Sony ericsson XPERIA P User Manual
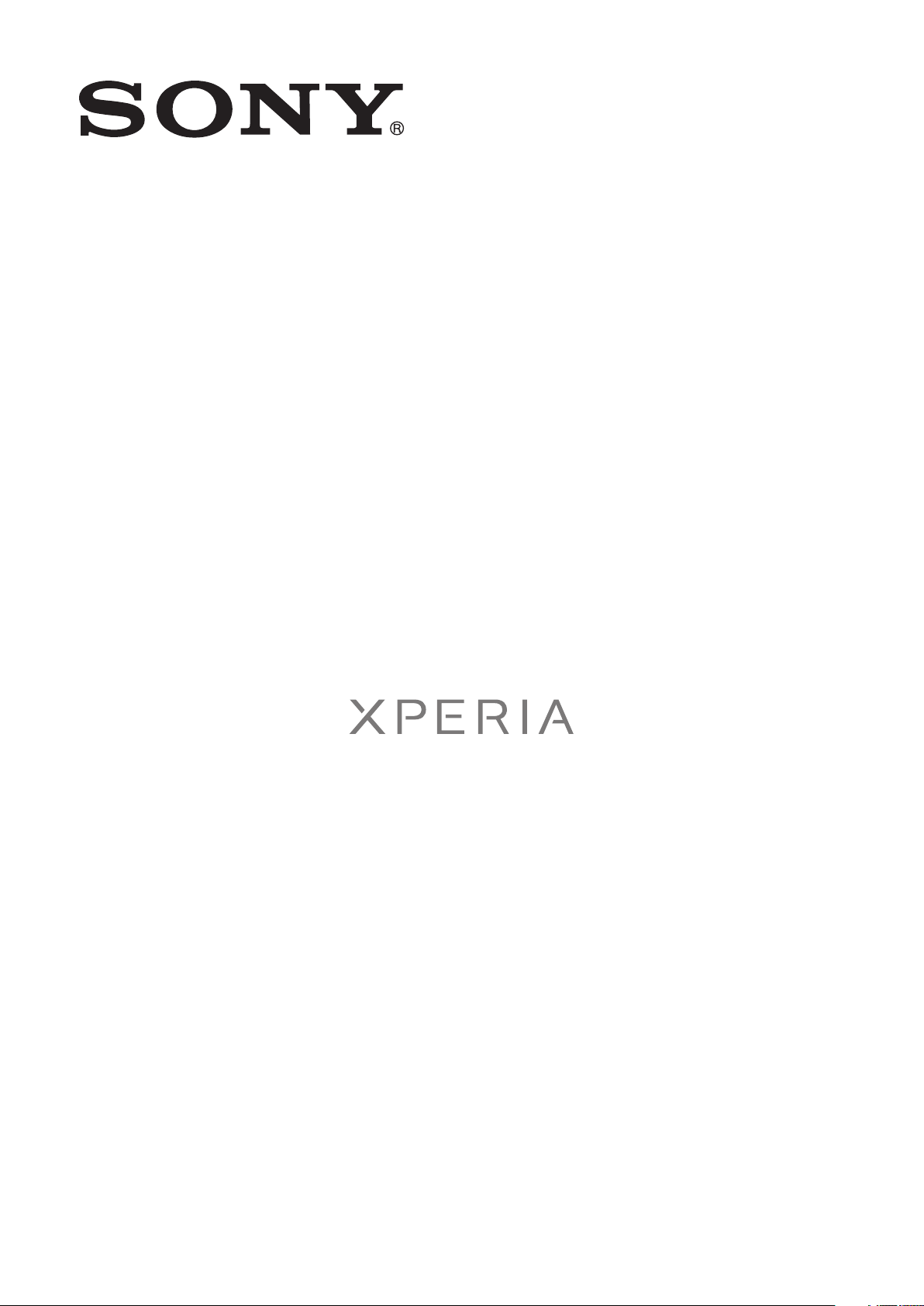
P
Notandahandbók
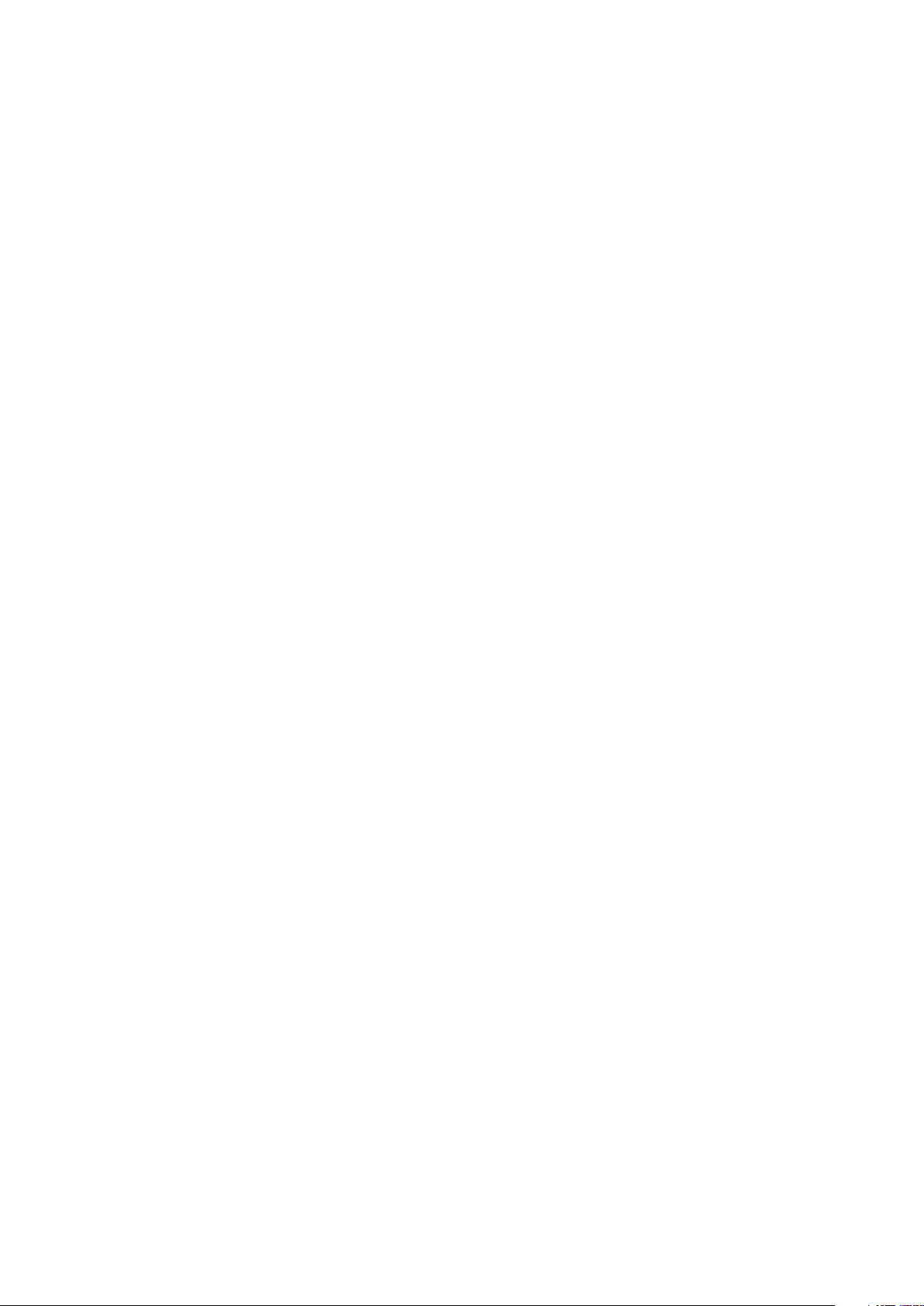
Efnisyfirlit
Áríðandi upplýsingar....................................................................7
Android™ – hvað og hvers vegna?.............................................8
Forrit...................................................................................................8
Síminn tekinn í notkun.................................................................9
Samsetning.........................................................................................9
Kveikt og slökkt á símanum ................................................................9
Uppsetningarhjálp.............................................................................10
Skjálás..............................................................................................10
Reikningar og þjónustur....................................................................11
Helstu upplýsingar um símann og notkun hans......................12
Síminn...............................................................................................12
Rafhlaða............................................................................................12
Notkun takkanna...............................................................................15
Snertiskjár notaður............................................................................15
Heimaskjár........................................................................................17
Opna og nota forrit............................................................................19
Staða og tilkynningar.........................................................................21
Símastillingarvalmynd........................................................................22
Texti sleginn inn................................................................................22
Aðlagaðu símann..............................................................................27
Minni.................................................................................................30
Heyrnartól notuð með símanum........................................................30
Stillingar fyrir internet og skeyti..........................................................31
Notkun á gagnaskjá..........................................................................32
Slökkt á gagnaumferð.......................................................................32
Gagnareiki.........................................................................................33
Símkerfisstillingar...............................................................................33
Símtöl..........................................................................................34
Neyðarsímtöl.....................................................................................34
Meðhöndlun símtala..........................................................................34
Talhólf...............................................................................................35
Nokkur símtöl....................................................................................36
Símafundir.........................................................................................36
Símtalsstillingar.................................................................................37
Tengiliðir ....................................................................................38
Flutningur tengiliða yfir í nýja símann þinn..........................................38
Tengiliðir skjáyfirlit..............................................................................39
Vinna með tengiliði............................................................................40
Samskipti við tengiliðina....................................................................41
2
Þetta er internetútgáfa þessarar útgáfu. © Prentið aðeins til einkanota.
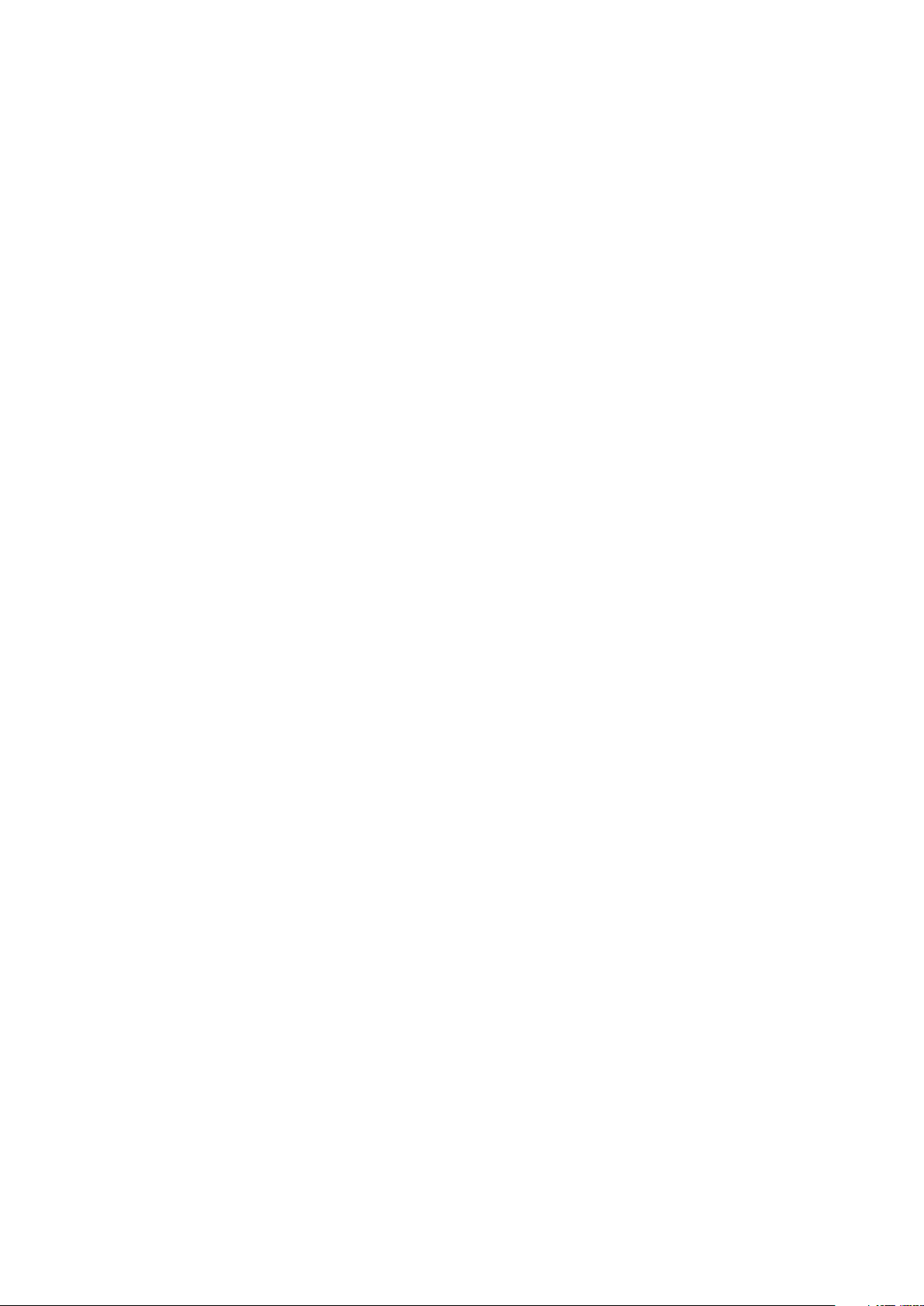
Deila tengiliðum.................................................................................42
Tengiliðir afritaðir...............................................................................42
Skilaboð......................................................................................43
Notkun texta og margmiðlunarskilaboða...........................................43
Valkostir í textaskeytum og margmiðlunarskilaboðum........................44
Tölvupóstur.................................................................................46
Notkun tölvupósts.............................................................................46
Nota pósthólf....................................................................................49
Gmail™ og aðrar Google™ þjónustur ..............................................49
Google Talk™ ............................................................................51
Timescape™...............................................................................52
Timescape™ aðalskoðun..................................................................52
Notkun Timescape™........................................................................52
Timescape™-stillingar.......................................................................54
Timescape™ straumgræjan..............................................................54
Timescape™ vinagræjan...................................................................55
Timescape™ deiligræjan...................................................................56
Hafist handa með Android Market™........................................57
Hlaða niður frá Android Market™......................................................57
Gögn forrits hreinsuð.........................................................................57
Heimildir............................................................................................58
Setja upp forrit önnur en Android Market™ ......................................58
PlayNow™ þjónusta...................................................................59
Áður en þú hlaðar efni niður..............................................................59
Niðurhal af PlayNow™ þjónustunni....................................................59
Video Unlimited™.......................................................................60
Valmyndaryfirlit Video Unlimited™.....................................................60
Video Unlimited™ reikningur stofnaður..............................................60
Video Unlimited™ úrvalið skoðað......................................................60
Leiga eða kaup á kvikmynd...............................................................60
Horft á kvikmynd frá Video Unlimited™.............................................61
Music Unlimited™......................................................................62
Skipulag.......................................................................................63
Dagbók.............................................................................................63
Vekjaraklukka....................................................................................63
Skannaðu með NeoReader™ forritinu.....................................66
Yfirlitsmynd NeoReader™ forrits........................................................66
Samstilling gagna í símanum þínum.........................................67
Samstilling við Google™....................................................................67
Samstilltu fyrirtækjatölvupóst, dagbók og tengiliði..............................67
Samstillt við Facebook™...................................................................68
3
Þetta er internetútgáfa þessarar útgáfu. © Prentið aðeins til einkanota.
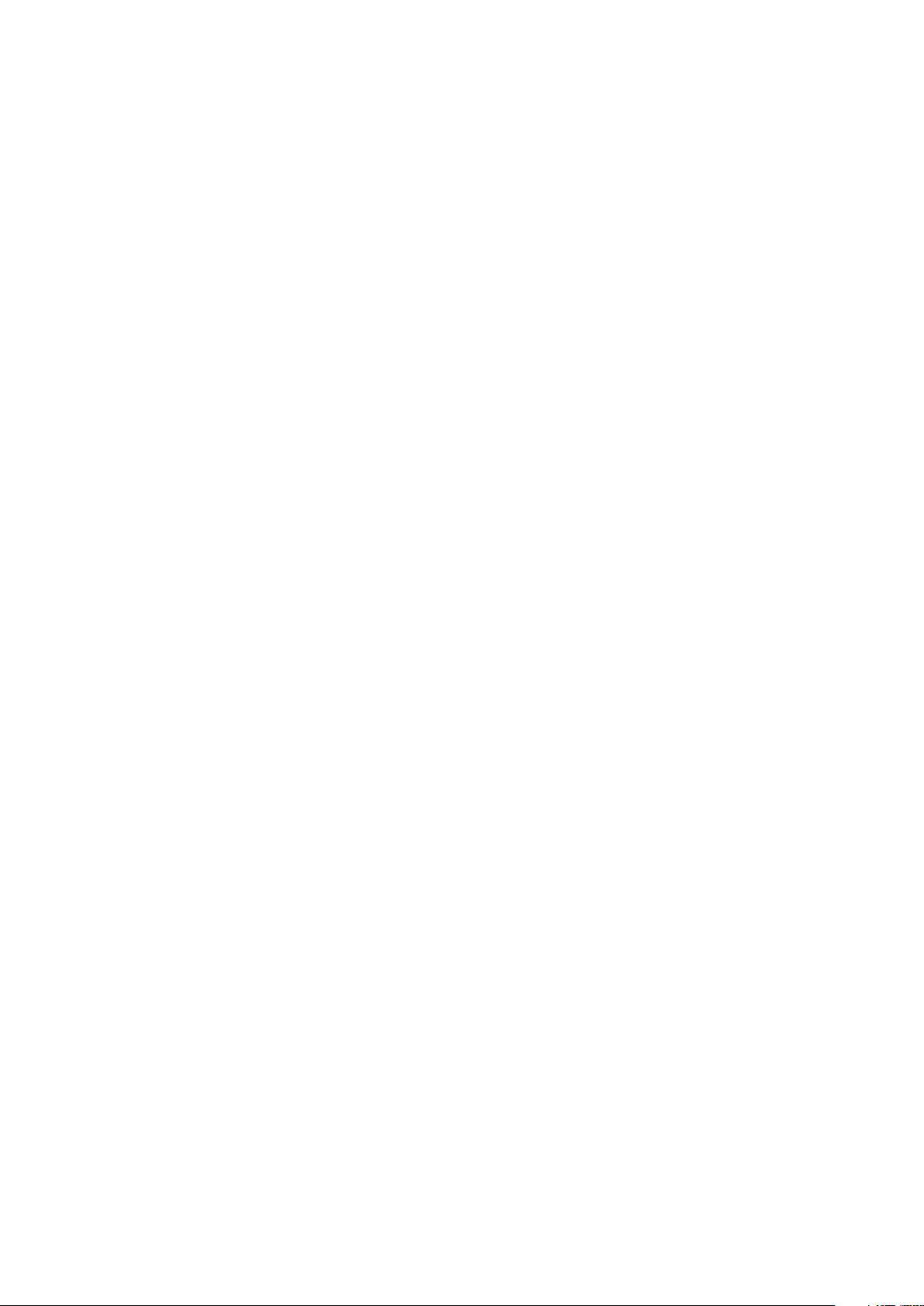
Samstilling með SyncML™................................................................69
NFC..............................................................................................71
NFC greiningarsvæði.........................................................................71
Tenging við þráðlaust netkerfi..................................................74
Wi-Fi® .............................................................................................74
VPN-net (sýndareinkanet)..................................................................79
Vefvafri........................................................................................80
Tækjastika.........................................................................................80
Vafrað um vefinn...............................................................................80
Vefsíðufletting....................................................................................81
Umsjón með bókamerkjum...............................................................81
Stjórna texta og myndum..................................................................82
Margir gluggar...................................................................................82
Hlaðið niður af vefnum.......................................................................83
Vafrastillingar.....................................................................................83
Tónlist..........................................................................................85
Verndar heyrnina þína.......................................................................85
Efnisskrár afritaðar í innri geymslu símans .........................................85
Notkun tónlistarspilarans ..................................................................85
Borið kennsl á tónlist með TrackID tækni...............................90
Notkun á niðurstöðum TrackID™ tækninnar......................................90
TrackID™ notað til að bera kennsl á lög í FM-útvarpi.........................91
Nota FM-útvarpið.......................................................................92
FM-útvarpsyfirlit.................................................................................92
Að nota uppáhalds útvarpsrásirnar....................................................92
Ný leit með útvarpsrásum..................................................................93
Hljóði útvarps skipt milli tækja............................................................93
Skipt á milli einrása og tvírása hljóðstillingu........................................93
Bera kennsl á lög í útvarpinu með TrackID™.....................................93
Deila upplýsingum um tónlist sem þér líkar við á Facebook™............94
Myndir teknar og myndskeið tekið upp....................................95
Yfirlit yfir myndavélarstýringar............................................................95
Að nota myndavélina.........................................................................95
Að nota myndupptökuna.................................................................102
Þrívíddarmyndavél ...................................................................107
Yfirlit yfir 3D myndavél.....................................................................107
Myndir og myndskeið skoðuð í Galleríi..................................109
Mobile BRAVIA® Engine.................................................................109
Vinna með albúm............................................................................110
Vinna með myndum í galleríi............................................................111
4
Þetta er internetútgáfa þessarar útgáfu. © Prentið aðeins til einkanota.
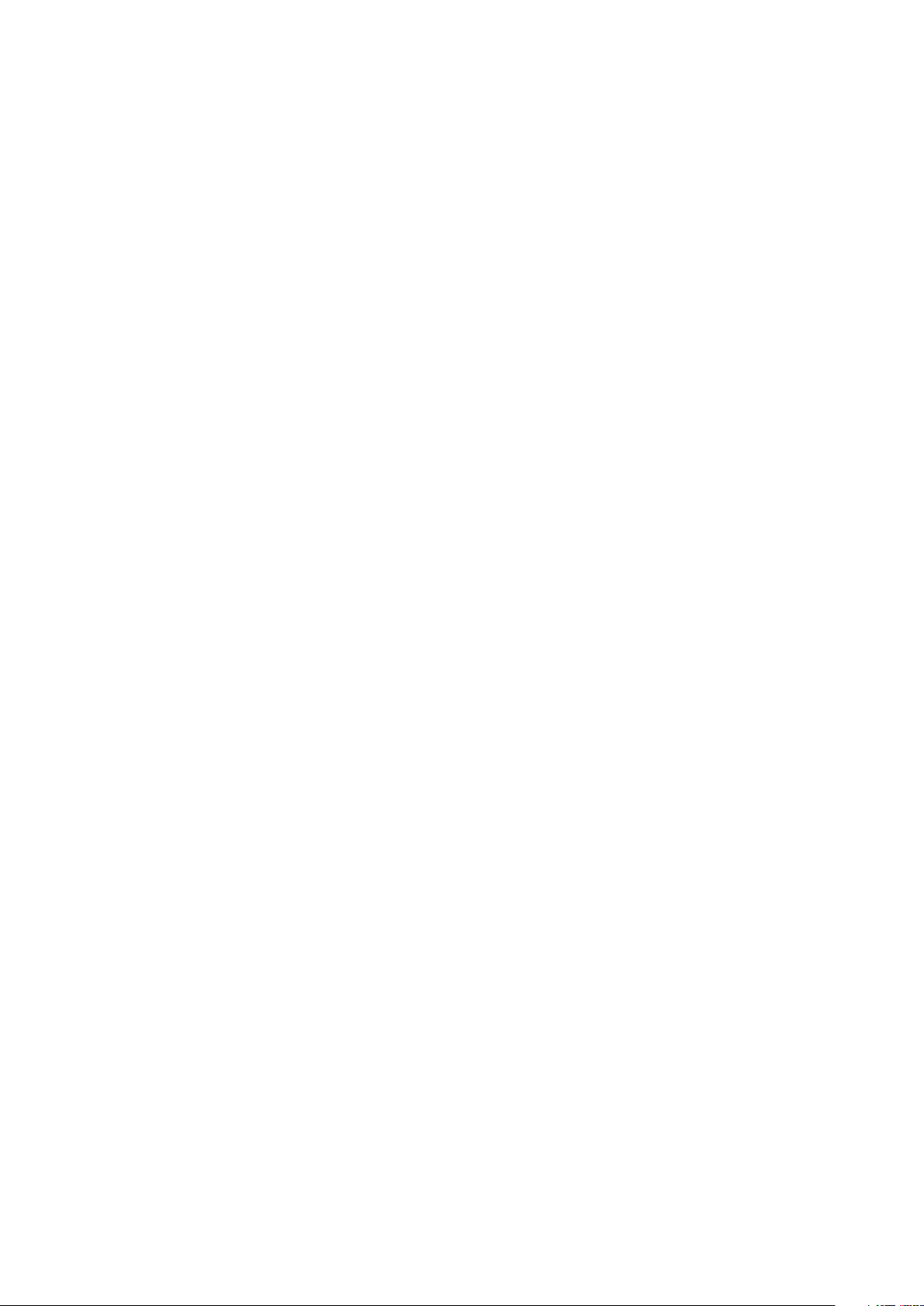
Myndir í 3D Albúmi skoðaðar..................................................114
Unnið með myndir í 3D myndaalbúmi..............................................114
Þráðlaus Bluetooth™ tækni....................................................115
Gefa símanum nafn.........................................................................115
Pörun við annað Bluetooth™ tæki...................................................115
Sendu og fáðu hluti með því að nota Bluetooth™ tæknina..............116
Síminn tengdur við tölvu..........................................................118
Flutningur og meðhöndlun efnis með USB-snúru............................118
Skrár fluttar með efnisflutningsstillingu um Wi-Fi® net......................118
PC Companion...............................................................................119
Media Go™ ...................................................................................119
Síminn tengdur við sjónvarp...................................................120
Staðsetningarþjónustur notaðar til að finna stöðuna þína...121
Notkun GPS (Global Positioning System)........................................121
Google Maps™...............................................................................122
Google Maps™ notað til að fá leiðsögn...........................................122
Öryggisafrit tekið og efni símans endurheimt.......................123
Efnistegundir sem þú getur tekið öryggisafrit af...............................123
Símanum læst og hann varinn................................................124
IMEI-númer.....................................................................................124
SIM-kortavörn.................................................................................124
Stilla skjálás.....................................................................................125
Síminn uppfærður.....................................................................127
Síminn uppfærður þráðlaust............................................................127
Síminn uppfærður með USB-snúru.................................................127
Yfirlit yfir stillingar símans.......................................................129
Yfirlit yfir stöðu- og tilkynningartákn......................................130
Stöðutákn.......................................................................................130
Tilkynningatákn...............................................................................130
Yfirlit yfir forrit...........................................................................132
Notendaþjónusta......................................................................134
Úrræðaleit.................................................................................135
Síminn minn virkar ekki eins og ég vænti.........................................135
Síminn endurstilltur..........................................................................135
Ekkert rafhlöðuhleðslutákn birtist þegar síminn byrjar að hlaða........136
Afköst rafhlöðunnar er lítil................................................................136
Ég get ekki flutt gögn milli símans míns og tölvunnar þegar ég hef
tengt tækin með USB-snúru............................................................136
Ég get ekki notað Internet-staðsettar þjónustur...............................136
Villuboð...........................................................................................136
5
Þetta er internetútgáfa þessarar útgáfu. © Prentið aðeins til einkanota.
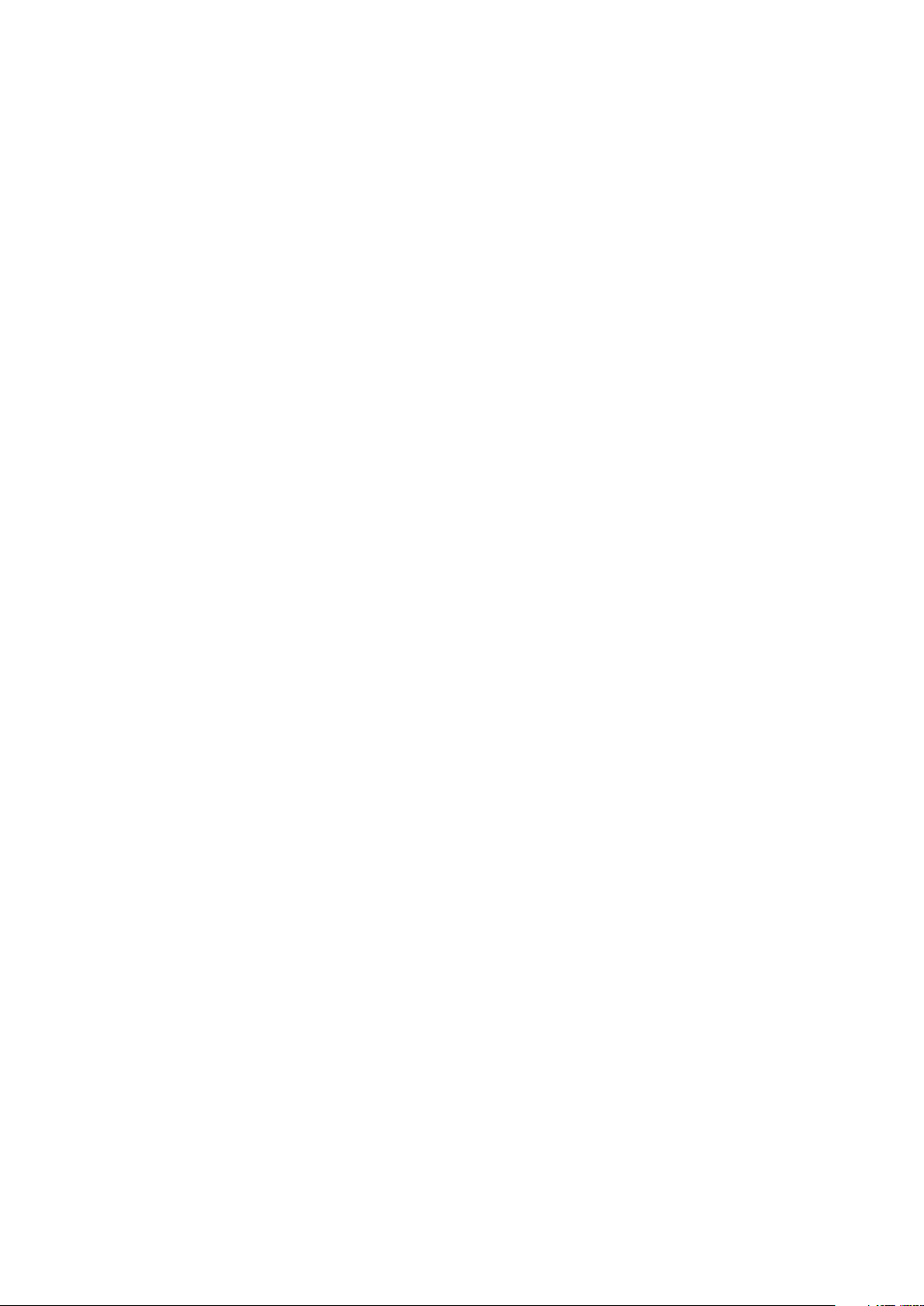
Endurnýttu símann þinn...........................................................137
Lagalegar upplýsingar.............................................................138
Atriðaskrá..................................................................................139
6
Þetta er internetútgáfa þessarar útgáfu. © Prentið aðeins til einkanota.
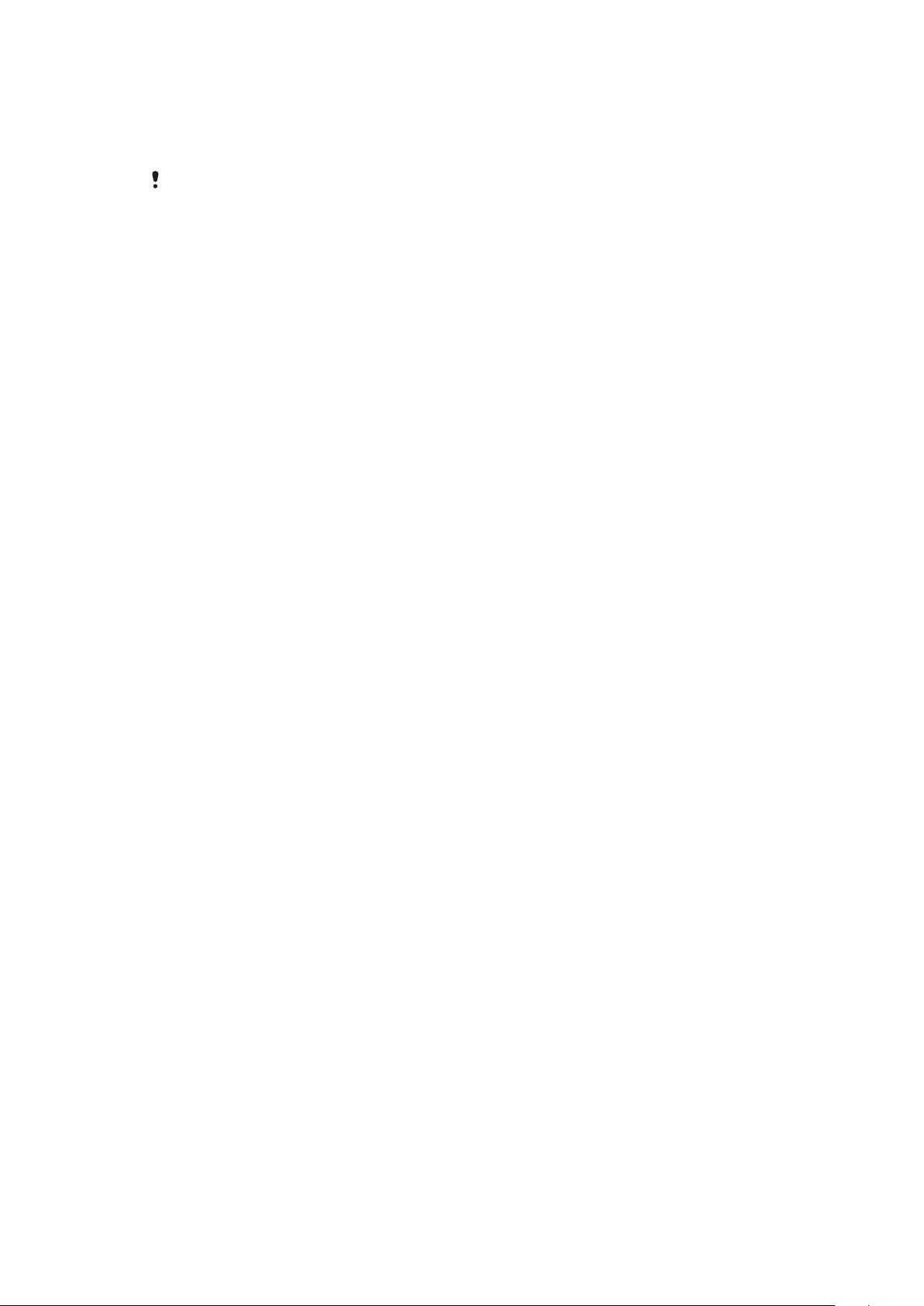
Áríðandi upplýsingar
Lesti Áríðandi upplýsingar leaflet before you use your mobile phone.
Nokkrar þjónustur og eiginleikar sem lýst er í notandahandbókinni eru ekki studdir í öllum
löndum eða af öllum símkerfum og/eða þjónustuveitum á öllum svæðum. Án þess að um
neinar takmarkanir sé að ræða, gildir þetta einnig um alþjóðlega GSM neyðarnúmerið 112.
Vinsamlegast hafðu samband við símafyrirtækið þitt eða þjónustuveituna til að fá upplýsingar
um hvort tiltekin þjónusta eða aðgerð er í boði og hvort henni fylgi aukinn aðgangur eða
notkunargjöld.
7
Þetta er internetútgáfa þessarar útgáfu. © Prentið aðeins til einkanota.
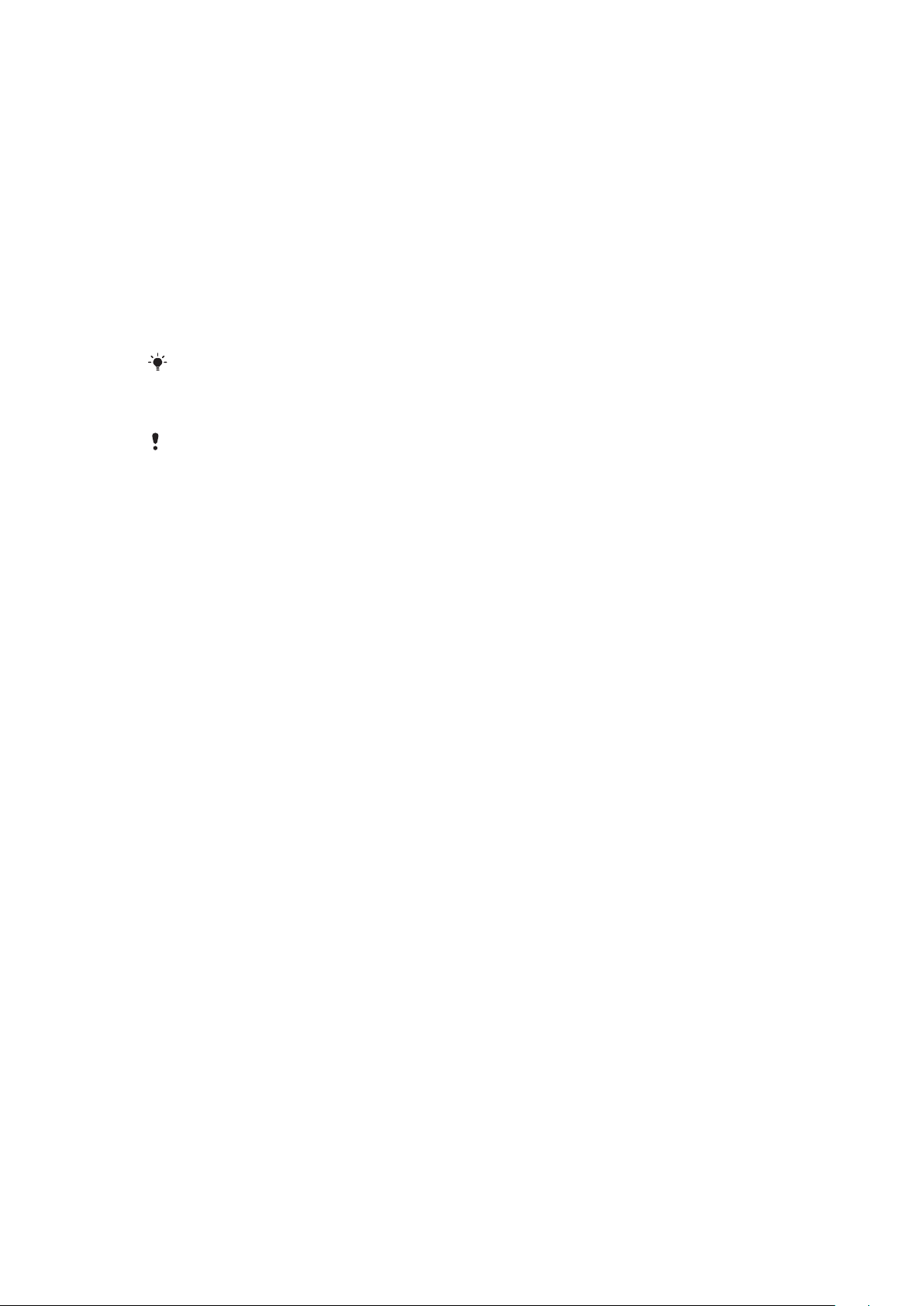
Android™ – hvað og hvers vegna?
Xperia snjallsíminn þinn frá Sony keyrir á Android-stýrikerfinu. Android símar geta
framkvæmt margar af sömu aðgerðum og tölva og þú getur sniðið þá að eigin þörfum.
Þú getur til dæmis sett inn og eytt forritum eða breytt fyrirliggjandi forritum til að bæta
virknina. Á Android Market™ getur þú hlaðið niður fjölda forrita og leikja úr stöðugt
stækkandi safni. Einnig getur þú samþætt forrit í Android™ símanum þínum við önnur
forrit og við þjónustur sem þú notar á netinu. Til dæmis getur þú tekið öryggisafrit af
tengiliðum símans, opnað mismunandi pósthólf og dagbækur á einum stað, haft yfirsýn
yfir stefnumót og tengst netsamfélögum.
Android™ símar eru í stöðugri þróun. Þegar nýr hugbúnaður er í boði og síminn styður
þennan nýja hugbúnað getur þú uppfært símann til að sækja nýja eiginleika og nýjustu
betrumbætur.
Android™ síminn er með Google™ þjónustur uppsettar. Til að ná því mesta úr Google™
þjónustunum sem fylgja ættir þú að hafa Google™ reikning og skrá þig inn á hann þegar þú
ræsir símann þinn í fyrsta skipti. Internetaðgangur er einnig forsenda notkunar margra
eiginleika í Android™.
Ekki er víst að allar nýjar hugbúnaðaruppfærslur sé samhæfðar öllum símum.
Forrit
Forrit er símaforrit sem hjálpar þér að gera verkefni. Til dæmis eru forrit til að hringja, taka
myndir og hlaða niður fleiri forritum.
8
Þetta er internetútgáfa þessarar útgáfu. © Prentið aðeins til einkanota.
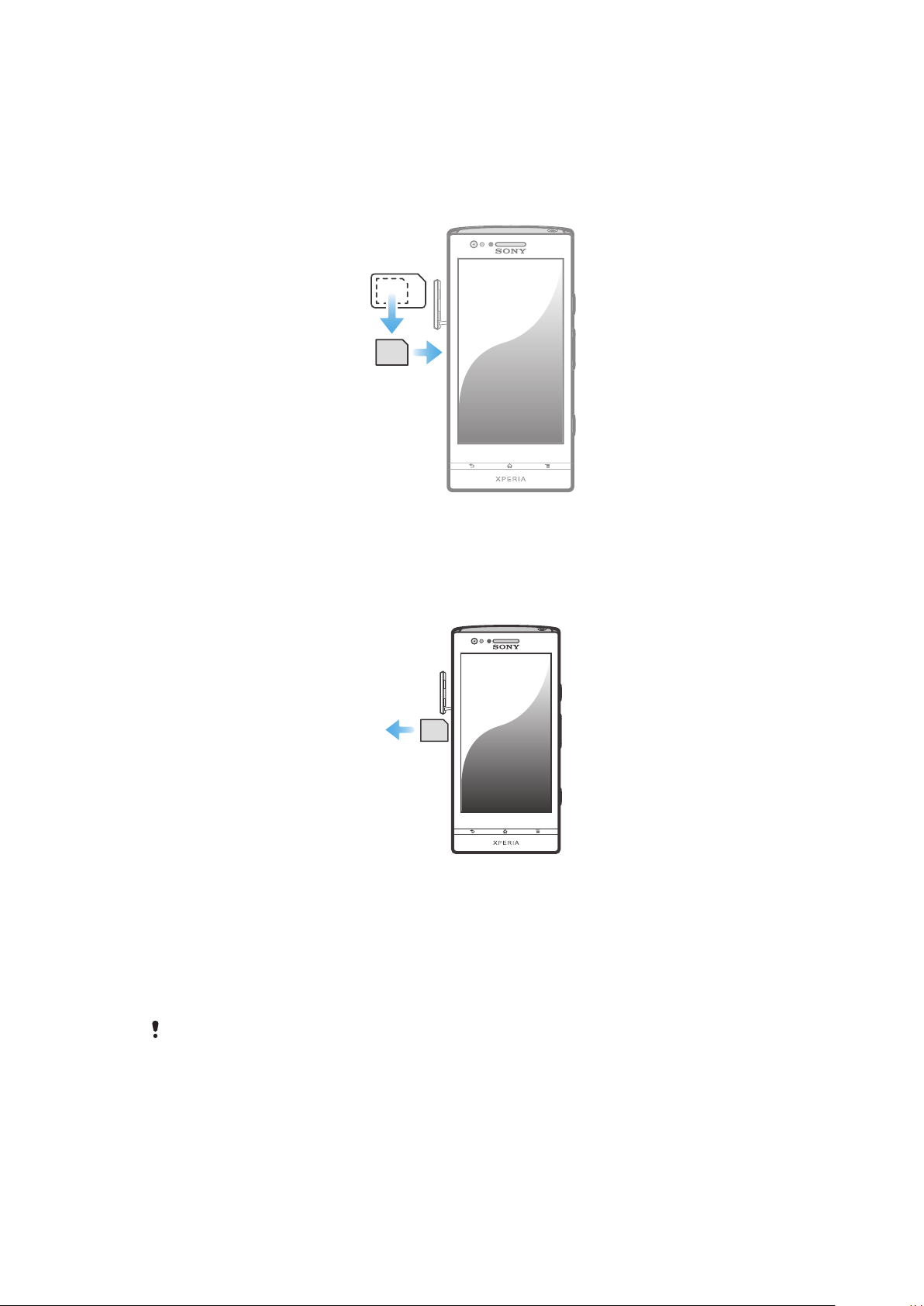
Síminn tekinn í notkun
micro
SIM
microSIM
Samsetning
Micro SIM-kortið sett í
1
Settu fingurnögl í bilið sem liggur meðfram hlíf micro SIM-kortaraufarinnar og
losaðu síðan hlífina af raufinni.
2
Settu micro SIM-kortið í raufina og láttu gylltu snerturnar snúa út.
3
Settu hlífina aftur yfir micro SIM-kortaraufina.
SIM-kortið tekið úr símanum
1
Fjarlægðu lokið af SIM-kortsraufinni.
2
Ýttu á móti brúninni á SIM-kortinu og slepptu því og togaðu svo SIM-kortið út til að
fjarlægja það.
Kveikt og slökkt á símanum
Til að kveikja á símanum
Gakktu úr skugga um að rafhlaðan hafi hlaðist í minnst 30 mínútur áður en kveikt er á símanum
í fyrsta skipti.
9
Þetta er internetútgáfa þessarar útgáfu. © Prentið aðeins til einkanota.
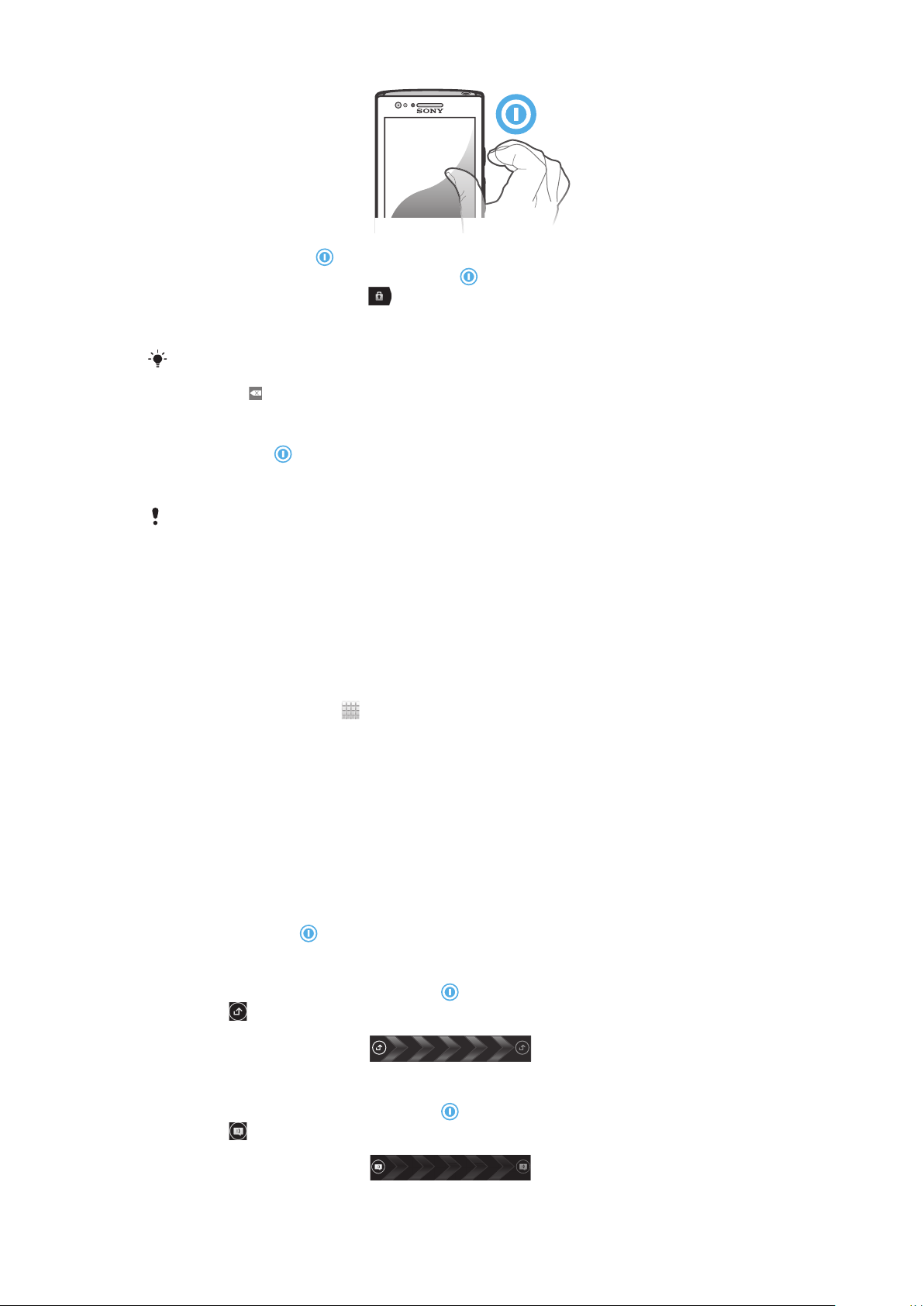
1
Haltu inni aflrofanum
2
Ef skjárinn dekkist skaltu ýta stutt á rofann til að virkja skjáinn.
3
Til að opna skjáinn dregurðu til hægri yfir skjáinn.
4
Sláðu inn PIN-númerið fyrir SIM-kortið, ef beðið er um það, og veldu Í lagi.
5
Hinkraðu augnablik þar til síminn ræsist.
PIN-númer SIM-kortsins er upprunalega veitt af símafyrirtæki þínu en þú getur breytt því
seinna í valmyndinni Stillingar. Til að leiðrétta villu þegar þú slærð inn PIN-númer SIM-kortsins
pikkarðu á
.
á hægri hlið símans þangað til hann titrar.
Slökkt á símanum
1
Haltu rofanum
2
Í valkostavalmyndinni pikkarðu á Slökkva.
3
Pikkaðu á Í lagi.
Nokkur tími getur liðið þar til slokknar alveg á símanum.
inni þar til valkostavalmyndin opnast.
Uppsetningarhjálp
Þegar þú ræsir símann í fyrsta skipti útskýrir uppsetningarhjálpin grunnatriði símans og
hjálpar þér að færa inn nauðsynlegar símastillingar. Þetta er góður tími til að grunstilla
símann til að passa við sérstakar þarfir þínar. Þú getur einnig sleppt nokkrum skrefum og
fengið aðgang að uppsetningarhandbókinni handvirkt seinna.
Til að fá aðgang að uppsetningarhjálpinni handvirkt
1
Á Heimaskjár pikkarðu á
2
Finndu og pikkaðu á Uppsetn.- hjálp.
.
Skjálás
Þegar kveikt er á símanum og hann látinn vera aðgerðalaus í ákveðinn tíma, myrkvast
skjárinn til að spara rafhlöðuna og læsist sjálfkrafa. Þessi lás hindrar óæskilegar aðgerðir
á snertiskjánum þegar þú ert ekki að nota hann. Á skjálásnum getur þú enn skoðað
tilkynningar, til dæmis tilkynningu um ósvöruð símtöl og skilaboð sem koma á meðan
síminn var læstur. Þú getur einnig stjórnað spilun hljóðlaga án þess að opna skjáinn.
Til að kveikja á skjánum
•
Ýttu stutt á rofann .
Til að skoða ósvöruð símtöl á lásaskjánum
1
Til að virkja skjáinn, ýtirðu stutt á rofann .
2
Dragðu
Til að skoða textaskilaboð á lásaskjánum
1
Til að virkja skjáinn, ýtirðu stutt á rofann
2
Dragðu
til hægri á skjánum.
.
til hægri á skjánum.
10
Þetta er internetútgáfa þessarar útgáfu. © Prentið aðeins til einkanota.
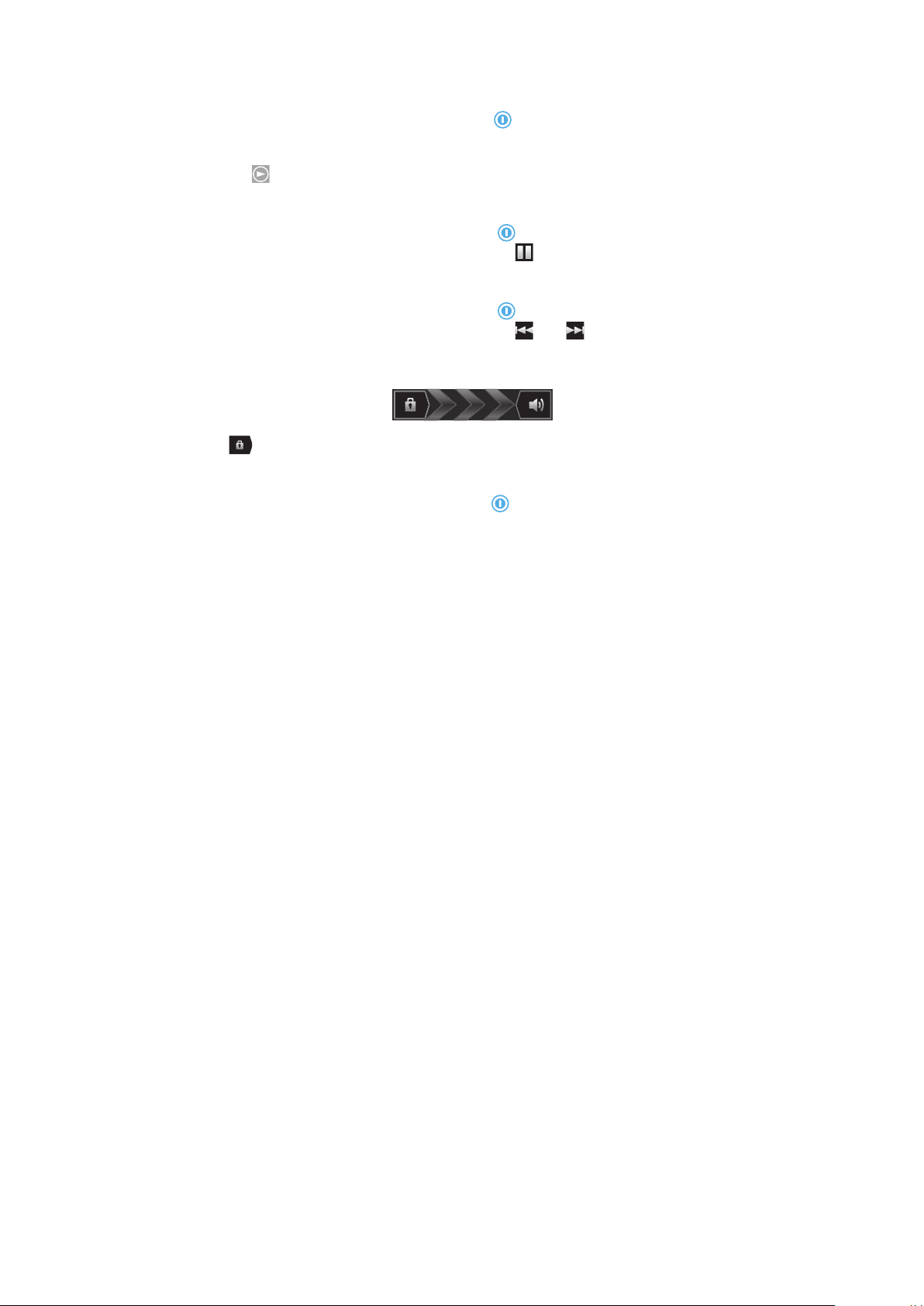
Hljóðlag spilað úr skjálásnum
1
Til að virkja skjáinn ýtirðu í stutta stund á rofann .
2
Til birta stýringar tónlistarspilarans seturðu fingur á tíma og dagsetningarsvæðið og
flettir til vinstri.
3
Bankaðu á .
Til að gera hlé á lagi í spilun af lásskjá
1
Til að kveikja á skjánum ýtirðu stuttlega á rofann
2
Þegar stýringar tónlistarspilarans birtast pikkarðu á .
Til að skipta um lag í spilun af lásskjá
1
Til að kveikja á skjánum ýtirðu stuttlega á rofann .
2
Þegar stýringar tónlistarspilarans birtast pikkarðu á eða .
Til að opna skjáinn
•
Dragðu
Til að læsa skjánum handvirkt
•
Þegar kveikt er á skjánum, ýttu aðeins á rofann .
til hægri á skjánum.
.
Reikningar og þjónustur
Skráðu þig inn á þjónustureikninga á netinu úr símanum og njóttu góðs af röð af
þjónustum. Sameinaðu þjónustur og fáðu enn meira út úr þeim. Til dæmis, safnaðu
tengiliðum frá Google™ og Facebook™ reikningum og samlagaðu þá í símaskránna,
þannig að þú hefur allt á einum stað.
Þú getur skráð þig á þjónustur á internetinu úr símanum eins og úr tölvunni. Þegar þú
skráir þig í fyrsta sinn er reikningur búin til með notaendanafni þínu, lykilroði, stillingum og
persónulegum upplýsingum. Næst þegar þú skráir þig inn færðu persónusniðna skoðun.
Google™ reikningur
Að hafa Google reikning er lykilinn að notkun röð af forritum og þjónustu með Android
símann þinn. Þú þarft Google™ reikning, til dæmis, til að nota Gmail™ forrit í símanum
þínum, til að spjalla við vini með Google Talk™, til að samstilla dagbók símans með
Google Calendar™, og til að sækja forrit og leiki frá Android Market™.
Microsoft® Exchange ActiveSync® reikningur
Samstilltu símann þinn við Microsoft® Exchange ActiveSync® vinnureikninginn. Á þennan
hátt hefurðu vinnutölvupósti, tengiliði og dagbók alltaf með þér.
Facebook™ reikningur
Facebook™ tengir þig við vini, fjölskyldu og vinnufélaga um allan heim. Skráðu þig inn
núna til að deila heiminum með öðrum.
SyncML™ reikningur
Samstilltu símann við netþjón með SyncML™. Skoðaðu og stjórnaðu tengiliðum,
dagbókarviðburðum og bókamerkjum úr símanum eins auðveldlega og þú gerir í tölvu.
11
Þetta er internetútgáfa þessarar útgáfu. © Prentið aðeins til einkanota.
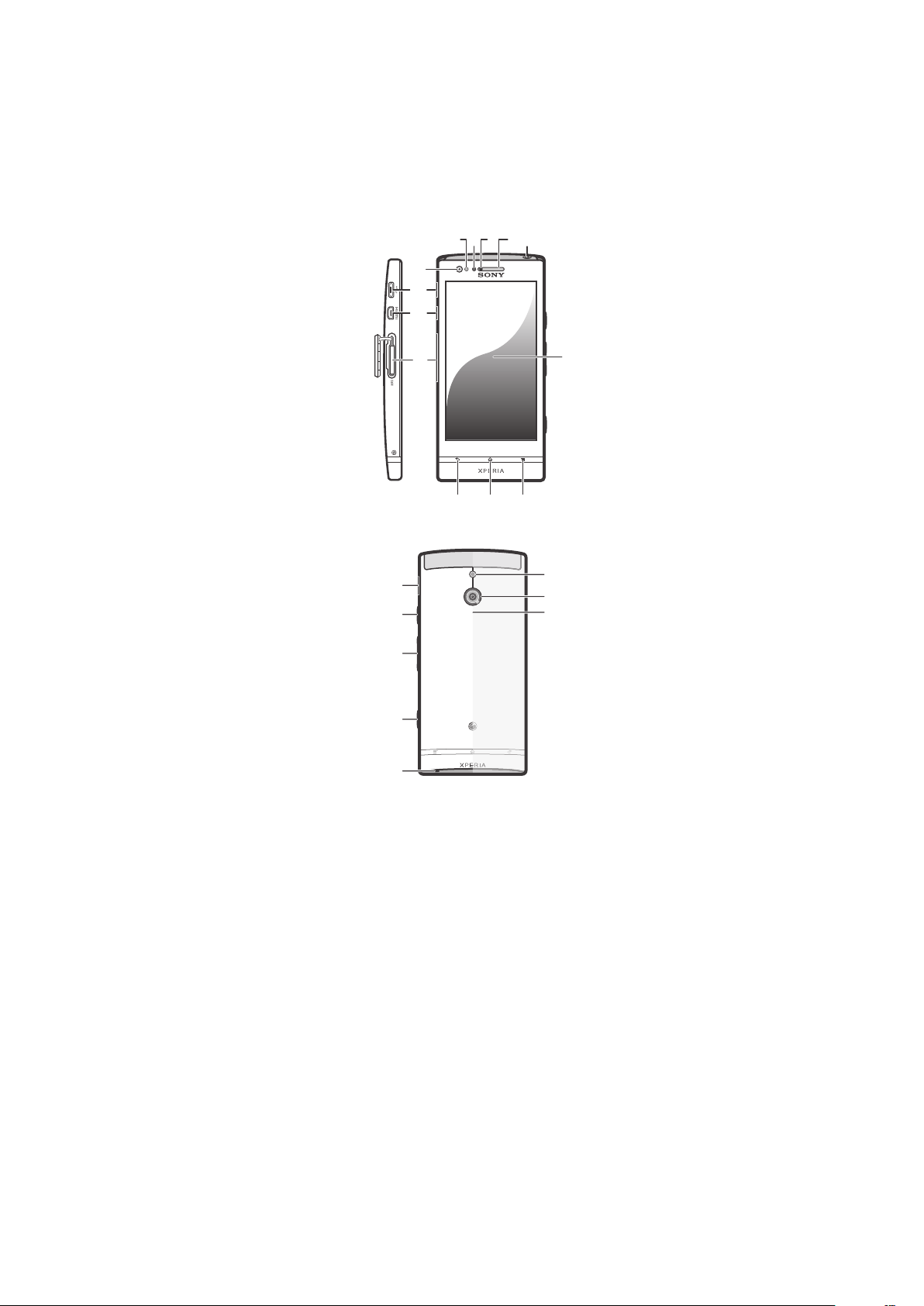
Helstu upplýsingar um símann og
43 521
6
789
13
10
11
12
21
20
19
18
14
16
15
17
notkun hans
Síminn
1. Ljósnemi/nándarskynjari
2. Nándarljós (LED)
3. Tilkynning LED
4. Eyrnatól
5. Höfuðtólstengi
6. Snertiskjár
7. Valmyndartakki
8. Heimatakki
9. Bakktakki
10. Rauf fyrir SIM-kort
11. HDMI™ tengi
Rafhlaða
Síminn þinn er með fasta rafhlöðu.
Þetta er internetútgáfa þessarar útgáfu. © Prentið aðeins til einkanota.
12. Tengi fyrir hleðslutæki/USB-snúru
13. Linsa á fremri myndavél
14. Myndavélarljós (LED)
15. Myndavélarlinsa
16. Svæði fyrir NFC-virkni
17. Aðalhljóðnemi
18. Myndavélartakki
19. Hljóðstyrks-/aðdráttartakki
20. Rofi
21. Hátalari
12
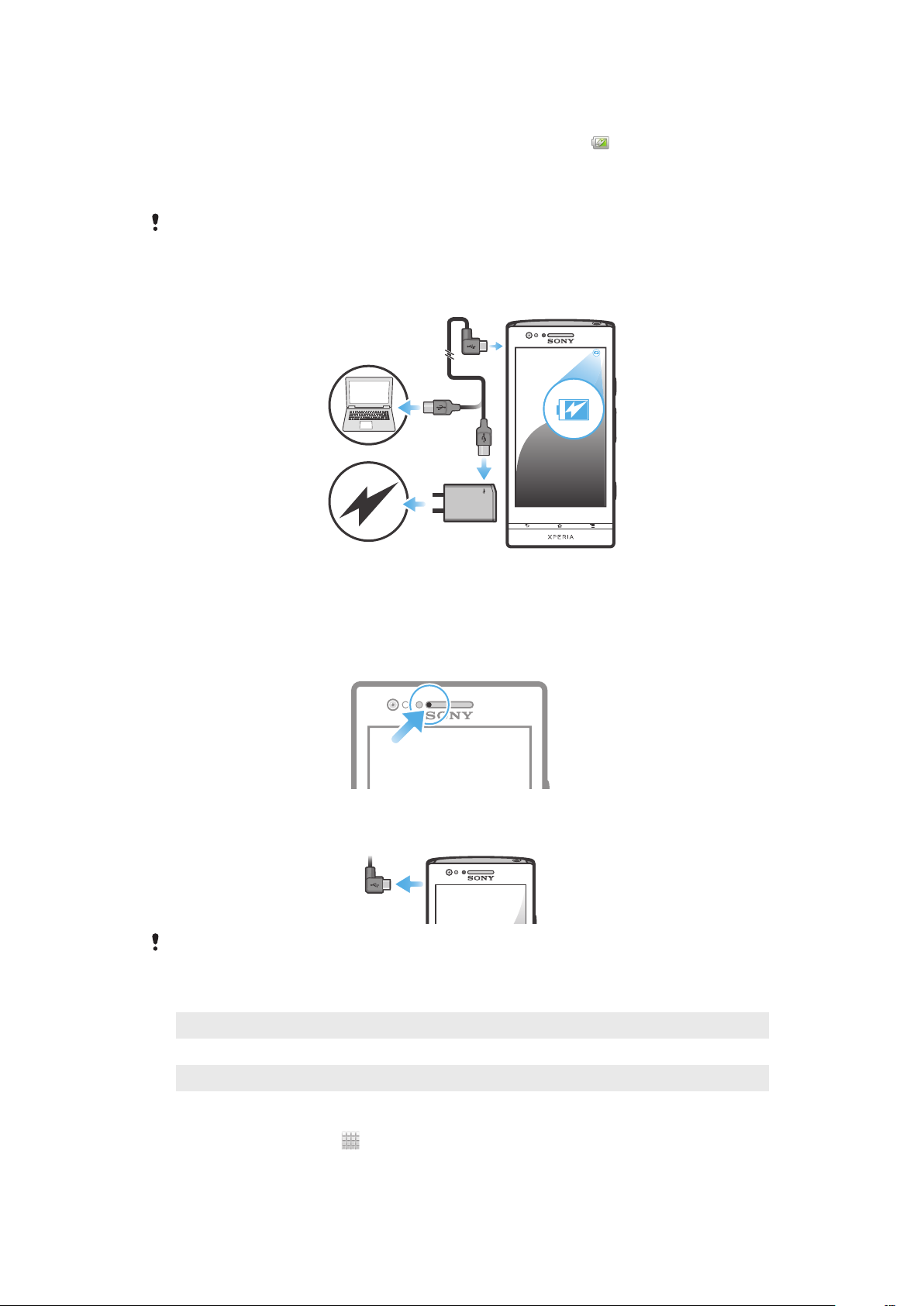
Rafhlaðan hlaðin
Leyfðu rafhlöðunni að hlaðast í minnst 30 mínútur áður en kveikt er á símanum í fyrsta
skipti. Hugsanlega líða nokkrar mínútur áður en rafhlöðutáknið birtist á skjánum þegar
hleðslusnúrunni er stungið í samband, t.d. við USB-tengi eða hleðslutæki. Þú getur notað
símann meðan á hleðslu stendur. Það veldur hvorki skemmdum á símanum né
rafhlöðunni að hlaða símann lengi í einu, t.d. yfir nótt.
Rafhlaðan afhleður sig aðeins þegar hún hefur náð fullri hleðslu og hleður sig svo aftur eftir
ákveðinn tíma, á meðan hleðslutækið er tengt. Þetta er til að auka rafhlöðuendinguna og getur
leitt til þess að staða hleðslunnar sýni undir 100 prósent.
Til að hlaða símann
1
Stingdu hleðslutækinu í rafmagnsinnstungu.
2
Stingdu stærri enda USB-snúrunnar í samband við USB-tengið á tölvunni.
3
Stingdu öðrum enda snúrunnar í samband við micro USB-tengið á símanum og
láttu USB-táknið snúa upp. Rafhlöðuljósið kviknar þegar hleðsla hefst. Ef rafhlaðan
er algjörlega tóm gætu nokkrar mínútur liðið þar til ljósið kviknar eftir að
hleðslusnúru símans er stungið í samband við aflgjafa.
4
Þegar rafhlöðuljósið er grænt er síminn fullhlaðinn. Aftengdu USB-snúruna með því
að toga hana beint út. Gættu þess að beygla ekki tengið þegar þú tekur snúruna
úr sambandi við símann.
Notaðu hleðslutækið og USB-snúruna sem fylgdi símanum til að tryggja hraðari hleðslu.
Staða LED rafhlöðu
Grænn
Blikkandi rautt Rafhlaðan er að tæmast
Appelsínugult Verið að hlaða rafhlöðu. Verið er að hlaða rafhlöðuna. Stigið er á milli lágs og fulls
Rafhlaðan er fullhlaðin
Til að athuga hleðslustöðu rafhlöðunnar
1
Á Heimaskjár pikkarðu á .
2
Finndu og pikkaðu á Stillingar > Um símann > Staða.
13
Þetta er internetútgáfa þessarar útgáfu. © Prentið aðeins til einkanota.
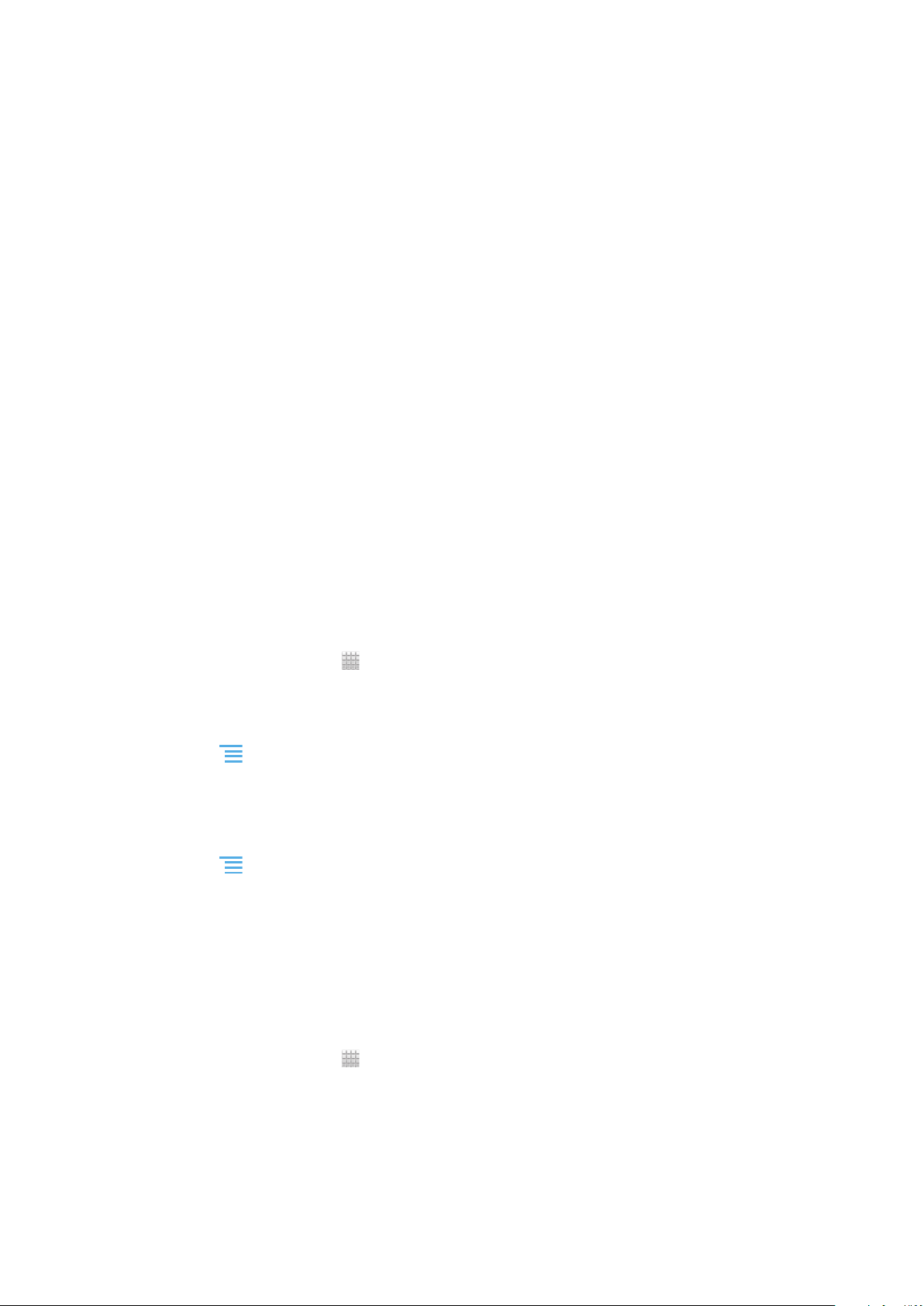
Afköst rafhlöðunnar bætt
Eftirfarandi ábendingar geta hjálpað þér að bæta afköst rafhlöðunnar:
•
Þú skalt hlaða símann þinn oft. Þetta hefur ekki áhrif á tengitíma rafhlöðunnar.
•
Það krefst orku að hlaða niður gögn frá internetinu. Þegar þú ert ekki að nota internetið,
getur þú sparað orkuna með því að gera allar gagnatengingar óvirkar á farsímanetinu.
Þessi stilling hindrar ekki að síminn flytji gögn yfir þráðlausa netkerfið.
•
Slökktu á GPS, Bluetooth™ og Wi-Fi® þegar þú þarft ekki nota þessa valkosti. Þú getur
kveikt og slökkt á þeim með því að setja flýtistillingagræjuna á Heimaskjár. Ekki þarf að
slökkva á 3G.
•
Notaðu eiginleikann Orkusparnaður til að draga úr rafhlöðunotkun. Þú getur valið þá
orkusparnaðarstillingu sem best samræmist símanotkuninni þinni. Þú getur líka sérsniðið
stillingar hverrar orkusparnaðarstillingar.
•
Stilltu samstillingarforritin þín (sem eru notuð til að samstilla tölvupóstinn, dagbókina og
tengiliðina), til að samstilla handvirkt. Einnig er hægt að samstilla sjálfvirkt, en minnka þarf
tíðni samstillinga.
•
Athugaðu notendavalmynd rafhlöðunnar í símanum til að sjá hvaða forrit notar mestu
orkuna. Rafhlaðan notar meiri orku þegar þú notar mynd- og tónlistarstraumspilunarforrit
eins og YouTube™. Sum Android Market™ forrit nota líka meiri orku.
•
Lokaðu og hættu í forritum sem þú ert ekki að nota.
•
Minnkaðu birtustig skjásins.
•
Slökktu á símanum eða kveiktu á stillingunni Flugstilling ef þú ert á svæði þar sem
símkerfistenging er ekki til staðar. Annars leitar síminn sífellt að netkerfi og það eyðir
rafhlöðunni.
•
Hlustaðu á tónlist í handfrjálsu tæki frá Sony. Handfrjáls búnaður krefst minni
rafhlöðuorku en hátalarar símans.
•
Hafðu símann í biðstöðu þegar hægt er. Biðstaða á við um þann tíma sem síminn er
tengdur við kerfi og er ekki í notkun.
•
Frekari ráð um hvernig bæta má afköst rafhlöðunnar í þínum síma má fá á
www.sonymobile.com.
Til að opna valmyndina fyrir notkun rafhlöðunnar.
1
Á Heimaskjár pikkarðu á
2
Finndu og pikkaðu á Stillingar > Um símann > Rafhlöðunotkun til að sjá hvaða
uppsett forrit reyna mest á rafhlöðuna.
Til að setja inn gagnaflutningsgræju á heimaskjáinn þinn
1
Ýttu á
2
Pikkaðu á Bæta við > Græjur > Verkfæri.
3
Flettu til vinstri til að finna og velja Gagnaumferð græjuna. Núna getur þú á
auðveldari hátt kveikt og slökkt á gagnatengingum.
Til að bæta við Quick stillingargræju inn á heimaskjáinn þinn
1
Ýttu á
2
Pikkaðu á Bæta við > Græjur > Verkfæri.
3
Veldu Flýtistillingar græju.
á Heimaskjár.
á Heimaskjár.
.
Dregið úr rafhlöðunotkun með Orkusparnaði
Hægt er að nota forstilltar orkusparnaðarstillingar til að stjórna orkufrekum forritum og
draga úr rafhlöðunotkun. Með Orkusparnaði er einnig hægt að sérsníða stillingar hverrar
orkusparnaðarstillingar svo þær hæfi þinni símanotkun.
Kveikt á orkusparnaðarstillingu
1
Á Heimaskjár pikkarðu á .
2
Finndu og pikkaðu á Orkusparnaður.
3
Pikkaðu á táknið við hlið þeirrar orkusparnaðarstillingar sem þú vilt virkja.
14
Þetta er internetútgáfa þessarar útgáfu. © Prentið aðeins til einkanota.
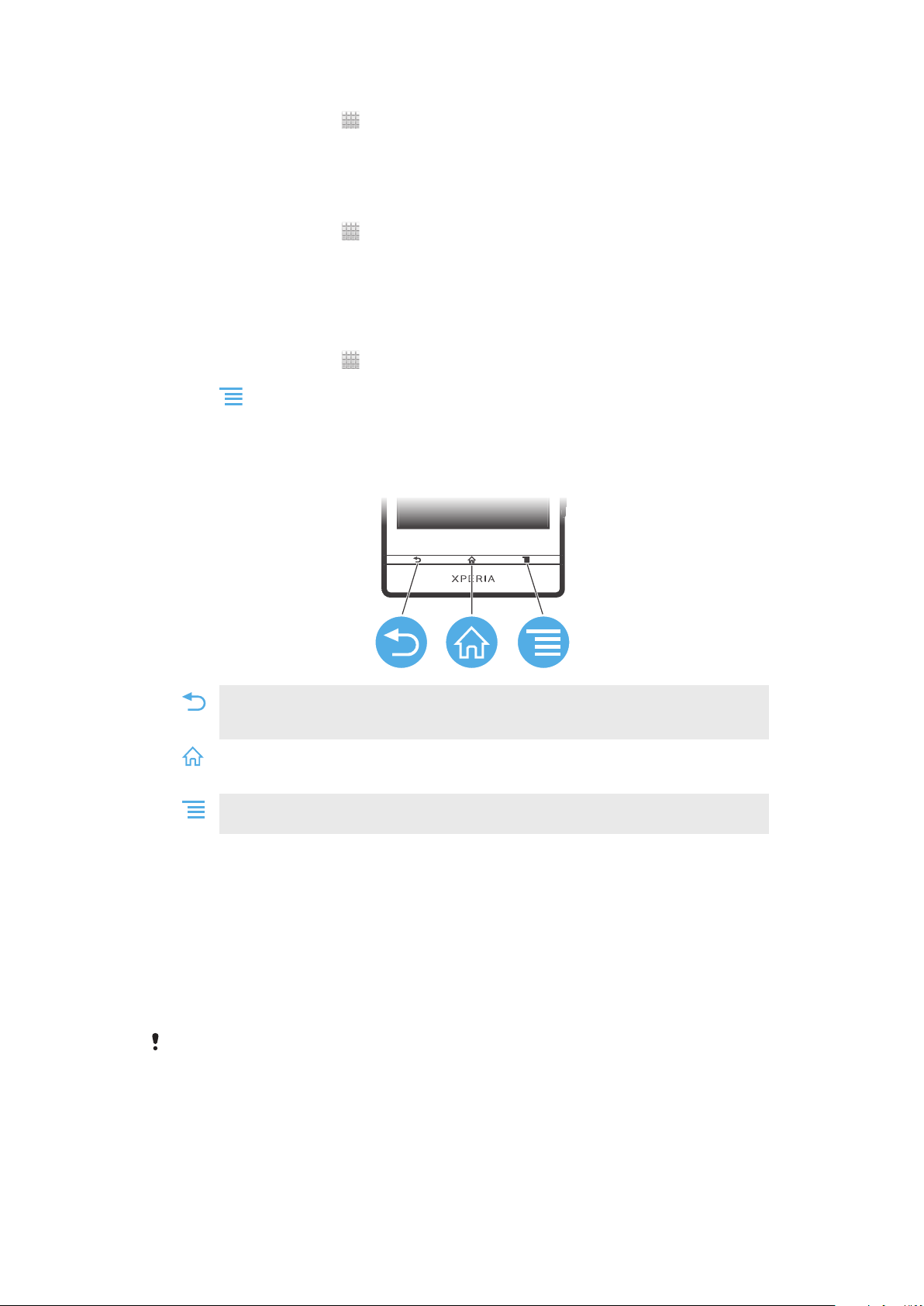
Slökkt á orkusparnaðarstillingu
1
Á Heimaskjár pikkarðu á .
2
Finndu og pikkaðu á Orkusparnaður.
3
Pikkaðu á upplýsta táknið við hlið virku orkusparnaðarstillingarinnar sem þú vilt
slökkva á.
Stillingum orkusparnaðarstillingar breytt
1
Á Heimaskjár pikkarðu á
2
Finndu og pikkaðu á Orkusparnaður.
3
Pikkaðu á heiti orkusparnaðarstillingar til að opna stillingavalmyndina.
4
Merktu við þá eiginleika sem þú vilt slökkva á til að spara rafhlöðuna.
5
Pikkaðu á Lokið.
.
Orkusparnaðartilkynningar birtar
1
Á Heimaskjár pikkarðu á
2
Finndu og pikkaðu á Orkusparnaður.
3
Ýttu á
4
Merktu við gátreitinn Tilkynningar.
og veldu svo Stillingar.
.
Notkun takkanna
Til baka
•
Fara aftur á fyrri skjá
•
Lokaðu skjátakkaborðinu, svarglugga, valkostavalmynd eða tilkynningaspjaldinu
Heim
•
Farðu á Heimaskjár
•
Haltu inni til að opna glugga sem sýnir nýlega notuð forrit
Valmynd
•
Opnaðu lista yfir valkosti sem í boði eru á opnum skjá eða forriti
Snertiskjár notaður
Plasthúð til varnar er fest á skjá símans þegar þú kaupir hann. Þú ættir að fletta þessu
blaði af áður en snertiskjárinn er notaður. Annars virkar snertiskjárinn hugsanlega ekki
rétt.
Þegar kveikt er á símanum og hann látinn vera aðgerðalaus í ákveðinn tíma, myrkvast
skjárinn til að spara rafhlöðuna og læsist sjálfkrafa. Þessi lás hindrar óæskilegar aðgerðir
á snertiskjánum þegar þú ert ekki að nota hann. Þú getur einnig notað persónulegan lás
til að vernda áskriftina þína og tryggja að einungis þú fáir aðgang að símaefninu þínu.
Skjár símans er gerður úr gleri. Ekki snerta skjáinn ef glerið er sprungið eða brotið. Forðastu að
reyna að gera við skemmdan skjá. Glerskjár er viðkvæmur við falli og vélarhöggum. Í tilfelli af
kærulausri meðferð dekkar ábyrgðarþjónusta Sony ekki.
Opna eða auðkenna atriði
•
Bankaðu á atriðið.
15
Þetta er internetútgáfa þessarar útgáfu. © Prentið aðeins til einkanota.
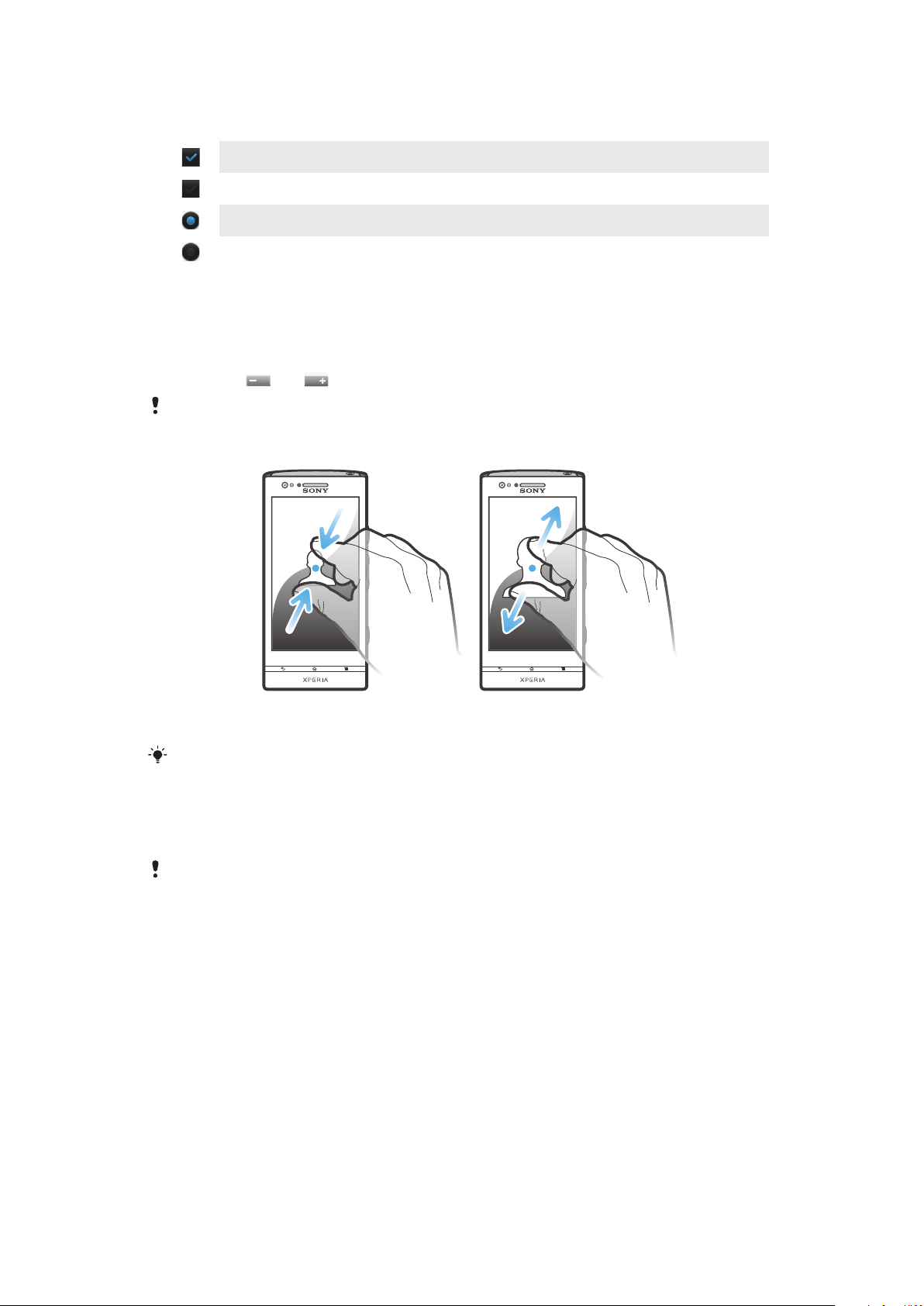
Merkja eða afmerkja valkost
•
Pikkaðu á viðeigandi gátreit eða skráðu valkost.
Merktur gátreitur
Afmerktur gátreitur
Merktur listavalkostur
Afmerktur listavalkostur
Aðdráttur
Aðdráttarvalkosturinn sem er í boði fer eftir forritinu sem þú notar.
Aðdráttur
•
Pikkaðu á eða til að auka eða minnka aðdrátt, þegar slíkt er í boði.
Þú getur dregið skjámyndina (í hvaða átt sem er) til að kalla fram aðdráttartáknin.
Aðdráttur með tveimur fingrum
•
Settu tvo fingur á skjáinn á sama tíma og klíptu saman (til að minnka aðdrátt) eða
dragðu þá í sundur (til að auka aðdrátt).
Notaðu aðdráttarvalkostinn þegar myndir og kort eru skoðuð, eða vafrað er um vefinn.
Fletting
Flettu með því að færa fingurinn upp eða niður skjáinn. Á sumum vefsíðum getur þú
einnig flett til hliðar.
Ekki er hægt að virkja neitt á skjánum með því að draga eða fletta.
16
Þetta er internetútgáfa þessarar útgáfu. © Prentið aðeins til einkanota.
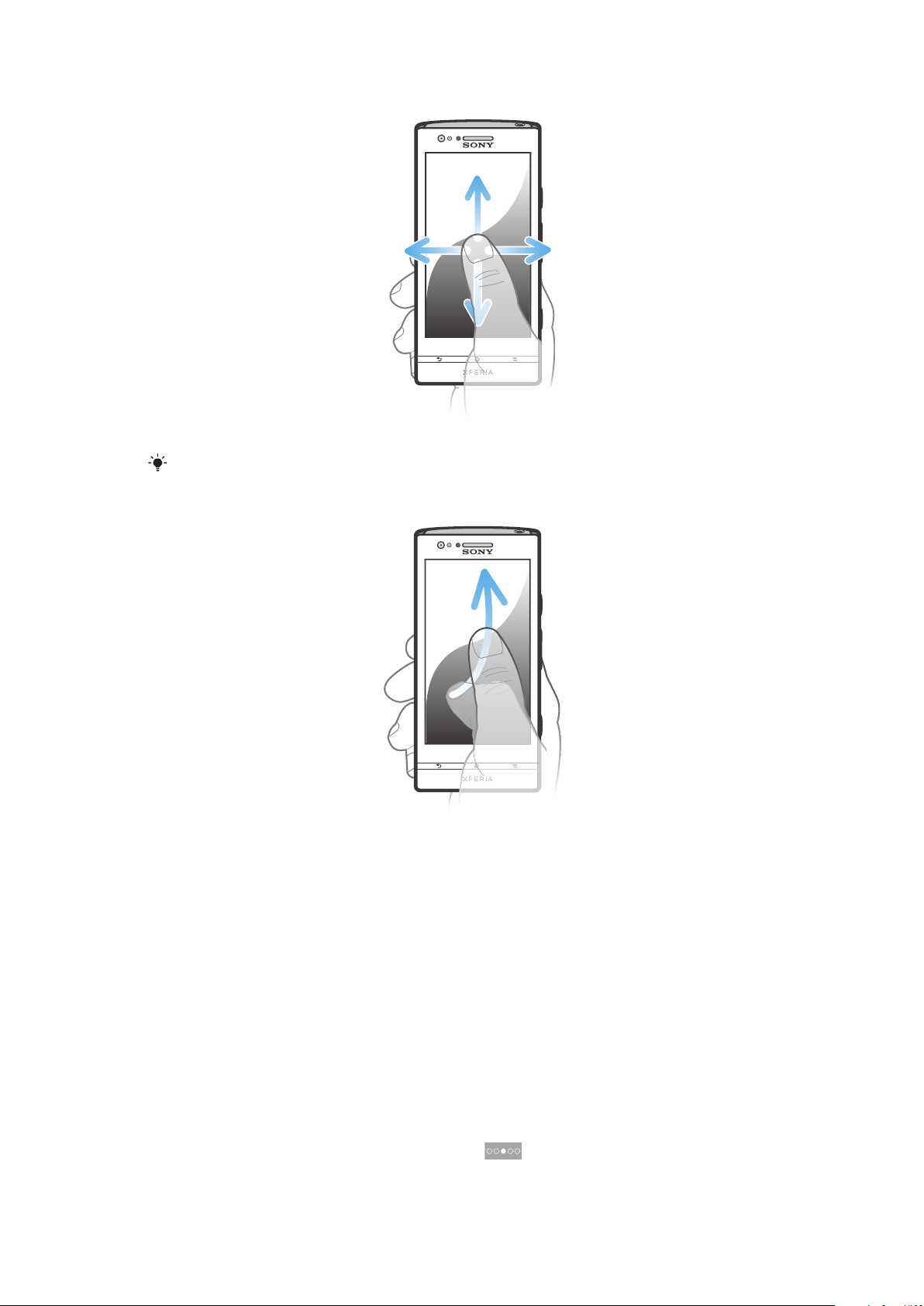
Flett
•
Dragðu eða strjúktu fingri í þá átt sem þú vilt fletta á skjánum.
Til að fletta hraðar skaltu strjúka fingrinum snöggt í þá sem þú vilt fara á skjánum.
Flett
•
Til að fletta hraðar, flettu með fingrinum í þá átt sem þú vilt fara á skjánum. Þú
getur beðið þar til skrunið stöðvast af sjálfum sér, eða stöðvað það með því að
banka á skjáinn.
Skynjarar
Síminn þinn er með nema sem greina bæði ljós og nálægð. Ljósnemarnir greina
umlykjandi birtustig og stilla birtustig skjásins í samræmi við það. Nálægðarnemar slökkva
á snertiskjánum þegar andlitið þitt snertir skjáinn. Það kemur í veg fyrir að þú kveikir
ómeðvitað á einhverjum eiginleikum símans þegar þú ert að tala í símann.
Heimaskjár
Heimaskjár símans samsvarar skjáborði í tölvu. Hann er gátt að megineiginleikum símans.
Hægt er að sérsníða Heimaskjár með græjum, flýtileiðum, möppum, þemum, veggfóðri
og öðrum hlutum.
Heimaskjár er stærri en skjárinn þannig að þú þarft að fletta til vinstri eða hægri til að
skoða efni á einni af fjórum viðbótum skjásins. sýnir hvaða hluti Heimaskjár sést.
17
Þetta er internetútgáfa þessarar útgáfu. © Prentið aðeins til einkanota.
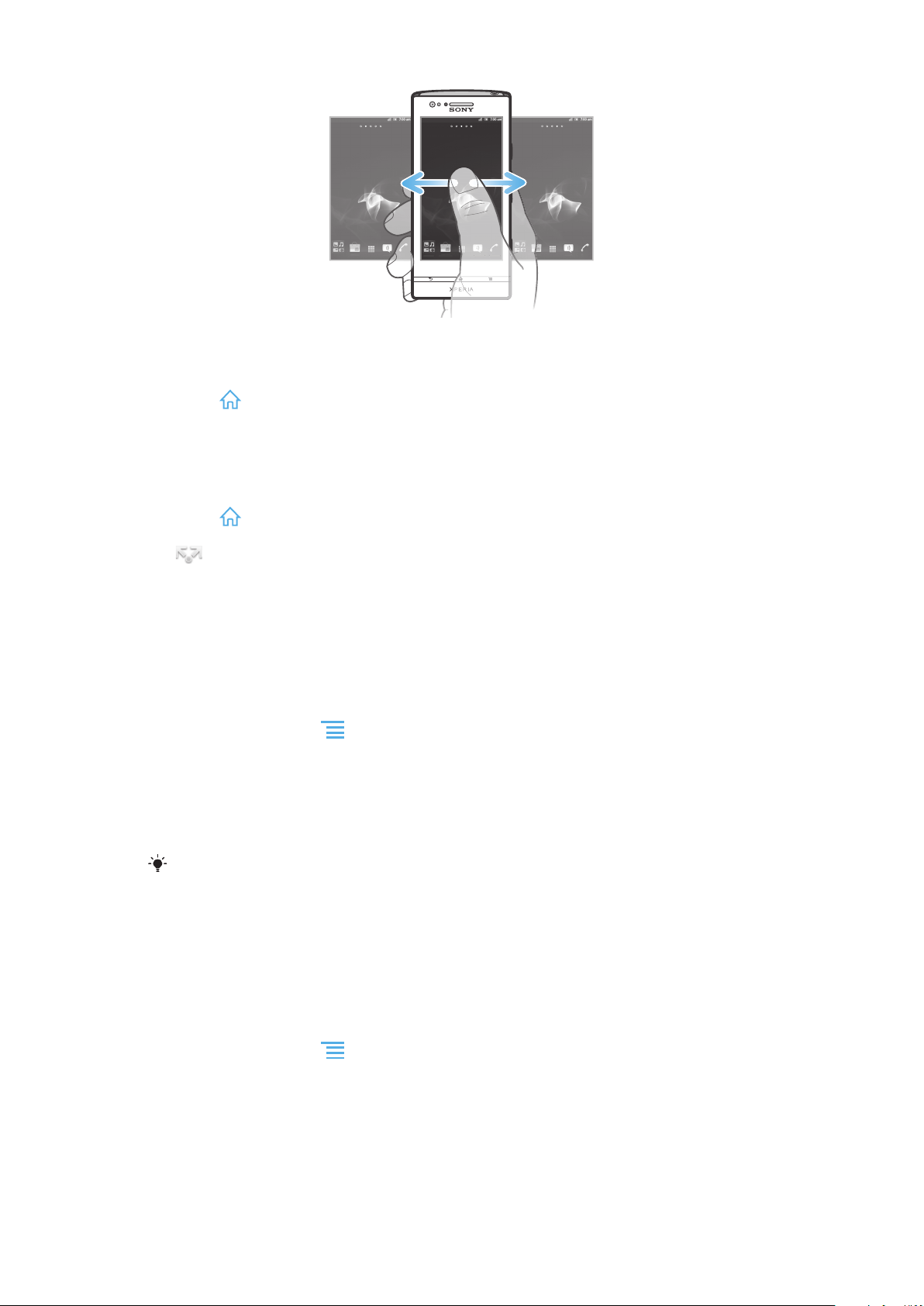
Hlutina á stikunni neðst á skjánum er alltaf hægt að nálgast á fljótlegan máta.
Til að opna heimaskjáinn
•
Ýttu á .
Til að skoða heimaskjáinn
•
Flettu til hægri eða vinstri.
Til að samnýta hlut af heimaskjánum
1
Ýttu á til að opna Heimaskjár.
2
Haltu inni hlutnum þangað til hann stækkar og síminn titrar, dragðu þá hlutinn að
.
3
Veldu valkost og staðfestu svo valið, ef með þarf. Þú getur nú samnýtt forrit og
græjur að eigin vali með vinum þínum svo þeir geti hlaðið þeim niður og notað.
Græjur
Græjur eru lítil forrit sem þú getur notað beint á Heimaskjár. Til dæmis gerir græjan
Tónlistarspilari þér kleift að spila tónlist beint.
Græju bætt við heimaskjáinn
1
Á Heimaskjár ýtirðu á .
2
Pikkaðu á Bæta við > Græjur.
3
Pikkaðu á græju.
Yfirlit yfir allar græjur á heimaskjánum opnað
•
Klíptu eitthvert svæði á Heimaskjár. Við það birtast allar græjur af mismunandi
svæðum Heimaskjár á einum skjá.
Þegar allar græjur Heimaskjár birtast á einum skjá geturðu pikkað á græju til að opna svæði
Heimaskjár sem græjan er á.
Endurraðað á heimaskjánum
Veldu útlit heimaskjásins og veldu hvaða eiginleika er hægt að opna á honum. Breyttu
bakgrunni skjásins, færðu hluti til, búðu til möppur og settu inn flýtileiðir í tengiliði.
Valkostavalmynd opnuð á heimaskjánum
Þú getur opnað valkostavalmyndina á Heimaskjár á tvo vegu:
•
Á Heimaskjár ýtirðu á
•
Styddu á einhvern hluta á Heimaskjár.
.
18
Þetta er internetútgáfa þessarar útgáfu. © Prentið aðeins til einkanota.
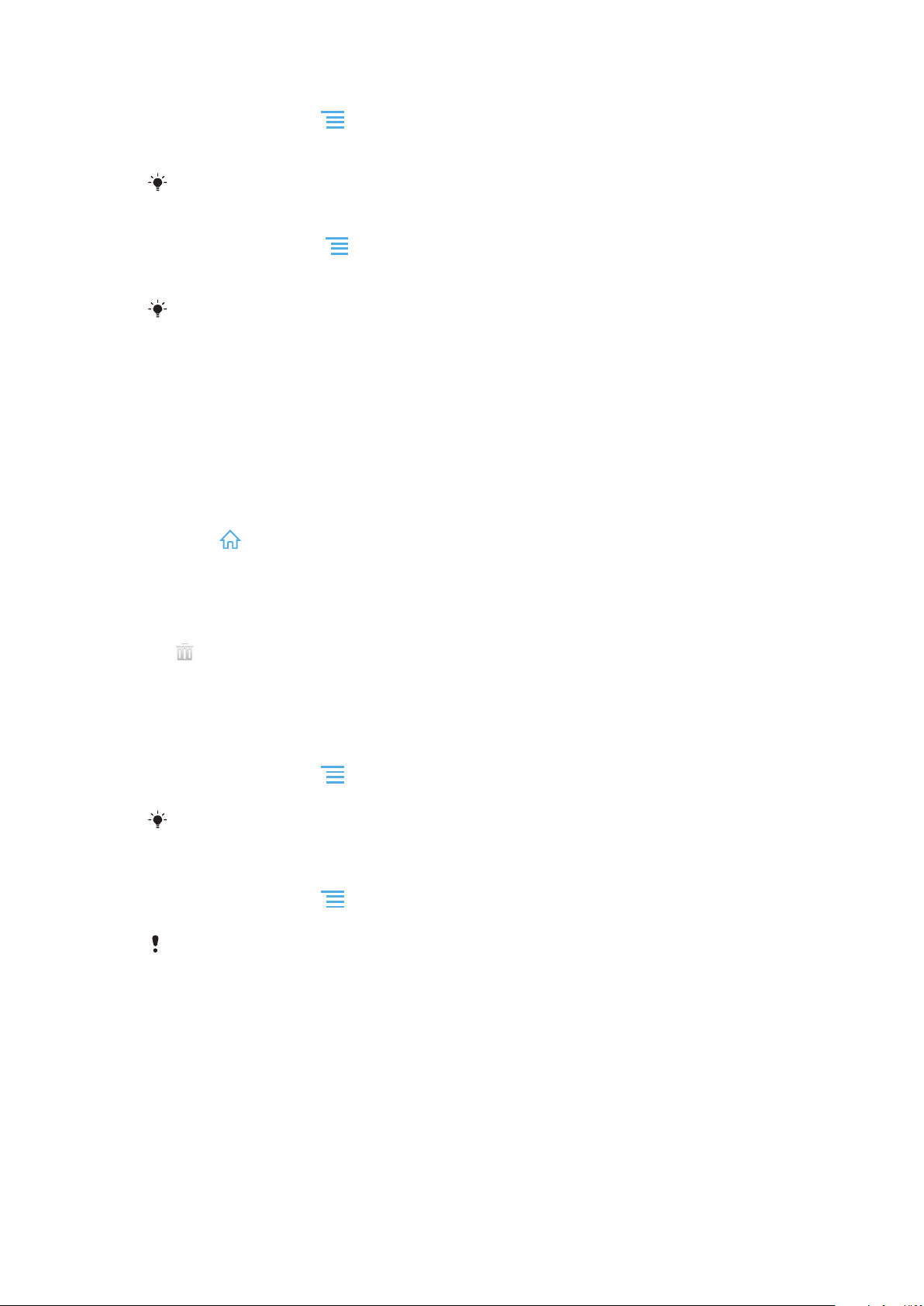
Til að bæta flýtileið á heimaskjáinn
1
Á Heimaskjár ýtirðu á .
2
Pikkaðu á Bæta við > Flýtileiðir.
3
Finndu og veldu flýtileið.
Settu inn flýtileið á forrit beint af forritaskjánum með því að snerta og halda inni forritinu.
Möppu bætt á heimaskjáinn
1
Á Heimaskjár, ýtirðu á .
2
Pikkaðu á Bæta við > Mappa.
3
Sláðu inn heiti fyrir möppu og pikkaðu á Lokið.
Dragðu og slepptu hlut ofan á annan hlut á heimaskjánum til að búa sjálfkrafa til möppu.
Til að setja hluti inn í möppu
•
Snertu og haltu inni hlutnum þangað til hann stækkar og síminn titrar, dragðu þá
hlutinn að möppunni.
Heiti möppu breytt
1
Pikkaðu á möppuna til að opna hana.
2
Snertu titilstiku möppunnar til að birta reitinn Heiti möppu.
3
Sláðu inn nýtt möppuheiti og pikkaðu á Lokið.
Hlutur færður á heimaskjáinn
1
Ýttu á til að opna Heimaskjár.
2
Styddu á hlutinn þangað til hann stækkar og síminn titrar, dragðu þá hlutinn á nýja
staðinn.
Til að eyða hlut af heimaskjánum
•
Haltu inni hlutnum þangað til hann stækkar og síminn titrar, dragðu þá hlutinn að
.
Bakgrunni heimaskjásins breytt
Hafðu Heimaskjár eftir þínu höfði, með mismunandi veggfóðrum og þemum.
Veggfóðri heimaskjás breytt
1
Á Heimaskjár ýtirðu á
2
Pikkaðu á Veggfóður og veldu síðan veggfóður.
Hægt er að nota ljósmynd eða hreyfimynd. Opnaðu Android Market™ og aðrar veitur til að
sækja t.d. lifandi veggfóður sem breytast eftir tíma dagsins.
Til að velja þema
1
Á Heimaskjár ýtirðu á .
2
Pikkaðu á Þema og veldu svo þema.
Þegar þú skiptir um þema, breytist bakgrunnurinn í sumum forritum.
.
Opna og nota forrit
Opnaðu forrit frá flýtileiðum á Heimaskjár eða úr forritaskjánum.
Forritaskjár
Forritaskjárinn sem þú opnar úr Heimaskjár, inniheldur forrit sem koma uppsett með
símanum eins og forrit sem þú hleður niður.
Forritaskjárinn er breiðari en venjuleg breidd á skjá, þannig að þú þarft að fletta til vinstri
og hægri til að skoða öll efni.
19
Þetta er internetútgáfa þessarar útgáfu. © Prentið aðeins til einkanota.
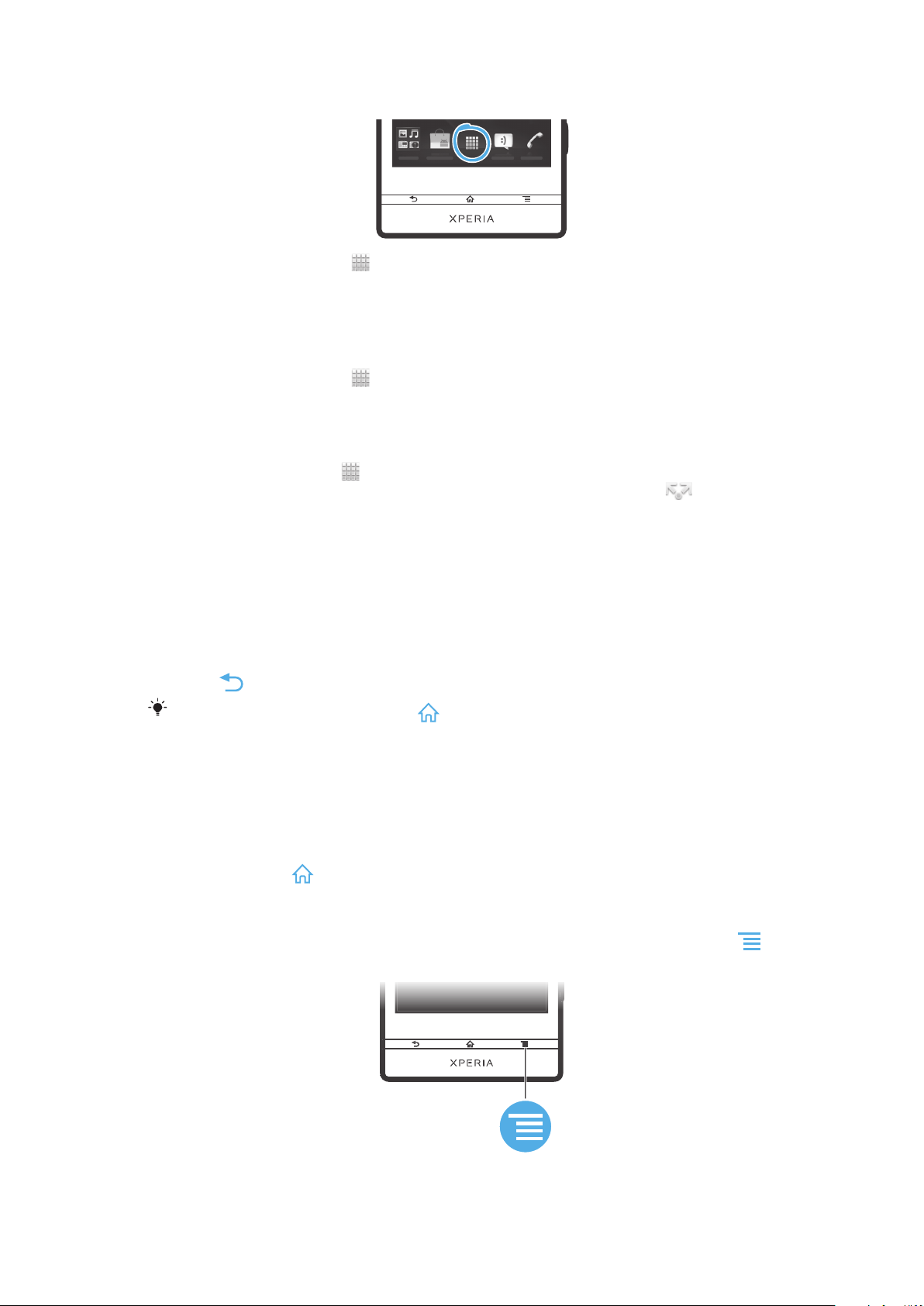
Til að opna forritaskjáinn
•
Á Heimaskjár, bankarðu á .
Til að skoða forritaskjáinn
•
Flettu til hægri eða vinstri til að opna forritaskjáinn.
Til að búa til flýtileið að forriti á heimaskjánum
1
Á Heimaskjár, bankarðu á
2
Halda inni forriti þangað til það birtist á Heimaskjár, dragðu síðan það að
staðsetningu sem þú óskar eftir.
Til að samnýta forrit á forritaskjánum
1
Á Heimaskjár pikkarðu á
2
Styddu á forrit þangað til það birtist á Heimaskjár og dragðu svo hlutinn á .
3
Veldu valkost og staðfestu svo valið, ef með þarf. Þú getur nú samnýtt forrit að
eigin vali með vinum þínum svo þeir geti hlaðið þeim niður og notað.
.
.
Opna og loka forritum
Til að opna forritið
•
Á Heimaskjár eða forritaskjánum, pikkarðu á forritið.
Forrit lokað
•
Ýttu á
Sum forrit er gert hlé á þegar þú ýtir á þegar hætt er, á meðan önnur forrit geta haldið
áfram að keyra í bakgrunninum. Í fyrra tilvikinu, næst þegar þú opnar forritið getur þú haldið
áfram þar sem þú hættir.
.
Gluggi með nýlega notuðum forritum
Þú getur skoðað og opnað nýlega notuð forrit frá þessum glugga.
Opna nýlega notaðan forritsglugga
•
Ýttu og haltu inni
.
Forritavalmynd
Þú getur opnað valmynd hvenær sem er þegar þú ert að nota forrit með því að ýta á
takkann á símanum. Valmyndin lítur mismunandi út eftir því hvaða forrit þú ert að nota.
20
Þetta er internetútgáfa þessarar útgáfu. © Prentið aðeins til einkanota.
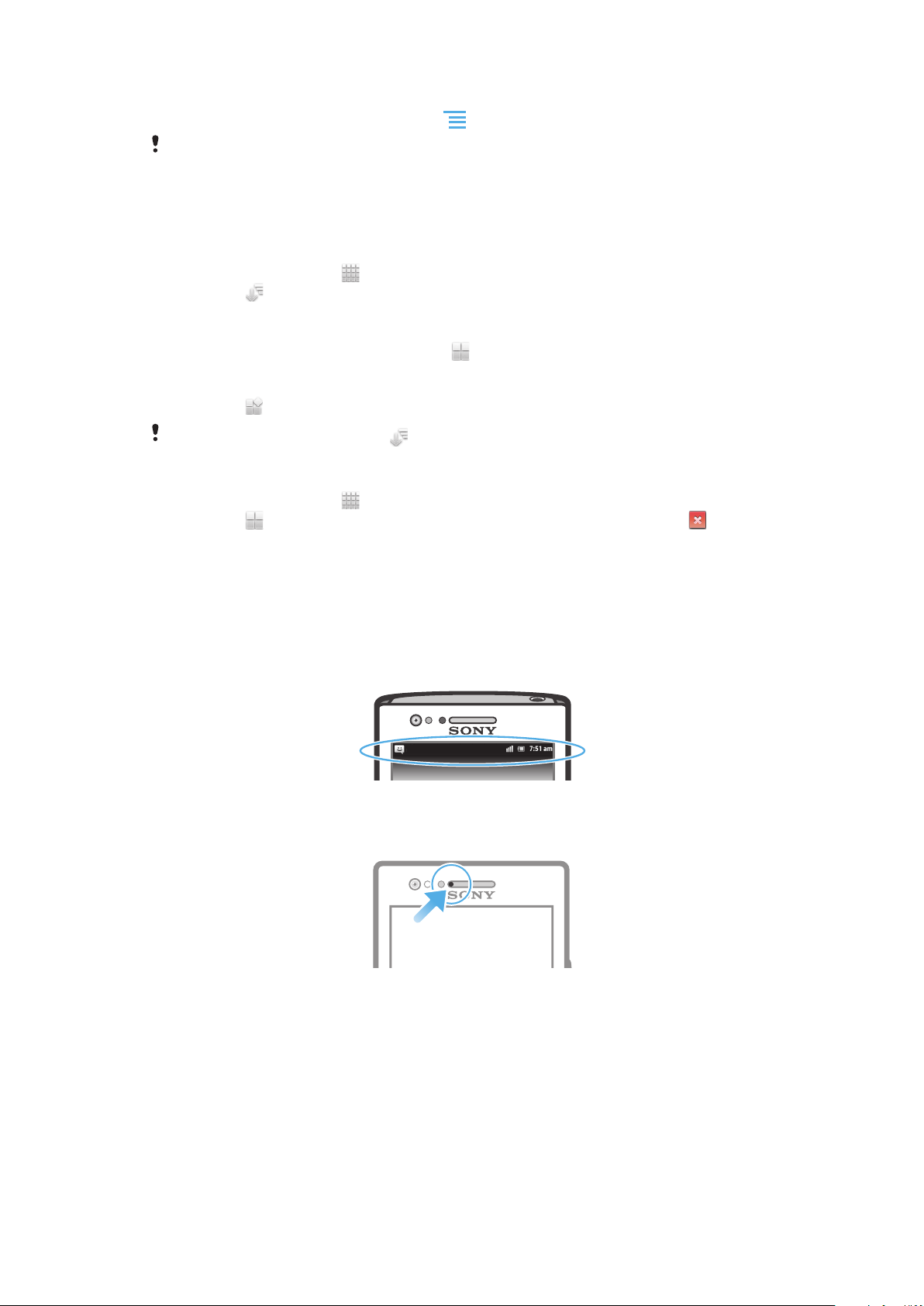
Valmynd í forriti opnuð
•
Þegar þú ert að nota forritið skaltu ýta á .
Ekki er boðið upp á valmynd í öllum forritum.
Umraða forritaskjánum
Færðu forrit um á forritaskjánum eftir forgangsröð þinni.
Forritum raðað á forritaskjáinn
1
Á Heimaskjár pikkarðu á til að opna forritaskjáinn.
2
Pikkaðu á og veldu valkost.
Til að færa forrit á forritaskjáinn
1
Opnaðu forritaskjáinn og pikkaðu síðan á .
2
Haltu inni hlutnum þangað til hann stækkar og síminn titrar, dragðu þá hlutinn í
nýju staðsetninguna.
3
Pikkaðu á
Þú getur aðeins fært forritin þegar er valið.
Forrit fjarlægt á forritaskjánum
1
Á Heimaskjár pikkarðu á .
2
Pikkaðu á . Öll forrit sem ekki er hægt að setja upp eru merkt með tákninu .
3
Pikkaðu á forritið sem þú vilt fjarlægja og pikkaðu á Í lagi.
til að loka breytistillingu.
Staða og tilkynningar
Stöðustikan efst á skjánum birtir það sem er að gerast í símanum. Til vinstri færðu
tilkynningar um eitthvað nýtt eða yfirstandandi. Til dæmis birtast ný skilaboð og
dagbókartilkynningar hér. Hægra megin sést sendistyrkur, staða rafhlöðu og aðrar
upplýsingar.
Tilkynningaljós veitir einnig upplýsingar um stöðu rafhlöðunnar og nokkrar tilkynningar. Til
dæmis þýðir blikkandi blátt ljós nýtt skeyti eða ósvarað símtal. Tilkynningaljósið virkar
hugsanlega ekki þegar lítil hleðsla er á rafhlöðunni.
Athuga tilkynningar og viðvarandi starfsemi
Þú getur dregið niður stöðustikuna til að opna tilkynningarspjaldið og fengið fleiri
upplýsingar. Þú getur til dæmis opnað ný skilaboð eða skoðað dagbókarviðburð af
spjaldinu. Einnig getur þú opnað sum forrit sem keyra í bakgrunni, á borð við
tónlistarspilarann.
21
Þetta er internetútgáfa þessarar útgáfu. © Prentið aðeins til einkanota.
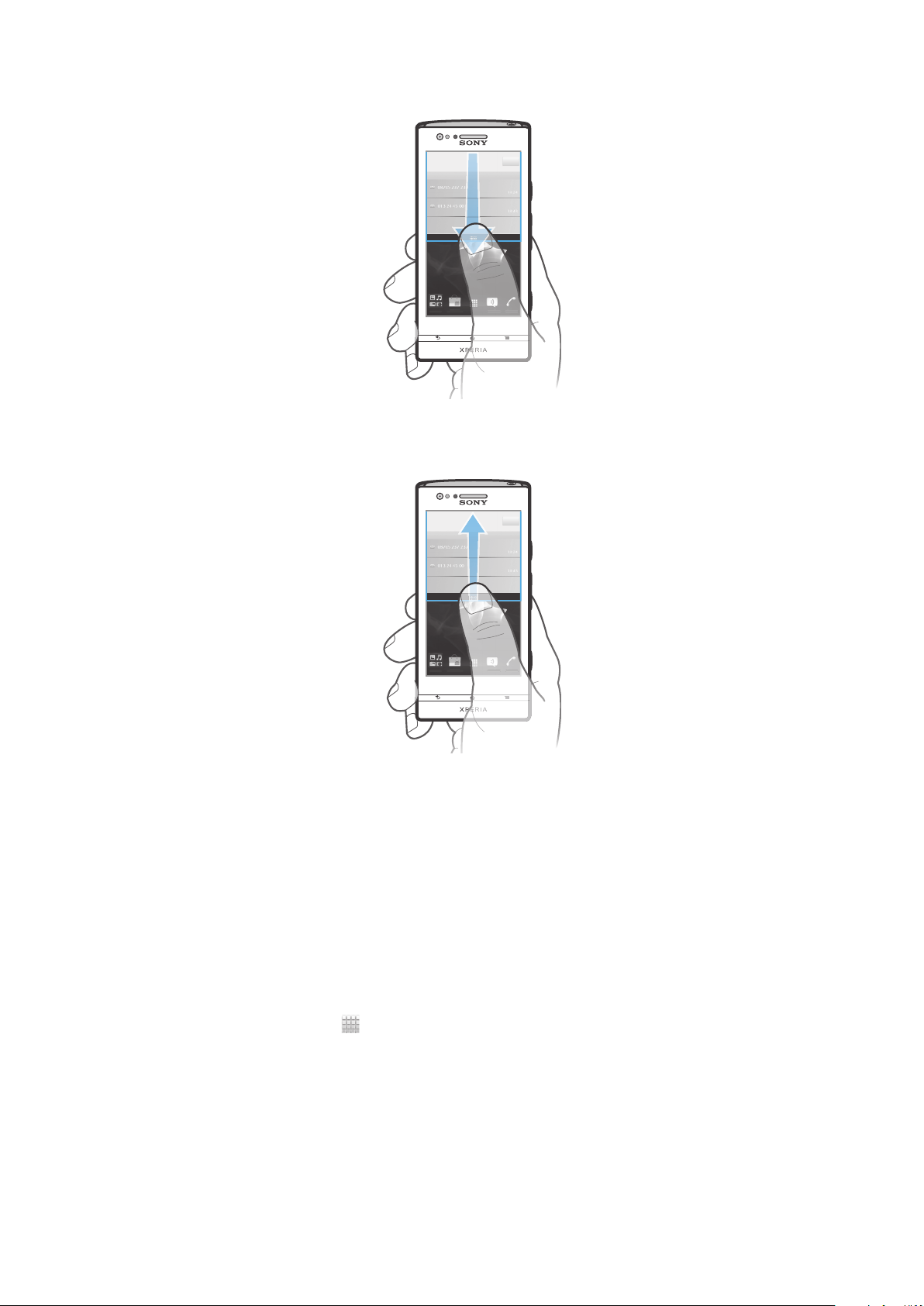
Tilkynningaskjárinn opnaður
•
Dragðu stöðustikuna niður á við.
Til að loka tilkynningarspjaldinu
•
Dragðu flipann neðst á tilkynningarspjaldinu upp.
Opna forrit í gangi á tilkynningaskjánum
•
Pikkaðu á táknið fyrir forritið í keyrslu á tilkynningaskjánum til að opna það.
Til að hreinsa tilkynningalistann
•
Smelltu á Hreinsa á tilkynningalistanum.
Símastillingarvalmynd
Skoðaðu og breyttu stillingum símans úr stillingarvalmyndinni.
Símastillingar opnaðar
1
Á Heimaskjár pikkarðu á
2
Bankaðu á Stillingar.
.
Texti sleginn inn
Skjályklaborð
Pikkaðu á takkana á QWERTY skjályklaborðinu til að slá inn texta. Sum forrit opna
skjályklaborðið sjálfkrafa. Einnig er hægt að opna það með því að snerta textareitinn.
22
Þetta er internetútgáfa þessarar útgáfu. © Prentið aðeins til einkanota.
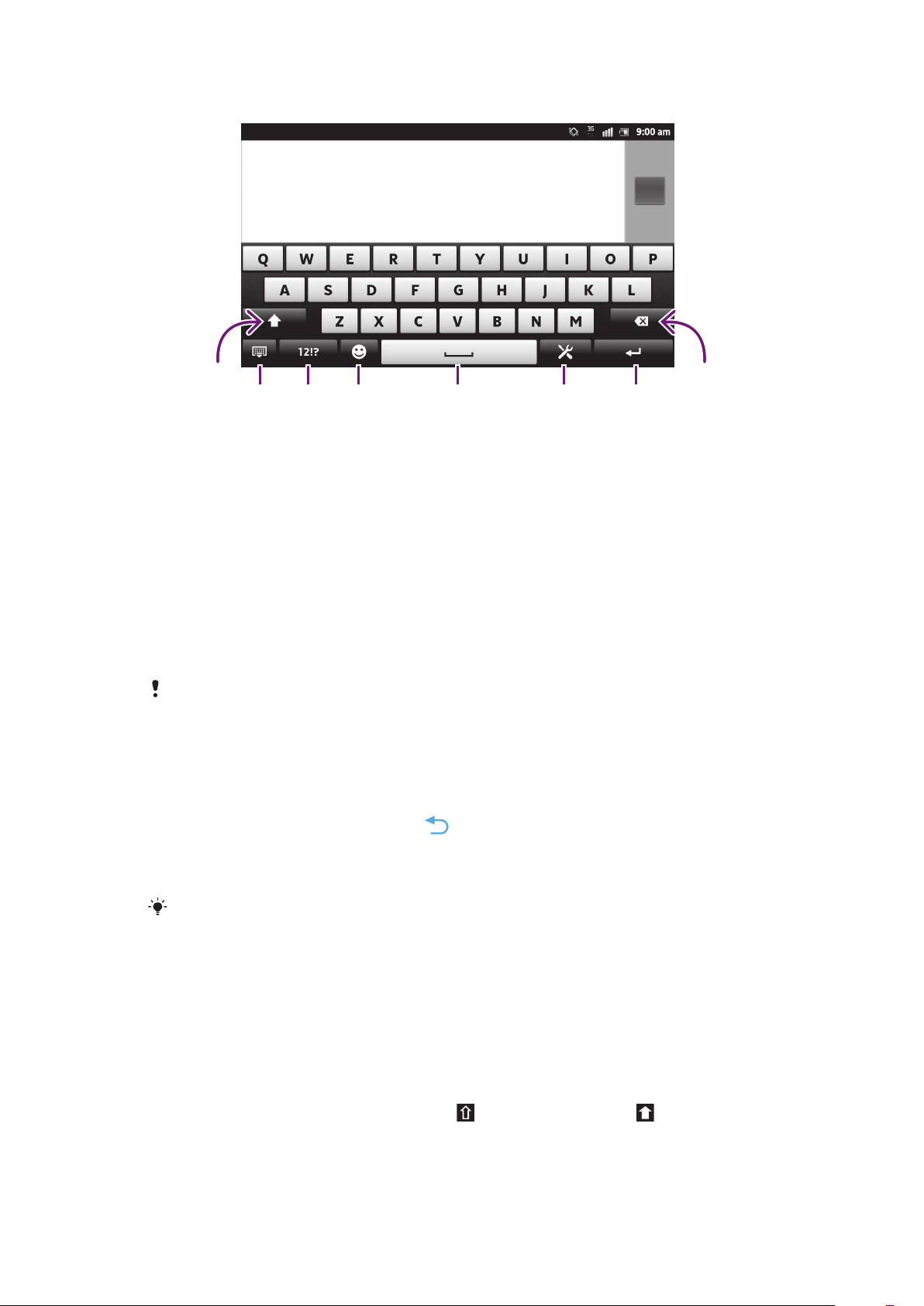
Skjályklaborð notað
452
1
3 67
8
1 Skiptu á milli há- og lágstafa og kveiktu á hástafslásnum. Í sumum tungumálum er þessi lykill notaður til að
fá aðgang að aukastöfum í tungumálinu.
2 Lokaðu skjályklaborðinu. Vinsamlegast athugaðu að þetta tákn er ekki sýnt í lóðréttu sniði.
3 Birtu tölur og merki.
4 Birtir bros.
5 Sláðu inn bil.
6 Opnaðu stillingavalmynd innsláttar til að gera breytingar, til dæmis, undir Ritunartungumál. Þessi takki
breytir einnig ritunartungumálinu ef fleiri en eitt innsláttartungumál hefur verið valið.
7 Færðu inn nýja línu eða staðfestu texta.
8 Eyddu stöfum fyrir framan bendilinn.
Myndir hafa það hlutverk að gefa notendum hugmynd um vöruna og ekki er víst að þær lýsi
símanum nákvæmlega.
Skjályklaborð opnað til að slá inn texta
•
Pikkaðu á innsláttarreit fyrir text.
Skjályklaborð falið
•
Þegar skjályklaborðið er opið ýtirðu á
.
Skjályklaborðið notað í langsniði.
•
Þegar þú ætlar að slá inn texta skaltu snúa símanum á hlið.
Forritið sem þú notar verður að styðja langsnið og skjástillingar þínar verða að vera stilltar á
sjálfvirkan snúning svo lyklaborðið styðji þennan eiginleika.
Texti sleginn inn með skjályklaborði
•
Til að slá inn staf á lyklaborðinu skaltu pikka í stafinn.
•
Til að slá inn stafafbrigði skaltu styðja á venjulegan staf á lyklaborðinu til að opna
lista yfir tiltæka valkosti og velja síðan af listanum. Til að t.d. slá inn „é“, styðurðu á
„e“ þar til annar valkostur birtist og svo, á meðan þú heldur fingrinum á
takkaborðinu, dregurðu að og velur „é“.
Skipt á milli há- og lágstafa
•
Áður en þú slærð bókstaf inn, bankarðu á til að skipta yfir í hástafi , eða
öfugt.
23
Þetta er internetútgáfa þessarar útgáfu. © Prentið aðeins til einkanota.
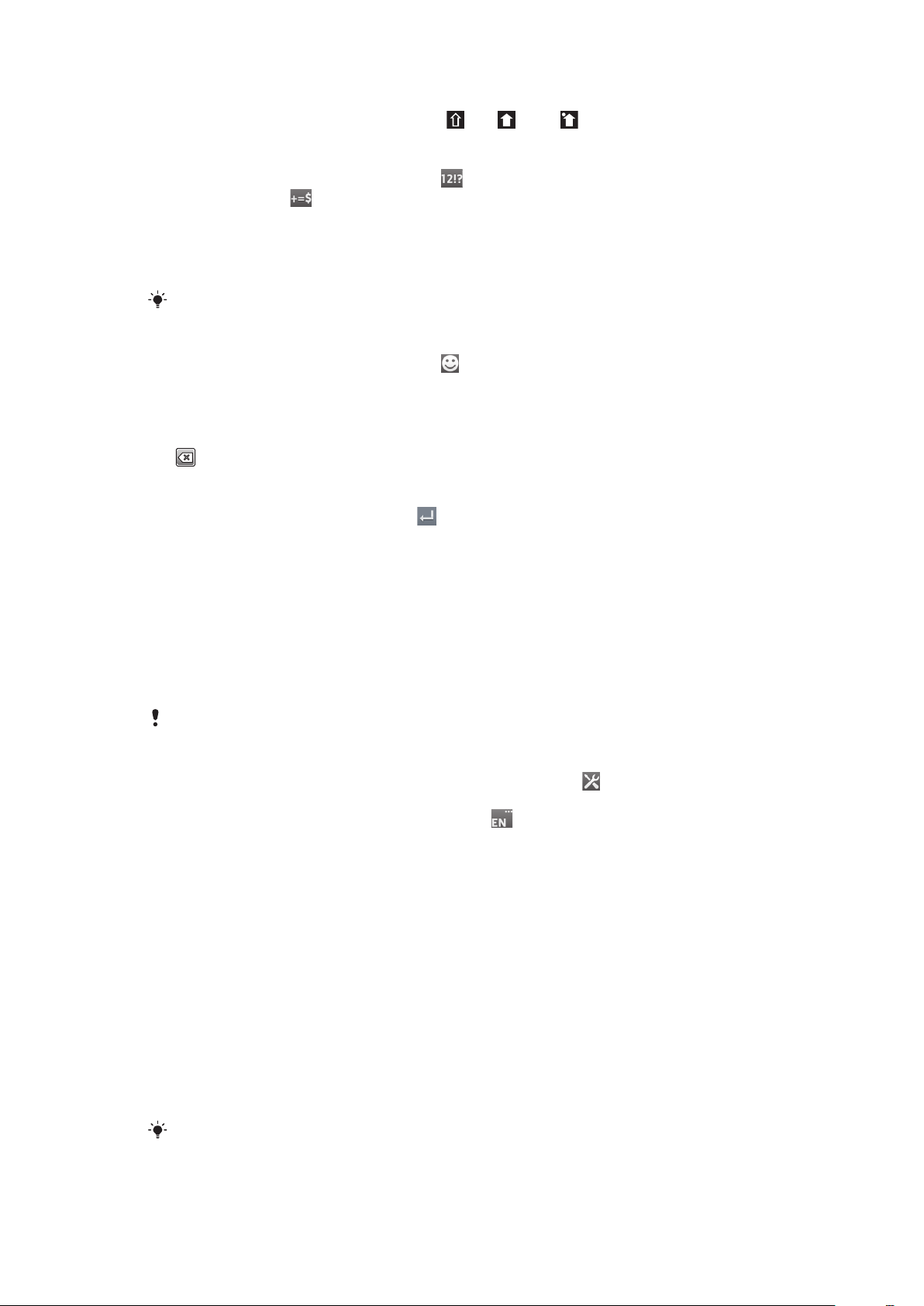
Kveikt á hástafalásnum
•
Áður en þú slærð inn orð skaltu banka á eða þar til birtist.
Númer eða tákn slegin inn
•
Þegar þú ert að slá inn texta pikkarðu á . Lyklaborð með númerum og táknum
birtist. Pikkaðu á til að skoða frekar valkosti.
Til að slá algeng greinarmerki inn
1
Þegar lokið er að slá orði inn, pikkarðu á bilstöngina.
2
Veldu greinarmerki frá umsóknarstikunni. Valið merki er bætt inn fyrir framan bilið.
Til að slá inn punkti á fljótlegan hátt, pikkaðu tvisvar á bilstöngina þegar búið er að slá orði inn.
Til að bæta inn broskarli
1
Þegar þú ert að slá inn texta pikkarðu á .
2
Veldu broskarl.
Til að eyða stöfum
•
Bankaðu á staðsetningu bendilsins eftir stafnum sem þú vilt eyða, bankaðu síðan á
.
Sláðu inn nýja línu
•
Þegar þú slærð texta inn pikkarðu á til að slá nýja línu inn.
Til að breyta texta
1
Þegar þú ert að slá inn texta snertirðu og heldur inni textareitnum þar til valmyndin
Breyta texta birtist.
2
Veldu valkost.
Notkun Fletta til að slá inn valkostsins til að skrifa orð
Þú getur slegið inn texta með því að renna fingrinum á milli bókstafa á skjályklaborðinu.
Þú getur lyft fingrinum milli orða þannig að síminn þekkir þau.
Fletta til að slá inn er til staðar þegar þú notar skjályklaborðið.
Til að breyta Fletta til að slá inn stillingum
1
Þegar þú slærð inn texta með skjályklaborðinu skaltu pikka á . Ef fleiri en eitt
tungumál hefur verið valið fyrir texta, skaltu snerta og halda inni tungumálalyklinum
inni í staðinn. Til dæmis snertirðu og heldur inni .
2
Pikkaðu á Stillingar lyklaborðs > Innsláttarstillingar.
3
Merktu við eða afmerktu Fletta til að slá inn gátreitinn.
4
Ef þú vilt sjálfkrafa að bil verði bætt við milli merkja án þess að hafa pikkað á
bilstöngina í hvert sinn, merktu við Bil áður en strokið er gátreitinn.
Texti sleginn inn með Fletta til að slá inn valkostinum
1
Þegar þú slærð texta inn með skjályklaborðinu, renndu fingrinum milli bókstafa til
að stafa orðið sem þú vilt skrifa. Lyftu fingrinum upp þegar þú ert búin(n) að slá
orðið inn.
2
Síminn bendir á orð byggt á bókstöfum sem þú hefur dregið upp. Ef þarf, velurðu
rétta orðið á umsóknarstikunni. Flettu til hægri eða vinstri á orðaumsóknarstikunni
til að skoða fleiri valkosti. Ef þú finnur ekki orðið sem þú óskar eftir, pikkarðu einu
sinni til að eyða öllu orðnu. Síðan geturðu reynt aftur eða pikkað á hvern bókstaf til
að fá allt orðið.
3
Ef Bil áður en strokið er stillingin er virk, rennurðu á lyklaborðinu til að slá næsta
orð inn. Annars, slærðu bili inn og rennir síðan til að slá næsta orð inn.
Til að slá samsett orð inn þegar
að renna til að slá fyrstu stöfum orðsins inn, pikkað síðan restinni af orðinu inn með því að
pikka hvern bókstaf inn.
Bil áður en strokið er stillingin er virk, getur verið að þú þurfir
24
Þetta er internetútgáfa þessarar útgáfu. © Prentið aðeins til einkanota.
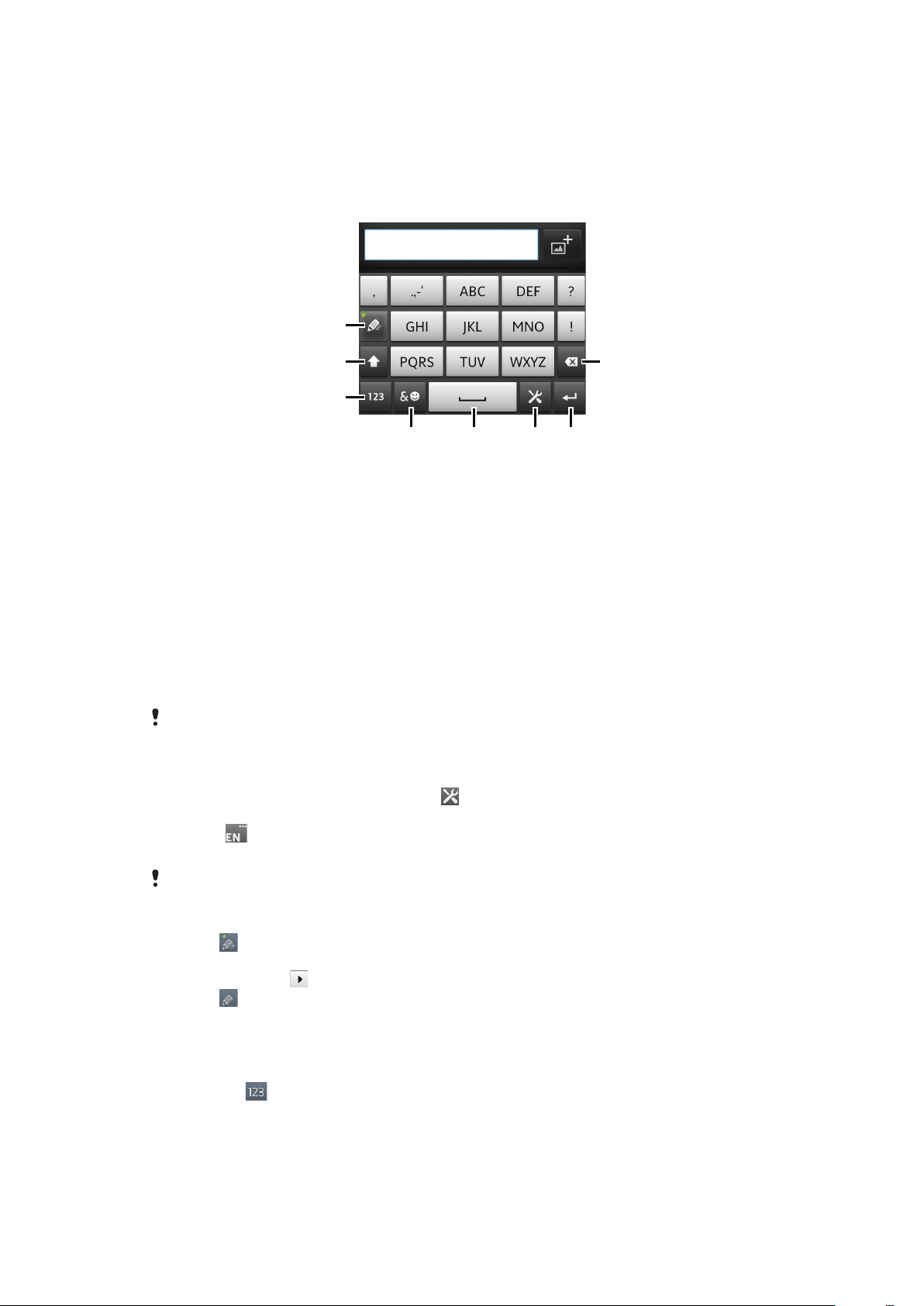
Skjátakkaborð
1
67
8
4
3
2
5
Skjátakkaborðið er svipað og venjulegt 12 takka símatakkaborð. Það býður upp á
flýtiritun og beinritun. Hægt er að velja textainnsláttarstillingar skjátakkaborðs í
lyklaborðsstillingum. Skjátakkaborðið er eingöngu í boði í skammsniði.
Skjátakkaborð notað
1 Veldu textainnslátt
2 Skiptu á milli há- og lágstafa og kveiktu á hástafslásnum
3 Birtu númer
4 Birtu tákn og broskarla
5 Sláðu inn bil
6 Opnaðu stillingavalmynd innsláttar til að breyta t.d. Ritunartungumál. Þessi takki breytir einnig
ritunartungumálinu ef fleiri en eitt innsláttartungumál hefur verið valið.
7 Færðu inn nýja línu eða staðfestu texta
8 Eyddu stöfum fyrir bendilinn
Myndir hafa það hlutverk að gefa notendum hugmynd um vöruna og ekki er víst að þær lýsi
símanum nákvæmlega.
Skipt á milli skjályklaborðs og skjátakkaborðs
1
Þegar þú ert að slá inn texta pikkarðu á . Ef fleiri en eitt tungumál hefur verið
valið fyrir texta, skaltu snerta og halda inni tungumálalyklinum inni í staðinn, til
dæmis .
2
Pikkaðu á Stillingar lyklaborðs > Lyklaborðsuppsetning, veldu síðan valkost.
Skjátakkaborðið er eingöngu í boði í skammsniði.
Texti sleginn inn með skjátakkaborði
•
Þegar
stafurinn sem þú ætlar að nota sé ekki fyrsti stafurinn á takkanum. Pikkaðu á orðið
sem birtist eða á til að skoða fleiri orðatillögur og veldu orð af listanum.
•
Þegar sést á skjátakkaborðinu pikkarðu á skjátakkann til að fá upp stafinn sem
þú vilt nota. Haltu áfram að pikka þar til rétti stafurinn er valinn. Gerðu það sama
fyrir næsta staf sem á að slá inn og svo koll af kolli.
Tölur slegnar inn með skjátakkaborði
•
Pikkaðu á
sést á skjátakkaborðinu pikkarðu einu sinni á hvern staf, jafnvel þótt
þegar skjátakkaborðið er opið. Skjátakkaborð með númerum birtist.
Þetta er internetútgáfa þessarar útgáfu. © Prentið aðeins til einkanota.
25
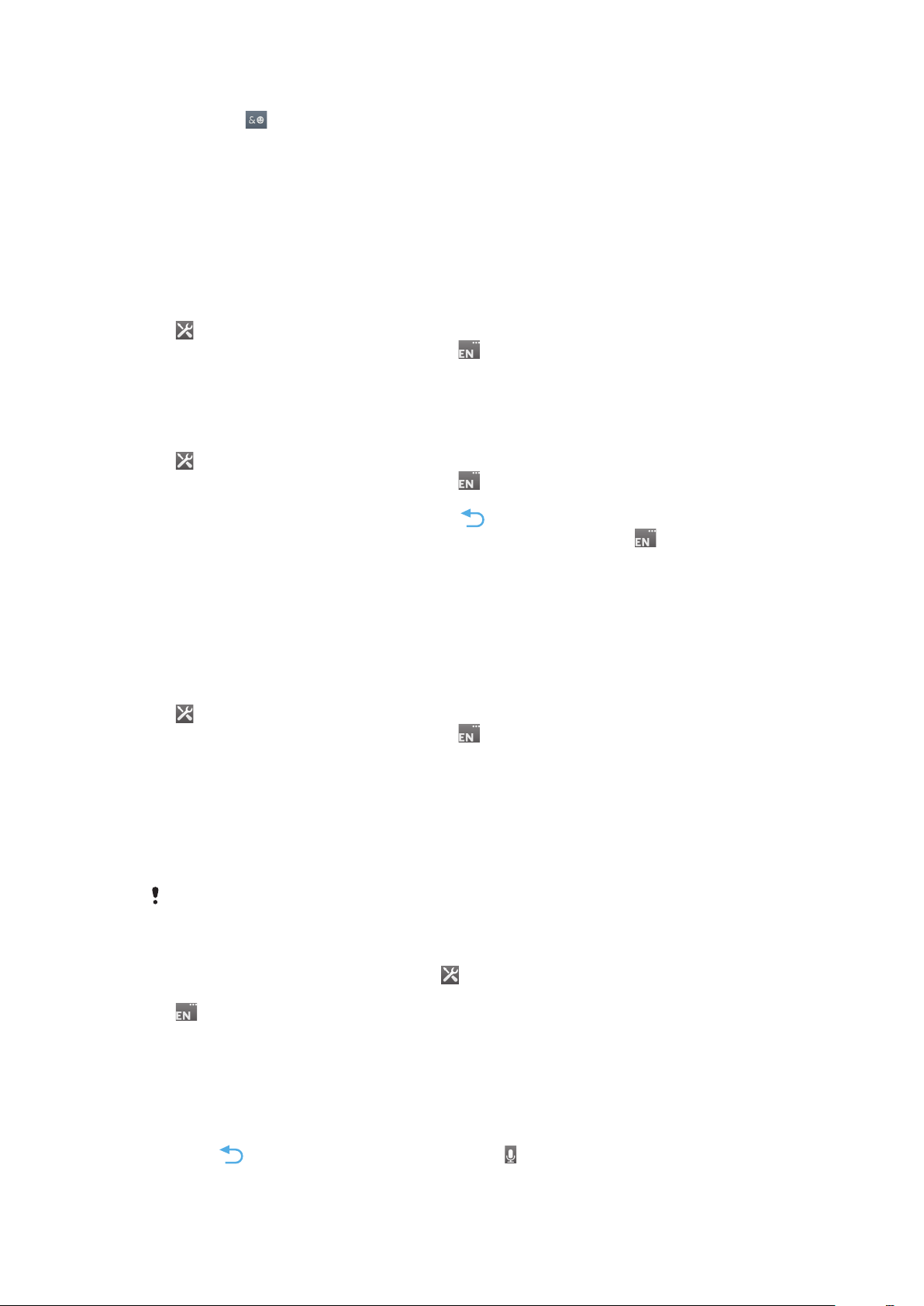
Tákn og broskarlar sett inn með skjátakkaborði
1
Pikkaðu á þegar skjátakkaborðið er opið. Tafla með táknum og broskörlum
opnast.
2
Flettu upp eða niður til að skoða fleiri valkosti. Pikkaðu á tákn eða broskarl til velja
hann.
Lyklaborðs- og skjátakkaborðsstillingar
Hægt er að velja stillingar fyrir skjályklaborðið og skjátakkaborðið, t.d. tungumál texta og
sjálfvirka leiðréttingu.
Til að fá aðgang að skjályklaborðs- og skjátakkaborðsstillingum
1
Þegar þú slærð inn texta með skjályklaborðinu eða skjátakkaborðinu skaltu pikka á
. Ef fleiri en eitt tungumál hefur verið valið fyrir texta, skaltu snerta og halda inni
tungumálalyklinum inni í staðinn, til dæmis .
2
Bankaðu á Stillingar lyklaborðs.
Til að bæta tungumáli við sem þú vilt nota við innslátt á skjályklaborð eða
skjátakkaborð
1
Þegar þú slærð inn texta með skjályklaborðinu eða skjátakkaborðinu skaltu pikka á
. Ef fleiri en eitt tungumál hefur verið valið fyrir texta, skaltu snerta og halda inni
tungumálalyklinum inni í staðinn, til dæmis
2
Pikkaðu á Ritunartungumál og merktu við gátreitinn fyrir tungumálin sem þú vilt
nota við innslátt. Þegar því er lokið ýtirðu á
3
Til að skipta á milli tungumála pikkarðu á tungumálalykilinn, til dæmis .
.
til að staðfesta.
Stillingar textainnsláttar
Þegar sleginn er inn texti er hægt að opna skjályklaborð eða skjátakkaborð og stilla
flýtiritun. Til dæmis er hægt að stilla hvernig síminn birtir orðatillögur og rétt orð við
innslátt eða láta textainnsláttarforritið vista ný orð sem slegin eru inn.
Stillingu textainnsláttar breytt
1
Þegar þú slærð inn texta með skjályklaborðinu eða skjátakkaborðinu skaltu pikka á
. Ef fleiri en eitt tungumál hefur verið valið fyrir texta, skaltu snerta og halda inni
tungumálalyklinum inni í staðinn, til dæmis .
2
Pikkaðu á Stillingar lyklaborðs > Innsláttarstillingar.
3
Veldu viðeigandi stillingar.
Texti sleginn inn með raddinnslætti
Þegar þú slærð inn texta geturðu notað raddinnsláttareiginleikann í stað þess að skrifa
orðin inn. Segðu einfaldlega þau orð upphátt sem þú vilt slá inn. Raddinnsláttur er
tilraunaverkefni frá Google™ sem er í boði fyrir fjölda tungumála og svæða.
Þú þarft að hafa virka farsímagagnatengingu eða Wi-Fi® net til að nota þjónustuna. Þetta kann
að hafa í för með sér aukinn kostnað.
Kveikt á raddinnslætti
1
Þegar þú ert að slá inn texta pikkarðu á . Ef fleiri en eitt tungumál hefur verið
valið fyrir texta skaltu frekar pikka og halda inni á lykli innsláttartungumálsins, t.d.
.
2
Pikkaðu á Stillingar lyklaborðs > Raddupptaka frá lyklab..
3
Hakaðu við gátreitinn Google raddinntakshnappur, lestu upplýsingarnar
vandlega og pikkaðu síðan á Í lagi til að staðfesta.
4
Til að stilla tungumál raddinnsláttar skaltu pikka á Tungumál og velja síðan það
tungumál sem þú vilt nota.
5
Til að setja sjálfkrafa inn þá orðatillögu sem er líklegust skaltu haka við gátreitinn
Nota bestu stillingu.
6
Ýttu á
skjátakkaborðinu.
til að vista stillingarnar. Hljóðnematákn birtist á skjályklaborðinu eða
26
Þetta er internetútgáfa þessarar útgáfu. © Prentið aðeins til einkanota.
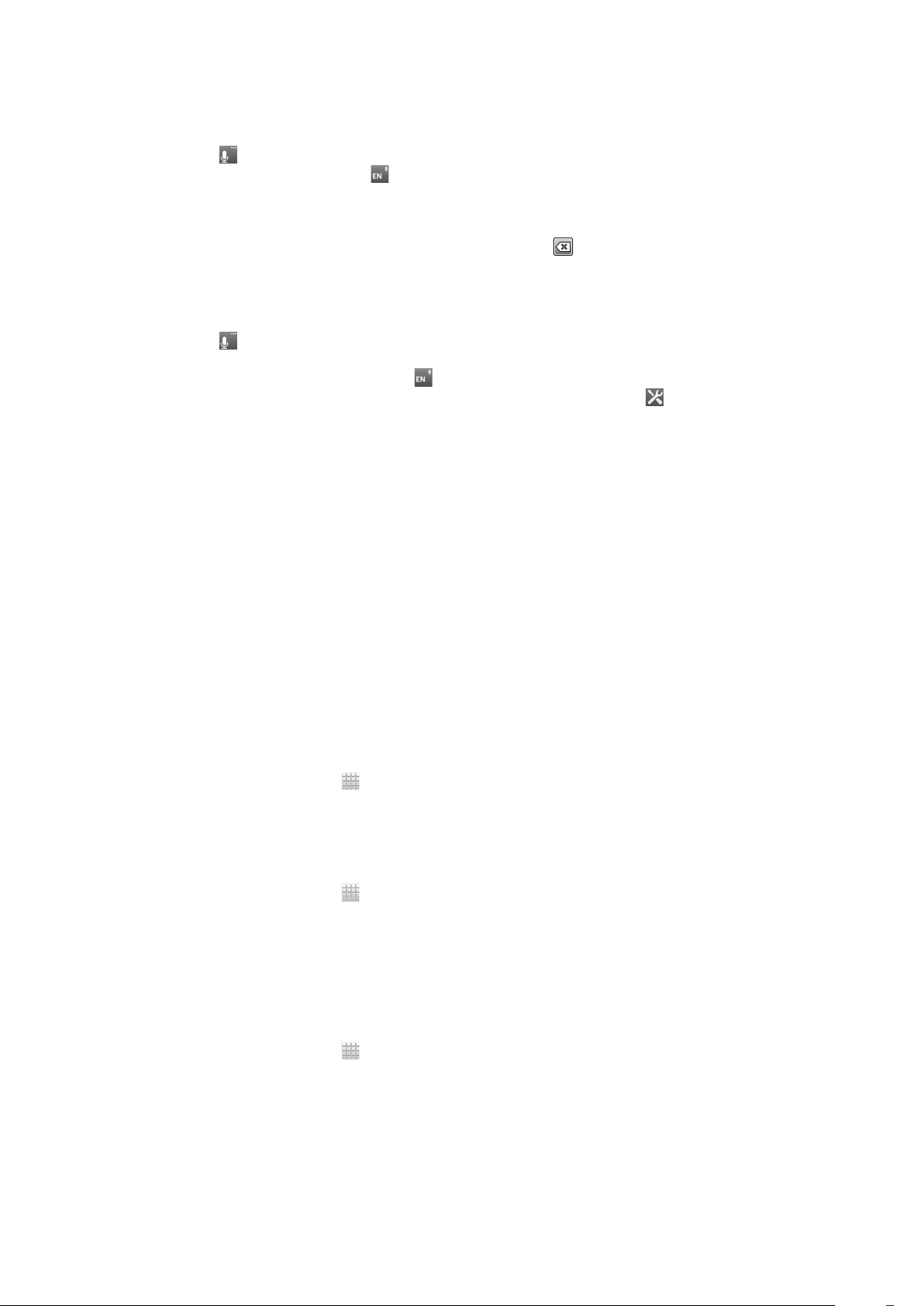
Texti sleginn inn með raddinnslætti
1
Þegar þú slærð inn texta skaltu ganga úr skugga um að kveikt sé á
raddinnsláttareiginleikanum og að gagnatenging sé virk.
2
Þegar birtist á skjályklaborðinu eða skjátakkaborðinu skaltu pikka á það. Þegar
lykill innsláttartungumáls, t.d. , birtist skaltu pikka á hann og halda inni. Ör birtist.
Færðu örina svo hún vísi á hljóðnemann og slepptu svo fingrinum.
3
Þegar Talaðu núna birtist á skjánum skaltu tala upphátt til að slá inn texta.
4
Þegar eiginleikinn Nota bestu stillingu er virkur birtist líklegasta orðatillagan
undirstrikuð. Ef orðið er ekki rétt skaltu pikka einu sinni á til að eyða því og
byrja svo aftur. Þegar eiginleikinn Nota bestu stillingu er óvirkur birtast
leitarniðurstöður á lista. Veldu það orð sem þú vilt.
Aðgangur að lyklaborðsstillingum Xperia™ þegar kveikt er á raddinnslætti
•
Þegar birtist á skjályklaborðinu eða skjátakkaborðinu skaltu pikka á það, halda inni og
velja svo Stillingar lyklaborðs.
•
Þegar lykill innsláttartungumáls, t.d. , birtist á skjályklaborðinu eða skjátakkaborðinu
skaltu pikka á hann og halda inni. Ör birtist. Færðu örina svo hún vísi á og slepptu svo
fingrinum.
Aðlagaðu símann
Lagaðu símann að þörfum þínum með því að stilla, til dæmis persónulegan hringitón,
tungumál símans og friðhelgisstillingar.
Stilling hljóðstyrks
Hægt er að stilla hljóðstyrk hringingar fyrir símtöl og tilkynningar sem og fyrir tónlist og
myndskeið.
Til að stilla hljóðstyrk hringingar með hljóðstyrkstakkanum
•
Ýttu hljóðstyrkstakkanum upp eða niður.
Til að stilla hljóðstyrk spilarans með hljóðstyrkstakkanum
•
Þegar tónlist er spiluð eða horft á myndskeið er hljóðstyrkstakkanum ýtt upp eða
niður.
Síminn stilltur á hljóðlausa stillingu og titring
1
Á Heimaskjár pikkarðu á
2
Finndu og pikkaðu á Stillingar > Hljóð.
3
Merktu við gátreitinn Hljóðlaus stilling.
4
Veldu Titringur og veldu valkost.
Hækkað í hátölurum
1
Á Heimaskjár pikkarðu á
2
Finndu og pikkaðu á Stillingar > Hljóð.
3
Merktu við gátreitinn xLOUD™.
.
.
Tími og dagsetning
Þú getur breytt tíma og dagsetningu í símanum.
Dagsetning valin handvirkt
1
Á Heimaskjár pikkarðu á .
2
Finndu og pikkaðu á Stillingar > Dagsetning & tími.
3
Afmerktu gátreitinn Sjálfvirkt, ef hann er merktur.
4
Pikkaðu á Dagsetning.
5
Breyttu dagsetningunni með því að fletta upp og niður.
6
Pikkaðu á Velja.
27
Þetta er internetútgáfa þessarar útgáfu. © Prentið aðeins til einkanota.
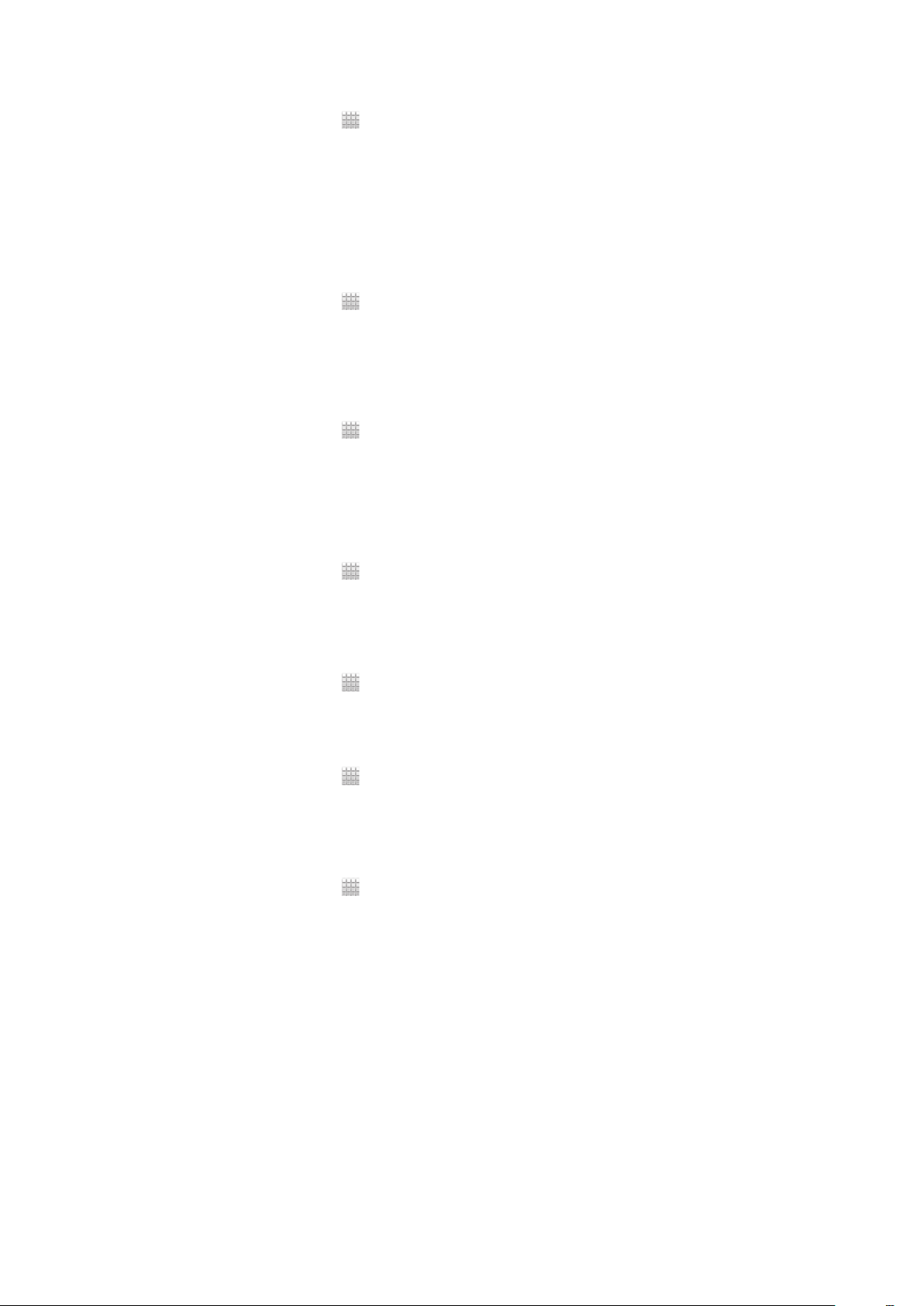
Tími valinn handvirkt
1
Á Heimaskjár pikkarðu á .
2
Finndu og pikkaðu á Stillingar > Dagsetning & tími.
3
Afmerktu gátreitinn Sjálfvirkt, ef hann er merktur.
4
Afmerktu gátreitinn Nota 24 tíma snið, ef hann er merktur.
5
Bankaðu á Stilla tíma.
6
Flettu upp eða niður til að stilla klukkutíma og mínútu.
7
Pikkaðu á am til að breyta í pm, eða öfugt.
8
Bankaðu á Velja.
Val á tímabelti
1
Á Heimaskjár pikkarðu á .
2
Finndu og pikkaðu á Stillingar > Dagsetning & tími.
3
Afmerktu gátreitinn Sjálfvirkt, ef hann er merktur.
4
Pikkaðu á Velja tímabelti.
5
Veldu valkost.
Til að stilla dagsetningarsniðið
1
Á Heimaskjár pikkarðu á
2
Finndu og pikkaðu á Stillingar > Dagsetning & tími > Velja dagsetningarsnið.
3
Veldu valkost.
.
Stillingar hringitóna
Hringitónn símans valinn
1
Á Heimaskjár pikkarðu á .
2
Finndu og pikkaðu á Stillingar > Hljóð > Hringitónn síma.
3
Veldu hringitón.
4
Bankaðu á Lokið.
Til að kveikja á snertitónum
1
Á Heimaskjár pikkarðu á .
2
Finndu og pikkaðu á Stillingar > Hljóð.
3
Merktu við Snertitónar heyrast og Valtónar heyrast gátreitina.
Velja tilkynningatón
1
Á Heimaskjár pikkarðu á .
2
Finndu og pikkaðu á Stillingar > Hljóð > Tilkynningatónn.
3
Veldu hringitón.
4
Bankaðu á Lokið.
Stillt á titring
1
Á Heimaskjár pikkarðu á
2
Finndu og pikkaðu á Stillingar > Hljóð.
3
Veldu Titringur og veldu valkost.
.
28
Þetta er internetútgáfa þessarar útgáfu. © Prentið aðeins til einkanota.
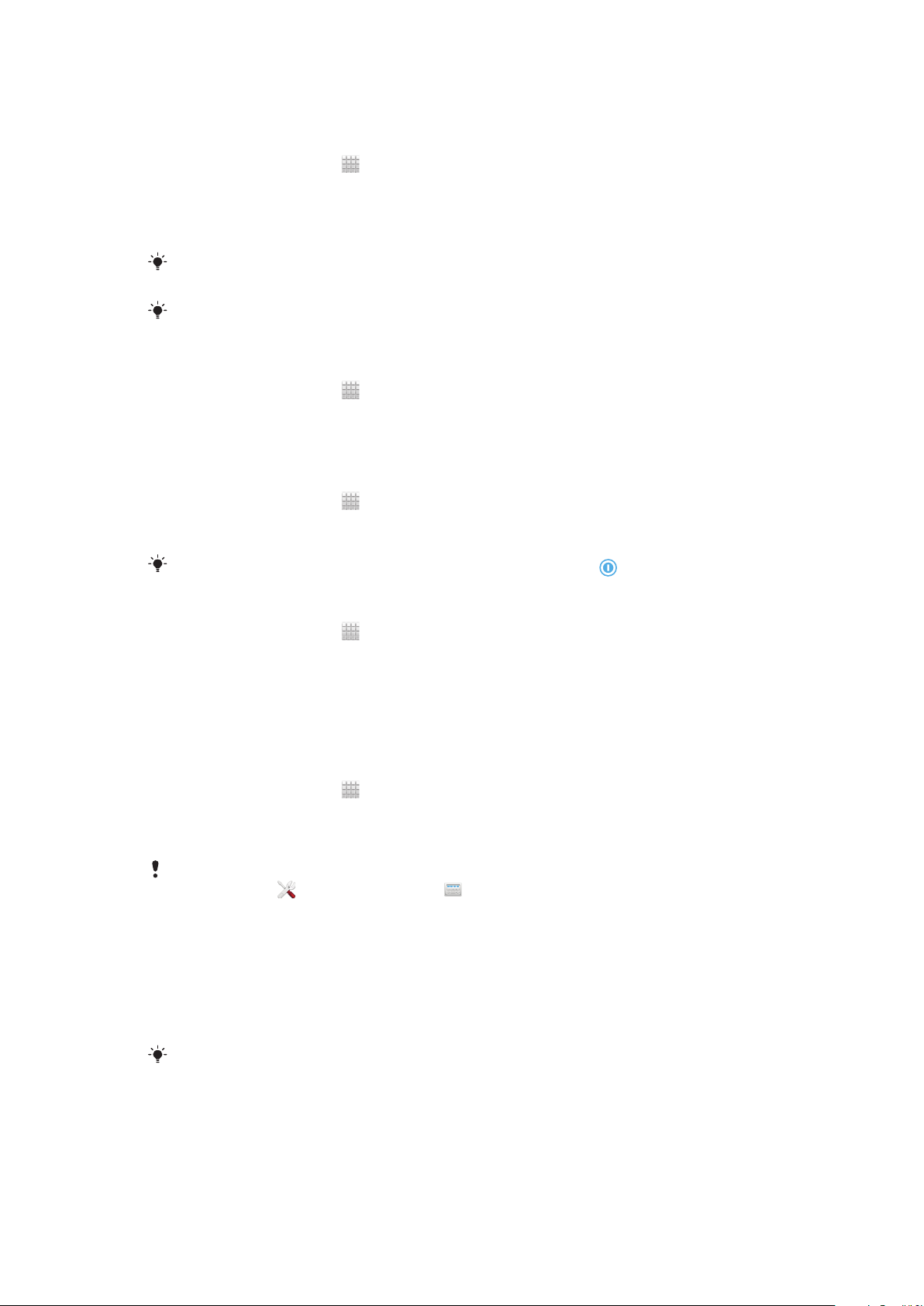
Skjástillingar
Til að stilla birtustig skjásins
1
Á Heimaskjár pikkarðu á .
2
Finndu og pikkaðu á Stillingar > Skjár > Skjábirta.
3
Afmerktu gátreitinn Skjálfvirkt birtustig ef hann er merktur.
4
Dragðu sleðann til að stilla birtustigið.
5
Pikkaðu á Í lagi.
Þú getur einnig valið forstillt birtustig - Björt stilling eða Orkusparnaðarstilling þegar þú hakar
við gátreitinn Skjálfvirkt birtustig.
Birtustig hefur áhrif á afköst rafhlöðunnar. Ábendingar um hvernig eigi að bæta afköst
rafhlöðunnar eru í Afköst rafhlöðunnar bætt á síðu 14.
Til að stilla skjáinn svo hann titri
1
Á Heimaskjár pikkarðu á .
2
Finndu og pikkaðu á Stillingar > Hljóð.
3
Merktu við gátreitinn Haptic-svar. Skjárinn titrar núna þegar þú pikkar á valtakka
og viss forrit.
Til að stilla biðtímann áður en slokknar á skjánum
1
Á Heimaskjár pikkarðu á .
2
Finndu og pikkaðu á Stillingar >Skjár > Tími skjávara.
3
Veldu valkost.
Til að slökkva á skjánum á skjótan hátt ýtirðu í stutta stund á rofann .
Til að halda skjánum í gangi á meðan síminn er í hleðslu
1
Á Heimaskjár pikkarðu á .
2
Finndu og pikkaðu á Stillingar > Forrit > Þróun.
3
Merktu gátreitinn Vaka.
Tungumál símans
Þú getur valið hvaða tungumál þú notar í símanum.
Tungumáli símans breytt
1
Á Heimaskjár pikkarðu á
2
Finndu og pikkaðu á Stillingar > Tungumál og lyklaborð > Velja tungumál.
3
Veldu valkost.
4
Pikkaðu á Lokið.
Ef þú valdir rangt tungumál og getur ekki lesið valmyndartextana, finnurðu og pikkarðu á
Stillingar táknið
Þú getur síðan valið tungumálið sem þú vilt.
. Veldu síðan færslu hjá , og veldu fyrstu færsluna í eftirfarandi valmynd.
.
Flugstilling
Þegar flugstilling er virk er slökkt á tengingu við símkerfi og útvarp í símanum þínum til að
hindra truflanir í viðkvæmum tækjum. Hins vegar getur þú spilað leiki, hlustað á tónlist,
horft á myndskeið og önnur efni, svo lengi sem öll þessi efni hafa verið vistuð á innri
geymslunni þinni. Einnig er hægt að láta vita með hringingu, ef hún er virkjuð.
Að kveikja á flugstillingu minnkar eyðslu rafhlöðunnar.
29
Þetta er internetútgáfa þessarar útgáfu. © Prentið aðeins til einkanota.
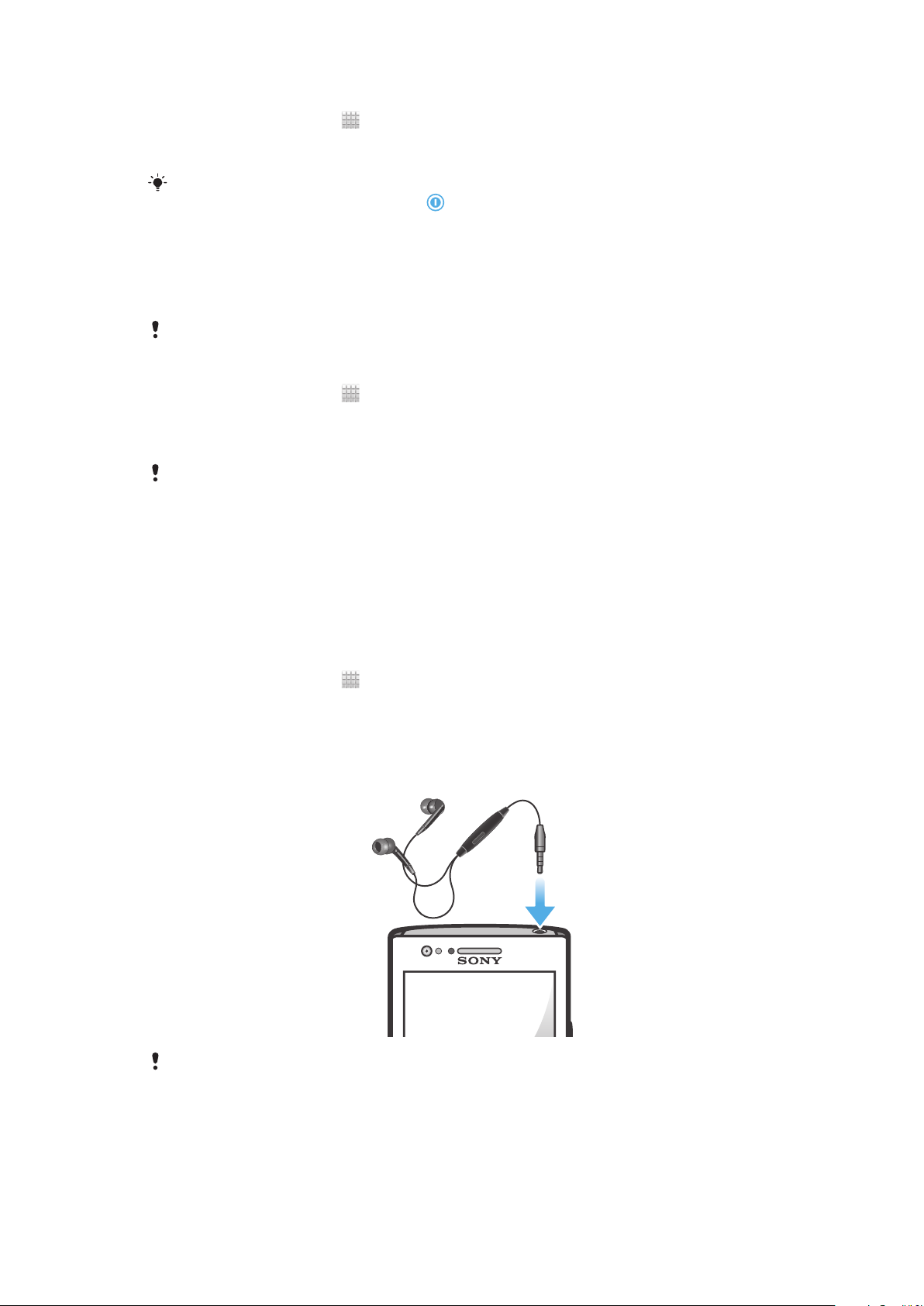
Kveikt á flugstillingu
1
Á Heimaskjár pikkarðu á .
2
Finndu og pikkaðu á Stillingar > Þráðlaust og net.
3
Merktu við gátreitinn Flugstilling.
Þú getur einnig valið Flugstilling úr Símavalkostir valmyndinni. Til að fá opna Símavalkostir
valmyndinni ýtirðu á og heldur rofanum .
Minni
Hægt er að vista efni í innri geymslu símans og í minni símans. Tónlist, myndskeið og
myndir eru vistuð í innri geymslunni en forrit, tengiliðir og skilaboð í minni símans.
Hægt er að flytja sum forrit úr minni símans yfir í innri geymslu.
Forrit fært yfir í innri geymslu símans
1
Á Heimaskjár pikkarðu á .
2
Finndu og pikkaðu á Stillingar > Forrit > Vinna með forrit.
3
Veldu forritið sem þú vilt færa í innri geymsluna.
4
Pikkaðu á Færa á innri geymslu.
Sum forrit er ekki hægt að flytja úr minni símans yfir í innri geymsluna.
Innri geymsla forsniðin
Þú getur forsniðið innri geymslu símans, til dæmis til að losa um minni. Með því eyðir þú
öllum gögnum innri geymslunnar.
Vertu viss um að gera öryggisafrit af öllu sem þú vilt vista áður en innri geymslan er
forsniðin. Til að búa til öryggisafrit af efninu getur þú afritað það yfir á tölvu. Frekari
upplýsingar fást í Síminn tengdur við tölvu á síðu 118.
Innri geymsla hreinsuð
1
Á Heimaskjár pikkarðu á
2
Finndu og pikkaðu á Stillingar > Geymsla > Hreinsa innri geymslu.
3
Pikkaðu á Hreinsa innri geymslu > Eyða öllu.
.
Heyrnartól notuð með símanum
Notið aukabúnaðinn sem fylgir símanum eða annan samhæfan aukabúnað fyrir bestu afköst.
30
Þetta er internetútgáfa þessarar útgáfu. © Prentið aðeins til einkanota.
 Loading...
Loading...