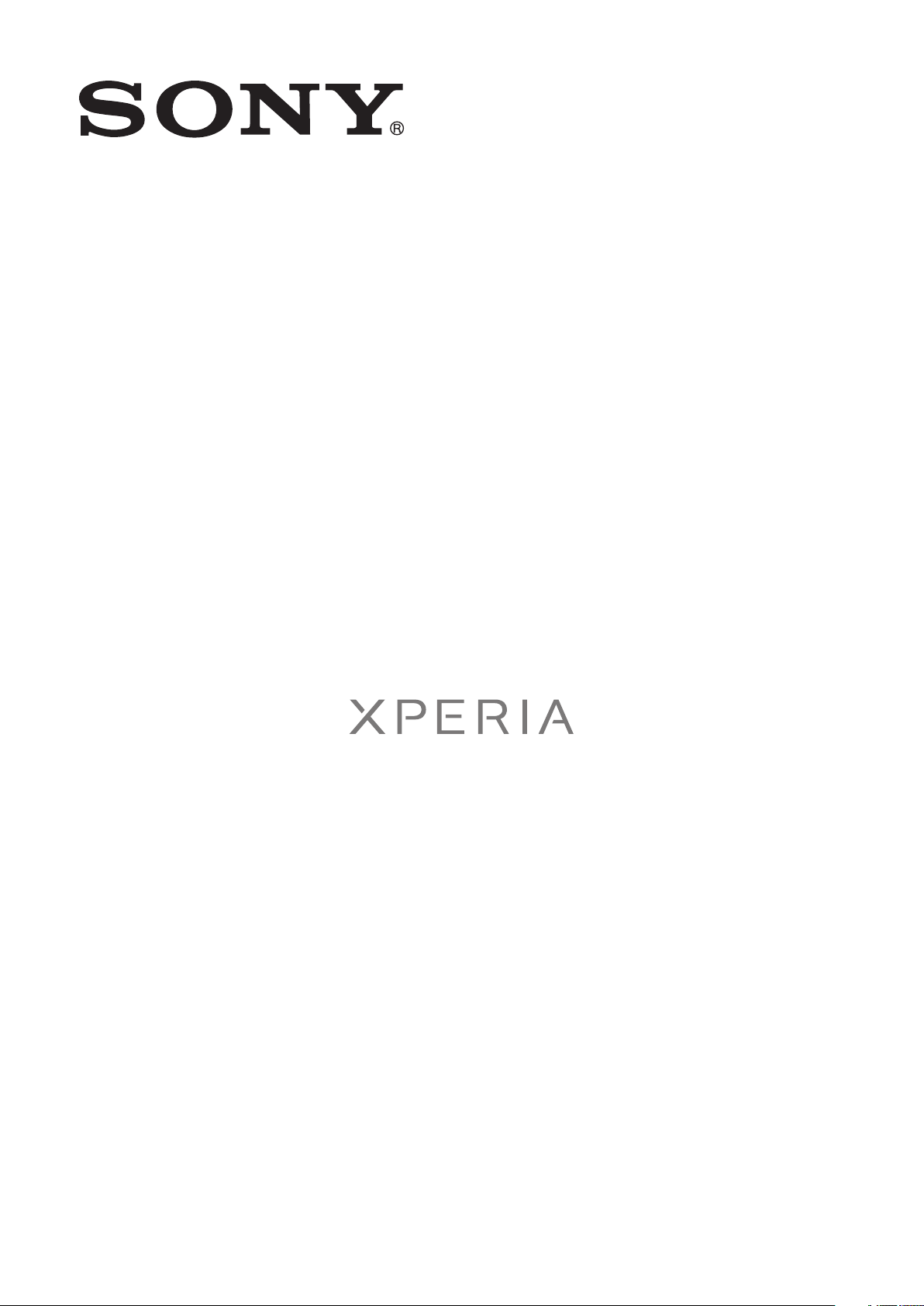
P
Brugervejledning
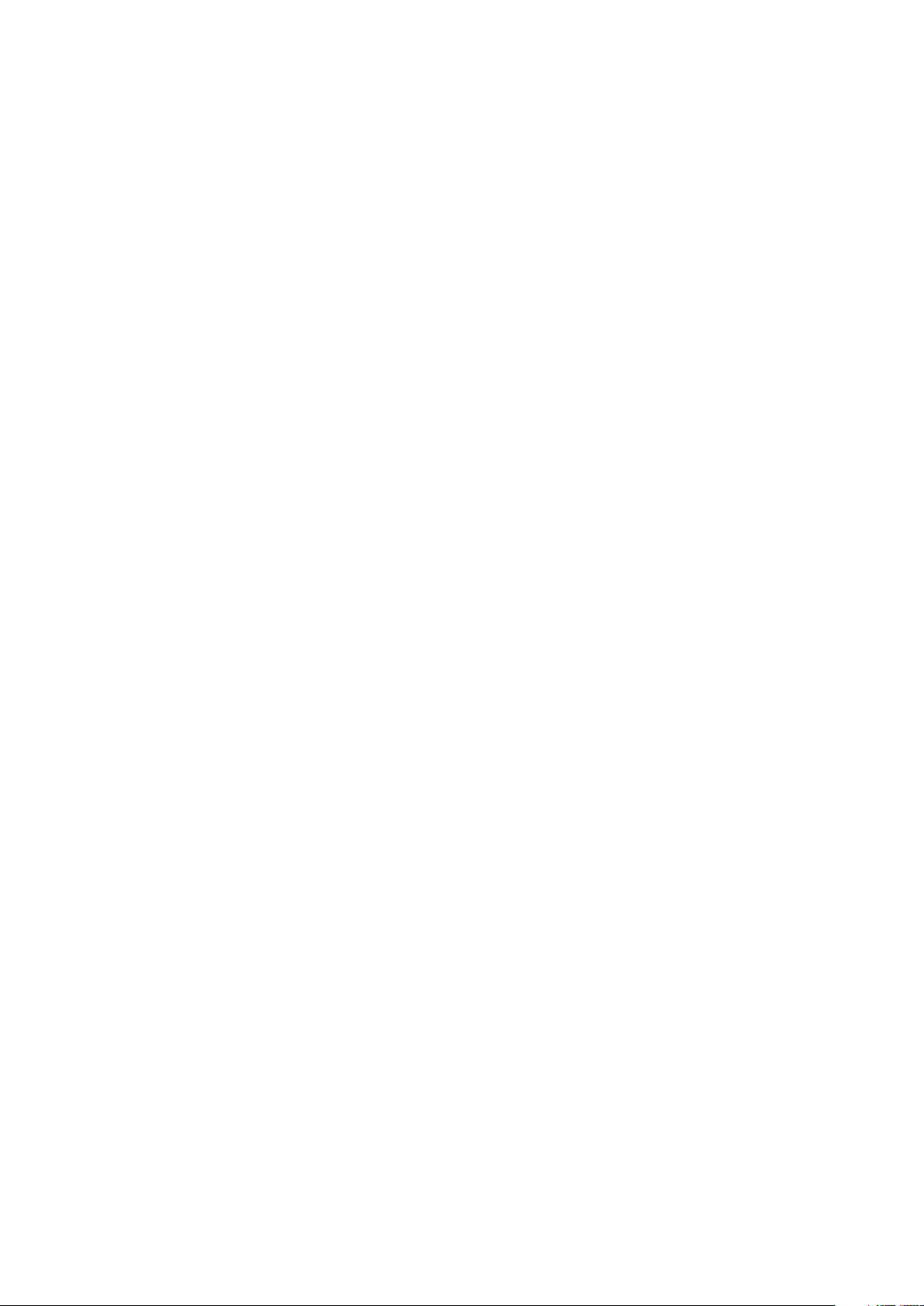
Indholdsfortegnelse
Vigtige oplysninger.......................................................................7
Android™ – hvad og hvorfor?.....................................................8
Programmer........................................................................................8
Introduktion..................................................................................9
Samling...............................................................................................9
Sådan tænder og slukker du telefonen ...............................................9
Installationsvejledning........................................................................10
Skærmlås..........................................................................................10
Konti og tjenester..............................................................................11
Introduktion til telefonen...........................................................13
Telefonoversigt..................................................................................13
Batteri...............................................................................................13
Sådan anvendes tasterne..................................................................16
Sådan anvendes berøringsskærm.....................................................16
Startskærm.......................................................................................18
Sådan åbnes og anvendes programmer............................................20
Status og beskeder...........................................................................22
Menuen Telefonindstillinger...............................................................23
Indtastning af tekst............................................................................24
Sådan tilpasser du telefonen.............................................................28
Hukommelse.....................................................................................31
Brug af et headset med telefonen.....................................................31
Indstillinger for internet og meddelelser..............................................32
Brug af Data monitor.........................................................................33
Deaktivering af datatrafik...................................................................33
Dataroaming.....................................................................................34
Netindstillinger...................................................................................34
Opkald.........................................................................................35
Nødopkald........................................................................................35
Håndtering af opkald.........................................................................35
Talemeddelelse.................................................................................36
Flere opkald......................................................................................37
Konferenceopkald.............................................................................37
Opkaldsindstillinger...........................................................................38
Kontakter ...................................................................................40
Sådan overføres kontakter til din nye telefon.....................................40
Kontakter oversigt over skærmbillede................................................42
Håndtering af kontakter.....................................................................42
Kommunikerer med dine kontakter...................................................44
2
Dette er en internetudgave af denne publikation. © Udskriv kun til privat brug.
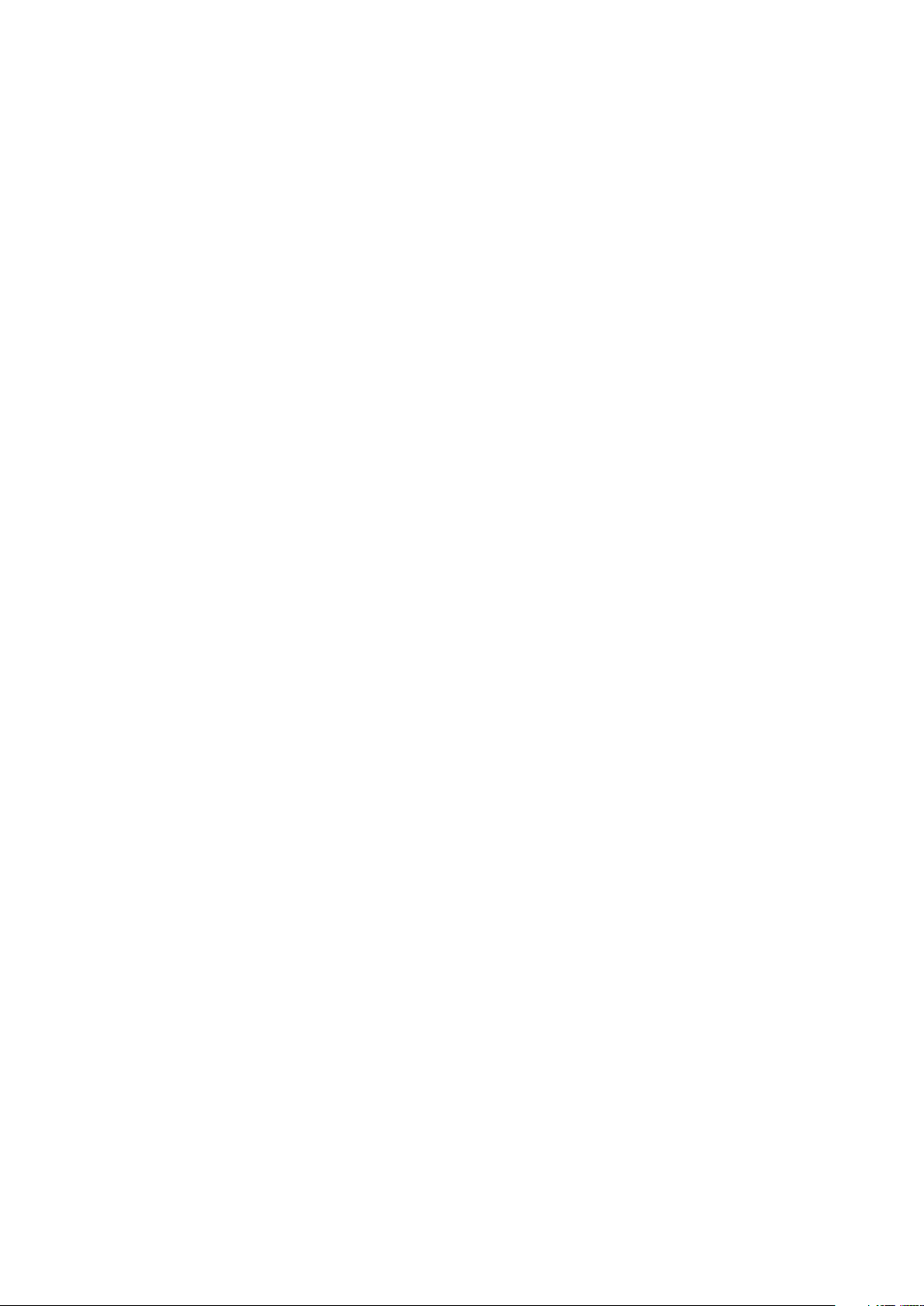
Sådan deler du dine kontakter..........................................................44
Backup af kontaktpersoner...............................................................44
Meddelelser................................................................................46
Sådan anvender du SMS og MMS....................................................46
Indstillinger for SMS og MMS............................................................47
E-mail..........................................................................................49
Brug af e-mail...................................................................................49
Sådan anvendes e-mail-konti............................................................52
Gmail™ og andre Google™-tjenester ...............................................52
Google Talk™ ............................................................................54
Timescape™...............................................................................55
Timescape™ hovedvisning................................................................55
Brug af Timescape™........................................................................55
Indstillinger for Timescape™.............................................................57
Timescape™-feed-widget.................................................................57
Timescape™ Friends-widget.............................................................58
Timescape™ Share-widget...............................................................59
Sådan kommer du i gang med Android Market™...................60
Sådan henter du fra Android Marked™.............................................60
Sådan sletter du alle programdata.....................................................61
Tilladelser..........................................................................................61
Sådan installeres programmer, der ikke er fra Android Market™ ......61
Tjenesten PlayNow™.................................................................62
Inden du henter indhold....................................................................62
Sådan overføres der fra tjenesten PlayNow™....................................62
Video Unlimited™.......................................................................63
Video Unlimited™ menuoversigt........................................................63
Oprettelse af en Video Unlimited™-konto..........................................63
Visning af Video Unlimited™-udvalget...............................................63
Leje eller køb af en video...................................................................63
Visning af en video fra Video Unlimited™...........................................64
Music Unlimited™......................................................................65
Organisering...............................................................................66
Kalender...........................................................................................66
Vækkeur...........................................................................................66
Sådan scannes med NeoReader™-programmet....................69
NeoReader™-programmenu oversigt................................................69
Sådan synkroniseres data på telefonen...................................70
Sådan synkroniserer du med Google™.............................................70
Synkroniserer virksomhedens e-mail, kalender og kontakter.............71
Synkronisering med Facebook™.......................................................71
3
Dette er en internetudgave af denne publikation. © Udskriv kun til privat brug.
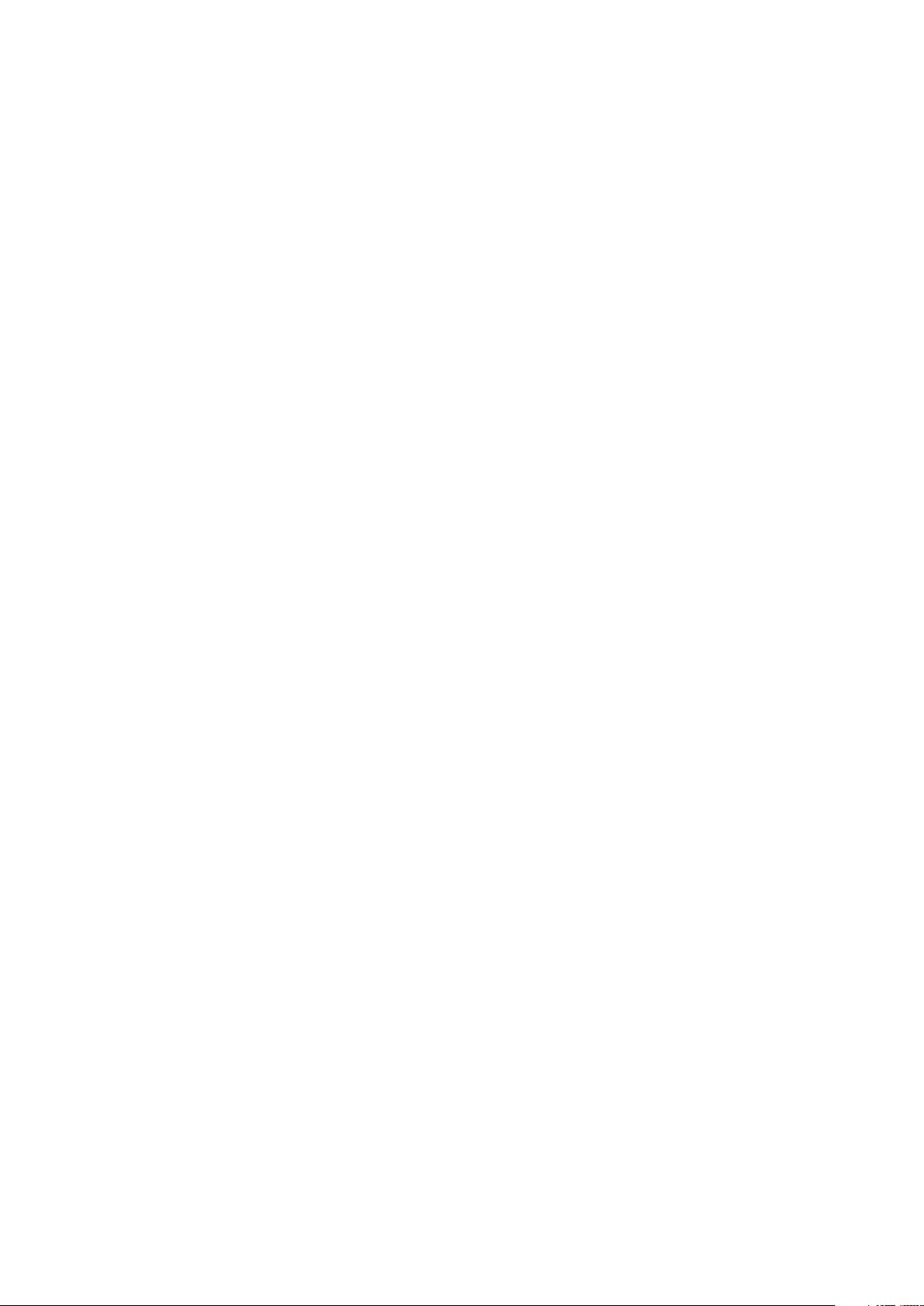
Synkronisering vha. SyncML™..........................................................72
NFC..............................................................................................74
NFC-registreringsområde..................................................................74
Sådan opretter du forbindelse til trådløse net.........................77
Wi-Fi® .............................................................................................77
VPN'er (Virtual Private Networks).......................................................82
Webbrowser................................................................................83
Værktøjslinje......................................................................................83
Surfing på nettet...............................................................................83
Navigering på websider.....................................................................84
Administration af bogmærker............................................................84
Håndtering af tekst og billeder...........................................................85
Flere vinduer.....................................................................................85
Overførsel fra internettet....................................................................86
Browserindstillinger...........................................................................86
Musik...........................................................................................88
Sådan beskytter du din hørelse.........................................................88
Sådan kopierer du mediefiler til telefonens interne lager ....................88
Brug af musikafspilleren ...................................................................88
Sådan identificerer du musik med TrackID-teknologi............94
Sådan anvendes resultater fra TrackID™-teknologi...........................94
Sådan anvendes TrackID™ til at identificere numre på FM-radioen...95
Sådan anvendes FM-radioen....................................................96
Oversigt over FM-radio......................................................................96
Sådan anvendes favoritradiokanaler..................................................96
Ny søgning efter radiokanaler............................................................97
Skift af radiolyden mellem enheder....................................................97
Sådan skiftes mellem mono- og stereolydtilstand..............................97
Sådan identificeres numre fra radioen med TrackID™.......................97
Sådan deles oplysninger om musik på Facebook™..........................98
Sådan tager du fotos og optager videoer................................99
Kameraindstillinger oversigt...............................................................99
Brug af stillkameraet..........................................................................99
Brug af videokameraet....................................................................106
3D-kamera ...............................................................................111
3D-kamera oversigt.........................................................................111
Visning af dine fotos og video i Gallery..................................113
Mobile BRAVIA® Engine.................................................................113
Sådan arbejder du med albums......................................................114
Sådan arbejder du med fotos i Gallery.............................................115
4
Dette er en internetudgave af denne publikation. © Udskriv kun til privat brug.
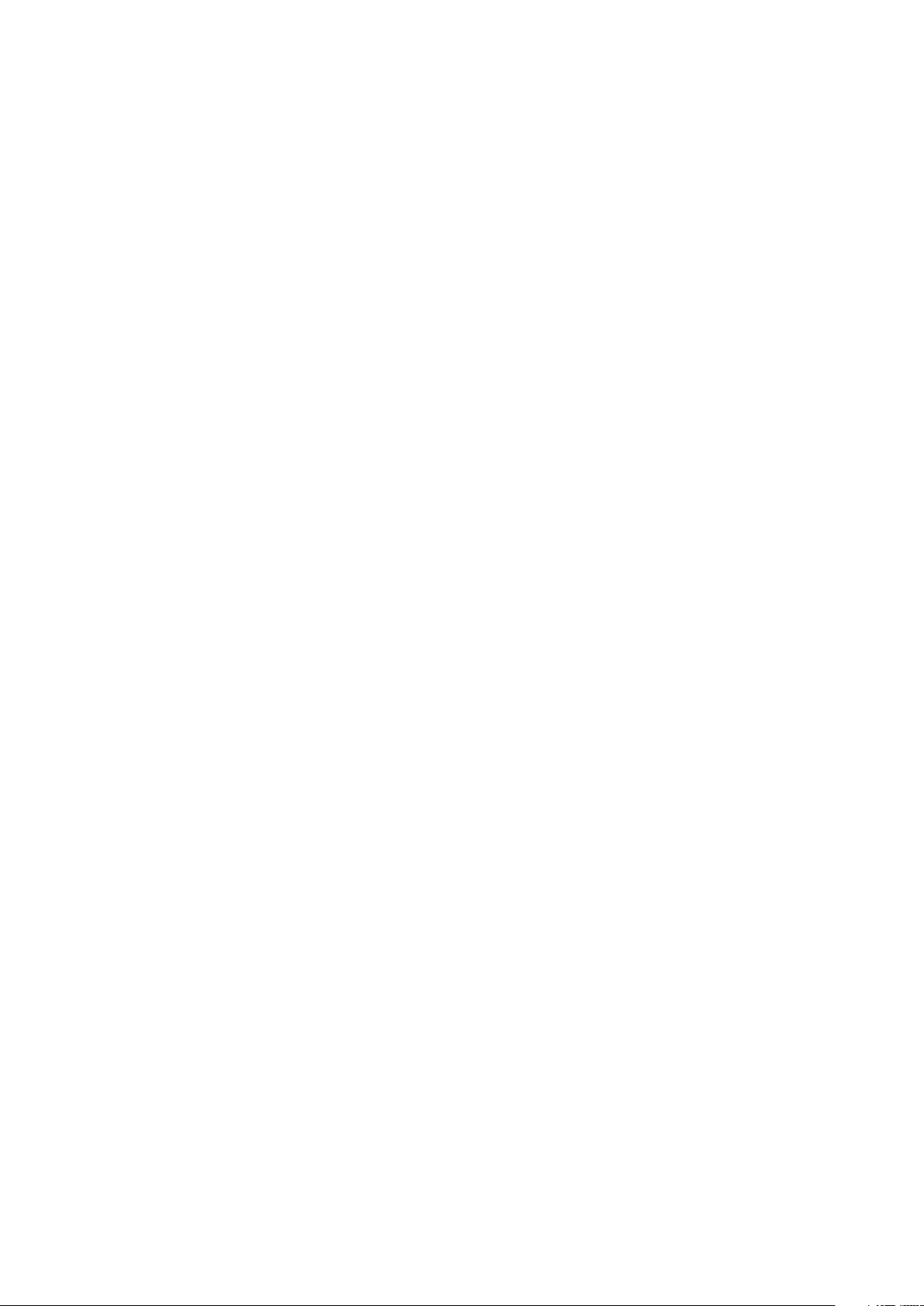
Sådan viser du fotos i 3D Album.............................................118
Sådan administreres fotos i 3D-album.............................................118
Trådløs Bluetooth™-teknologi................................................119
Sådan navngives telefonen..............................................................119
Parring med en anden Bluetooth™-enhed......................................119
Sådan sendes og modtages elementer vha. Bluetooth™-teknologi.120
Sådan slutter du telefonen til en computer...........................122
Sådan overfører og håndterer du indhold ved hjælp af et USB-
kabel...............................................................................................122
Overførsel af filer vha. medieoverførselstilstand over et Wi-Fi®-
netværk...........................................................................................122
PC Companion...............................................................................123
Media Go™ ...................................................................................123
Sådan slutter du telefonen til et tv..........................................125
Sådan anvendes placeringstjenester til at finde din
position......................................................................................126
Sådan anvender du GPS.................................................................126
Google Maps™...............................................................................127
Sådan anvendes Google Maps™ til at finde vej...............................127
Backup og gendannelse af telefonindhold............................128
Typer af indhold, du kan tage backup af.........................................128
Låsning og sikring af telefonen...............................................129
IMEI-nummer..................................................................................129
Beskyttelse af SIM-kort...................................................................129
Sådan indstilles en skærmlås..........................................................130
Opdatering af telefonen...........................................................132
Opdatering af telefonen trådløst......................................................132
Opdatering af telefonen ved hjælp af en USB-kabelforbindelse........132
Telefonindstillinger, oversigt...................................................134
Status og beskedikoner oversigt............................................135
Statusikoner....................................................................................135
Ikoner for beskeder.........................................................................135
Programoversigt.......................................................................137
Brugersupport..........................................................................139
Fejlfinding..................................................................................140
Telefonen virker ikke som forventet.................................................140
Nulstilling af telefonen......................................................................140
Ikonet for batteriet oplader vises ikke når telefonen starter at
oplader...........................................................................................141
Batteriets ydelse er lavt...................................................................141
5
Dette er en internetudgave af denne publikation. © Udskriv kun til privat brug.
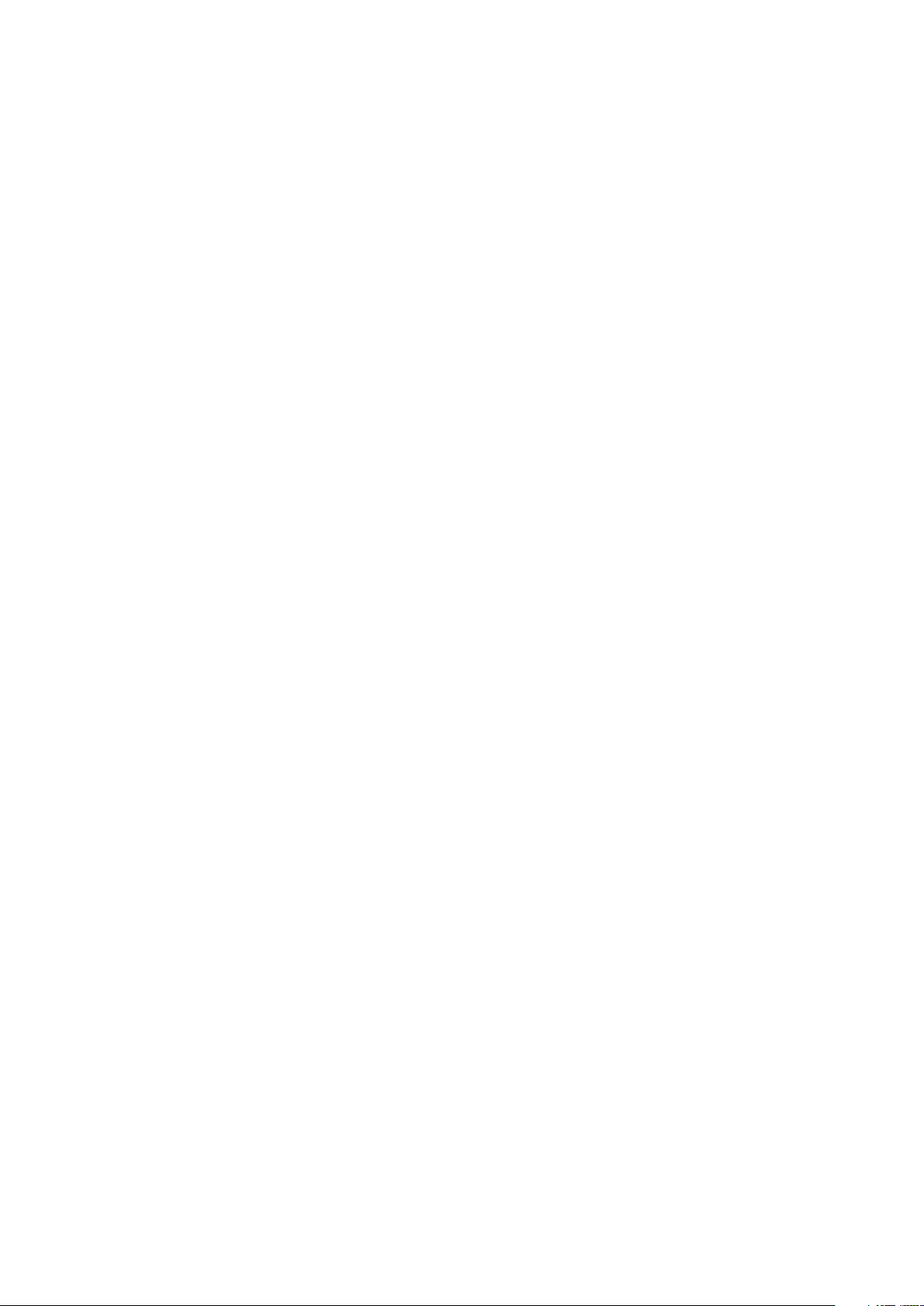
Det er ikke muligt at overføre indhold mellem telefonen og
computeren ved hjælp af et USB-kabel...........................................141
Det er ikke muligt at bruge internetbaserede tjenester.....................141
Fejlmeddelelser...............................................................................141
Sådan genbruges telefonen....................................................142
Juridisk meddelelse.................................................................143
Stikordsregister........................................................................144
6
Dette er en internetudgave af denne publikation. © Udskriv kun til privat brug.
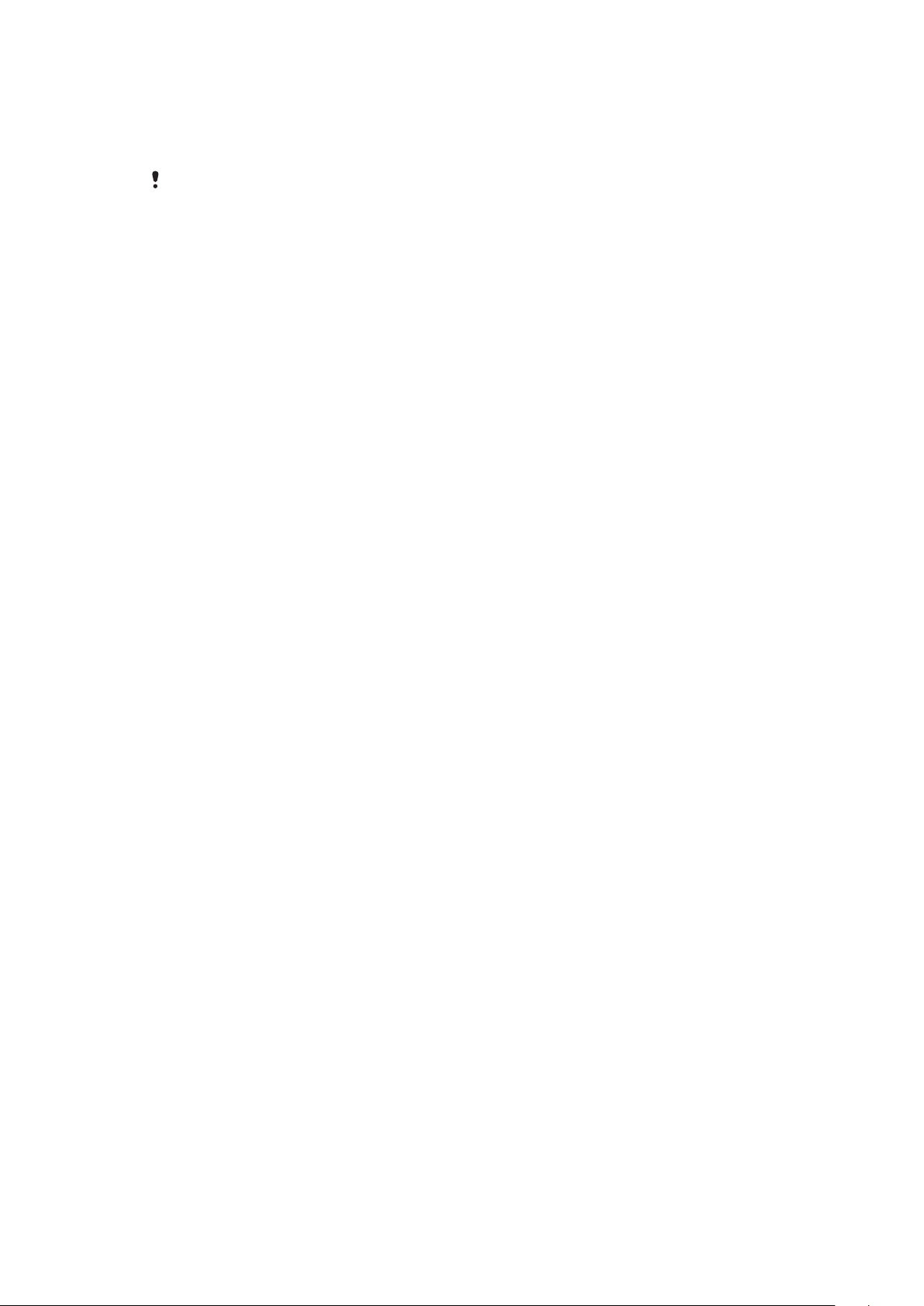
Vigtige oplysninger
Læs folderen Vigtige oplysninger, før du bruger din mobiltelefon.
Visse tjenester og funktioner, der er beskrevet i denne brugervejledning, understøttes ikke i alle
lande eller områder eller på alle net og/eller af alle tjenesteudbydere i alle områder. Dette
gælder uden begrænsning det internationale GSM-nødopkaldsnummer 112. Kontakt din
netoperatør eller tjenesteudbyder for at få flere oplysninger om tilgængeligheden af en specifik
tjeneste eller funktion, herunder om eventuelle gebyrer, der er forbundet med brugen af den
pågældende tjeneste eller funktion.
7
Dette er en internetudgave af denne publikation. © Udskriv kun til privat brug.
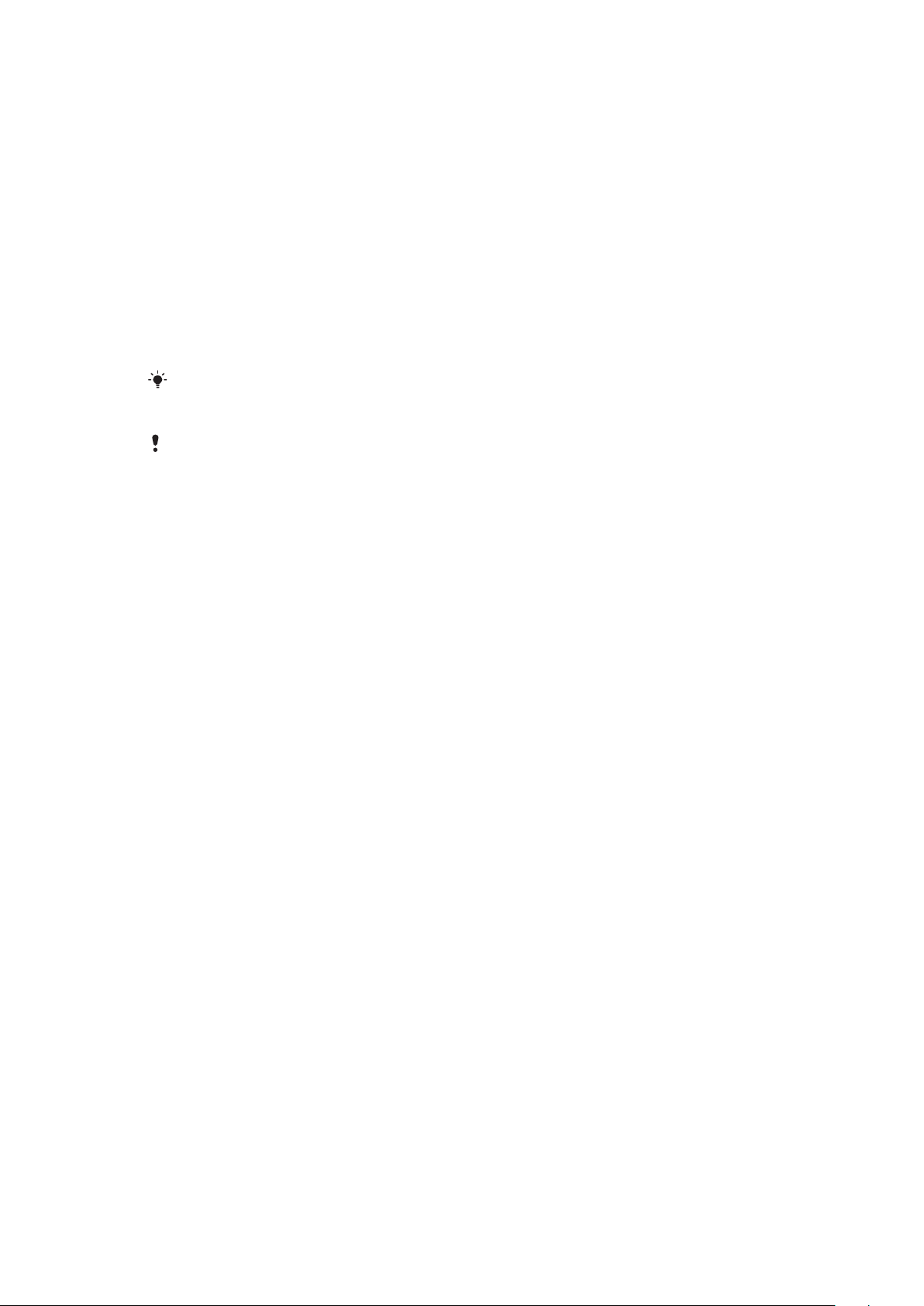
Android™ – hvad og hvorfor?
Din Xperia-smartphone fra Sony kører på Android-platformen. Android-telefoner kan
udføre mange af de samme funktioner som en computer, og du kan tilpasse dem til dine
egne behov. Du kan tilføje f.eks. og slette programmer eller forbedre eksisterende
programmer for at forøge funktionalitet. På Android Market™ kan du hente en række
programmer og spil fra en konstant voksende samling. Du kan også integrere
programmer på din Android™-telefon med andre programmer og med onlinetjenester,
som du bruger. Du kan f.eks. tage backup af telefonkontakter, åbne forskellige e-mailkonti og kalendere fra et sted, holde styr på aftaler og deltage i sociale
netværkstjenester.
Android™-telefoner udvikler sig konstant. Når en ny softwareversion er tilgængelig, og
din telefon understøtter denne nye software, kan du opdatere telefonen til at få nye
funktioner og de seneste forbedringer.
Din Android™-telefon har forudindlæst Google™-tjenester. For at få det bedste ud af alle
Google™-tjenesterne bør du have en Google™-konto og logge ind, når du starter telefonen.
Du skal også have internetadgang for at anvende mange af funktionerne i Android™.
Nye softwareudgivelser er muligvis ikke kompatible med alle telefoner.
Programmer
Et program er et program, der hjælper dig med at udføre en opgave. Der er f.eks.
programmer til at foretage opkald, tage fotos og hente flere programmer.
8
Dette er en internetudgave af denne publikation. © Udskriv kun til privat brug.
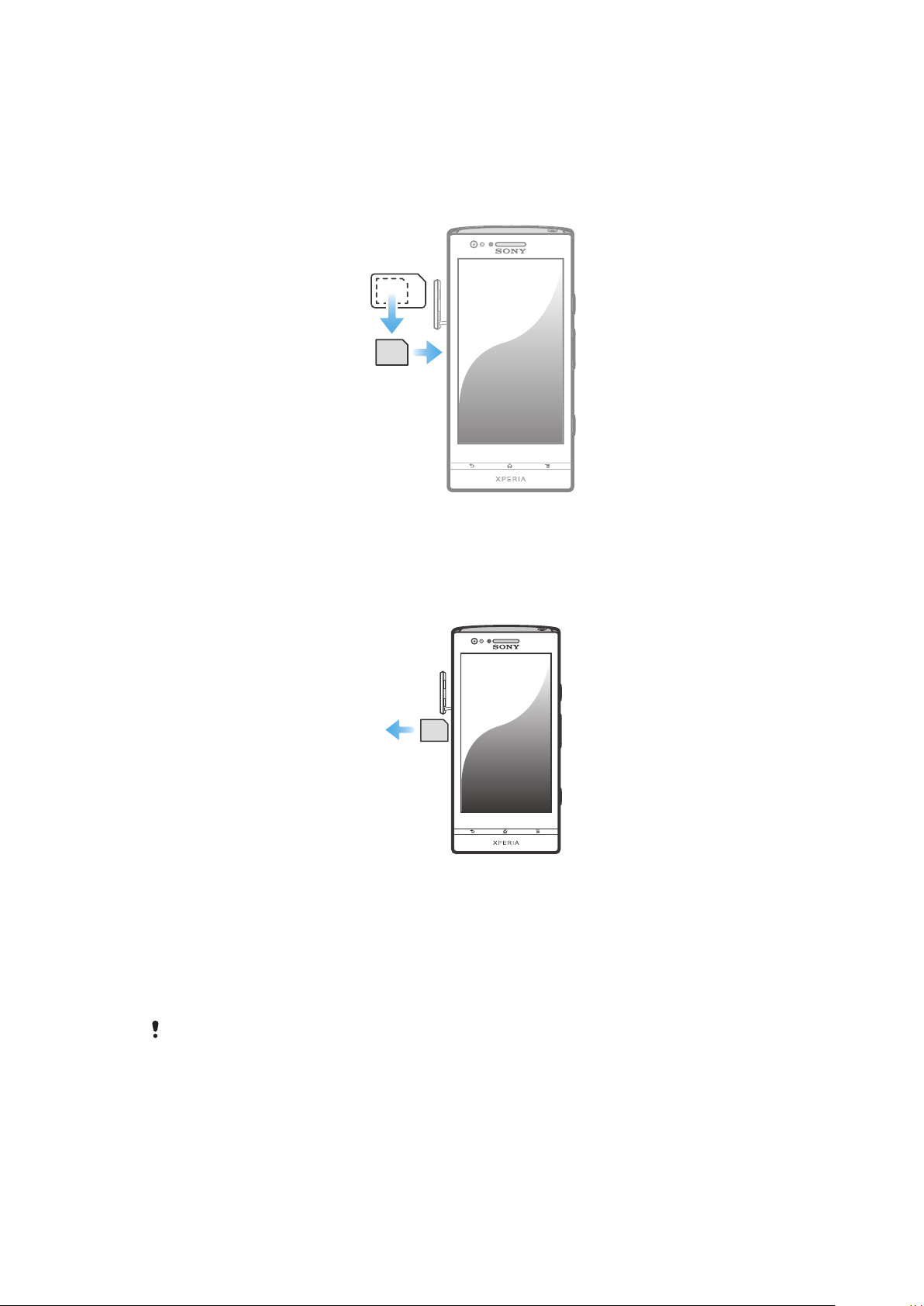
Introduktion
micro
SIM
microSIM
Samling
Sådan indsætter du micro-SIM-kortet
1
Anbring en fingernegl i åbningen ved siden af dækslet til micro-SIM-kortstikket, og
fjern derefter dækslet fra stikket.
2
Sæt micro-SIM-kortet i stikket, så de guldfarvede kontakter vender udad.
3
Sæt dækslet på micro-SIM-kortstikket igen.
For at fjerne SIM-kortet
1
Fjern dækslet på SIM-kortstikket.
2
Tryk mod kanten af SIM-kortet, og slip den. Træk herefter SIM-kortet udad for at
fjerne det.
Sådan tænder og slukker du telefonen
Sådan tændes telefonen
Sørg for, at batteriet er opladet i mindst 30 minutter, inden du tænder telefonen første gang.
9
Dette er en internetudgave af denne publikation. © Udskriv kun til privat brug.
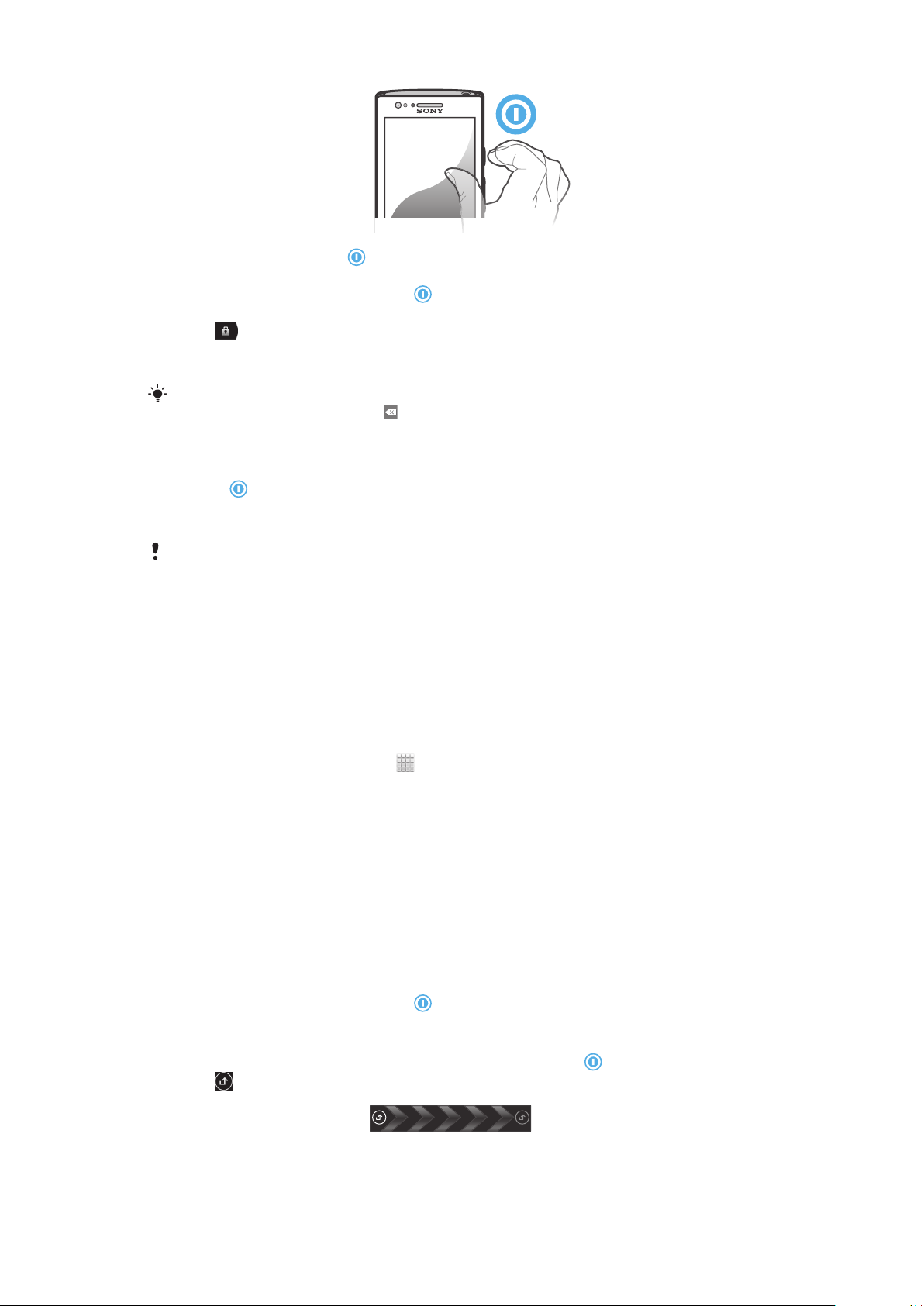
1
Tryk på tænd/sluk-tasten
på højre side af telefonen, og hold tasten nede, indtil
telefonen vibrerer.
2
Tryk kortvarigt på tænd/sluk-tasten
for at aktivere skærmen, hvis skærmen
bliver mørk.
3
Træk til højre henover skærmen for at låse skærmen op.
4
Indtast SIM-kortets PIN-kode, når du bliver bedt om det, og vælg OK.
5
Vent et øjeblik, inden telefonen starter.
Du fik oprindeligt PIN-koden til SIM-kortet fra netoperatøren, men du kan senere ændre den
fra menuen Indstillinger. Tap på
koden til SIM-kortet.
for at rette eventuelle fejl under indtastningen af PIN-
Sådan slukker du telefonen
1
Tryk på -knappen, og hold den nede, indtil menuen med indstillinger vises.
2
Tap på Sluk i menuen med indstillinger.
3
Tap på OK.
Det kan tage noget tid, før telefonen slukker.
Installationsvejledning
Første gang, du starter telefonen, åbnes der en opsætningsguide, der forklarer
telefonens grundlæggende funktioner og hjælper dig med at indtaste de vigtigste
indstillinger. Det er et godt tidspunkt at konfigurere telefonen til dine specifikke behov. Du
kan også springe nogle trin over og få adgang til installationsvejledningen manuelt på et
senere tidspunkt.
For at få manuel adgang til opsætningsvejledningen
1
På Startskærm skal du tappe på
2
Find og tap på Opsætningsvejledning.
.
Skærmlås
Når telefonen er tændt og ikke anvendes i en foruddefineret tidsperiode, slukkes
skærmen for at spare batteristrøm og skærmen låser automatisk. Denne skærmlåsen
forhindrer uønskede handlinger på berøringsskærmen, når du ikke anvender den. På den
låste skærm, kan du stadig se beskeder, f.eks. beskeder om ubesvarede opkald og
meddelelser, der kom siden telefonen sidst blev låst. Du kan også betjene afspilningen af
lydspor uden at låse skærmen op.
Sådan aktiverer du skærmen
•
Tryk kortvarigt på tænd/sluk-tasten .
For at få vist ubesvarede opkald fra låst skærm
1
Tryk, for at aktivere skærmen, kortvarigt på tænd/sluk-tasten .
2
Træk
til højre hen over skærmen.
10
Dette er en internetudgave af denne publikation. © Udskriv kun til privat brug.
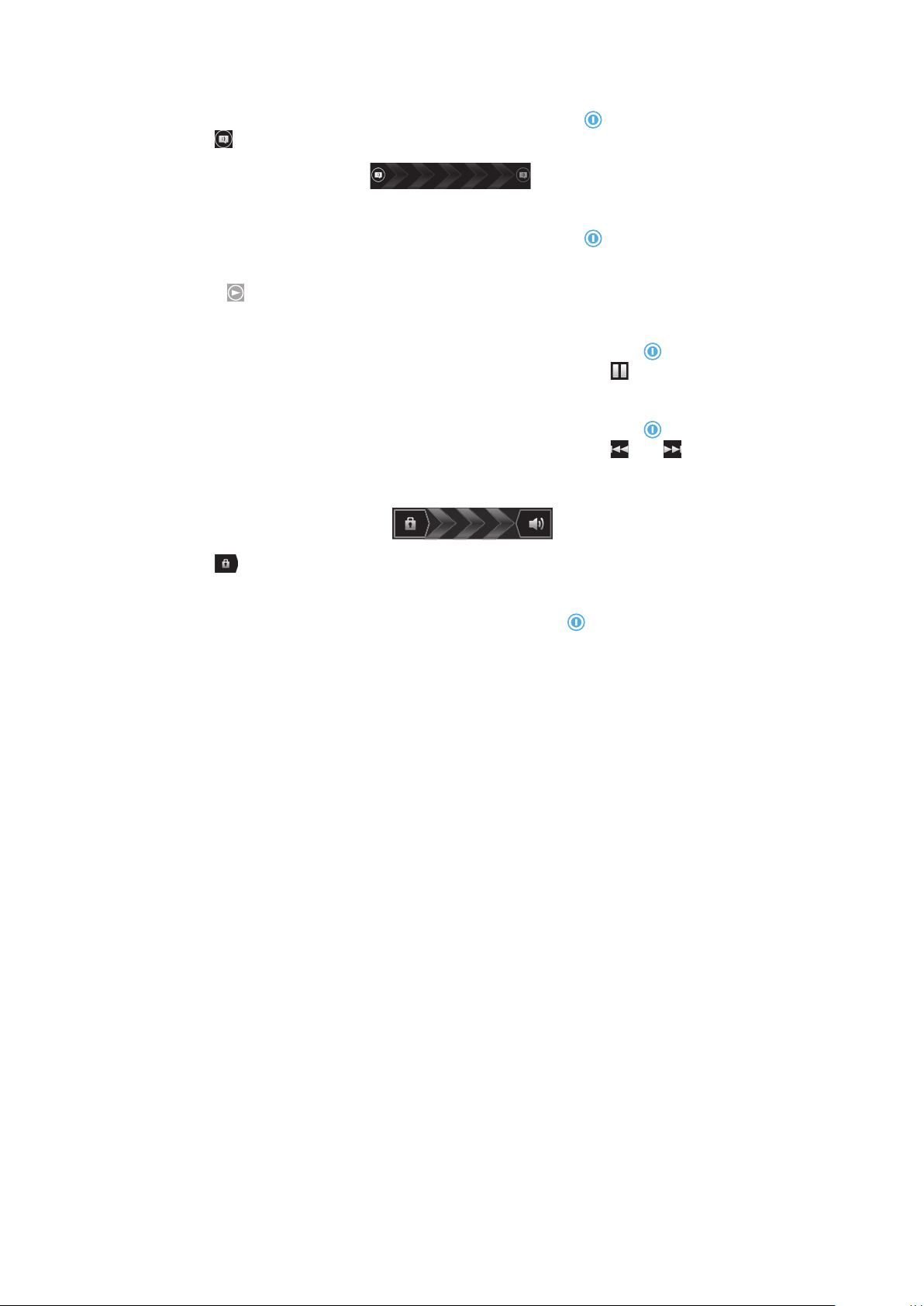
For at få vist nye SMS'er fra låst skærm
1
Tryk, for at aktivere skærmen, kortvarigt på tænd/sluk-tasten .
2
Træk til højre hen over skærmen.
For at afspille et lydspor fra den låste skærm
1
Tryk, for at aktivere skærmen, kortvarigt på tænd/sluk-tasten .
2
Anbring, for at vise musikafspillerens kontrolelementer, en finger på området med
dato og klokkeslæt og svirp til venstre.
3
Tap på
Sådan holder du pause i et lydnummer på den låste skærm
1
For at aktivere skærmen skal du trykke kortvarigt på tænd/sluk-tasten .
2
Når kontrolelementerne i musikafspilleren vises, skal du tappe på
Sådan ændrer du det lydspor, der aktuelt afspilles, fra den låste skærm
1
For at aktivere skærmen skal du trykke kortvarigt på tænd/sluk-tasten
2
Når kontrolelementerne i musikafspilleren vises, skal du tappe på eller .
Sådan låser du skærmen op
.
.
.
•
Træk til højre hen over skærmen.
Sådan låser du skærmen manuelt
•
Tryk, når skærmen er aktiv, kortvarigt på tænd/sluk-tasten .
Konti og tjenester
Log på dine konti til onlinetjenester fra telefonen og få fordele fra en række tjenester.
Kombinér tjenester og få endnu mere ud af dem. Saml f.eks. kontakter frar Google™- og
Facebook™-konti og integrer dem i din telefon, så du har dem på et sted.
Du kan logge på onlinetjenester både fra telefonen og fra en computer. Når du logger på
første gang, oprettes en konto med dit brugernavn, adgangskode, indstillinger og
personlige oplysninger. Næste gang du logger på vil du få vist tilpasset indhold.
Google™-konto
En Google-konto er nøglen til at kunne anvende en række programmer og tjenester på
Android-telefonen. Du skal f.eks. have en Google™-konto, for at kunne anvende
programmet Gmail™ i telefonen, for at chatte med venner med Google Talk™, for at
synkrronisere telefonens kalender med din Google Calendar™, og for at hente
programmer og spil fra Android Market™.
Microsoft® Exchange ActiveSync®-konto
Synkroniserer telefonen med din virksomheds Microsoft® Exchange ActiveSync®-konto.
På den måde kan du altid have dine arbejds-e-mail, kontakter og kalenderhændelse med
dig.
Facebook™-konto
Med Facebook™ kan du oprette forbindelse til venner, familie og kolleger i hele verden.
Log på nu for at dele din verden med andre.
11
Dette er en internetudgave af denne publikation. © Udskriv kun til privat brug.
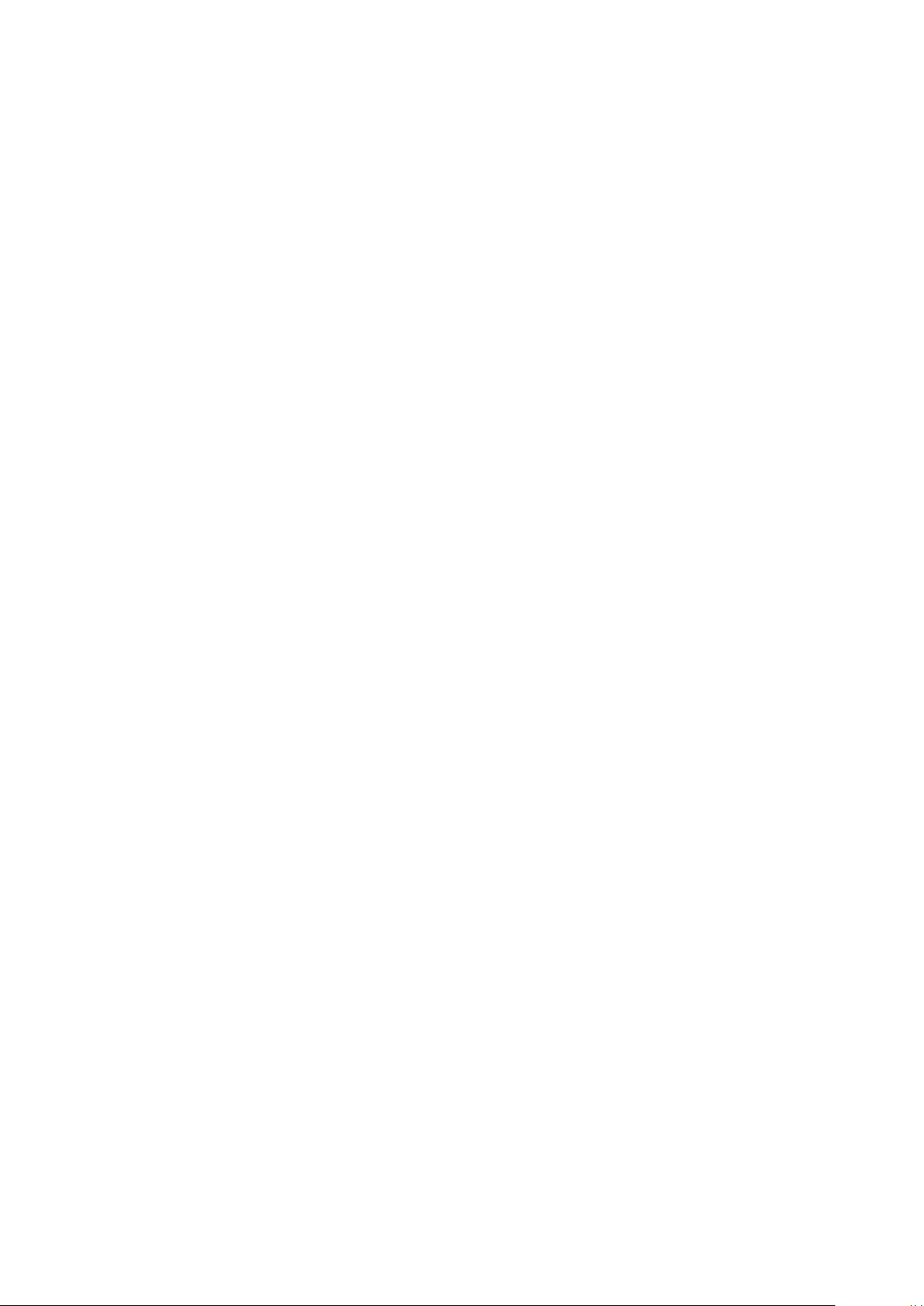
SyncML™-konto
Synkroniser telefonen med en internetserver vha. SyncML™. Få vist og håndter
kontakter, kalenderhændelser og bogmærker fra telefonen lige så nemt som fra en
computer.
12
Dette er en internetudgave af denne publikation. © Udskriv kun til privat brug.
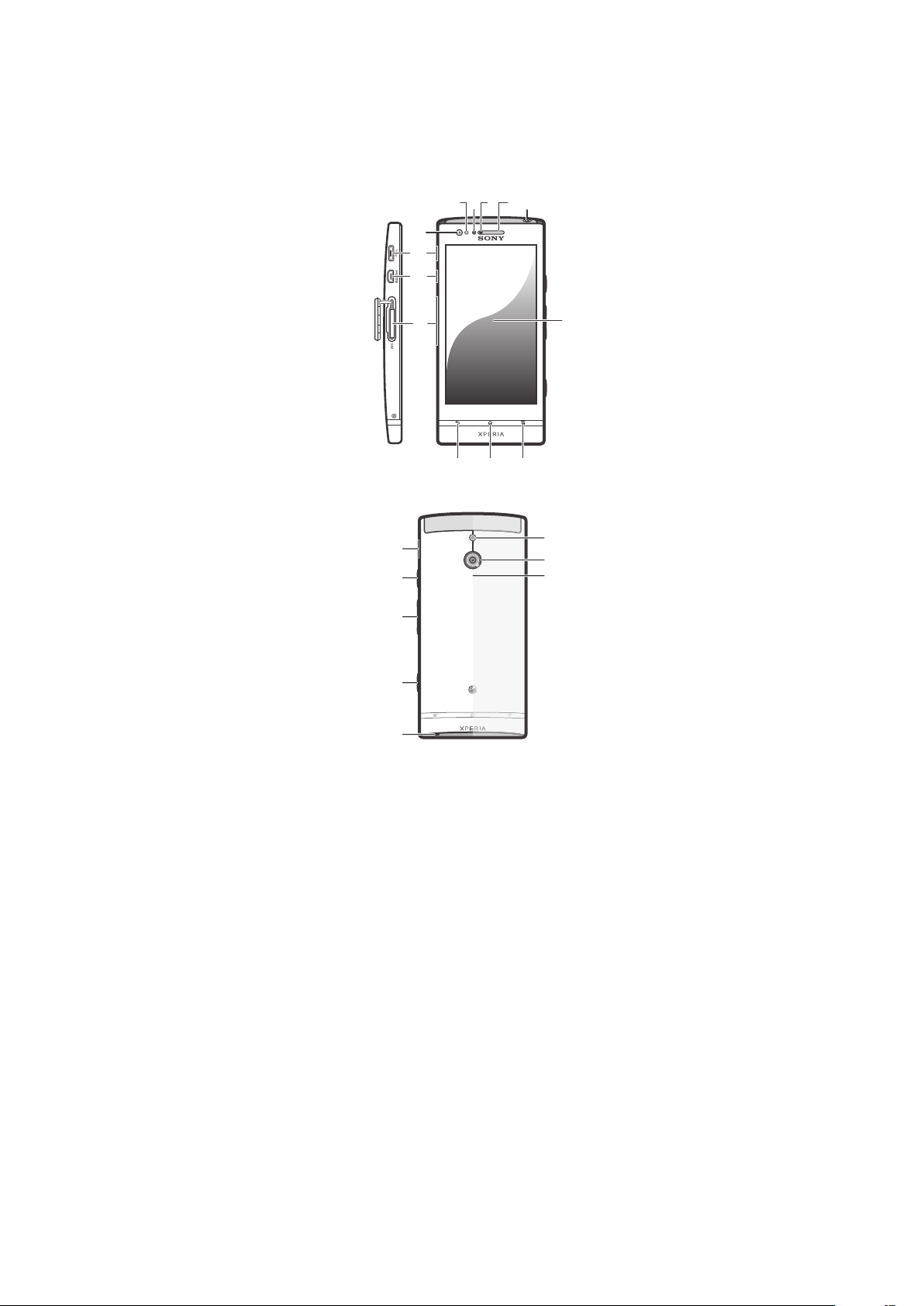
Introduktion til telefonen
43 521
6
789
13
10
11
12
21
20
19
18
14
16
15
17
Telefonoversigt
1. Lyssensor/Afstandssensor
2. Afstandsindikator
3. Beskedindikator
4. Højttaler
5. Headset-stik
6. Berøringsskærm
7. Menu-tast
8. Start-tast
9. Tilbage-tast
10. SIM-kortstik
11. HDMI™-stik
Batteri
Telefonen har et indbygget batteri.
12. Stik til oplader/USB-kabel
13. Objektiv på forsidens kamera
14. Kamera-LED-lys
15. Kameraets objektiv
16. NFC-detektionsområde
17. Hovedmikrofon
18. Kameratast
19. Volumen/zoom-tast
20. Tænd/sluk-tast
21. Højttaler
13
Dette er en internetudgave af denne publikation. © Udskriv kun til privat brug.
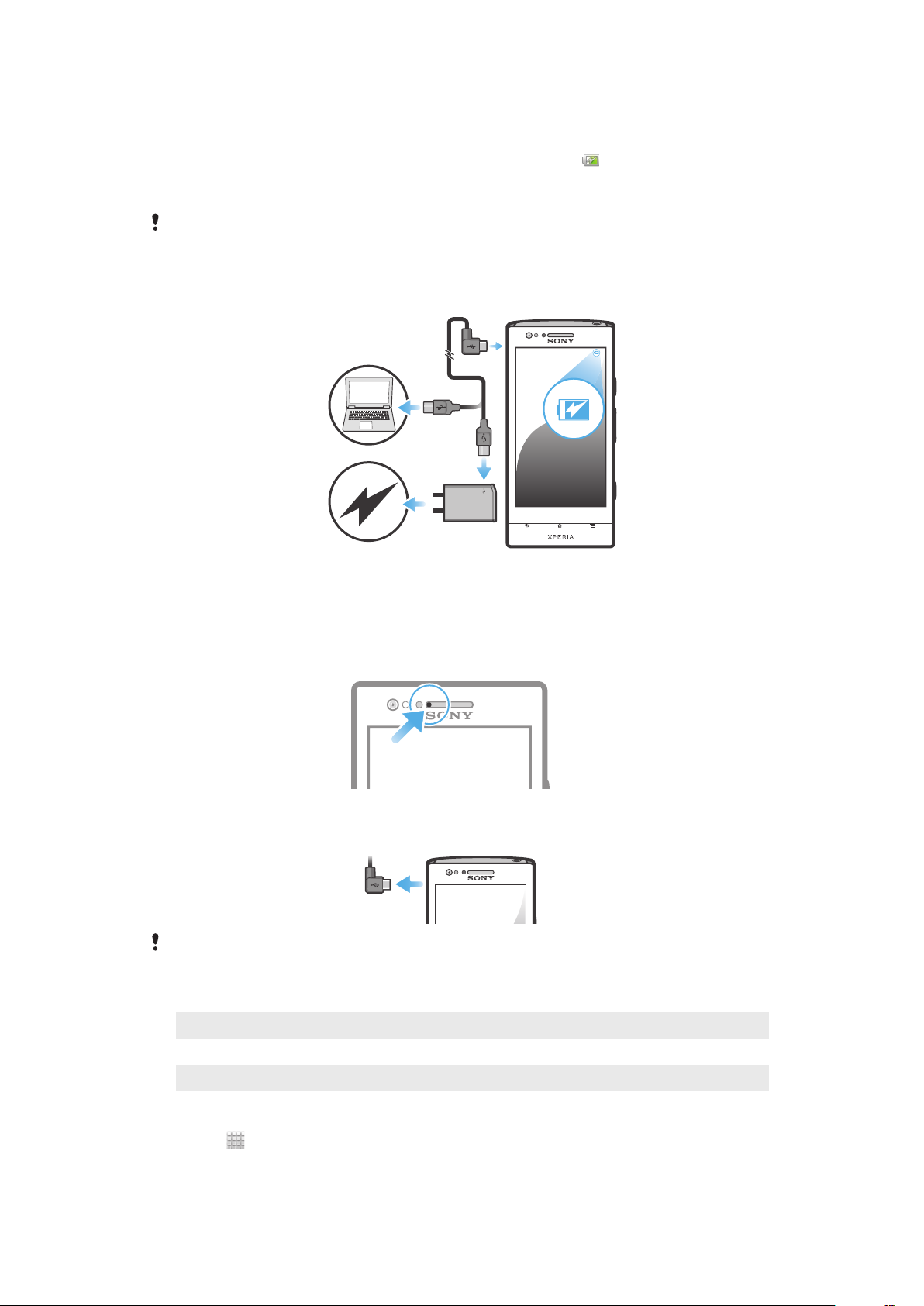
Opladning af batteriet
Oplad din telefon i mindst 30 minutter, inden du tænder for telefonen første gang. Når du
slutter kablet til telefonopladeren til en strømkilde, som f.eks. en USB-port eller en
telefonoplader, kan det tage et par minutter, før batteriikonet vises på skærmen, Du
kan stadig bruge telefonen, mens den oplader. Opladning af telefonen over en længere
periode, f.eks. natten over, beskadiger ikke batteriet eller telefonen.
Batteriet vil begynde at aflade en smule, når det er fuldt opladet og oplader derefter igen efter
en vis tid, når telefonopladeren tilsluttes. Dette forlænger batteriets levetid og kan betyde, at
status for opladning viser et niveau under 100 procent.
Sådan oplades telefonen
1
Sæt telefonens oplader i en stikkontakt.
2
Sæt den ene ende af USB-kablet i laderen (eller i USB-porten på en computer).
3
Sæt den anden ende af kablet i mikro-USB-porten på din telefon med USBsymbolet opad. Batteristatusindikatoren lyser, når opladningen begynder. Hvis
batteriet er helt afladet, kan det tage nogle få minutter, inden indikatoren lyser, når
du slutter telefonopladerkablet til en strømkilde.
4
Når batteriindikatoren er grøn, er telefonen fuldt opladet. Kobl USB-kablet fra
telefonen ved at trække det lige ud. Sørg for ikke at bøje stikket, når du fjerner
kablet fra telefonen.
Brug den oplader og det USB-kabel, der fulgte med telefonen, for at sikre hurtigere opladning.
Batteristatusindikator
Grøn
Rødt blink Batteriniveauet er lavt
Orange Batteriet er ved at blive opladet. Batteriniveauet ligger imellem lavt og fuldt
Batteriet er fuldt opladet.
Sådan kontrolleres batteriniveauet
1
Tap på fra Startskærm.
2
Find og tap på Indstillinger > Om telefonen > Status.
14
Dette er en internetudgave af denne publikation. © Udskriv kun til privat brug.
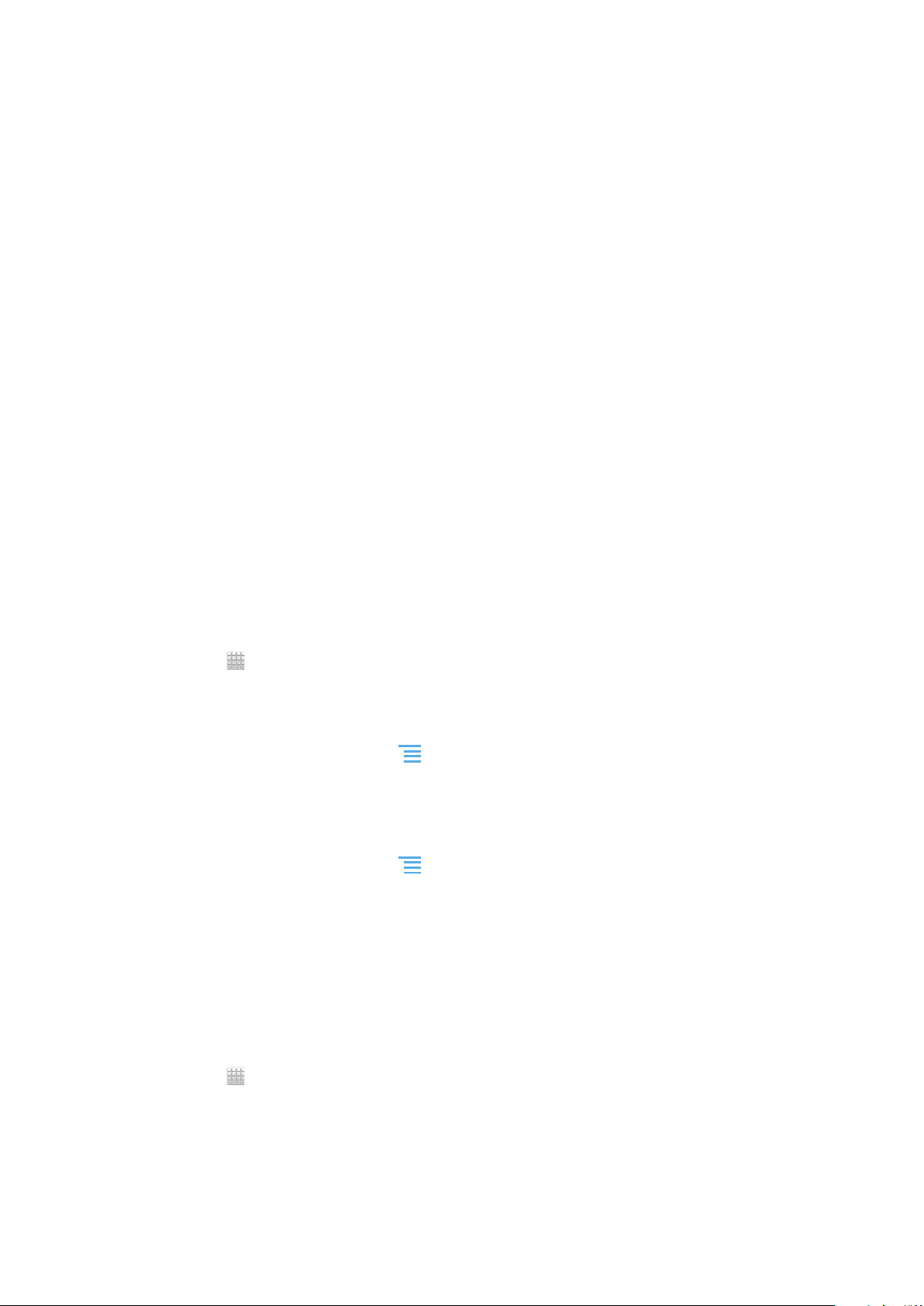
Forbedring af batteriydelsen
Følgende tip kan medvirke til at forbedre batteriets ydeevne:
•
Oplad telefonen ofte. Dette vil ikke påvirke batteriets levetid.
•
Det er strømkrævende at hente data fra internettet. Du kan spare strøm, når du ikke
anvender internettet, ved at deaktivere alle dataforbindelser over mobilnet. Denne
indstilling forhindrer ikke telefonen i at overføre data over andre trådløse net.
•
Slå GPS, Bluetooth™ og Wi-Fi® fra, når du ikke har behov for disse funktioner. Du kan
nemt slå dem til og fra ved at tilføje widgetten Quick settings (Hurtige indstillinger) til
Startskærm. Du behøver ikke slå 3G fra.
•
Brug funktionen Strømsparer til at reducere batteriforbruget. Du kan vælge den
strømbesparende funktion, der bedst passer til den måde, du bruger telefonen på. Du
kan også tilpasse indstillingerne for hver strømbesparende tilstand.
•
Indstil synkroniseringsprogrammerne (anvendes til at synkronisere dine e-mails, kalender
og kontakter) til at synkronisere manuelt. Du kan også synkronisere automatisk, men
forøge synkroniseringsintervallerne.
•
Se batteriforbrugsmenuen for på telefonen at se hvilke programmer, der anvender mest
strøm. Batteriet forbruger mere strøm, når du anvender programmer til video-og
musikstreaming, som f.eks. YouTube™. Nogle programmer fra Android Market™
forbruger også mere strøm.
•
Luk og afslut programmer, du ikke bruger.
•
Sænk niveauet for displayets lysstyrke.
•
Slå telefonen fra, eller aktiver indstillingen Flytilstand, når du er i et område uden
netdækning. Ellers søger telefonen konstant efter tilgængelige net, og dette bruger
strøm.
•
Anvend en original, håndfri enhed fra Sony til at lytte til musik. Håndfri enheder kræver
mindre strøm end telefonens højttalere.
•
Hold din telefon i standby, når som helst dette er muligt. Standbytid henviser til den tid,
hvor telefonen har forbindelse til netværket og ikke bruges.
•
Gå til www.sonymobile.com for at få de nyeste tips om batteriydelse til din telefonmodel.
Få adgang til menuen batteriforbrug
1
Tap på
2
Find, og tap på Indstillinger > Om telefonen > Batteriforbrug for at se, hvilke
installerede applikationer, der bruger mest batteristrøm.
Sådan tilføjes widgetten Data traffic (Datatrafik) til skærmen Start
1
På Startskærm skal du trykke på
2
Tap på Tilføj > Widgets > Værktøjer.
3
Bladr til venstre for at finde og vælge Datatrafik-widgetten. Du kan nu nemmere
slå dataforbindelsen til og fra.
Sådan tilføjes widgetten Quick settings til Startskærmen
1
På Startskærm skal du trykke på
2
Tap på Tilføj > Widgets > Værktøjer.
3
Vælg widgetten Hurtige indstillinger.
fra Startskærm.
.
.
Reduktion af batteriforbruget med Strømsparer
Brug forudindstillede strømbesparende tilstande til at administrere strømforbrugende
programmer og reducere batteriforbruget. Med Strømsparer kan du også tilpasse
indstillingerne for hver enkelt strømbesparende tilstand til den måde, du bruger telefonen
på.
Sådan aktiveres en strømbesparende tilstand
1
Tap på på Startskærm.
2
Find og tap på Strømsparer.
3
Tap på ikonet ved siden af den strømbesparende tilstand, du vil aktivere.
15
Dette er en internetudgave af denne publikation. © Udskriv kun til privat brug.
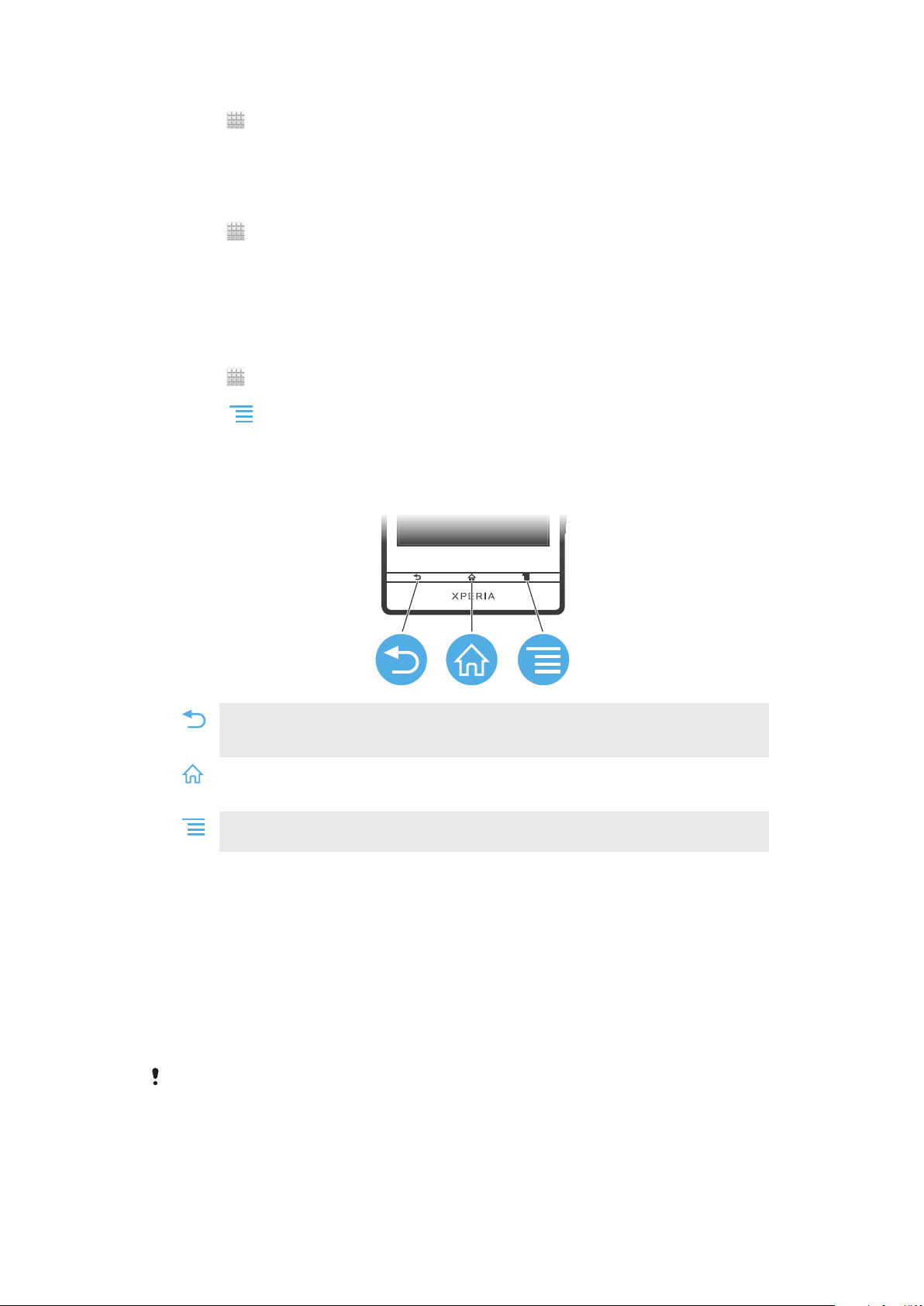
Sådan deaktiveres en strømbesparende tilstand
1
Tap på på Startskærm.
2
Find og tap på Strømsparer.
3
Tap på det belyste ikon ved siden af den aktive strømbesparelsestilstand for at
deaktivere den.
Sådan ændres indstillingerne for en strømbesparende tilstand
1
Tap på
2
Find og tap på Strømsparer.
3
For at åbne indstillingsmenuen skal du trykke på navnet på en strømbesparende
på Startskærm.
tilstand.
4
Marker de funktioner, du vil deaktivere for at spare på strømmen.
5
Tap på Udført.
Sådan vises strømsparerbeskeder
1
Tap på
2
Find og tap på Strømsparer.
3
Tryk på
4
Markér afkrydsningsfeltet Beskeder.
på Startskærm.
, og vælg derefter Indstillinger.
Sådan anvendes tasterne
Tilbage
•
Gå tilbage til den forrige skærm
•
Luk skærmtastaturet, en dialogboks, en menu med indstillinger eller beskedpanelet
Start
•
Gå til Startskærm
•
Tryk og hold for at åbne et vindue, der viser de senest anvendte programmer
Menu
•
Åbn en liste med tilgængelige indstillinger i den aktuelle skærm eller program
Sådan anvendes berøringsskærm
Når du køber din telefon, sidder der et beskyttende plastikstykke på skærmen. Du bør
skrælle lag af, inden du anvender berøringsskærmen. Ellers fungerer berøringsskærmen
muligvis ikke korrekt.
Når telefonen er tændt og ikke anvendes i en foruddefineret tidsperiode, slukkes
skærmen for at spare batteristrøm og skærmen låser automatisk. Denne skærmlåsen
forhindrer uønskede handlinger på berøringsskærmen, når du ikke anvender den. Du kan
også indstille personlige låse til at beskytte dit abonnement og sikre at kun du kan åbne
telefonens indhold.
Telefonens skærm er af glas. Berør ikke skærmen, hvis glasset er revnet eller knust. Undlad
forsøg på selv at reparere en beskadiget skærm. Glasskærme er følsomme over for at blive
tabt og mekaniske stød. Tilfælde med mangelfuld behandling dækkes ikke af Sonys service
under garantien.
Sådan åbner eller fremhæver du et element
•
Tryk på elementet.
16
Dette er en internetudgave af denne publikation. © Udskriv kun til privat brug.
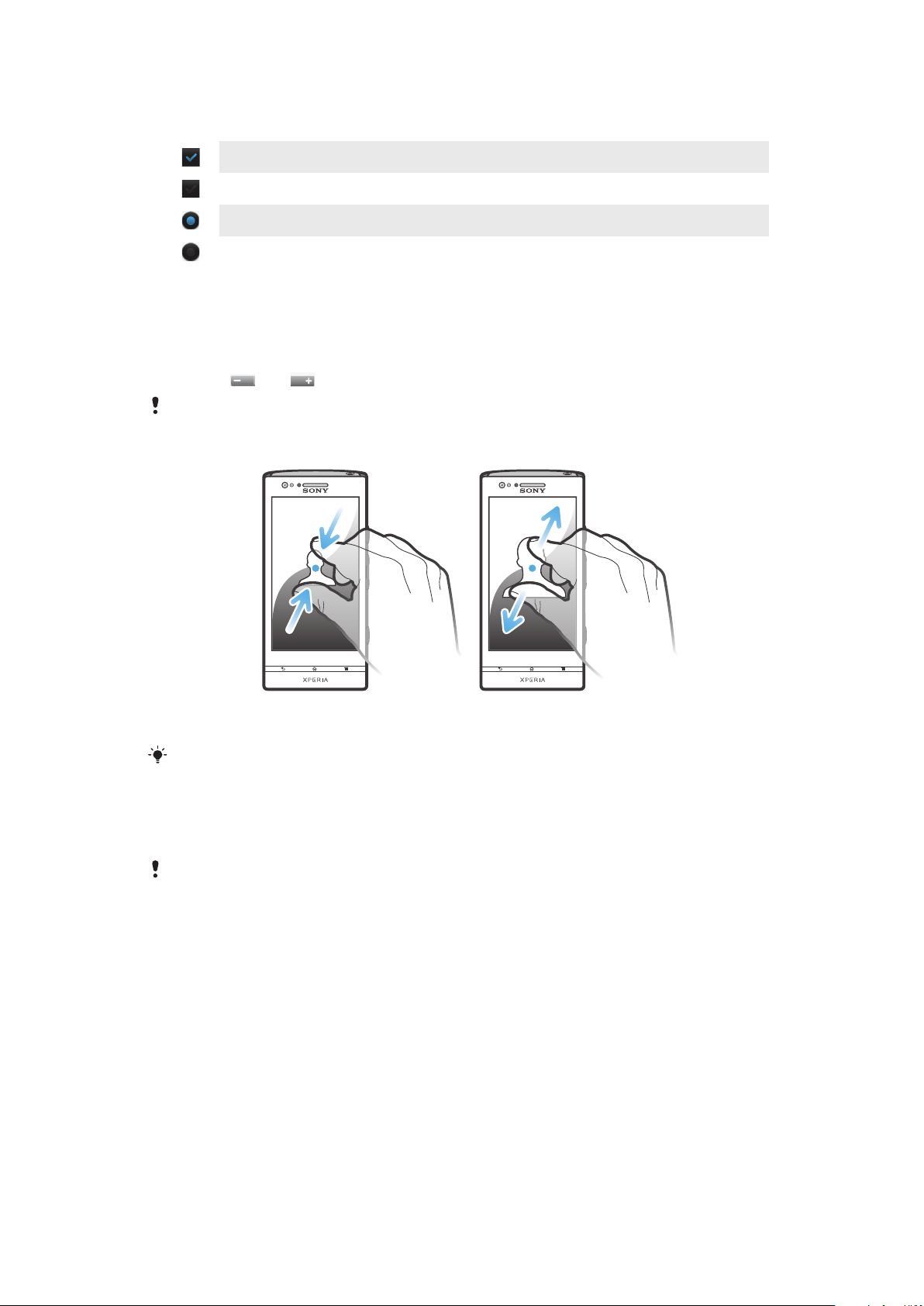
Sådan markerer og fravælger du indstillinger
•
Tap på det relevante afkrydsningsfelt eller rulleliste
Markeret afkrydsningsfelt
Ikke-markeret afkrydsningsfelt
Markeret listeindstilling
Ikke-markeret listeindstilling
Brug af zoom
Zoomindstillingerne afhænger af det anvendte program.
Sådan zoomer du
•
Tryk på eller , når funktionerne er tilgængelige, for at zoome ind eller ud.
Du skal muligvis trække skærmen i en vilkårlig retning for at få vist ikonerne for zoom.
Sådan zoomer du med to fingre
•
Anbring to fingre på skærmen på samme tid, og knib dem sammen (for at zoome
ud) eller spred dem (for at zoome ind).
Anvend zoom-funktionen, når du får vist fotos eller kort, eller når du søger på internettet.
Rulning
Der rulles ved at flytte fingeren op og ned på skærmen. På nogle websider kan du også
rulle til siderne.
Det er ikke muligt at aktivere elementer på skærmen ved at trække eller svirpe.
17
Dette er en internetudgave af denne publikation. © Udskriv kun til privat brug.
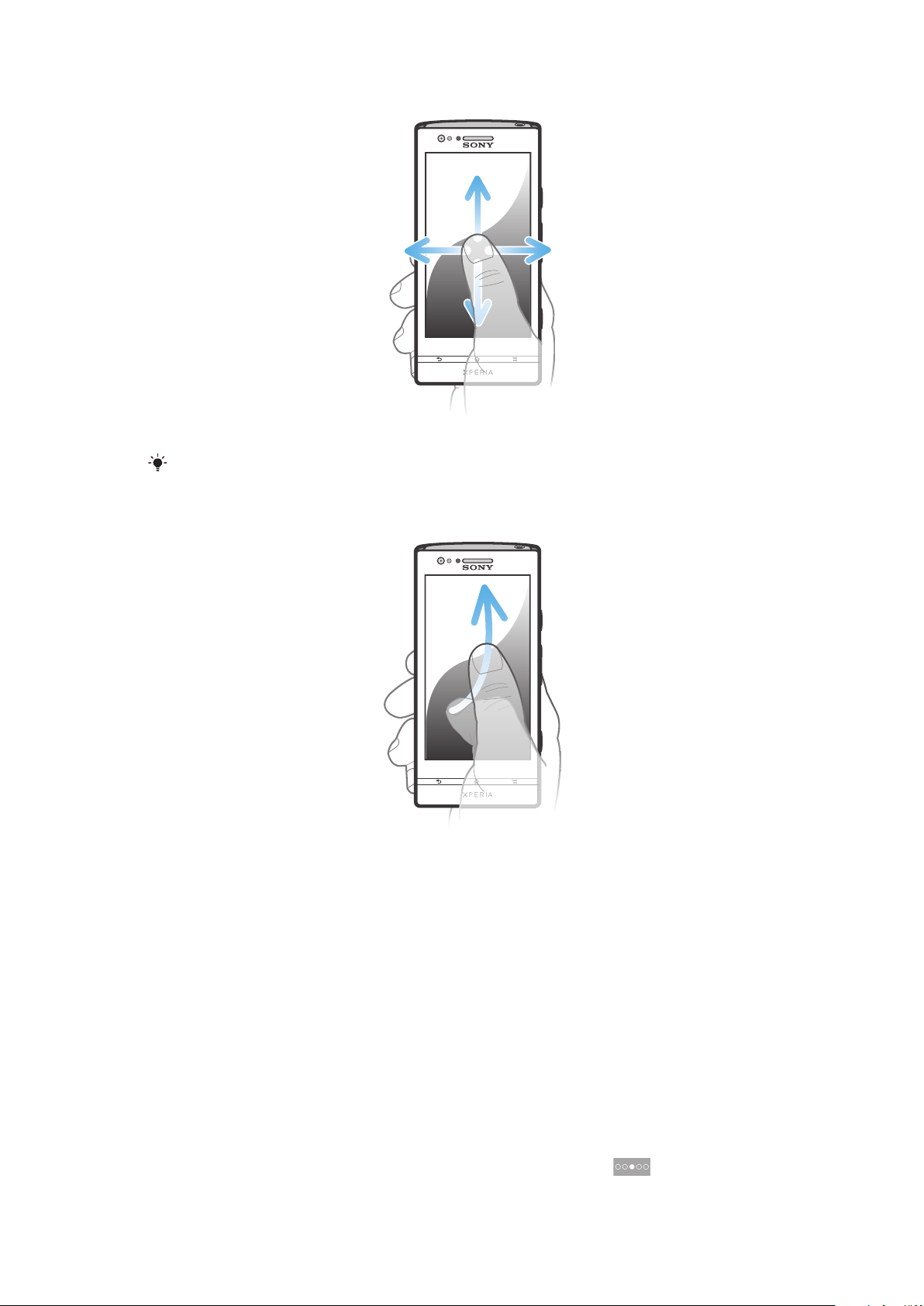
Rulning
•
Træk eller svip fingeren i den retning, du vil rulle skærmen.
Hvis du vil rulle hurtigere, skal du svippe fingeren i den retning, du vil bevæge dig på
skærmen.
Sådan svipper du
•
Svip for at rulle hurtigere fingeren i den retning du vil bevæge dig på skærmen. Du
kan vente på, at rulningen stopper af sig selv, eller du kan stoppe den manuelt ved
at tappe på skærmen.
Sensorer
Din telefon har sensorer, der detekterer både lys og afstand. Lyssensoren detekterer det
omgivende lysniveau og justerer skærmens lysstyrke tilsvarende. Nærhedssensoren slår
berøringsskærmen fra, når du berører skærmen med ansigtet. Dette er med til at
forhindre utilsigtet aktivering af telefonfunktioner under et igangværende opkald.
Startskærm
Telefonens Startskærm svarer til skrivebordet på en computer. Der er din gateway til
telefonens hovedfunktioner. Du kan tilpasse dit Startskærm med widgets, genveje,
mapper, temaer baggrundsbilleder og andre elementer.
Startskærm fortsætter ud over den almindelige skærmbredde, så du skal svippe til højre
eller venstre for at få vist indhold i en af skærmens fire udvidelser. viser, hvilken del
af Startskærm du befinder dig i.
18
Dette er en internetudgave af denne publikation. © Udskriv kun til privat brug.
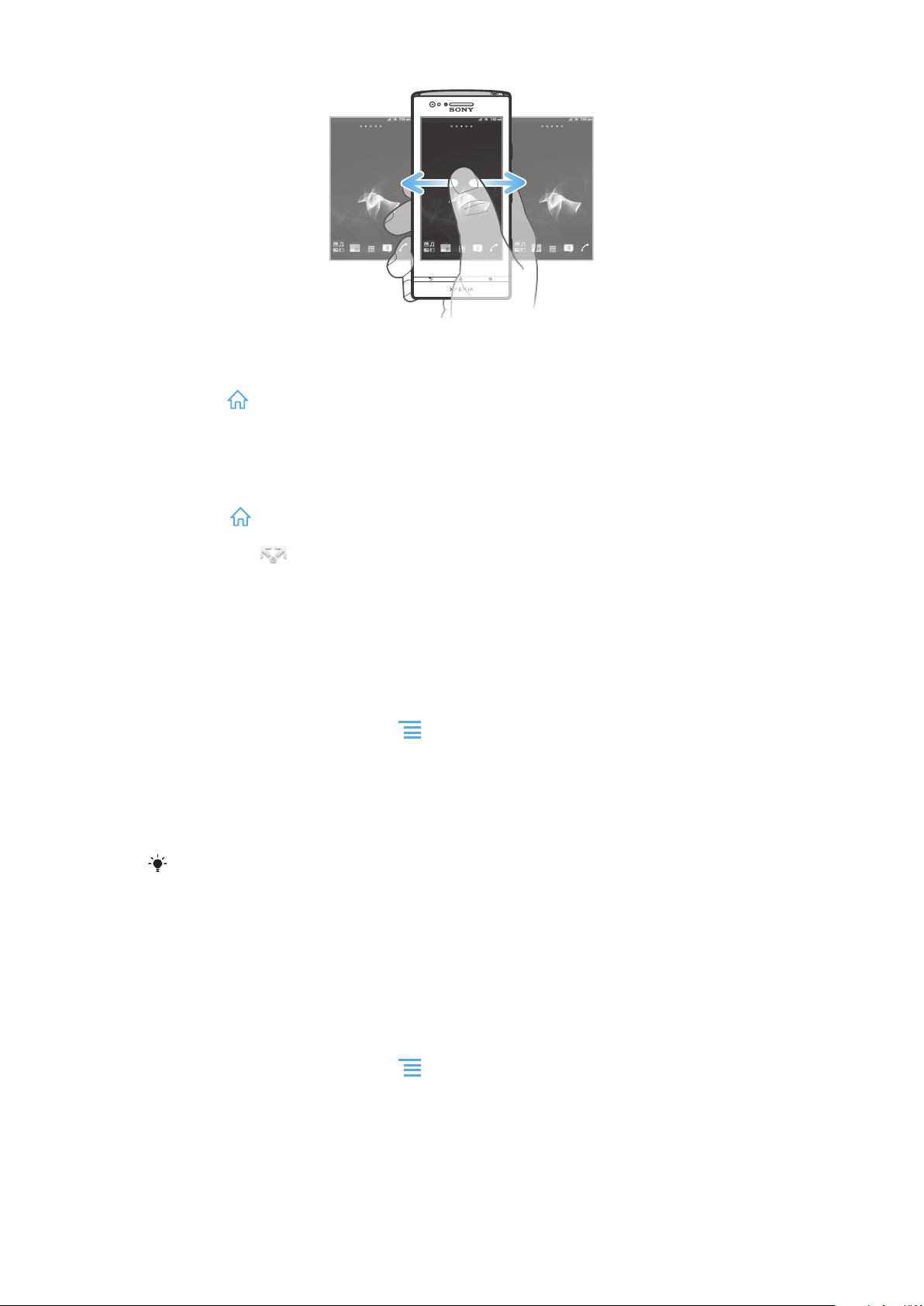
Elementerne i linjen i skærmens bund er altid tilgængelig for hurtig adgang.
Sådan går du til Startskærmen
•
Tap på .
Sådan gennemses Startskærmen
•
Svip til højre eller venstre.
Sådan deler du et element fra Startskærmen
1
Tryk på for at åbne Startskærm.
2
Berør og hold et element indtil det forstørres og telefonen vibrerer, træk derefter
elementet til
3
Vælg en indstilling, og bekræft om nødvendigt. Du kan nu dele de applikationer og
widgets, du ønsker, med vennerne, så de kan downloade og bruge dem.
.
Widgets
Widgets er små programmer, du kan anvende direkte fra Startskærm. F.eks. kan du med
widgetten Musikafspiller direkte starte afspilning af musik.
Sådan tilføjer du en genvej på Startskærmen
1
På Startskærm skal du trykke på .
2
Tap på Tilføj > Widgets.
3
Tap på en widget.
Få overblik over alle widgets på startskærmen
•
Knib på et område på din Startskærm. Alle widgets fra forskellige dele af din
Startskærm vises nu i en visning.
Når alle widgets på Startskærm er kombineret i én visning, skal du tappe på en widget for at
gå til den del af Startskærm, der indeholder denne widget.
Tilpasning af startskærmen
Tilpas udseendet på startskærmen, og byt rundt på de funktioner, som du kan få adgang
til. Rediger skærmens baggrund, flyt rundt på elementer, opret mapper, og føj genveje til
kontakter.
Åbning af menuen med indstillinger på startskærmen
Du kan åbne menuen med indstillinger på Startskærm på to måder:
•
På Startskærm skal du trykke på
•
Berør og hold en hvilken som helst del af din Startskærm.
.
19
Dette er en internetudgave af denne publikation. © Udskriv kun til privat brug.
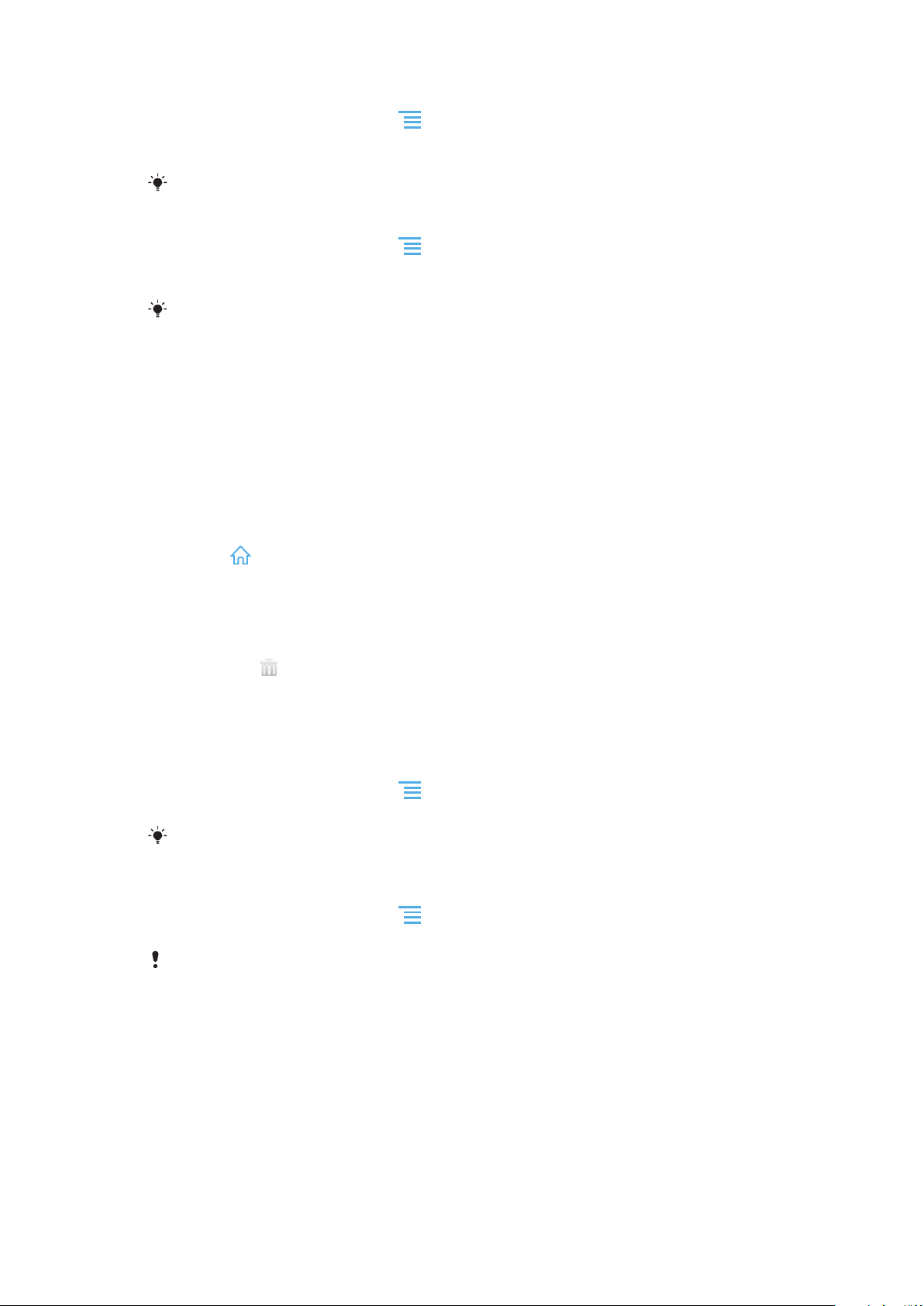
Sådan tilføjer du en genvej på Startskærmen
1
På Startskærm skal du trykke på .
2
Tap på Tilføj > Genveje.
3
Find og vælg en genvej.
Tilføj en programgenvej direkte fra skærmen Program ved at berøre og holde programmet.
For at tilføje en mappe på startskærmen
1
På Startskærm skal du trykke på .
2
Tap på Tilføj > Mappe.
3
Indtast et navn for mappen og tap på Udført.
Træk og slip et element over et andet element på startskærmen for automatisk at oprette en
mappe.
Sådan tilføjer du elementer i en mappe
•
Berør og hold et element indtil det forstørres og telefonen vibrerer, træk derefter
elementet til mappen.
Omdøbning af en mappe
1
Tap på en mappe for at åbne den.
2
Berør mappens titellinje for at få vist Mappenavn-feltet.
3
Indtast et nyt mappenavn, og tap på Udført.
Flytning af et element på Startskærmen
1
Tryk på for at åbne Startskærm.
2
Berør og hold et element, indtil det forstørres, og telefonen vibrerer, træk derefter
elementet til den nye position.
Sådan sletter du et element fra Startskærmen
•
Berør og hold et element indtil det forstørres og telefonen vibrerer, træk derefter
elementet til .
Ændring af startskærmens baggrundsbillede
Tilpas Startskærm til din egen stil ved hjælp af baggrundsbilleder og forskellige temaer.
Ændring af startskærmens baggrundsbillede
1
På Startskærm skal du trykke på
2
Tap på Baggrundsbillede, vælg derefter et baggrundsbillede.
Du kan anvende et foto, du har taget, eller en animation. Besøg Android Marked™ og andre
kilder for at hente, f.eks. live-baggrundsbilleder, der skifter med tidspunktet på dagen.
.
Sådan angives et tema
1
På Startskærm skal du trykke på .
2
Tap på Tema, vælg derefter et tema.
Når du ændrer et tema, ændres baggrunden også i visse applikationer.
Sådan åbnes og anvendes programmer
Åbn programmer fra genveje på Startskærm eller fra programskærmen.
Skærmen Programmer
Skærmen Program, som du åbner fra Startskærm, indeholder programmer, der var
installeret på telefonen og programmer du henter.
Skærmen Program fortsætter ud over den regulære skærmbredde, så du skal svippe til
venstre og højre for at få vist al indhold.
20
Dette er en internetudgave af denne publikation. © Udskriv kun til privat brug.
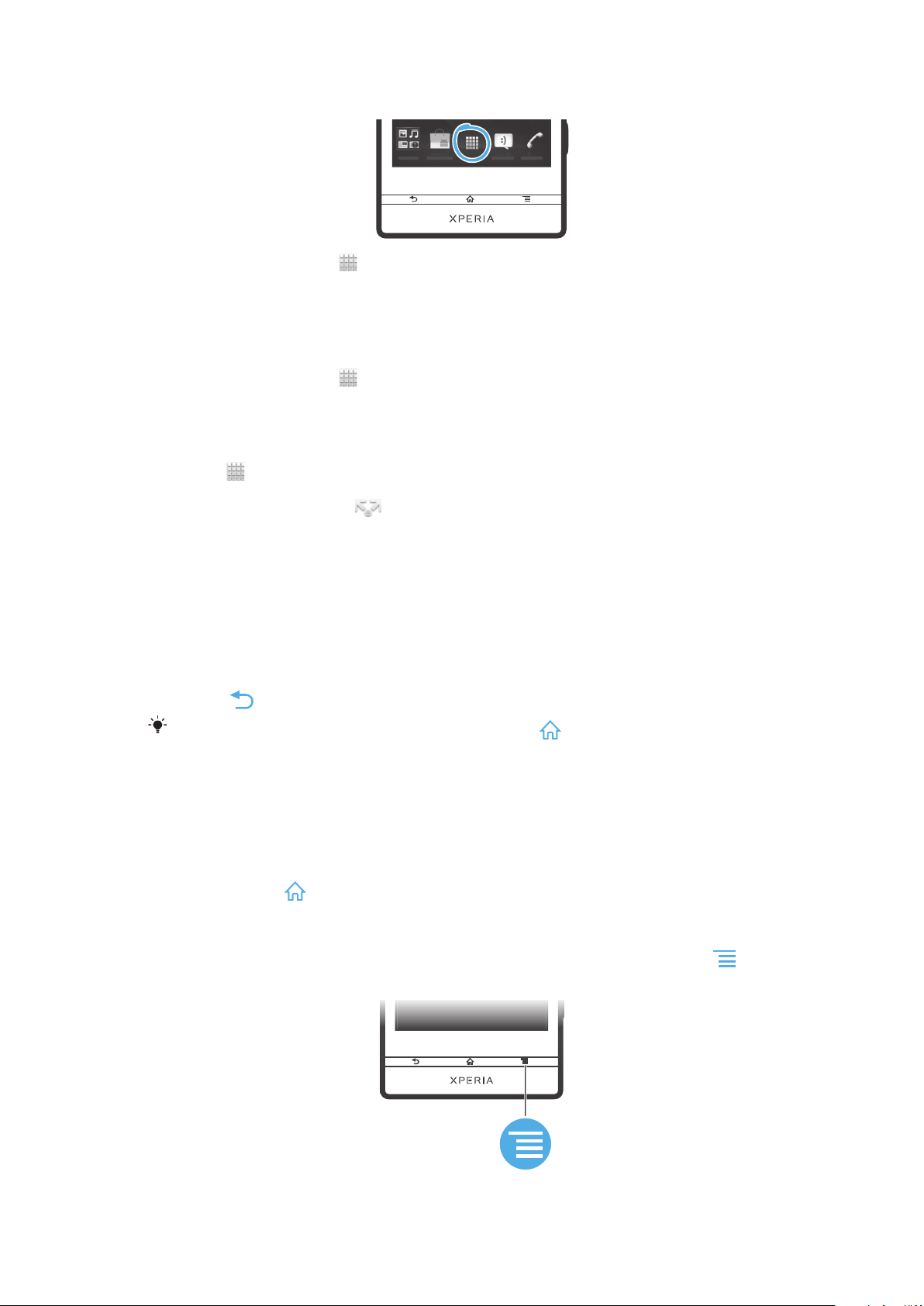
Sådan åbner du skærmen Program
•
Tap, fra Startskærm, på .
Sådan gennemses skærmen Program
•
Åbn skærmen Program, svip derefter til højre eller venstre
Sådan oprettes en genvej til et program på Startskærmen
1
Tap, fra Startskærm, på
2
Berør og hold et program indtil det vises på Startskærm, træk det derefter til det
ønskede sted.
Sådan deles en applikation fra skærmen applikationer
1
Tap på
2
Berør en applikation, og hold nede på den, indtil den vises på din Startskærm.
Træk derefter elementet til
3
Vælg en indstilling, og bekræft om nødvendigt. Du kan nu dele de applikationer,
du ønsker, med vennerne, så de kan downloade og bruge dem.
på Startskærm.
.
.
Sådan åbnes og lukkes programmer
Sådan åbner du et program
•
Tap fra Startskærm eller skærmen Program på programmet.
Sådan lukkes et program
•
Tryk på
Nogle programmer stoppes midlertidigt når du trykker på for at afslutte, mens andre
programmer kan køre i baggrunden. I det første tilfælde kan næste gang du åbner
programmer fortsætte fra hvor du slap.
.
Vindue med seneste anvendte programmer
Fra dette vindue kan du få vist og åbne dine seneste anvendte programmer.
Sådan åbner du vinduet med seneste anvendte programmer
•
Tryk på og hold
nede.
Programmenu.
Du kan altid åbne en menu, mens du bruger et program, ved at trykke på tasten
telefonen. Menuens udseende afhænger af det program, du bruger.
på
21
Dette er en internetudgave af denne publikation. © Udskriv kun til privat brug.
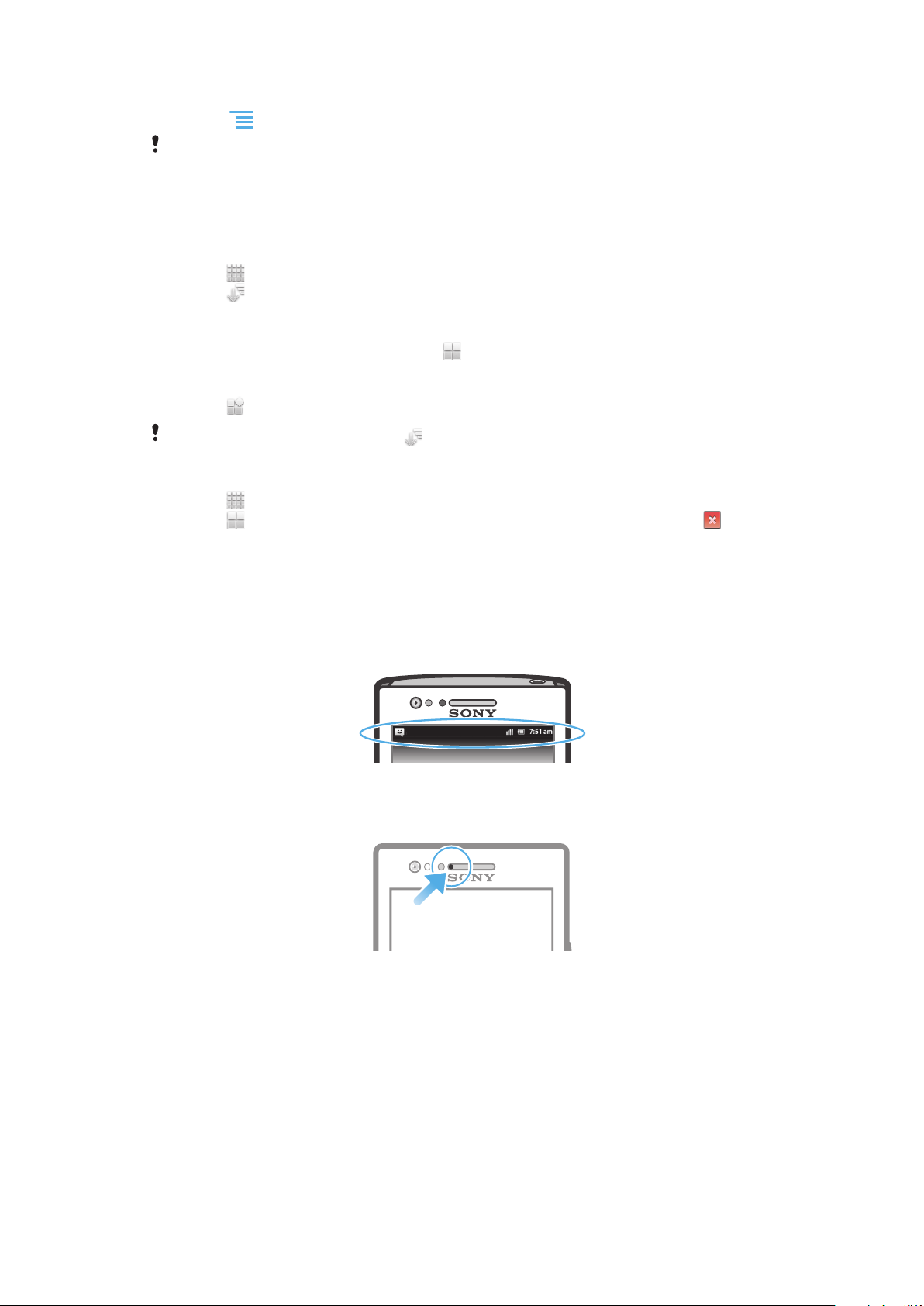
Sådan åbner du en menu i et program
•
Tryk på , mens du bruger programmet.
Ikke alle menuer er tilgængelige i alle programmer.
Sådan arrangeres skærmen Program
Flyt programmer rundt på skærmen Program i henhold til dine ønsker.
Arrangement af programmer på programskærmen
1
Tap på fra Startskærm for at gå til programskærmen.
2
Tap på , og vælg en indstilling.
Sådan flyttes et program på skærmen Program
1
Åbn skærmen Program, tap derefter på .
2
Berør og hold et element indtil det forstørres og telefonen vibrerer, træk derefter
elementet til den nye position.
3
Tap på
Du kan kun flytte programmerne når er valgt.
Afinstallation af et program fra programskærmen
1
Tap på på Startskærm.
2
Tap på . Alle programmer, der ikke kan afinstalleres, er markeret med ikonet .
3
Tap på det program, du vil afinstallere, og tap derefter på OK.
for at afslutte redigeringstilstand.
Status og beskeder
Statuslinjen i skærmens top viser hvad der foregår på telefonen. Til venstre får du
beskeder, hvis der sker noget nyt eller i gang. F.eks. vises nye meddelelser og
kalenderbeskeder her. Højre side viser signalstyrke, batteristatus og andre oplysninger.
En beskedindikator viser også oplysninger om batterier og nogle beskeder. F.eks.
betyder et blinkende blåt lys, at der er en ny meddelelse eller et mistet opkald.
Beskedindikatoren virker måske ikke, når batteriniveauet er lavt.
Sådan tjekker du beskeder og igangværende aktiviteter
Du kan trække statuslinje ned for at åbne beskedpanelet og få flere oplysninger. Du kan
f.eks. anvende panelet til at åbne en ny meddelelse eller vise en kalenderhændelse. Du
kan også åbne nogle programmer, der kører i baggrunden, som f.eks. musikafspilleren.
22
Dette er en internetudgave af denne publikation. © Udskriv kun til privat brug.
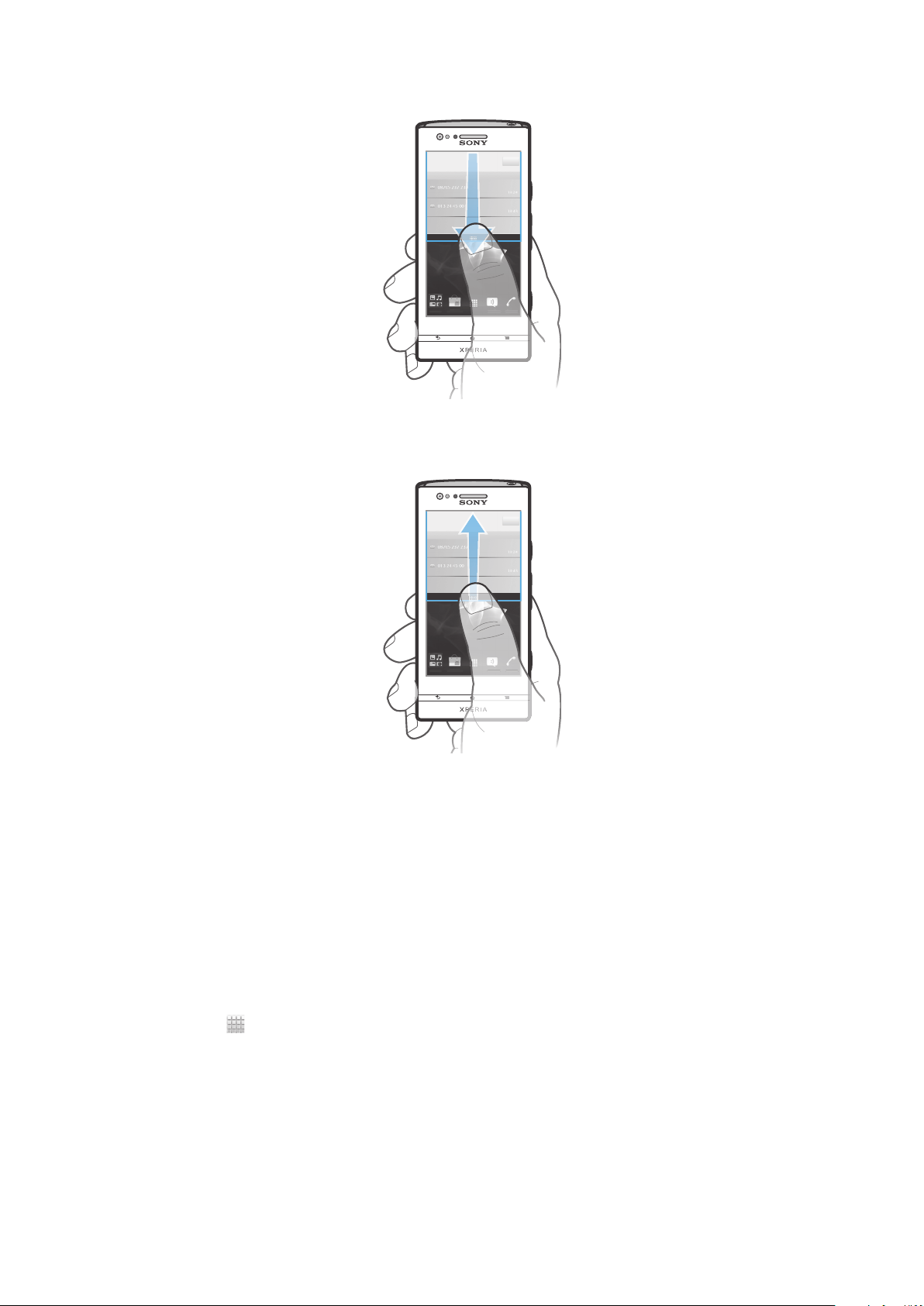
Sådan åbner du beskedpanelet
•
Træk statuslinjen nedad.
Sådan lukker du beskedpanelet
•
Træk fanen nederst i beskedpanelet opad.
Sådan åbner du et program, der kører, fra beskedpanelet
•
Tap på ikonet for et program, der kører, på beskedpanelet for at åbne det.
Sådan sletter du meddelelsespanelet
•
Tryk på Ryd på meddelelsespanelet.
Menuen Telefonindstillinger
Få vist og ændr telefonens indstillinger fra menuen Indstillinger.
Sådan får du adgang til telefonens indstillinger
1
Tap på
2
Tap på Indstillinger.
på Startskærm.
23
Dette er en internetudgave af denne publikation. © Udskriv kun til privat brug.
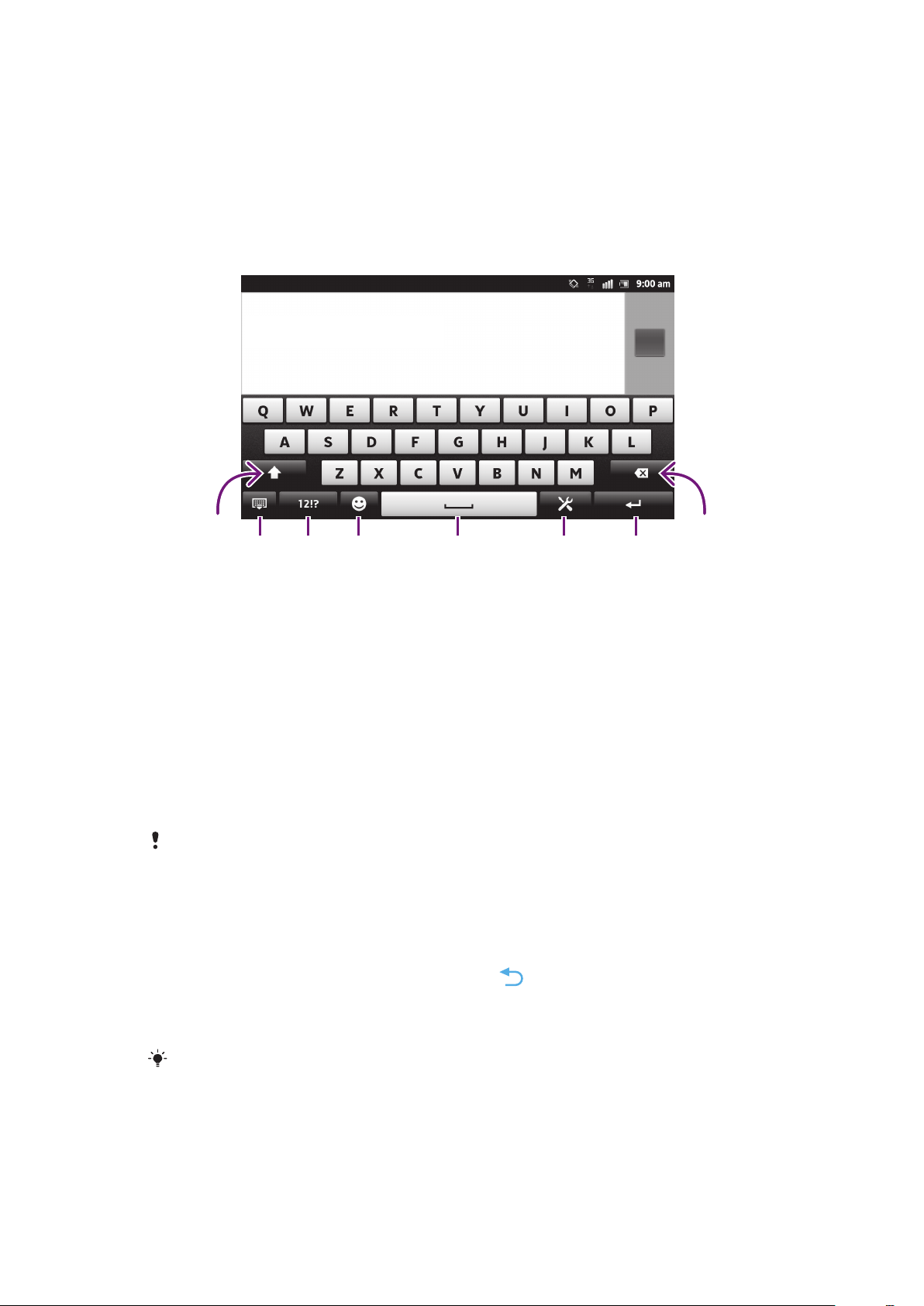
Indtastning af tekst
452
1
3 67
8
Tastatur på skærmen
Tap på tasterne på QWERTY-tastaturet på skærmen for at indtaste tekst på en let måde.
Nogle programmer åbner automatisk tastaturet på skærmen. Du kan også åbne dette
tastatur ved at trykke på et tekstfelt.
Brug af tastaturet på skærmen
1 Skift mellem store og små bogstaver og slå Caps lock til. Tasten anvendes i nogle sprog til at skrive ekstra
tegn i sproget
2 Luk visningen af skærmtastaturet. Bemærk at dette ikon ikke vises i portrættilstand.
3 Vis tal og symboler.
4 Vis smileys.
5 Indtast et mellemrum.
6 Åbn menuen for indtastningsindstillinger for at foretage en ændring under Skriftsprog. Denne tast skifter
også skrivesproget, når der er valgt mere end ét indtastningssprog.
7 Indtast et linjeskift, eller bekræft en tekstindtastning.
8 Slet et tegn før markøren.
Alle illustrationer er udelukkende medtaget som eksempler og er muligvis ikke en nøjagtig
gengivelse af den faktiske telefon.
Visning af tastaturet på skærmen for at indtaste tekst
•
Tap på et tekstindtastningsfelt.
Skjulning af tastaturet på skærmen
•
Når skærmtastaturet er åbent, skal du trykke på
.
Brug af tastaturet på skærmen i liggende retning
•
Drej telefonen sidelæns, når du indtaster tekst.
Liggende tilstand skal understøttes af det program, du bruger, og indstillingerne for
skærmretning skal indstilles til automatisk, for at tastaturet understøtter denne funktion.
24
Dette er en internetudgave af denne publikation. © Udskriv kun til privat brug.
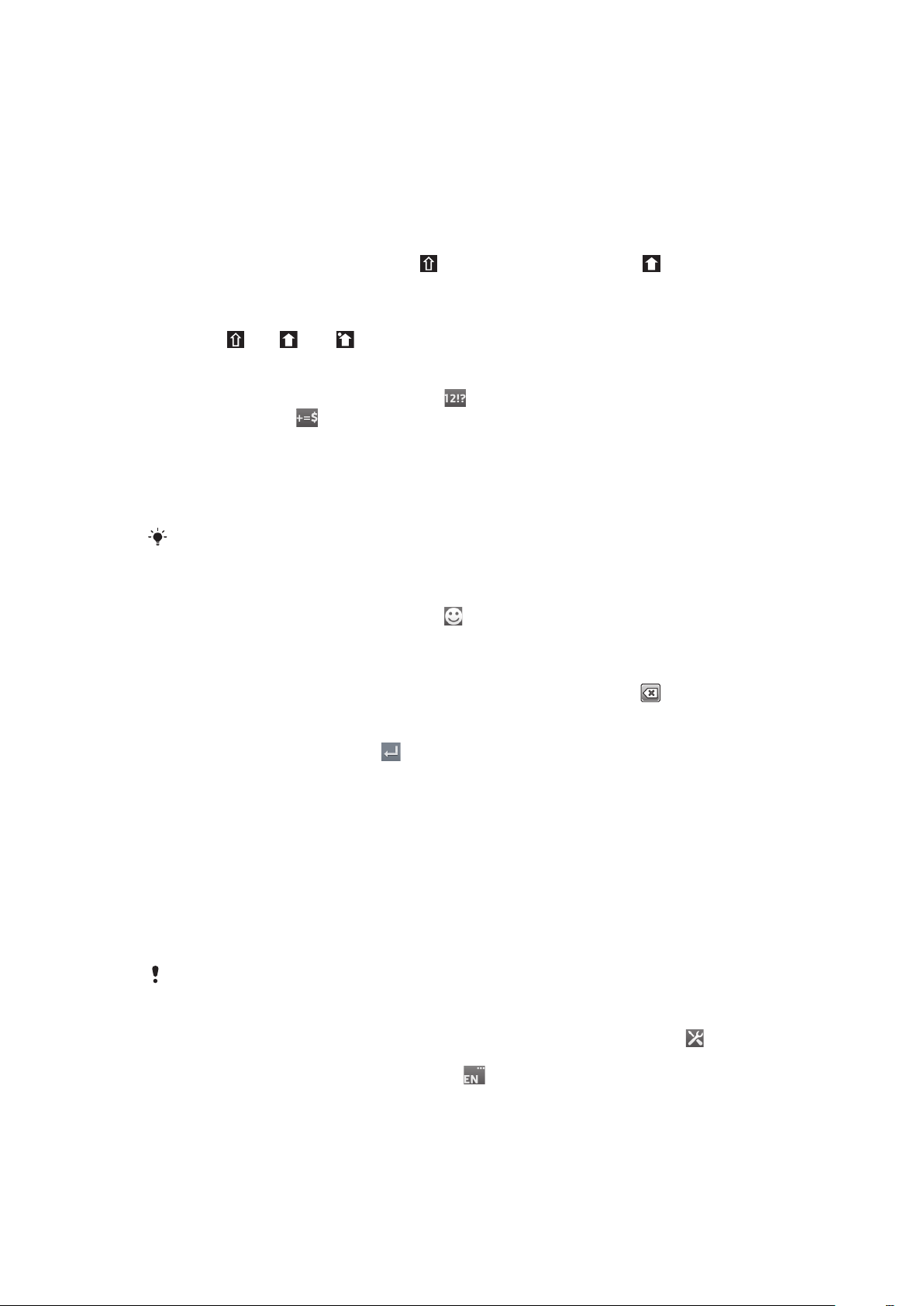
Indtastning af tekst ved hjælp af tastaturet på skærmen
•
Tap på tegnet, hvis du vil indtaste et tegn, der vises på tastaturet.
•
Hvis du vil indtaste et tegn, der ikke findes på tastaturet, skal du berøre og holde
et almindeligt tegn på tastaturet nede for at få vist en oversigt over tilgængelige
indstillinger, hvorefter du kan vælge fra listen. Hvis du f.eks. vil indtaste "é", skal du
berøre og holde "e", indtil andre indstillinger vises. Træk derefter, mens fingeren
trykker på tastaturet, og vælg "é".
Sådan skifter du mellem store og små bogstaver
•
Tap, inden du skriver et bogstav, på for at skifte til store bogstaver , eller
omvendt.
Sådan slår du Caps lock til
•
Tap på
eller indtil vises.
Indtastning af tal eller symboler
•
Når du indtaster tekst, skal du tappe på . Der vises et tastatur med tal og
symboler. Tap på for at få vist flere indstillinger.
For at indtaste almindelige tegnsætningstegn
1
Tap, når du er færdig med at indtaste et ord, på mellemrumstasten.
2
Vælg et tegnsætningstegn fra linjen med kandidatord. Det valgte tegn indsættes
før mellemrummet.
Tap, for hurtigt at indtaste et punktum, på mellemrumstasten to gange, når du er færdig med
at indtaste et ord.
Sådan indsætter du en smiley
1
Når du indtaster tekst, skal du tappe på .
2
Vælg en smiley.
Sådan slettes tegn
•
Tap for at anbringe markøren efter tegnet du vil slette, tap derefter på .
Sådan indtaster du et linjeskift
•
Tap, når du indtaster tekst, på
for at skrive et linjeskift.
Sådan redigerer du tekst
1
Når du indtaster tekst, skal du holde fingeren på tekstfeltet, indtil menuen Rediger
tekst vises.
2
Vælg en indstilling.
Sådan anvendes Kør fin. henov. f. at skrive-funktionen til at skrive
ord
Du kan indtaste tekst ved at lade fingeren glide fra bogstav til bogstav på
skærmtastaturet. Du kan blot løfte fingeren mellem ordene så telefonen genkender dem.
Kør fin. henov. f. at skrive
For at ændre Kør fin. henov. f. at skrive-indstillingerne
1
Når du indtaster tekst ved hjælp af tastaturet på skærmen, skal du tappe på
Hvis du har valgt mere end et skrivesprog, skal du istedet berøre og holde tasten
for indtastningssprog. F.eks. berør og hold
2
Tap på Indstillinger for tastatur > Indstillinger for tekstindstilling.
3
Markér eller fjern markering fra Kør fin. henov. f. at skrive-afkrydsningsfeltet.
4
Markér, for automatisk at tilføje et mellemrum mellem bevægelser uden at skulle
tappe på mellemrumstasten hver gang, Inds. ml.rum ml. bevæg.afkrydsningsfeltet.
er kun tilgængelig når du anvender skærmtastaturet.
.
.
25
Dette er en internetudgave af denne publikation. © Udskriv kun til privat brug.
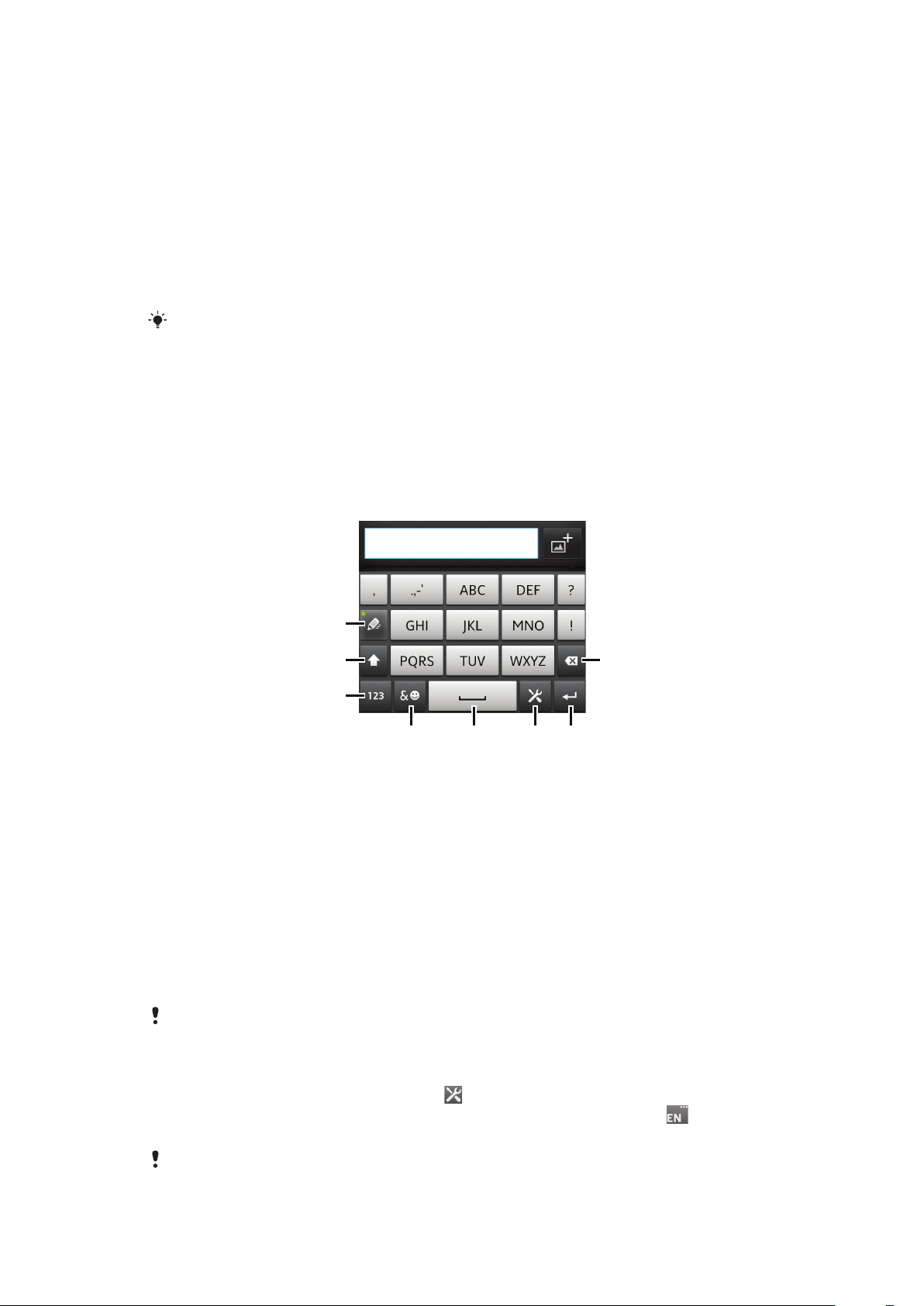
For at indtaste tekst vha. Kør fin. henov. f. at skrive-funktionen
1
67
8
4
3
2
5
1
Skub, når du indtaster tekst vha. skærmtastaturet, fingeren fra bogstav til bogstav
for at stave ordet du vil skrive. Løft fingeren op når du er færdig med at skrive et
ord.
2
Telefonen vil foreslå et ord baseret på de sporede bogstaver. Vælg, hvis det er
nødvendigt, det korrekte ord i linjen med kandidatord. Rul, for at få vist flere
indstillinger, til højre eller venstre på linjen med kandidatord. Tap, hvis du ikke kan
finde det ønskede, en gang for at slette hele ordet. Derefter kan du igen prøve eller
tap på hvert bogstav for at indtaste ordet.
3
Træk, hvis Inds. ml.rum ml. bevæg.-indstillingen er aktiveret, på tastaturet for at
indtaste næste ord. Ellers indtast et mellemrum og træk derefter for at indtaste det
næste ord.
For at indtaste sammenføjede sammensatte ord, når Inds. ml.rum ml. bevæg.-indstillinger er
valgt, skal du trække for at indtaste ordets første del, ved at tappe tappe på hvert bogstav for
at skrive resten af ordet.
Phonepad
Phonepad'en er magen til et standardtelefontastatur med 12 taster. Det giver dig
indstillinger for tekstforslag og multitap. Du kan aktivere tekstinputmetoden Phonepad via
tastaturindstillingerne. Phonepad'en er kun tilgængelig i stående retning.
Brug af Phonepad'en
1
Vælg en indstilling for tekstindtastning
2 Skift mellem store og små bogstaver og slå Caps lock til
3 Vis tal
4 Vis symboler og smileys
5 Indtast et mellemrum
6 Åbn menuen for indtastningsindstillinger for at ændre f.eks. Skriftsprog. Denne tast skifter også
skrivesproget, når der er valgt mere end ét indtastningssprog.
7 Indtast et linjeskift, eller bekræft en tekstindtastning
8 Slet et tegn før markøren
Alle illustrationer er udelukkende medtaget som eksempler og er muligvis ikke en nøjagtig
gengivelse af den faktiske telefon.
Skift mellem tastaturet på skærmen og Phonepad'en
1
Når du indtaster tekst, skal du tappe på
skrivesprog, skal du istedet berøre og holde tasten for indtastningssprog, .
2
Tap på Indstillinger for tastatur > Tastaturlayout, vælg derefter en indstilling.
Phonepad'en er kun tilgængelig i stående retning.
Dette er en internetudgave af denne publikation. © Udskriv kun til privat brug.
. Hvis du har valgt mere end et
26
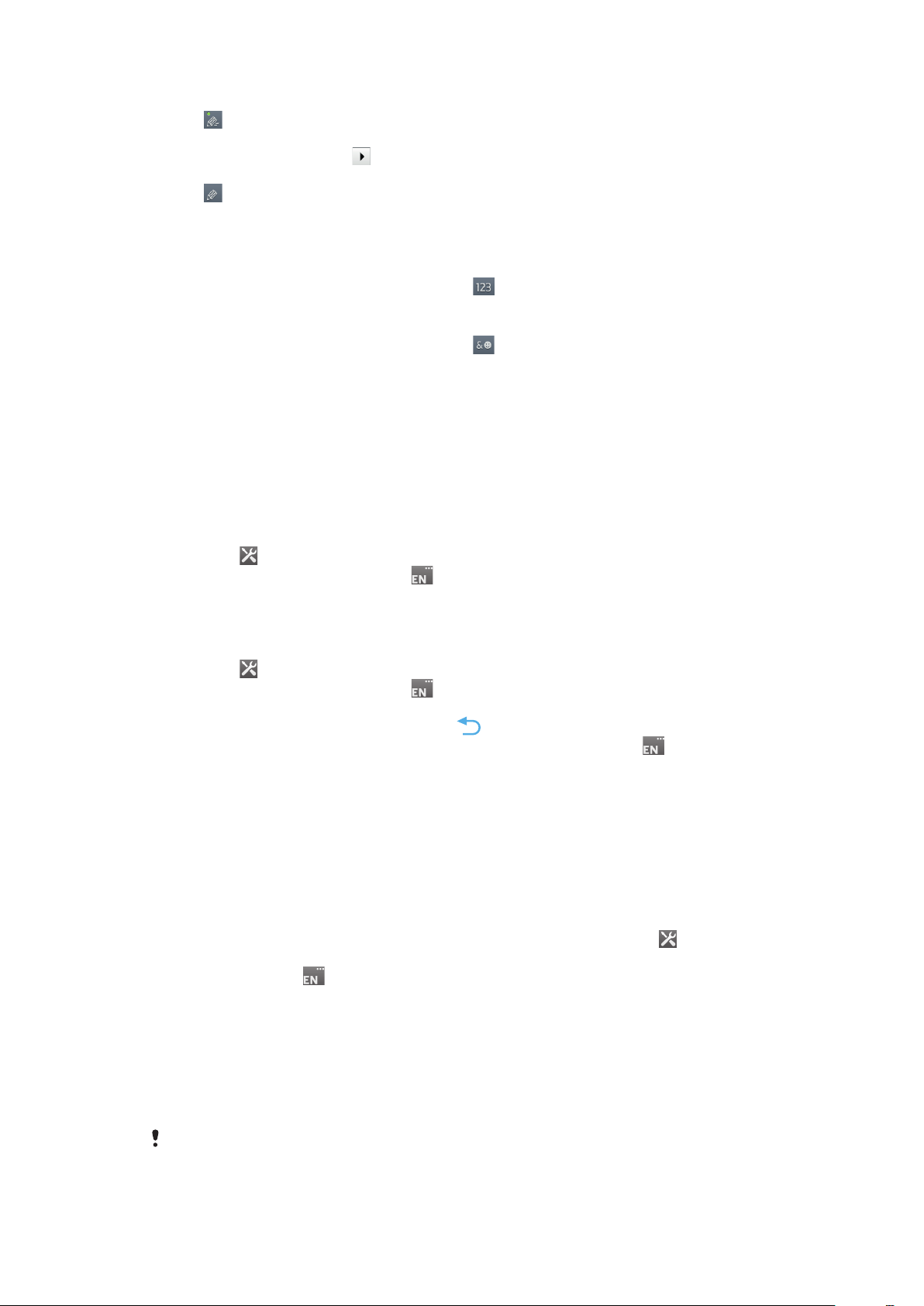
Indtastning af tekst ved hjælp af Phonepad
•
Når vises i Phonepad'en, skal du kun tappe på hver bogstavstast én gang, selv
hvis det bogstav, du skal bruge, ikke er det første bogstav på tasten. Tap på det
ord, der vises, eller tap på for at få vist flere ordforslag og vælge et ord fra
listen.
•
Når vises i Phonepad'en, skal du tappe på tasten på skærmen for det tegn, du
vil indtaste. Bliv ved med at trykke på denne tast, indtil det ønskede tegn er valgt.
Gør derefter det samme for det næste tegn, du vil indtaste osv.
Indtastning af numre ved hjælp af Phonepad
•
Når Phonepad'en er åben, skal du tappe på . Der vises et Phonepad.
Indsættelse af symboler og smileys med Phonepad'en
1
Når Phonepad'en er åben, skal du tappe på
og smileys.
2
Rul op eller ned for at få vist flere indstillinger. Tap på et symbol eller en smiley for
at vælge den.
. Der vises et gitter med symboler
Tastatur- og Phonepad-indstillinger
Du kan vælge indstillinger for tastaturet på skærmen og Phonepad'en, som f.eks.
skrivesprog og automatiske rettelser.
For at få adgang til indstillingerne for skærmtastaturet og Phonepad
1
Når du indtaster tekst ved hjælp af tastaturet på skærmen eller Phonepad, skal du
tappe på
holde tasten for indtastningssprog, .
2
Tap på Indstillinger for tastatur.
. Hvis du har valgt mere end et skrivesprog, skal du istedet berøre og
For at ændre skrivesprog ved hjælp af skærmtastaturet eller Phonepad
1
Når du indtaster tekst ved hjælp af tastaturet på skærmen eller Phonepad, skal du
tappe på
holde tasten for indtastningssprog,
2
Tap på Skriftsprog og markér afkrydsningsfeltet for sprogene du vil skrive på.
Tryk, når du er færdig, for at bekræfte, på
3
Tap, for at skifte mellem sprog, på tasten for indtastningssprog, f.eks. .
. Hvis du har valgt mere end et skrivesprog, skal du istedet berøre og
.
.
Indstillinger for tekstindtastning
Når du indtaster en tekst vha. skærmtastaturet eller Phonepad'en, kan du åbne en menu
med indstillinger for tekstindtastning, der hjælper med at indstille indstillingen for
tekstfuldførelse. Du kan f.eks. bestemme hvordan telefonen skal vise alternative ord og
rette ord mens du skriver eller aktivere tekstindtastningsprogrammet til at huske ord du
skriver.
Ændring af indstillingerne for tekstindtastning
1
Tap, når du indtaster tekst ved hjælp af skærrmtastaturet Phonepad, på
du har valgt mere end et skrivesprog, skal du istedet berøre og holde tasten for
indtastningssprog, .
2
Tap på Indstillinger for tastatur > Indstillinger for tekstindstilling.
3
Vælg de ønskede indstillinger.
. Hvis
Indtastning af tekst med stemmeinput
Når du indtaster tekst, kan du anvende stemmeinputfunktionerne i stedet for at skrive
ordene. Du skal blot sige de ord, du vil indtaste. Stemmeinput er en forsøgsteknologi fra
Google™, og den findes til en række sprog og områder.
Du skal have en dataforbindelse på et mobilt netværk eller et Wi-Fi®-netværk for at anvende
denne tjeneste. Der kan påløbe ekstra gebyrer.
27
Dette er en internetudgave af denne publikation. © Udskriv kun til privat brug.
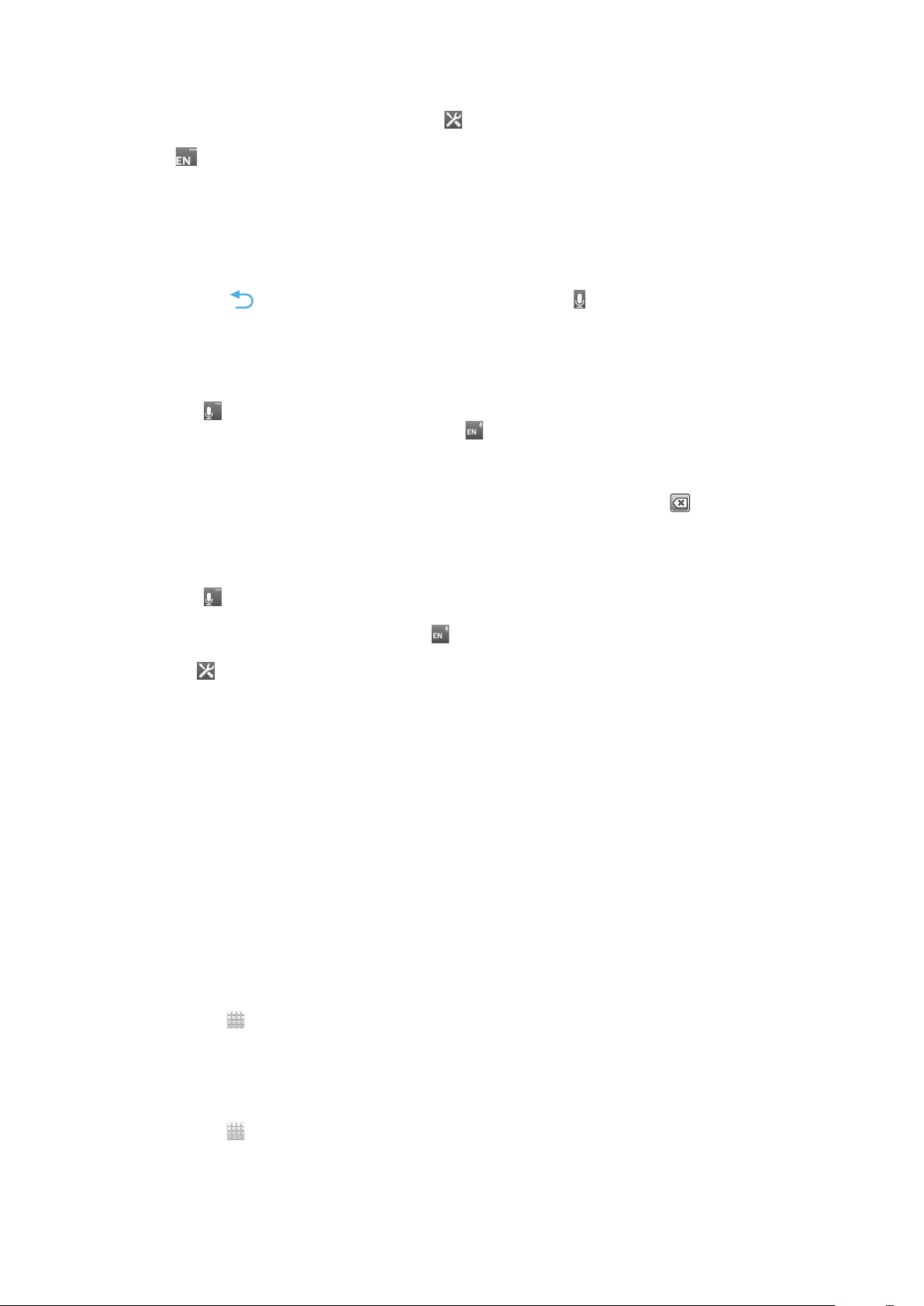
Sådan aktiveres stemmeinput
1
Når du indtaster tekst, skal du tappe på . Hvis du har valgt mere end ét
skrivesprog, skal du i stedet berøre og holde tasten til indtastningssprog, f.eks.
.
2
Tap på Indstillinger for tastatur > Taleinput fra tastatur.
3
Marker afkrydsningsfeltet Tast til indt. i Google voice, læs informationerne
omhyggeligt, og tap derefter på OK for at bekræfte.
4
For at indstille et sprog til stemmeinput skal du trykke på Sprog og derefter vælge
det sprog, du vil bruge.
5
For automatisk at indsætte det mest sandsynlige ordforslag skal du markere
afkrydsningsfeltet Brug bedste valg.
6
Tryk på
skærmtastatur eller på din Phonepad.
Sådan indtastes tekst med stemmeinput
1
Når du indtaster tekst, skal du sørge for, at stemmeinputfunktionen er aktiveret, og
at du har en fungerende dataforbindelse.
2
Når vises på dit skærmtastatur eller på din Phonepad, skal du trykke på det/
den. Når tasten til indtastningssprog, f.eks, vises, skal du berøre og holde den.
Der vises en pil. Flyt pilen, indtil den peger på mikrofonen, og løft herefter fingeren.
3
Når Tal nu vises på skærmen, skal du tale for at indtaste teksten.
4
Når funktionen Brug bedste valg er aktiveret, vises det mest sandsynlige ord
med understregning. Hvis ordet ikke er korrekt, skal du trykke én gang på for
at slette det og derefter starte igen. Når funktionen Brug bedste valg ikke er
aktiveret, vises søgeresultaterne på en liste. Vælg det ønskede ord.
for at gemme dine indstillinger. Et mikrofonikon vises på dit
Sådan får du adgang til Xperia™-tastaturindstillinger, når stemmeinput er aktiveret
•
Når vises på dit skærmtastatur eller på din Phonepad, skal du røre ved det/den og
derefter vælge Indstillinger for tastatur.
•
Når tasten til indtastningssprog, f.eks. vises på dit skærmtastatur eller på din
Phonepad, skal du røre ved og holde det/den. Der vises en pil. Flyt pilen, indtil den peger
, og løft herefter fingeren.
på
Sådan tilpasser du telefonen
Tilpas telefonen efter dine behov, ved f.eks. at justere dine personlige ringesignal,
telefonens sprog og indstillingerne for beskyttelse af personlige oplysninger.
Justering af lydstyrken
Du kan justere lydstyrken for ringetonen ved indgående opkald og beskeder samt i
forbindelse med afspilning af musik og video.
Sådan justerer du lydstyrken for ringetoner med volumentasten
•
Tryk volumentasten op eller ned.
Sådan justerer du lydstyrken for afspilning af medier med volumentasten
•
Tryk volumentasten op eller ned, når du afspiller musik eller videoklip.
Sådan indstiller du telefonen til lydløs og vibrerende tilstand
1
Tap på fra Startskærm.
2
Find og tap på Indstillinger > Lyd.
3
Markér afkrydsningsfeltet Lydløs.
4
Vælg Vibrer, og vælg en indstilling.
Forøgelse af højttalerens lydstyrke
1
Tap på
2
Find og tap på Indstillinger > Lyd.
3
Markér afkrydsningsfeltet xLOUD™.
fra Startskærm.
Dette er en internetudgave af denne publikation. © Udskriv kun til privat brug.
28
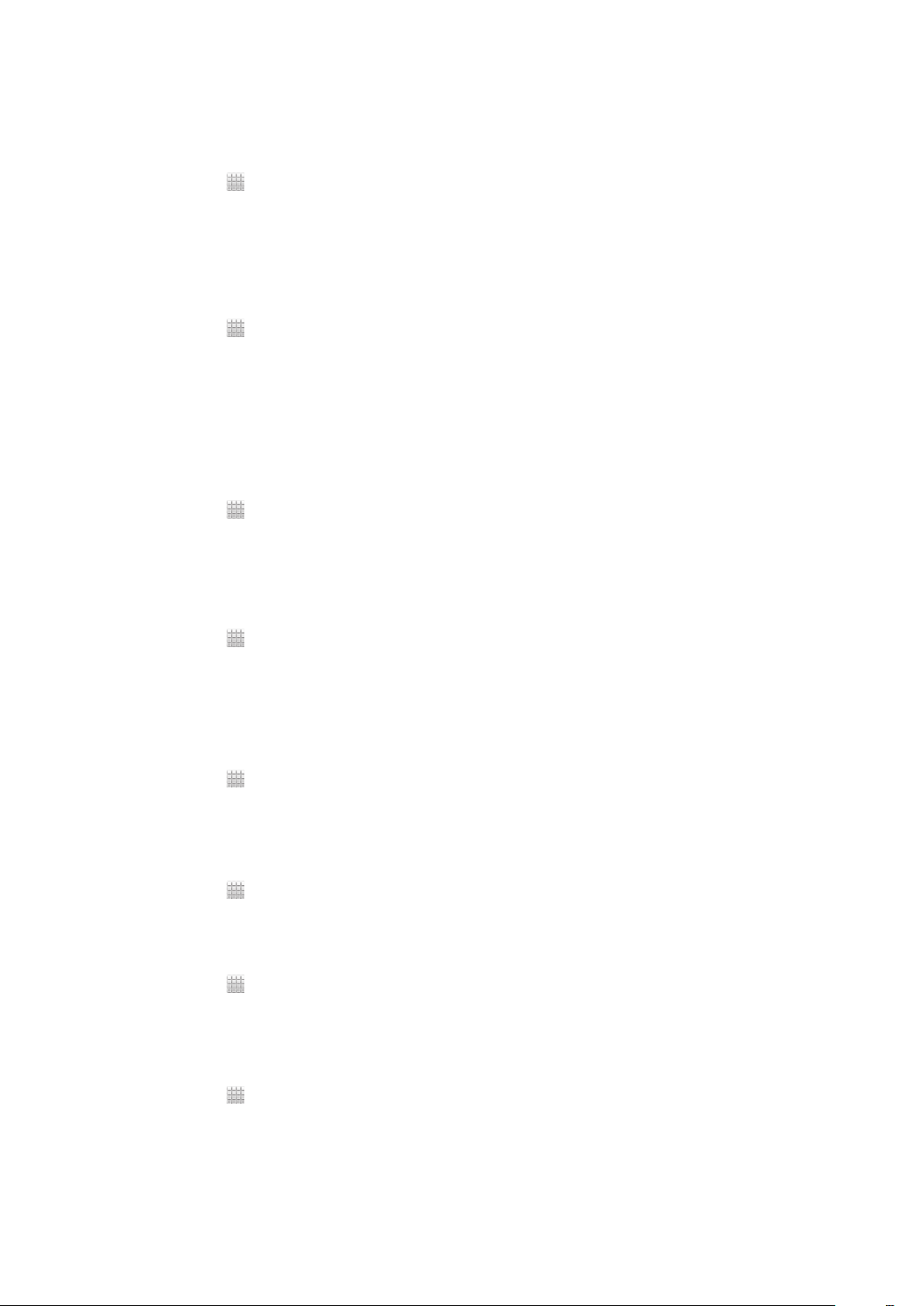
Klokkeslæt og dato
Du kan ændre klokkeslættet og datoen på telefonen.
Sådan indstiller du datoen manuelt
1
Tap på fra Startskærm.
2
Find og tap på Indstillinger > Dato og tid.
3
Fjern en eventuel markering i afkrydsningsfeltet Automatisk.
4
Tap på Angiv dato.
5
Juster datoen ved at rulle op og ned.
6
Tap på Angiv.
Sådan indstiller du klokkeslættet manuelt
1
Tap på på Startskærm.
2
Find og tap på Indstillinger > Dato og tid.
3
Fjern en eventuel markering i afkrydsningsfeltet Automatisk.
4
Fjern en eventuel markering i afkrydsningsfeltet Brug 24-timers format.
5
Tap på Angiv tid.
6
Rul op eller ned for at justere time og minut.
7
Tap på am for at skifte til pm eller omvendt.
8
Tap på Angiv.
Sådan indstiller du tidszonen
1
Tap på
2
Find og tap på Indstillinger > Dato og tid.
3
Fjern en eventuel markering i afkrydsningsfeltet Automatisk.
4
Tap på Vælg tidszone.
5
Vælg en indstilling.
fra Startskærm.
Sådan indstiller du datoformatet
1
Tap på
2
Find og tap på Indstillinger > Dato og tid > Vælg datoformat.
3
Vælg en indstilling.
på Startskærm.
Ringetoneindstillinger
Sådan angiver du en ringetone for telefonen
1
Tap på
2
Find og tap på Indstillinger > Lyd > Ringetone for telefon.
3
Vælg en ringetone.
4
Tap på Udført.
Sådan aktiverer du berøringstoner
1
Tap på
2
Find og tap på Indstillinger > Lyd.
3
Markér afkrydsningsfelterne Lyd ved skærmtryk og Lyd ved valg.
Sådan vælger du en ringetone til beskeder
1
Tap på
2
Find og tap på Indstillinger > Lyd > Ringetone for medd..
3
Vælg en ringetone.
4
Tap på Udført.
på Startskærm.
på Startskærm.
på Startskærm.
Sådan aktiverer du en vibratoralarm
1
Tap på
2
Find og tap på Indstillinger > Lyd.
3
Vælg Vibrer, og vælg en indstilling.
på Startskærm.
Dette er en internetudgave af denne publikation. © Udskriv kun til privat brug.
29
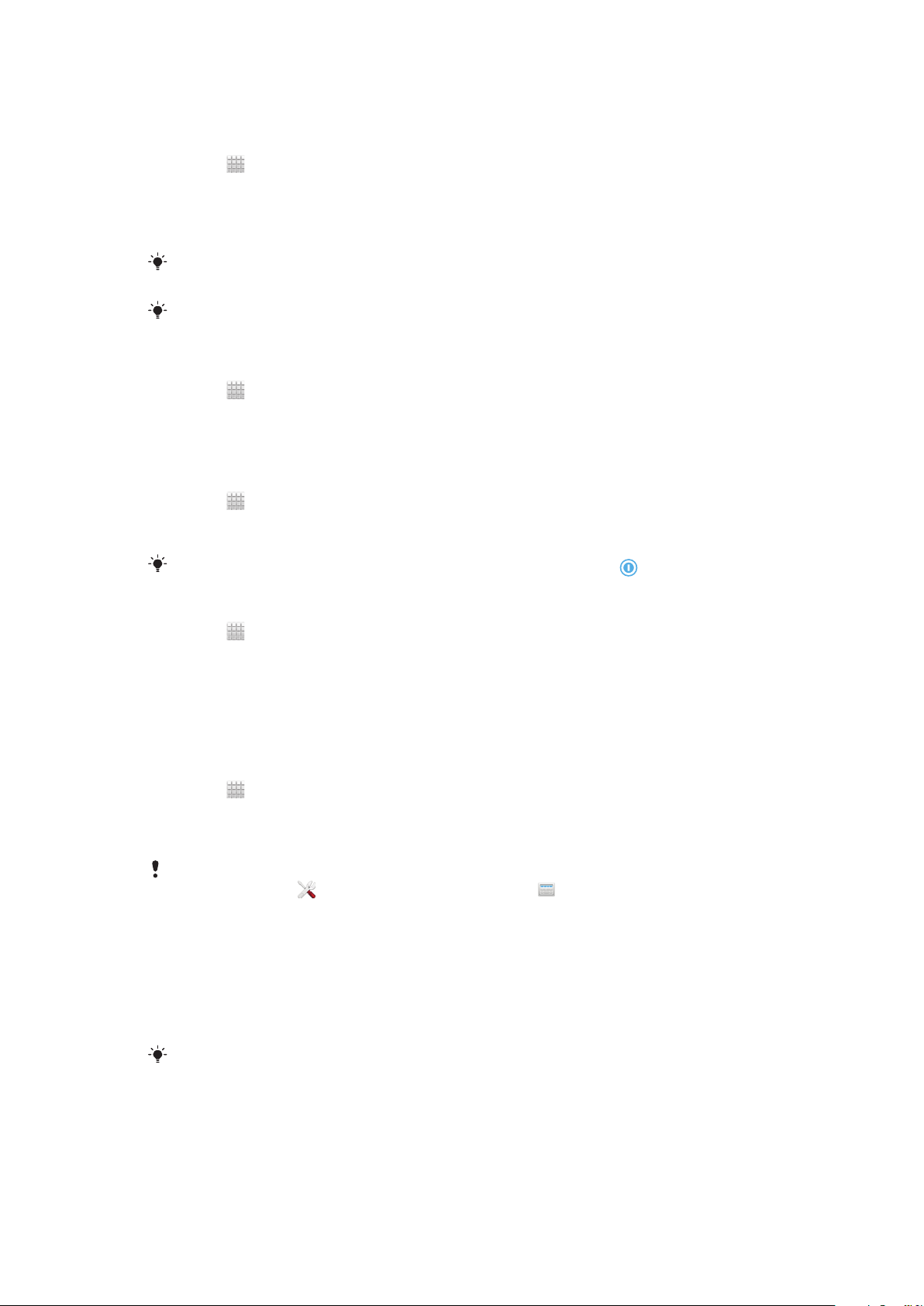
Skærmindstillinger
Sådan justerer du skærmens lysstyrke
1
Tap på på Startskærm.
2
Find og tap på Indstillinger > Visning > Lysstyrke.
3
Fjern en eventuel markering i afkrydsningsfeltet Automatisk lysstyrke.
4
Træk skyderen for at justere lydstyrken.
5
Tap på OK.
Du kan også vælge det forudindstillede lysstyrkeniveau - Skærm tændt eller
Strømsparetilstand når du markerer afkrydsningsfeltet Automatisk lysstyrke
Lysstyrkeniveauet påvirker batteriets ydelse. Du kan finde tip til at forbedre Forbedring af
batteriydelsen på side 15.
Sådan indstiller du skærm til at vibrere
1
Tap på på Startskærm.
2
Find og tap på Indstillinger > Lyd.
3
Markér afkrydsningsfeltet Feedback ved berøring. Skærmen vil nu vibrere når du
tapper på softkeys og visse programmer.
Sådan justerer du, hvor længe der skal gå, før skærmen slukkes
1
Tap på på Startskærm.
2
Find og tap på Indstillinger > Visning > Timeout for skærmen.
3
Vælg en indstilling.
Du kan slukke skærmen hurtigt ved at trykke kort på tænd/sluk-tasten .
Sådan holder du skærmen tændt, mens telefonen oplades
1
Tap på fra Startskærm.
2
Find og tap på Indstillinger > Programmer > Udvikling.
3
Markér afkrydsningsfeltet Undgå dvale.
Telefonens sprog
Du kan vælge et sprog, der skal bruges på telefonen.
Sådan ændrer du telefonens sprog
1
Tap på
2
Find og tap på Indstillinger > Sprog og tastatur > Vælg sprog.
3
Vælg en indstilling.
4
Tap på Udført.
Hvis du vælger det forkerte sprog og ikke kan læse menuteksterne, kan du finde og tappe på
Indstillinger-ikonet
følgende menu. Du kan derefter vælge sprog.
på Startskærm.
. Vælg derefter posten ved siden af , og vælg den første post i
Flytilstand
i Flytilstand er telefonens net og radiomodtagere slukket for at forhindre forstyrrelse af
følsomt udstyr. Men du kan stadigt spille spil, lytte til musik, se videoer og andet indhold,
så længe indholdet er glemt på det interne lager. Du kan også få besked om alarmer,
hvis alarmer er aktiveret.
Batteriforbruget reduceres når Flytilstand er slås til.
30
Dette er en internetudgave af denne publikation. © Udskriv kun til privat brug.

Sådan slår du flytilstand til
1
Tap på på Startskærm.
2
Find og tap på Indstillinger > Trådløs og netværk.
3
Marker afkrydsningsfeltet Flytilstand.
Du kan også vælge Flytilstand fra menuen Indstillinger for telefon. Tryk og hold, for at åbne
menuen Indstillinger for telefon, tænd/sluk-tasten .
Hukommelse
Du kan gemme indhold i telefonens interne lager og i telefonhukommelsen Musik,
videoklip og fotos gemmes i det interne lager, mens programmer, kontakter og
meddelelser gemmes i telefonens hukommelse.
Du kan flytte nogle programmer fra telefonhukommelsen til det interne lager.
Flytning af et program til telefonens interne lager
1
Tap på på Startskærm.
2
Find og tap på Indstillinger > Programmer > Programadministration.
3
Vælg det program, du vil flytte til det interne lager.
4
Tap på Flyt til internt lager.
Det er ikke muligt at flytte nogle programmer fra telefonhukommelsen til det interne lager.
Formatering af det interne lager
Du kan formatere telefonens interne lager, f.eks. for at frigøre hukommelse. Når du gør
det, sletter du alle data i det interne lager.
Sørg for at tage backup af alt, du vil gemme, før du formaterer det interne lager. Hvis du
vil tage backup af indholdet, kan du kopiere det til en computer. Du finder flere
oplysninger i Sådan slutter du telefonen til en computer på side 122.
Sådan ryddes det interne lager
1
Tap på
2
Find og tap på Indstillinger > Lagerplads > Ryd internt lager.
3
Tap på Ryd internt lager > Slet alt.
på Startskærm.
Brug af et headset med telefonen
Brug det tilbehør, der fulgte med din telefon eller andet kompatibelt tilbehør for den bedste
ydelse.
31
Dette er en internetudgave af denne publikation. © Udskriv kun til privat brug.

Sådan anvendes et headset
1
Slut headsettet til din telefon.
2
Hvis du vil besvare et opkald, skal du trykke på tasten til opkaldshåndtering.
3
Hvis du vil afslutte opkaldet, skal du trykke på tasten til opkaldshåndtering.
Hvis der ikke følger et headset med telefonen, kan du købe et separat.
Hvis du lytter til musik, stopper musikken, når du modtager et opkald, og går i gang igen, når
opkaldet er afsluttet.
Indstillinger for internet og meddelelser
Hvis du vil sende SMS'er og MMS'er samt have adgang til internettet, skal du have en
2G-/3G-mobildataforbindelse og de korrekte indstillinger. Der er forskellige måder at få
disse indstillinger på:
•
Telefonen leveres med indstillinger til de fleste mobilnet og -operatører, internet og
onlinemeddelelser installeret på forhånd. Du kan bruge internettet og sende meddelelser
med det samme.
•
I visse tilfælde får du mulighed for at hente indstillinger for internet og onlinemeddelelser,
første gang du tænder telefonen. Du kan også hente disse indstillinger senere via
menuen Indstillinger.
•
Desuden kan du når som helst tilføje og ændre internet- og netindstillingerne på
telefonen manuelt. Kontakt netoperatøren, hvis du har brug for flere oplysninger om dine
indstillinger til internet og onlinemeddelelser.
Sådan henter du indstillinger for internet og meddelelser
1
Tap på
2
Find og tap på Indstillinger > Xperia™ > Internetindstillinger.
på Startskærm.
Sådan får du vist det aktuelle APN (Access Point Name)
1
Tap på fra Startskærm.
2
Find og tap på Indstillinger > Trådløs og netværk > Mobilnetværk.
3
Tap på Navne på adgangspkt..
Hvis der findes flere tilgængelige forbindelser, er den aktive forbindelse angivet med en
markeret knap til højre.
Manuel konfiguration af APN-indstillinger
1
Tap på
2
Find og tap på Indstillinger > Trådløs og netværk > Mobilnetværk > Navne på
fra Startskærm.
adgangspkt..
3
Tryk på
4
Tap på Ny APN.
5
Tap på Navn, og indtast navnet på den netprofil, du vil oprette.
6
Tap på APN, og indtast navnet på adgangspunktet.
7
Indtast alle andre eventuelle oplysninger, som netoperatøren kræver.
8
Tryk på , og tap derefter på Gem .
Kontakt netoperatøren, hvis du har brug for flere oplysninger om dine netindstillinger.
.
Sådan nulstiller du standardinternetindstillingerne
1
Tap på fra Startskærm.
2
Tap på Indstillinger > Trådløs og netværk > Mobilnetværk > Navne på
adgangspunkt.
3
Tryk på
4
Tap på Nulstil til standard.
.
Oplysninger om brug
Til kvalitetssikring indsamler Sony anonymt fejlrapporter og statistikker om din
anvendelse af telefonen. Ingen af de indsamlede oplysninger indeholder personlige data.
32
Dette er en internetudgave af denne publikation. © Udskriv kun til privat brug.

Som standard er indstillingen til at sende oplysninger om brug ikke aktiveret. Men du kan
vælge at aktivere den.
Sådan sendes oplysninger om anvendelse
1
Tap på på Startskærm.
2
Find og tap på Indstillinger > Xperia™ > Indstillinger for brugsinfo..
3
Markér afkrydsningsfeltet Send brugsinformation.
Brug af Data monitor
Anvend Data monitor til at følge med i mængden af data, telefonen sender og modtager.
Dette program sporer datatrafikken via 2G/3G-net fra en startdato, der på forhånd er
defineret. Værdierne nulstilles hver måned. Hvis startdagen f.eks. sættes til 15, nulstilles
datatrafiktælleren den 15. dag i hver måned. Første gang, du starter Data monitor, er
startdagen indstillet til 1.
Lad Data monitor advare dig, når mængden af data, der overføres til telefonen, når en
bestemt grænse. Du kan indstille grænserne for afsendte data, modtagne data og data i
alt individuelt. Du kan også aktivere Data monitor som en widget på Startskærm.
Viste datamængder er omtrentlige. Kontakt din tjenesteudbyder for at verificere dit faktiske
dataforbrug.
Data, der sendes eller modtages over Wi-Fi® - eller Bluetooth™-forbindelser spores ikke.
Indstilling af Data monitor-startdagen
1
På Startskærm skal du tappe på .
2
Find og tap på Data monitor.
3
Tap på Indstill. > Månedsperiode.
4
Juster startdagen ved at rulle op og ned.
5
Når du er færdig, skal du tappe på OK.
Indstilling af en Data monitor-advarsel
1
På Startskærm skal du tappe på
2
Find og tap på Data monitor.
3
Tap på klokkeikonet ved siden af Sendte data, Modtagne data eller Samlede
.
data afhængigt af, hvilken advarsel du vil indstille.
4
Juster værdierne ved at rulle op og ned.
5
Når du er færdig, skal du tappe på OK.
Sådan sletter du en Data monitor-advarsel
1
Tap, fra Startskærm, på .
2
Find og tap på Data monitor.
3
Tap på klokkeikonet ved siden af Sendte data, Modtagne data eller Samlede
data afhængigt af, advarslen du vil fjerne.
4
Tap på Nulstil. Advarselsgrænsen nulstilles til nul og advarslen slettes.
Deaktivering af datatrafik
Du kan deaktivere alle telefonens 2G/3G-net, så du undgår uønskede dataoverførsler og
-synkroniseringer. Kontakt netoperatøren, hvis du har brug for flere oplysninger om dit
abonnement og priser på datatrafik.
Når datatrafik er slukket, kan du stadigt anvende Wi-Fi®- og Bluetooth™-forbindelser. Du kan
også sende og modtage MMS.
Sådan slår du al datatrafik fra
1
Tap på på Startskærm.
2
Find og tap på Indstillinger > Trådløs og netværk > Mobilnetværk.
3
Fjern markeringen i afkrydsningsfeltet Data aktiveret.
33
Dette er en internetudgave af denne publikation. © Udskriv kun til privat brug.

Dataroaming
Du har muligvis adgang til at bruge mobildataforbindelser via 2G/3G uden for dit eget net
(roaming), afhængigt af din netoperatør. Bemærk, at roaming kan være forbundet med
ekstra dataoverførselsgebyrer. Kontakt din netoperatør for at få flere oplysninger.
Programmer bruger muligvis ind imellem internetforbindelse på dit eget net, uden at du får
besked om det, f.eks. i forbindelse med fremsendelse af søge- og
synkroniseringsanmodninger. Du kan bliver opkrævet betaling for dataroaming. Spørg
tjenesteudbyderen.
Sådan aktiveres dataroaming
1
Tap på fra Startskærm.
2
Find og tap på Indstillinger > Trådløs og netværk > Mobilnetværk.
3
Markér afkrydsningsfeltet Dataroaming.
Du kan ikke aktivere dataroaming, når dataforbindelser er deaktiveret
Netindstillinger
Din telefon skifter automatisk mellem net, afhængigt af tilgængelige net på forskellige
steder. Telefon er fra starten konfigureret til at anvende den hurtigst tilgængelige
mobilnettilstand til data. Men du kan konfigurere telefonen manuelt til kun at bruge en
langsommere 2G-nettilstand for data for at forlænge batteriets levetid mellem
opladninger. Du kan også konfigurere telefonen til at få adgang til et helt andet sæt
nettilstande eller fungere på specielle måder ved roaming.
Valg af en nettilstand
1
Tap på
2
Find og tap på Indstillinger > Trådløs og netværk > Mobilnetværk.
3
Tap på Netværkstilstand.
4
Vælg en nettilstand.
på Startskærm.
Manuelt valg af et andet net
1
Tap på fra Startskærm.
2
Find og tap på Indstillinger > Trådløs og netværk > Mobilnetværk >
Netværksudbydere.
3
Tap på Søgetilstand.
4
Tap på Manuelt, når der vises et popup-vindue.
5
Vælg et net.
Hvis du vælger et net manuelt, søger telefonen ikke efter andre net, heller ikke selvom du er
uden for det dækningsområdet for det net, du har valgt manuelt.
Sådan aktiveres automatisk valg af net
1
Tap på
2
Find og tap på Indstillinger > Trådløs og netværk > Mobilnetværk >
fra Startskærm.
Netværksudbydere.
3
Tap på Søgetilstand.
4
Tap på Automatisk.
34
Dette er en internetudgave af denne publikation. © Udskriv kun til privat brug.

Opkald
Nødopkald
Telefonen understøtter de internationale nødopkaldsnumre, f.eks. 112 eller 911. Du kan
normalt bruge disse numre til nødopkald i alle lande, uden at SIM-kortet er indsat, hvis
du befinder dig på et sted med netdækning.
Sådan foretager du et nødopkald
1
Tap på på Startskærm.
2
Find og tap på Telefon.
3
Indtast nødopkaldsnummeret, og tap på Ring op. Tap på for at slette et
nummer.
Du kan foretage nødopkald, når der ikke er isat et SIM-kort, eller når udgående opkald er
spærret.
Sådan foretager du et nødopkald, når SIM-kortet er låst
1
Tap på Nødopkald.
2
Indtast nødopkaldsnummeret, og tap på Ring op. Tap på
nummer.
Håndtering af opkald
for at slette et
Du kan foretage et opkald ved at ringe op til et telefonnummer manuelt, ved at tappe på
et nummer, der er gemt i telefonens kontaktliste eller ved at tappe på telefonnummeret i
opkaldslogvisningen.
Foretagelse af et opkald ved at ringe op
1
Tap på
2
Find og tap på Telefon.
3
Indtast nummeret til modtageren, og tap på Ring op. Tap på for at slette et
nummer.
Afslutning af et opkald
•
Tap på Afslut opkald.
Foretagelse af et internationalt opkald
1
Tap på på Startskærm.
2
Find og tap på Telefon.
3
Berør 0, og hold den nede, indtil et "+"-tegn vises.
4
Indtast landekoden, områdenummeret (uden 0 foran) og telefonnummeret, og tap
derefter på Ring op.
Sådan besvarer du et opkald
på Startskærm.
•
Træk til højre hen over skærmen.
Hvis du bruger almindelige hovedtelefoner uden mikrofon, skal du tage hovedtelefonerne ud af
stikket på telefonen, før du kan besvare opkaldet.
Sådan afviser du et opkald
•
Træk til venstre henover skærmen.
35
Dette er en internetudgave af denne publikation. © Udskriv kun til privat brug.

Sådan ændrer du højttalerens lydstyrke under et opkald
•
Tryk volumentasten op eller ned.
Sådan aktiverer du højttaleren under et opkald
•
Tap på .
Sådan dæmper du mikrofonen under et opkald
•
Tap på
Sådan slår du skærmen til under et opkald
•
Tryk på .
Sådan indtaster du numre under et opkald
1
Tap på
2
Indtaste numre.
Sådan slår du ringetonen fra for indgående opkald
•
Tryk på volumentasten, når du modtager et opkald.
.
under opkaldet. Der vises et tastatur.
Seneste opkald
I opkaldsloggen kan du få vist de seneste opkald, som du har mistet , besvaret og
foretaget .
Sådan får du vist dine ubesvarede opkald
1
vises på statuslinjen, når du har et ubesvaret opkald. Træk statuslinjen nedad.
2
Tap på Ubesvarede opkald.
Opkald til et nummer fra din opkaldslog
1
Tap på på Startskærm.
2
Find og tap på Telefon. Opkaldsloggen vises i skærmens øverste del.
3
Hvis du vil ringe direkte op til et nummer, skal du tappe nummeret. Hvis du vil
redigere et nummer, inden du ringer til det, skal du berøre og holde nummeret
nede og derefter tappe på Red. nummer før opkald.
Du kan også kalde op til et nummer ved at tappe på > Ring tilbage.
Sådan føjer du et nummer fra opkaldsloggen til dine kontakter
1
Tap på på Startskærm.
2
Find og tap på Telefon. Opkaldsloggen vises i skærmens øverste del.
3
Berør og hold nummeret, tap derefter på Føj til kontakter.
4
Tap på den ønskede kontakt, eller tap på Opret ny kontakt.
5
Rediger kontaktoplysningerne, og tap på Færdig.
Talemeddelelse
Hvis dit abonnement omfatter talemeddelelsestjeneste, kan den, der ringer op, lægge en
besked til dig på telefonen, når du ikke besvarer opkaldet. Dit talemeddelelsesnummer er
normalt gemt på SIM-kortet. Hvis ikke, kan du få nummeret hos din tjenesteudbyder og
indtaste det manuelt.
Sådan indtaster du nummeret til din talemeddelelsestjeneste
1
Tap på
2
Find og tap på Indstillinger > Indstillinger for opkald > Indstillinger for
voicemail > Voicemailnummer.
3
Indtast nummeret til talemeddelelsestjenesten.
4
Tap på OK.
fra Startskærm.
36
Dette er en internetudgave af denne publikation. © Udskriv kun til privat brug.

Sådan ringer du op til talemeddelelsestjenesten
1
Tap på på Startskærm.
2
Find og tap på Telefon.
3
Berør 1, og hold den inde.
Flere opkald
Hvis du har aktiveret ventende opkald, kan du håndtere flere opkald samtidig. Når
funktionen er aktiveret, høres der et bip, hvis du modtager et andet opkald.
Sådan aktiveres eller deaktiveres ventende opkald
1
Tap på på Startskærm.
2
Find og tap på Indstillinger > Indstillinger for opkald > Yderligere indstillinger.
3
Hvis du vil aktivere eller deaktivere ventende opkald, skal du tappe på Ventende
opkald.
Sådan afviser du et opkald nummer to
•
Tap på Optaget, når du hører gentagne bip efter hinanden under et opkald.
Sådan besvarer du et nyt opkald og afslutter et aktuelt opkald
•
Tap på Afslut akt. opkald, og besvar, når du hører gentagne bip efter hinanden
under et opkald.
Sådan besvarer du et nyt opkald og parkerer et igangværende opkald
•
Tap på Besvar, når du hører gentagne bip efter hinanden under et opkald.
Sådan foretager du et opkald nummer to
1
Tap under en udgående opkald, på
2
Indtast nummeret til modtageren, og tap på
3
Hvis modtageren svarer, parkeres det første opkald.
Det samme gælder for efterfølgende opkald.
Sådan skifter du mellem flere opkald
•
Hvis du vil skifte til et andet opkald og parkere det nuværende opkald, skal du
tappe på det ønskede nummer eller den ønskede kontaktperson.
Sådan afslutter du et igangværende opkald og vender tilbage til det næste
parkerede opkald
•
Tap på
.
.
.
Konferenceopkald
Med et konferenceopkald eller et opkald med flere deltagere kan du føre en samtale med
to eller flere personer samtidigt.
Sådan foretager du et konferenceopkald
1
Tap under en udgående opkald, på .
2
Indtast nummeret til den anden deltager, og tap på .
3
Hvis den anden deltager svarer, parkeres det første opkald.
4
Tap på
.
Hvis du vil tilføje flere deltagere, skal du gentage trin 1-4.
37
Dette er en internetudgave af denne publikation. © Udskriv kun til privat brug.

Privat tale med en deltager i et konferenceopkald
1
Tap på den knap, der viser antallet af deltagere under et igangværende
konferenceopkald. Tap f.eks. på 3 deltagere, hvis der er tre deltagere i opkaldet.
2
Tap på navnet på den deltager, du vil tale privat med.
3
Tap på for at afslutte den private samtale og vende tilbage til
konferenceopkaldet.
Afbrydelse af en deltager fra et konferenceopkald
1
Tap på den knap, der viser antallet af deltagere under et igangværende
konferenceopkald. Tap f.eks. på 3 deltagere, hvis der er tre deltagere.
2
Tap på ud for den deltager, du vil afbryde.
Sådan afslutter du et konferenceopkald
•
Tap på Afslut konferenceopkald under konferenceopkaldet.
Opkaldsindstillinger
Spærring af opkald
Du kan spærre alle eller visse kategorier af ind- og udgående opkald. Når du bruger
opkaldsspærring første gang. bliver du bedst om at indtaste din PUK-kode (Personal
Unblocking Key) og herefter indtaste en ny adgangskode for at aktivere funktionen
opkaldsspærring.
Sådan spærres ind- og udgående opkald
1
Tap på
2
Find og tap på Indstillinger > Indstillinger for opkald > Opkaldsspærring.
3
Vælg en indstilling.
4
Angiv adgangskoden, og tap på Aktiver.
på Startskærm.
Viderestilling af opkald
Du kan viderestille opkald, f.eks. til et andet telefonnummer eller til en
telefonsvarertjeneste.
Sådan viderestiller du opkald
1
Tap på
2
Find og tap på Indstillinger > Indstillinger for opkald > Viderestilling af opkald.
3
Vælg en indstilling.
4
Indtast det nummer, som opkaldene skal viderestilles til, og tap derefter på
Aktiver.
Sådan slår du viderestilling af opkald fra
1
Tap på
2
Find og tap på Indstillinger > Indstillinger for opkald > Viderestilling af opkald.
3
Vælg en indstilling og tap derefter på Deaktiver
på Startskærm.
på Startskærm.
Visning af telefonnummer
Du kan vælge at vise eller skjule dit telefonnummer på modtagerens enhed, når du ringer
op til modtageren.
Sådan viser eller skjuler du dit telefonnummer
1
Tap på på Startskærm.
2
Find og tap på Indstillinger > Indstillinger for opkald > Yderligere indstillinger
> Opkalds-id.
38
Dette er en internetudgave af denne publikation. © Udskriv kun til privat brug.

Faste numre
Hvis du har modtaget en PIN2-kode fra din tjenesteudbyder, kan du begrænse
udgående opkald ved hjælp af en liste med faste numre (FDN).
Sådan aktiverer eller deaktiverer du faste numre
1
Tap på på Startskærm.
2
Find og tap på Indstillinger > Indstillinger for opkald > Faste opkaldsnumre.
3
Tap på Aktiver faste opkald eller Deaktiver faste opkald.
4
Indtast PIN2-koden, og tap på OK.
Sådan får du adgang til listen med modtagere, du accepterer opkald fra
1
Tap på på Startskærm.
2
Find og tap på Indstillinger > Indstillinger for opkald > Faste opkaldsnumre >
Faste opkaldsnumre.
39
Dette er en internetudgave af denne publikation. © Udskriv kun til privat brug.

Kontakter
Anvend programmet Kontakter til at gemme og administrere alle dine numre, e-mailadresser og andre kontaktoplysninger. Bl;ot tap på en kontakt for at se alle
kommunikationer med kontakten i et nemt overblik.
Du kan tilføje nye kontakter til telefonen og synkronisere dem med kontakter gemt på din
Google™-konto, Microsoft® Exchange ActiveSync®-konto eller andre konti, der
understøtter synkronisering. Programmet kontakter opretter automatisk nye poster og
hjælper også med at matche data f.eks. e-mail-adresser med bestående poster. Du kan
også håndtere processen manuelt. Du kan finde flere oplysninger ved at gå til
www.sonymobile.com/support.
Sådan overføres kontakter til din nye telefon
Der er flere måder at overføre kontakter til den nye telefon. Vælg en overførselsmetode,
der bedst passer til situationen.
Sådan overføres kontakter vha. en pc
Du kan anvende en pc til at overføre kontakter fra adskillige telefonmærker, herunder
iPhone, Samsung, HTC og Nokia.
Du skal bruge:
•
En internettilsluttet pc der kører Windows®
•
Et USB-kabel til den gamle telefon
•
Et USB-kabel til den nye Android™-telefon
•
Den gamle telefon
•
Den nye Android™-telefon
Hvis du ikke har adgang til alle elementer beskrevet ovenfor, skal du gå til
www.sonymobile.com/support/contacts for at se andre måder at overføre kontakterne på.
Sådan bruger du programmet PC Companion til at overføre
kontaktpersoner
Hvis du overfører kontakrpersoner med en pc, skal du bruge programmet PC
Companion. Det er gratis, og installationsfilerne findes allerede på din nye telefon. PC
Companion indeholder også en række funktioner, herunder hjælp til opdatering af
telefonens software.
Sådan installerer du PC Companion
1
Ny telefon: Tænd din nye Android™-telefon og tilslut den til en pc vha. et USB-
kabel.
2
Ny telefon: Tap på Installér for at installere PC Companion på pc'en.
3
Computer: Vælg, hvis der vises et pop op-vindue, Run Startme.exe. Klik, i det nye
pop op-vindue, der vises, på Install for at starte installationen og følg derefter
vejledningen for at fuldføre installationen.
40
Dette er en internetudgave af denne publikation. © Udskriv kun til privat brug.

For at overføre kontakter til den nye telefon vha. PC Companion
1
Sørg for at PC Companion er installeret på pc'en.
2
Åbn programmet PC Companion på pc'en, klik derefter på Contacts Setup og
følg vejledningen for at overføre kontakterne.
Sådan overføres kontakter vha. en Apple® Mac®-computer
Du kan finde detaljerede vejledninger om at anvende en Apple Mac-computer til at
overføre kontakter fra din gamle telefon på www.sonymobile.com/support/contacts.
Sådan overføres kontakter vha. en synkroniseringskonto
Telefonen fungerer med populære online synkroniseringskonti f.eks. Google Sync™,
Microsoft® Exchange ActiveSync®eller Facebook™. Hvis du har synkroniseret kontakter i
din gamle telefon eller computeren med en onlinekonto, kan du overføre kontakterne til
den nye telefon vha. kontoen. Du kan finde detaljerede oplysninger om synkronisering i
Sådan synkroniseres data på telefonen på siden 70.
Sådan synkroniserer du dine telefonkontakter med en synkroniseringskonto
1
Tap, fraStartskærm, på
2
Tryk på , og tap derefter på Indstillinger > Konti og synkronisering.
3
Tap, for at konfigurere en synkroniseringskonto, på Tilføj konto og følg
vejledningen på skærmen. Tap, hvis du allerede har konfigureret en
synkroniseringskonto og du vil synkronisere med kontoen, på kontoen , og tap
på Synkroniser nu.
, tap derefter på .
Sådan importerer du kontaktpersoner fra SIM-kortet
1
Tap, fraStartskærm, på
2
Tryk på , og tap derefter på
3
Hvis du har konfigureret en synkroniseringskonto, kan du tilføje de importerede
kontakter fra SIM-kortet til den konto. Eller du kan vælge kun at anvende
kontaktpersonerne i telefonen. Vælg den ønskede indstilling.
4
Find og tap, for at importere en individuel kontakt, på kontakten. For at importere
alle kontakter tryk på , tap derefter på Importer alle.
For at modtage kontaktdata sendt vha. Bluetooth™-teknologi
1
Kontrollér at Bluetooth™-funktionen er slået til og telefonen indstillet til synlig. Hvis
ikke, kan du ikke motage data fra andre enheder.
2
Tap, når du bliver bedt om at bekræfte om du vil modtage filen, på Accepter.
3
Træk beskedpanelet ned og tap på filen du har modtaget for at importere
kontaktdata.
For at modtage kontakter sendt vha. meddelelsestjeneste
1
Når du modtager en ny SMS, MMS eller e-mail-meddelelse, åbn meddelelsen.
2
Den modtagne kontaktdata vises som en vCard vedhæftet fil. Tap på eller berør
og hold, vCard-filen til at åbne en menu så du kan gemme kontaktdata.
, tap derefter på .
Imp. kontakter
>
SIM-kort
.
41
Dette er en internetudgave af denne publikation. © Udskriv kun til privat brug.

Kontakter oversigt over skærmbillede
2
1
6
5
4
3
1 Tap her for at oprette en kontakt
2 Felt til søgning efter kontakter
3 Berør en kontakt for at få vist dets detaljer
4 Alfabetisk indeks til søgning efter kontakter
5 Tap på en kontakts miniature for at åbne menuen Hurtig kontakt
6 Fanen genveje
Håndtering af kontakter
Du kan oprette, redigere og synkronisere kontakter med nogle få enkle trin. Du kan
vælge kontakter gemt på forskellige konti og administrere hvordan du have dem vist i
telefonen.
Hvis du synkroniserer kontakterne med mere en konto, kan du sammenføje to kontakter i
telefonen for at undgå dubletter.
Nogle synkroniseringstjenester, f.eks. sociale netværkstjenester, tillader ikke redigering af
kontaktoplysninger.
Sådan får du vist dine kontaktpersoner
•
Tap, fraStartskærm, på , tap derefter på . Dine kontakter vises her.
Valg af kontakter, der skal vises i programmet Kontakter
1
Tap på
2
Tryk på , og tap derefter på
3
Markér eller fjern markeringen, i listen der vises, den ønskede indstilling. Hvis du
på Startskærm, tap derefter på .
.
Filter
har synkroniseret kontakterne med en synkroniseringskonto, vises den i listen.
Tap, for at udvide listen med indstillinger yderligere, på kontoen.
4
Tap på OK, når du er færdig.
Sådan tilføjer du en kontakt
1
Tap på
2
Tap på .
3
Hvis du har synkroniseret dine kontakter med en eller flere konti, så vælg kontoen
på Startskærm, tap derefter på .
du vil tilføje kontakten til eller tap på Telefonkontakt, hvis du kun vil anvende den i
telefonen.
4
Indtast eller vælg relevante oplysninger for kontakten.
5
Når du er færdig, skal du tappe på Færdig.
Hvis du tilføjer et plustegn og landekoden, inden nummeret på en kontakt, kan du bruge
nummeret til at kalde op fra udlandet.
42
Dette er en internetudgave af denne publikation. © Udskriv kun til privat brug.

Sådan redigerer du en kontakt
1
Fra Startskærm, tap på , tap derefter på .
2
Berør og hold på kontakten, du vil redigere, og tap derefter på Rediger kontakt.
3
Rediger de ønskede oplysninger. Når du er færdig, skal du tappe på Færdig.
Sådan tilknyttes et billede med en kontakt
1
Tap på på Startskærm, tap derefter på .
2
Berør og hold på kontakten, du vil redigere, og tap derefter på Rediger kontakt.
3
Tap på
4
Tap på Færdig, når du har tilføjet et billede.
Du kan også føje et billede til en kontakt direkte fra Galleri-programmet.
Sådan får du vist kommunikationen med en kontakt
1
Fra Startskærm, tap på , tap derefter på .
2
Tap på kontakten, du vil have vist.
3
Tap, for at få vist kommunikationen med kontakten for forskellige medier eller svip
gennem filterelementerne nederst på skærmen.
Sådan sletter du kontaktpersoner
1
Tap på på Startskærm, tap derefter på .
2
Tryk på , og tap derefter på Slet kontakter.
3
Markér de kontakter, du vil slette, eller tap på Marker alle, hvis du vil slette alle
kontakter.
4
Tap på Slet > OK.
, og vælg metoden du vil benytte til at tilføje kontaktbillede.
Sådan redigerer du kontaktoplysninger om dig selv
1
Tap på på Startskærm, tap derefter på .
2
Berør og hold Mig selv i toppen af kontaktlisten, tap derefter på Rediger kontakt.
3
Indtast de nye oplysninger, eller foretag de relevante ændringer.
4
Når du er færdig, skal du tappe på Færdig.
Sådan undgås dublerede poster i programmet Kontakter
Hvis du synkroniserer dine kontakter med en ny konto eller importerer kontaktoplysninger
på andre måder, kan du komme til at duplikere poster i programmet Kontakter. Hvis
dette sker kan du forbinde sådanne dubletter for at oprette en enkelt post. Og hvis du
ved en fejl forbinder poster, kan du senere adskille dem igen.
For at sammenkæde kontakter
1
Tap på
2
Berør og hold kontakten du vil sammenkæde med en anden kontakt, tap derefter
på Tilknyt kontaktperson.
3
Tap fra listen, der vises, på kontakten, hvis oplysninger du vil forbinde med den
første kontakt, tap derefter på OK for at bekræfte. Oplysninger fra den første
kontakt sammenføjes med den anden kontakt og den første kontakt vises ikke
længere i listen med Kontakter.
For at sdskille sammenkædede kontakter
1
Tap på
2
Berør og hold på den sammenkædede kontakt, du vil redigere, og tap derefter på
Rediger kontakt.
3
Tap på Fjern tilknytning.
4
Tap på OK.
på Startskærm, tap derefter på .
på Startskærm, tap derefter på .
Favoritter
Du kan markere en kontakt som favorit. Med fanen Favoritter kan du hurtigt åbne dine
markerede kontakter. I Favoritter, er der også en liste med kontakterne du oftest
kommunikerer med.
43
Dette er en internetudgave af denne publikation. © Udskriv kun til privat brug.

Sådan markerer og fravælger du en kontaktperson som favorit
1
Fra Startskærm, tap på , tap derefter på .
2
Tap på den kontaktperson, du vil tilføje eller fjerne fra dine favoritter.
3
Tap på .
Kommunikerer med dine kontakter
Sådan søger du efter en kontaktperson
1
Tap på på Startskærm, tap derefter på .
2
Indtast de første bogstaver i kontaktpersonens navn i Søgfeltet. Alle
kontaktpersoner, der begynder med disse bogstaver, vises.
Menuen hurtig kontakt
Tap på en kontakts miniature for få vist indstillinger for hurtigt at kommunikere en
bestemt kontakt. Indstillinger omfatter ring kontakten op, send en SMS eller MMS og
start en chat vha. programmet Google Talk™.
For at et program vises som en indstilling i menuen hurtig kontakt, kan det være at du skal
oprette programmet i telefonen og være logget på programmet. F.eks. skal du starte Gmail™ applikationen og indtaste dine logon-oplysninger inden du kan anvende Gmail™ fra menuen
hurtig kontakt.
Sådan deler du dine kontakter
Sådan sender du dit eget visitkort
1
Tap på på Startskærm, tap derefter på .
2
Tap på Mig selv.
3
Tryk på , og tap derefter på Send kontakt > OK.
4
Vælg en af de tilgængelige overførselsmetoder og følg anvisningerne på skærmen.
Sådan sender du en kontakt
1
Tap på
2
Tap på den kontakt, hvis oplysninger du vil sende.
3
Tryk på , og tap derefter på
4
Vælg en af de tilgængelige overførselsmetoder og følg anvisningerne på skærmen.
Sådan sendes flere kontakter på samme gang
1
Tap på på Startskærm, tap derefter på .
2
Tryk på , og tap derefter på Send kontakter.
3
Markér kontakterne du vil sende, eller vælg alle hvis du vil sende alle kontakter.
4
Tap på Send, tap derefter på OK for at bekræfte.
5
Vælg en af de tilgængelige overførselsmetoder og følg anvisningerne på skærmen.
på Startskærm, tap derefter på .
Send kontakt
> OK.
Backup af kontaktpersoner
Du kan anvende et hukommelseskort, et SIM-kort eller et online-synkroniseringsværktøj,
såsom Microsoft® Exchange ActiveSync® til at tage backup af kontakter.
Sådan eksporteres alle kontakter til telefonens interne lager
1
Tap på
2
Tryk på , og tap derefter på Sik.kop. kontakt. > Internt lager.
3
Tap på OK.
på Startskærm, tap derefter på .
44
Dette er en internetudgave af denne publikation. © Udskriv kun til privat brug.

Sådan eksporterer du kontakter til et SIM-kort
1
Tap, fraStartskærm, på , tap derefter på .
2
Tryk på , og tap derefter på Sik.kop. kontakt. > SIM-kort.
3
Markér de kontakter, du vil ekportere, eller tap på Marker alle, hvis du vil
eksportere alle kontakter.
4
Tap på Sikkerhedskopi.
5
Vælg Tilføj kontaktpersoner hvis du vil tilføje kontakter til bestående kontakter på
SIM-kortet eller vælg Erstat alle kontaktpersoner hvis du vil erstatte bestående
kontakter på SIM-kortet.
Når du eksporterer kontakter til SIM-kortet, kan det ske at ikke alle oplysninger bliver
eksporteret. Det skyldes at der er begrænset plads på SIM-kort.
For at eksportere alle kontakter til USB-lageret
1
Tap på på Startskærm, tap derefter på .
2
Tryk på , og tap derefter på Sik.kop. kontakt. > USB-lager.
3
Tap på OK.
45
Dette er en internetudgave af denne publikation. © Udskriv kun til privat brug.

Meddelelser
Sådan anvender du SMS og MMS
Telefonen kan sende og modtage tekst via SMS. Hvis du har et abonnement, som også
omfatter MMS, kan du også sende og modtage meddelelser, der indeholder mediefiler,
f.eks. billeder og videoer. En enkelt SMS kan indeholde op til 160 tegn. Hvis der er mere
end 160 tegn, vil alle dine enkelte meddelelser blive kædet sammen og sendt sammen.
Du skal betale for hver enkelt meddelelse af 160 tegn, du sender. Når du får vist
meddelelser, vises de som samtaler, det vil sige at alle meddelelser, til eller fra en
bestemt person er grupperet sammen.
Hvis du vil sende MMS'er, skal du have den korrekte MMS-indstilling på telefonen. Se
Indstillinger for internet og meddelelser på side 32.
Sådan opretter og sender du en meddelelse
1
Tap fra Startskærm, på , find og tap derefter på .
2
Tap på
3
Tap, for at tilføje en modtager, på , find og markér derefter afkrydsningsfeltet
ved siden af modtagerens navn. Markér, for at tilføje mere end en modtager,
afkrydsningsfelterne for de ønskede modtagere. Du kan også indtaste hele
nummeret manuelt i søgefeltet, tap derefter på Tilføj.
4
Tap, når du er færdig med at tilføje modtagere, på Udført.
5
Tap på Skriv besked, og indtast meddelelsens tekst.
6
Tap, hvis du vil tilføje en mediefil, på
7
Tap, for at sende meddelelsen, Send.
.
og vælge en indstilling.
Hvis du afslutter en meddelelse, før du sender den, gemmes den som en kladde. Samtalen
bliver tagget med ordet Kladde:.
Sådan læser du en modtaget meddelelse
1
Tap fra Startskærm, på , find og tap derefter på .
2
Tap på den ønskede samtale.
3
Tap, hvis meddelelsen ikke er hentet endnu og hold meddelelsen, tap derefter på
Overfør besked.
Du kan også åbne meddelelser fra statuslinjen, når
meddelelsen.
Sådan besvarer du en meddelelse
1
Tap fra Startskærm, på , find og tap derefter på .
2
Tap på samtalen med meddelelsen.
3
Indtast dit svar og tap på Send.
Sådan videresender du en meddelelse
1
Tap fra Startskærm, på
2
Tap på samtalen, der indeholder meddelelsen du vil videresende.
3
Berør og hold på meddelelsen, du vil videresende, og tap derefter på Videresend
besked.
4
Vælg en modtager fra listen eller tap på
på listen.
5
Rediger meddelelsen, og tap på Send.
, find og tap derefter på .
for at tilføjer en modtager, der ikke er
vises. Træk blot linjen ned og tryk på
Sådan sletter du en meddelelse
1
Tap fra Startskærm, på , find og tap derefter på .
2
Tap på samtalen, der indeholder meddelelsen du vil slette.
3
Berør og hold på meddelelsen, du vil slette, og tap derefter på Slet besked > Ja.
46
Dette er en internetudgave af denne publikation. © Udskriv kun til privat brug.

Sådan sletter du samtaler
1
Tap fra Startskærm, på , find og tap derefter på .
2
Tryk på , og tap derefter på Slet flere.
3
Markér afkrydsningsfelterne for de samtaler, du vil slette, og tap derefter på Slet.
Sådan gemmes en meddelelses afsendernummer
1
Tap fra Startskærm, på , find og tap derefter på .
2
Tap på en samtale.
3
Tryk på , og tap derefter på Føj til Kontakter.
4
Hvis du vil føje nummeret til en eksisterende kontakt, skal du vælge den relevante
kontakt. Du kan også tappe på , hvis du vil oprette en ny kontakt.
5
Vælg den konto, som du vil gemme kontakten i.
6
Rediger kontaktoplysningerne, og tap på Færdig.
Opkald til en person, der har sendt dig en meddelelse
1
Tap fra Startskærm, på , find og tap derefter på .
2
Tap på en samtale.
3
Tap på modtagerens navn eller nummer øverst på skærmen, vælg derefter
modtagerens navn eller nummer fra listen, der vises.
4
Hvis modtageren er gemt i dine kontakter, skal du tappe på det telefonnummer,
som du vil ringe op til. Hvis du ikke har gemt modtageren i dine kontakter, skal du
tappe på
Sådan gemmer du en fil indholdt i en modtaget meddelelse
1
Tap fra Startskærm, på
2
Tap på samtalen, du vil åbne.
3
Tap, hvis meddelelsen endnu ikke er blevet hentet, på og hold meddelelsen, tap
derefter på Overfør besked.
4
Berør og hold meddelelsen du vil gemme, vælg derefter den ønskede indstilling.
.
, find og tap derefter på .
For at give stjerner til en meddelelse
1
Tap fra Startskærm, på , find og tap derefter på .
2
Tap på samtalen, du vil åbne.
3
Tap i meddelelsen, du vil give stjerner, på .
4
Tap, for at fjerne stjerner fra en meddelelse, på .
For at få vist meddelelser med stjerner
1
Tap fra Startskærm, på
2
Tryk på , og tap derefter på
3
Alle meddelelser med stjerner vises på en liste.
For at søge efter meddelelser
1
Tap fra Startskærm, på
2
Tryk på
3
Tap på Søg i meddelelser.
4
Indtast søgenøgleorderne, tap derefter på .
, og tap derefter på Søg.
, find og tap derefter på .
Stjernemarkerede medd.
, find og tap derefter på .
.
Indstillinger for SMS og MMS
For at ændre indstillinger for meddelelsesbeskeder
1
Tap fra Startskærm, på
2
Tryk på
3
Tap, for at anvende en lyd for beskeder, på Signal ved besked og vælg en
indstilling.
4
Markér eller fjern markeringen fra relevante afkrydsningsfelter for andre
beskedindstillinger.
, og tap derefter på Indstillinger.
, find og tap derefter på .
47
Dette er en internetudgave af denne publikation. © Udskriv kun til privat brug.

Sådan ændrer du leveringsrapportens indstillinger for udgående meddelelser
1
Tap fra Startskærm, på , find og tap derefter på .
2
Tryk på , og tap derefter på Indstillinger.
3
Tap på Leveringsrapport for at aktivere eller deaktivere leveringsrapporter.
Når en meddelelse er leveret til modtageren, vises i meddelelsen.
Sådan får du vist meddelelser, der er gemt på SIM-kortet
1
Tap fra Startskærm, på , find og tap derefter på .
2
Tryk på , og tap derefter på Indstillinger > SIM-beskeder.
48
Dette er en internetudgave af denne publikation. © Udskriv kun til privat brug.

Anvend telefonens e-mail-program til at sende og modtage e-mail via din almindelige email-konto eller via din virksomhedskonto. Eller du kan gøre begge dele. Telefonen kan
håndtere flere e-mail-konti på samme tid. Du kan konfigurere disse konti til at anvende en
kombineret indbakke eller flere indbakker. Bemærk at du med telefonen kan få adgang til
e-mail du modtager på din Gmail™ -konto fra både e-mail- og Gmail™ -programmerne.
Din virksomheds Microsoft® Outlook® e-mail skal være gemt på en Microsoft® Exchangeserver for at funktionaliteten beskrevet ovenfor virker. Du kan finde flere oplysninger i
Synkroniserer virksomhedens e-mail, kalender og kontakter på side 71.
Sådan opsætter du en e-mail-konto på telefonen
1
Tap på på Startskærm.
2
Find og tap på E-mail.
3
Indtast din e-mail-adresse og adgangskode, tap derefter på Næste.
4
Fuldfør, hvis e-mail-kontoens indstillinger ikke kan hentes automatisk,
opsætningen manuelt. Kontakt evt. e-mail-udbyderen for at få detaljerede
indstillinger. Vælg til konfiguration af virksomhedens e-mail på telefonen,
Exchange Active Sync som kontotype.
5
Skriv, når du bliver bedt om det, et navn for e-mail-kontoen, så den nemt kan
identificeres. Det samme navn vises i e-mail du sender fra kontoen. Tap på
Udført, når du er færdig.
Du kan indstille mere end en e-mail-konto. Se Sådan tilføjer du en ekstra e-mail-konto på
telefonen på side 52.
Brug af e-mail
Sådan opretter og sender du en e-mail
1
Tap fra Startskærm, på , find og tap derefter på
2
Tap, hvis du anvender flere e-mail-konti, på kontoen du vil sende meddelelsen fra,
tap derefter på .
3
Tap på Til, og start indtastning af modtagerens adresse. Resultater vises i en
dynamisk liste. Tap på det relevante resultat eller fortsæt med at skrive den
fuldstændige e-mail-adresse. Skriv, for at tilføje flere modtagere, enten et komma
(,) eller en semikolon (;) og skriv et andet navn. Tap for at slette en modtager på
-tasten.
4
Tap, for at vælge en e-mail-adresse, der er gemt i dine kontakter, på , find
derefter og markér afkrydsningsfeltet ud for et modtagerfelt. Markér, for at tilføje
mere end en modtager, afkrydsningsfelterne for de ønskede modtagere. Tap på
Udført, når du er færdig.
5
Tap på Emne, og indtaste emnet for e-mailen.
6
Tap, for at vedhæfte en fil, på
på filen, der skal vedhæftes, fra den viste liste.
7
Indtast i meddelelsesområdet meddelelsesteksten.
8
Tryk, for at anvende et prioritetsniveau, på
vælg en indstilling.
9
Tryk, for at tilføje Cc-/Bcc-felter, på , tap derefter på Tilføj Cc/Bcc.
10
Tap, for at sende e-mail, på .
. Vælg filtypen, der skal vedhæftes, tap derefter
, tap derefter på Indstil prioritet og
E-mail
.
49
Dette er en internetudgave af denne publikation. © Udskriv kun til privat brug.

Sådan modtages e-mail
1
Tap på på Startskærm.
2
Tap på E-mail.
3
Tap, hvis du anvender flere e-mail-konti, på kontoen du vil tjekke. Tap, hvis du vil
tjekke alle dine e-mail-konti på samme tid, på Kombineret indbakke.
4
Tryk for at hente en ny meddelelse, på , tap derefter på Opdater.
Hvis du har konfigureret en e-mail-konto for virksomheden, kan du anvende hvor ofte der
tjekkes for e-mail til at Automatisk (Push).
Læsning af e-mails
1
Tap på på Startskærm.
2
Find og tap på E-mail.
3
Tap på den konto, du vil tjekke, hvis du anvender flere e-mail-konti. Tap på
Kombineret indbakke, hvis du vil tjekke alle dine e-mail-konti på samme tid.
4
Rul i e-mail-indbakken op eller ned, og tap på e-mailen, du vil læse.
For at anvende ruden til få vist eksempel af e-mail
1
Tap fra Startskærm, på , find og tap derefter på E-mail.
2
Tap, hvis du anvender flere e-mail-konti, på kontoen du vil tjekke. Tap, hvis du vil
tjekke alle dine e-mail-konti på samme tid, på Kombineret indbakke.
3
Hold telefonen vandret. Ruden til eksempelvisning af e-mail vises
4
Rul op eller ned i e-mail-indbakken, og tap på den e-mail, du vil læse. E-mailen
åbnes i indholdsruden. For at få vist flere oplysninger om e-mailen, skal du tappe
på den nedadgående pil ud for afsenderens navn. Knib, i brødteksten i feltet, to
fingre sammen, eller sprede dem fra hinanden, for at zoome ind eller ud.
5
Træk, for at få vist e-mail i fuldskærmsformat, delelinjen (findes mellem e-maillisten og e-mail-brødteksten) i henhold til dette. Anvend i fuldskærmsformat op- og
ned-pilene nederst på skærmen for at læse forrige eller næste meddelelse.
6
Træk delelinjen tilsvarende for at vende tilbage til indbakkevisningen.
For at skjule ruden til eksempelvisning, skal du holde telefonen lodret eller ændre
indstillingerne for ruden til eksempelvisning.
Sådan ændres indstillinger for e-mail-indholdsruden
1
Tap fra Startskærm, på , find og tap derefter på
2
Tap på den konto, du vil tjekke, hvis du anvender flere e-mail-konti.
3
Tryk på , tap derefter Flere > Eksempelrude, og vælg en indstilling.
For at ændre indstillinger for e-mail-indholdsruden, når du bruger den kombinerede indbakke,
skal du trykke på , derefter tappe på Eksempelrude og vælge en indstilling.
E-mail
.
Sådan får du vist en fil vedhæftet en e-mail
1
Tap på
2
Find og tap på E-mail.
3
Find og tap på den ønskede meddelelse i e-mail-indbakken. E-mails med
vedhæftede filer er identificeret ved
4
Tap på den nedadgående pil ved siden af afsenderens navn, tap på en vedhæftet
på Startskærm.
.
fil, og vælg Åbn eller Gem.
Sådan gemmer du en afsenders e-mail-adresse i dine kontakter
1
Tap på
2
Find og tap på E-mail.
3
Find og tap på den ønskede meddelelse i e-mail-indbakken.
4
Tap på afsenderens navn øverst på skærmen.
5
Tap på OK når du bliver bedt om at tilføje navnet til dine kontakter.
6
Vælg en eksisterende kontakt, eller tap på Opret ny kontakt, hvis du vil oprette
på Startskærm.
en ny kontakt.
7
Rediger kontaktoplysningerne, og tap på Færdig.
50
Dette er en internetudgave af denne publikation. © Udskriv kun til privat brug.

Sådan besvarer du en e-mail
1
Tap på på Startskærm.
2
Tap på E-mail.
3
Berør og hold i e-mail-indbakken meddelelsen du vil besvare.
4
Tap på Svar eller Svar alle.
5
Indtast dit svar , tap derefter på .
Sådan videresender du en e-mail
1
Tap på
2
Tap på E-mail.
3
Berør og hold i e-mail-indbakken meddelelsen du vil videresende.
4
Tap på Videresend.
5
Tap på Til, og indtast modtagerens adresse. Eller tap på for at vælge en
på Startskærm.
modtager fra dine kontakter.
6
Indtast din medelelse, og tap derefter på .
Sletning af en e-mail
1
Tap på på Startskærm.
2
Tap på E-mail.
3
Berør og hold den meddelelsen, du vil slette, nede i e-mail-indbakken, og tryk
derefter på Slet.
For at sortere dine e-mails
1
Tap på på Startskærm.
2
Tap på E-mail.
3
Tap, hvis du anvender flere e-mail-konti, på kontoen du vil tjekke. Tap, hvis du vil
tjekke alle dine e-mail-konti på samme tid, på Kombineret indbakke.
4
Tryk på , og tap derefter på
5
Vælg en sorteringsindstilling.
Sortér
.
For at søge efter e-mails
1
Tap på
2
Hvis du anvender flere e-mail-konti, så tap på kontoen du vil tjekke for nye
på Startskærm. Derefter søg og tap på
E-mail
.
meddelelsen, tap derefter på kontoens navn. Tryk på , og tap derefter på Søg.
3
Tap på Søgeord, indtast din søgetekst, og tap derefter på
4
Søgeresultatet vises i en liste sorteret efter dato. Tap på e-mailen du vil åbne.
5
Tap, for at ændre søgeindstillinger, på
og vælg en anden indstilling.
.
For at håndtere dine e-mail samlet
1
Tap fra Startskærm, på , find og tap derefter på E-mail.
2
Tap, hvis du anvender flere e-mail-konti, på kontoen du vil tjekke. Tap, hvis du vil
tjekke alle dine e-mail-konti på samme tid, på Kombineret indbakke.
3
Tryk på
4
Markér afkrydsningsfelterne for de e-mail, du vil vælge.
5
Tap, når du er færdig, på en af ikonerne i bunden af skærmen f.ek.s for at slette
, og tap derefter på Marker flere.
de valgte e-mails. Du kan også markere dem som læste eller ulæste. Tryk på
for flere indstillinger.
Du kan også i en Exchange Active Sync-konto, tappe på
anden mappe.
for at flytte valgte e-mails til en
For at få vist alle mapper for en e-mail-konto
1
Tap på på Startskærm. Derefter søg og tap på E-mail.
2
Tap, hvis du anvender flere e-mail-konti, på kontoen du vil tjekke.
3
Tryk på , tap derefter på Mapper for at få vist alle mapper på denne konto.
51
Dette er en internetudgave af denne publikation. © Udskriv kun til privat brug.

Sådan ændrer du hvor ofte indbakken tjekkes
1
Tap på på Startskærm.
2
Find og tap på E-mail.
3
Hvis du anvender flere e-mail-konti, så tap og hold kontoen du vil justere, tap
derefter på Indstillinger for konto. Tryk, hvis du får vist en kontos indbakke, på
, tap derefter på Flere > Indstillinger for konto.
4
Tap på Kontrolfrekvens for indbakke, og vælg en indstilling.
For at anvende en Ikke til stede-autosvar i en Exchange Active Sync-konto
1
Tap fra Startskærm, på , find og tap derefter på E-mail.
2
Berør og hold, hvis du anvender bruger flere e-mail-konti, den ønskede EAS
(Exchange Active Sync)-konto, og vælg derefter Indstillinger for konto >
Feriesvar.
3
Marker afkrydsningsfeltet Feriesvar.
4
Markér, hvis det er nødvendigt, afkrydsningsfeltet Indstil tidsinterval og anvend
tidsintervallet for autosvar.
5
Indtast din Ikke på kontoret-meddelelse i feltets brødtekst.
6
Tap på OK for at bekræfte.
Sådan anvendes e-mail-konti
Sådan tilføjer du en ekstra e-mail-konto på telefonen
1
Tap på
2
Find og tap på E-mail.
3
Hvis du har mere end en e-mail-konto i telefonen, vises alle konti i en liste. Hvis du
kun har oprettet en e-mail-konto på telefonen, så tryk på , tap derefter på
Flere > Konti.
4
Tryk på , og tap derefter på
5
Indtast e-mail-adressen og adgangskoden, tap derefter på Næste. Fuldfør, hvis email-kontoens indstillinger ikke kan hentes automatisk, opsætningen manuelt.
6
Skriv, når du bliver bedt om det, et navn for e-mail-kontoen, så den nemt kan
identificeres. Det samme navn vises i e-mail du sender fra kontoen.
7
Tap på Udført, når du er færdig.
på Startskærm.
Tilføj konto
.
Sådan indstilles en e-mail-konto til standardkonto
1
Tap på på Startskærm.
2
Find og tap på E-mail.
3
Tap og hold på kontoen, du vil anvende som standardkonto til at oprette og sende
e-mail, tap derefter på Indstillinger for konto.
4
Marker afkrydsningsfeltet Standardkonto.
Hvis du kun har en e-mail-konto, så vælges denne automatisk som standardkonto.
Sådan fjerner du en e-mail-konto fra telefonen
1
Tap på
2
Find og tap på E-mail.
3
Gå, hvis du har flere e-mail-konti på telefonen, til trin 4. Tryk, hvis du kun har en email-konto, på , tap derefter på Flere > Konti.
4
Berør og hold på kontoen, du vil fjerne, og tap derefter på Fjern konto > OK.
på Startskærm.
Gmail™ og andre Google™-tjenester
Hvis du har en Google™-konto, kan du anvende telefonens Gmail™ -program, til at
læse, skrive og organisere e-mail. Når du har konfigureret din Google™-konto på
telefonen, kan du også chatte med venner vha. programmet Google Talk™, synkronisere
52
Dette er en internetudgave af denne publikation. © Udskriv kun til privat brug.

telefonens kalenderprogram med din Google Calendar™ og hente programmer og spil
fra Android Marked™.
De tjenester og funktioner, der er beskrevet i dette kapitel, understøttes muligvis ikke i alle
lande eller områder eller på alle net og/eller af alle tjenesteudbydere i alle områder.
For at konfigurere en Google™-konto på telefonen
1
Tap på på Startskærm.
2
Find og tap på Indstillinger > Konti og synkronisering > Tilføj konto > Google.
3
Følg anvisningerne i registreringsguiden for at oprette en Google™-konto, eller log
på, hvis du allerede har en konto. Telefonen kan du anvendes med Gmail™ ,
Google Talk™ og Google Calendar™.
Du kan også logge på eller oprette en Google™-konto fra opsætningsguiden, første gang du
starter telefonen. Eller du kan gå online for at oprette en konto på www.google.com/accounts.
Sådan åbner du Gmail™ -program
1
Tap på på Startskærm.
2
Find og tap på Gmail™ .
53
Dette er en internetudgave af denne publikation. © Udskriv kun til privat brug.

Google Talk™
Du kan bruge Google Talk™-onlinemeddelelser på telefonen til at chatte med venner,
som også bruger dette program.
Sådan starter du Google Talk™
1
Tap, fra Startskærm, på .
2
Find og tap på Talk.
Sådan besvarer du en onlinemeddelelse via Talk
1
Når nogen forsøger at kontakte dig på Talk, vises i statuslinjen.
2
Træk statuslinjen nedad, tryk på meddelelsen, og du er klar til at chatte.
54
Dette er en internetudgave af denne publikation. © Udskriv kun til privat brug.

Timescape™
1
2
3
Timescape™ samler alle dine kommunikationer i én integreret visning. Hændelser, som
f.eks. Facebook™- eller Twitter™-opdateringer, vises som brikker i et kronologisk forløb
på skærmen. Gennemse brikkerne for at vist hændelser i små eksempler, inden du
vælger at åbne dem og få vist hele indholdet. Timescape™ indeholder også knappen
Uendelig , der giver adgang til et udvalg af indhold om det element, du ser på i
øjeblikket.
De tjenester og funktioner, der er beskrevet i dette kapitel, understøttes muligvis ikke i alle
lande eller områder eller på alle net og/eller af alle netoperatører i alle områder.
Start af Timescape™
1
Tap på på Startskærm.
2
Find og tap på Timescape™
3
Hvis du starter Timescape™ for første gang, skal du tappe på brikken på
velkomstskærmen for at indstille Timescape.
4
Tap på skærmen Tjenester for at logge ind på sociale netværkstjenester, som
f.eks. Facebook™ eller Twitter™, eller søge efter Timescape-relaterede udvidelser
på Android Market™.
5
Hvis du ikke vil logge ind på sociale netværkskonti eller søge på Android Market™,
skal du tappe på Udført.
Timescape™ hovedvisning
.
1
Din status på den valgte internettjeneste
2 Timescape™ fliser i kronologisk rækkefølge ned de seneste fliser øverst
3 Timescape™ hændelsesfilter
Brug af Timescape™
Rulning gennem billeder i Timescape™
1
Tap på på Startskærm.
2
Find og tap på Timescape™.
3
Svip op eller ned for at rulle gennem billederne.
55
Dette er en internetudgave af denne publikation. © Udskriv kun til privat brug.

Forhåndsvisning af en brik i Timescape™
1
Tap på på Startskærm.
2
Find og tap på Timescape™.
3
Rul frem til den brik, du vil have forhåndsvist, og tap derefter på den.
Timescape™-hændelsesfilter oversigt
Alle hændelser
Opdateringer fra dine Twitter™-kontaktpersoner
Opdateringer fra dine Facebook™-kontakter
Der vises flere hændelser i Timescape™-hændelsesfiltreret, hvis du har installeret andre
Timescape-tjenester.
Filtrering af de hændelser, der vises i Timescape™
1
Tap på på Startskærm.
2
Find og tap på Timescape™.
3
Tap eller svirp gennem filterikonerne.
Sådan opdaterer du hovedvisningen i Timescape™
•
Tryk, når hændelsesfilteret i Timescape™ er indstillet til at vise alle hændelser, på
, og tap derefter på Opdatér.
Når du opdaterer hovedvisningen, opretter telefonen måske forbindelse til internettet for at
opdatere oplysninger fra de webtjenestekonti, du har sammenkædet med Timescape™.
Sådan logger du på Facebook™ eller Twitter™ fra Timescape™
1
Tap, fra Startskærm, på .
2
Find og tap på Timescape™.
3
Tryk på , og tap derefter på
4
Tap på den tjeneste, du vil logge på.
5
Indtast dine logonoplysninger.
Når du har logget på en webtjeneste, kan du opdatere din status eller få vist opdateringer fra
webtjenesten i Timescape™.
Indstillinger
>
Konfigurér tjenester
.
Opdatering af din Facebook™- eller Twitter™-status i Timescape™
1
Tap på
2
Find og tap på Timescape™.
3
Tap på
4
Tap på den tjeneste, du vil opdatere status for. Hvis du ikke er logget på tjenesten,
på Startskærm.
> Opdatér status.
skal du logge på, før du fortsætter. Tap på Fortsæt, når du har valgt den ønskede
tjeneste.
5
Tap på tekstfeltet, og indtast din nye status, og tap derefter på Del.
Sådan logger du af Facebook™ eller Twitter™ fra Timescape™
1
Tap, fra Startskærm, på .
2
Find og tap på Timescape™.
3
Tryk på , og tap derefter på Indstillinger > Konfigurér tjenester.
4
Tap på den tjeneste, du vil logge ud af.
Dine kontooplysninger slettes når du logger ud.
Sådan hentes nye tjenester til Timescape™
Du kan udføre en søgning efter udvidelser i Android Market™ og hente nye tjenester til
Timescape™. Sådanne tjenester omfatter programmer og plug-ins, der tilføjer ekstra
56
Dette er en internetudgave af denne publikation. © Udskriv kun til privat brug.

funktioner til Timescape. Du kan f.eks. hente programmer, der opdaterer Timescape
med dine aktiviteter på forskellige sociale netværks websteder.
For at hente og installere nye tjenester til Timescape™
1
Tap på på Startskærm.
2
Find og tap på Timescape™.
3
Tryk på
Udvidelsessøgning.
4
Hvis du ikke har en Google-konto konfigureret på telefonen, skal du følge
instruktionerne på skærmen for at tilføje en. Ellers bliver du dirigeret direkte til
Android Market™.
5
Vælg i Android Market™, at hente en tjeneste fra listen, der vises, og følg derefter
instruktionerne til at hente og installere den.
Du kan slette installerede Timescape-tjenester på samme måde som du sletter andre
installerede programmer.
Sådan får du vist en hændelse i Timescape™
1
Tap på
2
Find og tap på Timescape™.
3
Rul til og tap på billedet for den ønskede hændelse, så det vises i forhåndsvisning.
Tap derefter på billedet igen.
, og tap derefter på Indstillinger > Konfigurér tjenester >
på Startskærm.
Knappen med uendelighedssymbolet i Timescape™
Når du tapper på en flise, uendeligknappen
knyttet til en kontakt, kan du åbne relateret indhold ved at tappe på knappen med
uendelighedssymbolet.
i øverste højre hjørne. Hvis billedet er
For at få vist al kommunikation med en kontaktperson i Timescape™
1
Tap på
2
Find og tap på Timescape™.
3
Tryk på en hændelse, der er relateret til en kontakt.
4
Tap på . Al kommunikation med kontaktpersonen vises.
5
Tryk på eller svip gennem filterelementerne nederst på skærmen for at få vist
kommunikation med kontaktpersonen via andre medier.
på Startskærm.
Indstillinger for Timescape™
Sådan åbner du indstillingerne for Timescape™
1
Tap på på Startskærm.
2
Find og tap på Timescape™.
3
Tryk på , og tap derefter på Indstillinger.
Sådan planlægger du opdateringer af webtjenesteindhold i Timescape™
1
Tap, fra Startskærm, på .
2
Find og tap på Timescape™.
3
Tryk på , og tap derefter på Indstillinger > Opdateringstilstand.
4
Tap på den ønskede indstilling. Hvis du vælger Manuelt, planlægges der ingen
automatiske opdateringer.
Timescape™-feed-widget
Timescape™-feed-widget viser alle dine seneste Timescape™-hændelser i én visning.
Du kan svippe op eller ned i widgetten for at vise det komplette indhold for hver
hændelse. Du kan også trykke på en hændelse for at vise dens indhold i
fuldskærmsformat eller reagere på den med kommentarer, synes om og retweets.
57
Dette er en internetudgave af denne publikation. © Udskriv kun til privat brug.

Visning af Timescape™-feed-widget
1
2
3
4
1
2
4
5
3
1 Genvej til hovedvisningen i Timescape™
2 Genvej til opdateringsstatus
3 Opdater widget-visningen
4 Nyeste onlinehændelse
Sådan tilføjes widgetten Timescape™ Feed til Startskærmen
1
På Startskærm skal du trykke på .
2
Tap på Tilføj > Widgets.
3
Tap på Timescape™-feed.
Sådan fjernes widgetten Timescape™ Feed fra Startskærmen
1
Berør og hold fra Startskærmen widgetten Timescape™ Feed.
2
Træk widgetten til .
Timescape™ Friends-widget
Timescape™ Friends-widgetten underretter dig om de seneste aktiviteter på sociale
netværk med relation til dig og dine venner. Du kan vise alle aktiviteterne og
kommunikere med dine venner med kommentarer, synes om og retweets.
Visning af Timescape™ Friends-widget
1
Genvej til hovedvisningen i Timescape™
2 Tap for at opdatere visningen
3 Aktivitetsindikator – indikerer opdateringer til feeds
4 Tryk her for at vise venner med de seneste sociale netværksaktiveteter
5 Åbn denne fane for at vise de venner du følger og tilføje andre venner
Dette er en internetudgave af denne publikation. © Udskriv kun til privat brug.
58

Sådan føjes widgetten Timescape™ Friends til Startskærmen
1
2
3
1
På Startskærm skal du trykke på .
2
Tap på Tilføj > Widgets.
3
Tap på Timescape™-venner.
For at fjerne widgetten Timescape™ Friends fra Startskærmen
1
Berør og hold fra Startskærmen widgetten Timescape™ Friends.
2
Træk widgetten til .
Timescape™ Share-widget
Del din status via en af de tjenester, du er logget ind på fra din telefon. Du kan f.eks.
sende opdateringer på Facebook™ eller Twitter™.
Visning af widgetten Timescape™-share
1
Ikon der viser hvilken tjeneste der nu brugers til at sende meddelelser
2 Genvej til hovedvisningen i Timescape™
3 Indtast nye meddmeddelelser her
Sådan føjes widgetten Timescape™ Share til Startskærmen
1
På Startskærm skal du trykke på .
2
Tap på Tilføj > Widgets.
3
Tap på Timescape™-deling.
For at fjerne widgetten Timescape™ Share fra Startskærmen
1
Berør og hold fra Startskærmen widgetten Timescape™ Share.
2
Træk widgetten til
.
Dette er en internetudgave af denne publikation. © Udskriv kun til privat brug.
59

Sådan kommer du i gang med Android
Market™
Åbn Android Market™ og få adgang til en verden af programmer og spil. Du kan
gennemse disse programmer og spil ud fra forskellige kategorier. Du kan også
bedømme et program eller spil og sende feedback om det.
Du skal have en Google™-konto for at kunne anvende Android Market™. Se For at
konfigurere en Google™-konto på telefonen på side 53.
Android Market™ er muligvis ikke tilgængelig i alle lande eller områder
Åbning af Android Marked™
1
Tryk på fra Startskærm.
2
Find og tap på Marked.
Sådan henter du fra Android Marked™
Du kan hente alle slags programmer fra Android Market™ også gratis programmer.
Inden du henter programmer
Sørg for, inden du henter noget fra Android Marked™, at have en fungerende
internetforbindelse.
Husk også at der kan være betaling for datatrafik, når du henter indhold til telefonen.
Kontakt operatøren for at få flere oplysninger.
Hentning af et gratis program
1
Find i Android Marked™ et element, du vil hente, ved at gennemse kategorierne
eller vha. søgefunktionen.
2
Tap på elementet for at få vist nærmere oplysninger, og følg anvisningerne for at
fuldføre installationen.
3
Hvis det program, du vil hente, kræver adgang til dine data eller kontrol over
funktioner på telefonen, vises der et yderligere skærmbillede med detaljer. Læs
dette skærmbillede omhyggeligt, da din telefons funktionalitet kan blive alvorligt
påvirket, hvis du fortsætter. Tap på OK, hvis du accepterer eller Annuller, hvis du
vil annullere overførslen.
Henting af et program, der skal betales for
1
Find i Android Marked™ et element, du vil hente, ved at gennemse kategorierne
eller vha. søgefunktionen.
2
Tap på elementet for at få vist nærmere oplysninger, og følg anvisningerne i
telefonen for at fuldføre købet.
3
Hvis det program, du vil hente, kræver adgang til dine data eller kontrol over
funktioner på telefonen, vises der et yderligere skærmbillede med detaljer. Læs
dette skærmbillede omhyggeligt, da din telefons funktionalitet kan blive alvorligt
påvirket, hvis du fortsætter. Tap på OK, hvis du accepterer eller Annuller, hvis du
vil annullere overførslen.
Åbning af et hentet program
1
Tryk på
2
Tap på det hentede program.
i Android Marked™, og tap derefter på My Apps.
Du kan også få adgang til hentede programmer fra programskærmbilledet.
60
Dette er en internetudgave af denne publikation. © Udskriv kun til privat brug.

Sådan sletter du alle programdata
Det kan være nødvendigt at slette et programs data. F.eks. hvis programhukommelsen
er fyldt, eller du ønsker at slette resultaterne af et spil. Det kan også være indgående email, SMS'er og MMS'er i forbindelse med visse programmer, som du ønsker at slette.
Sådan rydder du hele cachen for en applikation
1
Tap på på Startskærm.
2
Find og tap på Indstillinger.
3
Tap på Programmer > Programadministration.
4
Tap på den applikation, som du vil rydde hele cachen for.
5
Tap på Ryd cache.
For nogle programmer er det ikke muligt at rydde cachen.
Sådan sletter du et installeret program
1
Tap på
2
Find og tap på Indstillinger.
3
Tap på Programmer > Programadministration.
4
Tap på det ønskede program.
5
Tap på Afinstaller.
Visse forudinstallerede programmer kan ikke slettes.
på Startskærm.
Tilladelser
Nogle programmer skal have adgang til dele af din telefon for at kunne fungere korrekt.
Et navigationsprogram skal f.eks. have tilladelse til at sende og modtage data samt
adgang til din position. Visse programmer misbruger disse tilladelser og stjæler eller
sletter data, eller videregiver din position. Sørg for kun at installere og give tilladelser til
programmer, du har tillid til.
Sådan får du vist tilladelserne for et program
1
Tap på
2
Find og tap på Indstillinger.
3
Tap på Programmer > Programadministration.
4
Tap på det ønskede program.
5
Rul ned for at få vist Tilladelser.
på Startskærm.
Sådan installeres programmer, der ikke er fra Android
Market™
At installere programmer af ukendt eller upålidelig oprindelse kan beskadige din telefon.
Telefonen er som standard indstillet til at blokere sådanne installationer. Du kan imidlertid
ændre denne indstilling og tillade installationer fra ukendte kilder.
Sony garanterer eller indestår ikke for ydeevnen ved tredjepartsprogrammer eller indhold, der
overføres via download eller anden grænseflade til telefonen. Sony er tilsvarende ikke ansvarlig
for beskadigelse af eller reduceret ydeevne på telefonen, der skyldes overførslen af
tredjepartsindhold. Brug kun indhold fra pålidelige kilder. Kontakt indholdsudbyderen, hvis du
har spørgsmål eller anliggender.
For at tillade installation af programmer, der ikke er fra Android Market™
1
Tap på på Startskærm.
2
Find og tap på Indstillinger > Programmer.
3
Markér afkrydsningsfeltet Ukendte kilder.
61
Dette er en internetudgave af denne publikation. © Udskriv kun til privat brug.

Tjenesten PlayNow™
Du kan bruge PlayNow™-tjenesten til at hente programmer, musik, spil, ringetoner og
baggrundsbilleder. PlayNow™-tjenesten har både gratis og ikke-gratis overførsler.
PlayNow™tjenesten er ikke tilgængelig i alle lande.
Inden du henter indhold
Inden overførsel, skal du kontrollere, at du har forbindelse til internettet. Du kan også
have behov for at have nok plads i det interne lager til at hente indhold.
Når du overfører indhold til telefonen, skal du muligvis betale for de data, der overføres.
Kontakt operatøren for at få flere oplysninger om priserne på dataoverførsel i dit land.
For at starte PlayNow™
1
På Startskærm skal du tappe på .
2
Find og tap på
Sådan overføres der fra tjenesten PlayNow™
Hent indhold fra tjenesten PlayNow™ direkte til telefonen. Vælg mellem en række
forskellige programmer, spil, musik, ringetoner og andet indhold. Bemærk at indstillingen
for betaling for betalingsprogrammer kan afhænge af landet.
.
Hentning af et PlayNow-element til din telefon
1
Tap på på Startskærm.
2
Find og tap på PlayNow™.
3
Find et element, du vil hente, ved at gennemse kategorierne eller vha.
søgefunktionen.
4
Tap på elementet for at få vist oplysninger om det.
5
Klik på "Buy now!" for at starte købsprocessen. Når dit køb er blevet valideret, kan
du begynde at hente indholdet.
62
Dette er en internetudgave af denne publikation. © Udskriv kun til privat brug.

Video Unlimited™
Brug Video Unlimited™-tjenesten til at leje og købe videoer, som du kan få vist ikke kun
på telefonen, men også på din pc, PlayStation® Portable (PSP®) og PlayStation® 3. Vælg
selv fra de nyeste Hollywood-udgivelser, actionfilm, komedier, klassikere og en række
andre kategorier.
Video Unlimited™ er muligvis ikke tilgængelig i alle lande eller regioner.
Sådan åbnes Video Unlimited™
1
Tap på
2
Find og tap på
Video Unlimited™ menuoversigt
på Startskærm.
.
Få vist dine kontooplysninger
Søg efter en video
Få vist status for overførsel for alle dine elementer
Få vist og rediger indstillinger for din konto, køb og overførsler
Føj den aktuelle video til en ønskeliste
Slet alle elementer på din ønskeliste
Slet den video, du får vist i øjeblikket, fra ønskelisten
Del oplysninger om den aktuelle video via et socialt netværk, e-mail, Bluetooth eller anden metode
Få vist juridiske oplysninger
Video Unlimited™-menuen er dynamisk, hvilket betyder, at alle indstillinger ikke altid er
tilgængelige. F.eks. er indstillingen for at slette alle elementer på din ønskeliste kun tilgængelig,
når du får vist listen.
Sådan åbnes Video Unlimited™-menuen
•
Åbn Video Unlimited, og tryk derefter på .
Oprettelse af en Video Unlimited™-konto
Du skal oprette en Video Unlimited™-konto, hvis du vil købe eller leje film gennem Video
Unlimited™-tjenesten. Hvis du allerede har en PlayStation®-netværkskonto, kan du
bruge denne konto i stedet.
Visning af Video Unlimited™-udvalget
Gennemse videoer efter kategori, eller indtast tekst for at søge efter et bestemt element.
Du kan også vælge at få vist et eksempel på de videoer, du er interesseret i.
Leje eller køb af en video
Når du lejer en video, skal den ses inden for et bestemt tidsrum. Tidsperioden varierer fra
marked til marked. Du kan også vælge at hente en købt video til de fleste Sony™enheder, der er knyttet til din Video Unlimited™-konto.
63
Dette er en internetudgave af denne publikation. © Udskriv kun til privat brug.

Video Unlimited™ beskedoversigt
Når du køber eller lejer videoer, vises følgende beskeder muligvis:
Overførslen af videoen er fuldført
Overførslen mislykkedes. Du skal kontrollere, at din telefon f.eks. har forbindelse
til et Wi-Fi®-netværk, og at du har tilstrækkelig ledig plads på det interne lager.
Overførslen af videoen er i gang
Overførslen er standset midlertidigt
Købet blev bekræftet
Nedtællingsperioden for lejen er startet
Visning af en video fra Video Unlimited™
Du kan se din lejede eller købte videoer på de fleste Sony™-enheder, der er tilknyttet til
din Video Unlimited™-konto.
Videomenuoversigt
Når du ser en video fra Video Unlimited™, kan du åbne en menu for at få følgende
indstillinger:
Slet den aktuelle video
Få vist oplysninger om den aktuelle video
Skift sprog for lyden
Skift sprog for undertekster, eller fjern undertekster
64
Dette er en internetudgave af denne publikation. © Udskriv kun til privat brug.

Music Unlimited™
Music Unlimited™ er en abonnementsbaseret tjeneste, der tilbyder adgang til millioner af
sange via en 3G- eller Wi-Fi®-forbindelse. Du kan administrere og redigere dit eget
personlige musikbibliotek i skyen fra en række enheder eller synkronisere dine
afspilningslister og din musik med en pc, der kører Windows®-operativsystemet. For flere
informationer kan du besøge www.sonyentertainmentnetwork.com.
Music Unlimited™ er muligvis ikke tilgængeligt i alle lande eller regioner.
Sådan åbnes Music Unlimited™
1
Tap på
2
Find og tap på .
på Startskærm.
65
Dette er en internetudgave af denne publikation. © Udskriv kun til privat brug.

Organisering
Kalender
Telefonen har en kalender, som du kan bruge til at holde styr på dine aftaler. Hvis du har
en Google™-konto, kan du også synkronisere telefonens kalender med din
internetkalender. Se Sådan synkroniseres data på telefonen på side 70.
Indstilling af kalendervisningen
1
Tap fra Startskærm, på , find og tap derefter på Kalender.
2
Tap på Måned, Uge eller Dag for at vælge en indstilling.
Visning af flere kalendere
1
Tap fra Startskærm, på , find og tap derefter på Kalender.
2
Tryk på , og tap derefter på Kalendere.
3
Vælg de kalendere, du vil have vist.
Oprettelse af en hændelse i kalenderen
1
Tap på på Startskærm, tap derefter på Kalender.
2
Tryk på , og tap derefter på Ny begivenhed.
3
Indtast navn, klokkeslæt og sted samt en beskrivelse af hændelsen.
4
Vælg evt. en anden indstilling under Gentagelse.
5
Vælg påmindelse for hændelsen. Du kan tilføje en ny påmindelse for hændelsen
ved at tappe på
6
Tap på Gem.
.
Når aftaletidspunktet nærmer sig, viser telefonen en kort besked som påmindelse. Desuden
vises
Visning af en hændelse i kalenderen
1
Tap på på Startskærm, tap derefter på Kalender.
2
Tap på den hændelse, du vil have vist.
Sådan ændrer du kalenderindstillingerne
1
Tap på
2
Tryk på , og tap derefter på
3
Tap på indstillingen, du vil ændre og rediger det ønskede.
på statuslinjen.
på Startskærm, tap derefter på Kalender.
Indstillinger
.
Vækkeur
Brug din telefon som et vækkeur, og vælg en lyd i telefonen som alarmsignal. Alarmen
lyder ikke, hvis telefonen er slukket. Men den lyder, når telefonen er i lydløs tilstand.
Sådan åbner du vækkeuret
1
Tap på
2
Find og tap på Alarm.
Sådan indstiller du en ny alarm
1
Tap fra Startskærmen på
2
Find og tap på Alarm.
3
Tap på Tilføj alarm.
4
Juster klokkeslæt ved at rulle op og ned.
5
Rediger andre alarmindstillinger, hvis du ønsker det.
6
Tap på Udfør.
på Startskærm.
.
66
Dette er en internetudgave af denne publikation. © Udskriv kun til privat brug.

Sådan redigeres en eksisterende alarm
1
Tap på på Startskærm.
2
Find og tap på Alarm.
3
Tap på den alarm, der skal redigeres.
4
Rul op eller ned for at justere klokkeslættet.
5
Rediger andre alarmindstillinger, hvis du ønsker det.
6
Tap på Udfør.
Det klokkeslætsformat for alarmen, der vises, er det samme som det format, du vælger for de
generelle klokkeslætsindstillinger, som f.eks. 12 timer eller 24 timer.
Sådan deaktiverer du en alarm
1
Tap på på Startskærm.
2
Find og tap på Alarm.
3
Fjern afkrydsningsfeltet ved siden af alarmen, du vil aktivere.
Sådan aktiveres en eksisterende alarm
1
Tap på på Startskærm.
2
Find og tap på Alarm.
3
Tap på afkrydsningsfeltet ved siden af alarmen, du vil aktivere.
Sletning af en alarm
1
Tap på på Startskærm.
2
Find og tap på Alarm.
3
Berør og hold på alarmen, du vil slette.
4
Tap på Slet alarm, og tap derefter på Ja.
Angivelse af en ringetone for en alarm
1
Tap på på Startskærm.
2
Find og tap på Alarm.
3
Tap på den alarm, der skal redigeres.
4
Fjern markeringen ved afkrydsningsfeltet Formatindstillinger.
5
Tap på Alarmlyd, og vælg en indstilling.
6
Tap på Udfør.
Sådan indstiller du en tilbagevendende alarm
1
Tap på
2
Find og tap på Alarm.
3
Tap på den alarm, der skal redigeres.
4
Tap på Gentag.
5
Marker afkrydsningsfelterne for de ønskede dage, og tap derefter på OK.
på Startskærm.
Sådan angiver du en titel for en alarm
1
Tap på
2
Find og tap på Alarm.
3
Tap på den alarm, der skal redigeres.
4
Tap på Alarmtekst-feltet, og indtast et navn på alarmen.
5
Tap på Udfør.
på Startskærm.
Aktivering af funktionen vibration ved alarm
1
Tap på
2
Find og tap på Alarm.
3
Tap på den alarm, der skal redigeres.
4
Marker afkrydsningsfeltet Vibration.
på Startskærm.
Indstilling af alarmer til at aktiveres, når telefonen er i lydløs tilstand
1
Tap på
2
Søg og tap på Alarm, tap derefter for at vælge en alarm.
3
Markér afkrydsningsfeltet Alarm i lydløs tilstand, tap derefter på Udfør.
på Startskærm.
67
Dette er en internetudgave af denne publikation. © Udskriv kun til privat brug.

Udskydelse af en alarm, når den lyder
•
Tap på Slumre - min..
Deaktivering af en alarm fra, når den lyder
•
Træk til højre.
68
Dette er en internetudgave af denne publikation. © Udskriv kun til privat brug.

Sådan scannes med NeoReader™programmet
Brug din telefon som en stregkodescanner for at finde ud af mere om de elementer, du
scanner. Hvis du f.eks. ser en jakke i et blad og gerne vil finde nærmeste forhandler for at
købe den. Hvis annoncen indeholder en stregkode, bruger NeoReader™-applikationen
denne kode til at få adgang til mobilt webindhold, f.eks. en webside med flere
produktoplysninger eller et kort til den nærmeste butik. NeoReader™-understøtter de
fleste standardtyper af stregkoder.
Sådan starter du NeoReader™programmet
1
Tap på
2
Find og tap på NeoReader™.
Sådan scanner du en stregkode
1
Når programmet NeoReader™ er åbent, skal du holde telefonens kamera over
stregkoden, indtil hele stregkoden er synlig i søgeren.
2
Telefonen scanner automatisk stregkoden og vibrerer, når stregkoden er
genkendt. Hvis stregkoden ikke genkendes: Tap på
manuelt.
Sådan indtaster du en stregkode manuelt
1
Når programmet NeoReader™ er åbent, skal du tappe på
2
Tap i tekstfeltet, og indtast tallene i stregkoden.
på Startskærm.
for at scanne koden
.
NeoReader™-programmenu oversigt
Disse indstillinger for menuen er tilgængelige i NeoReader™-programmet:
Optag stregkoden med en højere billedopløsning i tilfælde hvor NeoReader™ ikke genkender
stregkoden automatisk
Indtast stregkodens tal manuelt. Denne indstilling kan anvendes hvis kameraet har problemer med at
læse stregkoden
Få vist en liste med tidligere scannede stregkoder
Vælg præferencer for hvordan du vil anvende NeoReader™-programmet
Få vist oplysninger om NeoReader™-programmet
Læs mere om forskelige stregkodetyper og om hvordan du kan anvende NeoReader™
Vælg dine personlige indstillinger f.eks. sprog eller land. Disse oplysninger anvendes til at tilpasse
stregkodeindhold
Send en SMS for at invitere en ven til at hente NeoReader™-programmet
69
Dette er en internetudgave af denne publikation. © Udskriv kun til privat brug.

Sådan synkroniseres data på telefonen
Du kan synkronisere kontakter, e-mail, kalenderhændelser og andre oplysninger med din
telefon fra flere e-mail-konti, synkroniseringstjenester og andre typer konti, afhængigt af
de programmer der er installeret på din telefon. Synkronisering af telefonen med andre
oplysningskilder er en nem og praktisk måde at være opdateret.
Du kan:
•
få adgang til Gmail™ , Google Calendar™, Google™-kontakter og andre Googletjenester du anvender.
•
få adgang til virksomhedens e-mail, kontakter og kalenderprogrammer.
•
få adgang til dine Facebook™-kontakter, kalender, albums og andre tjenester, du
anvender
•
synkroniser telefonen med en internetserver vha. SyncML™.
Sådan synkroniserer du med Google™
Synkroniser din telefon med Gmail™ , Google Calendar™, Google™-kontakter og data
fra andre Google-tjenester, du anvender. Få vist og håndter dem fra telefonen lige så
nemt som fra en computer.
Efter synkronisering finder du Gmail™ i programmet Gmail™ ; Google Calendar™ i
kalenderprogrammet; Google™-kontakter i programmet Kontakter og andre data i
tilsvarende Google-programmer, du har installeret.
For at konfigurere en Google™-konto på telefonen til synkronisering
1
Tap på
2
Tap på Indstillinger > Konti og synkronisering.
3
Sørg for, at afkrydsningsfeltet Akt. auto. synkronisering er markeret, således at
applikationer kan synkronisere data automatisk.
4
Tap på Tilføj konto > Google.
5
Følg anvisningerne i registreringsguiden for at oprette en Google™-konto, eller log
på, hvis du allerede har en konto.
6
Markér afkrydsningsfeltet Sikkerhedskop. og gendan., hvis du vil foretage back
up til din Google™-konto, tap derefter på Acceptér.
7
Tap på Udført.
8
Tap på den Google™-konto du netop har oprettet og tap derefter på de
elementer, der skal synkroniseres.
på Startskærm.
Sådan synkroniserer du manuelt med Google™-kontoen
1
Tap på
2
Tap på Indstillinger > Konti og synkronisering.
3
Tap på Google™-kontoen du vil synkronisere.
4
Tryk på , og tap derefter på Synkroniser nu.
Sådan fjerner du en Google™-konto fra telefonen
1
Tap på på Startskærm.
2
Tap på Indstillinger > Konti og synkronisering.
3
Tap på Google™-kontoen du vil fjerne fra listen med konti.
4
Tap på Fjern konto.
5
Tap igen på Fjern konto for at bekræfte.
Du kan fjerne alle Google™-konti fra listen med konti undtagen den første. Du skal nulstille
telefonen fuldstændigt for at fjerne den første konto. Se Nulstilling af telefonen på side 140.
på Startskærm.
70
Dette er en internetudgave af denne publikation. © Udskriv kun til privat brug.

Synkroniserer virksomhedens e-mail, kalender og kontakter
Åbn virksomhedens e-mail, kalenderaftaler og kontakter direkte fra telefonen. Få vist og
håndter dem lige så nemt som fra en computer. Efter installation kan du finde
oplysninger om E-mail, Kalender og Kontakter programmer.
For at få adgang til funktionaliteten beskrevet ovenfor, skal virksomhedens oplysninger være
gemt på en Microsoft® Exchange-server.
Konfiguration af virksomhedens e-mail-konto, kalender og kontakter på telefonen
1
Tap på på Startskærm.
2
Tap på Indstillinger > Konti og synkronisering.
3
Sørg for, at afkrydsningsfeltet Akt. auto. synkronisering er markeret, således at
data synkroniseres automatisk i henhold det synkroniseringsinterval, du angiver.
4
Tap på Tilføj konto > Exchange Active Sync.
5
Indtast din virksomheds e-mail-adresse og adgangskode.
6
Tap på Næste.
7
Følg trinnene for at konfigurere din konto og vælge de typer data, du ønsker at
synkronisere til telefonen, som f.eks. kontakter og kalender. Fuldfør, hvis
indstillingerne til virksomhedens e-mail-konto ikke kan findes, konfigurationen
manuelt. Kontakt din virksomheds netværksadministrator, hvis du har brug for
flere oplysninger.
8
Indtast, når konfigurationen er færdig, et navn for virksomhedens konto, så det er
nemt at identificere den, og tap derefter på Udført.
9
Hvis du bliver bedt om det, skal du aktivere enhedsadministratoren for at tillade
virksomhedsserveren at styre visse sikkerhedsfunktioner på telefonen.
Enhedsadministratorer for din telefon er typisk e-mail, kalender eller andre
programmer, som du tildeler autoritet til at implementere sikkerhedspolitikker på
telefonen, når du opretter forbindelse til virksomhedstjenester, der kræver denne
autoritet.
Sådan redigerer du virksomhedens e-mail, kalender og kontakter
1
Tap, fra Startskærm, på
2
Tap på Indstillinger > Konti og synkronisering og vælg din virksomhedskonto.
3
Tap på Indstillinger for konto.
4
Skift indstillinger efter dine behov. Du kan f.eks. beslutte:
•
hvor ofte telefonen skal tjekke for nye e-mails.
•
for at få din virksomhedskalender og kontakter i telefonen.
•
serverindstillinger i Indgående indstillinger.
Indstilling af et synkroniseringsinterval for en virksomhedskonto
1
Tap på
2
Tap på Indstillinger > Konti og synkronisering, og vælg din virksomhedskonto.
3
Tap på Indstillinger for konto.
4
Tap på Kontrolfrekvens for indbakke, og vælg et interval.
Sådan fjerner du en virksomhedskonto fra telefonen
1
Tap, fra Startskærm, på
2
Tap på Indstillinger > Konti og synkronisering, tap derefter på din
virksomhedskonto.
3
Tap på Fjern konto.
4
Tap igen på Fjern konto for at bekræfte.
på Startskærm.
.
.
Synkronisering med Facebook™
Konfigurerer telefonen til at synkronisere dine Facebook™-kontakter, -kalenderposter, fotos og data fra andre tjenester du anvender. Når du konfigurerer Facebook til at
fungere i telefonen, kan du have indstillingen at oprette en Facebook i Xperia™-konto,
der tillader nemmere adgang til Facebook fra andre programmer i telefonen.
71
Dette er en internetudgave af denne publikation. © Udskriv kun til privat brug.

For at konfigurere en Facebook™-konto på telefonen
1
Tap på på Startskærm.
2
Tap på Indstillinger > Konti og synkronisering.
3
Sørg for, at afkrydsningsfeltet Akt. auto. synkronisering er markeret, således at
applikationer kan synkronisere data automatisk.
4
Tap på Tilføj konto > Facebook.
5
Følg anvisningerne i registreringsguiden for at oprette en Facebook™-konto, eller
log på hvis du allerede har en Facebook-konto.
6
Vælg en synkroniseringmulighed for kontoen, og tap derefter på Afslut.
Facebook-kontoen er nu konfigureret til at fungere på din telefon.
7
Træk, hvis Facebook-ikonet vises på statuslinjen, statuslinjen ned og tap på
Facebook i Xperia™ for at få flere oplysninger.
8
Markér, hvis du vil tilføje en Facebook i Xperia™-konto, afkrydsningsfeltet
Facebook-integrering og følg derefter vejledningen på skærmen.
For at synkronisere manuelt med din Facebook™-konto
1
Tap på
2
Tap på Indstillinger > Konti og synkronisering.
3
Tap på Facebook™-kontoen eller Facebook i Xperia™-kontoen.
4
Tryk på
på Startskærm.
, og tap derefter på Synkroniser nu.
For at fjerne en Facebook™-konto fra telefonen
Når du fjerner en Facebook™-konto fra telefonen, slettes den ikke, og du kan stadig på
adgang til den fra en computer.
1
Tap på på Startskærm.
2
Tap på Indstillinger > Konti og synkronisering.
3
Tap på Facebook-kontoen.
4
Tap på Fjern konto.
5
Tap igen på Fjern konto for at bekræfte. Facebook-kontoen og Facebook i
Xperia™-kontoen er nu fjernet fra telefonen.
Synkronisering vha. SyncML™
Synkroniser telefonen med en internetserver vha. SyncML™. Få vist og håndter
kontakter, kalender og bogmærker fra telefonen lige så nemt som fra en computer.
Sådan opsætter du en SyncML™-konto på telefonen
1
Tap på
2
Find og tap på Indstillinger > Konti og synkronisering.
3
Sørg for, at afkrydsningsfeltet Akt. auto. synkronisering er markeret, således at
data synkroniseres automatisk i henhold det interval, du angiver.
4
Tap på Tilføj konto > SyncML.
5
Tap på Navn, Serveradresse, Brugernavn og Adgangskode, og angiv de
nødvendige oplysninger.
6
Tap på Synkroniseringsinterval, og vælg, hvor ofte du vil have, at telefonen
synkroniserer automatisk.
7
Tap på et felt, som du ønsker at synkronisere, f.eks. Kontakter. Indtast derefter de
krævede oplysninger. Gentag dette trin for hvert element, du vil synkronisere.
8
Når du er færdig, skal du tappe på Udført.
på Startskærm.
Kontakt SyncML™-netoperatøren, hvis du har brug for flere oplysninger om dine
kontoindstillinger.
Sådan synkroniseres manuelt med din SyncML™-konto
1
Tap på
2
Tap på Indstillinger > Konti og synkronisering.
3
Tap på den SyncML™-konto, du vil synkronisere.
4
Tryk på , og tap derefter på Synkroniser nu.
på Startskærm.
72
Dette er en internetudgave af denne publikation. © Udskriv kun til privat brug.

Sådan indstilles et synkroniseringsinterval
1
Tap på på Startskærm.
2
Tap på Indstillinger > Konti og synkronisering, tap derefter på SyncML™kontoen.
3
Tap på Kontoindstillinger.
4
Tap på Synkroniseringsinterval, og vælg et interval.
Sådan fjerner du en SyncML™-konto fra telefonen
1
Tap på
2
Tap på Indstillinger > Konti og synkronisering, tap derefter på SyncML™-
på Startskærm.
kontoen.
3
Tap på Fjern konto.
4
Tap igen på Fjern konto for at bekræfte.
73
Dette er en internetudgave af denne publikation. © Udskriv kun til privat brug.

NFC
NFC (Near Field Communication) er en kortrækkende trådløs teknologi, hvormed du kan
udveksle data med andre enheder, betale for varer med din telefon og scanne særlige
tags, der giver dig flere informationer om et produkt eller en tjeneste. Du kan dele de
tags, du scanner. Du kan også oprette dine egne tags og bruge dem til at sende
informationer til andre NFC-kompatible enheder, som f.eks. telefoner.
De tags, du opretter, kan omfatte kontakter, URL'er, kortplaceringer eller tekst. For at
scanne eller dele et tag skal du holde NFC-detektionsområdet på din telefon lige over
tagget eller ved siden af NFC-detektionsområdet på den anden enhed. Den maksimale
læseafstand er ca. en centimeter, der medvirker til at forhindre uautoriserede
kommunikationer.
NFC er muligvis ikke tilgængeligt i alle lande og/eller områder.
For at slå NFC-funktionen til
1
Tap på på Startskærm.
2
Find og tap på Indstillinger > Trådløs og netværk.
3
Marker afkrydsningsfeltet NFC.
NFC-registreringsområde
Placeringen af NFC-registreringsområde er ikke den samme på alle telefoner. Når data deles
med en anden telefon vha. NFC, henvises til den anden telefons brugervejledning for flere
oplysninger.
For at dele en kontakt med en anden telefon vha. NFC
1
Sørg for, at både din telefon og den modtagende telefon har NFC-funktionen
aktiveret, og at begge telefonskærme er aktive.
2
Gå, for at få vist telefonens kontakter, til Startskærm, tap på
.
3
Tryk på kontakten, du vil dele.
4
Hold telefonen og den modtagende telefon ryg mod ryg, således at NFC
detekteringsområdet på hver telefon rører den anden. Når telefonerne genkender
hinanden, vibrerer de begge og dataoverførslen starter.
5
Adskil de to telefoner umiddelbart efter, at de vibrerer.
6
Når overførslen er færdig, vises kontaktoplysningerne på skærmen af den
modtagende telefon og er også gemt i programmet Kontakter.
Adskillelse af telefonerne umiddelbart efter, at de vibrerer forhindrer gentagne forsøg på at
oprette forbindelse, der kunne forstyrre dataoverførsel.
74
Dette er en internetudgave af denne publikation. © Udskriv kun til privat brug.
, tap derefter på

Sådan deles en musikfil med en anden telefon med NFC
1
Sørg for, at både din telefon og den modtagende telefon har aktiveret funktionen
NFC, at afkrydsningsfeltet Del mit tag under Tags > Mit tag ikke er valgt, og at
begge telefonskærme er aktive.
2
For at åbne musikafspilleren skal du gå til din Startskærm og derefter tappe på
Medie > . Hvis ikke vises, skal du tappe på og derefter finde og tappe
på .
3
Tap på MIN MUSIK for at åbne musikbiblioteket.
4
Vælg en musikkategori, og søg efter det nummer, du vil sende.
5
Tap på nummeret for at afspille det. Du kan derefter tappe på for at holde
pause i nummeret. Overførslen fungerer, uanset om nummeret afspilles eller ej.
6
Hold bagsiden af din telefon og bagsiden af den modtagende telefonen mod
hinanden, så NFC-detektionsområdet på hver telefon rører hinanden. Når
telefonerne har forbindelse, vibrerer de begge, og dataoverførslen begynder.
7
Fjern de to telefoner fra hinanden straks, når de vibrerer.
8
Når overførslen er udført, starter musikafspilleren straks på den modtagende
telefon. På samme tid gemmes filen i programmet Musik.
Adskillelse af telefonerne straks efter de vibrerer, forhindrer gentagende tilslutningsforsøg, der
kan forstyrre dataoverførslen.
Det er ikke altid tilladt at kopiere, sende eller overføre ophavsretligt beskyttet indhold.
Sådan deles et foto eller et videoklip med en anden telefon med NFC
1
Sørg for, at både din telefon og den modtagende telefon har aktiveret funktionen
NFC, at afkrydsningsfeltet Del mit tag under Tags > Mit tag ikke er valgt, og at
begge telefonskærme er aktive.
2
For at vise fotos og videoklip på din telefon skal du gå til din Startskærm og
derefter tappe på Medie >
. Hvis ikke vises, skal du tappe på . Derefter
skal du finde og tappe på .
3
Tap på det album, der indeholder det foto eller videoklip, du vil dele.
4
Tap på det foto eller videoklip, du vil dele.
5
Hold bagsiden af din telefon og bagsiden af den modtagende telefonen mod
hinanden, så NFC-detektionsområdet på hver telefon rører hinanden. Når
telefonerne genkender hinanden, vibrerer de begge, og dataoverførslen begynder.
6
Fjern de to telefoner fra hinanden straks, når de vibrerer.
7
Når overførslen er udført, vises dit foto eller videoklip på skærmen på den
modtagende telefon. På samme tid gemmes det i programmet Galleri.
Adskillelse af telefonerne straks efter de vibrerer, forhindrer gentagende tilslutningsforsøg, der
kan forstyrre dataoverførslen.
Sådan scannes NFC-tags
Telefonen kan scanne forskellige slags NFC-tags. Den kan f.eks. scanne indlejrede tags
på en plakat, på en skiltereklame, eller ved siden af et produkt i en detailbutik. Du kan få
yderligere oplysninger, f.eks. en webadresse eller et telefonnummer.
For at scanne et NFC-tag
1
Sørg for, at telefonen har NFC-funktionen slået til og at skærmen er aktiv.
2
Anbring telefonen over tagget, så telefonens NFC-registreringsområde berører
det. Telefonen scanner tagget og viser det indsamlede indhold. Tap på taggets
indhold for at åbne det.
3
Tap, for at åbne det, på tagget.
4
Tap, for at gemme tagget og vende tilbage til forrige skærm, på Udført.
Sådan arbjeder du med tags
Du kan anvende tagsprogrammet til at arbejde med de tags, du scanner. Du kan f.eks.
få vist tags og kategorisere den du synes bedst om som favoritter.
75
Dette er en internetudgave af denne publikation. © Udskriv kun til privat brug.

For at få vist tags som du har scannet
1
Tap på på Startskærm.
2
Find og tap på Tags. Alle tags som du har scannet og gemt vises under fanen
Tags.
Tap, for at åbne et tag, på dets indhold. Hvis f.eks. indholdet er en URL, åbnes en webside,
når du tapperr på URL'en.
For at give stjerner til et tag
1
Åbn programmet Tagsog tap på et tag. Tagget åbner i en skærm med
oplysninger om tagget og en liste over dets indhold.
2
Tap, for at give denne tag stjerner, på stjerneikonet. Tap, for at fjerne tagget fra
listen med tags med stjerner, igen på stjerneikonet.
3
Tap på Udført.
Tap, for at få vist alle tags med stjerner, på fanen Stjernemarkerede.
Sådan deles tags
Du kan oprette tags, som du senere kan dele med andre, der har en telefon eller en
anden enhed, der kan scanne NFC-tags. Tags du kan tilføje omfatter oplysninger fra en
af dine kontakter, en URL, steder på kort eller tekst. Husk du kun kan dele tagget, der
aktuelt er valgt til deling
For at oprette et tag
1
Tap på
2
Find og tap på Tags > Mit tag > Tilføj nyt tag.
3
Vælg den type tag, som du vil tilføje.
4
Tap på Gem. Tagget er tilføjet til Administrer mine tags-listen og gjort til dit
nuværende tag.
på Startskærm.
For at dele et tag
1
Tap på på Startskærm.
2
Find og tap på Tags > Mit tag.
3
Marker afkrydsningsfeltet Del mit tag. Sørg for, at NFC-funktionen slået til og at
telefonskærmen er aktiv.
4
Fjern, for at stoppe med at denne tagget, markeringen fra afkrydsningsfeltet Del
mit tag.
For at ændre tagget, der aktuelt er valgt til deling
1
Tap på
2
Find og tap på Tags > Mit tag > Aktivt tag.
3
Tap, i dialogen der åbnes, på tagget du vil dele. Tagget er nu valgt til deling
på Startskærm.
Sådan sletter du et delt tag
1
Tap på
2
Find og tap på Tags > Mit tag.
3
Tap på og hold et tag i Administrer mine tags-listen inde.
4
Tap i dialogen, der åbnes, på Slet tag.
på Startskærm.
76
Dette er en internetudgave af denne publikation. © Udskriv kun til privat brug.

Sådan opretter du forbindelse til trådløse net
Du kan få trådløs adgang til internettet fra telefonen vha. Wi-Fi®-teknologi. På den måde
kan du surfe på internettet og opnå billigere priser på opkald og dataoverførsler.
Hvis virksomheden eller organisationen har et VPN (Virtual Private Network), kan du
oprette forbindelse til dette net vha. telefonen. Du kan anvende en VPN til at få adgang til
intranet og andre af virksomhedens interne tjenester.
Wi-Fi®
Med Wi-Fi®-teknologien kan du oprette trådløs adgang til internettet fra telefonen. Hvis
du vil oprette forbindelse til internettet via en Wi-Fi®-forbindelse, skal du først og
fremmest være inden for et tilgængeligt Wi-Fi®-nets dækningsområde. Wi-Fi®-nettets
signalstyrke kan variere afhængigt af telefonens placering. Du kan muligvis forbedre
signalstyrken ved at bevæge dig tættere på Wi-Fi®-adgangspunktet.
Inden du anvender Wi-Fi®
For at kunne surfe på internettet via en Wi-Fi®-forbindelse, skal du søge efter og oprette
forbindelse til et tilgængeligt Wi-Fi®-net og derefter åbne internetbrowseren. Wi-Fi®nettets signalstyrke kan variere afhængigt af telefonens placering. Bevæg dig tættere på
Wi-Fi®-adgangspunktet, for at forbedre signalstyrken.
Sådan slår du Wi-Fi® til
1
På Startskærm skal du tappe på
2
Find og tap på Indstillinger > Trådløs og netværk.
3
Marker afkrydsningsfeltet Wi-Fi. Telefonen søger efter tilgængelige Wi-Fi®netværk.
Det kan tage nogle sekunder, før Wi-Fi®-forbindelsen er oprettet.
Sådan opretter du forbindelse til et Wi-Fi® -net
1
På Startskærm skal du tappe på .
2
Find og tap på Indstillinger > Trådløs og netværk > Indstillinger for Wi-Fi.
3
Tilgængelige Wi-Fi®-netværk vises under Wi-Fi-netværk. De tilgængelige net er
enten åbne eller beskyttede. Åbne netværk er markeret med
netværk er markeret med ud for navnet på Wi-Fi®-netværket.
4
Tap på et Wi-Fi®-netværket for at oprette forbindelse til det. Hvis du forsøger at
oprette forbindelse til et sikkert Wi-Fi®-neværk, bliver du bedt om at indtaste en
adgangskode. vises i statuslinjen, når du har forbindelse.
Din telefon husker Wi-Fi® netværk, du har oprettet forbindelse til. Næste gang du kommer i
nærheden af et Wi-Fi®-netværk, som du tidligere har oprettet forbindelse til, opretter din
telefon automatisk forbindelse til det.
Visse steder vil åbning af Wi-Fi®-netværket kræve, at du logger på en webtjeneste, før du får
adgang til netværket. Kontakt administratoren af det relevante Wi-Fi® -netværk for at få mere
at vide.
.
. og sikrede
Sådan opretter du forbindelse til et andet Wi-Fi®-netværk
1
På Startskærm skal du tappe på .
2
Find og tap på Indstillinger > Trådløs og netværk > Indstillinger for Wi-Fi.
Registrerede Wi-Fi®-netværk vises i afsnittet Wi-Fi-netværk.
3
Tryk på et andet Wi-Fi®-netværk for at oprette forbindelse til det.
77
Dette er en internetudgave af denne publikation. © Udskriv kun til privat brug.

Status for Wi-Fi®-net
Når du har forbindelse til et Wi-Fi®-net, eller hvis der findes tilgængelige Wi-Fi®-net der,
hvor du befinder dig, kan du få vist status på disse Wi-Fi®-net. Du kan også lade
telefonen give dig besked, så snart den finder et åbent Wi-Fi®-net.
Aktivering af beskeder om Wi-Fi®-net
1
Aktiver Wi-Fi®, hvis det ikke allerede er tændt.
2
Tap på på Startskærm.
3
Find og tap på Indstillinger > Trådløs og netværk > Indstillinger for Wi-Fi.
4
Marker afkrydsningsfeltet Netværksmeddelelse.
Sådan søger du efter Wi-Fi®-netværk manuelt
1
Tap på på Startskærm.
2
Find og tap på Indstillinger > Trådløs og netværk > Indstillinger for Wi-Fi.
3
Tryk på
4
Tap på Scan. Telefonen søger efter Wi-Fi®-netværk og viser dem på listen over
tilgængelige netværk.
5
Tap på et Wi-Fii®-netværk på listen for at oprette forbindelse til dette net.
.
Avancerede Wi-Fi®-indstillinger
Før du tilføjer et Wi-Fi®-net manuelt, skal du aktivere telefonens Wi-Fi®-indstilling.
Sådan tilføjer du et Wi-Fi®-netværk manuelt
1
På Startskærm skal du tappe på .
2
Find og tap på Indstillinger > Trådløs og netværk > Indstillinger for Wi-Fi.
3
Tap på Tilføj Wi-Fi-netværk.
4
Indtast nettets Netværk-SSID.
5
Tap på feltet Sikkerhed for at vælge en sikkerhedstype.
6
Indtast eventuelt en adgangskode.
7
Tap på Gem.
Kontakt din Wi-Fi®-netadministrator for at få Netværk-SSID-navnet og Adgangskode til
trådløs.
Sådan får du vist detaljerede oplysninger om et Wi-Fi®-netværk, der er oprettet
forbindelse til
1
På Startskærm skal du tappe på .
2
Find og tap på Indstillinger > Trådløs og netværk > Indstillinger for Wi-Fi.
3
Tap på det aktuelle Wi-Fi®-netværk, der er oprettet forbindelse til. Detaljerede
netværksoplysninger vises.
Politik for deaktivering af Wi-Fi®
Ved at tilføje en politik for deaktivering af Wi-Fi® kan du angive, hvornår du skal skifte fra
Wi-Fi til mobile data.
Hvis du ikke har forbindelse til et Wi-Fi®-netværk, bruger telefonen mobilforbindelsen til at få
adgang til internettet (hvis du har konfigureret og aktiveret en mobilforbindelse i telefonen).
Sådan tilføjer du en politik for deaktivering af Wi-Fi®-net
1
På Startskærm skal du tappe på
2
Find og tap på Indstillinger > Trådløs og netværk > Indstillinger for Wi-Fi.
3
Tryk på .
4
Tap på Avanceret
5
Tap på Politik for Wi-Fi-dvale.
6
Vælg den Politik for Wi-Fi-dvale, du vil bruge.
.
.
78
Dette er en internetudgave af denne publikation. © Udskriv kun til privat brug.

Brug af en statisk IP-adresse
Du kan konfigurere telefonen, så den opretter forbindelse til et Wi-Fi®-net ved hjælp af
en statisk IP-adresse.
Sådan opsætter du en statisk IP-adresse
1
På Startskærm skal du tappe på .
2
Find og tap på Indstillinger > Trådløs og netværk > Indstillinger for Wi-Fi.
3
Tryk på .
4
Tap på Avanceret .
5
Marker afkrydsningsfeltet Brug statisk IP.
6
Tap, og angiv de nødvendige oplysninger for dit Wi-Fi®-netværk:
• IP-adresse
• Gateway
• Netmask
• DNS 1
• DNS 2
7
Tryk på
, og tap derefter på Gem .
WPS
WPS (Wi-Fi Protected Setup) er en computerstandard der hjælper til at etablere sikre
trådløse netværksforbindelser. Hvis du har lidt baggrundsviden om trådløs sikkerhed, gør
WPS det nemt at oprette WPA-kryptering (Wi-Fi Protected Access) til at sikre netværket.
Du kan også tilføje nye enheder til et eksisterende netværk uden at indtaste lange
adgangskoder.
Anvend en af disse metoder til at aktivere WPS:
•
Trykknap metode – tryk blot på en knap på en WPS-adgangspunkt, f.eks. en router.
•
PIN-kodemedtode – telefonen opretter en tilfældig PIN-kode (Personal Identification
Number), som du indtaster på netværkets adgangspunktsenhed.
For at oprette forbindelse til et Wi-Fi®-net vha. en WPS-knap
1
Tap på
2
Find og tap på Indstillinger > Trådløs og netværk.
3
Marker afkrydsningsfeltet Wi-Fi.
4
Tap på Indstillinger for Wi-Fi > Automatisk opsætning (WPS).
5
Tryk indenfor to minutter på WPS-knappen på adgangspunktet.
For at oprette forbindelse til et Wi-Fi®-net vha. en WPS PIN-kode
1
Tap på på Startskærm.
2
Find og tap på Indstillinger > Trådløs og netværk.
3
Marker afkrydsningsfeltet Wi-Fi.
4
Tap på Indstillinger for Wi-Fi.
5
Tryk på et net indikeret af
6
Følg vejledningen, der vises.
på Startskærm.
, og vælg Brug PIN.
Sådan anvendes funktionen Tilsluttede enheder til at dele filer
Del telefonens mediefiler med andre enheder over en delt Wi-Fi®-forbindelse vha.
funktionen Tilsluttede enheder. Du kan f.eks. anvende en tilsluttet klientenhed til at få vist
fotos eller afspille musiknumre, der er gemt på telefonen. Eller du kan åbne filer fra andre
enheder på telefonen. En tilsluttet klientenhed kan f.eks. være en computer, et kamera,
tv eller en PlayStation®3. Alle enheder skal være DLNA-certificeret™ (Digital Living
Network Alliance).
79
Dette er en internetudgave af denne publikation. © Udskriv kun til privat brug.

For at konfigurere fildeling vha. funktionen Tilsluttet enheder
1
Opret forbindelse med telefonen til et Wi-Fi®-net.
2
Tap fra Startskærm, på , find og tap derefter på Tilsluttede enheder.
3
Tryk på , og tap derefter på Medieserver.
4
Tap på og rediger, hvis det ønskes, telefonens navn. Dette navn vil senere blive
vist på andre klientenheder, der har oprettet forbindelse til Wi-Fi-nettet til at
identificere telefonen.
5
Marker afkrydsningsfeltet Del indhold. vises i statuslinjen. Telefonen kan nu
fungere som en medieserver.
6
Tilslut computeren eller andre enheder til det samme Wi-Fi®-net som telefonen.
7
En besked vises i telefonens statuslinje. Tap på den og indstil adgangstilladelser.
8
Tryk, for at lukke visningen Tilsluttede enheder, på . Medieserverfunktionen
fortsætter med at køre i baggrunden.
9
Gå, for at slå medieserveren fra, til Tilsluttede enheder-visning i telefonen og fjern
markering fra Del indhold-afkrydsningsfeltet.
Instruktionerne beskrevet ovenfor kan afvige afhængigt af klientenhederne. Se også
klientenhedens brugervejledning. Kontrollér, hvis enheden ikke kan oprette forbindelse, at
lokalnetværket fungerer.
For at anvende adgangstilladelser for en afventende enhed
1
Tap fra Startskærm, på
2
Tryk på
3
Vælg en enhed fra Ventende enheder-listen.
4
Vælg et adgangstilladelsesniveau.
, og tap derefter på
, find og tap derefter på Tilsluttede enheder.
Medieserver
.
For at ændre navnet på en registreret tjeneste
1
Tap fra Startskærm, på , find og tap derefter på
2
Tryk på , og tap derefter på Medieserver.
3
Vælg en enhed fra listen Registrerede enheder, vælg derefter Skift navn.
4
Indtast et nyt navn til enheden.
Tilsluttede enheder
.
For at ændre adgangsnivieau for en registreret tjeneste
1
Tap fra Startskærm, på
2
Tryk på , og tap derefter på
3
Vælg en enhed fra Registrerede enheder-listen.
4
Tap på Skift adgangsniveau, og vælg en indstilling.
, find og tap derefter på Tilsluttede enheder.
Medieserver
.
For at få hjælp til at dele indhold med andre enheder
•
Tryk, når Tilsluttede enheder-visning er åben, på
, tap derefter på Hjælp.
Sådan afspilles filer fra andre enheder på telefonen
Når du har konfigureret funktionen Tilsluttede enheder, kan du begynde at afspille
mediefiler fra andre enheder på telefonen.
Sådan afspilles et delt mediefil på telefonen
1
Sørg for, at de enheder, du vil dele filer med, er sluttet til det samme Wi-Fi®netværk som din telefon.
2
Tap fra Startskærm, på , find og tap derefter på Forbundne enheder.
3
Vælg en tilsluttet enhed under Serverliste.
4
Gennemse mapperne på den tilsluttede enhed, og vælg den mediefil, du vil åbne.
Afspilningen af filen starter automatisk.
Sådan afspilles delte mediefiler på andre enheder
Du kan anvende funktionen Tilsluttede enheder til at få adgang til fotos og videoer gemt
telefonens interne lager fra andre enheder.
80
Dette er en internetudgave af denne publikation. © Udskriv kun til privat brug.

Sådan vises fotos eller videoklip fra telefonen på en anden enhed
1
Sørg for, at de enheder, du vil dele filer med, er sluttet til det samme Wi-Fi®netværk som din telefon.
2
Tap på på Startskærm.
3
Find og tap på Galleri.
4
Åbn det album, der indeholder de filer, du vil vise.
5
Berør og hold på et foto eller et videoklip. Der vises afkrydsningsfelter for hvert
element.
6
Marker det element/de elementer, du vil vise, tryk derefter på
på
.
7
Vælg en enhed. Afspilningen af de valgte filer i kronologisk rækkefølge på
, og tap derefter
enheden, du vælger, starter.
Sådan afspilles musiknumre fra din telefon på en anden enhed
1
Sørg for, at de enheder, du vil dele filer med, er sluttet til det samme Wi-Fi®netværk som din telefon.
2
Tap fra Startskærm, på , find og tap derefter på .
3
Tap på MIN MUSIK for at åbne musikbiblioteket.
4
Vælg en musikkategori, og søg efter det nummer, du vil afspille.
5
Tap på .
6
Vælg en enhed. Nummeret afspilles automatisk på den enhed, du vælger.
Du kan også afspille et nummer fra din telefon på en anden enhed ved at tappe på
albumcoveret for nummeret og derefter trykke på Afspil på enhed.
Sådan deles telefonens mobildataforbindelse
Du kan dele telefonens mobildataforbindelse med en enkelt computer vha. et USB-kabel.
Denne proces kaldes USB-tethering. Du kan også dele telefonens dataforbindelse med
op til otte enheder på samme tid, ved at gøre telefonen til en bærbar Wi-Fi®-hotspot.
Når telefonen deler sin dataforbindelse, kan de følgende ikoner blive vist på statuslinjen
eller beskedpanelet:
USB-tethering er aktiv
Bærbar Wi-Fi®-hotspot er aktiv
Både USB-tethering og bærbar hotspot er aktive
Sådan deles telefonens dataforbindelse vha. et USB-kabel
1
Deaktiver alle USB-kabelforbindelser tilsluttet telefonen.
2
Tilslut, vha. USB-kablet, der fulgte med telefonen, telefonen til en computer.
3
Tap på på Startskærm.
4
Find og tap på Indstillinger > Trådløs og netværk > Internetdeling.
5
Marker afkrydsningsfeltet USB-tethering. Telefonen starter at dele
dataforbindelsen fra mobilnet med computeren over USB-forbindelsen. En
igangværende-besked vises på statuslinjen og beskedpanelet.
6
Fjern markeringen fra USB-tethering-afkrydsningsfeltet eller frakobl USB-kablet
for at stoppe med at dele dataforbindelsen.
Du kan ikke dele telefonens dataforbindelse og det interne lager over et USB-kabel på samme
tid. Der er flere oplysninger under Sådan slutter du telefonen til en computer på side 122.
Du skal måske forberede computeren til at etablere en netværksforbindelse via USB-kabel.
Gå til android.com/tether for at få de seneste oplysninger.
81
Dette er en internetudgave af denne publikation. © Udskriv kun til privat brug.

Sådan deles telefonens dataforbindelse som en bærbar Wi-Fi® hotspot
1
På Startskærm skal du tappe på .
2
Find og tap på Indstillinger > Trådløs og netværk > Internetdeling.
3
Tap på Indstillinger for bærbart Wi-Fi-hotspot > Konfigurer Wi-Fi-hotspot.
4
Indtast nettets Netværk-SSID. Tap på feltet Sikkerhed for at vælge en
sikkerhedstype.
5
Indtast eventuelt en adgangskode.
6
Tap på Gem.
7
Marker afkrydsningsfeltet Bærbart Wi-Fi-hotspot. Telefonen starter at udsende
sit Wi-Fi®-netværksnavn (SSID). Du kan nu oprette forbindelse til dette netværk
med op til 8 computere eller andre enheder.
8
Fjern markeringen fra Bærbart Wi-Fi-hotspot-afkrydsningsfeltet, når du vil stoppe
med at dele dataforbindelsen via Wi-Fi®.
For at omdøbe eller sikre dit bærebare hotspot
1
På Startskærm skal du tappe på
2
Find og tap på Indstillinger > Trådløs og netværk > Internetdeling.
3
Sørg for at afkrydsningsfeltet Bærbart Wi-Fi-hotspot er markeret.
4
Tap på Indstillinger for bærbart Wi-Fi-hotspot > Konfigurer Wi-Fi-hotspot.
5
Indtast nettets Netværk-SSID.
6
Tap på feltet Sikkerhed for at vælge en sikkerhedstype.
7
Indtast eventuelt en adgangskode.
8
Tap på Gem.
.
VPN'er (Virtual Private Networks)
Anvend telefonen til at oprette forbindelse til VPN'er, som giver dig ekstern adgang til
ressourcer på et beskyttet lokalt netværk. VPN-forbindelser anvendes f.eks. ofte af
virksomheder og uddannelsesinstitutioner til brugere med behov for at få adgang til
intranet og andre interne tjenester, når de befinder sig uden for det interne netværk,
f.eks. når de er på rejse.
VPN-forbindelser kan oprettes på mange måder afhængigt af netværket. Visse netværk
kræver, at du overfører og installerer et sikkerhedscertifikat på telefonen. Se Sådan
slutter du telefonen til en computer på side 122 for at få flere oplysninger om at
overføre indhold til telefonen. Kontakt virksomhedens eller organisationens
netværksadministrator for at få detaljerede oplysninger om at oprette forbindelse til
VNP'et.
Sådan tilføjer du et virtuelt privat netværk
1
Tap på
2
Find og tap på Indstillinger > Trådløs og netværk > VPN-indstillinger.
3
Tap på Tilføj VPN.
4
Vælg typen af VPN, der skal tilføjes.
5
Angiv dine VPN-indstillinger.
6
Tryk på , og tap derefter på Gem.
Sådan tilslutter du til et virtuelt privat netværk
1
Tap på fra Startskærm.
2
Find og tap på Indstillinger > Trådløs og netværk > VPN-indstillinger.
3
På listen over tilgængelige netværk skal du tappe på det VPN, du ønsker at
oprette forbindelse til.
4
Angiv de krævede oplysninger.
5
Tap på Forbind.
fra Startskærm.
Sådan afbryder du forbindelse fra et VPN
1
Træk statuslinjen nedad.
2
Tap på beskeden om VPN-forbindelsen for at deaktivere den.
82
Dette er en internetudgave af denne publikation. © Udskriv kun til privat brug.

Webbrowser
1
2
3
Anvend webbrowseren til at få vist websider og navigere på dem, tilføje sider som
bogmærker eller oprette genveje til Startskærmen. Du kan åbne flere browservinduer
samtidig og bruge zoomfunktionen, når du navigerer på en webside.
Sådan åbner du webbrowseren
1
Tap på på Startskærm.
2
Find og tap på .
Værktøjslinje
Værktøjslinjeindstillingerne gør det let at gennemse:
Åbn et nyt browservindue
Tilføj, åbn eller rediger et bogmærke. Få vist dine mest besøgte websider, eller åbn websider fra
browserens historik
Få vist åbne vinduer
Opdater den aktuelle webside
Gå en side frem i browserhistorikken
Åbn en menu for at se flere indstillinger
Sådan åbner du værktøjslinjen
•
Tryk på i browseren.
Surfing på nettet
Søge- og adresselinje
Anvend søge- og adresselinjen til at gennemse internettet.
1
Få vist status for at hente den nuværende webside
2 Indtast et søgeord for at søge efter en webside, eller indtast en adresse på en webside for at indlæse en
webside.
3 Annuller hentning af den nuværende webside
Tap, når siden er blevet hentet, på bogmærkeikonet ved siden af søge- og adresselinjen
for at bogmærke den.
For at åbne en webside
1
Tap i browseren på tekstfeltet i søge- og adresselinjen for at aktivere tastaturet.
2
Angiv en webadresse.
3
Tap, hvis du anvender portrætvisning, på
landskabsvisning, på Gå.
. Tap, hvis du anvender
For at søge efter en webside
1
Tap på søge- og adressetekstfeltet for at aktivere tastaturet.
2
Indtast et søgeord eller -udtryk.
3
Tap, hvis du anvender portrætvisning, på . Tap, hvis du anvender
landskabsvisning, på Gå.
83
Dette er en internetudgave af denne publikation. © Udskriv kun til privat brug.

Sådan afslutter du webbrowseren
•
Tryk på , når du browser.
Når du åbner browseren igen, vises browseren på nøjagtigt samme måde, som før du
afsluttede, dvs. med samme antal vinduer, samme placering og samme zoomniveauer.
Navigering på websider
Sådan vælger du et link
•
Hvis du vil vælge et link på en webside, skal du tappe på linket. Det valgte link
markeres med orange, og websiden indlæses, når du giver slip med fingeren.
Hvis du ved en fejltagelse vælger et link, inden du giver slip med fingeren, kan du fjerne
markeringen ved at trække fingeren væk, indtil linket ikke længere er markeret.
Sådan går du til den forrige side, når du browser
•
Tryk på .
Sådan zoomer du ind eller ud på en webside
Anvend en af følgende metoder til at zoome ind eller ud på en webside:
•
Berør et område af siden med to fingre på samme tid, og spred dem for at zoome
ind, eller knib dem sammen for at zoome ud.
•
Skub din finger på skærmen for at få vist zoomkontrolelementerne. Tap på
ikonet for at zoome ind eller tap på for at zoome ud.
•
Tap to gange for at zoome ind på websiden, eller tap igen to gange for at zoome
ud.
-
Sådan genindlæser du den aktuelle webside
•
Tryk på , og tap derefter på Opdater.
Tilføjelse af en websidegenvej til startskærmen
1
Når du har en webside åben, skal du trykke på .
2
Tap på Bogmærker > Tilføj.
3
Hvis du vil, kan du redigere navnet og webadressen. Når du er færdig, skal du
tappe på OK.
4
Tap på og hold bogmærket for at åbne en menu.
5
Tap på Føj genvej til Start.
Sådan deler du et link genvej til den aktuelle webside
1
Tryk på
2
Tap på Mere > Del side.
3
Vælg en af de tilgængelige overførselsmetoder, og følg anvisningerne på
, når du browser.
skærmen.
Administration af bogmærker
Bogmærker giver dig hurtig adgang til dine favoritwebsider og oftest besøgte websider.
Afhængigt af netoperatøren kan visse bogmærker være installeret i telefonen på forhånd.
Sådan bogmærker du en webside
1
Mens du har en webside åben, skal du trykke på
2
Tap på Bogmærker > Tilføj.
3
Hvis du vil kan du redigere navnet og webadressen.
4
Når du er færdig, skal du tappe på OK.
.
Hvis du vil bogmærke en webside, kan du også tappe på ikonet
adressefeltet.
84
Dette er en internetudgave af denne publikation. © Udskriv kun til privat brug.
til højre for søge- og

Sådan åbner du et bogmærke
1
Når browseren er åben, skal du trykke på .
2
Tap på Bogmærker.
3
Tryk på det bogmærke, der skal åbnes.
Sådan redigerer du et bogmærke
1
Når browseren er åben, skal du trykke på
2
Tap på Bogmærker.
3
Berør og hold et bogmærke for at åbne en menu.
4
Tap på Rediger bogmærke.
5
Rediger navn og webaddress, som ønsket.
6
Når du er færdig, skal du tappe på OK.
Sådan slettes et bogmærke
1
Når browseren er åben, skal du trykke på .
2
Tap på Bogmærker.
3
Berør og hold et bogmærke for at åbne en menu.
4
Tap på Slet bogmærke for at slette det valgte bogmærke.
Sådan bogmærker du en webside, du tidligere har besøgt
1
Når browseren er åben, skal du trykke på
2
Tap på Bogmærker.
3
Tap på fanen Oversigt eller fanen Mest besøgte for at få vist en liste over tidligere
besøgte websteder.
4
Tap på ikonet til højre for den webside, du vil tilføje som et bogmærke.
.
.
Håndtering af tekst og billeder
Sådan finder du tekst på en webside
1
Tryk på
2
Tap på Mere > Find på side.
3
Indtast søgeteksten. Tegn, der opfylder søgekriterierne, vises fremhævet med
grønt.
4
Tap på pil til venstre eller højre for at gå til det forrige eller næste element, der
opfylder kriterierne.
5
Tap på
Kopiering af tekst fra en webside
1
Find den tekst, der skal kopieres.
2
Tryk på .
3
Tap på Mere > Vælg tekst.
4
Anbring din finger i starten af den tekst, du vil markere, og træk den til det
ønskede slutpunkt. Den valgte tekst fremhæves.
5
Tap på den markerede tekst for at kopiere den.
6
Hvis du vil indsætte tekst i en e-mail, SMS eller MMS, skal du trykke på og holde
tekstfeltet i det relevante program og tappe på Indsæt i den menu, der vises.
For at gemme et billede fra en webside
1
Berør og hold, på den aktive webside, det ønskede billedet, indtil der vises en
menu.
2
Tap på Gem billede.
, mens en webside vises.
for at lukke søgelinjen.
Flere vinduer
Din browser kan køre i op til otte forskellige vinduer samtidig. Du kan f.eks. logge på din
webmail i ét vindue og læse dagens nyheder i et andet vindue. Det er nemt at skifte fra ét
vindue til et andet.
85
Dette er en internetudgave af denne publikation. © Udskriv kun til privat brug.

Sådan åbner du et nyt browservindue
1
Når browseren er åben, skal du trykke på .
2
Tap på Nyt vindue.
Sådan åbner du et link til et nyt browservindue
1
Berør og hold et link indtil en menu vises.
2
Tap på Åbn i et nyt vindue.
Sådan skifter du mellem browservinduer
1
Når browseren er åben, skal du trykke på
2
Tap på Vinduer for at se en liste over alle åbne vinduer.
3
Tap på det vindue, du vil skifte til.
.
Overførsel fra internettet
Du kan hente programmer og indhold, når du surfer på internettet, vha. telefonens
webbrowser. Normalt skal du berøre et overførselslink for den ønskede fil, så starter
overførslen automatisk.
Sådan får du vist dine downloadede filer
1
Når browseren er åben, skal du trykke på
2
Tap på Mere > Downloads.
Sådan annullerer du en overførsel, mens den er i gang
1
Når browseren er åben, skal du trykke på
2
Tap på Mere > Downloads.
3
Marker afkrydsningsfeltet ud for den overførselsfil, du vil slette.
4
Tap på Annuller.
.
.
Browserindstillinger
Du kan ændre browserindstillingerne og tilpasse din browservisning. Du kan f.eks. ændre
størrelsen på den viste tekst, så den passer til dine behov, eller du kan rydde cachen,
cookies, browserhistorikken og andre data med relation til de websteder, du besøger.
Sådan ændres browserindstillingerne
1
Når browseren er åben, skal du trykke på
2
Tap på Mere > Indstillinger.
Sådan ændrer du tekststørrelse på websider
1
Når browseren er åben, skal du trykke på .
2
Tap på Mere > Indstillinger > Tekststørrelse.
3
Vælg en tekststørrelse.
Sådan rydder du telefonens cachehukommelse
1
Når browseren er åben, skal du trykke på .
2
Tap på Mere > Indstillinger.
3
Find og tap på Ryd cache, og tap derefter på OK for at bekræfte.
Sådan sletter du dine browsercookies
1
Når browseren er åben, skal du trykke på .
2
Tap på Mere > Indstillinger.
3
Find og tap på Ryd alle cookiedata, og tap derefter på OK for at bekræfte.
.
Sådan sletter du din browserhistorik
1
Når browseren er åben, skal du trykke på .
2
Tap på Mere > Indstillinger.
3
Find og tap på Ryd oversigt, og tap derefter på OK for at bekræfte.
86
Dette er en internetudgave af denne publikation. © Udskriv kun til privat brug.

Autotilpas websider
Indstillingen autotilpas gør det lettere at læse store websteder med tekst og billeder,
f.eks.nyhedswebsteder. F.eks. hvis du zoomer ind på en webside med autotilpas
aktiveret, justeres teksten automatisk til den nye skærmstørrelse. Hvis autotilpas er
deaktiveret, kan du være nød til at rulle sidelæns for at læse en hel sætning.
Sådan tilpasser du størrelsen på websider automatisk
1
Når browseren er åben, skal du trykke på .
2
Tap på Mere > Indstillinger > Tilpas sider automatisk.
Plug-in-indstillinger
Du kan justere, hvorledes en plug-in fungerer på en webside. Du kan f.eks. aktivere plugins for at få den optimale visuelle effekt, når du viser en webside. For at forøge
gennemsynshastigheden kan du også konfigurere din browser til kun at køre plug-ins
efter behov, eller du kan deaktivere plug-ins komplet.
Sådan aktiverer du plug-ins efter behov
1
Når browseren er åben, skal du trykke på
2
Tap på Mere > Indstillinger.
3
Find og tap på Aktiver plugins.
4
Markér afkrydsningsfeltet Påkrævet.
Du skal muligvis genstarte browseren, før indstillingen aktiveres.
.
87
Dette er en internetudgave af denne publikation. © Udskriv kun til privat brug.

Musik
Få mest muligt ud af din musikafspiller. Lyt til, og organiser musik, lydbøger og podcasts,
som du har overført til telefonens interne lager fra en computer, eller købt og hentet fra
onlinebutikker.
Du kan anvende programmet Media Go™ til at gøre indhold nemt tilgængelig for
musikafspilleren. Media Go™ hjælper med at overføre musikindhold mellem en computer
og en telefon. Der er flere oplysninger under Sådan slutter du telefonen til en computer
på side 122.
Sådan beskytter du din hørelse
Det kan skade din hørelse at lytte til musikafspilleren eller andre medieafspillere i en
længere periode, selv når lydstyrken er på et moderat niveau. For at gøre dig
opmærksom på disse risici, vises en lydniveauadvarsel, når lydstyrken er for høj, og når
musikafspilleren er i brug i over 20 timer.
For at slå lydniveauadvarsel fra
•
Tap, når vises, på OK for at afvise advarslen.
Hver gang du genstarter telefonen, er medielydstyrken automatisk indstillet til et sikkert
niveau.
Sådan kopierer du mediefiler til telefonens interne lager
Kopiér alle favorit medieindhold fra computer til telefon og anvend telefonens
underholdningsfunktioner fuldt ud. Det er nemt at overføre musik, fotos, videoer og andre
filer. Du skal blot slutte din telefon til en computer med et USB-kabel og bruge enten
computerens filhåndteringsprogram eller programmet Media Go™ til at overføre dine
filer.
Se Sådan slutter du telefonen til en computer på side 122 for flere generelle
informationer om at slutte din telefon til en computer og overføre filer.
Brug af musikafspilleren
Afspilning af lydindhold
1
På din Startskærm skærm skal du tappe på Medie > for at åbne
musikafspilleren. Hvis ikke vises, skal du tappe på . Derefter skal du finde og
tappe på .
2
Tap på MIN MUSIK for at åbne musikbiblioteket.
3
Vælg en musikkategori og gennemse til nummeret, du vil åbne.
4
Tryk på et nummer for at afspille det.
88
Dette er en internetudgave af denne publikation. © Udskriv kun til privat brug.

Musikafspiller, oversigt
4
3
1
2
8
5
6
9
7
1 Gennemse musikken på telefonens interne lager
2 Tap på knappen uendelig for at finde relaterede oplysninger online og plug-ins fra Android Market™
3 Albumcover (hvis findes)
4 Gå til forrige nummer i den aktuelle afspilningskø, eller spol tilbage
5 Knappen Afspil/pause.
6 Statusindikator – træk indikatoren eller tap langs linjen for at spole hurtigt frem eller tilbage
7 Nummerets samlede tid
8 Gå til næste nummer i den aktuelle afspilningskø, eller spol frem
9 Medgået tid af nuværende nummer
Sådan skifter du numre
•
Tryk på eller , mens nummeret afspilles.
•
Svirp, når et nummer afspilles, albumcoveret til venstre eller højre.
Sådan stopper du et nummer midlertidigt
•
I musikafspilleren skal du trykke på .
Sådan spoler du musik hurtigt frem og tilbage
•
I musikafspilleren skal du berøre og holde
Du kan også trække skyderen på statuslinjen til højre eller venstre.
eller inde.
For at justerere lydstyrken
•
Tryk, når musikafspilleren afspiller et nummer, på volumentasten.
For at forbedre lydkvaliteten vha. equalizeren
1
Tap på
2
Tap på Equalizer. Træk, hvis du vil justere lyden manuelt,
frekvensbåndsknapperne op eller ned.
3
Hvis du foretrækker at justere lyden automatisk, skal du tappe og vælge en
typografi.
, mens musikafspilleren er åben.
For at slå surroundsound til
1
Tap på
2
Tap på Equalizer > Mere > Hovedtelefonsurround.
3
Vælg en indstilling.
4
Tap på OK.
, mens musikafspilleren er åben.
89
Dette er en internetudgave af denne publikation. © Udskriv kun til privat brug.

Sådan får du den aktuelle afspilningskø vist
•
Tap, mens et nummer afspilles i musikafspilleren, på albumcoveret og tap derefter
på .
Sådan minimerer du musikafspilleren
•
Tryk, når musikafspilleren spiller, på for at gå til forrige skærm eller tryk på
for at gå til Startskærm. Musikafspilleren fortsætter med at spille i baggrunden.
Sådan kommer du tilbage til musikafspilleren, når den spiller i baggrunden
1
Træk statuslinjen nedad for at åbne beskedpanelet.
2
Tap på titlen på nummeret for at åbne musikafspilleren.
Alternativt kan du trykke på og holde og derefter tappe på for at gå tilbage til
musikafspilleren.
Sådan sletter du et nummer
1
Åbn musikafspillerens bibliotek og gennemse til nummeret du vil slette.
2
Berør og hold nummerets titel, tap derefter på Slet.
Du kan også slette album på denne måde.
Sådan deler du et nummer
1
Når du gennemser numrene i musikafspillerens bibliotek, skal du berøre og holde
en nummertitel.
2
Tap på Send.
3
Vælg en af de tilgængelige overførselsmetoder, og følg anvisningerne på
skærmen.
Du kan også dele album og afspilningsliste på denne måde.
Det er ikke altid tilladt at kopiere, sende eller overføre ophavsretligt beskyttet indhold.
Sådan anbefaler du et nummer på Facebook™
1
Når nummeret afspilles i musikafspilleren, skal du tappe på for at vise, at du
"Synes godt om" det på Facebook™. Hvis det ønskes, kan der tilføjes en
kommentar i kommentarfeltet.
2
Tap på Del for at sende nummeret til Facebook™. Hvis nummeret modtages
korrekt, får du en bekræftelsesmeddelelse fra Facebook™.
Søgning efter relateret indhold med uendelig-knappen
Når et spor afspilles i musikafspilleren, kan du anvende uendelig-knappen til straks at
søge efter lydindhold, der er relateret til kunstneren eller sporet.
Knappen uendelig starter en søgning efter det følgende:
•
musik- og karaokevideoer på YouTube™
•
oplysninger om kunstner på Wikipedia™
•
sangtekster på Google.com
For at søge efter relateret indhold vha. uendelig-knappen
•
Tap, når et nummer afspilles i musikafspilleren, på
.
90
Dette er en internetudgave af denne publikation. © Udskriv kun til privat brug.

Oversigt over Min musik
9
4
1
2
6
8
7
3
5
1 Gennemse musikken på telefonens interne lager
2 Billede af den aktuelt spillende kunstner (hvis muligt)
3 Søg i alle gemte numre på telefonen
4 Gennemse din musik efter kunstner
5 Opdel din musik i kategorier med SensMe™-kanaler
6 Gennemse dine favoritafspilningslister
7 Gennemse alle afspilningslister
8 Gennemse lyd efter nummer
9 Gennemse efter album
Sådan anvendes Min musik til at organisere dine numre
Tap på fanen Min musik Musikafspilleren for at få et overblik over alle de numre, du har
gemt i telefonens interne lager. I Min musik kan du administrere dine album og
afspilningslister, oprette genveje og arrangere musik efter humør og tempo.
Sådan tilføjes et musiknummer som en genvej
1
Tap på MIN MUSIK i musikafspilleren.
2
Tryk på
3
Tryk og hold på nummerets titel.
4
Tap på Tilføj som genvej. Genvejen vises nu i hovedvisningen i Min musik.
For at omarrangere genveje
1
Tap på MIN MUSIK i musikafspilleren.
2
Berør og hold en genvej indtil det forstørres og telefonen vibrerer, træk derefter
elementet til en ny placering.
Sådan sletter du en genvej
1
Tap på MIN MUSIK i musikafspilleren.
2
Berør og hold en genvej, indtil den forstørres og telefonen vibrerer, træk derefter
elementet til
Du kan ikke flette følgende faner:
channels.
, eller , og find det nummer, du vil gemme som en genvej.
.
Numre, Albums, Kunstnere, Afspilningslister og SensMe™
91
Dette er en internetudgave af denne publikation. © Udskriv kun til privat brug.

Sådan opdaterer du din musik med de nyeste informationer
1
Tryk i Min musik på .
2
Tap på . Telefonen søger online og downloader det nyeste albumcover og de
nyeste informationer om dine musiknumre.
Download af musikinformationer aktiverer også SensMe™-kanaler.
Sådan kategoriseres din musik vha. SensMe™ channels
Programmet SensMe™-kanaler hjælper dig med at arrangere din musik efter humør og
tempo. SensMe™ grupperer alle dine numre i tolv kategorier eller kanaler, så du kan
vælge musik, der svarer til dit humør eller passer til tidspunktet på dagen.
For at aktivere SensMe™ channels-programmet
1
Tap på MIN MUSIK i musikafspilleren.
2
Tap på > .
Dette program kræver en mobil-eller Wi-Fi®-netværksforbindelse.
Afspilning af musik i tilfældig rækkefølge
Du kan afspille numre på afspilningslister i tilfældig rækkefølge. En afspilningsliste kan
f.eks. være en afspilningsliste, som du har oprettet, eller et album.
Sådan afspiller du numre i tilfældig rækkefølge
1
Tap på MIN MUSIK i musikafspilleren.
2
Tap på
3
Tap på albummet eller afspilningslisten for at åbne den.
4
Tap på .
eller og gennemse til et album eller en afspilningsliste.
Når et album eller en spilleliste er åben, kan du også tappe på
eller gentagelsestilstand.
og vælge blandetilstand
Afspilningslister
Musikafspilleren opretter automatisk Smart-afspilningslister på fanen afspilningsliste i
biblioteket musikafspiller. Du kan også oprette dine egne afspilningslister fra musikken,
der er gemt på telefonens interne lager.
Derudover kan du installere programmet Media Go™ på en computer og anvendet det til
at kopiere afspilningslister fra computeren til telefonens interne lager. Der er flere
oplysninger under Sådan slutter du telefonen til en computer på side 122.
Sådan opretter du din egen afspilningsliste
1
Tap på MIN MUSIK i musikafspilleren.
2
Berør og hold, for at tilføje en kunstner eller nummer til en afspilningsliste,
kunstnerens navn eller albumtitel eller nummer.
3
Tap i menuen, der åbnes, på Tilføj til afspilningsliste > Opret ny
afspilningsliste.
4
Indtast et navn for afspilningslisten og tap på OK.
Sådan føjer du numre til en afspilningsliste
1
Berør og hold, når du gennemser musikafspillerens bibliotek, kunstnernavn eller
titel for det album eller nummer du vil tilføje.
2
Tap på Tilføj til afspilningsliste.
3
Tap på navnet på afspilningslisten, du vil tilføje kunstner, album eller nummer til.
Kunstneren, albummet eller nummeret er føjet til afspilningslisten.
92
Dette er en internetudgave af denne publikation. © Udskriv kun til privat brug.

Sådan afspiller du dine egne afspilningslister
1
Tap på MIN MUSIK i musikafspilleren.
2
Tap på .
3
Tap på en afspilningsliste under Afsp.lister.
4
Tap på et nummer for at afspille det.
Sådan fjernes et nummer fra en afspilningsliste
1
Berør og hold i en afspilningsliste titlen på nummeret du vil slette.
2
Tap på Slet fra afspilningsliste.
Sletning af en afspilningsliste
1
Tap i musikafspilleren på MIN MUSIK, vælg derefter Afspiln.liste.
2
Berør og hold afspilningslisten, du vil slette.
3
Tap på Slet.
4
Tap igen på Slet for at bekræfte.
Widget til musikafspiller
Dette widget til musikafspilleren er en miniapplikation, der giver dig direkte adgang til
musikafspilleren fra dig Startskærm. Du skal tilføje denne widget til din Startskærm, før
du kan bruge den.
Sådan tilføjes widgetten musikafspiller til skærmbilledet Start
1
På Startskærm skal du trykke på .
2
Tap på Tilføj > Widgets.
3
Tap på
.
93
Dette er en internetudgave af denne publikation. © Udskriv kun til privat brug.

Sådan identificerer du musik med TrackID-teknologi
Anvend TrackID™-musikgenkendelsestjenesten til at identificere et musiknummer, som
du hører et sted i dine omgivelser. Hvis du bare optager en kort prøve af sangen, får du
oplysninger om kunstneren, titlen og albummet i løbet af få sekunder. Du kan købe
numre identificeret af TrackID™ og du kan få vist TrackID-hitlister for at se, hvad TrackID
brugere i hele verden søger efter. Du opnår det bedste resultat, hvis du anvender
TrackID™-teknologi på et stille sted. Se, hvis du har problemer med at anvende
programmet, Det er ikke muligt at bruge internetbaserede tjenester på side 141.
TrackID™-programmet og TrackID™-tjenesten understøttes ikke i alle lande/regioner eller af
alle net og/eller af alle tjenesteudbydere i alle områder.
For at åbne programmet TrackID™
1
Tap på på Startskærm.
2
Find og tap på TrackID™
Du kan også anvende TrackID™-widgetten til at åbne TrackID™-programmet.
For at søge efter oplysninger om nummeret vha. TrackID™
1
Hold telefonen hen mod musikkilden, når programmet TrackID™ er åbent.
2
Tap på . Hvis nummeret genkendes af TrackID™-tjenesten, vises resultaterne
på skærmen.
.
Tryk på for at gå tilbage til startskærmen for TrackID™.
For at få vist din TrackID™-søgehistorik
•
Når programmet TrackID™ er åbent, skal du tappe på
For at få vist TrackID™ charts
1
Tap, når programmet TrackID™ er åben, på fanen
en hitliste er den indstillet til dit område.
2
Tap, for at se en hitliste med de mest populære søgninger i andre områder, på
> Regioner.
3
Vælg et land eller område.
.
. Den første gang du får vist
Sådan anvendes resultater fra TrackID™-teknologi
Oplysninger om nummeret vises, når TrackID™-programmet genkender et nummer. Du
kan vælge at købe nummeret, anbefale det på Facebook™, eller dele det via e-mail,
Bluetooth eller SMS. Du kan også få flere oplysninger om nummerets kunstner, eller
søge efter relaterede numre på YouTube™.
Sådan køber du et nummer ved hjælp af TrackID™-teknologi
1
Tap, når programmet TrackID™ er åben på titlen på et nummer.
2
Tap på skærmen nummeroplysninger på Hent.
3
Følg instruktionerne på telefonen for at fuldføre købet.
Funktionen til køb af numre understøttes muligvis ikke i alle lande/områder eller af alle net og/
eller tjenesteudbydere alle steder.
94
Dette er en internetudgave af denne publikation. © Udskriv kun til privat brug.

For at anbefale et nummer på Facebook™
1
Tap, når programmet TrackID™ er åben på titlen på et nummer.
2
Vent, på skærmen med oplysninger om nummeret, på at -fanen vises, og tryk
derefter på fanen.
3
Log på Facebook og anbefal nummeret.
Funktionen understøttes muligvis ikke i alle lande/områder eller af alle net og/eller
tjenesteudbydere alle steder.
For at dele et nummer vha. TrackID™-teknologi
1
Tap, når programmet TrackID™ er åben på titlen på et nummer.
2
Tap på skærmen nummeroplysninger på Del.
3
Vælg en af de tilgængelige overførselsmetoder.
Funktionen til deling af numre understøttes muligvis ikke i alle lande/områder eller af alle net
og/eller tjenesteudbydere alle steder.
Sådan anvendes TrackID™ til at identificere numre på FMradioen
Du kan anvende TrackID™-teknologi til at identificere musiknumre, mens de afspilles på
telefonens FM-radio og dele dem på Facebook.
Sådan identificerer du et nummer på FM-radioen vha. TrackID™
1
Slut et headset eller et sæt hovedtelefoner til telefonen.
2
Tap på på Startskærm.
3
Får at åbne radioen skal du finde og tappe på
FM-radio
kanaler vises, når du ruller gennem frekvensbåndet.
4
Når der spilles et nummer på FM-radioen, skal du tappe på .
5
Programmet TrackID™ sampler nummeret. Hvis nummeret genkendes, får du vist
et resultat eller en liste med mulige resultater.
. De tilgængelige
Denne funktion understøttes muligvis ikke i alle lande/områder eller af alle net og/eller
tjenesteudbydere alle steder.
Sådan deles et radionummer på Facebook™
1
Sørg for, at Facebook-integration er aktiveret.
2
Log ind på Facebook™.
3
Åbn FM-radioen.
4
Når FM-radioen spiller en sang, du vil dele, skal du bruge programmet TrackID™
til at genkende sangen.
5
Når du får vist et resultat for nummeret, skal du tappe på for at sende detaljer
om nummeret til Facebook™. Om ønsket kan du også indtaste en kommentar i
kommentarfeltet i Facebook™.
95
Dette er en internetudgave af denne publikation. © Udskriv kun til privat brug.

Sådan anvendes FM-radioen
1
3
4
5 6
7
8
1
0
2
9
FM-radioen i telefonen fungerer som alle andre FM-radioer. Du kan søge f.eks. efter og
lytte til FM-radiostationer og gemme dem som favoritter. Du skal tilslutte et headset med
ledning eller hovedtelefoner med ledning til telefonen, før du kan anvende radioen. Det er
fordi, headsettet eller hovedtelefonerne fungerer som antenne. Når en af disse enheder
er tilsluttet, kan du derefter, hvis du ønsker det, skifte radiolyden til telefonens højttaler.
Når du åbner FM-radioen, vises de tilgængelige kanaler automatisk. Hvis en kanal har RDSinformationer, vises de et par sekunder, efter at du begynder at lytte til kanalen.
Sådan starter du FM-radioen
1
Slut et headset eller et sæt hovedtelefoner til telefonen.
2
Fra din Startskærm: Tap på .
3
Find og tap på FM-radio
frekvensbåndet.
Når du starter FM-radioen, vises de tilgængelige kanaler automatisk. Hvis en kanal har RDSinformationer, vises de et par sekunder, efter at du begynder at lytte til kanalen.
Oversigt over FM-radio
. De tilgængelige kanaler vises, når du ruller gennem
1
Indstillet frekvens
2 En gemt favoritkanal
3 Indstillingshjul
4 Start musikgenkendelsesprogrammet TrackID™
5 Flyt nedad frekvensbåndet til den næste favoritkanal
6 Flyt opad frekvensbåndet til den næste favoritkanal
7 Gem eller fjern en kanal som favorit
8 Flyt opad i frekvensbåndet for at søge efter en kanal
9 Flyt nedad i frekvensbåndet for at søge efter en kanal
10 Tænd/sluk-knap til radio
Sådan skifter du mellem radiokanaler
•
Bladr fingeren til venstre eller højre langs frekvensbåndet.
•
Træk frekvensindstilleren til højre eller venstre.
Sådan anvendes favoritradiokanaler
Du kan gemme de radiokanaler, du oftest lytter til, som favoritter. Ved at bruge favoritter
kan du hurtigt gå tilbage til en radiokanal.
96
Dette er en internetudgave af denne publikation. © Udskriv kun til privat brug.

Sådan gemmer du en kanal som favorit
1
Når radioen er åben, skal du navigere til den kanal, du vil gemme som favorit.
2
Tap på , og vælg derefter .
3
Indtast et navn for kanalen, tryk derefter på Gem.
Sådan fjerner du en kanal som favorit
1
Når radioen er åben, skal du tappe på .
2
Tap på
3
Tap på Slet.
Sådan skifter du mellem dine favoritkanaler
•
Når radioen er åben, skal du tappe på
For at kunne skifte mellem favoritter skal du først gemme mindst to kanaler som favoritter.
ved siden af den kanal, du vil fjerne.
eller .
Ny søgning efter radiokanaler
Hvis du befinder dig et nyt sted, eller hvis modtagelsen er forbedret på det nuværende
sted, kan du starte en ny søgning efter radiokanaler.
De eventuelle favoritter, du har gemt, påvirkes ikke af en ny søgning.
Sådan starter du en ny søgning efter radiokanaler
1
Når radioen er åben, skal du trykke på
2
Tap på Søg efter kanaler. Radioen scanner hele frekvensbåndet, og alle
tilgængelige kanaler vises.
.
Skift af radiolyden mellem enheder
Du kan lytte til radioen med et headset med kabel eller med hovedtelefoner med kabel.
Når en af enhederne er tilsluttet, kan du om ønsket skifte lyden til telefonens højttaler.
Sådan skiftes radiolyden til telefonens højttaler
1
Når radioen er åben, skal du trykke på .
2
Tap på Afspil i højttaler.
For at skifte lyden tilbage til headsettet med kabel eller hovedtelefonerne med kabel skal du
trykke på og tappe på Afspil i hovedtelefon.
Sådan skiftes mellem mono- og stereolydtilstand
Du kan lytte til FM-radio i enten mono- eller sterotilstand. I nogle situationer kan skifte til
monotilstand reducere støj og forbedre lydkvaliteten.
For at skifte mellem mono- og stereolydtilstand
1
Når radioen er åben, skal du trykke på
2
Tap på Aktivér stereolyd.
3
Tryk, for at lytte til radioen i monolydtilstand igen, på og tap på Gennemtving
monolyd.
.
Sådan identificeres numre fra radioen med TrackID™
Anvend TrackID™-teknologi til at identificere musiknumre, mens de afspilles på
telefonens FM-radio.
97
Dette er en internetudgave af denne publikation. © Udskriv kun til privat brug.

For at identificere en sang på FM-radioen vha. TrackID™
1
Tap, når en sang afspilles i telefonens FM-radio, på .
2
En statusindikator vises mens programmet TrackID™ sampler sangen. Hvis det
lykkedes vil du få vist et resultat med et nummer eller en liste med mulige numre.
3
Tryk på for at gå tilbage til FM-radioen.
TrackID™-programmet og TrackID™-tjenesten understøttes ikke i alle lande/regioner eller af
alle net og/eller af alle tjenesteudbydere i alle områder.
Sådan deles oplysninger om musik på Facebook™
Når du lytter tiol musik med FM-radioen, kan du dele oplysninger om numre du kan lide
på Facebook. Du skal være en Facebook-bruger og du skal være logget på Facebook.
For at dele oplysninger om musik du synes godt om på Facebook™
1
Find og tap, når FM-radioen afspiller et musiknummer, du vil dele, på
2
Tilføj, hvis det ønskes en kommentar i kommentarfeltet.
3
Tap på Del for at sende nummerets oplysninger til Facebook.
4
Tap på Annuller for at gå tilbage til FM-radio-programmet.
5
Når du har overført et nummer til din Facebook-konto, vises en
bekræftelsesmeddelelse på FM-radio-skærmen.
vil ikke blive vist på FM-radioens skærm, hvis du ikke er logget på Facebook.
.
98
Dette er en internetudgave af denne publikation. © Udskriv kun til privat brug.

Sådan tager du fotos og optager
4
10
67
3
5
8
9 21
videoer
Telefonens kamera er udstyret med en meget følsom Exmor R™-sensor, der hjælper dig
med at tage skarpe fotos og videoer selv under dårlige lysforhold. Med din telefon kan du
tage almindelige 2D-fotos, eller du kan tage 3D-fotos i tilstanden 3D-panorama og
tilstanden Multivinkelpanorering. Send dine fotos og videoer til venner som MMS'er, eller
overfør dem til en webtjeneste. Din telefon har også et kamera på forsiden, som er
praktisk til selvportrætter.
Kameraindstillinger oversigt
1
Kameratast – Aktiver kameraet/Tag fotos/Optag videoer
2 Skift mellem stillkamera og videokamera.
3 Viser alle indstillinger
4 Tag foto eller optag videoklip
5 Gå et trin tilbage, eller afslut kameraet.
6 Få vist fotos og videoklip.
7 Ikoner for kameraindstillinger
8 Forsidens kamera
9 Zoom ind eller ud.
10 Hovedkameraskærm
Sådan aktiveres kameraet
•
Tryk på kameratasten, og hold den nede.
Sådan lukker du kameraet
•
Tryk på
fra hovedkameraskærmen.
Brug af stillkameraet
Du kan tage billeder med stillkameraet på tre måder. Du kan trykke på kameratasten,
tappe på en kameraknap på skærmen eller berøre et punkt på skærmen.
Dette er en internetudgave af denne publikation. © Udskriv kun til privat brug.
99

For at tage et foto ved at berøre skærmen
1
Aktiver kameraet.
2
Træk, hvis stillkameraet ikke er valgt, til .
3
Tryk på for at få vist alle indstillinger.
4
Tap på Optagelses-metode, og vælg Trykoptagelse, hvis det ikke allerede er
valgt.
5
Ret kameraet mod emnet.
6
Berør og hold, for at aktivere autofokus, en plet på skærmen. Løft, når
fokusrammen bliver grøn, fingeren for at tage fotoet.
Vær omhyggelig med ikke at berøre , eller andre ikoner, når du berører skærmen for at
tage et foto.
For at tage et foto ved at tappe på skærmknappen
1
Aktiver kameraet.
2
Træk, hvis stillkameraet ikke er valgt,
3
Tryk på for at få vist alle indstillinger.
4
Tap på Optagelses-metode, og vælg Knap på skærmen, hvis det ikke allerede
til .
er valgt.
5
Ret kameraet mod emnet.
6
Tap på skærmknappen . Fotoet tages, så snart du fjerner fingeren.
Optagelse af et selvportræt vha. kameraet
1
Aktivér kameraet.
2
Træk, hvis stillkameraet ikke er valgt,
3
Tap på ikonet øverst til venstre på skærmen, og vælg derefter Frontkamera.
4
Tryk på for at få vist alle indstillinger.
5
Tryk på kameratasten for at tage fotoet. Fotoet tages, så snart du fjerner fingeren.
til .
Brug af zoomfunktionen
•
Når kameraet er åbent, skal du trykke volumentasten op eller ned for at zoome ind
eller ud.
Brug af kameraets blitz
1
Når kameraet er åbent, skal du trykke på
2
Tap på Blitz, og vælg den ønskede blitzindstilling.
3
Tag fotoet.
.
For at få vist fotos og videoer
1
Åbn kameraet, og tap derefter på en miniature i bunden af skærmen for at åbne et
foto eller video.
2
Bladr til venstre eller højre for at få vist fotos og videoer. Videoklip er angivet med
.
I trin 1, kan du også bladre miniaturerne fra højre til venstre og derefter vælge den du vil have
vist.
Sletning af et foto
1
Åbn det foto, du vil slette.
2
Tryk på , og tap derefter på .
For at slette et nyligt optaget billede eller videoklip kan du også svippe miniaturen nederst til
højre i søgeren og derefter trykke og holde på det element, du vil slette.
Søg ansigt
Du kan anvende søg ansigt til at få ansigter, der ikke er i centrum i focus. Kameraet
søger automatisk efter op til fem ansigter, som angives med hvide rammer. En gul
ramme viser, hvilket ansigt der er i fokus. Der fokuseres på det ansigt, der er nærmest
kameraet. Du kan også selv vælge, hvilket ansigt der skal være i fokus, ved at tappe på
en af rammerne.
100
Dette er en internetudgave af denne publikation. © Udskriv kun til privat brug.
 Loading...
Loading...