Sony ericsson XPERIA NEO User Manual [de]
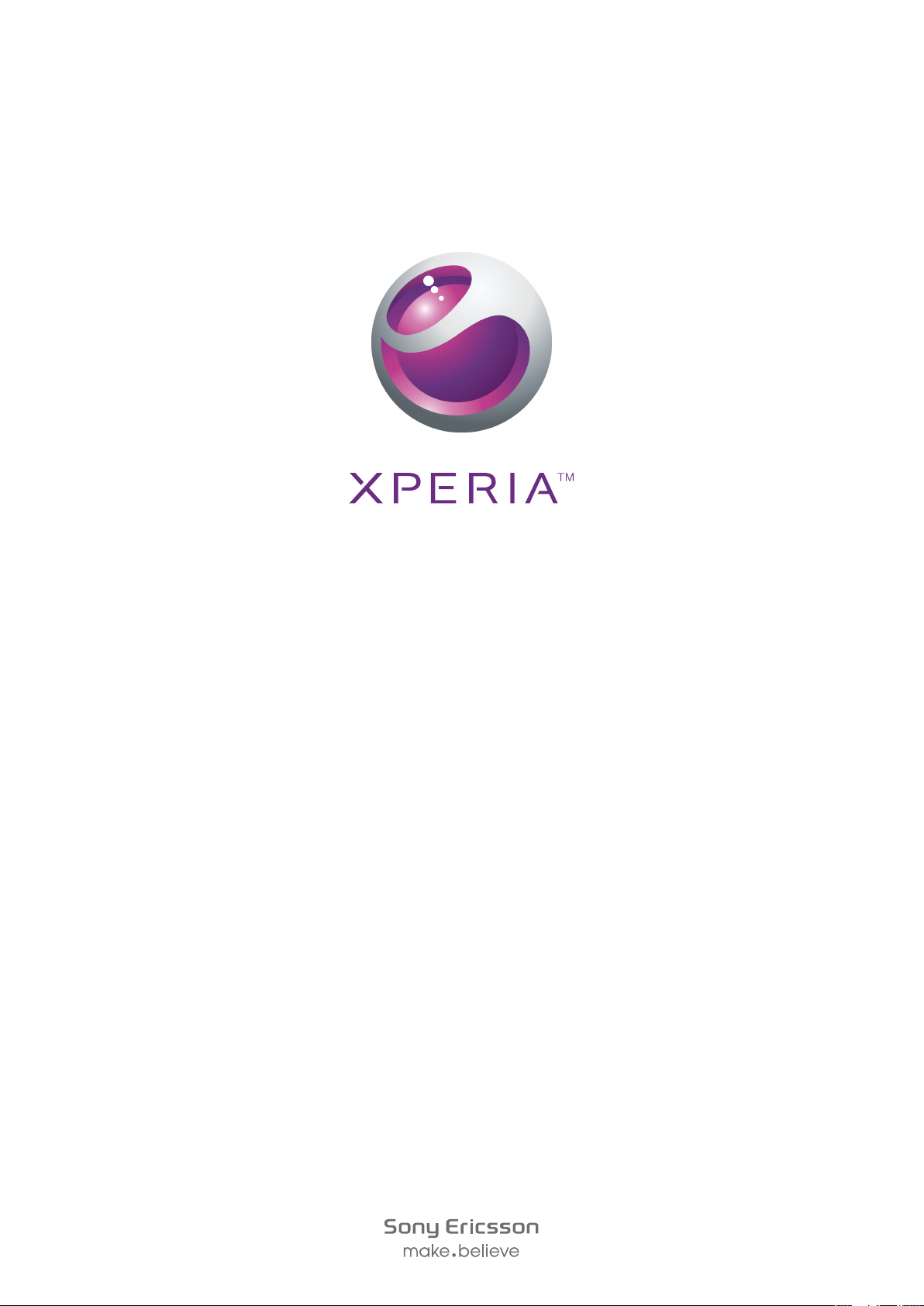
Neo
Ausführliche Bedienungsanleitung
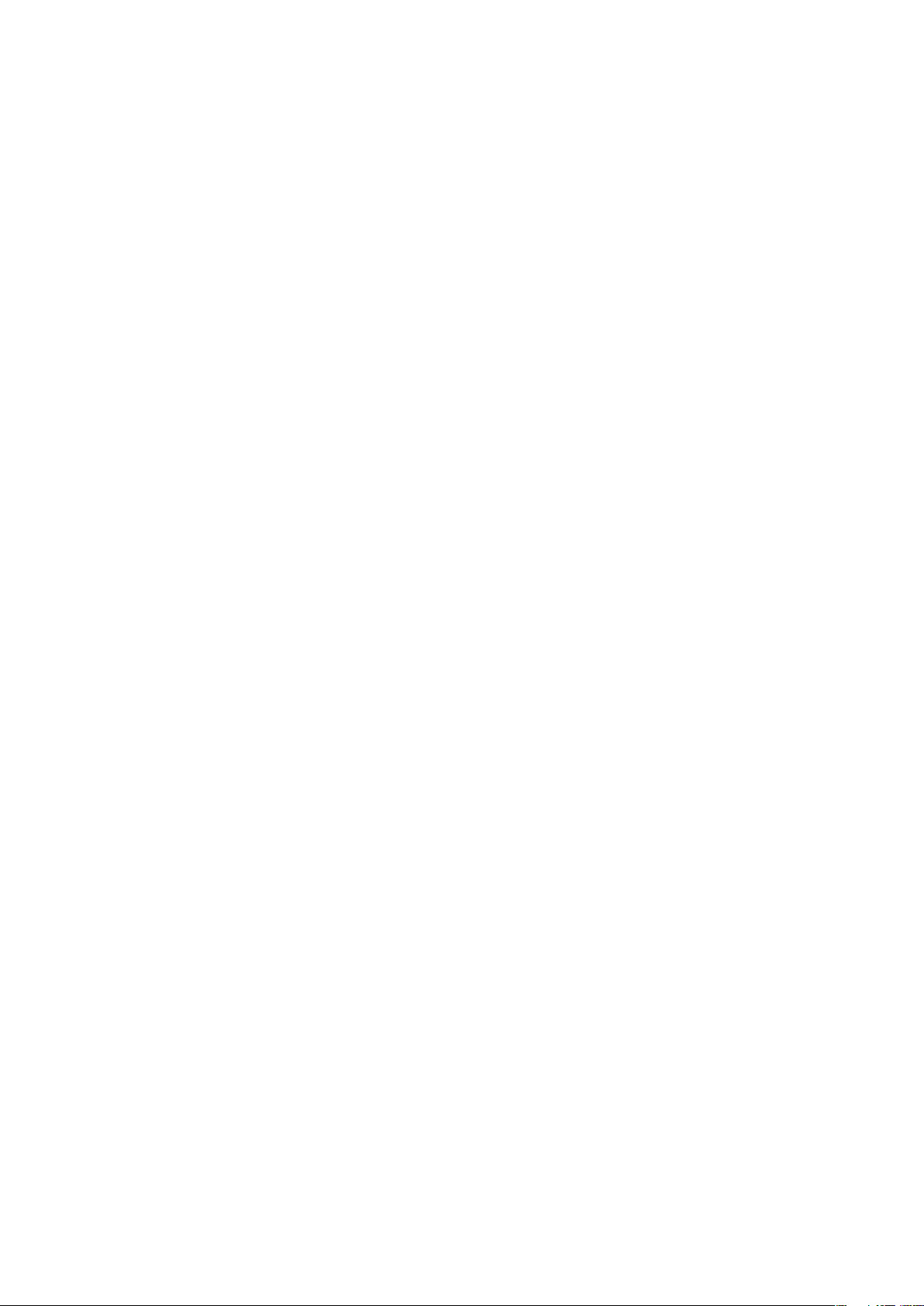
Inhaltsverzeichnis
Wichtige Informationen...............................................................6
Android™ – Was und warum?.....................................................7
Anwendungen.....................................................................................7
Erste Schritte................................................................................8
Vorbereitung.......................................................................................8
Einschalten des Telefons.....................................................................9
Bildschirmsperre.................................................................................9
Setup-Assistent...................................................................................9
Konten und Dienste..........................................................................10
Übersicht über das Telefon.......................................................11
Telefon im Überblick..........................................................................11
Die Tasten.........................................................................................12
Laden des Akkus..............................................................................12
Verwenden des Sensorbildschirms....................................................13
Startseite...........................................................................................15
Zugreifen und Verwenden von Anwendungen...................................16
Status und Benachrichtigungen........................................................18
Menü mit den Telefoneinstellungen...................................................19
Eingeben von Text............................................................................20
Einstellen der Lautstärke...................................................................21
Anpassen des Telefons.....................................................................22
Akku.................................................................................................24
Speicher...........................................................................................25
Stereoheadset...................................................................................26
Einstellungen für Internet und Nachrichtenfunktionen........................26
Ausschalten von Datenübertragungen...............................................27
Daten-Roaming.................................................................................27
Netzeinstellungen..............................................................................28
Anrufen........................................................................................29
Notrufe..............................................................................................29
Anrufverwaltung................................................................................29
Mailbox.............................................................................................30
Mehrere Anrufe.................................................................................30
Telefonkonferenzen...........................................................................31
Anrufeinstellungen.............................................................................32
Kontakte .....................................................................................33
Erstmaliges Öffnen der Kontakte.......................................................33
Übernehmen von Kontakten im Telefon.............................................33
Bildschirm „Kontakte“ im Überblick...................................................34
2
Dies ist eine Internetversion dieser Publikation. © Druckausgabe nur für den privaten Gebrauch.
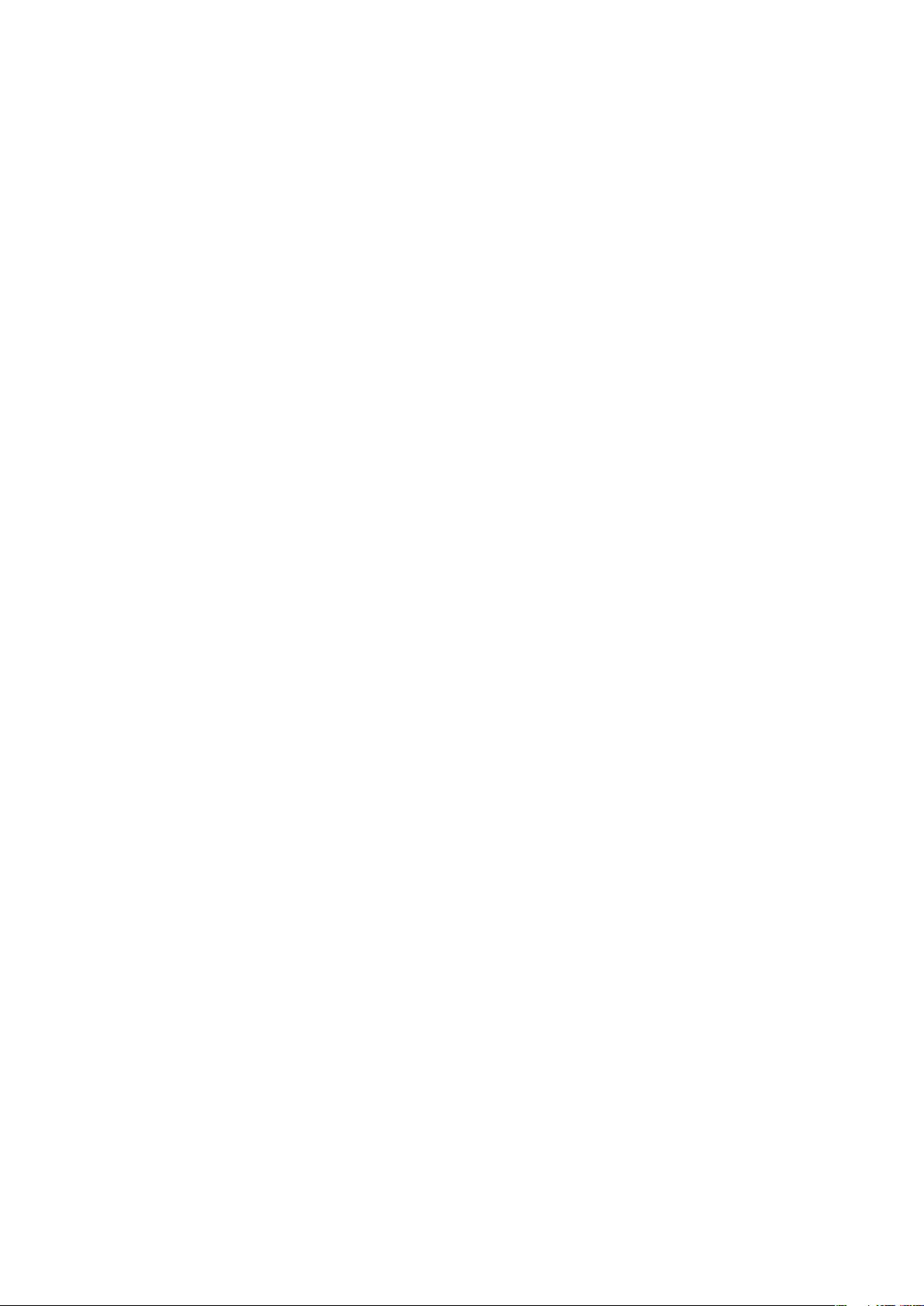
Verwalten von Kontakten..................................................................35
Kommunizieren mit Kontakten...........................................................36
Übertragen von Kontakten................................................................37
Sicherung von Kontakten..................................................................37
Nachrichtenfunktionen..............................................................38
Verwenden von SMS und MMS........................................................38
SMS- und MMS-Optionen.................................................................39
E-Mail..........................................................................................40
Verwenden von E-Mail......................................................................40
Verwenden von E-Mail-Konten..........................................................42
Google Mail™ und andere Google™-Dienste ...................................43
Google Talk™ ............................................................................44
Sony Ericsson Timescape™......................................................45
Timescape™-Hauptansicht...............................................................45
Timescape™-Widget........................................................................45
Verwenden von Timescape™............................................................45
Timescape™-Einstellungen...............................................................47
Android Market™.......................................................................48
Zahlungsoptionen.............................................................................48
Herunterladen aus Android Market™................................................48
Anwendungsdaten löschen...............................................................49
Rechte..............................................................................................49
Installieren von Anwendungen aus unbekannten Quellen...................50
Verwalten Ihrer Termine............................................................51
Kalender...........................................................................................51
Wecker.............................................................................................52
Synchronisieren..........................................................................54
Synchronisierungsdienst „Google Sync™“........................................54
Synchronisieren von geschäftlichen E-Mails, Kalendereinträgen und
Kontakten.........................................................................................54
Synchronisieren und Speichern von Kontakten..................................55
Verbindung zu WLANs herstellen.............................................57
Wi-Fi™..............................................................................................57
VPN (Virtual Private Network)............................................................61
Browser.......................................................................................62
Symbolleiste......................................................................................62
Surfen im Internet..............................................................................62
Auf Webseiten navigieren..................................................................63
Verwalten von Lesezeichen...............................................................63
Verwalten von Text und Bildern.........................................................64
Mehrere Fenster................................................................................64
3
Dies ist eine Internetversion dieser Publikation. © Druckausgabe nur für den privaten Gebrauch.
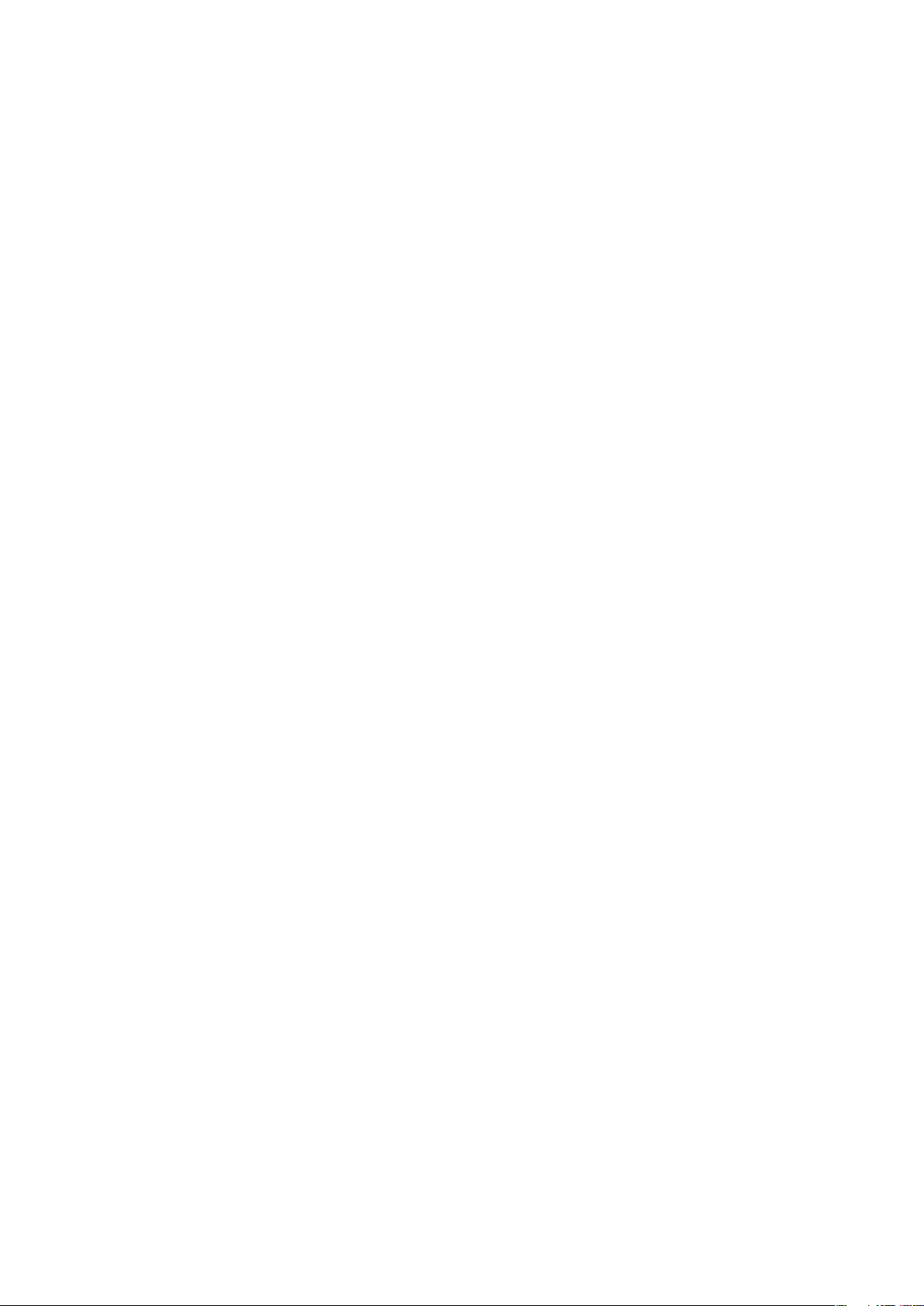
Aus dem Internet herunterladen........................................................65
Browsereinstellungen........................................................................65
Musik...........................................................................................66
Kopieren von Mediendateien auf die Speicherkarte...........................66
Verwenden des Musikplayers............................................................66
TrackID™-Technologie.....................................................................69
UKW-Radio.................................................................................71
UKW-Radio im Überblick..................................................................71
Umschalten zwischen Radiosendern.................................................71
Verwenden Ihrer Radiosender-Favoriten............................................72
Neue Suche nach Radiosendern.......................................................72
Wechseln zwischen Lautsprecher und Headset................................72
Aufnehmen von Fotos und Videos............................................73
Sucher und Bedienelemente der Kamera..........................................73
Verwenden der Fotokamera..............................................................73
Verwenden der Videokamera............................................................80
Anzeigen von Fotos und Videos in der Galerie........................84
Arbeiten mit Alben.............................................................................85
Arbeiten mit Fotos.............................................................................86
Funktechnologie Bluetooth™...................................................90
Telefonname.....................................................................................90
Kopplung mit einem anderen Bluetooth™-Gerät...............................90
Senden und Empfangen von Objekten mithilfe von Bluetooth™-
Technologie......................................................................................91
Verbinden des Telefons mit einem Computer.........................93
Übertragen und Verwalten von Daten mit einem USB-Kabel.............93
USB-Verbindungsmodi.....................................................................93
PC Companion.................................................................................94
Media Go™ .....................................................................................94
Anschließen des Telefons an ein Fernsehgerät......................96
Ortsbezogene Dienste...............................................................97
GPS..................................................................................................97
Google Maps™.................................................................................97
Erhalten von Routen..........................................................................98
Sperren und Schützen des Telefons........................................99
IMEI-Nummer....................................................................................99
SIM-Kartenschutz.............................................................................99
Einrichten einer Bildschirmsperre.....................................................100
Telefonupdates.........................................................................102
Drahtlose Telefonupdates................................................................102
Telefonupdate mit einem USB-Kabel...............................................102
4
Dies ist eine Internetversion dieser Publikation. © Druckausgabe nur für den privaten Gebrauch.
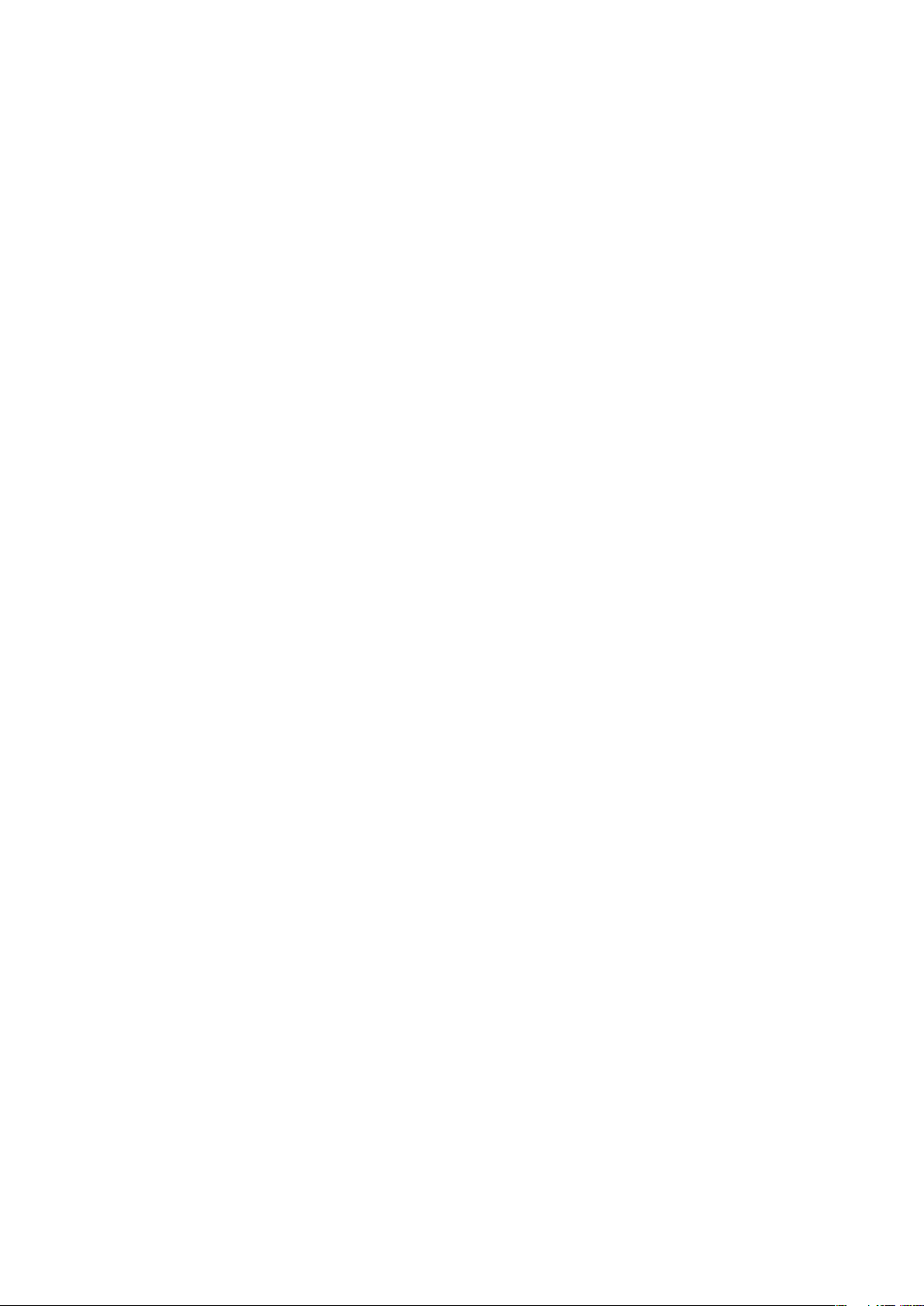
Telefoneinstellungen im Überblick.........................................103
Symbole im Überblick..............................................................104
Statussymbole................................................................................104
Benachrichtigungssymbole.............................................................104
Anwendungen im Überblick....................................................106
Benutzersupport.......................................................................108
Problembehebung....................................................................109
Telefon funktioniert nicht wie erwartet..............................................109
Zurücksetzen des Telefons..............................................................109
Das Telefon lässt sich nicht aufladen...............................................109
Beim Laden des Telefons wird kein Akkuladesymbol angezeigt.......109
Die Akkuleistung ist niedrig..............................................................109
Daten lassen sich zwischen dem Telefon und dem Computer nicht
übertragen, wenn ein USB-Kabel verwendet wird...........................110
Internetdienste lassen sich nicht nutzen..........................................110
Fehlermeldungen............................................................................110
Rechtliche Informationen........................................................111
Index..........................................................................................112
5
Dies ist eine Internetversion dieser Publikation. © Druckausgabe nur für den privaten Gebrauch.
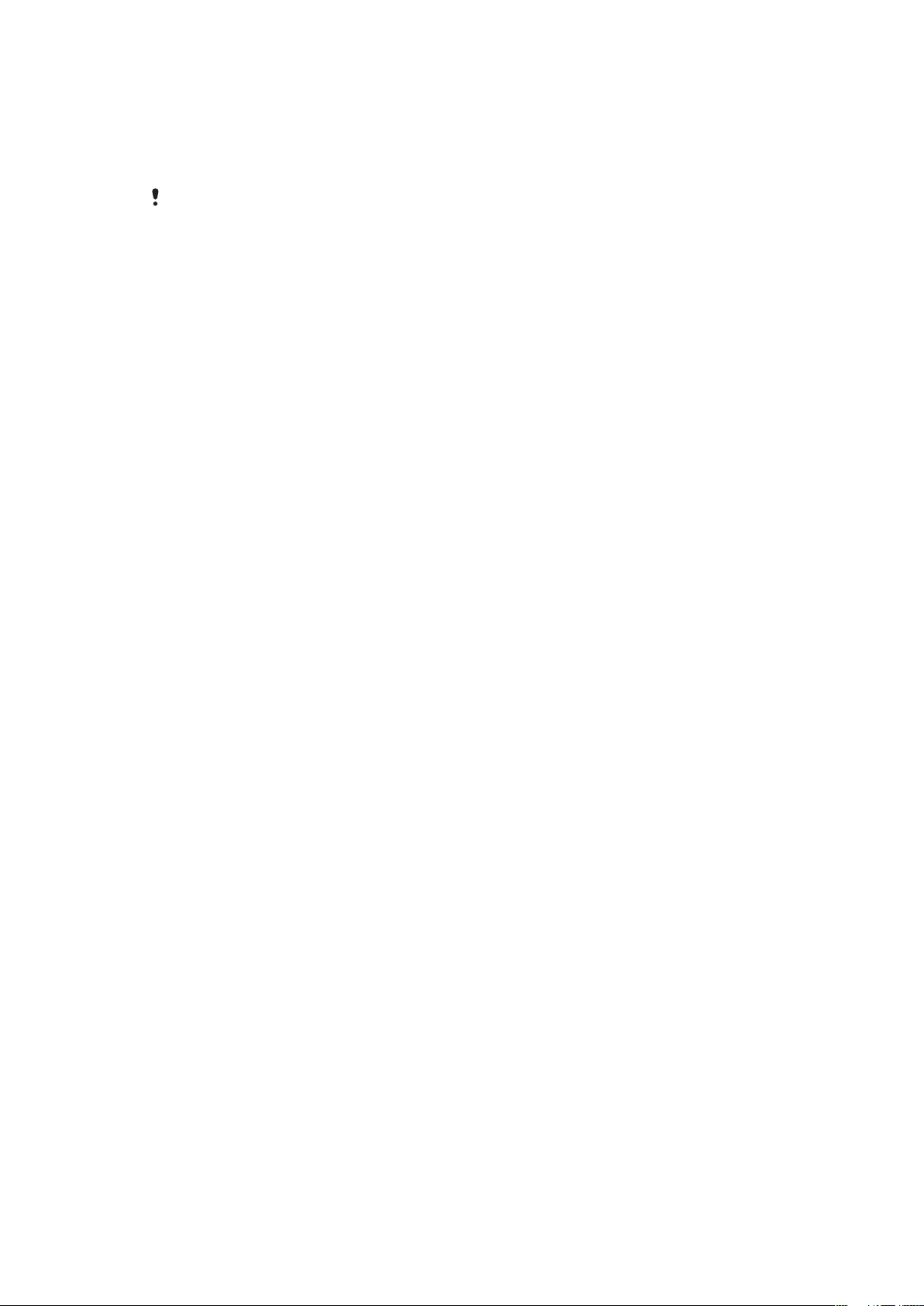
Wichtige Informationen
Lesen Sie die Broschüre Wichtige Informationen, bevor Sie das Mobiltelefon
verwenden.
Einige der in dieser Bedienungsanleitung beschriebenen Dienste und Funktionen werden nicht
in allen Ländern/Regionen oder von allen Netzen und/oder Dienstanbietern unterstützt. Dies gilt
ohne Einschränkung auch für die internationale GSM-Notrufnummer 112. Setzen Sie sich mit
dem Netzbetreiber oder Dienstanbieter in Verbindung, um Informationen zur Verfügbarkeit
bestimmter Dienste und Funktionen und zu ggf. anfallenden Zugriffs- oder Nutzungsgebühren
zu erhalten.
6
Dies ist eine Internetversion dieser Publikation. © Druckausgabe nur für den privaten Gebrauch.
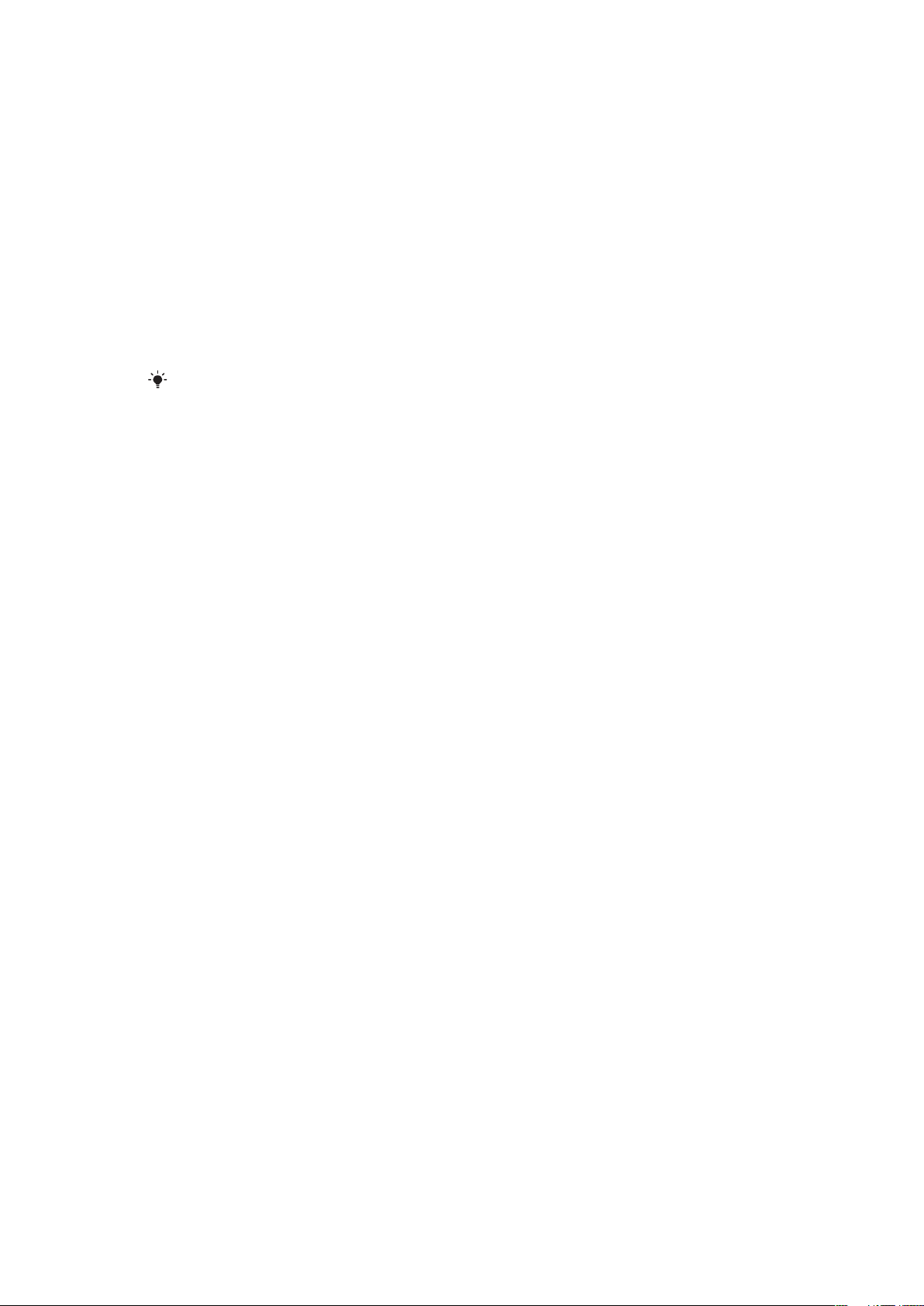
Android™ – Was und warum?
Ein Android™-Telefon kann viele der Funktionen eines Computers ausführen. Sie können
es jedoch auch so anpassen, dass Ihre Anforderungen erfüllt werden, Sie die gewünschten
Informationen erhalten und gleichzeitig Spaß haben. Sie können Anwendungen hinzufügen
und löschen oder zwecks Funktionsverbesserung erweitern. Über Android Market™
können Sie aus einem immer größer werdenden Angebot verschiedene Anwendungen und
Spiele herunterladen. Es ist ebenfalls möglich, Anwendungen auf Ihrem Android™-Telefon
für Ihre persönlichen Daten und Onlinekonten zu integrieren. Beispielsweise können Sie Ihre
Telefonkontakte sichern, zentral auf verschiedene E-Mail-Konten und Kalender zugreifen,
Termine verwalten und Social Networking-Dienste nach Wunsch nutzen.
Android™-Telefone werden ständig weiterentwickelt. Wenn eine neue Softwareversion
verfügbar ist und Ihr Telefon diese neue Software unterstützt, können Sie das Telefon mit
den neuesten Funktionen und letzten Verbesserungen aktualisieren.
Auf Ihrem Android™-Telefon sind Google™-Dienste vorinstalliert. Um die bereitgestellten
Google™-Dienste optimal nutzen zu können, sollten Sie über ein Google™-Konto verfügen und
sich dort beim ersten Start des Telefons anmelden. Für viele der in Android™ enthaltenen
Funktionen ist außerdem ein Internetzugang erforderlich.
Anwendungen
Bei einer Anwendung handelt es sich um ein Telefonprogramm, mit dessen Hilfe Sie
Aufgabe ausführen können. Beispielsweise gibt es Anwendungen, um Anrufe zu tätigen,
Fotos aufzunehmen und weitere Anwendungen herunterzuladen.
7
Dies ist eine Internetversion dieser Publikation. © Druckausgabe nur für den privaten Gebrauch.
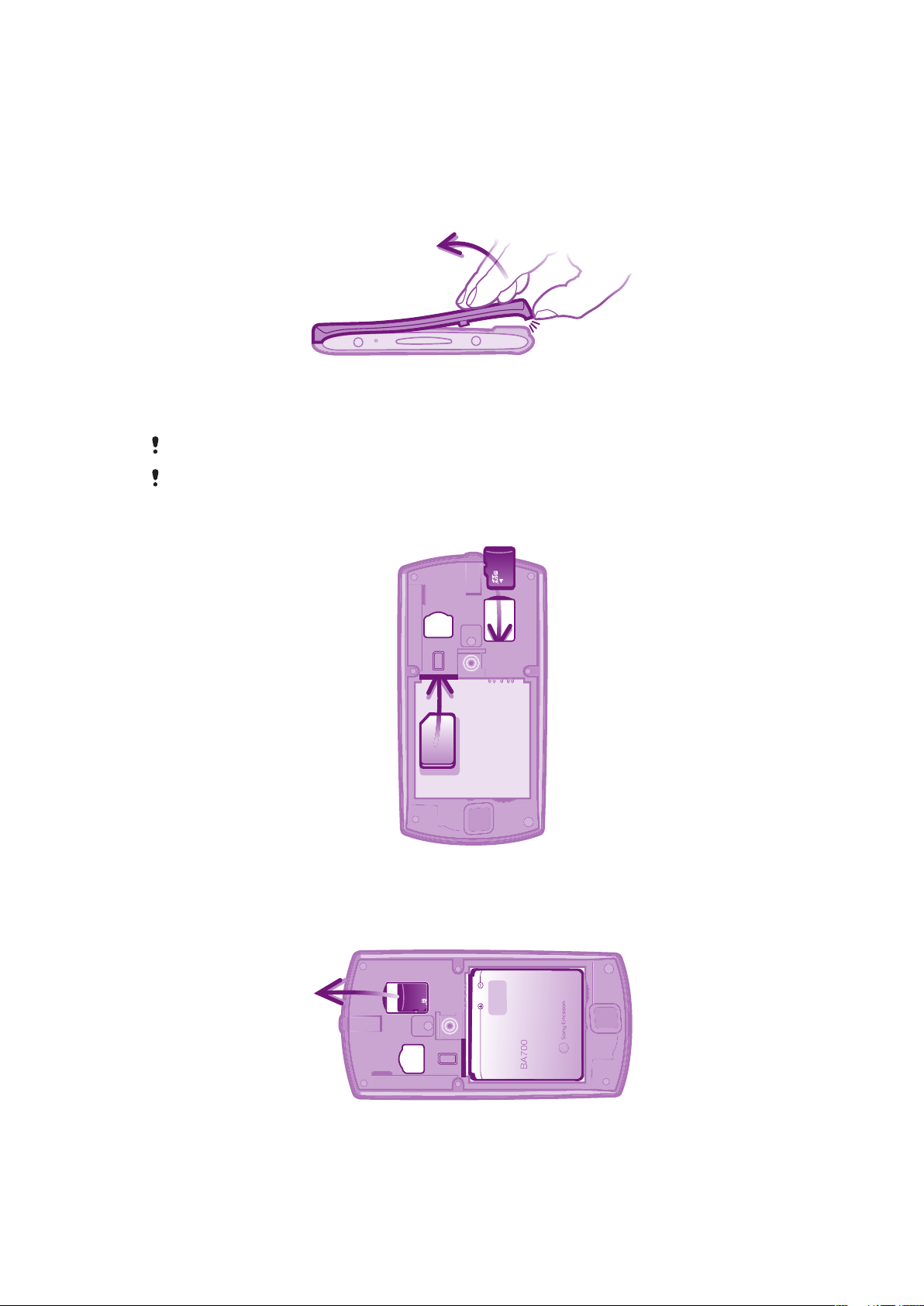
Erste Schritte
Vorbereitung
So entfernen Sie die Akkuabdeckung:
•
Drücken Sie mit der Fingerspitze oder einem dünnen Objekt fest in die Öffnung unten
am Telefon, zwischen Telefon und Akkuabdeckung. Nehmen Sie die Abdeckung
dann langsam, aber mit der nötigen Kraft ab.
Verwenden Sie keine scharfen Objekte, um Beschädigungen des Telefons zu vermeiden.
Sie müssen u. U. ziemlichen Druck aufwenden, um die Abdeckung zu entfernen.
So legen Sie die SIM-Karte und die Speicherkarte ein:
•
Entfernen Sie die Akkuabdeckung, und legen Sie dann die SIM-Karte sowie die
Speicherkarte in die entsprechenden Kartenfächer ein.
So entfernen Sie die Speicherkarte:
•
Entfernen Sie die Akkufachabdeckung, und ziehen Sie dann die Speicherkarte nach
außen, um sie zu entnehmen.
8
Dies ist eine Internetversion dieser Publikation. © Druckausgabe nur für den privaten Gebrauch.
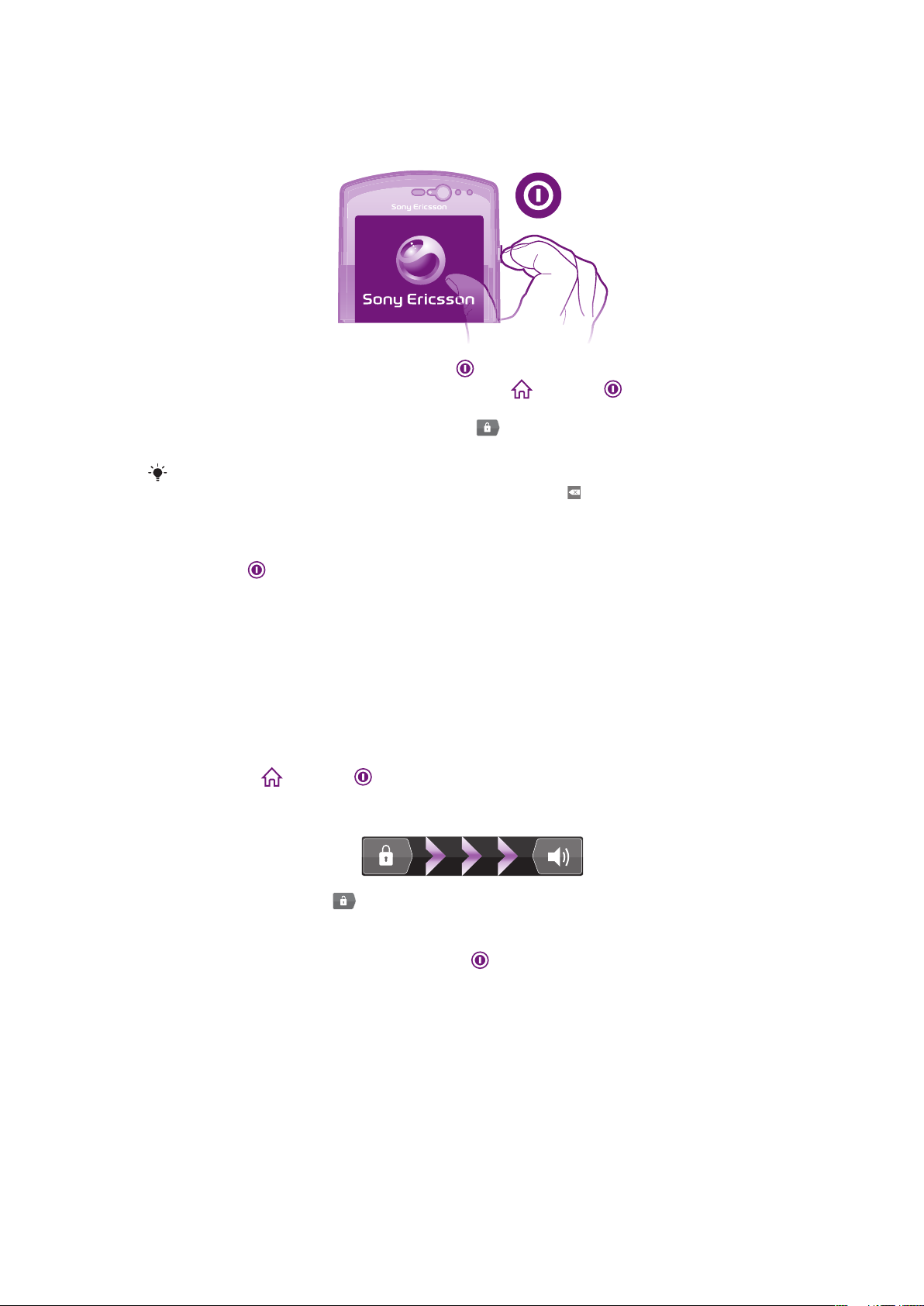
Einschalten des Telefons
So schalten Sie das Telefon ein:
1
Drücken und halten Sie die Einschalttaste rechts am Telefon, bis es vibriert.
2
Wenn sich der Bildschirm verdunkelt, drücken Sie oder kurz , um den
Bildschirm zu aktivieren.
3
Um den Bildschirm zu entsperren, ziehen Sie
4
Geben Sie auf Anforderung die PIN für die SIM-Karte ein, und wählen Sie OK.
Die PIN für die SIM-Karte ist anfänglich von Ihrem Netzbetreiber vorgegeben, Sie können sie
aber später über das Menü Einstellungen ändern. Drücken Sie , um einen bei der Eingabe der
PIN für die SIM-Karte unterlaufenen Fehler zu korrigieren.
So schalten Sie das Telefon aus:
1
Halten Sie gedrückt, bis das Optionsmenü geöffnet wird.
2
Tippen Sie im Optionsmenü auf Ausschalten.
3
Tippen Sie auf OK.
in den rechten Bildschirmbereich.
Bildschirmsperre
Wenn das Telefon eine bestimmte Zeit inaktiv ist, wird der Bildschirm zum Sparen von
Akkustrom abgeblendet und automatisch gesperrt. Diese Sperre verhindert ungewünschte
Aktionen auf dem Sensorbildschirm, wenn Sie das Telefon nicht verwenden.
So aktivieren Sie den Bildschirm:
•
Drücken Sie oder kurz .
So entsperren Sie den Bildschirm:
•
Ziehen Sie das Symbol in den rechten Bildschirmbereich.
So sperren Sie den Bildschirm manuell:
•
Drücken Sie bei aktivem Bildschirm kurz die -Taste.
Setup-Assistent
Wenn Sie das Telefon zum ersten Mal einschalten, erhalten Sie über einen SetupAssistenten Informationen über die grundlegenden Telefonfunktionen und Unterstützung
bei der Eingabe der wichtigsten Einstellungen. Richten Sie Ihr Telefon Ihren Anforderungen
entsprechend ein. Importieren Sie alte Kontakte, wählen Sie die Telefonsprache, optimieren
Sie Einstellungen für Drahtlosnetzwerkverbindungen usw.
Der Setup-Assistent deckt folgende Bereiche ab:
•
Einrichtung grundlegender Telefoneinstellungen wie Sprache, Internet, Zeit und Datum.
9
Dies ist eine Internetversion dieser Publikation. © Druckausgabe nur für den privaten Gebrauch.
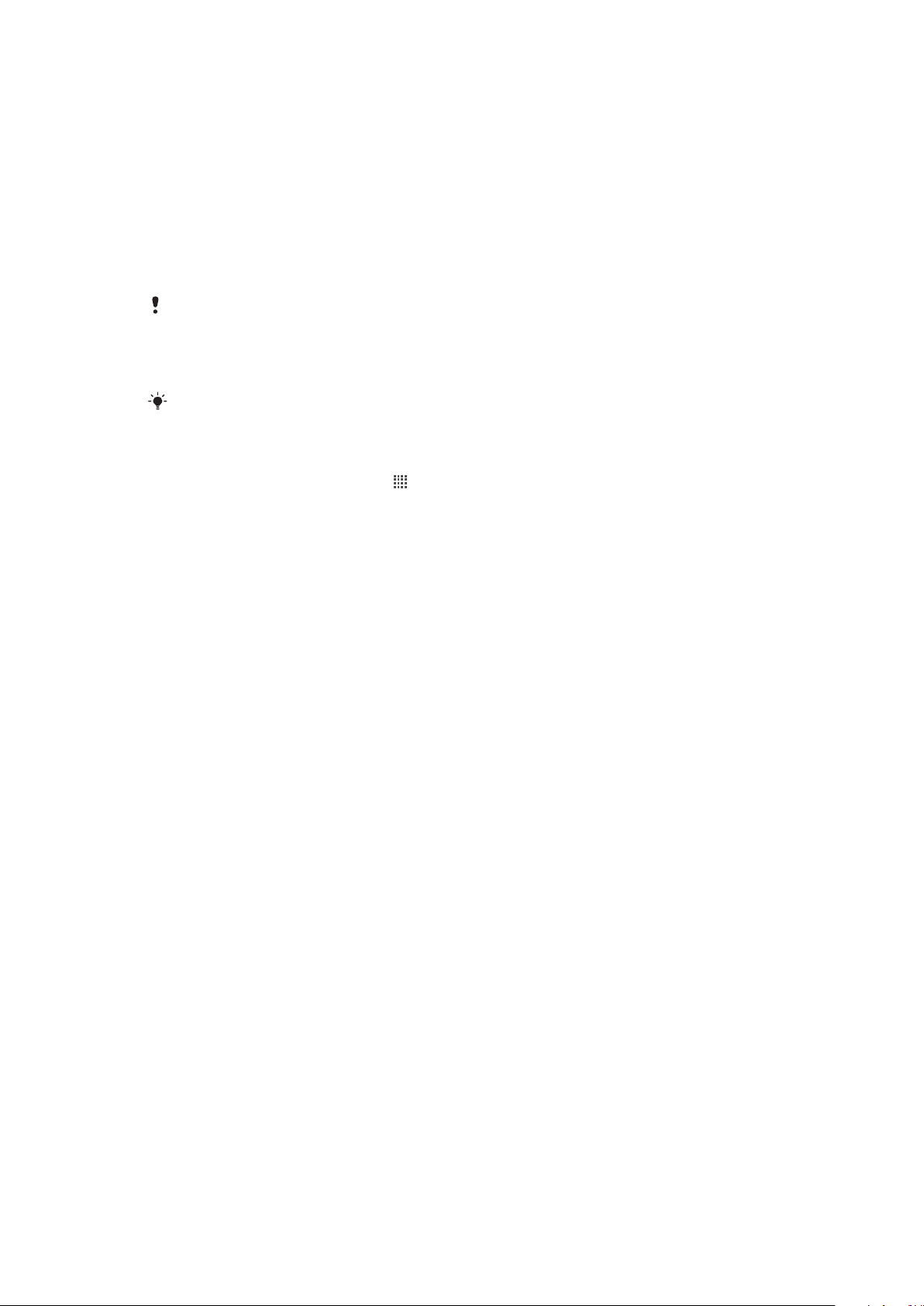
•
Einrichtung von Wi-Fi®-Einstellungen – Beschleunigung der Verbindung und Senkung von
Datenübertragungskosten.
•
Einrichtung von Anwendungseinstellungen – E-Mail-Setup, Onlinedienstkonten und
Übertragung von Kontakten.
Weitere Angaben zu folgenden Themen finden Sie in den entsprechenden Kapiteln der im
Telefon integrierten Bedienungsanleitung, die auch über den Link
www.sonyericsson.com/support verfügbar:
•
Informationen über die Tasten des Telefons
•
Eingeben von Text
•
Wi-Fi®
•
Sony Ericsson Sync
Bevor Sie Kontakte über ein Synchronisierungskonto importieren können, müssen Sie zunächst
ein Synchronisierungskonto einrichten und Ihre alten Kontakte sichern. Wenn Sie nicht möchten,
dass bestehende Kontakte auf Ihrer Speicherkarte oder SIM-Karte synchronisiert werden, sollten
Sie diese Kontakte von der Speicherkarte oder SIM-Karte in das neue Telefon importieren, bevor
Sie ein Synchronisierungskonto einrichten.
Sie können einzelne Schritte auslassen und den Setup-Assistenten später über den
Anwendungsbildschirm aufrufen bzw. die Einstellungen über das Menü Einstellungen ändern.
So greifen Sie auf den Setup-Assistenten zu:
1
Tippen Sie auf der Startseite auf .
2
Tippen Sie auf Setup-Assistent.
Konten und Dienste
Melden Sie sich über Ihr Telefon bei Ihren Onlinedienstkonten an, und nutzen Sie
verschiedenste Dienste. Kombinieren Sie Dienste, und sorgen Sie für eine weitere
Optimierung. Sammeln Sie z. B. Kontakte aus Ihren Google™- und Facebook™-Konten
und integrieren Sie sie in Ihr Telefonbuch, um zentral darauf zugreifen zu können.
Sie können sich bei Onlinediensten sowohl über Ihr Telefon als auch von einem Computer
aus registrieren. Bei der ersten Registrierung wird ein Konto mit Ihrem Benutzernamen,
Kennwort, Ihren Einstellungen und persönlichen Informationen erstellt. Wenn Sie sich das
nächste Mal anmelden, erhalten Sie eine personalisierte Ansicht.
Google™-Konto
Ein Google™-Konto ist der Schlüssel zu Ihrem Android™-Telefon. Verwenden Sie Google
Mail™, um E-Mails zu senden, Google Talk™, um mit Freunden zu chatten, und Android
Market™, um Anwendungen herunterzuladen.
Sony Ericsson-Konto
Wenn Sie Ihre Telefonkontakte auf einem sicheren Sony Ericsson-Server speichern,
verfügen Sie immer über eine Onlinesicherung. Sie können Ihren Telefonkalender und Ihre
Internetlesezeichen ebenfalls in Ihrem Sony Ericsson-Konto speichern.
Exchange Active Sync-Konto
Wenn Sie Ihr Telefon mit Ihrem geschäftlichen Exchange Active Sync-Konto
synchronisieren, haben Sie ständigen Zugriff auf Ihre geschäftlichen E-Mails, Kontakte und
Kalendertermine.
Facebook™-Konto
Über Facebook™ halten Sie mit Freunden, Familienmitgliedern und Kollegen auf der
ganzen Welt Kontakt. Melden Sie sich nun an, um andere an Ihrem Leben teilhaben zu
lassen.
10
Dies ist eine Internetversion dieser Publikation. © Druckausgabe nur für den privaten Gebrauch.
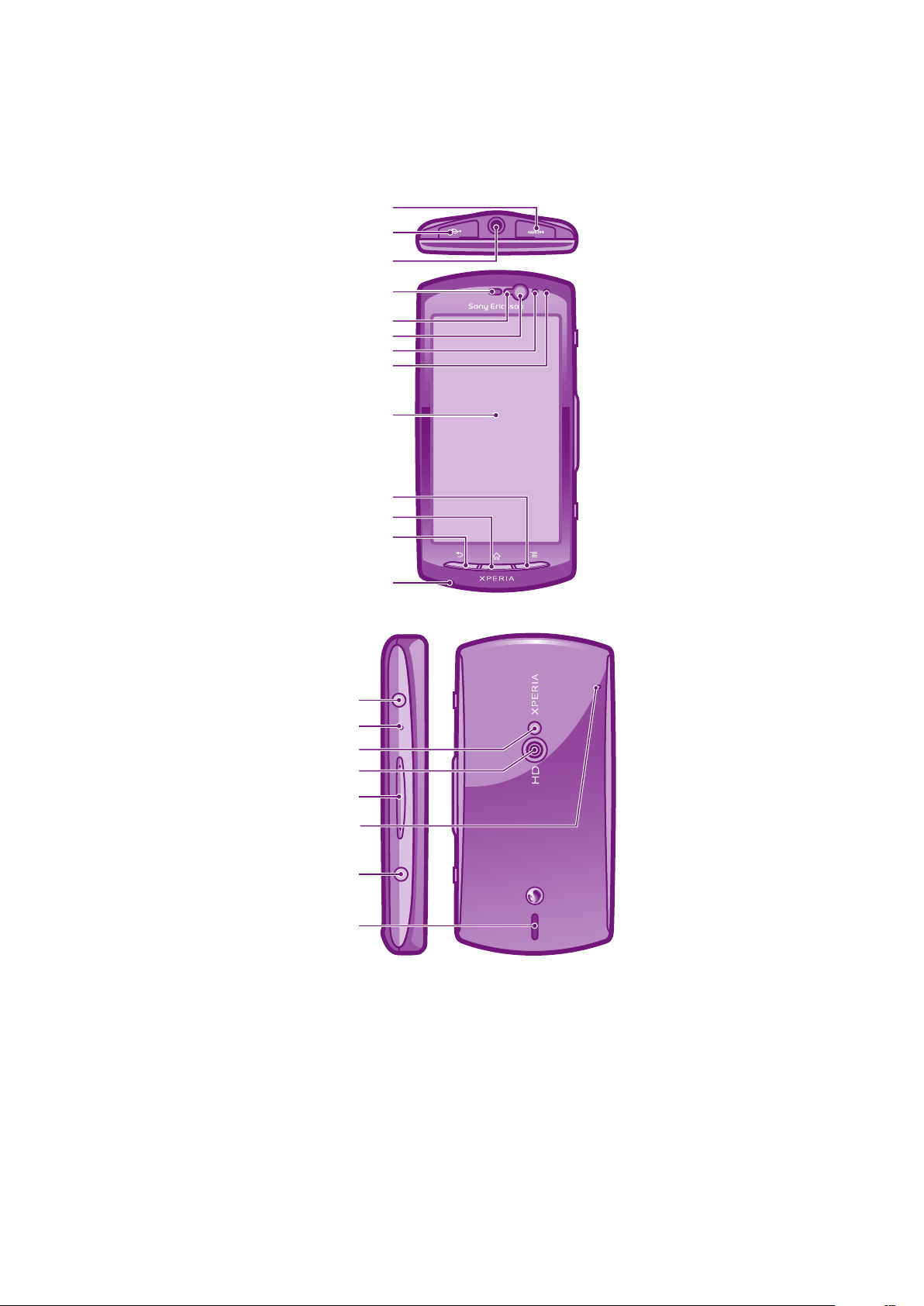
Übersicht über das Telefon
1
9
13
2
4
3
12
11
10
5
6
7
8
14
15
16
17
18
21
19
20
Telefon im Überblick
11
Dies ist eine Internetversion dieser Publikation. © Druckausgabe nur für den privaten Gebrauch.
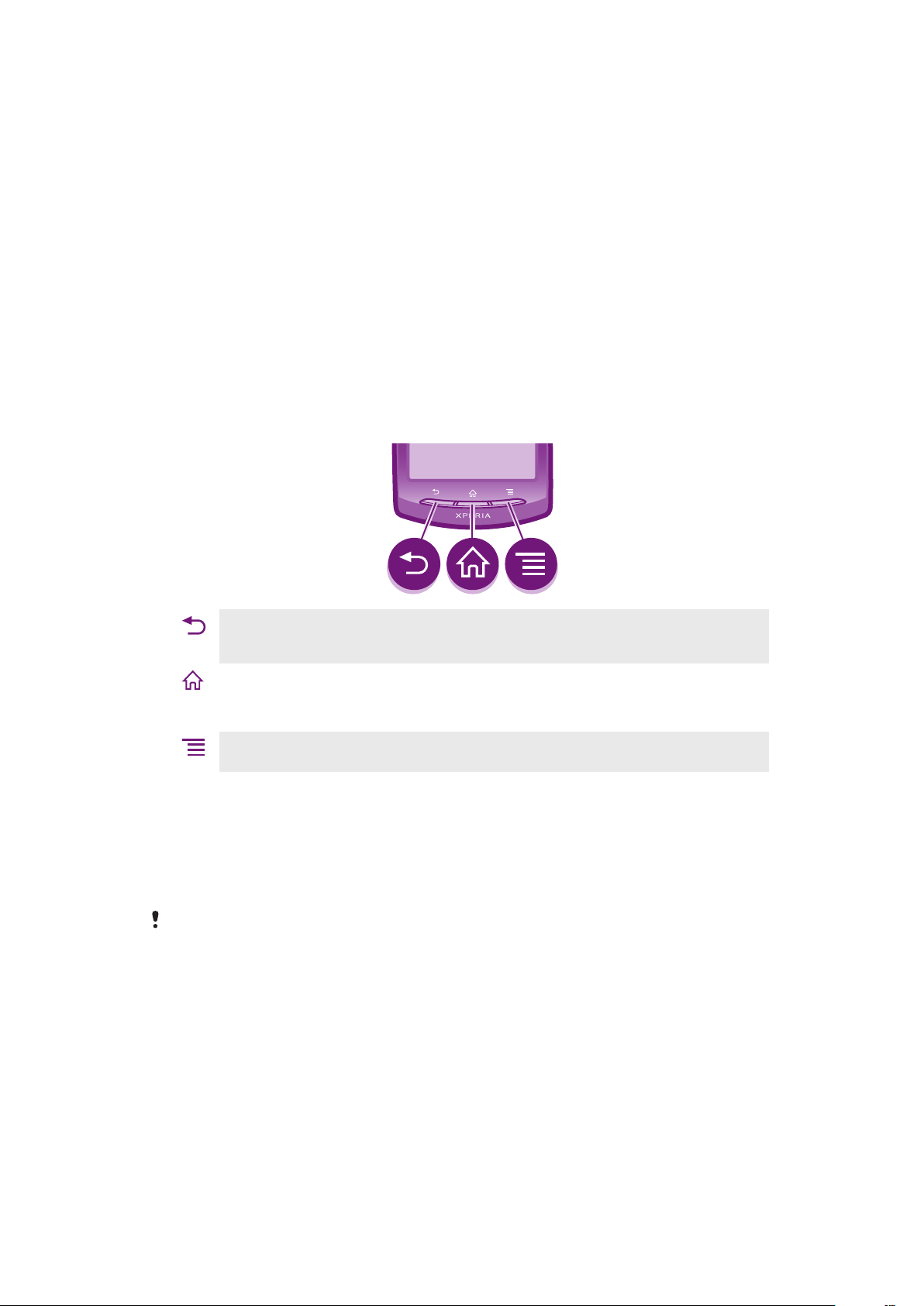
1. HDMI-Anschluss
2. Anschluss für Ladegerät/USB-Kabel
3. Headset-Anschluss
4. Hörmuschel
5. Lichtsensor
6. Frontkamera
7. Abstandssensor 1
8. Abstandssensor 2
9. Sensorbildschirm
10. Menütaste
11. Startseitentaste
Die Tasten
12. Rücktaste
13. Hauptmikrofon
14. Einschalttaste/Bildschirmsperre
15. Benachrichtigungs-LED/Akkustatus
16. Kamera-LED-Blitz
17. Kameraobjektiv
18. Lautstärketaste/Zoomtaste
19. Auslöser
20. Lautsprecher
21. Zweites Mikrofon
Zurück
•
Vorherigen Bildschirm aufrufen
•
Bildschirm-Tastenfeld, Dialogfeld, Optionsmenü oder Benachrichtigungsfenster schließen
Startseite
•
Von jedem Bildschirm oder von jeder Anwendung aus die Startseite oder den
Anwendungsbildschirm aufrufen
•
Fenster mit den zuletzt verwendeten Anwendungen öffnen
Menü
•
Liste verfügbarer Optionen im aktuellen Bildschirm oder in der aktuellen Anwendung öffnen
Laden des Akkus
Der Telefonakku ist bei Auslieferung des Telefons nur teilweise geladen. Wenn Sie das
Telefon über das Ladegerät mit einer Steckdose verbinden, kann es einige Minuten dauern,
bis das Akkusymbol auf dem Bildschirm angezeigt wird. Sie können das Telefon auch
während des Ladevorgangs verwenden.
Nachdem der Akku vollständig geladen ist, wird er entladen und nach einer bestimmten Zeit
wieder geladen. Dies dient zur Verlängerung der Akkulebensdauer und führt ggf. dazu, dass der
Ladestatus als eine Stufe unter 100 % angezeigt wird.
12
Dies ist eine Internetversion dieser Publikation. © Druckausgabe nur für den privaten Gebrauch.
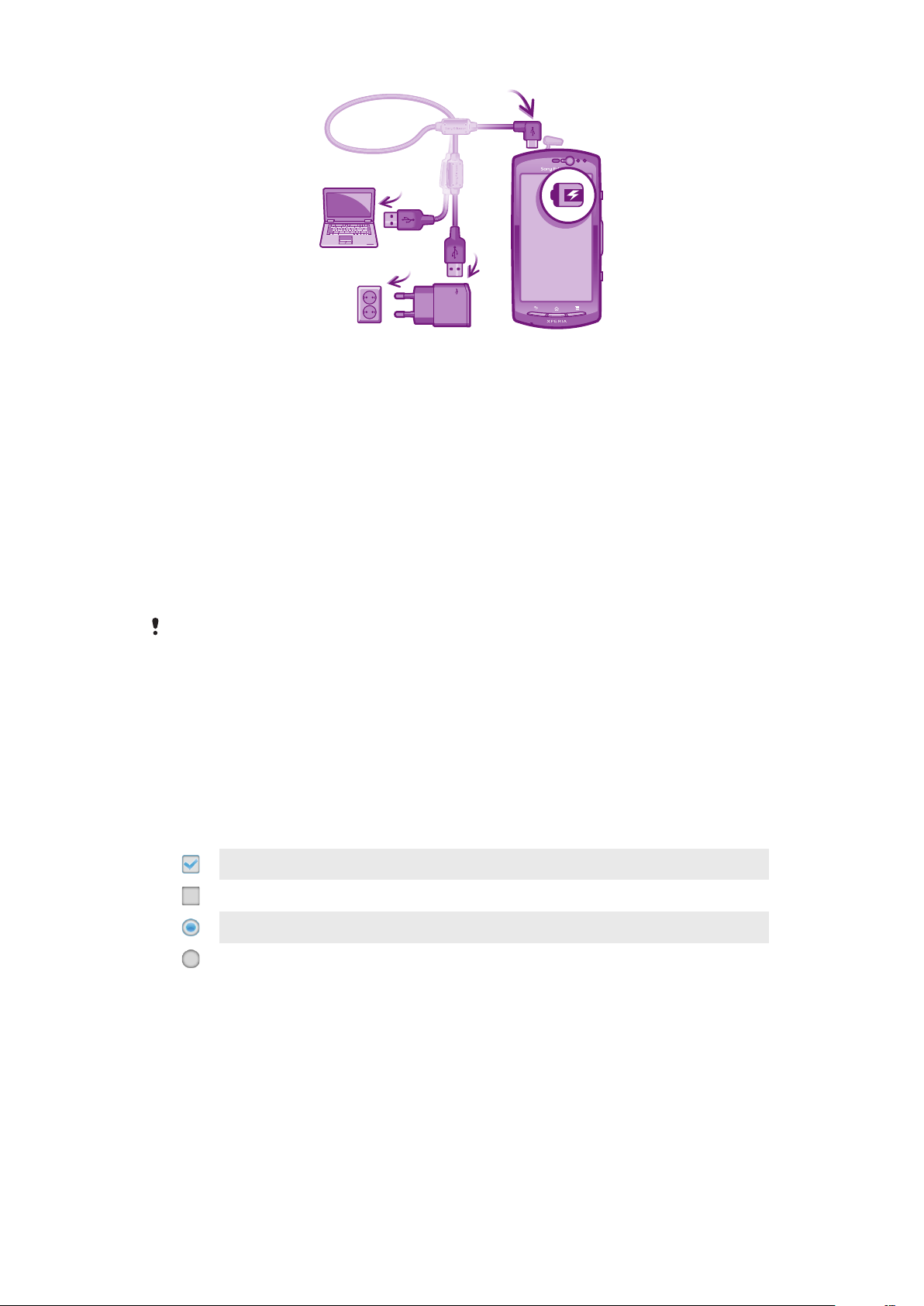
So laden Sie das Telefon mit dem Netzteil auf:
•
Schließen Sie das Telefon mit dem USB-Kabel und dem Netzteil an eine Steckdose
an.
So laden Sie das Telefon mit Hilfe eines Computers auf:
•
Schließen Sie das Telefon mit dem mitgelieferten USB-Kabel an einen Computer an.
Verwenden des Sensorbildschirms
Wenn das Telefon eine bestimmte Zeit inaktiv ist, wird der Bildschirm zum Sparen von
Akkustrom abgeblendet und automatisch gesperrt. Diese Sperre verhindert ungewünschte
Aktionen auf dem Sensorbildschirm, wenn Sie das Telefon nicht verwenden. Sie können
auch eine personenbezogene Sperre einrichten, um Ihren Teilnehmerzugang zu schützen
und sicherzustellen, dass nur Sie Zugriff auf Ihre Telefondaten haben.
Der Bildschirm Ihres Telefons ist aus Glas gefertigt. Fassen Sie den Bildschirm nicht an, wenn
das Glas gesprungen oder zerbrochen ist. Versuchen Sie nicht, einen beschädigten Bildschirm
selber zu reparieren. Glasbildschirme dürfen weder fallen gelassen noch mechanischen Stößen
ausgesetzt werden. Ein fahrlässiger Umgang wird von der Sony Ericsson-Garantieleistungen
nicht abgedeckt.
So öffnen Sie ein Objekt oder heben es hervor:
•
Tippen Sie auf das Objekt.
So aktivieren oder deaktivieren Sie Optionen:
•
Tippen Sie auf das entsprechende Kontrollkästchen oder in manchen Fällen auf die
rechte Seite der Listenoption, um eine Option aktivieren oder zu deaktivieren.
Aktiviertes Kontrollkästchen
Deaktiviertes Kontrollkästchen
Aktivierte Listenoption
Deaktivierte Listenoption
Zoomen
Es gibt zwei Möglichkeiten zum Zoomen. Die verfügbaren Zoomoptionen hängen von der
verwendeten Anwendung ab.
13
Dies ist eine Internetversion dieser Publikation. © Druckausgabe nur für den privaten Gebrauch.
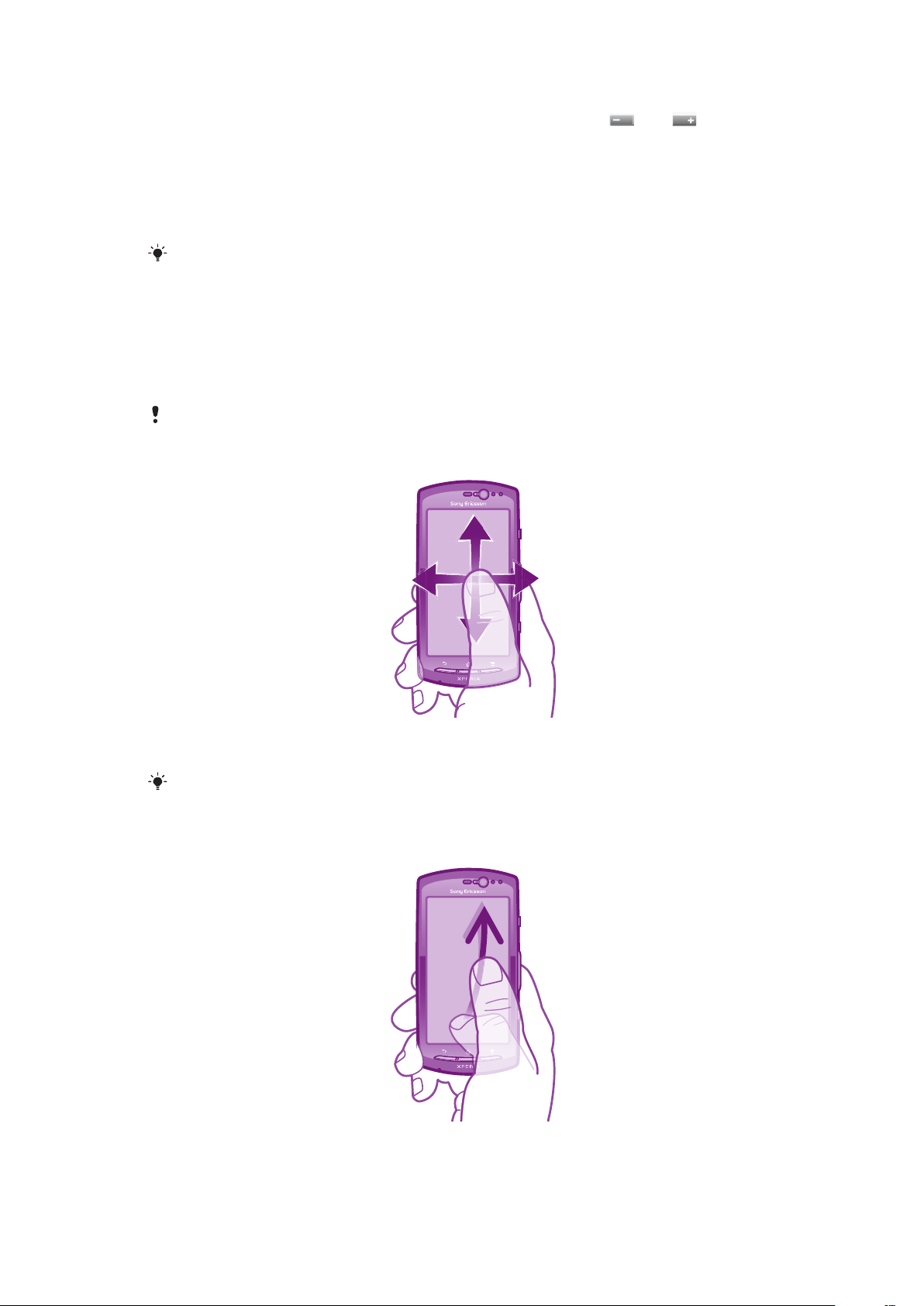
So vergrößern oder verkleinern Sie (Zoom):
•
Sofern verfügbar, tippen Sie zum Vergrößern oder Verkleinern auf oder . Sie
müssen möglicherweise den Finger über den Bildschirm ziehen (in eine beliebige
Richtung), um die Zoomsymbole anzuzeigen.
•
Berühren Sie einen Bereich auf dem Bildschirm gleichzeitig mit zwei Fingern, und
drücken Sie sie zum Verkleinern zusammen oder drücken Sie Sie zum Vergrößern
auseinander. Wiederholen Sie die entsprechende Bewegung, um weiter zu
vergrößern bzw. zu verkleinern.
Beim Vergrößern oder Verkleinern der Bildschirmansicht mithilfe zweier Finger, müssen sich die
Finger hierzu im zoombaren Bereich befinden. Wenn Sie beispielsweise ein Foto vergrößern
möchten, müssen Sie darauf achten, dass sich beide Finger innerhalb des Fotorahmens
befinden.
Blättern
Blättern Sie, indem Sie Ihren Finger auf dem Bildschirm nach oben oder unten bewegen.
Auf manchen Webseiten ist auch seitliches Blättern möglich.
Durch Ziehen oder Streichen wird nichts auf dem Bildschirm aktiviert.
So blättern Sie:
•
Ziehen in Ihren Finger in die Richtung, in die auf dem Bildschirm geblättert werden
soll.
Um schneller zu blättern, streichen Sie mit Ihrem Finger in die gewünschte Richtung auf dem
Bildschirm.
So streichen Sie:
•
Um schneller zu blättern, streichen Sie mit Ihrem Finger in die gewünschte Richtung
auf dem Bildschirm. Sie können warten, bis das Blättern von alleine endet, oder Sie
können das Blättern sofort stoppen, indem Sie auf den Bildschirm tippen.
14
Dies ist eine Internetversion dieser Publikation. © Druckausgabe nur für den privaten Gebrauch.
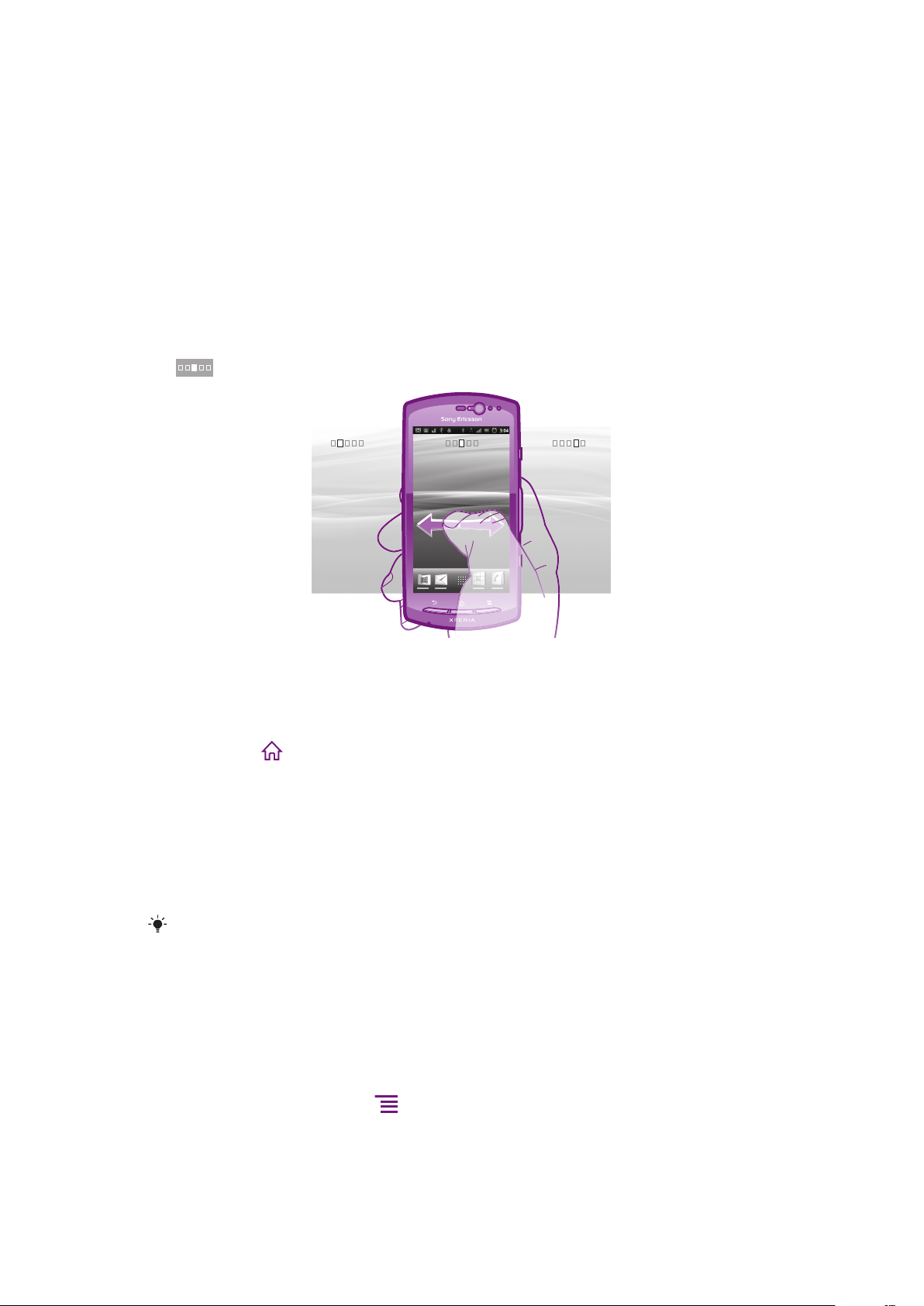
Sensoren
Das Telefon verfügt über einen Licht- und einen Abstandssensor. Der Lichtsensor bestimmt
die Umgebungshelligkeit und stellt die Bildschirmhelligkeit entsprechend ein. Der
Abstandssensor schaltet den Sensorbildschirm aus, wenn Sie das Telefon zum Kopf
führen. So wird verhindert, dass beim Telefonieren versehentlich Telefonfunktionen aktiviert
werden.
Startseite
Die Startseite Ihres Telefons entspricht dem Desktop eines Computers. Darüber erhalten
Sie Zugriff auf die Hauptfunktionen Ihres Telefons. Sie können Ihre Startseite mithilfe von
Widgets, Verknüpfungen, Hintergründen und anderen Objekten anpassen. Die Startseite
geht über die normale Bildschirmgröße hinaus, so dass Sie zur Anzeige der Inhalte in einem
der vier Bildschirmerweiterungen nach links und rechts streichen müssen.
gibt an, in welchem Teil der Startseite Sie sich befinden.
Die Objekte in der unten auf dem Bildschirm angezeigten Leiste stehen für einen schnellen
Zugriff zur Verfügung.
So rufen Sie die Startseite auf:
•
Drücken Sie .
So navigieren Sie auf der Startseite:
•
Streichen Sie nach rechts oder links.
So erhalten Sie einen Überblick über alle auf einem Bildschirm vorhandenen Widgets:
•
Drücken Sie jeden Bereich IhrerStartseite mit zwei Fingern zusammen, einschließlich
einer der vier Startseite-Erweiterungen. Alle in den verschiedenen Bereiche Ihrer
Startseite vorhandenen Widgets werden nun in einer Ansicht dargestellt.
Wenn alle Widgets der Startseite in einer Ansicht zusammengeführt sind, tippen Sie auf ein
beliebiges Widget, um zu dem Bereich der Startseite mit diesem Widget zu gelangen.
Widgets
Widgets sind kleine Anwendungen, die direkt auf der Startseite verwendet werden können.
Das Widget Musikplayer ermöglicht es z. B., Musik direkt abzuspielen, wohingegen das
Widget Sony Ericsson Timescape™ eingehende Nachrichten anzeigt.
So fügen Sie Widgets zur Startseite hinzu:
1
Drücken Sie auf der Startseite
2
Tippen Sie auf Hinzufügen > Widgets.
3
Tippen Sie auf ein Widget.
.
15
Dies ist eine Internetversion dieser Publikation. © Druckausgabe nur für den privaten Gebrauch.
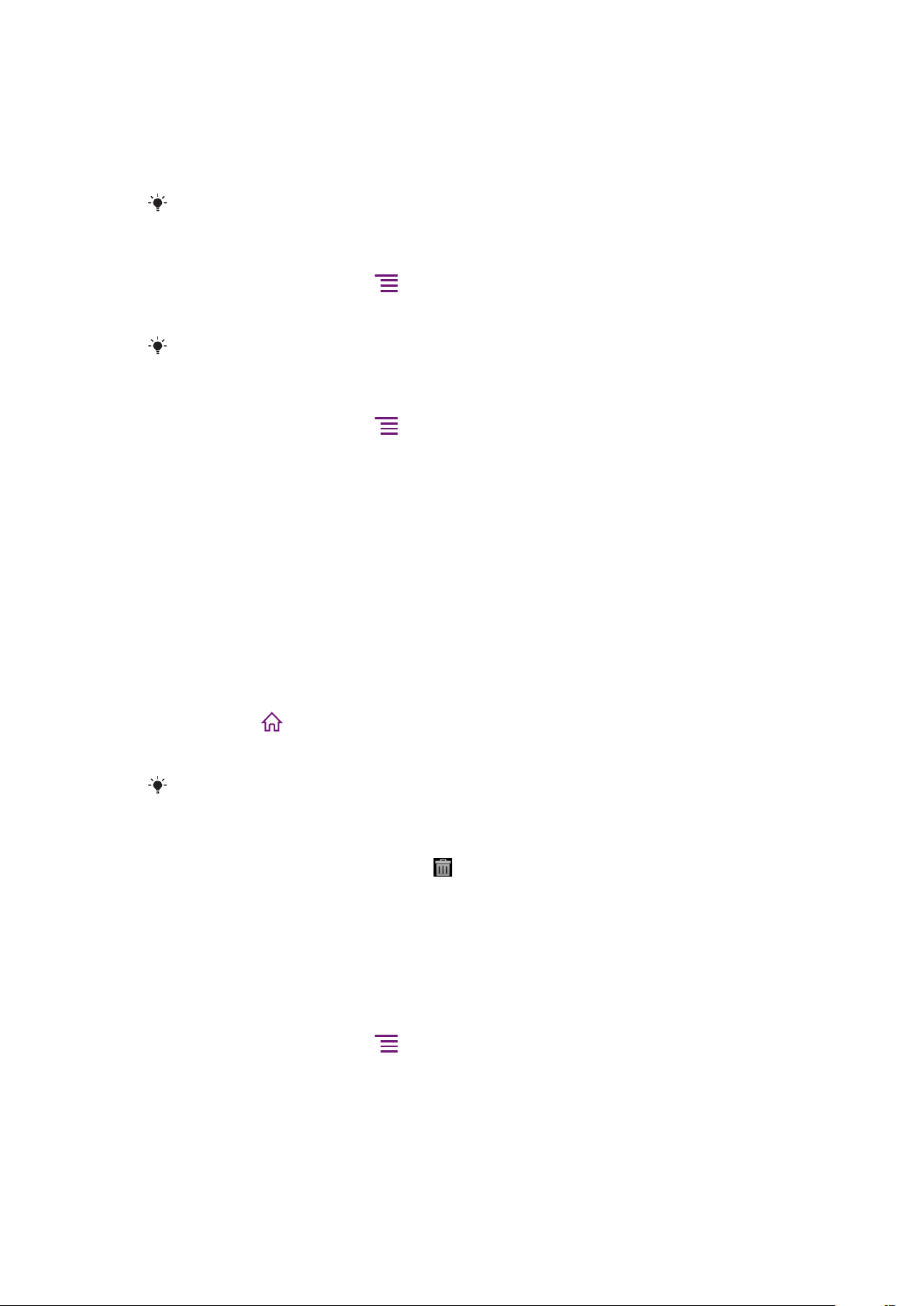
Neuanordnen der Startseite
Sie können ändern, wie die Startseite dargestellt und auf welche Objekte von hieraus
zugegriffen wird. Ändern Sie beispielsweise den Hintergrund, verschieben Sie Objekte,
legen Sie Ordner an und fügen Sie Ihren Kontakten, Lesezeichen usw. Verknüpfungen
hinzu.
Ersetzen Sie die unten auf der Startseite angezeigten Objekte mit den Objekten mit dem
häufigsten Zugriff.
So fügen Sie der Startseite eine Verknüpfung hinzu:
1
Drücken Sie auf der Startseite .
2
Tippen Sie auf Hinzufügen > Verknüpfungen.
3
Suchen Sie eine Verknüpfung, und wählen Sie sie aus.
Fügen Sie Anwendungsverknüpfungen direkt über den Anwendungsbildschirm hinzu, indem Sie
die Anwendung berühren und halten.
So fügen Sie der Startseite einen Ordner hinzu:
1
Drücken Sie auf der Startseite .
2
Tippen Sie auf Hinzufügen > Ordner.
3
Geben Sie einen Namen für den Ordner ein, wählen Sie ein Symbol, und tippen Sie
auf Fertig.
So fügen Sie einem Ordner Objekte hinzu:
•
Berühren und halten Sie ein Objekt, bis es vergrößert wird und das Telefon vibriert.
Ziehen Sie das Objekt anschließend in den Ordner.
So benennen Sie einen Ordner um:
1
Tippen Sie auf einen Ordner, um ihn zu öffnen.
2
Berühren und halten Sie die Titelleiste des Ordners, um das Feld Ordnername
anzuzeigen.
3
Geben Sie den neuen Ordnernamen ein, und tippen Sie auf Fertig.
So verschieben Sie ein Objekt auf der Startseite:
1
Drücken Sie
2
Berühren und halten Sie ein Objekt, bis es vergrößert wird und das Telefon vibriert.
Ziehen Sie das Objekt anschließend an die neue Position.
Legen Sie ein Objekt auf ein anderes ab, um einen Ordner zu erstellen.
So löschen Sie ein Objekt aus der Startseite:
•
Berühren und halten Sie ein Objekt, bis es vergrößert wird und das Telefon vibriert.
Ziehen Sie das Objekt anschließend in
, um die Startseite zu öffnen.
.
Ändern des Startseitenhintergrunds
Sorgen Sie mithilfe von Hintergründen für eine persönlichere Gestaltung Ihrer Startseite.
Hierzu können Sie Animationen oder von Ihnen aufgenommene Foto verwenden. Laden
Sie über Android Market™ und andere Quellen beispielsweise Live-Hintergründe herunter,
deren Darstellung sich je nach Tageszeit ändert.
So ändern Sie den Hintergrund der Startseite:
1
Drücken Sie auf der Startseite .
2
Tippen Sie auf Hintergrund, und wählen Sie einen Hintergrund.
Zugreifen und Verwenden von Anwendungen
Sie können Anwendungen über die auf der Startseite bzw. auf dem Anwendungsbildschirm
vorhandenen Verknüpfungen öffnen.
16
Dies ist eine Internetversion dieser Publikation. © Druckausgabe nur für den privaten Gebrauch.
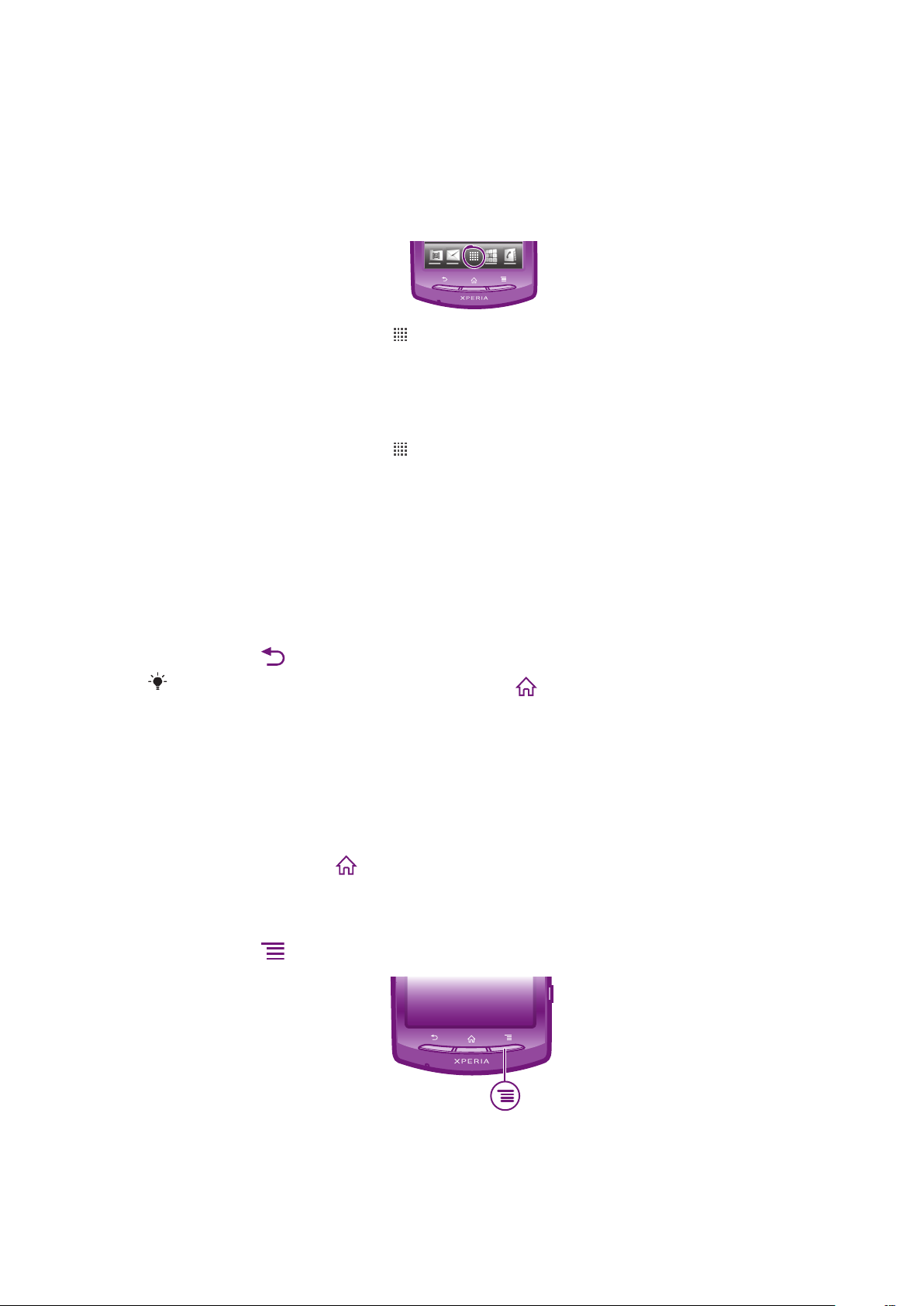
Anwendungsbildschirm
Der Anwendungsbildschirm, der über die Startseite geöffnet wird, enthält die auf dem
Telefon vorinstallierten sowie von Ihnen heruntergeladenen Anwendungen.
Der Anwendungsbildschirm geht über die normale Bildschirmgröße hinaus, so dass Sie zur
Anzeige sämtlicher Inhalte nach links und rechts streichen müssen.
So öffnen Sie den Anwendungsbildschirm:
•
Tippen Sie auf der Startseite auf .
So navigieren Sie im Anwendungsbildschirm:
•
Öffnen Sie den Anwendungsbildschirm. Streichen Sie dann nach rechts oder links.
So erstellen Sie auf der Startseite eine Verknüpfung für eine Anwendung:
1
Tippen Sie auf der Startseite auf .
2
Berühren und halten Sie eine Anwendung, bis Sie auf Ihrer Startseite angezeigt wird.
Ziehen Sie sie dann an die gewünschte Position.
Öffnen und Schließen von Anwendungen
So starten Sie eine Anwendung:
•
Tippen Sie auf der Startseite oder auf dem Anwendungsbildschirm auf die
Anwendung.
So schließen Sie eine Anwendung:
•
Drücken Sie
Manche Anwendungen werden angehalten, wenn Sie zum Beenden drücken, während
andere Anwendungen weiterhin im Hintergrund ausgeführt werden. Im ersteren Fall können Sie
beim nächsten Öffnen der Anwendung Ihre Arbeit wieder aufnehmen.
.
Fenster der kürzlich verwendeten Anwendungen
In diesem Fenster können sie kürzlich verwendete Anwendungen anzeigen und darauf
zugreifen.
So öffnen Sie das Fenster der kürzlich verwendeten Anwendungen:
•
Drücken und halten Sie .
Anwendungsmenü.
In einer Anwendung können Sie jederzeit auf das Menü zugreifen, indem Sie die
Telefontaste drücken. Das Erscheinungsbild des Menüs ist anwendungsabhängig.
17
Dies ist eine Internetversion dieser Publikation. © Druckausgabe nur für den privaten Gebrauch.

So öffnen Sie ein Menü in einer Anwendung:
•
Drücken Sie in einer Anwendung .
Nicht alle Anwendungen enthalten ein Menü.
Neuanordnen des Anwendungsbildschirms
Verschieben Sie die Anwendungen wunschgemäß auf dem Anwendungsbildschirm.
So ordnen Sie Ihre Anwendungen auf dem Anwendungsbildschirm an:
1
Öffnen Sie den Anwendungsbildschirm, und tippen Sie auf .
2
Wählen Sie eine Sortieroption aus.
So verschieben Sie eine Anwendung auf dem Anwendungsbildschirm:
1
Öffnen Sie den Anwendungsbildschirm, und tippen Sie auf
2
Berühren und halten Sie ein Objekt, bis es vergrößert wird und das Telefon vibriert.
Ziehen Sie das Objekt anschließend an die neue Position.
3
Tippen Sie auf , um den Bearbeitungsmodus zu verlassen.
Es ist nur möglich, Anwendungen zu verschieben, wenn ausgewählt ist.
.
Status und Benachrichtigungen
Anhand der oben auf dem Bildschirm angezeigten Statusleiste können Sie die Vorgänge
auf Ihrem Telefon beobachten. Im Falle neuer oder laufender Vorgänge erhalten Sie links
Benachrichtigungen. So werden hier beispielsweise neue Nachrichten und
Kalenderbenachrichtigungen angezeigt. Auf der rechten Seite werden die Signalstärke, der
Akkustatus und andere Informationen angegeben.
Eine Benachrichtigungsleuchte vermittelt ebenfalls Informationen über den Akkustatus und
einige Benachrichtigungen. Eine blinkende grüne Leuchte steht z. B. für eine neue
Nachricht oder einen unbeantworteten Anruf.
Die Benachrichtigungsleuchte funktioniert bei niedrigem Akkuladestand möglicherweise nicht.
Überprüfen von Benachrichtigung und laufenden Aktivitäten
Sie können die Statusleiste nach unten ziehen, um das Benachrichtigungsfenster zu öffnen
und weitere Informationen abzurufen. Öffnen Sie beispielsweise eine neue Nachricht oder
zeigen Sie Kalendertermine über das Benachrichtigungsfenster an. Sie können außerdem
laufende Anwendungen wie den Musikplayer öffnen.
18
Dies ist eine Internetversion dieser Publikation. © Druckausgabe nur für den privaten Gebrauch.
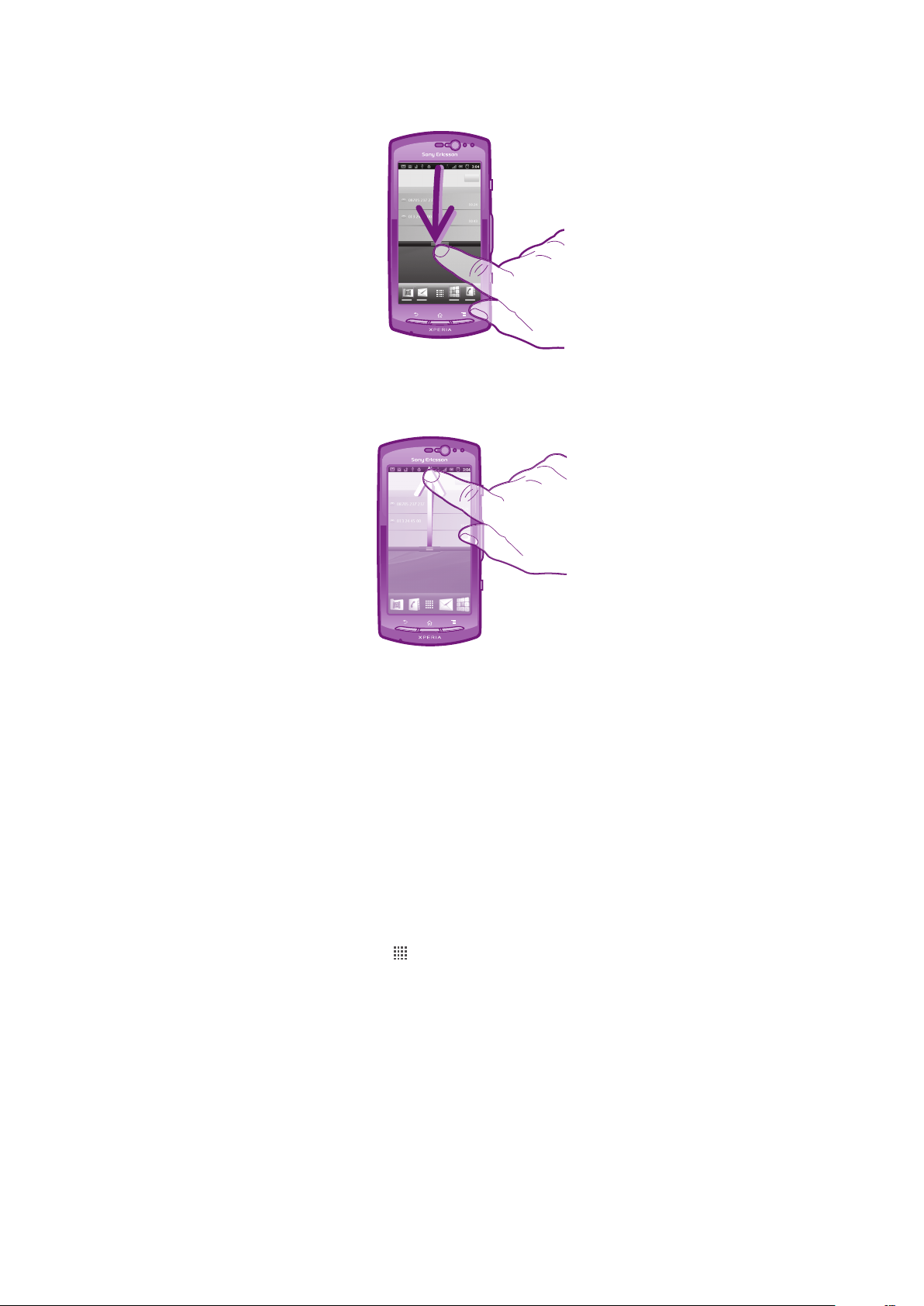
So öffnen Sie das Benachrichtigungsfenster:
•
Ziehen Sie die Statusleiste nach unten.
So schließen Sie das Benachrichtigungsfenster:
•
Ziehen Sie die unten im Benachrichtigungsfenster angezeigte Registerkarte nach
oben.
So öffnen Sie eine laufende Anwendung vom Benachrichtigungsfenster aus:
•
Tippen Sie im Benachrichtigungsfenster auf das Symbol der ausgeführten
Anwendung, um diese zu öffnen.
So löschen Sie das Panel „Benachrichtigung“:
•
Tippen Sie im Panel „Benachrichtigung“ auf Löschen.
Menü mit den Telefoneinstellungen
Über das Menü „Einstellungen“ können Sie die Telefoneinstellungen anzeigen und ändern.
So greifen Sie auf die Telefoneinstellungen zu:
1
Tippen Sie auf der Startseite auf .
2
Tippen Sie auf Einstellungen.
19
Dies ist eine Internetversion dieser Publikation. © Druckausgabe nur für den privaten Gebrauch.
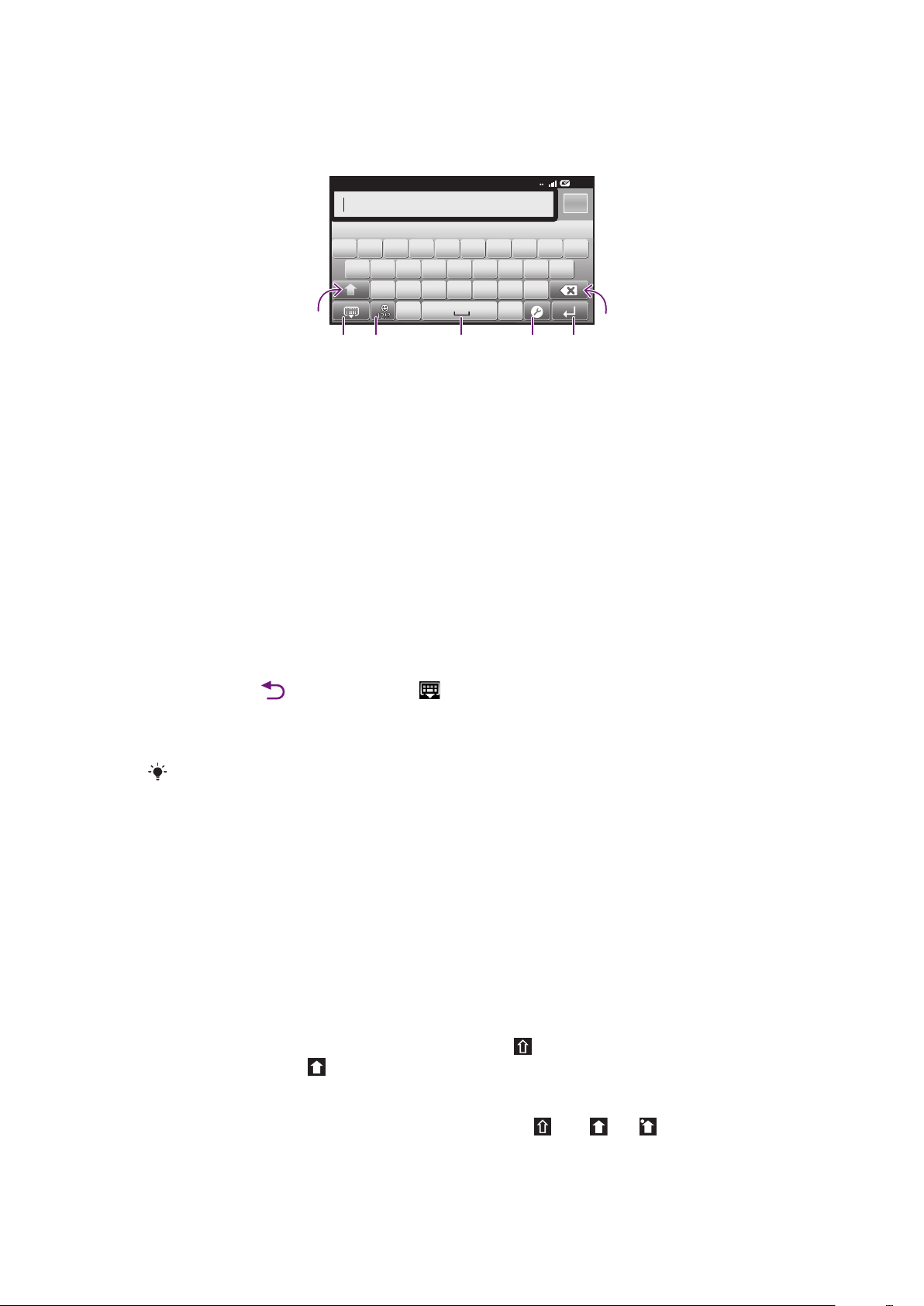
Eingeben von Text
12:45
3G
,.
QW E R T Y U I O P
ASDFGHJKL
ZXCVBNM
5
7
1
6432
Verwenden der Tastatur
1 Zwischen Groß- und Kleinschreibung wechseln und Großbuchstabenarretierung einschalten. In manchen
Sprachen kann über diese Taste auf zusätzliche Zeichen der Sprache zugegriffen werden.
2 Bildschirmtastatur schließen
3 Zahlen und Symbole anzeigen, durch Berühren und Halten Smileys anzeigen
4 Leerzeichen eingeben
5 Menü für Eingabeeinstellungen öffnen, um z. B. die Einstellungen für Eingabesprachen oder Schnelleingabe
zu ändern
6 Zeilenvorschub eingeben oder Texteingabe bestätigen
7 Das vor dem Cursor angezeigte Zeichen löschen
So zeigen Sie die Tastatur zur Texteingabe an:
•
Tippen Sie auf ein Texteingabefeld.
So blenden Sie die Tastatur aus:
•
Drücken Sie
oder tippen Sie auf , wenn Sie Text eingeben.
So verwenden Sie die Tastatur im Querformat:
•
Drehen Sie das Telefon seitwärts, während Sie Text eingeben.
Das Querformat muss von der verwendeten Anwendung unterstützt werden und die
Telefonfunktion zur automatischen Ausrichtung des Bildschirms aktiviert sein, damit die Tastatur
diese Funktion bereitstellen kann.
So geben Sie Text ein:
•
Auf der Tastatur angezeigte Zeichen geben Sie ein, indem Sie auf das gewünschte
Zeichen tippen.
•
Sie können Varianten eingeben, indem Sie lang auf ein Standardzeichen auf der
Tastatur tippen, bis eine Liste der verfügbaren Optionen angezeigt wird. Wählen Sie
dann das gewünschte Zeichen. Um beispielsweise den Buchstaben „é“ einzugeben,
berühren und halten Sie so lange „e“, bis andere Optionen angezeigt werden. Ziehen
Sie und wählen Sie dann den Buchstaben „é“. Belassen Sie den Finger
währenddessen auf der Tastatur
So schalten Sie zwischen Großbuchstaben und Kleinbuchstaben um:
•
Vor der Eingabe eines Buchstabens tippen Sie auf
, um zur Großschreibung zu
wechseln, bzw. auf , um zur Kleinschreibung zu wechseln.
So schalten Sie die Großbuchstabenarretierung ein:
•
Tippen Sie vor der Eingabe eines Wortes so lange auf
wird.
Dies ist eine Internetversion dieser Publikation. © Druckausgabe nur für den privaten Gebrauch.
oder , bis angezeigt
20
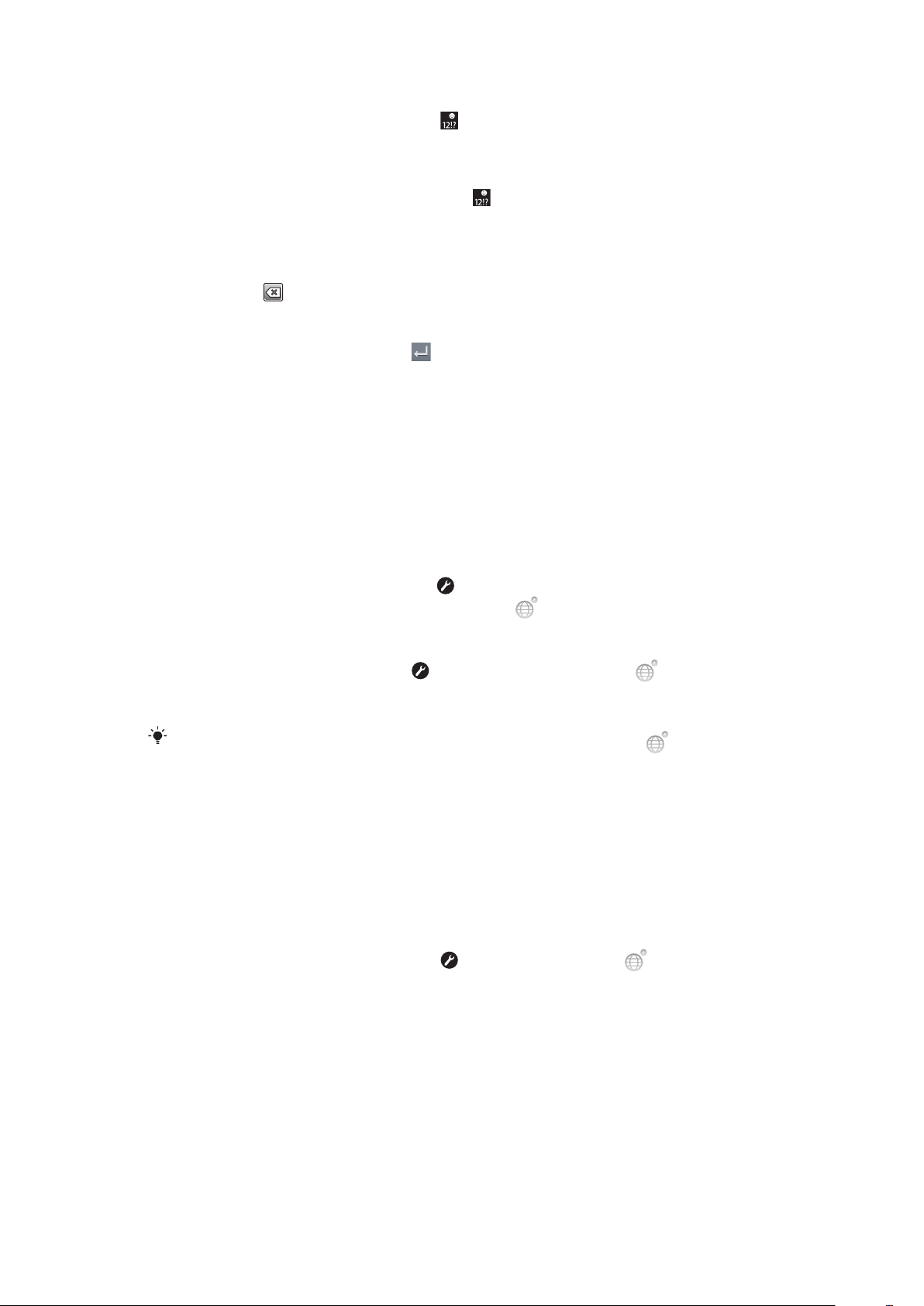
So geben Sie Ziffern oder Symbole ein:
•
Tippen Sie beim Eingeben von Text auf . Eine Tastatur mit Ziffern und Symbolen
wird angezeigt.
So fügen Sie ein Smiley ein:
1
Tippen Sie beim Eingeben von Text lang auf .
2
Wählen Sie ein Smiley.
So löschen Sie Zeichen:
•
Tippen Sie, um den Cursor hinter dem zu löschenden Zeichen zu platzieren. Tippen
Sie dann auf .
So geben Sie einen Zeilenvorschub ein:
•
Tippen Sie bei der Texteingabe auf , um einen Zeilenvorschub einzugeben.
So bearbeiten Sie Text:
1
Berühren und halten Sie beim Eingeben von Text das Textfeld, bis das Menü Text
bearbeiten angezeigt wird.
2
Wählen Sie eine Option.
Tastatureinstellungen
Sie können Einstellungen für die Tastatur auswählen, z. B. die Schreibsprache und die
Worterkennung.
So greifen Sie auf die Tastatureinstellungen zu:
•
Tippen Sie beim Eingeben von Text auf . Wenn Sie mehr als eine Schreibsprache
ausgewählt haben, tippen Sie stattdessen lang auf .
So ändern Sie die Eingabesprache:
1
Tippen Sie bei der Texteingabe auf , oder berühren und halten Sie , wenn
bereits mehr als eine Eingabesprache ausgewählt ist.
2
Tippen Sie auf Eingabesprachen, und wählen Sie die Sprachen für die Texteingabe.
Wenn Sie mehr als eine Eingabesprache ausgewählt haben, tippen Sie auf
den ausgewählten Eingabesprachen zu wechseln.
, um zwischen
Einstellungen für die Schnelleingabe
Bei der Texteingabe können Sie auf ein Menü Schnelltexteinstellungen zugreifen, über
das Sie die Textvorschlagsoptionen einstellen können. Beispielsweise können Sie im
Telefon Folgendes festlegen: die Darstellung von Wortalternativen, die Korrektur von
Wörtern bei der Eingabe oder die Aktivierung der Texteingabeanwendung zum Speichern
der von Ihnen neu eingegebenen Wörter.
So ändern Sie die Einstellungen für die schnelle Eingabemethode:
1
Tippen Sie beim Eingeben von Text auf oder tippen Sie lang auf .
2
Tippen Sie auf Schnelltexteinstellungen.
3
Wählen Sie die gewünschten Einstellungen.
Einstellen der Lautstärke
Sie können die Klingeltonlautstärke für Anrufe und Benachrichtigungen und die Lautstärke
für die Musik- und Videowiedergabe einstellen.
So passen Sie die Ruftonlautstärke mit der Lautstärketaste an:
•
Drücken Sie die Lautstärketaste aufwärts oder abwärts.
21
Dies ist eine Internetversion dieser Publikation. © Druckausgabe nur für den privaten Gebrauch.
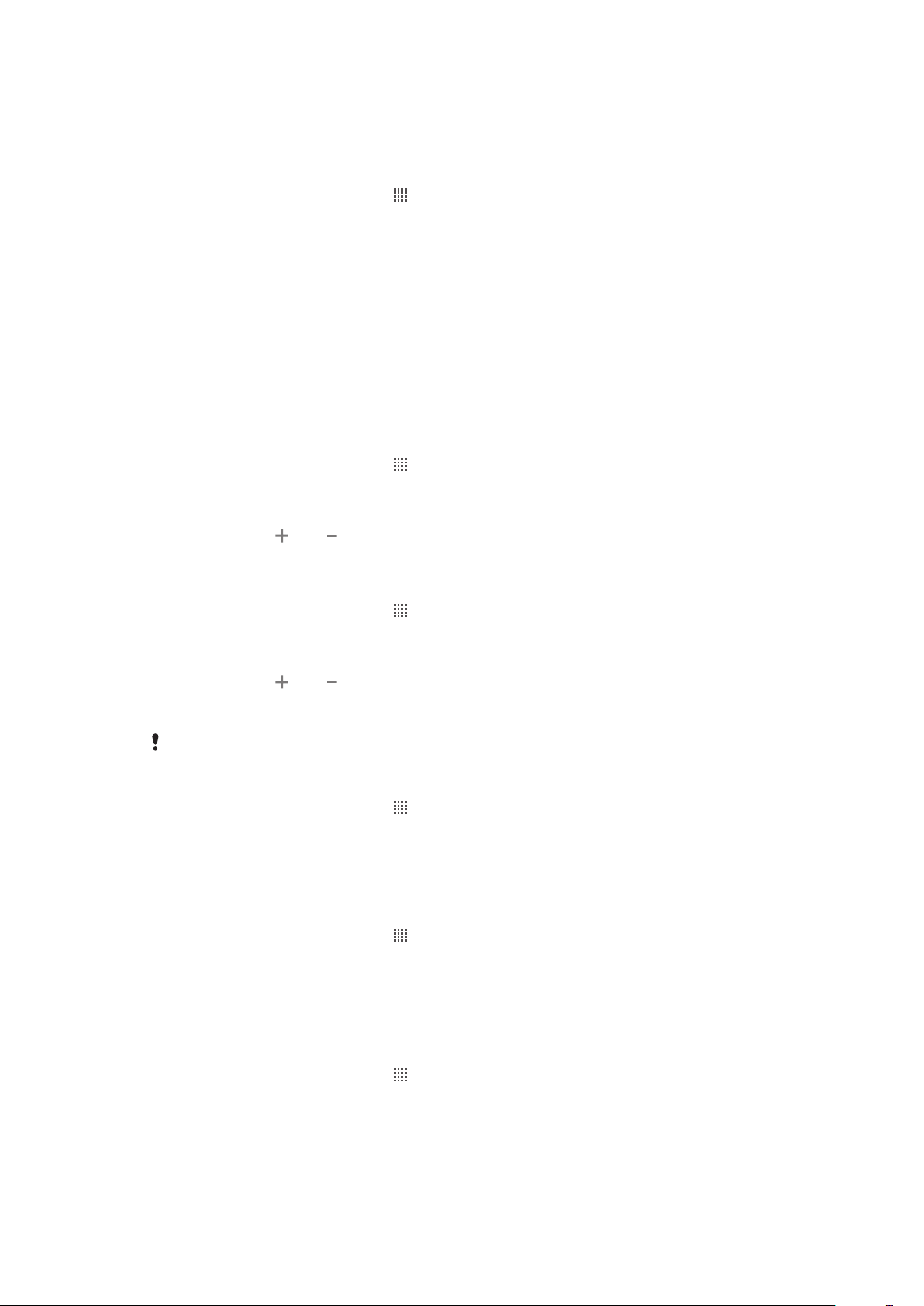
So passen Sie die Lautstärke der abgespielten Medien mit der Lautstärketaste an:
•
Wenn Sie Musik hören oder ein Video anzeigen, drücken Sie die Lautstärketaste
oben oder unten.
So schalten Sie das Telefon stumm und in den Vibrationsmodus:
1
Tippen Sie auf der Startseite auf .
2
Tippen Sie auf Einstellungen > Töne.
3
Aktivieren Sie das Kontrollkästchen Lautlosmodus.
4
Wählen Sie Vibration und dann eine Option.
Anpassen des Telefons
Passen Sie das Telefon an Ihre Anforderungen an, indem Sie beispielsweise persönliche
Einstellungen für Rufton, Telefonsprache und Datenschutz festlegen.
Zeit und Datum
Sie können die Zeit und das Datum im Telefon ändern.
So stellen Sie das Datum manuell ein:
1
Tippen Sie auf der Startseite auf .
2
Tippen Sie auf Einstellungen > Datum & Uhrzeit.
3
Deaktivieren Sie das Kontrollkästchen Automatisch, falls es ausgewählt ist.
4
Tippen Sie auf Datum festlegen.
5
Tippen Sie auf
6
Tippen Sie auf Speichern.
oder , um das Datum einzustellen.
So stellen Sie die Zeit manuell ein:
1
Tippen Sie auf der Startseite auf
2
Tippen Sie auf Einstellungen > Datum & Uhrzeit.
3
Deaktivieren Sie das Kontrollkästchen Automatisch, falls es ausgewählt ist.
4
Tippen Sie auf Uhrzeit festlegen.
5
Tippen Sie auf
6
Tippen Sie auf AM bzw. PM, um zwischen diesen Optionen zu wechseln.
7
Tippen Sie auf Speichern.
Deaktivieren Sie
So stellen Sie die Zeitzone ein:
1
Tippen Sie auf der Startseite auf .
2
Tippen Sie auf Einstellungen > Datum & Uhrzeit.
3
Deaktivieren Sie das Kontrollkästchen Automatisch, falls es ausgewählt ist.
4
Tippen Sie auf Zeitzone auswählen.
5
Wählen Sie eine Option.
So stellen Sie das Datumsformat ein:
1
Tippen Sie auf der Startseite auf
2
Tippen Sie auf Einstellungen > Datum & Uhrzeit > Datumsformat.
3
Wählen Sie eine Option.
oder , um die Stunden und Minuten einzustellen.
AM und PM, um 24-Stunden-Format zu verwenden.
.
.
Ruftoneinstellungen
So stellen Sie einen Rufton für das Telefon ein:
1
Tippen Sie auf der Startseite auf
2
Tippen Sie auf Einstellungen > Töne > Klingelton.
3
Wählen Sie einen Rufton.
Dies ist eine Internetversion dieser Publikation. © Druckausgabe nur für den privaten Gebrauch.
.
22
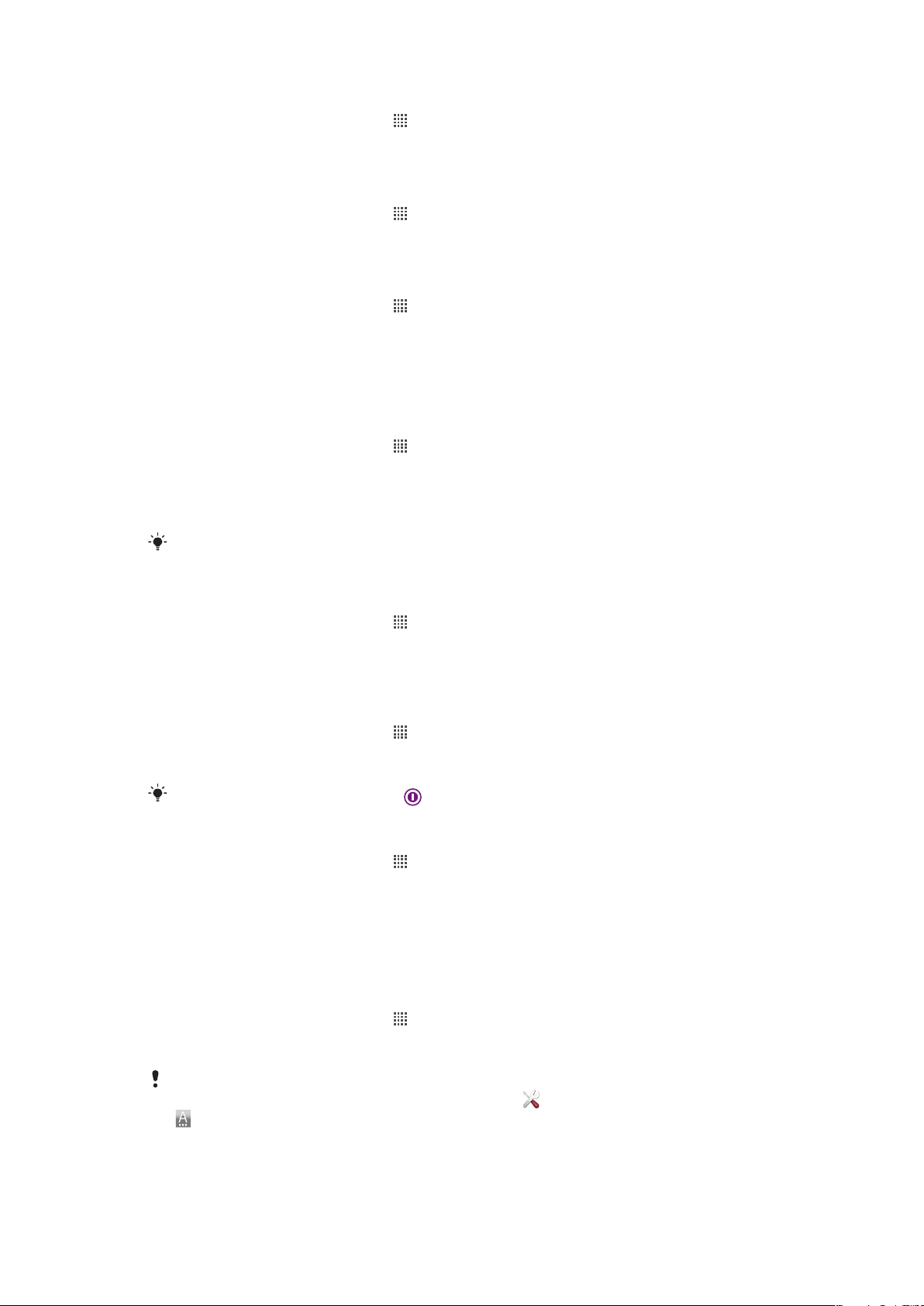
So aktivieren Sie MFV-Töne:
1
Tippen Sie auf der Startseite auf .
2
Tippen Sie auf Einstellungen > Töne.
3
Aktivieren Sie die Kontrollkästchen Tastentöne und Akustische Auswahl.
So wählen Sie einen Benachrichtigungston:
1
Tippen Sie auf der Startseite auf
2
Tippen Sie auf Einstellungen > Töne > Benachrichtigungston.
3
Wählen Sie einen Rufton.
.
So stellen Sie den Vibrationsalarm ein:
1
Tippen Sie auf der Startseite auf
2
Tippen Sie auf Einstellungen > Töne.
3
Wählen Sie Vibration und dann eine Option.
.
Bildschirmeinstellungen
So passen Sie die Bildschirmhelligkeit an:
1
Tippen Sie auf der Startseite auf .
2
Tippen Sie auf Einstellungen > Display > Helligkeit.
3
Ziehen Sie den Schieberegler nach links, um die Bildschirmhelligkeit zu verringern.
Ziehen Sie den Schieberegler nach rechts, um die Bildschirmhelligkeit zu erhöhen.
4
Tippen Sie auf OK.
Die Helligkeitsstufe wirkt sich auf die Akkuleistung aus. Tipps zur Verbesserung der Akkuleistung
finden Sie im Abschnitt Akkuleistung auf Seite 24.
So stellen Sie die Bildschirmvibration ein:
1
Tippen Sie auf der Startseite auf
2
Tippen Sie auf Einstellungen > Töne.
3
Aktivieren Sie das Kontrollkästchen Haptisches Feedback. Der Bildschirm vibriert
.
nun, wenn Sie auf Bildschirmtasten und bestimmte Anwendungen tippen.
So passen Sie die Wartezeit an, bis sich der Bildschirm ausschaltet:
1
Tippen Sie auf der Startseite auf
2
Tippen Sie auf Einstellungen > Display > Display-Timeout.
3
Wählen Sie eine Option.
Drücken Sie kurz die Einschalttaste
.
, um den Bildschirm schnell auszuschalten.
So lassen Sie den Bildschirm beim Laden des Telefons eingeschaltet:
1
Tippen Sie auf der Startseite auf
2
Tippen Sie auf Einstellungen > Anwendungen > Entwicklung.
3
Aktivieren Sie das Kontrollkästchen Aktiv lassen.
.
Telefonsprache
Sie können eine Sprache auswählen, die im Telefon verwendet werden soll.
So ändern Sie die Telefonsprache:
1
Tippen Sie auf der Startseite auf
2
Tippen Sie auf Einstellungen > Sprache & Tastatur > Sprache auswählen.
3
Wählen Sie eine Option.
.
Wenn Sie die falsche Sprache ausgewählt haben und Sie daher die Menübezeichnungen nicht
lesen können, tippen Sie auf das Einstellungen-Symbol . Wählen Sie dann den Eintrag neben
, und wählen Sie den ersten Eintrag im folgenden Menü. Sie können die gewünschte Sprache
wählen.
23
Dies ist eine Internetversion dieser Publikation. © Druckausgabe nur für den privaten Gebrauch.
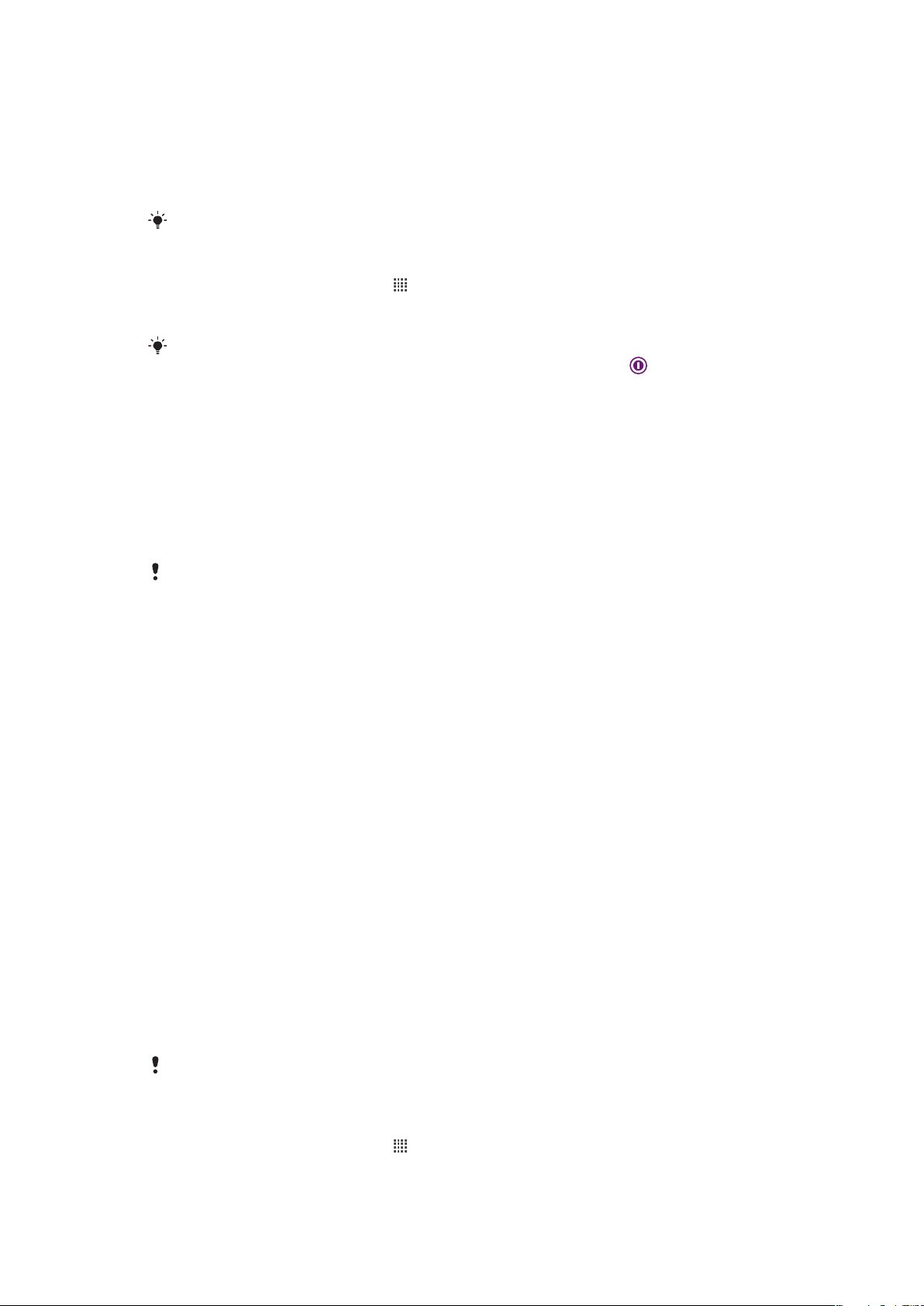
Flugmodus
Die Sende-/Empfangskomponenten Ihres Telefons für Mobilfunknetz und Radio bleiben im
Flugmodus ausgeschaltet, um Störungen empfindlicher Geräte zu vermeiden. Es ist
allerdings nach wie vor möglich, Spiele auszuführen, Musik zu hören, Videos anzuschauen
und anderen Inhalt aufzurufen, sofern sich diese Daten auf der Speicherkarte befinden. Bei
aktivierten Alarmen können Sie sich ebenfalls durch Alarme benachrichtigen lassen.
Die Aktivierung des Flugmodus reduziert den Stromverbrauch.
So schalten Sie den Flugmodus ein:
1
Tippen Sie auf der Startseite auf .
2
Tippen Sie auf Einstellungen > Drahtlos & Netzwerke.
3
Aktivieren Sie das Kontrollkästchen Flugmodus.
Sie können auch Flugmodus aus dem Menü Telefonoptionen wählen. Um auf das Menü
Telefonoptionen zuzugreifen, drücken und halten Sie die Einschalttaste .
Akku
Mit diesem Android™-Telefon bleiben Sie überall in Verbindung und auf dem neuesten
Stand. Das beeinträchtigt die Akkulaufzeit Ihres Telefons. Nachstehend finden Sie einige
Tipps, wie Sie die Akkulaufzeit verlängern können und dennoch in Verbindung und auf dem
neuesten Stand bleiben.
Akkuleistung
Die Standby-Zeit, ein im Zusammenhang mit der Akkuleistung häufig genannter Begriff, bezieht
sich auf die Zeitspanne, in der das Telefon zwar mit dem Netz verbunden ist, allerdings nicht
verwendet wird. Je länger Ihr Telefon sich im Standby-Modus befindet, desto länger reicht der
Akku.
Mit den folgenden Tipps können Sie die Akkuleistung verbessern:
•
Laden Sie das Telefon regelmäßig. Dies wirkt sich nicht auf die Lebensdauer des Akkus
aus.
•
Beim Herunterladen von Daten aus dem Internet wird viel Energie verbraucht. Wenn Sie
nicht auf das Internet zugreifen, können Sie Energie sparen, indem Sie alle
Datenverbindungen über Mobilfunknetze deaktivieren. Rufen Sie hierzu die Einstellungen
für Drahtlosnetzwerke auf. Diese Einstellung verhindert nicht, dass das Telefon Daten
über andere Drahtlosnetzwerke übertragt.
•
Stellen Sie Ihre Synchronisierungsanwendungen (zum Synchronisieren von E-Mails,
Kalendereinträgen und Kontakten) auf eine manuelle Synchronisierung ein. Sie können
auch automatisch synchronisieren, Sie sollten dann aber die Intervalle verlängern.
•
Überprüfen Sie im Menü für die Akkunutzung des Telefons, welche Anwendungen den
meisten Strom verbrauchen. Ihr Akku verbraucht mehr Strom, wenn Sie Video- oder MusikStreaming-Anwendungen wie YouTube™ verwenden. Auch verbrauchen manche Android
Market™-Anwendungen mehr Energie.
•
Schließen und beenden Sie nicht verwendete Anwendungen, da sich Multitasking auf die
Akkuleistung auswirkt.
•
Senken Sie die Helligkeitsstufe des Bildschirms.
•
Schalten Sie das Telefon aus oder verwenden Sie den Flugmodus, wenn Sie sich in einem
Gebiet ohne Netzabdeckung befinden. Andernfalls sucht das Telefon ununterbrochen und
unter hohem Stromverbrauch nach verfügbaren Netzen.
•
Verwenden Sie beim Hören von Musik ein Headset. Dies verbraucht beim Hören von Musik
weniger Strom als der Einsatz der Lautsprecher des Telefons.
Weitere Informationen zur optimalen Nutzung der Akkuleistung finden Sie unter
www.sonyericsson.com/support.
So greifen Sie auf das Menü für die Akkunutzung zu:
1
Tippen Sie auf der Startseite auf
2
Tippen Sie auf Einstellungen > Telefoninfo > Akkuverbrauch, um festzustellen,
.
welche installierten Anwendungen den meisten Akkustrom verbrauchen.
24
Dies ist eine Internetversion dieser Publikation. © Druckausgabe nur für den privaten Gebrauch.
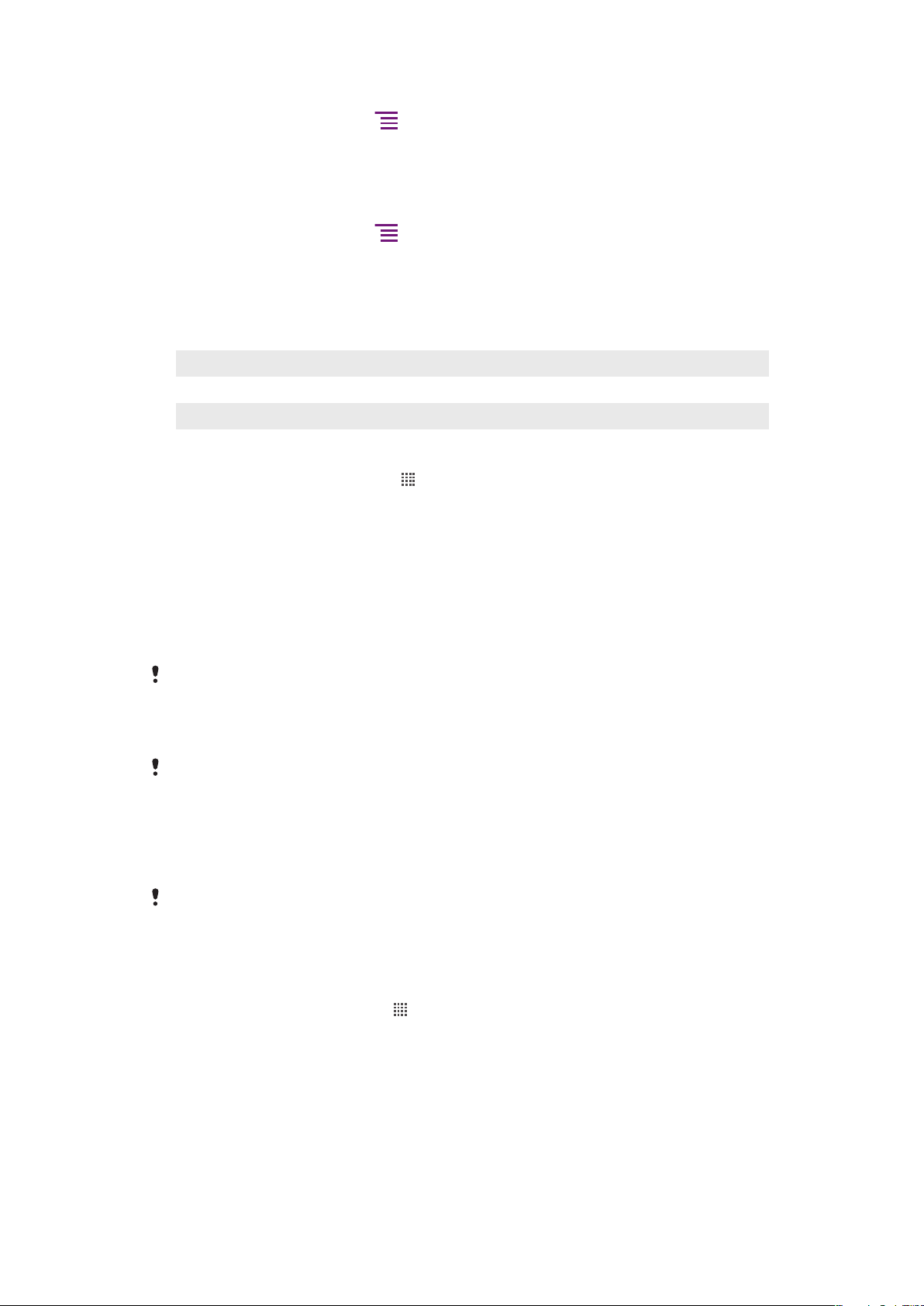
So fügen Sie der Startseite das Widget zum Statuswechsel hinzu:
1
Drücken Sie auf der Startseite .
2
Tippen Sie auf Hinzufügen > Widgets.
3
Wählen Sie das Widget Statuswechsel. Sie können nun Datenverbindungen
aktivieren bzw. deaktivieren.
So fügen Sie der Startseite das Widget zur Leistungssteuerung hinzu:
1
Drücken Sie auf der Startseite
2
Tippen Sie auf Hinzufügen > Widgets.
3
Wählen Sie das Widget Energiesteuerung. Sie können nun Wi-Fi™, Bluetooth und
.
GPS einfacher aktivieren bzw. deaktivieren.
Akku-LED-Status
Grün
Rotes Blinken Der Akkuladestand ist niedrig
Orange Der Akku wird geladen. Der Akkuladestand liegt zwischen niedrig und voll.
Der Akku ist vollständig geladen.
So prüfen Sie den Akkuladestand:
1
Tippen Sie auf dem Startseite auf .
2
Tippen Sie auf Einstellungen > Telefoninfo > Status.
Speicher
Daten können auf einer Speicherkarte und im Telefonspeicher gespeichert werden. Musik,
Videoclips und Fotos werden auf der Speicherkarte gespeichert, während Anwendungen,
Kontakte und Nachrichten im Telefonspeicher gespeichert werden.
Speicherkarte
Die Speicherkarte müssen Sie ggf. separat erwerben.
Das Telefon unterstützt microSD™-Speicherkarten, die für Mediendaten verwendet
werden. Diese Karte kann auch als übertragbare Speicherkarte mit anderen kompatiblen
Geräten genutzt werden.
Ohne Speicherkarte ist die Verwendung der Kamera sowie das Abspielen oder Herunterladen
von Musikdateien und Videoclips nicht möglich.
Formatieren der Speicherkarte
Sie können die Speicherkarte des Telefons formatieren, um z. B. Speicher freizugeben.
Dabei werden sämtliche Daten auf der Karte gelöscht.
Alle Daten auf der Speicherkarte werden beim Formatieren gelöscht. Sichern Sie alle
gewünschten Daten, bevor Sie die Karte formatieren. Zum Sichern Ihrer Daten können Sie diese
auf Ihren Computer kopieren. Weitere Informationen finden Sie im Kapitel Verbinden des Telefons
mit einem Computer auf Seite 93.
So formatieren Sie die Speicherkarte:
1
Tippen Sie auf der Startseite auf
2
Tippen Sie auf Einstellungen > Speicher > SD-Karte entnehmen.
3
Nachdem Sie die Speicherkarte abgemeldet haben, tippen Sie auf SD-Karte
löschen.
Dies ist eine Internetversion dieser Publikation. © Druckausgabe nur für den privaten Gebrauch.
.
25
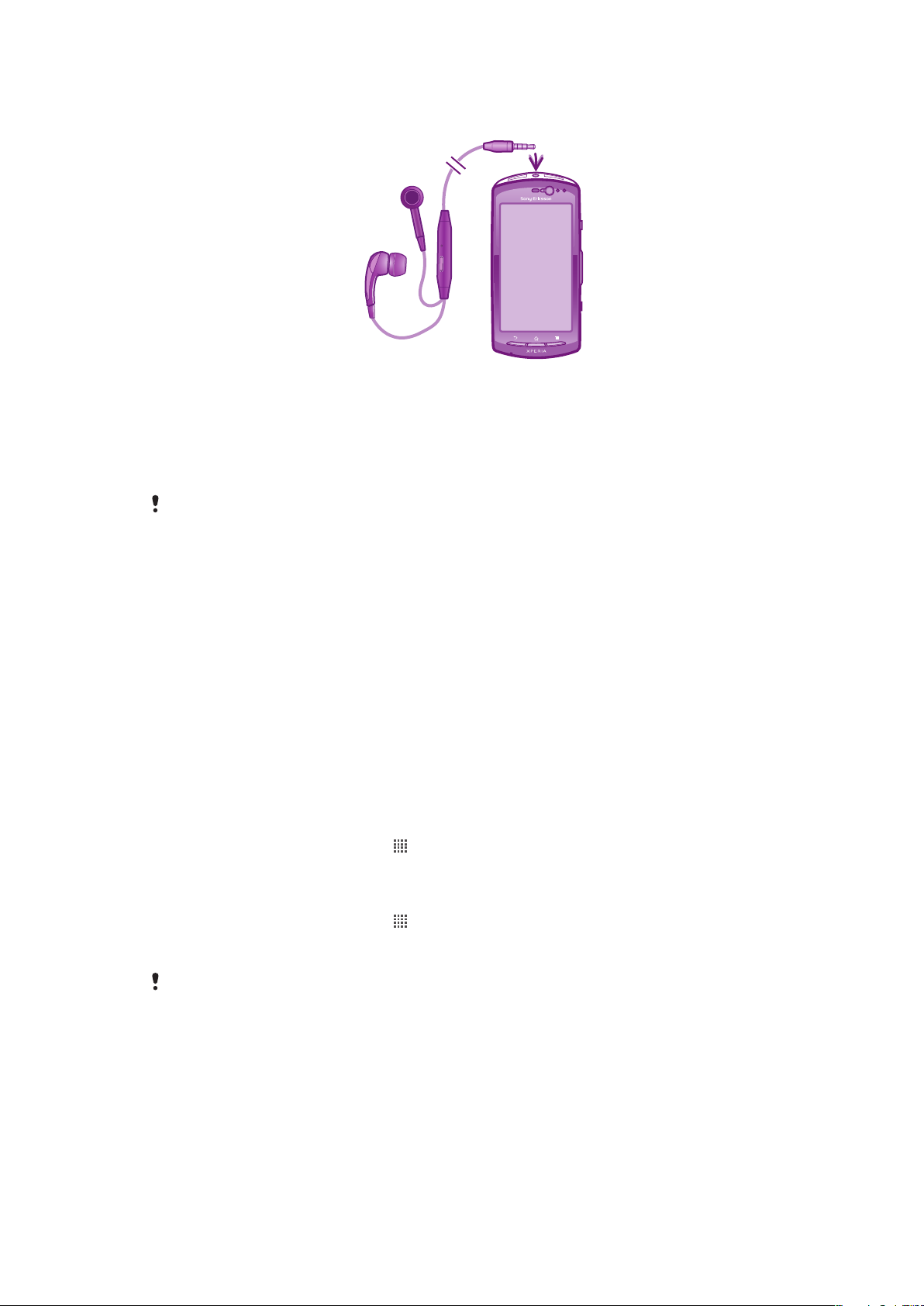
Stereoheadset
So verwenden Sie ein Headset:
1
Schließen Sie ein Headset an.
2
Um einen Anruf anzunehmen, drücken Sie die Rufannahmetaste. Bei einem
eingehenden Anruf stoppt die Musikwiedergabe und wird nach Beendigung des
Anrufs fortgesetzt.
3
Um einen Anruf zu beenden, drücken Sie die Rufannahmetaste.
Sie können ein Headset separat erwerben, falls es nicht mit dem Telefon geliefert wird.
Einstellungen für Internet und Nachrichtenfunktionen
Für den Versand von SMS und MMS sowie für den Zugriff auf das Internet benötigen Sie
eine GPRS/UMTS-Mobilfunkdatenverbindung und die richtigen Einstellungen. Es gibt
verschiedene Möglichkeiten, diese Einstellungen im Telefon vorzunehmen:
•
Für die meisten Mobilfunknetzbetreiber sind die Einstellungen für Nachrichtenfunktionen
und Internet im Telefon vorinstalliert. Sie können also sofort auf das Internet zugreifen und
Nachrichten senden.
•
In manchen Fällen erhalten Sie beim ersten Einschalten des Telefons die Gelegenheit, die
Einstellungen für Internet und Nachrichtenfunktionen herunterzuladen. Sie können diese
Einstellungen auch später über das Menü Einstellungen herunterladen.
•
Sie können Internet- und Netzeinstellungen im Telefon jederzeit manuell hinzufügen oder
ändern. Detaillierte Informationen zu den erforderlichen Einstellungen für Internet und
Nachrichtenfunktionen erhalten Sie vom Netzbetreiber.
So laden Sie Einstellungen für Internet und Nachrichtenfunktionen herunter:
1
Tippen Sie auf der Startseite auf .
2
Tippen Sie auf Einstellungen > Sony Ericsson > Download von Einstell..
So zeigen Sie den aktuellen Zugriffspunktnamen an:
1
Tippen Sie auf der Startseite auf
2
Tippen Sie auf Einstellungen > Drahtlos & Netzwerke > Mobilfunknetze.
3
Tippen Sie auf Zugangspunkte.
Gibt es mehrere verfügbare Verbindungen, ist die aktive Netzwerkverbindung durch eine
markierte Schaltfläche auf der rechten Seite gekennzeichnet.
.
26
Dies ist eine Internetversion dieser Publikation. © Druckausgabe nur für den privaten Gebrauch.
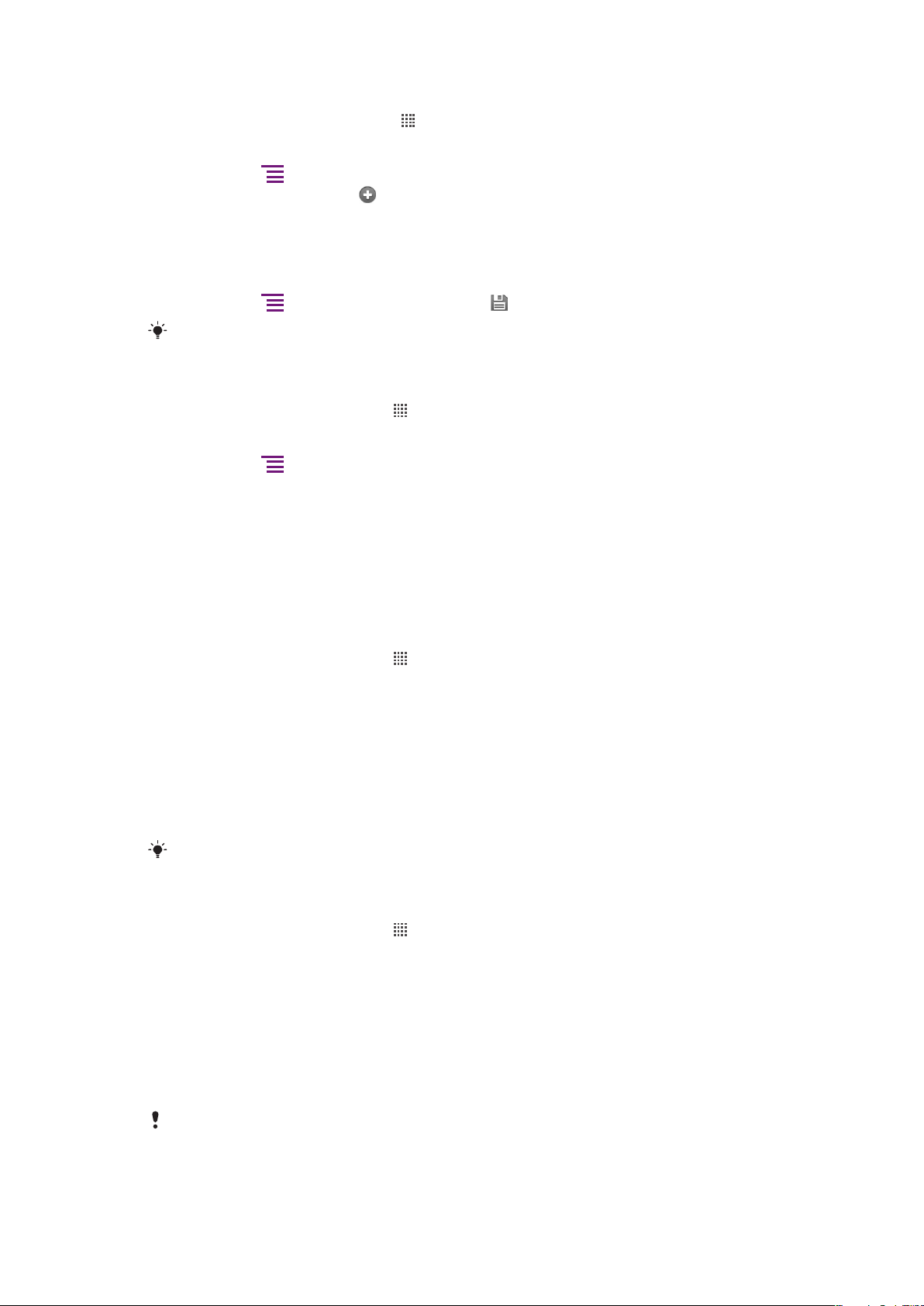
So konfigurieren Sie die Interneteinstellungen manuell:
1
Tippen Sie auf dem Startseite auf .
2
Tippen Sie auf Einstellungen > Drahtlos & Netzwerke > Mobilfunknetze >
Zugangspunkte.
3
Drücken Sie .
4
Tippen Sie auf Neuer APN .
5
Tippen Sie auf Name, und geben Sie den Namen ein, den das neue Netzwerkprofil
erhalten soll.
6
Tippen Sie auf APN, und geben Sie den Namen des Zugriffspunkts ein.
7
Tippen Sie auf die weiteren Felder, und geben Sie alle weiteren für Ihren
Netzbetreiber erforderlichen Daten ein.
8
Drücken Sie
Genaue Informationen zu den erforderlichen Netzwerkeinstellungen erhalten Sie vom
Netzbetreiber.
, und tippen Sie auf Speichern .
So setzen Sie die Standardinterneteinstellungen zurück:
1
Tippen Sie auf der Startseite auf .
2
Tippen Sie auf Einstellungen > Drahtlos & Netzwerke > Mobilfunknetze >
Zugangspunkte.
3
Drücken Sie .
4
Tippen Sie auf Zurück auf Standard.
Nutzungsdaten
Aus Qualitätsgründen sammelt Sony Ericsson anonyme Fehlerberichte und statistische
Daten über die Nutzung des Telefons. Keine der gesammelten Informationen umfasst
persönliche Daten. Standardmäßig ist die Option zum Senden von Nutzungsdaten
deaktiviert. Sie kann auf Wunsch aktiviert werden.
So senden Sie Nutzungsdaten:
1
Tippen Sie auf der Startseite auf
2
Tippen Sie auf Einstellungen > Sony Ericsson > Nutzungsinfos.
3
Aktivieren Sie das Kontrollkästchen Nutzungsinfos senden.
.
Ausschalten von Datenübertragungen
Sie können alle Datenverbindungen des Telefons über 2G/3G-Netze deaktivieren, um das
unerwünschte Herunterladen von Daten sowie Synchronisierungen zu verhindern.
Detaillierte Informationen zu den Tarifen für Datenübertragungen im Rahmen Ihres
Teilnehmerzugangs erhalten Sie ggf. vom Netzbetreiber.
Nach Ausschalten der Datenübertragung können Sie nach wie vor Wi-Fi™- und Bluetooth™Verbindungen nutzen. Sie können auch MMS senden und empfangen.
So deaktivieren Sie alle Datenübertragungen:
1
Tippen Sie auf der Startseite auf .
2
Tippen Sie auf Einstellungen > Drahtlos & Netzwerke > Mobilfunknetze.
3
Deaktivieren Sie das Kontrollkästchen Daten aktiviert.
Daten-Roaming
Abhängig von Ihrem Netzbetreiber können mobile GSM/UMTS-Datenverbindungen
eventuell außerhalb Ihres Heimatnetzes hergestellt werden (Roaming). Für die
Datenübertragung fallen eventuell zusätzliche Kosten an. Weitere Informationen sind vom
Netzbetreiber erhältlich.
Einige Anwendungen verwenden möglicherweise ohne weitere Benachrichtigung die
Internetverbindung in Ihrem Heimatnetz, zum Beispiel beim Senden von Such- und
Synchronisierungsanforderungen. Für das Daten-Roaming können zusätzliche Gebühren
anfallen. Setzen Sie sich mit dem Dienstanbieter in Verbindung.
27
Dies ist eine Internetversion dieser Publikation. © Druckausgabe nur für den privaten Gebrauch.
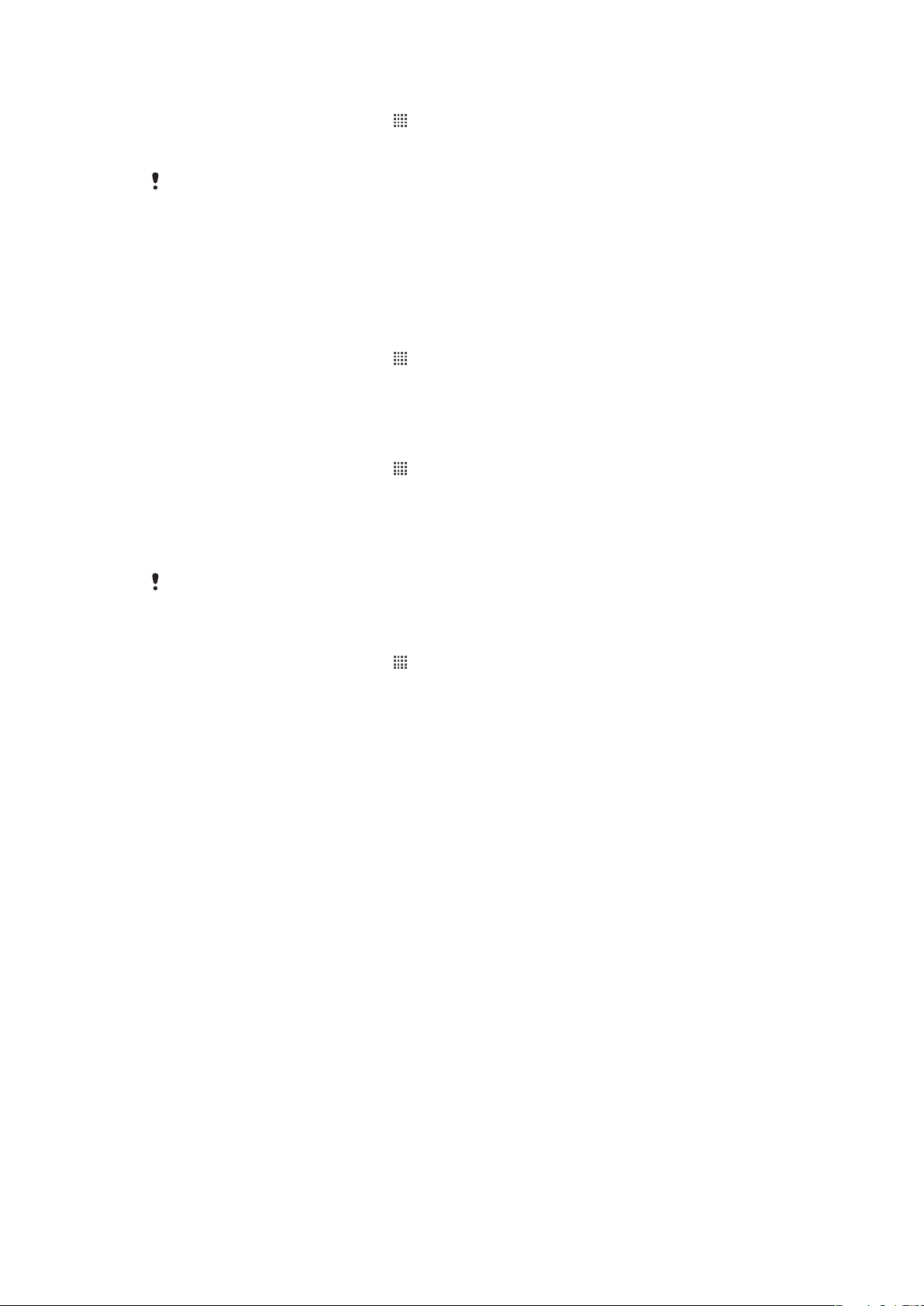
So aktivieren Sie Daten-Roaming:
1
Tippen Sie auf der Startseite auf .
2
Tippen Sie auf Einstellungen > Drahtlos & Netzwerke > Mobilfunknetze.
3
Aktivieren Sie das Kontrollkästchen Daten-Roaming.
Es ist nicht möglich, Daten-Roaming bei deaktivierten Datenverbindungen zu aktivieren.
Netzeinstellungen
Das Telefon schaltet in Abhängigkeit von der Verfügbarkeit automatisch zwischen Netzen
um. Bei einigen Netzbetreibern können Sie die Netze manuell wechseln, beispielsweise,
wenn Sie ins Ausland reisen und ein bestimmtes Netz verwenden möchten.
So verwenden Sie ausschließlich GSM-Netze:
1
Tippen Sie auf der Startseite auf .
2
Tippen Sie auf Einstellungen > Drahtlos & Netzwerke > Mobilfunknetze.
3
Tippen Sie auf Netzwerkmodus.
4
Wählen Sie Nur GSM.
So wählen Sie manuell ein anderes Netz:
1
Tippen Sie auf der Startseite auf .
2
Tippen Sie auf Einstellungen > Drahtlos & Netzwerke > Mobilfunknetze >
Netzbetreiber.
3
Tippen Sie auf Suchmodus.
4
Wenn ein Popup-Fenster angezeigt wird, tippen Sie auf Manuell auswählen.
5
Wählen Sie ein Netz.
Wenn Sie manuell ein Netz gewählt haben, sucht Ihr Telefon kein anderes Netz, auch wenn Sie
sich aus der Reichweite des gewählten Netzes begeben.
So aktivieren Sie die automatische Netzwahl:
1
Tippen Sie auf der Startseite auf .
2
Tippen Sie auf Einstellungen > Drahtlos & Netzwerke > Mobilfunknetze >
Netzbetreiber.
3
Tippen Sie auf Suchmodus.
4
Tippen Sie auf Automatisch auswählen.
28
Dies ist eine Internetversion dieser Publikation. © Druckausgabe nur für den privaten Gebrauch.
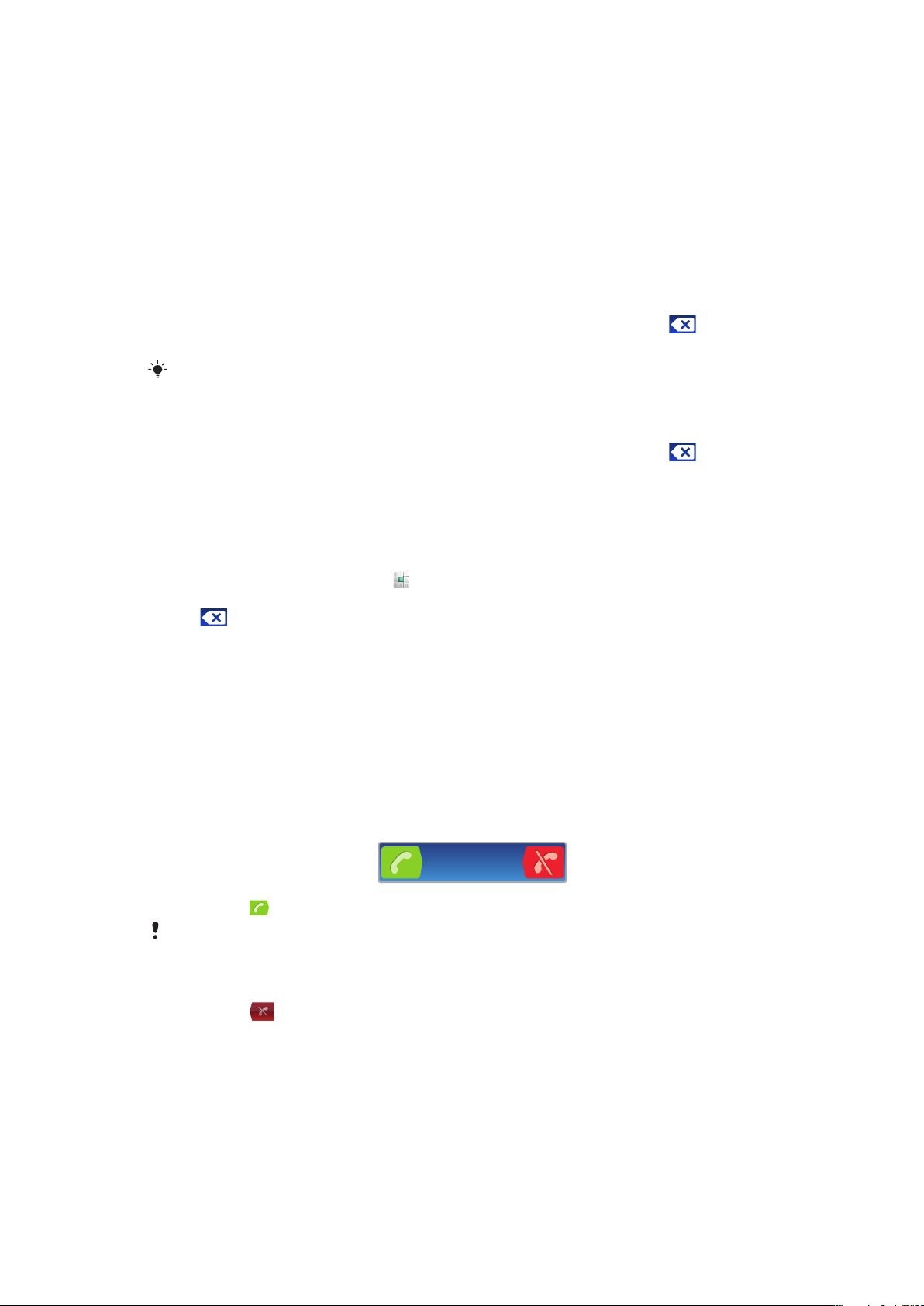
Anrufen
Notrufe
Das Telefon unterstützt internationale Notrufnummern (z. B. 112 und 911). Diese Nummern
können also normalerweise in allen Ländern für Notrufe genutzt werden, auch wenn keine
SIM-Karte eingelegt ist. Voraussetzung ist nur, dass sich ein Netz in Reichweite befindet.
So tätigen Sie einen Notruf:
1
Tippen Sie auf der Startseite auf Telefon.
2
Geben Sie die Notrufnummer ein, und tippen Sie auf Anruf. Tippen Sie auf , um
eine Ziffer zu löschen.
Notrufe sind auch ohne eingelegte SIM-Karte möglich.
So tätigen Sie einen Notruf bei gesperrter SIM-Karte:
1
Tippen Sie auf Notruf.
2
Geben Sie die Notrufnummer ein, und tippen Sie auf Anruf. Tippen Sie auf , um
eine Ziffer zu löschen.
Anrufverwaltung
So tätigen Sie einen Anruf:
1
Tippen Sie auf der Startseite auf .
2
Geben Sie die Nummer des Empfängers ein, und tippen Sie auf Anruf. Tippen Sie
auf , um eine Ziffer zu löschen.
So beenden Sie einen Anruf:
•
Tippen Sie auf Beenden.
So tätigen Sie einen Auslandsanruf:
1
Tippen Sie auf der Startseite auf Telefon.
2
Berühren und halten Sie 0 so lange, bis ein Pluszeichen (+) angezeigt wird.
3
Geben Sie die Landeskennzahl, Ortsnetzkennzahl (ohne führende Null) und
Rufnummer ein, und tippen Sie auf Anruf.
So nehmen Sie einen Anruf an:
•
Ziehen Sie in den rechten Bildschirmbereich.
Wenn Sie normale Kopfhörer ohne Mikrofon verwenden, müssen Sie die Kopfhörer vom HeadsetAnschluss abziehen, um einen eingehenden Anruf zu beantworten.
So weisen Sie einen Anruf ab:
•
Ziehen Sie
So ändern Sie die Lautstärke des Lautsprechers während eines Anrufs:
•
Drücken Sie die Lautstärketaste oben oder unten.
in den linken Bildschirmbereich.
So schalten Sie den Lautsprecher während eines Anrufs ein:
•
Tippen Sie auf Lautspr..
So schalten Sie das Mikrofon während eines Anrufs stumm:
•
Tippen Sie auf Ton aus.
29
Dies ist eine Internetversion dieser Publikation. © Druckausgabe nur für den privaten Gebrauch.
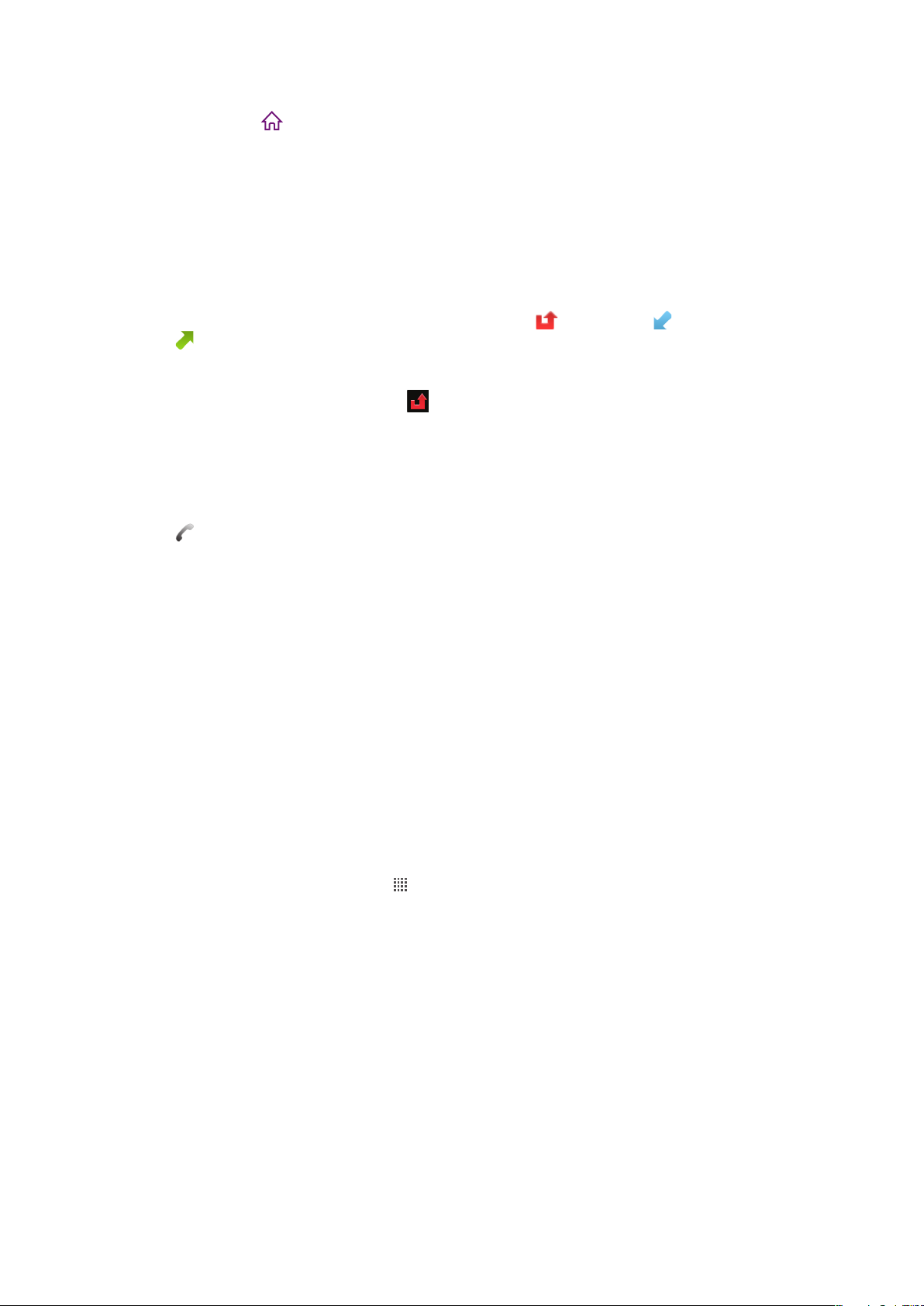
So aktivieren Sie den Bildschirm während eines Anrufs:
•
Drücken Sie .
So geben Sie Nummern während eines Anrufs ein:
1
Tippen Sie während des Anrufs auf Wähltasten. Ein Tastenfeld wird angezeigt.
2
Geben Sie die Nummern ein.
So schalten Sie den Klingelton für einen ankommenden Anruf stumm:
•
Drücken Sie die Lautstärketaste, wenn ein Anruf eingeht.
Kürzliche Anrufe
Im Anrufprotokoll können Sie kürzlich unbeantwortete , empfangene und gewählte
Anrufe anzeigen.
So zeigen Sie Ihre unbeantworteten Anrufe an:
1
Bei unbeantworteten Anrufen wird in der Statusleiste angezeigt. Ziehen Sie die
Statusleiste nach unten.
2
Tippen Sie auf Verpasster Anruf.
So rufen Sie eine Nummer aus Ihrem Anrufprotokoll an:
1
Tippen Sie auf der Startseite auf Telefon > Anrufe.
2
Wenn Sie eine Nummer direkt anrufen möchten, tippen Sie neben der Nummer auf
. Wenn Sie eine Nummer vor dem Anrufen bearbeiten möchten, berühren und
halten Sie die gewünschte Nummer. Wählen Sie anschließend eine Option.
So fügen Sie Ihren Kontakten eine Nummer aus dem Anrufprotokoll hinzu:
1
Tippen Sie auf der Startseiteauf Telefon > Anrufe.
2
Berühren und halten Sie die Nummer. Tippen Sie dann auf Zu Kontakten
hinzufügen.
3
Tippen Sie auf den gewünschte Kontakt und anschließend auf Neuen Kontakt
erstellen.
4
Bearbeiten Sie die Kontaktdaten, und tippen Sie auf Fertig.
Mailbox
Wenn Ihr Teilnehmerzugang einen Mailbox-Dienst umfasst, können Anrufer eine
Sprachnachricht hinterlassen, während Sie nicht in der Lage sind, Anrufe anzunehmen. Die
Mailbox-Nummer ist normalerweise auf der SIM-Karte gespeichert. Ist dies nicht der Fall,
erhalten Sie sie bei Ihrem Dienstanbieter. Sie können die Nummer dann manuell eingeben.
So geben Sie die Mailbox-Nummer ein:
1
Tippen Sie auf der Startseite auf
2
Tippen Sie auf Einstellungen > Anrufeinstellungen > Mailbox-Einstellungen >
Mailboxnummer.
3
Geben Sie die Mailbox-Nummer ein.
4
Tippen Sie auf OK.
So rufen Sie den Mailbox-Dienst an:
1
Tippen Sie auf der Startseite auf Telefon.
2
Berühren und halten Sie die 1.
.
Mehrere Anrufe
Falls Sie die Anklopf-Funktion aktiviert haben, können Sie mehrere Anrufe gleichzeitig
führen. Bei aktivierter Funktion werden Sie mit einem Signalton auf einen weiteren
eingehenden Anruf hingewiesen.
30
Dies ist eine Internetversion dieser Publikation. © Druckausgabe nur für den privaten Gebrauch.
 Loading...
Loading...