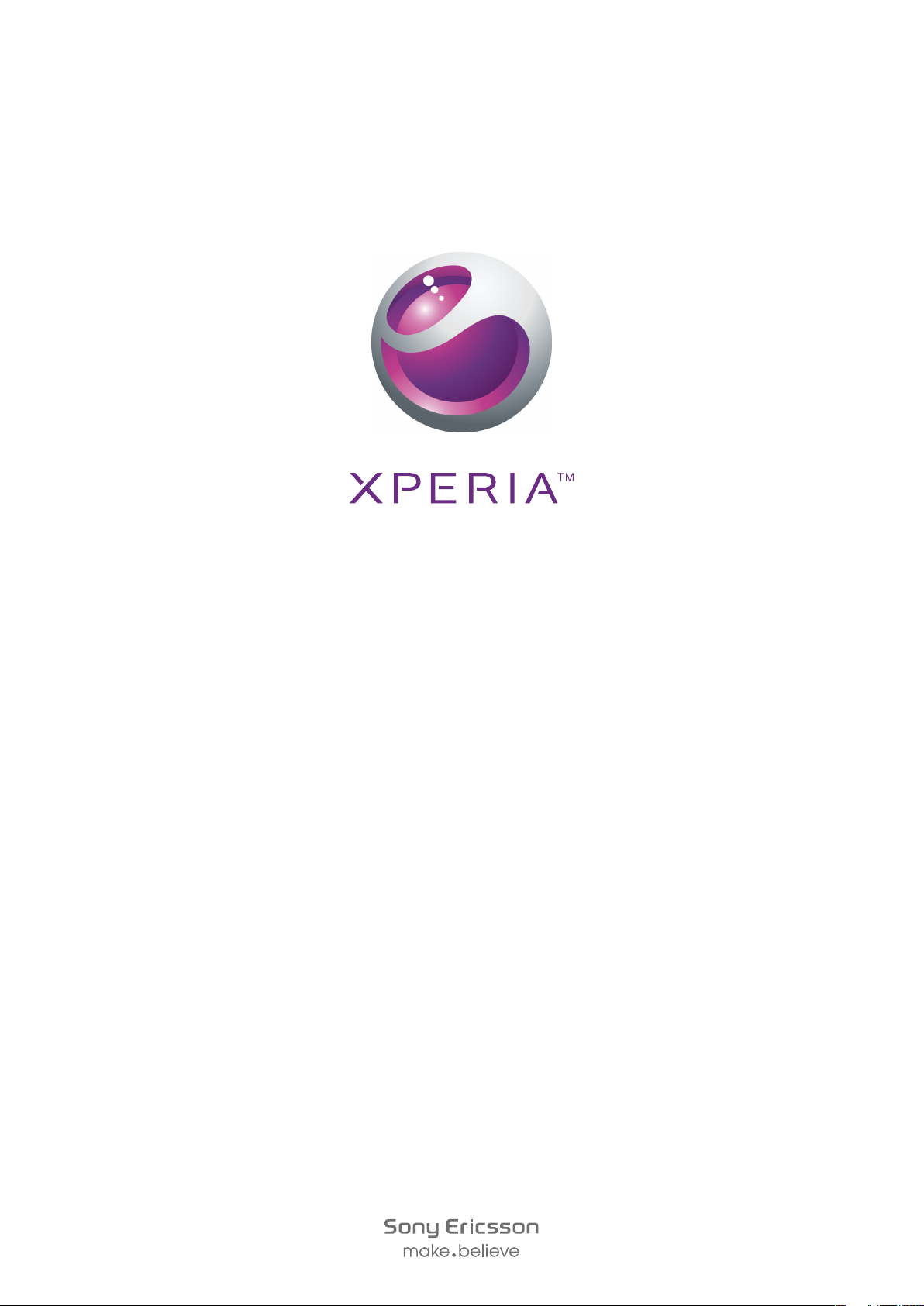
Arc
Pinalawak na Gabay sa user
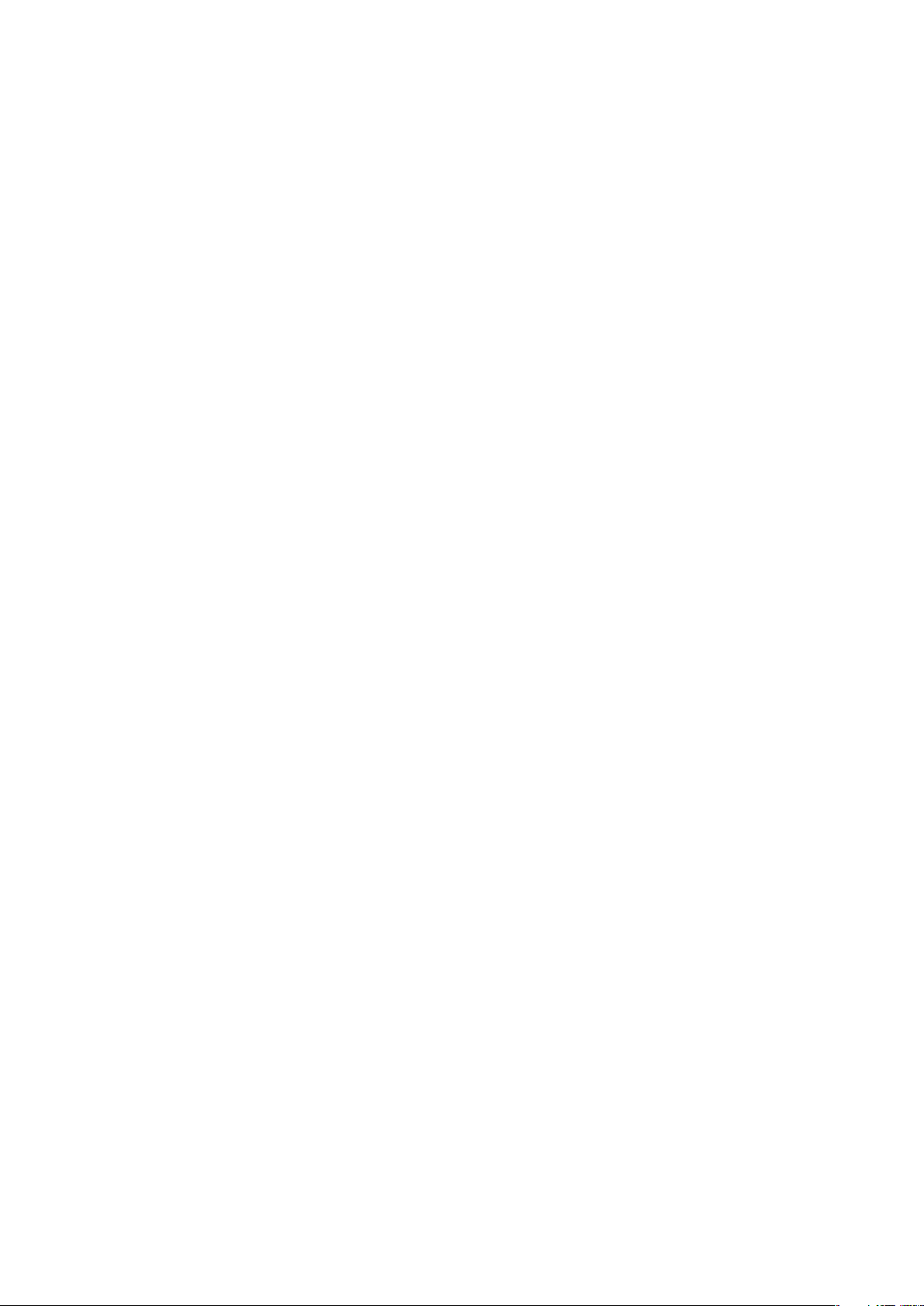
Nilalaman
Mahalagang impormasyon..........................................................6
Android™ – ano at bakit?............................................................7
Mga Application..................................................................................7
Pagsisimula...................................................................................8
Pagbuo...............................................................................................8
Pag-on ng telepono............................................................................9
Screen lock.......................................................................................10
Setup wizard.....................................................................................10
Mga account at serbisyo...................................................................11
Pagkilala sa iyong telepono......................................................12
Pangkalahatang-ideya ng telepono...................................................12
Paggamit sa mga key........................................................................13
Pag-charge ng baterya......................................................................13
Paggamit ng touch screen................................................................14
Home screen....................................................................................16
Pag-access at paggamit ng mga application.....................................18
Katayuan at mga paalala...................................................................20
Menu ng mga setting ng telepono.....................................................21
Pag-type ng text...............................................................................21
Mga setting ng Keyboard at Phonepad.............................................24
Pag-aayos ng volume.......................................................................24
Pag-customize ng iyong telepono.....................................................25
Baterya.............................................................................................27
Memorya...........................................................................................28
Stereo na madaling gamiting handsfree.............................................29
Mga setting ng Internet at pag-mensahe...........................................29
Isinasara ang trapiko ang data..........................................................31
Roaming ng data..............................................................................31
Mga setting ng network.....................................................................31
Pagtawag....................................................................................33
Mga tawag na pang-emergency........................................................33
Pangangasiwa ng tawag...................................................................33
Voicemail..........................................................................................35
Maramihang pagtawag.....................................................................35
Mga kumperensyang tawag..............................................................36
Mga setting ng tawag........................................................................36
Contacts .....................................................................................38
Pagbukas ng Contact application sa unang pagkakataon.................38
Pagkuha ng mga contact sa iyong telepono......................................38
2
Ito ay isang internet na bersyon ng lathalang Internet. © Ilimbag lang para sa personal na gamit.
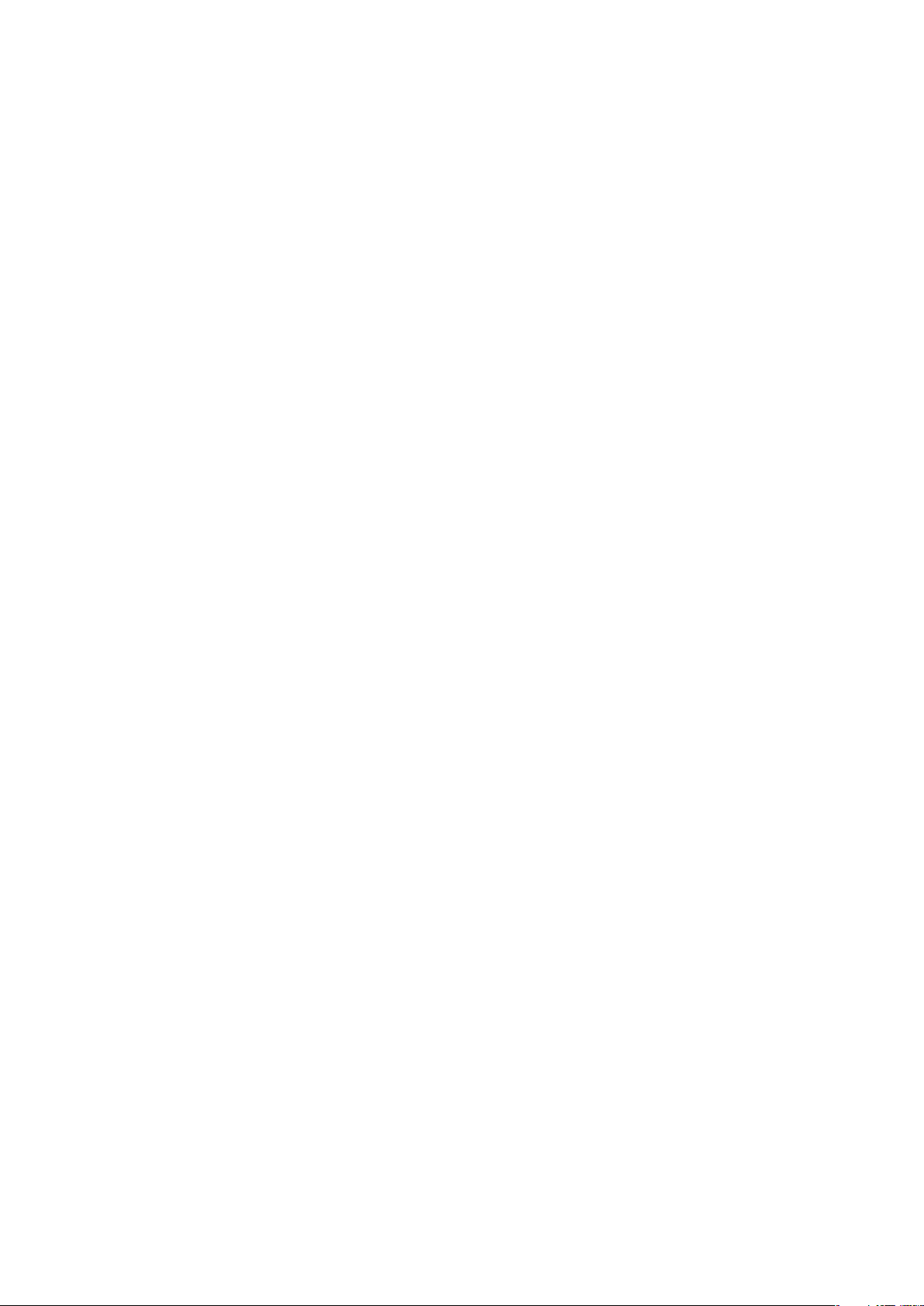
Contacts pangkalahatang pananaw sa screen..................................39
Pangangasiwa ng iyong mga contact................................................40
Pakikipagkomunikasyon sa iyong mga contact.................................42
Pagbabahagi ng iyong mga contact..................................................42
Pag-back up ng mga contact............................................................42
Pagmemensahe..........................................................................44
Paggamit ng text at multimedia na messaging..................................44
Mga opsyon sa text at multimedia message......................................46
Email............................................................................................47
Paggamit ng email............................................................................47
Paggamit sa mga email account.......................................................49
Gmail™ at ibang mga serbisyo sa Google™ ....................................50
Google Talk™ ............................................................................51
Sony Ericsson Timescape™......................................................52
Main view ng Timescape™...............................................................52
Timescape™ widget.........................................................................52
Paggamit ng Timescape™................................................................53
Mga setting ng Timescape™.............................................................55
Pagsisimula sa Android Market™............................................56
Mga opsyon sa pagbayad.................................................................56
Pag-download mula sa Android Market™.........................................56
Binubura ang iyong data sa aplikasyon.............................................57
Mga permiso.....................................................................................57
Pag-install ng hindi Android Market™ na mga application.................58
Serbisyo ng PlayNow™.............................................................59
Bago ka mag-download ng mga nilalaman.......................................59
Nagda-download mula sa serbisyo ng PlayNow™............................59
Pagiging maayos........................................................................60
Kalendaryo........................................................................................60
Alarm clock.......................................................................................60
Pag-synchronize.........................................................................63
Pag-synchronise sa Google™...........................................................63
Pag-synchronise ng iyong corporate email, calendar at mga contact 64
Pag-synchronise sa Facebook™.......................................................65
Pag-synchronize at pag-imbak ng iyong mga contact at kalendaryo. 65
Pag-synchronise gamit ang SyncML™..............................................66
Kumukonekta sa mga wireless network..................................68
Wi-Fi™..............................................................................................68
Virtual private networks (VPNs)..........................................................72
Web browser...............................................................................74
Toolbar.............................................................................................74
3
Ito ay isang internet na bersyon ng lathalang Internet. © Ilimbag lang para sa personal na gamit.
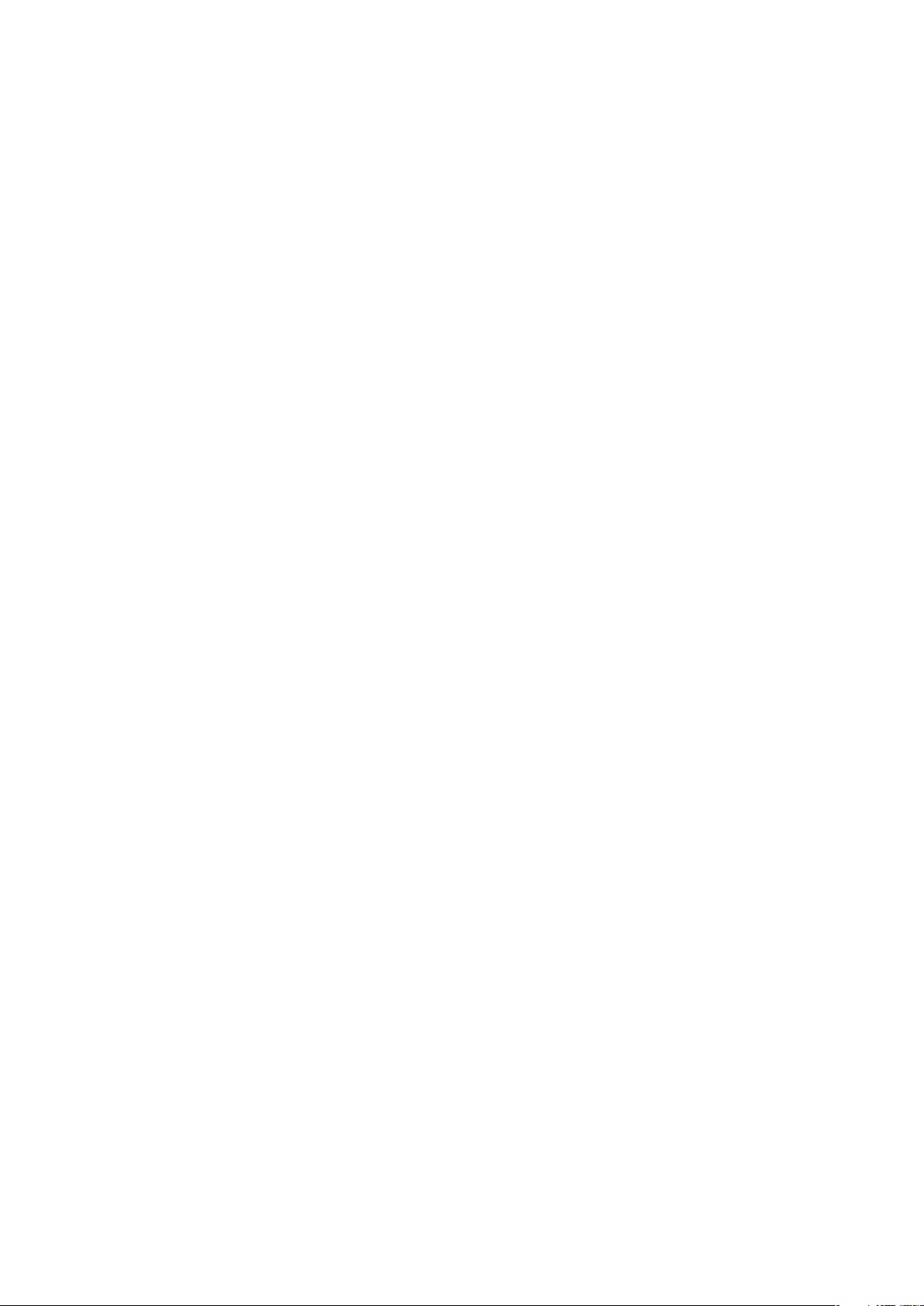
Pagba-browse sa web......................................................................74
Pag-navigate sa mga web page........................................................75
Pamamahala sa mga bookmark........................................................75
Pangangasiwa sa text at mga larawan..............................................76
Maramihang window.........................................................................77
Nagda-download mula sa web..........................................................77
Mga setting ng browser....................................................................77
Musika.........................................................................................79
Pagkopya ng mga file ng media sa iyong memory card.....................79
Paggamit ng music player ................................................................79
Teknolohiyang TrackID™..........................................................84
Paggamit ng mga resulta ng TrackID™ technology...........................84
FM radio......................................................................................85
Pangkalahatang-ideya sa FM radio...................................................85
Paglipat sa mga channel sa radyo.....................................................85
Paggamit sa iyong mga paboritong channel sa radyo.......................86
Paggawa ng bagong paghahanap para sa mga channel sa radyo.....86
Paglipat sa pagitan ng speaker at handsfree.....................................86
Pagkilala sa mga radio track gamit ang TrackID™.............................86
Pagkuha ng mga larawan at pagrekord ng mga video...........88
Mga kontrol ng camera.....................................................................88
Paggamit ng still camera...................................................................89
Paggamit ng video camera................................................................95
Pagtingin ng mga litrato at video sa Gallery............................99
BRAVIA ENGINE™...........................................................................99
Paggamit ng mga album.................................................................100
Paggawa sa mga litrato...................................................................102
Bluetooth™ wireless technology............................................105
Pangalan ng telepono.....................................................................105
Pagpares sa isa pang Bluetooth™ device.......................................105
Pagpapadala at pagtanggap ng mga item gamit ang Bluetooth™ na
teknolohiya......................................................................................106
Pagkonekta sa iyong telepono sa isang computer...............108
Paglilipat at pangangasiwa ng nilalaman gamit ang USB cable........108
Mga mode ng USB na koneksyon...................................................108
Paglipat ng mga file gamit ang mode na Media transfer sa
pamamagitan ng Wi-Fi®.................................................................109
PC Companion...............................................................................110
Media Go™ ...................................................................................110
4
Ito ay isang internet na bersyon ng lathalang Internet. © Ilimbag lang para sa personal na gamit.
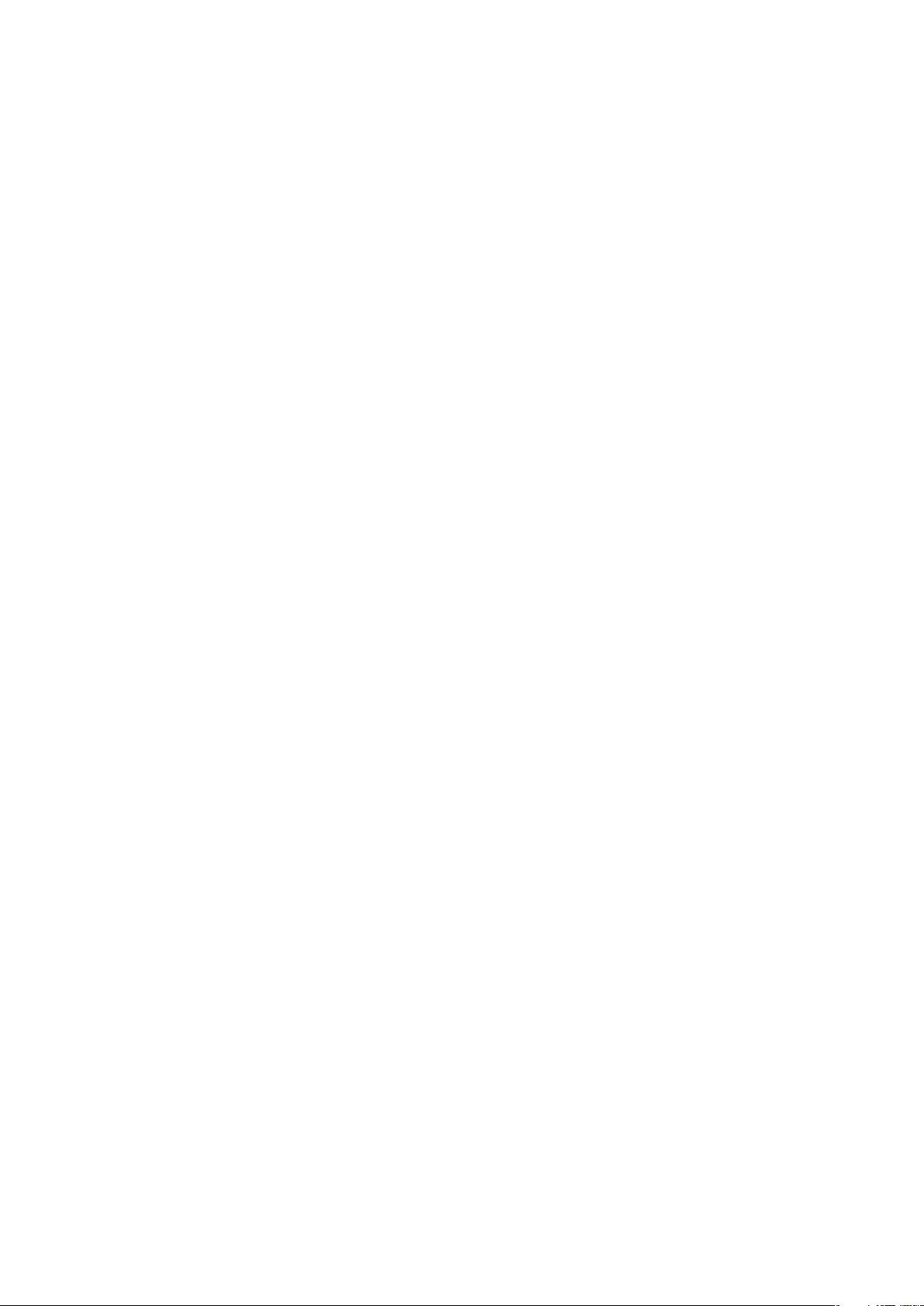
Pagkonekta sa iyong telepono sa isang TV set.....................112
Mga serbisyo ng lokasyon.......................................................113
Paggamit ng GPS...........................................................................113
Google Maps™...............................................................................114
Pagkuha ng mga direksyon.............................................................114
Pagla-lock at pagprotekta sa iyong telepono.......................115
Numero ng IMEI..............................................................................115
Proteksyon sa SIM card..................................................................115
Pag-set ng screen lock...................................................................116
Pag-update ng iyong telepono................................................118
Pag-update ng iyong telepono nang wirelessly................................118
Pag-update ng iyong telepono gamit ang koneksyong USB cable...118
Pangkalahatang-ideya sa mga setting ng telepono.............120
Pangkalahatang-ideya ng icon...............................................121
Mga icon ng katayuan.....................................................................121
Mga icon ng Abiso..........................................................................121
Pangkalahatang-ideya ng application....................................123
Suporta sa user........................................................................125
Pag-troubleshoot.....................................................................126
Hindi gumagana ang aking telepono nang tulad ng inaasahan........126
Pag-reset ng telepono.....................................................................126
Hindi ko mai-charge ang telepono...................................................126
Walang lumilitaw na icon ng pag-charge ng baterya kapag
nagsimulang mag-charge ang telepono..........................................126
Mahina na ang baterya....................................................................126
Hindi ako makapaglipat ng nilalaman sa pagitan ng aking telepono
at computer, kapag gumagamit ng USB cable................................127
Hindi ko magamit ang mga Internet-base na serbisyo.....................127
Mga mensahe ng error....................................................................127
I-recycle ang iyong telepono...................................................128
Legal na impormasyon............................................................129
Indeks........................................................................................130
5
Ito ay isang internet na bersyon ng lathalang Internet. © Ilimbag lang para sa personal na gamit.
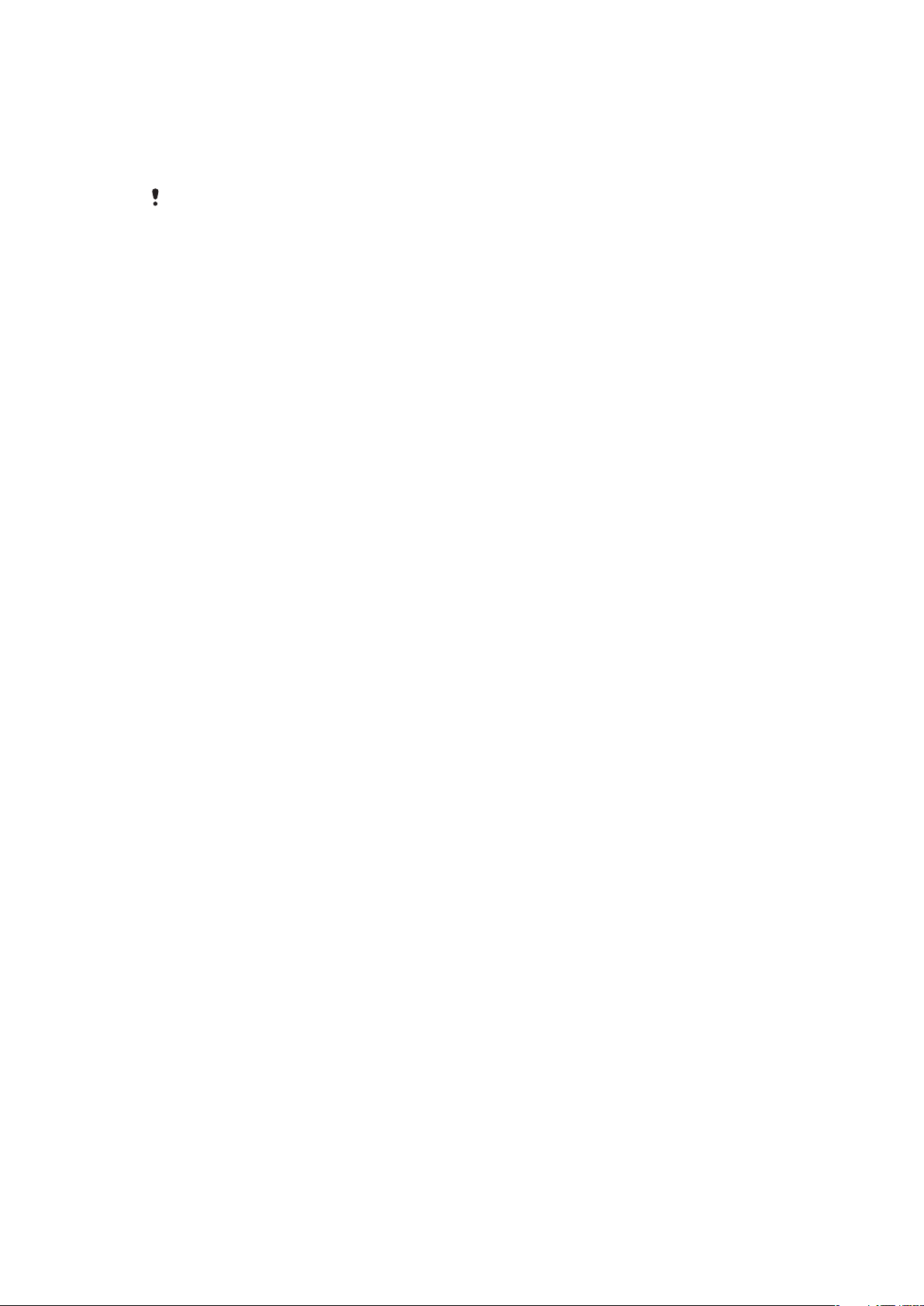
Mahalagang impormasyon
Mangyaring basahin ang polyetong Mahalagang impormasyon bago mo gamitin ang
iyong telepono.
Ang ilang mga serbisyo at tampok na inilarawan sa User guide na ito ay hindi sinusuportahan sa
lahat ng mga bansa/ rehiyon o ng lahat ng mga network at/o tagabigay serbisyo sa lahat ng mga
lugar. Nang walang limitasyon, naaangkop ito sa GSM International Emergency Number 112.
Mangyaring makipag-ugnayan sa iyong network operator o tagabigay serbisyo upang matukoy
ang kakayahang magamit ng anumang partikular na serbisyo o tampok at kahit na ito ay
karagdagang access o ilapat ang bayarin sa paggamit.
6
Ito ay isang internet na bersyon ng lathalang Internet. © Ilimbag lang para sa personal na gamit.
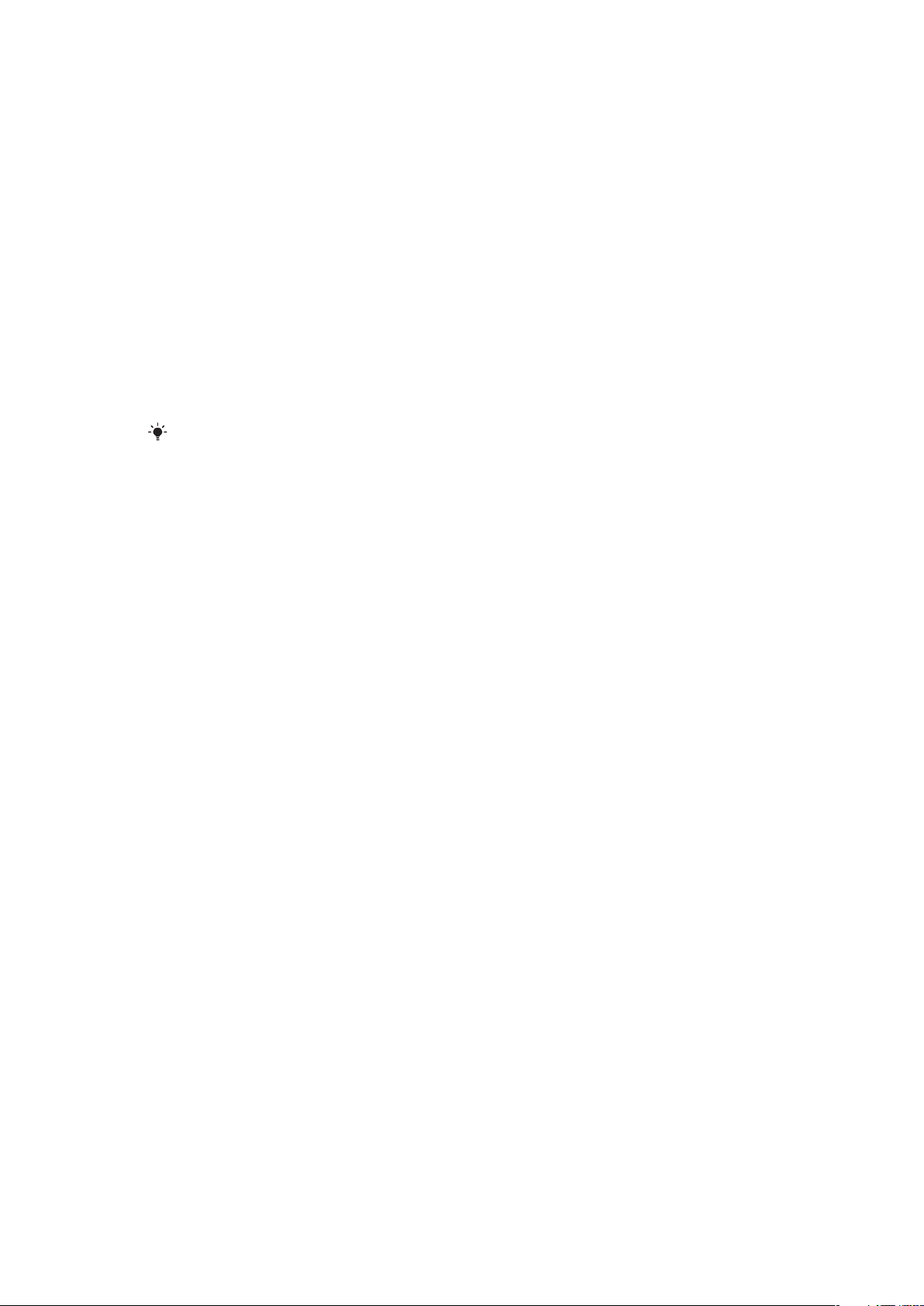
Android™ – ano at bakit?
Magagawa ng Android™ na telepono ang kasing daming paggana ng isang computer.
Ngunit maaari mong ayusin ito upang mas mahusay na umakma sa iyong mga
pangangailangan, upang matanggap ang impormasyong gusto mo, at magsaya rin
kasabay nito. Maaari kang magdagdag at magtanggal ng mga application, o pagbutihin
ang mga ito upang mapahusay ang paggana. Sa Android Market™ maaari kang magdownload ng iba't ibang application at laro mula sa patuloy na lumalaking koleksyon. Maaari
mo ring ipagsama ang mga application sa iyong Android™ na telepono sa iyong personal
na data at mga account na online. Halimbawa, maaari mong i-back up ang iyong mga
contact sa telepono, ma-access ang iyong iba't ibang email account at mga kalendaryo
mula sa isang lugar, subaybayan ang iyong mga appointment, at tumuon sa higit na social
networking hangga't gusto mo.
Patuloy na nagbabago ang Android™ na mga telepono. Kapag mayroong bagong bersyon
ng software na makukuha at suportado ng iyong telepono ang software na ito, maaari mong
i-update ang iyong telepono upang makakuha ng mga bagong tampok at mga
pinakabagong pagpapahusay.
Pre-loaded ang iyong Android™ na telepono ng mga serbisyong Google™. Upang masulit ang
anumang inilaang mga serbisyo ng Google™, dapat na mayroon kang isang Google™ account
at mag-sign in doon kapag una mong binuksan ang iyong telepono. Kailangan mo rin ng Internet
access upang magamit ang maraming tampok sa Android™.
Mga Application
Ang application ay isang programa sa telepono na tumutulong sa iyo na gumawa ng isang
gawain. Halimbawa, mayroong mga application upang gumawa ng mga tawag, kumuha
ng litrato at mag-download ng higit pang mga application.
7
Ito ay isang internet na bersyon ng lathalang Internet. © Ilimbag lang para sa personal na gamit.
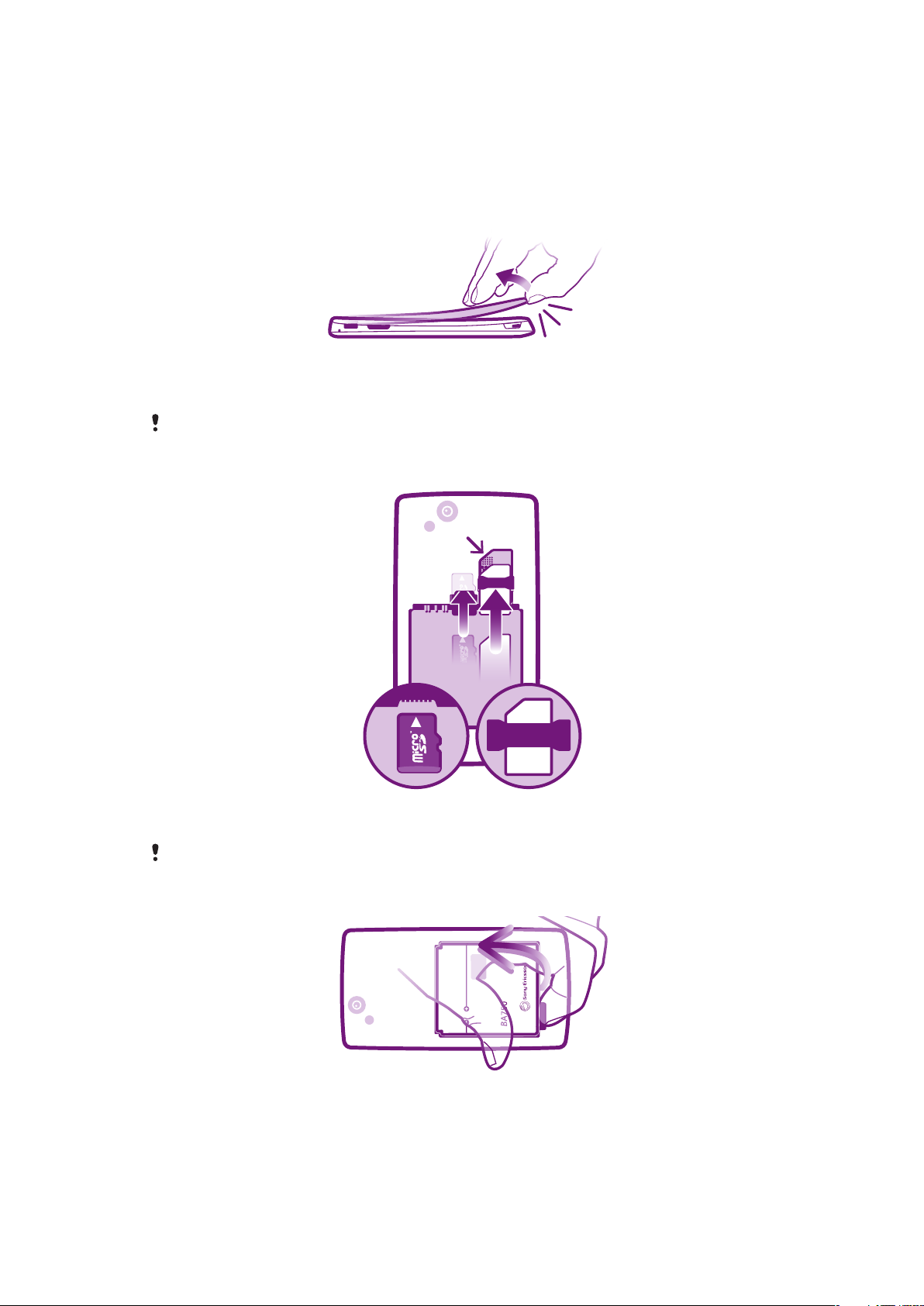
Pagsisimula
Pagbuo
Upang alisin ang takip ng baterya
•
Ipasok ang dulo ng iyong daliri sa bukasan sa ibabang bahagi ng telepono, sa
pagitan ng telepono at takip ng baterya. At dahan-dahan ngunit matatag na itaas
ang takip.
Huwag gumamit ng matulis na bagay na maaaring makasira sa mga parte ng telepono.
Upang ipasok ang SIM card at ang memory card
•
Tanggalin ang takip ng baterya, at ipasok pagkataos ang SIM card at memory card
sa kaugnay na mga lalagyan.
Maaaring hindi kasama ang memory card sa pagbili sa lahat ng mga tindahan.
Upang tanggalin ang baterya
1
Alisin ang takip ng baterya.
2
Ilagay ang dulo ng iyong daliri sa bukasan sa ilalim na bahagi ng baterya at iangat
ang baterya.
8
Ito ay isang internet na bersyon ng lathalang Internet. © Ilimbag lang para sa personal na gamit.
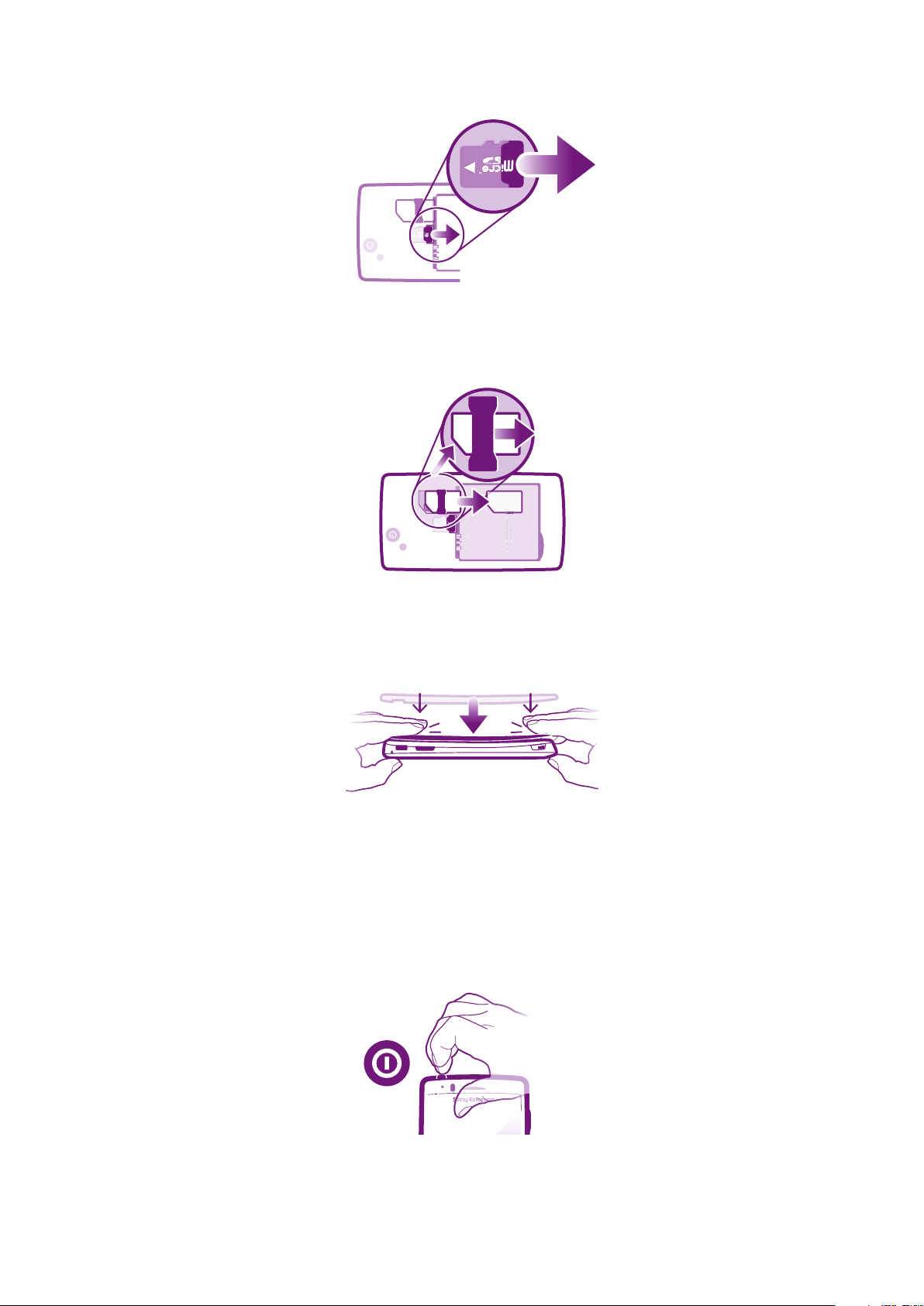
Upang alisin ang memory card
I XXXX-XXXX
YPE: AAD-
388009
7-B
V
C: 4170B-A388009
7
FCC ID: PY7A3880097
yy
W
ww
y
W
ww
FF
GG
N: XXXAB
C
1234
a
d
e
i
n
XXX
T15i
-
000000
-
0
•
Tanggalin ang takip ng baterya at ang baterya, at hilahin palabas ang memory card
upang matanggal ito.
Upang alisin ang SIM card
1
Tanggalin ang takip ng baterya at ang baterya.
2
Ilagay ang dulo ng iyong daliri sa SIM card at ipadausdos ito nang palabas ng slot
nito.
Upang i-attach ang takip ng baterya
1
Ilagay ang takip sa likod ng telepono nang sa gayon ang butas ng lens ng camera
sa takip ay nakasukat sa lens ng camera.
2
Pindutin ng madiin pababa ang lahat ng mga gilid ng takip ng baterya upang
makasiguro na naka-attach ito nang mahigpit.
Pag-on ng telepono
Upang i-on ang telepono
9
Ito ay isang internet na bersyon ng lathalang Internet. © Ilimbag lang para sa personal na gamit.
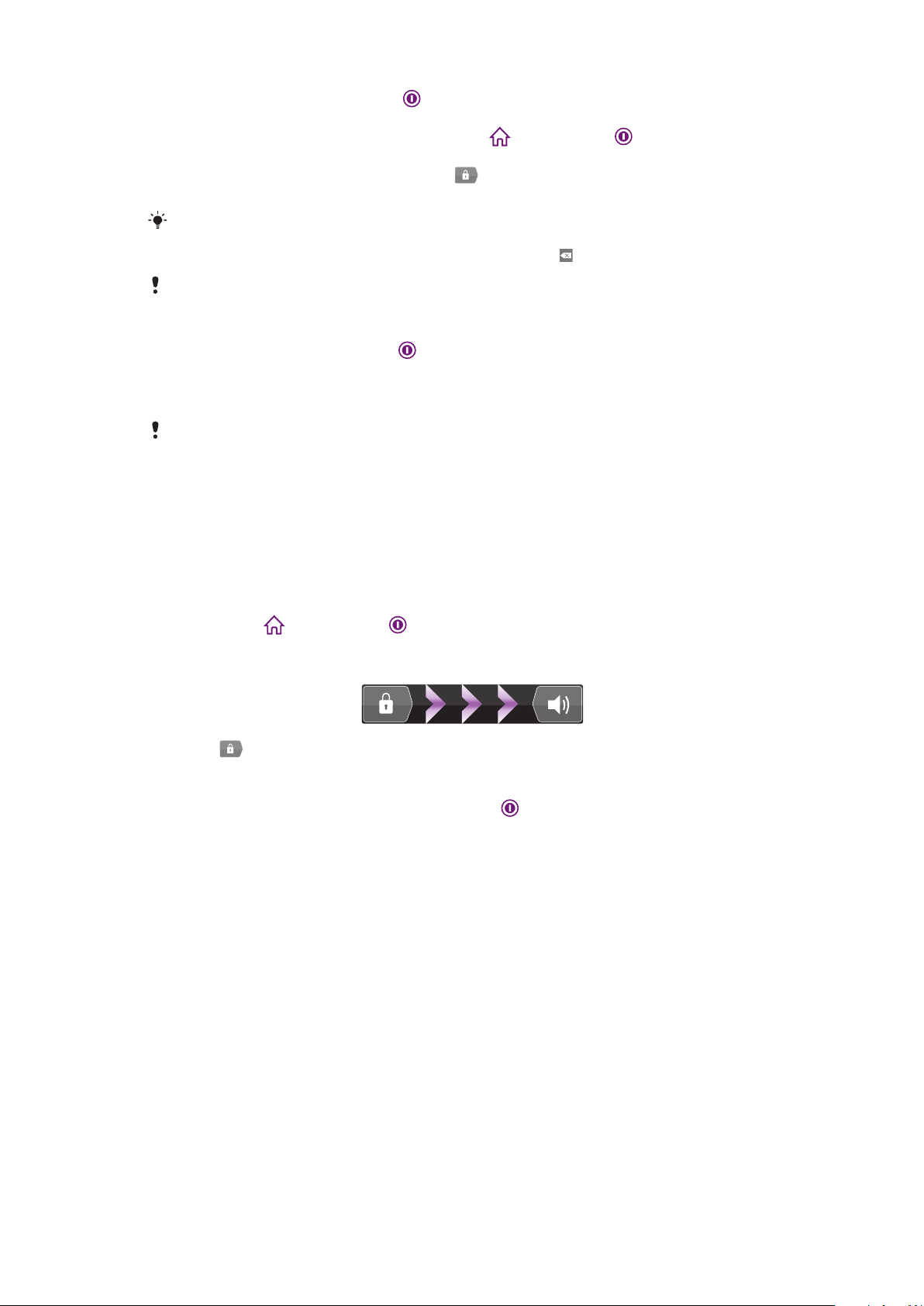
1
Pindutin nang matagal ang power key sa tuktok ng telepono hanggang sa magvibrate ang telepono.
2
Kapag dumilim ang iyong screen, pindutin ang o pindutin ang ng sandali
upang iaktibo ang screen.
3
Upang ma-unlock ang screen, i-drag ang sa kanan sa kabuuan ng screen.
4
Ipasok ang PIN ng iyong SIM card kapag hihilingin, at piliin ang OK.
Paunang ibinigay ng iyong network operator ang iyong SIM card PIN, ngunit maaari mo itong
baguhin paglaon mula sa Mga setting na menu. Upang itama ang isang pagkakamaling nagawa
habang ipinapasok ang PIN ng iyong SIM card, pindutin ang .
Maaaring tumagal ng ilang saglit para magsimula ang telepono.
Upang i-off ang telepono
1
Pindutin nang matagal ang power key hanggang sa magbukas ang menu ng mga
pagpipilian.
2
Sa menu na mga opsyon, i-tap ang Pag-off ng power.
3
Tapikin ang OK.
Maaaring tumagal ng ilang saglit para sa mag-shut down ang telepono.
Screen lock
Kapag ang iyong telepono ay nakabukas at hindi ginagalaw sa takdang haba ng panahon,
dumidilim ang screen upang mag-save ng power ng baterya, at awtomatikong nagla-lock.
Pinipigilan ng pag-lock ang mga di kanais-nais na mga pagkilos sa touch screen kapag
hindi mo ito ginagamit.
Upang isaaktibo ang screen
•
Pindutin ang o pindutin ang ng sandali.
Upang i-unlock ang screen
•
I-drag na icon sa kanan sa kabuuan ng screen.
Upang i-lock ang screen ng manu-mano
•
Kapag aktibo ang screen, pindutin ng maikli ang na key.
Setup wizard
Sa unang beses na simulan mo ang iyong telepono, magbubukas ang isang setup wizard
na magpapaliwanag sa mga pangunahing paggana ng telepono at tutulungan kang ipasok
ang mahahalagang setting. Magandang panahon ito upang i-configure ang iyong telepono
sa iyong partikular na mga pangangailangan.
Sinasaklaw ng setup wizard ang mga sumusunod:
•
Mga pangunahing setting ng telepono gaya ng wika at Internet. Halimbawa, maaari mong
i-adjust ang mga setting kung paano mo ina-access ang Internet.
•
Mga setting ng Wi-Fi® – nagpapabilis ng iyong koneksyon at pinapababa ang mga halaga
sa paglipat ng data.
•
Mga setting ng online na serbisyo – tumutulong sa iyo sa pag-setup ng email, mga account
ng serbisyong online, at paglipat ng contact mula sa lumang telepono o biang mga
pinagmumulan ng data.
Maaari mo ring tingnan sa kaugnay na mga chapter sa User guide na nasa telepono,
makukuha rin sa Support application sa telepono at sa www.sonyericsson.com/support,
para sa karagdagang tulong sa mga sumusunod:
10
Ito ay isang internet na bersyon ng lathalang Internet. © Ilimbag lang para sa personal na gamit.
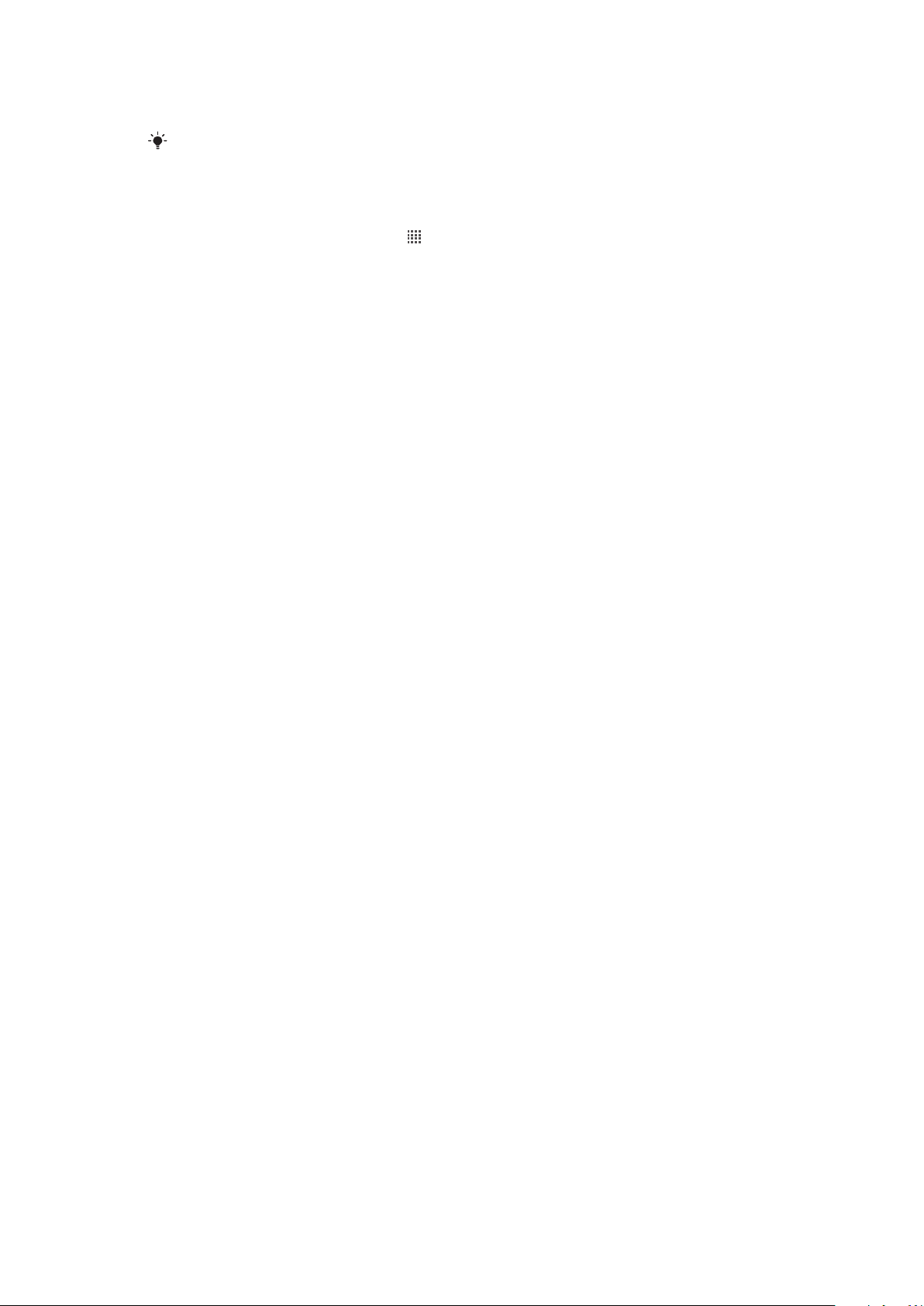
•
Wi-Fi®
•
Sony Ericsson Sync
Kung gusto mo, maaari mong laktawan ang ilang hakbang at i-access ang setup wizard sa ibang
pagkakataon mula sa screen na Application o baguhin ang mga setting mula sa menu na Mga
Setting.
Upang i-access ang setup wizard
1
Mula sa Home screen, tapikin ang .
2
Hanapin at tapikin ang Gabay sa pag-setup.
Mga account at serbisyo
Mag-sign in sa iyong online na mga account ng serbisyo mula sa iyong telepono at
makinabang mula sa maraming mga serbisyo. Pagsamahin ang mga serbisyo at malubos
ang higit sa mga ito. Halimbawa, kolektahin ang mga contact mula sa iyong mga account
sa Google™Facebook™at ipagsama ang mga ito sa iyong phonebook, kaya nasaiyo sa
isang lugar ang lahat.
Maaari kang mag-sign up sa mga serbisyong online mula sa iyong telepono gayun na ring
mula sa computer. Kapag nag-sign up ka sa kauna-unahang pagkakataon, isang account
ang ginawa na may pangalan ng user, password, mga setting at personal na impormasyon
mo. Sa susunod na pag-log in mo, makakakuha ka ng ginawagn personal na view.
Google™ na account
Susi ang pagkakaroon ng Google account sa paggamit ng maraming application at
serbisyo sa iyong Android na telepono. Kailangan mo ng Google™ account, halimbawa,
upang gamitin ang Gmail™ application sa iyong telepono, upang makipag-chat sa mga
kaibigan gamit ang Google Talk™, upang ma-synchronise ang kalendaryo ng iyong
telepono sa Google Calendar™, at upang makapag-download ng mga application at laro
mula sa Android Market™.
Sony Ericsson account
Itago ang iyong mga contact sa telepono sa isang naka-secure na Sony Ericsson server,
at palagi kang mayroong online na backup. Maaari mo ring itago ang iyong pangteleponong
calendar at mga bookmark sa Internet sa iyong Sony Ericsson na account.
Exchange ActiveSync® na account
I-synchronise ang iyong telepono sa iyong pangkumpanyang Exchange ActiveSync
account. Sa ganitong paraan, maitagago mo ang iyong email sa trabaho, mga contact at
event sa calendar sa iyo sa lahat ng panahon.
®
Facebook™ na account
Ikinokonekta ka ng Facebook™ sa iyong mga kaibigan, pamilya at mga kasamahan sa
buong mundo. Mag-log in ngayon upang ibahagi ang iyong mundo sa iba.
11
Ito ay isang internet na bersyon ng lathalang Internet. © Ilimbag lang para sa personal na gamit.
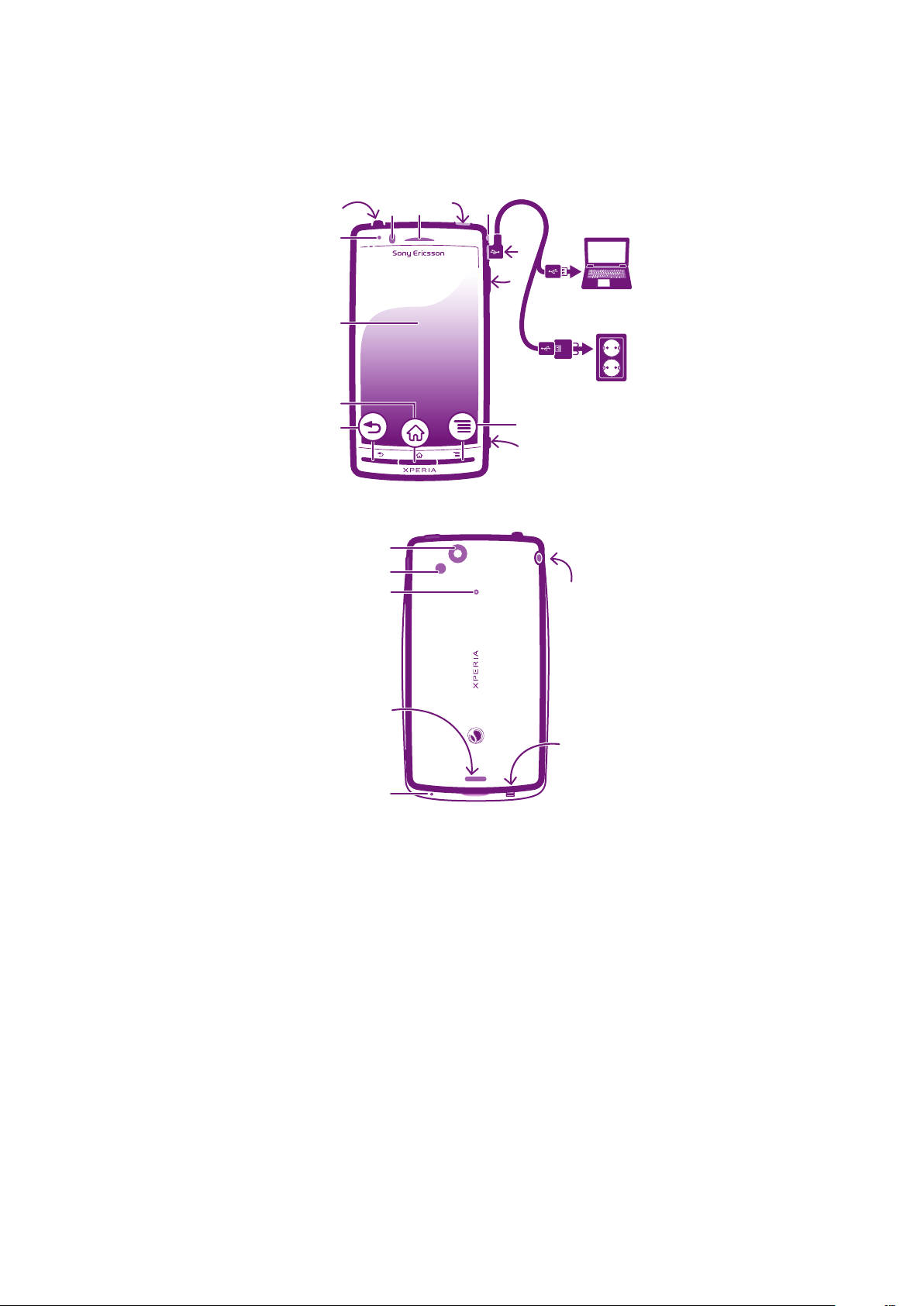
Pagkilala sa iyong telepono
6
453
8
9
10
12
11
1
2
7
13
16
15
19
18
17
14
20
Pangkalahatang-ideya ng telepono
1. Power key/Screen lock
2. Proximity sensor
3. Ear speaker
4. HDMI™ connector
5. Notification LED (Kalagayan ng baterya)
6. Micro USB port
7. Volume key/Zoom key
8. Pindutan ng menu
9. Pindutan ng camera
12
Ito ay isang internet na bersyon ng lathalang Internet. © Ilimbag lang para sa personal na gamit.
10. Pindutan sa pagbalik
11. Pindutan ng home
12. Touch screen
13. Light sensor
14. Lente ng kamera
15. LED flash ng camera
16. Speaker
17. Strap hole
18. Headset connector
19. Pangalawang mikropono
20. Pangunahing mikropono
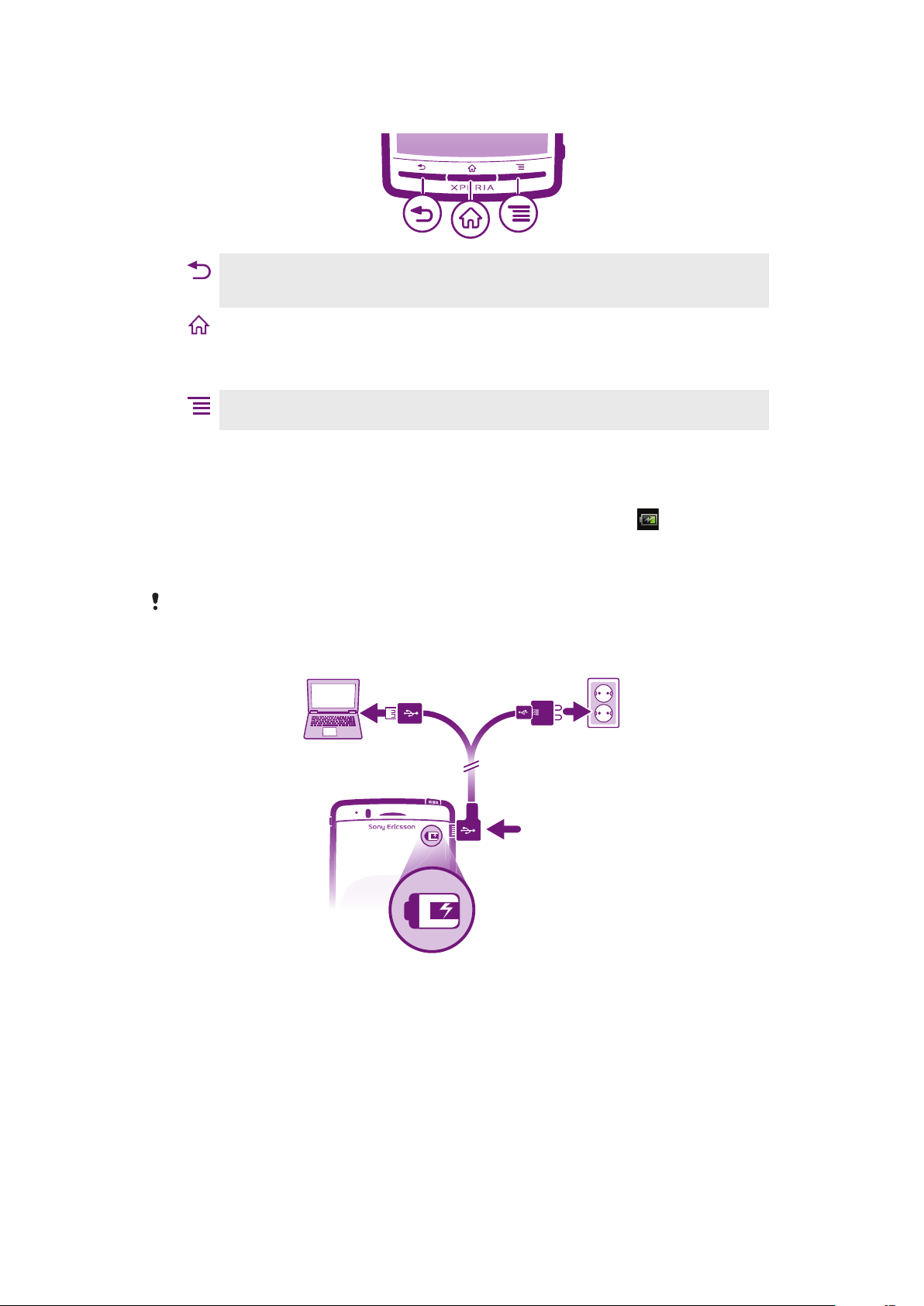
Paggamit sa mga key
•
•
Isara ang on-screen keypad, dialog box, menu ng mga opsyon, o ang panel ng Pag-abiso
•
•
•
•
Pindutin nang matagal upang magbukas ng window na nagpapakita sa iyong mga
Buksan ang listahan ng mga available na opsyon sa kasalukuyang screen o aplikasyon
Isaaktibo ang screen kung dumilim ang screen
pinakakamakailang nagamit na application
Bumalik
Bumalik sa naunang screen
Home
Pumunta sa Home screen
Menu
Pag-charge ng baterya
Bahagyang na-charge ang baterya ng iyong telepono kapag binili mo ang telepono.
Maaaring tumagal nang ilang minuto bago lumitaw ang icon ng baterya
ikinonekta mo ang cable ng charger ng telepono sa isang saksakan ng kuryente, tulad ng
USB port o charger ng telepono. Maaari mo pa ring magamit ang iyong telepono habang
nagcha-charge ito.
Magsisimulang madiskarga nang kaunti ang baterya pagkatapos na ganap itong ma-charge at
pagkatapos ay mag-charge muli pagkatapos ng ilang panahon kapag nakakonekta ang charger
ng telepono. Ito ay upang palawakin ang buhay ng baterya at maaaring magresulta sa
pagpapakita ng katayuan ng pag-charge sa antas na mas mababa sa 100 porsyento.
sa screen kapag
Upang i-charge ang telepono
13
Ito ay isang internet na bersyon ng lathalang Internet. © Ilimbag lang para sa personal na gamit.
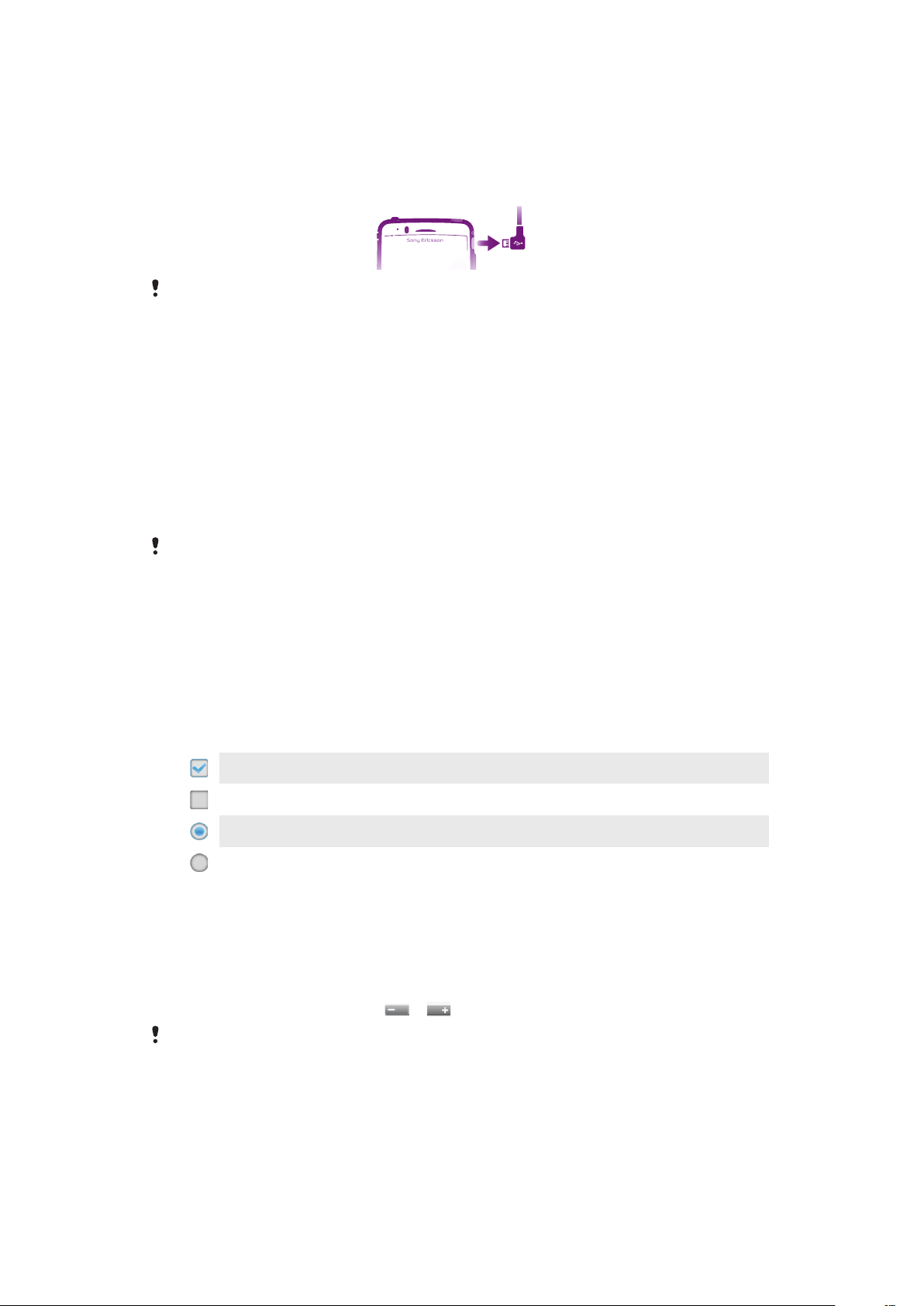
1
Isaksak ang charger ng telepono sa isang saksakan ng kuryente.
2
Isaksak ang isang dulo ng USB cable sa charger (o sa USB port ng isang computer).
3
Isaksak ang kabilang dulo ng cable sa micro USB port sa iyong telepono, na
nakataas ang simbolo ng USB.
4
Kapag ganap nang na-charge ang telepono, hugutin ang USB cable mula sa iyong
telepono sa pamamagitan ng paghila dito palabas.
Tiyaking huwag mabaluktot ang connector kapag inaalis ang cable mula sa telepono.
Paggamit ng touch screen
Nakakabit ang isang pamprotektang plastic na sheet as screen ng iyong telepono kapag
binili mo ito. Kailangan mong alisin ang sheet na ito bago gamitin ang touch screen. Kung
hindi, maaaring hindi gumana nang ayos ang touch screen.
Kapag ang iyong telepono ay nakabukas at hindi ginagalaw sa naka-set na haba ng
panahon, dumidilim ang screen upang mag-save ng power ng baterya, at awtomatikong
nagla-lock. Pinipigilan ng pag-lock ang mga di kanais-nais na mga pagkilos sa touch screen
kapag hindi mo ito ginagamit. Maaari ka ring mag-set ng mga personal lock upang
maingatan ang iyong subscription at masigurong ikaw lamang ang makaka-access ng
nilalaman ng iyong telepono.
Gawa sa salamin ang screen na iyong telepono. Huwag hawakan ang scre kung basag ang
salamin o may crack. Iwasang ayusin ang napinsalang screen ng sarili. Sensitibo ang mga screen
na salamin sa pagkahulog o mechanical shock. Hindi saklaw ng Sony Ericsson warranty service
ang pagkawalang ingat .
Upang magbukas o i-highlight ang isang item
•
Tapikin ang item.
Upang markahan o i-unmark ang mga pagpipilian
•
Tapikin ang kaugnay na checkbox, o sa ilang kaso ang kanang bahagi ng pagpipilian
ng listahan, upang markahan o i-unmark ang isang pagpipilian.
Minarkahang checkbox
I-unmark na checkbox
Minarkahang opsyon sa listahan
Na-unmark na opsyon sa listahan
Pag-zoom
Mayroong dalawang paraan upang mag-zoom. Ang pag-zoom na opsyon na available ay
nakadepende sa application na iyong ginagamit.
Upang mag-zoom
•
Kapag magagamit, tapikin ang o upang mag-zoom in o out.
Maaaring kailanganin mong i-drag ang screen (sa anumang direksyon) upang palitawin ang mga
icon ng zoom.
Upang mag-zoom gamit ang dalawang daliri
14
Ito ay isang internet na bersyon ng lathalang Internet. © Ilimbag lang para sa personal na gamit.
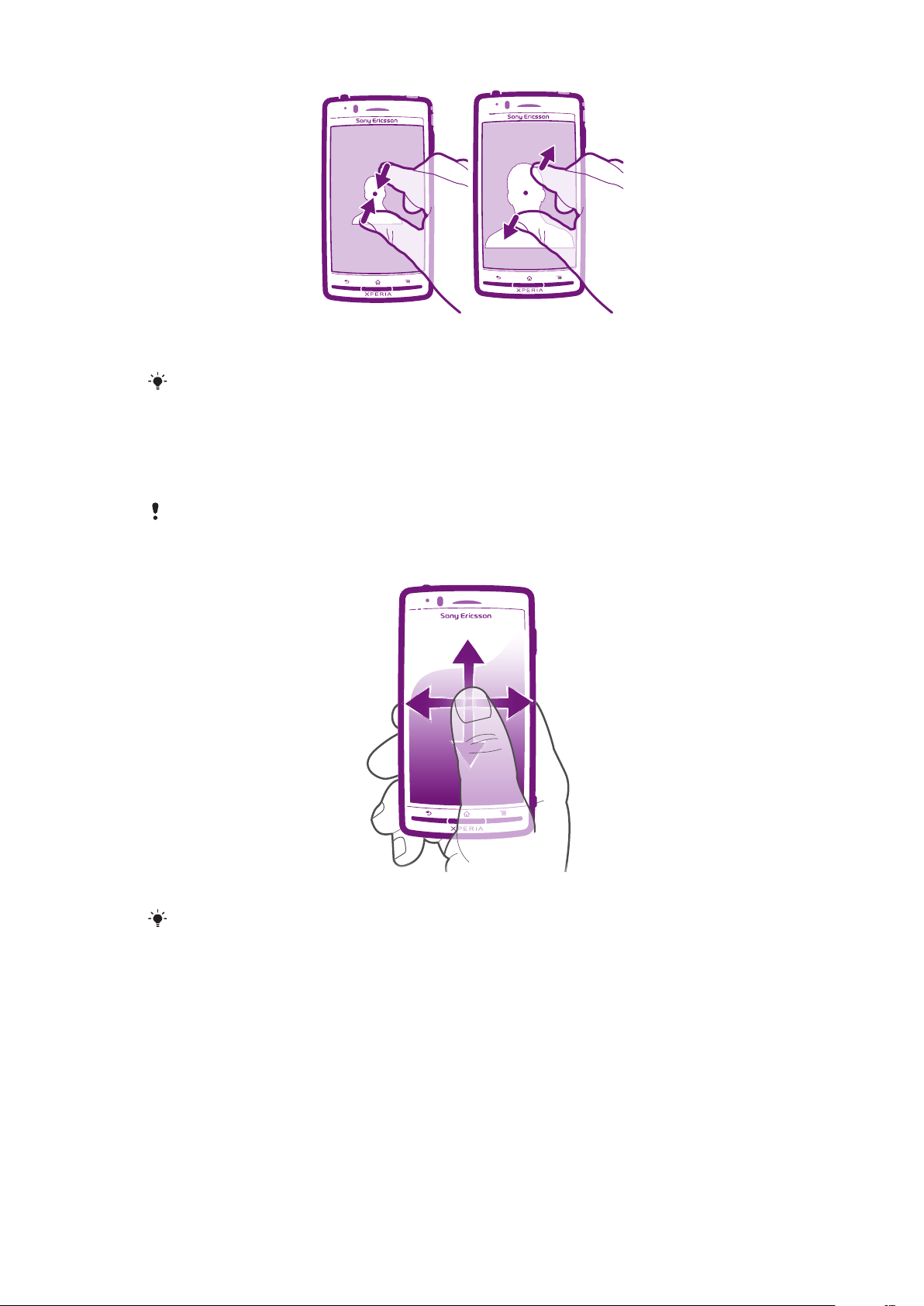
•
Maglagay ng dalawang daliri sa screen nang sabay at kumurot (upang mag-zoom
out) o ibuka ang mga ito (upang mag-zoom in).
Gamitin ang pagganang zoom kapag tumitingin ng mga larawan at mapa, o kapag nagbabrowse sa web.
Pag-scroll
Mag-scroll sa pamamagitan ng paggalaw ng iyong daliri ng pataas o pababa sa screen.
Sa ilang mga pahina ng web maaari ka ring mag-scroll sa mga tabi.
Pag-drag o pag-flick ay hindi magsasaaktibo ng anumang sa screen.
Upang mag-scroll
•
I-drag o i-flick ang iyong daliri sa direksyon na nais mong mag-scroll sa screen.
Upang makapag-scroll ng mas mabilis, i-flick ang iyong daliri sa direkyon na nais mong puntahan
sa screen.
15
Ito ay isang internet na bersyon ng lathalang Internet. © Ilimbag lang para sa personal na gamit.
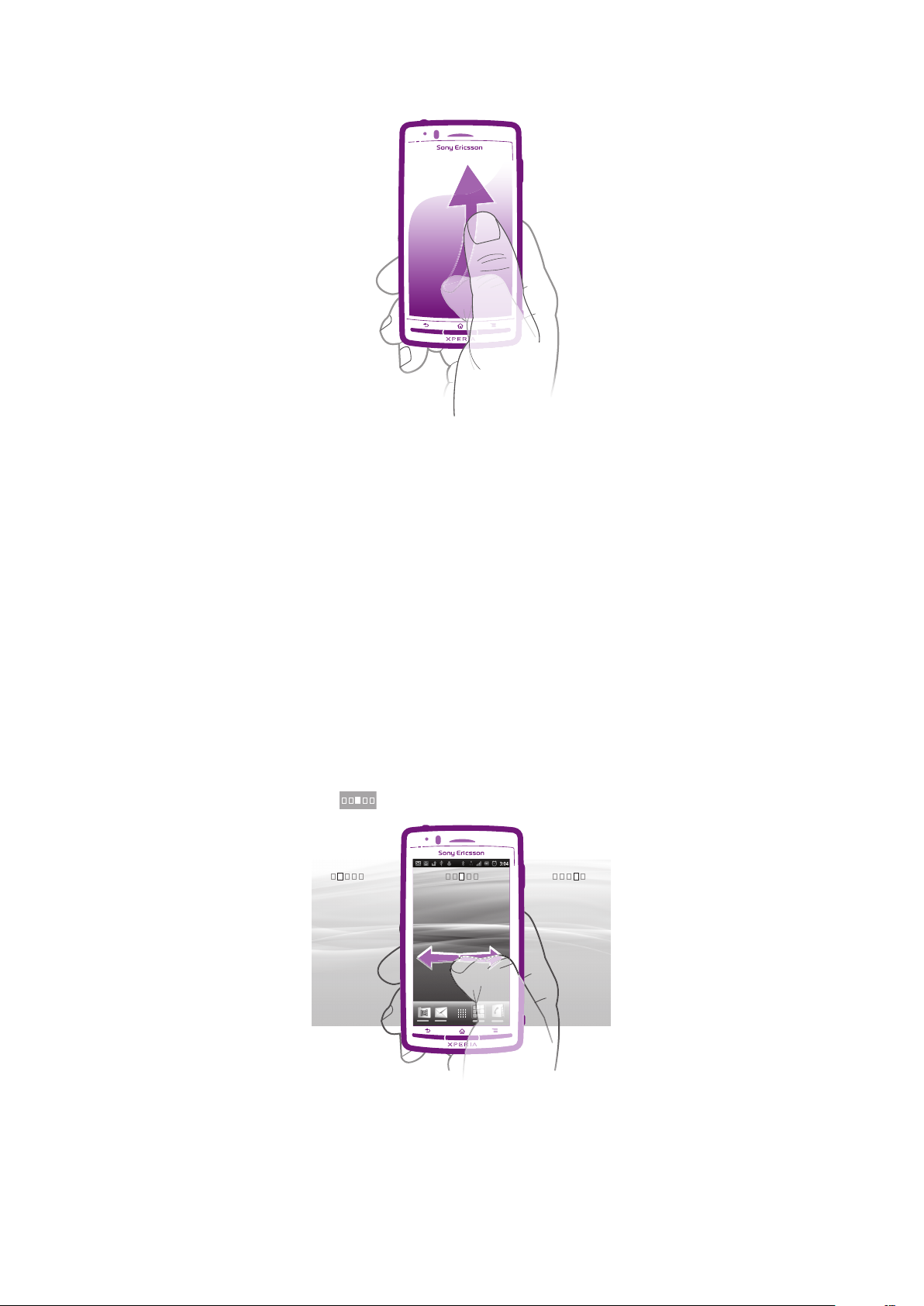
Upang i-flick
•
Upang makapag-scroll ng mas mabilis, i-flick ang iyong daliri sa direkyon na nais
mong puntahan sa screen. Maaari kang maghintay upang huminto ang pag-scroll,
o maaari mo ito agad na ihinto sa pamamagitan ng pagtapik ng screen.
Mga Sensor
Kasama sa iyong telepono ang isang sensor ng ilaw at proximity sensor. Nadedetek ng
sensor ng ilaw ang antas ng ambient light at inaayos din ang liwanag ng. Isinasara ng
proximity sensor ang touch screen kapag nadidikit ang iyong mukha sa screen. Pinipigilan
ka nito mula sa hindi sinasadyang pagsasaaktibo ng mga pag-andar ng telepono kapag
may kausap ka sa telepono.
Home screen
Ang Home screen ng iyong telepono ay ang katumbas ng desktop sa isang computer. Ito
ang iyong gateway sa mga pangunahing tampok sa iyong telepono. Maaari mong icustomise ang iyong Home screen gamit ang mga widget, shortcut, folder, tema, wallpaper
at ibang item.
Lumalawak ang Home screen na higit sa regular na lapad ng display ng screen, kaya
kailangan mong mag-flick pakaliwa o pakanan upang tingnan ang nilalaman sa isa sa apat
na extension ng screen.
Ipinapakita ng kung nasa aling bahagi ka ng Home screen.
Ang mga item sa bar sa ibaba ng screen ay laging magagamit para sa mabilisang pagaccess.
16
Ito ay isang internet na bersyon ng lathalang Internet. © Ilimbag lang para sa personal na gamit.
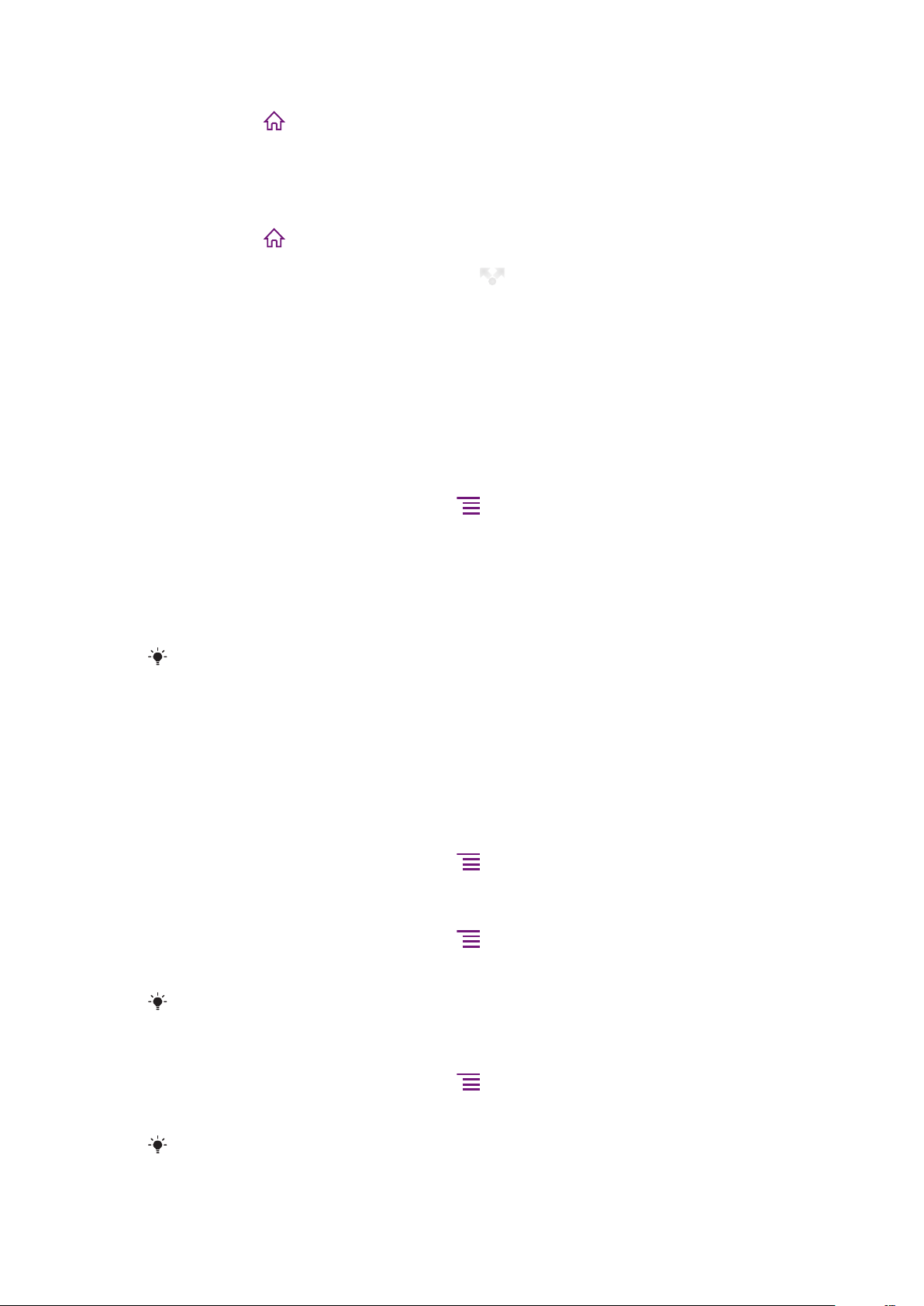
Upang magtungo sa Home screen
•
Pindutin ang .
Upang ma-browse ang Home screen
•
Mag-flick ng pakanan o pakaliwa.
Upang magbahagi ng item mula sa iyong Home screen
1
Pindutin ang upang buksan ang iyong Home screen.
2
Haplusin at huwag bitiwan ang isang item hanggan sa ma-magnify ito at mag-vibrate
ang telepono, i-drag pagkatapos ang item sa
3
Pumili ng opsyon at kumpirmahin, kung kinakailangan. Maaari mo na ngayong
.
ibahagi ang mga application at widget na gusto mo sa iyong mga kaibigay upang
maaari nilang i-download at gamitin ang mga iyon.
Mga Widget
Mga maliit na application ang mga widget na direkta mong magagamit sa iyong Home
screen. Halimbawa, pinapahintulutan ka ng Music player na widget na magsimulang
magpatugtog ng musika ng direkta at ipinapakita ng Sony Ericsson Timescape™ widget
ang paparating na mga mensahe.
Upang magdagdag ng widget sa Home screen
1
Mula sa iyong Home screen, pindutin ang .
2
Tapikin ang Idagdag > Mga Widget.
3
Tapikin ang isang widget.
Upang makakuha ng pangkalahatang-ideya sa lahat ng mga widget sa iyong Home
screen
•
Pindutin ang anumang bahagi ng iyong Home screen. Ipinapakita na ngayon ang
lahat ng mga widget mula sa iba't ibang bahagi ng iyong Home screen sa isang view.
Kapag pinagsama ang lahat ng mga widget ng Home screen sa isang view, mag-tap sa anumang
widget upang pumunta sa bahagi ng Home screen na naglalaman sa widget na iyon.
Muling pag-aayos ng iyong Home screen
I-customize ang hitsura ng iyong Home screen at palitan ang mga tampok na maaari mong
i-access mula rito. Palitan ang background na screen, ilipat ang mga item, lumikha ng mga
folder, at magdagdag ng mga shortcut sa mga contact.
Upang buksan ang menu ng mga opsyon ng iyong Home screen
Maaari mong buksan ang menu ng mga opsyon ng Home screen sa dalawang paraan:
•
Mula sa iyong Home screen, pindutin ang .
•
Hawakan nang matagal ang anumang bahagi ng iyong Home screen.
Upang magdagdag ng isang shortcut sa Home screen
1
Mula sa iyong Home screen, pindutin ang
2
Tapikin ang Idagdag > Mga Shortcut.
3
Humanap at pumili ng isang shortcut.
Magdagdag ng shortcut ng application nang direkta mula sa screen ng Application sa
pamamagitan ng paghawak nang matagal sa application.
.
Upang magdagdag ng isang folder sa Home screen
1
Mula sa iyong Home screen, pindutin ang
2
Tapikin ang Idagdag > Folder.
3
Ipasok ang pangalan para sa folder, pumili ng icon, at tapikin ang Tapos na.
I-drop ang isang item sa tuktok ng isa pang item sa iyong Home screen upang awtomatikong
lumikha ng folder.
.
17
Ito ay isang internet na bersyon ng lathalang Internet. © Ilimbag lang para sa personal na gamit.
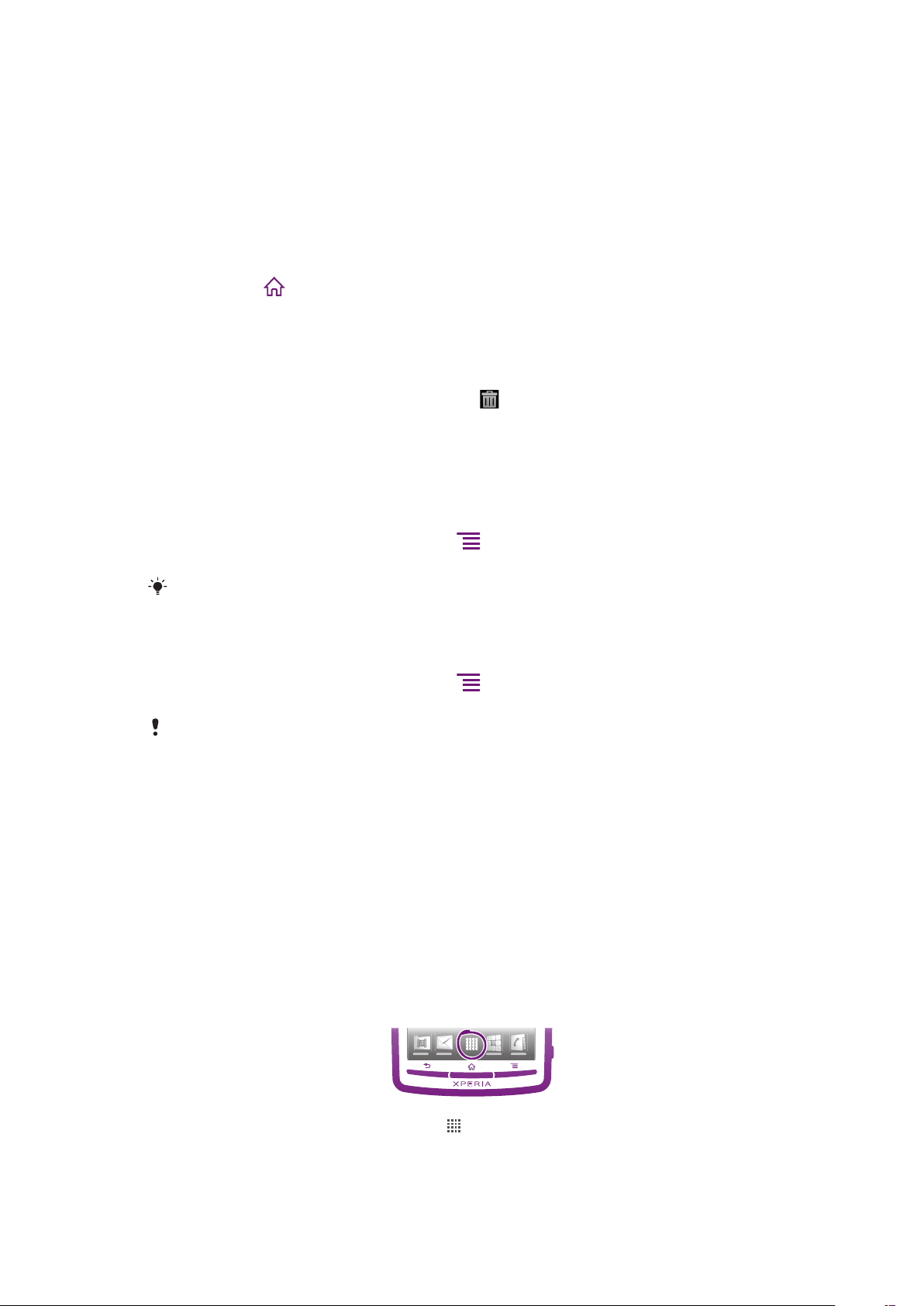
Upang makapagdagdag ng mga item sa isang folder
•
Haplusin at huwag bitiwan ang isang item hanggan sa ma-magnify ito at mag-vibrate
ang telepono, i-drag pagkatapos ang item sa folder.
Upang magpalit ng pangalan ng isang folder
1
Tapikin ang folder upang mabuksan ito.
2
Hawakan ang title bar ng folder upang ipakita ang field na Pangalan ng folder.
3
Ipasok ang bagong pangalan ng folder at tapikin ang Tapos na.
Upang ilipat ang isang item sa Home screen
1
Pindutin ang upang buksan ang iyong Home screen.
2
Haplusin at huwag bitiwan ang isang item hanggan sa ma-magnify ito at mag-vibrate
ang telepono, i-drag pagkatapos ang item sa bagong lokasyon.
Upang magtanggal ng item mula sa Home screen
•
Haplusin at huwag bitiwan ang isang item hanggan sa ma-magnify ito at mag-vibrate
ang telepono, i-drag pagkatapos ang item sa .
Pagpapalit ng background ng iyong Home screen
Iangkop ang Home screen sa iyong sariling estilo gamit ang mga wallpaper at kakaibang
tema.
Upang baguhin ang iyong Home screen wallpaper
1
Mula sa iyong Home screen, pindutin ang
2
Tapikin ang Wallpaper, pagkatapos ay pumili ng wallpaper.
.
Maaari kang gumamit ng litratong iyong kinunan, o isang animation. Pumunta sa Android
Market™ at ibang mga pinagmumulan sa pag-download, bilang halimbawa, mga live na
wallpaper na nagbabago kaalinsabay ng pagbabago ng oras ng araw.
Upang mag-set ng tema
1
Mula sa iyong Home screen, pindutin ang .
2
I-tap ang Tema, pagkatapos ay pumili ng tema.
Kapag binago mo ang isang tema, magbabago rin ang background sa ilang mga application.
Pag-access at paggamit ng mga application
Magbukas ng mga application mula sa mga shortcut sa iyong Home screen o mula sa
Application screen.
Application screen
Ang application screen, na iyong binubuksan mula sa iyong Home screen, ay naglalaman
ng mga application na kasamang naka-install sa iyong telepono gayun na rin ng mga
application na iyong na-download.
Umaabot ang Application screen ng higit sa karaniwang laki ng screen, kaya kailangan
mong mag-flick ng pakaliwa at pakanan upang makita ang lahat ng nilalaman.
Upang buksan ang Application screen
•
Mula sa iyong Home screen, tapikin ang
Upang ma-browse ang Application screen
•
Buksan ang Application screen, mag-flick pakanan o pakaliwa.
Ito ay isang internet na bersyon ng lathalang Internet. © Ilimbag lang para sa personal na gamit.
.
18
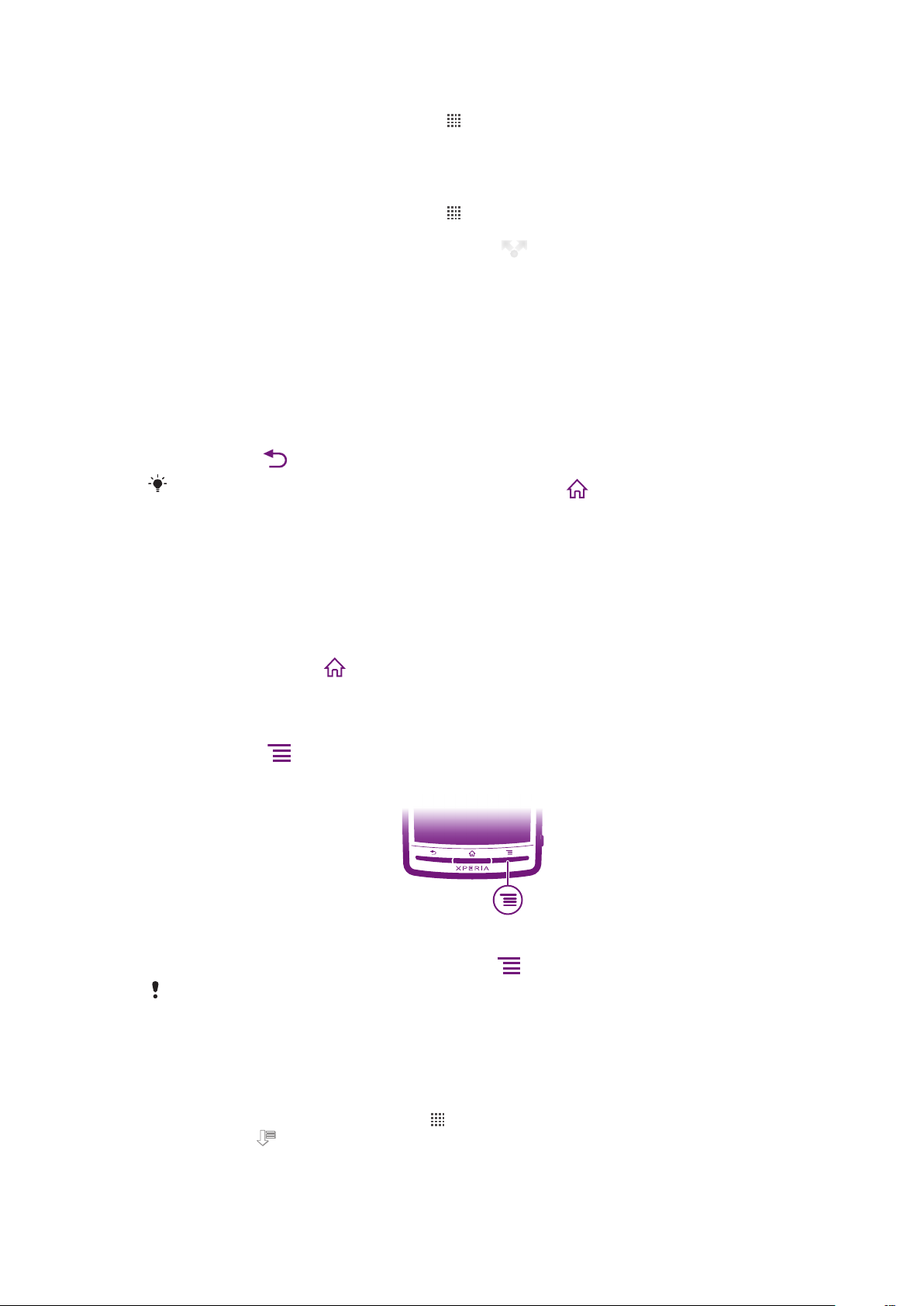
Upang gumawa ng shortcut sa isang application sa Home screen
1
Mula sa iyong Home screen, tapikin ang .
2
Haplusin at huwag bitiwan ang isang application hanggan lumitaw ito sa iyong Home
screen, at i-drag ito sa nais na lokasyon.
Upang magbahagi ng application mula sa iyong screen na Application
1
Mula sa iyong Home screen, tapikin ang .
2
Hawakan nang matagal ang isang application hanggang sa lumitaw ito sa iyong
Home screen, pagkatapos ay i-drag ang item sa .
3
Pumili ng opsyon at kumpirmahin, kung kinakailangan. Maaari mo na ngayong
ibahagi ang mga application na gusto mo sa iyong mga kaibigan upang maaari nilang
i-download at gamitin ang mga iyon.
Pagbukas at pagsara ng mga application
Upang makapagbukas ng aplikasyon
•
Mula sa iyong Home screen o ang Application screen, tapikin ang application.
Upang isara ang isang application
•
Pindutin ang .
Naka-pause ang ilang mga application kapag pinindot mo ang upang lumabas, habang ang
ibang mga application ay maaaring magpatuloy na tumakbo sa background. Sa unang kaso, sa
susunod na magbukas ka ng application, makakapagpatuloy ka kung saan ka tumigil.
Kamakailang ginamit na mga application window
Maaari mong tingnan at i-access ang kamakailang ginamit na mga application mula sa
window na ito.
Upang buksan ang kamakailang window ng ginamit na mga application
•
Pindutin at diinan ang .
Menu ng aplikasyon
Maari mong buksan ang menu anumang oras kapag gumagamit ka ng aplikasyon sa
pagpindot sa key ng iyong telepono. Ang menu ay maaaring iba ang itsura depende
sa aplikasyon na iyong ginagamit.
Upang buksan ang menu sa aplikasyon
•
Kapag nagbubukas ng aplikasyon, pindutin ang
Hindi available ang menu sa lahat ng mga aplikasyon.
.
Pagsasaayos muli ng iyong Application screen
Ilipat ang mga application sa Application screen ayon sa iyong mga nahihiligan.
Upang ayusin ang mga application sa screen ng Application
1
Mula sa iyong Home screen, i-tap ang upang pumunta sa screen ng Application.
2
Tapikin ang at pumili ng opsyon.
19
Ito ay isang internet na bersyon ng lathalang Internet. © Ilimbag lang para sa personal na gamit.
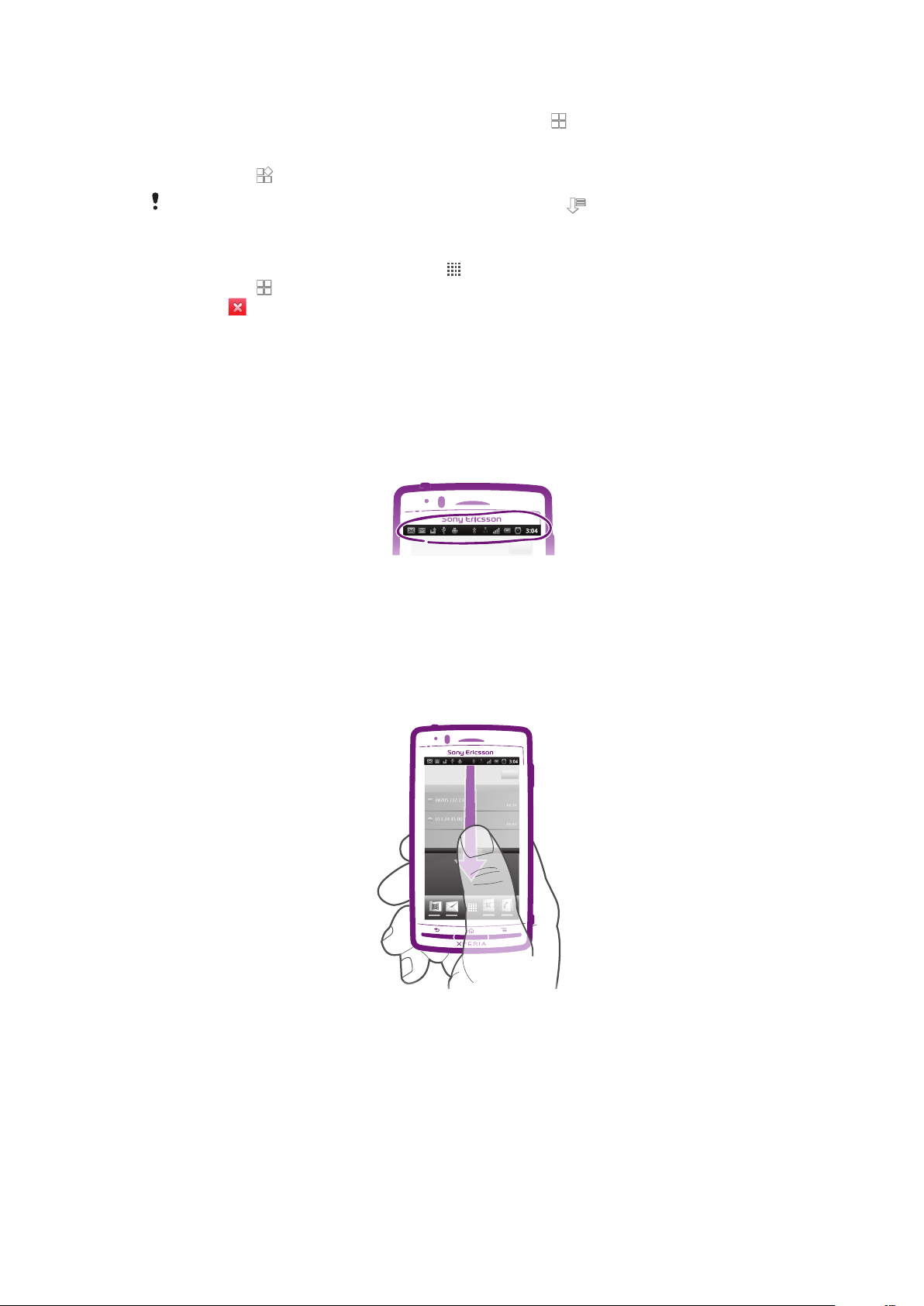
Upang ilipat ang isang application sa Application screen
1
Buksan ang Application screen, tapikin pagkatapos ang .
2
Haplusin at huwag bitiwan ang isang item hanggan sa ma-magnify ito at mag-vibrate
ang telepono, i-drag pagkatapos ang item sa bagong lokasyon.
3
Tapikin ang upang lumabas sa edit mode.
Maaari mo lamang ilipat ang iyong mga application kapag ang ay napili.
Upang mag-uninstall ng isang application sa screen ng Application
1
Mula sa iyong Home screen, tapikin ang .
2
Tapikin ang . Minarkahan ang lahat ng mga hindi naa-uninstall na application ng
icon na .
3
I-tap ang application na gusto mong i-uninstall, pagkatapos ay i-tap ang OK.
Katayuan at mga paalala
Ipinapakita ng status bar sa itaas ng iyong screen kung ano ang nangyayari sa iyong
telepono. Sa kaliwa tatanggap ka ng mga paalala kapag mayroong bago o maling
nangyayari. Halimbawa, lumilitaw dito ang paalala sa bagong mensahe at kalendaryo.
Ipinapakita sa kanan ang lakas ng signal, kalagayan ng baterya, at ibang impormasyon.
Pagsuri sa mga paalala at kasalukuyang mga gawain
Maaari mong i-drag pababa ang status bar upang mabuksan ang panel ng Paalala at
makakuha ng higit na impormasyon. Halimbawa, magbukas ng bagong mensahe o
tingnang ang isang kaganapan sa kalendaryo mula sa panel ng Paalala. Maaari ka ring
magbukas ng tumatakbong mga application tulad ng music player.
Upang buksan ang panel ng Abiso
•
I-drag paibaba ang status bar.
20
Ito ay isang internet na bersyon ng lathalang Internet. © Ilimbag lang para sa personal na gamit.
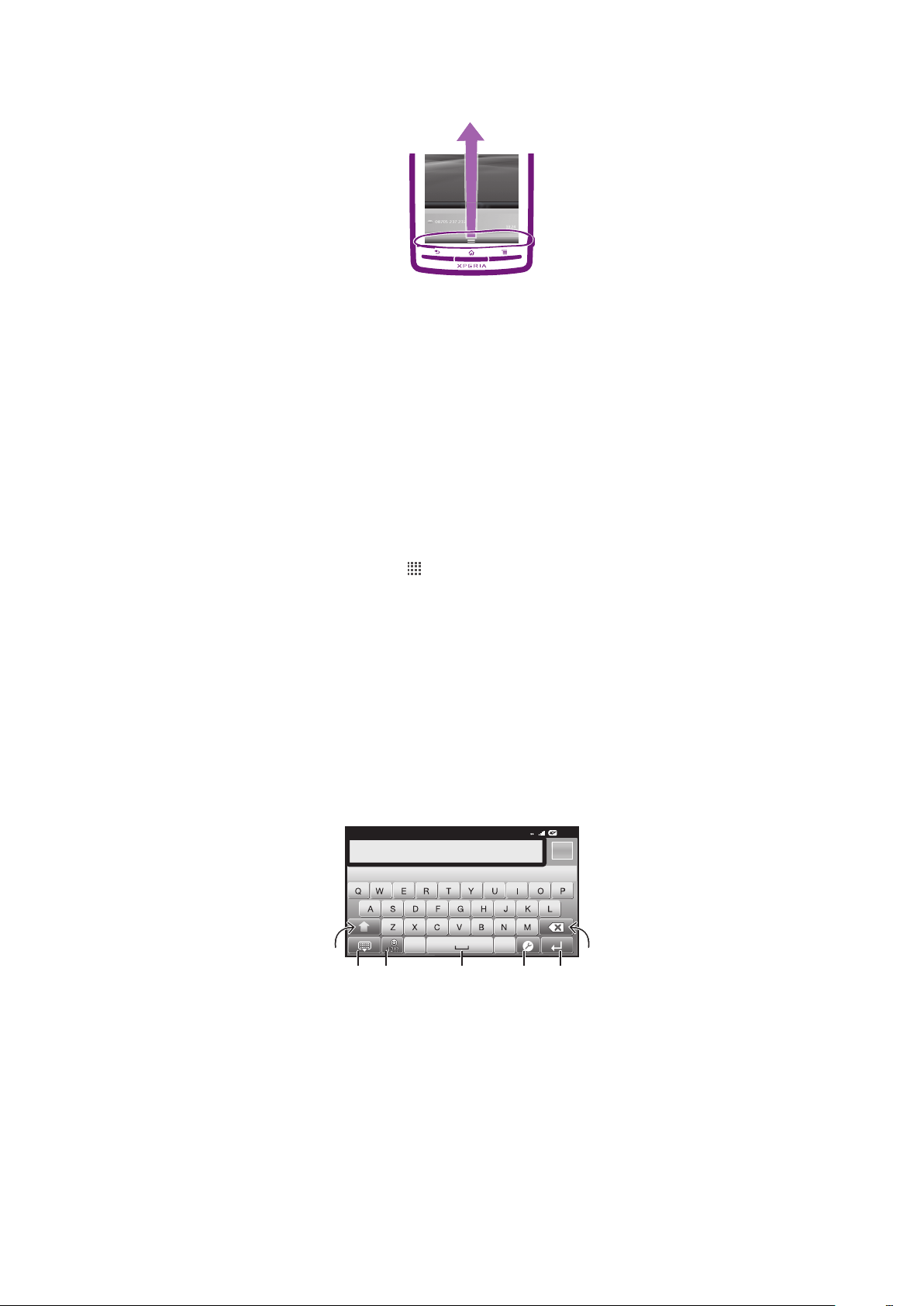
Upang isara ang panel ng Paalala
12:45
3G
.,
516
7
432
•
I-drag ang tab sa ibaba ng panel ng Paalala nang pataas.
Upang buksan ang tumatakbong aplikasyon mula sa panel ng Abiso
•
Mula sa panel ng Abiso, tapikin ang icon para buksan ito ng tumatakbong
aplikasyon.
Upang i-clear ang panel ng Abiso
•
Mula sa panel ng Abiso, i-tap ang I-clear.
Menu ng mga setting ng telepono
Tingnan at palitan ang iyong mga setting ng telepono mula sa menu ng Settings.
Upang i-access ang mga settings ng telepono
1
Mula sa Home screen, tapikin ang .
2
Tapikin ang Mga setting.
Pag-type ng text
Nasa screen na keyboard
I-tap ang mga pindutang nasa screen na QWERTY keyboard upang maginhawang
magpasok ng teksto. Binubuksan ng ilang mga application ang nasa screen na keyboard
nang awtomatiko. Maaari mo ring buksan ang keyboard na ito sa pamamagitan ng
pagpindot sa text field.
Gamit ang on-screen na keyboard
1
Palitan ang character case at i-on ang caps lock. Para sa ilang wika, ginagamit ang pindutang ito upang
2 Isara ang view ng on-screen na keyboard
3 Ipakita ang mga numero at simbolo. Pindutin nang matagal upang ipakita ang mga smiley.
4 Maglagay ng puwang
5 Buksan ang menu na mga setting ng input upang palitan, halimbawa, ang Pagsusulat ng mga wika.
Binabago rin ng pindutang ito ang wika sa pagsusulat kapag pumili ng higit sa isang wika ng pag-input.
6 Maglagay ng carriage return o kumpirmahin ang pag-input ng teksto
mag-access ng mga dagdag na character sa wika.
21
Ito ay isang internet na bersyon ng lathalang Internet. © Ilimbag lang para sa personal na gamit.
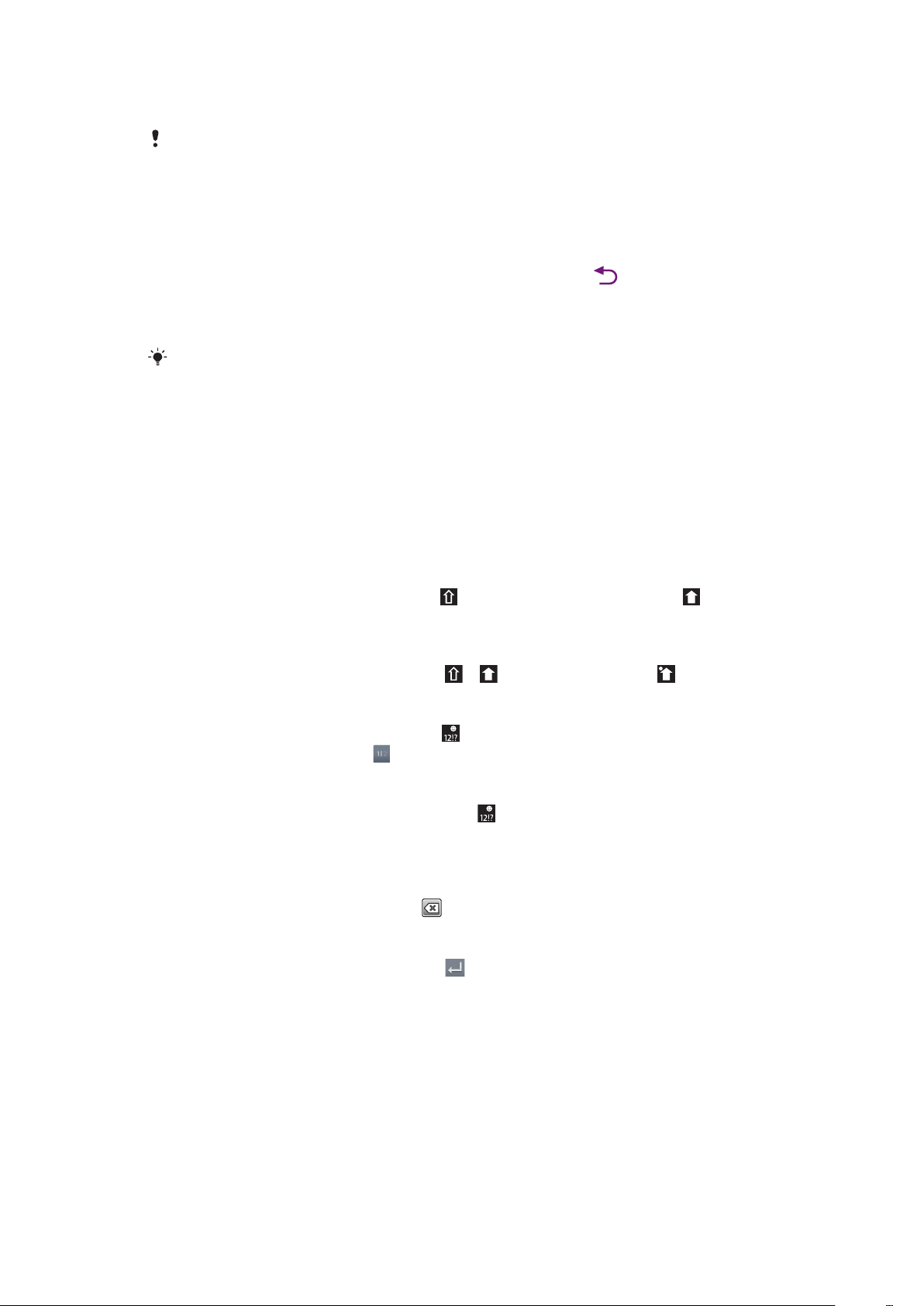
7 Magtanggal ng character bago ang cursor
Ang lahat ng mga larawan ay para lamang sa mga hangarin sa larawan at maaring hindi tumpak
na maglarawan sa aktwal na telepono.
Upang ipakit aang nasa screen na keyboard upang magpasok ng teksto
•
I-tap ang field ng text entry.
Upang itago ang nasa screen na keyboard
•
Kapag nakabukas ang nasa screen na keyboard, pindutin ang .
Upang gamitin ang nasa screen na keyboard sa pahigang oryentasyon
•
Kapag nagpasok ka ng teksto, itagilid ang telepono.
Para masuportahan ng keyboard ang tampok na ito, dapat na masuportahan ang pahigang
mode ng application na iyong ginagamit, at dapat na maitakda sa awtomatiko ang iyong mga
setting ng oryentasyon ng screen.
Upang magpasok ng teksto gamit ang nasa screen na keyboard
•
Upang magpasok ng character na nakikita sa keyboard, tapilin ang character.
•
Upang magpasok ng ibang character, haplusin at huwag bitiwan ang karaniwang
character sa keyboard upang makuha ang listahan ng mga available na opsyon, at
pagkatapos pumili mula sa listahan. Halimbawa, upang ipasok ang "é", haplusin at
tagalan ang "e" hanggang sa lumitaw ang ibang mga pagpipilian, pagkatapos,
habang patuloy na nakadiin ang iyong daliri sa keyboard, i-drag sa at piliin ang "é".
Upang magpalipat-lipat sa pagitan ng malalaki at maliliit na titik
•
Bago ka magpasok ng titik, tapikin ang
upang lumipat sa malalaking titik , o
kabaligtaran.
Upang i-on ang caps lock
•
Bago ka mag-type ng salita, tapikin ang
o hanggang lumitaw ang .
Upang magpasok ng mga numero o simbolo
•
Kapag nagpasok ka ng teksto, i-tap ang . Lilitaw ang isang keyboard na may mga
numero at simbolo. I-tap ang
upang tingnan ang higit pang mga pagpipilian.
Upang maglagay ng smiley
1
Kapag nagpasok ka ng text, i-touch at i-hold .
2
Pumili ng smiley.
Upang magtanggal ng mga character
•
Tapikin upang pumunta ang cursor pagkatapos ng character na nais mong
tanggalin, at tapikin pagkatapos ang .
Upang maglagay ng carriage return
•
Kapag nagpasok ka ng text, tapikin ang
upang maglagay ng carriage return.
Upang mag-edit ng teksto
1
Kapag nagpasok ka ng teksto, hawakan nang matagal ang field ng teksto hanggang
sa lumitaw ang menu na Mag-edit ng teksto.
2
Pumili ng opsyon.
Phonepad
Pareho ang Phonepad sa karaniwang 12-key na keypad ng telepono. Binibigyan ka ng
mapanghulang teksto at multi-tap na input na pagpipilian. Maaari mong isaaktibo ang
paraan ng pag-input ng teksto ng Phonepad sa pamamagitan ng mga setting ng keyboard.
Available ang Phonepad sa patayong oryentasyon.
22
Ito ay isang internet na bersyon ng lathalang Internet. © Ilimbag lang para sa personal na gamit.
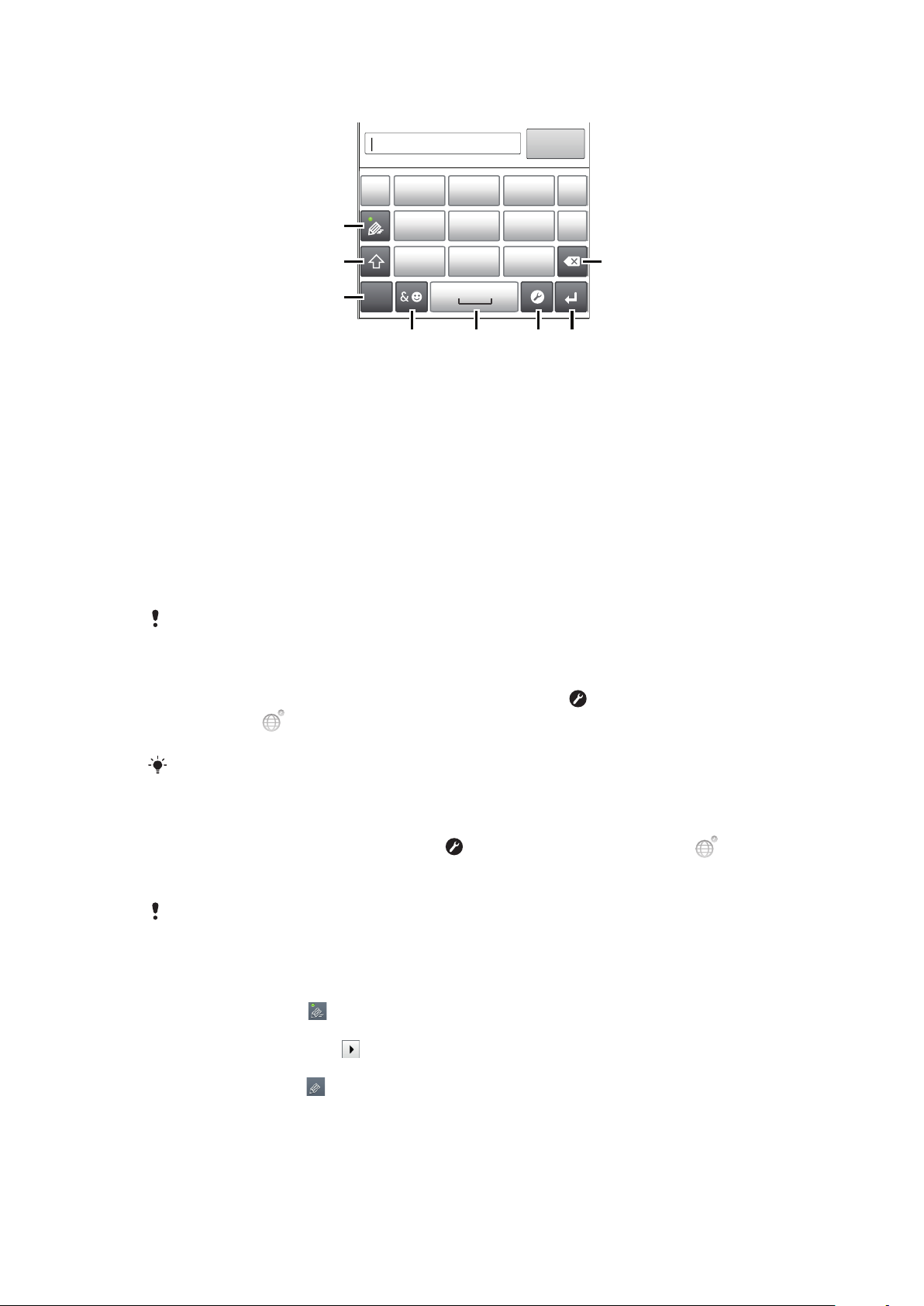
Gamit ang Phonepad
1
7
8
’’’.
-
ABC
DEF ?
JKL MNOGHI
!
TUV WXYZPQRS
5
123
3
4 6
2
1 Pumili ng opsyon sa pag-input ng teksto
2 Baguhin ang laki ng character at i-on ang caps lock
3 Ipakita ang mga numero
4 Ipakita ang mga simbolo at smiley
5 Maglagay ng puwang
6 Buksan ang menu na mga setting ng input upang palitan, halimbawa, ang Pagsusulat ng mga wika.
Binabago rin ng pindutang ito ang wika sa pagsusulat kapag pumili ng higit sa isang wika sa pag-input.
7 Maglagay ng carriage return o kumpirmahin ang pag-input ng teskto
8 Magtanggal ng character bago ang cursor
Ang lahat ng mga larawan ay para lamang sa mga hangarin sa larawan at maaring hindi tugmang
maglarawan sa aktwal na telepono.
Upang buksan ang Phonepad sa unang pagkakataon
•
I-tap ang isang field ng text entry, pagkatapos ay i-tap ang
matagal ang kung napili mo na ang higit sa isang wika ng input. Tapikin ang
Portrait na keyboard at pumili ng opsyon.
Sa sandaling nagawa mo na ang setting, maaari mong simpleng isaaktibo ang Phonepad sa
pamamagitan ng pag-tap sa field ng text entry.
Upang lumipat sa pagitan ng nasa screen na keyboard at Phonepad
1
Kapag nagpasok ka ng text, tapikin ang , o hawakan at huwag bitiwan ang
kung nakapili ka na ng higit sa isang input na wika.
2
Tapikin ang Portrait na keyboard at pumili ng opsyon.
Tandaang available lang ang Phonepad sa patayong oryentasyon.
Upang magpasok ng teksto gamit ang Phonepad
Kapag gamit ang Phonepad, maaari kang pumili mula sa dalawang pagpipilian sa paginput:
•
Kapag lumitaw ang sa Phonepad, i-tap ang bawat pindutan ng character nang isang
beses lang, kahit na ang titik na gusto mo ay hindi ang unang titik sa pindutan. I-tap ang
salitang lilitaw o i-tap ang
mula sa listahan.
•
Kapag lumitaw ang sa Phonepad, i-tap ang nasa screen na pindutan para sa character
na gusto mong ipasok. Pindutin nang pindutin ang key na ito hanggang sa mapili ang nais
na character. Pagkatapos ay gawin din ito para sa susunod na character na gusto mong
ipasok, at higit pa.
upang tingnan ang higit pang mga mungkahi at pumili ng salita
o hawakan nang
Ito ay isang internet na bersyon ng lathalang Internet. © Ilimbag lang para sa personal na gamit.
23
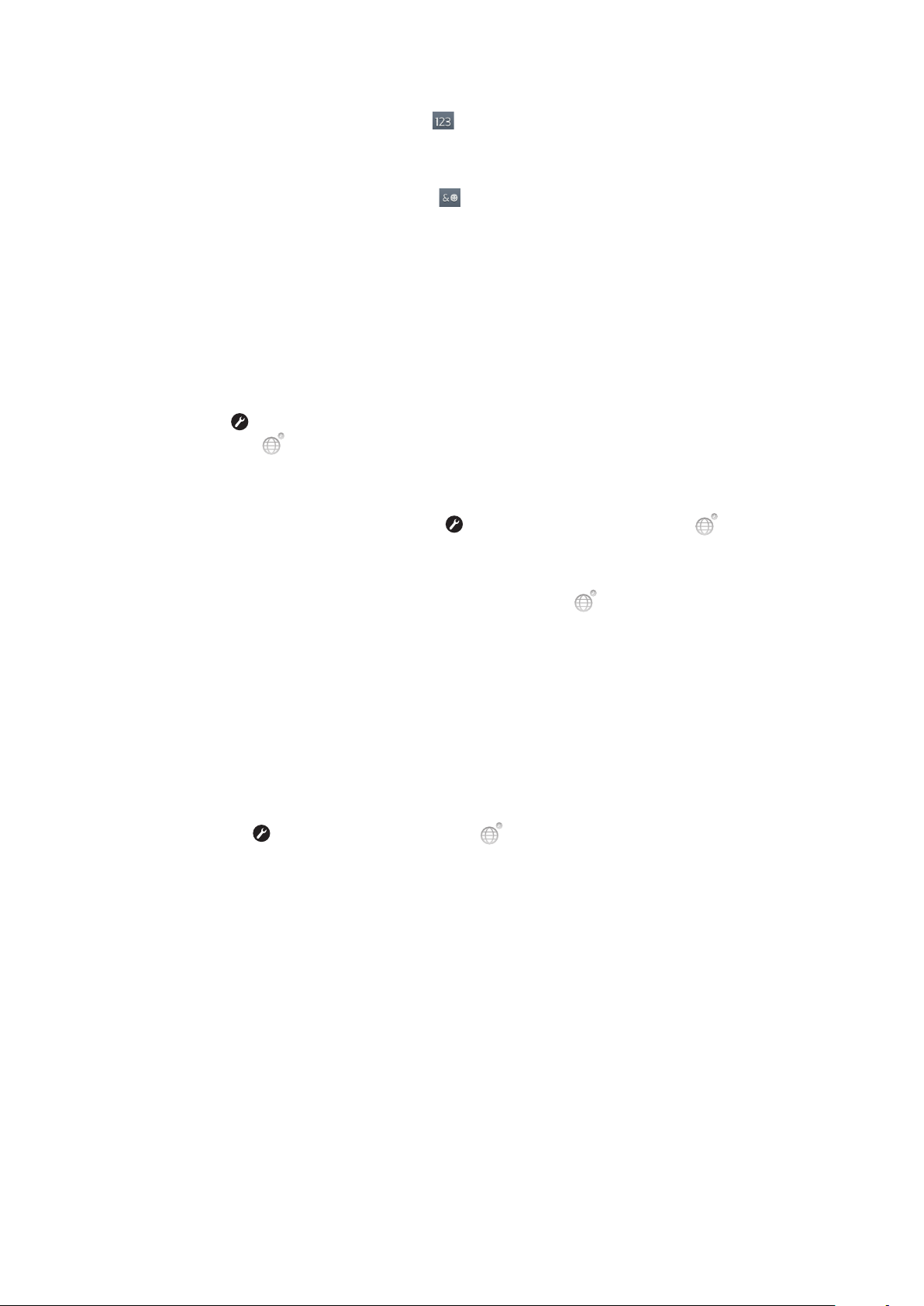
Upang ipasok ang mga numero gamit ang Phonepad
•
Kapag bukas ang Phonepad, i-tap ang . Lilitaw ang isang Phonepad na may mga
numero.
Upang magpasok ng mga simbolo at smiley gamit ang Phonepad
1
Kapag bukas ang Phonepad, i-tap ang . Lilitaw ang isang grid na may mga
simbolo at smiley.
2
Mag-scroll pataas o pababa upang tingnan ang higit pang mga pagpipilian. I-tap
ang isang simbolo o smiley upang piliin ito.
Mga setting ng Keyboard at Phonepad
Maaari kang pumili ng mga setting para sa nasa screen na keyboard at Phonepad, gaya
ng wika sa pagsulat at awtomatikong pagwawasto.
Upang i-access ang mga setting ng keyboard at Phonepad
•
Kapag nagpasok ka ng teksto gamit ang nasa screen na keyboard o Phonepad, itap ang . Kung pinili mo ang higit sa isang wika sa pagsusulat, hawakan nang
matagal ang sa halip.
Upang palitan ang wika sa pagsusulat gamit ang nasa screen na keyboard o
Phonepad
1
Kapag nagpasok ka ng text, tapikin ang , o hawakan at huwag bitiwan ang
kung nakapili ka na ng higit sa isang input na wika.
2
Tapikin ang Pagsusulat ng mga wika at piliin ang mga wika na nais mong gamitin
para sa pagsusulat.
3
Kung pumili ka ng higit sa isang input language, tapikin ang upang lumipat sa
pagitan ng piniling mga wikang panulat.
Mga setting ng input ng teksto
Habang nagpapasok ng teksto, maaari mong i-access ang menu ng mga setting ng input
ng teksto na tumutulong sa iyong magtakda ng mga pagpipilian para sa text prediction.
Halimbawa, maaari kang magpasya kung papaano ipapakita ng telepono ang mga
kahaliling salita at tamang salita habang nagta-type ka, o paganahin ang text input na
application upang matandaan ang bagong mga salitang iyong sinusulat.
Upang palitan ang mga setting ng input ng teksto
1
Kapag nagpasok ka ng teksto gamit ang nasa screen na keyboard o ang Phonepad,
tapikin ang , o hawakan nang matagal ang .
2
Tapikin ang Setting ng pag-input ng teksto.
3
Piliin ang mga nais na setting.
Pag-aayos ng volume
Maaari mong ayusin ang volume ng ringtone para sa mga tawag sa telepono at mga abiso
gayundin para sa playback ng tunog at video.
Upang ayusin ang volume ng pag-ring gamit ang pindutan ng volume
•
Pindutin ang volume key nang pataas o pababa.
Upang ayusin ang volume ng tumutugtog na media gamit ang pindutan ng volume
•
Kapag nagpapatugtog ng musika o nanonood ng video, pindutin ang pindutan ng
volume nang pataas o pababa.
24
Ito ay isang internet na bersyon ng lathalang Internet. © Ilimbag lang para sa personal na gamit.
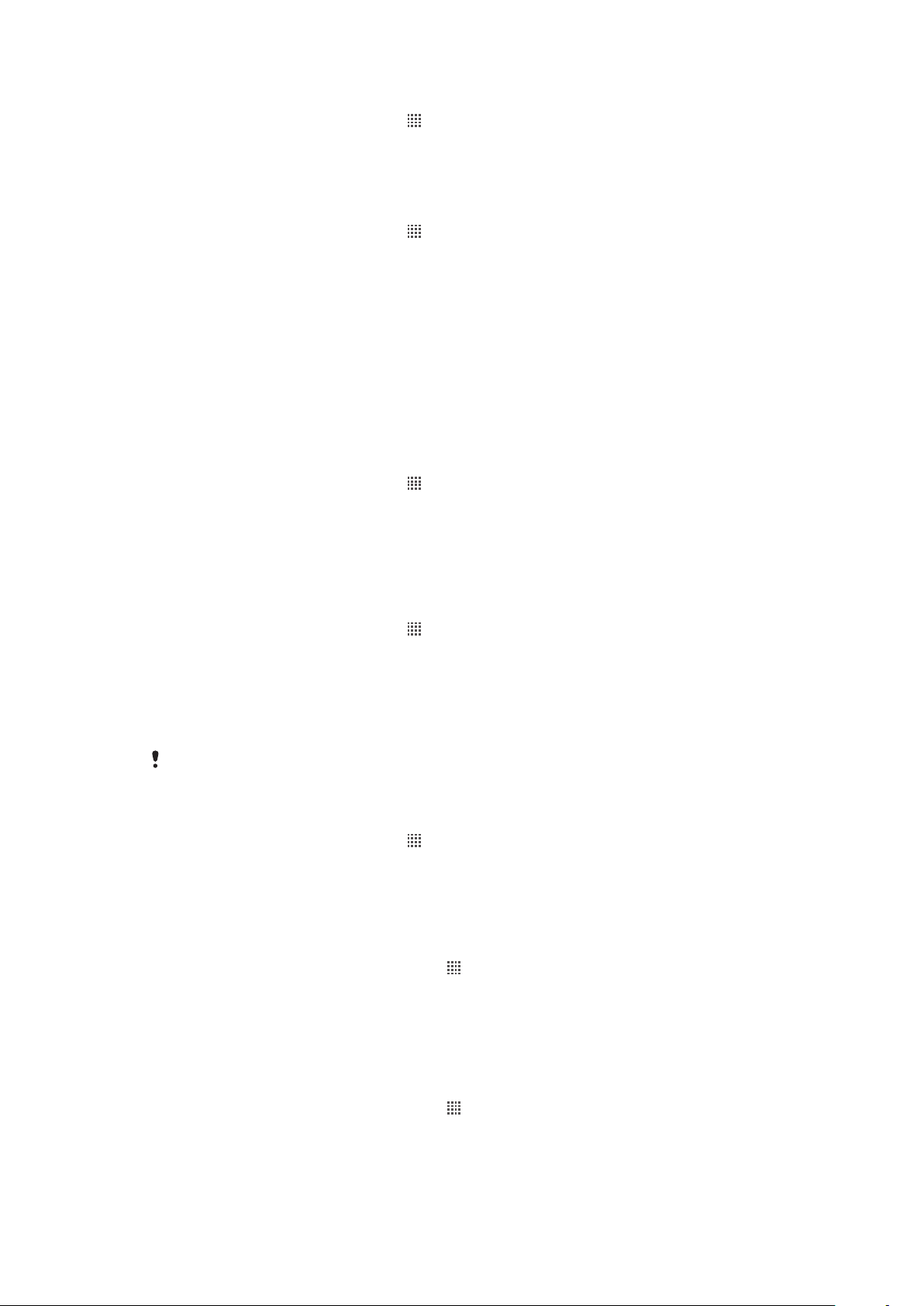
Upang i-set ang phone sa mode na tahimik at vibrate mode
1
Mula sa Home screen, tapikin ang .
2
Hanapin at tapikin ang Mga Setting > Tunog.
3
Markahan ang checkbox na Silent mode.
4
Piliin I-vibrate ang telepono at pumili ng opsyon.
Upang pahusayin ang lakas ng speaker
1
Mula sa Home screen, tapikin ang .
2
Hanapin at tapikin ang Mga Setting > Tunog.
3
Markahan ang checkbox na xLOUD™.
Pag-customize ng iyong telepono
Ibagay ang iyong telepono sa iyong mga pangangailangan sa pag-adjust, halimbawa, ng
iyong personal na ringtone, wika ng telepono at iyong mga setting sa Privacy.
Oras at petsa
Maaari mong baguhin ang oras at petsa sa iyong telepono.
Upang manu-manong i-set ang petsa
1
Mula sa Home screen, tapikin ang
2
Hanapin at tapikin ang Mga Setting > Petsa at oras.
3
Alisan ng marka ang checkbox na Awtomatiko, kung may marka ito.
4
Tapikin ang Magtakda ng petsa.
5
Ayusin ang petsa sa pamamagitan ng pag-scroll pataas at pababa.
6
Tapikin ang Magtakda.
.
Upang manu-manong i-set ang oras
1
Mula sa Home screen, tapikin ang
2
Hanapin at tapikin ang Mga Setting > Petsa at oras.
3
Alisan ng marka ang checkbox na Awtomatiko, kung may marka ito.
4
Tapikin ang Magtakda ng oras.
5
Ayusin ang oras at minuto sa pamamagitan ng pag-scroll pataas at pababa.
6
Tapikin ang AM upang lumipat sa PM o kabaligtaran.
7
Tapikin ang Magtakda.
Kung nais mong gamitin ang
format.
Upang i-set ang time zone
1
Mula sa Home screen, tapikin ang .
2
Hanapin at tapikin ang Mga Setting > Petsa at oras.
3
Alisan ng marka ang checkbox na Awtomatiko, kung may marka ito.
4
Tapikin ang Pumili ng time zone.
5
Pumili ng opsyon.
Upang i-set ang format ng petsa
1
Mula sa iyong Home screen, tapikin ang
2
Hanapin at i-tap ang Mga Setting > Petsa at oras > Pumili format ng petsa.
3
Pumili ng opsyon.
AM at PM, kailangan mong alisan ng marka ang Gamit 24-oras
.
.
Mga setting sa mga ringtone
Upang mag-set ng ringtone ng telepono
1
Mula sa iyong Home screen, tapikin ang
2
Hanapin at i-tap ang Mga Setting > Tunog > Ringtone ng telepono.
3
Pumili ng ringtone.
4
Tapikin ang Tapos na.
Ito ay isang internet na bersyon ng lathalang Internet. © Ilimbag lang para sa personal na gamit.
.
25
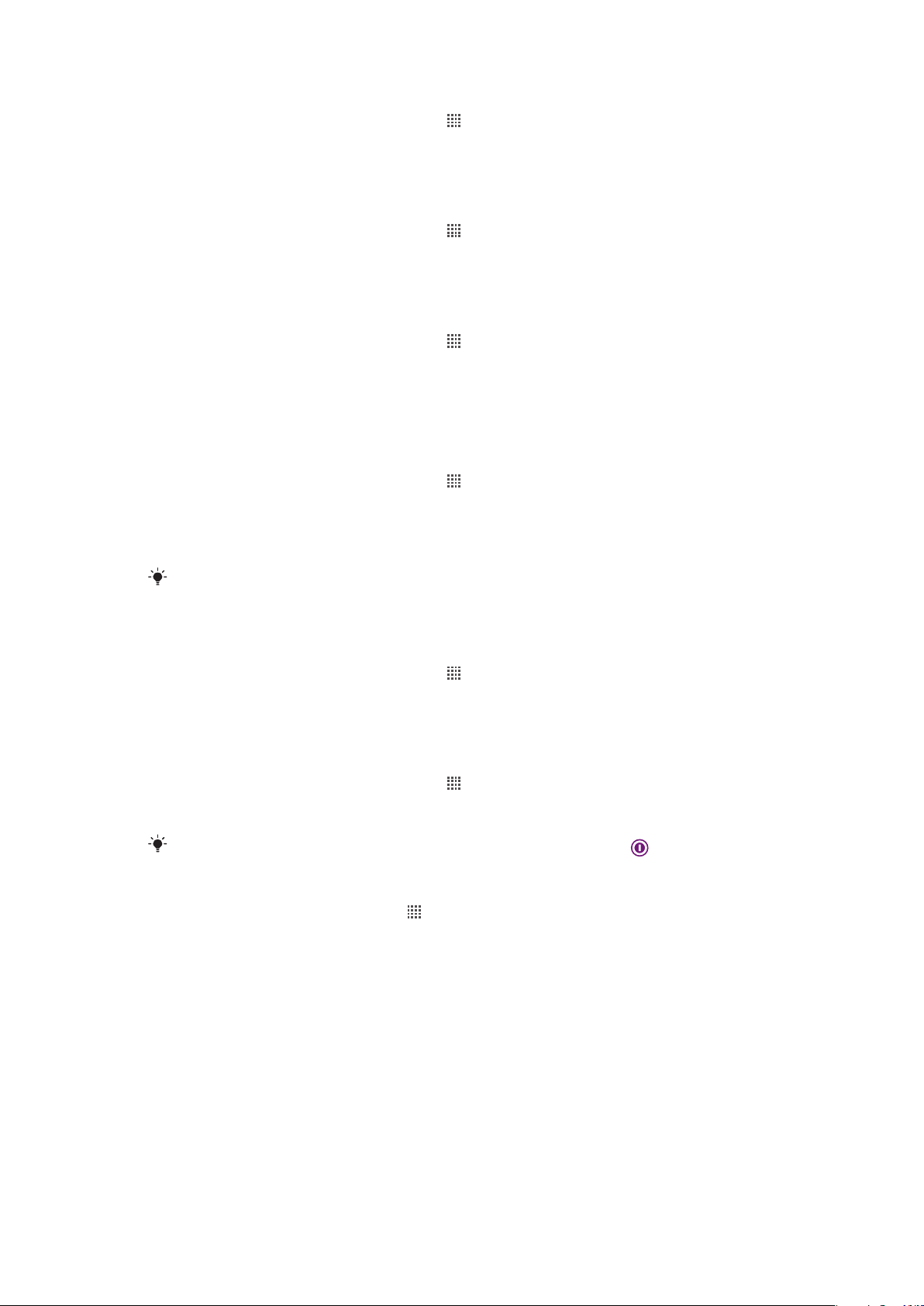
Upang paganahin ang mga touch tone
1
Mula sa iyong Home screen, tapikin ang .
2
Hanapin at i-tap ang Mga Setting > Tunog.
3
Markahan ang checkbox na Audible na touch tone at Pagpipiliang audible na
mga checkbox.
Upang pumili ng ringtone ng abiso
1
Mula sa iyong Home screen, tapikin ang .
2
Hanapin at i-tap ang Mga Setting > Tunog > Abisong ringtone.
3
Pumili ng ringtone.
4
Tapikin ang Tapos na.
Upang mag-set ng nagba-vibrate na alerto
1
Mula sa iyong Home screen, tapikin ang .
2
Hanapin at tapikin ang Mga Setting > Tunog.
3
Piliin I-vibrate ang telepono at pumili ng opsyon.
Mga setting ng screen
Upang ayusin ang liwanag ng screen
1
Mula sa iyong Home screen, tapikin ang
2
Hanapin at i-tap ang Mga Setting > Ipakita > Linaw.
3
Upang bawasan ang liwanag ng screen, i-drag ang slider sa kaliwa. Upang
dagdagan ito, i-drag ang slider sa kanan.
4
I-tap ang OK.
.
Ang antas na liwanag ay nakakaapekto sa pagganap ng iyong baterya. Para sa mga tip kung
paano pagbutihin ang pagganap ng baterya, tingnan ang Pagganap ng baterya sa
pahinang 27.
Upang mai-set ang screen upang mag-vibrate
1
Mula sa iyong Home screen, tapikin ang .
2
Hanapin at tapikin ang Mga Setting > Tunog.
3
Markahan ang checkbox na Feedback ng Haptic. Magba-vibrate ngayon ang
screen kapag iyong tinapik ang mga soft key at ilang mga application.
Upang ayusin ang idle time bago mag-off ang screen
1
Mula sa iyong Home screen, tapikin ang
2
Hanapin at tapikin ang Mga Setting > Ipakita > Timeout ng screen.
3
Pumili ng opsyon.
Upang mabilis na i-off ang screen, pindutin nang sandali ang power key
.
.
Upang panatilihing naka-on ang screen habang nagcha-charge ang telepono
1
Mula sa Home screen, tapikin ang .
2
Hanapin at tapikin ang Mga Setting > Mga Application > Development.
3
Markahan ang check box na Manatiling nakabukas.
Wikang ginagamit ng telepono
Maaari kang pumili ng wikang gagamitin sa iyong telepono.
26
Ito ay isang internet na bersyon ng lathalang Internet. © Ilimbag lang para sa personal na gamit.
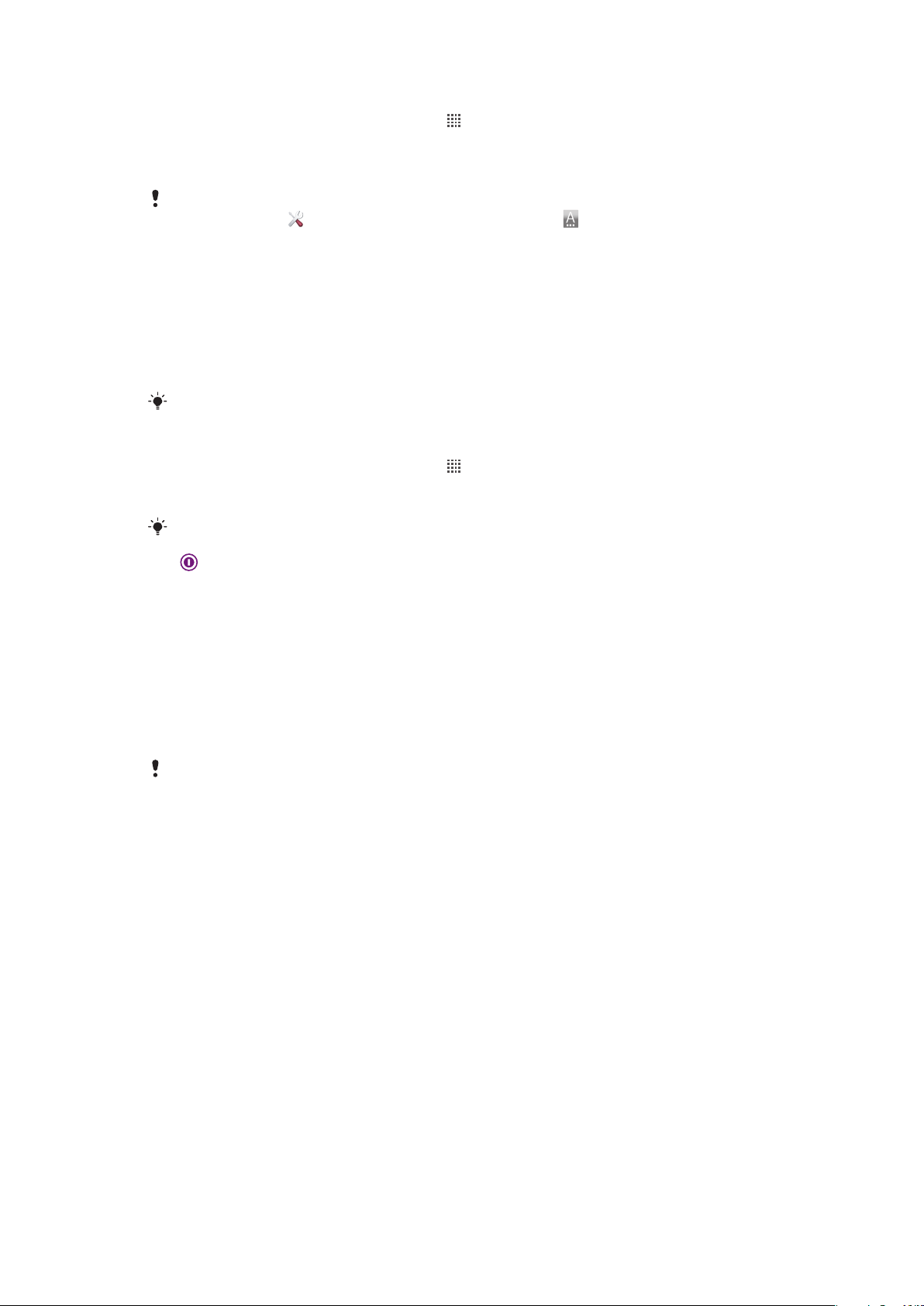
Upang baguhin ang wika ng telepono
1
Mula sa iyong Home screen, tapikin ang .
2
Hanapin at i-tap ang Mga Setting > Wika at keyboard > Pumili ng locale.
3
Pumili ng pagpipilian.
4
I-tap ang Tapos na.
Kung napili mo ang maling wika at hindi mabasa ang mga teksto ng menu, hanapit at tapikin ang
Mga Setting icon . Piliin pagkatapos ang entrada sa tabi ng , at piliin ang unang entrada sa
sumusunod na menu. Maaari mo nang piliin pagkatapos ang wika na nais mo.
Airplane mode
Sa Airplane mode, ang network at radio transceivers ng iyong telepono ay naka-off upang
pigilan ang paggambala sa sensitibong kagamitan. Gayunpaman, maaari ka pa ring
maglaro, makinig ng musika, manood ng mga video at iba pang nilalaman, hangga't ang
nilalamang ito ay naka-save sa iyong memory card. Maaari ka ring paalalahanan ng mga
alarm, kung ginawang aktibo ang mga alarm.
Binabawasan ang pagkonsumo sa baterya ang paggamit ng Airplane mode.
Upang i-on ang Airplane mode
1
Mula sa iyong Home screen, tapikin ang .
2
Hanapin at tapikin ang Mga Setting > Wireless at network.
3
Markahan ang checkbox na Airplane mode.
Maaari mo ring piliin ang
ma-access ang Mga pagpipilian sa telepono na menu, pindutin ng matagal ang power key
.
Airplane mode mula sa Mga pagpipilian sa telepono na menu. Upang
Baterya
Pinapanatili kang nakakonekta ng iyong Android™ na telepono at naka-update saan ka
man naroroon. Nakakaapekto ito sa buhay ng iyong baterya. Sa ibaba ay ilang mga tip
kung paano mapapahaba ang buhay ng baterya habang nananatiling nakakonekta at nakaup to date.
Pagganap ng baterya
Standby time, isang karaniwang terminong may kaugnayan sa pagganap ng baterya, tumutukoy
sa panahon kung saan ang telepono ay nakakonekta sa network at hindi ginagamit. Kapag mas
maraming oras na naka-standby ang iyong telepono at hindi gumagana, mas magtatagal ang
baterya.
Ang mga sumusunod na tip ay makakatulong sa iyo na paghusayin ang pagganap ng
baterya:
•
Madalas na i-charge ang iyong telepono. Hindi nito maapektuhan ang haba ng buhay ng
baterya.
•
Kumukonsumo ng lakas ang pag-download ng data mula sa Internet. Kapag hindi mo
ginagamit ang Internet, maaari kang makatipid ng lakas sa hindi pagpapagana sa lahat ng
mga koneksyon ng data sa mga mobile network. Maaari mo itong maggawa mula sa Mga
Setting > Wireless at network > Mga mobile network. Hindi pinipigilan ng setting na ito
ang iyong telepono sa pagpapadala ng data sa ibang mga wireless network.
•
Isara ang GPS, Bluetooth™ at Wi-Fi® kapag hindi mo kinakailangan ang mga tampok na
ito. Maaari mong buksan o isara ang mga ito nang mas madali sa pamamagitan ng
pagdagdag ng Status switch na widget sa iyong Home screen. Hindi mo kailangan na isara
ang 3G.
•
I-set ang iyong mga application ng pag-syncronise (ginagamit upang i-syncronise ang iyong
email, kalendaryo at mga contact), upang i-syncronise nang manu-mano. Maaari ka ring
awtomatikong mag-synchronise, ngunit dagdagan ang mga pagitan.
•
Suriin ang menu ng gamit ng baterya sa telepono upang makita kung aling mga application
ang gumagamit ng pinakamaraming lakas. Kumukonsumo ng higit na lakas ang iyong
baterya kapag ikaw ay gumagamit ng video at mga music streaming na application gaya
27
Ito ay isang internet na bersyon ng lathalang Internet. © Ilimbag lang para sa personal na gamit.
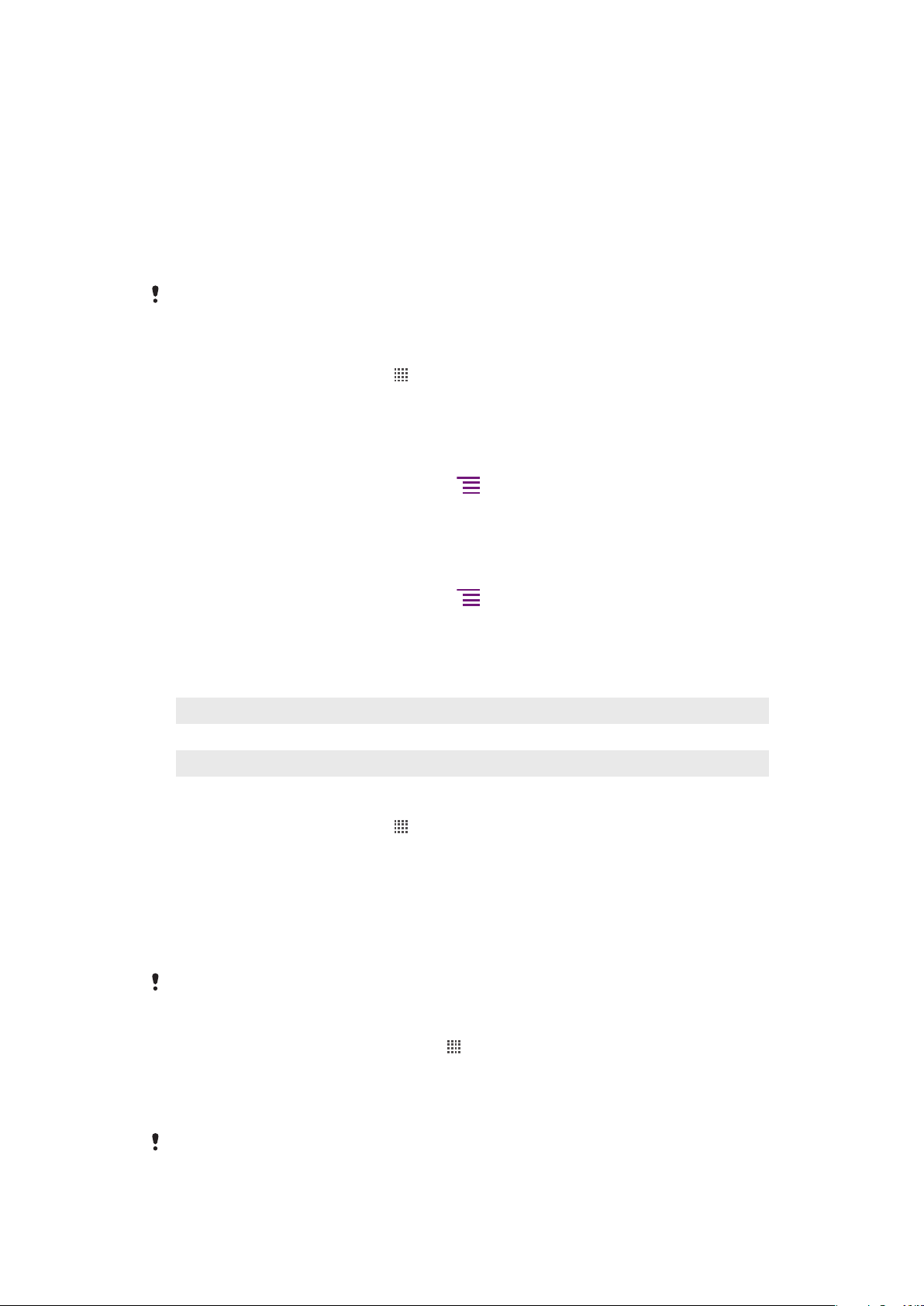
ng YouTube™. Kumukonsumo rin ng higit na lakas ang ilang application ng Android
Market™.
•
Isara at lumabas sa mga application na hindi mo ginagamit dahil nakakaapekto sa
pagganap ng baterya ang multitasking.
•
Babaan ang antas ng liwanag ng screen display.
•
Isara ang iyong telepono o gamitin ang Airplane mode kung ikaw ay nasa lugar na walang
saklaw ng network. Kung hindi, ang iyong telepono ay paulit-ulit na mag-i-scan ng mga
magagamit na network, at ito ay magkukonsumo ng power.
•
Gumamit ng orihinal na handsfree device ng Sony Ericsson upang makinig sa musika.
Kumukonsumo ito ng kaunting lakas ng baterya kaysa kapag ikaw ay nakikinig ng musika
gamit ang mga loudspeaker ng telepono.
Para sa higit pang impormasyon tungkol sa kung paano i-maximise ang pagganap ng iyong
baterya, bisitahin ang www.sonyericsson.com/support.
Upang i-access ang menu sa paggamit ng baterya
1
Mula sa Home screen, i-tap ang .
2
Hanapin at i-tap ang Mga Setting > Tungkol sa telepono > Paggamit ng
baterya upang makuta kung alin sa mga naka-install na application ang gumagamit
ng pinakamaraming baterya.
Upang idagdag ang widget ng Trapiko ng data sa iyong Home screen
1
Mula sa iyong Home screen, pindutin ang
2
Tapikin ang Idagdag > Mga Widget.
3
Pumili ng widget na Trapiko ng data. Maaari mo na ngayong madaling i-on at i-off
.
koneksyon ng iyong data.
Upang idagdag ang widget na switch ng Katayuan sa iyong Home screen
1
Mula sa iyong Home screen, pindutin ang
2
Tapikin ang Idagdag > Mga Widget.
3
Pumili ng widget na Pagpalit ng katayuan.
.
Kalagayan ng LED ng baterya
Berde
Nagfa-flash na pula Mahina na ang baterya.
Kahel Nagcha-charge ang baterya. Ang antas ng baterya ay sa pagitan ng mababa at puno
Upang tingnan ang antas ng baterya
1
Mula sa Home screen, i-tap ang
2
Hanapin at i-tap ang Mga Setting > Tungkol sa telepono > Katayuan.
Ganap nang na-charge ang baterya
.
Memorya
Maaari mong i-save ang nilalaman sa pagitan ng memory card at ng memorya ng telepono.
Naka-save ang musika, mga video clip at larawan sa memory card habang ang mga
application, contact at mga mensahe ay naka-save sa memorya ng telepono.
Maaari mong ilipat ang ilang mga application mula sa memorya ng telepono sa memory card.
Upang maglipat ng application sa memory card
1
Mula sa iyong Home screen, tapikin ang .
2
Hanapin at tapikin ang Mga Setting > Mga Application > Pamahalaan ang
application.
3
Tapikin ang nais na application.
4
Tapikin ang Ilipat sa SD card.
Hindi posibleng maglipat ng ilang mga application mula sa memorya ng telepono patungo sa
memory card.
28
Ito ay isang internet na bersyon ng lathalang Internet. © Ilimbag lang para sa personal na gamit.
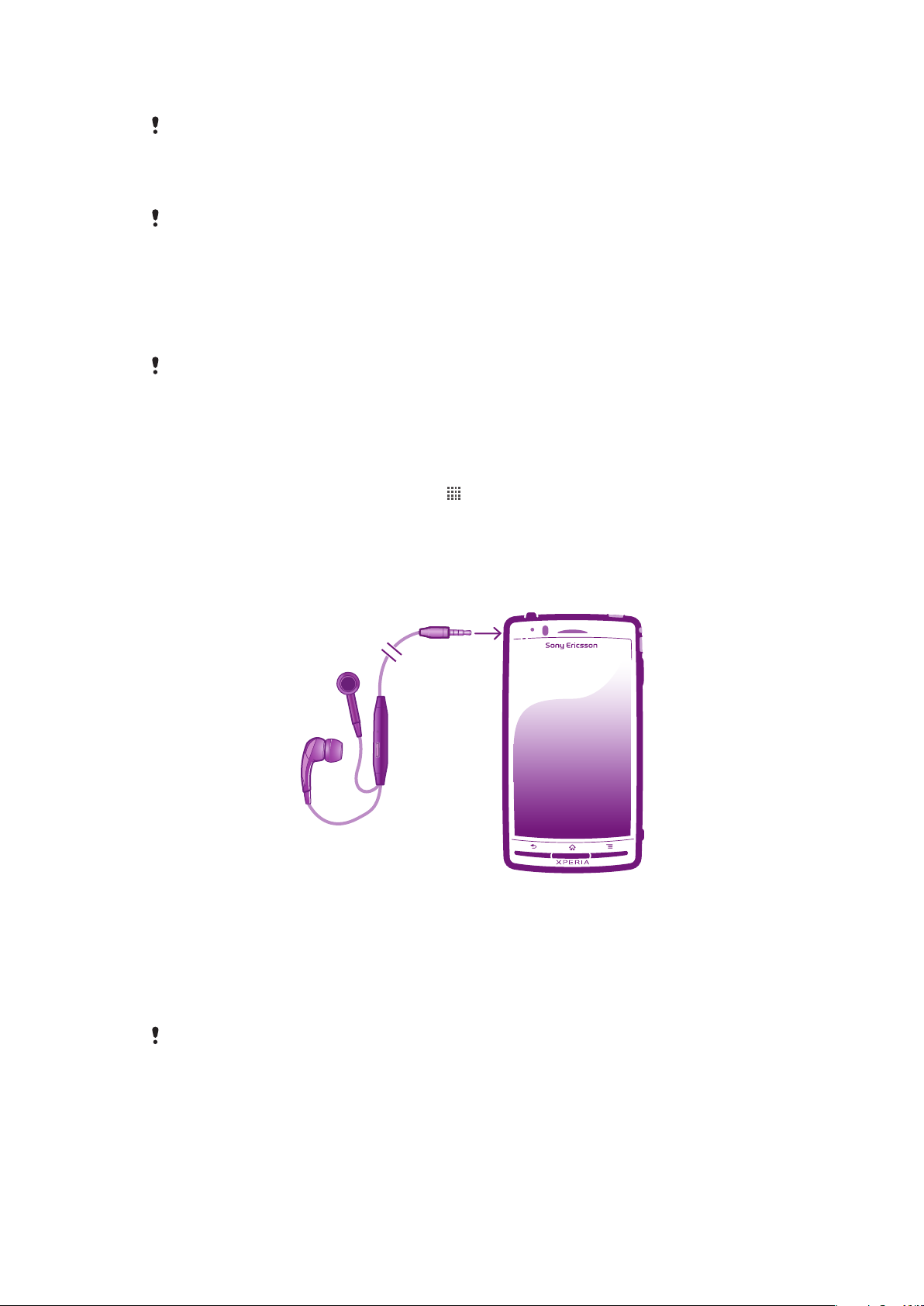
Memory card
Kailangan mong bumili ng hiwalay na memory card.
Sinusuportahan ng iyong telepono ang microSD™ na memory card, na ginagamit para sa
nilalamang media. Magagamit din ang card na ito bilang portable memory card sa iba pang
katugmang mga device.
Kapag walang memory card hindi mo magagamit ang camera, o makapag-play ka o magdownload ng mga music file at video clip.
Pag-format sa memory card
Maaari mong i-format ang memory card sa iyong telepono, halimbawa, upang
makapagdagda ng karagdagang memory. Nangangahulugan ito na iyong buburahin ang
lahat ng data sa iyong card.
Mabubura ang lahat ng nilalaman sa memory card kapag na-format mo ito. Tiyaking gumawa ka
ng mga backup ng lahat ng nais mong ma-save bago i-format ang memory card. Upang i-backup
ang iyong nilalaman, maaari mo itong kopyahin sa iyong computer. Para sa karagdagang
impormasyon, tingnan ang chapter na Pagkonekta sa iyong telepono sa isang computer sa
pahina 108.
Upang i-format ang memory card
1
Mula sa iyong Home screen, tapikin ang .
2
Hanapin at i-tap ang Mga Setting > Imbakan > I-unmount ang SD card.
3
Kapag iyong natanggal ang memory card, tapikin ang Burahin ang SD card.
Stereo na madaling gamiting handsfree
Upang gumamit ng handsfree
1
Magkonekta ng madaling gamiting handsfree.
2
Upang sagutin ang isang tawag, pindutin ang pindutan sa pangangasiwa ng tawag.
Kung nakikinig ka sa musika, titigil ito kapag nakatanggap ka ng tawag at
magpapatuloy kapag natapos na ang tawag.
3
Upang wakasan ang isang tawag, pindutin ang pindutan sa pangangasiwa ng
tawag.
Kung walang kasamang madaling gamiting handsfree sa telepono, maaari mo itong hiwalay na
bilhin.
Mga setting ng Internet at pag-mensahe
Upang magpadala ng text at mga multimedia message at maka-access sa Internet, dapat
na mayroon kang 2G/3G mobile data na koneksyon at ang tamang mga setting. May ilang
magkaka-ibang paraan upang makuha ang mga setting na ito:
29
Ito ay isang internet na bersyon ng lathalang Internet. © Ilimbag lang para sa personal na gamit.
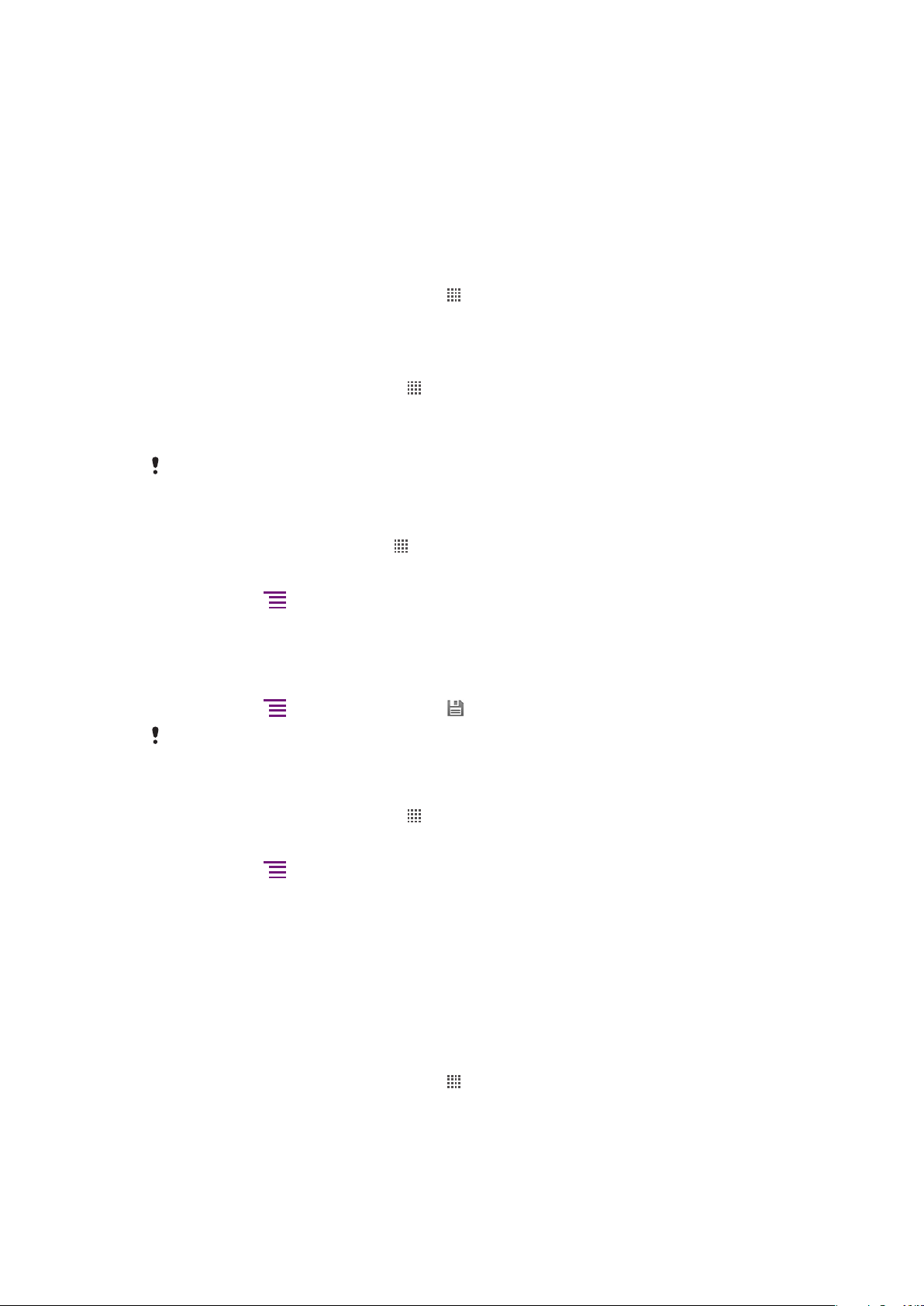
•
Para sa karamihan ng mga mobile phone network at mga operator, ang mga setting ng
Internet at pag-mensahe ay naka-install na sa iyong telepono. Maaari mong simulang
gamitin ang Internet at magpadala ng mga mensahe agad.
•
Sa ilang mga kaso magkakaroon ka ng opsyon na i-download ang mga setting ng Internet
at pag-mensahe sa unang beses na binuksan mo ang telepono mo. Posible rin na idownload ang mga ito sa ibang pagkakataon mula sa Mga setting menu.
•
Maaaring manu-mano mong idagdag at palitan ang mga setting ng Internet at network sa
iyong telepono anumang oras. Makipag-contact sa iyong network operator para sa
detalyadong impormasyon sa iyong mga setting ng Internet at pag-mensahe.
Upang mag-download ng m mga setting ng Internet at pag-mensahe
1
Mula sa iyong Home screen, tapikin ang .
2
Hanapin at tapikin ang Mga Setting > Sony Ericsson > Pag-download ng
setting.
Upang tingnan ang kasalukuyang Access Point Name (APN)
1
Mula sa Home screen, tapikin ang .
2
Hanapin at i-tap ang Mga Setting > Wireless at network > Mga mobile
network.
3
Tapikin ang Mga Access Point Name.
Kung mayroon kang iba't ibang magagamit na mga koneksyon, ipapahwatig ang aktibong
network connection sa pamamagitan ng minarkahang pindutan sa kanan.
Upang manu-manong i-configure ang mga setting ng APN
1
Mula sa Home screen, i-tap ang
2
Hanapin at i-tap ang Mga setting > Wireless at network > Mga mobile network
.
> Mga Access Point Name.
3
Pindutin ang
4
Tapikin ang Bagong APN.
5
I-tap ang Pangalan at ipasok ang pangalan ng profile ng network na nais mong
.
likhain.
6
I-tap ang APN at ipasok ang pangalan ng access point.
7
Ipasok ang lahat ng ibang impormasyong kailangan ng operator ng iyong network.
8
Pindutin ang
at i-tap ang Mag-save .
Makipag-ugnay sa iyong network operator para sa detalyadong impormasyon tungkol sa iyong
mga setting ng network.
Upang i-reset ang default na mga setting ng Internet
1
Mula sa Home screen, tapikin ang .
2
Tapikin ang Mga Setting > Wireless at network > Mga mobile network > Access
Point Names.
3
Pindutin ang
4
Tapikin ang I-reset sa default.
.
Info sa paggamit
Para sa layunin ng kalidad, nangongolekta ang Sony Ericsson ng walang pagkakakilanlang
mga ulat ng bug at istatistika may kinalaman sa paggamit ng iyong telepono. Hindi
naglalaman ng personal na impormasyon ang nakolektang data. Bilang default, hindi aktibo
ang pagpapadala ng info sa paggamit. Ngunit maaari mong piliing gawing aktibo ito kung
nais mo.
Upang ipadala ang info sa paggamit
1
Mula sa iyong Home screen, tapikin ang .
2
Hanapin at tapikin ang Mga Setting > Sony Ericsson > Impo sa paggamit.
3
Markahan ang checkbox na Padala impo ng pagamit.
30
Ito ay isang internet na bersyon ng lathalang Internet. © Ilimbag lang para sa personal na gamit.

Isinasara ang trapiko ang data
Maaari mong i-disable ang lahat ng mga koneksyon ng data sa 2G/3G na mga network sa
iyong telepono upang iwasan ang anumang hindi kailangang pag-download ng data at mga
pag-synchronise. Makipag-contact sa iyong network operator kung kailangan mo ng
detalyadong impormasyon tungkol sa iyong plano sa iyong subscription at singilin sa
trapiko ng data.
Kapag naka-off ang data traffic, maaari mo pa ring gamitin ang Wi-Fi™ at Bluetooth™ na mga
koneksyon. Maaari ka ring tumanggap at magpadala ng mga mensaheng multimedia.
Upang i-off ang lahat ng trapiko ng data
1
Mula sa iyong Home screen, tapikin ang .
2
Hanapin at i-tap ang Mga Setting > Wireless at network > Mga mobile
network.
3
Alisin ang marka ng checkbox na Pinagana ang data.
Roaming ng data
Depende sa iyong network operator, maaaring posibleng payagan ang mga koneksyon ng
data na pang-mobile sa pamamagitan ng 2G/3G sa labas ng iyong home network
(roaming). Pakitandaan na maaaring malapat ang mga singil sa pagpapadala ng data.
Makipag-contact sa iyong network operator para sa higit pang impormasyon.
Maaaring gamitin ng mga application ang koneksyon sa Internet sa iyong home network nang
walang anumang abiso, halimbawa, kapag nagpapadala ng mga hiling sa paghahanap at pagsynchronise. Karagdagang mga singil ay maaaring malapat para sa data roaming. Kumonsulta
sa iyong tagapaglaan ng serbisyo.
Upang isaaktibo ang data roaming
1
Mula sa Home screen, i-tap ang .
2
Hanapin at i-tap ang Mga Setting > Wireless at network > Mga mobile
network.
3
Markahan ang checkbox na Roaming ng data.
Hindi mo maaaring isaaktibo ang data roaming kapag hindi pinapagana ang mga koneksyon ng
data
Mga setting ng network
Awtomatikong lumilipat ang iyong telepono sa pagitan ng mga network depende sa mga
available na network sa iba't ibang lokasyon. Una, naka-configure ang iyong telepono na
gamitin ang pinakamabilis na mode ng mobile network na available para sa data. Ngunit
maaari mong manu-manong i-configure ang iyong telepono upang gumamit lamang ng
mas mabagal na 2G network mode para sa data, upang patagalin ang buhay ng iyong
baterya sa bawat pag-charge. Maaari mo ring ganap na i-configure ang iyong telepono na
i-access ang iba't ibang hanay ng mga mode ng network, o kumilos sa mga espesyal na
paraan kapag roaming.
Upang pumili ng mode ng network
1
Mula sa iyong Home screen, tapikin ang .
2
Hanapin at i-tap ang Mga Setting > Wireless at network > Mga mobile
network.
3
Tapikin ang Mode ng Network.
4
Pumili ng mode ng network.
31
Ito ay isang internet na bersyon ng lathalang Internet. © Ilimbag lang para sa personal na gamit.

Upang manu-manong pumili ng isa pang network
1
Mula sa Home screen, tapikin ang .
2
Hanapin at tapikin ang Mga Setting > Wireless at network > Mga mobile
network > Mga network operator.
3
Tapikin ang Mode sa paghahanap.
4
Kapag lumitaw ang isang popup na window, tapikin ang Manu-manong pumili.
5
Pumili ng network.
Kung manu-mano kang pumili ng network, hindi maghahanap ang iyong telepono ng mga ibang
network, kahit na mawala ka sa abot ng manu-manong piniling network.
Upang magsaaktibo ng awtomatikong pagpili ng network
1
Mula sa Home screen, i-tap ang .
2
Hanapin at i-tap ang Mga Setting > Wireless at network > Mga mobile
network > Mga network operator.
3
I-tap ang Mode sa paghahanap.
4
I-tap ang Awtomatikong pumili.
32
Ito ay isang internet na bersyon ng lathalang Internet. © Ilimbag lang para sa personal na gamit.

Pagtawag
Mga tawag na pang-emergency
Sinusuportahan ng iyong telepono ang mga international emergency number, halimbawa,
112 o 911. Karaniwan mong magagamit ang mga numerong ito upang magsagawa ng
mga emergency na tawag sa anumang bansa, mayroon man o walang SIM card na
nakapasok, kung ikaw ay nasa loob ng nasasaklawan ng network.
Upang magsagawa ng emergency na pagtawag
1
Mula sa iyong Home screen, tapikin ang .
2
Hanapin at Tapikin ang Telepono.
3
Ipasok ang emergency number at tapikin ang Tawag. Upang magtanggal ng
numero, tapikin ang .
Maaari kang gumawa ng mga tawag na pang-emergency kapag walang nakapasok na SIM card
o kapag hinarangan ang mga papalabas na tawag.
Upang magsagawa ng isang emergency na tawag habang naka-lock ang SIM card
1
Tapikin ang Emergency na tawag.
2
Ipasok ang emergency number at tapikin ang Tawag. Upang magtanggal ng
numero, tapikin ang
.
Pangangasiwa ng tawag
Maaari kang manu-manong tumawag sa pamamagitan ng pag-dial ng numero sa telepono,
sa pamamagitan ng pagtapik sa numerong naka-save sa listahan ng contact ng iyong
telepono, o sa pamamagitan ng pagtapik sa sa tabi ng numero ng telepono sa iyong
Call log.
Kapag tumawag ka, gagana ang pangunahing mikropono ng iyong telepono kasama ng
pangalawang mikropono upang alisin ang ingay at tunog sa background.
Huwag takpan ang pangalawang mikropono habang tumatawag.
Upang tumawag sa pamamagitan ng pag-dial
1
Mula sa iyong Home screen, tapikin ang .
2
Hanapin at i-tap ang Telepono.
3
Ipasok ang numero ng tagatanggap at tapikin ang Tawag. Upang magtanggal ng
numero, tapikin ang
Upang tapusin ang isang tawag
•
I-tap ang
Upang magsagawa ng international na tawag
1
Mula sa iyong Home screen, tapikin ang .
2
Hanapin at i-tap ang Telepono.
3
Hawakan nang matagal ang 0 hanggang sa lumitaw ang simbolong “+”.
4
Ipasok ang country code, area code (hindi kasama ang unang 0) at numero ng
telepono, pagkatapos tapikin angTawag.
.
.
33
Ito ay isang internet na bersyon ng lathalang Internet. © Ilimbag lang para sa personal na gamit.

Upang sumagot ng tawag
•
I-drag ang sa kanan sa kabuuan ng screen.
Kung gumagamit ka ng mga regular na headphone nang walang microphone, kailangan mong
alisin ang mga headphone mula sa pangkonekta ng headset upang magawang sagutin ang
tawag.
Upang tanggihan ang isang tawag
•
I-drag sa kaliwa sa kabuuan ng screen.
Upang baguhin ang volume ng ear speaker sa habang tumatawag
•
Pindutin ang volume key nang pataas o pababa.
Upang i-on ang loudspeaker habang may tawag
•
I-tap ang .
Upang i-mute ang microphone habang may tawag
•
Tapikin ang .
Upang i-activate ang screen habang may tawag
•
Pindutin ang .
Upang magpasok ng mga numero habang may tawag
1
Habang may tawag, i-tap ang . Lilitaw ang isang keypad.
2
Magpasok ng mga numero.
Upang i-mute ang ringtone para sa isang papasok na tawag
•
Kapag natanggap mo ang tawag, pindutin ang volume key.
Mga kamakailang tawag
Sa log ng tawag, maaari mong tingnan ang kamakailang di-nasagot na , natanggap na
at na-dial na mga tawag.
Upang tingnan ang iyong mga di-nasagot na tawag
1
Kapag mayroon kang di-nasagot na tawag, lilitaw ang sa status bar. I-drag
paibaba ang status bar.
2
Tapikin ang Nakaligtaang tawag.
Upang tawagan ang numero mula sa iyong log ng tawag
1
Mula sa iyong Home screen, tapikin ang .
2
Hanapin at i-tap ang Telepono > Call log upang pumasok sa view ng call log.
3
Upang direktang tawagan ang isang numero, i-tap ang
i-edit ang isang numero bago tumawag, hawakan nang matagal ang numero,
pagkatapos ay i-tap ang I-edit numero bago tawagan.
Upang magdagdag ng numero mula sa log ng tawag sa iyong mga contact
1
Mula sa iyong Home screen, tapikin ang .
2
Hanapin at i-tap ang Telepono > Call log.
3
Haplusin at huwag bitawan ang numero, tapikin pagkatapos ang Idagdag sa Mga
Contact.
4
Tapikin ang nais na contact, o tapikin pagkatapos ang Gawa ng bagong contact.
5
Mag-edit ng mga detalye sa contact at tapikin ang Tapos na.
sa tabi ng numero. Upang
34
Ito ay isang internet na bersyon ng lathalang Internet. © Ilimbag lang para sa personal na gamit.

Voicemail
Kung kabilang sa iyong subscription ang isang serbisyong voicemai, maaaring mag-iwan
ng mga mensaheng boses ang mga tumatawag para sa iyo kapag hindi ka makasagot ng
tawag. Kadalasan nang naka-save ang iyong numero ng voicemail sa iyong SIM card. Kung
hindi, maaari mong makuha ang numero sa iyong serbice provider at ipasok iyon ng manumano.
Upang ipasok ang iyong numero sa voicemail
1
Mula sa Home screen, i-tap ang .
2
Hanapin at i-tap ang Mga Setting > Mga setting ng tawag > Mga setting ng
voicemail > Numero ng voicemail.
3
Ipasok ang iyong numero sa voicemail.
4
I-tap ang OK.
Upang tumawag sa iyong serbisyong voicemail
1
Mula sa iyong Home screen, tapikin ang .
2
Hanapin at tapikin ang Telepono.
3
Hawakan nang matagal ang 1.
Maramihang pagtawag
Kung isinaaktibo mo ang call waiting, maaari kang mangasiwa ng maramihang pagtawag
nang sabay-sabay. Kapag aktibo ito, bibigyang abiso ka sa pamamagitan ng beep kung
nakatanggap ng isa pang tawag.
Upang isaaktibo o i-deactivate ang call waiting
1
Mula sa Home screen, tapikin ang .
2
Hanapin ang tapikin ang Mga setting > Mga setting ng tawag > Mga
karagdagang setting.
3
Upang i-activate o i-deactivate ang call waiting, tapikin ang Call waiting.
Upang tanggihan ang pangalawang tawag
•
Kapag narinig mo ang umuulit na mga beep habang tumatawag, tapikin ang
Abala.
Upang sumagot ng pangalawang tawag at wakasan ang kasalukuyang tawag
•
Kapag nakarinig ka ng paulit-ulit na mga beep habang tumatawag, tapikin ang
Wakasan tawag at sagutin.
Upang sumagot ng pangalawang tawag at i-hold ang kasalukuyang tawag
•
Kapag nakarinig ka ng paulit-ulit na mga beep habang tumatawag, tapikin ang
Sagutin.
Upang magsagawa ng pangalawang tawag
1
Habang nasa kasalukuyang tawag, tapikin ang
2
Ipasok ang numero ng tagatanggap at tapikin ang
3
Kung sumagot ang tagatanggap, iho-hold ang unang tawag.
Ilalapat ang parehong pamamaraan sa kasunod na mga pagtawag.
.
.
Upang lumipat sa pagitan ng maraming tawag
•
Upang lumipat sa isa pang tawag at ilagay ang kasalukuyang tawag sa hold, i-tap
ang nais na numero o contact.
Upang tapusin ang kasalukuyang tawag at bumalik sa susunod na tawag na nakahold
•
I-tap ang .
35
Ito ay isang internet na bersyon ng lathalang Internet. © Ilimbag lang para sa personal na gamit.

Mga kumperensyang tawag
Sa kumperensya o pangmaramihang partidong tawag, maaari kang magkaroon ng
magkasabay na pakikipag-usap sa dalawa o higit pang mga tao.
Upang magsagawa ng conference call
1
Habang nasa kasalukuyang tawag, tapikin ang .
2
I-dial ang numero ng iyong pangalawang participant at tapikin ang .
3
Kung sumagot ang pangalawang participant, iho-hold ang unang tawag.
4
Tapikin ang .
Upang magdagdag ng marami pang participant, ulitin ang hakbang 1 hanggang 4.
Upang magkaroon ng pribadong pag-uusap sa isang kalahok ng kumperensyang
tawag
1
Habang nasa isang kumperensyang tawag, i-tap ang pindutang nagpapakita sa
bilang ng mga kalahok. Halimbawa, i-tap ang 3 kalahokkung mayroong tatlong
kalahok sa tawag.
2
I-tap ang pangalan ng kalahok na gusto mong makausap nang pribado.
3
Upang wakasan ang pribadong pag-uusap at bumalik sa kumperensyang tawag, itap ang .
Upang paalisin ang isang kalahok mula sa kumperensyang tawag
1
Habang nasa isang kumperensyang tawag, i-tap ang pindutang nagpapakita sa
bilang ng mga kalahok. Halimbawa, i-tap ang 3 kalahok kung mayroong tatlong
kalahok.
2
I-tap ang
sa tabi ng kalahok na gusto mong paalisin.
Upang tapusin ang kumperensyang tawag
•
Habang nasa tawag, i-tap ang .
Mga setting ng tawag
Pagharang sa mga tawag
Maaari mong harangan ang lahat o ilang mga tukoy na kategorya ng mga paparating o
papalabas na tawag. Kapag ginamit mo ang paghaharang ng tawag sa unang
pagkakataon, kailangan mong ipasok ang iyong PUK (Personal Unblocking Key) at
pagkatapos ay isang bagong password upang isaaktibo ang pag-andar na pagharang ng
pagtawag.
Upang harangan ang mga paparating o papalabas na tawag
1
Mula sa iyong Home screen, tapikin ang .
2
Hanapin at i-tap ang Mga Setting > Mga setting ng tawag > Pagharang ng
tawag.
3
Pumili ng pagpipilian.
4
Ipasok ang password at i-tap ang Pagana.
Pagpapasa ng mga tawag
Maaari kang magpasa ng mga tawag, halimbawa, sa isa pang numero ng telepono, o sa
isang serbisyo sa pagsagot.
Upang mag-forward ng mga tawag
1
Mula sa iyong Home screen, tapikin ang
2
Hanapin at i-tap ang Mga Setting > Mga setting ng tawag > Pagpapasa ng
tawag.
3
Pumili ng opsyon.
4
Ipasok ang numerong gusto mong i-forward ang mga tawag, pagkatapos ay i-tap
ang Pagana.
Ito ay isang internet na bersyon ng lathalang Internet. © Ilimbag lang para sa personal na gamit.
.
36

Upang i-off ang pag-forward ng tawag
1
Mula sa iyong Home screen, tapikin ang .
2
Hanapin at i-tap ang Mga Setting > Mga setting ng tawag > Pagpapasa ng
tawag.
3
Pumili ng opsyon, pagkatapos ay tapikin ang I-disable.
Pagpapakita o pagtatago sa iyong numero ng telepono
Maaari mong piliing ipakita o itago ang iyong numero ng telepono sa mga aparato ng
tagatanggap ng tawag kapag tinatawagan mo sila.
Upang ipakita o itago ang iyong numero ng telepono
1
Mula sa iyong Home screen, tapikin ang .
2
Hanapin at i-tap ang Mga Setting > Mga setting ng tawag > Mga karagdagang
setting > Caller ID.
Mga Fixed Dialling Number
Kung nakatanggap ka ng PIN2 code mula sa iyong tagabigay serbisyo, maaari kang
gumamit ng listahan ng mga Fixed Dialling Number (FDN) upang paghigpitan ang mga
papalabas na tawag.
Upang paganahin o huwag paganahin ang fixed dialling
1
Mula sa iyong Home screen, tapikin ang .
2
Hanapin at i-tap ang Mga Setting > Mga setting ng tawag > Fixed dialling
numbers.
3
Tapikin ang I-activate fixed dialling o ang Deactivate fixed dialling.
4
Ipasok ang iyong PIN2 at i-tap ang OK.
Upang i-access ang listahan ng tinanggap na tatanggap ng tawag
1
Mula sa iyong Home screen, tapikin ang
2
Hanapin at i-tap ang Mga Setting > Mga setting ng tawag > Fixed dialling
numbers > Fixed dialling numbers.
.
37
Ito ay isang internet na bersyon ng lathalang Internet. © Ilimbag lang para sa personal na gamit.

Contacts
Gamitin ang mga application ng Contact upang itago at pangasiwaan ang lahat ng iyong
mga contact. Itago ang iyong mga numero ng telepono, email address, at ibang data sa
pakikipag-ugnay sa isang lugar. Ipinapakita sa iyo ng Mga Contact ang lahat ng
komunikasyon sa isang partikular na contact. Tapikin lamang ang contact upang maaccess ang impormasyon sa isang madaling overview.
Maaari kang magdagdag ng mga bagong contact sa iyong telepono at i-synchronise ang
mga ito sa mga contact sa iyong Sony Ericsson Sync account, Google™ account,
Microsoft® Exchange ActiveSync® account, o ibang account na sumusuporta sa pag-sync
ng mga contact. Awtomatikong sinusubukan ng application na Mga Contact na
pagsamahin ang mga bagong address sa mga umiiral nang contact, upang lumikha ng
mga iisang entry. Maaari mo ring pangasiwaan ang prosesong ito ng manu-mano. Para sa
higit pang impormasyon, pumunta sa www.sonyericsson.com/support/contacts.
Pagbukas ng Contact application sa unang pagkakataon
Sa unang pagkakataon na buksan mo ang application ng Mga Contact, makakakuha ka
ng mga pahiwatig kung papaano magsimulang magdagdag ng mga contact sa iyong
telepono. Mainam na oras ito upang pumili ng paraan na angkop sa iyong kalagayan at
setup.
Pagkuha ng mga contact sa iyong telepono
Maraming iba't ibang paraan upang mailipat ang iyong umiiral na mga contact at ibang
mga contact sa iyong bagong telepono:
I-synchronise ang iyong telepono sa mga contact na naka-imbak na sa isang online na serbisyo sa pag-
Mag-import ng mga contact mula sa SIM card. Maaaring hindi mo mailipat lahat ng impormasyon mula
sa isang telepono tungo sa iba na ginagamit ang paraan na ito dahil sa limitadong memory sa SIM
Magpadala ng mga contact sa pamamagitan ng mga serbisyo sa pagpapadala ng mensahe gaya ng
Mainam na gumagana ang online na pag-synchronise para sa karamihan ng user. Sa ganitong
paraan, palagi kang mayroong online na backup.
synchronize, tulad ng Sony Ericsson Sync o Google Sync™.
card.
Mag-import ng mga contact mula sa memory card.
Gamitin ang Bluetooth™ na koneksyon.
SMS, MMS o email.
Upang tingnan ang iyong mga contact
•
Mula sa iyong Home screen, tapikin ang , tapikin pagkatapos ang . Nakalista
dito ang iyong mga contac.
Upang ma-synchronise ang iyong mga contact sa telepono gamit ang isang pagsynchronise na account
1
Mula sa iyong Home screen, tapikin ang , tapikin pagkatapos ang .
2
Pindutin ang
3
Upang makapag-set up ng isang pag-synchronise na account, tapikin ang
, at pagkatapos tapikin ang Mga setting > Mga account at sync.
Magdagdag ng account at sundin ang mga tagubilin sa screen. Kung na-set up
mo na ang isang synchronisation account at nais mong mag-sync sa account na
iyon, tapikin ang account, i-press ang
, at tapikin ang I-sync ngayon.
38
Ito ay isang internet na bersyon ng lathalang Internet. © Ilimbag lang para sa personal na gamit.

Upang mag-import ng mga contact mula sa isang SIM card
4
7
6
5
3
2
1
1
Mula sa iyong Home screen, tapikin ang , tapikin pagkatapos ang .
2
Pindutin ang , at pagkatapos tapikin ang I-import contact > SIM card.
3
Kung na-set up mo ang isang account sa pag-synchronise, maaari mong piliing
idagdag ang contact sa SIM card sa ilalim ng account na iyon. O maaari mong piliing
gamitin lamang ang mga contact na ito sa telepono. Piliin ang iyong ninais na
opsiyon.
4
Upang mag-import ng paisa-isang contact, hanapin at tapikin ang contact. Upang
ma-import ang lahat ng mga contact, pindutin ang , tapikin pagktapos ang I-
import lahat.
Upang mag-import ng mga contact mula sa isang memory card
1
Mula sa iyong Home screen, tapikin ang , tapikin pagkatapos ang .
2
Pindutin ang , at pagkatapos tapikin ang I-import contact > Memory card.
3
Kung na-set up mo ang isang account sa pag-synchronise, maaari mong idagdag
ang na-import na mga contact ng memory card sa ilalim ng account na iyon. O
maaari mong piliing gamitin lamang ang na-import na mga contact sa telepono. Piliin
ang iyong ninais na opsiyon.
4
Kung mayroong kang mahigit sa isang vCard file na nasa SD Card, lilitaw ang isang
listahan na nagpapakita ng ibat-ibang mga batch ng contact sa telepono, na may
katugmang mga petsa kung kailan sila nalikha. Piliin ang batch na nais mong iimport.
Upang tumanggap ng contact data na ipinadala gamit ang Bluetooth™ technology
1
Siguraduhing nakabukas ang iyong Bluetooth™ function at naka-set sa visible ang
iyong telepono. Kung hindi, hindi ka makakatanggap ng data mula sa ibang mga
aparato.
2
Kung tinanong ka na i-confirm kung nais mong tanggapin ang file, tapikin ang
Tanggapin.
3
I-drag nang pababa ang Notification panel at tapikin ang file na iyong tinanggap
upang ma-import ang contact data.
Upang makatanggap ng mga contact na ipinadala gamit ang isang serbisyo sa
pagmemensahe
1
Kapag nakatanggap ka ng isang bagong text message, multimedia message, o
email message, buksan ang message.
2
Lumilitaw na vCard attachment ang natanggap na contact data. Tapikin, o hipuin ng
daliri at hawakan, ang vCard file upang magbukas ang isang menu upang ma-save
ang contact data.
Contacts pangkalahatang pananaw sa screen
1
2 Field sa paghahanap sa contact
Ito ay isang internet na bersyon ng lathalang Internet. © Ilimbag lang para sa personal na gamit.
Tapikin dito upang lumikha ng isang contact
39

3 Hapulusin ang isang contact upang makita ang mga detalye nito
4 Ipinapakita ng icon ang status ng contact sa mga serbisyong instant messaging
5 Alphabetical index para sa pag-browse ng mga contact
6 Tapikin ang isang contact thumbnail upang ma-access ang Quick Contact na menu
7 Mga tab ng shortcut
Pangangasiwa ng iyong mga contact
Gumawa, i-edit at i-synchronise ang iyong mga contact sa ilang simpleng mga hakbang.
Piliin upang i-display lamang ang mga contact na nais mong gamitin sa iyong telepono.
Kung i-synchronise mo ang iyong mga contact gamit ang mahigit isang account, maaari
mong pagsamahin ang mga contact sa iyong telepono upang maiwasang ang mga
pagkaulit.
Hindi ka pinapahintulutan na i-edit ang ilang mga detalye ng contact ng ilang mga serbisyo sa
pag-synchronise, halimbawa ang ilang mga serbisyong social networking.
Upang piliin kung aling mga contact ang ipapakita sa application na Mga Contact
1
Mula sa iyong Home screen, tapikin ang , tapikin pagkatapos ang .
2
Pindutin ang , pagkatapos ay i-tap ang I-filter.
3
Sa listahan lilitaw, markahan at tanggalan ng marka ang nais sa mga pagpipilian.
Kung na-synchronise mo ang iyong mga contact sa isang account sa pagsynchronize, lilitaw ang account na iyon sa litahan. Maaari mong tapikin ang account
upang mapalawak nang higit pa ang listahan ng mga pagpipilian. Kapag tapos ka
na, i-tap ang OK.
Upang magdagdag ng contact
1
Mula sa iyong Home screen, tapikin ang
2
I-tap ang .
3
Kung na-synchronise mo ang iyong mga contact gamit ang isa o mahigit pang mga
, tapikin pagkatapos ang .
account, piliin ang account na nais mong idagdag sa contact na ito, o tapikin ang
Contact sa telepono kung nais mo lamang gamitin ang contact na ito sa iyong
telepono.
4
Ipasok o piliin ang nais na impormasyon para sa contact.
5
Kapag tapos ka na, i-tap ang Tapos na.
Kung nagdagdag ka ng plus na simbolo at ng country code sa unahan ng numero ng telepono
ng contact, maaari mong gamitin ang numero kapag tumatawag ka mula sa ibang mga bansa.
Upang mag-edit ng contact
1
Mula sa Home screen, tapikin ang
2
Hawakan ng daliri at huwag bitawan ang contact na nais mong i-edit, tapikin
, tapikin pagktapos ang .
pagkatapos ang I-edit ang contact.
3
I-edit ang nais na impormasyon. Kapag tapos ka na, i-tap ang Tapos na.
Upang iugnay ang isang litrato sa isang contact
1
Mula sa iyong Home screen, tapikin ang
2
Hawakan ng daliri at huwag bitawan ang contact na nais mong i-edit, tapikin
, tapikin pagkatapos ang .
pagkatapos ang I-edit ang contact.
3
Tapikin ang
4
Kapag naidagdag mo na ang larawan, tapikin ang Tapos na.
at piliina ng nais na paraan sa pagdagdag ng larawan ng contact.
Maaari ka ring magdagdag ng isang larawan sa isang contact ng tuwiran mula sa
application.
40
Ito ay isang internet na bersyon ng lathalang Internet. © Ilimbag lang para sa personal na gamit.
Gallery na

Upang tingnan ang komunikasyon sa isang contact
1
Mula sa Home screen, tapikin ang , tapikin pagktapos ang .
2
Tapikin ang contact na nais mong tingnan.
3
Upang matingnan ang lahat ng iyong komunikasyon para sa contact mula sa ibang
media, tapikin o i-flick ang mga filter item sa ibaba ng screen.
Upang magtanggal ng mga contact
1
Mula sa iyong Home screen, tapikin ang
2
Pindutin ang
3
Markahan ang mga contact na nais mong tanggalin, o tapikin ang Markahan
lahat kung nais mong tanggalin ang lahat ng mga contact.
4
Tapikin ang Tanggalin > OK.
Upang makapag-edt ing impormasyon sa contact tungkol sa iyong sarili
1
Mula sa iyong Home screen, tapikin ang , tapikin pagkatapos ang .
2
Haplusin at huwag bitiwan ang Ako sa itaas ng listahan ng contact, tapikin
pagkatapos ang I-edit ang contact.
3
Ipasok ang bagong impormasyon o gumawa ng mga pagbabago na nais mo.
4
Kapag tapos ka na, tapikin ang Tapos na.
, pagkatapos ay i-tap ang Tanggal contact.
, tapikin pagkatapos ang .
Pag-iwas na madoble ang mga entry sa iyong Contact application
Kung iyong i-synchronise ang iyong mga contact sa isang bagong account o i-import ang
impormasyon ng contact sa ibang mga paraan, maaaring madoble ang mga entry sa
Contacts application. Kapag nangyari ito, maaari mong pagsamahin ang mga nadoble
upang gumawa ng isahang entry. At kapag maling naipagsama mo ang mga entry, maaari
mong paghiwalayin ang mga iyon uli sa kalaunan.
Upang mapagsama ang mga contact
1
Mula sa iyong Home screen, tapikin ang , tapikin pagkatapos ang .
2
Hawakan at huwag bitiwan ang contact na nais mong isama sa ibang contact, at
tapikin pagkatapos ang Pagsamahin ang mga contact.
3
Mula sa listahan na lilitaw, tapikin ang contact na ang impormasyon ay nais mong
isama sa naunang contact, pagkatapos ay tapikin ang OK upang kumpirmahin.
Idadagdag ang impormasyon sa unang contact sa ikalawang contact, at hindi na
ipapakita ang unang contact sa listahan ng mga Contact.
Upang paghiwalayin ang mga pinagsamang contact
1
Mula sa iyong Home screen, tapikin ang
2
Hawakan nang matagal ang pinagsamang contact na gusto mong i-edit,
pagkatapos ay tapikin ang I-edit ang contact.
3
Pindutin ang , pagkatapos ay i-tap ang Magkahiwalay.
4
Tapikin ang OK.
, tapikin pagkatapos ang .
Mga paborito
Maaari mong markahan ang contact bilang paborito. Ang Paborito na tab ay nagbibigay
sa iyong mabilis na access sa iyong namarkahang mga contact. Sa Paborito, makakakita
ka rin ng isang listahan ng mga contact na madalas kang makipag-ugnay.
Upang markahan o i-unmark ang contact bilang isang paborito
1
Mula sa Home screen, tapikin ang
2
Tapikin ang contact na gustom mong idagdag o alisin mula sa iyong mga
paborito.
3
Tapikin ang
.
, tapikin pagktapos ang .
41
Ito ay isang internet na bersyon ng lathalang Internet. © Ilimbag lang para sa personal na gamit.

Pakikipagkomunikasyon sa iyong mga contact
Upang maghanap para sa contact
1
Mula sa iyong Home screen, tapikin ang , tapikin pagkatapos ang .
2
Ipasok ang naunang mga letra ng pangalan ng contact sa Maghanap na patlang.
Lilitaw ang lahat ng mga contact na nagsisimula sa gayong mga letra.
Ang mabilisang contact na menu
Tapikin ang thumbnail ng isang contact upang matingnan ang mga pagpipilian sa mabilis
na komunikasyon para sa isang partikular na contact. Kabilang sa mga pagpipilian ang
pagtawag sa contact, pagpapadala ng isang text o mensaheng multimedia, at pagsisimula
ng isang chat gamit ang Google Talk™ application.
Upang lumitaw ang isang application bilang pagpipilian sa madaliang contact na menu, maaaring
kinakailangan mong i-set up ang application sa iyong telepono at naka-log in sa application.
Halimbawa, kailangan mong simulan ang application na Gmail™ at ipasok ang iyong mga detalye
sa pag-login bago mo maaaring gamitin ang Gmail™ mula sa mabilisang contact na menu.
Pagbabahagi ng iyong mga contact
Upang maipadala ang iyong business card
1
Mula sa iyong Home screen, tapikin ang
2
Tapikin ang Ako.
3
Pindutin ang , at pagkatapos tapikin ang Ipadala contact > OK.
4
Pumili ng magagamit na paraan ng paglipat at sundin ang mga tagubilin sa screen.
, tapikin pagkatapos ang .
Upang magpadala ng contact
1
Mula sa iyong Home screen, tapikin ang , tapikin pagkatapos ang .
2
Tapikin ang contact na nais mong ipadala ang mga detalye.
3
Pindutin ang , at pagkatapos tapikin ang Ipadala contact > OK.
4
Pumili ng magagamit na paraan ng paglipat at sundin ang mga tagubilin sa screen.
Upang magpadala ng maraming mga contact ng minsanan
1
Mula sa iyong Home screen, tapikin ang , tapikin pagkatapos ang .
2
Pindutin ang , pagkatapos ay i-tap ang Ipadala ang mga contact.
3
Markahan ang mga contact na nais mong ipadala, o piliin lahat kung nais mong
ipadala ang lahat ng contact.
4
Tapikin ang Ipadala, at tapikin pagkatapos ang OK upang makumpirma.
5
Pumili ng magagamit na paraan ng paglipat at sundin ang mga tagubilin sa screen.
Pag-back up ng mga contact
Maaari kang gumamit ng memory card, SIM card o online na tool sa pag-synchronise tulad
ng Microsoft® Exchange ActiveSync® upang mag-back up ng mga contact.
Upang ma-export ang lahat ng mga contact sa memory card
1
Mula sa iyong Home screen, tapikin ang , tapikin pagkatapos ang .
2
Pindutin ang
3
I-tap ang OK.
, at pagkatapos tapikin ang Back up contact > Memory card.
42
Ito ay isang internet na bersyon ng lathalang Internet. © Ilimbag lang para sa personal na gamit.

Upang mag-export ng mga contact sa isang SIM card
1
Mula sa iyong Home screen, tapikin ang , tapikin pagkatapos ang .
2
Pindutin ang , at pagkatapos tapikin ang Back up contact > SIM card.
3
Markahan ang mga contact na nais mong i-export, o tapikin ang Markahan lahat
kung nais mong i-export ang lahat ng mga contact.
4
Tapikin ang Back up.
5
Piliin ang Magdagdag ng mga contact kung nais mong idagdag ang mga contact
sa umiiral na mga contact sa iyong SIM card, o piliin ang Palitan ang lahat ng
contact kung nais mong palitan ang umiiral na mga contact sa iyong SIM card.
Kapag nag-export ka ng contact sa isang SIM card, maaaring hindi lahat ng impormasyon ay
ma-export. Ito ay sanhi ng mga limitasyon ng memorya ng mga SIM card.
43
Ito ay isang internet na bersyon ng lathalang Internet. © Ilimbag lang para sa personal na gamit.

Pagmemensahe
Paggamit ng text at multimedia na messaging
Maaari kang magpadala at makatanggap ng mga text message mula sa iyong telepono
gamit ang SMS (Short Message Service). Kung kabilang sa iyong subscription ang MMS
(Multimedia Messaging Service), maaari ka ring magpadala at makatanggap ng mga
mensahe na naglalaman ng mga media file, halimbawa, mga litrato at video. Ang isang text
message ay maaaring maglaman ng hanggang 160 character. Kapag lumagpas ka sa 160
character, ipapadala at ili-link kung magkagayon ang lahat ng iyong nag-iisang mensahe.
Ikaw ang bahala para sa bawat 160-character na mensaheng ipinadala. Kapag iyong
tiningnan ang iyong mga mensahe, lumilitaw sila bilang mga pag-uusap, na
nangangahulugang ang lahat ng mga mensahe papunta at galing sa isang partikular na tao
ay magkakasamang nakagrupo.
Upang magpadala ng mga multimedia message, kakailanganin mo ang tamang mga setting ng
MMS sa iyong telepono. Tingnan ang Mga setting ng Internet at pag-mensahe sa pahina 29.
Upang makagawa at makapagpadala ng mensahe
1
Mula sa iyong Home screen, tapikin ang , hanapin at tapikin pagkatapos ang .
2
I-tap ang Bagong Mensahe.
3
Tapikin ang Mgsulat ng mnsahe at ipasok ang message text.
4
Upang makapagdagdag ng isang tatanggap, tapikin ang Magdagdag ng
tatanggap, at pumili ng isang contact o ipasok ang buong numero nang manu-
mano.
5
Kung nais mong magdagdag ng media file, tapikin ang
6
Kung nais mong magdagdag o magtanggal ng mga tatanggap bago ipadala ang
mensahe, pindutin ang
Magdagdag ng tatanggap. Upang mag-alis ng tatanggap, tapikin ang Mg-edt
mga tgtnggp at tapikin ang sa tabi ng field ng tatanggap. Kapag tapos ka na, i-
tap ang Tapos.
7
Upang ipadala ang mensahe, tapikin ang Padala.
. Upang magdagdag ng tatanggap, tapikin ang
at pumili ng opsyon.
Kung lumabas ka mensahe, bago ipadala, nase-save ito bilang draft. Nata-tag ang usapan
kasama ang salitang Draft:.
Upang basahin ang natanggap na mensahe
1
Mula sa iyong Home screen, tapikin ang
2
Tapikin ang nais na usapan.
3
Kung hindi pa na-download ang mensahe, tapikin at hawakan ang mensahe, at
tapikin pagkatapos ang I-dwnload ang msg.
Kapag nakatanggap ka ng text o multimedia message, lilitaw ang
basahin ang mensahe, maaari mo ring i-drag pababa ang status bar at tapikin ang natanggap
na mensahe kapag nakabukas ang status bar.
Upang tumugon sa mensahe
1
Mula sa iyong Home screen, tapikin ang
Pagmemensahe.
2
Tapikin ang nais na usapan.
3
Ipasok ang iyong tugon at tapikin ang Padala.
, hanapin at tapikin pagkatapos ang .
sa status bar. Upang
, tapikin pagkatapos ang
44
Ito ay isang internet na bersyon ng lathalang Internet. © Ilimbag lang para sa personal na gamit.

Upang ipasa ang mensahe
1
Mula sa iyong Home screen, tapikin ang , tapikin pagkatapos ang
Pagmemensahe.
2
Tapikin ang nais na usapan.
3
Hawakan ng daliri at huwag bitawan ang mensahe na nais mong ipasa, tapikin
pagkatapos ang Magpasa ng mensahe.
4
Pumili ng tatanggap mula sa listahan, o tapikin ang Magdagdag ng tatanggap
upang makapagdagdag ng tatanggap na wala sa listahan.
5
I-edit ang mensahe at i-tap ang Padala.
Upang magtanggal ng mensahe
1
Mula sa iyong Home screen, tapikin ang
, tapikin pagkatapos ang
Pagmemensahe.
2
Tapikin ang nais na usapan.
3
I-touch at i-hold ang mensahe na nais mong tanggalin, tapikin pagkatapos ang Magalis ng mensahe > Oo.
Upang magtanggal ng mga usapan
1
Mula sa iyong Home screen, tapikin ang , tapikin pagkatapos ang
Pagmemensahe.
2
Pindutin ang , pagkatapos ay tapikin ang Magtanggal ng ilan.
3
Markahan ang mga checkbox para sa mga usapang nais mong tanggalin,
pagkatapos ay tapikin ang Alisin.
Upang i-save ang numero ng nagpadala sa contact
1
Mula sa iyong Home screen, tapikin ang
, tapikin pagkatapos ang
Pagmemensahe.
2
Tapikin ang isang pag-uusap.
3
Tapikin ang numero ng nagpadala sa tuktok ng screen.
4
Tapikin ang
5
Pumili ng isang umiiral nang contact, o tapikin ang kung nais mong lumikha ng
.
bagong contact.
6
Mag-edit ng mga impormasyon sa contact at tapikin ang Tapos na.
Upang tawagan ang nagpadala ng mensahe
1
Mula sa iyong Home screen, tapikin ang
, pagkatapos ay tapikin ang
Pagmemensahe.
2
Tapikin ang isang pag-uusap.
3
Tapikin ang pangalan o numero ng tatanggap sa tuktok ng screen.
4
Kung naka-save ang tatanggap sa iyong mga contact, tapikin ang numero ng
teleponong gusto mong tawagan. Kung hindi mo pa nase-save ang tatanggap sa
iyong mga contact, tapikin ang .
Upang i-save ang isang file na laman sa isang mensaheng iyong natanggap
1
Mula sa iyong Home screen, tapikin ang
, tapikin pagkatapos ang
Pagmemensahe.
2
Tapikin ang nais na usapan.
3
Kung hindi pa na-download ang mensahe, tapikin at huwag bitiwan ang mensahe,
at tapikin pagkatapos ang I-dwnload ang msg.
4
Hawakan at huwag bitiwan ang mensahe na nais mong i-save, at piliin pagkatapos
ang nais na pagpipilian.
45
Ito ay isang internet na bersyon ng lathalang Internet. © Ilimbag lang para sa personal na gamit.

Mga opsyon sa text at multimedia message
Upang baguhin ang mga setting sa abiso para sa mga mensahe
1
Mula sa iyong Home screen, tapikin ang , tapikin pagkatapos ang
Pagmemensahe.
2
Pindutin ang , pagkatapos ay tapikin ang Mga Setting.
3
Kung nais, tapikin ang Tono sa pag-abiso at pumili ng tunog ng abiso.
4
Kung nais, tapikin ang Vibration sa pag-abiso at markahan ang checkbox upang
paganahin.
Upang baguhin ang mga setting ng ulat sa paghahatid para sa mga papalabas na
mga mensahe
1
Mula sa iyong Home screen, tapikin ang , tapikin pagkatapos ang
Pagmemensahe.
2
Pindutin ang , pagkatapos ay tapikin ang Mga Setting.
3
Tapikin ang Ulat pagpapadala upang i-activate o i-deactivate ang ulat sa
paghahatid.
Kapag naihatid na ang mensahe sa tagatanggap, ipinapakita ang
Upang tingnan ang mga mensaheng naka-save sa SIM card
1
Mula sa iyong Home screen, tapikin ang , tapikin pagkatapos ang
Pagmemensahe.
2
Pindutin ang
, at pagkatapos tapikin ang Mga Setting > Mga mensahe sa
SIM.
sa mensahe.
46
Ito ay isang internet na bersyon ng lathalang Internet. © Ilimbag lang para sa personal na gamit.

Gamitin ang Email application sa iyong telepono upang magpadala at tumanggap ng mga
email sa pamamagitan ng iyong regular na email account o sa pamamagitan ng iyong
corporate account. O maaari mong gawin pareho. Kayang pangasiwaan ng iyong telepono
ang ilang email account ng sabay-sabay. Maaari mong i-set up ang mga account na ito
upang tumakbo sa isang pinagsamang inbox, o sa pamamagitan ng magkakahiwalay na
inbox. Tandaan na ang mga email na iyong natanggap sa iyong Gmail™ account ay
maaaring ma-access sa telepono nang mula sa kapwa Email at ang Gmail™ na mga
application.
Ang iyong pang-corporate na mga mensaheng email na Microsoft® Outlook® ay kailangang
itago sa Microsoft® Exchange server para gumana ang functionality na inilarawan sa itaas.
Tingnan ang Pag-synchronise ng iyong corporate email, calendar at mga contact sa
pahina 64 para sa karagdagang impormasyon.
Upang mag-set up ng email account sa iyong telepono
1
Mula sa iyong Home screen, tapikin ang .
2
Hanapin at tapikin ang Email.
3
Ipasok ang iyong email address at password, pagkatapos tapikin ang Susunod.
4
Kung hindi mai-download ng awtomatiko ang mga setting para sa email account,
kumpletuhin ang setup ng mano-mano.
5
Kung sinenyasan ka, magpasok ng pangalan para sa iyong email account, upang
madali itong nakikilala. I-tap pagkatapos ang Tapos na.
Kung kailangan mong manu-manong ipasok ang mga setting, makipag-ugnay sa iyong service
provider ng email para sa tamang mga setting ng email account. Para sa pang-corporate na
email, piliin ang Exchange Active Sync bilang uri ng account.
Maaari kang mag-set up ng mahigit sa isang email account. Tingnan ang Upang magdagdag ng
karagdagang email account sa iyong telepono sa pahina 49.
Paggamit ng email
Upang makagawa at makapagpadala ng email message
1
Mula sa iyong Home screen, tapikin ang .
2
I-tap ang Email.
3
Kung gumagamit ka ng ilang email account, tapikin ang account na nais mong doon
magpadala ng mensahe.
4
I-tap ang Bumuo.
5
Tapikin ang Para kay at simulang i-type ang address ng tagatanggap. Ipapakita sa
isang listahang dynamic ang mga tugma. Tapikin ang kaugnay na tugma o
magpatuloy sa pag-type ng kumpletong email address. Upang magdagdag ng higit
na mga tatanggap, maglagay ng kuwit ( , ) o tuldukuwit ( ; ) at magsimulang magtype ng panibagong pangalan. Upang magtanggal ng tatanggap, tapikin ang
key.
6
Tapikin ang Paksa at ipasok ang paksa ng email.
7
Sa lugar ng mensahe, ilagay ang iyong mensaheng text.
8
Upang maglakip ng isang file, tapikin ang Magdgdg ng attachment. Piliin ang uri
ng file, at tapikin pagkatapos ang file na nais mong ilakip mula sa listahan na lumilitaw.
9
I-tap ang Ipadala.
47
Ito ay isang internet na bersyon ng lathalang Internet. © Ilimbag lang para sa personal na gamit.

Upang makatanggap ng mga mensaheng email
1
Mula sa iyong Home screen, tapikin ang .
2
Tapikin ang Email.
3
Kung gumagamit ka ng ilang email account, tapikin ang account na nais mong suriin.
Kung nais mong suriin ang lahat ng iyong email account ng minsanan, tapikin ang
Pinagsamang Inbox.
4
Upang i-download ang bagong mga mensahe, pindutin ang
, tapikin pagkatapos
ang I-refresh.
Para sa mga account na pang-corporate na nakatakda sa push mode, hindi mo kailangang irefresh ang inbox. Kapang pinagana ang push mode, awtomatikong updated ang iyong telepono
kapag natanggap ang bagong mga email.
Upang basahin ang iyong mga mensaheng email
1
Mula sa iyong Home screen, tapikin ang .
2
Hanapin at i-tap ang Email.
3
Kung gumagamit ka ng ilang email account, tapikin ang account na nais mong suriin.
Kung nais mong suriin ng minsanan ang lahat ng iyong mga email account, tapikin
ang Pinagsamang Inbox.
4
Sa email inbox, mag-scroll nang pataas o pababa at tapikin ang email na nais mong
basahin.
Upang i-preview at magbasa ng email gamit ang preview pane
1
Mula sa iyong Home screen, tapikin ang .
2
Hanapin at i-tap ang Email.
3
Kung gumagamit ka ng ilang email account, tapikin ang account na nais mong suriin.
Kung nais mong suriin ng minsanan ang lahat ng iyong mga email account, tapikin
ang Pinagsamang Inbox.
4
Kung pinagana, lilitaw ang preview pane ng email.
5
Mag-scroll pataas o pababa sa inbox ng email at tapikin ang email na gusto mong
basahin. Bubukas ang email sa preview pane.
6
Upang tingnan ang email sa format na fullscreen, i-drag ang split bar (matatagpuan
sa pagitan ng inbox at ng preview pane) nang naaayon. Sa format na fullscreen,
gamitin ang mga forward at back arrow sa tuktok ng screen upang basahin ang
iyong susuno o naunang mga mensahe.
7
Upang bumalik sa view ng inbox, i-drag ang split bar nang naaayon.
Upang palitan ang mga setting ng preview pane ng email
1
Mula sa iyong Home screen, tapikin ang
, hanapin at tapikin pagkatapos ang
Email.
2
Kung gumagamit ka ng ilang email account, tapikin ang account na nais mong suriin.
Kung nais mong suriin ng minsanan ang lahat ng iyong mga email account, tapikin
ang Pinagsamang Inbox.
3
Pindutin ang
, at tapikin pagtapos ang I-preview ang pane at pumili ng opsyon.
Upang tingnan ang kalakip na mensaheng email
1
Mula sa iyong Home screen, tapikin ang .
2
Hanapin at tapikin ang Email.
3
Hanapin at tapikin ang nais na mensahe sa iyong email inbox.
4
Kung kinakailangan, mag-scroll pababa sa email preview pane upang makita ang
kalakip. Tapikin ang Buksan o I-save sa tabi nito.
48
Ito ay isang internet na bersyon ng lathalang Internet. © Ilimbag lang para sa personal na gamit.

Upang i-save ang email address ng nagpadala sa iyong mga contact
1
Mula sa iyong Home screen, tapikin ang .
2
Hanapin at i-tap ang Email.
3
Hanapin at tapikin ang nais na mensahe sa iyong email inbox.
4
Tapikin ang pangalan ng nagpadala sa tuktok ng screen.
5
Tapikin ang OK kapag na-prompt ka na magdagdag ng pangalan sa iyong mga
contact.
6
Pumili ng isang umiiral nang contact, o tapikin ang Gawa ng bagong contact kung
nais mong lumikha ng bagong contact.
7
Mag-edit ng mga impormasyon sa contact at tapikin ang Tapos na.
Upang tumugon sa isang mensaheng email
1
Mula sa iyong Home screen, tapikin ang
2
Tapikin ang Email.
3
Sa iyong email inbox, haplusin ng matagal ang mensahe na nais mong tugunan.
4
Tapikin ang Tumugon o ang Tugon lahat.
5
Ipasok ang iyong tugon, at tapikin ang Ipadala.
.
Upang magpasa ng isang mensaheng email
1
Mula sa iyong Home screen, tapikin ang .
2
I-tap ang Email.
3
Sa iyong email inbox, haplusin ng matagal ang mensaheng nais mong i-forward.
4
I-tap ang Ipasa.
5
Tapikin ang Para kay at ipasok ang address ng tagatanggap.
6
Ipasok ang iyong mensahe, at tapikin pagkatapos ang Ipadala.
Upang magtanggal ng mensaheng email
1
Mula sa iyong Home screen, tapikin ang
2
Tapikin ang Email.
3
Sa iyong email inbox, pindutin nang matagal ang mensaheng nais mong ipasa,
.
pagkatapos ay i-tap ang Tanggalin.
Upang palitan ang dalas ng pag-check sa inbox
1
Mula sa iyong Home screen, tapikin ang
2
Hanapin at tapikin ang Email.
3
Kung nai-set up mo ang mahigit sa isang email account, tapikin ang accoun na nais
.
mong baguhin.
4
Tapikin ang , at tapikin pagtapos ang Mga setting ng account > Pagsuri
frequency ng inbox at piliin ang opsiyon.
Paggamit sa mga email account
Upang magdagdag ng karagdagang email account sa iyong telepono
1
Mula sa iyong Home screen, tapikin ang
2
Hanapin at tapikin ang Email.
3
Pindutin ang , pagkatapos ay tapikin ang Mga Account.
4
Pindutin ang
5
Ipasok ang email address at password, pagkatapos tapikin ang Susunod. Kung
, pagkatapos ay tapikin ang Magdagdag ng account.
hindi mai-download ng awtomatiko ang mga setting para sa email account,
kumpletuhin ang setup ng mano-mano.
6
Kung sinenyasan ka, magpasok ng pangalan para sa iyong email account, upang
madali itong nakikilala. I-tap pagkatapos ang Tapos na.
.
Kung mayroong kang higit sa isang email account sa iyong telepono, makakakita ka ng listahan
ng iyong mga account kapag binuksan mo ang application na Email. Tapikin lamang ang
pangalan ng account na nais mong buksan.
49
Ito ay isang internet na bersyon ng lathalang Internet. © Ilimbag lang para sa personal na gamit.

Upang i-set ang isang email account bilang iyong default account
1
Mula sa iyong Home screen, tapikin ang .
2
Hanapin at tapikin ang Email.
3
Tapikin ang account na nais mong gamitin bilang default account para sa pagbuo
at pagpapadala ng email.
4
Pindutin ang , pagkatapos ay tapikin ang Mga setting ng account.
5
Markahan ang checkbox na Default na account.
Kung mayroon ka lamang isang email account, ang account na ito ang siyang awtomatikong
magiging default account.
Upang alisin ang isang email account mula iyong telepono
1
Mula sa iyong Home screen, tapikin ang .
2
Hanapin at i-tap ang Email.
3
Kung mayroon kang ilang mga email account sa iyong telepono, magtungo sa
hakbang 4. Kung mayroon ka lamang isang email account, pindutin ang , tapikin
pagkatapos ang Mga Account.
4
Haplusin at huwag bitiwan ang account na nais mong tanggalin, tapikin pagkatapos
ang Tanggalin ang account > OK.
Gmail™ at ibang mga serbisyo sa Google™
Kung mayroon kang account sa Google™, maaari mong gamitin ang application na
Gmail™ sa iyong telepono upang basahin, isulat at ayusin ang mga mensahe sa email.
Pagkatapos mong nai-set up ang iyong account sa Google™ upang gumana sa telepono,
maaari ka ring makipag-chat sa iyong mga kaibigan gamit ang application na Google
Talk™, i-synchronise ang application ng iyong kalendaryo sa telepono sa Google
Calendar™, at mag-download ng mga application at mga laro mula sa Android Market™.
Upang mag-set up ng Google™ account sa iyong telepono
1
Mula sa iyong Home screen, tapikin ang .
2
Hanapin at i-tap ang Mga Setting > Mga account at pag-sync > Magdagdag ng
account > Google.
3
Sundin ang wizard sa pagrehistro upang lumikha ng Google™ account, o mag-sign
in kung mayroon ka ng account. Handa nang gamitin ang iyong telepono sa
Gmail™ , Google Talk™ at Google Calendar™.
Maaari ka ring mag-sign in o likhain ang isang Google™ account mula sa setup guide sa unang
pagkakataong simulan mo ang iyong telepono. O maaari kang mag-online at lumikha ng account
sa www.google.com/accounts.
Upang buksan ang Gmail™ na application
1
Mula sa Home screen, tapikin ang
2
Hanapin at tapikin ang Gmail™ .
.
50
Ito ay isang internet na bersyon ng lathalang Internet. © Ilimbag lang para sa personal na gamit.

Google Talk™
Maaari mong gamitin ang Google Talk™ instant messaging sa iyong telepono upang
makipag-chat sa mga kaibigan na gumagamit din ng aplikasyon na ito.
Upang simulan ang Google Talk™
1
Mula sa iyong Home screen, tapikin ang .
2
Hanapin at tapikin ang Talk.
Upang tumugon sa isang instant message gamit ang Talk
1
Lilitaw sa status bar kapag may isang taong nakipag-ugnay sa iyo sa Talk, .
2
I-drag paibaba ang status bar, pagkatapos tapikin ang mensahe at simulan ang pagchat.
51
Ito ay isang internet na bersyon ng lathalang Internet. © Ilimbag lang para sa personal na gamit.

Sony Ericsson Timescape™
2
3
1
Binabago ng Sony Ericsson Timescape™ ang paraan ng iyong pakikipag-ugnay sa iba sa
pamamagitan ng pagkolekta sa lahat ng iyong mga komunikasyon sa isang pananaw. Ang
bawat event (gaya ng mga text at multimedia message, napalagpas na tawag at update
ng serbisyo sa web) ay lumilitaw bilang tile sa isang sunud-sunod na daloy sa screen. Sa
ganitong paraan, makakakita ka ng maliit na preview ng mga kaganapan bago piliing
buksan at tingnan ang buong nilalaman. Gayundin, maaari mong tapikin ang pindutan na
infinite upang tumingin ng sakop ng nilalamang kaugnay ng item na kasalukuyan mong
tinitingnan sa Timescape™.
Maaaring hindi sinusuportahan ang mga serbisyo at tampok na inilalarawan sa kabanatang ito
sa lahat ng mga bansa at rehiyon, o ng lahat ng mga network at/o tagapagbigay ng serbisyo sa
lahat ng mga lugar.
Upang simulan ang Timescape™
1
Mula sa iyong Home screen, tapikin ang .
2
Hanapin at i-tap ang Timescape™ .
3
Sa unang beses na simulan mo ang Timescape, maaari mong tapikin ang tile sa
welcome screen upang mag-log in sa iyong Facebook o Twitter account. Kung
hindi mo nais na mag-log in, i-tap ang Tapos na.
Main view ng Timescape™
1
2 Tina-tile ng Timescape™, ayon sa pagkakasunud-sunod, na nasa ibabaw ang pinakabago
3 Filter ng kaganapan ng Timescape™
Ang iyong katayuan sa mga serbisyong web na iyong napili
Timescape™ widget
Ipinapakita ng Timescape™ widget ang pinakahuling mga Timescape™ na kaganapan.
Para sa mabilisang access, maaaring madagdag ang Timescape™ widget sa iyong Home
screen. Tingnan ang Home screen sa pahinang 16.
52
Ito ay isang internet na bersyon ng lathalang Internet. © Ilimbag lang para sa personal na gamit.

View ng Timescape™ widget
1
24
3
1 Tile ng Timescape™
2 I-refresh
3 Shortcut sa pangunahing view ng Timescape
4 Tapikin upang i-update ang iyong katayuan
Hindi mo maaaring i-preview ang mga tile sa Timescape™ widget.
Upang idagdag ang widget na Timescape™ sa iyong Home screen
1
Mula sa iyong Home screen, pindutin ang
2
Tapikin ang Idagdag > Mga Widget.
3
Tapikin ang Widget ng Timescape™.
4
Piliin ang item na nais mong idagdag.
.
Upang tanggalin ang widget na Timescape sa iyong Home screen
1
Mula sa iyong Home screen, haplusin ng matagal ang widget na Timescape.
2
I-drag ang widget sa
sa ibaba ng screen.
Paggamit ng Timescape™
Upang mag-scroll sa mga tile sa Timescape™
1
Mula sa iyong Home screen, tapikin ang
2
Hanapin at i-tap ang Timescape™.
3
Mag-flick pataas o pababa upang mag-scroll sa mga tile.
Upang i-preview ang tile sa Timescape™
1
Mula sa iyong Home screen, tapikin ang .
2
Hanapin at i-tap ang Timescape™.
3
Mag-scroll sa tile na gusto mong i-preview, at pagkatapos ay tapikin ito.
Filter ng kaganapan ng Timescape™
.
Lahat ng mga kaganapan
Mga tawag na hindi nasagot
Natanggap na text at mga mensaheng multimedia
Mga update mula sa iyong mga contact sa Twitter™
Mga update mula sa iyong mga contact sa Facebook™
53
Ito ay isang internet na bersyon ng lathalang Internet. © Ilimbag lang para sa personal na gamit.

Upang i-filter ang mga kaganapang ipinapakita sa Timescape™
1
Mula sa iyong Home screen, tapikin ang .
2
Hanapin at i-tap ang Timescape™.
3
Tapikin o mag-flick sa mga icon ng filter.
Upang i-refresh ang main view ng Timescape™
•
Kapag ang Timescape™ na filter ng kaganapan ay nakatakda sa lahat ng mga
kaganapan, i-press ang , at tapikin ang I-refresh.
Kapag iyong ini-refresh ang main view, kukonekta ang telepono sa Internet upang mag-update
ng impormasyon mula sa serbisyong web na mga account na ini-link mo sa Timescape™.
Upang mag-log in sa Facebook™ o Twitter™ mula sa Timescape™
1
Mula sa iyong Home screen, tapikin ang .
2
Hanapin at tapikin ang Timescape™.
3
Pindutin ang , at pagkatapos tapikin ang Mga Setting > I-set up ang
serbisyo.
4
Tapikin ang serbisyong nais mong mag-log in.
5
Ipasok ang iyong mga detalye sa pag-login.
Kapag nakapag-log in ka sa isang serbisyo sa web, maaari mong i-update ang iyong katayuan
o i-view ang mga update mula sa serbisyo sa web, sa Timescape™.
Upang i-update ang iyong status sa Facebook™ o Twitter™ sa Timescape™
1
Mula sa iyong Home screen, tapikin ang .
2
Hanapin at i-tap ang Timescape™.
3
I-tap ang
4
Tapking ang serbisyo kung saan nais mong i-update ang iyong katayuan. Kung hindi
> I-update status.
ka naka-sign in sa serbisyo, kailangan mong mag-sign in bago magpatuloy. Kapag
pinili mo ang mga nais na serbisyo, tapikin ang Magpatuloy.
5
Tapikin ang text field at ipasok ang iyong bagong status, tapikin pagkatapos ang Ipost.
Upang mag-log out sa Facebook™ o Twitter™ mula sa Timescape™
1
Mula sa iyong Home screen, tapikin ang
2
Hanapin at tapikin ang Timescape™.
3
Pindutin ang
, at pagkatapos tapikin ang Mga Setting > I-set up ang
.
serbisyo.
4
Tapikin ang serbisyong nais mong mag-log out.
Natatanggal ang iyong impormasyon sa account kapag nag-log out ka.
Upang tingnan ang isang kaganapan sa Timescape™
1
Mula sa Home screen, tapikin ang .
2
Hanapin at tapikin ang Timescape™.
3
Mag-scroll sa at tapikin ang tile para sa nais na kaganapan upang lumitaw ito sa
preview mode. Tapiking muli ang tile pagkatapos.
Upang mag-call back mula sa Timescape ™ kapag mayroon kang di-nasagot na
tawag
1
Mula sa Home screen, tapikin ang
2
Hanapin at tapikin ang Timescape™.
3
Tapikin ang tile na kumakatawan sa di-nasagot na tawag, pagkatapos ay tapikin ang
.
tile.
4
Tapikin ang
upang mag-return call.
54
Ito ay isang internet na bersyon ng lathalang Internet. © Ilimbag lang para sa personal na gamit.

Upang tumugon sa teksto o multimedia message sa Timescape™
1
Mula sa iyong Home screen, tapikin ang .
2
Hanapin at tapikin ang Timescape™.
3
Mag-scroll sa teksto o multimedia message na tile, pagkatapos tapikin ang tile.
4
Tapiking muli ang tile ng mensahe, at i-edit ang mensahe at tapikin ang Padala.
Ang infinite button sa Timescape™
Kapag tumapik ka ng isang tile, lumilitaw ang pindutang infinite sa kanang itaas na sulok.
Kapag ang tile ay konektado sa isang contact, maaari kang mag-access ng kaugnay na
nilalaman sa pagtapik ng infinite button.
Upang tingnan ang lahat ng komunikasyon sa isang contact sa Timescape™
1
Mula sa iyong Home screen, tapikin ang .
2
Hanapin at tapikin ang Timescape™.
3
Tumapik ng isang tile para sa isang kaganapang kaugnay sa isang contact.
4
Tapikin ang . Lilitaw ang lahat ng mga komunikasyon sa contact.
5
Tapikin o i-flick ang mga filter item sa ibaba ng screen upang makita ang
komunikasyon sa contact sa pamamagitan ng ibang media.
Mga setting ng Timescape™
Upang i-access ang mga Timescape™ setting
1
Mula sa Home screen, i-tap ang .
2
Hanapin at tapikin ang Timescape™.
3
Pindutin ang , pagkatapos ay tapikin ang Mga Setting.
Upang iiskedyul ang mga update ng nilalaman ng serbisyo sa web sa Timescape™
1
Mula sa iyong Home screen, tapikin ang .
2
Hanapin at tapikin ang Timescape™.
3
Pindutin ang
update.
4
Tapikin ang nais na pagpipilian. Kung pinili mo ang Manu-mano, walang mga
awtomatikong update ang iiskedyul.
, at pagkatapos tapikin ang Mga Setting > Mode sa pag-
55
Ito ay isang internet na bersyon ng lathalang Internet. © Ilimbag lang para sa personal na gamit.

Pagsisimula sa Android Market™
Buksan ang Android Market™ at pasukin ang mundo ng mga application at mga laro.
Maaari mong i-browse ang mga application at larong ito sa pamamagitan ng iba't ibang
kategorya. Maaari mo ring i-rate ang aplikasyon o ang laro at magpadala ng puna dito.
Upang magamit ang Android Market™, kinakailangang mayroon kang account sa Google
™. Tingnan ang Upang mag-set up ng Google™ account sa iyong telepono sa
pahinang 50.
Maaaring hindi available ang Android Market™ sa lahat ng mga bansa o mga rehiyon
Upang buksan ang Android Market™
1
Mula sa Home screen, i-tap ang .
2
Hanapin at i-tap ang Market.
Mga opsyon sa pagbayad
Kapag mag-download ng may bayad na mga application mula sa Android Market™, ang
iyong pagbili ay pangangasiwaan sa pamamagitan ng Google Checkout™. Sa ilang mga
pagkakataon, maaari kang mag-download ng mga libreng trial version ng mga application
sa pamamagitan ng Android Market™, ngunit kung gusto mong ipagpatuloy ang paggamit
ng application, ang pag-download at pagbayad ng buong version ay dapat isagawa sa
website ng manufacturer.
•
Google Checkout™ – Ang Google Checkout™ ay isang online na serbisyo sa pagproseso
ng pagbayad. Nag-aalok ito, halimbawa, ng impormasyon tungkol sa kasaysayan ng iyong
pagbili at nagbibigay ng proteksyon sa iyo mula sa mapandayang credit card sa
pamamagitan ng hindi pagbigay ng kabuuang numero ng credit card sa nagbebenta.
Maaari mong gamitin ang iyong account sa Google™ upang mag-log in sa Google
Checkout™ mula sa iyong telepono. Kung wala kang account sa Google Checkout™,
maaari kang mag-sign up para sa bagong account mula sa iyong telepono. Maaaring
magbayad gamit ang credit, debit, o gift card. May ilang mga vendor na tumatanggap din
ang bayad sa pamagitan ng account sa singil sa telepono.
Maaaring hindi posibleng bumili ng application sa Android Market™ sa lahat ng mga bansa o
mga rehiyon.
Pag-download mula sa Android Market™
Maaari kang mag-download ng lahat ng mga uri ng mga application mula sa Android
Market™, kabilang ang mga libreng application. Kung ikaw ay magbabayad para sa isang
application sa pamamagitan ng Google Checkout™, ang application ay nakatali sa iyong
account sa Google™ nang sa gayun ay maaaring ma-install ng walang takdang ulit sa
anumang aparato.
Bago mo i-download ang mga application
Bago ka magsimulang mag-download mula sa Android Market™, siguraduhing mayroon
kang gumaganang koneksyon ng Internet.
Gayundin, tandaan na maaaring masingil ka sa mga data traffic kapag ikaw ay nagdownload ng nilalaman sa iyong telepono. Makipag-ugnayan sa iyong operator para sa
higit pang impormasyon.
56
Ito ay isang internet na bersyon ng lathalang Internet. © Ilimbag lang para sa personal na gamit.

Upang mag-download ng libreng application
1
Sa Android Market™, mahanap ang item na nais mong ma-download sa pagbabrowse ng mga kategorya, o sa paggamit ng paggana na paghahanap.
2
I-tap ang item upang tingnan ang mga detalye nito, at sundin ang mga tagubilin
upang kumpletuhin ang pag-install.
3
Kung kailangan ng application na gusto mong i-download ng access sa iyong data
o kontrol ng anumang mga paggana sa iyong telepono, lilitaw ang karagdagang
screen na may mga detalye. Basahin nang mabuti ang screen na ito dahil maaaring
seryosong maapektuhan ang paggana ng iyong telepono kung magpatuloy ka. I-tap
ang OK kung sumasang-ayon ka, o Kanselahin kung gusto mong kanselahin ang
pag-download.
Upang mag-download ng bayad na aplikasyon
1
Sa Android Market™, maghanap ng item na nais mong ma-download sa pagbabrowse ng mga kategorya, o sa paggamit ng paggana ng paghahanap.
2
I-tap ang item upang tingnan ang mga detalye nito, at sundin ang mga tagubilin sa
iyong telepono upang kumpletuhin ang iyong pagbili.
3
Kung kailangan ng application na gusto mong i-download ng access sa iyong data
o kontrol ng anumang mga paggana sa iyong telepono, lilitaw ang karagdagang
screen na may mga detalye. Basahin nang mabuti ang screen na ito dahil maaaring
seryosong maapektuhan ang paggana ng iyong telepono kung magpatuloy ka. I-tap
ang OK kung sumasang-ayon ka, o Kanselahin kung gusto mong kanselahin ang
pag-download.
Upang magbukas ng isang na-download na application
1
Sa Android Market™, pindutin ang , pagkatapos ay i-tap ang My apps.
2
I-tap ang na-download na application.
Maaari mo ring i-access ang mga na-download na application mula sa screen ng Application.
Binubura ang iyong data sa aplikasyon
Paminsan-minsan maaaring kailangan mo na burahin ang data para sa isang aplikasyon.
Maaaring mangyari ito kung, halimbawa, mapuno na ang memory ng aplikasyon, o gusto
mo na burahin ang mga mataas na puntos sa laro. Maaaring gusto mo rin na burahin ang
papasok na email, text at mga multimedia message sa ilang mga aplikasyon.
Upang i-clear ang lahat ng cache para sa isang application
1
Mula sa iyong Home screen, tapikin ang
2
Hanapin at i-tap ang Mga Setting.
3
Tapikin ang Mga Application > Pamahalaan ang application.
4
I-tap ang application kung saan gusto mong i-clear ang lahat ng cache.
5
I-tap ang I-clear ang cache.
Hindi posibleng i-clear ang cache para sa ilang application.
Upang magtanggal ng naka-install na applikasyon
1
Mula sa Home screen, tapikin ang
2
Hanapin at tapikin ang Mga setting.
3
Tapikin ang Mga Application > Pamahalaan ang application.
4
Tapikin ang nais na application.
5
Tapikin ang I-uninstall.
.
.
Hindi posibleng magtanggal ng ilang mga naunang na-install na mga aplikasyon.
Mga permiso
May ilang mga aplikasyon na kailangang mag-access ng parte ng iyong telepono upang
gumana nang maayos. Halimbawa, ang pang-navigate na aplikasyon ay kailangan ng mga
permiso upang magpadala at makatanggap ng trapiko ng data, at i-access ang iyong
lokasyon. Ilang mga aplikasyon ang maaaring maling gamitin ang kanilang mga permiso sa
57
Ito ay isang internet na bersyon ng lathalang Internet. © Ilimbag lang para sa personal na gamit.

pagnakaw o pagtanggal ng data, o i-report ang iyong lokasyon. Tiyakin na nag-install ka
lang at nagbigay ng mga permiso sa mga aplikasyon na iyong pinagkakatiwalaan.
Upang tingnan ang mga permiso ng isang aplikasyon
1
Mula sa Home screen, tapikin ang .
2
Hanapin at tapikin ang Mga setting.
3
Tapikin ang Mga Application > Pamahalaan ang application.
4
Tapikin ang nais na application.
5
Mag-scroll pababa upang i-view ang Mga Pahintulot.
Pag-install ng hindi Android Market™ na mga application
Nag-i-install ng mga aplikasyon ng hindi alam o hindi mapagkakatiwalaang pinagmulan ay
maaaring makasira sa iyong telepono. Sa default, ang telepono mo ay naka-set na i-block
ang gayong mga pag-install. Gayunpaman, maaari mong palitan ang mga setting na ito at
payagan ang pag-install mula sa hindi alam na pinagmumulan.
Hindi tinitiyak o ginagarantiya ng Sony Ericsson ang pagganap ng anumang mga third-party na
application o nilalamang inilipat sa pamamagitan ng pag-download o ibang interface sa iyong
telepono. Katulad nito, hindi responsable ang Sony Ericsson para sa anumang pinsala o
binawasang pagganap ng iyong telepono na naitatangi sa paglipat ng third-party na nilalaman.
Gamitin lamang ang nilalaman mula sa mga maaasahang pinagmulan. Makipag-ugnay sa
provider ng nilalaman sa anumang mga tanong o alalahanin.
Upang payagan ang pag-installation ng mga application na
hindi mula sa Android Market™
1
Mula sa Home screen, i-tap ang .
2
Hanapin at i-tap ang Mga setting > Mga Application.
3
Markahan ang checkbox na Hindi alam pinagmulan.
58
Ito ay isang internet na bersyon ng lathalang Internet. © Ilimbag lang para sa personal na gamit.

Serbisyo ng PlayNow™
Maaari mong gamitin ang serbisyo ng PlayNow™ upang mag-download ng mga
aplikasyon, mga laro at musika. Nag-aalok ang serbisyo ng PlayNow™ ng parehong libre
at may bayad na mga pag-download.
Ang serbisyong PlayNow™ ay hindi available sa lahat ng mga bansa.
Bago ka mag-download ng mga nilalaman
Bago ka mag-download, tiyaking mayroon kang koneksyon sa Internet. Gayundin,
maaaring kailangan mo na ipasok ang memory card sa iyong telepono upang magdownload ng nilalaman, tulad ng mga musika, mga ringtone at mga tema.
Kapag nag-download ka ng nilalaman sa iyong telepono, maaaring singilin ka para sa dami ng
data na inilipat. Makipag-contact sa iyong operator para sa impormasyon tungkol sa mga rate
ng paglipat ng data sa iyong bansa.
Upang simulan ang PlayNow™
1
Mula sa Home screen, tapikin ang .
2
Hanapin at tapikin ang .
Nagda-download mula sa serbisyo ng PlayNow™
Magdownload ng malawak na nilalaman mula sa PlayNow™ service nang tuwiran sa iyong
telepono. Pumili mula sa iba't ibang application, laro, musika, ringtone at ibang nilalaman.
Tandaan na maaaring mag-iba iba sa bawat bansa ang mga pagpipilian sa pagbayad para
sa may-bayad na mga application.
Upang mag-download ng item na PlayNow sa iyong telepono
1
Mula sa iyong Home screen, tapikin ang .
2
Hanapin at i-tap ang Store.
3
Maghanap ng item na gusto mong i-download sa pamamagitan ng pagba-browse
ng mga kategorya, o sa pamamagitan ng paggamit sa paggana na paghahanap.
4
Tapikin ang item upang i-view ang mga detalye nito.
5
I-click ang “Bumili ngayon!” upang simulan ang proseso ng pagbili. Pagkatapos na
mapatotohanan ang iyong pagbili, maaari mong simulang i-download ang iyong
nilalaman.
59
Ito ay isang internet na bersyon ng lathalang Internet. © Ilimbag lang para sa personal na gamit.

Pagiging maayos
Kalendaryo
Mayroong kalendaryo ang iyong telepono para sa pamamahala ng iyong iskedyul ng oras.
Kung mayroon kang Sony Ericsson account o Google™ account, maaari mo ring isynchronise ang iyong kalendaryo sa telepono sa iyong kalendaryo sa web. Tingnan ang
Pag-synchronize sa pahina 63.
Upang i-set ang view ng kalendaryo
1
Mula sa iyong Home screen, tapikin ang , hanapin at tapikin pagkatapos ang
Kalendaryo.
2
Pindutin ang at pumili ng opsyon.
Upang tingnan ang iba't ibang mga kalendaryo
1
Mula sa iyong Home screen, tapikin ang , hanapin at tapikin pagkatapos ang
Kalendaryo.
2
Pindutin ang
3
Tapikin upang piliin ang mga calendar na nais mong tingnan.
Upang lumikha ng event sa kalendaryo
1
Mula sa iyong Home screen, tapikin ang , tapikin pagkatapos ang Kalendaryo.
2
Pindutin ang , pagkatapos ay i-tap ang Bagong kaganapan.
3
Ipasok ang pangalan, oras, lokasyon at paglalarawan ng kaganapan.
4
Kung gusto, pumili ng isa pang opsyon sa ilalim ng Pag-uulit.
5
Pumili ng paalala para sa event. Upang makapagdagdag ng isang bagong paalala
para sa kaganapan, tapikin ang
6
I-tap ang I-save.
, at pagkatapos tapikin ang Higit pa > Kalendaryo ko.
.
Kapag papalapit na ang oras ng appointment, magpe-play ang iyong telepono ng maikling tunog
upang ipaalala sa iyo. Gayundin, lilitaw ang sa bar ng katayuan.
Upang tingnan ang event sa kalendaryo
1
Mula sa iyong Home screen, tapikin ang , tapikin pagkatapos ang Kalendaryo.
2
I-tap ang kaganapang gusto mong tingnan.
Upang baguhin ang mga setting ng kalendaryo
1
Mula sa iyong Home screen, tapikin ang , tapikin pagkatapos ang Kalendaryo.
2
Pindutin ang
3
I-tap upang buksan ang setting na gusto mong baguhin, at i-edit kung paano mo
gusto.
, at pagkatapos tapikin ang Higit pa > Mga setting.
Alarm clock
Gamitin ang iyong telepono bilang alarm clock at piliin ang anumang tunog sa iyong
telepono bilang senyales ng iyong alarma. Hindi tutunog ang alarma kung naka-off ang
iyong telepono. Ngunit tutunog ito kapag nakatakda sa silent mode ang iyong telepono.
Upang buksan ang alarm clock
1
Mula sa iyong Home screen, tapikin ang .
2
Hanapin at i-tap ang Mga alarm.
Maaari mo ring buksan ang alarm clock sa pamamagitan ng pagtapik sa analog na oras
pagkatapos na idagdag ito bilang widget sa iyong Home screen.
60
Ito ay isang internet na bersyon ng lathalang Internet. © Ilimbag lang para sa personal na gamit.

Upang magtakda ng bagong alarma
1
Mula sa Home screen, tapikin ang .
2
Hanapin at i-tap ang Mga alarm.
3
Tapikin ang Dagdag alarm.
4
Iayos ang oras sa pamamagitan ng pag-scroll pataas at pababa.
5
Tapikin ang Magtakda.
6
Kung gusto, i-edit ang ibang mga setting ng alarma.
7
Tapikin ang Tapos na.
Upang i-edit ang isang umiiral nang alarma
1
Mula sa iyong Home screen, tapikin ang
2
Hanapin at i-tap ang Mga alarm.
3
I-tap ang alarmang gusto mong i-edit.
4
I-tap ang Oras.
5
Mag-scroll pataas o pababa upang ayusin ang oras.
6
I-tap ang Magtakda.
7
Kung gusto, i-edit ang ibang mga setting ng alarma.
8
I-tap ang Tapos na.
Ang ipinapakitang format ng oras ng alarma ay pareho sa format na iyong pinili para sa mga
setting ng pangkalahatang oras, halimbawa, 12 oras o 24 na oras.
.
Upang alisin sa pagsasaaktibo ang isang alarma
1
Mula sa iyong Home screen, tapikin ang
2
Hanapin at i-tap ang Mga alarm.
3
Tapikin ang isa sa mga namarkahang alarm.
4
Alisin ang marka ng checkbox na I-on ang alarm.
.
Upang isaaktibo ang isang umiiral nang alarma
1
Mula sa iyong Home screen, tapikin ang
2
Hanapin at i-tap ang Mga alarm.
3
Tapikin ang isa sa di-markadong mga alarm.
4
Markahan ang checkbox na I-on ang alarm.
.
Upang magtanggal ng alarma
1
Mula sa iyong Home screen, tapikin ang
2
Hanapin at tapikin ang Mga alarm.
3
Tapikin ang alarmang gusto mong tanggalin.
4
I-tap ang Tanggalin, pagkatapos ay i-tap ang OK.
.
Upang mag-set ng ringtone para sa isang alarm
1
Mula sa iyong Home screen, tapikin ang
2
Hanapin at tapikin ang Mga alarm.
3
Tapikin ang alarmang gusto mong i-edit.
4
Tapikin ang Ringtone at pumili ng opsyon.
5
Tapikin ang Tapos na.
.
Upang mag-set ng nauulit na alarma
1
Mula sa iyong Home screen, tapikin ang
2
Hanapin at i-tap ang Mga alarm.
3
I-tap ang alarmang gusto mong i-edit.
4
Tapikin ang Ulitin.
5
Markahan ang mga checkbox para sa mga nais na araw, pagkatapos ay i-tap ang
.
OK.
Upang mag-set ng pamagat para sa isang alarm
1
Mula sa iyong Home screen, tapikin ang
2
Hanapin at i-tap ang Mga alarm.
3
I-tap ang alarmang gusto mong i-edit.
4
Tapikin ang Label at magpasok ng pangalan para sa alarma.
5
Tapikin ang OK.
.
61
Ito ay isang internet na bersyon ng lathalang Internet. © Ilimbag lang para sa personal na gamit.

Upang isaaktibo ang pag-andar na pag-vibrate para sa isang alarma
1
Mula sa iyong Home screen, tapikin ang .
2
Hanapin at i-tap ang Mga alarm.
3
I-tap ang alarmang gusto mong i-edit.
4
Markahan ang checkbox na I-vibrate.
Upang i-set ang mga alarmang tutunog kapag nasa mode na tahimik ang telepono
1
Mula sa iyong Home screen, tapikin ang .
2
Hanapin at tapikin ang Mga alarm, pagkatapos ay pindutin ang
3
Tapikin ang Mga Setting.
4
Markahan ang checkbox na Alarma mode tahimik.
.
Upang i-snooze ang alarma kapag tumunog ito
•
Tutunog ang alarma, tapikin ang I-snooze.
Upang i-off ang isang alarma kapag tumunog ito
•
Tutunog ang alarma, tapikin ang Pahintuin.
62
Ito ay isang internet na bersyon ng lathalang Internet. © Ilimbag lang para sa personal na gamit.

Pag-synchronize
Maaari kang mag-sync ng mga contact, email, mga kaganapan sa kalendaryo, at ibang
impormasyon sa iyong telepono mula as maraming email account, mga serbisyo sa pagsynchronize at ibang mga uri ng account, depende sa mga application na na-install sa iyong
telepono. Madali at praktikal na paraan upang manatiling napapanahon ang pagsynchronise ng iyong telepono sa ibang mga mapagkukunan ng impormasyon.
Maaari kang:
•
i-access ang iyong Gmail™ , Google Calendar™, Google™ contacts at ibang mga
serbisyong Google na iyong ginagamit.
•
i-access ang iyong pangkumpanyang email, mga contact at kalendaryo.
•
i-access ang iyong Facebook™ contacts, calendar, mga album at ibang mga serbisyon na
iyong ginagamit.
•
i-synchronise ang iyong telepono gamit ang Internet server gamit ang SyncML™.
•
i-synchronise, iimbak at pamahalaan ang iyong mga contact sa
website ng Sony Ericsson at i-download ang mga iyon sa isang bagong telepono, o sa
maraming telepono, gamit ang Sony Ericsson Sync.
Pag-synchronise sa Google™
I-sychronise ang iyong telepono sa iyong Gmail™ , Google Calendar™, Google™ contact
at data mula sa ibang mga serbisyong Google na iyong ginagamit. Tingnan at pangasiwaan
ang mga ito sa iyong telepono ng kasing dali kapag ginagawa sa computer.
Pagkaraang mag-synchronise, mahahanap mo ang Gmail™ sa Gmail™ application;
Google Calendar™ sa Calendar-kalendaryo application; Google™ contacts sa
Contactsapplication; at ibang data sa kaugnay na Google applications na iyong na-install.
Upang mag-set up ng Google™ account sa iyong telepono para sa pagscynchronise
1
Mula sa iyong Home screen, tapikin ang .
2
Tapikin ang Mga setting > Mga account at pag-sync.
3
Tiyaking minarkahan ang checkbox ng Auto-sync upang maaaring awtomatikong
i-synchronise ng mga application ang data.
4
Tapikin ang Magdagdag ng account > Google.
5
Sundin ang wizard sa pagrehistro upang lumikha ng Google™ account, o mag-sign
in kung mayroon ka ng account.
6
Tapikin ang iyong bago pa lamang kagagawang Google™ na account at tapikin ang
mga item na nais mong i-synchronise.
Upang makapag-syhnchorise ng mano-mano sa iyong Google™ na account
1
Mula sa Home screen, tapikin ang
2
Tapikin ang Mga setting > Mga account at pag-sync.
3
Tapikin ang Google™ na account na nais mong ma-synchronise.
4
Pindutin ang
Upang alisin ang isang Google™ account mula iyong telepono
1
Mula sa iyong Home screen, tapikin ang
2
Tapikin ang Mga setting > Mga account at pag-sync.
3
Tapikin ang Google™ account na nais mong tanggalin mula sa listahan ng mga
account.
4
Tapikin ang Alisin ang account.
5
Tapikin ang Alisin ang account muli upang kumpirmahin.
, pagkatapos ay tapikin ang I-sync ngayon.
.
.
Maaari mong alisin ang lahat ng iyong Google™ na mga account mula sa listahan ng account,
maliban sa nauna. Upang alisin ang naunang account, kailangang lubos mong i-reset ang iyong
telepono. Tingnan ang Pag-reset ng telepono sa pahinang 126.
63
Ito ay isang internet na bersyon ng lathalang Internet. © Ilimbag lang para sa personal na gamit.

Pag-synchronise ng iyong corporate email, calendar at mga contact
I-access ang iyong mga mensaheng corporate email, mga calendar appointment at mga
contact ng tuwiran mula sa iyong telepono. Tingnan at pangasiwaan ang mga ito nang
kasing dali gaya ng sa isang computer. Pagkaraan ng setup, mahahanap mo ang iyong
impormasyon sa Email, Kalendaryo at Contacts na mga application.
Upang ma-access mo ang mga pagganang tinukoy sa itaas, dapat na naitago ang iyong
corporate information sa isang Microsoft® Exchange server.
Upang mag-set up ng pang-corporate na email, calendar at mga contact sa iyong
telepono
1
Mula sa iyong Home screen, tapikin ang .
2
Tapikin ang Mga setting > Mga account at pag-sync.
3
Tiyaking may marka ang checkbox ng Auto-sync upang awtomatikong masisynchronise ang iyong data ayon sa agwat ang pag-sync na iyong na-set.
4
Tapikin ang Magdagdag ng account > Exchange Active Sync.
5
Ipasok ang iyong pangkorporasyong email address at password.
6
Tapikin ang Susunod.
7
Sundin ang mga hakbang upang i-configure ang iyong account at piliin ang mga uri
ng data na gusto mong i-sync sa telepono, tulad ng mga contact at kalendaryo.
Kung hindi awtomatikong mahanap ang mga setting para sa iyong
pangkumpanyang account, manu-manong kumpletuhin ang setup. Makipag-ugnay
sa iyong network administrator na pang-corporate kung kailangan mo ng higit na
impormasyon.
8
Kapag tapos na ang setup, magpasok ng pangalan para sa pangkumpanyang
account na ito, upang madali itong makikilala, pagkatapos ay tapikin ang Tapos
na.
9
Kung senyasan, isaaktibo ang device administrator upang payagan ang iyong
pangkumpanyang server na kontrolin ang ilang mga tampok sa seguridad sa iyong
telepono. Ang mga device administrator para sa iyong telepono ay karaniwang email,
kalendaryo, o ibang application kung saan nagbibigay ka ng awtoridad na
magpatupad ng mga patakaran sa seguridad sa telepono kapag kumonekta ka sa
mga serbisyong pangkumpanya na nangangailangan ng awtoridad na ito.
Upang ma-edit ang pagka-setup ng corporate email, calendar at mga contact
1
Mula sa iyong Home screen, tapikin ang
2
Tapikin ang Mga setting > Mga account at pag-sync at piliin ang iyong corporate
account.
3
Tapikin ang Mga setting ng account.
4
Palitan ang mga setting upang maging husto sa iyong pangangailangan. Halimbawa,
maaari kang magpasya:
•
kung gaano kadalas tumingin ng bagong mga mensaheng email ang telepono.
•
na kunin ang iyong corporate calendar at mga contact sa iyong telepono.
•
mga setting ng server sa Mga setting ng paparating.
Upang magtakda ng agwat ng pag-synchronize para sa pangkumpanyang account
1
Mula sa iyong Home screen, tapikin ang
2
Tapikin ang Mga setting > Mga account at pag-sync at piliin ang iyong corporate
account.
3
Tapikin ang Mga setting ng account.
4
Tapikin ang Pagsuri frequency ng inbox at pumili ng opsyon sa agwat.
Upang alisin ang isang corporate account mula iyong telepono
1
Mula sa iyong Home screen, tapikin ang
2
Tapikin ang Mga setting > Mga account at pag-sync, at tapikin pagkatapos ang
iyong corporate account.
3
Tapikin ang Alisin ang account.
4
Tapikin ang Alisin ang account muli upang ma-confirm.
.
.
.
64
Ito ay isang internet na bersyon ng lathalang Internet. © Ilimbag lang para sa personal na gamit.

Pag-synchronise sa Facebook™
I-synchronise ang iyog mga contact, kalendaryo, album sa Facebook™ at sa Gallery at
data mula sa mga ibang serbisyong iyong ginagamit. Tingnan at pangasiwaan ang mga ito
sa iyong telepono ng kasing dali kapag ginagawa sa computer. Kapag nag-set up ka ng
Facebook account upang gumana sa iyong telepono, awtomatikong nalilikha ang isang
Sony Ericsson Facebook Integration account. Maaari mong gamitin ang Sony Ericsson
Facebook Integration account upang i-synchronise ang iyong mga contact, kalendaryo at
album.
Upang mag-set up ng Facebook™ account sa iyong telepono
1
Mula sa iyong Home screen, tapikin ang .
2
Tapikin ang Mga setting > Mga account at pag-sync.
3
Tiyaking minarkahan ang checkbox ng Auto-sync upang maaaring awtomatikong
i-synchronise ng mga application ang data.
4
Tapikin ang Magdagdag ng account > Facebook.
5
Sundin ang wizard sa pagrehistro upang lumikha ng Facebook™ account, o magsign in kung mayroon ka ng account sa Facebook.
6
Pumili ng isang opsyon sa pag-synchronize para sa iyong account, pagkatapos ay
tapikin ang Tapos na. Naka-set up na ngayon ang Facebook account upang
gumana sa iyong telepono. Nagawa rin ang isang Sony Ericsson Facebook
integration account.
Upang manu-manong mag-synchronise sa iyong Facebook™ account
1
Mula sa iyong Home screen, tapikin ang
2
Tapikin ang Mga setting > Mga account at pag-sync.
3
Tapikin ang Facebook™ account o ang Sony Ericsson Facebook Integration
account.
4
Pindutin ang , pagkatapos ay tapikin ang I-sync ngayon.
.
Upang mag-alis ng Facebook™ account mula sa iyong telepono
1
Mula sa iyong Home screen, tapikin ang .
2
Tapikin ang Mga setting > Mga account at pag-sync.
3
Tapikin ang Facebook™ account.
4
Tapikin ang Alisin ang account.
5
Tapikin ang Alisin ang account muli upang kumpirmahin. Aalisin na ngayon ang
Facebook account at Sony Ericsson Facebook Integration account. Kapag inalis mo
ang Facebook account mula sa iyong telepono, hindi matatanggal ang Facebook
account at maaari mo pa rin itong i-access mula sa isang computer.
Pag-synchronize at pag-imbak ng iyong mga contact at kalendaryo
Gamitin ang Sony Ericsson Sync upang i-synchronise ang iyong mga contact sa isang web
page ng Sony Ericsson sa www.sonyericsson.com/user.
Sa ganitong paraan, nakatago ang iyong mga contact sa isang lugar at madali mong
maililipat ang mga ito sa ibang mga telepono. At mayroon ka palaging online na backup.
Kailangan mo ng Sony Ericsson na account upang gumana ang paraang ito.
Upang mag-set up ng Sony Ericsson account sa iyong telepono
1
Mula sa iyong Home screen, tapikin ang
2
Tapikin ang Mga setting > Mga account at pag-sync.
3
Tiyaking may marka ang checkbox ng Auto-sync upang awtomatikong masisynchronise ang data ayon sa agwat na iyong na-set.
4
Tapikin ang Magdagdag ng account > Pag-sync ng Sony Ericsson.
5
Mag-log in kung mayroon ka nang Sony Ericsson na account, o mag-sign in at
sundan ang registration wizard upang makagawa ng isa.
6
Tapikin ang Palugit sa pag-sync at piliin kung gaano kadalas mong gusto na magsynchronise ang telepono ng awtomatiko.
7
Tapikin ang Tapos Na.
.
65
Ito ay isang internet na bersyon ng lathalang Internet. © Ilimbag lang para sa personal na gamit.

Upang mag-synchronize ng mano-mano gamit ang Sony Ericsson Sync
1
Mula sa iyong Home screen, tapikin ang .
2
Tapikin ang Mga setting > Mga account at pag-sync, at tapikin pagkatapos ang
iyong Sony Ericsson account.
3
Pindutin ang , pagkatapos ay tapikin ang I-sync ngayon.
Upang ma-edit ang iyong Sony Ericsson na account
1
Mula sa iyong Home screen, tapikin ang .
2
Tapikin ang Mga setting > Mga account at pag-sync, at tapikin pagkatapos ang
iyong Sony Ericsson account.
3
Markahan o tanggalan ng marka ang mga checkbox para sa mga item na nais mong
i-synchronise.
4
Kung kailang mong baguhin ang iyongmga setting sa account, tapikin ang Mga
setting ng account, i-edit ang nais na mga impormasyon at tapikin ang Tapos
Na.
Upang makapag-set ng pagitan ng pag-synchronise
1
Mula sa iyong Home screen, tapikin ang .
2
Tapikin ang Mga setting > Mga account at pag-sync, at tapikin pagkatapos ang
iyong Sony Ericsson account.
3
Tapikin ang Mga setting ng account.
4
Tapikin ang Palugit sa pag-sync at pumili ng opsyon sa agwat.
Upang magtanggal ng isang Sony Ericsson account mula sa iyong telepono
1
Mula sa iyong Home screen, tapikin ang
2
Tapikin ang Mga setting > Mga account at pag-sync, at tapikin pagkatapos ang
.
iyong Sony Ericsson account.
3
Tapikin ang Alisin ang account.
4
Tapikin ang Alisin ang account muli upang ma-confirm.
Natanggal ang account sa iyong telepono, ngunit umiiral pa rin ito sa Sony Ericsson server.
Maaari mong gamitin ang iyong mga detaly sa account upang makapag-log in sa Sony Ericsson
webiste sa www.sonyericsson.com/user.
Pag-synchronise gamit ang SyncML™
I-synchronise ang iyong telepono gamit ang Internet server gamit ang SyncML™. Tingnan
at pamahalaan ang mga contact, kalendaryo at bookmark mula sa iyong telepono nang
madali tulad ng mula sa isang computer.
Upang mag-set up ng SyncML™ account sa iyong telepono
1
Mula sa iyong Home screen, tapikin ang
2
Hanapin at tapikin ang Mga setting > Mga account at pag-sync.
3
Tiyaking may marka ang checkbox ng Auto-sync upang awtomatikong masisynchronise ang iyong data ayon sa agwat na iyong na-set.
4
Tapikin ang Magdagdag ng account > SyncML.
5
Tapikin ang account, address ng server, mga field ng username at password, at
ipasok ang impormasyong kinakailangan.
6
Tapikin ang Palugit sa pag-sync at piliin kung gaano kadalas mong gusto na magsynchronise ang telepono ng awtomatiko.
7
Tapikin ang isang item na gusto mong i-synchronise, halimbawa, Mga Contact.
Pagkatapos ay ipasok ang address ng server, user name, at password. Ulitin ang
hakbang na ito para sa bawat item na gusto mong i-synchronise.
8
Kapag tapos ka na, tapikin ang Tapos Na.
Makipag-ugnay sa iyong service provider ng SyncML™ para sa higit pang impormasyon tungkol
sa mga setting ng iyong account.
.
66
Ito ay isang internet na bersyon ng lathalang Internet. © Ilimbag lang para sa personal na gamit.

Upang manu-manong mag-synchronise sa iyong SyncML™ account
1
Mula sa iyong Home screen, tapikin ang .
2
Tapikin ang Mga setting > Mga account at pag-sync.
3
Tapikin ang SyncML™ account na gusto mong i-synchronise.
4
Pindutin ang , pagkatapos ay tapikin ang I-sync ngayon.
Upang makapag-set ng pagitan ng pag-synchronise
1
Mula sa iyong Home screen, tapikin ang .
2
Tapikin ang Mga setting > Mga account at pag-sync, pagkatapos ay tapikin ang
iyong SyncML™ account.
3
Tapikin ang Mga setting ng account.
4
Tapikin ang Palugit sa pag-sync at pumili ng opsyon sa agwat.
Upang mag-alis ng SyncML™ account mula sa iyong telepono
1
Mula sa iyong Home screen, tapikin ang .
2
Tapikin ang Mga setting > Mga account at pag-sync, pagkatapos ay tapikin ang
iyong SyncML™ account.
3
Tapikin ang Alisin ang account.
4
Tapikin ang Alisin ang account muli upang kumpirmahin.
67
Ito ay isang internet na bersyon ng lathalang Internet. © Ilimbag lang para sa personal na gamit.

Kumukonekta sa mga wireless network
Maaari mong ma-access ang Internet ng wireless mula sa iyong telepono gamit ang WiFi® technology. Sa paraang ito maaari kang mag-browse sa web at mag-access ng mas
murang call at mga rate ng data.
Kung ang iyong kumpanya o organisasyon ay may virtual private network (VPN), maaari
mong ikonekta ang network na ito sa iyong telepono. Maaari kang gumamit ng VPN upang
maka-access sa mga intranet at iba pang panloob na mga serbisyo sa iyong kumpanya.
Wi-Fi™
Sa paggamit ng Wi-Fi™ technology maaari mong ma-access ang Internet ng wireless gamit
ang iyong telepono. Upang ma-access ang Internet gamit ang Wi-Fi™ connection,
kailangan mo munang maghanap para sa at kumonekta sa isang available na Wi-Fi™
network. Ang lakas ng signal ng Wi-Fi network® ay maaaring mag-iba-iba depende sa
lokasyon ng iyong telepono. Ang paglipat nang mas malapit sa Wi-Fi™ access point ay
maaaring magpabuti sa lakas ng signal.
Bago gumamit ng Wi-Fi™
Sa pag-browse ng Internet gamit ang koneksyong Wi-Fi™, kinakailangan mong mahanap
at makakonekta sa magagamit na network ng Wi-Fi™ at buksan pagkatapos ang browser
ng Internet. Ang lakas ng signal ng Wi-Fi network® ay maaaring mag-iba-iba depende sa
lokasyon ng iyong telepono. Lumipat ng mas malapit sa Wi-Fi™ access point upang
madagdagan ang lakas ng signal.
Upang i-on ang Wi-Fi®
1
Mula sa Home screen, tapikin ang
2
Hanapin at tapikin ang Mga Setting > Wireless at network.
3
Markahan ang checkbox na Wi-Fi. Nag-i-scan ang telepono para sa mga available
na Wi-Fi® network.
Maaaring tumagal ng ilang segundo bago mapagana ang Wi-Fi®.
Upang kumonekta sa isang Wi-Fi® network
1
Mula sa Home screen, i-tap ang
2
Hanapin at i-tap ang Mga Setting > Wireless at network > Mga setting ng WiFi.
3
Ipinapakita ang mga available na Wi-Fi® network sa ilalim ng Mga Wi-Fi network.
Maaaring bukas o secure ang mga magagamit na network. Isinasaad ang mga
bukas na network ng
pangalan ng Wi-Fi® network.
4
I-tap ang isang Wi-Fi® network upang kumonekta rito. Kung sinusubukan mong
kumonekta sa isang secure na Wi-Fi® network, hihilingin sa iyong magpasok ng
password. Ipinapakita ang
Natatandaan ng iyong telepono ang mga Wi-Fi® network na iyong kinokonektahan. Sa susunod
na oras na malapit ka sa abot ng isang nakaraang kinonektahang Wi-Fi® network, awtomatikong
kokonekta ang iyong telepono dito.
Sa ilang lokasyon, hinihiling ng mga bukas na Wi-Fi® network sa iyo na mag-log in sa isang web
page bago ka maaaring makakuha ng access sa network. Makipag-ugnay sa may-katuturang
administrator ng Wi-Fi® network para sa higit pang impormasyon.
at isinasaad ang mga secure na network ng sa tabi ng
sa status bar sa sandaling nakakonekta ka na.
.
.
Upang kumonekta sa isa pang Wi-Fi® network
1
Mula sa Home screen, i-tap ang
2
Hanapin at i-tap ang Mga Setting > Wireless at network > Mga setting ng WiFi. Ipinapakita ang mga nakitang Wi-Fi® network sa seksyong Mga Wi-Fi
network.
3
I-tap ang isa pang Wi-Fi® network upang kumonekta dito.
Ito ay isang internet na bersyon ng lathalang Internet. © Ilimbag lang para sa personal na gamit.
.
68

Katayuan ng Wi-Fi™ network
Kapag konektado ka sa isang Wi-Fi™ network o kapag mayroong available na mga WiFi™ network sa iyong lugar, posibleng makita ang katayuan ng mga Wi-Fi™ network na
ito. Maaari mo ring paganahin ang telepono upang abisuhan ka kapag may isang nakitang
bukas na Wi-Fi™ network.
Upang paganahin ang mga abiso sa Wi-Fi® network
1
I-on ang Wi-Fi®, kung hindi pa ito naka-on.
2
Mula sa iyong Home screen, tapikin ang .
3
Hanapin at i-tap ang Mga Setting > Wireless at network > Mga setting ng WiFi.
4
Markahan ang checkbox na Abiso sa network.
Upang manu-manong mag-scan para sa mga Wi-Fi® network
1
Mula sa iyong Home screen, tapikin ang .
2
Hanapin at i-tap ang Mga Setting > Wireless at network > Mga setting ng WiFi.
3
Pindutin ang .
4
Tapikin ang I-scan. Mag-i-scan ang telepono para sa mga Wi-Fi® network at
ipinapakita ang available na mga network sa isang listahan.
5
Tapikin ang isang Wi-Fi® network sa listahan upang kumonekta rito.
Mga setting ng Advanced na Wi-Fi™
Bago ka magdagdag ng Wi-Fi™ network nang manu-mano, kailangan mong buksan ang
setting ng Wi-Fi™ sa iyong telepono.
Upang manu-manong magdagdag ng Wi-Fi® network
1
Mula sa Home screen, i-tap ang
2
Hanapin at i-tap ang Mga Setting > Wireless at network > Mga setting ng Wi-
.
Fi.
3
I-tap ang Idagdag Wi-Fi network.
4
Ipasok ang Network SSID para sa network.
5
I-tap ang field na Seguridad upang pumili ng uri ng seguridad.
6
Kung kailanganin, ipasok ang password.
7
I-tap ang I-save.
Makipag-ugnay sa network administrator ng iyong Wi-Fi® upang makuha ang pangalan ng
Network SSID at Password ng wireless.
Upang tingnan ang detalyadong impormasyon tungkol sa isang nakakonektang WiFi® network
1
Mula sa Home screen, tapikin ang .
2
Hanapin at i-tap ang Mga Setting > Wireless at network > Mga setting ng WiFi.
3
Tapikin ang Wi-Fi® network kung saan ka kasalukuyang nakakonekta. Ipinapakita
ang detalyadong impormasyon ng network.
Patakaran sa pag-sleep ng Wi-Fi®
Sa pamamagitan ng pagdagdag ng patakaran sa pag-sleep ng Wi-Fi®, maaari mong
tukuyin kung kailan lilipat mula sa Wi-Fi patungo sa mobile data.
Kung hindi ka nakakonekta sa isang Wi-Fi® network, gumagamit ang telepono ng koneksyon sa
mobile data upang i-access ang Internet (kung na-set up mo at pinagana ang koneksyon ng
mobile data sa iyong telepono).
69
Ito ay isang internet na bersyon ng lathalang Internet. © Ilimbag lang para sa personal na gamit.

Upang magdagdag ng Wi-Fi® sleep policy
1
Mula sa Home screen, i-tap ang .
2
Hanapin at i-tap ang Mga Setting > Wireless at network > Mga setting ng WiFi.
3
Pindutin ang .
4
I-tap ang Advanced .
5
I-tap ang Patakaran sleep ng Wi-Fi.
6
Pumili ng gagamiting Patakaran sleep ng Wi-Fi.
Paggamit ng static IP address
Maaari mong i-set up ang telepono upang ikonekta sa Wi-Fi™ network gamit ang static IP
address.
Upang mag-set up ng static na IP address
1
Mula sa Home screen, tapikin ang
2
Hanapin at tapikin ang Mga Setting > Wireless at network > Mga setting ng WiFi.
3
Pindutin ang .
4
Tapikin ang Advanced
5
Markahan ang checkbox na Gumamit ng static IP.
6
Tapikin at ipasok ang impormasyong kailangan para sa iyong Wi-Fi® network:
• IP address
• Gateway
• Netmask
• DNS 1
• DNS 2
7
Pindutin ang at tapikin ang I-save .
.
.
Mga konektadong aparato
Ibahagi ang mga media file sa iyong telepono sa ibang mga aparato sa nakabahaging WiFi® na koneksyon. Kapag ang iyong telepono ay konektado sa iyong home network sa
pamamagitan ng Wi-Fi® at mayroong Mga konektadong aparato na nakabukas, ang
ibang mga aparatong client na konektado sa parehong home network ay maaaring makaaccess sa mga media file sa iyong telepono. Halimbawa, maaari kang tumingin ng mga
larawan o magpatugtog ng isang music track sa isang konektadong device na client. Ang
isang konektadong device na client ay maaaring, halimbawa, isang computer na may client
software, camera, TV, o PlayStation®3. Dapat na sertipikadong DLNA™ (Digital Living
Network Alliance) ang lahat ng mga aparato.
70
Ito ay isang internet na bersyon ng lathalang Internet. © Ilimbag lang para sa personal na gamit.

Upang gamitin ang Mga konektadong aparato function
1
Upang kumonekta sa isang Wi-Fi® network.
2
Mula sa iyong Home screen, tapikin ang , hanapin at tapikin pagkatapos ang Mga
konektadong aparato.
3
Tapikin ang
sa tabi ng Baguhin pangalan ng server at i-edit ang pangalan ng
telepono kung kinakailangan. Lilitaw ang pangalang ito sa paglaon sa ibang (mga)
client device na konektado sa Wi-Fi network, upang matukoy ang iyong telepono.
4
Markahan ang checkbox na Ibahagi ang mga nilalaman. Lilitaw ang
sa bar ng
status. Gagana na ngayon ang iyong telepono bilang media server.
5
Ikonekta ang iyong computer o bang mga client device sa parehong Wi-Fi® network.
6
Gawing aktibo ang client software na naka-install sa iyong computer. Hanapin at
piliin ang iyong telepono bilang ang server.
7
Lilitaw ang paalala sa status bar ng telepono. Tapikin ito at itakda ang mga pahintulot
sa pag-access.
8
Maglipat sa at ipakita ang nilalaman ng telepono sa mga client device. Maaaring
tumagal ng dalawang minuto upang maipakita ang lahat ng nilalaman ng mga client
device kung maraming mga litrato o music file ang naka-save sa telepono.
9
Upang isara ang Mga konektadong aparato view, pindutin ang . Patuloy na
tumatakbo ang Mga konektadong aparato function sa background.
10
Upang mag-disconnect mula sa server, pumunta sa Mga konektadong aparato
na view sa telepono at alisin ang marka ng Ibahagi ang mga nilalaman checkbox.
Ang client device na kung saan nakapagtakda ka ng mga access permission ay isang
rehistradong client device at ipinapakita sa Mga nakarehistrong device list. Ang client
device na nag-iintay sa iyo na magbigay ng mga pahintulot sa pag-access ay ipinapakita
sa Mga nakabinbing device list.
Ang mga tagubiling inilarawan sa itaas ay maaaring kakaiba depende sa mga client device.
Sumangguni rin sa iyong client device User guide. Kung hindi makakonekta ang device,
siguraduhing gumagana ang iyong home network.
Upang itakda ang mga pahintulot sa pag-access para sa nakabinbing client device
1
Mula sa iyong Home screen, tapikin ang
, hanapin at tapikin pagkatapos ang Mga
konektadong aparato.
2
Pumili ng client device mula sa listahan ng Mga nakabinbing device.
3
Pumili ng antas ng pahintulot sa pag-access.
Upang palitan ang pangalan ng isang nakarehistrong client device
1
Mula sa iyong Home screen, tapikin ang
, hanapin at tapikin pagkatapos ang Mga
konektadong aparato.
2
Pumili ng client device mula sa listahan ng Mga nakarehistrong device, at piliin
pagkatapos ang Baguhin ang pangalan.
3
Magpasok ng bagong pangalan para sa client device.
Upang palitan ang antas ng access ng isang nakarehistrong client device
1
Mula sa Home screen, tapikin ang
, hanapin at tapikin pagktapos ang Mga
konektadong aparato.
2
Pumili ng client device mula sa listahan ng Mga nakarehistrong device.
3
Tapikin ang Baguhin ang access level at pumili ng opsyon.
Upang makakuha ng higit na impormasyon tungkol sa pagbabahagi ng nilalaman
•
Kapag bukas ang view na Mga konektadong aparato, tapikin ang Tulong upang
makakuha ng impormasyon tungkol sa kung paano magbabahagi ng nilalaman sa
iyong telepono na may mga client device.
Pagbahagi ng data connection ng iyong mobile na telepono
Maaari mong ibahagi ang mobile data connection ng iyong telepono sa isang computer
gamit ang USB cable. USB tethering ang tawag sa prosesong ito. Maaari mo ring ibahagi
ang data connection ng iyong telepono ng hanggang walong mga aparat nang sabaysabay, sa paggawa sa iyong telepono na maging portable Wi-Fi® hotspot.
71
Ito ay isang internet na bersyon ng lathalang Internet. © Ilimbag lang para sa personal na gamit.

Kapag ang iyong telepono ay nagbabahagi ng data connection, maaaring lumitaw ang
sumusunod na mga icon sa status bar o sa Notification panel:
Aktibo ang USB tethering
Aktibo ang portable na Wi-Fi® hotspot
Kapwa ang USB tethering at portable hotspot ay aktibo
Upang ibahagi ang data connection ng iyong telepono gamit ang isang USB cable
1
Gamitin ang USB cable na kasama ng iyong telepono upang ikonekta ang iyong
telepono at computer.
2
Mula sa iyong Home screen, tapikin ang .
3
Hanapin ang tapikin ang Mga setting > Wireless at network > Tethering at port.
na hotspot.
4
Markahan ang check box na Pag-tether ng USB. Magsisimula ang telepono na
ibahagi ang mobile network data connection nito sa computer gamit ang USB
connection. Lilitaw ang nagpapatuloy na paalala sa status bar at sa Notification
panel.
5
Alisin ang marka ng Pag-tether ng USB checkbox, o tanggalin sa pagkakonekta
ang USB cable upang tumigil sa pagbahagi ng data connection.
Hindi mo maibabahagi ang data connection ng iyong telepono at SD card sa USB cable ng
magkasabay. Kung ginagamit mo ang USB cable connection upang maging available ang SD
card sa iyong computer, kinakailangan mo munang gawing di-aktibo ang koneksyong ito bago
ka makapagsimulang magbahagi ng data connection ng iyong telepono. Tingnan ang
Pagkonekta sa iyong telepono sa isang computer sa 108.
Maaaring kailangan mong ihanda ang iyong computer upang makapagtatag ng network
connection sa pamamagitan ng USB cable. Pumunta sa android.com/tether para sa
pinakahuling impormashon tungkol sa kung anong operating system ang sumusuporta sa USB
tethering at kung papaano ito i-configure.
Upang ibahagi ang data connection ng iyong telepono bilang portable Wi-Fi®
hotspot
1
Mula sa Home screen, i-tap ang
2
Hanapin ang tapikin ang Mga setting > Wireless at network > Tethering at port.
.
na hotspot.
3
Markahan ang checkbox na Portable Wi-Fi hotspot. Magsisimulang magbroadcast ang telepono ng Wi-Fi® network name nito (SSID). Maaari ka na ngayong
kumonekta sa network na ito na may hanggang 8 computer o ibang mga aparato.
4
Tanggalin ang marka ng Portable Wi-Fi hotspot checkbox kapag nais mong itigil
ang pagbahagi ng iyong data connection sa pamamagitan ng Wi-Fi®.
Upang palitn ang pangalan o i-secure ang iyong portable hotspot
1
Mula sa Home screen, i-tap ang
2
Hanapin ang tapikin ang Mga setting > Wireless at network > Tethering at port.
.
na hotspot.
3
Siguraduhing ang Portable Wi-Fi hotspot na checkbox ay markado.
4
I-tap ang Mga setting ng portable na Wi-Fi hotspot > I-configure Wi-Fi
hotspot.
5
Ipasok ang Network SSID para sa network.
6
Tapikin ang Seguridad field upang pumili ng uri ng seguridad.
7
Kung kailanganin, ipasok ang password.
8
Tapikin ang I-save.
Virtual private networks (VPNs)
Gamitin ang iyong telepono upang kumonekta sa virtual private networks (VPNs), na
pinapayagan ka na mag-access ng mga mapagkukunan sa loob ng ligtas na lokal na
network mula sa labas ng aktwal na network. Halimbawa, ang mga VPN na koneksyon ay
karaniwang ginagamit ng mga korporasyon at institusyon sa pag-aaral para sa mga
72
Ito ay isang internet na bersyon ng lathalang Internet. © Ilimbag lang para sa personal na gamit.

gumagamit na kailangan ng access sa mga intranet at iba pang panloob na mga serbisyo
kapag sila ay nasa labas ng panloob na network, halimbawa, habang nasa biyahe sila.
Maaaring ma-set up sa maraming paraan ang mga koneksyong VPN, depende sa network.
May ilang mga network na hinihiling sa iyo na ilipat at i-install ang security certificate sa
iyong telepono. Tingnan ang Pagkonekta sa iyong telepono sa isang computer sa
pahina 108 para sa mas marami pang impormasyon kung paano ilipat ang nilalaman sa
iyong telepono. Para sa detalyadong impormasyon kung paano i-set up ang koneksyon sa
iyong virtual private network, mangyaring makipag-contact sa network administrator ng
iyong kumpanya o organisasyon.
Upang magdagdag ng virtual private network
1
Mula sa Home screen, i-tap ang .
2
Hanapin at i-tap ang Mga Setting > Wireless at network > Mga setting ng VPN.
3
I-tap ang Magdagdag ng VPN.
4
Piliin ang uri ng VPN na idaragdag.
5
Ipasok ang iyong mga setting ng VPN.
6
Pindutin ang at i-tap ang I-save.
Upang kumonekta sa isang virtual private network
1
Mula sa Home screen, i-tap ang .
2
Hanapin at i-tap ang Mga Setting > Wireless at network > Mga setting ng VPN.
3
Sa listahan ng mga available na network, i-tap ang VPN na gusto mong konektahan.
4
Ipasok ang kailangang impormasyon.
5
I-tap ang Kumonekta.
Upang idiskonekta mula sa virtual private network
1
I-drag paibaba ang status bar.
2
Tapikin ang pag-abiso para ang koneksyong VPN ay magsara.
73
Ito ay isang internet na bersyon ng lathalang Internet. © Ilimbag lang para sa personal na gamit.

Web browser
http://www.sonye...
1
2
3
Gamitin ang iyong web browser upang matingnan at ma-navigate ang mga pahina ng web,
idagdag ang mga pahina bilang mga bookmark, at lumikha ng mga shortcut sa sa iyong
Home screen. Maaari kang magbukas ng ilang mga window ng browser nang sabay-sabay
at gamitin ang pagpapaganang zoom kapag nagna-navigate ng web page.
Upang buksan ang web browser
1
Mula sa iyong Home screen, tapikin ang .
2
Hanapin at i-tap ang .
Toolbar
Ginagawang madali ng mga pagpipilian sa toolbar ang pag-browse:
Magbuka ng bagong window ng browser
Magdagdag, magbukas o mag-edit ng bookmark. Tingnan ang iyong mga pinakabinisitang web page
o magbukas ng mga web page mula sa kasaysayan ng browser
Tingnan ang mga bukas na window
I-refresh ang kasalukuyang web page
Magpatuloy sa isang pahina sa kasaysayan sa pag-browse
Magbukas ng menu upang makita ang higit pang mga pagpipilian
Upang buksan ang toolbar
•
Mula sa browser, pindutin ang .
Pagba-browse sa web
Paghanap at address bar
Gamitin ang paghanap at address bar upang ma-browse ang web:
1
2 Maglagay ng isang salitang panghanap upang mahanap ang isang web page, o magpasok ng isang address
3 Kanselahin ang pagdownload ng kasalukuyang web page
Tingnan ang pagsulong ng pagdownload ng kasalukuyang web page
ng web page upang makapag-load ng web page
Kapag natapos na ang pagdownload ng isang web page, maaari mo itong i-bookmark sa
pagtapik ng icon ng bookmark na katabi ng paghanap at address bar.
Upang pumunta sa web page
1
Sa iyong Browser, tapikin ang text field sa bar ng paghahanap at address upang
gawing aktibo ang keypad.
2
Magpasok ng web address.
3
Tapikin ang .
Upang hanapan ang web page
1
Tapikin ang text field ng paghahanap at address upang isaaktibo ang keypad.
2
Magpasok ng salitang hahanapin.
3
Tapikin ang .
74
Ito ay isang internet na bersyon ng lathalang Internet. © Ilimbag lang para sa personal na gamit.

Upang lumabas sa web browser
•
Habang nagba-browse, pindutin ang .
Kapag muli mong binuksan ang browser, lilitaw nang walang pagkakaiba ang browser tulad ng
iyong unang ginawa bago ka lumabas, kung yun ay, gamit ang parehong bilang ng mga window,
posisyon at mga antas sa pag-zoom.
Pag-navigate sa mga web page
Upang pumili ng link
•
Upang pumili ng link sa web page, tapikin ang link. Ang napiling link ay naka-highlight
ng orange, at ang web page ay ilulunsad kapag ni-release mo ang iyong daliri.
Kung maling napili ang link bago i-release ang daliri, maaaring huwag piliin ito sa pag-drag
palayo ng iyong daliri hanggang sa hindi na naka-highlight ang link.
Upang pumunta sa naunang pahina habang nagba-browse
•
Pindutin ang .
Upang mag-zoom in o out sa isang web page
Gamitin ang isa sa sumusunod na mga paraan upang mag-zoom in o out sa isang web
page:
•
Hawakan ang isang bahagi ng pahina gamit ang dalawang darili nang sabay at paglapitin
ang dalawang iyon upang mag-zoom out, o paghiwalayin upang mag-zoom in.
•
I-slide ang iyong daliri sa screen upang ilabas ang kontrol sa pag-zoom. Tapikin ang
na icon upang mag-zoom in, o tapikin ang upang mag-zoom out.
•
I-tap nang dalawang beses upang mag-zoom in sa web page, o i-tap muli nang dalawang
beses upang mag-zoom out.
Upang i-reload ang kasalukuyang web page
1
Pindutin ang
2
Tapikin ang I-refresh
.
Upang magdagdag ng shortcut ng web page sa iyong Home screen
1
Kapag tumitingin ng isang pahina ng web, pindutin ang
2
Tapikin ang Mga Bookmark > Dgdag.
3
Kung nais, maaari mo ring i-edit ang pangalan at ang web address. Kapag tapos ka
.
na, tapikin ang OK.
4
Tapikin at huwag bitiwan ang bookmark upang magbukas ng menu.
5
Tapikin ang Dagdag shortcut sa Home.
Upang magbahagi ng link sa kasalukuyang web page
1
Habang nagba-browse, pindutin ang
2
Tapikin ang Higit pa > Ibahagi ang pahina.
3
Pumili ng magagamit na paraan ng paglipat, at sundin ang mga tagubilin sa screen.
.
Pamamahala sa mga bookmark
Hinahayaan kang mabilis na i-access ng mga bookmark ang iyong paborito at madalas na
binibisitang mga web page. Depende sa iyong network operator, maaaring paunang nakainstall ang ilang mga bookmark sa iyong telepono.
75
Ito ay isang internet na bersyon ng lathalang Internet. © Ilimbag lang para sa personal na gamit.

Upang mag-bookmark ng web page
1
Habang tinitingnan mo ang web page, pindutin ang .
2
Tapikin ang Mga Bookmark > Dgdag.
3
Kung nais, maaari mo ring i-edit ang pangalan at ang web address.
4
Kapag tapos ka na, i-tap ang OK.
Upang mag-bookmark ng web page, maaari mo ring i-tap ang icon na sa kanan ng mga field
sa paghahanap at address.
Upang magbukas ng bookmark
1
Kapag bukas ang Browser, pindutin ang
2
Tapikin ang Mga Bookmark.
3
Tapikin ang bookmark na nais mong buksan.
.
Upang mag-edit ng bookmark
1
Kapag bukas ang Browser, pindutin ang
2
I-tap ang Mga Bookmark.
3
Haplusin at huwag bitiwan ang bookmark upang magbukas ng menu.
4
I-tap ang Mag-edit ng bookmark.
5
I-edit ang pangalan at web address, gaya ng ninanais.
6
Kapag tapos ka na, i-tap ang OK.
.
Upang magtanggal ng bookmark
1
Kapag bukas ang Browser, pindutin ang
2
Tapikin ang Mga Bookmark.
3
Haplusin at huwag bitiwan ang bookmark upang magbukas ng menu.
4
Tapikin ang Tanggalin ang bookmark upang tanggalin ang napiling bookmark.
.
Upang mag-bookmark ng naunang binisitang web page
1
Kapag bukas ang Browser, pindutin ang .
2
I-tap ang Mga Bookmark.
3
I-tap ang tab na History, o ang tab na Pinakabinibisita, upang tingnan ang listahan
ng mga nakaraang nabisitang web page.
4
I-tap ang icon na
sa kanan ng web page na gusto mong idagdag bilang isang
bookmark.
Pangangasiwa sa text at mga larawan
Upang maghanap ng text sa loob ng Web page
1
Kapag tinitingnan mo ang isang web page, pindutin ang
2
I-tap ang Higit pa > Hanapin sa pahina.
3
Ipasok ang iyong text sa paghahanap. Lilitaw na may highlight na berde ang mga
tugmang mga character.
4
Tapikin ang kaliwa o kanang arrow upang magtungo sa nauna o susunod na
tugmang mga item.
5
Tapikin ang upang isara ang search bar.
Upang kumopya ng teksto mula sa isang web page
1
Hanapin ang tekstong gusto mong kopyahin.
2
Pindutin ang
3
Tapikin ang Higit pa > Pumili ng teksto.
4
Ilagay ang iyong daliri sa simula ng teksto na gusto mong piliin at i-drag ito sa nais
.
na dulong punto. Magiging naka-highlight ang text na iyong pinili.
5
Tapikin ang napiling teksto upang kopyahin ito.
6
Upang mag-paste ng teksto sa isang email, text message o multimedia message,
hawakan ang text field sa may-katuturang application at tapikin ang I-paste sa menu
na lilitaw.
.
76
Ito ay isang internet na bersyon ng lathalang Internet. © Ilimbag lang para sa personal na gamit.

Upang makapag-save ng imahe
1
Haplusin ng matagal ang gustong imahe hanggang sa lumitaw ang isang menu.
2
Tapikin ang Mag-save ng larawan.
Maramihang window
Maaaring magpatakbo ang iyong browser nang hanggang sa walong iba't ibang mga
window nang sabay-sabay. Halimbawa, maaari kang mag-log in sa iyong webmail sa isang
window at magbasa ng balita ngayon sa isa pa. Madali kang makakalipat mula sa isa
window papunta sa isa pa.
Upang magbukas ng bagong window ng browser
1
Kapag bukas ang Browser, pindutin ang .
2
Tapikin ang Bagong window.
Upang makapagbukas ng link sa isang bagong browser window
1
Haplusin ng matagal ang isang link hanggang sa lumitaw ang isang menu.
2
Tapikin ang Magbukas sa bagong window.
Upang magpalipat-lipat sa pagitan ng mga window ng browser
1
Kapag bukas ang Browser, pindutin ang .
2
Tapikin ang Windows upang makita ang isang listahan ng lahat ng mga bukas na
window.
3
I-tap ang window kung saan mo nais na lumipat.
Nagda-download mula sa web
Maaari kang mag-download ng mga aplikastyon at nilalaman kapag nag-browse sa web
gamit ang web browser ng iyong telepono. Karaniwan kailangan mong mag-touch sa link
ng pag-download para sa gustong file at pagkatapos awtomatikong magsisimula ang pagdownload.
Upang tingnan ang iyong mga na-download na file
1
Kapag bukas ang Browser, pindutin ang
2
Tapikin ang Higit pa > Mga download.
Upang makansela ang pagda-download
1
Kapag bukas ang Browser, pindutin ang
2
Tapikin ang Higit pa > Mga download.
3
Markahan ang checkbox sa tabi ng dina-download na file na gusto mong tanggalin.
4
Tapikin ang Kanselahin.
.
.
Mga setting ng browser
Upang baguhin ang mga setting ng iyong browser
1
Kapag bukas ang Browser, pindutin ang .
2
Tapikin ang Higit pa > Mga setting.
Auto-fitting na mga web page
Maaaring mas mapadali ng auto-fit option para sa iyo na basahin ang mga malalaking
website na may text at mga larawan, katulad ng mga site ng balita. Bilang halimbawa, kung
iyong i-zoom ang web page kapag ang auto-fit ay hindi pinapagana, awtomatikong maga-adjust ang text sa sukat ng bagong screen. Kung ang auto-fit ay hindi pinapagana,
maaaring kailangan mong mag-scroll ng pahalang upang basahin ang buong
pangungusap.
77
Ito ay isang internet na bersyon ng lathalang Internet. © Ilimbag lang para sa personal na gamit.

Upang awtomatikong i-akma ang mga web page
1
Kapag bukas ang Browser, pindutin ang .
2
Tapikin ang Higit pa > Mga setting > Auto-fit na mga pahina.
78
Ito ay isang internet na bersyon ng lathalang Internet. © Ilimbag lang para sa personal na gamit.

Musika
Makuha ang higit sa iyong music player. Makinig sa at ayusin ang musika, mga audio book
at podcast na iyong inilipat sa iyong memory card mula sa isang computer, o binili at nadownload mula sa mga online na tindahan.
I-install ang application na Media Go™ sa iyong computer at maglipat ng nilalaman papunta at
mula sa memory card sa iyong telepono. Maaaring ma-download ang Media Go™ mula sa
www.sonyericsson.com/support. Para sa marami pang impormasyon, tingnan angPagkonekta
sa iyong telepono sa isang computer sa pahina 108.
Pagkopya ng mga file ng media sa iyong memory card
Kopyahin lahat ng iyong mga paboritong nilalaman ng media mula sa computer tungo sa
telepono at simulang gamitin ang mga tampok ng libangan sa telepono ng lubos. Madali
ang paglipat ng musika, mga larawan, mga video at ibang mga file. Ikonekta lamang ang
iyong telepono sa computer gamit ang USB cable at gamitin ang isa sa mga sumusunod
na mga paraan:
•
Gumamit ng file manager na application, halimbawa, ang Windows Explorer.
Tingnan ang Upang i-drag at i-drop ang nilalaman sa pagitan ng telepono at computer
gamit ang USB na kable sa pahina 108
•
Gamitin ang Media Go™ computer na application.
Tingnan ang Media Go™ sa pahina 110
Tingnan ang Pagkonekta sa iyong telepono sa isang computer sa pahina 108 para sa
higit pang pangkalahatang impormasyon tungkol sa pagkonekta sa iyong telepono at
paglipat ng mga file.
Paggamit ng music player
Upang mag-play ng nilalaman ng audio
1
Mula sa iyong screen na Home screen, tapikin ang Media >
music player. Kung hindi ipinapakita ang , tapikin ang , pagkatapos ay hanapin
at tapikin ang .
2
Tapikin ang upang mabuksan ang music player.
3
Tapikin ang upang i-browse ang audio ayon sa artist. Tapikin ang upang magbrowse ayon sa album. Tapikin ang upang mag-browse kada playlist. Tapikin
ang upang i-browse ang audio ayon sa track.
4
Upang mag-browse sa isang track, mag-scroll ng pataas o pababa.
5
Tapikin ang isang track upang i-play ito.
upang buksan ang
79
Ito ay isang internet na bersyon ng lathalang Internet. © Ilimbag lang para sa personal na gamit.

Pangkalahatang ideya sa music player
1
6
2
9
4
5
8
3
7
1 Mag-browse ng musika sa iyong memory card
2 Tapikin ang button na infinite upang mahanap ang kaugnay na impormasyon nang online
3 Cover art (kung makukuha)
4 Pumunta sa naunang track sa kasalukuyang play queue, o rewind
5 Pindutan ng Play/Pause
6 Progress indicator – i-drag o tapikin upang mag-fast forward at mag-rewind
7 Lumipas na oras ng kasalukuyang track
8 Pumunta sa susunod na track sa kasalukuyang play queue, o fast forward
9 Tingnan ang kasalukuyang play queue
Upang magpalit ng mga track
•
Sa music player, tapikin ang o ang .
Upang i-pause ang track
•
Sa music player, tapikin ang .
Upang i-fast forward at i-rewind ang musika
•
Sa music player, haplusin at hawakan nang matagal ang o ang .
Maaari mo ring i-drag nang pakanan o pakaliwa ang progress indicator marker.
Upang ayusin ang volume ng audio
•
Kapag nagpapatugtog ng track ang music player, pindutin ang volume key.
Upang paghusayin ang tunog gamit ang equalizer
1
Kapag bukas ang music player, pindutin ang .
2
Tapikin ang Equalizer.
3
Pumili ng istilo ng musika.
Upang tingnan ang kasalukuyang play queue
•
Sa music player, tapikin ang
.
Upang paliitin ang media player
•
Kapag tumutugtog ang music player, pindutin ang
screen, o pindutin ang upang pumunta sa Home screen. Nananatiling
upang magtungo sa naunang
tumutugtog sa background ang music player.
Ito ay isang internet na bersyon ng lathalang Internet. © Ilimbag lang para sa personal na gamit.
80

Upang bumalik sa music player kapag nagpe-play ito sa background
1
I-drag paibaba ang status bar upang buksan ang panel ng Abiso.
2
Tapikin ang pamagat ng track upang buksan ang music player.
Bilang kahalili, maaari mong pindutin at huwag bitawan ang at tapikin ang upang bumalik
sa music player.
Upang magtanggal ng track
1
Buksan ang library ng music player at mag-browse sa track na nais mong tanggalin.
2
Haplusin at huwag bitawan ang pamagat ng track, tapikin pagkatapos ang Alisin.
Maaari ka ring mag-delete ng mga album sa ganitong paraan.
Upang magtanggal ng isa o higit pang mga track ng sabay
1
Sa music player, tapikin ang .
2
Pindutin ang
3
Tapikin ang Mag-alis ng ilan.
4
Piliin ang isa o higit pang mga track na nais mong tanggalin.
5
Tapikin ang Alisin.
.
Upang ibahagi ang track
1
Kapag nagba-browse ng iyong mga track sa music player library, hawakan ng daliri
at huwag bitawan ang isang pamagat ng track.
2
Tapikin ang Padala.
3
Pumili ng magagamit na paraan ng paglipat, at sundin ang mga tagubilin sa screen.
Maaari ka aring magbahagi ng mga album at playlist sa ganitong paraan.
Maaaring hindi mo magawang makopya, mapadala o malipat ang mga item na protektado ng
copyright.
Upang magbahagi ng isa o higit pang mga track ng sabay
1
Kapag bina-browse ang iyong mga track sa library ng music player, pindutin ang
.
2
Tapikin ang Magpadala ng marami.
3
Tapikin ang isa o higit pang mga track na nais mong ibahagi.
4
Tapikin ang Padala.
5
Pumili ng magagamit na paraan ng paglipat, at sundin ang mga tagubilin sa screen.
Maaaring hindi mo magawang makopya, mapadala o malipat ang mga item na protektado ng
copyright.
Widget ng music player
Ang widget ng music player ay maliit na application na nagbibigay sa iyo ng direktang
access sa music player mula sa iyong Home screen. Kailangan mong idagdag ang widget
na ito sa iyong Home screen bago mo ito maaaring gamitin.
Upang idagdag ang widget na music player sa iyong Home screen
1
Mula sa iyong Home screen, pindutin ang .
2
Tapikin ang Idagdag > Mga Widget.
3
Tapikin ang
.
Pagdiskubre ng kaugnay na nilalamang audio
Sa music player maaari kang makadiskubre ng nilalamang audio na kaugnay sa artista na
iyong pinakikinggan sa pamamagitan ng pagtapik ng Infinite button .
Kapag nagba-browse o nakikinig ng musika, maaari kang maghanap ng nilalamang audio
na may kaugnayan sa partikular na artista. Naghahanap at naglilista ang Walkman player
ng resulta mula sa sumusunod:
•
Makakita ng music video sa YouTube™
81
Ito ay isang internet na bersyon ng lathalang Internet. © Ilimbag lang para sa personal na gamit.

•
Maghanap ng impormasyon sa artista sa Wikipedia
•
Maghanap ng lyrics sa Google
•
Maghanap ng mga video ng karaoke sa YouTube™
Pag-play ng musika sa random order
Maaari kang mag-play ng mga track sa playlist sa random order. Halimbawa, ang playlist,
ay isang playlist na nilikha mo mismo o isang album.
Upang mag-play ng mga track sa random order
1
Sa music player, tapikin ang .
2
Tapikin ang at mag-navigate sa isang album, o tapikin ang at mag-browse sa
playlist.
3
Buksan ang album o playlist sa pamamagitan ng pagtapik ng pangalan nito.
4
Tapikin ang .
Maaari mo ring tapikin ang
at i-shuffle ang lahat ng mga track sa listahan.
Mga Playlist
Awtomatikong bumubuo ang music player ng Smart na mga playlist sa playlist tab sa
music player library. Lumilikha rin ang music player ng playlist (na tinatawag na Madalas
pine-play) ng pinaka-pinapatugtog na mga musika ng bawat artist sa iyong audio library.
Maaari mong likhain ang iyong mga sariling playlist mula sa musika sa iyong memory card.
Bilang karagdagan, maaari kang kumopya ng mga playlist mula sa isang computer papunta
sa memory card kung mayroon ka ng Media Go™ na application na naka-install sa iyong
computer. Kapag ikinonekta mo at na-mount ang iyong telepono sa computer gamit ang
koneksyong USB cable, lilitaw ang iyong memory card sa application na Media Go™ sa
computer. Para sa mas marami pang impormasyon, tingnan ang Pagkonekta sa iyong
telepono sa isang computer sa pahina 108.
Upang mag-play ng mga smart playlist
1
Sa music player, tapikin ang .
2
Tapikin ang .
3
Sa ilalim ng Smart na mga playlist, tapikin ang isang playlist.
4
Tapikin ang isang track upang i-play ito.
Upang i-play ang pinaka pinapatugtog na mga kanta ng isang artist
1
Sa music player, tapikin ang
2
Tapikin ang at tapikin ang isang artist.
3
Tapikin ang Nangungunang track. Hanggang sa sampung mga track ng artist ang
ipapakita.
4
Tapikin ang track upang mag-play ito.
.
Upang bumuo ng iyong sariling mga playlist
1
Sa music player, tapikin ang .
2
Upang magdagdag ng artista, album o track sa isang playlist, haplusin at hawakan
ang pangalan ng artista o ang pamagat ng album o track upang magbukas ng menu.
3
Tapikin ang Idagdag sa playlist > Lumikha ng bagong playlist.
4
Magpasok ng pangalan para sa playlist at tapikin ang OK. Nakagawa ka na ngayon
ng isang playlist at naidagdag ang isang artista, album o track sa playlist na iyon.
Tingnan ang iyong mga playlist sa pagtapik sa
Upang magdagdag ng mga track sa isang playlist
1
Kapag bina-browse ang music player library, haplusin at huwag bitiwan ang
pangalan ng artista o ang pamagat ng album o track na nais mong idagdag.
2
Tapikin ang Idagdag sa playlist.
3
Tapikin ang pangalan ng playlist na nais mond idagdag ang artista, album o track.
Ang artista, album o track ay idinagdag sa playlist.
82
Ito ay isang internet na bersyon ng lathalang Internet. © Ilimbag lang para sa personal na gamit.
sa library ng music player.

Upang i-play ang iyong sariling mga playlist
1
Sa music player, tapikin ang .
2
Tapikin ang .
3
Sa ilalim ng Aking mga playlist, tapikin ang isang playlist.
4
Tapikin ang track upang mag-play ito.
Upang tanggalin ang isang track mula sa playlist
1
Sa isang playlist, haplusin at huwag bitiwan ang pamagat ng track na nais mong
tanggalin.
2
Tapikin ang Tanggalin mula sa playlist.
Upang magtanggal ng playlist
1
Sa music player, tapikin ang , pagkatapos ay piliin ang Mga Playlist....
2
Haplusin at huwag bitiwan ang playlist na nais mong burahin.
3
Tapikin ang Alisin.
4
Tapikin ang Alisin muli upang kumpirmahin.
83
Ito ay isang internet na bersyon ng lathalang Internet. © Ilimbag lang para sa personal na gamit.

Teknolohiyang TrackID™
Gamitin ang TrackID™ na serbisyong pagkillala sa musika upang makilala ang isang track
ng musika na iyong naririnig sa mga paligid. Mag-record lamang ng isang maikling
halimbawa ng kanta at makakakuha ka ng artista, pamagat at album info sa loob ng ilang
mga segundo. Maaari ka ring bumili ng mga track na natukoy ng™. Para sa pinakamahusay
na mga resulta, gumamit ng TrackID™ na teknolohiya sa tahimik na lugar. Kung mayroon
kang mga problema sa application na ito, tingnan ang Hindi ko magamit ang mga Internet-
base na serbisyo sa pahina na 127.
Ang TrackID™ na application at TrackID™ na serbisyo ay hindi suportado sa lahat ng mga bansa/
rehiyon, o sa pamamagitan ng lahat ng mga network at/o mga service provider sa lahat ng lugar.
Upang buksan ang TrackID™ application
1
Mula sa Home screen, tapikin ang
2
Hanapin at tapikin ang TrackID™
Upang maghanap para sa impormasyon ng track
1
Kapag ang TrackID™ na application ay bukas, hawakan ang telepono papunta sa
pinanggagalingan ng musika.
2
Tapikin ang Irekord. Ipinapakita ang mga resulta bilang track info sa screen ng
resulta.
3
Upang bumalik sa TrackID™, pindutin ang .
Upang matingnan ang mga chart sa TrackID™
1
Kapag nakabukas ang aplikasyon na TrackID™, tapikin ang na tab. Sa unang
pagkakataon na tumingin ka ng isang chart, nakatakda ito sa iyong sariling rehiyon.
2
Upang makita ang mga chart ng pinakapopular na mga paghahanap sa ibang mga
rehiyon, tapikin ang > Mga Rehiyon.
3
Pumili ng bansa o rehiyon.
.
.
Paggamit ng mga resulta ng TrackID™ technology
Lilitaw ang impormasyon sa track kapag ang isang track ay nakilala pagkatapos ng
paghahanap. Maaari mong piliing bilhin ang track, irekumenda ito sa Facebook™,
maghanap ng kaugnay na nilalaman sa serbisyo ng YouTube™, o makakuha nang higit
pang impormasyon tungkol sa artist ng track.
Upang bumili ng track gamit ang TrackID™ na teknolohiya
1
Kapag nakabukas ang aplikasyon na TrackID™, tapikin ang pamagat ng track.
2
Sa information screen ng track, tapikin ang I-download.
3
Sundan ang mga tagubilin sa iyong telepono upang makumpleto ang iyong pagbili.
Ang tampok na pagbili ng track ay maaaring hindi suportado sa lahat ng mga bansa/ rehiyon, o
ng lahat ng mga network at/o mga service provider sa lahat ng lugar.
84
Ito ay isang internet na bersyon ng lathalang Internet. © Ilimbag lang para sa personal na gamit.

FM radio
1
7
2
3
4
5
6 8
Maaari kang mag-browse at makinig sa mga istasyon ng FM radio, at i-save ang mga iyon
bilang mga paborito. Maaari kang makinig sa radyo alinman sa pamamagitan ng madaling
gamiting handsfree o headphone, o sa pamamagitan ng speaker sa telepono. Kailangan
mong ikonekta ang madaling gamiting handsfree o headphone, dahil gumagana ang mga
iyon bilang antenna para sa FM radio. Kapag binuksan mo ang FM radio, awtomatikong
lalabas ang mga magagamit na channel. Kung mayroong impormasyong RDS ang isang
channel, lalabas ito ilang segundo pagkatapos mong magsimulang makinig.
Upang buksan ang FM radio
1
Ikonekta ang portable handsfree o isang set ng mga headphone sa iyong telepono.
2
Mula sa iyong Home screen, tapikin ang .
3
Hanapin at tapikin ang FM radio . Lilitaw ang mga magagamit na channel sa iyong
pag-scroll sa frequency band.
Kailangan mong magkabit ng portable handsfree o mga headphone na gagana bilang antenna.
Pangkalahatang-ideya sa FM radio
1
2 Ang naka-tune na frequency
3 Mag-save o mag-alis ng channel bilang isang paborito
4 Lumipat pababa sa susunod na paborito (magagamit kapag naka-save ang mga paborito)
5 Isang na-save na paboritong channel
6 Key para sa pagbukas/sara ng radyo
7 Impormasyong RDS (Radio Data System) – hindi magagamit sa lahat ng mga bansa/rehiyon
8 Buksan ang TrackID™ application
Paglipat sa mga channel sa radyo
Maaari kang lumipat sa pagitan ng mga channel sa radyo sa tabi ng frequency band sa
pamamagitan ng:
•
Pag-flick pataas at pababa.
•
Pag-drag.
•
Pagtapik sa channel o, kung magagamit, ang RDS information (pagkilanlan sa himpilan).
Ito ay isang internet na bersyon ng lathalang Internet. © Ilimbag lang para sa personal na gamit.
Lumipat pataas sa nakaraang paborito (magagamit kapag naka-save ang mga paborito)
85

Paggamit sa iyong mga paboritong channel sa radyo
Maaari mong i-save ang mga channel sa radyo na iyong pinakamadalas na pinakikinggan
bilang mga paborito. Sa pamamagitan ng paggamit ng mga paborito mabilis kang
makakabalik sa channel ng radyo.
Upang mag-save ng channel bilang isang paborito
1
Kapag nakabukas ang radyo, mag-navigate sa channel na gusto mong i-save bilang
isang paborito.
2
Tapikin ang .
Upang mag-alis ng channel bilang isang paborito
1
Kapag nakabukas ang radyo, mag-navigate sa channel na gusto mong alisin bilang
isang paborito.
2
Tapikin ang .
Upang lumipat sa pagitan ng mga paboritong channel
•
Kapag nakabukas na ang radyo, tapikin ang o .
Upang lumipat sa pagitan ng mga paborito, kailangan mong mag-save nang hindi bababa sa
dalawang channel bilang mga paborito.
Paggawa ng bagong paghahanap para sa mga channel sa radyo
Kung lumipat ka sa isang bagong lokasyon o bumuti ang reception sa iyong kasalukuyagn
lokasyon, maaari kang magsimula ng bagong pag-scan para sa mga channel ng radyo.
Hindi maaapektuhan ang anumang mga paboritong iyong na-save ng bagong pag-scan.
Upang magsimula ng bagong paghahanap para sa mga channel ng radyo
1
Kapag bukas ang radyo, pindutin ang
2
Tapikin ang Mghnap ng mga channel. Ii-scan ng radyo ang buong frequency band,
at ipapakita ang lahat ng mga magagamit na channel.
.
Paglipat sa pagitan ng speaker at handsfree
Maaari mong piliing makinig sa radyo alinman sa pamamagitan ng madaling gamiting
handsfree o headphones, o sa pamamagitan ng speaker sa telepono.
Upang magpalipat-lipat sa pagitan ng speaker at handsfree
1
Kapag bukas ang radyo, pindutin ang .
2
I-tap ang I-play sa speaker.
3
Upang patugtugin ang tunog sa pamamagitan ng madaling gamiting handsfree o
headphones muli, pindutin ang
at i-tap ang I-play sa handsfree.
Pagkilala sa mga radio track gamit ang TrackID™
Gamitin ang TrackID™ technology upang makilala ang mga music track habang
tumutugtog ang mga ito sa iyong FM radio.
86
Ito ay isang internet na bersyon ng lathalang Internet. © Ilimbag lang para sa personal na gamit.

Upang makilala ang isang kanta sa FM radio gamit ang TrackID™
1
Habang tumtugtog ang isang kanta sa FM radio ng iyong telepono, tapikin ang .
2
Lilitaw ang progress indicator habang ang TrackID™ na application ay sina-sample
ang kanta. Kung matagumpay, ipapakita sa iyo ang resulta ng track, o listahan ng
posibleng mga track.
3
Pindutin ang
Ang TrackID™ na application at TrackID™ na serbisyo ay hindi suportado sa lahat ng mga bansa/
rehiyon, o sa pamamagitan ng lahat ng mga network at/o mga service provider sa lahat ng lugar.
upang bulalik sa FM radio.
87
Ito ay isang internet na bersyon ng lathalang Internet. © Ilimbag lang para sa personal na gamit.

Pagkuha ng mga larawan at pagrekord
9
8
4
3
2
1
10 11
5
6
7
ng mga video
Kumuha ng litrato o magrekord ng video gamit ang camera sa iyong telepono. Maaari mong
hawakan ang camera ng pahalang o pahiga. Awtomatikong naii-save ang lahat ng mga
litrato at mga video sa memory card. Maaari kang magbahagi ng photo o video sa mga
kaibigan, o i-upload ang iyong mga photo at video sa isang serbisyo sa web. Mayroong
napakasensitibong Exmor R sensor ang iyong camera, na nagpapangyaring magkaroon
ng matalas na mga larawan at video kahit na sa madilim na kalagayan.
Mga kontrol ng camera
1
2 Ipakita ang lahat ng mga setting
3 Bumalik ng isang hakbang o i-exit ang camera
4 Tingnan ang mga larawan at video (still camera)
5 Tingnan ang mga larawan at video (video camera)
6 Isaaktibo ang pag-andar ng video
7 Bar ng mga setting (video camera)
8 Bar ng mga setting (still camera)
9 Mag-zoom in o out
10 Screen ng pangunahing camera
11 Isaaktibo ang pag-andar na still camera
Camera key. I-aktibo ang camera/Kumuha ng mga photo/Mag-rekord ng mga video
Upang isaaktibo ang kamera
•
Pindutin at diinan ang camera key.
Upang isara ang kamera
•
Pindutin ang
mula sa pangunahing screen ng camera.
Ito ay isang internet na bersyon ng lathalang Internet. © Ilimbag lang para sa personal na gamit.
88

Paggamit ng still camera
Upang kumuha ng litrato gamit ang camera key
1
Mula sa iyong Home screen, tapikin ang , pagkatapos ay hanapin at tapikin ang
.
2
Kung hindi napili ang kamera ng still, i-tap ang
3
Pindutin ang camera key nang kalahati upang isaaktibo ang auto-focus.
4
Kapag naging green na ang focus frame o mga frame, ganap na pindutin ang camera
key.
Upang kumuha ng litrato sa pag-tap sa screen
1
Mula sa iyong Home screen, tapikin ang
.
2
Kung hindi napili ang kamera ng still, i-tap ang
3
Upang ipakita ang lahat ng mga setting, pindutin ang
4
Tapikin ang Touch capture at piliin ang I-on kung hindi pa ito napili.
5
Tapikin ang isang spot sa screen. Kukuha ng litrato kaagad sa pagbitaw ng iyong
daliri.
Ingatang huwag mahawakan ang , o ibang mga icon kapag tina-tap ang screen upang
kumuha ng larawan.
Upang gamitin ang zoom function
•
Kapag bukas ang camera, pindutin ang volume key pataas o pababa upang magzoom in o out.
.
, pagkatapos ay hanapin at tapikin ang
.
.
Upang gamitin ang flash ng still na kamera
1
Kapag bukas ang camera, pindutin ang .
2
Tapikin ang Flash, at piliin ang iyong nais na setting ng flash.
3
Kunin ang litrato.
Upang tingnan ang iyong mga litrato
1
Kapag nakabukas ang camera, i-drag ang thumbnail bar pakaliwa. Makikita ang
thumbnail bar sa kanan sa screen.
2
Mag-flick pataas o pababa upang i-browse ang iyong mga larawan at video. Ang
mga video ay kinilala ng
3
Tapikin ang litrato na nais mong tingnan.
4
I-flick pakaliwa o pakanan upang i-browse ang iba pang mga larawan at video.
Upang magtanggal ng litrato
1
Kapag bukas ang camera, i-drag ang thumbnail bar sa kaliwa upang ipakita ang
lahat ng mga litrato at video. Makikita ang thumbnail bar sa kanang bahagi ng screen.
2
Tapikin ang litrato na nais mong burahin.
3
Pindutin ang , at pagkatapos ay i-tap ang .
.
Face detection
Maaari mong gamitin ang face detection upang ma-focus ang off-centre. Awtomatikong
nade-detect ng kamera ang hanggang limang mga mukha, na ipinapahiwatig ng mga
puting frames. Ipinapakita ng dilaw na frame kung aling mukha ang napili para sa focus.
Naka-set ang focus sa mukha na pinakamalapit sa kamera. Maaari mo ring tapikin ang isa
sa mga frame upang pumili kung aling mukha ang dapat naka-focus.
89
Ito ay isang internet na bersyon ng lathalang Internet. © Ilimbag lang para sa personal na gamit.

Upang i-on ang face detection
1
Mula sa iyong Home screen, tapikin ang , pagkatapos ay hanapin at tapikin ang
.
2
Kung hindi napili ang kamera ng still, i-tap ang .
3
Upang ipakita ang lahat ng mga setting, pindutin ang .
4
Tapikin ang Mode sa pagkuha > Normal.
5
Tapikin ang Mode sa pag-focus > Deteksyon ng mukha.
Upang kumuha ng litrato gamit ang face detection
1
Kapag nakabukas ang camera at nakatakda ang Deteksyon ng mukha, itutok ang
camera sa iyong subject. Maaaring makita ang hanggang sa limang mukha, at nakaframe ang bawat nakitang mukha.
2
Tapikin ang frame na gusto mong piliin para sa focus. Huwag tapikin kung gusto
mong awtomatikong pumili ang camera ng focus.
3
Pindutin ang camera key ng bahagya. Ipinapakita ng berdeng kwadro kung aling
mukha ang naka-focus.
4
Upang kunan ng litrato, ganap na pindutin ang camera key.
Smile detection
Pinapahintulutan ka ng smile detection na makakuha ng mukha kapag ito'y ngumiti.
Nakaka-detect ang kamera ng hanggang limang mukha at pumipili ng isang mukha para
sa pag-detect ng ngiti at auto focus. Ipinapakita ng berdeng kuwadro kung aling mukha
ang pinipili. Kapag ngumiti ang napiling mukha, awtomatikong kukuha ng litrato ang
kamera.
Upang buksan ang smile detection
1
Mula sa iyong Home screen, tapikin ang , pagkatapos ay hanapin at tapikin ang
.
2
Kung hindi napili ang kamera ng still, i-tap ang .
3
Upang ipakita ang lahat ng mga setting, pindutin ang .
4
I-tap ang Mode sa pagkuha > Deteksyon ng ngiti.
5
Tapikin ang Antas ng ngiti at pumili ng setting.
Upang kumuha ng litrato gamit ang smile detection
1
Kapag nakabukas ang camera at nakatakda ang Deteksyon ng ngiti, itutok ang
camera sa iyong subject. Bawat na-detect na mukha ay naka-frame (hindi lalabis sa
limang mga mukha). Pipiliin ng kamera kung aling mukha magpo-focus. Ipinapakita
ng berdeng kwadro ang mukhang naka-focus.
2
Awtomatikong kinukuha ng kamera ang litrato kapag ngumiti ang subject na nakafocus.
3
Kung walang nakitang ngiti, ganap na pindutin ang camera key upang kunan ang
litrato.
Pagdaragdag ng pangheyograpikong posisyon sa iyong mga larawan
Buksan ang geotagging upang idagdag ang tinatayang pangheyograpikong lokasyon
(isang geotag) sa mga larawan kapag kinuha mo ang mga ito. Ang pangheyograpikong
lokasyon ay nababatid ng mga wireless na network (mobile o mga Wi-Fi® network) o ng
GPS na teknolohiya.
Kapag lumitaw sa screen ng camera ang
ang pangheyograpikong posisyon. Kapag lumitaw ang , naka-on ang geotagging at
available ang pangheyograpikong lokasyon, kaya maaaring ma-geotag ang iyong larawan.
Kapag wala sa dalawang simbolong ito ang lumitaw, naka-off ang geotagging.
, naka-on ang geotagging ngunit hindi nakita
90
Ito ay isang internet na bersyon ng lathalang Internet. © Ilimbag lang para sa personal na gamit.

Upang i-on ang geotagging
1
Mula sa iyong Home screen, tapikin ang , pagkatapos ay hanapin at tapikin ang
.
2
Pindutin ang , pagkatapos ay i-tap ang Geotagging.
3
Tapikin ang I-on.
4
Tapikin ang OK upang sumang-ayon na paganahin ang GPS at/o mga wireless
network.
5
Suriin ang mga pagpipiliang gusto mong piliin sa ilalim ng Aking Lokasyon.
6
Pagkatapos mong kumpirmahin ang iyong mga setting, pindutin ang upang
bumalik sa screen ng camera.
7
Tiyaking nakita na ang iyong lokasyon. Kapag lumitaw ang sa screen ng camera,
available ang iyong lokasyon at maaaring ma-geotag ang iyong larawan.
Paggamit ng mga setting ng still camera
Upang piliin ang mga setting ng still na camera
1
Mula sa iyong Home screen, tapikin ang , pagkatapos ay hanapin at tapikin ang
.
2
Kung hindi napili ang kamera ng still, i-tap ang .
3
Upang ipakita ang lahat ng mga setting, pindutin ang .
4
Tapikin ang mga setting na nais mong piliin.
Upang i-customise ang panel ng mga setting ng still camera
1
Kapag bukas ang still camera, pindutin ang
setting.
2
Haplusin at huwag bitiwan ang setting na nais mong ilipat at i-drag ito sa nais na
posisyon.
upang ipakita ang lahat ng mga
Kung i-drag mo ang setting sa labas ng panel ng mga setting, makakansela ang mga pagbabago.
Pangkalahatang-ideya sa mga setting ng still camera
Mode sa pagkuha
Piliin ang paraan kung paano ka kumukuha ng larawan
Normal
Tutukuyin ng camera kung aling eksena ang pinaka-naaangkop. Lilitaw ang icon ng eksena at teksto
Makunan ang isang mukha habang ngumingiti ito. Nakaka-detect ang camera ng hanggang limang
mukha at pumipili ng isang mukha para sa pag-detect ng ngiti at auto focus. Kapag ngumiti ang napiling
mukha, awtomatikong kukuha ng larawan ang camera.
Kinokontrol ng focus function kung aling parte ng larawan ang dapat na matalas. Kapag naka-on ang continous
autofocus, patuloy na nag-a-adjust ang focus ng camera kaya ang lugar na nasa loob ng puting photo frame
Awtomatikong nagpo-focus ang camera sa piniling paksa. Naka-on ang continous autofocus. Hawakan
nang matagal ang screen ng camera, magiging berde ang puting focus frame kapag nai-set ang focus.
Makukuha ang larawan sa pagbitaw ng iyong daliri.
Awtomatikong naka-set ang focus sa maraming bahagi ng imahe. Hawakan nang matagal ang screen
ng camera, magiging berde ang puting focus frame kapag nai-set ang focus. Makukuha ang larawan sa
pagbitaw ng iyong daliri. Naka-off ang patuloy na autofocus.
Pagkilala ng eksena
kapag napili ang eksena.
Deteksyon ng ngiti
Mode sa pag-focus
ay nananatiling matalas.
Single auto focus
Multi auto focus
91
Ito ay isang internet na bersyon ng lathalang Internet. © Ilimbag lang para sa personal na gamit.

Mag-auto focus para sa napakalapit na close-up na mga larawan. Naka-on ang continous autofocus.
Hawakan nang matagal ang screen ng camera, magiging berde ang puting focus frame kapag nai-set
ang focus. Makukuha ang larawan sa pagbitaw ng iyong daliri.
Awtomatikong nade-detect ng camera ang hanggang limang mga mukha ng tao, na ipinapahiwatig ng
mga frame sa screen ng camera. Awtomatikong nagpo-focus ang kamera sa pinakamalapit na mukha.
Maaari ka ring pumili kung sa aling mukha magpo-focus sa pagtapik nito sa screen. Hawakan nang
matagal ang screen ng camera, magiging berde ang puting focus frame kapag nai-set ang focus.
Makukuha ang larawan sa pagbitaw ng iyong daliri. Hindi magagamit ang face detection para sa lahat ng
mga uri ng eksena. Naka-on ang continous autofocus.
Gamitin kapag kukuha ng mga larawan mula sa kalayuan. Ang focus ay naka-set sa mga paksa na malayo.
Ang mga paksa na malapit sa kamera ay maaaring malabo. Naka-off ang patuloy na autofocus.
Hawakan ang isang tukoy na bahagi ng screen ng camera upang i-set ang bahaging ifo-focus. Naka-off
ang patuloy na autofocus. Hawakan nang matagal ang screen ng camera, magiging berde ang puting
focus frame kapag nai-set ang focus. Makukuha ang larawan sa pagbitaw ng iyong daliri.
Macro
Deteksyon ng mukha
Infinity
Touch focus
Available lang ang setting na ito sa Normal na mode ng pagkuha.
Halaga ng exposure
Tukuyin ang dami ng liwanag sa larawang gusto mong kunin. Ipinapahiwatig ng mas mataas na halaga
ang tumaas na dami ng liwanag.
Available lang ang setting na ito sa Normal na mode ng pagkuha.
Metering
Awtomatikong tinutukoy ng pag-andar na ito ang mahusay na nabalanseng exposure sa pamamagitan ng
pagsukat sa dami ng liwanag na pumapasok sa larawang gusto mong kunan.
Gitna
Ayusin ang exposure sa gitna ng imahe.
Katamtaman
Kalkulahin ang exposure base sa dami ng liwanag na pumapasok sa buong imahe.
Spot
I-adjust ang exposure sa napakaliit na bahagi ng imaheng gusto mong kunan.
Available lang ang setting na ito sa Normal na mode ng pagkuha.
White balance
Ina-adjust ng setting ng white balance ang balanse ng kulay ayon sa mga kundisyon ng liwanag.
Awtomatikong i-adjust ang balanse ng kulay sa kondisyon ng liwanag.
I-adjust ang balanse ng kulay para sa mga kalagayan na warm lighting, tulad ng sa ilalim ng mga light
I-adjust ang balanse ng kulay para sa fluorescent na ilaw.
I-adjust ang balanse ng kulay para sa maaraw na kalagayan sa labas.
I-adjust ang balanse ng kulay kung maulap.
Auto
Incandescent
bulb.
Fluorescent
Maaraw
Maulap
Available lang ang setting na ito sa Normal na mode ng pagkuha.
92
Ito ay isang internet na bersyon ng lathalang Internet. © Ilimbag lang para sa personal na gamit.

Image stabiliser
Kapag kumukuha ng larawan, maaaring mahirap hawakan ang telepono nang matatag. Tinutulungan ka ng
stabilizer sa pamagitan ng pag-compensate sa mga kaunting paggalaw ng kamay.
I-on
Naka-on ang stabiliser ng imahe. Mas matagal ma-save ang mga nakuhang imahe kapag naka-on ang
pag-andar na ito.
I-ff
Kumuha ng larawan nang naka-off ang stabiliser.
Available lang ang setting na ito sa Normal na mode ng pagkuha.
Mga Eksena
Gamitin ang Mga tampok ng eksena upang mabilis na i-set up ang camera para sa mga karaniwang sitwasyon
gamit ang mga pre-program na eksena. Tinutukoy ng camera ang ilang setting upang maangkop mo ang
Gamitin para sa mga portrait na larawan. Ang mga setting ay pinainam upang magbigay ng bahagyang
Gamitin para sa mga landscape na larawan. Ang kamera ay nagpo-focus sa mga malayong bagay. Kapag
Dahilan sa tagal ng pagkalantad, ang camera ay dapat na hawakan na di gumagalaw o nakalagay sa
patag na patunganan. Kapag napili ang Eksenang panggabi, pinapalitan ang focus mode sa Infinity.
Dahilan sa tagal ng pagkalantad, ang camera ay dapat na hawakan na di gumagalaw o nakalagay sa
Ginagamit para sa pagkuha ng photo ng mga bagay na mabilis na gumagalaw. Pinapaliit ng maikling oras
Gamitin para sa mga pangloobang litratro sa hindi gaanong maliwanag na mga kapaligiran. Nakakakuha
pagkalantad, ang camera ay dapat na hawakan na di gumagalaw o nakalagay sa patag na patunganan.
Gamitin para sa mga larawan ng teksto o mga guhit. Nagbibigay sa larawan ng mas mataas, mas matalas
napiling eksena, sinisiguro ang pinakamagandang larawan hangga't maaari.
I-ff
Nakapatay ang tampok na Scenes at maaaring kumuha ng litrato ng manu-mano.
Portrait
mas malambot na mga skin tone.
Landscape
napili ang Landscape, pinapalitan ang focus mode sa Infinity.
Eksenang panggabi
Ginagamit kapag kumukuha ng mga larawan sa gabi o sa hindi maliwanag na paligid (walang flash).
Panggabing portrait
Gamitin para sa mga portrait na larawan o sa mga madilim na kapaligiran (mayroon o walang flash).
patag na patunganan.
Dagat at nyebe
Gamitin sa mga maliwanag na kapaligiran upang maiwasan ang mga underexposed na larawan.
Pampalakasan
ng exposure ang pag-blur ng pagkilos.
Party
ang eksenang ito ng pangloobang background na liwanag o liwanag ng kandila. Dahilan sa tagal ng
Dokumento
na contrast.
Available lang ang setting na ito sa Normal na mode ng pagkuha.
Flash
Gamitin ang flash upang makakuha ng larawan kapag hindi maganda ang kundisyon ng liwanag o kapag
Awtomatikong tinutukoy ng camera kung ang mga kalagayan ng liwanag ay nangangailangang gumamit
Gamitin ang setting na ito kapag mas maliwanag ang background kaysa sa subject. Tinatanggal nito ang
mayroong liwanag sa likod
Auto
ng flash.
Fill flash
mga hindi kanais-nais na madilim na anino.
I-ff
93
Ito ay isang internet na bersyon ng lathalang Internet. © Ilimbag lang para sa personal na gamit.

Nakasara ang flash. Minsan ang kalidad ng larawan ay maaaring mas maganda na walang flash, kahit na
madilim. Ang pagkuha ng larawan na hindi gumagamit ng flash ay nangangailangan ng hindi gumagalaw
na kamay. Gamitin ang self-timer upang iwasan ang malalabong larawan.
Pambawas ng red-eye
Binabawasan ang mapulang kulay ng mata kapag kumukuha ng larawan.
Resolution
Pumili sa pagitan ng ilang mga laki ng litrato at mga aspect ratio bago kumuha ng litrato. Ang isang litratong
may mas mataas na resolusyon ay nangangailangan ng mas malaking memorya.
8MP 4:3
8 megapixel laki ng litrato na may 4:3 aspect ratio. Naaangkop sa mga litrato na nais mong tingnan sa
hindi-widescreen na mga display o i-print sa mataas na resolusyon.
6MP 16:9
6 megapixel laki ng litrato na may 16:9 aspect ratio. Ang mataas ang resolusyon na widescreen format.
May mas mataas na resolusyon sa full HD. Naaangkop sa mga litrato na nais mong tingnan sa widescreen
na mga display.
2MP 4:3
2 megapixel laki ng litrato na may 4:3 aspect ratio. Naaangkop sa mga litrato na nais mong tingnan sa
hindi-widescreen na mga display.
2MP 16:9
2 megapixel laki ng litrato na may 16:9 aspect ratio. Naaangkop sa mga litrato na nais mong tingnan sa
widescreen na mga display.
Self-timer
Sa self-timer maaari kang kumuha ng litrato na hindi hahawakan ang telepono. Gamitin ang function na ito upang
kumuha ng mga self-portrait, o mga litrato ng grupo kung saan maaaring ang lahat ay nasa litrato. Maaari mo
ring gamitin ang self-timer upang iwasan na alugin ang camera habang kumukuha ng mga litrato
Nagse-set ng 10-segundong antala kapag pinindot ang screen ng camera hanggang sa makuha ang
Nagse-set ng 2-segundong antala kapag pinindot ang screen ng camera hanggang sa makuha ang
Agad na makukuha ang larawan sa sandaling tapikin mo ang screen ng camera.
Naka-on (10 segundo)
larawan.
Naka-on (2 segundo)
larawan.
I-ff
Touch capture
Tukuyin ang partikular na lugar ng focus sa pamamagitan ng pagpindot sa screen ng camera gamit ang iyong
daliri. Kukuha ng litrato kaagad sa pagbitaw ng iyong daliri.
I-on
Pindutin ang isang bahagi ng screen upang kumuha ng litrato.
I-ff
Makakakuha ka lamang ng litrato sa pamamagitan ng pagpindot sa camera key.
Antas ng ngiti
Gamitin ang paggana na antas ng ngiti upang matukoy kung sa anong uri ng ngiti gagalaw ang camera bago
Kumuha lamang ng litrato kapag nakita ang isang malaking ngiti.
Kumuha lamang ng litrato kapag nakita ang isang katamtamang ngiti.
Kumuha lamang ng litrato kapag nakita ang isang bahagyang ngiti.
kumuha ng litrato.
Malaking ngiti
Normal na ngiti
Maliit na ngiti
94
Ito ay isang internet na bersyon ng lathalang Internet. © Ilimbag lang para sa personal na gamit.

Geotagging
Mag-tag ng mga litrato ng mga detalye kung saan mo kinunan ang mga ito
Kapag bukas ang pag-geotag, ang tinatayang lokasyong heyograpikal ay idadagdag sa mga photo kapag
kinunan mo ang mga ito. Upang magamit ang pag-geotag dapat mong paganahin ang mga tampok sa
lokasyon sa Mga setting na menu.
I-on
Tingnan ang Mga serbisyo ng lokasyon sa pahina 113.
Para maidagdag ang mga geotag sa isang litrato, kinakailangang matukoy ang lugar bago ka kumuha ng
litrato. Matutukoy ang iyong lokasyon kapag lumitaw ang sa screen ng camera. Kapag hinahanap ng
telepono ang iyong posisyon, lilitaw ang
.
Kapag nakapatay ang geotagging, hindi mo makikita ang lugar kung saan mo kinuha ang isang litrato
Tunog ng shutter
Piliin ang tunog na maririnig kapag iyong pinindot ang screen ng camera upang kumuha ng isang larawan.
I-ff
Mga tip sa paggamit ng camera
Panuntunan ng tatluhan
Huwag ilagay ang iyong subject sa gitna ng frame. Sa pamamagitan ng paglalagay ng
ikatlong bahagi nito papasok, makakakuha ka ng mas mahusay na resulta.
Hawakan ito nang matatag
Iwasan ang mga malabong larawan sa pamamagitan ng paghawak ng camera nang
matatag. Subukang huwag igalaw ang iyong kamay sa pamamagitan ng pagsandal sa
isang matibay na bagay.
Lumapit nang higit pa
Sa pamamagitan ng paglapit hangga't maaari sa iyong subject, maaari mong punuin ang
view ng screen ng camera ng iyong subject.
Isaalang-alang ang pagkakaiba
Mag-isip ng iba't ibang mga angulo, at lumapit sa subject. Kumuha ng ilang patayong mga
larawan. Sumubok ng iba't ibang mga posisyon.
Gumamit ng simpleng background
Ang isang simpleng background ay nakakatulong na i-highlight ang iyong subject.
Panatilihing malinis ang iyong lente
Ginagamit ang mga mobile phone sa lahat ng uri ng panahon at mga lugar, at madadala
sa mga bulsa at bag. Nagreresulta ito na maging madumi ang lente ng kamera at
magkaroon ng bakas ng mga daliri. Gumamit ng malambot na tela upang linisin ang lente.
Paggamit ng video camera
Upang mag-record ng video gamit ang camera key
1
Mula sa iyong Home screen, tapikin ang
.
2
Kung hindi napili ang video camera, tapikin ang .
3
Upang simulan ang pag-record ng video, pindutin ang camera key.
4
Upang itigil ang recording, pindutin ang camera key ulit.
, pagkatapos ay hanapin at tapikin ang
95
Ito ay isang internet na bersyon ng lathalang Internet. © Ilimbag lang para sa personal na gamit.

Upang mag-record ng video sa pamamagitan ng pagtapik sa screen
1
Mula sa iyong Home screen, tapikin ang , pagkatapos ay hanapin at tapikin ang
.
2
Kung hindi napili ang video camera, tapikin ang .
3
Upang ipakita ang lahat ng mga setting, pindutin ang .
4
Tapikin ang Touch capture at piliin ang I-on kung hindi pa ito napili.
5
Tapikin ang screen upang magsimulang mag-record.
6
Tapikin ang screen upang itigil ang pag-record.
Upang tingnan ang iyong narekord na mga video
1
Mula sa iyong Home screen, tapikin ang , pagkatapos ay hanapin at tapikin ang
.
2
I-drag ang thumbnail bar (sa kanan ng screen) pakaliwa upang tingnan ang lahat ng
mga larawan at video.
3
Mag-flick pataas o pababa upang i-browse ang iyong mga larawan at video. Ang
mga video ay kinilala ng
4
Tapikin ang video na nais mong tingnan.
5
Tapikin ang upang mag-play ng video.
Kapag naka-pause ang isang video, maaari mong pindutin ang upang tingnan ang mga
ibang larawan at video.
.
Upang magtanggal ng narekord na video
1
Kapag bukas ang camera, i-drag ang thumbnail bar (sa kanan ng screen) pakaliwa
upang ipakita ang lahat ng mga larawan at video.
2
Tapikin ang video na nais mong burahin.
3
Pindutin ang , at pagkatapos ay i-tap ang .
Paggamit ng mga setting ng video
Upang piliin ang mga setting ng video camera
1
Mula sa iyong Home screen, tapikin ang , pagkatapos ay hanapin at tapikin ang
.
2
Kung hindi napili ang video camera, tapikin ang .
3
Upang ipakita ang lahat ng mga setting, pindutin ang
4
Tapikin ang mga setting na nais mong piliin.
.
Upang i-customise ang panel ng mga setting ng video camera
1
Kapag bukas ang video camera, pindutin ang
upang ipakita ang lahat ng mga
setting.
2
Haplusin at huwag bitiwan ang setting na nais mong ilipat at i-drag ito sa nais na
posisyon.
Kung i-drag mo ang setting sa labas ng panel ng mga setting, makakansela ang mga pagbabago.
Pangkalahatang-ideya sa mga setting ng video camera
Mga Eksena
Tumutulong ang tampok ng mga Eksena upang mabilis na i-set up ang kamera para sa mga karaniwang
sitwasyon gamit ang mga pre-program na eksena. Tinutukoy ng camera ang ilang mga setting upang maangkop
mo ang napiling eksena, sinisiguro ang pinakamagandang video hangga't maaari.
I-ff
Nakapatay ang Scenes feature at maaaring kumuha ng video ng manu-mano.
Portrait
Gamitin para sa mga portrait na mga video. Ang mga setting ay pinainam upang magbigay ng bahagyang
mas malambot na mga skin tone.
Landscape
96
Ito ay isang internet na bersyon ng lathalang Internet. © Ilimbag lang para sa personal na gamit.

Ginagamit para sa mga video ng mga landscape. Ang kamera ay nagpo-focus sa mga malayong bagay.
Kapag nakabukas, tumataas ang light sensitivity. Gamitin sa mga kapaligiran na madilim. Ang mga video
nang mabilis kumilos na mga bagay ay maaaring lumabo. Huwag galawin ang kamay o gumamit ng
suporta. Isara ang night mode kapag mabuti ang mga kondisyon ng liwanag, upang mapabuti ang kalidad
Gamitin sa mga maliwanag na kapaligiran upang iwasan ang underexposed na mga video.
Ginagamit para sa pagkuha ng video ng mga bagay na mabilis na gumagalaw. Pinapaliit ng maikling oras
Gamitin para sa mga pangloobang video sa hindi gaanong maliwanag na mga kapaligiran. Nakakakuha
ang eksenang ito ng pangloobang background na liwanag o liwanag ng kandila. Ang mga video nang
mabilis kumilos na mga bagay ay maaaring lumabo. Huwag galawin ang kamay o gumamit ng suporta.
Kapag napili ang Landscape, pinapalitan ang focus mode sa Infinity.
Mode na panggabi
ng video.
Dagat at nyebe
Pampalakasan
ng exposure ang pag-blur ng pagkilos.
Party
Ilaw ng litrato
Gamitin ang liwanag upang magrekord ng video kapag hindi maganda ang kundisyon ng liwanag o kapag
Minsan ang kalidad ng video ay maaaring mas maganda na walang liwanag, kahit na hindi maganda
mayroong liwanag sa likod
I-on
I-ff
ang mga kundisyon ng ilaw.
Mode sa pag-focus
Kinokontrol ng mga setting ng focus function kung aling parte ng litrato ang dapat na matalas. Kapag naka-on
ang continous autofocus, patuloy na nag-a-adjust ang focus ng camera kaya ang lugar na nasa loob ng puting
Awtomatikong nagpo-focus ang camera sa piniling paksa. Naka-on ang continous autofocus.
Awtomatikong nakikita ng camera ang hanggang sa limang mukha ng tao, na ipinapahiwatig ng mga
frame sa screen. Awtomatikong nagpo-focus ang kamera sa pinakamalapit na mukha. Maaari ka ring
pumili kung sa aling mukha magpo-focus sa pagtapik nito sa screen. Kapag tinapik mo ang screen ng
camera, ipapakita ng berdeng frame kung alig mukuha ang napili at naka-focus. Hindi magagamit ang
face detection para sa lahat ng mga uri ng eksena. Naka-on ang continous autofocus.
Gamitin kapag nagrerekord ng video mula sa kalayuan. Ang focus ay naka-set sa mga paksa na malayo.
photo frame ay nananatiling matalas.
Single auto focus
Deteksyon ng mukha
Infinity
Ang mga paksa na malapit sa kamera ay maaaring malabo.
Laki ng video
I-adjust ang laki ng video para iba't-ibang mga format
HD (High Definition) format na may 16:9 aspect ratio. 1280×720 pixels.
Full Wide VGA format na may 16:9 aspect ratio. 864×480 pixels.
VGA format na may 4:3 aspect ratio. 640x480 pixels.
Quarter VGA format na may 4:3 aspect ratio. 320x240 pixels.
Magrekord ng mga video na naaangkop na ipadala bilang mga multimedia message. Ang oras ng
recording ng format ng video na ito ay limitado upang umakma sa isang multimedia message.
HD 720p
Full Wide VGA
VGA
QVGA
Multimedia message
97
Ito ay isang internet na bersyon ng lathalang Internet. © Ilimbag lang para sa personal na gamit.

Self-timer
Sa self-timer maaari kang magrekord ng video na hindi hahawakan ang telepono. Gamitin ito upang irekord ang
grupo ng mga video kung saan ang lahat ay makakasama sa video. Maaari mo ring gamitin ang self-timer upang
maiwasan ang pag-alog ng camera kapag kumukuha ng mga video.
Mag-set ng 10-segundong antala kapag pinindot ang screen ng camera hanggang sa magsimulang mag-
Mag-set ng 2-segundong antala kapag pinindot ang screen ng camera hanggang sa magsimulang mag-
Agad na magsisimulang mag-record ang video sa sandaling pindutin mo ang screen ng camera.
Naka-on (10 segundo)
record ang video.
Naka-on (2 segundo)
record ang video.
I-ff
Halaga ng exposure
Pinapayagan ka ng setting na ito na tukuyin ang dami ng ilaw sa imaheng iyong kinukuha. Ipinapahiwatig
ng mas mataas na halaga ang tumaas na dami ng liwanag.
White balance
Ina-adjust ng setting ng white balance ang colour balance ayon sa mga kundisyon ng liwanag
Awtomatikong i-adjust ang balanse ng kulay sa kondisyon ng liwanag.
I-adjust ang balanse ng kulay para sa mga kalagayan na warm lighting, tulad ng sa ilalim ng mga light
I-adjust ang balanse ng kulay para sa fluorescent na ilaw.
I-adjust ang balanse ng kulay para sa maaraw na kalagayan sa labas.
I-adjust ang balanse ng kulay kung maulap.
Auto
Incandescent
bulb.
Fluorescent
Maaraw
Maulap
Image stabiliser
Kapag nagre-rekord ng video, maaaring mahirap na hahawakan ang telepono na di gagalaw. Ang stabilizer ay
tinutulungan ka sa pamagitan ng kaunting paggalaw ng kamay
I-on
Maaari kang mag-record ng video na naka-on ang stabiliser.
I-ff
Maaari kang mag-record ng video na naka-off ang stabiliser.
Mikropono
Pilin kung kukunin ang mga tunog sa paligid kapag nagre-record ng mga video.
I-on
I-ff
Tunog ng shutter
Piliin ang tunog na maririnig kapag tinapik mo ang screen ng camera upang mag-record ng video.
98
Ito ay isang internet na bersyon ng lathalang Internet. © Ilimbag lang para sa personal na gamit.

Pagtingin ng mga litrato at video sa
1
2
3
4
5
Gallery
Gamitin ang Gallery upang tingnan ang mga larawan at mag-play ng mga video na iyong
nakunan gamit ang camera sa iyong telepono, o upang tingnan ang kaparehong nilalaman
na iyong na-downloadeo nakopya sa memory card. Sa Gallery, maaari ka ring tumingin ng
mga larawan at video na iyong na-upload sa isang online na serbisyo, halimbawa, sa isang
Picasa™ web album o sa serbisyo ng YouTube. Kung isa kang user ng Facebook™,
maaari mong tingnan ang iyong mga larawan sa Facebook™ sa Gallery.
Mula sa Gallery, maaari mo ring ibahagi ang iyong mga paboritong larawan at video sa mga
kaibigan, sa pamamagitan ng wireless na teknolohiyang Bluetooth™, email o
pagmemensahe. At maaari kang magsagawa ng mga pangunahing gawin sa pag-edit sa
mga larawan at itakda ang mga iyon bilang wallpaper o mga larawan ng contact.
Inirerekumendang gamitin ang application na Media Go™ upang maglipat ng nilalaman
patungo sa at mula sa memory card sa iyong telepono. Para sa higit pang impormasyon,
tingnan ang Pagkonekta sa iyong telepono sa isang computer sa pahinang 108.
BRAVIA ENGINE™
Gamitin ang Mobile BRAVIA ENGINE™ upang pagbutihin ang kalidad ng iyong mga
larawan at video. Ang tampok na sharpness filter at noise reduction ay tutulong sa iyo na
makakuha ng mas malinaw na mga resulta.
Upang i-on ang Mobile BRAVIA ENGINE™
1
Mula sa iyong Home screen, tapikin ang
2
Hanapin at tapikin ang Mga Setting > Ipakita.
3
Markahan ang checkbox na Mobile BRAVIA Engine kung hindi pa ito markado.
.
Upang buksan ang Gallery at tingnan ang iyong mga album
1
Mula sa iyong Home screen, tapikin ang
2
Hanapin at tapikin ang Gallery. Lumilitaw ang mga larawan at video sa iyong memory
card, kabilang ang mga nasa camera at iyong na-download mula sa web o ibang
lokasyon, sa mga album. Kung mayroon kang Picasa™ account na nauugnay sa
isang Google™ account na iyong idinagdag sa iyong telepono, at kung na-configure
ito na mag-sync sa Picasa™, ipapakita rin ng Gallery ang iyong mga Picasa™ web
album.
Kung hindi awtomatikong nagbago ang oryentasyon sa screen kapag pinatagilid mo ang
telepono, markahan ang Orientasyon checkbox sa ilalim ng Mga Setting > Ipakita.
.
1 Tapikin sa anumang view upang bumalik sa pangunahing screen ng Gallery
2 Tapikin upang bumukas ang camera
99
Ito ay isang internet na bersyon ng lathalang Internet. © Ilimbag lang para sa personal na gamit.

3 Isang album ng mga litrato at video na iyong kinuha gamit ang camera.
51
3
4
2
4 Sumilip sa isang stack sa paghaplos dito ng dalawang daliri at paghihiwalay sa mga ito
5 Mag-flick ng pakaliwa o pakanan sa screen upang makita ang higit pang mga album
Paggamit ng mga album
Ang mga album ay grupo ng mga litrato at video na nasa folder sa iyong memory card o
sa Picasa™ web album.
Upang makapagbukas ng album sa Gallery
1
Mula sa iyong Home screen, tapikin ang .
2
Hanapin at tapikin ang Gallery.
3
Tapikin ang album na gusto mong tingnan. Magbubukas ang album na ipinapakita
ang mga nilalamang larawan at video nito sa grid na nakaayos ayon sa
pagkakasunud-sunod ng paglagay. Lilitaw ang pangalan ng album sa tuktok ng
screen.
1
2 Ang pangalan ng album
3 Tapikin ang isang litrato o video upang matingnan ito
4 Tapikin ang isang arrow upang mag-scroll sa isang screen ng paisa-isa. I-drag nang pakaliwa o pakanan
5 Tapikin upang bumalik sa pangunahing screen ng Gallery
Tapikin upang lumipat mula sa tingin na grid patungo sa stack
upang mag-scroll ng mabilis.
Upang tingnan ang mga larawan at video sa Gallery
1
Mula sa iyong Home screen, tapikin ang .
2
Hanapin at i-tap ang Gallery.
3
Tapikin ang isang album.
4
Ipinakita ang mga litrato at video sa grid na ayon sa pagkakasunod-sunod. Tapikin
ang isang litrato o video upang matingnan ito. Ang mga video ay isinagawa ng
5
Sa viewer ng photo, i-flick ng pakaliwa upang i-view ang susunod na photo o video.
I-flick pakanan upang i-view ang nakaraang photo o video. Maaari kang bumalik sa
pangunahing screen ng Gallery anumang oras sa pamamagitan ng pagtapik sa
sa tuktok na kaliwang sulok ng screen.
Kung hindi awtomatikong nagbago ang oryentasyon sa screen kapag pinatagilid mo ang
telepono, markahan ang Orientasyon checkbox sa ilalim ng Mga Setting > Ipakita.
.
100
Ito ay isang internet na bersyon ng lathalang Internet. © Ilimbag lang para sa personal na gamit.
 Loading...
Loading...