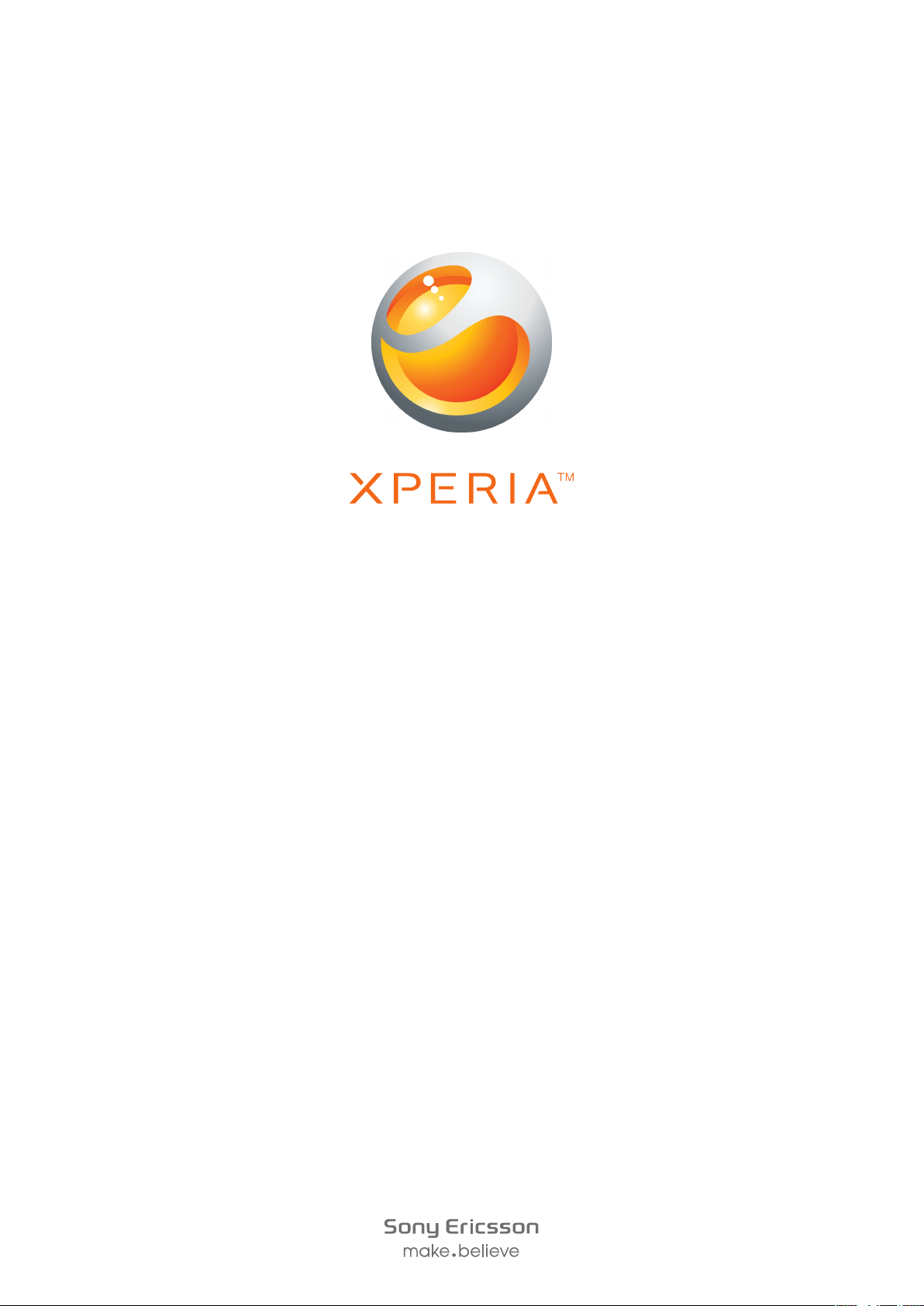
™
Xperia
Išplėstasis vartotojo vadovas
active
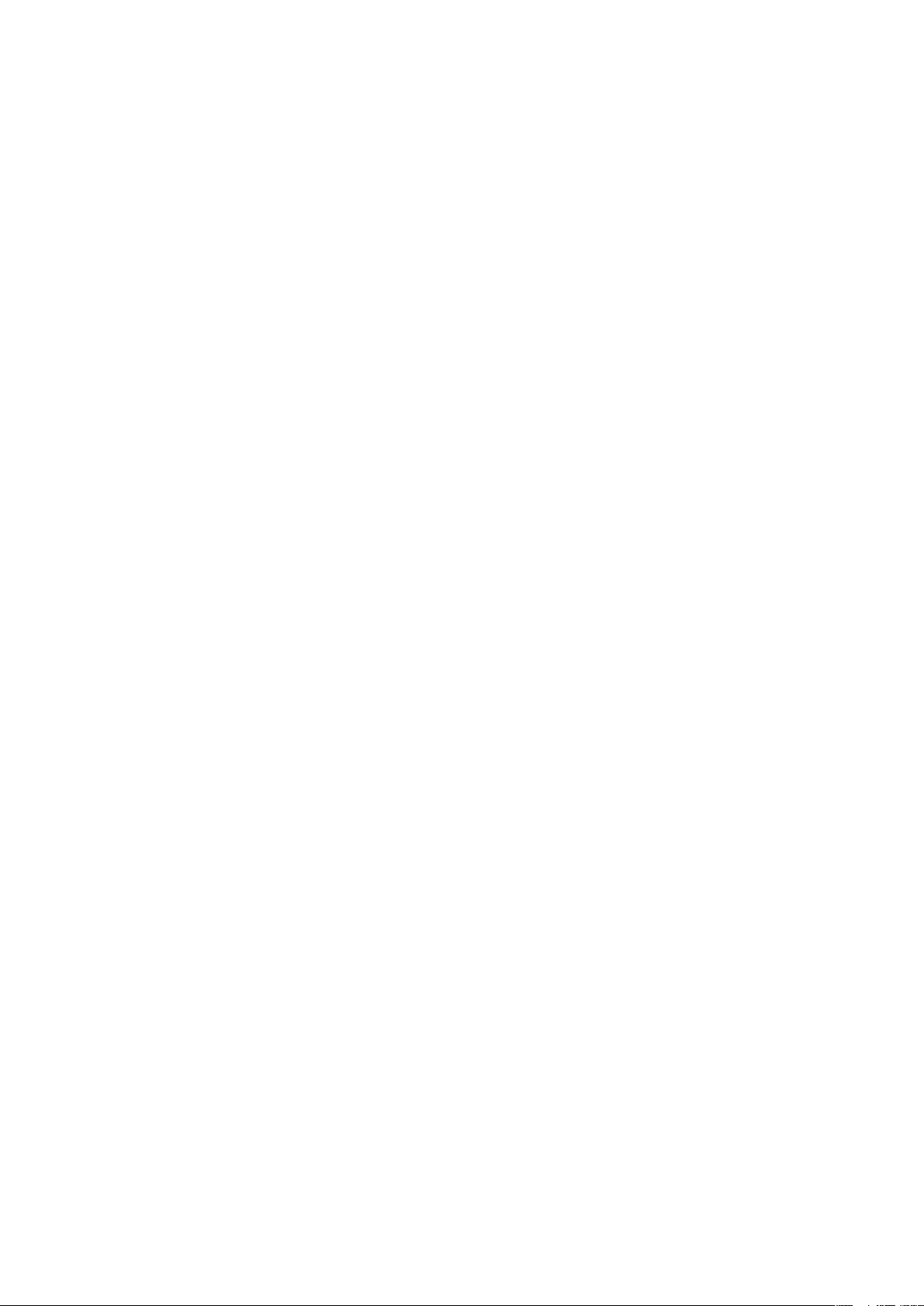
Turinys
Svarbi informacija........................................................................6
Atsparumo vandeniui gairės.......................................................7
„Android™“ – kas tai ir kodėl?....................................................8
Programos..........................................................................................8
Pradžia..........................................................................................9
Surinkimas..........................................................................................9
Telefono įjungimas............................................................................12
Ekrano užrakinimas...........................................................................12
Nustatymų vedlys..............................................................................12
Paskyros ir paslaugos.......................................................................13
Veiksmų telefonu pradžia..........................................................14
Telefono apžvalga.............................................................................14
Klavišų naudojimas............................................................................15
Akumuliatoriaus įkrovimas.................................................................15
Jei norite naudoti jautrųjį ekraną........................................................16
Pradinis ekranas................................................................................18
Programų pasiekimas ir naudojimas..................................................21
Būsena ir perspėjimai........................................................................23
Telefono nustatymų meniu................................................................24
Teksto įvedimas................................................................................24
Klaviatūros ir „Phonepad“ nustatymai................................................27
Garsumo pritaikymas........................................................................27
Telefono tinkinimas............................................................................28
Akumuliatorius..................................................................................30
Atmintis.............................................................................................31
Stereofoninė nešiojamoji laisvų rankų įranga......................................32
Interneto ir žinučių siuntimo nustatymai.............................................32
Duomenų siuntimo išjungimas...........................................................33
Duomenys naudojant tarptinklinį ryšį.................................................34
Tinklo nustatymai..............................................................................34
Skambinimas..............................................................................35
Pagalbos skambučiai........................................................................35
Skambučių tvarkymas.......................................................................35
Balso paštas.....................................................................................36
Keli skambučiai.................................................................................37
Konferenciniai pokalbiai.....................................................................37
Skambučių nustatymai......................................................................38
Adresinė .....................................................................................40
Adresinės programos atidarymas pirmą kartą....................................40
2
Tai internetinė šio leidinio versija. © Galima išspausdinti tik asmeninėms reikmėms.
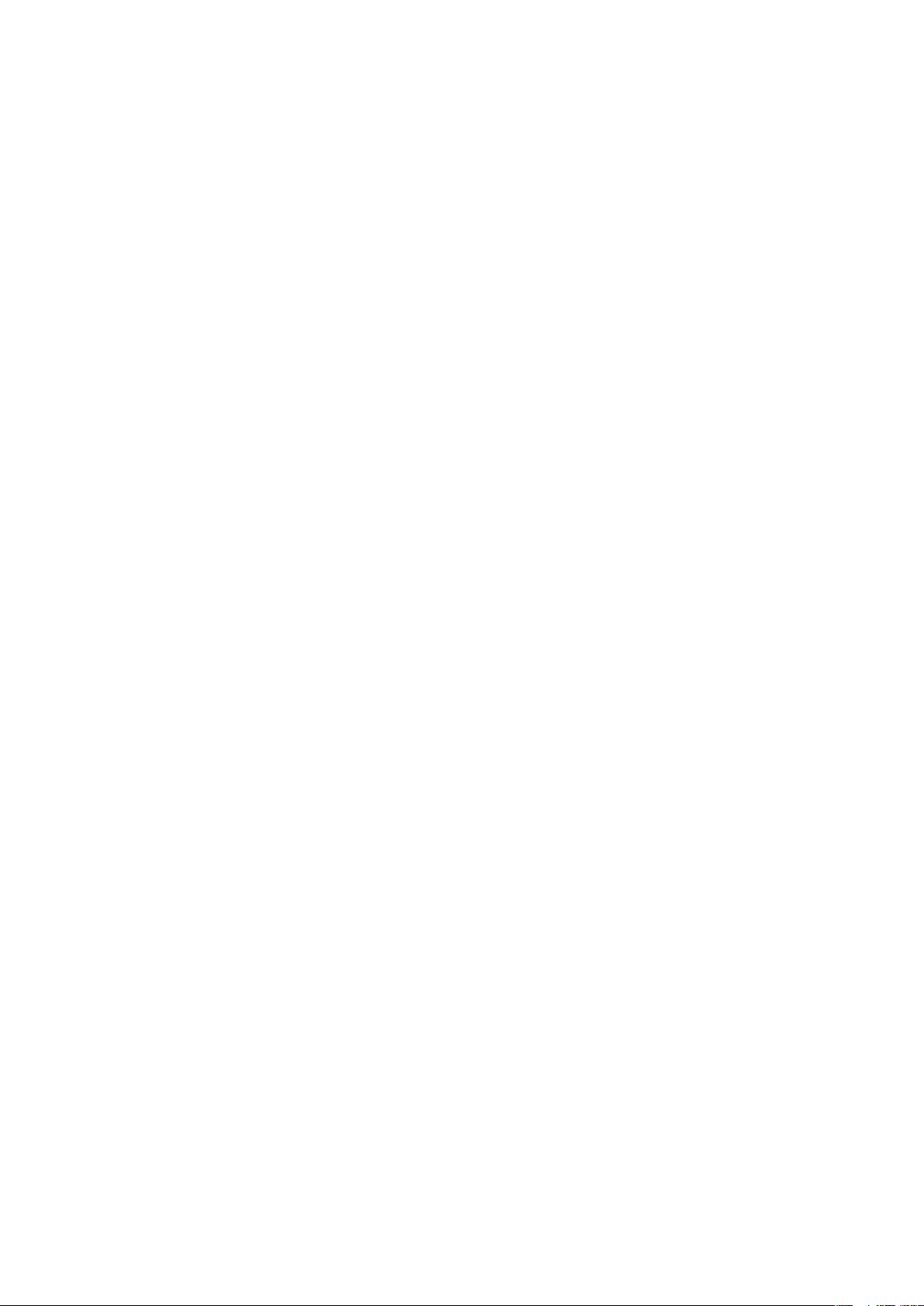
Adresinės perkėlimas į telefoną.........................................................40
Adresinė ekrano apžvalga.................................................................41
Adresinės tvarkymas.........................................................................41
Ryšys su adresatais..........................................................................43
Dalijimasis adresatais........................................................................43
Atsarginės adresinės kopijos kūrimas................................................44
Žinučių siuntimas.......................................................................45
Tekstinių ir daugiaformačių žinučių siuntimas.....................................45
Tekstinių žinučių ir daugiaformačių žinučių parinktys..........................46
El. paštas.....................................................................................47
El. pašto naudojimas.........................................................................47
El. pašto paskyrų naudojimas............................................................49
Gmail™ ir kitos „Google™“ paslaugos .............................................50
Google Talk™ ............................................................................51
Sony Ericsson Timescape™......................................................52
„Timescape™“ pagrindinis rodinys....................................................52
„Timescape™“ įtaisas.......................................................................52
„Timescape™“ naudojimas...............................................................53
„Timescape™“ nustatymai................................................................55
Darbo su „Android Market™“ pradžia......................................56
Mokėjimo parinktys...........................................................................56
Atsisiuntimas iš „Android Market™“..................................................56
Jūsų programos duomenų valymas...................................................57
Leidimai............................................................................................57
Jei norite įdiegti „Android Market™“ programas................................58
„PlayNow™“ paslauga...............................................................59
Prieš siųsdamiesi turinį......................................................................59
Jei norite atsisiųsti naudojant „PlayNow™“ paslaugą.........................59
„Qriocity™ Video“......................................................................60
„Qriocity™“ meniu apžvalga..............................................................60
„Qriocity™“ paskyros kūrimas...........................................................60
„Qriocity™“ vaizdo įrašų kolekcijos naršymas....................................60
Vaizdo įrašų nuoma arba pirkimas.....................................................60
Vaizdo įrašo peržiūra „Qriocity™“......................................................61
Laiko organizavimas..................................................................62
Kalendorius.......................................................................................62
Žadintuvas........................................................................................62
Programa „NeoReader™“.........................................................65
„NeoReader™“ programos meniu apžvalga......................................65
ANT+............................................................................................66
3
Tai internetinė šio leidinio versija. © Galima išspausdinti tik asmeninėms reikmėms.
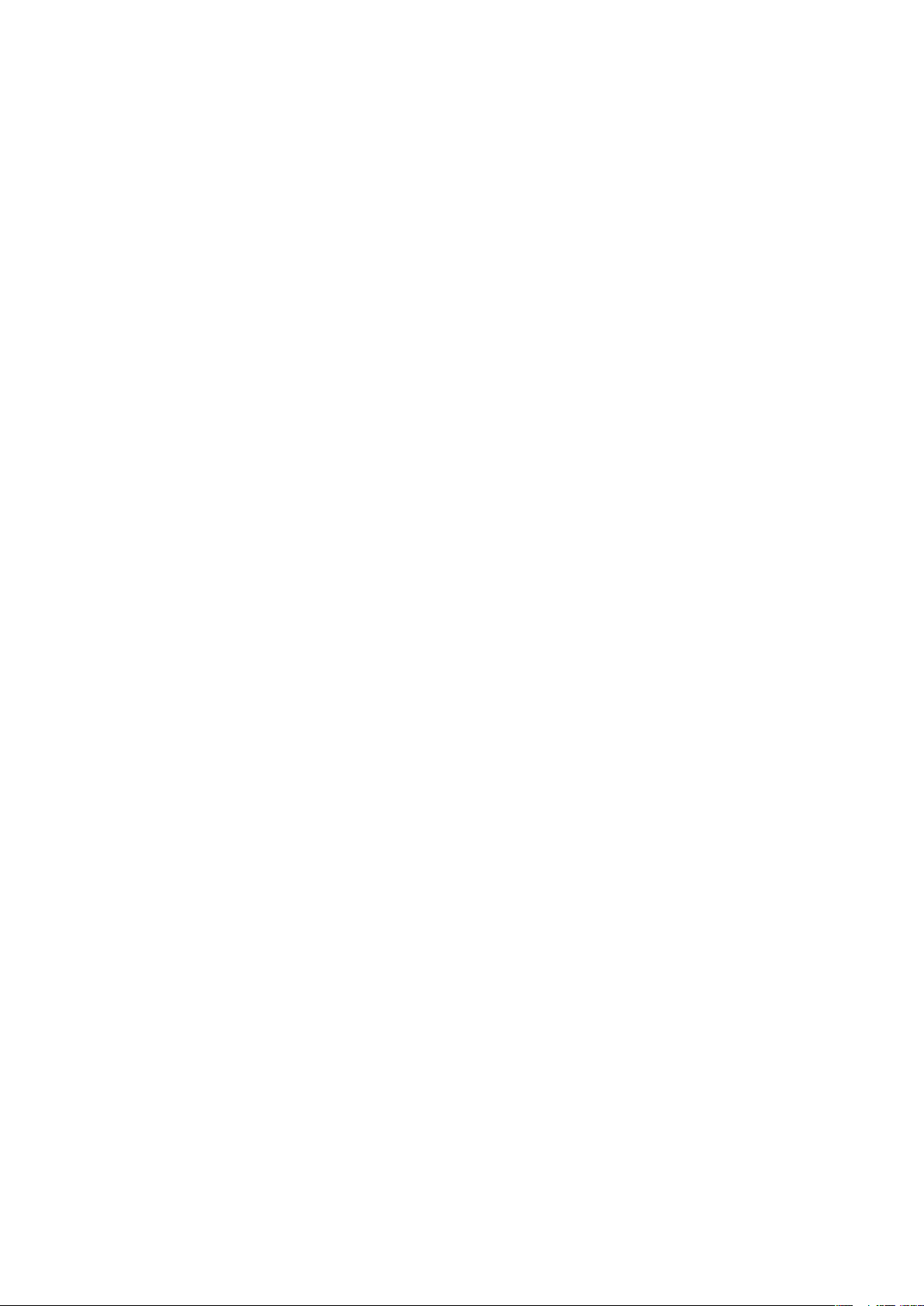
Sinchronizavimas.......................................................................67
Sinchronizavimas su „Google™“.......................................................67
Darbinio el. pašto, kalendoriaus ir adresinės sinchronizavimas...........68
Sinchronizavimas su „Facebook™“...................................................68
Adresatų ir kalendoriaus sinchronizavimas ir išsaugojimas.................69
Jei norite sinchronizuoti naudojant „SyncML™“.................................70
Prisijungimas prie belaidžių tinklų............................................72
Wi-Fi™..............................................................................................72
Virtualūs asmeniniai tinklai (VPN).......................................................76
Interneto naršyklė......................................................................77
Įrankių juosta.....................................................................................77
Naršymas internete...........................................................................77
Interneto puslapių naršymas..............................................................78
Žymių tvarkymas...............................................................................78
Tekstų ir paveikslėlių tvarkymas.........................................................79
Keli langai..........................................................................................79
Atsisiuntimas iš interneto...................................................................80
Naršyklės nustatymai........................................................................80
Muzika.........................................................................................81
Medijos failų kopijavimas į atminties kortelę.......................................81
Jei norite naudoti muzikos grotuvą ...................................................81
„TrackID™“ technologija...........................................................86
„TrackID™“ technologijos rezultatų naudojimas.................................86
FM radijas...................................................................................87
FM radijo apžvalga............................................................................87
Perėjimas nuo vieno radijo kanalo prie kito........................................87
Mėgstamiausių radijo kanalų naudojimas...........................................87
Nauja radijo kanalų paieška...............................................................88
Perjungimas iš garsiakalbio į laisvų rankų įrangą ir atvirkščiai.............88
Jei norite su „TrackID™“ identifikuoti per radiją grojamus įrašus........88
Fotografavimas ir vaizdo įrašymas...........................................89
Kameros valdikliai..............................................................................89
Fotoaparato naudojimas....................................................................90
Vaizdo kameros naudojimas..............................................................96
Nuotraukų ir vaizdo įrašų peržiūra galerijoje...........................99
Darbas su albumais...........................................................................99
Darbas su nuotraukomis.................................................................101
„Bluetooth™“ belaidžio ryšio technologija............................104
Telefono pavadinimas.....................................................................104
Sujungimas su kitu „Bluetooth™“ prietaisu......................................104
Elementų siuntimas ir gavimas naudojant „Bluetooth™“ technologiją105
4
Tai internetinė šio leidinio versija. © Galima išspausdinti tik asmeninėms reikmėms.
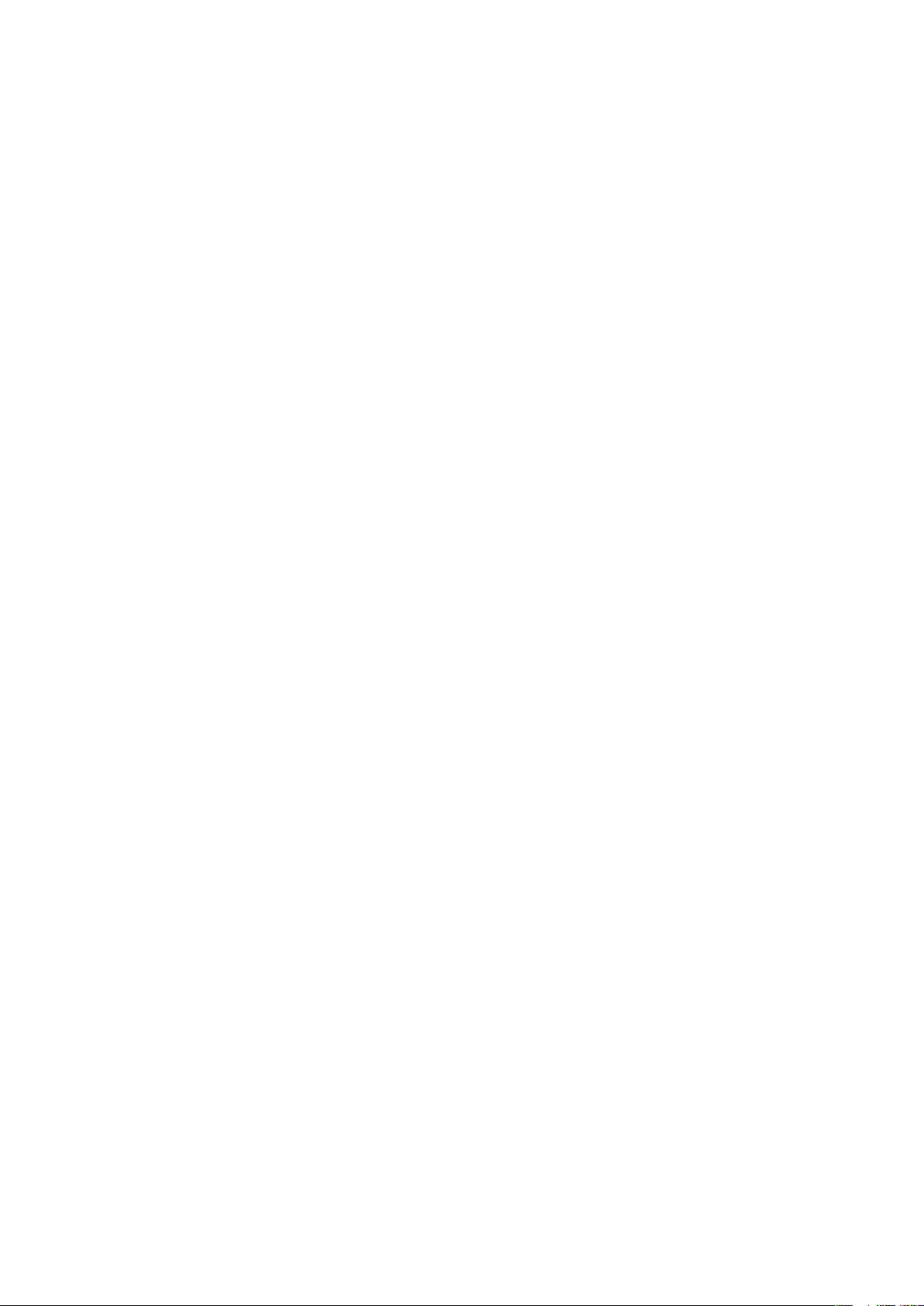
Telefono prijungimas prie kompiuterio..................................107
Turinio persiuntimas ir tvarkymas naudojant USB kabelį..................107
USB jungčių režimai........................................................................107
Failų persiuntimas „Wi-Fi®“ tinkle naudojant medijos perdavimo
režimą.............................................................................................108
PC Companion...............................................................................109
„Media Go™“ .................................................................................109
Vietos nustatymo paslaugos...................................................110
GPS naudojimas.............................................................................110
Google Maps™...............................................................................111
Krypties informacija.........................................................................111
Telefono užrakinimas ir apsauga............................................112
IMEI numeris...................................................................................112
SIM kortelės apsauga......................................................................112
Ekrano užrakto nustatymas.............................................................113
Telefono naujinimas.................................................................115
Telefono naujinimas belaidžiu ryšiu..................................................115
Telefono naujinimas naudojant USB kabelio jungtį...........................115
Telefono nustatymų apžvalga.................................................117
Piktogramų peržiūra................................................................118
Būsenos piktogramos.....................................................................118
Perspėjimų piktogramos..................................................................118
Programų apžvalga..................................................................120
Pagalba naudotojams..............................................................122
Trikčių diagnostika...................................................................123
Telefonas neveikia, kaip turėtų.........................................................123
Telefono nustatymų grąžinimas.......................................................123
Negaliu įkrauti telefono....................................................................123
Kai pradedamas telefono įkrovimas, nerodoma akumuliatoriaus
įkrovimo piktograma........................................................................123
Mažas akumuliatoriaus efektyvumas...............................................123
Naudojant USB laidą nepavyksta persiųsti turinio iš telefono į
kompiuterį ir atvirkščiai....................................................................124
Neveikia interneto paslaugos...........................................................124
Klaidų pranešimai............................................................................124
Perdirbkite savo telefoną........................................................125
Teisinė informacija...................................................................126
Indeksas....................................................................................127
5
Tai internetinė šio leidinio versija. © Galima išspausdinti tik asmeninėms reikmėms.
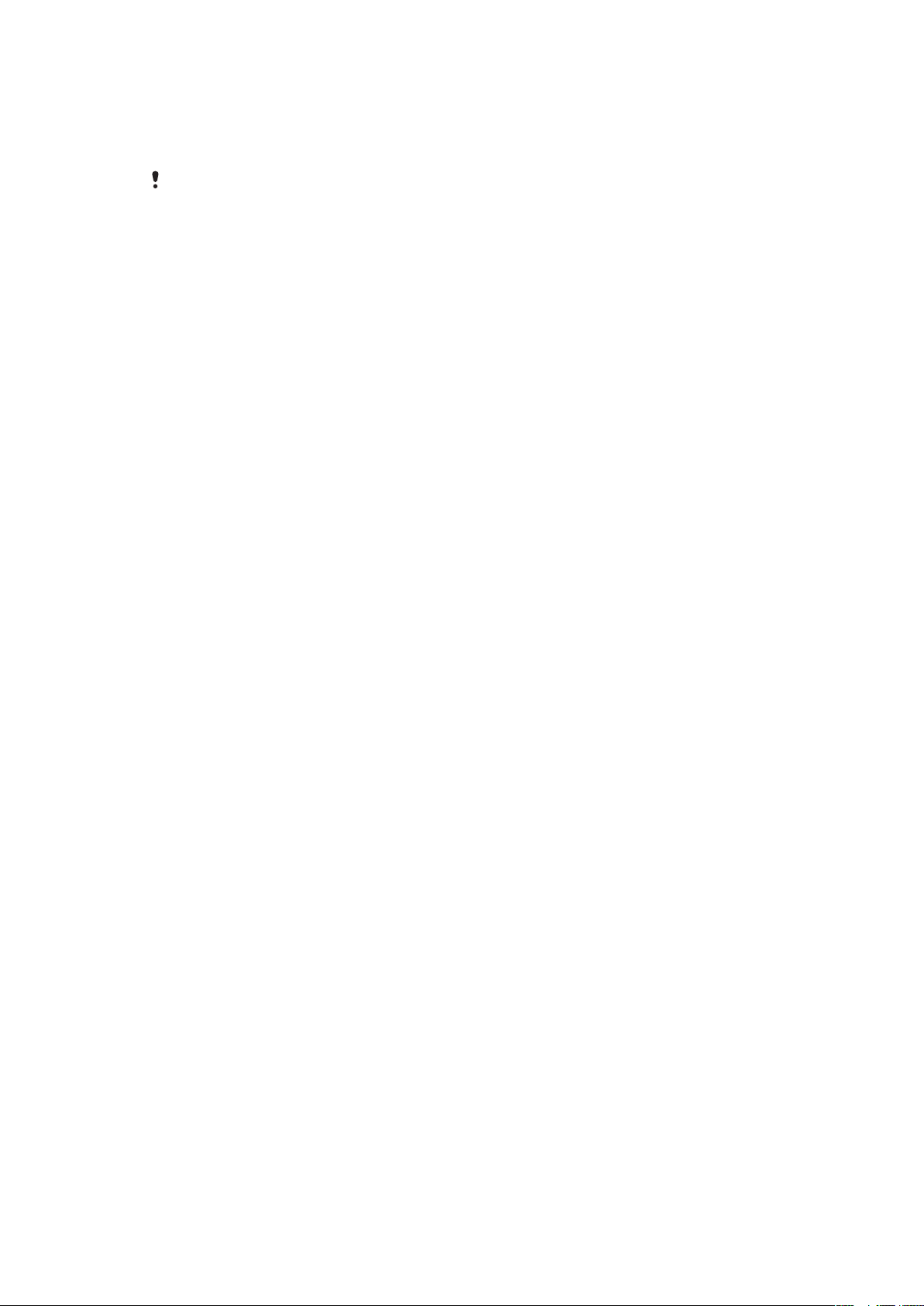
Svarbi informacija
Prieš pradėdami naudoti mobilųjį telefoną, perskaitykite lapelį Svarbi informacija.
Kai kurios paslaugos ir funkcijos, aprašytos vartotojo vadove, nėra palaikomos visose šalyse,
regionuose ar tinkluose ir (arba) visų paslaugų teikėjų visose vietovėse. Be apribojimų taikoma
GSM tarptautiniam pagalbos telefono numeriui 112. Norėdami nustatyti, ar galimos konkrečios
paslaugos arba funkcijos ir ar yra taikomi pasiekimo ar naudojimo mokesčiai, susisiekite su tinklo
operatoriumi arba paslaugos teikėju.
6
Tai internetinė šio leidinio versija. © Galima išspausdinti tik asmeninėms reikmėms.
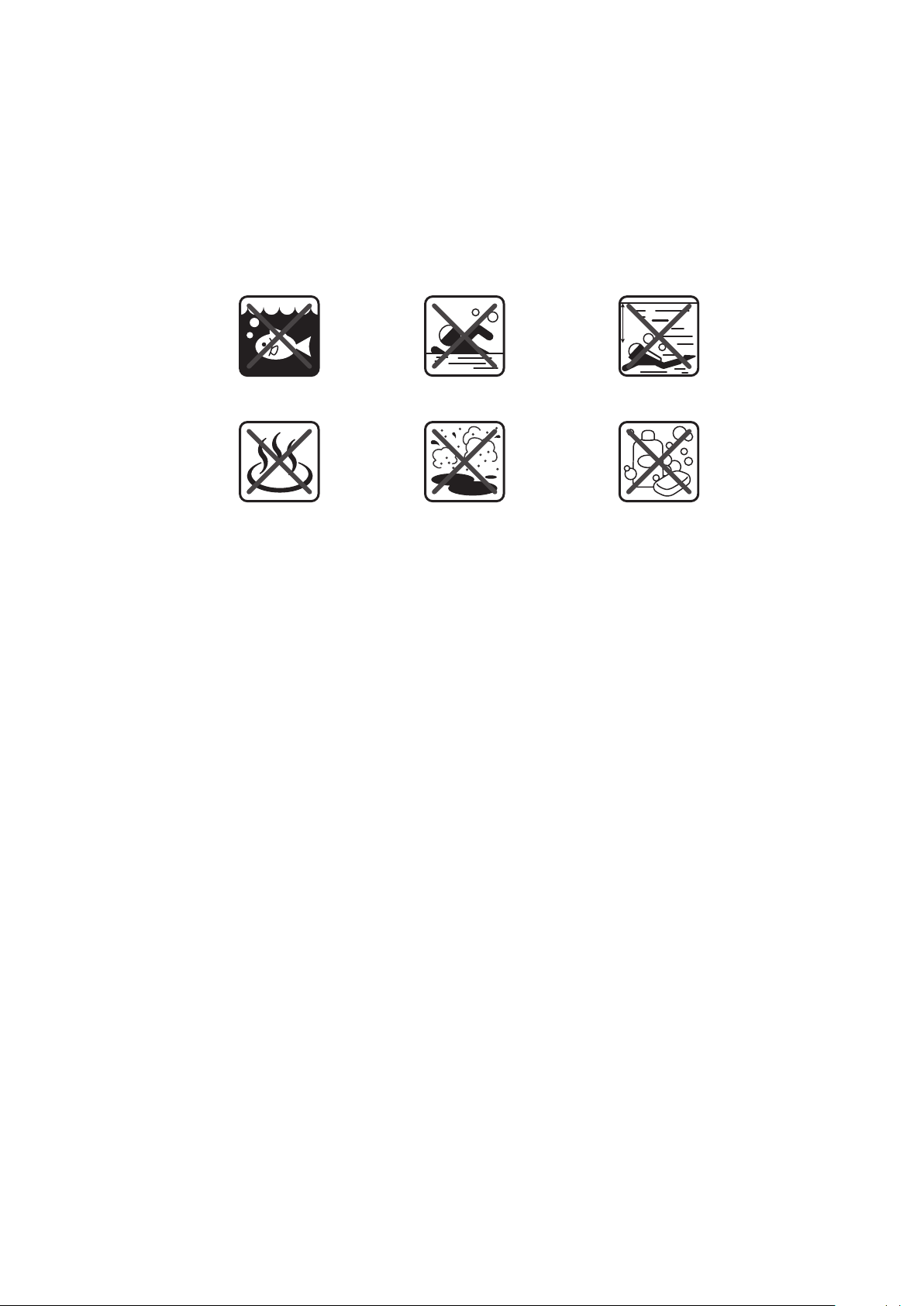
Atsparumo vandeniui gairės
>1m
Kad jūsų Xperia™ active būtų atsparus vandeniui, reikia gerai uždėti „Micro USB“ prievado
ir ausinių jungties dangtelius. Taip pat įsitikinkite, kad galinis dangtelis ir akumuliatoriaus
dangtelis uždėti tinkamai. Darbo pradžios instrukcijoje pateikta nurodymų, kaip tinkamai
uždėti galinį dangtelį ir akumuliatoriaus dangtelį.
Saugokite savo prietaisą nuo aplinkos, kurioje daug dulkių arba labai drėgna. Įprastinis
dėvėjimasis ir prietaiso pažeidimai gali sumažinti jo atsparumą dulkėms ar drėgmei.
Vandenyno vanduo Baseinas Nardymas
Karštas vanduo Smėlis / purvas Kitos skystos
cheminės medžiagos
Niekada nenardinkite mobiliojo telefono, „Micro USB“ prievado arba ausinių jungties į
vandenį, saugokite mobilųjį telefoną nuo bet kokių skystų cheminių medžiagų ir nuo
drėgnos aplinkos, kuriai būdinga labai aukšta arba labai žema temperatūra. Jei vandens ar
skysčio pateko į „Micro USB“ prievadą ir ausinių jungtį, nušluostykite jį sausa šluoste. „Micro
USB“ prievado ir ausinių jungties atsparumas vandeniui nėra garantuojami visose aplinkose
arba visomis sąlygomis.
Visi suderinami priedai, įskaitant akumuliatorius, įkroviklius, laisvų rankų įrangą, „Micro USB“
kabelius, „microSD™“ korteles, dirželius ir pan., nėra atsparūs vandeniui.
Garantija neapima žalos ar gedimų, kuriuos lėmė netinkamas jūsų prietaiso naudojimas ar
piktnaudžiavimas juo. Jei turite daugiau klausimų apie įsigytų gaminių naudojimą, kreipkitės
pagalbos į klientų aptarnavimo tarnybą.
7
Tai internetinė šio leidinio versija. © Galima išspausdinti tik asmeninėms reikmėms.
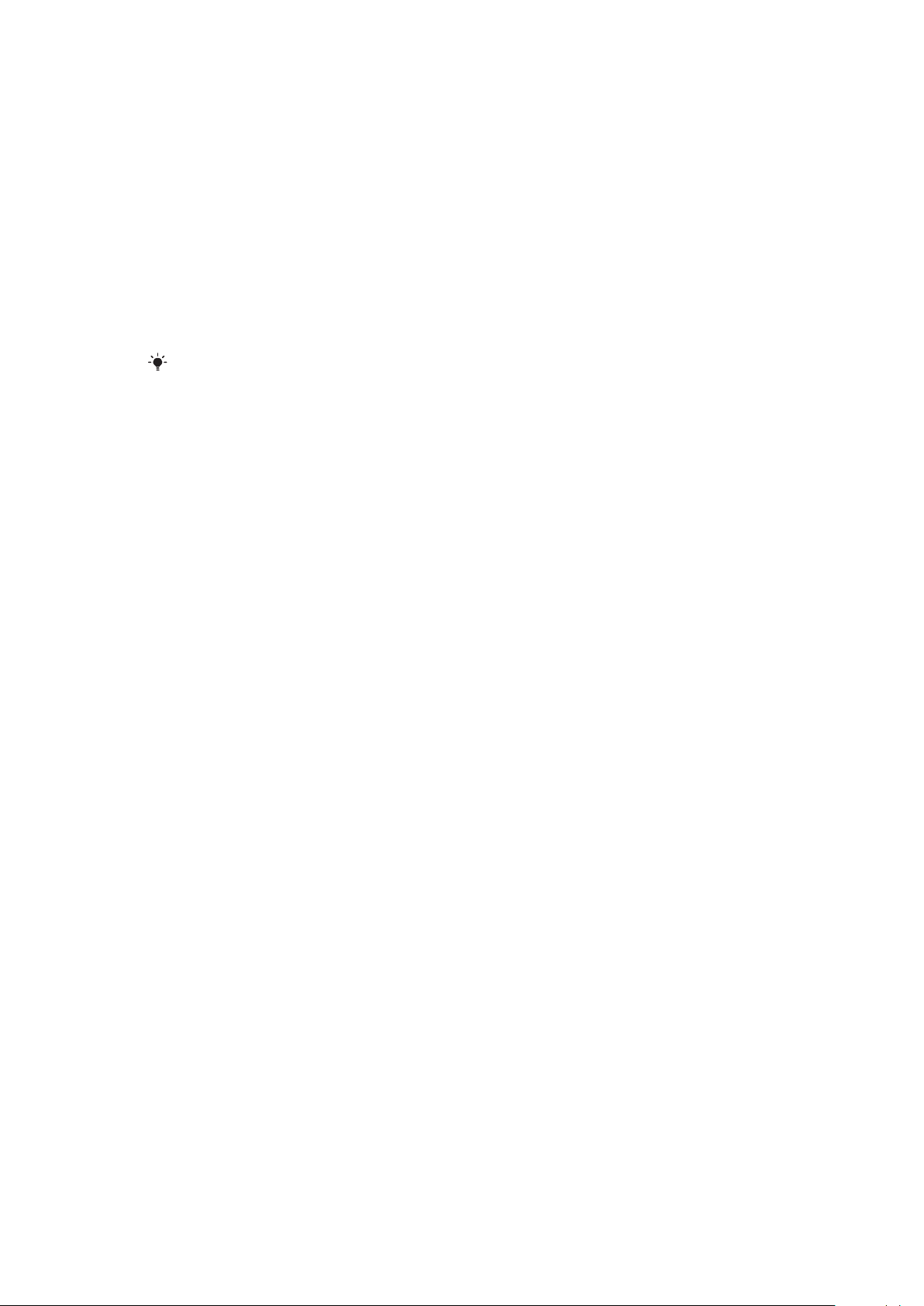
„Android™“ – kas tai ir kodėl?
„Android™“ telefonas gali atlikti daugelį kompiuterio funkcijų. Bet taip pat galite pritaikyti jį
savo poreikiams, kad galėtumėte gauti norimą informaciją ir kartu pramogauti. Galite pridėti
programų ir jas trinti arba tobulinti pagerindami jų funkcines galimybes. Apsilankę „Android
Market™“ galite atsisiųsti įvairių programų ir žaidimų iš nuolat augančios kolekcijos. Be to,
galite integruoti „Android™“ telefone turimas programas su asmeniniais duomenimis ir
internetinėmis paskyromis. Pavyzdžiui, galite daryti atsarginę telefono adresinės kopiją,
pasiekti įvairias el. pašto paskyras ir kalendorius iš vienos vietos, sekti savo susitikimus ir
užsiimti bet kokia veikla socialiniuose tinkluose.
„Android™“ telefonai nuolat tobulinami. Kai pasiūloma nauja jūsų telefone palaikomos
programinės įrangos versija, galite naujinti telefoną, kad gautumėte naujų funkcijų ir
naujausių patobulinimų.
„Android™“ telefone iš anksto įkeltos „Google™“ paslaugos. Kad geriausiai išnaudotumėte
pateiktas „Google™“ paslaugas, pirmą kartą paleidę telefoną sukurkite „Google™“ paskyrą ir
prisiregistruokite. Be to, kad galėtumėte naudoti daugelį „Android™“ funkcijų, reikia interneto
ryšio.
Programos
Programa – tai telefono programa, padedanti atlikti užduotį. Pavyzdžiui, yra programų,
kurios padeda skambinti, fotografuoti ir atsisiųsti daugiau programų.
8
Tai internetinė šio leidinio versija. © Galima išspausdinti tik asmeninėms reikmėms.
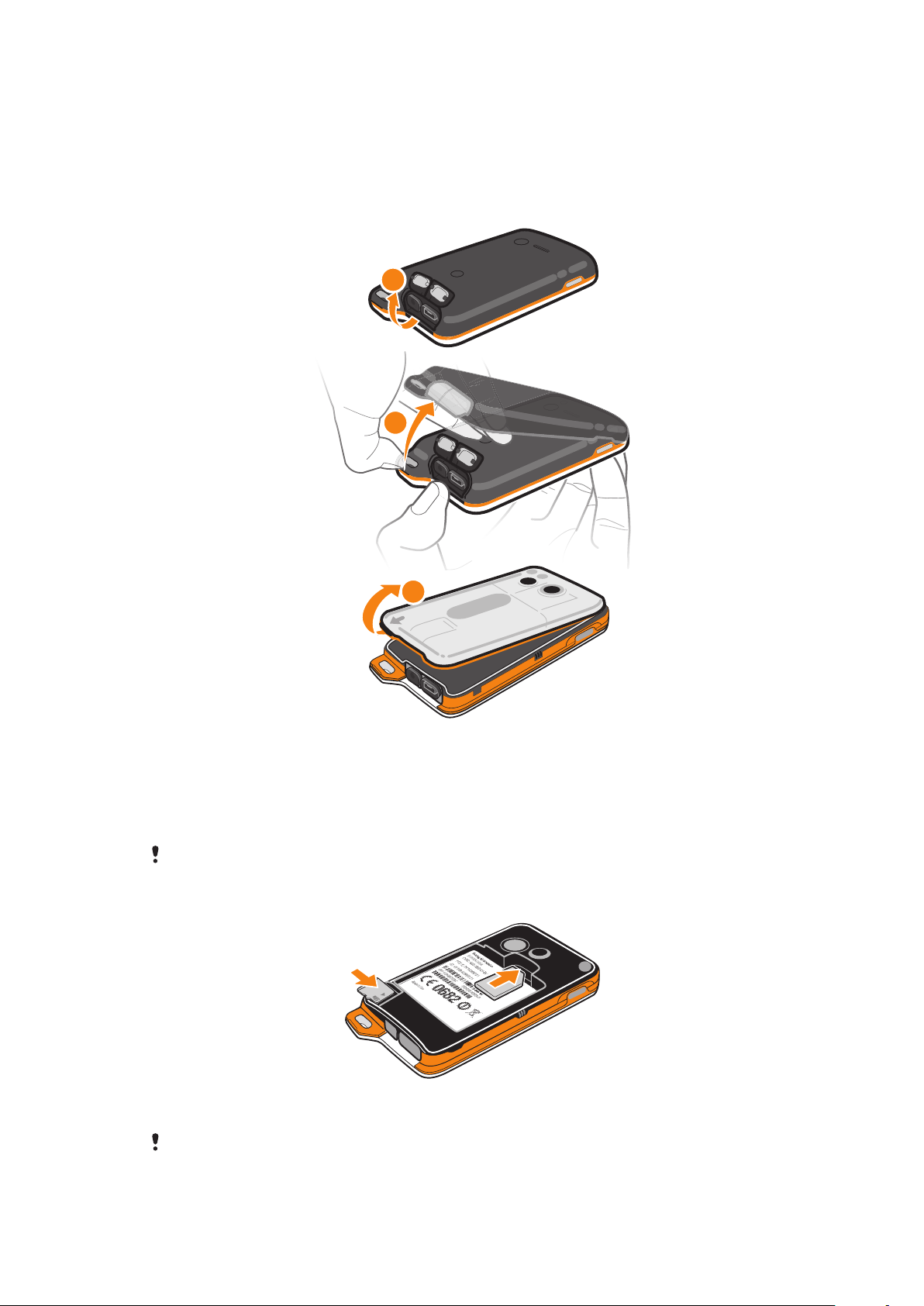
Pradžia
2
1
3
Surinkimas
Jei norite nuimti dangtelį ir akumuliatoriaus dangtelį
1
Į tarpą tarp ausinių jungties dangtelio ir „Micro USB“ prievado dangtelio įkiškite
nykščio nagą ir pakelkite abu dangtelius.
2
Į tarpą (kaip parodyta pirmiau pateikto paveikslėlio 2 veiksme) įkiškite nykščio nagą
ir tada lėtai, bet tvirtai kelkite dangtelį.
3
Įkiškite nykščio nagą po snapeliu (parodytu rodykle ant akumuliatoriaus dangtelio),
tada pakelkite ir išimkite akumuliatoriaus dangtelį.
Nenaudokite aštrių daiktų, nes galite sugadinti telefono dalis.
SIM ir atminties kortelių įdėjimas
•
Nuimkite telefono dangtelį ir akumuliatoriaus dangtelį, tada įstatykite SIM kortelę ir
atminties kortelę į reikiamus lizdus.
Atminties kortelė gali nebūti pridedama prie telefono visose rinkose.
9
Tai internetinė šio leidinio versija. © Galima išspausdinti tik asmeninėms reikmėms.
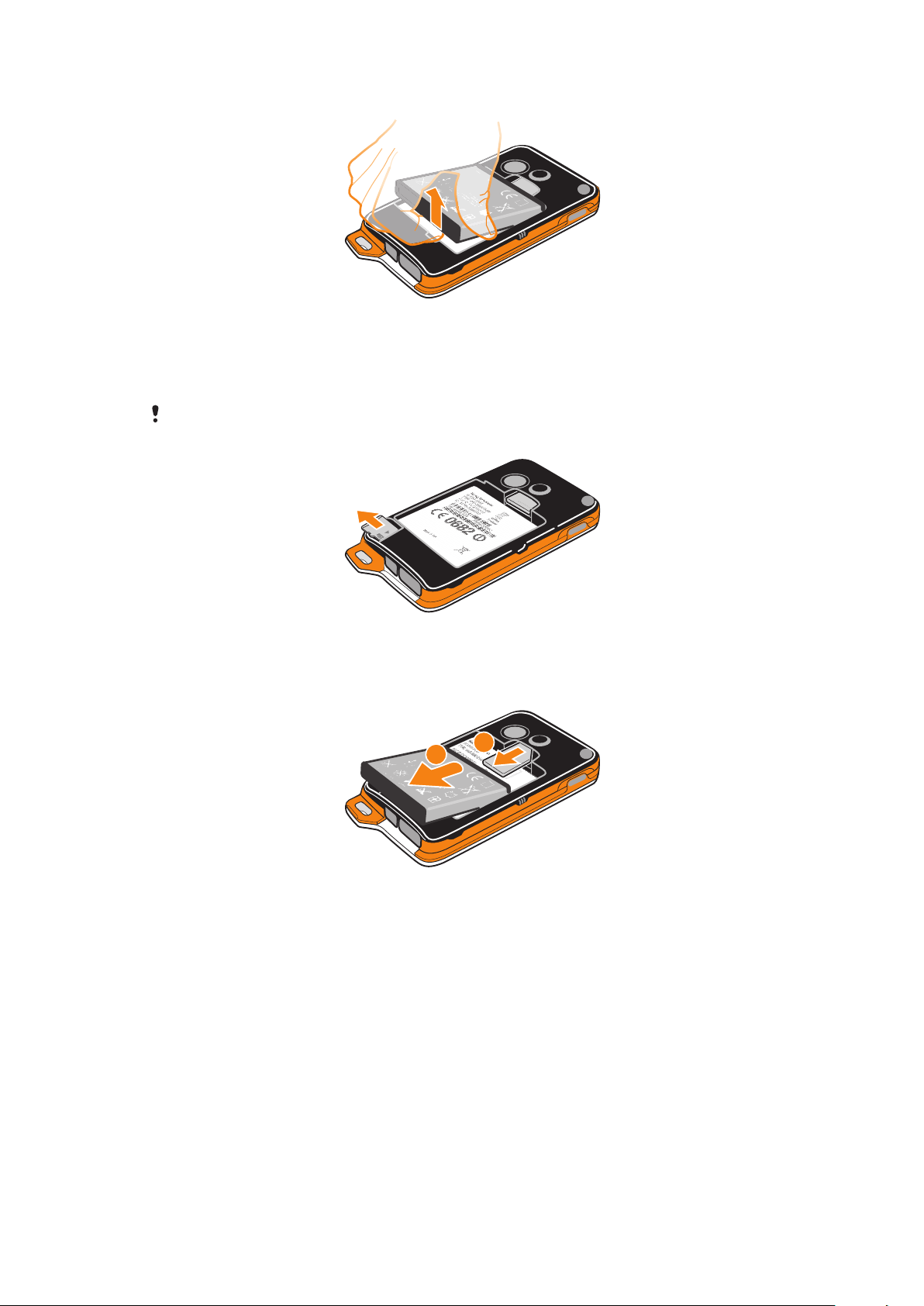
Jei norite išimti akumuliatorių
1
2
1
Nuimkite telefono ir akumuliatoriaus dangtelius.
2
Piršto galiuką įkiškite į akumuliatoriaus apačioje esančią angą ir pakelkite
akumuliatorių.
Jei norite išimti atminties kortelę
Privalote atjungti atminties kortelę arba išjungti telefoną prieš galėdami saugiai išimti atminties
kortelę. Daugiau informacijos žr. Saugus atminties kortelės išėmimas32 psl..
•
Nuimkite telefono dangtelį ir akumuliatoriaus dangtelį, tada, traukdami atminties
kortelę į išorę, išimkite ją.
Jei norite išimti SIM kortelę
1
Nuimkite telefono ir akumuliatoriaus dangtelius bei akumuliatorių.
2
Uždėkite pirštą ant SIM kortelės ir išstumkite ją iš jo lizdo.
10
Tai internetinė šio leidinio versija. © Galima išspausdinti tik asmeninėms reikmėms.
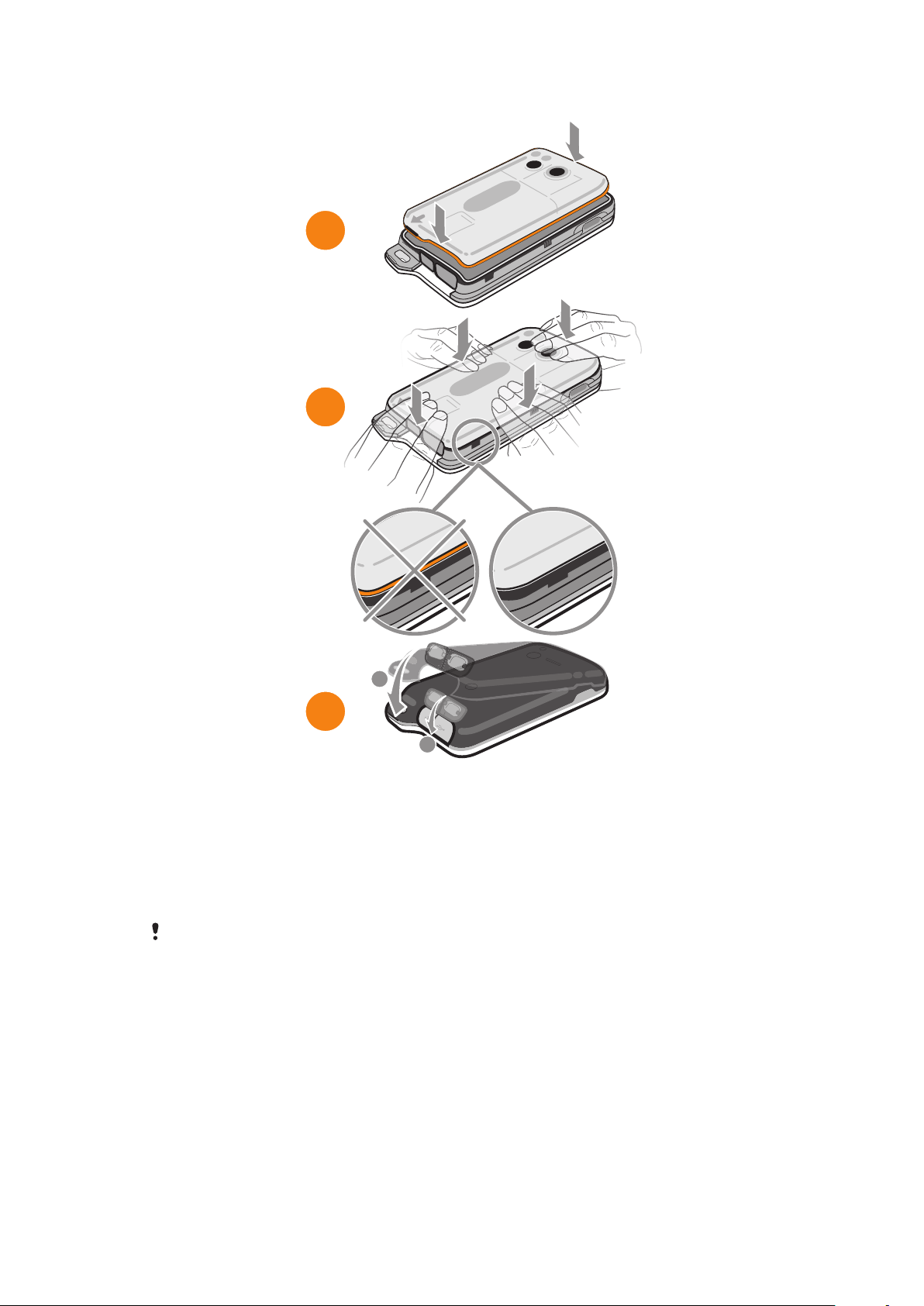
Jei norite uždėti akumuliatoriaus ir telefono dangtelį
1
3
2
1
2
1
Uždėkite akumuliatoriaus dangtelį ant telefono nugarėlės, kad dangtelyje esanti
kameros objektyvo anga susilygintų su kameros objektyvu.
2
Švelniai spauskite visus akumuliatoriaus dangtelio kraštus, kad jis tvirtai užsifiksuotų.
3
Uždėkite telefono dangtelį ant telefono nugarėlės, kad dangtelyje esanti kameros
objektyvo anga susilygintų su kameros objektyvu. Tvirtai spauskite visus telefono
dangtelio kraštus, kad jis tvirtai užsifiksuotų.
4
Spauskite „Micro USB“ prievado dangtelį ir ausinių jungties dangtelį, kad jie visiškai
užsifiksuotų.
Tinkamai uždėjus telefono ir akumuliatoriaus dangtelius telefonas bus nepralaidus vandeniui.
Telefonas nėra nepralaidus vandeniui kai „Micro USB“ prievado arba ausinių jungties dangteliai
yra atidaryti, pvz., kai telefonas įkraunamas arba kai jis prijungtas prie ausinių su laidais.
11
Tai internetinė šio leidinio versija. © Galima išspausdinti tik asmeninėms reikmėms.
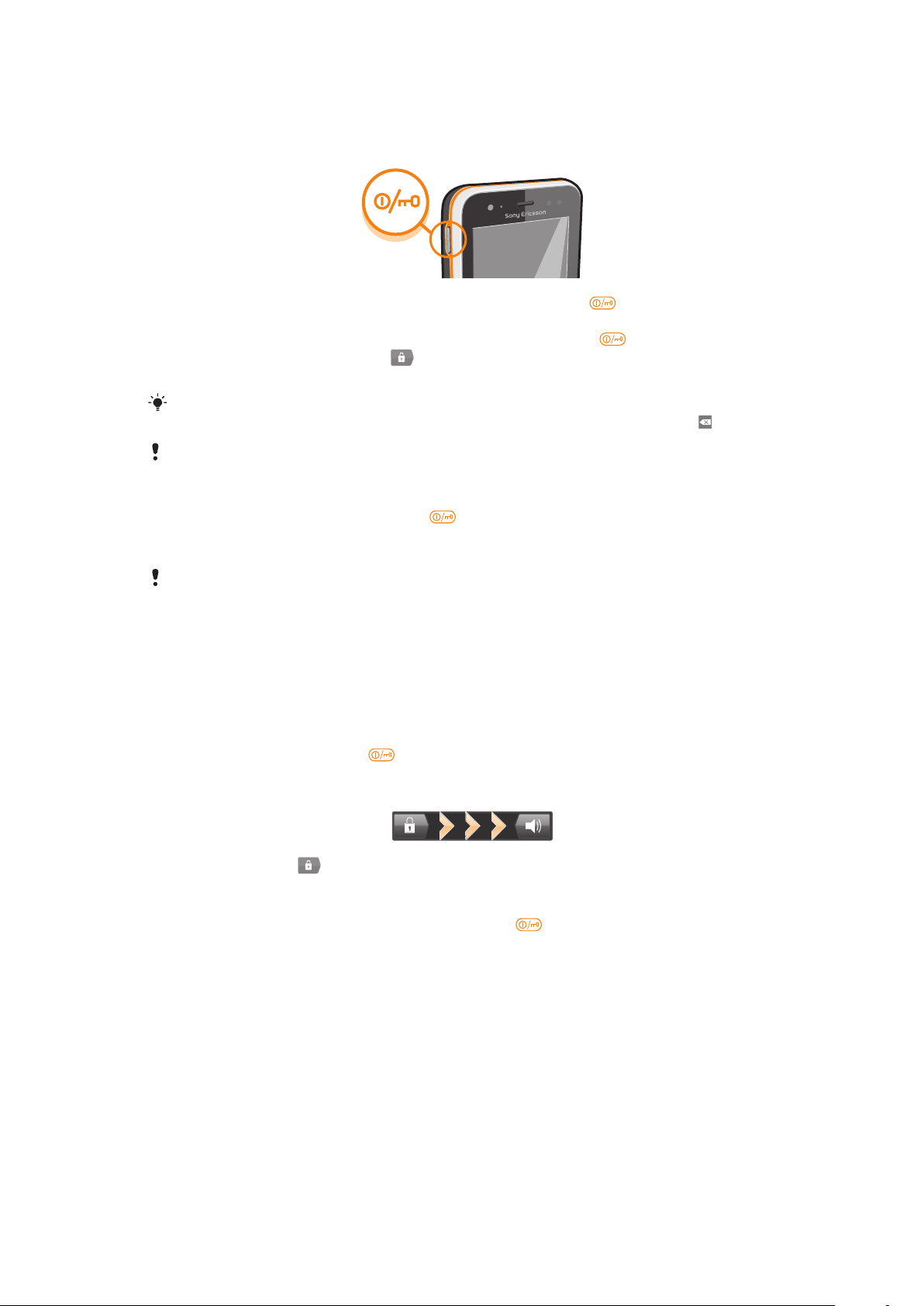
Telefono įjungimas
Telefono įjungimas
1
Palaikykite paspaudę telefono kairiajame šone esantį įjungimo klavišą, kol
telefonas suvibruos.
2
Jei ekranas užtemsta, suaktyvinkite jį trumpai paspaudę klavišą .
3
Jei norite atrakinti ekraną, vilkite ekranu į dešinę.
4
Jei prašoma, įveskite SIM kortelės PIN kodą, tada pasirinkite Gerai.
Jūsų SIM kortelės PIN kodą pateikia jūsų tinklo operatorius, bet vėliau galite jį pakeisti meniu
Nustatymai. Jei įvesdami SIM kortelės PIN kodą norite ištaisyti klaidą, paspauskite .
Gali praeiti šiek tiek laiko, kol telefonas įsijungs.
Telefono išjungimas
1
Palaikykite paspaudę įjungimo klavišą , kol bus atidarytas pasirinkčių meniu.
2
Pasirinkčių meniu bakstelėkite Išjungti (Išjungti maitinimą).
3
Bakstelėkite Gerai.
Gali praeiti šiek tiek laiko, kol telefonas išsijungs.
Ekrano užrakinimas
Kai telefonas įjungtas, bet nenaudojamas tam tikrą nustatytą laiką, ekranas patamsėja
taupant akumuliatoriaus galią ir automatiškai užsirakina. Šis užrakinimas neleidžia, kad su
jutikliniu ekranu būtų atliekami nepageidaujami veiksmai tada, kai juo nesinaudojate.
Ekrano aktyvinimas
•
Trumpai paspauskite klavišą .
Ekrano atrakinimas
•
Vilkite piktogramą
Ekrano užrakinimas rankiniu būdu
•
Kai ekranas aktyvus, trumpam paspauskite klavišą .
į dešinę pusę ekranu.
Nustatymų vedlys
Pirmą kartą paleidus telefoną, nustatymų vedlio lange paaiškinamos pagrindinės telefono
funkcijos ir padedama įvesti pagrindinius nustatymus. Dabar tinkamas metas konfigūruoti
telefoną pagal savo konkrečius poreikius.
Nustatymų vedlys apima šiuos dalykus:
•
Pagrindiniai telefono nustatymai, pvz., kalba ir internetas. Pavyzdžiui, galite reguliuoti
prisijungimo prie interneto nustatymus.
•
„Wi-Fi®“ nustatymus – paspartinkite ryšį ir sumažinkite duomenų persiuntimo išlaidas.
•
Internetinių paslaugų nustatymus – padeda nustatyti el. paštą, internetinių paslaugų
paskyras ir persiųsti adresinę iš seno telefono ar kito duomenų šaltinio.
12
Tai internetinė šio leidinio versija. © Galima išspausdinti tik asmeninėms reikmėms.
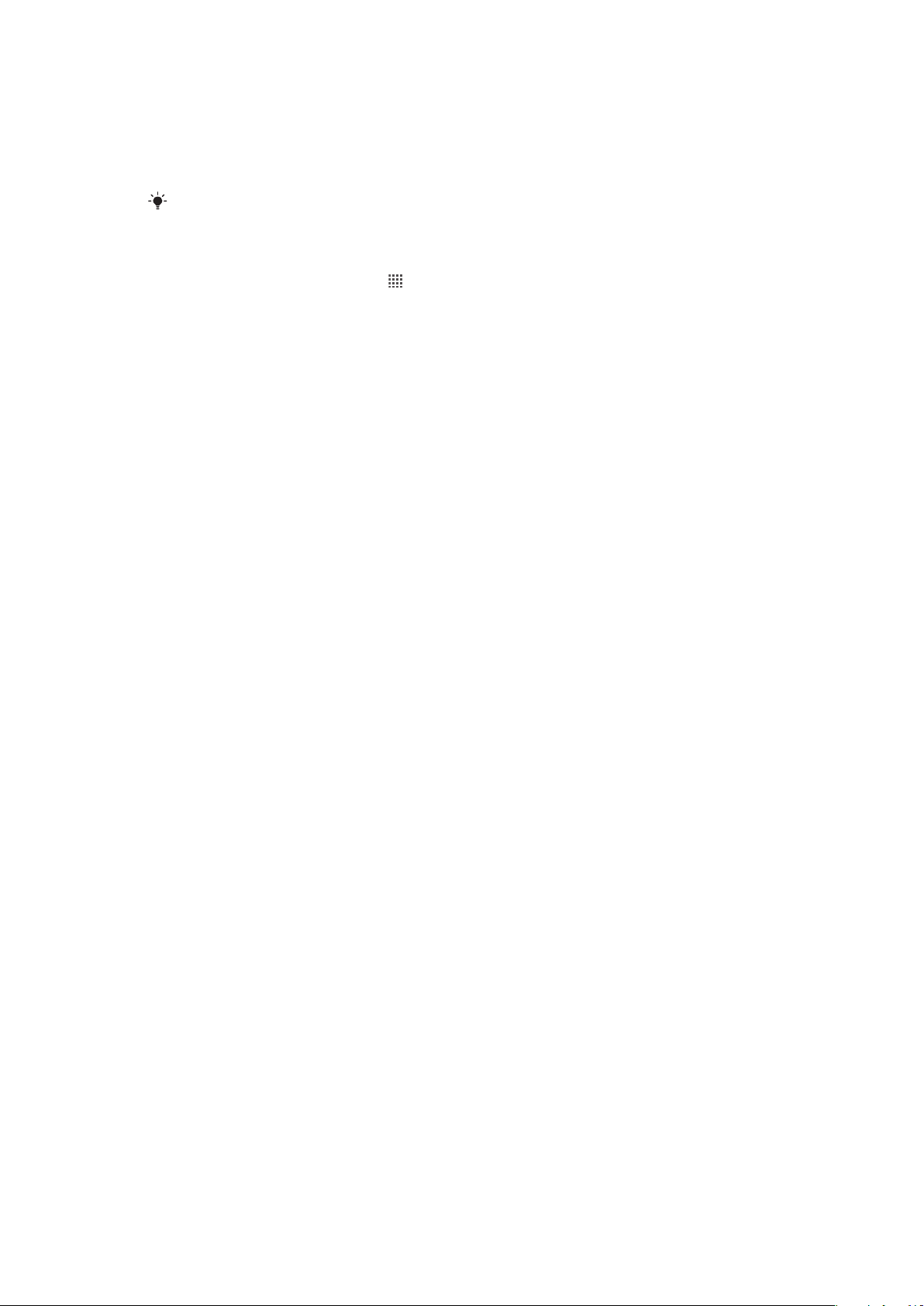
Be to, galite naudotis ir atitinkamais telefone integruoto naudotojo vadovo skyriais. Juos
rasite telefono pagalbos programoje ir apsilankę www.sonyericsson.com/support, kur
pateikiama daugiau informacijos apie:
•
Wi-Fi®,
•
„Sony Ericsson Sync“
Jei norite, galite praleisti tam tikrus veiksmus ir pasiekti nustatymų vedlį vėliau per programų
ekraną arba keisti nustatymus meniu Nustatymai.
Prieiga prie nustatymų vedlio
1
Iš Pradinis ekranas bakstelėkite .
2
Raskite ir bakstelėkite Nustatymų vadovas.
Paskyros ir paslaugos
Prisijunkite prie internetinių paslaugų paskyrų iš telefono ir naudokitės įvairiomis
paslaugomis. Derindami paslaugas galite dar geriau jas išnaudoti. Pavyzdžiui, surinkite
adresatus iš savo „Google™“ ir „Facebook™“ paskyrų ir integruokite juos telefono
adresinėje, kad viskas būtų vienoje vietoje.
Prisijungti prie internetinių paslaugų galite ir iš telefono, ir iš kompiuterio. Prisijungiant pirmą
kartą, sukuriama paskyra su jūsų vartotojo vardu, slaptažodžiu, nustatymais ir asmenine
informacija. Kai prisijungsite kitą kartą, pamatysite suasmenintą rodinį.
„Google™“ paskyra
Norint „Android“ telefone naudotis įvairiomis programomis ir paslaugomis būtina turėti
„Google“ paskyrą. Pavyzdžiui, „Google™“ paskyra reikalinga, kad galėtumėte savo telefone
naudoti programą Gmail™ , kalbėtis su draugais naudodamiesi programa „Google Talk™“,
sinchronizuoti telefono kalendoriaus programą naudodamiesi „Google Calendar™“ ir
atsisiųsti programų ir žaidimų iš „Android Market™“.
„Sony Ericsson“ paskyra
Telefono adresatus laikykite saugiame „Sony Ericsson“ serveryje ir visada turėsite atsarginę
kopiją internete. „Sony Ericsson“ paskyroje galite laikyti ir telefono kalendorių bei interneto
žymes.
„Exchange ActiveSync®“ paskyra
Sinchronizuokite telefoną su darbine „Exchange ActiveSync®“ paskyra. Tokiu būdu jūsų
darbo el. laiškai, adresatai ir kalendoriaus įvykiai visada bus su jumis.
„Facebook™“ paskyra
„Facebook™“ sujungia jus su draugais, šeima ir kolegomis visame pasaulyje.
Prisiregistruokite ir dalinkitės savo pasauliu su kitais.
13
Tai internetinė šio leidinio versija. © Galima išspausdinti tik asmeninėms reikmėms.

Veiksmų telefonu pradžia
1 2 3 54
6
7
8
10
9
111213
16
15
14
19
20
17
18
21
22
Telefono apžvalga
14
Tai internetinė šio leidinio versija. © Galima išspausdinti tik asmeninėms reikmėms.
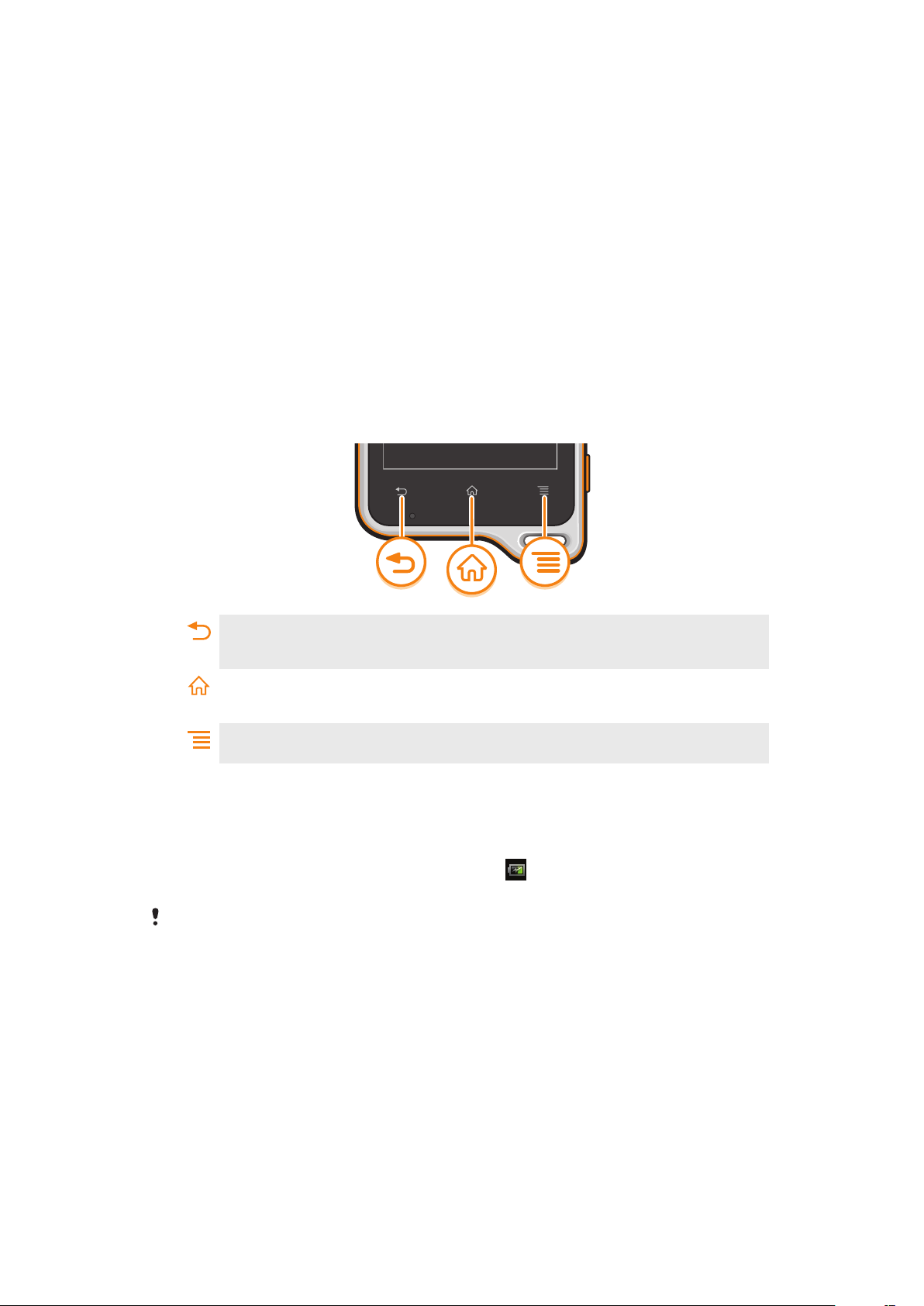
1. Apšvietimo jutiklis
2. Perspėjimo LED
3. Ausinės
4. 1 atstumo jutiklis
5. 2 atstumo jutiklis
6. Garsumo klavišas / mastelio keitimo klavišas
7. Jautrusis ekranas
8. Kameros klavišas
9. Meniu klavišas
10. Dirželio pervėrimo anga
11. Pradinio ekrano klavišas
Klavišų naudojimas
12. Pagrindinis mikrofonas
13. Grįžimo klavišas
14. Antras mikrofonas
15. Kameros LED apšvietimas
16. Įjungimo klavišas / ekrano užraktas
17. Garsiakalbis
18. Kameros objektyvas
19. „Micro USB“ prievado dangtelis
20. Ausinių jungties dangtelis
21. „Micro USB“ prievadas
22. Ausinių jungtis
•
•
•
•
•
Uždaryti ekrano klaviatūrą, dialogo langą, pasirinkčių meniu arba pranešimų skydelį
Norint atidaryti langą, kuriame rodomos paskutinės naudotos programos, palaikyti jį paspaudus
Atidaryti dabartiniame ekrane arba programoje pasiekiamų pasirinkčių sąrašą
Atgal
Grįžti į ankstesnį ekraną
Pradinis
Eiti į Pradinis ekranas
Meniu
Akumuliatoriaus įkrovimas
Perkant telefoną, akumuliatorius būna iš dalies įkrautas. Kai telefono įkroviklį prijungiate prie
maitinimo šaltinio, pvz., USB prievado arba telefono įkroviklio, gali praeiti kelios minutės,
kol ekrane pasirodys akumuliatoriaus piktograma . Galite naudoti telefoną, kai jis
įkraunamas.
Prijungus telefono įkroviklį, visiškai įkrautas akumuliatorius pradės po truputį išsikrauti ir po kurio
laiko vėl bus įkraunamas. Taip pratęsiama akumuliatoriaus veikimo trukmė, tačiau gali būti
rodoma mažiau nei 100 procentų įkrovimo būsena.
15
Tai internetinė šio leidinio versija. © Galima išspausdinti tik asmeninėms reikmėms.
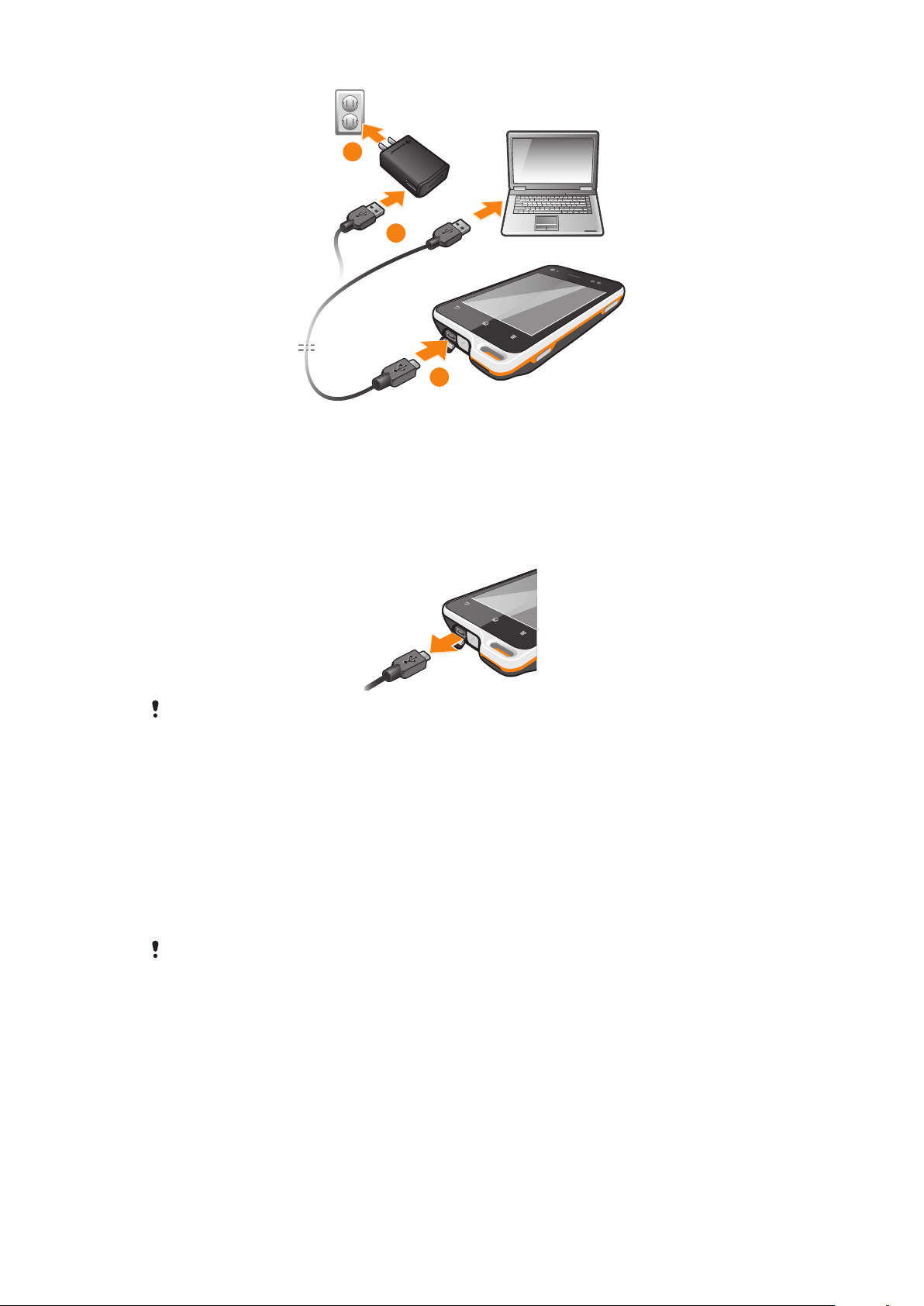
1
3
2
Telefono įkrovimas
1
Prijunkite telefono įkroviklį prie elektros lizdo.
2
Prijunkite vieną USB laido galą prie įkroviklio (arba prie kompiuterio USB prievado).
3
Kitą laido galą prijunkite prie telefono mažojo USB prievado taip, kad USB simbolis
būtų nukreiptas į viršų.
4
Kai telefonas bus visiškai įkrautas, traukdami tiesiai į išorę, atjunkite USB laidą nuo
telefono.
Traukdami laidą iš telefono, pasistenkite nesulenkti jungties.
Jei norite naudoti jautrųjį ekraną
Kai įsigyjate telefoną, ant jo ekrano būna užklijuotas apsauginis plastikinis lapelis. Prieš
naudodami jautrųjį ekraną turite nulupti šį lapelį. Priešingu atveju jautrusis ekranas gali
netinkamai veikti.
Kai telefonas įjungtas, bet nenaudojamas tam tikrą nustatytą laiką, ekranas patamsėja
taupant akumuliatoriaus galią ir automatiškai užsirakina. Šis užrakinimas neleidžia, kad su
jutikliniu ekranu būtų atliekami nepageidaujami veiksmai tada, kai juo nesinaudojate. Galite
nustatyti ir nuosavus užraktus, taip apsaugodami savo abonementą ir užtikrindami, kad tik
jūs galėsite pasiekti savo telefoną.
Telefono ekranas pagamintas iš stiklo. Nelieskite ekrano, jei stiklas įskilęs arba sudužęs.
Nebandykite patys remontuoti pažeistą ekraną. Stikliniai ekranai yra jautrūs mechaniniams
smūgiams. Neapdairumo atvejams „Sony Ericsson“ garantinis remontas netaikomas.
Elemento atidarymas arba išryškinimas
•
Palieskite elementą.
Pasirinkčių žymėjimas arba žymėjimo naikinimas
•
Norėdami pažymėti pasirinktį arba panaikinti žymėjimą, bakstelėkite atitinkamą
žymimąjį langelį, o kai kuriais atvejais – dešiniąją sąrašo pasirinkties pusę.
16
Tai internetinė šio leidinio versija. © Galima išspausdinti tik asmeninėms reikmėms.
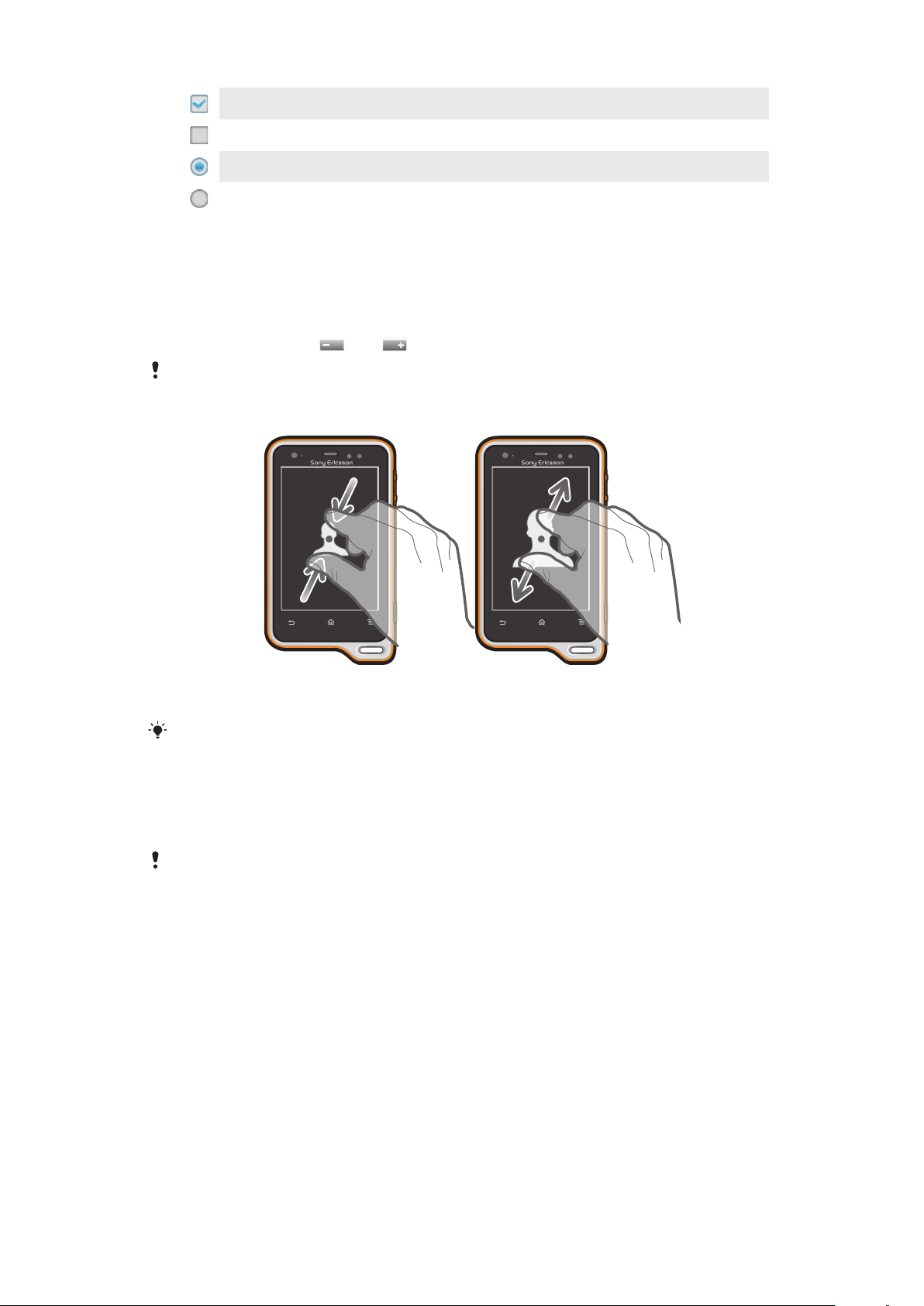
Pažymėtas žymimasis langelis
Nepažymėtas žymimasis langelis
Pažymėta sąrašo pasirinktis
Nepažymėta sąrašo pasirinktis
Artinimas / tolinimas
Yra du būdai artinti / tolinti. Galimos artinimo / tolinimo pasirinktys priklauso nuo
naudojamos programos.
Artinimas / tolinimas
•
Kai galima, palieskite arba , kad priartintumėte arba nutolintumėte.
Gali tekti vilkti ekraną (bet kuria kryptimi), kad pasirodytų artinimo / tolinimo piktogramos.
Mastelio keitimas dviem pirštais
•
Vienu metu padėkite ant ekrano du pirštus ir suspausdami juos tolinkite arba
išskėsdami artinkite.
Naudokitės mastelio keitimo funkcija peržiūrėdami nuotraukas ir žemėlapius arba naršydami
internete.
Slinkimas
Slinkite judindami pirštą aukštyn ar žemyn ekranu. Kai kuriuose interneto puslapiuose
galima slinkti ir į šonus.
Vilkimas ar brūkštelėjimas ekrane nieko nesuaktyvins.
17
Tai internetinė šio leidinio versija. © Galima išspausdinti tik asmeninėms reikmėms.
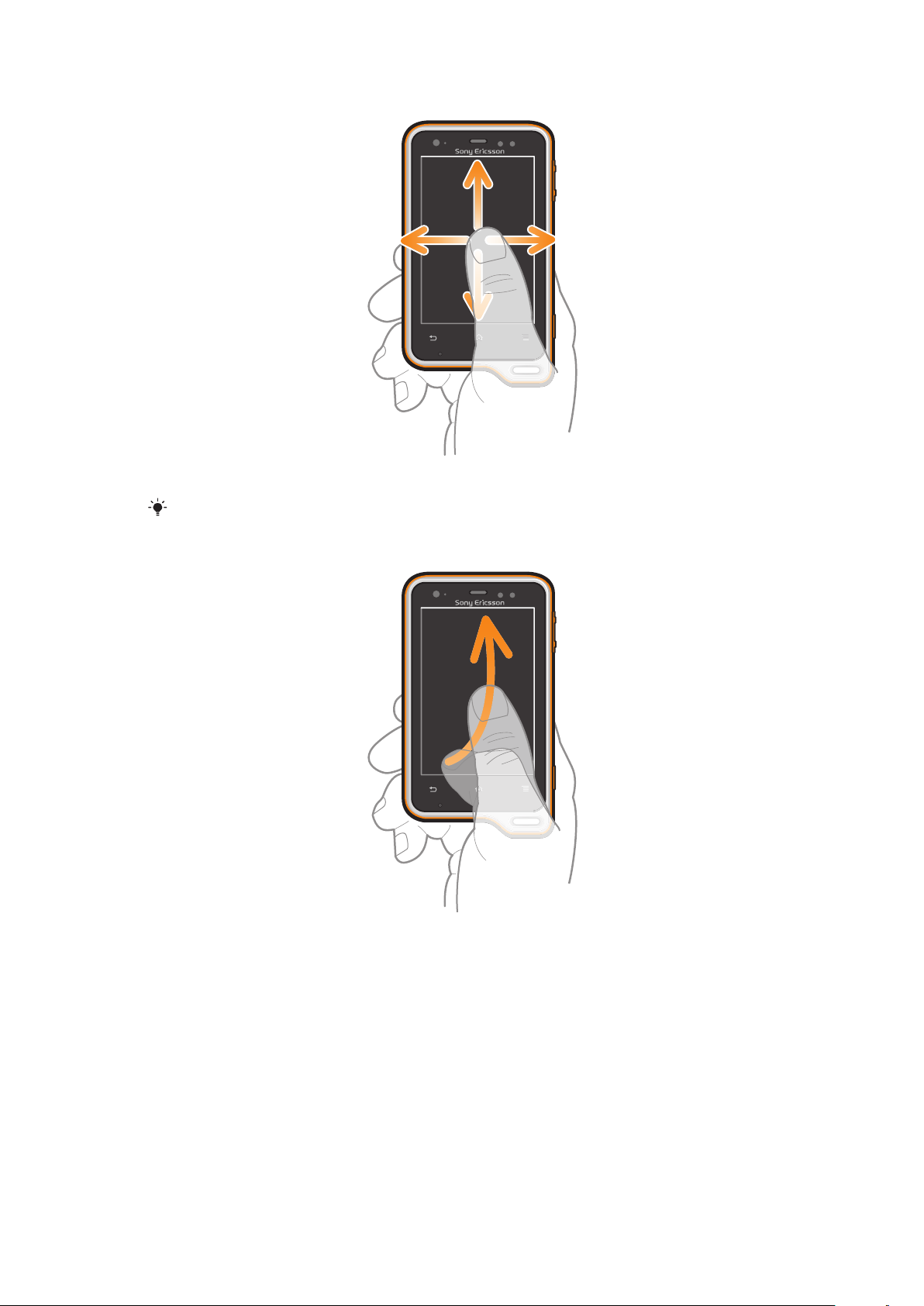
Slinkimas
•
Vilkdami arba brūkštelėdami pirštu norima kryptimi slinkite ekranu.
Jei norite slinkti greičiau, brūkštelėkite pirštu norima kryptimi ekrane.
Brūkštelėjimas
•
Jei norite slinkti greičiau, brūkštelėkite pirštu norima kryptimi ekrane. Galite palaukti,
kol slinkimas sustos pats, arba sustabdyti jį paliesdami ekraną.
Jutikliai
Telefone yra apšvietimo jutiklis ir atstumo jutiklis. Šviesos jutiklis nustato aplinkos šviesos
lygį ir atitinkamai pritaiko ekrano ryškumą. Atstumo jutiklis išjungia jautrųjį ekraną, kai jis
priliečiamas prie veido. Todėl negalite suaktyvinti funkcijų, jei kalbėdami telefonu netyčia
prisiliečiate prie ekrano.
Pradinis ekranas
Telefono Pradinis ekranas atitinka darbalaukį kompiuteryje. Tai jūsų vartai į pagrindines
telefono funkcijas. Galite tinkinti savo Pradinis ekranas pridėdami įtaisų, nuorodų, aplankų,
temų, fonų ir kitų elementų.
18
Tai internetinė šio leidinio versija. © Galima išspausdinti tik asmeninėms reikmėms.
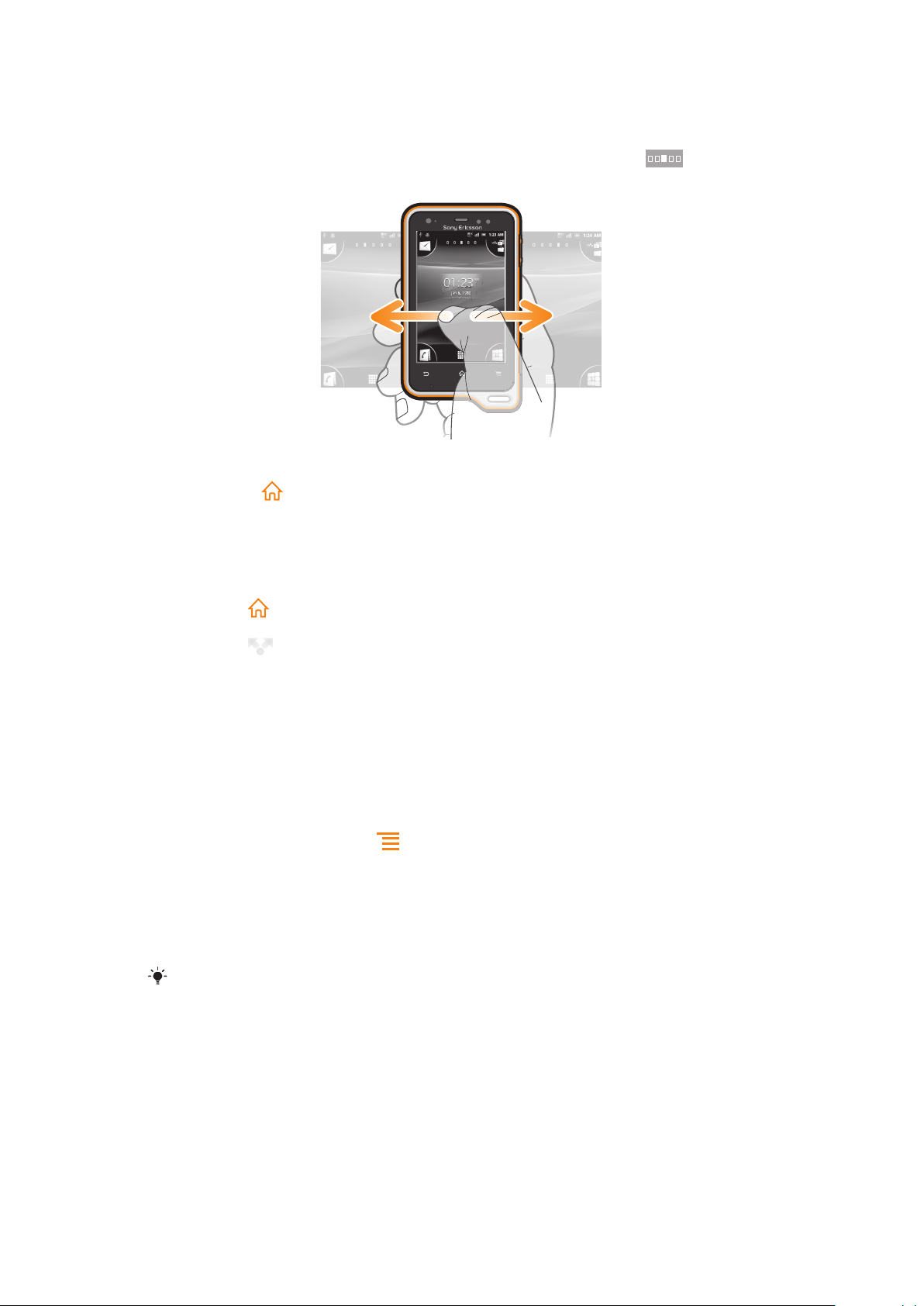
Keturi Pradinis ekranas kampai leis greitai pasiekti programas arba interneto puslapių
02:40
Jan 6, 1980
AM
02
0
Jan 6,
6,
19801980
nuorodas.
Pradinis ekranas yra didesnis už įprasto ekrano plotį, tad norėdami peržiūrėti turinį, esantį
viename iš keturių ekrano plėtinių, turite brūkštelėti į kairę arba į dešinę. rodo, kurioje
Pradinis ekranas dalyje esate.
Perėjimas į pradinį ekraną
•
Paspauskite .
Naršymas pradiniame ekrane
•
Brūkštelėkite į dešinę arba į kairę.
Dalinimasis elementu pradiniame ekrane
1
Paspaudę
2
Palieskite ir palaikykite elementą, kol jis padidės, o telefonas suvibruos, tada vilkite
atidarykite Pradinis ekranas.
elementą į .
3
Pasirinkite pasirinktį ir, jei reikia, patvirtinkite. Dabar galėsite dalintis mėgstamomis
programomis ir įtaisais su draugais – jie galės atsisiųsti ir naudoti.
Įtaisai
Įtaisai – tai mažos programos, kurias galite naudoti tiesiog ekrane Pradinis ekranas.
Pavyzdžiui, įtaisas Muzikos grotuvas leidžia pradėti groti muziką tiesiogiai, o „Sony
Ericsson Timescape™“ įtaisas rodo gautas žinutes.
Įtaiso įtraukimas į pradinį ekraną
1
Pradinis ekranas paspauskite .
2
Bakstelėkite Pridėti > Įtaisai.
3
Bakstelėkite įtaisą.
Visų įtaisų apžvalga pradiniame ekrane
•
Paspauskite bet kurioje Pradinis ekranas srityje. Visi įtaisai iš skirtingų Pradinis
ekranas vietų dabar rodomi viename rodinyje.
Kai visi Pradinis ekranas įtaisai pateikiami viename rodinyje, bakstelėję bet kurį įtaisą pereisite į
Pradinis ekranas sritį, kurioje yra tas įtaisas.
Pradinio ekrano pertvarkymas
Pritaikykite pradinio ekrano išvaizdą pagal savo poreikius ir keiskite iš jo pasiekiamas
funkcijas. Keiskite ekrano fono paveikslėlį, perkelkite elementus į kitą vietą, kurkite aplankus
ir pridėkite adresatų nuorodas.
Pradinio ekrano pasirinkčių meniu atidarymas
Pradinis ekranas pasirinkčių meniu galite atidaryti dviem būdais:
19
Tai internetinė šio leidinio versija. © Galima išspausdinti tik asmeninėms reikmėms.
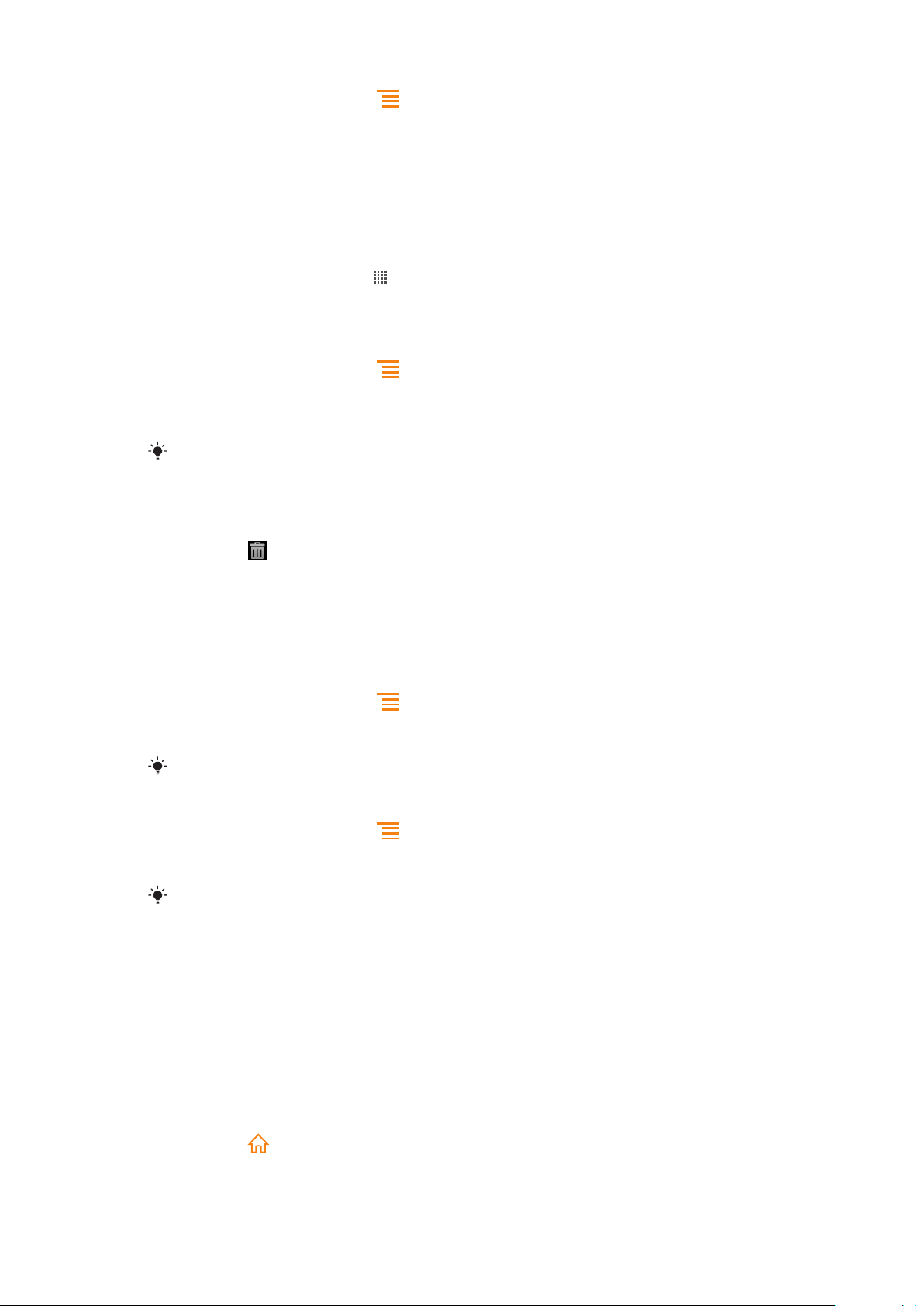
•
Pradinis ekranas paspauskite .
•
Palaikykite palietę bet kurioje Pradinis ekranas vietoje.
Pradinio ekrano kampų pertvarkymas
Pertvarkykite pradinio ekrano kampuose esančius elementus – dažniausiai naudojamas
programas arba interneto puslapių nuorodas (žymes). Kiekviename iš kampų galite pridėti
iki keturių nuorodų.
Programos pridėjimas kampe
1
Pradinis ekranas bakstelėkite .
2
Palieskite ir palaikykite programą, kol pasirodys Pradinis ekranas ir telefonas
suvibruos, tada nuvilkite programą į vieną iš kampų.
Interneto puslapio nuorodos pridėjimas kampe
1
Pradinis ekranas paspauskite .
2
Palieskite Pridėti > Nuorodos > Žymė.
3
Pasirinkite žymę, kad pridėtumėte ją Pradinis ekranas.
4
Nuvilkite žymę į vieną iš kampų.
Žr. Interneto puslapio nuorodos pridėjimas pradiniame ekrane puslapyje 78.
Elemento trynimas kampe
1
Pradinis ekranas bakstelėję vieną iš kampų jį padidinkite.
2
Palaikykite palietę kampe esantį elementą, kol suvibruos telefonas, tada vilkite
elementą į
.
Elemento perkėlimas iš kampo
1
Pradinis ekranas bakstelėję vieną iš kampų jį padidinkite.
2
Laikykite palietę kampe esantį elementą, kol telefonas suvibruos, tada vilkite
elementą toliau nuo krašto ir palikite jį Pradinis ekranas srityje.
Nuorodos įtraukimas į pradinį ekraną
1
Pradinis ekranas paspauskite
2
Bakstelėkite Pridėti > Nuorodos.
3
Raskite ir pasirinkite nuorodą.
Įtraukite programos nuorodą tiesiai iš programų ekrano paliesdami ir palaikydami programą.
.
Aplanko pridėjimas pradiniame ekrane
1
Pradinis ekranas paspauskite .
2
Bakstelėkite Pridėti > Aplankas.
3
Įveskite aplanko pavadinimą, pasirinkite piktogramą ir bakstelėkite Atlikta.
Pradiniame ekrane paleidę elementą ant kito elemento viršaus, automatiškai sukursite aplanką.
Elementų įtraukimas į aplanką
•
Palieskite ir palaikykite elementą, kol jis padidės, o telefonas suvibruos, tada vilkite
elementą į aplanką.
Aplanko pervardijimas
1
Bakstelėję atidarykite aplanką.
2
Palieskite aplanko pavadinimo juostą, kad atsidarytų laukas Aplanko
pavadinimas.
3
Įveskite naują aplanko pavadinimą ir bakstelėkite Atlikta.
Elemento perkėlimas pradiniame ekrane
1
Paspaudę
2
Palieskite ir palaikykite elementą, kol jis padidės, o telefonas suvibruos, tada vilkite
atidarykite Pradinis ekranas.
elementą į naują vietą.
20
Tai internetinė šio leidinio versija. © Galima išspausdinti tik asmeninėms reikmėms.
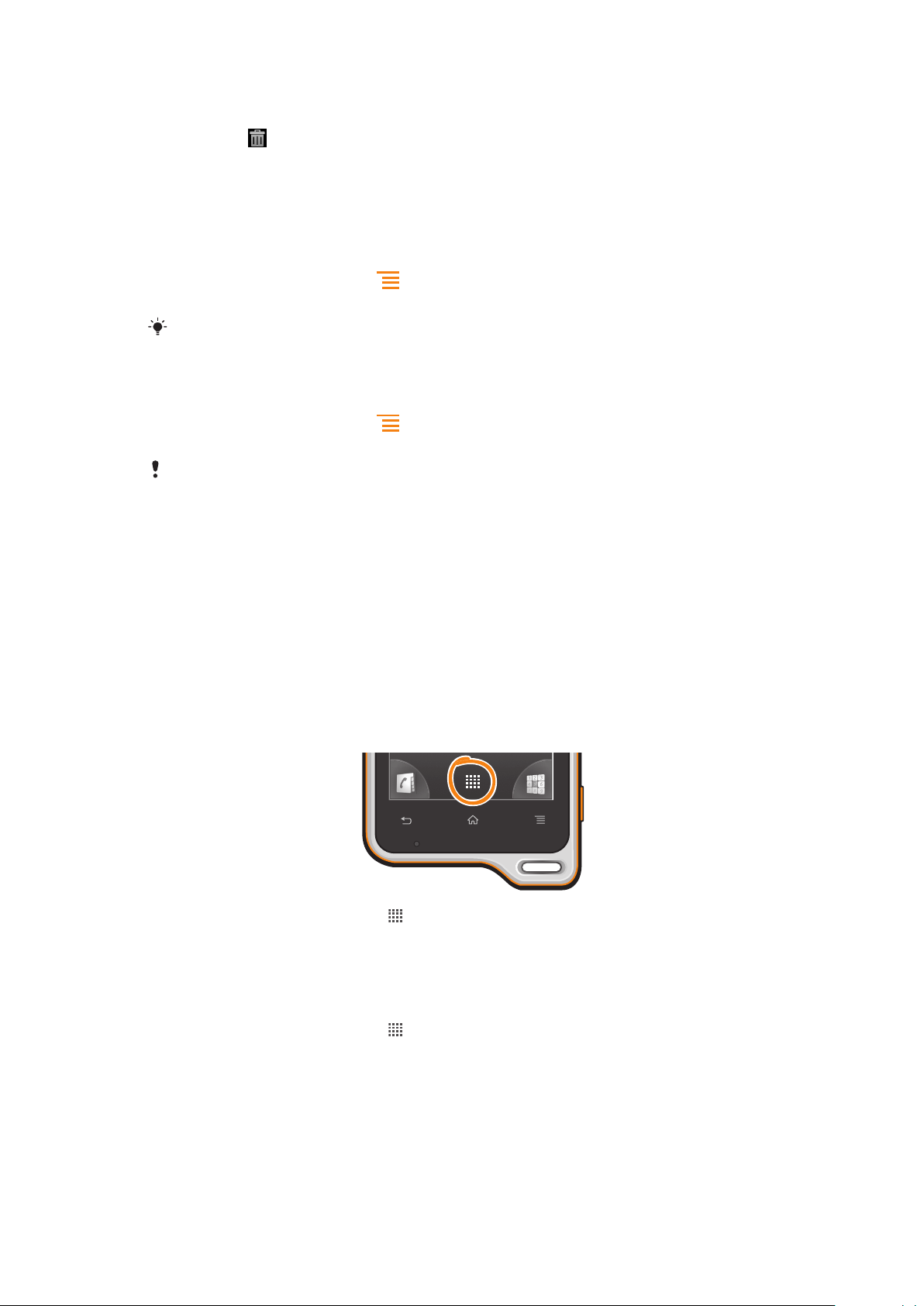
Elemento trynimas pradiniame ekrane
•
Palieskite ir palaikykite elementą, kol jis padidės, o telefonas suvibruos, tada vilkite
elementą į .
Pradinio ekrano fono keitimas
Pritaikykite Pradinis ekranas pagal pomėgius naudodami fono paveikslėlius ir skirtingas
temas.
Pagrindinio ekrano fono keitimas
1
Pradinis ekranas paspauskite .
2
Bakstelėkite Fonas ir pasirinkite foną.
Galite naudotis savo pačių padarytomis nuotraukomis arba animacijomis. Eikite į „Android
Market™“ ir kitus šaltinius ir atsisiųskite, pavyzdžiui, judančių fonų, kurie kinta atsižvelgiant į
paros metą.
Temos nustatymas
1
Pradinis ekranas paspauskite .
2
Bakstelėkite Tema ir pasirinkite temą.
Pakeitus temą taip pat pasikeis dalies programų fonas.
Programų pasiekimas ir naudojimas
Atidarykite programas naudodamiesi nuorodomis ekrane Pradinis ekranas arba programų
ekrane.
Programų ekranas
Programų ekrane, kurį atidarote iš ekrano Pradinis ekranas, pateikiamos jūsų telefone
įdiegtos ir jūsų pačių atsisiųstos programos.
Programų ekranas yra platesnis už įprastą ekrano plotį, todėl norint peržiūrėti visą turinį
reikia brūkštelėti į kairę arba į dešinę.
Programų ekrano atidarymas
•
Iš Pradinis ekranas bakstelėkite
Naršymas programų ekrane
•
Atidarykite programų ekraną ir brūkštelėkite į dešinę arba į kairę.
.
Nuorodos į programą kūrimas pradiniame ekrane
1
Iš Pradinis ekranas bakstelėkite .
2
Palieskite ir palaikykite programą, kol ji bus rodoma Pradinis ekranas, tada vilkite ją
į norimą vietą.
21
Tai internetinė šio leidinio versija. © Galima išspausdinti tik asmeninėms reikmėms.
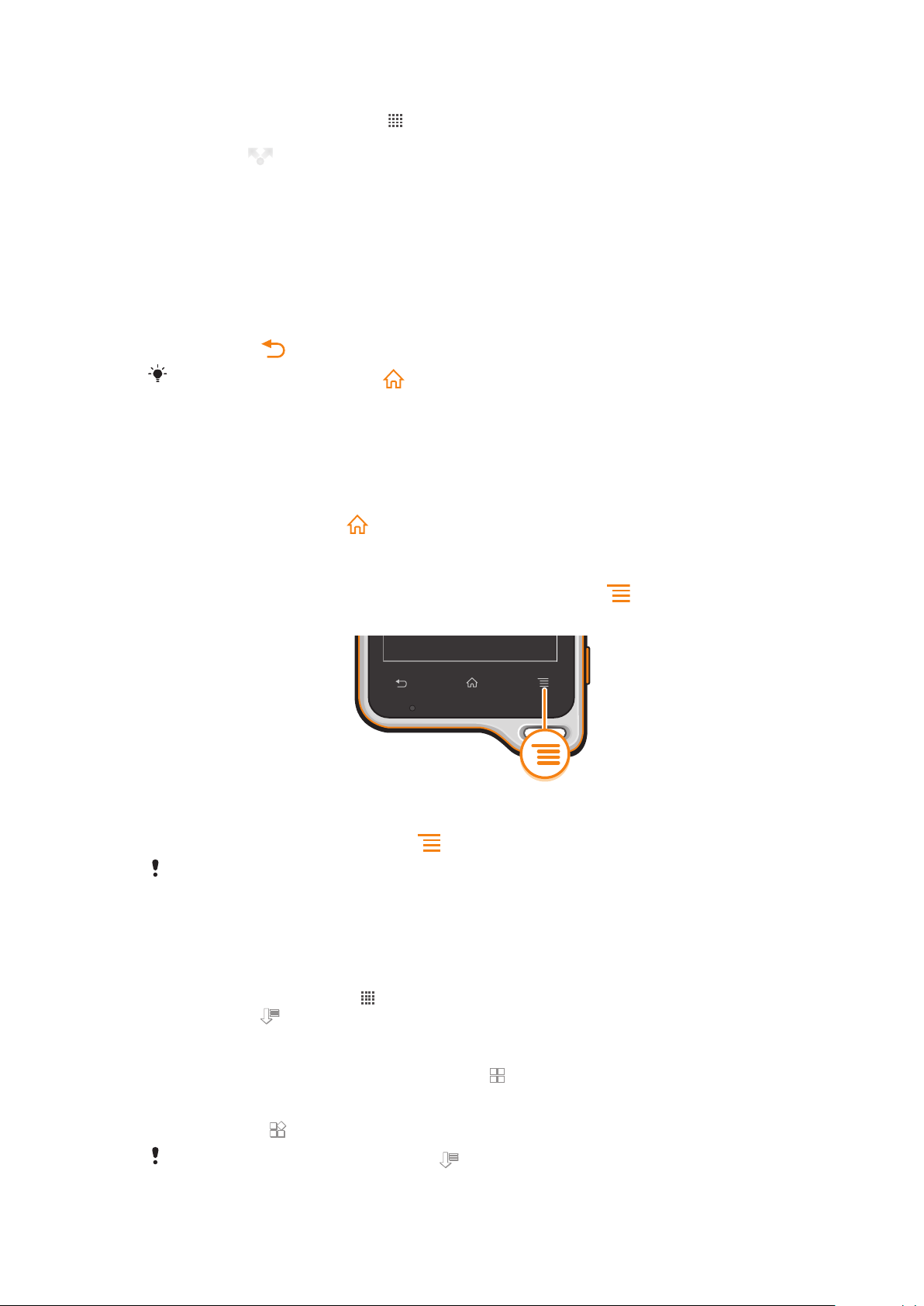
Dalinimasis programa programų ekrane
1
Iš Pradinis ekranas bakstelėkite .
2
Palieskite ir palaikykite programą, kol ji pasirodys Pradinis ekranas, tada nuvilkite
elementą į .
3
Pasirinkite pasirinktį ir, jei reikia, patvirtinkite. Dabar galėsite dalintis programomis su
draugais – jie galės atsisiųsti ir naudoti.
Programų atidarymas ir uždarymas
Programos atidarymas
•
Pradinis ekranas arba programų ekrane bakstelėkite programą.
Programos uždarymas
•
Paspauskite .
Kai norėdami išeiti paspaudžiate
fone. Pirmuoju atveju kitą kartą atidarę programą galėsite tęsti nuo vietos, kurioje sustojote.
, vienos programos pristabdomos, o kitos gali ir toliau veikti
Vėliausiai naudotų programų langas
Šiame lange galite peržiūrėti ir pasiekti vėliausiai naudotas programas.
Vėliausiai naudotų programų lango atidarymas
•
Paspauskite ir palaikykite
.
Programos meniu
Naudodami programą, bet kada galite atidaryti meniu paspaudę klavišą, esantį
telefone. Meniu atrodys skirtingai pagal tai, kokią programą naudosite.
Programos meniu atidarymas
•
Naudodami programą, paspauskite .
Ne visose programose yra meniu.
Programų ekrano pertvarkymas
Perkelkite programas programų ekrane pagal savo pageidavimus.
Programų tvarkymas programų ekrane
1
Pradinis ekranas bakstelėję atidarykite programų ekraną.
2
Bakstelėkite ir pasirinkite pasirinktį.
Programos perkėlimas programų ekrane
1
Atidarykite programų ekraną, tada bakstelėkite
2
Palieskite ir palaikykite elementą, kol jis padidės, o telefonas suvibruos, tada vilkite
elementą į naują vietą.
3
Bakstelėdami išeikite iš redagavimo režimo.
Perkelti programas galite tik kai pasirinkta
22
Tai internetinė šio leidinio versija. © Galima išspausdinti tik asmeninėms reikmėms.
.
.
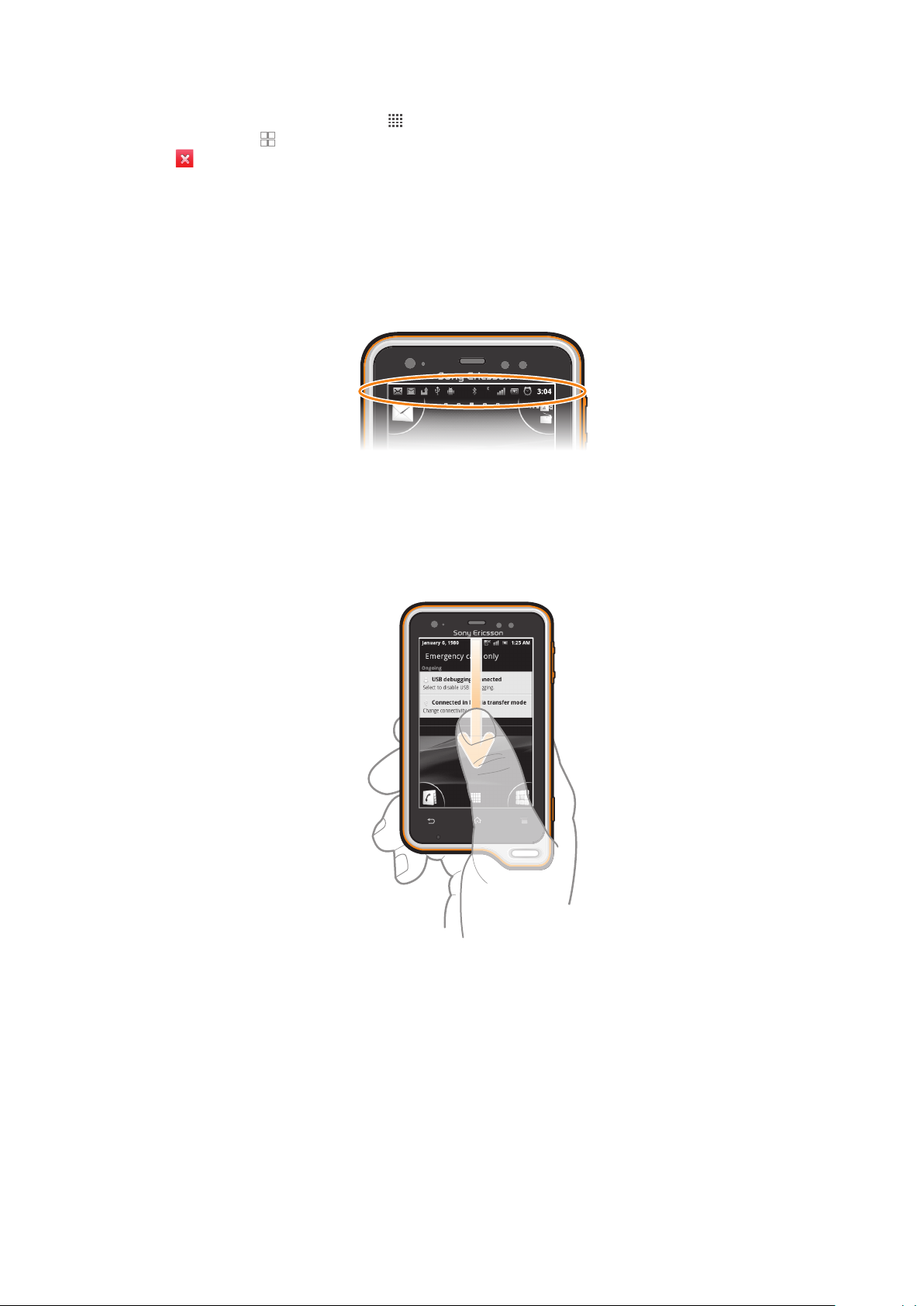
Programos pašalinimas programų ekrane
1
Iš Pradinis ekranas bakstelėkite .
2
Bakstelėkite . Visos programos, kurių pašalinti negalima, pažymėtos piktograma
.
3
Bakstelėkite norimą pašalinti programą, tada bakstelėkite Gerai.
Būsena ir perspėjimai
Būsenos juostoje ekrano viršuje rodoma, kas vyksta telefone. Jei kas nors vyksta ar yra
naujienų, kairėje pusėje pateikiami perspėjimai. Pavyzdžiui, čia pasirodo naujos žinutės ir
kalendoriaus perspėjimai. Dešinėje pusėje rodomas signalo stiprumas, akumuliatoriaus
būsena ir kita informacija.
Perspėjimų ir vykdomų veiksmų tikrinimas
Vilkdami būsenos juostą galite atidaryti perspėjimų skydelį ir gauti daugiau informacijos.
Pavyzdžiui, iš perspėjimų skydelio galite atidaryti naują žinutę arba peržiūrėti kalendoriaus
įvykį. Taip pat galite atidaryti veikiančias programas, pvz., muzikos grotuvą.
Perspėjimų skydelio atidarymas
•
Vilkite būsenos juostą žemyn.
23
Tai internetinė šio leidinio versija. © Galima išspausdinti tik asmeninėms reikmėms.
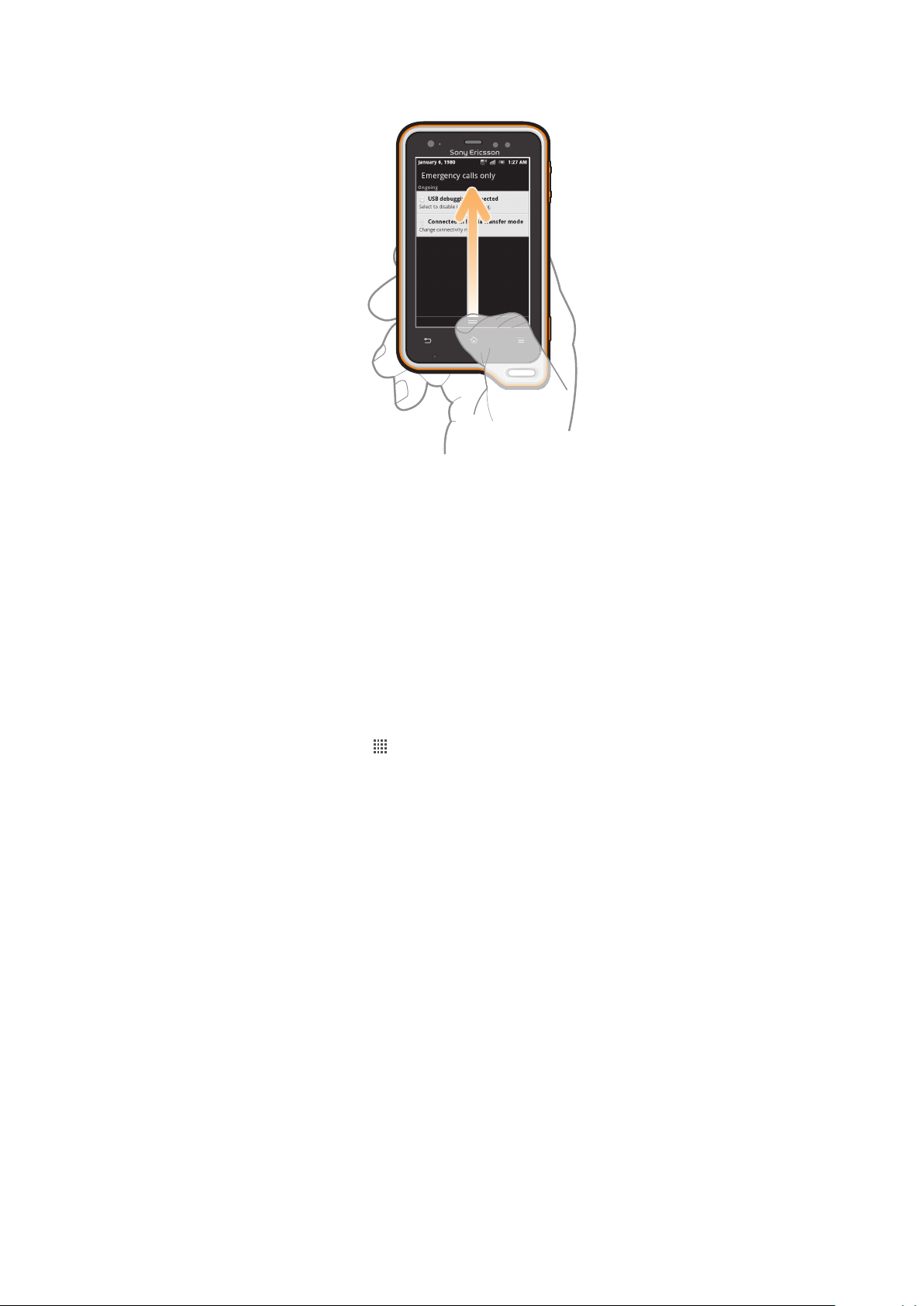
Perspėjimų skydelio uždarymas
•
Vilkite perspėjimų skydelio apačioje esantį skirtuką į viršų.
Paleistos programos atidarymas iš perspėjimų skydelio
•
Norėdami atidaryti veikiančią programą, bakstelėkite piktogramą perspėjimų
skydelyje.
Norėdami išvalyti „Notification“ skydelį
•
„Notification“ skydelyje palieskite Išvalyti.
Telefono nustatymų meniu
Peržiūrėti ir keisti telefono nustatymus galite iš nustatymų meniu.
Prieiga prie telefono nustatymų
1
Pradinis ekranas bakstelėkite .
2
Bakstelėkite Nustatymai.
Teksto įvedimas
Raidėms, skaičiams ir kitiems simboliams įvesti naudokite „Phonepad“ arba klaviatūrą
ekrane. „Phonepad“ – į standartinę panaši 12 klavišų klaviatūra, o klaviatūros ekrane
išdėstymas yra QWERTY.
Phonepad
„Phonepad“ yra panaši į standartinę 12 klavišų telefono klaviatūrą. Joje yra nuspėjamojo
teksto ir daugiafunkcės įvesties pasirinkčių. „Phonepad“ teksto įvesties būdą galite įjungti
klaviatūros nustatymuose. „Phonepad“ galima naudoti telefonui esant vertikalioje padėtyje.
24
Tai internetinė šio leidinio versija. © Galima išspausdinti tik asmeninėms reikmėms.
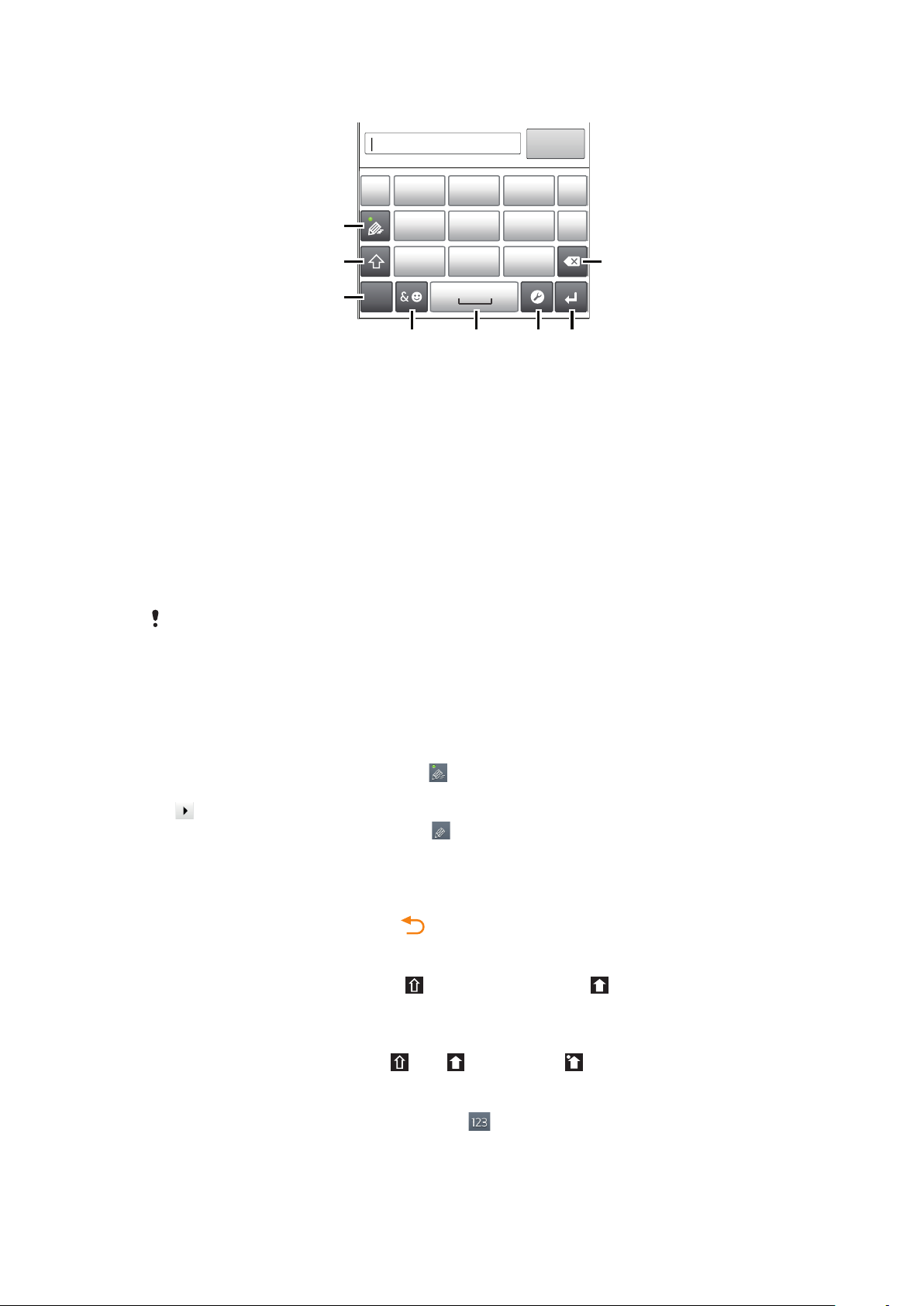
„Phonepad“ naudojimas
1
7
8
’’’.
-
ABC
DEF ?
JKL MNOGHI
!
TUV WXYZPQRS
5
123
3
4 6
2
1 Pasirinkti teksto įvesties pasirinktį.
2 Perjungti simbolių dydį ir įjungti didžiąsias raides.
3 Rodyti skaičius.
4 Rodyti simbolius ir veidukus.
5 Įvesti tarpą.
6 Atidaryti įvesties nustatymų meniu, jei, pavyzdžiui, reikia keisti Rašymo kalbos. Šis klavišas taip pat keičia
7 Rašyti iš naujos eilutės arba patvirtinti teksto įvestį.
8 Trinti simbolį, esantį prieš žymeklį.
rašymo kalbą, kai pasirinkta daugiau nei viena įvesties kalba.
Visos iliustracijos skirtos tik iliustravimo tikslais, todėl jose vaizduojamas telefonas gali nevisiškai
atitikti tikrąjį telefoną.
„Phonepad“ rodymas ir teksto įvestis
•
Laikydami telefoną vertikalioje padėtyje, bakstelėkite teksto įvesties lauką.
Teksto įvedimas naudojant „Phonepad“
Naudodamiesi programa „Phonepad“, galite pasirinkti iš dviejų įvesties pasirinkčių:
•
Kai programoje „Phonepad“ pasirodo
kartą, net jei norima raidė nėra pirmoji raidė ant klavišo. Bakstelėkite atsiradusį žodį arba
, jei norite peržiūrėti daugiau žodžio pasiūlymų ir pasirinkti žodį iš sąrašo.
•
Kai programoje „Phonepad“ atsiranda , bakstelėkite norimo įvesti simbolio klavišą
ekrane. Laikykite paspaudę šį klavišą, kol bus pasirinktas norimas simbolis. Norėdami įvesti
kitus simbolius, atlikite tuos pačius veiksmus.
„Phonepad“ slėpimas
•
Atidarę „Phonepad“, paspauskite .
Didžiųjų ir mažųjų raidžių perjungimas
•
Prieš įvesdami raidę bakstelėdami
raides.
Didžiųjų raidžių įjungimas
•
Prieš įvesdami žodį bakstelėkite
, bakstelėkite kiekvieną simbolio klavišą tik vieną
įjunkite didžiąsias raides arba mažąsias
arba , kol pasirodys .
Skaitmenų įvedimas naudojant „Phonepad“
•
Atidarę programą „Phonepad“, bakstelėkite
skaitmenimis.
Tai internetinė šio leidinio versija. © Galima išspausdinti tik asmeninėms reikmėms.
. Atsiras „Phonepad“ klaviatūra su
25
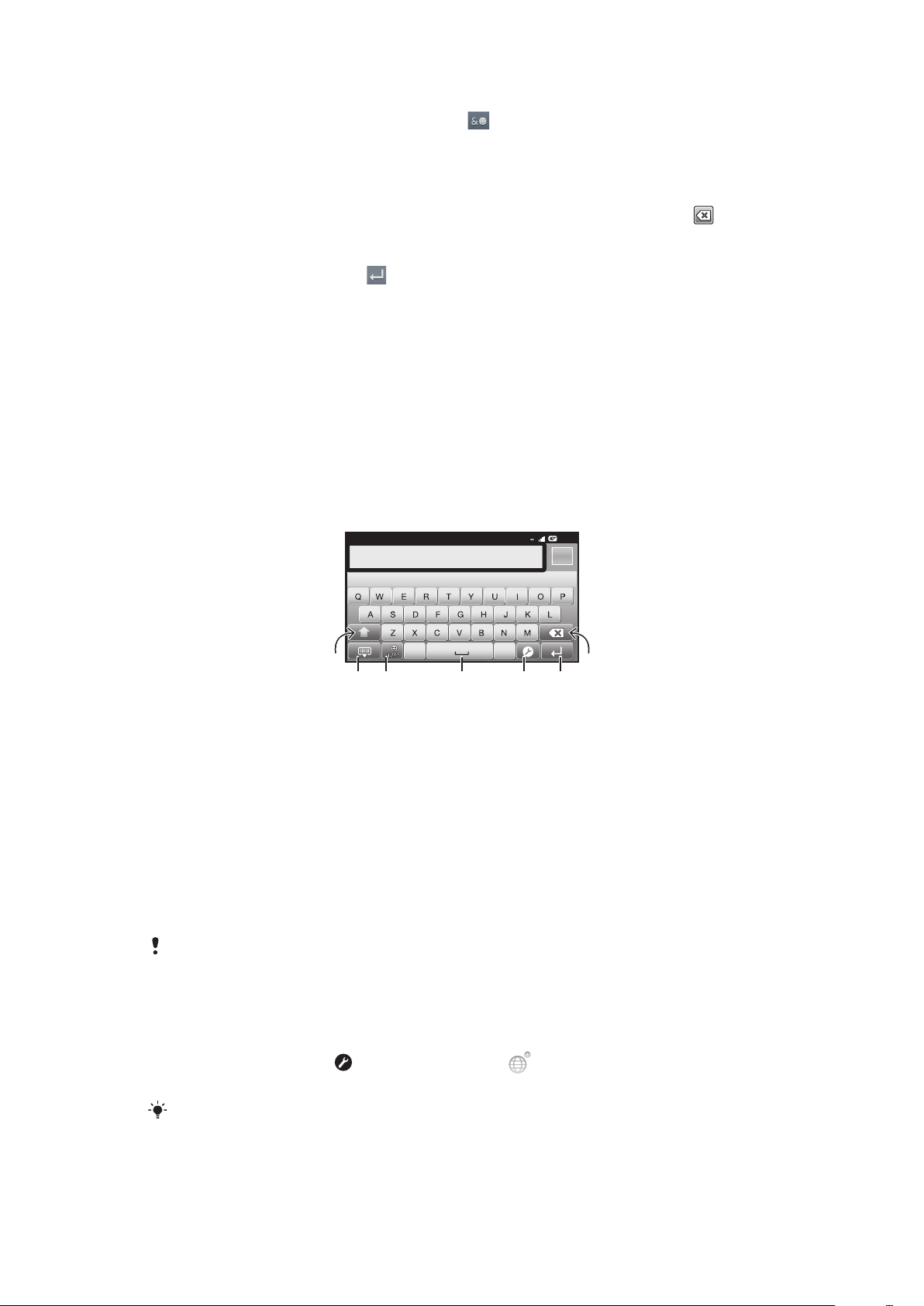
Simbolių ir veidukų įterpimas naudojant „Phonepad“
12:45
3G
.,
516
7
432
1
Atidarę programą „Phonepad“, bakstelėkite . Atsiras simbolių ir veidukų tinklelis.
2
Norėdami matyti daugiau pasirinkčių, slinkite į viršų arba į apačią. Bakstelėkite norimą
pasirinkti simbolį arba veiduką.
Norėdami trinti simbolius
•
Bakstelėdami padėkite žymeklį po simbolio, kurį norite trinti, tada bakstelėkite .
Rašymas iš naujos eilutės
•
Įvesdami tekstą bakstelėkite ir pereisite į naują eilutę.
Teksto redagavimas
1
Įvesdami tekstą, palieskite ir palaikykite teksto lauką, kol bus rodomas meniu
Redaguoti tekstą.
2
Pasirinkite pasirinktį.
Klaviatūra ekrane
Bakstelėdami QWERTY klaviatūros ekrane klavišus, patogiai įvesite tekstą. Naudojant kai
kurias programas, klaviatūra ekrane atidaroma automatiškai. Be to, klaviatūrą galite atidaryti
paliesdami teksto lauką.
Klaviatūros ekrane naudojimas
1
Perjungti simbolių dydį ir įjungti didžiąsias raides. Pasirinkus kai kurias kalbas šiuo klavišu galima pasiekti
2 Uždaryti ekrano klaviatūros rodinį
3 Rodyti skaičius ir simbolius. Paliesti ir palaikyti, norint rodyti veidukus.
4 Įvesti tarpą.
5 Atidaryti įvesties nustatymų meniu, jei, pavyzdžiui, reikia keisti Rašymo kalbos. Šis klavišas taip pat keičia
rašymo kalbą, kai pasirinkta daugiau nei viena įvesties kalba.
6 Rašyti iš naujos eilutės arba patvirtinti teksto įvestį.
7 Trinti simbolį, esantį prieš žymeklį.
Visos iliustracijos skirtos tik iliustravimo tikslais, todėl jose vaizduojamas telefonas gali nevisiškai
atitikti tikrąjį telefoną.
papildomus tų kalbų simbolius.
Klaviatūros ekrane atidarymas pirmą kartą
•
Laikykite telefoną horizontaliai ir bakstelėkite teksto įvedimo lauką.
•
Jei klaviatūrą ekrane norite naudoti vertikalioje padėtyje, bakstelėkite teksto įvedimo
lauką, tada bakstelėkite arba palietę palaikykite , jeigu jau pasirinkote daugiau
nei vieną įvesties kalbą. Bakstelėkite Vertikalioji klaviatūra ir pasirinkite pasirinktį.
Atlikę nustatymą, klaviatūrą ekrane galite aktyvinti tiesiog bakstelėję teksto įvedimo lauką.
26
Tai internetinė šio leidinio versija. © Galima išspausdinti tik asmeninėms reikmėms.
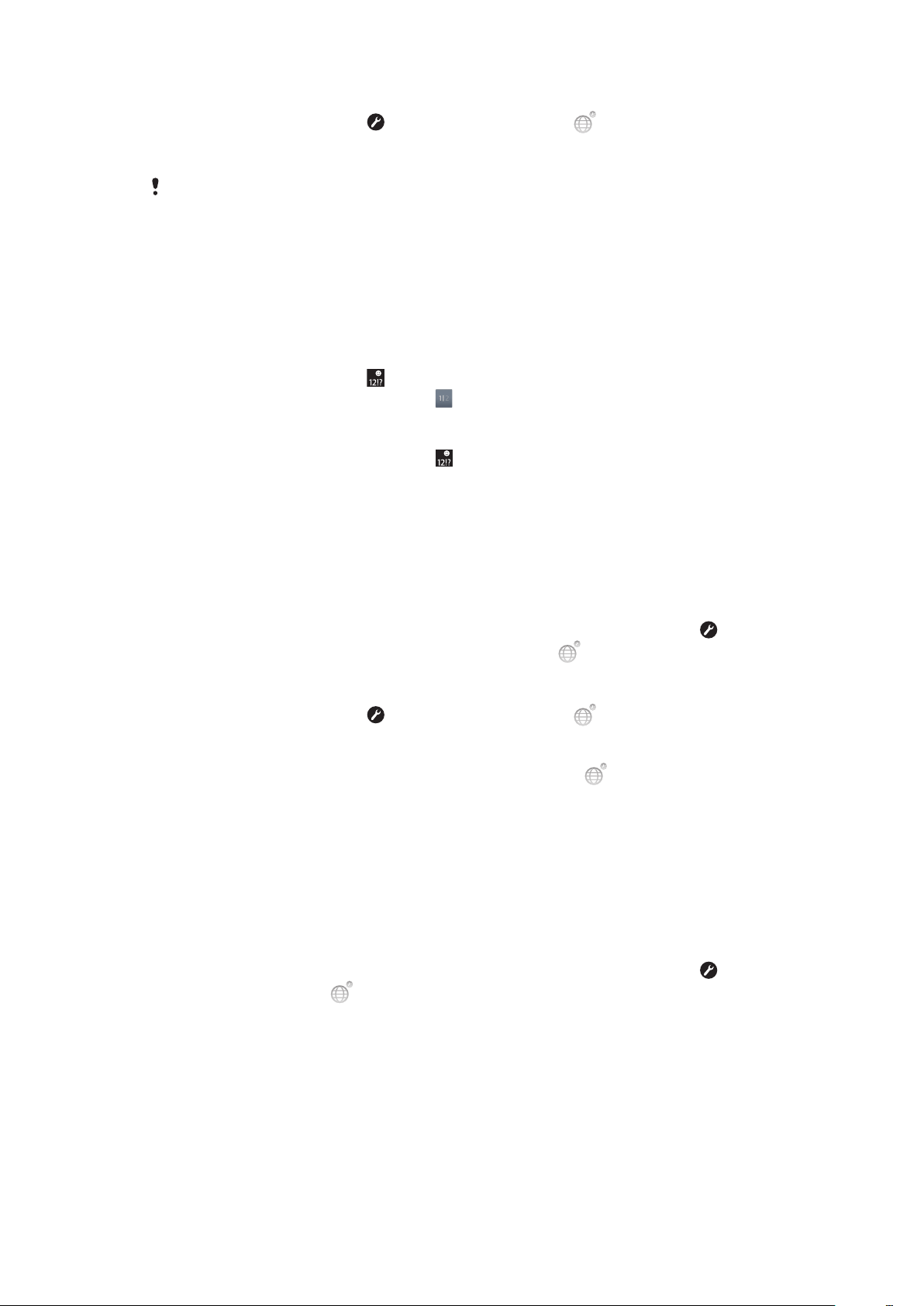
Ekrano klaviatūros perjungimas į „Phonepad“ ir atvirkščiai
1
Įvesdami tekstą bakstelėkite arba palieskite ir palaikykite , jei jau pasirinkote
daugiau nei vieną įvesties kalbą.
2
Bakstelėkite Vertikalioji klaviatūra ir pasirinkite pasirinktį.
Nepamirškite, kad „Phonepad“ klaviatūra galima naudotis tik vertikalioje padėtyje.
Teksto įvedimas naudojant klaviatūrą ekrane
•
Jei norite įvesti klaviatūroje matomą simbolį, bakstelėkite tą simbolį.
•
Jei norite įvesti simbolio variantą, palieskite ir palaikykite įprastą simbolį klaviatūroje,
kad atsidarytų galimų pasirinkčių sąrašas, tada pasirinkite sąraše. Pavyzdžiui, jei
norite įvesti „é“, palieskite ir palaikykite „e“, kol pasirodys kitos pasirinktys, tada,
neatitraukdami piršto nuo klaviatūros, vilkite prie „é“ ir jį pasirinkite.
Skaitmenų arba simbolių įvedimas
•
Įvesdami tekstą bakstelėkite . Atsiras skaitmenų ir simbolių klaviatūra. Norėdami
matyti daugiau pasirinkčių bakstelėkite
Veiduko įterpimas
1
Įvesdami tekstą bakstelėkite ir laikykite .
2
Veiduko pasirinkimas.
.
Klaviatūros ir „Phonepad“ nustatymai
Galite pasirinkti klaviatūros ekrane ir „Phonepad“ nustatymus, pvz., rašymo kalbą ir
automatinį taisymą.
Prieiga prie ,klaviatūros ekrane ir „Phonepad“ nustatymų
•
Kai tekstą įvedate naudodami klaviatūrą ekrane arba „Phonepad“, bakstelėkite
Jei pasirinkote daugiau nei vieną rašymo kalbą, palieskite ir palaikykite.
Rašymo kalbos keitimas naudojant klaviatūrą ekrane arba „Phonepad“
1
Įvesdami tekstą bakstelėkite arba palieskite ir palaikykite , jei jau pasirinkote
daugiau nei vieną įvesties kalbą.
2
Bakstelėkite Rašymo kalbos ir pasirinkite kalbas, kurias norite naudoti rašydami.
3
Jei pasirinkote daugiau nei vieną įvesties kalbą, bakstelėdami
pasirinktas rašymo kalbas.
perjunkite
Teksto įvesties nustatymai
Įvesdami tekstą galite atidaryti teksto įvesties nustatymų meniu, kuris padeda nustatyti
teksto nuspėjimo pasirinktis. Pavyzdžiui, galite nuspręsti, kaip telefone turi būti pateikiami
alternatyvūs žodžiai ir kaip žodžiai turi būti taisomi juos įvedant, arba nustatyti, kad teksto
įvesties programa įsimintų naujus rašomus žodžius.
Teksto įvesties nustatymų keitimas
1
Kai tekstą įvedate naudodami klaviatūrą ekrane arba „Phonepad“, bakstelėkite
arba palaikykite palietę .
2
Bakstelėkite Teksto įvesties nustatymai.
3
Pasirinkite norimus nustatymus.
.
Garsumo pritaikymas
Galite pritaikyti telefono skambėjimo signalų, perspėjimų, taip pat muzikos ir vaizdo įrašų
grojimo garsumą.
Skambėjimo garsumo pritaikymas naudojant garsumo klavišą
•
Paspauskite garsumo klavišą aukštyn arba žemyn.
27
Tai internetinė šio leidinio versija. © Galima išspausdinti tik asmeninėms reikmėms.
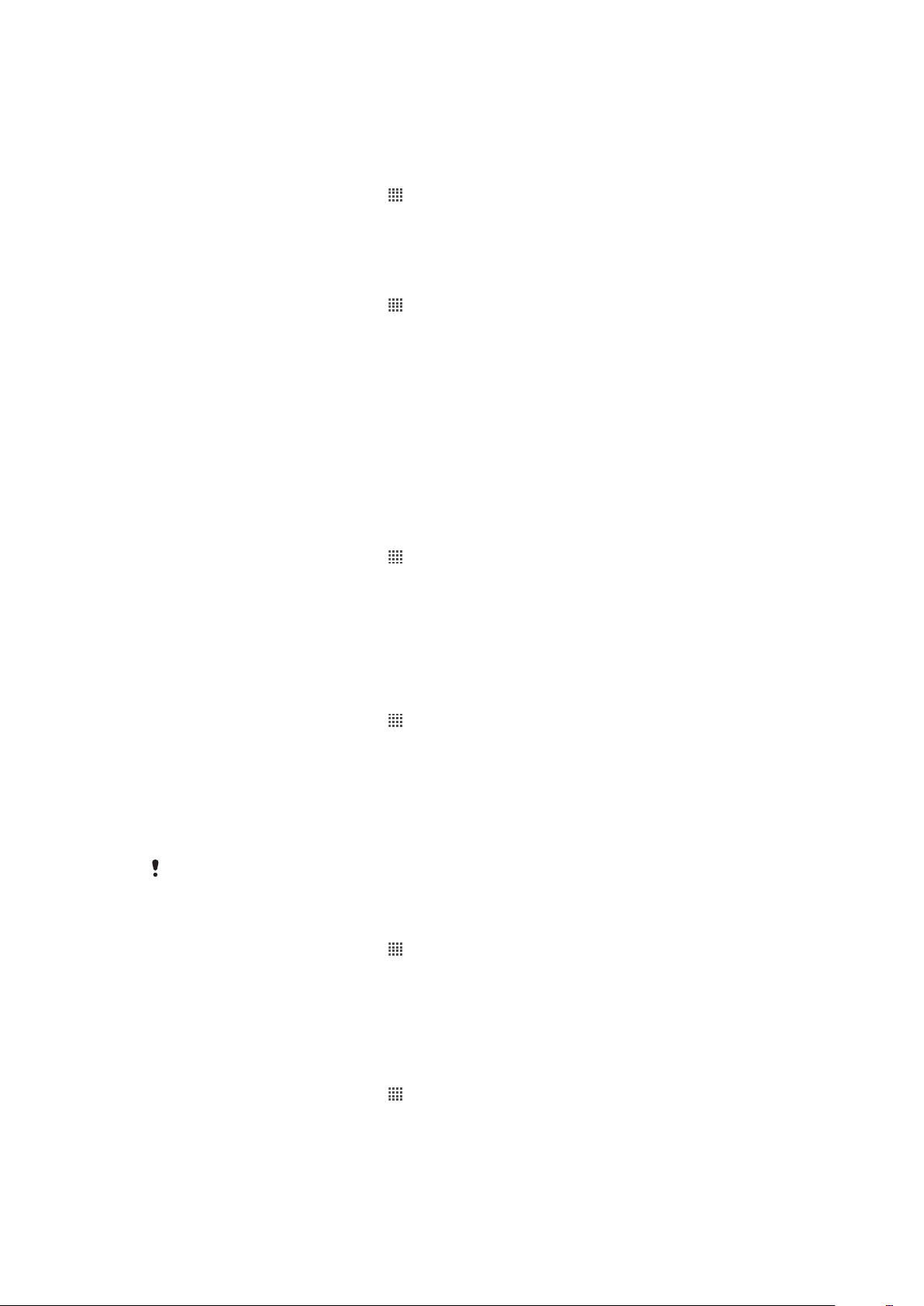
Medijos grojimo garsumo pritaikymas naudojant garsumo klavišą
•
Grodami muziką ar žiūrėdami vaizdo įrašus, paspauskite garsumo klavišą aukštyn
arba žemyn.
Telefono tyliojo ir vibracijos režimo nustatymas
1
Iš Pradinis ekranas bakstelėkite .
2
Raskite ir bakstelėkite Nustatymai > Garsas.
3
Pažymėkite žymimąjį langelį Tylusis režimas.
4
Pasirinkite Vibruos ir pasirinkite pasirinktį.
Garsiakalbio garsumo didinimas
1
Iš Pradinis ekranas bakstelėkite .
2
Raskite ir bakstelėkite Nustatymai > Garsas.
3
Pažymėkite žymimąjį langelį xLOUD™.
Telefono tinkinimas
Pritaikykite telefoną savo poreikiams, pavyzdžiui, nustatydami asmeninį skambėjimo
signalą, telefono kalbą ir privatumo nustatymus.
Laikas ir data
Galite pakeisti laiką ir datą savo telefone.
Datos nustatymas rankiniu būdu
1
Iš Pradinis ekranas bakstelėkite .
2
Raskite ir bakstelėkite Nustatymai > Data ir laikas.
3
Jei žymimasis langelis Automat. (Automatiškai) pažymėtas, panaikinkite jo
žymėjimą.
4
Bakstelėkite Nustatyti datą.
5
Pritaikykite datą slinkdami aukštyn ir žemyn.
6
Bakstelėkite Nustatyti.
Laiko nustatymas rankiniu būdu
1
Iš Pradinis ekranas bakstelėkite
2
Raskite ir bakstelėkite Nustatymai > Data ir laikas.
3
Jei žymimasis langelis Automat. (Automatiškai) pažymėtas, panaikinkite jo
žymėjimą.
4
Bakstelėkite Nustatyti laiką.
5
Pritaikykite valandas ir minutes slinkdami aukštyn arba žemyn.
6
Bakstelėkite AM (Priešpiet) norėdami pakeisti į PM (Popiet) arba atvirkščiai.
7
Bakstelėkite Nustatyti.
Norėdami naudoti
24 valandų formatą).
Laiko zonos nustatymas
1
Iš Pradinis ekranas bakstelėkite
2
Raskite ir bakstelėkite Nustatymai > Data ir laikas.
3
Jei žymimasis langelis Automat. (Automatiškai) pažymėtas, panaikinkite jo
žymėjimą.
4
Bakstelėkite Pasirinkite laiko juostą.
5
Pasirinkite pasirinktį.
Datos formato nustatymas
1
Iš Pradinis ekranas bakstelėkite
2
Raskite ir bakstelėkite Nustatymai > Data ir laikas > Pasirinkite datos formatą.
3
Pasirinkite pasirinktį.
AM (Priešpiet) ir PM (Popiet), turite atžymėti Naudoti 24 val. formatą (Naudoti
.
.
.
28
Tai internetinė šio leidinio versija. © Galima išspausdinti tik asmeninėms reikmėms.
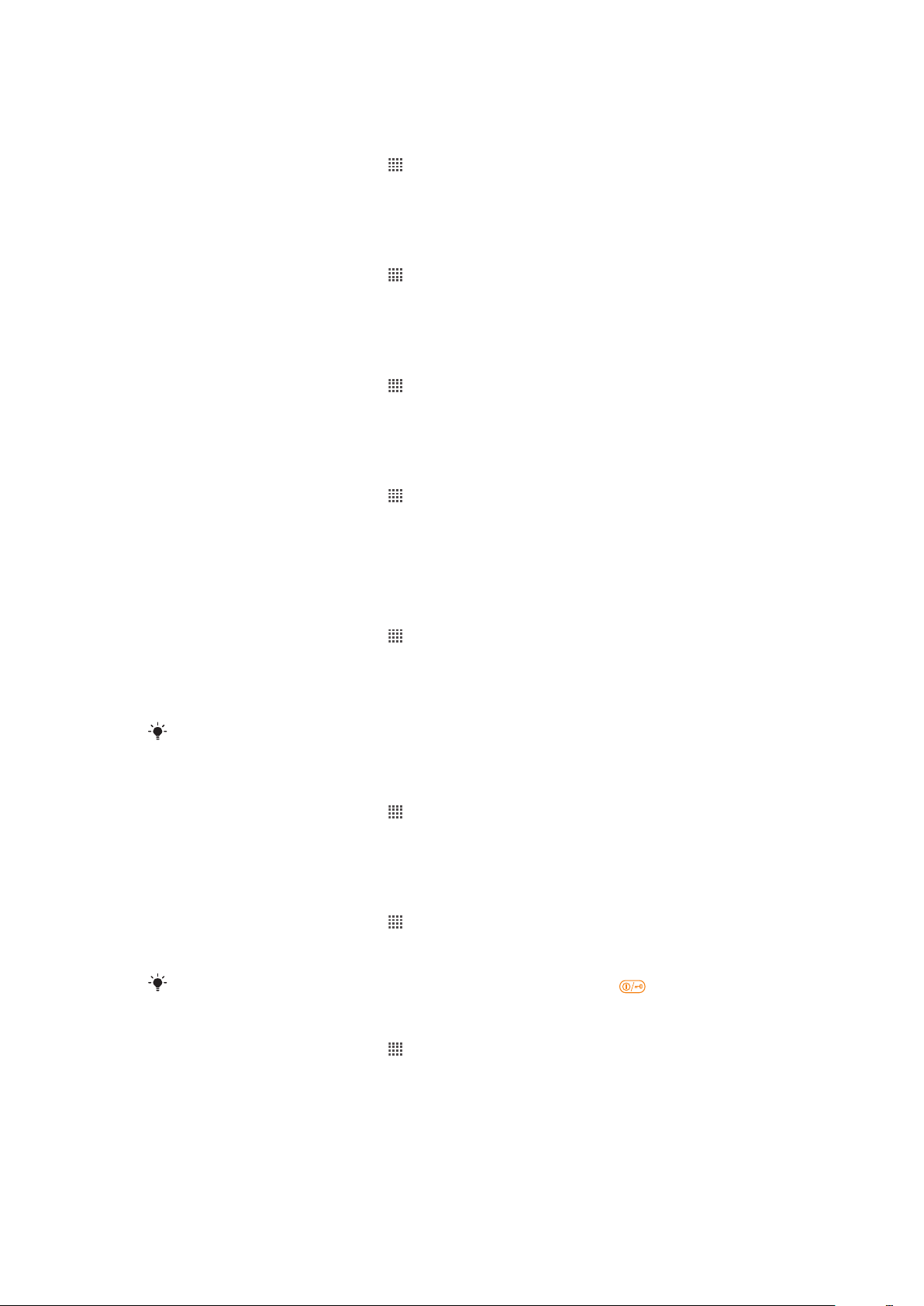
Skambėjimo signalo nustatymai
Telefono skambėjimo signalo nustatymas
1
Iš Pradinis ekranas bakstelėkite .
2
Raskite ir bakstelėkite Nustatymai > Garsas > Tel. skambėjimo signalas.
3
Pasirinkite skambėjimo signalą.
4
Bakstelėkite Atlikta.
Lietimo signalų aktyvinimas
1
Iš Pradinis ekranas bakstelėkite .
2
Raskite ir bakstelėkite Nustatymai > Garsas.
3
Pažymėkite žymimuosius langelius Girdimi lietimo signalai ir Girdimas
pasirinkimas.
Jei norite pasirinkti pranešimo skambėjimo signalą
1
Iš Pradinis ekranas bakstelėkite .
2
Raskite ir bakstelėkite Nustatymai > Garsas > Perspėjimo skamb. sign..
3
Pasirinkite skambėjimo signalą.
4
Bakstelėkite Atlikta.
Vibruojančio skambučio nustatymas
1
Iš Pradinis ekranas bakstelėkite
2
Raskite ir bakstelėkite Nustatymai > Garsas.
3
Pasirinkite Vibruos ir pasirinkite pasirinktį.
.
Ekrano nustatymai
Ekrano ryškumo pritaikymas
1
Iš Pradinis ekranas bakstelėkite
2
Raskite ir bakstelėkite Nustatymai > Ekranas > Ryškumas.
3
Norėdami sumažinti ekrano ryškumą, vilkite slinkiklį į kairę. Norėdami didinti jį, vilkite
slankiklį į dešinę.
4
Bakstelėkite Gerai.
Ryškumo lygis turi įtakos akumuliatoriaus efektyvumui. Jei reikia patarimų, kaip padidinti
akumuliatoriaus efektyvumą, žr. Akumuliatoriaus efektyvumas psl. 30.
Jei norite nustatyti ekraną į vibravimo režimą
1
Iš Pradinis ekranas bakstelėkite
2
Raskite ir bakstelėkite Nustatymai > Garsas.
3
Pažymėkite žymimąjį langelį Lytėjimo atsak. reakcija. Dabar palietus programinius
klavišus ir tam tikras programas ekranas vibruoja.
Laiko, kada išsijungs ekranas, pritaikymas
1
Iš Pradinis ekranas bakstelėkite
2
Raskite ir bakstelėkite Nustatymai > Ekranas > Ekrano laiko pereikvojim..
3
Pasirinkite pasirinktį.
Norėdami greitai išjungti ekraną, trumpai paspauskite įjungimo klavišą
.
.
.
.
Ekrano rodymas įkraunant telefoną
1
Iš Pradinis ekranas bakstelėkite
2
Raskite ir bakstelėkite Nustatymai > Programos > Kūrimas.
3
Pažymėkite žymimąjį langelį Neužmigti.
.
Telefono kalba
Galite pasirinkti telefone naudojamą kalbą.
29
Tai internetinė šio leidinio versija. © Galima išspausdinti tik asmeninėms reikmėms.
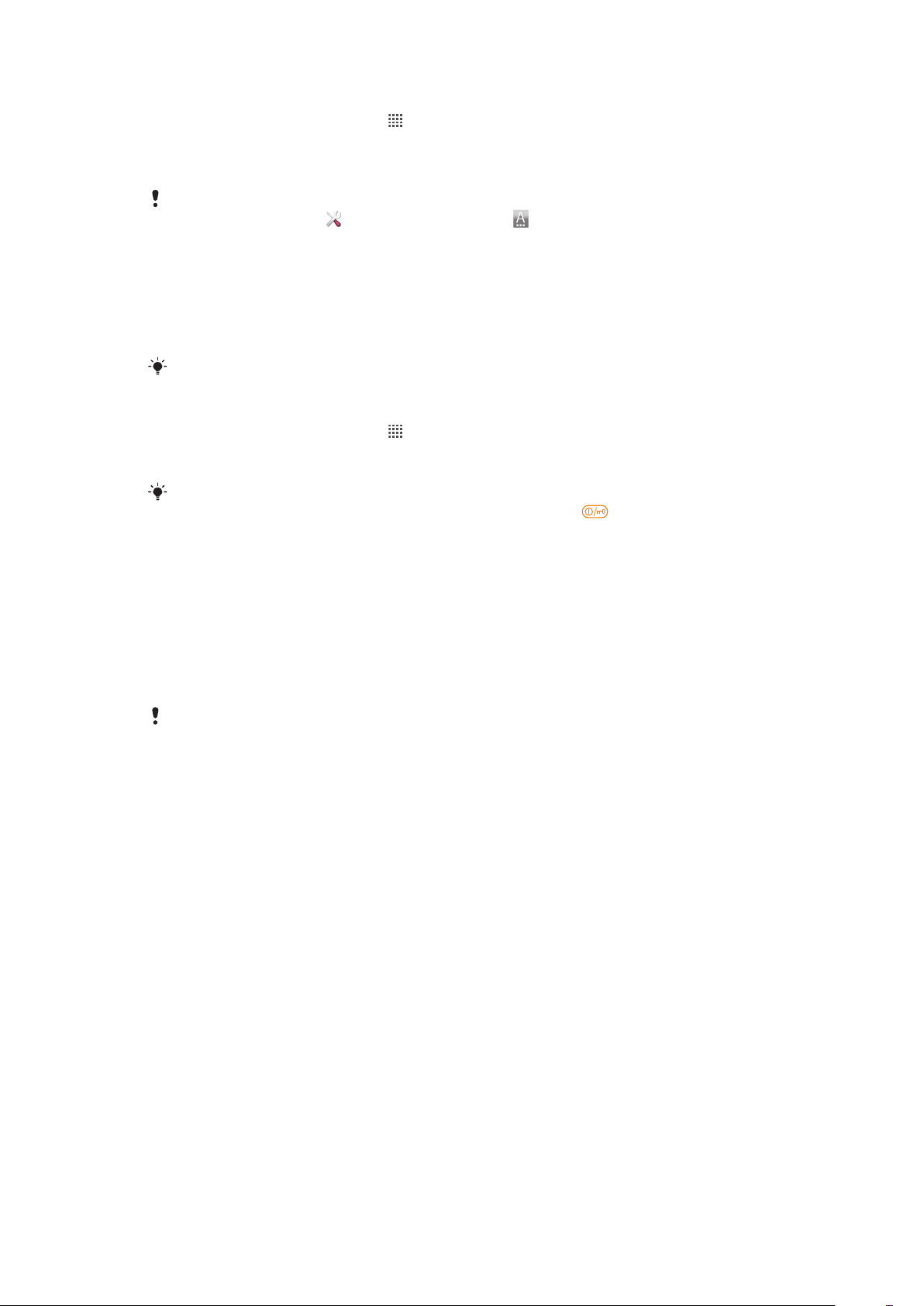
Telefono kalbos keitimas
1
Iš Pradinis ekranas bakstelėkite .
2
Raskite ir bakstelėkite Nustatymai > Kalba ir klaviatūra > Kalbos pasirinkimas.
3
Pasirinkite pasirinktį.
4
Bakstelėkite Atlikta.
Jei pasirinkote ne tą kalbą ir negalite perskaityti meniu tekstų, raskite ir bakstelėkite dalies
Nustatymai piktogramą . Tada pasirinkite įrašą šalia ir pasirinkite pirmąjį įrašą paskesniame
meniu. Tada galėsite pasirinkti norimą kalbą.
Skrydžio režimas
Skrydžio režimu telefono tinklo ir radijo siųstuvai-imtuvai išjungiami, kad netrukdytų jautriai
įrangai. Bet galite ir toliau žaisti žaidimus, klausytis muzikos, žiūrėti vaizdo įrašus ir kitą turinį,
jei tik jis įrašytas telefono atminties kortelėje. Jei įjungti žadintuvo signalai, jie taip pat veiks.
Įjungus skrydžio režimą, sumažėja akumuliatoriaus eikvojimas.
Skrydžio režimo įjungimas
1
Iš Pradinis ekranas bakstelėkite .
2
Raskite ir bakstelėkite Nustatymai > Belaidis tinklas ir tinklas.
3
Pažymėkite žymimąjį langelį Skrydžio režimas.
Pasirinkti Skrydžio režimas galite ir iš meniu Telefono pasirinktys. Jei norite pasiekti meniu
Telefono pasirinktys, paspauskite ir palaikykite įjungimo klavišą .
Akumuliatorius
Jūsų „Android™“ telefonas leis jums likti prisijungus ir žinoti visas naujienas, kad ir kur
būtumėte. Tai turi įtakos telefono akumuliatoriaus veikimo trukmei. Toliau rasite kelis
patarimus, kaip padidinti akumuliatoriaus naudojimo laiką neatsijungiant ir gaunant
naujienas.
Akumuliatoriaus efektyvumas
Budėjimo režimo laikas, įprasta sąvoka kalbant apie akumuliatoriaus naudojimo efektyvumą,
reiškia laiką, kai telefonas prijungtas prie tinklo ir nenaudojamas. Kuo ilgiau telefonas veikia
budėjimo režimu ar kitaip neveikia, tuo ilgiau užtenka akumuliatoriaus energijos.
Toliau pateikti patarimai padės padidinti akumuliatoriaus efektyvumą:
•
Dažnai įkraukite telefoną. Tai nesumažins akumuliatoriaus veikimo laiko.
•
Duomenų atsisiuntimas iš interneto eikvoja daug energijos. Kai nenaudojate interneto, galite
tausoti energiją išjungdami visus duomenų ryšius per mobiliuosius tinklus. Tai padaryti galite
Nustatymai > Belaidis tinklas ir tinklas > Mobilieji tinklai. Šis nustatymas netrukdo
telefonui siųsti duomenis per kitus belaidžius tinklus.
•
Išjunkite GPS, „Bluetooth™“ ir „Wi-Fi®“, kai šių funkcijų nereikia. Įjungti ir išjungti jas galėsite
lengviau, jei pridėsite būsenos jungiklio įtaisą ekrane Pradinis ekranas. Nebūtina išjungti 3G.
•
Sinchronizavimo programose (naudojamose el. paštui, kalendoriui ir adresinei
sinchronizuoti) nustatykite rankinį sinchronizavimą. Sinchronizuoti galite ir automatiškai, bet
padidinkite intervalus.
•
Telefono akumuliatoriaus naudojimo meniu patikrinkite, kurios programos naudoja
daugiausiai energijos. Akumuliatoriaus energijos eikvojama daugiau naudojantis vaizdo ir
muzikos transliavimo programomis, pvz., „YouTube™“. Kai kurios „Android Market™“
programos taip pat naudoja daugiau energijos.
•
Uždarykite nenaudojamas programas ir išeikite iš jų, nes daugiaprogramis režimas
sumažina akumuliatoriaus efektyvumą.
•
Sumažinkite ekrano ryškumą.
•
Išjunkite telefoną arba naudokite Skrydžio režimas, jei esate vietoje, kurioje tinklas
nepasiekiamas. Antraip telefonas pakartotinai ieškos galimų tinklų, o tam naudojama
energija.
30
Tai internetinė šio leidinio versija. © Galima išspausdinti tik asmeninėms reikmėms.

•
Klausydami muzikos naudokite originalią „Sony Ericsson“ laisvų rankų įrangą. Taip
naudosite mažiau akumuliatoriaus energijos, nei klausydami muzikos per telefono
garsiakalbius.
Jei reikia daugiau informacijos apie akumuliatoriaus efektyvumo padidinimą, apsilankykite
www.sonyericsson.com/support.
Prieiga prie akumuliatoriaus naudojimo meniu
1
Iš Pradinis ekranas bakstelėkite .
2
Norėdami sužinoti, kurios programos naudoja daugiausiai akumuliatoriaus energijos,
raskite ir bakstelėkite Nustatymai > Apie telefoną > Akumuliatoriaus
naudojimas.
Duomenų srauto įtaiso įtraukimas į pradinį ekraną
1
Pradinis ekranas paspauskite .
2
Bakstelėkite Pridėti > Įtaisai.
3
Pasirinkite įtaisą Duomenų srautas. Dabar galėsite lengviau įjungti ir išjungti visus
duomenų ryšį.
Būsenos jungiklio įtaiso įtraukimas į pradinį ekraną
1
Pradinis ekranas paspauskite
2
Bakstelėkite Pridėti > Įtaisai.
3
Pasirinkite įtaisą Būsenos perjungimas.
.
Akumuliatoriaus LED būsena
Žalia
Blyksinti raudona Akumuliatorius senka
Oranžinė Akumuliatorius įkraunamas. Akumuliatoriaus lygis yra nuo mažai iki visiškai įkrauto
Akumuliatorius visiškai įkrautas.
Akumuliatoriaus įkrovos lygio tikrinimas
1
Iš Pradinis ekranas bakstelėkite
2
Raskite ir bakstelėkite Nustatymai > Apie telefoną > Būsena.
.
Atmintis
Turinį galite išsaugoti atminties kortelėje ir telefono atmintyje. Muzika, vaizdo klipai ir
nuotraukos išsaugomos atminties kortelėje, o programos, adresinė ir žinutės – telefono
atmintyje.
Kai kurias programas iš telefono atminties galite perkelti į atminties kortelę.
Programos perkėlimas į atminties kortelę
1
Iš Pradinis ekranas bakstelėkite
2
Raskite ir bakstelėkite Nustatymai > Programos > Tvarkyti programas.
3
Bakstelėkite norimą programą.
4
Bakstelėkite Perkelti į SD kortelę.
Kai kurių programų perkelti iš telefono atminties į atminties kortelę neįmanoma.
.
Atminties kortelė
Atminties kortelę gali tekti įsigyti atskirai.
Jūsų telefonas palaiko „microSD™“ atminties kortelę, kuri naudojama medijos turiniui
saugoti. Šio tipo kortelę taip pat galima naudoti kaip nešiojamąją atminties kortelę su kitais
suderinamais prietaisais.
Be atminties kortelės negalite naudotis kamera, taip pat leisti ar atsisiųsti muzikos failų ir vaizdo
klipų.
31
Tai internetinė šio leidinio versija. © Galima išspausdinti tik asmeninėms reikmėms.

Saugus atminties kortelės išėmimas
Kai telefonas išjungtas, galite saugiai išimti atminties kortelę iš telefono. Jei norite išimti
atminties kortelę, kai telefonas įjungtas, iš pradžių atminties kortelę reikia atjungti ir tik tada
galima išimti ją fiziškai. Taip nesugadinsite atminties kortelės ir neprarasite joje saugomų
duomenų.
Atminties kortelės atjungimas
1
Iš Pradinis ekranas bakstelėkite .
2
Raskite ir bakstelėkite Nustatymai > Atmintis > SD kortelės atjungimas.
Atminties kortelės formatavimas
Galite formatuoti telefono atminties kortelę, pavyzdžiui, jei reikia atlaisvinti vietos atmintyje.
Tai reiškia, kad ištrinsite visus kortelėje esančius duomenis.
Formatuojant kortelę, visas jos turinys ištrinamas. Prieš formatuodami kortelę padarykite visų
reikiamų duomenų atsargines kopijas. Norėdami sukurti atsarginę turinio kopiją, galite jį
nukopijuoti į kompiuterį. Jei reikia daugiau informacijos, žr. skyrių Telefono prijungimas prie
kompiuterio107 psl.
Atminties kortelės formatavimas
1
Iš Pradinis ekranas bakstelėkite
2
Raskite ir bakstelėkite Nustatymai > Atmintis > SD kortelės atjungimas.
3
Atjungę atminties kortelę, bakstelėkite Trinti SD kortelę.
.
Stereofoninė nešiojamoji laisvų rankų įranga
Laisvų rankų įrangos naudojimas
1
Prijunkite nešiojamąją laisvų rankų įrangą.
2
Norėdami atsiliepti į skambutį, paspauskite skambučių tvarkymo klavišą. Jei
klausėtės muzikos, gavus skambutį ji sustabdoma, o užbaigus skambutį tęsiama.
3
Norėdami baigti skambutį, paspauskite skambučių tvarkymo klavišą.
Jei nešiojamosios laisvų rankų įrangos kartu su telefonu nebuvo, galite įsigyti ją atskirai.
Interneto ir žinučių siuntimo nustatymai
Norint siųsti tekstą ir multimedijos žinutes bei pasiekti internetą, turi būti 2G/3G mobili
duomenų jungtis ir teisingi nustatymai. Šie nustatymai gali būti gauti keliais būdais:
•
Jūsų telefone iš anksto įdiegti interneto ir pranešimų siuntimo nustatymai daugumai
mobiliųjų telefonų tinklų ir operatorių. Galite iš karto pradėti naudotis internetu ir siųsti
pranešimus.
32
Tai internetinė šio leidinio versija. © Galima išspausdinti tik asmeninėms reikmėms.

•
Kai kuriais atvejais pirmą kartą įjungę telefoną turėsite atsisiųsti interneto ir pranešimų
siuntimo nustatymus. Kai kuriais atvejais šiuos nustatymus galima atsisiųsti iš
Nustatymai meniu.
•
Taip pat bet kuriuo metu savo telefono interneto nustatymus galite pridėti ar keisti rankiniu
būdu. Norėdami gauti detalios informacijos apie interneto ir žinučių siuntimo nustatymus
kreipkitės į savo tinklo operatorių.
Jei norite atsisiųsti interneto ir žinučių siuntimo nustatymus
1
Iš Pradinis ekranas bakstelėkite .
2
Raskite ir bakstelėkite Nustatymai > Sony Ericsson > Interneto nustatymai.
Dabartinio prisijungimo vardo (APN) peržiūra
1
Iš Pradinis ekranas bakstelėkite .
2
Raskite ir bakstelėkite Nustatymai > Belaidis tinklas ir tinklas > Mobilieji tinklai.
3
Bakstelėkite Prisijungimo vardai.
Jei yra keli galimi ryšiai, aktyvaus tinklo ryšio dešinėje bus rodomas mygtukas su žyme.
APN nustatymų konfigūravimas rankiniu būdu
1
Pradinis ekranas bakstelėkite .
2
Raskite ir bakstelėkite Nustatymai > Belaidis tinklas ir tinklas > Mobilieji tinklai
> Prisijungimo vardai.
3
Paspauskite
4
Bakstelėkite Naujas APN.
5
Bakstelėkite Pavadinimas ir įveskite norimo kurti tinklo aprašo pavadinimą.
6
Bakstelėkite APN ir įveskite prisijungimo vardą.
7
Įveskite kitą tinklo operatoriui reikalingą informaciją.
8
Paspauskite
.
, tada bakstelėkite Išsaugoti .
Norėdami gauti išsamią informaciją apie tinklo nustatymus, susisiekite su tinklo operatoriumi.
Jei norite iš naujo nustatyti numatytuosius interneto nustatymus
1
Iš Pradinis ekranas bakstelėkite .
2
Bakstelėkite Nustatymai > Belaidis tinklas ir tinklas > Mobilieji tinklai >
Prisijungimo vardai.
3
Paspauskite
4
Bakstelėkite Atkurti numatytuosius.
.
Naudojimo informacija
Kokybės užtikrinimo tikslais „Sony Ericsson“ renka anonimines klaidų ataskaitas ir telefono
naudojimo statistiką. Jokioje surinktoje informacijoje nėra asmeninių duomenų. Pagal
numatytuosius nustatymus naudojimo informacijos siuntimo pasirinktis nesuaktyvinta. Bet
galite ją suaktyvinti, jei norite.
Naudojimo informacijos siuntimas
1
Iš Pradinis ekranas bakstelėkite
2
Raskite ir bakstelėkite Nustatymai > Sony Ericsson > Naudojimo informacija.
3
Pažymėkite žymimąjį langelį Siųsti naud. informaciją.
.
Duomenų siuntimo išjungimas
Galite uždrausti visus savo telefono duomenų ryšius per 2G/3G tinklus, kad išvengtumėte
nepageidaujamo duomenų siuntimo ir sinchronizavimo. Jei pageidaujate išsamios
informacijos apie savo prenumeratos planą ir duomenų siuntimo kainas, susisiekite su savo
tinklo operatoriumi.
Kai duomenų siuntimas yra išjungtas, vis dar galite naudotis „Wi-Fi™“ ir „Bluetooth™“ jungtimis.
Taip pat galite siųsti ir gauti žinutes su paveikslėliu.
33
Tai internetinė šio leidinio versija. © Galima išspausdinti tik asmeninėms reikmėms.

Jei norite išjungti bet kokį duomenų perdavimą
1
Iš Pradinis ekranas bakstelėkite .
2
Raskite ir bakstelėkite Nustatymai > Belaidis tinklas ir tinklas > Mobilieji tinklai.
3
Panaikinkite žymimojo langelio Duomenys įjungti žymėjimą.
Duomenys naudojant tarptinklinį ryšį
Atsižvelgiant į tinklo operatorių, mobilusis duomenų ryšys naudojant 2G/3G gali būti
prieinamas ne vietiniame tinkle (naudojant tarptinklinį ryšį). Atminkite, kad gali būti taikomi
duomenų perdavimo mokesčiai. Norėdami gauti daugiau informacijos, susisiekite su tinklo
operatoriumi.
Kartais programos neįspėjusios gali naudoti interneto ryšį vietiniame tinkle, pvz., siųsdamos
paieškos arba sinchronizavimo užklausas. Už duomenų persiuntimą naudojant tarptinklinį ryšį
gali būti imami papildomi mokesčiai. Pasitarkite su paslaugos teikėju.
Duomenų naudojant tarptinklinį ryšį aktyvinimas
1
Iš Pradinis ekranas bakstelėkite .
2
Raskite ir bakstelėkite Nustatymai > Belaidis tinklas ir tinklas > Mobilieji tinklai.
3
Pažymėkite žymimąjį langelį Duomenų tarpt. ryšys.
Negalite įjungti duomenų persiuntimo naudojant tarptinklinį ryšį, jei duomenų ryšys buvo
išjungtas
Tinklo nustatymai
Telefone tinklai automatiškai perjungiami atsižvelgiant į skirtingose vietovėse galimus
tinklus. Iš pradžių telefone būna sukonfigūruotas greičiausias mobiliojo tinklo režimas
duomenims siųsti. Tačiau jūs galite konfigūruoti telefoną rankiniu būdu ir naudoti lėtesnį 2G
tinklo duomenų režimą, kad akumuliatorius veiktų ilgiau. Be to, telefoną galite sukonfigūruoti
taip, kad jis prisijungtų prie visai kitokio tinklų režimų rinkinio arba veiktų tam tikrais būdais
tarptinkliniu ryšiu.
Tinklo režimo pasirinkimas
1
Iš Pradinis ekranas bakstelėkite .
2
Raskite ir bakstelėkite Nustatymai > Belaidis tinklas ir tinklas > Mobilieji tinklai.
3
Bakstelėkite Tinklo režimas.
4
Pasirinkite tinklo režimą.
Kito tinklo pasirinkimas rankiniu būdu
1
Iš Pradinis ekranas bakstelėkite
2
Raskite ir bakstelėkite Nustatymai > Belaidis tinklas ir tinklas > Mobilieji tinklai
.
> Tinklo operatoriai.
3
Bakstelėkite Paieškos režimas.
4
Atsiradus kontekstiniam langui, bakstelėkite Pasirinkti rankiniu būdu.
5
Pasirinkite tinklą.
Pasirinkus tinklą rankiniu būdu, telefonas neieškos kitų tinklų, net jei atsidursite už rankiniu būdu
pasirinkto tinklo zonos ribų.
Automatinio tinklo pasirinkimo aktyvinimas
1
Iš Pradinis ekranas bakstelėkite .
2
Raskite ir bakstelėkite Nustatymai > Belaidis tinklas ir tinklas > Mobilieji tinklai
> Tinklo operatoriai.
3
Bakstelėkite Paieškos režimas.
4
Bakstelėkite Pasirinkti automatiškai.
34
Tai internetinė šio leidinio versija. © Galima išspausdinti tik asmeninėms reikmėms.

Skambinimas
Pagalbos skambučiai
Telefonas palaiko tarptautinius pagalbos numerius, pavyzdžiui, 112 arba 911. Jais galima
skambinti bet kurioje šalyje tiek telefone turint SIM kortelę, tiek ir be jos, jei esate tinklo ryšio
zonoje.
Pagalbos skambutis
1
Iš Pradinis ekranas bakstelėkite .
2
Raskite ir bakstelėkite Telefonas.
3
Įveskite pagalbos numerį ir bakstelėkite Skamb.. Norėdami trinti numerį, bakstelėkite
.
Pagalbos skambučiai galimi ir tada, kai neįdėta SIM kortelė arba uždrausti išeinantys
skambučiai.
Skambinimas pagalbos numeriu, kai SIM kortelė užrakinta
1
Bakstelėkite Pagalbos skambutis.
2
Įveskite pagalbos numerį ir bakstelėkite Skamb.. Norėdami trinti numerį, bakstelėkite
.
Skambučių tvarkymas
Skambinti galite surinkę telefono numerį rankiniu būdu, bakstelėję išsaugotą numerį
telefono adresatų sąraše arba bakstelėję šalia telefono numerio Skm. reg..
Kai skambinate, kartu su telefono pagrindiniu mikrofonu įsijungia antrasis mikrofonas, kad
slopintų triukšmą ir foninius garsus.
Neuždenkite antrojo telefono, kai skambinate.
Skambinimas renkant numerį
1
Pradinis ekranas bakstelėkite
2
Raskite ir bakstelėkite Telefonas.
3
Įveskite pašnekovo numerį ir bakstelėkite Skamb.. Norėdami trinti numerį,
bakstelėkite
Pokalbio baigimas
•
Bakstelėkite .
Tarptautinis skambutis
1
Iš Pradinis ekranas bakstelėkite .
2
Raskite ir bakstelėkite Telefonas.
3
Palieskite ir palaikykite 0, kol atsiras ženklas „+“.
4
Įveskite šalies kodą, srities kodą (be pirmojo nulio) ir telefono numerį, tada
bakstelėkite Skamb..
Atsakymas į skambutį
.
.
•
Vilkite
Jei naudojate įprastas ausines be mikrofono, norėdami atsakyti į skambutį turite atjungti ausines
nuo ausinių jungties.
per ekraną į dešinę.
35
Tai internetinė šio leidinio versija. © Galima išspausdinti tik asmeninėms reikmėms.

Skambučio atmetimas
•
Vilkite į ekrano kairę pusę.
Garsiakalbio garsumo keitimas pokalbio metu
•
Paspauskite garsumo klavišą aukštyn arba žemyn.
Garsiakalbio įjungimas skambučio metu
•
Bakstelėkite .
Mikrofono nutildymas pokalbio metu
•
Bakstelėkite .
Ekrano suaktyvinimas skambučio metu
•
Paspauskite .
Numerių įvedimas skambinant
1
Skambučio metu bakstelėkite . Bus rodoma klaviatūra.
2
Įveskite numerį.
Gaunamo skambučio skambėjimo signalo nutildymas
•
Kai gaunate skambutį, paspauskite garsumo klavišą.
Vėliausi skambučiai
Skambučių registre galite peržiūrėti vėliausius praleistus
rinktus numerius.
, gautus skambučius ir
Praleistų skambučių peržiūra
1
Jei yra praleistas skambutis, būsenos juostoje pasirodo . Vilkite būsenos juostą
žemyn.
2
Bakstelėkite Praleistas skambutis.
Skambinimas numeriu iš skambučių registro
1
Iš Pradinis ekranas bakstelėkite .
2
Raskite ir bakstelėkite Telefonas > Skm. reg. ir atidarykite skambučių registro
vaizdą.
3
Jei norite tiesiogiai skambinti numeriu, šalia numerio bakstelėkite
skambindami norite redaguoti numerį, palieskite ir palaikykite numerį, tada
bakstelėkite Redaguoti nr. prieš skamb..
Numerio iš skambučių registro pridėjimas į adresinę
1
Pradinis ekranas bakstelėkite .
2
Raskite ir bakstelėkite Telefonas > Skm. reg..
3
Palieskite ir palaikykite numerį, tada bakstelėkite Pridėti į adresinę.
4
Palieskite norimą adresato įrašą arba Kurti naują adresatą.
5
Redaguokite adresato išsamią informaciją ir bakstelėkite Atlikta.
. Jei prieš
Balso paštas
Jei jūsų abonementas apima balso pašto paslaugą, skambintojai gali palikti žinutes balsu,
kai jūs negalite atsakyti į skambučius. Jūsų balso pašto paslaugos numeris paprastai
išsaugomas SIM kortelėje. Jei ne, jį galite sužinoti iš savo paslaugų teikėjo ir įvesti rankiniu
būdu.
36
Tai internetinė šio leidinio versija. © Galima išspausdinti tik asmeninėms reikmėms.

Jei norite įvesti balso pašto numerį
1
Iš Pradinis ekranas bakstelėkite .
2
Raskite ir bakstelėkite Nustatymai > Skambučių nustatymai > Balso pašto
nustatymai > Balso pašto numeris.
3
Įveskite savo balso pašto numerį.
4
Bakstelėkite Gerai.
Skambinimas į balso pašto paslaugą
1
Iš Pradinis ekranas bakstelėkite
2
Raskite ir bakstelėkite Telefonas.
3
Palaikykite palietę 1.
.
Keli skambučiai
Jei įjungėte skambučių laukimą, galite vienu metu priimti kelis skambučius. Jį įjungus,
pyptelėjimu bus pranešama, kad gavote dar vieną skambutį.
Skambučio laukimo aktyvinimas arba panaikinimas
1
Pradinis ekranas bakstelėkite .
2
Raskite ir bakstelėkite Nustatymai > Skambučių nustatymai > Papildomi
nustatymai.
3
Norėdami aktyvinti arba panaikinti skambučių laukimą, bakstelėkite Skambučių
laukimas.
Antro skambučio atmetimas
•
Kai pokalbio metu girdite pasikartojančius pyptelėjimus, bakstelėkite Užimta.
Atsiliepimas į antrą skambutį ir vykstančio skambučio pabaigimas
•
Pokalbio metu išgirdę pasikartojančius pyptelėjimus, bakstelėkite Baigti skambutį
ir atsiliepti.
Atsakymas į antrą skambutį ir vykstančio skambučio atidėjimas
•
Kai kalbėdami girdite pasikartojančius pyptelėjimus, bakstelėkite Atsiliepti.
Jei norite skambinti antrą kartą
1
Vykstančio pokalbio metu bakstelėkite
2
Įveskite pašnekovo numerį ir bakstelėkite .
3
Jei pašnekovas atsilieps, pirmasis skambutis bus atidėtas.
Ta pati procedūra taikoma ir paskesniems skambučiams.
Vieno skambučio perjungimas į kitą
•
Norėdami perjungti kitą skambutį, o esamą atidėti, bakstelėkite norimą numerį arba
adresatą.
Vykstančio pokalbio baigimas ir grįžimas prie atidėto skambučio
•
Bakstelėkite .
.
Konferenciniai pokalbiai
Konferencinio ar kelių dalyvių pokalbio metu galite kalbėtis su dviem ar daugiau asmenų.
Jei norite sukurti konferencinį pokalbį
1
Vykstančio pokalbio metu bakstelėkite .
2
Surinkite antrojo dalyvio numerį ir bakstelėkite .
3
Jei antrasis dalyvis atsilieps, pirmasis skambutis bus atidėtas.
4
Bakstelėkite
Norėdami pridėti daugiau dalyvių, pakartokite 1–4 veiksmus.
.
37
Tai internetinė šio leidinio versija. © Galima išspausdinti tik asmeninėms reikmėms.

Privatus pokalbis su konferencinio pokalbio dalyviu
1
Konferencinio pokalbio metu bakstelėkite dalyvių skaičių rodantį mygtuką.
Pavyzdžiui, jei pokalbyje dalyvauja trys dalyviai, bakstelėkite 3 dalyviai.
2
Bakstelėkite dalyvio, su kuriuo norite kalbėti privačiai, vardą.
3
Norėdami baigti privatų pokalbį ir grįžti į konferencinį pokalbį, bakstelėkite .
Konferencinio pokalbio su dalyviu baigimas
1
Vykstant konferenciniam pokalbiui bakstelėkite dalyvių skaičių rodantį mygtuką.
Pavyzdžiui, jei yra trys dalyviai, bakstelėkite 3 dalyviai.
2
Bakstelėkite šalia dalyvio, su kuriuo norite baigti pokalbį.
Konferencinio pokalbio baigimas
•
Skambučio metu palieskite .
Skambučių nustatymai
Skambučių draudimas
Gali drausti visus arba tam tikrų kategorijų gaunamus ir išeinančius skambučius. Skambučių
draudimo funkciją naudojant pirmą kartą, reikia įvesti PUK (asmeninio atblokavimo raktą) ir
naują slaptažodį, kad galėtumėte aktyvinti draudimo funkciją.
Gaunamų ir išeinančių skambučių draudimas
1
Iš Pradinis ekranas bakstelėkite .
2
Raskite ir bakstelėkite Nustatymai > Skambučių nustatymai > Skambučių
draudimas.
3
Pasirinkite pasirinktį.
4
Įveskite slaptažodį ir bakstelėkite Įjungti.
Skambučių peradresavimas
Galite peradresuoti skambučius, pavyzdžiui, į kitą telefono numerį arba atsakiklį.
Skambučių nukreipimas
1
Iš Pradinis ekranas bakstelėkite
2
Raskite ir bakstelėkite Nustatymai > Skambučių nustatymai > Skambučio
peradresav..
3
Pasirinkite pasirinktį.
4
Įveskite numerį, į kurį norite nukreipti skambučius, ir bakstelėkite Įjungti.
Skambučių nukreipimo išjungimas
1
Iš Pradinis ekranas bakstelėkite
2
Raskite ir bakstelėkite Nustatymai > Skambučių nustatymai > Skambučio
peradresav..
3
Pasirinkite pasirinktį, tada bakstelėkite Išjungti.
.
.
Telefono numerio rodymas arba nerodymas
Galite pasirinkti, ar rodyti, ar paslėpti telefono numerį skambučių gavėjų prietaisuose, kai
jiems skambinate.
Telefono numerio rodymas arba slėpimas
1
Iš Pradinis ekranas bakstelėkite
2
Raskite ir bakstelėkite Nustatymai > Skambučių nustatymai > Papildomi
nustatymai > Skambintojo ID.
.
Skambinimas fiksuotais numeriais
Jei iš paslaugų teikėjo gavote PIN2 kodą, galite naudoti skambinimo fiksuotais numeriais
(FDN) sąrašą, kad apribotumėte išeinančius skambučius.
38
Tai internetinė šio leidinio versija. © Galima išspausdinti tik asmeninėms reikmėms.

Skambinimo fiksuotais numeriais aktyvinimas arba pasyvinimas
1
Iš Pradinis ekranas bakstelėkite .
2
Raskite ir bakstelėkite Nustatymai > Skambučių nustatymai > Skamb. fiksuotais
nr..
3
Bakstelėkite Įjungti skamb. fiks. nr. arba Išjungti skamb. fiks. nr. .
4
Įveskite PIN2 ir bakstelėkite Gerai (Gerai).
Prieiga prie priimtų skambučių gavėjų sąrašo
1
Iš Pradinis ekranas bakstelėkite
2
Raskite ir bakstelėkite Nustatymai > Skambučių nustatymai > Skamb. fiksuotais
.
nr. > Skamb. fiksuotais nr..
39
Tai internetinė šio leidinio versija. © Galima išspausdinti tik asmeninėms reikmėms.

Adresinė
Norėdami laikyti ir tvarkyti visus savo adresatus, naudokite adresatų programą. Vienoje
vietoje laikykite jų telefonų numerius, el. pašto adresus ir kitą kontaktinę informaciją.
Adresinėje rodomi visi ryšiai su konkrečiu adresatu. Tiesiog bakstelėkite adresatą, kad
pasiektumėte šią informaciją vienoje paprastoje apžvalgoje.
Galite įtraukti naujus adresatus į savo telefoną ir sinchronizuoti juos su adresatais, esančiais
jūsų „Sony Ericsson Sync“ paskyroje, „Google™“ paskyroje, „Microsoft® Exchange
ActiveSync®“ paskyroje arba kitose paskyrose, palaikančiose adresatų sinchronizavimą.
Adresinė automatiškai mėgina sujungti naujus adresus su esamais adresatais, kad būtų
sukurtas vienas įrašas. Taip pat galite šį procesą valdyti rankiniu būdu. Jei reikia daugiau
informacijos, apsilankykite www.sonyericsson.com/support/contacts.
Adresinės programos atidarymas pirmą kartą
Atidarius adresinės programą pirmą kartą, jums bus patarta, kaip į telefoną pradėti įtraukti
adresatus. Galėsite pasirinkti tinkamiausią būdą pagal savo situaciją ir nustatymus.
Adresinės perkėlimas į telefoną
Perkelti adresinę ir kitus duomenis į naują telefoną galima keliais būdais:
Sinchronizuokite telefoną su adresine, įrašyta internetinėje sinchronizavimo paslaugoje, pvz., „Sony
Importuokite adresinę iš SIM kortelės. Šiuo būdu gali nepavykti persiųsti visos informacijos iš vieno
telefono į kitą, nes SIM kortelės atmintis yra riboto dydžio.
Siųskite adresinę per žinučių siuntimo paslaugas, pvz., SMS, MMS, arba el. paštu.
Daugeliui vartotojų geriausiai tinka internetinio sinchronizavimo būdas. Taip visada turėsite
atsarginę kopiją internete.
Ericsson Sync“ arba „Google Sync™“.
Importuokite adresinę iš atminties kortelės.
Naudokite „Bluetooth™“ ryšį.
Adresatų peržiūra
•
Iš Pradinis ekranas bakstelėkite , tada bakstelėkite . Jūsų adresatai yra išvardyti
čia.
Telefono adresinės sinchronizavimas su sinchronizavimo paskyra
1
Iš Pradinis ekranas bakstelėkite , tada bakstelėkite .
2
Paspauskite , tada bakstelėkite Nustatymai > Paskyros ir sinchroniz..
3
Norėdami nustatyti sinchronizavimo paskyrą, bakstelėkite Pridėti paskyrą ir atlikite
ekrane pateikiamus nurodymus. Jei jau esate nustatę sinchronizavimo paskyrą ir
norite sinchronizuoti su ja, bakstelėkite paskyrą, paspauskite
ir bakstelėkite
Sinchronizuoti dabar.
Adresinės importavimas iš SIM kortelės
1
Iš Pradinis ekranas bakstelėkite , tada bakstelėkite .
2
Paspauskite
3
Jei esate sukūrę sinchronizavimo paskyrą, galite pasirinkite į ją įtraukti SIM kortelės
, tada bakstelėkite Import. adresat. > SIM kortelė.
adresatus. Arba galite pasirinkti šiuos adresatus naudoti tik telefone. Pasirinkite
norimą pasirinktį.
4
Norėdami importuoti atskirą adresatą, raskite ir bakstelėkite jį. Norėdami importuoti
visus adresatų įrašus, paspauskite , tada bakstelėkite Importuoti viską.
Adresinės importavimas iš atminties kortelės
40
Tai internetinė šio leidinio versija. © Galima išspausdinti tik asmeninėms reikmėms.

1
4
6
5
3
2
1
Iš Pradinis ekranas bakstelėkite , tada bakstelėkite .
2
Paspauskite , tada bakstelėkite Import. adresat. > Atminties kortelė.
3
Jei esate sukūrę sinchronizavimo paskyrą, galite į ją įtraukti importuotus atminties
kortelės adresatus. Arba galite pasirinkti importuotus adresatus naudoti tik telefone.
Pasirinkite norimą pasirinktį.
4
Jei SD kortelėje turite daugiau kaip vieną vizitinę kartelę, bus rodomas skirtingų
telefono adresatų paketų sąrašas su atitinkamomis paketų sukūrimo datomis.
Pasirinkite paketą, kurį norite importuoti.
Adresato informacijos, išsiųstos naudojant „Bluetooth™“ technologiją, gavimas
1
Įsitikinkite, kad „Bluetooth™“ funkcija įjungta, o telefonas nustatytas kaip matomas.
Jei ne, negalėsite gauti duomenų iš kitų įrenginių.
2
Kai jūsų paprašys patvirtinti, kad norite gauti failą, bakstelėkite Priimti.
3
Vilkite perspėjimų skydelį į apačią ir bakstelėję gautą failą importuokite adresato
duomenis.
Jei norite gauti adresatus, išsiųstus naudojantis žinučių siuntimo paslauga
1
Kai gaunate naują teksto žinutę, daugiaformatę žinutę arba el. laiško žinutę,
atidarykite ją.
2
Gautieji adresato duomenys pateikiami kaip vizitinės kortelės priedas. Bakstelėkite,
arba palieskite ir palaikykite vizitinės kortelės meniu, kad galėtumėte išsaugoti
kontaktų duomenis.
Adresinė ekrano apžvalga
1
2 Adresatų paieškos laukas
3 Bakstelėkite adresatą, kad pamatytumėte išsamią jo informaciją
4 Piktograma rodo adresato būseną tiesioginio susirašinėjimo paslaugoje
5 Jei norite pasiekti spartųjį adresatų meniu, bakstelėkite adresato miniatiūrą
6 Nuorodų skirtukai
Norėdami sukurti adresatą, bakstelėkite šią piktogramą
Adresinės tvarkymas
Keliais paprastais veiksmais sukurkite, redaguokite ir sinchronizuokite savo adresinę.
Pasirinkite, jei norite rodyti tik tuos adresatus, kuriuos norite naudoti telefone. Jei savo
adresinę sinchronizuojate su daugiau kaip viena paskyra, savo telefone adresatus galite
sujungti, kad nebūtų daromi antri egzemplioriai.
Kai kurios sinchronizavimo paslaugos, pavyzdžiui, kai kurios socialinių tinklų paslaugos, neleidžia
redaguoti adresatų informacijos.
41
Tai internetinė šio leidinio versija. © Galima išspausdinti tik asmeninėms reikmėms.

Pasirinkimas, kuriuos adresatus rodyti adresatų programoje
1
Iš Pradinis ekranas bakstelėkite , tada bakstelėkite .
2
Paspauskite , tada bakstelėkite Filtruoti.
3
Pasirodžiusiame sąraše pažymėkite pageidaujamas pasirinktis, pasirinkite arba
panaikinkite jų žymėjimą. Jei sinchronizavote adresatus su sinchronizacijos paskyra,
ši paskyra rodoma sąraše. Galite bakstelėti paskyrą ir dar labiau išplėsti pasirinkčių
sąrašą. Baigę bakstelėkite Gerai.
Adresato įrašo pridėjimas
1
Iš Pradinis ekranas bakstelėkite , tada bakstelėkite .
2
Bakstelėkite .
3
Jei adresinę sinchronizavote daugiau kaip su viena paskyra, pasirinkite tą paskyrą, į
kurią norite įtraukti šį adresatą, arba bakstelėkite Telefono adresatas jei šį adresatą
norite naudoti tik savo telefone.
4
Įveskite arba pasirinkite norimą informaciją apie adresatą.
5
Baigę bakstelėkite Atlikta.
Jei prieš adresato telefono numerį pridėsite pliuso ženklą ir šalies kodą, galėsite šiuo numeriu
skambinti būdami kitose šalyse.
Adresato įrašo redagavimas
1
Iš Pradinis ekranas bakstelėkite , tada bakstelėkite .
2
Palieskite ir palaikykite adresatą, kurį norite redaguoti, tada bakstelėkite Redaguoti
adresatą.
3
Redaguokite norimą informaciją. Baigę bakstelėkite Atlikta.
Nuotraukos susiejimas su adresatu
1
Iš Pradinis ekranas bakstelėkite
2
Palieskite ir palaikykite adresatą, kurį norite redaguoti, tada bakstelėkite Redaguoti
, tada bakstelėkite .
adresatą.
3
Bakstelėkite
4
Pridėję nuotrauką bakstelėkite Atlikta.
Prie adresato taip pat galite pridėti paveikslėlį tiesiogiai iš
ir pasirinkite pageidaujamą metodą adresato nuotraukai pridėti.
Galerija programos.
Ryšio su adresatu peržiūrėjimas
1
Iš Pradinis ekranas bakstelėkite
2
Palieskite norimą peržiūrėti adresatą.
3
Norėdami peržiūrėti ryšį su adresatu naudojant kitą mediją, palieskite arba
, tada bakstelėkite .
brūkštelėkite filtro elementus ekrano apačioje.
Adresatų įrašų trynimas
1
Iš Pradinis ekranas bakstelėkite , tada bakstelėkite .
2
Paspauskite , tada bakstelėkite Trinti adresatus.
3
Pažymėkite norimus trinti adresatų įrašus arba palieskite Žymėti visus, jei norite
ištrinti visus adresatų įrašus.
4
Bakstelėkite Trinti > Gerai.
Savo kontaktinės informacijos redagavimas
1
Iš Pradinis ekranas bakstelėkite
2
Adresatų sąrašo viršuje palieskite ir palaikykite Aš pats, tada bakstelėkite Redaguoti
, tada bakstelėkite .
adresatą.
3
Įveskite naują informaciją arba atlikite norimus pakeitimus.
4
Baigę bakstelėkite Atlikta.
Jei norite adresinės programoje išvengti dvigubų įrašų
Jei sinchronizuojate adresinę su nauja paskyra arba importuojate adresinės informaciją
kitais būdais, telefono adresinės programoje gali atsirasti dvigubų įrašų. Jei taip nutiko,
42
Tai internetinė šio leidinio versija. © Galima išspausdinti tik asmeninėms reikmėms.

galite sujungti dvigubus įrašus taip sukurdami vieną įrašą. Jei įrašus sujungėte per klaidą,
vėliau galite juos atskirti.
Jei norite sujungti adresatus
1
Iš Pradinis ekranas bakstelėkite , tada bakstelėkite .
2
Paspauskite ir palaikykite adresatą, kurį norite sujungti su kitu adresatu, tada
bakstelėkite Sujungti adresatai.
3
Pasirodžiusiame sąraše bakstelėkite adresatą, kurio informaciją norite prijungti prie
pirmojo adresato, tada patvirtinkite bakstelėdamiGerai. Pirmojo adresato informacija
yra sujungiama su antruoju adresatu ir pirmasis adresatas adresinės sąraše
neberodomas.
Sujungtų adresatų atskyrimas
1
Iš Pradinis ekranas bakstelėkite , tada bakstelėkite .
2
Palaikykite palietę norimą redaguoti sujungtą adresatą, tada bakstelėkite Redaguoti
adresatą.
3
Paspauskite , tada bakstelėkite Atskirti.
4
Bakstelėkite Gerai.
Mėgstamiausi
Galite pažymėti adresatą kaip mėgstamiausią. Skirtukas Mėgstam. leidžia greitai pasiekti
pažymėtus adresatus. Srityje Mėgstam. galite rasti sąrašą adresatų, su kuriais bendraujate
dažniausiai.
Jei norite adresatą žymėti kaip mėgstamiausią arba naikinti žymėjimą
1
Iš Pradinis ekranas bakstelėkite
2
Bakstelėkite adresato, kurį norite įtraukti arba pašalinti iš mėgstamiausių, įrašą.
3
Bakstelėkite .
, tada bakstelėkite .
Ryšys su adresatais
Adresato įrašo paieška
1
Iš Pradinis ekranas bakstelėkite
2
Ieškoti lauke įveskite pirmąsias adresato vardo raides. Bus rodomi visi adresatai,
kurių įrašai pradedami tokiomis raidėmis.
, tada bakstelėkite .
Spartusis adresatų meniu
Bakstelėkite adresato miniatiūrą ir peržiūrėkite greito ryšio su konkrečiu adresatu pasirinktis.
Pasirinktis apima galimybę skambinti adresatui, siųsti jam teksto arba multimedijos žinutę
ir pradėti su juo pokalbį naudojantis programa „Google Talk™“.
Tam, kad programa būtų pasirinktimi sparčiajame adresatų meniu, jums gali reikėti nustatyti
programą telefone ir būti į ją įsiregistravus. Pavyzdžiui, jums gali tekti paleisti Gmail™ programą
ir įvesti registravimosi informaciją ir tik tada naudotis Gmail™ sparčiuoju adresatų meniu.
Dalijimasis adresatais
Jei norite siųsti vizitinę kortelę
1
Iš Pradinis ekranas bakstelėkite
2
Bakstelėkite Aš pats.
3
Paspauskite
4
Pasirinkite galimą persiuntimo būdą ir vykdykite ekrane pateikiamus nurodymus.
, tada bakstelėkite Siųsti adresatą > Gerai.
Tai internetinė šio leidinio versija. © Galima išspausdinti tik asmeninėms reikmėms.
, tada bakstelėkite .
43

Jei norite siųsti adresatą
1
Iš Pradinis ekranas bakstelėkite , tada bakstelėkite .
2
Bakstelėkite adresatą, kurio išsamią informaciją norite siųsti.
3
Paspauskite , tada bakstelėkite Siųsti adresatą > Gerai.
4
Pasirinkite galimą persiuntimo būdą ir vykdykite ekrane pateikiamus nurodymus.
Kelių adresatų siuntimas iš karto
1
Iš Pradinis ekranas bakstelėkite , tada bakstelėkite .
2
Paspauskite , tada bakstelėkite Siųsti adresinę.
3
Pažymėkite norimus siųsti adresatus arba pasirinkite visus, jei norite siųsti visą
adresinę.
4
Bakstelėkite Siųsti, tada patvirtinkite bakstelėdami Gerai.
5
Pasirinkite galimą persiuntimo būdą ir vykdykite ekrane pateikiamus nurodymus.
Atsarginės adresinės kopijos kūrimas
Norėdami sukurti atsarginę adresatų kopiją, galite naudoti atminties kortelę, SIM kortelę
arba internetinę sinchronizavimo priemonę, pvz., „Microsoft® Exchange ActiveSync®“.
Visų adresatų eksportavimas į atminties kortelę
1
Iš Pradinis ekranas bakstelėkite , tada bakstelėkite .
2
Paspauskite , tada bakstelėkite Kurti ats.adr.kop. > Atminties kortelė.
3
Bakstelėkite Gerai.
Visų adresatų eksportavimas į SIM kortelę
1
Iš Pradinis ekranas bakstelėkite
2
Paspauskite
3
Pažymėkite norimus eksportuoti adresatų įrašus arba bakstelėkite Žymėti visus, jei
, tada bakstelėkite Kurti ats.adr.kop. > SIM kortelė.
, tada bakstelėkite .
norite eksportuoti visus adresatų įrašus.
4
Bakstelėkite Kurti atsarg. kopiją.
5
Pasirinkite Pridėti adresatų, jei norite pridėti adresatus prie SIM kortelėje esančių
adresatų, arba pasirinkite Pakeisti visus adresatus, jei norite pakeisti SIM kortelėje
esančius adresatus.
Eksportuojant adresatus į SIM kortelę, gali būti eksportuota ne visa informacija. Taip yra dėl SIM
kortelių atminties dydžio ribotumo.
44
Tai internetinė šio leidinio versija. © Galima išspausdinti tik asmeninėms reikmėms.

Žinučių siuntimas
Tekstinių ir daugiaformačių žinučių siuntimas
Naudodamiesi SMS (trumpųjų žinučių paslauga) galite siųsti ir gauti teksto žinutes iš savo
telefono. Jei abonementas apima ir MMS (žinučių su paveikslėliais siuntimo paslaugą), galite
siųsti ir gauti žinutes su medijos failais, pvz., paveikslėliais ir vaizdo įrašais. Vienoje teksto
žinutėje gali būti iki 160 simbolių. Jei žinutėje yra daugiau nei 160 simbolių, visos atskiros
žinutės susiejamos ir siunčiamos kartu. Jūs turite mokėti už kiekvieną išsiųstą 160 simbolių
žinutę. Kai peržiūrite žinutes, jos rodomos kaip pokalbiai, o tai reiškia, kad visos žinutės
konkrečiam asmeniui ir nuo jo yra sugrupuotos.
Norėdami siųsti daugiaformates žinutes, turite nustatyti tinkamus telefono MMS nustatymus. Žr.
Interneto ir žinučių siuntimo nustatymai32 psl..
Žinutės kūrimas ir siuntimas
1
Iš Pradinis ekranas bakstelėkite , tada raskite ir bakstelėkite .
2
Bakstelėkite Nauja žinutė.
3
Bakstelėkite Rašyti žinutę ir įveskite žinutės tekstą.
4
Norėdami pridėti gavėją, bakstelėkite Įtraukti gavėją, tada pasirinkite adresatą arba
įveskite visą numerį rankiniu būdu.
5
Jei norite pridėti medijos failą, bakstelėkite ir pasirinkite pasirinktį.
6
Jei prieš išsiųsdami žinutę norite pridėti arba pašalinti gavėjus, paspauskite .
Norėdami pridėti gavėją, bakstelėkite Įtraukti gavėją. Norėdami pašalinti gavėją,
bakstelėkite Redaguoti gavėjus ir bakstelėkite šalia gavėjo lauko. Baigę
bakstelėkite Atlikta.
7
Norėdami siųsti žinutę, bakstelėkite Siųsti.
Jei iš žinutės lango išeisite prieš ją išsiųsdami, ji bus išsaugota kaip juodraštis. Pokalbis bus
pažymėtas žodžiu Juodraštis:.
Gautos žinutės skaitymas
1
Iš Pradinis ekranas, bakstelėkite
2
Bakstelėkite norimą pokalbį.
3
Jei žinutė dar neatsisiųsta, bakstelėkite ir palaikykite žinutę, tada bakstelėkite
Atsisiųsti žinutę.
Gavus teksto arba daugiaformatę žinutę, būsenos juostoje rodoma
taip pat galite vilkti žemyn būsenos juostą ir jai atsidarius bakstelėti gautą žinutę.
Atsakymas į žinutę
1
Iš Pradinis ekranas, bakstelėkite
2
Bakstelėkite norimą pokalbį.
3
Įveskite atsakymą ir bakstelėkite Siųsti.
Žinutės persiuntimas
1
Iš Pradinis ekranas bakstelėkite , tada bakstelėkite Žinučių siuntimas.
2
Bakstelėkite norimą pokalbį.
3
Palieskite ir palaikykite žinutę, kurią norite persiųsti, tada bakstelėkite Persiųsti
žinutę.
4
Iš sąrašo pasirinkite gavėją arba bakstelėkite Įtraukti gavėją ir pridėkite gavėją, kurio
nėra sąraše.
5
Suredaguokite laišką ir bakstelėkite Siųsti (Siųsti).
, tada raskite ir bakstelėkite .
. Norėdami skaityti žinutę,
, tada bakstelėkite Žinučių siuntimas.
Žinutės trynimas
1
Iš Pradinis ekranas, bakstelėkite
2
Bakstelėkite norimą pokalbį.
3
Palieskite ir palaikykite žinutę, kurią norite ištrinti, tada bakstelėkite Ištrinti žinutę >
Taip.
Tai internetinė šio leidinio versija. © Galima išspausdinti tik asmeninėms reikmėms.
, tada bakstelėkite Žinučių siuntimas.
45

Jei norite ištrinti pokalbius
1
Iš Pradinis ekranas, bakstelėkite , tada bakstelėkite Žinučių siuntimas.
2
Paspauskite , tada bakstelėkite Ištrinti kelias.
3
Pažymėkite norimų trinti pokalbių žymimuosius langelius, tada bakstelėkite Ištrinti.
Siuntėjo numerio išsaugojimas adresinėje
1
Iš Pradinis ekranas bakstelėkite , tada bakstelėkite Žinučių siuntimas.
2
Bakstelėkite pokalbį.
3
Ekrano viršuje bakstelėkite siuntėjo numerį.
4
Bakstelėkite .
5
Pasirinkite esamą adresatą arba bakstelėkite , jei norite sukurti naują adresatą.
6
Redaguokite adresato informaciją ir bakstelėkite Atlikta.
Skambinimas žinutės siuntėjui
1
Pradinis ekranas bakstelėkite , tada bakstelėkite Žinučių siuntimas.
2
Bakstelėkite pokalbį.
3
Ekrano viršuje bakstelėkite gavėjo vardą arba numerį.
4
Jei gavėjas jau išsaugotas jūsų adresinėje, bakstelėkite telefono numerį, kuriuo norite
skambinti. Jei gavėjas nėra išsaugotas jūsų adresinėje, bakstelėkite .
Failo, esančio gautoje žinutėje, įrašymas
1
Iš Pradinis ekranas bakstelėkite , tada bakstelėkite Žinučių siuntimas.
2
Bakstelėkite norimą pokalbį.
3
Jei žinutė dar neatsisiųsta, bakstelėkite ir palaikykite žinutę, tada bakstelėkite
Atsisiųsti žinutę.
4
Palietę palaikykite failą, kurį norite įrašyti, tada pasirinkite pageidaujamą pasirinktį.
Tekstinių žinučių ir daugiaformačių žinučių parinktys
Žinučių perspėjimų nustatymų keitimas
1
Iš Pradinis ekranas, bakstelėkite
2
Paspauskite , tada bakstelėkite Nustatymai.
3
Jei norite, bakstelėkite Perspėjimo signalas ir pasirinkite perspėjimo garsą.
4
Jei norite, bakstelėkite Perspėjimo vibracija ir pažymėdami žymimąjį langelį
suaktyvinkite.
Išeinančių žinučių pristatymo ataskaitos nustatymų keitimas
1
Iš Pradinis ekranas, bakstelėkite
2
Paspauskite
3
Norėdami aktyvinti arba panaikinti pristatymo ataskaitą, bakstelėkite Pristatymo
, tada bakstelėkite Nustatymai.
ataskaita.
Pristačius žinutę gavėjui, žinutėje rodoma
SIM kortelėje išsaugoti žinučių peržiūra
1
Iš Pradinis ekranas, bakstelėkite , tada bakstelėkite Žinučių siuntimas.
2
Paspauskite , tada bakstelėkite Nustatymai > SIM žinutės.
, tada bakstelėkite Žinučių siuntimas.
, tada bakstelėkite Žinučių siuntimas.
.
46
Tai internetinė šio leidinio versija. © Galima išspausdinti tik asmeninėms reikmėms.

El. paštas
Naudodami el. pašto programą savo telefone galite siųsti ir gauti el. laiškus per įprastą el.
pašto paskyrą arba darbinę paskyrą. Arba per abi. Savo telefone galite vienu metu tvarkyti
kelias el. pašto paskyras. Galite nustatyti, kad šios paskyros veiktų vienoje bendroje gauto
pašto dėžutėje arba atskirose dėžutėse. Atkreipkite dėmesį, kad į Gmail™ paskyrą
gaunamus laiškus galite pasiekti telefone ir iš el. pašto, ir Gmail™ programų.
Kad galėtumėte naudotis pirmiau aprašytomis funkcinėmis galimybėmis, darbiniai „Microsoft®
Outlook®“ el. laiškai turi būti laikomi „Microsoft® Exchange“ serveryje. Daugiau informacijos žr.
Darbinio el. pašto, kalendoriaus ir adresinės sinchronizavimas68 psl..
El. pašto paskyros nustatymas telefone
1
Iš Pradinis ekranas bakstelėkite .
2
Raskite ir bakstelėkite El. paštas.
3
Įveskite savo el. pašto adresą ir slaptažodį, tada bakstelėkite Kitas.
4
Jei el. pašto paskyros nustatymų automatiškai atsisiųsti nepavyksta, baikite
nustatymą rankiniu būdu.
5
Paraginti įveskite el. pašto paskyros pavadinimą, kad ją būtų lengviau identifikuoti.
Tada bakstelėkite Atlikta.
Jei turite įvesti nustatymus rankiniu būdu, susisiekite su el. pašto paslaugų teikėju dėl tinkamų
el. pašto paskyros nustatymų. Darbiniam el. paštui kaip paskyros tipą pasirinkite Exchange
Active Sync.
Galite nustatyti daugiau nei vieną el. pašto paskyrą. Žr. Papildomos el. pašto paskyros pridėjimas
telefone49 psl.
El. pašto naudojimas
El. laiško kūrimas ir siuntimas
1
Iš Pradinis ekranas bakstelėkite
2
Bakstelėkite El. paštas.
3
Jei naudojate kelias el. pašto paskyras, bakstelėkite tą paskyrą, iš kurios norite
išsiųsti žinutę.
4
Bakstelėkite Kurti.
5
Bakstelėkite Kam ir pradėkite rašyti gavėjo adresą. Atitikmenys rodomi dinaminiame
sąraše. Bakstelėkite tinkamą atitikmenį arba patys įrašykite visą el. pašto adresą. Jei
norite įtraukti daugiau gavėjų, įveskite kablelį ( , ) arba kabliataškį ( ; ) ir pradėkite rašyti
kitą vardą. Jei norite ištrinti gavėją, bakstelėkite klavišą
6
Bakstelėkite Tema ir įveskite el. laiško temą.
7
Žinutės srityje įveskite žinutės tekstą.
8
Norėdami prisegti failą, bakstelėkite Pridėti priedą. Pasirinkite failo tipą, tada
bakstelėkite failą, kurį norite prisegti, atsidariusiame sąraše.
9
Bakstelėkite Siųsti.
El. laiškų gavimas
1
Iš Pradinis ekranas bakstelėkite
2
Bakstelėkite El. paštas.
3
Jei naudojate kelias el. pašto paskyras, bakstelėkite paskyrą, kurią norite tikrinti. Jei
norite iš karto tikrinti visas el. pašto paskyras, bakstelėkite Bendri gautieji.
4
Jei norite atsisiųsti naujus laiškus, paspauskite
.
.
.
, tada bakstelėkite Atnaujinti.
Jei darbinėje paskyroje nustatytas tikrinimo režimas, atnaujinti gauto pašto dėžutės nereikia. Kai
įjungtas tikrinimo režimas, gavus naujų el. laiškų, telefono duomenys atnaujinami automatiškai.
47
Tai internetinė šio leidinio versija. © Galima išspausdinti tik asmeninėms reikmėms.

El. laiškų skaitymas
1
Pradinis ekranas bakstelėkite .
2
Raskite ir bakstelėkite El. paštas.
3
Jei naudojate kelias el. pašto paskyras, bakstelėkite paskyrą, kurią norite tikrinti. Jei
norite vienu metu patikrinti visas savo el. pašto paskyras, bakstelėkite Bendri
gautieji.
4
Gauto el. pašto dėžutėje slinkite į viršų arba į apačią ir bakstelėkite norimą perskaityti
el. laišką.
El. pašto peržiūra ir skaitymas naudojant peržiūros sritį
1
Pradinis ekranas bakstelėkite .
2
Raskite ir bakstelėkite El. paštas.
3
Jei naudojate kelias el. pašto paskyras, bakstelėkite paskyrą, kurią norite tikrinti. Jei
norite vienu metu patikrinti visas savo el. pašto paskyras, bakstelėkite Bendri
gautieji.
4
Jei įjungta, atsiranda el. pašto peržiūros sritis.
5
Gauto el. pašto dėžutėje slinkite į viršų arba į apačią ir bakstelėkite norimą perskaityti
el. laišką. El. laiškas atidaromas peržiūros srityje.
6
Norėdami peržiūrėti el. laišką viso ekrano formatu, atitinkamai vilkite padalijimo juostą
(esančią tarp gauto pašto dėžutės ir peržiūros srities). Norėdami kitus arba
ankstesnius laiškus skaityti viso ekrano formatu, naudokitės ekrano viršuje
esančiomis rodyklėmis pirmyn ir atgal.
7
Norėdami grįžti į gauto pašto dėžutės vaizdą, atitinkamai vilkite padalijimo juostą.
El. pašto peržiūros srities nustatymų keitimas
1
Iš Pradinis ekranas bakstelėkite
2
Jei naudojate kelias el. pašto paskyras, bakstelėkite paskyrą, kurią norite tikrinti. Jei
, tada raskite ir bakstelėkite El. paštas.
norite vienu metu patikrinti visas savo el. pašto paskyras, bakstelėkite Bendri
gautieji.
3
Paspauskite , tada bakstelėkite Peržiūros sritis ir pasirinkite pasirinktį.
El. laiško priedo peržiūra
1
Iš Pradinis ekranas bakstelėkite
2
Raskite ir bakstelėkite El. paštas.
3
Raskite ir bakstelėkite norimą laišką gauto el. pašto dėžutėje.
4
Jei reikia, slinkite į apačią el. laiško peržiūros srityje, kad pamatytumėte priedą.
.
Bakstelėkite Atidaryti arba Išsaugoti šalia jo.
Siuntėjo el. pašto adreso išsaugojimas adresinėje
1
Iš Pradinis ekranas bakstelėkite
2
Raskite ir bakstelėkite El. paštas.
3
Raskite ir bakstelėkite norimą laišką gauto el. pašto dėžutėje.
4
Bakstelėkite siuntėjo vardą ekrano viršuje.
5
Gavę paraginimą įtraukti vardą į adresinę, bakstelėkite Gerai.
6
Pasirinkite esamą adresatą arba bakstelėkite Kurti naują adresatą, jei norite sukurti
.
naują adresatą.
7
Redaguokite adresato informaciją ir bakstelėkite Atlikta.
Atsakymas į el. laišką
1
Iš Pradinis ekranas bakstelėkite
2
Bakstelėkite El. paštas.
3
Gauto pašto dėžutėje palieskite ir palaikykite laišką, į kurį norite atsakyti.
4
Bakstelėkite Atsakyti arba Atsakyti visiems .
5
Įveskite savo atsakymą ir bakstelėkite Siųsti.
.
48
Tai internetinė šio leidinio versija. © Galima išspausdinti tik asmeninėms reikmėms.

Jei norite persiųsti el. laišką
1
Iš Pradinis ekranas bakstelėkite .
2
Bakstelėkite El. paštas.
3
Gauto pašto dėžutėje palieskite ir palaikykite laišką, kurį norite persiųsti.
4
Bakstelėkite Persiųsti.
5
Bakstelėkite Kam ir įveskite gavėjo adresą, tada bakstelėkite.
6
Įveskite tekstą ir bakstelėkite Siųsti.
El. laiško trynimas
1
Iš Pradinis ekranas bakstelėkite
2
Bakstelėkite El. paštas.
3
Gauto pašto dėžutėje palieskite ir palaikykite laišką, kurį norite trinti, tada bakstelėkite
.
Trinti.
Gauto pašto dėžutės tikrinimo dažnumo keitimas
1
Iš Pradinis ekranas bakstelėkite .
2
Raskite ir bakstelėkite El. paštas.
3
Jei nustatėte daugiau nei vieną el. pašto paskyrą, bakstelėkite paskyrą, kurią norite
keisti.
4
Paspauskite , tada bakstelėkite Paskyros nustatymai > Gauto pašto dėž. tikr.
dažn. ir pasirinkite parinktį.
El. pašto paskyrų naudojimas
Papildomos el. pašto paskyros pridėjimas telefone
1
Iš Pradinis ekranas bakstelėkite
2
Raskite ir bakstelėkite El. paštas.
3
Paspauskite , tada bakstelėkite Paskyros.
4
Paspauskite
5
Įveskite el. pašto adresą ir slaptažodį, tada bakstelėkite Kitas. Jei el. pašto paskyros
, tada bakstelėkite Pridėti paskyrą.
.
nustatymų automatiškai atsisiųsti nepavyksta, baikite nustatymą rankiniu būdu.
6
Jei būsite paraginti, įveskite el. pašto paskyros pavadinimą, kad ją būtų lengviau
identifikuoti. Tada bakstelėkite Atlikta.
Jei telefone turite daugiau nei vieną paskyrą, atidarę programą
sąrašą. Tiesiog bakstelėkite paskyros, kurią norite atidaryti, pavadinimą.
El. paštas pamatysite paskyrų
Jei norite nustatyti el. pašto paskyrą kaip numatytąją
1
Iš Pradinis ekranas bakstelėkite
2
Raskite ir bakstelėkite El. paštas.
3
Bakstelėkite paskyrą, kurią norite naudoti kaip numatytąją el. laiškų rašymui ir
.
siuntimui.
4
Paspauskite , tada bakstelėkite Paskyros nustatymai.
5
Pažymėkite žymimąjį langelį Numatytoji paskyra.
Jei turite tik vieną el. pašto paskyrą, ji automatiškai nustatoma kaip numatytoji.
El. pašto paskyros šalinimas iš telefono
1
Iš Pradinis ekranas bakstelėkite .
2
Raskite ir bakstelėkite El. paštas.
3
Jei telefone turite kelias el. pašto paskyras, pereikite prie 4 veiksmo. Jei turite tik
vieną el. pašto paskyrą, paspauskite
4
Palieskite ir palaikykite paskyrą, kurią norite pašalinti, tada bakstelėkite Trinti
, tada bakstelėkite Paskyros.
paskyrą > Gerai.
49
Tai internetinė šio leidinio versija. © Galima išspausdinti tik asmeninėms reikmėms.

Gmail™ ir kitos „Google™“ paslaugos
Jei turite „Google™“ paskyrą, savo telefone galite naudoti ją su Gmail™ programa ir skaityti,
rašyti bei tvarkyti el. laiškus. Nustatę, kad „Google™“ paskyra veiktų jūsų telefone, galite
kalbėtis su draugais naudodamiesi programa „Google Talk™“, sinchronizuoti telefono
kalendoriaus programą naudodamiesi „Google Calendar™“ ir atsisiųsti programų ir žaidimų
iš „Android Market™“.
„Google™“ paskyros nustatymas telefone
1
Iš Pradinis ekranas bakstelėkite .
2
Raskite ir bakstelėkite Nustatymai > Paskyros ir sinchronizav. > Pridėti
paskyrą > Google.
3
Vykdydami registracijos vedlio nurodymus sukurkite „Google™“ paskyrą arba
prisijunkite, jei paskyrą jau turite. Dabar jūsų telefonas paruoštas naudoti „ Gmail™ “,
„Google Talk™“ ir „Google Calendar™“.
Taip pat galite prisijungti arba sukurti „Google™“ paskyrą naudodamiesi nustatymų vedliu, kai
pirmą kartą paleidžiate telefoną. Arba galite prisijungti prie interneto ir sukurti paskyrą adresu
www.google.com/accounts.
Jei norite atidaryti Gmail™ programa
1
Pradinis ekranas bakstelėkite
2
Raskite ir bakstelėkite Gmail™ .
.
50
Tai internetinė šio leidinio versija. © Galima išspausdinti tik asmeninėms reikmėms.

Google Talk™
Tiesioginio susirašinėjimo programą „Google Talk™“ savo telefone galite naudoti
bendraudami su draugais, kurie taip pat ją naudoja.
„Google Talk™“ paleidimas
1
Iš Pradinis ekranas bakstelėkite .
2
Raskite ir bakstelėkite Talk.
Atsakymas į tiesioginio susirašinėjimo žinutę naudojant Talk
1
Kai kas nors susisiekia su jumis per Talk, būsenos juostoje rodoma .
2
Vilkite būsenos juostą žemyn, tada palieskite žinutę ir pradėkite susirašinėti.
51
Tai internetinė šio leidinio versija. © Galima išspausdinti tik asmeninėms reikmėms.

Sony Ericsson Timescape™
2
3
1
„Sony Ericsson Timescape™“ pakeičia jūsų bendravimo su kitais būdą surinkdama visus
ryšius į vieną rodinį. Kiekvienas įvykis (pvz., teksto ir multimedijos žinutės, praleisti
skambučiai ir žiniatinklio tarnybos naujinimai) ekrane chronologine tvarka parodomas kaip
išklotinės dalis. Taip galite peržiūrėti įvykių santrauką ir tik tada nuspręsti atidaryti ir peržiūrėti
visą turinį. Be to, bakstelėję mygtuką su begalybės ženklu galite peržiūrėti įvairų turinį,
susijusį su elementu, kurį tuo metu peržiūrite „Timescape™“.
Paslaugos ir funkcijos, aprašytos šiame skyriuje, gali būti palaikomos ne visose šalyse,
regionuose ar tinkluose ir (arba) ne visų paslaugų teikėjų ne visose vietovėse.
„Timescape™“ paleidimas
1
Iš Pradinis ekranas bakstelėkite .
2
Raskite ir bakstelėkite Timescape™ .
3
Pirmą kartą paleidę „Timescape“ prie Facebook arba Twitter paskyros prisijungsite
pasveikinimo ekrane bakstelėję išklotinę. Jei nenorite prisijungti, bakstelėkite
Atlikta.
„Timescape™“ pagrindinis rodinys
1
2 „Timescape™“ išklotinės chronologine seka, naujausia išklotinė rodoma viršuje
3 „Timescape™“ įvykių filtras
Jūsų būsena pasirinktose interneto paslaugose
„Timescape™“ įtaisas
„Timescape™“ įtaisas rodo naujausius „Timescape™“ įvykius. Kad galėtumėte pasiekti
greičiau, „Timescape™“ įtaisą galima įtraukti į Pradinis ekranas. Žr. Pradinis ekranas
puslapyje 18.
52
Tai internetinė šio leidinio versija. © Galima išspausdinti tik asmeninėms reikmėms.

„Timescape™“ įtaiso vaizdas
1
24
3
1 „Timescape™“ išklotinė
2 Atnaujinkite
3 „Timescape“ pagrindinio vaizdo nuoroda
4 Bakstelėkite, kad atnaujintumėte savo būseną
Negalite peržiūrėti „Timescape™“ įtaiso peržiūros išklotinę.
„Timescape™“ įtaiso įtraukimas į pradinį ekraną
1
Pradinis ekranas paspauskite .
2
Bakstelėkite Pridėti > Įtaisai.
3
Bakstelėkite „Timescape™“ įtaisas.
4
Pasirinkite elementą, kurį norite įtraukti.
„Timescape“ įtaiso pašalinimas iš pradinio ekrano
1
Pradiniame ekrane palieskite ir palaikykite „Timescape“ įtaisą.
2
Vilkite įtaisą į
ekrano apačioje.
„Timescape™“ naudojimas
Slinkimas per „Timescape™“ išklotines
1
Iš Pradinis ekranas bakstelėkite
2
Raskite ir bakstelėkite Timescape™.
3
Brūkštelėkite aukštyn arba žemyn, norėdami slinkti per išklotines.
„Timescape™“ išklotinės peržiūra
1
Pradinis ekranas bakstelėkite
2
Raskite ir bakstelėkite Timescape™.
3
Slinkite prie norimos peržiūrėti išklotinės ir ją bakstelėkite.
„Timescape™“ įvykių filtras
.
.
Visi įvykiai
Praleisti skambučiai
Gautos teksto ir multimedijos žinutės
„Twitter™“ adresatų naujinimai
„Facebook™“ adresatų naujinimai
53
Tai internetinė šio leidinio versija. © Galima išspausdinti tik asmeninėms reikmėms.

„Timescape™“ rodomų įvykių filtravimas
1
Pradinis ekranas bakstelėkite .
2
Raskite ir bakstelėkite Timescape™.
3
Palieskite arba brūkštelėkite filtro piktogramas.
„Timescape™“ pagrindinio rodinio atnaujinimas
•
Jei „Timescape™“ įvykių filtre nustatyti visi įvykiai, paspauskite
, tada bakstelėkite
Atnaujinti.
Kai atnaujinate pagrindinį rodinį, telefonas jungiasi prie interneto, kad atnaujintų interneto
paslaugų paskyrų, kurias susiejote su „Timescape™“, informaciją.
Prisijungimas prie „Facebook™“ arba „Twitter™“ iš „Timescape™“
1
Iš Pradinis ekranas bakstelėkite .
2
Raskite ir bakstelėkite Timescape™.
3
Paspauskite , tada bakstelėkite Nustatymai > Nustatyti paslaugas.
4
Bakstelėkite paslaugą, prie kurios norite prisijungti.
5
Įveskite savo prisijungimo informaciją.
Prisijungę prie internetinės paslaugos, galite atnaujinti savo būseną arba peržiūrėti internetinės
paslaugos naujienas iš „Timescape™“.
„Facebook™“ arba „Twitter™“ būsenos naujinimas programoje „Timescape™“
1
Iš Pradinis ekranas bakstelėkite
2
Raskite ir bakstelėkite Timescape™.
3
Bakstelėkite > Atnauj. būseną.
4
Bakstelėkite paslaugą, kurios būseną norite naujinti. Jei nesate prisiregistravę prie
.
paslaugos, prieš tęsdami turite prisiregistruoti. Pasirinkę norimą paslaugą,
bakstelėkite Tęsti.
5
Bakstelėkite teksto lauką ir įveskite naują būseną, tada bakstelėkite Skelbti.
Išsiregistravimas iš „Facebook™“ arba „Twitter™“ per „Timescape™“
1
Iš Pradinis ekranas bakstelėkite
2
Raskite ir bakstelėkite Timescape™.
3
Paspauskite , tada bakstelėkite Nustatymai > Nustatyti paslaugas.
4
Bakstelėkite paslaugą, iš kurios norite išsiregistruoti.
Išsiregistravus, jūsų paskyros informacija ištrinama.
.
Jei norite „Timescape™“ peržiūrėti įvykį
1
Pradinis ekranas bakstelėkite
2
Raskite ir bakstelėkite Timescape™.
3
Slinkite prie jo ir bakstelėkite norimo įvykio išklotinę, kad ji būtų rodoma peržiūros
.
režimu. Bakstelėkite išklotinę dar kartą.
Skambinimas iš „Timescape™“ praleidus skambutį
1
Iš Pradinis ekranas bakstelėkite .
2
Raskite ir bakstelėkite Timescape™.
3
Bakstelėkite praleisto skambučio išklotinę, tada ją bakstelėkite dar kartą.
4
Norėdami paskambinti skambinusiam asmeniui, bakstelėkite
.
Jei norite atsakyti į žinutę arba multimedijos žinutę naudojant „Timescape™“
1
Iš Pradinis ekranas bakstelėkite
2
Raskite ir bakstelėkite Timescape™.
3
Slinkite iki teksto arba žinutės su paveikslėliu išklotinės, tada bakstelėkite išklotinę.
4
Dar kartą bakstelėkite pranešimo išklotinę, tada redaguokite pranešimą ir
.
bakstelėkiteSiųsti.
54
Tai internetinė šio leidinio versija. © Galima išspausdinti tik asmeninėms reikmėms.

„Timescape™“ mygtukas su begalybės ženklu
Bakstelėjus išklotinę, mygtukas atsiranda viršutiniame dešiniajame kampe. Jei ši išklotinė
yra susieta su adresatu, susijusį turinį galite pasiekti palietę mygtuką „Neapibrėžta“.
Visų ryšių su adresatu peržiūra „Timescape™“
1
Iš Pradinis ekranas bakstelėkite .
2
Raskite ir bakstelėkite Timescape™.
3
Bakstelėkite su adresatu susijusio įvykio išklotinę.
4
Bakstelėkite . Rodomi visi ryšiai su adresatu.
5
Bakstelėkite arba brūkštelėkite elementus ekrano apačioje, kad peržiūrėtumėte ryšį
su adresatu per kitą mediją.
„Timescape™“ nustatymai
Prieiga prie „Timescape™“ nustatymų
1
Pradinis ekranas bakstelėkite .
2
Raskite ir bakstelėkite Timescape™.
3
Paspauskite , tada bakstelėkite Nustatymai.
Internetinių paslaugų turinio naujinių planavimas „Timescape™“
1
Iš Pradinis ekranas bakstelėkite .
2
Raskite ir bakstelėkite Timescape™.
3
Paspauskite
4
Bakstelėkite norimą pasirinktį. Jei pasirinksite Rankiniu būdu, automatiniai
naujinimai nebus planuojami.
, tada bakstelėkite Nustatymai > Naujinimo režimas.
55
Tai internetinė šio leidinio versija. © Galima išspausdinti tik asmeninėms reikmėms.

Darbo su „Android Market™“ pradžia
Atidarykite „Android Market™“ ir įženkite į programų ir žaidimų pasaulį. Šias programas ir
žaidimus galite naršyti pagal skirtingas kategorijas. Taip pat galite įvertinti programą ar
žaidimą ir siųsti atsiliepimus.
Norint naudoti „Android Market™“, reikalinga „Google™“ paskyra. Žr. „Google™“
paskyros nustatymas telefone puslapyje 50.
„Android Market™“ galima ne visose šalyse ar regionuose.
„Android Market™“ atidarymas
1
Pradinis ekranas bakstelėkite
2
Raskite ir bakstelėkite Market.
Mokėjimo parinktys
Kai siunčiatės mokamas programas iš „Android Market™“, pirkimas atliekamas per
„Google Checkout™“. Kartais per „Android Market™“ galite atsisiųsti nemokamas
bandomąsias versijas, bet jei norėsite ir toliau naudotis programa, atsisiuntimą ir mokėjimą
už visiškai funkcionalią versiją reikės atlikti gamintojo svetainėje.
•
Google Checkout™ – „Google Checkout™“ – tai internetinė mokėjimo apdorojimo
paslauga. Pavyzdžiui, joje pateikiama informacijos apie jūsų pirkimo istoriją ir užtikrinama
kreditinės kortelės apsauga nuo sukčiavimo, nes nereikia nurodyti pardavėjui viso kreditinės
kortelės numerio. Norėdami prisijungti prie „Google Checkout™“ iš savo telefono, galite
naudotis „Google™“ paskyra. Jei neturite „Google Checkout™“ paskyros, galite
registruotis naujai paskyrai iš telefono. Mokėjimus galima atlikti naudojantis kredito, debeto
arba dovanų kortele. Kai kurie pardavėjai priima mokėjimus ir per telefono atsiskaitymo
sąskaitą.
.
Pirkti programas per „Android Market™“ galima ne visose šalyse ar regionuose.
Atsisiuntimas iš „Android Market™“
Iš „Android Market™“ galite atsisiųsti visų tipų programas, įskaitant nemokamas. Jei už
programą mokate per „Google Checkout™“, programa susiejama su jūsų „Google™“
paskyra, kad galėtumėte ją diegti neribotą kartų skaičių bet kokiame prietaise.
Prieš siųsdamiesi programas
Prieš pradėdami siųstis programas iš „Android Market™“, įsitikinkite, kad turite veikiantį
interneto ryšį.
Atminkite, kad siunčiantis turinį į telefoną gali būti taikomi duomenų siuntimo mokesčiai.
Norėdami gauti daugiau informacijos, susisiekite su paslaugų teikėju.
Nemokamos programos atsisiuntimas
1
Naudodami naršymo kategorijas ar paieškos funkciją „Android Market™“, raskite
norimą atsisiųsti elementą.
2
Bakstelėkite elementą norėdami peržiūrėti jo informaciją, ir baikite diegimą
vykdydami nurodymus.
3
Jei programai, kurią norite atsisiųsti, reikia duomenų prieigos arba jūsų telefono
funkcijų valdymo, rodomas papildomas ekranas su informacija. Atidžiai ją
perskaitykite, nes tęsiant tai gali turėti didelės įtakos jūsų telefono veikimui.
Bakstelėkite Gerai, jei sutinkate, arba – Atšaukti, jei norite atsisakyti atsisiųsti.
56
Tai internetinė šio leidinio versija. © Galima išspausdinti tik asmeninėms reikmėms.

Mokamos programos atsisiuntimas
1
Naudodami naršymo kategorijas ar paieškos funkciją „Android Market™“, raskite
norimą atsisiųsti elementą.
2
Bakstelėkite elementą norėdami peržiūrėti jo informaciją, ir baikite pirkimą vykdydami
nurodymus telefone.
3
Jei programai, kurią norite atsisiųsti, reikia duomenų prieigos arba jūsų telefono
funkcijų valdymo, rodomas papildomas ekranas su informacija. Atidžiai ją
perskaitykite, nes tęsiant tai gali turėti didelės įtakos jūsų telefono veikimui.
Bakstelėkite Gerai, jei sutinkate, arba – Atšaukti, jei norite atsisakyti atsisiųsti.
Atsisiųstos programos atidarymas
1
Programoje „Android Market™“ paspauskite , tada bakstelėkite My apps.
2
Bakstelėkite atsisiųstą programą.
Atsisiųstas programas galite pasiekti ir iš programų ekrano.
Jūsų programos duomenų valymas
Laikas nuo laiko jums gali prireikti išvalyti programos duomenis. Taip gali atsitikti, pavyzdžiui,
tada, kai programos atmintis prisipildo arba kai jūs norite išvalyti geriausius žaidimo
rezultatus. Taip pat, kai programose norėsite ištrinti gaunamas el. pašto žinutes, teksto
žinutes ir kai kurių programų multimedijos žinutes.
Visos programos laikinosios atminties išvalymas
1
Iš Pradinis ekranas bakstelėkite
2
Raskite ir bakstelėkite Nustatymai.
3
Bakstelėkite Programos > Tvarkyti programas.
4
Bakstelėkite programą, kurios visą laikinąją atmintį norite išvalyti.
5
Bakstelėkite Išvalyti laikinąją atmintį.
.
Tam tikrų programų laikinosios atminties negalima išvalyti.
Norėdami ištrinti įdiegtą programą
1
Pradinis ekranas bakstelėkite
2
Raskite ir bakstelėkite Nustatymai.
3
Bakstelėkite Programos > Tvarkyti programas.
4
Bakstelėkite norimą programą.
5
Bakstelėkite Šalinti.
Kai kurių iš anksto įdiegtų programų ištrinti negalima.
.
Leidimai
Kad galėtų tinkamai dirbti kai kurios programos turi turėti prieigą prie jūsų telefono dalių.
Pavyzdžiui, naršymo programai reikia leidimo siųsti ir gauti duomenų srautą ir turėti prieigą
prie jūsų buvimo vietos. Kai kurios programos gali netinkamai naudotis leidimais, vogdamos
ar ištrindamos duomenis arba pranešdamos apie jūsų buvimo vietą. Įsitikinkite, kad diegiate
ir suteikiate leidimus tik tokioms programoms, kuriomis pasitikite.
Jei norite peržiūrėti programos leidimus
1
Pradinis ekranas bakstelėkite .
2
Raskite ir bakstelėkite Nustatymai.
3
Bakstelėkite Programos > Tvarkyti programas.
4
Bakstelėkite norimą programą.
5
Norėdami peržiūrėti Leidimai, slinkite žemyn.
57
Tai internetinė šio leidinio versija. © Galima išspausdinti tik asmeninėms reikmėms.

Jei norite įdiegti „Android Market™“ programas
Diegdami programas iš nežinomų ar nepatikimų šaltinių, galite sugadinti telefoną.
Numatyta, kad telefonas nustatytas blokuoti tokias įdiegtis. Tačiau šį nustatymą galite
pakeisti ir leisti diegti iš nežinomų šaltinių.
„Sony Ericsson“ nesuteikia jokių trečiųjų šalių programų arba atsisiunčiant ar kitokios sąveikos
būdu gauto turinio veikimo garantijų. Be to, „Sony Ericsson“ neprisiima atsakomybės už bet kokį
telefono sugadinimą ar suprastėjusį veikimą, susijusį su trečiųjų šalių turinio persiuntimu.
Naudokite tik patikimų šaltinių turinį. Jei turite klausimų ar problemų, susisiekite su turinio teikėju.
Leidimas diegti programas ne iš „Android Market™“
1
Pradinis ekranas bakstelėkite .
2
Raskite ir bakstelėkite Nustatymai > Programos.
3
Pažymėkite žymimąjį langelį Nežinomi šaltiniai.
58
Tai internetinė šio leidinio versija. © Galima išspausdinti tik asmeninėms reikmėms.

„PlayNow™“ paslauga
Naudodamiesi paslauga „PlayNow™“ galite atsisiųsti programų, žaidimų ir muzikos.
Paslaugoje „PlayNow™“ siūlomi ir mokami, ir nemokami atsisiuntimai.
Paslauga „PlayNow™“ teikiama ne visose šalyse.
Prieš siųsdamiesi turinį
Prieš siųsdamiesi turinį įsitikinkite, kad turite interneto ryšį. Be to, norint atsisiųsti turinį, pvz.,
muziką, skambėjimo signalus ir temas, į telefoną gali reikėti įdėti atminties kortelę.
Siunčiantis turinį į telefoną, perkeltų duomenų kiekis gali būti apmokestinamas. Norėdami
sužinoti apie savo šalies duomenų persiuntimo mokesčius, susisiekite su operatoriumi.
Jei norite paleisti „PlayNow™“
1
Pradinis ekranas bakstelėkite .
2
Raskite ir bakstelėkite .
Jei norite atsisiųsti naudojant „PlayNow™“ paslaugą
Naudodami „PlayNow™“ paslaugą atsisiųskite įvairaus turinio į savo telefoną. Rinkitės iš
įvairių programų, žaidimų, muzikos įrašų, skambėjimo signalų ir kito turinio. Atkreipkite
dėmesį į mokėjimo pasirinktis, nes mokamos programos skiriasi skirtingose šalyse.
„PlayNow“ elemento atsisiuntimas į telefoną
1
Pradinis ekranas bakstelėkite
2
Raskite ir bakstelėkite Store.
3
Naudodami naršymo kategorijas ar paieškos funkciją, raskite norimą atsisiųsti
elementą.
4
Bakstelėkite elementą, kad pamatytumėte jo išsamią informaciją.
5
Jei norite pradėti pirkimo procesą, spustelėkite „Pirkti dabar!“. Patvirtinus pirkimą,
galite pradėti atsisiųsti turinį.
.
59
Tai internetinė šio leidinio versija. © Galima išspausdinti tik asmeninėms reikmėms.

„Qriocity™ Video“
Išsinuomokite ir įsigykite vaizdo įrašų, kuriuos galima peržiūrėti ne tik telefone, bet ir
kompiuteryje, „PlayStation® Portable“ (PSP) ir „PlayStation® 3“ įrenginiuose.
„Qriocity™ Video“ galima ne visose šalyse ar regionuose.
„Qriocity™“ atidarymas
1
Pradinis ekranas bakstelėkite .
2
Raskite ir bakstelėkite
„Qriocity™“ meniu apžvalga
.
Peržiūrėkite paskyros informaciją.
Naudokite paieškos funkciją, kad surastumėte vaizdo įrašą
Peržiūrėkite visų elementų atsisiuntimo būseną.
Peržiūrėkite ir keiskite paskyros, pirkimų ir atsisiuntimų nustatymus.
Pridėkite dabartinį vaizdo įrašą prie pageidavimų sąrašo.
Ištrinkite visus elementus iš pageidavimų sąrašo.
Ištrinkite dabar peržiūrimą vaizdo įrašą iš pageidavimų sąrašo.
Bendrai naudokite informaciją apie dabartinį vaizdo įrašą socialiniame tinkle, naudodami el. paštą,
„Qriocity™“ meniu yra dinamiškas, t. y. ne visuomet galimos visos pasirinktys. Pavyzdžiui, visų
elementų trynimo iš pageidavimų sąrašo pasirinktis galima tik peržiūrint sąrašą.
„Qriocity™“ meniu atidarymas
•
Atidarykite „Qriocity™“, tada paspauskite .
„Bluetooth“ ar kitą būdą.
Peržiūrėkite teisinę informaciją.
„Qriocity™“ paskyros kūrimas
Turite sukurti „Qriocity™“, jei norite pirkti arba išsinuomoti šios paslaugos filmą. Jei turite
„PlayStation®“ tinklo paskyrą, tada galite naudoti paskyrą.
„Qriocity™“ vaizdo įrašų kolekcijos naršymas
Naršykite vieną kategoriją po kitos arba įveskite tekstą ir ieškokite konkretaus elemento.
Taip pat galite pasirinkti peržiūrėti vaizdo įrašus, kuriais domitės.
Vaizdo įrašų nuoma arba pirkimas
Išsinuomokite arba nusipirkite vaizdo įrašą pasirinkę iš naujausių Holivudo, veiksmo filmų,
komedijų ir kt. Išsinuomoję vaizdo įrašą, jį turite peržiūrėti per fiksuotą laiką. Įvairiose rinkose
nuomos trukmė skiriasi. Be to, galite pasirinkti įsigytą vaizdo įrašą atsisiųsti į daugumą
„Sony™“ prietaisų, prijungtą prie jūsų „Qriocity™“ paskyros.
„Qriocity™“ perspėjimų apžvalga
Perkant ar nuomojantis vaido įrašus gali būti rodomi šie perspėjimai:
60
Tai internetinė šio leidinio versija. © Galima išspausdinti tik asmeninėms reikmėms.

Vaizdo įrašo atsisiuntimas baigtas.
Atsisiųsti nepavyko. Turite patikrinti, ar, pavyzdžiui, jūsų telefonas prijungtas prie „Wi-Fi®“ tinklo ir ar
turite pakankamai vietos atminties kortelėje.
Vyksta vaizdo įrašo atsisiuntimas
Atsisiuntimas pristabdytas
Sėkmingo pirkimo patvirtinimas
Prasidėjo nuomos laikotarpio skaičiavimas atgal
Vaizdo įrašo peržiūra „Qriocity™“
Išnuomotus ar įsigytus vaizdo įrašus galite žiūrėti daugelyje „Sony™“ prietaisų, prijungtų
prie jūsų „Qriocity™“ paskyros.
„Qriocity™“ vaizdo įrašų meniu apžvalga
Žiūrėdami vaizdo įrašą galite atidaryti meniu ir peržiūrėti šias pasirinktis:
Ištrinti dabartinį vaizdo įrašą
Peržiūrėti informaciją apie dabartinį įrašą
Keisti subtitrų kalbą arba juos pašalinti
Keisti garso įrašo kalbą
61
Tai internetinė šio leidinio versija. © Galima išspausdinti tik asmeninėms reikmėms.

Laiko organizavimas
Kalendorius
Jūsų telefone esantis kalendorius padeda tvarkyti dienotvarkę. Jei turite „Sony Ericsson“
arba „Google™“ paskyrą, telefono kalendorių galite sinchronizuoti su internetiniu
kalendoriumi. Žr. Sinchronizavimas67 psl..
Kalendoriaus peržiūros nustatymas
1
Iš Pradinis ekranas bakstelėkite , tada raskite ir bakstelėkite Kalendorius.
2
Paspauskite ir pasirinkite pasirinktį.
Kelių kalendorių peržiūra
1
Iš Pradinis ekranas bakstelėkite , tada raskite ir bakstelėkite Kalendorius.
2
Paspauskite , tada bakstelėkite Daugiau > Mano kalendoriai.
3
Bakstelėkite, norėdami pasirinkti norimus peržiūrėti kalendorius.
Kalendoriaus įvykio kūrimas
1
Iš Pradinis ekranas bakstelėkite , tada bakstelėkite Kalendorius.
2
Paspauskite , tada bakstelėkite Naujas įvykis.
3
Įveskite įvykio pavadinimą, laiką, vietą ir aprašą.
4
Jei norite, pasirinkite kitą pasirinktį dalyje Pasikartoj..
5
Pasirinkite įvykio priminimą. Norėdami pridėti naują įvykio priminimą, palieskite
6
Bakstelėkite Išsaugoti.
.
Artėjant susitikimo laikui telefonas primins trumpu signalu. Be to, būsenos juostoje rodoma
.
Kalendoriaus įvykio peržiūra
1
Iš Pradinis ekranas bakstelėkite , tada bakstelėkite Kalendorius.
2
Bakstelėkite norimą peržiūrėti įvykį.
Kalendoriaus nustatymų keitimas
1
Iš Pradinis ekranas bakstelėkite , tada bakstelėkite Kalendorius.
2
Paspauskite , tada bakstelėkite Daugiau > Nustatymai.
3
Bakstelėkite ir atidarykite nustatymą, kurį norite keisti ir redaguoti.
Žadintuvas
Naudokite savo telefoną kaip žadintuvą ir kaip žadinimo signalą pasirinkite bet kurį garsą.
Jei telefonas išjungtas, žadintuvas neskamba. Tačiau jis skamba, jei įjungtas tylusis režimas.
Žadintuvo atidarymas
1
Iš Pradinis ekranas bakstelėkite
2
Raskite ir bakstelėkite Žadintuvo signalai.
Atidaryti žadintuvą galite ir bakstelėję analoginį laikrodį, jei įtraukėte jį kaip įtaisą į Pradinis
ekranas.
.
Naujo žadinimo nustatymas
1
Pradiniame ekrane bakstelėkite
2
Raskite ir bakstelėkite Žadintuvo signalai.
3
Bakstelėkite Įtraukti žadintuv..
4
Pritaikykite laiką slinkdami aukštyn ir žemyn.
5
Bakstelėkite Nustatyti.
6
Jei norite, redaguokite kitus žadinimo nustatymus.
7
Bakstelėkite Atlikta.
Tai internetinė šio leidinio versija. © Galima išspausdinti tik asmeninėms reikmėms.
.
62

Esamos žadinimo funkcijos redagavimas
1
Iš Pradinis ekranas bakstelėkite .
2
Raskite ir bakstelėkite Žadintuvo signalai.
3
Bakstelėkite norimą redaguoti žadinimo funkciją.
4
Bakstelėkite Laikas.
5
Norėdami pritaikyti laiką, slinkite aukštyn arba žemyn.
6
Bakstelėkite Nustatyti.
7
Jei norite, redaguokite kitus žadinimo nustatymus.
8
Bakstelėkite Atlikta.
Rodomas žadinimo laiko formatas sutampa su pasirinktu bendrų laiko nustatymų formatu, pvz.,
12 arba 24 valandų.
Žadinimo funkcijos panaikinimas
1
Iš Pradinis ekranas bakstelėkite .
2
Raskite ir bakstelėkite Žadintuvo signalai.
3
Bakstelėkite vieną iš pažymėtų žadinimo signalų.
4
Panaikinkite žymimojo langelio Įjungti žadintuvą žymėjimą.
Esamos žadinimo funkcijos aktyvinimas
1
Iš Pradinis ekranas bakstelėkite .
2
Raskite ir bakstelėkite Žadintuvo signalai.
3
Bakstelėkite vieną iš nepažymėtų žadinimo signalų.
4
Pažymėkite žymimąjį langelį Įjungti žadintuvą.
Žadinimo trynimas
1
Iš Pradinis ekranas bakstelėkite
2
Raskite ir bakstelėkite Žadintuvo signalai.
3
Bakstelėkite žadinimą, kurį norite trinti.
4
Bakstelėkite Trinti (Trinti paskyrą), tada – Gerai (Gerai).
.
Žadinimo skambėjimo signalo nustatymas
1
Iš Pradinis ekranas bakstelėkite
2
Raskite ir bakstelėkite Žadintuvo signalai.
3
Bakstelėkite norimą redaguoti žadinimo funkciją.
4
Bakstelėkite Skambėjimo signalas ir pasirinkite pasirinktį.
5
Bakstelėkite Atlikta.
.
Pasikartojančio žadinimo nustatymas
1
Iš Pradinis ekranas bakstelėkite
2
Raskite ir bakstelėkite Žadintuvo signalai.
3
Bakstelėkite norimą redaguoti žadinimo funkciją.
4
Bakstelėkite Kartoti.
5
Pažymėkite norimų dienų žymimuosius langelius, tada bakstelėkite Gerai.
.
Žadinimo pavadinimo nustatymas
1
Iš Pradinis ekranas bakstelėkite
2
Raskite ir bakstelėkite Žadintuvo signalai.
3
Bakstelėkite norimą redaguoti žadinimo funkciją.
4
Bakstelėkite Etiketė ir įveskite žadinimo pavadinimą.
5
Bakstelėkite Gerai.
.
Žadinimo vibravimo funkcijos suaktyvinimas
1
Iš Pradinis ekranas bakstelėkite
2
Raskite ir bakstelėkite Žadintuvo signalai.
3
Bakstelėkite norimą redaguoti žadinimo funkciją.
4
Pažymėkite žymimąjį langelį Vibruoti.
.
63
Tai internetinė šio leidinio versija. © Galima išspausdinti tik asmeninėms reikmėms.

Nustatymas, kad žadintuvas skambėtų, kai telefonas veikia tyliuoju režimu
1
Iš Pradinis ekranas bakstelėkite .
2
Raskite ir bakstelėkite Žadintuvo signalai, tada paspauskite .
3
Bakstelėkite Nustatymai.
4
Pažymėkite žymimąjį langelį Žadint. tyliuoju režimu.
Skambančio žadinimo snaudimo funkcijos įjungimas
•
Skambant žadinimui, bakstelėkite Snausti.
Skambančio žadinimo išjungimas
•
Skambant žadinimui, bakstelėkite Šalinti.
64
Tai internetinė šio leidinio versija. © Galima išspausdinti tik asmeninėms reikmėms.

Programa „NeoReader™“
Naudokite savo telefoną kaip brūkšninio kodo skaitytuvą, kad daugiau sužinotumėte apie
nuskaitytas prekes. Pavyzdžiui, žurnale pamatėte parduodamą paltą ir norite sužinoti,
kokioje artimiausioje parduotuvėje galite jį įsigyti. Jei palto skelbime yra nuskaitomas
brūkšninis kodas, programa „NeoReader™“ naudoja šį kodą, kad pasiektų mobiliojo
interneto turinį, pvz., interneto puslapį, kuriame yra daugiau gaminio informacijos arba
žemėlapis su artimiausiomis parduotuvėmis. Programa „NeoReader™“ palaiko
įprasčiausius brūkšninio kodo tipus.
Jei norite paleisti „NeoReader™“ programą
1
Pradinis ekranas bakstelėkite .
2
Raskite ir bakstelėkite NeoReader™.
Jei norite nuskaityti brūkšninį kodą
1
„NeoReader™“ programoje palaikykite telefono kamerą virš brūkšninio kodo, kol
vaizdo ieškiklyje bus matomas visas brūkšninis kodas.
2
Telefonas automatiškai nuskaitys brūkšninį kodą ir suvibruos, kai brūkšninis kodas
bus atpažintas. Jei brūkšninis kodas neatpažįstamas, bakstelėkite ir nuskaitykite
kodą rankiniu būdu.
3
Kai brūkšninis kodas atpažįstamas, bakstelėkite Tęsti, kad būtų parodyta brūkšninio
kodo informacija, arba bakstelėkite Atgal ir atšaukite veiksmus.
Jei norite brūkšninį kodą įvesti rankiniu būdu
1
„NeoReader™“ programoje bakstelėkite
2
Bakstelėkite teksto lauką, tada įveskite brūkšninio kodo skaičius.
3
Bakstelėkite Gerai.
.
„NeoReader™“ programos meniu apžvalga
„NeoReader™“ programoje galimos šios meniu pasirinktys:
Spustelėkite, jei norite brūkšninį kodą nuskaityti rankiniu būdu, naudodami didesnę vaizdo skiriamąją
Brūkšninį kodą įveskite rankiniu būdu. Šią pasirinktį galima naudoti, jei jūsų kamera sunkiai nuskaito
Peržiūrėti anksčiau nuskaitytų brūkšninių kodų sąrašą
•
•
Įjunkite arba išjunkite žinutės patvirtinimo funkciją. Jei ji įjungta, gausite patvirtinimo žinutę,
klausiančią, ar po sėkmingo nuskaitymo norite toliau peržiūrėti brūkšninio kodo mobilųjį interneto
•
Po to, kai peržiūrėsite brūkšninio kodo turinį, pasirinkite, ar norite grįžti į „NeoReader™“ programą,
•
Skaityti daugiau apie įvairius brūkšninių kodų tipus ir apie tai, kaip naudotis „NeoReader™“
Pasirinkti asmeninius nustatymus. Ši informacija bus naudojama brūkšninių kodų turiniui pritaikyti
Pasiųskite teksto žinutę ir pakvieskite draugą atsisiųsti „NeoReader™“ programą
Pasirinkite, kiek brūkšninių kodų išsaugoti istorijos sąraše
Peržiūrėti informaciją apie „NeoReader™“ programą
Nustatykite savo nuostatas:
Išjunkite arba įjunkite garsą
asmeniniams poreikiams
Išeiti iš „NeoReader™“ programos
gebą
brūkšninį kodą
turinį
ar į programų langus.
65
Tai internetinė šio leidinio versija. © Galima išspausdinti tik asmeninėms reikmėms.

ANT+
Jūsų telefone yra ANT+, – operacinio suderinamumo funkcija, kuri leidžia rinkti, automatiškai
persiųsti ir sekti sveikatos jutiklio duomenis. Kai savo telefoną sujungiate su įvairiais
treniruokliais, ANT+ aktyvina telefono funkciją, leidžiančią nuskaityti informaciją iš
treniruoklių, pvz., širdies ritmo monitoriaus.
Reikalinga programa, pvz., „iMapMyFitness“, norint apdoroti duomenis, kuriuos renka su ANT+
suderinama įranga.
66
Tai internetinė šio leidinio versija. © Galima išspausdinti tik asmeninėms reikmėms.

Sinchronizavimas
Kelių el. pašto paskyrų, sinchronizavimo paslaugų ir kitų tipų paskyrų adresatus, el. laiškus,
kalendoriaus įvykius ir kitą informaciją galite sinchronizuoti su savo telefonu atsižvelgdami į
jame įdiegtas programas. Telefono sinchronizavimas su kitais informaciniais šaltiniais – tai
lengvas ir praktiškas būdas turėti naujausią informaciją.
Galite:
•
pasiekti savo Gmail™ , „Google Calendar™“ ir „Google™“ adresinę ir kitas naudojamas
„Google“ paslaugas;
•
pasiekti savo darbinį el. paštą, adresinę ir kalendorių;
•
pasiekti savo „Facebook™“ adresinę, kalendorių, albumus ir kitas naudojamas paslaugas;
•
sinchronizuoti telefoną su interneto serveriu naudodamiesi „SyncML™“;
•
sinchronizuoti ir tvarkyti adresatus „Sony Ericsson“ svetainėje ir atsisiųsti juos į naują
telefoną arba kelis telefonus naudodami „Sony Ericsson Sync“.
Sinchronizavimas su „Google™“
Sinchronizuokite savo telefoną su Gmail™ , „Google Calendar™“ ir „Google™“ adresatais
bei duomenimis iš naudojamų „Google“ paslaugų. Peržiūrėkite ir tvarkykite jas telefone taip
pat lengvai kaip kompiuteryje.
Baigę sinchronizuoti, Gmail™ galite rasti programoje Gmail™ , „Google Calendar™“
kalendoriaus programoje, o „Google™“ adresatus – adresinės programoje. Kitus duomenis
galite rasti įdiegtose atitinkamose „Google“ programose.
„Google™“ paskyros telefone nustatymas sinchronizavimui
1
Iš Pradinis ekranas bakstelėkite
2
Bakstelėkite Nustatymai > Paskyros ir sinchronizav..
3
Įsitikinkite, kad pažymėtas žymimasis langelis Įjungti aut. sinchronizav.. Tada
programos galės automatiškai sinchronizuoti duomenis.
4
Bakstelėkite Pridėti paskyrą > Google.
5
Vykdydami registracijos vedlio nurodymus sukurkite „Google™“ paskyrą arba
prisijunkite, jei paskyrą jau turite.
6
Bakstelėkite naujai sukurtą „Google™“ paskyrą, tada bakstelėkite elementus,
kuriuos norite sinchronizuoti.
Jei norite rankiniu būdu atlikti sinchronizavimą su „Google™“ paskyra
1
Pradinis ekranas bakstelėkite
2
Bakstelėkite Nustatymai > Paskyros ir sinchronizav..
3
Bakstelėkite paskyrą, „Google™“ kurią norite sinchronizuoti.
4
Paspauskite
„Google™“ paskyros pašalinimas iš telefono
1
Iš Pradinis ekranas bakstelėkite .
2
Bakstelėkite Nustatymai > Paskyros ir sinchronizav..
3
Bakstelėkite „Google™“ paskyrą, kurią norite pašalinti iš paskyrų sąrašo.
4
Bakstelėkite Pašalinti paskyrą.
5
Bakstelėkite Pašalinti paskyrą dar kartą, kad patvirtintumėte.
Galite iš paskyrų sąrašo pašalinti visas „Google™“ paskyras, išskyrus pirmąją. Norėdami
pašalinti pirmąją paskyrą, turite iš naujo nustatyti visus telefono nustatymus. Žr. Telefono
nustatymų grąžinimas 123 psl.
, tada bakstelėkite Sinchronizuoti dabar.
.
.
67
Tai internetinė šio leidinio versija. © Galima išspausdinti tik asmeninėms reikmėms.

Darbinio el. pašto, kalendoriaus ir adresinės sinchronizavimas
Tiesiai telefone pasiekite savo darbinio el. pašto laiškus, kalendoriuje pažymėtus susitikimus
ir adresatus. Peržiūrėkite juos ir tvarkykite taip pat paprastai, kaip ir kompiuteryje. Po
nustatymo, savo informaciją galite rasti El. paštas, Kalendorius ir Adresinė programose.
Kad galėtumėte pasiekti pirmiau aprašytas funkcines galimybes, Jūsų darbinė informacija turi
būti laikoma „Microsoft® Exchange“ serveryje.
Darbinio el. pašto, kalendoriaus ir adresinės nustatymas telefone
1
Iš Pradinis ekranas bakstelėkite .
2
Bakstelėkite Nustatymai > Paskyros ir sinchronizav..
3
Įsitikinkite, kad pažymėtas žymimasis langelis Įjungti aut. sinchronizav.. Tada
duomenys bus automatiškai sinchronizuojami jūsų nustatytu sinchronizavimo
intervalu.
4
Bakstelėkite Pridėti paskyrą > Exchange Active Sync.
5
Įveskite savo darbinio el. pašto adresą ir slaptažodį.
6
Bakstelėkite Kitas.
7
Norėdami konfigūruoti paskyrą ir pasirinkti su telefonu sinchronizuojamus duomenis
(pvz., adresatus ir kalendorių), vykdykite nurodytus veiksmus. Jeigu darbinės
paskyros nustatymai automatiškai nerandami, baikite nustatymą rankiniu būdu. Jei
reikia daugiau informacijos, susisiekite su darbo tinklo administratoriumi.
8
Atlikę nustatymą, įveskite šios darbinės paskyros pavadinimą, kad ją būtų galima
lengva atskirti, tada bakstelėkite Atlikta.
9
Paraginti suaktyvinkite prietaiso administratorių, kad jūsų darbo serveris galėtų
valdyti tam tikras telefono saugos funkcijas. Telefono prietaiso administratoriai
paprastai yra el. paštas, kalendorius ar kitos programos, kurioms suteikiate įgaliojimą
telefone diegti saugos politikas, kai jungiatės prie įmonės paslaugų, kurios reikalauja
šio įgaliojimo.
Darbinio el. pašto, kalendoriaus ir adresinės nustatymo redagavimas
1
Iš Pradinis ekranas bakstelėkite
2
Bakstelėkite Nustatymai > Paskyros ir sinchronizav. ir pasirinkite darbinę paskyrą.
3
Bakstelėkite Paskyros nustatymai.
4
Keiskite nustatymus pagal savo poreikius. Pavyzdžiui, galite nuspręsti:
•
kokiu dažnumu telefonas turi tikrinti, ar nėra naujų laiškų;
•
perkelti darbinį kalendorių ir adresinę į telefoną;
•
nustatyti serverio nustatymus dalyje Gaunamo pašto nustatymai.
Sinchronizavimo intervalo nustatymas darbinėje paskyroje
1
Iš Pradinis ekranas bakstelėkite
2
Bakstelėkite Nustatymai > Paskyros ir sinchronizav. ir pasirinkite darbinę paskyrą.
3
Bakstelėkite Paskyros nustatymai.
4
Bakstelėkite Gauto pašto dėž. tikr. dažn. ir pasirinkite intervalo pasirinktį.
Darbinės paskyros šalinimas iš telefono
1
Iš Pradinis ekranas bakstelėkite
2
Bakstelėkite Nustatymai > Paskyros ir sinchronizav., tada bakstelėkite darbinę
paskyrą.
3
Bakstelėkite Pašalinti paskyrą.
4
Bakstelėkite Pašalinti paskyrą dar kartą, kad patvirtintumėte.
.
.
.
Sinchronizavimas su „Facebook™“
Sinchronizuokite „Facebook™“ adresinę, kalendorių ir albumus su galerija ir naudojamų
paslaugų duomenimis. Peržiūrėkite ir tvarkykite jas telefone taip pat lengvai kaip
kompiuteryje. Kai telefone nustatote „Facebook“ paskyrą, automatiškai sukuriama „Sony
Ericsson Facebook Integration“ paskyra. „Sony Ericsson Facebook Integration“ paskyrą
galite naudoti adresinei, kalendoriui ir albumams sinchronizuoti.
68
Tai internetinė šio leidinio versija. © Galima išspausdinti tik asmeninėms reikmėms.

„Facebook™“ paskyros nustatymas telefone
1
Iš Pradinis ekranas bakstelėkite .
2
Bakstelėkite Nustatymai > Paskyros ir sinchronizav..
3
Įsitikinkite, kad pažymėtas žymimasis langelis Įjungti aut. sinchronizav.. Tada
programos galės automatiškai sinchronizuoti duomenis.
4
Bakstelėkite Pridėti paskyrą > Facebook.
5
Vykdydami registracijos vedlio nurodymus, sukurkite „Facebook™“ paskyrą arba
prisijunkite, jei paskyrą jau turite.
6
Pasirinkite paskyros sinchronizavimo pasirinktį, tada bakstelėkite Baigti. Dabar
„Facebook“ nustatyta veikti telefone. Be to, sukurta „Sony Ericsson Facebook
integration“ paskyra.
Sinchronizavimas su „Facebook™“ paskyra rankiniu būdu
1
Iš Pradinis ekranas bakstelėkite
2
Bakstelėkite Nustatymai > Paskyros ir sinchronizav..
3
Bakstelėkite „Facebook™“ arba „Sony Ericsson Facebook Integration“ paskyrą.
4
Paspauskite , tada bakstelėkite Sinchronizuoti dabar.
„Facebook™“ paskyros pašalinimas iš telefono
1
Iš Pradinis ekranas bakstelėkite .
2
Bakstelėkite Nustatymai > Paskyros ir sinchronizav..
3
Bakstelėkite „Facebook™“ paskyrą.
4
Bakstelėkite Pašalinti paskyrą.
5
Bakstelėkite Pašalinti paskyrą dar kartą, kad patvirtintumėte. „Facebook“ ir „Sony
Ericsson Facebook Integration“ paskyros dabar pašalintos. Jei pašalinsite
„Facebook“ paskyrą iš telefono, „Facebook“ paskyra nebus ištrinta ir galėsite ją
pasiekti kompiuteryje.
.
Adresatų ir kalendoriaus sinchronizavimas ir išsaugojimas
Programoje „Sony Ericsson Sync“ sinchronizuokite adresatus su „Sony Ericsson“ interneto
puslapiu www.sonyericsson.com/user.
Taip jūsų adresatai bus saugomi vienoje vietoje ir galėsite lengvai perkelti juos į kitus
telefonus. Ir visada turėsite atsarginę kopiją internete. Norint naudotis šia funkcija, reikia
turėti „Sony Ericsson“ paskyrą.
„Sony Ericsson“ paskyros nustatymas telefone
1
Iš Pradinis ekranas bakstelėkite
2
Bakstelėkite Nustatymai > Paskyros ir sinchronizav..
3
Įsitikinkite, kad pažymėtas žymimasis langelis Įjungti aut. sinchronizav.. Tada
duomenys bus automatiškai sinchronizuojami jūsų nustatytu intervalu.
4
Bakstelėkite Pridėti paskyrą > „Sony Ericsson Sync“.
5
Prisijunkite, jei jau turite „Sony Ericsson“ paskyrą, arba prisiregistruokite ir
vadovaudamiesi registracijos vedlio nurodymais sukurkite paskyrą.
6
Bakstelėkite Sinch. intervalas ir pasirinkite, kaip dažnai norite, kad telefonas atliktų
automatinį sinchronizavimą.
7
Bakstelėkite Atlikta.
Jei norite rankiniu būdu atlikti sinchronizavimą su „Sony Ericsson Sync“
1
Iš Pradinis ekranas bakstelėkite
2
Bakstelėkite Nustatymai > Paskyros ir sinchronizav., tada bakstelėkite savo „Sony
Ericsson“ paskyrą.
3
Paspauskite , tada bakstelėkite Sinchronizuoti dabar.
.
.
69
Tai internetinė šio leidinio versija. © Galima išspausdinti tik asmeninėms reikmėms.

Jei norite redaguoti savo Sony Ericsson paskyrą
1
Iš Pradinis ekranas bakstelėkite .
2
Bakstelėkite Nustatymai > Paskyros ir sinchronizav., tada bakstelėkite savo „Sony
Ericsson“ paskyrą.
3
Pažymėkite elementų, kuriuos norite sinchronizuoti, žymimuosius langelius arba
panaikinkite jų žymėjimą.
4
Jei jums reikia keisti savo paskyros nustatymus, bakstelėkite Paskyros
nustatymai, paredaguokite pageidaujamą informaciją ir bakstelėkite Atlikta.
Jei norite nustatyti sinchronizavimo intervalą
1
Iš Pradinis ekranas bakstelėkite
2
Bakstelėkite Nustatymai > Paskyros ir sinchronizav., tada bakstelėkite savo „Sony
.
Ericsson“ paskyrą.
3
Bakstelėkite Paskyros nustatymai.
4
Bakstelėkite Sinch. intervalas ir pasirinkite intervalo pasirinktį.
Jei norite pašalinti Sony Ericsson paskyrą iš savo telefono
1
Iš Pradinis ekranas bakstelėkite .
2
Bakstelėkite Nustatymai > Paskyros ir sinchronizav., tada bakstelėkite savo „Sony
Ericsson“ paskyrą.
3
Bakstelėkite Pašalinti paskyrą.
4
Bakstelėkite Pašalinti paskyrą dar kartą, kad patvirtintumėte.
Paskyra pašalinta iš telefono, bet ji vis dar egzistuoja „Sony Ericsson“ serveryje. Naudodamiesi
paskyros informacija galite prisiregistruoti „Sony Ericsson“ interneto svetainėje adresu
www.sonyericsson.com/user.
Jei norite sinchronizuoti naudojant „SyncML™“
Sinchronizuokite telefoną su interneto serveriu naudodamiesi „SyncML™“. Peržiūrėkite ir
tvarkykite adresinę, kalendorių ir žymes telefone taip pat lengvai kaip kompiuteryje.
„SyncML™“ paskyros nustatymas telefone
1
Iš Pradinis ekranas bakstelėkite
2
Raskite ir bakstelėkite Nustatymai > Paskyros ir sinchronizav..
3
Įsitikinkite, kad pažymėtas žymimasis langelis Įjungti aut. sinchronizav.. Tada
duomenys bus automatiškai sinchronizuojami jūsų nustatytu intervalu.
4
Bakstelėkite Pridėti paskyrą > Sinch. ML.
5
Bakstelėkite paskyros, serverio adreso, naudotojo vardo ir slaptažodžio laukus ir
įveskite reikalingą informaciją.
6
Bakstelėkite Sinch. intervalas ir pasirinkite, kaip dažnai norite, kad telefonas atliktų
automatinį sinchronizavimą.
7
Bakstelėkite norimą sinchronizuoti elementą, pvz., Adresinė. Tada įveskite serverio
adresą, naudotojo vardą ir slaptažodį. Pakartokite į veiksmą su visais norimais
sinchronizuoti elementais.
8
Baigę bakstelėkite Atlikta.
Norėdami gauti daugiau informacijos apie paskyros nustatymus, susisiekite su „SyncML™“
paslaugų teikėju.
Sinchronizavimas su „SyncML™“ paskyra rankiniu būdu
1
Iš Pradinis ekranas bakstelėkite
2
Bakstelėkite Nustatymai > Paskyros ir sinchronizav..
3
Bakstelėkite norimą sinchronizuoti „SyncML™“ paskyrą.
4
Paspauskite , tada bakstelėkite Sinchronizuoti dabar.
.
.
70
Tai internetinė šio leidinio versija. © Galima išspausdinti tik asmeninėms reikmėms.

Jei norite nustatyti sinchronizavimo intervalą
1
Iš Pradinis ekranas bakstelėkite .
2
Bakstelėkite Nustatymai > Paskyros ir sinchronizav., tada bakstelėkite
„SyncML™“ paskyrą.
3
Bakstelėkite Paskyros nustatymai.
4
Bakstelėkite Sinch. intervalas ir pasirinkite intervalo pasirinktį.
„SyncML™“ paskyros pašalinimas iš telefono
1
Iš Pradinis ekranas bakstelėkite
2
Bakstelėkite Nustatymai > Paskyros ir sinchronizav., tada bakstelėkite
.
„SyncML™“ paskyrą.
3
Bakstelėkite Pašalinti paskyrą.
4
Bakstelėkite Pašalinti paskyrą dar kartą, kad patvirtintumėte.
71
Tai internetinė šio leidinio versija. © Galima išspausdinti tik asmeninėms reikmėms.

Prisijungimas prie belaidžių tinklų
Prie interneto savo telefonu galite prisijungti belaidžiu ryšiu, naudodami „Wi-Fi®“
technologiją. Tokiu būdu galite naršyti internete ir naudotis pigesniais skambučių ir
duomenų perdavimo tarifais.
Jei jūsų bendrovė arba organizacija turi virtualų asmeninį tinklą (VPN), galite sujungti šį tinklą
su savo telefonu. Naudodami VPN galite prisijungti prie intraneto ir kitų jūsų bendrovės
vidinių paslaugų.
Wi-Fi™
Naudodami „Wi-Fi™“ technologiją galite telefonu pasiekti internetą belaidžiu būdu. Jei
internetą norite pasiekti naudodami „Wi-Fi™™“ ryšį, pirmiausia turėsite surasti ir prisijungti
prie esamo „Wi-Fi™“ tinklo. „Wi-Fi™“ tinklo signalo stiprumas gali priklausyti nuo telefono
vietos. Artėjant prie „Wi-Fi™“ prieigos taško signalo stiprumas didėja.
Prieš pradedant naudotis „Wi-Fi™“
Norėdami naršyti internete naudodamiesi „Wi-Fi™“ ryšiu, turite rasti galimą „Wi-Fi™“ tinklą,
prisijungti prie jo ir tuomet atidaryti interneto naršyklę. „Wi-Fi™“ tinklo signalo stiprumas gali
priklausyti nuo telefono vietos. Norėdami padidinti signalo stiprumą, eikite arčiau „Wi-Fi™“
prieigos taško.
„Wi-Fi®“ įjungimas
1
Iš Pradinis ekranas bakstelėkite
2
Raskite ir bakstelėkite Nustatymai > Belaidis tinklas ir tinklas.
3
Pažymėkite žymimąjį langelį „Wi-Fi“. Telefonas ieškos galimų „Wi-Fi®“ tinklų.
.
„Wi-Fi®“ aktyvinimas gali užtrukti kelias sekundes.
Prisijungimas prie „Wi-Fi®“ tinklo
1
Iš Pradinis ekranas bakstelėkite
2
Raskite ir bakstelėkite Nustatymai > Belaidis tinklas ir tinklas > „Wi-Fi“
nustatymai.
3
Galimi „Wi-Fi®“ tinklai rodomi dalyje „Wi-Fi“ tinklai. Galimi tinklai gali būti atvirieji
arba saugieji. Atvirieji tinklai žymimi simboliu
prie „Wi-Fi®“ tinklo pavadinimo.
4
Norėdami prisijungti prie „Wi-Fi®“ tinklo, bakstelėkite jo pavadinimą. Jei bandote
prisijungti prie saugiojo „Wi-Fi®“ tinklo, bus prašoma įvesti slaptažodį. Kai
prisijungsite, būsenos juostoje bus rodomas simbolis
Jūsų telefonas įsimena „Wi-Fi®“ tinklus, prie kurių prisijungiate. Kitą kartą jungiantis prie anksčiau
naudoto „Wi-Fi®“ tinklo telefonas prisijungs automatiškai.
Kai kuriose vietose, norėdami prisijungti prie „Wi-Fi®“ atvirųjų tinklų, turėsite prisiregistruoti
interneto puslapyje, kad būtų suteikta prieiga prie tinklo. Jei reikia daugiau informacijos,
susisiekite su atitinkamo „Wi-Fi®“ tinklo administratoriumi.
Prisijungimas prie kito „Wi-Fi®“ tinklo
1
Iš Pradinis ekranas bakstelėkite
2
Raskite ir bakstelėkite Nustatymai > Belaidis tinklas ir tinklas > „Wi-Fi“
nustatymai. Aptikti „Wi-Fi®“ tinklai rodomi dalyje „Wi-Fi“ tinklai.
3
Bakstelėkite kitą „Wi-Fi®“ tinklą, kad prie jo prisijungtumėte.
.
, o saugieji tinklai – simboliu , rodomu
.
.
„Wi-Fi™“ tinklo būsena
Kai esate prisijungę prie „Wi-Fi™“ tinklo arba jei aplink jus yra pasiekiamų „Wi-Fi™“ tinklų,
galite matyti šių „Wi-Fi™“ tinklų būseną. Taip pat galite įjungti telefono perspėjimą aptikus
atvirąjį „Wi-Fi™“ tinklą.
72
Tai internetinė šio leidinio versija. © Galima išspausdinti tik asmeninėms reikmėms.

„Wi-Fi®“ tinklo pranešimų aktyvinimas
1
Įjunkite „Wi-Fi®“, jei dar neįjungta.
2
Iš Pradinis ekranas bakstelėkite .
3
Raskite ir bakstelėkite Nustatymai > Belaidis tinklas ir tinklas > „Wi-Fi“
nustatymai.
4
Pažymėkite žymimąjį langelį Tinklo perspėjimas.
„Wi-Fi®“ tinklų paieška rankiniu būdu
1
Iš Pradinis ekranas bakstelėkite
2
Raskite ir bakstelėkite Nustatymai > Belaidis tinklas ir tinklas > „Wi-Fi“
.
nustatymai.
3
Paspauskite .
4
Bakstelėkite Ieškoti. Telefonas ieškos „Wi-Fi®“ tinklų ir pateiks galimų tinklų sąrašą.
5
Sąraše bakstelėkite „Wi-Fi®“ tinklo pavadinimą, kad prisijungtumėte prie jo.
Papildomi „Wi-Fi™“ nustatymai
Prieš rankiniu būdu pridėdami „Wi-Fi™“ tinklą, telefone turite įjungti „Wi-Fi™“ nustatymą.
„Wi-Fi®“ tinklo įtraukimas rankiniu būdu
1
Iš Pradinis ekranas bakstelėkite .
2
Raskite ir bakstelėkite Nustatymai > Belaidis tinklas ir tinklas > „Wi-Fi“
nustatymai.
3
Bakstelėkite Pridėti „Wi-Fi“ tinklą.
4
Įveskite tinklo Tinklo SSID.
5
Bakstelėkite Sauga lauką ir pasirinkite saugumo tipą.
6
Jei reikia, įveskite slaptažodį.
7
Bakstelėkite Išsaugoti.
Norėdami gauti
administratoriumi.
Tinklo SSID pavadinimą ir Belaidis slaptažodis, susisiekite su „Wi-Fi®“ tinklo
Išsamios informacijos apie įjungtą „Wi-Fi®“ tinklą peržiūra
1
Iš Pradinis ekranas bakstelėkite
2
Raskite ir bakstelėkite Nustatymai > Belaidis tinklas ir tinklas > „Wi-Fi“
.
nustatymai.
3
Bakstelėkite „Wi-Fi®“ tinklą, prie kurio šiuo metu esate prisijungę. Rodoma išsami
tinklo informacija.
„Wi-Fi®“ miego režimas
Pridėję „Wi-Fi®“ miego režimą galite nustatyti, kada „Wi-Fi“ perjungti į mobiliuosius
duomenis.
Jei nesate prisijungę prie „Wi-Fi®“ tinklo, telefonas naudos mobilųjį duomenų ryšį internetui
pasiekti (jeigu telefone nustatėte ir įjungėte mobilųjį duomenų ryšį).
„Wi-Fi®“ miego režimo įtraukimas
1
Iš Pradinis ekranas bakstelėkite
2
Raskite ir bakstelėkite Nustatymai > Belaidis tinklas ir tinklas > „Wi-Fi“
nustatymai.
3
Paspauskite
4
Bakstelėkite Išplėstiniai .
5
Bakstelėkite „Wi-Fi“ užmigimo strateg..
6
Pasirinkite norimą naudoti „Wi-Fi“ užmigimo strateg. („Wi-Fi™“ miego režimą).
.
.
Statinio IP adreso naudojimas
Galite nustatyti telefoną, kad jungtųsi prie „Wi-Fi™“ tinklo naudodamas statinį IP adresą.
73
Tai internetinė šio leidinio versija. © Galima išspausdinti tik asmeninėms reikmėms.

Statinio IP adreso nustatymas
1
Iš Pradinis ekranas bakstelėkite .
2
Raskite ir bakstelėkite Nustatymai > Belaidis tinklas ir tinklas > „Wi-Fi“
nustatymai.
3
Paspauskite .
4
Bakstelėkite Išplėstiniai .
5
Pažymėkite žymimąjį langelį Naudoti statinį IP.
6
Bakstelėkite ir įveskite informaciją, būtiną „Wi-Fi®“ tinklui:
• IP adresas
• Tinklo sąsaja
• Tinklo kaukė
• DNS 1
• DNS 2
7
Paspauskite , tada bakstelėkite Išsaugoti .
Prijungti prietaisai
Dalykitės telefone turimais medijos failais su kitais prietaisais per bendrai naudojamą „WiFi®“ ryšį. Kai telefonas prijungtas prie vietinio tinklo per „Wi-Fi®“ ir jame įjungta Prijungti
prietaisai funkcija, kiti prie to paties tinklo prijungti prietaisai gali pasiekti telefone išsaugotus
medijos failus. Pavyzdžiui, per prijungtą prietaisą galite peržiūrėti nuotraukas arba groti
muzikos įrašą. Tokie prijungti prietaisai, pavyzdžiui, gali būti kompiuteris su kliento
programine įranga, kamera, televizorius arba „PlayStation®3“. Visi prietaisai privalo turėti
DLNA™ („Digital Living Network Alliance“) sertifikatą.
Jei norite naudoti Prijungti prietaisai funkciją
1
Prijunkite telefoną prie „Wi-Fi®“ tinklo.
2
Iš Pradinis ekranas bakstelėkite , tada raskite ir bakstelėkite Prijungti prietaisai.
3
Bakstelėkite šalia Keisti serverio pavadinimą ir redaguokite telefono
pavadinimą, jei reikia. Vėliau šis pavadinimas atsiras prie „Wi-Fi“ tinklo prijungtame
kliento prietaise (prietaisuose), kad būtų galima identifikuoti telefoną.
4
Pažymėkite žymimąjį langelį Bendrai naudoti turinį. Būsenos juostoje bus rodoma
. Dabar telefonas gali veikti kaip medijų serveris.
5
Prijunkite kompiuterį ar kitus kliento prietaisus prie to paties „Wi-Fi®“ tinklo.
6
Suaktyvinkite kompiuteryje įdiegtą kliento programinę įrangą. Raskite ir pasirinkite
telefoną kaip serverį.
7
Telefono būsenos juostoje atsiranda pranešimas. Bakstelėkite jį ir nustatykite
prieigos leidimus.
8
Perkelkite ir atidarykite telefono turinį kliento prietaisuose. Gali praeiti kelios minutės,
kol visas turinys pasirodys kliento prietaisuose, jei telefone įrašyta daug nuotraukų
arba muzikos failų.
9
Jei norite uždaryti Prijungti prietaisai vaizdą, paspauskite . Prijungti
prietaisai funkcija toliau veikia fone.
10
Norėdami atsijungti nuo serverio eikite į Prijungti prietaisai rodinį telefone ir
panaikinkite žymimojo langelio Bendrai naudoti turinį žymėjimą.
Kliento prietaisas, kuriam jau suteikėte prieigos leidimus, yra registruotas kliento prietaisas
ir rodomas Registruotieji prietaisai sąraše. Kliento prietaisas, kuris laukia, kol bus
suteiktas prieigos leidimas, rodomas Laukiantieji prietaisai sąraše.
Pirmiau pateikti nurodymai gali skirtis priklausomai nuo kliento prietaisų. Taip pat žr. kliento
prietaiso vartotojo vadovą. Jei prietaisas negali prisijungti, patikrinkite, ar veikia vietinis tinklas.
Jei norite nustatyti leidimus laukiančiam kliento prietaisui
1
Iš Pradinis ekranas bakstelėkite , tada raskite ir bakstelėkite Prijungti prietaisai.
2
Pasirinkite kliento įrenginį iš Laukiantieji prietaisai sąrašo.
3
Pasirinkite prieigos leidimo lygį.
74
Tai internetinė šio leidinio versija. © Galima išspausdinti tik asmeninėms reikmėms.

Registruoto kliento prietaiso pavadinimo keitimas
1
Iš Pradinis ekranas bakstelėkite , tada raskite ir bakstelėkite Prijungti prietaisai.
2
Pasirinkite kliento įrenginį iš Registruotieji prietaisai sąrašo, tada pasirinkite Keisti
pavadinimą.
3
Įveskite naują kliento prietaiso pavadinimą.
Registruoto kliento prietaiso prieigos lygio keitimas
1
Iš Pradinis ekranas bakstelėkite , tada raskite ir bakstelėkite Prijungti prietaisai.
2
Pasirinkite kliento įrenginį iš Registruotieji prietaisai sąrašo.
3
Bakstelėkite Keisti prieigos lygį ir pasirinkite pasirinktį.
Jei reikia daugiau informacijos apie dalijimąsi turiniu
•
Kai yra atidarytas Prijungti prietaisai vaizdas, bakstelėkite Žinynas ir gaukite
informacijos apie tai, kaip dalytis savo telefono turiniu su kliento prietaisais.
Dalinimasis telefono mobiliuoju duomenų ryšiu
Galite dalintis telefono mobiliuoju duomenų ryšiu su vienu kompiuteriu naudodami USB
laidą. Šis procesas vadinamas USB pririšimu. Be to, galite dalintis telefono duomenų ryšiu
net su aštuoniais prietaisais iš karto, paversdami telefoną nešiojamuoju „Wi-Fi®“ prieigos
tašku.
Kai telefonas dalinasi savo duomenų ryšiu, būsenos juostoje arba perspėjimų skydelyje gali
pasirodyti šios piktogramos:
USB pririšimas aktyvus
Nešiojamasis „Wi-Fi®“ prieigos taškas aktyvus
Ir USB pririšimas, ir nešiojamasis prieigos taškas yra aktyvūs
Dalinimasis telefono duomenų ryšiu naudojant USB laidą
1
Naudodami su telefonu pateiktą USB laidą prijunkite telefoną prie kompiuterio.
2
Iš Pradinis ekranas bakstelėkite .
3
Raskite ir bakstelėkite Nustatymai > Belaidis tinklas ir tinklas > Susiej. ir perkel.
prieig. tšk..
4
Pažymėkite žymimąjį langelį USB susiejimas. Telefonas pradeda dalintis mobiliojo
tinklo duomenų ryšiu su kompiuteriais per USB jungtį. Būsenos juostoje ir perspėjimų
skydelyje nuolat rodomas perspėjimas.
5
Panaikinkite žymimojo langelio USB susiejimas žymėjimą arba atjunkite USB laidą,
jei norite nustoti dalintis duomenų ryšiu.
Negalite dalintis savo telefono duomenų jungtimi ir SD kortele per USB laidą tuo pačiu metu. Jei
USB jungtį naudojate pateikdami SD kortelę kompiuteriui, iš pradžių turite panaikinti šią jungtį ir
tik tada galėsite pradėti dalintis telefono duomenų ryšiu. Žr. Telefono prijungimas prie
kompiuterio107 psl.
Norint užmegzti tinklo ryšį per USB laidą, reikia atlikti paruošiamuosius veiksmus kompiuteryje.
Eikite į android.com/tether, kur rasite naujausios informacijos apie operacines sistemas,
palaikančias USB pririšimą, ir jų konfigūravimą.
Dalinimasis telefono duomenų ryšiu kaip nešiojamuoju „Wi-Fi®“ prieigos tašku
1
Pradinis ekranas bakstelėkite .
2
Raskite ir bakstelėkite Nustatymai > Belaidis tinklas ir tinklas > Susiej. ir perkel.
prieig. tšk..
3
Pažymėkite žymimąjį langelį Perkel. „Wi-Fi“ prieig. t.. Telefonas pradeda transliuoti
savo „Wi-Fi®“ tinklo pavadinimą (SSID). Dabar prie šio tinklo galite prijungti iki 8
kompiuterių ar kitų prietaisų.
4
Kai norite nustoti dalintis duomenų ryšiu per „Wi-Fi®“, panaikinkite žymimojo langelio
Perkel. „Wi-Fi“ prieig. t. pažymėjimą.
75
Tai internetinė šio leidinio versija. © Galima išspausdinti tik asmeninėms reikmėms.

Nešiojamojo prieigos taško pervardijimas arba apsaugojimas
1
Pradinis ekranas bakstelėkite .
2
Raskite ir bakstelėkite Nustatymai > Belaidis tinklas ir tinklas > Susiej. ir perkel.
prieig. tšk..
3
Įsitikinkite, kad pažymėtas žymimasis langelis Perkel. „Wi-Fi“ prieig. t..
4
Bakstelėkite Perkeliamojo „Wi-Fi“ prieigos taško nustatym. > Konfig. „Wi-Fi“
prieigos tašk..
5
Įveskite tinklo Tinklo SSID.
6
Bakstelėkite Sauga lauką ir pasirinkite saugumo tipą.
7
Jei reikia, įveskite slaptažodį.
8
Bakstelėkite Išsaugoti.
Virtualūs asmeniniai tinklai (VPN)
Naudodamiesi telefonu galite prisijungti prie virtualių asmeninių tinklų (VPN), kurie leidžia
pasiekti išteklius, esančius apsaugotame vietiniame tinkle, iš už faktinio tinklo ribų.
Pavyzdžiui, VPN jungtis dažnai naudoja įmonės ir švietimo įstaigos vartotojams, kuriems
reikia pasiekti intranetą ir kitas vidines paslaugas būnant už vidinio tinklo ribų, pavyzdžiui,
keliaujant.
VPN jungtis galima nustatyti įvairiais būdais, tai priklauso nuo tinklo. Kai kuriuose tinkluose
gali reikėti persiųsti ir įdiegti telefone saugos sertifikatą. Daugiau informacijos apie turinio
persiuntimą į telefoną žr. Telefono prijungimas prie kompiuterio107 psl. Jei reikia daugiau
informacijos apie jungties su virtualiu asmeniniu tinklu nustatymą, kreipkitės į savo įmonės
arba organizacijos tinklo administratorių.
Virtualiojo asmeninio tinklo įtraukimas
1
Iš Pradinis ekranas bakstelėkite .
2
Raskite ir bakstelėkite Nustatymai > Belaidis tinklas ir tinklas > VPN
nustatymai.
3
Bakstelėkite Pridėti VPN.
4
Pasirinkite įtraukiamo VPN tipą.
5
Įveskite VPN nustatymus.
6
Paspauskite
Prisijungimas prie virtualiojo asmeninio tinklo
1
Iš Pradinis ekranas bakstelėkite .
2
Raskite ir bakstelėkite Nustatymai > Belaidis tinklas ir tinklas > VPN
nustatymai.
3
Galimų tinklų sąraše bakstelėkite VPN, prie kurio norite prisijungti.
4
Įveskite reikalingą informaciją.
5
Bakstelėkite Prisijungti.
Atsijungimas nuo virtualaus privataus tinklo
1
Vilkite būsenos juostą žemyn.
2
Norėdami atsijungti, bakstelėkite pranešimą apie jungtį su VPT.
ir bakstelėkite Išsaugoti (Išsaugoti).
76
Tai internetinė šio leidinio versija. © Galima išspausdinti tik asmeninėms reikmėms.

Interneto naršyklė
http://www.sonye...
1
2
3
Naudodamiesi interneto naršykle galite peržiūrėti ir naršyti interneto puslapius, pridėti juos
kaip žymes ir kurti nuorodas į pradinį ekraną. Galite vienu metu atidaryti kelis naršyklės
langus, o naršydami interneto puslapį naudoti artinimo / tolinimo funkciją.
Interneto naršyklės atidarymas
1
Iš Pradinis ekranas bakstelėkite .
2
Raskite ir bakstelėkite .
Įrankių juosta
Įrankių juostos pasirinktys, palengvinančios naršymą:
Atidaryti naują naršyklės langą
Pridėti, atidaryti arba redaguoti žymę. Peržiūrėti dažniausiai lankytus interneto puslapius arba atidaryti
naršymo istorijoje esančius interneto puslapius
Peržiūrėti atidarytus langus
Atnaujinti dabartinį interneto puslapį
Naršymo istorijoje pereiti vienu puslapiu į priekį
Atidaryti meniu, kad būtų matoma daugiau pasirinkčių
Įrankių juostos atidarymas
•
Naršyklėje paspauskite .
Naršymas internete
Ieškos ir adreso juosta
Ieškos ir adreso juostą naudokite norėdami naršyti po internetą:
1
2 Norėdami įkelti interneto puslapį, įveskite ieškos žodį, pagal kurį bus ieškomas interneto puslapis, arba
3 Atšaukti esamo interneto puslapio atsisiuntimą
Peržiūrėti esamo interneto puslapio atsisiuntimo pažangą
įveskite interneto puslapio adresą
Kai puslapis baigiamas atsisiųsti, galite jį įtraukti į žymes bakstelėdami žymės piktogramą ,
esančią šalia ieškos ir adreso juostos.
Interneto puslapio atidarymas
1
Naršyklėje bakstelėdami teksto lauką paieškos ir adreso juostoje suaktyvinkite
klaviatūrą.
2
Įveskite interneto adresą.
3
Bakstelėkite .
Paieška interneto puslapyje
1
Bakstelėkite ieškos ir adreso teksto lauką, ir įjunkite klaviatūrą.
2
Įveskite ieškomą žodį.
3
Bakstelėkite .
77
Tai internetinė šio leidinio versija. © Galima išspausdinti tik asmeninėms reikmėms.

Išėjimas iš interneto naršyklės
•
Naršydami paspauskite .
Dar kartą atidarius naršyklę, ji rodoma lygiai taip pat, kaip tada, kai iš jos išėjote, t. y. rodomas
tas pats langų skaičius, ta pati padėtis ir tas pats mastelis.
Interneto puslapių naršymas
Nuorodos pasirinkimas
•
Norėdami pasirinkti nuorodą interneto puslapyje, bakstelėkite ją. Pasirinkta nuoroda
pažymima oranžine spalva, o interneto puslapis įkeliamas, kai atleidžiate pirštą.
Jei klaidingai pasirinkote nuorodą prieš atleisdami pirštą, galite pakartotinai pasirinkti slinkdami
pirštą tol, kol nuorodos žymėjimas išnyksta.
Perėjimas į ankstesnį puslapį naršant
•
Paspauskite .
Interneto puslapio artinimas / tolinimas
Artinkite arba tolinkite interneto puslapį vienu iš šių būdų:
•
Palieskite puslapio sritį iš karto dviem pirštais ir suglausdami juos tolinkite arba išskirdami
artinkite.
•
Norėdami atidengti artinimo / tolinimo valdiklį, slinkite pirštu per ekraną. Bakstelėję
piktogramą artinkite arba bakstelėję piktogramą tolinkite.
•
Norėdami priartinti, du kartus bakstelėkite bet kurioje interneto puslapio vietoje. Norėdami
tolinti, vėl du kartus bakstelėkite.
Interneto puslapio įkėlimas iš naujo
1
Paspauskite .
2
Bakstelėkite Atnaujinti
Interneto puslapio nuorodos pridėjimas pradiniame ekrane
1
Peržiūrėdami interneto puslapį, paspauskite
2
Bakstelėkite Žymės > Pridėti.
3
Jei norite, galite redaguoti pavadinimą ir interneto adresą. Baigę bakstelėkite Gerai.
4
Bakstelėję ir palaikę žymę atidarykite meniu.
5
Bakstelėkite Pridėti nuorodą į pradinį.
.
Jei norite dalytis nuoroda į dabartinį interneto puslapį
1
Naršydami paspauskite
2
Bakstelėkite Daugiau > Bendrai naudoti pusl..
3
Pasirinkite galimą siuntimo būdą ir vykdykite ekrane pateikiamus nurodymus.
.
Žymių tvarkymas
Žymės leidžia greitai pasiekti mėgstamiausius ir dažniausiai lankomus interneto puslapius.
Atsižvelgiant į tinklo operatorių, kai kurios žymės gali būti iš anksto įdiegtos telefone.
Interneto puslapio žymėjimas
1
Peržiūrėdami interneto puslapį, paspauskite
2
Bakstelėkite Žymės > Pridėti.
3
Jei norite, galite redaguoti pavadinimą ir interneto adresą.
4
Baigę bakstelėkite Gerai.
.
Norėdami pažymėti interneto puslapį, taip pat galite bakstelėti paieškos ir adreso lauko dešinėje
esančią piktogramą .
78
Tai internetinė šio leidinio versija. © Galima išspausdinti tik asmeninėms reikmėms.

Žymės atidarymas
1
Atidarę naršyklę paspauskite .
2
Bakstelėkite Žymės.
3
Bakstelėkite norimą atidaryti žymę.
Jei norite redaguoti žymę
1
Atidarę naršyklę paspauskite .
2
Bakstelėkite Žymės.
3
Paliesdami ir palaikydami žymę atidarykite meniu.
4
Bakstelėkite Redaguoti žymę.
5
Jei norite, redaguokite pavadinimą ir interneto adresą.
6
Baigę bakstelėkite Gerai.
Jei norite ištrinti žymę
1
Atidarę naršyklę paspauskite
2
Bakstelėkite Žymės.
3
Paliesdami ir palaikydami žymę atidarykite meniu.
4
Bakstelėkite Ištrinti žymę, kad ištrintumėte pasirinktą žymę.
Anksčiau aplankyto interneto puslapio žymėjimas
1
Atidarę naršyklę paspauskite
2
Bakstelėkite Žymės.
3
Norėdami peržiūrėti anksčiau aplankytų interneto puslapių sąrašą, bakstelėkite
skirtuką Istorija arba skirtuką Lankomiausios.
4
Bakstelėkite piktogramą
dešinėje.
.
.
, esančią interneto puslapio, kurį norite įtraukti kaip žymę,
Tekstų ir paveikslėlių tvarkymas
Jei norite interneto puslapyje rasti tekstą
1
Peržiūrėdami interneto puslapį, paspauskite .
2
Bakstelėkite Daugiau > Rasti puslapyje.
3
Įveskite paieškos tekstą. Atitinkantys simboliai rodomi paryškinti žalia spalva.
4
Palieskite kairiąją arba dešiniąją rodyklę, kad pereitumėte prie ankstesnio arba
paskesnio sutampančio elemento.
5
Palieskite
Teksto kopijavimas iš interneto puslapio
1
Raskite norimą kopijuoti tekstą.
2
Paspauskite .
3
Bakstelėkite Daugiau > Pasirinkti tekstą.
4
Palieskite pirštu norimo pasirinkti teksto pradžią, tada vilkite pirštą iki norimo kopijuoti
teksto pabaigos. Pasirinktas tekstas pažymimas.
5
Bakstelėkite pažymėtą tekstą, kurį norite kopijuoti.
6
Jei tekstą norite įklijuoti el. laiške, teksto žinutėje arba žinutėje su paveikslėliu,
palaikykite palietę teksto lauką atitinkamoje programoje ir pasirodžiusiame meniu
bakstelėkite Įklijuoti.
Jei norite išsaugoti paveikslėlį
1
Palieskite ir palaikykite norimą paveikslėlį, kol atsidarys meniu.
2
Bakstelėkite Išsaugoti paveikslėlį.
, kad uždarytumėte paieškos juostą.
Keli langai
Naršyklė gali vienu metu paleisti iki aštuonių skirtingų langų. Pavyzdžiui, viename lange
galite prisijungti prie el. pašto, o kitame – skaityti naujienas. Galite lengvai pereiti iš vieno
lango į kitą.
79
Tai internetinė šio leidinio versija. © Galima išspausdinti tik asmeninėms reikmėms.

Naujo naršyklės lango atidarymas
1
Atidarę naršyklę paspauskite .
2
Bakstelėkite Naujas langas.
Jei nuorodą norite atidaryti naujame naršyklės lange
1
Palieskite ir palaikykite nuorodą, kol atsidarys meniu.
2
Bakstelėkite Atidaryti naujame lange.
Naršyklės langų perjungimas
1
Atidarę naršyklę paspauskite
2
Norėdami peržiūrėti visų atidarytų langų sąrašą, bakstelėkite Langai.
3
Bakstelėkite langą, kurį norite įjungti.
.
Atsisiuntimas iš interneto
Naudodami savo telefono interneto naršyklę, galite atsisiųsti programas ir turinį. Paprastai
turite paliesti norimo failo atsisiuntimo nuorodą ir atsisiuntimas prasidės automatiškai.
Atsisiųstų failų peržiūra
1
Atidarę naršyklę paspauskite .
2
Bakstelėkite Daugiau > Atsisiuntimai.
Norėdami atšaukti vykdomą atsisiuntimą
1
Atidarę naršyklę paspauskite
2
Bakstelėkite Daugiau > Atsisiuntimai.
3
Pažymėkite prie atsisiunčiamo failo, kurį norite ištrinti, esantį žymimąjį langelį.
4
Bakstelėkite Atšaukti.
.
Naršyklės nustatymai
Naršyklės nustatymų keitimas
1
Atidarę naršyklę paspauskite
2
Bakstelėkite Daugiau > Nustatymai.
Interneto puslapių automatinis pritaikymas
Automatinio pritaikymo pasirinktis leidžia lengviau skaityti dideles interneto svetaines,
kuriose yra tekstas ir atvaizdai, pvz., naujienų svetaines. Pavyzdžiui, jei artinate interneto
puslapį su įjungtu automatiniu pritaikymu, tekstas automatiškai prisitaiko prie naujo ekrano
dydžio. Jei ši funkcija yra išjungta, norint perskaityti visą sakinį, gali tekti slinkti puslapį į šoną.
Automatinis interneto puslapių pritaikymas
1
Atidarę naršyklę paspauskite .
2
Bakstelėkite Daugiau > Nustatymai > Autom. talpinti puslapius.
.
80
Tai internetinė šio leidinio versija. © Galima išspausdinti tik asmeninėms reikmėms.

Muzika
Išnaudokite visas savo muzikos grotuvo galimybes. Klausykitės ir tvarkykite muzikos įrašus,
garso knygas ir internetinius medijos failus, kuriuos iš kompiuterio persiuntėte į atminties
kortelę, įsigijote arba atsisiuntėte iš internetinės parduotuvės.
Įdiekite programą „Media Go™“ kompiuteryje ir persiųskite turinį į telefono atminties kortelę ir
iš jos. Programą „Media Go™“ taip pat galima atsisiųsti iš www.sonyericsson.com/support.
Daugiau informacijos rasite Telefono prijungimas prie kompiuterio puslapyje 107.
Medijos failų kopijavimas į atminties kortelę
Nukopijuokite visą mėgstamą medijos turinį iš kompiuterio į telefoną ir pradėkite naudotis
visomis pramoginėmis telefono funkcijomis. Persiųsti muziką, nuotraukas, vaizdo įrašus ir
kitus failus labai paprasta. Tiesiog prijunkite telefoną prie kompiuterio USB kabeliu ir
naudokitės vienu iš šių būdų:
•
Naudokite failų tvarkyklės programą, pvz., „Windows Explorer“.
Žr. Turinio vilkimas iš telefono į kompiuterį ir atvirkščiai naudojant USB laidą, 107 psl.
•
Naudokite kompiuterio programą „Media Go™“.
Žr. „Media Go™“, 109 psl.
Žr. Telefono prijungimas prie kompiuterio107 psl., kur rasite daugiau informacijos apie
telefono prijungimą ir failų persiuntimą.
Jei norite naudoti muzikos grotuvą
Garso turinio grojimas
1
Pradinis ekranas ekrane bakstelėkite
bakstelėkite , tada raskite ir bakstelėkite .
2
Bakstelėję atidarykite muzikos biblioteką.
3
Norėdami garso įrašus naršyti pagal atlikėją, bakstelėkite . Norėdami naršyti pagal
albumus, bakstelėkite . Norėdami naršyti pagal grojaraščius, bakstelėkite .
Norėdami naršyti pagal įrašus, bakstelėkite .
4
Slinkite aukštyn arba žemyn ir ieškokite įrašo.
5
Bakstelėkite įrašą, kad jį grotumėte.
. Jei nerodomas Pradinis ekranas,
81
Tai internetinė šio leidinio versija. © Galima išspausdinti tik asmeninėms reikmėms.

Muzikos grotuvo apžvalga
1
9
2
3
44
5
8
7
6
1 Naršykite atminties kortelėje esančią muziką
2 Norėdami internete rasti susijusią informaciją bakstelėkite mygtuką su begalybės ženklu
3 Albumo paveikslėlis (jei yra)
4 Pereikite prie ankstesnio įrašo esamoje eilėje arba persukite atgal
5 Mygtukas „Groti / pauzė“
6 Eigos indikatorius – vilkite arba bakstelėkite norėdami persukti dainą atgal ar į priekį
7 Praėjęs dabartinio įrašo laikas
8 Pereikite prie kito įrašo esamoje eilėje arba greitai sukite į priekį
9 Peržiūrėkite grojimo eilę.
Įrašų keitimas
•
Muzikos grotuve bakstelėkite
arba .
Įrašo pristabdymas
•
Muzikos grotuve bakstelėkite .
Muzikos persukimas į priekį ar atgal
•
Muzikos grotuve palieskite ir palaikykite arba .
Taip pat galite vilkti eigos indikatoriaus žymeklį į dešinę arba į kairę.
Jei norite reguliuoti garsumą
•
Muzikos grotuve grojant įrašui, paspauskite garsumo klavišą.
Garso kokybės gerinimas naudojant vienodintuvą
1
Kai muzikos grotuvas atidarytas, paspauskite .
2
3
Pasirinkite muzikos stilių.
Tai internetinė šio leidinio versija. © Galima išspausdinti tik asmeninėms reikmėms.
Bakstelėkite Tembr. derintuv..
82

Esamos grojimo eilės peržiūra
•
Muzikos grotuve bakstelėkite .
Muzikos grotuvo sumažinimas
•
Kai muzikos grotuvas groja, paspauskite
ir grįžkite į ankstesnį ekraną arba
paspausdami eikite į Pradinis ekranas. Muzikos grotuvas veikia fone.
Jei norite grįžti į muzikos grotuvą, kai jis groja fone
1
Norėdami atidaryti perspėjimų skydelį, vilkite būsenos juostą žemyn.
2
Norėdami atidaryti muzikos grotuvą, bakstelėkite įrašo pavadinimą.
Taip pat galite paspausti ir palaikyti tada bakstelėti ir grįžti į muzikos grotuvą.
Jei norite ištrinti įrašą
1
Atsidarykite muzikos grotuvo biblioteką ir raskite įrašą, kurį norite trinti.
2
Palieskite ir laikykite norimo įrašo pavadinimą, tada palieskite Ištrinti (trinti).
Tokiu būdu galite trinti ir albumus.
Jei norite ištrinti vieną arba daugiau įrašų vienu metu
1
Muzikos grotuve bakstelėkite .
2
Paspauskite .
3
Bakstelėkite Ištrinti kelis.
4
Pasirinkite vieną arba kelis norimus trinti įrašus.
5
Bakstelėkite Ištrinti.
Dalinimasis įrašais
1
Naršydami savo įrašus muzikos grotuvo bibliotekoje, palieskite ir palaikykite įrašo
pavadinimą.
2
Bakstelėkite Siųsti.
3
Pasirinkite galimą siuntimo būdą ir vykdykite ekrane pateikiamus nurodymus.
Taip pat tokiu būdu galite dalytis albumais ir grojaraščiais.
Tokius autorių teisių saugomus elementus gali būti draudžiama kopijuoti, siųsti arba persiųsti.
Jei norite vienu metu dalytis vienu arba daugiau įrašų
1
Naršydami įrašus, esančius įrašų grotuvo bibliotekoje, paspauskite .
2
Bakstelėkite Siųsti kelis.
3
Bakstelėkite vieną arba kelis įrašus, kuriais norite dalytis.
4
Bakstelėkite Siųsti.
5
Pasirinkite galimą siuntimo būdą ir vykdykite ekrane pateikiamus nurodymus.
Tokius autorių teisių saugomus elementus gali būti draudžiama kopijuoti, siųsti arba persiųsti.
Muzikos grotuvo įtaisas
Muzikos grotuvo įtaisas – maža programėlė, leidžianti tiesiogiai pasiekti muzikos grotuvą iš
Pradinis ekranas. Norėdami naudoti įtaisą, turite jį įtraukti Pradinis ekranas.
Jei norite į pradinį ekraną traukti muzikos grotuvo įtaisą
1
Pradinis ekranas paspauskite .
2
Bakstelėkite Pridėti > Įtaisai.
3
Bakstelėkite
.
Jei norite rasti susijusį garso turinį
Muzikos grotuve bakstelėję mygtuką su begalybės ženklu , galite rasti su klausomu
atlikėju susijusį garso turinį.
83
Tai internetinė šio leidinio versija. © Galima išspausdinti tik asmeninėms reikmėms.

Naršydami arba klausydamiesi muzikos, galite ieškoti su konkrečiu atlikėju susijusių garso
įrašų. Muzikos grotuvas ieško rezultatų ir pateikia juos tokiais būdais:
•
randa muzikos vaizdo įrašą „YouTube™“;
•
ieško atlikėjo „Wikipedia“;
•
ieško dainų žodžių „Google“;
•
ieško karaoke vaizdo įrašų „YouTube™“.
Muzikos įrašų grojimas atsitiktine tvarka
Grojaraščio įrašus galite groti atsitiktine tvarka. Pavyzdžiui, gali būti jūsų pačių sukurtas arba
albumas.
Įrašų grojimas atsitiktine tvarka
1
Muzikos grotuve bakstelėkite .
2
Bakstelėkite ir pereikite prie albumo arba bakstelėkite ir raskite grojaraštį.
3
Albumą ar grojaraštį atidarysite bakstelėję jo pavadinimą.
4
Bakstelėkite
.
Taip pat galite bakstelėti
ir maišyti visus sąraše esančius įrašus.
Grojaraščiai
Muzikos grotuvas automatiškai sukuria Sumanieji grojaraščiai grojaraščių skirtuke
muzikos grotuvo bibliotekoje. Muzikos grotuvas taip pat sukuria kiekvieno įrašų fonotekoje
esančio atlikėjo dažniausiai grojamų dainų grojaraštį (vadinamą Dažniausiai paleidžiami).
Iš atminties kortelėje saugomos muzikos galite kurti savo grojaraščius.
Be to, galite kopijuoti grojaraščius iš kompiuterio į atminties kortelę, jei kompiuteryje įdiegta
programa „Media Go™“. Kai prijungiate telefoną prie kompiuterio USB kabeliu, atminties
kortelė pasirodo kompiuterio programoje „Media Go™“. Daugiau informacijos žr. Telefono
prijungimas prie kompiuterio107 psl..
Intelektualiųjų grojaraščių paleidimas
1
Muzikos grotuve bakstelėkite
2
Bakstelėkite .
3
Sąraše Sumanieji grojaraščiai (Mano grojaraščiai) bakstelėkite grojaraštį.
4
Bakstelėkite įrašą, kad jį grotumėte.
Dažniausiai grojamų atlikėjo dainų grojimas
1
Muzikos grotuve bakstelėkite .
2
Bakstelėkite , tada – atlikėją.
3
Bakstelėkite Populiariausi takeliai. Bus rodoma iki dešimties to atlikėjo įrašų.
4
Palieskite įrašą, kad jį grotumėte.
.
Savo grojaraščio kūrimas
1
Muzikos grotuve bakstelėkite
2
Jei norite įtraukti į grojaraštį atlikėją, albumą arba įrašą, paliesdami ir palaikydami
atlikėjo vardą arba albumo ar įrašo pavadinimą atidarykite meniu.
3
Bakstelėkite Įtraukti į grojaraštį > Kurti naują grojaraštį.
4
Įveskite grojaraščio pavadinimą ir bakstelėkite Gerai. Taip sukūrėte grojaraštį ir
įtraukėte į jį atlikėją, albumą arba įrašą. Peržiūrėkite grojaraščius bakstelėję
muzikos grotuvo bibliotekoje.
Įrašų įtraukimas į grojaraštį
1
Naršydami muzikos grotuvo bibliotekoje palieskite ir palaikykite atlikėjo, albumo arba
kūrinio, kurį norite įtraukti, vardą ar pavadinimą.
2
Bakstelėkite Įtraukti į grojaraštį.
3
Bakstelėkite grojaraščio, į kurį norite įtraukti atlikėją, albumą arba įrašą, pavadinimą.
Atlikėjas, albumas arba įrašas įtraukiamas į grojaraštį.
Tai internetinė šio leidinio versija. © Galima išspausdinti tik asmeninėms reikmėms.
.
84

Savo sukurtų grojaraščių paleidimas
1
Muzikos grotuve bakstelėkite .
2
Bakstelėkite .
3
Dalyje Mano grojaraščiai bakstelėkite grojaraštį.
4
Palieskite įrašą, kad jį grotumėte.
Įrašo pašalinimas iš grojaraščio
1
Grojaraštyje palieskite ir palaikykite norimo ištrinti įrašo pavadinimą.
2
Bakstelėkite Trinti iš grojaraščio.
Grojaraščio trynimas
1
Muzikos grotuve bakstelėkite ir pasirinkite Grojaraščiai.
2
Palieskite ir palaikykite grojaraštį, kurį norite trinti.
3
Bakstelėkite Ištrinti.
4
Bakstelėkite Ištrinti dar kartą, kad patvirtintumėte.
85
Tai internetinė šio leidinio versija. © Galima išspausdinti tik asmeninėms reikmėms.

„TrackID™“ technologija
Naudodami „TrackID™“ muzikos atpažinimo paslaugą galite identifikuoti muzikos įrašą, kurį
girdite netoliese. Paprasčiausiai įrašykite trumpą kūrinio atkarpą ir po kelių sekundžių
sužinosite atlikėją, pavadinimą ir albumą. „TrackID™“ identifikuotus įrašus galite įsigyti.
Siekdami geriausio rezultato, naudokite „TrackID™“ technologiją tylioje aplinkoje. Jei
naudojant šią programą kyla problemų, žr. Neveikia interneto paslaugos 124 psl.
Programa „TrackID™“ ir paslauga „TrackID™“ palaikoma ne visose šalyse / regionuose arba ne
visų tinklų ir (arba) paslaugų teikėjų ne visose vietovėse.
„TrackID™“ programos atidarymas
1
Pradinis ekranas bakstelėkite .
2
Raskite ir bakstelėkite TrackID™ .
Įrašo informacijos paieška
1
Atidarę programą TrackID™ nukreipkite telefoną link muzikos šaltinio.
2
Bakstelėkite Įrašyti. Rezultatų ekrane rezultatai rodomi kaip įrašo informacija.
3
Norėdami grįžti į TrackID™ pradžios ekraną, paspauskite .
Jei norite peržiūrėti populiariausių įrašų sąrašus programoje „TrackID™“
1
Atidarę programą TrackID™, bakstelėkite skirtuką
populiariausių įrašų sąrašą, jame nustatomas jūsų regionas.
2
Jei norite matyti populiariausių paieškų sąrašus kituose regionuose, bakstelėkite
> Regionai.
3
Pasirinkite šalį arba regioną.
. Pirmą kartą atidarius
„TrackID™“ technologijos rezultatų naudojimas
Įrašo informacija rodoma, kai įrašas atpažįstamas atlikus „TrackID™“ paiešką. Įrašą galite
įsigyti, rekomenduoti jį „Facebook™“, rasti susijusį „YouTube™“ paslaugos svetainės turinį
arba gauti daugiau informacijos apie atlikėją.
Įrašų įsigijimas naudojant „TrackID™“ technologiją
1
Atidarę programą TrackID™, bakstelėkite įrašo pavadinimą.
2
Įrašo informacijos ekrane bakstelėkite Atsisiųsti.
3
Vykdydami telefone pateikiamus nurodymus atlikite pirkimą.
Įrašų įsigijimo funkcija gali būti palaikoma ne visose šalyse, regionuose ar tinkluose ir (arba) ne
visų paslaugų teikėjų ne visose vietovėse.
86
Tai internetinė šio leidinio versija. © Galima išspausdinti tik asmeninėms reikmėms.

FM radijas
5
3
2
1
4
7
6
8
Galite ieškoti ir klausytis FM radijo stočių ir išsaugoti jas kaip mėgstamiausias. Radijo galite
klausytis per laisvų rankų įrangą ar ausines arba per telefono garsiakalbį. Turite prijungti
laisvų rankų įrangą arba ausines, nes jos veikia kaip FM radijo antena. Atidarius FM radiją,
automatiškai rodomi prieinami kanalai. Jei kanalas turi RDS informaciją, ji rodoma po kelių
sekundžių, kai pradedate klausyti.
FM radijo įjungimas
1
Prie telefono prijunkite nešiojamąją laisvų rankų įrangą arba ausines.
2
Iš Pradinis ekranas bakstelėkite .
3
Raskite ir bakstelėkite FM radijas . Pasiekiami kanalai rodomi jums slenkant
dažnių juosta.
Turite prijungti nešiojamąją laisvų rankų įrangą arba ausines, nes jos veikia kaip antena.
FM radijo apžvalga
1
2 Nustatytas dažnis
3 Išsaugokite arba pašalinkite prie mėgstamiausių priskirtą kanalą
4 Pereikite žemyn prie kito mėgstamiausio (galima, kai yra išsaugotų mėgstamiausių)
5 Išsaugotas mėgstamiausias kanalas
6 Radijo įjungimo / išjungimo klavišas
7 RDS (radijo duomenų sistemos) informacija – galima ne visose šalyse / regionuose
8 Atidarykite „TrackID™“ programą
Pereikite aukštyn prie ankstesnio mėgstamiausio (galima, kai yra išsaugotų mėgstamiausių).
Perėjimas nuo vieno radijo kanalo prie kito
Nuo vieno prie kito radijo kanalo dažnių juostoje galite pereiti šiais būdais:
•
Brūkštelėdami aukštyn ir žemyn.
•
Vilkdami.
•
Bakstelėdami kanalą arba, jei yra, RDS informaciją (stoties nustatymo informaciją).
Mėgstamiausių radijo kanalų naudojimas
Dažniausiai klausomus radijo kanalus galite įrašyti kaip mėgstamiausius. Naudodami
mėgstamiausių sąrašą galite greitai grįžti prie radijo kanalo.
87
Tai internetinė šio leidinio versija. © Galima išspausdinti tik asmeninėms reikmėms.

Kanalo išsaugojimas kaip mėgstamiausio
1
Atidarę radiją, pereikite prie kanalo, kurį norite išsaugoti kaip mėgstamiausią.
2
Bakstelėkite .
Jei norite pašalinti kanalą iš mėgstamiausių sąrašo
1
Atidarę radiją, pereikite prie kanalo, kuris yra priskirtas prie mėgstamiausių ir kurį
norite pašalinti.
2
Bakstelėkite .
Mėgstamiausių kanalų perjungimas
•
Atidarę radiją bakstelėkite arba .
Norėdami perjungti mėgstamiausius, bent du kanalus turite būti išsaugoję kaip mėgstamiausius.
Nauja radijo kanalų paieška
Jei persikėlėte į naują vietą arba pagerėjo dabartinės vietos signalo priėmimas, galite iš
naujo ieškoti radijo kanalų.
Nauja paieška neturi įtakos jau išsaugotiems mėgstamiausiems kanalams.
Naujos radijo kanalų paieškos paleidimas
1
Atidarę radiją paspauskite .
2
Bakstelėkite Ieškoti kanalų. Radijas atliks paiešką visoje dažnių juostoje, tada bus
rodomi visi rasti kanalai.
Perjungimas iš garsiakalbio į laisvų rankų įrangą ir atvirkščiai
Galite pasirinkti klausytis radijo per laisvų rankų įrangą ar ausines arba per telefono
garsiakalbį.
Perjungimas iš garsiakalbio į laisvų rankų įrangą ir atvirkščiai
1
Atidarę radiją paspauskite
2
Bakstelėkite Paleisti per garsiakalbį.
3
Kad garsas vėl būtų grojamas naudojant nešiojamąją laisvų rankų įrangą arba
ausines, paspauskite
.
ir bakstelėkite Paleisti per LR įrangą.
Jei norite su „TrackID™“ identifikuoti per radiją grojamus
įrašus
Naudodamiesi TrackID™ technologija galite identifikuoti muzikos įrašus, grojamus per
telefono FM radiją.
Jei norite identifikuoti per FM radiją grojamą dainą pasinaudojant „TrackID™“
1
Kai per telefono FM radiją groja daina, bakstelėkite .
2
Pasirodys eigos indikatorius, o tuo metu „TrackID™“ programa nuskaitys dainos
mėginį. Jei pavyks, jums bus pateikti įrašo rezultatai arba galimų įrašų sąrašas.
3
Norėdami grįžti į FM radiją paspauskite
Programa „TrackID™“ ir paslauga „TrackID™“ palaikoma ne visose šalyse / regionuose arba ne
visų tinklų ir (arba) paslaugų teikėjų ne visose vietovėse.
.
88
Tai internetinė šio leidinio versija. © Galima išspausdinti tik asmeninėms reikmėms.

Fotografavimas ir vaizdo įrašymas
9 1
4
10
2
5
6
3
7
8
11
Darykite nuotraukas arba filmuokite telefone integruota kamera. Kamerą galite laikyti
gulsčiai arba statmenai. Visos nuotraukos ir vaizdo įrašai automatiškai išsaugomi atminties
kortelėje. Bendrai naudokite nuotraukas ar vaizdo įrašus su draugais arba įkelkite
nuotraukas ar vaizdo įrašus į interneto paslaugą. Jūsų fotoaparatas turi labai jautrų „Exmor
R“ jutiklį, kuris leidžia daryti ryškias nuotraukas ir vaizdo įrašus net ir blogo apšvietimo
sąlygomis.
Kameros valdikliai
1 Kameros klavišas. Suaktyvinti kamerą / fotografuoti / filmuoti
2 Rodyti visus nustatymus
3 Grįžti veiksmu atgal arba išjungti kamerą
4 Peržiūrėti nuotraukas ir vaizdo įrašus (fotoaparatas)
5 Peržiūrėti nuotraukas ir vaizdo įrašus (vaizdo kamera)
6 Suaktyvinti filmavimo funkciją
7 Nustatymų juosta (vaizdo kamera)
8 Nustatymų juosta (fotoaparatas)
9 Artinti / tolinti
10 Pagrindinis kameros ekranas
11 Suaktyvinti fotoaparato funkciją
Kameros aktyvinimas
•
Palaikykite nuspaudę kameros klavišą.
Kameros uždarymas
•
Paspauskite
pagrindiniame fotoaparato ekrane.
Tai internetinė šio leidinio versija. © Galima išspausdinti tik asmeninėms reikmėms.
89

Fotoaparato naudojimas
Fotografavimas naudojant kameros klavišą
1
Pradiniame ekrane bakstelėkite , tada raskite ir bakstelėkite .
2
Jei fotoaparatas nepasirinktas, bakstelėkite .
3
Jei norite suaktyvinti automatinį fokusavimą, kameros klavišą nuspauskite iki pusės.
4
Kai fokusavimo rėmelis ar rėmeliai yra žali, visiškai nuspauskite kameros klavišą.
Fotografavimas bakstelėjus ekraną
1
Pradiniame ekrane bakstelėkite , tada raskite ir bakstelėkite .
2
Jei fotoaparatas nepasirinktas, bakstelėkite .
3
Jei norite matyti visus nustatymus, paspauskite .
4
Bakstelėkite Fotografavimas liečiant ekraną ir pasirinkite Įjungta, jei dar
nepasirinkta.
5
Bakstelėkite tašką ekrane. Nuotrauka bus padaryta, kai tik patrauksite pirštą.
Kai fotografuodami bakstelite ekraną, pasistenkite neliesti , ar kitų piktogramų.
Artinimo / tolinimo funkcijos naudojimas
•
Kai kamera įjungta, norėdami artinti arba tolinti vaizdą, spauskite garsumo klavišą į
viršų arba į apačią.
Fotoaparato blykstės naudojimas
1
Įjungę kamerą, paspauskite
2
Bakstelėkite Blykstė ir pasirinkite norimą blykstės nustatymą.
3
Nufotografuokite vaizdą.
.
Jūsų nuotraukų peržiūra
1
Kai kamera įjungta, vilkite miniatiūrų juostą į kairę. Miniatiūrų juosta yra ekrano
dešinėje.
2
Brūkštelėdami į viršų arba į apačią naršykite nuotraukas ir vaizdo įrašus. Vaizdo
įrašus nurodo
3
Bakstelėkite nuotrauką, kurią norite peržiūrėti.
4
Norėdami peržiūrėti kitas nuotraukas ir vaizdo įrašus, brūkštelėkite kairėn arba
dešinėn.
Nuotraukos trynimas
1
Įjungę fotoaparatą vilkite miniatiūrų juostą į kairę, kad galėtumėte pamatyti visas
nuotraukas ir vaizdo įrašus. Miniatiūrų juosta yra ekrano dešinėje.
2
Bakstelėkite nuotrauką, kurią norite trinti.
3
Paspauskite
.
, tada bakstelėkite .
Veido aptikimas
Galite naudoti veido aptikimo funkciją, kad būtų fokusuojami ne centre esantys veidai.
Fotoaparatas automatiškai aptinka iki penkių veidų, kuriuos nurodo balti rėmeliai. Geltonas
rėmelis rodo, kuris veidas pasirinktas fokusuoti. Fokusuojamas arčiausiai fotoaparato
esantis veidas. Taip pat galite bakstelėti vieną iš rėmelių ir pasirinkti, kuris veidas turėtų būti
fokusuojamas.
Veido aptikimo įjungimas
1
Pradiniame ekrane bakstelėkite , tada raskite ir bakstelėkite .
2
Jei fotoaparatas nepasirinktas, bakstelėkite .
3
Jei norite matyti visus nustatymus, paspauskite .
4
Bakstelėkite Fotografavimo režimas > Įprastas.
5
Bakstelėkite Fokusavimo režimas > Veido aptikimas.
90
Tai internetinė šio leidinio versija. © Galima išspausdinti tik asmeninėms reikmėms.

Fotografavimas naudojant veido aptikimo funkciją
1
Įjungę kamerą ir nustatę Veido aptikimas, nukreipkite kamerą į subjektą. Gali būti
aptikta iki penkių veidų. Kiekvienas aptiktas veidas pažymimas rėmeliu.
2
Bakstelėkite rėmelį, kurį norite fokusuoti. Nebakstelėkite, jei norite, kad kamera
fokusuotų automatiškai.
3
Iki pusės nuspauskite kameros klavišą. Žalias rėmelis žymi sufokusuotą veidą.
4
Norėdami fotografuoti, visiškai nuspauskite kameros klavišą.
Šypsenos aptikimas
Šypsenos aptikimo funkcija leidžia fotografuoti žmogų jam nusišypsojus. Kamera aptinka
iki penkių veidų, pasirenka vieną šypsenai aptikti ir automatiškai fokusuoti. Žalias rėmelis
žymi, kuris veidas pasirinktas. Kai žmogus nusišypso, fotoaparatas automatiškai
fotografuoja.
Šypsenos aptikimo įjungimas
1
Pradiniame ekrane bakstelėkite , tada raskite ir bakstelėkite .
2
Jei fotoaparatas nepasirinktas, bakstelėkite .
3
Jei norite matyti visus nustatymus, paspauskite
4
Bakstelėkite Fotografavimo režimas > Šypsenos aptikimas.
5
Bakstelėkite Šypsenos tipas ir pasirinkite nustatymą.
Fotografavimas naudojant šypsenos aptikimo funkciją
1
Įjungę kamerą ir nustatę Šypsenos aptikimas, nukreipkite kamerą į subjektą.
Kiekvienas aptiktas veidas pažymimas rėmeliu (ne daugiau nei penki veidai). Kamera
parenka, kuriuos veidus fokusuoti. Žalias rėmelis žymi sufokusuotą veidą.
2
Kamera automatiškai fotografuoja, kai sufokusuotas subjektas nusišypso.
3
Jei šypsena neaptikta, norėdami fotografuoti visiškai nuspauskite kameros klavišą.
.
Geografinės padėties informacijos pridėjimas prie nuotraukų
Įjunkite geografinių žymių pridėjimo funkciją, kad fotografuodami galėtumėte prie
nuotraukos pridėti apytikslės geografinės vietos informaciją. Geografinės vietos informacija
nustatoma naudojant belaidžius tinklus (mobiliuosius arba „Wi-Fi®“ tinklus) arba GPS
technologiją.
Kameros ekrane pasirodžius
geografinės padėties informacijos nerasta. Pasirodžius reiškia, kad geografinių žymių
pridėjimas įjungtas ir rasta geografinės padėties informacija, taigi ją galima pridėti prie
nuotraukos. Jei nerodomas nė vienas iš šių dviejų simbolių, vadinasi, geografinių žymių
pridėjimo funkcija neįjungta.
Geografinių žymių pridėjimo įjungimas
1
Pradiniame ekrane bakstelėkite , tada raskite ir bakstelėkite .
2
Paspauskite , tada bakstelėkite Geografinis žymėjimas.
3
Bakstelėkite Įjungta.
4
Bakstelėkite Gerai, jei sutinkate įjungti GPS ir (arba) belaidžius tinklus.
5
Mano vieta pažymėkite norimas pasirinkti pasirinktis.
6
Patvirtinę nustatymus paspauskite
7
Įsitikinkite, ar vieta buvo rasta. Kai kameros ekrane pasirodo , jūsų vieta yra galima
ir prie nuotraukos galima pridėti geografinę žymę.
reiškia, kad geografinių žymių pridėjimas įjungtas, tačiau
, kad grįžtumėte į kameros ekraną.
Fotoaparato nustatymų naudojimas
Fotoaparato nustatymų pasirinkimas
1
Pradiniame ekrane bakstelėkite , tada raskite ir bakstelėkite .
2
Jei fotoaparatas nepasirinktas, bakstelėkite .
3
Jei norite matyti visus nustatymus, paspauskite .
4
Bakstelėkite nustatymą, kurį norite pasirinkti.
91
Tai internetinė šio leidinio versija. © Galima išspausdinti tik asmeninėms reikmėms.

Fotoaparato nustatymų skydelio tinkinimas
1
Kai kamera įjungta, paspauskite ir peržiūrėkite visus nustatymus.
2
Palieskite ir palaikykite nustatymą, kurį norite perkelti, ir vilkite jį į norimą padėtį.
Jei nuvilksite nustatymą už nustatymų skydelio ribų, keitimas bus atšauktas.
Fotoaparato nustatymų apžvalga
Fotografavimo režimas
Pasirinkite fotografavimo būdą.
Įprastas
Kamera nustato, kuris peizažas tinkamiausias. Pasirinkus peizažą, pasirodo peizažo piktograma ir tekstas.
Fotografuokite žmogų vos jam nusišypsojus. Kamera aptinka iki penkių veidų, pasirenka vieną šypsenai
aptikti ir automatiškai fokusuoti. Kai žmogus nusišypso, fotoaparatas automatiškai fotografuoja.
Peizažo atpažinimas
Šypsenos aptikimas
Fokusavimo režimas
Fokusavimo funkcija kontroliuoja, kuri nuotraukos dalis turi būti ryški. Įjungus nuolatinį automatinį fokusavimą,
kamera nuolat pritaiko židinį, kad baltame fokusavimo rėmelyje esanti sritis liktų ryški.
Aut. vieno židinio fokus.
Kamera automatiškai fokusuoja pasirinktą objektą. Nuolatinis automatinis fokusavimas įjungtas.
Palaikykite palietę kameros ekraną, nustačius židinį baltas fokusavimo rėmelis virsta žaliu. Atleidus pirštą,
vaizdas nufotografuojamas.
Aut. kelių židinių fokus.
Automatiškai nustatomas kelių atvaizdo vietų fokusavimas. Palaikykite palietę kameros ekraną, nustačius
židinį baltas fokusavimo rėmelis virsta žaliu. Atleidus pirštą, vaizdas nufotografuojamas. Nuolatinis
automatinis fokusavimas išjungtas.
Makrorežimas
Automatinis fokusavimas fotografuojant nuotraukas labai stambiu planu. Nuolatinis automatinis
fokusavimas įjungtas. Palaikykite palietę kameros ekraną, nustačius židinį baltas fokusavimo rėmelis virsta
žaliu. Atleidus pirštą, vaizdas nufotografuojamas.
Veido aptikimas
Kamera automatiškai aptinka iki penkių žmonių veidų, kuriuos pažymi rėmeliais kameros ekrane. Kamera
automatiškai fokusuoja artimiausią veidą. Galite pasirinkti fokusuotiną veidą bakstelėję jį ekrane.
Palaikykite palietę kameros ekraną, nustačius židinį baltas fokusavimo rėmelis virsta žaliu. Atleidus pirštą,
vaizdas nufotografuojamas. Veido aptikimas gali būti naudojamas ne visų tipų vaizdams. Nuolatinis
automatinis fokusavimas įjungtas.
Neribotas
Naudokite fotografuodami iš toli. Fokusuojami toli esantys objektai. Arti kameros esantys objektai gali būti
susilieję. Nuolatinis automatinis fokusavimas išjungtas.
Fokusavimas palietus
Norėdami nustatyti fokusavimo vietą, palieskite konkrečią kameros ekrano vietą. Nuolatinis automatinis
fokusavimas išjungtas. Palaikykite palietę kameros ekraną, nustačius židinį baltas fokusavimo rėmelis
virsta žaliu. Atleidus pirštą, vaizdas nufotografuojamas.
Šis nustatymas pasiekiamas tik Įprastas fotografavimo režimu.
Išlaikymas
Nustatykite, kokio apšvietimo norite savo būsimoje nuotraukoje. Kuo didesnė reikšmė, tuo didesnis
apšvietimas.
Šis nustatymas pasiekiamas tik Įprastas fotografavimo režimu.
Matavimas
Ši funkcija automatiškai nustato subalansuotą išlaikymą pagal šviesos kiekį vaizde, kurį norite nufotografuoti.
92
Tai internetinė šio leidinio versija. © Galima išspausdinti tik asmeninėms reikmėms.

Pritaiko išlaikymą vaizdo centre.
Apskaičiuoja išlaikymo laiką pagal šviesos kiekį visame vaizde.
Pritaikykite labai nedidelės vaizdo, kurį norite nufotografuoti, dalies išlaikymą.
Centrinis
Vidutinis
Taškinis
Šis nustatymas pasiekiamas tik Įprastas fotografavimo režimu.
Derin. pagal baltą
Derinimas pagal baltą spalvą pritaiko spalvų balansą pagal apšvietimo sąlygas.
Automatiškai pritaiko spalvų balansą pagal apšvietimą.
Pritaiko spalvų balansą pagal šiltas apšvietimo sąlygas, pvz., šviečiant elektros lemputėms.
Pritaiko spalvų balansą pagal fluorescencinį apšvietimą.
Pritaiko spalvų balansą pagal saulėtas lauko sąlygas.
Pritaiko spalvų balansą fotografuojant debesuotą dieną.
Automatiškai
Kait. lemp. šviesa
Fluorescentinė šv.
Dienos šviesa
Debesuota
Šis nustatymas pasiekiamas tik Įprastas fotografavimo režimu.
Vaizdo stabilizavimas
Fotografuojant gali būti sunku išlaikyti telefoną stabiliai. Stabilizatorius padeda kompensuoti nežymius rankos
Vaizdo stabilizavimas įjungtas. Kai ši funkcija įjungta, nufotografuotus vaizdus išsaugoti trunka ilgiau.
Fotografuokite vaizdą, kai stabilizavimas išjungtas.
judesius.
Įjungta
Išjungta
Šis nustatymas pasiekiamas tik Įprastas fotografavimo režimu.
Peizažai
Naudokite peizažų funkciją, jei norite greitai nustatyti fotoaparatą įprastose situacijose naudodami iš anksto
užprogramuotus peizažus. Fotoaparate parenkami įvairūs nustatymai, pritaikyti pasirinktam peizažui, ir taip
Funkcija „Peizažai“ yra išjungta ir galima fotografuoti rankiniu būdu.
Naudokite fotografuodami portretą. Nustatymai optimizuoti, kad būtų šiek tiek švelnesni odos tonai.
Naudokite fotografuodami peizažą. Kamera fokusuoja tolimus objektus. Pasirinkus Peizažas, fokusavimo
Naudokite fotografuodami naktį arba prastai apšviestoje aplinkoje (be blykstės). Dėl ilgo išlaikymo
fotoaparatą reikia laikyti stabiliai arba padėti ant stabilaus paviršiaus. Pasirinkus Naktinis peizažas,
Naudokite fotografuodami portretus naktį arba prastai apšviestoje aplinkoje (be blykstės arba su ja). Dėl
ilgo išlaikymo fotoaparatą reikia laikyti stabiliai arba padėti ant stabilaus paviršiaus.
Naudoti šviesioje aplinkoje, kad būtų išvengta perlaikytų nuotraukų.
užtikrinama geriausia nuotraukos kokybė.
Išjungta
Portretas
Peizažas
režimas pakeičiamas į Neribotas.
Naktinis peizažas
fokusavimo režimas pakeičiamas į Neribotas.
Portretas naktį
Paplūdimys ir sniegas
93
Tai internetinė šio leidinio versija. © Galima išspausdinti tik asmeninėms reikmėms.

Naudokite fotografuodami greitai judančius objektus. Trumpas išlaikymo laikas užtikrina ryškų vaizdą.
Naudokite fotografuodami patalpose esant prastam apšvietimui. Šiomis sąlygomis kamera reaguoja į fono
apšvietimą arba žvakės šviesą. Dėl ilgo išlaikymo fotoaparatą reikia laikyti stabiliai arba padėti ant stabilaus
Naudokite fotografuodami tekstą arba brėžinius. Nuotraukai suteikiamas didesnis ir ryškesnis kontrastas.
Sportas
Vakarėlis
paviršiaus.
Dokumentas
Šis nustatymas pasiekiamas tik Įprastas fotografavimo režimu.
Blykstė
Naudokite blykstę fotografuodami prastomis apšvietimo sąlygomis arba esant foniniam apšvietimui
Fotoaparatas pagal apšvietimo sąlygas automatiškai nustato, ar reikia naudoti blykstę.
Naudokite šį nustatymą, jei fonas yra šviesesnis nei objektas. Taip pašalinami nepageidaujami tamsūs
Blykstė išjungta. Kartais nuotraukų kokybė gali būti geresnė be blykstės, net jei apšvietimo sąlygos
prastos. Norint padaryti gerą nuotrauką nenaudojant blykstės, reikia nejudinti rankos. Kad nuotraukos
būtų ryškios, naudokite laikmatį.
Fotografuojant sumažinamas raudonų akių efektas.
Automatiškai
Įjungti blykstę
šešėliai.
Išjungta
Raudonų akių efekto sumaž.
Skiriamoji geba
Prieš pradėdami fotografuoti pasirinkite iš kelių nuotraukos dydžių ir kraštinių santykių. Nuotraukai, kurios
5 megapikselių nuotrauka, kai kraštinių santykis 4:3. Tinka nuotraukoms, kurias norite peržiūrėti
3 megapikselių nuotrauka, kai kraštinių santykis 16:9. Didelės skiriamosios gebos plačiaekranis formatas.
Skiriamoji geba didesnė nei „Full HD“. Tinka nuotraukoms, kurias norite peržiūrėti plačiame ekrane.
2 megapikselių nuotrauka, kai kraštinių santykis 4:3. Tinka nuotraukoms, kurias norite peržiūrėti
2 megapikselių nuotrauka, kai kraštinių santykis 16:9. Tinka nuotraukoms, kurias norite peržiūrėti plačiame
skiriamoji geba didesnė, reikia daugiau atminties.
5 MP 4:3
neplačiame ekrane ar spausdinti aukšta skiriamąja geba.
3 MP 16:9
2 MP 4:3
neplačiame ekrane.
2 MP 16:9
ekrane.
Laikmatis
Naudodami laikmatį, galėsite fotografuoti nelaikydami telefono rankose. Naudokite šią funkciją fotografuodami
autoportretus arba grupę žmonių kartu su jumis. Be to, laikmatį galite naudoti, kad išvengtumėte kameros
Nustato 10 sekundžių vėlavimą nuo kameros ekrano bakstelėjimo iki fotografavimo pradžios.
Nustato 2 sekundžių vėlavimą nuo kameros ekrano bakstelėjimo iki fotografavimo pradžios.
Nufotografuosite iš karto vos bakstelėję kameros ekraną.
drebėjimo fotografuojant.
Įjungtas (10 sek.)
Įjungti (2 sek.)
Išjungta
Fotografavimas liečiant ekraną
Nustatykite konkrečią fokusavimo sritį palietę kameros ekraną pirštu. Nuotrauka bus padaryta, kai tik patrauksite
pirštą.
94
Tai internetinė šio leidinio versija. © Galima išspausdinti tik asmeninėms reikmėms.

Bakstelėkite ekrano sritį ir nufotografuokite.
Galite fotografuoti tik paspausdami kameros klavišą.
Šypsenos tipas
Prieš fotografuodami, naudodamiesi šypsenos lygio funkcija nustatykite, į kokią šypseną fotoaparatas reaguos.
Įjungta
Išjungta
Fotografuokite tik tada, kai aptinkama plati žmogaus šypsena.
Fotografuokite, kai aptinkama vidutiniškai plati šypsena.
Fotografuokite, jei aptinkama tik nežymi šypsena.
Geografinis žymėjimas
Prie nuotraukos pridėkite žymą, kurioje nurodyta fotografavimo vieta.
Įjungus geografinių žymų įtraukimo funkciją, fotografuojant prie nuotraukos pridedama apytikslės
geografinės vietos informacija. Norėdami naudoti geografinių žymų įtraukimą, turite suaktyvinti vietos
Žr. Vietos nustatymo paslaugos110 psl.
Norint į nuotrauką įtraukti geografines žymas, vietovę būtina nustatyti prieš fotografuojant. Jūsų vieta
nustatoma, kai kameros ekrane rodomas . Telefonui ieškant jūsų padėties, rodoma .
Jei geografinių žymų įtraukimas išjungtas, negalima peržiūrėti fotografavimo vietos informacijos.
Fotografavimo garsas
Pasirinkite, kokį garsą norite girdėti, kai fotografuodami bakstelite kameros ekraną.
Patarimai naudojant kamerą
Plati šypsena
Įprasta šypsena
Menka šypsena
Įjungta
funkcijas meniu Nustatymai.
Išjungta
„Vienos trečiosios“ taisyklė
Fotografuojamas objektas neturi būti kadro viduryje. Pasinaudoję „vienos trečiosios“
taisykle, pasieksite geresnių rezultatų.
Laikykite nejudindami
Neryškių nuotraukų išvengsite, jei kamerą laikysite stabiliai. Ranką stabiliai galite išlaikyti
atrėmę ją į didelį daiktą.
Fotografuokite iš arčiau
Jei prieisite arčiau fotografuojamo objekto, jis galės užpildyti kameros ekrano vaizdą.
Fotografuokite įvairiai
Fotografuokite iš įvairių kampų, prieikite arčiau objekto. Fotografuokite statmenas
nuotraukas. Išbandykite įvairias padėtis.
Naudokite vienspalvį foną
Vienspalvis fonas padeda išryškinti objektą.
Neužterškite lęšio
Mobilieji telefonai naudojami įvairiomis oro sąlygomis, įvairiose vietose, nešiojami kišenėse
ir krepšiuose, todėl kameros objektyvas susitepa nuo purvo ir pirštų atspaudų. Nuvalykite
lęšį minkštu audiniu.
95
Tai internetinė šio leidinio versija. © Galima išspausdinti tik asmeninėms reikmėms.

Vaizdo kameros naudojimas
Vaizdo įrašo įrašymas naudojant kameros klavišą
1
Pradiniame ekrane bakstelėkite , tada raskite ir bakstelėkite .
2
Jei vaizdo kamera nepasirinkta, bakstelėkite .
3
Jei norite pradėti įrašyti vaizdo įrašą, paspauskite kameros klavišą.
4
Jei norite sustabdyti įrašymą, paspauskite kameros klavišą dar kartą.
Vaizdo įrašymas bakstelėjus ekraną
1
Pradiniame ekrane bakstelėkite , tada raskite ir bakstelėkite .
2
Jei vaizdo kamera nepasirinkta, bakstelėkite .
3
Jei norite matyti visus nustatymus, paspauskite .
4
Bakstelėkite Fotografavimas liečiant ekraną ir pasirinkite Įjungta, jei dar
nepasirinkta.
5
Bakstelėkite ekraną, kad pradėtumėte įrašyti.
6
Norėdami sustabdyti įrašymą, bakstelėkite ekraną.
Įrašytų vaizdo įrašų peržiūra
1
Pradiniame ekrane bakstelėkite , tada raskite ir bakstelėkite .
2
Vilkdami miniatiūrų juostą (esančią ekrano dešinėje) į kairę peržiūrėkite visas
nuotraukas ir vaizdo įrašus.
3
Brūkštelėdami į viršų arba į apačią naršykite nuotraukas ir vaizdo įrašus. Vaizdo
įrašus nurodo .
4
Bakstelėkite vaizdo įrašą, kurį norite peržiūrėti.
5
Norėdami paleisti vaizdo įrašą, bakstelėkite .
Kai vaizdo įrašas pristabdytas, paspaudę
galite peržiūrėti kitas nuotraukas ir vaizdo įrašus.
Įrašyto vaizdo įrašo trynimas
1
Įjungę fotoaparatą vilkite miniatiūrų juostą (esančią ekrano dešinėje) į kairę, kad
galėtumėte pamatyti visas nuotraukas ir vaizdo įrašus.
2
Bakstelėkite vaizdo įrašą, kurį norite trinti.
3
Paspauskite , tada bakstelėkite .
Vaizdo kameros nustatymų naudojimas
Vaizdo kameros nustatymų pasirinkimas
1
Pradiniame ekrane bakstelėkite , tada raskite ir bakstelėkite .
2
Jei vaizdo kamera nepasirinkta, bakstelėkite .
3
Jei norite matyti visus nustatymus, paspauskite
4
Bakstelėkite nustatymą, kurį norite pasirinkti.
.
Vaizdo kameros nustatymų skydelio tinkinimas
1
Kai vaizdo kamera įjungta, paspauskite
2
Palieskite ir palaikykite nustatymą, kurį norite perkelti, ir vilkite jį į norimą padėtį.
Jei nuvilksite nustatymą už nustatymų skydelio ribų, keitimas bus atšauktas.
ir peržiūrėkite visus nustatymus.
Vaizdo kameros nustatymų apžvalga
Peizažai
Funkcija „Peizažai“ padeda greitai nustatyti kamerą įprastose situacijose naudojant iš anksto užprogramuotas
sąlygas. Kameroje nustatyta keletas nustatymų, pritaikytų pasirinktoms sąlygoms, kad vaizdo įrašas būtų
Funkcija „Peizažai“ yra išjungta ir galima filmuoti rankiniu būdu.
kokybiškas.
Išjungta
96
Tai internetinė šio leidinio versija. © Galima išspausdinti tik asmeninėms reikmėms.

Naudojama filmuojant iš arti. Nustatymai optimizuoti, kad būtų šiek tiek švelnesni odos tonai.
Naudojama filmuojant peizažų vaizdo įrašus. Kamera fokusuoja tolimus objektus. Pasirinkus Peizažas,
fokusavimo režimas pakeičiamas į Neribotas.
Kai įjungta, padidinamas šviesos jautrumas. Naudoti prastai apšviestoje aplinkoje. Greitai judančių objektų
vaizdai gali atrodyti susilieję. Laikyti nejudinant arba naudoti atramą. Norėdami pagerinti vaizdo kokybę,
išjunkite nakties režimą, kai apšvietimo sąlygos geros.
Naudojama šviesioje aplinkoje, kad būtų išvengta perlaikytų vaizdo įrašų.
Naudojama filmuojant greitai judančius objektus. Trumpas išlaikymo laikas užtikrina ryškų vaizdą.
Naudojama filmuojant patalpose esant prastam apšvietimui. Šiomis sąlygomis kamera reaguoja į fono
apšvietimą arba žvakės šviesą. Greitai judančių objektų vaizdai gali atrodyti susilieję. Laikyti nejudinant
Portretas
Peizažas
Nakties režimas
Paplūdimys ir sniegas
Sportas
Vakarėlis
arba naudoti atramą.
Apšvietimas
Jei filmuojate esant prastoms apšvietimo sąlygoms arba foniniam apšvietimui, naudokite blykstę
Įjungta
Kartais vaizdas kokybiškesnis filmuojant be blykstės, net jeigu apšvietimas yra prastas.
Išjungta
Fokusavimo režimas
Fokusavimo nustatymas kontroliuoja, kuri nuotraukos dalis turi būti ryški. Įjungus nuolatinį automatinį
fokusavimą, kamera nuolat pritaiko židinį, kad baltame fokusavimo rėmelyje esanti sritis liktų ryški.
Kamera automatiškai fokusuoja pasirinktą objektą. Nuolatinis automatinis fokusavimas įjungtas.
Kamera automatiškai aptinka iki penkių žmonių veidų, kuriuos ekrane pažymi rėmeliais. Kamera
automatiškai fokusuoja artimiausią veidą. Galite pasirinkti fokusuotiną veidą bakstelėję jį ekrane. Kai
bakstelite kameros ekraną, žalias rėmelis parodo, kuris veidas pasirinktas ir sufokusuotas. Veido aptikimas
gali būti naudojamas ne visų tipų vaizdams. Nuolatinis automatinis fokusavimas įjungtas.
Naudojama įrašant vaizdo įrašus iš toli. Fokusuojami toli esantys objektai. Arti kameros esantys objektai
Aut. vieno židinio fokus.
Veido aptikimas
Neribotas
gali būti susilieję.
Vaizdo įrašo dydis
Pritaiko vaizdo dydį skirtingiems formatams
HD (High Definition) formatas, kai kraštinių santykis 16:9. 1 280 × 720 pikselių.
Platusis VGA per visą ekr.
„Full Wide VGA“ formatas, kai kraštinių santykis 16:9. 864 × 480 pikselių.
VGA formatas, kai kraštinių santykis 4:3. 640 x 480 pikselių.
„Quarter VGA“ formatas, kai kraštinių santykis 4:3. 320 x 240 pikselių.
Multimedijos žinutėmis siųsti tinkamų vaizdo įrašų įrašymas. Šio vaizdo formato įrašymo laikas apribotas
taip, kad tiktų siųsti kaip multimedijos žinutę.
HD 720p
VGA
QVGA
Žinutė su paveikslėliu
Laikmatis
Naudodami laikmatį, galėsite filmuoti nelaikydami telefono rankose. Naudokite jį norėdami įrašyti grupės vaizdus,
kuriuose visi pateks į vaizdo įrašą. Be to, laikmatį galite naudoti, kad išvengtumėte kameros drebėjimo filmuojant.
97
Tai internetinė šio leidinio versija. © Galima išspausdinti tik asmeninėms reikmėms.

Nustato 10 sekundžių vėlavimą nuo kameros ekrano bakstelėjimo iki vaizdo įrašymo pradžios.
Nustato 2 sekundžių vėlavimą nuo kameros ekrano bakstelėjimo iki vaizdo įrašymo pradžios.
Įrašyti vaizdą pradedama vos tik bakstelėjus kameros ekraną.
Įjungtas (10 sek.)
Įjungti (2 sek.)
Išjungta
Išlaikymas
Šis nustatymas leidžia nustatyti šviesos kiekį jūsų fotografuojamame vaizde. Kuo didesnė reikšmė, tuo
didesnis apšvietimas.
Derin. pagal baltą
Derinimas pagal baltą spalvą pritaiko spalvų balansą pagal apšvietimo sąlygas.
Automatiškai pritaiko spalvų balansą pagal apšvietimą.
Pritaiko spalvų balansą pagal šiltas apšvietimo sąlygas, pvz., šviečiant elektros lemputėms.
Pritaiko spalvų balansą pagal fluorescencinį apšvietimą.
Pritaiko spalvų balansą pagal saulėtas lauko sąlygas.
Pritaiko spalvų balansą fotografuojant debesuotą dieną.
Automatiškai
Kait. lemp. šviesa
Fluorescentinė šv.
Dienos šviesa
Debesuota
Vaizdo stabilizavimas
Filmuojant gali būti sunku išlaikyti telefoną stabiliai. Stabilizatorius padeda kompensuoti nežymius rankos
judesius
Įjungta
Galite filmuoti įjungę stabilizatorių.
Išjungta
Galite filmuoti išjungę stabilizatorių.
Mikrofonas
Pasirinkite, ar įrašant vaizdus įrašyti garsus iš aplinkos.
Įjungta
Išjungta
Fotografavimo garsas
Pasirinkite, kokį garsą norite girdėti, kai bakstelite kameros ekraną norėdami įrašyti vaizdą.
98
Tai internetinė šio leidinio versija. © Galima išspausdinti tik asmeninėms reikmėms.

Nuotraukų ir vaizdo įrašų peržiūra
1
2
4
3
galerijoje
Galerijoje galite peržiūrėti nuotraukas ir vaizdo įrašus, užfiksuotus telefono kamera, arba
peržiūrėti panašų turinį, kurį atsisiuntėte arba nukopijavote į atminties kortelę. Galerijoje taip
pat galite peržiūrėti nuotraukas ir vaizdo įrašus, įkeltus į internetinę paslaugą, pavyzdžiui,
„Picasa™“ internetinį albumą arba „YouTube“ paslaugos svetainę. Jeigu esate
Facebook™ vartotojas, savo Facebook™ nuotraukas galite peržiūrėti galerijoje.
Galerijoje taip pat galite dalintis mėgstamomis nuotraukomis ir vaizdo įrašais su draugais,
naudodami „Bluetooth™“ belaidę technologiją, el. paštą ar siųsdami žinutes. Taip pat galite
atlikti pagrindinius nuotraukų redagavimo veiksmus ir nustatyti jas kaip foną arba adresatų
nuotraukas. Rekomenduojama naudoti programą „Media Go™“, jei norite persiųsti turinį į
telefono atminties kortelę ir iš jos. Daugiau informacijos žr. Telefono prijungimas prie
kompiuterio puslapyje 107.
Galerijos atidarymas ir albumų peržiūra
1
Iš Pradinis ekranas bakstelėkite
2
Raskite ir bakstelėkite Galerija. Atminties kortelėje esančios nuotraukos ir vaizdo
įrašai, įskaitant užfiksuotus kamera ir atsisiųstus iš interneto ar kitų vietų, rodomi
albumuose. Jei turite „Picasa™“ paskyrą, susietą su „Google™“ paskyra, kurią
įtraukėte į savo telefoną, ir jei konfigūravote, kad ji būtų sinchronizuojama su
„Picasa™“, galerijoje rodomi ir jūsų „Picasa™“ internetiniai albumai.
Jei ekrano padėtis nepasikeičia automatiškai, kai pasukate telefoną šonu, pažymėkite žymimąjį
langelį Autom. pasukti ekraną, esantį Nustatymai > Ekranas.
.
1 Bakstelėję atidarykite kamerą
2 Nuotraukų ir vaizdo įrašų, kuriuos užfiksavote kamera, albumas
3 Žvilgterėkite į rietuvę paliesdami ją dviem pirštais, o tada juos praskirdami
4 Brūkštelėję ir kairę arba į dešinę peržiūrėkite daugiau albumų
Darbas su albumais
Albumai – tai nuotraukų ir vaizdo įrašų grupės aplankuose telefono atminties kortelėje arba
„Picasa™“ internetiniuose albumuose.
Jei norite galerijoje atidaryti albumą
1
Iš Pradinis ekranas bakstelėkite .
2
Raskite ir bakstelėkite Galerija.
3
Bakstelėkite norimą peržiūrėti albumą. Atidarytame albume nuotraukos ir vaizdo
įrašai rodomi chronologiškai išdėstytame tinklelyje. Albumo pavadinimas rodomas
ekrano viršuje.
Tai internetinė šio leidinio versija. © Galima išspausdinti tik asmeninėms reikmėms.
99

1
2
3
1 Bakstelėję tinklelį perjunkite į rietuvės rodinį
2 Bakstelėję peržiūrėkite nuotrauką arba vaizdo įrašą
3 Bakstelėję rodyklę slinkite po vieną ekraną. Jei norite slinkti greitai, vilkite į kairę arba į dešinę.
Nuotraukų ir vaizdo įrašų peržiūra galerijoje
1
Iš Pradinis ekranas bakstelėkite .
2
Raskite ir bakstelėkite Galerija.
3
Bakstelėkite albumą.
4
Nuotraukos ir vaizdo įrašai rodomi chronologiškai išdėstytame tinklelyje. Bakstelėję
peržiūrėkite nuotrauką arba vaizdo įrašą. Vaizdo įrašus nurodo
5
Nuotraukų peržiūros programoje brūkštelėję į kairę peržiūrėkite kitą nuotrauką ar
.
vaizdo įrašą. Brūkštelėję į dešinę peržiūrėkite ankstesnę nuotrauką ar vaizdo įrašą.
Jei ekrano padėtis nepasikeičia automatiškai, kai pasukate telefoną šonu, pažymėkite žymimąjį
langelį Autom. pasukti ekraną, esantį Nustatymai > Ekranas.
„Facebook™“ nuotraukų peržiūra galerijoje
1
Įsitikinkite, ar esate prisiregistravę prie Facebook™.
2
Iš Pradinis ekranas bakstelėkite
3
Raskite ir bakstelėkite Galerija.
4
Bakstelėkite bet kurį albumą, rodantį piktogramą
.
. Pirmą kartą bakstelėjus
Facebook™ albumą, jūsų Facebook™ nuotraukos nukopijuojamos į galeriją.
5
Nuotraukos rodomos chronologiškai išdėstytame tinklelyje. Bakstelėję nuotrauką
peržiūrėkite ją.
6
Nuotraukų peržiūros programoje brūkštelėję į kairę peržiūrėkite kitą nuotrauką ar
vaizdo įrašą. Brūkštelėję į dešinę peržiūrėkite ankstesnę nuotrauką ar vaizdo įrašą.
7
Į pagrindinį galerijos ekraną galite bet kuriuo metu grįžti bakstelėję ekrano
viršutinėje kairiojoje dalyje.
Albumo turinio rodymo galerijoje būdo keitimas
1
Peržiūrėdami albumą galerijoje vilkite albumo peržiūros jungiklį
į dešinę ir
peržiūrėkite albumo turinį rietuvėse.
2
Vilkite albumo peržiūros jungiklį
į kairę ir peržiūrėkite albumo turinį
chronologiniame tinklelyje.
Darbas su albumais galerijoje
Galite dirbti ne tik su ištisais albumais ir atskiromis nuotraukomis, bet ir pasirinkti vieną ar
daugiau albume esančių nuotraukų arba vaizdo įrašų ir dirbti su grupe, pavyzdžiui, jei norite
siųsti kelias albumo nuotraukas draugui.
100
Tai internetinė šio leidinio versija. © Galima išspausdinti tik asmeninėms reikmėms.
 Loading...
Loading...