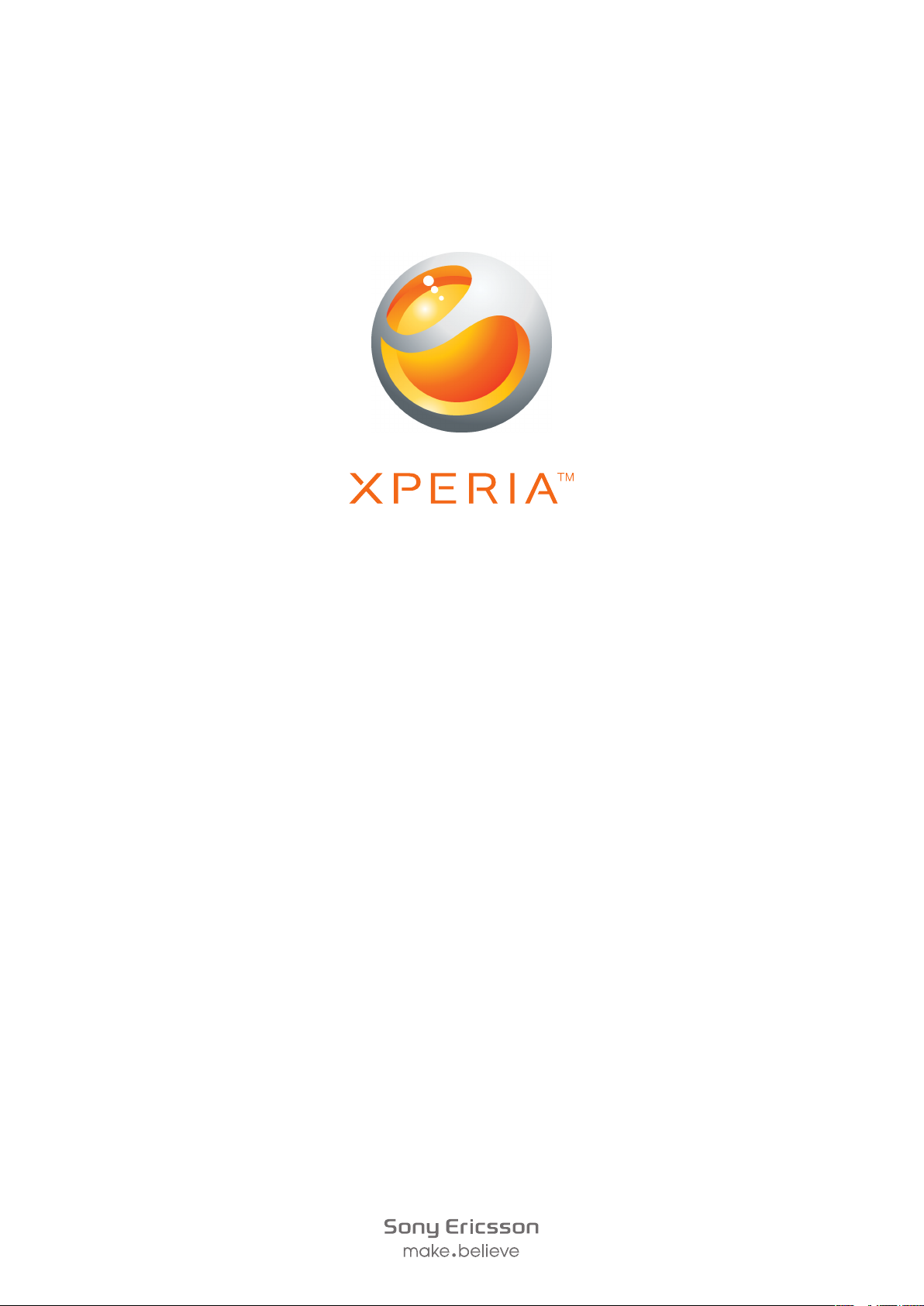
Xperia
Laiendatud kasutusjuhend
™
active
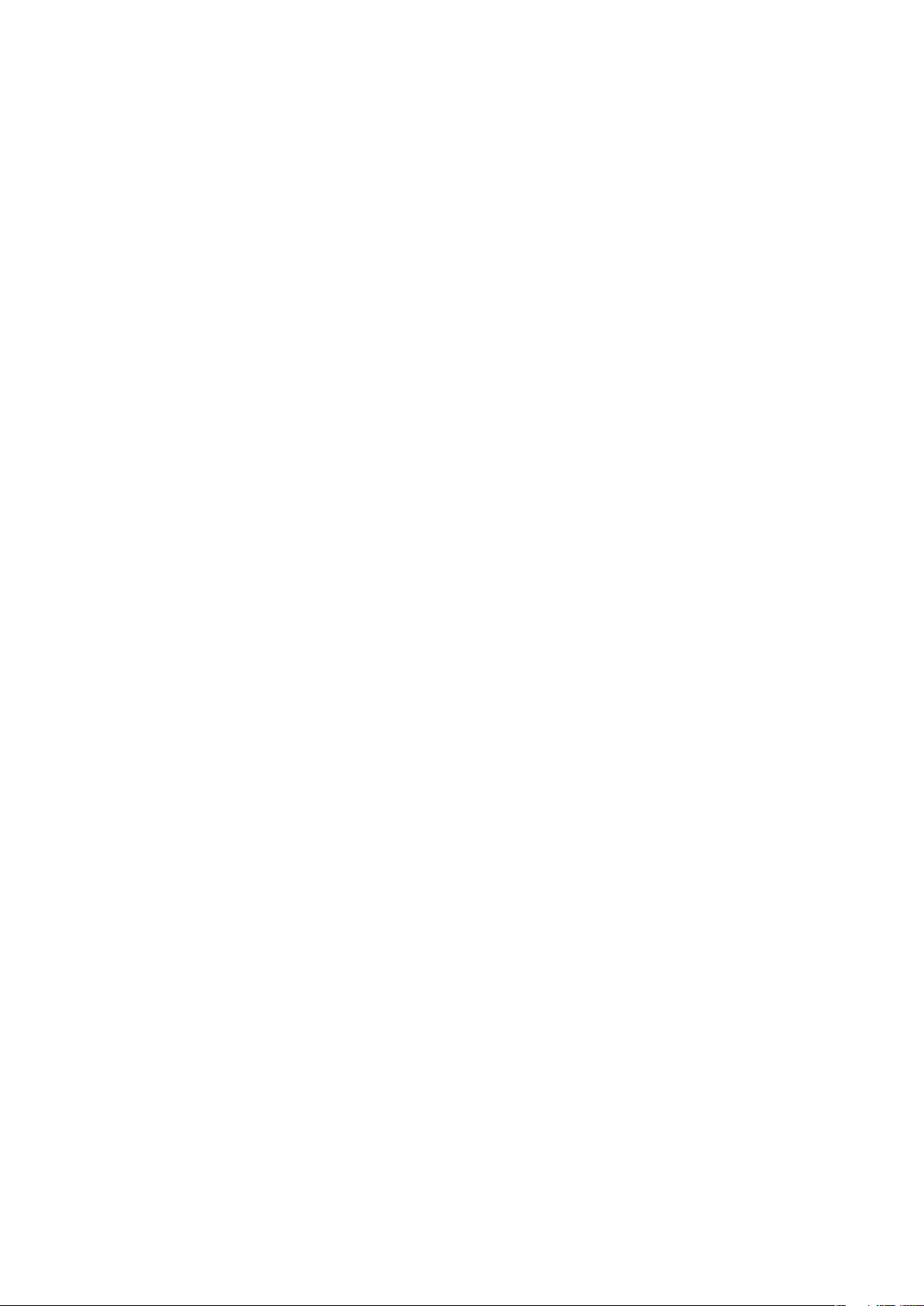
Sisukord
Oluline teave.................................................................................6
Juhised veekindluse osas...........................................................7
Android™ – mis ja milleks see on?.............................................8
Rakendused........................................................................................8
Alustamine....................................................................................9
Kokkupanek........................................................................................9
Telefoni sisselülitamine......................................................................12
Ekraanilukk........................................................................................12
Häälestusviisard................................................................................12
Kontod ja teenused...........................................................................13
Telefoni tundmaõppimine..........................................................14
Telefoni ülevaade..............................................................................14
Klahvide kasutamine.........................................................................15
Aku laadimine....................................................................................15
Puuteekraani kasutamine..................................................................16
Avakuva............................................................................................19
Rakendustesse sisenemine ja nende kasutamine..............................21
Olek ja teadaanded...........................................................................23
Telefoni seadete menüü....................................................................24
Teksti tippimine.................................................................................24
Klaviatuuri ja telefoniklaviatuuri seaded..............................................27
Helitugevuse reguleerimine................................................................27
Telefoni kohandamine oma vajadustele.............................................28
Aku...................................................................................................30
Mälu..................................................................................................31
Kaasaskantav stereo-vabakäeseade.................................................32
Interneti- ja sõnumsideseaded...........................................................32
Andmeedastuse väljalülitamine..........................................................33
Andmesiderändlus............................................................................34
Võrguseaded....................................................................................34
Helistamine.................................................................................35
Hädaabikõned...................................................................................35
Helistamine.......................................................................................35
Kõnepost..........................................................................................36
Mitu kõnet.........................................................................................37
Konverentskõned..............................................................................37
Kõneseaded......................................................................................38
Kontaktid ....................................................................................40
Rakenduse Kontaktid esmakordne avamine......................................40
2
See on käesleva väljaande Interneti-versioon. © Ainult isiklikuks kasutamiseks.
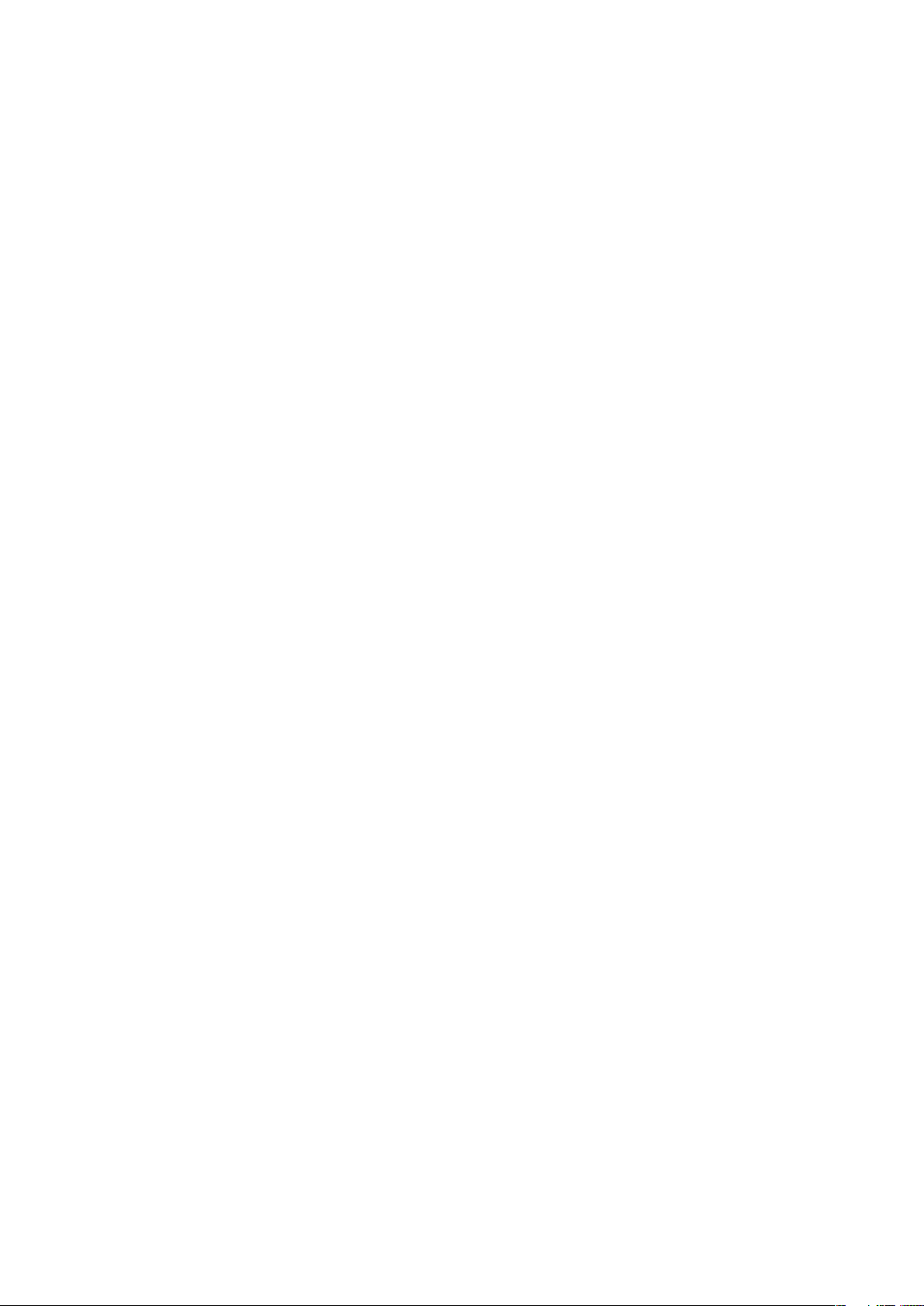
Kontaktide teisaldamine telefoni........................................................40
Kuva Kontaktid ülevaade...................................................................41
Kontaktide haldamine........................................................................41
Kontaktidega suhtlemine...................................................................43
Kontaktide jagamine..........................................................................43
Kontaktide varundamine....................................................................44
Sõnumside..................................................................................45
Tekst- ja multimeediasõnumside kasutamine.....................................45
Tekstsõnumid ja multimeediasõnumid...............................................46
E-post..........................................................................................47
E-posti kasutamine...........................................................................47
E-posti kontode kasutamine..............................................................49
Gmail™ ja muud Google™-i teenused .............................................50
Google Talk™ ............................................................................51
Sony Ericsson Timescape™......................................................52
Timescape™-i peavaade...................................................................52
Timescape™-i vidin...........................................................................52
Rakenduse Timescape™ kasutamine...............................................53
Rakenduse Timescape™ seaded......................................................55
Rakenduse Android Market™ alustusjuhend..........................56
Maksevalikud....................................................................................56
Android Market™-i allalaadimine.......................................................56
Rakenduse salvestatud andmete kustutamine...................................57
Load.................................................................................................57
Muude kui Android Market™-i rakenduste kasutamine......................57
PlayNow™-teenus......................................................................59
Toimingud enne sisu allalaadimist......................................................59
Allalaadimine PlayNow™-teenuse kaudu...........................................59
Qriocity™ Video..........................................................................60
Qriocity™ menüü ülevaade...............................................................60
Qriocity™ konto loomine...................................................................60
Qriocity™ videovalikuga tutvumine....................................................60
Video laenutamine või ostmine..........................................................60
Qriocity™ video vaatamine................................................................61
Ajakava korraldamine................................................................62
Kalender...........................................................................................62
Äratuskell..........................................................................................62
Rakendus NeoReader™............................................................65
Rakenduse NeoReader™ menüü ülevaade.......................................65
ANT+............................................................................................66
3
See on käesleva väljaande Interneti-versioon. © Ainult isiklikuks kasutamiseks.
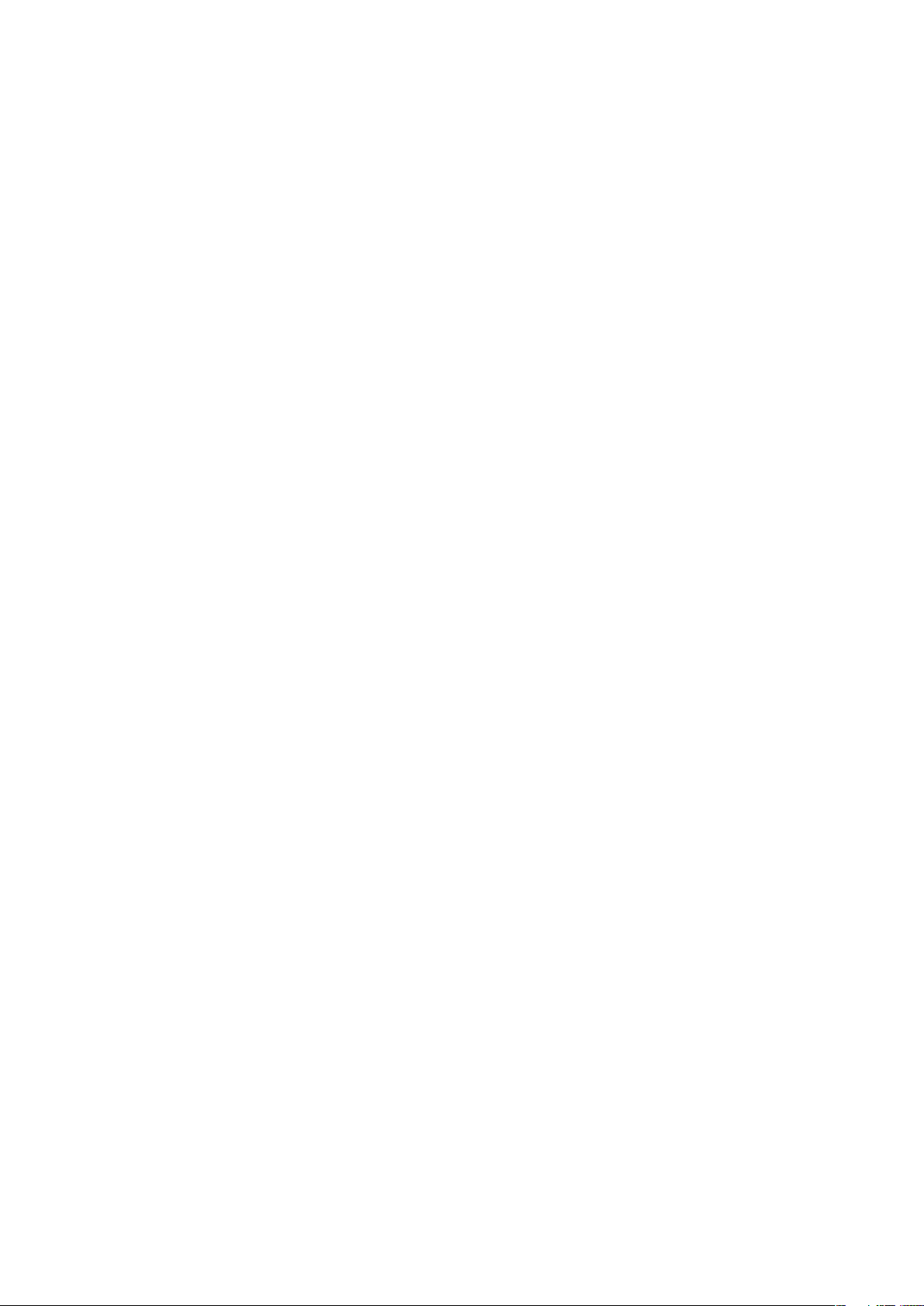
Sünkroonimine...........................................................................67
Sünkroonimine Google™-ga.............................................................67
Oma ettevõtte e-posti, kalendri ja kontaktide sünkroonimine.............68
Sünkroonimine Facebook™-iga........................................................68
Kontaktide ja kalendri sünkroonimine ja talletamine...........................69
Sünkroonimine SyncML™ abil...........................................................70
Traadita sidevõrkude ühendamine...........................................72
Wi-Fi™..............................................................................................72
Virtuaalsed eravõrgud (VPN-id)..........................................................76
Veebibrauser...............................................................................77
Tööriistariba......................................................................................77
Veebilehtede sirvimine.......................................................................77
Veebilehtedel navigeerimine..............................................................78
Järjehoidjate haldamine.....................................................................78
Teksti ja piltide haldamine..................................................................79
Mitu akent.........................................................................................79
Veebist laadimine..............................................................................80
Brauseri seaded................................................................................80
Muusika.......................................................................................81
Meediafailide kopeerimine mälukaardile.............................................81
Muusikamängija kasutamine ............................................................81
TrackID™-tehnoloogia..............................................................86
TrackID™-tehnoloogia tulemuste kasutamine...................................86
FM-raadio....................................................................................87
FM-raadio ülevaade..........................................................................87
Raadiokanalite seas liikumine............................................................87
Lemmikraadiojaamade kuulamine.....................................................87
Raadiokanalite uuesti otsimine..........................................................88
Kõlari ja vabakäeseadme vaheldumisi aktiveerimine..........................88
Raadio muusikapalade kindlaksmääramine TrackID™ abil................88
Pildistamine ja videote salvestamine.......................................89
Kaamera juhtnupud...........................................................................89
Fotokaamera kasutamine..................................................................90
Videokaamera kasutamine................................................................96
Fotode ja videote vaatamine Galeriis.....................................100
Albumite töötlemine........................................................................100
Fotodega töötamine........................................................................102
Bluetooth™ traadita side tehnoloogia...................................105
Telefoni nimi....................................................................................105
Teise Bluetooth™-seadmega sidumine...........................................105
Objektide saatmine ja vastuvõtmine Bluetoothi™-tehnoloogia abil...106
4
See on käesleva väljaande Interneti-versioon. © Ainult isiklikuks kasutamiseks.
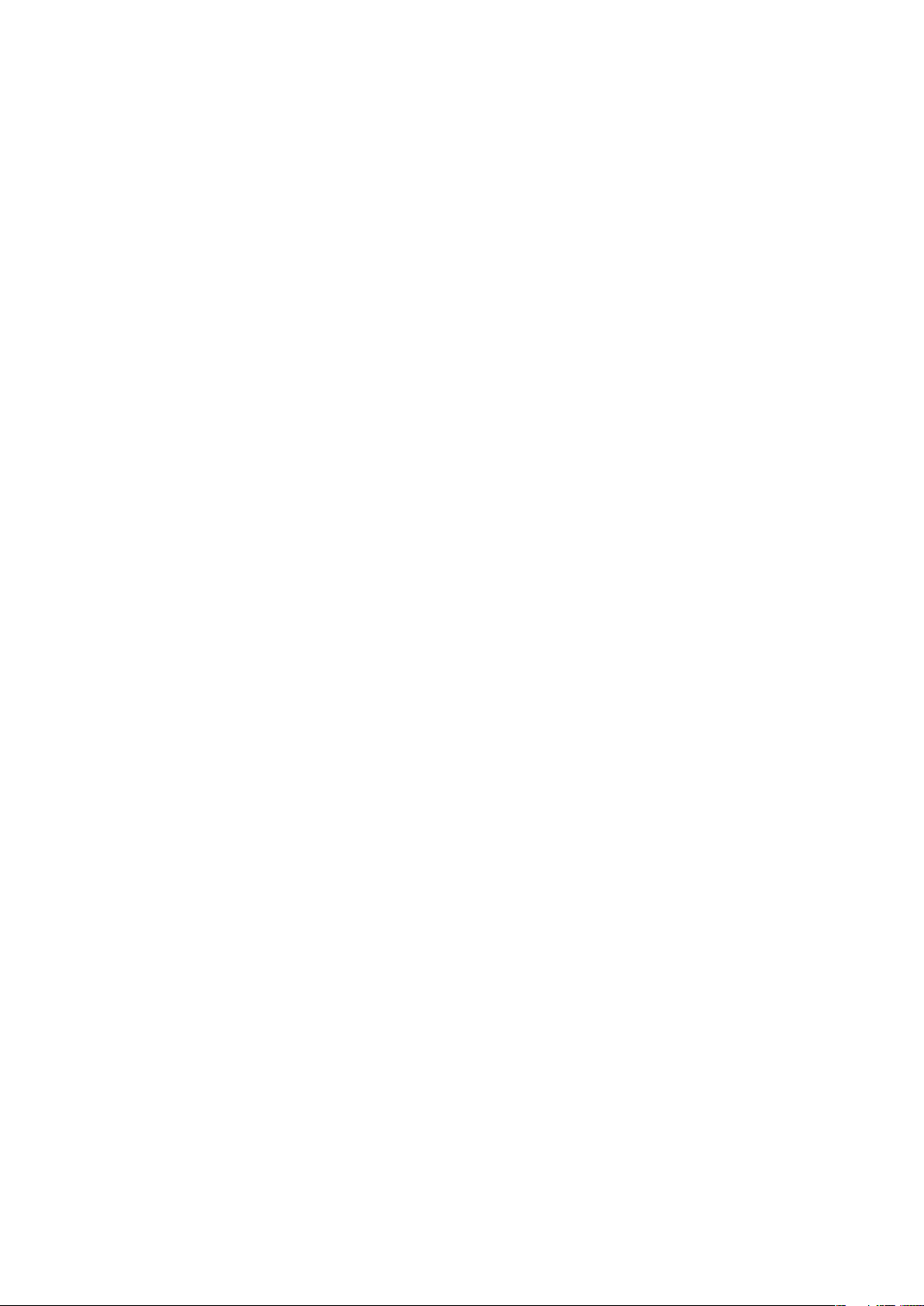
Telefoni ühendamine arvutiga.................................................108
Sisu ülekandmine ja haldamine USB-kaabli abil...............................108
USB-ühenduse režiimid...................................................................108
Failide edastamine meediumiedastusrežiimi abil Wi-Fi®-võrgu
kaudu..............................................................................................109
PC Companion...............................................................................110
Media Go™ ...................................................................................110
Asukohateenused.....................................................................111
GPS-i kasutamine...........................................................................111
Google Maps™...............................................................................111
Liiklusjuhiste saamine......................................................................112
Telefoni lukustamine ja kaitsmine..........................................113
IMEI-number...................................................................................113
SIM-kaardi kaitse............................................................................113
Ekraaniluku seadistamine................................................................114
Telefoni tarkvara uuendamine................................................116
Telefonitarkvara uuendamine traadita side abil.................................116
Telefonitarkvara uuendamine USB-kaabli ühenduse kaudu.............116
Telefoni seadete ülevaade.......................................................118
Ikoonide ülevaade....................................................................119
Olekuikoonid...................................................................................119
Teateikoonid...................................................................................119
Rakenduste ülevaade..............................................................121
Kasutajatugi..............................................................................123
Tõrkeotsing...............................................................................124
Telefon ei tööta eeldatud viisil..........................................................124
Telefoni lähtestamine.......................................................................124
Kui telefoni akut ei saa laadida........................................................124
Aku laadimise ikooni ei kuvata, kui telefoni laadima hakata..............124
Aku jõudlus on madal......................................................................124
Ei saa USB-kaabli abil teisaldada sisu telefoni ja arvuti vahel............124
Ei saa kasutada Interneti-teenuseid.................................................125
Tõrketeated.....................................................................................125
Teie telefoni käitlemine............................................................126
Juriidiline teave........................................................................127
Register.....................................................................................128
5
See on käesleva väljaande Interneti-versioon. © Ainult isiklikuks kasutamiseks.
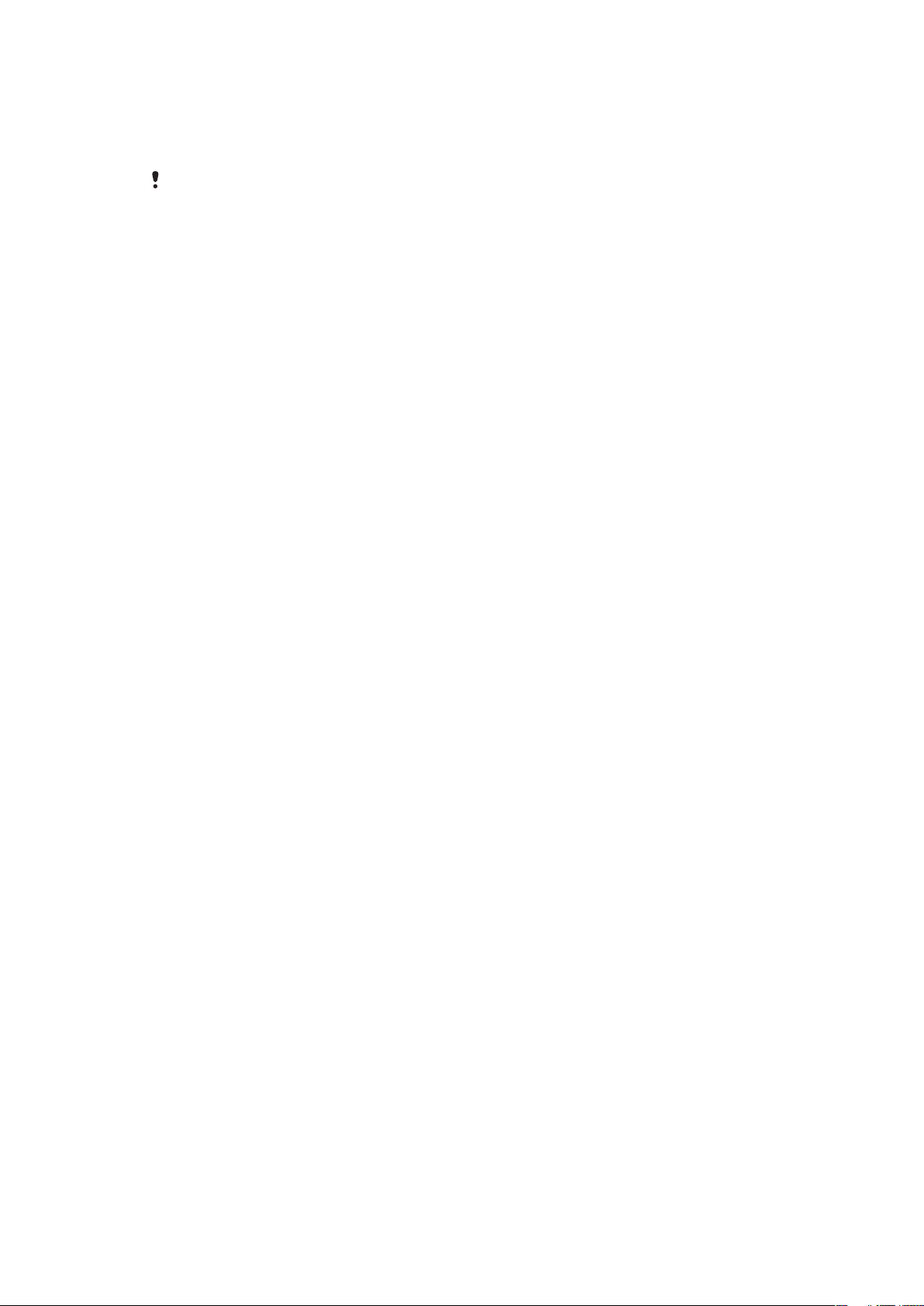
Oluline teave
Enne mobiiltelefoni kasutamist lugege lehte Oluline teave.
Kõik võrgud ja/või teenusepakkujad ei toeta mõnda selles kasutusjuhendis kirjeldatud teenust ja
funktsiooni kõigis riikides, piirkondades ja aladel. See kehtib ka GSM-i rahvusvahelise
hädaabinumbri 112 kohta. Pöörduge oma võrguoperaatori või teenusepakkuja poole ja tehke
kindlaks, milliseid teenuseid või funktsioone teil on võimalik kasutada ning kas neile kehtivad
täiendavad juurdepääsu- või kasutustasud.
6
See on käesleva väljaande Interneti-versioon. © Ainult isiklikuks kasutamiseks.
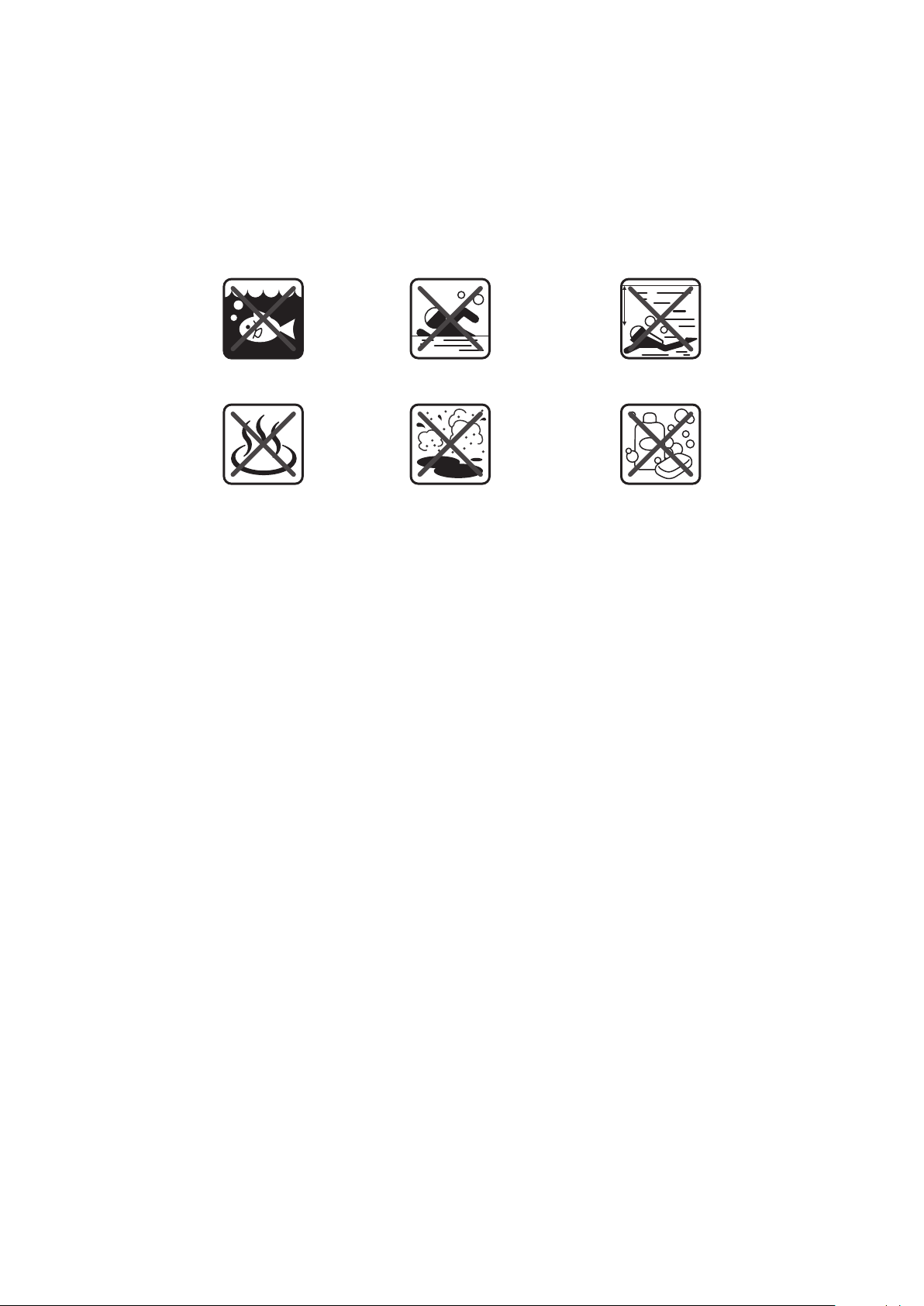
Juhised veekindluse osas
>1m
Selleks, et teie Xperia™ active oleks veekindel, peavad USB-pesa ja peakomplekti pesa
olema tihedalt kinni kaetud. Veenduge ka, et tagakate ja akukate on õigesti kinnitatud.
Tagakatte ja akukatte nõuetekohast kinnitamist on selgitatud alghäälestamise juhistes.
Hoidke oma telefon eemal väga tolmustest ja niisketest kohtadest. Telefoni osade tavaline
kulumine ja vigastused alandavad selle võimet vastu pidada tolmule ja niiskusele.
Ookeanivesi Ujumisbassein Sukeldumine
Soe vesi Liiv/pori Muud vedelikud
kemikaalid
Ärge laske mobiiltelefoni, ega selle USB-mikropesa või peakomplekti vette, ärge laske
mobiiltelefonile mõjuda mingitel vedelatel kemikaalidel või niisketel keskkondadel, mis on
väga kõrgel või madalal temperatuuril. Kui vesi või mõni vedelik satub USB-mikropesa või
peakomplekti sisse, pühkige see kuiva lapiga ära. USB-mikropesa ja peakomplekti pesa
veekindlus ei ole tagatud kõikides keskkondades või tingimustes.
Kõik ühilduvad tarvikud, kaasa arvatud akud, akulaadijad, peakomplektid, mikro-USB
kaablid, microSD™-kaardid jne ei ole iseenesest tolmu- ja veekindlad.
Teile antud garantii ei kata vigastusi või rikkeid, mis on põhjustatud seadme
mittesihipärasest või ebaõigest kasutamisest. Kui teil on toote kasutamise osas küsimusi,
siis saate abi meie Klienditoelt.
7
See on käesleva väljaande Interneti-versioon. © Ainult isiklikuks kasutamiseks.
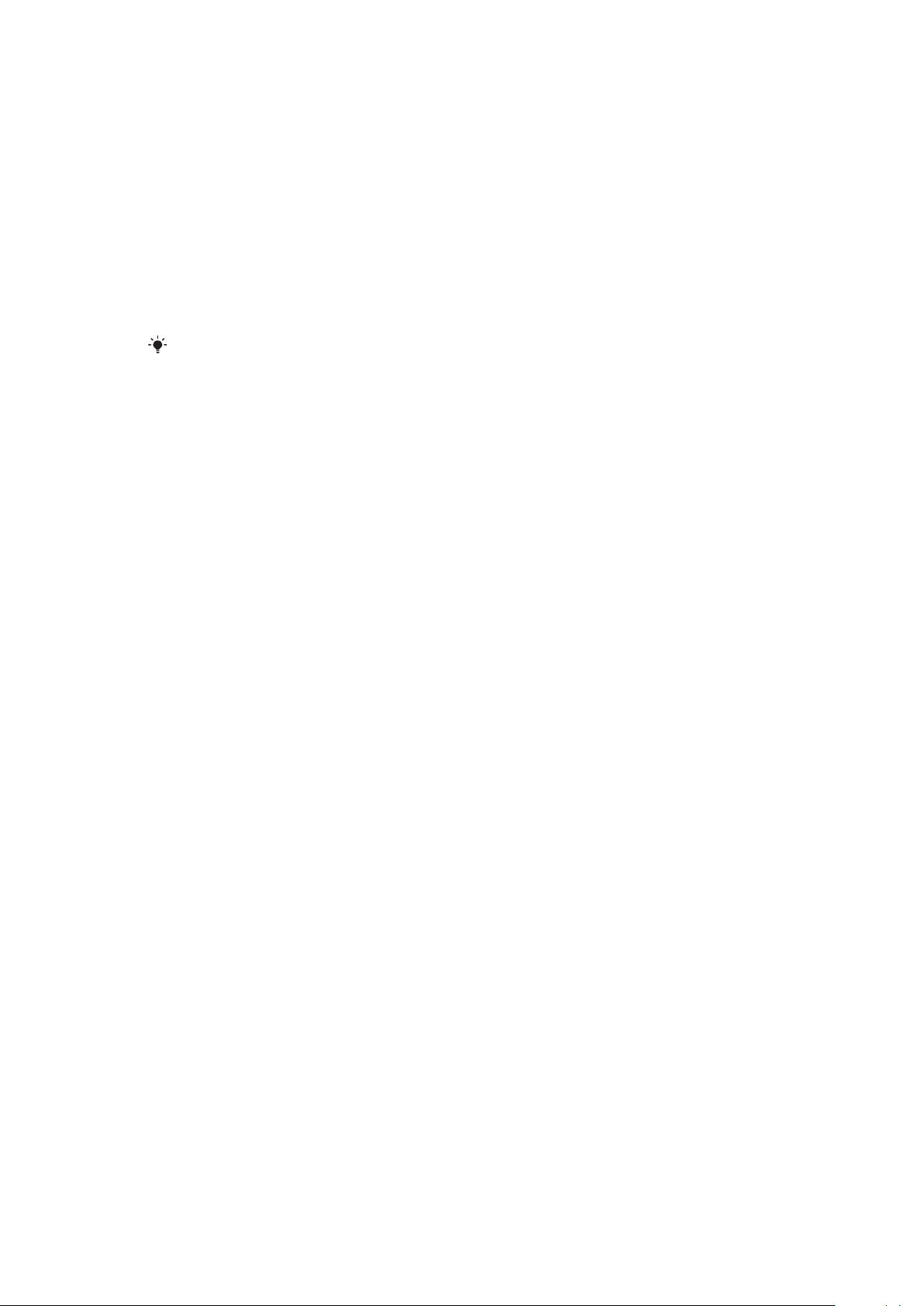
Android™ – mis ja milleks see on?
Android™-telefoniga saate teha samu toiminguid mida arvutigagi. Saate ka seadistada
telefoni vastavalt omavajadustele teabe vastuvõtuks ja meelelahutuseks. Saate programme
lisada ja kustutada või parendada nende toimimist. Android Market™-ist saate alla laadida
paljusid mänge ja rakendusi – valik täieneb kogu aeg. Samuti saate oma Android™-telefoni
rakendusi integreerida nii oma isiklike andmete kui ka veebikontodega. Näiteks saate oma
telefoni kontakte varundada, e-posti kontodele ja kalendrile juurde pääseda ühest kohast;
teil on alati olemas ülevaade oma kohtumistest ja soovi korral saate osaleda
suhtlusvõrgustikes.
Android™-telefone arendatakse pidevalt edasi. Kui saadaval on uus tarkvara ja teie telefon
seda toetab, saate oma telefoni uuendada, et saada uusi funktsioone ja uusimaid täiustusi.
Android™-telefoni on eelnevalt laaditud Google™-i teenused. Selleks, et saaksite ära kasutada
kõiki Google™-i teenuste pakutavaid võimalusi, tuleb telefoni esmakordsel käivitamisel luua
Google™-i konto ja sellesse sisse logida. Paljude Android™-i funktsioonide kasutamiseks peab
teil olema Interneti-ühendus.
Rakendused
Rakendus on telefoni programm, mis aitab telefonil ülesandeid lahendada. Näiteks
rakendused võtavad kõnesid, pildistavad ja laadivad teisi rakendusi alla.
8
See on käesleva väljaande Interneti-versioon. © Ainult isiklikuks kasutamiseks.
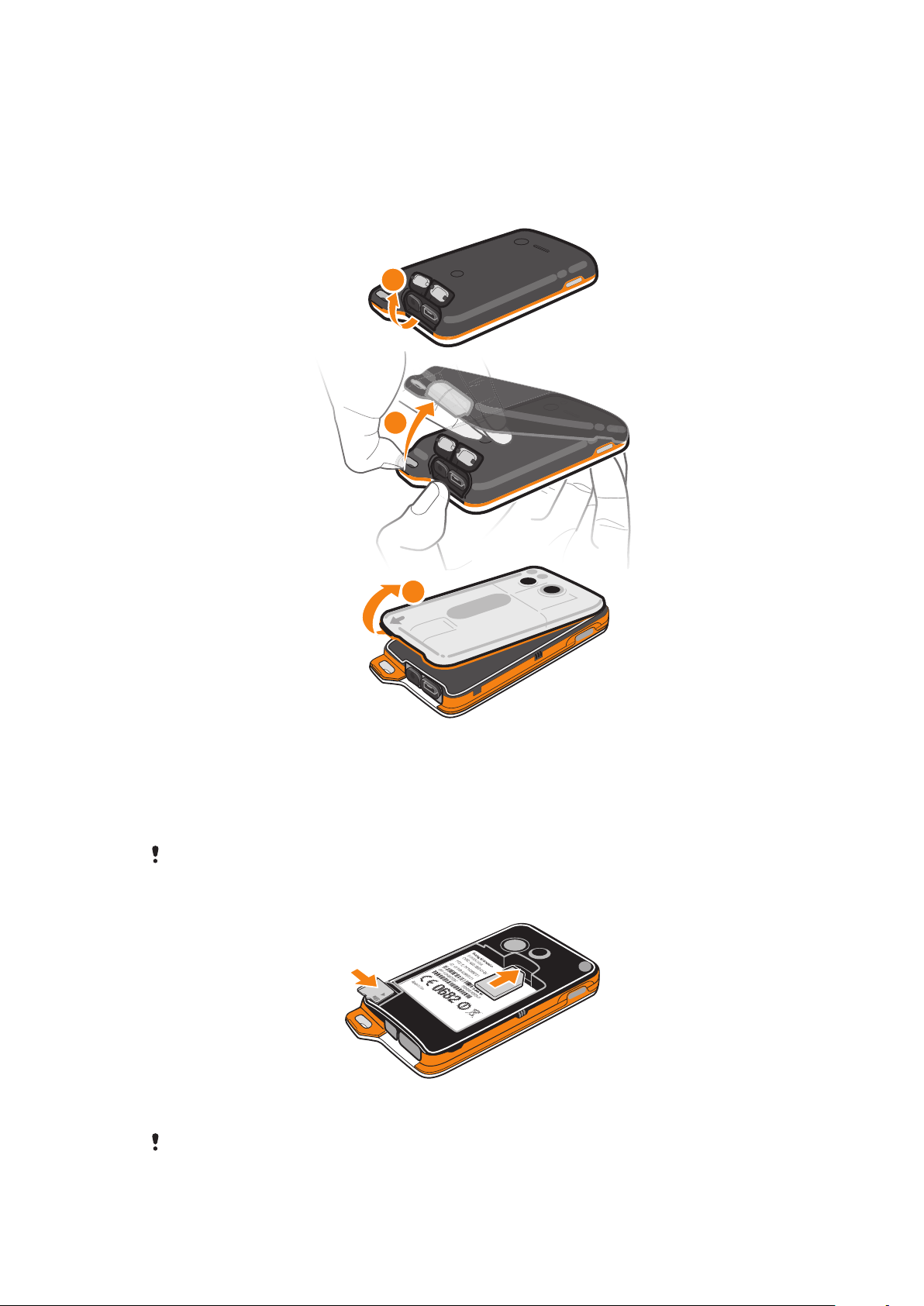
Alustamine
2
1
3
Kokkupanek
Tagakatte ja akukatte eemaldamine
1
Pange sõrmeküüs peakomplekti pesa kaane ja mikro-USB pesa kaane alla ja tõstke
kaks kaant üles.
2
Pange sõrmeküüs avasse (nagu näidatud 2. sammuna joonisel) ja tõstke tagakaas
aeglaselt aga kindlalt üles.
3
Pange sõrmeküüs serva alla (näidatud joonisel noolega), tõstke akukaas üles ja võtke
kaas ära.
Ärge kasutage teravaid esemeid, sest need võivad telefoni osi vigastada.
SIM-kaardi ja mälukaardi sisestamine
•
Eemaldage tagakate ja akupesa kate, sisestage SIM-kaart ja mälukaart oma
pesadesse.
Kõikides piirkondades ei pruugi mälukaart komplekti kuuluda.
9
See on käesleva väljaande Interneti-versioon. © Ainult isiklikuks kasutamiseks.
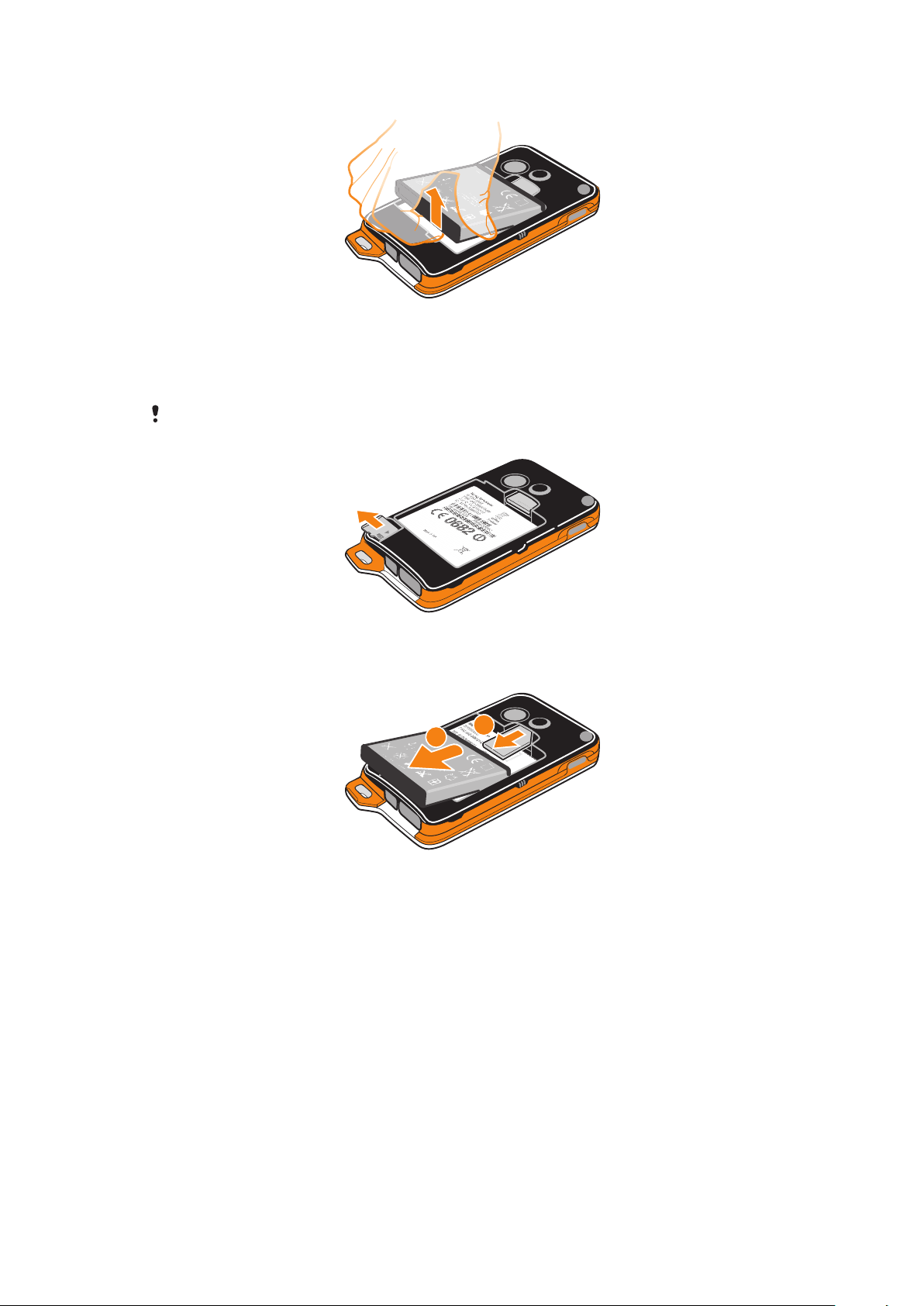
Aku eemaldamine
1
2
1
Võtke tagakate maha ja võtke aku välja.
2
Pange oma sõrmeots tugevasti telefoni alaotsa all olevasse avasse telefoni ja
akukatte vahel.
Mälukaardi eemaldamine
Enne kui saate mälukaardi turvaliselt eemaldada, peate mälukaardi välja võtma või telefoni välja
lülitama. Lisateavet vaadake jaotisest Mälukaardi ohutu eemaldamine lehel 31.
•
Võtke tagakate ja aku maha, seejärel tõmmake seda eemaldamiseks väljapoole.
SIM-kaardi eemaldamine
1
Eemaldage tagakate, akukate ja aku.
2
Pange oma sõrmeots SIM-kaardile ja libistage see oma pesast välja.
10
See on käesleva väljaande Interneti-versioon. © Ainult isiklikuks kasutamiseks.
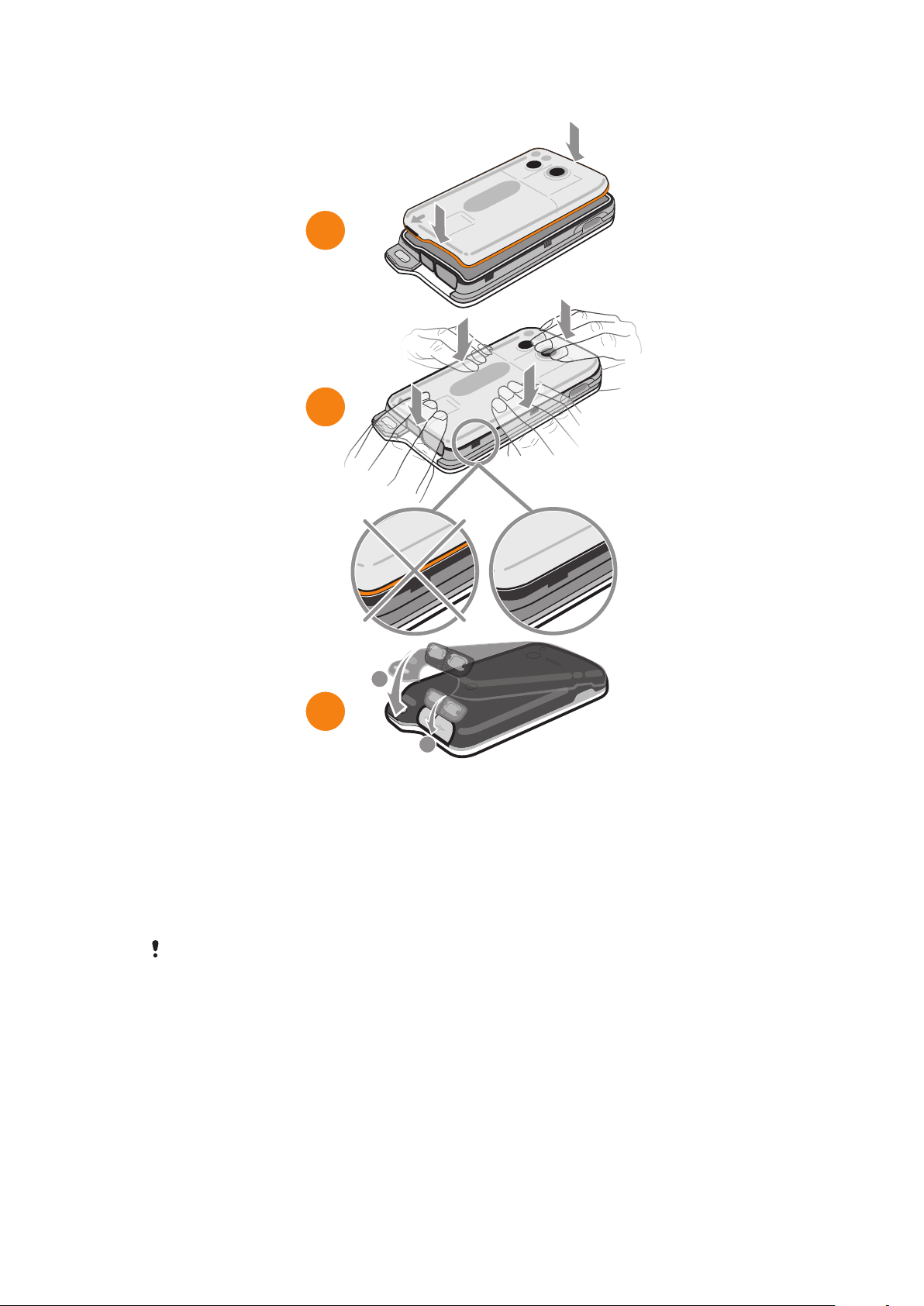
Akupesa katte ja tagakatte paigaldamine
1
3
2
1
2
1
Pange akupesa kate telefoni tagapoolele nii, et kattes olev kaamera objektiivi ava on
ühitatud kaamera objektiiviga.
2
Vajutage kergelt akupesa katte kõikidele servadele ja veenduge, et see kinnitub
tihedalt.
3
Pange tagakate telefoni tagapoolele nii, et kattes olev kaamera objektiivi ava on
ühitatud kaamera objektiiviga. Vajutage tugevasti tagakatte kõikidele servadele ja
veenduge, et see kinnitub tihedalt.
4
Suruge USB-mikropesa ja peakomplekti pesa katted alla ja veenduge, et need on
täielikult kinnitunud.
Õigesti paigaldatud tagakate ja akukate hoiavad teie telefoni veekindlana. Telefon ei ole
veekindel, kui USB-mikropesa kate või kõrvaklappide pesa kate on avatud, näiteks siis, kui
telefoni laetakse või on peakomplekt ühendatud.
11
See on käesleva väljaande Interneti-versioon. © Ainult isiklikuks kasutamiseks.
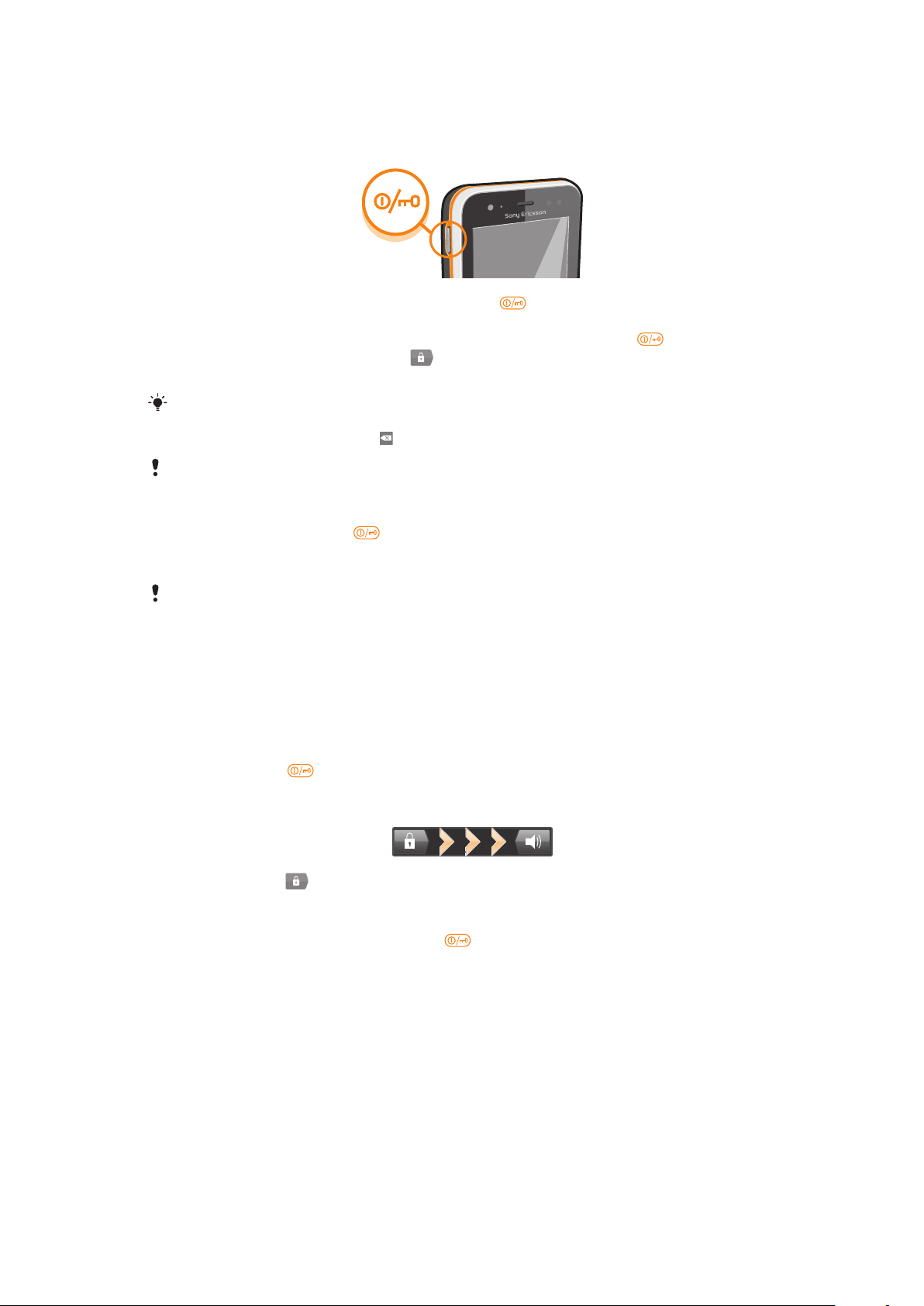
Telefoni sisselülitamine
Telefoni sisselülitamine
1
Vajutage telefoni vasakul küljel asuvat toitenuppu ja hoidke seda all, kuni telefon
hakkab vibreerima.
2
Kui ekraan tumeneb, vajutage ekraani aktiveerimiseks korraks nuppu .
3
Lukus ekraani avamiseks lohistage üle ekraani paremale.
4
Sisestage SIM-kaardi PIN-kood ja valige OK.
SIM-kaardi PIN-koodi on algselt määranud teie võrguoperaator, kuid soovi korral saate seda
hiljem menüü Seaded kaudu muuta. SIM-kaardi PIN-koodi sisestamisel tehtud vea
parandamiseks vajutage nuppu .
Telefoni sisselülitumine võib veidi aega võtta.
Telefoni väljalülitamine
1
Vajutage pikalt toitenuppu , kuni kuvatakse valikute menüü.
2
Koputage valikute menüüs valikut Toide välja.
3
Koputage nuppu OK.
Telefoni väljalülitumine võib veidi aega võtta.
Ekraanilukk
Kui telefon on määratud aja jooksul ooteseisundis, siis ekraan tumeneb, et akut säästa ja
lukustub automaatselt. Ekraanilukk välistab soovimatud toimingud puuteekraanil, kui te
oma telefoni ei kasuta.
Ekraani aktiveerimine
•
Vajutage kergelt klahvile.
Ekraani avamine
•
Lohistage ikoon üle ekraani paremale.
Ekraani käsitsi lukustamine
•
Kui ekraan on aktiivne, vajutage korraks .
Häälestusviisard
Telefoni esmakordsel käivitamisel avatakse häälestusviisard, mis selgitab telefoni põhilisi
funktsioone ja aitab teil sisestada olulisi seadeid. Nüüd on sobiv aeg oma telefon
konfigureerida vastavalt oma erivajadustele.
Häälestusviisard annab ülevaate järgmisest.
•
Telefoni põhilised funktsioonid (nt keel ja Internet). Näiteks saate muuta seadeid selle kohta,
kuidas pääseda Internetti.
•
Wi-Fi®-seaded – võimaldab tõsta ühenduse kiirust ja alandada andmeside kulutusi.
•
Sidusrežiimi seaded – aitavad alghäälestada e-kirju, sidusrežiimi kontosid ja edastada
kontakte vanast telefonist või muust andmeallikast.
12
See on käesleva väljaande Interneti-versioon. © Ainult isiklikuks kasutamiseks.
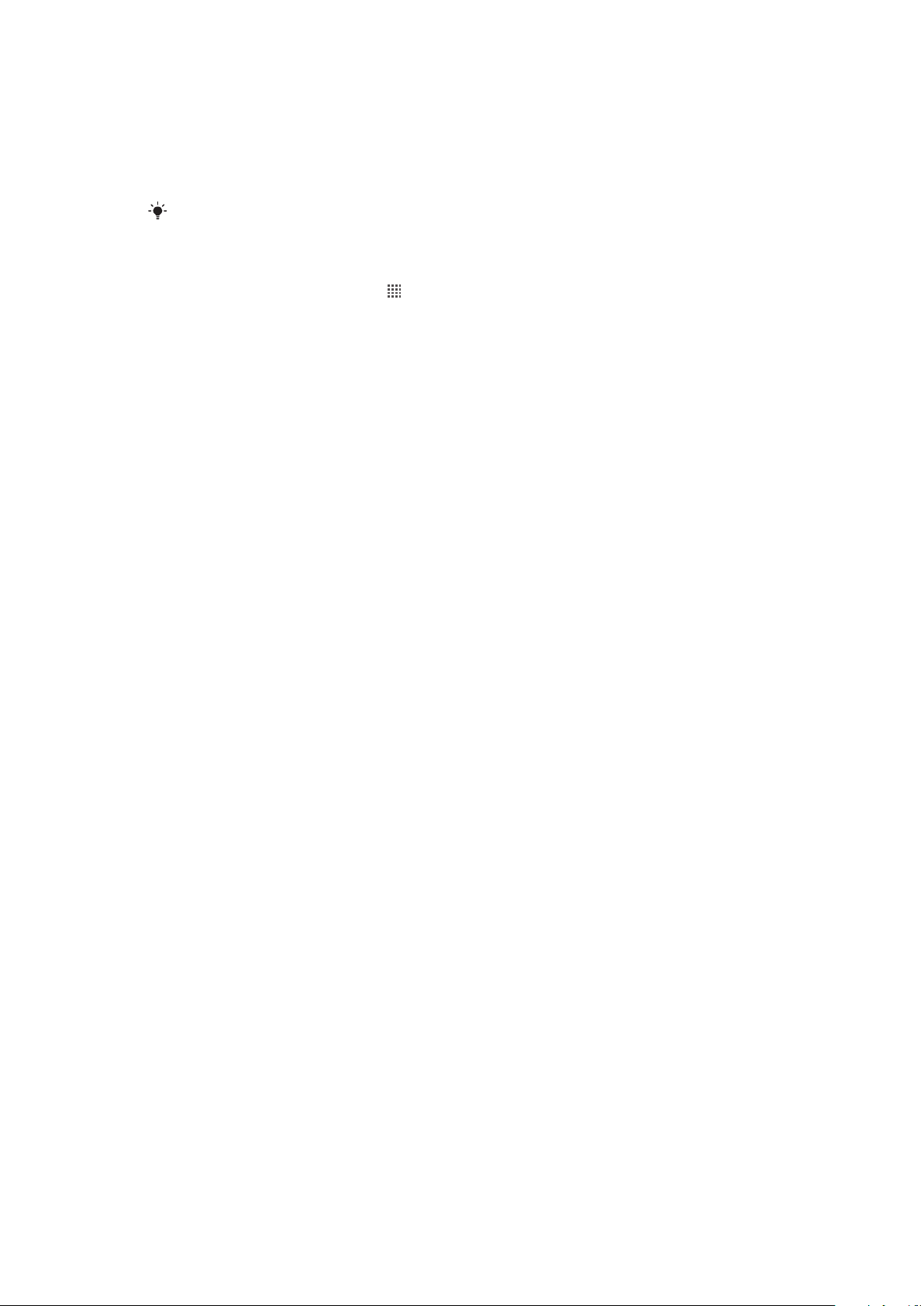
Saate teavet ka telefonis olevast kasutusjuhendist, mis on saadaval rakenduse Tugiteenus
kaudu ja veebilehelt www.sonyericsson.com/support, need annavad lisateavet järgmistel
teemadel.
•
Wi-Fi®
•
Sony Ericsson Sync
Kui soovite, võite mõne sammu vahele jätta ja häälestusviisardi hiljem rakenduste kuva kaudu
avada või muuta seadeid menüüs Seaded.
Häälestusviisardi avamine
1
Koputage kuval Avakuva ikooni .
2
Leidke valik Seadistus-juhend ja koputage seda.
Kontod ja teenused
Saate logida oma telefoni kaudu sisse oma sidusrežiimi kontosse ja kasutada suurt hulka
teenuseid. Teenuseid kombineerides saate neid tõhusamalt kasutada. Saate näiteks
koguda kokku kontaktid oma Google™- ja Facebook™-kontodes ja liita neid oma
telefoniraamatusse, nii et teil on kõik ühes kohas.
Oma Interneti-teenusesse saate sisse logida nii telefoni või arvuti kaudu. Kui logite sisse
esimest korda, siis luuakse konto koos kasutajanime, parooli, seadete ja isikliku teabega.
Järgmisel sisselogimisel näidatakse isikustatud vaadet.
Google™-i konto
Google-kontol on keskne koht, et kasutada rakendusi ja teenuseid oma Android-telefoniga.
Google™-konto on vajalik näiteks rakenduse Gmail™ kasutamiseks oma telefonis,
sõpradega vestlemiseks Google Talk™-i abil, telefoni kalendri sünkroonimiseks oma
Google Calendar™-iga ning rakenduste ja mängude allalaadimiseks Android Market™-ist.
Sony Ericssoni konto
Kui hoiate oma telefoni kontaktikirjeid turvalises Sony Ericssoni serveris, on teil varukoopia
veebis alati olemas. Sony Ericssoni kontol saate hoida ka oma telefoni kalendrit ja Internetijärjehoidjaid.
Exchange ActiveSync® konto
Saate sünkroonida oma telefoni oma ettevõtte Exchange ActiveSync®-i kontoga. Nii on teie
tööalased e-kirjad, kontaktid ja kalendrisündmused teiega alati kaasas.
Facebook™-i konto
Facebook™ ühendab teid oma sõprade, perekonna ja kolleegidega üle maailma. Logige
sisse, et saaksite jagada oma maailma teistega.
13
See on käesleva väljaande Interneti-versioon. © Ainult isiklikuks kasutamiseks.

Telefoni tundmaõppimine
1 2 3 54
6
7
8
10
9
111213
16
15
14
19
20
17
18
21
22
Telefoni ülevaade
14
See on käesleva väljaande Interneti-versioon. © Ainult isiklikuks kasutamiseks.
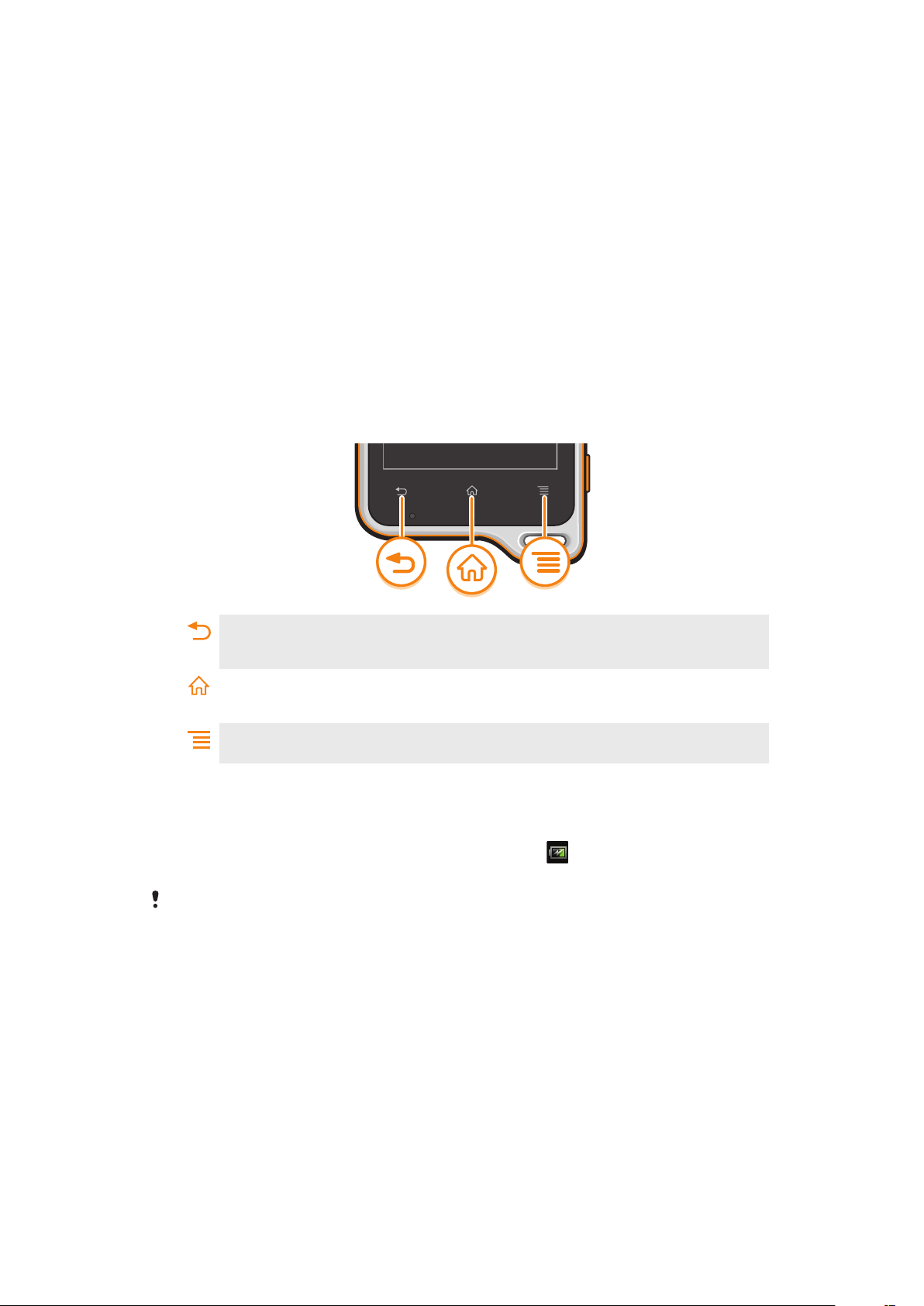
1. Valgusandur
2. Teadaannete LED-märgutuli
3. Kuular
4. Lähedusandur 1
5. Lähedusandur 2
6. Helitugevuse nupp / suumimisnupp
7. Puuteekraan
8. Kaameranupp
9. Nupp Menüü
10. Paela kinnitusava
11. Nupp Avakuva
Klahvide kasutamine
12. Põhimikrofon
13. Nupp Tagasi
14. Teine mikrofon
15. Kaamera LED-märgutuli
16. Toitenupp/ekraanilukk
17. Kõlar
18. Kaamera objektiiv
19. USB-väikepesa kaas
20. Peakomplekti pesa kate
21. USB-väikepesa
22. Peakomplekti pesa
•
•
•
•
•
Saate ekraaniklaviatuuri, dialoogiboksi, valikumenüü või teadaannete paneeli sulgeda.
Vajutage seda klahvi ja hoidke all, et avada vaade viimati kasutatud rakendustega.
Saate avada praeguses vaates või rakenduses saadaolevate valikute loendi.
Saate naasta eelmisele kuvale.
Saate minna kuvale Avakuva
Tagasi
Avakuva
Menüü
Aku laadimine
Telefoni ostmisel on teie telefoni aku osaliselt laetud. Kui ühendate telefonilaadija juhtme
toiteallikaga (nt USB-pordi või laadijaga), võib akuikooni kuvamiseks kuluda paar
minutit. Telefoni saab kasutada ka laadimise ajal.
Telefoni ühendamisel laadijaga hakkab aku pärast täitumist end esmalt veidi aega tühjaks
laadima ja siis teatud aja pärast uuesti täis laadima. Nii pikendatakse aku kasutusaega, kuid
seetõttu võidakse aku täituvuseks kuvada vähem kui 100 protsenti.
15
See on käesleva väljaande Interneti-versioon. © Ainult isiklikuks kasutamiseks.
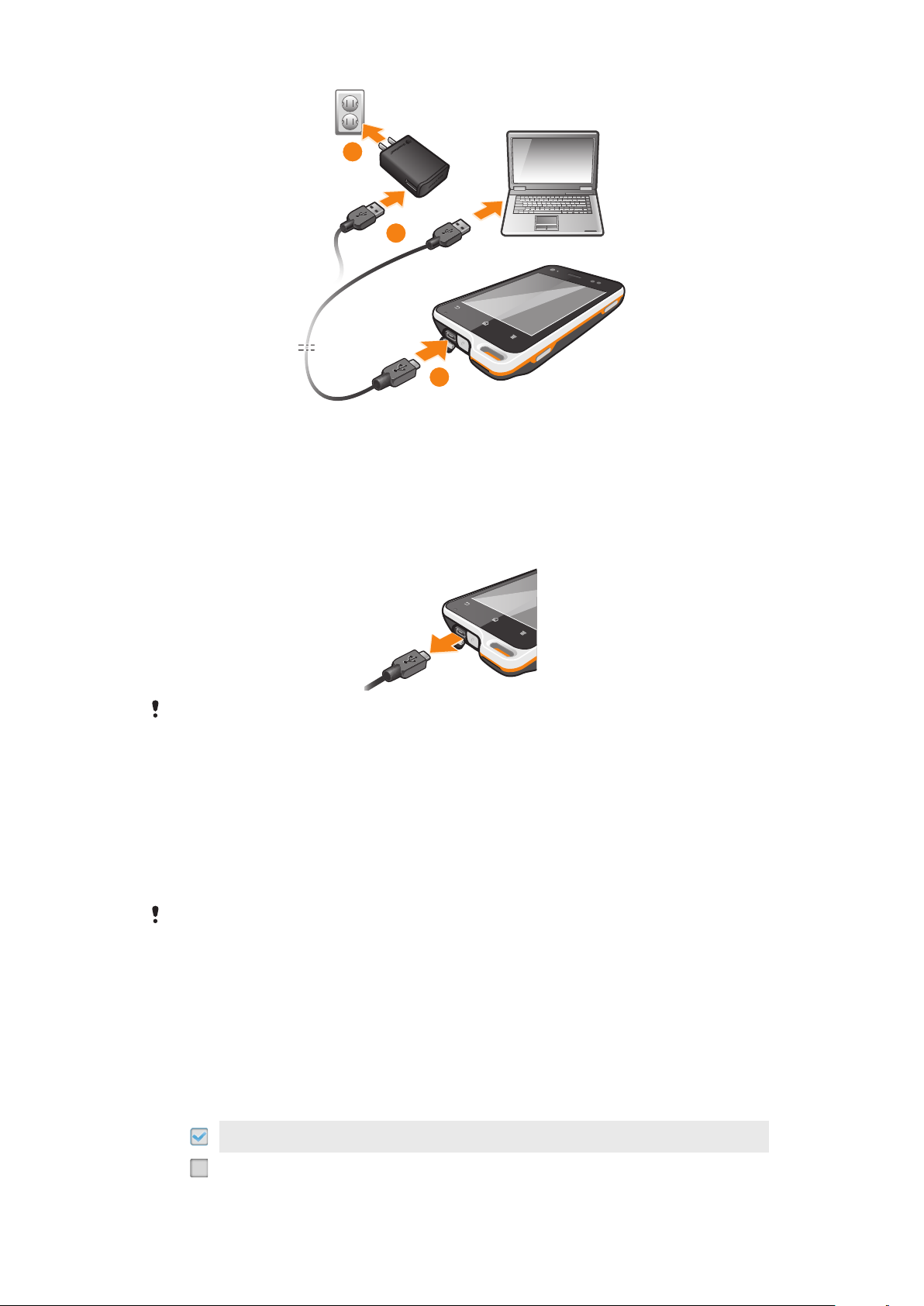
1
3
2
Telefoni laadimine
1
Ühendage telefonilaadija toitepessa.
2
Ühendage USB-kaabli üks ots laadijaga (või arvuti USB-liidesesse).
3
Ühendage kaabli teine ots oma telefoni mikro-USB-liidesesse nii, et USB-sümbol
jääks ülespoole.
4
Kui telefon on täielikult laetud, ühendage USB-kaabel telefoni küljest lahti, tõmmates
selle otse välja.
Kaabli telefonist eemaldamisel ei tohi klemme painutada.
Puuteekraani kasutamine
Telefoni ostes on selle ekraanile kinnitatud kaitsekile. Enne puuteekraani kasutamist peate
selle eemaldama. Vastasel korral ei pruugi puuteekraan õigesti toimida.
Kui telefon on määratud aja jooksul ooteseisundis, siis ekraan tumeneb aku säästmiseks
ja lukustub automaatselt. Ekraanilukk välistab soovimatud toimingud puuteekraanil, kui te
oma telefoni ei kasuta. Võite ka seadistada isiklikud lukud, et kaitsta tellimuslepingut ja
veenduge, et ainult teil on juurdepääs telefonile.
Telefoni ekraan on kaetud klaasiga. Kui klaas on pragunenud või purunenud, siis ärge ekraani
puudutage. Ärge püüdke vigastatud ekraani ise parandada. Klaasiga kaetud ekraanid on
kukkumisele ja löökidele tundlikud. Hooletu kasutamise korral Sony Ericsson garantiihooldust ei
tee.
Üksuse avamine ja esiletõstmine
•
Koputage soovitud üksust.
Valikute märkimine või tühistamine
•
Valiku märkimiseks või tühistamiseks koputage vastavat märkeruutu või teatud
juhtudel loendivaliku paremat serva.
Märgitud ruut
Märkimata ruut
16
See on käesleva väljaande Interneti-versioon. © Ainult isiklikuks kasutamiseks.
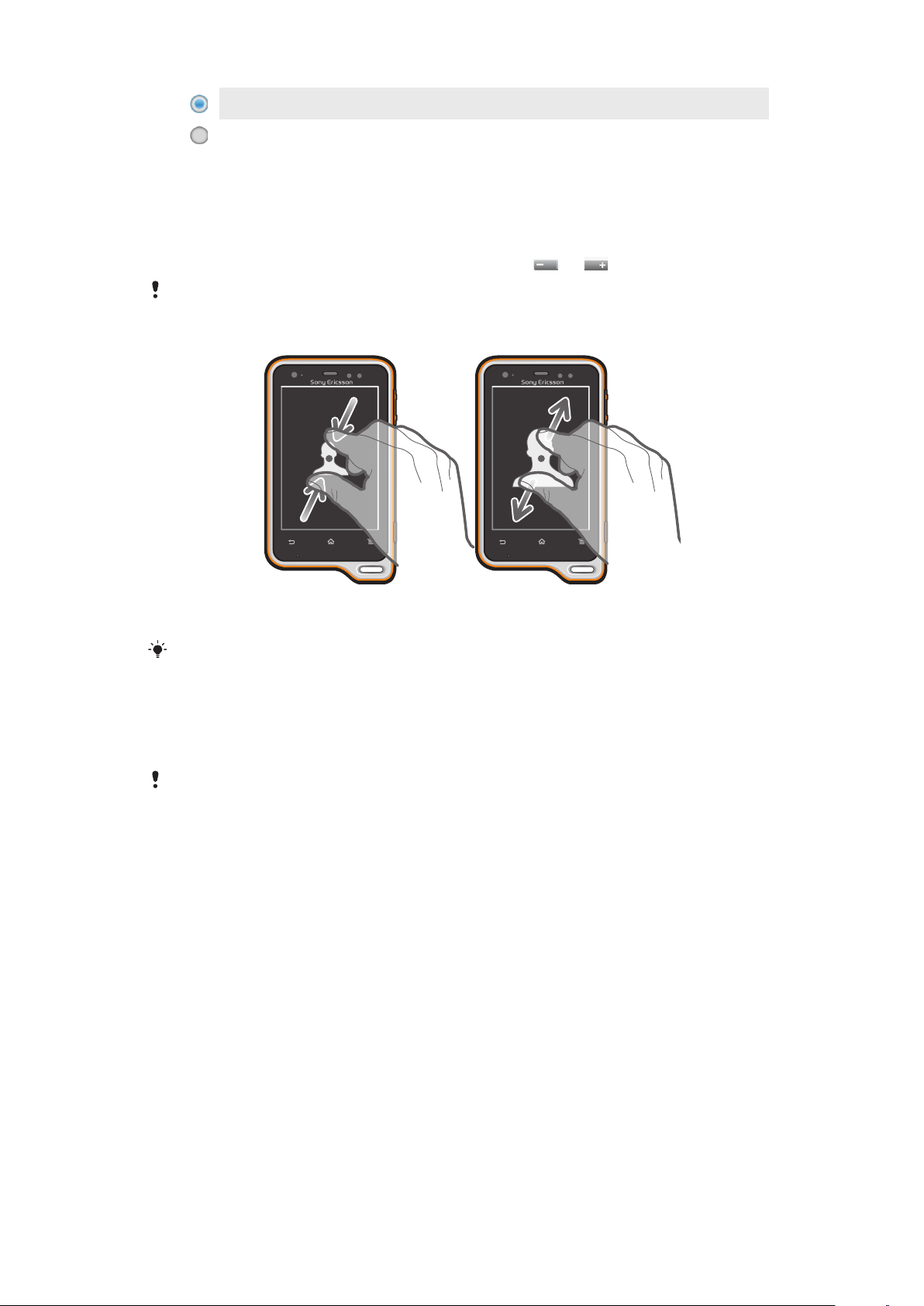
Märgitud loendivalik
Märkimata loendivalik
Suumimine
Suumimiseks on kaks võimalust. Valitav suumimisviis sõltub kasutatavast rakendusest.
Suumimine
•
Suurendamiseks või vähendamiseks koputage nuppu või (kui on saadaval).
Suumimisikoonide kuvamiseks peate võib-olla sõrmega ekraanil (mis tahes suunas) lohistama.
Suumimine kahe sõrmega
•
Asetage kaks sõrme korraga ekraanile ja libistage sõrmi kokku (vähendamine) või
laiali (suurendamine).
Suumimisfunktsiooni saab kasutada fotode ja kaartide vaatamiseks ning veebilehtede
sirvimiseks.
Kerimine
Kerimiseks liigutage oma sõrme ekraanil üles-alla. Mõnedel veebilehtedel on võimalik kerida
ka külgsuunas.
Lohistamine või libistamine ekraanil elemente ei aktiveeri.
17
See on käesleva väljaande Interneti-versioon. © Ainult isiklikuks kasutamiseks.
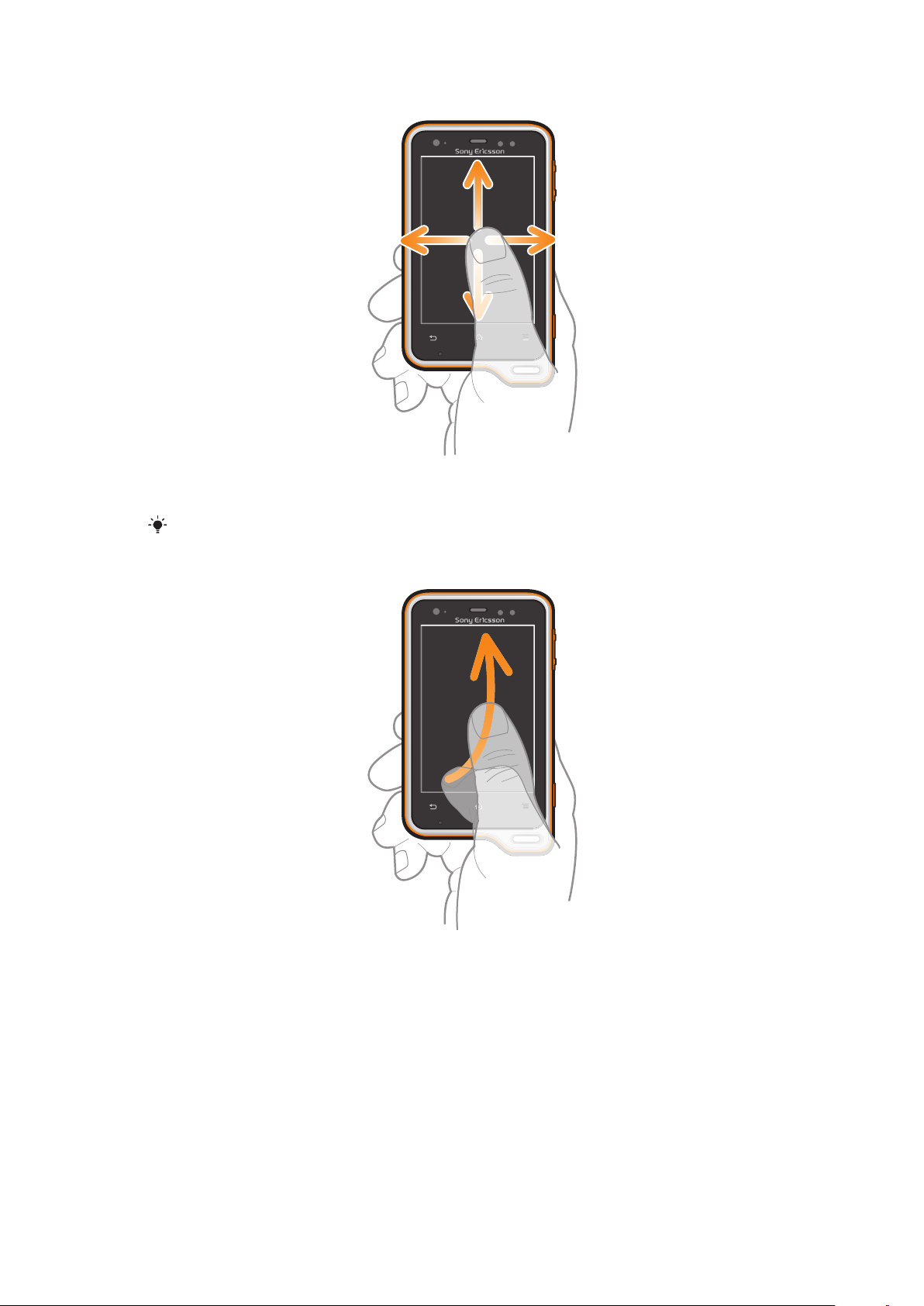
Kerimine
•
Libistage või vedage sõrme selles suunas, kuhu soovite ekraanikuva liikumist
suunata.
Kiiremini kerimiseks lükake sõrme suunas, kuhu soovite ekraanikuva liikumist suunata.
Libistamine
•
Kiirkerimiseks libistage oma sõrme suunas, kuhu te soovite ekraanikuva liikumist
suunata. Võite oodata, kuni kerimine lõpeb ise või võite lõpetada selle kohe ekraanile
koputamisega.
Andurid
Teie telefonil on valgusandur ja kaugusandur. Valgusandur tuvastab ümbritseva
valgustaseme ja reguleerib vastavalt sellele ekraani heledust. Näo puutumisel vastu ekraani
lülitab kaugusandur puuteekraani välja. Selle abil välditakse tahtmatut telefonifunktsioonide
aktiveerimist kõne ajal.
18
See on käesleva väljaande Interneti-versioon. © Ainult isiklikuks kasutamiseks.
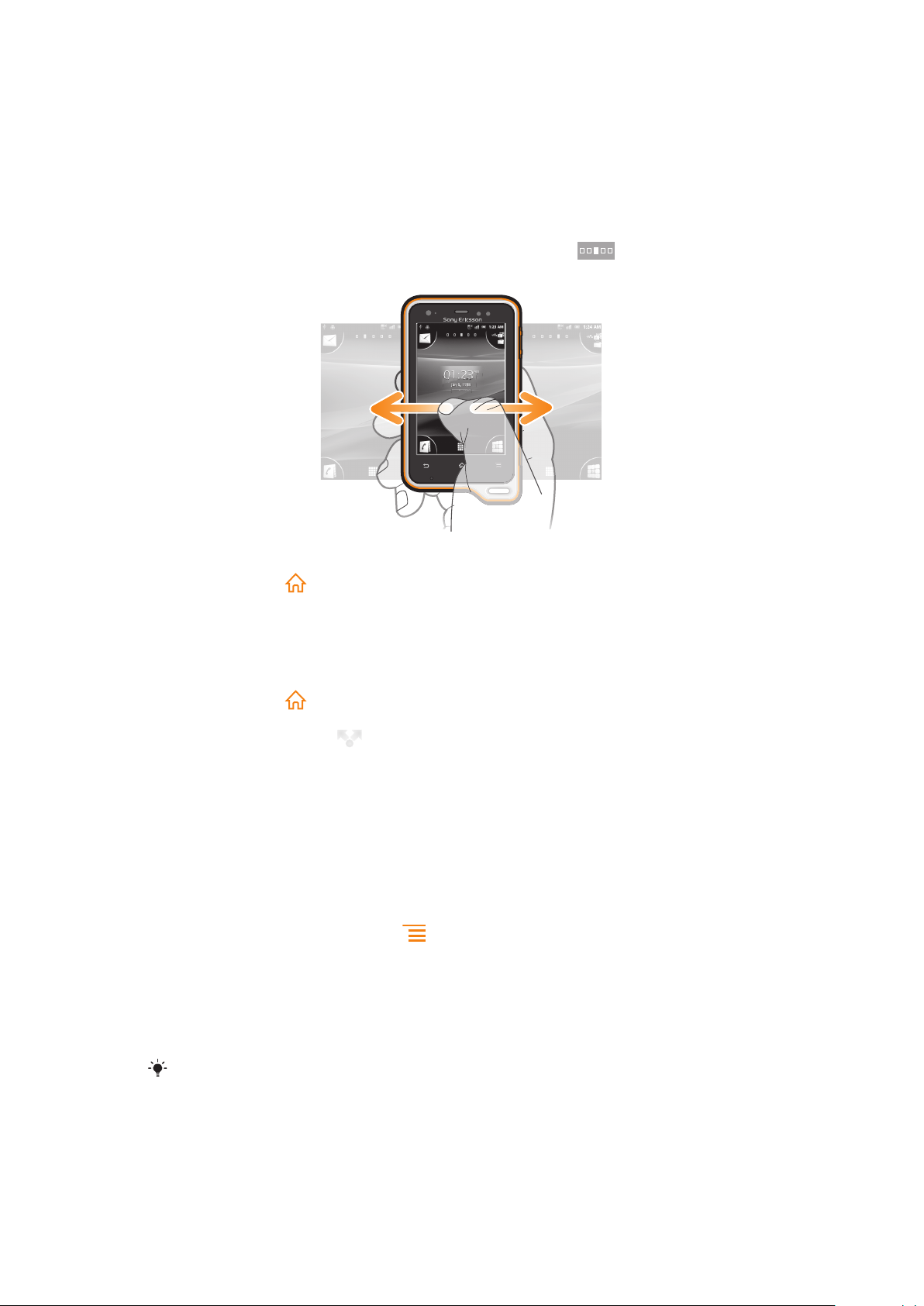
Avakuva
02:40
Jan 6, 1980
AM
02
0
Jan 6,
6,
19801980
Teie telefoni Avakuva on sama otstarbega, mis arvuti töölaud. See on omamoodi värav teie
telefoni põhifunktsioonide juurde. Vaate Avakuva saate vidinate, otseteede, kaustade,
teemade, taustpildi ja muu abil endale käepäraseks kohandada.
Vaate Avakuva nelja nurga kaudu pääsete kiiresti juurde nii oma rakendustele kui ka
veebilehtedele.
Kuna Avakuva on laiem kui tavakuva, peate ühes ekraani neljast laiendusest asuva sisu
kuvamiseks libistama sõrme ekraanil vasakule või paremale. näitab teile, millises
vaate Avakuva osas te parajasti viibite.
Avakuva avamine
•
Vajutage nuppu .
Avakuval sirvimine
•
Libistage paremale või vasakule.
Üksuse jagamine avakuval
1
Vajutage nuppu
2
Puudutage pikalt üksust, kuni see suureneb ja telefon vibreerima hakkab, seejärel
, et avada Avakuva.
lohistage üksus ikoonile .
3
Tehke valik ja vajadusel kinnitage see. Nüüd saate soovitud rakendusi ja vidinaid
sõpradega jagada, et nad saaksid neid alla laadida ja kasutada.
Vidinad
Vidinad on väikesed rakendused, mida saate kasutada vahetult oma vaatel Avakuva.
Näiteks, vidin Muusikamängija võimaldab teil käivitada muusika esitamist kohe ja vidin
Sony Ericsson Timescape™ kuvab sissetulevaid sõnumeid.
Vidina lisamine avakuvale
1
Avage Avakuva ja vajutage ikooni .
2
Koputage valikuid Lisa > Vidinad.
3
Koputage vidinat.
Kõigi avakuval olevate vidinate ülevaade
•
"Näpistage" vaates Avakuva mõnda ala (vedage sõrmed kokku). Kõik vaate Avakuva
erinevatel aladel olevad vidinad kuvatakse nüüd ühes vaates.
Kui kõik vaate Avakuva vidinad on koondatud ühte vaatesse, koputage mõnda vidinat, et liikuda
vaate Avakuva alale, kus see vidin asub.
19
See on käesleva väljaande Interneti-versioon. © Ainult isiklikuks kasutamiseks.
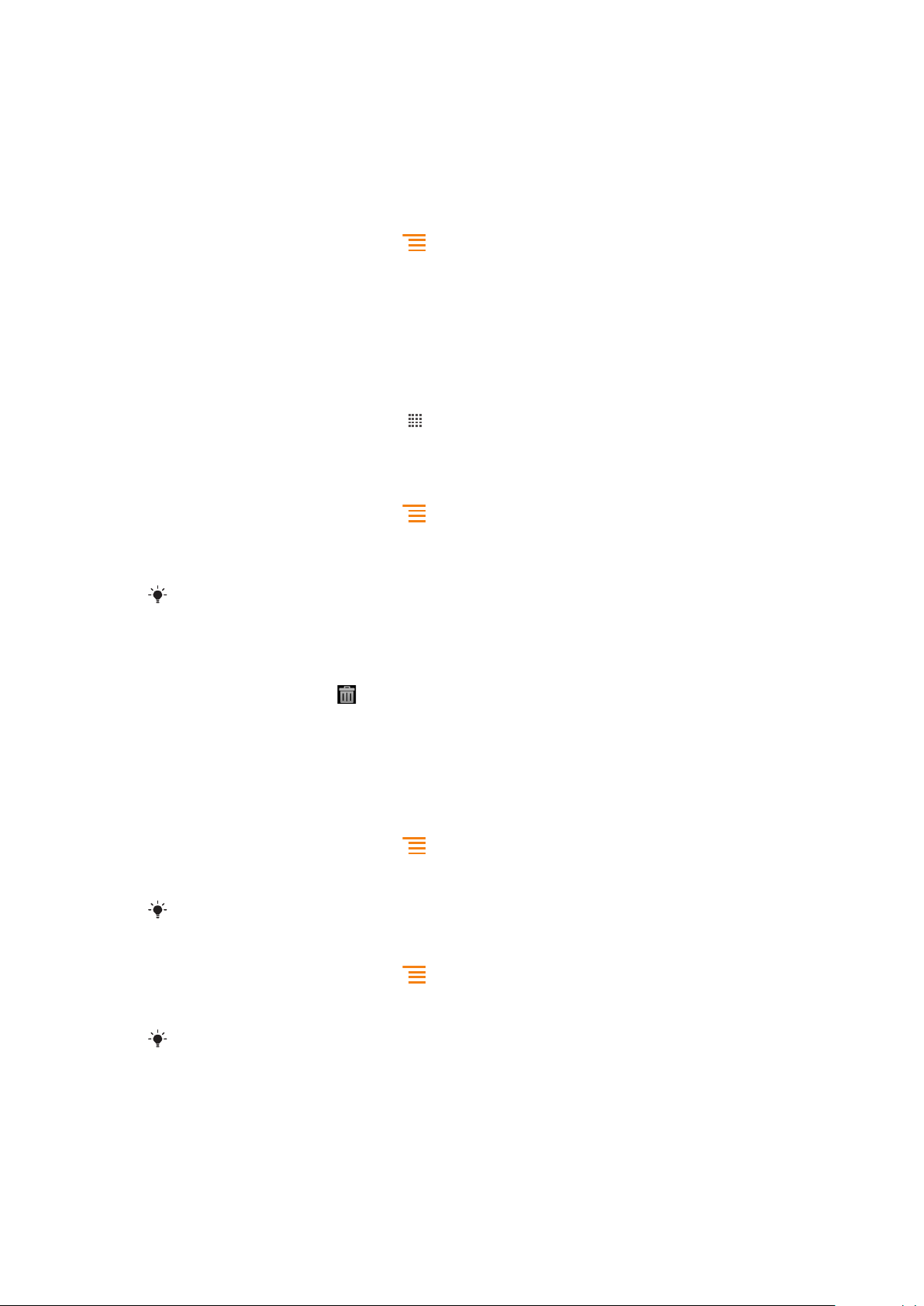
Avakuva ümberkorraldamine
Soovi korral saate muuta nii oma telefoni avakuva ilmet kui ka seda, millistele funktsioonidele
te sealtkaudu juurde pääsete. Näiteks saate muuta tausta, üksusi ekraanil ringi nihutada,
kaustu luua ja lisada kontaktide otseteid.
Avakuva valikutemenüü avamine
Vaate Avakuva valikutemenüü avamiseks on kaks võimalust.
•
Avage Avakuva ja vajutage ikooni .
•
Puudutage pikalt mõnda vaate Avakuva ala.
Avakuva nurkade ümberkorraldamine
Avakuva nurkades asuvad üksused saate soovi korral ümber korraldada, lisades sinna
nende rakenduste või veebilehtede otseteed (järjehoidjad), mida te kõige sagedamini
kasutate või külastate. Igasse nurka saate lisada kuni neli otseteed.
Rakenduse lisamine vaate nurka
1
Avage Avakuva ja koputage ikooni .
2
Puudutage pikalt mõnda rakendust, kuni kuvatakse Avakuva ja telefon väriseb.
Seejärel lohistage rakendus ühte nurkadest.
Veebilehe otsetee lisamine vaate nurka
1
Avage Avakuva ja vajutage ikooni .
2
Koputage Lisa > Otseteed > Järjehoidja.
3
Valige järjehoidja, mille soovite lisada vaatesse Avakuva.
4
Lohistage järjehoidja ühte ekraani nurkadest.
Vt teemat Veebilehe otsetee lisamine avakuvale lk 78.
Üksuse kustutamine nurgast
1
Koputage vaates Avakuva ühte nurka, et selle vaadet suurendada.
2
Puudutage nurgas asuvat üksust pikalt, kuni telefon hakkab värisema. Seejärel
lohistage üksus ikoonile
.
Üksuse nihutamine nurgast mujale
1
Koputage vaates Avakuva ühte nurka, et selle vaadet suurendada.
2
Puudutage pikalt mõnda nurgas asuvat üksust, kuni telefon hakkab värisema.
Seejärel lohistage üksus nurgast ära ja kukutage see vaatesse Avakuva.
Avakuvale otsetee lisamine
1
Avage Avakuva ja vajutage ikooni
2
Koputage valikuid Lisa > Otseteed.
3
Leidke ja valige otsetee.
Rakenduse otsetee lisamiseks otse kuvalt Rakendus puudutage pikalt rakenduse nime.
.
Avakuvale kausta lisamine
1
Avage Avakuva ja vajutage ikooni .
2
Koputage valikuid Lisa > Kaust.
3
Sisestage kausta nimi, valige ikoon ja koputage nuppu Valmis.
Kui soovite kausta luua automaatselt, pukseerige mõni üksus avakuval teise üksuse peale.
Elementide lisamine kausta
•
Puudutage ja hoidke elementi kuni see suureneb ja telefon vibreerima hakkab ning
lohistage element seejärel kausta.
20
See on käesleva väljaande Interneti-versioon. © Ainult isiklikuks kasutamiseks.
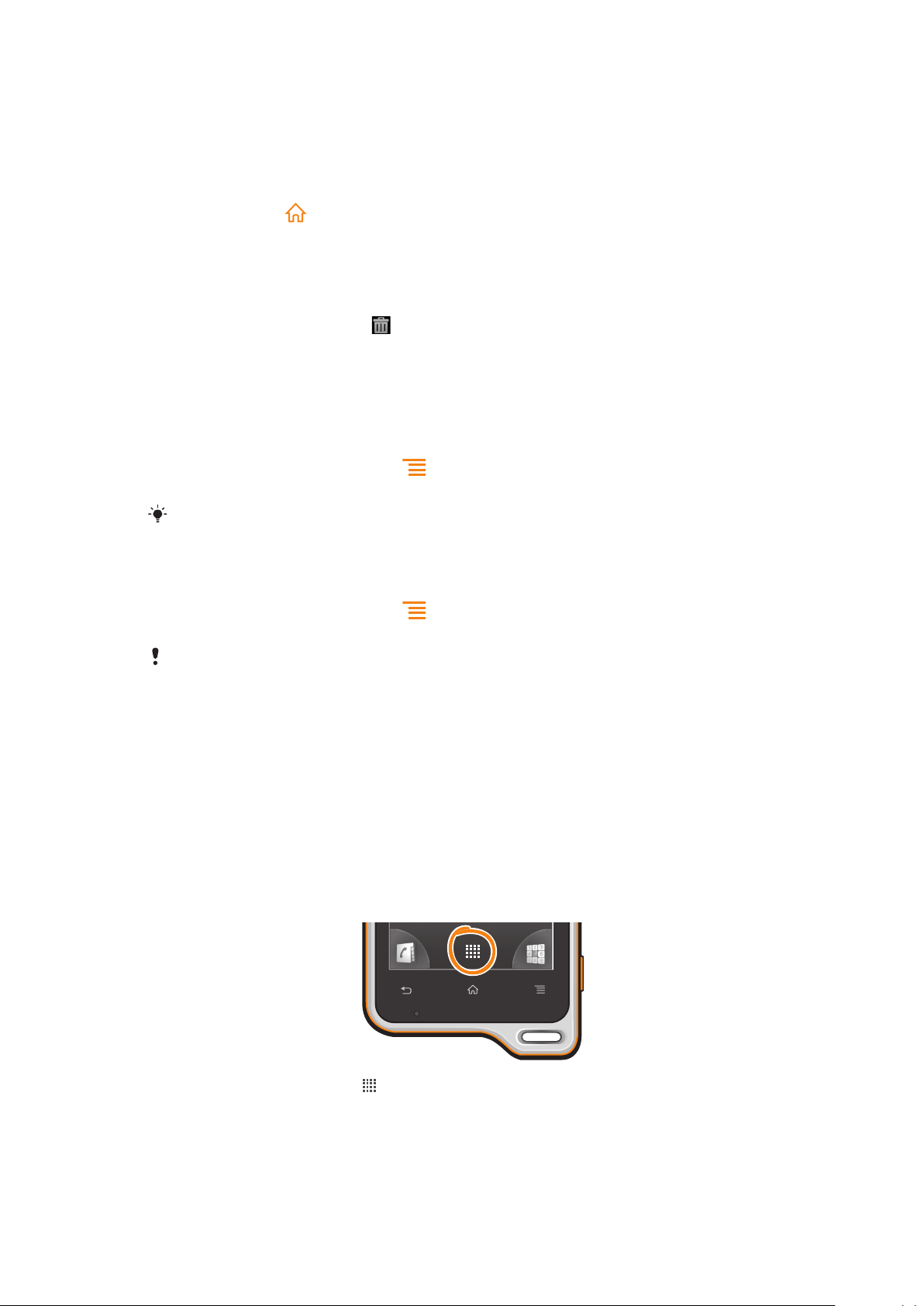
Kausta ümbernimetamine
1
Kausta avamiseks koputage seda.
2
Välja Kausta nimi kuvamiseks puudutage kausta tiitliriba.
3
Sisestage kausta uus nimi ja koputage nuppu Valmis.
Üksuse teisaldamine avakuval
1
Vajutage nuppu , et avada Avakuva.
2
Puudutage üksust pikalt, kuni see kuvatakse suuremana ja telefon hakkab värisema.
Seejärel lohistage üksus uude asukohta.
Elemendi kustutamine avakuvalt
•
Puudutage ja hoidke elementi kuni see suureneb ja telefon vibreerima hakkab ning
lohistage element elemendile .
Avakuva tausta muutmine
Kui soovite, et Avakuva vastaks teie stiilile, saate seda taustpiltide ja mitmesuguste teemade
ehk kujunduste abil kohandada.
Avakuva taustpildi muutmine
1
Avage Avakuva ja vajutage ikooni .
2
Koputage valikut Taustpilt ja valige siis taustpilt.
Kasutada võite nii isepildistatud fotot kui ka animatsiooni. Android Market™-ist ja muudest
allikatest saate alla laadida ka näiteks reaalajas muutuvaid taustpilte, mis päeva jooksul
vahelduvad.
Teema määramine
1
Avage Avakuva ja vajutage ikooni .
2
Koputage valikut Teema ja valige siis soovitud teema.
Teema muutmisel muutub mõnes rakenduses ka taust.
Rakendustesse sisenemine ja nende kasutamine
Rakendust saab avada otseteel vaates Avakuva või Rakenduste kuval.
Rakenduste kuva
Rakenduste kuva saate avada valikus Avakuva, milles on rakendused, mis on telefonisse
installitud ja ka rakendused, mis te alla laadite.
Rakenduste kuva ulatub üle ekraani, seetõttu peate kogu sisu nägemiseks libistama seda
vasakule ja paremale.
Rakenduste kuva avamine
•
Kuvage Avakuva, koputage .
Rakenduste kuval sirvimine
•
Avage Rakenduste kuva, seejärel libistage seda vasakule või paremale.
21
See on käesleva väljaande Interneti-versioon. © Ainult isiklikuks kasutamiseks.
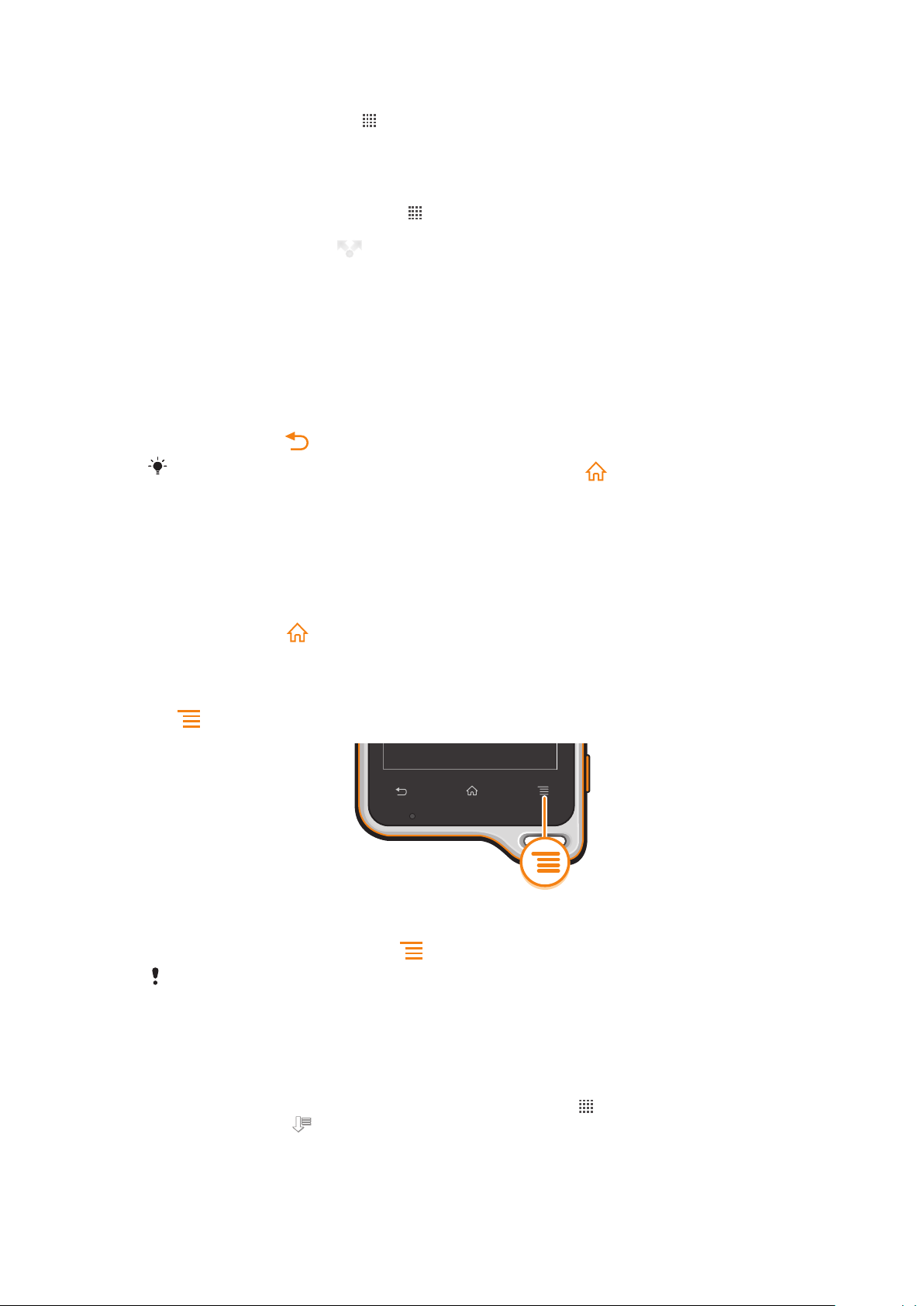
Rakenduse otsetee loomine Avakuvale
1
Kuvage Avakuva, koputage .
2
Puudutage rakendust ja hoidke kinni kuni see ilmub teie ekraanile Avakuva, seejärel
lohistage rakendus soovitud asukohta.
Rakenduse jagamine rakenduste kuval
1
Avage Avakuva ja koputage ikooni .
2
Puudutage pikalt rakenduse nime, kuni see kuvatakse kuval Avakuva, seejärel
lohistage üksus ikoonile .
3
Tehke valik ja vajadusel kinnitage see. Nüüd saate soovitud rakendusi sõpradega
jagada, et nad saaksid neid alla laadida ja kasutada.
Rakenduste avamine ja sulgemine
Rakenduse avamiseks tehke järgmist
•
Koputage rakendusele vaates Avakuva või Rakenduste kuvas.
Rakenduse sulgemine
•
Vajutage nuppu .
Mõned rakendused on võimalik peatada kui vajutate väljumiseks
võivad jätkata taustal töötamist. Esimesel juhtumil saate järgmisel rakenduse avamise korral
jätkata kohast, milles lahkusite.
, kuid mõned rakendused
Viimati kasutatud rakenduste aken
Selles aknas saate vaadata viimati kasutatud rakendusi ja neile juurde pääseda.
Viimati kasutatud rakenduste akna avamine
•
Hoidke all klahvi .
Rakenduse menüü
Menüü saate rakenduse kasutamisel avada suvalisel hetkel, kui vajutate telefoni klahvi
. Menüü erineb sõltuvalt kasutatavast rakendusest.
Menüü avamine rakenduses
•
Rakenduse kasutamisel vajutage
Menüü pole kõigis rakendustes kasutatav.
.
Rakenduste ekraani ümberkorraldamine
Liigutage rakendused ekraanil soovitud kohta vastavalt oma eelistustele.
Rakenduste korraldamine rakenduste kuval
1
Rakenduste kuva avamiseks koputage kuval Avakuva ikooni .
2
Koputage nuppu ja tehke soovitud valik.
22
See on käesleva väljaande Interneti-versioon. © Ainult isiklikuks kasutamiseks.
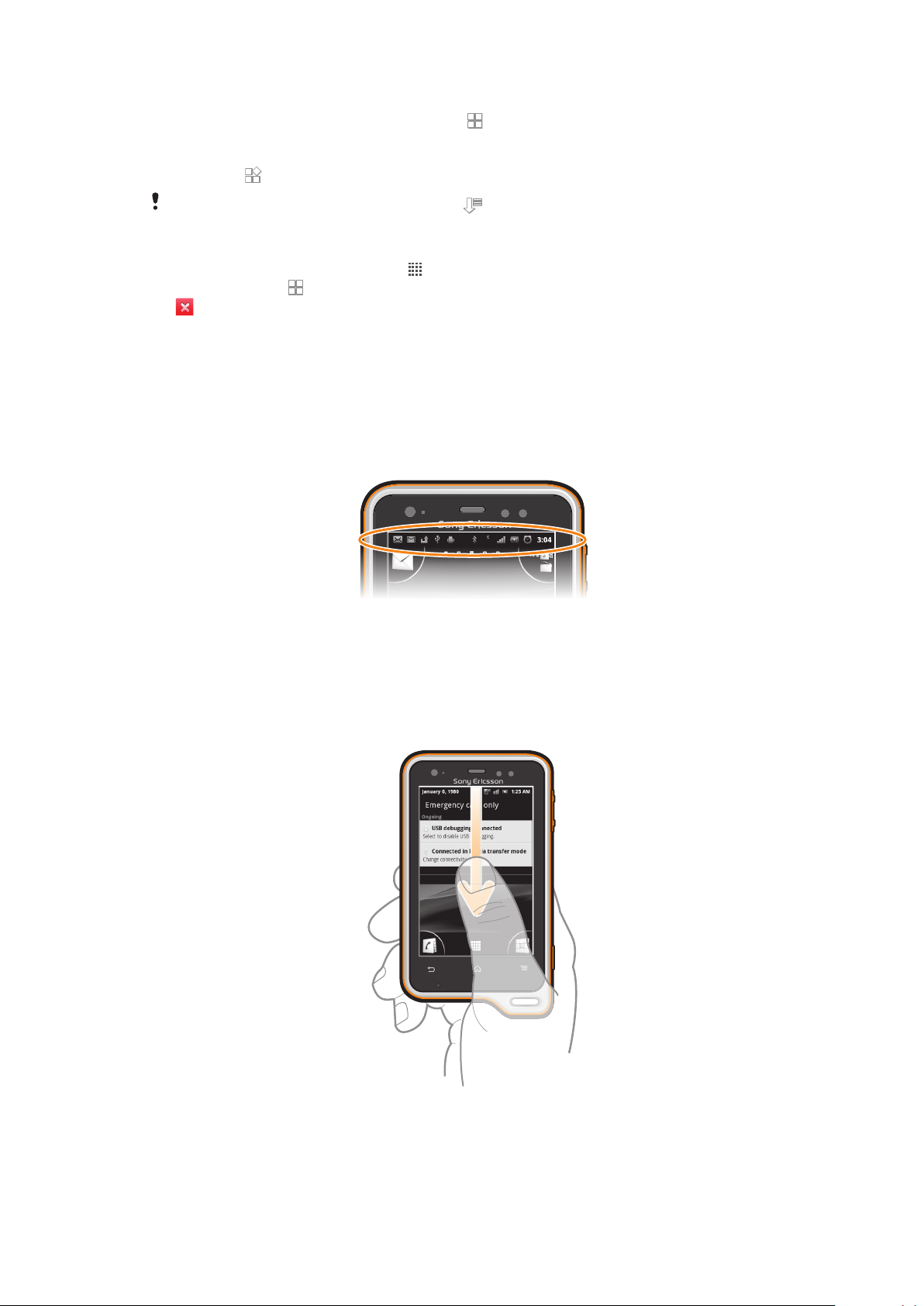
Rakenduse teisaldamine Rakenduste kuval
1
Avage Rakenduste kuva, seejärel koputage .
2
Puudutage ja hoidke elementi kinni, kuni see suureneb ja telefon vibreerima hakkab
ning lohistage element seejärel uude asukohta.
3
Koputage , et väljuda redigeerimisrežiimist.
Oma rakendusi saate teisaldada ainult siis kui on valitud.
Rakenduse desinstallimine rakenduste kuval
1
Avage Avakuva ja koputage ikooni .
2
Koputage valikut . Kõik rakendused, mida saab desinstallida, on märgitud ikooniga
.
3
Koputage rakendust, mille soovite desinstallida. Seejärel koputage nuppu OK.
Olek ja teadaanded
Ekraani ülaosas asuv olekuriba näitab, mis teie telefonis toimub. Vasakul pool kuvatakse
teadaanded uute ja käimasolevate sündmuste kohta. Näiteks kuvatakse siin uue sõnumi
või kalendri teadaanded. Paremal poolel kuvatakse signaali tugevus, aku laetuse olek ja
muud teavet.
Teadaannete ja sisendtoimingute kontroll
Olekuriba on võimalik alla lohistada, et avada paneel Teadaanded ja saada sealt rohkem
teavet. Paneelil Teadaanded saate avada uue sõnumi või vaadata kalendrisse märgitud
sündmust. Saate ka avada rakendusi, näiteks muusikamängija.
Teadaannete paneeli avamine
•
Lohistage olekuriba allapoole.
See on käesleva väljaande Interneti-versioon. © Ainult isiklikuks kasutamiseks.
23
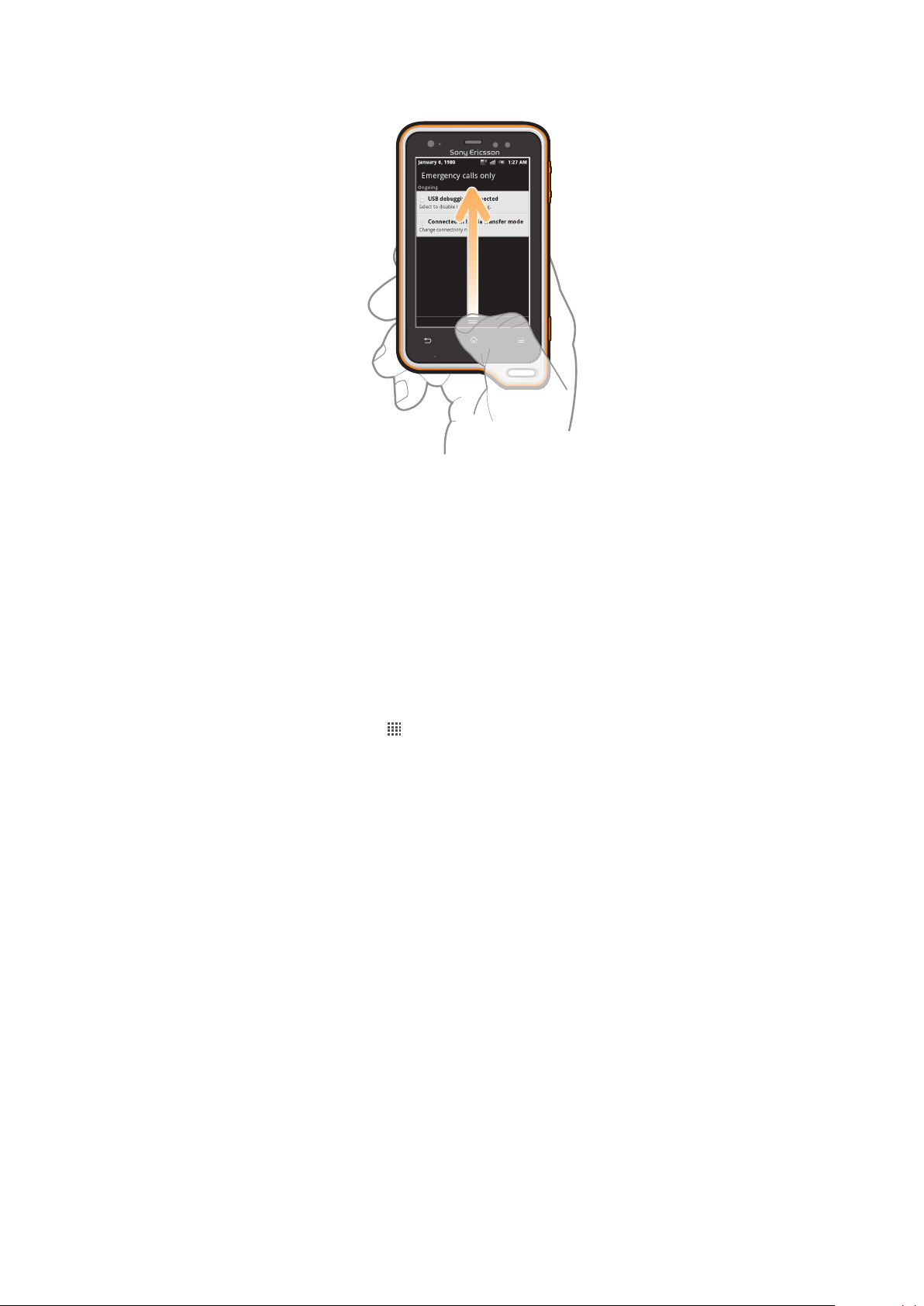
Teadaannete paneeli sulgemine
•
Lohistage Teadaannete paneeli allosas olev vahekaart üles.
Teadaannete paneeli kaudu töötava rakenduse avamine
•
Teadaannete paneelil koputage töötava rakenduse ikoonile, et see avada.
Paneeli Notification tühjendamine
•
Valige paneelilt Notification käsk Kustuta.
Telefoni seadete menüü
Seadete menüüs saate vaadata ja muuta telefoni seadeid.
Telefoni seadete avamine
1
Koputage kuval Avakuva ikooni .
2
Koputage valikut Seaded.
Teksti tippimine
Tähtede, numbrite ja muude märkide sisestamiseks saate kasutada telefoniklaviatuuri või
ekraaniklaviatuuri. Telefoniklaviatuur sarnaneb standardse 12-klahvilise
telefoniklaviatuuriga; ekraaniklaviatuur on QWERTY-paigutusega.
Telefoniklaviatuur
Telefoniklaviatuur sarnaneb standardse 12-klahvilise telefoniklaviatuuriga. See võimaldab
nii sõnastikupõhist tekstisisestust kui ka tavalist tekstisisestust. Telefoniklaviatuuri
tekstisisestusmeetodi saate aktiveerida klaviatuuriseadete kaudu. Telefoniklaviatuur on
saadaval ainult siis, kui telefon on vertikaalasendis.
24
See on käesleva väljaande Interneti-versioon. © Ainult isiklikuks kasutamiseks.
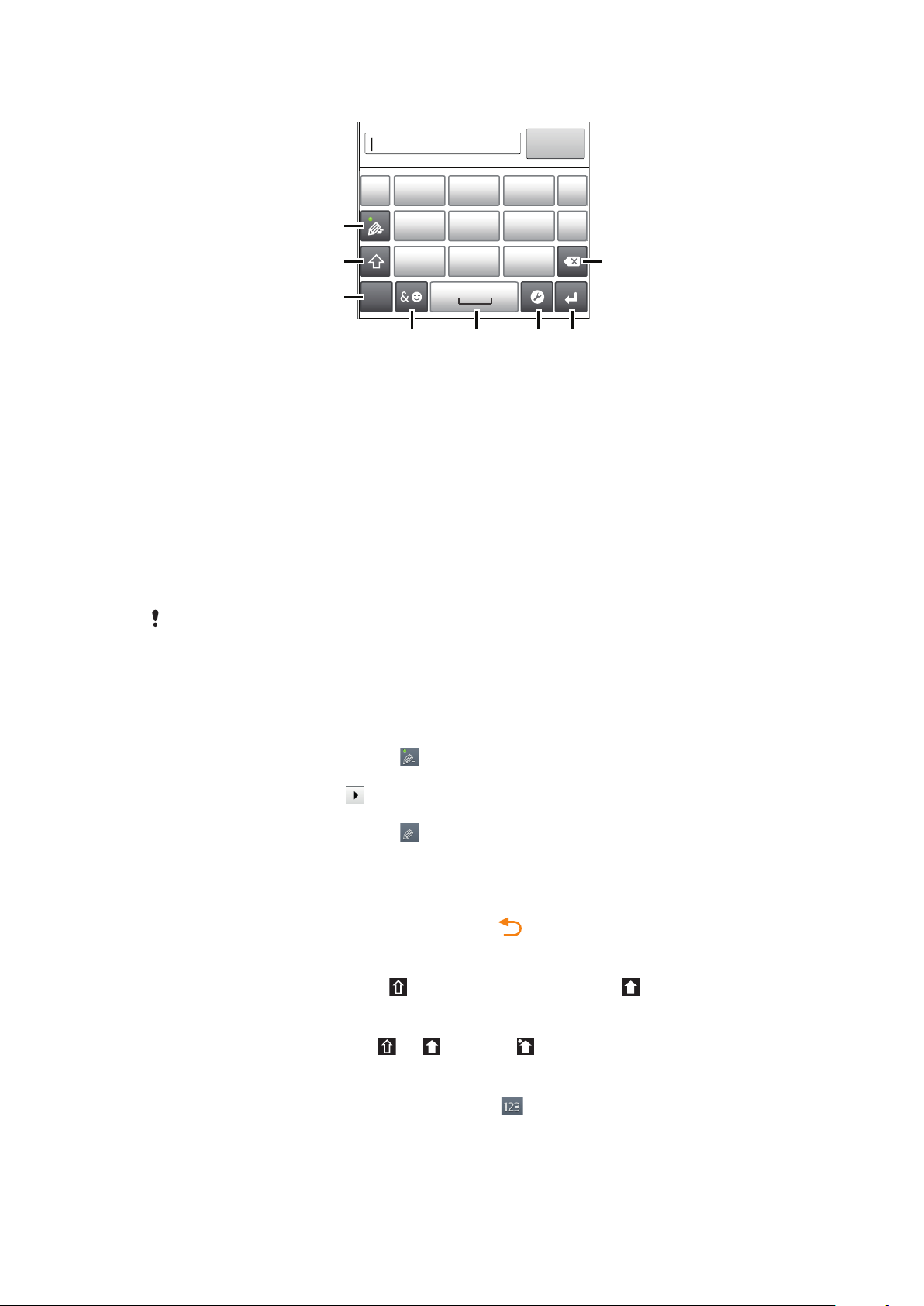
Telefoniklaviatuuri kasutamine
1
7
8
’’’.
-
ABC
DEF ?
JKL MNOGHI
!
TUV WXYZPQRS
5
123
3
4 6
2
1 Saate valida tekstisisestusviisi.
2 Saate muuta suur- ja väiketähestust ning lülitada sisse suurtäheluku.
3 Saate kuvada numbrid.
4 Saate kuvada sümbolid ja emotikonid.
5 Saate sisestada tühiku.
6 Saate avada sisestusseadete menüü, näiteks selleks, et muuta sätet Kirjutamiskeel. Selle klahvi abil saate
7 Saate sisestada reavahetuse või kinnitada tekstisisestuse.
8 Saate kustutada kursori ees asuva märgi.
muuta ka kirjutuskeelt, kui on valitud rohkem kui üks sisestuskeel.
Kõik joonised on näitlikud ja telefoni tegelik välimus või kuva võib joonistel kujutatust erineda.
Teksti sisestamiseks telefoniklaviatuuri kuvamine
•
Koputage telefoni vertikaalasendis käes hoides mõnda tekstisisestusvälja.
Teksti sisestamine telefoniklaviatuuri kaudu
Telefoniklaviatuuri kasutamisel on teil kaks sisestamisvõimalust.
•
Kui telefoniklaviatuuril on kuvatud
ainult üks kord, isegi kui soovitud täht pole vastava klahvi esimene täht. Koputage kuvatavat
sõna või koputage ikooni , kui soovite vaadata rohkem sõnasoovitusi ja loendist sobiva
sõna valida.
•
Kui telefoniklaviatuuril on kuvatud , koputage sisestatavale tähemärgile vastavat
märgiklahvi. Koputage seda klahvi seni, kuni soovitud märk on valitud. Seejärel tehke sama
järgmise soovitud märgi sisestamiseks jne.
telefoniklaviatuuri peitmine
•
Kui telefoniklaviatuur on avatud, vajutage nuppu .
Suur- ja väiketähtede vaheldumisi kasutamine
•
Enne tähe sisestamist koputage
Suurtäheluku sisselülitamine
•
Enne sõna tippimist koputage või kuni ilmub .
, tuleb iga tähe jaoks koputada vastavat märgiklahvi
, et ümber lülituda suurtähtedele või vastupidi.
Numbrite sisestamine telefoniklaviatuuri kaudu
•
Kui telefoniklaviatuur on avatud, koputage ikooni
telefoniklaviatuur.
See on käesleva väljaande Interneti-versioon. © Ainult isiklikuks kasutamiseks.
. Kuvatakse numbritega
25
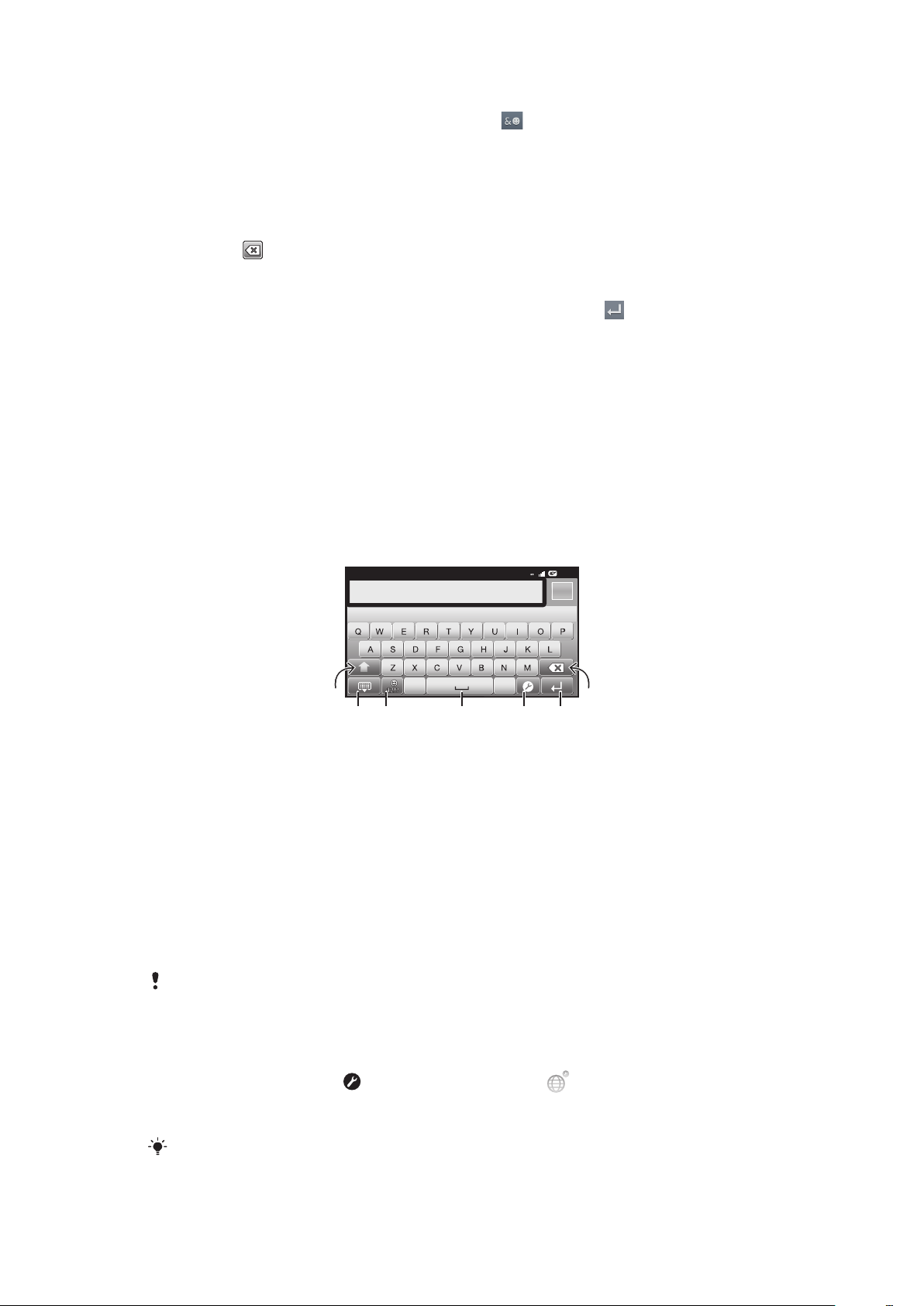
Sümbolite ja emotikonide lisamine telefoniklaviatuuri kaudu
12:45
3G
.,
516
7
432
1
Kui telefoniklaviatuur on avatud, koputage ikooni . Kuvatakse sümbolite ja
emotikonidega ruudustik.
2
Kui soovite kuvada veel võimalusi, kerige ruudustikku üles või alla. Sümboli või
emotikoni valimiseks koputage seda.
Tähtede kustutamine
•
Koputage, et seada kursor kohale pärast tähte, mida soovite kustutada ja seejärel
koputage .
Reavahetuse sisestamine
•
Teksti kirjutamisel vajatava reavahetuse sisestamiseks koputage .
Teksti muutmine
1
Teksti sisestamise ajal puudutage pikalt tekstivälja seni, kuni kuvatakse menüü
Teksti muutmine.
2
Valige soovitud valik.
Ekraaniklaviatuur
Teksti sisestamiseks koputage soovitud tähti ekraanil kuvataval QWERTY-klaviatuuril.
Mõnes rakenduses kuvatakse ekraaniklaviatuur vajaduse korral automaatselt. Klaviatuuri
kuvamiseks piisab ka mõne tekstivälja puudutamisest.
Ekraaniklaviatuuri kasutamine
1
Saate aktiveerida suur- ja väiketähestuse ning lülitada sisse ja välja suurtäheluku. Mõne keele puhul
2 Saate sulgeda ekraaniklaviatuuri vaate
3 Saate kuvada numbrid ja sümbolid. Emotikonide kuvamiseks puudutage neid pikalt.
4 Saate sisestada tühiku
5 Saate avada sisestusseadete menüü, näiteks selleks, et muuta sätet Kirjutamiskeel. Selle klahvi abil saab
6 Saate sisestada reavahetuse või kinnitada tekstisisestuse
7 Saate kustutada kursori ees asuva märgi
Kõik joonised on näitlikud ja telefon tegelik välimus või kuva võib joonistel kujutatust erineda.
kasutatakse seda klahvi eriomaste tähtede sisestamisel.
muuta ka kirjutuskeelt, kui on valitud rohkem kui üks sisestuskeel.
Ekraaniklaviatuuri esmakordne avamine
•
Hoidke telefoni horisontaalselt käes ja koputage mõnda tekstisisestusvälja.
•
Ekraaniklaviatuuri kasutamiseks vertikaalsuunas koputage tekstisisestusvälja.
Seejärel koputage ikooni või puudutage pikalt ikooni , kui olete juba valinud
rohkem kui ühe sisestuskeele. Koputage nuppu Püstpaigut. klaviatuur ja tehke
soovitud valik.
Pärast seade valimist piisab ekraaniklaviatuuri aktiveerimiseks tekstisisestusvälja koputamisest.
26
See on käesleva väljaande Interneti-versioon. © Ainult isiklikuks kasutamiseks.
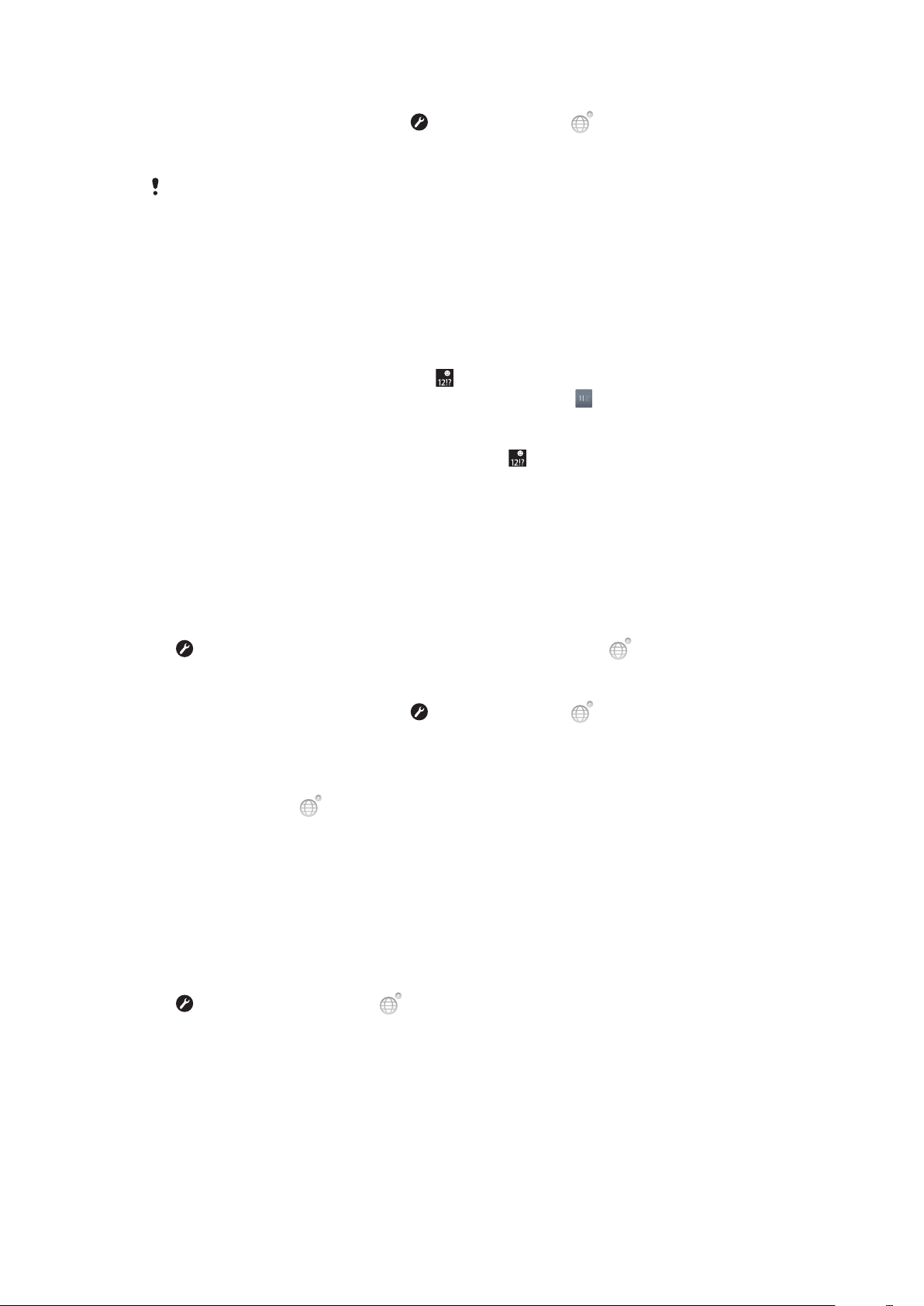
Ekraaniklaviatuuri ja telefoniklaviatuuri vahetamine
1
Teksti sisestamisel koputage ikooni või puudutage ikooni pikalt, kui olete juba
valinud rohkem kui ühe sisestuskeele.
2
Koputage nuppu Püstpaigut. klaviatuur ja tehke soovitud valik.
Telefoniklaviatuur on saadaval ainult siis, kui telefoni hoitakse vertikaalselt.
Teksti sisestamine ekraaniklaviatuuri kaudu
•
Klaviatuuril kuvatud tähemärgi sisestamiseks koputage seda tähemärki.
•
Tähemärgi variandi sisestamiseks puudutage klaviatuuril pikalt tavatähemärki.
Kuvatakse võimalike valikute loend. Valige loendist soovitud variant. Näiteks
tähemärgi "é" sisestamiseks puudutage pikalt tähemärki "e", kuni kuvatakse muud
valikud. Seejärel lohistage sõrm klaviatuuril "é" peale, et see valida.
Numbrite või sümbolite sisestamine
•
Koputage teksti sisestamise ajal ikooni . Kuvatakse numbrite ja sümbolitega
klaviatuur. Kui soovite kuvada veel valikuid, koputage ikooni
Emotikoni sisestamine
1
Teksti sisestamisel puudutage ja hoidke all klahve .
2
Valige naerunägu.
.
Klaviatuuri ja telefoniklaviatuuri seaded
Saate määrata ekraaniklaviatuuri ja telefoniklaviatuuri seaded (nt kirjutamiskeele ja
automaatse parandamise seaded).
Juurdepääs ekraaniklaviatuuri ja telefoniklaviatuuri seadetele
•
Teksti sisestamisel ekraaniklaviatuuri või telefoniklaviatuuri kaudu koputage ikooni
. Kui olete valinud mitu kirjutamiskeelt, puudutage pikalt ikooni .
Kirjutamiskeele vahetamine ekraaniklaviatuuri või telefoniklaviatuuri kasutamisel
1
Teksti sisestamisel koputage ikooni või puudutage ikooni pikalt, kui olete juba
valinud rohkem kui ühe sisestuskeele.
2
Koputage valikut Kirjutamiskeel ja valige keeled, mida soovite kirjutamiseks
kasutada.
3
Kui olete valinud mitu sisestuskeelt, koputage ühelt valitud kirjutamiskeelelt teisele
lülitumiseks ikooni
.
Tekstisisestusseaded
Teksti sisestamisel võite kasutada tekstisisestusseadete menüüd, mis aitab teil määrata
ennustava tekstisisestuse valikuid. Võite näiteks otsustada, kuidas soovite telefonis
pakutavaid sõnu näha ja tippimise ajal parandada või kuidas lubada
tekstisisestamisrakendusel sõnu meelde jätta.
Tekstisisestusseadete muutmine
1
Teksti sisestamisel ekraaniklaviatuuri või telefoniklaviatuuri kaudu koputage ikooni
või puudutage pikalt ikooni .
2
Koputage valikut Tekstisisestuse seaded.
3
Valige soovitud seaded.
Helitugevuse reguleerimine
Saate reguleerida nii telefonikõnede ja teadaannete kui ka muusika ja videote esitamise
helitugevust.
27
See on käesleva väljaande Interneti-versioon. © Ainult isiklikuks kasutamiseks.
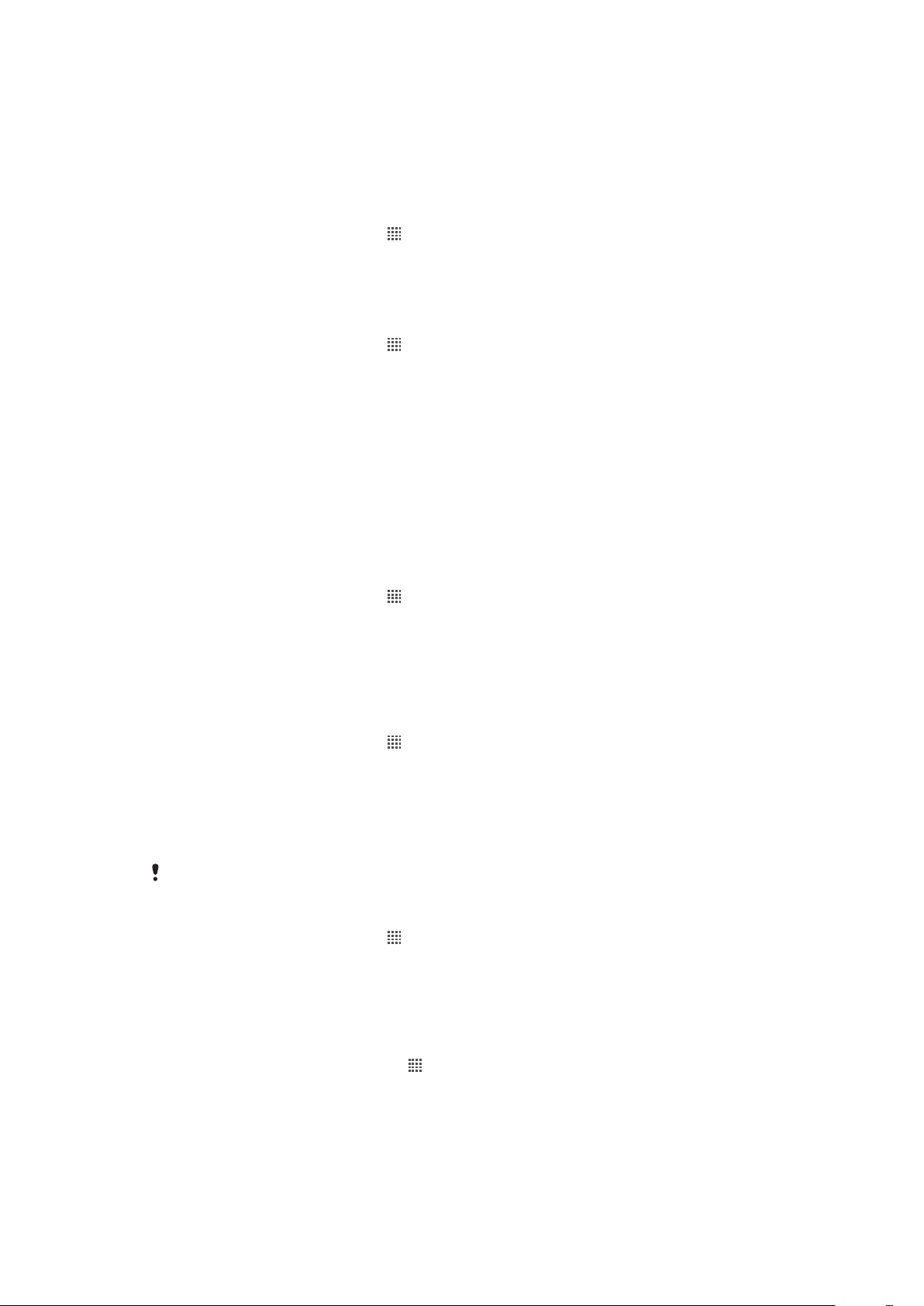
Helitugevuse reguleerimine helitugevusnupu abil
•
Vajutage ülemist või alumist helitugevusnuppu.
Meediumifailide esitamisel helitugevuse reguleerimine helitugevusnupu abil
•
Muusika või video esitamisel vajutage helitugevusnupu ülemist või alumist osa.
Telefoni seadmine hääletule ja värinaga režiimile
1
Koputage kuval Avakuva ikooni .
2
Leidke järgmised valikud ja koputage neid: Seaded > Heli.
3
Märkige ruut Hääletu režiim.
4
Valige Värin ja tehke valik.
Valjuhääldi helitugevuse suurendamine
1
Koputage kuval Avakuva ikooni .
2
Leidke järgmised valikud ja koputage neid: Seaded > Heli.
3
Märkige ruut xLOUD™.
Telefoni kohandamine oma vajadustele
Kohandage telefon oma vajadustele, näiteks muutke helinat, telefoni keelt ja oma isiklikke
seadeid.
Kellaaeg ja kuupäev
Saate muuta telefoni kellaaega ja kuupäeva.
Kuupäeva käsitsi määramine
1
Koputage kuval Avakuva ikooni .
2
Leidke järgmised valikud ja koputage neid: Seaded > Kuupäev ja kellaaeg.
3
Kui ruut Automaatne on märgitud, tühjendage see.
4
Koputage nuppu Kuupäeva määramine.
5
Reguleerige kuupäev üles või alla kerides.
6
Koputage nuppu Määra.
Kellaaja käsitsi määramine
1
Koputage kuval Avakuva ikooni
2
Leidke järgmised valikud ja koputage neid: Seaded > Kuupäev ja kellaaeg.
3
Kui ruut Automaatne on märgitud, tühjendage see.
4
Koputage nuppu Kellaaja määramine.
5
Reguleerige tunnid ja minutid üles või alla kerides.
6
Valiku AM aktiveerimiseks valiku PM asemel või vastupidi koputage soovitud valikut.
7
Koputage nuppu Määra.
Kui soovite kasutada valikuid
Ajavööndi määramine
1
Koputage kuval Avakuva ikooni
2
Leidke järgmised valikud ja koputage neid: Seaded > Kuupäev ja kellaaeg.
3
Kui ruut Automaatne on märgitud, tühjendage see.
4
Koputage nuppu Ajavööndi määramine.
5
Valige soovitud valik.
.
AM ja PM, tühjendage ruut Kasuta 24 tunni vormin..
.
Kuupäevavormingu määramine
1
Avage Avakuva ja koputage ikooni
2
Leidke ja koputage Seaded > Kuupäev ja kellaaeg > Kuupäevavormingu
valim.
3
Valige soovitud valik.
See on käesleva väljaande Interneti-versioon. © Ainult isiklikuks kasutamiseks.
.
28
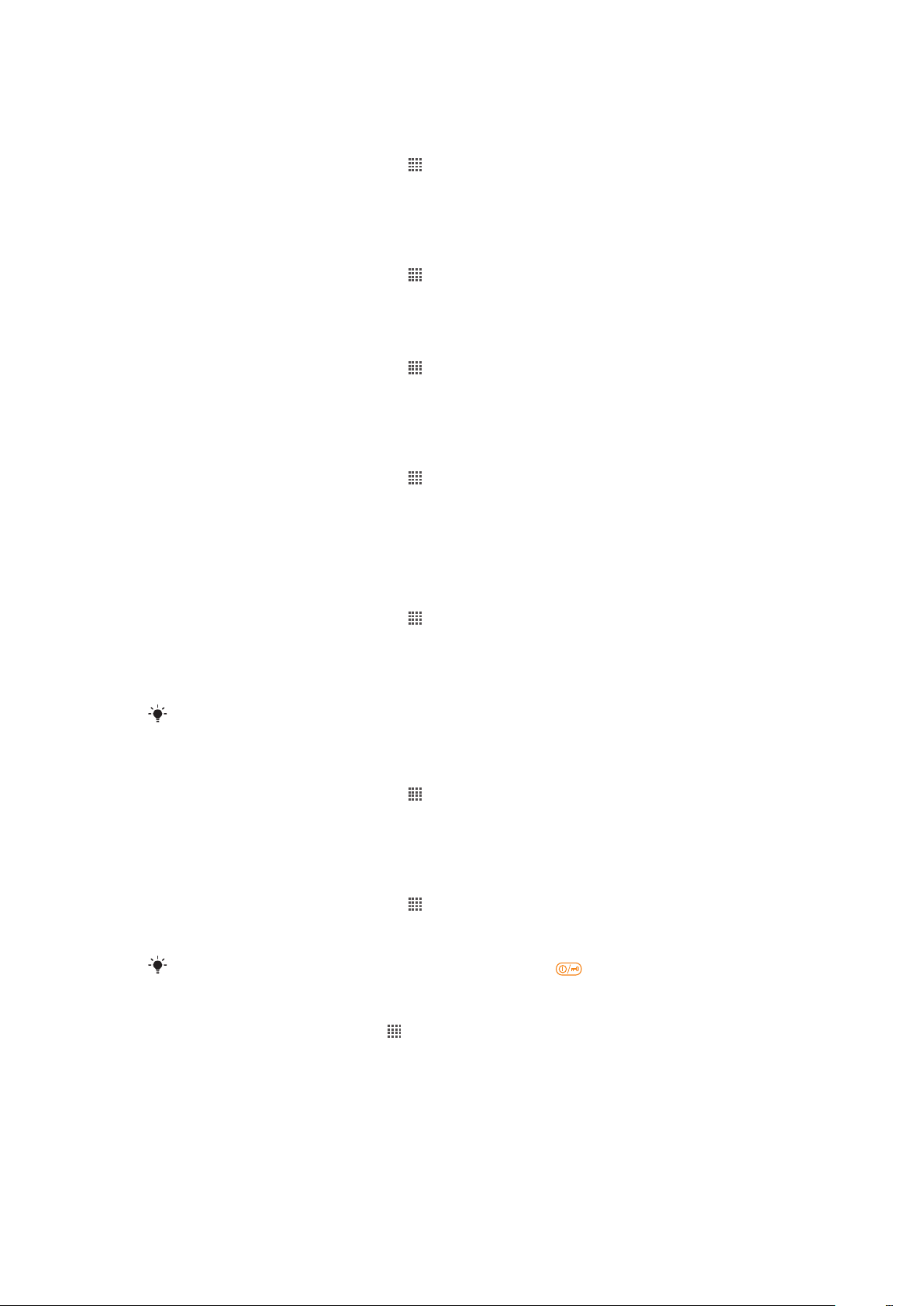
Helinaseaded
Telefoni helina määramine
1
Avage Avakuva ja koputage ikooni .
2
Leidke ja koputage Seaded > Heli > Telefoni helin.
3
Valige soovitud helin.
4
Koputage nuppu Valmis.
Toonvalimise lubamine
1
Avage Avakuva ja koputage ikooni .
2
Leidke järgmised valikud ja koputage neid: Seaded > Heli.
3
Märkige ruudud Heliga toonvalimine ja Heliga valik.
Teadaande helina valimine
1
Avage Avakuva ja koputage ikooni .
2
Leidke ja koputage Seaded > Heli > Teadaande helin.
3
Valige soovitud helin.
4
Koputage nuppu Valmis.
Värinalarmi seadistamine
1
Avage Avakuva ja koputage ikooni
2
Leidke järgmised valikud ja koputage neid: Seaded > Heli.
3
Valige Värin ja tehke valik.
.
Kuvaseaded
Ekraani heleduse reguleerimine
1
Avage Avakuva ja koputage ikooni
2
Leidke ja koputage Seaded > Kuva > Heledus.
3
Ekraani heleduse vähendamiseks lohistage liugurit vasakule. Heleduse
suurendamiseks lohistage liugurit paremale.
4
Koputage nuppu OK.
Heleduse tase mõjutab aku tööiga. Aku tööea parendamise näpunäited leiate lehe Aku tööiga
teemast 30.
Ekraani vibreerima määramine
1
Avage Avakuva ja koputage ikooni .
2
Leidke järgmised valikud ja koputage neid: Seaded > Heli.
3
Märkige ruut Värintagasiside. Ekraan vibreerib nüüd valikuklahvidele ja teatud
rakendustele vajutamisel.
Ekraani väljalülitamise ooteaja reguleerimine
1
Avage Avakuva ja koputage ikooni
2
Leidke ja koputage Seaded > Kuva > Ekraani ajalõpp.
3
Valige soovitud valik.
Ekraani kiireks väljalülitamiseks vajutage lühidalt toitenuppu
.
.
.
Telefoni laadimisel ekraani sisselülitatuna hoidmine
1
Koputage kuval Avakuva ikooni .
2
Leidke ja koputage Seaded > Rakendused > Arendus.
3
Märkige ruut Jää säästurežiimi .
Telefoni keel
Saate valida telefoni keele.
29
See on käesleva väljaande Interneti-versioon. © Ainult isiklikuks kasutamiseks.
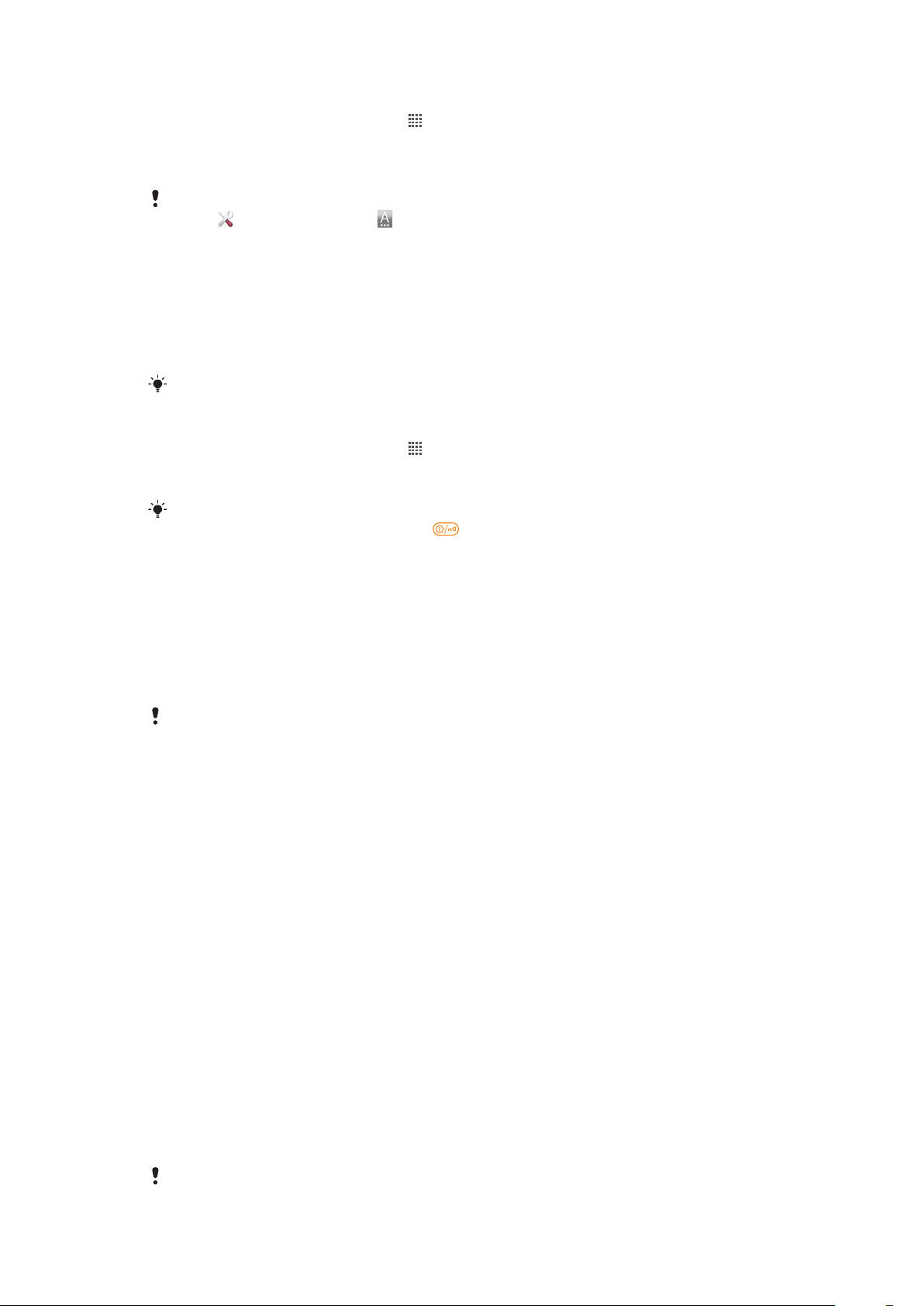
Telefoni keele muutmine
1
Avage Avakuva ja koputage ikooni .
2
Leidke ja koputage Seaded > Keel ja klaviatuur > Keele valimine.
3
Valige soovitud valik.
4
Koputage nuppu Valmis.
Kui olete valinud vale keele ja ei saa menüü tekstidest aru, leidke ja koputage menüü Seaded
ikooni . Seejärel valige seade kõrval olev kirje ja järgmises menüüs esimene kirje. Nüüd
saate valida soovitud keele.
Lennukirežiim
Lennukirežiimis on telefoni võrgufunktsioonid ja raadio välja lülitatud, et vältida häiretundlike
lennuseadmete segamist. Kuid teil on võimalik mängida mängusid, kuulata muusikat,
vaadata videosid ja muud telefoni mälukaardile salvestatud sisu. Kui äratused on sisse
lülitatud, siis antakse ka äratussignaale.
Lennukirežiimis tarbib telefon vähem voolu.
Lennukirežiimi sisselülitamine
1
Avage Avakuva ja koputage ikooni .
2
Leidke järgmised valikud ja koputage neid: Seaded > Traadita side ja võrgud.
3
Märkige ruut Lennukirežiim.
Saate ka valida Lennukirežiim menüüst Telefoni valikud. Menüüle Telefoni valikud
juurdepääsemiseks vajutage toitenuppu ja hoidke seda all.
Aku
Teie Android™-telefon on igal pool ühendatud ja uuendatav. See mõjutab teie telefoni
tööiga. Allpool on esitatud mõned näpunäited, kuidas pikendada aku tööiga, olles
ühenduses ja uuendatud.
Aku tööiga
Ooteaeg on aku toimimisega seotud mõiste ja see tähendab aega, mil telefon on võrku
ühendatud, kuid ei ole kasutusel. Mida kauem on telefon ooterežiimis ja seda ei kasutata
aktiivselt, seda pikem on aku tööiga.
Järgmiste näpunäidete abil saate aku tööiga pikendada.
•
Laadige oma telefoni sageli. See ei mõjuta aku tööiga.
•
Andmete allalaadimine Internetist on energiakulukas. Kui te Internetti ei kasuta, siis saate
akut säästa kõigi mobiilsidevõrkude andmesideühenduste väljalülitamisega. Seda saate
teha menüü Seaded seade Traadita side ja võrgud > Mobiilivõrgud kaudu. See seade
ei takista andmesidet muude traadita võrkude kaudu.
•
Kui te GPS-i, Bluetooth™-i ja Wi-Fi®-t ei kasuta, siis lülitage need funktsioonid välja. Neid
funktsioone on kergem kiiresti sisse ja välja lülitada, kui lisate oma telefoni avakuvale oleku
ümberlülitamise vidina Status switch (Avakuva). 3G-d pole vaja välja lülitada.
•
Seadke rakenduste sünkroonimine (kasutatav e-posti, kalendri ja kontaktide
sünkroonimiseks) käsitsi sünkroonimisele. Kui otsustate jätta automaatsünkroonimise,
suurendage selle intervalli.
•
Vaadake telefoni akukasutuse menüüst, milliste rakenduste energiatarve on kõige suurem.
Aku tarbib palju energiat siis, kui kasutate mõnda video ja muusika voogedastuse
rakendust, näiteks YouTube™-i. Palju energiat tarbivad ka teatud Android Market™-i
rakendused.
•
Sulgege need rakendused, mida te ei kasuta, sest mitmiktegumtöö mõjutab aku toimimist.
•
Vähendage ekraani heleduse taset.
•
Kui asute väljaspool võrgu levipiirkonda, lülitage telefon välja või aktiveerige
Lennukirežiim. Muidu otsib telefon pidevalt saadaolevaid võrke ja see kulutab akut.
•
Muusika kuulamiseks kasutage Sony Ericssoni originaalvabakäeseadet. See tarbib vähem
energiat kui muusika kuulamine telefoni valjuhääldi kaudu.
Aku tööea maksimeerimise kohta leiate lisateavet veebisaidilt www.sonyericsson.com/support.
30
See on käesleva väljaande Interneti-versioon. © Ainult isiklikuks kasutamiseks.

Akukasutuse menüü avamine
1
Koputage kuval Avakuva ikooni .
2
Leidke ja koputage Seaded > Telefoni teave > Akukasutus, et vaadata, millised
installitud rakendused tarbivad enim akutoidet.
Andmeliikluse vidina lisamine avakuvale
1
Avage Avakuva ja vajutage ikooni
2
Koputage valikuid Lisa > Vidinad.
3
Valige vidin Andmeside. Nüüd saate oma andmeühendust palju hõlpsamalt sisse ja
.
välja lülitada.
Oleku ümberlülitamise vidina lisamine avakuvale
1
Avage Avakuva ja vajutage ikooni
2
Koputage valikuid Lisa > Vidinad.
3
Valige vidin Oleku lüliti.
.
Aku LED-märgutulede olekud
Roheline
Vilkuv punane Aku laetuse tase on madal
Oranž Akut laetakse. Aku laetus on madal- ja täislaetuse vahel
Aku on täis
Aku laetuse taseme kontrollimine
1
Koputage kuval Avakuva ikooni .
2
Leidke ja koputage Seaded > Telefoni teave > Olek.
Mälu
Sisu saate salvestada nii mälukaardile kui ka telefoni mällu. Muusika, videoklipid ja fotod
salvestatakse mälukaardile, rakendused, kontaktid ja sõnumid aga salvestatakse telefoni
mällu.
Soovi korral saate mõne rakenduse telefoni mälust mälukaardile teisaldada.
Rakenduse teisaldamine mälukaardile
1
Avage Avakuva ja koputage ikooni .
2
Leidke ja koputage Seaded > Rakendused > Rakenduste haldamine.
3
Koputage soovitud rakendust.
4
Koputage nuppu Teisalda SD-kaardile.
Mõnda rakendust ei saa telefoni mälust mälukaardile teisaldada.
Mälukaart
Võimalik, et teil tuleb mälukaart ise juurde osta.
Telefon toetab meediumsisu jaoks kasutatavat mälukaarti microSD™. Seda tüüpi kaarti
saab kasutada ka teisaldatava mälukaardina muudes ühilduvates seadmetes.
Ilma mälukaardita ei saa kasutada kaamerat ega esitada või alla laadida muusikafaile ja
videoklippe.
Mälukaardi ohutu eemaldamine
Mälukaardi saate telefonist alati ohutult eemaldada sel ajal, kui telefon on välja lülitatud. Kui
soovite mälukaardi eemaldada sel ajal, kui telefon on sisse lülitatud, peate telefoni
mälukaardi esmalt lahti ühendama, enne kui selle telefonist füüsiliselt eemaldate. Sellega
saab vältida mälukaardi kahjustamist ja mälukaardile salvestatud andmete kaotsiminekut.
31
See on käesleva väljaande Interneti-versioon. © Ainult isiklikuks kasutamiseks.

Mälukaardi lahutamine
1
Avage Avakuva ja koputage ikooni .
2
Leidke järgmised valikud ja koputage neid: Seaded > Mälu > Katk. ühendus SDkaardiga.
Mälukaardi vormindamine
Saate oma telefoni mälukaarti vormindada, näiteks mälu vabastamiseks. See tähendab, et
kustutate kaardilt kõik andmed.
Vormindamisel kustutatakse mälukaardilt kogu sisu. Enne vormindamist veenduge, et olete
varundanud kogu sisu, mida soovite säilitada. Sisu varundamiseks saate selle oma arvutisse
salvestada. Lisateavet saate jaotisest Telefoni ühendamine arvutiga leheküljel 108.
Mälukaardi vormindamine
1
Avage Avakuva ja koputage ikooni .
2
Leidke ja koputage Seaded > Mälu > Katk. ühendus SD-kaardiga.
3
Pärast mälukaardi väljavõtmist koputage Kustuta SD-kaart.
Kaasaskantav stereo-vabakäeseade
Vabakäeseadme kasutamine
1
Ühendage kaasaskantav vabakäeseade.
2
Kõnele vastamiseks vajutage kõnehaldusklahvi. Kui kuulate muusikat, siis kõne
vastuvõtmisel muusika peatub ja kõne lõppemisel jätkub.
3
Kõne lõpetamiseks vajutage kõnehaldusklahvi.
Kui telefoni komplektis pole vabakäeseadet, saate selle eraldi osta.
Interneti- ja sõnumsideseaded
Tekst- ja MMS-sõnumite saatmiseks ja Interneti juurdepääsu saamiseks peab teil olema
2G/3G mobiilsideühendus ja õiged seaded. Seadete saamiseks on erinevaid meetodeid.
•
Enamiku mobiilsidevõrkude ja operaatorite puhul on Interneti- ja sõnumsideseaded telefoni
eelinstallitud. Võite hakata kohe Internetti kasutama ja sõnumeid saatma.
•
Teatud juhtudel antakse teile võimalus laadida Interneti- ja sõnumsideseaded telefoni
esmakordsel sisselülitamisel. Lisaks saate need seaded ka hiljem menüüs Seaded alla
laadida.
•
Interneti- ja võrguseadeid saab lisada või muuta telefonis suvalisel hetkel ka käsitsi.
Täpsemat teavet Interneti- ja sõnumsideseadete kohta saate oma võrguoperaatorilt.
Interneti- ja sõnumsideseadete allalaadimine
1
Avage Avakuva ja koputage ikooni .
2
Leidke ja koputage Seaded > Sony Ericsson > Interneti-seaded.
32
See on käesleva väljaande Interneti-versioon. © Ainult isiklikuks kasutamiseks.

Praeguse pöörduspunkti nime (APN) kuvamine
1
Koputage kuval Avakuva ikooni .
2
Leidke ja koputage Seaded > Traadita side ja võrgud > Mobiilivõrgud.
3
Koputage nuppu Pöörduspunktide nimed.
Kui saadaolevaid ühendusi on mitu, näitab aktiivset võrguühendust sellest paremal olev märgitud
nupp.
APN-i seadete käsitsi konfigureerimine
1
Koputage kuval Avakuva ikooni .
2
Leidke järgmised valikud ja koputage neid: Seaded > Traadita side ja võrgud >
Mobiilivõrgud > Pöörduspunktide nimed.
3
Vajutage nuppu .
4
Koputage valikut Uus APN.
5
Koputage valikut Nimi ja sisestage loodava võrguprofiili nimi.
6
Koputage valikut APN ja sisestage pöörduspunkti nimi.
7
Sisestage kõik muu võrguoperaatori nõutav teave.
8
Vajutage nuppu ja koputage valikut Salvesta .
Võrguseadete kohta üksikasjaliku teabe saamiseks pöörduge oma võrguoperaatori poole.
Interneti-vaikeseadete lähtestamine
1
Koputage kuval Avakuva ikooni
2
Koputage valikuid Seaded > Traadita side ja võrgud > Mobiilivõrgud >
.
Pöörduspunktide nimed.
3
Vajutage nuppu .
4
Koputage nuppu Lähtesta vaikeseaded.
Kasutusteave
Oma telefoni kvaliteedi parendamiseks kogub Sony Ericsson anonüümseid veateateid ja
statistikat telefoni kasutamise kohta. Kogutav teave ei sisalda mingeid isiklikke andmeid.
Kasutusteabe saatmine ei ole vaikimisi aktiveeritud. Kui soovite, võite selle ise aktiveerida.
Kasutusteabe saatmine
1
Avage Avakuva ja koputage ikooni
2
Leidke ja koputage Seaded > Sony Ericsson > Kasutusteave.
3
Märkige ruut Saada kasutusteavet.
.
Andmeedastuse väljalülitamine
Saate keelata kõik üle 2G/3G-võrkudega andmeühendused oma telefoniga, et vältida
andmete soovimatut allalaadimist ja sünkroonimist. Võtke ühendust oma
võrguoperaatoriga, kui vajate üksikasjalikku teavet oma liitumise ja andmeedastuskulude
kohta.
Kui andmeedastus on välja lülitatud, saate ikkagi kasutada Wi-Fi™- ja Bluetooth™-ühendusi.
Saate ka saata ja vastu võtta MMS-sõnumeid.
Kogu andmeliikluse väljalülitamine
1
Avage Avakuva ja koputage ikooni
2
Leidke ja koputage Seaded > Traadita side ja võrgud > Mobiilivõrgud.
3
Tühjendage ruut Andmeside lubatud.
.
33
See on käesleva väljaande Interneti-versioon. © Ainult isiklikuks kasutamiseks.

Andmesiderändlus
Olenevalt võrguoperaatorist saate võib-olla kasutada mobiilandmeside ühendusi 2G/3Gvõrgu kaudu ka väljaspool koduvõrku (rändlus). Võtke arvesse, et sel juhul võivad kehtida
eraldi andmesidetariifid. Lisateavet saate oma võrguoperaatorilt.
Rakendused võivad mõnikord ilma teid teavitamata kasutada teie koduvõrgu Interneti-ühendust
(nt otsingu- ja sünkroonimistaotluste saatmisel). Andmerändluse puhul võib rakenduda täiendav
laadimistasu. Võtke ühendust teenusepakkujaga.
Andmesiderändluse aktiveerimine
1
Koputage kuval Avakuva ikooni .
2
Leidke järgmised valikud ja koputage neid: Seaded > Traadita side ja võrgud >
Mobiilivõrgud.
3
Märkige ruut Andmesiderändlus.
Andmerändlust on võimalik aktiveerida siis, kui ühendused on desaktiveeritud.
Võrguseaded
Telefon valib võrgu automaatselt, lähtudes sellest, millised võrgud on erinevates
asukohtades saadaval. Telefon on konfigureeritud kasutama kiireimat andmeside jaoks
saadaolevat mobiilandmesidevõrku. Soovi korral saate aga telefoni käsitsi konfigureerida
andmeside jaoks ainult aeglasemat 2G-võrku kasutama, et aku peaks laadimiskordade
vahel kauem vastu. Samuti saate telefoni konfigureerida mõnda muud võrgurežiimi
kasutama või täpselt määrata, kuidas telefon peaks rändluse korral käituma.
Võrgurežiimi valimine
1
Avage Avakuva ja koputage ikooni .
2
Leidke ja koputage Seaded > Traadita side ja võrgud > Mobiilivõrgud.
3
Koputage nuppu Võrgurežiim.
4
Valige soovitud võrgurežiim.
Muu võrgu käsitsi valimine
1
Koputage kuval Avakuva ikooni
2
Leidke ja koputage Seaded > Traadita side ja võrgud > Mobiilivõrgud >
.
Võrguoperaatorid.
3
Koputage nuppu Otsingurežiim.
4
Hüpikakna kuvamisel koputage nuppu Vali käsitsi.
5
Valige soovitud võrk.
Kui valite võrgu käsitsi, ei otsi telefon enam mõnda muud võrku isegi juhul, kui liigute käsitsi
valitud võrgu levialast välja.
Võrgu automaatse valimise aktiveerimine
1
Koputage kuval Avakuva ikooni .
2
Leidke ja koputage Seaded > Traadita side ja võrgud > Mobiilivõrgud >
Võrguoperaatorid.
3
Koputage valikut Otsingurežiim.
4
Koputage valikut Vali automaatselt.
34
See on käesleva väljaande Interneti-versioon. © Ainult isiklikuks kasutamiseks.

Helistamine
Hädaabikõned
Telefon toetab rahvusvahelisi hädaabinumbreid (nt 112 või 911). Neid numbreid saab
üldjuhul kasutada hädaabikõnede tegemiseks kõigi riikide mobiilsidevõrkude levialades nii
SIM-kaardiga kui ka ilma.
Helistamine hädaabinumbril
1
Avage Avakuva ja koputage ikooni .
2
Otsige üles ja koputage valikut Telefon.
3
Sisestage hädaabinumber ja koputage nuppu Helista. Numbri kustutamiseks
koputage ikooni .
Hädaabinumbril saate helistada ka siis, kui telefonis pole SIM-kaarti või kui väljaminevad kõned
on blokeeritud.
Helistamine hädaabinumbril, kui SIM-kaart on lukus
1
Koputage valikut Hädaabikõne.
2
Sisestage hädaabinumber ja koputage ikooni Helista. Numbri kustutamiseks
koputage ikooni
Helistamine
.
Helistamiseks saate telefoninumbri valida käsitsi, koputada mõnda telefoni
kontaktiloendisse salvestatud numbrit või koputada aknas Kõnelogi telefoninumbri kõrval
ikooni .
Helistamisel aitab teie telefoni põhimikrofon üheskoos teise mikrofoniga müra ja tausthelisid
summutada.
Ärge katke teist mikrofoni helistamise ajal käega.
Helistamine numbri valimisega
1
Avage Avakuva ja koputage ikooni .
2
Otsige üles ja koputage valikut Telefon.
3
Sisestage vastuvõtja number ja koputage nuppu Helista. Numbri kustutamiseks
koputage ikooni
Kõne lõpetamine
•
Koputage ikooni
Helistamine rahvusvahelisel numbril
1
Avage Avakuva ja koputage ikooni .
2
Leidke valik Telefon ja koputage seda.
3
Puudutage pikalt klahvi 0, kuni kuvatakse märk +.
4
Sisestage riigikood, suunakood (ilma eesnullita) ja telefoninumber ning siis koputage
nuppu Helista.
Kõne vastuvõtmine
.
.
•
Lohistage ikoon üle ekraani paremale.
Kui kasutate tavalisi mikrofonita kõrvaklappe, peate kõnele vastamiseks kõrvaklapid
peakomplekti pesast eemaldama.
35
See on käesleva väljaande Interneti-versioon. © Ainult isiklikuks kasutamiseks.

Kõnest keeldumine
•
Lohistage ikoon ekraani vasakusse ossa.
Kuulari helitugevuse muutmine kõne ajal
•
Vajutage ülemist või alumist helitugevusnuppu.
Valjuhääldi sisselülitamine kõne ajal
•
Koputage nuppu .
Mikrofoni vaigistamine kõne ajal
•
Koputage ikooni .
Ekraani aktiveerimine kõne ajal
•
Vajutage nuppu .
Numbrite sisestamine kõne ajal
1
Koputage kõne ajal ikooni . Kuvatakse klahvistik.
2
Sisestage numbrid.
Sissetuleva kõne helina vaigistamine
•
Kui olete kõne vastu võtnud, vajutage helitugevusnuppu.
Viimased kõned
Kõnede logis saate kuvada viimaseid vastamata
, vastuvõetud ja valitud kõnesid.
Vastamata kõnede vaatamine
1
Vastamata kõne korral kuvatakse olekuribal ikoon . Lohistage olekuriba allapoole.
2
Koputage nuppu Vastamata kõne.
Kõnelogis oleval numbril helistamine
1
Avage Avakuva ja koputage ikooni .
2
Kõnelogivaate avamiseks leidke ja koputage valikuid Telefon > Kõnelogi.
3
Kui soovite valitud numbril kohe helistada, koputage vastava numbri kõrval ikooni
. Kui soovite numbrit enne helistamist muuta, puudutage numbrit pikalt ja seejärel
koputage nuppu Muuda enne helistamist nr.
Kõnelogis oleva numbri lisamine kontaktide hulka
1
Avage Avakuva ja koputage ikooni .
2
Leidke ja koputage Telefon > Kõnelogi.
3
Puudutage numbrit ja hoidke seda kinni. Seejärel koputage nuppu Lisa kontaktide
hulka.
4
Koputage soovitud kontakti või koputage valikut Uue kontakti loomine.
5
Muutke kontakti andmeid ja koputage nuppu Valmis.
Kõnepost
Kui teie liitumisleping sisaldab kõneposti teenust, saavad helistajad juhul, kui te ei saa kõnele
vastata, jätta teile kõneposti teate. Teie kõneposti teeninduskeskuse number on tavaliselt
salvestatud SIM kaardile. Kui see puudub, saate numbri oma teenusepakkujalt ja selle
sisestada käsitsi.
Kõnepostinumbri sisestamine
1
Koputage kuval Avakuva ikooni
2
Leidke ja koputage Seaded > Kõne seaded > Kõneposti seaded >
Kõnepostinumber.
3
Sisestage oma kõneposti number.
4
Koputage nuppu OK.
See on käesleva väljaande Interneti-versioon. © Ainult isiklikuks kasutamiseks.
.
36

Kõnepostiteenusesse helistamine
1
Avage Avakuva ja koputage ikooni .
2
Leidke valik Telefon ja koputage seda.
3
Puudutage pikalt klahvi 1.
Mitu kõnet
Kui olete telefonis aktiveerinud koputuse, saate samaaegselt mitut kõnet hallata. Kui
koputus on aktiveeritud, teavitatakse teid teise kõne vastuvõtmisest piiksuga.
Koputuse sisse- ja väljalülitamine
1
Koputage kuval Avakuva ikooni .
2
Leidke ja koputage Seaded > Kõne seaded > Lisaseaded.
3
Koputuse sisse- või väljalülitamiseks koputage valikut Koputus.
Teisest kõnest keeldumine
•
Kui kuulete kõne ajal korduvaid piikse, koputage valikut Kinnine toon.
Teise kõne vastuvõtmine ja käimasoleva kõne lõpetamine
•
Kui kuulete kõne ajal korduvaid piikse, koputage Lõpeta praeg. kõne ja vasta.
Teise kõne vastuvõtmine ja käimasoleva kõne ootelepanek
•
Kui kuulete kõne ajal korduvaid piikse, koputage valikut Vasta.
Teise kõne tegemine
1
Koputage käimasoleva kõne ajal ikooni
2
Sisestage vastuvõtja number ja koputage ikooni .
3
Kui vastuvõtja vastab, pannakse eelmine kõne ootele.
See toiming kehtib järgnevate kõnede puhul.
Kõnede vahetamine
•
Veel ühe kõne aktiveerimiseks ja praeguse kõne ootelepanekuks koputage soovitud
numbrit või kontakti.
Aktiivse kõne lõpetamine ja järgmise ootel oleva kõne juurde naasmine
•
Koputage ikooni
.
.
Konverentskõned
Konverentskõne ehk mitme osavõtjaga kõne korral saate pidada ühisvestlust kahe või
enama inimesega.
Konverentskõne tegemine
1
Koputage käimasoleva kõne ajal ikooni .
2
Valige uue osaleja number ja koputage ikooni .
3
Kui see vastuvõtja vastab, pannakse eelmine kõne ootele.
4
Koputage ikooni
.
Kui soovite lisada rohkem osalejaid, korrake etappe 1 kuni 4.
Konverentskõnes osalejaga eravestluse pidamine
1
Koputage käimasoleva konverentskõne ajal nuppu, mis näitab osalejate arvu. Kui
kõnes osaleb näiteks kolm inimest, koputage ikooni 3 osalejat.
2
Koputage selle osaleja nime, kellega soovite eraviisiliselt vestelda.
3
Eravestluse lõpetamiseks ja konverentskõnesse naasmiseks koputage ikooni
37
See on käesleva väljaande Interneti-versioon. © Ainult isiklikuks kasutamiseks.
.

Osaleja vabastamine konverentskõnest
1
Koputage käimasoleva konverentskõne ajal nuppu, mis näitab osalejate arvu. Kui
kõnes osaleb näiteks kolm inimest, koputage ikooni 3 osalejat.
2
Koputage ikooni selle osaleja kõrval, kelle soovite kõnest eemaldada.
Konverentskõne lõpetamine
•
Koputage kõne ajal ikooni .
Kõneseaded
Kõnede blokeerimine
Saate blokeerida kõik sissetulevad või väljaminevad kõned või teatud kõnede kategooriad.
Kõnede blokeerimise funktsiooni esmakordsel kasutamisel peate selle aktiveerimiseks
sisestama oma PUK-koodi (Personal Unblocking Key – isiklik deblokeerimiskood) ja seejärel
uue parooli.
Sissetulevate või väljaminevate kõnede blokeerimine
1
Avage Avakuva ja koputage ikooni .
2
Leidke ja koputage Seaded > Kõne seaded > Kõnetõkestus.
3
Valige soovitud valik.
4
Sisestage parool ja koputage nuppu Luba.
Kõnede edastamine
Saate edastada kõnesid näiteks muule telefoninumbrile või vastamisteenusele.
Kõnede ümbersuunamine
1
Avage Avakuva ja koputage ikooni
2
Leidke ja koputage Seaded > Kõne seaded > Kõnede ümbers.-mine.
3
Valige soovitud valik.
4
Sisestage number, millele soovite kõned ümber suunata, ja koputage valikut Luba.
Kõnede ümbersuunamise väljalülitamine
1
Avage Avakuva ja koputage ikooni
2
Leidke ja koputage Seaded > Kõne seaded > Kõnede ümbers.-mine.
3
Tehke valik, seejärel koputage nuppu Keela.
.
.
Telefoninumbri kuvamine ja peitmine
Saate valida, kas helistamisel kuvatakse kõne vastuvõtja seadmes teie telefoninumber või
mitte.
Oma telefoninumbri kuvamine või peitmine
1
Avage Avakuva ja koputage ikooni
2
Leidke ja koputage Seaded > Kõne seaded > Lisaseaded > Helistajatunnus.
.
Lubatud valiknumbrid
Kui olete saanud teenusepakkujalt PIN2-koodi, saate väljahelistamist piirata lubatud
valiknumbritega.
Valiknumbrite lubamine või keelamine
1
Avage Avakuva ja koputage ikooni .
2
Leidke ja koputage Seaded > Kõne seaded > Lubatud valiknumbrid.
3
Koputage valikut Valiknr-te aktiveerimine või Desakt. lub. valiknr-d.
4
Sisestage PIN2-kood ja koputage nuppu OK.
38
See on käesleva väljaande Interneti-versioon. © Ainult isiklikuks kasutamiseks.

Lubatud kõnevastuvõtjate loendi avamine
1
Avage Avakuva ja koputage ikooni .
2
Leidke ja koputage Seaded > Kõne seaded > Lubatud valiknumbrid > Lubatud
valiknumbrid.
39
See on käesleva väljaande Interneti-versioon. © Ainult isiklikuks kasutamiseks.

Kontaktid
Rakendust Kontaktid saate kasutada oma kontaktide salvestamiseks ja haldamiseks.
Saate hoida oma telefoninumbreid, e-posti aadresse ja muid kontaktandmeid ühes kohas.
Rakenduses Kontaktid näete kogu kindla kontaktiga seotud suhtlusteavet. Teil on vaja vaid
kontaktile koputada ja saate hõlpsalt kontaktist ülevaate.
Saate lisada oma telefoni uusi kontakte ja sünkroonida neid Sony Ericsson Sync-konto,
Google™-konto, Microsoft® Exchange ActiveSync®-konto või muude kontodega, mis
kontaktide sünkroonimist toetavad. Rakendus Kontaktid püüab automaatselt ühendada
uusi aadresse olemasolevate kontaktidega ja luua niimoodi ühtse kirje. Seda protsessi saate
ka käsitsi hallata. Lisateabe saamiseks külastage veebilehte www.sonyericsson.com/
support/contacts.
Rakenduse Kontaktid esmakordne avamine
Kui avate rakenduse Kontaktid esimest korda, kuvatakse näpunäiteid selle kohta, kuidas
telefonisse kontakte lisada. Valige variant, mis sobib teie soovide ja telefoni seadistusega
kõige paremini.
Kontaktide teisaldamine telefoni
Olemasolevate kontaktide ja muude andmete saamiseks oma uude telefoni on teil mitu
võimalust.
Sünkroonige oma telefon kontaktidega, mille olete juba talletanud mõnes veebisünkroonimisteenuses,
Importige kontaktid SIM-kaardilt. Võib juhtuda, et sel viisil ei saa te ühest telefonist teise edastada kogu
Saatke kontaktid sõnumiteenuste kaudu, näiteks SMS-i, MMS-i või e-posti abil.
Veebi kaudu sünkroonimine toimib enamiku kasutajate jaoks kõige paremini. Sel viisil on teil ka
oma kontaktikirjetest alati veebis varukoopia.
näiteks Sony Ericsson Sync või Google Sync™.
teavet, kuna SIM-kaardi mälumaht on piiratud.
Importige kontaktid mälukaardilt.
Kasutage Bluetooth™-ühendust.
Kontaktide kuvamine
•
Avage Avakuva, koputage , seejärel koputage . Siin on loetletud teie kontatktid.
Telefoni kontaktide sünkroonimine sünkroonimiskontoga
1
Avage Avakuva, koputage , seejärel koputage .
2
Vajutage , seejärel koputage Seaded > Kontod ja sünkr..
3
Sünkroonimiskonto seadistamiseks koputage Lisa konto ja järgige ekraanil
kuvatavaid juhiseid. Kui olete sünkroonimiskonto juba seadistanud ja soovite
kontoga sünkroniseerida, vajutage
, seejärel koputage Sünkrooni kohe.
Kontaktide importimine SIM-kaardilt
1
Avage Avakuva, koputage
2
Vajutage , seejärel koputage Impordi kont-d > SIM-kaart.
3
Juhul, kui teil on häälestatud sünkroonimise konto, saate valida SIM-kaardi
, seejärel koputage .
kontaktide lisamise selle konto alla. Variandina võite valida ainult nende kontaktide
kasutamise telefonis. Tehke soovitud valik.
4
Üksikkontakti importimiseks otsige kontakt välja ja koputage sellele. Kõikide
kontaktide importimiseks vajutage , seejärel koputage Impordi kõik.
Kontaktide importimine mälukaardilt
See on käesleva väljaande Interneti-versioon. © Ainult isiklikuks kasutamiseks.
40

1
4
6
5
3
2
1
Avage Avakuva, koputage , seejärel koputage .
2
Vajutage , seejärel koputage Impordi kont-d > Mälukaart.
3
Kui olete häälestanud sünkroonimiskonto, saate lisada imporditud mälukaardi
kontaktid selle konto alla. Variandina võite valida ainult oma telefoni imporditud
kontaktid. Tehke soovitud valik.
4
Juhul, kui SD-kaardil on rohkem, kui üks vCard-kaart, näidatakse loendit, milles
näidatakse telefoni kontaktide erinevaid komplekte koos vastavate loomise
kuupäevadega. Valige komplekt, mida soovite importida.
Bluetooth™-tehnoloogia abil saadetud kontaktandmete vastuvõtmine
1
Veenduge, et Bluetooth™-funktsioon on sisse lülitatud ja teie telefon on määratud
nähtavaks. Kui ei ole, siis te ei saa andmeid teistelt seadmetelt vastu võtta.
2
Kui küsitakse faili vastuvõtmise kinnitust, koputage Nõustu.
3
Lohistage Teadaannete paneel alla ja koputage failile, mille te saite kontaktandmete
importimiseks.
Sõnumiteenuse abil saadetud kontaktide vastuvõtmine
1
Kui saate uue tekstsõnumi, multimeediumisõnumi või e-kirja, avage see sõnum.
2
Vastuvõetud kontaktandmed kuvatakse vCard-i manusena. Menüü avamiseks
koputage või hoidke all vCard-i faili, et saaksite kontaktandmed salvestada.
Kuva Kontaktid ülevaade
1
2 Kontakti otsinguväli
3 Üksikasjade vaatamiseks puudutage kontaktile
4 Ikoon näitab kontakti olekut kiirsõnumside teenuses
5 Koputage kontakti väikepildile, et pääseda kontakti kiirmenüüsse
6 Otsetee vahelehed
Kontakti loomiseks koputage sellele ikoonile
Kontaktide haldamine
Kontakte saab luua, muuta ja sünkroonida vaid mõne lihtsa sammuga. Valige ainult
kontaktide kuvamine, keda soovite telefonis kasutada. Kui sünkroonite oma kontaktid
rohkem kui ühe kontoga, saate kontaktid telefonis duplikaatide vältimiseks liita.
Mõned sünkroonimisteenused (näiteks mõned veebisuhtlusteenused) ei luba teil kontakti
üksikasju muuta.
41
See on käesleva väljaande Interneti-versioon. © Ainult isiklikuks kasutamiseks.

Rakenduses Kontaktid kuvatavate kontaktide valimine
1
Avage Avakuva ja koputage ikooni . Seejärel koputage ikooni .
2
Vajutage nuppu ja seejärel koputage valikut Filter.
3
Märkige kuvatavas loendis soovitud valikud või eemaldage neilt märked. Kui olete
sünkrooninud oma kontaktid sünkroonimiskontoga, kuvatakse see konto loendis.
Valikute loendi laiendamiseks võite kontot koputada. Kui olete lõpetanud, koputage
nuppu OK.
Kontakti lisamine
1
Avage Avakuva ja koputage ikooni . Seejärel koputage ikooni .
2
Koputage valikut .
3
Kui olete sünkrooninud oma kontaktid ühe või mitme kontoga, valige konto, mida te
soovite sellele kontaktile lisada. Kui soovite oma telefonis ainult seda kontakti
kasutada, koputage valikut Telefonikontakt.
4
Sisestage või valige kontakti kohta soovitud teave.
5
Kui olete lõpetanud, koputage nuppu Valmis.
Kui lisate kontakti telefoninumbri ette plussmärgi ja riigikoodi, saate numbrit kasutada teistest
riikidest helistamisel.
Kontakti muutmine
1
Koputage kuval Avakuva ikooni . Seejärel koputage ikooni .
2
Puudutage pikalt muudetavat kontakti ning koputage seejärel käsku Muuda
kontakti.
3
Muutke soovitud teavet. Kui olete lõpetanud, koputage nuppu Valmis.
Pildi seostamine kontaktiga
1
Avage Avakuva ja koputage ikooni
2
Puudutage pikalt muudetavat kontakti ning koputage seejärel käsku Muuda
. Seejärel koputage ikooni .
kontakti.
3
Koputage ikooni
4
Kui olete pildi lisanud, koputage valikut Valmis.
Saate kontaktile pildi lisada ka otse rakendusest
ja valige kontakti pildi lisamiseks soovitud meetod.
Galerii.
Kontaktisuhtluse vaatamine
1
Kuval Avakuvakoputage
2
Koputage vaadatava kontakti nimel.
3
Erinevates meediumites toimunud kontaktisuhtluse vaatamiseks koputage ekraani
, seejärel koputage .
allosas asuvatel filtriobjektidel või libistage neist sõrmega üle.
Kontaktide kustutamine
1
Avage Avakuva ja koputage ikooni . Seejärel koputage ikooni .
2
Vajutage nuppu ja seejärel koputage valikut Kustuta kont-d.
3
Märkige kustutatavad kontaktid või koputage kõigi kontaktide kustutamiseks valikut
Märgi kõik.
4
Koputage valikuid Kustuta > OK.
Oma kontaktiteabe muutmine
1
Avage Avakuva ja koputage ikooni
2
Puudutage pikalt kontaktiloendi ülaosas olevat valikut Mina ja koputage seejärel
. Seejärel koputage ikooni .
käsku Muuda kontakti.
3
Sisestage uus teave või tehke soovitud muudatused.
4
Kui olete lõpetanud, koputage nuppu Valmis.
Topeltkirjete vältimine rakenduses Kontaktid
Kontaktide sünkroonimisel uue kontoga või muul viisil kontaktiteabe importimisel võivad
rakenduses Kontaktid tekkida topeltkirjed. Kui see juhtub, võite tekkinud topeltkirjed
42
See on käesleva väljaande Interneti-versioon. © Ainult isiklikuks kasutamiseks.

ühendada uueks üksikkirjeks. Kui ühendate kontaktid eksituse tõttu, saate need hiljem
eraldada.
Kontaktide liitmine
1
Avage Avakuva ja koputage ikooni . Seejärel koputage ikooni .
2
Puudutage pikalt kontakti, mida soovite mõne muu kontaktiga liita, ja koputage
seejärel käsku Kontaktide ühendamine.
3
Koputage ilmunud loendis kontakti, kelle teabe soovite esimesele kontaktile lisada,
seejärel koputage kinnitamiseks nuppu OK. Esimese kontakti teave on nüüd lisatud
teisele kontaktile ja esimest kontakti Kontaktide loendis enam ei kuvata.
Liidetud kontaktide eraldamine
1
Avage Avakuva ja koputage ikooni . Seejärel koputage ikooni .
2
Puudutage pikalt liidetud kontaktikirjet, mida soovite muuta. Seejärel koputage
valikut Muuda kontakti.
3
Vajutage nuppu ja seejärel koputage valikut Eralda.
4
Koputage nuppu OK.
Lemmikud
Saate märkida kontakti lemmikuks. Vahekaardi Lemm-d kaudu saate kiire juurdepääsu
oma märgistatud kontaktidele. Vahekaardil Lemm-d, leiate ka loetelu kontaktidest, kellega
peate sidet kõige sagedamini.
Kontakti lemmikuks märkimine ja märkimise tühistamine
1
Kuval Avakuvakoputage , seejärel koputage .
2
Koputage selle kontakti nime, kellele soovite lemmikuks lisada või lemmikute hulgast
eemaldada.
3
Koputage .
Kontaktidega suhtlemine
Kontakti otsimine
1
Avage Avakuva ja koputage ikooni
2
Sisestage otsinguväljale Otsi kontakti nime paar esimest tähte. Kuvatakse kõik
vastavate tähtedega algavate kontaktide nimed.
. Seejärel koputage ikooni .
Kontakti kiirmenüü
Konkreetse kontakti sidevalikute vaatamiseks koputage kontakti pisipilti. Valikuteks on
kontaktile helistamine, teksti või multimeediumi sõnumi saatmine ja vestlus kasutades
rakendust Google Talk™.
Selleks, et rakendus kontakti kiirmenüüs valikuna ilmuks, võib teil olla vaja seda rakendust
telefonis seadistada ja rakendusse sisse logida. Teil tuleb näiteks käivitada rakendus Gmail™ ja
sisestada oma sisselogimise üksikasjad, enne kui saate rakendust Gmail™ kontakti kiirmenüüs
kasutada.
Kontaktide jagamine
Visiitkaardi saatmine
1
Avage Avakuva ja koputage ikooni
2
Koputage nuppu Mina.
3
Vajutage nuppu
4
Valige kasutatav edastusviis ja järgige ekraanil kuvatavaid juhiseid.
. Seejärel koputage valikuid Saada kontakt > OK.
. Seejärel koputage ikooni .
43
See on käesleva väljaande Interneti-versioon. © Ainult isiklikuks kasutamiseks.

Kontakti saatmine
1
Avage Avakuva ja koputage ikooni . Seejärel koputage ikooni .
2
Koputage selle kontakti nime, mille üksikasju soovite saata.
3
Vajutage nuppu . Seejärel koputage valikuid Saada kontakt > OK.
4
Valige kasutatav edastusviis ja järgige ekraanil kuvatavaid juhiseid.
Mitme kontakti korraga saatmine
1
Avage Avakuva ja koputage ikooni . Seejärel koputage ikooni .
2
Vajutage nuppu ja seejärel koputage valikut Saada kontaktid.
3
Märkige kontaktid, mida soovite saata, või valige kõik, kui soovite saata kõik
kontaktid.
4
Koputage Saada, seejärel koputage kinnitamiseks OK.
5
Valige kasutatav edastusviis ja järgige ekraanil kuvatavaid juhiseid.
Kontaktide varundamine
Kontaktide varundamiseks saate kasutada mälukaarti, SIM-kaarti või mõnda
veebisünkroonimisriista (nt Microsoft® Exchange ActiveSync®).
Kõikide kontaktide eksportimine mälukaardile
1
Avage Avakuva ja koputage ikooni . Seejärel koputage ikooni .
2
Vajutage nuppu . Seejärel koputage valikuid Varunda kont-d > Mälukaart.
3
Koputage nuppu OK.
Kontaktide eksportimine SIM-kaardile
1
Avage Avakuva, koputage
2
Vajutage
3
Märgistage ära kontaktid, mida soovite eksportida ja koputage Märgi kõik, juhul kui
, seejärel koputage Varunda kont-d > SIM-kaart.
, seejärel koputage .
soovite eksportida kõik kontaktid.
4
Koputage Varunda.
5
Kui soovite oma SIM-kaardil olevatele kontaktidele lisada uusi kontakte, siis valige
Lisa kontakte või valige Asenda kõik kontaktid, kui soovite SIM-kaardil olevaid
kontakte asendada.
Kui ekspordite kontakte SIM-kaardile, ei pruugita kogu teavet eksportida. Selle põhjuseks on
SIM-kaartide piiratud mälumaht.
44
See on käesleva väljaande Interneti-versioon. © Ainult isiklikuks kasutamiseks.

Sõnumside
Tekst- ja multimeediasõnumside kasutamine
SMS-teenuse (Short Message Service – lühisõnumiteenus) abil saab telefonist saata ja
vastu võtta tekstsõnumeid. Kui teie liitumisleping sisaldab MMS-teenust
(multimeediasõnumi teenus), saate saata ja vastu võtta ka sõnumeid, mis sisaldavad
selliseid meediumifaile nagu pildid ja videod. Üks tekstsõnum saab sisaldada kuni 160
märki. Kui sõnum ületab 160 tähemärki, siis kõik teie üksiksõnumid liidetakse ja saadetakse
koos. Tasuda tuleb iga 160-tähemärgise sõnumi eest. Sõnumite vaatamisel kuvatakse
need vestlustena, mis tähendab, et sõnumid saajale ja saatjalt rühmitatakse koos.
Multimeediumsõnumite saatmiseks peavad telefonis olema õiged multimeediasõnumi seaded.
Vaadake Interneti- ja sõnumsideseaded lk 32.
Sõnumi koostamine ja saatmine
1
Koputage kuval Avakuva ikooni . Seejärel leidke ikoon ja koputage seda.
2
Koputage nuppu Uus sõnum.
3
Koputage valikut Kirjutage sõnum ja sisestage oma sõnumi tekst.
4
Adressaadi lisamiseks koputage valikut Lisa adressaat. Seejärel valige kontakt või
sisestage täisnumber käsitsi.
5
Kui soovite lisada meediumifaili, koputage ikooni ja tehke valik.
6
Kui soovite enne sõnumi saatmist adressaate lisada või eemaldada, siis vajutage
ikooni . Adressaadi lisamiseks koputage valikut Lisa adressaat. Adressaadi
eemaldamiseks koputage esmalt valikut Muuda adressaate ja seejärel koputage
adressaadivälja kõrval nuppu . Kui olete lõpetanud, koputage nuppu Valmis.
7
Sõnumi saatmiseks koputage valikut Saada.
Kui väljute sõnumist enne selle saatmist, salvestatakse see mustandina. Vestlus tähistatakse
sõnaga Mustand:.
Vastuvõetud sõnumi lugemine
1
Kuval Avakuva, koputage , seejärel otsige ja koputage .
2
Koputage soovitud vestlusele.
3
Juhul, kui sõnum ei ole veel alla laaditud, koputage ja hoidke sõnumit, seejärel
koputage Laadi sõnum alla.
Kui olete vastu võtnud tekst- või multimeediasõnumi, kuvatakse olekuribal ikoon
lugemiseks saate olekuriba allapoole lohistada ja koputada vastuvõetud sõnumit, kui olekuriba
on avatud.
Sõnumile vastamine
1
Kuvage Avakuva, koputage , seejärel koputage Sõnumside.
2
Koputage soovitud vestlusele.
3
Sisestage oma vastus ja koputage Saada.
Sõnumi edastamine
1
Avage Avakuva ja koputage ikooni
2
Koputage soovitud vestlusele.
3
Hoidke sõrme sõnumil, mida soovite edastada ja koputage Edasta sõnum.
4
Valige loendist vastuvõtja või koputage Lisa adressaat, et lisada vastuvõtja, keda
loendis ei ole.
5
Redigeerige sõnumit ja koputage nuppu Saada (Saada).
. Seejärel koputage ikooni Sõnumside.
. Sõnumi
Sõnumi kustutamine
1
Kuvage Avakuva, koputage
2
Koputage soovitud vestlusele.
3
Hoidke sõrme sõnumil, mida soovite kustutada ja seejärel koputage Kustuta
sõnum > Jah.
See on käesleva väljaande Interneti-versioon. © Ainult isiklikuks kasutamiseks.
, seejärel koputage Sõnumside.
45

Vestluste kustutamine
1
Kuvage Avakuva, koputage , seejärel koputage Sõnumside.
2
Vajutage nuppu ja siis koputage valikut Kustuta mitu.
3
Märgistage nende vestluste märkeruudud, mida soovite kustutada ja koputage
Kustuta.
Saatja numbri salvestamine kontaktile
1
Avage Avakuva, koputage , seejärel koputage Sõnumside.
2
Koputage vestlusele.
3
Koputage ekraani ülaosas asuvale saatja numbrile.
4
Koputage .
5
Valige olemasolev kontakt või koputage uue kontakti loomiseks .
6
Redigeerige kontakti teave ja koputage Valmis.
Sõnumi saatjale helistamine
1
Avage Avakuva ja koputage ikooni
2
Koputage soovitud vestlust.
3
Koputage ekraani ülaosas adressaadi nime või numbrit.
4
Kui adressaat on teie kontaktide hulgas salvestatud, koputage telefoninumbrit, millel
. Seejärel koputage ikooni Sõnumside.
soovite helistada. Kui te pole adressaati oma kontaktide hulka salvestanud,
koputage ikooni
.
Vastuvõetud sõnumis oleva faili salvestamine
1
Avage Avakuva, koputage , seejärel koputage Sõnumside.
2
Koputage soovitud vestlusele.
3
Juhul, kui sõnum ei ole veel alla laaditud, koputage ja hoidke sõnumit, seejärel
koputage Laadi sõnum alla.
4
Hoidke sõrme failil, mida soovite salvestada ja seejärel tehke valik.
Tekstsõnumid ja multimeediasõnumid
Sõnumite teadaannete seadete muutmine
1
Kuvage Avakuva, koputage
2
Vajutage nuppu ja siis koputage valikut Seaded.
3
Soovi korral koputage valikut Teadaande helisignaal ja valige teadaande heli.
4
Soovi korral koputage Teadaande värinalarm ja mägistage aktiveerimiseks
märkeruut.
Väljuvate sõnumite edastusraporti seadete muutmine
1
Kuvage Avakuva, koputage
2
Vajutage nuppu
3
Edastusraporti aktiveerimiseks või deaktiveerimiseks koputage valikut
ja siis koputage valikut Seaded.
Edastusraport.
Kui sõnum on vastuvõtjale saadetud, ilmub sõnumisse
SIM-kaardile salvestatud sõnumite vaatamine
1
Kuvage Avakuva, koputage
2
Vajutage
, seejärel koputage Seaded > SIM-kaardil olevad sõnumid.
, seejärel koputage Sõnumside.
, seejärel koputage Sõnumside.
.
, seejärel koputage Sõnumside.
46
See on käesleva väljaande Interneti-versioon. © Ainult isiklikuks kasutamiseks.

E-post
E-kirjade saatmiseks ja e-kirjade vastuvõtmiseks oma e-posti tavakonto või ettevõtte konto
kaudu kasutage e-posti rakendust. Saate kasutada ka mõlemat. Saate kasutada oma
telefonis mitut e-posti aadressi samal ajal. Saate oma kontod seadistada selliselt, et need
töötavad läbi kombineeritud postkasti või läbi eraldi postkastide. Võtke arvesse, et e-kirjad,
mis te saate oma Gmail™ kontole, võivad olla teie telefonis kättesaadavad nii e-posti kui
ka Gmail™ kontodelt.
Teie ettevõtte Microsoft® Outlook® e-posti sõnumid peavad olema salvestatud
Microsoft® Exchange serveris, et ülalkirjeldatud talitlust oleks võimalik kasutada. Vaadake Oma
ettevõtte e-posti, kalendri ja kontaktide sünkroonimine lehel 68, et saada lisateavet.
E-posti konto seadistamine telefonis
1
Avage Avakuva ja koputage ikooni .
2
Leidke valik E-post ja koputage seda.
3
Sisestage oma e-posti aadress ja parool, seejärel koputage Edasi.
4
Kui e-posti konto seadeid ei ole võimalik automaatselt alla laadida, lõpetage
häälestamine käsitsi.
5
Kui kuvatakse vastav viip, sisestage e-posti konto jaoks nimi, mida oleks hõlbus
tuvastada. Seejärel koputage nuppu Valmis.
Kui peate seaded sisestama käsitsi, pöörduge e-posti konto õigete seadete kohta teabe
saamiseks oma e-posti teenuse pakkuja poole. Ettevõtte e-posti jaoks valige konto tüübiks
Exchange Active Sync.
Saate seadistada endale mitu kontot. Vt teemat E-posti lisakonto lisamine telefoni lk 49.
E-posti kasutamine
E-kirja koostamine ja saatmine
1
Avage Avakuva ja koputage ikooni .
2
Koputage nuppu E-post.
3
Kui kasutate mitut e-posti kontot, koputage kontot, millelt soovite kirja saata.
4
Koputage nuppu Koosta.
5
Koputage Adressaat ja alustage saaja aadressi tippimist. Vasted kuvatakse
dünaamiliselt muutuvas loendis. Koputage soovitud vastet või jätkake e-posti
aadressi tippimist. Täiendavate adressaatide lisamiseks sisestage koma ( , ) või
semikoolon ( ; ) ja alustage teise nime tippimist. Adressaadi kustutamiseks koputage
klahvi
6
Koputage Teema ja sisestage e-kirja teema.
7
Sisestage sõnumi tekst tekstiväljale.
8
Faili lisamiseks koputage Lisa manus. Valige failitüüp, seejärel koputage kuvatavas
loendis faili, mille soovite manusena lisada.
9
Koputage nuppu Saada.
E-kirjade vastuvõtmine
1
Kuvage Avakuva, koputage
2
Koputage E-post.
3
Kui teil on kasutuses mitu e-posti kontot, koputage kontole, mille soovite üle vaadata.
Kui soovite üle vaadata kõik oma e-posti kontod samaaegselt, koputage
Kombineeritud sisendkaust.
4
Uute sõnumite allalaadimiseks vajutage
.
.
, seejärel koputage Värskenda.
Ettevõtte kontole määrake tõukerežiim ja siis ei pea te sisendkasti sisu värskendama. Kui
tõukerežiim on aktiveeritud, siis värskendatakse teie telefon uute e-kirjade saamisel
automaatselt.
47
See on käesleva väljaande Interneti-versioon. © Ainult isiklikuks kasutamiseks.

E-kirjade lugemine
1
Avage Avakuva ja koputage ikooni .
2
Otsige üles ja koputage valikut E-post.
3
Juhul, kui kasutate mitut e-posti kontot, koputage kontot, mida soovite vaadata. Kui
soovite korraga vaadata kõiki e-posti kontosid, koputage valikut Kombineeritud
sisendkaust.
4
Kerige saabunud e-kirjade kaustas üles või alla ja koputage e-kirja, mida soovite
lugeda.
E-kirjade eelvaade ja lugemine eelvaatepaanil
1
Avage Avakuva ja koputage ikooni .
2
Otsige üles ja koputage valikut E-post.
3
Juhul, kui kasutate mitut e-posti kontot, koputage kontot, mida soovite vaadata. Kui
soovite korraga vaadata kõiki e-posti kontosid, koputage valikut Kombineeritud
sisendkaust.
4
Kui e-posti eelvaatepaan on lubatud, siis see kuvatakse.
5
Kerige saabunud e-kirjade kaustas üles või alla ja koputage e-kirja, mida soovite
lugeda. E-kiri avatakse eelvaatepaanil.
6
E-kirja vaatamiseks täisekraanil lohistage tükeldusriba (asub sisendkausta ja
eelvaatepaani vahel) vastavas suunas. Järgmise või eelmise sõnumi vaatamiseks
täisekraanil kasutage ekraani ülaosas asuvaid noolenuppe Edasi ja Tagasi.
7
Sisendkaustavaatesse naasmiseks lohistage taas tükeldusriba.
E-posti eelvaatepaani seadete muutmine
1
Koputage kuval Avakuva ikooni
2
Juhul, kui kasutate mitut e-posti kontot, koputage kontot, mida soovite vaadata. Kui
. Seejärel leidke ikoon E-post ja koputage seda.
soovite korraga vaadata kõiki e-posti kontosid, koputage valikut Kombineeritud
sisendkaust.
3
Vajutage nuppu , seejärel koputage Eelvaatepaan ja tehke valik.
E-kirja manuse vaatamine
1
Kuvage Avakuva, koputage
2
Leidke ja koputage E-post.
3
Otsige oma e-posti sisendkastist soovitud sõnum ja koputage sellele.
4
Vajaduse korral kerige e-kirjade eelvaatel alla, et manust näha. Koputage selle kõrval
.
olevale Ava või Salvesta.
Saatja e-posti aadressi salvestamine kontaktide hulka
1
Avage Avakuva ja koputage ikooni
2
Leidke valik E-post ja koputage seda.
3
Otsige oma saabunud e-kirjade kaustast soovitud sõnum ja koputage seda.
4
Koputage ekraani ülaosas asuvat saatja nime.
5
Kui teil palutakse lisada oma kontaktidele nimi, koputage nuppu OK.
6
Valige olemasolev kontakt või koputage uue kontakti loomiseks nuppu Uue kontakti
.
loomine.
7
Muutke kontakti teavet ja koputage nuppu Valmis.
E-kirjale vastamine
1
Avage Avakuva ja koputage ikooni
2
Koputage nuppu E-post.
3
Puudutage saabunud e-kirjade kaustas pikalt sõnumit, millele te soovite vastata.
4
Koputage valikut Vasta või Vasta kõigile.
5
Sisestage oma vastus, seejärel koputage Saada.
.
48
See on käesleva väljaande Interneti-versioon. © Ainult isiklikuks kasutamiseks.

E-kirja edastamine
1
Avage Avakuva ja koputage ikooni .
2
Koputage nuppu E-post.
3
Puudutage saabunud e-kirjade kaustas pikalt sõnumit, mille soovite edastada.
4
Koputage nuppu Edasi.
5
Koputage valikut Adressaat ja sisestage adressaadi aadress.
6
Sisestage sõnum ja seejärel koputage Saada.
E-kirja kustutamine
1
Avage Avakuva ja koputage ikooni
2
Koputage nuppu E-post.
3
Puudutage e-posti saabunud sõnumite kaustas pikalt sõnumit, mille soovite
.
kustutada. Seejärel koputage nuppu Kustuta.
Postkasti kontrollimissageduse muutmine
1
Kuvage Avakuva, koputage .
2
Leidke ja koputage E-post.
3
Kui olete seadistanud mitu e-posti kontot, koputage soovitud kontol.
4
Vajutage , seejärel koputage Konto seaded > Sisendkausta kontr sagedus ja
tehke valik.
E-posti kontode kasutamine
E-posti lisakonto lisamine telefoni
1
Avage Avakuva ja koputage ikooni
2
Leidke valik E-post ja koputage seda.
3
Vajutage nuppu ja seejärel koputage valikut Kontod.
4
Vajutage nuppu ja seejärel koputage valikut Lisa konto.
5
Sisestage e-posti aadress ja parool, seejärel koputage nuppu Edasi. Kui e-posti
konto seadeid ei ole võimalik automaatselt alla laadida, lõpetage häälestamine
käsitsi.
6
Kui kuvatakse vastav viip, sisestage e-posti konto jaoks nimi, mida oleks hõlbus
tuvastada. Seejärel koputage nuppu Valmis.
.
Kui teil on mitu e-posti kontot, siis näete rakenduse
Koputage selle konto nime, mida soovite avada.
E-post avamisel oma kontode loendit.
E-posti konto määramine vaikekontoks
1
Kuvage Avakuva, koputage .
2
Leidke ja koputage E-post.
3
Koputage kontole, mida te soovite kasutada vaikekontona e-kirja koostamisel ja
ärasaatmisel.
4
Vajutage nuppu
5
Märgistage märkeruut Vaikekonto.
Kui teil on ainult üks e-posti konto, siis on see konto automaatselt vaikekonto.
ja siis koputage valikut Konto seaded.
Telefonist e-posti konto eemaldamine
1
Avage Avakuva ja koputage ikooni
2
Leidke valik E-post ja koputage seda.
3
Kui teie telefonis on mitu e-posti kontot, minge juhise 4 juurde. Kui teil on ainult üks
.
e-posti konto, vajutage , seejärel koputage Kontod.
4
Puudutage pikalt kontot, mida soovite eemaldada, seejärel koputage Kustuta
konto > OK.
49
See on käesleva väljaande Interneti-versioon. © Ainult isiklikuks kasutamiseks.

Gmail™ ja muud Google™-i teenused
Kui teil on Google™-i konto, saate seda kasutada koos telefonis oleva rakendusega
Gmail™ , et e-posti sõnumeid lugeda, kirjutada ja korraldada. Kui olete seadistanud
telefonis Google™-i konto, saate rakenduse Google Talk™ abil vestelda oma sõpradega
ja sünkroonida telefoni kalendrirakendusega Google Calendar™ ning Android Market™-i
rakendusi ja mängusid alla laadida.
Google™-konto seadistamine oma telefonis
1
Avage Avakuva ja koputage ikooni .
2
Leidke ja koputage Seaded > Kontod ja sünkroonimine > Lisa konto > Google.
3
Google™-i konto loomiseks täitke registreerimisviisardi juhised või kui teil on konto
juba olemas, logige sellesse sisse. Telefon on nüüd rakenduste Gmail™ , Google
Talk™ ja Google Calendar™ kasutamiseks valmis.
Google™-i konto saab häälestusjuhendi kaudu luua või seadistada ka telefoni esimesel
käivitamisel. Variandina saate minna sidusrežiimi ja luua konto veebisaidil
www.google.com/accounts.
Rakenduse Gmail™ avamine
1
Koputage kuval Avakuva ikooni .
2
Leidke ja koputage valikut Gmail™ .
50
See on käesleva väljaande Interneti-versioon. © Ainult isiklikuks kasutamiseks.

Google Talk™
Sõpradega vestlemiseks saate telefonis kasutada kiirsõnumsiderakendust Google Talk™.
Ka sõbrad peavad kasutama sama rakendust.
Google Talk™-i käivitamine
1
Kuvage Avakuva, koputage .
2
Leidke ja koputage Talk.
Kiirsõnumile vastamine rakendusega Talk
1
Kui keegi võtab teiega ühendust rakenduse Talkkaudu, kuvatakse olekuribal ikoon
.
2
Lohistage olekuriba allapoole, koputage sõnumit ja alustage vestlust.
51
See on käesleva väljaande Interneti-versioon. © Ainult isiklikuks kasutamiseks.

Sony Ericsson Timescape™
2
3
1
Sony Ericsson Timescape™ täiustab teie suhtlusvõimalusi, koondades kogu suhtluse ühte
vaatesse. Iga sündmus (näiteks tekst, multimeediumsõnumid, vastamata kõned ja
veebiteenuste uuendused) kuvatakse ekraanil paanina kronoloogilises järjekorras. Sel viisil
saate enne sündmuste täieliku sisu kuvamist vaadata väikest eelvaadet. Saate ka koputada
lõpmatuse nupule , et vaadata parasjagu kuvatava Timescape™-i objektiga seotud sisu.
Kõik võrgud ja/või võrguoperaatorid ei toeta kõiki selles jaotises kirjeldatud teenuseid või
funktsioone kõikides riikides või piirkondades.
Rakenduse Timescape™ käivitamine
1
Avage Avakuva ja koputage ikooni .
2
Leidke valik Timescape™ ja koputage seda.
3
Timescape'i esmakordsel käivitamisel võite suhtlusvõrgu Facebook või Twitter
kontosse sisselogimiseks tervituskuval vastavat paani koputada. Kui te ei soovi sisse
logida, koputage nuppu Valmis.
Timescape™-i peavaade
1
2 Timescape™-i paanid ajalises järjestuses, kõige uuem paan üleval
3 Timescape™-i sündmuste filter
Teie olekud teie poolt valitud veebiteenustes
Timescape™-i vidin
Timescape™-i vidin näitab viimaseid Timescape™-i sündmusi. Kiireks juurdepääsuks võib
Timescape™-i vidina lisada aknasse Avakuva. Vt teemat Avakuva lk 19.
52
See on käesleva väljaande Interneti-versioon. © Ainult isiklikuks kasutamiseks.

Timescape™-i vidina vaade
1
24
3
1 Timescape™-i paan
2 Värskenda
3 Timescape'i põhivaate otsetee
4 Koputage oleku uuendamiseks
Rakenduse Timescape™ vidinas ei saa paanide eelvaadet kuvada.
Timescape™-i vidina lisamine avakuvale
1
Avage Avakuva ja vajutage ikooni .
2
Koputage valikuid Lisa > Vidinad.
3
Koputage valikut Timescape™-i vidin.
4
Valige üksus, mille soovite lisada.
Timescape-i vidina eemaldamine oma Avalehelt
1
Puudutage Avakuval Timescape vidinat ja hoidke sellest kinni.
2
Lohistage paan ikoonile
ekraani allosas.
Rakenduse Timescape™ kasutamine
Paanide kerimine rakenduses Timescape™
1
Avage Avakuva ja koputage ikooni
2
Otsige üles ja koputage valikut Timescape™.
3
Paanide kerimiseks libistage sõrme üles või alla.
Paani eelvaade rakenduses Timescape™
1
Avage Avakuva ja koputage ikooni
2
Otsige üles ja koputage valikut Timescape™.
3
Liikuge kerides paanini, mille eelvaate soovite kuvada. Seejärel koputage paani.
Timescape™-i sündmuste filter
.
.
Kõik sündmused
Vastamata kõned
Saadud tekst- ja multimeediumsõnumid
Twitter™-i kontaktide uuendused
Facebook™-i kontaktide uuendused
53
See on käesleva väljaande Interneti-versioon. © Ainult isiklikuks kasutamiseks.

Rakenduses Timescape™ kuvatavate sündmuste filtreerimine
1
Avage Avakuva ja koputage ikooni .
2
Otsige üles ja koputage valikut Timescape™.
3
Koputage filtriikooni või liikuge libistades sellele.
Timescape™-i avakuva värskendamine
•
Kui Timescape™-i sündmuste filter on määratud kõikidele sündmustele, vajutage
, seejärel koputage Värskenda.
Kui värskendate avakuva, loob teie telefon Interneti-ühenduse, et uuendada Timescape™-ga
lingitud veebiteenuse kontodelt saadud teave.
Facebook™-i või Twitter™-isse sisselogimine Timescape™-i kaudu
1
Kuvage Avakuva, koputage .
2
Leidke ja koputage Timescape™.
3
Vajutage , seejärel koputage Seaded > Seadista teenused.
4
Koputage teenusele, millesse soovite sisse logida.
5
Sisestage sisselogimisandmed.
Kui olete veebiteenusesse sisse loginud, saate rakenduses Timescape™ uuendada oma olekut,
vaadata veebiteenustest uuendusi.
Facebook™-i või Twitter™-i oleku uuendamine rakenduses Timescape™
1
Avage Avakuva ja koputage ikooni .
2
Otsige üles ja koputage valikut Timescape™.
3
Koputage valikuid
4
Koputage teenust, mille jaoks soovite oma olekuteavet uuendada. Kui te pole
> Uuenda olek.
teenusesse sisse loginud, tuleb teil enne jätkamist sisse logida. Kui olete soovitud
teenuse valinud, koputage nuppu Jätka.
5
Koputage tekstivälja ja sisestage uus olek. Seejärel koputage nuppu Postita.
Facebook™-ist või Twitter™-ist väljalogimine Timescape™-i kaudu
1
Kuvage Avakuva, koputage
2
Leidke ja koputage Timescape™.
3
Vajutage
4
Koputage teenusele, millest soovite välja logida.
Väljalogimisel kustutakse teie konto teave.
, seejärel koputage Seaded > Seadista teenused.
.
Sündmuse vaatamine rakenduses Timescape™
1
Koputage kuval Avakuva ikooni .
2
Leidke ja koputage valikut Timescape™.
3
Kerige ja koputage soovitud sündmuse paanil, nii et see ilmub eelvaaterežiimis.
Koputage seejärel uuesti paanil.
Vastuvõtmata kõnele vastamine rakenduse Timescape™ kaudu
1
Koputage kuval Avakuva ikooni
2
Tehke valik ja koputage Timescape™.
3
Koputage vastamata kõnet tähistaval paanil ja koputage sellel seejärel uuesti.
4
Kõnele tagasi pöördumiseks koputage
.
.
Tekst- või MMS-sõnumile vastamine rakenduses Timescape™
1
Avage Avakuva ja koputage ikooni .
2
Leidke valik Timescape™ ja koputage seda.
3
Liikuge kerides tekst- või MMS-sõnumi paanile ja seejärel koputage paani.
4
Koputage uuesti sõnumipaanile, seejärel redigeerige sõnum ja koputage Saada.
54
See on käesleva väljaande Interneti-versioon. © Ainult isiklikuks kasutamiseks.

Lõpmatuse nupp Timescape™-is
Paanile koputades kuvatakse ülemises paremas nurgas lõpmatusenupp . Kui paan on
kontaktiga seotud, saate lõpmatusenupule koputades juurdepääsu seotud sisule.
Timescape™-i kontaktiga sidepidamise vaatamine
1
Avage Avakuva ja koputage ikooni .
2
Leidke valik Timescape™ ja koputage seda.
3
Koputage kontaktiga seotud sündmuse paanil.
4
Koputage nuppu . Kuvatakse kogu kontakti suhtlus.
5
Kontakti mõne muu teenuse kaudu suhtluse kuvamiseks koputage ekraani allosas
soovitud filtriüksusi või liikuge sõrmega libistades nendele.
Rakenduse Timescape™ seaded
Timescape™-i seadetele juurdepääs
1
Koputage kuval Avakuva ikooni .
2
Leidke ja koputage Timescape™.
3
Vajutage nuppu ja siis koputage valikut Seaded.
Veebiteenuse sisu-uuenduste kavandamine rakenduses Timescape™
1
Kuvage Avakuva, koputage .
2
Leidke ja koputage Timescape™.
3
Vajutage
4
Koputage soovitud valikule. Kui valite Juhend, siis automaatset uuendamist ei toimu.
, seejärel koputage Seaded > Uuendusrežiim.
55
See on käesleva väljaande Interneti-versioon. © Ainult isiklikuks kasutamiseks.

Rakenduse Android Market™
alustusjuhend
Avage Android Market™ ja sisenege rakenduste ja mängude maailma. Neid rakendusi ja
mänge saate sirvida erinevate kategooriate järgi. Saate rakendust või mängu hinnata ja
tagasisidena oma arvamuse saata.
Android Market™-i kasutamiseks peab teil olema Google™ konto. Lisateavet leiate
teemast Google™-konto seadistamine oma telefonis lk 50.
Android Market™ ei pruugi kõikides riikides ja regioonides kasutatav olla
Android Market™-i avamine
1
Koputage kuval Avakuva ikooni .
2
Otsige üles ja koputage valikut Market.
Maksevalikud
Kui laadite alla rakendusi Android Market™-ist, siis teie ostu töödeldakse Google
Checkout™-i kaudu. Mõnikord saate Android Market™-ist alla laadida rakenduste tasuta
prooviversioone, kuid soovi korral rakenduse kasutamist jätkata, tuleb alla laadida
täisversioon ja tasuda selle eest väljatöötaja veebisaidi kaudu.
•
Google Checkout™ – Google Checkout™ on sidusrežiimis töötav andmetöötlusteenus.
See teenus pakub muuhulgas teavet teie varasematest ostudest ja kaitseb teid krediitkaardi
pettuste eest, mitte andes müüjale teie krediitkaardi täisnumbrit. Google Checkout™-i
sisselogimiseks saate kasutada Google™ kontot. Kui teil ei ole Google Checkout™ kontot,
saate uue konto registreerida oma telefonist. Makseid saate teha krediit-, deebet- või
kinkekaardiga. Mõned müüjad on nõus ka maksmisega läbi teie telefoniarve.
Rakenduste ostmine Android Market™-ist ei pruugi kõikides riikides ja regioonides võimalik olla.
Android Market™-i allalaadimine
Android Market™-ist saate alla laadida mitut tüüpi rakendusi, sealjuures tasuta rakendusi.
Kui tasute rakenduse eest läbi Google Checkout™-i, siis on see rakendus seotud teie
Google™ kontoga nii, et seda saab igasse seadmesse installida piiramatu arv kordi.
Enne rakenduste allalaadimist
Enne kui käivitate allalaadimise Android Market™-ist, veenduge Internetiühenduse
olemasolus.
Pidage meeles, et teilt võidakse sisu oma telefonisse laadimise eest küsida andmete
laadimise tasu. Lisateavet saate oma võrguoperaatorilt.
Tasuta rakenduse allalaadimine
1
Otsige Android Market™-is välja rakendus, mille soovite alla laadida. Selleks võite
sirvida kategooriaid või kasutada otsingufunktsiooni.
2
Rakenduse üksikasjade vaatamiseks koputage seda. Seejärel installige rakendus
juhiseid järgides.
3
Kui rakendus, mida soovite alla laadida, nõuab juurdepääsu teie andmetele või
kontrolli mõne teie telefoni funktsiooni üle, kuvatakse aken üksikasjaliku teabega.
Lugege see teave hoolikalt läbi, kuna jätkamine võib teie telefoni funktsioone olulisel
määral mõjutada. Kui olete nõus, koputage nuppu OK. Kui soovite allalaadimise
tühistada, koputage nuppu Tühista.
56
See on käesleva väljaande Interneti-versioon. © Ainult isiklikuks kasutamiseks.

Tasulise rakenduse allalaadimine
1
Otsige Android Market™-is välja rakendus, mille soovite alla laadida. Selleks võite
sirvida kategooriaid või kasutada otsingufunktsiooni.
2
Rakenduse üksikasjade vaatamiseks koputage seda. Seejärel viige ost telefonis
kuvatavaid juhiseid järgides lõpule.
3
Kui rakendus, mida soovite alla laadida, nõuab juurdepääsu teie andmetele või
kontrolli mõne teie telefoni funktsiooni üle, kuvatakse aken üksikasjaliku teabega.
Lugege see teave hoolikalt läbi, kuna jätkamine võib teie telefoni funktsioone olulisel
määral mõjutada. Kui olete nõus, koputage nuppu OK. Kui soovite allalaadimise
tühistada, koputage nuppu Tühista.
Allalaaditud rakenduse avamine
1
Vajutage Android Market™-is nuppu ja koputage siis valikut My apps.
2
Koputage allalaaditud rakendust.
Allalaaditud rakendustele pääsete juurde ka rakenduste kuva kaudu.
Rakenduse salvestatud andmete kustutamine
Vahel võib osutuda vajalikuks rakenduse andmete kustutamine. See võib juhtuda näiteks,
kui rakenduse mälu saab täis või kui soovite mängu parimad tulemused kustutada. Lisaks
võite teatud rakendustes kustutada saabunud e-kirjad, tekst- ja MMS-sõnumid.
Rakenduse vahemälu tühjendamine
1
Avage Avakuva ja koputage ikooni
2
Leidke valik Seaded ja koputage seda.
3
Koputage valikuid Rakendused > Rakenduste haldamine.
4
Koputage selle rakenduse nime, mille vahemälu soovite tühjendada.
5
Koputage nuppu Tühjenda vahemälu.
.
Mõne rakenduse vahemälu ei saa tühjendada.
Installitud rakenduse kustutamine
1
Koputage kuval Avakuva ikooni .
2
Leidke ja koputage valikut Seaded.
3
Koputage valikuid Rakendused > Rakenduste haldamine.
4
Koputage soovitud rakendust.
5
Koputage nuppu Desinstalli.
Mõnda eelinstallitud rakendust pole võimalik kustutada.
Load
Mõned rakendused vajavad töötamiseks telefoni juurdepääsuosasid. Näiteks vajavad
navigeerimisrakendused luba andmeid saata ja vastu võtta ning ligipääsu teie
asukohateabele. Mõned rakendused võivad sellist luba kuritarvitada ja andmeid varastada
või kustutada või edastada teie asukohateabe kolmandale osapoolele. Installige ja andke
sellised load ainult usaldusväärsetele rakendustele.
Rakenduse õiguste vaatamine
1
Koputage kuval Avakuva ikooni .
2
Leidke ja koputage valikut Seaded.
3
Koputage valikuid Rakendused > Rakenduste haldamine.
4
Koputage soovitud rakendust.
5
Seade Load kuvamiseks kerige loendit alla.
Muude kui Android Market™-i rakenduste kasutamine
Tundmatu või ebausaldusväärse päritoluga rakenduste installimine võib teie telefoni
kahjustada. Vaikimisi on selliste rakenduste installimine telefonis blokeeritud. Soovi korral
57
See on käesleva väljaande Interneti-versioon. © Ainult isiklikuks kasutamiseks.

saate seda seadet siiski muuta ja lubada ka tundmatutest allikatest pärinevate rakenduste
installimise.
Sony Ericsson ei taga ega garanteeri teie telefoni allalaaditud või muul viisil üle kantud teiste
tootjate loodud rakenduste või sisu toimivust. Samuti ei vastuta Sony Ericsson selle eest, kui
teiste tootjate loodud sisu ülekandmine teie telefoni kahjustab telefoni või halvendab selle
talitlust. Kasutage üksnes usaldusväärsetest allikatest pärinevat sisu. Küsimuste või probleemide
korral pöörduge sisupakkuja poole.
Mitte-Android Market™-i rakenduste installimise lubamine
1
Koputage kuval Avakuva ikooni .
2
Leidke järgmised valikud ja koputage neid: Seaded > Rakendused.
3
Märkige ruut Tundmatud allikad.
58
See on käesleva väljaande Interneti-versioon. © Ainult isiklikuks kasutamiseks.

PlayNow™-teenus
PlayNow™-teenuse abil saate alla laadida rakendusi, mängusid ja muusikat. PlayNow™teenus pakub allalaadimiseks nii tasuta kui tasulisi rakendusi.
PlayNow™-teenus ei ole kõikides riikides saadaval.
Toimingud enne sisu allalaadimist
Enne allalaadimise alustamist veenduge, et teil on Internetiühendus. Muusikat, helinaid ja
teemasid sisaldava sisu allalaadimiseks peab teil olema telefonisse sisestatud mälukaart.
Kui oma telefonisse sisu alla laadite, võidakse edastatava andmehulga eest tasu küsida.
Lisateavet teie riigis kehtivate andmeedastustasude kohta saate oma operaatorilt.
Rakenduse PlayNow™ käivitamine
1
Koputage kuval Avakuva ikooni .
2
Leidke ja koputage ikooni .
Allalaadimine PlayNow™-teenuse kaudu
Sisu vahetu allalaadimine telefonisse PlayNow™-teenuse kaudu. Valida saate paljude
rakenduste, mängude, muusika, helinate ja muu sisu hulgast. Võtke arvesse, et tasuliste
rakenduste maksetingimused võivad riigiti erineda.
PlayNow-üksuse allalaadimine telefoni
1
Avage Avakuva ja koputage ikooni
2
Otsige üles ja koputage valikut Store.
3
Otsige välja üksus, mille soovite alla laadida. Selleks võite sirvida kategooriaid või
kasutada otsingufunktsiooni.
4
Üksuse andmete vaatamiseks koputage seda.
5
Ostmisega alustamiseks klõpsake nuppu Osta kohe. Kui ost on valideeritud, saate
asuda sisu alla laadima.
.
59
See on käesleva väljaande Interneti-versioon. © Ainult isiklikuks kasutamiseks.

Qriocity™ Video
Laenutage ja ostke videosid, mida saate vaadata mitte ainult oma telefonis, vaid ka arvutis,
PlayStation® Portable's (PSP) ja PlayStation® 3-es.
Qriocity™ Video ei pruugi kõikides riikides ja piirkondades kasutatav olla.
Qriocity™ avamine
1
Avage Avakuva ja koputage ikooni .
2
Otsige üles ja koputage valikut
Qriocity™ menüü ülevaade
Saate kindla video otsimiseks avada otsingufunktsiooni.
Saate kuvada ja muuta konto, ostude ja allalaadimiste seaded.
.
Saate vaadata oma kontoteavet.
Saate vaadata kõigi üksuste allalaadimisolekut.
Saate praeguse video sooviloendisse lisada.
Saate kõik üksused sooviloendist kustutada.
Saate praegu kuvatava video sooviloendist kustutada.
Saate praeguse video kohta suhtlusvõrgustiku, e-posti, Bluetoothi või mõne muu meetodi kaudu teavet
Saate kuvada juriidilise teabe.
Qriocity™ menüü on dünaamiline – see tähendab, et kõik valikud pole alati saadaval. Kõigi
sooviloendis leiduvate üksuste kustutamise valik näiteks on saadaval ainult siis, kui see loend on
parajasti kuvatud.
jagada.
Qriocity™ menüü avamine
•
Avage Qriocity™ ja vajutage siis ikooni .
Qriocity™ konto loomine
Kui soovite Qriocity™ teenuse kaudu filme osta või laenutada, peate esmalt looma konto.
Kui teil on PlayStation®-i võrgukonto juba olemas, võite kasutada seda kontot.
Qriocity™ videovalikuga tutvumine
Soovitud video leidmiseks saate lisaks otsingule videoid kategooriate lõikes sirvida. Kui
leiate mõne huvipakkuva video, saate vaadata selle eelvaadet.
Video laenutamine või ostmine
Videoid saate nii laenutada kui ka osta. Valik on lai – uusimad Hollywoodi linateosed,
märulifilmid, komöödiad ja palju muud. Video laenutamisel antakse teile teatud kindel aeg,
mille jooksul saate videot vaadata. Laenutusaja pikkus sõltub piirkonnast. Saate valida ka
ostetud video allalaadimise enamikesse Sony™-seadmetesse, mis on ühendatud
Qriocity™-kontoga.
60
See on käesleva väljaande Interneti-versioon. © Ainult isiklikuks kasutamiseks.
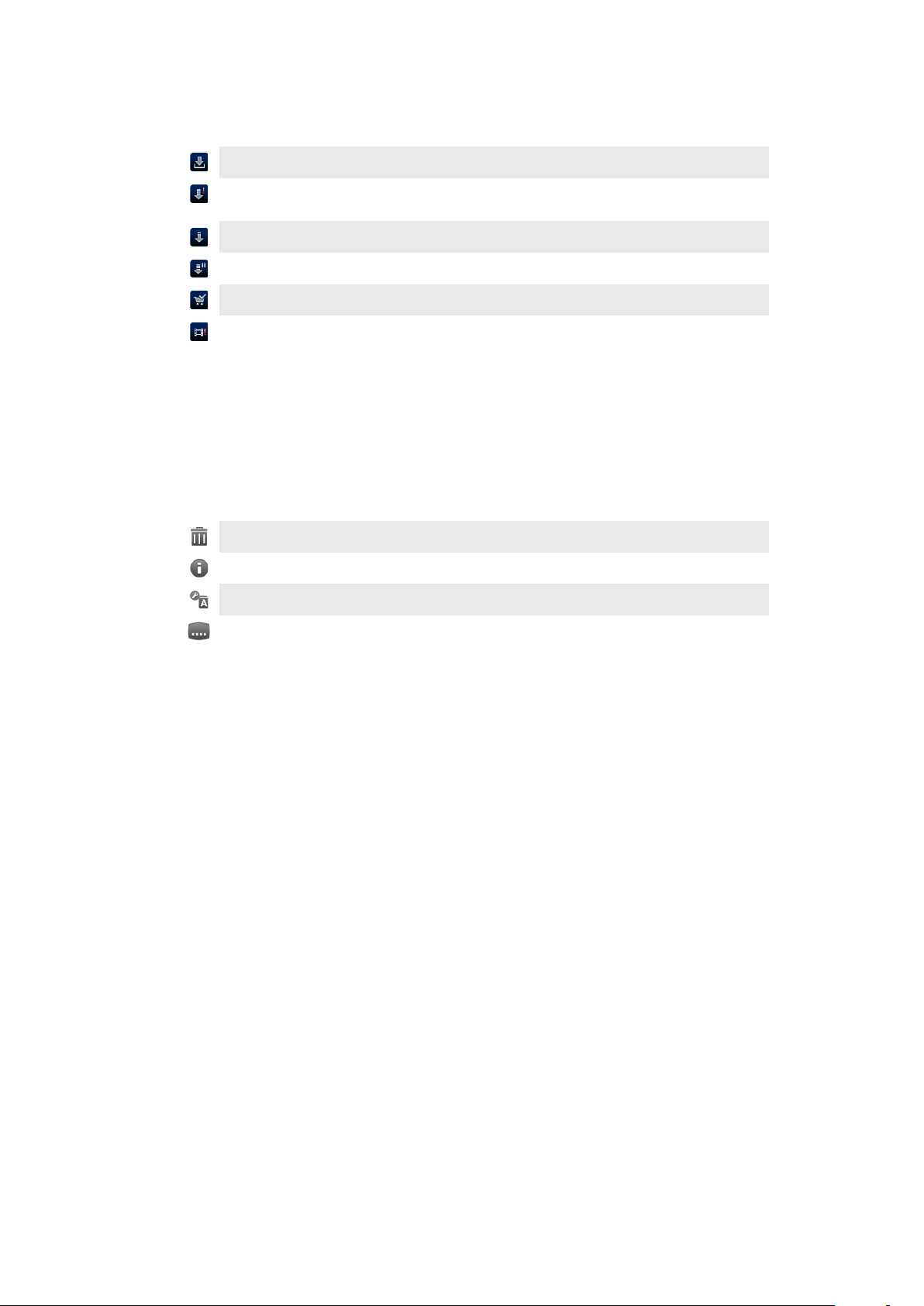
Qriocity™ teatiste ülevaade
Videote ostmisel või laenutamisel võidakse kuvada järgmised teated.
Video allalaadimine on lõpule jõudnud
Allalaadimine on nurjunud. Kontrollige, kas telefon on ühendatud mõnda Wi-Fi®-võrku ja kas telefoni
mälukaardil on piisavalt vaba ruumi.
Video allalaadimine on pooleli
Allalaadimine on peatatud
Õnnestunud ostu kinnitus
Laenutusaeg on alanud
Qriocity™ video vaatamine
Laenutatud või ostetud videoid saate vaadata enamikus Sony™ seadmetes, mis on teie
Qriocity™ kontoga ühendatud.
Qriocity™ videomenüü ülevaade
Video vaatamise ajal saate avada menüü järgmiste valikutega:
Saate praeguse video kustutada.
Saate vaadata teavet praeguse video kohta.
Saate vahetada subtiitrite keelt või subtiitrid eemaldada.
Saate vahetada heliriba keelt.
61
See on käesleva väljaande Interneti-versioon. © Ainult isiklikuks kasutamiseks.

Ajakava korraldamine
Kalender
Telefonis on kalender, mille abil saate hallata oma ajakava. Kui teil on Sony Ericssoni või
Google™-i konto, saate sünkroonida ka telefoni kalendri oma veebikalendriga. Vaadake
Sünkroonimine lk 67.
Kalendrivaate määramine
1
Koputage kuval Avakuva ikooni . Seejärel leidke ikoon Kalender ja koputage seda.
2
Vajutage nuppu ja tehke soovitud valik.
Mitme kalendri vaatamine
1
Koputage kuval Avakuva ikooni . Seejärel leidke ikoon Kalender ja koputage seda.
2
Vajutage nuppu . Seejärel koputage valikuid Veel > Minu kalendrid.
3
Koputage, et valida kalendrid, mida soovite vaadata.
Kalendrisündmuse loomine
1
Avage Avakuva ja koputage ikooni . Seejärel koputage ikooni Kalender.
2
Vajutage nuppu ja seejärel koputage valikut Uus sündmus.
3
Sisestage sündmuse nimi, aeg, asukoht ja kirjeldus.
4
Soovi korral valige jaotises Kordus mõni muu valik.
5
Valige sündmuse meeldetuletus. Sündmuse jaoks uue meeldetuletuse lisamiseks
koputage nuppu
6
Koputage nuppu Salvesta.
.
Kui meelespea aeg on kätte jõudnud, annab telefon meeldetuletuseks lühikese helisignaali.
Olekuribal kuvatakse ikoon .
Kalendrisündmuse vaatamine
1
Avage Avakuva ja koputage ikooni . Seejärel koputage ikooni Kalender.
2
Koputage kuvatava sündmuse nime.
Kalendriseadete muutmine
1
Avage Avakuva ja koputage ikooni . Seejärel koputage ikooni Kalender.
2
Vajutage nuppu . Seejärel koputage valikuid Veel > Seaded.
3
Koputage seadet, mida soovite avada. Tehke soovitud muudatused.
Äratuskell
Telefoni saate kasutada äratuskellana, valides äratuse helinaks suvalise telefonis leiduva
helifaili. Kui telefon on välja lülitatud, siis äratust ei esitata. Küll aga kõlab äratus siis, kui
telefon töötab hääletus režiimis.
Äratuskella avamine
1
Avage Avakuva ja koputage ikooni
2
Leidke valik Äratused ja koputage seda.
Äratuskella avamiseks võite ka koputada analoogkella, kui olete lisanud selle vidinana vaatesse
Avakuva.
.
62
See on käesleva väljaande Interneti-versioon. © Ainult isiklikuks kasutamiseks.

Uue äratuse määramine
1
Koputage avakuval ikooni .
2
Otsige üles ja koputage valikut Äratused.
3
Koputage valikut Lisa äratus.
4
Kellaaja reguleerimiseks kerige valikus üles või alla.
5
Koputage valikut Määra.
6
Soovi korral muutke muid äratuse seadeid.
7
Koputage valikut Valmis.
Olemasoleva äratuse muutmine
1
Avage Avakuva ja koputage ikooni
2
Leidke valik Äratused ja koputage seda.
3
Koputage äratust, mida soovite muuta.
4
Koputage nuppu Kellaaeg.
5
Kellaaja reguleerimiseks kerige üles või alla.
6
Koputage nuppu Määra.
7
Soovi korral muutke muid äratuse seadeid.
8
Koputage nuppu Valmis.
Äratuse kellaajavorming on sama, mille olete valinud üldistes kellaajaseadetes (nt 12-tunnine või
24-tunnine kellaajavorming).
.
Äratuse desaktiveerimine
1
Avage Avakuva ja koputage ikooni
2
Leidke valik Äratused ja koputage seda.
3
Koputage ühte märgistatud äratust.
4
Tühjendage ruut Lülita äratus sisse.
.
Olemasoleva äratuse aktiveerimine
1
Avage Avakuva ja koputage ikooni
2
Leidke valik Äratused ja koputage seda.
3
Koputage ühte märgistamata äratust.
4
Märkige ruut Lülita äratus sisse.
.
Äratuse kustutamine
1
Avage Avakuva ja koputage ikooni
2
Leidke valik Äratused ja koputage seda.
3
Koputage äratust, mida soovite kustutada.
4
Koputage valikut Kustuta (Kustuta konto) ja siis valikut OK.
.
Äratuse või märguande helina määramine
1
Avage Avakuva ja koputage ikooni
2
Leidke valik Äratused ja koputage seda.
3
Koputage äratust, mida soovite muuta.
4
Koputage nuppu Helin ja tehke soovitud valik.
5
Koputage nuppu Valmis.
.
Korduva äratuse määramine
1
Avage Avakuva ja koputage ikooni
2
Leidke valik Äratused ja koputage seda.
3
Koputage äratust, mida soovite muuta.
4
Koputage nuppu Korda.
5
Märkige soovitud päevade ruudud ja seejärel koputage nuppu OK.
.
Äratuse pealkirja määramine
1
Avage Avakuva ja koputage ikooni
2
Leidke valik Äratused ja koputage seda.
3
Koputage äratust, mida soovite muuta.
4
Koputage nuppu Silt ja sisestage äratuse nimi.
5
Koputage nuppu OK.
See on käesleva väljaande Interneti-versioon. © Ainult isiklikuks kasutamiseks.
.
63

Äratussignaali värinafunktsiooni aktiveerimine
1
Avage Avakuva ja koputage ikooni .
2
Leidke valik Äratused ja koputage seda.
3
Koputage äratust, mida soovite muuta.
4
Märkige ruut Värinalarm.
Äratuse ja märguannete esitamine, kui telefon töötab hääletus režiimis
1
Avage Avakuva ja koputage ikooni .
2
Leidke Äratused ja koputage seda. Seejärel vajutage nuppu .
3
Koputage nuppu Seaded.
4
Märkige ruut Äratus hääletus režiimis.
Äratuse edasilükkamine selle kõlamisel
•
Äratuse kõlamisel koputage ikooni Lükka edasi.
Äratuse väljalülitamine selle kõlamisel
•
Äratuse kõlamisel koputage valikut Tühista.
64
See on käesleva väljaande Interneti-versioon. © Ainult isiklikuks kasutamiseks.

Rakendus NeoReader™
Skannitavate esemete kohta lisateabe saamiseks saate kasutada oma telefoni
vöötkoodiskannerit. Näiteks näete ajakirjareklaamis mantlit ja soovite leida lähima
jaekaupluse, kus seda müüakse. Kui reklaam sisaldab loetavat triipkoodi, saab rakendust
NeoReader™ kasutades juurdepääsu veebisisule, näiteks veebilehele, kust saate toote
kohta lisateavet või lähimate müügikohtade asukoha kaardil. NeoReader™ toetab
enamikke standardsete ribakoodide tüüpe.
Rakenduse NeoReader™ käivitamine
1
Koputage kuval Avakuva ikooni .
2
Leidke ja koputage valikut NeoReader™.
Vöötkoodi skannimine
1
Rakenduses NeoReader™ hoidke telefoni kaamerat vöötkoodi kohal kuni kogu
vöötkood on pildinäidikus nähtav.
2
Telefon skannib vöötkoodi automaatselt ja vibreerib, kui vöötkood on tuvastatud. Kui
vöötkoodi ei tuvasta, koputage koodi käsitsi skannimiseks ikooni .
3
Kui vöötkood on tuvastatud, koputage vöötkoodi teabe kuvamiseks nuppu Jätka
või tegevuse tühistamiseks nuppu Tagasi.
Vöötkoodi numbrite sisestamine käsitsi
1
Rakenduses NeoReader™ koputage ikooni
2
Koputage tekstivälja ja sisestage seejärel vöötkoodi numbrid.
3
Koputage nuppu OK.
.
Rakenduse NeoReader™ menüü ülevaade
Rakenduses NeoReader™ on saadaval järgmised menüüvalikud.
Klõpsake vöötkoodi käsitsi skannimiseks kõrgema eraldusvõimega
Sisestage vöötkoodi numbrid käsitsi. Seda valikut saab kasutada siis, kui teie kaameral on vöötkoodi
Vaadake varem skannitud vöötkoodide loendit
•
•
•
•
lubage sõnumi kinnitamise funktsioon või lülitage see välja. Kui see on lubatud, saate
kinnitussõnumi, kus küsitakse, kas soovite pärast edukat skannimist vöötkoodi mobiili veebisisu
valige, kas soovite pärast vöötkoodi sisu vaatamist tagasi minna rakendusse NeoReader™ või
valige, kui mitu vöötkoodi hoida ajalooloendis.
Vaadake teavet rakenduse NeoReader™ kohta
Lugege lisateavet erinevate vöötkoodi tüüpide ja rakenduse NeoReader™ kasutamise kohta
Valige oma isiklikud seaded. Seda teavet kasutatakse vöötkoodi sisu isikupärastamiseks
Saatke tekstsõnum, et kutsuda sõpra alla laadima rakendust NeoReader™
lugemisega raskusi
Määrake oma eelistused:
vaigistage või lubage heli;
vaatamist jätkata;
rakenduste paanidele;
Väljuge rakendusest NeoReader™
65
See on käesleva väljaande Interneti-versioon. © Ainult isiklikuks kasutamiseks.

ANT+
Telefonis on koostalitlusfunktsioon ANT+, mis võimaldab koguda, automaatselt edastada
ja jälgida teie isiklikke terviseandmeid ning nende kaudu tervist jälgida. Kui ühendate oma
telefoni oma treeningu- või spordiseadmetega, võimaldab ANT+ koguda terviseteavet
näiteks südamerütmi monitorilt.
"ANT+"-ühilduva seadme poolt kogutud andmete tõlgendamiseks on vaja rakendusprogrammi,
näiteks iMapMyFitness.
66
See on käesleva väljaande Interneti-versioon. © Ainult isiklikuks kasutamiseks.

Sünkroonimine
Sõltuvalt sellest, millised rakendused teil on telefoni installitud, saate telefonis leiduvaid
kontaktikirjeid, e-kirju, kalendrisündmusi ja muud teavet sünkroonida mitme e-posti konto,
sünkroonimisteenuse ja muude kontodega. Telefoni sünkroonimine muude teabeallikatega
aitab teil lihtsalt ja mugavalt alati ajaga kaasas käia.
Saate teha järgmist:
•
juurde pääseda oma Gmail™ kontole, Google Calendar™-ile, Google™ kontaktidele ja
muudele Google-teenustele, mida kasutate.
•
Pääsete juurde oma ettevõtte e-postile, kontaktidele ja kalendrile.
•
juurde pääseda oma Facebook™-i kontaktidele, albumitele ja muudele teenustele, mida
kasutate.
•
sünkroonida oma telefoni Interneti serveriga SyncML™-i vahendusel.
•
Saate sünkroonida, talletada ja hallata oma kontakte Sony Ericssoni veebisaidil ning neid
teenuse Sony Ericsson Sync abil oma uude telefoni või mitmesse telefoni alla laadida.
Sünkroonimine Google™-ga
Sünkroonige oma telefon Gmail™ kontoga, Google Calendar™-iga, Google™kontaktidega ja andmetega teie poolt kasutatavatest Google-teenustest. Saate neid oma
telefonist vaadata ja hallata sama lihtsalt kui arvutist.
Pärast sünkroonimist leiate Gmail™ konto rakenduses Gmail™ , Google Calendar™-i
rakenduses Kalender; Google™-kontaktid rakenduses Kontaktid ja muud andmed
vastavates Google'i rakendustes, mida olete endale installinud.
Google™-i konto seadistamine oma telefoni sünkroonimiseks
1
Avage Avakuva ja koputage ikooni
2
Koputage valikuid Seaded > Kontod ja sünkroonimine.
3
Veenduge, et ruut Aktiv. automaatsünkr. oleks märgitud – siis saavad rakendused
andmeid automaatselt sünkroonida.
4
Koputage valikuid Lisa konto > Google.
5
Google™-i konto loomiseks täitke registreerimisviisardi juhised või kui teil on konto
juba olemas, logige sellesse sisse.
6
Koputage oma äsja loodud Google™-i kontot ja seejärel üksusi, mida soovite
sünkroonida.
Google'i™ kontoga käsitsi sünkroonimine
1
Koputage kuval Avakuva ikooni
2
Koputage valikuid Seaded > Kontod ja sünkroonimine.
3
Koputage sünkroonitaval Google'i™ kontol.
4
Vajutage nuppu
Google™-i konto eemaldamine oma telefonist
1
Avage Avakuva ja koputage ikooni .
2
Koputage valikuid Seaded > Kontod ja sünkroonimine.
3
Koputage Google™-i kontot, mida soovite kontode loendist eemaldada.
4
Koputage nuppu Eemalda konto.
5
Kinnitamiseks koputage uuesti valikut Eemalda konto.
Võite kõik Google™-i kontod, välja arvatud esimese konto, kontode loendist eemaldada. Esimese
konto eemaldamiseks peate telefoni täielikult lähtestama. Vt teemat Telefoni lähtestamine
lehel 124.
ja koputage seejärel valikut Sünkrooni kohe.
.
.
67
See on käesleva väljaande Interneti-versioon. © Ainult isiklikuks kasutamiseks.

Oma ettevõtte e-posti, kalendri ja kontaktide sünkroonimine
Võimaldab juurdepääsu oma ettevõtte e-posti sõnumitele, kalendri kohtumistele otse oma
telefonist. Saate neid vaadata ja hallata sama lihtsalt kui oma arvutist. Pärast seadistamist
leiate oma teabe rakenduses E-post, Kalender ja Kontaktid.
Ülalkirjeldatud funktsioonidele juurdepääsuks peab teie ettevõtte teave olema salvestatud
Microsoft® Exchange serveris.
Ettevõtte e-posti, kalendri ja kontaktide seadistamine telefonis
1
Avage Avakuva ja koputage ikooni .
2
Koputage valikuid Seaded > Kontod ja sünkroonimine.
3
Veenduge, et ruut Aktiv. automaatsünkr. oleks märgitud – siis sünkroonitakse teie
andmed vastavalt teie seatud sünkroonimisintervallile automaatselt.
4
Koputage valikuid Lisa konto > Exchange Active Sync.
5
Sisestage oma ettevõtte e-posti aadress ja parool.
6
Koputage nuppu Edasi.
7
Täitke konto konfigureerimiseks kuvatavad juhised ning valige, millist liiki andmeid
soovite telefoniga sünkroonida (nt kontaktid ja kalender). Kui teie ettevõtte konto
seadeid automaatselt ei leita, viige häälestamine käsitsi lõpule. Lisateabe saamiseks
pöörduge ettevõtte võrguadministraatori poole.
8
Kui olete seadistamisega lõpule jõudnud, sisestage ettevõtte konto nimi sellisel kujul,
et seda oleks hõlbus tuvastada. Seejärel koputage nuppu Valmis.
9
Vastava viiba kuvamisel aktiveerige seadmeadministraator, et anda ettevõtte
serverile oma telefonis kontroll teatud turbefunktsioonide üle. Teie telefoni
seadmeadministraatorid on enamasti e-posti, kalendri- või muud rakendused, millele
annate õiguse telefonis turbepoliitikaid juurutada, kui loote ühenduse mõne sellist
õigust nõudva ettevõtteteenusega.
Ettevõtte e-posti, kalendri ja kontaktide alghäälestamine
1
Kuvage Avakuva, koputage .
2
Koputage Seaded > Kontod ja sünkroonimine ja valige ettevõtte konto.
3
Koputage Konto seaded.
4
Muutke seaded oma vajadustele sobivaks. Näiteks on teil võimalik valida:
•
kui sageli telefon peab kontrollima uue e-kirja saabumist;
•
kas te saate oma ettevõtte kalendri ja kontaktid oma telefoni.
•
serveri seaded valikus Sissetuleva e-posti seaded.
Ettevõttekonto sünkroonimisintervalli seadmine
1
Avage Avakuva ja koputage ikooni
2
Koputage valikuid Seaded > Kontod ja sünkroonimine ja valige ettevõtte konto.
3
Koputage valikut Konto seaded.
4
Koputage nuppu Sisendkausta kontr sagedus ja valige soovitud intervall.
Ettevõtte konto eemaldamine telefonist
1
Kuvage Avakuva, koputage
2
Koputage Seaded > Kontod ja sünkroonimine, seejärel koputage ettevõtte
kontole.
3
Koputage Eemalda konto.
4
Koputage kinnitamiseks uuesti käsul Eemalda konto.
.
.
Sünkroonimine Facebook™-iga
Saate sünkroonida oma Facebook™-i kontaktid, kalendri ja albumid galerii ja muude
kasutatavate teenuste andmetega. Saate neid oma telefonist vaadata ja hallata sama lihtsalt
kui arvutist. Kui seadistate Facebooki konto telefonis töötamiseks, luuakse automaatselt
Sony Ericssoni Facebookiga integreerimise konto. Selle konto abil saate sünkroonida oma
kontaktid, kalendri ja albumid.
68
See on käesleva väljaande Interneti-versioon. © Ainult isiklikuks kasutamiseks.

Facebook™-konto seadistamine oma telefonis
1
Avage Avakuva ja koputage ikooni .
2
Koputage valikuid Seaded > Kontod ja sünkroonimine.
3
Veenduge, et ruut Aktiv. automaatsünkr. oleks märgitud – siis saavad rakendused
andmeid automaatselt sünkroonida.
4
Koputage valikuid Lisa konto > Facebook.
5
Facebook™-i konto loomiseks täitke registreerimisviisardi juhised või kui teil on
konto juba olemas, logige sellesse sisse.
6
Valige oma konto jaoks soovitud sünkroonimisvalik ja seejärel koputage valikut
Lõpeta. Nüüd on Facebooki konto teie telefonis seadistatud. Samuti on loodud Sony
Ericssoni Facebookiga integreerimise konto.
Facebook™-i kontoga käsitsi sünkroonimine
1
Avage Avakuva ja koputage ikooni
2
Koputage valikuid Seaded > Kontod ja sünkroonimine.
3
Koputage Facebook™-i kontot või Sony Ericssoni Facebookiga integreerimise
kontot.
4
Vajutage nuppu ja seejärel koputage valikut Sünkrooni kohe.
Facebook™-i konto eemaldamine oma telefonist
1
Avage Avakuva ja koputage ikooni .
2
Koputage valikuid Seaded > Kontod ja sünkroonimine.
3
Koputage Facebook™-i kontot.
4
Koputage nuppu Eemalda konto.
5
Kinnitamiseks koputage uuesti valikut Eemalda konto. Facebooki konto ja Sony
Ericssoni Facebookiga integreerimise konto on nüüd eemaldatud. Facebooki konto
telefonist eemaldamisel seda ei kustutata ja pääsete endiselt sellele arvuti kaudu
juurde.
.
Kontaktide ja kalendri sünkroonimine ja talletamine
Rakenduse Sony Ericsson Sync abil saate sünkroonida oma kontaktikirjed mõne ettevõtte
Sony Ericsson veebilehega saidil www.sonyericsson.com/user.
Sellisel moel saate hoida oma kontakte ühes kohas; samuti saate neid hõlpsalt teistesse
telefonidesse saata. Ja teil on veebis alati olemas varukoopia! Selle meetodi kasutamiseks
on teil vaja Sony Ericssoni kontot.
Telefonis Sony Ericssoni konto seadistamine
1
Avage Avakuva ja koputage ikooni
2
Koputage valikuid Seaded > Kontod ja sünkroonimine.
3
Veenduge, et ruut Aktiv. automaatsünkr. oleks märgitud – siis sünkroonitakse
andmed vastavalt teie seatud intervallile automaatselt.
4
Koputage valikuid Lisa konto > Sony Ericsson Sync.
5
Kui teil on juba Sony Ericssoni konto, siis logige sisse. Konto loomiseks registreeruge
ja täitke registreerimisviisardi juhised.
6
Koputage valikut Sünkroonimissagedus ja valige, kui sageli soovite telefoni
automaatselt sünkroonida.
7
Koputage nuppu Valmis.
Rakenduse Sony Ericsson Sync abil käsitsi sünkroonimine
1
Kuvage Avakuva, koputage
2
Koputage Seaded > Kontod ja sünkroonimine, seejärel koputage oma Sony
Ericssoni kontole.
3
Vajutage nuppu
ja siis koputage valikut Sünkrooni kohe.
.
.
69
See on käesleva väljaande Interneti-versioon. © Ainult isiklikuks kasutamiseks.

Oma Sony Ericssoni konto muutmine
1
Avage Avakuva ja koputage ikooni .
2
Koputage Seaded > Kontod ja sünkroonimine, seejärel koputage oma Sony
Ericssoni kontot.
3
Märkige või tühjendage ruudud nende üksuste juures, mida soovite sünkroonida.
4
Konto seadete muutmiseks koputage valikut Konto seaded, muutke soovitud
teavet ja koputage nuppu Valmis.
Sünkroonimisintervalli määramine
1
Avage Avakuva ja koputage ikooni
2
Koputage Seaded > Kontod ja sünkroonimine, seejärel koputage oma Sony
.
Ericssoni kontot.
3
Koputage nuppu Konto seaded.
4
Koputage nuppu Sünkroonimissagedus ja valige soovitud intervall.
Sony Ericssoni konto eemaldamine telefonist
1
Kuvage Avakuva, koputage .
2
Koputage Seaded > Kontod ja sünkroonimine, seejärel koputage oma Sony
Ericssoni kontole.
3
Koputage Eemalda konto.
4
Koputage kinnitamiseks uuesti käsul Eemalda konto.
Konto eemaldatakse telefonist, kuid see jääb endiselt Sony Ericssoni serverisse. Kasutades oma
konto andmeid, logige sisse Sony Ericssoni veebisaidil www.sonyericsson.com/user.
Sünkroonimine SyncML™ abil
Sünkroonige oma telefon Interneti serveriga SyncML™ abil. Saate oma telefoni kaudu
vaadata ja hallata kontakte, kalendrit ja järjehoidjaid sama lihtsalt kui arvutist.
Telefonis SyncML™-i konto seadistamine
1
Avage Avakuva ja koputage ikooni .
2
Leidke järgmised valikud ja koputage neid: Seaded > Kontod ja sünkroonimine.
3
Veenduge, et ruut Aktiv. automaatsünkr. oleks märgitud – siis sünkroonitakse teie
andmed vastavalt teie seatud intervallile automaatselt.
4
Koputage valikuid Lisa konto > SyncML.
5
Koputage järjest konto-, serveriaadressi-, kasutajanime- ja paroolivälju ja sisestage
nõutav teave.
6
Koputage valikut Sünkroonimissagedus ja valige, kui sageli soovite telefoni
automaatselt sünkroonida.
7
Koputage üksust, mida soovite sünkroonida (nt kausta Kontaktid). Seejärel sisestage
serveriaadress, kasutajanimi ja parool. Korrake seda toimingut iga üksuse puhul,
mida soovite sünkroonida.
8
Kui olete lõpetanud, koputage nuppu Valmis.
Konto seadete kohta lisateabe saamiseks pöörduge teenuse SyncML™ pakkuja poole.
SyncML™-i kontoga käsitsi sünkroonimine
1
Avage Avakuva ja koputage ikooni
2
Koputage valikuid Seaded > Kontod ja sünkroonimine.
3
Koputage SyncML™-i kontot, mida soovite sünkroonida.
4
Vajutage nuppu ja seejärel koputage valikut Sünkrooni kohe.
.
Sünkroonimisintervalli määramine
1
Avage Avakuva ja koputage ikooni
2
Koputage Seaded > Kontod ja sünkroonimine, seejärel koputage oma SyncML™-
.
i kontot.
3
Koputage nuppu Konto seaded.
4
Koputage nuppu Sünkroonimissagedus ja valige soovitud intervall.
70
See on käesleva väljaande Interneti-versioon. © Ainult isiklikuks kasutamiseks.

SyncML™-i konto eemaldamine oma telefonist
1
Avage Avakuva ja koputage ikooni .
2
Koputage Seaded > Kontod ja sünkroonimine, seejärel koputage oma SyncML™i kontot.
3
Koputage nuppu Eemalda konto.
4
Kinnitamiseks koputage uuesti valikut Eemalda konto.
71
See on käesleva väljaande Interneti-versioon. © Ainult isiklikuks kasutamiseks.

Traadita sidevõrkude ühendamine
Wi-Fi®-tehnoloogiat kasutades saate Internetile juurde pääseda traadita võrgu kaudu. See
võimaldab teil veebilehti sirvida ning odavamaid kõne- ja andmesidetariife kasutada.
Kui teie ettevõttel või organisatsioonil on virtuaalne eravõrk (VPN), saate telefoni abil selle
võrguga ühenduse luua. VPN-i kasutades saate sisevõrkude ja teiste ettevõtte siseteenuste
juurde pääseda.
Wi-Fi™
Wi-Fi™-tehnoloogia abil saate telefonis kasutada juhtmeta Internetti. Wi-Fi™-ühenduse abil
Internetti pääsemiseks peate leidma kasutatava Wi-Fi™-võrgu ja sellega ühenduse looma.
Wi-Fi™-võrgu signaali tugevus võib sõltuda telefoni asukohast. Kui liigute Wi-Fi™pääsupunktile lähemale, võib signaali tugevus suureneda.
Enne Wi-Fi™ kasutamist
Kui soovite veebilehti sirvida Wi-Fi™-ühenduse abil, tuleb teil esmalt otsida üles saadaolev
Wi-Fi™-võrk, telefon sellega ühendada ja seejärel avada Interneti-brauser. Wi-Fi™-võrgu
signaali tugevus võib sõltuda telefoni asukohast. Signaali tugevuse suurendamiseks liikuge
Wi-Fi™ juurdepääsupunktile lähemale.
WiFi®-funktsiooni sisselülitamine
1
Koputage kuval Avakuva ikooni
2
Leidke järgmised valikud ja koputage neid: Seaded > Traadita side ja võrgud.
3
Märkige ruut WiFi. Telefon otsib nüüd saadaolevaid WiFi®-võrke.
.
Paari sekundi pärast peaks WiFi®-ühendus olema lubatud.
Wi-Fi®-võrguga ühenduse loomine
1
Koputage kuval Avakuva ikooni
2
Leidke ja koputage Seaded > Traadita side ja võrgud > WiFi seaded.
3
Saadaolevad WiFi®-võrgud on kuvatud jaotises WiFi-võrgud. Kasutatavad võrgud
võivad olla avatud või turvatud. Avatud Wi-Fi®-võrgu nime kõrval on tähis
turvatud võrgu kõrval on tähis .
4
WiFi®-võrguga ühenduse loomiseks koputage seda. Kui proovite ühendust luua
turvatud Wi-Fi®-võrguga, palutakse teil sisestada parool. Kui ühendus on loodud,
kuvatakse olekuribal ikoon .
Teie telefon jätab meelde Wi-Fi®-võrgud, millega olete ühenduse loonud. Järgmine kord, kui
seade on mõne sellise Wi-Fi®-võrgu levialas, millega on juba varem ühendus loodud, loob telefon
selle võrguga automaatselt ühenduse.
Avatud Wi-Fi®-võrkude korral on mõnes asukohas Interneti kasutamiseks vaja teatud
veebilehele sisse logida. Lisateavet saate vastava Wi-Fi®-võrgu administraatorilt.
Mõne muu WiFi®-võrguga ühenduse loomine
1
Koputage kuval Avakuva ikooni .
2
Leidke ja koputage Seaded > Traadita side ja võrgud > WiFi seaded. Tuvastatud
WiFi®-võrgud kuvatakse jaotises WiFi-võrgud.
3
Mõne muu WiFi®-võrguga ühenduse loomiseks koputage seda.
.
ja
Wi-Fi™-võrgu olek
Kui olete Wi-Fi™-võrguga ühenduse loonud või läheduses on Wi-Fi™-võrke saadaval,
saate nende Wi-Fi™-võrkude olekut vaadata. Samuti saate lubada telefonil avatud Wi-Fi™võrgu tuvastamisel teile sellest teada anda.
72
See on käesleva väljaande Interneti-versioon. © Ainult isiklikuks kasutamiseks.

Wi-Fi®-võrguteadaannete lubamine
1
Lülitage Wi-Fi® sisse, kui see pole veel sisse lülitatud.
2
Avage Avakuva ja koputage ikooni .
3
Leidke ja koputage Seaded > Traadita side ja võrgud > WiFi seaded.
4
Märkige ruut Võrguteadaanne.
WiFi®-võrkude käsitsi otsimine
1
Avage Avakuva ja koputage ikooni .
2
Leidke ja koputage Seaded > Traadita side ja võrgud > WiFi seaded.
3
Vajutage nuppu .
4
Koputage nuppu Skanni. Telefon otsib WiFi®-võrke ja kuvab saadaolevad võrgud
loendis.
5
Võrguga ühenduse loomiseks koputage loendis soovitud WiFi®-võrku.
Täpsemad Wi-Fi™ seaded
Enne Wi-Fi™-võrgu käsitsi lisamist peate Wi-Fi™ seaded telefonis välja lülitama.
Wi-Fi®-võrgu käsitsi lisamine
1
Koputage kuval Avakuva ikooni .
2
Leidke ja koputage Seaded > Traadita side ja võrgud > WiFi seaded.
3
Koputage valikut Lisage WiFi-võrk.
4
Sisestage võrgu jaoks valik Võrgu SSID.
5
Koputage turbetüübi valimiseks välja Turve.
6
Vajadusel sisestage parool.
7
Koputage valikut Salvesta.
Võrgu nime (
administraatori poole.
Võrgu SSID) ja parooli (Traadita side parool) saamiseks pöörduge Wi-Fi®-võrgu
Ühendatud WiFi®-võrgu üksikasjaliku teabe vaatamine
1
Koputage kuval Avakuva ikooni .
2
Leidke ja koputage Seaded > Traadita side ja võrgud > WiFi seaded.
3
Koputage seda WiFi®-võrku, millega teil on parajasti ühendus. Kuvatakse
üksikasjalik võrguteave.
Wi-Fi®-võrgu unerežiimipoliitika
Wi-Fi®-võrgu unerežiimipoliitika lisamisel saate määrata, millal telefon peaks Wi-Fi
ühenduselt mobiilandmesideühendusele lülituma.
Kui te pole ühegi Wi-Fi®-võrguga ühendatud, kasutab telefon Internetti pääsemiseks
mobiilandmesideühendust (kui olete oma telefonis mobiilandmesideühenduse seadistanud ja
lubanud).
Wi-Fi®-võrgu unerežiimipoliitika lisamine
1
Koputage kuval Avakuva ikooni .
2
Leidke ja koputage Seaded > Traadita side ja võrgud > WiFi seaded.
3
Vajutage nuppu .
4
Koputage valikut Täpsem
5
Koputage valikut WiFi unerežiimipoliitika.
6
Valige soovitud WiFi-võrgu unerežiimipoliitika (WiFi unerežiimipoliitika).
.
Staatilise IP-aadressi kasutamine
Telefoni saate seadistada Wi-Fi™-võrguga ühenduse loomiseks staatilise IP-aadressi abil.
73
See on käesleva väljaande Interneti-versioon. © Ainult isiklikuks kasutamiseks.

Staatilise IP-aadressi seadistamine
1
Koputage kuval Avakuva ikooni .
2
Leidke ja koputage Seaded > Traadita side ja võrgud > WiFi seaded.
3
Vajutage nuppu .
4
Koputage valikut Täpsem .
5
Märkige ruut Kasuta staatilist IP-d.
6
Koputage ja sisestage WiFi®-võrgu jaoks vajalik teave:
• IP-aadress
• Lüüs
• Võrgumask
• DNS 1
• DNS 2
7
Vajutage nuppu ja koputage valikut Salvesta .
Ühendatud seadmed
Teie telefonis olevaid meediafaile saate jagada üle Wi-Fi® ühenduse. Kui teie telefon on
ühendatud oma koduvõrku läbi Wi-Fi® ja sellel on Ühendatud seadmed funktsioon sisse
lülitatud, siis saavad teised sama koduvõrgu klientseadmed juurdepääsu meediumifailidele,
mis on teie telefonisse salvestatud. Näiteks saate vaadata fotosid ja esitada muusikapalasid
ühendatud klientseadmel. Klientseadmed on näiteks kliendi tarkvaraga arvuti, kaamera,
teler või PlayStation®3. Kõikidel seadmetel peab olema DLNA™ sertifikaat (peab vastama
digimeedia standardi nõuetele).
Funktsiooni Ühendatud seadmed kasutamine
1
Telefoni ühendamine Wi-Fi® võrku.
2
Koputage kuval Avakuva ikooni . Seejärel leidke ikoon Ühendatud seadmed ja
koputage seda.
3
Koputage mis on Muuda serveri nime kõrval ja redigeerige vajadusel oma
telefoni nime. See nimi ilmub hiljem Wi-Fi-võrguga ühendatud teises klientseadmes
(seadmetes) teie telefoni tuvastamiseks.
4
Märkige ruut Jaga sisu. Olekuribal kuvatakse ikoon . Teie telefon töötab nüüd
meediaserverina.
5
Ühendage oma arvuti või klientseadmed samasse Wi-Fi® võrku.
6
Aktiveerige arvutisse installitud klientseadme tarkvara. Otsige üles oma telefon ja
valige see serveriks.
7
Telefoni olekuribale ilmub teadaanne. Koputage sellele ja seadistage pääsuload.
8
Edastage oma telefoni sisu klientseadmetele ja tehke see klientseadmetes
nähtavaks. Kui telefonisse on salvestatud palju fotosid ja muusikafaile, siis võib kogu
sisu klientseadmetes nähtavaks tegemiseks kuluda mitu minutit.
9
Vaate Ühendatud seadmed sulgemiseks vajutage . Funktsioon Ühendatud
seadmed jääb taustale tööle.
10
Serverilt lahtiühendamiseks minge telefonis vaatele Ühendatud seadmed ja
eemaldage märgistus märkeruudust Jaga sisu.
Klientseade, millele on juurdepääs juba registreeritud, on registreeritud klientseade ja see
kuvatakse loendis Registreeritud seadmed. Klientseade, mis ootab lubade saamist,
kuvatakse loendis Ootel seadmed.
Ülalkirjeldatud juhised võivad olenevalt klientseadmest erineda. Juhinduge ka oma klientseadme
kasutusjuhendist. Kui seadet ei ole võimalik ühendada, kontrollige oma koduvõrgu töötamine üle.
Juurdepääsulubade määramine ootel olevale klientseadmele
1
Koputage kuval Avakuva ikooni . Seejärel leidke ikoon Ühendatud seadmed ja
koputage seda.
2
Valige klientseade loendist Ootel seadmed.
3
Valige juurdepääsuloa tase.
74
See on käesleva väljaande Interneti-versioon. © Ainult isiklikuks kasutamiseks.

Registreeritud klientseadme nime muutmine
1
Koputage kuval Avakuva ikooni . Seejärel leidke ikoon Ühendatud seadmed ja
koputage seda.
2
Valige klientseade loendist Registreeritud seadmed ja seejärel valige Muuda
nime.
3
Sisestage klientseadme uus nimi.
Registreeritud klientseadme juurdepääsutaseme muutmine
1
Kuval Avakuva, koputage
2
Valige klientseade loendist Registreeritud seadmed.
3
Koputage nuppu Muuda pääsutaset ja tehke soovitud valik.
, seejärel leidke ja koputage Ühendatud seadmed.
Jagatud sisu kohta lisateabe vaatamine
•
Kui on avatud vaade Ühendatud seadmed, koputage Spikker, et saada teavet sisu
jagamise kohta teie telefoni ja klientseadme vahel.
Telefoni mobiilse andmesideühenduse jagamine
Teil on võimalik jagada oma telefoni mobiilset andmesideühendust eraldiseisva arvutiga
USB-kaabli kaudu. Seda nimetatakse USB-andmesideühenduseks. Teil on võimalik ka
jagada oma telefoni andmesideühendust üheaegselt kuni kaheksale seadmele kui lülitate
oma telefoni tööle Wi-Fi® Interneti pääsupunktina.
Kui ühendate oma telefoni ümber andmesideühenduse jagamisele, siis kuvatakse olekuribal
või Teadaannete paneelil järgmised ikoonid:
USB-andmesideühendus on sisse lülitatud
Wi-Fi® Interneti pääsupunkt on sisse lülitatud
Nii USB-andmesideühendus kui Interneti pääsupunkt on aktiveeritud
Telefoni andmete jagamine USB-kaabliga andmeühenduse kaudu
1
Kasutage seda komplektis olevat USB-kaablit, mis on ette nähtud ühendamiseks
arvutiga.
2
Kuvage Avakuva, koputage .
3
Leidke ja koputage Seaded > Traadita side ja võrgud > Vahendus ja teisal.
pääsup..
4
Märkige ruut USB edasijagamine. Telefon hakkab jagama oma mobiilset
andmeühendust USB-ühenduse kaudu. Sissetulevad teadaanded ilmuvad
olekuribale ja Teadaannete paneelile.
5
Andmeühenduse peatamiseks tühjendage USB edasijagamine märkeruut või
ühendage USB-kaabel lahti.
Teil ei ole võimalik jagada oma telefoni andmesideühendust üheaegselt SD-kaardi ja USB-kaabli
kaudu. Kui te kasutate oma USB-ühendust, et teha SD-kaart arvutile kättesaadavaks, tuleb see
ühendus esmalt deaktiveerida, enne kui saate jagada oma telefoni andmesideühendust. Vaadake
Telefoni ühendamine arvutiga lk 108.
Võrguühenduse loomiseks USB-kaabli kaudu võib teil olla vaja oma arvuti ette valmistada. Avage
android.com/tether kõige uuem teave selle kohta, millised operatsioonisüsteemid USBandmesiseühendust toetavad ja kuidas seda häälestada.
Fotode jagamine teisaldatava Wi-Fi® Interneti pääsupunkti andmeühenduse kaudu
1
Koputage kuval Avakuva ikooni .
2
Leidke ja koputage Seaded > Traadita side ja võrgud > Vahendus ja teisal.
pääsup..
3
Märgistage märkeruut Teisaldat. WiFi-pääsup.. Telefon hakkab saatma
kärjeteatena oma Wi-Fi® võrgunime (SSID). Sellesse võrku on nüüd võimalik
ühendada kuni 8 arvutit või muud seadet.
4
Eemaldage märgistus märkeruudust Teisaldat. WiFi-pääsup., kui soovite peatada
oma andmete jagamist läbi Wi-Fi®.
75
See on käesleva väljaande Interneti-versioon. © Ainult isiklikuks kasutamiseks.

Teisaldatava Interneti pääsupunkti ümbernimetamine
1
Koputage kuval Avakuva ikooni .
2
Leidke ja koputage Seaded > Traadita side ja võrgud > Vahendus ja teisal.
pääsup..
3
Veenduge, et märkeruut Teisaldat. WiFi-pääsup. on märgistatud.
4
Koputage Teisaldatava WiFi-pääsupunkti seaded > Konfigureeri WiFipääsup..
5
Sisestage võrgu jaoks Võrgu SSID.
6
Koputage turvalisuse tüübi valimiseks väljal Turve.
7
Vajadusel sisestage parool.
8
Koputage Salvesta.
Virtuaalsed eravõrgud (VPN-id)
Saate oma telefoni ühendada virtuaalsetesse võrkudesse (VPN-id), mis võimaldab
kasutada kohalikke turvatud võrkude ressursse väljaspool tegelikku võrku. Näiteks, VPNühendusi kasutatakse tavaliselt ettevõtete ja haridusasutuste poolt nende kasutajate jaoks,
kes vajavad juurdepääsu sisevõrkudele ja teistele siseteenustele sel ajal, kui nad on
väljaspool sisevõrku, näiteks reisimise ajal.
VPN-ühendusi saab luua mitmel moel, sõltuvalt võrgust. Mõnede võrkude kasutamine
nõuab turvasertifikaatide edastamist ja installimist teie telefoni. Vaadake Telefoni
ühendamine arvutiga lk 108, kust saate lisateavet kuidas saata sisu teie telefonisse.
Lisateavet selle kohta, kuidas luua ühendus virtuaalsesse eravõrku, saate oma
võrguadministraatorilt või -ettevõttelt.
VPN-võrgu lisamine
1
Koputage kuval Avakuva ikooni
2
Leidke ja koputage Seaded > Traadita side ja võrgud > VPN-i seaded.
3
Koputage valikut VPN-i lisamine.
4
Valige lisatava VPN-võrgu tüüp.
5
Sisestage oma VPN-võrgu seaded.
6
Vajutage nuppu ja koputage nuppu Salvesta.
VPN-võrguga ühenduse loomine
1
Koputage kuval Avakuva ikooni
2
Leidke ja koputage Seaded > Traadita side ja võrgud > VPN-i seaded.
3
Koputage saadaolevate võrkude loendis selle VPN-võrgu nime, millega soovite
ühenduse luua.
4
Sisestage nõutav teave.
5
Koputage nuppu Loo ühendus.
Ühenduse katkestamine virtuaalse eravõrguga
1
Lohistage olekuriba allapoole.
2
VPN-ühenduse väljalülitamiseks koputage teadaandele.
.
.
76
See on käesleva väljaande Interneti-versioon. © Ainult isiklikuks kasutamiseks.

Veebibrauser
http://www.sonye...
1
2
3
Veebibrauseris saate kuvada veebilehti ja neil liikuda, lisada neid järjehoidjate hulka või luua
rakenduste kuvalt nende avamiseks otseteed avakuvale. Korraga saab avatud olla mitu
veebibrauseriakent. Veebilehtedel liikumisel saab kasutada suumifunktsiooni.
Veebibrauseri avamine
1
Avage Avakuva ja koputage ikooni .
2
Leidke valik ja koputage seda.
Tööriistariba
Tööriistariba valikute abil on sirvimine imelihtne.
Saate avada uue brauseriakna.
Saate järjehoidja lisada või avada või seda muuta. Samuti saate kuvada veebilehed, mida olete
külastanud kõige sagedamini, või avada mõne veebilehe brauseri ajalookausta kaudu.
Saate kuvada avatud aknad.
Saate praegust veebilehte värskendada.
Saate sirvimisajaloos ühe lehe võrra edasi minna.
Saate avada menüü lisavalikutega.
Tööriistariba avamine
•
Vajutage brauseris .
Veebilehtede sirvimine
Otsingu- ja aadressiriba
Kasutage otsingu- ja aadressiriba veebi sirvimiseks.
1
2 Sisestage veebilehe otsimiseks otsingusõna või sisestage veebilehe laadimiseks veebilehe aadress
3 Tühistage praeguse veebilehe allalaadimine
Kui lehekülg on allalaadimise lõpetanud, saate selle järjehoidjatesse lisada, koputades otsinguja aadressiriba kõrval asuval järjehoidja ikoonil .
Veebilehe avamine
1
Klahvistiku aktiveerimiseks koputage brauseri otsingu ja aadressi ribal.
2
Sisestage veebiaadress.
3
Koputage .
Vaadake praeguse veebilehe allalaadimise edenemist
Veebilehe otsimine
1
Klahvistiku aktiveerimiseks koputage otsingu ja aadressi tekstivälja.
2
Sisestage otsingusõna.
3
Koputage .
77
See on käesleva väljaande Interneti-versioon. © Ainult isiklikuks kasutamiseks.

Veebibrauserist väljumine
•
Vajutage sirvimise ajal nuppu .
Järgmine kord kui avate brauseri, on selle ilme samasugune nagu enne sulgemist. See tähendab
avatud on samad aknad, samas asukohas ja sama suumitasemega.
Veebilehtedel navigeerimine
Lingi valimine
•
Veebilehel lingi valimiseks koputage seda linki. Valitud link tõstetakse oranžilt esile ja
veebileht laaditakse kui sõrme vabastate.
Kui valite lingi enne sõrme vabastamist tahtmatult, saate valiku tühistada sõrme eemale
lohistades, kuni link pole enam esile tõstetud.
Sirvimisel eelmisele lehele naasmine
•
Vajutage nuppu .
Veebilehe suurendamine ja vähendamine
Veebilehe suurendamiseks ja vähendamiseks kasutage ühte järgmistest meetoditest.
•
Puudutage ekraani kahe sõrmega korraga. Lehe vähendamiseks vedage sõrmed kokku,
lehe suurendamiseks laiali.
•
Suumimisnuppude kuvamiseks libistage sõrme ekraanil. Lehe suurendamiseks koputage
ikooni , vähendamiseks ikooni .
•
Veebilehe suurendamiseks või suurendatud lehe vähendamiseks koputage seda kiiresti
kaks korda järjest.
Praeguse veebilehe uuesti laadimine
1
Vajutage nuppu .
2
Koputage valikut Värskenda
Veebilehe otsetee lisamine avakuvale
1
Kui soovitud veebileht on kuvatud, vajutage nuppu
2
Koputage valikuid Järjehoidjad > Lisa.
3
Soovi korral saate muuta nime ja veebiaadressi. Kui olete lõpetanud, koputage
.
nuppu OK.
4
Menüü avamiseks koputage järjehoidjat ja hoidke seda kinni.
5
Koputage valikut Lisa otsetee avakuvale.
Praeguse veebilehe lingi jagamine
1
Vajutage sirvimise ajal nuppu
2
Koputage nupp Veel > Jaga lehte.
3
Valige saadaolev edastamisviis ja järgige ekraanijuhiseid.
.
Järjehoidjate haldamine
Järjehoidjate abil pääsete kiiresti juurde oma lemmikuna salvestatud ja sagedamini
külastatud veebilehtedele. Sõltuvalt võrguoperaatorist võivad mõned järjehoidjad olla teie
telefoni eelinstallitud.
Veebilehe lisamine järjehoidjaks
1
Kui soovitud veebileht on kuvatud, vajutage nuppu
2
Koputage valikuid Järjehoidjad > Lisa.
3
Soovi korral saate muuta nime ja veebiaadressi.
4
Kui olete lõpetanud, koputage nuppu OK.
.
Veebilehe järjehoidjate hulka lisamiseks võite koputada ka otsingu- ja aadressiväljast paremal
olevat ikooni .
78
See on käesleva väljaande Interneti-versioon. © Ainult isiklikuks kasutamiseks.
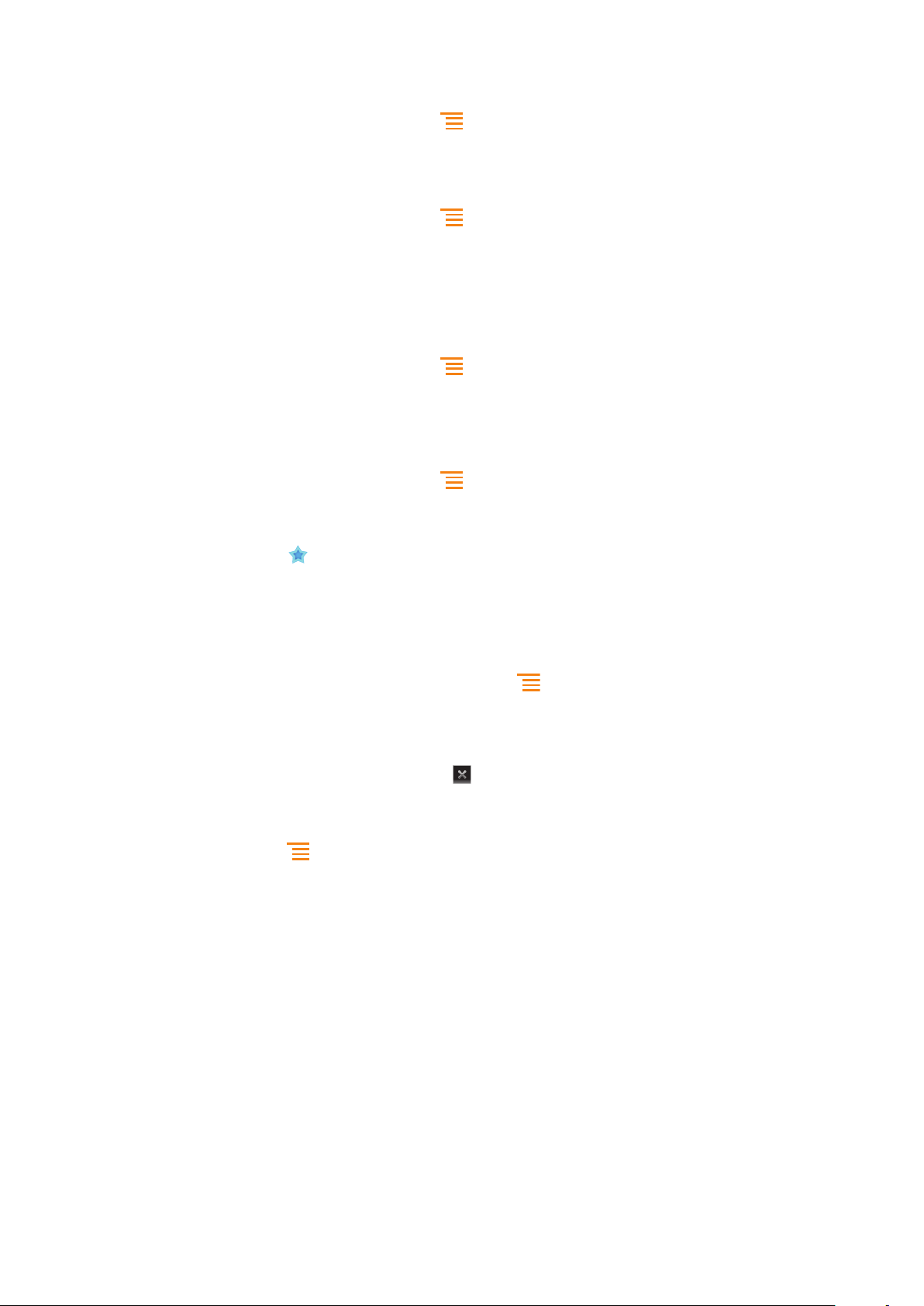
Järjehoidja avamine
1
Kui brauser on avatud, vajutage nuppu .
2
Koputage nuppu Järjehoidjad.
3
Koputage avatavat järjehoidjat.
Järjehoidja muutmine
1
Kui brauser on avatud, vajutage nuppu .
2
Koputage nuppu Järjehoidjad.
3
Menüü avamiseks puudutage pikalt järjehoidjat.
4
Koputage nuppu Muuda järjehoidjat.
5
Muutke vastavalt soovile nime ja veebiaadressi.
6
Kui olete lõpetanud, koputage nuppu OK.
Järjehoidja kustutamine
1
Kui brauser on avatud, vajutage nuppu
2
Koputage nuppu Järjehoidjad.
3
Menüü avamiseks puudutage pikalt järjehoidjat.
4
Valitud järjehoidja kustutamiseks koputage nuppu Kustuta järjehoidja.
Varem külastatud veebilehe järjehoidjaks lisamine
1
Kui brauser on avatud, vajutage nuppu
2
Koputage nuppu Järjehoidjad.
3
Koputage vahekaarti Ajalugu või Enim külastatud, et avada varem külastatud
veebilehtede loend.
4
Koputage ikooni
lisada.
selle veebilehe nime kõrval, mille soovite järjehoidjate hulka
.
.
Teksti ja piltide haldamine
Teksti otsimine veebilehelt
1
Kui soovitud veebileht on kuvatud, vajutage nuppu .
2
Koputage Veel > Otsi lehelt.
3
Sisestage otsingutekst. Ühtivad tähemärgid tõstetakse roheliselt esile.
4
Eelmisele või järgmisele ühtivale üksusele liikumiseks koputage vasak- või
paremnoolt.
5
Otsinguriba sulgemiseks koputage ikooni
Teksti kopeerimine veebilehelt
1
Leidke kopeeritav tekst.
2
Vajutage nuppu .
3
Koputage valikuid Veel > Vali tekst.
4
Asetage sõrm valitava teksti algusse ja siis lohistage see kopeeritava teksti lõppu.
Valitud tekst tõstetakse esile.
5
Valitud teksti kopeerimiseks koputage seda.
6
E-kirja, tekstsõnumi või MMS-sõnumi teksti kleepimiseks puudutage pikalt tekstivälja
vastavas rakenduses ja siis koputage menüüs valikut Kleebi.
Pildi salvestamine
1
Puudutage soovitud kujutist ja hoidke seda kinni kuni kuvatakse menüü.
2
Koputage Salvesta pilt.
.
Mitu akent
Teie veebibrauser saab samaaegselt töötada kuni kaheksas aknas. Näiteks saate ühes
aknas oma veebipõhise e-posti kontosse sisse logida ja teises aknas tänaseid uudiseid
lugeda. Nii saate aknaid hõlpsalt vaheldumisi aktiveerida.
79
See on käesleva väljaande Interneti-versioon. © Ainult isiklikuks kasutamiseks.

Uue brauseriakna avamine
1
Kui brauser on avatud, vajutage nuppu .
2
Koputage nuppu Uus aken.
Lingi avamine uues brauseriaknas
1
Puudutage linki ja hoidke seda kinni kuni kuvatakse menüü.
2
Koputage Ava uues aknas.
Brauseriakende vaheldumisi aktiveerimine
1
Kui brauser on avatud, vajutage nuppu
2
Kõigi avatud akende loendi kuvamiseks koputage valikut Aknad.
3
Koputage akent, mille soovite aktiveerida.
.
Veebist laadimine
Võite laadida rakendusi ja sisu telefoni veebibrauseris veebi sirvides. Tavaliselt peate
puudutama soovitud faili allalaadimislinki, allalaadimine käivitub automaatselt.
Allalaaditud failide kuvamine
1
Kui brauser on avatud, vajutage nuppu .
2
Koputage valikuid Veel > Allalaaditud failid.
Käimasoleva allalaadimise tühistamine
1
Kui brauser on avatud, vajutage nuppu
2
Koputage valikuid Veel > Allalaaditud failid.
3
Märkige ruut selle allalaaditava faili kõrval, mida soovite kustutada.
4
Koputage nuppu Tühista.
.
Brauseri seaded
Brauseriseadete muutmine
1
Kui brauser on avatud, vajutage nuppu
2
Koputage valikuid Veel > Seaded.
Veebilehtede automaatne sobitamine
Automaatse sobitamise valik muudab teksti ja piltidega suurte veebisaitide (nagu
uudistesaitide) lugemise lihtsamaks. Näiteks kui suurendate veebilehekülge ja automaatne
sobitamine on lubatud, siis seadistatakse tekst automaatselt uuele ekraanisuurusele. Kui
automaatne sobitamine on välja lülitatud, võib olla vaja terve lause lugemiseks küljelt küljele
kerida.
Veebilehtede automaatne sobitamine
1
Kui brauser on avatud, vajutage nuppu .
2
Koputage Veel > Seaded > Lehtede automaatsobitus.
.
80
See on käesleva väljaande Interneti-versioon. © Ainult isiklikuks kasutamiseks.

Muusika
Teie telefoni muusikamängija on väga mitmekülgne. Saate kuulata ja korraldada
muusikafaile, audioraamatuid ja netisaateid, mille olete arvutist mälukaardile kopeerinud või
mõnest veebipoest ostnud ja alla laadinud.
Sisufailide telefoni mälukaardilt või -kaardile üle kandmiseks installige arvutisse rakendus
Media Go™. Rakenduse Media Go™ saab alla laadida ka veebisaidilt
www.sonyericsson.com/support. Lisateavet leiate teemast Telefoni ühendamine arvutiga
lk 108.
Meediafailide kopeerimine mälukaardile
Kopeerides kogu oma lemmikmeedia sisu arvutist telefonisse, saate kasutada telefoni
meelelahutusfunktsioone täies mahus. Muusika, foto, video ja teiste failide edastamine on
lihtne. Tuleb vaid ühendada telefon arvutiga USB-kaabli abil ja kasutada ühte
allpoolkirjeldatud edastusviisi:
•
Failihalduri, näiteks Windows Explorer-i kasutamine.
Vaadake Sisu lohistamine ja pukseerimine telefoni ja arvuti vahel USB-kaablit
kasutades lk 108
•
Kasutage arvutiga rakendust Media Go™.
Vaadake Media Go™ lk 110
Vaadake Telefoni ühendamine arvutiga lk 108 lisateavet telefoni ühendamise ja failide
edastamise kohta.
Muusikamängija kasutamine
Helisisu esitamine
1
Avage kuva Avakuva, koputage ikooni
koputage ikooni , seejärel otsige üles ikoon ja koputage seda.
2
Koputage , et avada heliteek.
3
Muusikapalade sirvimiseks esitaja kaupa koputage ikooni . Albumi kaupa
sirvimiseks koputage ikooni
Muusikafailide sirvimiseks palade kaupa koputage ikooni .
4
Muusikapalade hulgas sirvimiseks kerige üles või alla.
5
Muusikapala kuulamiseks koputage seda.
. Koputage , et sirvida muusikaloendites.
. Kui ikoon kuvale Avakuva ei ilmu,
81
See on käesleva väljaande Interneti-versioon. © Ainult isiklikuks kasutamiseks.

Muusikamängija ülevaade
1
9
2
3
44
5
8
7
6
1 Mälukaardil olevate muusikapalade sirvimine
2 Koputage lõpmatusnupule, et saada seotud teavet sidusrežiimis
3 Plaadi kaaneümbris (kui on saadaval)
4 Saate praeguses esitusjärjekorras eelmisele palale liikuda või seda tagasi kerida
5 Nupp Esita/peata
6 Edenemisindikaator – lohistage või koputage sellele, et kerida edasi või tagasi
7 Esitatava muusikapala algusest möödunud aeg
8 Saate praeguses esitusjärjekorras järgmisele muusikapalale liikuda või seda kiiresti edasi kerida.
9 Saate kuvada praeguse esitusjärjekorra
Palade vahetamine
•
Muusikamängijas koputage
või .
Muusikapala peatamine
•
Koputage muusikamängijas ikoonile .
Muusika kiire edasi- ja tagasikerimine
•
Muusikamängijas hoidke sõrme elemendil või .
Samuti võite lohistada edenemisriba tähist paremale või vasakule.
Helitugevuse reguleerimine
•
Kui muusikamängija esitab muusikapala, siis vajutage helitugevuse nupule.
Heli kvaliteedi parendamine ekvalaiseriga
1
Kui muusikamängija on avatud, vajutage .
2
3
Valige muusika stiil.
See on käesleva väljaande Interneti-versioon. © Ainult isiklikuks kasutamiseks.
Koputage nuppu Ekvalaiser.
82

Praeguse esitusjärjekorra vaatamine
•
Koputage muusikamängijas ikooni .
Muusikamängija minimeerimine
•
Kui muusikamängija mängib, vajutage
, et naasta eelmisele kuvale või vajutage
, et avada Avakuva. Muusikamängija jääb tööle taustale.
Muusikamängijasse tagasi pöördumiseks siis, kui see mängib taustal, tehke järgmist
1
Teadaannete paneeli avamiseks lohistage olekuriba allapoole.
2
Muusikamängija avamiseks koputage muusikapala pealkirja.
Variandina võite hoida all ja koputada , et naasta muusikamängijasse.
Muusikapala kustutamine
1
Avage muusikamängija heliteek ja sirvige muusikapalale, mida soovite kustutada.
2
Hoidke muusikapala pealkirjal ja seejärel koputage Kustuta.
Nii saate kustutada ka albumeid.
Ühe või mitme muusikapala üheaegne kustutamine
1
Koputage muusikamängijas ikooni .
2
Vajutage nuppu .
3
Koputage nuppu Kustuta mitu.
4
Valige üks või mitu kustutatavat muusikapala.
5
Koputage nuppu Kustuta.
Muusikapala ühiskasutusse andmine
1
Muusikamängija teegis palade sirvimisel puudutage pikalt pala pealkirja.
2
Koputage Saada.
3
Valige saadaolev edastamisviis ja järgige ekraanijuhiseid.
Nii saate jagada ka albumeid ja esitusloendeid.
Autorikaitsega üksuste kopeerimine, saatmine ega edastamine ei pruugi olla võimalik.
Ühe või mitme muusikapala jagamine samaaegselt
1
Muusikamängija teegis palade sirvimisel vajutage nuppu .
2
Koputage Saada mitu.
3
Koputage jagatavat muusikapala.
4
Koputage Saada.
5
Valige saadaolev edastamisviis ja järgige ekraanijuhiseid.
Autorikaitsega üksuste kopeerimine, saatmine ega edastamine ei pruugi olla võimalik.
Muusikamängija vidin
Muusikamängija vidin on pisirakendus, mille kaudu pääsete kuvalt Avakuva otse
muusikamängijale juurde. Enne selle vidina kasutamist peate selle lisama oma telefoni
kuvale Avakuva.
Muusikamängija vidina lisamine oma Avakuvale
1
Avage Avakuva ja vajutage ikooni .
2
Koputage valikuid Lisa > Vidinad.
3
Koputage nuppu
.
Seotud audiosisu ülesleidmine
Muusikamängijas saate kuulatava esitajaga seotud meediumifaile otsida ja sirvida, kui
koputate lõpmatusnuppu .
83
See on käesleva väljaande Interneti-versioon. © Ainult isiklikuks kasutamiseks.

Muusikafailide sirvimisel või kuulamisel saate otsida konkreetse esitajaga seotud audiosisu.
Muusikamängija otsib välja ja loetleb neid järgmistest allikatest.
•
Muusika otsimine YouTube™-ist
•
Teabe otsimine artisti kohta Wikipediast
•
Laulusõnade otsimine Google'st
•
Karaoke videote otsimine YouTube™-st
Muusika esitamine suvalises järjestuses
Saate esitada palasid esitusloendis suvalises järjestuses. Esitusloend võib olla näiteks teie
endi koostatud või album.
Muusikapalade esitamine juhuslikus järjekorras
1
Koputage muusikamängijas ikooni .
2
Koputage ja otsige üles soovitud album või koputage soovitud esitusloendi
otsimiseks.
3
Albumi või esitusloendi avamiseks koputage selle nime.
4
Koputage nuppu
.
Võite ka koputada
ja juhuesitada kõiki loendi muusikapalu.
Esitusloendid
Muusikamängija loob muusikamängija teegis automaatselt Nutiesitusloendid
esitusloendite vahekaardi . Lisaks loob muusikamängija esitusloendi (nn Enim
esitatud) kõigi teie heliteegis olevate esitajate enim esitatud lugudest. Oma mälukaardil
oleva muusika põhjal saate esitusloendeid ka ise luua.
Kui teie arvutisse on installitud rakendus Media Go™, saate esitusloendeid ka arvutist
telefoni mälukaardile kopeerida. Kui ühendate telefoni arvutiga USB-kaabli abil, kuvatakse
mälukaart arvutis rakenduses Media Go™. Lisateavet vaadake jaotisest Telefoni
ühendamine arvutiga lehel 108.
Nutiesitusloendite esitamine
1
Koputage muusikamängijas ikooni
2
Koputage nuppu .
3
Koputage jaotises Nutiesitusloendid (Minu esitusloendid) soovitud esitusloendit.
4
Muusikapala kuulamiseks koputage seda.
Esitaja enim esitatud lugude esitamine
1
Koputage muusikamängijas ikooni
2
Koputage ja seejärel koputage esitajale.
3
Koputage Populaarsemad lood. Kuvatakse valitud esitaja kuni kümme
muusikapala.
4
Muusikapala esitamiseks koputage seda.
.
.
Oma esitusloendi loomine
1
Koputage muusikamängijas ikooni .
2
Esitaja, albumi või muusikapala lisamiseks esitusloendisse puudutage pikalt esitaja
nime või albumi või muusikapala pealkirja, et avada menüü.
3
Koputage valikuid Lisa esitusloendisse > Loo uus esitusloend.
4
Sisestage esitusloendi nimi ja koputage OK. Nüüd on esitusloend loodud ja esitaja,
album või muusikapala esitusloendisse lisatud. Oma esitusloendi vaatamiseks
koputage muusikamängija teegis ikooni
Muusikapalade lisamine esitusloendisse
1
Sirvides muusikamängija teegis, puudutage lisatava esitaja nime, albumi pealkirja või
muusikapala ning hoidke seda kinni.
2
Koputage nuppu Lisa esitusloendisse.
3
Koputage selle esitusloendi nimele, millesse soovite lisada esitaja, albumi või
muusikapala. Esitaja, album või muusikapala on sellega esitusloendisse lisatud.
See on käesleva väljaande Interneti-versioon. © Ainult isiklikuks kasutamiseks.
.
84

Oma esitusloendite esitamine
1
Koputage muusikamängijas ikooni .
2
Koputage .
3
Koputage loendis Minu esitusloendid esitusloendile.
4
Muusikapala esitamiseks koputage seda.
Muusikapala eemaldamine esitusloendist
1
Muusikapalade loendis puudutage ja hoidke kinni muusikapala pealkirjast, mida
soovite kustutada.
2
Koputage Kustuta esitusloendist.
Esitusloendi kustutamine
1
Koputage muusikamängijas ikooni . Seejärel valige Esitusloendid.
2
Puudutage pikalt esitusloendit, mida soovite kustutada.
3
Koputage nuppu Kustuta.
4
Kinnitamiseks koputage uuesti valikut Kustuta.
85
See on käesleva väljaande Interneti-versioon. © Ainult isiklikuks kasutamiseks.

TrackID™-tehnoloogia
Kasutage TrackID™ muusika tuvastamise teenust, et kindlaks määrata muusikapala, mida
te oma kuularitest kuulete. Salvestage muusikapalast lühike näidis ja teile saadetakse artisti
nimi, pealkiri ja albumi nimi mõne sekundi jooksul. TrackID™ poolt kindlaks määratud
muusikapalasid saate ka osta. Parimate tulemuste saamiseks kasutage tarkvara TrackID™
vaikses kohas. Kui te ei saa seda rakendust kasutada, vaadake Ei saa kasutada Interneti-
teenuseid lk 125.
Rakendus TrackID™ ja teenus TrackID™ pole kõigis riikides/piirkondades ega ka kõigis võrkudes
ja/või teenusepakkujate poolt toetatud.
Rakenduse TrackID™ avamine
1
Koputage kuval Avakuva ikooni
2
Leidke ja koputage valikut TrackID™
Muusikapala andmete otsimine
1
Kui rakendus TrackID™ on avatud, hoidke telefoni muusikaallika suunas.
2
Koputage Salvesta. Tulemused kuvatakse tulemuste kuval muusikapala
andmetena.
3
Rakenduse TrackID™ alguskuvale naasmiseks vajutage nuppu .
Edetabelite vaatamine TrackID™-s
1
Kui rakendus TrackID™ on avatud, koputage vahekaardile
edetabeli vaatamisel seadistatakse see teie regioonile.
2
Teiste regioonide kõige populaarsemate otsingute edetabelite vaatamiseks
koputage
3
Valige oma riik või regioon.
> Piirkonnad.
.
.
. Esmakordsel
TrackID™-tehnoloogia tulemuste kasutamine
Kui TrackID™ otsing tunneb muusikapala ära, kuvatakse muusikapala teave. Seejärel saate
muusikapala näiteks osta, Facebook™-is teistele soovitada, teenusest YouTube™
seostuvat sisu otsida või muusikapala esitaja kohta lisateavet hankida.
Muusikapala ostmine rakenduse TrackID™ abil
1
Kui rakendus TrackID™ on avatud, koputage muusikapala nimele.
2
Muusikapala teabekuval koputage Laadi alla.
3
Järgige telefonis antud juhiseid oma ostu tegemiseks.
Muusikapala ostmise funktsiooni võidakse mõnes riigis/regioonis või kõikides võrkudes ja/või
kõikides piirkondades mitte toetada.
86
See on käesleva väljaande Interneti-versioon. © Ainult isiklikuks kasutamiseks.

FM-raadio
5
3
2
1
4
7
6
8
Saate FM-raadiojaamu otsida ja kuulata ning neid lemmikuteks salvestada. Raadiot saate
kuulata kaasaskantava vabakäeseadme, kõrvaklappide või telefoni kõlari kaudu. Peate
ühenduse looma kaasaskantava vabakäeseadme või kõrvaklappidega, kuna need
töötavad FM-raadio antennina. FM-raadio avamisel kuvatakse kasutatavad kanalid
automaatselt. Kui kanalil on RDS-i teavet, kuvatakse see paar sekundit pärast kuulamise
alustamist.
FM-raadio kasutamise alustamine
1
Ühendage telefoniga kaasaskantav vabakäeseade või kõrvaklapid.
2
Kuvage Avakuva, koputage .
3
Otsige välja ja koputage FM-raadio . Jaamade sageduste ribal liikudes kuvatakse
saadaolevad raadiojaamad.
Telefoniga tuleb ühendada kaasaskantav vabakäeseade või kõrvaklapid, mis töötavad antennina.
FM-raadio ülevaade
1
2 Häälestatud sagedus
3 Saate jaama lemmikuna salvestada või lemmikute hulgast eemaldada.
4 Saate allapoole järgmisele lemmikule liikuda (kasutatav juhul, kui lemmikuid on salvestatud)
5 Salvestatud lemmikkanal
6 Raadio sisse-/väljalülitusnupp
7 RDS-i (raadioandmesüsteem) teave – pole kõigis riikides/piirkondades kasutatav
8 Rakenduse TrackID™ avamine
Saate ülespoole eelmisele lemmikule liikuda (kasutatav juhul, kui lemmikuid on salvestatud).
Raadiokanalite seas liikumine
Ühel sagedusribal saate raadiokanalite seas liikuda järgmiselt:
•
ekraanil sõrmega üles ja alla libistades;
•
lohistades;
•
kanali või RDS-i (raadiojaama tuvastamise) teabe (kui on olemas) koputamisel.
Lemmikraadiojaamade kuulamine
Need raadiokanalid, mida kõige sagedamini kuulate, saate salvestada lemmikutena.
Lemmikuid kasutades on võimalik soovitud raadiokanali juurde kiiresti tagasi pöörduda.
87
See on käesleva väljaande Interneti-versioon. © Ainult isiklikuks kasutamiseks.

Kanali salvestamine lemmikuks
1
Kui raadio on avatud, otsige kanal, mille soovite salvestada lemmikuks.
2
Koputage nuppu .
Kanali lemmikute hulgast eemaldamine
1
Kui raadio on avatud, otsige üles kanal, mille soovite lemmikute hulgast eemaldada.
2
Koputage nuppu .
Lemmikkanalite valikus liikumine
•
Kui raadio on avatud, koputage ikooni või .
Lemmikkanalite seas liikumiseks peab vähemalt kaks kanalit olema lemmikuks salvestatud.
Raadiokanalite uuesti otsimine
Kui olete liikunud uude asukohta või vastuvõtt on teie praeguses asukohas paranenud,
saate alustada raadiokanalite uut otsingut.
Uus otsing ei mõjuta juba salvestatud lemmikuid.
Uue kanalijaama otsimise käivitamine
1
Kui raadio on avatud, vajutage nuppu .
2
Koputage Otsi kanaleid. Raadio otsib kanaleid kogu sagedusribalt ja kuvab kõik
saadaolevad kanalid.
Kõlari ja vabakäeseadme vaheldumisi aktiveerimine
Raadiot saate kuulata kaasaskantava vabakäeseadme, kõrvaklappide või telefoni kõlari
kaudu.
Kõlari ja vabakäeseadme vaheldumisi aktiveerimine
1
Kui raadio on avatud, vajutage nuppu
2
Koputage valikut Esita valjuhääldis.
3
Heli uuesti esitamiseks kaasaskantava vabakäeseadme või kõrvaklappide kaudu
vajutage nuppu
ja koputage valikut Esita vabakäeseadmes.
.
Raadio muusikapalade kindlaksmääramine TrackID™ abil.
Kasutage rakenduse TrackID™ tehnoloogiat, et kindlaks määrata muusikapalasid sel ajal,
kui neid esitatakse telefoni FM-raadios.
FM-raadio muusikapala kindlaksmääramine TrackID™ abil
1
Kui teie telefoni FM-raadios mängib muusikapala, vajutage .
2
Kui rakendus TrackID™ otsib muusikapala, siis kuvatakse edenemisindikaator. Kui
tuvastamine oli edukas, siis esitatakse muusikapala otsimise tulemused või võimalike
muusikapalade loend.
3
FM-raadiole naasmiseks vajutage
Rakendus TrackID™ ja teenus TrackID™ pole kõigis riikides/piirkondades ega ka kõigis võrkudes
ja/või teenusepakkujate poolt toetatud.
.
88
See on käesleva väljaande Interneti-versioon. © Ainult isiklikuks kasutamiseks.

Pildistamine ja videote salvestamine
9 1
4
10
2
5
6
3
7
8
11
Oma telefoni kaameraga saate pildistada või salvestada videot. Kaamerat võite hoida nii
rõht- kui ka püstasendis. Kõik fotod ja videod salvestatakse automaatselt mälukaardile.
Jagage fotosid või videoid sõpradega või laadige need veebiteenusesse üles. Telefoni
kaameral on ülitundlik sensor Exmor R, mis võimaldab teha teravaid fotosid ja videoid isegi
puudulikes valgustustingimustes.
Kaamera juhtnupud
1 Kaameranupp. Saate aktiveerida kaamera / pildistamise / video salvestamise.
2 Saate kuvada kõik seaded.
3 Saate ühe astme võrra tagasi liikuda või kaamera sulgeda.
4 Saate vaadata fotosid ja videoid (fotokaamera kasutamisel).
5 Saate vaadata fotosid ja videoid (videokaamera kasutamisel).
6 Saate videofunktsiooni aktiveerida.
7 Seadete riba (videokaamera)
8 Seadete riba (fotokaamera)
9 Suumimine (suurendamine ja vähendamine)
10 Põhikaamera ekraan
11 Saate aktiveerida fotokaamera funktsiooni.
Kaamera aktiveerimine
•
Vajutage ja hoidke all kaameranuppu.
Kaamera sulgemine
•
Vajutage kaamera peakuval
.
See on käesleva väljaande Interneti-versioon. © Ainult isiklikuks kasutamiseks.
89

Fotokaamera kasutamine
Pildistamine kaameranupu abil
1
Koputage avakuval ikooni . Seejärel leidke üles ikoon ja koputage seda.
2
Kui fotokaamerat pole valitud, koputage nuppu .
3
Automaatse teravustamise aktiveerimiseks vajutage kaameranupp poolenisti alla.
4
Kui fookuseraam või -raamid on rohelised, vajutage kaameranupp lõpuni alla.
Pildistamine ekraanile koputamise teel
1
Koputage avakuval ikooni . Seejärel leidke ikoon ja koputage seda.
2
Kui fotokaamera pole valitud, koputage nuppu .
3
Kõigi seadete kuvamiseks vajutage nuppu .
4
Koputage nuppu Puutevõte ja valige Sees, kui see pole juba valitud.
5
Koputage ekraanile. Kaamera pildistab kohe, kui sõrme eemaldate.
Kui pildistate ekraani koputamisega, olge ettevaatlik, et mitte puudutada nuppu või või
muid ikoone.
Suumimisfunktsiooni kasutamine
•
Kui kaamera on avatud, vajutage pildi suurendamiseks või vähendamiseks
helitugevusklahvi.
Fotokaamera välgu kasutamine
1
Kui kaamera on avatud, vajutage nuppu
2
Koputage nuppu Välklamp ja valige soovitud välklambiseade.
3
Pildistage.
.
Oma fotode vaatamine
1
Kui kaamera on avatud, lohistage pisipildiriba vasakule. Pisipildiriba asub ekraanil
paremal.
2
Fotode ja videote sirvimiseks libistage sõrme üles või alla. Videoid tähistab ikoon
.
3
Koputage fotot, mida soovite vaadata.
4
Muude fotode ja videote sirvimiseks libistage sõrme vasakule või paremale.
Foto kustutamine
1
Kui kaamera on avatud, lohistage pisipildiriba kõigi fotode ja videote kuvamiseks
vasakule. Pisipildiriba asub ekraanil paremal.
2
Koputage fotosid, mida soovite kustutada.
3
Vajutage nuppu
ja siis koputage ikooni .
Näotuvastus
Näotuvastust saab kasutada foto keskmest välja jääva näo teravustamiseks. Kaamera
tuvastab automaatselt kuni viis nägu ja raamib need valge joonega. Kollane raam näitab,
milline nägu on teravustamiseks välja valitud. Fokuseeritakse kaamerale kõige lähemal olev
nägu. Kui soovite teravustada mõnda muud nägu, koputage vastavat raami.
Näotuvastuse sisselülitamine
1
Koputage avakuval ikooni
2
Kui fotokaamera pole valitud, koputage nuppu .
3
Kõigi seadete kuvamiseks vajutage nuppu .
4
Koputage valikuid Pildistamisrežiim > Tavaline.
5
Koputage valikuid Fookust-rež. > Näotuvastus.
. Seejärel leidke ikoon ja koputage seda.
90
See on käesleva väljaande Interneti-versioon. © Ainult isiklikuks kasutamiseks.

Pildistamine näotuvastuse abil
1
Kui kaamera on avatud ja Näotuvastus on seatud, suunake kaamera pildistatava
objekti suunas. Tuvastatakse kuni viis nägu; iga tuvastatud nägu ümbritsetakse
raamiga.
2
Koputage raami, mille soovite fookuse jaoks valida. Kui soovite, et kaamera valiks
fookuspunkti automaatselt, ärge koputage ekraani.
3
Vajutage kaameranupp poolenisti alla. Rohelises raamis kuvatakse fookuses olev
nägu.
4
Foto tegemiseks vajutage kaameranupp lõpuni alla.
Naeratusetuvastus
Naeratusetuvastus võimaldab pildistada nägu täpselt naeratamise hetkel. Kaamera
tuvastab kuni viis nägu ning valib neist naeratuse tuvastamiseks välja ühe näo ja seab
automaatselt fookuse. Valitud näo ümber kuvatakse roheline raam. Kui valitud nägu
naeratab, pildistab kaamera automaatselt.
Naeratusetuvastuse sisselülitamine
1
Koputage avakuval ikooni . Seejärel leidke üles ikoon ja koputage seda.
2
Kui fotokaamerat pole valitud, koputage nuppu .
3
Kõigi seadete kuvamiseks vajutage nuppu
4
Koputage valikuid Pildistamisrežiim > Naeratuse tuvastamine.
5
Koputage valikut Naeratuse suurus ja valige soovitud seade.
Pildistamine naeratusetuvastuse abil
1
Kui kaamera on avatud ja Naeratuse tuvastamine on seatud, suunake kaamera
pildistatava objekti suunas. Ekraanil raamitakse kõik tuvastatud näod (mitte üle viie
näo). Kaamera valib teravustatava näo. Rohelises raamis kuvatakse fookuses olev
nägu.
2
Kui fookuses olev objekt naeratab, pildistab kaamera automaatselt.
3
Foto tegemiseks juhul, kui naeratust ei tuvastata, vajutage kaameranupp lõpuni alla.
.
Fotodele asukohateabe lisamine
Fotodele ligikaudse asukoha andmete lisamiseks lülitage sisse geosildistusfunktsioon.
Asukoht määratletakse traadita side võrgu (mobiilsidevõrgu või WiFi) kaudu saadavate
andmete või GPS-tehnoloogia abil.
Kui kaameraekraanile ilmub ikoon
asukohateavet pole leitud. Kui ekraanile ilmub ikoon , on geosildistusfunktsioon sisse
lülitatud ja teie fotole saab lisada geograafilist asukohta näitava sildi. Kui neist kumbagi ei
kuvata, pole geosildistusfunktsioon sisse lülitatud.
Geosildistamise sisselülitamine
1
Koputage avakuval ikooni . Seejärel leidke ikoon ja koputage seda.
2
Vajutage nuppu ja seejärel koputage valikut Geosildistamine.
3
Koputage nuppu Sees.
4
GPS-i ja/või traadita side võrkude lubamisega nõustumiseks koputage nuppu OK.
5
Märkige jaotises Minu asukoht seaded, mida soovite valida.
6
Pärast seadete kinnitamist vajutage kaameraekraanile naasmiseks nuppu
7
Veenduge, et teie asukoht oleks leitud. Ikooni kuvamisel on teie asukoht kindlaks
tehtud ja teie fotole saab lisada geograafilist asukohta näitava sildi.
, on geosildistusfunktsioon sisse lülitatud, kuid
.
Fotokaamera seadete kasutamine
Fotokaamera seadete valimine
1
Koputage avakuval ikooni . Seejärel leidke üles ikoon ja koputage seda.
2
Kui fotokaamerat pole valitud, koputage nuppu .
3
Kõigi seadete kuvamiseks vajutage nuppu .
4
Koputage seadet, mida soovite valida.
91
See on käesleva väljaande Interneti-versioon. © Ainult isiklikuks kasutamiseks.

Fotokaamera seadete paneeli kohandamine
1
Kui kaamera on avatud, vajutage kõigi seadete kuvamiseks nuppu .
2
Puudutage pikalt seadet, mida soovite ümber paigutada ja lohistage see siis soovitud
asukohta.
Kui lohistate seade väljapoole seadete paneeli, siis muudatus tühistatakse.
Fotokaamera seadete ülevaade
Pildistamisrežiim
Saate määrata, kuidas kaamera pildistab.
Tavaline
Kaamera määrab pildistamisolud. Pildistamisolude valimise järel kuvatakse pildistamisolude ikoon ja tekst.
Saate pildistada nägu täpselt naeratamise hetkel. Kaamera tuvastab kuni viis nägu; naeratuse
tuvastamiseks ja automaatse teravustamise jaoks valitakse üks neist. Kui valitud nägu naeratab, pildistab
Pildistamisolude tuvastus
Naeratuse tuvastamine
kaamera automaatselt.
Fookust-rež.
Fookuse funktsiooniga määratakse pildi see osa, mis peab olema teravate detailidega. Kui pidev automaatne
teravustamine on sisse lülitatud, siis reguleerib kaamera fookust pidevalt nii, et valge fookuseraami sees olev ala
Kaamera seab fookuse valitud isikule või objektile automaatselt. Pidev automaatne teravustamine on sees.
Puudutage pikalt kaamera ekraani – valge fookuseraam muutub pärast fookuse seadmist roheliseks.
Kaamera pildistab, kui sõrme vabastate.
Kaamera teravustab automaatselt mitu pildile jäävat ala. Puudutage pikalt kaamera ekraani – valge
fookuseraam muutub pärast fookuse seadmist roheliseks. Kaamera pildistab, kui sõrme vabastate. Pidev
Automaatne teravustamine eriti lähedal asuvate objektide pildistamiseks. Pidev automaatne
teravustamine on sees. Puudutage pikalt kaamera ekraani – valge fookuseraam muutub pärast fookuse
seadmist roheliseks. Kaamera pildistab, kui sõrme vabastate.
Kaamera tuvastab kaadris automaatselt kuni viis inimnägu, mis tähistatakse kaamera ekraanil raamidega.
Kaamera teravustab automaatselt lähima näo. Kui soovite teravustamiseks valida mõne muu näo,
koputage seda ekraanil. Puudutage pikalt kaamera ekraani – valge fookuseraam muutub pärast fookuse
seadmist roheliseks. Kaamera pildistab, kui sõrme vabastate. Näotuvastust ei saa kõigi pildistamisolude
korral kasutada. Pidev automaatne teravustamine on sees.
Kasutage seda valikut kaugelt pildistamiseks. Fookus seatakse kaugel olevatele objektidele. Kaamera
läheduses asuvad objektid võivad jääda ähmased. Pidev automaatne teravustamine on väljas.
Teravustatava ala ehk fookuse seadmiseks puudutage soovitud ala kaamera ekraanil. Pidev automaatne
teravustamine on väljas. Puudutage pikalt kaamera ekraani – valge fookuseraam muutub pärast fookuse
seadmist roheliseks. Kaamera pildistab, kui sõrme vabastate.
jääks teravaks.
Ühe obj. autom.fookus
Mitme obj. autom.fookus
automaatne teravustamine on väljas.
Makrovõte
Näotuvastus
Lõpmatus
Puutefookus
See seade on saadaval ainult pildistamisrežiimis Tavaline.
Säriarv
Selle valiku abil saate määratleda pildistatava foto valgushulga. Suurem väärtus näitab suuremat
valgushulka.
See seade on saadaval ainult pildistamisrežiimis Tavaline.
92
See on käesleva väljaande Interneti-versioon. © Ainult isiklikuks kasutamiseks.

Mõõtmine
See funktsioon määratleb automaatselt hästi tasakaalustatud särituse, mõõtes kaadrisse jäävale stseenile
Säri reguleeritakse vastavalt pildinäidiku keskosale.
Säri arvutatakse vastavalt kogu kaadrisse jäävale stseenile langevale valgusele.
Säri reguleeritakse jäädvustatava stseeni väga väikses osas.
langeva valguse hulka.
Keskel
Keskmine
Punkt
See seade on saadaval ainult pildistamisrežiimis Tavaline.
Valge tasakaal
Värvustasakaalu ehk valge tasakaalu seadete abil saate värvustasakaalu reguleerida vastavalt
Värvustasakaalu reguleeritakse vastavalt valgustingimustele automaatselt.
Värvustasakaalu reguleeritakse soojade valgustingimuste jaoks (nt lambivalguses).
Värvustasakaalu reguleeritakse fluorestseeriva valguse jaoks.
Värvustasakaalu reguleeritakse päikesepaisteliste välistingimuste jaoks.
Värvustasakaalu reguleeritakse pilvise taevaga valgusolude jaoks.
valgustingimustele.
Automaatne
Hõõglamp
Luminofoorlamp
Päevavalgus
Pilvine
See seade on saadaval ainult pildistamisrežiimis Tavaline.
Pildistabilisaator
Pildistamisel võib olla raske telefoni liikumatult paigal hoida. Stabilisaator aitab kompenseerida käevärinaid.
Pildistabilisaator on sisse lülitatud. Selle funktsiooni kasutamise korral kulub jäädvustatud piltide
salvestamiseks rohkem aega.
Saate stabilisaatori pildistamisel välja lülitada.
Sees
Väljas
See seade on saadaval ainult pildistamisrežiimis Tavaline.
Pildistamisolud
Funktsiooni Pildistamisolud eelhäälestatud stseenide abil saate kaamera tavaolukordades kiiresti seadistada.
Kaameras määratakse seaded, mis sobivad valitud pildistamisoludega ja tagavad pildi jaoks parima kvaliteedi.
Funktsioon Pildistamisolud on välja lülitatud ja fotosid saab teha käsitsi.
Kasutage seda valikut portreefotode tegemiseks. Seaded on optimeeritud pehmemate nahatoonide
Kasutage seda valikut maastikufotode tegemiseks. Kaamera teravustab kaugemal paiknevatele
objektidele. Seade Maastik valimisel seatakse teravustamisrežiimi väärtuseks Lõpmatus.
Väljas
Portree
jäädvustamiseks.
Maastik
Öörežiim
93
See on käesleva väljaande Interneti-versioon. © Ainult isiklikuks kasutamiseks.

Kasutage seda valikut fotode tegemiseks öösel või vähese valguse korral (ilma välguta). Pika säriaja tõttu
tuleb kaamerat hoida liikumatult või asetada see kindlale alusele. Seade Öörežiim valimisel seatakse
Kasutage seda valikut portreefotode tegemiseks öösel või vähese valguse korral (välguga või ilma). Pika
säriaja tõttu tuleb kaamerat hoida liikumatult või asetada see kindlale alusele.
Kasutage seda valikut eredas ümbruses alasäritatud fotode vältimiseks.
Kasutage seda seadet kiiresti liikuvate objektide pildistamiseks. Lühike säriaeg vähendab liikumisest
Kasutage seda valikut siseruumides vähese valguse korral pildistamiseks. See pildistamisolu kasutab
siseruumide taustvalgust või küünlavalgust. Pika säriaja tõttu tuleb kaamerat hoida liikumatult või asetada
Kasutage seda valikut teksti või joonistuste pildistamiseks. See valik suurendab ja teravdab foto
teravustamisrežiimi väärtuseks Lõpmatus.
Portree öösel
Rand ja lumi
Sport
tingitud hägusust.
Pidu
see kindlale alusele.
Dokument
kontrastsust.
See seade on saadaval ainult pildistamisrežiimis Tavaline.
Välklamp
Halbades valgusoludes ja taustvalgustusega ümbruses kasutage fotode tegemiseks välklampi.
Kaamera otsustab automaatselt, kas valgustustingimuste tõttu on vaja kasutada välklampi.
Kasutage seda seadet siis, kui taust on heledam kui objekt. See eemaldab soovimatud tumedad varjud.
Välklamp on välja lülitatud. Mõnikord võib foto kvaliteet olla ilma välguta parem isegi halbades
valgustusoludes. Hea foto jäädvustamiseks välku kasutamata läheb vaja kindlat kätt. Uduste piltide
vältimiseks kasutage automaattaimerit.
Selle valiku korral vähendatakse silmade punast värvust fotol.
Automaatne
Täitevälk
Väljas
Punasilmsuse vähendamine
Eraldusvõime
Enne pildistamist saate valida mitme pildisuuruse ja kuvasuhte vahel. Suurema eraldusvõimega pilt vajab rohkem
5-megapikslit ja kuvasuhe 4:3. Sobib fotodele, mida vaadatakse tavakuvaril või prinditakse kõrge
3-megapikslit ja kuvasuhe 16:9. Suure eraldusvõimega laiekraanvorming. Suurem eraldusvõime kui täis-
HD-vormingul. Sobib fotodele, mida vaadatakse laiekraanidel.
2-megapikslit ja kuvasuhe 4:3. Sobib fotodele, mida soovite vaadata mitte-laiekraankuvaril.
2-megapikslit ja kuvasuhe 16:9. Sobib fotodele, mida vaadatakse laiekraanidel.
mälu.
5 Mpx, 4:3
eraldusvõimega printeris.
3 Mpx, 16:9
2 Mpx, 4:3
2 Mpx, 16:9
Automaattaimer
Automaattaimeri abil saate pildistada ilma, et peaksite telefoni käes hoidma. Kasutage seda valikut
autoportreefotode või grupipiltide tegemiseks, nii et kõik jääksid pildile. Samuti saate automaattaimerit kasutada
Saate seada 10-sekundilise viivituse kaameraekraani koputamise ja pildistamise vahel.
Saate seada 2-sekundilise viivituse kaameraekraani koputamise ja pildistamise vahel.
kaamera värisemise vältimiseks pildistamisel
Sees (10 s)
Sees (2 s)
94
See on käesleva väljaande Interneti-versioon. © Ainult isiklikuks kasutamiseks.

Kaamera pildistab kohe, kui kaameraekraani koputate.
Väljas
Puutevõte
Kui soovite teravustada kindla ala, puudutage seda kaamera ekraanil sõrmega. Kaamera pildistab kohe, kui
Saate pildistada ainult kaameraklahvi vajutamisega.
sõrme eemaldate.
Sees
Pildistamiseks koputage mõnda ala ekraanil.
Väljas
Naeratuse suurus
Naeratuse suuruse tuvastamise funktsiooni abil saate enne pildistamist määrata, millist tüüpi naeratusele
Kaamera teeb pilti ainult siis, kui tuvastatakse suur naeratus.
Kaamera teeb pilti ainult siis, kui tuvastatakse keskmine naeratus.
Kaamera teeb pilti ainult siis, kui tuvastatakse väike naeratus.
kaamera reageerib.
Suur naeratus
Tavaline naeratus
Väike naeratus
Geosildistamine
Fotod sildistatakse pildistamise asukoha andmetega.
Kui geosildistusfunktsioon on sisse lülitatud, lisatakse fotodele ligikaudse võttekoha andmed.
Geosildistamise kasutamiseks peate aktiveerima asukohafunktsioonid menüüs Seaded.
Sees
Vaadake Asukohateenused lehel 111.
Fotole geosildi lisamiseks tuleb asukoht enne pildistamist kindlaks määrata. Asukoht on kindlaks määratud,
kui kaamera ekraanil kuvatakse . Kui telefon otsib teie asukohta, kuvatakse .
Kui geosildistamine on välja lülitatud, pole teil võimalik pildistamise asukohta vaadata.
Väljas
Katikuheli
Saate valida heli, mis esitatakse kaameraekraani koputamisel pildistamiseks.
Näpunäited kaamera kasutamiseks
Kolmandikureegel
Ärge paigutage pildistatavat objekti kaadri keskele. Parema tulemuse saavutate siis, kui
paigutate selle kaadris kolmandiku kõrgusele (või kaugusele).
Hoidke kaamera kindlalt paigal
Kui hoiate kaamera kindlalt paigal, siis pole ohtu, et fotod tulevad udused. Et kaamera ei
liiguks, toetage kaamerat hoidev käsi vastu kindlat alust või muud eset.
Minge lähemale
Kui lähete pildistatavale objektile nii lähedale kui võimalik, saate selle paigutada nii, et see
täidaks kogu kaadri.
Katsetage
Proovige pildistada erinevate nurkade all ja liikuge objektile lähemale. Tehke ka mõned
püstkaadrifotod. Proovige erinevaid asendeid.
Kasutage ühtlast tausta
Ühtlane taust aitab pildistatava objekti paremini esile tuua.
95
See on käesleva väljaande Interneti-versioon. © Ainult isiklikuks kasutamiseks.

Hoidke kaamera objektiiv puhas
Mobiiltelefone kasutatakse erinevates ilmaoludes ja mitmesugustes kohtades, neid
kantakse nii taskus kui ka kotis. Seetõttu määrdub kaamera objektiiv kiiresti ja kattub
sõrmejälgedega. Puhastage objektiivi pehme lapiga.
Videokaamera kasutamine
Video salvestamine kaameranupu abil
1
Koputage avakuval ikooni . Seejärel leidke üles ikoon ja koputage seda.
2
Kui videokaamerat pole valitud, koputage ikooni .
3
Video salvestamiseks vajutage kaameranuppu.
4
Salvestamise lõpetamiseks vajutage uuesti kaameranuppu.
Video salvestamine ekraani koputamise teel
1
Koputage avakuval ikooni . Seejärel leidke üles ikoon ja koputage seda.
2
Kui videokaamerat pole valitud, koputage ikooni .
3
Kõigi seadete kuvamiseks vajutage nuppu .
4
Koputage nuppu Puutevõte ja valige Sees, kui see pole juba valitud.
5
Salvestamise alustamiseks koputage ekraani.
6
Salvestamise lõpetamiseks koputage ekraani.
Salvestatud videote vaatamine
1
Koputage avakuval ikooni . Seejärel leidke üles ikoon ja koputage seda.
2
Kõigi fotode ja videote kuvamiseks lohistage ekraani paremas servas asuvat
pisipildiriba vasakule.
3
Fotode ja videote sirvimiseks libistage sõrme üles või alla. Videoid tähistab ikoon
.
4
Koputage videot, mida soovite vaadata.
5
Video esitamiseks koputage ikooni .
Kui video esitamine on peatatud, saate muude fotode ja videote kuvamiseks vajutada nuppu
.
Salvestataud video kustutamine
1
Kui kaamera on avatud, lohistage pisipildiriba (ekraanil paremal) kõigi fotode ja
videote kuvamiseks vasakule.
2
Koputage videot, mida soovite kustutada.
3
Vajutage nuppu ja siis koputage ikooni .
Videokaamera seadete kasutamine
Videokaamera seadete valimine
1
Koputage avakuval ikooni . Seejärel leidke üles ikoon ja koputage seda.
2
Kui videokaamerat pole valitud, koputage ikooni .
3
Kõigi seadete kuvamiseks vajutage nuppu
4
Koputage seadet, mida soovite valida.
Videokaamera seadete paneeli kohandamine
1
Kui videokaamera on avatud, vajutage kõigi seadete kuvamiseks nuppu
2
Puudutage pikalt seadet, mida soovite ümber paigutada ja lohistage see siis soovitud
asukohta.
Kui lohistate seade väljapoole seadete paneeli, siis muudatus tühistatakse.
.
.
96
See on käesleva väljaande Interneti-versioon. © Ainult isiklikuks kasutamiseks.

Videokaamera seadete ülevaade
Pildistamisolud
Funktsioon Stseenid võimaldab kaamerat eelprogrammeeritud stseenide abil tavaolukordades kiiresti
seadistada. Kaameras on määratud hulk seadeid, mis sobivad valitud stseeniga ja tagavad parima võimaliku
Funktsioon Pildistamisolud on välja lülitatud ja videoid saab filmida käsitsi.
Kasutage seda seadet portreevideote jaoks. Seaded on optimeeritud pehmemate nahatoonide
Kasutage seda seadet maastikuvideote jaoks. Kaamera teravustab kaugemal paiknevatele objektidele.
Seade Maastik valimisel seatakse teravustamisrežiimi väärtuseks Lõpmatus.
Kui see seade on sisse lülitatud, suurendatakse valgustundlikkust. Kasutage seda vähevalgustatud
keskkondades. Kiiresti liikuvate objektide korral võib video jääda udune. Hoidke kätt paigal või kasutage
tuge. Parema videokvaliteedi huvides lülitage öörežiim heades valgustingimustes välja.
Alasäritatud videote vältimiseks kasutage seda seadet eredates oludes.
Kasutage seda seadet kiiresti liikuvate objektide korral. Lühike säriaeg vähendab liikumisest tingitud
Kasutage seda seadet videote tegemiseks vähevalgustatud ruumides. See pildistamisolu kasutab
siseruumide taustvalgust või küünlavalgust. Kiiresti liikuvate objektide korral võib video jääda udune.
videokvaliteedi.
Väljas
Portree
jäädvustamiseks.
Maastik
Öörežiim
Rand ja lumi
Sport
hägusust.
Pidu
Hoidke kätt paigal või kasutage tuge.
Fotovalgusti
Kasutage seda valgust videote salvestamisel halbades valgustingimustes või taustvalgustuse korral
Sees
Mõnikord võib video kvaliteet halbades valgustingimustes olla valguse täieliku puudumise korral isegi
Väljas
parem.
Fookust-rež.
Fookuse seadega määratakse pildi see osa, mis peab olema teravate detailidega. Kui pidev automaatne
teravustamine on sisse lülitatud, siis reguleerib kaamera fookust pidevalt nii, et valge fookuseraami sees olev ala
Kaamera seab fookuse valitud isikule või objektile automaatselt. Pidev automaatne teravustamine on sees.
Kaamera tuvastab kaadris automaatselt kuni viis inimnägu, mis tähistatakse ekraanil raamidega. Kaamera
teravustab automaatselt lähima näo. Kui soovite teravustamiseks valida mõne muu näo, koputage seda
ekraanil. Kui koputate kaameraekraani, näitab roheline raam, milline nägu on valitud ja fookuses.
Näotuvastust ei saa kõigi pildistamisolude korral kasutada. Pidev automaatne teravustamine on sees.
Kasutage seda valikut video salvestamiseks kaugelt. Fookus seatakse kaugel olevatele objektidele.
Kaamera läheduses asuvad objektid võivad jääda ähmased.
püsiks terav.
Ühe obj. autom.fookus
Näotuvastus
Lõpmatus
Video suurus
Saate video suurust erinevate vormingute jaoks kohandada.
HD-vorming (kõrglahutus) kuvasuhtega 16:9. 1280×720 pikslit.
Täislai VGA-vorming kuvasuhtega 16:9. 864×480 pikslit.
HD 720p
FWVGA
97
See on käesleva väljaande Interneti-versioon. © Ainult isiklikuks kasutamiseks.

VGA-formaat kuvasuhtega 4:3. 640x480 pikslit.
QVGA-formaat kuvasuhtega 4:3. 320x240 pikslit.
Saate salvestada videoid, mis sobivad MMS-sõnumiga saatmiseks. Selle videovormingu salvestusaeg
on MMS-sõnumisse mahtumiseks piiratud.
VGA
QVGA
MMS-sõnum
Automaattaimer
Automaattaimeri abil saate videot salvestada ilma telefoni käes hoidmata. Kasutage seda näiteks rühmavideote
salvestamisel, kui soovite videos jäädvustada kõik inimesed. Lisaks saate automaattaimerit kasutada videote
salvestamisel kaamera värisemise vältimiseks.
Saate seada 10-sekundilise viivituse kaameraekraani koputamise ja video salvestamise vahel.
Saate seada 2-sekundilise viivituse kaameraekraani koputamise ja video salvestamise vahel.
Video salvestamine algab kohe, kui koputate kaameraekraani.
Sees (10 s)
Sees (2 s)
Väljas
Säriarv
See seade lubab teil määrata valguse hulka jäädvustatavatel piltidel. Suurem väärtus näitab suuremat
valgushulka.
Valge tasakaal
Värvustasakaalu ehk valge tasakaalu seadete abil saate värvustasakaalu reguleerida vastavalt
Värvustasakaalu reguleeritakse vastavalt valgustingimustele automaatselt.
Värvustasakaalu reguleeritakse soojade valgustingimuste jaoks (nt lambivalguses).
Värvustasakaalu reguleeritakse fluorestseeriva valguse jaoks.
Värvustasakaalu reguleeritakse päikesepaisteliste välistingimuste jaoks.
Värvustasakaalu reguleeritakse pilvise taevaga valgusolude jaoks.
valgustingimustele.
Automaatne
Hõõglamp
Luminofoorlamp
Päevavalgus
Pilvine
Pildistabilisaator
Video salvestamise ajal võib olla keeruline telefoni paigal hoida. Stabilisaator aitab teil kompenseerida
Stabilisaator lülitatakse video salvestamise ajaks sisse.
Stabilisaator lülitatakse video salvestamise ajaks välja.
käevärinaid.
Sees
Väljas
Mikrofon
Saate valida, kas soovite videote salvestamisel jäädvustada ka taustahelisid.
Sees
Väljas
98
See on käesleva väljaande Interneti-versioon. © Ainult isiklikuks kasutamiseks.

Katikuheli
Saate valida video salvestamiseks kaameraekraani koputamisel kostuv heli.
99
See on käesleva väljaande Interneti-versioon. © Ainult isiklikuks kasutamiseks.

Fotode ja videote vaatamine Galeriis
1
2
4
3
Galeriis saate vaadata nii oma telefoni kaameraga tehtud pilte ja videoid kui ka muud sarnast
sisu, mille olete alla laadinud või mälukaardile kopeerinud. Galeriis saate vaadata ka fotosid
ja videoid, mille olete üles laadinud mõnda võrguteenusesse (nt Picasa™ veebialbumisse
või YouTube'i). Kui olete suhtlusvõrgustiku Facebook™ kasutaja, saate galeriis vaadata ka
oma Facebook™-i fotosid..
Samuti saate galerii kaudu jagada oma lemmikfotosid ja -videoid sõpradega Bluetooth™i traadita tehnoloogia kaudu, e-kirjaga või sõnumiga. Fotosid saate ka teatud määral
töödelda ning taustpildiks või kontaktide piltideks seada. Sisu edastamiseks telefoni
mälukaardile ja mälukaardilt mõnda teise seadmesse on soovitatav kasutada rakendust
Media Go™. Lisateavet leiate teemast Telefoni ühendamine arvutiga lehel 108.
Galerii avamine ja oma albumite vaatamine
1
Avage Avakuva ja koputage ikooni .
2
Leidke valik Galerii ja koputage seda. Albumites kuvatakse teie mälukaardil asuvad
fotod ja videod (sh nii need, mis on jäädvustatud telefoni kaameraga, kui ka need,
mis on alla laaditud veebist või muudest allikatest). Kui teil on Picasa™ konto, mis
on seotud Google™-i kontoga, mille te olete lisanud oma telefonile ja kui te olete
selle sünkrooninud Picasa™-ga, siis galeriis kuvatakse ka Picasa™ veebialbumid.
Kui ekraani asend telefoni külili pööramisel automaatselt ei muutu, siis märkige jaotises
Seaded > Kuva ruut Pööra kuva automaatselt.
1 Koputage kaamera avamiseks.
2 Telefoni kaameraga jäädvustatud fotode ja videote album.
3 Virna eelvaateks puudutage seda kahe sõrmega ja vedage sõrmed laiali.
4 Kui soovite näha veel albumeid, libistage sõrme ekraanil vasakule või paremale.
Albumite töötlemine
Albumid on kogum fotosid või videoid mälukaardi kaustas või Picasa™-veebialbumis.
Galeriis asuva albumi avamine
1
Avage Avakuva ja koputage ikooni .
2
Leidke valik Galerii ja koputage seda.
3
Koputage albumit, mida soovite vaadata. Album avatakse ning selle foto- ja videosisu
on kuvatud kronoloogiliselt järjestatud ruudustikus. Albumi nimi kuvatakse ekraani
ülaosas.
100
See on käesleva väljaande Interneti-versioon. © Ainult isiklikuks kasutamiseks.
 Loading...
Loading...