Sony Ericsson Vivaz Pro U8i, Vivaz Pro U8a User Guide

™
Vivaz
Extended User guide
pro

Contents
Additional Help.............................................................................5
Getting started..............................................................................6
Assembly............................................................................................6
Help in the phone................................................................................9
Phone overview.................................................................................10
Menu overview*.................................................................................11
Navigation.........................................................................................12
Using other networks........................................................................15
Status icons......................................................................................16
Calls.............................................................................................17
Making and receiving calls.................................................................17
More calling features.........................................................................19
Entering text...............................................................................21
Handwriting.......................................................................................21
Using on-screen keyboards..............................................................22
Contacts .....................................................................................27
Messaging...................................................................................28
Before you use Messaging................................................................28
Messaging overview..........................................................................28
Text and multimedia messages.........................................................28
Email.................................................................................................29
Viewing messages............................................................................30
More about Messaging.....................................................................30
Media...........................................................................................33
Viewbar and touchbar.......................................................................33
Updating media libraries....................................................................33
Mark mode.......................................................................................34
Photo................................................................................................34
Music................................................................................................41
Video................................................................................................44
Camera........................................................................................46
Using the camera..............................................................................46
Camera icons and settings................................................................47
Auto review.......................................................................................51
Location services.......................................................................53
Using GPS........................................................................................53
Favorites...........................................................................................53
GPS data..........................................................................................54
2
This is an Internet version of this publication. © Print only for private use.

Location requests.............................................................................54
Positioning settings...........................................................................54
Google Maps™.................................................................................55
Internet........................................................................................56
Bookmarks.......................................................................................56
History pages....................................................................................56
More browser features......................................................................56
Web feeds........................................................................................57
Organizer.....................................................................................58
File manager ....................................................................................58
Clock................................................................................................59
Calendar...........................................................................................59
Google™..........................................................................................60
Notes................................................................................................60
Converter..........................................................................................61
Calculator..........................................................................................61
Adobe™ PDF....................................................................................61
Quickoffice™....................................................................................61
Search..............................................................................................61
RoadSync™.....................................................................................62
Applications................................................................................63
PlayNow™ application......................................................................63
Radio................................................................................................63
TrackID™ application........................................................................64
Voice recorder...................................................................................64
Conversations...................................................................................64
Transferring and handling content...........................................65
Using a USB cable............................................................................65
Sending content to another phone....................................................66
Updating your phone.................................................................68
Updating your phone using Sony Ericsson PC Companion...............68
Connectivity................................................................................69
Wi-Fi™..............................................................................................69
Media Server.....................................................................................69
Access points...................................................................................70
Synchronizing...................................................................................70
Settings.......................................................................................72
Personal settings...............................................................................72
Phone settings..................................................................................73
Application manager.........................................................................80
3
This is an Internet version of this publication. © Print only for private use.

Troubleshooting.........................................................................81
Startup problems..............................................................................81
Lock problems..................................................................................81
Indicator light....................................................................................81
Communication problems.................................................................81
Memory full.......................................................................................82
Problems connecting to a PC or another device................................83
Miscellaneous...................................................................................83
Legal information.......................................................................85
Index............................................................................................86
4
This is an Internet version of this publication. © Print only for private use.
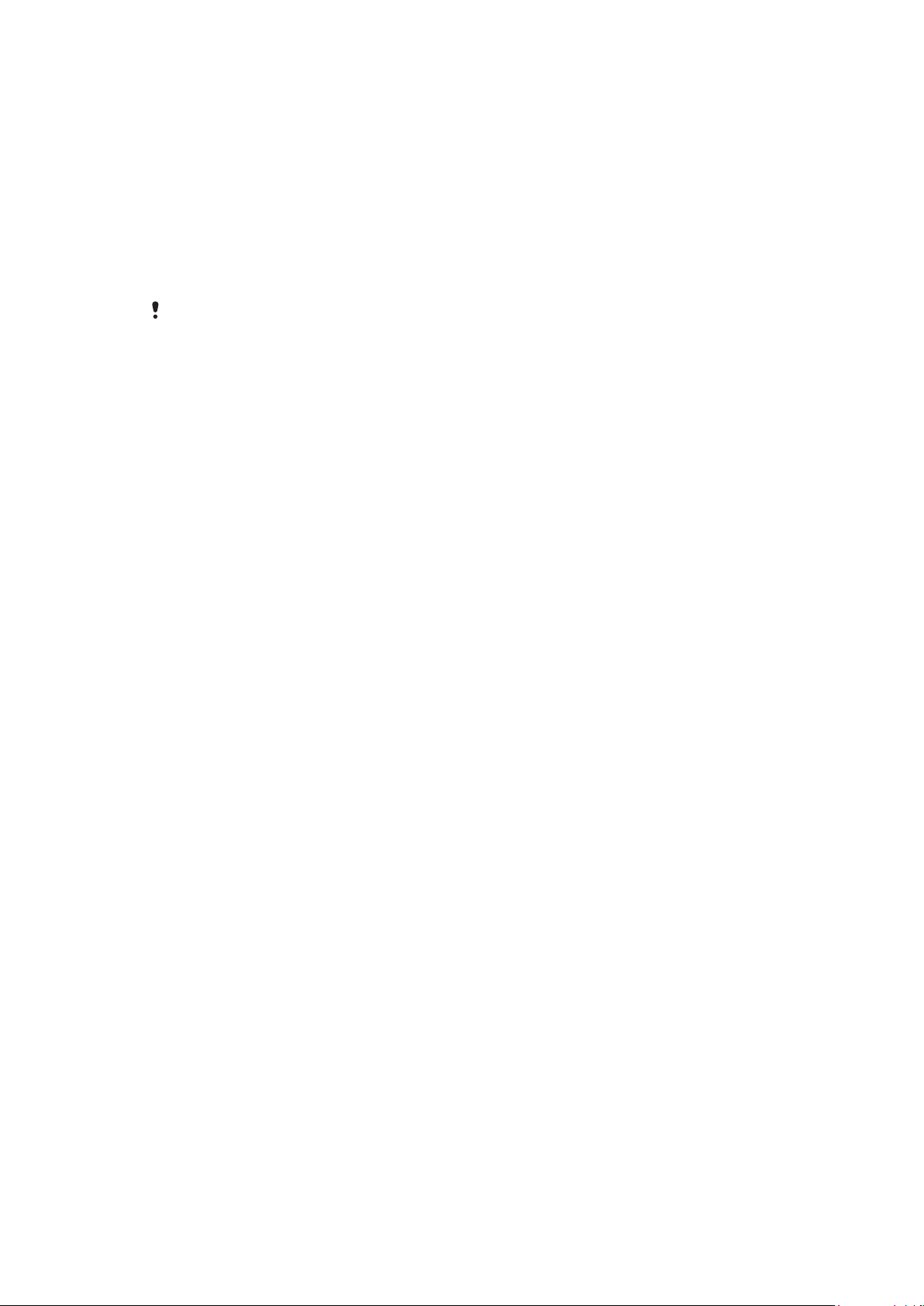
Additional Help
The complete user documentation for your phone consists of:
•
User guide (delivered with your phone) – an overview of your phone with the information
needed to get you started.
•
Help texts – help in your phone on most applications.
•
Extended User guide – an up-to-date User guide with step-by-step instructions and
additional information on features available in your phone. The Extended User guide is
available on the Memory card. You can also access this document at
www.sonyericsson.com/support.
Please read the Important information before you use your phone.
5
This is an Internet version of this publication. © Print only for private use.

Getting started
2
1
2
1
2
2
1
Assembly
Before you start using your phone, you need to insert a SIM (Subscriber Identity Module)
card and the battery.
To insert the SIM card
1
Remove the battery cover.
2
Put the SIM card into its holder with the gold-colored contacts facing down.
To insert the battery
1
Insert the battery with the label side up and the connectors facing each other.
2
Put the battery cover into place.
6
This is an Internet version of this publication. © Print only for private use.

Turning on the phone
To turn on the phone
1
Press and hold down .
2
Enter your SIM card PIN, if requested, and select OK.
3
The first time you turn on the phone, follow the instructions to use the setup wizard
for basic settings and useful tips.
PIN
You may need a PIN (Personal Identification Number) to activate the services and functions
in your phone. Your PIN is supplied by your network operator. Each PIN digit appears as
* unless it starts with emergency number digits, for example, 112 or 911. You can see and
call an emergency number without entering a PIN.
If you enter the wrong PIN three times in a row, the SIM card is blocked. See SIM card lock on
page 79.
SIM card
The SIM (Subscriber Identity Module) card, which you get from your network operator,
contains information about your subscription. Always turn off your phone and detach the
charger before you insert or remove the SIM card.
You can save contacts on the SIM card before you remove it from your phone. See To copy
contacts between the memory card and the SIM card on page 27.
Charging the phone
The phone battery is partly charged when you buy it.
The indicator light is on when you charge the phone.
7
This is an Internet version of this publication. © Print only for private use.

For more information on how the indicator light functions, see Indicator light on page 81.
To charge the phone using the power adapter
•
Connect the phone to a power outlet using the USB cable provided and the power
adapter.
You can use your phone while it is charging. You can charge the battery at any time and for more
or less than 3 hours using the power adapter. You can interrupt the charging without damaging
the battery.
To charge the phone using a computer
•
Connect the phone to a USB port on a computer using the USB cable provided.
Memory
You can save content on a memory card, in the phone memory and on your SIM card.
Photos and music are saved on the memory card, if a memory card is inserted. If not, or if
the memory card is full, photos and music are saved to the phone memory. Messages and
contacts are saved in the phone memory by default, but you can choose to save them on
the SIM card.
To view available memory
•
Select Menu > Organizer > File manager.
Memory card
Your phone supports memory cards, adding more storage space to your phone. A memory
card used in your phone can also be used with other compatible devices.
You can move content between your memory card and the phone memory.
To insert or remove a memory card
1
Insert the memory card with the gold-colored contacts facing down.
2
To release and remove the memory card, press and select Remove memory
card, then press the edge of the memory card inwards.
8
This is an Internet version of this publication. © Print only for private use.

Help in the phone
An extended User guide is saved on your phone memory card. You can also access this
document at www.sonyericsson.com/support. Help on most applications is available from
the Organizer in your phone.
To access the general Help in your phone
•
Select Menu > Organizer > Help.
To view Help when you are in an application
•
Select Options > Help.
9
This is an Internet version of this publication. © Print only for private use.

Phone overview
4
1
5
9
6
3
2
7
8
10
11
12
13
14
16
17
15
1 Light sensor
2 Ear speaker
3 Connector for USB cable
4 3.5 mm headset connector
5 Slideout keyboard
6 Touch screen
7 End key
8 Main menu key
9 Call key
10 On/off key
11 Tally light
12 Camera light
13 Camera
14 Volume, digital zoom keys
15 Video key
16 Photo key
17 Loud speaker
This is an Internet version of this publication. © Print only for private use.
10

Menu overview*
PlayNow™
Internet
Applications
Radio
TrackID™
Media server
Downl. chat apps
IM
Conv. msgng
Web publishing
Record sound
Camera
Messaging
Media
Photo
Music
Video
Location services
Google Maps
Location
Wisepilot
Contacts
Calendar
Log**
Organizer
File manager
Clock
RoadSync
SonyEricsson Sync
Google
Search
Notes
Dictionary
Converter
Calculator
Adobe PDF
Quickoffice
Help
Settings
Personal
Profiles
Themes
Standby
Phone
Date and time
Language
Display
Download settings
Sensor settings
Touch input
Accessories
Application sett.
Phone management
Application mgr
Installed app.
Installation files
Install settings
Telephony
Call sett.
Speed dialing
Voicemail
Forward calls
Call blocking
Connectivity
Network
Wi-Fi
Bluetooth
USB
Destinations
Connection mgr
Data transfer
Remote drives
Admin. settings
* Some menus are operator-,
network- and subscriptiondependent.
** You can use touch
functionality to scroll between
tabs in submenus. For more
information, see Navigation on
page 12.
Icons on the main menu
may change as the theme
changes.
11
This is an Internet version of this publication. © Print only for private use.

Navigation
You can move through menus with your fingertips or with a stylus. Tap or double-tap an
item to select or open it. You can also switch between running applications.
Main menu
You can access menus from Menu. Tap a menu to open it. You can display menus by list
or by grid, create your own folders, or move contents between folders.
To access the main menu
•
Press the main menu key.
To change the main menu view
1
Select Menu > Options > Change menu view.
2
Select an option.
Automatic key lock and screen guard
The screen and keys may be locked automatically after a period of inactivity.
To change automatic key lock and screen guard settings
1
Select Menu > Settings > Phone > Phone management > Auto. keylock.
2
Select an option.
To unlock the phone manually
•
Press
To lock the phone manually
•
Press
and select Unlock.
twice.
Multitasking
Your phone lets you view and switch between all running applications.
To view running applications
1
Press and hold down the main menu key.
2
To switch to a running application, tap it.
Leaving applications running in the background increases the demand on battery power and
reduces the battery life.
To end a function
•
In most cases, select Options > Exit.
12
This is an Internet version of this publication. © Print only for private use.

To delete items
•
In most applications, to delete items such as files, folders, messages, or media files,
select an item, and then select Options > Delete.
Standby
After you have turned on your phone and entered your PIN, the name of the network
operator appears. This view is called standby. Your phone is now ready to use.
To return to standby
•
Press .
Default standby screen
The default standby screen provides five different standby views:
Favorite contacts view
Twitter view
Flow view
Album view
Shortcuts view
The icon for some standby views, for example, the Album view, may change according to the
content displayed on the standby screen.
These five views are only available when Sony Ericsson is selected as the default standby theme.
To switch between standby views
•
Tap the icon of the desired view.
You can flick your finger right or left on the screen to switch between views.
To navigate within a standby view
•
When within, for example, the Album view, flick your finger up or down on the screen.
Accessing more information
You can access more information from a standby view, for example, to view time and date,
to access the standby music player or use the touchbar.
To view more information from a standby view
•
To show more information or to show the touchbar, press .
•
To go back to the full screen view, tap the area on the screen between the view icons and
the touchbar.
To use the touchbar from standby mode
1
If the touchbar is not displayed at the bottom of the screen, press
2
Tap one of the following icons:
•
– make calls.
•
– go to the main Media menu.
•
– send and receive messages.
•
– search the phone or the Internet.
.
13
This is an Internet version of this publication. © Print only for private use.

To change the wallpaper of a standby view
1
Touch and hold a view icon and select an option:
•
Empty – no wallpaper.
•
Picture – display a picture as wallpaper.
•
Adobe Flash – use an Adobe™ Flash™ file as wallpaper.
•
Twitter – display the Twitter™ application as wallpaper.
•
Flow – display a wave that adjusts itself horizontally, irrespective of the orientation
in which you hold the phone.
•
Album – display photos or video clips from Media.
•
Favorite contacts – display your favorite contacts as wallpaper.
•
Shortcuts – display shortcuts to applications or websites as wallpaper.
2
Select a file, if requested.
3
To save your changes, select Exit.
It is not possible to select the same file as the wallpaper for more than one view.
Flow view
Flow view displays a wave that adjusts itself horizontally irrespective of the orientation in
which you hold the phone.
Favorites view
The Favorites view provides quick access to your favorite contacts.
With each contact in Favorites view, you can choose to make a call, send a message or
view detailed contact information in the Contacts application.
To add a contact to Favorites
1
Tap
2
Tap and select the contact or contacts you wish to add.
To remove a contact from Favorites
1
Tap .
2
Tap .
3
Tap the contact you wish to remove, and select Yes.
4
To remove more contacts, repeat step 3.
To call a favorite contact
1
Tap
2
Tap a contact and select Call.
To send a message to a favorite contact
1
Tap
2
Tap a contact and select Message.
To view details about a favorite contact in Contacts
1
Tap .
2
Tap a contact and select View in Contacts.
.
.
.
Album view
The Album view provides quick access to your photos and video clips.
You can view these contents or send them to other compatible devices. You can also set
a photo as the wallpaper for a standby view.
In the Album view, video clips are marked with
14
This is an Internet version of this publication. © Print only for private use.
.

To set a photo as the wallpaper of a view
1
Tap .
2
Tap a photo and select Set as wallpaper.
3
Select a view.
To send a photo or video clip
1
Tap .
2
Tap a photo or video clip and select Send as.
3
Select a sending method.
To view a full-size photo in Media
1
Tap .
2
Tap a photo and select View in Media.
To play video clips from the Album view
•
Tap a video clip and select View in Media.
Shortcuts view
The Shortcuts view provides a list of shortcuts to different applications and bookmarks.
You can personalize the shortcuts you wish to show.
To change shortcut settings
1
Tap .
2
Tap .
3
Select a shortcut and tap Options > Change.
4
When Shortcut type: appears, select Application or Bookmark.
5
Double-tap an item.
6
To save your settings, select Back.
Twitter view
You can access Twitter from this view. You can check your friends’ status, or comment on
their latest posts.
Before using this service, you must have the required Internet connection settings in your phone.
To create a new post
•
Enter text in the text field and tap .
To view a comment on the Twitter website
•
Tap next to the desired comment.
To comment on new posts
1
Tap next to a post and enter your comments in the text field shown above the
post.
2
To send your comments, tap .
To refresh the Twitter view
•
Tap .
To go to the Twitter website
•
When you view a post, tap
.
Using other networks
Making and receiving calls, using messaging and data transfer, for example, Internet-based
services, outside your home network (roaming) may incur additional costs. Contact your
operator for more information.
15
This is an Internet version of this publication. © Print only for private use.

Status icons
Status icons appear at the top of the screen. You can tap status icons to view more
information or change settings.
Battery fully charged
Network signal strength
Messages in the outbox
GSM available
Missed call
Handsfree connected
Call forwarded
Text message received
New email received
Headphone inserted
GPS connected
Alarm activated
Bluetooth™ connected
Key lock activated
USB data transferring
Data synchronizing
Flight mode activated
Secure Wi-Fi™ network connected
Wi-Fi™ network connected
3G available
HSDPA available
EGPRS available
16
This is an Internet version of this publication. © Print only for private use.

Calls
Making and receiving calls
You need to turn on your phone and be within range of a network.
To make a call
1
Select to open the dialler and enter a phone number (with international country
code and area code, if applicable).
2
Press .
You can call numbers from your contacts and call lists.
To end a call
•
Press
To make an international call
1
Select , and tap *+ twice for a “+” sign.
2
Enter the country code, area code (without the first zero) and phone number.
3
Press .
To set automatic redial
•
Select Menu > Settings > Telephony > Call sett. > Automatic redial > On.
.
To answer a call
•
Press .
To reject a call
•
Press
To change the ear speaker volume during a call
•
Press the volume key up or down.
To mute the microphone during a call
1
To mute the microphone, tap Mute.
2
To reactivate the microphone, tap Unmute.
To turn on the loudspeaker during a call
•
Tap
Do not hold the phone to your ear when using the loudspeaker. This could damage your hearing.
To view missed calls
•
Press to open the call list.
.
.
Networks
Your phone switches automatically between GSM and 3G (UMTS) networks, depending
on availability. Some network operators allow you to switch networks manually.
To switch networks manually
1
Select Menu > Settings > Connectivity > Network > Network mode.
2
Select an option.
17
This is an Internet version of this publication. © Print only for private use.

Emergency calls
Your phone supports international emergency numbers, for example, 112 or 911. You can
normally use these numbers to make emergency calls in any country, with or without the
SIM card inserted, if you are within range of a network.
In some countries, other emergency numbers may also be promoted. Your network operator may
therefore have saved additional local emergency numbers on the SIM card.
To make an emergency call
•
Select , enter 112 (the international emergency number) and press .
Video calls
You can share experiences with friends and family as they happen and save them to share
later. You see the person you are talking to on your screen. The other person sees the video
being shot by your camera.
Before making video calls
To engage in a video call, both parties to the call must have a 3G (UMTS) phone subscription
that supports the 3G (UMTS) service and 3G (UMTS) coverage.
To make a video call
1
Select
if applicable).
2
Select Video call.
and enter a phone number (with international country code and area code,
To answer a video call
•
Press .
To end a video call
•
Press
To use the zoom when you are on an outgoing video call
•
Select Options > Zoom.
To view video call options
•
During a video call, select Options.
.
Call list
You can view information about recent calls.
To call a number from the call list
1
Press
2
Select a name or a number and press .
and select a tab.
Speed dial
Speed dialing lets you select eight contacts you can dial quickly from standby. You must
assign each speed dial contact a number between 2 and 9.
To assign speed dial numbers to contacts
1
Select Menu > Settings > Telephony > Speed dialing.
2
Select a number from 2 to 9 on your keypad, and select Options > Assign.
3
Select a contact.
To speed dial an assigned number
•
Select
, enter a speed dial number and press .
18
This is an Internet version of this publication. © Print only for private use.

More calling features
Voicemail
If your subscription includes an answering service, callers can leave a voicemail message
when you cannot answer a call.
To enter your voicemail number
1
Select Menu > Settings > Telephony > Voicemail> Voicemail inbox.
2
Enter the number and select OK.
To call your voicemail service
•
Select . Touch and hold 1.
Forwarding calls
You can forward calls, for example, to an answering service.
When Restrict calls is used, some forward call options are not available.
To forward calls
1
Select Menu > Settings > Telephony > Forward calls.
2
Select a call type and a forward option.
3
Select Activate.
4
Enter the number you want to forward calls to, and select OK.
More than one call
You can handle more than one call at a time. For example, you can put an ongoing call on
hold while you make or answer a second call. You can also switch between the two calls.
You cannot answer a third call without ending one of the first two calls.
To make a second call
1
During a call, select Keypad. This puts the ongoing call on hold.
2
Enter the number to call, and press
.
Call waiting
You will hear a beep if you receive a second call while call waiting is active.
To activate call waiting
•
Select Menu > Settings > Telephony > Call sett. > Call waiting > Activate.
To answer a second call
•
During a call, press
ongoing call on hold.
To reject a second call
•
During a call, select Reject and continue with the active call.
To end an active call and answer a second call
•
During a call, select Options > End ongoing call and then select Answer.
when you hear the beep for a second call. This puts the
Handling two voice calls
You can have calls ongoing and on hold at the same time.
To switch between two calls
•
During a call, press .
19
This is an Internet version of this publication. © Print only for private use.

To end an active call and return to the call on hold
•
Press and then press .
Conference calls
The conference call function lets you hold a joint conversation with other people.
To make a conference call
1
Make a call to the first participant.
2
Select Keypad, enter the number of the next participant you want to call, and press
.
3
When the new call is answered, select .
4
To add more participants, repeat step 2.
5
When the call is answered, select to add the new participant to the conference.
To release a participant
1
Select
2
Select a participant and select .
To hold a private conversation with one participant
1
During the call, select to show all participants.
2
Select the participant you want to hold a private conversation with, and select .
To return to the conference call
•
Select
.
.
Restricted dialing
You can restrict outgoing and incoming calls. A password from your service provider is
required.
If you forward incoming calls, you cannot use some restrict call options.
To restrict calls
1
Select Menu > Settings > Telephony > Call blocking.
2
Select an option.
3
Select Activate.
4
Enter your password and select OK.
Call time and cost
During a call, the phone shows how long you have been talking for. You can also check on
the duration of your last call, your outgoing calls and the total time of all your calls.
To show the call duration
•
Select Menu > Calls > Call duration.
20
This is an Internet version of this publication. © Print only for private use.

Entering text
1 2 3
5678
4
You can enter letters, numbers and special characters using the slideout keyboard, onscreen keyboards or handwriting recognition. You can switch between these input
methods.
To enter text using on-screen keyboards or handwriting recognition
1
Tap any text input field. For example, select Menu > Messaging > New message
and tap in the area of the screen under the To field.
2
A text input window opens. Tap and select an option:
•
Mini QWERTY keyboard – keyboard in compact mode.
•
Full QWERTY keyboard – keyboard in landscape mode.
•
Alphanumeric keypad – traditional keypad.
•
Handwriting – handwriting recognition.
3
Use your fingertips or the stylus to enter text.
Handwriting
1
Close – tap to accept the text in the input window and close the on-screen keyboard view
2 Options – tap to view options for handwriting
3 Dock – drag and drop to move the handwriting window around the screen
4 Handwriting area
5 Letter mode – tap to switch to alphabetic input mode
6 Number mode – tap to switch to number input mode
7 Symbol – tap to open the symbol table
8 Input options – tap to change to another input method: Mini QWERTY keyboard, Full QWERTY
keyboard or Alphanumeric keypad
To open the handwriting window
1
Tap any text input field. For example, select Menu > Messaging > New message
and tap in the area of the screen under the To field.
2
A text input window opens. Tap
To delete text
•
Draw a short line leftwards
To insert a space
•
Draw a short line rightwards .
and select Handwriting.
.
21
This is an Internet version of this publication. © Print only for private use.

Using on-screen keyboards
12 345
6 7 8 9 10 11 12
You can tap a text input field to activate the on-screen keyboard. You can switch between
three types of keyboards:
•
Mini QWERTY keyboard – keyboard in portrait mode.
•
Full QWERTY keyboard – keyboard in landscape mode.
•
Alphanumeric keypad – traditional keypad for alphanumeric characters.
Full screen QWERTY keyboard
1 Close – tap to accept the text in the input window and close the keyboard view
2 Options – tap to open the input options menu to change, for example, the Writing language or view Help
3 Backspace – tap to delete a letter to the left of the cursor
4 Left – tap to move the cursor to the left
5 Right – tap to move the cursor to the right
6 Shift and Caps Lock – tap to change the character case
7 ABC – tap to display alphabet letters and most-used symbols
8 Number mode – tap to display digits and most-used symbols
9 Accented letter – tap to display accented letter ranges
10 Space – tap to enter a space
11 Carriage return – tap to enter a carriage return
12 Input options – tap to change to another input method: Mini QWERTY keyboard, Alphanumeric
keypad or Handwriting
To activate QWERTY keyboards
1
Tap any text input field. For example, select Menu > Messaging > New message
and tap in the area of the screen under the To field.
2
A text input window opens. Tap
•
Full QWERTY keyboard – keyboard in landscape mode.
•
Mini QWERTY keyboard – keyboard in portrait mode.
and select an option:
This is an Internet version of this publication. © Print only for private use.
22

Alphanumeric keypad
1
4
8
9
2
10
5
6
7
3
3
*+
1 Close – tap to accept the text in the input window and close the on-screen keypad view
2 Options – tap to open the input options menu to change, for example, the Writing language or view Help
3 Text input indicator – tap to open a pop-up window, in which you can turn on or off predictive text input
mode, change the character case, and switch between letter and number mode
4 Input methods – tap to change to another input method: Mini QWERTY keyboard, Full QWERTY
keyboard or Handwriting
5 Left – tap to move the cursor to the left
6 Right – tap to move the cursor to the right
7 Backspace – tap to delete a letter to the left of the cursor
8 Symbol – tap to open the symbol table
9 Space – tap to enter a space or 0
10 Shift – tap to change the character case, turn on or off predictive text input mode, and switch between the
alphabet modes and number mode
To activate the alphanumeric keypad
1
Tap any text input field. For example, select Menu > Messaging > New message
and tap in the area of the screen under the To field.
2
A text input window pops up. Tap
and select Alphanumeric keypad.
To enter text using predictive text input
1
is not displayed in the text input indicator, tap and select Activate
If
predictive text.
2
Press each key only once, even if the letter you want is not the first letter on the key.
For example, to write the word “Jane”, tap 5 for J, 2 for a, 6 for n and
for e. Write the whole word before looking at the suggestions.
3
To view more word suggestions, tap the underlined word. Select a word.
4
To add a space, tap 0.
5
To add symbols and punctuation marks, tap
.
This is an Internet version of this publication. © Print only for private use.
23

To enter text using the multitap method
9
*+
1
5678 9 10 11
2 3 4
1
If is displayed in the text input indicator, tap and select Predictive text >
Off to change to multitap text input.
2
Tap 2 –
3
To add a space, tap 0.
4
To add punctuation marks or symbols, tap
When using a text input method, you can enter digits by tapping and holding down the number
keys.
To enter punctuation marks, you can also tap 1 repeatedly until the desired punctuation mark
appears.
repeatedly until the desired letter appears.
.
To add words to the built-in dictionary
1
When you enter text using predictive text input, tap and select Predictive text >
Add word.
2
Write the word using multitap input and select OK.
Mini QWERTY keyboard
1
2 Options – tap to open the input options menu to change, for example, the Writing language or view Help
3 Dock – touch and hold to move the input window around the screen
4 Backspace – tap to delete a letter to the left of the cursor
5 Shift and Caps Lock – tap to change the character case
6 ABC – tap to display alphabet letters and most-used symbols
7 Number mode – tap to display digits and most-used symbols
8 Accented letter – tap to display accented letter ranges
9 Space – tap to enter a space
10 Carriage return – tap to enter a carriage return
11 Input options – tap to change to another input method: Full QWERTY keyboard, Alphanumeric keypad or
To change the writing language
•
Select Options > Writing language.
When the text input window is open, you can also tap
Close – tap to accept the text in the input window and close the keyboard view
Handwriting
and select Writing language.
This is an Internet version of this publication. © Print only for private use.
24

To copy and paste text
Q
L
)
O
K
(
I
,
,
-
P
J
#
U
M
0
H
6
Y
N
9
G
5
T
B
8
F
4
1
2
3
*
+/@
R
V
7
D
E
C
S
W
X
A
Z
Ctrl
!
.
:
;
Sym
au
L
)
O
/
.
:
K
(
I
+
,
,
;
-
P
@
J
#
U
*
M
0
H
6
Y
3
N
9
G
5
T
2
B
8
F
4
R
1
V
7
D
E
C
S
W
X
A
Q
Z
Ctrl
!
12 3 4 5 678
9
10
11
12
Sym
au
P
@
Sym
au
Sym
au
Ctrl
A
C
X
V
7
1
Tap to place the cursor at the beginning of the text you want to select for copying.
Then drag your fingertip or stylus to the end of the text.
2
To copy the selected text, tap and select Copy.
3
To paste the text within the same text field, move the cursor to where you want the
text be inserted, tap and select Paste.
To paste the text to another text field, go to that text field, move the cursor to where you want
to insert the text and select Options > Paste.
Using the slideout keyboard
You can slide your phone open and enter text using the QWERTY keyboard.
Slideout keyboard
1
Alt – press once to enter the character on the upper-right part of a key. For example, to enter @, tap
once, then press
. Tap twice to lock to Alt mode
2 Shift and Caps Lock – press to switch between upper-case and lower-case letters
3
Symbol – press once to display the symbol table. Press and hold down
enter hidden characters. For example, to enter ê, press and hold down
, then press another key to
, then press E repeatedly
until ê appears
4 Space – press to enter a space
5
Ctrl – press and hold down
•
to select all text
•
to copy selected text
•
to cut selected text
•
to paste the text you have just cut
6
Left – press to move the cursor to the left; press and hold down , then press to select text to the
, then press one of the following keys:
left of the cursor
7
Up – press to move the cursor to the previous line; press and hold down , then press to select a
line width of text to the left of the cursor
8
Right – press to move the cursor to the right; press and hold down , then press to select text to
the right of the cursor
9
Down – press to move the cursor to the next line; press and hold down , then press to select a
line width of text to the right of the cursor
10 Carriage return – press to enter a carriage return
25
This is an Internet version of this publication. © Print only for private use.

11 Language switch – press to switch to another writing language
12 Backspace - press to delete a letter to the left of the cursor.
To change the writing language
•
Select Options > Writing language.
When the text input window is open, you can also tap and select Writing language.
To copy and paste text
1
Tap to place the cursor at the beginning of the text you want to select for copying.
Then drag your fingertip or stylus to the end of the text.
2
To copy the selected text, tap and select Copy.
3
To paste the text within the same text field, move the cursor to where you want the
text be inserted, tap and select Paste.
To paste the text to another text field, go to that text field, move the cursor to where you want
to insert the text and select Options > Paste.
26
This is an Internet version of this publication. © Print only for private use.

Contacts
You can save names, phone numbers and personal information in Contacts. Information
can be saved in the phone memory or on the SIM card.
You can synchronize your contacts using the Sony Ericsson PC Companion .
To open Contacts
•
Select Menu > Contacts.
To add a new contact
1
Select Menu > Contacts.
2
Tap .
3
Add contact information. To close the text input window, tap .
4
Select Done.
To edit contacts
1
Select Menu > Contacts.
2
Double-tap a contact and select Options > Edit.
To select which contacts to display
•
Select Menu > Contacts > Options > Settings > Contacts to display.
To copy contacts between the memory card and the SIM card
1
Select Menu > Contacts.
2
Select a contact and then select Options > Mark/Unmark > Mark.
3
To mark more than one contact, repeat step 2.
4
Select Options > Copy.
5
Select an option.
When you copy contacts from the
phone number and email address will be saved to the SIM card.
To find a contact
•
In the search field, enter the first letters of the contact name. The matching contact
or contacts appear.
To call a contact
1
Select Menu > Contacts.
2
Select a contact and press
To make a video call to a contact
1
Select Menu > Contacts.
2
Select a contact and select Options > Call > Video call.
To send messages to a contact
1
Select Menu > Contacts.
2
Select a contact and tap
3
To open the text input window, tap the message body.
4
Enter text. To close the text input window, tap
5
To send the message, tap .
Phone memory to the SIM memory, only the contact name,
.
.
.
27
This is an Internet version of this publication. © Print only for private use.
 Loading...
Loading...