Page 1
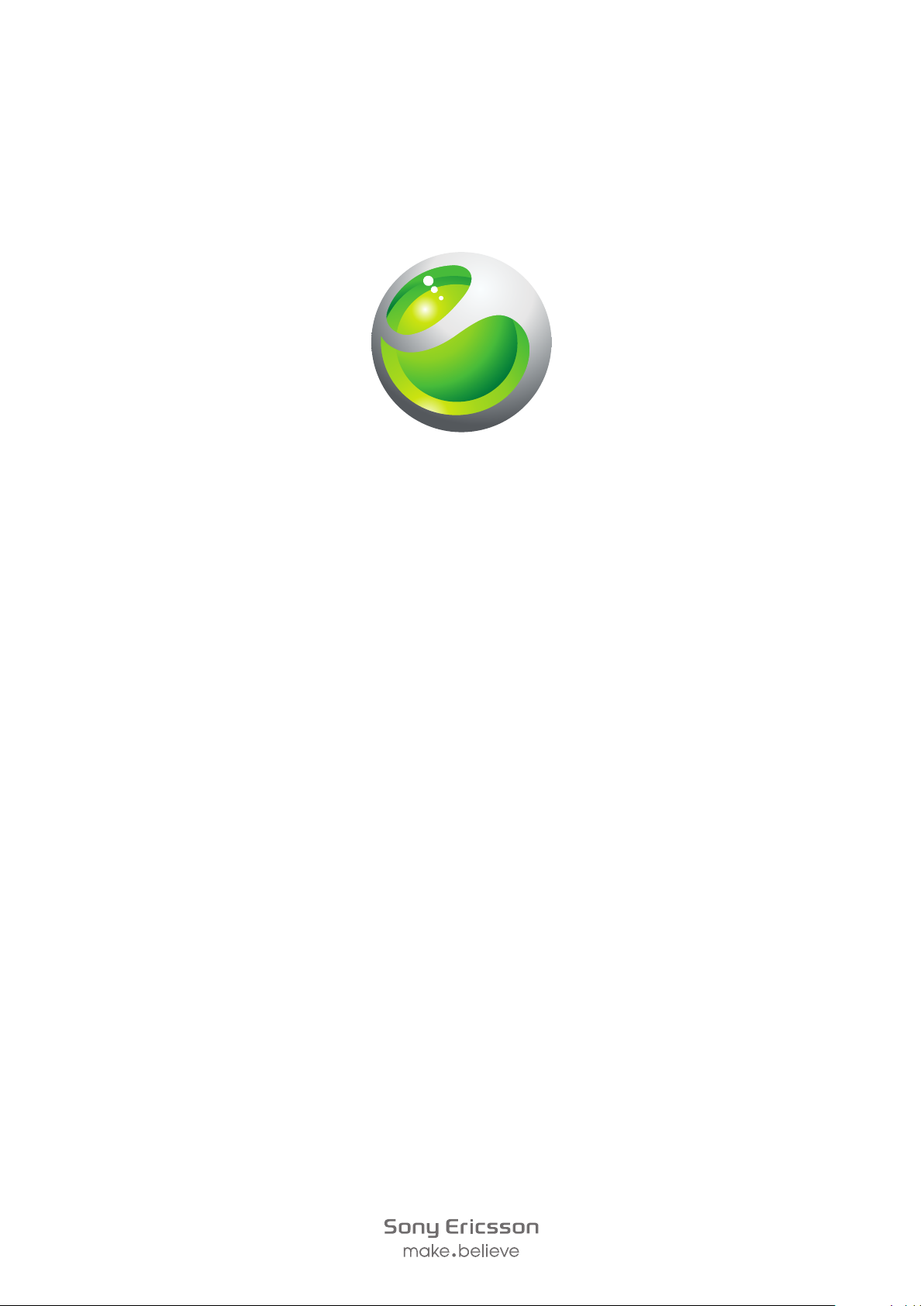
™
Satio
Guide de l'utilisateur étendu
Page 2
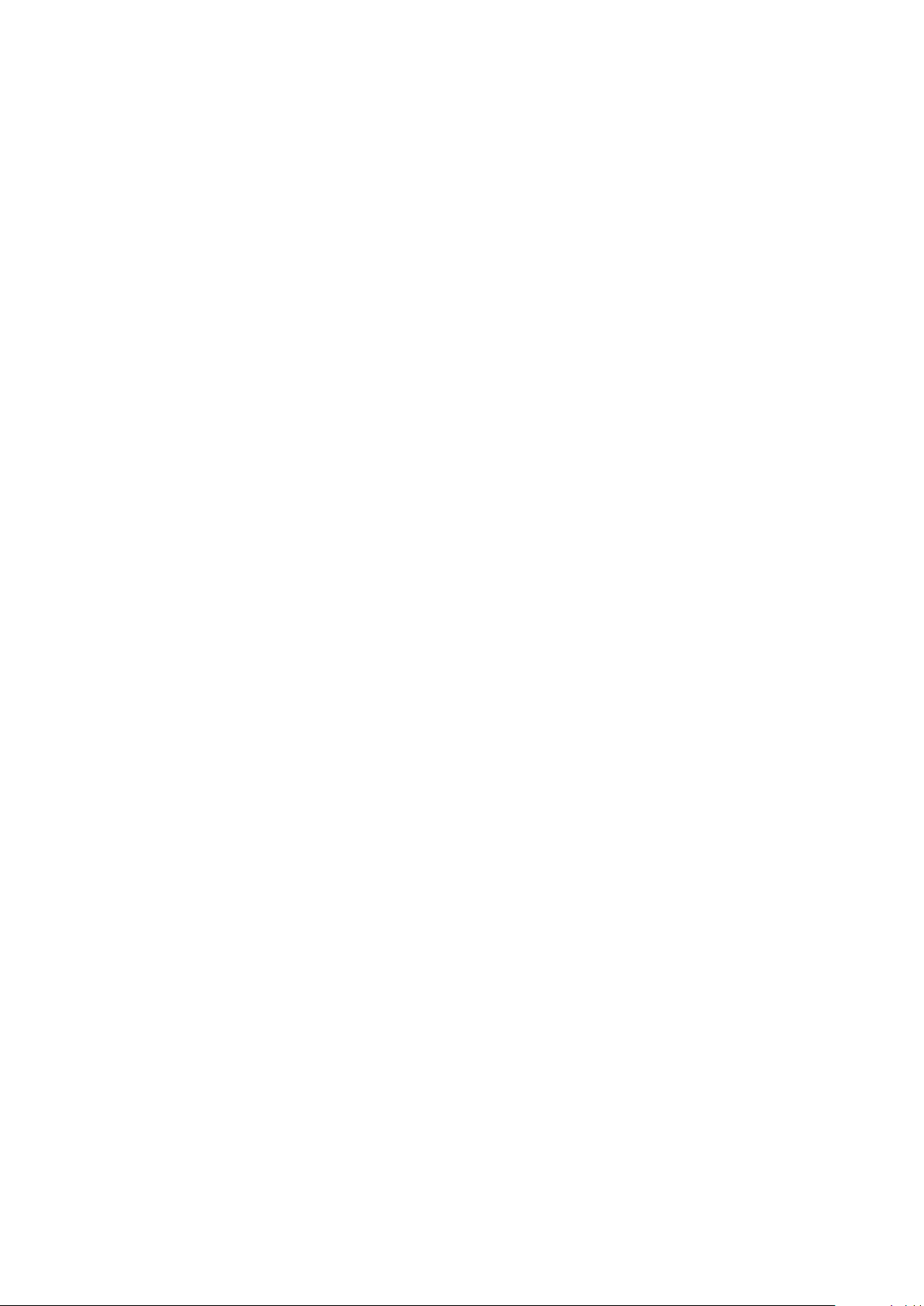
Table des matières
Aide supplémentaire....................................................................5
Démarrage....................................................................................6
Assemblage........................................................................................6
Aide....................................................................................................7
Aperçu du téléphone...........................................................................8
Aperçu des menus*.............................................................................9
Navigation.........................................................................................10
Charge de la batterie.........................................................................13
Mémoire............................................................................................13
Utilisation d'autres réseaux................................................................13
Icônes d'état.....................................................................................15
Appels..........................................................................................16
Faire et recevoir des appels...............................................................16
Autres fonctions d'appel...................................................................18
Entrée de texte...........................................................................21
Écriture manuscrite...........................................................................21
Utilisation des claviers.......................................................................22
Contacts .....................................................................................26
Messagerie.................................................................................27
Avant d'utiliser la messagerie............................................................27
Aperçu de la messagerie...................................................................27
Messages texte et multimédias.........................................................27
Courriel.............................................................................................28
Affichage des messages...................................................................29
Détails supplémentaires sur la messagerie........................................29
Média...........................................................................................32
Barre de vues et barre de touches....................................................32
Mise à jour des médiathèques...........................................................32
Mode de marquage...........................................................................33
Photo................................................................................................33
Musique............................................................................................40
Vidéo................................................................................................43
Caméra........................................................................................45
Utilisation de la caméra.....................................................................45
Icônes et paramètres de la caméra...................................................46
Vérification instantanée......................................................................51
Services de localisation.............................................................53
Utilisation du système de positionnement mondial (GPS)...................53
2
Il existe une version Internet de cette publication. © Imprimez-la uniquement pour usage privé.
Page 3
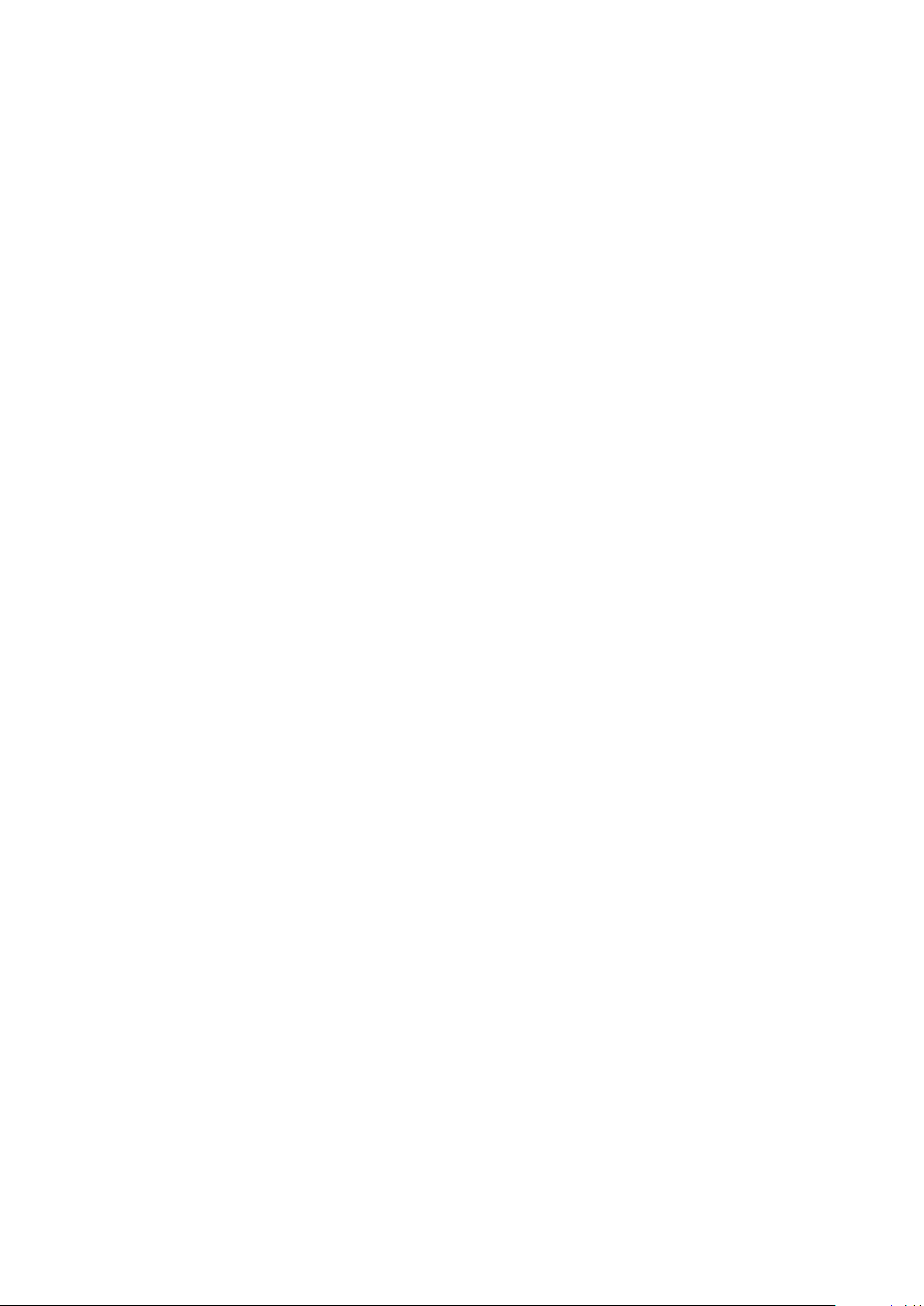
Favoris..............................................................................................53
Données GPS...................................................................................54
Demandes d'emplacement...............................................................54
Paramètres de localisation................................................................54
Google Maps™.................................................................................55
Internet........................................................................................56
Signets..............................................................................................56
Pages d'historique............................................................................56
Autres fonctions du navigateur..........................................................56
Sources Web....................................................................................57
Agenda........................................................................................58
Gestionnaire de fichiers.....................................................................58
Mes applications...............................................................................59
Horloge.............................................................................................59
Agenda.............................................................................................60
Google™..........................................................................................60
Mémos..............................................................................................61
Convertisseur....................................................................................61
Calculatrice.......................................................................................61
Adobe™ PDF....................................................................................61
Quickoffice™....................................................................................62
Recherche........................................................................................62
RoadSync™.....................................................................................62
Divertissement............................................................................64
Application PlayNow™......................................................................64
Radio................................................................................................64
Application TrackID™........................................................................65
Enregistreur vocal.............................................................................65
Clavardage........................................................................................65
Transfert et gestion du contenu...............................................66
Utilisation d’un câble USB.................................................................66
Envoi de contenu à un autre téléphone.............................................67
Mise à jour de votre téléphone.................................................69
Mise à jour de votre téléphone à l'aide du logiciel Sony Ericsson PC
Suite.................................................................................................69
Connectivité................................................................................70
Wi-Fi™..............................................................................................70
Points d'accès..................................................................................70
synchronisation.................................................................................71
Paramètres.................................................................................72
Réglages personnels.........................................................................72
Paramètres du téléphone..................................................................73
3
Il existe une version Internet de cette publication. © Imprimez-la uniquement pour usage privé.
Page 4
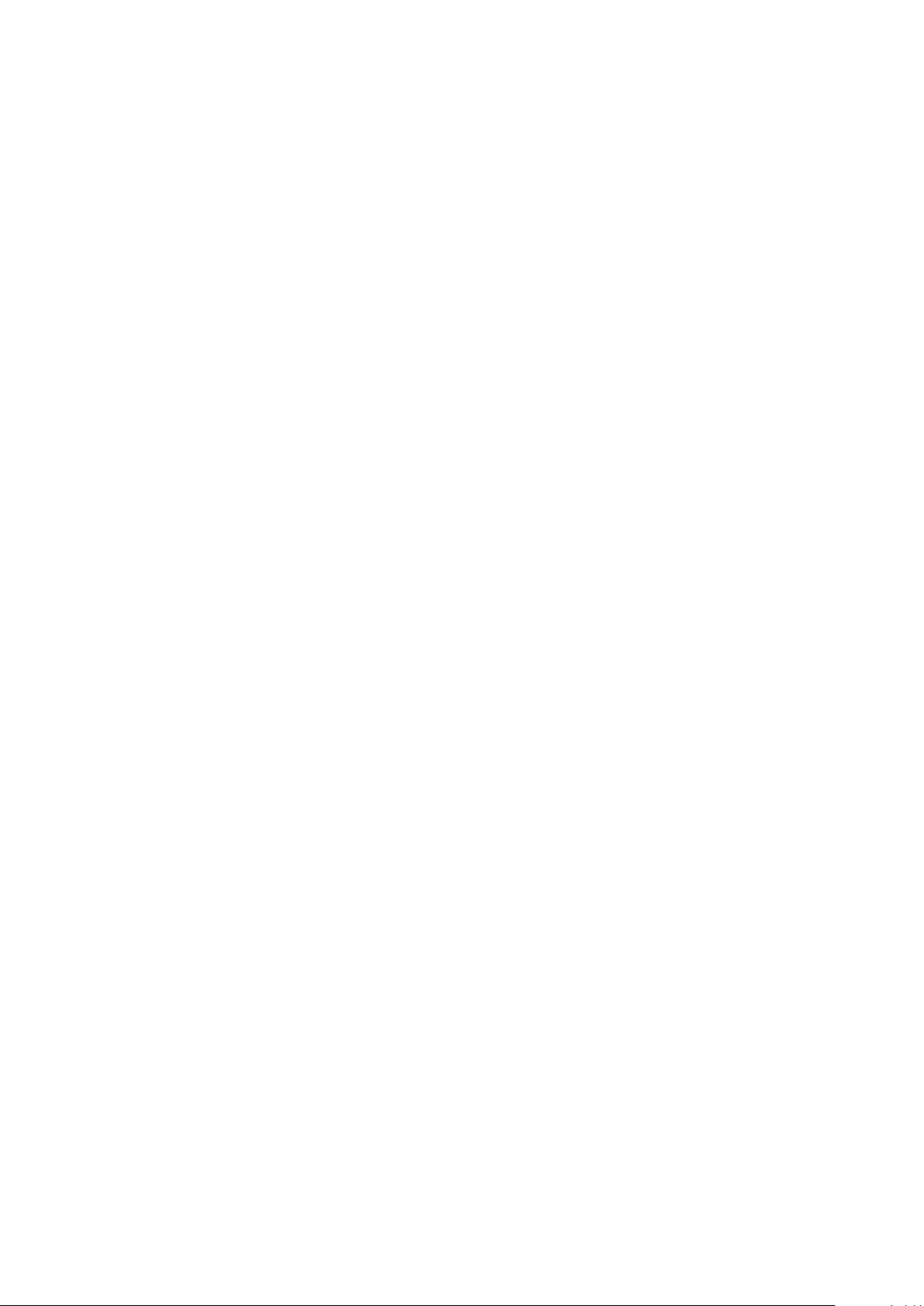
Gestionnaire d'applications...............................................................81
Dépannage..................................................................................83
Problèmes de démarrage..................................................................83
Problèmes de verrouillage.................................................................83
Témoin..............................................................................................83
Problèmes de communication...........................................................84
Mémoire pleine..................................................................................85
Problèmes de connexion à un ordinateur ou à un autre appareil........85
Divers................................................................................................86
Information légale......................................................................87
Index............................................................................................88
4
Il existe une version Internet de cette publication. © Imprimez-la uniquement pour usage privé.
Page 5
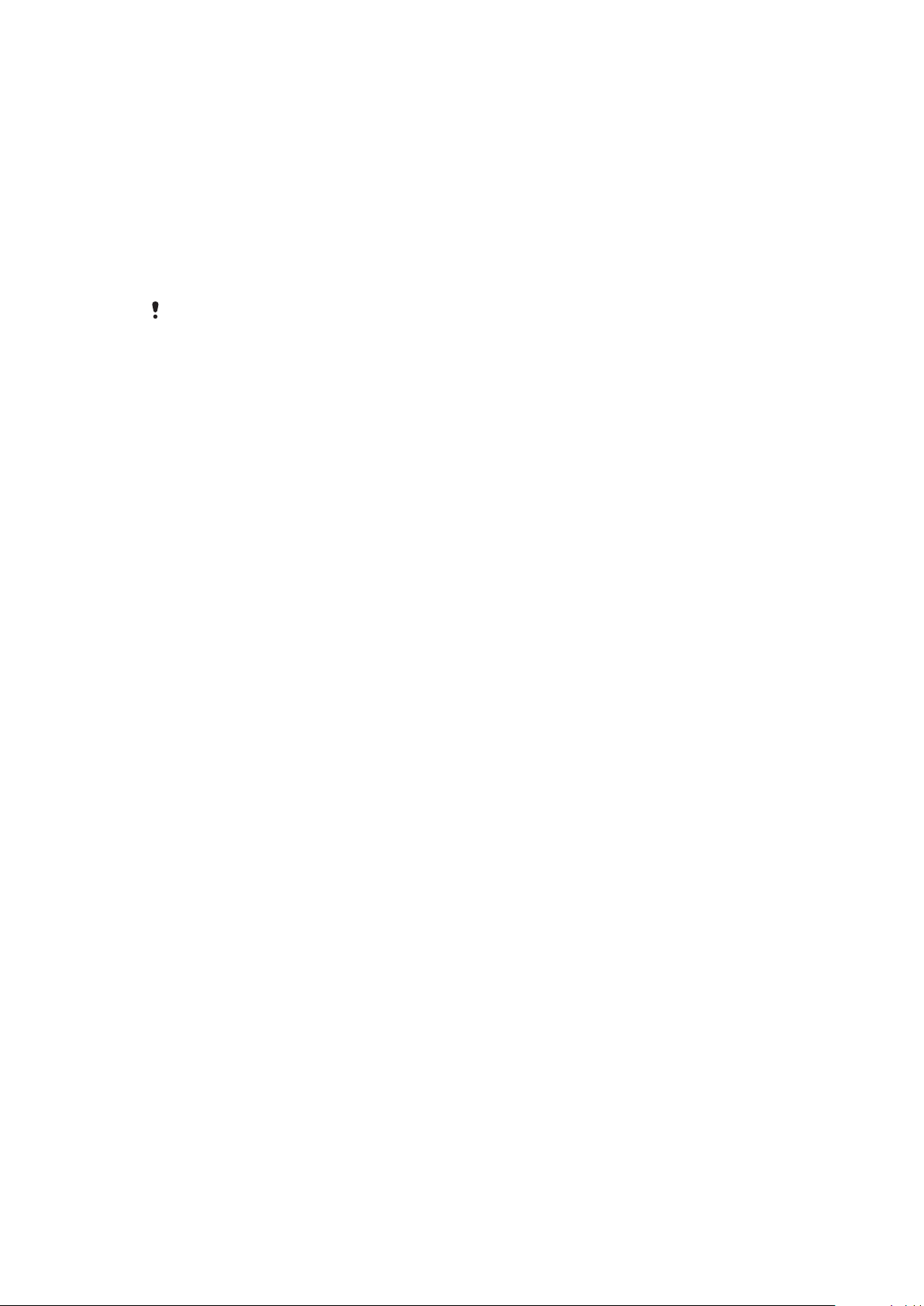
Aide supplémentaire
Documentation complète sur votre téléphone :
Guide de l'utilisateur (inclus avec votre téléphone) – présente une vue d'ensemble de votre
•
téléphone et les renseignements nécessaires pour commencer à l'utiliser.
Textes d'aide – inclus dans votre téléphone pour la plupart des applications.
•
Guide de l'utilisateur détaillé (le présent document) – guide mis à jour contenant des
•
instructions détaillées et des renseignements supplémentaires sur les fonctionnalités de
votre téléphone. Vous pouvez accéder à ce document sur le site
www.sonyericsson.com/support.
Veuillez lire la section Renseignements importants avant d'utiliser votre téléphone mobile.
5
Il existe une version Internet de cette publication. © Imprimez-la uniquement pour usage privé.
Page 6
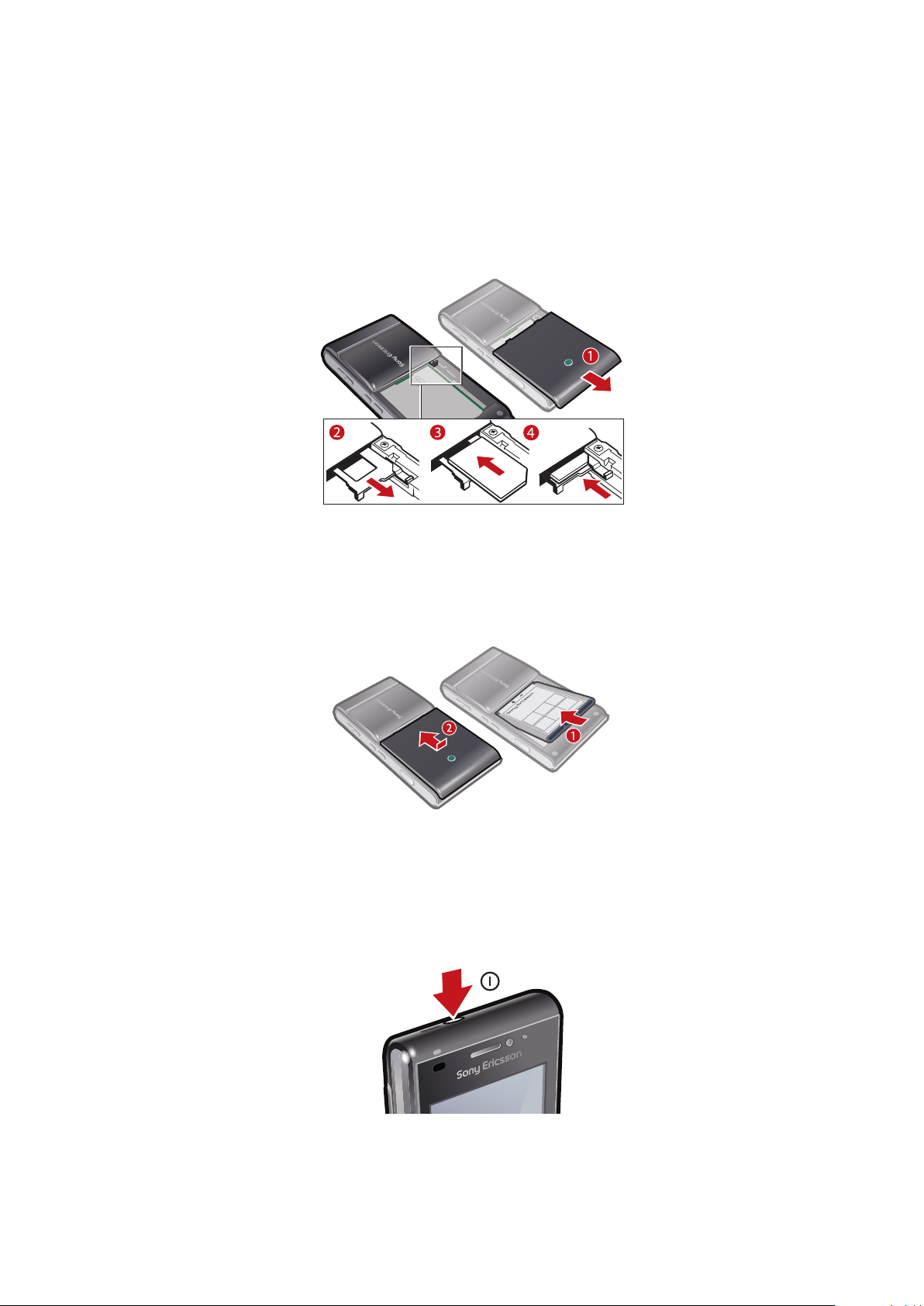
Démarrage
Assemblage
Avant d'utiliser votre téléphone, vous devez insérer une carte SIM (module d'identification
de l'abonné) et la batterie.
Pour insérer la carte SIM
1
Enlevez le couvercle de batterie.
2
Retirez le support de la carte SIM.
3
Placez la carte SIM sur son support, avec les contacts dorés vers le bas.
4
Appuyez sur le support pour le remettre en place.
Pour insérer la batterie
1
Insérez la batterie avec son étiquette vers le haut et les connecteurs vis-à-vis.
2
Mettez le couvercle de batterie en place.
Mise sous tension du téléphone
Pour mettre le téléphone sous tension
6
Il existe une version Internet de cette publication. © Imprimez-la uniquement pour usage privé.
Page 7
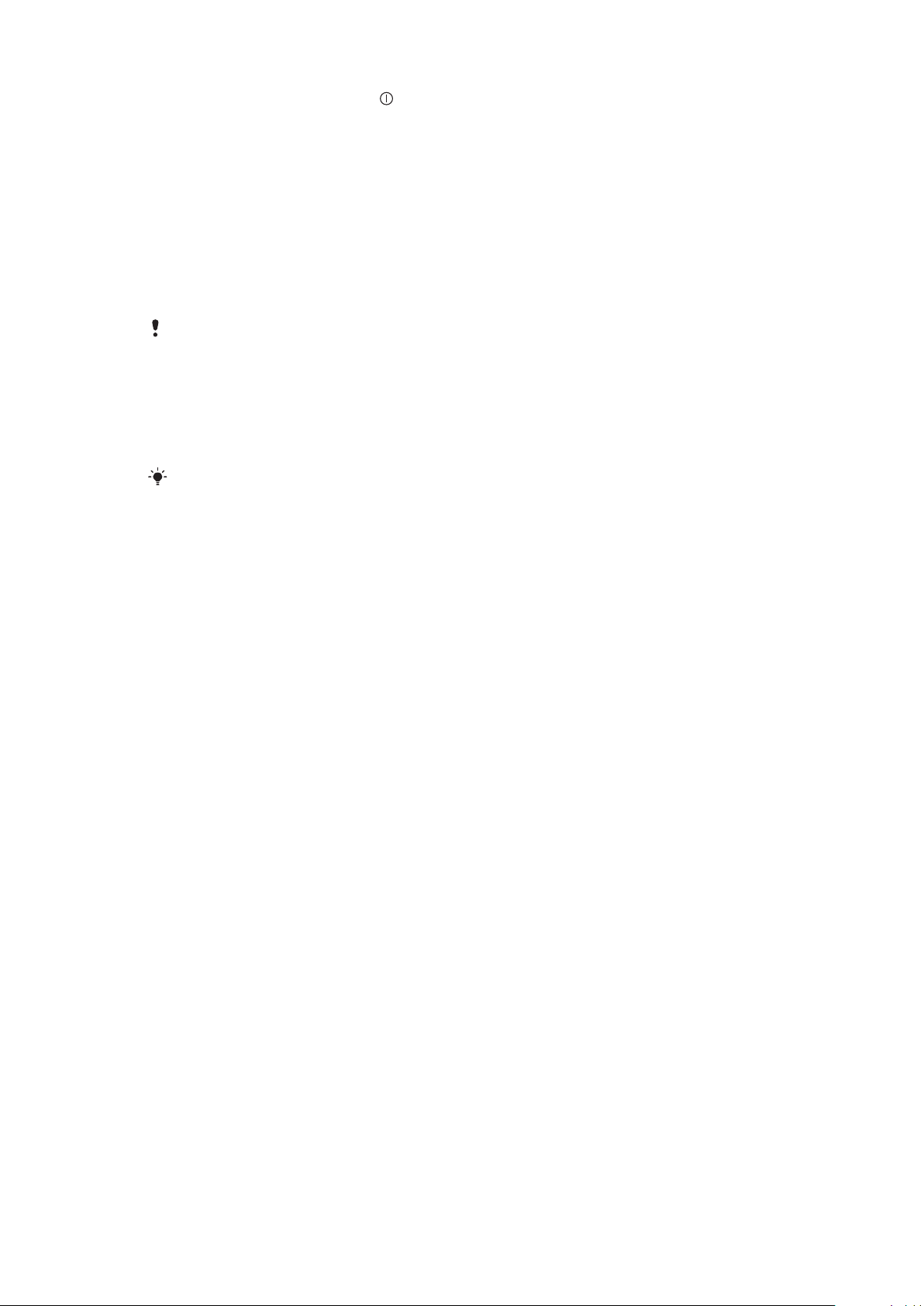
1
Maintenez enfoncée la touche .
2
Au besoin, entrez le NIP de votre carte SIM et sélectionnez OK.
3
Le première fois que vous mettez le téléphone sous tension, suivez les instructions
pour utiliser l'assistant de configuration afin de configurer les paramètres de base et
d'obtenir des conseils utiles.
NIP
Un NIP (numéro d'identification personnel) peut être requis pour activer les services et
fonctions de votre téléphone. Votre NIP est fourni par votre exploitant de réseau. Chaque
chiffre du NIP est représenté par le symbole *, sauf s'il débute par un numéro d'urgence
tel que 112 ou 911. Vous pouvez afficher et composer un numéro d'urgence sans entrer
de NIP.
Si vous entrez un NIP incorrect trois fois de suite, la carte SIM bloquera. Voir Verrouillage de la
carte SIM à la page 80.
Carte SIM
La carte SIM (Subscriber Identity Module), qui est fournie par l'exploitant de réseau, contient
de l'information sur votre abonnement. Avant d'insérer ou d'enlever la carte SIM, mettez
toujours votre téléphone hors tension et débranchez le chargeur.
Vous pouvez sauvegarder vos contacts sur la carte SIM avant de la retirer de votre téléphone.
Voir Pour copier des contacts entre la carte mémoire et la carte SIM à la page 26.
Aide
Vous trouverez de l'Aide sur la plupart des applications dans l'Organiseur, ou vous pouvez
accéder à l'Aide à l'intérieur d'une application en sélectionnant Options.
Pour accéder à l'aide générale sur votre téléphone
Sélectionnez Menu > Organiseur > Aide.
•
Pour afficher l'aide pendant que vous utilisez une application
Sélectionnez Options > Aide.
•
7
Il existe une version Internet de cette publication. © Imprimez-la uniquement pour usage privé.
Page 8
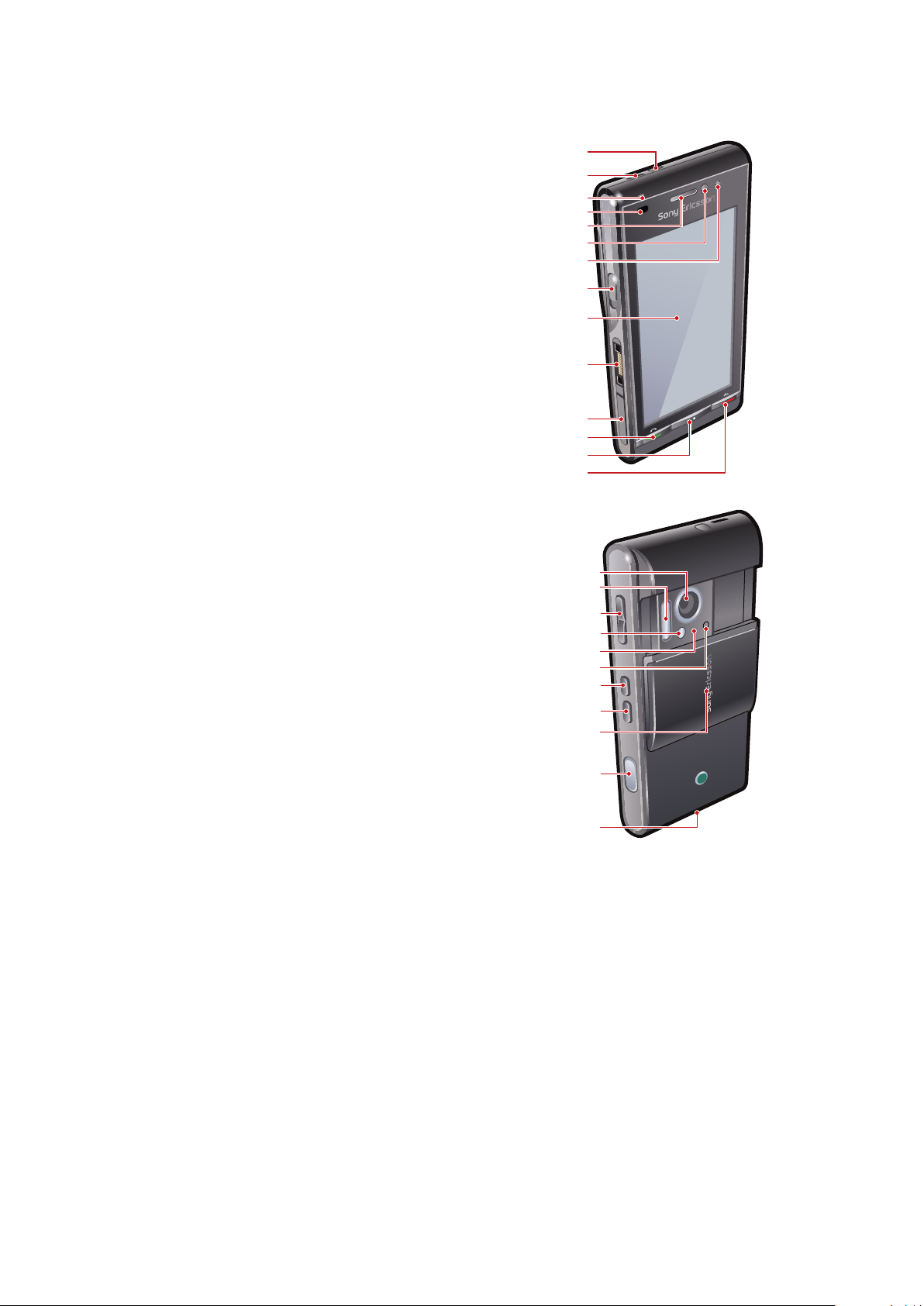
Aperçu du téléphone
2
8
10
11
12
9
3
4
1
5
6
7
13
14
17
20
21
24
23
18
19
22
25
15
16
1 Touche de mise sous tension/hors tension
2 Haut-parleur
3 Indicateur de charge/message
4 Détecteur de proximité
5 Écouteur
6 Caméra d'appel vidéo
7 Capteur de lumière
8 Touche de verrouillage
9 Écran
10 Connecteur pour chargeur, dispositif mains libres et câble USB
11 Couvercle de la carte mémoire
12 Touche d'appel
13 Touche Menu principal
14 Touche Fin
15 Caméra principale
16 Flash au xénon
17 Touches de volume et de zoom numérique
18 Voyant DEL/d'aide à la mise au point automatique
19 Indicateur d'enregistrement vidéo
20 Capteur de lumière de la caméra
21 Touche de vue de la caméra
22 Touche de mode de la caméra
23 Couvre-objectif
24 Touche de caméra
25 Bride pour courroie
8
Il existe une version Internet de cette publication. © Imprimez-la uniquement pour usage privé.
Page 9
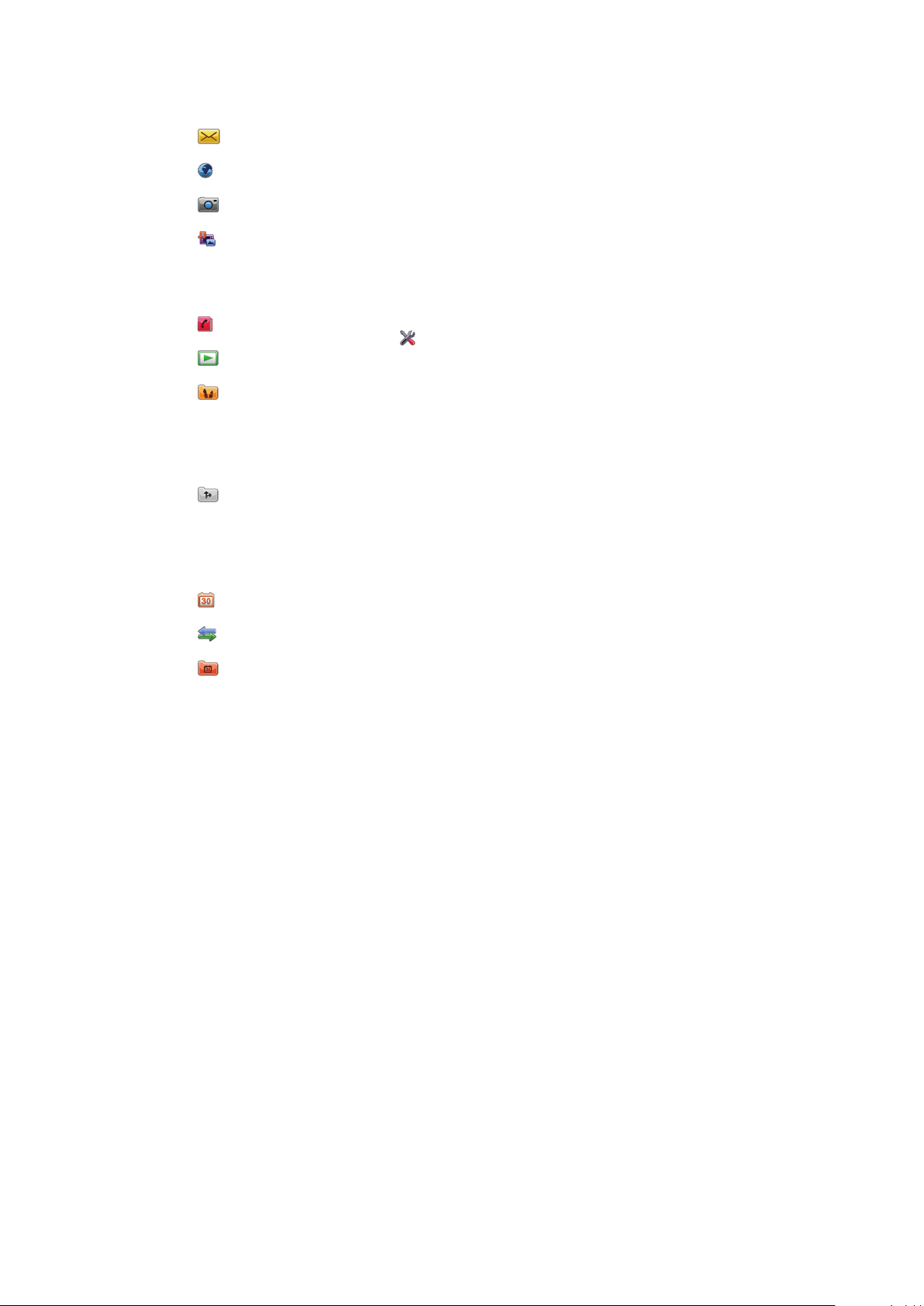
Aperçu des menus*
Messagerie
Internet
Caméra
Média
Photo
Musique
Vidéo
Contacts
PlayNow™
Divertissement
Radio
TrackID™
Clavarder
Enregistrer un son
Services
localisation
Google Maps
Emplacement
Wisepilot
Agenda
Appels**
Organiseur
Gestionnaire fichiers
Mes applications
Horloge
RoadSync
Google
Rechercher
Mémos
Convertisseur
Calculatrice
Adobe PDF
Quickoffice
Aide
Paramètres
Perso
Profils
Thèmes
Mode veille
Téléphone
Date et heure
Langue
Affichage
Param. téléch.
Param. capteurs
Saisie par touche
Accessoires
Param. applic.
Gestion téléph.
Gest. d'applic.
Applic. installées
Fichiers d'install.
Param. install.
Appel
Appeler
Compo abrégée
Messagerie vocale
Renvoi d'appels
Interdict. appels
Connectivité
Réseau
Wi-Fi
Bluetooth
USB
Destinations
Gest. connexions
Transf. données
Lecteurs à dist.
Partage vidéo
Param. admin.
* Certains menus dépendent de
l'exploitant, du réseau et de
l'abonnement.
** Vous pouvez utiliser la
fonctionnalité tactile pour faire
défiler les onglets des sousmenus. Pour de plus amples
renseignements, voir
Navigation
à la page 10.
9
Il existe une version Internet de cette publication. © Imprimez-la uniquement pour usage privé.
Page 10
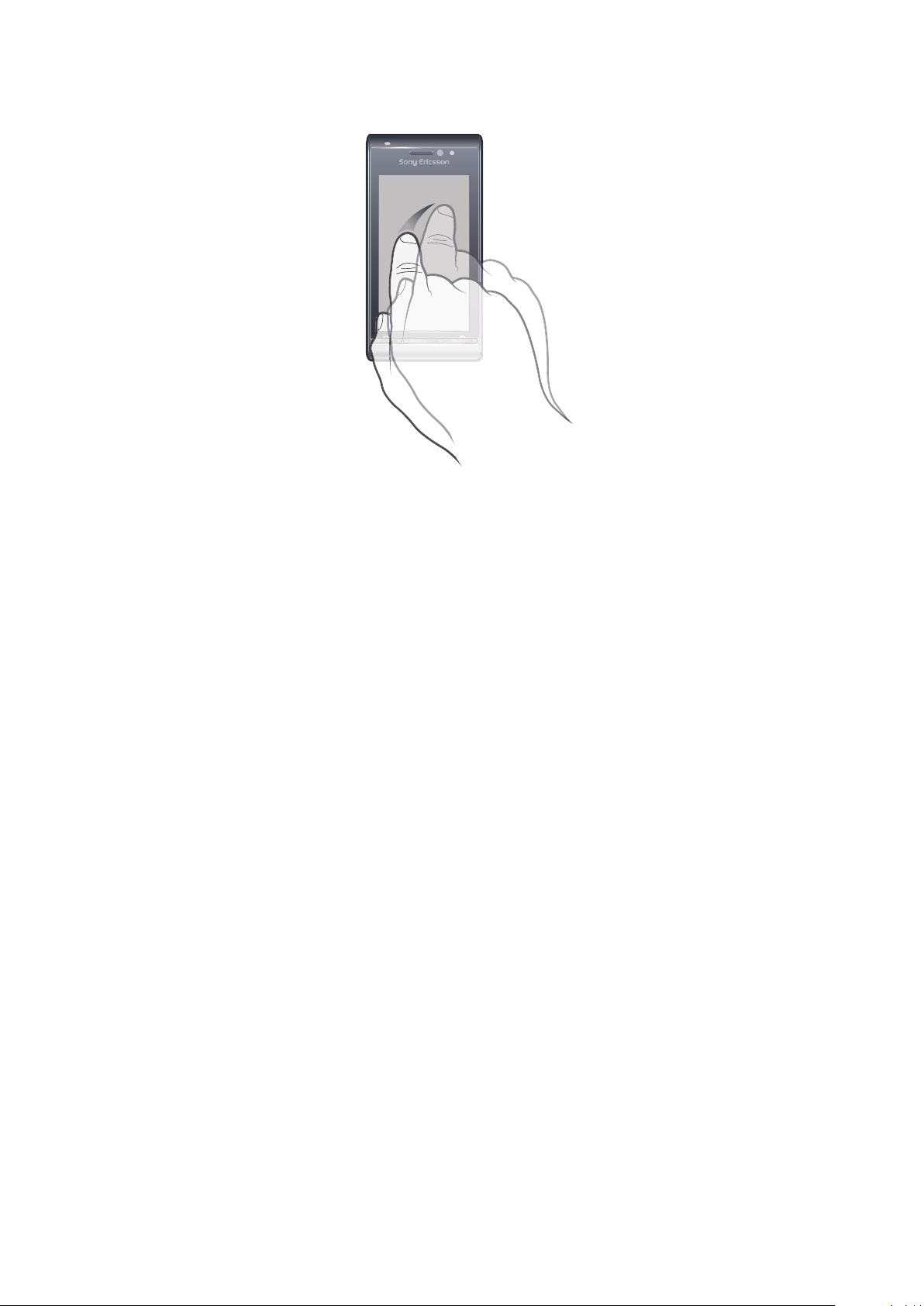
Navigation
Vous pouvez naviguer dans les menus au moyen de vos doigts ou d'un stylet. Tapez une
ou deux fois sur un élément pour le sélectionner ou l'ouvrir. Vous pouvez également
basculer entre deux applications en cours d'exécution.
Menu principal
Vous pouvez accéder aux menus en sélectionnant Menu. tapez sur un menu pour l'ouvrir.
Vous pouvez afficher les menus par liste ou par grille, créer vos propres dossiers ou
déplacer du contenu entre dossiers.
Pour accéder au menu principal
Appuyez sur la touche Menu principal.
•
Pour modifier la vue du menu principal
1
Sélectionnez Menu > Options > Changer affich. menu.
2
Sélectionnez une option.
Verrou de clavier automatique et protection de l'écran
L'écran et les touches peuvent être automatiquement verrouillés après une période
d'inactivité.
Pour modifier les paramètres du verrou de clavier automatique et de la protection
de l'écran
1
Sélectionnez Menu > Paramètres > Téléphone > Gestion téléph. > Verrou clavier
auto.
2
Sélectionnez une option.
Pour verrouiller ou déverrouiller le téléphone manuellement
Glissez la touche de verrouillage.
•
Mode multitâche
Votre téléphone vous permet d'alterner entre toutes les applications en cours d'exécution.
10
Il existe une version Internet de cette publication. © Imprimez-la uniquement pour usage privé.
Page 11
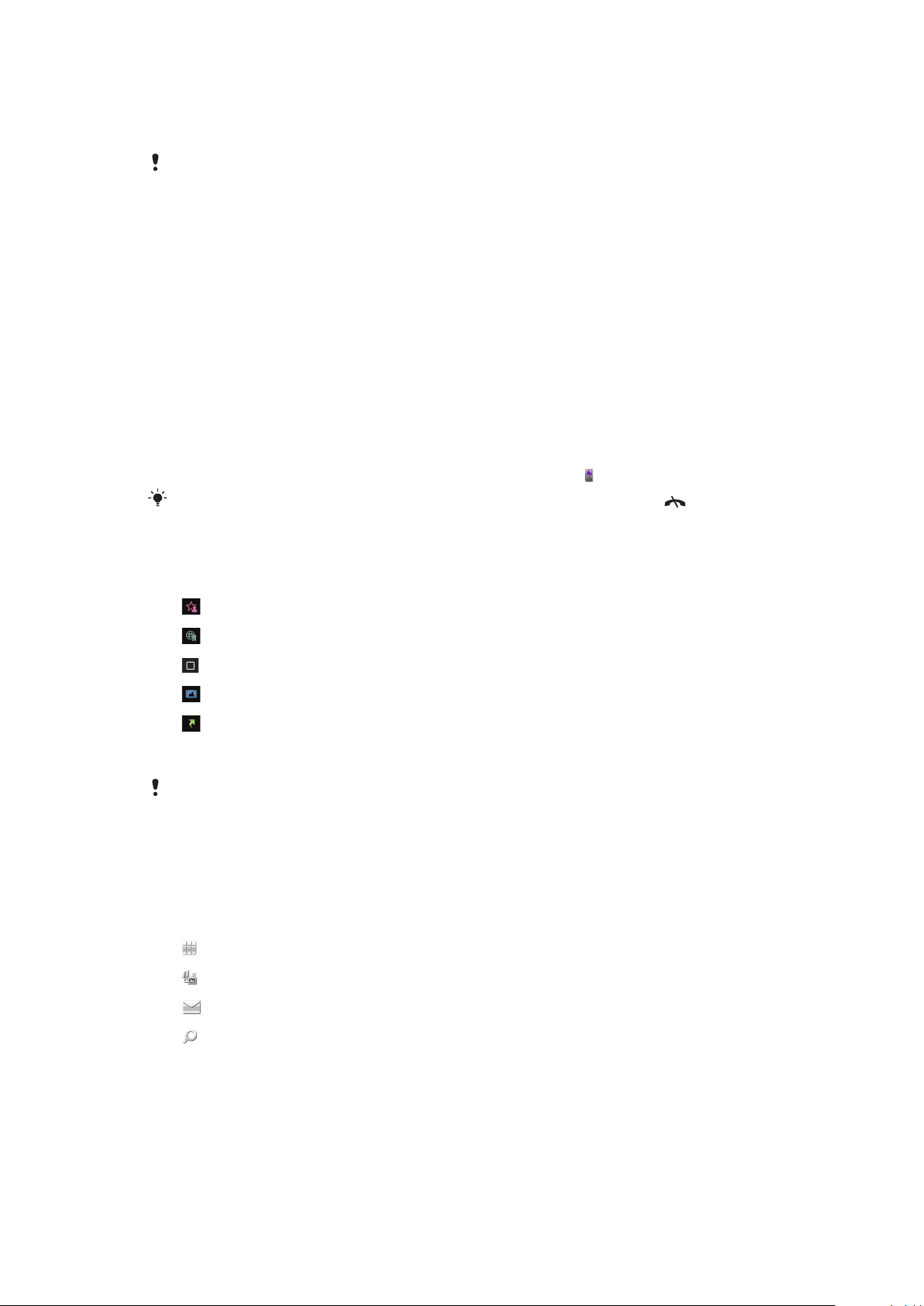
Pour afficher les applications en cours d'exécution
1
Maintenez enfoncée la touche Menu principal.
2
Pour accéder à une application en cours, tapez dessus.
L'exécution d'applications en arrière-plan décharge la batterie plus rapidement.
Pour terminer une fonction
Dans la plupart des cas, sélectionnez Options > Quitter.
•
Pour supprimer des éléments
Dans la plupart des applications, pour supprimer des éléments tels que des fichiers,
•
des dossiers, des messages ou des fichiers multimédias, sélectionnez un élément,
puis sélectionnez Options > Supprimer.
Mode veille
Une fois que vous avez mis votre téléphone sous tension et entré votre NIP, le nom de
l'exploitant de réseau apparaît. Cette vue est appelée mode veille. Votre téléphone est
maintenant prêt à être utilisé.
Pour revenir au mode veille
Maintenez enfoncée la touche Menu principal et sélectionnez .
•
Pour mettre fin à l'application en cours et revenir au mode veille, appuyez sur .
Thème de veille par défaut
Le thème de veille par défaut inclut cinq vues différentes :
Vue Favoris
Vue Signets
Vue d'inactivité
Vue Photos*
Vue Raccourcis
* L'icône de la vue Photos varie selon la dernière photo prise.
Ces cinq vues ne sont disponibles que pour le thème de veille par défaut.
Vue d'inactivité
Lorsque vous mettez votre téléphone sous tension, la vue d'inactivité est affichée. Vous
pouvez accéder au lecteur de musique de veille et à la barre de touches au bas de l'écran.
Le lecteur de musique de veille est activé lorsque vous écoutez de la musique avec le
Média. La barre de touches vous donne un accès rapide à quatre applications :
Entrée numéro
Média – aller au Média
Messagerie – envoyer et recevoir des messages
Rechercher – rechercher dans le téléphone
– faire un appel
Vue Favoris
La vue Favoris vous donne un accès rapide à vos contacts préférés.
Pour chaque contact figurant dans la vue Favoris, vous pouvez faire un appel, envoyer un
message ou afficher de l'information détaillée sur le contact.
11
Il existe une version Internet de cette publication. © Imprimez-la uniquement pour usage privé.
Page 12
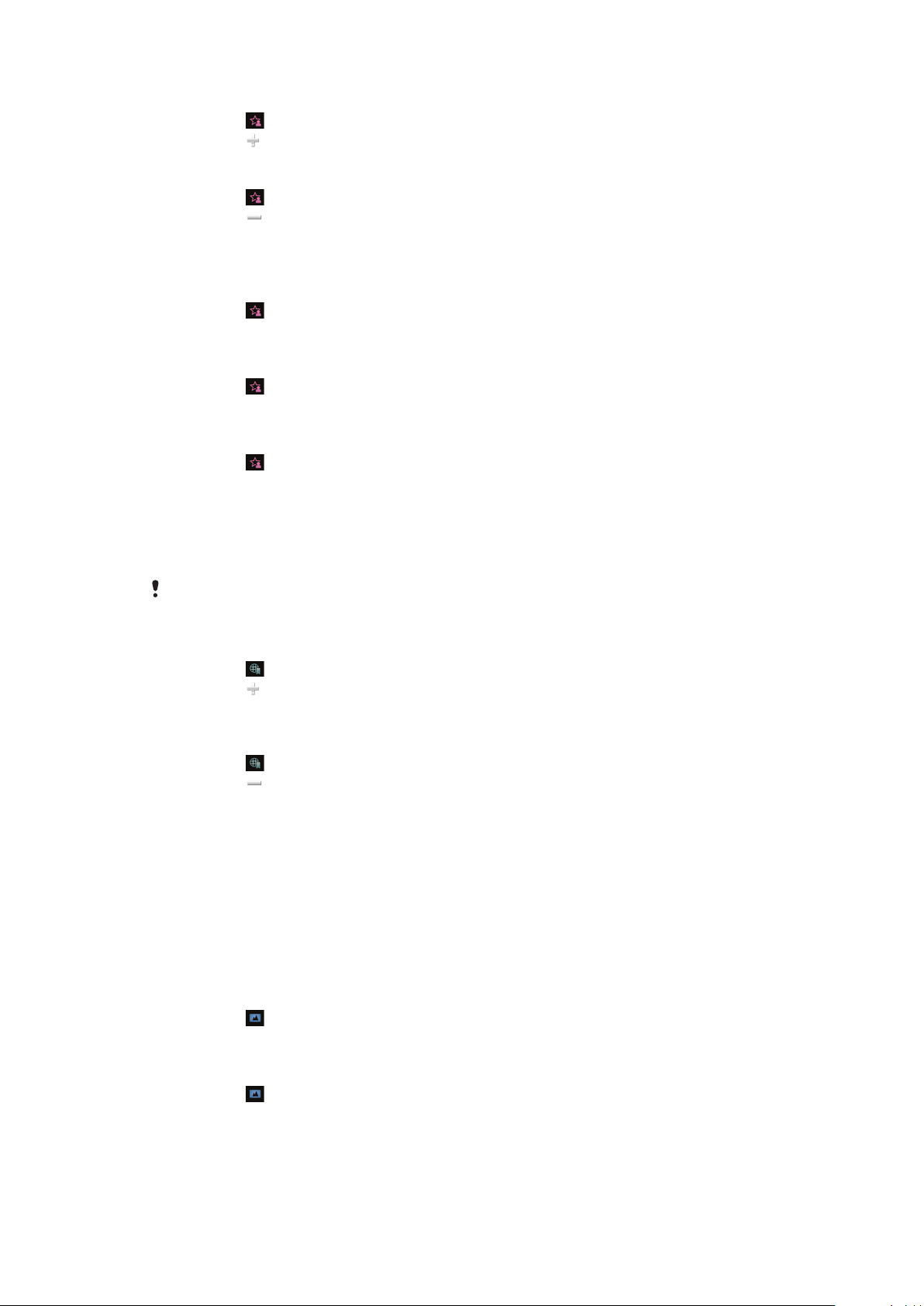
Pour ajouter un contact aux Favoris
1
Tapez sur .
2
Tapez sur et sélectionnez le(s) contact(s) que vous désirez ajouter.
Pour supprimer un contact des Favoris
1
Tapez sur .
2
Tapez sur .
3
Tapez sur le contact que vous désirez supprimer et sélectionnez Oui.
4
Pour supprimer d'autres contacts, répétez l'étape 3.
Pour appeler un contact favori
1
Tapez sur .
2
Tapez sur un contact et sélectionnez Appeler.
Pour envoyer un message à un contact favori
1
Tapez sur .
2
Tapez sur un contact et sélectionnez Message.
Pour afficher les détails d'un contact favori dans Contacts
1
Tapez sur .
2
Tapez sur un contact et sélectionnez Afficher dans Contacts.
Vue Signets
La vue Signets vous donne un accès rapide à vos sites Web préférés. Vous pouvez ajouter
et supprimer des signets.
Les paramètres Internet doivent être correctement réglés pour l'affichage de sites Web. Pour des
détails sur les coûts, communiquez avec votre fournisseur de services.
Pour ajouter un signet
1
Tapez sur .
2
Tapez sur
3
Pour ajouter d'autres signets, répétez l'étape 2.
Pour supprimer un signet
1
Tapez sur .
2
Tapez sur .
3
Tapez sur le signet que vous désirez supprimer et sélectionnez Oui.
4
Pour supprimer d'autres signets, répétez l'étape 3.
et sélectionnez le signet que vous désirez ajouter.
Vue Photos
La vue Photos vous donne un accès rapide à vos 200 dernières photos. La dernière photo
que vous avez prise est affichée au centre de l'écran. Toutes les photos sont réduites et
cadrées à 360 x 360 pixels.
Vous pouvez utiliser chaque photo dans cette vue comme papier peint, l'envoyer sous
forme de message multimédia ou l'afficher dans le Média.
Pour utiliser une photo comme papier peint
1
Tapez sur
2
Tapez sur une photo et sélectionnez Util. comme papier peint.
.
Pour envoyer une photo
1
Tapez sur
2
Tapez sur une photo et sélectionnez Envoyer comme.
3
Sélectionnez une méthode d'envoi.
Il existe une version Internet de cette publication. © Imprimez-la uniquement pour usage privé.
.
12
Page 13
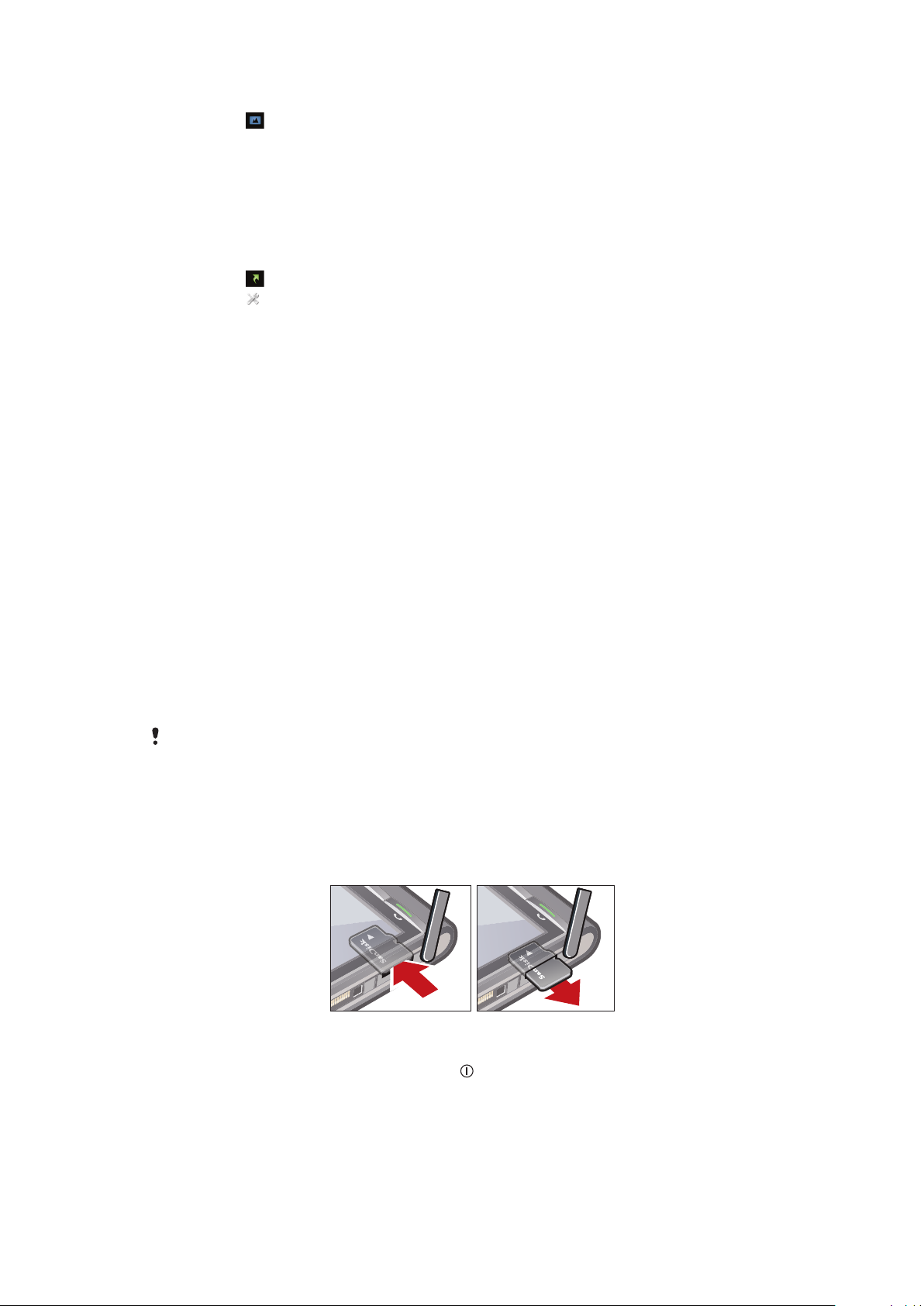
Pour afficher une photo pleine grandeur dans Média
1
Tapez sur .
2
Tapez sur une photo et sélectionnez Afficher dans Média.
Vue Raccourcis
La vue Raccourcis comporte une liste de raccourcis menant à des applications et signets
différents. Vous pouvez personnaliser les raccourcis affichés.
Pour modifier les paramètres de raccourcis
1
Tapez sur .
2
Tapez sur .
3
Sélectionnez un raccourci et tapez sur Options > Changer.
4
Lorsque Type de raccourci : apparaît, sélectionnez Application ou Signet.
5
Tapez deux fois sur un élément.
6
Pour sauvegarder les paramètres, sélectionnez Retour.
Charge de la batterie
La batterie du téléphone est partiellement chargée lorsque vous l'achetez.
Mémoire
Vous pouvez sauvegarder du contenu dans une carte mémoire, dans la mémoire du
téléphone et dans votre carte SIM. Les photos et la musique sont sauvegardées sur la carte
mémoire, s'il y en a une d'insérée. Sinon, ou si la carte mémoire est pleine, les photos et
la musique sont sauvegardées dans la mémoire du téléphone. Les messages et les
contacts sont sauvegardés dans la mémoire du téléphone par défaut, mais vous pouvez
choisir de les sauvegarder sur la carte SIM.
Pour afficher la mémoire disponible
Sélectionnez Menu > Organiseur > Gestionnaire fichiers.
•
Carte mémoire
Vous pourriez devoir acheter une carte mémoire séparément.
Le téléphone prend en charge les cartes mémoire, ce qui augmente sa capacité de
stockage. La carte mémoire peut également être utilisée avec d'autres appareils
compatibles.
Vous pouvez transférer du contenu entre la carte mémoire et la mémoire du téléphone.
Pour insérer ou retirer une carte mémoire
1
Ouvrez le couvercle de la carte mémoire.
2
Insérez la carte mémoire avec ses contacts dorés vers le bas.
3
Pour retirer la carte mémoire, appuyez sur et sélectionnez Retirer carte
mémoire, puis appuyez sur le bord de la carte pour la dégager et la retirer.
Utilisation d'autres réseaux
Des coûts supplémentaires peuvent s'appliquer lorsque vous faites des appels et en
recevez et lorsque vous utilisez la messagerie et le transfert de données (des services
13
Il existe une version Internet de cette publication. © Imprimez-la uniquement pour usage privé.
Page 14
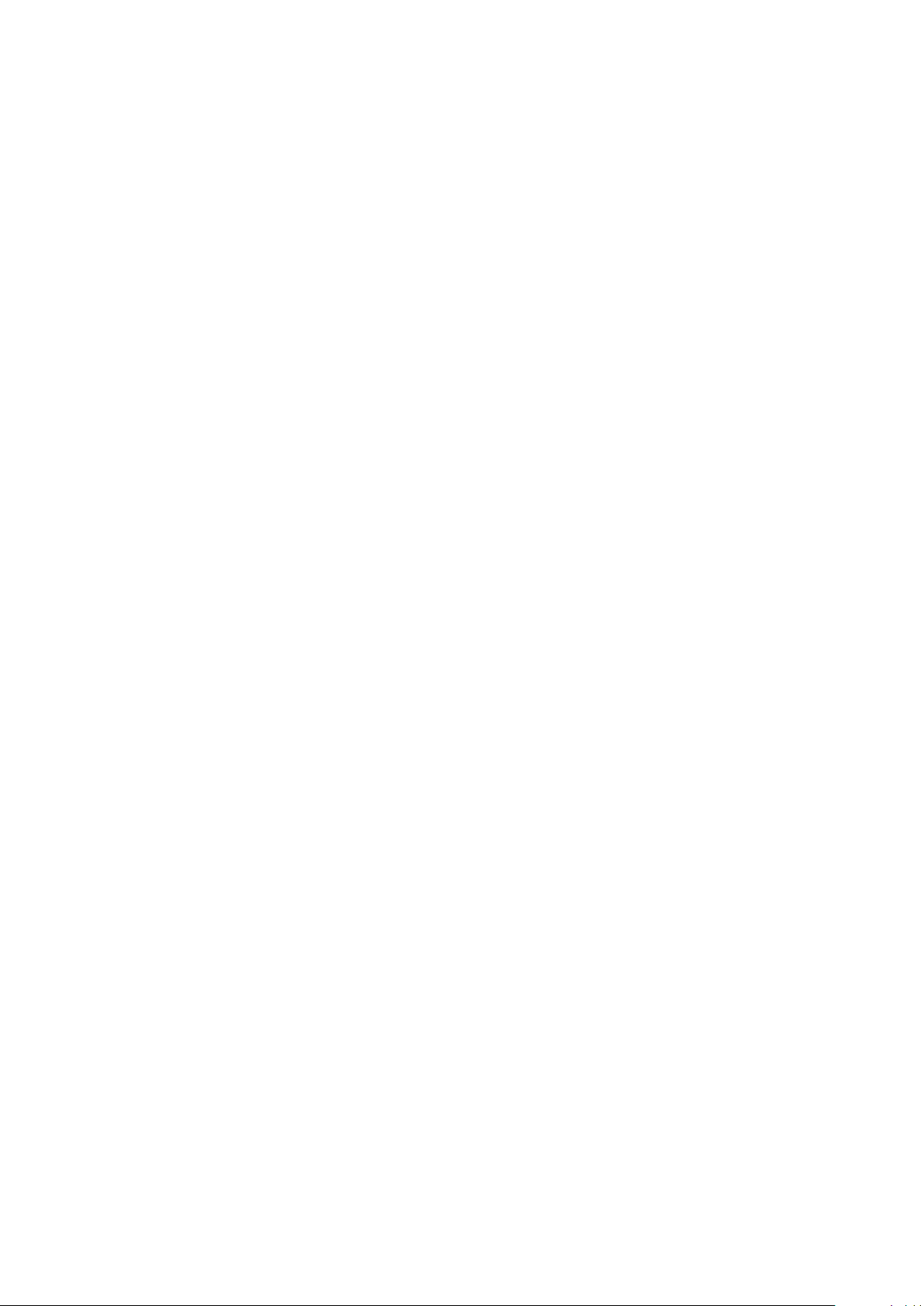
Internet, par exemple) en dehors de votre réseau local (itinérance). Communiquez avec
votre exploitant pour obtenir de plus amples renseignements à ce sujet.
14
Il existe une version Internet de cette publication. © Imprimez-la uniquement pour usage privé.
Page 15
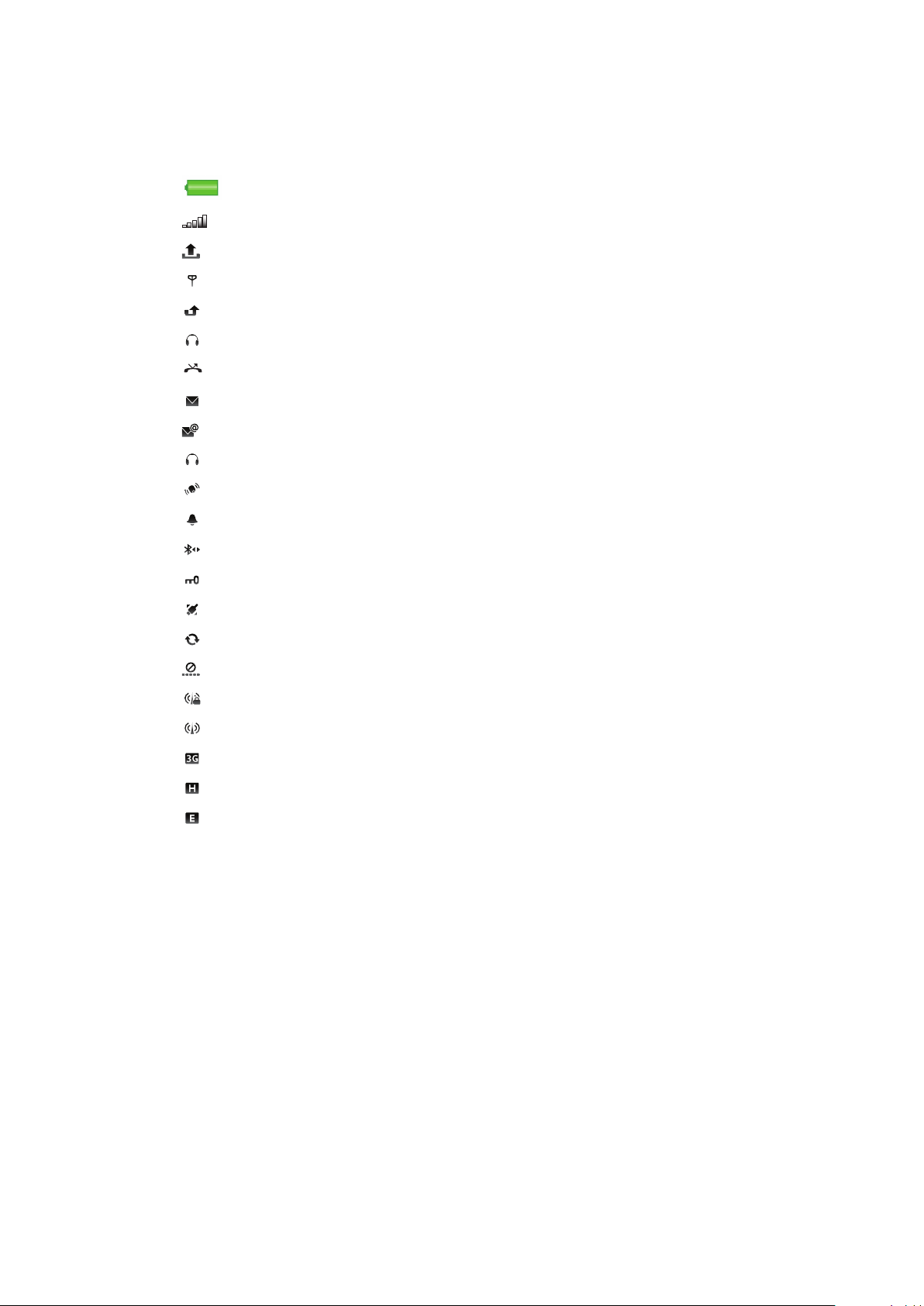
Icônes d'état
Des icônes d'état sont affichées dans le haut de l'écran. Tapez sur une icône d'état pour
afficher de l'information supplémentaire ou pour modifier les réglages.
Batterie complètement chargée
Puissance du signal réseau
Messages dans la corbeille de départ
GSM disponible
Appel manqué
Dispositif mains libres connecté
Appel renvoyé
Message texte reçu
Nouveau courriel reçu
Écouteurs branchés
GPS connecté
Alarme activée
Bluetooth™ connecté
Verrou clavier activé
Transfert de données USB en cours
Synchronisation des données
Mode Vol activé
Connexion sécurisée au réseau Wi-Fi™ établie
Connexion au réseau Wi-Fi™ établie
3G disponible
HSDPA disponible
EGPRS disponible
15
Il existe une version Internet de cette publication. © Imprimez-la uniquement pour usage privé.
Page 16
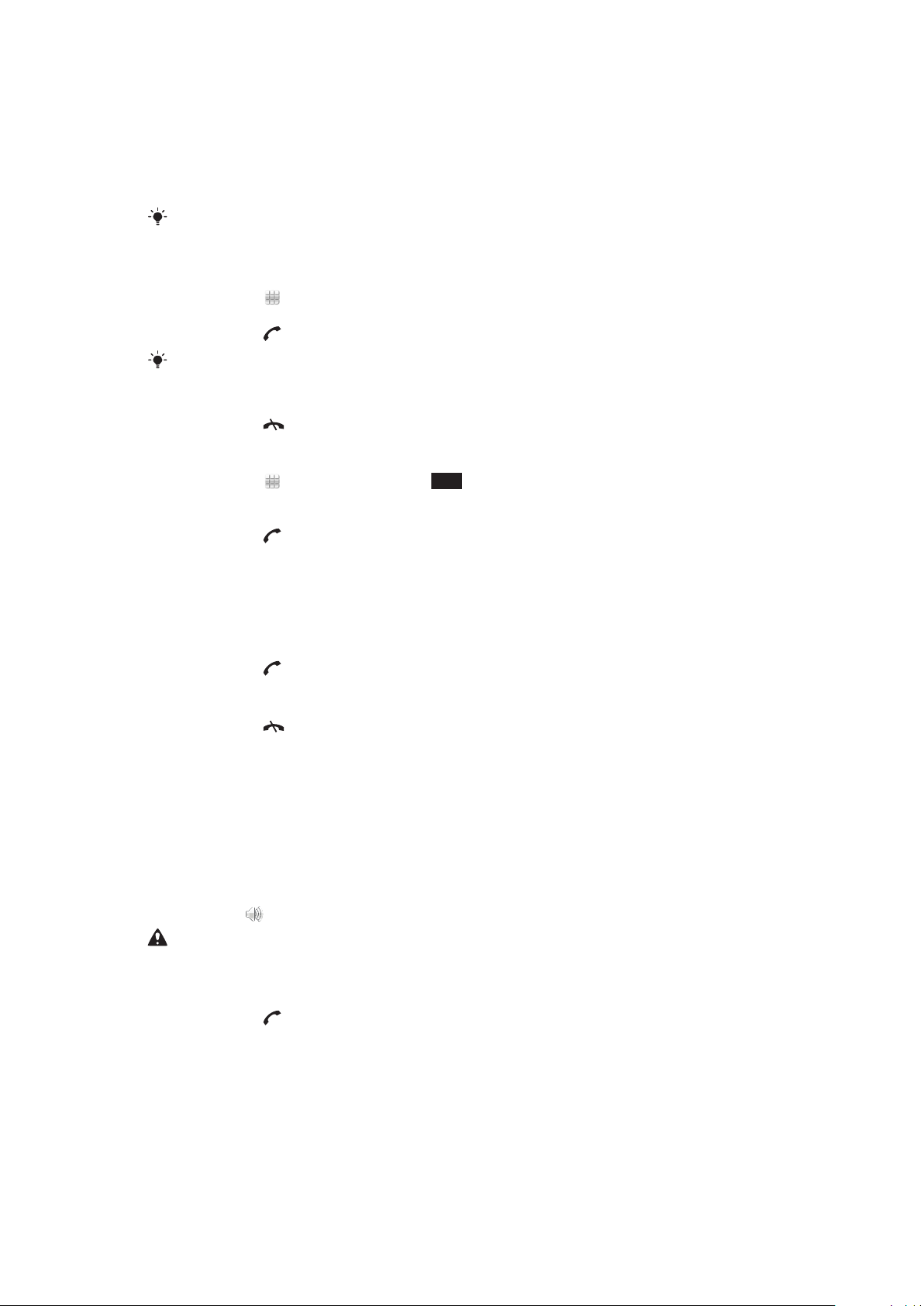
Appels
Faire et recevoir des appels
Vous devez mettre votre téléphone sous tension et avoir accès à un réseau.
L'écran tactile est automatiquement désactivé pendant un appel, lorsque vous placez le
téléphone près de votre oreille.
Pour faire un appel
1
Sélectionnez pour ouvrir le composeur et entrer un numéro de téléphone (avec
indicatif de pays et indicatif régional, si nécessaire).
2
Appuyez sur .
Vous pouvez composer des numéros à partir de vos contacts et de vos listes d'appels.
Pour terminer un appel
Appuyez sur
•
Pour faire un appel international
1
Sélectionnez
2
Entrez l'indicatif de pays, l'indicatif régional (sans le premier zéro) et le numéro de
téléphone.
3
Appuyez sur .
.
et tapez deux fois sur *+ pour obtenir le signe « + ».
Pour définir la recomposition automatique
Sélectionnez Menu > Paramètres > Appel > Appeler > Recomposition auto >
•
Activée.
Pour répondre à un appel
Appuyez sur
•
Pour rejeter un appel
Appuyez sur .
•
Pour modifier le volume de l'écouteur pendant un appel
Appuyez sur la touche de volume vers le haut ou le bas.
•
Pour assourdir le microphone durant un appel
1
Pour assourdir le microphone, tapez sur Assourdir.
2
Pour réactiver le microphone, tapez sur Réactiver.
Pour activer le haut-parleur durant un appel
Tapez sur
•
Ne mettez pas le téléphone à l'oreille lorsque vous utilisez le haut-parleur. Vous risqueriez
d'endommager votre ouïe.
Pour afficher les appels manqués
Appuyez sur pour ouvrir la liste d'appels.
•
.
.
Réseaux
Votre téléphone alterne automatiquement entre les réseaux GSM et 3G (UMTS) en fonction
de la disponibilité. Certains exploitants de réseau vous permettent de changer de réseau
manuellement.
16
Il existe une version Internet de cette publication. © Imprimez-la uniquement pour usage privé.
Page 17
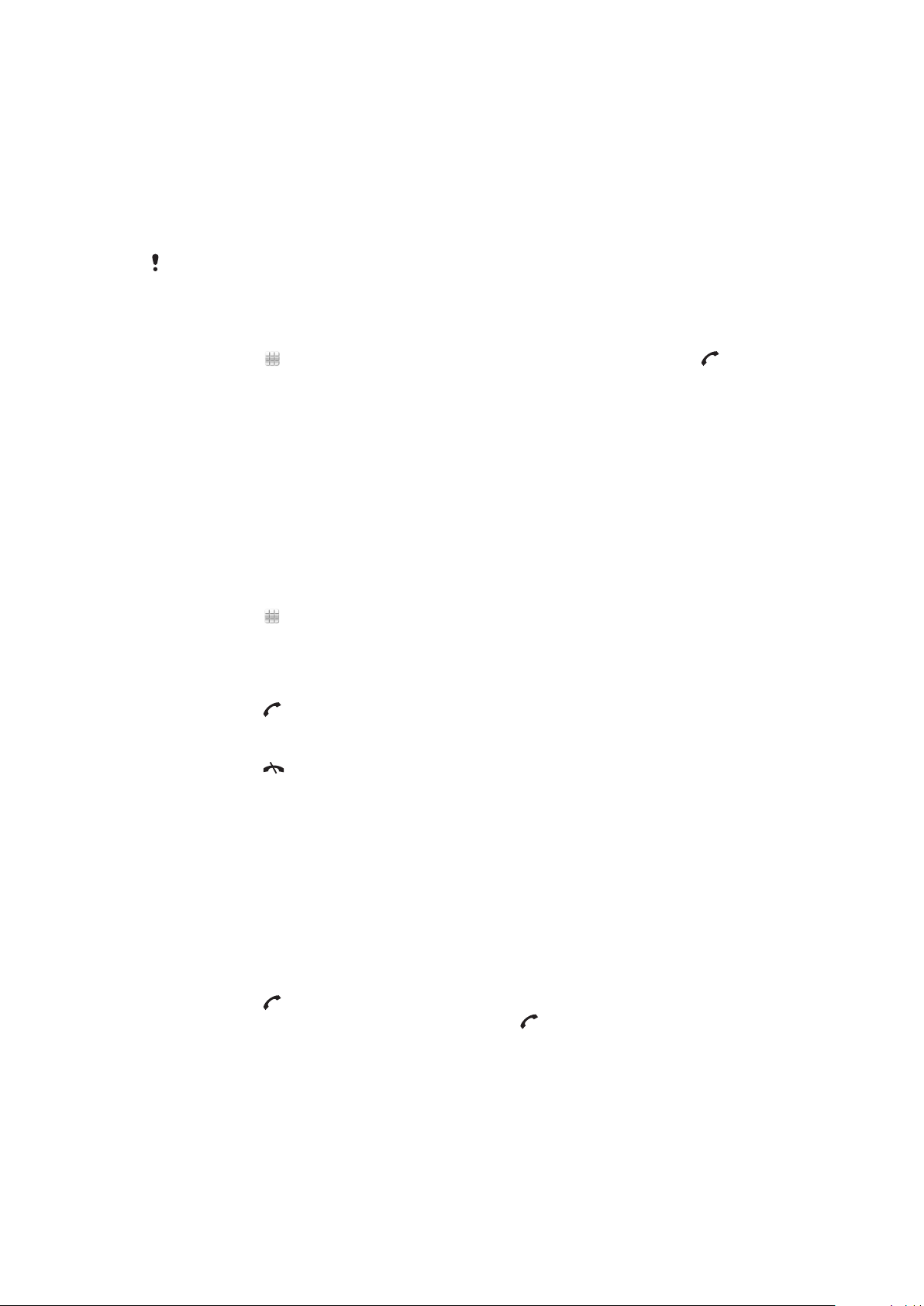
Pour alterner manuellement entre des réseaux
1
Sélectionnez Menu > Paramètres > Connectivité > Réseau > Mode réseau.
2
Sélectionnez une option.
Appels d'urgence
Votre téléphone prend en charge les numéros d'urgence internationaux, par exemple 112
ou 911. Vous pouvez généralement composer ces numéros pour faire un appel d'urgence
dans tout pays, que la carte SIM soit insérée ou non, si vous avez accès à un réseau.
Dans certains pays, il est possible que d'autres numéros d'urgence soient utilisés. Votre
exploitant de réseau peut donc avoir sauvegardé des numéros d'urgence supplémentaires sur
la carte SIM.
Pour faire un appel d'urgence
Sélectionnez , entrez 112 (le numéro d'urgence international) et appuyez sur .
•
Appels vidéo
Vous pouvez communiquer en temps réel à vos amis et à votre famille vos aventures et les
sauvegarder pour les transmettre ultérieurement. Vous pouvez voir votre interlocuteur dans
votre écran. L'autre personne voit la vidéo que vous êtes en train de filmer avec votre
caméra.
Avant de faire un appel vidéo
Pour établir un appel vidéo, les deux correspondants doivent détenir un abonnement de
type 3G (UMTS) prenant en charge le service 3G (UMTS) et la couverture 3G (UMTS).
Pour faire un appel vidéo
1
Sélectionnez et entrez un numéro de téléphone (avec indicatif de pays et indicatif
régional, si nécessaire).
2
Sélectionnez Appel vidéo.
Pour répondre à un appel vidéo
Appuyez sur
•
Pour terminer un appel vidéo
Appuyez sur
•
Pour utiliser le zoom durant un appel vidéo sortant
Sélectionnez Options > Zoom.
•
Pour afficher les options d'appel vidéo
Pendant un appel vidéo, sélectionnez Options.
•
.
.
Liste d'appels
Vous pouvez afficher des informations sur les appels récents.
Pour composer un numéro de la liste d'appels
1
Appuyez sur
2
Sélectionnez un nom ou un numéro et appuyez sur
et sélectionnez un onglet.
.
Composition abrégée
La composition abrégée vous permet de sélectionner huit contacts que vous pouvez
appeler rapidement en mode veille. Vous devez assigner à chaque contact de composition
abrégée un chiffre entre 2 et 9.
17
Il existe une version Internet de cette publication. © Imprimez-la uniquement pour usage privé.
Page 18
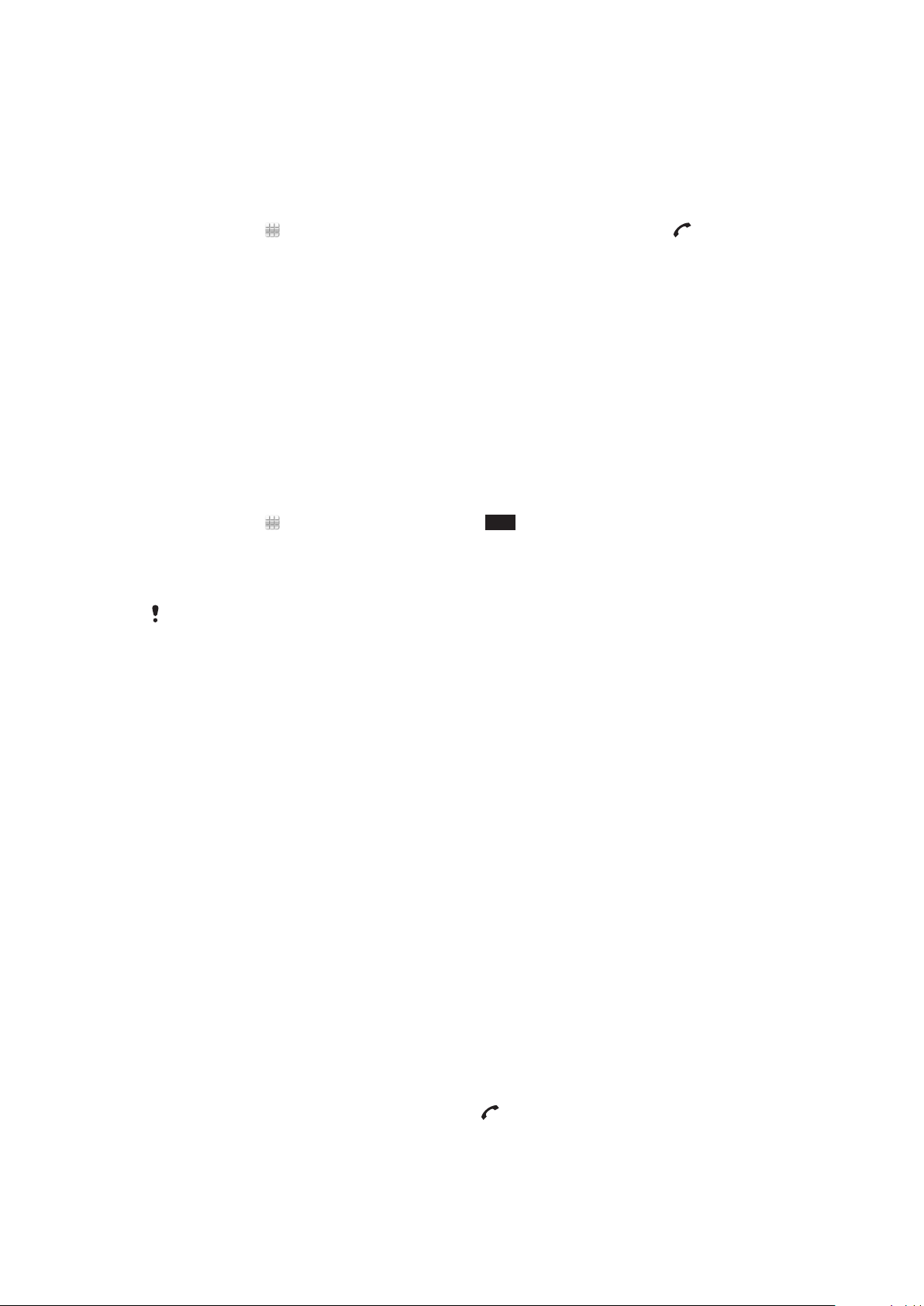
Pour assigner des numéros de composition abrégée à des contacts
1
Sélectionnez Menu > Paramètres > Appel > Composition abrégée.
2
Sélectionnez un chiffre de 2 à 9 sur le clavier, puis sélectionnez Options >
Attribuer.
3
Sélectionnez un contact.
Pour composer un numéro de composition abrégée attribué
Sélectionnez , entrez le numéro de composition abrégée et appuyez sur .
•
Autres fonctions d'appel
Messagerie vocale
Si votre abonnement inclut un service de réponse, les appelants peuvent laisser un
message vocal lorsque vous ne pouvez pas répondre à un appel.
Pour entrer le numéro de votre messagerie vocale
1
Sélectionnez Menu > Paramètres > Appel > Appeler mess. vocale> Corb.
arrivée bte vocale.
2
Entrez le numéro et sélectionnez OK.
Pour appeler votre messagerie vocale
Sélectionnez . Appuyez continuellement sur 1.
•
Renvoi d'appels
Vous pouvez renvoyer des appels, par exemple, vers un service de réponse.
Lorsque la fonction de
sont pas disponibles.
Pour renvoyer des appels
1
Sélectionnez Menu > Paramètres > Appel > Renvoi d'appels.
2
Sélectionnez un type d'appel et une option de renvoi.
3
Sélectionnez Activer.
4
Entrez le numéro auquel vous voulez renvoyer les appels, puis sélectionnez OK.
Restriction d'appels est utilisée, certaines options de renvoi d'appels ne
Appels multiples
Vous pouvez gérer plus d'un appel à la fois. Vous pouvez par exemple mettre un appel en
garde pendant que vous faites un deuxième appel ou que vous répondez à un autre appel.
Vous pouvez également alterner entre les deux appels. Pour répondre à un troisième appel,
vous devez mettre fin à l'un des deux premiers.
Appel en attente
Un bip retentit lorsque vous recevez un deuxième appel si la fonction d'appel en attente
est active.
Pour activer la fonction d'appel en attente
Sélectionnez Menu > Paramètres > Appel > Appeler > Appel en attente >
•
Activer.
Pour faire un deuxième appel
1
Pendant un appel, sélectionnez Composeur. Cette commande permet de mettre
en garde l'appel en cours.
2
Entrez le numéro à appeler, puis appuyez sur
Il existe une version Internet de cette publication. © Imprimez-la uniquement pour usage privé.
.
18
Page 19
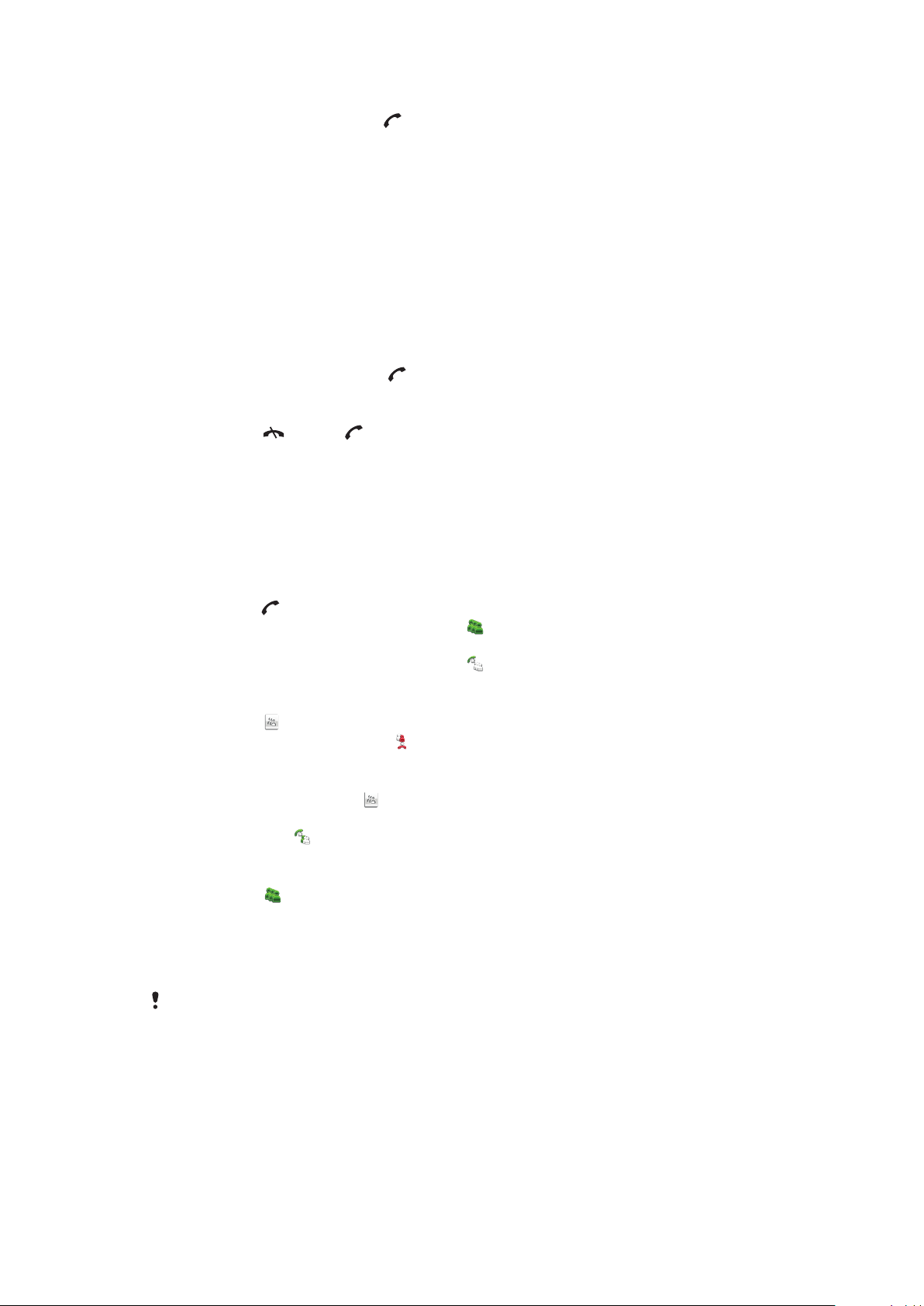
Pour répondre à un deuxième appel
Pendant un appel, appuyez sur
•
Cela met en garde l'appel en cours.
Pour rejeter un deuxième appel
Durant un appel, sélectionnez Rejeter et poursuivez l'appel en cours.
•
Pour terminer un appel en cours et répondre à un deuxième appel
Pendant un appel, sélectionnez Fin appel en cours puis Répondre.
•
lorsque vous entendez le bip du deuxième appel.
Gestion de deux appels vocaux
Vous pouvez avoir à la fois un appel en cours et un appel en garde.
Pour alterner entre deux appels
Pendant un appel, appuyez sur
•
Pour terminer un appel en cours et revenir à l'appel en garde
Appuyez sur puis sur .
•
.
Appels conférences
La fonction d'appel conférence vous permet d'établir une conversation avec plusieurs
personnes.
Pour faire un appel conférence
1
Appelez le premier participant.
2
Sélectionnez Composeur, entrez le numéro du prochain participant à appeler, puis
appuyez sur
3
Lorsque le participant répond, sélectionnez .
4
Pour ajouter d'autres participants, répétez l'étape 2.
5
Lorsque le participant répond, sélectionnez
Pour libérer un participant
1
Sélectionnez
2
Sélectionnez un participant, puis .
Pour tenir une conversation privée avec un participant
1
Durant l'appel, sélectionnez
2
Sélectionnez le participant avec lequel vous voulez tenir une conversation privée,
puis sélectionnez .
Pour retourner un appel conférence
Sélectionnez
•
.
pour l'ajouter à la conférence.
.
pour afficher tous les participants.
.
Blocage d'appel
Vous pouvez restreindre les appels sortants et entrants. Pour ce faire, un mot de passe
doit vous être communiqué par votre fournisseur de services.
Si vous renvoyez les appels entrants, vous ne pourrez pas utiliser certaines options de blocage
d'appel.
Pour restreindre des appels
1
Sélectionnez Menu > Paramètres > Appel > Interdict. appels.
2
Sélectionnez une option.
3
Sélectionnez Activer.
4
Entrez votre mot de passe et sélectionnez OK.
19
Il existe une version Internet de cette publication. © Imprimez-la uniquement pour usage privé.
Page 20
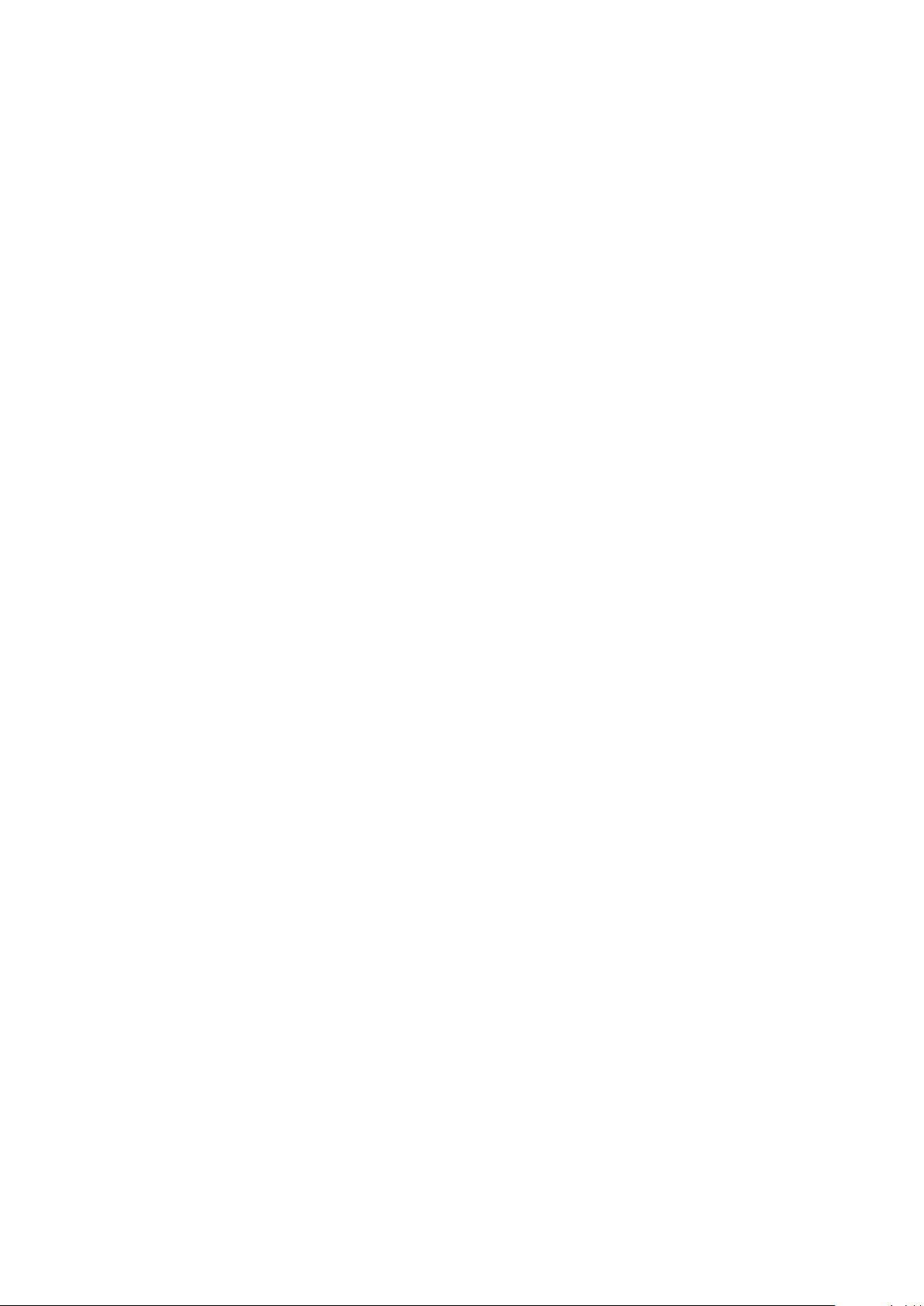
Durée et coût des appels
Lorsque vous faites un appel, le téléphone en indique la durée. Vous pouvez également
consulter la durée de votre dernier appel, de vos appels sortants, ainsi que la durée totale
de tous vos appels.
Pour afficher la durée d'un appel
Sélectionnez Menu > Appels > Minuteurs appels.
•
20
Il existe une version Internet de cette publication. © Imprimez-la uniquement pour usage privé.
Page 21
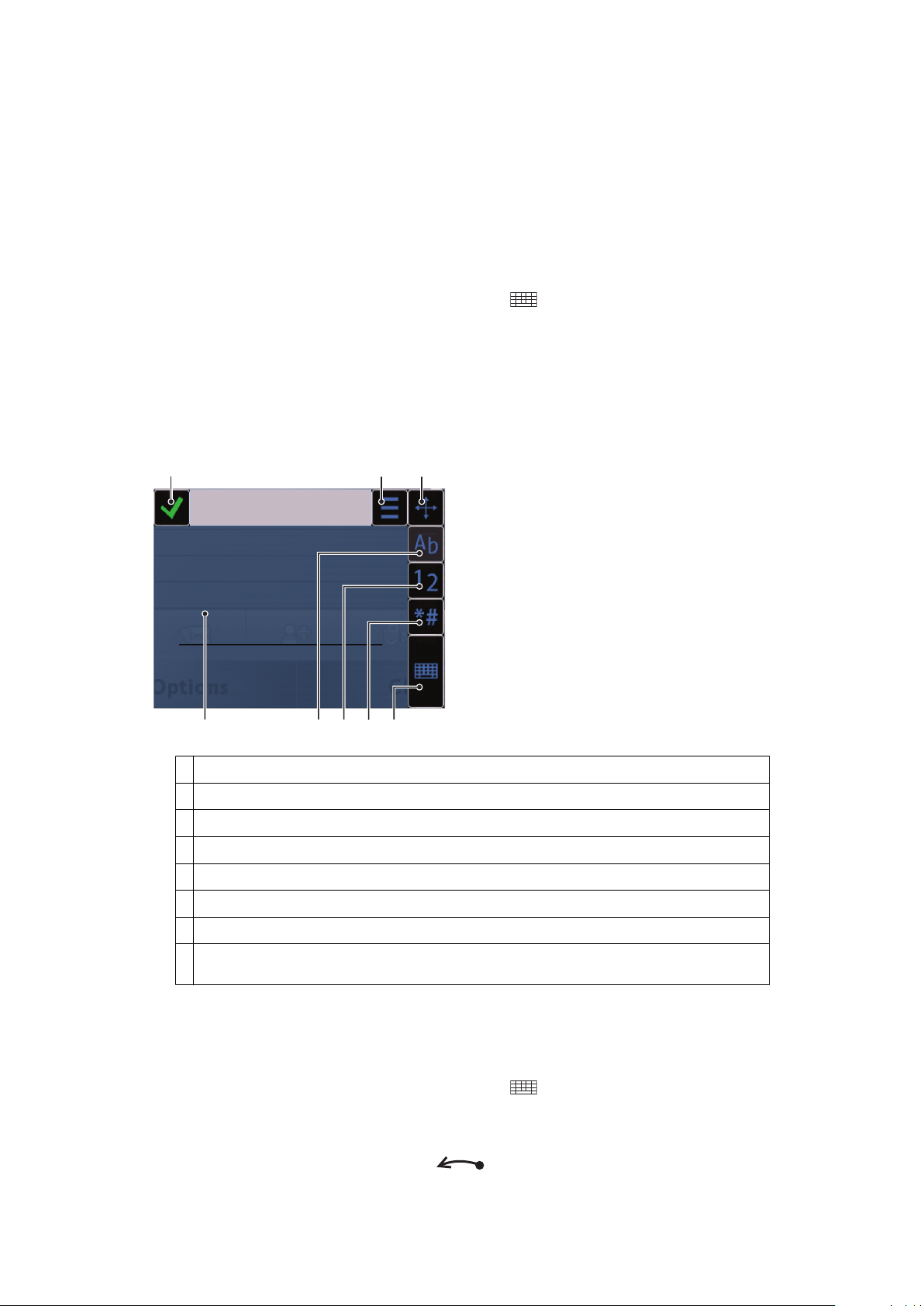
Entrée de texte
1 2 3
5678
4
Vous pouvez entrer des lettres, des chiffres et des caractères spéciaux au moyen du clavier
à l'écran, du clavier alphanumérique ou de la reconnaissance de l'écriture manuscrite. Vous
pouvez alterner entre ces deux modes d'entrée.
Pour entrer du texte
1
Tapez sur un champ d'entrée de texte. Par exemple, sélectionnez Menu >
Messagerie > Créer un message et tapez sur la zone de l'écran au-dessous du
champ À :.
2
Une fenêtre d'entrée de texte s'ouvrira. Tapez sur et sélectionnez une option :
Miniclavier QWERTY – clavier en mode portrait
•
Clavier QWERTY plein écr. – clavier en mode paysage
•
Clavier alphanumérique – clavier traditionnel
•
Écriture manuscrite – reconnaissance de l'écriture manuscrite
•
3
Entrez le texte au moyen de vos doigts ou du stylet.
Écriture manuscrite
1
Fermer – tapez pour accepter le texte affiché dans la fenêtre d'entrée et pour fermer le clavier à l'écran
2 Options – tapez pour afficher les options relatives à l'écriture manuscrite
3 Ancrage – permet de glisser-déplacer la fenêtre d'écriture manuscrite sur l'écran
4 Zone d'écriture manuscrite
5 Mode lettres – tapez pour passer au mode d'entrée alphabétique
6 Mode chiffres – tapez pour passer au mode d'entrée de chiffres
7 Symboles – tapez pour ouvrir le tableau des symboles
8 Options d'entrée – tapez pour changer le mode d'entrée : Miniclavier QWERTY, Clavier QWERTY plein
écr. ou Clavier alphanumérique
Pour ouvrir la fenêtre d'écriture manuscrite
1
Tapez sur un champ d'entrée de texte. Par exemple, sélectionnez Menu >
Messagerie > Créer un message et tapez sur la zone de l'écran au-dessous du
champ À :.
2
Une fenêtre d'entrée de texte s'ouvrira. Tapez sur
manuscrite.
Pour supprimer du texte
Tracez une ligne courte vers la gauche
•
et sélectionnez Écriture
.
21
Il existe une version Internet de cette publication. © Imprimez-la uniquement pour usage privé.
Page 22
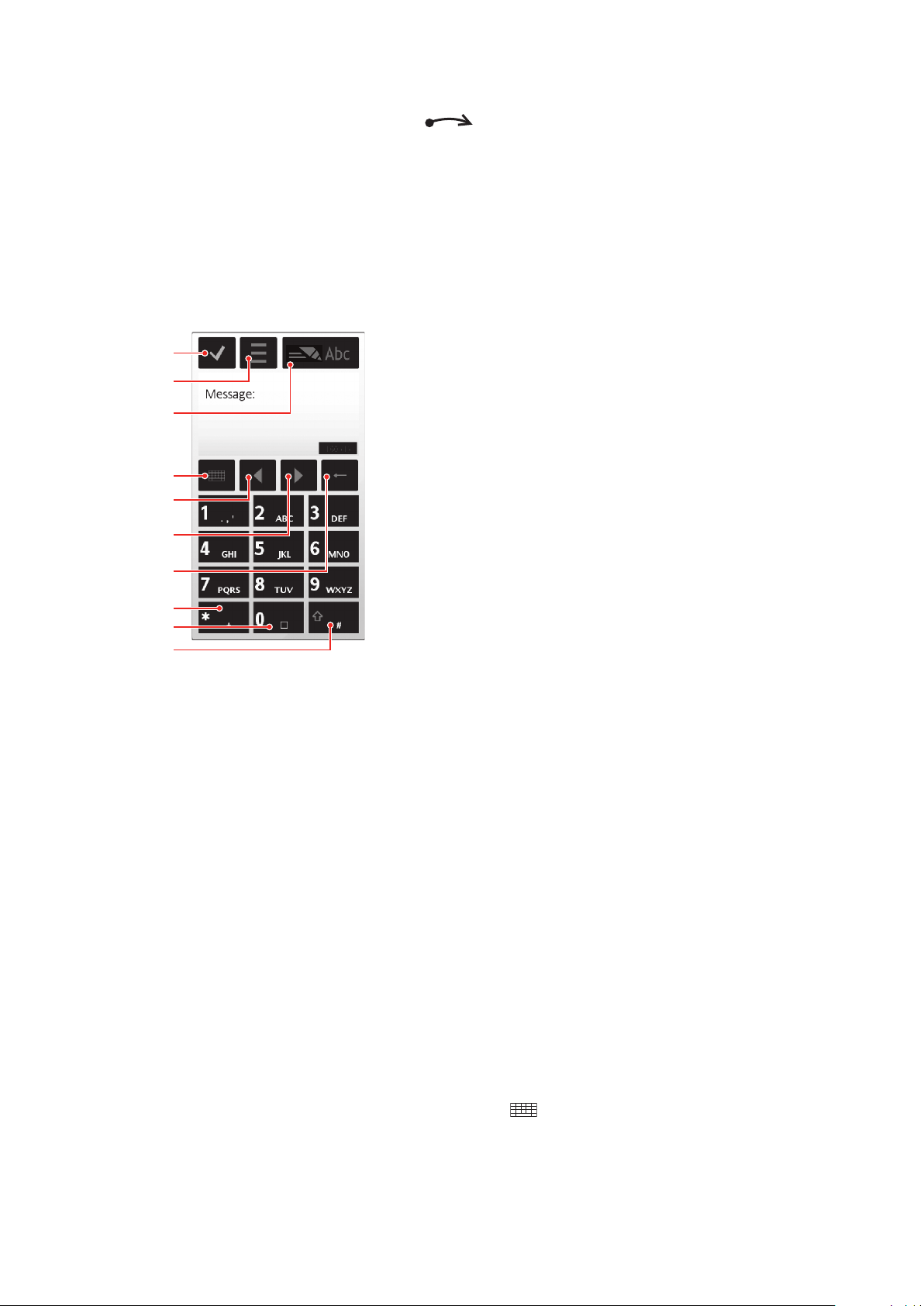
Pour insérer une espace
1
4
8
9
2
10
5
6
7
3
Tracez une ligne courte vers la droite .
•
Utilisation des claviers
Vous pouvez taper sur un champ d'entrée de texte pour activer le clavier virtuel. Vous
pouvez alterner entre divers types de claviers :
Miniclavier QWERTY – clavier en mode portrait
•
Clavier QWERTY plein écr. – clavier en mode paysage
•
Clavier alphanumérique – clavier traditionnel pour les caractères alphanumériques
•
Clavier alphanumérique
1
Fermer – tapez pour accepter le texte affiché dans la fenêtre d'entrée et pour fermer le clavier à l'écran
2 Options – tapez pour ouvrir le menu Options de saisie afin de modifier, par exemple, la Langue
d'écriture ou d'afficher l'Aide
3 Indicateur d'entrée de texte – tapez pour ouvrir une fenêtre contextuelle dans laquelle vous pouvez activer/
désactiver le mode de saisie de texte intuitive, changer la casse des caractères et alterner entre les modes
d'entrée de lettres et de chiffres
4 Modes d'entrée – tapez pour changer le mode d'entrée : Miniclavier QWERTY, Clavier QWERTY plein
écr. ou Écriture manuscrite
5 Gauche – tapez pour déplacer le curseur vers la gauche
6 Droite – tapez pour déplacer le curseur vers la droite
7 Espace arrière – tapez pour supprimer la lettre située à gauche du curseur
8 Symboles – tapez pour ouvrir le tableau des symboles
9 Espace – tapez pour entrer une espace ou 0
10 Majuscules – tapez pour changer la casse des caractères, pour activer/désactiver le mode de saisie de
1
texte intuitive et pour alterner entre les modes d'entrée de lettres et de chiffres.
Pour activer le clavier alphanumérique
Tapez sur un champ d'entrée de texte. Par exemple, sélectionnez Menu >
Messagerie > Créer un message et tapez sur la zone de l'écran au-dessous du
champ À :.
2
Une fenêtre d'entrée de texte s'ouvrira. Tapez sur
alphanumérique.
et sélectionnez Clavier
Il existe une version Internet de cette publication. © Imprimez-la uniquement pour usage privé.
22
Page 23
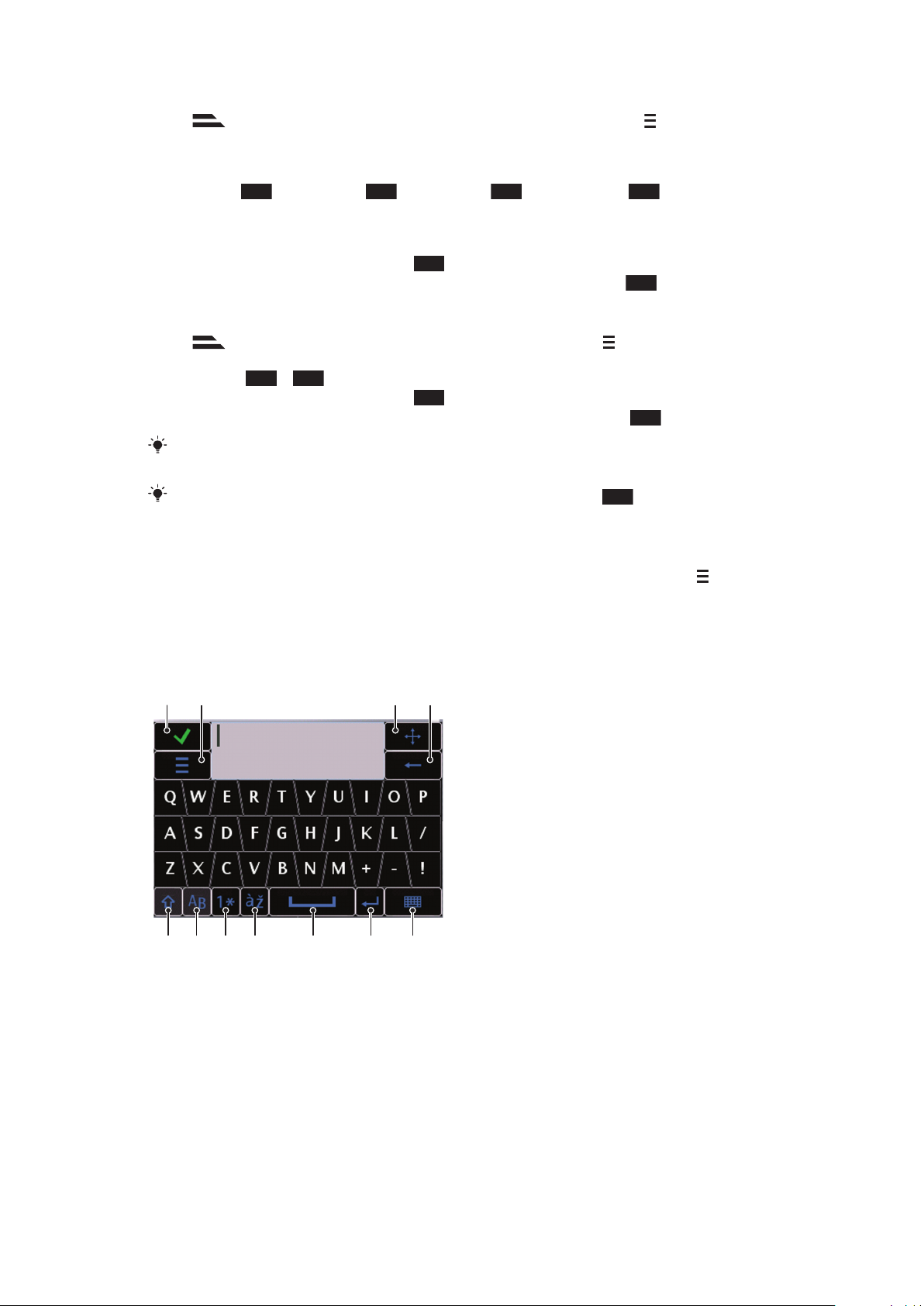
Pour entrer du texte avec la saisie de texte intuitive
*+
2
0
*+
1
5678 9 10 11
2 3 4
1
Si n'est pas affiché dans l'indicateur d'entrée de texte, tapez sur et
sélectionnez Activer saisie intuitive.
2
Appuyez sur chaque touche une seule fois, même si la lettre que vous recherchez
n'est pas la première lettre qui figure sur la touche. Par exemple, pour écrire « Jane »,
tapez sur 5 pour le J, sur 2 pour le a, sur 6 pour le n et sur 3 pour le e.
Écrivez le mot complet avant de regarder les suggestions.
3
Pour afficher des suggestions supplémentaires pour le mot, tapez sur le mot
souligné. Sélectionnez un mot.
4
Pour ajouter une espace, tapez sur 0.
5
Pour ajouter des symboles et des signes de ponctuation, tapez sur
.
Pour entrer du texte suivant la méthode de saisie de texte traditionnelle
1
Si est affiché dans l'indicateur d'entrée de texte, tapez sur et sélectionnez
Saisie intuitive > Désactivé pour passer au mode de saisie de texte traditionnelle.
2
Tapez sur
3
Pour ajouter une espace, tapez sur
4
Pour ajouter des signes de ponctuation ou des symboles, tapez sur
Lorsque vous utilisez un mode d'entrée de texte, vous pouvez entrer des chiffres en tapant sur
les touches numériques et en les maintenant enfoncées.
Pour entrer des signes de ponctuation, vous pouvez aussi taper sur 1 plusieurs fois jusqu'à
ce que le signe que vous recherchez s'affiche.
– 9 plusieurs fois jusqu'à ce que la lettre recherchée s'affiche.
.
.
Pour ajouter des mots au dictionnaire intégré
1
Lorsque vous entrez du texte au moyen de la saisie de texte intuitive, tapez sur
sélectionnez Saisie intuitive > Ajouter mot.
2
Écrivez le mot suivant la méthode de saisie de texte traditionnelle et sélectionnez
OK.
Miniclavier QWERTY
1
2 Options – tapez pour ouvrir le menu Options de saisie afin de modifier, par exemple, la Langue
3 Ancrage – maintenez la pression sur l'icône pour déplacer la fenêtre d'entrée sur l'écran
4 Espace arrière – tapez pour supprimer la lettre située à gauche du curseur
5 Majuscules et Verrouillage des majuscules – tapez pour changer la casse des caractères
6 ABC – tapez pour afficher les lettres de l'alphabet et les symboles les plus couramment employés
7 Mode chiffres – tapez pour afficher les chiffres et les symboles les plus couramment employés
et
Fermer – tapez pour accepter le texte affiché dans la fenêtre d'entrée et pour fermer le clavier à l'écran
d'écriture ou d'afficher l'Aide
Il existe une version Internet de cette publication. © Imprimez-la uniquement pour usage privé.
23
Page 24

8 Lettres accentuées – tapez pour afficher les lettres accentuées disponibles
12 345
6 7 8 9 10 11 12
9 Espace – tapez pour entrer une espace
10 Retour de chariot – tapez pour entrer un retour de chariot
11 Options d'entrée – tapez pour changer le mode d'entrée : Clavier QWERTY plein écr., Clavier
alphanumérique ou Écriture manuscrite
Clavier QWERTY plein écran
1 Fermer – tapez pour accepter le texte affiché dans la fenêtre d'entrée et pour fermer le clavier à l'écran
2 Options – tapez pour ouvrir le menu Options de saisie afin de modifier, par exemple, la Langue
d'écriture ou d'afficher l'Aide
3 Espace arrière – tapez pour supprimer la lettre située à gauche du curseur
4 Gauche – tapez pour déplacer le curseur vers la gauche
5 Droite – tapez pour déplacer le curseur vers la droite
6 Majuscules et Verrouillage des majuscules – tapez pour changer la casse des caractères
7 ABC – tapez pour afficher les lettres de l'alphabet et les symboles les plus couramment employés
8 Mode chiffres – tapez pour afficher les chiffres et les symboles les plus couramment employés
9 Lettres accentuées – tapez pour afficher les lettres accentuées disponibles
10 Espace – tapez pour entrer une espace
11 Retour de chariot – tapez pour entrer un retour de chariot
12 Options d'entrée – tapez pour changer le mode d'entrée : Miniclavier QWERTY, Clavier
alphanumérique ou Écriture manuscrite
Pour activer le clavier QWERTY
1
Tapez sur un champ d'entrée de texte. Par exemple, sélectionnez Menu >
Messagerie > Créer un message et tapez sur la zone de l'écran au-dessous du
champ À :.
2
Une fenêtre d'entrée de texte s'ouvrira. Tapez sur
Clavier QWERTY plein écr. – clavier en mode paysage.
•
Miniclavier QWERTY – clavier en mode portrait.
•
Pour modifier la langue d'écriture
Sélectionnez Options > Langue d'écriture.
•
Lorsque la fenêtre d'entrée de texte est ouverte, vous pouvez également taper sur
sélectionner Langue d'écriture.
et sélectionnez une option :
et
Il existe une version Internet de cette publication. © Imprimez-la uniquement pour usage privé.
24
Page 25
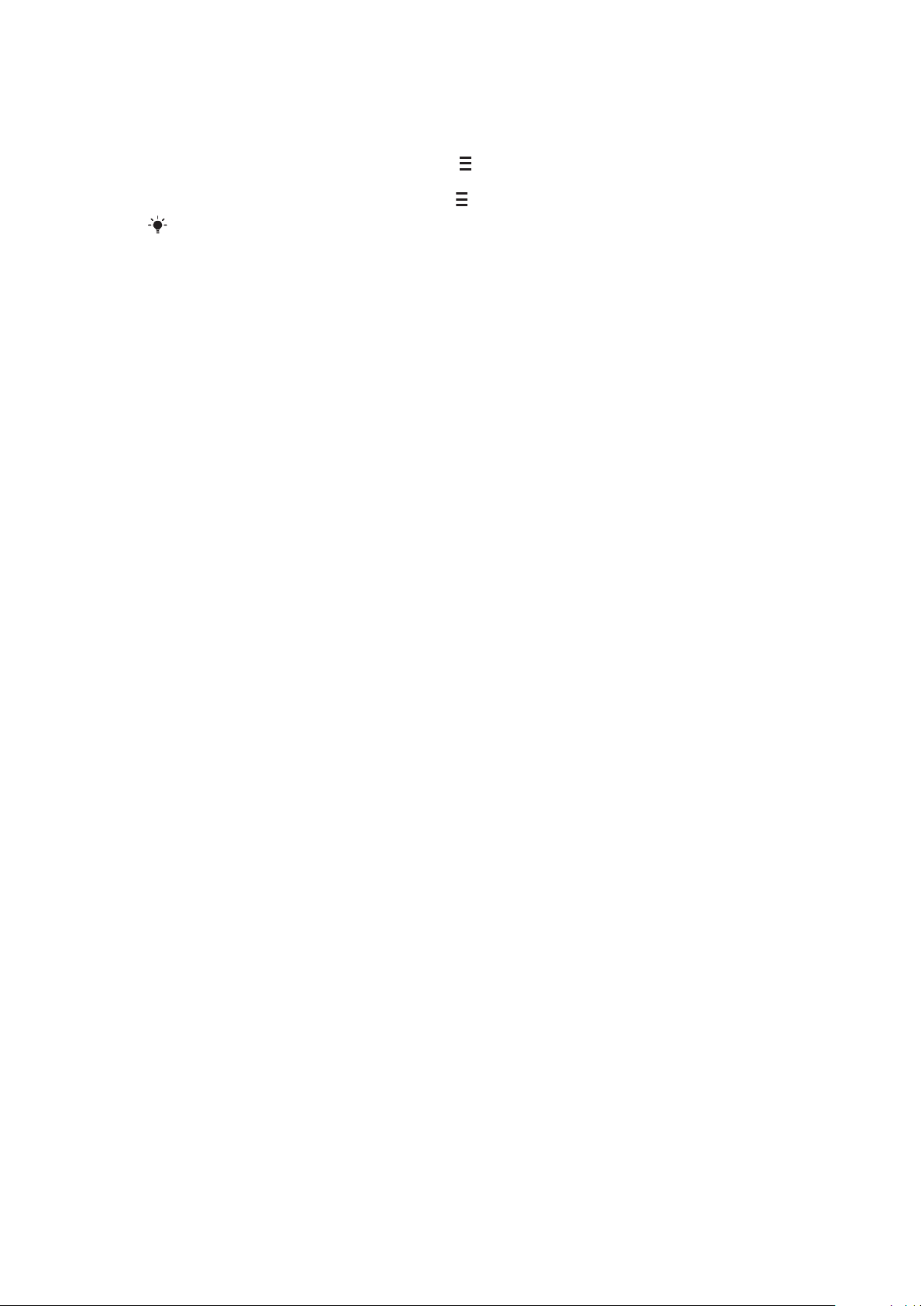
Pour copier et coller du texte
1
Tapez pour placer le curseur au début du texte que vous voulez copier. Faites ensuite
glisser votre doigt ou le stylet jusqu'à la fin du texte.
2
Pour copier le texte sélectionné, tapez sur et choisissez Copier.
3
Pour coller le texte à l'intérieur du même champ de texte, placez le curseur à l'endroit
où vous désirez insérer le texte, tapez sur et sélectionnez Coller.
Pour coller le texte dans un autre champ de texte, accédez à ce champ, placez le curseur à
l'endroit où vous désirez insérer le texte, puis sélectionnez Options > Coller.
25
Il existe une version Internet de cette publication. © Imprimez-la uniquement pour usage privé.
Page 26
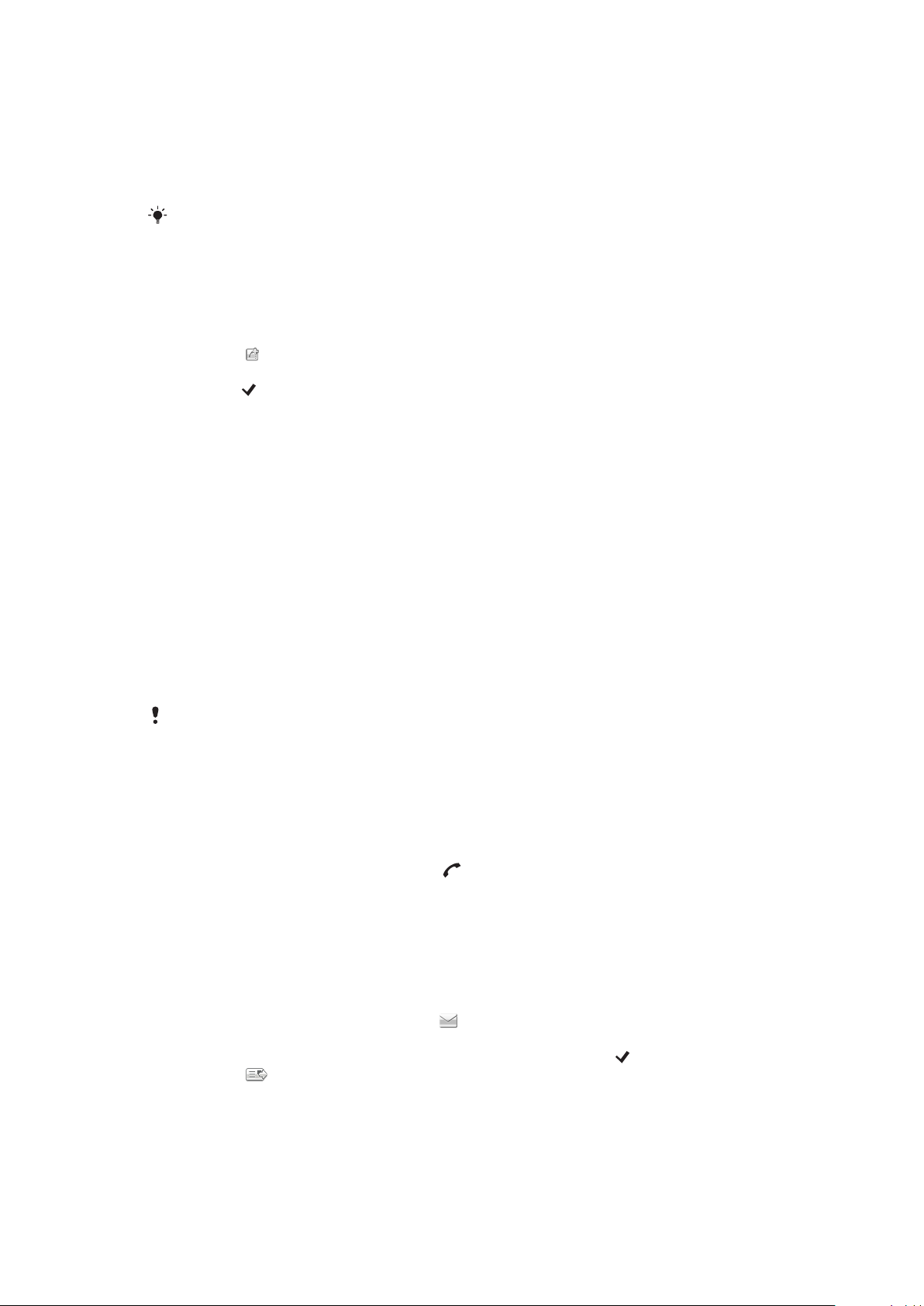
Contacts
Vous pouvez sauvegarder des noms, des numéros de téléphone et des renseignements
personnels dans les Contacts. L'information peut être sauvegardée dans la mémoire du
téléphone ou dans la carte SIM.
Vous pouvez synchroniser vos contacts au moyen du logiciel PC Suite de Sony Ericsson.
Pour ouvrir Contacts
Sélectionnez Menu > Contacts.
•
Pour ajouter un nouveau contact
1
Sélectionnez Menu > Contacts.
2
Tapez sur .
3
Ajoutez les renseignements sur le contact. Pour fermer la fenêtre d'entrée de texte,
tapez sur
4
Sélectionnez Terminé.
Pour modifier des contacts
1
Sélectionnez Menu > Contacts.
2
Tapez deux fois sur un contact, puis sélectionnez Options > Modifier > .
Pour définir les contacts par défaut
Sélectionnez Menu > Contacts > Options > Paramètres > Contacts à afficher.
•
.
Pour copier des contacts entre la carte mémoire et la carte SIM
1
Sélectionnez Menu > Contacts.
2
Sélectionnez un contact, puis sélectionnez Options > Marquer/Décocher >
Marquer.
3
Pour marquer plus d'un contact, répétez l'étape 2.
4
Sélectionnez Options > Copier.
5
Sélectionnez une option.
Lorsque vous copiez des contacts de la
et le numéro de téléphone du contact sont mémorisés dans la carte SIM.
Pour trouver un contact
Dans le champ de recherche, entrez les premières lettres du nom du contact.
•
Pour appeler un contact
1
Sélectionnez Menu > Contacts.
2
Sélectionnez un contact et appuyez sur
Pour faire un appel vidéo à un contact
1
Sélectionnez Menu > Contacts.
2
Sélectionnez un contact puis Options > Appel vidéo.
Pour envoyer des messages à un contact
1
Sélectionnez Menu > Contacts.
2
Sélectionnez un contact puis tapez sur
3
Pour ouvrir la fenêtre d'entrée de texte, tapez dans le corps du message.
4
Entrez le texte. Pour fermer la fenêtre d'entrée de texte, tapez sur .
5
Tapez sur
pour envoyer le message.
Mémoire téléphone vers la Mémoire SIM, seuls le nom
.
> .
26
Il existe une version Internet de cette publication. © Imprimez-la uniquement pour usage privé.
Page 27
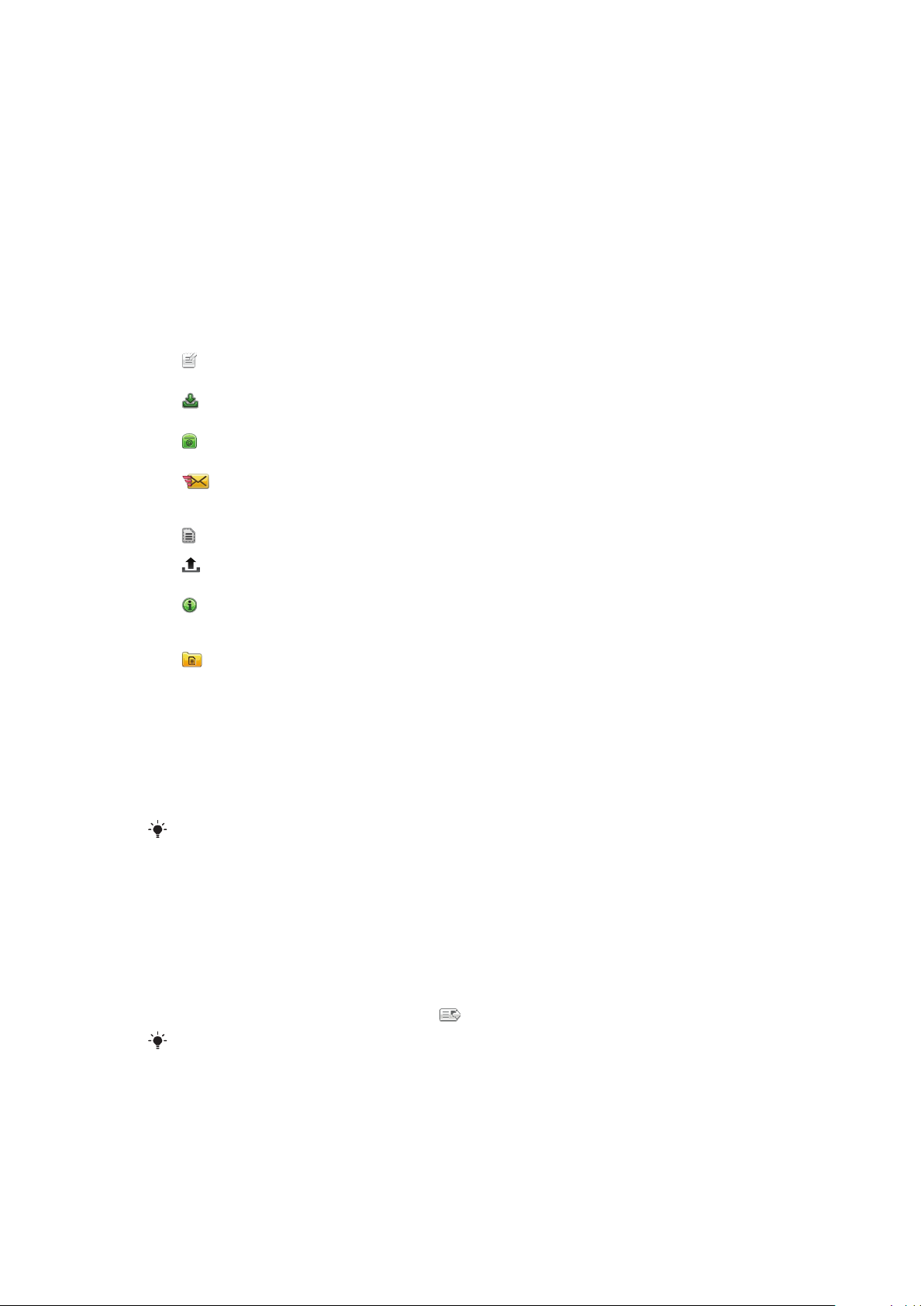
Messagerie
Avant d'utiliser la messagerie
Avant de pouvoir envoyer ou recevoir des messages autres que des messages texte, vous
devez configurer les comptes nécessaires. Vous pouvez utiliser les assistants Internet et
de courriel inclus dans le téléphone pour télécharger des paramètres ou configurer les
comptes manuellement.
Aperçu de la messagerie
Les icônes suivantes sont affichées dans la Messagerie :
Créer un
message
Corb. arrivée
Boîte aux lettres
Env.
Brouillons
Corbeille départ
Rapports de
remise
Mes dossiers
Créer un nouveau message
Les messages reçus, sauf les courriels et les diffusions cellulaires, sont sauvegardés
ici
Accédez à votre boîte aux lettres distante pour télécharger vos nouveaux courriels
ou pour afficher hors ligne vos courriels déjà téléchargés
Les derniers messages envoyés, sauf les messages envoyés au moyen de la
connectivité Bluetooth, sont sauvegardés ici. Vous pouvez modifier le nombre de
messages à sauvegarder dans ce dossier.
Les messages brouillons non envoyés sont sauvegardés ici
Les messages en attente d'envoi, par exemple lorsque vous êtes à l'extérieur de la
couverture réseau, sont temporairement sauvegardés ici.
Vous pouvez demander à votre fournisseur de services de vous envoyer un rapport
de remise des messages texte et des messages multimédias que vous avez
envoyés. La disponibilité de ce service dépend de votre réseau
Vous permet de classer vos messages dans des dossiers
Messages texte et multimédias
Les messages peuvent contenir du texte, des photos, des effets sonores, des vidéoclips
et des présentations. Vous pouvez aussi créer et utiliser des modèles pour vos messages.
Lorsque vous envoyez un message, le téléphone sélectionne automatiquement la méthode
appropriée (message texte ou multimédia).
Si vous ne pouvez pas envoyer ou recevoir de messages multimédias, reportez-vous à la section
Je ne peux pas utiliser les services basés sur Internet à la page 84.
Pour créer et envoyer un message
1
Sélectionnez Menu > Messagerie > Créer un message.
2
Tapez sur le champ À : et sélectionnez un nom de contact dans la zone Contacts.
3
Tapez sur OK.
4
Tapez sur le champ de texte et entrez votre texte.
5
Sélectionnez Options > Ajouter contenu, puis ajoutez une photo, un vidéoclip ou
un son.
6
Pour envoyer le message, sélectionnez
Lorsque vous entrez manuellement les numéros de téléphone de plusieurs destinataires, insérez
un point-virgule entre les numéros.
.
Pour répondre à un message reçu
Sélectionnez Options > Répondre.
•
27
Il existe une version Internet de cette publication. © Imprimez-la uniquement pour usage privé.
Page 28

Pour supprimer un message lu
1
Sélectionnez un message lu.
2
Sélectionnez .
3
Pour supprimer le message, sélectionnez Oui.
Pour sauvegarder les détails de contact d'un expéditeur
1
Sélectionnez Menu > Messagerie > Corb. arrivée.
2
Tapez sur le message de l'expéditeur.
3
Sélectionnez Options > Sauvegarder ds Contacts > Créer un nouveau.
4
Entrez le numéro de téléphone, le nom ou l'adresse courriel de l'expéditeur.
5
Sélectionnez Terminé.
Courriel
Avant d'utiliser le courriel
Pour utiliser le courriel, vous devez entrer un point d'accès Internet dans le téléphone et
entrer correctement vos paramètres de courriel.
Vous devez créer un compte courriel. Suivez les directives fournies par votre boîte aux
lettres distante et votre fournisseur d'accès Internet.
Si des paramètres de courriel ne sont pas définis dans votre téléphone, voir Paramètres
de courriel à la page 77.
Envoi de courriels
Vous pouvez créer des courriels à partir de chacun de vos comptes de courriel.
Pour créer et envoyer un courriel
1
Sélectionnez Menu > Messagerie.
2
Sélectionnez Options > Créer un message > Courriel.
3
Sélectionnez des destinataires dans les Contacts, puis tapez sur le champ À, CC
ou CCI.
4
Entrez le sujet de votre courriel dans le champ Sujet.
5
Pour joindre des fichiers à votre courriel, sélectionnez Ajouter dans la barre d'outils.
Sélectionnez un type de fichier joint. La protection des droits d'auteur peut vous
empêcher de copier, modifier ou transférer certaines images, certains fichiers
musicaux ou autres contenus.
6
Pour afficher les fichiers joints, tapez sur
7
Rédigez le message.
8
Pour utiliser un modèle ou un mémo déjà écrit, sélectionnez Insérer dans la barre
d'outils, puis sélectionnez le modèle ou le mémo voulu.
9
Pour envoyer le message, sélectionnez Envoyer.
.
Réception de courriels
Les courriels sont téléchargés à partir de votre serveur de courriel par Internet ou à votre
bureau. Vous pouvez télécharger votre courriel manuellement ou spécifier quand votre
téléphone doit vérifier s'il y a de nouveaux messages.
Pour télécharger les courriels hors ligne
1
Sélectionnez Menu > Messagerie, puis choisissez une boîte aux lettres.
2
Pour établir une connexion à la boîte aux lettres distante, sélectionnez Options >
Connecter.
Pour télécharger automatiquement les courriels
1
Sélectionnez Menu > Messagerie.
2
Sélectionnez Options >Paramètres > Courriel > Boîtes aux lettres.
3
Tapez sur le compte courriel.
4
Sélectionnez Téléchargement auto.
28
Il existe une version Internet de cette publication. © Imprimez-la uniquement pour usage privé.
Page 29

Pour supprimer des courriels du téléphone
1
Sélectionnez Menu > Messagerie, puis choisissez une boîte aux lettres.
2
Sélectionnez un courriel.
3
Sélectionnez Options > Supprimer >Téléphone seulement. Les courriels restent
dans la boîte aux lettres distante.
Le téléphone produit une image miroir des en-têtes des courriels dans la boîte aux lettres
distante. Bien que vous ayez supprimé le contenu du message, l'en-tête de ce message reste
dans votre téléphone. Si vous voulez aussi supprimer l'en-tête, vous pouvez vous connecter au
serveur lorsque vous supprimez le message de votre téléphone et de la boîte aux lettres distante.
En l'absence de connexion au serveur, l'en-tête sera supprimé lorsque vous établirez à nouveau
une connexion entre votre téléphone et la boîte aux lettres distante pour mettre l'état à jour.
Pour supprimer un courriel du téléphone et de la boîte aux lettres distante
1
Sélectionnez Menu > Messagerie, puis choisissez une boîte aux lettres.
2
Sélectionnez un courriel.
3
Sélectionnez Options > Supprimer > Téléphone et serveur.
Pour vous déconnecter de la boîte aux lettres distante
Pour mettre fin à votre connexion de données à la boîte aux lettres distante,
•
sélectionnez Options > Déconnecter.
Pour renvoyer un courriel
1
Sélectionnez Menu > Messagerie, puis choisissez une boîte aux lettres.
2
Sélectionnez le courriel que vous désirez renvoyer.
3
Sélectionnez Options > Renvoyer.
Affichage des messages
Vous pouvez choisir de ne pas recevoir les messages longs et de ne recevoir que les entêtes.
Pour télécharger des en-têtes
1
Sélectionnez Menu > Messagerie.
2
Sélectionnez Options >Paramètres > Courriel > Boîtes aux lettres.
3
Tapez sur le compte courriel.
4
Sélectionnez Paramètres téléchargement > Téléchargement courriels.
5
Sélectionnez En-têtes seulement.
Détails supplémentaires sur la messagerie
Diffusion cellulaire de messages
Les diffusions cellulaires vous permettent de recevoir des messages concernant divers
sujets, par exemple les conditions météorologiques ou de circulation routière, diffusés par
votre fournisseur de services. Pour plus de détails, communiquez avec votre fournisseur
de services.
Les diffusions cellulaires ne sont pas disponibles sur les réseaux UMTS. Une connexion de
données par paquets peut empêcher la réception des diffusions cellulaires.
Pour afficher une diffusion cellulaire de messages
1
Sélectionnez Menu > Messagerie > Options > Diffusion cellulaire.
2
Sélectionnez le message à afficher.
Commandes de services
Les commandes de services vous permettent d'entrer et d'envoyer des demandes de
service telles que des commandes d'activation pour des services réseau à votre fournisseur
de services. Les commandes de services sont également appelées commandes USSD
(Unstructured Supplementary Service Data).
29
Il existe une version Internet de cette publication. © Imprimez-la uniquement pour usage privé.
Page 30

Pour modifier les commandes de services
1
Sélectionnez Menu > Messagerie.
2
Sélectionnez Options > Message de service.
Envoyés
Les 20 derniers messages que vous avez envoyés sont automatiquement sauvegardés
dans le dossier Envoyés.
Pour modifier le nombre de messages envoyés automatiquement sauvegardés
1
Sélectionnez Menu > Messagerie.
2
Sélectionnez Options > Paramètres > Autre.
3
Entrez le nombre de messages que vous voulez automatiquement sauvegarder.
Brouillons
Vous pouvez afficher, modifier et envoyer des messages que vous avez créés, mais pas
encore envoyés dans Brouillons.
Pour afficher un message
1
Sélectionnez Menu > Messagerie > Brouillons.
2
Sélectionnez le message.
Pour envoyer un message
1
Sélectionnez Menu > Messagerie > Brouillons.
2
Sélectionnez le message.
3
Tapez sur le champ À : et sélectionnez un nom de contact dans la zone Contacts.
4
Tapez sur OK.
5
Pour envoyer le message, sélectionnez
.
Rapports de remise
Les Rapports de remise vous permettent de faire le suivi des messages texte et des
messages multimédias que vous envoyez.
Les rapports de remise ne sont cependant pas disponibles pour les messages texte ou
multimédias envoyés à des adresses courriel.
Pour recevoir des rapports de remise pour les messages texte
1
Sélectionnez Menu > Messagerie.
2
Sélectionnez Options > Paramètres > Message texte > Accusé de réception >
Oui.
Pour recevoir des rapports de remise pour les messages multimédias
1
Sélectionnez Menu > Messagerie.
2
Sélectionnez Options > Paramètres > Message multimédia > Accusé de
réception > Réception et lecture ou Réception.
Mes dossiers
Vous pouvez afficher les messages sauvegardés dans vos dossiers ou utiliser des modèles
de messages dans Mes dossiers.
Pour créer un nouveau dossier
1
Sélectionnez Menu > Messagerie > Mes dossiers.
2
Sélectionnez Options > Nouveau dossier.
3
Entrez un nom pour le dossier.
4
Tapez sur OK.
30
Il existe une version Internet de cette publication. © Imprimez-la uniquement pour usage privé.
Page 31

Modèles
Pour afficher un modèle
1
Sélectionnez Menu > Messagerie > Mes dossiers > Modèles.
2
Sélectionnez un modèle.
Pour envoyer un modèle de message
1
Sélectionnez Menu > Messagerie > Mes dossiers > Modèles.
2
Tapez sur un modèle et sélectionnez Options > Envoyer.
Pour créer un modèle
1
Sélectionnez Menu > Messagerie > Mes dossiers > Modèles.
2
Sélectionnez Options > Nouveau modèle.
3
Entrez le texte.
4
Pour sauvegarder le modèle, sélectionnez Terminé.
31
Il existe une version Internet de cette publication. © Imprimez-la uniquement pour usage privé.
Page 32

Média
L'application Média vous permet de gérer des fichiers multimédias tels que des photos,
de la musique, d'autres types de pistes audio et des vidéoclips. Vous pouvez également
gérer des photos dans des albums sur le Web.
Voici les principales fonctions de cette application :
Photo – afficher, modifier, envoyer ou bloguer vos photos et vidéoclips.
•
Musique – classifier et écouter des fichiers musicaux ou d'autres pistes audio.
•
Vidéo – visionner et gérer des vidéoclips.
•
Vous pouvez alterner automatiquement entre la vue portrait et la vue paysage lorsque la rotation
automatique est en fonction. Voir Paramètres des capteurs à la page 74.
Barre de vues et barre de touches
La barre de vues et la barre de touches vous permettent de naviguer parmi différentes vues
et de gérer vos fichiers multimédias.
Barre de vues – cette barre apparaît dans la partie supérieure de l'écran (en vue portait)
•
lorsque vous sélectionnez une application dans le Média. Elle vous permet d'accéder à la
vue de lecture, à diverses vues de liste dans une même application, ou au menu principal
du Média.
Barre de touches – cette barre, qui s'affiche au bas de l'écran (en vue portrait), vous permet
•
par exemple de marquer, modifier et gérer vos fichiers multimédias ou de revenir au niveau
précédent. Pour afficher des options supplémentaires, tapez sur
.
Pour afficher les conseils sur une icône située dans une barre, appuyez continuellement sur
l'icône.
Pour ouvrir Média
Sélectionnez Menu > Média.
•
Tapez sur
•
Si vous n'utilisez pas le thème par défaut, vous devrez peut-être ouvrir
Pour quitter Média
Appuyez sur
•
Si vous vous trouvez dans le menu Média principal, tapez sur dans la barre de touches.
•
Si vous réduisez
interrompue. Vous pouvez commander le lecteur de musique en mode veille lorsque vous utilisez
le thème par défaut.
Pour naviguer dans Média
Pour passer au niveau suivant, tapez sur une icône ou sur un titre.
•
Pour revenir au niveau précédent, tapez sur
•
Pour passer à la vue de lecture, tapez sur dans la barre de vues.
•
Pour revenir au menu principal Média, tapez sur
•
Si une vue de liste ou une vue de grille n'affiche pas tous les éléments, faites-la défiler vers
•
le haut ou vers le bas pour en afficher plus.
dans la barre de touches, au bas de l'écran.
Média différemment.
pour passer au mode veille.
Média lorsqu'un clip audio est en cours de lecture, cette lecture n'est pas
dans la barre de touches.
dans la barre de vues.
Pour accéder à la vue de lecture
Tapez sur dans le haut de l'écran.
•
Pour afficher des commandes supplémentaires dans la barre de touches
Tapez sur
•
dans la barre de touches.
Mise à jour des médiathèques
Vos médiathèques sont automatiquement mises à jour lorsque vous :
32
Il existe une version Internet de cette publication. © Imprimez-la uniquement pour usage privé.
Page 33

utilisez l'application Média pour la première fois
•
terminez un transfert de fichier multimédia dans votre téléphone à l'aide d'un câble USB
•
insérez une carte mémoire dans votre téléphone
•
sélectionnez un fichier non valide
•
Pour mettre à jour les médiathèques manuellement
Tapez sur dans la barre de touches.
•
Mode de marquage
Vous pouvez marquer plusieurs fichiers et les gérer par lots.
Pour marquer des fichiers multimédias
1
Dans la vue Liste ou Grille des fichiers, tapez sur dans la barre de touches.
2
Tapez sur les fichiers voulus pour les marquer.
3
Pour quitter le mode de marquage, tapez sur
.
Photo
À l'aide de la fonction Photo, vous pouvez afficher, envoyer et gérer des photos dans votre
téléphone. Vous pouvez aussi modifier et organiser les photos que vous avez sauvegardées
dans des albums de photos en ligne. Options d'affichage :
Dernière photo – la dernière photo ou le dernier vidéoclip sauvegardé dans votre téléphone
•
ou dans une carte mémoire. La dernière photo ou le dernier vidéoclip que vous avez pris
figure en premier.
Album photos – photos et vidéoclips pris avec une caméra, présentés en ordre
•
chronologique, par mois.
Marqueurs de photos – photos que vous avez marquées.
•
Albums Web – photos et vidéoclips sauvegardés dans des albums en ligne. Les
•
paramètres Internet doivent être correctement réglés pour utiliser cette fonction.
Photos – photos préchargées et téléchargées sans données EXIF (Exchangeable Image
•
File), non prises avec une caméra.
Barre de vues Photo
En mode Photo, une barre de vues est affichée dans le haut de l'écran.
Revenir au menu Média principal
Aller à Album photos
Aller à Marqueurs de photos
Aller à Albums Web
Aller à la vue de lecture
Pour afficher une photo en plein écran
1
Sélectionnez Menu > Média > Photo.
2
Sélectionnez une option de vue et tapez sur une vignette pour afficher la photo.
3
Pour voir la photo suivante ou précédente, appuyez à gauche ou à droite.
Dernière photo
La fonction Dernière photo vous permet d'afficher toutes les photos et tous les vidéoclips
pris avec votre caméra, en ordre chronologique à partir du plus récent. Faites défiler de
droite à gauche pour parcourir vos autres photos et vidéoclips. Faites défiler de gauche à
droite pour reculer.
33
Il existe une version Internet de cette publication. © Imprimez-la uniquement pour usage privé.
Page 34

Pour afficher vos photos les plus récentes
Sélectionnez Menu > Média > Photo > Dernière photo.
•
Album photos
L'Album photos contient toutes les photos et tous les vidéoclips que vous avez pris avec
la caméra. Tous les fichiers sont répertoriés par mois, en ordre chronologique. Sélectionnez
un mois pour afficher les vignettes, et tapez sur la vignette d'une photo ou d'un vidéoclip
pour l'afficher.
Lorsque vous affichez vos photos ou vidéoclips par mois ou dans la vue des vignettes, vous
pouvez marquer plusieurs fichiers et les gérer en lots.
Marqueurs de photos
Vous pouvez créer des marqueurs pour vos photos afin de les gérer plus facilement. Dans
la zone Marqueurs de photos, vous pouvez voir toutes vos photos marquées. Vous
pouvez également modifier les marqueurs selon vos préférences.
Seules les photos comportant des données EXIF peuvent être marquées. Si aucune de vos
photos n'est marquée, la zone Marqueurs de photos est vide.
Pour afficher les photos par marqueur
1
Sélectionnez Menu > Média > Photo > Marqueurs de photos.
2
Sélectionnez un marqueur et tapez sur une vignette.
Pour créer un marqueur
1
Pendant qu'une photo est affichée, tapez sur
2
Tapez sur , entrez un nouveau nom et sélectionnez OK.
3
Sélectionnez une icône de marqueur.
4
Sélectionnez le marqueur créé pour l'ajouter à votre photo.
> .
Pour marquer une photo
1
En vue de lecture ou en mode de marquage, tapez sur > .
2
Sélectionnez un marqueur.
Pour supprimer un marqueur d'une photo
1
Pendant qu'une photo marquée est affichée, tapez sur > .
2
Tapez sur , à droite du marqueur que vous voulez supprimer.
Pour modifier un marqueur
1
Sélectionnez Menu > Média > Photo > Marqueurs de photos.
2
Sélectionnez un marqueur et tapez sur
3
Modifiez le nom du marqueur et sélectionnez OK.
4
Sélectionnez une icône pour votre marqueur.
.
Pour supprimer un marqueur
1
Sélectionnez Menu > Média > Photo > Marqueurs de photos.
2
Sélectionnez un marqueur, tapez sur
> et confirmez.
Albums Web
Dans l'Albums Web, vous pouvez gérer les photos et les vidéoclips dans des albums que
vous créez en ligne. Vous pouvez aussi ajouter des commentaires à votre contenu et voir
les commentaires faits par d'autres personnes. Sélectionnez Voir la démo pour obtenir de
plus amples renseignements sur les fonctions élémentaires de Albums Web.
Les paramètres Internet doivent être correctement réglés pour que vous puissiez utiliser cette
caractéristique. Pour de plus amples renseignements sur les frais qui peuvent s'appliquer,
communiquez avec votre exploitant de réseau.
34
Il existe une version Internet de cette publication. © Imprimez-la uniquement pour usage privé.
Page 35

Pour afficher une photo dans des albums Web
1
Sélectionnez Menu > Média > Photo > Albums Web.
2
Sélectionnez un service et tapez sur .
3
Si vous utilisez le service pour la première fois, entrez votre nom d'utilisateur et votre
mot de passe, puis sélectionnez Connexion.
4
Sélectionnez un album et tapez sur pour faire la mise à jour.
5
Sélectionnez une vignette. Tapez sur la flèche pour télécharger la photo et l'afficher
sous une plus grande taille.
Pour rechercher de nouveaux services pour les albums Web
1
Sélectionnez Menu > Média > Photo > Albums Web.
2
Sélectionnez Nouveau service.
Pour afficher des commentaires sur une photo
1
Tapez sur > lorsqu'une photo est affichée dans un album de photos en ligne.
2
Pour mettre à jour les commentaires, tapez sur .
Pour ajouter des commentaires à une photo
1
Tapez sur > lorsqu'une photo est affichée dans un album de photos en ligne.
2
Tapez sur
3
Entrez des commentaires et sélectionnez Envoyer.
.
Pour afficher les détails d'une photo en ligne
Tapez sur
•
> lorsqu'une photo est affichée dans un album de photos en ligne.
Pour modifier les détails d'une photo en ligne
1
Tapez sur > lorsqu'une photo est affichée dans un album de photos en ligne.
2
Modifiez le nom ou la description du fichier dans les champs correspondants.
Pour envoyer des liens vers des photos
1
Sélectionnez Menu > Média > Photo > Albums Web.
2
Sélectionnez un service puis un album.
3
Tapez sur
4
Tapez sur les photos que vous voulez sélectionner.
5
Tapez sur . Voir Messagerie à la page 27.
Lorsque vous affichez une photo dans un album de photos en ligne, vous pouvez aussi envoyer
à un tiers un lien vers cette photo en tapant sur
dans la barre de touches.
, dans la barre de touches.
Pour supprimer des photos d'un album de photos en ligne
1
Lorsque vous affichez des vignettes de photos dans un album, tapez sur
, dans
la barre de touches.
2
Tapez pour sélectionner les photos que vous voulez supprimer.
3
Tapez sur
Lorsque vous affichez une photo dans un album de photos en ligne, vous pouvez aussi la
supprimer en tapant sur , dans la barre de touches.
et confirmez.
Pour modifier les détails d'un album Web
1
Sélectionnez Menu > Média > Photo > Albums Web, puis sélectionnez un album.
2
Tapez sur
3
Modifiez le titre, la description ou la visibilité de l'album dans les champs
.
correspondants.
35
Il existe une version Internet de cette publication. © Imprimez-la uniquement pour usage privé.
Page 36

Pour envoyer des liens d'albums
1
Sélectionnez Menu > Média > Photo > Albums Web.
2
Sélectionnez un service.
3
Tapez sur dans la barre de touches.
4
Tapez pour sélectionner les albums de photos.
5
Tapez sur .
Pour se déconnecter d'albums Web
1
Sélectionnez Menu > Média > Photo > Albums Web.
2
Tapez sur dans la barre de touches.
3
Tapez pour sélectionner le service dont vous voulez vous déconnecter.
4
Tapez sur
et confirmez.
Photos
Dans la vue Photos, toutes les photos sans données EXIF s'affichent sous forme de
vignettes, en ordre chronologique. Tapez sur une vignette pour afficher la photo
correspondante.
Lorsque les photos sont affichées en vignettes, vous pouvez marquer plusieurs photos et les
gérer par lots.
Affichage des images
Lorsque vous affichez des images en vue de lecture, vous pouvez :
taper sur l'écran pour afficher ou masquer la barre de touches et d'autres renseignements.
•
L'heure de création du fichier dans la vue est indiquée en haut de l'écran;
les faire défiler vers la droite ou vers la gauche pour voir le fichier d'image précédent ou
•
suivant.
gérer des fichiers d'image à l'aide de la barre de touches.
•
Pour obtenir des conseils, vous pouvez appuyer continuellement sur chaque icône de la barre
de touches.
Gestion des photos en vue de lecture
Vous pouvez gérer vos photos de diverses façons. Vous pouvez par exemple modifier,
marquer ou utiliser une photo, ou envoyer une photo à d'autres appareils. Vous pouvez
également afficher les photos en diaporama.
Lorsque vous affichez une photo, les icônes suivantes peuvent figurer dans la barre de
touches :
Quitter la vue de lecture et revenir au niveau précédent
Supprimer la photo actuelle
Envoyer la photo actuelle
Afficher des commandes supplémentaires
Information sur la photo
Agrandir/réduire la photo
Imprimer la photo
Modifier la photo
Utiliser la photo comme image de contact
Utiliser la photo comme papier peint
Utiliser la photo comme image d'appel
36
Il existe une version Internet de cette publication. © Imprimez-la uniquement pour usage privé.
Page 37

Marquer la photo
Afficher les photos en diaporama
Pour afficher des renseignements sur une photo
Pendant qu'une photo est affichée, tapez sur > .
•
Pour imprimer une photo
Pendant qu'une photo est affichée, tapez sur > .
•
Pour zoomer sur une photo
1
Pendant qu'une photo est affichée, tapez sur > .
2
Tapez sur pour faire un zoom avant. Tapez sur pour faire un zoom arrière.
Modification de photos
Lorsque vous affichez une photo, vous pouvez la modifier de diverses façons. Par exemple,
vous pouvez modifier le contraste ou la luminosité d'une photo. Vous pouvez aussi ajouter
des éléments tels que du texte ou des clips d'image à une photo.
Pour modifier une photo
1
Pendant qu'une photo est affichée, tapez sur
2
Sélectionnez Options et sélectionnez un élément.
3
Pour annuler tous les changements et revenir à la vue principale, sélectionnez
Options > Annuler changements.
> .
La protection des droits d'auteur peut vous empêcher de copier, modifier ou transférer certaines
photos ou d'autres contenus.
Pour annuler la dernière modification
Depuis la vue de modification, sélectionnez Options > Annuler.
•
Pour sauvegarder une photo modifiée
Depuis la vue de modification, sélectionnez Options > Sauvegarder.
•
Pour ajuster la luminosité d'une photo
1
Pendant qu'une photo est affichée, tapez sur
2
Sélectionnez Options > Ajouter un effet.
3
Tapez sur
4
Sélectionnez OK pour confirmer.
et faites glisser le curseur pour ajuster la luminosité.
> .
Pour ajuster le contraste d'une photo
1
Pendant qu'une photo est affichée, tapez sur
2
Sélectionnez Options > Ajouter un effet.
3
Tapez sur et faites glisser le curseur pour ajuster le contraste.
4
Sélectionnez OK pour confirmer.
> .
Pour ajuster la netteté d'une photo
1
Pendant qu'une photo est affichée, tapez sur
2
Sélectionnez Options > Ajouter un effet.
3
Tapez sur
4
Sélectionnez OK pour confirmer.
et faites glisser le curseur pour ajuster la netteté.
> .
Pour réduire la taille d'une photo
1
Pendant qu'une photo est affichée, tapez sur
2
Sélectionnez Options > Ajouter un effet.
3
Tapez sur
4
Sélectionnez OK pour confirmer.
Il existe une version Internet de cette publication. © Imprimez-la uniquement pour usage privé.
et réduisez la taille de la photo.
> .
37
Page 38

Pour rogner une photo
1
Pendant qu'une photo est affichée, tapez sur > .
2
Sélectionnez Options > Ajouter un effet.
3
Tapez sur
Manuel - vous pouvez définir la forme, la taille et la position de la zone rognée.
•
Papier peint - les dimensions de la zone que vous voulez rogner sont fixées à
•
et sélectionnez l'une des deux options suivantes :
une forme de papier peint.
4
Faites glisser pour définir la forme et la taille de la zone rognée.
5
Faites un glissement dans la zone rognée pour déplacer le cadre autour de la photo.
6
Sélectionnez Rogner.
Pour faire pivoter une photo et la sauvegarder
1
Pendant qu'une photo est affichée, tapez sur > .
2
Sélectionnez Options > Ajouter un effet.
3
Pour faire pivoter une photo dans le sens horaire, tapez sur .
4
Sélectionnez Options > Sauvegarder.
Pour insérer une bulle de texte dans une photo
1
Pendant qu'une photo est affichée, tapez sur > .
2
Sélectionnez Options > Ajout. effet.
3
Tapez sur et sélectionnez une bulle de texte.
4
Pour déplacer la bulle de texte, sélectionnez Options > Déplacer bulle de texte et
déplacez-la jusqu'à l'endroit désiré.
5
Pour redimensionner la bulle de texte, sélectionnez Options > Redim. bulle de
texte et faites-la glisser sur l'écran pour la redimensionner.
6
Pour faire pivoter la bulle de texte, sélectionnez Options > Pivoter bulle de texte
et faites-la glisser sur l'écran pour la faire pivoter.
7
Pour revenir à la vue principale, sélectionnez Terminé.
Pour insérer un clipart dans une photo
1
Pendant qu'une photo est affichée, tapez sur
2
Sélectionnez Options > Ajout. effet.
3
Tapez sur et sélectionnez une icône de clipart.
4
Pour déplacer le clipart, sélectionnez Options > Déplacer le clipart et déplacez-le
> .
jusqu'à l'endroit désiré.
5
Pour redimensionner le clipart, sélectionnez Options > Redimensionner clipart et
faites-le glisser sur l'écran pour le redimensionner.
6
Pour faire pivoter le clipart, sélectionnez Options > Faire pivoter le clipart et faitesle glisser sur l'écran pour le faire pivoter.
7
Pour revenir à la vue principale, sélectionnez Terminé.
Pour insérer des textes dans une photo
1
Pendant qu'une photo est affichée, tapez sur
2
Sélectionnez Options > Ajout. effet.
3
Tapez sur
4
Pour déplacer le texte, sélectionnez Options > Déplacer le texte et tapez sur
et entrez le texte.
> .
l'endroit où vous désirez placer le texte.
5
Pour augmenter ou réduire la taille du texte, sélectionnez Options >
Redimensionner le texte, puis faites-le glisser vers le haut ou vers le bas.
6
Pour faire pivoter le texte, sélectionnez Options > Faire pivoter le texte, puis faitesle glisser dans le sens horaire ou antihoraire.
7
Pour changer la couleur du texte, sélectionnez Options > Changer la couleur.
8
Pour revenir à la vue principale, sélectionnez Terminé.
Pour postériser une photo
1
Pendant qu'une photo est affichée, tapez sur
2
Sélectionnez Options > Ajouter un effet et tapez sur .
38
Il existe une version Internet de cette publication. © Imprimez-la uniquement pour usage privé.
> .
Page 39

Pour ajouter un cadre à une photo
1
Pendant qu'une photo est affichée, tapez sur > .
2
Sélectionnez Options > Ajouter un effet.
3
Tapez sur
4
Sélectionnez OK.
Pour réduire les yeux rouges dans une photo
1
Pendant qu'une photo est affichée, tapez sur > .
2
Sélectionnez Options > Ajout. effet.
3
Tapez sur .
4
Faites glisser le circle de telle sorte qu'il couvre l'oeil rouge que vous désirez
corriger.
5
Pour augmenter ou réduire la taille du cercle de sélection, faites glisser vers le haut
ou vers le bas en dehors du cercle.
6
Sélectionnez Options > Réduire les yeux rouges.
7
Sélectionnez Terminé.
Pour ajouter des effets de filtre à une photo
1
Pendant qu'une photo est affichée, tapez sur > .
2
Sélectionnez Options > Ajouter un effet.
3
Choisissez un effet de filtre :
– noir et blanc.
•
– sépia : donne à la photo une teinte brune afin qu'elle semble vieille.
•
– négatif : inverse le rouge, le vert et le bleu séparément et à différents degrés.
•
puis sur ou pour sélectionner un cadre.
Pour définir une photo comme image d'appel
1
Pendant qu'une photo est affichée, tapez sur
2
Cette photo s'affichera comme image d'arrière-plan lorsque vous ferez un appel.
Pour assigner une photo à un contact
1
Pendant qu'une photo est affichée, tapez sur > .
2
Sélectionnez un ou plusieurs contacts.
3
Sélectionnez OK.
> .
Diaporama
Vous pouvez afficher vos photos en diaporama.
Pour afficher les photos en diaporama
Pendant qu'une photo est affichée, tapez sur
•
Dans la liste des photos ou dans la vue de grille, marquez les photos et tapez sur >
•
.
Pour faire une pause dans un diaporama
Lorsque vous affichez des photos dans un diaporama, tapez sur l'écran et
•
sélectionnez Pause.
Pour reprendre un diaporama
Lorsque le diaporama est en pause, tapez sur l'écran et sélectionnez Continuer.
•
> .
Pour arrêter un diaporama
Lorsque vous affichez des photos dans un diaporama, tapez sur l'écran et
•
sélectionnez Arrêter.
Pour zoomer sur une photo dans un diaporama
1
Pendant que des photos sont affichées dans un diaporama, sélectionnez Arrêter.
2
Tapez sur l'écran pour afficher le curseur de zoom.
3
Faites glisser le curseur pour zoomer sur la photo.
39
Il existe une version Internet de cette publication. © Imprimez-la uniquement pour usage privé.
Page 40

Pour quitter un diaporama
1
Lorsque vous affichez des photos dans un diaporama, tapez sur l'écran et
sélectionnez Arrêter.
2
Sélectionnez Retour.
Musique
Vous pouvez écouter de la musique, des livres audio, des balados et vos propres
enregistrements.
Barre de vues de musique
En mode Musique, une barre de vues est affichée au haut de l'écran en vue portrait.
Revenir au menu Média principal
Aller à Artistes
Aller à Albums
Aller à Pistes
Aller à la vue de lecture
Pour écouter de la musique ou d'autres pistes audio
1
Sélectionnez Menu > Média > Musique.
2
Parcourez les pistes dans Artistes, Albums, Pistes, Listes d'écoute, Livres
audio, Balados et Mes enregistrements.
3
Tapez sur une piste.
Livres audio
Si vous utilisez Media Go™ pour transférer des livres audio d'un ordinateur à votre
téléphone, vous pouvez écouter les livres audio sur votre téléphone. Il peut s'écouler
quelques minutes avant qu'un livre audio transféré soit visible dans la liste des livres audio
disponibles.
Pour accéder aux livres audio
Sélectionnez Menu > Média > Musique > Livres audio.
•
Commandes de lecture
Il se peut que les commandes de lecture suivantes soient affichées sur votre lecteur de
musique ou votre lecteur vidéo :
Pause
Lecture
Maintenez cette touche enfoncée pour faire un retour rapide. Tapez pour aller à la piste ou au vidéoclip
précédent
Maintenez cette touche enfoncée pour une avance rapide. Tapez pour aller à la piste ou au vidéoclip
suivant
Commandes audio additionnelles
Il se peut que les commandes audio suivantes soient affichées sur votre lecteur de
musique :
Activer la lecture aléatoire pour lire les pistes dans la liste d'écoute actuelle au hasard
40
Il existe une version Internet de cette publication. © Imprimez-la uniquement pour usage privé.
Page 41

Activer la lecture aléatoire
Répéter toutes les pistes dans la liste d'écoute actuelle
Répéter la piste actuelle plusieurs fois
Désactiver la répétition des pistes
Pour arrêter la musique
Pendant la lecture d'une piste, tapez sur
•
.
Pour activer la lecture aléatoire
Pendant que le lecteur de musique est ouvert, tapez sur
•
. L'icône n'est alors
plus estompée.
Pour désactiver la lecture aléatoire
Pendant que le lecteur de musique est ouvert, tapez sur . L'icône est alors
•
estompée.
Pour répéter la piste actuelle
Pendant que le lecteur de musique est ouvert, tapez sur ou sur jusqu'à ce
•
que s'affiche.
Pour répéter toutes les pistes dans la liste d'écoute actuelle
Pendant que le lecteur de musique est ouvert, tapez sur ou sur jusqu'à ce
•
que s'affiche.
Pour désactiver la fonction de répétition
Pendant que le lecteur de musique est ouvert, tapez sur
•
ou sur jusqu'à ce
que s'affiche.
Pour effectuer un retour ou une avance rapide.
Appuyez continuellement sur ou sur .
•
Pour changer de piste
Tapez sur ou sur .
•
Pour modifier le volume
Appuyez sur la touche de volume vers le haut ou le bas.
•
Pour réduire le lecteur de musique
1
Pendant que le lecteur de musique est ouvert, tapez sur
2
Pour rétablir le lecteur de musique à l'écran, tapez sur la jaquette réduite.
Lorsque vous réduisez le lecteur de musique, la jaquette est elle aussi réduite.
.
Gestion des pistes en vue de lecture
Vous pouvez gérer vos pistes de diverses façons en cours de lecture. Vous pouvez par
exemple supprimer une piste, l'envoyer, la définir comme sonnerie ou l'ajouter à une liste
d'écoute.
Les icônes ci-dessous peuvent s'afficher dans la barre de touches pendant la lecture d'une
piste :
Quitter la vue de lecture et revenir au niveau précédent
Aller à la musicothèque
Régler le volume
41
Il existe une version Internet de cette publication. © Imprimez-la uniquement pour usage privé.
Page 42

Afficher des commandes supplémentaires
Supprimer la piste actuelle
Envoyer la piste actuelle
Définir la piste actuelle comme sonnerie
Ajouter la piste actuelle à une liste d'écoute
Afficher l'information sur la piste
Réduire le lecteur de musique
Pour supprimer une piste
1
Pendant que le lecteur de musique est ouvert, tapez sur
2
Sélectionnez une option.
Pour envoyer une piste
1
Pendant que le lecteur de musique est ouvert, tapez sur
2
Sélectionnez une méthode d'envoi.
Pour définir une piste comme sonnerie
1
Pendant la lecture de la piste, tapez sur
2
Sélectionnez le ou les profils pour lesquels vous voulez définir la piste en tant que
sonnerie.
> .
> .
> .
Pour ajouter la piste actuelle à une liste d'écoute
1
Pendant la lecture de la piste, tapez sur > .
2
Sélectionnez une liste d'écoute.
Pour afficher les renseignements sur une piste
Pendant la lecture d'une piste, tapez sur > .
•
Listes d'écoute
Vous pouvez créer des listes d'écoute pour organiser votre musique. Vous pouvez ajouter
des pistes et des dossiers à une liste d'écoute. La création d'une liste d'écoute peut durer
quelques minutes.
Pour créer une liste d'écoute
1
Sélectionnez Menu > Média > Musique > Listes d'écoute.
2
Tapez sur Nouvelle liste d'écoute.
3
Entrez un nom et sélectionnez OK.
4
Pour ajouter des pistes, sélectionnez, par exemple,
sur .
5
Sélectionnez les pistes que vous voulez ajouter à la liste d'écoute, puis tapez sur
.
6
Sélectionnez la liste d'écoute.
Pour ajouter des pistes à une liste d'écoute
1
Sélectionnez Menu > Média > Musique.
2
Sélectionnez, par exemple, Pistes et tapez sur
3
Sélectionnez les pistes que vous voulez ajouter à une liste d'écoute, puis tapez sur
.
4
Sélectionnez la liste d'écoute.
dans la barre de vues et tapez
.
42
Il existe une version Internet de cette publication. © Imprimez-la uniquement pour usage privé.
Page 43

Pour supprimer des pistes d'une liste d'écoute
1
Sélectionnez Menu > Média > Musique > Listes d'écoute.
2
Sélectionnez une liste d'écoute et tapez sur > .
3
Sélectionnez les pistes que vous voulez supprimer, puis tapez sur .
4
Sélectionnez Oui.
Vidéo
Dans Vidéo, vous pouvez parcourir et visionner les vidéoclips sauvegardés dans votre
téléphone.
Vidéos – vidéoclips sauvegardés dans votre téléphone, sauf ceux qui ont été enregistrés
•
avec une caméra ou identifiés comme balados.
Vidéos de la caméra – vidéoclips enregistrés avec une caméra.
•
Balados – tous les fichiers vidéo identifiés comme balados. Les balados utilisent une
•
source différente.
Barre de vues vidéo
En Photo, une barre de vues est affichée au haut de l'écran en vue portrait.
Revenir au menu Média principal
Aller à Vidéos
Aller à Vidéos de la caméra
Aller à Balados
Aller à la vue de lecture
Pour visionner un vidéoclip
1
Sélectionnez Menu > Média > Vidéo.
2
Sélectionnez une option.
3
Tapez sur un vidéoclip.
Pour afficher ou masquer la barre de contrôle vidéo
Lorsque le lecteur vidéo est ouvert pendant quelques secondes, la barre de contrôle est
automatiquement masquée.
Pour afficher la barre de contrôle, tapez n'importe où sur l'écran.
•
Pour masquer la barre de contrôle, tapez sur l'écran et attendez quelques secondes.
•
Pour commander le lecteur vidéo
Utilisez les commandes de lecture pour commander le lecteur vidéo. Voir
•
Commandes de lecture à la page 40.
Gestion des vidéoclips en vue de lecture
Vous pouvez gérer vos vidéoclips de diverses façons en cours de lecture.
Les icônes ci-dessous peuvent s'afficher dans la barre de touches pendant la lecture d'un
vidéoclip :
Quitter la vue de lecture et revenir au niveau précédent
Activer le zoom automatique
Désactiver le zoom automatique
Régler le volume
43
Il existe une version Internet de cette publication. © Imprimez-la uniquement pour usage privé.
Page 44

Afficher des options supplémentaires
Supprimer le vidéoclip actuel
Envoyer le vidéoclip actuel
Afficher l'information sur le vidéoclip
Répéter le vidéoclip actuel
Désactiver la répétition des vidéoclips
44
Il existe une version Internet de cette publication. © Imprimez-la uniquement pour usage privé.
Page 45

Caméra
1 324
Utilisation de la caméra
Votre téléphone est doté d'une caméra de 12,1 mégapixels et d'un écran de 3,5 nHD avec
capture tactile, détection des visages, détection des sourires, flash au xénon et stabilisateur
d'image.
Pour activer la caméra
Ouvrez le couvre-objectif.
•
Vous pouvez également activer la caméra en appuyant sur la touche .
Ne prenez pas de photos si une source de lumière intense se trouve en arrière-plan. Pour éviter
de prendre des photos floues, utilisez un support ou la minuterie.
Viseur
1
Zoom avant ou arrière
2 Afficher des photos et des vidéoclips
3 Alterner entre les modes photo et vidéo
4 Pendre des photos/enregistrer des vidéoclips
Pour fermer la caméra
Fermez le couvre-objectif.
•
Vue viseur
Le viseur est l'interface principale entre vous et la caméra. Il vous indique l'état de la caméra,
comporte des raccourcis pour les paramètres de la caméra et affiche les options de menu
les plus fréquemment utilisées. Vous pouvez taper sur les icônes qui se trouvent dans le
viseur pour modifier les paramètres ou pour afficher des conseils et astuces. Le viseur a
deux modes : le mode photo et le mode vidéo.
Il existe une version Internet de cette publication. © Imprimez-la uniquement pour usage privé.
45
Page 46

Comportement du viseur
Pour faire disparaître toutes les icônes, tapez sur l'écran. Pour afficher à nouveau toutes
•
les icônes et les options, tapez à nouveau. Lorsque vous faites disparaître les icônes, votre
aperçu est plus dégagé lorsque vous prenez des photos et que vous filmez des vidéoclips.
Pour prendre une photo
1
Activez la caméra.
2
Pour utiliser la mise au point automatique, appuyez partiellement sur la touche
. Le voyant commence à clignoter.
3
Lorsque apparaît, enfoncez complètement la touche pour prendre la photo.
La photo est automatiquement sauvegardée.
Pour prendre une photo plus rapidement, vous pouvez omettre l'étape 2 et appuyer à fond sur
la touche .
Pour enregistrer un vidéoclip
1
Activez la caméra et appuyez sur pour passer au mode vidéo.
2
Enfoncez complètement la touche pour débuter l'enregistrement.
3
Pour arrêter l'enregistrement, enfoncez complètement la touche . Le vidéoclip
est automatiquement sauvegardé.
Pour utiliser le zoom
Appuyez sur la touche de volume vers le haut ou le bas.
•
Le facteur de zoom revient à la valeur par défaut lorsque vous modifiez le mode Prise ou que
vous alternez entre le mode photo et le mode vidéo. Voir Mode Prise à la page 47.
Pour afficher des photos et des vidéoclips
1
Appuyez sur .
2
Pour voir la photo ou le vidéoclip suivants ou précédents, faites-les défiler à gauche
ou à droite.
Icônes et paramètres de la caméra
Vous pouvez modifier les paramètres de la caméra en appuyant sur des icônes dans le
viseur.
Scènes
Lorsque vous prenez une photo, vous pouvez sélectionner un paramètre de scène qui
convient à votre sujet :
Auto
Portrait – met l'accent sur les tons de chair et produit un effet légèrement doux
Paysage – donne priorité aux objets distants. Le flash est désactivé.
Paysage crépus. – utilisez cette option lorsque les conditions d'éclairage sont mauvaises, mais que vous
ne désirez pas utiliser le flash. En raison du temps d'exposition prolongé, gardez la caméra immobile ou
placez-la sur une surface stable.
Sports – bref temps d'exposition afin de minimiser le flou dû au mouvement.
Document – le texte et les dessins seront nets, avec un contraste élevé.
Portrait crépus. – temps d'exposition prolongé avec flash. En raison du temps d'exposition prolongé,
gardez la caméra immobile ou placez-la sur une surface stable.
Plage/neige – utilisez cette option dans les environnements clairs afin d'éviter la surexposition. Le flash
est désactivé.
46
Il existe une version Internet de cette publication. © Imprimez-la uniquement pour usage privé.
Page 47

Mode Prise
Normale
Panorama – prendre des photos à vaste panorama automatiquement. Trois photos sont prises
séquentiellement, puis reliées l'une à l'autre afin de produire une large photo continue.
BestPic™ – utiliser pour photographier des objets qui se déplacent rapidement. Neuf photos sont prises
durant un court intervalle, afin que vous puissiez choisir la meilleure.
Détect. sourire – activez la détection des sourires, puis appuyez sur . Lorsque la personne sur
laquelle la mise au point est effectuée sourit, la caméra prend automatiquement une photo.
Capture tactile – tapez à l'intérieur du cadre blanc pour sélectionner le point de foyer et prendre la photo.
Pour prendre une photo panoramique
1
Activez la caméra.
2
Tapez sur > . apparaît dans le haut de l'écran.
3
Pour prendre la première photo, appuyez sur .
4
Pour prendre la deuxième photo, déplacez la caméra vers la gauche ou la droite,
jusqu'à ce que l'indicateur se situe dans la zone et devienne entièrement vert.
La photo est prise automatiquement, et le sens du panorama est maintenant fixé.
5
Pour prendre la troisième photo, déplacez la caméra dans le même sens que la
photo précédente, jusqu'à ce que l'indicateur se situe dans la zone et devienne
entièrement vert. La photo est prise automatiquement.
En mode panorama, le zoom peut uniquement être réglé avant de prendre la première photo. Le
zoom demeure fixe pour les deux prochaines photos.
Pour définir la vitesse d'utilisation de la technologie BestPic™
1
Activez la caméra.
2
Tapez sur
3
Sélectionnez Configuration > Vitesse BestPic™.
4
Sélectionnez une option.
.
Pour prendre une photo à l'aide de la technologie BestPic™
1
Activez la caméra.
2
Tapez sur > .
3
Pour utiliser la mise au point automatique, appuyez partiellement sur la touche
. Le voyant commence à clignoter.
4
Lorsque apparaît, enfoncez complètement la touche . Neuf vignettes
s'affichent au bas de l'écran.
5
Tapez sur une vignette pour afficher la photo dans le viseur, puis tapez de nouveau
pour marquer la photo. Tapez sur pour sauvegarder les photos marquées. Vous
pouvez marquer et sauvegarder de multiples photos.
Pour utiliser la détection des sourires
1
Activez la caméra.
2
Tapez sur > .
3
Pour activer la détection des sourires, appuyez sur la touche
. clignote au
coin supérieur gauche du viseur.
4
Lorsque le visage affiché dans le viseur sourit, cesse de clignoter et la photo est
prise automatiquement.
Pour prendre une photo en mode de capture tactile
1
Activez la caméra.
2
Tapez sur > .
3
Tapez à l'intérieur du cadre blanc pour sélectionner le point de foyer. Une photo est
alors prise automatiquement.
Ne touchez pas le viseur avant de vouloir prendre une photo.
47
Il existe une version Internet de cette publication. © Imprimez-la uniquement pour usage privé.
Page 48

Flash
Lorsque vous prenez des photos, vous pouvez améliorer les conditions d'éclairage grâce
au flash de la caméra.
Désactivé – le flash est désactivé
Automatique – le flash s'allume automatiquement lorsque les conditions d'éclairage sont mauvaises
Anti-yeux rge – réduit les yeux rouges en émettant plusieurs rafales de lumière
Pour définir un mode de flash
1
Activez la caméra.
2
Tapez sur et sélectionnez une option.
Ne vous servez pas du flash pour photographier de près les personnes ou les animaux. Ne
couvrez pas le flash lorsque vous prenez une photo.
Exposition
La valeur d'exposition détermine le temps pendant lequel la lumière peut pénétrer dans la
caméra pour la prise de photos ou l'enregistrement de vidéoclips. Plus la valeur
d'exposition est faible, plus la photo ou le vidéoclip sera sombre. La valeur d'exposition par
défaut est zéro. Vous pouvez régler la valeur d'exposition entre -2.0 et +2.0 à l'aide de la
barre de défilement.
Pour définir les niveaux d'exposition en mode photo
1
Activez la caméra et tapez sur
2
Tapez sur la barre de défilement qui s'affiche.
.
Retardateur
Le retardateur vous permet de prendre des photos et des vidéoclips avec un délai. Cela
aide à éviter les photos floues. Vous pouvez également utiliser cette fonction pour vous
prendre en photo.
Désactivé * – désactiver le retardateur
Activé, 2 s – prendre des photos avec un délai de deux secondes. Lorsque vous appuyez sur , vous
pouvez entendre les bips de compte à rebours.
Activé, 10 s – prendre des photos avec un délai de dix secondes. Lorsque vous appuyez sur , vous
pouvez entendre les bips de compte à rebours.
* Aucune icône n'est affichée lorsque cette fonction est activée.
Pour utiliser le retardateur en mode photo
1
Activez la caméra.
2
Tapez sur > Photo > Retardateur.
3
Sélectionnez Activé, 2 s ou Activé, 10 s.
En mode panorama, le retardateur peut seulement être utilisé pour prendre la première photo de
la séquence. Le retardateur n'est pas disponible en mode de capture tactile.
Mise au point
Lorsque vous prenez une photo, vous pouvez sélectionner un type de mise au point.
– pour les photos de scènes éloignées La mise au point automatique est désactivée
Infini
Automatique* – la caméra choisit automatiquement le point de foyer
Macro – pour les gros plans
48
Il existe une version Internet de cette publication. © Imprimez-la uniquement pour usage privé.
Page 49

Détect. visages – effectue la mise au point sur un visage non centré. La caméra détecte automatiquement
un visage, qui est indiqué par un cadre blanc. Le cadre devient vert lorsque la mise au point est verrouillée.
La mise au point est effectuée sur le visage le plus proche de la caméra.
* Aucune icône n'est affichée lorsque cette fonction est activée.
Pour activer la détection des visages
1
Activez la caméra.
2
Tapez sur .
3
Sélectionnez Photo > Mise au point > Détect. visages.
La détection des visages n'est pas disponible en mode Paysage, Document ou Paysage
crépuscule.
Équilibrage des blancs
La fonction d'équilibrage des blancs permet d'ajuster l'équilibre des couleurs des photos
et des vidéoclips en fonction des conditions d'éclairage.
Nos yeux compensent habituellement les conditions d'éclairage des diverses températures
des couleurs. Une caméra numérique, quant à elle, doit avoir un point de référence qui
représente le blanc. Elle pourra ensuite calculer toutes les autres couleurs en fonction de
ce point de référence blanc. Par exemple, si une lampe à halogène éclaire un mur blanc,
ce mur semblera jaune alors qu'en fait, il est blanc. Si la caméra sait que le mur est censé
être blanc, elle pourra alors compenser les autres couleurs de la scène en fonction de ce
point de référence.
La plupart des caméras numériques intègrent une fonction d'équilibrage automatique des
blancs. En d'autres termes, la caméra analyse la couleur d'ensemble de l'image et calcule
le meilleur équilibrage possible pour les blancs. Il est cependant possible que de tels
systèmes ne fonctionnent pas correctement si la scène est dominée par une couleur, ou
si elle ne comporte pas de blanc naturel.
Cinq réglages sont possibles pour diverses conditions d'éclairage :
Automatique* – règle automatiquement l'équilibre des couleurs en fonction des conditions d'éclairage
Incandescent – règle l'équilibre des couleurs pour les conditions d'éclairage lumineuses, par exemple en
présence d'une ampoule de rétroprojecteur ou de changements rapides des conditions d'éclairage
Fluorescent – règle l'équilibre des couleurs pour l'éclairage fluorescent
Lumière du jour – règle l'équilibre des couleurs pour l'utilisation à l'extérieur
Nuageux – règle l'équilibre des couleurs pour un ciel nuageux
* Aucune icône n'est affichée lorsque cette fonction est activée.
Pour régler l'équilibrage des blancs en mode photo
1
Activez la caméra et tapez sur .
2
Sélectionnez Photo > Équilibrage blancs.
3
Sélectionnez une option.
Stabilisateur d'image
Le stabilisateur d'image corrige les légers mouvements de la main afin de produire des
photos nettes. Lorsque vous activez cette fonction, le symbole
Pour activer le stabilisateur d'image
1
Activez la caméra.
2
Tapez sur .
3
Sélectionnez Photo > Stabilisateur image > Activé.
apparaît dans le viseur.
Le stabilisateur d'image n'est disponible que lorsque le flash est hors fonction.
49
Il existe une version Internet de cette publication. © Imprimez-la uniquement pour usage privé.
Page 50

Format de photo
Le format détermine la résolution de la photo. Un grand format donne des photos plus
nettes, tandis qu'un petit format vous permet de sauvegarder plus de photos dans la
mémoire. Vous pouvez sélectionner un format correspondant aux dimensions d'impression
prévues de la photo.
Pour définir la taille d'une photo
1
Activez la caméra.
2
Tapez sur .
3
Sélectionnez Photo > Format de photo.
4
Sélectionnez une option.
Effets
Avant de prendre des photos ou d'enregistrer des vidéoclips, vous pouvez régler et afficher
divers effets.
Désactivé* – pour des photos normales
Négatif – inverser le rouge, le vert et le bleu séparément et à différents degrés
Solarisation – ajouter un effet artificiel à une photo
Sépia – donner à la photo une teinte brune afin qu'elle semble vieille
Noir et blanc – prendre des photos en noir et blanc
* Aucune icône n'est affichée lorsque cette fonction est activée.
Pour définir les effets en mode photo
1
Activez la caméra et tapez sur .
2
Sélectionnez Photo > Effets.
Son d'obturateur
Avant de prendre une photo, vous pouvez sélectionner ou assourdir le son d'obturateur.
Son d'obturateur 1-4
Désactivé
sélectionner l'un des quatre sons d'obturateur
prendre des photos sans son d'obturateur
Pour définir le son d'obturateur
1
Activez la caméra et tapez sur
2
Sélectionnez Photo > Son d'obturateur.
.
Informations de localisation
Lorsque l'icône est affichée, votre positon géographique est mémorisée avec les photos
que vous prenez. Cela s'appelle le géomarquage. Les géomarqueurs indiquent
l'emplacement approximatif où une photo a été prise.
Pour ajouter des informations de localisation à une photo
1
Activez la caméra et tapez sur
2
Sélectionnez Configuration > Géomarqueur > Activé.
.
Autorotation
Lorsque cette fonction est activée, une photo est affichée dans son orientation d'origine
(paysage ou portrait).
Pour activer l'autorotation
1
Activez la caméra et tapez sur .
2
Sélectionnez Configuration > Autorotation > Activé.
50
Il existe une version Internet de cette publication. © Imprimez-la uniquement pour usage privé.
Page 51

Réinitialisation
Vous pouvez réinitialiser la caméra aux paramètres d'origine par défaut.
Pour réinitialiser les paramètres de la caméra
1
Activez la caméra et tapez sur .
2
Sélectionnez Configuration > Réinitialiser > Oui.
Mode Nuit
Lorsque vous tournez un vidéoclip dans un environnement sombre, vous pouvez activer le
Mode Nuit pour augmenter la durée d'exposition et améliorer la qualité du vidéoclip. La
caméra est plus sensible au mouvement lorsque vous utilisez cette fonction.
Pour activer le mode Nuit
1
Activez la caméra.
2
Appuyez sur pour passer au mode vidéo.
3
Tapez sur > .
Microphone
Lorsque vous enregistrez un vidéoclip, vous pouvez choisir d'enregistrer le son ou non.
Pour désactiver le microphone
1
Activez la caméra.
2
Appuyez sur
3
Tapez sur
pour passer au mode vidéo.
> .
Éclairage
Vous pouvez activer l'éclairage de la caméra lorsque vous enregistrez un vidéoclip, peu
importe les conditions ambiantes.
Pour activer l'éclairage
1
Activez la caméra.
2
Appuyez sur pour passer au mode vidéo.
3
Tapez sur
> .
Format vidéo
Vous pouvez sélectionner divers formats vidéo pour différents usages.
VGA (640 x 480) – 640 x 480 pixels
QVGA (320x240) – 320 x 480 pixels
Pour mess. multi. – des vidéoclips courts et à plus faible résolution, adaptés à la transmission de messages
multimédias
Vérification instantanée
Lorsque la fonction Vérif. instantanée est activée, vous pouvez prévisualiser ou gérer les
photos ou vidéoclips que vous venez de prendre.
Pour activer la vérification instantanée
1
Activez la caméra et tapez sur .
2
Sélectionnez Configuration > Vérif. instantanée > Activé.
51
Il existe une version Internet de cette publication. © Imprimez-la uniquement pour usage privé.
Page 52

Pour revenir au mode photo après avoir pris une photo
1
Activez la caméra et prenez une photo.
2
Tapez sur .
Vous devez d'abord activer Vérif. instantanée. Voir Pour activer la vérification instantanée à la
page 51 .
Pour supprimer une photo que vous venez de prendre
1
Activez la caméra et prenez une photo.
2
Tapez sur .
Vous devez d'abord activer Vérif. instantanée. Voir Pour activer la vérification instantanée à la
page 51.
Envoi de photos ou de vidéoclips
Vous pouvez envoyer des photos et des vidéoclips dans un message multimédia, ou utiliser
d'autres méthodes de connexion telles que la technologie sans fil Bluetooth. Vous pouvez
également téléverser des photos et des vidéoclips vers un album en ligne compatible.
Pour optimiser le format des photos ou des vidéoclips que vous envoyez, sélectionnez la
qualité photo ou vidéo appropriée dans les paramètres de caméra.
Pour envoyer une photo que vous venez de prendre
1
Activez la caméra et prenez une photo.
2
Tapez sur
3
Sélectionnez une option.
.
Vous devez d'abord activer Vérif. instantanée. Voir Pour activer la vérification instantanée à la
page 51.
52
Il existe une version Internet de cette publication. © Imprimez-la uniquement pour usage privé.
Page 53

Services de localisation
Le téléphone est doté d'un récepteur GPS qui utilise les signaux émis par des satellites
pour calculer votre position. Vous pouvez obtenir de l'aide pour vous rendre à votre
destination et sauvegarder vos lieux favoris. Grâce aux informations émises par les tours
de téléphonie mobile, vous pouvez voir votre position approximative sur une carte.
Si vous ne pouvez pas utiliser certaines fonctions GPS, reportez-vous à la section Je ne peux
pas utiliser les services basés sur Internet à la page 84.
Pour accéder aux services de localisation
Sélectionnez Menu > Services localisation, puis choisissez une application.
•
Une connexion GPS est requise pour utiliser les services de localisation. Pour utiliser le GPS, un
point d'accès Internet de transmission de données par paquets doit être défini. Voir Je ne peux
pas utiliser les services basés sur Internet à la page 84.
Utilisation du système de positionnement mondial (GPS)
Votre emplacement peut être déterminé si les conditions météorologiques sont favorables.
Si votre emplacement ne peut pas être déterminé après quelques minutes, déplacez-vous.
Pour faciliter la recherche, restez immobile et ne couvrez pas l'antenne GPS qui se trouve
à la partie supérieure droite du téléphone.
La première fois que vous utilisez le GPS, le repérage de votre position peut durer jusqu'à 10
minutes.
Favoris
Vous pouvez sauvegarder la position de vos emplacements favoris. Vous pouvez
également classer vos emplacements favoris, y ajouter des informations telles qu'une
adresse Web ou un numéro de téléphone, ou les transmettre à des appareils compatibles.
Pour ajouter un nouvel emplacement dans votre liste de favoris
1
Sélectionnez Menu > Services localisation > Emplacem. > Favoris.
2
Sélectionnez Options > Nouvel emplacement puis choisissez une option :
Position actuelle – pour repérer votre emplacement actuel et l'ajouter à vos
•
favoris.
Entrer manuellement – pour entrer les coordonnées géographiques et d'autres
•
renseignements sur un emplacement favori.
Pour classifier les favoris
1
Sélectionnez Menu > Services localisation > Emplacem. > Favoris.
2
Sélectionnez un favori, puis sélectionnez Options > Ajouter à catégorie.
3
Sélectionnez une ou plusieurs catégories, puis sélectionnez OK.
53
Il existe une version Internet de cette publication. © Imprimez-la uniquement pour usage privé.
Page 54

Pour modifier les icônes de vos favoris
1
Sélectionnez Menu > Services localisation > Emplacem. > Favoris.
2
Sélectionnez un favori, puis sélectionnez Options > Icône d'emplacement.
3
Tapez deux fois sur une icône.
Pour envoyer des favoris
1
Sélectionnez Menu > Services localisation > Emplacem. > Favoris.
2
Sélectionnez un favori.
3
Sélectionnez Options > Envoyer puis choisissez une option.
Données GPS
Vous pouvez afficher un itinéraire vers une destination sélectionnée, votre position actuelle
et des informations de déplacement, par exemple la distance approximative vers votre
destination et la durée prévue du trajet.
Pour afficher les données GPS
1
Sélectionnez Menu > Services localisation > Emplacem. > Donn. GPS
2
Sélectionnez une option :
Navigation – affichez des renseignements vous indiquant comment parvenir à
•
votre destination.
Position – affichez des renseignements de localisation sur votre emplacement
•
actuel.
Dist. du voyage – affichez des renseignements sur la distance parcourue au
•
cours du voyage actuel.
État des satellites
Vous pouvez vérifier le nombre de satellites détectés par votre téléphone, et savoir si votre
téléphone reçoit les signaux des satellites.
Pour afficher l'état des satellites
Sélectionnez Menu > Services localisation > Emplacem. > Donn. GPS >
•
Position > Options > État satellite.
Demandes d'emplacement
Il se peut que des services externes vous demandent votre emplacement. Vous pouvez
permettre ou non à des services externes d'utiliser les informations sur votre emplacement.
Pour répondre aux demandes d'emplacement
Lorsque vous recevez une demande d'emplacement, un message s'affiche pour
•
indiquer le service d'où provient cette demande. Sélectionnez Accepter pour
permettre la transmission des renseignements sur votre emplacement, ou Rejeter
pour refuser la demande.
Paramètres de localisation
Avant d'utiliser les services GPS, vous pouvez régler les paramètres de localisation tels que
le mode de localisation et les préférences de notations.
Pour définir la méthode de localisation
1
Sélectionnez Menu > Services localisation > Emplacem. > Localis. > Méth.
localisation.
2
Sélectionnez une option :
GPS interne – utilisez le récepteur GPS intégré à votre téléphone.
•
GPS Bluetooth – utilisez un récepteur GPS externe compatible doté d'une
•
connectivité Bluetooth.
En réseau – utilisez les renseignements reçus du réseau mobile.
•
54
Il existe une version Internet de cette publication. © Imprimez-la uniquement pour usage privé.
Page 55

Pour définir le serveur de localisation
Sélectionnez Menu > Services localisation > Emplacem. > Localis. > Serveur
•
localisation.
Il est possible que le point d'accès et l'adresse du serveur aient été prédéfinis par votre
fournisseur de services et que vous ne puissiez pas modifier les paramètres.
Préférences de notations
Vous pouvez changer le système de mesure de la vitesse et de la distance, ou changer le
format de coordonnées pour les emplacements.
Pour modifier les préférences de notations
1
Sélectionnez Menu > Services localisation > Emplacem. > Localis. >
Préférences notations.
2
Pour modifier les préférences du système de mesure, tapez sur Système de
mesure.
3
Pour modifier les préférences du format de coordonnées, tapez sur Format des
coordonnées et sélectionnez une option.
4
Pour sauvegarder vos modifications, sélectionnez Retour.
Google Maps™
Le service de localisation Google Maps™ vous permet d'afficher votre emplacement actuel,
de trouver d'autres emplacements et d'obtenir des directives vers une destination.
Lorsque vous démarrez Google Maps, votre position approximative est affichée grâce aux
signaux émis par les tours de téléphonie mobile environnantes. Votre position est mise à
jour avec plus de précision lorsque le récepteur GPS détermine votre emplacement.
Pour utiliser Google Maps
Sélectionnez Menu > Services localisation > Google Maps.
•
Pour en savoir plus sur Google Maps
Lorsque vous utilisez Google Maps, sélectionnez Options > Aide pour afficher des
•
conseils et des raccourcis.
Indications routières
L'application Wisepilot™ vous guide vers votre destination au moyen de directives vocales.
Il se peut qu'une version d'essai de Wisepilot soit incluse dans votre téléphone.
Sony Ericsson ne garantit pas la précision des services de direction y compris, mais sans s'y
limiter, les services de directives de navigation.
Pour lancer Wisepilot™
Sélectionnez Menu > Services localisation > Wisepilot™.
•
55
Il existe une version Internet de cette publication. © Imprimez-la uniquement pour usage privé.
Page 56

Internet
Avant d'utiliser Internet, il peut être nécessaire de définir un point d'accès. Voir Pour créer un
nouveau point d'accès à la page 70.
Pour démarrer le navigateur Internet
1
Sélectionnez Menu > Internet.
2
Tapez sur , puis entrez une adresse Web.
3
Sélectionnez Aller à.
Pour quitter le navigateur Internet
Sélectionnez Options > Quitter.
•
Signets
Vous pouvez créer et modifier des signets et les utiliser comme liens rapides vers vos pages
Web préférées.
Pour créer un signet
1
Sélectionnez Options > Options des pages Web > Sauv. comme signet pendant
que vous naviguez sur Internet.
2
Entrez le nom du signet et sélectionnez OK.
Pour sélectionner un signet
1
Sélectionnez Menu > Internet.
2
Sélectionnez un signet et tapez dessus.
Pages d'historique
Vous pouvez afficher la liste des pages Web récemment visitées.
Pour afficher les pages d'historique
Sélectionnez Menu > Internet > Pages récemm. visitées.
•
Autres fonctions du navigateur
Pour zoomer sur une page Web
Sélectionnez
•
Pour enregistrer une image provenant d'une page Web
1
Sélectionnez Options > Options d'affichage > Afficher les images pendant que
vous naviguez sur Internet.
2
Sélectionnez une image, puis OK.
3
Tapez sur l'image puis sélectionnez Options > Sauvegarder.
Pour trouver du texte dans une page Web
1
Tapez sur
2
Entrez le texte à rechercher et tapez sur
Pour envoyer un lien
1
Sélectionnez Options > Options des pages Web > Envoyer pendant que vous
naviguez sur Internet.
2
Sélectionnez un moyen de transmission.
alors que vous naviguez sur Internet.
> alors que vous naviguez sur Internet.
ou sur .
56
Il existe une version Internet de cette publication. © Imprimez-la uniquement pour usage privé.
Page 57

Pour définir le plein écran pour les pages Web
1
Tapez sur alors que vous naviguez sur Internet.
2
Tapez sur .
3
Pour revenir à la vue normale, tapez sur le carré noir qui figure en bas à droite de
l'écran.
Sources Web
Grâce aux sources Web, vous pouvez vous abonner à du contenu fréquemment mis à jour
et le télécharger, par exemple des actualités, des balados ou des photos.
Pour ajouter de nouvelles sources
Lorsque vous affichez une page sur Internet qui contient des sources Web, indiquées
•
par
, sélectionnez Options > S'abonner sources Web.
Pour afficher les sources Web
1
Tapez sur > alors que vous naviguez sur Internet.
2
Pour ouvrir toutes les sources Web, tapez sur
3
Sélectionnez les sources Web que vous désirez afficher.
Pour mettre à jour les sources Web manuellement
1
Après avoir ouvert la liste de sources Web, sélectionnez une source et tapez sur
.
2
Pour mettre à jour toutes les sources Web, tapez sur
.
.
Pour régler les paramètres pour les mises à jour automatiques des sources Web
1
Sélectionnez Options > Paramètres > Sources Web alors que vous naviguez sur
Internet.
2
Sélectionnez Mises à jour auto puis choisissez une option.
Balados
Les balados sont des fichiers (par exemple des émissions radio ou du contenu vidéo) que
vous pouvez télécharger et écouter ou visionner. Vous pouvez vous abonner à des balados
et les télécharger au moyen de sources Web.
Pour accéder aux balados audio
Sélectionnez Menu > Média > Musique > Balados.
•
Pour accéder aux balados vidéo
Sélectionnez Menu > Média > Vidéo > Balados.
•
57
Il existe une version Internet de cette publication. © Imprimez-la uniquement pour usage privé.
Page 58

Agenda
Gestionnaire de fichiers
Vous pouvez utiliser le Gestionnaire fichiers de votre téléphone pour traiter le contenu
sauvegardé dans la mémoire du téléphone ou dans une carte mémoire. Si la mémoire est
pleine, supprimez du contenu pour créer de l'espace.
Pour trouver des fichiers
1
Sélectionnez Menu > Organiseur > Gestionnaire fichiers.
2
Sélectionnez Options > Rechercher, puis choisissez un dossier cible.
3
Entrez le texte à rechercher correspondant au nom du fichier, puis sélectionnez
Rechercher.
Pour organiser des éléments
1
Sélectionnez Menu > Organiseur > Gestionnaire fichiers.
2
Trouvez un élément et sélectionnez Options > Classer.
3
Sélectionnez une option.
Pour trier des fichiers par catégorie
1
Sélectionnez Menu > Organiseur > Gestionnaire fichiers.
2
Trouvez un fichier cible et sélectionnez Options > Trier par.
3
Sélectionnez la catégorie désirée.
Sauvegarde et restauration
Vous pouvez sauvegarder et rétablir les contacts, les entrées de l'agenda, les tâches, les
mémos et les signets à l'aide du logiciel Sony Ericsson PC Suite.
Avant de sauvegarder et de rétablir, vous devez installer le logiciel Sony Ericsson PC
Suite, que vous pouvez obtenir au moyen de PC Companion ou du site
www.sonyericsson.com/support.
Vous pouvez sauvegarder et rétablir des fichiers dans votre téléphone à l'aide d'une carte
mémoire MicroSD™. Vous pouvez transférer du contenu entre la carte mémoire et la
mémoire du téléphone.
Pour faire une sauvegarde à l'aide du logiciel Sony Ericsson PC Suite :
1
Ordinateur : Lancez le logiciel Sony Ericsson PC Suite depuis Démarrer/
Programmes/Sony Ericsson/Sony Ericsson PC Suite.
2
Suivez les instructions de connexion affichées dans Sony Ericsson PC Suite.
3
Rendez-vous à la rubrique sur la sauvegarde et la restauration du logiciel
Sony Ericsson PC Suite, puis faites une sauvegarde du contenu de votre téléphone.
Pour rétablir le contenu du téléphone à l'aide du logiciel Sony Ericsson PC Suite :
Durant la restauration, Sony Ericsson PC Suite écrase tout le contenu du téléphone. Si vous
interrompez le processus, vous risquez d'endommage le téléphone.
1
Ordinateur : Lancez le logiciel Sony Ericsson PC Suite depuis Démarrer/
Programmes/Sony Ericsson/Sony Ericsson PC Suite.
2
Suivez les instructions de connexion affichées dans Sony Ericsson PC Suite.
3
Rendez-vous à la rubrique sur la sauvegarde et la restauration du logiciel
Sony Ericsson PC Suite, puis rétablissez le contenu de votre téléphone.
Pour sauvegarder des fichiers dans une carte mémoire
1
Sélectionnez Menu > Organiseur > Gestionnaire fichiers > Sauvegarder.
2
Sélectionnez Contenu sauvegarde puis choisissez une ou plusieurs options.
3
Sélectionnez Répéter la sauvegarde puis choisissez une option.
4
Sélectionnez Options > Sauvegarder maintenant.
58
Il existe une version Internet de cette publication. © Imprimez-la uniquement pour usage privé.
Page 59

Pour rétablir des fichiers dans la mémoire du téléphone
1
Pour déplacer du contenu de la carte mémoire vers la mémoire de votre téléphone,
sélectionnez Menu > Organiseur > Gestionnaire fichiers > Sauvegarder.
2
Sélectionnez Options > Rétablir.
3
Sélectionnez les fichiers que vous voulez déplacer, puis sélectionnez OK.
4
Sélectionnez Oui.
Mes applications
Vous pouvez afficher les logiciels installés dans votre téléphone. Vous pouvez afficher les
détails des applications installées, supprimer des applications et définir des paramètres
d'installation.
Pour ouvrir une application
1
Sélectionnez Menu > Organiseur > Mes app..
2
Sélectionnez l'application que vous voulez ouvrir.
Horloge
Réveille-matin
L'alarme retentit même si le téléphone est hors tension. Lorsque l'alarme retentit, vous
pouvez l'assourdir ou la désactiver. Vous pouvez régler l'alarme afin qu'elle ne sonne pas
lorsque le téléphone est en mode silencieux.
Pour définir une nouvelle alarme
1
Sélectionnez Menu > Organiseur > Horloge > Nouvelle alarme.
2
Sélectionnez Heure de l'alarme : et entrez l'heure.
3
Sélectionnez Description et entrez le titre de l'alarme.
4
Sélectionnez Répéter puis choisissez une option.
Pour initier un rappel d'alarme
Lorsque l'alarme sonne, sélectionnez Rap. alrm. pour l'arrêter pendant une certaine
•
période.
Pour arrêter l'alarme
Lorsque l'alarme sonne, sélectionnez Arrêter.
•
Pour supprimer une alarme
1
Sélectionnez Menu > Organiseur > Horloge > Alarmes.
2
Sélectionnez une alarme, puis Options > Supprimer l'alarme.
Pour définir une tonalité d'alarme
1
Sélectionnez Menu > Paramètres > Téléphone > Date et heure > Signal d'alarme
horloge.
2
Sélectionnez une option.
Pour définir l'heure de rappel d'alarme
1
Sélectionnez Menu > Paramètres > Téléphone > Date et heure > Délai de répét.
d'alarme.
2
Définissez une période allant de 1 à 60 minutes puis sélectionnez OK.
Horloge universelle
Vous pouvez afficher l'heure locale à divers endroits du monde entier.
59
Il existe une version Internet de cette publication. © Imprimez-la uniquement pour usage privé.
Page 60

Pour ajouter un emplacement
1
Sélectionnez Menu > Organiseur > Horloge > Horl. monde > Options > Ajouter
un emplacement.
2
Sélectionnez une option.
Pour définir l'emplacement actuel
Sélectionnez un emplacement, puis Options > Comme emplac. actuel.
•
Agenda
Pour ajouter une nouvelle entrée
1
Sélectionnez Menu > Agenda.
2
Sélectionnez une date.
3
Sélectionnez Options > Nouvelle entrée.
4
Sélectionnez une option.
Pour supprimer une entrée
1
Sélectionnez une date, puis une entrée.
2
Sélectionnez Options > Supprimer.
3
Sélectionnez Oui.
Pour modifier la vue dans l'agenda
1
Pendant que l'agenda est ouvert, sélectionnez Options > Changer de vue.
2
Sélectionnez une option.
Pour sélectionner une date
1
Pendant que l'agenda est ouvert, sélectionnez Options > Chercher date.
2
Entrez une date et sélectionnez OK.
Pour définir la tonalité d'alarme de l'agenda
1
Pendant que l'agenda est ouvert, sélectionnez Options > Paramètres > Tonalité
rappel agenda.
2
Sélectionnez une option.
Google™
Vous pouvez rechercher divers types de contenu, par exemple des sites Web ou des
images, à l'aide de Google.
Avant d´utiliser Google
La première fois que vous utilisez Google, vous devez confirmer certains renseignements
tels que les conditions de service et le pays. Si vous ne pouvez pas utiliser Internet, reportezvous à la section Je ne peux pas utiliser les services basés sur Internet à la page 84.
Pour lancer une recherche
1
Sélectionnez Menu > Organiseur > Google.
2
Entrez le texte à rechercher dans le champ de recherche.
Pour afficher des renseignements Google supplémentaires
1
Sélectionnez Menu > Organiseur > Google.
2
Tapez sur
.
Pour modifier les paramètres de Google
1
Sélectionnez Menu > Organiseur > Google.
2
Tapez sur
Il existe une version Internet de cette publication. © Imprimez-la uniquement pour usage privé.
et sélectionnez les paramètres que vous désirez modifier.
60
Page 61

Mémos
Vous pouvez écrire des mémos et les sauvegarder.
Pour ajouter un mémo
1
Sélectionnez Menu > Organiseur > Mémos > Options > Nouveau mémo.
2
Écrivez un mémo et sélectionnez Terminé.
Pour supprimer un mémo
1
Sélectionnez Menu > Organiseur > Mémos.
2
Sélectionnez un mémo.
3
Sélectionnez Options > Supprimer.
Pour envoyer un mémo
1
Sélectionnez Menu > Organiseur > Mémos.
2
Sélectionnez un mémo.
3
Sélectionnez Options > Envoyer puis un moyen de transmission
Convertisseur
Vous pouvez convertir des mesures d'une unité à une autre. Étant donné que la précision
du convertisseur est limitée, des erreurs d'arrondissement peuvent survenir.
Pour utiliser le convertisseur
1
Sélectionnez Menu > Organiseur > Convertisseur.
2
Sélectionnez Type puis choisissez une option.
3
Sélectionnez la première Unité, puis choisissez l'unité depuis laquelle vous voulez
faire la conversion.
4
Sélectionnez la seconde Unité, puis choisissez l'unité vers laquelle vous voulez faire
la conversion.
5
Sélectionnez la première Quantité puis entrez une valeur; l'autre Quantité affichera
ensuite la valeur convertie.
Calculatrice
La calculatrice a une précision limitée et a été conçue pour les calculs simples. Des erreurs
d'arrondissement peuvent survenir.
Pour utiliser la calculatrice
Sélectionnez Menu > Organiseur > Calculatrice.
•
Adobe™ PDF
Vous pouvez lire les documents PDF (Portable Document Format) avec Adobe™ Reader™.
Adobe PDF
acheter une licence pour continuer d'utiliser ce programme.
Pour afficher un document PDF
1
Sélectionnez Menu > Organiseur > Adobe PDF.
2
Sélectionnez un dossier.
3
Sélectionnez un document PDF.
Pour zoomer sur un document PDF
Lorsque vous ouvrez un document PDF, sélectionnez
•
Pour rechercher du texte dans un document PDF
1
Lorsque vous ouvrez un document PDF, sélectionnez Options > Rechercher.
2
Entrez une chaîne à rechercher et sélectionnez Rechercher.
est un logiciel de démonstration. Une fois la période d'essai terminée, vous devrez
ou .
61
Il existe une version Internet de cette publication. © Imprimez-la uniquement pour usage privé.
Page 62

Quickoffice™
Vous pouvez lire et modifier les documents Microsoft® Word, Microsoft® Excel® et
Microsoft® PowerPoint® ainsi que les documents contenant du texte seulement.
Vous devez toutefois acheter une licence de Quickoffice pour pouvoir utiliser ce programme.
Pour ouvrir Quickoffice
Sélectionnez Menu > Organiseur > Quickoffice.
•
Recherche
Vous pouvez rechercher divers éléments tels que des contacts, des fichiers, des dossiers
ou des entrées d'agenda dans votre téléphone.
Pour rechercher des éléments
1
Sélectionnez Menu > Organiseur > Rechercher.
2
Entrez une expression à rechercher et sélectionnez Rechercher.
RoadSync™
L'application RoadSync™ utilise le protocole Microsoft® Exchange ActiveSync® pour
effectuer la synchronisation sécuritaire, sans fil et directe des informations. Lorsque
RoadSync est installé dans votre téléphone, il vous permet de synchroniser sans fil vos
courriels, sous-dossiers, éléments d'agenda, contacts, tâches et fichiers joints.
RoadSync sauvegarde ses données dans les applications de votre téléphone. Les courriels
sont transmis à la Messagerie (dans une boîte aux lettres RoadSync distincte), les éléments
d'agenda sont transmis à l'Agenda, et les contacts sont transmis aux Contacts.
Pour plus de détails, sélectionnez
Menu > Organiseur > Aide > Aide sur RoadSync.
Avant de régler l'application RoadSync™
Avant de régler l'application RoadSync, un compte Internet doit être configuré dans votre
téléphone. Voir Internet à la page 56 pour plus de détails, ou demandez à votre service de
technologie de l'information (si vous travaillez dans une entreprise) ou à votre exploitant de réseau
quels réglages utiliser pour vos comptes Internet et RoadSync.
Pour établir un compte RoadSync™
1
Sélectionnez Menu > Organiseur > RoadSync.
2
Sélectionnez Suivant et suivez les instructions qui s'affichent à l'écran.
Pour obtenir de l'aide, sélectionnez
Options > Aide.
Erreurs de synchronisation
Si vous éprouvez des problèmes de synchronisation ou des problèmes généraux avec
l'application RoadSync, effectuez les actions suivantes :
Vérifiez le journal. Vous pourriez y trouver des renseignements qui vous aideront à vérifier
•
les paramètres ou les connexions.
Redémarrez le téléphone.
•
Réinitialisez toutes les données dans RoadSync.
•
Travail hors ligne
Lorsque aucun service n'est disponible, vous pouvez utiliser votre téléphone pour travailler
hors ligne. Vous pouvez par exemple toujours utiliser votre téléphone en mode Vol pour
rédiger et adresser des courriels aux contacts qui sont disponibles dans votre téléphone.
Dès que vous serez connecté à un réseau après le vol, RoadSync enverra automatiquement
tous les courriels qui se trouvent dans votre corbeille de départ. Votre courriel qui se trouve
62
Il existe une version Internet de cette publication. © Imprimez-la uniquement pour usage privé.
Page 63

dans le serveur Exchange sera également mis à jour automatiquement, et le sera aussi
dans votre ordinateur.
Si vous perdez votre téléphone
Si votre téléphone est perdu ou volé, avertissez immédiatement votre service de
technologie de l'information (si vous travaillez dans une entreprise). Il peut effacer à distance
les données synchronisées sauvegardées dans le téléphone.
Si votre téléphone est synchronisé à un serveur Exchange public, communiquez avec le
service à la clientèle pertinent.
63
Il existe une version Internet de cette publication. © Imprimez-la uniquement pour usage privé.
Page 64

Divertissement
Application PlayNow™
Lorsque vous sélectionnez l´application PlayNow™, vous accédez au service en ligne
PlayNow™, où vous pouvez télécharger de la musique, des jeux, des sonneries, des
thèmes et des papiers peints. Vous pouvez prévisualiser ou écouter le contenu avant de l
´acheter et de le télécharger dans votre téléphone.
Ce service n´est pas disponible dans tous les pays.
Pour encore plus de fonctionnalités, vous pouvez accéder avec un ordinateur au site Web
de PlayNow™ : www.playnow-arena.com. Pour en savoir davantage, visitez le site
www.sonyericsson.com/support.
Avant d'utiliser l'application PlayNow™, les paramètres de connexion Internet nécessaires
doivent être configurés dans votre téléphone.
Pour utiliser l'application PlayNow™
1
Sélectionnez Menu > PlayNow™.
2
Naviguez dans le service en ligne de la zone PlayNow™ et suivez les directives pour
prévisualiser et acheter du contenu.
Téléchargements de la boutique en ligne PlayNow™
Le prix est affiché lorsque vous choisissez de télécharger et de sauvegarder un fichier
musical. Votre facture téléphonique ou votre carte de prépaiement est débitée lorsqu'un
achat est accepté.
Pour télécharger un fichier musical
1
Après avoir écouté un échantillon d'un fichier musical, vous pouvez indiquer que
vous acceptez les conditions.
2
Sélectionnez Oui pour procéder au téléchargement.
3
Un message texte est alors envoyé pour confirmer le paiement, et le fichier est mis
à votre disposition pour téléchargement.
Radio
N'utilisez pas votre téléphone comme radio dans les endroits où cela est interdit.
Pour activer la radio
1
Connectez un appareil mains libres à votre téléphone.
2
Sélectionnez Menu > Divertissement > Radio.
Pour rechercher des canaux automatiquement
Sélectionnez Menu > Radio > Syntonisation auto haut.
•
Pour rechercher des canaux automatiquement, vous pouvez aussi sélectionner
auto bas.
Pour rechercher des canaux manuellement
Sélectionnez
•
ou .
Syntonisation
Pour régler le volume
Appuyez sur la touche de volume vers le haut ou le bas.
•
Pour réduire la radio
Sélectionnez Options > Lire en arrière-plan.
•
64
Il existe une version Internet de cette publication. © Imprimez-la uniquement pour usage privé.
Page 65

Pour revenir à la radio
Sélectionnez Menu > Radio.
•
Pour enregistrer des canaux manuellement
1
Une fois un canal radio trouvé, sélectionnez Options > Sauvegarder station.
2
Sélectionnez une position, entrez le nouveau nom et sélectionnez OK.
Pour alterner entre des canaux sauvegardés
Sélectionnez ou .
•
Application TrackID™
L'application TrackID™ est un service d´information musicale. Vous pouvez rechercher le
titre, l´artiste et le nom de l´album associés à une piste diffusée par l’entremise d’un hautparleur.
Avant d'utiliser l'application TrackID™, les paramètres de connexion Internet nécessaires
doivent être configurés dans votre téléphone.
Pour rechercher de l'information sur une piste
Lorsque vous écoutez une piste diffusée par un haut-parleur, sélectionnez Menu >
•
Divertissement > TrackID™ > Démarrer.
Pour de meilleurs résultats, utilisez l'application TrackID™ dans un endroit silencieux.
Une alerte par vibration est émise à la fin de l'enregistrement ou si celui-ci échoue.
Enregistreur vocal
Vous pouvez enregistrer un mémo vocal. Les sons enregistrés peuvent aussi être définis
comme sonneries.
Pour enregistrer un son
1
Sélectionnez Menu > Divertissement > Enregistrer un son > Options >
Enregistrer un clip audio.
2
Sélectionnez Arrêter pour terminer un enregistrement.
Pour écouter un enregistrement
1
Sélectionnez Menu > Organiseur > Gest. fichiers > Mémoire du téléphone >
Fichiers audio > Sons num..
2
Sélectionnez un enregistrement, puis Options > Ouvrir.
Clavardage
Vous devez installer les applications pertinentes avant d'utiliser la fonction Clavarder.
Pour installer les applications
1
Sélectionnez Menu > Divertissement > Clavarder > Télécharger.
2
Connectez-vous automatiquement à la page Web de téléchargement.
3
Sélectionnez les deux applications respectivement, puis sélectionnez OK pour
procéder au téléchargement.
4
Une fois le téléchargement terminé, sélectionnez Options > Aller au gest. de
fichiers.
5
Sélectionnez OK pour lancer l'installation des applications.
Pour lancer les applications
1
Sélectionnez Menu > Organiseur > Mes applications.
2
Sélectionnez les applications installées.
65
Il existe une version Internet de cette publication. © Imprimez-la uniquement pour usage privé.
Page 66

Transfert et gestion du contenu
Vous pouvez transférer et gérer du contenu tel que des photos et de la musique.
Vous n'êtes pas autorisé à échanger certains contenus protégés par droits d'auteur.
Utilisation d’un câble USB
Vous pouvez connecter votre téléphone à un ordinateur au moyen d'un câble USB pour
synchroniser, transférer et sauvegarder le contenu du téléphone, ou pour utiliser votre
téléphone comme modem.
Il se peut que vous deviez acheter un câble USB séparément.
Système d'exploitation requis
Pour exécuter le logiciel pour PC Sony Ericsson, un des systèmes d'exploitation suivants
est nécessaire :
•
Microsoft® Windows Vista™
•
Microsoft® Windows XP, Service Pack 2 ou ultérieur
Avant d'utiliser un câble USB
Utilisez uniquement un câble USB pris en charge par votre téléphone. Ne débranchez pas
le câble USB de votre téléphone ou ordinateur pendant le transfert, car cela risquerait
d'endommager la carte mémoire ou la mémoire du téléphone.
Pour utiliser la mémoire de masse
1
Branchez le câble USB sur le téléphone et sur l'ordinateur.
2
Téléphone : Sélectionnez Mémoire de masse.
3
Ordinateur : Attendez que la carte mémoire apparaisse comme disque externe dans
l'Explorateur Microsoft® Windows®.
4
Ordinateur : Sur le bureau Windows, double-cliquez sur l'icône Poste de travail.
5
Ordinateur : Pour afficher les dossiers de la carte mémoire, double-cliquez sur
l'icône représentant la carte mémoire.
6
Copiez et collez, ou glissez-déplacez, votre fichier dans un dossier de votre
ordinateur ou de la carte mémoire.
Vous verrez les fichiers transférés dans votre téléphone lorsque le câble USB sera débranché.
PC Companion
Le logiciel PC Companion vous permet :
d'explorer le contenu de votre téléphone
•
d'utiliser votre téléphone en tant que modem
•
d'installer un logiciel permettant de synchroniser, transférer et sauvegarder le contenu du
•
téléphone.
Pour en savoir davantage, visitez le site www.sonyericsson.com/support.
Pour installer le logiciel PC Companion
1
Raccordez votre téléphone à un ordinateur au moyen d'un câble USB pris en charge
par votre téléphone.
2
Ordinateur : Sélectionnez Mémoire de masse.
3
Ordinateur : Attendez que la carte mémoire du téléphone apparaisse comme disque
externe dans l'Explorateur Microsoft® Windows®.
4
Ordinateur : Sur le Bureau Windows, double-cliquez sur l'icône Poste de travail.
5
Ordinateur : Pour démarrer l'utilitaire d'installation de PC Companion à partir de la
carte mémoire, double-cliquez sur l'icône représentant votre carte mémoire, puis
double-cliquez sur le fichier Startme.exe situé dans le dossier pccompanion.
6
Ordinateur : Suivez les directives affichées.
66
Il existe une version Internet de cette publication. © Imprimez-la uniquement pour usage privé.
Page 67

Envoi de contenu à un autre téléphone
Vous pouvez envoyer du contenu, par exemple par Messagerie ou au moyen de la
technologie sans fil Bluetooth™.
Utilisation de la technologie sans fil Bluetooth™
La fonction Bluetooth™, qui est gratuite, rend possible la connexion sans fil à d'autres
appareils Bluetooth. Vous pouvez, par exemple :
vous connecter à des appareils mains libres
•
vous connecter à plusieurs appareils à la fois
•
vous connecter à des ordinateurs et accéder à Internet
•
échanger des éléments
•
jouer à des jeux avec d'autres utilisateurs
•
Une distance maximale de 10 mètres (33 pieds) libre de tout objet solide est recommandée pour
assurer la communication Bluetooth.
Nom du téléphone
Vous pouvez entrer un nom pour votre téléphone qui s'affichera sur d'autres appareils au
moyen de la technologie sans fil Bluetooth.
Pour entrer un nom de téléphone
1
Sélectionnez Menu > Paramètres > Connectivité > Bluetooth > Nom de mon
téléphone.
2
Entrez le nom du téléphone et sélectionnez OK.
Visibilité
Si vous voulez que d'autres appareils Bluetooth puissent détecter votre téléphone, vous
pouvez choisir de le rendre visible.
Pour afficher votre téléphone
1
Sélectionnez Menu > Paramètres > Connectivité > Bluetooth > Visibilité de mon
tél..
2
Tapez deux fois sur Visible ou sur Déf. période visibilité.
Pour masquer votre téléphone
1
Sélectionnez Menu > Paramètres > Connectivité > Bluetooth > Visibilité de mon
tél..
2
Tapez deux fois sur Masqué.
Avant d'utiliser la technologie sans fil Bluetooth
Vous devez activer la fonction Bluetooth pour communiquer avec d'autres appareils. Vous
pourriez également devoir apparier votre téléphone à d'autres dispositifs Bluetooth.
Pour activer la fonction Bluetooth
Sélectionnez Menu > Paramètres > Connectivité > Bluetooth > Bluetooth >
•
Activé.
Assurez-vous que la fonction et la visibilité Bluetooth sont activées dans l'appareil que vous
voulez apparier à votre téléphone.
Pour apparier votre téléphone à un autre appareil ou à un accessoire mains libres
Bluetooth
1
Sélectionnez Menu > Paramètres > Connectivité > Bluetooth.
2
Tapez sur .
3
Tapez sur Options > Nouvel appareil apparié.
4
Sélectionnez un appareil.
5
Entrez un code d'entrée si nécessaire.
67
Il existe une version Internet de cette publication. © Imprimez-la uniquement pour usage privé.
Page 68

Pour recevoir un élément
1
Sélectionnez Menu > Paramètres > Connectivité > Bluetooth > Bluetooth >
Activé.
2
Lorsque vous recevez un élément, suivez les instructions qui s'affichent.
Pour bloquer un appareil apparié
1
Sélectionnez Menu > Paramètres > Connectivité > Bluetooth.
2
Tapez sur .
3
Tapez sur l'un des appareils de la liste.
4
Tapez sur Options > Bloquer.
5
Sélectionnez une option.
Pour supprimer un appareil bloqué
1
Sélectionnez Menu > Paramètres > Connectivité > Bluetooth.
2
Tapez sur .
3
Tapez sur l'un des appareils de la liste.
4
Tapez sur Options > Supprimer.
5
Sélectionnez une option.
68
Il existe une version Internet de cette publication. © Imprimez-la uniquement pour usage privé.
Page 69

Mise à jour de votre téléphone
Pour obtenir un rendement optimal et profiter des dernières améliorations, vous pouvez
mettre à jour votre téléphone vers le logiciel le plus récent. Vous aurez besoin d'un câble
USB et d'un ordinateur doté d'une connexion à Internet.
Pour savoir comment faire, consultez
www.sonyericsson.com/update
N'oubliez pas de faire une copie de sauvegarde du contenu de votre téléphone avant de
procéder à la mise à jour. Voir Sauvegarde et restauration à la page 58.
Mise à jour de votre téléphone à l'aide du logiciel Sony Ericsson PC Suite
Vous pouvez mettre à jour votre téléphone au moyen d'un câble USB et du logiciel
Sony Ericsson PC Suite. Une fois le téléphone connecté, il vérifie automatiquement si des
mises à jour sont disponibles et vous en informera.
.
69
Il existe une version Internet de cette publication. © Imprimez-la uniquement pour usage privé.
Page 70

Connectivité
Vous pouvez connecter votre téléphone à Internet, à d'autres appareils compatibles ou à
des ordinateurs.
Wi-Fi™
La technologie Wi-Fi™ vous permet d'accéder sans fil à Internet avec votre téléphone.
Vous pouvez ainsi naviguer sur Internet à la maison (réseaux personnels) ou encore dans
des zones d'accès public (points d'accès sans fil) :
Réseaux personnels – habituellement protégés. Une phrase secrète ou une clé est
•
demandée par le propriétaire.
Points d'accès sans fil – habituellement non protégés, ils nécessitent souvent une
•
connexion au service de l'exploitant avant d'avoir accès à Internet.
Utilisation de Wi-Fi
Pour pouvoir naviguer sur Internet à l'aide de la technologie Wi-Fi, vous devez rechercher
un réseau disponible auquel vous connecter, puis lancer le navigateur Internet.
Pour vous connecter à un réseau
1
Sélectionnez Menu > Paramètres > Connectivité > Wi-Fi.
2
Tapez sur un réseau et sélectionnez Options > Connecter.
3
Entrez une clé si nécessaire.
Pour commencer à naviguer à l'aide de la technologie Wi-Fi
1
Sélectionnez Menu > Paramètres > Connectivité > Wi-Fi.
2
Tapez sur un réseau et sélectionnez Options > Commencer navi Web.
3
Entrez une clé si nécessaire.
Points d'accès
Vous devez définir les points d'accès utilisés pour que votre téléphone se connecte à une
destination sur le réseau. Vous pouvez par exemple créer des points d'accès pour
Internet afin de naviguer sur le Web, et pour Mess. multim. afin d'envoyer et de recevoir
des messages multimédias.
Votre fournisseur de services peut vous envoyer les paramètres de points d'accès par courriel.
Il se peut qu'une partie ou la totalité des points d'accès soient prédéfinis dans votre téléphone
par votre fournisseur de services, et que vous ne puissiez pas en modifier, en créer, ni en
supprimer.
Pour créer un nouveau point d'accès
1
Sélectionnez Menu > Paramètres > Connectivité > Destinations > Point
d'accès.
2
Suivez les directives affichées afin de vérifier automatiquement les points d'accès
disponibles, ou définissez-les manuellement.
Pour vérifier les points d'accès automatiquement
1
Sélectionnez Menu > Paramètres > Connectivité > Destinations > Point
d'accès.
2
Lorsque Vérifier automatiquement les points d'accès disponibles? apparaît,
sélectionnez Oui.
3
Sélectionnez un point d'accès. Entrez une clé si nécessaire.
4
Sélectionnez une destination sur le réseau.
70
Il existe une version Internet de cette publication. © Imprimez-la uniquement pour usage privé.
Page 71

Pour définir un point d'accès aux paquets de données
1
Sélectionnez Menu > Paramètres > Connectivité > Destinations > Point
d'accès.
2
Lorsque le système vous demande de vérifier automatiquement les points d'accès
disponibles, sélectionnez Non.
3
Sélectionnez Paquets de données comme point d'accès.
4
Entrez un nom et sélectionnez OK.
5
Sélectionnez une destination sur le réseau.
synchronisation
Vous pouvez procéder à une synchronisation de deux manières différentes. Vous pouvez
synchroniser votre téléphone au moyen d'un logiciel pour ordinateur ou d'un service
Internet.
Utilisez une seule des méthodes de synchronisation à la fois.
Synchronisation au moyen d'un ordinateur
À l'aide d'un ordinateur, vous pouvez synchroniser les contacts, les rendez-vous, les
signets, les tâches et les notes sauvegardés dans votre téléphone avec les données
sauvegardées dans un programme tel que Microsoft.® Outlook®. Vous devez utiliser un
câble USB ou la technologie sans fil Bluetooth pour transférer les données entre votre
téléphone et l'ordinateur.
Avant de synchroniser, vous devez installer le programme Sony Ericsson PC Suite, que
vous pouvez télécharger au moyen de PC Companion ou du site
www.sonyericsson.com/support
.
Pour télécharger un logiciel compatible avec Mac, visitez le site
www.sonyericsson.com/support
Pour faire une synchronisation à l'aide du logiciel Sony Ericsson PC Suite
1
Ordinateur : Lancez le logiciel Sony Ericsson PC Suite depuis Démarrer/
Programmes/Sony Ericsson/Sony Ericsson PC Suite.
2
Suivez les instructions de connexion affichées dans Sony Ericsson PC Suite.
3
Vous pourrez commencer la synchronisation lorsque vous recevrez un avis vous
indiquant que Sony Ericsson PC Suite a trouvé votre téléphone.
Pour les détails d'utilisation, reportez-vous à la section d'aide de Sony Ericsson PC Suite, une
fois le logiciel installé dans votre ordinateur.
.
Synchronisation au moyen d'un service Internet
Vous pouvez utiliser le protocole SyncML™ pour synchroniser les données de votre
téléphone avec les données sauvegardées en ligne par un service de synchronisation
Internet. Vous pouvez également employer le protocole Microsoft Exchange ActiveSync
pour synchroniser les données de votre téléphone avec les données sauvegardées dans
un serveur Microsoft Exchange.
Profils de synchronisation
Vous pouvez créer des profils de synchronisation afin de sauvegarder vos paramètres de
synchronisation.
Pour créer un nouveau profil de synchronisation
1
Sélectionnez Menu > Paramètres > Connectivité > Transf. données >
Synchronisation.
2
Tapez sur Options > Nouveau profil de sync. > Démarrer.
3
Suivez les directives qui s'affichent.
71
Il existe une version Internet de cette publication. © Imprimez-la uniquement pour usage privé.
Page 72

Paramètres
Vous pouvez modifier certains paramètres de votre téléphone. L'Assistant config. vous
aide à effectuer la configuration de base et vous offre des conseils et astuces.
Certains paramètres non modifiables peuvent être prédéfinis par votre fournisseur de services.
Pour utiliser l'assistant de configuration
Sélectionnez Menu > Organiseur > Mes applications > Configuration.
•
Réglages personnels
Vous pouvez personnaliser votre téléphone en changeant l'écran de veille, le profil ou les
thèmes.
Profils
Vous pouvez modifier les paramètres tels que le volume de sonnerie et l'alerte par vibration
pour convenir à différents endroits. Vous pouvez créer de nouveaux profils ou modifier les
profils préréglés.
Pour modifier le profil
1
Sélectionnez Menu > Paramètres > Perso > Profils.
2
Tapez sur un profil et sélectionnez Activer.
3
Sélectionnez Retour.
Vous pouvez aussi appuyer sur
Pour modifier un profil
1
Sélectionnez Menu > Paramètres > Perso > Profils.
2
Tapez sur un profil et sélectionnez Personnaliser.
3
Modifiez les paramètres et sélectionnez Retour.
Pour créer un nouveau profil
1
Sélectionnez Menu > Paramètres > Perso > Profils.
2
Sélectionnez Options > Créer nouveau.
3
Entrez les paramètres et sélectionnez Retour.
puis sélectionner un profil.
Mode Vol
En Mode Vol, les émetteurs-récepteurs de réseau et radio sont désactivés afin de ne pas
nuire au fonctionnement des équipements sensibles.
Pour activer le mode Vol
Appuyez sur
•
et sélectionnez Mode Vol.
Thèmes
Vous pouvez personnaliser votre téléphone en utilisant des thèmes. Les thèmes définissent,
par exemple, la couleur de l'écran et du texte, la disposition des menus et le papier peint.
72
Il existe une version Internet de cette publication. © Imprimez-la uniquement pour usage privé.
Page 73

Pour définir des thèmes
1
Sélectionnez Menu > Paramètres > Perso > Thèmes.
2
Modifiez les paramètres :
Généraux – affichez ou modifiez le thème utilisé pour toutes les applications qui
•
n'ont pas leurs propres thèmes, ou bien téléchargez d'autres thèmes dans votre
téléphone.
Menu – modifiez l'apparence des applications dans Menu.
•
Thème mode veille – modifiez l'apparence de l'écran de veille.
•
Papier peint – modifiez l'apparence de l'image d'arrière-plan de l'écran de veille.
•
Image d'appel – affichez une image dans votre écran pour les appels sortants.
•
3
Pour sauvegarder vos modifications, sélectionnez Retour.
Pour modifier l'apparence de l'écran de veille
1
Sélectionnez Menu > Paramètres > Perso > Mode veille.
2
Modifiez les paramètres :
Raccourcis – ajouter des raccourcis pour des applications ou des signets à
•
l'écran de veille.
Thème mode veille – modifier l'apparence de l'écran de veille.
•
3
Pour sauvegarder vos modifications, sélectionnez Retour.
Écran de veille
Vous pouvez modifier l'apparence de l'écran de veille et y ajouter des raccourcis
d'applications.
Pour utiliser des raccourcis depuis le mode veille
1
Appuyez sur
2
Pour accéder à la vue des raccourcis, tapez sur
3
Sélectionnez un raccourci.
La vue des raccourcis est uniquement disponible lorsque
thème par défaut pour l'écran de veille. Voir Pour définir des thèmes à la page 73.
pour passer au mode veille.
.
Sony Ericsson est sélectionné comme
Paramètres du téléphone
Vous pouvez changer la date, l'heure et la langue du téléphone, ou définir des paramètres
pour vos applications.
Date et heure
Vous pouvez régler votre fuseau horaire, la date et l'heure actuelles, et choisir les formats
et les séparateurs de date et heure. Lorsque vous traversez un fuseau horaire, votre
téléphone peut mettre à jour la date et l'heure automatiquement.
Pour définir la date et l'heure
1
Sélectionnez Menu > Paramètres > Téléphone > Date et heure.
2
Modifiez les paramètres et sélectionnez Retour.
Pour définir votre fuseau horaire
1
Sélectionnez Menu > Paramètres > Téléphone > Date et heure > Fuseau
horaire.
2
Sélectionnez votre pays ou votre région.
3
Sélectionnez Retour.
Pour activer la mise à jour automatique de l'heure
Sélectionnez Menu > Paramètres > Téléphone > Date et heure > Mise à jour
•
auto heure > Activée.
Il est possible que
Il existe une version Internet de cette publication. © Imprimez-la uniquement pour usage privé.
Mise à jour auto heure ne soit pas disponible dans tous les réseaux.
73
Page 74

Pour modifier les paramètres d'alarme
1
Sélectionnez Menu > Paramètres > Téléphone > Date et heure.
2
Pour changer le signal d'alarme, sélectionnez Signal d'alarme horloge.
3
Pour changer l'heure de rappel d'alarme, sélectionnez Délai de répét. d'alarme.
4
Pour sauvegarder les paramètres, sélectionnez Retour.
Langues
Vous pouvez changer la langue de votre téléphone ainsi que la langue d'écriture.
Pour modifier la langue du téléphone
1
Sélectionnez Menu > Paramètres > Téléphone > Langue > Langue du
téléphone.
2
Sélectionnez une option, puis sélectionnez Retour.
Pour modifier la langue d'écriture
1
Sélectionnez Menu > Paramètres > Téléphone > Langue > Langue d'écriture.
2
Sélectionnez une option puis sélectionnez Retour.
Afficheur
Vous pouvez régler le contraste, la taille de la police et le délai d'inactivité du rétroéclairage
pour votre écran.
Pour modifier les paramètres de l'écran
1
Sélectionnez Menu > Paramètres > Téléphone > Affichage.
2
Modifiez les paramètres :
Taille de la police – pour modifier la taille du texte et des icônes à l'écran.
•
Mot de bienvenue/logo – pour afficher un mémo ou une image à la mise sous
•
tension du téléphone, sélectionnez Texte ou Image.
Dél. inac. éclair. dépas. – pour indiquer combien de temps le rétroéclairage
•
demeurera allumé après la mise hors tension du téléphone.
Paramètres de téléchargement
Vous pouvez télécharger des paramètres pour vos comptes de courriel, vos messages
multimédias et l'accès à Internet.
Vous pouvez également télécharger les paramètres sur le site
www.sonyericsson.com/support.
Pour télécharger des paramètres
1
Depuis Menu > Paramètres > Téléphone > Param. téléch..
2
Pour télécharger les paramètres pour votre courriel, sélectionnez Courriel.
3
Pour télécharger les paramètres Internet, sélectionnez Internet et MMS.
4
Suivez les instructions.
Paramètres des capteurs
Votre téléphone est doté de plusieurs capteurs, par exemple de proximité et de luminosité.
Lorsque les capteurs sont activés, vous pouvez contrôler plusieurs fonctions, par exemple
assourdir les appels entrants et le rappel d'alarme, en retournant votre téléphone. Cette
caractéristique se nomme commande par rotation.
Pour activer les capteurs
Sélectionnez Menu > Paramètres > Téléphone > Param. capteurs > Capteurs >
•
Activé.
74
Il existe une version Internet de cette publication. © Imprimez-la uniquement pour usage privé.
Page 75

Pour utiliser la commande par rotation
1
Sélectionnez Menu > Paramètres > Téléphone > Param. capteurs > Commande
par rotation.
2
Sélectionnez les événements pour lesquels vous voulez utiliser la commande par
rotation :
Rappels d'alarmes – pour initier un rappel d'alarme, retournez votre téléphone.
•
Appels en sourdine – pour assourdir un appel entrant, retournez votre
•
téléphone.
Rotation auto écran – faites pivoter automatiquement le contenu de l'écran pour
•
qu'il s'adapte à l'orientation de l'écran (verticale ou horizontale).
Les applications ne prennent pas toutes en charge la commande par rotation.
Saisie par touche
Vous pouvez modifier les paramètres de reconnaissance de l'écriture manuscrite, par
exemple la vitesse d'écriture et la largeur de trace du stylo.
Pour modifier les paramètres de saisie par touche
1
Sélectionnez Menu > Paramètres > Téléphone > Saisie par touche.
2
Modifiez les paramètres :
Entraîn. écriture man. – pour entraîner le téléphone à reconnaître votre écriture.
•
Langue d'écriture – pour définir les caractères particuliers à la langue de votre
•
écriture qui sont reconnus et pour définir la disposition du clavier à l'écran.
Vitesse d'écriture – pour ajuster la vitesse de reconnaissance de l'écriture.
•
Trait de guidage – pour afficher ou masquer le trait de guidage dans la zone
•
d'écriture manuscrite.
Largeur de trace du stylo – pour modifier l'épaisseur du texte que vous écrivez
•
avec le stylet.
Couleur d'écriture – pour modifier la couleur du texte que vous écrivez avec le
•
stylet.
Calibrage écran tactile – pour calibrer l'écran.
•
Il se peut que ces options ne soient pas disponibles dans toutes les langues.
Accessoires
Vous pouvez modifier les paramètres relatifs aux accessoires, par exemple le profil à utiliser
lorsqu'un accessoire particulier est connecté au téléphone.
Pour modifier les paramètres relatifs aux accessoires
1
Sélectionnez Menu > Paramètres > Téléphone > Accessoires.
2
Sélectionnez un accessoire et modifiez ses paramètres.
3
Pour sauvegarder vos modifications, sélectionnez Retour.
Paramètres d'applications
Vous pouvez entrer des paramètres pour certaines applications.
Paramètres de messagerie
Les paramètres de messagerie peuvent être préréglés dans votre téléphone, ou vous
pouvez les recevoir dans un message.
Il se peut qu'une partie ou la totalité des centres de messagerie ou des points d'accès soient
prédéfinis dans votre téléphone par votre fournisseur de services, et que vous ne puissiez pas
en modifier, en créer ni en supprimer.
75
Il existe une version Internet de cette publication. © Imprimez-la uniquement pour usage privé.
Page 76

Pour modifier les paramètres de messagerie
1
Sélectionnez Menu > Messagerie.
2
Sélectionnez Options > Paramètres.
3
Pour modifier les paramètres de divers types de messages, sélectionnez le type de
message.
4
Pour sauvegarder vos modifications, sélectionnez Retour.
Paramètres relatifs aux messages texte
Pour modifier les paramètres relatifs aux messages texte
1
Sélectionnez Menu > Messagerie.
2
Sélectionnez Options > Paramètres > Message texte.
3
Les paramètres suivants sont disponibles :
Ctres de messagerie – affichez la liste de tous les centres de messages texte
•
qui ont été définis.
Ctre msgerie utilisé – sélectionnez le centre de messagerie qui devra être utilisé
•
pour la livraison des messages texte.
Codage de caractères – sélectionnez Prise en ch. complète pour empêcher
•
la conversion automatique des caractères dans un autre système de codage ou
Prise en ch. réduite pour utiliser la conversion, lorsqu'elle est disponible.
Accusé de réception – indiquez si le réseau doit envoyer des rapports de remise
•
pour vos messages. Cette caractéristique dépend du réseau.
Validité du message – sélectionnez pendant combien de temps le centre de
•
messagerie tentera à nouveau d'envoyer votre message en cas d'échec de la
première tentative. S'il est impossible d'envoyer le message durant cette période
de validité, le message sera supprimé du centre de messagerie.
Message envoyé comme – indiquez si vos messages texte seront envoyés sous
•
forme de texte, de télécopie ou de téléavertissement.
Connexion préférée – sélectionnez la connexion à utiliser.
•
Répondre par même ctre – indiquez si vous voulez que le message de réponse
•
soit envoyé en se servant du même numéro de centre de messages texte.
76
Il existe une version Internet de cette publication. © Imprimez-la uniquement pour usage privé.
Page 77

Paramètres relatifs aux messages multimédias
Pour configurer les paramètres de messages multimédias
1
Sélectionnez Menu > Messagerie.
2
Sélectionnez Options > Paramètres > Message multimédia.
3
Sélectionnez l'une des options suivantes :
Taille image – définissez la taille d'une image figurant dans un message
•
multimédia.
Mode création MMS – Assisté: Si vous essayez d'envoyer un message qui
•
risque d'être incompatible avec le destinataire, le téléphone vous le signale.
Restreint: Le téléphone vous empêche d'envoyer des messages qui risquent
d'être incompatibles. Libre: Incluez un contenu dans vos messages sans avis.
Point d'accès utilisé – sélectionnez le point d'accès qui est utilisé comme
•
connexion préférée.
Téléchargement multimédia – pour télécharger automatiquement de nouveaux
•
messages multimédias, sélectionnez Toujours auto. L'envoi et la réception de
messages multimédias en dehors de votre réseau local risquent d'entraîner des
coûts supplémentaires.
Aut. mess. anonymes – indiquez si vous voulez rejeter les messages qui
•
proviennent d'expéditeurs anonymes.
Recevoir publicités – indiquez si vous voulez recevoir des messages
•
publicitaires multimédias.
Accusé de réception – indiquez si vous voulez que l'état d'un message envoyé
•
figure dans le journal.
Refuser envoi accusé – indiquez si vous voulez empêcher votre téléphone
•
d'envoyer des rapports de remise des messages reçus.
Validité du message – sélectionnez pendant combien de temps le centre de
•
messagerie tentera à nouveau d'envoyer votre message en cas d'échec de la
première tentative. S'il est impossible d'envoyer le message durant cette période,
le message est supprimé du centre de messagerie.
Paramètres de courriel
Pour gérer les boîtes aux lettres
1
Sélectionnez Menu > Messagerie.
2
Sélectionnez Options > Paramètres > Courriel.
Pour créer une nouvelle boîte aux lettres
1
Sélectionnez Menu > Messagerie.
2
Sélectionnez Options > Paramètres > Courriel.
3
Sélectionnez Boîtes aux lettres > Options > Nouvelle boîte.
Lorsque vous nommez votre nouvelle boîte aux lettres, la boîte aux lettres par défaut dans la vue
principale de Messagerie est renommée en conséquence.
Pour supprimer de votre téléphone une boîte aux lettres et son contenu
1
Sélectionnez Menu > Messagerie.
2
Sélectionnez Options > Paramètres > Courriel.
3
Sélectionnez Boîtes aux lettres.
4
Tapez sur la boîte aux lettres à supprimer.
5
Sélectionnez Options > Supprimer.
Paramètres de diffusion cellulaire
Grâce au service de diffusion cellulaire, vous pouvez recevoir des messages d'information
diffusés par votre fournisseur de services sur divers sujets, par exemple les conditions
météorologiques ou de circulation routière.
77
Il existe une version Internet de cette publication. © Imprimez-la uniquement pour usage privé.
Page 78

Pour configurer les paramètres de diffusion cellulaire
1
Sélectionnez Menu > Messagerie.
2
Sélectionnez Options > Paramètres > Diffusion cellulaire.
3
Faites un choix parmi les options suivantes :
Réception – pour recevoir des diffusions cellulaires de messages, sélectionnez
•
Activée.
Langue – pour recevoir des diffusions cellulaires de messages dans toutes les
•
langues disponibles, sélectionnez Toutes. Pour choisir des langues spécifiques,
sélectionnez Sélectionnées. Si vous ne trouvez pas les langues voulues,
sélectionnez Autre.
Détection sujet – pour afficher de nouveaux sujets dans la liste des sujets de
•
diffusion cellulaire, sélectionnez Activée.
Pour modifier d'autres paramètres de messagerie
1
Sélectionnez Menu > Messagerie.
2
Sélectionnez Options > Paramètres > Autre.
3
Sélectionnez l'une des options suivantes :
Sauv. mess. envoyés – pour sauvegarder une copie des messages que vous
•
envoyez dans le dossier des messages envoyés, sélectionnez Oui.
Nombre de mess. sauv. – pour définir le nombre de messages envoyés à
•
sauvegarder, entrez un nombre. La limite par défaut est 20. Lorsque la limite est
atteinte, le message le plus ancien est remplacé par le plus récent message
sauvegardé.
Mémoire utilisée – pour sélectionner la mémoire utilisée pour sauvegarder les
•
messages reçus, choisissez Mémoire du tél. ou Carte mémoire.
Afficher messages par gr. – pour afficher vos messages en groupes.
•
Afficher courriels par gr. – pour afficher vos courriels en groupes.
•
4
Pour sauvegarder vos modifications, sélectionnez Retour.
Gestion du téléphone
Vous pouvez mettre à jour le logiciel de votre téléphone, augmenter sa sécurité grâce au
verrou de clavier automatique et aux certificats, ou le réinitialiser à ses paramètres d'origine.
78
Il existe une version Internet de cette publication. © Imprimez-la uniquement pour usage privé.
Page 79

Téléphone et carte SIM
Pour accéder aux paramètres de sécurité du téléphone et de la carte SIM
1
Sélectionnez Menu > Paramètres > Téléphone > Gestion du téléphone >
Sécurité > Téléphone et carte SIM.
2
Vous pouvez sélectionner l´une des options suivantes :
Demande du NIP – si cette option est activée, le NIP doit être entré chaque fois
•
que le téléphone est mis sous tension. La désactivation de la demande du NIP
peut être interdite par certaines cartes SIM.
NIP et NIP2 – modifier le NIP et le NIP2. Ces codes ne peuvent inclure que des
•
chiffres.
Période verrou. auto tél. – pour empêcher l´utilisation non autorisée de votre
•
téléphone, vous pouvez définir un délai après lequel le téléphone se verrouillera
automatiquement. Un téléphone verrouillé ne peut être utilisé que si le code de
verrouillage est entré.
Code de verrouillage – le code de verrouillage permet de déverrouiller le
•
téléphone. Vous pouvez changer le code de verrouillage afin d´empêcher l
´utilisation non autorisée de votre téléphone. Le code par défaut est 0000. Le
nouveau code peut se composer de quatre à huit caractères. Le téléphone vous
avertira si le code de verrouillage est incorrectement formaté. Gardez le nouveau
code secret et séparé de votre téléphone.
Verr. si carte SIM changée – régler le téléphone afin qu´il demande le code de
•
verrouillage lorsqu´une carte SIM inconnue est insérée.
Verr. tél. à distance – activer ou désactiver le verrouillage à distance.
•
Confirmer les services SIM – régler le téléphone afin qu´il affiche des messages
•
de confirmation lorsque vous utilisez un service de carte SIM.
Évitez d´utiliser des codes d´accès semblables aux numéros d'urgence afin d´empêcher la
composition accidentelle d´un numéro d'urgence. Si vous oubliez le NIP ou le NIP2,
communiquez avec votre fournisseur de services. Si vous oubliez le code de verrouillage,
communiquez avec votre fournisseur de services.
La fonction Confirmer les services SIM dépend de votre réseau. Pour de plus amples
renseignements, voir Pour utiliser le verrouillage du téléphone à distance à la page 81.
Gestion des certificats
Des certificats numériques devraient être utilisés pour la connexion à une banque de
données en ligne, à un autre site ou à un serveur distant pour effectuer des transferts de
renseignements confidentiels. Ils devraient également être utilisés afin de réduire les risques
liés aux virus et aux logiciels malveillants, et pour s'assurer de l'authenticité des logiciels
que vous téléchargez et installez.
Pour accéder à la gestion des certificats
1
Sélectionnez Menu > Paramètres > Téléphone > Gestion du téléphone >
Sécurité > Gestion des certificats.
2
Vous pouvez sélectionner l´une des options suivantes :
Certificats d'autorité – pour afficher et modifier les certificats d'autorité.
•
Certif. sites de confiance – pour afficher et modifier les certificats des sites sûrs.
•
Certificats personnels – pour afficher et modifier les certificats personnels.
•
Certificats du téléphone – pour afficher et modifier les certificats du téléphone.
•
Les certificats doivent être utilisés correctement afin de bénéficier d´une sécurité accrue.
L'existence d'un certificat n'offre pas de protection en soi; le gestionnaire de certificats doit
contenir des certificats appropriés, authentiques ou sûrs afin que la sécurité soit accrue. Les
certificats ont une durée de vie limitée. S´ils expirent ou deviennent non valides, vérifiez la date
et l´heure actuelles dans votre téléphone.
Contenu protégé
Vous pouvez choisir d'autoriser les fournisseurs de fichiers multimédias dont les droits
d'utilisation sont protégés à faire le suivi des transferts et des transactions concernant ces
fichiers.
79
Il existe une version Internet de cette publication. © Imprimez-la uniquement pour usage privé.
Page 80

Pour accéder au contenu protégé
Sélectionnez Menu > Paramètres > Téléphone > Gestion du téléphone >
•
Sécurité > Contenu protégé.
Module de sécurité
Pour accéder aux informations du module de sécurité
1
Sélectionnez Menu > Paramètres > Téléphone > Gestion du téléphone >
Sécurité > Module de sécurité.
2
Pour afficher ou modifier un module de sécurité, si disponible, et le sélectionner dans
la liste.
Verrouillages
Verrouillage de la carte SIM
Ce verrouillage ne protège que votre abonnement. Votre téléphone fonctionnera avec une
nouvelle carte SIM. Si le verrouillage est activé, vous devez entrer un numéro d'identification
personnel (NIP).
Le NIP2 est requis pour accéder à certains services réseau, et votre carte SIM doit prendre
ces services en charge.
Si vous entrez un NIP incorrect trois fois de suite, la carte SIM sera bloquée, et vous devrez
entrer votre clé personnelle de déverrouillage (CPD). Vos NIP, NIP2 et CPD sont fournis par
votre exploitant de réseau.
Pour débloquer votre carte SIM
1
Lorsque NIP bloqué. Entrer CPD : apparaît, entrez votre clé personnelle de
déverrouillage et sélectionnez OK.
2
Entrez un nouveau NIP de quatre à huit chiffres et sélectionnez OK.
3
Entrez une deuxième fois le nouveau NIP et sélectionnez OK.
Pour activer le verrouillage de la carte SIM
1
Sélectionnez Menu > Paramètres > Téléphone > Gestion du téléphone >
Sécurité > Téléphone et carte SIM > Demande du NIP > Activée.
2
Entrez votre NIP et sélectionnez OK.
Pour modifier votre NIP
1
Sélectionnez Menu > Paramètres > Téléphone > Gestion du téléphone >
Sécurité > Téléphone et carte SIM > NIP.
2
Suivez les directives pour entrer votre ancien NIP une fois, puis votre nouveau NIP
deux fois.
Pour modifier votre NIP2
1
Sélectionnez Menu > Paramètres > Téléphone > Gestion du téléphone >
Sécurité > Téléphone et carte SIM > NIP2.
2
Suivez les directives pour entrer votre ancien NIP2 une fois, puis votre nouveau NIP2
deux fois.
Verrouillage téléphonique
Vous pouvez empêcher l'utilisation non autorisée de votre téléphone. Le code de
verrouillage téléphonique par défaut est 0000. Vous pouvez le remplacer par n'importe quel
code personnel de quatre à huit chiffres.
Lorsque l'écran tactile et les touches sont verrouillés, ils sont inactifs.
Il est important de vous souvenir de votre nouveau code. Si vous l'oubliez, vous devrez apporter
votre téléphone à votre détaillant Sony Ericsson local.
80
Il existe une version Internet de cette publication. © Imprimez-la uniquement pour usage privé.
Page 81

Pour activer le verrouillage téléphonique
1
Sélectionnez Menu > Paramètres > Téléphone > Gestion du téléphone >
Sécurité > Téléphone et carte SIM > Période verrou. auto tél. > Définie par
l'utilisat..
2
Pour que votre téléphone se verrouille automatiquement lorsqu'il est inutilisé pendant
une période définie, tapez sur le champ d'entrée de texte sous Verrouiller après
(minutes) : et entrez le délai d'inactivité voulu.
3
Entrez votre code de verrouillage téléphonique et sélectionnez OK.
4
Pour débloquer le téléphone, glissez la touche de verrouillage située sur le côté du
téléphone et suivez les directives affichées.
Pour modifier le code de verrouillage téléphonique
1
Sélectionnez Menu > Paramètres > Téléphone > Gestion du téléphone >
Sécurité > Téléphone et carte SIM > Code de verrouillage.
2
Suivez les directives pour entrer votre ancien code de verrouillage une fois, puis votre
nouveau code deux fois.
Verrouillage du téléphone à distance
Vous pouvez verrouiller votre téléphone à distance et empêcher son utilisation non
autorisée en définissant et en lui envoyant un message texte à partir d'un autre téléphone.
Vous devrez utiliser le code de verrouillage téléphonique pour déverrouiller votre téléphone.
Pour utiliser le verrouillage du téléphone à distance
1
Sélectionnez Menu > Paramètres > Téléphone > Gestion du téléphone >
Sécurité > Téléphone et carte SIM > Verr. tél. à distance > Activé.
2
Tapez sur le champ d'entrée de texte, sous Message de verrouillage à
distance :, puis définissez le contenu de votre message. Vérifiez le message et
entrez le code de verrouillage téléphonique.
3
Pour verrouiller votre téléphone, envoyez le message de verrouillage distant depuis
un autre téléphone en utilisant un service d'envoi de messages courts. Votre
téléphone sera alors immédiatement verrouillé. Le téléphone qui aura envoyé le
message recevra lui-même un message de confirmation du verrouillage.
Paramètres d'origine
Vous pouvez réinitialiser les paramètres de votre téléphone à ceux d'origine. Les
documents et fichiers ne sont pas touchés par cette réinitialisation.
Pour rétablir les paramètres d'origine
1
Sélectionnez Menu > Paramètres > Téléphone > Gestion du téléphone > Param.
d'origine > Oui.
2
Entrez le code de verrouillage. Le téléphone redémarre.
Gestionnaire d'applications
Vous pouvez installer des applications .sis, .sisx et Java, ainsi que des applications
téléchargées d'Internet ou envoyées par d'autres appareils compatibles. Dans le Gestion.
d'applications, vous pouvez installer des applications logicielles sauvegardées dans votre
téléphone, afficher les détails des applications installées, supprimer des applications ou
définir les paramètres d'installation.
Installez uniquement des applications provenant de sources dignes de confiance, par exemple
des applications portant la signature Symbian ou ayant été vérifiées par Java.
Pour configurer les paramètres d'installation
Sélectionnez Menu > Paramètres > Gestion. d'applications > Param.
•
d'installation.
81
Il existe une version Internet de cette publication. © Imprimez-la uniquement pour usage privé.
Page 82

Pour envoyer des fichiers d'installation
1
Sélectionnez Menu > Paramètres > Gestion. d'applications > Applications
installées.
2
Sélectionnez une application.
3
Sélectionnez Options > Envoyer puis un moyen de transmission.
Il est possible que vous ne soyez pas autorisé à envoyer à d'autres appareils des fichiers
d'installation sous licence.
Pour désinstaller des applications
1
Sélectionnez Menu > Paramètres > Gestion. d'applications > Applications
installées.
2
Sélectionnez une application puis Options > Désinstaller.
82
Il existe une version Internet de cette publication. © Imprimez-la uniquement pour usage privé.
Page 83

Dépannage
Le présent chapitre traite de la résolution des problèmes qui pourraient se présenter avec
votre téléphone. Pour voir des suggestions supplémentaires, allez à
www.sonyericsson.com/support. Pour trouver des renseignements utiles, sélectionnez
votre région, votre pays et le modèle de votre téléphone.
Des messages d'aide se trouvent également dans votre téléphone. Dans un grand nombre
d'applications et dans certaines fenêtres de dialogue, par exemple celles depuis lesquelles
vous entrez des paramètres importants, Aide est disponible dans le menu Options.
Pour améliorer la performance, vous pouvez mettre à jour le logiciel de votre téléphone.
Voir Mise à jour de votre téléphone à la page 69.
Si vous devez faire réparer votre téléphone, veuillez noter qu'il est possible que vous perdiez
l'ensemble des informations et du contenu que vous avez sauvegardés dans votre téléphone.
Nous vous recommandons de copier ces informations à l'aide de PC Companion. Voir PC
Companion à la page 66.
Problèmes de démarrage
Si le téléphone ne démarre pas, essayez :
de recharger ou remplacer la batterie. d'éviter de charger la batterie lorsque la température
•
est très basse ou élevée.
de nettoyer les contacts de la batterie et du téléphone.
•
Problèmes de verrouillage
Insertion de la carte SIM
Assurez-vous qu'une carte SIM est activée et insérée dans votre téléphone. Voir Carte
SIM à la page 7.
Verrouillage du clavier et de l'écran
Il se peut que l'écran et le clavier de votre téléphone soient verrouillés. L'écran et le clavier
peuvent être verrouillés afin d'empêcher les actions accidentelles. Pour déverrouiller,
glissez la touche de verrouillage située sur le côté du téléphone et suivez les directives
affichées. Voir Verrou de clavier automatique et protection de l'écran à la page 10.
Carte SIM bloquée
Si vous entrez un NIP incorrect trois fois de suite, la carte SIM bloquera. Vous pouvez la
débloquer en entrant votre clé personnelle de déverrouillage. Voir Verrouillage de la carte
SIM à la page 80.
Verrouillage téléphonique
Vous pouvez verrouiller votre téléphone pour en empêcher l'utilisation non autorisée. Voir
Verrouillage téléphonique à la page 80.
Témoin
Le témoin peut s'allumer ou clignoter en vert ou en rouge.
Clignotement vert – vous avez, par exemple, reçu un nouveau message ou manqué un
•
appel.
Clignotement rouge – la batterie est faible et vous devez la recharger dès que possible
•
ou la remplacer.
Lumière verte – le téléphone est complètement chargé.
•
Lumière rouge – le téléphone est en cours de chargement.
•
83
Il existe une version Internet de cette publication. © Imprimez-la uniquement pour usage privé.
Page 84

Problèmes de communication
Le téléphone ne fonctionne pas
Le signal reçu peut être faible à cause d'une obstruction. Vérifiez l'indicateur de puissance
•
du signal sur l'afficheur du téléphone. Déplacez-vous à l'extérieur ou à un endroit plus élevé
afin de recevoir un signal plus fort.
Vérifiez que le Mode Vol n'est pas activé.
•
Vérifiez les paramètres de renvoi ou de restriction des appels. Voir Renvoi d'appels à la
•
page 18 et Blocage d'appel à la page 19.
Si Appels urgence seul. est affiché à l'écran, vous n'êtes pas autorisé à utiliser le réseau,
•
mais vous pouvez néanmoins composer le numéro d'urgence.
Vous êtes peut-être dans une zone non couverte par un réseau, ou le signal reçu est trop
•
faible.
Appels entrants inaudibles
Volume de sonnerie trop bas. Augmentez le volume.
•
Votre téléphone est réglé en mode Silencieux.
•
Votre téléphone est réglé en Mode Vol.
•
Le son est transféré à un casque Bluetooth ou à un casque d'écoute ordinaire.
•
Mon interlocuteur ne m'entend pas
Assurez-vous de ne pas couvrir le microphone lorsque vous parlez. Le microphone se
•
trouve au bas du téléphone.
Vérifiez que vous n'avez pas assourdi le microphone. Pour désactiver la sourdine,
•
sélectionnez Réactiver.
Vous êtes peut-être à la limite du réseau. Le son s'améliore lorsque la connexion au réseau
•
est bonne.
Impossible d'envoyer ou de recevoir des messages texte ou des
messages multimédias
Votre abonnement n'inclut pas les messages texte ou multimédias. Communiquez avec
•
votre fournisseur de services.
Vérifiez auprès de votre fournisseur de services que vous avez entré le numéro de téléphone
•
du centre de services approprié.
Vérifiez vos paramètres de messagerie. Communiquez avec votre fournisseur de services
•
ou visitez le site www.sonyericsson.com/support pour de plus amples renseignements.
Assurez-vous que le Mode Vol est désactivé.
•
La mémoire du téléphone peut être pleine. Supprimez des fichiers, par exemple des photos
•
ou de la musique.
Impossible d'utiliser le courriel
Vérifiez auprès de votre fournisseur de services que votre abonnement inclut le courriel.
•
Il se peut que les paramètres soient incorrects. Entrez de nouveaux paramètres. Utilisez le
•
générateur de messages de configuration du téléphone pour le courriel disponible sur le
site www.sonyericsson.com/support afin de recevoir un message de configuration
automatique, ou communiquez avec votre fournisseur de services. Voir aussi Paramètres
de courriel à la page 77.
Je ne peux pas utiliser les services basés sur Internet
Votre abonnement n'inclut pas les services de données. Des paramètres sont manquants
ou incorrects.
Vous pouvez télécharger les paramètres en sélectionnant Menu > Paramètres >
Téléphone > Param. téléch. > Internet et MMS ou sur le site
www.sonyericsson.com/support.
84
Il existe une version Internet de cette publication. © Imprimez-la uniquement pour usage privé.
Page 85

Télécopies
Votre téléphone ne prend pas en charge les télécopies. Même si votre abonnement inclut
•
la transmission de télécopies, ces appels seront refusés. Ces appels peuvent toutefois être
renvoyés à d'autres numéros, par exemple à un numéro de télécopieur au bureau. Pour
de plus amples renseignements, voir Renvoi d'appels à la page 18.
Assurez-vous d'avertir vos appelants de ne pas tenter de vous envoyer de télécopies, car
•
de nombreuses tentatives d'envoi pourraient être effectuées avant l'arrêt de la
transmission.
Mémoire pleine
Lorsqu'il n'y a plus d'espace disponible dans votre téléphone, vous devez libérer de la
mémoire pour vous assurer que le téléphone fonctionne bien. Pour de plus amples
renseignements, voir Mémoire à la page 13.
Problèmes de connexion à un ordinateur ou à un autre appareil
Impossible d'établir une connexion avec un câble USB
Vérifiez que le câble USB est correctement branché sur l'ordinateur.
•
Vérifiez que le verrouillage téléphonique n'est pas activé.
•
Désinstallez le programme PC Companion de Sony Ericsson. Réinstallez le programme et
•
suivez attentivement la procédure d'installation. Connectez le téléphone à l'ordinateur.
Pour vérifier si des mises à jour du programme PC Companion de Sony Ericsson sont
•
disponibles, visitez le site www.sonyericsson.com/support. Si vous trouvez une nouvelle
version du programme, téléchargez-la et installez-la pour remplacer l'ancienne.
Impossible de transférer des fichiers au moyen de la technologie sans
fil Bluetooth
Vérifiez que la fonction Bluetooth est activée dans votre téléphone et dans l'autre appareil,
•
et que la visibilité du téléphone est activée.
Vérifiez que les appareils sont suffisamment proches l'un de l'autre. Une distance maximale
•
de 10 mètres (33 pieds) est recommandée.
Impossible d'établir une connexion à un appareil Bluetooth
Vérifiez que les appareils sont correctement appariés. Voir Utilisation de la technologie
•
sans fil Bluetooth™ à la page 67.
Vérifiez que les appareils sont chargés.
•
Vérifiez que les appareils sont suffisamment proches l'un de l'autre. Une distance maximale
•
de 10 mètres (33 pieds) est recommandée.
Impossible de trouver un logiciel à télécharger
Vous pouvez télécharger la dernière version du logiciel PC Companion de Sony Ericsson
sur le site www.sonyericsson.com/support.
Je ne peux pas utiliser mon téléphone en tant que modem
Demandez à votre fournisseur de services d'activer votre connexion de données.
•
Raccordez votre téléphone à votre ordinateur au moyen d'un câble USB ou d'une
•
connexion Bluetooth.
Impossible de synchroniser avec un ordinateur
Raccordez votre téléphone à votre ordinateur au moyen d'un câble USB ou d'une
•
connexion Bluetooth. Voir Connectivité à la page 70.
Installez le programme PC Companion de Sony Ericsson et entrez les paramètres
•
nécessaires. Voir synchronisation à la page 71 et la fonction d'aide du programme PC
Companion de Sony Ericsson.
85
Il existe une version Internet de cette publication. © Imprimez-la uniquement pour usage privé.
Page 86

Divers
La sélection à l'écran ne fonctionne pas
Il peut arriver que, lorsque vous tentez de sélectionner un élément, par exemple une touche
•
ou une option de menu, un autre élément soit activé. Effectuez un calibrage de l'écran pour
vous assurer que les éléments appropriés sont activés. Exécutez l'assistant de
configuration pour calibrer l'écran. Voir Pour utiliser l'assistant de configuration à la
page 72.
Les applications ne répondent pas
Mettez le téléphone hors tension, puis sous tension.
•
Retirez la batterie, attendez environ 10 secondes, puis réinsérez la batterie.
•
Si le problème persiste, rétablissez les paramètres d'origine de votre téléphone. Voir
•
Paramètres d'origine à la page 81. Toutes les données seront perdues.
Panne de système
En cas de panne de système, si votre téléphone ne redémarre pas automatiquement,
maintenez la touche de mise sous tension/hors tension enfoncée au moins dix secondes
afin d'éteindre le téléphone, puis appuyez sur la touche de mise sous tension/hors tension
pour allumer votre téléphone.
86
Il existe une version Internet de cette publication. © Imprimez-la uniquement pour usage privé.
Page 87

Information légale
Téléphone Sony Ericsson Satio™ U1i/U1a
Ce guide de l'utilisateur est publié par Sony Ericsson Mobile Communications AB ou sa société affiliée locale, sans
aucune garantie. Sony Ericsson Mobile Communications AB peut procéder à tout moment et sans préavis à toute
amélioration et à toute modification du présent guide à la suite d’une erreur typographique, d’une inexactitude de
l’information présentée ou de toute amélioration apportée aux programmes ou au matériel. De telles modifications
seront toutefois intégrées aux nouvelles éditions de ce guide de l’utilisateur.
Tous droits réservés.
©Sony Ericsson Mobile Communications AB, 2009
Numéro de publication : 1229-1281.1
Veuillez lire la section Renseignements importants avant d'utiliser votre téléphone mobile.
Votre téléphone mobile peut télécharger, sauvegarder et renvoyer du contenu supplémentaire, par exemple des
sonneries. L'usage d'un tel contenu peut être restreint ou interdit par les droits d'une tierce partie, y compris, mais
sans s’y limiter, les lois sur le droit d’auteur applicables. Vous êtes entièrement responsable du contenu additionnel
téléchargé sur votre téléphone mobile ou transféré à partir de celui-ci, et Sony Ericsson décline toute responsabilité
à cet égard. Avant d'utiliser tout contenu supplémentaire, veuillez vérifier que cette utilisation est effectuée sous licence
ou autorisée. Sony Ericsson ne garantit pas l'exactitude, l'intégrité ni la qualité de tout contenu supplémentaire ou
tiers. En aucun cas Sony Ericsson ne pourra être tenue responsable, de quelque façon que ce soit, de votre utilisation
incorrecte de tout contenu supplémentaire ou tiers.
Bluetooth est une marque de commerce ou une marque déposée de Bluetooth SIG Inc., et toute utilisation de cette
marque par Sony Ericsson est effectuée sous licence.
Media Go est une marque de commerce ou une marque déposée de Sony Media Software and Services.
Le logo Liquid Identity, PlayNow, TrackID, BestPic, make.believe et Satio sont des marques de commerce ou des
marques déposées de Sony Ericsson Mobile Communications AB.
Adobe Photoshop Album Starter Edition, Acrobat et Reader sont des marques de commerce ou des marques
déposées d'Adobe Systems Incorporated aux États-Unis et/ou dans d'autres pays.
TrackID™ fonctionne avec Gracenote Mobile MusicID™. Gracenote et Gracenote Mobile MusicID sont des marques
de commerce ou des marques déposées de Gracenote, Inc.
Sony, Memory Stick Micro™, M2™ et Media Go sont des marques de commerce ou des marques déposées de Sony
Corporation.
PictBridge est une marque de commerce ou une marque déposée de Canon Kabushiki Kaisha Corporation.
Wi-Fi est une marque de commerce ou une marque déposée de l'alliance Wi-Fi.
Google™ et Google Maps™ sont des marques de commerce ou des marques déposées de Google, Inc.
SyncML est une marque de commerce ou une marque déposée d'Open Mobile Alliance LTD.
Ericsson est une marque de commerce ou une marque déposée de Telefonaktiebolaget LM Ericsson.
Adobe Photoshop Album Starter Edition est une marque de commerce ou une marque déposée d'Adobe Systems
Incorporated aux États-Unis et/ou dans d'autres pays.
Adobe est une marque de commerce ou une marque déposée d'Adobe Systems, Inc.
RoadSync est une marque de commerce ou une marque déposée de DataViz, Inc.
Quickoffice est une marque déposée de Quickoffice, Inc.
Wisepilot est une marque déposée d'Appello Systems AB.
Microsoft, ActiveSync, Windows, Outlook, Windows Media et Vista sont des marques de commerce ou des marques
déposées de Microsoft Corporation aux États-Unis et/ou dans d'autres pays/régions.
Ce produit est protégé en vertu de certains droits de propriété intellectuelle de Microsoft. L'utilisation ou la distribution
de cette technologie à l'extérieur de ce produit est interdite, à moins de détenir une licence de Microsoft.
Les propriétaires de contenu utilisent la technologie de gestion des droits numériques de Windows Media (WMDRM)
pour protéger leur propriété intellectuelle, y compris les droits d’auteur. Cet appareil utilise un logiciel WMDRM pour
accéder au contenu protégé par WMDRM. Si le logiciel WMDRM ne protège pas le contenu, les propriétaires de
contenu peuvent demander à Microsoft de révoquer la capacité du logiciel d'utiliser WMDRM pour lire ou copier du
contenu protégé. La révocation n'influence pas le contenu non protégé. Lorsque vous téléchargez des licences pour
du contenu protégé, vous acceptez que Microsoft puisse inclure une liste de révocation avec les licences. Les
propriétaires de contenu peuvent exiger que vous effectuiez une mise à niveau de WMDRM pour accéder à leur
contenu. Si vous refusez d'effectuer une mise à niveau, vous ne pourrez pas accéder au contenu exigeant cette mise
à niveau.
Ce produit est autorisé en vertu de licences de portefeuille de brevets MPEG-4 visuel et AVC pour l'utilisation
personnelle et non commerciale par un consommateur afin (i) de coder une vidéo conformément à la norme visuelle
MPEG-4 (« MPEG-4 vidéo ») ou la norme AVC (« AVC vidéo ») et/ou (ii) de décoder une vidéo MPEG- 4 ou AVC ayant
été codée par un consommateur à des fins personnelles et non commerciales et/ou ayant été obtenue auprès d'un
fournisseur de vidéos autorisé par MPEG LA à fournir des vidéos MPEG-4 et/ou AVC. Aucune licence ni autorisation
tacite n'est accordée pour toute autre utilisation. Des renseignements supplémentaires, y compris sur l'utilisation
promotionnelle, interne ou commerciale et sur la concession de licences, peuvent être obtenus auprès de MPEG LA,
L.L.C. Visitez le site http://www.mpegla.com. La technologie de décodage audio MPEG Layer-3 est utilisée sous
licence de Fraunhofer IIS et Thomson.
Java, JavaScript ainsi que les marques de commerce et logos basés sur Java sont des marques de commerce ou
des marques déposées de Sun Microsystems, Inc. aux États-Unis et dans d'autres pays.
Licence d'utilisation par l'utilisateur final de la plateforme Sun Java, édition Micro.
1. Restrictions : Le Logiciel constitue une information confidentielle de Sun protégée par droits d'auteur, et le titre de
possession de tous les exemplaires est détenu par Sun et/ou ses concédants de licence. Le client de doit pas modifier,
décompiler, désassembler, décrypter, extraire ni faire l'ingénierie inverse du Logiciel. Les logiciels ne peuvent pas être
loués, assignés ni attribués par sous-licence, en tout ou en partie.
2. Contrôle des exportations : Les logiciels, y compris les données techniques, sont soumis à des lois de contrôle
des exportations aux É.-U., y compris la Loi sur l'administration des exportations et les règlements connexes, et
peuvent également être soumis à des lois de contrôle des exportations ou des importations dans d'autres pays. Le
client accepte de se conformer strictement à tous ces règlements et reconnaît qu'il a la responsabilité d'obtenir des
licences pour exporter, réexporter ou importer des logiciels. Il est interdit de télécharger, d'exporter et de réexporter
des logiciels (i) vers les pays suivants ou à leurs résidents : Cuba, Irak, Iran, Corée du Nord, Libye, Soudan, Syrie (cette
liste peut être révisée de temps à autre) ou vers tout pays faisant l'objet d'un embargo par les É.-U.; ou (ii) à toute
personne figurant sur la Liste des nations spécialement désignées du département du Trésor des É.-U. ou sur le
Tableau des ordres de dénégation du département du Commerce des É.-U. 3. Droits limités : L'utilisation, la
duplication ou la divulgation par le gouvernement des États-Unis est assujettie aux restrictions stipulées dans les
clauses de Droits relatifs aux données techniques et aux logiciels informatiques DFARS 252.227-7013(c) (1) et FAR
52.227-19(c) (2), selon le cas.
Droits limités : L'utilisation, la duplication ou la divulgation par le gouvernement des États-Unis est assujettie aux
restrictions stipulées dans les clauses de Droits relatifs aux données techniques et aux logiciels informatiques DFARS
252.227-7013(c) (1) (ii) et FAR 52.227-19(c) (2), selon le cas.
D'autres noms de produit ou de société mentionnés dans le présent document peuvent être des marques de
commerce de leurs propriétaires respectifs.
Tout droit non explicitement accordé dans le présent document est réservé.
Toutes les images sont à titre d'illustration seulement et ne représentent pas nécessairement un véritable téléphone.
87
Il existe une version Internet de cette publication. © Imprimez-la uniquement pour usage privé.
Page 88

Index
A
accessoires
paramètres ......................................................75
activation/désactivation
fonction Bluetooth™ .......................................67
Adobe PDF ..............................................................61
Application PlayNow™ ............................................64
affichage de photos en ligne ...................................35
affichage des images ..............................................36
afficheur ...................................................................74
agenda ...............................................................58, 60
aide ........................................................................5, 7
Google Maps ...................................................55
ajout de commentaires à une photo en ligne ..........35
ajout de mots au dictionnaire ..................................23
ajout de nouveaux contacts ....................................26
alarme
heure de rappel d'alarme ................................74
horloge ............................................................59
signal ...............................................................74
album photos ..........................................................34
albums Web ............................................................34
affichage de commentaires .............................35
affichage de photos ........................................35
affichage des détails d'une photo ...................35
ajout de commentaires ....................................35
déconnexion ....................................................36
envoi de liens d'albums ...................................36
envoi de liens vers des photos ........................35
modification des détails d'un album ...............35
recherche de nouveaux services .....................35
suppression de photos en ligne ......................35
anti-yeux rouges ......................................................39
aperçu des menus .....................................................9
aperçu du téléphone .................................................8
appel
durée et coût ...................................................20
en attente ........................................................18
appels conférences .................................................19
appels d'urgence .....................................................17
applications
désinstaller ......................................................82
assemblage ...............................................................6
assistant
configuration ...................................................72
assistant de configuration .......................................72
autorotation .............................................................50
autres
fonctions du navigateur ...................................56
autres fonctions d'appel ..........................................18
avant d'
utiliser Google .................................................60
avant de
faire un appel vidéo .........................................17
B
balados ....................................................................57
batterie
insertion .............................................................6
blocage d'appel .......................................................19
C
câble USB ...............................................................66
calculatrice ..............................................................61
calibrage ..................................................................75
calibrage de l'écran .................................................75
caméra .....................................................................45
capteurs
paramètres ......................................................74
carte mémoire .........................................................13
carte SIM
insertion .............................................................6
clavardage ...............................................................65
clavier alphanumérique ...........................................22
clavier traditionnel ...................................................22
clavier virtuel ...........................................................22
commandes audio ...................................................40
commentaires sur une photo en ligne .....................35
composition abrégée ...............................................17
contacts
appel vidéo ......................................................26
appeler ............................................................26
copie entre la carte SIM et la mémoire du
téléphone .........................................................26
envoi de messages .........................................26
modification .....................................................26
nouveaux .........................................................26
convertisseur ...........................................................61
copier et coller
texte ................................................................25
coûts ........................................................................13
création de marqueurs ............................................34
D
date et heure ...........................................................73
déconnexion d'albums Web ....................................36
définition d'une photo comme image d'appel ........39
détails d'un album Web ...........................................35
détails d'une photo en ligne ....................................35
diaporama ...............................................................39
divertissement .........................................................64
données GPS ..........................................................54
E
éclairage ..................................................................51
écran
verrouillage ......................................................10
écran de veille .........................................................72
modification .....................................................73
effets
négatif ..............................................................50
noir et blanc .....................................................50
sépia ................................................................50
solarisation ......................................................50
emplacements favoris
envoyer ............................................................54
nouveaux ...................................................53, 54
entrée de texte ........................................................21
entrée de texte avec
saisie de texte traditionnelle ............................23
saisie intuitive ..................................................23
envoi
contenu à un autre téléphone .........................67
fichiers d'installation ........................................82
envoi de messages ..................................................26
équilibrage des blancs
fluorescent .......................................................49
incandescent ...................................................49
lumière du jour .................................................49
nuageux ...........................................................49
exposition ................................................................48
F
faire et recevoir des appels .....................................16
88
Il existe une version Internet de cette publication. © Imprimez-la uniquement pour usage privé.
Page 89

fichiers d'installation
envoi ................................................................82
flash
anti-yeux rouges ..............................................48
format de photo .......................................................50
format vidéo ............................................................51
G
géomarqueur ...........................................................50
gestion de deux appels vocaux ..............................19
gestionnaire d'applications .....................................81
gestionnaire de fichiers ...........................................58
Google Maps™ .......................................................55
Google™ .................................................................60
GPS .........................................................................53
H
heure
mise à jour automatique ..................................73
heure et date .....................................................73, 74
horloge ....................................................................59
I
image de contact .....................................................39
informations de localisation ....................................50
insertion de textes dans une photo .........................38
installation
paramètres ......................................................81
Internet ....................................................................56
intuitive ....................................................................23
itinérance .................................................................13
L
langue ......................................................................73
langue d'écriture ......................................................24
liste d'appels ...........................................................17
listes d'écoute .........................................................42
ajout de la piste actuelle .................................42
ajout de pistes .................................................42
suppression de pistes .....................................43
livre audio ................................................................40
accès ...............................................................40
M
marquage de photos ...............................................34
marqueurs ...............................................................34
création d'un marqueur ...................................34
marquage d'une photo ....................................34
modification d'un marqueur ............................34
suppression d'un marqueur ............................34
suppression d'un marqueur d'une photo ........34
marqueurs de photos ..............................................34
média .......................................................................32
barre de touches .............................................32
barre de vues ..................................................32
commandes supplémentaires .........................32
marquage de fichiers .......................................33
mise à jour des médiathèques ........................32
musique ...........................................................40
navigation ........................................................32
photo ...............................................................33
vue de lecture ..................................................32
mémoire ..................................................................13
mémoire disponible .................................................13
mémoire du téléphone ............................................13
mémos .....................................................................61
mes applications .....................................................59
messagerie vocale ...................................................18
méthodes de localisation ........................................54
microphone .............................................................51
mise à jour automatique de l'heure .........................73
mise à jour du logiciel du téléphone ........................69
mise au point
détection des visages .....................................48
infinie ...............................................................48
macro ..............................................................48
mode de prise
BestPic™ ........................................................47
capture tactile ..................................................47
détection des sourires .....................................47
Panorama ........................................................47
mode multitâche ......................................................10
mode Nuit ................................................................51
mode veille ..............................................................11
mode Vol .................................................................72
modification
date et heure ...................................................73
écran de veille .................................................73
écrans de veille ................................................72
langue ..............................................................73
profils ...............................................................72
thèmes .......................................................72, 73
modification de photos ...........................................37
ajout d'effets de filtre ......................................39
ajout d'un cadre ..............................................39
ajustement de la luminosité .............................37
ajustement de la netteté ..................................37
ajustement du contraste .................................37
anti-yeux rouges ..............................................39
insertion d'une bulle de texte ..........................38
insertion de cliparts .........................................38
insertion de textes ...........................................38
pivotement d'une photo ..................................38
réduction de la taille des photos .....................37
rognage d'une photo .......................................38
modification des contacts .......................................26
modification des marqueurs ....................................34
modifier
vue du menu principal .....................................10
moyen de transmission
câble USB .......................................................66
technologie sans fil Bluetooth™ .....................67
multiples
appels ..............................................................18
musique
activation de la lecture aléatoire .....................41
affichage des renseignements ........................42
barre de vues ..................................................40
commandes de lecture ....................................40
désactivation de la fonction de répétition .......41
désactivation de la lecture aléatoire ................41
gestion des pistes ...........................................41
réglage du volume ...........................................41
répétition de la piste actuelle ..........................41
répétition de toutes les pistes .........................41
N
navigation dans les menus ......................................10
NIP .............................................................................7
nom du téléphone ...................................................67
P
pages d'historique ...................................................56
paramètres ..............................................................72
accessoires .....................................................75
afficheur ...........................................................74
applications .....................................................75
écran ...............................................................74
localisation ......................................................54
téléchargement ...............................................74
paramètres d'origine ...............................................81
89
Il existe une version Internet de cette publication. © Imprimez-la uniquement pour usage privé.
Page 90

paramètres de courriel ............................................77
paramètres de diffusion cellulaire ...........................77
paramètres de l'écran .............................................73
paramètres de localisation ......................................54
paramètres de messagerie ......................................75
paramètres des capteurs ........................................74
paramètres par défaut .............................................81
paramètres relatifs aux messages multimédias ......77
paramètres relatifs aux messages texte ..................76
pavé numérique virtuel ............................................22
PC Companion ........................................................66
PC Suite ..................................................................71
photo .......................................................................33
barre de vues ..................................................33
dernière photo .................................................33
photos .....................................................................36
albums Web ....................................................34
impression d'une photo ..................................37
renseignements sur une photo ........................37
zoom sur une photo ........................................37
photos, modification ................................................37
police .......................................................................74
positionnement ........................................................53
postérisation d'une photo .......................................38
profils .......................................................................72
modification .....................................................72
nouveaux .........................................................72
protection des touches ...........................................10
Q
Quickoffice™ ...........................................................62
R
raccourcis ................................................................73
radio ........................................................................64
recherche ................................................................62
reconnaissance de l'écriture manuscrite .................21
paramètres ......................................................75
saisie par touche .............................................75
remise à zéro ...........................................................81
renvoi d'appels ........................................................18
réseaux ....................................................................16
retardateur ...............................................................48
RoadSync™ ............................................................62
rognage d'une photo ...............................................38
téléchargement
paramètres ......................................................74
téléchargement de musique ....................................64
téléphone
mise sous tension .............................................6
téléphone
langue ..............................................................74
texte
entrée ..............................................................21
thèmes .....................................................................72
modification .....................................................73
touches ......................................................................8
TrackID™ .................................................................65
transfert et gestion du contenu ...............................66
U
universelle
horloge ............................................................59
V
vérification instantanée ...........................................51
verrouillage
écran ...............................................................10
verrouillage du clavier .............................................10
vidéo ........................................................................43
appels ..............................................................17
barre de vues ..................................................43
commandes de lecture ..............................40, 43
viseur .......................................................................45
vocal
enregistreur .....................................................65
vue du menu principal
modifier ...........................................................10
W
Wi-Fi™ .....................................................................70
Wisepilot™ ..............................................................55
Z
zoom ........................................................................46
S
saisie de texte traditionnelle ....................................23
sauvegarde et restauration ......................................58
scènes
document ........................................................46
paysage ...........................................................46
paysage crépuscule ........................................46
plage/neige ......................................................46
portrait .............................................................46
portrait crépuscule ..........................................46
sports ..............................................................46
services de localisation ...........................................53
signets .....................................................................56
son d'obturateur ......................................................50
sources Web ...........................................................57
stabilisateur d'image ...............................................49
suppression de marqueurs ......................................34
suppression de marqueurs ......................................34
suppression de photos d'un album de photos Web 35
synchronisation .......................................................71
T
technologie sans fil Bluetooth™ .............................67
90
Il existe une version Internet de cette publication. © Imprimez-la uniquement pour usage privé.
 Loading...
Loading...