Page 1
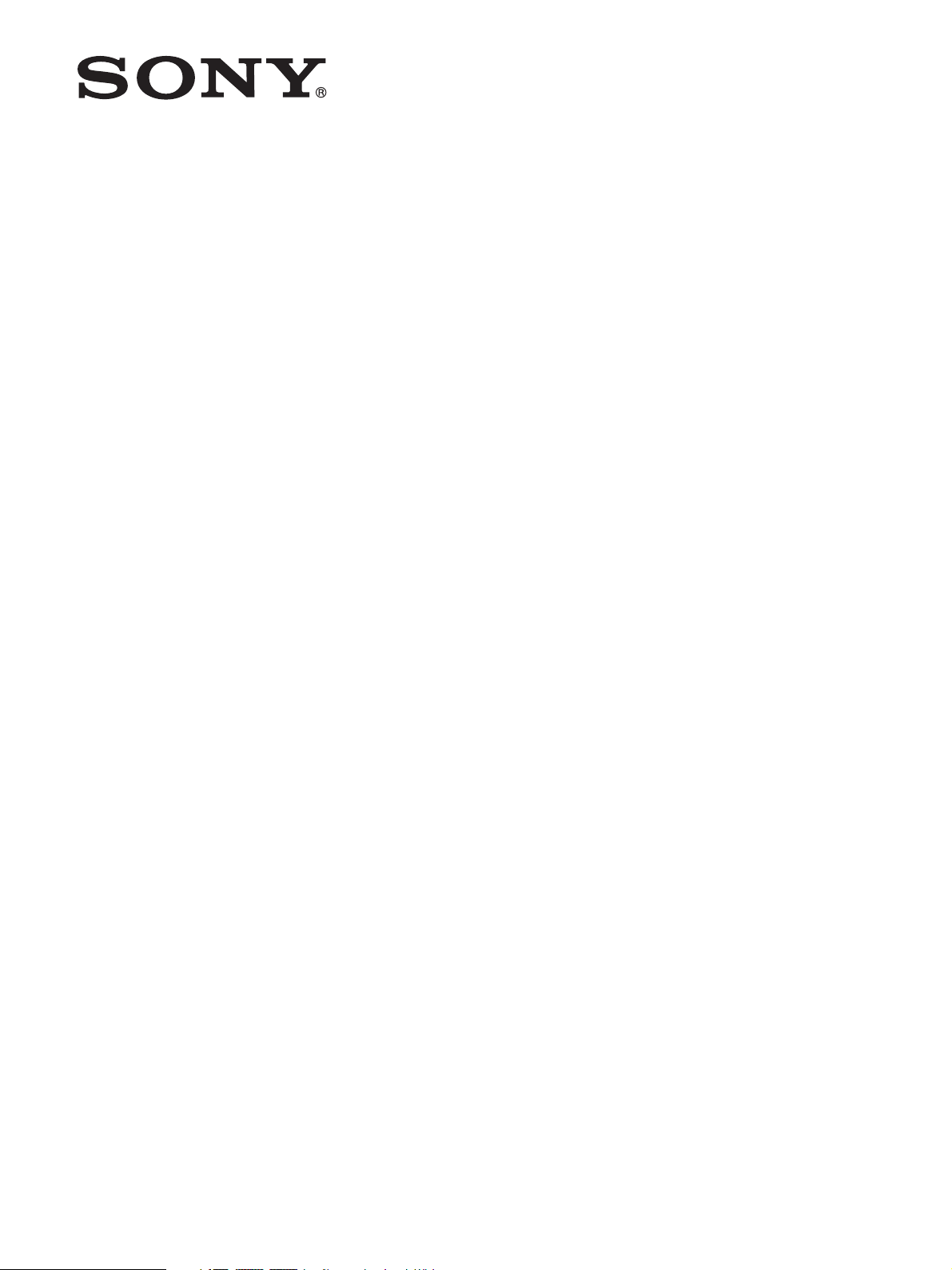
HD Color
C-055-100-34 (1)
Video Camera
Guía del usuario
Versión de software 3.0
Antes de poner en funcionamiento la unidad, lea detenidamente
este manual y consérvelo para referencias futuras.
SRG-300SE/301SE/201SE
© 2014 Sony Corporation
Page 2
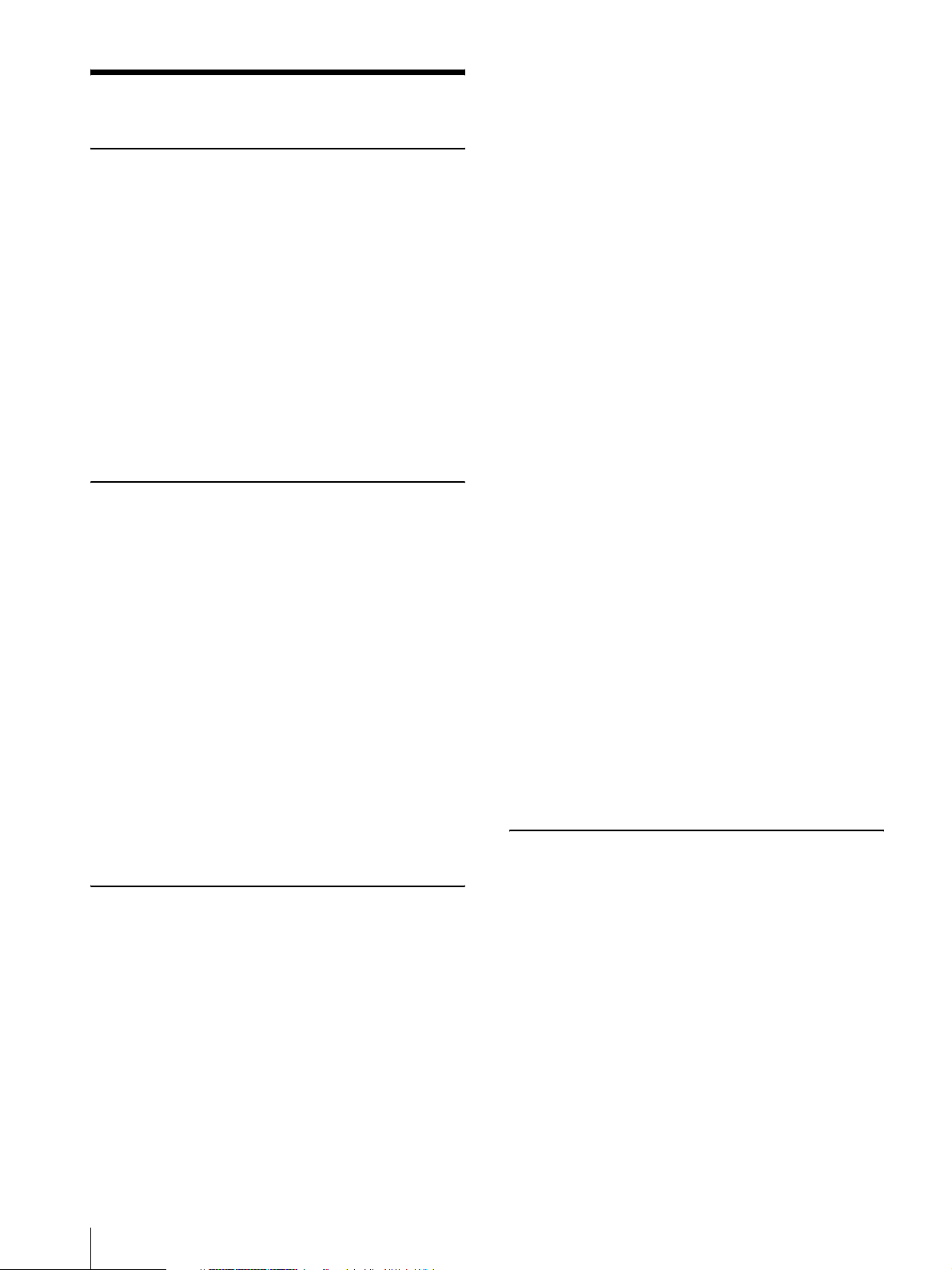
Tabla de contenido
Introducción
Características ....................................................... 4
Cómo usar esta Guía del usuario ......................... 5
Configuración del sistema ..................................... 6
Control de la cámara a través de una red ........... 6
Control de una cámara mediante el mando a
distancia ........................................................... 7
Control de varias cámaras mediante el mando a
distancia ........................................................... 8
Control de varias cámaras con múltiples mandos a
distancia ........................................................... 9
Precauciones para evitar el acceso de personas no
autorizadas a la cámara ...................................... 10
Proceso de configuración ................................. 10
Control de la cámara a través de
una red
Acceder a la cámara mediante el navegador
Web ....................................................................... 11
Acerca de los visores ........................................ 11
Utilizar la cámara ................................................ 13
Menú principal ................................................. 13
Pantalla del monitor .........................................13
Sección del panel de control del ActiveX
viewer ............................................................. 13
Barra de control del Plug-in free viewer .......... 15
Panorámica/inclinación y zoom ......................... 16
Control mediante el panel de control ............... 16
Control mediante el panel de posición
predeterminada ............................................... 17
Control mediante la pantalla del monitor ......... 17
Cambiar el modo de transmisión ....................... 19
Configuración de la cámara a
través de una red
Operaciones básicas del menú
Administrador ..................................................... 20
Cómo configurar el menú Administrador ........ 20
Configuración del menú Administrador ........... 21
Configuración del sistema — Menú del
sistema .................................................................. 21
Ficha Información ............................................ 21
Ficha Fecha y hora ........................................... 21
Ficha Instalación .............................................. 22
Ficha Inicializar ................................................ 23
Ficha Registro del sistema ............................... 24
Ficha Registro de accesos .................................24
Ficha Servicio ...................................................24
Configuración de la imagen de la cámara — Menú
Vídeo .....................................................................25
Ficha Imagen ....................................................25
Ficha Códec de vídeo .......................................27
Ficha Superponer ..............................................28
Ficha Día/noche ICR ........................................29
Configuración del sonido de la cámara — Menú
Sonido ....................................................................30
Ficha Sonido .....................................................30
Configurar la red — Menú Red .........................31
Ficha Red ..........................................................31
Ficha QoS .........................................................33
Configuración de la seguridad — Menú
Seguridad ..............................................................34
Administrador y Usuario ..................................34
Ficha Usuario ....................................................35
Ficha Límite de acceso .....................................36
Ficha SSL .........................................................37
Cómo instalar el certificado de CA ..................40
Para eliminar un certificado de CA instalado ...41
Para importar el certificado personal ................41
Ficha 802.1X ....................................................42
Configuración del sistema de la red 802.1X .....42
Ficha Comprobación de Referer .......................44
Configuración del Control PTZF — Menú Control
PTZF .....................................................................45
Ficha Control PTZF ..........................................45
Ficha Posición predeterminada — Guardar
posición de panorámica/inclinación/zoom .....46
Ficha Serie ........................................................47
Configuración de la transmisión — Menú
Transmisión por secuencias ................................48
Ficha Transmisión por secuencias ....................48
Control mediante el mando a
distancia
Preparación ..........................................................50
Control de varias cámaras .................................51
Panorámica/inclinación y zoom ..........................51
Barrido horizontal y barrido vertical ................51
Zoom .................................................................52
Ajuste de la cámara .............................................52
Enfoque de un sujeto ........................................52
Grabación con retroiluminación .......................53
Ajuste del balance del blanco ...........................53
Almacenamiento de la configuración de la cámara
en la memoria — Función de preajuste .............53
Almacenamiento de la configuración de la
cámara .............................................................53
2
Tabla de contenido
Page 3
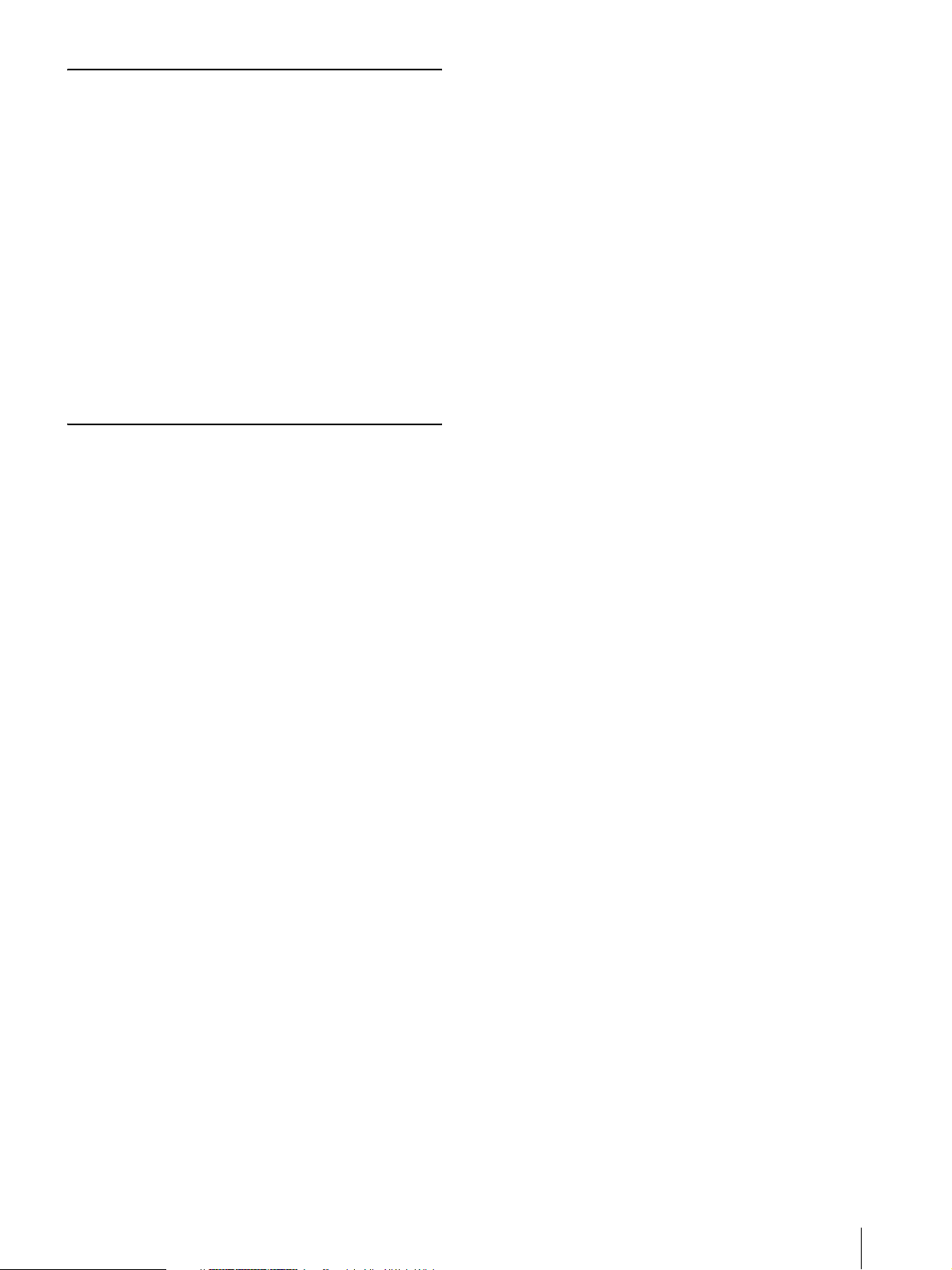
Configuración mediante el mando a
distancia
Acerca de los menús en pantalla ........................55
Control mediante el mando a distancia ............55
Menú principal .................................................55
Menú de configuración .....................................55
Sección de visualización de botones de
control ............................................................56
Menú EXPOSURE ..............................................57
Menú WHITE BALANCE ..................................58
Menú PICTURE ..................................................58
Menú PAN TILT ZOOM .................................... 59
Menú SYSTEM ....................................................60
Menú STATUS .....................................................61
Otros
Lista de mensajes ................................................. 62
Solución de problemas ........................................63
Configuración de los menús ................................ 64
Opciones predefinidas .........................................66
Glosario ................................................................67
Índice ....................................................................69
Tabla de contenido
3
Page 4
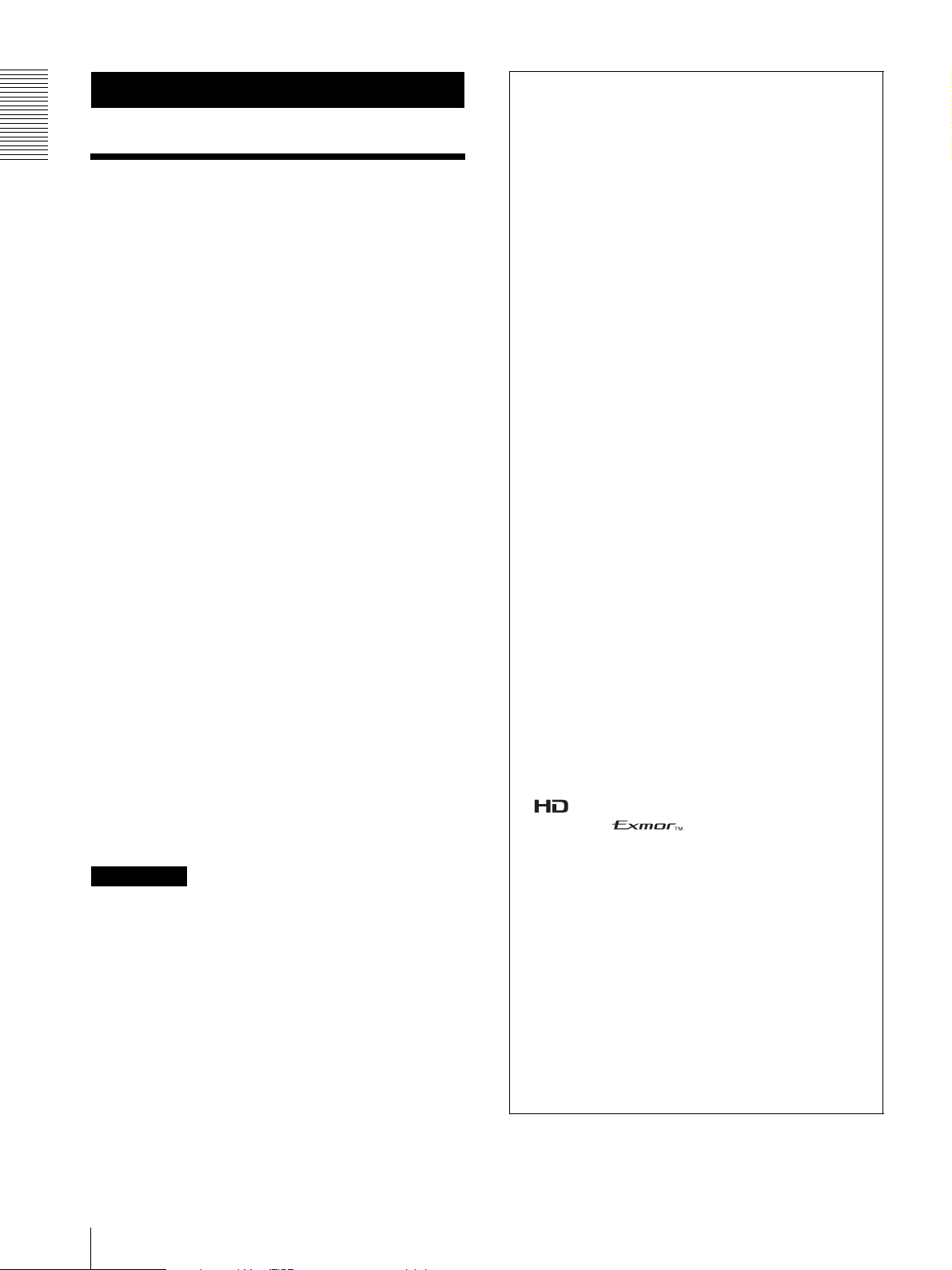
Introducción
Introducción
Características
• Admite la transferencia simultánea de la salida IP y la
salida de vídeo mediante la señal de banda base
(conforme a 3G-SDI). (El audio corresponde a la
salida IP.)
• El sensor Exmor CMOS de tipo 1/2,8 de la cámara
permite capturar imágenes en alta definición con un
excelente nivel de calidad.
• Gracias a su amplio abanico de funciones, puede
conseguir unas imágenes aún mejores, que incluyen
sujetos iluminados y apenas iluminados al mismo
tiempo.
• La función de reducción del ruido permite obtener
unas imágenes más claras para la transmisión por
secuencias en entornos con poca iluminación.
• Se admiten dos modos de compresión de vídeo
(códecs de vídeo): JPEG/H.264.
• Pueden utilizarse un máximo de 3 modos de códec.
• Posibilidad de superponer la fecha y la hora en la
imagen.
• Puede instalar la cámara en el techo, ya que incorpora
funciones como alta velocidad, panorámica/
inclinación de amplio alcance y Eflip.
• Incorpora un objetivo muy luminoso con zoom óptico
de 30 aumentos* y con apertura de diafragma hasta
F1.6.
• Pueden guardarse un máximo de 256 posiciones de la
cámara (pueden configurarse 16 posiciones con las
opciones de configuración de la cámara).
• Cumple los requisitos de la interfaz RS-422 del
protocolo para cámaras VISCA para comunicaciones
externas.
* SRG-201SE ofrece un zoom óptico de 20 aumentos.
Sugerencia
SRG-301SE/201SE es el modelo que está a la venta en
China.
AVISO PARA LOS USUARIOS
© 2014 Sony Corporation. Reservados todos los
derechos. Este manual, así como el software que se
describe, no pueden ser reproducidos, traducidos ni
reducidos a ningún formato legible por máquinas, en
todo ni en parte, sin el permiso previo por escrito de
Sony Corporation.
SONY CORPORATION NO OFRECE NINGUNA
GARANTÍA RELACIONADA CON ESTE
MANUAL, CON EL SOFTWARE NI CON
NINGUNA OTRA INFORMACIÓN QUE AQUÍ SE
CONTENGA, Y POR LO TANTO RENUNCIA
EXPRESAMENTE A CUALQUIER GARANTÍA
DE COMERCIALIZACIÓN NI IDONEIDAD
PARA CUALQUIER PROPÓSITO EN
PARTICULAR RELACIONADA CON ESTE
MANUAL, EL SOFTWARE NI CUALQUIER
OTRO TIPO DE INFORMACIÓN. SONY
CORPORATION NO SERÁ RESPONSABLE EN
NINGÚN CASO POR NINGÚN DAÑO
FORTUITO, RESULTANTE NI ESPECIAL, YA
SEA SOBRE LA BASE DE UN AGRAVIO, DEL
CONTRATO O CUALQUIER OTRA, QUE SE
PRODUZCA COMO CONSECUENCIA O EN
RELACIÓN CON ESTE MANUAL, CON EL
SOFTWARE O CUALQUIER OTRA
INFORMACIÓN AQUÍ CONTENIDA, O DEL USO
QUE SE HAGA DE ELLOS.
Sony Corporation se reserva el derecho de modificar
como desee este manual o la información que
contiene, en cualquier momento y sin previo aviso.
El software aquí descrito puede estar regido también
por los términos de un contrato de licencia de usuario
independiente.
• es una marca comercial de Sony Corporation.
• “Exmor” y son marcas comerciales de
Sony Corporation.
• Microsoft, Windows, Internet Explorer y Microsoft
DirectX son marcas comerciales registradas de
Microsoft Corporation en los Estados Unidos y en
otros países.
• Java Script es una marca comercial de Sun
Microsystems, Inc. en Estados Unidos y en otros
países.
• Intel Core es una marca comercial registrada de
Intel Corporation o sus filiales en Estados Unidos y
en otros países.
• Adobe, Adobe Reader y Adobe Flash son marcas
comerciales de Adobe Systems Incorporated en
Estados Unidos y/o en otros países.
4
Características
Page 5
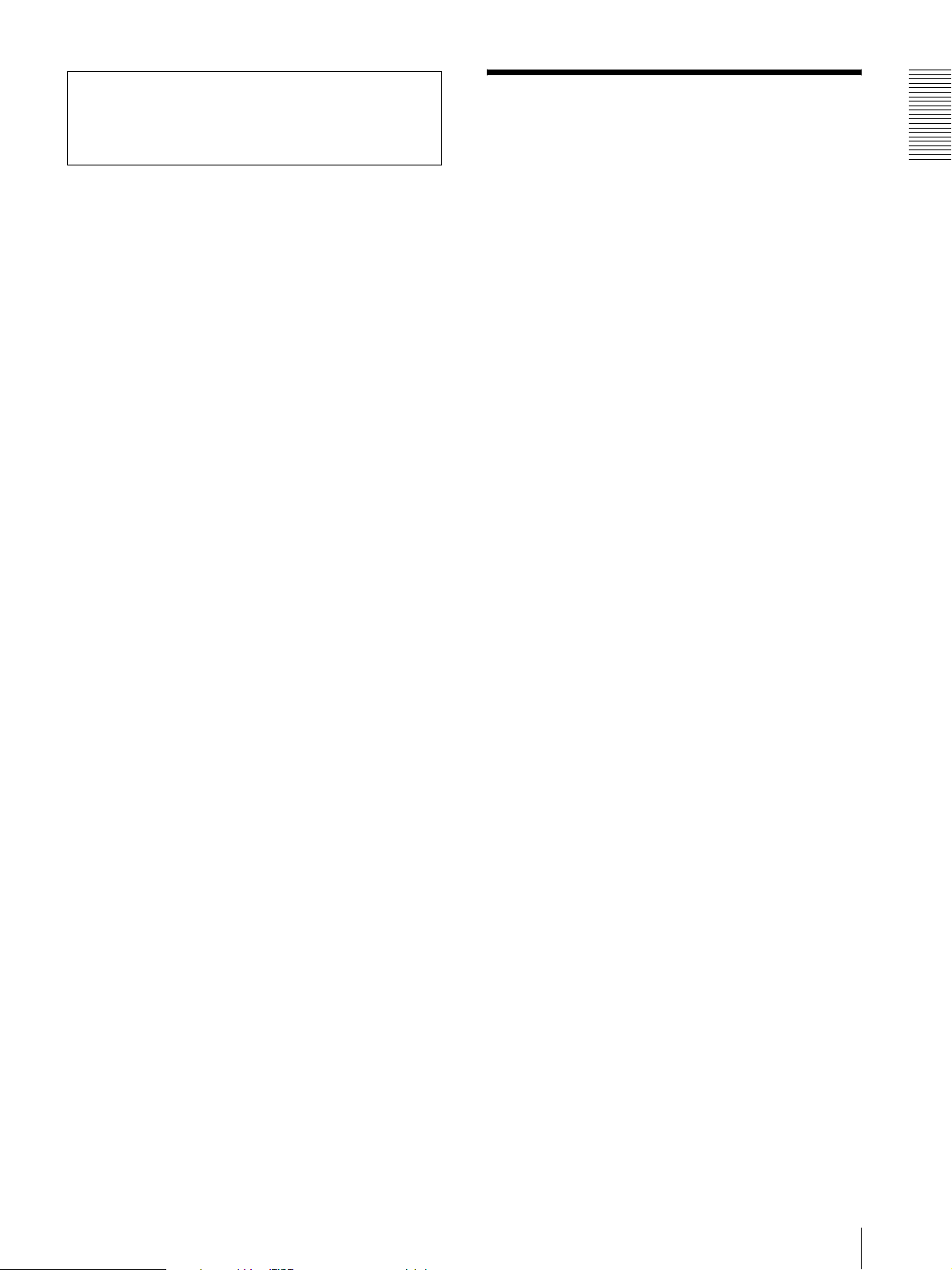
Todos los demás nombres de compañías y productos
son marcas comerciales o marcas comerciales
registradas de sus respectivas compañías o sus
respectivos propietarios de la marca.
Cómo usar esta Guía del usuario
Esta Guía del usuario explica cómo controlar la cámara
de vídeo HD en color desde un ordenador a través de una
red o mediante un mando a distancia (no suministrado).
La Guía del usuario se ha diseñado para ser leída en la
pantalla del ordenador.
En esta sección se ofrecen sugerencias para sacar el
máximo provecho de la Guía del usuario. Por tanto, debe
leerla antes de utilizar la cámara.
Saltar a una página relacionada
Mientras lee la Guía del usuario en la pantalla del
ordenador, puede hacer clic en una frase para saltar a la
página relacionada.
Ejemplos de pantallas del software
Tenga en cuenta que las pantallas que se muestran en la
Guía del usuario son ejemplos ilustrativos. Algunas
pantallas podrían ser diferentes a las que aparecen aquí.
Las ilustraciones de la cámara y el menú que aparecen
en la Guía del usuario muestran el modelo SRG-300SE
como ejemplo.
Solo aparecen las funciones compatibles.
Introducción
Imprimir la Guía del usuario
En función del sistema empleado, es posible que al
imprimir algunas de las visualizaciones o ilustraciones
de la Guía del usuario obtenga un resultado diferente al
que aparece en la pantalla.
Mando a distancia
Puede controlar y configurar la cámara usando el mando
a distancia IP (RM-IP10) (accesorio opcional).
En esta Guía del usuario nos referimos al mando a
distancia IP sencillamente como “mando a distancia”.
Manual de instalación (material impreso)
El Manual de instalación que se suministra incluye los
nombres y las funciones de las partes y controles de la
cámara, ejemplos de conexión e instrucciones para
configurar la cámara. Asegúrese de leer el Manual de
instalación de antemano.
Cómo usar esta Guía del usuario
5
Page 6
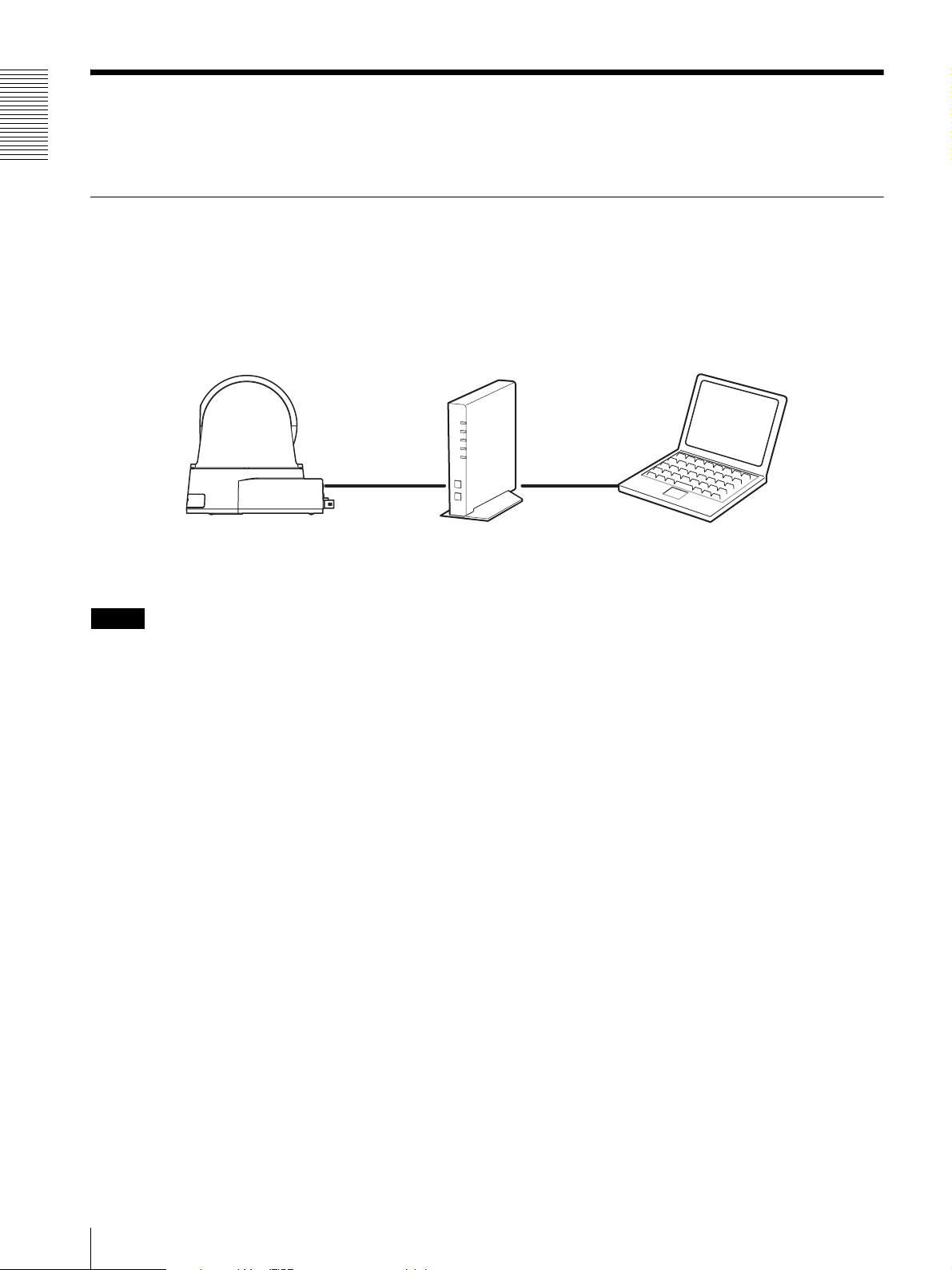
Introducción
Configuración del sistema
Esta cámara ofrece distintas opciones para configurar el sistema usando productos opcionales. En esta sección se
describen ejemplos típicos de sistemas con los componentes necesarios y el uso principal de cada sistema.
Control de la cámara a través de una red
Qué puede hacer con este sistema
El vídeo y el audio de una misma cámara pueden ser visualizados por diferentes usuarios al mismo tiempo a través de
una red.
Configuración del sistema
Cámara Router o concentrador Ordenador
Para obtener más información sobre el control y la configuración de la cámara a través de una red, consulte “Control de
la cámara a través de una red” en la página 11 o “Configuración de la cámara a través de una red” en la página 20.
Notas
• El número máximo de usuarios para la visualización varía en función de la configuración del vídeo y el audio.
• A mayor número de conexiones simultáneas a través de una red, menor será la velocidad de fotogramas.
Requisitos para el entorno de uso
Para que el ordenador muestre imágenes y los controles de la cámara, es necesario disponer del siguiente entorno de uso.
(Agosto de 2017)
SO
Microsoft Windows 7 (versión de 32 bits, versión de 64 bits),
Windows 8.1 Pro (versión de 32 bits, versión de 64 bits)*,
Windows 10 Pro (versión de 32 bits, versión de 64 bits)*
Ediciones autorizadas:
Windows 7: Ultimate, Professional
Windows 8.1: Pro
Windows 10: Pro
Microsoft DirectX 9.0c o superior
Navegador Web
Windows Internet Explorer versión 11.0*
Firefox versión 54.0
Google Chrome versión 60.0
CPU
Intel Core i7, 2,8 GHz o superior
O Intel Core i3/Intel Core i5/Intel Core i7 (con Intel HD Graphics integrados)
Configuración del sistema
6
Page 7
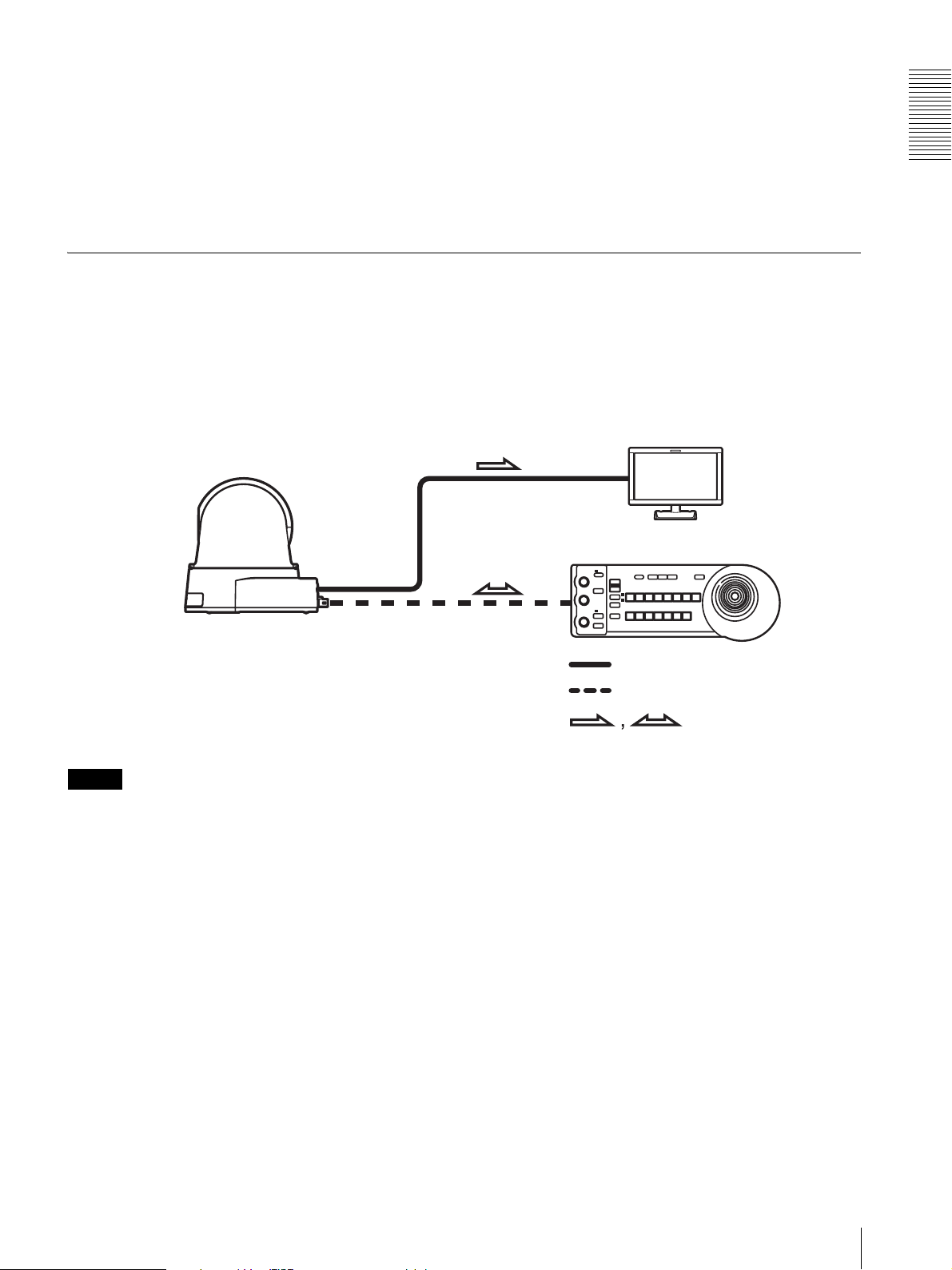
Memoria
2 GB o superior
Pantalla
1600 × 1200 píxeles o superior
* En el caso de Windows 10, desactive el modo de tableta.
* En el caso de Windows 8.1, utilice Internet Explorer con la IU de escritorio.
Control de una cámara mediante el mando a distancia
Qué puede hacer con este sistema
Controlar la panorámica/inclinación y el zoom con el joystick del mando a distancia y llevar a cabo operaciones de
preajuste con el botón.
Configuración del sistema
Monitor de vídeo HD
Cámara
Mando a distancia
(no suministrado)
SDI OUT
Introducción
VISCA RS-422
Señal de vídeo
Señal del mando a distancia (VISCA)
Flujo de la señal
Notas
• Únicamente la conexión RS-422 está disponible para VISCA CONTROL.
• La velocidad de comunicación de la cámara y el mando a distancia debe ser igual.
• Si cambia la configuración de la velocidad de comunicación y el formato de vídeo, controle la cámara usando la
pantalla del navegador a través de una red.
* No es posible modificar la configuración a través de la pantalla de menús conectada al conector SDI OUT.
Para obtener más información sobre el control y la configuración de la cámara mediante el mando a distancia, consulte
“Control mediante el mando a distancia” en la página 50 o “Configuración mediante el mando a distancia” en la
página 55.
Configuración del sistema
7
Page 8
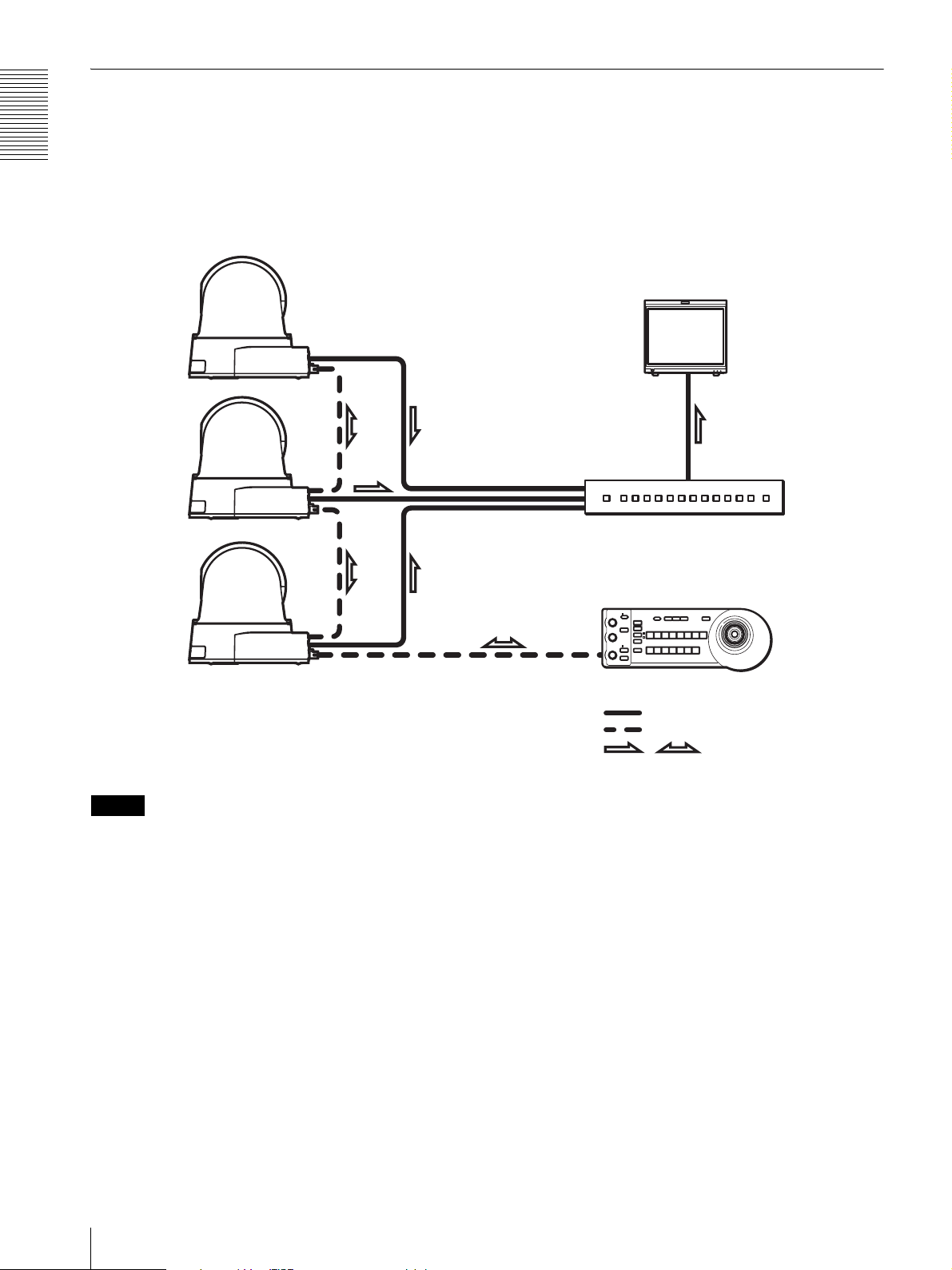
Introducción
Control de varias cámaras mediante el mando a distancia
Qué puede hacer con este sistema
• Puede controlar un máximo de 7 cámaras con una conexión en cadena mediante el mando a distancia (no
suministrado).
Configuración del sistema
Cámara
Monitor de vídeo HD,
grabadora de vídeo, etc.
Cámara
Procesador de vídeo
Cámara
Mando a distancia (no suministrado)
Señal de vídeo
Señal del mando a distancia (VISCA)
,
Notas
Flujo de la señal
• Únicamente la conexión RS-422 está disponible para VISCA CONTROL.
• La velocidad de comunicación de la cámara y el mando a distancia debe ser igual.
• Si cambia la configuración de la velocidad de comunicación y el formato de vídeo, controle la cámara usando la
pantalla del navegador a través de una red.
* No es posible modificar la configuración a través de la pantalla de menús conectada al conector SDI OUT.
Configuración del sistema
8
Page 9
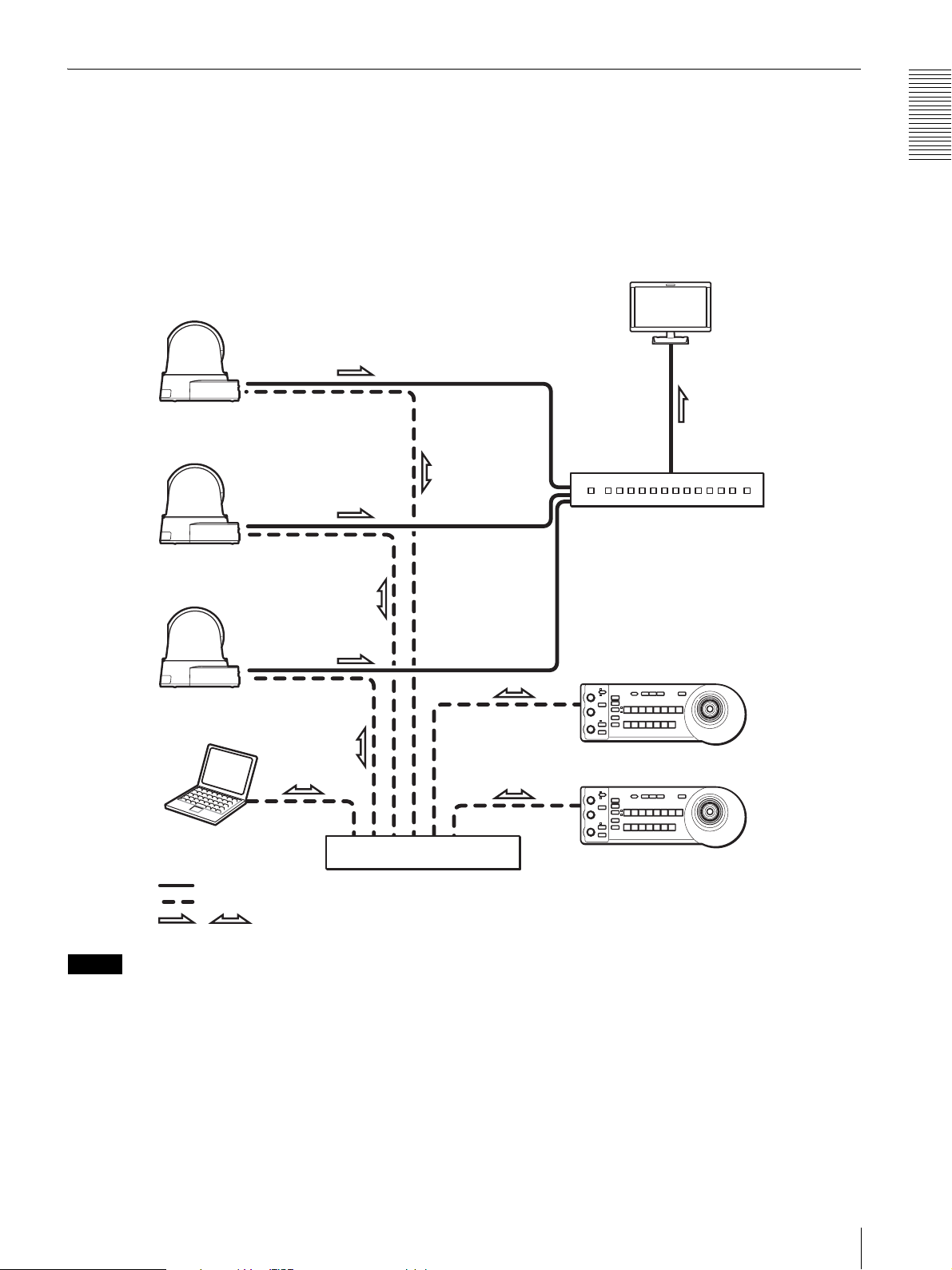
Control de varias cámaras con múltiples mandos a distancia
Qué puede hacer con este sistema
• Es posible conectar hasta 112 cámaras y cinco mandos a distancia.
• El joystick del mando a distancia permite usar cómodamente las funciones de barrido horizontal/vertical y zoom.
Configuración del sistema
Monitor de vídeo HD
Cámara
Cámara
Procesador de vídeo
Introducción
Cámara
Mando a distancia (no suministrado)
Notas
Ordenador para la
configuración
Señal de vídeo
Señal del mando a distancia (LAN)
,
Flujo de la señal
Concentrador de conmutación
Mando a distancia (no suministrado)
• No se puede usar la conexión RS-422 si se utiliza la conexión LAN.
• Si controla la cámara utilizando la conexión LAN, utilice un cable de red de par trenzado apantallado de categoría 5
o superior.
Configuración del sistema
9
Page 10
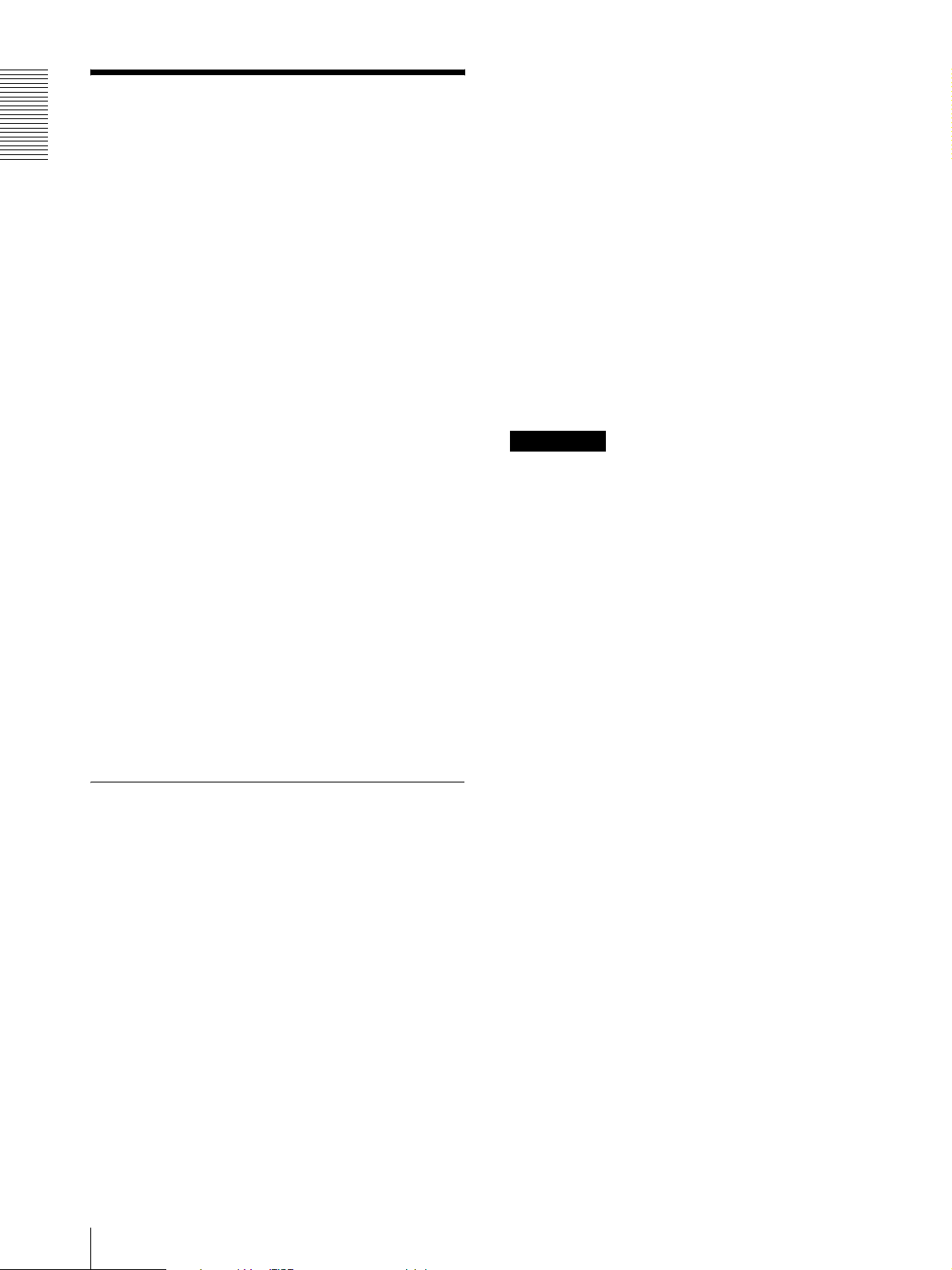
Introducción
Precauciones para evitar el acceso de personas no autorizadas a la cámara
Es posible que personas no autorizadas accedan a la
cámara a través de la red en función del entorno de uso.
Por motivos de seguridad, se recomienda
encarecidamente cambiar el nombre de usuario y la
contraseña predeterminados asignados al administrador
del cámara. Si accede a la cámara una persona sin
autorización, pueden producirse efectos no deseados,
como operaciones o ajustes que interfieran con la
visualización de las imágenes.
3
Reinicie el navegador web y vuelva a acceder a la
cámara.
4
Configure el nombre de usuario y la contraseña del
administrador de la cámara.
Para obtener más información, consulte
“Configuración de la seguridad — Menú
Seguridad” en el menú Administrador de la página
34.
5
Marque la casilla Comprobación de Referer.
Para obtener más información, consulte
“Configuración de la seguridad — Menú
Seguridad” en el menú Administrador de la página
34.
A partir de entonces, utilice la cámara con la conexión
SSL.
Es posible que se registre un acceso sin autorización a la
cámara en un entorno de red en que un dispositivo esté
conectado o pueda conectarse a la red sin la autorización
del administrador, o en que un PC u otro dispositivo de
red conectado a la red puede utilizarse sin autorización.
Deberá asumir los riesgos si se conecta en este tipo de
entornos. Para evitar el acceso sin autorización a la
cámara, respete estas instrucciones.
No utilice el navegador que usa para configurar la
cámara para acceder a otros sitios web mientras realiza
la configuración o justo después. Permanecerá
conectado a la cámara mientras el navegador esté
abierto, por lo que se recomienda cerrar el navegador
cuando termine con la configuración. De este modo,
evitará que otra persona pueda acceder a la cámara sin
autorización o que se ejecuten programas maliciosos.
Proceso de configuración
1
Configure la dirección de red de la cámara usando
SNC toolbox.
Para obtener más información sobre el
funcionamiento de SNC toolbox, consulte la guía
de la aplicación.
Después de este paso, no utilice SNC toolbox para
modificar la configuración de red de la cámara.
Utilice SNC toolbox únicamente para buscar la
cámara.
Sugerencia
SNC toolbox es el acrónimo de Sony Network Camera
toolbox.
2
Abra el navegador web y ajuste la función SSL en
Habilitado en la configuración de la cámara.
Para obtener más información, consulte
“Configuración de la seguridad — Menú
Seguridad” en el menú Administrador de la página
34.
Precauciones para evitar el acceso de personas no autorizadas a la cámara
10
Page 11
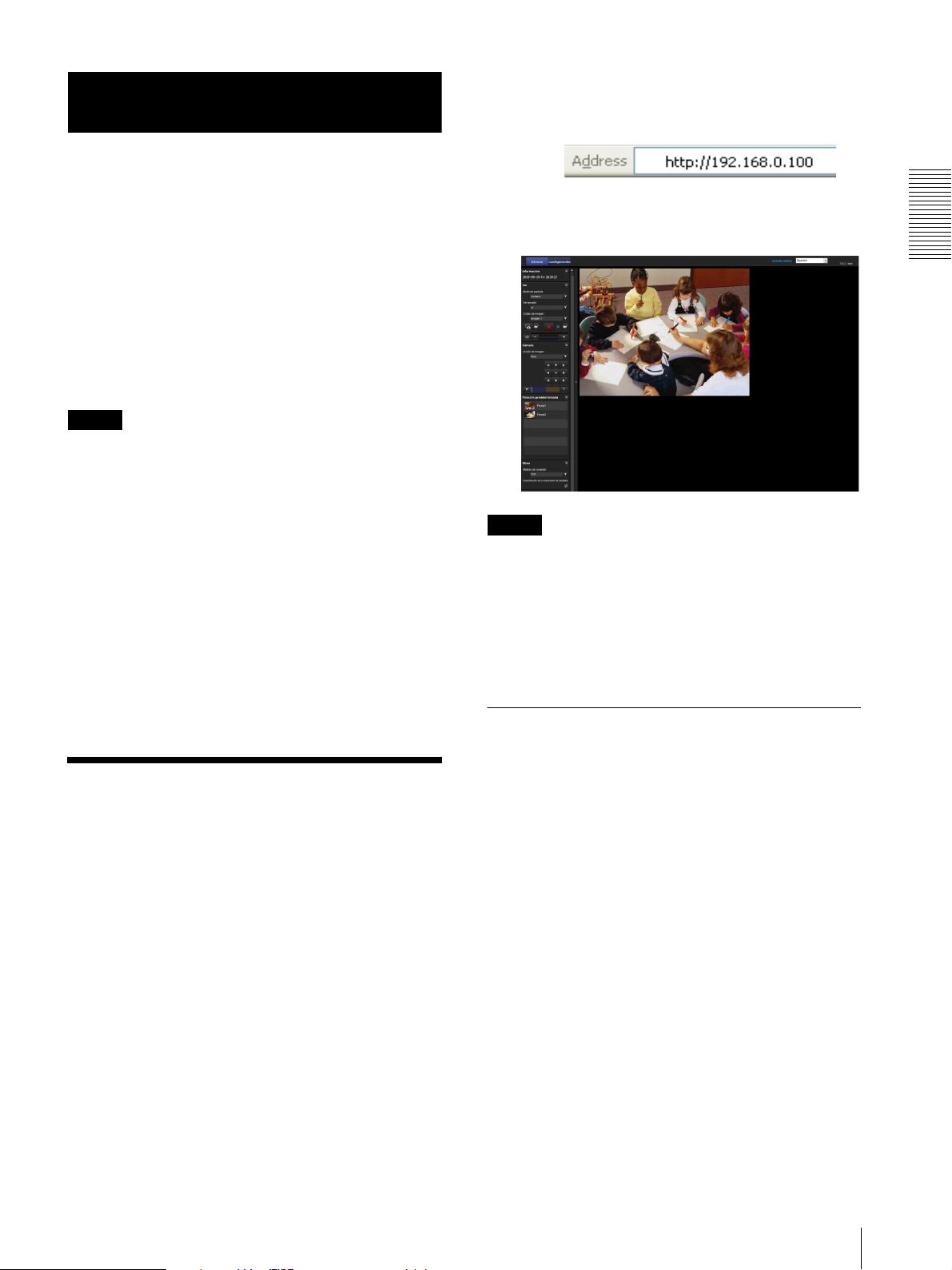
Control de la cámara a través de una red
En esta sección se explica cómo monitorizar la imagen
de la cámara a través del navegador web.
Las funciones de la cámara deben ser establecidas por el
administrador. Para obtener información acerca de la
configuración de la cámara, consulte “Configuración de
la cámara a través de una red” en la página 20.
Para obtener información sobre cómo controlar la
panorámica, la inclinación, el zoom, etc. con el mando a
distancia, consulte “Control mediante el mando a
distancia” en la página 50.
Notas
• No controle la cámara a través de una red y utilice un
mando a distancia al mismo tiempo.
• Unos 2 minutos después de encender la unidad, la
cámara aplicará automáticamente la posición de
panorámica/inclinación y la configuración de la
cámara guardada en Preajuste 1 (restablecimiento de
panorámica/inclinación). Para obtener información
sobre las opciones de configuración que se conservan
en la memoria al encender la cámara, consulte
“Opciones predefinidas” en la página 66.
• Si los ajustes de la cámara no están guardados en
Preajuste 1, los ajustes de la cámara se borran de la
memoria y se aplican los ajustes predeterminados al
encender la cámara.
2
Inicie el navegador Web en el ordenador y escriba
la dirección IP de la cámara en la barra de
direcciones URL.
Se muestra la ventana del visor en directo.
Ejemplo de pantalla:
Notas
• El número de usuarios de la red que pueden ver un
visor al mismo tiempo para vídeo y audio es 10 como
máximo. No obstante, si se excede la capacidad de
transmisión de la cámara, no será posible acceder a la
cámara incluso si lo intentan menos de 10 usuarios.
• A mayor número de conexiones simultáneas a través
de una red, menor será la velocidad de fotogramas.
Control de la cámara a través de una red
Acceder a la cámara mediante el navegador Web
Compruebe que puede acceder a la cámara usando el
navegador web instalado en su ordenador.
1
Asigne una dirección IP a la cámara.
Para obtener más información sobre los ajustes,
consulte “Asignación de la dirección IP” en el
Manual de instalación. El ajuste predeterminado de
fábrica de la cámara es DHCP.
Acerca de los visores
Puede usar los visores indicados a continuación en
función del tipo de navegador web utilizado.
ActiveX viewer
Este visor le permite visualizar imágenes con Internet
Explorer. Puede monitorizar las imágenes de la cámara
con cualquiera de los códecs de vídeo JPEG y H.264.
Cuando muestre por primera vez el visor de la
cámara
Al acceder a la cámara utilizando Internet Explorer por
primera vez, aparece el mensaje Internet Explorer -
Security Warning. Haga clic en Ye s o Install e instale
ActiveX Control. Puede utilizar todas las funciones del
visor con el ActiveX Control.
Plug-in free viewer
Este visor permite que navegadores distintos de Internet
Explorer puedan mostrar imágenes.
Acceder a la cámara mediante el navegador Web
11
Page 12
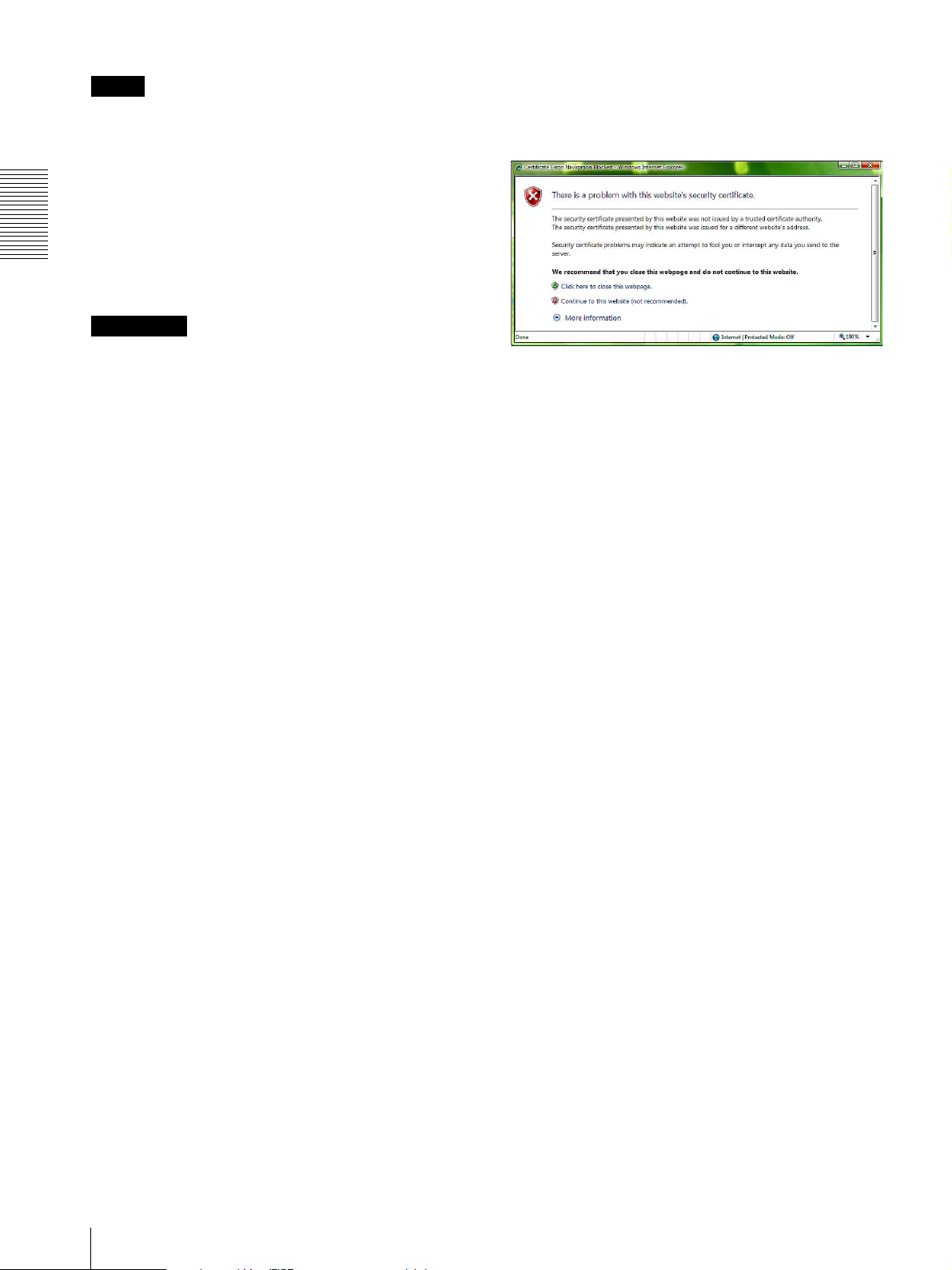
Control de la cámara a través de una red
Notas
• Si está habilitada la opción configuración automática
en la configuración de la red de área local (LAN)
dentro de las opciones de Internet, es posible que no se
muestre la imagen. En este caso, configure
manualmente el servidor proxy sin usar la
configuración automática. Para obtener información
acerca de la configuración del servidor proxy, consulte
con el administrador de la red.
• Para instalar el ActiveX Control, deberá haber
iniciado sesión en el ordenador como Administrador.
Sugerencia
Todas las páginas de este software están optimizadas
con una fuente Medium para Internet Explorer.
Para visualizar el visor correctamente
Para que el visor funcione correctamente, establezca el
nivel de seguridad de Internet Explorer en Medium o en
un nivel inferior, de la manera siguiente:
1
Seleccione Too ls en la barra de menús de Internet
Explorer; a continuación, seleccione Internet
Options y haga clic en la ficha Security.
2
Haga clic en el icono Internet (cuando utilice la
cámara a través de Internet) o en el icono Local
intranet (cuando utilice la cámara a través de una
red local).
En ese caso, haga clic en Continue to this website (not
recommended). para continuar.
Aparecerá la ventana del visor en directo (de la
comunicación SSL).
Si se marca “Permitir una conexión HTTP para
ciertos clientes” (página 37)
Para utilizar conexiones de acceso HTTP y SSL de
forma independiente, escriba lo siguiente en el cuadro
de dirección del navegador.
Conexión HTTP
http://192.168.0.100/index.html?lang=en
Conexión SSL
https://192.168.0.100/index.html?lang=en
3
Establezca el control deslizante en Medium o en un
nivel inferior. (Si no se muestra el control
deslizante, haga clic en Default Level.)
Cuando utilice software antivirus, etc., en
el ordenador
• Si utiliza software antivirus, software de seguridad, un
servidor de seguridad personal o un sistema de
bloqueo de ventanas emergentes en el ordenador, es
posible que el rendimiento de la cámara se reduzca;
por ejemplo, es posible que la velocidad de imagen sea
menor.
• La página web que se muestra al iniciar una sesión en
la cámara utiliza JavaScript. La presentación de la
página web puede verse afectada si se utiliza software
antivirus u otro software como el antes descrito en el
ordenador.
Uso de la función SSL
Cuando utilice Internet Explorer
Al introducir la dirección IP de la cámara, es posible que
aparezca “Certificate Error” en función del estado del
certificado ajustado en la cámara.
Acceder a la cámara mediante el navegador Web
12
Page 13
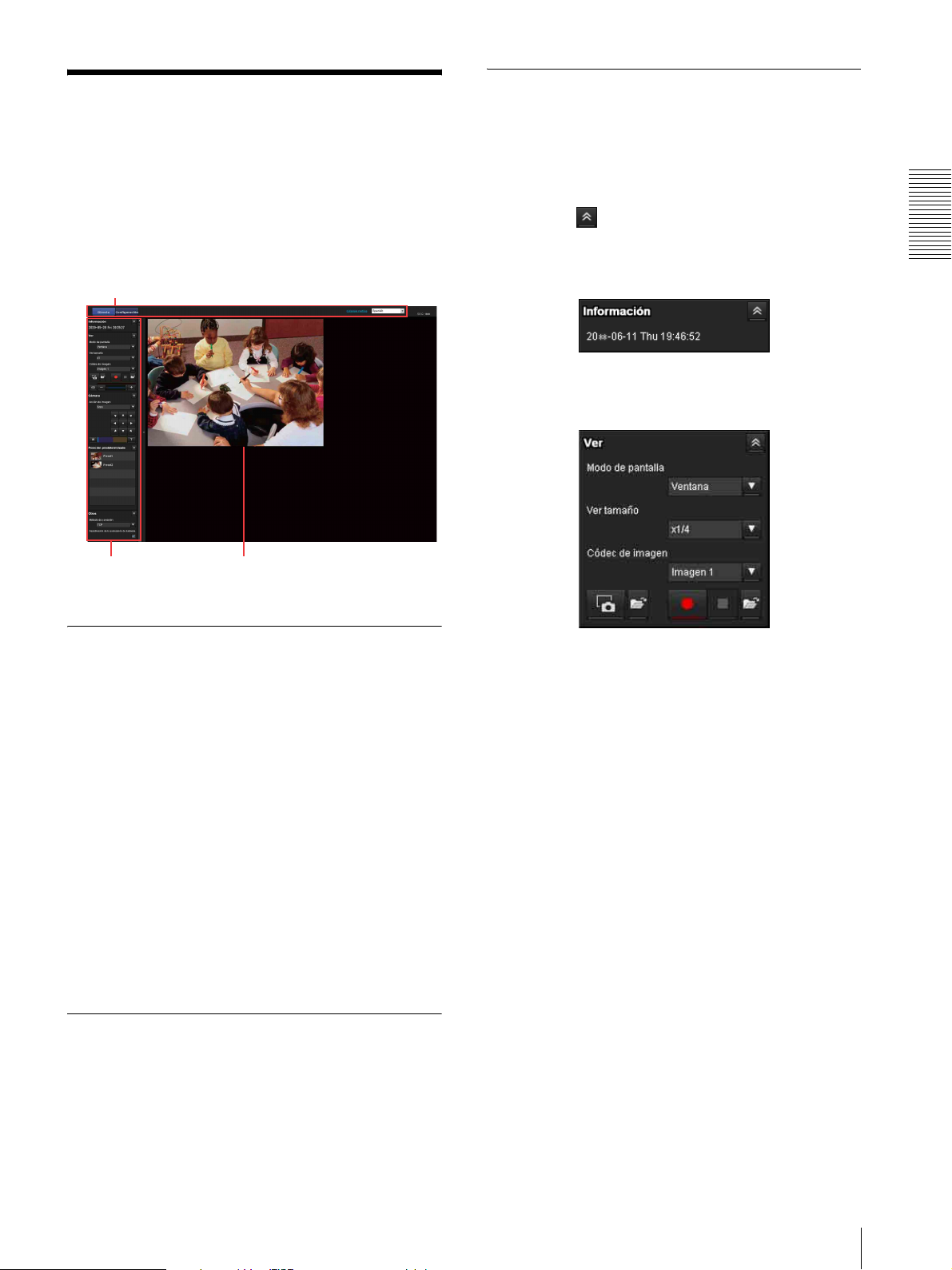
Utilizar la cámara
En esta sección se explican las funciones de las partes y
controles del visor en directo. Para ver una explicación
detallada de cada parte o control, consulte las páginas
especificadas.
Visor en directo cuando se utiliza el ActiveX
viewer
Menú principal
Sección del panel de control del ActiveX viewer
Es posible arrastrar los paneles a la pantalla del monitor
y configurarlos.
Para regresar al panel de operaciones, arrastre el panel y
configure el panel de operaciones.
Haga clic en para ocultar el menú de configuración
detallado o haga clic de nuevo para mostrarlo.
Panel Información
Compruebe aquí la fecha y la hora.
Panel Ver
Control de la cámara a través de una red
Sección del Panel
de control
Pantalla del monitor
Menú principal
Directo
Muestra el ActiveX viewer o el Plug-in free viewer.
Configuración
Haga clic en esta opción para mostrar el menú del
Administrador. (página 20)
Es necesario que inicie sesión como administrador para
poder utilizar esta función.
License notice
Muestra el acuerdo de software, etc.
Idioma
Configure el idioma utilizado en la pantalla del visor.
Pantalla del monitor
Aquí se muestra la imagen grabada por la cámara. Puede
controlar las funciones de panorámica, inclinación y
zoom con el ratón.
Es posible cambiar el modo de pantalla, el tamaño de
visualización de la imagen, el códec de imagen y la
velocidad de fotogramas. Asimismo, las películas y las
imágenes fijas se pueden guardar desde aquí (el
almacenamiento de películas también se puede detener).
Es posible ajustar los niveles de salida de sonido.
Modo de pantalla
Seleccione el modo de visualización del visor en directo
entre Ven ta na y Pantalla completa.
Ver tamaño
Seleccione el tamaño de visualización de la pantalla del
monitor.
Seleccione ×1/4 para visualizar las imágenes reducidas
a 1/4 del tamaño ajustado en Tamaño de imagen.
Seleccione ×1/2 para visualizar las imágenes reducidas
a 1/2 del tamaño ajustado en Tamaño de imagen.
Seleccione ×1 para visualizar las imágenes con el
Tamañ o de ima gen (página 27) configurado en el menú
Vídeo.
Seleccione Completo para visualizar las imágenes
según el tamaño de la vista.
Seleccione Ajustar para visualizar las imágenes según
el tamaño de la vista y fijar el formato.
Utilizar la cámara
13
Page 14
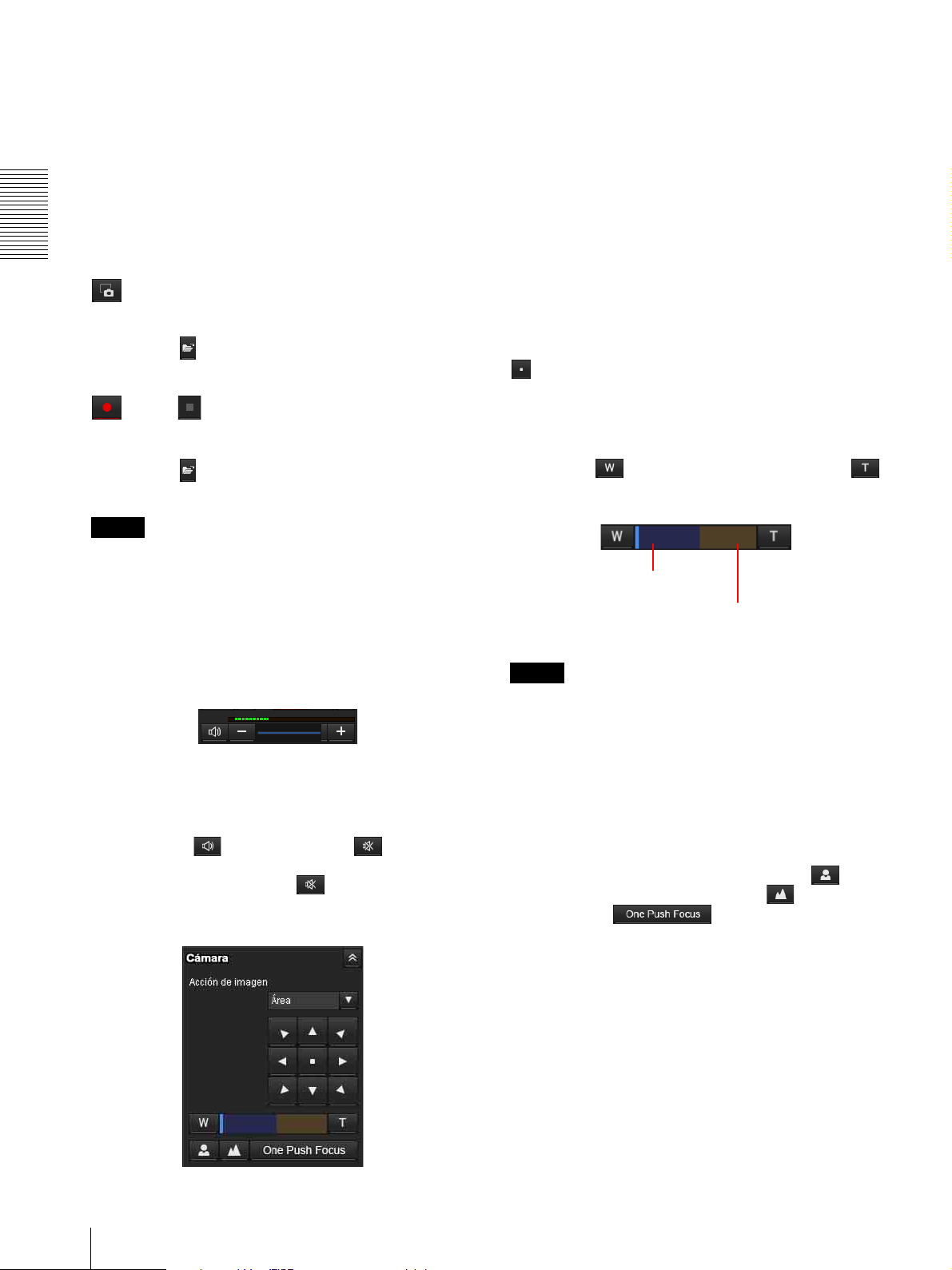
Códec de imagen
Seleccione el ajuste de códec de imagen de la imagen
mostrada en la pantalla del monitor entre Imagen 1,
Imagen 2 e Imagen 3.
Puede controlar la panorámica/inclinación, el
desplazamiento a la posición inicial, el zoom y el
enfoque de la cámara usando el panel de control para la
imagen que se está mostrando en el monitor (página 16).
Control de la cámara a través de una red
Velocidad de fotogramas
Solo se muestra cuando el ajuste del códec de imagen es
de formato JPEG.
Seleccione la velocidad de fotogramas para la
transferencia de las imágenes.
Capturar
Haga clic en este botón para capturar una imagen fija
tomada por la cámara y almacenarla en el ordenador.
Haga clic en para abrir la carpeta en la que se
guardará.
Iniciar/ detener almacenamiento de
vídeo
Permite iniciar y detener el almacenamiento de vídeo.
Haga clic en para abrir la carpeta en la que se
guardará.
Nota
En Windows, no es posible capturar imágenes fijas ni
guardar vídeos si el modo de protección está habilitado
en Opciones de Internet > Propiedades de seguridad del
Panel de control.
Acción de imagen
Seleccione el modo de funcionamiento entre
Desactivado, Zoom de área y Desplazamiento del
vector.
Control de panorámica/inclinación
Haga clic en el botón de flecha en la dirección hacia la
que desee mover la cámara. Manténgalo pulsado para
mover la cámara de forma continua.
Para volver a la posición inicial, haga clic en el botón
. Al volver a la posición inicial, se aplican los ajustes
predeterminados de fábrica de las posiciones de
panorámica, inclinación, zoom y enfoque.
Control del zoom
Haga clic en para alejar el zoom, y haga clic en
para acercarlo. El zoom continúa mientras se mantenga
pulsado el botón.
Indica la zona disponible de zoom
óptico.
Indica la zona disponible de zoom
digital.
Volum en
Se muestra cuando está marcada la opción Habilitado
en la ficha Sonido del menú Sonido.
Aparece el medidor de nivel de la entrada de sonido.
Utilice la barra deslizante para ajustar el volumen de la
emisión de sonido.
Si hace clic en , el icono cambia a y la salida
de altavoz se interrumpe. Para emitir el audio desde el
altavoz, haga clic de nuevo en .
Panel de control de la cámara
Nota
Es posible que los cuatro bordes de la imagen se
oscurezcan, en función de la posición del zoom. Este
fenómeno está relacionado con la estructura de la
cámara, y no constituye un problema.
Control del enfoque
Esta función aparece cuando Modo de enfoque está
ajustado en Manual en el menú Control PTZF
(página 46).
Para enfocar un objeto cercano, haga clic en . Para
enfocar un objeto lejano, haga clic en .
Si hace clic en , el enfoque se establece
en la posición óptima.
14
Utilizar la cámara
Page 15
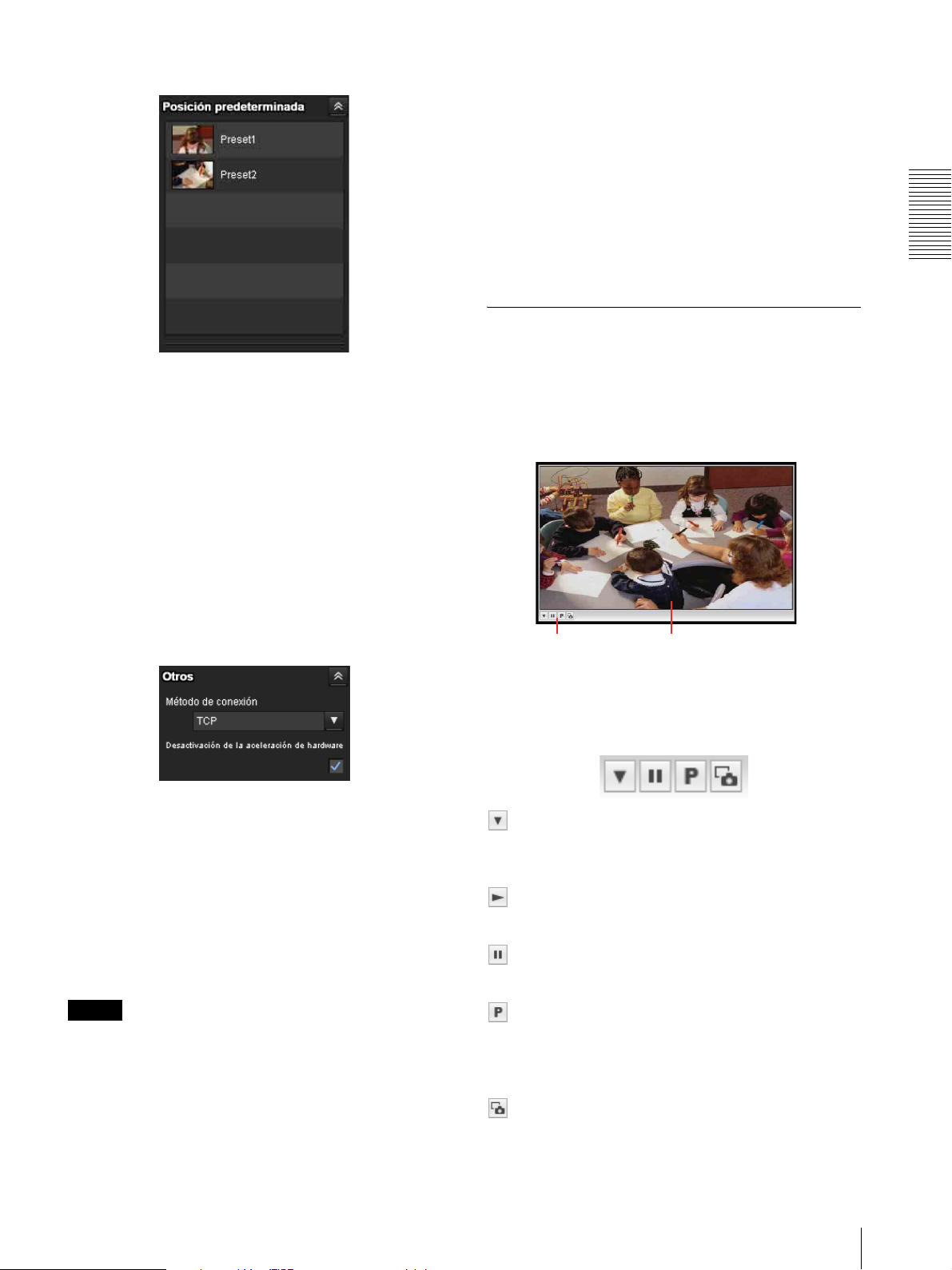
Panel Posición predeterminada
Se muestra solamente si hay una o varias posiciones
predeterminadas almacenadas en memoria.
Muestra las posiciones predeterminadas registradas.
Si selecciona una imagen en miniatura al registrar una
posición predeterminada, se visualizará con una imagen
en miniatura.
Funcionamiento usando las imágenes del panel de
control de la cámara, Método de conexión y
Desactivación de la aceleración de hardware
En este caso, recupere la configuración inicial
eliminando el archivo siguiente.
En este ejemplo, la unidad principal es C
C:\Users\<Nombre de usuario>\AppData\Roaming\
Sony\SNCActiveXViewer\SNCActiveXViewer_config
uration.ini
Barra de control del Plug-in free viewer
Visor en directo cuando se utiliza el Plug-in free
viewer
Ejemplo de pantalla:
Control de la cámara a través de una red
Seleccione el nombre de la posición predeterminada en
la lista. La cámara accederá a la posición
predeterminada que haya almacenado en memoria desde
el menú Posición predeterminada.
Panel Otros
Método de conexión
Seleccione el modo de transmisión de los datos de vídeo
y sonido entre TCP, Unidifusión y Multidifusión. Para
obtener más información, consulte “Cambiar el modo de
transmisión” en la página 19.
Desactivación de la aceleración de hardware
Marque esta casilla si hay problemas con la
reproducción del vídeo.
Nota
Los ajustes de las opciones siguientes se guardan
automáticamente.
Es posible que la cámara no funcione correctamente en
función del entorno y de las condiciones en que se
guarden los ajustes.
Modo de pantalla, Ver tamaño, Velocidad de
fotogramas, Volumen, Niveles de salida de sonido,
Pantalla del monitorBarra de control
Barra de control
Se encuentran disponibles los siguientes botones de
funcionamiento.
Configuración
Permite configurar el tamaño de imagen, la velocidad
de fotogramas, el modo de funcionamiento PTZ y el
códec de imagen.
Botón para iniciar la transmisión por secuencias
Permite iniciar la transmisión por secuencias.
(Aparece cuando se interrumpe la transmisión.)
Botón para detener la transmisión por secuencias
Permite detener la transmisión por secuencias.
(Aparece durante la transmisión.)
Preajuste
Seleccione una posición predeterminada para mover
la cámara a la posición predeterminada registrada.
(Solo se muestra si hay registrada una posición
predeterminada de cámara.)
Botón de almacenamiento de imágenes fijas
Permite capturar imágenes fijas tomadas desde la
cámara y guardarlas en el ordenador.
Utilizar la cámara
15
Page 16
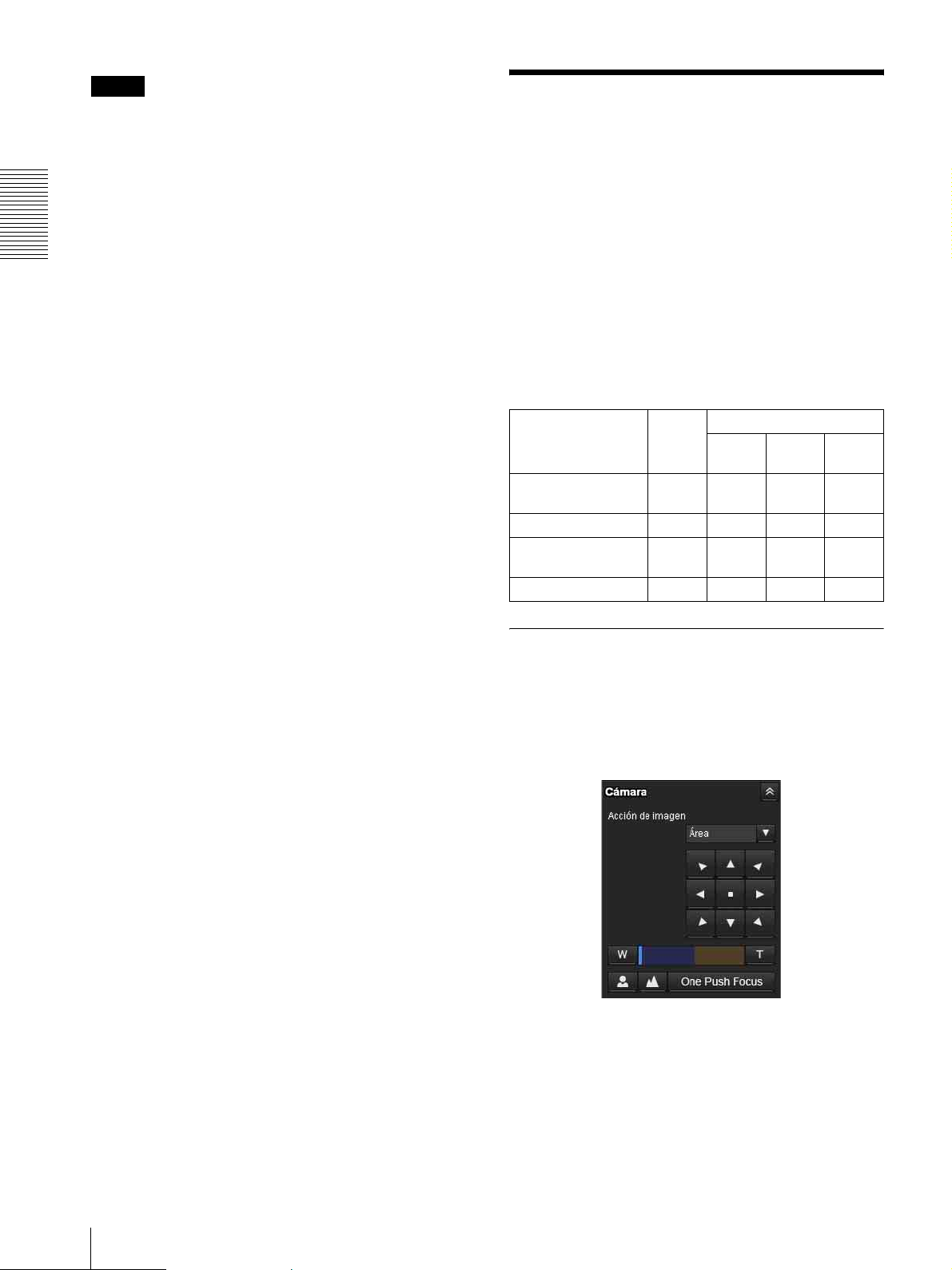
Control de la cámara a través de una red
Nota
No se emite ningún audio si se utiliza el Plug-in free
viewer.
Panorámica/inclinación y zoom
El control de la panorámica/inclinación/zoom de la
cámara puede realizarse de tres formas: “Control
mediante el panel de control”, “Control mediante el
panel de posición predeterminada” y “Control mediante
la pantalla del monitor”.
Existen tres tipos de modos para el “Control mediante la
pantalla del monitor”: Zoom de área, Desplazamiento
del vector y Barra de control PTZ.
Las funciones disponibles para los modos de
funcionamiento de la cámara varían en función del tipo
de visor en directo. Las funciones disponibles son las
siguientes:
ActiveX
viewer
Control desde el panel
de control
Zoom de área aaaa
Desplazamiento del
vector
Barra de control PTZ × aa ×
a
aaaa
Plug-in free viewer
JPEG
JPEG/
Flash
ActiveX
×××
Control mediante el panel de control
Puede controlar la panorámica/inclinación, el
desplazamiento a la posición inicial, el zoom y el
enfoque de la cámara usando el panel de control para la
imagen que se está mostrando en el monitor.
Panorámica/inclinación y zoom
16
Acción de imagen
Seleccione el modo de funcionamiento entre
Desactivado, Zoom de área y Desplazamiento del
vector.
Control de panorámica/inclinación
Haga clic en el botón de flecha en la dirección hacia la
que desee mover la cámara. Continúe haciendo clic
Page 17
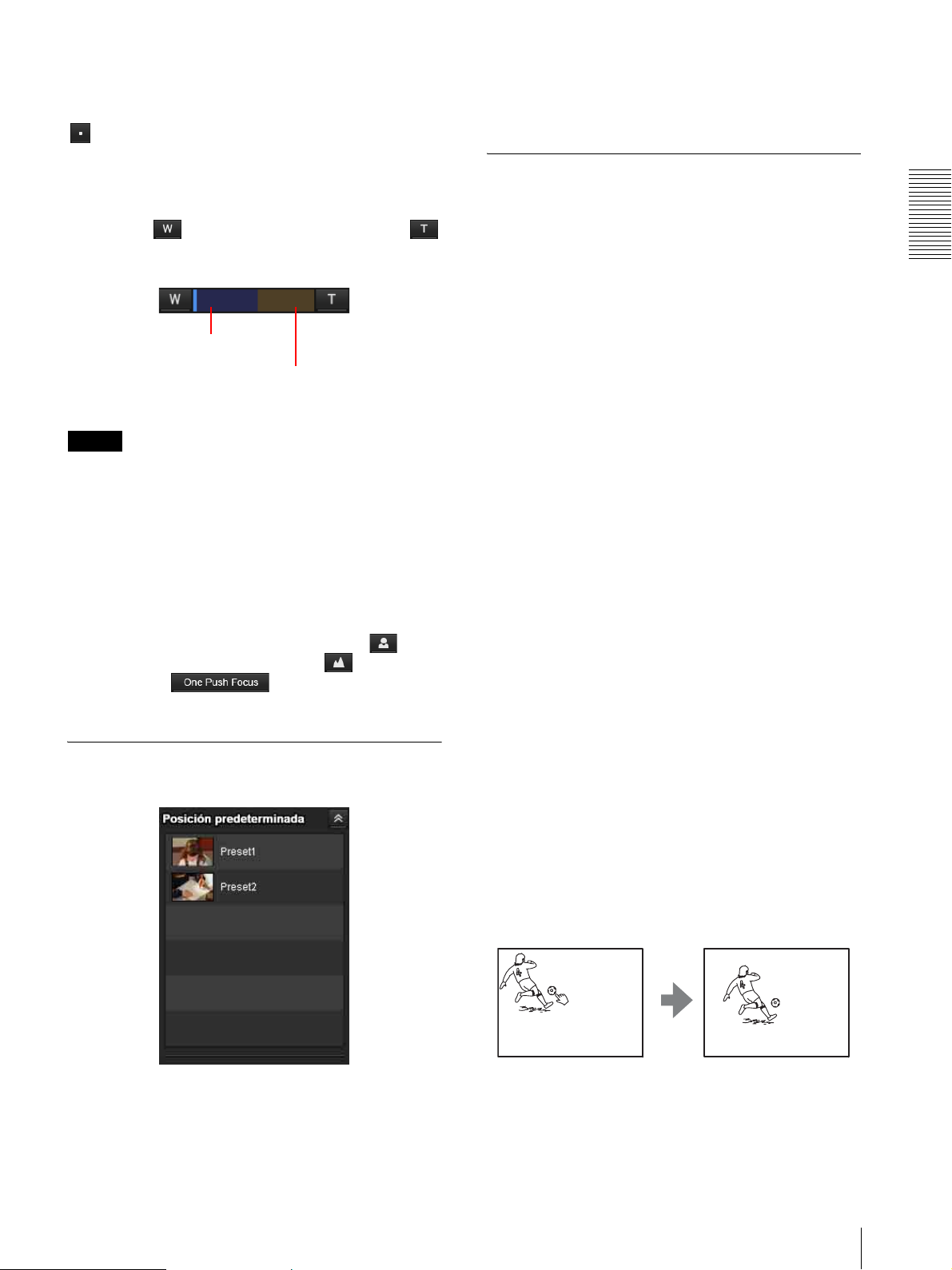
sobre la flecha para seguir moviendo la dirección de la
cámara.
Para volver a la posición inicial, haga clic en el botón
. Al volver a la posición inicial, se aplican los ajustes
predeterminados de fábrica de las posiciones de
panorámica, inclinación, zoom y enfoque.
Control del zoom
Haga clic en para alejar el zoom, y haga clic en
para acercarlo. El zoom continúa mientras se mantenga
pulsado el botón.
Guarde la posición predeterminada usando la ficha
Posición predeterminada del menú Control PTZF
(página 46).
Control mediante la pantalla del monitor
Existen tres operaciones para controlar la panorámica/
inclinación/zoom de la imagen del monitor: el modo
Zoom de área y el modo Desplazamiento del vector
usando un ratón, y la barra de control PTZ haciendo clic
en una barra de control.
Control de la cámara a través de una red
Indica la zona disponible de zoom
óptico.
Indica la zona disponible de zoom
digital.
Nota
Es posible que los cuatro bordes de la imagen se
oscurezcan, en función de la posición del zoom. Este
fenómeno está relacionado con la estructura de la
cámara, y no constituye un problema.
Control del enfoque
Esta función aparece cuando Modo de enfoque está
ajustado en Manual en el menú Control PTZF
(página 46).
Para enfocar un objeto cercano, haga clic en . Para
enfocar un objeto lejano, haga clic en .
Si hace clic en , el enfoque se establece
en la posición óptima.
Control mediante el panel de posición predeterminada
• Modo Zoom de área
Haciendo clic en una imagen, la cámara se mueve en
la dirección en que el punto seleccionado se convertirá
en el centro de la imagen.
El zoom de área moverá la cámara en la dirección que
muestra el área seleccionada por el usuario y ampliará
la imagen al mismo tiempo. El usuario puede escoger
la parte de la imagen que desea ver y realizar zoom si
rodea el área con un marco y arrastra el ratón. Es
posible controlar el zoom con la rueda del ratón.
• Modo Desplazamiento del vector
La cámara se mueve en la dirección del
desplazamiento. El tiempo que esté arrastrando el
ratón determinará la velocidad. Si se suelta el botón
del ratón después de arrastrarlo, se detendrá el barrido
horizontal o vertical de la cámara. También puede
utilizar la barra del panel de control de la cámara para
modificar la dirección de la cámara. Es posible
controlar el zoom con la rueda del ratón.
• Barra de control PTZ
Puede controlar las imágenes del monitor haciendo
clic en las barras de control mostradas en la imagen.
La posición predeterminada guardada en la memoria
aparece en el panel de posición predeterminada.
Al seleccionar el nombre de una posición
predeterminada en el panel, la cámara se moverá a la
posición predeterminada.
Panorámica e inclinación haciendo clic
en la pantalla (modo Zoom de área)
Haga clic en la imagen del monitor y la cámara se
moverá de modo que la parte seleccionada quede en el
centro de la imagen.
Panorámica/inclinación y zoom
17
Page 18
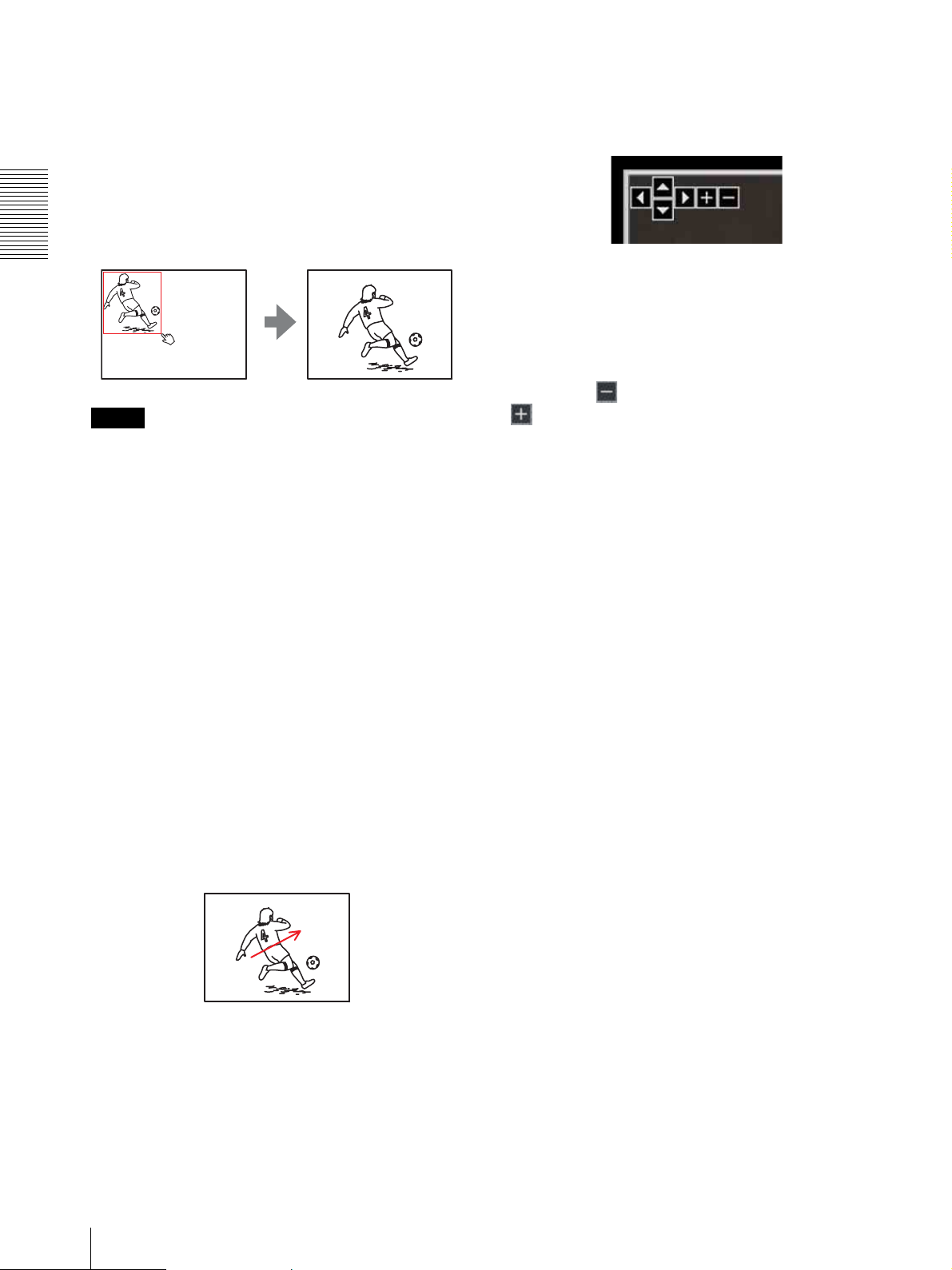
Control de la cámara a través de una red
Panorámica, inclinación y zoom
especificando el área (modo Zoom de
área)
Haga clic y mantenga pulsado el botón izquierdo del
ratón en la imagen del monitor y arrastre el ratón en
diagonal para dibujar un marco rojo alrededor de la parte
que desee ampliar. La cámara se moverá de modo que la
parte enmarcada quede posicionada en el centro de la
pantalla y se amplíe con el zoom.
Notas
• Si la opción Zoom digital del menú Control PTZF
está ajustada en Activado, la ampliación de la zona
especificada se detiene al llegar al extremo T del zoom
óptico. Si quiere seguir ampliando con el zoom digital,
debe especificar de nuevo la zona.
• Cuando se amplíe el área especificada, es posible que
el centro se desplace o que parte de la imagen aparezca
fuera de la sección de imagen del monitor. En este
caso, haga clic en el punto que desee mover al centro
o haga clic en el botón de flecha del panel de control
de la cámara.
Uso de las operaciones de panorámica/
inclinación/zoom mediante la barra de
control mostrada (Barra de control PTZ)
Operaciones de panorámica/inclinación
Haga clic en la flecha de la dirección hacia la que desea
mover la cámara. Continúe haciendo clic sobre la flecha
para seguir moviendo la dirección de la cámara.
Operación de zoom
Haga clic en para alejar el zoom, o bien, haga clic en
para acercarlo. La operación de zoom continuará
mientras mantenga pulsado el botón.
Panorámica e inclinación desplazando la
pantalla (modo Desplazamiento del
vector)
Si hace clic en el punto de inicio de la imagen y arrastra
hasta el punto final, la cámara hará un barrido
horizontal/vertical en la dirección de la flecha desde el
punto de inicio hasta el punto final. La velocidad de
dicha operación está determinada por la longitud de la
flecha. Si suelta el botón del ratón, se detendrá el barrido
horizontal o vertical de la cámara.
Panorámica/inclinación y zoom
18
Page 19
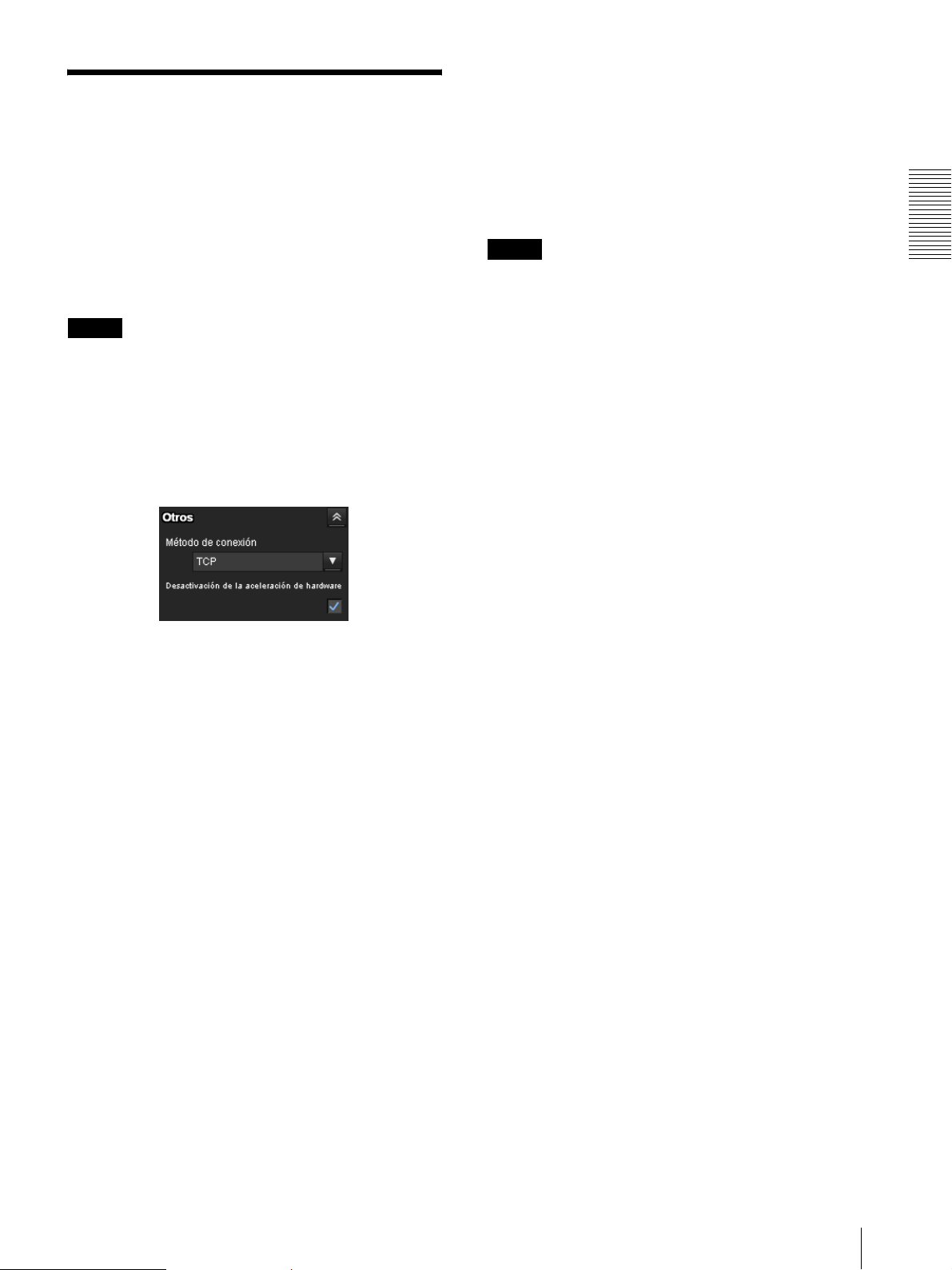
Cambiar el modo de transmisión
Puede cambiar el modo de transmisión de los datos de
vídeo/sonido.
Esta función puede usarse cuando se utiliza ActiveX
viewer en el visor en directo.
Solo es posible seleccionar Unidifusión y
Multidifusión cuando el códec de vídeo de la imagen es
H.264.
Nota
Es posible que la función no se comporte correctamente
si se utiliza software personal de cortafuegos o antivirus
en el ordenador. En ese caso, deshabilite el software o
seleccione el modo TCP.
1
Seleccione TCP, Unidifusión o Multidifusión en
la lista desplegable Método de conexión en el
panel Otros.
time Transport Protocol) y UDP. Si se selecciona,
puede reducirse la carga de transmisión de red de la
cámara. Si hay instalado un enrutador que no
corresponda a la multidifusión o un servidor de
seguridad entre la cámara y el ordenador, es posible
que el vídeo y el audio no se reproduzcan
correctamente. En ese caso, seleccione TCP o
Unidifusión.
Notas
• Si la conexión se realiza a través de un servidor proxy,
no se puede seleccionar Unidifusión ni
Multidifusión.
• Los ajustes de las opciones de conexión se guardan
automáticamente. Al guardar un ajuste distinto de
TCP, es posible que el ActiveX viewer no funcione
correctamente según el entorno de red.
En este caso, recupere la configuración inicial
eliminando el archivo siguiente.
En este ejemplo, la unidad principal es C
C:\Users\<Nombre de usuario>\AppData\Roaming\
Sony\SNCActiveXViewer\SNCActiveXViewer_confi
guration.ini
Control de la cámara a través de una red
TCP: normalmente, esta opción está seleccionada.
Cuando se selecciona TCP, se utiliza la
comunicación HTTP para las comunicaciones de
vídeo y audio. HTTP es el protocolo que se utiliza
habitualmente para leer páginas web. En un entorno
capaz de leer páginas web, puede seleccionar el
puerto TCP para ver o escuchar vídeo y audio.
Unidifusión: cuando se selecciona Unidifusión, se
utiliza RTP (Real-time Transport Protocol) para las
comunicaciones de vídeo y sonido. Dado que RTP
es el protocolo específico para datos de vídeo y
audio, la reproducción de vídeo y audio será de
mayor calidad que cuando se selecciona TCP
(HTTP). Si hay instalado un servidor de seguridad
(firewall) entre la cámara y el ordenador, o
dependiendo del entorno de red, es posible que no
pueda reproducir correctamente el vídeo y el audio
si se selecciona Unidifusión. En ese caso,
seleccione TCP.
Multidifusión: este protocolo se puede seleccionar
cuando la opción Transmisión por secuencias de
multidifusión de la ficha Transmisión por
secuencias está ajustada en Habilitado. Cuando se
selecciona Multidifusión como puerto de
transmisión, para la transmisión de vídeo y audio se
utilizan las técnicas de multidifusión RTP (Real-
Cambiar el modo de transmisión
19
Page 20
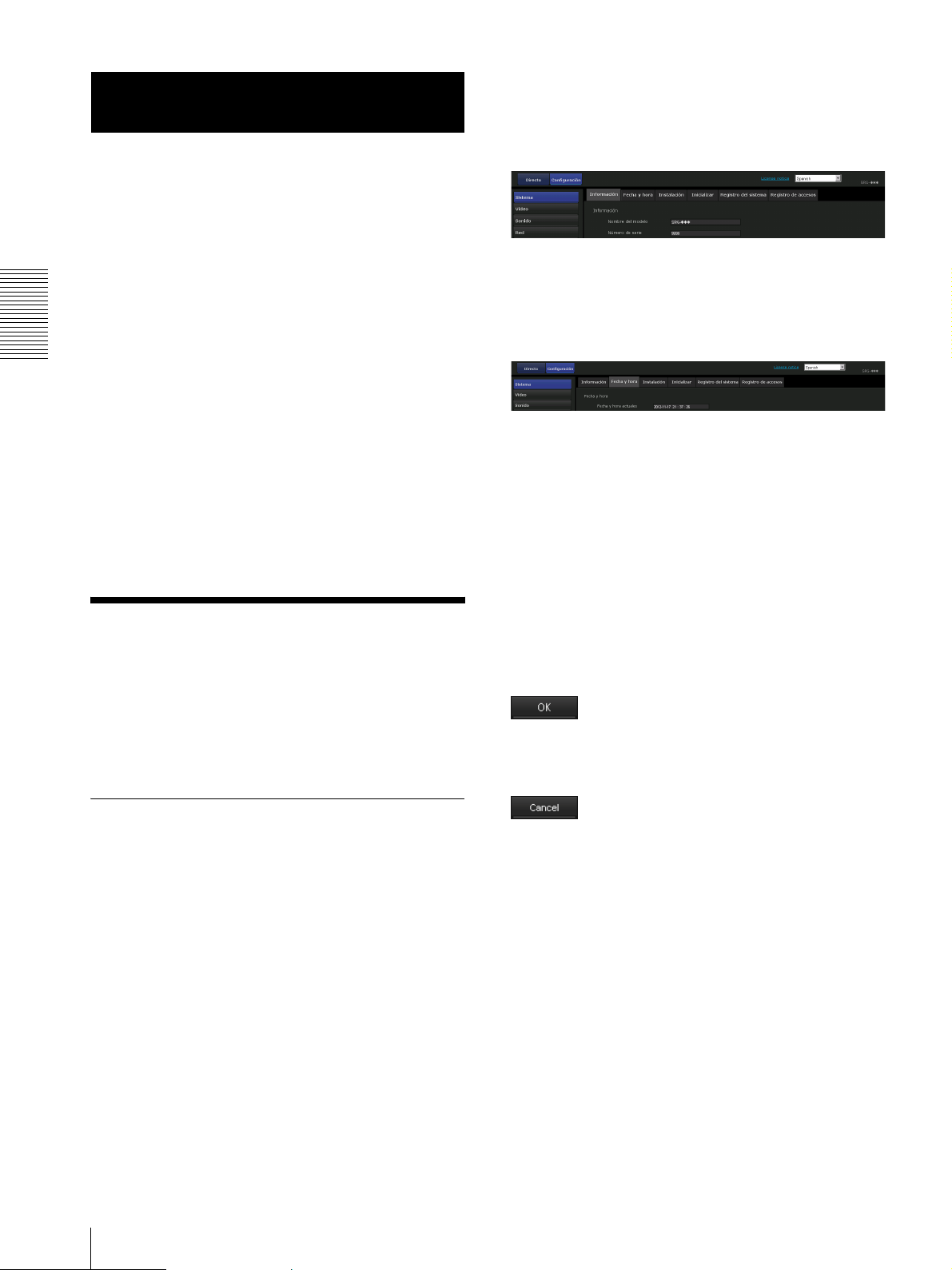
Configuración de la cámara a través de una red
Configuración de la cámara a
través de una red
En esta sección se explica cómo configurar las funciones
de la cámara a través de un Administrador.
Si desea obtener información sobre la monitorización de
la imagen de la cámara, consulte “Control de la cámara
a través de una red” en la página 11.
Para configurar los ajustes de la cámara usando el
mando a distancia, consulte “Configuración mediante el
mando a distancia” en la página 55.
En esta sección se explican las operaciones básicas y las
opciones del menú Administrador.
3
Haga clic en el nombre del menú (por ejemplo:
Sistema) a la izquierda del menú Administrador.
Aparecerá el menú en el que se hizo clic.
Ejemplo: menú “Sistema”
4
Seleccione la ficha necesaria sobre el menú, y
establezca las opciones de configuración de la
ficha.
Ejemplo: ficha “Fecha y hora” del menú “Sistema”
Nota acerca de la visualización de las opciones
de menú
Los menús de configuración de esta unidad solo
mostrarán claramente las opciones de configuración que
se puedan seleccionar en cada momento. No es posible
seleccionar las opciones que aparecen atenuadas.
Solo aparecen las funciones compatibles.
Operaciones básicas del menú Administrador
Es posible utilizar el menú Administrador para adecuar
todas las funciones a las necesidades del usuario.
Haga clic en Configuración en el visor para mostrar el
menú Administrador.
Cómo configurar el menú Administrador
Consulte la página 21 para ver información
detallada sobre las fichas de menú y las opciones de
configuración.
5
Una vez hecha la configuración, haga clic en OK.
Las configuraciones realizadas se activarán.
Haga clic en Cancel para anular los valores
establecidos y volver a la configuración anterior.
Botones comunes a todos los menús
Los botones comunes mostrados a continuación
aparecen en la ficha de cada menú si son necesarios.
Haga clic en este botón para activar los ajustes de cada
ficha. Los ajustes no se aplican en la cámara a menos
que haga clic en este botón.
Haga clic en este botón para anular los valores
establecidos y volver a la configuración anterior.
1
Acceda a la cámara para mostrar el visor.
Para obtener más información, consulte “Acceder a
la cámara mediante el navegador Web” en la
página 11.
2
Haga clic en Configuración en el menú principal.
Aparecerá el cuadro de diálogo de autenticación.
Escriba el nombre de usuario y la contraseña del
Administrador. Aparecerá el menú Administrador.
Las configuraciones de fábrica para el
Administrador son el nombre de usuario “admin” y
la contraseña “admin”.
Cambie la contraseña predeterminada de fábrica
para proteger la seguridad de sus dispositivos.
Operaciones básicas del menú Administrador
20
Notas generales sobre los menús
• Los caracteres katakana de un byte no son válidos en
ningún campo de texto, como el Nombre de usuario.
• Después de cambiar una configuración en un menú,
espere al menos 2 minutos antes de apagar la
alimentación de la cámara. Si se apaga
inmediatamente, es posible que la nueva
configuración no se guarde correctamente.
• Si la configuración de la cámara se ha modificado
mientras se visualizaba el visor en directo, no es
posible restablecer algunos ajustes. Para que el
cambio se refleje en el visor en directo abierto, haga
clic en Actualizar en el navegador Web.
Page 21
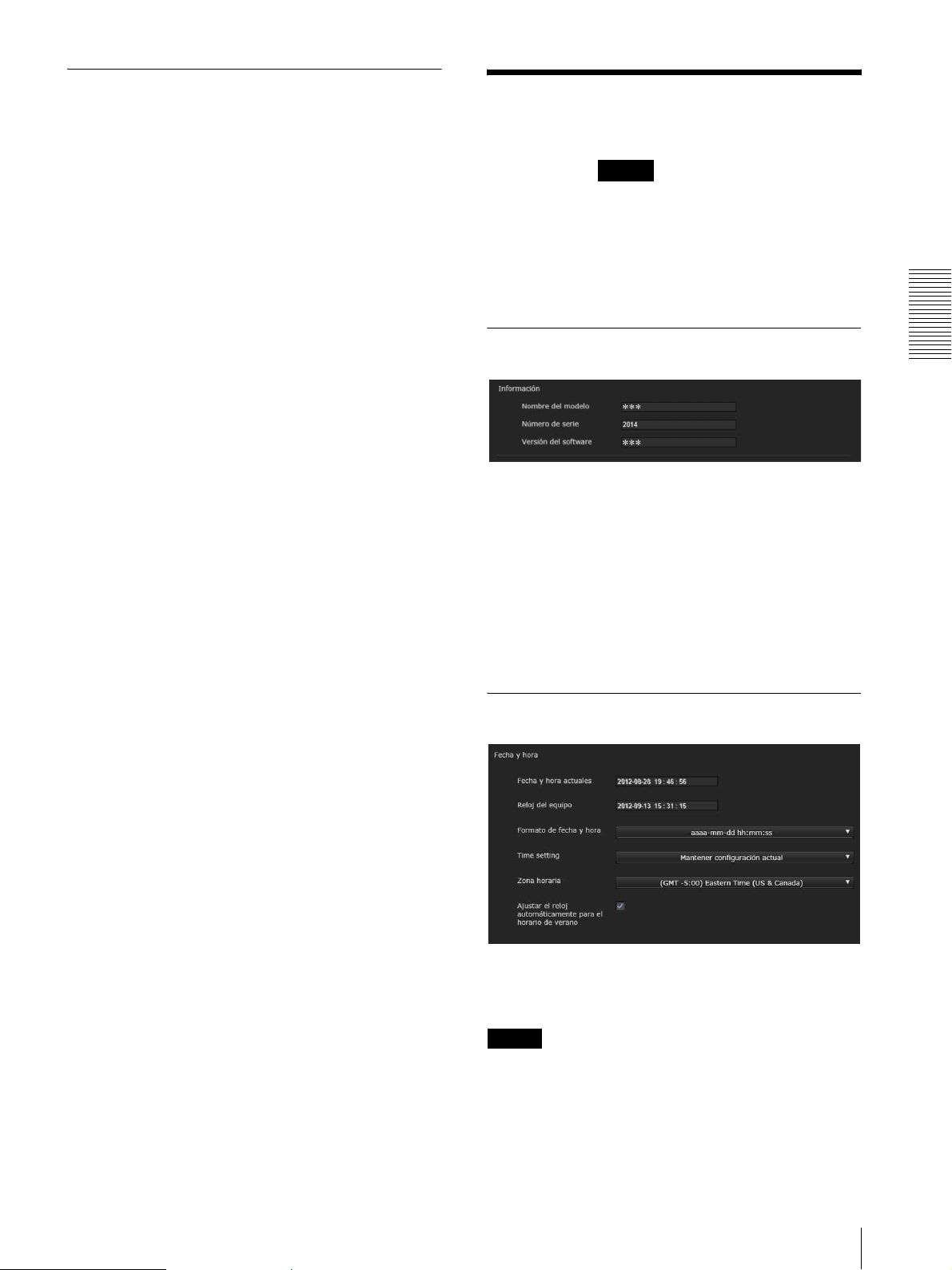
Configuración del menú Administrador
Sistema
Permite visualizar el menú Sistema. (“Configuración del
sistema — Menú del sistema” en la página 21)
Vídeo
Permite visualizar el menú Vídeo para configurar la
imagen de la cámara. (“Configuración de la imagen de
la cámara — Menú Vídeo” en la página 25)
Configuración del
sistema
Al hacer clic en en el menú Administrador,
aparecerá el menú Sistema.
Utilice este menú para realizar las principales
configuraciones del software.
El menú Sistema consta de las siguientes fichas:
Información, Fecha y hora, Instalación, Inicializar,
Registro del sistema y Registro de accesos.
— Menú del sistema
Sistema
Sonido
Permite visualizar el menú Sonido para configurar el
sonido de la cámara. (“Configuración del sonido de la
cámara — Menú Sonido” en la página 30)
Red
Permite visualizar el menú Red para configurar la
conexión de red. (“Configurar la red — Menú Red” en
la página 31)
Seguridad
Muestra el menú Seguridad para configurar el nombre
de usuario y especificar qué ordenador u ordenadores se
pueden conectar a la cámara. (“Configuración de la
seguridad — Menú Seguridad” en la página 34)
Control PTZF
Muestra el menú de Control PTZF para configurar la
panorámica, inclinación, zoom, enfoque y
comunicación en serie. (“Configuración del Control
PTZF — Menú Control PTZF” en la página 45)
Transmisión por secuencias
Permite visualizar el menú Transmisión por secuencias
para configurar el envío. (“Configuración de la
transmisión — Menú Transmisión por secuencias” en la
página 48)
Ficha Información
Configuración de la cámara a través de una red
Nombre de modelo
Se muestra el nombre de modelo de la cámara.
Número de serie
Se muestra el número de serie de la cámara.
Versión del software
Se muestra la versión del software de la cámara.
Ficha Fecha y hora
Fecha y hora actuales
Muestra la fecha y la hora establecidas en la cámara.
Nota
Después de adquirir la cámara, no olvide comprobar la
fecha y la hora de esta y ajustarlas si es necesario.
Configuración del sistema — Menú del sistema
21
Page 22
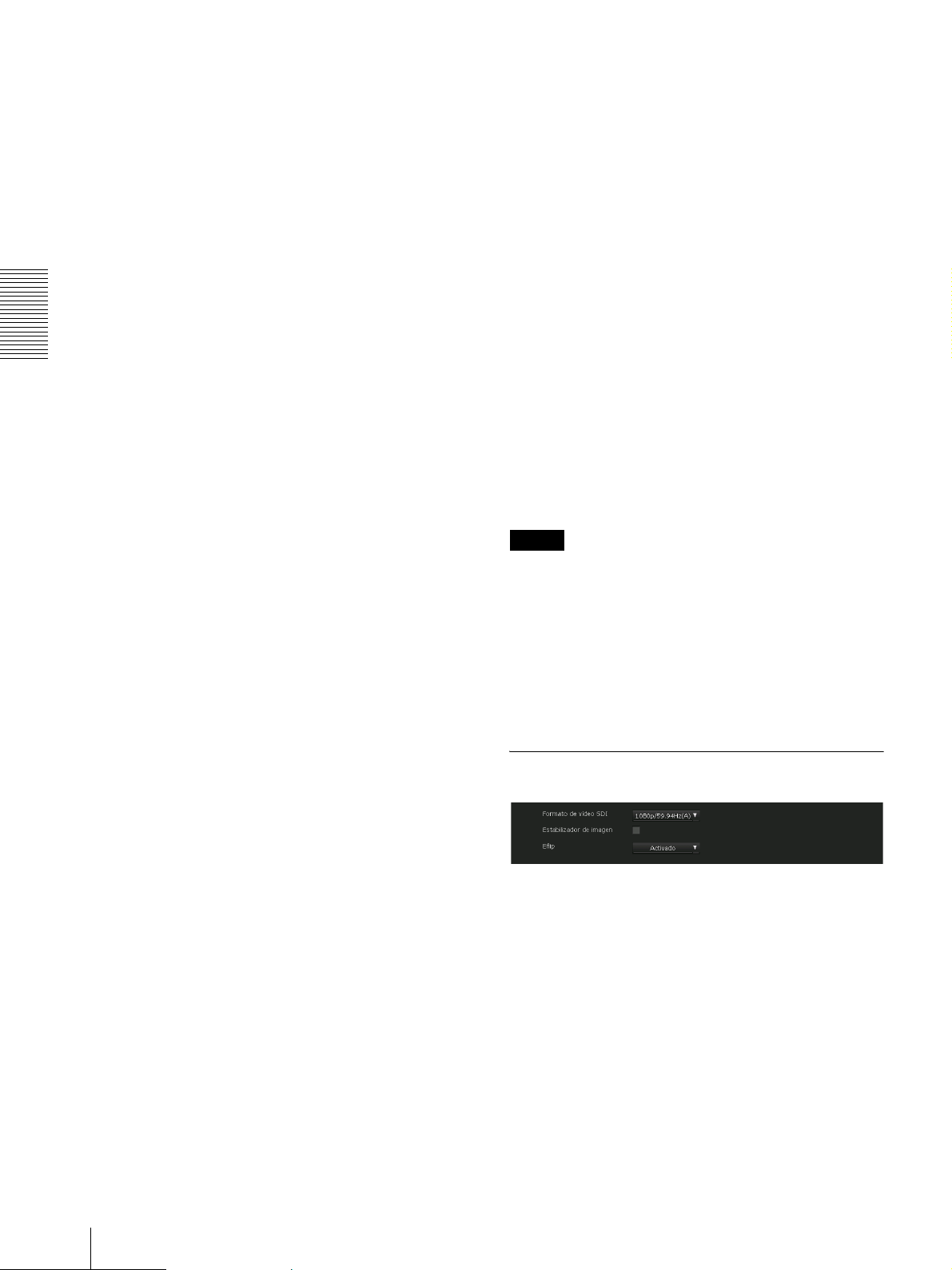
Configuración de la cámara a través de una red
Reloj del equipo
Permite visualizar la fecha y la hora establecidas en el
ordenador.
Formato de fecha y hora
Seleccione en la lista desplegable el formato de fecha y
hora que desea que se visualice en el visor.
Es posible seleccionar el formato entre las opciones
aaaa-mm-dd hh:mm:ss (año-mes-día
hora:minutos:segundos), mm-dd-aaaa hh:mm:ss
(mes-día-año hora:minutos:segundos) y dd-mm-aaaa
hh:mm:ss (día-mes-año hora:minutos:segundos).
Ajuste de tiempo
Permite seleccionar cómo establecer el día y la hora.
Mantener configuración actual: seleccione esta
opción si no necesita establecer la fecha y la hora.
Sincronizar con PC: seleccione si desea sincronizar la
fecha y la hora de la cámara con las del ordenador.
Configuración manual: seleccione esta opción si desea
sincronizar la fecha y la hora de la cámara con las del
ordenador.
Seleccione el año, mes, día, hora, minutos y
segundos en cada lista desplegable.
Sincronizar con NTP: seleccione esta opción si desea
sincronizar la fecha y la hora de la cámara con las del
servidor de hora denominado servidor NTP
(Network Time Protocol).
Ajuste el servidor NTP cuando se seleccione
Sincronizar con NTP.
Servidor NTP
Realiza la sincronización con la dirección del servidor
NTP seleccionado.
offset: desfase de horario de verano, la hora
predeterminada es 1 hora
start: fecha y hora de inicio del horario de verano
end: fecha y hora de fin del horario de verano
Los valores entre [ ] se pueden omitir.
Por ejemplo:
En el caso de (UTC-06:00) Hora Estándar Central (EE.
UU. y Canadá);
CentralStandardTime6DaylightTime1,M3.2.0,M11.1.0
El nombre de la zona horaria es CentralStandardTime y
la diferencia horaria es de 6 horas. El nombre del horario
de verano es DaylightTime, y el desfase del horario de
verano desde la diferencia horaria es 1 hora, desde el
domingo de la segunda semana de marzo hasta el
domingo de la primera semana de noviembre.
Ajustar el reloj automáticamente para el horario
de verano
Al seleccionar esta opción, el reloj se ajustará
automáticamente al horario de verano de la zona horaria
seleccionada.
Nota
Si la zona horaria seleccionada en Zona horaria es
diferente de la establecida en el ordenador, la hora se
ajustará utilizando la diferencia de zona horaria
establecida en la cámara.
OK/Cancel
Consulte “Botones comunes a todos los menús” en la
página 20.
Ficha Instalación
Zona horaria
Establezca la diferencia horaria respecto a la hora media
de Greenwich del área en que se encuentra instalada la
cámara.
Seleccione en la lista desplegable la zona horaria
correspondiente al lugar donde se encuentra instalada la
cámara.
Zona horaria manual
Si selecciona Manual en Zona horaria, puede establecer
una zona horaria que desee no incluida en el cuadro de
lista. El formato de entrada es compatible con el
apartado 8.3 del estándar IEEE 1003.1.
Formato:
stdoffset[dst[offset][,start[/time],end[/time]]]
std: cadenas de 3 a 100 caracteres
offset: diferencia de tiempo (mostrado en +–)
dst: nombre de horario de verano
Configuración del sistema — Menú del sistema
22
Permite realizar ajustes relacionados con la instalación.
Page 23

Formato de vídeo SDI
Configure el formato de vídeo de la señal que se emitirá
a través del conector SDI.
Formato de vídeo
Sistema de
59,94 Hz
Sistema de
50 Hz
Notas
• La velocidad de fotogramas y el tamaño de imagen
que pueden seleccionarse para la imagen IP pueden
variar en función del formato de vídeo.
• Tras modificar el formato de vídeo, la posición PTZF
vuelve a la posición configurada inicialmente al
encender la cámara y se aplica el ajuste
predeterminado del códec de vídeo para el formato de
vídeo SDI.
1920 × 1080p/59.94 (A)
1920 × 1080p/59.94 (B)
1920 × 1080i/59.94
1920 × 1080p/29.97
1280 × 720p/59.94
1280 × 720p/29.97
1920 × 1080p/50 (A)
1920 × 1080p/50 (B)
1920 × 1080i/50
1920 × 1080p/25
1280 × 720p/50
1280 × 720p/25
Nota
Si selecciona Activado/Desactivado en la función Eflip,
se eliminan todos los preajustes y los ajustes de límite de
panorámica-inclinación. Se aplica el ajuste
predeterminado de códec de vídeo para el formato de
vídeo SDI.
OK/Cancel
Consulte “Botones comunes a todos los menús” en la
página 20.
Ficha Inicializar
Configuración de la cámara a través de una red
Reiniciar
Se utiliza para reiniciar el sistema.
Haga clic en Reiniciar y aparecerá el mensaje “Se
reiniciará este sistema. ¿Está seguro?”. Haga clic en OK
para reiniciar la cámara. Tardará unos dos minutos en
reiniciarse.
Estabilizador de imagen
Configure la función del estabilizador de imagen.
Marque la casilla de verificación para ver imágenes con
menos movimiento cuando la cámara se instale en un
lugar sometido a vibraciones.
Notas
• Cuando la función de estabilizador de imagen está
ajustada, el ángulo de las imágenes es inferior al
habitual.
• Es posible que el estabilizador de imagen no responda
en función de la cantidad de vibración presente.
• Asegúrese de ajustar esta función durante la
instalación.
Eflip
Permite invertir una imagen verticalmente.
Normalmente esta función está ajustada en
Desactivado. Al instalar la cámara en techos, ajústela en
Activado.
Predeterminado de fábrica
Permite restablecer las configuraciones de fábrica de la
cámara.
Conservar parámetros de la red actual
Si se selecciona este elemento, solamente los ajustes de
red actuales se mantendrán tras efectuar el reinicio.
Haga clic en Predeterminado de fábrica y aparecerá el
mensaje “Se reiniciará este sistema. ¿Está seguro?”.
Cuando haga clic en OK, el indicador de red de la
cámara empezará a parpadear. Una vez finalizados los
ajustes de la configuración predeterminada, la cámara se
reinicia automáticamente. No apague la cámara hasta
que se haya reiniciado.
Sugerencia
También es posible restablecer en la cámara la
configuración predeterminada de fábrica. Para ello,
encienda la alimentación de esta unidad mientras pulsa
el botón de reinicio de la cámara. Para obtener
información detallada, consulte el Manual de instalación
que se suministra.
Configuración del sistema — Menú del sistema
23
Page 24

Datos de configuración de copia de
seguridad
Permite guardar los datos de configuración de la cámara
en un archivo.
Haga clic en Datos de configuración de copia de
seguridad y siga las instrucciones del navegador web
para especificar la carpeta y guarde los datos de
configuración de la cámara.
Ficha Registro del sistema
En este registro se registran los datos de actividad del
software de la cámara. Incluye datos que resultan útiles
cuando se produce un problema.
Haga clic en Reload para cargar de nuevo los datos más
recientes.
Configuración de la cámara a través de una red
Nota
Las opciones de configuración de la cámara guardadas
en los preajustes del 1 al 16 (página 66) no se guardan.
Restaurar configuración
Permite cargar los datos de configuración almacenados
en la cámara.
Haga clic en Navegar... y seleccione el archivo en el que
están almacenados los datos de configuración. Haga clic
en OK y la cámara se ajustará según los datos cargados.
Notas
• Con Restaurar configuración, no es posible reiniciar
algunos elementos del menú Red (página 31).
• Los elementos siguientes no se pueden almacenar ni
restaurar con Datos de configuración de copia de
seguridad o Restaurar configuración.
– un certificado para usarlo en la función 802.1X
– un certificado para usarlo en la función SSL
– imagen en miniatura
– logotipo sobreimpreso
– posición predeterminada
– opciones de configuración de la cámara guardadas
como preajustes
Ficha Registro de accesos
Se muestra el registro de acceso de la cámara.
Haga clic en Reload para cargar de nuevo los datos más
recientes.
Ficha Servicio
Descarga los datos de información del dispositivo para
utilizar para servicio. Seleccione la casilla de
verificación Acepto la descarga de información del
dispositivo. y haga clic en Aceptar para permitir la
descarga. Haga clic en Descargar y siga la instrucción
del navegador Web para especificar la carpeta donde
guardar la información del dispositivo de la cámara.
El archivo se guardará con el formato de datos binario.
Eliminar el logotipo superpuesto
Haga clic en Elim. para eliminar el logotipo
superpuesto, especificado por Posición en la ficha
Superponer del menú Vídeo, desde la cámara.
Para establecer si desea mostrar u ocultar el logotipo
superpuesto, es necesario configurar el ajuste que se
encuentra bajo la ficha Superponer.
Configuración del sistema — Menú del sistema
24
Page 25

Configuración de la
imagen de la cámara
—
Manual: ajuste la ganancia, el diafragma y la velocidad
de obturación manualmente.
Brillante: ajuste el nivel de brillo (combinado con la
ganancia o el diafragma) de la cámara.
Menú Vídeo
Al hacer clic en en el menú Administrador,
aparecerá el menú Vídeo.
Utilice este menú para establecer las funciones de la
cámara.
El menú Vídeo incluye las fichas Imagen, Códec de
vídeo, Superponer y Día/noche ICR.
Ficha Imagen
Permite ajustar el estado del color, la exposición, etc. de
la cámara.
Pantalla de visualización previa
Permite previsualizar la imagen y ajustar su
configuración.
Vídeo
Nota
Si configura el ajuste del límite de ganancia en un valor
distinto de 43 dB (máximo), el intervalo del nivel de
brillo también queda limitado.
WDR (View-DR)
En las escenas de alto contraste como, por ejemplo, a
contraluz, esta función reduce la sobreexposición y la
subexposición. Esta función se activa al seleccionar un
valor de ajuste distinto de Desactivado en la lista. Esta
función solo se activa cuando Modo está ajustado en
Automático completo.
Notas
• Al activar esta función, la luminancia de la pantalla
cambia durante unos instantes.
• Si el cambio de exposición es importante, es posible
que la pantalla se apague un momento.
Obturación lenta automática
La función de obturación lenta automática se activa al
seleccionar la casilla correspondiente. Esta función solo
puede seleccionarse cuando Modo está ajustado en
Automático completo.
Compensación de contraste
Seleccione esta casilla de verificación para habilitar la
función de compensación de contraste. Esta función
solo se activa cuando Modo está ajustado en
Automático completo.
Configuración de la cámara a través de una red
Exposición
También puede realizar la configuración desde el mando
a distancia.
Consulte “Menú EXPOSURE” en la página 57.
Modo
Configure los ajustes de exposición.
Automático completo: la cámara realiza los ajustes de
ganancia, diafragma y velocidad de obturación
automáticamente.
Prioridad del obturador: la cámara realiza los ajustes
de ganancia y diafragma automáticamente, y el
usuario puede seleccionar la velocidad de
obturación.
Prioridad del diafragma: la cámara realiza los ajustes
de ganancia y velocidad de obturación
automáticamente, y el usuario puede seleccionar el
diafragma.
Compensación de la exposición
Seleccione el valor de corrección de la exposición del
cuadro de la lista para ajustar el brillo de destino en la
configuración de la exposición automática. Seleccione
valores altos para iluminar la imagen y valores bajos
para oscurecer la imagen. Esta función solo puede
seleccionarse cuando Modo está ajustado en
Automático completo, Prioridad del obturador,
Prioridad del diafragma.
Límite de ganancia
Seleccione el valor de ganancia máxima del control de
exposición automática en la lista. Esta función solo
puede seleccionarse cuando Modo está ajustado en
Automático completo, Prioridad del obturador,
Prioridad del diafragma.
Configuración de la imagen de la cámara — Menú Vídeo
25
Page 26

Nota
El valor máximo de ganancia automática mostrado es un
valor estándar y puede no coincidir con el real.
Balance del blanco
También puede realizar la configuración desde el mando
a distancia.
Consulte “Menú WHITE BALANCE” en la página 58.
Configuración de la cámara a través de una red
Velocidad de obturación
Seleccione la velocidad de obturación en la lista. Esta
función solo puede seleccionarse cuando Modo está
ajustado en Prioridad del obturador, Manual.
Nota
Si cambia el valor de ajuste actual de la velocidad de
obturación por un valor muy diferente, es posible que
tarde un poco en reflejarse el cambio.
Durante este tiempo, el valor de ajuste aplicado en
pantalla no coincidirá con el valor del ajuste
configurado. Si actualiza el navegador, se mostrará el
valor de ajuste correcto.
Diafragma
Seleccione el valor del diafragma (número F) en la lista.
Esta función solo puede seleccionarse cuando Modo
está ajustado en Prioridad del diafragma, Manual.
Nota
Si cambia el valor actual de F por un valor muy
diferente, es posible que tarde un poco en reflejarse el
cambio.
Durante este tiempo, el valor de ajuste aplicado en
pantalla no coincidirá con el valor del ajuste
configurado. Si actualiza el navegador, se mostrará el
valor de ajuste correcto.
Ganancia
Seleccione la ganancia en la lista. Esta función solo
puede seleccionarse cuando Modo está ajustado en
Manual.
Nivel
Seleccione el nivel de brillo en la lista. Esta función solo
puede seleccionarse cuando Modo está ajustado en
Brillante.
Modo de alta sensibilidad
Seleccione Activado/Desactivado para el modo de alta
sensibilidad en la lista.
Si el ajuste es Activado, la ganancia de alta sensibilidad
se amplifica de acuerdo con el aumento del valor de
ganancia general. Esta función puede seleccionarse en
todos los modos.
Nota
Al seleccionar Activado, la imagen presenta más ruido
que al seleccionar Desactivado.
Modo
Seleccione el modo de Balance del blanco.
Automático: ajusta automáticamente el color al más
cercano a la imagen que se está viendo
(aproximadamente en un valor comprendido entre
2500 K y 6000 K).
AT W: elimina las influencias provocadas por la
iluminación ambiental o las luces y ajusta el balance
de blancos automáticamente para reproducir el color
original de los objetos (aproximadamente en un valor
comprendido entre 2000 K y 10000 K).
Interior: ajusta un balance de blancos adecuado para la
fotografía en interiores.
Exterior: ajusta un balance de blancos adecuado para la
fotografía en exteriores.
Balance de blancos de una pulsación: se activa el
botón Disparador de una pulsación. Haga clic en
Activado para ajustar el balance del blanco
instantáneamente. Grabe y haga zoom con un sujeto
blanco grande en el centro de la pantalla antes del
ajuste.
Nota
Aunque DISPLAY INFO esté ajustado en ON en “Menú
SYSTEM” en la página 60, el resultado ajustado del
balance del blanco no se envía a la salida SDI.
Manual: cuando se selecciona esta opción, se activan
Ganancia R y Ganancia B. Los valores de ganancia
que se pueden seleccionar están comprendidos entre
0 y 255.
Imagen
También puede realizar la configuración desde el mando
a distancia.
Consulte “Menú PICTURE” en la página 58.
Modo de alta resolución
Seleccione Activado/Desactivado para el modo de alta
resolución. Si lo ajusta en Activado, obtendrá imágenes
más nítidas, resaltadas y con mayor resolución.
Reducción del ruido
Puede obtener imágenes más limpias si elimina el ruido
innecesario (patrón fijo y ruido aleatorio).
Puede seleccionar Desactivado (MÍN.) o 5 niveles del 1
al 5 (MÁX.) para configurar la reducción del ruido.
Configuración de la imagen de la cámara — Menú Vídeo
26
Page 27

Abertura
Ajusta la nitidez. Seleccione valores altos para añadir
nitidez a la imagen y valores bajos para quitar nitidez en
la imagen.
OK/Cancel
Consulte “Botones comunes a todos los menús” en la
página 20.
Ficha Códec de vídeo
• Si el tamaño de imagen está ajustado en 1920 × 1080,
no es posible ajustar la velocidad de bits en un valor
superior a 8.000 kbps si la velocidad de fotogramas
está ajustada en 60 fps o más.
• Si la función SSL está ajustada en Habilitado
(página 37), ajuste la velocidad de bits por debajo de
1.000 kbps, la velocidad de fotogramas por debajo de
30 fps y el número de transmisiones de vídeo
simultáneas por debajo de 2.
Pueden observarse los siguientes síntomas en función de
la combinación de tamaño de imagen, velocidad de
fotogramas y velocidad de bits para Imagen 1, 2 y 3.
En este caso, ajuste cada parámetro a valores bajos.
• La imagen se retarda más de lo normal.
• El fotograma se salta al reproducir una imagen.
• La voz suena entrecortada.
• La respuesta de la cámara a los comandos no es rápida.
• La cámara tarda en responder a las operaciones del
mando a distancia.
Tamaño de imagen
Es posible seleccionar el tamaño de las imágenes que
desea enviar desde la cámara.
Configuración de la cámara a través de una red
Utilice esta ficha para establecer los elementos del códec
de vídeo.
Imagen 1, Imagen 2 e Imagen 3
Es posible establecer hasta tres modos de códec de
imagen. Configure el siguiente ajuste para cada modo de
imagen.
Nota
La velocidad de fotogramas y el tamaño de imagen que
pueden seleccionarse pueden variar en función del
ajuste del formato de vídeo SDI.
Códec de imagen
Seleccione H.264, JPEG o Desactivado. Tenga en
cuenta que no es posible establecer la Imagen 1 en
Desactivado.
Notas
El tamaño de imagen, la velocidad de fotogramas y la
calidad de imagen que pueden seleccionarse en Imagen
2 e Imagen 3 pueden estar limitados en función de los
ajustes del tipo de códec, tamaño de imagen y velocidad
de fotogramas de Imagen 1.
• Si el tamaño de imagen está ajustado en 1920 × 1080,
no es posible ajustar la velocidad de fotogramas en un
valor superior a 30 fps si la velocidad de bits está
ajustada en 16.000 kbps o más.
Notas
• Algunas partes de la pantalla pueden no visualizarse
en función del tamaño de la imagen.
• Si el tamaño de imagen es 720 × 574 o 720 × 480, toda
la imagen se visualizará, pero no en relación de
aspecto de píxeles 1:1.
Velocidad de fotogramas
Ajusta la velocidad de fotogramas de la imagen.
“fps” es una unidad que indica el número de fotogramas
transmitidos por segundo.
Es posible modificar la velocidad de fotogramas del
imagen JPEG ajustando Calidad de imagen.
Intervalo de imagen I
Ajuste el intervalo de inserción de la imagen I en
segundos.
Perfil H264
Ajuste el perfil del códec de vídeo H.264 en high, main
o baseline. El nivel de eficiencia de compresión de
vídeo sigue la secuencia high, main y baseline. Es
posible que el perfil especificado no esté disponible, en
función del programa utilizado. Seleccione el perfil más
adecuado para su programa.
Configuración de la imagen de la cámara — Menú Vídeo
27
Page 28

Configuración de la cámara a través de una red
Modo de compresión de velocidad de bits
Seleccione CBR, VBR o Control de velocidad
adaptativo.
Si desea mantener una velocidad de bits fija, seleccione
CBR. Si desea mantener la calidad de imagen fija,
seleccione VBR.
Si selecciona Control de velocidad adaptativo, la
velocidad de bits se optimiza automáticamente para
conexiones de red inestables o redes inalámbricas con
muchas interferencias.
Notas
• La velocidad de fotogramas o la velocidad de bits
transmitida realmente puede no coincidir con los
valores configurados en función del tamaño de
imagen, la escena y el entorno de red.
• El control de velocidad adaptativo no funciona al usar
el Plug-in free viewer.
• Si desea usar el control de velocidad adaptativo,
seleccione Unidifusión como método de conexión en
el visor en directo. Si selecciona TCP como método
de conexión, el control de velocidad adaptativo se
desactivará. Para obtener más información, consulte
“Control de la cámara a través de una red” - “Cambiar
el modo de transmisión” en la página 19.
Aceptar salto de fotogramas: si marca esta casilla, se
permitirá el salto de fotogramas en el control de la
velocidad de bits.
Control de ancho de banda
Limita el ancho de banda de red para los datos de
imagen JPEG enviados desde la cámara al ajustar Códec
de imagen en JPEG.
Nota
Según el ancho de banda seleccionado, es posible que el
audio se interrumpa. En este caso, seleccione un ancho
de banda mayor. Esta función no está disponible si el
ajuste es 0.
OK/Cancel
Consulte “Botones comunes a todos los menús” en la
página 20.
Ficha Superponer
Mín., Máx.
Defina las velocidades de bits máxima y mínima
aplicadas con el modo de velocidad adaptativa
cuando Modo de compresión de velocidad de bits
está ajustado en Control de velocidad adaptativo.
Velocidad de bits
Al ajustar Códec de imagen en H.264 y Modo de
compresión de velocidad de bits en CBR, es posible
configurar la velocidad de bits de la transmisión de la
imagen para una línea. Cuando la velocidad de bits está
establecida en un nivel alto, es posible disfrutar de una
alta calidad de imagen.
Calidad de imagen
Si ajusta Códec de imagen en JPEG o Modo de
compresión de velocidad de bits en VBR cuando
Códec de imagen está ajustado en H.264, se activará el
ajuste de la calidad de imagen. Los valores que se
pueden seleccionar están comprendidos entre 1 y 10. La
mejor calidad de imagen se obtiene al seleccionar 10.
Los valores que pueden seleccionarse cambian en
función del ajuste.
Límite máximo de velocidad de bits
Seleccione esta casilla cuando Modo de compresión de
velocidad de bits está ajustado en VBR para definir el
valor máximo de la velocidad de bits.
Máx.: defina el valor máximo de la velocidad de bits al
utilizar la cámara con VBR.
Seleccione si desea o no superponer la cadena
personalizada y los caracteres de fecha y hora en la
imagen.
Pueden superponerse tres cadenas personalizadas y un
logotipo (imagen fija) simultáneamente.
Notas
• Para configurar la superposición, establezca Tam añ o
de imagen1 en la ficha Códec de vídeo del menú
Vídeo en el valor de velocidad máxima.
• Desmarque la casilla de Estabilizador de imagen en
la ficha Instalación del menú Sistema. Cuando haya
ajustado la superposición, establezca la función de
estabilizador de imagen de nuevo.
Pantalla de visualización previa
Permite previsualizar la imagen y ajustar la imagen
superpuesta.
Puede mover la posición de la imagen superpuesta que
aparece en la pantalla de visualización previa
arrastrando y soltando.
Configuración de la imagen de la cámara — Menú Vídeo
28
Page 29

Imagen
Permite seleccionar el modo de códec de vídeo para
establecer la imagen superpuesta.
Este ajuste para la imagen superpuesta está disponible si
se marca la casilla de verificación junto al cuadro de
lista.
Para obtener más información sobre el modo de códec
de vídeo, consulte la ficha Códec de vídeo en el menú
Vídeo.
Alineación
Permite establecer la posición horizontal del texto
superpuesto.
Transparent
Permite seleccionar la transparencia del color de fondo
del texto superpuesto. Si selecciona Desactivado, la
transparencia no está disponible.
Posición
Permite seleccionar el número de la posición en la
pantalla de visualización previa. Si selecciona
Logotipo, aparecerá la configuración del archivo del
logotipo.
Nota
Especificaciones de archivos admitidos como logotipo;
Formato de archivo: PNG8 con canal alfa
Tamaño de imagen: 160 × 120 o inferior
Anchura (píxeles): múltiplos de 16
Puede cancelar los archivos de logotipo en la ficha
Inicializar.
Si se selecciona el número de posición de pantalla 1, 2 o
3, aparecen los siguientes menús de configuración.
Tipo
Permite seleccionar el códec, la fecha y hora, el texto o
la relación de ampliación como información mostrada.
Códec: muestra la información del códec de vídeo.
Fecha y hora: muestra la fecha y la hora.
Texto: muestra la cadena personalizada.
Relación de ampliación: muestra la información sobre
la relación de ampliación.
OK/Cancel
Consulte “Botones comunes a todos los menús” en la
página 20.
Ficha Día/noche ICR
Utilice esta ficha para establecer la función Día/noche
ICR de la cámara.
Modo
Permite seleccionar el modo Día/Noche ICR. Esta
función tiene los siguientes modos.
Automático
Normalmente funciona en el modo diurno; cambia
automáticamente al modo nocturno en lugares oscuros.
Umbral
Este modo está disponible si se selecciona
Automático.
Permite ajustar el nivel de brillo si está activado el
modo diurno.
Configuración de la cámara a través de una red
Cadena personalizada
Describe el contenido superpuesto para cada posición.
En el ajuste Tipo, el códec se muestra como
<codecinfo>, la fecha y la hora se muestran como
<datetime>, la relación de ampliación como
<zoomratio> y es posible añadir una cadena
personalizada.
Color del texto
Permite seleccionar el color de la fuente del texto
superpuesto.
Color de fondo
Permite seleccionar el color de fondo del texto
superpuesto.
Nota
Si está ajustado en Automático, en función del valor de
ajuste de límite de ganancia de la pestaña Imagen, la
cámara puede pasar al Modo noche incluso en un
entorno muy iluminado. En este caso, ajuste el límite de
ganancia en un valor alto.
Manual
Permite seleccionar el modo Día/noche ICR
manualmente. Si selecciona Manual y está marcada la
casilla de verificación del Modo noche, la cámara
funcionará en Modo noche. En caso contrario, la cámara
funciona en modo diurno.
Estado
Muestra el estado de la función Día/noche ICR.
Configuración de la imagen de la cámara — Menú Vídeo
29
Page 30

Compensación casi infrarrojo
Permite ajustar la luz de fondo cuando se utiliza la luz
IR o si hay muchos rayos infrarrojos de corta distancia.
Seleccione esta casilla para aumentar la precisión del
enfoque automático en Modo noche.
Configuración del
sonido de la cámara
— Menú Sonido
Configuración de la cámara a través de una red
OK/Cancel
Consulte “Botones comunes a todos los menús” en la
página 20.
Al hacer clic en en el menú Administrador,
aparecerá el menú Sonido.
Utilice este menú para establecer las funciones de
sonido de la cámara.
El menú Sonido contiene la ficha Sonido.
Sonido
Ficha Sonido
Enviar
Notas
• El conector SDI no emite audio.
• No se emite ningún audio si se utiliza el Plug-in free
viewer.
Habilitado
Marque esta casilla si quiere enviar sonido desde la
cámara.
Nota
Al seleccionar Habilitado, haga clic en Actualizar en el
navegador web para que refleje el cambio al abrir la
página del visor en directo.
Configuración
Realice ajustes para enviar sonido.
Control de ganancia automático
Controla el nivel de entrada del sonido automáticamente
para que el nivel de volumen sea adecuado.
Ecualizador
Permite modificar la respuesta de frecuencia del sonido
para adaptarla al entorno de uso.
Desactivado: no se aplica el ajuste del ecualizador.
Configuración del sonido de la cámara — Menú Sonido
30
Page 31

Paso bajo: reduce el ruido de los equipos de aire
condicionado y un proyector, etc., y minimiza las
bajas frecuencias.
Mejora de la voz: optimiza la claridad de la voz
mediante una reducción de las altas y las bajas
frecuencias.
Selección de entrada
Seleccione la entrada de micrófono o de línea.
Volumen del micrófono
Si la entrada de sonido está configurada en la entrada de
micrófono, ajuste el nivel de volumen de la entrada de
sonido desde el conector de la entrada de micrófono. Se
puede ajustar de -10 a +10.
Códec de audio
Seleccione el tipo de códec para enviar sonido. La
velocidad de bits puede variar según el tipo de códec.
OK/Cancel
Consulte “Botones comunes a todos los menús” en la
página 20.
Configurar la red —Menú
Red
Al hacer clic en en el menú del Administrador,
aparecerá el menú Red.
Utilice este menú para configurar la red para la conexión
entre la cámara y el ordenador.
El menú Red contiene las fichas Red y QoS.
Ficha Red
Red
Configuración de la cámara a través de una red
En esta sección se proporcionan los menús para conectar
la cámara mediante el cable de red.
Estado
Dirección MAC
Muestra la dirección MAC de la cámara.
Estado de Ethernet
Muestra la velocidad de transmisión actual.
Auto MDI/MDIX
En función del puerto del dispositivo Ethernet
conectado a la unidad, cambia automáticamente el
puerto de la unidad entre MDI y MDI-X para la
transmisión.
Configurar la red — Menú Red
31
Page 32

Configuración de la cámara a través de una red
Muestra el modo del puerto Ethernet de la unidad.
Dirección IP
Muestra la dirección IP.
Máscara de subred
Muestra la máscara de subred actual.
Puerta de enlace predeterminada
Muestra la puerta de enlace predeterminada actual.
Dirección IP LinkLocal
Muestra la dirección IP LinkLocal actual.
Servidor DNS primario
Muestra el servidor DNS primario actual.
Servidor DNS secundario
Muestra el servidor DNS secundario actual.
Máscara de subred
Escriba el valor de la máscara de subred.
Puerta de enlace predeterminada
Escriba la puerta de enlace predeterminada.
Nombre de host
Escriba el nombre de host de la cámara para la
transmisión al servidor DHCP. Esta configuración
solo es válida cuando se selecciona Obtener una
dirección IP automáticamente (DHCP).
Sufijo del dominio
Escriba el sufijo de dominio de la cámara para la
transmisión al servidor DHCP. Esta configuración
solo es válida cuando se selecciona Obtener una
dirección IP automáticamente (DHCP).
Nota
Dirección IPv6 1, 2
Muestra las direcciones IPv6 actuales.
Puerta de enlace predeterminada IPv6
Muestra la puerta de enlace predeterminada IPv6
actual.
Dirección IPv6 LinkLocal
Muestra la dirección IPv6 LinkLocal actual.
Configuración de IPv4
Permite establecer el ajuste de red IPv4.
Para obtener la dirección IP
automáticamente desde un servidor DHCP
Seleccione Obtener una dirección IP
automáticamente (DHCP).
Se asignará automáticamente la dirección IP, la
máscara de subred y la puerta de enlace
predeterminada.
Nota
Si selecciona Obtener una dirección IP
automáticamente (DHCP), compruebe que haya
un servidor DHCP en funcionamiento en la red.
Para especificar manualmente la dirección
IP
Quite la marca de Obtener una dirección IP
automáticamente (DHCP). Escriba la dirección
en los cuadros Dirección IP, Máscara de subred y
Puerta de enlace predeterminada. Nombre de
host y Sufijo del dominio no están disponibles.
Dirección IP
Escriba la dirección IP de la cámara.
El sufijo de dominio se envía al servidor DHCP
como información FQDN (Fully Qualified Domain
Name) cuando se establece Nombre de host.
Configuración de IPv6
Permite configurar los ajustes de la red IPv6.
Para obtener la dirección IPv6
automáticamente
Seleccione Obtener dirección IP
automáticamente.
Se asignará automáticamente la dirección IP, la
longitud del prefijo y la puerta de enlace
predeterminada.
Nota
Si selecciona Obtener dirección IP
automáticamente, pregunte al administrador de
red si se pueden asignar direcciones IPv6.
Esta función no está disponible en un entorno con
varios prefijos. La transmisión no funcionaría
correctamente.
Para especificar manualmente la dirección
IPv6
Anule la selección de Obtener dirección IP
automáticamente. Escriba la dirección en los
cuadros Dirección IP, Longitud prefijo y Puerta
de enlace predeterminada.
Dirección IP
Escriba la dirección IP de la cámara.
Longitud prefijo
Escriba el valor de la longitud del prefijo.
Configurar la red — Menú Red
32
Page 33

Puerta de enlace predeterminada
Escriba la puerta de enlace predeterminada.
Configuración común
Configure los ajustes comunes de la red IPv4 e IPv6.
Número de puerto HTTP
Escriba el número de puerto HTTP. Lo normal es
seleccionar el 80.
MTU
Introduzca el valor de la MTU para el puerto
Ethernet.
Ficha QoS
Para obtener las direcciones del servidor
DNS automáticamente
Seleccione Obtener automáticamente la
dirección del servidor DNS. Los valores de
Servidor DNS primario y Servidor DNS
secundario se asignan automáticamente.
Nota
Para obtener una dirección de servidor DNS
automáticamente, primero habilite la opción
Obtener una dirección IP automáticamente
(DHCP) en la configuración de IPv4, o bien la
opción Obtener dirección IP automáticamente
en la configuración de IPv6.
Pregunte al administrador de red si se pueden
obtener direcciones de servidor DNS
automáticamente.
Para especificar manualmente la dirección
del servidor DNS
Anule la selección de Obtener automáticamente
la dirección del servidor DNS. Escriba la
dirección en los cuadros Servidor DNS primario y
Servidor DNS secundario.
Configuración de la cámara a través de una red
En esta ficha es posible marcar los paquetes de tráfico de
datos enviados desde el dispositivo y configurar los
ajustes para el control de QoS. Es posible crear reglas
para los tipos de tráfico de datos mediante el uso de la
dirección, el número de puerto, el protocolo, etc., de
IPv4. Se puede registrar un máximo de 10 reglas.
IPv4 QoS
Habilitado
Seleccione la casilla de verificación para configurar el
ajuste de QoS para IPv4.
Regla
Se utiliza para registrar, editar y eliminar el QoS.
N.º
Seleccione el número que se debe utilizar en el registro
en la Tabla de QoS.
Si selecciona un número registrado, se mostrará la
información del QoS registrada.
Servidor DNS primario
Escriba la dirección IP del servidor DNS primario.
Servidor DNS secundario
Escriba la dirección IP del servidor DNS
secundario, si es necesario.
Interfaz VISCA
Seleccione la conexión al mando a distancia.
Cuando utilice el conector RS-422 para la
conexión, seleccione Serie. Cuando utilice un cable
de red para la conexión al puerto LAN de la cámara,
seleccione IP.
OK/Cancel
Consulte “Botones comunes a todos los menús” en la
página 20.
Dirección de red
Permite introducir la dirección de red del destino en el
que se realizará el QoS.
Subred
Permite introducir los valores de la máscara de subred
del destino en el que se realizará el QoS.
Sugerencia
El valor de máscara de subred representa el número de
bits de la parte izquierda de la dirección de red.
Protocolo
Permite seleccionar el protocolo.
Configurar la red — Menú Red
33
Page 34

Configuración de la cámara a través de una red
Puerto
Permite introducir el número de puerto para el tráfico de
datos del dispositivo (por ejemplo, HTTP: 80).
DSCP
Permite establecer un valor para marcar el tráfico de
datos (de 0 a 63).
Este valor está establecido en el campo DSCP incluido
en la cabecera IP del tráfico de datos.
Establecer
Se utiliza al registrarse en la Tabla de QoS.
El QoS se ajusta en función del siguiente procedimiento:
1
Seleccione el número en N.º e introduzca las
condiciones necesarias de Dirección de red,
Subred, Protocolo o N.º de puerto.
2
Introduzca los valores en el DSCP.
3
Haga clic en Estab. y configure el QoS.
Elim.
Seleccione N.º para eliminar el ajuste y haga clic en
Elim..
Subir
Permite incrementar la prioridad de la regla.
Seleccione la regla de la tabla de QoS que desee
priorizar y haga clic en Subir.
Bajar
Permite disminuir la prioridad de la regla.
Seleccione la regla de la tabla de QoS a la que desee
rebajar la prioridad y haga clic en Bajar.
Tabla de QoS
Muestra la lista de la información del QoS registrado. Si
coinciden varias condiciones, la regla con el número
más pequeño tendrá prioridad.
OK/Cancel
Consulte “Botones comunes a todos los menús” en la
página 20.
Configuración de la
seguridad
Seguridad
Al hacer clic en en el menú del
Administrador, aparecerá el menú Seguridad.
El menú Seguridad consta de las fichas Usuario, Límite
de acceso, SSL, 802.1X y Comprobación de Referer.
Administrador y Usuario
Esta cámara identifica a las personas que inician sesión
como Administrador o Usuario.
El Administrador puede utilizar todas las funciones de
la cámara, incluida la configuración de la cámara. El
Usuario puede utilizar las funciones para monitorizar
las imágenes y el audio de la cámara, y para controlar la
cámara. La configuración Modo de visor se utiliza para
restringir los derechos de acceso del usuario. Hay cinco
tipos de usuarios.
Cada tipo de usuario puede utilizar las funciones
correspondientes que se indican a continuación.
Función
Monitorizar
una imagen
en directo
Ver la fecha
y la hora
Controlar la
velocidad de
imagen (solo
en el modo
JPEG)
Controlar el
tamaño de
presentación
de la imagen
Guardar
imágenes
fijas y
películas en
el ordenador
Cambiar el
modo de
transmisión
TCP/UDP
(disponible
solo en
modo H.264)
Administrador
—Menú
Seguridad
Usuario
Completo
zz zzz
zz zzz
zz –––
zz zz–
zz zz–
zz –––
Panorámica/
inclinación
Luz Ver
Configuración de la seguridad — Menú Seguridad
34
Page 35

Función
Controlar la
desactivación/
activación de
la
aceleración
de hardware
Realizar
operaciones
de
panorámica/
inclinación/
zoom
Recibir
audio
Seleccionar
el modo de
códec
Controlar el
menú de
configuración
Administrador
zz zzz
zz z––
zz zzz
zz zz–
z ––––
Completo
z Función que puede utilizarse
- Función que no puede utilizarse
Ficha Usuario
Usuario
Panorámica/
inclinación
Luz Ver
Volver a escribir la contraseña
Para confirmar la contraseña, escriba de nuevo la
contraseña que escribió en el cuadro Contraseña.
Modo de visor
Cuando se autentique el usuario para iniciar sesión en el
visor, seleccione el modo de visor que desea que se
visualice tras la autenticación.
Administrador: en este modo el usuario puede utilizar
todas las funciones, incluido el menú de
configuración.
Completo: el usuario puede utilizar todas las funciones
excepto el menú de configuración.
Panorámica/inclinación: además del modo Luz, el
usuario puede utilizar la panorámica, la inclinación y
el zoom.
Luz: además del modo Ver, el usuario puede seleccionar
el tamaño de imagen del visor en directo, seleccionar
un códec y capturar una imagen fija.
Ver : el usuario solo puede monitorizar la imagen de la
cámara.
Autenticación del visor
Establezca si desea que se autentique o no el usuario al
mostrar el visor.
Si la casilla de verificación está seleccionada, el visor se
muestra de acuerdo con el modo de visor del usuario
autenticado. Si la casilla no está seleccionada,
seleccione el modo de visor del visor que aparece sin
autenticación entre las opciones Completo,
Panorámica/inclinación, Luz o Ver.
Configuración de la cámara a través de una red
Establezca los nombres de usuario y contraseñas de
Administrador y un máximo de 9 tipos de usuarios
(Usuario 1 a Usuario 9), y el modo de visor de cada
usuario.
Administrador, Usuario 1 a 9
Especifique Nombre de usuario, Contraseña, Volver a
escribir la contraseña y Modo de visor para cada ID de
usuario.
Nombre de usuario
Escriba un nombre de usuario de entre 5 y 16 caracteres.
Contraseña
Escriba una contraseña que contenga entre 5 y 16
caracteres.
Modo de autenticación
Permite definir el método de autenticación para la
autenticación de los usuarios.
Autenticación Basic: se utiliza la autenticación de
acceso básica.
Autenticación Digest: se utiliza la autenticación de
acceso digest.
Nota
Si cambia la configuración de Modo de autenticación,
cierre el navegador web y vuelva a abrirlo.
OK/Cancel
Consulte “Botones comunes a todos los menús” en la
página 20.
Configuración de la seguridad — Menú Seguridad
35
Page 36

Ficha Límite de acceso
Nota
Es posible tener acceso a la cámara, incluso desde un
ordenador cuya dirección IP tenga sus derechos de
acceso establecidos en Denegar, si se escribe el nombre
de usuario y la contraseña establecidos para el
administrador en la pestaña Usuario del menú Seguridad
en la pantalla de autenticación.
OK/Cancel
Consulte “Botones comunes a todos los menús” en la
página 20.
Configuración de la cámara a través de una red
Esto le permitirá controlar qué ordenadores pueden
acceder a la cámara.
Del mismo modo, si utiliza el protocolo IPv6, es posible
configurar los ajustes de seguridad de cada red.
Habilitado
Seleccione la casilla de verificación para habilitar el
límite de acceso.
Directiva predeterminada
Seleccione la directiva básica de limitación entre las
opciones Permitir o Denegar para los ordenadores que
no estén especificados en los menús comprendidos entre
Dirección de red/submáscara 1 y Dirección de red/
submáscara 10 que aparecen a continuación.
Dirección de red/submáscara 1 a
Dirección de red/submáscara 10
Escriba las direcciones de red y los valores de máscara
de subred a los que desee permitir o denegar el acceso a
la cámara.
Puede especificar como máximo 10 direcciones de red y
valores de máscara de subred. Para una máscara de
subred, escriba de 8 a 32.
(En el caso de IPv6, introduzca un valor comprendido
entre 8 y 128.)
Seleccione Permitir o Denegar en la lista desplegable
que aparece a la derecha de cada dirección de red/
máscara de subred.
Sugerencia
El valor de máscara de subred representa el número de
bit de la izquierda de la dirección de red.
Por ejemplo, el valor de máscara de subred para
“255.255.255.0” es 24.
Si establece 192.168.0.0/24 y Permitir, puede permitir
el acceso desde los ordenadores cuya dirección IP se
encuentre entre “192.168.0.0” y “192.168.0.255”.
Configuración de la seguridad — Menú Seguridad
36
Page 37

Ficha SSL
• Vuelva a cargar la ventana cuando cambie la
configuración de SSL. Pulse la tecla F5 del teclado
para volver a cargarlas.
Configuración común
Función SSL
Seleccione Habilitado para utilizar la función SSL.
Cuando se selecciona Habilitado (Permitir una
conexión HTTP para ciertos clientes), se permiten
tanto las conexiones HTTP como las SSL. Si se
selecciona Habilitado, solo se permitirá la conexión
SSL.
Cuando utilice Internet Explorer
Cuando se establece una sesión de SSL, aparece en
la parte derecha de la barra de dirección del navegador
Web.
Si se utiliza la conexión SSL por primera vez
Si se utiliza la conexión SSL solo con la función SSL
Habilitado, no podrá acceder a la cámara si la función
SSL no funciona correctamente.
En este caso, deberá restaurar los ajustes
predeterminados de fábrica de la cámara. (Se
inicializarán todos los ajustes.)
Para evitarlo, siga los siguientes pasos para comprobar
que la conexión SSL sea posible.
1
Ajuste la función SSL en Habilitado (Permitir
una conexión HTTP para ciertos clientes).
2
Haga clic en OK para cerrar el visor y la ventana de
ajustes.
3
Abra el visor de la conexión SSL.
Consulte “Uso de la función SSL” en la página 12
para obtener más información sobre la conexión.
Configuración de la cámara a través de una red
Configure la función SSL o TLS (a partir de ahora:
“SSL”). La configuración permite a la cámara
comunicarse con el PC cliente mediante SSL.
Notas
• Cuando utilice la función SSL, configure siempre los
ajustes después de establecer la fecha y la hora de la
cámara. Si la fecha y la hora no están establecidas
correctamente, es posible que se produzcan problemas
de conexión del navegador.
4
Tras confirmar que la conexión SSL es posible,
ajuste la función SSL en Habilitado.
Incluso si la ventana de ajustes o el explorador está
cerrado porque la conexión SSL no es posible, la
conexión HTTP será posible si selecciona Habilitado
(Permitir una conexión HTTP para ciertos clientes).
En primer lugar, compruebe los contenidos de ajuste de
la ficha SSL de la conexión HTTP y, a continuación,
compruebe la conexión SSL de nuevo.
Si no se selecciona Habilitado (Permitir una conexión
HTTP para ciertos clientes), no podrá acceder a la
cámara si la conexión SSL no es posible. En este caso,
active la alimentación de la unidad principal mientras
pulsa el interruptor de reinicio de la cámara para
inicializarla. Para obtener información detallada,
consulte el Manual de instalación que se suministra.
Configuración de la seguridad — Menú Seguridad
37
Page 38

Configuración de la cámara a través de una red
Nota
La conexión SSL provocará la sobrecarga de la cámara
y que no pueda descargar todas las imágenes; por lo
tanto, es posible que no se descarguen todas las
imágenes y que la marca aparezca cuando la cámara
acceda a la ventana de ajustes desde el navegador. En
este caso, vuelva a cargar la ventana. Pulse la tecla F5
del teclado para volver a cargarlas.
Autenticación de servidor SSL
Opciones de certificado
Permite seleccionar un modo de instalación del
certificado.
Utilizar un certificado externo: utiliza el certificado
incluida la información de la clave privada emitida
por una CA. Admite los formatos PKCS#12 y PEM.
Nota
SSL no está disponible si Opciones de certificado Utilizar un certificado externo está seleccionado o si la
contraseña de la clave privada y de certificado no está
bien configurada, aunque SSL esté en “Habilitado”.
Utilizar un certificado autofirmado (para uso de
prueba): este modo utiliza el certificado y la clave
privada generada por “Generación de certificado
autofirmado” en la página 38. La información de la
clave privada correspondiente al certificado se
guarda en la cámara.
No es necesario instalar un certificado externo. No
obstante, no se puede probar que es una de las
funciones SSL por las siguientes razones.
– La clave privada generada en la cámara es
autofirmada por la cámara.
– Se ha ajustado un valor preparado para un nombre
que se ha distinguido (nombre común, etc.).
– El certificado no lo ha emitido una CA (Autoridad
de certificación) de confianza.
Por razones de seguridad, se recomienda utilizar este
modo solamente cuando no existe ningún problema
incluso si la seguridad adecuada no se ha
almacenado.
Notas
• Cuando se selecciona Utilizar un certificado
autofirmado (para uso de prueba), aparece el
cuadro de diálogo Security Alert en la conexión SSL
con un navegador.
Para obtener más información, consulte “Uso de la
función SSL” en la página 12.
• Es posible que no se pueda realizar la conexión SSL
debido al tipo de certificado instalado en la cámara. En
este caso, consulte “Cómo instalar el certificado de
CA” en la página 40 e instálelo.
Para importar el certificado
Haga clic en Navegar… para seleccionar el certificado
que desea importar. Haga clic en el botón OK que
aparece en el cuadro de diálogo cuando seleccione el
archivo para importarlo a la cámara.
Nota
El proceso de importación no es válido si el archivo
seleccionado no es un certificado, o si el certificado
importado no está autorizado.
Generación de certificado autofirmado
Un certificado autofirmado se puede generar en la
cámara para utilizarlo cuando se selecciona Utilizar un
certificado autofirmado (para uso de prueba) desde
Opciones de certificado.
Haga clic en Generar para generar un certificado
autofirmado en la cámara. Si hace clic en Generar de
nuevo después de haber hecho clic una vez en Generar
se actualizará el certificado autofirmado que se
encuentra almacenado en la cámara.
Nota
Asegúrese de establecer correctamente la fecha y la hora
en la cámara antes de realizar esta operación. Si la fecha
y la hora no están establecidas correctamente, es posible
que se produzcan problemas de conexión del navegador.
Antes de seleccionar Generar en Generación de
certificado autofirmado, haga clic en OK para
seleccionar Utilizar un certificado autofirmado (para
uso de prueba) en Opciones de certificado.
Para visualizar la información de los
certificados
Una vez que el certificado de cliente se ha configurado
correctamente en la cámara, su información aparece en
Estado, DN del emisor, DN del sujeto, Período
disponible y Uso de clave extendida.
Estado
Muestra si el estado del certificado es válido o no válido.
Se reconocen los siguientes estados.
Válido: el certificado se ha guardado y ajustado
correctamente.
No válido: el certificado no se ha guardado y ajustado
correctamente. Las posibles causas de ello son las
siguientes:
– Si se selecciona Utilizar un certificado externo y
la contraseña de la clave privada incluida en el
certificado no se ha especificado correctamente.
– Si se ha seleccionado Utilizar un certificado
externo y la contraseña de la clave privada se ha
especificado a pesar de que el par de claves del
certificado no está cifrado.
Configuración de la seguridad — Menú Seguridad
38
Page 39

– Si se selecciona Utilizar un certificado externo y
el par de claves no se ha incluido en el certificado.
– Si se selecciona Utilizar un certificado
autofirmado (para uso de prueba) sin haber
generado el certificado autofirmado.
Nota
Cuando el certificado que se desea importar tiene
formato PKCS#12 y la contraseña de clave privada no se
ha ajustado correctamente, se muestra <Put correct
private key password> en los cuadros de DN del emisor,
DN del sujeto, Período disponible y Uso de clave
extendida.
Especifique la contraseña de clave privada correcta para
confirmar la información del certificado.
Para eliminar el certificado importado o el
certificado autofirmado
Haga clic en Elim. para eliminar el certificado o el
certificado autofirmado importado a la cámara.
Contraseña de clave privada
Escriba la contraseña para la información de clave
privada incluida en el certificado con un máximo de 50
caracteres. Este cuadro de texto solamente está activo si
se ajusta Opciones de certificado en Utilizar un
certificado externo.
Deje el cuadro de texto en blanco si la información de
clave privada incluida en el certificado no está cifrada.
Si no hay ninguna contraseña de clave privada
establecida en la cámara, se mostrará un campo de texto
activo que permitirá introducir una contraseña.
Si ya se ha establecido una contraseña de clave privada,
se mostrará como un campo de texto inactivo.
Reiniciar
Para cambiar la contraseña de clave privada, haga clic en
este botón. La contraseña actual se borra y el cuadro de
texto de la contraseña se activa para permitir que se
escriba una nueva contraseña.
Nota
Haga clic en Cancelar en la parte inferior del menú si
desea cancelar el cambio de la contraseña de clave
privada después de hacer clic en Reiniciar. Al hacerlo,
se restablecen las configuraciones anteriores de los otros
elementos de configuración de la ficha Certificado de
cliente.
Autenticación de cliente SSL
Desde esta ficha puede gestionar el certificado de CA
que necesita la cámara para utilizar la autenticación del
cliente de la función SSL.
Notas
• Cuando utilice la autenticación de cliente, el
certificado personal debe estar importado
correctamente en el PC. Para obtener más
información, consulte “Para importar el certificado
personal” en la página 41.
Si no es posible realizar esta preparación, no configure
los ajustes en esta ficha. De lo contrario, es posible que
no pueda conectarse a la cámara.
• La configuración de la autenticación de cliente SSL
está disponible solamente si hay certificados de
autenticación de servidor SSL cargados.
Habilitado
Puede configurar si desea o no habilitar la autenticación
del cliente de la función SSL.
Certificado de CA de confianza de 1 a 4
Puede importar en la cámara un certificado de CA de
confianza (certificado de ruta o similar).
Puede importar en la cámara hasta cuatro certificados de
CA de confianza. Solamente se admite el formato PEM.
Para importar el certificado de CA
1
Haga clic en Navegar… para seleccionar el
certificado de CA que desea guardar en la cámara.
2
Haga clic en el botón OK que aparece en el cuadro
de diálogo.
Se importará el archivo seleccionado a la cámara.
Nota
El proceso de importación no será válido si el archivo
seleccionado no es un certificado de CA.
Para mostrar la información del certificado de
CA
Una vez que el certificado de CA se ha guardado
correctamente en la cámara, su información aparece en
DN del emisor, DN del sujeto, Período disponible y
Uso de clave extendida para futuras consultas.
Para eliminar el certificado de CA
Haga clic en Elim. para eliminar el certificado de CA
seleccionado de la cámara.
Sugerencia
Para activar un certificado de cliente, se recomienda que
los ajustes se configuren de acuerdo con el
procedimiento que se indica a continuación:
Configuración de la cámara a través de una red
Configuración de la seguridad — Menú Seguridad
39
Page 40

1 Importe el certificado de CA necesario.
2 Seleccione la casilla de autenticación de
cliente SSL y haga clic en OK.
Nota
Cuando establezca la autenticación de cliente SSL en
Habilitado y haga clic en OK, la cámara se activará
inmediatamente para habilitar la autenticación del
cliente. Compruebe primero que el certificado personal
se haya importado a su PC.
Para obtener más información, consulte “Para importar
el certificado personal” en la página 41.
2
Haga clic en Installation Certificate....
Aparecerá el Certificate Import Wizard.
Configuración de la cámara a través de una red
OK/Cancel
Consulte “Botones comunes a todos los menús” en la
página 20.
Cómo instalar el certificado de CA
Es posible que la cámara no esté conectada porque el
navegador (Internet Explorer) no muestra si el
certificado se aceptará o no debido al tipo de certificado.
En este caso, instale el certificado de CA de la manera
siguiente.
1
Guarde en el PC el certificado de CA que se ha
firmado para instalarlo en la cámara.
La extensión del archivo del certificado
normalmente es “.cer”. Haga doble clic en este
archivo y, a continuación, aparecerá el cuadro de
diálogo Certificate.
3
Haga clic en Next.
4
Seleccione Automatically select the certificate
store based on the type of certificate y haga clic
en Next.
Aparecerá el mensaje Completing the Certificate
Import Wizard.
Configuración de la seguridad — Menú Seguridad
40
5
Compruebe el contenido y haga clic en Finish.
Se instalará el certificado de CA.
Page 41

Para eliminar un certificado de CA instalado
1
En Internet Explorer, haga clic en Tools, Internet
options, la ficha Content y Certificates.
Aparecerá el cuadro de diálogo Certificates.
4
Seleccione Computer account como el certificado
administrado en este complemento y, a
continuación, haga clic en Next.
5
Seleccione Local Computer como el equipo
administrado en este complemento y haga clic en
Finish.
6
Haga clic en OK y cierre el cuadro de diálogo Add/
Remove Snap-in....
Las opciones para administrar Certificates
aparecen en la ventana Console Route.
Confirme el certificado correspondiente y
elimínelo.
2
Seleccione el certificado que desea eliminar.
El certificado de CA normalmente se guarda en
Trusted Root Certification Authorities.
3
Haga clic en Remove.
Aparecerá el cuadro de diálogo Do you want to
delete the certificate? para confirmarlo.
4
Haga clic en Ye s.
El certificado se eliminará.
En algún caso es posible que no se pueda eliminar
un certificado mediante los pasos indicados
anteriormente debido al tipo de certificado.
Compruebe la instalación y elimínelo mediante los
pasos que se indican a continuación.
Para importar el certificado personal
Para usar la autenticación de cliente, siga los pasos
descritos a continuación para importar el certificado
personal.
1
Haga doble clic en el certificado personal
almacenado en su PC.
2
Aparece Certificate Import Wizard.
3
Empiece la importación marcando Enable this key
as exportable durante el proceso.
Ejemplo de visualización: si el idioma del SO es el
inglés
Configuración de la cámara a través de una red
Nota
Es necesario que inicie sesión como administrador para
realizar estos pasos.
1
Abra Run... del menú de Windows y, a
continuación, escriba mmc y haga clic en OK.
2
Seleccione Add/Remove Snap-in... en el menú
File de la ventana Console 1.
Aparecerá el cuadro de diálogo Add/Remove
Snap-in....
3
Seleccione Certificates en la lista y, a
continuación, haga clic en Add.
Se mostrará Certificate Snap-in.
Configuración de la seguridad — Menú Seguridad
41
Page 42

Configuración de la cámara a través de una red
Ficha 802.1X
• Cuando utilice la función de autenticación 802.1X,
configure siempre los ajustes después de establecer la
fecha y la hora de la cámara. Si la fecha y la hora son
incorrectas, es posible que la autenticación del puerto
no se realice correctamente.
Configuración del sistema de la red
802.1X
En la ilustración siguiente se muestra la configuración
general del sistema de una red 802.1X.
Solicitante
(cámara)
Autenticador
(concentrador o
router)
Servidor de
autenticación + CA
Solicitante
Un solicitante es un dispositivo que se conecta al
servidor de autenticación para unirse a la red. Esta
cámara funciona como solicitante en la red 802.1X. El
solicitante puede entrar en la red 802.1X después de la
autenticación correspondiente por parte del servidor de
autenticación.
Autenticador
Un autenticador reenvía datos de solicitud de certificado
o datos de respuesta que el solicitante o el servidor de
autenticación envían a la otra parte. Normalmente, sirve
como autenticador un concentrador, un enrutador o un
punto de acceso.
Servidor de autenticación
Un servidor de autenticación tiene una base de datos de
usuarios que se conectan y verifica si el solicitante es un
usuario válido o no. También se puede denominar
servidor RADIUS.
Configure la autenticación basada en puerto por cable de
acuerdo con el estándar 802.1X.
Notas
• Para usar la función de autenticación 802.1X, debe
conocer la autenticación 802.1X y el certificado
digital. Para establecer una red 802.1X, debe
configurar el autenticador, el servidor de autenticación
y otros elementos. Para obtener información detallada
acerca de estas configuraciones, consulte el manual
del equipo correspondiente.
Configuración de la seguridad — Menú Seguridad
42
CA (Autoridad de certificación)
Una CA emite y administra certificados del servidor de
autenticación (certificados de CA) y certificados de
usuario. La CA es esencial para la autenticación de
usuario basada en certificado. Normalmente, una CA se
ubica en un servidor de autenticación.
Nota
Esta cámara admite el modo EAP en el que el solicitante
y el servidor se autentican mediante el certificado. Este
modo requiere una CA que emita el certificado.
Page 43

Configuración común
Nota
Habilitado
Seleccione esta casilla de verificación para habilitar la
función de autenticación 802.1X.
Identificación EAP
Escriba el nombre de usuario para identificar el cliente
en el servidor de autenticación 802.1X usando hasta 250
caracteres.
Contraseña EAP
Se necesita introducir una contraseña EAP suplicante
cuando PEAP se selecciona como EAP. La contraseña
puede contener caracteres en minúscula y no tener una
longitud de más de 50.
Reiniciar
Para cambiar la contraseña EAP establecida, haga clic
en Reiniciar y borre la contraseña actual. Se puede
escribir una nueva contraseña.
Nota
Después de hacer clic en Reiniciar, si desea cancelar el
cambio de la contraseña EAP, haga clic en Cancel en la
parte inferior de la pantalla. De este modo se cancelarán
otros cambios realizados a la configuración.
Método EAP
Puede seleccionar el método de autenticación utilizado
con el servidor de autenticación. Este dispositivo admite
TLS y PEAP.
TLS: mediante este modo, el solicitante y el servidor se
autentican mediante un certificado. Esto permite
efectuar una autenticación de puertos segura.
PEAP: en este método, se utiliza una contraseña EAP
para la autenticación del solicitante y se utiliza un
certificado para la autenticación del servidor.
El proceso de importación no es válido si el archivo
seleccionado no es un certificado de cliente, o si el
certificado de cliente importado no está autorizado.
Para mostrar la información del certificado de
cliente
Una vez que el certificado de cliente se ha guardado
correctamente en la cámara, su información aparece en
Estado, DN del emisor, DN del sujeto, Período
disponible y Uso de clave extendida.
Estado
Muestra si el estado del certificado de cliente es válido o
no. Se reconocen los siguientes estados.
Válido significa que el certificado de cliente se ha
almacenado y establecido correctamente.
No válido significa que el certificado de cliente no se
ha almacenado y establecido correctamente.
Las posibles causas de la aparición del estado No
válido son las siguientes:
– La contraseña de clave privada incluida en el
certificado de cliente no se ha especificado
correctamente.
– Se ha especificado la contraseña de clave privada a
pesar de que el par de claves del certificado de
cliente no está cifrado.
– El par de claves no está incluido en el certificado
de cliente.
Nota
Si el certificado de cliente que se importará tiene
formato PKCS#12 y la contraseña de clave privada no se
ha establecido correctamente, aparecerá “<Put correct
private key password>” en los cuadros DN del emisor,
DN del sujeto, Período disponible y Uso de clave
extendida. Especifique la contraseña de clave privada
correcta para confirmar la información del certificado.
Configuración de la cámara a través de una red
Certificado de cliente
Si se selecciona TLS como método EAP, el certificado
de cliente se importa, se visualiza o se elimina para su
autenticación en la cámara.
Para importar el certificado de cliente
Haga clic en Navegar… para seleccionar el certificado
de cliente que se va a importar.
Haga clic en el botón OK que aparece en el cuadro de
diálogo y el archivo seleccionado se importará a la
cámara.
Para eliminar el certificado de cliente
Haga clic en Elim. y el certificado de cliente
almacenado en la cámara se eliminará.
Contraseña de clave privada
Escriba la contraseña para la información de clave
privada incluida en el certificado de cliente con un
máximo de 50 caracteres.
Deje el cuadro de texto en blanco si la información de
clave privada incluida en el certificado de cliente no está
cifrada.
Si ya se ha establecido una contraseña de clave privada,
se mostrará con letras transformadas.
Configuración de la seguridad — Menú Seguridad
43
Page 44

Reiniciar
Para cambiar la contraseña de clave privada, haga clic en
este botón. La contraseña actual se borra y el cuadro de
texto de la contraseña se activa para permitir que se
escriba una nueva contraseña.
Nota
Haga clic en en la parte inferior de la pantalla
si desea cancelar el cambio de la contraseña de clave
privada después de hacer clic en Reiniciar. Al hacerlo,
se restablecen las configuraciones anteriores de los otros
elementos de configuración de la ficha Certificado de
cliente.
Ficha Comprobación de Referer
Configuración de la cámara a través de una red
Certificado de CA
Puede importar en la cámara un certificado de CA de
confianza (certificado de servidor o certificado de ruta).
Puede importar en la cámara hasta cuatro certificados de
CA de confianza. Solamente se admite el formato PEM.
Para importar el certificado de CA
Haga clic en Navegar… para seleccionar el certificado
de CA que se va a importar.
Haga clic en el botón OK que aparece en el cuadro de
diálogo y el archivo seleccionado se importará a la
cámara.
Nota
El proceso de importación no será válido si el archivo
seleccionado no es un certificado de CA.
Para mostrar la información del certificado de
CA
Una vez que el certificado de CA se ha guardado
correctamente en la cámara, su información aparece en
DN del emisor, DN del sujeto, Período disponible y
Uso de clave extendida.
Para eliminar el certificado de CA
Haga clic en Elim. y el certificado de CA almacenado en
la cámara se eliminará.
OK/Cancel
Consulte “Botones comunes a todos los menús” en la
página 20.
La comprobación de Referer verifica si la cámara web
que solicita acceso a la cámara tiene la autorización para
ello. Si la página web no tiene autorización, se le
deniega el acceso a la cámara.
Si desea acceder a la cámara desde páginas web distintas
a las facilitadas por la cámara, registre sus nombres de
host y números de puerto en la Lista de excepciones.
Comprobación de Referer
Seleccione la casilla de Comprobación de Referer.
Lista de excepciones
Registre los hosts que no desea incluir en la
Comprobación de Referer.
N.º
Seleccione los números registrados de la Lista de
excepciones.
Nombre de host
Escriba el nombre de host o la dirección IP del PC que
facilita el acceso a la página web que desea registrar en
la Lista de excepciones.
Número de puerto
Escriba el nombre de host o el número de puerto del PC
que facilita el acceso a la página web que desea registrar
en la Lista de excepciones.
Estab.
Registre los valores del Nombre de host y Número de
puerto que ha escrito en la lista del número
seleccionado.
Configuración de la seguridad — Menú Seguridad
44
Elim.
Permite eliminar el contenido de la lista seleccionada en
N.º.
Page 45

OK/Cancel
Consulte “Botones comunes a todos los menús” en la
página 20.
Configuración del
Control PTZF
Control PTZF
— Menú
Al hacer clic en en el menú Administrador,
aparecerá el menú Control PTZF.
El menú Control PTZF incluye las fichas Control
PTZF, Posición predeterminada y Serie.
Control PTZF
Ficha Control PTZF
También puede realizar la configuración desde el mando
a distancia.
Consulte “Menú PAN TILT ZOOM” en la página 59.
Modo PTZ
Configure el modo de control de panorámica/inclinación
con los botones de flecha de 8 direcciones (página 16) y
el modo de control de zoom con los botones /
(página 17). Seleccione Normal o Paso.
Configuración de la cámara a través de una red
Normal: si hace clic con el ratón, la cámara comienza a
hacer un barrido horizontal, vertical o zoom, y el
funcionamiento continúa mientras se mantiene
pulsado el botón. Para detener la operación basta con
soltar el botón del ratón.
Paso: cada vez que se hace clic con el botón del ratón,
la cámara se mueve (panorámica, inclinación o
zoom). Si mantiene el botón del ratón presionado
más de 1 segundo, el modo de funcionamiento
cambia temporalmente a Normal. Al soltar el botón
del ratón, la cámara se detiene y se restaura el modo
Paso.
Si selecciona Paso, Nivel de panorámica/inclinación y
Nivel de zoom son opciones que puede elegir.
Nivel de panorámica/inclinación: seleccione el nivel
de transición de la cámara entre 1 y 10 haciendo clic
en los botones de flecha de 8 direcciones para hacer
un barrido horizontal/vertical. Si selecciona 10, el
nivel de transición será el máximo.
Configuración del Control PTZF — Menú Control PTZF
45
Page 46

Configuración de la cámara a través de una red
Nivel de zoom: seleccione el nivel de transición de la
cámara entre 1 y 10 haciendo clic en / para
aplicar el zoom. Si selecciona 10, el nivel de
transición será el máximo.
Zoom digital
Puede activar o desactivar el zoom digital.
Activado: una imagen se puede ampliar hasta 30
aumentos con zoom óptico y 12 aumentos con zoom
digital, zoom de 360 aumentos en total.
Desactivado: una imagen se puede ampliar hasta 30
aumentos con zoom óptico.
Zoom digital (solamente en el modelo
SRG-201SE)
Puede activar o desactivar el zoom digital.
Activado: una imagen se puede ampliar hasta 20
aumentos con zoom óptico y 12 aumentos con zoom
digital, zoom de 240 aumentos en total.
Desactivado: una imagen se puede ampliar hasta 20
aumentos con zoom óptico.
Nota
Al activar/desactivar la función Eflip, se aplica el ajuste
predeterminado de fábrica. Configure el ajuste de la
función Eflip teniendo en cuenta las condiciones de
instalación de la cámara y seleccione el valor.
Configuración del rango de movimiento
ARRIBA/ABAJO
(Eflip:
DESACTIVADO)
90°
0°
–20°
(Eflip:
ACTIVADO)
20°
–90°
0°
Ficha Posición predeterminada
Modo de enfoque
Permite seleccionar el modo de enfoque.
Automático: el enfoque se ajusta automáticamente.
Manual: el enfoque se puede ajustar con los botones
, y del panel de control que
aparece en el visor principal.
Modo lento de panorámica-inclinación
Cuando desee configurar Modo lento de panorámicainclinación para la panorámica/inclinación, seleccione
Activado.
Límite de foco cercano
Permite definir el intervalo en el que se enfoca
automáticamente. Si el sujeto está más cerca que el
intervalo definido, no se enfocará.
Límite de panorámica-inclinación
Al seleccionar esta casilla, se limita el intervalo de
panorámica/inclinación. Puede elegir entre los
siguientes valores:
Izquierda: de –170° a 169°, en pasos de 1°.
Derecha: de –169° a 170°, en pasos de 1°.
Arriba: de –19° a 90° (Eflip: DESACTIVADO)
de –89° a 20° (Eflip: ACTIVADO), en pasos
de 1°.
Abajo: de –20° a 89° (Eflip: DESACTIVADO)
de –90° a 19° (Eflip: ACTIVADO), en pasos
de 1°.
— Guardar posición de
panorámica/inclinación/zoom
Es posible configurar las posiciones de panorámica,
inclinación y zoom en 256 posiciones. También puede
guardar la configuración de la cámara en las posiciones
predeterminadas del 1 al 16 utilizando el mando a
distancia. Para obtener más información, consulte
“Control mediante el mando a distancia” “Almacenamiento de la configuración de la cámara en la
memoria — Función de preajuste” en la página 53.
También puede guardar la configuración de la cámara en
las posiciones predeterminadas del 1 al 16. Si desea
guardar solo la posición de panorámica/inclinación/
zoom, utilice las posiciones predeterminadas del 17 al
Configuración del Control PTZF — Menú Control PTZF
46
Page 47

256. Para obtener más información sobre la
configuración de los preajustes de la cámara, consulte
“Opciones predefinidas” en la página 66.
Renombrar
Permite cambiar el nombre de un valor predeterminado
seleccionado.
Notas
• Si los ajustes de la cámara no están guardados en
Preajuste 1, los ajustes de la cámara se borran de la
memoria y se aplican los ajustes predeterminados al
encender la cámara. Para obtener información sobre
las opciones de configuración y las acciones que se
conservan en la memoria, consulte “Opciones
predefinidas” en la página 66.
• Aunque la opción DISPLAY INFO esté en ON en
“Menú SYSTEM” (página 60), el estado del ajuste no
se envía a la salida SDI.
Pantalla de visualización previa
En esta pantalla se monitorizan imágenes y se
configuran valores predeterminados.
Estab.
Haga clic para guardar una posición seleccionada, como
una posición panorámica, de inclinación o de zoom en el
valor predeterminado. También puede guardar la
configuración de la cámara en las posiciones
predeterminadas del 1 al 16. Para obtener información
sobre las opciones de configuración que pueden
guardarse, consulte “Opciones predefinidas” en la
página 66.
Imagen en miniatura
Marque esta casilla de verificación para registrar una
imagen en miniatura.
Seleccione un botón de opción para determinar si se
registra la imagen de la cámara actual como una imagen
en miniatura o con una imagen especificada.
Para especificar una imagen, haga clic en Navegar...
Nota
No es posible registrar una miniatura usando el mando a
distancia. Al activar y desactivar la función Eflip en la
ficha Instalación del menú Sistema, se eliminan todos
los preajustes.
OK/Cancel
Consulte “Botones comunes a todos los menús” en la
página 20.
Ficha Serie
Configuración de la cámara a través de una red
Llamar
Permite mover las posiciones panorámica, de
inclinación y de zoom guardadas en el valor
predeterminado seleccionado. También puede recuperar
la configuración de la cámara guardada en las posiciones
predeterminadas del 1 al 16.
Añadir
Permite guardar las posiciones actuales de panorámica,
inclinación y zoom como un nuevo valor
predeterminado. También puede guardar la
configuración de la cámara en las posiciones
predeterminadas del 1 al 16. Para obtener información
sobre las opciones de configuración que pueden
guardarse, consulte “Opciones predefinidas” en la
página 66.
Eliminar
Permite eliminar los preajustes y recuperar los ajustes
predeterminados de fábrica. Para obtener información
sobre las opciones de configuración guardadas en cada
preajuste, consulte “Opciones predefinidas” en la
página 66.
Permite establecer el ajuste de comunicación del
conector VISCA RS-422.
Velocidad en baudios
Permite configurar la velocidad de comunicación
cuando están conectados el conector VISCA RS-422 y
un dispositivo externo.
Nota
La velocidad de comunicación configurada en la cámara
conectada con el conector VISCA RS-422 y el mando a
distancia debería ser igual. La conexión no se reconoce.
Después de modificar la velocidad de comunicación,
encienda el mando a distancia y prepare la operación.
Para obtener más información, consulte “Control
mediante el mando a distancia” - “Preparación” en la
página 50.
OK/Cancel
Consulte “Botones comunes a todos los menús” en la
página 20.
Configuración del Control PTZF — Menú Control PTZF
47
Page 48

Configuración de la
transmisión
Transmisión por secuencias
Al hacer clic en en el menú
Administrador, aparecerá el menú Transmisión por
secuencias.
Utilice este menú para configurar las opciones de
transmisión mediante unidifusión o multidifusión.
El menú Transmisión por secuencias contiene la ficha
Transmisión por secuencias.
Transmisión por secuencias
— Menú
Número de puerto de vídeo 1, 2, 3
Especifique el número del puerto de transmisión de
datos de vídeo H.264. La configuración predeterminada
es 50000, 52000 o 54000. Especifique un número par
comprendido entre 1024 y 65534. Para la comunicación
y el control de datos de video se utilizan dos números de
puerto (el número aquí especificado y un número impar
más 1 añadido al número especificado). Cuando se lleva
a cabo una transmisión múltiple simultánea, se utiliza un
número distinto de puerto para cada transmisión en
función del número de puerto especificado aquí.
La configuración de Imagen 1, Imagen 2 e Imagen 3 se
aplicará al número de puerto de vídeo 1, 2 y 3,
respectivamente.
Configuración de la cámara a través de una red
Ficha Transmisión por secuencias
Transmisión por secuencias de
unidifusión
Especifique los números de los puertos de transmisión
de los datos de vídeo H.264 y de audio para utilizarlos
cuando se selecciona Unidifusión en la lista desplegable
Método de conexión en el panel Otros del visor en
directo.
Número de puerto de audio
Especifique el número del puerto de transmisión de
datos de audio. La configuración predeterminada es
56000. Especifique un número par comprendido entre
1024 y 65534. Para la comunicación y el control de
datos de audio se utilizan dos números de puerto (el
número aquí especificado y un número impar más 1
añadido al número especificado). Cuando se lleva a cabo
una transmisión múltiple simultánea, se utiliza un
número distinto de puerto para cada transmisión en
función del número de puerto especificado aquí.
Nota
Especifique números diferentes para el número de
puerto de vídeo y el número de puerto de audio.
Número de puerto de vídeo RTSP 1, 2, 3
Especifique el número del puerto de transmisión de
vídeo H.264 utilizado en la transmisión por secuencias
de unidifusión RTSP. La configuración predeterminada
es 51000, 53000 o 55000. Especifique un número par
comprendido entre 1024 y 65534. Para la comunicación
y el control de datos de video se utilizan dos números de
puerto (el número aquí especificado y un número impar
más 1 añadido al número especificado). Cuando se lleva
a cabo una transmisión múltiple simultánea, se utiliza un
número distinto de puerto para cada transmisión en
función del número de puerto especificado aquí.
La configuración de Imagen 1, Imagen 2 e Imagen 3 se
aplicará al número de puerto de vídeo RTSP 1, 2 y 3,
respectivamente.
Número de puerto de audio RTSP
Especifique el número del puerto de transmisión de
audio utilizado en la transmisión por secuencias de
unidifusión RTSP. La configuración predeterminada es
57000. Especifique un número par comprendido entre
1024 y 65534. Para la comunicación y el control de
datos de audio se utilizan en realidad dos números de
puerto (el número aquí especificado y un número impar
más 1 añadido al número especificado). Cuando se lleva
Configuración de la transmisión — Menú Transmisión por secuencias
48
Page 49

a cabo una transmisión múltiple simultánea, se utiliza un
número distinto de puerto para cada transmisión en
función del número de puerto especificado aquí.
Transmisión por secuencias de
multidifusión
Establezca si desea que la cámara utilice el flujo de
multidifusión o no para los datos de vídeo H.264 y los
datos de sonido. Reduce la carga de transmisión de la
cámara haciendo que un ordenador del mismo segmento
de red reciba los mismos datos de transmisión.
Habilitado
Marque esta casilla de verificación para permitir el envío
por multidifusión.
Si selecciona esta casilla, deberá configurar las opciones
Direcciones de multidifusión, Número de puerto de
vídeo y Número de puerto de audio correctamente.
Direcciones de multidifusión 1, 2, 3
Escriba la dirección de multidifusión utilizada en la
transmisión por secuencias de multidifusión.
Número de puerto de vídeo 1, 2, 3
Especifique el número del puerto de transmisión de
vídeo H.264 utilizado en la transmisión por secuencias
de multidifusión. La configuración predeterminada es
60000, 62000 o 64000. Especifique un número par
comprendido entre 1024 y 65534. Para la comunicación
y el control de datos de video se utilizan dos números de
puerto (el número aquí especificado y un número impar
más 1 añadido al número especificado).
La configuración de Imagen 1, Imagen 2 e Imagen 3 se
aplicará al número de puerto de vídeo 1, 2 y 3,
respectivamente.
Número de puerto de vídeo multidifusión RTSP
1, 2, 3
Especifique el número del puerto de transmisión de
vídeo H.264 utilizado en la transmisión por secuencias
de multidifusión RTSP. La configuración
predeterminada es 61000, 63000 o 65000. Especifique
un número par comprendido entre 1024 y 65534. Para la
comunicación y el control de datos de video se utilizan
dos números de puerto (el número aquí especificado y
un número impar más 1 añadido al número
especificado).
La configuración de Imagen 1, Imagen 2 e Imagen 3 se
aplicará al número de puerto de vídeo 1, 2 y 3,
respectivamente.
Número de puerto de audio multidifusión RTSP
Especifique el número del puerto de transmisión de
audio utilizado en la transmisión por secuencias de
multidifusión RTSP. La configuración predeterminada
es 59000. Especifique un número par comprendido entre
1024 y 65534. Para la comunicación y el control de
datos de audio se utilizan en realidad dos números de
puerto (el número aquí especificado y un número impar
más 1 añadido al número especificado).
Ajuste RTSP
Establezca el Ajuste RTSP que no puede configurarse en
el ajuste Transmisión por secuencias de unidifusión y
Transmisión por secuencias de multidifusión.
Número de puerto RTSP
Establezca el número de puerto utilizado para la
transmisión por secuencias RTSP. La configuración
predeterminada es 554.
Si cambia esta configuración, se reiniciará el servidor
RTSP.
Configuración de la cámara a través de una red
Número de puerto de audio
Especifique el número del puerto de transmisión de
audio utilizado en la transmisión por secuencias de
multidifusión. La configuración predeterminada es
58000. Especifique un número par comprendido entre
1024 y 65534. Para la comunicación y el control de
datos de audio se utilizan en realidad dos números de
puerto (el número aquí especificado y un número impar
más 1 añadido al número especificado).
Nota
Especifique números diferentes para el número de
puerto de vídeo y el número de puerto de audio.
Dirección multidifusión RTSP
Permite establecer las direcciones de multidifusión
utilizadas en la transmisión por secuencias de
multidifusión RTSP.
Tiempo agotado RTSP
Permite especificar el tiempo de espera del comando
Keep-Alive mediante transmisión por secuencias RTSP.
Puede definir el tiempo de espera entre 0 segundos y 600
segundos.
En el ajuste 0, el tiempo de espera del comando KeepAlive no está disponible.
OK/Cancel
Consulte “Botones comunes a todos los menús” en la
página 20.
Configuración de la transmisión — Menú Transmisión por secuencias
49
Page 50

Control mediante el mando a distancia
Este apartado explica cómo controlar la cámara usando
el mando a distancia.
Para configurar los ajustes de la cámara usando el
mando a distancia, consulte “Configuración mediante el
mando a distancia” en la página 55.
Para controlar la cámara a través de una red, consulte
“Control de la cámara a través de una red” en la
página 11.
Antes de utilizar la unidad, verifique que la cámara, el
mando a distancia y los dispositivos periféricos estén
bien instalados y conectados.
Preparación
VALUE
–+
BRIGHT
–+
FOCUS
NEAR FAR
R
B
RESET
JOYSTICK
LOCK
KNOB
MODE
AUTO
AUTO
MANUAL
ONE PUSH
AF
POSITION
RESET
PRESET
SHIFT
GROUP
SELECT
POWER
BLACK
PAN-TILT
LIGHT
RESET
POSITION
GROUP
1 2 3 4 5 6 7 8
910111213141516
CAMERA
1
234567
12
ONE PUSH
MENUGROUP
AWB
Para obtener más información, consulte el “Manual de
Control mediante el mando a distancia
instalación” y “Configuración del sistema” en la
página 6.
Notas
• Puede seleccionar la conexión IP y la conexión en
serie (RS-422) para la conexión entre la cámara y el
mando a distancia. Para obtener más información,
consulte “Configuración de la cámara a través de una
red” - “Configuración de la red — Menú Red” - “Ficha
Red” en la página 31. Configure la velocidad de
comunicación del conector VISCA RS-422 de la
cámara conectada utilizando la conexión en serie de
modo que sea la misma que la velocidad del mando a
distancia. Para obtener más información, consulte
“Configuración de la cámara a través de una red” “Configuración del Control PTZF — Menú Control
PTZF” - “Ficha Serie” en la página 47.
• No controle la cámara a través de una red y utilice el
mando a distancia al mismo tiempo.
• Durante la salida IP de vídeo y audio, es posible que la
cámara tarde en responder a las operaciones del
mando a distancia.
• Para obtener más información sobre los ajustes del
mando a distancia, consulte el Manual de
instrucciones del mando a distancia.
1
Conecte la cámara a una toma de corriente de CA
mediante el adaptador de alimentación de CA
suministrado.
Se encenderá la cámara y el indicador POWER y el
indicador NETWORK se iluminarán o
parpadearán.
Unos 2 minutos después de encender la unidad, la
cámara aplicará automáticamente la posición de
panorámica/inclinación y la configuración de la
cámara guardada en POSITION 1 (Preajuste 1).
Para obtener información sobre las opciones de
configuración que se conservan en la memoria al
encender la cámara, consulte “Opciones
predefinidas” en la página 66.
2
Pulse el interruptor ON/OFF en el mando a
distancia para encenderlo.
Se ilumina el botón CAMERA que representa la
última cámara que se apagó.
(El botón CAMERA 1 se ilumina por omisión.)
3
Encienda los dispositivos periféricos.
Notas
POWER CAMERA
50
• Asegúrese de encender la cámara antes de encender el
mando a distancia. De lo contrario, puede que el
mando a distancia no reconozca la cámara conectada.
• Después de encender la cámara, espere más de dos
minutos y encienda el mando a distancia. De lo
contrario, es posible que la conexión no se reconozca.
Asimismo, tenga en cuenta que no es posible encender
y apagar la cámara con el mando a distancia.
Preparación
Page 51

Control de varias cámaras
Antes de empezar, debe asignar las direcciones de
cámara a las cámaras conectadas. Una vez realizado este
paso, solo tendrá que pulsar el botón CAMERA
correspondiente para acceder a la cámara deseada.
Panorámica/inclinación y zoom
Para asignar direcciones de cámara
automáticamente
1
Encienda todas las cámaras conectadas y el mando
a distancia.
Nota
Después de encender la cámara, espere más de dos
minutos y encienda el mando a distancia. De lo
contrario, es posible que la conexión no se reconozca.
2
Mantenga pulsado el botón RESET y pulse el botón
POWER en el mando a distancia.
El mando a distancia reconoce las cámaras
conectadas y les asigna direcciones del 1 al 7
automáticamente teniendo en cuenta el orden de
conexión.
3
Pulse el botón POWER en el mando a distancia y
compruebe que se iluminan los botones de
CAMERA.
El número de botones de CAMERA iluminados
indica la cantidad de cámaras que tienen una
dirección asignada.
En este momento ya puede acceder a la cámara que
desea controlar pulsando el botón CAMERA
correspondiente en el mando a distancia.
Nota
Barrido horizontal y barrido vertical
PAN -T ILT R ES ET
JOYSTICK
VALUE
–+
BRIGHT
–+
FOCUS
NEAR FAR
LOCK
POSITION
KNOB
RESET
R
PRESET
MODE
SHIFT
GROUP
B
SELECT
AUTO
AUTO
POWER
MANUAL
ONE PUSH
AF
BLACK
PAN-TILT
ONE PUSH
LIGHT
RESET
AWB
POSITION
GROUP
1 2 3 4 5 6 7 8
910111213141516
CAMERA
1
234567
MENUGROUP
12
1
Pulse el botón CAMERA correspondiente a la
cámara que desea controlar.
2
Utilice el joystick para realizar un movimiento de
panorámica o inclinación.
Mientras visualiza la imagen en la pantalla, incline
el joystick en la dirección deseada.
La velocidad de panorámica/inclinación varía en
función del ángulo en que se inclina el joystick.
Suelte el joystick para dejar de realizar el
movimiento de panorámica o inclinación.
Para orientar la cámara de nuevo hacia
delante
Pulse el botón de la parte superior del joystick durante 1
o 2 segundos.
Control mediante el mando a distancia
La cámara y el mando a distancia solo pueden
conectarse mediante una conexión RS-422.
Por lo tanto, el número máximo de cámaras conectadas
que pueden controlarse es 7.
Púlselo durante 1 o 2
segundos.
Si mueve la cámara con la mano
accidentalmente
Pulse el botón PAN-TILT RESET para iniciar la acción
de restablecimiento de panorámica/inclinación.
Panorámica/inclinación y zoom
51
Page 52

Si la cámara se mueve en una dirección
distinta a la deseada
La cámara está configurada para moverse hacia la
derecha al inclinar el joystick hacia la derecha. Puede
darse el caso de que desee orientar la cámara en la
dirección contraria a la dirección en que inclina el
joystick, por ejemplo, si cambia la dirección de la
cámara mientras visualiza la imagen en la pantalla. En
este caso, puede cambiar la dirección de la panorámica
para que se realice en la dirección contraria a la
inclinación del joystick usando el interruptor
L/R DIRECTION del mando a distancia.
Para obtener más información, consulte el manual de
instrucciones del mando a distancia.
Ajuste de la cámara
BACK LIGHT
JOYSTICK
VALUE
LOCK
POSITION
KNOB
RESET
–+
R
PRESET
MODE
BRIGHT
–+
B
AUTO
FOCUS
AUTO
MANUAL
ONE PUSH
AF
NEAR FAR
FOCUS AUTO/MANUAL
GROUP
1 2 3 4 5 6 7 8
SHIFT
910111213141516
GROUP
SELECT
POWER
1
234567
ONE PUSH
AF
ONE PUSH AWB
BLACK
PAN-TILT
ONE PUSH
LIGHT
RESET
AWB
POSITION
CAMERA
MENUGROUP
Nota
Enfoque de un sujeto
Este ajuste solo cambia la señal emitida desde el mando
a distancia y no cambia el ajuste de la cámara.
Para enfocar un sujeto con la cámara
automáticamente
Control mediante el mando a distancia
Zoom
Gire la rueda de la parte superior del joystick.
El sujeto se visualiza
más lejos. (Gran
angular)
El sujeto se visualiza
más cerca.
(Teleobjetivo)
Pulse el botón AUTO/MANUAL de modo que se
ilumine el indicador AUTO.
La cámara enfoca el sujeto en el centro de la pantalla
automáticamente.
AUTO
AUTO
MANUAL
Para enfocar un sujeto con la cámara
Nota
Si realiza la operación de panorámica/inclinación
mientras la cámara está en modo de teleobjetivo, la
velocidad de movimiento de la imagen en la pantalla
podría no ser fluida.
manualmente
Pulse el botón AUTO/MANUAL de modo que se
apague el indicador AUTO. A continuación, gire el
control FOCUS en el sentido de las agujas del reloj o en
el sentido contrario a las agujas del reloj para enfocar el
sujeto con la cámara.
Ajuste de la cámara
52
FOCUS
Enfoque de un
sujeto cercano
NEAR
Enfoque de un
sujeto lejano
FAR
Enfoque automático con un toque
durante el ajuste manual del enfoque
Pulse el botón ONE PUSH AF. La cámara enfoca el
sujeto en el centro de la pantalla automáticamente.
ONE PUSH
AF
Page 53

Grabación con retroiluminación
Cuando se graba a un sujeto con una fuente intensa de
luz detrás, el sujeto siempre sale muy oscuro. En ese
caso, pulse el botón BACK LIGHT.
Para cancelar la función, vuelva a pulsar el botón BACK
LIGHT.
BACK
LIGHT
Nota
La función BACK LIGHT solo se activa cuando MODE
está ajustado en FULL AUTO en el menú EXPOSURE.
Almacenamiento de la
configuración de la
cámara en la memoria
— Función de preajuste
Se pueden guardar en la memoria de la cámara hasta 16
combinaciones de ajustes (16 posiciones), incluida la
posición de la cámara, el zoom, el enfoque y la
retroiluminación, usando el mando a distancia.
Para obtener más información sobre la configuración de
los preajustes de la cámara, consulte “Opciones
predefinidas” en la página 66.
Ajuste del balance del blanco
Antes de ajustar el balance del blanco, grabe un objeto
blanco que llene toda la pantalla con las mismas
condiciones de iluminación que tendrá el objeto que va
a ampliar. (Puede usar una pared blanca, etc., en lugar
del objeto.)
El balance del blanco se ajusta utilizando este color
blanco.
Para ajustar el balance del blanco
manualmente
1
Ajuste MODE en ONE PUSH en el menú WHITE
BALANCE.
Para obtener información sobre la configuración,
consulte “Menú WHITE BALANCE” en la
página 58.
2
Pulse el botón ONE PUSH AWB.
El balance del blanco se ajusta automáticamente.
ONE PUSH
AWB
Nota
Únicamente pueden guardarse, recuperarse y cancelarse
los preajustes de POSITION 1 a 16 (preajustes del 1 al
16) desde el mando a distancia. Las posiciones distintas
de POSITION 1 a 16 deben configurarse a través de una
red.
Almacenamiento de la configuración de la cámara
VALUE
–+
BRIGHT
–+
FOCUS
NEAR FAR
R
B
RESET
JOYSTICK
LOCK
POSITION
KNOB
PRESET
MODE
SELECT
AUTO
AUTO
MANUAL
ONE PUSH
AF
RESET
SHIFT
GROUP
POWER
14
BLACK
PAN-TILT
ONE PUSH
LIGHT
RESET
AWB
POSITION
GROUP
1 2 3 4 5 6 7 8
910111213141516
CAMERA
1
234567
MENUGROUP
24
1
Pulse el botón PAN-TILT RESET para restablecer
la posición de barrido horizontal/vertical.
Control mediante el mando a distancia
2
Pulse el botón CAMERA para seleccionar la
cámara en la que desee configurar los preajustes.
Nota
La cámara y el mando a distancia solo pueden
conectarse mediante una conexión RS-422.
Por lo tanto, el número de cámaras conectadas que
pueden controlarse es 7.
3
Ajuste la posición, el zoom, el enfoque y la
retroiluminación de la cámara. (Consulte las
páginas 51, 52 y 53.)
Almacenamiento de la configuración de la cámara en la memoria — Función de preajuste
53
Page 54

4
Manteniendo pulsado el botón PRESET (para
POSITION 1 a 8) o el botón PRESET y el botón
SHIFT (para POSITION 9 a 16), pulse cualquiera
de los botones GROUP/POSITION en los que
desee guardar la configuración.
• Si está almacenando o cancelando la configuración de
un botón POSITION, no podrá recuperar, guardar ni
cancelar la configuración de otro botón POSITION.
• Al guardar la posición, el zoom, el enfoque, etc. de la
cámara, asegúrese de instalar y fijar correctamente la
cámara en el sitio donde se utilizará. Si modifica las
Manteniendo pulsado este botón (para POSITION 1 a 8)
RESET
PRESET
SHIFT
Pulse el botón POSITION
que desee configurar.
192103114125136147158
16
instalaciones de la cámara después de guardar la
configuración, pueden producirse diferencias en la
configuración.
• También puede definir y guardar la configuración de
la cámara en POSITION 1 a 16 a través de una red.
Asimismo, la configuración guardada también puede
cancelarse a través de la red.
Manteniendo pulsados estos botones (para POSITION 9 a 16)
La configuración se guarda en la memoria de la
• Para obtener información sobre las opciones de ajuste
que pueden guardarse y cancelarse, consulte
“Opciones predefinidas” en la página 66.
cámara.
El botón pulsado parpadea mientras se está
guardando la información. Deja de parpadear
cuando ha terminado de guardarse.
Control mediante el mando a distancia
Para recuperar la configuración
guardada
Pulse cualquiera de los botones GROUP/POSITION en
los que haya guardado la configuración.
Para POSITION 9 a 16, mantenga pulsado el botón
SHIFT y pulse cualquiera de los botones GROUP/
POSITION.
Para cancelar la memoria preajustada
Manteniendo pulsado el botón RESET (para POSITION
1 a 8) o el botón RESET y el botón SHIFT (para
POSITION 9 a 16), pulse cualquiera de los botones
GROUP/POSITION de los que desee cancelar la
configuración.
Manteniendo pulsado este botón (para POSITION 1 a 8)
RESET
PRESET
SHIFT
Manteniendo pulsados estos botones (para POSITION 9 a 16)
El botón pulsado parpadea mientras se está cancelando
la configuración. Deja de parpadear cuando se ha
cancelado la configuración.
Notas
• Si la unidad está encendida, la cámara arranca con la
configuración almacenada en POSITION 1.
• Si quiere conservar las posiciones previas de
panorámica/inclinación al apagar la unidad y volverla
a encender, guarde dichas posiciones en POSITION 1.
Pulse el botón POSITION
que desee cancelar.
192103114125136147158
16
Almacenamiento de la configuración de la cámara en la memoria — Función de preajuste
54
Page 55

Configuración mediante el mando a distancia
2
Seleccione un menú de configuración con el
joystick.
3
Confirme el menú de configuración pulsando el
botón de la parte superior del joystick.
Acerca de los menús en pantalla
Este apartado explica cómo realizar varios ajustes, como
las condiciones de grabación y la configuración del
sistema de la cámara, mientras observa los menús en un
monitor externo conectado a la salida SDI.
Para obtener información sobre cómo controlar la
panorámica, la inclinación, el zoom, etc. con el mando a
distancia, consulte “Control mediante el mando a
distancia” en la página 50.
Para realizar la configuración a través de una red,
consulte “Configuración de la cámara a través de una
red” en la página 20.
En esta sección se explica cómo interpretar los menús en
pantalla ante de iniciar las operaciones de cada menú.
Para la configuración general de los menús, consulte
“Configuración de los menús” en la página 64.
Nota
No se pueden realizar operaciones de panorámica/
inclinación si se está visualizando el menú.
Asimismo, solo puede visualizarse el menú a través de
la salida SDI.
Menú principal
Pulse el botón MENU del mando a distancia y
manténgalo pulsado durante aproximadamente 1
segundo. Aparecerá el menú principal.
1 Opción seleccionada
Seleccione un menú de configuración.
El cursor muestra la opción seleccionada. Mueva el
cursor hacia arriba o hacia abajo inclinando el
joystick del mando a distancia hacia arriba o hacia
abajo.
2 Opciones del menú
Seleccione un menú de configuración con el
joystick del mando a distancia y pulse el botón de
la parte superior. Se muestra el menú de
configuración seleccionado.
Menú de configuración
Configuración mediante el mando a distancia
Control mediante el mando a distancia
VALUE
–+
R
BRIGHT
–+
B
FOCUS
NEAR FAR
JOYSTICK
LOCK
POSITION
KNOB
RESET
PRESET
MODE
SHIFT
GROUP
SELECT
AUTO
AUTO
POWER
MANUAL
ONE PUSH
AF
MENU
12
BLACK
PAN-TILT
ONE PUSH
LIGHT
RESET
AWB
POSITION
GROUP
1 2 3 4 5 6 7 8
910111213141516
CAMERA
1
234567
MENUGROUP
Joystick
3
1
Pulse el botón MENU del mando a distancia y
manténgalo pulsado durante aproximadamente 1
segundo.
Aparecerá el menú principal.
Botón de
la parte
superior
Muestra el menú de configuración seleccionado en el
menú principal.
1 Menú de configuración
Se muestra el nombre del menú de configuración
seleccionado en ese momento.
2 Opción seleccionada
Seleccione una opción de configuración.
El cursor muestra la opción seleccionada. Mueva el
cursor hacia arriba o hacia abajo inclinando el
joystick del mando a distancia hacia arriba o hacia
abajo.
Acerca de los menús en pantalla
55
Page 56

3 Opciones de configuración
Muestra las opciones de configuración del menú de
configuración actual.
4 Valor definido
Muestra los valores actuales definidos.
Para modificar un valor definido, incline el joystick
del mando a distancia hacia la izquierda o la
derecha.
Para conocer el valor predeterminado de cada
opción de configuración, consulte “Configuración
de los menús” en la página 64.
Para cancelar el menú
Cuando aparezca el menú principal, pulse el botón
MENU una vez. Cuando aparezca el menú secundario,
pulse el botón MENU dos veces.
Sección de visualización de botones de control
Menú de configuración
1 Indica que puede seleccionar la opción de
configuración inclinando el joystick del
mando a distancia hacia arriba o hacia
abajo y que puede modificar el valor
definido inclinando el joystick del mando a
distancia hacia la izquierda o la derecha.
2 Indica que puede volver al menú principal
pulsando el botón MENU del mando a
distancia.
Menú principal
Configuración mediante el mando a distancia
1 Indica que puede seleccionar una opción
inclinando el joystick del mando a distancia
hacia arriba o hacia abajo. El cursor
muestra la opción seleccionada.
2 Indica que puede ir al siguiente nivel
pulsando el botón de la parte superior del
joystick.
3 Indica que puede volver a la pantalla
normal del menú principal pulsando el
botón MENU del mando a distancia.
Acerca de los menús en pantalla
56
Page 57

Menú EXPOSURE
El menú EXPOSURE se utiliza para configurar
opciones relacionadas con la exposición.
También pueden configurarse a través de un navegador
web.
Consulte “Exposición” en la página 25.
MODE (modo de exposición)
FULL AUTO (automatización completa): la
exposición se ajusta automáticamente mediante la
sensibilidad, la velocidad de obturación con control
electrónico y el diafragma.
BRIGHT (brillo): permite ajustar el nivel (LEVEL) de
brillo.
SHUTTER PRI (modo Prioridad del obturador): la
exposición se ajusta automáticamente mediante la
sensibilidad y el diafragma. La velocidad de
obturación con control electrónico (SPEED) se debe
ajustar manualmente.
IRIS PRI (modo Prioridad del diafragma): la
exposición se ajusta automáticamente mediante la
sensibilidad y la velocidad de obturación con control
electrónico. El diafragma (IRIS) se debe ajustar
manualmente.
MANUAL (manual): ajusta la sensibilidad (GAIN), la
velocidad de obturación con control electrónico
(SPEED) y el diafragma (IRIS) manualmente.
Cuando se selecciona alguno de los modos de
exposición descritos arriba, se visualizan opciones de
configuración necesarias para poder activar dicho modo.
GAIN (ganancia): permite seleccionar entre los
siguientes valores:
0, 3, 6, 9, 12, 15, 18, 21, 24, 27, 30, 33, 36, 39, 43 dB
SPEED (velocidad de obturación): permite
seleccionar entre las siguientes velocidades de
obturación con control electrónico:
Para el formato de vídeo 59,94/29,97:
1/1, 1/2, 1/4, 1/8, 1/15, 1/30, 1/60, 1/90, 1/100,
1/125, 1/180, 1/250, 1/350, 1/500, 1/725, 1/1000,
1/1500, 1/2000, 1/3000, 1/4000, 1/6000, 1/10000 s
Para el formato de vídeo 50/25:
1/1, 1/2, 1/3, 1/6, 1/12, 1/25, 1/50, 1/75, 1/100,
1/120, 1/150, 1/215, 1/300, 1/425, 1/600, 1/1000,
1/1250, 1/1750, 1/2500, 1/3500, 1/6000, 1/10000 s
IRIS (diafragma): permite seleccionar entre los
siguientes valores de diafragma:
CLOSE, F14, F11, F9.6, F8.0, F6.8, F5.6, F4.8, F4.0,
F3.4, F2.8, F2.4, F2.0, F1.6
LEVEL (nivel): permite seleccionar el nivel de brillo en
valores de 0 a entre 5 y 31.
WDR (VIEW-DR): cuando MODE (modo de
exposición) está ajustado en FULL AUTO, la cámara
distingue entre áreas claras y oscuras de una misma
escena, ajusta el brillo para las zonas oscuras y
también controla las altas luces saturadas.
Puede elegir el modo entre los ajustes OFF, LOW,
MID y HIGH.
Notas
• Solo es posible seleccionar WDR (VIEW-DR) cuando
MODE está ajustado en FULL AUTO.
• Si WDR (VIEW-DR) no está ajustado en OFF, el valor
de MODE se fija en FULL AUTO.
• Al realizar un cambio en WDR (VIEW-DR), la
luminancia de la pantalla cambia durante unos
instantes.
• Si el cambio de exposición es significativo, es posible
que la pantalla se apague un momento.
GAIN LIMIT (límite de ganancia): permite
seleccionar el límite de ganancia superior en los
modos FULL AUTO, SHUTTER PRI e IRIS PRI.
Puede seleccionar entre las opciones 9, 12, 15, 18,
21, 24, 27, 30, 33, 36, 39 y 43 dB.
EX-COMP (compensación de exposición)
Si el modo MODE está ajustado en FULL AUTO,
SHUTTER PRI o IRIS PRI, ajuste esta opción en ON
para habilitar la compensación de exposición. Si ajusta
EX-COMP en ON, aparecerá LEVEL y podrá elegir
entre los siguientes niveles para configurar la
compensación de exposición:
–7, –6, –5, –4, –3, –2, –1, 0, +1, +2, +3, +4, +5, +6, +7
Si ajusta el nivel en 0, la compensación de exposición se
deshabilita. El nivel +7 representa la compensación más
clara y el nivel –7 es el valor de compensación más
oscura.
Si EX-COMP está ajustado en OFF, la compensación de
exposición no funciona.
SLOW SHUTTER (obturación lenta automática)
Si ajusta este modo en ON, la cámara utiliza
automáticamente velocidades bajas de obturación para
la exposición, ya que la iluminación del objeto que se va
a grabar disminuye. Este modo solo está disponible
cuando el modo AE está ajustado en FULL AUTO.
Configuración mediante el mando a distancia
Menú EXPOSURE
57
Page 58

Menú WHITE BALANCE
Menú PICTURE
El menú WHITE BALANCE se utiliza para seleccionar
el modo de balance de blancos.
También pueden configurarse a través de un navegador
web.
Consulte “Balance del blanco” en la página 26.
MODE (modo de balance de blancos)
Dispone de las siguientes opciones de balance de
blancos para elegir:
AUTO (automático), IN DOOR (interior), OUT DOOR
(exterior), ONE PUSH (un toque), ATW, MANUAL
(manual)
Si selecciona MANUAL, aparecerá R.GAIN (ganancia
Configuración mediante el mando a distancia
R) y B.GAIN (ganancia B). Puede configurar cada
opción con valores entre 0 y 255.
El menú PICTURE se utiliza para configurar opciones
relacionadas con la imagen.
También pueden configurarse a través de un navegador
web.
Consulte “Imagen” en la página 26 o “Ficha
Instalación” en la página 22.
APERTURE (compensación de apertura)
Seleccione el nivel de compensación de apertura entre
MIN, 1 a 14 y MAX.
HIGH RESOLUTION (modo de alta resolución)
Puede seleccionar ON/OFF en HIGH RESO (modo de
alta resolución). Si lo ajusta en ON, obtendrá imágenes
más nítidas, resaltadas y con mayor resolución.
Si selecciona el modo ONE PUSH
Lleve a cabo los siguientes procedimientos.
1
Acerque un objeto blanco grande en el centro de la
pantalla.
2
Pulse el botón ONE PUSH AWB del mando a
distancia.
Se activará el ajuste directo del balance de blancos.
Si DISPLAY INFO (página 60) está ajustado en ON en
el menú SYSTEM, el resultado del ajuste del balance del
blanco se muestra en el monitor conectado a la salida
SDI.
Nota
Al seleccionar ON, la imagen presenta más ruido que al
seleccionar OFF.
NOISE REDUCTION (reducción del ruido)
Puede obtener imágenes más limpias si elimina el ruido
innecesario (patrón fijo y ruido aleatorio). Es posible
seleccionar 6 niveles entre OFF (MIN) y 5 (MAX).
IMAGE STABILIZER (estabilizador de imagen)
Puede seleccionar el efecto del estabilizador de imagen
en función de las condiciones de grabación.
OFF: no se activa la función del estabilizador de
imagen.
ON: se activa la función del estabilizador de imagen.
Si la ajusta en ON, obtendrá imágenes sin trepidación si
la cámara está sujeta a vibraciones. El estabilizador
incluido en la cámara resulta eficaz para frecuencias de
vibración de unos 10 Hz. Esta función utiliza zoom
digital; por lo tanto, es posible que afecte al ángulo de
visión y a la resolución de las imágenes. La sensibilidad
de la imagen se conserva, no obstante.
Notas
Menú WHITE BALANCE / Menú PICTURE
58
• La función de estabilizador de imagen no es eficaz
durante operaciones de panorámica/inclinación. La
imagen tarda un tiempo en estabilizarse después de
detener operaciones de panorámica/inclinación.
Page 59

• Si la función de estabilizador de imagen está
habilitada, es posible que tarde un tiempo en
estabilizar la imagen después de haber encendido la
cámara.
• En función de las condiciones de instalación, es
posible que el estabilizador de imagen no funcione
siempre.
• Si la función de estabilizador de imagen está
habilitada, el sujeto aparece más cerca.
• El estabilizador de imagen puede no ser eficaz en
entornos de instalación sometidos a grandes
vibraciones de frecuencias. Si es su caso, ajuste la
función de estabilizador de imagen en OFF.
Menú PAN TILT ZOOM
El menú PAN TILT ZOOM se utiliza para seleccionar el
modo de panorámica/inclinación.
También pueden configurarse a través de un navegador
web.
Consulte “Ficha Control PTZF” en la página 45.
PAN/TILT LIMIT (límite de panorámica/
inclinación)
Si ajusta PAN/TILT LIMIT en ON, podrá seleccionar el
límite de la operación de panorámica/inclinación. Puede
elegir entre los siguientes valores:
RIGHT: de –169° a +170°, en pasos de 1°.
LEFT: de –170° a +169°, en pasos de 1°.
UP: de –19° a +90° (Eflip: DESACTIVADO)
de –89° a +20° (Eflip: ACTIVADO), en pasos
de 1°.
DOWN: de –20° a +89° (Eflip: DESACTIVADO)
de –90° a +19° (Eflip: ACTIVADO), en pasos
de 1°.
Configuración mediante el mando a distancia
Notas
• La pantalla del valor de ajuste se actualiza después de
la operación. La pantalla no cambia durante el modo
panorámica/inclinación.
• El límite de la operación de panorámica/inclinación se
activa justo después de haber ajustado el rango de
PAN/TILT LIMIT.
• Al seleccionar OFF, se aplica el ajuste predeterminado
de fábrica.
• Al encender la unidad después de haberla apagado, se
aplica la última configuración.
• Al ACTIVAR/DESACTIVAR la función Eflip, se
aplica el ajuste predeterminado de fábrica. Configure
el ajuste de la función Eflip teniendo en cuenta las
condiciones de instalación de la cámara y seleccione
el valor.
Menú PAN TILT ZOOM
59
Page 60

Configuración del rango de movimiento RIGHT/
LEFT
(Eflip: DESACTIVADO)
CENTER (0°)
–170° +170°
Menú SYSTEM
DISPLAY INFO
Si esta opción está ajustada en ON, el mensaje aparece
automáticamente durante unos 3 segundos en la pantalla
del monitor externo que está conectado al conector SDI
Configuración del rango de movimiento UP/
DOWN
(Eflip: DESACTIVADO)
+90°
0°
–20°
Configuración mediante el mando a distancia
Nota
(Eflip: ACTIVADO)
+20°
0°
–90°
Si gira la cámara a la derecha o a la izquierda más allá
de 100° con la cámara orientada hacia abajo 20°, es
posible que la cámara se quede atascada en el objetivo,
según la posición de zoom del objetivo.
PAN/TILT SLOW (modo lento de panorámicainclinación)
Al poner esta función en ON, baja la velocidad activa de
PAN/TILT y es más fácil grabar objetos que se mueven
despacio.
D-ZOOM (zoom digital)
OUT al realizar las siguientes operaciones con el mando
a distancia.
Mensaje Control mediante el mando
a distancia
PRESET n OK
“n” es el número de
posición predeterminada.
RECALL n OK
“n” es el número de
posición predeterminada.
RESET n OK
“n” es el número de
posición predeterminada.
ONE PUSH WB: OP Durante el ajuste del balance del
ONE PUSH WB: OK Si el ajuste del balance de
ONE PUSH WB: NG Si el ajuste del balance de
Ha guardado ajustes de la cámara
en los botones POSITION 1 al
16.
Ha leído ajustes de la cámara
guardados en los botones
POSITION 1 al 16.
Ha reiniciado ajustes de la
cámara guardados en los botones
POSITION 1 al 16.
blanco en el modo de balance del
blanco ONE PUSH, el mensaje
parpadea en la pantalla.
blancos se realiza correctamente
en el modo de balance de blancos
ONE PUSH, este mensaje
aparece en la pantalla.
blancos se realiza
incorrectamente en el modo de
balance de blancos ONE PUSH,
este mensaje parpadea en la
pantalla.
Puede ajustar el zoom digital en ON o en OFF. Si lo
ajusta en OFF, el zoom digital no funciona y solo se
Nota
activa el zoom óptico. Si lo ajusta en ON, el zoom digital
se activa cuando el zoom óptico llega a su posición
MAX. El zoom digital admite como máximo 360
Estos mensajes no aparecen al realizar las operaciones a
través de una red.
aumentos*.
* SRG-201SE ofrece un zoom digital de hasta 240
aumentos.
60
Menú SYSTEM
Page 61

Menú STATUS
El menú STATUS se utiliza para visualizar la
configuración seleccionada en cada menú.
Las opciones del menú STATUS son PAGE1 - PAGE4.
Este menú solo muestra la configuración de los menús
activos y no permite realizar ninguna modificación.
PAGE1 : muestra la configuración seleccionada en el
menú EXPOSURE.
PAGE2 : muestra la configuración seleccionada en el
modo WHITE BALANCE y el menú PICTURE.
PAGE3 : muestra la configuración seleccionada en el
menú PAN TILT ZOOM.
PAGE4 : muestra la configuración seleccionada con el
menú SYSTEM, la entrada de audio, el modo
VIDEO y la velocidad de comunicación del conector
VISCA RS-422.
Configuración mediante el mando a distancia
Nota
La configuración de la entrada de audio, el modo
VIDEO y la velocidad de comunicación del conector
VISCA RS-422 no puede realizarse con el mando a
distancia (configuración desde la pantalla de menú con
una conexión con el conector SDI OUT).
Consulte “Configuración de la cámara a través de una
red” en la página 20.
Menú STATUS
61
Page 62

Otros
Lista de mensajes
A continuación se detallan los mensajes y las indicaciones que pueden aparecer en esta cámara. Lleve a cabo en cada
caso la acción necesaria.
Indicador POWER iluminado
Indicador NETWORK Estado de la cámara
Iluminado de color verde Funcionamiento normal
Apagado No conectada a la red
Indicador POWER parpadeando
Indicador NETWORK Estado de la cámara
Repite verde t amarillo t naranja Actualización de la versión del software en curso
Repite verde t amarillo t apagado t verde t
naranja t apagado
Indicador POWER apagado
Inicialización en curso
Indicador NETWORK Estado de la cámara
Apagado No se recibe alimentación
Iluminado de color verde Arrancando
Otros
Iluminado de color naranja Preparando para inicializar
Mensajes en pantalla
Aparecen en el monitor externo conectado a la salida SDI cuando la opción DISPLAY INFO está ajustada en ON en
“Menú SYSTEM” en la página 60 y se realizan las siguientes operaciones con el mando a distancia.
Mensaje Significado y solución
PRESET n OK
(“n” es un número de posición predeterminada entre 1 y
16.)
RECALL n OK
(“n” es un número de posición predeterminada entre 1 y
16.)
RESET n OK
(“n” es un número de posición de reinicio entre 1 y 16.)
ONE PUSH WB: OP Durante el ajuste del balance del blanco en el modo de balance del blanco
ONE PUSH WB: OK Si el ajuste del balance del blanco se realiza correctamente en el modo de
ONE PUSH WB: NG Si falla el ajuste del balance del blanco en el modo de balance del blanco
Este mensaje aparece durante unos 3 segundos cuando se almacena la
configuración de la cámara en los botones del POSITION 1 al 16.
Este mensaje aparece durante unos 3 segundos cuando se accede a la
configuración de la cámara almacenada en los botones del POSITION 1 al
16.
Este mensaje aparece durante unos 3 segundos cuando se restablece
configuración de la cámara almacenada en los botones del POSITION 1 al
16.
ONE PUSH, este mensaje parpadea en la pantalla.
balance del blanco ONE PUSH, este mensaje aparece en la pantalla.
ONE PUSH, este mensaje parpadea en la pantalla. Compruebe las
condiciones de exposición y el sujeto, y realice el ajuste de balance del
blanco con un toque.
62
Lista de mensajes
Page 63

Solución de problemas
Antes de llevar la cámara al servicio técnico, consulte la siguiente guía para intentar solucionar el problema. Si no puede
solucionarlo, póngase en contacto con su distribuidor de Sony.
Síntoma Causa Solución
La cámara no se enciende. El adaptador de alimentación de CA no está
No se visualiza ninguna imagen
en el monitor de vídeo conectado
a la salida SDI.
No funciona la operación de
barrido horizontal/vertical ni el
zoom.
Solo puede configurarse la
opción FULL AUTO en el menú
EXPOSURE.
La conexión VISCA CONTROL
no está disponible con un
ordenador conectado a la cámara.
El indicador POWER y el
indicador NETWORK no están
encendidos.
No aparecen las imágenes de la
cámara.
No se ha establecido la conexión
a la red con cable.
La cámara no responde. — Desconecte el cable de alimentación de la toma de
bien conectado al conector de 12 V CC.
El cable de alimentación de CA no está bien
conectado al adaptador de alimentación de CA
o la toma de corriente de CA.
El cable de vídeo no se ha conectado
correctamente.
No está bien configurada la exposición de la
cámara.
El formato de vídeo de la salida SDI no está
configurado correctamente.
Aparece un menú en la pantalla del monitor de
vídeo externo.
El rango del barrido horizontal/vertical está
limitado.
WDR (View-DR) no está ajustado en OFF. Cuando haya ajustado WDR (View-DR) en OFF,
El ordenador no se ha conectado correctamente
a la cámara.
— Compruebe que está utilizando el adaptador de CA
— Desconecte el adaptador de CA de la toma de
— Compruebe que el cable de red esté bien conectado a
Inserte el cable de alimentación hasta el fondo.
Inserte el cable de alimentación hasta el fondo.
Compruebe la conexión entre la cámara y el monitor
de vídeo.
Configure correctamente la exposición desde el
menú EXPOSURE (página 57).
Compruebe el formato de la señal de salida
seleccionada en la cámara y el formato de la señal de
entrada en el monitor conectado.
Cancele el menú.
Cambie la configuración de PAN/TILT LIMIT desde
el menú PAN TILT ZOOM (página 46 o 59).
seleccione la opción MODE de EXPOSURE
(página 25 o 57).
Compruebe la conexión entre la cámara y el
ordenador.
Verifique que la configuración de la velocidad en
baudios de la comunicación en serie (9.600 bps o
38.400 bps) es correcta.
suministrado.
No utilice un cable alargador ni una regleta.
Pruebe con otra toma de corriente de CA.
corriente de CA durante 10 segundos y, después,
vuelva a conectarlo.
Si sigue sin ver las imágenes de la cámara,
inicialícela.
Para obtener más información, consulte “Ficha
Inicializar” en la página 23.
la cámara, al router y al ordenador.
Active el ajuste DHCP del router.
Cambie el cable de red, porque quizás no funciona
bien.
corriente de CA y vuelva a conectarlo después de
esperar un rato.
Otros
Solución de problemas
63
Page 64

Configuración de los menús
Los menús que aparecen en el monitor externo conectado a la salida SDI de la cámara se configuran tal y como se indica
a continuación. Para obtener más información, consulte las páginas especificadas entre paréntesis.
La configuración inicial de cada opción se resalta en negrita.
(página 57)
Otros
9dB,12dB,15dB,18dB,21dB,24dB
27dB,30dB,33dB,36dB,
39dB,43dB
9dB,12dB,15dB,18dB,21dB,24dB
27dB,30dB,33dB,36dB,
39dB,43dB
9dB,12dB,15dB,18dB,21dB,24dB
27dB,30dB,33dB,36dB,
39dB,43dB
0dB,3dB,6dB,9dB,12dB,15dB,18dB,
21dB,24dB,27dB,30dB,
33dB,36dB,39dB,43dB
Configuración de los menús
64
Page 65

(página 58)
(página 58)
(página 59)
(página 60)
(página 61)
Otros
Configuración de los menús
65
Page 66

Opciones predefinidas
Las siguientes opciones se guardan en la memoria de la cámara.
Opciones que pueden guardarse como preajuste
Opciones guardadas como preajustes Número de posición predeterminada
De 1 a 16 De 17 a 256*
Posición de panorámica/inclinación aa
Posición del zoom aa
Modo de enfoque automático/manual a –
Posición de enfoque aa
Compensación de contraste ON/OFF a –
Modo de exposición a –
WDR (View-DR) a –
Obturación lenta automática a –
Nivel de brillo a –
Velocidad de obturación a –
Diafragma a –
Ganancia a –
Compensación de la exposición a –
Valor de la compensación de la exposición a –
Modo del balance del blanco a –
Valor de abertura a –
Activación/desactivación de zoom digital a –
Estado de la función Día/noche ICR a –
Otros
a Opciones de configuración que se conservan en la memoria cuando la unidad se apaga y se vuelve a encender.
– Opciones de configuración que se borran de la memoria cuando la unidad se apaga y se vuelve a encender.
Opciones guardadas al usar la cámara
• Valor de límite de ganancia
• Modo de alta resolución
• Reducción del ruido
• Modo de la función Día/noche ICR
• Estabilizador de imagen
• Límite de panorámica-inclinación
• Modo lento de panorámica-inclinación
• DISPLAY INFO
● Las opciones de configuración distintas de las indicadas arriba se conservan en la memoria cuando se activan en la
ficha correspondiente de los menús al controlar la cámara a través de una red.
● Las opciones de configuración guardadas y conservadas se conservan en la memoria cuando la unidad se apaga y se
vuelve a encender.
● Al ponerla en marcha, la cámara se abre con la configuración guardada en POSITION 1 y la configuración guardada
la última vez que se utilizó.
* Los números de opciones predefinidas del 17 al 256 únicamente pueden configurarse a través de una red.
Opciones predefinidas
66
Page 67

Glosario
3G-SDI
3G-SDI (SMPTE 424M) es la interfaz SDI que puede
transferir datos en banda ancha.
Puede transferir señales con un cable BNC compatible
con las señales 1080p/59.94, 1080p/50 gracias a una
capacidad de transmisión de 3 Gbps.
ActiveX Control
Objeto de programa de componentes que puede
utilizarse con páginas web u otros programas de
aplicación. La tecnología para crear el ActiveX Control
es parte del software desarrollado por Microsoft.
Control de ancho de banda
Para limitar la cantidad de datos transmitidos.
Velocidad de bits
La cantidad de datos transmitidos por unidad de tiempo.
Certificado digital
Certificado electrónico mediante el cual una CA
(Autoridad de certificación) confirma que una clave
pública para cancelar un código secreto ha sido emitida
por un editor auténtico.
Servidor DNS
Acrónimo de Domain Name System. Dado que las
direcciones IP necesarias para la conexión a los
dispositivos de una red IP son numéricas, y difíciles de
recordar, se estableció el Sistema de nombres de
dominio. Un nombre de dominio es alfabético y resulta
más fácil de recordar. Cuando un ordenador cliente
utiliza un nombre de dominio para conectarse a otro
ordenador, pide a un servidor DNS que traduzca el
nombre a la dirección IP correspondiente. El ordenador
cliente puede obtener entonces la dirección IP del
ordenador que se va a conectar.
Velocidad de fotogramas
La cantidad de fotogramas de una imagen en
movimiento por segundo.
Capturar
Para enviar archivos de sonido e imagen convertidos en
datos digitales desde los dispositivos de vídeo al
ordenador.
CBR
CBR es el acrónimo de Constant Bit Rate. Si selecciona
este ajuste, la velocidad de consumo de los bits será
constante.
Códec
Software o hardware para la codificación y
descodificación de datos de vídeo y audio.
Contraste
Diferencia de tono entre las partes más claras y más
oscuras de la imagen.
Puerta de enlace predeterminada
Dispositivo que se puede utilizar para el acceso a otra
red.
Puerto HTTP
Puerto que se utiliza para las comunicaciones entre el
servidor web y un cliente web, como un navegador Web.
H.264
Formato de compresión de imagen. Norma redactada
por JVT (Joint Video Team), organización para la
normalización (compuesta por ISO e ITU-T), que es
capaz de transmitir datos de vídeo con una tasa de
compresión superior a la de MPEG4.
Dirección IP
Acrónimo de Internet Protocol. Básicamente, se asigna
una dirección IP individual a cada equipo conectado a
Internet.
JPEG
Acrónimo de Joint Photographic Expert Group.
Tecnología o estándares de compresión de imagen fija
de la ISO (International Organization for
Standardization) e ITU-T. Se utiliza popularmente como
formato de compresión de imágenes en Internet, etc.
Otros
Servidor DHCP
Acrónimo de Dynamic Host Configuration Protocol. La
dirección IP de un terminal sin una dirección IP
individual puede ser distribuida automáticamente por el
protocolo DHCP (Dynamic Host Configuration
Protocol). El servidor DHCP asigna las direcciones IP a
los terminales.
Dirección MAC
Dirección de red que identifica de forma única cada
tarjeta de red LAN.
Glosario
67
Page 68

Multidifusión
La dirección IP de clase D asignada entre 224.0.0.0 y
239.255.255.255. El uso de esta dirección IP permite
transmitir los mismos datos a varios equipos.
Servidor DNS secundario
Servidor DNS subsidiario que se utiliza cuando no se
puede usar un servidor DNS primario.
Nitidez
Dirección de red
Parte que identifica la red local (subred) en una
dirección IP.
Grado hasta el que se distinguen claramente los límites
de dos partes.
SSL
Ancho de banda de red
Frecuencia de bits que se puede utilizar para la red.
Servidor NTP
Acrónimo de Network Time Protocol. Servidor de hora
de red que transmite la información sobre horas utilizada
en las redes.
Acrónimo de Secure Sockets Layer. Se trata de un
protocolo desarrollado por Netscape Communications
Corporation para su uso en comunicaciones de datos
cifrados a través de Internet.
Máscara de subred
Flujo de 32 bits que se utiliza para distinguir la dirección
de subred de la dirección IP.
Servidor DNS primario
Uno de los servidores DNS que puede responder en
primer lugar a las peticiones procedentes de dispositivos
conectados u otros servidores DNS.
Servidor proxy
Servidor o software que actúa como intermediario entre
una red local e Internet, de modo que puede conectarse
a Internet en lugar de un ordenador de una red local.
RTCP
Otros
Acrónimo de Real Time Transport Control Protocol.
Este protocolo permite transferir información sobre la
calidad del receptor y las condiciones de envío o la
finalización de una sesión al remitente para la
transferencia de datos mediante RTP.
RTP
Acrónimo de Real Time Transport Protocol.
Se trata de un protocolo de transferencia para el envío de
datos de transmisiones por secuencias, como audio y
vídeo en tiempo real.
Define un sistema en el que el receptor puede ordenar
los paquetes en el orden correcto para el empaquetado
de los datos añadiendo el número de secuencia y la
información de marca de tiempo al encabezado del
paquete.
TCP
Acrónimo de Transmission Control Protocol. Protocolo
estándar que se utiliza para la conexión a Internet. En
comparación con el otro protocolo (UDP), TCP ofrece
comunicaciones fiables pero de menor velocidad.
UDP
Acrónimo de User Datagram Protocol. Protocolo
estándar que se utiliza para la conexión a Internet.
Comparado con el otro protocolo (TCP), UDP puede
transmitir datos con mayor velocidad, aunque no se
garantiza la fiabilidad de las comunicaciones.
Unidifusión
Transmisión de los datos a un equipo determinado de
una red mediante la especificación de una dirección
única.
VBR
VBR es el acrónimo de Variable Bit Rate. Si selecciona
este ajuste, la velocidad de bits se adapta a la escena de
la cámara.
RTSP
Acrónimo de Real Time Streaming Protocol.
Este protocolo controla la transmisión por secuencias de
datos en tiempo real, como audio o vídeos, a través de
una red IP. El protocolo RTSP puede controlar la
reproducción o la interrupción de la transmisión por
secuencias.
Glosario
68
Page 69

Índice
Números
3G-SDI...........................................67
A
Abertura ......................................... 27
Acerca de los menús en pantalla.... 55
ActiveX Control....................... 11, 67
ActiveX viewer .............................. 11
Administrador ................................ 34
Administrador, Usuario 1 a 9......... 35
Ajustar el reloj automáticamente para
el horario de verano..................... 22
Ajuste de tiempo ............................ 22
Ajuste del balance del blanco ........53
Ajuste RTSP................................... 49
Alineación...................................... 29
Almacenamiento de la configuración
de la cámara................................. 53
Añadir ............................................47
Ancho de banda de red...................68
Autenticación de cliente SSL......... 39
Autenticación de servidor SSL ...... 38
Autenticación del visor .................. 35
B
Balance del blanco......................... 26
Barra de control ............................. 15
Barra de control del Plug-in free
viewer ..........................................15
Barra de control PTZ ..................... 16
Botón Cancel.................................. 20
Botón OK.......................................20
C
Cadena personalizada ....................29
Calidad de imagen .........................28
Capturar ................................... 14, 67
CBR ............................................... 67
Certificado de CA .......................... 44
Certificado de cliente..................... 43
Certificado digital ..........................67
Códec ............................................. 67
Códec de audio...............................31
Códec de imagen...................... 14, 27
Color de fondo ............................... 29
Color del texto................................29
Compensación casi infrarrojo........ 30
Compensación de contraste......25, 53
Compensación de la exposición..... 25
Comprobación de Referer..............44
Conector VISCA RS-422............... 47
Configuración.....................13, 20, 30
Configuración común.........33, 37, 43
Configuración de IPv4................... 32
Configuración de IPv6................... 32
Configuración de los menús........... 64
Configuración del sistema.... 6, 7, 8, 9
Contraseña......................................35
Contraseña de clave privada...........43
Contraste ........................................67
Control de ancho de banda.......28, 67
Control de ganancia automático.....30
D
Datos de configuración de copia de
seguridad......................................24
Derechos de acceso........................ 34
Desplazamiento del vector............. 16
Diafragma ......................................26
Dirección de cámara ......................51
Dirección de red.............................68
Dirección de red/submáscara .........36
Dirección IP ...................................67
Dirección MAC..............................67
Directiva predeterminada............... 36
E
Ecualizador ....................................30
Eflip................................................23
Elim................................................44
Eliminar.......................................... 47
Eliminar el logotipo superpuesto ...24
Enfoque....................................14, 17
Enfoque de un sujeto con
la cámara......................................52
Enviar............................................. 30
Estab.........................................44, 47
Estabilizador de imagen................. 23
Estado.......................................29, 31
Exposición...................................... 25
F
Fecha y hora actuales..................... 21
Ficha 802.1X..................................42
Ficha Códec de vídeo..................... 27
Ficha Comprobación de Referer.... 44
Ficha Control PTZF .......................45
Ficha Día/noche ICR......................29
Ficha Fecha y hora.........................21
Ficha Imagen..................................25
Ficha Información..........................21
Ficha Inicializar..............................23
Ficha Instalación ............................22
Ficha Límite de acceso...................36
Ficha Posición predeterminada...... 46
Ficha QoS.......................................33
Ficha Red .......................................31
Ficha Registro de accesos ..............24
Ficha Registro del sistema .............24
Ficha Serie......................................47
Ficha Servicio ................................24
Ficha Sonido ..................................30
Ficha SSL.......................................37
Ficha Superponer ...........................28
Ficha Usuario .................................35
Formato de fecha y hora.................22
Formato de vídeo SDI....................23
Función de preajuste ......................53
G
Ganancia.........................................26
Glosario..........................................67
H
H.264..............................................67
Habilitado.................................30, 36
Hora media de Greenwich..............22
Horario de verano...........................22
I
Idioma ............................................13
Imagen......................................26, 29
Imagen 1, Imagen 2 e Imagen 3..... 27
Imagen en miniatura.......................47
Iniciar/detener almacenamiento de
vídeo ............................................14
Interfaz VISCA ..............................33
Internet Explorer ............................12
Intervalo de imagen I .....................27
IPv4 QoS........................................33
Otros
Índice
69
Page 70

J
Joystick...........................................51
JPEG...............................................67
L
License notice.................................13
Límite de foco cercano...................46
Límite de ganancia .........................25
Límite de panorámica-
inclinación....................................46
Límite máximo de velocidad de
bits................................................28
Lista de excepciones.......................44
Lista de mensajes ...........................62
Llamar ............................................47
M
Mando a distancia ............7, 8, 50, 55
Máscara de subred..........................68
Menú Administrador......................20
Menú Control PTZF.......................45
Menú de configuración...................55
Menú del sistema............................21
Menú EXPOSURE.........................57
Menú PAN TILT ZOOM................59
Menú PICTURE.............................58
Otros
Menú principal .........................13, 55
Menú Red.......................................31
Menú Seguridad .............................34
Menú Sonido ..................................30
Menú STATUS ...............................61
Menú SYSTEM..............................60
Menú Transmisión por
secuencias ....................................48
Menú Vídeo....................................25
Menú WHITE BALANCE.............58
Método EAP...................................43
Mín., Máx.......................................28
Modo ..................................25, 26, 29
Modo de alta resolución.................26
Modo de alta sensibilidad...............26
Modo de autenticación...................35
Modo de compresión de velocidad de
bits................................................28
Modo de enfoque............................46
Modo de funcionamiento .........14, 16
Modo de pantalla............................13
Modo de transmisión......................19
Modo de visor ..........................34, 35
Modo lento de panorámica-
inclinación....................................46
Modo PTZ ......................................45
Multidifusión............................19, 68
N
N.º...................................................44
Nitidez ............................................68
Nivel...............................................26
Nombre de host ..............................44
Nombre de usuario .........................35
Nombre del modelo........................21
Número de puerto...........................44
Número de serie .............................21
O
Obturación lenta automática...........25
Opciones predefinidas....................66
P
Panel de control..............................16
Panel de control de la cámara.........14
Panel Información ..........................13
Panel Posición
predeterminada.......................15, 17
Panel Ver.........................................13
Panorámica/
inclinación..................14, 16, 18, 51
Panorámica/inclinación y zoom .....51
Pantalla de visualización
previa................................25, 28, 47
Pantalla del monitor........................13
Perfil H264.....................................27
Plug-in free viewer.........................11
Posición..........................................29
Predeterminado de fábrica..............23
Puerta de enlace predeterminada....67
Puerto HTTP ..................................67
R
Red 802.1X.....................................42
Reducción del ruido .......................26
Reiniciar .........................................23
Reloj del equipo .............................22
Renombrar......................................47
Restaurar configuración .................24
RTCP..............................................68
RTP.................................................68
RTSP...............................................68
S
Sección de visualización de botones
de control......................................56
Sección del panel de control del
ActiveX viewer.............................13
Selección de entrada.......................31
Servidor DHCP...............................67
Servidor DNS .................................67
Servidor DNS primario ..................68
Servidor DNS secundario...............68
Servidor NTP..................................68
Servidor proxy................................68
Solución de problemas ...................63
SSL.................................................68
T
Tamaño de imagen..........................27
TCP...........................................19, 68
Tipo.................................................29
Transmisión por secuencias de
multidifusión................................49
Transmisión por secuencias de
unidifusión ...................................48
Transparent.....................................29
U
UDP................................................68
Unidifusión...............................19, 68
Usuario ...........................................34
V
VBR................................................68
Velocidad de bits ......................28, 67
Velocidad de fotogramas ....14, 27, 67
Velocidad de obturación .................26
Velocidad en baudios......................47
Ver tamaño......................................13
Versión del software .......................21
Visor en directo ..............................13
Volumen..........................................14
Volumen del micrófono ..................31
Volver a escribir la contraseña........35
W
WDR (View-DR)............................25
70
Índice
Page 71

Z
Zona horaria...................................22
Zona horaria manual ...................... 22
Zoom............................ 14, 17, 18, 52
Zoom de área ................................. 16
Zoom digital................................... 46
Otros
Índice
71
Page 72

Sony Corporation
 Loading...
Loading...