Page 1
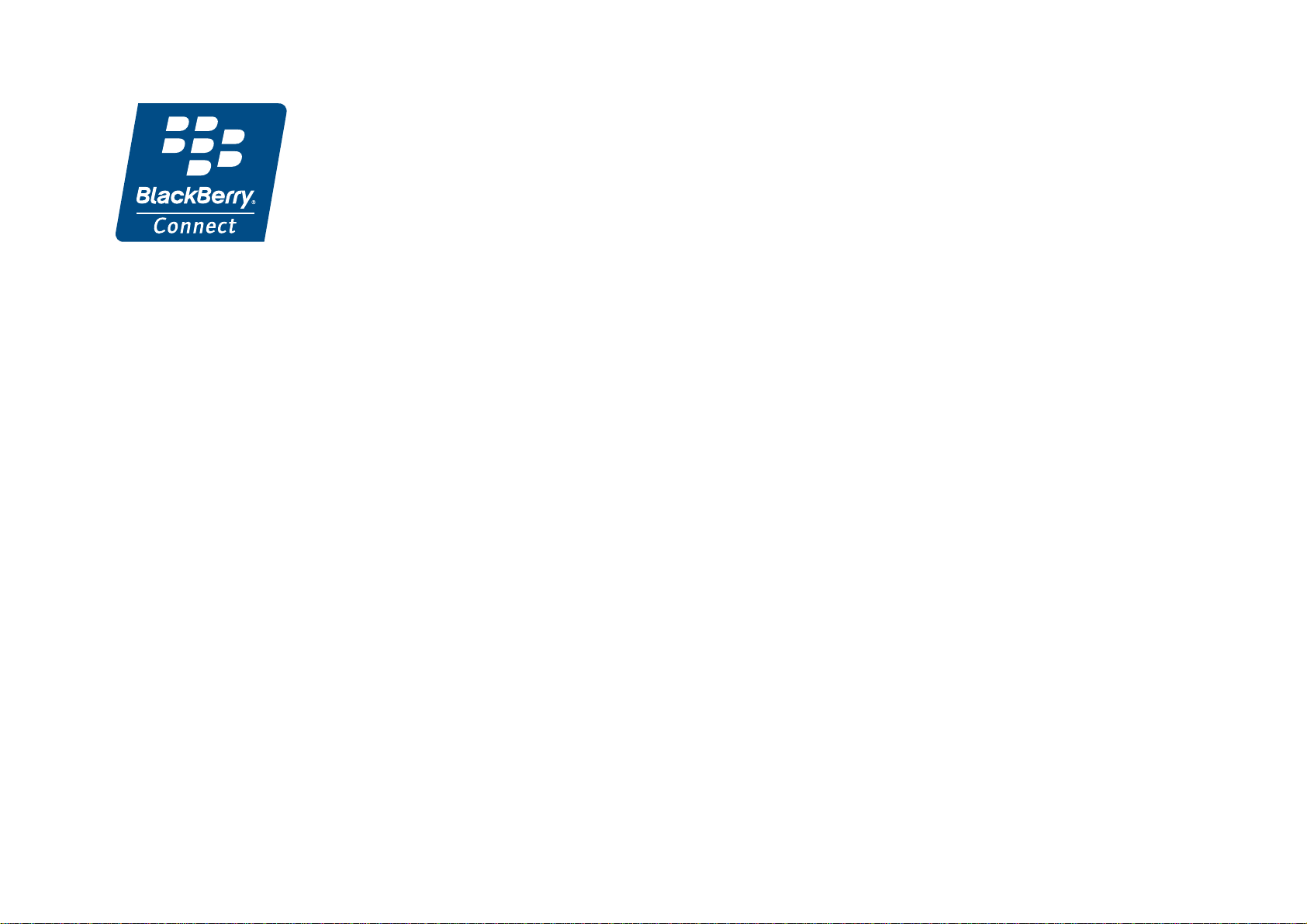
BlackBerry Connect for
Sony Ericsson Smartphones
User guide
Page 2

Contents
Getting Started ............................................. 4
BlackBerry Connect Installation........................ 4
Using BlackBerry Connect.......................... 5
Email.................................................................. 5
Email folders...................................................... 6
Handling email................................................... 7
Handling Meetings........................................... 14
Using Address Lookup from Contacts ............ 16
Menu options................................................... 17
Connecting and disconnecting......................... 19
BlackBerry Connect Application..................... 20
Corporate lock ................................................. 24
BlackBerry Web .............................................. 24
Backing up and restoring................................. 25
Uninstalling BlackBerry Connect.................... 25
BlackBerry Attachment Viewer Formats ........ 39
Troubleshooting............................................... 25
Appendix A Installing BlackBerry Connect 29
Setting up BlackBerry Enterprise Solution...... 29
Setting up BlackBerry Internet Service........... 34
Appendix B Additional Information ........ 39
2 Contents
Page 3
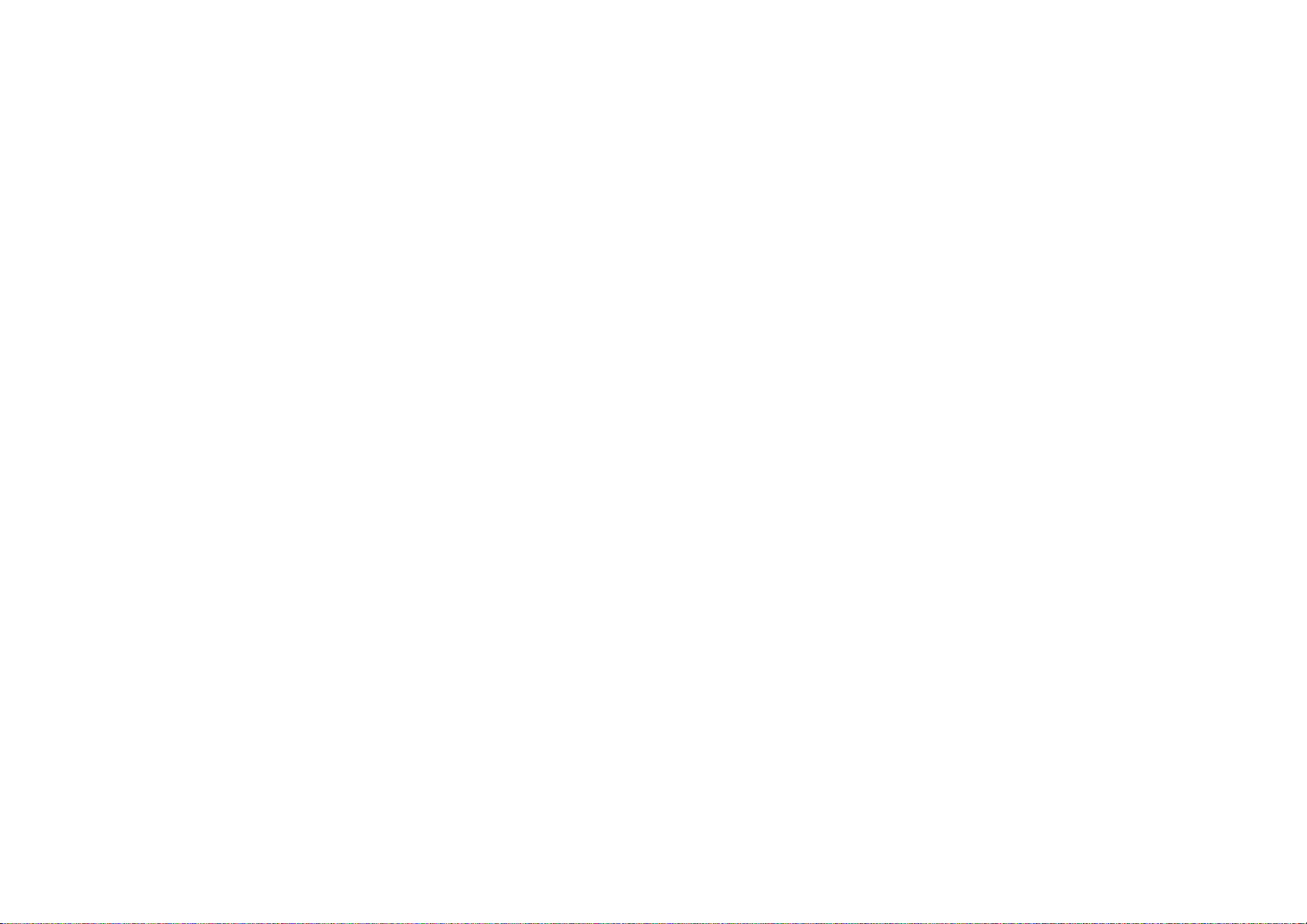
Sony Ericsson Smartphones with BlackBerry Connect
User guide
This User guide is published by Sony Ericsson Mobile
Communications AB, without any warranty . Improvements and
changes to this User guide necessitated by typographical errors,
inaccuracies of current information, or improvements to
programs and/or equipment, may be made by Sony Ericsson
Mobile Communications AB at any time and without notice.
Such changes will, however, be incorporated into new editions
of this User guide.
©Sony Ericsson Mobile Communications AB, 2007. All rights
reserved.
Publication number: EN/LZT 162 093 R3B
Bluetooth is a trademark or registered trademark of Bluetooth
SIG Inc.
Symbian and all Symbian-based marks and logos are trademarks
or registered trademarks of Symbian Limited.
Memory Stick Micro™ and M2™ are trademarks or registered
trademarks of Sony Corporation.
Quicksheet, Quickpoint, Quickoffice and Quickword are either
trademarks or registered trademarks of Cutting Edge Software,
Inc.
Adobe and Acrobat are either trademarks or registered
trademarks of Adobe Systems Incorporated.
Microsoft Outlook, Windows and Windows Server are either
registered trademarks or trademarks of Microsoft Corporation.
Lotus Notes is a trademark of International Business Machines
Corporation in the United States, other countries, or both.
Research In Motion, the RIM logo, BlackBerry, the BlackBerry
logo and SureType are registred with the U.S. Patent and
Trademark Office and may be pending or registered in other
countries – these and other marks of Research in Motion Limited
are used under license.
Corel and W ordPerfect are trademarks or registred trademarks of
Corel Corporation.
Intel486 is a trademark or a registred trademark of Intel
Corporation.
GroupWise and Novell are trademarks or registred trademarks of
Novell, Inc.
Palm is a trademark or a registred trademark of Palm, Inc.
Other product and company names mentioned herein may be the
trademarks of their respective owners.
Any rights not expressly granted herein are reserved.
Note Some of the services in this User guide are not supported
by all networks. This also applies to the GSM International
Emergency Number 112. Please contact your network operator
or service provider if you are in doubt whether you can use a
particular service.
3
Page 4
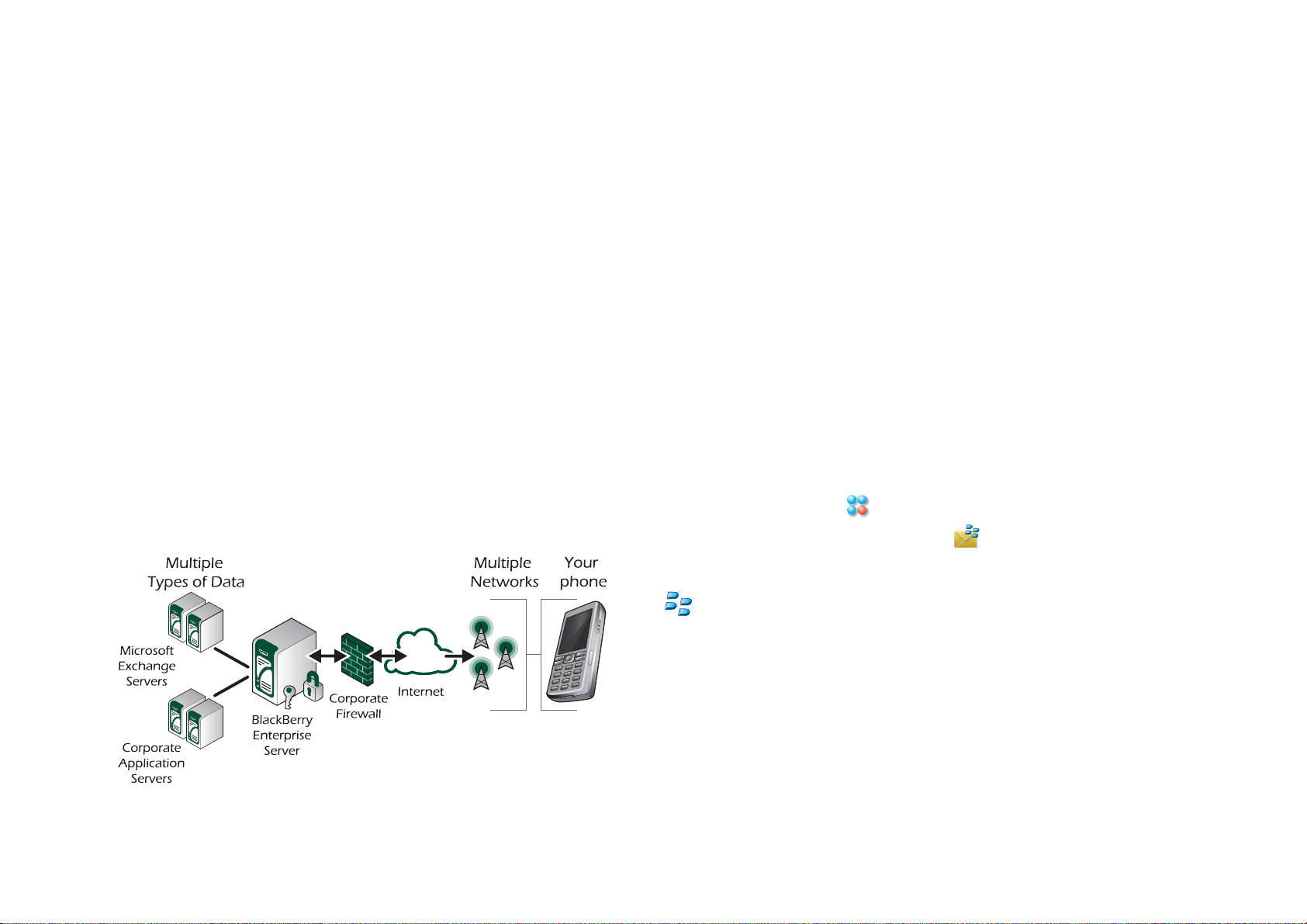
Getting Started
This User guide describes how to set up and use
BlackBerry® service on your phone. There are two
versions of BlackBerry service available; one for
corporate users (using BlackBerry® Enterprise Server)
and one for W eb mail users (using BlackBerry® Internet
Service). BlackBerry® Connect™ software is used to
connect to the BlackBerry services.
BlackBerry® Enterprise Solution (using
•
BlackBerry Enterprise Server)
receive email messages and meeting requests from
an email account operating on a Microsoft®
Exchange, Lotus Domino™ or Novell™
GroupWise™ server on your phone. The diagram
below shows how data is transferred from a server
to your phone.
– allows you to
BlackBerry Internet Service – allows you to receive
•
email from a Web-based email service on your
phone.
Note: BlackBerry Internet Service does not support
meeting requests.
BlackBerry Connect
Installation
If BlackBerry Connect software is installed and
provisioned on your phone you can start using it straight
away. To check if BlackBerry Connect software has
been installed, select
BlackBerry Connect application is available.
Your BlackBerry Connect account has been provisioned
> Tool s and check that the
if is displayed in the status bar.
If BlackBerry Connect software is not installed or
provisioned, see Appendix A Installing BlackBerry
Connect on page 29 for more information on how to
install and provision your phone.
4 Getting Started
Page 5
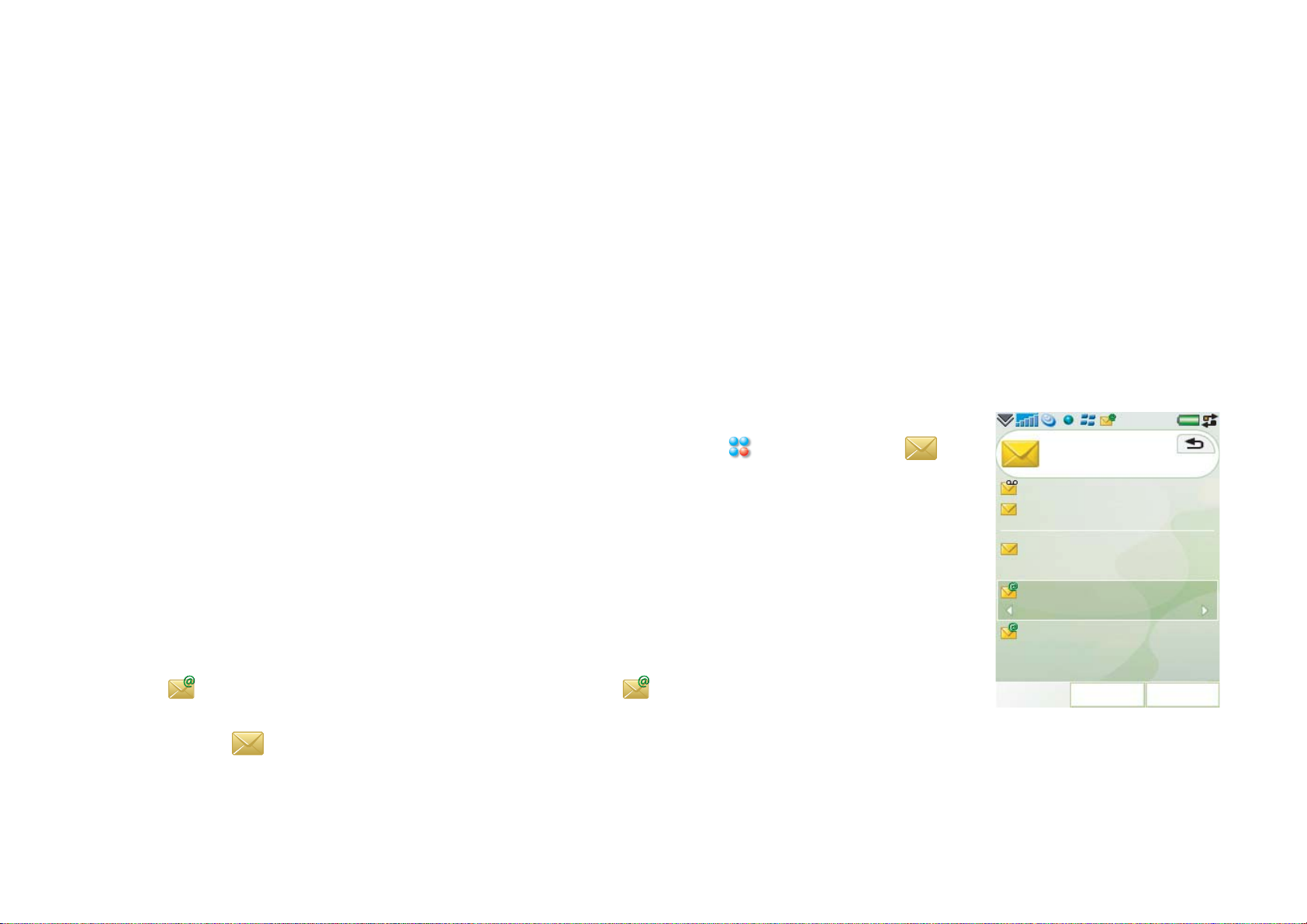
Using BlackBerry Connect
BlackBerry Enterprise Solution, BlackBerry Internet
Service, and System Inbox are listed as separate
BlackBerry Connect accounts in Messaging.
If you are using BlackBerry Enterprise Solution, you can
also have up to eleven BlackBerry Internet Service email
accounts set up.
The System Inbox (Sys Inbox) appears in Messaging
view when a BlackBerry Connect account is created.
Messages from your service provider, All Point
Bulletins, or Pin to Pin messages received by your phone
are automatically sent to the System Inbox account. You
can read these messages in the same manner as messages
in your BlackBerry Connect account, but you cannot
reply to them.
When a new message arrives, an audible alert will
sound, if set. Use one of the following methods below to
view the message:
• appears in the status bar of the phone. Select
> View to read the new message.
• If permitted in the message alerts settings, a dialog
is displayed asking if you would like to view the
message now. Select
Yes to open the message or No
to close the dialog.
Email
Your BlackBerry Connect email account is listed in the
Messaging view on your phone.
To access your email account:
1. Open the main menu with
and then select to
see the Messaging view.
2. If necessary, scroll down
to the BlackBerry Connect
account.
3. Select the left and right
arrows on the Folder line
of the BlackBerry Connect
account to change to the
required folder, and then
select to open the folder.
Messaging
Call voicemail
Create new message
Messages
Inbox 2 unread
BlackBerry
Inbox 2 unread
Sys Inbox
Inbox 0 unread
Open More
• Select , select the BlackBerry Inbox and select
the new message.
Using BlackBerry Connect 5
Page 6
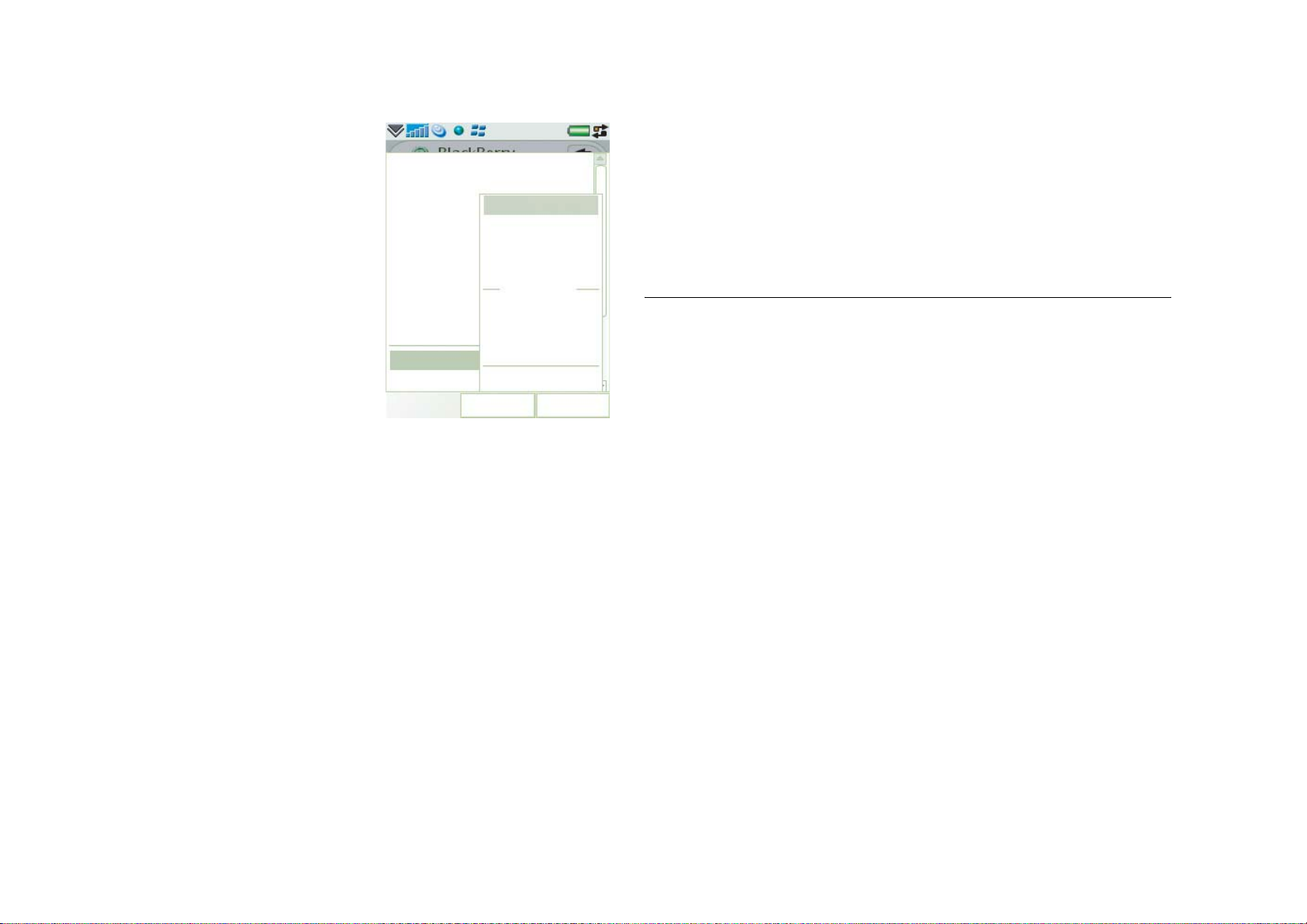
Email folders
New meeting
Move message
Reconcile now
Lock message
Unlock message
Purge deleted
Set to read
Set to unread
Tools
The current folder name is
To move a message into an alternative folder:
1. Mark the check box next to the message you want to
move, or open the message.
shown in the Title bar at the
top. To change folders, select
More > View folder and select
the folder you want to view.
BlackBerry Connect accounts
always have the following
folders:
and Sent.
As well as the four standard
folders, the following are also displayed under
folders
• Any folders you have created at the same level as
• Any folders you have specified on the BlackBerry
• Any local folders you have created on the device,
• Edit folders. Folders created on your device cannot
6 Using BlackBerry Connect
Inbox
Outbox
Drafts
Sent
My folders
quarantine
Personal folders
Inbox, Outbox, Drafts
View folder
Mark
Junk E-mail
Edit folders
Select
Close
My
in the View folder list:
the Inbox on your PC email program. Sub folders
are not shown; all the emails from sub folders are
displayed in the top level folder that they belong to.
Internet Service Web page.
these folders are available in all messaging accounts
on the device. These folders cannot be used with the
BlackBerry Connect account.
be used with the BlackBerry Connect account.
2. Select
Move Message from the menu.
3. Use the drop-down menu to select the folder you
want to move the message to.
4. Select
Move. The message is moved.
Email folders
Inbox – contains received messages. You can reply
to, forward and delete messages but you cannot edit
them. You can use the BlackBerry Connect
application to view how many messages the
BlackBerry Connect mailbox can hold. Once this
limit is reached, messages are automatically deleted
from the phone only, oldest first.
Outbox – contains messages that are waiting to be,
or in the process of being, sent. An email is only
stored in the Outbox if BlackBerry service is set to
Pause or Off, data coverage is unavailable, or you
write an email message when the phone is in Flight
mode. If you place the BlackBerry service on pause
for any reason, it automatically restarts after a
period of inactivity and then any email messages in
the Outbox are automatically sent. See Connecting
and disconnecting on page 19 for more information.
Drafts – contains messages that are not ready to be
sent. If you leave an incomplete message you will
be given the option of saving the message in the
Drafts folder.
Page 7

Sent – contains messages you have sent from your
phone. If sent items synchronization is enabled, sent
items from your PC mail client are also displayed.
My folders – contains your personalized folders. For
a personalized folder to be available you must first
create it using the email program on your PC. The
personalised folder must appear on the same level as
your Inbox.
Redirect folders using BlackBerry Enterprise
Solution:
You can choose which folders to redirect to your phone
2. In the Folder redirection section of the tab, select
Selected Folders and click Choose folders.
3. A dialog opens with all the folders of your email
program listed. Click the check box next to a folder
to select it. Click
4. Click
Done to exit the application.
Ok to close the dialog.
If you have set a rule in your email program to send
certain email messages to specific folders on arrival this
still happens. If the personal folder is displayed on the
phone you can read the mail by opening the folder.
either by using your phone or by using the BlackBerry
Connect Desktop for Sony Ericsson application on your
PC.
To choose folders using your phone:
1. In your BlackBerry Connect account select
Tools > Folder redirection
2. Select
3. Select
Selected folders.
Choose folders.
.
More >
4. Mark the check box next to the folders you want to
have redirected to your phone.
5. Select
Save.
To choose folders using your PC:
1. Open the BlackBerry Connect Desktop for Sony
Ericsson application on your PC and select the
Advanced tab.
Tip You can disable the redirection of the Inbox folder
and still have other folders redirected to your phone.
Note: If messages from a folder are redirected to your
phone even if you have not enabled the folder for
redirection, you could be using an old version of
Outlook®.
Handling email
Writing email
To write a new email message:
Select your BlackBerry Connect account and select
at the bottom of the screen.
New
Using BlackBerry Connect 7
Page 8
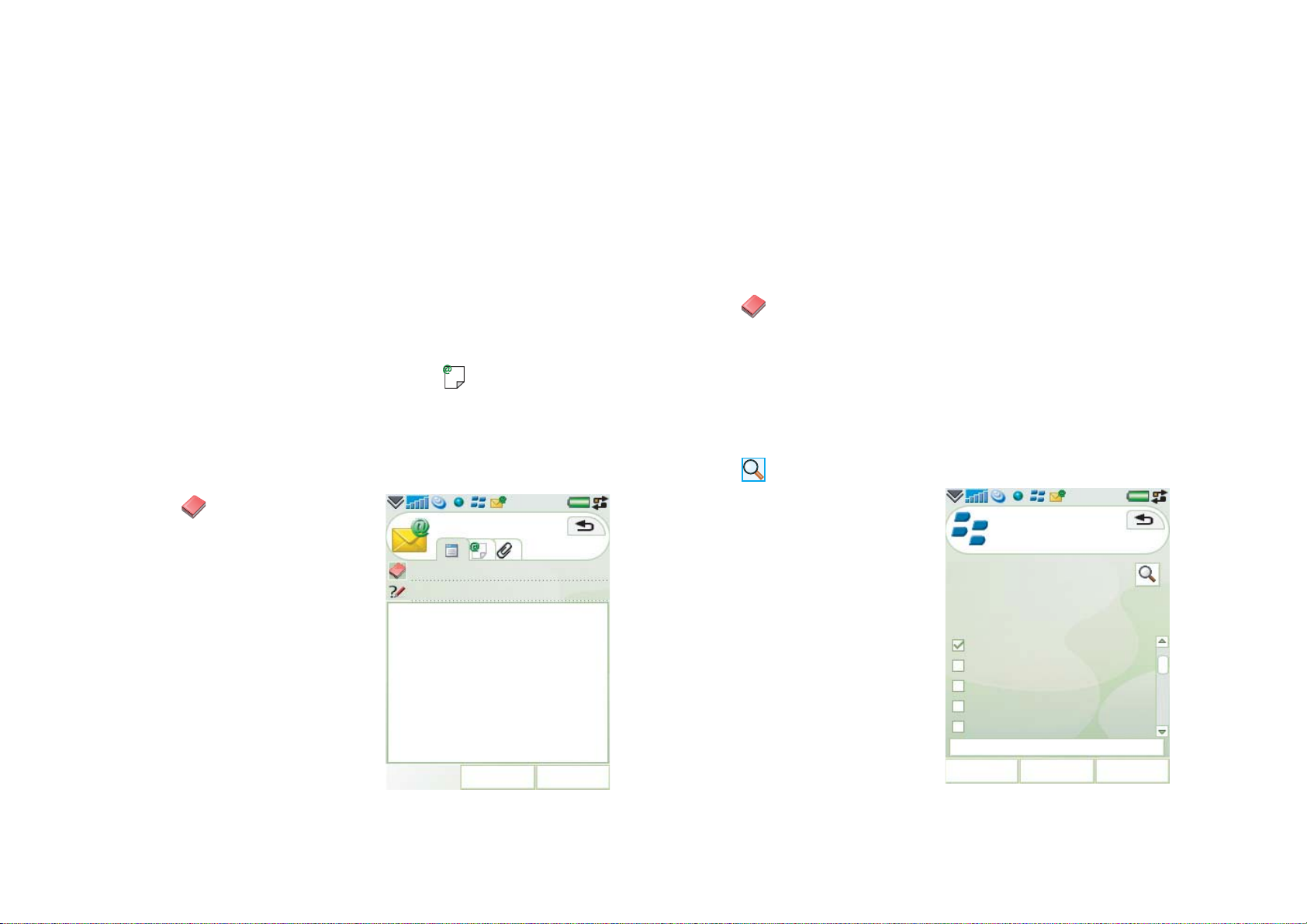
Select the Address, Subject, and Message fields to enter
bar under the person’s name.
the required information.
Tip To enter several addresses, use a comma between
each address.
• If you switch to another task before sending the
message, the message will be kept open until you
return to Messaging.
• If you select
Back, you will be asked if you wish to
save the message in the Drafts folder.
To mark an email message as urgent:
When composing an email, select the tab and select
High in the Priority list.
To enter addresses from Contacts when writing an
email:
1. Select
2. The Selected contacts
.
BlackBerry
dialog opens. Choose
Local contacts to open the
Contacts screen of your
phone.
3. Mark the check box next
to a contact to select it. If
you select a contact that
has two or more email
addresses, specify the
address using the selection
Add
More
4. Select
Done. The Selected contacts dialog opens
again. All the contacts you have selected are listed
in the window.
5. Select
Done. The selected contacts are entered into
the address field of your email.
T o enter an address from your company’ s address book
(BlackBerry Enterprise Solution only):
1. Select in a new message.
2. The
Selected contacts dialog opens. Select
Address lookup.
3. Enter the first, or first few, letters of the contact
address you want to find in the text field at the top
of the screen.
4. Select to search for the contact.
5. The matching entries are
displayed on the screen. If
Address Lookup
there are more than 20
matches, select
matches
to retrieve the
next 20 matches.
Tip Matching entries are
displayed with last name, first
name.
6. Mark the check box next
to a contact to select it.
Next
Andersson
Matches: 20 of 144
Selected: 1
Andersson, Agneta
Andersson, Andreas
Andersson, Anette
Andersson, Anette K
Andersson, Anita
Next matches
Done View More
8 Using BlackBerry Connect
Page 9
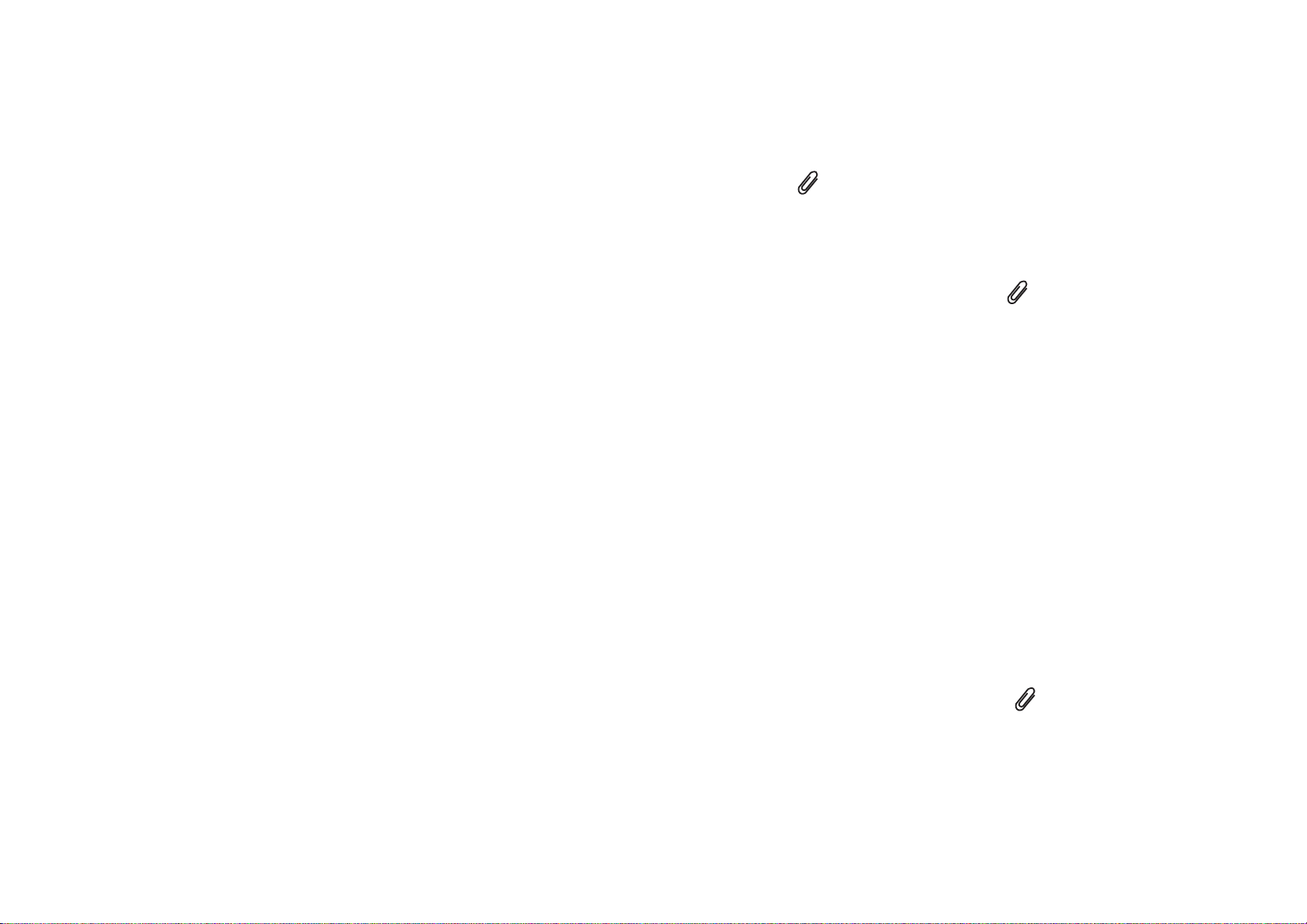
7. Repeat the process to search for additional contacts.
Any contacts already selected remain displayed in
the list.
8. Once you have selected all the required entries,
select
Done.
Internet Service. However, you can forward any
attachments received to another email account.
To attach a file to an email message:
1. On the tab, select
Add.
To copy an entry from Address Lookup to your Local
contacts:
1. Select the contact.
2. The contact’s details are displayed, select
Copy. A
dialog confirms the contact has been successfully
copied.
3. To copy multiple contacts select the contact and
select
4. Select
More > Copy.
Done to return to the Selected contacts view .
The copied contact is no longer displayed in the list.
Sending email
Once you have written your email message select Send
to send it.
If BlackBerry service is set to
the phone is in Flight mode, the email message is stored
in the Outbox and sent when the connection is restored.
Pause, switched Off, or if
2. The
Select file dialog opens. Navigate the storage
areas of your phone to locate the type of attachment
and then select the file to be attached.
3. The entry is displayed on the tab of the email
message.
Note: Maximum attachments size is determined
dynamically by BlackBerry Enterprise Server. Email
messages exceeding the size limit cannot be sent.
Receiving email
Email messages that are received on your corporate
email and/or Web mail are automatically copied to your
phone.
You must manage the space on your phone to make sure
all unnecessary email messages are deleted.
Receiving attachments
Adding attachments
Attachments are displayed on the tab. The generic
icon next to an attachment is dimmed until the
Note: The network blocks the sending, receiving and
downloading of attachments if you are using BlackBerry
attachment has been downloaded, it then changes to an
icon that identifies the file type.
Using BlackBerry Connect 9
Page 10
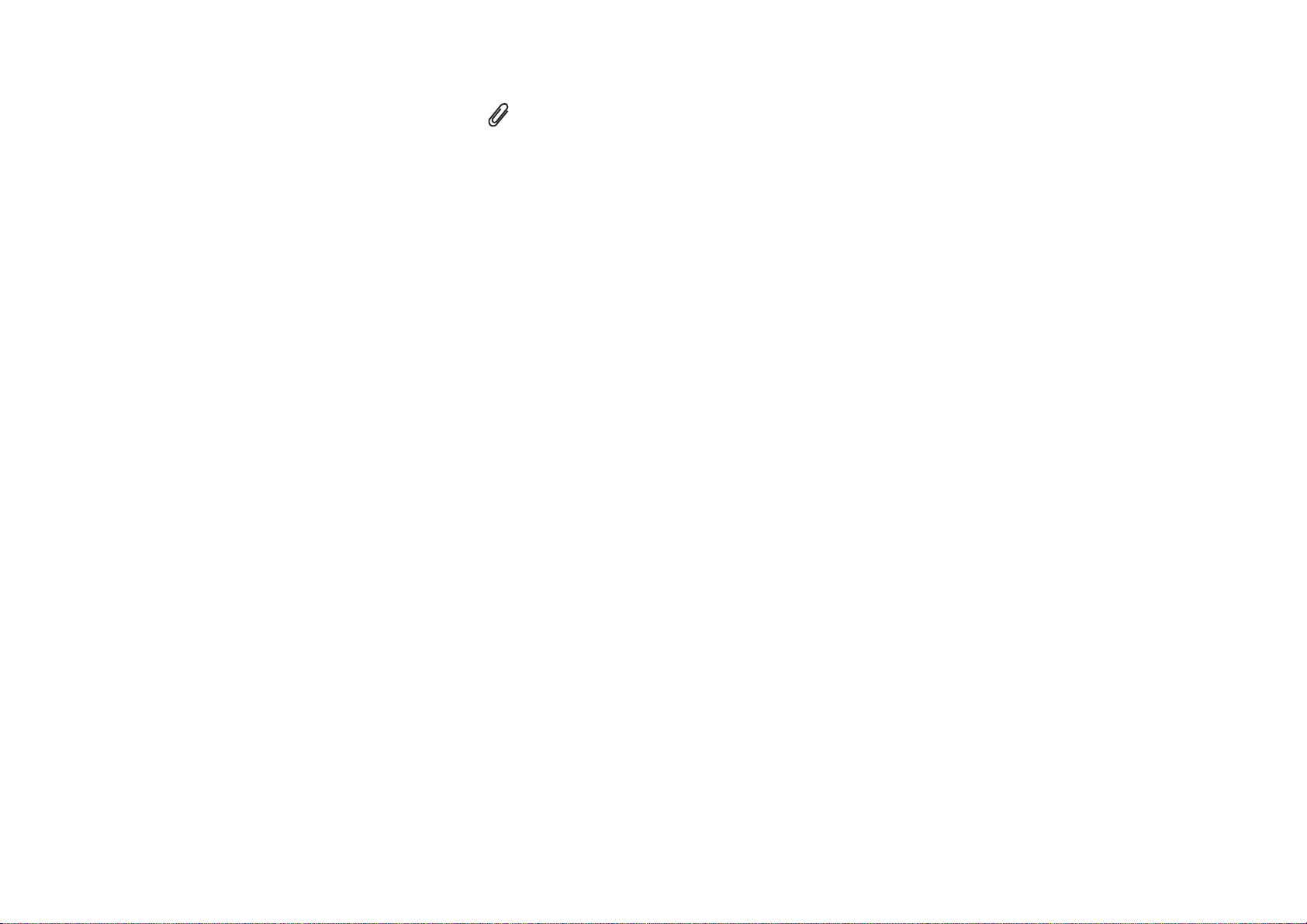
To save an attachment, for example a picture:
1. Open the email message and select the tab.
• Attachments cannot be deleted from a received
email.
2. Select the attachment, the
Incomplete message
dialog opens. Select Yes to download the picture.
3. Select the file, which opens the
Picture viewer
application and displays the image.
4. Select
5. Name the picture and select
Save.
Save in.
6. Select the location where you want to store the
picture.
7. Select
Points to note concerning attachments
Save.
• You can store attachments on your Phone Memory
and on the Memory Stick™ or the Media Memory.
• Attachments that are not supported on your phone
appear with a question mark next to them.
• Attachments are forwarded in pieces from
BlackBerry Enterprise Server. This may take some
time depending on the file size and connection
speed.
• When you reply to an email message that has an
attachment, the attachment is not included in the
reply. However, when you forward an email
message, the attachment is automatically included,
even if it has not been downloaded to your phone.
The attachment of a forwarded email message will
not be visible in the Sent folder though.
Viewing attachments
There are two methods of viewing an attachment. You
can use the phone viewers or the BlackBerry Attachment
Viewer.
Phone viewers
A phone viewer needs the whole of the attachment to be
downloaded before it can be opened.
You need an appropriate viewer for the type of file you
want to view . The phone is supplied with Quickof fice™
and PDF+ applications, which provide the following
viewers:
Quickword™ opens Microsoft Word 97, 2000, XP
and Palm files that have been saved as Microsoft
Word format documents.
Quicksheet™ opens Microsoft Excel 97, 2000 and
XP files that have been saved as Microsoft Excel
format documents.
Quickpoint™ opens Microsoft PowerPoint 97, 2000
and XP presentations.
PDF+ opens Adobe Acrobat PDF documents.
The phone is also provided with applications that
supports viewing image, video and sound files. Other
viewers are available on the Web.
10 Using BlackBerry Connect
Page 11

Navigating a spreadsheet
Quicksheet allows you to view
and edit spreadsheets on your
phone.
Summary of some of the
Quicksheet features:
• If the document has more
than one sheet, select the
required sheet’s tab.
• To resize a column select
and drag the border
between the column
headings.
Olympics
1
2
Country
Sweden
3
United States
4
United Kingdom
5
Finland
6
Germany
7
France
8
Denmark
9
Norway
10
South Africa
11
Hungary
12
Canada
13
Italy
14
15
16
Quicksheet
1912 1920 1924
BC D EF
A
Gold Silver Bronze Total Point
24
23
25
18
11
15
10
8
5
13
7
5
1
6
3
2
4
2
3
2
3
2
3
1
Save
BlackBerry Attachment Vi ewer
BlackBerry Connect software includes an attachment
viewer. You can use it to open attachments with a .doc,
.dot, .htm, .html, .pdf, .ppt, .txt, .wpd, .xls or .zip file
15
62
133
19
62
130
16
42
79
9
27
55
8
26
49
3
15
34
5
12
20
5
10
18
0
6
16
3
8
16
1
6
14
2
6
13
extension. See BlackBerry Attachment Viewer Formats
on page 39 for more information on the file formats
supported.
The viewer works by displaying an overview of the
attachment, called the table of contents. From the table
of contents you can download and open a specific page
More
of the attachment.
The BlackBerry Attachment Viewer is not limited by
• Tap a cell to select it. Tap twice on a cell to edit it.
When editing, the cell contents are shown in the edit
toolbar. After editing select
Submit.
attachment size, it can show a full list of the attachment’ s
content so you can select the exact information you want
to download and view. This is a cost-effective way of
More provides operations such as Copy , Paste, Save,
•
Find, Clear contents, Format cell and so forth.
To search for an entry in a spreadsheet select
Edit > Find > Find. The Find dialog opens, type the
then
word you want to search for in the
Find field. Select the
search options you want to use and then select
More, and
OK. Once
viewing your attachments because you are only charged
for the data you download to view.
your search finds one matching entry in the spreadsheet
More > Find > Find next option may be used.
the
Using BlackBerry Connect 11
Page 12
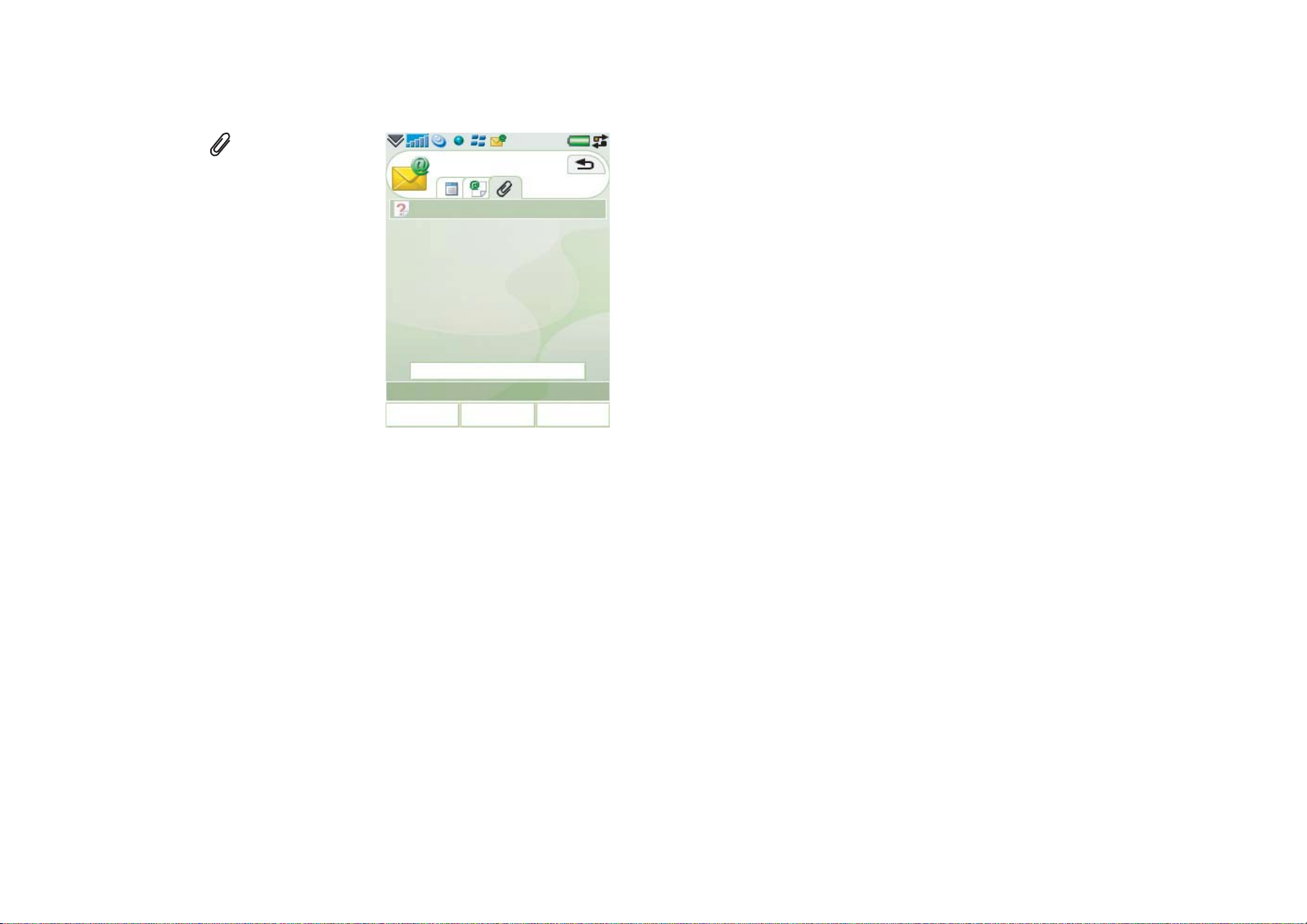
To view attachments with the BlackBerry Attachment
Hyperlinks are supported in the BlackBerry Attachment
Viewer:
1. Open the tab.
2. Select
View attachments.
The Attachments screen is
Inbox
Wikipedia.doc 35k
displayed.
3. Open the attachment’s
table of content and select
the section of the
attachment you want to
view or select
Content
in the More menu
Full
View attachments
to display the whole file.
Document view is
Reply
View
More
displayed and your
attachment is loaded in the window.
Once an attachment is open you can use the menu to
perform standard functions such as; Copy, Select All,
Zoom, Find, Find Next and go to the top or bottom of the
viewer window.
V iewer. Select a hyperlink to jump to the corresponding
section of a document. If the section has not already
been downloaded, it is automatically downloaded when
you select the hyperlink.
Tables located within the supported attachment formats
are displayed, you can navigate tables in the same way
as spreadsheets.
Email Filters
With email filters, you can control which email
messages are forwarded to your phone. Email filters are
only available for BlackBerry Enterprise Solution.
There are a variety of options you can use for your
filters. You can set up filters both to block email
messages, and filters to allow certain email messages.
You can set the priority of the filters to decide which
filter applies first, when there is more than one filter that
BlackBerry Enterprise Server sends the first part of the
selected section of the attachment. When you scroll to
the bottom of the document an automatic request for the
next part of the attachment content is sent to the server.
An infoprint
Requesting more is displayed while the
content is downloaded. You can also download the next
part of the message from the
More touch option.
applies to an incoming email message. Email filters are
found in the
More > Tools > Email filters option from the
BlackBerry Connect account on your phone.
To create a new filter
1. Select
New filter
New if it is your first filter, or select More >
if you already have created your first
filter.
12 Using BlackBerry Connect
Page 13

2. Choose a name for your filter.
Reconcile
3. Specify the filter criteria. You can use any
combination of the criteria available to meet your
preferences.
4. Choose if email messages that meet the criteria are
to be forwarded to your phone or not.
5. Select
Save.
To set priority on your filters
1. Highlight the filter.
2. Select
More > Set priority.
3. Select the priority. The available priorities are the
same as the number of filters. The filter with the
highest priority, which is
1, is the first filter that
applies to email messages.
4. Select
Done.
The reconcile option is
reached from the BlackBerry
connect account
Tools
.
More >
Delete
The delete option allows you
to set the action BlackBerry
Enterprise Server should take
if you choose to delete a
message on your phone.
Handheld only –
•
deletes the message from your phone but not
from your email account.
All – sends a deletion message to your email
•
server. The email message is deleted from your
email account and your phone.
Tools
Reconcile
Email filters
Folder redirection
Reconcile
Delate:
Handheld only
Reconcile:
On
Priority:
Server wins
Save
Open
Help
Prompt – the message is deleted from your
•
phone and a dialog appears asking if the
message should be deleted from the mail server.
Note: Deleted messages on your email account are
moved to the Deleted Items folder. Make sure you empty
the Deleted Items folder on your email account
regularly.
Using BlackBerry Connect 13
Page 14

Tip To empty the Deleted Items folder with your phone:
select
Purge deleted in the More menu from your
BlackBerry Connect account.
Reconcile
Handling Meetings
Meeting requests can only be created using BlackBerry
Enterprise Solution accounts.
BlackBerry service synchronizes the information held
on your PC and your phone at set points during the day.
The two devices may display different information until
this takes place, for example, if you delete a message on
your PC this change may not be transferred to your
phone for a period of time. If Reconcile is set to
can force a synchronization,
BlackBerry Connect messaging account
Reconcile now, from the
More menu.
On you
The update is reflected at both locations.
If Reconcile is set to
Off an information dialog is
displayed if you try to use the menu option.
Priority
The priority option allows you to decide if the phone or
the server is the master device. There are two options:
Server wins – when you synchronize the phone
•
the server overwrites and removes entries on the
phone.
Handheld wins – when you synchronize the
•
phone it overwrites and removes the entries held
on the server.
Creating a Meeting Request
To set up a meeting using BlackBerry Enterprise
Solution:
1. Select .
2. Select your BlackBerry
Connect account from
the accounts listed in
Messaging.
3. Select
meeting
More > New
from the menu.
4. Select .
5. Use the
Address Lookup to select
Local contacts or
the contacts you want to
Start date:
21/09/2007
End date:
21/09/2007
Start time:
Send
attend the meeting. See
page 8 for more information on using the Address
Lookup.
6. Enter a meeting subject, date and end date.
7. Either:
– Mark the
All Day check box; the Time field is
then not displayed.
BlackBerry
anita.andersson@comp...
Site progress
All day
Edit
More
The Priority setting is only valid for email messages.
14 Using BlackBerry Connect
Page 15

– Specify a time for the meeting by tapping above
or below the time field to increase or decrease
the number. When you specify a time for a
meeting it is always set to your phone’s local
time. T o check your local time settings select
in the status bar.
Note: The phone’s calendar supports time zones. Your
meeting time is updated to local time when you are
travelling.
14.Select Send. Your local calendar is automatically
checked to see if this meeting causes a conflict with
any other appointments. If it does a conflict message
is displayed, select
anyway and add it to your local calendar or
Yes to send the meeting request
No to
return to the meeting request.
15.To save a meeting request without sending it, select
Save to drafts from the menu. It is saved in the
Drafts folder.
8. Mark the
Show time as busy check box to enter the
time as busy in your corporate calendar.
9. Specify a location for the meeting, or use the dropdown menu to select a location. This menu displays
the last 10 different locations used when creating
meetings.
10.Mark the
Alarm check box and set the date and time
you want your phone to remind you about the
meeting.
11.Select
Set repeat and select from the list that is
displayed to open the Set repeat dialog. After
specifying any recurrence of this meeting select
Save.
12.Select
Attendees to access information about the
invited attendees. Select an attendee to view the
following information: name, email address and
role. Select
Done.
13.Use to enter notes relating to the meeting.
Receiving a Meeting Request
1. Open your BlackBerry Connect account.
2. Open the meeting request .
3. To view a list of the other attendees, select
Attendees. Select Done to return to the meeting
request.
4. Select
Accept
to accept the meeting. The
dialog opens, select the type of response you want to
send. If you choose Include comments, a screen
opens and you can type a message.
5. Select
Done when you have finished to send your
response.
Response
Using BlackBerry Connect 15
Page 16

6. BlackBerry Connect
software automatically
checks your calendar and
enters the meetings details.
If the calendar already has
an appointment entered
during the meeting time a
Meeting conflict
This meeting conflicts with the
meeting(s) shown below. Do you
wish to continue?
Team meeting
Location: My office
17/09/2007 14:30 - 15:00
conflict is registered. The
conflict is displayed and
you can choose to continue
and accept the new
meeting or select
return to the meeting
No and
Yes No
request, where you can decline the meeting.
Note: If a conflict is registered and you choose to
continue and accept the meeting, you have to go to the
Calendar application to correct the conflict manually.
Tip You can change the predefined meeting alarm to a
time and date that suits you, if required.
Meeting Request update
You can create a meeting request update using your
device but you will not be able to send it. To change
details of or cancel a meeting you will need to use your
Updating your Microsoft Outlook, Lotus Notes™ or
Novell GroupWise Calendar
Meetings you accept on your phone are automatically
entered into your corporate calendar when you send the
response. When your phone calendar is updated
wirelessly, you cannot synchronize it locally using the
PC Suite.
Using Address Lookup
from Contacts
You can access Address Lookup from the Contacts
application on your phone. Using
Contacts is very similar to using it in Messaging,
however there are a few changes as to how the contact is
handled due to the way the Contacts application works.
1. Select in the Main menu to open the Contacts
application.
2. Select
Address Lookup from the More menu.
3. Enter the first, or first few, letters of the contact
address you want to find in the text field at the top
of the screen.
Address Lookup in
PC mail client.
4. Click to search for the contact.
16 Using BlackBerry Connect
Page 17

5. The matching entries are
displayed on the screen. If
there are more than 20
matches, select
matches
to retrieve the
Next
next 20 matches.
Retrieving More is
displayed on the screen
while the entries are
downloaded.
Note: Matching entries are
displayed with last name, first
Address Lookup
Andersson
Matches: 20 of 144
Selected: 1
Andersson, Agneta
Andersson, Andreas
Andersson, Anette
Andersson, Anette K
Andersson, Anita
Next matches
Done View More
Saving contact details
When you receive a message, you can save the contact
details of the person who sent it.
To save the sender's details, from the open message:
• Select
More > Add to contacts.
The email address is saved to the local contacts. It is not
possible to save contacts to your email server.
Menu options
name.
Matches shows the
number of contacts downloaded to your phone and the
total number of matches on the server.
6. Select a contact to display the details. From this
screen you can:
– Select or or select the phone number to
make a call.
– Select or the email address to send an email
message.
7. Select
Copy to send the contact details to your
phone’s Local contacts.
8. Repeat the process to search for and copy additional
contacts.
9. Once you have copied all the required entries, select
Done to return to the Contacts view.
More menu
New meeting – open a new meeting request. See
Creating a Meeting Request on page 14 for more
information.
Move message – move a selected or opened
message to another folder. See Email folders on
page 6 for more information.
Reconcile now – force the phone and your
corporate mail system to update and show the same
information.
Lock message – exclude a message from automatic
message deletion when your mailbox reaches its
limit. From the list view , mark the check box next to
a message to select it. Select
Lock message on the
menu to lock the message.
Using BlackBerry Connect 17
Page 18

You can view the maximum number of messages
that can be locked; see Info tab on page 21 for more
information.
If you have reached the maximum number of
messages that can be locked on your phone, a dialog
is displayed. Select
Continue to close the dialog
and, if appropriate, unlock messages that you no
longer require.
Unlock message – indicates a Locked message.
Mark the check box next to a locked message to
select it. Select Unlock message on the menu. The
message is unlocked and it is included in automatic
message deletion when the mailbox has reached the
specified maximum number of messages.
Purge deleted – this option allows you to empty the
Deleted Items folder on the remote mail server.
Set to read and Set to unread – when a message is
set to unread it appears in bold in the list view.
Messages are automatically set to read when they
are opened for viewing.
Tools – select Tools to reach the following email
settings:
Folder redirection – set which folders to redirect
•
email messages from to your phone. See
Redirect folders using BlackBerry Enterprise
Solution: on page 7 for more information.
Out of office – set an Out of office message that
•
is automatically sent in reply to the sender of
each received email message.
Note: If using Lotus Notes, you will also have to set an
end date to the Out of office reply.
Auto signature – set an Auto signature that is
•
attached to every email message you send.
View folder – select to change the email folder you
are currently viewing. See Email folders on page 6
for more details.
Mark all and Unmark all – the Mark all and Unmark
menu options are used to quickly mark or
all
unmark all of the messages in the list.
Find message – the Find function allows you to
search for a message that contains the search text
that you enter.
Delete message – to delete a message:
Reconcile – set how to synchronize with your
•
email account. See Reconcile on page 13 for
more information.
Email filters – set filters on incoming email
•
messages to your phone. See Email Filters on
page 12 for more information.
– Mark the check box next to the message in
message list view, or open the message to be
deleted.
– Select
confirmation box opens, select
Delete message on the menu. A
Yes.
– The message is deleted.
18 Using BlackBerry Connect
Page 19

Tip Lock the message, or save attachments to your
phone’s internal or external memory , if you want to keep
Connecting and
the message or its attachments. You can still delete a
locked message manually.
You may need to delete messages to create more
storage space on your phone. When you delete a
message, the message and any attachments
connected to the message are deleted from the
phone, or both the phone and the mail server. See
Reconcile on page 13 for more information.
Settings – a number of viewing options are
available:
Sort by date, sender or size – select how you
–
would like the list of email messages to be
sorted.
Show subject – determine if the subject of each
–
email message is shown when listing email
messages.
Zoom – change the size of the text used for
–
listing the email messages in the Inbox, Outbox
and so forth.
Help – display help topics for using BlackBerry
Connect software.
disconnecting
BlackBerry service is normally continuously connected
while your phone is switched on. However, if your
service provider contract does not permit more than one
data connection at a time, it will be necessary to place
BlackBerry service on pause if you want to use an
alternative connection, for example, to browse the
Internet or check an alternative email account:
To place BlackBerry service on pause:
1. Select
phone.
2. The status bar icon flashes .
To reconnect BlackBerry service:
1. Select
your phone.
2. BlackBerry service is reconnected when is
displayed in the status bar.
Note: With some service providers it is necessary to
> More > Pause, in the status bar of your
> More > Resume, in the status bar of
manually shut down the service provider’s Internet
connection on your phone before BlackBerry service can
resume.
Using BlackBerry Connect 19
Page 20

To turn BlackBerry service off:
1. Select
> More > Settings, in the status bar of
your phone.
2. Select
Off at the bottom of the BlackBerry Connect
application screen. The icon changes to .
To turn BlackBerry service on:
The BlackBerry Connect icon is dimmed in the status
bar when it is turned off .
1. Select
> Settings, in the status bar of your
phone.
2. Select
On at the bottom of the BlackBerry Connect
application screen. The icon changes to .
BlackBerry Connect
Application
The BlackBerry Connect
application is located in
Tools
on your phone. The
BlackBerry Connect
application allows you to
monitor the status of your
connection, view system
information, and set
BlackBerry Connect
preferences.
Note: You can also access
>
Tools
BlackBerry
File manager
Information
Connections mgr
Remote sync
Calculator
Converter
Stopwatch
Time
Timer
BlackBerry
Open
More
the BlackBerry Connect application by selecting
More > Settings
.
>
The BlackBerry Connect application has three tabs that
provide the facilities described below.
Sync. tab
Calendar – the calendar options allows you to
synchronize your calendar wireless.
Wireless synchronization – when this check
•
box is marked, wireless synchronization of your
calendar is enabled.
20 Using BlackBerry Connect
Page 21

• Overwrite phone Calendar – choose to
overwrite the phone Calendar or to merge your
corporate calendar with the phone Calendar.
Add tentative meetings to Calendar – when this
•
check box is marked, meetings that are classed
as tentative in Microsoft Outlook, Lotus Notes
or Novell GroupWise are displayed in the
phone’s calendar. The title of the tentative
meeting starts with Tentative:.
Tip If your company server automatically marks
The status is controlled by a dynamic touch option
at the bottom of the screen. The touch option
changes, reflecting the opposite state of the current
connection.
Off or On – turns BlackBerry service of f or on as
•
appropriate.
The status can be paused or resumed using the
More
menu.
More > Pause or Resume – disconnects or
reconnects BlackBerry service, as appropriate.
meetings that you have not accepted as tentative
meetings, it may be useful to clear this check box when
you are out of the office.
Contacts – this option allows you to synchronize
your contacts wirelessly.
Wireless synchronization – when this check
•
box is marked, wireless synchronization of
Contacts is enabled.
Info tab
Note: PIN number and IMEI number may be needed
when setting up your account.
Connection status – the current BlackBerry
Connect software state is displayed in the Status
field. BlackBerry Connect software can be in the
states
APN connected, and Connected.
Off, Not connected, Packet data available,
Registration status – displays the current
registration status.
PIN number – this is an automatically generated
number by the BlackBerry Connect application as a
part of the registration process. The PIN number is
unique and calculated from the IMEI number.
IMEI number – displays your phone’s IMEI
(International Mobile Equipment Identity) number.
IMEI is a unique 15-digit code used to identify an
individual GSM mobile telephone to a GSM
network.
IT Policy – this is a reference to the IT policy your
IT administrator has applied to your phone via
BlackBerry Connect software. The IT Policy
specifies access rights and security measures for the
phone. For further details contact your IT
administrator.
Using BlackBerry Connect 21
Page 22

Policy last updated – this field shows the date the
IT Policy associated with your phone was last
updated.
Maximum messages – the maximum messages
field specifies the total number of messages you can
store in each BlackBerry Connect mailbox. If you
have both BlackBerry Enterprise Solution and
BlackBerry Internet Service mailboxes, the figure
specified here is per mailbox.
Maximum locked messages – the maximum locked
messages field specifies the total number of locked
messages you can save in your BlackBerry Connect
mailbox. If you have both BlackBerry Enterprise
Solution and BlackBerry Internet Service
mailboxes, the figure specified here is per mailbox.
Service tab
Note: Data on the Service books tab is not required for
normal operation.
The screen displays the BlackBerry services that are
currently registered on your phone, a few of these are:
BlackBerry [Address lookup] – this service book
allows you to search contact details on your
corporate email server. This service book is only
available for BlackBerry Enterprise Solution users.
If this service book is missing this functionality is
not available.
BlackBerry [Messaging] – this service book allows
you to send and receive email messages on your
phone using BlackBerry Enterprise Server. If this
service book is missing you must re-configure your
phone to work with BlackBerry Enterprise Solution.
When this service book is added to your phone the
local synchronization of messages using PC Suite
for Smartphones is disabled.
BlackBerry [Calendar] – this service book allows
synchronization between your PC mail client and
your phone calendar. If this service book is missing
the meeting functionality is not available. If this
service book is installed local synchronization using
the Sony Ericsson PC Suite for Smartphones is
disabled for Calendar and Tasks. Remote
Synchronization is also disabled.
Server Administrator defined name [Messaging] –
this service book allows you to send and receive
email messages on your phone using BlackBerry
Internet Service. If this service book is missing you
must re-configure your phone to work with
BlackBerry Internet Service. The IT administrator
defines the name of this service book.
To view more information about a service:
1. Select the appropriate service from the list.
2. Select
View. The Service information dialog opens,
it contains details on the type and status of
BlackBerry Connect software.
22 Using BlackBerry Connect
Page 23

3. Select Advanced in the Service information dialog
to see details about the BlackBerry Enterprise
Server your phone corresponds with.
Tip These two dialogs contain technical information
that you may need to supply if you experience any
difficulties with your BlackBerry service.
4. When you have finished, select
Done to close the
dialogs and return to the Service book entries
screen.
• Disabled – BlackBerry Connect software has to
be started manually from the BlackBerry
Connect application screen.
• Home only – BlackBerry Connect starts
automatically when your phone is switched on,
but only if you can receive coverage from your
home network. That is, connectivity is not
automatic if you are using a roaming network
abroad.
Enabled – BlackBerry Connect software starts
•
automatically when your phone is switched on.
Note: If you remove a service book that BlackBerry
Connect software requires in order to operate, you will
have to re-configure your phone.
More Menu
Pause – pause allows you
Set up account – is used when you initially add
BlackBerry services to your phone, see Setting up
BlackBerry Internet Service on page 34 for more
information.
If on initial set up you select the incorrect service,
you can change the setting from
BlackBerry Internet – starts the browser and allows
you to access your BlackBerry Internet accounts.
Settings > Autostart – use the Autostart drop-down
menu to set the state you want BlackBerry Connect
software to enter when your phone is switched on.
Your options are:
Set up account.
Advanced > Timed On/
Off
– set an on and off
time for your BlackBerry
service. For example, you
can set the time that you
usually arrive at and
depart from work, that
way email messages do
not arrive when you are at
home.
Timed On/Off
Enable weekday
Weekday On:
08:00
Weekday Off:
19:00
Enable weekend
Weekend On:
12:00
Weekend Off:
12:00
The Weekend runs from
00:01 (12.01 am)
Save
Unmark
Help
Saturday to 23.59 (11.59
pm) on Sunday.
Advanced > Register now – allows you to verify or
start the registration of your connection on the
BlackBerry service.
• Select
Registration message sent flashes up on your
•
More > Register now.
phone screen.
Using BlackBerry Connect 23
Page 24

• When registration is complete a dialog appears
confirming the registration. Select
• If registration fails, turn the BlackBerry service
off and on again, or restart your phone. If this
problem persists contact your IT administrator.
Continue.
disable it. Corporate lock activates after a pre-defined
period of inactivity which you define.
To change the inactivity timeout period
1. From
Control panel, select Security > Locks.
Advanced > Regenerate key – is used to regenerate
an encryption key with the BlackBerry Enterprise
Server.
Note: This is not required for normal operation.
Advanced > Advanced screen – contains
engineering information that is not needed during
normal operation of the phone. It may only be
accessed by entering the correct Lock code.
About – contains information about the phone and
the BlackBerry Connect software you are using:
If you experience any problems with your
BlackBerry service you will be asked to supply this
information when you call the support staff. Select
Continue to close the dialog.
Help – displays help topics for using BlackBerry
Connect.
2. Select
3. Insert the preferred amount of minutes before
Corporate lock is activated and select
4. Enter your Corporate lock password and select
Done.
Activate after.
Done.
BlackBerry Web
The BlackBerry W eb provides access to the Internet and
to your organization’s online corporate data and
applications. To provide secure access to the corporate
network the BlackBerry Web uses the BlackBerry
Enterprise Server for connecting to the Internet and the
corporate intranets.
The BlackBerry W eb application is located in
> BlackBerry Web
on your phone. You need to have
> Tools
your BlackBerry Connect account provisioned to use the
Corporate lock
Corporate lock is a phone lock that supports both letters
of the Latin alphabet and Arabic digits. If your IT
administrator has enabled Corporate lock, you cannot
BlackBerry Web application.
24 Using BlackBerry Connect
Page 25

Backing up and restoring
Tip It is recommended that you turn BlackBerry service
off before using the Sony Ericsson PC Suite for
Smartphones to connect your phone with your PC.
You can still use the Sony Ericsson PC Suite for
3. The Calendar items dialog also opens, asking
you want to proceed with bulk load of calendar
items to your phone?
corporate mail program’s calendar entries.
Tip This dialog only opens if calendar reconciliation is
enabled on your BlackBerry Enterprise Server account.
Click OK to download your
Do
Smartphones to connect your phone with your PC when
BlackBerry Connect software is installed. However
synchronization is prevented if a BlackBerry service
book is installed on your phone for the synchronization
application.
If you restore an old BlackBerry Enterprise Solution
version your calendar entries may not be update. To
correct this:
1. Connect your phone to the PC via USB cable. When
connected, the icon appears in the status area to
the right of the taskbar on your PC.
2. Open the BlackBerry Connect Desktop for Sony
Ericsson application on your PC. A dialog opens
and automatically generates keys for your
BlackBerry Connect account so that BlackBerry
Enterprise Server knows which phone is associated
with your corporate email account.
Note: You must keep moving your mouse while the
Uninstalling BlackBerry
Connect
To uninstall:
1. Select on your phone.
2. Select
Uninstall dialog lists all the applications that can be
removed from your phone.
3. Select
4. Select
deletion.
The BlackBerry Connect application, the BlackBerry
Connect account, and the Message accounts will all be
removed from your phone.
Control panel > Other > Uninstall. The
BlackBerry, select Uninstall.
Yes in the confirmation dialog to confirm
Troubleshooting
encryption key is being generated.
Suggestions for solving possible problems with
BlackBerry Connect software are listed below. If these
Using BlackBerry Connect 25
Page 26

do not help, go to www.blackberry.com/support. This
A folder is selected for redirection, but the messages go
site also contains other useful information. For
additional support, contact your service provider.
Messages deleted on the phone are not deleted in my
corporate mail program.
Change the
Reconcile
account to
Delete setting from More > Tools >
in the BlackBerry Connect messaging
All.
Messages marked as unread in my corporate mail
program are not marked as unread on the phone.
Turn
Reconcile on from More > Tools > Reconcile in
the BlackBerry Connect messaging account and select
Reconcile now in BlackBerry Connect message view to
get any updates.
Messages sent by a rule to a folder in my corporate
mail program are not received on the phone.
into the Inbox.
If the supported folder is a sub folder of another
supported folder, then messages will be received in the
top level folder on the phone.
If messages from a folder are redirected to your phone
even if you have not enabled the folder for redirection,
you could be using an old version of Outlook.
A new message has been received as I can see it on the
status bar of the phone, but when I go to the Inbox,
there's no new message.
From the messaging view, highlight the BlackBerry
folder and press on one of the two arrow icons to cycle
between the available folders. The new message will be
in one of these folders.
You can find which folders that are supported for
Check the supported folders setting in
redirection
in your phone, or in the BlackBerry Connect
Folder
Desktop for Sony Ericsson application in your PC. Make
sure that the folder is supported. See Email folders on
page 6 for more information.
redirection in the
BlackBerry Connect account
your phone. If you use the BlackBerry Connect Desktop
for Sony Ericsson application on your PC, select the
BlackBerry service and then go to the folder drop-down
Folder redirection menu in the
More > Tools menu on
menu to find the same information.
26 Using BlackBerry Connect
Page 27

Address Lookup is not available.
I cannot provision the phone.
Address Lookup is only available with BlackBerry
Enterprise Solution accounts. Check that you are not in
Flight mode and that you have an Address Lookup
service book entry in the Service tab in the BlackBerry
Connect application. See your IT administrator if the
Address Lookup service book is missing.
The phone cannot register on the BlackBerry network.
Check that data coverage is available.
The phone cannot get BlackBerry service when
roaming.
Your phone automatically uses the operator that
provides the best voice coverage, not data coverage,
when you are roaming.
Before travelling ask your home operator which
operators are able to offer you roaming data in the
If you provision by USB, you need to make sure that the
phone is connected to the PC using the Sony Ericsson
PC Suite for Smartphones.
All my meetings have moved some hours backwards or
forwards.
If your operator supports Update time and you have
turned this feature on you should turn it off in
Control panel
updates
Never.
. Change Update system time from Ask me to
> Device > Time & date > More > Set
>
The downloaded attachment cannot be opened in
BlackBerry Attachment Viewer.
Check that the attachment is one of the supported file
types. See BlackBerry Attachment Viewer on page 11.
I cannot synchronize Calendar with the Sony Ericsson
country you are visiting. Change your phone’s GSM
Network search mode from
Automatic to Manual and
select the operator your home operator has
recommended to you. To do this:
1. Select
networks
2. Select
> Control panel > Connections > Mobile
. Change the Search mode to Manual.
More > Select network on the menu, and
PC Suite for Smartphones.
When the BlackBerry [Calendar] service book is
installed local synchronization is disabled because
BlackBerry Connect software uses wireless
synchronization.
choose the recommended operator from the list.
Select
Done.
Using BlackBerry Connect 27
Page 28

I cannot synchronize Tasks with the Sony Ericsson PC
Suite for Smartphones.
When the BlackBerry [Calendar] service book is
installed local synchronization is disabled, you must
manually move tasks between the phone and your PC.
Remote synchronization is disabled after BlackBerry
Connect software is installed.
Remote synchronization uses SyncML. BlackBerry
Enterprise Server does not support SyncML so the
process is disabled.
28 Using BlackBerry Connect
Page 29

Appendix A Installing BlackBerry Connect
There are two variants of BlackBerry Connect software
you can install; one for use with BlackBerry Enterprise
Solution and the other for use with BlackBerry Internet
Service. Requirements for running BlackBerry Connect
software on your phone differ depending on the type of
BlackBerry service you are installing.
Setting up BlackBerry
Enterprise Solution
You can set up BlackBerry Enterprise Solution
wirelessly or via the USB cable. Follow your preferred
method, either described in “Setting up BlackBerry
Enterprise Solution wirelessly” below or see Setting up
BlackBerry Enterprise Solution with USB cable on
page 31.
operator's Website to determine the required version
number, and then check the software version you
have by selecting
T o download the latest version of the software, go to
the Sony Ericsson Update Service at
www.sonyericsson.com
• A BlackBerry Enterprise Solution enabled SIM card
from your service provider.
• A password provided by your IT administrator.
• If BlackBerry is not installed, you will need a
BlackBerry Connect setup file (.sis).
You can transfer the .sis file to your phone in many
ways. For example with your phone browser from
www.sonyericsson.com, or via email or Bluetooth,
or you can download the .sis file with your PC and
then transfer it to your phone. If you use your PC to
transfer the file to your phone you need:
– An Intel™ 486 compatible PC or better.
Running Windows 2000, or Windows XP.
> More > System information.
Setting up BlackBerry Enterprise Solution
wirelessly
You will need:
• The phone with a version of the Phone and
Organizer software that is approved for use with the
BlackBerry Connect software. Please check your
– A USB port with 1.1 compatibility or greater.
– Sony Ericsson PC Suite for Smartphones.
Appendix A Installing BlackBerry Connect 29
Page 30

• An email account on one of the following systems:
Setting up BlackBerry Enterprise Solution wirelessly
Server software Email software
Microsoft Exchange
Server version 5.5 or
Microsoft Outlook
(Workgroup installation)
later
Lotus Domino®
Server version 4.6 or
Lotus Notes® version 4.6
or later
later
Microsoft Windows
2000 SP4 or later
Novell® GroupWise®
client version 6.5 SP4
(Server or Advanced
Server edition) or
Microsoft Windows
Server™ 2003.
GroupWise
messaging and
collaboration server
6.5 SP1 or later
• BlackBerry Enterprise Server software must be
installed on your server, see BlackBerry Enterprise
Server User Guide for more details.
The installation process for BlackBerry Connect
software involves the creation of a link between your
phone, your mail server and BlackBerry Enterprise
Server. Once the link exists you can install the software
on the phone.
If BlackBerry Connect software is installed on your
phone but not provisioned go directly to step 6 on
page 31.
If you transfer the .sis file by other means than with your
PC and USB cable go directly to step 4 on page 31.
Note: If you want to install the .sis file from your PC
make sure that Sony Ericsson PC Suite fo r Smartphones
is installed on your PC. You can download the latest
version from www.sonyericsson.com
Installing BlackBerry Connect software
1. Connect your phone to the PC via the USB cable.
The connection icon in the status area to the right of
the taskbar on your PC changes colour to show the
state of the connection:
• Your email account must be added to BlackBerry
Enterprise Server. See your IT administrator for
further details.
when the icon is red there is no connection.
when the icon is amber the phone is connecting.
when the icon is blue the phone is connected.
30 Appendix A Installing BlackBerry Connect
Page 31

Note: It is recommended that you backup your phone
before installing BlackBerry Connect software. To
backup: right click on the status area and select
Backup Manager.
2. Double click the BlackBerry Connect Setup file
(.sis) on your PC.
3. The
Application Installer dialog opens on your PC.
Click Next to transfer the BlackBerry Connect
application from the PC to the internal memory of
your phone.
4. The
Install software dialog opens on your phone.
Select Install to continue.
10.The
Activation progress is shown, which shows a
description of the activation process. You can cancel
at any time by selecting the cancel button.
Tip If the inactivity lock activates on your phone, the
default phone lock code is 0000.
Note: If you cancel the provisioning befor e r eceiving the
service books, your phone will revert to the state it was
before attempting activation. If you cancel the
provisioning after receiving the service books,
synchronization is disabled and email configuration
settings could, for example, be missing.
5. When the installation is complete, select
Yes to start
the BlackBerry setup.
Provisioning BlackBerry Enterprise Solution
wirelessly
11.When the activation is completed, select
Your emails will now be sent to both your PC email
account and your phone, and new accounts called
BlackBerry and Sys Inbox will be visible when you
are in on your phone.
Continue.
6. If BlackBerry setup is not automatically started,
select from Standby
BlackBerry > More > Set up account
BlackBerry setup.
7. Select
8. Select
Corporate account and select Done.
Wireless, then select Done.
9. Enter your corporate email address and a password
provided by your IT administrator, then select
Activate.
Main menu > Tools >
to start
Setting up BlackBerry Enterprise Solution
with USB cable
You will need:
• The phone with a version of the Phone and
Organizer software that is approved for use with the
BlackBerry Connect software. Please check your
operator's Website to determine the required version
number, and then check the version you have by
selecting
> More > System information.
Appendix A Installing BlackBerry Connect 31
Page 32

T o download the latest version of the software, go to
the Sony Ericsson Update Service at
www.sonyericsson.com
• An email account on one of the following systems:
Server software Email software
• If BlackBerry is not installed, you will need a
BlackBerry Connect setup file (.sis).
• An Intel® 486 compatible PC or better that can run
Windows 2000, or Windows XP.
• A USB port with 1.1 compatibility or greater.
• Sony Ericsson PC Suite for Smartphones.
• A BlackBerry Enterprise Solution enabled SIM card
from your service provider.
• BlackBerry Connect Desktop for Sony Ericsson,
version 4.0.0.19 or later.
Microsoft Exchange
Server version 5.5 or
later
Lotus Domino
Server version 4.6 or
later
Microsoft Windows
2000 SP4 or later
(Server or Advanced
Server edition) or
Microsoft Windows
Server™ 2003.
GroupWise
messaging and
collaboration server
6.5 SP1 or later
Microsoft Outlook
(Workgroup installation)
Lotus Notes version 4.6
or later
Novell GroupWise client
version 6.5 SP4
• BlackBerry Enterprise Server software must be
installed on your server, see BlackBerry Enterprise
Server User Guide for more details.
• Your email account must be added to BlackBerry
Enterprise Server. See your IT administrator for
further details.
32 Appendix A Installing BlackBerry Connect
Page 33

Setting up BlackBerry Enterprise Solution via USB
Note: It is recommended that you backup your phone
cable
The installation process for BlackBerry Connect
software involves the creation of a link between your
phone, your mail server and BlackBerry Enterprise
Server. Once the link exists you can install the software
on the phone.
If BlackBerry Connect software is installed on your
phone but not provisioned go directly to step 6 on
page 33.
If you transfer the .sis file by other means than with your
PC and USB cable go directly to step 4 on page 33.
Note: If you want to install the .sis file from your PC
make sure that Sony Ericsson PC Suite for Smartphones
is installed on your PC. You can download the latest
version from www.sonyericsson.com
before installing BlackBerry Connect software. To
backup: right click on the status area and select
Backup Manager.
2. Double click the BlackBerry Connect Setup file
(.sis) on your PC.
3. The
Application Installer dialog opens on your PC.
Click Next to transfer the BlackBerry Connect
application from the PC to the internal memory of
your phone.
4. The
Install software dialog opens on your phone.
Select Install to continue.
5. When the installation is complete, select
Yes to start
the BlackBerry setup.
Provisioning BlackBerry Enterprise Solution via USB
6. If BlackBerry setup is not automatically started,
select from Standby
BlackBerry > More > Set up account
Main menu > Tools >
to start
BlackBerry setup.
Installing BlackBerry Connect software
1. Connect your phone to the PC via the USB cable.
The connection icon in the status area to the right of
the taskbar on your PC changes colour to show the
state of the connection:
when the icon is red there is no connection.
when the icon is amber the phone is connecting.
when the icon is blue the phone is connected.
7. Select
8. Select
phone to the PC.
9. A dialog opens on your phone, select
Your phone establishes a connection with
BlackBerry Enterprise Server.
Starting Service is displayed, and start
10.
flashing in the Status Bar of the phone. When the
software connects to the BlackBerry service
Corporate account and select Done.
USB cable, then select Done. Connect your
Continue.
Your
Appendix A Installing BlackBerry Connect 33
Page 34

device is registered with the BlackBerry
infrastructure
icons stop flashing. The status field changes to
Connected.
Tip If the inactivity lock activates on your phone, the
default phone lock code is 0000.
Note: Make sure your phone is connected to an
appropriate PC via the USB Cable and the connection
icon is blue before you select
11.Open the ‘BlackBerry Connect Desktop for Sony
Ericsson’ application on the PC, and select
Connect. You will be asked to generate random
information for the new encryption key and PIN by
moving the mouse. The PIN tells BlackBerry
Enterprise Server which phone is associated with
your corporate email account.
is displayed on the phone and the two
Connect.
PC email account and your phone, and new
accounts called
visible when you are in on your phone.
For further details on using the BlackBerry Connect
Desktop for Sony Ericsson application see the online
help.
When you connect and start the BlackBerry Connect
Desktop for Sony Ericsson application on your PC, you
will be asked if you want to start Calendar Bulk Load. If
your calendar has already been provisioned, click
Cancel. This is important because otherwise all your
calendar data will be erased.
BlackBerry and Sys Inbox will be
Setting up BlackBerry
12.A confirmation dialog is displayed. Click
continue; the calendar bulk load starts. This process
may take some time. When it is ready your service
books will have been pushed to your phone.
Note: If you have installed BlackBerry Connect software
on your phone previously, a dialog may open informing
you that the connected phone is associated with another
BlackBerry Connect account. You will be given the
choice to continue with the install or exit.
13.Click
settings. Your emails will now be sent to both your
Exit and then Yes on the PC to save the new
OK to
Internet Service
You will need:
• The phone with a version of the Phone and
Organizer software that is approved for use with the
BlackBerry Connect software. Please check your
operator's Website to determine the required version
number, and then check the version you have by
selecting and
T o download the latest version of the software, go to
More > System information.
34 Appendix A Installing BlackBerry Connect
Page 35

the Sony Ericsson Update Service at
www.sonyericsson.com
• A BlackBerry Internet Service enabled SIM card
from your service provider.
• If BlackBerry is not installed, you will need a
BlackBerry Connect setup file (.sis).
You can transfer the .sis file to your phone in many
ways. For example with your phone browser from
www.sonyericsson.com, or via email or Bluetooth,
or you can download the .sis file with your PC and
then transfer it to your phone. If you use your PC to
transfer the file to your phone you need:
– An Intel 486 compatible PC or better that can
run Windows 2000, or Windows XP.
– A USB port with 1.1 compatibility or greater.
Installing BlackBerry Connect software
1. Connect your phone to the PC via the USB cable.
The connection icon in the status area to the right of
the taskbar on your PC changes colour to show the
state of the connection:
when the icon is red there is no connection.
when the icon is amber the phone is connecting.
when the icon is blue the phone is connected.
Note: It is recommended that you backup your phone
before installing BlackBerry Connect software. To
backup: right click on the status area and select
Backup Manager.
2. Double click the BlackBerry Connect Setup file
(.sis) on your PC.
– Sony Ericsson PC Suite for Smartphones.
Setting up BlackBerry Internet Service
3. The
Application Installer dialog opens on your PC.
Click
Next to transfer the BlackBerry Connect
application from the PC to the internal memory of
If BlackBerry Connect software is installed on your
phone but not provisioned go directly to step 6 on
page 35.
If you transfer the .sis file by other means than with your
your phone.
4. The
Install software dialog opens on your phone.
Select Install to continue.
5. When the installation is complete, select
Yes to start
the BlackBerry setup.
PC and USB cable go directly to step 4 on page 35.
Provisioning BlackBerry Internet Service
Note: If you want to install the .sis file from your PC,
make sure that Sony Ericsson PC Suite for Smartphones
is installed on your PC. You can download the latest
version from: www.sonyericsson.com
6. If BlackBerry setup is not automatically started,
select from Standby
BlackBerry > More > Set up account
Main menu > Tools >
to start
BlackBerry setup.
Appendix A Installing BlackBerry Connect 35
Page 36

7. Select Personal account and select Done.
Tip If the inactivity lock activates on your phone, the
default phone lock code is 0000.
8. Your phone’s browser opens and displays the
BlackBerry Internet Service sign-in page. It might
take a few moments for your browser to open.
Note: If the phone’s browser does not open, your phone
has not been configured to allow setting up via its own
browser. If this is the case, you must comp lete the setup
using a computer’s Web browser.
9. On your BlackBerry service provider’s Web site,
select the Create Your Account option. This will
take you to a sequence of pages that will set up your
new BlackBerry Internet Service email account.
Password – type a password with six or more
–
characters of your own choice. You will use this
to gain access to your BlackBerry Internet
Service account.
Make sure your login User ID and your Password are
stored in a safe place, then continue on to the next
page.
12.Select your language, and then perform one of the
following actions:
– To associate an existing, supported email
address with your phone, type the full email
address of the Internet email account, such as,
username@ispname.com, and password into the
fields provided. You can add up to ten email
accounts this way.
10.You will be asked to read the legal terms and
conditions. Please read them carefully as they
contain important information. If you accept the
terms and conditions, continue on to the next page.
11.On the setup page you will be asked to enter the
following type of details:
User ID – type a login name of your own choice.
–
This login name will form the first part of your
email address for the Web site.
– To create a new email address for your phone,
for example, username@carrier .blackberry.com,
select Create Address. Your login user ID is the
name that will appear before the @ sign in your
new BlackBerry email address.
Select next, and then OK. You may configure your
BlackBerry Internet Service account at any time in
the future. Simply log on to the Web site using your
phone or a computer.
Note: Using this email account is optional and you will
13.Turn your phone off and back on again. BlackBerry
be able to add your own Internet email accounts later in
the setup process.
Internet Service on your phone starts automatically
and appears in the
status bar of your phone. You
36 Appendix A Installing BlackBerry Connect
Page 37

will receive an email message on your phone
welcoming you to BlackBerry Internet Service.
to the Internet. To do this, tap
> Pause in the status
bar of your phone. The status bar icon flashes .
Y ou have now set up BlackBerry Internet Service so that
you can send and receive email messages from the new
account that has been created in the list of messaging
accounts on your phone. Incoming email messages will
be sent to both your PC mail account and your phone.
Customizing your BlackBerry Internet
Service account
The BlackBerry Internet Service Web site allows you to
customize your account in a number of ways. It is worth
exploring the Web site to familiarize yourself with the
customization options available. For example, it is
possible to customize the ‘From’ email address, set
filters, choose your message preferences, and access an
extensive help system.
These instructions explain how to arrange for email
messages sent to your existing Internet Service Provider
(ISP) email accounts to be automatically forwarded to
your BlackBerry Internet Service account.
Tip If your service provider contract does not permit
more than one data connection, it will be necessary to
place the BlackBerry service on pause befor e connecting
To add email accounts:
1. Tap
2. Select
> Settings in the status bar of your phone.
BlackBerry Internet from the menu. This
option will open the browser on your phone and
displays your service provider’s sign-in page. If the
BlackBerry Internet option is not available (grey),
you should open the phone’ s browser and enter your
service provider’s Web address.
3. Enter your User ID and Password. Once you have
signed in to your account, you can modify your
basic settings and add extra Internet email (ISP)
accounts that are to be forwarded to your phone.
4. Select the ‘Add email accounts’ option. The Email
Accounts page opens.
5. Add your email account information into the
following fields:
Email Address – type the full email address of
–
the Internet email account, such as,
username@ispname.com.
User name – type your login ID. This is
–
normally the part of your email address before
the @ symbol.
Password – type the password for this Internet
–
email account (not your BlackBerry Internet
Service account password).
Appendix A Installing BlackBerry Connect 37
Page 38

– Re-enter Password – retype your password.
6. Depending on your email account type you might be
prompted to complete the following fields:
• POP3/IMAP
– Email Server – type the mail server address of
your service provider, such as,
mail.ispname.com.
Port Number – type the appropriate port number.
–
Note: If you do not know these details contact the
service provider of the account you are adding.
• Microsoft Exchange
– Outlook Web Access URL – type the URL for
your Microsoft Outlook account Web site.
Mailbox Name – type the mailbox name for your
–
Microsoft Outlook account.
• Lotus Domino
– iNotes™ – the URL for your Lotus Notes
account Web site.
Note: If you add a Microsoft
Exchange or Lotus Domino
8. When you have finished, select
Done to close your
browser and disconnect the Internet connection.
9. You can also manage your BlackBerry Internet
Service account using your service provider’s Web
site via a computer. This allows you to add new
email accounts, set filters, choose your messaging
preferences, and use the extensive help system.
email account, you might be prompted to install the mail
connector application on your computer. Follow the onscreen instructions to download and install the mail
connector.
7. You may repeat this procedure to add more
accounts, up to a maximum of eleven email
accounts.
38 Appendix A Installing BlackBerry Connect
Page 39

Appendix B Additional Information
BlackBerry Attachment
Viewer Formats
Format Versions Extension
Adobe PDF 1.1, 1.2, 1.3 and 1.4 .pdf
MS Excel 97, 2000, 2002 and
2003
MS PowerPoint 97, 2000, 2002 and
2003
MS Word 97, 2000, 2002 and
2003
Corel
WordPerfect
ASCII Text Any .txt
HTML Any .htm, .html
ZIP Archives Up to and including 2.6 .zip
6 to 2000 .wpd
.xls
.ppt
.doc, .dot
Appendix B Additional Information 39
 Loading...
Loading...