Sony ericsson P800 Email Manual
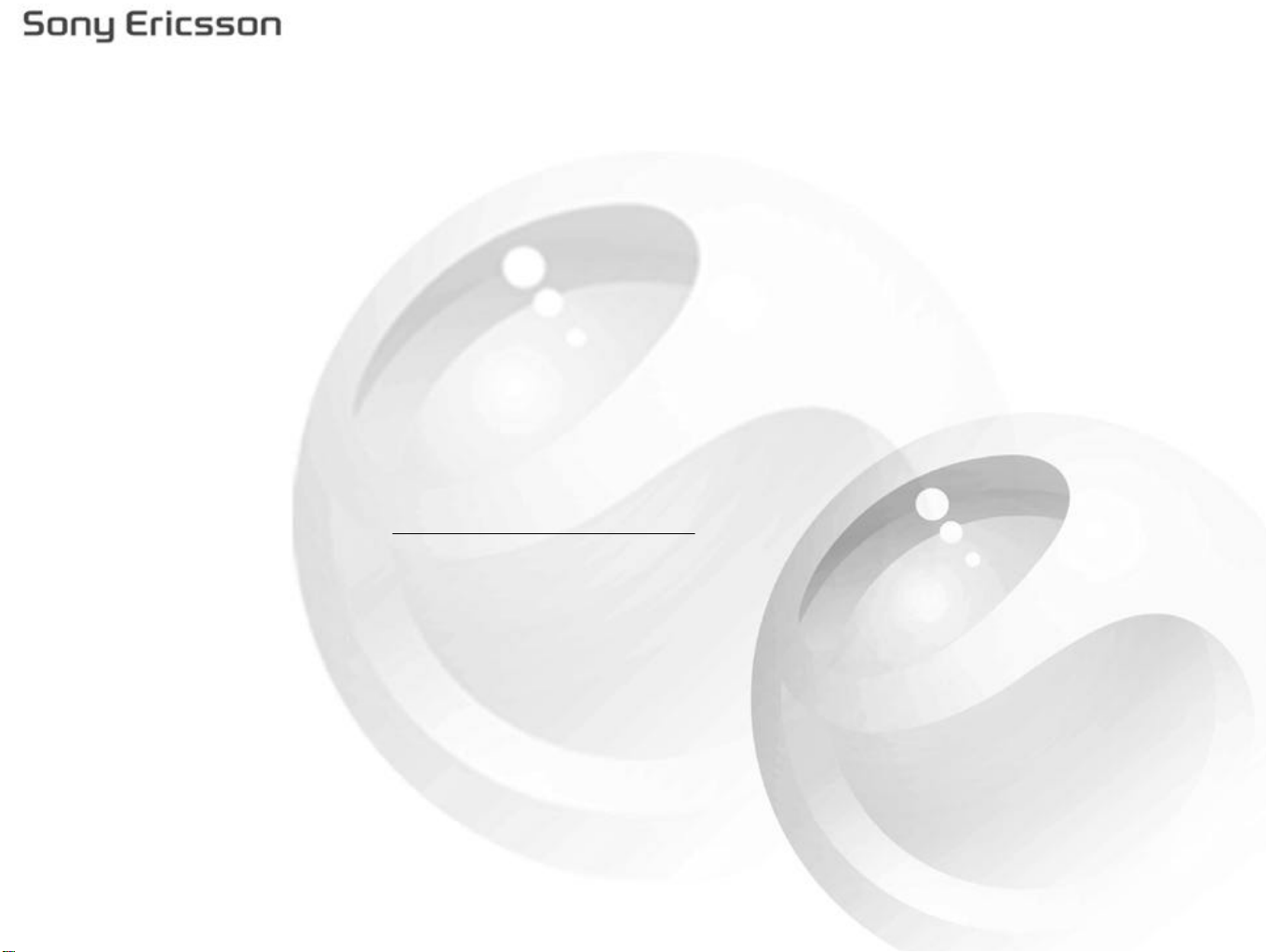
Setting up e-mail on your P800
The P800/P802 is a superb tool for keeping intouch using e-mail. To be able to send/receive e-mail messages, you need to
create an e-mail account on your P800. This can be done in three different ways:
1. Automatically through your Service Provider*
2. Automatically using the Sony Ericsson e-mail configurator (if supported by your operator/carrier)
3. Enter the necessary settings manually on your P800
We recommend you to setup your P800 automatically, through your Service Provider*, since this is the easiest way. This
guide will however descripe all three options.
* Service Provider equals your operator/carrier
1. To setup e-mail automatically through your Service Provider
Check your service provider's website for information or contact their support desk and ask about automatic remote
configuration of e-mail settings.
If remote configuration is possible, they will send you the auto configuration by SMS.
When you receive the SMS you simply press Yes to install your new settings.
2. To setup e-mail automatically usingthe Sony Ericsson e-mail configurator
You will find the e-mail configurator at www.SonyEricsson.com/support
First of all you need to have following information from your Service Provider:
• E-mail User name
• E-mail Password
• E-mail Address
Then just follow the simple instructions on the screen. You will receive the auto configuration by SMS.
When you receive the SMS you simply press Yes to install your new settings.
3. To setup e-mail manually
Please make sure that you have the following:
• An Internet Account (A simple way of setting up an Internet account is to ask your service providerto send you a
• Incoming Server Address(POP3 server) - which identifies the computer where your incoming e-mail messages are
• Outgoing Server Address (SMTP server) - which identifies the computer through which your outgoing e-mail
• E-mail address
• E-mail User name
• E-mail Password
message that contains the required information to create an account automatically on your P800)
stored.
messages are sent.
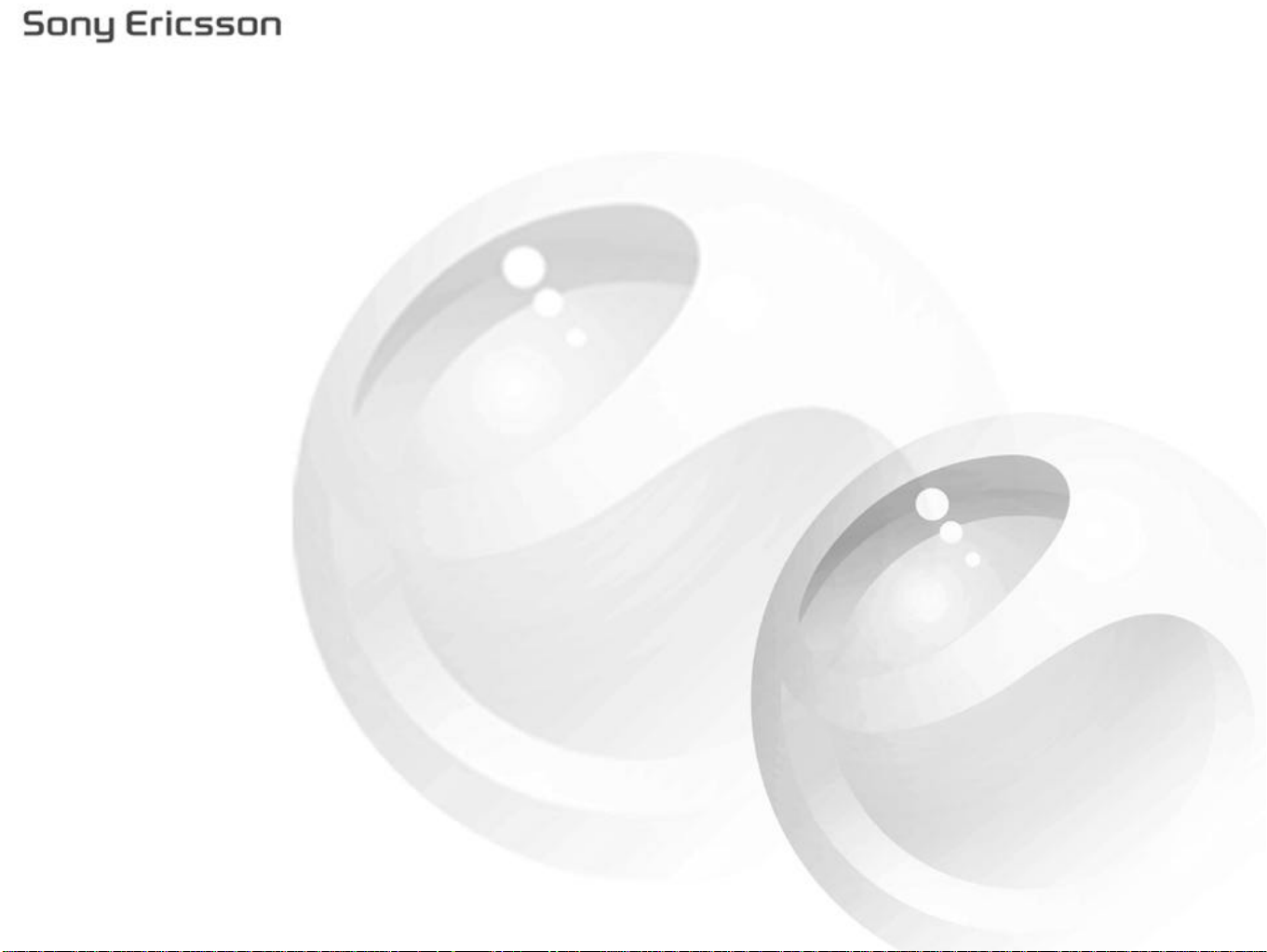
To setup e- mail manually:
1. Go to [CONTROL PANEL], [CONNECTIONS],
[MESSAGING ACCOUNTS]
2. On the [EMAIL] tab, select [NEW]
3. On the [BASIC] tab, enter the following settings:
• Account Name- This is the name you give to your email account.
• Your name - This name appears on your outgoing email messages.
• Email address - Your Intranet Service Provider
(ISP*) supplies you with your e-mail address.
• Connection Type - Select POP3 or IMAP. POP3 is
most common.
• Internet account - Select the Internet account to
access your e-mail messages.
4. On the [INBOX] tab, enter the following settings:
• User name - Your Internet Service Provider(ISP*)
supplies you with your user name, your
• password, and its
• Incoming server address - which identifies the
computer where your incoming e-mail messages are
stored.
• Download - If you do not have much time to
download your e-mail messages, you can choose to
receive Just Headers (the sender, subject, and date
only) or set a size limit (if a message is largerthan
the e-mails smaller than limit, only the headers are
downloaded). You can download the complete
message later.
• Schedule - Select Schedule to schedule an automatic
download of your incoming e-mail messages.
Messages that are waiting in your Outboxwill not be
sent at the same time.
*ISP = Internet Service Provider, your
Operator/Carrier
5. On the [OUTBOX] tab, enter the following settings:
• Outgoing server address - Your Internet Service
Provider (ISP*) supplies you with its Outgoing server
address, which identifies the computer through which
your outgoing e-mail messages are sent.
• Use SMTP authentication - Some SMTP servers
might require authentication also when sending email. In that case, select the check box Use SMTP
authentication and enter your Username and
Password.
• Use Inbox login details - If the SMTP server accepts
using your Inbox login information for authentication,
select the check box Use Inbox login details.
6. On the [ADVANCED] tab;
• Secure connection - Your Internet Service Provider
(ISP*) will tell you whether you can use eithera
Secure connection or
• Secure Connection/Secure password
authentication - A secure connection means that all
information (including your username, password, and
all messages) is encrypted to maximize security while
your connected to the Internet. In contrast, secure
password authentication means that only your
password is encrypted.
• Outgoing mail port - Normally 25. Do not change
unless your ISP* instructs you to.
• Incoming mail port - Normally 110. Do not change
unless your ISP* instructs you to.
• Use MIME encoding - MIME encoding is a standard
that allowsnon-textual information (for example
graphics) and accented characters to be sent in e-mail
messages. If you should not wish to use MIME
encoding, clear the check box.
 Loading...
Loading...