
etting
G
s
Managing files in the K508
tarted
August 2004
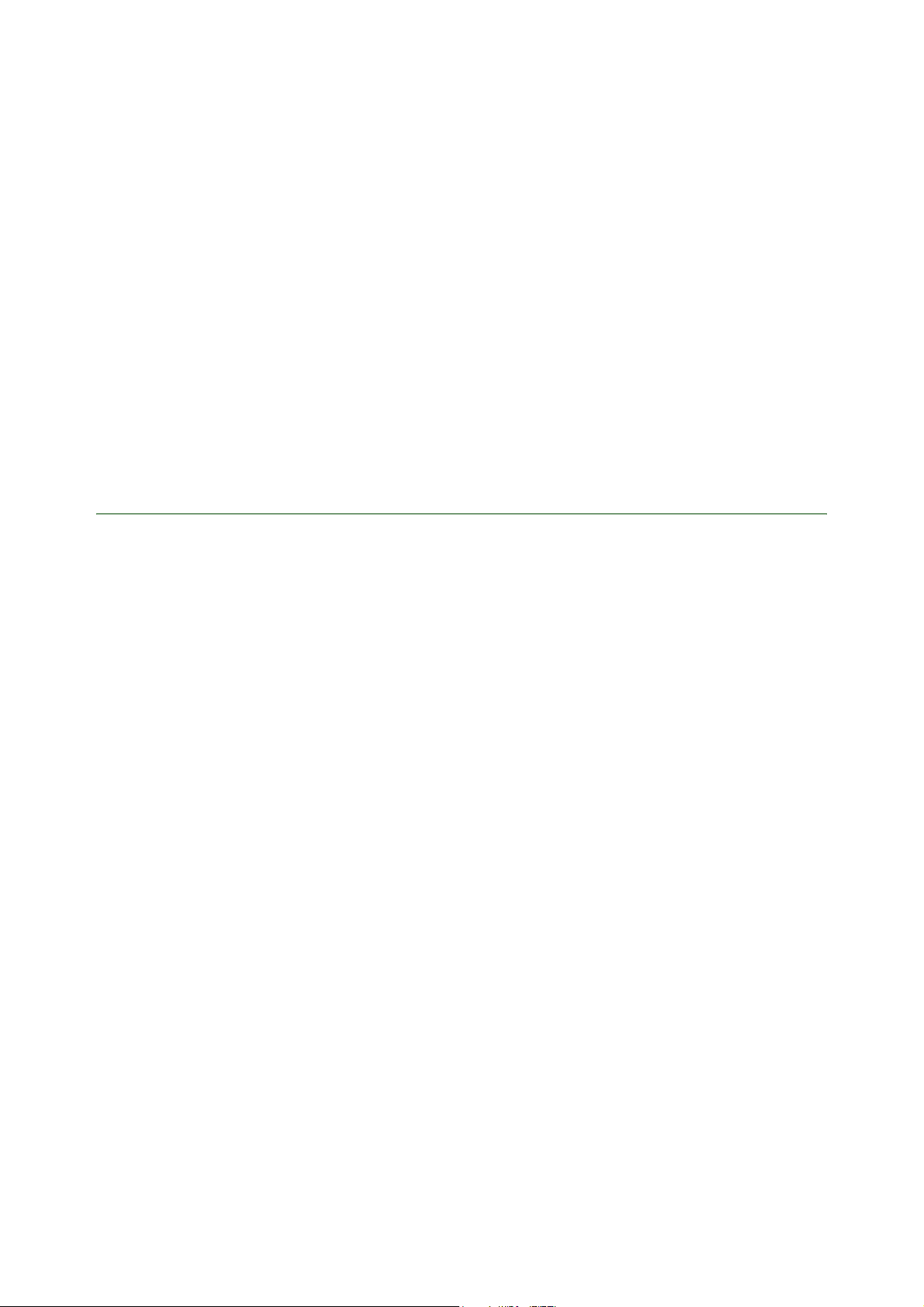
Getting started Managing files in the K508
Managing files
In your phone, pictures, videos, sounds, themes, games, applications and other files are saved in folders.
You can browse, move and edit the files in your phone.
You can also browse, move and edit the files from a PC, and exchange files between your phone
and
a PC. For this you need an infrared or a cable connection and the Sony Ericsson File Manager.
The
Sony Ericsson File Manager software can be downloaded at www.SonyEricsson.com/support.
Applications for editing and creating files for your phone, using a PC, such as the Sony Ericsson
Sound
Editor, the Sony Ericsson Image Editor and the Sony Ericsson MMS Home Studio can also
be
downloaded at www.SonyEricsson.com/support.
Managing files in your phone
The K508 files are automatically stored in the folders: Pictures, Videos, Sounds, Themes, Games,
Applications and Other, depending on their format. Files that the phone cannot recognize are saved in
the
Other folder. Pictures that you take with the camera are automatically saved in the Camera pictures
subfolder, in the Pictures folder. Your video clips are saved in the Cam. video clips subfolder, in the Videos
folder. You can create your own subfolders to which you can move your saved files. You can also edit
pictures in your phone, for more information see the Imaging section in the K508 User Guide.
To create a subfolder
1. } File manager, open a folder and select a file.
2. } More } Manage files } New folder and enter a name for the folder.
3. } OK to save the folder.
To move a file to a folder
1. } File manager and open a folder.
2. Scroll to a file, for example, a picture that you want to move } More } Manage files } Move to folder.
3. Select the folder you want to move the file to, or } New folder and name the folder } OK.
To select several files
1. } File manager and select a file } More } Mark several.
2. Scroll and select more files by pressing Mark or Unmark.
File information
Items that are downloaded, or received using the infrared port, a cable connection or text or picture
messages may be copyright-protected by DRM, Digital Rights Management. If a file is protected, you may
not be able to copy, send or transfer that file. You can see if a file is copyright-protected, and view other
information about the file, in your phone.
To view information for a file
1. } File manager and select a folder.
2. Scroll to a file } More } Info.
2 August 2004
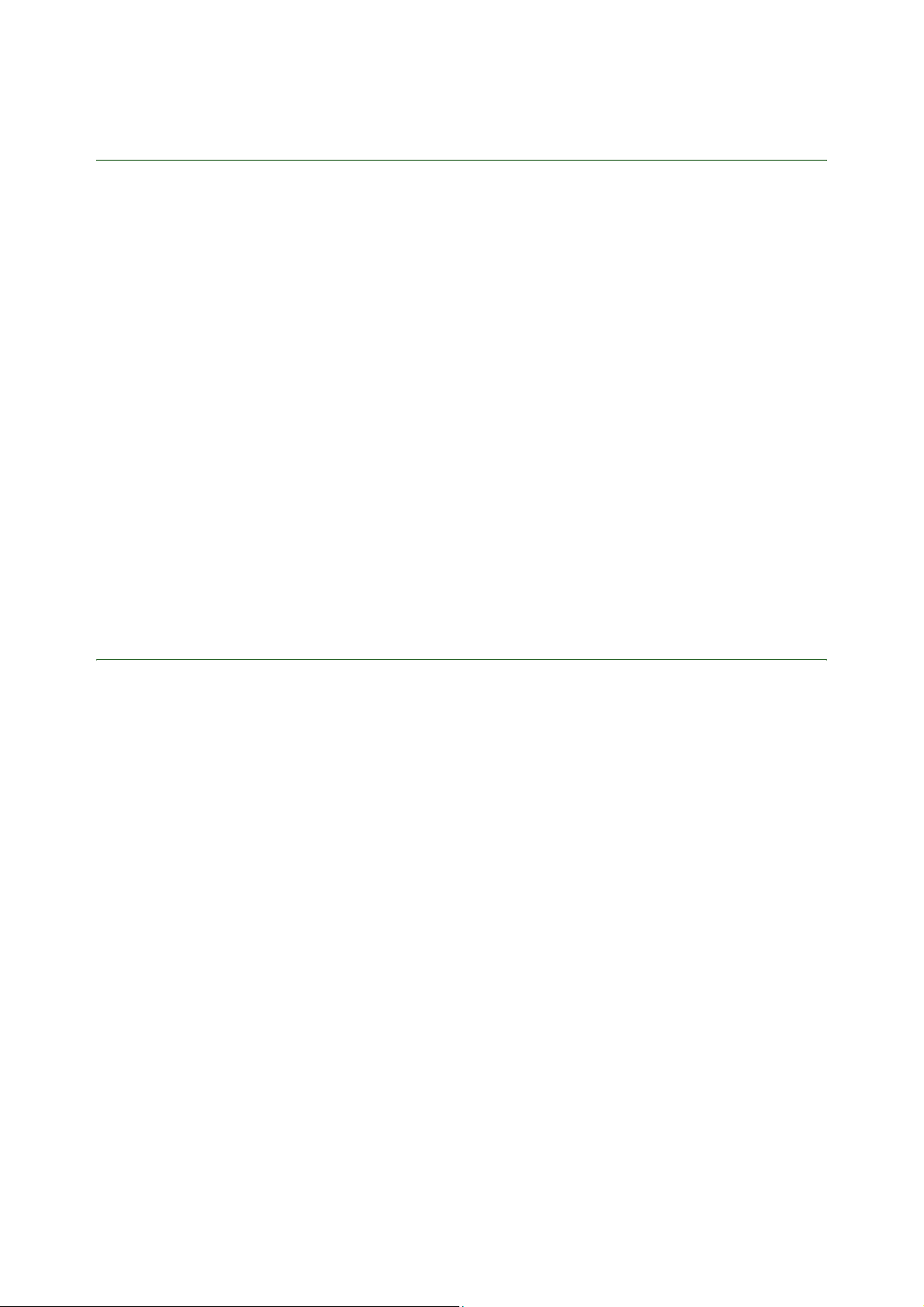
Getting started Managing files in the K508
Requirements for managing files from a PC
To be able to manage the files of your phone from a PC you need to establish a connection between
your
phone and the PC. For this you need an infrared device, a RS 232 serial cable or a DCU-10
or DCU-11 USB cable. The USB cable requires software drivers that can be downloaded at
www.SonyEricsson.com/support. The drivers can also be found on the CD that comes with the accessory.
You also need the Sony Ericsson File Manager software that can be found
at www.SonyEricsson.com/support. The software is designed to work with Windows® ME, Windows 2000
(SP3 or higher), Windows
At least 120 MB free hard disk space.
• Windows ME: 64 MB RAM, 200 MHz.
• Windows 2000 with SP3: 64 MB RAM, 266 MHz.
• Windows XP Home: 128 MB RAM, 300 MHz.
• Windows XP Pro: 128 MB RAM, 300 MHz.
XP Home and Windows XP Pro. The general system requirements are:
The Operating Systems Windows ME, Windows 2000, Windows XP Home and Windows XP Pro will allow
installation whereas older Operating Systems, e.g. Windows 98 and Windows NT are blocked.
Downloading and installing the File Manager software
To be able to transfer files between your phone and your computer you need to download
the
Sony Ericsson File Manager software.
To download the latest version of the File Manager software
1. In your internet browser, go to www.SonyEricsson.com/support.
2. Select a region and a country or “Global support area”.
3. Enter the product name: K508.
4. Select Applications/File Manager and follow the download instructions on the page.
To install the File Manager
1. Double-click on the downloaded File Manager file.
2. If the installation does not start automatically, Click Start/Run…/Browse and select the Start program
(FileManager_version.exe). Click
3. Now the files you need will be extracted. Click Next.
4. When the installation has started, select the language you prefer, and click OK.
5. Click next and follow the instructions in the wizard.
6. When the installation is complete the My Phones icon appears on your desktop.
OK to start the program.
3 August 2004
 Loading...
Loading...