Page 1
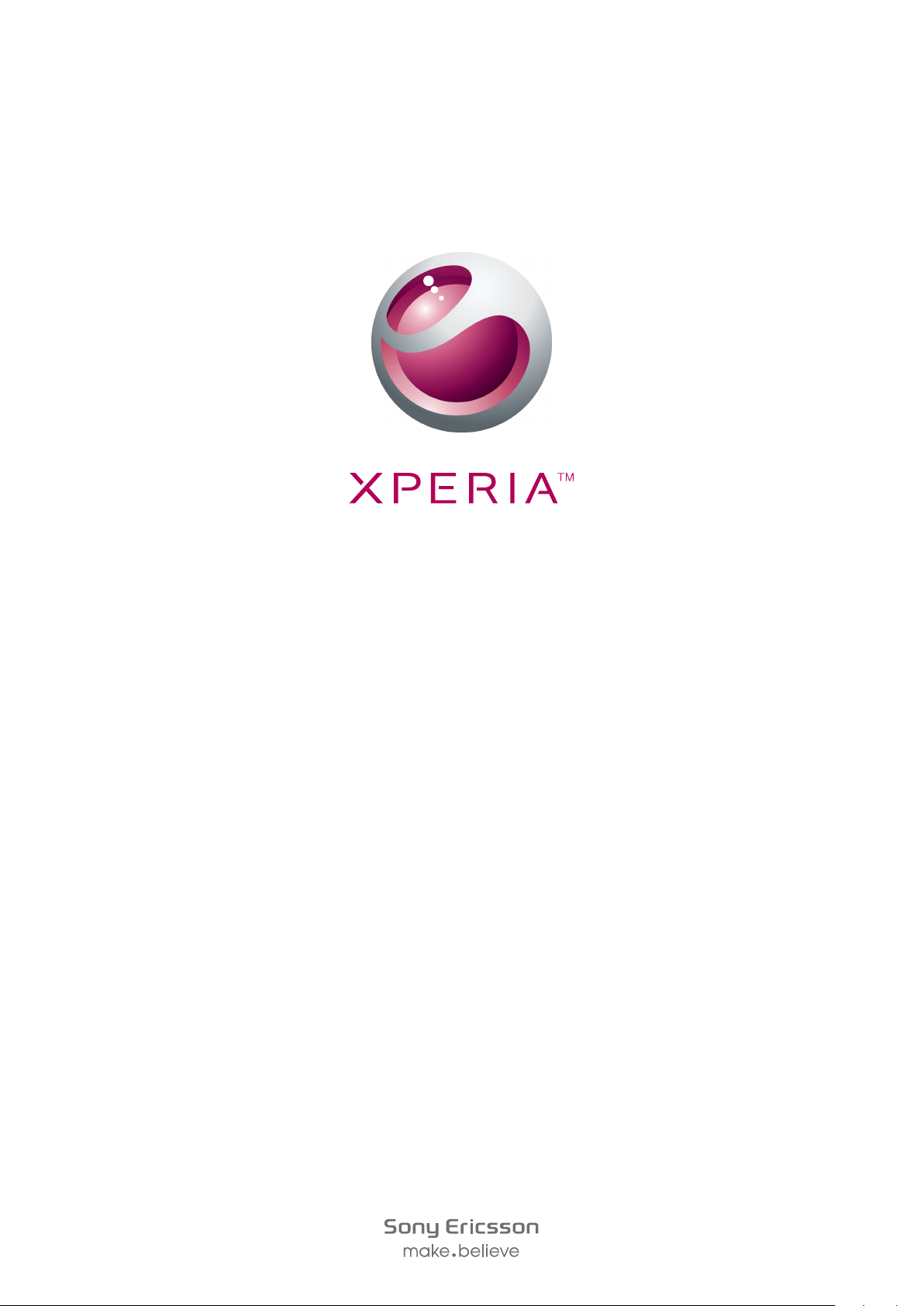
X8
Расширенное руководство пользователя
Page 2
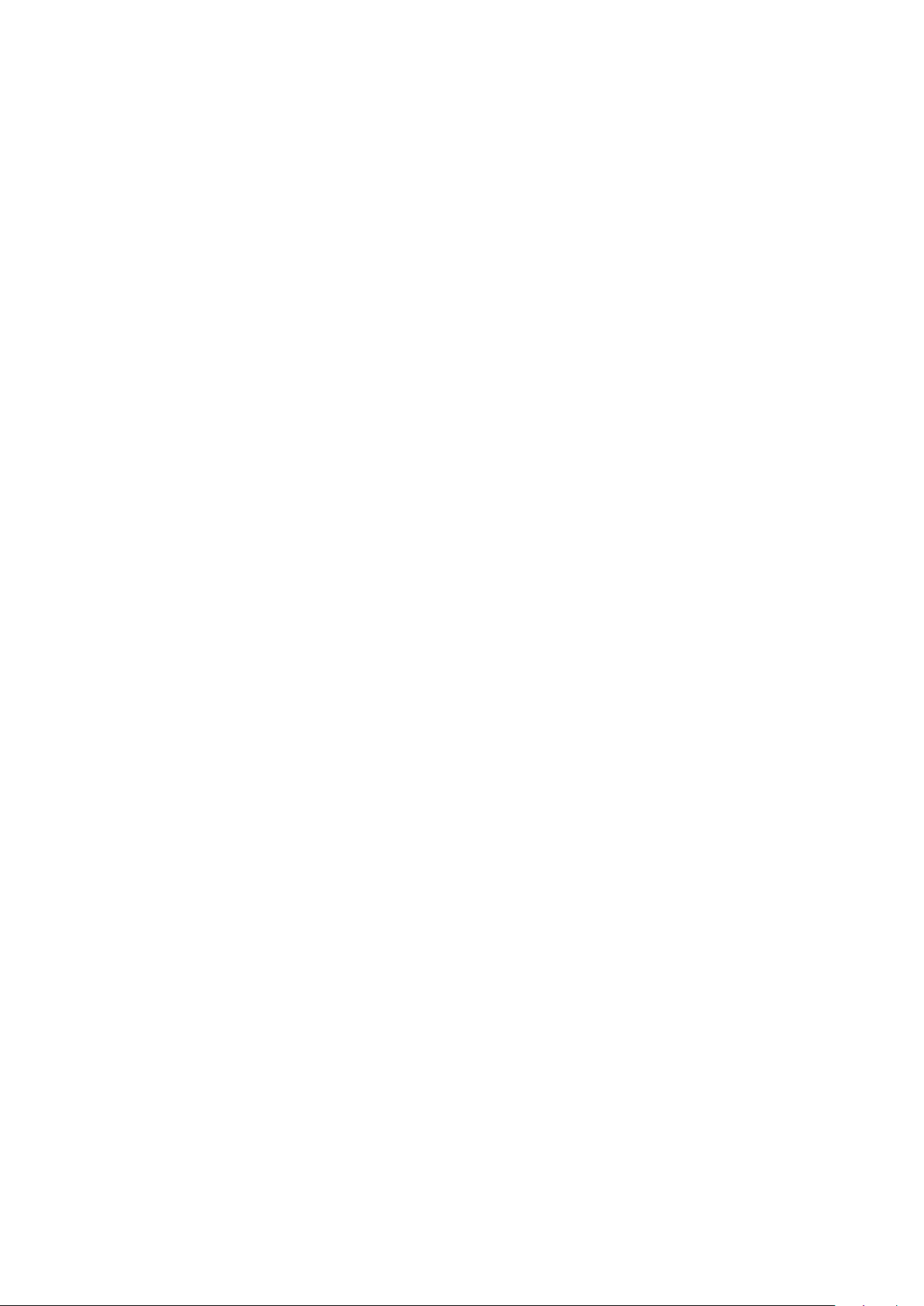
Содержание
Пользовательская поддержка.................................................6
Важная информация..................................................................7
Начало работы............................................................................8
Детали телефона.....................................................................................................8
Включение и выключение телефона......................................................................9
Блокировка экрана...................................................................................................9
Руководство по настройке.......................................................................................9
Знакомство с основными функциями телефона...............11
Основные элементы телефона.............................................................................11
Аккумулятор............................................................................................................11
Использование аппаратных клавиш.....................................................................14
Использование сенсорного экрана.......................................................................14
Главный экран........................................................................................................16
Управление приложениями...................................................................................17
Строка состояния...................................................................................................21
Панель уведомлений.............................................................................................22
Светодиод уведомления.......................................................................................23
Ввод текста.............................................................................................................23
SIM-карта................................................................................................................24
Память.....................................................................................................................25
Гарнитура со стереонаушниками..........................................................................25
Регулировка громкости..........................................................................................26
Обзор параметров телефона................................................................................26
Параметры сети Интернет и обмена сообщениями............................................29
Трафик данных.......................................................................................................29
Сетевые параметры...............................................................................................31
Вызовы.......................................................................................32
Вызов службы экстренной помощи......................................................................32
Обработка вызовов................................................................................................32
Голосовая почта.....................................................................................................33
Несколько вызовов.................................................................................................33
Конференции..........................................................................................................34
Параметры вызовов...............................................................................................34
Телефонная книга ...................................................................36
Загрузка контактов в телефон...............................................................................36
Управление контактами.........................................................................................37
Коммуникации с контактами..................................................................................39
Избранные .............................................................................................................40
Совместное использование контактов.................................................................40
2
Это Интернет-версия документа. © Печать разрешена только для частного использования.
Page 3
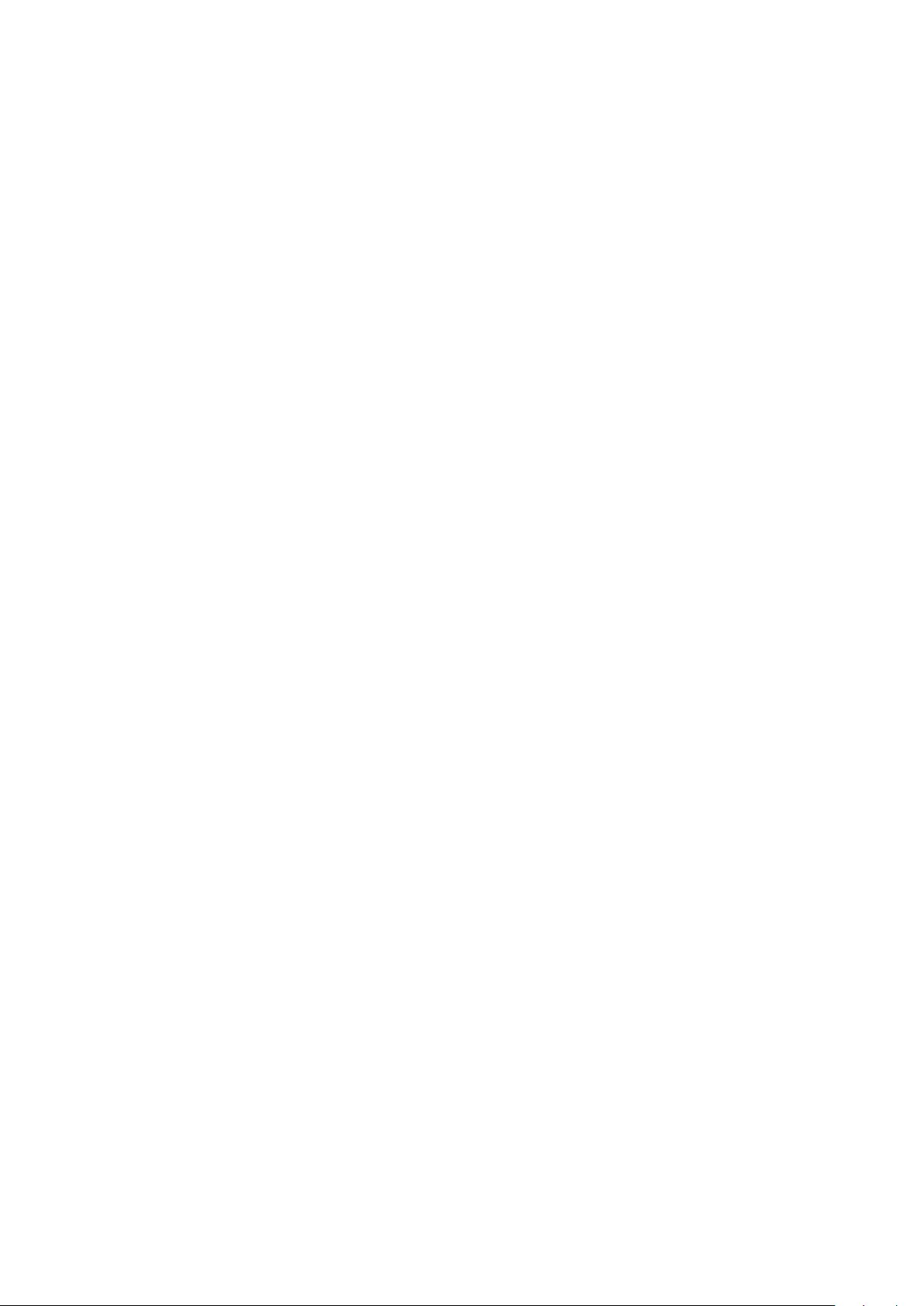
Передача сообщений...............................................................41
Использование служб текстовых и мультимедийных сообщений.....................41
Параметры текстовых и мультимедийных сообщений.......................................42
Электронная почта...................................................................43
Использование электронной почты......................................................................43
Работа с учетными записями электронной почты...............................................45
Gmail™ и другие сервисы Google ........................................................................45
Google Talk™ ............................................................................47
Sony Ericsson Timescape™.....................................................48
Основной экран Timescape™................................................................................48
Графический фрагмент Timescape™...................................................................48
Использование Timescape™.................................................................................49
Настройки Timescape™.........................................................................................50
Услуга Android Market™..........................................................52
Варианты оплаты...................................................................................................52
Загрузка из магазина приложений Android Market™...........................................52
Служба PlayNow™....................................................................54
Перед загрузкой приложений и содержимого......................................................54
Регистрация учетной записи PlayNow™..............................................................54
Варианты оплаты...................................................................................................54
Загрузка из услуги PlayNow™...............................................................................55
Организация..............................................................................56
Календарь...............................................................................................................56
Месячный режим календаря.................................................................................57
Напоминания календаря.......................................................................................57
Синхронизация календаря....................................................................................58
Примечания............................................................................................................58
Будильник...............................................................................................................58
Синхронизация.........................................................................60
Sony Ericsson Sync.................................................................................................60
Служба синхронизации Google Sync™.................................................................61
Синхронизация с Microsoft® Exchange Server с помощью приложения
RoadSync™.............................................................................................................62
Подключение к беспроводным сетям..................................63
Wi-Fi™.....................................................................................................................63
Виртуальные частные сети (VPN)........................................................................65
Веб-браузер...............................................................................66
Панель инструментов............................................................................................66
Просмотр интернет-страниц..................................................................................66
Просмотр веб-страниц...........................................................................................67
Управление веб-страницами.................................................................................67
3
Это Интернет-версия документа. © Печать разрешена только для частного использования.
Page 4
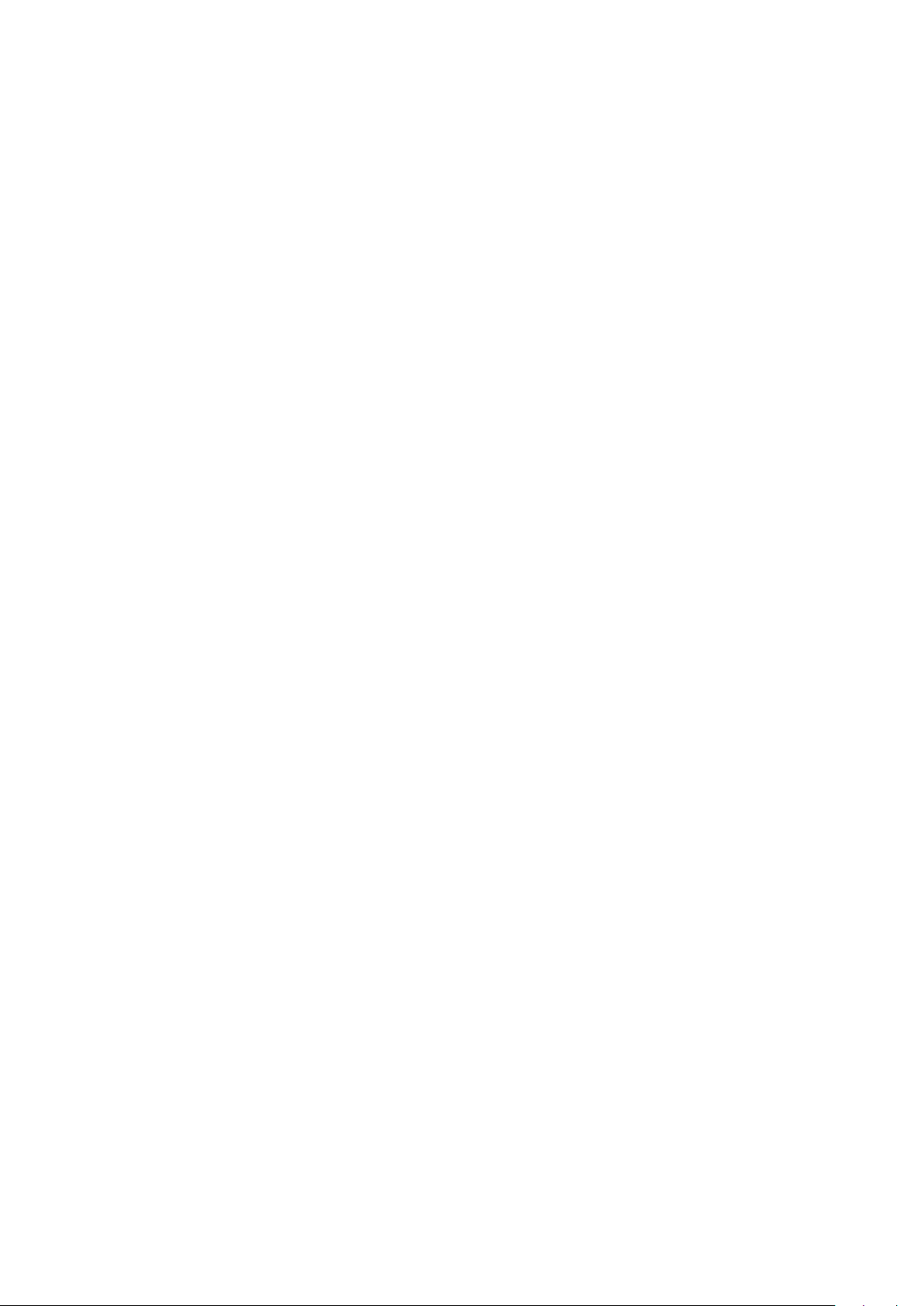
Управление закладками........................................................................................67
Работа с текстом и изображениями......................................................................68
Многооконный режим.............................................................................................68
Загрузка из сети Интернет.....................................................................................69
Параметры браузера.............................................................................................69
Подключение телефона к компьютеру................................70
Передача содержимого с помощью кабеля USB и работа с содержимым.......70
Приложение PC Companion...................................................................................70
Приложение Media Go™ .......................................................................................71
Беспроводная технология Bluetooth™................................72
Имя телефона........................................................................................................72
Сопряжение с другим устройством Bluetooth™...................................................72
Передача и прием объектов с использованием технологии беспроводной
связи Bluetooth™....................................................................................................73
Резервное копирование и восстановление........................75
Типы содержимого, для которого можно создавать резервные копии..............75
Музыка........................................................................................77
Копирование мультимедийных файлов на карту памяти...................................77
Использование музыкального проигрывателя....................................................77
Подкасты.................................................................................................................80
Технология TrackID™.............................................................................................80
FM-радио....................................................................................82
Обзор FM-радио.....................................................................................................82
Переключение каналов радио...............................................................................82
Работа с избранными радиостанциями...............................................................82
Новый поиск радиоканалов...................................................................................83
Переключение между громкоговорителем и минигарнитурой...........................83
Видео .........................................................................................84
Копирование мультимедийных файлов на карту памяти...................................77
Использование видеопроигрывателя...................................................................84
Приложение YouTube™.........................................................................................85
Съемка фотографий и запись видео....................................86
Клавиши видоискателя и камеры.........................................................................86
Использование камеры в режиме фотосъемки...................................................87
Использование видеокамеры................................................................................89
Альбом камеры.........................................................................90
Обмен фотографиями и видео.............................................................................91
Услуги определения местоположения.................................92
Использование технологии GPS...........................................................................92
Google Maps™........................................................................................................93
Определение маршрутов движения.....................................................................93
4
Это Интернет-версия документа. © Печать разрешена только для частного использования.
Page 5
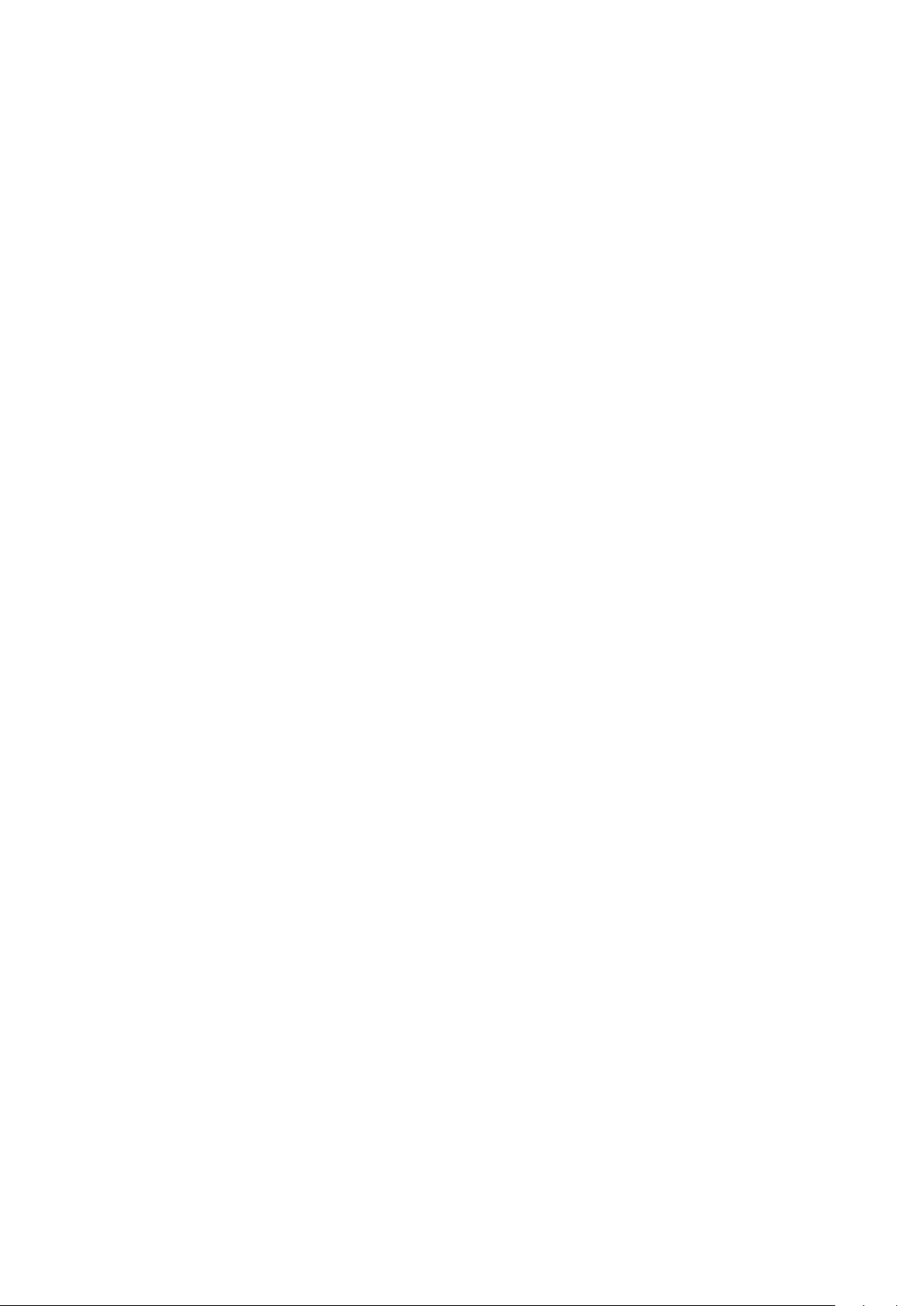
Блокировка и защита телефона............................................94
Номер IMEI..............................................................................................................94
Защита SIM-карты..................................................................................................94
Графический ключ разблокирования экрана.......................................................95
Обновление телефона.............................................................96
Обновление телефона через беспроводное соединение..................................96
Обновление телефона с помощью кабеля USB..................................................96
Устранение неполадок.............................................................97
Телефон не работает требуемым образом.........................................................97
Сброс телефона.....................................................................................................97
Телефон не заряжается.........................................................................................97
При попытке подзарядить телефон не появляется значок зарядки
аккумулятора..........................................................................................................97
Аккумулятор почти полностью разряжен.............................................................97
Невозможно перенести содержимое между моим телефоном и
компьютером по кабелю USB................................................................................98
Не удается использовать услуги сети Интернет.................................................98
Сообщения об ошибках.........................................................................................98
Официальная информация....................................................99
Алфавитный указатель.........................................................100
5
Это Интернет-версия документа. © Печать разрешена только для частного использования.
Page 6
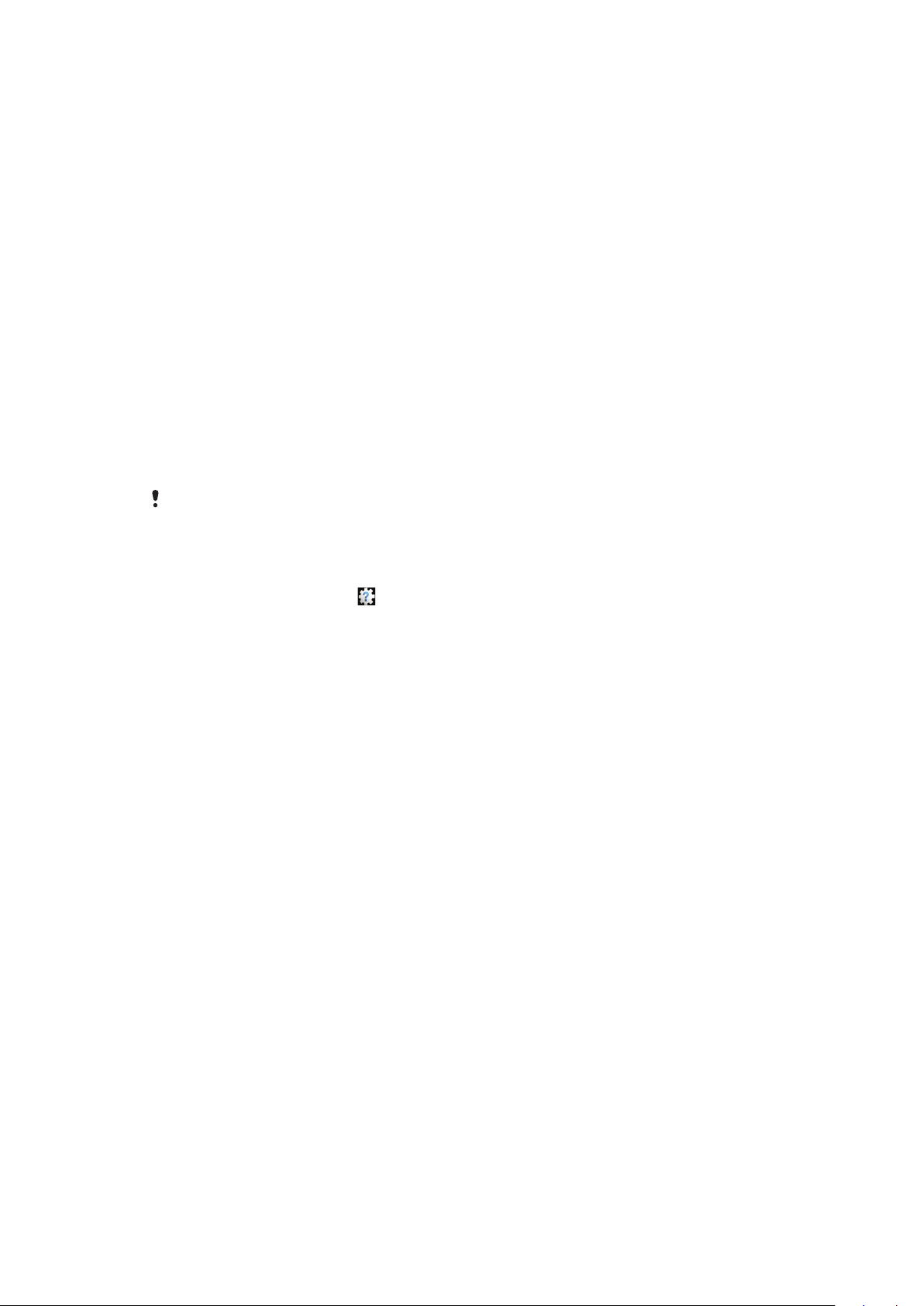
Пользовательская поддержка
Пользовательская поддержка доступна прямо в телефоне через приложение поддержки. Можно,
например, открыть руководство пользователя с инструкциями по эксплуатации телефона. Вы также
можете получить информацию по устранению неполадок и другую помощь в зоне поддержки Sony
Ericsson и наших информационных центрах.
• Функции приложения поддержки:
•
Руководство пользователя в телефоне - возможность поиска и чтения в расширенном
руководстве пользователя.
•
Функция оптимизации телефона - повышение качества работы аккумулятора и программного
обеспечения и улучшение качества подключений.
•
Самообучение – читайте советы и подсказки, получайте последние новости и смотрите
видеоруководства.
•
Поддержка по электронной почте - отправьте письмо в нашу группу поддержки.
•
Обновление программного обеспечения - загрузите последние версии ПО.
•
Зона поддержки – посетите www.sonyericsson.com/support со своего компьютера, чтобы
получить максимум отдачи от телефона.
•
Устранение неполадок – ознакомьтесь с часто встречающимися проблемами и сообщениями
об ошибках в конце нашего руководства пользователя и в зоне поддержки.
•
Центр информационной поддержки – если все остальное не помогло. Соответствующий
номер указан в прилагающемся буклете Важная информация.
Расширенное руководство пользователя также доступно на сайте
www.sonyericsson.com/support.
Использование приложения поддержки
1
На Главный экран пролистайте пальцем горизонтальный список графических фрагментов и
прикоснитесь к Поддержка
2
Найдите и прикоснитесь к нужному объекту поддержки.
.
6
Это Интернет-версия документа. © Печать разрешена только для частного использования.
Page 7
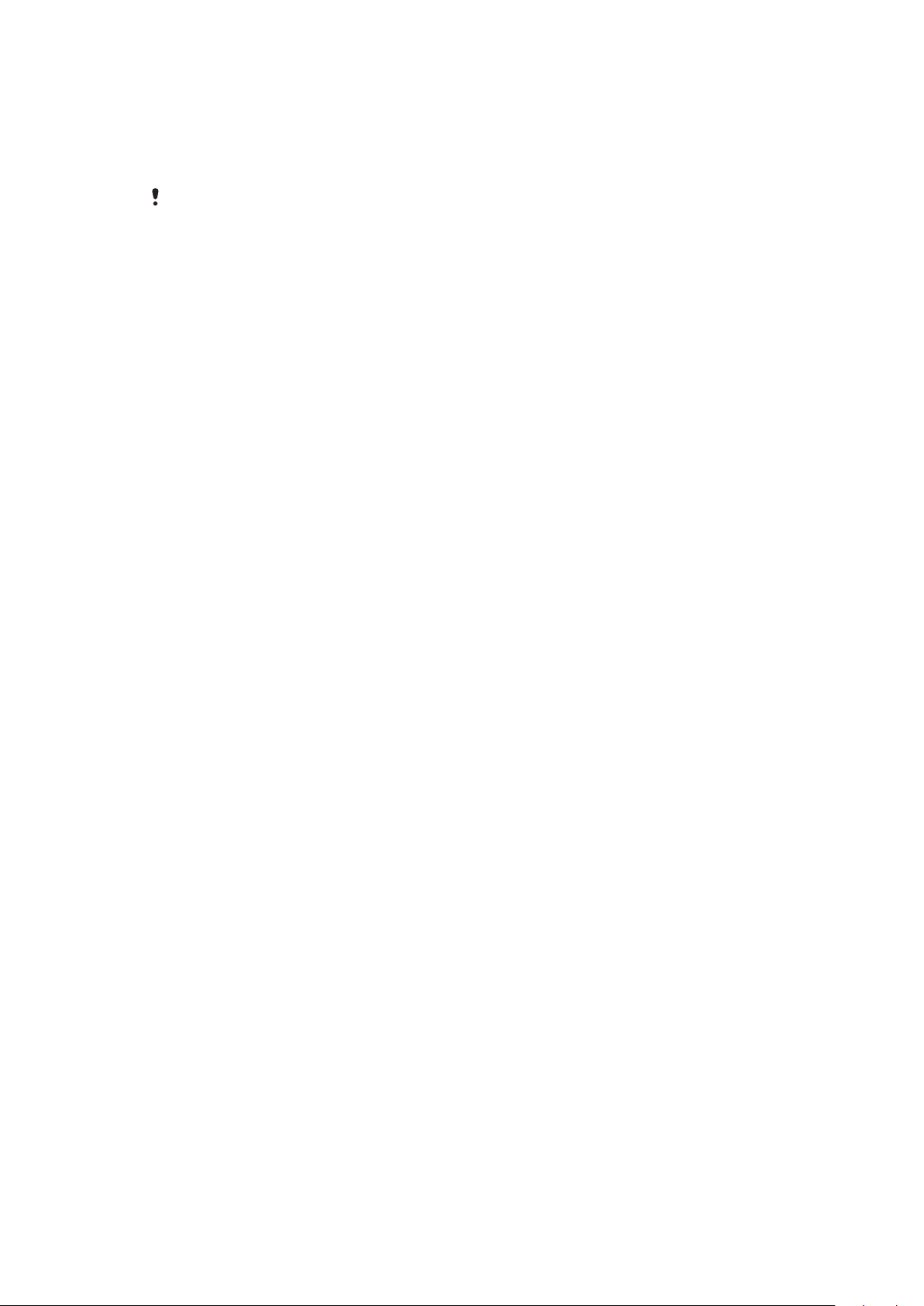
Важная информация
Перед началом работы с телефоном обязательно ознакомьтесь с листком
Важная информация.
Некоторые из услуг и функций, описанных в данном руководстве, поддерживаются не во
всех странах/регионах, не всеми сетями и/или поставщиками услуг и не во всех зонах.
Сказанное относится и к доступности международного номера экстренной помощи 112.
Информацию о доступности и стоимости требуемой услуги или функции можно получить у
оператора связи или поставщика услуг.
7
Это Интернет-версия документа. © Печать разрешена только для частного использования.
Page 8
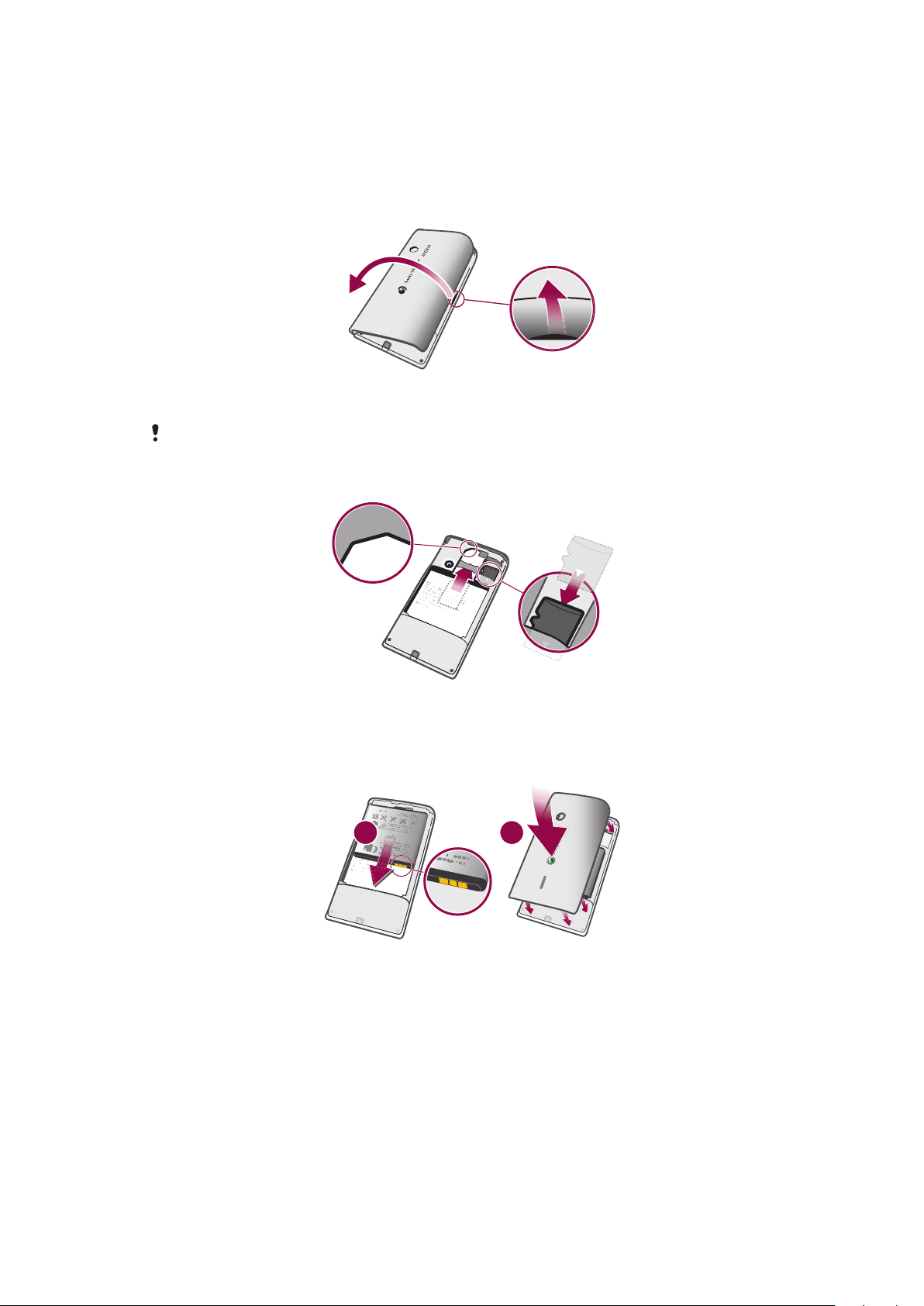
Начало работы
21
Детали телефона
Снятие крышки аккумулятора
•
Вставьте ноготь или тонкий жесткий предмет в щель на боковой стороне между самим
телефоном и крышкой аккумулятора. Затем аккуратно подденьте крышку.
Не используйте острые предметы, которые могут повредить части телефона.
Установка SIM-карты и карты памяти
•
Снимите крышку аккумуляторного отсека, затем вставьте SIM-карту и карту памяти в
соответствующие им гнезда.
Установка аккумулятора и крышки
1
Вставьте аккумулятор так, чтобы его контакты были обращены к контактам телефона.
2
Поместите крышку на заднюю часть телефона таким образом, чтобы отверстие для
объектива камеры в крышке совпало с самим объективом.
3
Аккуратно прижмите крышку аккумулятора по краям, чтобы она зафиксировалась с обеих
сторон.
8
Это Интернет-версия документа. © Печать разрешена только для частного использования.
Page 9
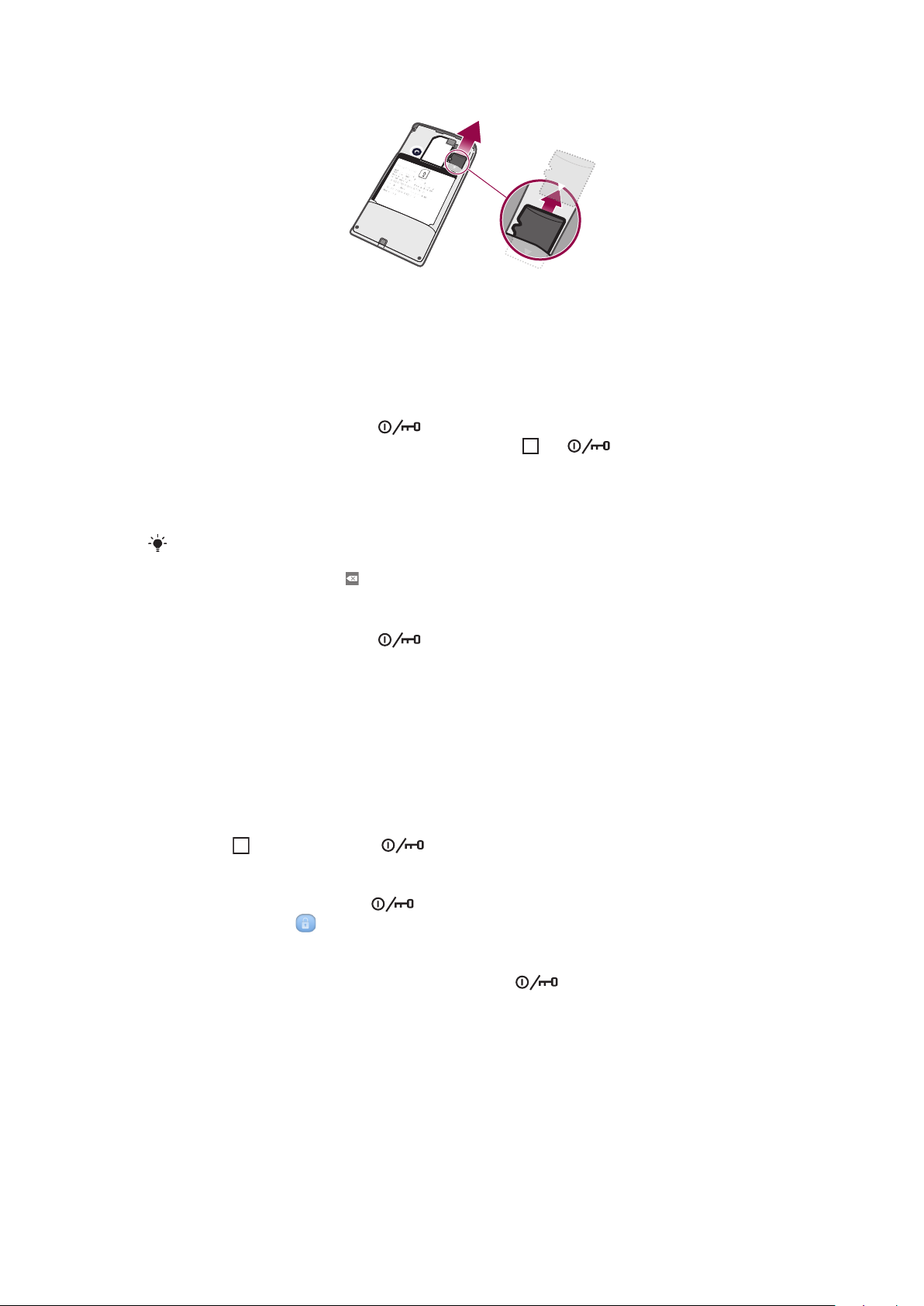
Удаление карты памяти
•
Удалите крышку аккумулятора и нажмите на край карты памяти, чтобы выдвинуть ее.
Извлеките карту памяти.
Включение и выключение телефона
Включение телефона
1
Нажмите и удерживайте клавишу сверху на телефоне.
2
Если экран начинает затухать, сделайте краткое нажатие или для активации
экрана.
3
Перетащите значок блокировки через экран для его разблокировки.
4
Введите при необходимости PIN-код SIM-карты и выберите ОК.
5
При первом включении следуйте указаниям мастера настройки.
Первоначальный PIN-код SIM-карты предоставляется вашим оператором сети, но может
быть позже изменен через меню Настройки. Для исправления ошибки при вводе PINкода SIM-карты нажмите .
Выключение телефона
1
Нажмите и удерживайте клавишу
2
В меню функций коснитесь Отключить питание.
3
Коснитесь ОК.
, пока не откроется меню функций.
Блокировка экрана
Когда телефон включен и находится в режиме ожидания установленный период времени, яркость
экрана снижается для экономии энергии и он автоматически блокируется. Эта блокировка позволяет
избежать нежелательных воздействий на сенсорный экран, когда вы его не используете.
Включение экрана
•
Нажмите или коротко нажмите .
Разблокирование экрана
1
Чтобы включить экран, нажмите .
2
Перетащите значок на другую сторону по маршруту блокировки экрана.
Ручная блокировка экрана
•
На активном экране нажмите и сразу отпустите клавишу .
Руководство по настройке
При первом включении телефона мастер настройки объясняет основные функции телефона и
помогает ввести необходимые настройки. Настройте телефон под свои потребности. Импортируйте
старые контакты, выбирайте язык интерфейса, оптимизируйте настройки соединений беспроводной
связи и многое другое.
Руководство по настройке поможет вам:
•
Установить основные настройки телефона: язык, Интернет, время и дату;
9
Это Интернет-версия документа. © Печать разрешена только для частного использования.
Page 10
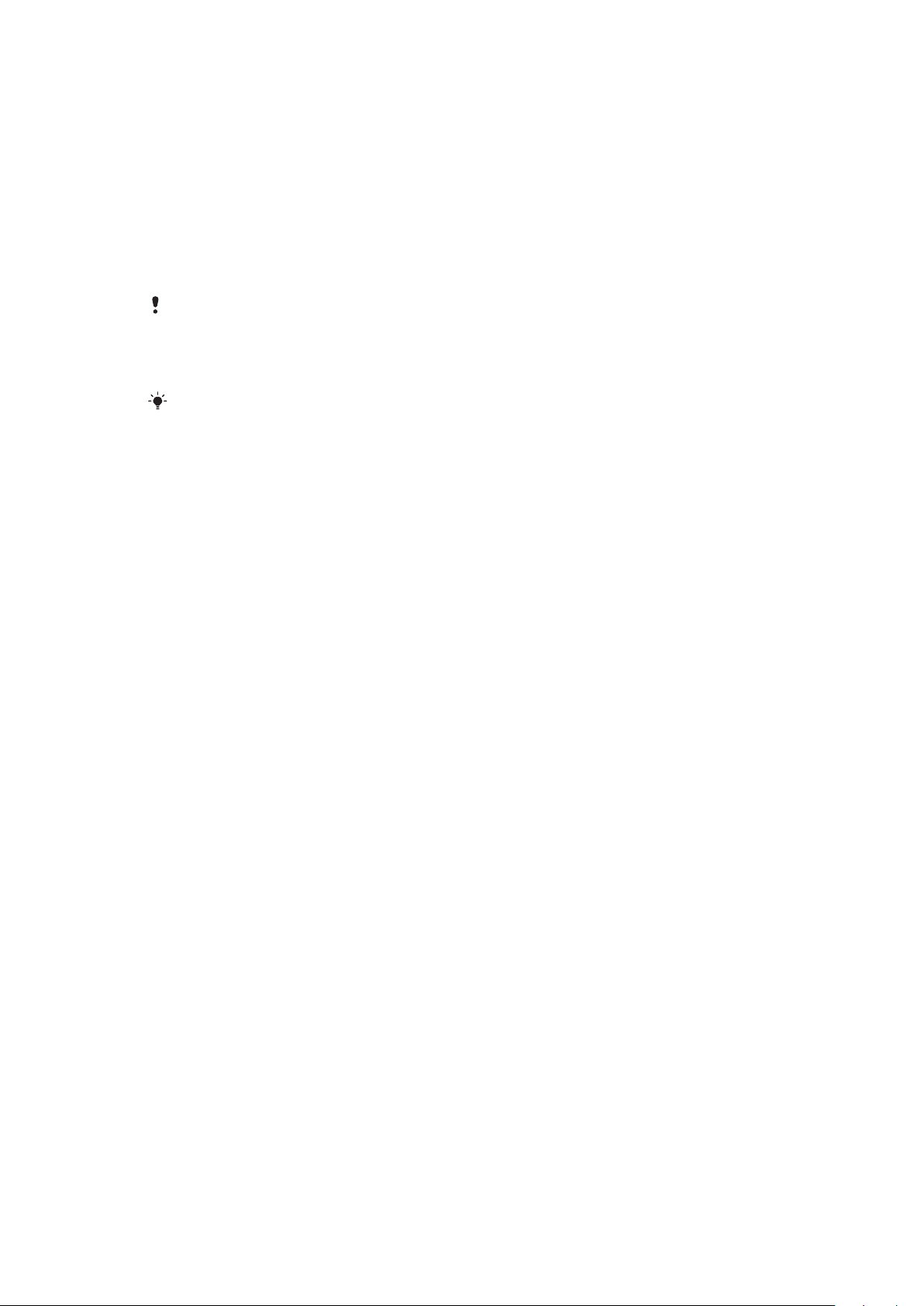
•
Настроить параметры Wi-Fi®, повысить скорость подключения и сократить расходы на передачу
данных;
•
Настроить параметры приложений, таких как электронная почта и учетные записи интерактивных
услуг, а также передачу контактов.
Вы также можете обратиться к соответствующим главам установленного в телефоне руководства
по эксплуатации, доступного также по адресу www.sonyericsson.com/support, для получения более
подробной помощи в следующем:
•
Информация о кнопках с постоянными функциями;
•
Ввод текста
•
Протокол Wi-Fi®;
•
Sony Ericsson Sync
Перед тем, как импортировать контакты с помощью учетной записи синхронизации, следует
сначала настроить учетную запись синхронизации и сделать на нее резервную копию
старых контактов. Если синхронизировать контакты на карте памяти или SIM-карте не
нужно, то эти контакты следует импортировать с карты памяти или SIM-карты на новый
телефон до настройки учетной записи синхронизации.
При желании можно пропустить некоторые шаги и получить доступ к мастеру настройки
позже из панелей приложений или изменить настройки из меню Настройки.
10
Это Интернет-версия документа. © Печать разрешена только для частного использования.
Page 11
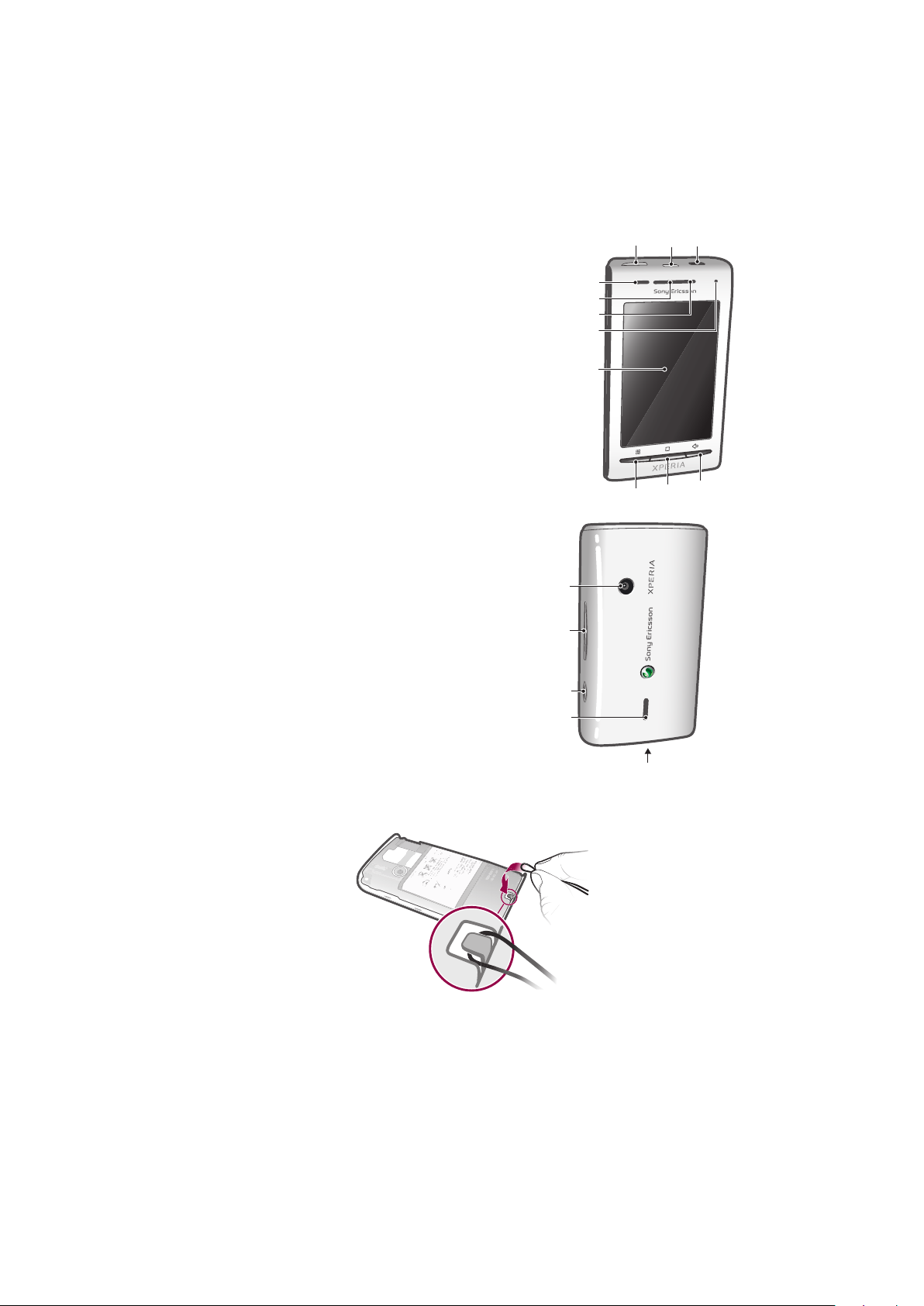
Знакомство с основными
1
23
6
5
7
8
4
10
9
11
12
13
14
15
16
функциями телефона
Основные элементы телефона
1 3,5-мм разъем для гарнитуры
2 Клавиша включения/блокировки экрана
3 Разъем для зарядного устройства/кабеля USB
4 Датчик приближения
5 Динамик телефона
6 Светодиод уведомления (состояние аккумулятора)
7 Датчик освещенности
8 Сенсорный экран
9 Клавиша меню.
10 Клавиша "В начало"
11 Клавиша "Назад"
12 Объектив камеры
13 Клавиша регулировки громкости
14 Клавиша камеры
15 Динамик
16 Отверстие для ремешка
Крепление шнурка в отверстии для крепления
1
Снимите панель аккумуляторного отсека.
2
Проденьте шнурок в отверстие для крепления.
3
Установите панель.
Аккумулятор
Телефон с ОС Android™ обеспечивает вам связь и возможность обновлений, где бы вы ни
находились. Эти возможности сокращают время работы аккумулятора. Ниже вы найдете несколько
11
Это Интернет-версия документа. © Печать разрешена только для частного использования.
Page 12
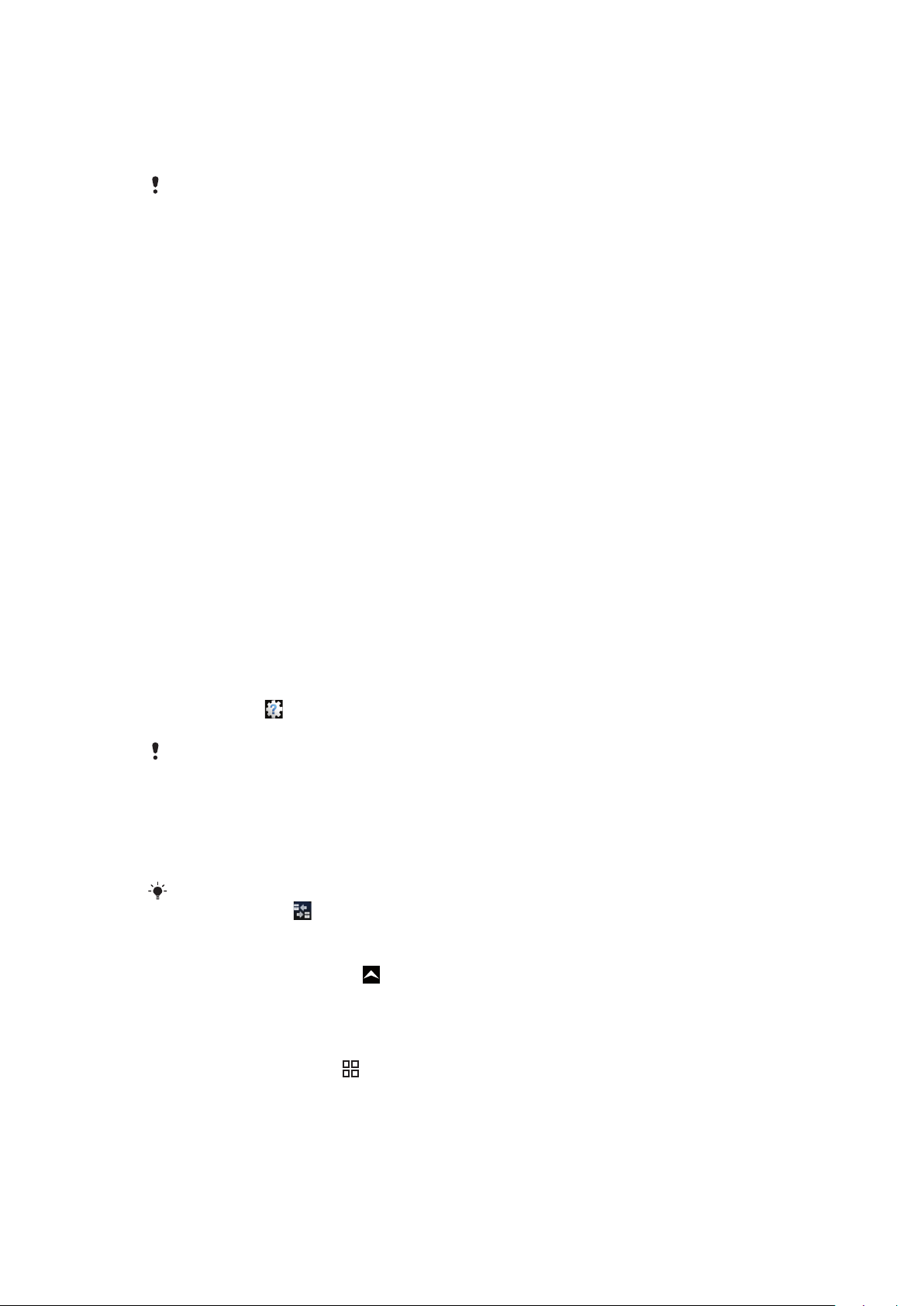
советов, которые позволят продлить время работы аккумулятора и при этом оставаться в сети и на
связи.
Время работы от аккумулятора
Время работы в режиме ожидания - это время, в течение которого телефон может
проработать от аккумулятора при отсутствии входящих или исходящих звонков. Чем
больше времени телефон находится в режиме ожидания, тем дольше продержится заряд
аккумулятора.
Следующие советы могут помочь продлить время работы аккумулятора:
•
Чаще подзаряжайте телефон.
•
Загрузка данных из сети Интернет является энергоемким процессом. Выключите все каналы
передачи данных, отключив функцию Трафик данных из строки состояния, когда Интернет не
используется.
•
Установите приложения синхронизации (предназначенные для синхронизации электронной почты,
календаря и контактов) в режим ручного обновления. Можно также осуществлять синхронизацию
автоматически, но увеличить интервалы обновления.
•
Проверьте с помощью меню управления аккумулятором, какие приложения потребляют больше
всего энергии. Аккумулятор телефона расходует больше энергии во время использования
приложений для потокового воспроизведения видео и музыки, например YouTube™. Некоторые
приложения Android Market™ также потребляют много энергии. Следует ограничить использование
таких приложений при низком уровне заряда аккумулятора.
•
Увеличьте интервал обновлений или установите ручной режим синхронизации для приложений
Facebook™ и Twitter™.
•
Выключите GPS, Bluetooth™ и Wi-Fi®, если эти функции не используются. Вы можете легко включать
и выключать эти функции, добавив графический фрагмент "Управление питанием" на Главный экран.
Мобильную сеть 3G отключать необязательно.
•
Уменьшите уровень яркости экрана.
•
Отключайте телефон или используйте режим Flight mode, если вы находитесь вне зоны действия
сети. В противном случае, телефон постоянно сканирует эфир на наличие доступных сетей, что
требует много энергии.
•
Для прослушивания музыки используйте гарнитуру. Это требует меньше энергии, чем при
прослушивании через динамики телефона.
•
Посетите сайт www.sonyericsson.com/support или воспользуйтесь приложением Sony Ericsson
Поддержка в телефоне для доступа к расширенному руководству пользователя. Здесь вы
можете также найти видео о том, как оптимизировать продолжительность работы аккумулятора.
Снижение яркости дисплея при включенных функциях Bluetooth™ и Wi-Fi®, даже когда они
не используются, слабо влияет на продолжительность работы аккумулятора.
Отключение всех соединений для передачи данных
1
Чтобы открыть панель уведомлений, на Главный экран перетащите строку состояния вниз.
2
Прикоснитесь к Трафик данных, затем уберите флажок "Трафик данных" для отключения
всех соединений для передачи данных.
Соединения для передачи данных активны, когда в строке состояния появляется значок
Трафик данных .
Доступ в меню управления аккумулятором
1
На Главный экран перетащите вверх.
2
Найдите и коснитесь Настройки > О телефоне > Расход заряда батареи, чтобы
увидеть, какие из установленных приложений потребляют энергии больше всего.
Добавление графического фрагмента обмена данными на главный экран
1
На Главный экран нажмите .
2
Коснитесь Упоряд-ть гр.фрагм. > Доб.граф.фрагм..
3
Выберите графический фрагмент Трафик данных. Теперь вы легко можете включать и
выключать все подключения для передачи данных.
12
Это Интернет-версия документа. © Печать разрешена только для частного использования.
Page 13
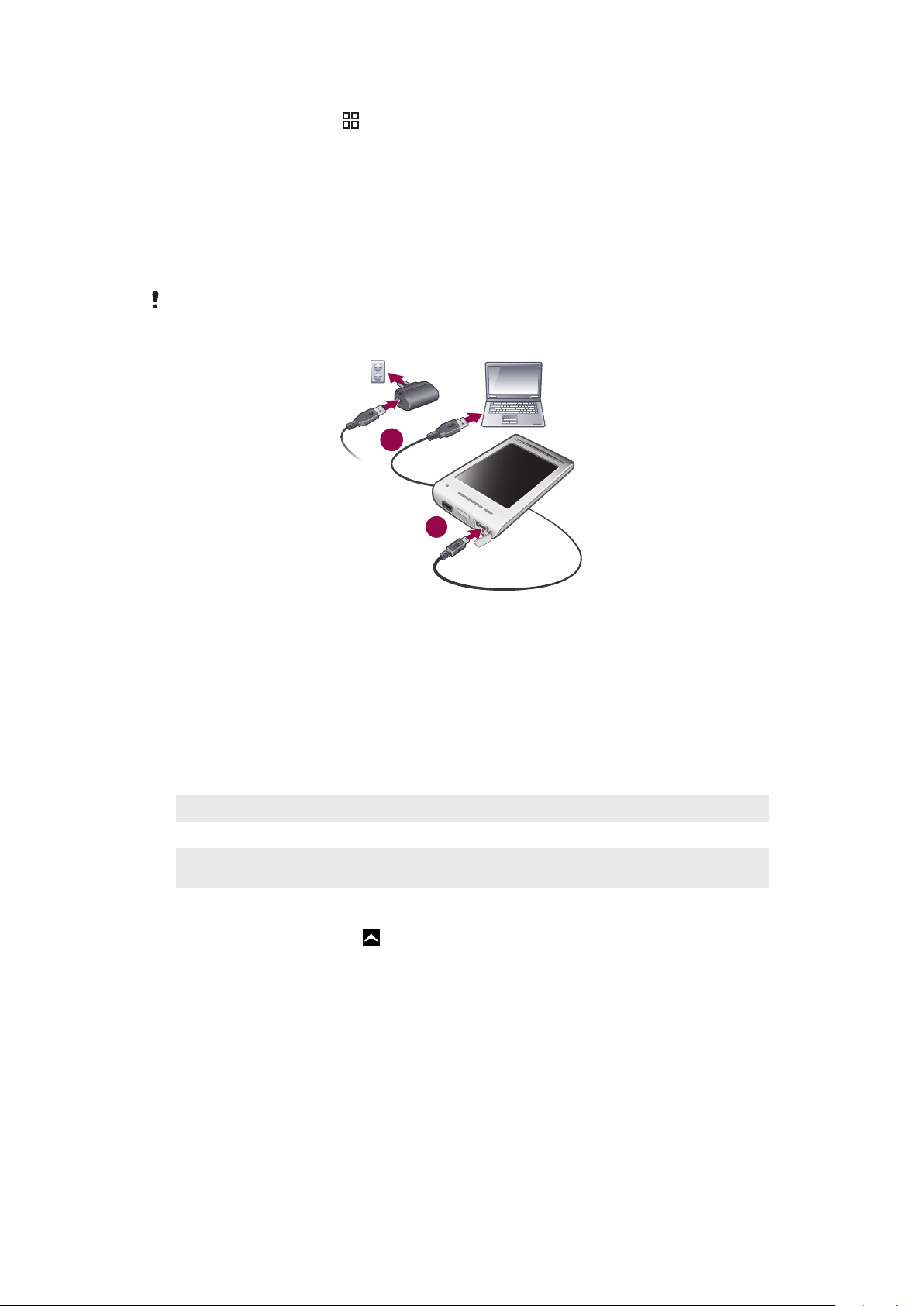
Добавление графического фрагмента управления питанием на главный экран
1
2
1
На Главный экран нажмите .
2
Коснитесь Упоряд-ть гр.фрагм. > Доб.граф.фрагм..
3
Выберите графический фрагмент Управление питанием. Теперь вы легко можете
включать и выключать подключения по Wi-Fi™, Bluetooth и GPS.
Зарядка аккумулятора
Аккумулятор телефона при его приобретении частично заряжен. До появления значка аккумулятора
на экране после подключения телефона к источнику питания может пройти несколько минут.
Телефоном можно пользоваться и во время зарядки.
После полной зарядки аккумулятор немного разряжается, а затем через некоторое время
снова заряжается. Это позволяет продлить срок службы аккумулятора и может приводить
к отображению уровня зарядки меньше 100%.
Зарядка телефона с использованием сетевого адаптера
•
Соедините телефон с электрической розеткой, используя кабель USB и адаптер питания.
Зарядка телефона от компьютера
1
Подключите телефон к порту USB компьютера при помощи кабеля USB из комплекта поставки
телефона.
2
Коснитесь Зарядить телефон.
Светодиод состояния аккумулятора
Зеленый Аккумулятор полностью заряжен
Красный (мигающий) Аккумулятор почти полностью разряжен
Оранжевый Аккумулятор заряжается. Уровень заряда аккумулятора находится в диапазоне между низким и
Проверка уровня аккумулятора
1
На Главный экран перетащите вверх.
2
Найдите и коснитесь Настройки > О телефоне > Состояние.
полным
13
Это Интернет-версия документа. © Печать разрешена только для частного использования.
Page 14
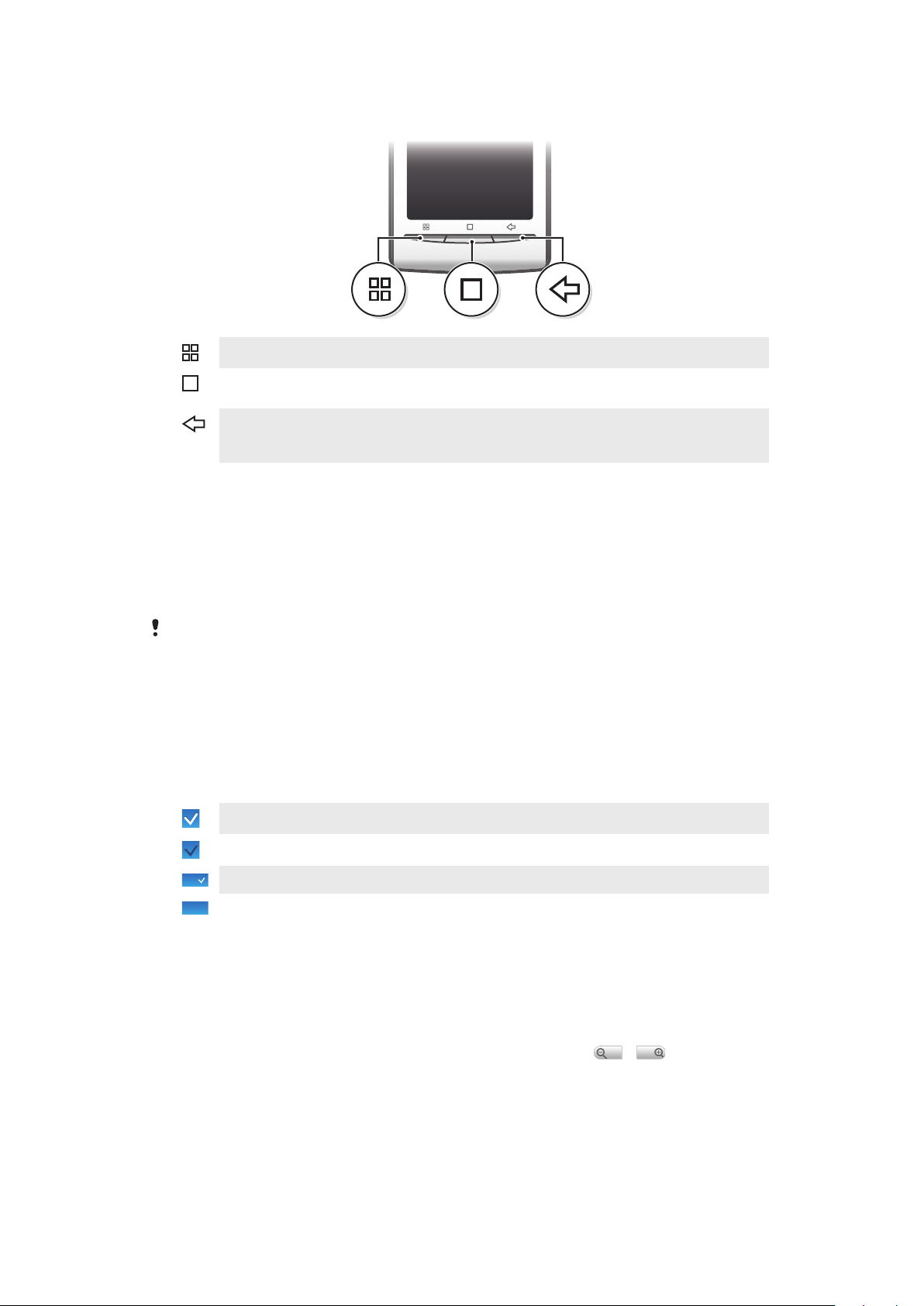
Использование аппаратных клавиш
•
Меню
Домой
Назад
Открывает список функций, доступных на текущем экране или в текущем приложении
•
Открывает Главный экран или панель приложений из любого приложения или окна
•
Открывает окно недавно использованных приложений
•
Служит для возврата к предыдущему экрану
•
Закрывает экранную телефонную клавиатуру, диалоговое окно, меню настроек или панель
уведомлений
Использование сенсорного экрана
Когда телефон включен и находится в режиме ожидания установленный период времени, яркость
экрана снижается для экономии энергии и он автоматически блокируется. Эта блокировка позволяет
избежать нежелательных воздействий на сенсорный экран, когда вы его не используете. Можно
также установить персональные блокировки для защиты вашей подписки и уверенности в том, что
только вы имеете доступ к содержимому телефона.
Данный телефон оснащен кондуктивным дисплеем. Влага на экране может препятствовать
корректной работе.
Открытие или выделение объекта
•
Коснитесь объекта.
Отметка и снятие отметок функций
•
Чтобы отметить или снять отметку функции, коснитесь соответствующего флажка или – в
некоторых случаях – правой части списка.
Флажок отмечен
Метка флажка снята
Флажок списка отмечен
Метка флажка списка снята
Горизонтальная прокрутка
•
Если доступен этот режим, то для горизонтальной прокрутки перетащите экран.
Изменение масштаба
Масштаб можно изменять двумя способами. Варианты изменения масштаба зависят от
используемого приложения. Например, в веб-браузере используются и , а в альбоме
камеры можно использовать прикосновение, удержание и перетаскивание.
14
Это Интернет-версия документа. © Печать разрешена только для частного использования.
Page 15
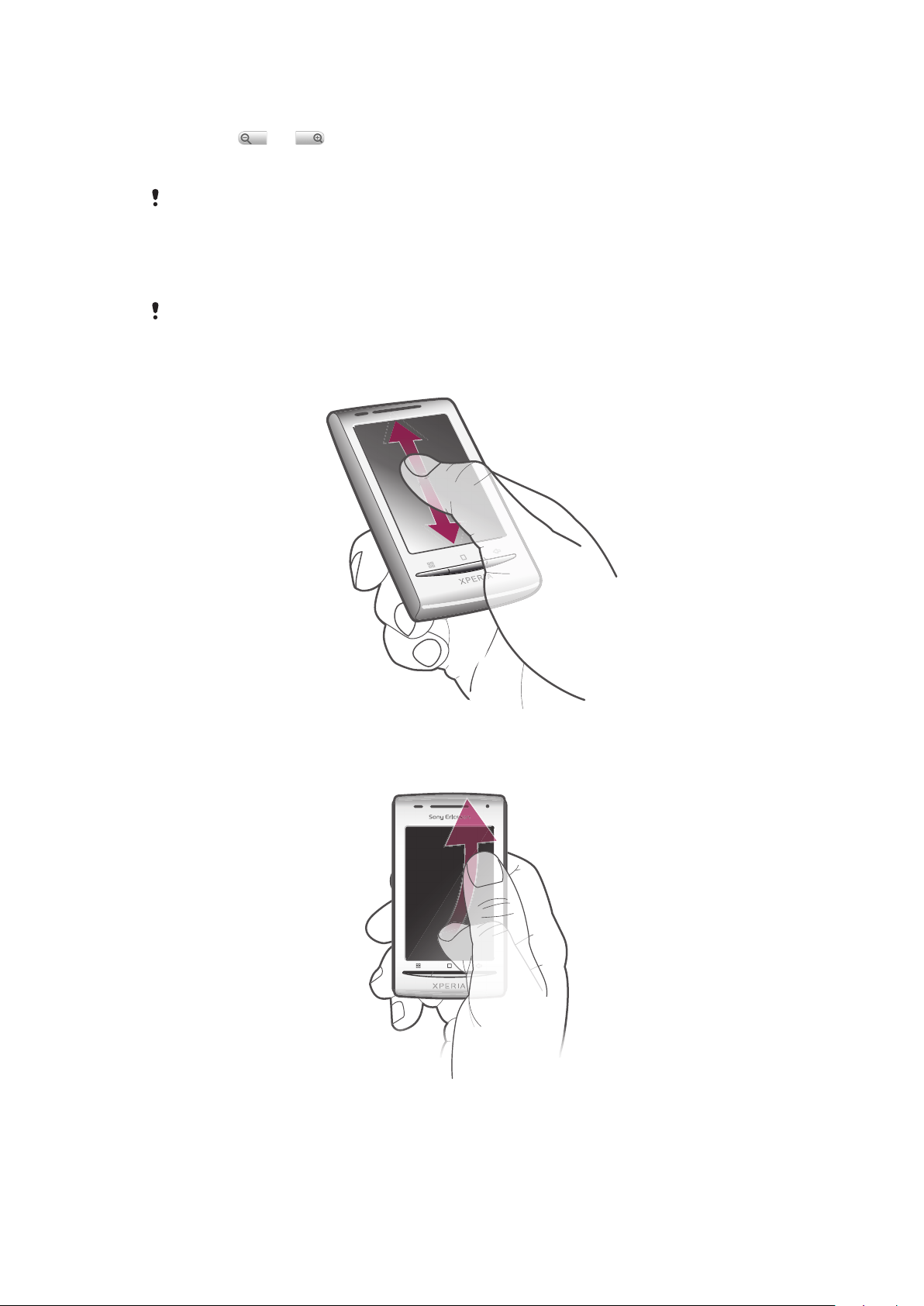
Изменение масштаба
•
Когда на экране доступны соответствующие значки, для увеличения или уменьшения
коснитесь или .
•
Чтобы увеличить или уменьшить масштаб, прикоснитесь пальцем к экрану, и, не отпуская,
перетащите его вверх или вниз.
Чтобы на экране появились значки масштабирования, может также потребоваться
провести пальцем по экрану (в любом направлении).
Прокрутка
Экран можно прокручивать вверх и вниз, а на некоторых веб-страницах – также в боковые стороны.
Протащив экран или проведя по нему, вы не сможете активировать никаких функций на
экране.
Прокрутка
•
Прокручивание осуществляется перемещением пальца вверх или вниз по экрану.
Пролистывание
•
Для более быстрой прокрутки перемещайте палец вверх или вниз по экрану. Вы можете
дождаться, когда прокрутка остановится сама, или остановить ее немедленно, коснувшись
экрана.
15
Это Интернет-версия документа. © Печать разрешена только для частного использования.
Page 16
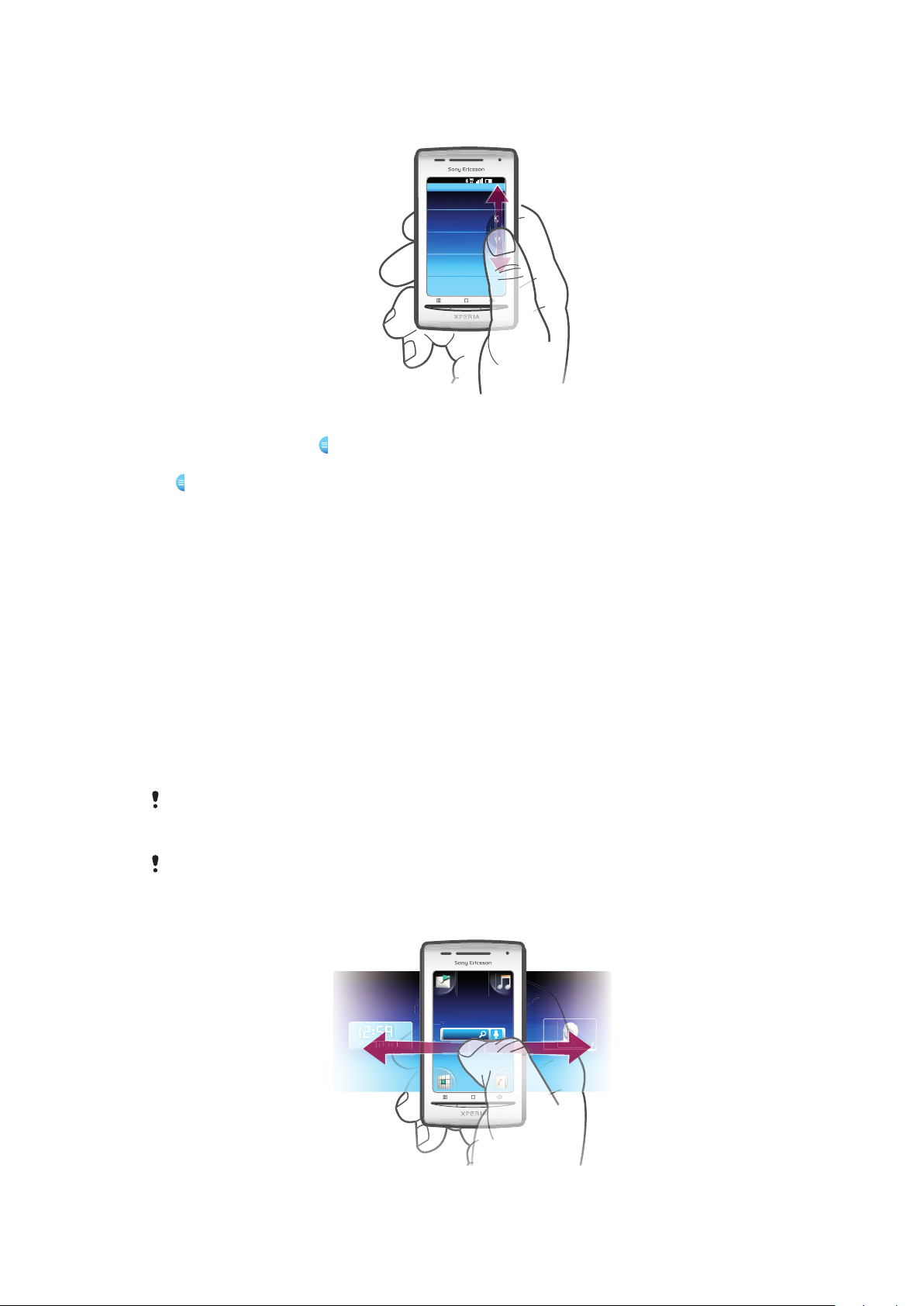
Списки
11: 37
K
L
M
:
K
Janua
Алфавитные списки можно просматривать с помощью значка индекса.
Использование значка индекса
1
Чтобы появился значок , пролистайте любой алфавитный список вверх или вниз.
2
Чтобы перейти к букве индекса, коснитесь экрана, и, не отпуская палец, перетащите значок
вверх или вниз.
Датчики
Телефон оснащен датчиком освещенности и датчиком расстояния. Датчик освещенности
определяет уровень освещенности и соответственно настраивает яркость экрана. Датчик расстояния
отключает сенсорный экран, когда лицо касается экрана. Тем самым исключается вероятность
случайного вызова функций телефона во время разговора.
Главный экран
Главный экран – отправная точка при работе с телефоном. Главный экран можно настроить в
соответствии с индивидуальными предпочтениями, добавляя виджеты или меняя фоновый рисунок
и приложения в углах.
При добавлении более одного виджета Главный экран расширяется за пределы физического экрана.
Углы Главный экран служат для быстрого доступа к приложениям и закладкам. В углы можно
добавлять любые приложения и закладки.
Некоторые приложения при возврате на Главный экран могут продолжать работать в
фоновом режиме. Если необходимости в фоновом выполнении приложений нет, то перед
возвратом на Главный экран следует выйти из всех открытых приложений.
Виджет – это часть приложения, которая отображается в режиме Главный экран. Он
показывает важную информацию соответствующего приложения. Например, виджет Sony
Ericsson Timescape™ показывает входящие сообщения, а виджет "Мультимедиа"
позволяет воспроизводить музыку.
16
Это Интернет-версия документа. © Печать разрешена только для частного использования.
Page 17
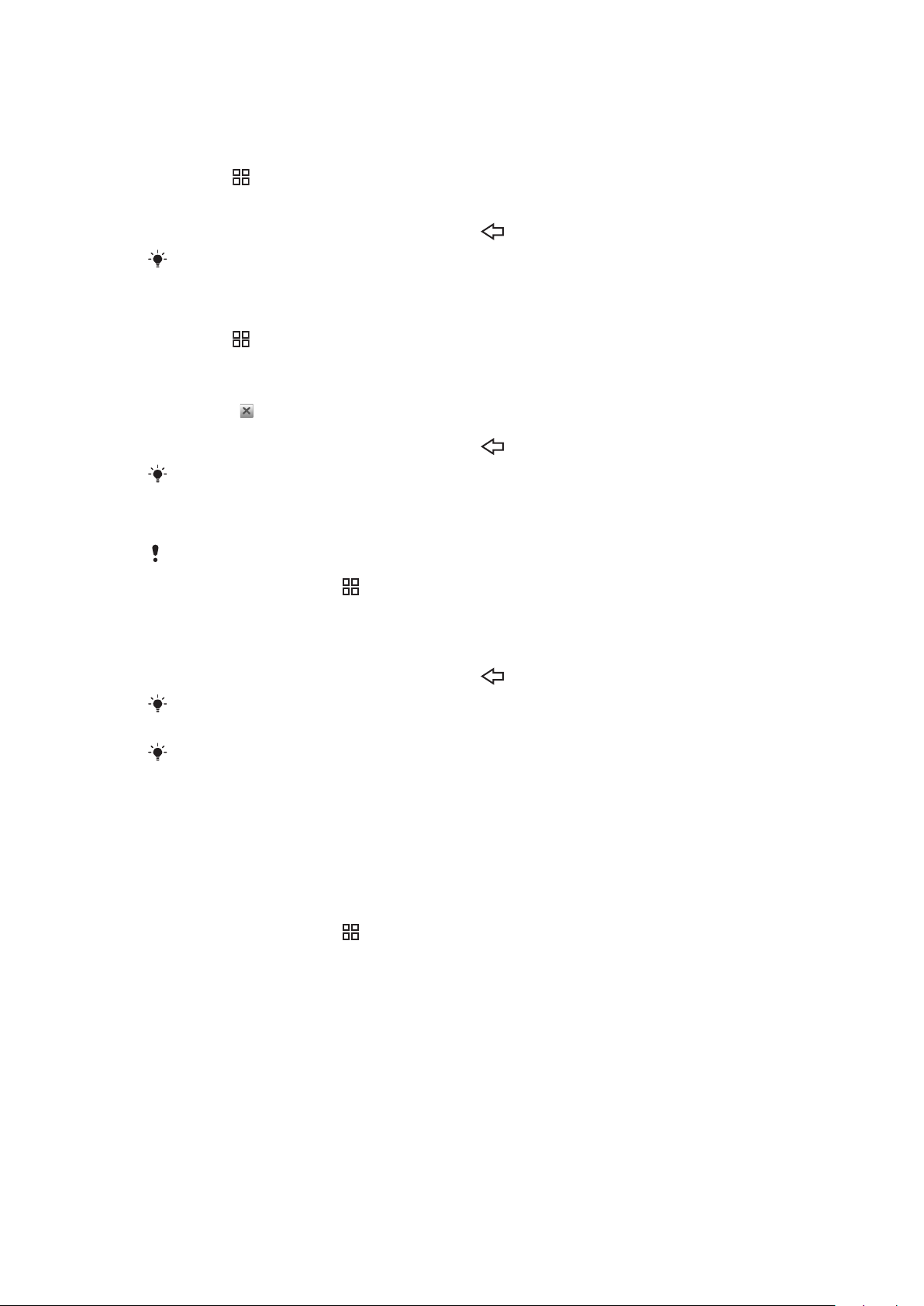
Просмотр расширенного начального экрана
•
Перетащите палец в стороны экрана.
Добавление виджетов на главный экран
1
Нажмите .
2
Коснитесь Упоряд-ть гр.фрагм. > Доб.граф.фрагм..
3
Выберите виджет в списке.
4
Чтобы выйти из режима редактирования, нажмите
Можно также войти в режим редактирования напрямую, прикоснувшись и удерживая
значок графического фрагмента несколько секунд.
.
Удаление графических фрагментов с главного экрана
1
Нажмите
2
Коснитесь Упоряд-ть гр.фрагм..
3
Пролистайте экран пальцем горизонтально и коснитесь графического фрагмента, который
.
требуется удалить.
4
Коснитесь .
5
Коснитесь Да.
6
Чтобы выйти из режима редактирования, нажмите .
Можно также войти в режим редактирования напрямую, прикоснувшись и удерживая
значок графического фрагмента несколько секунд.
Настройка углов главного экрана
Значки в углах главного экрана – это не ярлыки приложений, а сами приложения.
1
На Главный экран нажмите .
2
Коснитесь Упорядочить значки.
3
Коснитесь объекта в одном из окон приложений и удерживайте его, а затем перетащите в
один из углов. Объекты также можно перемещать между различными окнами приложений и
любыми углами.
4
Чтобы выйти из режима редактирования, нажмите
Можно также войти в режим редактирования напрямую, коснувшись и удерживая
соответствующий угловой значок.
Избранные закладки также можно добавлять в качестве угловых значков или
перетаскивать их из углов в окна приложений.
.
Фоновые рисунки
Оживите свой Главный экран с помощью анимированных фоновых рисунков. Посетите каталог
Android Market™ и другие ресурсы для загрузки, например, "живых" фоновых рисунков, которые
изменяются на протяжении дня.
Добавление фоновой картинки
1
На Главный экран нажмите
2
Коснитесь Обои, затем выберите фоновый рисунок.
.
Управление приложениями
Окна приложений
Доступ к приложениям в телефоне осуществляется из панелей приложений. Панель приложений это экран со значками, которые являются ярлыками для различных приложений. Размеры этих
панелей превышают обычную ширину экрана, поэтому может понадобиться пролистнуть экран влево
или вправо, чтобы найти то, что нужно. Пользователь может создавать новые панели и
упорядочивать приложения согласно своим предпочтениям.
17
Это Интернет-версия документа. © Печать разрешена только для частного использования.
Page 18
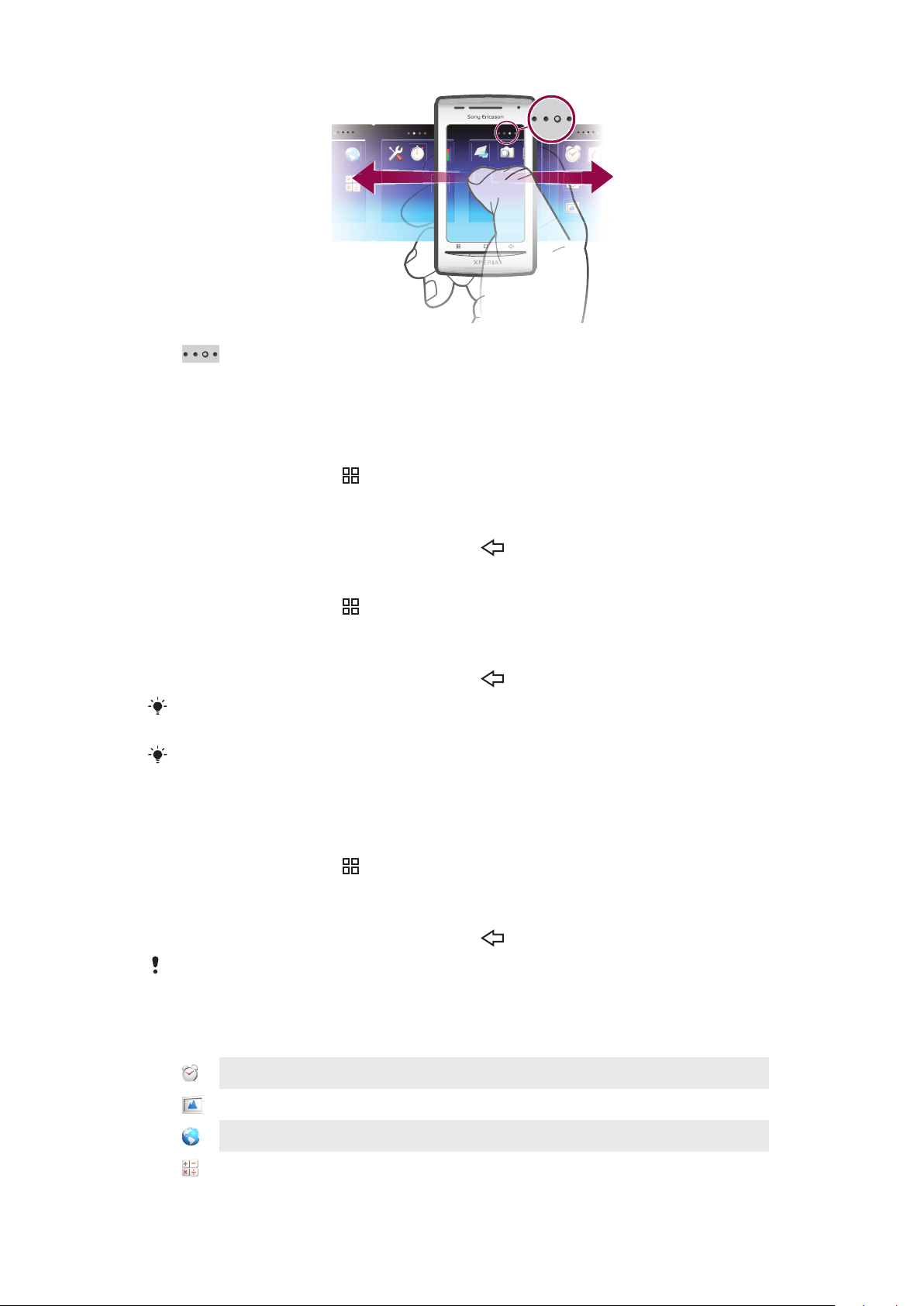
Показывает текущее окно приложений
Просмотр окон приложений
•
В окнах приложений пролистывайте вправо или влево.
Создание окон приложений
1
На Главный экран нажмите
2
Коснитесь Упорядочить значки.
3
Коснитесь и удерживайте объект в последнем окне, пока он не начнет вибрировать, и
.
перетащите его вправо.
4
Чтобы выйти из режима редактирования, нажмите .
Перемещение приложений
1
На Главный экран нажмите .
2
Коснитесь Упорядочить значки.
3
Коснитесь и удерживайте объект, пока он не начнет вибрировать, а затем перетащите его в
один из углов или в другое окно приложений.
4
Чтобы выйти из режима редактирования, нажмите
Можно также войти в режим редактирования напрямую, коснувшись и удерживая значок
какого-либо приложения.
Объекты в окнах приложений – это не ярлыки быстрого доступа к приложениям, а сами
приложения. При перемещении приложения из окна приложений в угол экрана или
наоборот перемещается само приложение, а не его ярлык. Значки быстрого доступа к
приложениям не используются.
.
Удаление окон приложений
1
На Главный экран нажмите .
2
Коснитесь Упорядочить значки.
3
Касайтесь и удерживайте каждый из объектов, пока он не начнет вибрировать, и
перетаскивайте их по одному в окно слева, пока последнее окно справа не останется пустым.
4
Чтобы выйти из режима редактирования, нажмите
Перед тем как перемещать объекты влево проверьте, чтобы в окне слева было достаточно
места.
.
Обзор приложений
Будильник
Альбом
Браузер
Калькулятор
Это Интернет-версия документа. © Печать разрешена только для частного использования.
Установка будильника
Просмотр изображений и фотографий
Просмотр Интернета и загрузка новых программ и файлов
Выполнение простых вычислений
18
Page 19
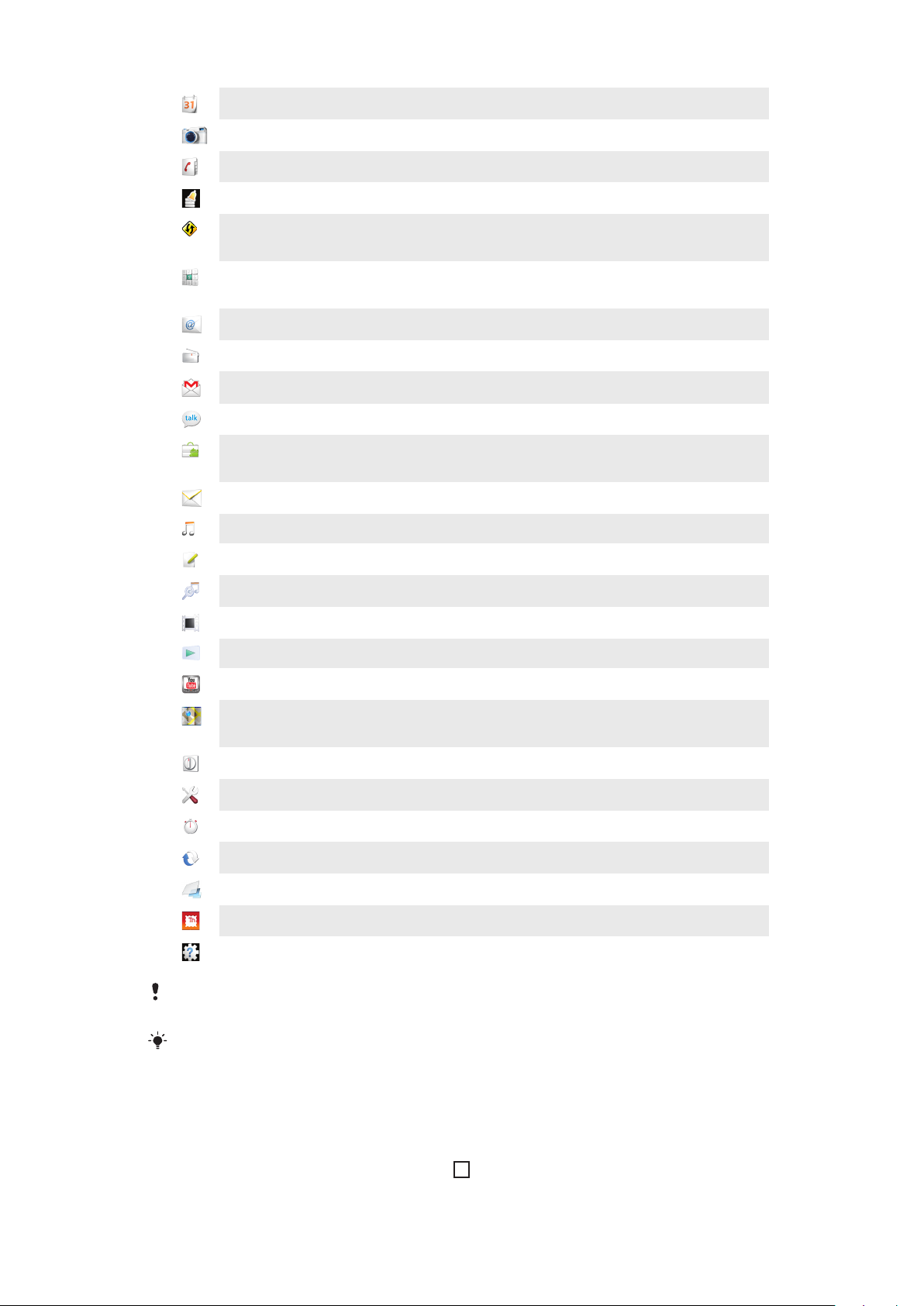
Календарь
Планирование личного графика
Камера
Контакты
Dataviz® RoadSync
Телефон
Электронная почта
FM-радио
Gmail™
Talk
Market
Сообщения
Муз. проигрыватель
Блокнот
Фотосъемка и запись видеоклипов
Возможность быть в курсе действий своих друзей и коллег
Учет объема данных, которые передает и получает ваш телефон
Доступ к корпоративной электронной почте, календарю и контактам
(при расположении на сервере Microsoft® Exchange)
Посылка и прием вызовов, переключение между вызовами,
настройка конференций и просмотр журнала вызовов.
Отправка и получение сообщений электронной почты
Прослушивание радио в телефоне
Приложение электронной почты, поддерживающее Gmail™
Интернет-чат
Переход на Android Market™ для загрузки в телефон бесплатных и
платных приложений
Передача и получение текстовых и мультимедийных сообщений
Воспроизведение музыки и списков воспроизведения
Создание заметок
TrackID™
Видео
PlayNow™
YouTube
Карты
Служба распознавания музыки
Просмотр видеофайлов, сохраненных в телефоне
Загрузка в телефон интересного и разнообразного содержимого
Обмен и просмотр видеозаписей из любой точки света
Просмотр вашего текущего местоположения, поиск других
местоположений и расчет маршрутов
Таймер
Настройки
Секундомер
Sony Ericsson Sync
Timescape™
Touchnote
Поддержка
Некоторые приложения поддерживаются не всеми сетями и операторами связи и не во всех
регионах.
Обратный отсчет времени
Индивидуальная настройка телефона
Отсчет времени
Синхронизация контактов, календаря и других данных
Отслеживание всех коммуникаций за день
Передача напечатанных открыток родственникам и друзьям
Узнайте больше о том, как использовать ваш телефон
Загруженные приложения отображаются в панелях приложений.
окно недавно использованных приложений
В этом окне можно просмотреть и вызвать недавно использовавшиеся приложения.
Открытие окна последних использовавшихся приложений
•
В любом приложении нажмите и удерживайте .
19
Это Интернет-версия документа. © Печать разрешена только для частного использования.
Page 20
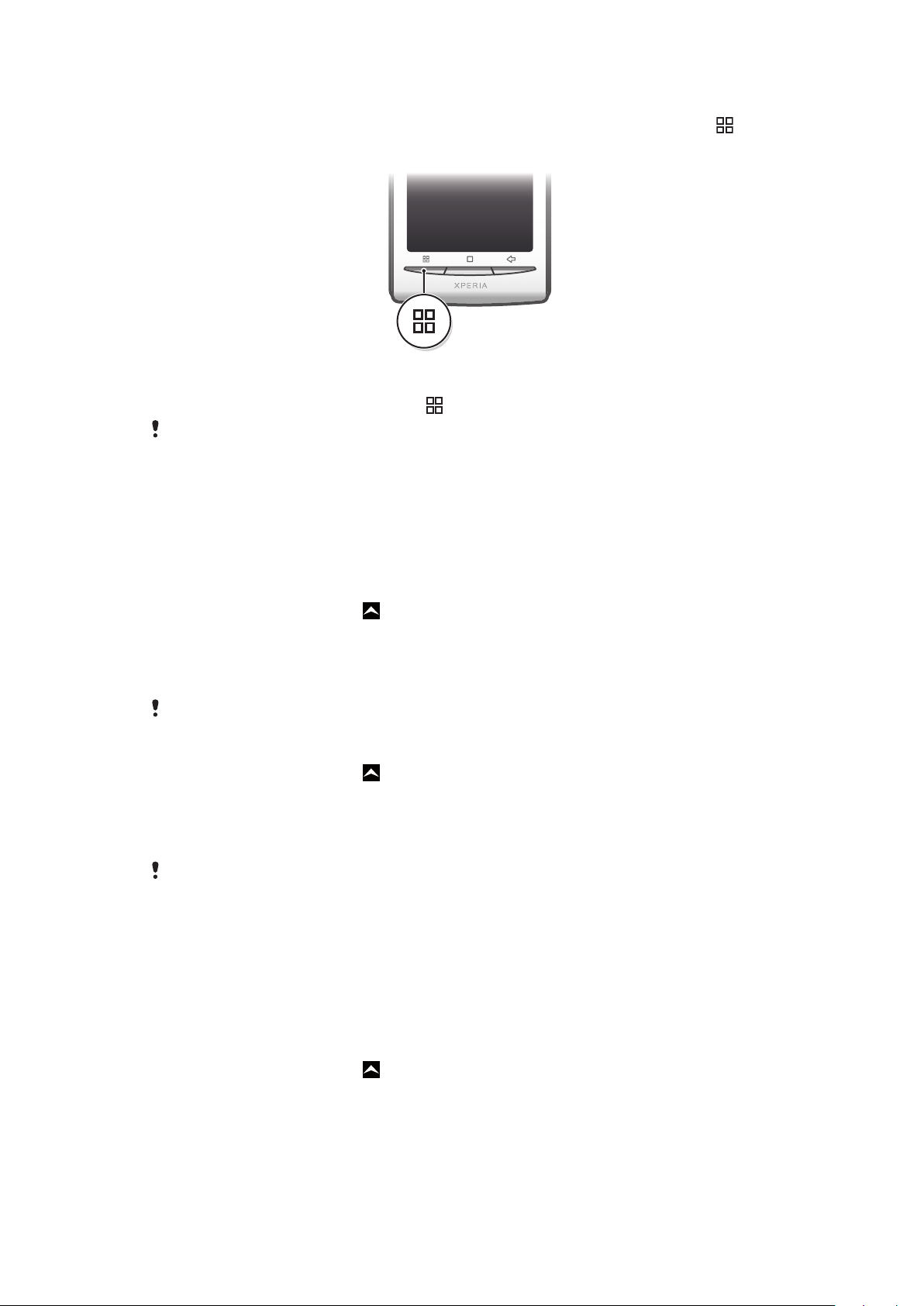
Меню приложения
Меню можно открыть в любой момент при использовании приложения нажатием клавиши
телефона. Вид меню зависит от используемого приложения.
Открытие меню приложения
•
При использовании приложения нажмите .
Меню доступно не во всех приложениях.
Очистка данных приложения
Иногда необходимо очистить данные приложения. Это может потребоваться, например, если память
приложения заполнена или нужно очистить рекорды в игре. Также может потребоваться удаление
входящих сообщений электронной почты, текстовых и мультимедийных сообщений в некоторых
приложениях.
Полная очистка кэш-памяти приложения
1
На Главный экран перетащите
2
Найдите и коснитесь Настройки.
3
Коснитесь Приложения > Управление приложениями.
4
Коснитесь требуемого приложения.
5
Коснитесь Очистить кэш.
В некоторых приложениях очистить кэш невозможно.
Удаление установленного приложения
1
На Главный экран перетащите
2
Найдите и коснитесь Настройки.
3
Коснитесь Приложения > Управление приложениями.
4
Коснитесь требуемого приложения.
5
Коснитесь Удалить.
Некоторые предварительно установленные приложения удалить невозможно.
вверх.
вверх.
Разрешения
Некоторым приложениям для работы необходим доступ к различным функциям телефона.
Например, навигационному приложению требуются разрешения на передачу и прием трафика
данных и доступ к определению местоположения. Некоторые приложения могут недобросовестно
использовать разрешения, чтобы похищать или удалять данные, или сообщать местоположение
телефона. Убедитесь, что вы устанавливаете и даете разрешения только надежным приложениям.
Просмотр разрешений для приложений
1
На Главный экран перетащите
2
Найдите и коснитесь Настройки.
3
Коснитесь Приложения > Управление приложениями.
4
Коснитесь требуемого приложения.
5
Прокрутите вниз, чтобы просмотреть Разрешения.
Это Интернет-версия документа. © Печать разрешена только для частного использования.
вверх.
20
Page 21
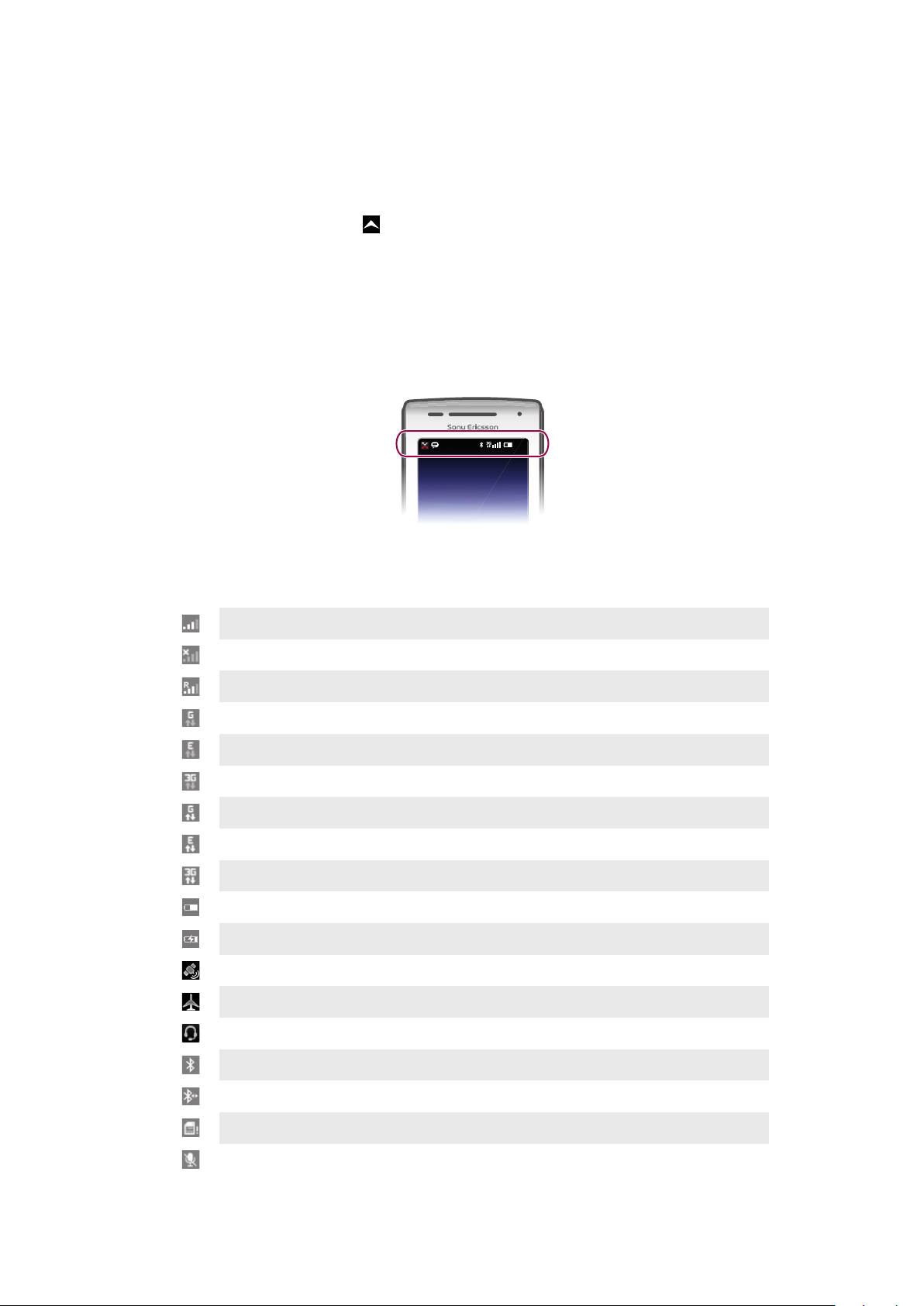
Установка приложений из неизвестных источников
11:37
Установка приложений из неизвестных или ненадежных источников может причинить вред телефону.
По умолчанию такие установки в телефоне блокируются. Однако можно изменить этот параметр и
разрешить установки из неизвестных источников.
Чтобы разрешить установку из неизвестных источников
1
На Главный экран перетащите вверх.
2
Найдите и коснитесь Настройки > Приложения.
3
Отметьте флажком Неизвестные источники.
Строка состояния
В строке состояния вверху экрана отображаются сведения о состоянии телефона и уведомления.
Значки уведомлений отображаются в строке состояния слева. Значки состояния телефона
отображаются справа. Из строки состояния можно открывать панель уведомлений.
Значки состояния телефона
На экране могут присутствовать следующие значки состояния.
Мощность сигнала
Сигнал отсутствует
Роуминг
Функция GPRS доступна
Функция EDGE доступна
Функция 3G доступна
Передача и прием данных посредством GPRS
Передача и загрузка данных EDGE
Передача и прием данных по сети 3G
Состояние аккумулятора
Аккумулятор заряжается
Включена глобальная система определения местоположения GPS
Включен режим полета
Подключена мини-гарнитура
Функция Bluetooth активирована
Телефон соединен с другим устройством Bluetooth
SIM-карта заблокирована
Микрофон отключен
Это Интернет-версия документа. © Печать разрешена только для частного использования.
21
Page 22
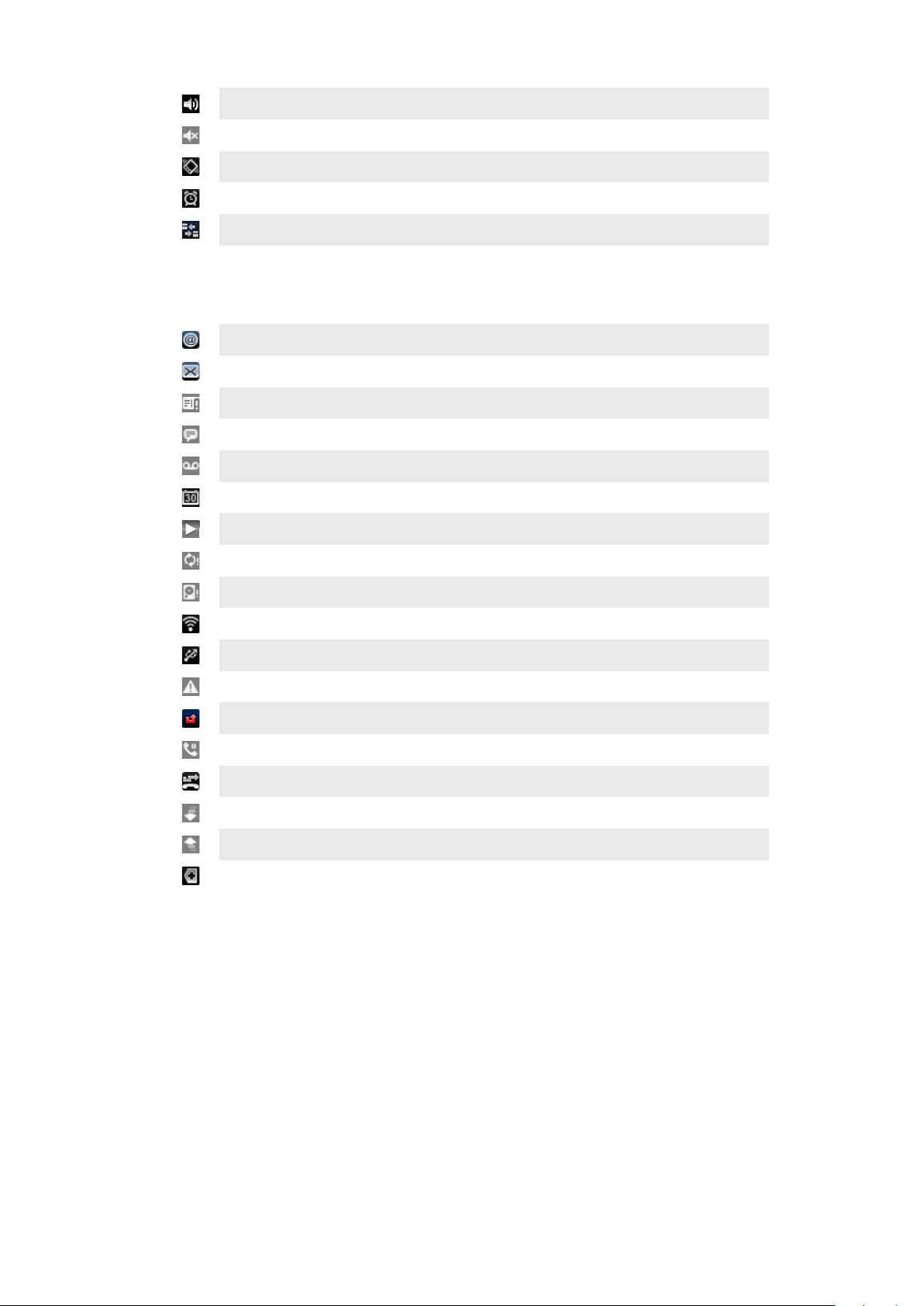
Включена громкоговорящая связь
Динамик телефона отключен
Режим вибровызова
Установлен будильник
Включено уведомление о количестве переданных данных
Значки уведомлений
На экране могут присутствовать следующие значки уведомлений:
Новое сообщение электронной почты
Новое текстовое или мультимедийное сообщение
Проблема с текстовым сообщением или доставкой мультимедийного сообщения
Новое мгновенное сообщение
Новая голосовая почта
Следующее событие в календаре
Воспроизводится музыкальная запись
Проблема с регистрацией или синхронизацией
Карта памяти заполнена
Включено подключение Wi-Fi™ и доступна беспроводная сеть
Телефон подключен к компьютеру кабелем USB
Сообщение об ошибке
Непринятый вызов
Вызов в режиме удержания
Включена переадресация вызовов
Загрузка данных на телефон
Передача данных с телефона
Имеются другие (не показанные на экране) уведомления
Панель уведомлений
На панели уведомлений в режиме детального просмотра отображаются значки уведомлений. Такие
уведомления, как сообщения, напоминания и уведомления о событиях, можно открывать
непосредственно с панели уведомлений. Также можно открывать запущенные приложения, такие
как музыкальный проигрыватель или радио.
22
Это Интернет-версия документа. © Печать разрешена только для частного использования.
Page 23
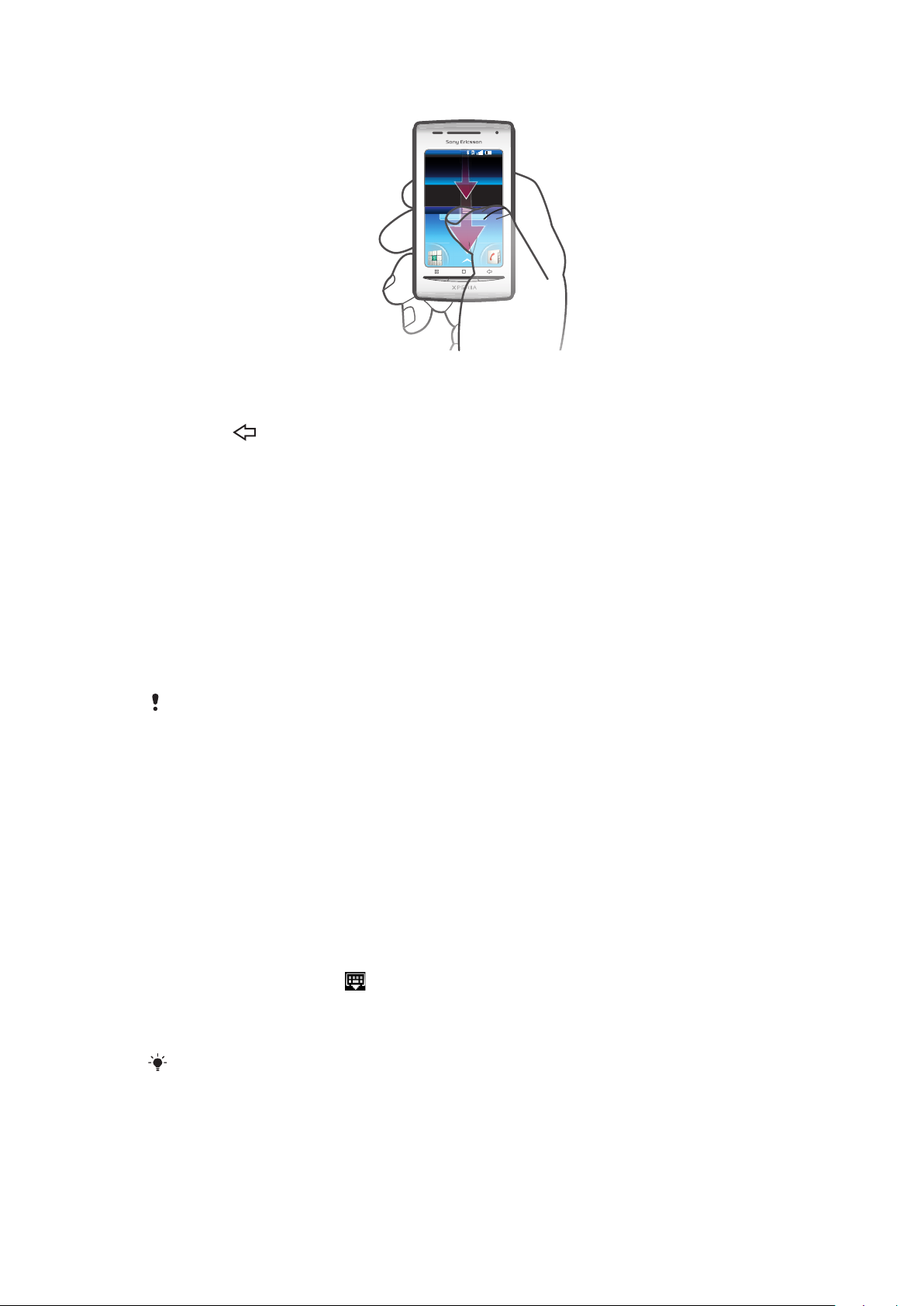
Открытие панели уведомлений
11:37
•
Перетащите строку состояния вниз.
Закрытие панели уведомлений
•
Нажмите .
•
Перетащите панель уведомлений вверх.
Открытие запущенного приложения с панели уведомлений
•
В панели уведомлений коснитесь значка запущенных приложений, чтобы открыть его.
Очистка панели уведомлений
•
На панели уведомлений коснитесь Очистить.
Светодиод уведомления
Светодиод уведомления находится в верхней части телефона. Он информирует о состоянии
телефона и о наличии уведомлений, ожидающих действий пользователя. Если он мигает зеленым,
значит имеется непрочитанное сообщение или пропущенный вызов.
Когда уровень заряда аккумулятора низкий, светодиод не указывает на наличие
ожидающих уведомлений.
Ввод текста
Использование клавиатуры
При запуске программы или выборе поля, требующего ввода текста или чисел, появляется
клавиатура.
Вывод на экран буквенной клавиатуры для ввода текста
•
Коснитесь поля ввода текста.
Скрытие клавиатуры
•
При вводе текста коснитесь
Использование клавиатуры в пейзажном режиме
•
При вводе текста поверните телефон на 90 градусов.
Для того чтобы клавиатура поддерживала эту функцию, приложение должно поддерживать
пейзажный режим и должны быть установлены параметры автоматической установки
ориентации экрана.
.
23
Это Интернет-версия документа. © Печать разрешена только для частного использования.
Page 24
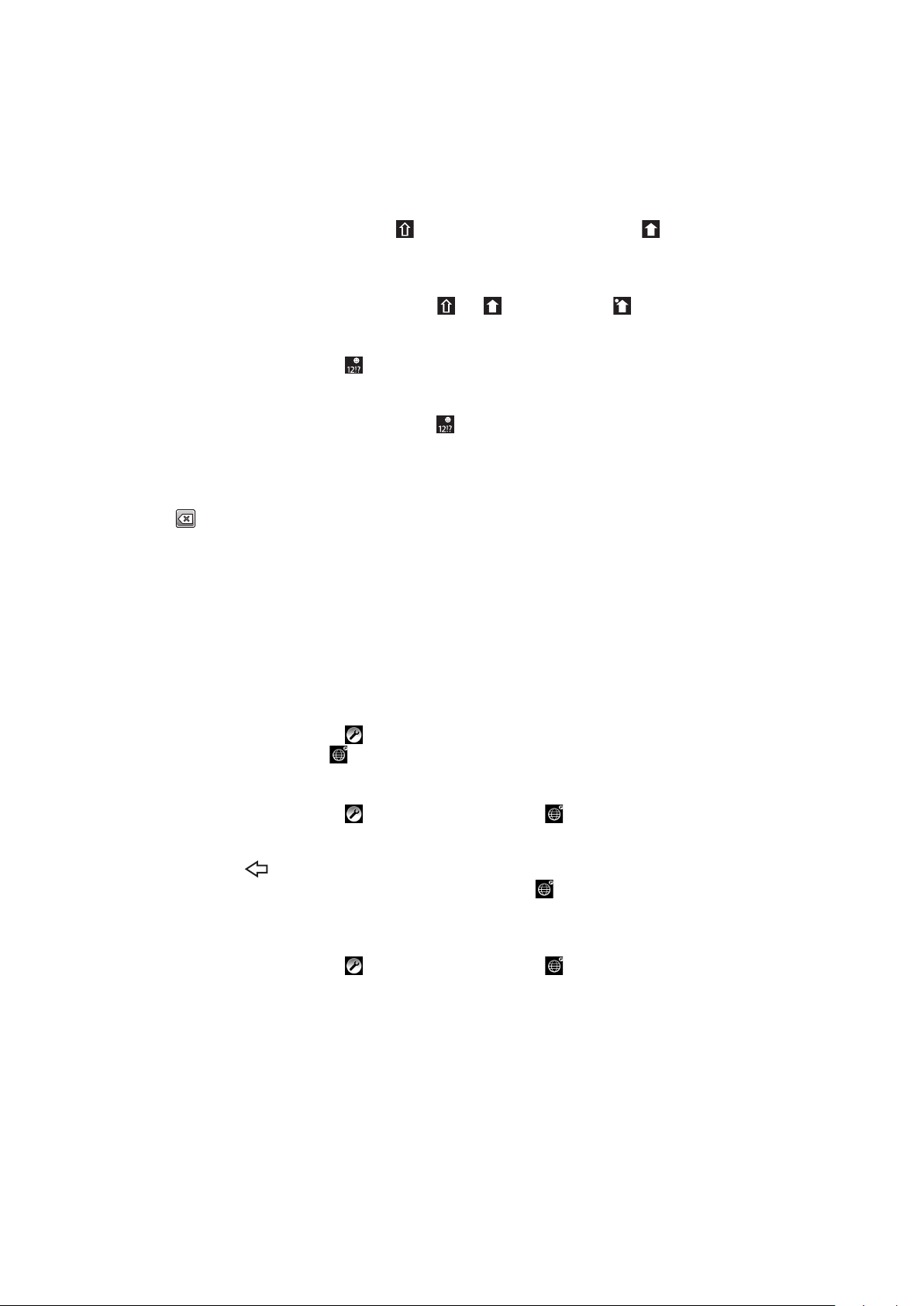
Ввод текста
•
Для ввода символа, отображаемого на клавиатуре, коснитесь символа.
•
Для ввода варианта буквы коснитесь и удерживайте соответствующую букву клавиатуры для
просмотра списка доступных вариантов, затем выберите нужный из списка. Например, для
ввода "é" коснитесь и удерживайте "e" до отображения списка, затем выберите "é" из списка.
Переключение между буквами верхнего и нижнего регистра
•
Перед вводом буквы прикоснитесь к для переключения в верхний регистр , либо
наоборот.
Включение режима верхнего регистра
•
Прежде чем набрать слово, прикоснитесь к
Ввод чисел и символов
•
При вводе текста коснитесь
Вставка смайлика
1
При вводе текста коснитесь и удерживайте .
2
Выберите смайлик.
Удаление символов
•
Касанием поместите курсор за символом, который необходимо удалить, затем коснитесь
.
. Появится клавиатура для ввода чисел и символов.
или , пока не появится .
Редактирование текста
1
При вводе текста коснитесь текстового поля и удерживайте его до появления меню
Изменить текст.
2
Выберите требуемый вариант.
Параметры клавиатуры
Можно выбрать параметры клавиатуры, такие как язык ввода и автоматическая подсказка.
Доступ к параметрам клавиатуры
•
При вводе текста коснитесь . Если выбрано несколько языков ввода, вместо этого
коснитесь и удерживайте
Переключение языка ввода
1
При вводе текста коснитесь или коснитесь и удерживайте .
2
Коснитесь Языки ввода.
3
Выберите языки, которые вы желаете использовать для письма. После окончания выбора
нажимайте
4
Если вы выбрали более одного языка для ввода, коснитесь для переключения между
выбранными языками ввода.
Изменение параметров быстрого ввода текста
1
При вводе текста коснитесь или коснитесь и удерживайте .
2
Коснитесь Пар-ры быстр. вв. текста.
3
Выберите нужные параметры.
до тех пор, пока не вернетесь к вводу текста.
.
SIM-карта
SIM-карта (модуль идентификации абонента), предоставляемая оператором сети, содержит
информацию о подписке. Перед установкой и извлечением SIM-карты обязательно выключите
телефон и отсоедините от него зарядное устройство.
24
Это Интернет-версия документа. © Печать разрешена только для частного использования.
Page 25
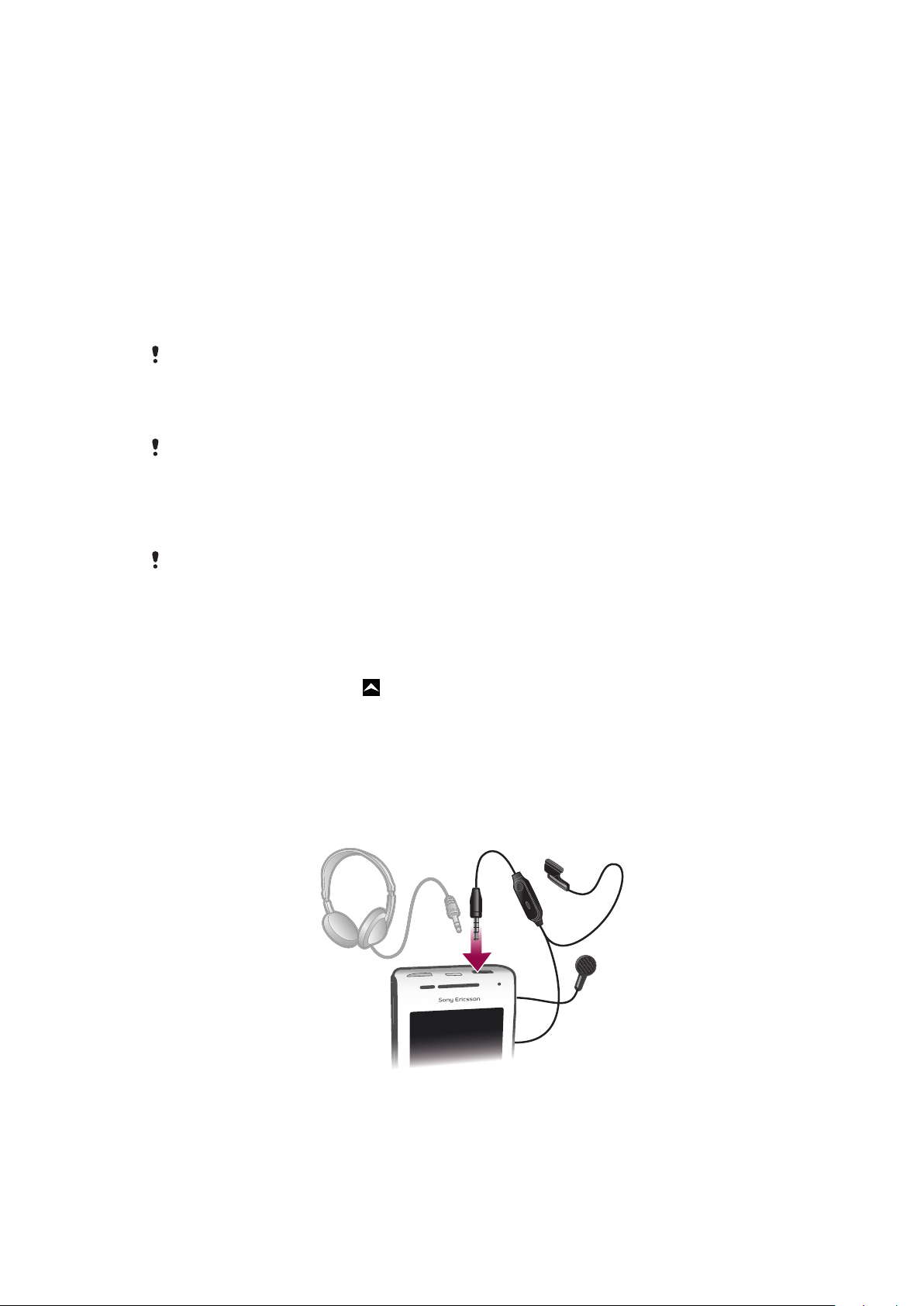
PIN-код
PIN-код (персональный идентификационный номер) требуется для активизации услуг и функций в
телефоне. При вводе PIN-кода цифры отображается на экране звездочками (*), за исключением
случая, когда PIN-код начинается с тех же цифр, что и номер службы экстренной помощи (например
112 или 911). Это позволяет вызвать номер службы экстренной помощи без ввода PIN-кода.
Память
Содержимое можно сохранять на карту памяти и в памяти телефона. Музыкальные записи,
видеоклипы и фотографии сохраняются на карте памяти, в то время как приложения, контакты и
сообщения сохраняются в памяти телефона.
Карта памяти
Карта памяти продается отдельно от телефона.
Телефон поддерживает карту памяти microSD™ для хранения мультимедийного содержимого. Такая
карта может также использоваться в качестве портативной карты памяти в других совместимых
устройствах.
Без карты памяти невозможно использовать камеру, а также воспроизводить и загружать
музыкальные файлы и видеоклипы.
Форматирование карты памяти
Карту памяти в телефоне можно отформатировать, например, для высвобождения памяти.
Все содержимое карты памяти будет потеряно. Перед форматированием карты памяти
обязательно сделайте резервные копии всего, что требуется сохранить. Для создания
резервной копии содержимое можно скопировать на компьютер. Дополнительную
информацию смотрите в разделе Подключение телефона к компьютеруна
странице 70 .
Форматирование карты памяти
1
На Главный экран перетащите вверх.
2
Найдите и коснитесь Настройки > Настройки SD-карты и памяти телефона >
Извлечение SD-карты.
3
После размонтирования карты памяти коснитесь Форматировать карту SD >
Стереть все.
Гарнитура со стереонаушниками
25
Это Интернет-версия документа. © Печать разрешена только для частного использования.
Page 26
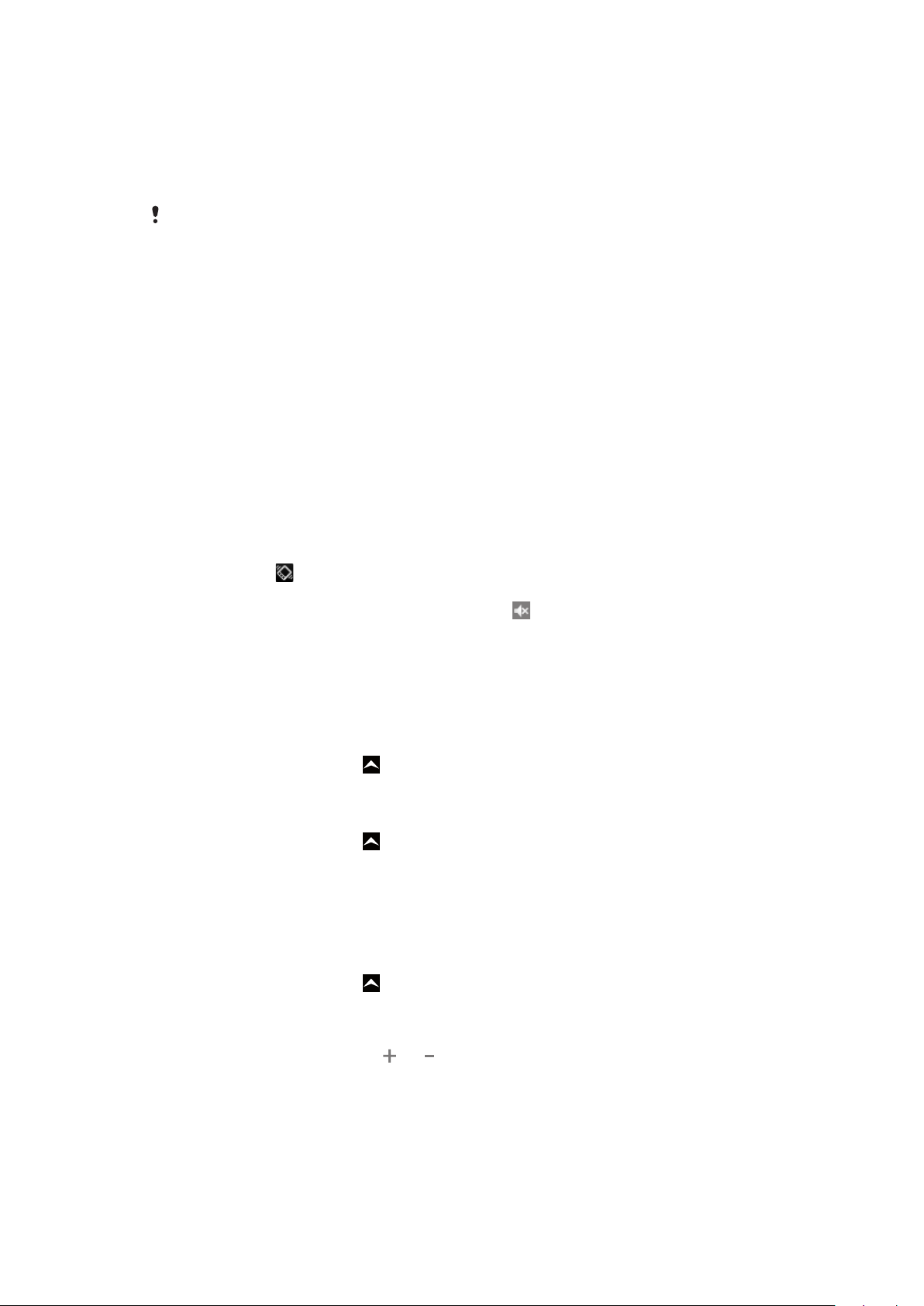
Использование минигарнитуры
1
Подключите минигарнитуру.
2
Чтобы ответить на вызов, нажмите клавишу обработки вызовов. Если вы слушаете музыку,
ее воспроизведение приостанавливается при входящем вызове и возобновляется по
завершении вызова.
3
Чтобы завершить вызов, нажмите клавишу обработки вызовов.
Если минигарнитура не входила в комплект поставки телефона, ее можно приобрести
отдельно.
Регулировка громкости
Возможно отрегулировать громкость сигнала телефонных вызовов и уведомлений, а также громкость
воспроизведения музыки и видео.
Настройка сигнала вызова посредством клавиши регулировки громкости
•
Нажмите на верхний или нижний сектор клавиши регулировки громкости.
Регулировка громкости воспроизведения мультимедийных файлов посредством
кнопки
•
При воспроизведении музыки или просмотре видео нажмите на верхний или нижний сектор
кнопки громкости.
Установка телефона в беззвучный режим и режим вибровызова
1
Нажмите на нижний сектор клавиши регулировки громкости и уменьшите звук до минимума.
Телефон, даже в беззвучном режиме, находится в режиме вибровызова. В строке состояния
появится значок .
2
Чтобы отключить режим вибровызова, нажмите на нижний сектор клавиши регулировки
громкости еще раз. В строке состояния появится значок .
Обзор параметров телефона
Телефон можно настроить в соответствии со своими задачами, например, Дата и время,
Беспроводные сети и Аккаунты и синхронизация.
Доступ к параметрам телефона
1
На Главный экран перетащите
2
Коснитесь Настройки.
Для доступа к руководству по настройке
1
На Главный экран перетащите
2
Коснитесь Мастер настройки.
Время и дата
Можно изменить дату и время в телефоне.
Установки даты вручную
1
На Главный экран перетащите вверх.
2
Найдите и коснитесь Настройки > Дата и время.
3
Снимите отметку флажка Автоматически, если она установлена.
4
Коснитесь Настроить дату.
5
Чтобы установить дату, коснитесь
6
Коснитесь Установить.
вверх.
вверх.
или .
26
Это Интернет-версия документа. © Печать разрешена только для частного использования.
Page 27
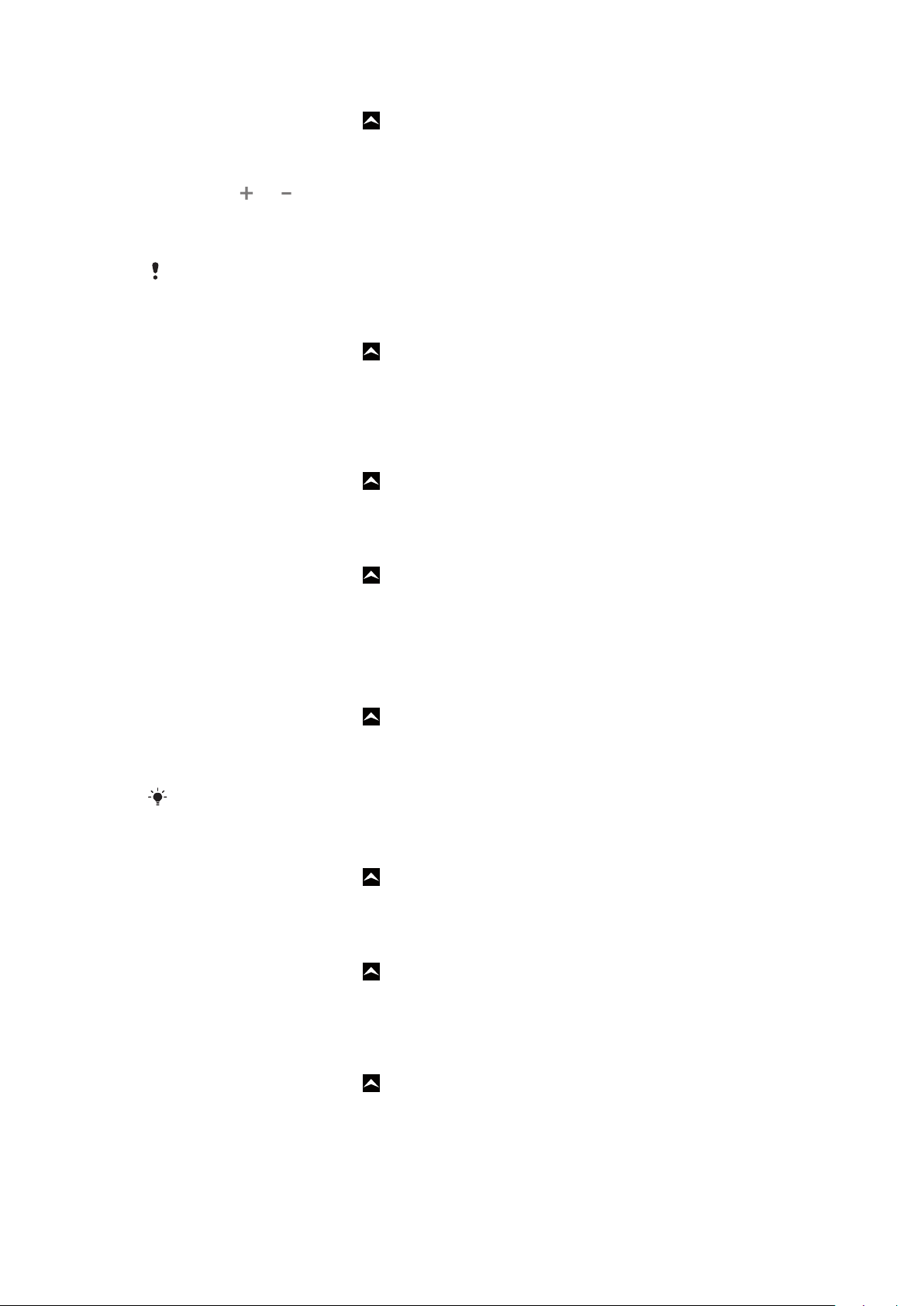
Установка времени вручную
1
На Главный экран перетащите вверх.
2
Найдите и коснитесь Настройки > Дата и время.
3
Снимите отметку флажка Автоматически, если она установлена.
4
Коснитесь Настроить время.
5
Коснитесь
6
Коснитесь До полудня (первая половина дня), чтобы переключить индикатор на После
или , чтобы задать часы и минуты.
полудня (вторая половина дня) и наоборот.
7
Коснитесь Установить.
Если требуется использовать До полудня и После полудня, снимите отметку 24-часовой
формат.
Установка часового пояса
1
На Главный экран перетащите
2
Найдите и коснитесь Настройки > Дата и время.
3
Снимите отметку флажка Автоматически, если она установлена.
4
Коснитесь Выбрать часовой пояс.
5
Выберите требуемый вариант.
вверх.
Установка формата часов
1
На Главный экран перетащите вверх.
2
Найдите и коснитесь Настройки > Дата и время > 24-часовой формат.
3
Для переключения между 12- и 24-часовым форматом установите отметку.
Установка формата даты
1
На Главный экран перетащите
2
Найдите и коснитесь Настройки > Дата и время > Выбрать формат даты.
3
Выберите требуемый вариант.
вверх.
Параметры сигналов вызовов
Установка сигналов вызова для телефона
1
На Главный экран перетащите
2
Найдите и коснитесь Настройки > Звук и изображение > Сигнал звонка
телефона.
3
Выберите сигнал вызова.
Если телефон находится в режиме Бесшумный режим, снимите отметку с флажка
Бесшумный режим, прежде чем установить сигнал вызова.
Включение тоновых сигналов при наборе номера
1
На Главный экран перетащите вверх.
2
Найдите и коснитесь Настройки > Звук и изображение.
3
Выберите Звук клавиш или Звуки нажатия на экран.
Выбор сигналов уведомлений
1
На Главный экран перетащите
2
Найдите и коснитесь Настройки > Звук и изображение > Сигнал звонка для
напоминаний.
3
Выберите сигнал уведомлений и коснитесь ОК.
вверх.
вверх.
Установка вибровызова
1
На Главный экран перетащите
2
Найдите и коснитесь Настройки > Звук и изображение.
3
Отметьте флажком Вибровызов.
вверх.
27
Это Интернет-версия документа. © Печать разрешена только для частного использования.
Page 28
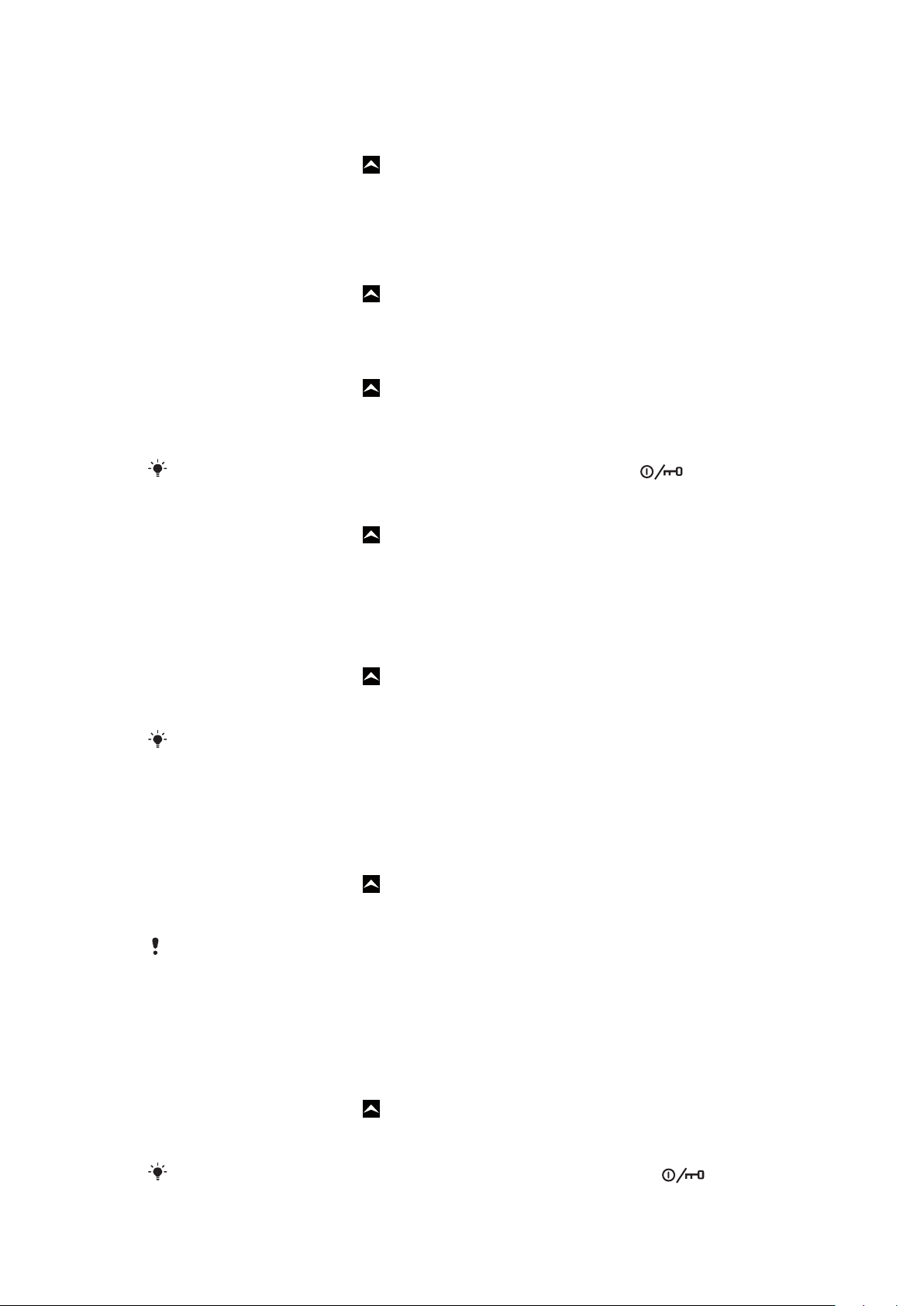
Параметры экрана
Настройка яркости экрана
1
На Главный экран перетащите вверх.
2
Найдите и коснитесь Настройки > Звук и изображение > Яркость.
3
Чтобы уменьшить яркость экрана, передвиньте слайдер влево. Чтобы увеличить яркость
экрана, передвиньте слайдер вправо.
4
Коснитесь ОК.
Установка экрана на вибрацию
1
На Главный экран перетащите
2
Найдите и коснитесь Настройки > Звук и изображение > Виброотклик. В
некоторых приложениях при прикосновении экран вибрирует.
Настройка времени неактивности перед отключением экрана
1
На Главный экран перетащите вверх.
2
Найдите и коснитесь Настройки > Звук и изображение > Время отключения
экрана.
3
Выберите требуемый вариант.
Чтобы быстро отключить экран, ненадолго нажмите клавиша питания .
Сохранение экрана во включенном состоянии во время зарядки телефона
1
На Главный экран перетащите вверх.
2
Найдите и коснитесь Настройки > Приложения > Разработка.
3
Установите флажок Оставить включенным.
вверх.
Ориентация
Установка автоматической ориентации экрана
1
На Главный экран перетащите вверх.
2
Найдите и коснитесь Настройки > Звук и изображение.
3
Установите флажок Ориентация.
Если не установить автоматическую ориентацию экрана, телефон остается в портретной
ориентации.
Язык интерфейса телефона
Телефон позволяет выбрать используемый язык.
Изменение языка телефона
1
На Главный экран перетащите вверх.
2
Найдите и коснитесь Настройки > Язык и клавиатура > Выбрать регион.
3
Выберите требуемый вариант.
Если неправильно выбран язык и невозможно читать меню, перейдите для справки к
www.sonyericsson.com/support
.
Режим "Flight mode"
В режиме "Flight mode" все беспроводные передающие устройства телефона отключаются.
Bluetooth™ и Wi-Fi™ невозможно будет включить.
Включение режима «Flight mode»
1
На Главный экран перетащите вверх.
2
Найдите и коснитесь Настройки > Беспроводные сети.
3
Отметьте флажком Flight mode.
Чтобы включить режим «Flight mode», также можно нажать и удерживать .
28
Это Интернет-версия документа. © Печать разрешена только для частного использования.
Page 29
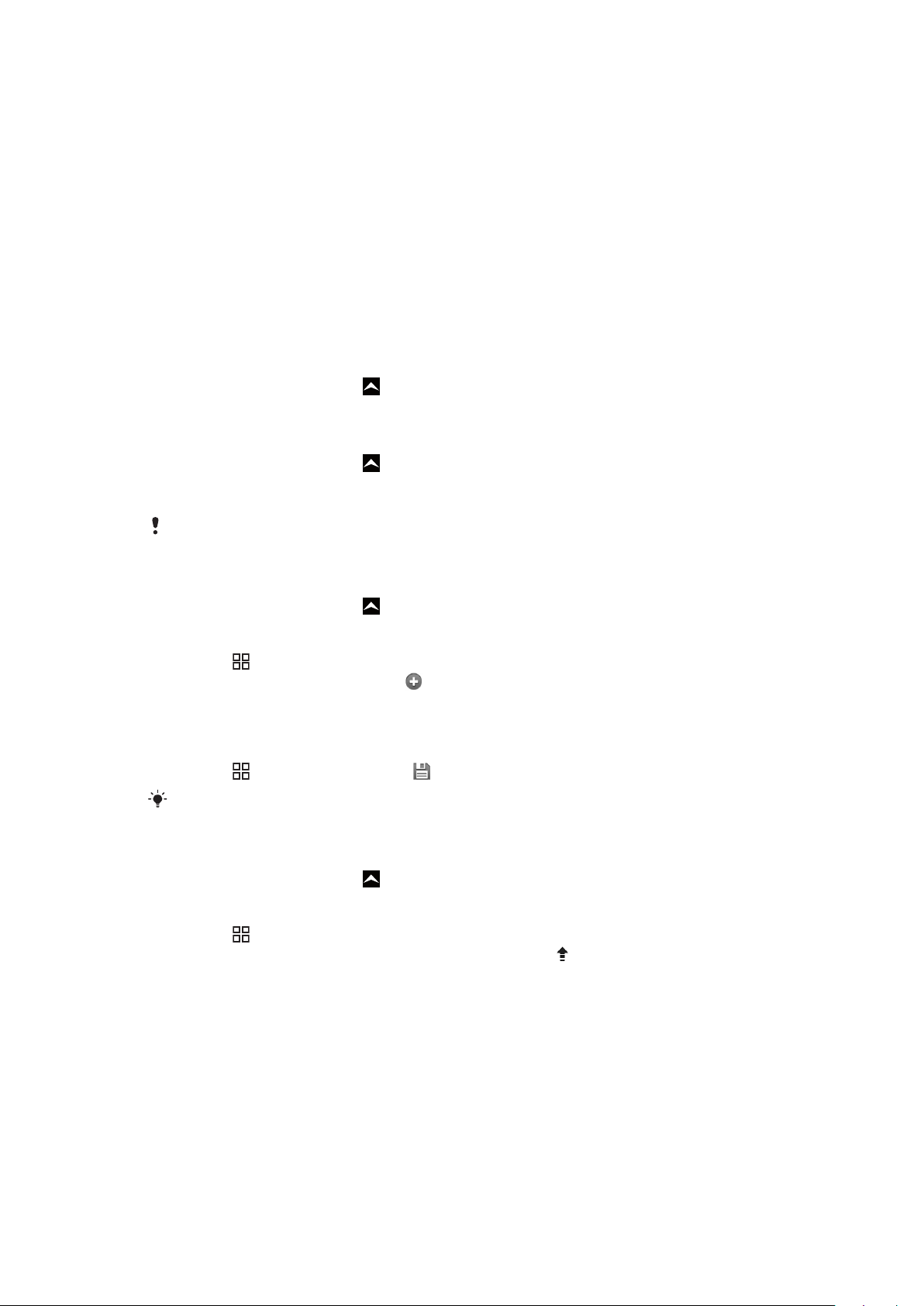
Параметры сети Интернет и обмена сообщениями
Для передачи текстовых и мультимедийных сообщений и для доступа к сети Интернет необходимо
мобильное подключение для передачи данных 2G/3G и правильные параметры. Есть несколько
способов получения этих параметров.
•
Для большинства сетей и операторов мобильной связи параметры сети Интернет и обмена
сообщениями предварительно установлены на телефоне. Можно сразу использовать Интернет и
передавать сообщения.
•
В некоторых случаях предоставляется возможность загрузить параметры сети Интернет и обмена
сообщениями при первом включении телефона. Также возможно загрузить эти параметры позже в
меню Настройки.
•
Можно в любое время вручную добавить и изменить параметры Интернета и сети в телефоне.
Обратитесь к оператору сети за дополнительной информацией о параметрах сети Интернет и обмена
сообщениями.
Загрузка параметров сети Интернет и обмена сообщениями
1
На Главный экран перетащите вверх.
2
Найдите и коснитесь Настройки > Sony Ericsson > Загрузка параметров.
Просмотр текущего имени точки доступа
1
На Главный экран перетащите
2
Найдите и коснитесь Настройки > Беспроводные сети > Мобильная сеть.
3
Коснитесь Точки доступа (APN).
При наличии нескольких доступных подключений активное сетевое подключение будет
помечено справа кнопкой.
вверх.
Настройка параметров Интернета вручную
1
На Главный экран перетащите вверх.
2
Найдите и коснитесь Настройки > Беспроводные сети > Мобильная сеть >
Точки доступа (APN).
3
Нажмите
4
Коснитесь Новая точка доступа
5
Коснитесь Имя и введите имя создаваемого сетевого профиля.
6
Коснитесь APN и введите имя точки доступа.
7
Коснитесь других полей, чтобы ввести дополнительные сведения, необходимые для
подключения к сети вашего оператора.
8
Нажмите и коснитесь Сохранить .
Обратитесь к оператору сети за дополнительной информацией о необходимых
параметрах сети.
Восстановление параметров Интернета по умолчанию
1
На Главный экран перетащите вверх.
2
Коснитесь Настройки > Беспроводные сети > Мобильная сеть > Точки
доступа (APN).
3
Нажмите .
4
Коснитесь Восстановить настройки по умолчанию
.
.
.
Трафик данных
Использование программы отслеживания данных для управления
трафиком данных
Программа отслеживания данных позволяет отслеживать объемы данных, переданных и принятых
телефоном. Это приложение отслеживает приблизительный трафик данных через сети 2G/3G,
начиная с предустановленной даты начала. Значения сбрасываются ежемесячно. Например, если
датой начала выбрано пятнадцатое число, то счетчик трафика данных будет сбрасываться каждый
29
Это Интернет-версия документа. © Печать разрешена только для частного использования.
Page 30
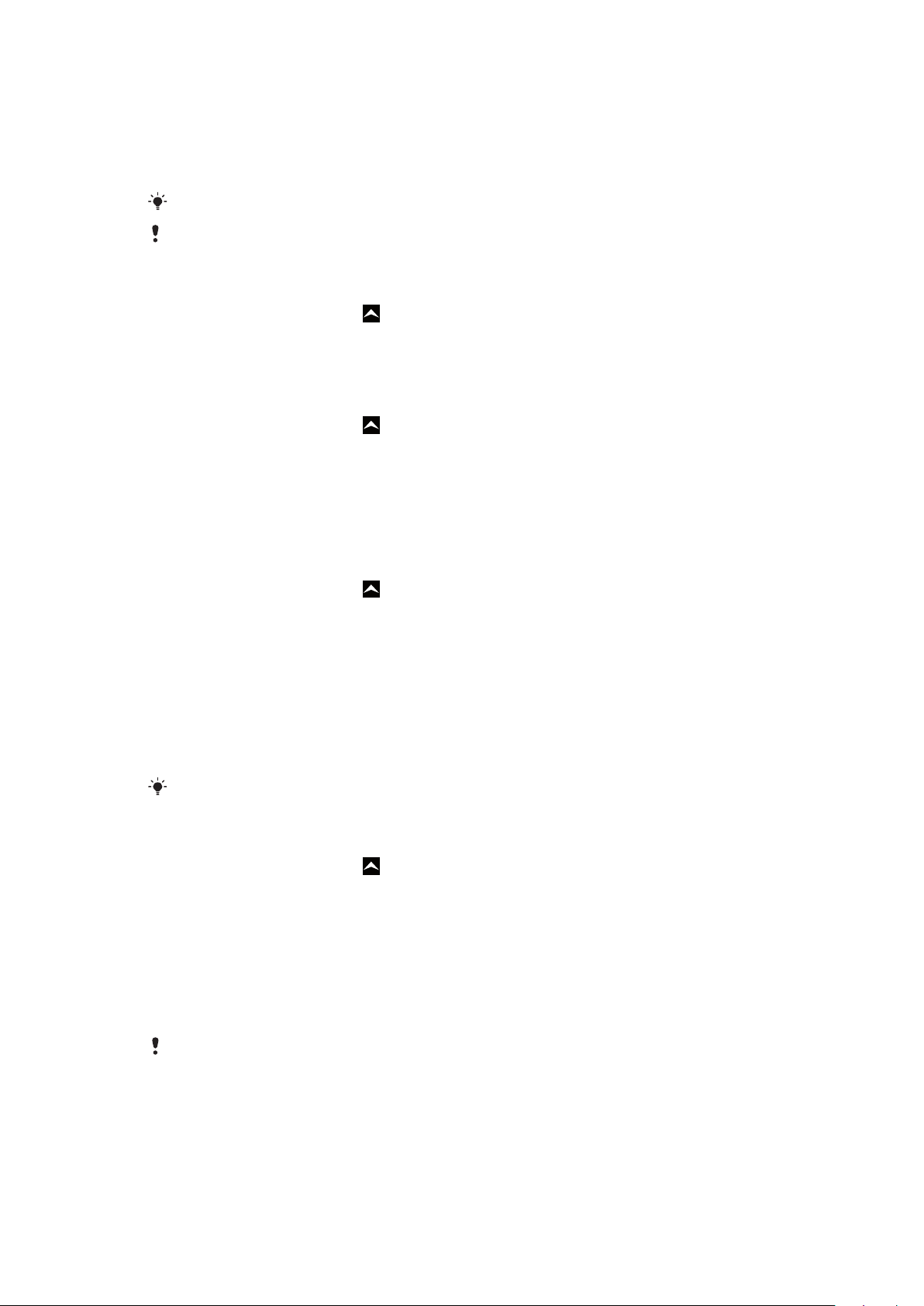
месяц пятнадцатого числа. При первом запуске программы отслеживания данных дата начала
устанавливается "1".
Программа отслеживания данных может отображать уведомление, когда объем переданных данных
превышает определенное ограничение. Можно устанавливать ограничения отдельно для
переданного, принятого и общего объема данных.
Также можно включить программу отслеживания данных как виджет на Главный экран.
Данные, переданные или принятые через подключения Wi-Fi™ или Bluetooth™, не
отслеживаются.
Установка даты сброса программы отслеживания данных
1
На Главный экран перетащите вверх.
2
Найдите и коснитесь .
3
Коснитесь числа, указывающего дату начала.
4
Прокрутите ползунок вверх или вниз и коснитесь нужной даты сброса.
Установка уведомления программы отслеживания данных
1
На Главный экран перетащите вверх.
2
Найдите и коснитесь .
3
Коснитесь значка колокольчика рядом с , или в зависимости от того, какое уведомление нужно
установить.
4
Коснитесь числа, которое нужно изменить.
5
Прокрутите вверх или вниз и коснитесь нужного значения.
6
После завершения коснитесь .
Очистка уведомления программы отслеживания данных
1
На Главный экран перетащите
2
Найдите и коснитесь .
3
Коснитесь значка колокольчика рядом с , или в зависимости от того, какое уведомление нужно
вверх.
удалить.
4
Коснитесь . Ограничение уведомления обнуляется и уведомление выключается.
Выключение обмена данными
Во избежание нежелательной загрузки данных и синхронизации, можно отключить в телефоне все
подключения передачи данных в сетях 2G/3G. Если понадобится подробная нформация о тарифном
плане и тарифах на обмен данными, обратитесь к оператору своей сети.
Отключив обмен данными, можно еще использовать подключение Wi-Fi™ и Bluetooth™.
Можно также передавать и принимать мультимедийные сообщения.
Отключение обмена любыми данными
1
На Главный экран перетащите вверх.
2
Найдите и коснитесь Настройки > Беспроводные сети > Мобильная сеть.
3
Снимите флажок Трафик данных.
Интернет-роуминг
В зависимости от используемого вами оператора возможность передачи данных через сеть 2G/3G
может быть доступна и за пределами вашей домашней сети (в роуминге). Следует учесть, что в этом
случае могут действовать повышенные тарифы на передачу данных. Дополнительную информацию
можно получить у оператора сети.
В некоторых случаях приложения могут использовать подключение к Интернету в вашей
домашней сети без уведомления, например, для отправки поисковых запросов и запросов
синхронизации. За передачу данных в роуминге может начисляться дополнительная
оплата. Проконсультируйтесь с поставщиком услуг.
30
Это Интернет-версия документа. © Печать разрешена только для частного использования.
Page 31

Включение роуминга для передачи данных
1
На Главный экран перетащите вверх.
2
Найдите и коснитесь Настройки > Беспроводные сети > Мобильная сеть.
3
Отметьте флажком Интернет-роуминг.
Нельзя активировать роуминг данных при отключенной передаче данных.
Сетевые параметры
Телефон автоматически переключается между сетями в зависимости от их доступности. Некоторые
операторы сети позволяют вручную переключать сети, например, если вы путешествуете за
границей и хотите использовать конкретную сеть.
Чтобы сэкономить заряд аккумулятора, можно ограничить выбор сетей только сетями GSM. С другой
стороны, загрузка данных из сети и на сервер будет медленнее. Если вы планируете загружать из
сети или на сервер большие объемы данных, рекомендуется изменить режим сети или подключиться
к Интернету через сеть Wi-Fi™.
Для исключительного использования сетей глобальной системы мобильной связи
1
На Главный экран перетащите
2
Найдите и коснитесь Настройки > Беспроводные сети > Мобильная сеть.
3
Коснитесь Режим сети.
4
Выберите Только GSM.
Выбор другой сети вручную
1
На Главный экран перетащите
2
Найдите и коснитесь Настройки > Беспроводные сети > Мобильная сеть >
Операторы связи.
3
Коснитесь Режим поиска.
4
При появлении всплывающего окна прикоснитесь к Выбрать вручную.
5
Выберите сеть.
вверх.
вверх.
После выбора сети вручную телефон не будет искать другие сети, даже он покинул зону
действия выбранной вручную сети.
Включение автоматического выбора сети
1
На Главный экран перетащите вверх.
2
Найдите и коснитесь Настройки > Беспроводные сети > Мобильная сеть >
Операторы связи.
3
Коснитесь Режим поиска.
4
Коснитесь Выбирать автоматически.
31
Это Интернет-версия документа. © Печать разрешена только для частного использования.
Page 32

Вызовы
Вызов службы экстренной помощи
В телефоне предусмотрено использование международных номеров службы экстренной помощи
(например 112 или 911). Телефон обеспечивает вызов службы экстренной помощи в любой стране
(как с установленной SIM-картой, так и без нее) при условии, что телефон находится в пределах
зоны обслуживания сети.
Вызов службы экстренной помощи
1
На Главный экран коснитесь
2
Введите телефон экстренной службы и коснитесь . Чтобы удалить номер, коснитесь .
Вызовы служб экстренной помощи можно производить без установки SIM-карты.
Вызов службы экстренной помощи с заблокированной SIM-картой
1
Коснитесь Экстр. вызов.
2
Введите телефон экстренной службы и коснитесь
Обработка вызовов
Исходящий вызов
1
На Главный экран коснитесь .
2
Если отображается журнал звонков, коснитесь
набора номера.
3
Введите номер абонента и коснитесь . Чтобы удалить номер, коснитесь .
.
. Чтобы удалить номер, коснитесь .
, чтобы перейти в режим клавиатуры для
Завершение вызова
•
Коснитесь .
Международный вызов
1
На Главный экран коснитесь
2
Коснитесь и удерживайте 0, пока не появится знак «+».
3
Введите код страны, код города (без начального 0) и номер телефона, затем коснитесь .
Ответ на вызов
•
Перетащите
Отклонение вызова
•
Перетащите влево через экран.
Отключение сигнала вызова при входящем вызове
•
При поступлении вызова коснитесь
Изменение громкости во время разговора
•
Нажмите на верхний или нижний сектор кнопки громкости.
через экран вправо.
.
.
Включение громкоговорителя во время разговора
•
Коснитесь
.
32
Это Интернет-версия документа. © Печать разрешена только для частного использования.
Page 33

Отключение микрофона во время вызова
•
Коснитесь .
Ввод номеров во время вызова
1
Во время вызова коснитесь . Появится клавиатура.
2
Введите номера.
Последние вызовы
В журнале вызовов можно просмотреть непринятые , принятые и исходящие вызовы.
Просмотр непринятых вызовов
1
При пропуске вызова в строке состояния появляется значок . Перетащите строку состояния
вниз.
2
Коснитесь уведомления о непринятых вызовах, чтобы открыть их в журнале вызовов.
Вызов номера из журнала вызовов
1
На Главный экран коснитесь .
2
Если отображается клавиатура для набора номера, коснитесь
журнала вызовов.
3
Коснитесь номера, который требуется набрать.
Добавление номера из журнала вызовов в контакты
1
На Главный экран коснитесь .
2
Если отображается клавиатура для набора номера, коснитесь , чтобы перейти в журнал
вызовов.
3
Коснитесь
4
Чтобы добавить номер к существующему контакту, коснитесь этого контакта, или коснитесь
, чтобы создать контакт.
5
Отредактируйте информацию о контакте и коснитесь Сохран..
рядом с номером, к которому хотите добавить цифры.
, чтобы перейти в режим
Голосовая почта
Если в вашем пакете услуг предусмотрена услуга автоответчика, то вызывающие абоненты смогут
оставлять сообщение голосовой почты, когда вы не можете ответить на вызов. Обычно, номер
голосовой почты хранится на SIM-карте. Если это не так, обратитесь для его получения к вашему
оператору связи. После этого вы можете ввести этот номер вручную.
Ввод номера голосовой почты
1
На Главный экран перетащите
2
Найдите и коснитесь Настройки > Вызовы > Параметры голосовой почты.
3
Введите номер своей голосовой почты.
4
Коснитесь ОК.
Вызов услуг голосовой почты
1
На Главный экран коснитесь .
2
Коснитесь и удерживайте 1.
вверх.
Несколько вызовов
В случае активации услуги ожидающего вызова можно одновременно принимать несколько вызовов.
Если услуга ожидающего вызова включена, то о поступлении второго вызова вы будете оповещаться
сигналом.
Включение и отключение услуги ожидающего вызова
1
На Главный экран перетащите
2
Найдите и коснитесь Настройки > Вызовы > Дополнительные параметры.
3
Чтобы включить или отключить услугу ожидающего вызова, коснитесь Параллельный
вызов.
вверх.
33
Это Интернет-версия документа. © Печать разрешена только для частного использования.
Page 34

Отклонение второго вызова
•
Если во время вызова вы слышите повторяющиеся сигналы, коснитесь Занято.
Ответ на второй вызов с завершением текущего вызова
•
Если во время вызова вы слышите повторяющиеся сигналы, коснитесь Заменить.
Ответ на второй вызов с переводом текущего вызова в режим удержания
•
Если во время вызова вы слышите повторяющиеся сигналы, коснитесь Ответить.
Совершение второго вызова
1
Во время продолжающегося звонка коснитесь
2
Введите номер абонента и коснитесь
3
При ответе вызываемого абонента первый вызов переводится в состояние удержания.
Эта же процедура действует и для последующих вызовов.
Переключение между несколькими вызовами
•
Чтобы переключиться на другой вызов и поместить текущий вызов в состояние удержания,
коснитесь нужного номера или контакта.
Завершение текущего вызова с возвратом к вызову на удержании
•
Коснитесь .
.
.
Конференции
Конференция, или многосторонний вызов, позволяет одновременно общаться трем и более людям.
Организация конференций
1
Во время продолжающегося звонка коснитесь
2
Наберите номер второго участника и коснитесь .
3
При ответе второго участника первый вызов переводится в состояние удержания.
4
Коснитесь .
Чтобы добавить других участников, повторите шаги 1 – 4.
Завершение конференции
•
Во время вызова коснитесь
.
.
Параметры вызовов
Переадресация вызовов
Вызовы можно переадресовывать, например, на другой номер телефона или на автоответчик.
Переадресация вызовов
1
На Главный экран перетащите вверх.
2
Найдите и коснитесь Настройки > Вызовы > Переадресация вызова.
3
Выберите требуемый вариант.
4
Введите номер, на который требуется переадресовывать вызовы, и коснитесь
Включить.
Отключение переадресации вызовов
1
На Главный экран перетащите
2
Найдите и коснитесь Настройки > Вызовы > Переадресация вызова.
3
Выберите требуемый вариант.
4
Коснитесь Отключить.
Это Интернет-версия документа. © Печать разрешена только для частного использования.
вверх.
34
Page 35

Отображение и сокрытие номера вашего телефона
Вы можете разрешить или запретить индикацию номера вашего телефона на устройствах
вызываемых абонентов.
Отображение и сокрытие номера телефона
1
На Главный экран перетащите вверх.
2
Найдите и коснитесь Настройки > Вызовы > Дополнительные параметры >
АОН.
3
Выберите требуемый вариант.
Функция «разрешенные номера»
Если вы получили от оператора связи код PIN2, то можете использовать функцию «разрешенные
номера» для ограничения исходящих и входящих вызовов.
Включение и отключение функции «разрешенные номера»
1
На Главный экран перетащите
2
Найдите и коснитесь Настройки > Вызовы > Ограниченный набор.
3
Коснитесь Включить ограниченный набор или Отключить ограниченный
набор.
4
Введите код PIN2 и коснитесь ОК.
Доступ к списку разрешенных абонентов
1
На Главный экран перетащите
2
Найдите и коснитесь Настройки > Вызовы > Ограниченный набор > Номера
ограниченного набора.
вверх.
вверх.
Телефонное печатающее устройство (TTY)
Телефонное печатающее устройство (TTY) – это средство телекоммуникации, предназначенное для
людей с ограничениями слуха и речи, которое позволяет передавать текст с одного телефона на
другой посредством стандартного телефонного вызова. При использовании устройства TTY
(телефонного печатающего устройство) ваш телефон может с ним взаимодействовать.
Включение режима TTY
1
На Главный экран перетащите
2
Найдите и коснитесь Настройки > Вызовы > Режим телетайпа.
3
Выберите требуемый вариант.
вверх.
35
Это Интернет-версия документа. © Печать разрешена только для частного использования.
Page 36

Телефонная книга
В приложении Телефонная книга можно вводить информацию о личных контактах (например,
телефонные номера и адреса электронной почты). При просмотре контакта вы получаете
мгновенный доступ к полной информации о взаимодействии с этим контактом.
Если вы настроили ваш телефон для использования с учетной записью службы
синхронизации, вы можете синхронизировать контакты в вашем телефоне с контактами в
вашей учетной записи. При создании или импорте контактов вам будет предложено
выбрать, хотите ли вы синхронизировать вновь созданные или импортированные контакты
с учетной записью, или же вы хотите использовать их только в телефоне (Контакт в
телефоне). См. Синхронизация на стр. 60.
Просмотр контактов
•
Чтобы открыть приложение Телефонная книга, на Главный экран коснитесь .
Если вы не настроили синхронизацию вашего телефона с Интернет-службой или не
импортировали контакты с SIM-карты, вы можете сделать это при первом открытии
Телефонная книга приложения. Если вы хотите использовать контакты, которые
импортируете со своей SIM-карты/карты памяти, со службой синхронизации, вам нужно
настроить синхронизацию со службой до того, как вы импортируете контакты с SIM-карты/
карты памяти.
Загрузка контактов в телефон
Если вы хотите передать контакты из старого телефона в новый одним из нижеописанных
способов, следует сперва обратиться к руководству пользователя для вашего старого
телефона. Кроме того, перед импортом старых контактов на новый телефон необходимо
сделать их резервную копию. Вы можете сделать это с помощью синхронизации ваших
старых телефонных контактов с учетной записью синхронизации, либо экспортировав
контакты на SIM-карту или карту памяти.
Существующую контактную информацию можно загрузить в телефон несколькими способами:
•
с помощью службы синхронизации, например Sony Ericsson Sync или Google Sync™. С помощью
этого способа можно управлять контактами как непосредственно в телефоне, так и с помощью
компьютера.
•
Импорт контактов с SIM-карты. В силу ограниченного объема памяти SIM-карты передать всю
информацию с одного телефона на другой этим способом может быть невозможно. Кроме того,
некоторые телефоны не поддерживают экспорт контактов на SIM-карту.
•
Импорт контактов с карты памяти. Обратите внимание, что некоторые телефоны не поддерживают
импорт или экспорт контактов с помощью карты памяти, поэтому передача контактов с одного
телефона на другой этим способом может быть невозможной.
•
Использование беспроводного соединения Bluetooth™ для передачи контактов из одного телефона
в другой. Оба телефона должны быть включены. В некоторых телефонах Bluetooth™ работает только
при вставленной SIM-карте.
•
Можно передать контакты через службы сообщений, например SMS, MMS или электронную почту.
Передачу контактов через службы передачи сообщений поддерживают не все телефоны.
Синхронизация контактов в телефоне с учетной записью синхронизации
1
На Главный экран коснитесь .
2
Нажмите
3
Для настройки учетной записи синхронизации прикоснитесь к Добавить аккаунт и
, затем коснитесь Уч. записи и синх..
следуйте инструкциям на экране. Для синхронизации с ранее настроенной учетной записью
прикоснитесь к имени этой учетной записи.
Импорт контактов с SIM-карты
1
Вставьте SIM-карту, содержащую нужные для импортирования контакты и включите телефон.
2
На Главный экран коснитесь .
3
Нажмите
4
Коснитесь ОК.
, затем коснитесь Импорт/экспорт > Импорт.контакты SIM.
36
Это Интернет-версия документа. © Печать разрешена только для частного использования.
Page 37

Импортирование контактов с карты памяти
1
Вставьте карту памяти и включите телефон.
2
На Главный экран коснитесь .
3
Нажмите , затем коснитесь Импорт/экспорт > Импортир. с карты памяти.
4
Выберите функцию и коснитесь ОК.
Получение контактных данных с использованием технологии Bluetooth™
1
Убедитесь, что функция Bluetooth™ включена, а телефон находится в режиме доступности.
В противном случае, получение данных от других устройств будет невозможным.
2
Получив от устройства-отправителя контактных данных запрос на разрешение подключения
по Bluetooth™ к своему телефону, коснитесь ОК.
3
Получив запрос на сохранение контактных данных, коснитесь ОК.
Чтобы принять контакты, посланные через службу сообщений
1
Откройте принятое новое текстовое сообщение, мультимедийное сообщение или сообщение
электронной почты.
2
Принятые контактные данные отображаются как вложение vCard. Прикоснитесь или
прикоснитесь и удерживайте файл vCard, чтобы открыть меню, позволяющее сохранить
контактные данные.
Управление контактами
Создание, редактирование и синхронизация контактов в несколько простых шагов. Выберите для
отображения только те контакты, которые вы хотите использовать в телефоне. Синхронизируя
контакты более чем с одной учетной записью, можно объединить контакты в телефоне, чтобы
исключить дублирование.
Некоторые службы синхронизации, например некоторые социальные сети, не позволяют
редактировать контактную информацию.
Выбор отображаемых контактов
1
На Главный экран коснитесь .
2
Нажмите
3
В появившемся списке отметьте нужные функции либо снимите отметки. После
, затем коснитесь Показывать контакты.
синхронизации контактов с учетной записью эта учетная запись появится в списке. Для
дальнейшего расширения списка функций можно коснуться учетной записи. По окончании
ввода данных коснитесь ОК.
Добавление контактов
1
На Главный экран коснитесь .
2
Коснитесь
3
Если контакты синхронизированы с учетной записью, выберите, нужно ли использовать этот
.
контакт для учетной записи, или же следует использовать его только в телефоне.
4
Коснитесь Имя, введите имя и коснитесь След..
5
Введите номер телефона и коснитесь Выполн.
6
Для добавления дополнительного информационного поля, например адреса электронной
почты, или дополнительного номера телефона, коснитесь Добавить еще и выберите тип
нужного адреса.
7
Чтобы добавить изображение контакта, коснитесь
и выберите изображение или сделайте
снимок.
8
Для выбора сигнала вызова переместитесь с помощью полосы прокрутки вниз, коснитесь
Добавить еще > Сигнал вызова, выберите сигнал вызова и коснитесь Выполн.
9
По окончании ввода данных прокрутите вверх и коснитесь Сохран..
Тип телефонного номера выбирается автоматически при вводе номера. Чтобы изменить
тип телефонного номера, например, с Мобильный на Домашний, можно коснуться
соответствующего поля.
Если перед номером телефона контакта поставить знак "плюс" и код страны, этот номер
можно использовать при вызовах из других стран.
37
Это Интернет-версия документа. © Печать разрешена только для частного использования.
Page 38

Экран информации о контакте
Ellen Ackland
+46 132 445 00
3
4
2
1
6
5
7
8
1 Изображение контакта
2 Показывает, что контакт входит в группу избранных
3 Номер телефона контакта
4 Клавиша со значком бесконечности для доступа ко всем видам связи с отображенным контактом в Timescape™
5 Показывает веб-сервисы, к которым подключен контакт
6 Отправка текстовых и мультимедийных сообщений контакту
7 Изменение информации контакта
8 Отправка данных контакта и выбор способа передачи
Редактирование контактов
1
На Главный экран коснитесь
2
Коснитесь контакта, который необходимо отредактировать.
3
Прокрутите вниз и коснитесь Редактировать.
4
Измените нужную информацию. По окончании ввода данных прокрутите вверх и коснитесь
.
Сохран..
Удаление контактов
1
На Главный экран коснитесь .
2
Коснитесь контакта, который необходимо удалить.
3
Прокрутите вниз и коснитесь Редактировать.
4
Прокрутите вниз и коснитесь Удалить контакт > Удалит..
Удаление всех контактов
1
На Главный экран перетащите
2
Найдите и коснитесь Настройки.
3
Коснитесь Приложения > Управление приложениями.
4
Коснитесь Хранилище контактов.
5
Коснитесь Стереть данные.
вверх.
Для экспорта всех контактов на SIM-карту
1
На Главный экран коснитесь
2
Нажмите
3
Коснитесь ОК.
, затем коснитесь Импорт/экспорт > Экспорт. на SIM-карту.
.
При экспорте контактов на SIM-карту объем и тип передаваемой информации для каждого
контакта является ограниченным. Причиной является ограниченная память SIM-карт.
38
Это Интернет-версия документа. © Печать разрешена только для частного использования.
Page 39

Для экспорта всех контактов на карту памяти
1
На Главный экран коснитесь .
2
Нажмите , затем коснитесь Импорт/экспорт > Экспор. на карту памяти.
3
Коснитесь ОК.
Как избежать дублирующих записей в телефонной книге
При синхронизации контактов с новой учетной записью или импорте информации о контактах другими
способами, могут получиться дублирующие записи в телефонной книге. В таком случае можно
объединить такие дубликаты для создания единой записи. При ошибочном объединении записей их
можно позже снова разъединить.
Для объединения контактов
1
На Главный экран коснитесь
2
Коснитесь контакта, который нужно объединить с другим контактом, а затем коснитесь
Редактировать.
3
Нажмите , затем коснитесь Объединить контакты.
4
Выберите из предлагаемого списка контакт, с которым следует объединить выбранный
контакт, или коснитесь Все контакты и выберите из всех контактов.
5
Коснитесь ОК.
Разделение объединенных контактов
1
На Главный экран коснитесь
2
Прикоснитесь и удерживайте объединенный контакт, который нужно отредактировать, а
затем прикоснитесь к Изменить контакт.
3
Нажмите
4
Коснитесь ОК.
, затем коснитесь Отделить.
.
.
Коммуникации с контактами
Поиск контактов
1
На Главный экран коснитесь .
2
Коснитесь Поиск.
3
Введите первые буквы имени искомого контакта.
4
В списке отобразятся подходящие имена. Если отображается более одного имени, чтобы
просмотреть весь список совпадений, коснитесь стрелки вниз.
5
Прокрутите список до требуемого контакта и коснитесь его.
Вызов контактов
1
На Главный экран коснитесь
2
Коснитесь контакта.
3
Коснитесь требуемого номера телефона контакта.
Отправка текстовых и мультимедийных сообщений контактам
1
На Главный экран коснитесь .
2
Коснитесь контакта.
3
Коснитесь
4
Отредактируйте сообщение и коснитесь Передать.
Отправка текстовых и мультимедийных сообщений доступна только для номеров
мобильных телефонов.
Отправка сообщений электронной почты контактам
1
На Главный экран коснитесь .
2
Коснитесь контакта.
3
Коснитесь нужного адреса электронной почты контакта.
4
Отредактируйте сообщение и коснитесь Передать.
возле требуемого номера телефона контакта.
.
39
Это Интернет-версия документа. © Печать разрешена только для частного использования.
Page 40

Просмотр всей хронологии связи с контактом в Timescape
1
На Главный экран коснитесь .
2
Коснитесь контакта, хронологию связи с которым требуется просмотреть.
3
Коснитесь . Если вы никогда не использовали Timescape, коснитесь Продолжить.
4
В Timescape отображаются все непринятые вызовы, текстовые и мультимедийные
сообщения, обновления Facebook и Twitter от контакта.
Избранные
Для быстрого доступа к контакту его можно пометить как избранный. При просмотре избранного
контакты представлены изображениями. Если у избранного контакта нет изображения, он
представлен изображением по умолчанию.
Помещение контакта в избранные и его удаление из избранных
1
На Главный экран коснитесь .
2
Коснитесь контакта, который требуется поместить в избранные или удалить из избранных.
3
Коснитесь Редактировать > Избранное > Сохран..
Доступ к избранным контактам
1
На Главный экран коснитесь
2
Коснитесь вкладки . Избранные отображаются в виде миниатюр.
Добавление изображения контакта
1
На Главный экран коснитесь .
2
Коснитесь контакта, для которого требуется добавить изображение.
3
Прокрутите вниз и коснитесь Редактировать.
4
Коснитесь
5
Если требуется выбрать изображение из альбома камеры, коснитесь Фотографии и
выберите фотографию. Если требуется сделать фотографию с помощью камеры, коснитесь
Сделать новое фото и сделайте фотографию.
6
Обрежьте изображение с помощью рамки и коснитесь Сохран..
7
Прокрутите вверх и коснитесь Сохран..
.
.
Изображение к контакту также можно добавить из Альбом.
Совместное использование контактов
Передача контакта
1
На Главный экран коснитесь .
2
Коснитесь контакта, который следует передать, а затем коснитесь Передать контакт.
3
Выберите подходящий способ передачи и следуйте инструкциям, отображаемым на экране.
Передача всех контактов
1
На Главный экран коснитесь
2
Нажмите , затем коснитесь Пер. все контакты.
3
Выберите подходящий способ передачи и следуйте инструкциям, отображаемым на экране.
.
40
Это Интернет-версия документа. © Печать разрешена только для частного использования.
Page 41

Передача сообщений
Использование служб текстовых и мультимедийных сообщений
Телефон позволяет отправлять и получать текстовые сообщения посредством SMS (услуги передачи
коротких сообщений). Если ваша подписка включает ММS (услугу передачи мультимедийных
сообщений), то вы можете также отправлять и получать сообщения, содержащие мультимедийные
файлы, например изображения и видеоклипы. Одно текстовое сообщение может содержать до 160
символов. При превышении количества в 160 символов, все одиночные сообщения связываются и
отсылаются вместе. Начисление оплаты производится за каждое из отправленных 160-значных
сообщений. При просмотре сообщения отображаются в форме бесед, т.е. все сообщения от/для
определенного абонента будут сгруппированы вместе.
Для отправки мультимедийных сообщений необходимо соответствующим образом
настроить функцию ММS в телефоне. См. раздел Параметры сети Интернет и обмена
сообщениями на стр. 29.
Создание и передача сообщений
1
На Главный экран прикоснитесь к .
2
Коснитесь Новое сообщение.
3
Коснитесь Написать сообщ., введите текст сообщения и коснитесь След..
4
Чтобы добавить получателя, выберите контакт или введите вручную полный номер в поле
ввода текста и коснитесь Выполн.
5
Если нужно добавить мультимедийный файл, прикоснитесь к
6
Если перед отправкой сообщения нужно добавить или удалить получателей, нажмите .
Для добавления получателя коснитесь Добавить получателя. Для удаления
получателя коснитесь Редактировать абонентов и коснитесь
получателя. По окончании ввода данных коснитесь Выполн.
7
Для передачи сообщения коснитесь Передать.
и выберите функцию.
рядом с полем
Если выйти из сообщения до его отправки, оно будет сохранено в виде черновика. Беседа
помечается словом Черновик.
Чтение полученных сообщений
1
На Главный экран прикоснитесь к
2
Выберите нужную беседу.
3
Если сообщение еще не загружено, прикоснитесь к нему, а затем прикоснитесь к Загрузить
сообщен..
При получении текстового или мультимедийного сообщения в строке состояния
появляется значок . Чтобы прочитать сообщение, также можно перетащить строку
состояния вниз и коснуться полученного сообщения после открытия строки состояния.
Ответ на сообщение
1
На Главный экран прикоснитесь к .
2
Выберите нужную беседу.
3
Введите ответ и при коснитесь к Передать.
Пересылка сообщений
1
На Главный экран прикоснитесь к
2
Выберите нужную беседу.
3
Коснитесь и удерживайте сообщение, которое нужно переслать, а затем коснитесь
Переслать сообщен..
4
Выберите получателя из списка или коснитесь Новая беседа, чтобы добавить
отсутствующего в списке получателя.
5
Отредактируйте сообщение и коснитесь Передать.
.
.
41
Это Интернет-версия документа. © Печать разрешена только для частного использования.
Page 42

Удаление сообщений
1
На Главный экран прикоснитесь к .
2
Выберите нужную беседу.
3
Коснитесь и удерживайте сообщение, которое нужно удалить, а затем коснитесь Удалить
сообщение > Да.
Для удаления бесед
1
На Главный экран прикоснитесь к .
2
Нажмите
3
Установите флажки у бесед, подлежащих удалению, а затем коснитесь Удалит..
, затем коснитесь Удалить несколько.
Сохранение номеров отправителей в контактах
1
На Главный экран прикоснитесь к
2
Прикоснитесь к значку беседы.
3
Коснитесь номера отправителя в верхней части экрана.
4
Коснитесь .
5
Выберите существующий контакт или коснитесь Новый контакт, если требуется создать
.
контакт.
6
Отредактируйте информацию о контакте и коснитесь Сохран..
Вызов отправителей сообщений
1
На Главный экран прикоснитесь к
2
Прикоснитесь к значку беседы.
3
Выберите абонента в верхней части экрана.
4
Если абонент сохранен в контактах, выберите телефонный номер для вызова. Если адресат
.
не сохранен в контактах, коснитесь .
Сохранение файла, принятого в сообщении
1
На Главный экран прикоснитесь к .
2
Выберите нужную беседу.
3
Если сообщение не загружено, прикоснитесь к нему, а затем прикоснитесь к Загрузить
сообщен..
4
Нажмите и удерживайте файл, который нужно сохранить, а затем выберите нужную функцию.
Параметры текстовых и мультимедийных сообщений
Изменение параметров уведомлений для сообщений
1
На Главный экран прикоснитесь к
2
Нажмите
3
При необходимости коснитесь Сигнал уведомления и выберите звук уведомлений.
4
При необходимости коснитесь Вибросигнал уведомл. и отметьте для активации.
, затем коснитесь Параметры.
Изменение параметров отчетов о доставке для исходящих сообщений
1
На Главный экран прикоснитесь к .
2
Нажмите
3
Чтобы включить или отключить отчеты о доставке, коснитесь Отчет о доставке.
Когда сообщение доставлено абоненту, в сообщении появляется
, затем коснитесь Параметры.
Просмотр сообщений, сохраненных на SIM-карте
1
На Главный экран прикоснитесь к .
2
Нажмите
, затем коснитесь Параметры > Сообщения на SIM.
.
.
42
Это Интернет-версия документа. © Печать разрешена только для частного использования.
Page 43

Электронная почта
Телефон позволяет отправлять и получать сообщения электронной почты посредством обычной
учетной записи электронной почты.
Для настройки синхронизации с сервером Microsoft® Exchange Server используйте
приложение Dataviz® RoadSync™ в телефоне. После этого для работы с учетной записью
электронной почты на сервере Microsoft® Exchange Server можно использовать
приложение Почта RoadSync в телефоне. Подробнее см. на сайте www.dataviz.com.
Настройка учетной записи электронной почты в телефоне
1
На Главный экран перетащите вверх.
2
Найдите и коснитесь Электронная почта.
3
Введите адрес электронной почты и пароль, затем прикоснитесь к Продолжить.
4
Если не удастся загрузить настройки учетной записи электронной почты автоматически,
можно завершить настройку вручную.
Если параметры требуется ввести вручную, обратитесь к поставщику услуг электронной
почты за точными параметрами учетной записи. Например, необходимо знать, использует
ли сервер протокол POP3 или IMAP.
Для настройки более чем одной учетной записи см. Добавление дополнительной учетной
записи электронной почты в телефон на стр. 45.
.
Использование электронной почты
Создание и передача сообщений электронной почты
1
На Главный экран перетащите вверх.
2
Найдите и коснитесь Электронная почта.
3
Если используется несколько учетных записей электронной почты, коснитесь учетной записи,
с которой следует передать сообщение.
4
Коснитесь Создать сбщ.эл.почт..
5
Коснитесь Кому: и введите адрес получателя, а затем коснитесь Выполн. Повторением
этого шага можно добавить дополнительных получателей, или удалить получателя,
коснувшись
6
Коснитесь Тема, введите тему письма и коснитесь Выполн.
7
Коснитесь Создать сообщение электронной почты, введите текст сообщения и
коснитесь Выполн.
8
Чтобы вложить файл, коснитесь
коснитесь нужного файла из появившегося списка файлов.
9
Коснитесь Передать.
Для приема и чтения сообщений электронной почты
1
На Главный экран перетащите вверх.
2
Найдите и коснитесь Электронная почта.
3
При использовании нескольких учетных записей электронной почты коснитесь учетной
записи, в которой следует проверить наличие новых сообщений, а затем прикоснитесь к
Входящие.
4
Для загрузки новых сообщений прикоснитесь к
5
Прикоснитесь к сообщению, чтобы его прочитать.
.
. Коснитесь типа файла для вложения, затем выберите и
.
Если нажать
произойдет обновление папок "Входящие" для всех учетных записей электронной почты.
при просмотре списка учетных записей электронной почты на шаге 3, то
43
Это Интернет-версия документа. © Печать разрешена только для частного использования.
Page 44

Просмотр вложений в сообщениях электронной почты
1
На Главный экран перетащите вверх.
2
Найдите и коснитесь Электронная почта.
3
Найдите и прикоснитесь к значку нужного сообщения.
4
Если нужно, прикоснитесь к значку приложения и загрузите его. Затем прикоснитесь к значку
вложения, чтобы его открыть.
Если вам нужно отредактировать вложение-картинку, прикоснитесь к значку в левом углу
и выберите нужную функцию.
Сохранение адресов электронной почты отправителей в контактах
1
На Главный экран перетащите вверх.
2
Найдите и коснитесь Электронная почта.
3
Найдите и прикоснитесь к значку нужного сообщения.
4
Коснитесь поля отправителя в верхней части экрана.
5
Коснитесь адреса электронной почты под полем От:, а затем коснитесь Сохранить
контакт.
6
Выберите существующий контакт или коснитесь Новый контакт, если требуется создать
контакт.
7
Отредактируйте информацию о контакте и коснитесь Сохран..
Ответ на сообщения электронной почты
1
На Главный экран перетащите
2
Найдите и коснитесь Электронная почта.
3
Найдите и коснитесь сообщения, на которое следует ответить.
4
Прокрутите сообщение вниз и коснитесь Ответить или, при наличии нескольких
вверх.
получателей, коснитесь Ответить всем.
5
Коснитесь поля текста сообщения, введите текст сообщения и коснитесь Выполн.
6
Коснитесь Передать.
Пересылка сообщений электронной почты
1
На Главный экран перетащите
2
Найдите и коснитесь Электронная почта.
3
Найдите и коснитесь сообщения, которое следует переслать.
4
Прокрутите сообщение вниз и коснитесь Переслать.
5
Коснитесь поля Кому:, введите адрес получателя, а затем коснитесь Выполн.
6
Коснитесь поля текста сообщения, введите текст сообщения и коснитесь Выполн.
7
Коснитесь Передать.
вверх.
Удаление сообщений электронной почты
1
На Главный экран перетащите
2
Найдите и коснитесь Электронная почта.
3
Найдите и коснитесь папки, содержащей сообщения, которые нужно удалить.
4
Нажмите , затем коснитесь Удалить некоторые.
5
Установите флажки у сообщений, подлежащих удалению, а затем коснитесь Удалит..
вверх.
Изменение периодичности проверки электронной почты
1
На Главный экран перетащите
2
Найдите и коснитесь Электронная почта.
3
Если вы настроили более одной учетной записи электронной почты, прикоснитесь к учетной
вверх.
записи, которую необходимо настроить.
4
Нажмите , затем коснитесь Настройки аккаунта > Част. пров. почты и выберите
функцию.
44
Это Интернет-версия документа. © Печать разрешена только для частного использования.
Page 45

Изменение размера папки "Входящие" для учетной записи электронной почты в
телефоне
1
На Главный экран перетащите вверх.
2
Найдите и коснитесь Электронная почта.
3
Если у вас имеется несколько учетных записей электронной почты, выберите учетную запись,
которую необходимо отредактировать.
4
Нажмите , затем коснитесь Настройки аккаунта > Размер папки
"Входящие" и выберите функцию.
Количество сообщений, которые могут отобразиться в папке "Входящие" на телефоне,
ограничено. Отображаются только недавно полученные сообщения.
Работа с учетными записями электронной почты
Добавление дополнительной учетной записи электронной почты в телефон
1
На Главный экран перетащите вверх.
2
Найдите и коснитесь Электронная почта.
3
Нажмите
4
Введите адрес электронной почты и пароль, затем прикоснитесь к Продолжить.
5
Если не удастся загрузить настройки учетной записи электронной почты автоматически,
нужно будет завершить настройку вручную.
Установка учетной записи электронной почты как используемой по умолчанию
1
На Главный экран перетащите вверх.
2
Найдите и коснитесь Электронная почта.
3
Прикоснитесь к учетной записи, которую нужно установить как используемую по умолчанию
для создания и отправки почты.
4
Нажмите
5
Отметьте флажком Аккаунт по умолч..
, затем коснитесь Добавить аккаунт.
, затем коснитесь Настройки аккаунта.
Если учетная запись только одна, то она автоматически становится записью по умолчанию.
Удаление учетной записи электронной почты из телефона
1
На Главный экран перетащите вверх.
2
Найдите и коснитесь Электронная почта.
3
Если у вас имеется несколько учетных записей электронной почты, выберите учетную запись,
которую нужно удалить.
4
Нажмите
5
Нажмите , затем коснитесь Удалить аккаунт > ОК.
, затем коснитесь Настройки аккаунта.
Gmail™ и другие сервисы Google
При наличии учетной записи Google™, вы можете использовать приложение Gmail™ в телефоне
для чтения, написания и упорядочивания сообщений электронной почты. После настройки учетной
записи Google™ в телефоне, вы можете общаться с друзьями в чате посредством приложения Google
Talk™, синхронизировать приложение календаря в телефоне с Google Calendar™ и загружать
приложения и игры из каталога Android Market™.
45
Это Интернет-версия документа. © Печать разрешена только для частного использования.
Page 46

Настройка аккаунта Google™ в телефоне
1
На Главный экран перетащите вверх.
2
Найдите и коснитесь Настройки > Аккаунты и синхронизация > Добавить
аккаунт > Google™.
3
Чтобы создать учетную запись Google™, следуйте указаниям мастера регистрации или
выполните вход, если учетная запись у вас уже есть.
4
Ваш телефон теперь готов к работе с приложениями Gmail™, Google Talk™ и Google
Calendar™.
Мастер настройки позволяет также создать или настроить учетную запись Google™ при
первом включении телефона. Создать учетную запись Google™ можно также на странице
www.google.com/accounts, открыв веб-браузер на компьютере.
Чтобы открыть Gmail™ приложение
1
На Главный экран перетащите
2
Найдите и коснитесь Gmail™ .
вверх.
46
Это Интернет-версия документа. © Печать разрешена только для частного использования.
Page 47

Google Talk™
При помощи чата Google Talk™ в телефоне вы можете общаться с друзьями, которые также
используют это приложение.
Запуск Google Talk™
1
На Главный экран перетащите вверх.
2
Найдите и коснитесь Talk.
Ответ на мгновенное сообщение с помощью Talk
1
Когда кто-нибудь вызывает вас через Talk, в строке состояния появляется значок .
2
Чтобы начать чат, перетащите строку состояния вниз, затем коснитесь сообщения.
47
Это Интернет-версия документа. © Печать разрешена только для частного использования.
Page 48

Sony Ericsson Timescape™
2
3
1
5
6
4
Sony Ericsson Timescape™ меняет привычный для вас способ взаимодействия с другими людьми,
объединяя различные способы общения на одном экране. Любые события – обновления состояний
в Facebook и Twitter, текстовые и мультимедийные сообщения, пропущенные звонки – отображаются
в виде экранных элементов в хронологическом порядке. Благодаря краткому предварительному
просмотру всех событий не требуется загружать каждый раз содержимое целиком. При просмотре
событий взаимодействия с конкретным контактом можно выполнять фильтрацию событий по типам.
Некоторые из сервисов и функций, описанных в данной главе, поддерживаются не во всех
странах и регионах, не всеми сетями и/или поставщиками услуг и не во всех зонах.
Запуск Timescape™
1
На Главный экран перетащите вверх.
2
Найдите и коснитесь Timescape™.
3
При первом запуске Timescape можно коснуться Войти и выполнить вход в учетную запись
Facebook или Twitter, чтобы получать обновления состояния Facebook и Twitter в
Timescape. Если выполнять вход не требуется, коснитесь Пропустить.
Если вход в Facebook, Twitter или другие интерактивные услуги выполнены при
первоначальной настройке телефона, при запуске Timescape™ окно приветствия не будет
отображаться, и повторное выполнение входа не будет требоваться.
Если вход не выполнен, и вы коснулись Пропустить, вы всегда сможете войти в систему
через главный экран, прикоснувшись к Настройки > Sony Ericsson > Параметры
Timescape™ > Услуги.
Основной экран Timescape™
1 Значок фильтра
2 Значок обновления состояния
3 Значок контакта
4 Значок обновления (отображается только при входе в учетную запись веб-сервиса)
5 Экранные элементы Timescape™ (в хронологическом порядке)
6 Значок содержимого экранного элемента (отображает просматриваемое в данный момент содержимое)
Графический фрагмент Timescape™
Для быстрого доступа можно добавить на Главный экран графический фрагмент Timescape™.
Смотрите Главный экран на странице 16.
Это Интернет-версия документа. © Печать разрешена только для частного использования.
48
Page 49

Использование Timescape™
Прокрутка экранных элементов в Timescape™
•
Коснитесь экранного элемента и, удерживая его, перетащите его вверх или вниз.
Значки экранных элементов
Следующие значки на экранном элементе указывают на типы событий. При предварительном
просмотре экранного элемента можно коснуться значка или экранного элемента, чтобы просмотреть
связанное с ним событие.
Непринятый вызов
Текстовое или мультимедийное сообщение
Обновления состояния контактов в Twitter
Обновления состояния контактов в Facebook
Вход в Facebook™ или Twitter™ из Timescape™
1
На Главный экран перетащите вверх.
2
Найдите и коснитесь Timescape™.
3
Нажмите , затем коснитесь Параметры > Услуги.
4
Коснитесь услуги, в которую требуется выполнить вход.
5
Введите данные для входа.
После входа в веб-услугу в Timescape™ можно обновлять состояние и просматривать
обновления с этой веб-услуги.
Обновление состояний Facebook™ и Twitter™ в Timescape™
1
На Главный экран перетащите
2
Найдите и коснитесь Timescape™.
3
Коснитесь .
4
Коснитесь Выбрать услуги.
5
Прикоснитесь к значку службы, для которой нужно обновить ваше состояние. Если вход в
службу не выполнен, нужно будет ввести данные для входа. После выбора нужной службы
прикоснитесь к Выполн.
6
Коснитесь Редактировать статус, введите новое состояние и коснитесь Передать.
Выход из Facebook™ или Twitter™ в Timescape™
1
На Главный экран перетащите
2
Найдите и коснитесь Timescape™.
3
Нажмите
4
Коснитесь услуги, из которой требуется выйти, а затем коснитесь Выйти.
Просмотр событий в Timescape™
1
На Главный экран перетащите вверх.
2
Найдите и коснитесь Timescape™.
3
Прокрутите до экранного элемента для требуемого события.
Обратный вызов из Timescape™ при наличии непринятого вызова
1
На Главный экран перетащите
2
Найдите и коснитесь Timescape™.
3
Прокрутите до экранного элемента непринятого вызова, а затем коснитесь экранного
элемента.
4
В списке вызовов коснитесь требуемого номера.
, затем коснитесь Параметры > Услуги.
вверх.
вверх.
вверх.
49
Это Интернет-версия документа. © Печать разрешена только для частного использования.
Page 50

Ответ на текстовые и мультимедийные сообщения в Timescape™
1
На Главный экран перетащите вверх.
2
Найдите и коснитесь Timescape™.
3
Прокрутите до экранного элемента текстового или мультимедийного сообщения и коснитесь
этого экранного элемента.
4
Отредактируйте сообщение и коснитесь Передать.
Добавление номеров из экранных элементов Timescape к контактам
1
На Главный экран перетащите вверх.
2
Найдите и коснитесь Timescape™.
3
Прокрутите до экранного элемента, содержащего номер, который требуется добавить к
контакту.
4
Коснитесь
5
Коснитесь контакта, для которого требуется добавить номер, либо коснитесь Создать
.
новый контакт, чтобы создать контакт.
6
Отредактируйте информацию о контакте и коснитесь Сохран..
Привязка контакта веб-службы к телефонному контакту в Timescape™
1
На Главный экран перетащите
2
Найдите и коснитесь Timescape™.
3
Прокрутите список до элемента, представляющего обновление с контакта Интернет-службы.
4
Коснитесь
5
Коснитесь контакта телефона, который нужно привязать к контакту веб-услуги, затем
, а затем коснитесь ОК.
вверх.
коснитесь ОК.
Обновление основного экрана Timescape™
1
На Главный экран перетащите вверх.
2
Найдите и коснитесь Timescape™.
3
Коснитесь
При обновлении основного экрана телефон подключается к Интернету для обновления
информации из ваших учетных записей электронной почты и Интернет-сервисов, которые
используются в Timescape™.
.
Фильтрация событий, отображаемых в Timescape™
1
На Главный экран перетащите вверх.
2
Найдите и коснитесь Timescape™.
3
Коснитесь значка фильтра экранных элементов в верхнем левом углу.
4
Выберите типы событий, которые требуется просмотреть. Можно выполнять фильтрование
по веб-услугам, Сообщения, Пропущ. вызовы или просматривать все события связи
с контактом.
Просмотр всей хронологии связи с контактом
1
На Главный экран перетащите
2
Найдите и коснитесь Timescape™.
3
Прокрутите к экранному элементу для контакта, который требуется просмотреть.
4
Коснитесь
5
Коснитесь имени контакта.
Всю хронологию связи с контактом можно просматривать только если контакт сохранен в
Контакты.
.
вверх.
Настройки Timescape™
Доступ к параметрам Timescape™
1
На Главный экран перетащите вверх.
2
Найдите и коснитесь Timescape™.
3
Нажмите
, затем коснитесь Параметры.
Это Интернет-версия документа. © Печать разрешена только для частного использования.
50
Page 51

Изменение событий, отображаемых в Timescape™
1
На Главный экран перетащите вверх.
2
Найдите и коснитесь Timescape™.
3
Нажмите , затем коснитесь Параметры > Выбрать содержимое.
4
Коснитесь нужных флажков, а затем коснитесь Выполн. Если вход в веб-услугу, которую
требуется выбрать, не выполнен, коснитесь услуги и введите данные для входа.
Удаление содержимого Timescape™
1
На Главный экран перетащите
2
Найдите и коснитесь Timescape™.
3
Нажмите
4
Коснитесь содержимого, которое требуется удалить, а затем коснитесь ОК.
, затем коснитесь Параметры > Очистить содержимое.
вверх.
Планирование обновления содержимого веб-услуг в Timescape™
1
На Главный экран перетащите вверх.
2
Найдите и коснитесь Timescape™.
3
Нажмите
4
Коснитесь требуемого элемента. Если выбрать Вручную, автоматическое обновление не
, затем коснитесь Параметры > Запланировать обновл..
будет выполняться.
51
Это Интернет-версия документа. © Печать разрешена только для частного использования.
Page 52

Услуга Android Market™
Откройте каталог Android Market™ и войдите в мир приложений и игр. Эти приложения и игры можно
просматривать по рейтингам загрузок и по другим категориям. Вы можете также оценить приложение
или игру и оставить свой отзыв.
Для использования Android Market™ необходимо иметь учетную запись на сервисе Google™. См.
Настройка аккаунта Google™ в телефоне на стр. 46.
Android Market™ может быть доступен не во всех странах или регионах
Запуск сервиса Android Market™
1
На Главный экран перетащите вверх.
2
Найдите и коснитесь Market.
Варианты оплаты
При загрузке платных приложений из каталога Android Market™ покупка осуществляется через
сервис Google Checkout™. В некоторых случаях можно загрузить бесплатные пробные версии
приложений через каталог Android Market™, но если вы хотите и дальше пользоваться приложением,
его полную версию будет нужно загрузить и оплатить через веб-сайт разработчика.
•
Google Checkout™ – Google Checkout является сервисом для работы с платежами через
Интернет. Он, например, может предложить информацию об истории ваших покупок, а также
защищает от мошенничества с кредитными картами, так как не выдает продавцу весь номер вашей
кредитной карты. Для входа в сервис Google Checkout вы можете воспользоваться своей учетной
записью электронной почты Google. Если у вас нет учетной записи Google Checkout, вы можете ее
создать прямо с телефона. Платеж можно осуществить по кредитной, дебетовой или подарочной
карте. Некоторые продавцы могут также принимать платежи через ваш телефонный лицевой счет.
Покупка приложений через магазин Android Market™ может быть доступна не во всех
странах или регионах.
Загрузка из магазина приложений Android Market™
Из магазина приложений Android Market™ можно загрузить все виды приложений, в том числе и
бесплатные. Если вы оплачиваете приложение с помощью сервиса Google Checkout, приложение
привязывается к вашей учетной записи Google, и может быть установлено неограниченное
количество раз на любое устройство.
Перед загрузкой приложений
Перед началом загрузки из каталога Android Market™, убедитесь в наличии работающего интернетсоединения.
Кроме этого, помните, что с вас может взиматься оплата за трафик данных при загрузке содержимого
на ваш телефон. Свяжитесь с вашим оператором для получения дополнительной информации.
Загрузка бесплатного приложения
1
В Android Market™ просмотрите категории или воспользуйтесь функцией поиска, чтобы найти
объект, который нужно загрузить.
2
Коснитесь объекта, чтобы просмотреть подробную информацию.
3
Коснитесь Установить.
4
Если приложение, которое вы хотите загрузить, требует доступа к личным данным или
функциям управления телефоном, то появится дополнительное окно с перечнем функций, к
которым данное приложение получит доступ. Внимательно ознакомьтесь с этой
информацией, так как продолжение может серьезно повлиять на функциональность вашего
телефона. Прикоснитесь к OK для подтверждения или к Отмена, чтобы отменить загрузку.
52
Это Интернет-версия документа. © Печать разрешена только для частного использования.
Page 53

Загрузка платного приложения
1
В Android Market™ просмотрите категории или воспользуйтесь функцией поиска, чтобы найти
объект, который нужно загрузить.
2
Коснитесь объекта, чтобы просмотреть подробную информацию.
3
Коснитесь Купить.
4
Введите свои имя пользователя и пароль для входа в Google Checkout. Вы можете
воспользоваться своей учетной записью электронной почты Google, или создать новую
учетную запись Google Checkout.
5
После входа следуйте инструкциям в телефоне для совершения покупки.
Открытие загруженного приложения
1
В Android Market™ нажмите , а затем коснитесь Загрузки.
2
Коснитесь загруженного приложения.
Загруженное приложение можно также открыть из панелей приложений.
53
Это Интернет-версия документа. © Печать разрешена только для частного использования.
Page 54

Служба PlayNow™
Службу PlayNow™ можно использовать для загрузки приложений, игр и музыки. В службе PlayNow™
предлагаются как бесплатные, так и платные загрузки. Содержимое можно загрузить при помощи
телефона или компьютера.
Служба PlayNow™ может быть недоступна в некоторых странах.
Перед загрузкой приложений и содержимого
Перед загрузкой убедитесь, что установлено интернет-подключение. Кроме того, не забудьте
вставить в телефон карту памяти для загрузки содержимого: музыки, сигналов вызова и тем.
При загрузке содержимого в телефон может взиматься оплата за объем переданных
данных. Обратитесь к оператору, чтобы получить информацию о стоимости передачи
данных в вашей стране.
Запуск приложения PlayNow™
1
На Главный экран перетащите вверх.
2
Найдите и коснитесь .
Регистрация учетной записи PlayNow™
Можно загружать содержимое из услуги PlayNow™ без регистрации учетной записи, однако
регистрация дает некоторые преимущества. Появляется возможность платить по кредитной карте и
просматривать историю покупок и загрузок. Также можно загружать всю музыку дважды, в мобильное
устройство и в компьютер в формате MP3 высокого качества. После регистрации появляется
возможность погашать коды операций.
Регистрация учетной записи PlayNow™
1
Коснитесь
2
В меню коснитесь Вход в систему > Войти.
3
Введите персональную информацию, затем коснитесь Войти.
, затем нажмите .
Варианты оплаты
Оплатить приложения и другое содержимое, приобретенное при помощи службы PlayNow™, можно
двумя способами.
•
Кредитная карта – оплата кредитной картой. Для этого нужно войти в учетную запись PlayNow™.
Если вы оплачиваете покупки кредитной картой, их стоимость будет ниже, чем при оплате при
помощи сообщения с повышенным тарифом. Безопасная передача ваших персональных данных
обеспечивается при помощи шифрования SSL. Когда факт покупки будет подтвержден, загрузка
начнется автоматически.
•
Сообщение с повышенным тарифом – когда вы находитесь в стране проживания, покупку
можно оплатить при помощи SMS. Чтобы оплатить покупку содержимого при помощи сообщения с
повышенным тарифом, необязательно быть зарегистрированным пользователем. Ваши покупки
будут автоматически загружены на телефон.
Оба варианта оплаты могут быть доступны не во всех странах и не у всех поставщиков
услуг.
Ваучеры
Ваучеры – это коды доступа к содержимому, такому как музыка, приложения и игры, предлагаемому
при акциях.
Доступ к ваучерам можно получать при регистрации в PlayNow. За дополнительной информацией о
ваучерах и их кодах при определенных акциях обратитесь к оператору сети.
Ваучеры и акции доступны не во всех странах и не во всех сетях. Функция ваучеров будет
отображаться в вашем телефоне, даже если услуга ваучеров недоступна в вашей стране.
54
Это Интернет-версия документа. © Печать разрешена только для частного использования.
Page 55

Для пополнения ваучером
1
Находясь на экране PlayNow™, нажмите .
2
Коснитесь Ваучер.
3
Введите код ваучера.
4
Коснитесь Пополнение ваучером.
Ваучеры предлагаются не во всех странах и не во всех сетях.
Загрузка из услуги PlayNow™
Возможна загрузка содержимого из услуги PlayNow™ через телефон и через браузер компьютера.
Предлагается большой выбор приложений, игр и музыки.
Загрузка объекта из телефона
1
Откройте услугу PlayNow™, просмотрите категории или воспользуйтесь функцией поиска,
чтобы найти объект, который нужно загрузить.
2
Коснитесь объекта, чтобы просмотреть подробную информацию.
3
Выберите покупку объекта с помощью кредитной карты или сообщения с повышенным
тарифом. Загрузка объекта начнется автоматически.
Доступ к загруженному объекту
1
В услуге PlayNow™ нажмите , затем коснитесь Загрузки.
2
Коснитесь загруженного объекта.
55
Это Интернет-версия документа. © Печать разрешена только для частного использования.
Page 56

Организация
Календарь
В телефоне имеется календарь для управления личным графиком. При наличии учетной записи
Sony Ericsson или аккаунта Google™ календарь телефона можно также синхронизировать с вашим
веб-календарем. См. Синхронизация на стр. 60.
Для настройки синхронизации с сервером Microsoft® Exchange Server используйте
приложение Dataviz® RoadSync™ в телефоне. После этого для работы с календарем на
сервере Microsoft® Exchange Server можно использовать приложение Календарь
RoadSync в телефоне. Подробнее см. на сайте www.dataviz.com.
Открытие приложения Календарь
1
На Главный экран перетащите вверх.
2
Найдите и коснитесь Календарь.
При первом открытии приложения Календарь оно открывается в режиме просмотра
месяцев.
Создание событий календаря
1
На Главный экран перетащите
2
Найдите и коснитесь Календарь.
3
Коснитесь .
4
Коснитесь Тема, введите тему и коснитесь Выполн.
5
Коснитесь Время. Коснитесь поля числа и прокрутите вверх или вниз, чтобы выбрать
нужное значение часов или минут. Коснитесь Выполн.
6
Коснитесь Дата. Коснитесь поля числа, а затем прокрутите вверх или вниз и коснитесь
нужной даты. Коснитесь Выполн.
7
Если календарь телефона синхронизируется с несколькими календарями, коснитесь
Календарь, коснитесь нужного календаря для события, а затем коснитесь Выполн.
8
Коснитесь Напоминание. Коснитесь поля числа, а затем прокрутите вверх или вниз и
коснитесь нужного числа. Коснитесь Выполн.
9
Коснитесь Местоположение и Описание, если вы желаете ввести такие подробности.
10
Если требуется настроить повторяющееся событие, коснитесь Повтор, выберите нужный
вариант и коснитесь Выполн.
11
Коснитесь Сохран..
вверх.
С наступлением времени встречи телефон воспроизведет короткий звуковой сигнал
напоминания. Кроме того, в строке состояния отображается .
Просмотр событий в календаре
1
На Главный экран перетащите вверх.
2
Найдите и коснитесь Календарь.
3
Перейдите к нужному дню и коснитесь события.
Редактирование событий календаря
1
На Главный экран перетащите вверх.
2
Найдите и коснитесь Календарь.
3
Перейдите к нужному дню и коснитесь события.
4
Коснитесь Редактировать, отредактируйте информацию и коснитесь Сохран..
Удаление событий календаря
1
На Главный экран перетащите
2
Найдите и коснитесь Календарь.
3
Перейдите к нужному дню и коснитесь события.
4
Коснитесь Редактировать.
5
Прокрутите вниз и коснитесь Удалить встречу внизу экрана.
вверх.
56
Это Интернет-версия документа. © Печать разрешена только для частного использования.
Page 57

Месячный режим календаря
2
5
1
3
4
13
1 Просмотр текущего месяца (доступен только при просмотре другого месяца)
2 Выбрать месяц
3 Текущий день
4 Индикатор встреч. Полностью белая полоса означает наличие встреч, назначенных на день
5 Добавить встречу
Переключение между режимами отображения дней и месяцев
1
Чтобы переключиться из режима отображения месяцев в режим отображения дней, коснитесь
нужного дня.
2
Чтобы переключиться из режима отображения дней в режим отображения месяцев, нажмите
.
Просмотр других дней и месяцев
•
В режиме отображения месяцев и дней пролистайте влево, чтобы просмотреть предыдущий
день или месяц, или пролистайте вправо, чтобы просмотреть следующий день или месяц.
Для смены месяца в режиме отображения месяцев также можно коснуться клавиши
выбора месяца вверху экрана.
Напоминания календаря
Для просмотра напоминания о событии
•
При появлении значка напоминания
после чего коснитесь напоминания.
Прекращение напоминания о событии
1
Когда в строке состояния появится значок напоминания , перетащите строку состояния
вниз. Откроется панель уведомлений.
2
Коснитесь требуемого события.
3
Нажмите .
в строке состояния перетащите строку состояниявниз,
Отключение напоминания о событии
1
Когда в строке состояния появится значок напоминания , перетащите строку состояния
вниз. Откроется панель уведомлений.
2
Коснитесь требуемого события.
3
Коснитесь Редактировать.
4
Прокрутите вниз и коснитесь Напоминание.
5
Коснитесь (Нет напоминания) > Выполн > Сохран..
57
Это Интернет-версия документа. © Печать разрешена только для частного использования.
Page 58

Синхронизация календаря
При наличии учетной записи Sony Ericsson или учетной записи Google™ календарь телефона можно
также синхронизировать с вашим веб-календарем. Смотрите Синхронизация на странице 60.
При синхронизации с Google Calendar™ и наличии доступа к нескольким общим
календарям в Google Calendar™ все встречи из всех общих календарей будут
отображаться в календаре телефона.
Примечания
Для создания коротких сообщений и списков можно использовать приложение Примечания. Для
создаваемых примечаний также можно устанавливать напоминания.
Добавление примечаний
1
На Главный экран перетащите вверх.
2
Найдите и коснитесь Блокнот.
3
Коснитесь Доб.замет., введите текст и потом коснитесь
4
Если требуется установить напоминание, коснитесь . Чтобы изменить номер, коснитесь
номера, прокрутите до нужного номера и коснитесь его. По окончании ввода данных коснитесь
Выполн.
5
Чтобы примечание отображалось на главном экране, коснитесь
6
По окончании ввода данных нажмите .
Просмотр и редактирование примечаний
1
На Главный экран перетащите вверх.
2
Найдите и коснитесь Блокнот.
3
Прокрутите примечания и прикоснитесь к тому, которое требуется отредактировать.
4
Снова прикоснитесь к примечанию и отредактируйте нужный текст.
5
Коснитесь
6
По окончании ввода данных нажмите .
.
.
.
Для просмотра напоминания
•
При появлении значка напоминания в строке состояния перетащите строку состояниявниз,
после чего коснитесь напоминания.
Удаление примечаний
1
На Главный экран перетащите
2
Найдите и коснитесь Блокнот.
3
Прокрутите примечания и коснитесь примечания, которое требуется удалить.
4
Коснитесь , а затем коснитесь Удалит..
вверх.
Будильник
Телефон можно использовать как будильник. В качестве сигнала будильника можно использовать
любой звук из телефона. Если телефон переведен в беззвучный режим, сигнал будильника все равно
будет проигрываться.
Открытие будильника
1
На Главный экран перетащите
2
Найдите и нажмите Будильник.
Установка нового будильника
1
На Главный экран перетащите вверх.
2
Найдите и коснитесь Будильник.
3
Коснитесь Добавить новый.
4
Установите время и коснитесь Выполн.
вверх.
58
Это Интернет-версия документа. © Печать разрешена только для частного использования.
Page 59

Редактирование имеющегося будильника
1
На Главный экран перетащите вверх.
2
Найдите и коснитесь Будильник.
3
Чтобы настроить установленное время, коснитесь его, прокрутите ползунок вверх или вниз
и коснитесь требуемого времени.
4
При использовании 12-часового формата коснитесь am или pm и выберите нужный вариант.
5
Коснитесь Выполн.
В зависимости от общих настроек времени, выбранных в телефоне, для будильника будет
использоваться 12- или 24-часовой формат.
Отключение будильника
1
На Главный экран перетащите вверх.
2
Найдите и коснитесь Будильник.
3
Перетащите клавишу слайдера влево, чтобы значок будильника стал серым. Будильник будет
отключен.
Включение имеющегося будильника
1
На Главный экран перетащите вверх.
2
Найдите и коснитесь Будильник.
3
Чтобы включить будильник, перетащите клавишу слайдера вправо.
Удаление будильников
1
На Главный экран перетащите
2
Найдите и коснитесь Будильник.
3
Коснитесь нужного будильника.
4
Коснитесь Удалит..
вверх.
Установка сигнала будильника
1
На Главный экран перетащите
2
Найдите и коснитесь Будильник.
3
Коснитесь нужного будильника.
4
Коснитесь Сигнал будильника.
5
Выберите требуемый вариант.
6
Коснитесь Выполн.
вверх.
Установка повторяющихся будильников
1
На Главный экран перетащите
2
Найдите и коснитесь Будильник.
3
Коснитесь нужного будильника.
4
Коснитесь Повтор.
5
Отметьте нужные дни, а затем коснитесь Выполн.
вверх.
Установка названия будильника
1
На Главный экран перетащите
2
Найдите и коснитесь Будильник.
3
Коснитесь нужного будильника.
4
Коснитесь Текст будильника и введите что-нибудь в текстовое поле.
5
Коснитесь Выполн.
вверх.
Отключение и повтор будильника при его срабатывании
•
При воспроизведении сигнала будильника перетащите слайдер вправо, чтобы отключить его,
или коснитесь Повтор, чтобы он повторялся.
59
Это Интернет-версия документа. © Печать разрешена только для частного использования.
Page 60

Синхронизация
Синхронизация информации между телефоном и компьютером является простым и полезным
способом совместного использования на обоих устройствах одних и тех же контактов, сообщений
или событий в календаре. Эти приложения можно использовать для синхронизации в телефоне
различных сведений:
•
Sony Ericsson Sync – синхронизация контактов в телефоне с персонализированным веб-сайтом
Sony Ericsson. Контакты хранятс в одном безопасном месте, и их впоследствии можно использовать
на нескольких телефонах.
•
Google Sync™ – синхронизация телефона с контактами Gmail™, Google Calendar™ и Google™.
•
RoadSync™ – синхронизация телефона с корпоративной электронной почтой Microsoft® Exchange,
контактами и календарем, что позволяет постоянно иметь к ним доступ.
Sony Ericsson Sync
Для синхронизации контактов в телефоне с персонализированным веб-сайтом Sony Ericsson по
адресу www.sonyericsson.com/user используйте службу Sony Ericsson Sync.
Этот веб-сайт позволяет безопасно хранить и редактировать свои контакты в одном месте. Служба
Sony Ericsson Sync позволяет синхронизировать контакты между несколькими телефонами или с
новым телефоном. Для использования этого веб-сайта необходимо иметь учетную запись Sony
Ericsson. См. Настройка учетной записи Sony Ericsson в телефоне на стр. 60.
Настройка учетной записи Sony Ericsson в телефоне
1
На Главный экран перетащите вверх.
2
Коснитесь Настройки > Аккаунты и синхронизация.
3
Коснитесь Добавить аккаунт > Sony Ericsson Sync.
4
Выполняя указания мастера регистрации, создайте учетную запись Sony Ericsson или войдите
в существующую учетную запись.
5
Коснитесь Интервал синхронизации и выберите периодичность, с которой телефон
должен осуществлять автоматическую синхронизацию.
6
Коснитесь Готово.
7
Коснитесь вновь созданной учетной записи Sony Ericsson Sync и установите флажки для
объектов, которые необходимо синхронизировать.
Для ручной синхронизации с использованием Sony Ericsson Sync
1
На Главный экран перетащите
2
Коснитесь Настройки > Аккаунты и синхронизация.
3
Коснитесь Sony Ericsson Sync.
4
Нажмите
Для редактирования учетной записи Sony Ericsson
1
На Главный экран перетащите
2
Коснитесь Настройки > Аккаунты и синхронизация.
3
Коснитесь Sony Ericsson Sync.
4
Установите или снимите флажки для объектов, которые следует синхронизировать.
5
Если необходимо изменить параметры учетной записи, коснитесь Настройки
аккаунта, отредактируйте необходимую информацию и коснитесь Готово.
Установка интервала синхронизации
1
На Главный экран перетащите
2
Коснитесь Настройки > Аккаунты и синхронизация.
3
Коснитесь Sony Ericsson Sync.
4
Коснитесь Настройки аккаунта.
5
Коснитесь Интервал синхронизации и выберите подходящий вариант интервала.
, затем коснитесь Синхронизировать сейчас.
вверх.
вверх.
вверх.
60
Это Интернет-версия документа. © Печать разрешена только для частного использования.
Page 61

Для удаления учетной записи Sony Ericsson из телефона
1
На Главный экран перетащите вверх.
2
Коснитесь Настройки > Аккаунты и синхронизация.
3
Коснитесь Sony Ericsson Sync.
4
Коснитесь Удалить аккаунт.
5
Коснитесь Удалить аккаунт еще раз для подтверждения.
Учетная запись удалена из телефона, но она все же существует на сервере Sony Ericsson.
Ее можно использолвать для входа на веб-сайт Sony Ericsson по адресу
www.sonyericsson.com/user.
Служба синхронизации Google Sync™
Для синхронизации телефона со службами GMail™, Google Calendar™ и адресной книгой можно
пользоваться службой Google Sync™ и контактами Google™.
Для синхронизации с учетной записью Google™ необходимо настроить ее в телефоне. См.
Настройка в телефоне учетной записи Google™ для синхронизации на стр. 61.
Настройка в телефоне учетной записи Google™ для синхронизации
1
На Главный экран перетащите вверх.
2
Коснитесь Настройки > Аккаунты и синхронизация.
3
Коснитесь Добавить аккаунт > Google™.
4
Чтобы создать учетную запись Google™, следуйте указаниям мастера регистрации или
выполните вход, если учетная запись у вас уже есть.
5
Если необходимо автоматически синхронизировать телефон с учетной записью Google™,
убедитесь, что выбрана функция Автосинхронизация.
6
Прикоснитесь к вновь созданной учетной записи Google™ и отметьте объекты, которые
необходимо синхронизировать.
Возможность синхронизации определенных объектов зависит от того, какие сервисы
Google™ активизированы в телефоне.
Ручная синхронизация с учетной записью Google™
1
На Главный экран перетащите вверх.
2
Коснитесь Настройки > Аккаунты и синхронизация.
3
Коснитесь учетной записи Google™, с которой нужно синхронизироваться.
4
Нажмите
, затем коснитесь Синхронизировать сейчас.
Изменение параметров синхронизации Google™
1
На Главный экран перетащите вверх.
2
Коснитесь Настройки > Аккаунты и синхронизация.
3
Коснитесь учетной записи Google™, которую нужно отредактировать.
4
Установите или снимите флажки для объектов, которые следует синхронизировать.
Удаление учетной записи Google™ из телефона
1
На Главный экран перетащите
2
Коснитесь Настройки > Аккаунты и синхронизация.
3
Коснитесь учетной записи Google™, которую необходимо удалить из списка учетных
вверх.
записей.
4
Коснитесь Удалить аккаунт.
5
Коснитесь Удалить аккаунт еще раз для подтверждения.
Можно удалить все учетные записи Google™ из списка учетных записей, за исключением
первой. Чтобы удалить первую учетную запись, необходимо выполнить полный сброс
телефона. См. Сброс телефона на стр. 97.
61
Это Интернет-версия документа. © Печать разрешена только для частного использования.
Page 62

Синхронизация с Microsoft® Exchange Server с помощью
приложения RoadSync™
Чтобы синхронизировать содержимое телефона с Microsoft® Exchange Server, вы можете
использовать приложение RoadSync™ в вашем телефоне. Это позволяет получать со своего
телефона доступ ко всей рабочей электронной почте, календарю, событиям и контактам.
Как только вы настроите услугу, ваши записи электронной почты, события календаря и контакты с
помощью беспроводной связи синхронизируются с приложением RoadSync™ в вашем телефоне.
После этого вы сможете настроить автоматическую передачу новых сообщений электронной почты
на ваш телефон. Можно также настроить расписания автоматической синхронизации на часы
повышенной и пониженной нагрузки.
Для получения дополнительной информации по приложению RoadSync™ перейдите на
www.dataviz.com.
Настройка синхронизации RoadSync™
Обратитесь к администратору Microsoft® Exchange Server для получения правильных
параметров учетной записи.
1
На Главный экран перетащите вверх.
2
Найдите и коснитесь RoadSync.
3
Чтобы настроить синхронизацию Microsoft® Exchange Server, следуйте инструкциям на
экране.
4
После ввода параметров учетной записи можно изменить предпочтения учетной записи.
После завершения коснитесь
, затем коснитесь Готово.
Для чтения электронной почты в Roadsync
1
На Главный экран перетащите вверх.
2
Найдите и коснитесь RoadSync > E-mail.
3
Коснитесь сообщения, чтобы прочитать его.
Для просмотра событий в календаре RoadSync Calendar
1
На Главный экран перетащите
2
Найдите и коснитесь RoadSync > Календарь.
3
Нажмите .
4
Выберите, отображать ли повестку дня, текущий день, текущую неделю или текущий месяц.
Для ручной синхронизации RoadSync Mail
1
На Главный экран перетащите
2
Найдите и коснитесь RoadSync > E-mail.
3
Нажмите .
4
Коснитесь Синхронизация.
Для изменения расписания синхронизации приложения RoadSync™
1
На Главный экран перетащите
2
Найдите и коснитесь RoadSync > Настройки > Расписание синхронизации.
3
Коснитесь какой-либо настройки, чтобы изменить ее.
4
Закончив, коснитесь Установить.
вверх.
вверх.
вверх.
62
Это Интернет-версия документа. © Печать разрешена только для частного использования.
Page 63

Подключение к беспроводным сетям
При помощи Wi-Fi™ можно получить в телефоне беспроводной доступ к сети Интернет. Этот способ
позволяет просматривать сайты, совершать вызовы и передавать данные по низким тарифам.
Если компания или организация имеет виртуальную частную сеть (VPN), можно подключиться к сети
с помощью телефона. Таким способом можно, например, получить доступ к внутренней сети и другим
внутренним услугам организации.
Wi-Fi™
При помощи технологии Wi-Fi™ можно получить в телефоне беспроводной доступ к сети Интернет.
Для подключения к Интернет по сети Wi-Fi™ нужно найти доступную сеть Wi-Fi™ и подключиться к
ней. Мощность сигнала сети Wi-Fi™ может быть различна в зависимости от местоположения вашего
телефона. При приближении к точке доступа Wi-Fi™ мощность сигнала повышается.
Включение Wi-Fi™
1
На Главный экран перетащите вверх.
2
Найдите и коснитесь Настройки > Беспроводные сети.
3
Установите флажок Wi-Fi. Телефон выполнит поиск доступных сетей Wi-Fi™.
Включение Wi-Fi™ может занять несколько секунд.
Подключение к сети Wi-Fi™
1
На Главный экран перетащите
2
Найдите и коснитесь Настройки > Беспроводные сети > Настройки Wi-Fi.
3
Доступные сети Wi-Fi™ отображаются в Сети Wi-Fi. Доступные сети могут быть открытыми
или защищенными. Открытые сети отмечены значком , а защищенные сети – значком
рядом с именем сети Wi-Fi™.
4
Коснитесь сети Wi-Fi™, чтобы подключиться к ней. При подключении к защищенной сети WiFi™ отображается запрос на ввод пароля. После подключения в строке состояния
отображается значок .
вверх.
Телефон запоминает сети Wi-Fi™, к которым он подключался. При появлении в пределах
доступности ранее подключенной сети Wi-Fi™ телефон автоматически подключится к ней.
В некоторых местах для доступа в сеть открытые сети Wi-Fi™ требуют входа на вебстраницу. Для получения дополнительной информации обратитесь к администратору
соответствующей сети Wi-Fi™.
Подключение к другой сети Wi-Fi™
1
На Главный экран перетащите вверх.
2
Найдите и коснитесь Настройки > Беспроводные сети > Настройки Wi-Fi.
Обнаруженные сети Wi-Fi™ отображаются в разделе Сети Wi-Fi.
3
Чтобы подключиться к другой сети Wi-Fi™, коснитесь ее.
Состояние сети Wi-Fi™
При подключении к сети Wi-Fi™ или при наличии поблизости сетей Wi-Fi™ возможно просмотреть
состояние этих сетей. Можно также разрешить телефону уведомлять вас обо всех обнаруженных
открытых сетях Wi-Fi™.
Включение уведомления о состоянии сети Wi-Fi™
1
Проверьте, что сеть Wi-Fi™ включена.
2
На Главный экран перетащите
3
Найдите и коснитесь Настройки > Беспроводные сети > Настройки Wi-Fi.
4
Установите флажок Напоминание о сетях.
вверх.
63
Это Интернет-версия документа. © Печать разрешена только для частного использования.
Page 64

Поиск сетей Wi-Fi™ вручную
1
На Главный экран перетащите вверх.
2
Найдите и коснитесь Настройки > Беспроводные сети > Настройки Wi-Fi.
3
Нажмите .
4
Коснитесь Поиск
. Телефон выполнит поиск сетей Wi-Fi™ и отобразит их в разделе
Сети Wi-Fi.
5
Чтобы подключиться к сети Wi-Fi™ из списка, коснитесь ее.
Расширенные параметры Wi-Fi™
Перед добавлением сети Wi-Fi™ вручную необходимо включить параметры Wi-Fi™ в телефоне.
Добавление сети Wi-Fi™ вручную
1
На Главный экран перетащите вверх.
2
Найдите и коснитесь Настройки > Беспроводные сети > Настройки Wi-Fi.
3
Коснитесь Добавить сеть Wi-Fi.
4
Введите Сетевой SSID для сети.
5
Коснитесь поля Безопасность, чтобы выбрать тип защиты.
6
Введите пароль, если требуется.
7
Коснитесь Сохранить.
Чтобы получить имя Сетевой SSID и Пароль для беспроводного подключения,
обратитесь к администратору сети Wi-Fi™.
Просмотр подробной информации о подключенной сети Wi-Fi™
1
На Главный экран перетащите
2
Найдите и коснитесь Настройки > Беспроводные сети > Настройки Wi-Fi.
3
Коснитесь сети Wi-Fi™, к которой вы в данный момент подключены. На экране будет показана
подробная информация о ней.
вверх.
Политика перехода в спящий режим Wi-Fi™
Можно отключать функции Wi-Fi™ в вашем телефоне вместе с отключением экрана, добавив
политику перехода в спящий режим Wi-Fi™. Это позволяет увеличить время работы телефона от
аккумулятора. Можно также полностью запретить телефону отключать функции Wi-Fi™ или
запретить отключать их во время зарядки телефона.
Если телефон не подключен к сети Wi-Fi™, он использует мобильное подключение для
передачи данных 2G/3G для доступа в Интернет (необходимо настроить и включить
мобильное подключение для передачи данных в телефоне).
Добавление политики перехода в спящий режим Wi-Fi™
1
На Главный экран перетащите вверх.
2
Найдите и коснитесь Настройки > Беспроводные сети > Настройки Wi-Fi.
3
Нажмите
4
Коснитесь Дополнительные функции .
5
Коснитесь Спящий режим.
6
Выберите Спящий режим, которая будет использоваться.
.
Использование статического IP-адреса
Телефон можно настроить для подключения к сети Wi-Fi™ со статическим IP-адресом.
64
Это Интернет-версия документа. © Печать разрешена только для частного использования.
Page 65

Настройка статического IP-адреса
1
На Главный экран перетащите вверх.
2
Найдите и коснитесь Настройки > Беспроводные сети > Настройки Wi-Fi.
3
Нажмите .
4
Коснитесь Дополнительные функции
5
Установите флажок Статический IP-адрес.
6
Коснитесь и введите информацию, необходимую для вашей сети Wi-Fi™:
• IP-адрес
• Шлюз
• Маска сети
• DNS 1
• DNS 2
7
Нажмите , затем коснитесь Сохранить .
.
Виртуальные частные сети (VPN)
Телефон можно подключать к виртуальным частным сетям (VPN), которые предоставляют доступ к
ресурсам из защищенной локальной сети вне действующей сети. Например, подключения VPN часто
используют организации и учебные заведения для пользователей, находящихся вне внутренней сети
(например, в поездке), которым нужен доступ к внутренней сети и другим внутренним услугам.
Подключения VPN могут быть настроены различными способами в зависимости от сети. В некоторых
сетях требуется передать и установить в телефон сертификат защиты. См. Подключение
телефона к компьютеру на стр. 70 для получения дополнительной информации о передаче
содержимого в телефон. Для получения подробной информации о настройке подключения к
виртуальной частной сети обратитесь к администратору сети компании или организации.
Добавление виртуальной частной сети
1
На Главный экран перетащите
2
Найдите и коснитесь Настройки > Беспроводные сети > Настройки VPN.
3
Коснитесь Добавить VPN.
4
Выберите тип VPN, который нужно добавить.
5
Введите параметры VPN.
6
Нажмите
Подключение к виртуальной частной сети
1
На Главный экран перетащите вверх.
2
Найдите и коснитесь Настройки > Беспроводные сети > Настройки VPN.
3
В списке доступных сетей прикоснитесь к VPN, к которой необходимо подключиться.
4
Введите необходимую информацию.
5
Коснитесь Подключить.
Отключение от виртуальной частной сети
1
Перетащите строку состояния вниз.
2
Коснитесь уведомления подключения VPN для его включения.
, затем коснитесь Сохранить.
вверх.
65
Это Интернет-версия документа. © Печать разрешена только для частного использования.
Page 66

Веб-браузер
http://www.sonye...
1
2
3
Для просмотра различных веб-страниц и перехода по ним, добавления их в закладки и создания
ссылок из окон приложений используйте свой веб-браузер. Одновременно можно открывать
несколько окон браузера и использовать функцию изменения масштаба при просмотре веб-страниц.
Открытие веб-браузера
1
На Главный экран перетащите вверх.
2
Найдите и коснитесь Браузер .
Панель инструментов
Функции панели инструментов облегчают пользование браузером:
Открыть новое окно браузера
Добавить, открыть или редактировать закладку. Просмотреть наиболее посещаемые веб-страницы или открыть
веб-страницу в истории браузера
Просмотреть список открытых окон
Обновить текущую веб-страницу. Эта функция доступна только в пейзажном режиме
Перейти вперед на одну страницу по истории просмотра
Открытие меню для просмотра дополнительных функций
Открытие панели инструментов
•
В браузере нажмите .
Просмотр интернет-страниц
Строка поиска и адресов
Для навигации по сети Интернет используется строка поиска и адресов:
1 Отображение степени загрузки текущей веб-страницы
2 Ввод слова поиска для поиска веб-страницы или адреса веб-страницы для загрузки
3 Отмена загрузки текущей веб-страницы
По окончании загрузки веб-страницы можно поставить на нее закладку, коснувшись значка
рядом со строкой поиска и адреса.
Переход на веб-страницу
1
Коснитесь текстового поля поиска и адреса, чтобы включить клавиатуру.
2
Введите адрес в Интернете.
3
Коснитесь Поиск.
Поиск веб-страниц
1
Коснитесь текстового поля поиска и адреса, чтобы включить клавиатуру.
2
Введите искомое слово.
3
Коснитесь Поиск.
66
Это Интернет-версия документа. © Печать разрешена только для частного использования.
Page 67

Выход из веб-браузера
•
При просмотре страниц нажмите .
При повторном открытии браузера он отображается именно так, как перед выходом, то
есть с тем же количеством окон, в том же положении и с тем же масштабом страниц.
Просмотр веб-страниц
Выбор ссылки
•
Чтобы выбрать ссылку на веб-странице, коснитесь ее. Выбранная ссылка выделяется
оранжевым цветом, веб-страница начнет загружаться, когда вы уберете палец.
Если ссылка была выбрана по ошибке и вы еще не убрали палец, можно отменить выбор,
переместив палец от ссылки так, чтобы она не была выделена.
Переход на предыдущую страницу во время просмотра
•
Нажмите .
Увеличение и уменьшение масштаба веб-страниц
1
Протащите пальцем по экрану в любом направлении, чтобы включить управление
масштабированием на веб-странице.
2
Коснитесь значка , чтобы уменьшить масштаб, или , чтобы увеличить масштаб.
Для быстрого увеличения или уменьшения масштаба следует дважды коснуться любой
точки веб-страницы.
Перезагрузка текущей веб-страницы
1
Нажмите
2
Коснитесь Обновить
.
Управление веб-страницами
Создание ссылки на текущую веб-страницу
1
При просмотре Интернет-страницы нажмите .
2
Коснитесь Дополнительно > Добав. ярлык на дом. стр..
3
При необходимости отредактируйте предварительно заданное имя ссылки.
4
Коснитесь Добав., чтобы добавить ссылку на панели приложений.
Для передачи ссылки на текущую веб-страницу
1
При просмотре страниц нажмите
2
Коснитесь Дополнительно > Отправить страницу.
3
Выберите подходящий способ передачи и следуйте инструкциям, отображаемым на экране.
.
Управление закладками
Закладки позволяют быстро получать доступ к избранным и часто посещаемым веб-страницам. В
зависимости от оператора сети некоторые закладки могут быть предварительно установлены на
телефоне.
Помещение веб-страниц в закладки
1
При просмотре веб-страницы нажмите
2
Коснитесь Закладки > Добав..
3
Если нужно, можно отредактировать имя и веб-адрес.
4
По окончании ввода данных коснитесь ОК.
.
Чтобы быстро добавить веб-страницу в закладки, можно также коснуться значка
справа от строки поиска и адреса.
67
Это Интернет-версия документа. © Печать разрешена только для частного использования.
Page 68

Открытие закладки
1
Находясь на экране Браузер, нажмите .
2
Коснитесь Закладки.
3
Коснитесь закладки, которую необходимо открыть.
Изменение закладки
1
Находясь на экране Браузер, нажмите
2
Коснитесь Закладки.
3
Коснитесь и удерживайте палец на закладке, чтобы открылось меню.
4
Коснитесь Изменить закладку.
5
Если нужно, отредактируйте имя и веб-адрес.
6
Коснитесь ОК.
Для удаления закладки
1
Находясь на экране Браузер, нажмите
2
Коснитесь Закладки.
3
Коснитесь и удерживайте палец на закладке, чтобы открылось меню.
4
Для удаления выбранной закладки коснитесь Удалить закладку.
Помещение ранее посещенных веб-страниц в закладки
1
Находясь на экране Браузер, нажмите
2
Коснитесь Закладки.
3
Коснитесь вкладки История или Часто посещаемые, чтобы просмотреть список ранее
посещенных веб-страниц.
4
Коснитесь значка справа от веб-страницы, на которую нужно поставить закладку.
.
.
.
Работа с текстом и изображениями
Поиск текста на веб-странице
1
Просматривая Интернет-страницы, нажмите .
2
Коснитесь Дополнительно > Найти на странице
3
Введите слово поиска и нажмите Выполн.
4
Совпадающие символы будут выделены зеленым цветом. Для перехода к предыдущей или
следующей совпадающей последовательности коснитесь стрелки влево или вправо.
5
Чтобы закрыть панель поиска, коснитесь
Для сохранения изображения
1
Коснитесь и удерживайте палец на нужном изображении, пока не появится меню.
2
Коснитесь Сохранить изображение.
.
Многооконный режим
Браузер может работать в многооконном режиме (до восьми окон). Например, в одном окне можно
выполнить вход в веб-почту, а в другом – читать свежие новости. Между разными окнами можно
легко переключаться.
Открытие нового окна браузера
1
Находясь на экране Браузер, нажмите .
2
Коснитесь Новое окно.
Чтобы открыть ссылку в новом окне браузера
1
Коснитесь и удерживайте палец на ссылке, пока не появится меню.
2
Коснитесь Открыть в новом окне.
Переключение между окнами браузера
1
Находясь на экране Браузер, нажмите
2
Коснитесь Окна, чтобы открылся список всех открытых окон.
3
Коснитесь окна, на которое требуется переключиться.
Это Интернет-версия документа. © Печать разрешена только для частного использования.
.
68
Page 69

Загрузка из сети Интернет
Возможна загрузка приложений и содержимого при просмотре сайтов с помощью веб-браузера в
телефоне. Обычно необходимо коснуться ссылки на загрузку нужного файла, при этом загрузка
начнется автоматически.
Для просмотра загруженного файла
1
Находясь на экране Браузер, нажмите .
2
Коснитесь Дополнительно > Загрузки.
Для отмены выполняемой загрузки
1
Находясь на экране Браузер, нажмите
2
Коснитесь Дополнительно > Загрузки.
3
Коснитесь и удерживайте палец на загрузке файла, чтобы открылось меню.
4
Коснитесь Отменить загрузку.
.
Параметры браузера
Для изменения параметров браузера
1
Находясь на экране Браузер, нажмите .
2
Коснитесь Дополнительно > Параметры.
Автоматическая подгонка веб-страниц
Функция автоматической подгонки облегчает чтение больших веб-сайтов с текстовым и графическим
материалом, например новостных сайтов. Например, при изменении масштаба веб-страницы при
включенной автоматической подгонке текст автоматически настраивается на новый размер экрана.
Если автоматическая подгонка выключена, для чтения всего предложения приходится прокручивать
экран вправо-влево.
Для автоматической подгонки веб-страниц
1
Находясь на экране Браузер, нажмите
2
Коснитесь Дополнительно > Настройки > Подгонять страницы.
.
69
Это Интернет-версия документа. © Печать разрешена только для частного использования.
Page 70

Подключение телефона к компьютеру
При подключении телефона к компьютеру можно передавать такие файлы, как изображения и
музыку, а также работать с этими файлами. Запрещено передавать некоторые виды содержимого,
защищенные авторским правом.
К компьютеру можно подключиться при помощи кабеля USB или беспроводного соединения
Bluetooth™. При подключении телефона к компьютеру с помощью кабеля USB на компьютере можно
будет установить приложение PC Companion. Приложение PC Companion позволяет получать доступ
к другим приложениям для передачи и организации мультимедийных файлов, обновлять
программное обеспечение телефона и выполнять другие действия.
Передача содержимого с помощью кабеля USB и работа с содержимым
Для работы с файлами на телефоне его можно подключить к компьютеру с помощью кабеля USB.
В проводнике компьютера можно перетаскивать содержимое между телефоном и компьютером. Для
обеспечения правильной и удобной передачи и воспроизведения в телефоне музыки, видеозаписей,
изображений и любых других мультимедийных файлов следует использовать на компьютере
приложение Media Go™.
Если на телефоне выполняется приложение, использующее карту памяти, то для доступа
к карте памяти может потребоваться закрыть приложение.
Перетаскивание содержимого между телефоном и компьютером
1
подключите телефон к компьютеру при помощи кабеля USB.
2
Телефон: Коснитесь Подключить телефон.
3
Компьютер: Откройте Windows Explorer на своем рабочем столе и дождитесь, когда карта
памяти телефона отобразится в меню Windows Explorer как внешний диск.
4
Компьютер: Для копирования нужных файлов между телефоном и компьютером
используйте метод перетаскивания мышью.
Когда карта памяти телефона подключена к компьютеру, доступ к ней с телефона
невозможен. В это время некоторые приложения в телефоне, например камера, будут
недоступны.
Вышеуказанный способ передачи работает с большинством устройств и операционных
систем, поддерживающих передачу данных по USB-интерфейсу.
Безопасное отключение кабеля USB
Не отключайте кабель USB во время передачи содержимого, поскольку это может привести
к повреждению содержимого.
1
Компьютер: обязательно отключайте оборудование безопасным способом.
2
Отсоедините кабель USB.
Инструкции по отключению могут зависеть от используемой операционной системы.
Дополнительные сведения см. в документации по операционной системе компьютера.
Приложение PC Companion
Приложение PC Companion позволяет получать доступ и использовать дополнительные функции и
услуги, подключенные к телефону, например приложение Media Go, для передачи музыки, видео и
изображений. Кроме того, можно обновить телефон, чтобы установить новейшие версии
программного обеспечения.
Для работы с приложением PC Companion необходима одна из следующих операционных систем:
•
Microsoft® Windows 7
•
Microsoft® Windows Vista®
•
Microsoft® Windows® XP с пакетом обновления Service Pack 3 или выше
70
Это Интернет-версия документа. © Печать разрешена только для частного использования.
Page 71

Чтобы установить и использовать приложение PC Companion, подключите телефон к компьютеру
кабелем USB.
Установка приложения PC Companion
1
Подключите телефон к компьютеру при помощи кабеля USB.
2
Коснитесь Установить PC Companion.
3
Компьютер: приложение PC Companion автоматически запустится на компьютере через
несколько секунд. При установке приложения PC Companion выполняйте инструкции,
отображаемые на экране.
Использование приложения PC Companion
1
Подключите телефон к компьютеру при помощи кабеля USB.
2
Телефон: Коснитесь Подключить телефон.
3
Компьютер: Приложение PC Companion автоматически запустится на компьютере через
несколько секунд.
Если PC Companion не запустился автоматически, можно запустить его из главного меню
компьютера.
Приложение Media Go™
Компьютерное приложение Media Go™ помогает переносить мультимедийное содержимое и
управлять им на телефоне и компьютере. Установите приложение Media Go™ из приложения PC
Companion. Дополнительную информацию см. в разделе Приложение PC Companion на
странице 70.
Для работы с приложением Media Go™ необходима одна из следующих операционных систем:
•
Microsoft® Windows 7
•
Microsoft® Windows Vista®
•
Microsoft® Windows® XP с пакетом обновления Service Pack 3 или выше
Для передачи файлов между приложением Media Go™ и телефоном сначала необходимо соединить
телефон и компьютер кабелем USB. Также необходимо включить в телефоне возможность
соединения с компьютером. Дополнительную информацию см. в разделе Перетаскивание
содержимого между телефоном и компьютером на странице 70.
Подробнее узнать о работе с приложением Media Go™ можно в разделе справки главного
меню приложения Media Go™.
Передача содержимого с помощью приложения Media Go™
1
Подключите телефон к компьютеру при помощи кабеля USB.
2
Коснитесь Подключить телефон.
3
Компьютер: в приложении PC Companion щелкните и запустите Media Go™. При первом
запуске приложения Media Go™ может потребоваться его установка перед тем как перейти
к следующему шагу.
4
Перенесите требуемые файлы с телефона на компьютер или обратно в приложении
Media Go™.
Приложение Media Go™ также можно загрузить на странице
www.sonyericsson.com/support
.
71
Это Интернет-версия документа. © Печать разрешена только для частного использования.
Page 72

Беспроводная технология
Bluetooth™
Включайте функцию Bluetooth™ в телефоне для создания беспроводных подключений с другими
совместимыми устройствами Bluetooth™, такими как компьютеры, аксессуары "свободные руки" и
телефоны. Для обеспечения надежной связи Bluetooth™ рекомендуется, чтобы устройства
находились на расстоянии не более 10 метров (33 футов) и между ними не было сплошных
препятствий. В некоторых случаях может потребоваться ручное сопряжение телефона с другими
устройствами Bluetooth™. Чтобы другие устройства Bluetooth™ могли опознать телефон, не забудьте
перевести его в видимый режим. Можно также передать файлы на другие устройства по электронной
почте или передать их на компьютер, подключив к нему телефон через кабель USB.
Взаимодействие и совместимость различных Bluetooth®-устройств отличается.
Включение функции Bluetooth™ и режима доступности телефона
1
На Главный экран перетащите вверх.
2
Найдите и коснитесь Настройки > Беспроводные сети.
3
Отметьте флаговую кнопку Bluetooth. В строке состояния появится .
4
Коснитесь Настройки Bluetooth.
5
Отметьте флажком Видимый. Телефон на протяжении 120 секунд с этого момента будет
доступен для обнаружения другими устройствами.
Имя телефона
Телефону можно дать имя. Это имя будет отображаться для других устройств после включения
функции Bluetooth™ и установки телефона в режим доступности.
Ввод имени телефона
1
Убедитесь, что функция Bluetooth™ включена.
2
На Главный экран перетащите
3
Найдите и коснитесь Настройки > Беспроводные сети > Настройки
Bluetooth > Имя устройства.
4
Введите выбранное имя телефона.
5
Коснитесь ОК.
вверх.
Сопряжение с другим устройством Bluetooth™
Сопряжение телефона с другим устройством, например, с гарнитурой Bluetooth™ или
автомобильным комплектом Bluetooth™, позволяет использовать эти устройства для исходящих и
входящих вызовов.
Сопряжение телефона с устройством Bluetooth™ достаточно выполнить однократно – оно останется
в памяти телефона. При сопряжении телефона с устройством Bluetooth™ может потребоваться
ввести код доступа. Ваш телефон автоматически попробует универсальный код доступа 0000. Если
этот код не действует, то найти код доступа, используемый устройством Bluetooth™, можно в
документации к этому устройству. Повторно вводить код при следующем соединении с сопряженным
устройством Bluetooth™ не нужно.
Некоторые устройства Bluetooth™, например большинство гарнитур Bluetooth™, требуют выполнить
сопряжение и установить подключение к другому устройству.
Предусмотрено сопряжение телефона с несколькими устройствами Bluetooth™, но единовременно
может быть подключен только один профиль Bluetooth™.
72
Это Интернет-версия документа. © Печать разрешена только для частного использования.
Page 73

Сопряжение телефона с другим устройством Bluetooth™
1
На Главный экран перетащите вверх.
2
Найдите и коснитесь Настройки > Беспроводные сети > Настройки
Bluetooth.
3
Коснитесь Поиск устройств. Найденные устройства Bluetooth™ будут перечислены под
заголовком Устройства Bluetooth.
4
Выберите устройство Bluetooth™ для сопряжения с телефоном.
5
Введите код доступа, если требуется.
6
Теперь телефон и устройство Bluetooth™ связаны друг с другом. Прежде чем начать
использование некоторых устройств, необходимо также подключить их. Состояние
соединения и подключения отображается под именем устройства Bluetooth™ в списке
Устройства Bluetooth.
Убедитесь в том, что в устройстве, для которого выполняется процедура сопряжения с
телефоном, включены функция Bluetooth™ и режим доступности Bluetooth™.
Подключение телефона к другому устройству Bluetooth™
Некоторые устройства Bluetooth™, например, большинство гарнитур, требуют сначала
установить соединение, а затем подключать их к другим устройствам Bluetooth™, прежде
чем будет установлено успешное соединение.
1
На Главный экран перетащите вверх.
2
Найдите и коснитесь Настройки > Беспроводные сети > Настройки
Bluetooth.
3
В списке Устройства Bluetooth коснитесь устройства Bluetooth™, которое нужно
подключить к телефону, и удерживайте его.
4
Коснитесь Подключить.
Отключение устройства Bluetooth™
1
На Главный экран перетащите
2
Найдите и коснитесь Настройки > Беспроводные сети > Настройки
вверх.
Bluetooth.
3
В списке Устройства Bluetooth коснитесь имени подключенного устройства Bluetooth
и удерживайте его.
4
Коснитесь Отключить.
Устройство Bluetooth™ остается сопряженным с телефоном даже после отключения. Чтобы
разорвать сопряжение, коснитесь Отключить и отменить сопряжение.
Разрыв сопряжения с устройством Bluetooth™
1
На Главный экран перетащите
2
Найдите и коснитесь Настройки > Беспроводные сети > Настройки
вверх.
Bluetooth.
3
В списке Устройства Bluetooth коснитесь имени подключенного устройства Bluetooth™
и удерживайте его.
4
Коснитесь Отменить сопряжение.
Передача и прием объектов с использованием технологии
беспроводной связи Bluetooth™
Обменивайтесь объектами с другими Bluetooth™-совместимыми устройствами, например
телефонами или компьютерами. Функция Bluetooth™ позволяет передавать и принимать объекты
нескольких типов:
•
фотографии и видео
•
музыкальные и другие звуковые файлы
•
Контакты
•
веб-страницы
73
Это Интернет-версия документа. © Печать разрешена только для частного использования.
Page 74

Передача объектов с использованием Bluetooth™
1
Принимающее устройство: Убедитесь, что на устройстве Bluetooth™, на которое
нужно передать объект, Bluetooth™ включен и находится в видимом режиме.
2
Откройте в своем телефон приложение, содержащее объект, который нужно передать, и
переместитесь к этому объекту.
3
В зависимости от приложения и передаваемого объекта, может понадобиться, например
коснуться объекта и удерживать его, открыть объект или нажать . Могут существовать и
другие способы передачи объекта.
4
Выберите элемент в меню обмена или передачи.
5
В появившемся меню выберите Bluetooth.
6
Получив запрос на включение Bluetooth™, сделайте это.
7
В Устройства Bluetooth коснитесь имени принимающего устройства.
8
Принимающее устройство: Получив запрос на принятие подключения, сделайте это.
9
Получив запрос на пароль, введите один и тот же пароль на обоих устройствах или
подтвердите предложенный пароль.
10
Принимающее устройство: Примите входящий объект.
Для приема объекта с использованием Bluetooth™
1
На Главный экран перетащите вверх.
2
Найдите и коснитесь Настройки > Беспроводные сети.
3
Отметьте флаговую кнопку Bluetooth. В строке состояния появится
4
Коснитесь Настройки Bluetooth.
5
Отметьте флажком Видимый. Телефон на протяжении 120 секунд с этого момента будет
.
доступен для обнаружения другими устройствами.
6
Передающее устройство: Передайте один или несколько объектов на телефон с
использованием Bluetooth™.
7
Получив запрос на пароль, введите один и тот же пароль на обоих устройствах или
подтвердите предложенный пароль.
8
Получив уведомление о получении телефоном файла перетащите строку состояния вниз и
коснитесь уведомления о приеме переданных файлов.
9
Чтобы начать передачу файлов, коснитесь Принять.
10
Чтобы наблюдать за ходом передачи, перетащите строку состояния вниз.
11
Чтобы сразу открыть принятый объект, перетащите строку состояния вниз и коснитесь
соответствующего уведомления.
Для приема объектов через беспроводный канал связи Bluetooth™ в телефон должна быть
вставлена карта памяти.
74
Это Интернет-версия документа. © Печать разрешена только для частного использования.
Page 75

Резервное копирование и восстановление
Приложение резервного копирования и восстановления используется для создания на карте памяти
резервных копий содержимого телефона. Такие резервные копии могут быть использованы для
восстановления содержимого и некоторых настроек телефона в случае, если данные были утеряны
или стерты.
Если ваш телефон работает под управлением ОС Android версии 1.6, необходимо сделать
резервную копию данных перед обновлением до более новой версии.
Типы содержимого, для которого можно создавать резервные копии
С помощью приложения резервного копирования и восстановления можно создать резервные копии
для следующих типов данных:
• Закладки
• Журнал вызовов
• Контакты
• Приложения Market
• Мультимедийные сообщения
•
Параметры системы (такие как будильники, громкость звонка)
• Текстовые сообщения
Музыкальные файлы, фотографии и видеозаписи, снятые на камеру телефона,
автоматически сохраняются на карте памяти, и резервные копии для них создавать не
нужно.
При восстановлении приложений из магазина Market возможно взимание дополнительной
оплаты за передачу данных.
Создание резервной копии содержимого телефона вручную
1
На Главный экран перетащите вверх.
2
Найдите и коснитесь Резервное копирование и восстановление.
3
Коснитесь Резервное копирование.
4
Если необходимо создать новый файл резервной копии, коснитесь Добавить, введите имя
файла резервной копии и нажмите Продолжить. Если необходимо заменить содержимое
предыдущего файла резервной копии, прикоснитесь к значку нужного файла резервной копии,
затем нажмите Заменить.
5
Поставьте флажки для содержимого, резервное копирование которого нужно выполнить, а
затем прикоснитесь к Продолжить.
Установка времени резервного копирования содержимого телефона
1
На Главный экран перетащите
2
Найдите и коснитесь Резервное копирование и восстановление.
3
Коснитесь Расписание.
4
Выберите требуемую частоту повторного резервного копирования и время его начала, затем
прикоснитесь к Продолжить.
5
Поставьте флажки для содержимого, резервное копирование которого нужно выполнить, а
затем прикоснитесь к Продолжить.
вверх.
При каждом создании автоматического файла резервной копии по расписанию,
предыдущая версия файла резервной копии перезаписывается.
Отмена запланированного резервного копирования содержимого телефона
1
На Главный экран перетащите вверх.
2
Найдите и коснитесь Резервное копирование и восстановление.
3
Коснитесь Расписание > Никогда > Продолжить.
75
Это Интернет-версия документа. © Печать разрешена только для частного использования.
Page 76

Восстановление содержимого телефона
Помните, что все изменения, которые внесены в данные или настройки после создания
резервной копии, будут удалены во время процесса восстановления.
1
На Главный экран перетащите вверх.
2
Найдите и коснитесь Резервное копирование и восстановление.
3
Коснитесь Восстановить.
4
Прикоснитесь к значку файла резервного копирования, из которого следует выполнить
восстановление.
5
Поставьте флажки для содержимого, восстановление которого нужно выполнить, затем
прикоснитесь к Продолжить.
Чтобы процедура восстановления вступила в силу, может потребоваться перезапуск
телефона.
Удаление файла резервной копии с карты памяти
1
На Главный экран перетащите вверх.
2
Найдите и коснитесь Резервное копирование и восстановление.
3
Коснитесь Резервное копирование.
4
Коснитесь и удерживайте файл резервной копии, который нужно удалить, а затем
прикоснитесь к Удалить.
76
Это Интернет-версия документа. © Печать разрешена только для частного использования.
Page 77

Музыка
2
9
3
4
5
6
1
8
7
Используйте все возможности музыкального проигрывателя. Слушайте музыку, аудиокниги,
подкасты или используйте клавишу "бесконечность" и просмотрите другое мультимедийное
содержимое исполнителя, которого вы слушаете.
Установите приложение Media Go™ на компьютере и передавайте содержимое с карты
памяти в телефон и обратно. Приложение Media Go™ можно загрузить на странице
www.sonyericsson.com/support
стр. 70.
Копирование мультимедийных файлов на карту памяти
Копируйте все ваши любимые мультимедийные файлы из компьютера на телефон, и используйте
его развлекательные функции в полном объеме. Передать музыку, изображения и другие файлы
очень просто. Просто подключите телефон к компьютеру с помощью USB-кабеля и воспользуйтесь
одним из следующих способов:
•
с использованием файлового менеджера, например, Windows Explorer. См. раздел
“Перетаскивание содержимого между телефоном и компьютером” на стр. 70.
•
с использованием компьютерного приложения Media Go™. См. раздел “Приложение Media
Go™” на стр. 71.
Дополнительную общую информацию о подключении телефона и передаче файлов см. в разделе
Подключение телефона к компьютеру на стр. 70.
. Подробнее см. Подключение телефона к компьютеру на
Использование музыкального проигрывателя
Воспроизведение звукового содержимого
1
На экране Главный экран коснитесь
перетащите вверх, найдите и коснитесь Муз. проигрыватель .
2
Коснитесь .
3
Чтобы просмотреть аудиофайлы по исполнителю, коснитесь
списками воспроизведения, коснитесь . Чтобы просмотреть дорожки, коснитесь .
4
Прокрутите вверх или вниз и перейдите к дорожке.
5
Чтобы воспроизвести дорожку, коснитесь ее.
Обзор музыкального проигрывателя
. Если не отображается на Главный экран,
. Чтобы воспользоваться
1 Просмотр музыки на карте памяти
2 Клавиша «бесконечность»: поиск соответствующих материалов в Интернете
3 Обложка альбома (при ее доступности)
Это Интернет-версия документа. © Печать разрешена только для частного использования.
77
Page 78

4 Переход к предыдущей дорожке в текущей очереди воспроизведения или перемотка назад
5 Клавиша «Воспроизведение/пауза»
6 Ползунок: для перемотки вперед или назад коснитесь ползунка или перетащите его
7 Оставшееся время проигрывания текущей дорожки
8 Переход к следующей дорожке в текущей очереди воспроизведения или перемотка вперед
9 Просмотр текущей очереди воспроизведения
Просмотр аудиосодержимого
1
На Главный экран коснитесь . Если не отображается на Главный экран, перетащите
вверх, найдите и коснитесь Муз. проигрыватель .
2
Коснитесь .
3
Чтобы просмотреть музыку по исполнителю, коснитесь . Чтобы воспользоваться списками
воспроизведения, коснитесь
4
Прокрутите вверх или вниз и перейдите к дорожке.
. Чтобы просмотреть дорожки, коснитесь .
Смена дорожек
•
В музыкальном проигрывателе коснитесь или .
Приостановка дорожки
•
В музыкальном проигрывателе коснитесь .
Быстрая перемотка музыки вперед и назад
•
В музыкальном проигрывателе коснитесь и удерживайте или .
Также можно перетащить ползунок воспроизведения вправо или влево.
Регулировка громкости
•
Нажмите клавишу регулировки громкости.
Просмотр текущей очереди воспроизведения
•
В музыкальном проигрывателе коснитесь
.
Прослушивание музыкального проигрывателя во время использования других
приложений
1
Чтобы выйти из музыкального проигрывателя, нажмите или .
2
Пока проигрыватель воспроизводит музыку в фоне, можно открывать и использовать другие
приложения.
Кроме того, чтобы получить доступ к приложениям, которые использовались последними,
можно нажать и удерживать .
Возврат к музыкальному проигрывателю при его использовании в фоновом
режиме
1
Перетащите строку состояния вниз, чтобы открыть панель уведомлений.
2
Чтобы открыть музыкальный проигрыватель, коснитесь названия композиции.
Кроме того, если музыкальный проигрыватель недавно использовался, можно нажать и
удерживать , а затем коснуться Муз. проигрыватель , чтобы его открыть.
Удаление дорожек
1
Просматривая дорожки в библиотеке музыкального проигрывателя, коснитесь и удерживайте
название дорожки.
2
Коснитесь Удалит..
Таким образом можно также удалить альбомы и списки воспроизведения.
78
Это Интернет-версия документа. © Печать разрешена только для частного использования.
Page 79

Удаление одной или более дорожек одновременно
1
В музыкальном проигрывателе коснитесь .
2
Нажмите .
3
Коснитесь Удалить несколько.
4
Коснитесь одной или нескольких дорожек, которые требуется удалить.
5
Коснитесь Удалит..
Передача дорожки
1
Просматривая дорожки в библиотеке музыкального проигрывателя, коснитеcь и удерживайте
название дорожки.
2
Коснитесь Передать.
3
Выберите подходящий способ передачи и следуйте инструкциям, отображаемым на экране.
Таким образом можно также передать альбомы и списки воспроизведения.
Вы не сможете копировать, отправлять или передавать защищенные авторскими правами
объекты.
Для одновременной передачи одной или нескольких дорожек
1
Просматривая дорожки в библиотеке музыкального проигрывателя, нажмите .
2
Коснитесь Передать несколько.
3
Коснитесь одной или нескольких дорожек, которые хотите передать.
4
Коснитесь Передать.
5
Выберите подходящий способ передачи и следуйте инструкциям, отображаемым на экране.
Вы не сможете копировать, отправлять или передавать защищенные авторскими правами
объекты.
Воспроизведение музыки в случайном порядке
Дорожки из списков воспроизведения можно воспроизводить в случайном порядке. В качестве списка
воспроизведения может служить как самостоятельно созданный список, так и альбом.
Воспроизведение дорожек в случайном порядке
1
В музыкальном проигрывателе коснитесь .
2
Коснитесь и перейдите к альбому или коснитесь и перейдите к списку воспроизведения.
3
Откройте альбом или список воспроизведения, коснувшись его имени.
4
Коснитесь
.
Списки воспроизведения
Музыкальный проигрыватель автоматически создает списки воспроизведения на вкладке списков
воспроизведения в фонотеке. Музыкальный проигрыватель также создает список
воспроизведения (под названием Лучшие дорожки) наиболее часто воспроизводимых песен
каждого из исполнителей фонотеки. Для управления своей фонотекой и создания списков
воспроизведения можно использовать приложение Media Go™. Дополнительную информацию см.
в разделе Подключение телефона к компьютеру на странице 70.
Самостоятельно создаваемые списки воспроизведения необходимо копировать в карту
памяти телефона. При подключении телефона к компьютеру по кабелю USB в приложении
Media Go™ открывается карта памяти.
Воспроизведение специальных списков воспроизведения
1
В музыкальном проигрывателе коснитесь .
2
Коснитесь .
3
В Специал.списки воспроиз. коснитесь списка воспроизведения.
4
Чтобы воспроизвести дорожку, коснитесь ее.
79
Это Интернет-версия документа. © Печать разрешена только для частного использования.
Page 80

Воспроизведение наиболее часто прослушиваемых песен исполнителей
1
В музыкальном проигрывателе коснитесь .
2
Коснитесь , а затем коснитесь исполнителя.
3
Коснитесь Лучшие дорожки. Отобразится до десяти дорожек исполнителя.
4
Чтобы воспроизвести дорожку, коснитесь ее.
Воспроизведение пользовательских списков воспроизведения
1
В музыкальном проигрывателе коснитесь .
2
Коснитесь .
3
В Мои списки воспроизведен. коснитесь списка воспроизведения.
4
Чтобы воспроизвести дорожку, коснитесь ее.
Копирование списков воспроизведения на карту памяти
1
Компьютер: Запустите на компьютере приложение Media Go™.
2
Телефон: подключите телефон к компьютеру при помощи кабеля USB. Если предлагается
установить PC Companion, нажмите
управления телефоном с компьютера.
3
Телефон: Перетащите строку состояния вниз и коснитесь устройство USB
подключено > Смонтировать.
4
Компьютер: Найдите карту памяти в приложении Media Go™.
5
Компьютер: Скопируйте существующие списки воспроизведения с компьютера на карту
памяти путем перетаскивания между телефоном и компьютером.
. PC Companion можно настроить позже для
Просмотр связанного музыкального содержимого
При использовании музыкального проигрывателя можно находить и просматривать в Интернете
мультимедийное содержимое, связанное с исполнителем, композиция которого прослушивается,
при нажатии клавиши «бесконечность» .
Просмотр связанного звукового содержимого
1
В музыкальном проигрывателе коснитесь .
2
Чтобы просмотреть результаты в доступных интерактивных услугах (зависит от оператора),
пролистайте влево или вправо.
3
Чтобы вернуться в музыкальный проигрыватель, нажмите .
Подкасты
Подкасты – это разновидность мультимедийного содержимого, например, радиопередачи с
возможностью получения по подписке с помощью веб-каналов. Такое содержимое можно загружать
на компьютер при помощи функции подкаста в приложении Media Go™. После этого подкаст можно
скопировать на карту памяти телефона при помощи приложения Media Go™ на компьютере. Если
установить в телефон средство просмотра RSS, также можно подключиться к сайту,
поддерживающему аудиоканалы. Дополнительную информацию см. в разделе Подключение
телефона к компьютеру на странице 70.
Воспроизведение подкастов на телефоне
1
Файлы, загруженные с помощью аудиоподкастов – например, радиопередачи – можно найти
в фонотеке музыкального проигрывателя. В музыкальном проигрывателе коснитесь
2
Коснитесь или .
3
Прокрутите вверх или вниз и перейдите к названию.
4
Чтобы воспроизвести дорожку, коснитесь ее названия.
.
Технология TrackID™
Услуга распознавания музыки TrackID™ используется для идентификации музыкальной дорожки,
воспроизведение которой слышится в окружающей обстановке. Просто запишите короткий образец
песни, и через несколько секунд вы получите информацию об этой песне, а именно: исполнитель,
название и альбом. Вы можете также покупать дорожки, идентифицированные технологией
TrackID™. Для обеспечения оптимального результата технологию TrackID™ рекомендуется
80
Это Интернет-версия документа. © Печать разрешена только для частного использования.
Page 81

использовать в нешумном помещении. Если у вас возникнут затруднения при использовании этого
приложения, см. раздел Не удается использовать услуги сети Интернет на стр. 98.
Приложение TrackID™ и услуга TrackID™ поддерживаются не во всех странах/регионах и
не всеми местными сетями и/или поставщиками услуг.
Открытие приложения TrackID™
1
На Главный экран перетащите вверх.
2
Найдите и коснитесь TrackID™ .
Поиск информации о дорожках
1
Когда открыто приложение TrackID™, коснитесь Запись.
2
Направьте телефон на источник музыки. Результаты отображаются в окне результатов.
Использование результатов поиска по технологии TrackID™
Информация о дорожке отображается при обнаружении дорожек в результате поиска, а также в
списке хронологии. Дорожки, распознанные посредством технологии TrackID™, можно купить,
отметить как избранную, рекомендовать, а также произвести для них поиск связанного содержимого
на портале YouTube™.
Приобретение дорожек с использованием технологии TrackID™
1
Коснитесь одной из кнопок на экране информации о дорожке, чтобы купить, рекомендовать
или просмотреть дорожку в службе YouTube™.
2
Чтобы открыть экран информации о дорожке из списка хронологии, коснитесь дорожки. Чтобы
открыть экран информации о дорожке в любом из рейтингов, коснитесь Списки
популярности.
Отображаемый список и рейтинг будет настроен ваш регион. Коснитесь , чтобы увидеть
популярные запросы в других странах.
Функция покупки дорожек поддерживается не во всех странах и регионах, не всеми сетями и
поставщиками услуг и не во всех зонах.
81
Это Интернет-версия документа. © Печать разрешена только для частного использования.
Page 82

FM-радио
94.0
93.3 SR P2
1
2
3
4
5
6
7
FM-радиостанции можно просматривать и прослушивать, а также сохранять их в избранных. Радио
можно прослушивать с использованием гарнитуры, наушников или динамика телефона. Необходимо
подключить портативную гарнитуру или наушники, поскольку они выступают в качестве антенны
для FM-радио. При открытии FM-радио автоматически отображаются доступные каналы. Если для
канала транслируется информация системы передачи радиоданных, она отображается через
несколько секунд после начала прослушивания.
Открытие FM-радио
1
Подключите к телефону минигарнитуру или наушники.
2
На Главный экран перетащите вверх.
3
Найдите и коснитесь FM-радио . Доступные каналы отображаются по мере
прокручивания частотного диапазона.
Необходимо подключить минигарнитуру или наушники, которые выступают в роли антенны.
Обзор FM-радио
1 Поиск новых каналов
2 Текущая частота
3 Клавиша включения и выключения радио
4 Переход вниз к следующей избранной радиостанции (доступно при наличии избранных радиостанций)
5 Информация RDS (система данных для радио) – доступно не во всех странах и не во всех регионах
6 Добавление каналов в избранные и их удаление оттуда
7 Переход вверх к следующей избранной радиостанции (доступно при наличии избранных радиостанций)
Переключение каналов радио
Переключаться между радиоканалами в частотном диапазоне можно следующим образом:
•
Пролистываем вверх и вниз.
•
Перетаскиванием.
•
Касанием канала или, в случае доступности, информации RDS (идентификационных данных
станции).
Работа с избранными радиостанциями
Наиболее часто прослушиваемые радиостанции можно сохранять как избранные. С помощью
избранных можно быстро переключаться между каналами.
Это Интернет-версия документа. © Печать разрешена только для частного использования.
82
Page 83

Сохранение каналов как избранных
1
Когда радио открыто, перейдите к каналу, который требуется сохранить как избранный.
2
Коснитесь .
Удаление каналов из избранных
1
Когда радио открыто, перейдите к каналу, который требуется удалить из избранных.
2
Коснитесь .
Переключение между избранными каналами
•
Когда радио открыто, коснитесь или .
Для переключения между избранными необходимо сохранить в качестве избранных хотя
бы два канала.
Новый поиск радиоканалов
При перемещении в новое местоположение или если в текущем местоположении улучшился прием
можно начать новый поиск радиоканалов.
Новый поиск не влияет на сохраненные избранные.
Запуск нового поиска каналов
•
Когда открыто радио, коснитесь . Радио сканирует весь частотный диапазон и
отображаются все доступные каналы.
Переключение между громкоговорителем и минигарнитурой
Радио можно прослушивать с использованием минигарнитуры, наушников или динамика телефона.
Переключение между динамиком и минигарнитурой
1
Когда открыто радио, нажмите .
2
Коснитесь Воспр.через динамик.
3
Чтобы снова воспроизводить звук через минигарнитуру или наушники, нажмите
коснитесь Воспр.через гарнит..
и
83
Это Интернет-версия документа. © Печать разрешена только для частного использования.
Page 84

Видео
Для поиска и проигрывания избранных видеофайлов, включая потоковое видео, пользуйтесь
видеопроигрывателем. Видео можно также найти в фотоальбоме, в котором хранятся материалы,
снятые на камеру телефона. Потоковое воспроизведение видео можно запускать касанием ссылки
на активной веб-странице в вашем веб-браузере. Потоковое воспроизведение видео также можно
просматривать с помощью приложения YouTube™.
Копирование мультимедийных файлов на карту памяти
Копируйте все ваши любимые мультимедийные файлы из компьютера на телефон, и используйте
его развлекательные функции в полном объеме. Передать музыку, изображения и другие файлы
очень просто. Просто подключите телефон к компьютеру с помощью USB-кабеля и воспользуйтесь
одним из следующих способов:
•
с использованием файлового менеджера, например, Windows Explorer. См. раздел
“Перетаскивание содержимого между телефоном и компьютером” на стр. 70.
•
с использованием компьютерного приложения Media Go™. См. раздел “Приложение Media
Go™” на стр. 71.
Дополнительную общую информацию о подключении телефона и передаче файлов см. в разделе
Подключение телефона к компьютеру на стр. 70.
Использование видеопроигрывателя
Просмотр видео
1
На Главный экран перетащите
2
Найдите и коснитесь Видео
3
Для просмотра видео промотайте вверх или вниз.
Видео, записанное камерой, можно найти в Альбом
Воспроизведение видео
1
На Главный экран перетащите вверх.
2
Найдите и коснитесь Видео
3
Для просмотра видео промотайте вверх или вниз.
4
Коснитесь видео, чтобы воспроизвести его. Элементы управления скроются через несколько
секунд. Чтобы они появились, можно коснуться экрана.
Приостановка воспроизведения видео
1
При проигрывании видео коснитесь экрана, чтобы отобразить элементы управления.
2
Коснитесь .
Быстрая перемотка видео вперед и назад
•
Перетащите ползунок воспроизведения вправо или влево.
Выход из видеопроигрывателя
•
Нажмите или .
вверх.
.
.
Возобновление воспроизведения видео
1
Если видеопроигрыватель использовался недавно, нажмите и удерживайте
2
Коснитесь Видео .
3
Перейдите к видео и коснитесь его. Воспроизведение видео возобновляется с места, на
котором оно было остановлено.
Регулировка громкости видео
•
Нажмите клавишу регулировки громкости.
84
Это Интернет-версия документа. © Печать разрешена только для частного использования.
.
Page 85

Удаление видео
1
Просматривая видеозаписи в библиотеке видеопроигрывателя, коснитесь и удерживайте
название дорожки.
2
Коснитесь Удалит..
Для одновременного удаления одной или нескольких видеозаписей
1
При просмотре видео в библиотеке видеопроигрывателя нажмите .
2
Коснитесь Удалить несколько.
3
Коснитесь одного или нескольких видео, которые требуется удалить.
4
Коснитесь Удалит..
Передача видео
1
Просматривая видеозаписи в библиотеке видеопроигрывателя, коснитесь и удерживайте
название дорожки.
2
Коснитесь Передать.
3
Выберите подходящий способ передачи и следуйте инструкциям, отображаемым на экране.
Вы не сможете копировать, отправлять или передавать защищенные авторскими правами
объекты.
Для одновременной передачи одной или нескольких видеозаписей
1
При просмотре видео в библиотеке видеопроигрывателя нажмите .
2
Коснитесь Передать несколько.
3
Коснитесь одной или нескольких видеозаписей, которые хотите передать.
4
Коснитесь Передать.
5
Выберите подходящий способ передачи и следуйте инструкциям, отображаемым на экране.
Вы не сможете копировать, отправлять или передавать защищенные авторскими правами
объекты.
Приложение YouTube™
В телефоне можно просматривать видеозаписи с использованием приложения YouTube™. Можно
искать видеозаписи или загружать собственные.
Приложение YouTube™ и услуга YouTube™ поддерживается не во всех странах и регионах,
а также не у всех сетей и поставщиков услуг.
Просмотр потокового содержимого в приложении YouTube™
1
На Главный экран перетащите вверх.
2
Найдите и коснитесь YouTube .
3
Нажмите , чтобы открыть меню, с помощью которого можно искать видео, управлять
учетной записью и загружать собственное видео.
85
Это Интернет-версия документа. © Печать разрешена только для частного использования.
Page 86

Съемка фотографий и запись видео
12
3
4
8
9
7
5
6
Начать фотосъемку и запись видео можно простым нажатием клавиши камеры. Как увеличить шансы
получения хорошего снимка: перед съемкой фотографии воспользуйтесь функцией выбора условий
съемки. Делитесь результатами съемки с друзьями или загружайте фотографии и видеозаписи на
веб-службы. В видоискателе можно просматривать альбом, в котором содержатся все фотографии
и видео, снятые вами с помощью камеры.
Клавиши видоискателя и камеры
1 Клавиша камеры. Включение камеры/Фотосъемка/Видеосъемка
2 Переключение в режим видеокамеры (режим фотокамеры)
3 Возврат к предыдущему шагу или выход из приложения камеры
4 Выбор условий съемки (фотокамера)
5 Переключение в режим фотокамеры (режим видеокамеры)
6 Выбор формата видеоизображения (видеокамера)
7 Просмотр фотографий и видеозаписей (режим видеокамеры)
8 Просмотр фотографий и видеозаписей (режим фотокамеры)
9 Значок географической метки: Показывает, определение географической метки просто включено или так же было
определено ваше местоположение. Отсутствие значка указывает на отключение геометок.
Включение камеры
•
Нажмите клавишу камеры.
Переключение между фото- и видеокамерами
•
В видоискателе камеры коснитесь или .
Выключение камеры
•
Нажмите
.
86
Это Интернет-версия документа. © Печать разрешена только для частного использования.
Page 87

Использование камеры в режиме фотосъемки
Фотосъемка
1
Включите камеру.
2
Если камера для фотосъемки не выбрана, коснитесь .
3
Наведите камеру на объект и нажмите клавишу камеры. Фотография автоматически будет
сохранена на карте памяти. Фотография отобразится в режиме обзора.
4
Нажмите кнопку камеры для возврата к видоискателю, чтобы сделать следующую
фотографию.
Просмотр снятых фотографий
1
В видоискателе камеры коснитесь миниатюр фотографий внизу слева.
2
Для просмотра фотографий и видеозаписей пролистывайте влево или вправо. Видеозаписи
отмечаются значком .
Удаление фотографий
1
Если элементы управления при просмотре фотографий не отображаются, коснитесь экрана.
2
Коснитесь
Обмен фотографиями
1
Если элементы управления при просмотре фотографий не отображаются, коснитесь экрана.
2
Коснитесь .
3
Выберите один из доступных методов передачи.
.
Добавление географического положения к фотографиям
Чтобы добавить к фотографиям информацию о приблизительном географическом местоположении
(географической метки), включите во время съемки функцию добавления географических меток.
Географическое местоположение может определяться как при помощи беспроводных сетей
(мобильной сети или сети Wi-Fi®), так и с использованием технологии GPS. Символ в
видоискателе означает, что режим добавления географических меток включен, но географическое
местоположение не определено. Символ
означает, что режим добавления географических меток
включен, местоположение определено, и к фотографиям может добавляться географическая метка.
Если ни одного из этих двух символов нет, то функция добавления географических меток выключена.
Включение и отключение геометок
1
На Главный экран перетащите вверх.
2
Найдите и коснитесь Настройки > Sony Ericsson > Камера > Геометки.
3
Чтобы включить или отключить геометки, коснитесь флажка.
Для использования функции добавления географических меток необходимо включить
функции определения местоположения в меню Настройки. См. Услуги определения
местоположения на стр. 92 для получения информации о включении функций
определения местоположения для GPS и беспроводных сетей.
Просмотр фотографий на карте
Если к фотографии добавлена геометка, фотографию можно просмотреть на карте. Покажите
друзьям и близким, где вы были, или найдите путь до этого местоположению в следующий раз.
Для просмотра снятой камерой фотографии на карте необходимо перед съемкой
фотографии включить геометки в параметрах камеры. Также нужно включить функции
определения местоположения в меню Настройки.
87
Это Интернет-версия документа. © Печать разрешена только для частного использования.
Page 88

Просмотр фотографий на карте
1
На Главный экран перетащите вверх.
2
Найдите и коснитесь Геогр. метки.
3
Перетащите карту в любом направлении, чтобы найти фотографии.
4
Коснитесь для увеличения масштаба.
5
Коснитесь миниатюры для просмотра фотографий. Если для одного местоположения есть
несколько фотографий, они сгруппированы под миниатюрой.
6
Чтобы закрыть группу фотографий, коснитесь .
7
Коснитесь фотографии для просмотра в увеличенном масштабе.
Переключение между режимами карты и спутника
1
На Главный экран перетащите
2
Найдите и коснитесь Геогр. метки.
3
Нажмите .
4
Коснитесь Режим карты и выберите вариант.
вверх.
Улучшение фотографий с использованием выбора условий съемки
Перед фотосъемкой можно настроить камеру для общих ситуаций с использованием
предварительно запрограммированных условий съемки. Функция выбора условий съемки выбирает
определенный набор параметров, обеспечивающий наилучшее качество фотографий.
Параметры выбора условий съемки
Авто
Камера использует параметры, которые подходят для большинства условий съемки
Сумерки
Используется для съемки пейзажей ночью или при недостаточном освещении. Из-за длительной экспозиции
камеру необходимо держать ровно или поместить на устойчивую поверхность
Пляж/снег
Этот режим следует использовать в условиях яркого освещения во избежание недоэкспонированных изображений
Спорт
Служит для съемки быстро движущихся объектов. Короткое время экспозиции минимизирует смазывание
движений
Выбор условий съемки
1
Включите камеру.
2
Если камера для фотосъемки не выбрана, коснитесь .
3
Коснитесь клавиши активных условий съемки внизу справа в видоискателе, например, .
4
Коснитесь условий съемки и сделайте снимок.
Советы по использованию камеры
Правило третей
При съемке не помещайте объект в середину кадра. Разместив объект на расстоянии
приблизительно 1/3 от размеров сторон, можно получить более удачный результат.
Держите камеру ровно
Чтобы избежать размытия фотографий, держите телефон с камерой устойчиво. Обоприте руку о
твердый предмет.
Встаньте ближе
Расположившись как можно ближе к объекту съемки, вы можете заполнить им видоискатель.
Разнообразьте свой стиль
Снимайте в различных ракурсах, приближайтесь к объекту. Попробуйте сделать несколько снимков
в вертикальной ориентации. Пробуйте различные положения.
Выбирайте простой фон
Спокойный фон подчеркивает объект съемки.
88
Это Интернет-версия документа. © Печать разрешена только для частного использования.
Page 89

Поддерживайте объектив в чистоте
Мобильные телефоны используются в самых разнообразных погодных условиях и местах. Их носят
в карманах и сумках, в результате чего объектив загрязняется, в частности, от отпечатков пальцев.
Протирайте объектив мягкой салфеткой.
Использование видеокамеры
Запись видео
1
Включите камеру.
2
Если видеокамера не выбрана, коснитесь .
3
Чтобы начать запись, нажмите клавишу камеры.
4
Чтобы прекратить запись, нажмите клавишу камеры. Видео отобразится в режиме обзора.
5
Чтобы просмотреть видеозапись, коснитесь .
6
Чтобы записать еще одно видео, нажмите клавишу камеры.
Просмотр ранее снятого видео
1
В видоискателе камеры коснитесь миниатюр внизу слева.
2
Для просмотра фотографий и видео пролистывайте влево или вправо. Видео отмечаются
значком
Запись видео для мультимедийных сообщений (MMS)
1
Включите камеру.
2
Если видеокамера не выбрана, коснитесь .
3
Коснитесь значка формата видео в правой нижней части видоискателя.
4
Коснитесь Для MMS .
5
Чтобы начать запись, нажмите клавишу камеры. Время записи этого видеоформата
ограничено и наиболее подходит для отправки в мультимедийных сообщениях. Предельное
время записи можно отслеживать на шкале выполнения в верхней части видоискателя.
.
89
Это Интернет-версия документа. © Печать разрешена только для частного использования.
Page 90

Альбом камеры
В Альбом можно найти все фотографии и видеоклипы, сделанные камерой телефона. Отсюда
можно обмениваться любимым содержимым с друзьями и сохранять фотографии в качестве
фоновых рисунков и изображений для контактов. Компьютерное приложение Media Go™ служит для
переноса фото- и видеофайлов с карты памяти телефона и наоборот. Дополнительную информацию
см. в разделе Приложение Media Go™ на стр. 71.
Просмотр фотографий и видеозаписей
1
На Главный экран перетащите вверх.
2
Найдите и коснитесь Альбом
3
Для просмотра фотографий и видео выполняйте прокрутку вверх или вниз. Фотографии и
видео отображаются в хронологическом порядке. Видео отмечается значком .
.
Видео, не записанное камерой телефона, можно найти в Видео
Просмотр фотографий
1
На Главный экран перетащите вверх.
2
Найдите и коснитесь Альбом
3
Для просмотра фотографий и видео выполняйте прокрутку вверх или вниз. Видео отмечается
значком
4
Чтобы просмотреть фотографию в увеличенном виде, коснитесь миниатюры.
5
В средстве просмотра фотографий пролистайте влево, чтобы просмотреть следующую
фотографию или видео. Для просмотра предыдущей фотографии или видео пролистайте
вправо.
Вызов органов управления в средстве просмотра фотографий
•
В средстве просмотра фотографий коснитесь экрана.
Изменение масштаба фотографий
1
При просмотре фотографий в соответствующей программе коснитесь и удерживайте область
на экране до появления значка лупы.
2
Чтобы увеличить масштаб, перетащите его вверх; чтобы уменьшить масштаб, перетащите
его вниз.
Чтобы увеличить или уменьшить масштаб фотографии, также можно дважды коснуться ее.
Затем перетаскивайте фотографию, чтобы просматривать различные ее фрагменты.
Воспроизведение видео, сделанного с помощью камеры
1
На Главный экран перетащите вверх.
2
Найдите и коснитесь Альбом .
3
Для просмотра видео и фотографий выполните прокрутку вверх или вниз. Видео отмечается
значком .
4
Чтобы воспроизвести видео, коснитесь его миниатюры.
5
Коснитесь .
6
Чтобы просмотреть в приложении просмотра следующую фотографию или видео,
пролистывайте влево. Для просмотра предыдущей фотографии или видео пролистывайте
вправо.
.
.
Удаление фотографий и видео
1
При просмотре фотографий и видео в Альбом
2
Коснитесь Удалить набор.
3
Коснитесь одной или нескольких фотографий или видео, которые требуется удалить.
4
Коснитесь Удалит..
Это Интернет-версия документа. © Печать разрешена только для частного использования.
нажмите .
90
Page 91

Использование фотографии в качестве изображения контакта
1
Во время просмотра фотографии в средстве просмотра фотографий коснитесь экрана, чтобы
показать органы управления.
2
Коснитесь .
3
Коснитесь Изображение контакта.
4
Измените размер фотографии, если это необходимо.
5
Коснитесь Сохран..
6
Коснитесь контакта, которому требуется назначить фотографию.
Обрезка фотографий
1
Когда появится рамка для обрезки фотографии, коснитесь края рамки и удерживайте его.
Когда появятся стрелки для обрезки, перетащите их внутрь или наружу от центра рамки,
чтобы изменить размер рамки.
2
Чтобы переместить рамку для обрезки на другой участок фотографии, коснитесь внутренней
части рамки и, удерживая ее, перетащите рамку в требуемое положение.
3
Чтобы сохранить обрезанную фотографию, коснитесь Сохран..
Использование фотографии в качестве фонового рисунка
1
Во время просмотра фотографии в средстве просмотра фотографий коснитесь экрана, чтобы
показать органы управления.
2
Коснитесь
3
Коснитесь Фоновый рисунок.
4
Измените размер фотографии, если это необходимо.
5
Коснитесь Сохран..
.
Обмен фотографиями и видео
Снятые с помощью камеры фотографии или видеозаписи можно передать с использованием
беспроводного канала связи Bluetooth™, электронной почты или MMS (службы мультимедийных
сообщений), либо загрузить их на сервер Интернет-службы, например Picasa™ или YouTube™.
Приложение YouTube™ и услуга YouTube™ поддерживается не во всех странах и регионах,
а также не у всех сетей и поставщиков услуг.
Обмен фотографиями и видео
1
На Главный экран перетащите
2
Найдите и коснитесь Альбом .
3
Коснитесь миниатюры фотографии или видео.
4
При необходимости коснитесь экрана для отображения элементов управления.
5
Коснитесь .
6
Выберите подходящий способ передачи и следуйте инструкциям, отображаемым на экране.
Загрузка фотографий в веб-альбом
1
На Главный экран перетащите
2
Найдите и коснитесь Альбом .
3
Коснитесь миниатюры фотографии.
4
При необходимости коснитесь экрана для отображения элементов управления.
5
Коснитесь .
6
Выберите службу обмена фотографиями и следуйте указаниям на экране.
вверх.
вверх.
91
Это Интернет-версия документа. © Печать разрешена только для частного использования.
Page 92

Услуги определения местоположения
Положение определяется с помощью беспроводной сети или технологии GPS. Технология
беспроводных сетей определяет местоположение быстро, но с невысокой точностью. Технология
GPS может потребовать несколько большего времени, но определяет местоположение достоверно.
Для повышения эффективности технологии беспроводных сетей и GPS можно совместно
использовать для определения местоположения.
Использование технологии GPS
Телефон снабжен приемником GPS, который использует сигналы спутников для расчета
местоположения. Некоторые функции GPS используют Интернет. Оператор может взимать
дополнительную плату за передачу данных и ограничивать скорость.
При использовании функций определения местоположения, требующих GPS-приемника, убедитесь,
что находитесь под открытым небом. Если приемник GPS не определит местоположение за
несколько минут, то необходимо переместиться в другое место. Чтобы не мешать поиску, стойте на
месте и не закрывайте антенну GPS. Положение антенны GPS показано на рисунке ниже. При первом
использовании приемника GPS для определения местоположения может понадобиться до 10 минут.
Если не получается воспользоваться некоторыми функциями GPS, см. Не удается
использовать услуги сети Интернет на стр. 98.
Sony Ericsson не гарантирует точность услуг по определению местоположения, в частности,
для навигационных систем.
Включение приемника GPS
1
На Главный экран перетащите вверх.
2
Коснитесь Настройки > Локация и безопасность.
3
Отметьте флажком Спутники GPS.
Использование мобильных сетей для определения местоположения
1
На Главный экран перетащите
2
Коснитесь Настройки > Локация и безопасность.
3
Отметьте флажком Беспроводные сети.
Это Интернет-версия документа. © Печать разрешена только для частного использования.
вверх.
92
Page 93

Google Maps™
Приложение Google Maps™ позволяет определять текущее местоположение, находить другие
местоположения и рассчитывать маршруты. При запуске приложения Google Maps™ отображается
приблизительное местоположение на основе информации, полученной c ближайших вышек
мобильной связи. Данные местоположения становятся более точными, когда местоположение
определяет приемник глобальной системы определения местоположения (GPS).
Прежде чем определить свое местоположение, убедитесь, что параметры определения
местоположения включены.
Если ориентация экрана не изменится автоматически при повороте телефона в сторону,
можно изменить настройки в параметрах дисплея в телефоне.
Использование Google Maps™
1
На Главный экран перетащите вверх.
2
Найдите и коснитесь Карты.
Приложение Google Maps™ доступно не для всех рынков, стран и регионов.
Определение маршрутов движения
Приложение Wisepilot™ направляет вас к пункту назначения при помощи пошаговых голосовых
инструкций. Эта функция также поможет вам планировать путешествия и обмениваться маршрутами
и местоположениями с друзьями через SMS, Twitter™ или Facebook™.
Перед началом путешествия вы можете загрузить и сохранить карты на вашей карте памяти. Таким
образом вы можете избежать высоких расценок за роуминг во время путешествий вне зоны покрытия
вашей сети.
Sony Ericsson не гарантирует точность каких-либо сервисов по определению
местоположения, и приложения Wisepilot™ в частности. Кроме того, приложение Wisepilot
может быть доступно не во всех магазинах. Дополнительную информацию, включая
руководство пользователя Wisepilot, можно найти по адресу
www.sonyericsson.wisepilot.com
Запуск Wisepilot™
1
На Главный экран перетащите вверх.
2
Найдите и коснитесь Wisepilot.
.
93
Это Интернет-версия документа. © Печать разрешена только для частного использования.
Page 94

Блокировка и защита телефона
Номер IMEI
Каждый телефон имеет уникальный номер IMEI (международный идентификатор мобильного
оборудования). Сделайте для себя копию этого номера. Если ваш телефон украдут, поставщик
сетевых услуг может использовать ваш номер IMEI для прекращения доступа данного телефона к
сети в вашей стране.
Просмотр номера IMEI
•
Номер IMEI написан под аккумулятором.
Просмотр номера IMEI в телефоне
1
На Главный экран перетащите вверх.
2
Найдите и коснитесь Настройки > О телефоне > Состояние.
3
Чтобы просмотреть номер IMEI, прокрутите до IMEI.
Защита SIM-карты
Блокировка SIM-карты защищает только подписку. Телефон может работать с другой SIM-картой.
Если блокировка SIM-карты включена, то будет необходимо ввести PIN-код (персональный
идентификационный номер). При превышении максимального числа попыток неправильного
ввода PIN-кода ваша SIM-карта будет заблокирована. Вам потребуется ввести ваш PUK-код
(персональный ключ разблокирования), затем – новый PIN-код. PIN-код, коды PIN2 и PUK
предоставляются оператором сотовой сети.
Включение блокировки SIM-карты посредством PIN-кода
1
На Главный экран перетащите
2
Найдите и коснитесь Настройки > Локация и безопасность > Настроить
блокировку > Заблокировать SIM-карту.
3
Введите PIN-код SIM-карты и коснитесь OK.
Изменение PIN-кода SIM-карты
1
На Главный экран перетащите
2
Найдите и коснитесь Настройки > Локация и безопасность > Настроить
блокировку > Изменить PIN-код SIM-карты.
3
Введите старый PIN-код SIM-карты и коснитесь OK.
4
Введите новый PIN-код SIM-карты и коснитесь OK.
5
Введите еще раз новый PIN для SIM-карты и коснитесь OK.
вверх.
вверх.
94
Это Интернет-версия документа. © Печать разрешена только для частного использования.
Page 95

Изменение кода PIN2 SIM-карты
1
На Главный экран перетащите вверх.
2
Найдите и коснитесь Настройки > Вызовы > Ограниченный набор >
Изменить PIN2.
3
Введите старый код PIN2 SIM-карты и коснитесь OK.
4
Введите новый PIN2-код SIM-карты и коснитесь OK.
5
Подтвердите новый PIN2 и коснитесь OK.
Разблокирование заблокированной SIM-карты
1
Когда отобразится SIM-карта блокированаВведите PUK-код, полученный от
оператора, введите PUK-код и коснитесь OK.
2
Введите новый PIN-код и коснитесь OK.
3
Повторите ввод нового PIN-кода и коснитесь OK.
Графический ключ разблокирования экрана
Можно защитить данные в телефоне с помощью графического ключа разблокировки экрана, который
будете знать только вы. Телефон хранит графический ключ, и при запуске телефона или при
включении экрана необходимо начертить его.
Очень важно, чтобы вы запомнили свой графический ключ разблокирования экрана. Если
вы забудете его, восстановление важных данных, таких как контакты и сообщения, будет
невозможно. Обратитесь в ближайший сервисный центр Sony Ericsson.
Создание графического ключа разблокирования экрана
1
На Главный экран перетащите вверх.
2
Найдите и коснитесь Настройки > Локация и безопасность > Установить
ключ.
3
Следуйте указаниям телефона. Будет отображен запрос на выбор секретного вопроса,
который используется для разблокировки телефона, если вы забыли графический ключ
разблокирования телефона.
Разблокирование экрана с использованием графического ключа
1
Нажмите
2
Протащите палец по указанной траектории, после чего начертите графический ключ.
или , чтобы включить телефон.
Изменение графического ключа для разблокирования экрана
1
На Главный экран перетащите вверх.
2
Найдите и коснитесь Настройки > Локация и безопасность > Изменить ключ.
3
Следуйте указаниям телефона.
Выключение графического ключа для разблокирования экрана
1
На Главный экран перетащите
2
Найдите и коснитесь Настройки > Локация и безопасность.
3
Снимите флажок Запрашивать ключ.
4
Начертите свой графический ключ блокировки экрана.
вверх.
95
Это Интернет-версия документа. © Печать разрешена только для частного использования.
Page 96

Обновление телефона
Программное обеспечение телефона можно обновить до текущих версий для оптимального
функционирования и внесенных в него улучшений. Обновления можно загрузить непосредственно
на телефон по беспроводной сети через Интернет, используя мобильное подключение для передачи
данных 2G/3G или подключение к сети Wi-Fi®. Если телефон подключить к компьютеру кабелем
USB, из приложения PC Companion также можно загружать обновления.
Если подключение телефона к Интернету осуществляется по сети мобильной связи 2G/3G,
то может взиматься плата за передачу данных. Дополнительную информацию можно
получить у оператора сети.
Прежде чем начать обновление телефона, убедитесь, что созданы резервные копии и
сохранены все данные, хранящиеся в телефоне.
Обновление телефона через беспроводное соединение
Загрузка обновлений программного обеспечения по беспроводному соединению
1
На Главный экран перетащите вверх.
2
Найдите и коснитесь Настройки > О телефоне > Обновление ПО.
3
Коснитесь Обновить сейчас. Чтобы обновить телефон, следуйте инструкциям на экране.
Выберите опцию Автопоиск, чтобы телефон автоматически информировал вас об
обновлениях программного обеспечения.
Обновление телефона с помощью кабеля USB
Телефон можно обновлять по кабелю USB с помощью приложения PC Companion. Приложение PC
Companion доступно при подключении телефона к компьютеру с помощью кабеля USB.
Дополнительную информацию см. в разделе Приложение PC Companion на странице 70.
Загрузка обновлений программного обеспечения с помощью кабеля USB
Не отключайте кабель USB во время обновления телефона, поскольку это может привести
к повреждению содержимого. После завершения обязательно извлеките оборудование
безопасным способом.
Для того чтобы выполнить инструкции ниже, необходимо сначала установить в
компьютере PC Companion. Для установки PC Companion подключите телефон к
компьютеру с помощью кабеля USB и следуйте инструкциям на экране телефона.
1
Подключите телефон к компьютеру при помощи кабеля USB. После установки PC Companion
отключите телефон от компьютера и повторно подключите его перед загрузкой обновлений
программного обеспечения.
2
Коснитесь Подключить телефон.
3
Компьютер: Подождите несколько секунд до запуска приложения PC Companion. Если PC
Companion не запустился автоматически, можно запустить его из главного меню компьютера.
4
Чтобы обновить телефон, нажмите Support Zone > Обновить программное
обеспечение и следуйте инструкциям на экране.
При использовании PC Companion также отображаются уведомления о доступности
обновлений программного обеспечения для телефона.
96
Это Интернет-версия документа. © Печать разрешена только для частного использования.
Page 97

Устранение неполадок
Телефон не работает требуемым образом
При возникновении проблем с телефоном в первую очередь воспользуйтесь этими советами:
•
Перезапустите телефон.
•
Удалите и вставьте SIM-карту и аккумулятор. После этого перезапустите телефон.
•
Обновите программное обеспечение телефона. При обновлении производительность телефона
повышается за счет последних улучшений. Подробнее см. Обновление телефона на стр. 96.
•
Выполните сброс телефона.
Выполняя сброс телефона, дождитесь окончания этой процедуры. Перезапуск телефона
во время сброса может привести к безвозвратному повреждению телефона.
Принудительное закрытие приложения
•
При появлении всплывающего окна с сообщением о том, что приложение не реагирует на
запросы системы, коснитесь Закрыть.
Чтобы отказаться от принудительного завершения приложения, необходимо дождаться от
него отклика и коснуться Подождать.
Сброс телефона
Вы можете произвести сброс телефона до заводских настроек как с удалением всех персональных
данных и загруженных приложений, так и сохранив их. Возможно выполнить сброс телефона до того
состояния, в котором он был до первого включения. Поэтому перед выполнением сброса
обязательно создайте резервные копии всех важных данных, сохраненных в телефоне.
Сброс телефона
1
На Главный экран перетащите вверх.
2
Найдите и коснитесь Настройки > Конфиденциальность.
3
Прикоснитесь к Сброс настроек для сброса таких приложений, как электронная почта,
до их стандартных настроек без изменения личных данных и учетных записей.
4
Прикоснитесь к Сброс настроек > Сбросить настройки телефона > Стереть
все, чтобы стереть все личные данные из вашего телефона, включая учетную запись
Google™ и загруженные приложения.
Телефон не заряжается
Неправильно подключено зарядное устройство или контакт с аккумулятором ненадежен. Извлеките
аккумулятор и протрите разъемы.
При попытке подзарядить телефон не появляется значок зарядки аккумулятора
До появления значка аккумулятора на экране может пройти некоторое время.
Аккумулятор почти полностью разряжен
Следуйте нашим полезным советам по оптимизации использования аккумулятора. См. раздел
Время работы от аккумулятора на стр. 12.
97
Это Интернет-версия документа. © Печать разрешена только для частного использования.
Page 98

Невозможно перенести содержимое между моим телефоном и компьютером по кабелю USB.
Программное обеспечение или драйверы USB не были установлены соответствующим образом.
Более подробные указания по установке и материалы, посвященные диагностике неисправностей,
см. на сайте
www.sonyericsson.com/support
.
Не удается использовать услуги сети Интернет
Убедитесь в том, что ваша подписка включает в себя загрузку данных и что в телефоне правильно
настроены параметры сети Интернет. См. Параметры сети Интернет и обмена
сообщениями на стр. 29 для получения дополнительной информации о включении трафика
данных, о передаче данных в роуминге и о загрузке параметров сети Интернет. Обратитесь к
оператору сети за дополнительной информацией о параметрах подписки.
Сообщения об ошибках
Отсутствует зона обслуживания
•
Телефон находится в режиме flight mode. Проверьте, чтобы режим flight mode был отключен.
•
Телефон не принимает сигнала от сети, либо принимаемый сигнал имеет недостаточную мощность.
Обратитесь к оператору сети и убедитесь в том, что зона обслуживания есть в месте вашего
нахождения.
•
SIM-карта не работает требуемым образом. Вставьте SIM-карту в другой телефон. Если в другом
телефоне она работает, то источником проблемы, вероятно, является телефон. В этом случае
обратитесь в ближайший сервисный центр Sony Ericsson.
Только вызовы службы экстренной помощи
Вы находитесь в зоне действия сети, но вам не разрешено ею пользоваться. Тем не менее, в
экстренной ситуации некоторые операторы связи позволяют сделать вызов по международному
номеру экстренной службы 112. Более подробную информацию см. в разделе Вызов службы
экстренной помощи на стр. 32.
SIM-карта заблокирована.
PIN-код неправильно введен 3 раза подряд. Чтобы разблокировать телефон, требуется PUK-код,
предоставленный оператором.
SIM-карта заблокирована с помощью кода PUK.
Вы ввели PUK-код (персональный код разблокирования) неверно 10 раз подряд. Обратитесь к
поставщику услуг.
98
Это Интернет-версия документа. © Печать разрешена только для частного использования.
Page 99

Официальная информация
Sony Ericsson E15i/E15a
Данное руководство опубликовано компанией Sony Ericsson Mobile Communications AB или местным филиалом компании без
каких-либо обязательств. Компания Sony Ericsson Mobile Communications AB оставляет за собой право без дополнительного
уведомления вносить в данное руководство изменения, связанные с совершенствованием оборудования и программного
обеспечения, а также при обнаружении неточностей и опечаток. Все эти изменения будут внесены в новую редакцию руководства.
С сохранением всех прав.
© Sony Ericsson Mobile Communications AB, 2010
Номер публикации: 1245-9605.2
Данный мобильный телефон позволяет загружать, хранить и пересылать дополнительное содержимое, например мелодии
сигнала вызова. Использование такого содержимого может быть ограничено или запрещено в силу законных прав третьих сторон,
включая (без исключения) ограничения, налагаемые действующим законодательством по защите авторских прав.
Ответственность за использование дополнительного содержимого, загружаемого в телефон, а также пересылаемого из телефона,
целиком возлагается на владельца телефона (но не на компанию Sony Ericsson). Перед использованием какого-либо
дополнительного содержимого необходимо убедиться в наличии надлежащих лицензий либо иных разрешений. Компания
Sony Ericsson не гарантирует точности, целостности или качества никакого дополнительного содержимого и другого содержимого
сторонних изготовителей. Компания Sony Ericsson ни при каких обстоятельствах не несет никакой ответственности за
неправильное использование дополнительного содержимого и другого содержимого сторонних изготовителей.
Данное руководство по эксплуатации может ссылаться на услуги и приложения, предоставляемые третьими сторонами.
Использование таких программ и услуг может требовать отдельной регистрации у третьих сторон, на это также могут налагаться
дополнительные ограничения. В случае приложений, доступ к которым осуществляется через сайты третьих сторон, прочитайте
условия использования, опубликованные на этих сайтах, а также соответствующие правила обеспечения конфиденциальности.
Sony Ericsson не гарантирует доступность и возможности веб-сайтов и услуг, обеспечиваемых третьими сторонами.
Для просмотра регуляторной информации, например знака CE, следует вынуть аккумулятор.
Все упомянутые в данном документе названия продукции и компаний являются торговыми марками или зарегистрированными
торговыми марками соответствующих владельцев. Сохраняются все права, которые явно не предоставлены данным документом.
Все другие торговые марки являются собственностью соответствующих владельцев.
Все иллюстрации приведены в качестве примера и могут несколько отличаться от реального телефона.
Данное изделие защищено определенными правами на интеллектуальную собственность корпорации Microsoft. Использование
и распространение этой технологии вне изделия запрещено без лицензии корпорации Microsoft.
Владельцы содержимого используют технологию управления цифровыми правами Windows Media (WMDRM) для защиты своей
интеллектуальной собственности, включая авторские права. Это устройство использует программное обеспечение WMDRM для
доступа к содержимому, защищенному WMDRM. Если программному обеспечению WMDRM не удается защитить содержимое,
владельцы содержимого могут потребовать от компании Microsoft отозвать программную возможность использования WMDRM
для воспроизведения или копирования защищенного содержимого. Отзыв не влияет на незащищенное содержимое. Загружая
лицензии для защищенного содержимого, вы соглашаетесь с тем, что компания Microsoft может включить в лицензии список
отзыва. Владельцы содержимого могут потребовать от вас обновить WMDRM для доступа к их содержимому. При отказе от
обновления доступ к содержимому, требующему обновления, не предоставляется.
Данное изделие лицензировано по лицензии MPEG-4 visual и лицензии пакета патентов AVC для личного некоммерческого
использования потребителем для (i) кодирования видео в согласии с визуальным стандартом MPEG-4 ("видео MPEG-4") или
стандартом AVC ("видео AVC") и/или (ii) декодирования видео MPEG-4 или AVC, которое было закодировано потребителем в
рамках личной некоммерческой деятельности и/или было получено от поставщика видео, лицензированного MPEG LA для
предоставления видео MPEG-4 и/или AVC. Никакие лицензии для любых других применений не предоставляются, прямо или
косвенно. Дополнительная информация, включая информацию, относящуюся к рекламному, внутреннему и коммерческому
использованию и лицензированию, может быть получена от группы MPEG LA. Технология декодирования аудио MPEG Layer-3
лицензирована у Fraunhofer IIS и Thomson.
Лицензионное соглашение конечного пользователя для Sun Java Platform, Micro Edition.
1. Ограничения. Программное обеспечение является конфиденциальной и охраняемой законом об авторском праве информацией
корпорации Sun, поэтому право собственности на все копии программного обеспечения принадлежит корпорации Sun и/или
держателям ее лицензий. Пользователь не имеет права модифицировать, декомпилировать, дизассемблировать,
расшифровывать, извлекать содержимое или иным образом вскрывать программный код программного обеспечения.
Запрещается сдавать в аренду, передавать другим лицам и выдавать сублицензии на Программное обеспечение как целиком,
так и частично.
99
Это Интернет-версия документа. © Печать разрешена только для частного использования.
Page 100

Алфавитный указатель
A
Android Market ........................................................52
F
Facebook™ .............................................................48
вход .................................................................49
обновление состояния ..................................49
FM-радио
избранные ......................................................83
G
Gmail™ ....................................................................45
Google Maps™ ........................................................93
Google Talk™ ..........................................................47
GPS .........................................................................92
M
MMS
запись видео для ...........................................89
параметры ......................................................29
P
PIN-код ..............................................................25, 94
PUK-код ..................................................................94
S
SIM-карта ................................................................94
импорт контактов из ......................................36
установка ..........................................................8
экспорт контактов на .....................................38
Sony Ericsson Sync .................................................60
SOS – см. «номера служб экстренной помощи»
T
Timescape™ ...........................................................48
графический фрагмент ..................................48
значки экранных элементов ..........................49
обзор экрана ..................................................48
параметры ......................................................50
Twitter™ ..................................................................48
вход .................................................................49
обновление состояния ..................................49
W
Wi-Fi™ .....................................................................63
Wisepilot™ ..............................................................93
А
автоответчик ..........................................................33
аккумулятор ............................................................13
крышка ..............................................................8
снять .................................................................8
альбом
для фотографий и видео ..............................90
анимированные фоновые рисунки .......................17
аппаратные кнопки ................................................14
аудиокниги ..............................................................77
аудиофайлы
воспроизведение ...........................................77
воспроизведение музыки в случайном
порядке ...........................................................79
подкаст ...........................................................80
регулировка громкости ..................................78
Б
Беспроводная технология Bluetooth™ .................72
блокировка
блокировка экрана ...........................................9
включение экрана ............................................9
блокировки
графический ключ ..........................................95
графический ключ разблокировки экрана ...95
будильник ...............................................................58
В
ввод текста .............................................................23
веб-браузер ............................................................66
панель инструментов ....................................66
параметры ......................................................69
управление закладками ................................67
вибровызов .............................................................27
вибросигнал ...........................................................58
видео .................................................................84, 91
быстрая перемотка вперед и назад .............84
воспроизведение .....................................84, 90
запись .......................................................86, 89
запись для MMS .............................................89
обмен ........................................................85, 91
передача .........................................................85
приостановка ..................................................84
просмотр .............................................84, 89, 90
просмотр на YouTube™ ................................85
регулировка громкости ..................................84
снятые камерой .............................................90
удаление ..................................................85, 90
видеокамера ....................................................86, 89
видеопроигрыватель
выход ..............................................................84
приостановка воспроизведения видео ........84
просмотр видео ........................................84, 90
видоискатель ..........................................................86
включение ................................................................9
воспроизведение
видео, записанное камерой ..........................90
музыка ............................................................77
воспроизведение музыки в случайном порядке ..79
восстановление содержимого ..............................75
время ......................................................................26
выбор условий съемки
в камере ..........................................................88
параметры ......................................................88
вызовы ........................................................25, 32, 35
журнал ............................................................33
непринятые ....................................................33
несколько ........................................................33
ожидающие ....................................................33
отклонение .....................................................34
параметры ......................................................34
переадресация ...............................................34
экстренная помощь .......................................32
выключение ..............................................................9
Г
гарнитура ................................................................25
геометки ..................................................................87
Главный экран ........................................................16
голосовая почта .....................................................33
графический фрагмент
Timescape™ ...................................................48
громкость
кнопка .............................................................26
регулировка видео .........................................84
Д
данные, защита ......................................................95
дата
формат ...........................................................26
100
Это Интернет-версия документа. © Печать разрешена только для частного использования.
 Loading...
Loading...