Page 1
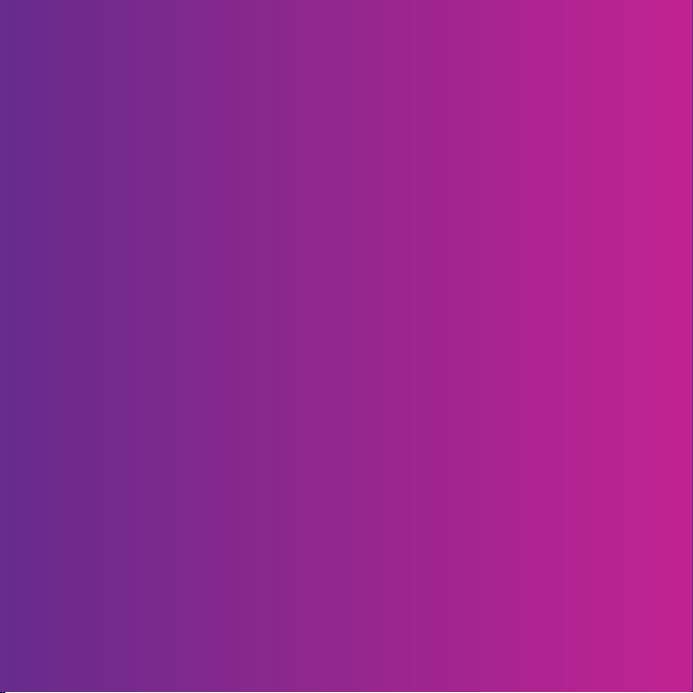
Благодарим за приобретение телефона Sony Ericsson
C905 Cyber-shot™. Элегантный телефон Cyber-shot™ с
невероятными возможностями. Используя разнообразные
функции камеры, вы всегда получите отличные
фотографии в любых условиях.
Дополнительное содержимое можно загрузить по адресу
www.sonyericsson.com/fun. После регистрации по адресу
www.sonyericsson.com/myphone вы получите возможность
загрузки новых приложений, бесплатного хранения своих
данных в сети Интернет и другие интересные
предложения.
Поддержка изделия – по адресу
www.sonyericsson.com/support.
Это Интернет-версия документа. © Печать разрешена только для частного использования.
Page 2
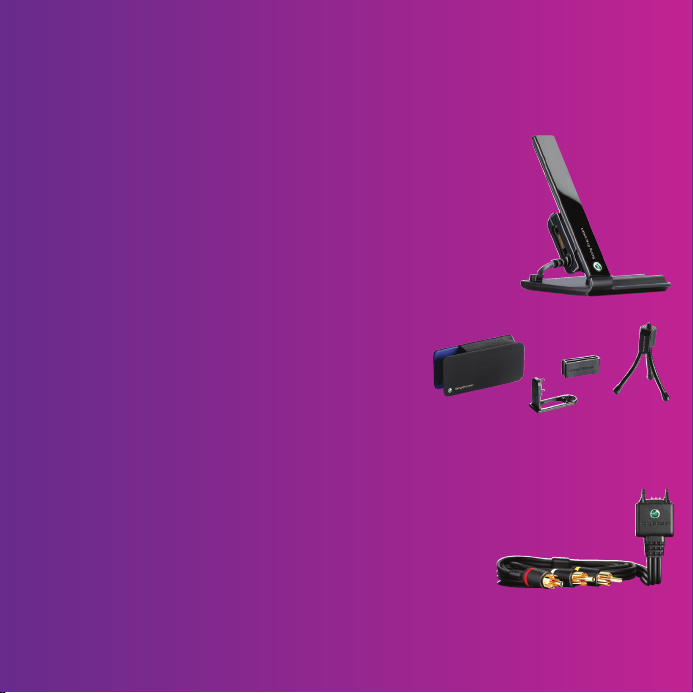
Аксессуары – дополнительные
возможности телефона
Настольная подставка CDS-75
Заряжайте телефон одновременно с
передачей файлов в компьютер
Комплект для камерофона
IPK-100
Защитный чехол, тренога и
поясной зажим – теперь вы
никогда не упустите удачный кадр.
ТВ-кабель ITC-60
Смотрите фотографии вместе с
друзьями на большом экране
Эти аксессуары продаются отдельно от телефона, некоторые из них
поставляются не во все страны. Полный список аксессуаров представлен по
Это Интернет-версия документа. © Печать разрешена только для частного использования.
адресу www.sonyericsson.com/accessories.
Page 3
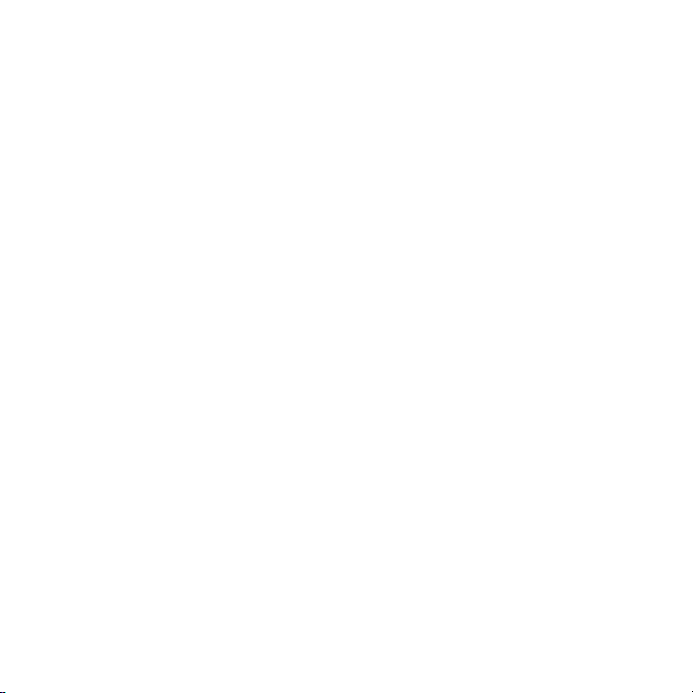
Содержание
Начало работы...................7
Сборка...............................................7
Включение телефона.......................8
Справка.............................................9
Зарядка аккумулятора......................9
Основные элементы телефона.....11
Обзор системы меню.....................13
Работа с меню................................15
Память.............................................16
Язык телефона...............................17
Ввод текста.....................................18
Cyber-shot™ .....................19
Работа с камерой...........................19
Дополнительные функции
камеры.............................................21
Просмотр фотографий и
создание коллекций.......................23
Работа с фотографиями................25
Блог..................................................26
Печать фотографий.......................27
Передача и работа с
содержимым.....................28
Работа с содержимым в
телефоне.........................................28
Передача содержимого в
другой телефон..............................29
Передача содержимого между
телефоном и компьютером...........29
Кабель USB.....................................31
Имя телефона.................................32
Использование функции
беспроводной связи Bluetooth™...32
Резервное копирование и
восстановление..............................34
Телефонные вызовы......36
Посылка и прием вызовов.............36
Контакты..........................................39
Быстрый набор номера..................43
Дополнительные функции
обработки вызовов.........................43
Сообщения........................48
Текстовые и мультимедийные
сообщения.......................................48
Это Интернет-версия документа. © Печать разрешена только для частного использования.
1
Page 4
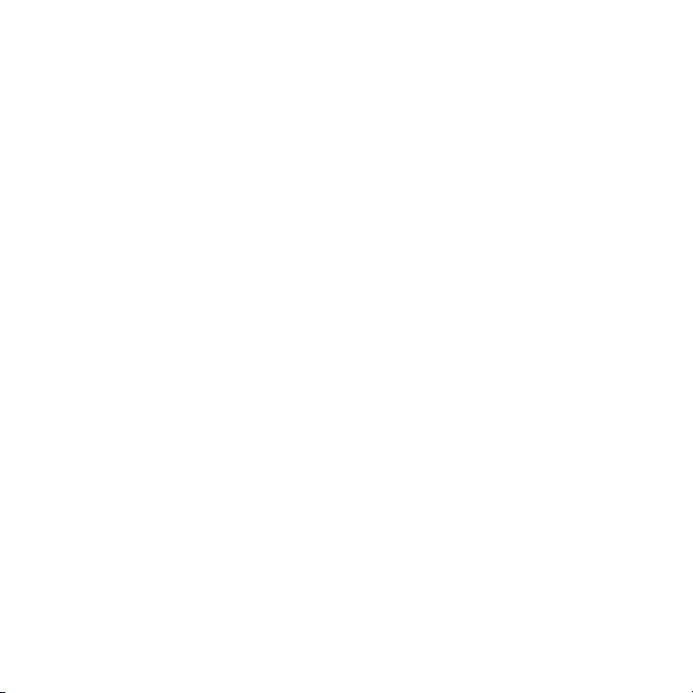
Голосовые сообщения...................50
Электронная почта.........................51
Чат ..................................................53
Музыка ..............................55
Стереогарнитура............................55
Музыкальный проигрыватель........55
PlayNow™........................................57
TrackID™.........................................57
Музыка и видео в сети
Интернет.........................................57
Видеопроигрыватель.....................58
Радио...............................................58
MusicDJ™........................................59
Запись звука....................................59
Интернет............................60
Закладки..........................................60
Просмотренные страницы.............60
Дополнительные функции
браузера..........................................60
Защита подключений
Интернет и сертификаты...............62
Новостные каналы..........................62
Wi-Fi™.............................................64
GPS.....................................65
GPS..................................................65
Google Maps™ для мобильных
устройств.........................................66
Голосовые инструкции...................66
Дополнительные функции GPS.....67
Синхронизация.................68
Синхронизация с компьютером.....68
Синхронизация с Интернет-
приложением..................................69
Дополнительные
функции.............................70
Режим “Flight mode”........................70
Служба обновления.......................70
Будильники......................................71
Календарь.......................................72
Заметки...........................................73
Задания...........................................74
Профили..........................................74
Время и дата...................................75
Темы................................................75
Компоновка главного меню............75
Сигналы вызова..............................75
Ориентация экрана........................76
Игры.................................................76
2
Это Интернет-версия документа. © Печать разрешена только для частного использования.
Page 5
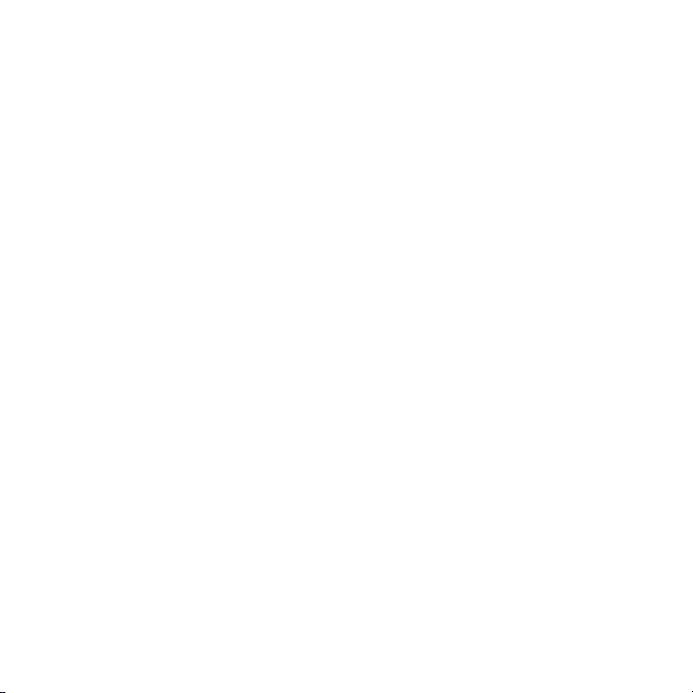
Приложения....................................76
Блокировки......................................77
Устранение неполадок....79
Часто задаваемые вопросы...........79
Сообщения об ошибках.................83
Важная информация.......85
Алфавитный
указатель...........................99
Sony Ericsson C905 Cyber-shot™
UMTS/HSDPA 2100 GSM/GPRS/EDGE
850/900/1800/1900
Данное руководство опубликовано компанией
Sony Ericsson Mobile Communications AB или
местным филиалом компании без каких-либо
обязательств. Компания Sony Ericsson Mobile
Communications AB оставляет за собой право без
дополнительного уведомления вносить в данное
руководство изменения, связанные с
совершенствованием оборудования и
программного обеспечения, а также при
обнаружении неточностей и опечаток. Все эти
изменения будут внесены в новую редакцию
руководства.
С сохранением всех прав.
© Sony Ericsson Mobile Communications AB,
2008 г.
Номер публикации: 1212-5349.1
Внимание!
Некоторые из услуг, рассматриваемых в данном
руководстве, предоставляются не всеми сетями.
Это также относится и к международному
номеру вызова службы экстренной помощи
системы GSM (112).
Дополнительную информацию об использовании
конкретных услуг можно получить у поставщика
услуг или оператора сотовой сети.
Перед началом работы с телефоном
обязательно ознакомьтесь с разделом Важная
информация.
Данный мобильный телефон позволяет
загружать, хранить и пересылать
дополнительное содержимое, например,
мелодии сигнала вызова. Использование такого
содержимого может быть ограничено или
запрещено в силу законных прав третьих сторон,
включая (но не ограничиваясь этим)
ограничения, налагаемые действующим
законодательством по защите авторских прав.
Это Интернет-версия документа. © Печать разрешена только для частного использования.
3
Page 6
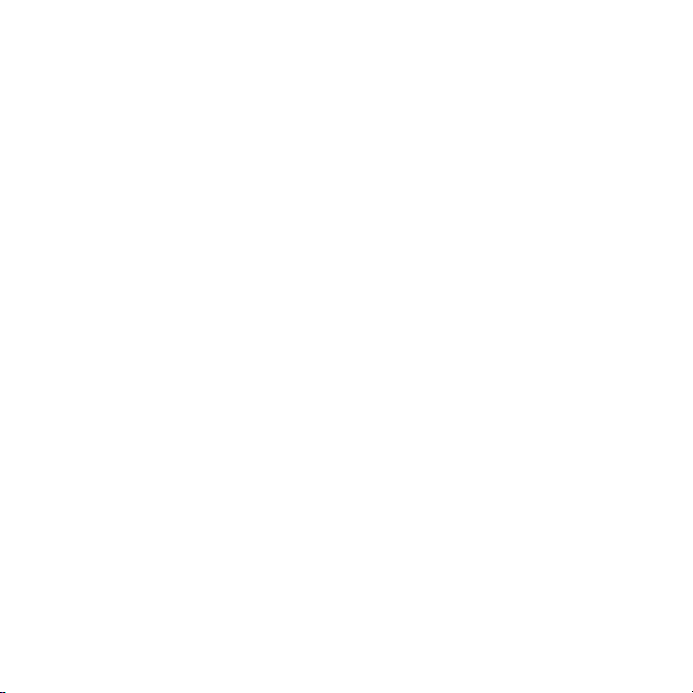
Ответственность за использование
дополнительного содержимого, загружаемого в
телефон, а также пересылаемого из телефона,
целиком возлагается на владельца телефона (но
не на компанию Sony Ericsson). Перед
использованием какого-либо дополнительного
содержимого необходимо убедиться в наличии
надлежащих лицензий либо иных разрешений.
Компания Sony Ericsson не гарантирует точности,
целостности или качества никакого
дополнительного содержимого и другого
содержимого сторонних изготовителей.
Компания Sony Ericsson ни при каких
обстоятельствах не несет никакой
ответственности за неправильное
использование дополнительного содержимого и
другого содержимого сторонних изготовителей.
Smart-Fit Rendering является торговой маркой
или зарегистрированной торговой маркой
корпорации ACCESS Co., Ltd.
Bluetooth является торговой маркой или
зарегистрированной торговой маркой
корпорации Bluetooth SIG; эта торговая марка
используется компанией Sony Ericsson на
основании лицензии.
Логотип с шариком, BestPic, PlayNow, MusicDJ,
PhotoDJ, TrackID и VideoDJ являются торговыми
марками или зарегистрированными торговыми
марками корпорации Sony Ericsson Mobile
Communications AB.
В TrackID™ используется программное
обеспечение Gracenote Mobile MusicID™.
Gracenote и Gracenote Mobile MusicID являются
торговыми марками или зарегистрированными
торговыми марками корпорации Gracenote.
Cyber-shot является торговой маркой или
зарегистрированной торговой маркой
корпорации Sony.
Wi-Fi является торговой маркой или
зарегистрированной торговой маркой группы Wi-
Fi Alliance.
Lotus Notes является торговой маркой или
зарегистрированной торговой маркой
корпорации International Business Machines.
Sony, Memory Stick Micro™ и M2™ являются
торговыми марками или зарегистрированными
торговыми марками корпорации Sony.
Google™ и Google Maps™ являются торговыми
марками или зарегистрированными торговыми
марками корпорации Google.
Wayfinder и Wayfinder Navigator являются
торговыми марками или зарегистрированными
торговыми марками корпорации Wayfinder
Systems AB.
SyncML является торговой маркой или
зарегистрированной торговой маркой Open
Mobile Alliance LTD.
Ericsson является торговой маркой или
зарегистрированной торговой маркой
корпорации Telefonaktiebolaget LM Ericsson.
Adobe Photoshop Album Starter Edition является
торговой маркой или зарегистрированной
торговой маркой корпорации Adobe Systems в
США и/или других странах.
Microsoft, ActiveSync, Windows, Outlook и Vista
являются зарегистрированными торговыми
марками или торговыми марками корпорации
Microsoft в США и/или других странах.
Метод ввода текста T9™ является торговой
маркой или зарегистрированной торговой маркой
компании Tegic Communications. Метод ввода
текста Т9™ защищен следующими патентами:
патенты США №№ 5818437, 5953541, 5187480,
5945928 и 6011554; патент Канады № 1331057;
патент Великобритании № 2238414B;
стандартный патент Гонконга № HK0940329;
патент республики Сингапур № 51383; патент
Евросоюза № 0 842 463 (96927260.8) DE/DK, FI,
FR, IT, NL, PT, ES, SE, GB; на прочие патенты
поданы заявки в различных странах мира.
Данное изделие защищено определенными
правами на интеллектуальную собственность
4
Это Интернет-версия документа. © Печать разрешена только для частного использования.
Page 7
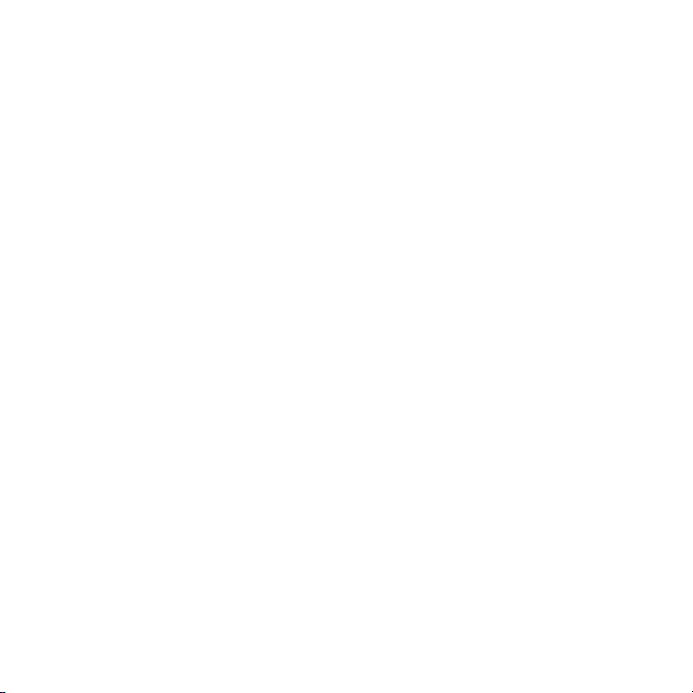
корпорации Microsoft. Использование и
распространение этой технологии вне изделия
запрещено без получения лицензии корпорации
Microsoft.
Владельцы содержимого применяют технологию
управления цифровыми правами Windows Media
(WMDRM) для защиты своей интеллектуальной
собственности, включая авторские права. Для
доступа к содержимому, защищенному
системой WMDRM, в данном устройстве
используется программное обеспечение
WMDRM. Если программное обеспечение
WMDRM не сможет обеспечить защиту
содержимого, владельцы содержимого имеют
право потребовать от корпорации Microsoft
аннулировать функции программного
обеспечения, которые позволяют использовать
систему WMDRM для воспроизведения или
копирования защищенного содержимого. Такое
аннулирование на влияет на незащищенное
содержимое. При загрузке лицензий на
защищенное содержимое пользователь
соглашается с тем, что корпорация Microsoft
имеет право прилагать к лицензии список
аннулирования. Владельцы содержимого могут
потребовать обновления программного
обеспечения WMDRM для разрешения доступа к
содержимому. При отказе от обновления
пользователь лишается права доступа к
содержимому, для которого требуется
обновление.
Java и все торговые марки и логотипы,
содержащие слово Java, являются торговыми
марками или зарегистрированными торговыми
марками корпорации Sun Microsystems в США и
других странах.
Лицензионное соглашение конечного
пользователя на продукт Sun™ Java™ J2ME™.
Данное изделие предоставляется по лицензии
портфеля патентов визуальных технологий
MPEG-4 и AVC для личного и некоммерческого
использования потребителем для (i)
кодирования видеоданных в соответствии с
видеостандартом MPEG-4 (“MPEG-4-видео”) или
AVC (“AVC-видео”) и/или (ii) декодирования
видеоданных MPEG-4 или AVC, закодированных
потребителем в рамках личной или
некоммерческой деятельности и/или полученных
от поставщика видеосодержимого на основании
лицензии компании MPEG LA на предоставление
видеопродукции MPEG-4 и/или AVC. Лицензия не
предоставляется и не подразумевается на какоелибо иное использование. Дополнительную
информацию, включая информацию по
использованию для продвижения товара,
внутреннему и коммерческому использованию и
лицензированию, можно получить в компании с
ограниченной ответственностью MPEG LA. См.
http://www.mpegla.com. Технология
декодирования аудиоданных MPEG Layer-3
предоставляется по лицензии компаний
Fraunhofer IIS и Thomson.
Ограничения. Программное обеспечение
является конфиденциальной и охраняемой
законом об авторском праве информацией
корпорации Sun, поэтому право собственности на
все копии программного обеспечения
принадлежит корпорации Sun и/или держателям
ее лицензий. Пользователь не имеет права
модифицировать, декомпилировать,
дизассемблировать, расшифровывать,
извлекать содержимое или иным образом
вскрывать программный код Программного
обеспечения. Запрещается сдавать в аренду,
передавать другим лицам и выдавать
сублицензии на Программное обеспечение как
целиком, так и частично.
Ограничение экспорта. Данное изделие, включая
все программное обеспечение и технические
данные, содержащиеся в изделии или
сопровождающие его, подпадает под действие
экспортного законодательства США, включая
Закон комиссии по экспорту США, связанные с
Это Интернет-версия документа. © Печать разрешена только для частного использования.
5
Page 8
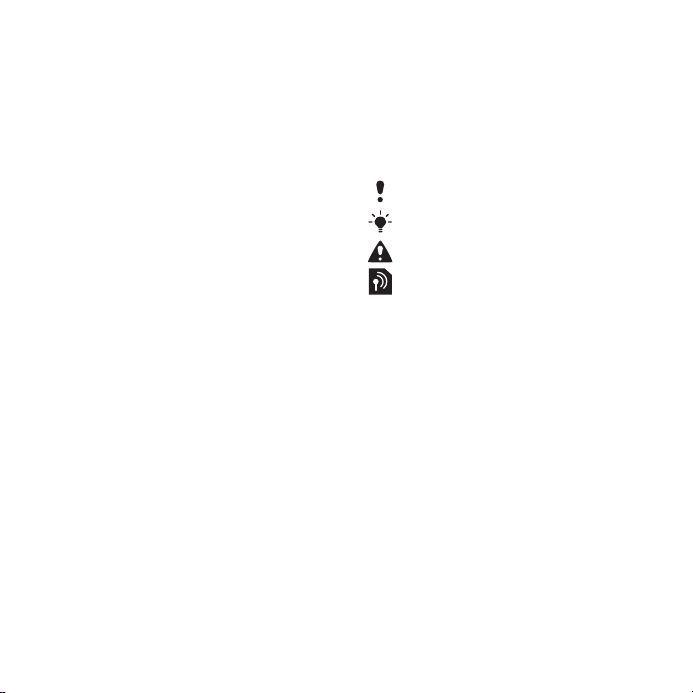
ним нормативные документы и программы
санкций США, контролируемые Бюро контроля
иностранных активов Министерства финансов
США, а также под действие импортно-экспортных
законодательных актов в других странах.
Пользователь и любой владелец изделия
обязуется строго соблюдать все такие
законодательные акты и подтверждает, что он
несет ответственность за получение любых
необходимых лицензий на экспорт, реэкспорт и
импорт этого изделия. Загрузка и иные способы
экспорта и реэкспорта данного изделия, включая
содержащееся в нем программное обеспечение,
запрещается без каких либо ограничений (i) на
Кубу, в Ирак, Иран, Северную Корею, Судан,
Сирию, всем гражданам, резидентам и
организациям этих стран (список стран может
периодически пересматриваться), а также в
любые страны, в отношении которых имеются
ограничения на экспорт из США; (ii) всем
физическим и юридическим лицам, включенным
в Черный список Министерства финансов США;
(iii) всем физическим и юридическим лицам,
включенным в любые другие списки запрета на
экспорт, которые время от времени обновляются
правительством США, включая, но не
ограничиваясь этим, Черные списки
Министерства торговли США и Государственного
департамента США.
Ограниченные права. Использование,
копирование и раскрытие правительственными
организациями США подпадает под ограничения,
изложенные в статьях “Права в области
технической информации и программного
обеспечения” в документах DFARS
252.227-7013(c) (1) (ii) и FAR 52.227-19(c) (2) (в
зависимости от того, что применимо).
Другие упомянутые здесь изделия и названия
компаний могут быть торговыми марками
соответствующих владельцев.
Любые права, не переданные явно настоящим
документом, сохраняются.
Все иллюстрации приведены в качестве примера
и могут несколько отличаться от реального
телефона.
Обозначения
В данном руководстве используются
следующие обозначения:
Примечание
Совет
Предупреждение
Услуга или функция зависит от
сотовой сети или от
абонентской подписки.
Дополнительную информацию
можно получить у оператора
сотовой сети.
> С помощью клавиши выбора
или джойстика выделите в
списке и выберите. См. раздел
“Работа с меню” на стр. 15.
6
Это Интернет-версия документа. © Печать разрешена только для частного использования.
Page 9

Начало работы
Сборка
Перед включением телефона
необходимо установить в телефон
SIM-карту и аккумулятор.
Установка SIM-карты
1 Снимите панель аккумуляторного
отсека.
2 Вставьте SIM-карту в держатель
(позолоченными контактами вниз).
Для установки аккумулятора
1 Вставьте аккумулятор в телефон
(этикеткой вверх, контакты
аккумулятора обращены к контактам
в телефоне).
2 Сдвиньте панель аккумуляторного
отсека на место.
Это Интернет-версия документа. © Печать разрешена только для частного использования.
Начало работы 7
Page 10
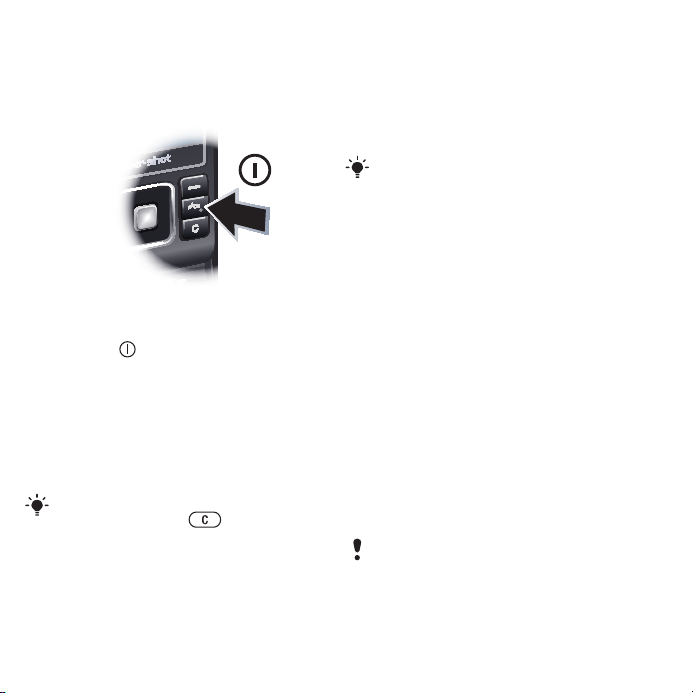
Включение телефона
Включение телефона
1 Нажмите и удерживайте нажатой
клавишу .
2 Введите PIN-код для SIM-карты
(если требуется) и выберите OK.
3 Выберите язык.
4 Выберите Продолж. для
использования мастера настройки
телефона во время загрузки
параметров Интернет и MMS.
Для исправления ошибки при вводе
PIN-кода нажмите .
SIM-карта
SIM-карта (модуль идентификации
абонента), предоставляемая
оператором сотовой сети, содержит
информацию об абонентской
подписке. Перед установкой и
извлечением SIM-карты
обязательно выключите телефон и
отсоедините от него зарядное
устройство.
Скопируйте контакты на SIM-карту
перед ее извлечением из другого
телефона. См. раздел “Для
копирования имен и номеров на SIMкарту” на стр. 41.
PIN-код
PIN-код (персональный
идентификационный номер)
предоставляется оператором
сотовой сети и требуется для
активизации услуг и функций в
телефоне. При вводе PIN-кода
цифры отображаются на экране
звездочками, за исключением
случая, когда PIN-код начинается с
тех же цифр, что и номер службы
экстренной помощи (например, 112
или 911). Это позволяет ввести и
вызвать номер службы экстренной
помощи без ввода PIN-кода.
При вводе неверного PIN-кода три
раза подряд SIM-карта блокируется.
См. раздел “Блокировка SIM-карты” на
стр. 77.
8 Начало работы
Это Интернет-версия документа. © Печать разрешена только для частного использования.
Page 11
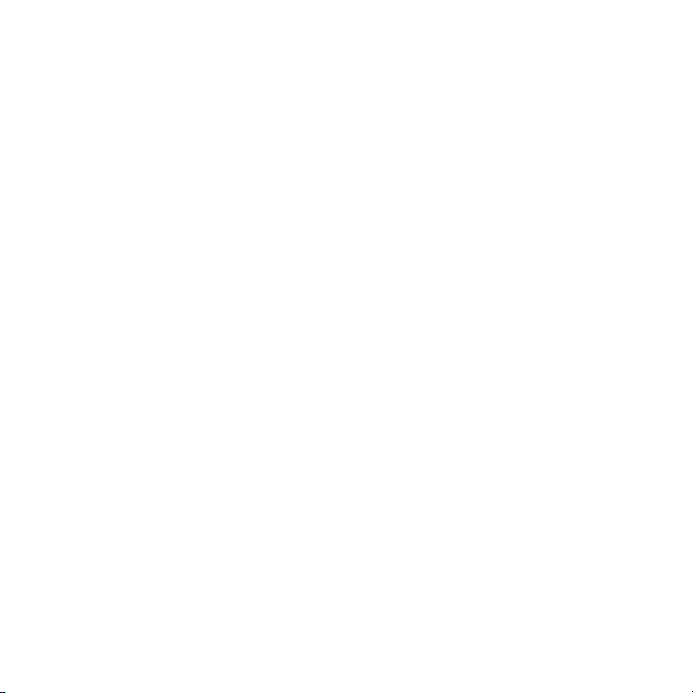
Режим ожидания
После включения телефона и ввода
PIN на экране отображается
название оператора сотовой сети.
Такое состояние телефона
называется режимом ожидания.
Телефон готов к работе.
Использование других сетей
Посылка и прием вызовов, передача
сообщений и данных, а также
использование Интернет-услуг за
пределами зоны обслуживания
домашней сети (режим роуминга)
обычно оплачиваются по
повышенным тарифам.
Дополнительную информацию
можно получить у оператора сотовой
сети.
Справка
В дополнение к данному руководству
в сети Интернет по адресу
www.sonyericsson.com/support
можно найти руководства по
использованию различных функций
телефона и другую полезную
информацию.
Кроме того, справочная информация
содержится в телефоне.
Просмотр полезных советов и
подсказок
1 В режиме ожидания выберите Меню
> Параметры > вкладка Общие >
Мастер настройки.
2 Выберите Советы.
Просмотр информации о
функциях
• Выделите функцию и выберите
Инф. (если это меню доступно). В
некоторых случаях функция Инф.
отображается в меню Функц..
Для просмотра
демонстрационного клипа
• В режиме ожидания выберите Меню
> Развлечения > Демонстрация.
Проверка состояния памяти
• В режиме ожидания нажмите
клавишу регулировки громкости. На
экране отображается информация о
телефоне, состоянии памяти и
аккумулятора.
Зарядка аккумулятора
В новом телефоне аккумулятор
заряжен не полностью.
Это Интернет-версия документа. © Печать разрешена только для частного использования.
Начало работы 9
Page 12
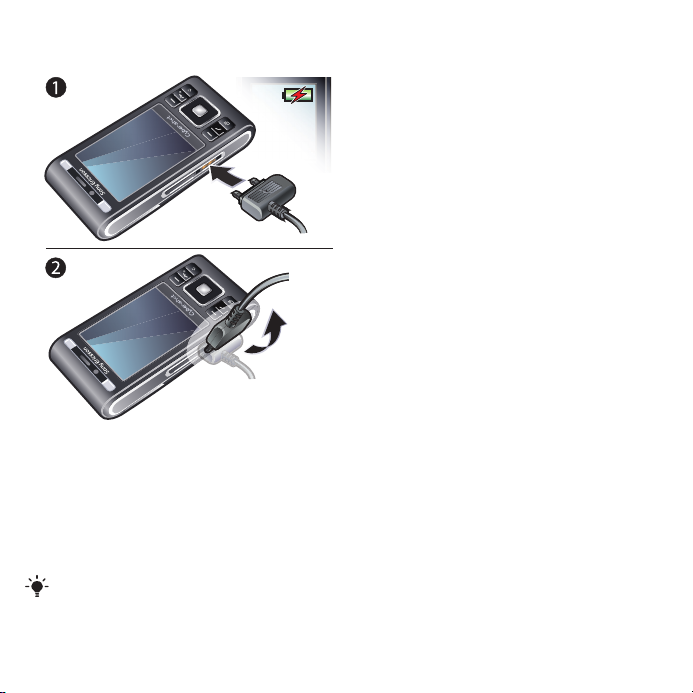
Для зарядки аккумулятора
1 Подсоедините зарядное устройство
к телефону. Для полной зарядки
аккумулятора требуется примерно
2,5 часа. Нажмите любую клавишу
для включения экрана.
2 Отсоедините зарядное устройство,
отогнув штекер вверх.
Во время зарядки телефон можно
использовать. Аккумулятор можно
заряжать в любое время и в течение
любого времени (как больше, так и
меньше 2,5 часов). Прерывание
зарядки не приводит к повреждению
аккумулятора.
10 Начало работы
Это Интернет-версия документа. © Печать разрешена только для частного использования.
Page 13

Основные элементы телефона
11
12
4
5
9
6
7
3
8
13
10
1
2
1 Клавиша фотокамеры, игровая
клавиша B
2 Клавиша фотокамеры, игровая
клавиша A
3 Датчик освещенности
4 Экран
5 Клавиши выбора
6 Гнездо карты памяти
7 Клавиша вызова
8 Клавиша меню событий
9 Разъем для подключения
зарядного устройства,
минигарнитуры и кабеля USB
10 Динамик телефона
11 Клавиша завершения и
включения/выключения
12 Клавиша очистки (C)
13 Джойстик
Это Интернет-версия документа. © Печать разрешена только для частного использования.
Начало работы 11
Page 14

14 Зеркало для съемки
19
18
16
20
15
14
17
21
автопортрета
15 Клавиши регулировки громкости
и цифрового масштабирования
изображения
16 Объектив камеры
17 Вспышка
18 Клавиша экрана камеры
19 Клавиша режима камеры
20 Клавиша управления камерой
21 Отверстие для ремешка
12 Начало работы
Это Интернет-версия документа. © Печать разрешена только для частного использования.
Page 15
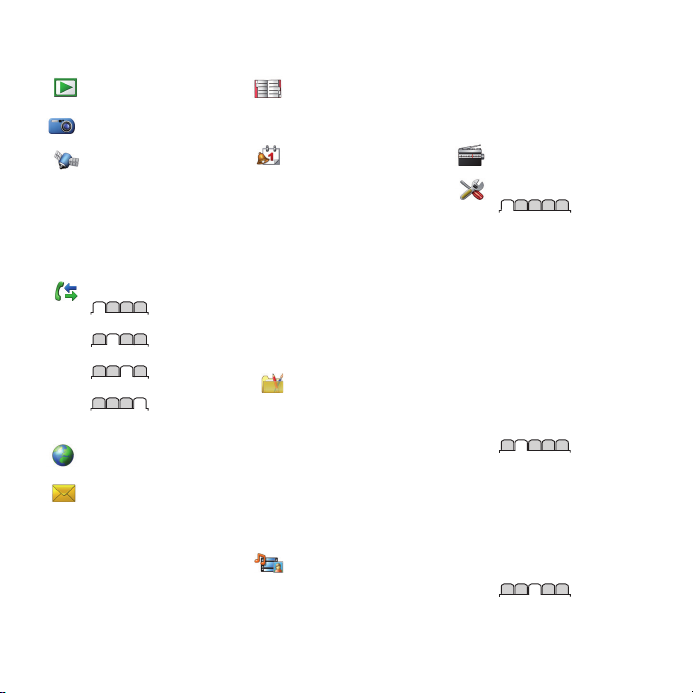
Обзор системы меню
PlayNow™*
Cyber-shot™
Опред.местополож.
Google Maps*
Навигация*
Избранное
Инф. о состоянии
Журнал
Параметры
Вызовы**
Все
Принятые
Исходящие
Непринятые
Интернет
Сообщения
Нов. сообщение
Входящие
Сообщения
Эл. почта
Чат*
Прослуш. почту
Контакты
Мое состояние
Новый контакт
Органайзер
Диспетчер файлов **
Будильники
Приложения
Видеовызов
Календарь
Задания
Заметки
Синхронизация
Таймер
Секундомер
Калькулятор
Памятка кодов
Развлечения
Интерактив. услуги*
TrackID™
Игры
VideoDJ™
PhotoDJ™
MusicDJ™
Дист. управление
Запись звука
Демонстрация
Мультимедиа
Фото
Музыка
Видео
Игры
Интернет-новости
Параметры
Радио
Параметры**
Общие
Профили
Время и дата
Язык
Услуга обновления
Управл. голосом
Новые события
Ссылки
Flight mode
Защита
Мастер настройки
Специальные*
Состояние тлф
Общий сброс
Звуки и сигналы
Громкость звонка
Сигнал вызова
Без звука
Нарастающий
Вибровызов
Сигнал сообщения
Звук клавиш
Дисплей
Фоновый рисунок
Начало работы 13
Это Интернет-версия документа. © Печать разрешена только для частного использования.
Page 16
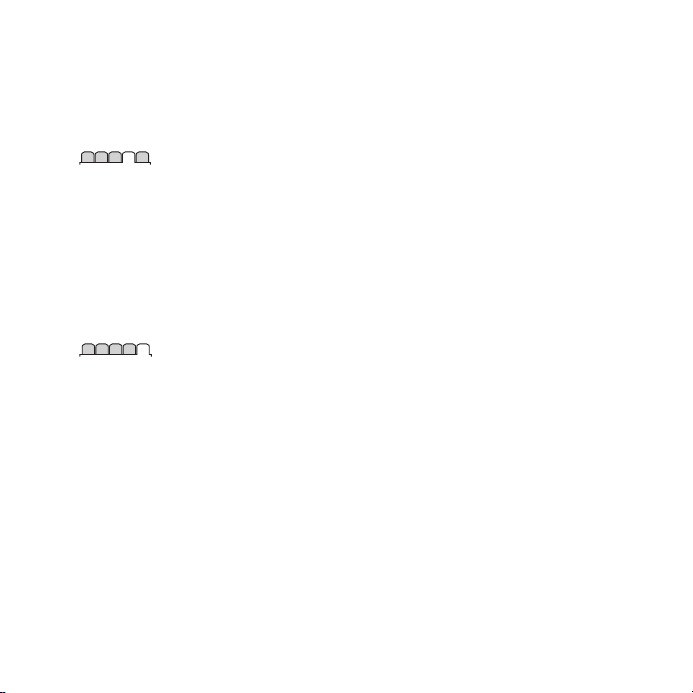
Компонов. меню
Тема
Экран приветствия
Заставка
Размер часов
Яркость
Изм. назв. линий*
Вызовы
Быстрый набор
Интеллект. поиск
Переадресация
На линию 2*
Управл. вызовами
Время и стоимость*
Показ./скр. номер
Аудиоустройство
Активная панель
Закр. для заверш.
Связь
Wi-Fi
Bluetooth
USB
Имя телефона
Сетевой доступ
Синхронизация
Управление устр.
Сотовые сети
Передача данных*
Парам. Интернет
Парам.поток.воспр.
Параметры сообщ.*
Параметры SIP
Аксессуары
* Некоторые меню зависят
от оператора, сотовой сети
и абонентской подписки.
** Для перемещения между
вкладками в подменю
служит джойстик.
Подробнее см. раздел
Работа с меню на стр. 15.
14 Начало работы
Это Интернет-версия документа. © Печать разрешена только для частного использования.
Page 17
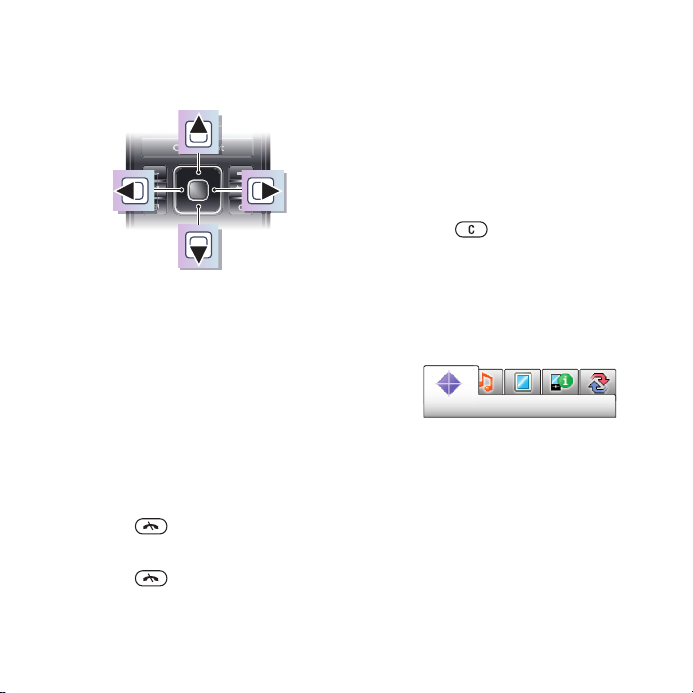
Работа с меню
Для перемещения по меню
1 В режиме ожидания выберите Меню.
2 Для перемещения по системе меню
используйте джойстик.
Для выбора функций на экране
• Нажмите левую, среднюю или
правую клавишу выбора.
Меню функций
• Выберите Функц. (например, для
редактирования объекта).
Для завершения работы функции
• Нажмите .
Для возврата в режим ожидания
• Нажмите .
Поиск мультимедийных
объектов
1 В режиме ожидания выберите Меню
> Мультимедиа.
2 Выделите функцию меню и нажмите
джойстик вправо.
3 Для возврата назад нажмите
джойстик влево.
Для удаления объектов
• Нажмите для удаления,
например, цифр, букв, изображений
или аудиоклипов.
Вкладки
Некоторые меню (например,
Параметры) содержат вкладки.
Перемещение между вкладками
• Нажмите джойстик влево или
вправо.
Быстрый доступ
Клавиши быстрого доступа
обеспечивают прямой доступ к
функциям меню.
Это Интернет-версия документа. © Печать разрешена только для частного использования.
Начало работы 15
Page 18
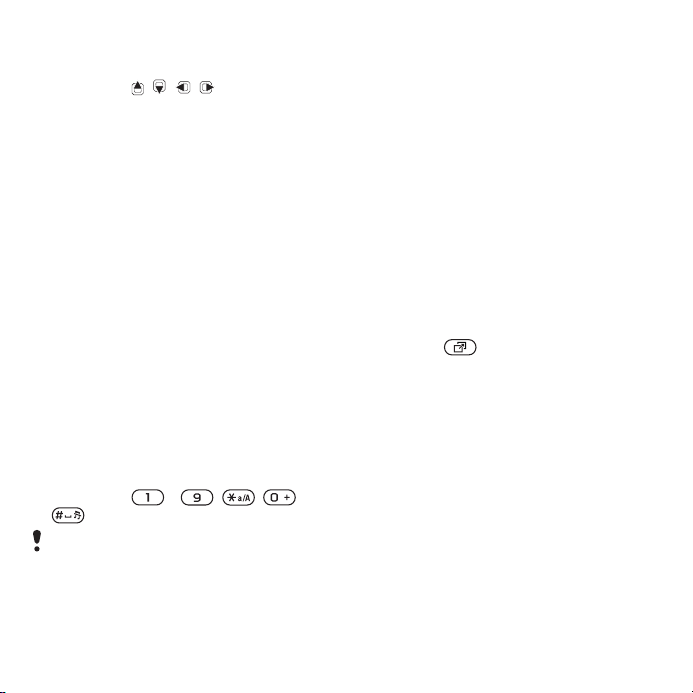
Использование команд
джойстика
• Джойстик ( , , , ) можно
использовать для быстрого вызова
функций в режиме ожидания.
Для изменения команд джойстика
1 В режиме ожидания выберите Меню
> Параметры > вкладка Общие >
Ссылки.
2 Выделите функцию и выберите
Изменить.
3 Выделите функцию меню и
выберите Ссылка.
Быстрый доступ к функциям
главного меню
Нумерация меню начинается с
левого верхнего значка и
продолжается слева направо и
далее сверху вниз.
Для быстрого перехода в
главное меню
• В режиме ожидания выберите Меню
и нажмите – , , или
.
Параметр Компонов. меню должен
иметь значение Значки. См. раздел
“Изменение компоновки главного
меню” на стр. 75.
Меню событий
Меню событий обеспечивает
быстрый доступ к следующим
приложениям:
• Нов. события – непринятые
вызовы и новые сообщения.
• Запущ.прилож. – приложения,
выполняющиеся в фоновом
режиме.
• Мои ссылки – добавьте в этот
список часто используемые
функции для их быстрого вызова.
• Интернет – быстрый доступ к сети
Интернет.
Для вызова меню событий
• Нажмите .
Память
Содержимое можно сохранять на
карте памяти, в памяти телефона и
на SIM-карте. Фотографии и
музыкальные файлы автоматически
сохраняется на карте памяти, если
карта памяти установлена. Если
карта памяти не установлена или
заполнена, фотографии и
музыкальные файлы сохраняется в
памяти телефона. Сообщения и
контакты сохраняются в памяти
телефона, однако можно выбрать
режим сохранения на SIM-карте.
16 Начало работы
Это Интернет-версия документа. © Печать разрешена только для частного использования.
Page 19

Карта памяти
Карта памяти продается отдельно
от телефона.
В телефон можно установить карту
памяти Memory Stick Micro™ (M2™)
с целью увеличения объема памяти.
Такую карту можно также
использовать для сохранения
информации в других совместимых
устройствах.
Содержимое можно перемещать
между памятью телефона и картой
памяти. См. раздел “Работа с
содержимым в телефоне” на
стр. 28.
Для установки карты памяти
• Откройте заглушку и вставьте карту
памяти позолоченными контактами
вверх.
Для извлечения карты памяти
• Откройте заглушку и нажмите на
край карты памяти для ее
извлечения из гнезда.
Язык телефона
Предусмотрена возможность
выбора языка для отображения
информации в телефоне.
Для изменения языка телефона
1 В режиме ожидания выберите Меню
> Параметры > вкладка Общие >
Язык > Язык телефона.
Это Интернет-версия документа. © Печать разрешена только для частного использования.
Начало работы 17
Page 20
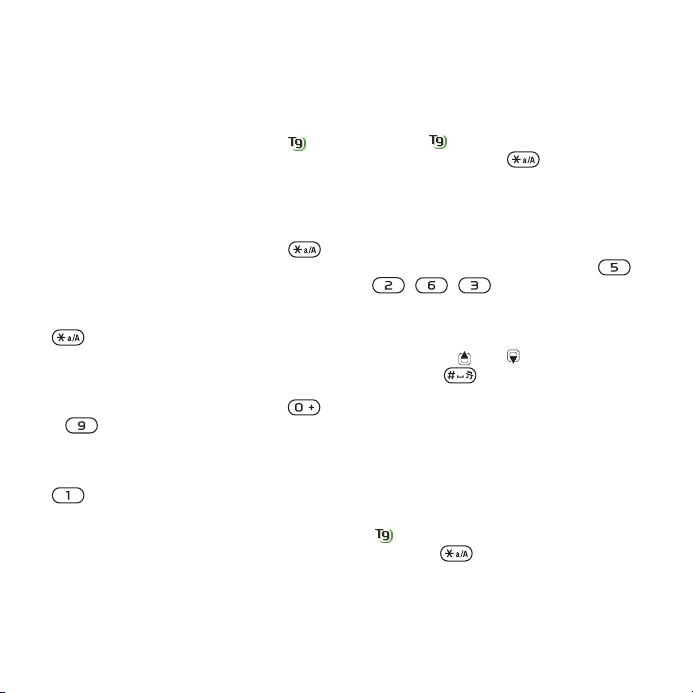
2 Выберите функцию.
Ввод текста
Для ввода текста можно
использовать как обычный способ
ввода, так и способ ввода T9™ . В
режиме Т9™ используется
встроенный словарь.
Переключение режима ввода
• На экране ввода текста нажмите и
удерживайте нажатой клавишу .
Для переключения регистра
(прописные/строчные буквы)
• На экране ввода текста нажмите
.
Для ввода цифр
• На экране ввода текста нажмите и
удерживайте нажатой клавишу
– .
Для ввода точек и запятых
• На экране ввода текста нажмите
.
Ввод символа
1 На экране ввода текста выберите
Функц. > Добав. символ.
2 Выделите требуемый символ и
выберите Вставить.
Ввод текста в режиме Т9™
1 В режиме ожидания выберите,
например, Меню > Сообщения > Нов.
сообщение > Сообщение.
2 Если на экране не отображается
значок , нажмите и удерживайте
нажатой клавишу для
переключения в режим T9™.
3 Клавиши нажимают по одному разу
для любой буквы независимо от того,
является ли буква первой на
клавише. Например, для того, чтобы
ввести слово “Jane”, нажмите ,
, , . Введите слово
полностью, не обращая внимания на
предлагаемые варианты.
4 Для просмотра вариантов слов
нажимайте или .
5 Нажмите для подтверждения
слова.
Ввод текста в режиме обычного
ввода
1 В режиме ожидания выберите,
например, Меню > Сообщения > Нов.
сообщение > Сообщение.
2 Если на экране отображается значок
, нажмите и удерживайте нажатой
клавишу для переключения в
режим обычного ввода.
18 Начало работы
Это Интернет-версия документа. © Печать разрешена только для частного использования.
Page 21
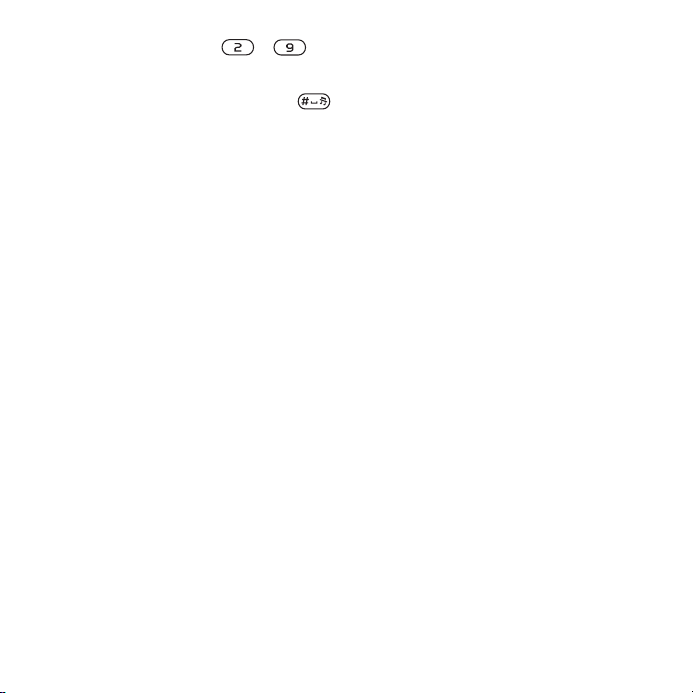
3 Нажимайте клавиши – до
тех пор, пока на экране не появится
требуемая буква.
4 Закончив ввод слова, нажмите
для добавления пробела.
Добавление слов в словарь
1 На экране ввода текста в режиме
T9™ выберите Функц. > Изменить
слово.
2 Введите слово в режиме обычного
ввода и выберите Вставить.
Cyber-shot™
Телефон позволяет снимать
фотографии и записывать
видеоклипы для последующего
просмотра, сохранения и передачи.
Фотографии и видеоклипы
сохраняются в папках Мультимедиа
и Диспетчер файлов.
Работа с камерой
Камера Cyber-shot™ обладает
разрешением 8,1 мегапиксела, и
снабжена функциями
автоматической фокусировки и
распознавания лиц, а также
фотовспышкой. При видеозаписи
можно включить подсветку.
Это Интернет-версия документа. © Печать разрешена только для частного использования.
Cyber-shot™ 19
Page 22
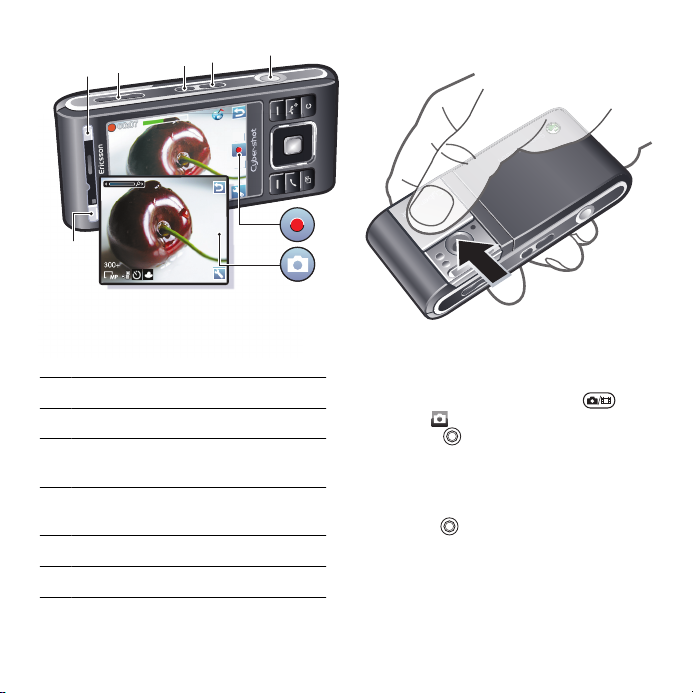
4
5
6
1
2
3
1 Фотосъемка и видеозапись
2 Выбор режима съемки
3 Просмотр фотографий и
видеоклипов
4 Увеличение и уменьшение
изображения
5 Режим съемки
6 Условия съемки
Включение камеры
• Откройте крышку объектива.
Для съемки фотографии
1 Включите камеру и нажмите для
выбора .
2 Нажмите наполовину для
активизации функции
автоматической фокусировки.
3 Когда точка и рамка фокусировки
отображаются зеленым цветом,
нажмите до упора для съемки
фотографии. Фотография
сохраняется автоматически.
20 Cyber-shot™
Это Интернет-версия документа. © Печать разрешена только для частного использования.
Page 23
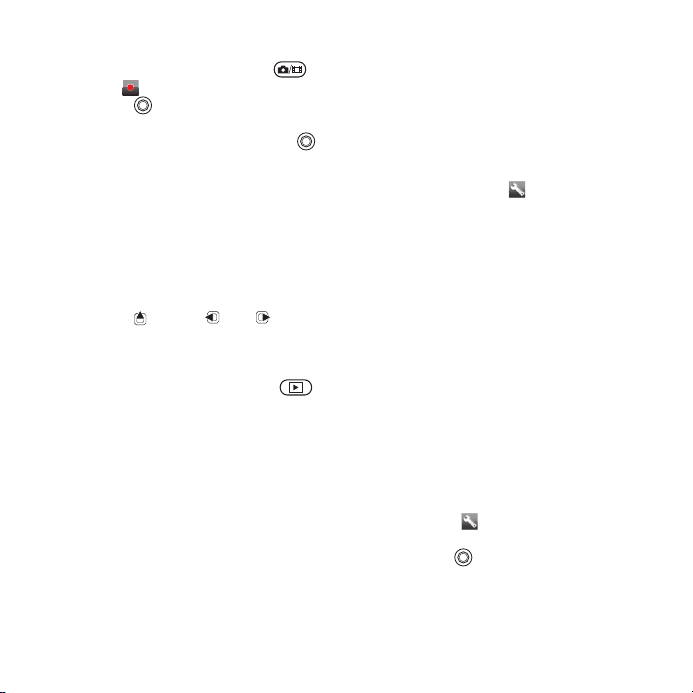
Для записи видеоклипа
1 Включите камеру и нажмите для
выбора .
2 Нажмите до упора для начала
видеозаписи.
3 Для остановки записи нажмите до
упора. Видеоклип сохраняется
автоматически.
Использование
масштабирования
• Нажмите клавишу регулировки
громкости вверх или вниз.
Регулировка яркости
• Нажмите , затем или .
Просмотр фотографий и
видеоклипов
1 Включите камеру и нажмите .
2 Выделите файл в списке.
3 Для просмотра видеоклипа нажмите
центральную клавишу выбора.
Функция распознавания лиц
Эта функция обеспечивает
сфокусированное изображение лиц
людей, которые расположены в
стороне от центра кадра. Камера
способна автоматически найти три
лица, которые обозначаются белыми
рамками. Зеленая рамка указывает
лицо, выбранное для работы
функции автоматической
фокусировки. Фокусировка
выполняется для лица, которое
находится ближе всех к камере.
Для установки функции
распознавания лиц
• В режиме ожидания выберите Меню
> Cyber-shot™ > > Фокусировка >
Распознавание лица.
Дополнительные функции камеры
Функция BestPic™ поможет
“поймать” самый выразительный
момент. При съемке в условиях
плохого освещения фотовспышка
работает синхронно с функцией
BestPic™. Для изучения функций
камеры воспользуйтесь функцией
Photo mate. Функция Photo fix
позволяет улучшить качество
недодержанных фотографий.
Включение функции BestPic™
1 Включите камеру.
2 Выберите > Режим съемки >
BestPic™.
3 Нажмите наполовину для
активизации функции
автоматической фокусировки.
Это Интернет-версия документа. © Печать разрешена только для частного использования.
Cyber-shot™ 21
Page 24
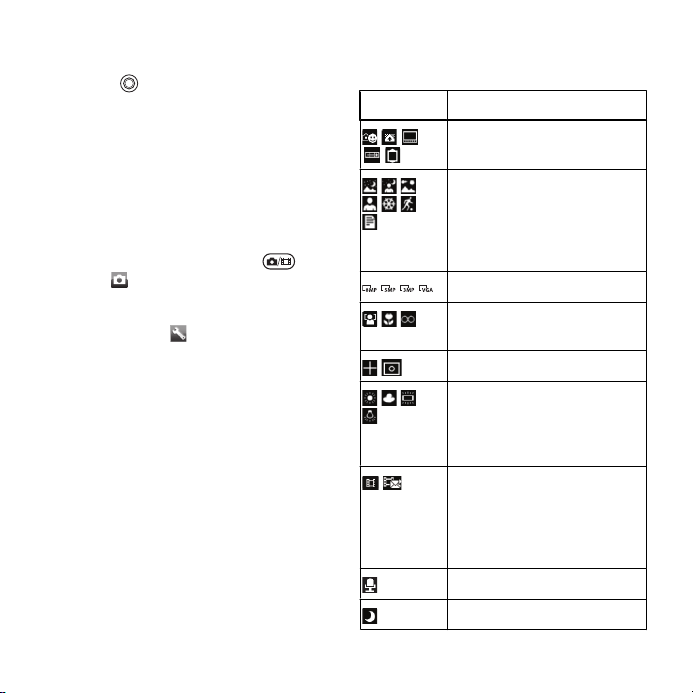
4 Когда точка и рамка фокусировки
отображаются зеленым цветом,
нажмите до упора для съемки
фотографии.
5 Выберите Функц. > Сохранить все
или, нажимая джойстик влево или
вправо, выделите наилучшую
фотографию и выберите Сохр..
Улучшение качества
фотографии с помощью
функции Photo fix
1 Включите камеру и нажмите для
выбора .
2 Убедитесь в том, что в меню
Просмотр установлено значение
Вкл.. Выберите > Параметры,
затем Просмотр > Вкл..
3 Снимите фотографию.
4 На экране просмотра выберите
Функц. > Photo fix.
Использование функции Photo
Mate
• В режиме ожидания выберите Меню
> Органайзер > Приложения > Photo
Mate.
Значки на экране и параметры
камеры
Значки на экране отображают
текущие настройки камеры.
Дополнительные параметры камеры
можно установить в меню
Параметры.
Значок Описание
Режим съемки
Условия съемки.
Стандартные параметры,
используемые для
обычных условий съемки
(пейзаж, портрет, спорт)
Размер изображения
Фокусировка/
Распознавание лица
Режим измерения
Баланс белого. Настройка
цветопередачи в
соответствии с условиями
освещения
Длительность видео. Для
передачи в
мультимедийных
сообщениях, размер
ограничен
Микрофон
Ночной режим
22 Cyber-shot™
Это Интернет-версия документа. © Печать разрешена только для частного использования.
Page 25
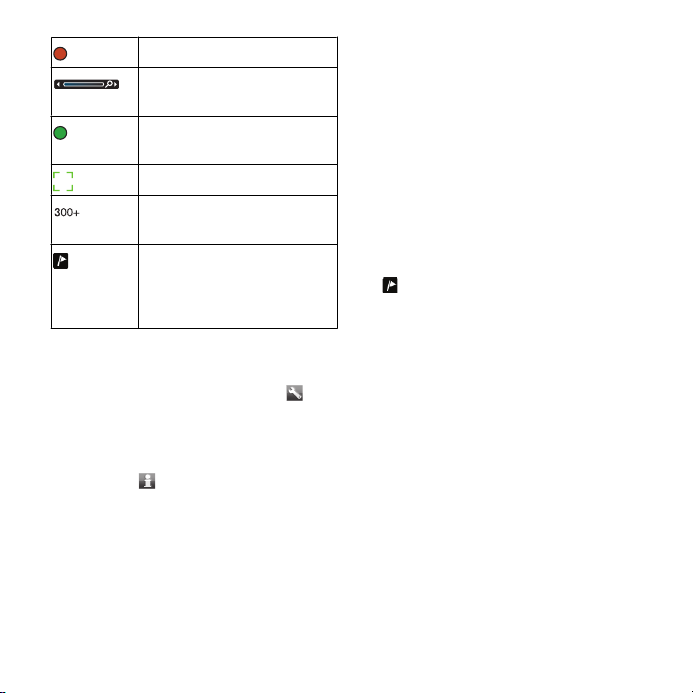
Видео: запись
Масштабирование
изображения (зум)
Автоматическая
фокусировка
Рамка фокусировки
Фото: оставшееся
количество фотографий
Включена функция
географической
идентификации
фотографий
Для изменения параметров
• Включите камеру и выберите .
Для просмотра информации о
параметрах
• Выделите параметр в списке и
выберите .
Просмотр фотографий и создание коллекций
Фотографии в папке Мультимедиа
можно просматривать и
упорядочивать по коллекциям.
Просмотр фотографий в форме
слайд-презентации
1 В режиме ожидания выберите Меню
> Мультимедиа > Фото > Альбом
камеры.
2 Выберите месяц.
3 Выделите фотографию в списке и
выберите Показать.
4 Выберите Функц. > Слайд-презент..
5 Выберите настроение.
Просмотр фотографий на карте
Если на экране отображается значок
, вместе с фотографиями
сохраняются текущие
географические координаты. Эта
функция географической
идентификации позволяет при
просмотре фотографий определять
примерное место съемки.
Для просмотра фотографий на
карте
1 В режиме ожидания выберите Меню
> Мультимедиа > Фото > Альбом
камеры.
2 Выберите месяц.
3 Выделите фотографию в списке и
выберите Показать.
4 Выберите Функц. > Показ. на карте.
Это Интернет-версия документа. © Печать разрешена только для частного использования.
Cyber-shot™ 23
Page 26
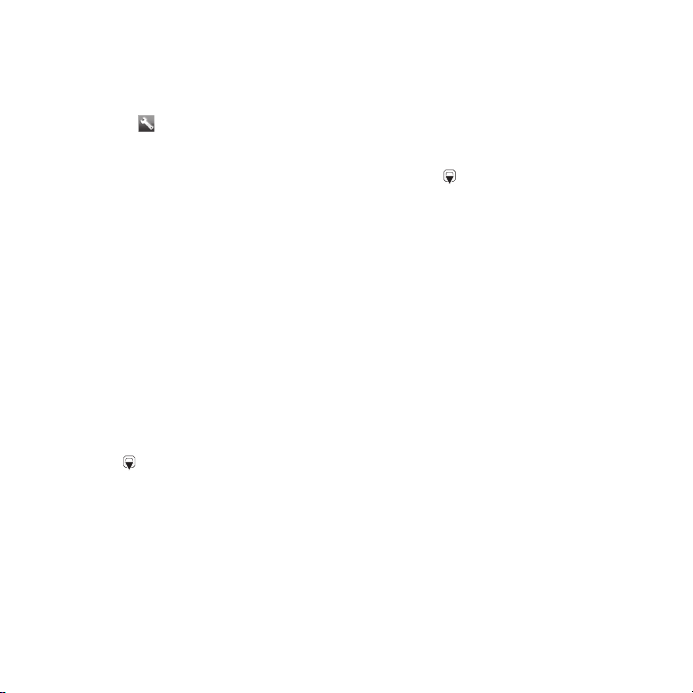
Изменение режима работы
функции географической
идентификации фотографий
1 В режиме ожидания выберите Меню
> Камера > > Параметры > Добав.
позицию.
2 Выберите требуемый вариант.
Коллекции фотографий
Для упорядочивания фотографий
можно использовать коллекции в
приложении Коллекции. Например,
можно создать коллекцию “Отпуск” и
добавить в нее фотографии,
отснятые во время путешествия.
Создание новой метки коллекции
1 В режиме ожидания выберите Меню
> Мультимедиа > Фото > Альбом
камеры.
2 Выберите месяц.
3 Выделите фотографию в списке и
выберите Показать.
4 Нажмите и выберите Функц. >
Новая метка.
5 Введите имя и выберите OK.
6 Выберите значок.
7 Для того, чтобы отметить
фотографию, выберите Функц. >
Пометить фото.
Как отметить фотографию
1 В режиме ожидания выберите Меню
> Мультимедиа > Фото > Альбом
камеры.
2 Выберите месяц.
3 Выделите фотографию в списке и
выберите Показать.
4 Нажмите и выделите метку
коллекции в списке.
5 Выберите Функц. > Пометить фото.
6 Для каждой фотографии, которую
требуется пометить, выделите
фотографию в списке и выберите
Функц. > Пометить фото.
Использование фотографий
Фотографию можно добавить в
контакт, а также установить в
качестве приветствия, фонового
рисунка или экранной заставки.
Использование фотографий
1 В режиме ожидания выберите Меню
> Мультимедиа > Фото > Альбом
камеры.
2 Выберите месяц.
3 Выделите фотографию в списке и
выберите Показать.
4 Выберите Функц. > Использ. как.
5 Выберите требуемый вариант.
24 Cyber-shot™
Это Интернет-версия документа. © Печать разрешена только для частного использования.
Page 27
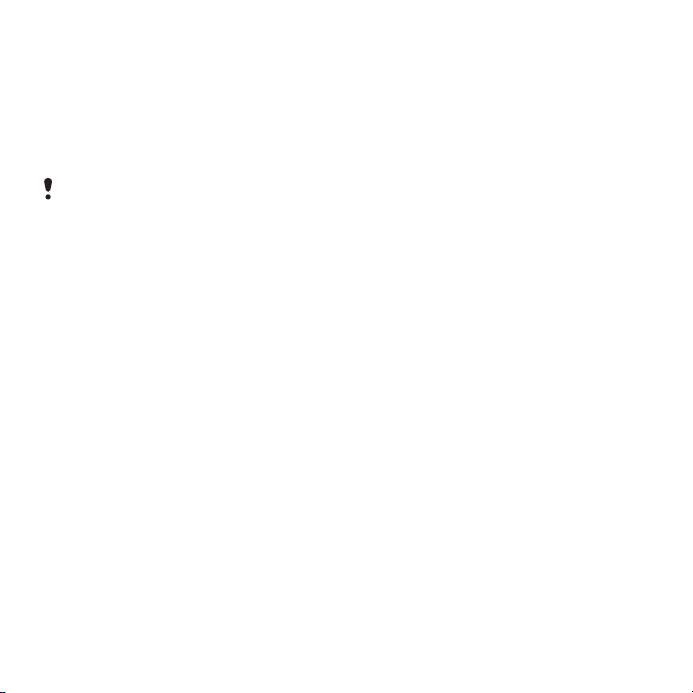
Установка приложения Java™ в
качестве фонового рисунка
1 В режиме ожидания выберите Меню
> Параметры > вкладка Дисплей.
2 Выберите Фоновый рисунок >
Приложение.
3 Выберите приложение Java.
В списке отображаются только те
приложения Java, которые
поддерживают функцию заставки.
Работа с фотографиями
Для просмотра, редактирования и
упорядочивания фотографий и
видеоклипов на компьютере можно
установить приложение Adobe™
Photoshop™ Album Starter Edition.
Это приложение находится на
компакт-диске из комплекта
телефона (приложение можно также
загрузить по адресу
www.sonyericsson.com/support).
Для передачи содержимого в
телефон и из телефона используйте
приложение Sony Ericsson Media
Manager. Подробнее см. раздел
Передача содержимого между
телефоном и компьютером на
стр. 29.
Приложения PhotoDJ™ и
VideoDJ™
Эти приложения предназначены для
редактирования фотографий и
видеоклипов.
Редактирование и сохранение
фотографии
1 В режиме ожидания выберите Меню
> Мультимедиа > Фото > Альбом
камеры.
2 Выберите месяц.
3 Выделите фотографию в списке и
выберите Показать.
4 Выберите Функц. > Ред. в PhotoDJ™.
5 Отредактируйте фотографию.
6 Выберите Функц. > Сохр. изображ..
Редактирование и сохранение
видеоклипа
1 В режиме ожидания выберите Меню
> Органайзер > Диспетчер файлов >
Видео.
2 Выделите видеоклип в списке и
выберите Функц. > Изм. в VideoDJ™.
3 Отредактируйте видеоклип.
4 Выберите Функц. > Сохранить.
Укорачивание видеоклипа
1 В режиме ожидания выберите Меню
> Органайзер > Диспетчер файлов >
Видео.
Это Интернет-версия документа. © Печать разрешена только для частного использования.
Cyber-shot™ 25
Page 28
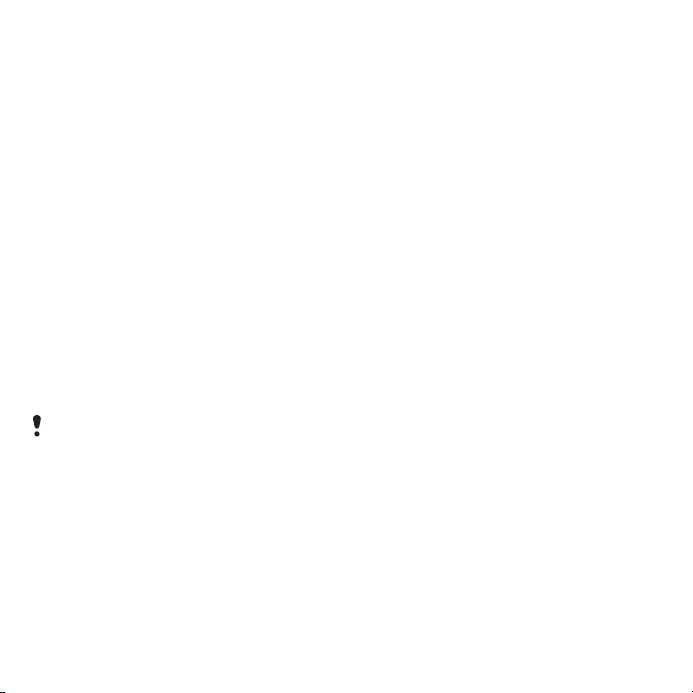
2 Выделите видеоклип в списке и
выберите Функц. > Изм. в VideoDJ™
> Изменить > Обрезать.
3 Выберите OK > Установ. > Начало
для установки начальной точки.
4 Выберите Установ. > Завершить для
установки конечной точки.
5 Выберите Обрезать > Функц. >
Сохранить.
Блог
Фотографии и видеоклипы можно
передать для размещения в блоге –
персональной странице в сети
Интернет (если абонентская
подписка предусматривает такую
услугу). В случае возникновения
затруднений при использовании
блога см. раздел Нет доступа к
Интернет-услугам на стр. 80.
Для доступа к Интернет-услугам
может потребоваться отдельное
лицензионное соглашение между
пользователем и поставщиком услуг.
Возможны дополнительные
ограничения, а также платное
предоставление услуг. Обратитесь к
поставщику услуг.
Передача фотографий в
существующий блог
1 В режиме ожидания выберите Меню
> Мультимедиа > Фото > Альбом
камеры.
2 Выберите месяц.
3 Выделите фотографию в списке и
выберите Показать.
4 Выберите Функц. > Передать > В
блог > Новый адрес блога > Добав..
5 Введите адрес блога и выберите
OK.
6 Введите адрес и название.
7 Выберите Сохранить, затем
выберите блог.
8 Введите текст.
9 Выберите Продолж. > Перед..
Передача фотографий на сервер
Blogger
1 В режиме ожидания выберите Меню
> Мультимедиа > Фото > Альбом
камеры.
2 Выберите месяц.
3 Выделите фотографию в списке и
выберите Показать.
4 Выберите Функц. > Передать > В
блог.
5 Выберите Blogger.
6 Введите название, текст и выберите
OK > Размес..
26 Cyber-shot™
Это Интернет-версия документа. © Печать разрешена только для частного использования.
Page 29
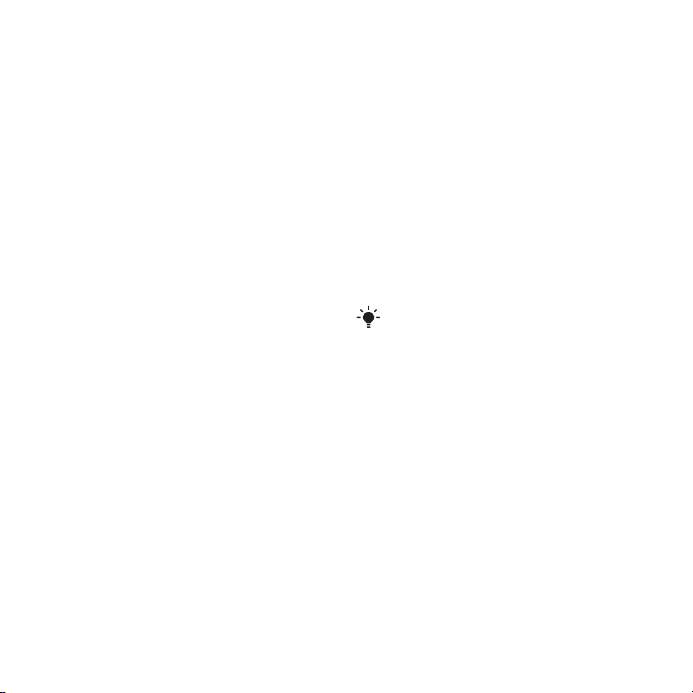
Передача в блог фотографий из
камеры
• После съемки фотографии выберите
Перед. > В блог.
Передача видеоклипов в
существующий блог
1 В режиме ожидания выберите Меню
> Мультимедиа > Видео > Видео.
2 Выделите видеоклип в списке и
выберите Функц. > Передать > В
блог.
3 Выберите Новый адрес блога >
Добав..
4 Введите адрес блога, название и
выберите Принять.
5 Выберите Сохранить, затем
выберите блог.
6 Введите текст.
7 Выберите Продолж. > Перед..
Передача видеоклипов на сервер
Blogger
1 В режиме ожидания выберите Меню
> Мультимедиа > Видео > Видео.
2 Выделите видеоклип в списке.
3 Выберите Функц. > Передать > В
блог.
4 Выберите Blogger.
5 Введите название, текст и выберите
OK > Размес..
Для просмотра блога, адрес
которого сохранен в списке
контактов
1 В режиме ожидания выберите Меню
> Контакты.
2 Выделите контакт и выберите
Интернет-адрес.
3 Выберите Перейти.
Печать фотографий
Фотографии можно распечатать на
совместимом принтере,
подключенном с помощью кабеля
USB.
Возможна также печать на принтере
с функцией Bluetooth и поддержкой
профиля передачи объектов.
Печать фотографий по кабелю
USB
1 Подсоедините кабель USB к
телефону.
2 Подсоедините кабель USB к
принтеру.
3 Дождитесь отображения сообщения
на экране телефона и выберите OK.
4 Введите параметры печати (если
требуется) и выберите Печать.
5 В режиме ожидания выберите Меню
> Мультимедиа > Фото > Альбом
камеры.
6 Выберите месяц.
Это Интернет-версия документа. © Печать разрешена только для частного использования.
Cyber-shot™ 27
Page 30
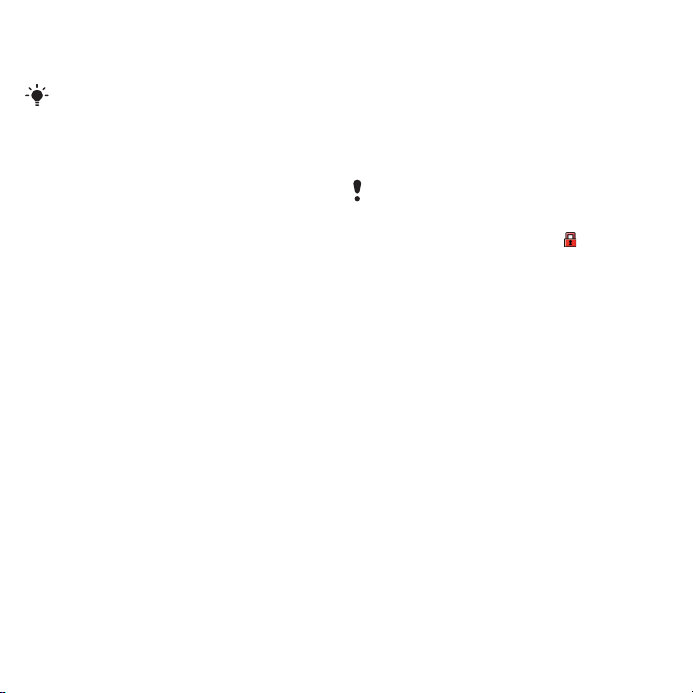
7 Выделите фотографию в списке и
выберите Функц. > Печать.
В случае возникновения ошибки при
печати отсоедините и снова
подсоедините кабель USB.
Передача и работа с содержимым
Содержимое, например,
изображения и музыкальные файлы,
можно передавать и использовать
различными способами.
Передача материалов, охраняемых
законодательством об авторских
правах, запрещена. Защищенный
файл обозначен символом .
Работа с содержимым в телефоне
Приложение Диспетчер файлов
предназначено для работы с
содержимым, сохраненным в памяти
телефона и на карте памяти.
Вкладки и значки в приложении
Диспетчер файлов позволяют
определить, где сохранено
содержимое. Если память
заполнена, удалите часть данных,
чтобы освободить место.
Проверка состояния памяти
1 В режиме ожидания выберите Меню
> Органайзер > Диспетчер файлов.
2 Выберите Функц. > Сост. памяти.
3 Выберите Карта памяти или
Телефон.
28 Передача и работа с содержимым
Это Интернет-версия документа. © Печать разрешена только для частного использования.
Page 31

Выбор нескольких объектов в
папке
1 В режиме ожидания выберите Меню
> Органайзер > Диспетчер файлов.
2 Выделите требуемую папку и
выберите Открыть.
3 Выберите Функц. > Отметить >
Отметить неск..
4 Для каждого объекта, который
требуется отметить, выделите
объект и выберите Отмет..
Перемещение объектов между
памятью телефона и картой
памяти
1 В режиме ожидания выберите Меню
> Органайзер > Диспетчер файлов.
2 Выделите объект и выберите Функц.
> Файл > Переместить.
3 Выберите Карта памяти или
Телефон.
4 Выделите требуемую папку и
выберите Открыть.
5 Выберите Встав..
Просмотр информации о
содержимом
1 В режиме ожидания выберите Меню
> Органайзер > Диспетчер файлов.
2 Выделите объект и выберите Функц.
> Информация.
Передача содержимого в другой телефон
Передача содержимого возможна,
например, в сообщениях или по
каналу беспроводной связи
Bluetooth™.
Передача содержимого
1 Выделите файл и выберите Функц. >
Передать.
2 Выберите способ передачи.
Убедитесь в том, что принимающее
устройство поддерживает
выбранный способ передачи.
Передача содержимого между телефоном и компьютером
Для передачи содержимого между
телефоном и компьютером можно
использовать приложение
Sony Ericsson Media Manager.
Приложение Sony Ericsson Media
Manager находится на компакт-диске
из комплекта телефона (можно
также загрузить по адресу
www.sonyericsson.com/support).
При перемещении или копировании
содержимого из компьютера в
телефон файлы нераспознанных
Это Интернет-версия документа. © Печать разрешена только для частного использования.
Передача и работа с содержимым 29
Page 32

форматов сохраняются в папке
Прочее приложения Диспетчер
файлов.
Операционные системы
Программное обеспечение,
записанное на компакт-диск,
предназначено для установки на
компьютер с операционной
системой:
• Microsoft ®Windows Vista™ (32 или
64-битовая версия Ultimate,
Enterprise, Business, Home
Premium или Home Basic);
• Microsoft® Windows XP (Pro или
Home), SP 2 или более поздней
версии.
Установка приложения
Sony Ericsson Media Manager
1 Включите компьютер и вставьте
компакт-диск. Компакт-диск
запустится автоматически, и на
экране откроется окно программы
установки.
2 Выберите язык и нажмите кнопку
OK.
3 Нажмите кнопку Установить
Sony Ericsson Media Manager и
следуйте инструкциям.
Передача содержимого из
приложения Sony Ericsson Media
Manager
1 Подключите телефон к компьютеру с
помощью кабеля USB (совместимого
с телефоном).
2 Компьютер: Пуск/Программы/
Sony Ericsson/Sony Ericsson Media
Manager.
3 Телефон: выберите Перед.
медиаф..
4 Компьютер: выберите Съемное
устройство и нажмите OK.
5 Дождитесь появления телефона в
приложении Sony Ericsson Media
Manager.
6 Перемещайте файлы между
телефоном и компьютером в
приложении Sony Ericsson Media
Manager.
Во избежание повреждения карты
памяти и памяти телефона не
отсоединяйте кабель USB от
телефона и компьютера во время
передачи файлов.
Для ознакомления с информацией о
передаче музыки щелкните мышью
значок в правом верхнем углу окна
приложения Sony Ericsson Media
Manager.
30 Передача и работа с содержимым
Это Интернет-версия документа. © Печать разрешена только для частного использования.
Page 33

Кабель USB
Кабель USB позволяет подключить
телефон к компьютеру для
синхронизации данных, передачи и
резервного копирования
содержимого телефона, а также для
использования телефона в качестве
модема. Дополнительную
информацию можно найти в кратких
руководствах по адресу
www.sonyericsson.com/support.
Перед использованием кабеля
USB
См. раздел “Операционные
системы” на стр. 30.
Используйте только кабель USB из
комплекта телефона. Во избежание
повреждения карты памяти и памяти
телефона не отсоединяйте кабель
USB от телефона и компьютера во
время передачи файлов.
Безопасное отключения кабеля
USB
1 Компьютер: закройте все
приложения, которые работают с
телефоном.
2 Отсоедините кабель USB.
Метод перетаскивания мышью
Для передачи файлов между
памятью телефона, картой памяти и
компьютером используйте метод
перетаскивания мышью в
приложении Microsoft Windows
Explorer.
Для перетаскивания файлов
мышью
1 Подключите телефон к компьютеру с
помощью кабеля USB.
2 Телефон: выберите Перед.
медиаф.. Во время передачи файлов
телефон остается включенным.
3 Компьютер: дождитесь
отображения памяти телефона и
карты памяти в качестве съемных
дисков в приложении Windows
Explorer.
4 Для копирования выбранных файлов
между телефоном и компьютером
Это Интернет-версия документа. © Печать разрешена только для частного использования.
Передача и работа с содержимым 31
Page 34

используйте метод перетаскивания
мышью.
Имя телефона
Эта функция позволяет ввести имя
телефона, которое будет
отображаться на других устройствах
при подключении к телефону,
например, по беспроводному каналу
связи Bluetooth™.
Ввод имени телефона
1 В режиме ожидания выберите Меню
> Параметры > вкладка Связь > Имя
телефона.
2 Введите имя телефона и выберите
OK.
Использование функции
беспроводной связи
Bluetooth™
Функция Bluetooth™ обеспечивает
беспроводную передачу данных
между устройствами Bluetooth и
предлагает ряд функций:
• подключение устройства громкой
связи;
• одновременное подключение
нескольких устройств;
• подключение к компьютеру и
доступ к сети Интернет;
• обмен объектами;
• игры с участием нескольких
игроков.
Для обеспечения надежной связи
Bluetooth рекомендуется, чтобы
устройства находились на
расстоянии не более 10 м (33 фута) и
между ними не было препятствий.
Перед использованием
беспроводного канала связи
Bluetooth
Для связи с другими устройствами
необходимо включить функцию
Bluetooth™, а также выполнить
процедуру сопряжения устройств
Bluetooth™ с телефоном.
Включение функции Bluetooth
• В режиме ожидания выберите Меню
> Параметры > вкладка Связь >
Bluetooth > Включить.
Убедитесь в том, что в устройстве,
для которого выполняется процедура
сопряжения с телефоном, включена
функция Bluetooth и установлен
режим доступа Bluetooth.
32 Передача и работа с содержимым
Это Интернет-версия документа. © Печать разрешена только для частного использования.
Page 35

Для сопряжения устройства с
телефоном
1 В режиме ожидания выберите Меню
> Параметры > вкладка Связь >
Bluetooth > Мои устройства.
2 Выделите Новое устройство и
выберите Добав. для поиска
доступных устройств.
3 Выберите устройство.
4 Введите код доступа, если
требуется.
Разрешение подключения к
телефону
1 В режиме ожидания выберите Меню
> Параметры > вкладка Связь >
Bluetooth > Мои устройства.
2 Выберите устройство в списке.
3 Выберите Функц. > Разреш. подкл..
4 Выберите С запросом или Разреш.
всегда.
Это возможно только для устройств,
для которых требуется доступ к
защищенным услугам.
Для сопряжения телефона с
минигарнитурой Bluetooth в
первый раз
1 В режиме ожидания выберите Меню
> Параметры > вкладка Связь >
Bluetooth > Аудиоустройство.
2 Выделите устройство в списке и
выберите Да.
3 Введите код доступа, если
требуется.
Функция экономии энергии
Функция экономии энергии
обеспечивает снижение
энергопотребления телефона. В
режиме экономии энергии к
телефону может быть подключено
только одно устройство Bluetooth.
Для одновременного подключения
нескольких устройств Bluetooth
необходимо выключить эту
функцию.
Включение функции экономии
энергии
• В режиме ожидания выберите Меню
> Параметры > вкладка Связь >
Bluetooth > Экономия энергии > Вкл..
Переключение звукового сигнала
на минигарнитуру Bluetooth и
обратно
Звуковой сигнал можно переключать
на минигарнитуру Bluetooth и
обратно с помощью клавиатуры
телефона или кнопки
минигарнитуры.
Это Интернет-версия документа. © Печать разрешена только для частного использования.
Передача и работа с содержимым 33
Page 36

Для переключения звука
1 В режиме ожидания выберите Меню
> Параметры > вкладка Связь >
Bluetooth > Аудиоустройство >
Входящий вызов.
2 Выберите функцию: В телефон –
переключение звука на телефон, В
аудиоустр-во – переключение звука
на минигарнитуру.
Для переключения звука во время
телефонного разговора
1 Во время разговора выберите Звук.
2 Выберите в списке.
Резервное копирование и восстановление
С помощью приложения
Sony Ericsson PC Suite выполняется
резервное копирование и
восстановление контактов,
календаря, заданий, заметок и
закладок. С помощью приложения
Sony Ericsson Media Manager
выполняется резервное
копирование и восстановление
содержимого (музыки, изображений
и видеоклипов).
Перед началом резервного
копирования и восстановления
необходимо установить приложения
Sony Ericsson PC Suite и
Sony Ericsson Media Manager.
Обязательно создавайте резервные
копии перед обновлением
программного обеспечения
телефона, так как при выполнении
этой операции возможно удаление
данных пользователя.
Создание резервной копии с
помощью Sony Ericsson PC Suite
1 Компьютер: запустите
Sony Ericsson PC Suite из меню Пуск/
Программы/Sony Ericsson/
Sony Ericsson PC Suite.
2 Для подключения телефона
выполните инструкции, которые
отображаются на экране
Sony Ericsson PC Suite.
3 Телефон: выберите Телефон.
4 Компьютер: перейдите в раздел
резервного копирования и
восстановления данных приложения
Sony Ericsson PC Suite и создайте
резервную копию.
При выполнении операции
восстановления приложение
Sony Ericsson PC Suite заменяет все
содержимое телефона. Во избежание
повреждения телефона не
прерывайте выполнение операции.
34 Передача и работа с содержимым
Это Интернет-версия документа. © Печать разрешена только для частного использования.
Page 37

Восстановление содержимого с
помощью Sony Ericsson PC Suite
1 Компьютер: запустите
Sony Ericsson PC Suite из меню Пуск/
Программы/Sony Ericsson/
Sony Ericsson PC Suite.
2 Для подключения телефона
выполните инструкции, которые
отображаются на экране
Sony Ericsson PC Suite.
3 Телефон:Выберите Телефон.
4 Компьютер: перейдите в раздел
резервного копирования и
восстановления данных приложения
Sony Ericsson PC Suite и выполните
операцию восстановления
телефона.
Создание резервной копии с
помощью приложения Sony
Ericsson Media Manager
1 Подключите телефон к компьютеру с
помощью кабеля USB.
2 Телефон: выберите режим Перед.
медиаф..
3 Компьютер: запустите приложение
Sony Ericsson Media Manager из
меню Пуск/Программы/
Sony Ericsson/Sony Ericsson Media
Manager.
4 Перейдите в раздел резервного
копирования Sony Ericsson Media
Manager.
5 Выберите файлы для копирования и
создайте резервную копию.
Для подключения телефона к
компьютеру можно также
использовать канал связи Bluetooth.
Приложение Sony Ericsson Media
Manager выполнит сравнение
содержимого телефона с
содержимым резервной копии на
компьютере и затем восстановит
файлы, отсутствующие в телефоне.
Во избежание повреждения телефона
не прерывайте выполнение операции.
Восстановление содержимого с
помощью приложения Sony
Ericsson Media Manager
1 Подключите телефон к компьютеру.
2 Телефон: выберите режим Перед.
медиаф..
3 Компьютер: запустите приложение
Sony Ericsson Media Manager из
меню Пуск/Программы/
Sony Ericsson/Sony Ericsson Media
Manager.
4 Перейдите в раздел резервного
копирования Sony Ericsson Media
Manager.
Это Интернет-версия документа. © Печать разрешена только для частного использования.
Передача и работа с содержимым 35
Page 38

5 Выберите файлы для
восстановления и выполните
операцию восстановления.
Дополнительную информацию по
резервному копированию и
восстановлению с использованием
приложения Sony Ericsson Media
Manager можно найти в кратком
руководстве Sony Ericsson Media
Manager по адресу
www.sonyericsson.com/support.
Телефонные вызовы
Посылка и прием вызовов
Телефон должен быть включен и
должен находиться зоне
обслуживания сотовой сети.
Посылка вызова
1 В режиме ожидания введите
телефонный номер (включая код
страны и код города, если
требуется).
2 Нажмите .
Телефонные номера можно извлекать
из списка контактов и из списка
вызовов. См. разделы “Контакты” на
стр. 39 и “Список вызовов” на
стр. 39. Кроме того, для посылки
вызовов можно использовать
функцию управления голосом. См.
раздел “Управление голосом” на
стр. 43.
Для завершения вызова
• Нажмите
Для посылки международного
вызова
1 В режиме ожидания нажмите
клавишу и удерживайте ее
нажатой до тех пор, пока на экране
не появится символ “+”.
.
36 Телефонные вызовы
Это Интернет-версия документа. © Печать разрешена только для частного использования.
Page 39

2 Введите код страны, код города (без
начального нуля) и телефонный
номер.
3 Нажмите .
Для повторного вызова ранее
набранного номера
• Когда на экране появится запрос
Повторить?, выберите Да.
Ожидая повторного соединения,
телефон можно не подносить к уху.
После ответа вызываемого
абонента телефон подает громкий
звуковой сигнал.
Для ответа на вызов
• Нажмите .
Для отклонения вызова
• Нажмите .
Для изменения громкости во
время разговора
• Нажмите клавишу регулировки
громкости вверх или вниз.
Для отключения микрофона во
время разговора
1 Нажмите и удерживайте нажатой
клавишу .
2 Для продолжения разговора еще раз
нажмите и удерживайте нажатой
клавишу .
Включение громкоговорителя во
время разговора
• Нажмите Вкл. гр..
Во избежание повреждения органов
слуха не подносите телефон к уху при
включенном громкоговорителе.
Для просмотра непринятых
вызовов в режиме ожидания
• Нажмите , чтобы открыть список
вызовов.
Сети
Телефон обеспечивает
автоматическое переключение
между сетями GSM и 3G (UMTS) при
наличии доступа. Некоторые
операторы предоставляют
возможность ручного переключения
сетей.
Для переключения сетей
вручную
1 В режиме ожидания выберите Меню
> Параметры > вкладка Связь >
Сотовые сети > Сети GSM/3G.
2 Выберите функцию.
Вызов службы экстренной
помощи
В телефоне предусмотрено
использование международных
Это Интернет-версия документа. © Печать разрешена только для частного использования.
Телефонные вызовы 37
Page 40

номеров службы экстренной помощи
(например, 112 и 911). Телефон
обеспечивает вызов службы
экстренной помощи в любой стране
(как с установленной SIM-картой, так
и без нее) при условии, что телефон
находится в зоне обслуживания
сети.
В некоторых странах также
действуют другие номера службы
экстренной помощи. В этом случае
оператор сотовой сети может
сохранить на SIM-карте
дополнительный местный номер
службы экстренной помощи.
Для вызова службы экстренной
помощи
• В режиме ожидания введите 112
(международный номер службы
экстренной помощи) и нажмите .
Просмотр местных номеров
службы экстренной помощи
1 В режиме ожидания выберите Меню
> Контакты.
2 Выделите Новый контакт и выберите
Функц. > Спец. номера > Экстренн.
номера.
Видеовызов
Предоставьте своим друзьям
возможность видеть происходящее
вокруг вместе с вами или сохраните
видеоклип для передачи в другое
время. Вы видите на экране
изображение своего собеседника,
который, в свою очередь, видит
изображение, передаваемое
основной камерой вашего телефона.
Перед посылкой видеовызова
При наличии доступа к услугам 3G
(UMTS) на экране отображается
значок . Для посылки
видеовызова требуется, чтобы
подписка вызывающего и
вызываемого абонентов
предусматривала предоставление
услуг 3G (UMTS) и оба абонента
находились в зоне обслуживания
сети 3G (UMTS).
Посылка видеовызова
1 В режиме ожидания введите
телефонный номер (включая код
страны и код города, если
требуется).
2 Выберите Функц. > Видеовызов.
Использование функции
масштабирования изображения
во время видеовызова
• Нажмите или .
38 Телефонные вызовы
Это Интернет-версия документа. © Печать разрешена только для частного использования.
Page 41

Доступ к меню функций
видеовызова
• Во время разговора выберите
Функц..
Список вызовов
В телефоне сохраняется
информация о последних вызовах.
Для посылки вызова из списка
вызовов
1 В режиме ожидания нажмите и
перейдите на одну из вкладок.
2 Выделите имя или номер и нажмите
.
Контакты
Приложение Контакты
предназначено для сохранения
имен, телефонных номеров и другой
персональной информации.
Сохранение информации возможно
как в памяти телефона, так и на SIMкарте.
Для синхронизации контактов можно
использовать приложение
Sony Ericsson PC Suite.
Телефонная книга по умолчанию
Телефон позволяет выбрать
телефонную книгу для
использования по умолчанию. Если
в качестве телефонной книги по
умолчанию выбрать Контакты тлф, в
телефонной книге полностью
отображаются записи, сохраненные
в приложении Контакты. Если в
качестве телефонной книги по
умолчанию выбрать Контакты на
SIM, в телефонной книге
отображаются только имена и
номера, сохраненные на SIM-карте.
Выбор телефонной книги по
умолчанию
1 В режиме ожидания выберите Меню
> Контакты.
2 Выделите Новый контакт и выберите
Функц. > Дополнительно > Тел. кн. по
умолч..
3 Выберите требуемый вариант.
Контакты в телефоне
Список контактов, сохраненный в
памяти телефона, содержит имена и
номера, а также может содержать
дополнительную персональную
информацию.
Добавление контакта в телефон
1 В режиме ожидания выберите Меню
> Контакты.
2 Выделите Новый контакт и выберите
Добав..
3 Введите имя и выберите OK.
Это Интернет-версия документа. © Печать разрешена только для частного использования.
Телефонные вызовы 39
Page 42

4 Выделите Новый номер: и выберите
Добав..
5 Введите номер и выберите OK.
6 Выберите тип номера.
7 Переходя между вкладками,
заполните информационные поля.
8 Выберите Сохранить.
Посылка вызова из списка
контактов
Вызов номера из контакта
1 В режиме ожидания выберите Меню
> Контакты.
2 Выделите контакт в списке и
нажмите .
Для быстрого перехода в список
контактов
• В режиме ожидания удерживайте
нажатой клавишу – .
Посылка вызова с помощью
функции интеллектуального
поиска
1 В режиме ожидания нажмите –
для ввода последовательности
цифр (не менее двух). На экране
отображаются все записи,
соответствующие введенной
последовательности цифр и букв.
2 Выделите контакт или телефонный
номер в списке и нажмите .
Включение и выключение
функции интеллектуального
поиска
1 В режиме ожидания выберите Меню
> Параметры > вкладка Вызовы >
Интеллект. поиск.
2 Выберите требуемый вариант.
Редактирование контактов
Добавление информации в
контакт в телефоне
1 В режиме ожидания выберите Меню
> Контакты.
2 Выделите контакт в списке и
выберите Функц. > Измен. контакт.
3 Перейдите на одну из вкладок и
выберите Добав. или Изменить.
4 Выберите тип объекта, затем файл,
который требуется добавить или
изменить.
5 Выберите Сохранить.
Если абонентская подписка включает
услугу определения номера, можно
назначить персональные сигналы
вызова и изображения для контактов.
Для копирования имен и номеров
в список контактов
1 В режиме ожидания выберите Меню
> Контакты.
40 Телефонные вызовы
Это Интернет-версия документа. © Печать разрешена только для частного использования.
Page 43

2 Выделите Новый контакт и выберите
Функц. > Дополнительно > Скопир. с
SIM.
3 Выберите требуемый вариант.
Для копирования имен и номеров
на SIM-карту
1 В режиме ожидания выберите Меню
> Контакты.
2 Выделите Новый контакт и выберите
Функц. > Дополнительно > Скопир.
на SIM.
3 Выберите требуемый вариант.
При копировании всех контактов из
памяти телефона на SIM-карту вся
информация на SIM-карте
заменяется.
Автоматическое сохранение
имен и телефонных номеров на
SIM-карте
1 В режиме ожидания выберите Меню
> Контакты.
2 Выделите Новый контакт и выберите
Функц. > Дополнительно > Автосохр.
на SIM.
3 Выберите требуемый вариант.
Сохранение контактов на карте
памяти
1 В режиме ожидания выберите Меню
> Контакты.
2 Выделите Новый контакт и выберите
Функц. > Дополнительно > Скопир. на
карту.
Номера на SIM-карте
Контакты, сохраненные на SIMкарте, могут содержать только имена
и телефонные номера.
Для добавления номера на SIMкарту
1 В режиме ожидания выберите Меню
> Контакты.
2 Выделите Новый контакт и выберите
Добав..
3 Введите имя и выберите OK.
4 Введите номер и выберите OK.
5 Выберите тип номера и введите
дополнительную информацию (если
такая возможность
предоставляется).
6 Выберите Сохранить.
Удаление контактов
Удаление всех контактов
1 В режиме ожидания выберите Меню
> Контакты.
2 Выделите Новый контакт и выберите
Функц. > Дополнительно > Удалить
все.
3 Выберите требуемый вариант.
Это Интернет-версия документа. © Печать разрешена только для частного использования.
Телефонные вызовы 41
Page 44

Состояние памяти контактов
Количество контактов, которые
можно сохранить в телефоне или на
SIM-карте, зависит от объема
свободной памяти.
Проверка состояния памяти
контактов
1 В режиме ожидания выберите Меню
> Контакты.
2 Выделите Новый контакт и выберите
Функц. > Дополнительно > Сост.
памяти.
Мое состояние
В этом меню можно ввести
информацию о себе, а также
передать свою визитную карточку.
Для ввода информации о себе
1 В режиме ожидания выберите Меню
> Контакты.
2 Выделите Мое состояние и выберите
Открыть.
3 Выберите и отредактируйте
информацию.
4 Выберите Сохранить.
Для добавления своей визитной
карточки
1 В режиме ожидания выберите Меню
> Контакты.
2 Выделите Мое состояние и выберите
Открыть.
3 Выделите Моя конт. инф. и выберите
Добав. > Создать нов..
4 Переходя между вкладками,
заполните информационные поля.
5 Введите информацию и выберите
Сохранить.
Группы
В приложении Контакты тлф можно
создать группу телефонных номеров
и адресов электронной почты для
передачи сообщений. См. раздел
“Сообщения” на стр. 48. Группы
(содержащие телефонные номера)
можно также использовать при
создании списков вызовов,
разрешенных для приема. См.
раздел “Выборочный прием
вызовов” на стр. 46.
Создание группы номеров или
адресов электронной почты
1 В режиме ожидания выберите Меню
> Контакты.
2 Выделите Новый контакт и выберите
Функц. > Группы.
3 Выделите Новая группа и выберите
Добав..
4 Введите имя группы и выберите
Продолж..
5 Выделите Новый и выберите Добав..
42 Телефонные вызовы
Это Интернет-версия документа. © Печать разрешена только для частного использования.
Page 45

6 Для каждого телефонного номера
или адреса электронной почты,
который требуется отметить,
выделите номер или адрес и
выберите Отмет..
7 Выберите Продолж. > Готово.
Быстрый набор номера
Функция быстрого набора позволяет
выбрать девять контактов для
ускоренного вызова. Контакты
можно сохранить в позициях 1-9.
Добавление контактов для
быстрого набора
1 В режиме ожидания выберите Меню
> Контакты.
2 Выделите Новый контакт и выберите
Функц. > Быстрый набор.
3 Выделите номер позиции и выберите
Добав..
4 Выберите контакт.
Для быстрого набора номера
• В режиме ожидания введите номер
позиции и нажмите .
Дополнительные функции обработки вызовов
Голосовая почта
Если абонентская подписка
включает услугу голосовой почты,
вызывающие абоненты могут
оставлять голосовые сообщения в
случае, если вы не отвечаете на
вызов.
Сохранение номера голосовой
почты
1 В режиме ожидания выберите Меню
> Сообщения > Сообщения >
Параметры > Номер глс почты.
2 Введите номер и выберите OK.
Для вызова голосового
почтового ящика
• В режиме ожидания нажмите и
удерживайте нажатой клавишу .
Управление голосом
Телефон позволяет создать
голосовые команды для выполнения
следующих функций:
• набор номера голосом – для
вызова абонента достаточно
произнести его имя;
• ответ на вызов и отклонение
вызова голосом при подключении
комплекта громкой связи или
минигарнитуры.
Это Интернет-версия документа. © Печать разрешена только для частного использования.
Телефонные вызовы 43
Page 46

Для записи голосовой команды
набора номера
1 В режиме ожидания выберите Меню
> Параметры > вкладка Общие >
Управл. голосом > Набор голосом >
Включить.
2 Выберите Да > Новая глс команда и
выберите контакт. Если контакт
содержит несколько номеров,
выберите номер, для которого
требуется голосовая команда.
3 Запишите голосовую команду
(например, “Мобильный Андрея”).
4 Следуйте инструкциям, которые
отображаются на экране. Дождитесь
сигнала и произнесите команду,
которую требуется записать.
Телефон воспроизводит записанную
команду.
5 Если запись выполнена успешно,
выберите Да, в противном случае
выберите Нет и повторите шаги 3 и
4.
Голосовые команды сохраняются
только в памяти телефона, поэтому
их нельзя использовать в другом
телефоне.
Набор номера голосом
1 В режиме ожидания нажмите и
удерживайте нажатой клавишу
регулировки громкости.
2 Дождитесь сигнала и произнесите
имя, записанное ранее, например,
“Мобильный Андрея”. Телефон
воспроизводит имя и устанавливает
соединение.
Переадресация вызовов
Входящие вызовы можно
переадресовать на другой
телефонный номер, например, на
автоответчик.
При включенной функции Запрет
вызовов использовать некоторые
режимы переадресации нельзя. См.
раздел “Запрет вызовов” на стр. 47.
Для переадресации вызовов
1 В режиме ожидания выберите Меню
> Параметры > вкладка Вызовы >
Переадресация.
2 Выберите тип вызова и режим
переадресации.
3 Выберите Включить.
4 Введите номер для переадресации
вызовов и выберите OK.
Несколько вызовов
одновременно
В телефоне предусмотрена
возможность обработки нескольких
вызовов одновременно. Например,
можно переключить текущий вызов в
44 Телефонные вызовы
Это Интернет-версия документа. © Печать разрешена только для частного использования.
Page 47

режим удержания на линии, послать
или ответить на второй вызов и
затем переключать телефон между
двумя вызовами. Ответ на третий
вызов невозможен без
предварительного завершения
одного из первых двух вызовов.
Услуга ожидания вызова
При поступлении второго вызова во
время разговора подается
тональный сигнал.
Включение услуги ожидания
вызова
• В режиме ожидания выберите Меню
> Параметры > вкладка Вызовы >
Управл. вызовами > Ожидающие
выз. > Включить.
Посылка второго вызова
1 Во время разговора нажмите .
Текущий вызов переключается в
режим удержания на линии.
2 Выберите Функц. > Новый вызов.
3 Выберите номер, который требуется
вызвать, и нажмите .
Для ответа на второй вызов
• Во время разговора нажмите .
Текущий вызов переключается в
режим удержания на линии.
Для отклонения второго вызова
• Во время разговора нажмите и
продолжайте текущий разговор.
Для завершения текущего
вызова и ответа на второй
вызов
• Во время разговора выберите
Заменить вызов.
Два голосовых вызова
одновременно
Телефон поддерживает режим двух
вызовов одновременно (один вызов
активен, другой удерживается на
линии).
Для переключения между двумя
вызовами
• Во время разговора нажмите .
Объединение двух вызовов
• Во время разговора выберите
Функц. > Объед. вызовы.
Для соединения двух вызовов
• Во время разговора выберите
Функц. > Перевести вызов. Телефон
отключается от обоих вызовов.
Это Интернет-версия документа. © Печать разрешена только для частного использования.
Телефонные вызовы 45
Page 48

Для завершения текущего
вызова и подбора вызова,
удерживаемого на линии
• Нажмите , затем .
Конференция
Конференция – это вызов, в котором
могут принимать участие до пяти
абонентов.
Добавление нового участника
1 Во время разговора нажмите .
Объединенные вызовы
переключаются в режим удержания
на линии.
2 Выберите Функц. > Новый вызов.
3 Выберите номер, который требуется
вызвать, и нажмите .
4 Выберите Функц. > Объед. вызовы
для добавления нового участника.
5 Повторите операцию для
добавления дополнительных
участников.
Отключение одного участника
1 Выберите Функц. > Откл. участника.
2 Выберите участника, которого
требуется отключить.
Отдельный разговор с одним из
участников конференции
1 Во время разговора выберите
Функц. > Выделить и выберите
участника конференции.
2 Для возобновления конференции
выберите Функц. > Объед. вызовы.
Мои номера
Телефон позволяет просматривать,
добавлять и изменять свои
телефонные номера.
Просмотр своих телефонных
номеров
1 В режиме ожидания выберите Меню
> Контакты.
2 Выделите Новый контакт и выберите
Функц. > Спец. номера > Мои
номера.
3 Выберите требуемый вариант.
Выборочный прием вызовов
Телефон позволяет принимать
входящие вызовы только от
определенных абонентов.
Добавление номера в список
разрешенных для приема
вызовов
1 В режиме ожидания выберите Меню
> Параметры > вкладка Вызовы >
46 Телефонные вызовы
Это Интернет-версия документа. © Печать разрешена только для частного использования.
Page 49

Управл. вызовами > Прием вызовов
> Из списка.
2 Выделите Новый и выберите Добав..
3 Выберите контакт или Группы.
См. раздел “Группы” на стр. 42.
Для приема всех вызовов
• В режиме ожидания выберите Меню
> Параметры > вкладка Вызовы >
Управл. вызовами > Прием вызовов
> Прием всех.
Запрет вызовов
Эта услуга позволяет заблокировать
входящие и исходящие вызовы
(требуется пароль,
предоставляемый поставщиком
услуг).
При включенной функции
переадресации входящих вызовов
использовать некоторые режимы
запрета вызовов нельзя.
Функции запрета вызовов
Стандартные функции:
• Все исходящие – все исходящие
вызовы;
• Исх. международн. – все
исходящие международные
вызовы;
• Исх. м/нар. (роум.) – все
исходящие международные
вызовы, за исключением вызовов
в свою страну;
• Все входящие – все входящие
вызовы;
• Входящ. (роуминг) – все входящие
вызовы, когда телефон работает
за границей (в режиме роуминга);
Включение запрета вызовов
1 В режиме ожидания выберите Меню
> Параметры > вкладка Вызовы >
Управл. вызовами > Запрет вызовов.
2 Выберите требуемый вариант.
3 Выберите Включить.
4 Введите пароль и выберите OK.
Длительность и стоимость
вызовов
Во время разговора на экране
телефона отображается
продолжительность текущего
вызова. Телефон также позволяет
проверить длительность последнего
вызова, всех исходящих вызовов и
общую продолжительность
разговоров.
Это Интернет-версия документа. © Печать разрешена только для частного использования.
Телефонные вызовы 47
Page 50

Для проверки длительности
вызовов
• В режиме ожидания выберите Меню
> Параметры > вкладка Вызовы >
Время и стоимость > Счетчики.
Разрешение и запрет передачи
своего номера
Телефон позволяет разрешить или
запретить передачу своего номера
при посылке отдельного вызова.
Запрет передачи своего номера
1 В режиме ожидания выберите Меню
> Параметры > вкладка Вызовы >
Показ./скр. номер.
2 Выберите Скрыть номер.
Сообщения
Текстовые и мультимедийные сообщения
Сообщения могут содержать
фотографии, звуки, анимированные
изображения и мелодии. Возможно
также создание и использование
шаблонов сообщений.
Телефон автоматически выбирает
наилучший способ передачи
содержимого – в виде текстового или
мультимедийного сообщения.
В случае возникновения
затруднений при использовании
мультимедийных сообщений см.
раздел Нет доступа к Интернет-
услугам на стр. 80.
Передача сообщений
Телефон позволяет передавать
сообщения.
Ввод и передача сообщения
1 В режиме ожидания выберите Меню
> Сообщения > Нов. сообщение >
Сообщение.
2 Введите текст. Для добавления
объекта в сообщение нажмите
и,
48 Сообщения
Это Интернет-версия документа. © Печать разрешена только для частного использования.
Page 51

нажимая , выделите и выберите
объект.
3 Выберите Продолж. > Из контактов.
4 Выберите адресата, затем Перед..
При передаче сообщения группе
адресатов оплата начисляется за
передачу сообщения каждому члену
группы. См. раздел “Группы” на
стр. 42.
Копирование и вставка текста в
сообщение
1 На экране ввода сообщения
выберите Функц. > Изменить.
2 Выберите Скопировать все или
Скопир. текст. С помощью джойстика
отметьте текст в сообщении.
3 Выберите Функц. > Изменить >
Встав..
Прием и сохранение сообщений
При поступлении сообщения
подается сигнал. Сообщения
автоматически сохраняются в
памяти телефона. При заполнении
памяти телефона можно удалить
часть сообщений либо сохранять
сообщения на карте памяти или на
SIM-карте.
Сохранение сообщения на карте
памяти
• В режиме ожидания выберите Меню
> Сообщения > Сообщения >
Параметры > Сохранить в > Карта
памяти.
Для сохранения сообщения на
SIM-карте
1 В режиме ожидания выберите Меню
> Сообщения и откройте папку.
2 Выделите сообщение в списке и
выберите Функц. > Сохр. сообщение.
Для просмотра сообщения в
папке “Входящие”
1 В режиме ожидания выберите Меню
> Сообщения > Входящие.
2 Выделите сообщение в списке и
выберите Показать.
Вызов номера из сообщения
• На экране просмотра сообщения
выделите телефонный номер и
нажмите .
Шаблоны
Если в сообщениях часто
используются одни и те же фразы и
изображения, такие сообщения
можно сохранить в виде шаблонов.
Это Интернет-версия документа. © Печать разрешена только для частного использования.
Сообщения 49
Page 52

Добавление шаблона сообщения
1 В режиме ожидания выберите Меню
> Сообщения > Сообщения >
Шаблоны > Новый шаблон > Добав..
2 Введите текст. Для добавления
объекта в сообщение нажмите и,
нажимая , выделите и выберите
объект.
3 Выберите Сохран., введите
название и выберите Принять.
Сохранение сообщения в
качестве шаблона
1 В режиме ожидания выберите Меню
> Сообщения > Входящие.
2 Выделите сообщение в списке и
выберите Показать > Функц. >
Сохр.как шаблон.
Параметры передачи сообщений
Некоторые параметры (например,
сигнал о приеме сообщения или
память, используемая по
умолчанию) можно применить ко
всем сообщениям. Другие
параметры (например, приоритет
или период доставки) можно
устанавливать при передаче
каждого сообщения.
Установка параметров для всех
сообщений
1 В режиме ожидания выберите Меню
> Сообщения > Сообщения >
Параметры.
2 Выделите функцию и выберите
Выбрать.
Установка параметров передачи
отдельного сообщения
1 После подготовки сообщения и
выбора адресата выберите Функц. >
Дополнительно.
2 Выделите функцию и выберите
Изменить.
Голосовые сообщения
С помощью телефона можно
передавать и принимать
аудиозаписи в виде голосовых
сообщений.
Абонентская подписка (и
отправителя, и адресата) должна
поддерживать услуги передачи
мультимедийных сообщений.
Для записи и передачи
голосового сообщения
1 В режиме ожидания выберите Меню
> Сообщения > Нов. сообщение >
Голосов. сбщ.
50 Сообщения
Это Интернет-версия документа. © Печать разрешена только для частного использования.
Page 53

2 Запишите сообщение и выберите
Стоп > Перед. > Из контактов.
3 Выберите адресата, затем Перед..
Электронная почта
Для работы с электронной почтой в
телефоне можно использовать
стандартные функции, а также тот же
адрес электронной почты, что и на
компьютере.
Электронную почту можно
синхронизировать с помощью
приложения Microsoft® Exchange
ActiveSync.
Перед началом работы с
электронной почтой
Параметры учетной записи
электронной почты можно
установить с помощью мастера
настройки (если такая услуга
предоставляется), ввести вручную
либо получить в сообщении,
заполнив запрос по адресу
www.sonyericsson.com/support.
Для создания учетной записи
электронной почты
1 В режиме ожидания выберите Меню
> Сообщения > Эл. почта > Учетные
записи.
2 Выделите Новая уч. запись и
выберите Добав..
При вводе параметров вручную
необходимую информацию можно
получить у поставщика услуг
электронной почты. Поставщиком
услуг электронной почты может
быть, например, организация,
предоставившая адрес электронной
почты.
Ввод и передача сообщения
электронной почты
1 В режиме ожидания выберите Меню
> Сообщения > Эл. почта > Нов.
сообщение.
2 Выберите Добав. > Адрес эл. почты.
Введите адрес электронной почты и
выберите OK.
3 Для добавления других адресатов
перейдите в поле Кому: и выберите
Изменить.
4 Выделите функцию и выберите
Добав. > Адрес эл. почты. Введите
адрес электронной почты и
выберите OK. Закончив, выберите
Готово.
5 Выберите Изменить и введите тему.
Выберите OK.
6 Выберите Изменить и введите текст.
Выберите OK.
Это Интернет-версия документа. © Печать разрешена только для частного использования.
Сообщения 51
Page 54

7 Выберите Добав., затем выберите
файл, который требуется вложить в
сообщение.
8 Выберите Продолж. > Перед..
Прием и чтение сообщений
электронной почты
1 В режиме ожидания выберите Меню
> Сообщения > Эл. почта >
Входящие > Функц. > Проверить
почту.
2 Выделите сообщение в списке и
выберите Показать.
Сохранение сообщения
электронной почты
1 В режиме ожидания выберите Меню
> Сообщения > Эл. почта >
Входящие.
2 Выделите сообщение в списке и
выберите Показать > Функц. > Сохр.
сообщение.
Ответ на сообщение
электронной почты
1 В режиме ожидания выберите Меню
> Сообщения > Эл. почта >
Входящие.
2 Выделите сообщение в списке и
выберите Функц. > Ответ.
3 Введите ответ и выберите OK.
4 Выберите Продолж. > Перед..
Для просмотра вложения в
сообщении электронной почты
• На экране просмотра сообщения
выберите Функц. > Вложения >
Использ. > Показать.
Активная учетная запись
электронной почты
Если в телефоне определено
несколько учетных записей
электронной почты, одну из них
можно выбрать в качестве активной.
Для изменения активной
учетной записи электронной
почты
1 В режиме ожидания выберите Меню
> Сообщения > Эл. почта > Учетные
записи.
2 Выберите учетную запись.
Услуга доставки извещений
электронной почты
Телефон позволяет принимать от
сервера электронной почты
извещения о поступлении новых
сообщений.
Для приема извещений
электронной почты
• В режиме ожидания выберите Меню
> Сообщения > Эл. почта >
Параметры > Доставка э/п.
52 Сообщения
Это Интернет-версия документа. © Печать разрешена только для частного использования.
Page 55

Чат
Подключитесь к чат-серверу для
обмена сообщениями чата с другими
пользователями этой услуги. В
случае возникновения затруднений
при использовании услуги чата см.
раздел Нет доступа к Интернет-
услугам на стр. 80.
Перед началом использования
услуги чата
В телефоне должны быть сохранены
параметры подключения к серверу;
если параметры отсутствуют, их
необходимо ввести вручную.
Поставщик услуг предоставляет
информацию о следующих
параметрах:
• имя пользователя;
• пароль;
• адрес сервера;
• профиль Интернет.
Ввод параметров чат-сервера
1 В режиме ожидания выберите Меню
> Сообщения > Чат > Конфиг..
2 Выделите параметр в списке и
выберите Добав..
Вход на чат-сервер
• В режиме ожидания выберите Меню
> Сообщения > Чат > Регистр..
Выход с чат-сервера
• Выберите Функц. > Отмена регистр..
Добавление чат-контакта
1 В режиме ожидания выберите Меню
> Сообщения > Чат > вкладка
Контакты.
2 Выберите Функц. > Добав. контакт.
Для передачи сообщения чата
1 В режиме ожидания выберите Меню
> Сообщения > Чат > вкладка
Контакты.
2 Выделите контакт в списке и
выберите Чат.
3 Введите сообщение и выберите
Перед..
Состояние
Информация о состоянии (например,
Счастье или Занят) может
предоставляться только
пользователям из списка контактов
или всем пользователям чатсервера.
Просмотр информации о своем
состоянии
1 В режиме ожидания выберите Меню
> Сообщения > Чат.
2 Ваш контакт будет первым в списке.
Это Интернет-версия документа. © Печать разрешена только для частного использования.
Сообщения 53
Page 56

Обновление информации о своем
состоянии
1 В режиме ожидания выберите Меню
> Сообщения > Чат > вкладка
Контакты.
2 Введите свое имя и выберите
Измен..
3 Введите информацию и выберите
Сохранить.
Чат-группа
Чат-группа может быть создана как
поставщиком услуг, так и отдельным
пользователем услуги чата
(например, вами). Сохранение чатгруппы возможно либо путем
сохранения приглашения чата, либо
путем поиска определенной чатгруппы.
Создание чат-группы
1 В режиме ожидания выберите Меню
> Сообщения > Чат > вкладка Чат-
группы.
2 Выберите Функц. > Доб. чат-группу >
Новая чат-группа.
3 Выберите в списке контактов тех
пользователей, которых требуется
пригласить, затем выберите
Продолж..
4 Введите краткий текст приглашения
и выберите Продолж. > Передать.
Добавление чат-группы
1 В режиме ожидания выберите Меню
> Сообщения > Чат > вкладка Чат-
группы > Функц. > Доб. чат-группу.
2 Выберите требуемый вариант.
Архив чата не удаляется после
выхода с сервера, что позволяет
просматривать сообщения чата из
предыдущих сеансов.
Сохранение сеанса
1 В режиме ожидания выберите Меню
> Сообщения > Чат > вкладка
Сеансы чата.
2 Введите имя сеанса.
3 Выберите Функц. > Дополнительно >
Сохранить сеанс.
54 Сообщения
Это Интернет-версия документа. © Печать разрешена только для частного использования.
Page 57

Музыка
Телефон позволяет прослушивать
музыку, аудиокниги и подкасты. Для
передачи содержимого в телефон и
из телефона используйте
приложение Sony Ericsson Media
Manager. Подробнее см. раздел
Передача содержимого между
телефоном и компьютером на
стр. 29.
Стереогарнитура
Использование минигарнитуры
• Подсоедините минигарнитуру. При
поступлении входящего вызова
воспроизведение музыки
останавливается и возобновляется
по завершении вызова.
Музыкальный проигрыватель
Воспроизведение музыки
1 В режиме ожидания выберите Меню
> Мультимедиа > Музыка.
2 С помощью джойстика выберите
категорию.
3 Выделите название и выберите
Воспр..
Остановка воспроизведения
музыки
• Нажмите центральную клавишу
выбора.
“Перемотка” вперед и назад
• Нажмите и удерживайте нажатой
клавишу или .
Переход между дорожками
• Нажмите или .
Изменение громкости
• Нажмите клавишу регулировки
громкости вверх или вниз.
Сворачивание проигрывателя
• Выберите Функц. > Свернуть.
Возврат в проигрыватель
• В режиме ожидания выберите Меню
> Мультимедиа.
Это Интернет-версия документа. © Печать разрешена только для частного использования.
Музыка 55
Page 58

Списки воспроизведения
Для упорядочивания музыкальных
файлов можно создавать списки
воспроизведения. Одну и ту же
дорожку можно включить в несколько
списков воспроизведения.
При удалении дорожек из списка
воспроизведения (или всего списка
воспроизведения) удаляются только
ссылки на дорожки в списке; при этом
сами музыкальные дорожки не
удаляются из памяти.
Создание списка воспроизведения
может выполняться несколько
минут.
Создание списка
воспроизведения
1 В режиме ожидания выберите Меню
> Мультимедиа > Музыка > Списки
воспроизв..
2 Выделите Новый список и выберите
Добав..
3 Введите имя и выберите OK.
4 Для каждого файла, который
требуется добавить, выделите файл
и выберите Отмет..
5 Выберите Добав. для добавления
отмеченных дорожек в список
воспроизведения.
Добавление файлов в список
воспроизведения
1 В режиме ожидания выберите Меню
> Мультимедиа > Музыка > Списки
воспроизв..
2 Выберите список воспроизведения.
3 Выделите Добавить музыку и
выберите Добав..
4 Для каждого файла, который
требуется добавить, выделите файл
и выберите Отмет..
5 Выберите Добав. для добавления
отмеченных дорожек в список
воспроизведения.
Аудиокниги
Телефон позволяет прослушивать
аудиокниги, переданные в телефон
из компьютера с помощью
приложения Sony Ericsson Media
Manager.
Новые аудиокниги могут появляться
в списке доступных аудиокниг только
через несколько минут после
передачи.
Прослушивание аудиокниг
• В режиме ожидания выберите Меню
> Мультимедиа > Музыка >
Аудиокниги.
Аудиокниги, формат которых
отличается от M4B, а также
56 Музыка
Это Интернет-версия документа. © Печать разрешена только для частного использования.
Page 59

аудиокниги, не содержащие меток
глав ID3v2, сохраняются в папке
Дорожки.
PlayNow™
Подключитесь к услуге PlayNow™
для загрузки сигналов вызова, игр,
музыки, тем экрана и фоновых
рисунков. Эта услуга обеспечивает
возможность предварительного
просмотра и прослушивания
содержимого перед его
приобретением и загрузкой в
телефон. В случае возникновения
затруднений при использовании
услуги PlayNow™ см. раздел Нет
доступа к Интернет-услугам на
стр. 80.
Такая услуга предоставляется не во
всех странах.
Использование услуги PlayNow™
1 В режиме ожидания выберите Меню
> PlayNow™.
2 Перейдите на Интернет-страницу
PlayNow™ и следуйте инструкциям
по прослушиванию и приобретению
содержимого.
TrackID™
TrackID™ – это услуга
распознавания музыки, которая
позволяет автоматически
определить название произведения,
имя исполнителя и название
альбома для композиции, которая
воспроизводится проигрывателем
или передается по радио. В случае
возникновения затруднений при
использовании услуги TrackID™ см.
раздел Нет доступа к Интернет-
услугам на стр. 80.
Поиск информации о дорожке
• При прослушивании музыки через
громкоговоритель в режиме
ожидания выберите Меню >
Развлечения > TrackID™ > Старт.
• Когда радиоприемник включен,
выберите Функц. > TrackID™.
Функцию TrackID™ рекомендуется
использовать в тихом помещении.
Музыка и видео в сети Интернет
Телефон позволяет смотреть
видеоклипы и слушать музыку,
загружаемую в телефон в потоковом
режиме по сети Интернет. В случае
возникновения затруднений при
использовании Интернет-услуг см.
раздел Нет доступа к Интернет-
услугам на стр. 80.
Это Интернет-версия документа. © Печать разрешена только для частного использования.
Музыка 57
Page 60

Выбор учетной записи для
передачи данных
1 В режиме ожидания выберите Меню
> Параметры > вкладка Связь >
Парам.поток.воспр. > Подключ.
через:.
2 Выберите учетную запись для
передачи данных.
3 Выберите Сохранить.
Воспроизведение видео- и
аудиопотоков
1 В режиме ожидания выберите Меню
> Интернет.
2 Выберите Функц. > Перейти >
Закладки.
3 Выберите ссылку на поток.
Видеопроигрыватель
Для просмотра видеоклипов
1 В режиме ожидания выберите Меню
> Мультимедиа > Видео > Видео.
2 Выделите название и выберите
Воспр..
Остановка воспроизведения
видео
• Нажмите центральную клавишу
выбора.
Радио
Не используйте телефон в качестве
радиоприемника там, где это
запрещено.
Прослушивание радио
1 Подключите к телефону
минигарнитуру.
2 В режиме ожидания выберите Меню
> Радио.
Автоматический поиск
радиостанций
• Выберите Поиск.
Ручной поиск радиостанций
• Нажмите
Изменение громкости
• Нажмите клавишу регулировки
громкости вверх или вниз.
Сворачивание радиоприемника
• Выберите Функц. > Свернуть.
Возврат на экран
радиоприемника
• В режиме ожидания выберите Меню
> Радио.
Сохранение радиостанций
Телефон позволяет сохранить до 20
радиостанций.
или .
58 Музыка
Это Интернет-версия документа. © Печать разрешена только для частного использования.
Page 61

Сохранение радиостанций
1 Найдите радиостанцию и выберите
Функц. > Сохранить.
2 Выделите позицию в списке и
выберите Вставить.
Выбор сохраненной
радиостанции
1 Выберите Функц. > Каналы.
2 Выберите радиостанцию.
Переключение между
сохраненными радиостанциями
• Нажмите или .
MusicDJ™
С помощью этого приложения можно
создавать и редактировать мелодии
для использования в качестве
сигнала вызова. В телефоне
запрограммированы наборы звуков с
различными характеристиками.
Создание мелодии
1 В режиме ожидания выберите Меню
> Развлечения > MusicDJ™.
2 Выберите функцию Встав, Скопир
или Встав..
3 Нажимайте , , и для
перемещения между звуками.
4 Выберите Функц. > Сохр. мелодию.
Запись звука
Диктофон предназначен для записи
голосовых памяток и телефонных
разговоров. Аудиозапись можно
также установить в качестве сигнала
вызова.
В некоторых странах закон
обязывает сообщать собеседнику о
том, что его голос записывается.
Запись звука
• В режиме ожидания выберите Меню
> Развлечения > Запись звука >
Записать.
Запись телефонного разговора
1 Во время разговора выберите
Функц. > Записать.
2 Выберите Сохр. для сохранения
записи.
Прослушивание записи
1 В режиме ожидания выберите Меню
> Органайзер > Диспетчер файлов.
2 Выделите Звуки и выберите
Открыть.
3 Выделите запись в списке и
выберите Восп..
Это Интернет-версия документа. © Печать разрешена только для частного использования.
Музыка 59
Page 62

Интернет
В случае возникновения
затруднений при использовании
Интернет-услуг см. раздел Нет
доступа к Интернет-услугам на
стр. 80.
Начало просмотра Интернетстраниц
1 В режиме ожидания выберите Меню
> Интернет.
2 Выберите Функц. > Перейти.
3 Выберите требуемый вариант.
Выход из браузера
• На экране просмотра Интернет-
страниц выберите Функц. > Закрыть
браузер.
Закладки
Для быстрого перехода на
различные Интернет-страницы
можно создавать и редактировать
закладки.
Создание закладки
1 На экране просмотра Интернет-
страниц выберите Функц. >
Инструменты > Доб. закладку.
2 Введите название и адрес. Выберите
Сохранить.
Выбор закладки
1 В режиме ожидания выберите Меню
> Интернет.
2 Выберите Функц. > Перейти >
Закладки.
3 Выделите закладку в списке и
выберите Перейти.
Просмотренные страницы
Открытые ранее страницы можно
просматривать повторно.
Просмотр загруженных ранее
страниц
• В режиме ожидания выберите Меню
> Интернет > Функц. > Перейти >
Журнал.
Дополнительные функции браузера
Использование режима
панорамирования и увеличения
Интернет-страницы
1 На экране просмотра Интернет-
страниц нажмите .
2 Для перемещения рамки
используйте джойстик.
3 Нажмите Масшт..
60 Интернет
Это Интернет-версия документа. © Печать разрешена только для частного использования.
Page 63

4 Для возврата в режим
панорамирования нажмите .
Для использования режима
панорамирования и увеличения
необходимо отключить функцию
Smart-Fit: Функц. > Дополнительно >
Smart-Fit > Выкл..
Посылка телефонного вызова в
сеансе просмотра Интернетстраниц
• Нажмите .
Для сохранения изображения с
Интернет-страницы
1 На экране просмотра Интернет-
страниц выберите Функц. >
Инструменты > Сохр. изображ..
2 Выберите изображение.
Для поиска текста на Интернет-
странице
1 На экране просмотра Интернет-
страниц выберите Функц. >
Инструменты > Найти на странице.
2 Введите текст и нажмите Найти.
Передача ссылки
1 На экране просмотра Интернет-
страниц выберите Функц. >
Инструменты > Передать ссылку.
2 Выберите способ передачи.
Убедитесь в том, что принимающее
устройство поддерживает
выбранный способ передачи.
Изменение ориентации экрана в
браузере
1 В режиме ожидания выберите Меню
> Интернет.
2 Выберите Функц. > Дополнительно >
Ориентация.
3 Выберите требуемый вариант.
Клавиши быстрого доступа
браузера
Для непосредственного обращения к
функции Интернет-браузера можно
использовать клавиатуру.
Для выбора клавиш быстрого
доступа
1 В режиме ожидания выберите Меню
> Интернет.
2 Выберите Функц. > Дополнительно >
Режим клавиатуры > Ссылки.
Клавиша Функция
Закладки
- Ввод текста в функциях
Адрес, Поиск в И-нет, а
также поиск в меню
Закладки.
Это Интернет-версия документа. © Печать разрешена только для частного использования.
Интернет 61
Page 64

На весь экран, или
Альбомная, или
Обычный экран (когда
функция Автоповорот
выключена)
Масштаб
Панорам./увелич. (когда
функция Smart-Fit
выключена)
Защита подключений Интернет и сертификаты
Телефон поддерживает
защищенные подключения к сети
Интернет. При использовании
определенных услуг в сети Интернет
(например, банковские услуги) в
памяти телефона должен
находиться специальный
сертификат. Иногда сертификаты
уже загружены в память нового
телефона; кроме того, в телефон
можно загружать новые
сертификаты.
Для просмотра сертификатов,
сохраненных в телефоне
• В режиме ожидания выберите Меню
> Параметры > вкладка Общие >
Защита > Сертификаты.
Новостные каналы
Телефон позволяет оформлять
подписку и загружать регулярно
обновляемое содержимое
(например, последние известия,
фотографии или подкасты).
Добавление новостных каналов
для Интернет-страницы
1 При просмотре страницы,
содержащей новостной канал
(помеченный значком ), выберите
Функц. > Инт-нет-новости.
2 Для каждого канала, который
требуется добавить, выделите канал
и выберите Отмет..
3 Выберите Функц. > Продолжить.
Для загрузки содержимого через
новостные каналы
1 В режиме ожидания выберите Меню
> Мультимедиа > Интернет-новости.
2 Выделите новостной канал в списке
и выберите Показать или .
3 Выберите заголовок, который
требуется развернуть.
62 Интернет
Это Интернет-версия документа. © Печать разрешена только для частного использования.
Page 65

4 Выберите значок в зависимости от
содержимого: для перехода на
Интернет-страницу, для загрузки
аудиоподкаста, для загрузки
видеоподкаста или для загрузки
фотографии.
С помощью приложения Sony Ericsson
Media Manager можно также
оформить подписку и загрузить
содержимое новостных каналов в
компьютер, а затем передать это
содержимое в телефон. См. раздел
“Передача содержимого между
телефоном и компьютером” на
стр. 29.
Обновление новостных каналов
Обновление новостных каналов
возможно как в ручном режиме, так и
в заданное время. При наличии
обновлений на экране появляется
.
Установка времени обновления
новостного канала
1 В режиме ожидания выберите Меню
> Мультимедиа > Интернет-новости.
2 Выделите новостной канал в списке
и выберите Функц. > График
обновл..
3 Выберите требуемый вариант.
Частое обновление может быть
связано со значительными
расходами.
RSS-каналы в режиме ожидания
В режиме ожидания на экране могут
отображаться заголовки новостей.
Отображение новостных
каналов в режиме ожидания
1 В режиме ожидания выберите Меню
> Мультимедиа > Интернет-новости.
2 Выделите новостной канал в списке
и выберите Функц. > Параметры >
Бегущ. строка р. ож. > Показ. в реж.
ож..
Доступ к RSS-каналам в режиме
ожидания
1 В режиме ожидания выберите
Бег.стр..
2 Для просмотра информации о RSS-
канале выделите заголовок с
помощью
или и выберите
Перейти.
Подкасты
Подкасты – это файлы, например,
радио- или видеопрограммы,
которые можно загружать в телефон
и воспроизводить. Оформление
подписки и загрузка подкастов
Это Интернет-версия документа. © Печать разрешена только для частного использования.
Интернет 63
Page 66

выполняется посредством
новостных каналов.
Прослушивание аудиоподкастов
• В режиме ожидания выберите Меню
> Мультимедиа > Музыка > Файлы
podcast.
Просмотр видеоподкастов
• В режиме ожидания выберите Меню
> Мультимедиа > Видео > Файлы
podcast.
Услуга рассылки фотографий
Подпишитесь на услугу рассылки
фотографий (Photo feeds) и
загружайте фотографии в телефон.
Информация об использовании
услуги приведена в разделе
Новостные каналы на стр. 62.
Доступ к услуге рассылки
фотографий
• В режиме ожидания выберите Меню
> Мультимедиа > Фото >
Фотоновости.
Wi-Fi™
Функция Wi-Fi™ обеспечивает
беспроводное подключение
телефона к сети Интернет. Доступ к
сети Интернет возможен как дома
(персональные сети), так и в
специально оборудованных
общественных местах (зоны
доступа).
• Персональные сети – обычно
имеют защиту. Для подключения
требуется пароль или ключ,
предоставленный владельцем
сети.
• Зоны доступа – обычно не имеют
защиты, однако для получения
доступа к сети Интернет во многих
случаях требуется регистрация на
сайте оператора.
Использование функции Wi-Fi
Для просмотра Интернет-страниц
через сеть Wi-Fi необходимо
выполнить поиск доступных сетей,
затем подключиться к сети и
запустить Интернет-браузер.
Включение и выключение
функции Wi-Fi
1 В режиме ожидания выберите Меню
> Параметры > вкладка Связь > Wi-
Fi.
2 Выберите требуемый вариант.
Для быстрого доступа нажмите
и выберите Wi-Fi.
64 Интернет
Это Интернет-версия документа. © Печать разрешена только для частного использования.
Page 67

Подключение к сети
1 В режиме ожидания выберите Меню
> Параметры > вкладка Связь > Wi-
Fi.
2 Выделите сеть в списке и выберите
Подключ..
Просмотр Интернет-страниц
через подключение Wi-Fi
1 Убедитесь в том, что в строке
состояния отображается .
2 В режиме ожидания выберите Меню
> Интернет.
Часто используемые сети можно
сохранить в качестве избранных;
подключение к таким сетям
выполняется автоматически, когда
телефон находится в зоне
обслуживания сети и включена
функция Автоподключение.
GPS
В телефон встроен приемник GPS,
который использует сигналы со
спутников системы для определения
географических координат.
В случае возникновения затруднений
при использовании каких-либо
функций GPS см. раздел Нет доступа
к Интернет-услугам на стр. 80.
GPS
Для работы приемника GPS
требуется беспрепятственный обзор
небосвода. Если координаты не
определены в течение нескольких
минут, переместите телефон в
другое положение. Для улучшения
условий приема сигналов GPS не
двигайтесь и не закрывайте антенну
GPS.
Это Интернет-версия документа. © Печать разрешена только для частного использования.
GPS 65
Page 68

Ускоренный запуск
Функция Ускоренн. запуск позволяет
ускорить вычисление
местоположения. Если функция
Ускоренн. запуск не выключена, она
автоматически используется
определения местоположения при
наличии доступа к услугам A-GPS.
Для установки режима работы
функции ускоренного запуска
1 В режиме ожидания выберите Меню
> Опред.местополож. > Параметры >
Ускоренн. запуск.
2 Выберите требуемый вариант.
Google Maps™ для мобильных устройств
Приложение Google Maps™
предназначено для просмотра
текущего местоположения на карте,
поиска объектов и вычисления
маршрутов.
При запуске приложения Google
Maps отображается
приблизительное местоположение
телефона, рассчитанное на основе
данных, полученных от ближайших
базовых станций сотовой сети. Это
приблизительное местоположение
уточняется после того, как текущие
координаты будут вычислены
приемником GPS.
Для запуска приложения Google
Maps
• В режиме ожидания выберите Меню
> Опред.местополож. > Google Maps.
Справочная информация по
Google Maps
• Откройте Google Maps и выберите
Функц. > Справка.
Голосовые инструкции
Голосовые инструкции приложения
Wayfinder Navigator™ безошибочно
66 GPS
Это Интернет-версия документа. © Печать разрешена только для частного использования.
Page 69

приведут вас в пункт назначения.
Бесплатная трехмесячная пробная
версия Wayfinder Navigator включена
в комплект программного
обеспечения телефона.
Компания Sony Ericsson на дает
никаких гарантий относительно
точности информации,
предоставляемой услугами
определения местоположения,
включая, но не ограничиваясь этим,
услуги пошагового навигационного
сопровождения.
Для запуска приложения
Wayfinder Navigator
• В режиме ожидания выберите Меню
> Опред.местополож. > Навигация.
Дополнительные функции GPS
Сохранение координат объектов
Все координаты сохраняются в папке
Избранное.
Для сохранения текущего
местоположения
1 В режиме ожидания выберите Меню
> Опред.местополож. > Избранное >
Добав. новое место.
2 Выберите Изменить и введите
название. Выберите OK.
3 Выделите Описание: и выберите
Добав.. Введите описание и
выберите OK.
4 Выделите Позиция: и выберите
Добав. > Текущая позиция.
5 Выберите Сохранить.
Для отображения сохраненных
координат на карте
1 В режиме ожидания выберите Меню
> Опред.местополож. > Избранное.
2 Выделите объект в списке и
выберите Перейт.
Доступ к избранному
содержимому из приложения
Google Maps
• Нажмите .
Запросы местоположения
В телефон могут поступать запросы
местоположения от внешних услуг.
Для изменения прав доступа для
внешних услуг
1 В режиме ожидания выберите Меню
> Опред.местополож. > Параметры >
Конфиденц..
2 Выберите требуемый вариант.
Это Интернет-версия документа. © Печать разрешена только для частного использования.
GPS 67
Page 70

Выключение приемника GPS
Приемник GPS выключается
автоматически, когда он не
используется. Приемник GPS можно
также выключить вручную. Это
обеспечивает экономию энергии
аккумулятора, когда информация о
координатах не требуется.
Для включения и выключения
приемника GPS
1 В режиме ожидания выберите Меню
> Опред.местополож. > Параметры.
2 Выберите Включить GPS или
Отключить GPS.
Синхронизация
Синхронизация данных в телефоне
выполняется одним из двух
способов: с помощью программы,
установленной на компьютере, или с
помощью Интернет-услуги.
Одновременное использование
нескольких методов синхронизации
данных невозможно.
Дополнительную информацию
можно найти в кратком руководстве
Синхронизация по адресу
www.sonyericsson.com/support.
Синхронизация с компьютером
Контакты, события календаря,
закладки, задания и заметки можно
синхронизировать с информацией
аналогичных программ на
компьютере (например, Microsoft
Outlook) по кабелю USB или по
каналу беспроводной связи
Bluetooth.
Для синхронизации данных
необходимо установить на
68 Синхронизация
Это Интернет-версия документа. © Печать разрешена только для частного использования.
Page 71

компьютер программное
обеспечение Sony Ericsson PC Suite.
Программное обеспечение
Sony Ericsson PC Suite находится на
компакт-диске из комплекта
телефона (программное обеспечение
можно также загрузить по адресу
www.sonyericsson.com/support).
См. раздел “Операционные
системы” на стр. 30.
Установка Sony Ericsson PC Suite
1 Включите компьютер и вставьте
компакт-диск. Компакт-диск
запустится автоматически, и на
экране откроется окно программы
установки.
2 Выберите язык и нажмите кнопку
OK.
3 Нажмите кнопку “Установить Sony
Ericsson PC Suite” и следуйте
инструкциям, которые отображаются
на экране.
Синхронизация с помощью Sony
Ericsson PC Suite
1 Компьютер: запустите приложение
Sony Ericsson PC Suite из меню Пуск/
Программы/Sony Ericsson/
Sony Ericsson PC Suite.
2 Для подключения телефона
выполните инструкции, которые
отображаются на экране
Sony Ericsson PC Suite.
3 Телефон: выберите Телефон.
4 Компьютер: начните
синхронизацию после того, как на
экране компьютера появится
уведомление об обнаружении
телефона программой
Sony Ericsson PC Suite.
Дополнительную информацию можно
найти в справочной системе
Sony Ericsson PC Suite после
установки программного обеспечения
на компьютер.
Синхронизация с Интернет-
приложением
Синхронизация возможна с
Интернет-приложениями с помощью
SyncML™ или с сервером Microsoft®
Exchange Server с помощью Microsoft
Exchange ActiveSync.
Дополнительную информацию
можно найти в кратком руководстве
Синхронизация по адресу
www.sonyericsson.com/support.
Это Интернет-версия документа. © Печать разрешена только для частного использования.
Синхронизация 69
Page 72

Дополнительные функции
Режим “Flight mode”
В режиме Flight mode
радиопередатчики сотовой связи и
FM-радио отключены, чтобы не
создавать помех чувствительному
оборудованию.
Если меню “Flight mode” активно, при
включении телефона на экран
выводится запрос на выбор режима
работы телефона:
• Реж. "Обычн." – включены все
функции;
• Flight mode – доступ к функциям
телефона ограничен.
Включение меню “Flight mode”
• В режиме ожидания выберите Меню
> Параметры > вкладка Общие >
Flight mode > Продолж. > Меню
запуска.
Для выбора режима “Flight mode”
1 Убедитесь в том, что меню “Flight
mode” активно, и выключите
телефон.
2 Включите телефон и выберите Flight
mode.
Служба обновления
Телефон можно обновить, установив
последнюю версию программного
обеспечения (как непосредственно
из телефона, так и из компьютера).
Для просмотра версии
программного обеспечения,
установленной в телефоне
1 В режиме ожидания выберите Меню
> Параметры > вкладка Общие >
Услуга обновления.
2 Выберите Версия ПО.
Использование службы
обновления в телефоне
Обновление выполняется по
радиоканалу, дополнительное
оборудование не требуется. В
процессе обновления сохраняется
вся информация пользователя и
настройки телефона.
Для работы службы обновления в
телефоне требуется подключение
для передачи данных (GPRS, 3G или
HSDPA).
Выбор параметров обновления
• В режиме ожидания выберите Меню
> Параметры > вкладка Общие >
Услуга обновления > Параметры >
Парам. Интернет.
70 Дополнительные функции
Это Интернет-версия документа. © Печать разрешена только для частного использования.
Page 73

Для доступа к службе
обновления через
радиоинтерфейс
1 В режиме ожидания выберите Меню
> Параметры > вкладка Общие >
Услуга обновления.
2 Выберите Поиск обновлений и
следуйте инструкциям, которые
отображаются на экране.
Использование службы
обновления на компьютере
Программное обеспечение
телефона можно обновить с
помощью прилагаемого кабеля USB
и компьютера, подключенного к сети
Интернет.
Сделайте резервную копию всех
данных, сохраненных в памяти
телефона. При выполнении
обновления все данные пользователя
и настройки будут потеряны. Данные
на карте Memory Stick не изменяются.
Использование службы
обновления на компьютере
• Перейдите на страницу
www.sonyericsson.com/support.
Будильники
В качестве сигнала будильника
можно использовать мелодию или
сигнал радиоприемника. Сигнал
будильника подается также и в том
случае, когда телефон выключен.
При наступлении заданного времени
сигнал можно выключить или
перенести на несколько минут.
Установка будильника
1 В режиме ожидания выберите Меню
> Органайзер > Будильники.
2 Выделите сигнал в списке и
выберите Изменить.
3 Выделите Время: и выберите
Изменить.
4 Введите время и выберите OK >
Сохранить.
Установка будильника по дням
недели
1 В режиме ожидания выберите Меню
> Органайзер > Будильники.
2 Выделите сигнал в списке и
выберите Изменить.
3 Выделите Повтор: и выберите
Изменить.
4 Выделите день недели и выберите
Отмет..
5 Для выбора еще одного дня недели
выделите его и выберите Отмет..
6 Выберите Готово > Сохранить.
Это Интернет-версия документа. © Печать разрешена только для частного использования.
Дополнительные функции 71
Page 74

Установка сигнала будильника
1 В режиме ожидания выберите Меню
> Органайзер > Будильники.
2 Выделите сигнал в списке и
выберите Изменить.
3 Перейдите на вкладку .
4 Выделите Сигнал будильника: и
выберите Изменить.
5 Найдите и выберите сигнал
будильника. Выберите Сохранить.
Выключение сигнала будильника
• Нажмите любую клавишу, когда
звучит сигнал будильника.
• Для повтора сигнала выберите
Повтор.
Выключение будильника
• Когда звучит сигнал будильника,
выберите Выкл..
Отмена сигнала будильника
1 В режиме ожидания выберите Меню
> Органайзер > Будильники.
2 Выделите сигнал в списке и
выберите Выкл..
Будильник в беззвучном режиме
Можно запретить подачу сигнала
будильника, когда телефон
находится в беззвучном режиме
работы.
Для включения или выключения
сигнала будильника в беззвучном
режиме
1 В режиме ожидания выберите Меню
> Органайзер > Будильники.
2 Выделите сигнал в списке и
выберите Изменить.
3 Перейдите на вкладку .
4 Выделите Без звука: и выберите
Изменить.
5 Выберите требуемый вариант.
Установка интервала повтора
1 В режиме ожидания выберите Меню
> Органайзер > Будильники.
2 Выделите сигнал в списке и
выберите Изменить.
3 Выделите Период повтора: и
выберите Изменить.
4 Выберите требуемый вариант.
Календарь
Календарь можно синхронизировать с
календарем в компьютере, с
календарем в сети Интернет, а
также с сервером Microsoft® Exchange
Server (Microsoft® Outlook®).
События
В календарь можно добавлять новые
события или использовать
72 Дополнительные функции
Это Интернет-версия документа. © Печать разрешена только для частного использования.
Page 75

существующие события в качестве
шаблонов.
Для добавления события
1 В режиме ожидания выберите Меню
> Органайзер > Календарь.
2 Выберите дату.
3 Выделите Новое событие и
выберите Добав..
4 Введите информацию, подтверждая
каждое значение.
5 Выберите Сохранить.
Для просмотра события
1 В режиме ожидания выберите Меню
> Органайзер > Календарь.
2 Выберите дату.
3 Выделите событие в списке и
выберите Показ..
Редактирование события
1 В режиме ожидания выберите Меню
> Органайзер > Календарь.
2 Выберите дату.
3 Выделите событие в списке и
выберите Показ..
4 Выберите Функц. > Изменить.
5 Отредактируйте событие,
подтверждая каждое значение.
6 Выберите Сохранить.
Установка времени подачи
звукового сигнала напоминания
1 В режиме ожидания выберите Меню
> Органайзер > Календарь.
2 Выберите дату.
3 Выберите Функц. > Дополнительно >
Напоминания.
4 Выберите требуемый вариант.
Напоминания о событиях календаря
влияют на напоминания,
установленные для заданий.
Заметки
Телефон позволяет вводить и
сохранять заметки. Заметка может
отображаться на экране в режиме
ожидания.
Для добавления заметки
1 В режиме ожидания выберите Меню
> Органайзер > Заметки.
2 Выделите Новая заметка и выберите
Добав..
3 Введите заметку и выберите
Сохранить.
Для отображения заметки в
режиме ожидания
1 В режиме ожидания выберите Меню
> Органайзер > Заметки.
2 Выделите заметку в списке и
выберите Функц. > Показ. в реж. ож..
Это Интернет-версия документа. © Печать разрешена только для частного использования.
Дополнительные функции 73
Page 76

Для того, чтобы скрыть
заметку в режиме ожидания
1 В режиме ожидания выберите Меню
> Органайзер > Заметки.
2 Выделите заметку, которая
отображается в режиме ожидания
(такая заметка помечена значком).
Выберите Функц. > Скрыть в
реж.ож..
Задания
В календарь можно добавлять новые
задания или использовать
существующие задания в качестве
шаблонов.
Для добавления задания
1 В режиме ожидания выберите Меню
> Органайзер > Задания.
2 Выберите Новое задание, затем
Добав..
3 Выберите функцию.
4 Введите информацию, подтверждая
каждое значение.
Установка времени подачи
звукового сигнала напоминания
1 В режиме ожидания выберите Меню
> Органайзер > Задания.
2 Выделите задание в списке и
выберите Функц. > Напоминания.
3 Выберите требуемый вариант.
Напоминания о заданиях влияют на
напоминания, установленные для
событий календаря.
Профили
С помощью профилей можно
изменять параметры (например,
громкость сигнала вызова и режим
работы вибровызова) в соответствии
с различными условиями
использования телефона.
Предусмотрена возможность
восстановления исходных
(определенных изготовителем)
значений параметров профилей.
Для выбора профиля
1 В режиме ожидания выберите Меню
> Параметры > вкладка Общие >
Профили.
2 Выберите профиль.
Просмотр и изменение
параметров профиля
1 В режиме ожидания выберите Меню
> Параметры > вкладка Общие >
Профили.
2 Выделите профиль в списке и
выберите Функц. > Просмотр и изм..
Переименовать профиль Обычный
нельзя.
74 Дополнительные функции
Это Интернет-версия документа. © Печать разрешена только для частного использования.
Page 77

Время и дата
Для установки времени
1 В режиме ожидания выберите Меню
> Параметры > вкладка Общие >
Время и дата > Время.
2 Введите время и выберите
Сохранить.
Для установки даты
1 В режиме ожидания выберите Меню
> Параметры > вкладка Общие >
Время и дата > Дата.
2 Введите дату и выберите Сохранить.
Для установки часового пояса
1 В режиме ожидания выберите Меню
> Параметры > вкладка Общие >
Время и дата > Часовой пояс.
2 Выберите часовой пояс.
При выборе города функция Часовой
пояс также обновляет время и дату
перехода на летнее и зимнее время.
Темы
Используя различные цвета и
фоновые рисунки, можно изменять
внешний вид экрана. Возможно
также создание и загрузка новых тем.
Дополнительную информацию
можно найти по адресу
www.sonyericsson.com/fun.
Для установки темы
1 В режиме ожидания выберите Меню
> Параметры > вкладка Дисплей >
Тема.
2 Выделите тему в списке и выберите
Устан..
Компоновка главного меню
Телефон позволяет изменить способ
отображения главного меню.
Изменение компоновки главного
меню
1 В режиме ожидания выберите Меню
> Функц. > Компонов. меню.
2 Выберите требуемый вариант.
Сигналы вызова
Для установки сигнала вызова
1 В режиме ожидания выберите Меню
> Параметры > вкладка Звуки и
сигналы > Сигнал вызова.
2 Найдите и выберите сигнал вызова.
Для установки громкости
сигнала вызова
1 В режиме ожидания выберите Меню
> Параметры > вкладка Звуки и
сигналы > Громкость звонка.
2 Для изменения громкости нажмите
или .
Это Интернет-версия документа. © Печать разрешена только для частного использования.
Дополнительные функции 75
Page 78

3 Выберите Сохранить.
Выключение сигнала вызова
• В режиме ожидания нажмите и
удерживайте нажатой клавишу .
Сигнал будильника не изменяется.
Установка режима работы
вибровызова
1 В режиме ожидания выберите Меню
> Параметры > вкладка Звуки и
сигналы > Вибровызов.
2 Выберите функцию.
Ориентация экрана
Можно выбрать альбомную или
книжную ориентацию либо включить
функцию Автоповорот для
изменения ориентации изображения
при повороте телефона.
Изменение ориентации экрана в
мультимедийных приложениях
1 В режиме ожидания выберите Меню
> Мультимедиа > Параметры >
Ориентация.
2 Выберите требуемый вариант.
Игры
В телефон встроено несколько игр.
Кроме того, возможна загрузка новых
игр. В играх, как правило,
предусмотрена функция справки.
Начало игры
1 В режиме ожидания выберите Меню
> Мультимедиа > Игры.
2 Выберите игру.
Для завершения игры
• Нажмите .
Приложения
Телефон позволяет загружать и
выполнять приложения Java™, а
также просматривать информацию и
устанавливать различные уровни
полномочий для приложений. В
случае возникновения затруднений
при использовании приложений Java
см. раздел Нет доступа к
Интернет-услугам на стр. 80.
Для выбора приложения Java™
1 В режиме ожидания выберите Меню
> Органайзер > Приложения.
2 Выделите приложение.
Установка полномочий для
приложения Java
1 В режиме ожидания выберите Меню
> Органайзер > Приложения.
2 Выделите приложение и выберите
Функц. > Полномочия.
76 Дополнительные функции
Это Интернет-версия документа. © Печать разрешена только для частного использования.
Page 79

3 Установите уровень полномочий.
Размер экрана для приложения
Java™
Некоторые приложения Java™
предназначены для работы на
экране определенного размера.
Дополнительную информацию
можно получить у поставщика
приложения.
Установка размера экрана для
приложения Java
1 В режиме ожидания выберите Меню
> Органайзер > Приложения.
2 Выделите приложение и выберите
Функц. > Размер экрана.
3 Выберите требуемый вариант.
Блокировки
Блокировка SIM-карты
Эта функция защищает от
несанкционированного
использования только абонентскую
подписку. Телефон будет работать с
новой SIM-картой. Если функция
блокировки включена, необходимо
ввести PIN-код (персональный
идентификационный номер).
При вводе неверного PIN-кода три
раза подряд SIM-карта блокируется;
для разблокирования требуется код
PUK, который, так же как и PIN-код,
предоставляется оператором.
Для разблокирования SIM-карты
1 Когда на экране отображается
сообщение PIN заблокирован,
введите код PUK и выберите OK.
2 Введите новый PIN-код, содержащий
от четырех до восьми цифр, и
выберите OK.
3 Введите новый PIN-код еще раз и
выберите OK.
Для изменения PIN-кода
1 В режиме ожидания выберите Меню
> Параметры > вкладка Общие >
Защита > Блокировки > Защита SIM
> Изменить PIN.
2 Введите PIN-код и выберите OK.
3 Введите новый PIN-код, содержащий
от четырех до восьми цифр, и
выберите OK.
4 Введите новый PIN-код еще раз и
выберите OK.
Если на экране появилось сообщение
Коды не совпадают, это означает,
что новый PIN-код введен неверно.
Если появилось сообщение Неверный
PIN, а затем Старый PIN:, это
означает, что неверно введен
старый PIN-код.
Это Интернет-версия документа. © Печать разрешена только для частного использования.
Дополнительные функции 77
Page 80

Для включения функции
блокировки SIM-карты
1 В режиме ожидания выберите Меню
> Параметры > вкладка Общие >
Защита > Блокировки > Защита SIM
> Защита.
2 Выберите функцию.
3 Введите PIN-код и выберите OK.
Блокировка телефона
Эта функция служит для
предотвращения
несанкционированного
использования телефона.
Установленный по умолчанию код
блокировки (0000) можно изменить
на любой персональный код,
содержащий от четырех до восьми
цифр.
Не забудьте новый код блокировки! В
случае утраты нового кода для
восстановления работоспособности
телефона необходимо передать его в
местное представительство
Sony Ericsson.
Для включения функции
блокировки телефона
1 В режиме ожидания выберите Меню
> Параметры > вкладка Общие >
Защита > Блокировки > Защита
телефона > Защита.
2 Выберите требуемый вариант.
3 Введите код блокировки телефона и
выберите OK.
Для отключения блокировки
телефона
• Введите код и выберите OK.
Для изменения кода блокировки
телефона
1 В режиме ожидания выберите Меню
> Параметры > вкладка Общие >
Защита > Блокировки > Защита
телефона > Изменить код.
2 Введите старый код и выберите OK.
3 Введите новый код и выберите OK.
4 Введите код еще раз и выберите OK.
Блокировка клавиатуры
Функция блокировки клавиатуры
предназначена для исключения
случайного набора номера. Ответ на
входящий вызов возможен без
отключения блокировки клавиатуры.
При включенной функции блокировки
клавиатуры сохраняется
возможность вызова службы
экстренной помощи по
международному номеру 112.
78 Дополнительные функции
Это Интернет-версия документа. © Печать разрешена только для частного использования.
Page 81

Для включения автоматической
блокировки клавиатуры
1 В режиме ожидания выберите Меню
> Параметры > вкладка Общие >
Защита > Автоблок. клавиш.
2 Выберите функцию.
Выключение блокировки
клавиатуры
• В режиме ожидания нажмите любую
клавишу и выберите Разбл. > OK.
Номер IMEI
Сохраните номер IMEI
(международный идентификатор
мобильного оборудования), который
может понадобиться в случае кражи
телефона.
Для просмотра номера IMEI
• В режиме ожидания нажмите ,
, , , .
Устранение неполадок
В некоторых случаях необходимо
обратиться к оператору сотовой
сети.
Более подробную информацию см.
по адресу
www.sonyericsson.com/support.
Часто задаваемые вопросы
Затруднения при использовании
памяти либо замедленная работа
телефона
Ежедневно перезапускайте телефон
для освобождения памяти (или
выполняйте функцию Общий сброс).
Восстановление параметров
При выборе функции Сброс
параметров отменяются все
изменения, внесенные в настройки
телефона.
При выполнении операции Общий
сброс удаляются все настройки и
данные пользователя (контакты,
сообщения, фотографии
аудиоклипы и загруженные игры).
Возможно также удаление
Это Интернет-версия документа. © Печать разрешена только для частного использования.
Устранение неполадок 79
Page 82

информации, сохраненной в
телефоне продавцом.
Для восстановления всех
параметров телефона
1 В режиме ожидания выберите Меню
> Параметры > вкладка Общие >
Общий сброс.
2 Выберите функцию.
3 Следуйте инструкциям, которые
отображаются на экране.
Аккумулятор не заряжается или
низкая емкость аккумулятора
Зарядное устройство неправильно
подсоединено к телефону или
плохой контакт между
аккумулятором и телефоном.
Извлеките аккумулятор и очистите
его контакты.
Исчерпан ресурс аккумулятора,
требуется замена. См. раздел
“Зарядка аккумулятора” на стр. 9.
При подсоединения зарядного
устройства не отображается
индикатор зарядки аккумулятора
Индикатор зарядки может появиться
на экране по истечении
определенного времени после
начала зарядки аккумулятора.
Некоторые функции меню
отображаются серым цветом
Услуга не активна. Обратитесь к
оператору сотовой сети.
Нет доступа к Интернет-услугам
Абонентская подписка не
предусматривает услуг передачи
данных. Не установлены параметры
или установлены неверные
параметры.
Параметры можно загрузить с
помощью мастера настройки либо из
сети Интернет по адресу
www.sonyericsson.com/support.
Для загрузки параметров с
помощью мастера настройки
1 В режиме ожидания выберите Меню
> Параметры > вкладка Общие >
Мастер настройки > Загруз.
параметров.
2 Следуйте инструкциям, которые
отображаются на экране.
Дополнительную информацию можно
получить у поставщика услуг или
оператора сотовой сети.
Не работает функция передачи
сообщений
Для передачи сообщений в
большинстве случаев требуется
80 Устранение неполадок
Это Интернет-версия документа. © Печать разрешена только для частного использования.
Page 83

номер центра обслуживания. Этот
номер предоставляется
поставщиком услуг и обычно
хранится на SIM-карте. Если номер
центра обслуживания не сохранен в
памяти SIM-карты, его необходимо
ввести вручную.
Для передачи мультимедийных
сообщений, как правило, в телефоне
должен быть сохранен профиль
MMS и адрес сервера сообщений.
Если в телефоне не определено ни
одного профиля MMS или сервера
сообщений, необходимые
параметры можно получить в
сообщении оператора сотовой сети
либо загрузить из сети Интернет
(www.sonyericsson.com/support).
Сохранение номера центра
обслуживания
1 В режиме ожидания выберите Меню
> Параметры > вкладка Связь >
Параметры сообщ. > Текстовое сбщ,
затем Центр обслуж.. Если номер
сохранен на SIM-карте, этот номер
отображается на экране.
2 Если номер не отображается,
выберите Изменить.
3 Выделите Нов. центр обсл. и
выберите Добав..
4 Введите номер, включая символ
доступа к международной связи (+) и
код страны.
5 Выберите Сохранить.
Выбор профиля MMS
1 В режиме ожидания выберите Меню
> Параметры > вкладка Связь >
Параметры сообщ. > Сообщение
MMS.
2 Выберите существующий или
создайте новый профиль.
Сохранение адреса сервера
сообщений
1 В режиме ожидания выберите Меню
> Параметры > вкладка Связь >
Параметры сообщ. > Сообщение
MMS.
2 Выделите профиль в списке и
выберите Функц. > Изменить.
3 Выделите Сервер сбщ и выберите
Изменить.
4 Введите адрес и выберите OK >
Сохранить.
Не подается или слишком тихий
сигнал вызова
Убедитесь в том, что для параметра
Без звука не установлено значение
Включено. См. раздел “Выключение
сигнала вызова” на стр. 76.
Это Интернет-версия документа. © Печать разрешена только для частного использования.
Устранение неполадок 81
Page 84

Проверьте громкость сигнала
вызова. См. раздел “Для установки
громкости сигнала вызова” на
стр. 75.
Проверьте профиль. См. раздел
“Для выбора профиля” на стр. 74.
Проверьте состояние услуги
переадресации вызовов. См. раздел
“Для переадресации вызовов” на
стр. 44.
Телефон не обнаруживается
другими устройствами
Bluetooth™
Не включена функция Bluetooth.
Убедитесь в том, что в телефоне
установлен правильный режим
доступа Bluetooth. См. раздел
“Включение функции Bluetooth” на
стр. 32.
Невозможно синхронизировать
или передать содержимое между
телефоном и компьютером по
кабелю USB.
Неверно подключен кабель из
комплекта телефона или
неправильно установлено
программное обеспечение.
Откройте страницу
www.sonyericsson.com/support и
ознакомьтесь с краткими
руководствами, содержащими
подробные инструкции по установке
и устранению неполадок.
Если утрачен пароль памятки
кодов
В случае утраты пароля
единственное, что можно сделать, –
это очистить памятку кодов. В
результате этой операции все
записи памятки кодов удаляются.
Открывая памятку кодов в
следующий раз, необходимо
выполнить те же операции, которые
выполняются при первом
использовании памятки кодов.
Для очистки памятки кодов
1 В режиме ожидания выберите Меню
> Органайзер > Памятка кодов.
2 Введите неверный пароль три раза
подряд.
3 На экране появится Восстановить
памятку кодов и удалить все
данные?.
4 Выберите Да.
82 Устранение неполадок
Это Интернет-версия документа. © Печать разрешена только для частного использования.
Page 85

Где найти идентификационную
информацию (например, номер
IMEI) в случае невозможности
включения телефона?
Сообщения об ошибках
Установите SIM-карту
В телефоне отсутствует или
неправильно установлена SIMкарта.
См. раздел “Зарядка аккумулятора”
на стр. 9.
Требуется очистка контактов SIMкарты. В случае повреждения карты
обратитесь к оператору сотовой
сети.
Установите верную SIM-карту
Телефон настроен для работы
только с определенными SIMкартами. Убедитесь в том, что в
телефон установлена SIM-карта
соответствующего оператора.
Неверный PIN/Неверный PIN2
Введен неправильный PIN или PIN2.
Введите правильный PIN или PIN2 и
выберите Да. См. раздел
“Установка SIM-карты” на стр. 7.
PIN заблокирован/PIN2
заблокирован
Неверный PIN или PIN2 введен три
раза подряд.
Инструкции по разблокированию см.
в разделе “Блокировка SIM-карты”
на стр. 77.
Коды не совпадают
Два введенных кода не совпадают. В
случае изменения защитного кода
(например, кода PIN) необходимо
подтвердить новый код путем его
повторного ввода. См. раздел
“Блокировка SIM-карты” на стр. 77.
Это Интернет-версия документа. © Печать разрешена только для частного использования.
Устранение неполадок 83
Page 86

Нет сигнала сети
Телефон работает в режиме “Flight
mode”. См. раздел “Режим “Flight
mode”” на стр. 70.
В точке приема отсутствует или
слишком слабый сигнал сотовой
сети. Обратитесь к оператору
сотовой сети и выясните, находится
ли точка приема в зоне
обслуживания сотовой сети.
Не работает SIM-карта. Установите
SIM-карту в другой телефон. Если
другой телефон работает, вероятно,
в вашем телефоне возникла
неполадка. Обратитесь в
ближайший сервисный центр
Sony Ericsson.
Только экстренные
Телефон находится в зоне
обслуживания сети, но доступ в эту
сеть запрещен. При этом в
некоторых сетях разрешаются
вызовы по международному номеру
службы экстренной помощи 112. См.
раздел “Вызов службы экстренной
помощи” на стр. 37.
PUK-код заблокирован.
Обратитесь к оператору.
Неверный персональный
деблокировочный ключ (PUK)
введен 10 раз подряд.
84 Устранение неполадок
Это Интернет-версия документа. © Печать разрешена только для частного использования.
Page 87

Важная информация
Интернет-узел для
пользователей
Sony Ericsson
На Web-узле www.sonyericsson.com/support
размещен раздел поддержки, который содержит
полезную информацию и советы для
пользователей мобильных телефонов. Здесь
находятся последние версии программного
обеспечения для компьютера и рекомендации по
рациональному использованию оборудования.
Обслуживание и поддержка
Пользователи имеют доступ к пакету
дополнительных услуг, в состав которого, в
частности, входят:
• глобальный и местные Web-узлы поддержки
пользователей;
• глобальная сеть центров информационной
поддержки;
Anguilla
Antigua and Barbuda 1-800-081-9518 (Toll Free) questions.CO@support.sonyericsson.com
Argentina 0800-333-7427 (número gratuito) questions.CO@support.sonyericsson.com
Australia 1300 650-050 questions.AU@support.sonyericsson.com
The Bahamas 1-800-205-6062 (Toll Free) questions.CO@support.sonyericsson.com
Barbados 1-800-082-9518 (Toll Free) questions.CO@support.sonyericsson.com
Belgique/België 02-0745 1611 questions.BE@support.sonyericsson.com
Belize AN 815, PIN 5597 (Toll Free) questions.CO@support.sonyericsson.com
Bermuda 1-800-083-9518 (Toll Free) questions.CO@support.sonyericsson.com
1-800-080-9518 (Toll Free) questions.CO@support.sonyericsson.com
• широкая сеть официальных сервисных
центров Sony Ericsson;
• гарантийный период (условия гарантии
приведены в разделе “Важная информация”).
На Интернет-узле www.sonyericsson.com/support
предлагаются новые средства поддержки и
информация. Дополнительную информацию по
услугам и функциям, зависящим от оператора,
уточняйте у оператора сотовой сети.
Можно также позвонить в центр информационной
поддержки. Если требуемая страна/регион
отсутствует в списке, обратитесь к местному
дилеру. (Звонок в центр информационной
поддержки оплачивается в соответствии с
местными тарифами, включая местные налоги,
если телефонный номер не является
бесплатным.)
В тех случаях, когда изделие нуждается в
обслуживании, обращайтесь к дилеру, у которого
приобретено изделие, либо в один из наших
официальных сервисных центров. Гарантия
предоставляется только при наличии документа,
подтверждающего покупку изделия.
Это Интернет-версия документа. © Печать разрешена только для частного использования.
Важная информация 85
Page 88

Bolivia 800-100-542 (número gratuito) questions.CO@support.sonyericsson.com
Brasil 4001-04444 (ligação gratuita) questions.BR@support.sonyericsson.com
Canada +1 866 766 9374 questions.CA@support.sonyericsson.com
Cayman Islands 1-800-084-9518 (Toll Free) questions.CO@support.sonyericsson.com
Central and Southern
Africa
Česká republika 0844 550 055 questions.CZ@support.sonyericsson.com
Chile 1230-020-0656 (número gratuito) questions.CO@support.sonyericsson.com
Colombia 01800-0966-080 (número gratuito) questions.CO@support.sonyericsson.com
Costa Rica 0 800 011 0400 (número gratuito) questions.CO@support.sonyericsson.com
Danmark Standard Support: 3331 2828 (modtageren
Deutschland 0180 534 2020 (ortsübliche Gebühren) questions.DE@support.sonyericsson.com
Dominica 1-800-085-9518 (Toll Free) questions.CO@support.sonyericsson.com
Ecuador 1-800-0102-50 (número gratuito) questions.CO@support.sonyericsson.com
Eesti 06 032 032 questions.EE@support.sonyericsson.com
Ελλάδα 801 11 810 810 (χωρίς χρέωση)
El Salvador 800-6323 (número gratuito) questions.CO@support.sonyericsson.com
España 902 180 576 (tarifa local) questions.ES@support.sonyericsson.com
France 0825 383 383 questions.FR@support.sonyericsson.com
Guatemala 1-800-300-0057 (número gratuito) questions.CO@support.sonyericsson.com
Haïti/Ayiti AN 193, PIN 5598 (numéro gratuit / nimewo
Honduras AN 8000122, PIN 5599 (número gratuito) questions.CO@support.sonyericsson.com
Hong Kong/香港 +852 8203 8863 questions.HK@support.sonyericsson.com
Hrvatska 062 000 000 questions.HR@support.sonyericsson.com
India/ 1800 11 1800 (Toll Free)
Indonesia 021 2701388 questions.ID@support.sonyericsson.com
Ireland 1850 545 888 (Local rate) questions.IE@support.sonyericsson.com
+27 11 506 0123 questions.CF@support.sonyericsson.com
betaler)
Premium Support: 9013 1444
+30 210 899 19 19
gratis)
+91 (011) 39011111
questions.DK@support.sonyericsson.com
questions.GR@support.sonyericsson.com
questions.CO@support.sonyericsson.com
questions.IN@support.sonyericsson.com
86 Важная информация
Это Интернет-версия документа. © Печать разрешена только для частного использования.
Page 89

Italia 06 48895206 (tariffa locale) questions.IT@support.sonyericsson.com
Jamaica 1-800-442-3471 (Toll Free) questions.CO@support.sonyericsson.com
Κύπρος/Kıbrıs 0800 90 909 questions.CY@support.sonyericsson.com
Latvija 67 21 43 01 questions.LV@support.sonyericsson.com
Lietuva 8 700 55030 questions.LT@support.sonyericsson.com
Magyarország 01 880 47 47 questions.HU@support.sonyericsson.com
Malaysia 1800-88-9900 (Toll Free / bebas tol) questions.MY@support.sonyericsson.com
Maroc/ +212 2 2958 344 questions.MA@support.sonyericsson.com
México 0 1800 000 4722 (número gratuito) questions.MX@support.sonyericsson.com
Nederland 0900 8998318 questions.NL@support.sonyericsson.com
Nederlandse Antillen 001-866-509-8660 (gratis nummer) questions.CO@support.sonyericsson.com
New Zealand 0800-100-150 questions.NZ@support.sonyericsson.com
Nicaragua AN 1800-0166, PIN 5600 (número gratuito) questions.CO@support.sonyericsson.com
Norge Standard Support: 815 00 840
Österreich 0810 200 245 questions.AT@support.sonyericsson.com
Pakistan/ 021 - 111 22 55 73 questions.PK@support.sonyericsson.com
Panamá 00800-787-0009 (número gratuito) questions.CO@support.sonyericsson.com
Paraguay 009 800 54 20032 (número gratuito) questions.CO@support.sonyericsson.com
Perú 0800-532-38 (número gratuito) questions.CO@support.sonyericsson.com
Philippines/Pilipinas +63 2 7891860 questions.PH@support.sonyericsson.com
Polska +48 22 691 6200 questions.PL@support.sonyericsson.com
Portugal 808 204 466 (chamada local) questions.PT@support.sonyericsson.com
República Dominicana 1-800-751-3370 (número gratuito) questions.CO@support.sonyericsson.com
România +40 21 401 0401 questions.RO@support.sonyericsson.com
Saint Kitts and Nevis 1-800-087-9518 (Toll Free) questions.CO@support.sonyericsson.com
Saint Vincent and the
Grenadines
Schweiz/Suisse/
Svizzera
Singapore +65 6744 0733 questions.SG@support.sonyericsson.com
Premium Support: 820 59 040
1-800-088-9518 (Toll Free) questions.CO@support.sonyericsson.com
0848 824 040 questions.CH@support.sonyericsson.com
questions.NO@support.sonyericsson.com
Это Интернет-версия документа. © Печать разрешена только для частного использования.
Важная информация 87
Page 90

Slovensko 02 5443 6443 questions.SK@support.sonyericsson.com
South Africa 0861 632222 questions.ZA@support.sonyericsson.com
Suomi 92 992 000 questions.FI@support.sonyericsson.com
Sverige Standard Support: 013 24 45 00
Trinidad and Tobago 1-800-080-9521 (Toll Free) questions.CO@support.sonyericsson.com
Türkiye (+90) 2124737777 questions.TR@support.sonyericsson.com
United Kingdom 08705 237 237 (Local rate) questions.GB@support.sonyericsson.com
United States +1 866 766 9374 questions.US@support.sonyericsson.com
Uruguay 000-401-787-013 (número gratuito) questions.CO@support.sonyericsson.com
Venezuela 0-800-1-00-2250 (número gratuito) questions.CO@support.sonyericsson.com
Việt Nam 1900 1525 (miễn phí) questions.VN@support.sonyericsson.com
България 0800 18 778 questions.BG@support.sonyericsson.com
Россия +7 (495) 7870986 questions.RU@support.sonyericsson.com
Україна (+380) 44 590 1515 questions.UA@support.sonyericsson.com
+971 4 3919 880 (UAE) questions.AE@support.sonyericsson.com
+971 4 3919 880 questions.JO@support.sonyericsson.com
+971 4 3919 880 questions.KW@support.sonyericsson.com
800-8200-727 questions.SA@support.sonyericsson.com
中国 +86 400 810 0000 questions.CN@support.sonyericsson.com
台灣 +886 2 25625511 questions.TW@support.sonyericsson.com
ไทย 02 2483 030 questions.TH@support.sonyericsson.com
Premium Support: 0900 20 44 500
questions.SE@support.sonyericsson.com
Рекомендации по эффективной и безопасной эксплуатации
Неукоснительно следуйте этим инструкциям.
Несоблюдение инструкций может создать
опасность для здоровья или привести к выходу
изделия из строя. При нарушении нормальной
работы изделия выключите его и обратитесь в
сервисный центр для проверки изделия.
Рекомендации по обслуживанию и
безопасной эксплуатации
изделий
• Бережно обращайтесь с изделием и храните
его в чистом и незапыленном месте.
88 Важная информация
Это Интернет-версия документа. © Печать разрешена только для частного использования.
Page 91

• Внимание! Не уничтожайте аккумуляторы
путем сжигания – взрывоопасно!
• Не подвергайте изделие воздействию
жидкости и чрезмерной влажности.
• Не подвергайте изделие воздействию
высокой или низкой температуры. Не
допускайте нагрева аккумулятора свыше
+60 °С (+140 °F).
• Предохраняйте изделие от воздействия
открытого пламени и дыма табачных изделий.
• Не роняйте и не пытайтесь изогнуть изделие.
• Не раскрашивайте изделие, не пытайтесь
разобрать или модифицировать изделие. К
выполнению работ по обслуживанию
допускаются только специалисты, имеющие
сертификат компании Sony Ericsson.
• Запрещается использовать изделие рядом с
кардиостимулятором, другими медицинскими
приборами и оборудованием без разрешения
квалифицированного медицинского
персонала или изготовителя медицинского
оборудования.
• Прекратите использование электронных
устройств или выключите радиопередатчики
таких устройств в тех местах, где работа
радиопередающего оборудования
запрещена.
• На включайте изделие, если возможно
присутствие взрывоопасной атмосферы.
• Не кладите изделие и не устанавливайте
радиооборудование над подушкой
безопасности автомобиля или в зоне ее
раскрытия.
• Внимание! Треснувший или сломанный
дисплей может иметь острые края или
фрагменты, которые могут стать причиной
травмы.
• Не пользуйтесь минигарнитурой Bluetooth в
ситуациях, когда минигарнитура причиняет
неудобство или подвергается давлению.
Дети
Внимание! Храните аккумулятор в недоступном
для детей месте. Не позволяйте детям играть с
мобильным телефоном и аксессуарами! Дети
могут нанести травму себе или другим. Изделия
содержат мелкие детали, которые могут
отсоединиться и попасть в дыхательные пути
ребенка, став причиной удушья.
Источник питания (зарядное
устройство)
Подключайте блок питания только к электросети,
указанной в маркировке блока питания. Не
используйте на улице или в сырых помещениях.
Не переделывайте провод, предохраняйте его от
повреждений и чрезмерных нагрузок. Перед
чисткой блока питания отключите его от сети.
Запрещается переделывать сетевую вилку. Если
вилка не подходит к сетевой розетке, обратитесь
к электрику и установите подходящую розетку.
Подключенный к сети блок питания расходует
небольшое количество электроэнергии. В целях
экономии энергии отключите блок питания от
электросети по завершении зарядки изделия.
Для обеспечения безопасности не применяйте
зарядные устройства, не включенные в список
рекомендованных Sony Ericsson.
Аккумулятор
Новый или долго не использовавшийся
аккумулятор может в течение некоторого
времени иметь пониженную емкость. Полностью
зарядите аккумулятор перед первым
включением. Используйте только по назначению.
Заряжайте при температуре от +5°C(+41°F) до
+45°C(+113°F). Не проверяйте зарядку
аккумулятора языком. Не допускайте
соприкосновения контактов аккумулятора с
металлическими предметами. Перед
отсоединением аккумулятора выключите
Это Интернет-версия документа. © Печать разрешена только для частного использования.
Важная информация 89
Page 92

телефон. Продолжительность работы
аккумулятора зависит от температуры, уровня
радиосигнала, характера эксплуатации,
включения различных функций и передачи
данных и голосовой информации. Работы по
извлечению и замене встроенных аккумуляторов
допускается выполнять только в сервисных
центрах Sony Ericsson. Для обеспечения
безопасности не применяйте аккумуляторы, не
включенные в список рекомендованных
Sony Ericsson.
Персональные медицинские
устройства
Мобильные телефоны могут влиять на работу
имплантированных медицинских устройств. Риск
возникновения помех снижается до минимума
при расстоянии между телефоном и устройством
более 15 см (6 дюймов). Держите телефон около
правого уха. Не носите телефон в нагрудном
кармане. Немедленно выключите телефон при
появлении малейших признаков возникновения
помех. Если вы пользуетесь каким-либо
медицинским устройством, обратитесь за
консультацией к лечащему врачу или
изготовителю устройства.
Управление автомобилем
Некоторые изготовители автомобилей
запрещают пользоваться мобильными
телефонами в салоне автомобиля, если телефон
не подключен к оборудованию громкой связи с
внешней антенной. Свяжитесь с
представительством изготовителя автомобиля и
удостоверьтесь в том, что мобильный телефон
или оборудование Bluetooth не нарушат работу
каких-либо электронных систем автомобиля.
Никогда не отвлекайтесь от управления
автомобилем; выполняйте требования местных
законов и правил, ограничивающих
использование мобильных телефонов при
управлении автомобилем.
GPS и приложения,
использующие информацию о
местоположении
В некоторые изделия встроен приемник GPS и
приложения, использующие информацию о
местоположении. Функции определения
координат предоставляются на условиях “как
есть” или “со всеми ошибками”. Компания
Sony Ericsson не делает никаких предположений
и не дает никаких гарантий относительно
точности информации о местоположении.
При использовании информации о
местоположении возможны перерывы и ошибки,
а также ограничения, связанные с
предоставлением сетевых услуг. Следует иметь
в виду, что использование функций может быть
ограничено или невозможно в определенных
условиях, например, внутри помещений или
вблизи зданий.
Внимание! Использование функций GPS
запрещено в том случае, если это отвлекает
водителя от управления автомобилем.
Вызов службы экстренной
помощи
Надежная связь не может быть гарантирована
при всех условиях. Нельзя полагаться только на
мобильный телефон для обеспечения связи в
жизненно важных ситуациях. Телефонные
вызовы невозможны в некоторых регионах,
сетях, а также при использовании некоторых
услуг сети и функций телефона.
Антенна
Использование антенных устройств, не имеющих
маркировки Sony Ericsson, может стать причиной
90 Важная информация
Это Интернет-версия документа. © Печать разрешена только для частного использования.
Page 93

повреждения телефона, снижения
эксплуатационных характеристик, а также
превышения установленных пределов на
уровни SAR. Не следует закрывать антенну рукой
– это может привести к ухудшению качества
связи, повышению излучаемой мощность и к
уменьшению времени работы в режиме
разговора и в режиме ожидания.
Воздействие радиочастотной (РЧ)
энергии и удельный коэффициент
поглощения (SAR)
Во включенном состоянии телефон (и
минигарнитура Bluetooth) излучает
радиочастотную энергию низкой интенсивности.
Международные рекомендации по безопасности
разработаны на основании систематического
изучения и тщательной проверки результатов
научных исследований. Эти рекомендации
определяют допустимые уровни
радиочастотного облучения и содержат
предельные значения, гарантирующие
безопасность любого человека с учетом
погрешностей измерений.
Для определения количества радиочастотной
энергии, поглощаемой телом человека при
работе мобильного телефона, используется
единица измерения, называемая удельным
коэффициентом поглощения (SAR). Измерение
коэффициента SAR выполняется в
лабораторных условиях при максимальной
мощности передатчика телефона, указанной в
технических характеристиках, однако в силу того,
что конструкция телефона предусматривает
работу при минимальной мощности, достаточной
для установления соединения с сетью,
фактическое значение SAR может оказаться
значительно ниже. При этом не существует
убедительных доказательств, подтверждающих
зависимость уровня безопасности от значения
SAR.
Изделия, содержащие радиопередатчики,
которые продаются на территории США, должны
иметь сертификат Федеральной комиссии по
связи (FCC). При необходимости испытания
проводятся в различных положениях телефона:
около уха и при креплении на одежде. Данная
модель телефона прошла испытания при
расположении телефона на расстоянии не менее
15 мм от тела человека (при отсутствии
металлических деталей вблизи телефона) либо
при креплении телефона на одежде с
использованием соответствующих аксессуаров
Sony Ericsson.
Дополнительную информацию по уровням
облучения радиочастотной энергией и
значениям SAR можно найти по адресу
www.sonyericsson.com/health.
Режим “Flight mode”
Функции Bluetooth и WLAN (если встроены в
устройство) можно включить в режиме “Flight
mode”, однако использование этих функций
может быть запрещено на борту самолета, а
также в иных местах, где запрещена работа
радиопередающих устройств. В таких случаях
перед включением функций Bluetooth и WLAN
(даже в режиме “Flight mode”) необходимо
получить официальное разрешение.
Вредоносное программное
обеспечение
Вредоносное программное обеспечение – это
программные объекты, которые могут причинить
вред мобильному телефону и другим
компьютерам. К такому программному
обеспечению относятся вирусы, “черви”,
программы-шпионы и другие нежелательные
программы. Несмотря на то, что устройство
содержит средства защиты от воздействия
такого рода программ, компания Sony Ericsson не
Это Интернет-версия документа. © Печать разрешена только для частного использования.
Важная информация 91
Page 94

гарантирует и не утверждает, что устройство
непроницаемо для вредоносного программного
обеспечения. Для снижения вероятности
воздействия вредоносных программ необходимо
соблюдать осторожность при загрузке
содержимого и запуске приложений,
воздерживаться от просмотра сообщений от
неизвестных отправителей и передачи ответов
на такие сообщения, использовать только
надежные услуги для доступа к сети Интернет и
загружать в телефон содержимое только из
известных надежных источников.
Аксессуары
Пользуйтесь фирменными аксессуарами
Sony Ericsson и услугами сертифицированных
сервисных центров. Компания Sony Ericsson не
проводит испытаний аксессуаров других
изготовителей. Аксессуары оказывают влияние
на уровень облучения радиочастотной энергией,
качество связи, громкость звука,
электробезопасность и пр. Использование
аксессуаров других изготовителей может
привести к ухудшению характеристик изделия и в
некоторых случаях представляет угрозу
здоровью и безопасности.
Варианты обслуживания/
специального применения
В США совместимые телефоны Sony Ericsson
могут работать с терминалами TTY (при
использовании необходимого аксессуара).
Дополнительную информацию можно получить в
информационном центре Sony Ericsson Special
Needs Center по телефону 877 878 1996 (TTY) или
877 207 2056 (голос), а также по адресу
www.sonyericsson-snc.com.
Утилизация электрического и
электронного оборудования
Электронное оборудование и аккумуляторы
запрещается выбрасывать вместе с прочими
бытовыми отходами, но следует направлять в
соответствующий приемный пункт для
переработки. Это позволит исключить
потенциально негативное влияние на
окружающую среду и здоровье людей. Для
получения информации о порядке утилизации
отходов обратитесь в местные органы городского
управления, службу сбора бытовых отходов, в
магазин, где было приобретено изделие, или в
центр информационной поддержки
Sony Ericsson.
Утилизация
аккумулятора
Ознакомьтесь в местными
правилами или обратитесь в
центр информационной поддержки
Sony Ericsson. Запрещается выкидывать вместе
с бытовым мусором.
Карта памяти
Если в комплект изделия входит съемная карта
памяти, эта карта совместима с приобретенным
телефоном, однако она может не быть
совместимой с другими устройствами или
функциями других устройств. Перед
приобретением или использованием убедитесь в
совместимости других устройств. Если изделие
содержит устройство считывания карт памяти,
убедитесь в совместимости карты памяти перед
ее приобретением или использованием.
Новая карта памяти обычно отформатирована.
Для повторного форматирования карты памяти
используйте совместимое устройство. При
форматировании карты памяти в компьютере не
используйте стандартную команду операционной
92 Важная информация
Это Интернет-версия документа. © Печать разрешена только для частного использования.
Page 95

системы. Дополнительную информацию см. в
руководстве по эксплуатации устройства (или
обратитесь в службу поддержки пользователей).
Внимание!
Если для установки карты в телефон или другое
устройство требуется адаптер, не вставляйте
карту без соответствующего адаптера.
Меры предосторожности при
работе с картой памяти
• Оберегайте карту памяти от влаги.
• Не прикасайтесь к контактам руками и
металлическими предметами.
• Не подвергайте карту памяти механическим
нагрузкам, не сгибайте и не роняйте ее.
• Не пытайтесь разобрать или модифицировать
карту памяти.
• Не используйте и не храните карту памяти при
повышенной влажности или при наличии в
воздухе агрессивных примесей; не
подвергайте карту памяти воздействию
повышенной температуры (например, летом в
закрытом автомобиле, на солнце или рядом с
нагревательным прибором).
• Не нажимайте с чрезмерным усилием на край
адаптера карты памяти и не сгибайте его.
• Не допускайте попадания грязи и пыли, а
также посторонних предметов в адаптер
карты памяти.
• При установке карты памяти обратите
внимание на правильную ориентацию карты.
• При использовании адаптера карту
необходимо вставить в адаптер до упора. В
противном случае возможны сбои в работе
карты.
• Рекомендуется сохранить резервную копию
важных данных. Изготовитель не несет
ответственности за потерю или повреждение
какой-либо информации, сохраненной на
карте памяти.
• Записанные на карте данные могут быть
уничтожены или повреждены при извлечении
карты памяти или адаптера либо при
выключении питания во время
форматирования карты, чтения или записи
данных, а также в результате воздействия на
карту статического электричества или
сильного электрического поля.
Защита персональной
информации
Удалите все персональные данные перед
утилизацией изделия. Для удаления данных
выполните операцию восстановления
параметров. Удаление информации из памяти
телефона не гарантирует невозможности
восстановления этой информации.
Sony Ericsson не дает никаких гарантий
относительно невозможности восстановления
информации и не несет ответственности за
раскрытие какой-либо информации (в том числе
и после выполнения операций восстановления
параметров).
Предупреждение об уровне
громкости
Звук большой громкости может причинить вред
органам слуха.
Лицензионное соглашение конечного пользователя
Программное обеспечение, предоставляемое
вместе с устройством, а также все прилагаемые
носители являются собственностью корпорации
Sony Ericsson Mobile Communications AB и/или ее
филиалов, поставщиков и держателей лицензий.
Sony Ericsson предоставляет пользователю
немонопольную ограниченную лицензию на
использование Программного обеспечения
Это Интернет-версия документа. © Печать разрешена только для частного использования.
Важная информация 93
Page 96

исключительно в сочетании с Устройством, на
котором оно установлено или в комплекте с
которым оно поставляется. Право собственности
на Программное обеспечение не может быть
продано, передано или изменено иным образом.
Пользователь не имеет права раскрывать какимлибо способом исходный код, равно как и любые
другие компоненты Программного обеспечения,
воспроизводить и распространять Программное
обеспечение, а также изменять Программное
обеспечение. Пользователю предоставляется
право в любое время передавать все права и
обязательства по Программному обеспечению
третьей стороне исключительно вместе с
Устройством, с которым получено Программное
обеспечение, при обязательном условии, что эта
третья сторона дает письменное согласие с
условиями настоящей Лицензии.
Настоящая лицензия имеет силу в течение всего
срока службы данного Устройства. Действие
лицензии может быть прекращено путем
передачи в письменной форме прав на
Устройство третьей стороне.
Действие настоящей лицензии прекращается
немедленно в случае нарушения каких-либо
положений или условий, изложенных в лицензии.
Корпорация Sony Ericsson и ее сторонние
поставщики и держатели лицензий сохраняют за
собой все права владения и собственности, а
также права на прибыль по отношению к
Программному обеспечению. Корпорация
Sony Ericsson и упомянутые третьи стороны (в
той степени, в которой программное обеспечение
содержит материалы и код этих третьих сторон)
получают права третьих сторон, извлекающих
выгоду из этих положений.
Настоящая лицензия подпадает под действие
законодательства Швеции. Вышеизложенное
(если применимо) относится к юридическим
правам потребителя.
В том случае, если Программное обеспечение,
сопровождающее изделие или передаваемое
вместе с изделием, предоставляется с
дополнительными положениями и условиями,
эти положения и условия также определяют
способ владения и использования Программного
обеспечения.
Ограниченная гарантия
Корпорация Sony Ericsson Mobile Communications
AB, SE-221 88 Lund, Sweden (далее –
Sony Ericsson) или местный филиал компании
предоставляет данную гарантию на мобильный
телефон, фирменные аксессуары, входящие в
комплект поставки мобильного телефона, и/или
мобильное вычислительное устройство (далее –
“Изделие”).
В случае, если требуется гарантийное
обслуживание Изделия, следует вернуть его по
месту приобретения либо обратиться в местный
центр информационной поддержки
Sony Ericsson (тел. линии горячей поддержки
потребителей в России +74957870986) или по
адресу в сети www.sonyericsson.ru.
Гарантийный срок
В соответствии с условиями данной
ограниченной гарантии компания Sony Ericsson
гарантирует отсутствие дефектов конструкции,
материалов, комплектующих и сборки на момент
первичной продажи Изделия изготовителем.
Настоящая ограниченная гарантия действует в
течение одного (1) года с даты первоначального
приобретения Изделия.
Гарантийные обязательства
Если при нормальной эксплуатации Изделия в
течение гарантийного срока обнаружатся
дефекты в конструкции, материалах,
комплектующих или сборке, местные дилеры или
94 Важная информация
Это Интернет-версия документа. © Печать разрешена только для частного использования.
Page 97

сервисные центры Sony Ericsson в стране/
регионе*, где было приобретено Изделие, по
своему усмотрению отремонтируют или заменят
Изделие согласно перечисленным ниже
условиям.
Компания Sony Ericsson и ее представители
оставляют за собой право взимать
определенную плату в случае, если дефект
Изделия не подпадает под изложенные ниже
условия настоящей гарантии.
Следует иметь в виду, что персональные
настройки, загруженные файлы и другая
информация может быть утрачена в случае
ремонта или замены Изделия Sony Ericsson. В
настоящее время изготовление резервных копий
некоторых загруженных материалов для
компании Sony Ericsson не разрешается в силу
ограничений, налагаемых применимым
законодательством и другими нормативными
актами, а также технических ограничений.
Компания Sony Ericsson не несет
ответственности за потерю информации любого
вида и не возмещает ущерб, связанный с потерей
информации. Резервное копирование
информации, сохраненной в Изделии
Sony Ericsson (загруженные файлы, информация
календаря и телефонной книги), должно
выполняться пользователем перед передачей
Изделия Sony Ericsson для ремонта или замены.
Условия гарантии
1. Настоящая Ограниченная Гарантия
предоставляется только при предъявлении
вместе с подлежащим ремонту или замене
Изделием подлинного гарантийного талона,
выданного дилером компании Sony Ericsson, где
указаны дата приобретения Изделия и его
серийный номер**. Компания Sony Ericsson
оставляет за собой право отказать в гарантийном
обслуживании, если после первичного
приобретения Изделия у продавца данная
информация была утрачена или изменена.
2. На отремонтированное или замененное
компанией Sony Ericsson Изделие
предоставляется гарантия на остаток
первоначального гарантийного срока или на
девяносто (90) дней с даты ремонта или замены
в зависимости от того, какой срок больше. Ремонт
или замена могут выполняться с использованием
функционально эквивалентных
отремонтированных деталей. Замененные
детали или компоненты становятся
собственностью компании Sony Ericsson.
3.
Данная гарантия не распространяется на
неисправности, возникшие в результате
нормального износа Изделия, а также
неправильного обращения с Изделием, включая
(но не ограничиваясь этим) использование
Изделия не по назначению и с нарушением
инструкций Sony Ericsson по эксплуатации и
обслуживанию Изделия. Данная гарантия не
распространяется также на неисправности
Изделия, возникшие в результате несчастного
случая, аппаратной или программной
модификации или регулировки, стихийного
бедствия и воздействия влаги.
Аккумулятор можно заряжать и разряжать более
сотни раз, однако при этом он постепенно
изнашивается, что не является дефектом, а
считается нормальным износом. При
значительном сокращении продолжительности
работы аккумулятора (в режиме разговора и в
режиме ожидания) следует заменить
аккумулятор. Используйте только аккумуляторы
и зарядные устройства, рекомендованные
компанией Sony Ericsson.
В различных экземплярах Изделия возможны
незначительные отклонения яркости и цвета
изображения на дисплее. Возможно также
наличие на дисплее ярких и темных точек. Эти
точки (дефектные пикселы) появляются
вследствие отказа отдельных элементов
Это Интернет-версия документа. © Печать разрешена только для частного использования.
Важная информация 95
Page 98

дисплея; устранение таких дефектов
невозможно. Считается допустимым наличие
двух дефектных пикселов.
В различных экземплярах Изделия возможны
незначительные отклонения в изображении,
полученном с камеры. Это обычное явление,
которое не является признаком неисправности
модуля камеры.
4. Поскольку сотовая сеть, для работы в которой
предназначено Изделие, поддерживается
оператором, независимым от компании
Sony Ericsson, компания Sony Ericsson не несет
ответственности за неполадки, связанные с
работой сотовой системы, ее доступностью,
зоной обслуживания, услугами и т. д.
5. Данная гарантия не распространяется на
неисправности, возникшие в результате
установки дополнительных компонентов,
модификации или ремонта Изделия, а также
вскрытия Изделия лицами, не уполномоченными
компанией Sony Ericsson.
6.
Данная гарантия не распространяется на
неисправности, возникшие в результате
использования аксессуаров или другого
периферийного оборудования, которые не
являются фирменными аксессуарами,
изготовленными компанией Sony Ericsson
специально для данной модели Изделия.
7. Гарантия не распространяется на Изделия с
поврежденной пломбой.
8. НИКАКИХ ДРУГИХ ГАРАНТИЙНЫХ
ОБЯЗАТЕЛЬСТВ, ПИСЬМЕННЫХ ИЛИ УСТНЫХ,
ОТЛИЧНЫХ ОТ ПЕРЕЧИСЛЕННЫХ В ДАННОМ
ПЕЧАТНОМ ТЕКСТЕ ОГРАНИЧЕННОЙ
ГАРАНТИИ, НЕ ПРЕДОСТАВЛЯЕТСЯ. ВСЕ
ПОДРАЗУМЕВАЕМЫЕ ГАРАНТИИ, ВКЛЮЧАЯ,
НО НЕ ОГРАНИЧИВАЯСЬ ЭТИМ,
ПОДРАЗУМЕВАЕМЫЕ ГАРАНТИИ
КОММЕРЧЕСКОЙ ВЫГОДЫ ИЛИ
ПРИГОДНОСТИ ДЛЯ ОПРЕДЕЛЕННЫХ ЦЕЛЕЙ,
ОГРАНИЧИВАЮТСЯ СРОКОМ ДЕЙСТВИЯ
ДАННОЙ ГАРАНТИИ. КОМПАНИЯ
SONY ERICSSON, А ТАКЖЕ ДЕРЖАТЕЛИ ЕЕ
ЛИЦЕНЗИЙ НИ ПРИ КАКИХ
ОБСТОЯТЕЛЬСТВАХ НЕ НЕСУТ
ОТВЕТСТВЕННОСТИ ЗА КОСВЕННЫЙ ИЛИ
ВОСПОСЛЕДОВАВШИЙ УЩЕРБ ЛЮБОГО
ПРОИСХОЖДЕНИЯ, ВКЛЮЧАЯ, НО НЕ
ОГРАНИЧИВАЯСЬ ЭТИМ, ПОТЕРЮ ПРИБЫЛИ
ИЛИ КОММЕРЧЕСКИЙ УЩЕРБ. ПРЕТЕНЗИИ ПО
ПОЛНОМУ ВОЗМЕЩЕНИЮ УЩЕРБА МОГУТ
БЫТЬ ОСПОРЕНЫ В СУДЕБНОМ ПОРЯДКЕ.
Законодательства некоторых стран не допускают
исключений или ограничений на возмещение
косвенного или воспоследовавшего ущерба, а
также ограничения срока действия
подразумеваемых гарантий, поэтому указанные
выше ограничения или исключения могут на вас
не распространяться.
Данная гарантия не затрагивает как юридических
прав потребителя согласно применимому
действующему законодательству, так и прав
потребителя по отношению к продавцу,
вытекающих из договора купли-продажи.
* ГЕОГРАФИЧЕСКАЯ ОБЛАСТЬ
ДЕЙСТВИЯ ГАРАНТИИ
Если Изделие приобретено в одной из стран
Европейского экономического сообщества
(ЕЭС), либо в Швейцарии, либо в Республике
Турция и это Изделие предназначено для
продажи в странах ЕЭС, либо в Швейцарии, либо
в Турции, обслуживание Изделия производится в
любой стране ЕЭС, либо в Швейцарии, либо в
Турции, в соответствии с гарантийными
условиями, применяемыми в стране, в которой
требуется обслуживание Изделия и где
аналогичные Изделия продаются
уполномоченными дистрибьюторами компании
Sony Ericsson. Для уточнения возможности
приобретения Изделия в данной стране
обратитесь в местный центр информационной
поддержки Sony Ericsson. Примите во внимание,
что некоторые виды обслуживания могут быть
96 Важная информация
Это Интернет-версия документа. © Печать разрешена только для частного использования.
Page 99

выполнены только в той стране, где Изделие
было приобретено первоначально, например, в
силу того, что конструкция и внешний вид
Изделия могут отличаться от аналогичных
моделей, продаваемых в других странах. Кроме
того, в некоторых случаях ремонту не подлежат
Изделия с заблокированными SIM-картами.
** В некоторых странах/регионах требуется
представить дополнительную информацию
(например, действующий гарантийный талон).
FCC Statement
This device complies with Part 15 of
the FCC rules. Operation is subject
to the following two conditions: (1)
This device may not cause harmful interference, and
(2) This device must accept any interference
received, including interference that may cause
undesired operation.
Any change or modification not expressly approved
by Sony Ericsson may void the user's authority to
operate the equipment.
This equipment has been tested and found to comply
with the limits for a Class B digital device, pursuant
to Part 15 of the FCC Rules. These limits are
designed to provide reasonable protection against
harmful interference in a residential installation. This
equipment generates, uses and can radiate radio
frequency energy and, if not installed and used in
accordance with the instructions, may cause harmful
interference to radio communications. However,
there is no guarantee that interference will not occur
in a particular installation.
If this equipment does cause harmful interference to
radio or television reception, which can be
determined by turning the equipment off and on, the
user is encouraged to try to correct the interference
by one or more of the following measures:
• Reorient or relocate the receiving antenna.
• Increase the separation between the equipment
and receiver.
• Connect the equipment into an outlet on a circuit
different from that to which the receiver is
connected.
• Consult the dealer or an experienced radio/TV
technician for help.
Industry Canada Statement
This device complies with RSS-210 of Industry
Canada.
Operation is subject to the following two conditions:
(1) this device may not cause interference, and (2)
this device must accept any interference, including
interference that may cause undesired operation of
the device.
This Class B digital apparatus complies with
Canadian ICES-003.
Cet appareil numérique de la classe B est conforme
à la norme NMB-003 du Canada.
Это Интернет-версия документа. © Печать разрешена только для частного использования.
Важная информация 97
Page 100

Declaration of Conformity for C905
We, Sony Ericsson Mobile Communications AB
of
Nya Vattentornet
SE-221 88 Lund, Sweden
declare under our sole responsibility that our product
Sony Ericsson type AAD-3352021-BV
and in combination with our accessories, to which
this declaration relates is in conformity with the
appropriate standards EN 301 511:V9.0.2, EN 301
908-1:V2.2.1, EN 301 908-2:V2.2.1, EN 300
328:V1.7.1, EN 300 440-1:V1.7.1, EN 300
440-2:V1.1.2, EN 301 489-7:V1.3.1, EN 301
489-17:V1.2.1, EN 301 489-24:V1.3.1, EN 301
489-3:V1.4.1, EN 60 950-1:2006 following the
provisions of, Radio Equipment and
Telecommunication Terminal Equipment directive
1999/5/EC.
Lund, April 2008
Shoji Nemoto,
Head of Product Business Group GSM/UMTS
Изделие удовлетворяет требованиям
Директивы R&TTE (1999/5/EC).
98 Важная информация
Это Интернет-версия документа. © Печать разрешена только для частного использования.
 Loading...
Loading...