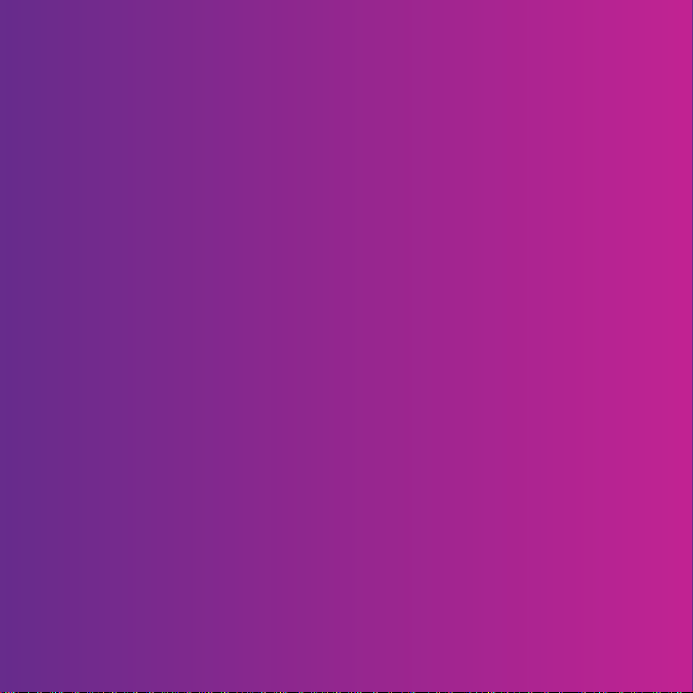
Zahvaljujemo se vam za nakup telefona Sony Ericsson
C905 Cyber-shot™. Eleganten telefon Cyber-shot™ z vsemi
funkcijami, ki si jih lahko zamislite. Najboljše funkcije kamere
za neverjetne fotografije.
Za dodatne vsebine telefona obiščite
www.sonyericsson.com/fun. Registrirajte se, da boste dobili
komplet orodij, brezplačni spletni pomnilnik, posebne
ponudbe, novice in tekmovanja na naslovu
www.sonyericsson.com/myphone.
Za pomoč za izdelek obiščite
www.sonyericsson.com/support.
To je internetna različica te publikacije. © Tiskajte samo za zasebno uporabo.
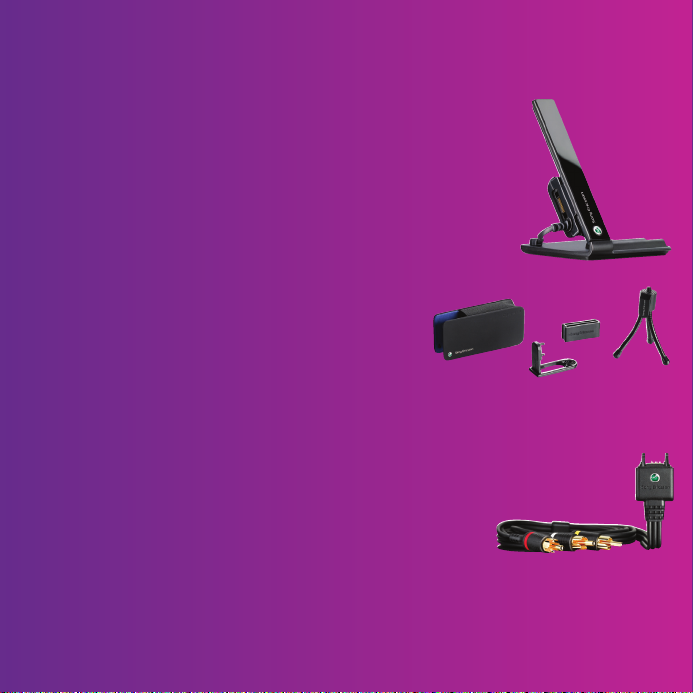
Dodatna oprema – Več za vaš telefon
Namizno stojalo CDS-75
Napolnite telefon in hkrati prenesite datoteke
v računalnik
Komplet za telefone s kamero
IPK-100
Nikoli ne zamudite zanimivega
posnetka z zaščitnim ohišjem,
trinožnikom in zaponko za pas
Izhodni kabel za TV ITC-60
Svoje slike pokažite drugim na velikem
zaslonu
Navedeno dodatno opremo lahko kupite ločeno, vendar morda ni na voljo na vseh
trgih. Če si želite ogledati vso dodatno opremo, obiščite
www.sonyericsson.com/accessories.
To je internetna različica te publikacije. © Tiskajte samo za zasebno uporabo.
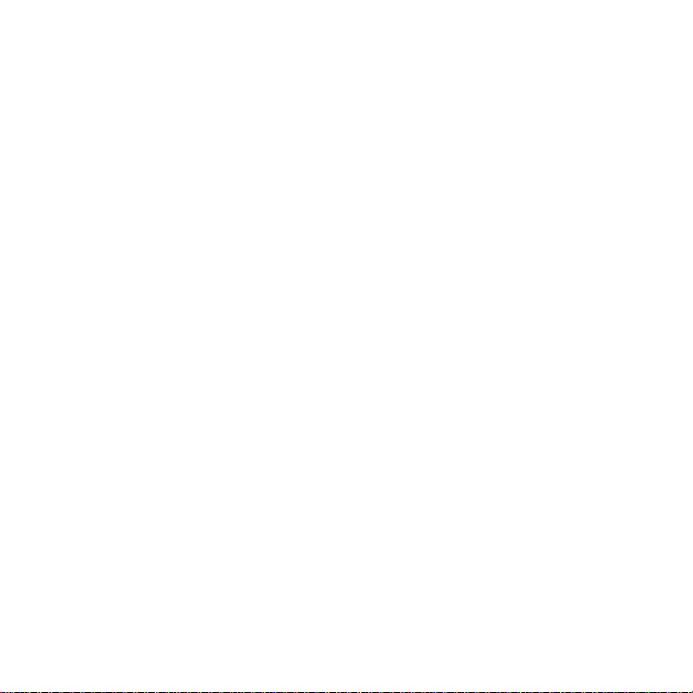
Kazalo
Prvi koraki.............................6
Sestavljanje........................................6
Vklop telefona....................................7
Pomoč................................................8
Polnjenje baterije................................8
Pregled telefona...............................10
Pregled sistema menijev..................12
Uporaba menijev..............................14
Pomnilnik..........................................15
Jezik telefona...................................16
Vnašanje besedila............................16
Cyber-shot™ ......................18
Uporaba kamere..............................18
Dodatne funkcije kamere.................20
Pregledovanje in označevanje
fotografij...........................................21
Delo s fotografijami..........................22
Pisanje bloga....................................23
Tiskanje fotografij.............................25
Prenos in ravnanje z
vsebino................................25
Urejanje vsebine v telefonu..............25
To je internetna različica te publikacije. © Tiskajte samo za zasebno uporabo.
Pošiljanje vsebine v drug telefon......26
Prenos vsebin v računalnik in iz
njega.................................................26
Uporaba kabla USB.........................27
Ime telefona......................................28
Uporaba brezžične tehnologije
Bluetooth™......................................28
Varnostno kopiranje in
obnavljanje.......................................30
Klicanje................................32
Klicanje in sprejemanje klicev..........32
Imenik...............................................34
Hitro izbiranje...................................37
Dodatne klicne funkcije....................37
Sporočila.............................41
Sporočila SMS in MMS....................41
Glasovna sporočila...........................43
E-pošta.............................................43
Neposredna sporočila .....................45
Glasba ................................47
Stereo prenosni komplet za
prostoročno uporabo.......................47
Predvajalnik glasbe..........................47
1
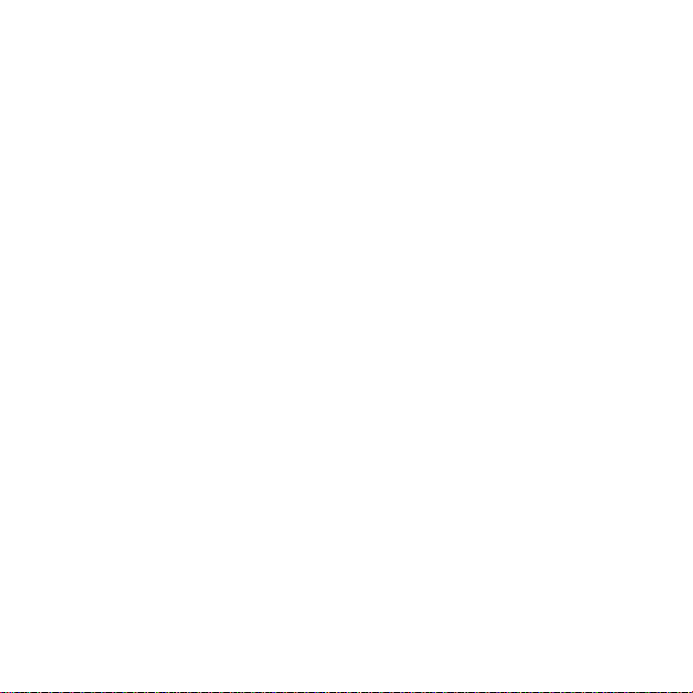
PlayNow™........................................48
TrackID™.........................................49
Spletna glasba in video izrezki.........49
Video predvajalnik............................49
Radio................................................50
MusicDJ™........................................50
Snemanje zvoka...............................51
Internet................................51
Zaznamki..........................................51
Strani z zgodovino...........................52
Dodatne funkcije brskalnika.............52
Internetna varnost in certifikati.........53
Spletni viri.........................................53
Wi-Fi™.............................................54
GPS.....................................56
Uporaba funkcije GPS......................56
Google Maps™ za mobilne
naprave............................................56
Navodila za vožnjo...........................57
Dodatne funkcije GPS......................57
Sinhroniziranje....................58
Sinhronizacija z računalnikom..........58
Sinhronizacija z uporabo
internetne storitve............................59
Dodatne funkcije.................60
Način Flight mode............................60
Storitev posodabljanja.....................60
Alarmi...............................................61
Koledar.............................................62
Beležke.............................................63
Opravila............................................63
Profili................................................64
Ura in datum.....................................64
Tema................................................64
Postavitev glavnega menija..............64
Zvonjenje..........................................65
Orientacija zaslona...........................65
Igre...................................................65
Aplikacije..........................................65
Zaklepanje........................................66
Odpravljanje težav..............68
Pogosta vprašanja...........................68
Sporočila o napakah........................71
Pomembne informacije.......73
Stvarno kazalo....................85
2
To je internetna različica te publikacije. © Tiskajte samo za zasebno uporabo.
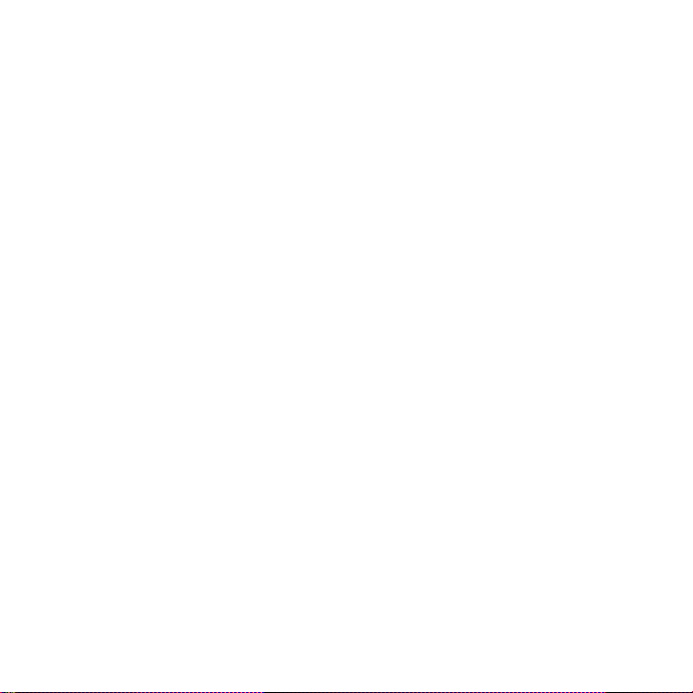
Sony Ericsson C905 Cyber-shot™
UMTS/HSDPA 2100 GSM/GPRS/EDGE
850/900/1800/1900
Ta Navodila za uporabo izdaja družba
Sony Ericsson Mobile Communications AB ali njena
krajevna podružnica brez vsakega jamstva.
Izboljšave in spremembe teh navodil za uporabo, ki
so potrebne zaradi tipkarskih napak, nenatančnih
informacij ali izboljšav v programih oziroma opremi,
sme družba Sony Ericsson Mobile Communications
AB uvesti kadarkoli in brez vnaprejšnjega obvestila.
Takšne spremembe bodo vključene v naslednjih
izdajah teh navodil za uporabo.
Vse pravice pridržane.
©Sony Ericsson Mobile Communications AB, 2008
Številka publikacije: 1213-7679.1
Pomnite:
Nekaterih storitev, opisanih v teh navodilih za
uporabo, ni na voljo v vseh omrežjih. To velja tudi za
mednarodno številko GSM za klic v sili 112.
Če ste v dvomih, ali lahko uporabljate neko storitev,
se obrnite na svojega mobilnega operaterja ali
ponudnika storitev.
Prosimo, da pred uporabo mobilnega telefona
preberete Pomembne informacije.
Vaš mobilni telefon ima zmožnost prenašanja,
shranjevanja in posredovanja dodatnih vsebin, na
primer načinov zvonjenja. Uporaba takšnih vsebin je
lahko omejena ali prepovedana zaradi pravic drugih,
kar vključuje, a ni omejeno na, omejitve v okviru
zadevnih zakonov za varstvo avtorskih pravic. Vi, ne
družba Sony Ericsson, ste v celoti odgovorni za
dodatno vsebino, ki jo prenesete v mobilni telefon ali
jo posredujete. Pred uporabo dodatne vsebine se
prepričajte, da imate licenco za uporabo ali da je
uporaba kako drugače dovoljena. Družba
Sony Ericsson ne zagotavlja točnosti, celovitosti ali
kakovosti kakršnihkoli dodatnih vsebin ali vsebin
tretjih oseb. Družba Sony Ericsson ni pod nobenim
pogojem odgovorna za nepravilno uporabo
dodatnih vsebin ali vsebin drugih ponudnikov.
Smart-Fit Rendering je blagovna znamka ali
zaščitena blagovna znamka družbe ACCESS Co.,
Ltd.
Bluetooth je blagovna znamka ali zaščitena
blagovna znamka družbe Bluetooth SIG Inc.,
vsakršna raba te blagovne znamke s strani družbe
Sony Ericsson pa se izvaja po licenci.
Tekočinski logotip, BestPic, PlayNow, MusicDJ,
PhotoDJ, TrackID in VideoDJ so blagovne znamke
ali zaščitene blagovne znamke družbe
Sony Ericsson Mobile Communications AB.
TrackID™ omogoča storitev Gracenote Mobile
MusicID™. Gracenote in Gracenote Mobile MusicID
sta blagovni znamki ali zaščiteni blagovni znamki
družbe Gracenote, Inc.
Cyber-shot je blagovna znamka družbe Sony
Corporation.
Wi-Fi je blagovna znamka ali zaščitena blagovna
znamka združenja Wi-Fi Alliance.
Lotus Notes je blagovna znamka ali zaščitena
blagovna znamka družbe International Business
Machines Corporation.
Sony, Memory Stick Micro™ in M2™ so blagovne
znamke ali zaščitene blagovne znamke družbe Sony
Corporation.
Google™ in Google Maps™ sta blagovni znamki ali
zaščiteni blagovni znamki družbe Google, Inc.
Wayfinder in Wayfinder Navigator sta blagovni
znamki ali zaščiteni blagovni znamki družbe
Wayfinder Systems AB.
SyncML je blagovna znamka ali zaščitena blagovna
znamka družbe Open Mobile Alliance LTD.
Ericsson je blagovna znamka družbe
Telefonaktiebolaget LM Ericsson.
Adobe Photoshop Album Starter Edition je blagovna
znamka ali registrirana blagovna znamka družbe
Adobe Systems Incorporated v ZDA in/ali drugih
državah.
To je internetna različica te publikacije. © Tiskajte samo za zasebno uporabo.
3
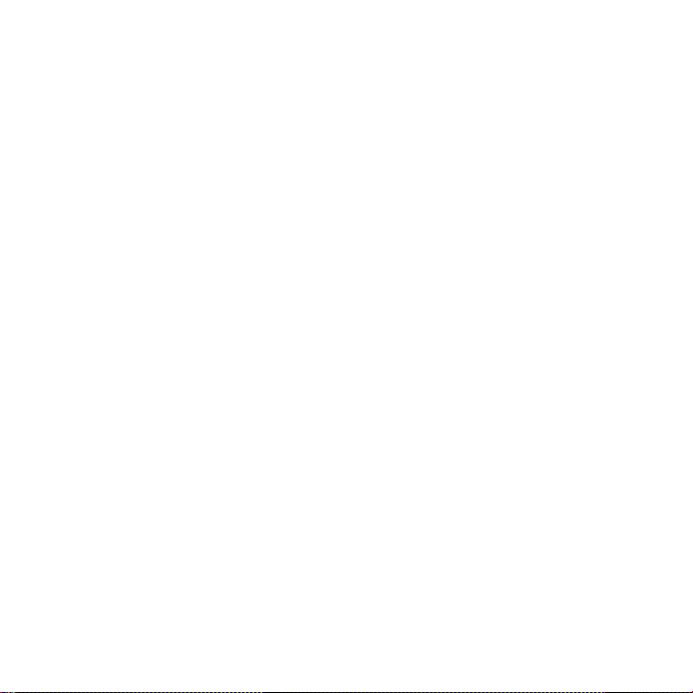
Microsoft, ActiveSync, Windows, Outlook in Vista so
blagovne znamke ali zaščitene blagovne znamke
družbe Microsoft Corporation v ZDA in/ali drugih
državah.
T9™ Text Input je zaščitena blagovna znamka
družbe Tegic Communications. T9™ Text Input je
uporabljen po licenci iz naslednjih patentov: U.S.
Pat. Nos. 5,818,437, 5,953,541, 5,187,480,
5,945,928 in 6,011,554; Canadian Pat. No.
1,331,057, United Kingdom Pat. No. 2238414B;
Hong Kong Standard Pat. No. HK0940329; Republic
of Singapore Pat. No. 51383; Euro. Pat. No. 0 842
463 (96927260.8) DE/DK, FI, FR, IT, NL, PT, ES, SE,
GB; po vsem svetu so v postopku pridobivanja
dodatni patenti.
Ta izdelek ima zaščitene določene pravice za izrabo
intelektualne lastnine s strani družbe Microsoft.
Uporaba ali razširjanje takšne tehnologije izven tega
izdelka sta prepovedana, če za to ne pridobite
licence družbe Microsoft.
Ponudniki vsebine uporabljajo tehnologijo za
upravljanje digitalnih pravic Windows Media
(WMDRM), da zaščitijo svoje pravice za uporabo
intelektualne lastnine, vključno z avtorskimi
pravicami. Ta naprava uporablja programsko
opremo WMDRM za dostop do vsebine z zaščito
WMDRM. Če programska oprema WMDRM ne uspe
zaščititi vsebine, lahko lastniki vsebine prosijo
Microsoft, da prekliče zmožnost programske
opreme za uporabo tehnologije WMDRM za
predvajanje ali kopiranje zaščitene vsebine. Umik ne
prizadene nezaščitenih vsebin. Ko prenesete licence
za zaščiteno vsebino, se strinjate, da lahko Microsoft
licencam priloži seznam za preklic. Lastniki vsebin
lahko zahtevajo, da posodobite tehnologijo
WMDRM, da boste lahko dostopali do njihovih
vsebin. Če posodobitev zavrnete, ne boste mogli
uporabljati vsebin, ki zahtevajo posodobitev.
Java ter vse blagovne znamke in logotipi, ki temeljijo
na njej, so blagovne znamke ali zaščitene blagovne
znamke družbe Sun Microsystems, Inc. v ZDA in
drugih državah.
Licenčna pogodba za končnega uporabnika Sun™
Java™ J2ME™.
Za ta izdelek je izdana licenca pod portfeljem licenc
za vizualni patent MPEG-4 in AVC, ki dovoljuje
osebno in nekomercialno uporabo s strani
uporabnika za (i) kodiranje video vsebin na način, ki
je skladen z vizualnim standardom MPEG-4
("MPEG-4 video") ali standardom AVC ("AVC video")
in/ali (ii) dekodiranje video vsebin v zapisu MPEG-4
ali AVC, ki so bile kodirane s strani uporabnika, ki se
ukvarja z osebno in nekomercialno dejavnostjo in/ali
je ponudnik video vsebin z licenco družbe MPEG LA
za ponujanje video vsebin MPEG-4 in/ali AVC.
Licenca ni podeljena za nikakršno drugo uporabo,
prav tako druga uporaba ni naznačena. Dodatne
informacije, vključno z informacijami o promocijskih,
internih in komercialnih načinih uporabe ter
podeljevanju licenc, lahko dobite pri družbi MPEG
LA, L.L.C. Obiščite http://www.mpegla.com.
Tehnologija za dekodiranje zvoka MPEG Layer-3 je
uporabljena po licenci Fraunhofer IIS in Thomson.
Omejitve: Programska oprema je zaupna informacija
z zaščitenimi avtorskimi pravicami in pripada družbi
Sun, ki skupaj s svojimi licenčnimi sodelavci obdrži
lastništvo vseh kopij. Uporabnik programske
opreme ne sme povratno prevajati, povratno zbirati,
dešifrirati, izločati ali drugače izvajati povratnega
inženiringa. Programske opreme ni dovoljeno
posojati, dodeliti ali podlicencirati, niti deloma niti v
celoti.
Izvozni predpisi: Za ta izdelek, vključno z vso
programsko opremo in tehničnimi podatki, ki so
vključeni v izdelku ali ga spremljajo, lahko velja
izvozna zakonodaja ZDA, vključno z zakonom U.S.
Export Administration Act in njegovimi
podzakonskimi predpisi ter programom sankcij, ki
ga izvaja finančno ministrstvo ZDA, oddelek za tuja
sredstva, morda pa veljajo tudi izvozni ali uvozni
predpisi drugih držav. Uporabnik in vsi lastniki
4
To je internetna različica te publikacije. © Tiskajte samo za zasebno uporabo.
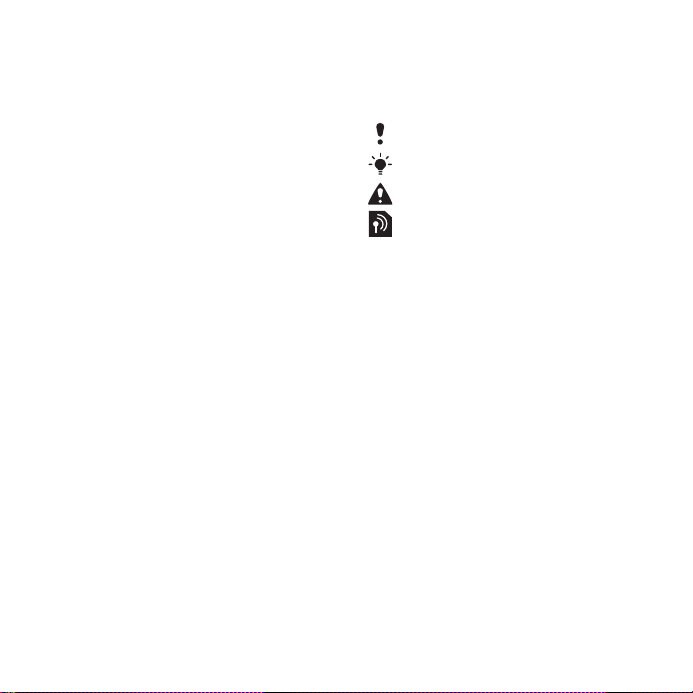
izdelka se zavezujejo, da bodo v celoti upoštevali
vse takšne predpise in se strinjajo, da so odgovorni,
da za izvoz, ponovni izvoz ali uvoz programske
opreme pridobijo ustrezne licence. Izdelka, vključno
s kakršnokoli vključeno programsko opremo, ni
dovoljeno prenašati ali na drug način izvažati (i) v
naslednje države ali za njihove državljane, prebivalce
ali pravne osebe: Kubo, Irak, Iran, Severno Korejo,
Libijo, Sudan, Sirijo (ta seznam se lahko občasno
spremeni) ali katerokoli državo, za katero so ZDA
uvedle embargo; (ii) katerikoli fizični ali pravni osebi
na seznamu posebej označenih oseb finančnega
ministrstva ZDA; (iii) katerikoli fizični ali pravni osebi
na kateremkoli drugem seznamu za prepoved
izvoza, ki ga lahko občasno vzdržuje vlada ZDA, kar
med drugim vključuje seznam za zavrnitev naročil
fizičnih ali pravnih oseb trgovinskega ministrstva
ZDA in seznam sankcij za preprečevanje širjenja
jedrskega orožja zunanjega ministrstva ZDA.
Omejene pravice: Uporaba, kopiranje ali razkritje s
strani vlade ZDA je omejeno s Pravicami v klavzulah
Tehnični podatki in Računalniška programska
oprema v DFARS 252.227-7013(c) (1) (ii) in FAR
52.227-19(c) (2).
Druga omenjena imena izdelkov ali podjetij so lahko
blagovne znamke njihovih lastnikov.
Pridržujemo si vse pravice, ki niso izrecno navedene
v tem dokumentu.
Vse slike so samo za ilustracijo in morda telefona ne
odražajo natančno.
Znaki v navodilih
V teh Navodilih za uporabo se lahko
pojavljajo naslednji znaki:
Opomba
Nasvet
Opozorilo
Storitev ali funkcija je odvisna od
omrežja ali naročnine. Dodatne
informacije lahko dobite pri
mobilnem operaterju.
> Za premikanje in izbiranje
uporabljajte izbirno ali
navigacijsko tipko. Glejte Uporaba
menijev na strani 14.
To je internetna različica te publikacije. © Tiskajte samo za zasebno uporabo.
5

Prvi koraki
Sestavljanje
Pred začetkom uporabe morate v
telefon vstaviti kartico SIM in baterijo.
Vstavljanje kartice SIM
1
Odstranite pokrovček baterije.
2
Kartico SIM potisnite v nosilec tako, da
so zlati priključki obrnjeni navzdol.
Vstavljanje baterije
1
Baterijo vstavite tako, da je nalepka
obrnjena navzdol, priključki pa drug
proti drugemu.
2
Namestite pokrovček za baterijo.
6 Prvi koraki
To je internetna različica te publikacije. © Tiskajte samo za zasebno uporabo.
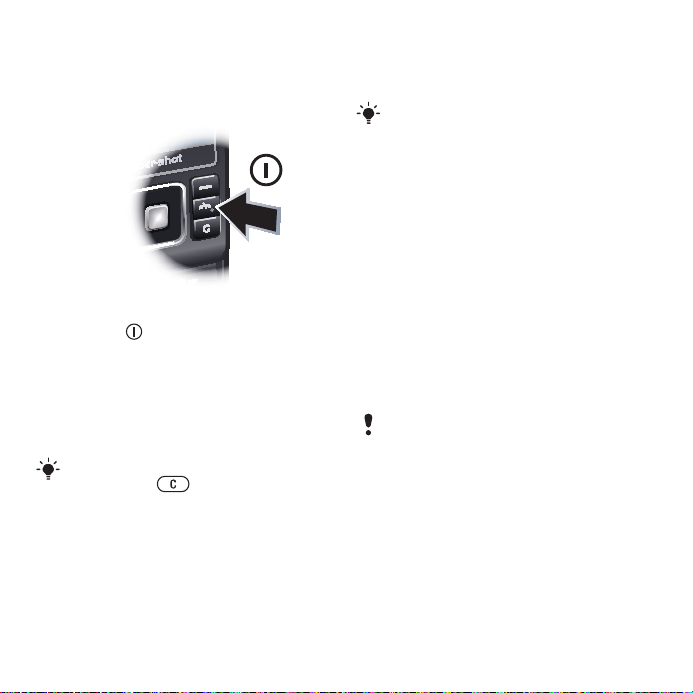
Vklop telefona
Vklop telefona
1
Pridržite .
2
Če to zahteva telefon, vnesite kodo PIN
za svojo kartico SIM, in izberite V redu.
3
Izberite jezik.
4
Izberite Nadaljuj, da med prenosom
nastavitev za internet in sporočila MMS
uporabite čarovnik za nastavitve.
Če želite popraviti napako pri vnosu kode
PIN, pritisnite .
Kartica SIM
Kartica SIM (Subscriber Identity
Module – modul za identifikacijo
naročnika), ki jo dobite od svojega
omrežnega operaterja, vsebuje
informacij o vaši naročnini. Pred
vstavljanjem in odstranjevanjem kartice
SIM vedno izključite telefon ter
odstranite polnilnik.
Pred odstranjevanjem kartice SIM lahko
nanjo shranite osebe. Glejte Kopiranje
imen in številk na kartico SIM na
strani 35.
Koda PIN
Za vklop storitev in funkcij v telefonu
boste morda potrebovali kodo PIN
(Personal Identification Number –
osebna identifikacijska številka).
Dobite jo pri svojem operaterju. Mesta
kode PIN se prikažejo kot *, razen če se
koda začne z enakimi številkami kot
številka za klic v sili, na primer 112 ali
911, da lahko vidite in pokličete številko
za klic v sili tudi brez vnašanja kode
PIN.
Če trikrat zaporedoma vpišete napačno
kodo PIN, se kartica SIM blokira. Glejte
Zaklepanje kartice SIM na strani 66.
Pripravljenost
Ko vključite telefon in vpišete kodo PIN,
se na zaslonu prikaže ime omrežnega
operaterja. Temu pogledu pravimo
pripravljenost. Telefon je zdaj
pripravljen na uporabo.
To je internetna različica te publikacije. © Tiskajte samo za zasebno uporabo.
Prvi koraki 7
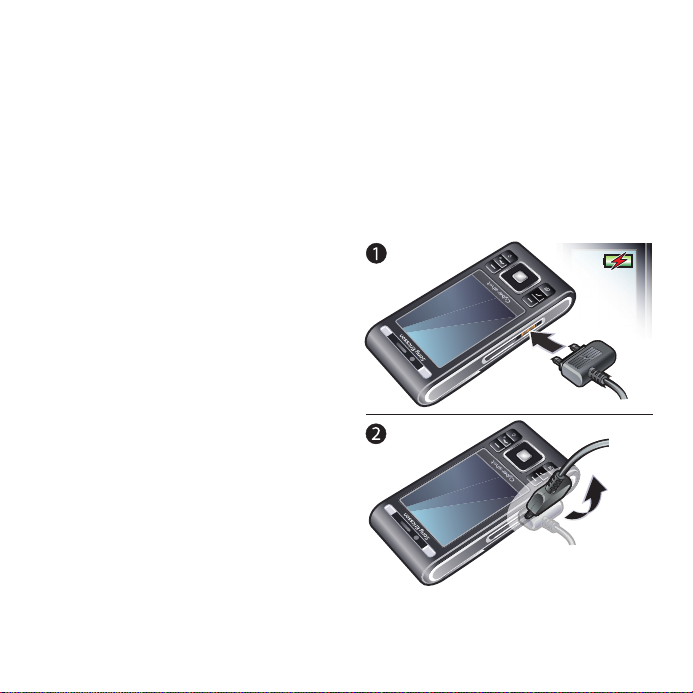
Uporaba drugih omrežij
Klicanje in sprejemanje klicev, uporaba
sporočil in prenašanje podatkov, na
primer za internetne storitve, zunaj
vašega domačega omrežja (med
gostovanjem) lahko povzroči dodatne
stroške. Za dodatne informacije se
obrnite na svojega operaterja.
Pomoč
Poleg teh navodil za uporabo lahko na
strani www.sonyericsson.com/support
dobite tudi vodnike po funkcijah in
druge informacije.
Informacije in pomoč so na voljo tudi v
telefonu.
Prikaz nasvetov in zvijač
1
V pripravljenosti izberite Meni >
Nastavitve > zavihek Splošno > Čarovnik
za nastavit..
2
Izberite Nasveti in zvijače.
Prikaz informacij o funkcijah
•
Premaknite se na funkcijo in izberite
možnost Inform., če je na voljo. V
nekaterih primerih se možnost Inform.
prikaže v meniju Možn..
Prikaz predstavitve telefona
•
V pripravljenosti izberite Meni >
Zabava > Predstavitev.
Prikaz stanja telefona
•
V pripravljenosti pritisnite tipko za
glasnost. Prikažejo se informacije o
telefonu, pomnilniku in bateriji.
Polnjenje baterije
Ko telefon kupite, je baterija delno
napolnjena.
Polnjenje baterije
8 Prvi koraki
To je internetna različica te publikacije. © Tiskajte samo za zasebno uporabo.
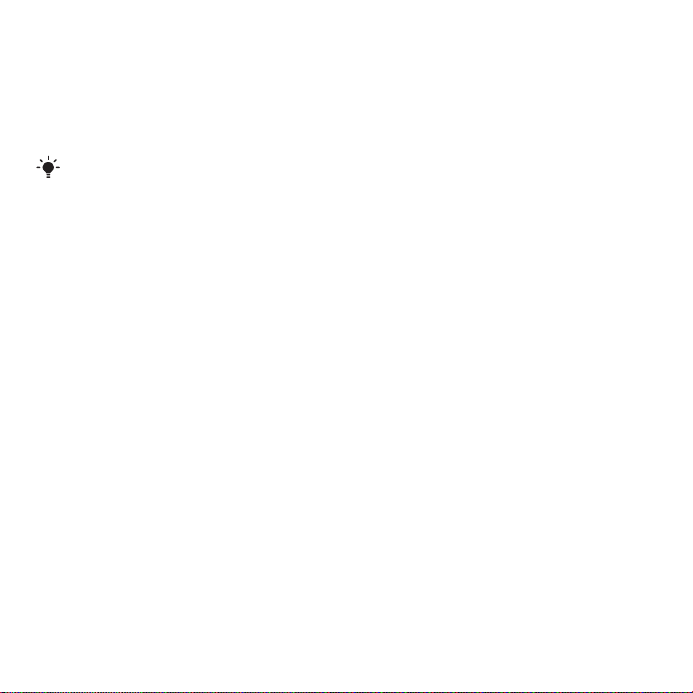
1
Polnilnik priključite na telefon. Popolno
polnjenje baterije traja okoli 2,5 ure.
Pritisnite katerokoli tipko, da se vključi
zaslon.
2
Polnilnik odstranite tako, da vtikač
upognete navzgor.
Telefon lahko uporabljate tudi med
polnjenjem. Baterijo lahko polnite
kadarkoli in več ali manj časa kot 2,5 ure.
Polnjenje lahko prekinete, ne da bi s tem
škodovali bateriji.
To je internetna različica te publikacije. © Tiskajte samo za zasebno uporabo.
Prvi koraki 9

Pregled telefona
11
12
4
5
9
6
7
3
8
13
10
1
2
1 Tipka za fotografiranje, tipka za
igre B
2 Tipka za fotografiranje, tipka za igre
A
3 Svetlobno tipalo
4 Zaslon
5 Izbirni tipki
6 Reža za pomnilniško kartico
7 Klicna tipka
8 Tipka za meni aktivnosti
9 Priključek za polnilnik, komplet za
prostoročno uporabo in kabel USB
10 Zvočnik slušalke
11 Tipka za konec klica, tipka za vklop/
izklop
12 Tipka C (brisanje)
13 Navigacijska tipka
10 Prvi koraki
To je internetna različica te publikacije. © Tiskajte samo za zasebno uporabo.

14 Ogledalo za avtoportret
19
18
16
20
15
14
17
21
15 Tipki za glasnost in digitalni zoom
16 Objektiv kamere
17 Bliskavica
18 Tipka za pogled kamere
19 Tipka za način kamere
20 Tipka kamere
21 Držalo pasu
To je internetna različica te publikacije. © Tiskajte samo za zasebno uporabo.
Prvi koraki 11
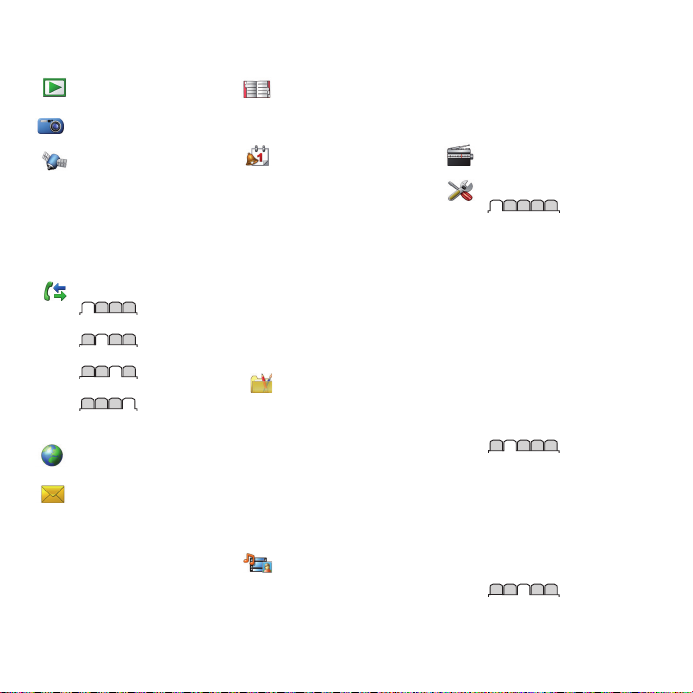
Pregled sistema menijev
PlayNow™*
Cyber-shot™
St. določanja lokacije
Google maps*
Navigacija*
Moja priljubljena
Informacije o stanju
Dnevnik
Nastavitve
Klici**
Vsi klici
Sprejeti klici
Odhodni klici
Neodgovorjeni klici
Internet
Sporočanje
Ustvari novo
Prejeto
Sporočila
E-pošta
NS*
Pokliči tel. predal
12 Prvi koraki
Imenik
Jaz
Nova oseba
Organizator
Upravitelj datotek **
Alarmi
Aplikacije
Video klic
Koledar
Opravila
Beležke
Sinhronizacija
Odštevalnik
Štoparica
Kalkulator
Seznam kod
Zabava
Online storitve*
TrackID™
Igre
VideoDJ™
PhotoDJ™
MusicDJ™
Daljinsko upravljanje
Snemanje zvoka
Predstavitev
Vrsta medija
Fotografija
Glasba
Video posnetki
To je internetna različica te publikacije. © Tiskajte samo za zasebno uporabo.
Igre
Spletni viri
Nastavitve
Radio
Nastavitve**
Splošno
Profili
Čas in datum
Jezik
Storitev posodabljan.
Glasovni nadzor
Novi dogodki
Bližnjice
Način Flight mode
Varnost
Čarovnik za nastavit.
Dostopnost*
Stanje telefona
Ponastavitev
Zvoki in opozorila
Glasnost zvonjenja
Način zvonjenja
Tihi način
Naraščaj. zvonjenje:
Opoz. z vibriranjem
Opozor. na sporočila
Zvok tipk
Zaslon
Ozadje
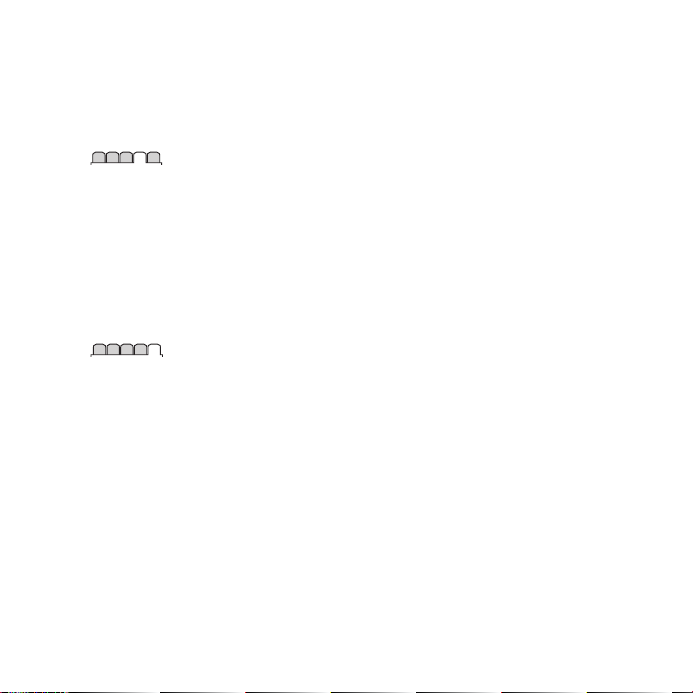
Postav. gl. menija
Tema
Zaslon ob vklopu
Ohranjevaln. zaslona
Velikost ure
Svetlost
Uredi imeni linij*
Klici
Hitro izbiranje
Pametno iskanje
Preusmeritve klic.
Preklop na linijo 2*
Upravljanje klicev
Časi in stroški*
Prik./skrij mojo štev.
K. za prostoroč.upor.
Odpri za sprejem
Zaprite za konč. klica
Povezljivost
Wi-Fi
Bluetooth
USB
Ime telefona
Souporaba omrežja
Sinhronizacija
Upravljanje naprave
Mobilna omrežja
Podatkov. komunik.*
Internetne nastavitve
Nastavitve pretakanja
Nastavitve sporočil*
Nastavitve SIP
Dodatna oprema
* Nekateri meniji so odvisni od
operaterja, omrežja in
naročnine.
** Po zavihkih v podmenijih se
premikate z navigacijsko
tipko. Za več informacij glejte
Uporaba menijev na
strani 14.
To je internetna različica te publikacije. © Tiskajte samo za zasebno uporabo.
Prvi koraki 13
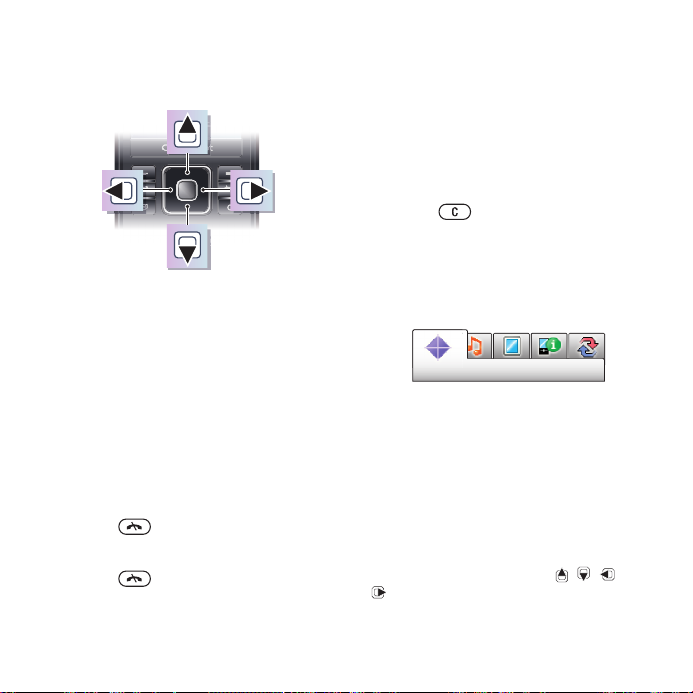
Uporaba menijev
Uporaba menijev telefona
1
V pripravljenosti izberite Meni.
2
Po menijih se lahko premikate z
navigacijsko tipko.
Izbiranje dejanj na zaslonu
•
Pritisnite levo, srednjo ali desno izbirno
tipko.
Prikaz možnosti za element
•
Izberite Možn., če želite na primer
urediti element.
Končanje funkcije
•
Pritisnite .
Vrnitev v pripravljenost
•
Pritisnite .
Uporaba medijev
1
V pripravljenosti izberite Meni > Vrsta
medija.
2
Premaknite se na element menija in
pritisnite navigacijsko tipko v desno.
3
Za vrnitev pritisnite navigacijsko tipko v
levo.
Brisanje elementov
•
Pritisnite
kot so številke, črke, slike in zvoki.
Zavihki
Na voljo so lahko zavihki. Zavihke ima
na primer meni Nastavitve.
Premikanje med zavihki
•
Pritisnite navigacijsko tipko v levo ali
desno.
Bližnjice
Bližnjice tipkovnice lahko uporabljate
za neposreden dostop do funkcij.
Uporaba bližnjic na navigacijski tipki
•
V pripravljenosti pritisnite , , ali
, da neposredno odprete funkcijo.
za brisanje elementov,
14 Prvi koraki
To je internetna različica te publikacije. © Tiskajte samo za zasebno uporabo.
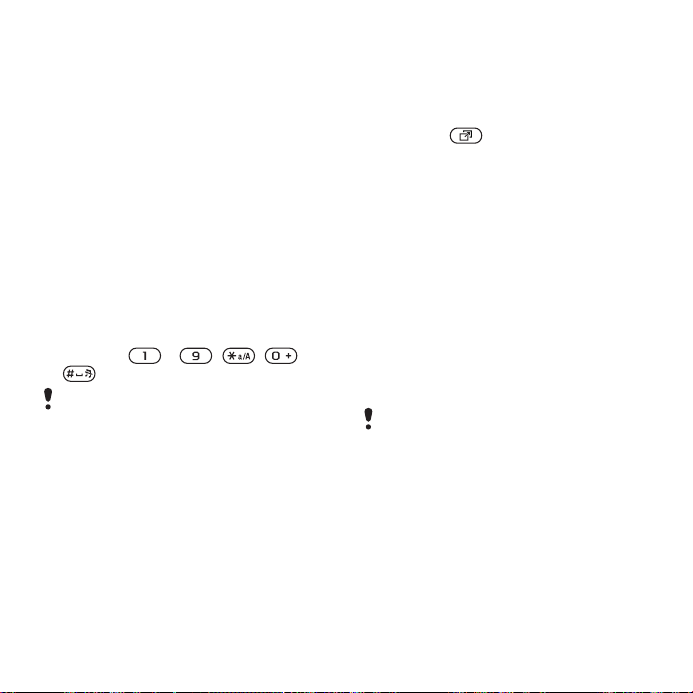
Urejanje bližnjice na navigacijski tipki
1
V pripravljenosti izberite Meni >
Nastavitve > zavihek Splošno >
Bližnjice.
2
Premaknite se na možnost in izberite
Uredi.
3
Premaknite se na menijsko možnost in
izberite Bližnjica.
Bližnjice glavnega menija
Številke menijev se začnejo z zgornjo
levo ikono in potekajo prečno ter
navzdol po vrsticah.
Za neposreden prikaz glavnega
menija
•
V pripravljenosti izberite Meni in
pritisnite – , , ali
.
Nastavitev Postav. gl. menija mora biti
nastavljena na V mreži. Glejte
Spreminjanje postavitve glavnega menija
na strani 64.
Meni aktivnosti
Meni aktivnosti omogoča hiter dostop
do naslednjih funkcij:
•
Novi dogodki – neodgovorjeni klici in
nova sporočila.
•
Zagnane aplik. – aplikacije, ki delujejo
v ozadju.
•
Moje bližnjice – dodajte svoje
najljubše funkcije za hiter dostop.
•
Internet – hiter dostop do interneta.
Odpiranje menija aktivnosti
•
Pritisnite .
Pomnilnik
Vsebino lahko shranite na pomnilniško
kartico, v pomnilnik telefona ali na
kartico SIM. Fotografije in glasba se
shranijo na pomnilniško kartico, če je
le-ta vstavljena. Sicer se fotografije in
glasba shranijo v pomnilnik telefona,
kar se zgodi tudi, kadar je pomnilniška
kartica polna. Sporočila in osebe lahko
shranite v pomnilnik telefona ali na
kartico SIM.
Pomnilniška kartica
Pomnilniško kartico boste morda morali
kupiti ločeno.
Vaš telefon podpira pomnilniške
kartice Memory Stick Micro™ (M2™), s
katerimi mu lahko dodate več prostora
za shranjevanje. Uporabljate jih lahko
tudi kot prenosni pomnilnik in jih
uporabljate z drugimi združljivimi
napravami.
Vsebino lahko premikate med
pomnilniško kartico in pomnilnikom
To je internetna različica te publikacije. © Tiskajte samo za zasebno uporabo.
Prvi koraki 15

telefona. Glejte Urejanje vsebine v
telefonu na strani 25.
Vstavljanje pomnilniške kartice
•
Odprite pokrovček in vstavite
pomnilniško kartico z zlatimi priključki
navzgor.
Odstranjevanje pomnilniške kartice
•
Odprite pokrovček in pritisnite na rob
pomnilniške kartice, da jo sprostite in
odstranite.
Jezik telefona
Izberete lahko jezik, ki ga želite
uporabljati v telefonu.
Spreminjanje jezika telefona
1
V pripravljenosti izberite Meni >
Nastavitve > zavihek Splošno > Jezik >
Jezik telefona.
2
Izberite možnost.
Vnašanje besedila
Za vnašanje besedila lahko uporabite
vnos besedila z več pritiski na tipko ali
16 Prvi koraki
To je internetna različica te publikacije. © Tiskajte samo za zasebno uporabo.
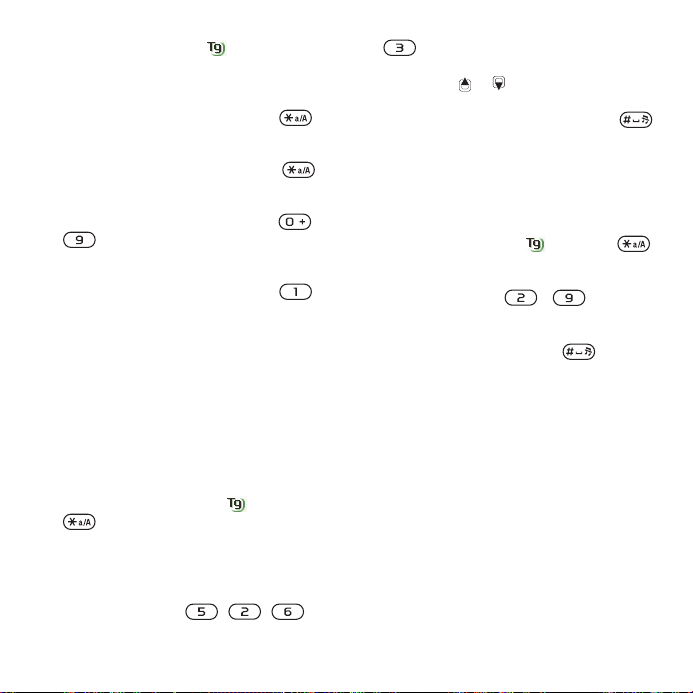
vnos besedila T9™ . Vnos besedila
T9 uporablja vgrajen slovar.
Spreminjanje načina vnosa besedila
•
Ko vnašate besedilo, pridržite .
Preklop med velikimi in malimi črkami
•
Ko vnašate besedilo, pritisnite
Vnašanje številk
•
Ko vnašate besedilo, pridržite
.
Vnos pik in vejic
•
Ko vnašate besedilo, pridržite .
Vnos simbola
1
Ko vnašate besedilo, izberite Možn. >
Dodaj simbol.
2
Premaknite se na simbol in izberite
Vstavi.
Vnašanje besedila v načinu T9™
1
V pripravljenosti na primer izberite
Meni > Sporočanje > Ustvari novo >
Sporočilo.
2
Če se ne prikaže znak , pridržite
, da preklopite na vnos besedila
T9.
3
Vsako tipko pritisnite le enkrat, tudi če
želena črka ni prva na pritisnjeni tipki.
Če želite na primer napisati besedo
"Jane", pritisnite , , in
. Pred izbiranjem predlaganih
besed napišite celotno besedo.
4
S tipkama in si oglejte predlagane
besede.
5
Predlog sprejmete s pritiskom na .
Vnašanje besedila z več pritiski na
.
–
tipko
1
V pripravljenosti na primer izberite
Meni > Sporočanje > Ustvari novo >
Sporočilo.
2
Če se prikaže znak
, pridržite ,
da preklopite na vnos besedila z več
pritiski na tipko.
3
Večkrat pritisnite
– , dokler se
na zaslonu ne prikaže želena črka.
4
Ko je beseda napisana, dodajte
presledek s pritiskom na .
Dodajanje besed v vgrajeni slovar
1
Ko vnašate besedilo z vnosom besedila
T9, izberite Možn. > Črkuj besedo.
2
Besedo napišite z več pritiski na tipko
in izberite Vstavi.
To je internetna različica te publikacije. © Tiskajte samo za zasebno uporabo.
Prvi koraki 17
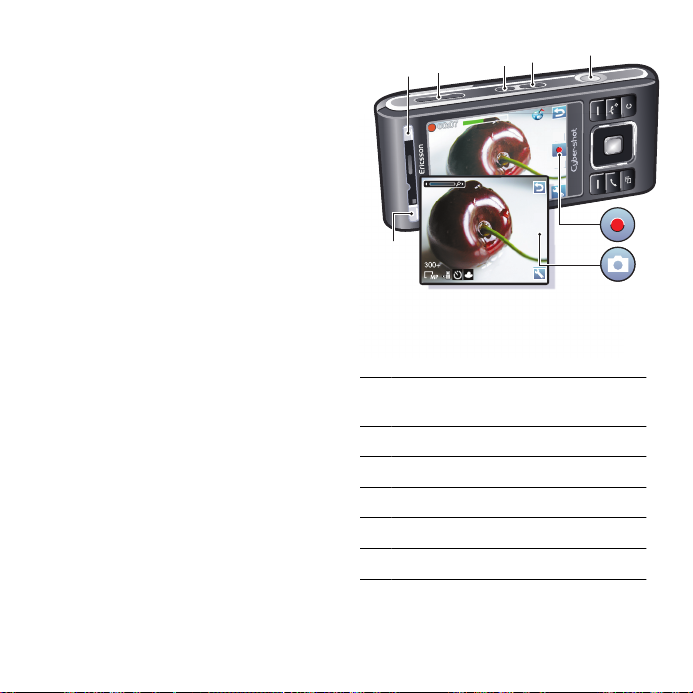
Cyber-shot™
4
5
6
1
2
3
Posnamete lahko fotografije in video
izrezke, ki jih lahko potem pregledujete,
shranite ali pošiljate. Shranjene
fotografije in video izrezke lahko
najdete v mapah Vrsta medija in
Upravitelj datotek.
Uporaba kamere
Vaša kamera Cyber-shot™ ima 8,1
milijona slikovnih pik s samodejnim
ostrenjem, zaznavanjem obrazov in
fotografsko bliskavico. Lučko lahko
uporabljate med snemanjem video
izrezkov.
1 Fotografiranje/snemanje video
izrezposnetkov
2 Izbiranje načina kamere
3 Prikaz fotografij in video izrezkov
4 Zoom (povečava ali pomanjšava)
5 Način fotografiranja
6 Prizorišča
18 Cyber-shot™
To je internetna različica te publikacije. © Tiskajte samo za zasebno uporabo.
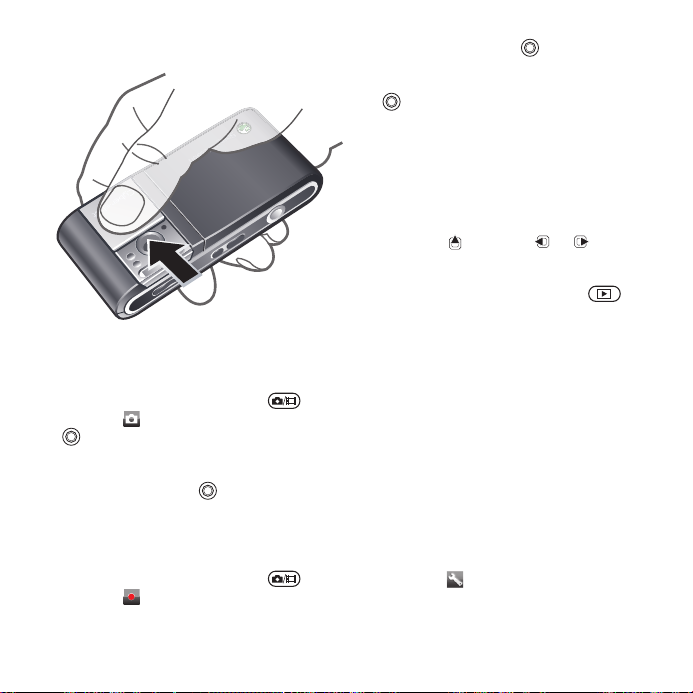
Vklop kamere
•
Odprite zložljivi pokrov objektiva.
Fotografiranje
1
Vključite kamero in pritisnite , da
izberete .
2
pritisnite do polovice, da uporabite
samodejno ostrenje.
3
Ko sta pika in okvir za ostrenje zelena,
do konca pritisnite , da posnamete
fotografijo. Fotografija Ta se
samodejno shrani.
Snemanje video izrezka
1
Vključite kamero in pritisnite
izberete .
, da
2
Do konca pritisnite , da začnete s
snemanjem.
3
Za konec snemanja do konca pritisnite
. Video izrezek se samodejno shrani.
Uporaba zoom-a (povečava/
pomanjšava)
•
Pritisnite tipko za povečanje ali
zmanjšanje glasnosti.
Nastavitev svetlosti
•
Pritisnite
in potem ali .
Prikaz fotografij in video izrezkov
1
Vključite kamero in pritisnite .
2
Premaknite se na element.
3
Če želite prikazati video izrezek,
pritisnite srednjo izbirno tipko.
Zaznavanje obraza
Zaznavanje obraza lahko uporabite, da
izostrite obraz, ki ni na sredini. Kamera
samodejno zazna do tri obraze, ki so
označeni z belimi okvirji. Zeleni okvir
kaže, kateri obraz je bil izbran za
samodejno ostrenje. Ostrenje se opravi
za obraz, ki je najbližji kameri.
Nastavljanje zaznavanja obraza
•
V pripravljenosti izberite Meni > Cyber-
shot™ >
> Ostrenje > Zaznavanje
obraza.
To je internetna različica te publikacije. © Tiskajte samo za zasebno uporabo.
Cyber-shot™ 19
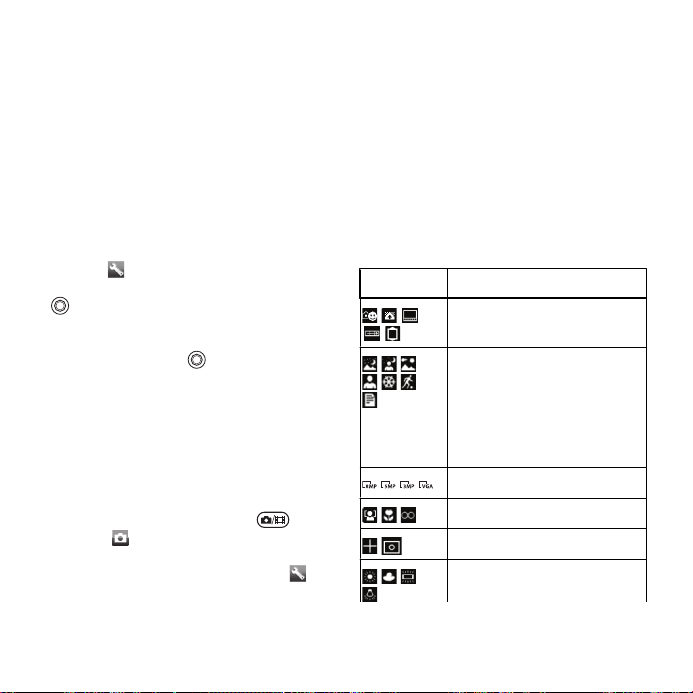
Dodatne funkcije kamere
Funkcija BestPic™ vam pomaga ujeti
pravi trenutek. Če je svetloba slaba, se
lučka ob uporabi funkcije BestPic™
vključi samodejno. Če želite izvedeti
več o funkcijah kamere, uporabite
funkcijo Photo Mmate. S funkcijo
Photo fix lahko izboljšate premalo
osvetljeno fotografijo.
Uporaba funkcije BestPic™
1
Vključite kamero.
2
Izberite
BestPic™.
3
samodejno ostrenje.
4
Ko sta pika in okvir za ostrenje zelena,
do konca pritisnite , da dokončate
fotografijo.
5
Izberite Možn. > Shrani vse ali pritisnite
navigacijsko tipko v levo ali desno, da
izberete najboljšo fotografijo, potem pa
izberite Shrani.
Izboljšanje fotografije s funkcijo Photo
fix
1
Vključite kamero in pritisnite , da
izberete .
2
Poskrbite, da je nastavitev Pregled
nastavljena na Vključeno. Izberite >
Nastavitve in se premaknite na Pregled
> Vključeno.
> Način snemanja >
pritisnite do polovice, da uporabite
3
Posnemite fotografijo.
4
Med pregledom izberite Možn. > Photo
fix.
Uporaba funkcije Photo Mate
•
V pripravljenosti izberite Meni >
Organizator > Aplikacije > Photo Mate.
Ikone in nastavitve kamere
Ikone na zaslonu kažejo, kakšne so
trenutne nastavitve. Več nastavitev
kamere je na voljo v meniju Nastavitve.
Ikona Opis
Velikost slike
Ostrenje/Zaznavanje obraza
Način merjenja sv.
Ravnovesje beline.
Način snemanja
Prizorišča. Vnaprej
nastavljene nastavitve za
pogoste situacije pri
fotografiranju, vključno z
načini za pokrajino, portrete
in šport
Prilagajanje barvnih
20 Cyber-shot™
To je internetna različica te publikacije. © Tiskajte samo za zasebno uporabo.
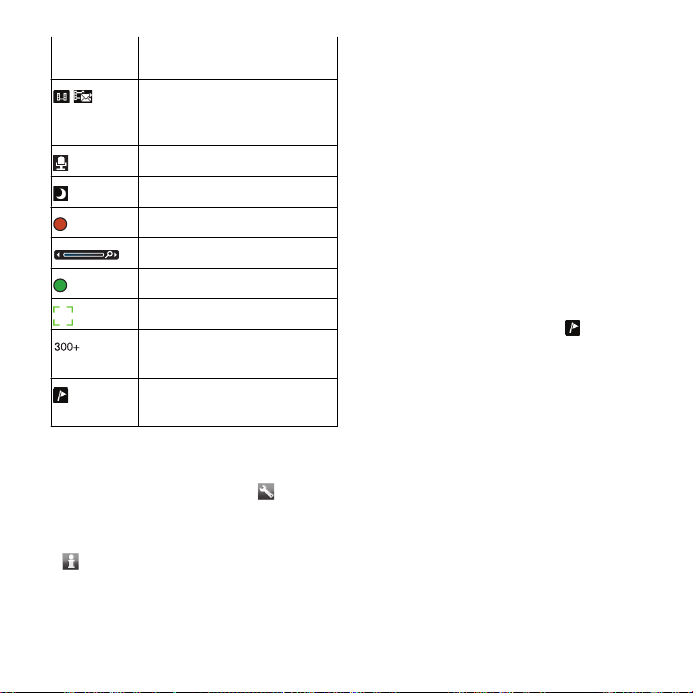
odtenkov pogojem
osvetlitve
Dolžina video posnetka. Pri
Spreminjanje nastavitev
•
Vključite kamero in izberite .
Prikazovanje informacij o nastavitvah
•
Premaknite se na nastavitev in izberite
.
sporočilih MMS je dolžina
omejena
Mikrofon
Nočni način
Video kamera: snemanje
Zoom
Samodejno ostrenje
Okvirček za ostrenje
Kamera: preostale
fotografije
Geografske oznake so
vključene
Pregledovanje in označevanje fotografij
Svoje fotografije lahko pregledujete in
označujete v meniju Vrsta medija.
Prikaz fotografij v diaprojekciji
1
V pripravljenosti izberite Meni > Vrsta
medija > Fotografija > Moji posnetki.
2
Izberite mesec.
3
Premaknite se na fotografijo in izberite
Prikaži.
4
Izberite Možn. > Diaprojekcija.
5
Izberite razpoloženje.
Prikaz fotografij na zemljevidu
Ko se na zaslonu prikaže , se skupaj
s posnetimi fotografijami shrani še vaš
zemljepisni položaj. Temu pravimo
zemljepisno označevanje in kaže
približno mesto snemanja fotografije.
Prikaz fotografij na zemljevidu
1
V pripravljenosti izberite Meni > Vrsta
medija > Fotografija > Moji posnetki.
2
Izberite mesec.
3
Premaknite se na fotografijo in izberite
Prikaži.
4
Izberite Možn. > Prik.na zemljevidu.
To je internetna različica te publikacije. © Tiskajte samo za zasebno uporabo.
Cyber-shot™ 21
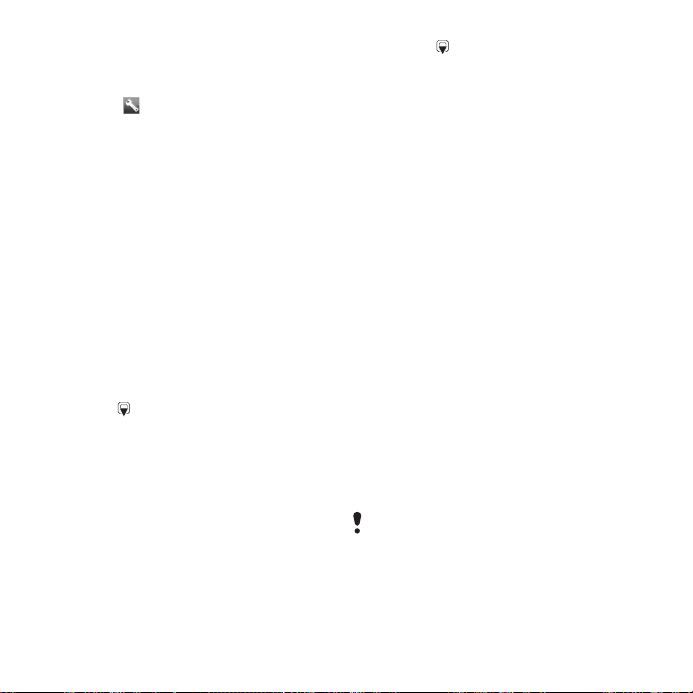
Spreminjanje nastavitev za
zemljepisno označevanje
1
V pripravljenosti izberite Meni >
Kamera > > Nastavitve > Dodaj
položaj.
2
Izberite eno od možnosti.
Oznake fotografij
Fotografije lahko označite in jih tako
uredite po kategorijah v meniju Oznake
fotog.. Ustvarite lahko na primer
oznako za počitnice in jo dodate vsem
fotografijam s počitnic.
Ustvarjanje nove oznake za fotografije
1
V pripravljenosti izberite Meni > Vrsta
medija > Fotografija > Moji posnetki.
2
Izberite mesec.
3
Premaknite se na fotografijo in izberite
Prikaži.
4
Pritisnite
in izberite Možn. > Nova
oznaka.
5
Vnesite ime in izberite V redu.
6
Izberite ikono.
7
Če želite označiti fotografijo, izberite
Možn. > Označi to fotogr..
Označevanje fotografij
1
V pripravljenosti izberite Meni > Vrsta
medija > Fotografija > Moji posnetki.
2
Izberite mesec.
3
Premaknite se na fotografijo in izberite
Prikaži.
4
Pritisnite in se premaknite na oznako.
5
Izberite Možn. > Označi to fotogr..
6
Za vsako fotografijo, ki jo želite
označiti, se premaknite do fotografije in
izberite Možn. > Označi to fotogr..
Uporaba fotografij
Fotografijo lahko dodate osebi, jo
uporabite ob vklopu telefona, za ozadje
v pripravljenosti ali kot ohranjevalnik
zaslona.
Uporaba fotografij
1
V pripravljenosti izberite Meni > Vrsta
medija > Fotografija > Moji posnetki.
2
Izberite mesec.
3
Premaknite se na fotografijo in izberite
Prikaži.
4
Izberite Možn. > Uporabi kot.
5
Izberite eno od možnosti.
Izbiranje aplikacije Java™ za ozadje
1
V pripravljenosti izberite Meni >
Nastavitve > zavihek Zaslon.
2
Izberite Ozadje > Aplikacija.
3
Izberite aplikacijo Java.
Vidite lahko samo aplikacije Java, ki
podpirajo ozadje.
Delo s fotografijami
Fotografije in video izrezke v svojem
računalniku lahko prikažete, izboljšate
22 Cyber-shot™
To je internetna različica te publikacije. © Tiskajte samo za zasebno uporabo.
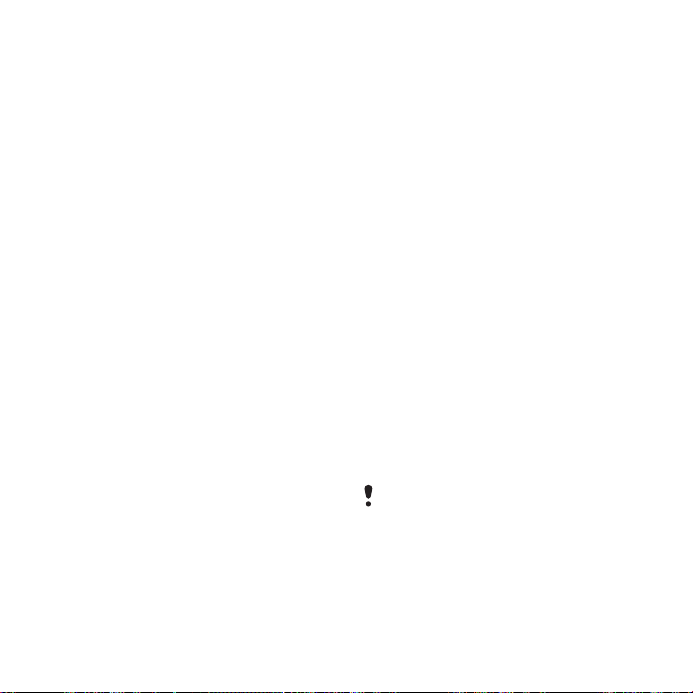
ter uredite tako, da namestite program
Adobe™ Photoshop™ Album Starter
Edition. Najdete ga na CD-ju, ki je
priložen telefonu, ali pa ga prenesite z
naslova
www.sonyericsson.com/support.
Za prenos vsebin v telefon in iz njega
uporabite programsko opremo
Sony Ericsson Media Manager. Za več
informacij glejte Prenos vsebin v
računalnik in iz njega na strani 26.
PhotoDJ™ in VideoDJ™
Urejate lahko fotografije in video
izrezke.
Urejanje in shranjevanje fotografije
1
V pripravljenosti izberite Meni > Vrsta
medija > Fotografija > Moji posnetki.
2
Izberite mesec.
3
Premaknite se na fotografijo in izberite
Prikaži.
4
Izberite Možn. > Ured.v PhotoDJ™.
5
Uredite fotografijo.
6
Izberite Možn. > Shrani sliko.
Urejanje in shranjevanje video izrezka
1
V pripravljenosti izberite Meni >
Organizator > Upravitelj datotek > Video
posnetki.
2
Premaknite se na video izrezek in
izberite Možn. > Uredi z VideoDJ™.
3
Uredite video izrezek.
4
Izberite Možn. > Shrani.
Obrezovanje video izrezkov
1
V pripravljenosti izberite Meni >
Organizator > Upravitelj datotek > Video
posnetki.
2
Premaknite se na video izrezek in
izberite Možn. > Uredi z VideoDJ™ >
Uredi > Skrajšaj.
3
Izberite V redu > Nastavi > Začetek, da
nastavite začetno točko.
4
Izberite Nastavi > Konec, da nastavite
končno točko.
5
Izberite Skrajšaj > Možn. > Shrani.
Pisanje bloga
Blog je osebna spletna stran. Če vaša
naročnina to storitev podpira, lahko v
blog pošiljate fotografije ali video
izrezke. Če ne morete uporabljati
funkcije za blog, glejte Ne morem
uporabljati internetnih storitev na
strani 69.
Spletne storitve lahko zahtevajo ločeno
licenčno pogodbo med vami in vašim
ponudnikom storitev. Veljajo lahko
dodatni predpisi in stroški. Obrnite se na
svojega ponudnika storitev.
To je internetna različica te publikacije. © Tiskajte samo za zasebno uporabo.
Cyber-shot™ 23
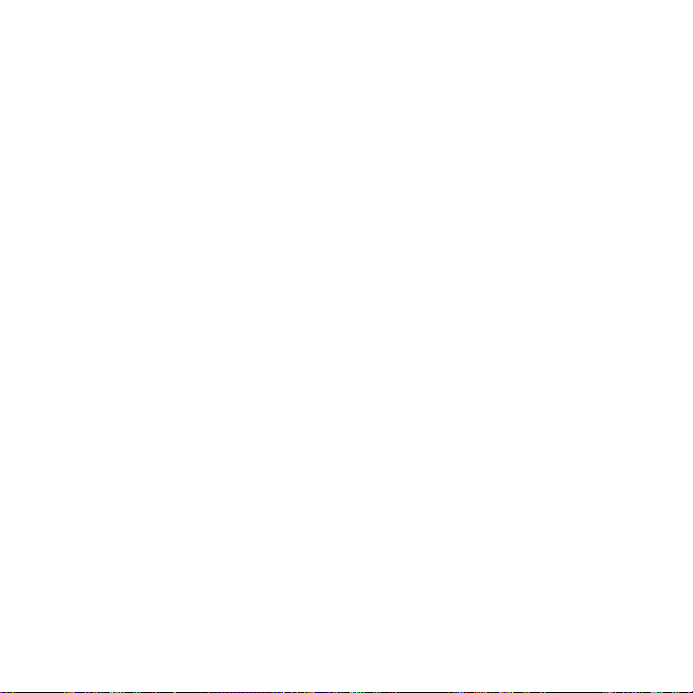
Pošiljanje fotografij v obstoječi blog
1
V pripravljenosti izberite Meni > Vrsta
medija > Fotografija > Moji posnetki.
2
Izberite mesec.
3
Premaknite se na fotografijo in izberite
Prikaži.
4
Izberite Možn. > Pošlji > V blog > Nov
naslov bloga > Dodaj.
5
Vnesite naslov bloga in izberite V redu.
6
Vnesite naslov in ime.
7
Izberite Shrani in izberite blog.
8
Vnesite besedilo.
9
Izberite Nadaljuj > Pošlji.
Pošiljanje fotografij v storitev Blogger
1
V pripravljenosti izberite Meni > Vrsta
medija > Fotografija > Moji posnetki.
2
Izberite mesec.
3
Premaknite se na fotografijo in izberite
Prikaži.
4
Izberite Možn. > Pošlji > V blog.
5
Izberite Blogger.
6
Vnesite naslov in besedilo ter izberite V
redu > Objavi.
Prenašanje fotografij iz kamere v blog
•
Ko posnamete fotografijo, izberite
Pošlji > V blog.
Pošiljanje video izrezkov v obstoječi
blog
1
V pripravljenosti izberite Meni > Vrsta
medija > Video posnetki > Video
posnetki.
2
Premaknite se na video izrezek in
izberite Možn. > Pošlji > V blog.
3
Izberite Nov naslov bloga > Dodaj.
4
Vnesite naslov in ime bloga ter izberite
Sprejmi.
5
Izberite Shrani in izberite blog.
6
Vnesite besedilo.
7
Izberite Nadaljuj > Pošlji.
Pošiljanje video izrezkov v storitev
Blogger
1
V pripravljenosti izberite Meni > Vrsta
medija > Video posnetki > Video
posnetki.
2
Premaknite se na video izrezek.
3
Izberite Možn. > Pošlji > V blog.
4
Izberite Blogger.
5
Vnesite naslov in besedilo ter izberite V
redu > Objavi.
Odpiranje naslova bloga iz imenika
1
V pripravljenosti izberite Meni > Imenik.
2
Premaknite se na osebo in izberite
spletni naslov.
3
Izberite Pojdi na.
24 Cyber-shot™
To je internetna različica te publikacije. © Tiskajte samo za zasebno uporabo.
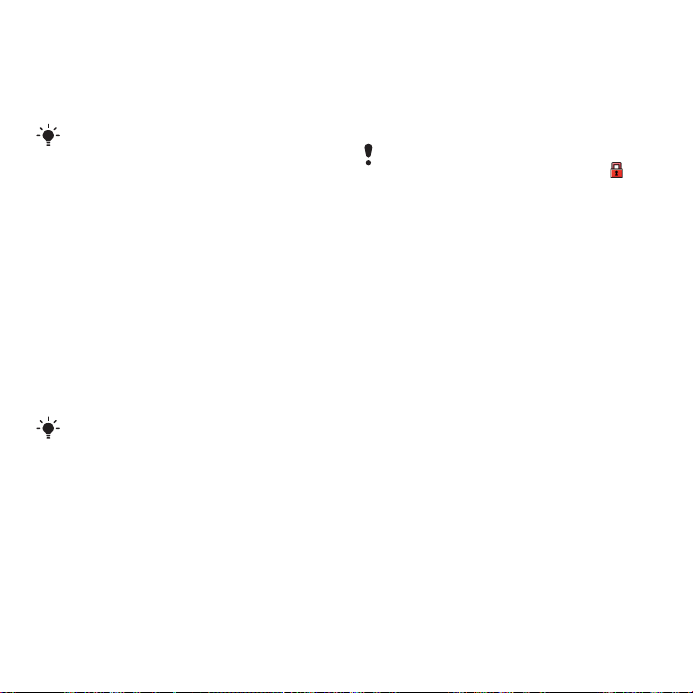
Tiskanje fotografij
Fotografije lahko natisnete prek kabla
USB, priključenega na združljiv
tiskalnik.
Tiskate lahko tudi z združljivim tiskalnikom
Bluetooth, ki podpira profil za potisne
predmete.
Tiskanje fotografij prek kabla USB
1
Kabel USB priključite na telefon.
2
Kabel USB priključite na tiskalnik.
3
Počakajte na obvestilo telefona in
izberite V redu.
4
Po potrebi vnesite nastavitve tiskalnika
in izberite Natisni.
5
V pripravljenosti izberite Meni > Vrsta
medija > Fotografija > Moji posnetki.
6
Izberite mesec.
7
Premaknite se na fotografijo in izberite
Možn. > Natisni.
Če pride do napake tiskalnika, izključite in
znova vključite kabel USB.
Prenos in ravnanje z vsebino
Prenašate in urejate lahko vsebino, kot
so slike in glasba.
Izmenjava nekaterih vsebin z zaščitenimi
avtorskimi pravicami ni dovoljena.
označuje zaščiten element.
Urejanje vsebine v telefonu
Meni Upravitelj datotek lahko
uporabljate za delo z vsebinami,
shranjenimi v pomnilniku telefona ali na
pomnilniški kartici. Zavihki in ikone v
meniju Upravitelj datotek kažejo, kje je
shranjena vsebina. Če je pomnilnik
poln, zbrišite nekaj vsebine, da
sprostite prostor.
Prikaz stanja pomnilnika
1
V pripravljenosti izberite Meni >
Organizator > Upravitelj datotek.
2
Izberite Možn. > Stanje pomnilnika.
3
Izberite Pomnilniška kartica ali Telefon.
Izbiranje več kot enega elementa v
mapi
1
V pripravljenosti izberite Meni >
Organizator > Upravitelj datotek.
2
Premaknite se na mapo in izberite
Odpri.
3
Izberite Možn. > Označi > Označi več.
To je internetna različica te publikacije. © Tiskajte samo za zasebno uporabo.
Prenos in ravnanje z vsebino 25
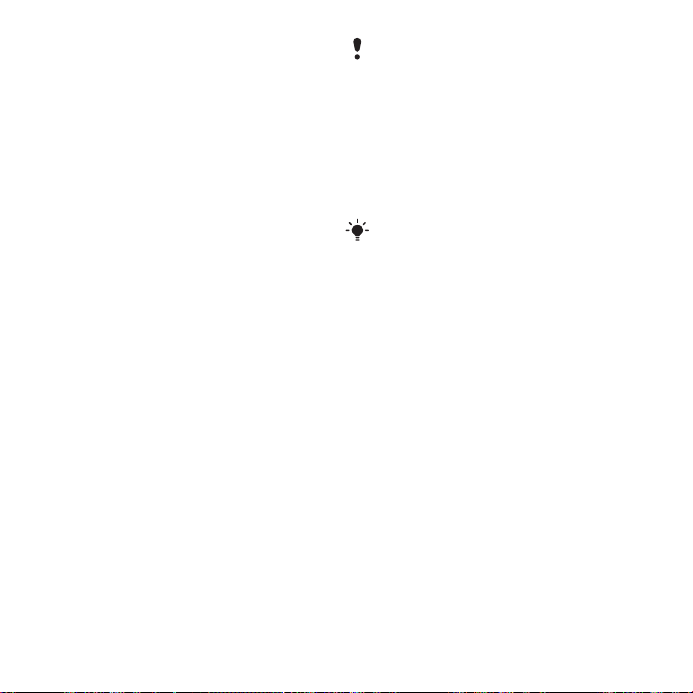
4
Za vsak element, ki ga želite označiti,
se premaknite do elementa in izberite
Označi.
Elemente lahko premikate med
pomnilniško kartico in pomnilnikom
telefona.
1
V pripravljenosti izberite Meni >
Organizator > Upravitelj datotek.
2
Premaknite se na element in izberite
Možn. > Upravljanje datot. > Premakni.
3
Izberite Pomnilniška kartica ali Telefon.
4
Premaknite se na mapo in izberite
Odpri.
5
Izberite Prilepi.
Prikaz informacij o vsebini
1
V pripravljenosti izberite Meni >
Organizator > Upravitelj datotek.
2
Premaknite se na element in izberite
Možn. > Informacije.
Pošiljanje vsebine v drug telefon
Vsebine lahko pošiljate na primer s
sporočili ali z brezžično tehnologijo
Bluetooth™.
Pošiljanje vsebin
1
Premaknite se na element in izberite
Možn. > Pošlji.
2
Izberite način prenosa.
Poskrbite, da sprejemna naprava podpira
izbrani način prenosa.
Prenos vsebin v računalnik in iz njega
Za prenos vsebin med telefonom in
računalnikom lahko uporabite
programsko opremo Sony Ericsson
Media Manager.
Programsko opremo Sony Ericsson
Media Manager najdete na CD-ju, ki je bil
priložen telefonu in je na voljo za prenos
na naslovu
www.sonyericsson.com/support.
Ko premikate ali kopirate vsebino iz
računalnika v telefon, se neprepoznane
vsebine shranijo v mapo Drugo v meniju
Upravitelj datotek.
Potrebni operacijski sistemi
Če želite uporabljati programsko
opremo, ki je vključena na CD-ju,
potrebujete enega od naslednjih
operacijskih sistemov:
•
Microsoft ®Windows Vista™ (32- in
64-bitne različice: Ultimate,
Enterprise, Business, Home
Premium, Home Basic)
•
Microsoft® Windows XP (Pro ali
Home), Service Pack 2 ali višji
26 Prenos in ravnanje z vsebino
To je internetna različica te publikacije. © Tiskajte samo za zasebno uporabo.
 Loading...
Loading...