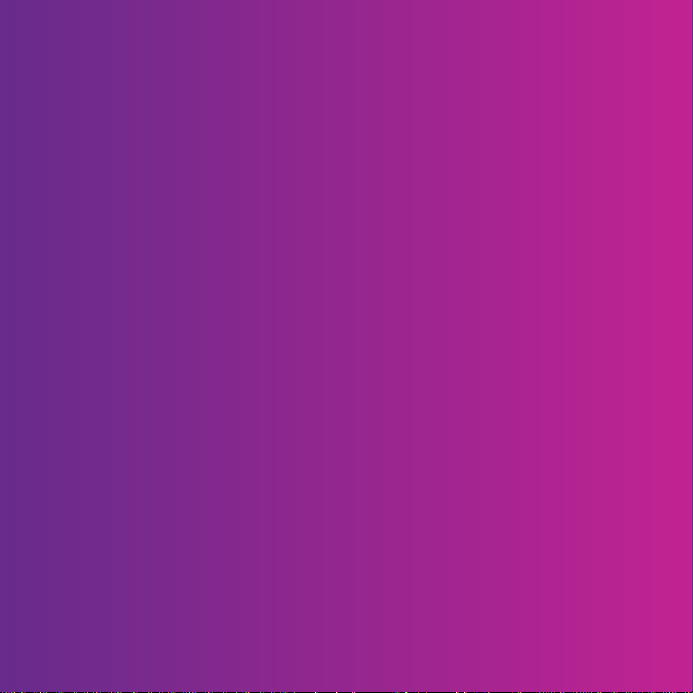
Ďakujeme vám za zakúpenie telefónu Sony Ericsson
C905 Cyber-shot™. Tento štýlový telefón Cyber-shot™ vám
umožní čokoľvek. Vďaka najlepším funkciám fotoaparátu
získate úžasné fotografie.
Ďalší obsah do telefónu získate na webovej stránke
www.sonyericsson.com/fun. Ak sa zaregistrujete na webovej
stránke www.sonyericsson.com/myphone, získate prístup
k balíku nástrojov, bezplatnému priestoru na ukladanie,
špeciálnym ponukám, novinkám a súťažiam.
Podporu pre produkt získate na webovej stránke
www.sonyericsson.com/support.
Toto je internetová verzia tejto publikácie. © Tlač je možná iba pre súkromné použitie.

Príslušenstvo – ďalšie možnosti pre váš
telefón
Stolový stojan CDS-75
Umožňuje súčasne nabíjať telefón a prenášať
súbory do počítača.
Súprava pre telefón
s fotoaparátom IPK-100
S ochranným puzdrom, statívom
a sponou na opasok nikdy
nezmeškáte žiadny záber.
Televízny kábel ITC-60
Ukážte svoje fotografie na veľkej
obrazovke.
Toto príslušenstvo je možné zakúpiť samostatne, ale nemusí byť dostupné v každej
krajine. Úplnú ponuku nájdete na webovej stránke
www.sonyericsson.com/accessories.
Toto je internetová verzia tejto publikácie. © Tlač je možná iba pre súkromné použitie.
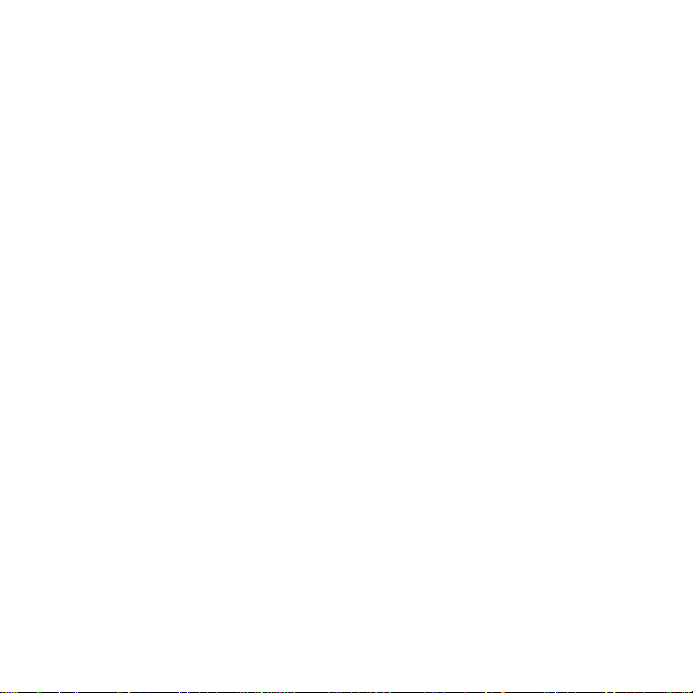
Obsah
Začíname...............................7
Zloženie..............................................7
Zapnutie telefónu...............................8
Pomoc................................................9
Nabíjanie batérie................................9
Prehľad telefónu...............................11
Prehľad ponúk..................................13
Navigácia..........................................15
Pamäť...............................................16
Jazyk telefónu..................................17
Zadávanie textu................................17
Fotoaparát Cyber-shot™ ...19
Použitie fotoaparátu.........................19
Ďalšie funkcie fotoaparátu...............21
Prezeranie a označovanie
fotografií...........................................23
Práca s fotografiami.........................24
Blogy................................................25
Tlač fotografií...................................26
Prenos a používanie
obsahu.................................27
Manipulácia s obsahom
v telefóne..........................................27
Toto je internetová verzia tejto publikácie. © Tlač je možná iba pre súkromné použitie.
Odoslanie obsahu do iného
telefónu............................................28
Prenos obsahu do počítača
a z počítača......................................28
Použitie kábla USB..........................29
Názov telefónu.................................30
Použitie technológie
bezdrôtovej komunikácie
Bluetooth™......................................30
Zálohovanie a obnovenie.................32
Telefonovanie......................34
Uskutočňovanie a prijímanie
hovorov............................................34
Kontakty...........................................36
Rýchle vytáčanie..............................40
Ďalšie funkcie volania.......................40
Správy.................................45
Správy SMS a MMS.........................45
Hlasové správy.................................47
E-mail...............................................47
Okamžité správy .............................49
1
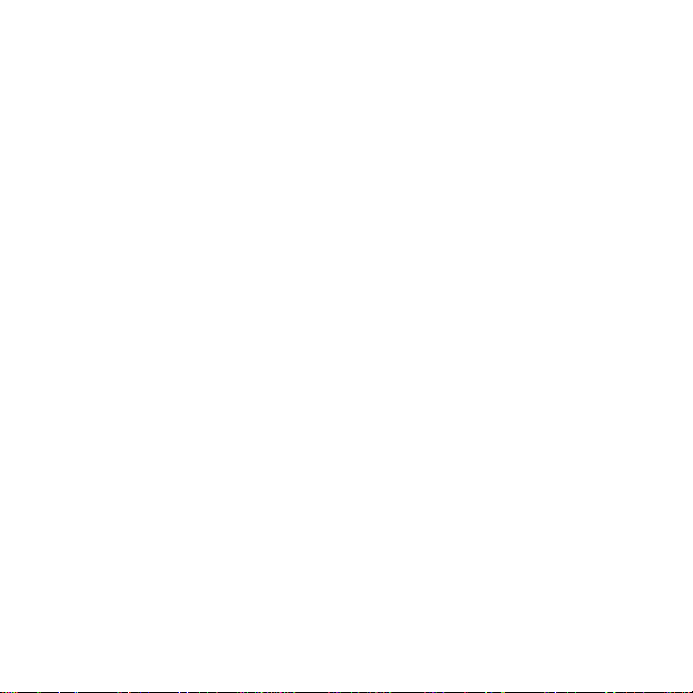
Hudba .................................51
Stereofónna prenosná súprava
handsfree.........................................51
Prehrávač hudby..............................51
Aplikácia PlayNow™........................52
Služba TrackID™.............................53
Hudba a videoklipy online................53
Prehrávač videozáznamov...............53
Rádio................................................54
Aplikácia MusicDJ™........................54
Záznam zvuku..................................55
Internet................................55
Záložky.............................................55
História navštívených stránok..........56
Ďalšie funkcie prehliadača...............56
Zabezpečenie prístupu na
Internet a certifikáty..........................57
Webové kanály.................................57
Bezdrôtové pripojenie Wi-Fi™.........59
Systém GPS........................60
Použitie systému GPS......................60
Aplikácia Google Maps™ pre
mobilné telefóny...............................61
Zistenie popisu cesty.......................61
Ďalšie funkcie systému GPS............62
Synchronizácia....................63
Synchronizácia pomocou
počítača...........................................63
Synchronizácia pomocou
internetovej služby...........................64
Ďalšie funkcie......................65
Režim Lietadlo..................................65
Aktualizačná služba..........................65
Budíky..............................................66
Kalendár...........................................67
Poznámky.........................................68
Úlohy................................................68
Profily...............................................69
Čas a dátum.....................................69
Témy................................................69
Rozloženie hlavnej ponuky...............70
Signály zvonenia..............................70
Orientácia obrazovky.......................70
Hry....................................................71
Aplikácie...........................................71
Zámky..............................................71
Riešenie problémov............74
Najčastejšie otázky..........................74
Chybové správy...............................77
2
Toto je internetová verzia tejto publikácie. © Tlač je možná iba pre súkromné použitie.
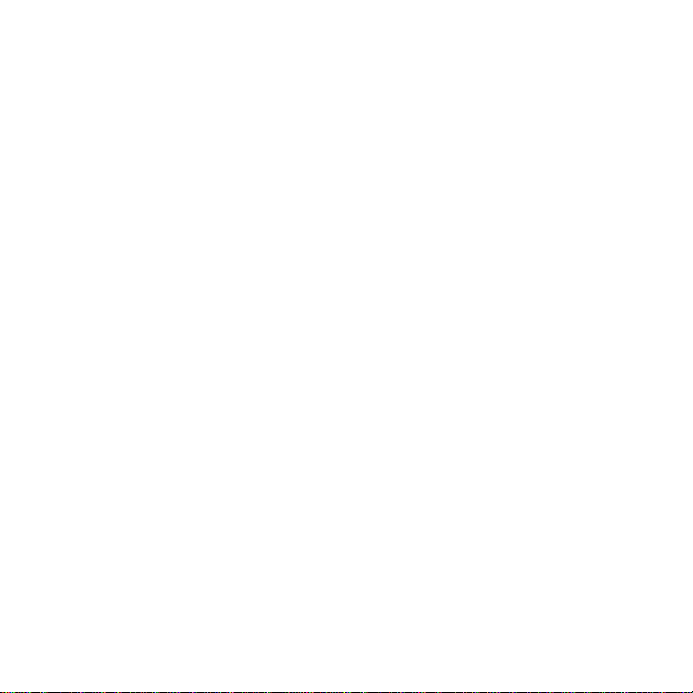
Dôležité informácie.............78
Register...............................91
Sony Ericsson C905 Cyber-shot™
UMTS/HSDPA 2100 GSM/GPRS/EDGE
850/900/1800/1900
Túto používateľskú príručku vydala spoločnosť
Sony Ericsson Mobile Communications AB alebo jej
miestna dcérska spoločnosť bez akejkoľvek záruky.
Vylepšenia a zmeny tejto používateľskej príručky
vyplývajúce z tlačových chýb, z nepresností
v aktuálnych informáciách alebo zo zlepšenia
programov alebo vybavenia môžu byť spracované
iba spoločnosťou Sony Ericsson Mobile
Communications AB, a to kedykoľvek a bez
upozornenia. Také zmeny budú zahrnuté v nových
vydaniach tejto používateľskej príručky.
Všetky práva vyhradené.
©Sony Ericsson Mobile Communications AB, 2008
Číslo publikácie: 1213-7518.1
Upozornenie:
Niektoré služby zmienené v tejto používateľskej
príručke nie sú podporované vo všetkých sieťach.
Toto sa týka aj medzinárodného tiesňového čísla
siete GSM, čísla 112.
Podrobnejšie informácie o dostupnosti konkrétnych
služieb získate od mobilného operátora alebo
poskytovateľa služieb.
Pred použitím mobilného telefónu si prečítajte časť
Dôležité informácie.
Tento mobilný telefón je schopný preberať,
uchovávať a posielať ďalej dodatočný obsah,
napríklad signály zvonenia. Použitie takého obsahu
môže byť obmedzené alebo zakázané právami
tretích osôb, medzi ktoré patria okrem iného aj
obmedzenia dané platnými zákonmi na ochranu
duševného vlastníctva. Úplnú zodpovednosť za
dodatočný obsah, ktorý prevezmete do mobilného
telefónu alebo odošlete z telefónu, nesiete vy, nie
spoločnosť Sony Ericsson. Pred použitím
ľubovoľného dodatočného obsahu skontrolujte, či
máte na zamýšľané použitie potrebnú licenciu alebo
iné oprávnenie. Spoločnosť Sony Ericsson
Toto je internetová verzia tejto publikácie. © Tlač je možná iba pre súkromné použitie.
3
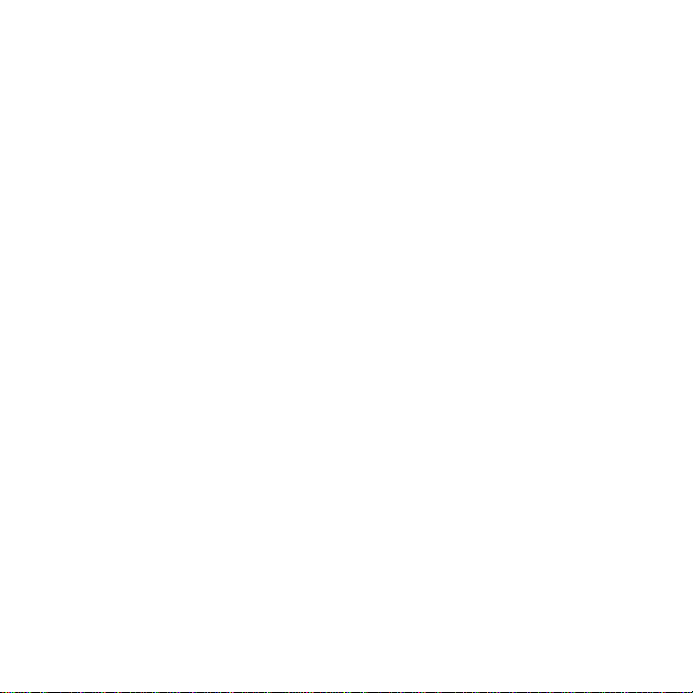
nezaručuje presnosť, spoľahlivosť ani kvalitu
akéhokoľvek dodatočného obsahu alebo
akéhokoľvek ďalšieho obsahu pochádzajúceho od
iných spoločností. Spoločnosť Sony Ericsson
nebude za žiadnych okolností niesť akúkoľvek
zodpovednosť za vaše nesprávne používanie
dodatočného obsahu alebo ďalšieho obsahu od
iných spoločností.
Smart-Fit Rendering je ochranná známka alebo
registrovaná ochranná známka spoločnosti
ACCESS Co., Ltd.
Bluetooth je ochranná známka alebo registrovaná
ochranná známka spoločnosti Bluetooth SIG Inc.
a akékoľvek použitie tejto známky spoločnosťou
Sony Ericsson je licencované.
Dúhové identifikačné logo, BestPic, PlayNow,
MusicDJ, PhotoDJ, TrackID a VideoDJ sú ochranné
známky alebo registrované ochranné známky
spoločnosti Sony Ericsson Mobile Communications
AB.
Služba TrackID™ je založená na technológii
Gracenote Mobile MusicID™. Gracenote
a Gracenote Mobile MusicID sú ochranné známky
alebo registrované ochranné známky spoločnosti
Gracenote, Inc.
Cyber-shot je ochranná známka alebo registrovaná
ochranná známka spoločnosti Sony Corporation.
Wi-Fi je ochranná známka alebo registrovaná
ochranná známka spoločnosti Wi-Fi Alliance.
Lotus Notes je ochranná známka alebo registrovaná
ochranná známka spoločnosti International
Business Machines Corporation.
Sony, Memory Stick Micro™ a M2™ sú ochranné
známky alebo registrované ochranné známky
spoločnosti Sony Corporation.
Google™ a Google Maps™ sú ochranné známky
alebo registrované ochranné známky spoločnosti
Google, Inc.
Wayfinder a Wayfinder Navigator sú ochranné
známky alebo registrované ochranné známy
spoločnosti Wayfinder Systems AB.
SyncML je ochranná známka alebo registrovaná
ochranná známka spoločnosti Open Mobile Alliance
LTD.
Ericsson je ochranná známka alebo registrovaná
ochranná známka spoločnosti Telefonaktiebolaget
LM Ericsson.
Adobe Photoshop Album Starter Edition je ochranná
známka alebo registrovaná ochranná známka
spoločnosti Adobe Systems Incorporated v USA
alebo iných krajinách.
Microsoft, ActiveSync, Windows, Outlook a Vista sú
registrované ochranné známky alebo ochranné
známky spoločnosti Microsoft Corporation v USA
alebo iných krajinách.
Textový vstup T9™ je ochranná známka alebo
registrovaná ochranná známka spoločnosti Tegic
Communications. Textový vstup T9™ je licencovaný
v rámci jedného alebo viacerých z nasledujúcich
patentov: patenty USA č. 5,818,437; 5,953,541;
5,187,480; 5,945,928 a 6,011,554; kanadský patent
č. 1,331,057, patent Veľkej Británie č. 2238414B;
štandardný patent oblasti Hongkong č. HK0940329;
patent Republiky Singapur č. 51383; európsky
patent č. 0 842 463(96927260.8) DE/DK, FI, FR, IT,
NL, PT, ES, SE, GB; a ďalšie zažiadané patenty po
celom svete.
Tento výrobok je chránený určitými právami na
duševné vlastníctvo spoločnosti Microsoft. Použitie
alebo šírenie tejto technológie mimo tohto výrobku
bez licencie od spoločnosti Microsoft je zakázané.
Vlastníci obsahu používajú na ochranu svojho
duševného vlastníctva vrátane autorských práv
technológiu digitálnej správy autorských práv
(Windows Media Digital Rights Management,
skratka WMDRM). Toto zariadenie používa na
prístup k obsahu chránenému technológiou
WMDRM softvér WMDRM. Ak softvér WMDRM
nedokáže ochrániť obsah, môžu vlastníci obsahu
požiadať spoločnosť Microsoft, aby zrušila
schopnosť softvéru použiť technológiu WMDRM na
prehrávanie alebo kopírovanie chráneného obsahu.
4
Toto je internetová verzia tejto publikácie. © Tlač je možná iba pre súkromné použitie.
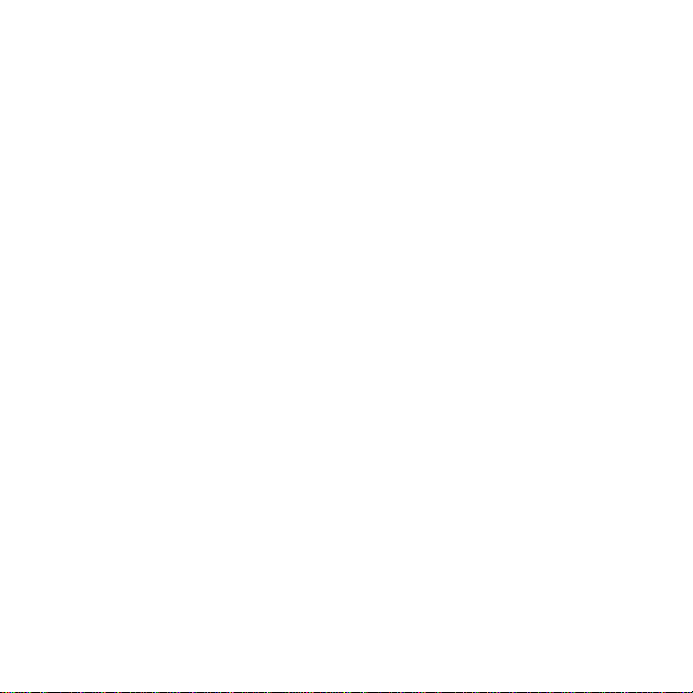
Toto zrušenie nemá vplyv na nechránený obsah.
Prevzatím licencií pre chránený obsah súhlasíte
s tým, že spoločnosť Microsoft môže k týmto
licenciám pridať zoznam pre ich zrušenie. Vlastníci
obsahu od vás môžu požadovať, aby ste na prístup
k ich obsahu inovovali softvér WMDRM. Ak inováciu
odmietnete, nebudete môcť pristupovať k obsahu,
ktorý inováciu vyžaduje.
Java a všetky odvodené ochranné známky a logá
Java sú ochranné známky alebo registrované
ochranné známky spoločnosti Sun Microsystems,
Inc. v USA a iných krajinách.
Licenčná zmluva pre koncového používateľa
softvéru Sun™ Java™ J2ME™
Tento výrobok je licencovaný na základe licencie
portfólia patentov vizuálneho formátu MPEG-4
a formátu AVC pre osobné a nekomerčné použitie
zákazníkom na (i) kódovanie videa v súlade
s normou pre vizuálny formát MPEG-4 (ďalej len
„video vo formáte MPEG-4“) alebo normou pre
formát AVC (ďalej len „video vo formáte AVC“ alebo
(ii) dekódovanie videa vo formáte MPEG-4 alebo
formáte AVC, ktoré bolo kódované zákazníkom
vykonávajúcim osobnú a nekomerčnú činnosť alebo
získané poskytovateľom videa, ktorý vlastní licenciu
spoločnosti MPEG LA na poskytovanie videa vo
formáte MPEG-4 alebo formáte AVC. Licencia sa
neposkytuje ani ju nie je možné predpokladať na
akékoľvek iné použitie. Ďalšie informácie vrátane
informácií týkajúcich sa propagačného, vnútorného
a komerčného použitia a licencovania je možné
získať od spoločnosti MPEG LA, L.L.C.
Podrobnejšie informácie nájdete na webovej lokalite
http://www.mpegla.com. Licencia na technológiu
dekódovania zvuku MPEG Layer-3 je poskytnutá
spoločnosťami Fraunhofer IIS a Thomson.
Obmedzenia: Tento softvér obsahuje autorsky
dôverne chránené informácie spoločnosti Sun.
Všetky kópie softvéru ostávajú vo vlastníctve
spoločnosti Sun a jej licenčných partnerov. Zákazník
nesmie softvér upravovať, spätne analyzovať,
prekladať, dešifrovať, extrahovať z neho informácie
alebo inak spätne rozoberať. Tento softvér ako celok
ani žiadna jeho časť sa nesmie stať predmetom
prenajímania, prevodu či ďalšej licencie.
Predpis pre vývoz: Na tento výrobok a akýkoľvek
softvér alebo technické údaje obsiahnuté vo
výrobku alebo dodávané s výrobkom sa môžu
vzťahovať zákony USA pre kontrolu vývozu. Medzi
tieto nariadenia patrí správne nariadenie o vývoze
z USA (U.S. Export Administration Act) spolu so
súvisiacimi predpismi a sankčné programy USA
spravované Úradom pre riadenie zahraničných aktív
Ministerstva financií USA. Súčasne sa na tento
výrobok môžu vzťahovať predpisy pre kontrolu
vývozu alebo dovozu v iných krajinách. Používateľ
a akýkoľvek vlastník tohto výrobku súhlasí s tým, že
bude prísne dodržiavať všetky takéto predpisy,
a berie na vedomie, že je jeho zodpovednosťou
získať všetky potrebné licencie na vývoz, opätovný
vývoz alebo dovoz tohto výrobku. Bez obmedzenia
len na tu uvedené príklady nesmie byť tento výrobok
ani akýkoľvek v ňom obsiahnutý softvér prevzatý ani
inak vyvezený či opätovne vyvezený (i) do
nasledujúcich krajín alebo štátnym príslušníkom,
obyvateľom či entitám týchto krajín: Kuba, Irak, Irán,
Severná Kórea, Sudán, Sýria (tento zoznam sa môže
príležitostne zmeniť) alebo iných krajín, na ktoré je
uvalené embargo na vývoz tovaru z USA; alebo (ii)
akýmkoľvek osobám a entitám na zozname SDN
(Specially Designated Nationals) Ministerstva
financií USA alebo (iii) akýmkoľvek osobám a entitám
na akomkoľvek inom zozname pre zákaz vývozu
vydávanom príležitostne vládou Spojených štátov,
okrem iného vrátane zoznamu zakázaných osôb
alebo entít Ministerstva obchodu USA alebo
zoznamu pre zákaz šírenia produktov
(Nonproliferation Sanctions) Ministerstva
zahraničných vecí USA.
Obmedzené práva: Na použitie, kopírovanie alebo
sprístupnenie štátnou správou USA sa vzťahujú
obmedzenia uvedené v doložkách Rights in
Technical Data and Computer Software
Toto je internetová verzia tejto publikácie. © Tlač je možná iba pre súkromné použitie.
5
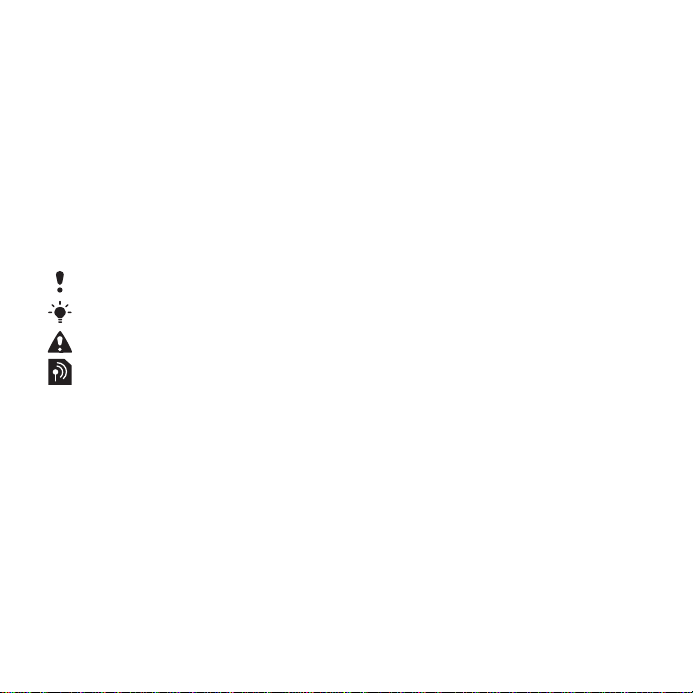
v príslušných dodatkoch DFARS 252.227-7013(c) (1)
(ii) a FAR 52.227-19(c) (2).
Názvy ostatných produktov a spoločností
uvedených v tejto príručke môžu byť ochranné
známky ich príslušných vlastníkov.
Akékoľvek práva, ktoré tu nie sú výslovne udelené,
sú vyhradené.
Všetky obrázky sú určené iba na ilustráciu a nemusia
presne znázorňovať skutočný telefón.
Symboly pokynov
V tejto používateľskej príručke sa môžu
vyskytnúť nasledujúce symboly.
Poznámka
Tip
Upozornenie
Služba alebo funkcia závisí od
siete alebo predplatného. Ďalšie
informácie získate od
prevádzkovateľa siete.
> Pomocou programových tlačidiel
alebo navigačného tlačidla
prejdite na položku a vyberte ju.
Pozrite časť Navigácia na
strane 15.
6
Toto je internetová verzia tejto publikácie. © Tlač je možná iba pre súkromné použitie.

Začíname
Zloženie
Skôr ako začnete telefón používať,
musíte vložiť kartu SIM a nabiť batériu.
Vloženie karty SIM
1
Odstráňte kryt batérie.
2
Zasuňte kartu SIM do držiaka tak, aby
kontakty zlatej farby smerovali nadol.
Vloženie batérie
1
Vložte batériu do telefónu štítkom
nahor. Konektory batérie priložte ku
konektorom v telefóne.
2
Zasuňte kryt batérie späť na miesto.
Toto je internetová verzia tejto publikácie. © Tlač je možná iba pre súkromné použitie.
Začíname 7
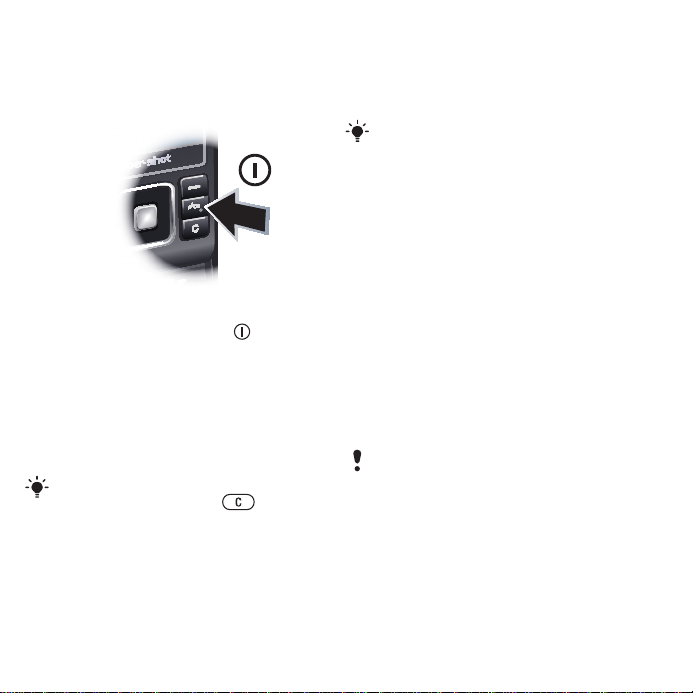
Zapnutie telefónu
Zapnutie telefónu
1
Stlačte a podržte tlačidlo .
2
Ak karta SIM požaduje kód PIN, zadajte
ho a vyberte možnosť OK.
3
Vyberte jazyk.
4
Ak chcete počas preberania nastavení
pre Internet a správy MMS použiť
sprievodcu nastavením, vyberte
možnosť Pokračovať.
Ak chcete opraviť chybu pri zadávaní
kódu PIN, stlačte tlačidlo .
Karta SIM
Karta SIM (Subscriber Identity Module
– identifikačný modul predplatiteľa),
ktorú ste dostali od mobilného
operátora, obsahuje informácie
o vašom predplatnom. Pred vložením
karty SIM do telefónu alebo vybratím
karty z telefónu vždy vypnite telefón
a odpojte nabíjačku.
Pred vybratím karty SIM z telefónu môžete
na kartu SIM uložiť kontakty. Pozrite časť
Kopírovanie mien a čísiel na kartu SIM na
strane 38.
Kód PIN
Na aktivovanie telefónnych služieb
a funkcií budete potrebovať kód PIN
(Personal Identification Number –
osobné identifikačné číslo). Kód PIN
vám poskytne mobilný operátor. Každá
zadaná číslica kódu PIN sa zobrazí ako
hviezdička (*). To neplatí, ak kód PIN
začína rovnakými číslicami ako
tiesňové číslo, napríklad číslo 112
alebo 911. Tiesňové číslo je pri
zadávaní viditeľné a dá sa vytočiť bez
zadania kódu PIN.
Ak kód PIN zadáte trikrát za sebou
nesprávne, karta SIM sa zablokuje.
Pozrite časť Zámok karty SIM na
strane 71.
Pohotovostný režim
Po zapnutí telefónu a zadaní kódu PIN
sa zobrazí názov mobilného operátora.
Toto zobrazenie sa nazýva
8 Začíname
Toto je internetová verzia tejto publikácie. © Tlač je možná iba pre súkromné použitie.
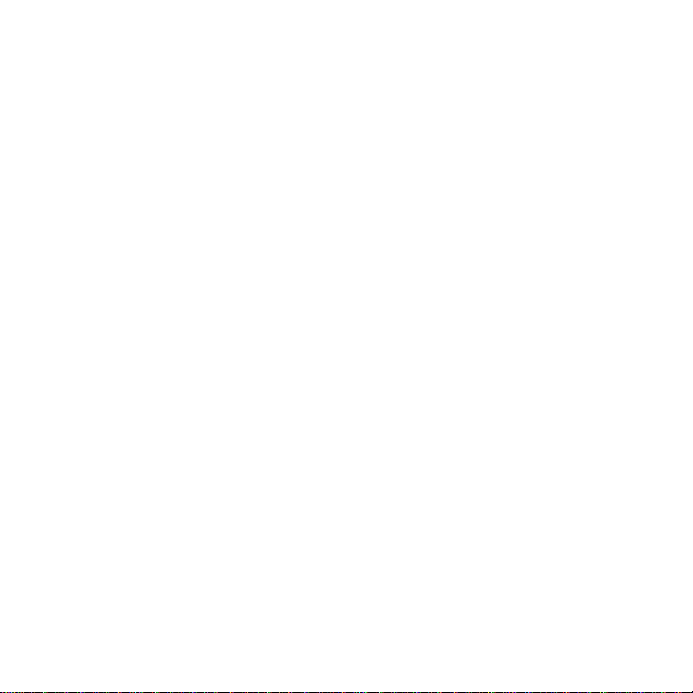
pohotovostný režim. Telefón je
pripravený na použitie.
Použitie iných sietí
Uskutočňovanie a prijímanie hovorov,
používanie správ a prenos údajov,
napríklad pri použití internetových
služieb, mimo siete vášho operátora
(v cudzej, alebo tiež roamingovej sieti),
môže byť nákladnejšie. Ďalšie
informácie získate od mobilného
operátora.
Pomoc
Okrem tejto používateľskej príručky sú
na webovej stránke
www.sonyericsson.com/support
k dispozícii príručky pre funkcie
a ďalšie informácie.
V telefóne je tiež k dispozícii pomoc
a informácie.
Zobrazenie tipov a rád
1
V pohotovostnom režime vyberte
Ponuka > Nastavenie > karta
Všeobecné > Sprievodca nastav..
2
Vyberte možnosť Tipy a triky.
Zobrazenie informácií o funkciách
•
Prejdite na požadovanú funkciu a ak je
dostupná možnosť Inform., vyberte ju.
V niektorých prípadoch sa možnosť
Inform. zobrazuje v ponuke Možn..
Zobrazenie prehliadky telefónu
•
V pohotovostnom režime vyberte
Ponuka > Zábava > Ukážkové video.
Zobrazenie stavu telefónu
•
V pohotovostnom režime stlačte
tlačidlo na nastavenie hlasitosti.
Zobrazia sa informácie o telefóne,
pamäti a batérii.
Nabíjanie batérie
Batéria nového telefónu je čiastočne
nabitá.
Toto je internetová verzia tejto publikácie. © Tlač je možná iba pre súkromné použitie.
Začíname 9
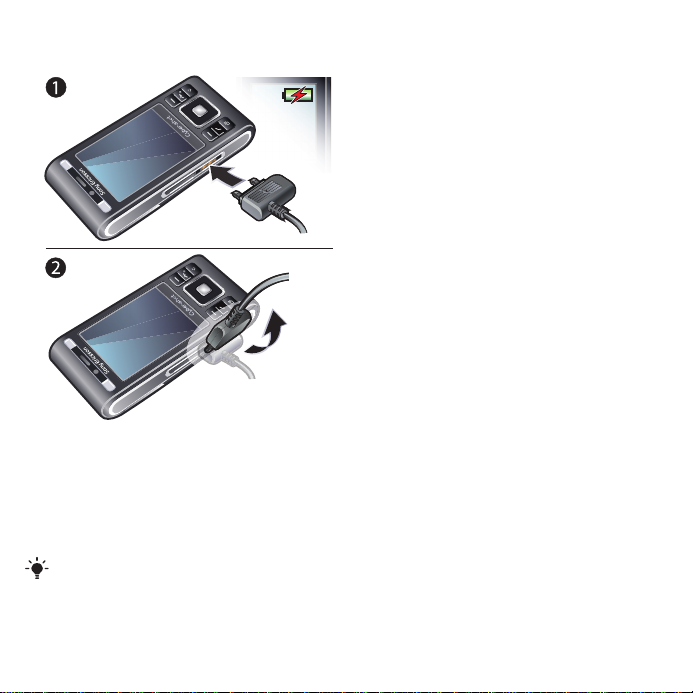
Nabíjanie batérie
1
Pripojte náhlavnú súpravu k telefónu.
Úplné nabitie batérie trvá približne 2,5
hodiny. Stlačením ľubovoľného tlačidla
aktivujte obrazovku.
2
Nabíjačku odpojíte vyklopením
konektora nahor.
Počas nabíjania môžete telefón používať.
Batériu môžete nabíjať kedykoľvek a aj
dlhšie alebo kratšie ako 2,5 hodiny.
Nabíjanie môžete prerušiť bez rizika
poškodenia batérie.
10 Začíname
Toto je internetová verzia tejto publikácie. © Tlač je možná iba pre súkromné použitie.

Prehľad telefónu
11
12
4
5
9
6
7
3
8
13
10
1
2
1 Funkčné tlačidlo fotoaparátu,
hracie tlačidlo B
2 Funkčné tlačidlo fotoaparátu,
hracie tlačidlo A
3 Svetelný snímač
4 Obrazovka
5 Softvérové tlačidlá
6 Zásuvka pre pamäťovú kartu
7 Tlačidlo na uskutočnenie hovoru
8 Tlačidlo ponuky činností
9 Konektor na pripojenie nabíjačky,
súpravy handsfree a kábla USB
10 Reproduktor slúchadla
11 Tlačidlo na ukončenie hovoru,
vypínač telefónu
12 Tlačidlo C (vymazanie)
13 Navigačné tlačidlo
Toto je internetová verzia tejto publikácie. © Tlač je možná iba pre súkromné použitie.
Začíname 11
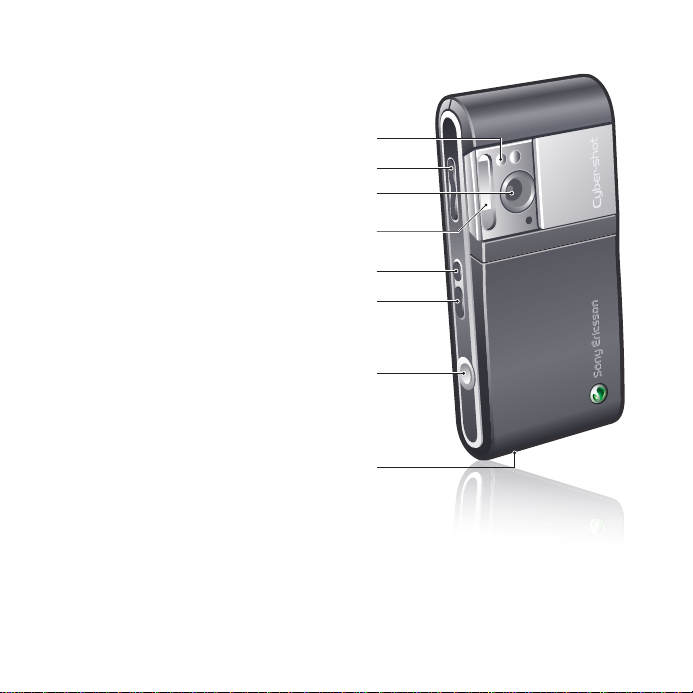
14 Zrkadielko funkcie autoportrétu
19
18
16
20
15
14
17
21
15 Tlačidlá na nastavenie hlasitosti
a digitálne priblíženie/vzdialenie
(lupa)
16 Objektív fotoaparátu
17 Blesk
18 Tlačidlo zobrazenia fotoaparátu
19 Tlačidlo režimu fotoaparátu
20 Tlačidlo uzávierky fotoaparátu
21 Držiak remienka
12 Začíname
Toto je internetová verzia tejto publikácie. © Tlač je možná iba pre súkromné použitie.
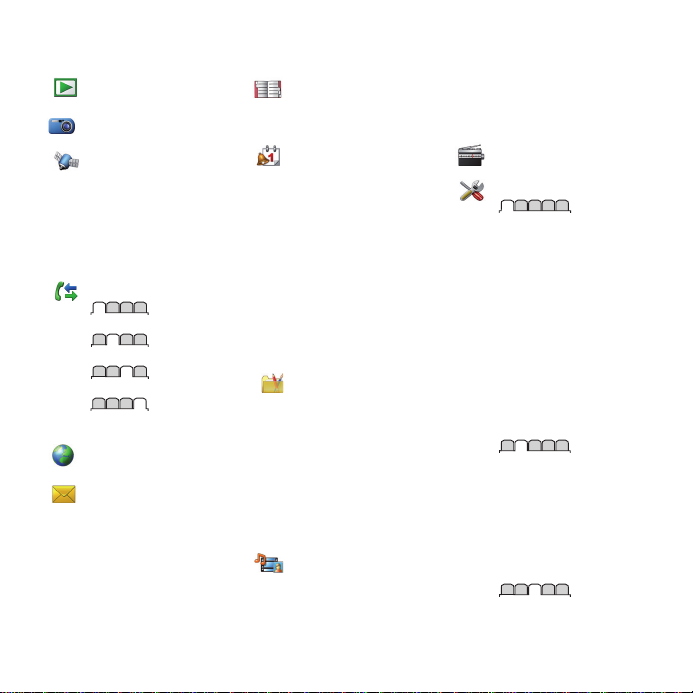
Prehľad ponúk
PlayNow™*
Cyber-shot™
Služby polohy
Google Maps*
Navigácia*
Moje obľúbené
Informácie o stave
Denník
Nastavenie
Hovory**
Všetky hovory
Prijaté hovory
Volané čísla
Zmeškané hovory
Internet
Správy
Napísať novú
Prijaté správy
Správy
E-mail
Okamž. správy*
Volať hlas. schr.
Toto je internetová verzia tejto publikácie. © Tlač je možná iba pre súkromné použitie.
Kontakty
Môj stav
Nový kontakt
Organizátor
Správca súborov **
Budíky
Aplikácie
Videohovor
Kalendár
Úlohy
Poznámky
Synchronizácia
Časovač
Stopky
Kalkulačka
Pamäť kódov
Zábava
Služby online*
TrackID™
Hry
VideoDJ™
PhotoDJ™
MusicDJ™
Diaľkové ovládanie
Nahrať zvuk
Ukážkové video
Médiá
Fotografie
Hudba
Video
Hry
Webové kanály
Nastavenie
Rádio
Nastavenie**
Všeobecné
Profily
Čas a dátum
Jazyk
Aktualizačná služba
Ovládanie hlasom
Nové udalosti
Skratky
Režim Lietadlo
Zabezpečenie
Sprievodca nastav.
Zjednodušenie ovlád.*
Stav telefónu
Obnovenie nastavení
Zvuky a signály
Hlasitosť zvonenia
Signál zvonenia
Tichý režim
Zosilňujúce zvonenie
Vibračná signalizácia
Signál správy
Zvuk tlačidiel
Displej
Tapeta
Začíname 13
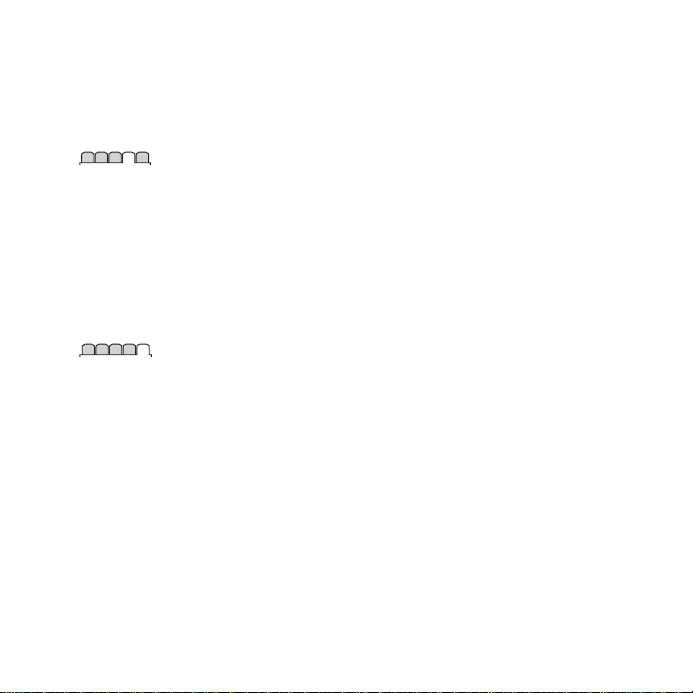
Rozlož. hl. ponuky
Téma
Úvodná obrazovka
Šetrič obrazovky
Veľkosť hodín
Jas
Upraviť názvy liniek*
Hovory
Rýchle vytáčanie
Inteligentné hľadanie
Presmerovanie
Prepnúť na linku 2*
Správa hovorov
Dĺžka a cena hovoru*
Ukázať/skryť číslo
Súprava handsfree
Prijímať otvorením
Ukončiť zavretím
Pripojenia
Wi-Fi
Bluetooth
USB
Názov telefónu
Zdieľanie v sieti
Synchronizácia
Správa zariadenia
Mobilné siete
Dátová komunikácia*
Nastavenie Internetu
Nastavenie pre prúdy
Nastavenie správ*
Nastavenie SIP
Príslušenstvo
* Niektoré ponuky závisia od
mobilného operátora, použitej
siete alebo predplatného.
** Medzi kartami a vedľajšími
ponukami môžete prechádzať
pomocou navigačného
tlačidla. Ďalšie informácie
nájdete v časti Navigácia na
strane 15.
14 Začíname
Toto je internetová verzia tejto publikácie. © Tlač je možná iba pre súkromné použitie.
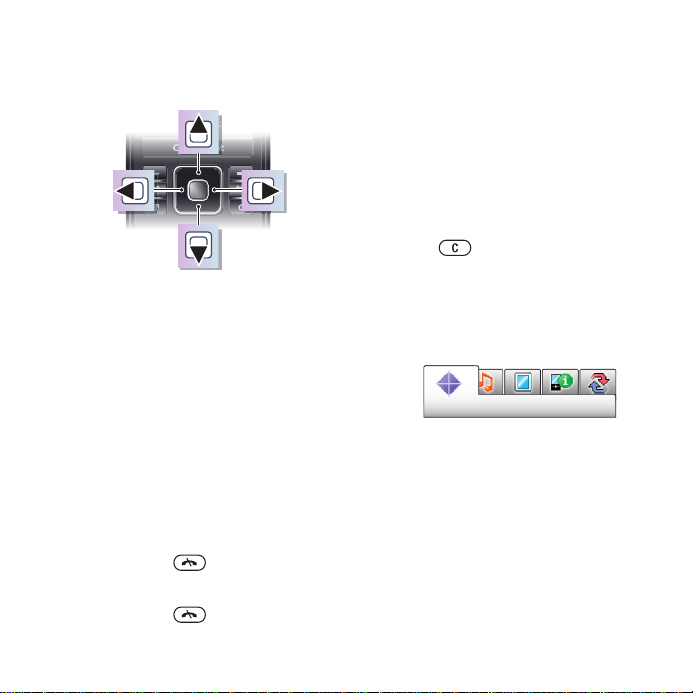
Navigácia
Navigácia v ponukách telefónu
1
V pohotovostnom režime vyberte
možnosť Ponuka.
2
Na prechádzanie ponúk použite
navigačné tlačidlo.
Výber akcie na obrazovke
•
Stlačte ľavé, prostredné alebo pravé
softvérové tlačidlo.
Zobrazenie možností pre určitú
položku
•
Ak chcete položku napríklad upraviť,
vyberte Možn..
Ukončenie funkcie
•
Stlačte tlačidlo
Návrat do pohotovostného režimu
•
Stlačte tlačidlo .
.
Navigácia medzi médiami
1
V pohotovostnom režime vyberte
Ponuka > Médiá.
2
Prejdite na položku ponuky a stlačte
navigačné tlačidlo doprava.
3
Ak sa chcete vrátiť, stlačte navigačné
tlačidlo doľava.
Odstránenie položiek
•
Položky, ako sú čísla, písmená,
obrázky a zvuky, odstránite stlačením
tlačidla
Karty
V niektorých ponukách sú k dispozícii
karty. Karty má napríklad ponuka
Nastavenie.
Prechádzanie medzi kartami
•
Stlačte navigačné tlačidlo doľava alebo
doprava.
Skratky
Pomocou klávesových skratiek môžete
prejsť priamo na požadované funkcie.
.
Toto je internetová verzia tejto publikácie. © Tlač je možná iba pre súkromné použitie.
Začíname 15
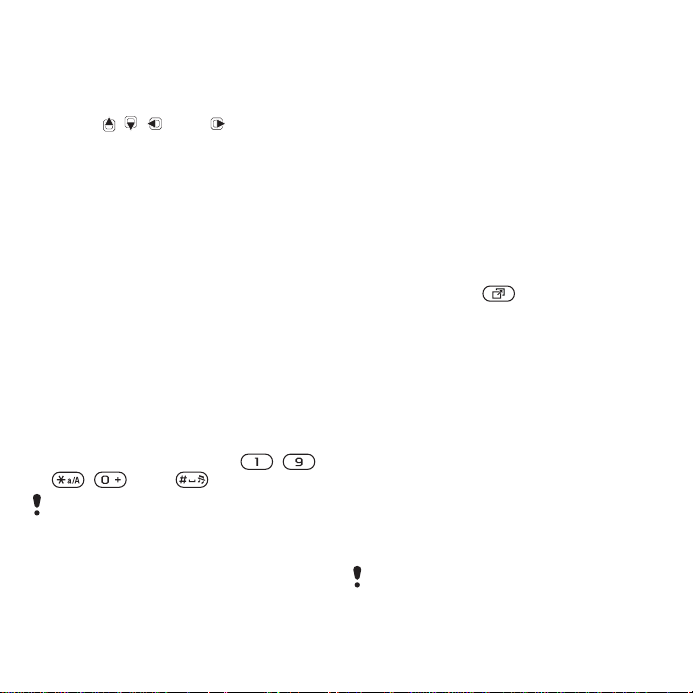
Použitie klávesových skratiek pre
navigačné tlačidlo
•
Ak chcete prejsť priamo na určitú
funkciu, v pohotovostnom režime
stlačte , , alebo .
Úprava klávesovej skratky pre
navigačné tlačidlo
1
V pohotovostnom režime vyberte
Ponuka > Nastavenie > karta
Všeobecné > Skratky.
2
Prejdite na požadovanú možnosť a
vyberte možnosť Upraviť.
3
Prejdite na požadovanú možnosť
ponuky a vyberte možnosť Skratka.
Skratky hlavnej ponuky
Číslovanie ponúk začína od hornej ľavej
ikony a pokračuje doprava a potom po
riadkoch nadol.
Okamžitý prechod do hlavnej ponuky
•
V pohotovostnom režime vyberte
možnosť Ponuka a stlačte – ,
, alebo .
Možnosť Rozlož. hl. ponuky musí byť
nastavená na hodnotu Mriežka. Pozrite
časť Zmena rozloženia hlavnej ponuky na
strane 70.
Ponuka činností
Ponuka činností poskytuje rýchly
prístup k týmto funkciám:
•
Nové udalosti – zmeškané hovory
a nové správy.
•
Spustené aplik. – aplikácie, ktoré sú
spustené na pozadí.
•
Vlastné skratky – sem pridajte svoje
obľúbené funkcie, ku ktorým chcete
mať rýchly prístup.
•
Internet – rýchly prístup na Internet.
Otvorenie ponuky činností
•
Stlačte tlačidlo .
Pamäť
Obsah môžete uložiť na pamäťovú
kartu, do pamäte telefónu a na kartu
SIM. Ak je v telefóne vložená pamäťová
karta, budú sa fotografie a hudba
ukladať na ňu. Ak pamäťová karta
v telefóne nie je alebo je plná, budú sa
fotografie a hudba ukladať do pamäte
telefónu. Správy a kontakty sa ukladajú
do pamäte telefónu, ale môžete
nastaviť ich ukladanie na kartu SIM.
Pamäťová karta
Pamäťovú kartu je možné zakúpiť
samostatne.
16 Začíname
Toto je internetová verzia tejto publikácie. © Tlač je možná iba pre súkromné použitie.

Tento telefón podporuje pamäťovú
kartu Memory Stick Micro™ (M2™),
ktorá rozširuje miesto na ukladanie
v telefóne. Môže sa použiť tiež ako
prenosná pamäťová karta pre iné
kompatibilné zariadenia.
Obsah môžete presúvať medzi
pamäťovou kartou a pamäťou telefónu.
Pozrite časť Manipulácia s obsahom
v telefóne na strane 27.
Vloženie pamäťovej karty
•
Otvorte kryt a vložte pamäťovú kartu
kontaktmi zlatej farby smerom nahor.
Vybratie pamäťovej karty z telefónu
•
Ak chcete vybrať pamäťovú kartu,
otvorte kryt a kartu uvoľnite zatlačením
na jej hranu.
Jazyk telefónu
Môžete vybrať jazyk, ktorý sa bude
používať v telefóne.
Zmena jazyka telefónu
1
V pohotovostnom režime vyberte
Ponuka > Nastavenie > karta
Všeobecné > Jazyk > Jazyk telefónu.
2
Vyberte požadovanú možnosť.
Zadávanie textu
Na zadávanie textu môžete použiť
bežný textový vstup multitap alebo
Toto je internetová verzia tejto publikácie. © Tlač je možná iba pre súkromné použitie.
Začíname 17
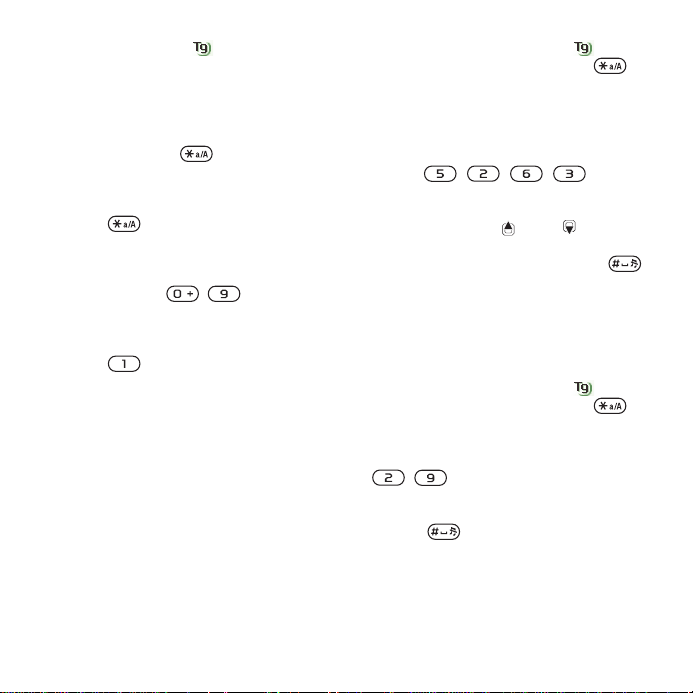
textový vstup T9™ . Metóda
textového vstupu T9 používa
zabudovaný slovník.
Zmena spôsobu zadávania textu
•
V režime zadávania textu stlačte
a podržte tlačidlo .
Prepnutie veľkých a malých písmen
•
V režime zadávania textu stlačte
tlačidlo
.
Zadávanie čísel
•
V režime zadávania textu stlačte a
podržte tlačidlo – .
Zadávanie bodiek a čiarok
•
V režime zadávania textu stlačte
tlačidlo .
Zadanie symbolu
1
V režime zadávania textu vyberte
Možn. > Pridať symbol.
2
Prejdite na symbol a vyberte možnosť
Vložiť.
Zadávanie textu pomocou textového
vstupu T9™
1
V pohotovostnom režime vyberte
napríklad Ponuka > Správy > Napísať
novú > Správa.
2
Ak nie je zobrazený symbol ,
stlačením a podržaním tlačidla
prepnite na textový vstup T9.
3
Požadované tlačidlo stlačte iba raz, aj
keď zadávané písmeno nie je prvým
písmenom označeným na tlačidle. Ak
chcete napríklad napísať slovo „Jane“,
stlačte , , , . Skôr
ako si pozriete návrhy, napíšte celé
slovo.
4
Stlačením tlačidla alebo zobrazíte
návrhy.
5
Návrh prijmete stlačením tlačidla .
Zadávanie textu pomocou bežného
textového vstupu multitap
1
V pohotovostnom režime vyberte
napríklad Ponuka > Správy > Napísať
novú > Správa.
2
Ak nie je zobrazený symbol ,
stlačením a podržaním tlačidla
prepnite na bežný textový vstup
multitap.
3
Opakovane stláčajte príslušné tlačidlo
– , kým sa nezobrazí
požadované písmeno.
4
Keď je slovo napísané, stlačením
tlačidla pridajte medzeru.
18 Začíname
Toto je internetová verzia tejto publikácie. © Tlač je možná iba pre súkromné použitie.
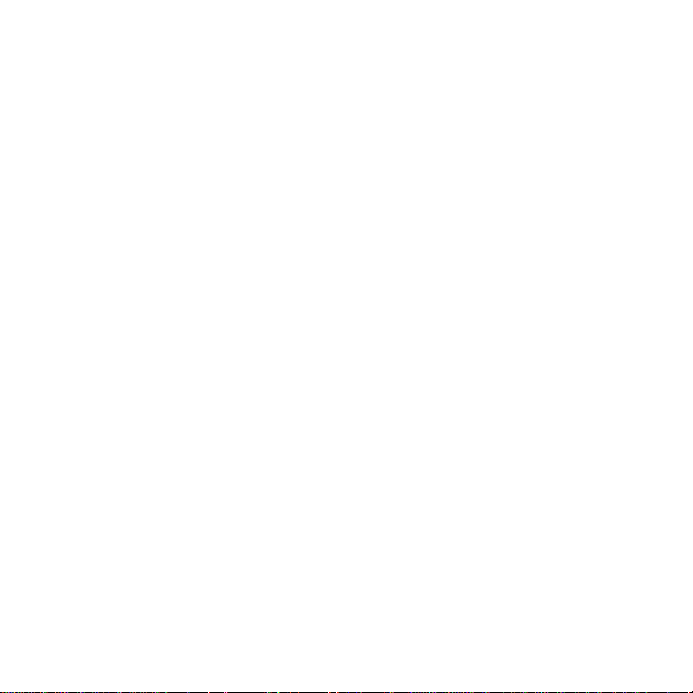
Pridávanie slov do zabudovaného
slovníka
1
Pri zadávaní textu pomocou textového
vstupu T9 vyberte Možn. > Napísať
slovo.
2
Napíšte slovo pomocou bežného
textového vstupu multitap a vyberte
možnosť Vložiť.
Fotoaparát Cyber-shot™
Fotografie a videoklipy získané
telefónom môžete zobraziť, uložiť
alebo odoslať. Uložené fotografie
a videoklipy sa nachádzajú v ponuke
Médiá a v aplikácii Správca súborov.
Použitie fotoaparátu
Fotoaparát Cyber-shot™ je vybavený
snímačom s rozlíšením 8,1 megapixela
s automatickým zaostrovaním,
funkciou rozpoznania tváre
a fotografickým bleskom. Pri nahrávaní
videoklipov môžete použiť funkciu
prisvetlenia.
Toto je internetová verzia tejto publikácie. © Tlač je možná iba pre súkromné použitie.
Fotoaparát Cyber-shot™ 19
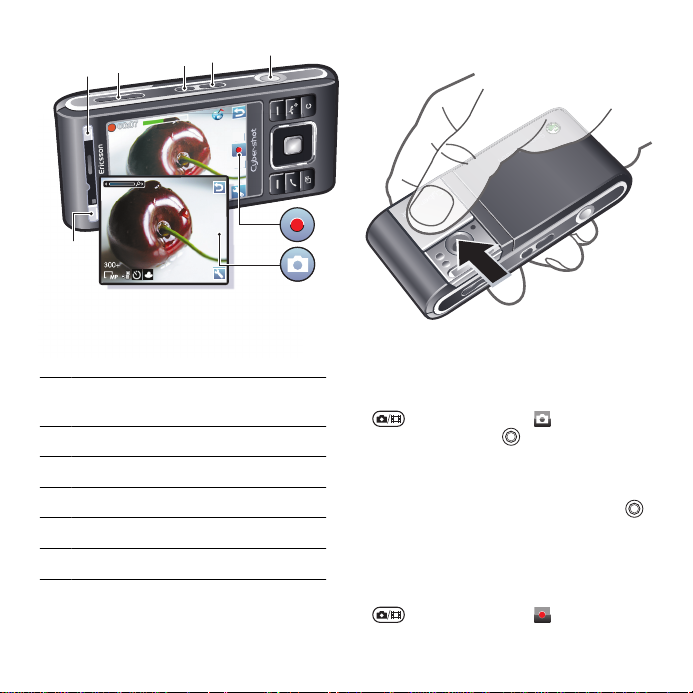
4
5
6
1
2
3
1 Fotografovanie alebo nahrávanie
videa
2 Výber režimu fotoaparátu
3 Prezeranie fotografií a videoklipov
4 Priblíženie alebo vzdialenie
5 Režim snímania
6 Scénické režimy
Aktivovanie fotoaparátu
•
Otvorte výsuvný kryt objektívu.
Fotografovanie
1
Aktivujte fotoaparát a stlačením tlačidla
vyberte možnosť .
2
Stlačením tlačidla do polovice
aktivujete funkciu automatického
zaostrovania.
3
Keď sa bodka a rámček zaostrovania
sfarbia nazeleno, stlačením tlačidla
úplne nadol nasnímajte fotografiu.
Fotografia sa automaticky uloží.
Nahrávanie videoklipu
1
Aktivujte fotoaparát a stlačením tlačidla
vyberte možnosť .
20 Fotoaparát Cyber-shot™
Toto je internetová verzia tejto publikácie. © Tlač je možná iba pre súkromné použitie.
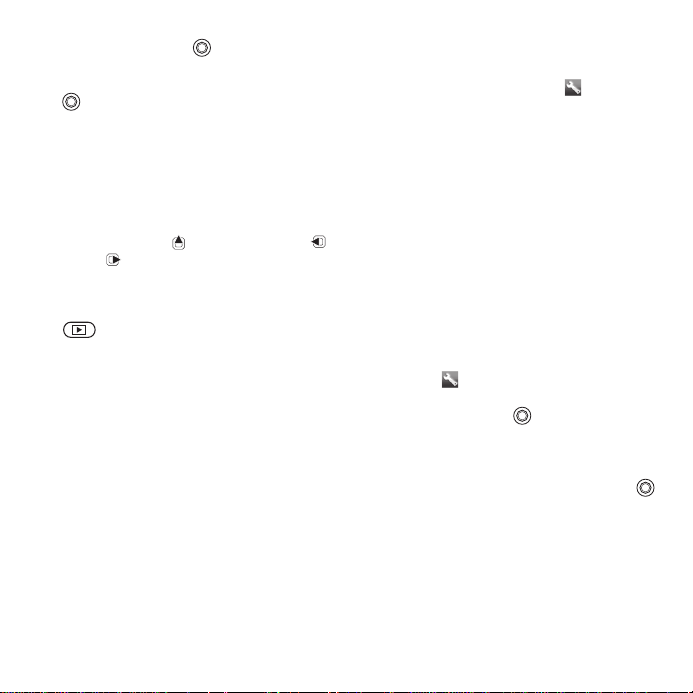
2
Stlačením tlačidla úplne nadol
spustite nahrávanie.
3
Nahrávanie zastavíte stlačením tlačidla
úplne nadol. Videoklip sa
automaticky uloží.
Použitie lupy
•
Stlačte tlačidlo na nastavenie hlasitosti
nahor alebo nadol.
Nastavenie jasu
•
Stlačte tlačidlo
alebo .
Prezeranie fotografií a videoklipov
1
Aktivujte fotoaparát a stlačte tlačidlo
.
2
Prejdite na položku.
3
Videoklip zobrazíte stlačením
prostredného softvérového tlačidla.
Rozpoznanie tváre
Pomocou funkcie rozpoznania tváre
môžete zaostriť tvár, ktorá nie je
v strede hľadáčika. Fotoaparát
automaticky rozpozná až tri tváre, ktoré
označí bielymi rámčekmi. Zelený
rámček označuje tvár, ktorá bola
vybraná automatickým zaostrovaním.
Zaostruje sa tvár, ktorá je najbližšie
k fotoaparátu.
a potom tlačidlo
Nastavenie rozpoznávania tváre
•
V pohotovostnom režime vyberte
Ponuka > Cyber-shot™ > >
Zaostrovanie > Rozpoznanie tváre.
Ďalšie funkcie fotoaparátu
Funkcia BestPic™ vám pomôže
zachytiť ten správny okamih. Pri zlých
svetelných podmienkach sa s funkciou
BestPic™ automaticky použije
prisvetlenie. S funkciami fotoaparátu
sa môžete oboznámiť pomocou
aplikácie Photo mate. Pomocou
funkcie Photo fix môžete zlepšiť
podexponované fotografie.
Použitie funkcie BestPic™
1
Aktivujte fotoaparát.
2
Vyberte
BestPic™.
3
Stlačením tlačidla do polovice
aktivujete funkciu automatického
zaostrovania.
4
Keď sa bodka a rámček zaostrovania
sfarbia nazeleno, stlačením tlačidla
úplne nadol dokončite snímku.
5
Vyberte Možn. > Uložiť všetky alebo
stlačením navigačného tlačidla doľava
alebo doprava vyberte najlepšiu
fotografiu a vyberte možnosť Uložiť.
> Režim snímania >
Toto je internetová verzia tejto publikácie. © Tlač je možná iba pre súkromné použitie.
Fotoaparát Cyber-shot™ 21
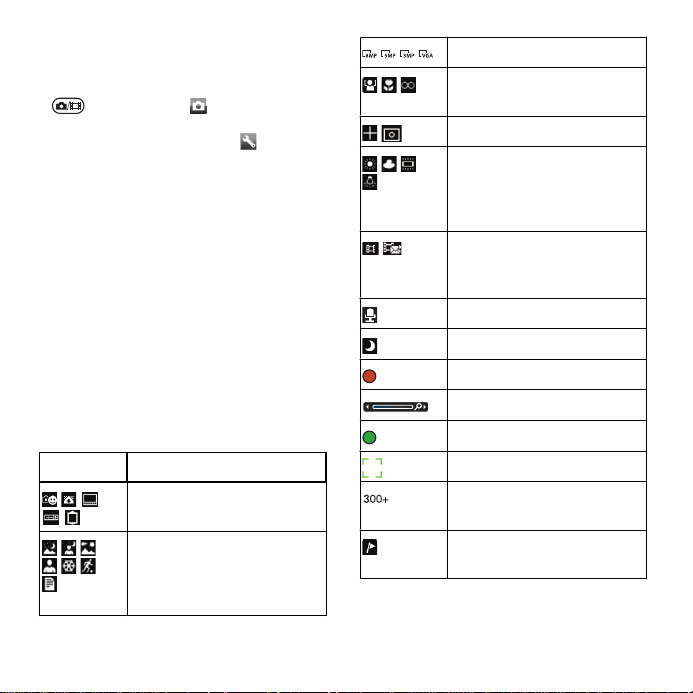
Vylepšenie fotografie pomocou
funkcie Photo fix
1
Aktivujte fotoaparát a stlačením tlačidla
vyberte ikonu .
2
Možnosť Náhľad musí byť nastavená na
hodnotu Zapnuté. Vyberte >
Nastavenie a prejdite na možnosti
Náhľad > Zapnuté.
3
Nasnímajte fotografiu.
4
Keď je fotografia zobrazená, vyberte
Možn. > Photo fix.
Použitie aplikácie Photo Mate
•
V pohotovostnom režime vyberte
Ponuka > Organizátor > Aplikácie >
Photo Mate.
Ikony a nastavenia fotoaparátu
Ikony na obrazovke informujú
o aktuálnom nastavení. Ďalšie
nastavenia fotoaparátu nájdete
v ponuke Nastavenie.
Ikona Popis
Režim snímania
Scény. Preddefinované
nastavenia pre bežné
fotografické situácie, ako je
krajina, portrét a šport.
Veľkosť obr.
Zaostrovanie/Rozpoznanie
tváre
Meranie expozície
Vyváženie bielej farby.
Prispôsobenie farebných
tónov svetelným
podmienkam.
Dĺžka videa. Dĺžka pre
správy MMS je
obmedzená.
Mikrofón
Nočný režim
Videokamera: nahrávanie
Lupa
Automatické zaostrovanie
Rámček zaostrovania
Fotoaparát: počet
zostávajúcich fotografií
Zapnuté označovanie
zemepisných súradníc
22 Fotoaparát Cyber-shot™
Toto je internetová verzia tejto publikácie. © Tlač je možná iba pre súkromné použitie.
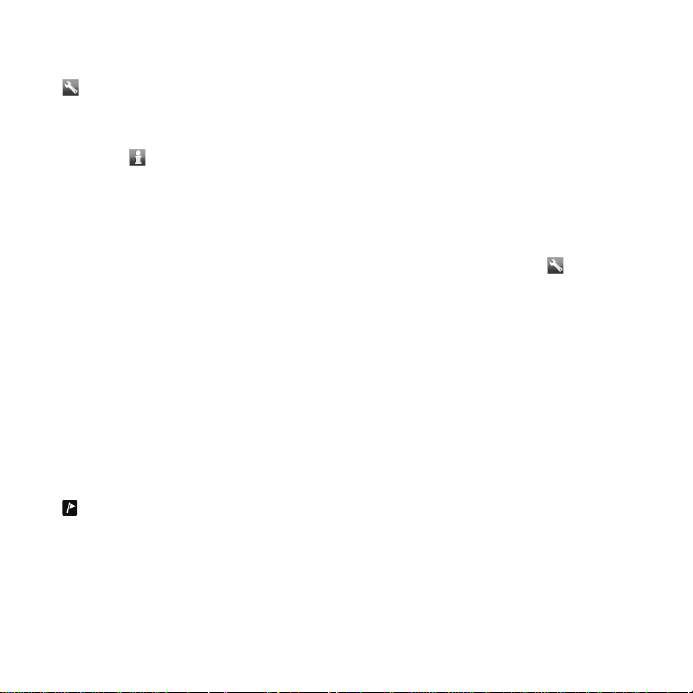
Zmena nastavení
•
Aktivujte fotoaparát a vyberte možnosť
.
Zobrazenie informácií o nastavení
•
Prejdite na nastavenie a vyberte
možnosť .
Prezeranie a označovanie fotografií
Fotografie môžete prezerať a
označovať v ponuke Médiá.
Zobrazenie fotografií v prezentácii
1
V pohotovostnom režime vyberte
Ponuka > Médiá > Fotografie >
Fotoalbum.
2
Vyberte mesiac.
3
Prejdite na fotografiu a vyberte
možnosť Zobraziť.
4
Vyberte Možn. > Prezentácia.
5
Vyberte náladu.
Zobrazenie fotografií na mape
Keď je na obrazovke zobrazená ikona
, ukladajú sa fotografie spolu so
zemepisnými súradnicami. Táto
funkcia sa nazýva označovanie
zemepisných súradníc a ukazuje
približnú polohu miesta, kde ste
fotografiu urobili.
Zobrazenie fotografií na mape
1
V pohotovostnom režime vyberte
Ponuka > Médiá > Fotografie >
Fotoalbum.
2
Vyberte mesiac.
3
Prejdite na fotografiu a vyberte
možnosť Zobraziť.
4
Vyberte Možn. > Zobraziť na mape.
Zmena nastavenia označovania
zemepisných súradníc
1
V pohotovostnom režime vyberte
Ponuka > Fotoaparát >
Nastavenie > Pridať polohu.
2
Vyberte požadovanú možnosť.
Označovanie fotografií
V ponuke Značky fotografií môžete
usporiadať fotografie do kategórií
s použitím značiek. Môžete napríklad
vytvoriť značku s názvom „prázdniny“
a pridať ju ku všetkým fotografiám
z dovolenky.
Vytvorenie nového označenia
fotografie
1
V pohotovostnom režime vyberte
Ponuka > Médiá > Fotografie >
Fotoalbum.
2
Vyberte mesiac.
3
Prejdite na fotografiu a vyberte
možnosť Zobraziť.
>
Toto je internetová verzia tejto publikácie. © Tlač je možná iba pre súkromné použitie.
Fotoaparát Cyber-shot™ 23
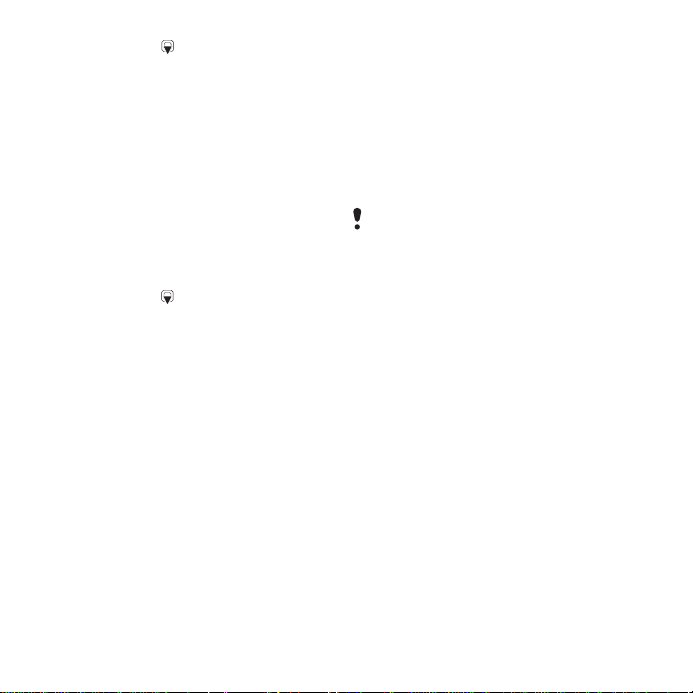
4
Stlačte tlačidlo a vyberte Možn. >
Nová značka.
5
Zadajte názov a vyberte možnosť OK.
6
Vyberte ikonu.
7
Ak chcete fotografiu označiť, vyberte
Možn. > Označiť túto fot..
Označovanie fotografií
1
V pohotovostnom režime vyberte
Ponuka > Médiá > Fotografie >
Fotoalbum.
2
Vyberte mesiac.
3
Prejdite na fotografiu a vyberte
možnosť Zobraziť.
4
Stlačte tlačidlo a prejdite na značku.
5
Vyberte Možn. > Označiť túto fot..
6
Prejdite na každú fotografiu, ktorú
chcete označiť, a vyberte Možn. >
Označiť túto fot..
Použitie fotografií
Fotografiu môžete pridať ku kontaktu,
použiť ako obrazovku pri spustení
telefónu, ako tapetu v pohotovostnom
režime alebo ako šetrič obrazovky.
Použitie fotografií
1
V pohotovostnom režime vyberte
Ponuka > Médiá > Fotografie >
Fotoalbum.
2
Vyberte mesiac.
3
Prejdite na fotografiu a vyberte
možnosť Zobraziť.
4
Vyberte Možn. > Použiť ako.
5
Vyberte požadovanú možnosť.
Nastavenie aplikácie Java™ ako
tapety
1
V pohotovostnom režime vyberte
Ponuka > Nastavenie > karta Displej.
2
Vyberte Tapeta > Aplikácia.
3
Vyberte aplikáciu Java.
Zobrazené budú iba aplikácie Java, ktoré
podporujú funkciu tapety.
Práca s fotografiami
Ak chcete zobraziť, upraviť
a usporiadať fotografie a videoklipy,
nainštalujte aplikáciu Adobe™
Photoshop™ Album Starter Edition. Je
súčasťou disku CD, ktorý ste dostali
s telefónom, a je tiež k dispozícii na
prevzatie na webovej stránke
www.sonyericsson.com/support.
Na prenos obsahu z telefónu alebo do
telefónu použite aplikáciu
Sony Ericsson Media Manager. Ďalšie
informácie nájdete v časti Prenos
obsahu do počítača a z počítača na
strane 28.
Aplikácie PhotoDJ™ a VideoDJ™
Pomocou týchto aplikácií môžete
upravovať fotografie a videoklipy.
24 Fotoaparát Cyber-shot™
Toto je internetová verzia tejto publikácie. © Tlač je možná iba pre súkromné použitie.
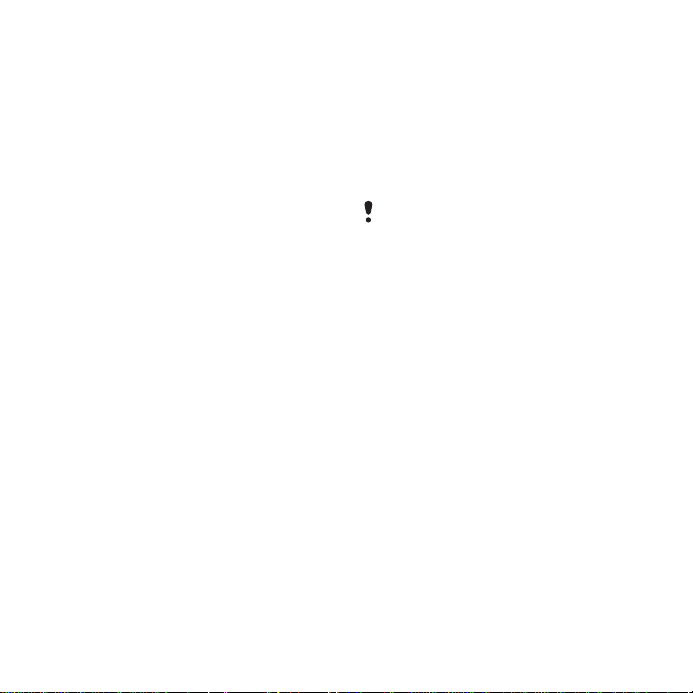
Úprava a uloženie fotografie
1
V pohotovostnom režime vyberte
Ponuka > Médiá > Fotografie >
Fotoalbum.
2
Vyberte mesiac.
3
Prejdite na fotografiu a vyberte
možnosť Zobraziť.
4
Vyberte Možn. > Použiť PhotoDJ™.
5
Upravte fotografiu.
6
Vyberte Možn. > Uložiť obrázok.
Úprava a uloženie videoklipu
1
V pohotovostnom režime vyberte
Ponuka > Organizátor > Správca
súborov > Videá.
2
Prejdite na videoklip a vyberte Možn. >
Použiť VideoDJ™.
3
Upravte videoklip.
4
Vyberte Možn. > Uložiť.
Skrátenie videoklipu
1
V pohotovostnom režime vyberte
Ponuka > Organizátor > Správca
súborov > Videá.
2
Prejdite na videoklip a vyberte Možn. >
Použiť VideoDJ™ > Upraviť > Orezať.
3
Nastavte počiatočný bod: vyberte OK
> Nastaviť > Začiatok.
4
Nastavte koncový bod: vyberte
Nastaviť > Koniec.
5
Vyberte Orezať > Možn. > Uložiť.
Blogy
Blog je osobná webová stránka. Ak
túto službu podporuje vaše predplatné,
môžete svoje fotografie a videoklipy
odoslať do blogu. Ak funkcia blogu
nefunguje, prečítajte si časť Nedajú sa
používať internetové služby. na
strane 74.
Použitie webových služieb môže
vyžadovať zvláštnu licenčnú zmluvu
s poskytovateľom služieb. Na túto službu
sa môžu vzťahovať ďalšie pravidlá
a poplatky. Poraďte sa s poskytovateľom
služieb.
Odoslanie fotografií do existujúceho
blogu
1
V pohotovostnom režime vyberte
Ponuka > Médiá > Fotografie >
Fotoalbum.
2
Vyberte mesiac.
3
Prejdite na fotografiu a vyberte
možnosť Zobraziť.
4
Vyberte Možn. > Odoslať > Do blogu >
Nová adresa blogu > Pridať.
5
Zadajte adresu blogu a vyberte
možnosť OK.
6
Zadajte adresu a názov.
7
Vyberte možnosť Uložiť a vyberte blog.
8
Zadajte text.
9
Vyberte Pokračovať > Odoslať.
Toto je internetová verzia tejto publikácie. © Tlač je možná iba pre súkromné použitie.
Fotoaparát Cyber-shot™ 25
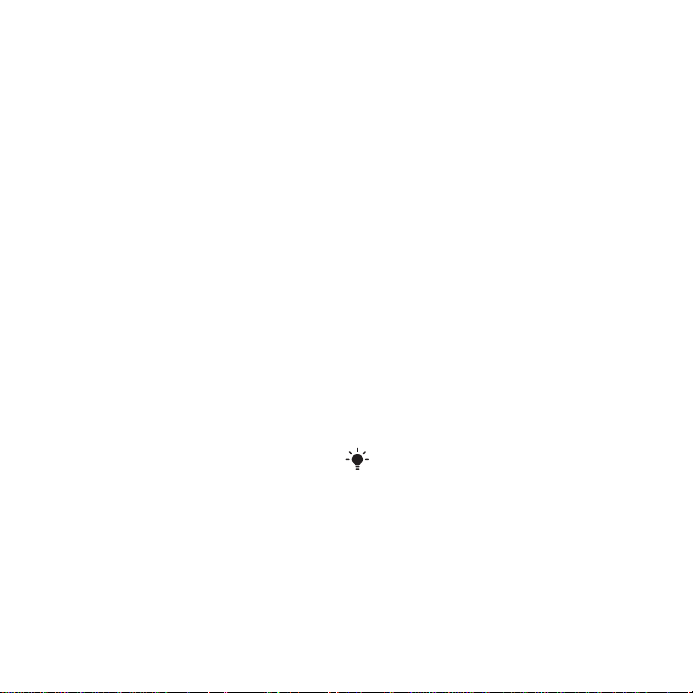
Odoslanie fotografií do služby
Blogger
1
V pohotovostnom režime vyberte
Ponuka > Médiá > Fotografie >
Fotoalbum.
2
Vyberte mesiac.
3
Prejdite na fotografiu a vyberte
možnosť Zobraziť.
4
Vyberte Možn. > Odoslať > Do blogu.
5
Vyberte možnosť Blogger.
6
Zadajte názov a text a vyberte Odoslať
> Do blogu.
Odoslanie fotografií z fotoaparátu do
blogu
•
Po nasnímaní fotografie vyberte
Odoslať > Do blogu.
Odoslanie videoklipov do
existujúceho blogu
1
V pohotovostnom režime vyberte
Ponuka > Médiá > Video > Videá.
2
Prejdite na videoklip a vyberte Možn. >
Odoslať > Do blogu.
3
Vyberte Nová adresa blogu > Pridať.
4
Zadajte adresu a názov blogu a vyberte
možnosť Prijať.
5
Vyberte možnosť Uložiť a vyberte blog.
6
Zadajte text.
7
Vyberte Pokračovať > Odoslať.
Odoslanie videoklipov do služby
Blogger
1
V pohotovostnom režime vyberte
Ponuka > Médiá > Video > Videá.
2
Prejdite na videoklip.
3
Vyberte Možn. > Odoslať > Do blogu.
4
Vyberte možnosť Blogger.
5
Zadajte názov a text a vyberte OK >
Uverej..
Návšteva adresy blogu niektorého
z kontaktov
1
V pohotovostnom režime vyberte
Ponuka > Kontakty.
2
Prejdite na kontakt a vyberte webovú
adresu.
3
Vyberte možnosť Navigácia.
Tlač fotografií
Fotografie môžete vytlačiť na
kompatibilnej tlačiarni pripojenej
pomocou kábla USB.
Môžete tiež tlačiť na tlačiarni
kompatibilnej s technológiou Bluetooth,
ktorá podporuje profil doručovania
objektov (Object Push).
Tlač fotografií pomocou kábla USB
1
Pripojte k telefónu kábel USB.
2
Pripojte kábel USB k tlačiarni.
3
Počkajte na odozvu telefónu a vyberte
možnosť OK.
26 Fotoaparát Cyber-shot™
Toto je internetová verzia tejto publikácie. © Tlač je možná iba pre súkromné použitie.
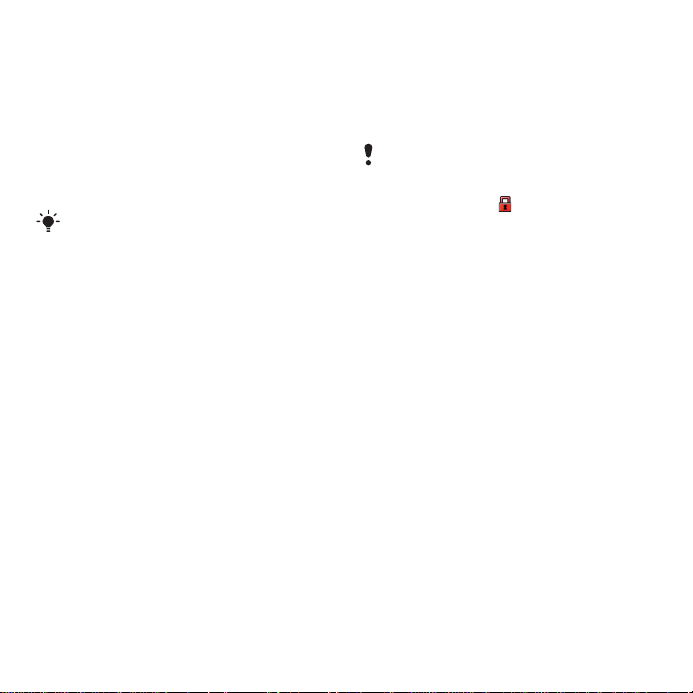
4
Ak je to potrebné, zadajte nastavenie
tlačiarne. Potom vyberte možnosť
Tlačiť.
5
V pohotovostnom režime vyberte
Ponuka > Médiá > Fotografie >
Fotoalbum.
6
Vyberte mesiac.
7
Prejdite na fotografiu a vyberte Možn. >
Tlačiť.
Ak sa vyskytne chyba tlačiarne, odpojte
a znova pripojte kábel USB.
Prenos a používanie obsahu
Obsah, napríklad obrázky a hudbu,
môžete prenášať a používať.
Nesmiete vymieňať niektoré materiály
chránené zákonom na ochranu
autorských práv. Chránená položka je
označená ikonou .
Manipulácia s obsahom v telefóne
Aplikácia Správca súborov sa používa
na manipuláciu s obsahom, ktorý je
uložený v pamäti telefónu alebo na
pamäťovej karte. Karty a ikony
v aplikácii Správca súborov zobrazujú
umiestnenie obsahu. Po zaplnení
pamäte získate miesto odstránením
staršieho obsahu.
Zobrazenie stavu pamäte
1
V pohotovostnom režime vyberte
Ponuka > Organizátor > Správca
súborov.
2
Vyberte Možn. > Stav pamäte.
3
Vyberte možnosť Pamäťová karta alebo
Telefón.
Toto je internetová verzia tejto publikácie. © Tlač je možná iba pre súkromné použitie.
Prenos a používanie obsahu 27
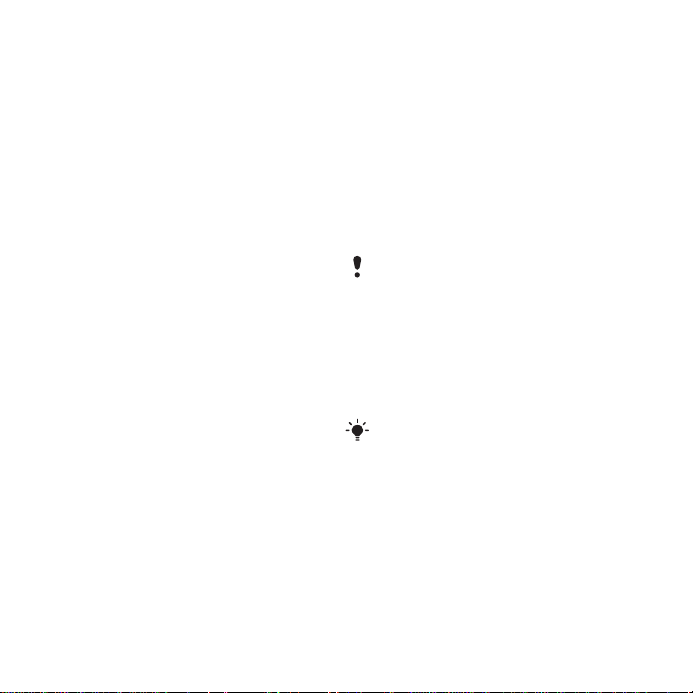
Výber viac ako jednej položky
v priečinku
1
V pohotovostnom režime vyberte
Ponuka > Organizátor > Správca
súborov.
2
Prejdite na priečinok a vyberte
možnosť Otvoriť.
3
Vyberte Možn. > Označiť > Označiť
viaceré.
4
Prejdite na každú položku, ktorú
chcete označiť, a vyberte možnosť
Označiť.
Presúvanie položiek medzi pamäťou
telefónu a pamäťovou kartou
1
V pohotovostnom režime vyberte
Ponuka > Organizátor > Správca
súborov.
2
Vyhľadajte položku a vyberte Možn. >
Správa súboru > Presunúť.
3
Vyberte možnosť Pamäťová karta alebo
Telefón.
4
Prejdite na priečinok a vyberte
možnosť Otvoriť.
5
Vyberte možnosť Prilepiť.
Zobrazenie informácií o obsahu
1
V pohotovostnom režime vyberte
Ponuka > Organizátor > Správca
súborov.
2
Vyhľadajte položku a vyberte Možn. >
Informácie.
Odoslanie obsahu do iného telefónu
Obsah môžete odoslať napríklad
v správach alebo pomocou
technológie bezdrôtovej komunikácie
Bluetooth™.
Odoslanie obsahu
1
Prejdite na položku a vyberte Možn. >
Odoslať.
2
Vyberte spôsob prenosu.
Skontrolujte, či prijímajúce zariadenie
podporuje zvolený spôsob prenosu.
Prenos obsahu do počítača a z počítača
Na prenos obsahu medzi telefónom
a počítačom môžete použiť aplikáciu
Sony Ericsson Media Manager.
Aplikácia Sony Ericsson Media Manager
sa nachádza na disku CD, ktorý ste dostali
s telefónom, a je tiež k dispozícii na
prevzatie na webovej stránke
www.sonyericsson.com/support.
Pri presúvaní alebo kopírovaní obsahu
z počítača do telefónu sa obsah, ktorý
sa nepodarilo rozpoznať, ukladá do
priečinka Iné v aplikácii Správca
súborov.
28 Prenos a používanie obsahu
Toto je internetová verzia tejto publikácie. © Tlač je možná iba pre súkromné použitie.
 Loading...
Loading...