Page 1
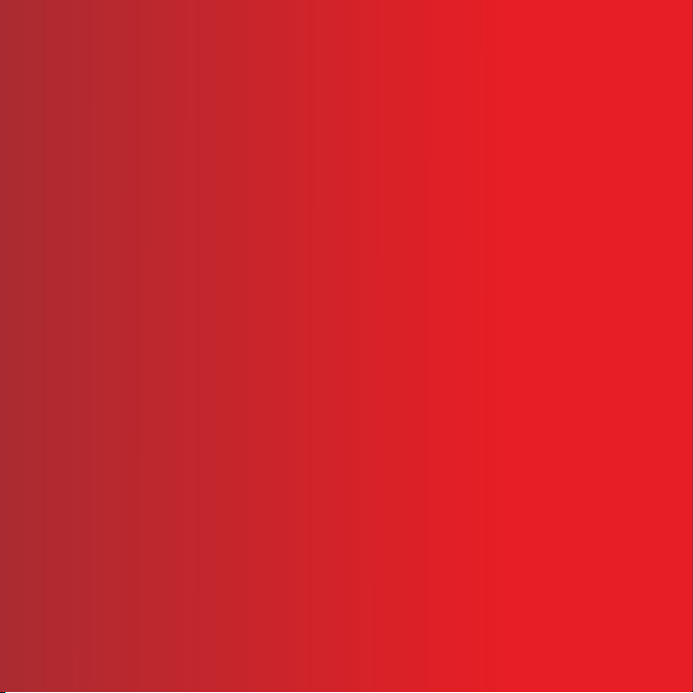
Вітаємо Вас із придбанням телефону Sony Ericsson C702.
Вбудована 3,2-мегапіксельна камера дозволить вам
робити цифрові фотознімки незалежно від місця
перебування. Додатковий вміст можна завантажити
з веб-сторінки www.sonyericsson.com/fun.
Зареєструйтеся зараз і отримайте низку інструментів,
безкоштовне місце для збереження інформації
в Інтернеті, спеціальні пропозиції, новини та конкурси
на веб-сторінці www.sonyericsson.com/myphone.
Детальніша інформація наведена
на веб-сторінці
www.sonyericsson.com/support.
This is the Internet version of the User's guide. © Print only for private use.
Page 2

Аксесуари – додаткові можливості для
вашого телефону
Гарнітура Bluetooth™ HBH-PV703
Бездротова гарнітура з широким спектром
функцій.
Комплект IPK-100 для телефону
з камерою
Штатив, затискач для ременя та
компактний футляр дозволяють
ще ефективніше використовувати
телефон.
Портативний стереопристрій
Handsfree HPM-65
Ергономічна конструкція та вушна петля
дозволяють надійно закріпити пристрій.
Ці аксесуари можна придбати окремо, проте в деяких регіонах продажу вони
можуть бути недоступними. Щоб ознайомитися з повним асортиментом
аксесуарів, відвідайте веб-сторінку www.sonyericsson.com/accessories.
This is the Internet version of the User's guide. © Print only for private use.
Page 3
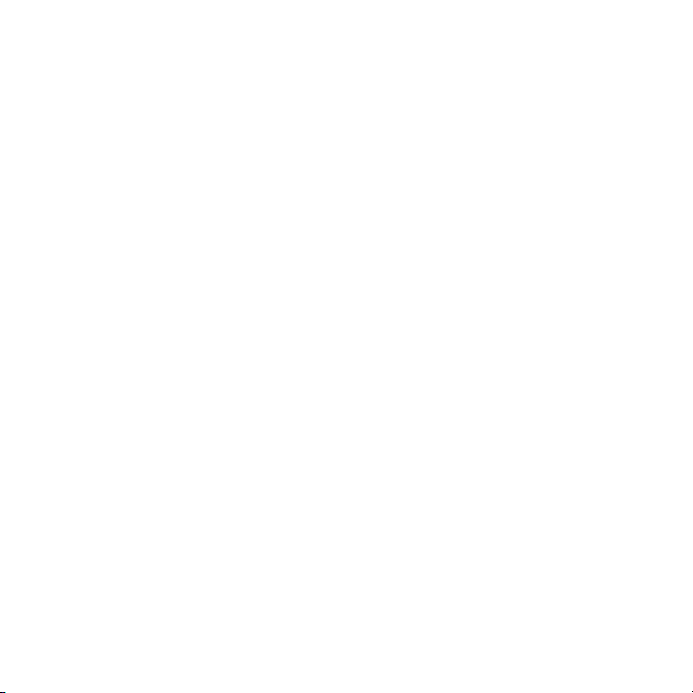
Зміст
Початок роботи ................ 7
Складання телефону .................... 7
Увімкнення телефону ................... 8
Довідка ........................................... 9
Заряджання акумулятора ............. 9
Огляд телефону .......................... 11
Огляд меню ................................ 13
Навігація ...................................... 15
Мова телефону ........................... 18
Введення тексту .......................... 18
Робота з графікою.......... 19
Камера та записування відео ..... 19
Користування камерою ............... 20
Додаткові можливості камери .... 21
Установки й піктограми камери .. 21
Передавання фотознімків ........... 22
Друк з камери .............................. 23
Фотознімки ................................... 24
Функції PhotoDJ™ та VideoDJ™.... 25
Дзвінки ............................. 26
Здійснення та отримання
дзвінків ......................................... 26
Контакти ....................................... 28
Список дзвінків ............................ 32
Швидкий набір ............................. 33
This is the Internet version of the User's guide. © Print only for private use.
Голосова пошта ........................... 33
Керування голосом ..................... 33
Кілька дзвінків .............................. 35
Обмеження дзвінків .................... 37
Тривалість і вартість дзвінків ..... 38
Відображення або приховування
свого телефонного номера ........ 38
Повідомлення ................. 38
Текстові повідомлення ................ 39
Графічні повідомлення ............... 40
Опції повідомлень ....................... 41
Голосові повідомлення ............... 42
Електронна пошта ....................... 42
Мої друзі ...................................... 44
Інформаційні повідомлення мережі
та інформація базової станції ... 46
Мультимедійний плеєр та
музика .............................. 46
Передавання вмісту на комп’ютер
і з комп’ютера .............................. 46
Портативний стереопристрій
handsfree ...................................... 47
Музичний плеєр ........................... 48
PlayNow™ .................................... 49
TrackID™ ...................................... 50
Музика та відеокліпи в режимі
онлайн .......................................... 50
1Зміст
Page 4
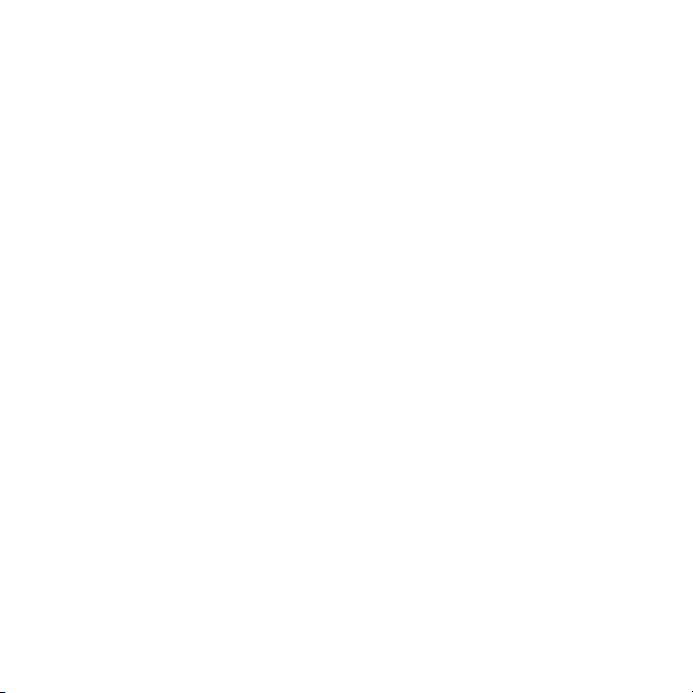
Розваги ............................. 51
Відеоплеєр ................................... 51
Радіо ............................................. 51
Сигнали дзвінка і мелодії ............ 52
MusicDJ™ .................................... 52
Диктофон ..................................... 52
Ігри ................................................ 53
Програми ..................................... 53
Інтернет ............................ 54
Захист в Інтернеті
та сертифікати ............................. 56
Веб-стрічки ................................... 56
GPS.................................... 58
Використання GPS ...................... 58
Функція Google Maps™ для
мобільного телефону .................. 59
Вказівки для водія ....................... 59
Додаткові функції GPS ................ 59
Відстежувач ................................. 61
Зв’язок .............................. 63
Установки ..................................... 63
Назва телефону .......................... 63
Технологія бездротового
з'єднання Bluetooth ...................... 63
Використання кабелю USB ......... 66
Синхронізація .............................. 67
Служба оновлення ...................... 70
Додаткові функції .......... 71
Режим польоту ............................ 71
Менеджер файлів ........................ 72
Будильники .................................. 73
Календар ...................................... 74
Нотатки ........................................ 75
Завдання ...................................... 76
Профілі ......................................... 76
Час і дата ..................................... 77
Тема ............................................. 77
Компонування головного меню .... 77
Блокування .................................. 77
Усунення
несправностей................ 80
Стандартні запитання ................. 80
Повідомлення про помилки ........ 83
Важлива інформація ..... 85
Рекомендації щодо безпечного
та ефективного використання .... 87
Ліцензійна угода користувача .... 91
Обмежена гарантія ..................... 92
FCC Statement ............................. 94
Declaration of Conformity
for C702 ........................................ 95
Алфавітний покажчик .. 96
2 Зміст
This is the Internet version of the User's guide. © Print only for private use.
Page 5
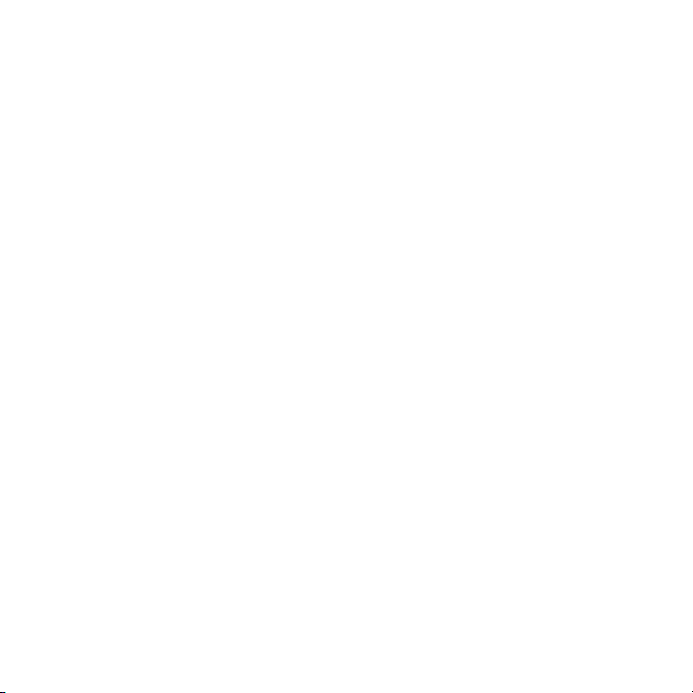
Sony Ericsson C702
UMTS HSDPA 2100 GSM EDGE 850/900/1800/1900
Цей посібник користувача виданий компанією
Sony Ericsson Mobile Communications AB або
її дочірньою компанією без будь-яких
гарантійних зобов’язань. Компанія Sony Ericsson
Mobile Communications AB залишає за собою
право без попереднього сповіщення вносити
у даний посібник користувача зміни, зумовлені
типографськими помилками, неточністю поданої
інформації, а також у зв’язку із удосконаленням
програмного забезпечення та/або обладнання.
Усі ці
зміни будуть внесені у нове видання цього
посібника користувача.
Усі права захищені.
©Sony Ericsson Mobile Communications AB,
2008
Номер видання: 1207-7997.2
Увага:
деякі послуги, описані в даному посібнику,
підтримуються не всіма мережами.
Це стосується також міжнародного номера
служби екстреної допомоги мережі GSM 112.
Якщо у Вас виникли сумніви щодо використання
тієї чи іншої послуги, зверніться за допомогою
постачальника послуг або оператора мережі.
до
Перш ніж використовувати мобільний телефон,
прочитайте розділ Важлива інформація.
За допомогою цього мобільного телефону можна
завантажувати, зберігати і пересилати
додатковий вміст на зразок сигналів дзвінка.
Використання такого вмісту може бути обмежене
або захищене правами третіх сторін, у тому
числі законодавством про авторські права, але
. Ви, а не компанія Sony Ericsson,
не тільки
несете повну відповідальність за додатковий
вміст, який завантажується на Ваш мобільний
телефон або пересилається з нього. Перш ніж
використовувати будь-який додатковий вміст,
перевірте, будь ласка, чи таке використання
дозволене і підкріплене відповідною ліцензією.
Компанія Sony Ericsson не дає гарантій щодо
точності, цілісності та якості додаткового вмісту
або
будь-якого вмісту, наданого стороннім
виробником. Компанія Sony Ericsson за жодних
обставин не несе відповідальності за
невідповідне використання додаткового вмісту
чи будь-якого іншого вмісту, наданого стороннім
виробником.
Smart-Fit Rendering є торговою маркою або
зареєстрованою торговою маркою ACCESS Co.,
Ltd.
Bluetooth є торговою маркою або
зареєстрованою торговою маркою Bluetooth SIG
Inc., і будь-яке використання такої марки
компанією Sony Ericsson є ліцензованим
Логотип Liquid Identity, PlayNow, MusicDJ,
PhotoDJ, TrackID та VideoDJ є торговими
марками або зареєстрованими торговими
марками компанії Sony Ericsson Mobile
Communications AB.
TrackID™ підтримується Gracenote Mobile
MusicID™. Gracenote та Gracenote Mobile
MusicID є торговими марками або
зареєстрованими торговими марками компанії
Gracenote, Inc.
Cyber-shot є торговою маркою або
зареєстрованою торговою маркою корпорації
Sony Corporation.
Lotus Notes є торговою маркою або
зареєстрованою торговою маркою корпорації
International Business Machines Corporation.
Sony, Memory Stick Micro™ та M2™ є торговими
марками або зареєстрованими торговими
марками корпорації Sony.
Google™ і Google Maps™ є торговими марками
або зареєстрованими торговими марками
компанії Google, Inc.
Wayfinder та Wayfinder Navigator є торговими
марками або зареєстрованими торговими
марками компанії Wayfinder Systems AB.
.
This is the Internet version of the User's guide. © Print only for private use.
3
Page 6
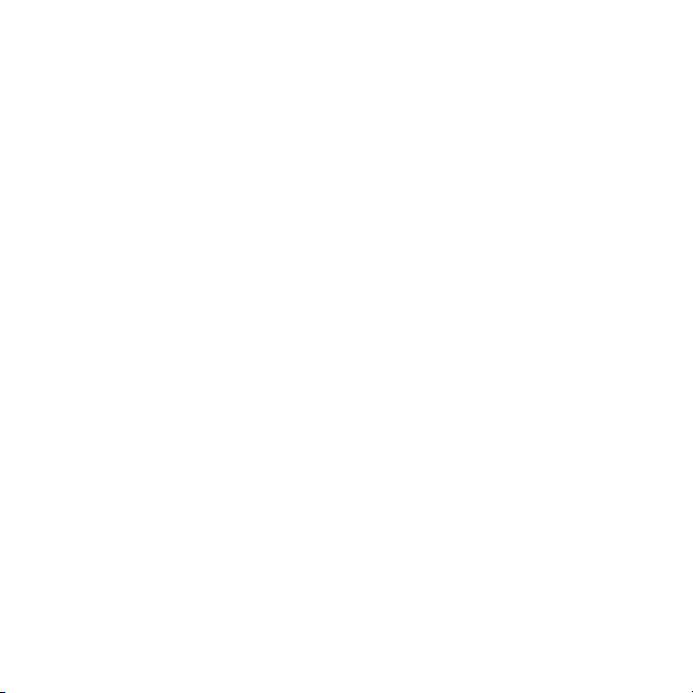
SyncML є торговою маркою або зареєстрованою
торговою маркою компанії Open Mobile Alliance
LTD.
Ericsson є торговою маркою або зареєстрованою
торговою маркою компанії Telefonaktiebolaget LM
Ericsson.
Adobe Photoshop Album Starter Edition є торговою
маркою або зареєстрованою торговою маркою
Adobe Systems Incorporated в США та/або інших
країнах.
Microsoft, ActiveSync, Windows, Outlook і Vista
є або зареєстрованими торговими марками, або
торговими марками корпорації Microsoft у США
та/або інших країнах.
Метод введення тексту T9™ є торговою маркою
або зареєстрованою торговою маркою компанії
Tegic Communications. Метод введення тексту
T9™ запатентовано: Патент США №№
5,818,437, 5,953,541, 5,187,480, 5,945,928,
і 6,011,554; Патент Канади № 1,331,057;
Патент Великобританії № 2238414B;
Стандартний патент Гонконгу № HK0940329;
Патент Республіки Сінгапур № 51383; Патент ЄС
№ 0 842 463 (96927260.8) DE/DK, FI, FR, IT, NL,
PT, ES, SE, GB; очікується отримання
додаткових патентів у різних країнах світу.
Java та всі торгові марки і логотипи, які містять
слово Java, є торговими марками або
зареєстрованими торговими марками корпорації
Sun Microsystems у США та в інших країнах.
Ліцензійна угода кінцевого споживача щодо
використання продукції Sun™, Java™, J2ME™.
Обмеження: програмне забезпечення є
конфіденційною та захищеною авторським
правом інформацією корпорації Sun, тому право
власності на всі копії програмного забезпечення
належить корпорації Sun та/або власникам її
ліцензій. Користувач
модифікувати, декомпілювати, аналізувати код,
розшифровувати, видаляти або будь-яким іншим
чином переробляти Програмне забезпечення.
не має права
Програмне забезпечення заборонено здавати
в оренду, передавати іншим особам або
видавати субліцензії на використання такого
забезпечення повністю або частково.
Положення щодо експорту. Розповсюдження
цього продукту, включаючи будь-яке програмне
забезпечення або технічну документацію,
міститься у продукті або супроводжує його,
регулюється експортним законодавством США,
зокрема Законом про контроль за експортом
США, а також пов'язаними із ним нормативними
положеннями та санкціями, впровадженими
Управлінням з контролю за іноземними активами
Міністерства фінансів США, і може регулюватися
положеннями щодо експорту-імпорту в інших
країнах. Користувач або будь
продукту зобов’язується суворо дотримуватись
усіх згаданих положень та підтверджує, що він
несе відповідальність за отримання будь-яких
необхідних ліцензій на експорт, реекспорт та
імпорт цього продукту. Без будь-яких обмежень
цей продукт, включаючи будь-яке програмне
забезпечення, що міститься в ньому,
забороняється завантажувати чи іншим чином
експортувати або реекспортувати (i) в Кубу, Ірак,
Іран, Північну Корею, Судан, Сирію (перелік
країн може періодично змінюватись), всім
громадянам та резидентам цих країн, а також
у будь-які країни, щодо яких існує ембарго на
експорт товарів із США; або (ii) будь-яким
фізичним або юридичним особам, включеним
до списків Громадян особливих категорій
Міністерства фінансів США або (iii) будь-яким
фізичним або юридичним особам, включеним
у будь-який інший список заборони експорту,
що може час від часу вестися Урядом
Сполучених Штатів Америки, включаючи,
зокрема, чорні списки фізичних та юридичних
осіб Міністерства торгівлі США, а також список
санкцій щодо нерозповсюдження Міністерства
закордонних справ США.
-який власник
що
4
This is the Internet version of the User's guide. © Print only for private use.
Page 7
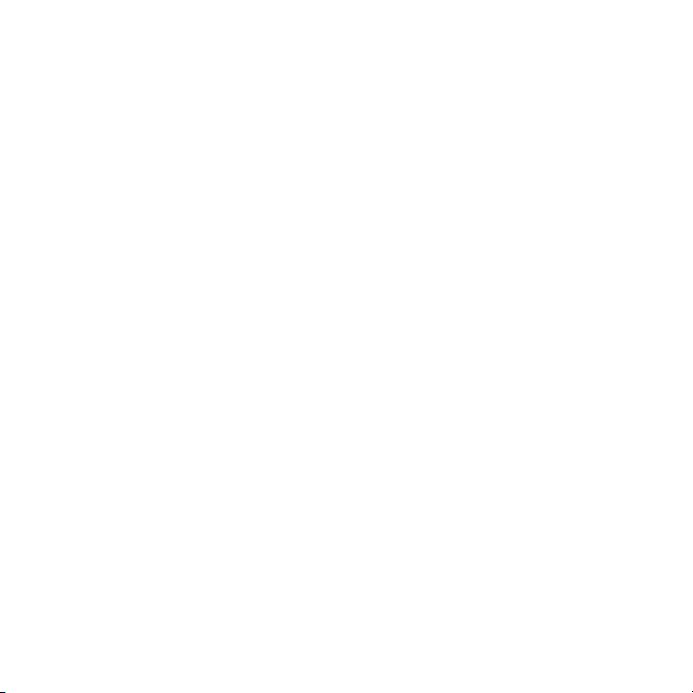
Обмежені права: використання, дублювання або
розкриття інформації урядом США регулюється
обмеженнями, викладеними у статтях “Права
у сфері технічної інформації та програмного
забезпечення”, що містяться в документах
DFARS 252.227-7013(c) (1) (ii) та
FAR 52.227-19(c) (2).
Цей продукт захищений певними правами на
інтелектуальну власність компанії Microsoft.
Використання або розповсюдження цієї
технології за межами продукту заборонено
без ліцензії від компанії Microsoft.
Власники вмісту використовують технологію
цифрового керування правами Windows Media
(WMDRM) для захисту своєї інтелектуальної
власності, включаючи авторські права. Для
доступу до вмісту, захищеного технологією
WMDRM, у цьому пристрої використовується
спеціальне програмне забезпечення WMDRM.
Якщо програмне забезпечення WMDRM не може
розпізнати вміст, власники вмісту можуть
попросити компанію Microsoft усунути здатність
програмного забезпечення використовувати
WMDRM для відтворення або копіювання
захищеного вмісту. Усунення цієї здатності не
вплине на незахищений вміст. Завантажуючи
ліцензії на захищений вміст, Ви погоджуєтеся,
що компанія Microsoft може включити список
усунення разом з ліцензією. Власникам вмісту
може знадобитися оновити WMDRM для доступу
до вмісту. Якщо Ви відхилите оновлення, Ви не
зможете переглядати вміст, що потребує цього
оновлення.
Стосовно умов надання
кодування і/або розкодування відео формату
MPEG-4, зверніть увагу на подану далі примітку.
Цей продукт ліцензовано на умовах ліцензійного
пакета щодо патенту на відеостандарт MPEG-4
для особистого і некомерційного використання
споживачем для (i) кодування відео відповідно
до відеостандарту MPEG-4 (“MPEG-4 відео”)
і/або (ii) розкодування з формату MPEG-4 відео,
яке було закодоване споживачем у ході
особистої та некомерційної діяльності і/або було
отримане від постачальника відеоматеріалів, що
має ліцензію компанії MPEG LA на постачання
відеоматеріалів у форматі MPEG-4. Жодна
ліцензія для інших використань не надається
та не мається на увазі. Додаткову інформацію,
включаючи таку, що пов’язана з рекламними,
внутрішніми та комерційними використаннями,
можна отримати від MPEG LA, LLC.
Див. http://www.mpegla.com.
Примітка щодо надання ліцензій згідно зі
статтями 2.1 і 2.6. Згідно з умовами надання
ліценцій відповідно до статей 2.1 та 2.6, власник
ліцензії погоджується надати будь-якій стороні,
що отримує від нього продукт AVC Royalty,
подану далі примітку. Цей продукт ліцензовано
на умовах ліцензійного пакета щодо патенту
на відеостандарт AVC для особистого
і некомерційного використання споживачем
(i) кодування відео відповідно до відеостандарту
AVC (“AVC відео”) і/або (ii) розкодування
з формату AVC відео, яке було закодоване
споживачем у ході особистої та некомерційної
діяльності і/або було отримане від
постачальника відеоматеріалів, що має ліцензію
на постачання відеоматеріалів у форматі AVC.
Жодна ліцензія для інших використань не
надається та не мається на увазі. Для отримання
додаткової інформації зверніться до компанії
MPEG LA, L.L.C. Див. http://www.mpegla.com.
ліцензії на засоби
для
This is the Internet version of the User's guide. © Print only for private use.
5
Page 8
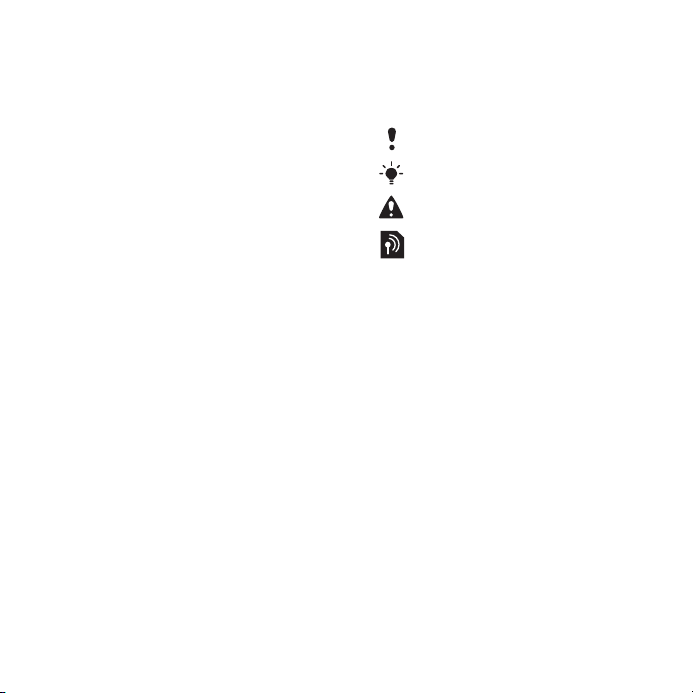
Технологія кодування аудіо MPEG Layer-3
ліцензована компаніями Fraunhofer IIS та
Thomson.
Інші назви виробів та компаній, згадані у цьому
посібнику, можуть бути торговими марками їхніх
відповідних власників.
Будь-які права, які випливають з вищезазначеного,
але не були чітко викладені у цьому посібнику,
є захищеними.
Усі ілюстрації наведено для прикладу, тому вони
можуть не відображати саме цей телефон.
Символи інструкцій
Ці символи можуть
використовуватися у посібнику
користувача.
Примітка
Порада
Обережно!
Вказує на те, що послуга або
функція залежить від мережі
або наявності передплати.
Зверніться до свого оператора
мережі для отримання
докладнішої інформації.
> Використовуйте клавіші вибору
або навігаційну клавішу для
переміщення та вибору. Див.
розділ Навігація на стор. 15.
6
This is the Internet version of the User's guide. © Print only for private use.
Page 9

Початок роботи
Складання телефону
Перш ніж почати користуватися
телефоном, потрібно вставити SIMкарту (Subscriber Identity Module —
Модуль ідентифікації користувача)
й акумулятор.
Як вставити SIM-карту
1 Розблокуйте кришку акумулятора,
прокрутивши фіксатор кришки так,
як показано на малюнку.
2 Зніміть кришку акумулятора.
3 Вставте SIM-карту в тримач
блискучими контактами донизу.
This is the Internet version of the User's guide. © Print only for private use.
Як вставити акумулятор
1 Вставте акумулятор у телефон
міткою догори та зіставте контакти
акумулятора з контактами
телефону.
2 Встановіть кришку акумулятора
на місце.
3 Заблокуйте кришку акумулятора,
прокрутивши фіксатор кришки так,
як показано на малюнку.
7Початок роботи
Page 10

Увімкнення телефону
Як увімкнути телефон
1 Потримайте клавішу .
2 Введіть PIN-код (Personal
Identification Number — Персональний
ідентифікаційний номер) своєї SIMкарти, якщо з’явиться відповідний
запит, а потім виберіть Добре.
3 Виберіть мову.
4 Виберіть Так, щоб під час
завантаження установок
використовувати майстер настройки.
Якщо під час введення PIN-коду
потрібно виправити помилку,
натисніть .
SIM-карта
Надана оператором мережі SIMкарта містить інформацію про умови
обслуговування Вас мережею.
Завжди вимикайте телефон
і
від’єднуйте зарядний пристрій, перш
ніж вставляти або виймати SIMкарту.
Перш ніж вийняти SIM-карту
з телефону, на ній можна зберегти
контакти. Див. розділ Як скопіювати
імена та номери на SIM-карту на
стор. 30.
PIN-код
Для активації послуг у телефоні
може знадобитися PIN-код. PIN-код
можна отримати у свого оператора
мережі. Кожна цифра PIN-коду
відображається у вигляді *, крім
екстрених дзвінків, наприклад 112
або 911. Таким чином, номер
екстреного дзвінка можна бачити
та набирати, не вводячи PIN-код.
Якщо ввести неправильний PIN-код
тричі поспіль, SIM-карта
заблокується. Див. розділ Блокування
SIM-карти на стор. 77.
8 Початок роботи
This is the Internet version of the User's guide. © Print only for private use.
Page 11
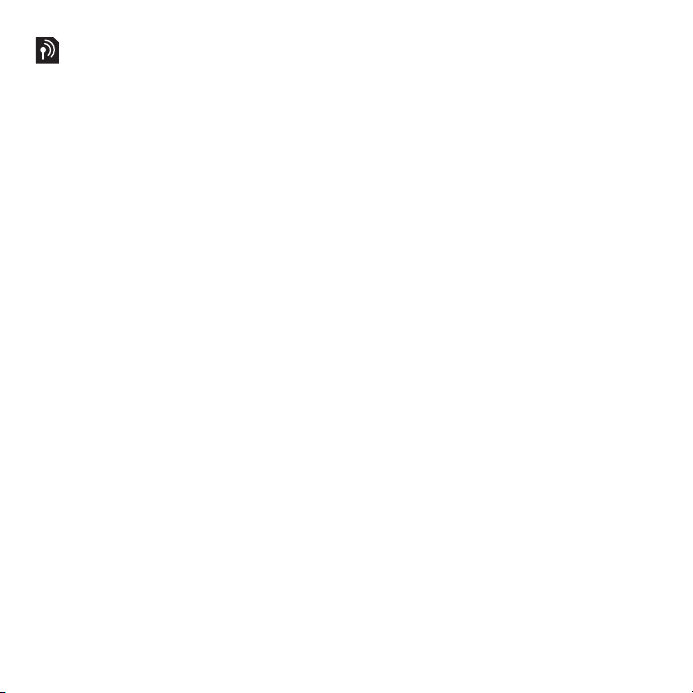
Екран запуску
Екран запуску з’являється під час
вмикання телефону. Див. розділ
Використання фотознімків на
стор. 25.
Режим очікування
Після увімкнення телефону
та введення PIN-коду на екрані
з’явиться назва оператора мережі.
Відображене на екрані називається
режимом очікування.
Довідка
Окрім цього посібника користувача,
посібники “Початок роботи”
та іншу інформацію можна
знайти на веб-сторінці
www.sonyericsson.com/support.
Довідка в телефоні
У телефоні є функція довідки та
міститься довідкова інформація.
Див. розділ Навігація на стор. 15.
Як переглянути підказки
й поради
1 У режимі очікування виберіть Меню
> Установки > вкладка Загальне >
Майстер настройки.
2 Виберіть Поради
та підказки.
Як переглянути інформацію про
функції
• Перейдіть до функції і виберіть
Інфор. (якщо така інформація
доступна). У деяких випадках Інфор.
відображається у списку Опції.
Як переглянути
демонстраційний відеокліп
телефону
• У режимі очікування виберіть Меню
> Розваги > Демонстр. ролик.
Як переглянути інформацію про
стан
• У режимі очікування натисніть
клавішу збільшення
гучності.
Заряджання акумулятора
Телефон продається з частково
зарядженим акумулятором.
This is the Internet version of the User's guide. © Print only for private use.
9Початок роботи
Page 12
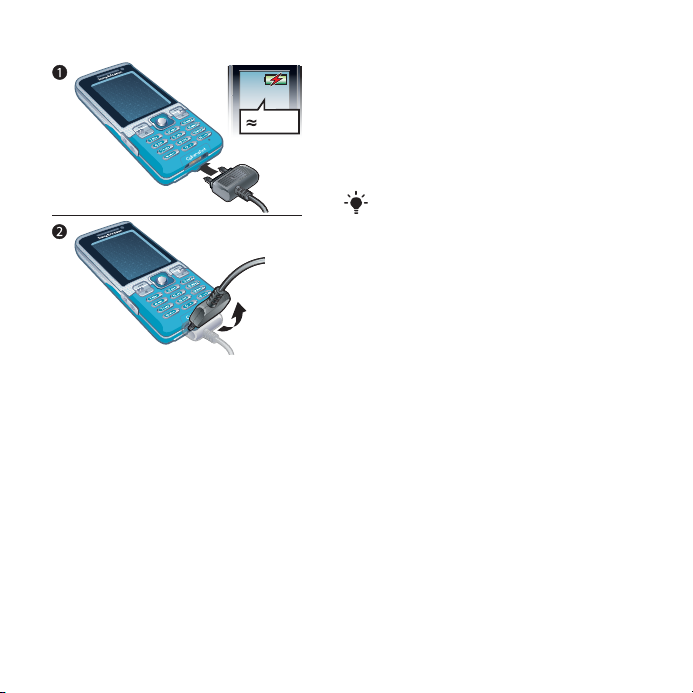
Як зарядити акумулятор 1 Приєднайте зарядний пристрій
до телефону. Щоб акумулятор
зарядився повністю, може
знадобитися приблизно 2,5 години.
2,5 год.
Натисніть будь-яку клавішу, щоб
активувати екран.
2 Від’єднайте зарядний пристрій,
відігнувши його штекер вгору.
Під час заряджання телефоном
можна користуватися. Акумулятор
можна заряджати у будь-який час
упродовж приблизно 2,5 годин. Якщо
перервати заряджання, це не
зашкодить акумулятору.
10 Початок роботи
This is the Internet version of the User's guide. © Print only for private use.
Page 13

Огляд телефону
0
3
1 Клавіша увімкнення/
вимкнення
2 Екран
3 Клавіші вибору
4 Гніздо карти пам’яті
5 Клавіша дзвінка
6 Клавіша функціонального
меню
7 Клавіша блокування
клавіатури
8 Динамік
9 Камера для відеодзвінків
10 Клавіша завершення
11 Клавіша C (очищення)
12 Навігаційна клавіша
13 Клавіша “Без звуку”
This is the Internet version of the User's guide. © Print only for private use.
1
2
3
4
5
6
7
8
9
1
11
12
1
11Початок роботи
Page 14

14 Клавіші зменшення та
збільшення гучності та
цифрового збільшення
зображення
15 Головна камера
16 Клавіша камери
17 Фіксатор кришки
18 Гніздо для зарядного
пристрою, пристрою
handsfree та кабелю USB
19 Тримач ремінця
14
15
16
17
18
19
12 Початок роботи
This is the Internet version of the User's guide. © Print only for private use.
Page 15
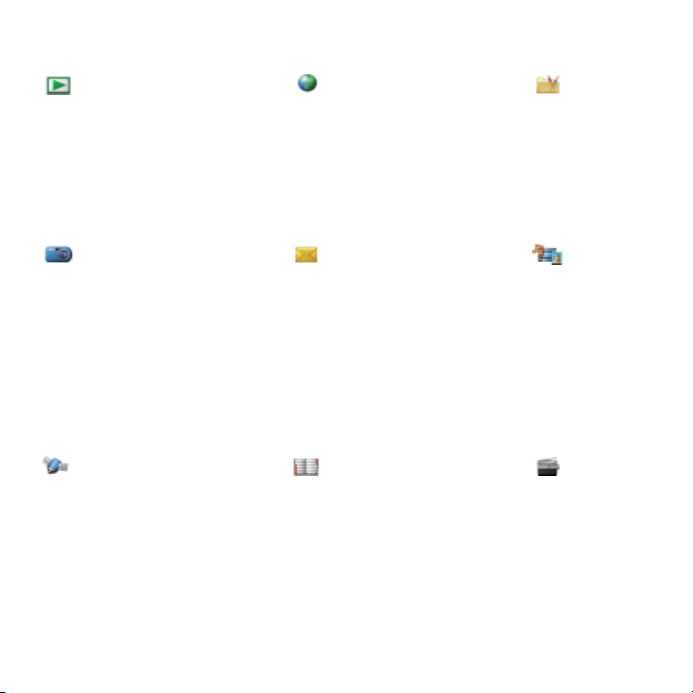
Огляд меню
PlayNow™* Інтернет* Розваги
Cyber-shot™ Повідомлення Медіа
Нове повідомл.
Вхідні
Ел. пошта
Чернетки
Вихідні
Надіслані повід.
Збережені повід.
Мої друзі*
Дзв. на гол. скр.
Шаблони
Керування повід.
Установки
Навігаційні послуги Контакти Радіо
Google Maps*
Навігація*
Відстежувач
Вибране
Інформ. про стан
Архів
Установки
Я
Новий контакт
Онлайнові послуги*
TrackID™
Ігри
VideoDJ™
PhotoDJ™
MusicDJ™
Дистанц. керування
Запис звуку
Демонстр. ролик
Фотографія
Музика
Відео
Ігри
ТБ*
Веб-стрічки
Установки
This is the Internet version of the User's guide. © Print only for private use.
13Початок роботи
Page 16
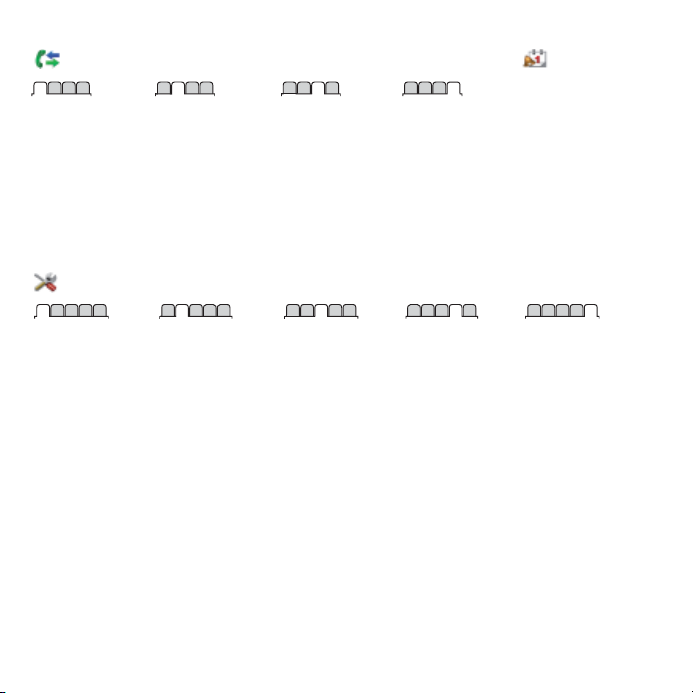
Дзвінки** Органайзер
Менеджер файлів**
Усі Прийняті Набрані Неприйняті
Будильники
Програми
Відеодзвінок
Календар
Завдання
Нотатки
Синхронізація
Таймер
Секундомір
Світло
Калькулятор
Пам'ять кодів
Установки**
Загальне
Профілі
Час і дата
Мова
Послуга оновлення
Керування голосом
Нові події
Швидкі клавіші
Режим польоту
Захист
Майстер настройки
Доступність*
Стан телефону
Повне скидання
* Доступність деяких меню залежить від оператора, мережі та передплачених послуг.
**Використовуйте навігаційну клавішу, щоб переміщуватись між вкладками в підпунктах меню.
Додаткову інформацію наведено в розділі Навігація на стор. 15.
Звуки і сигнали
Гучність дзвінка
Сигнал дзвінка
Беззвучний режим
Нарост. сигн. дзвін.
Вібросигнал
Сигнал повідомлен.
Звук клавіш
Дисплей
Шпалери
Вигляд меню
Тема
Екран запуску
Заставка
Розмір годинника
Яскравість
Редагув. назв ліній*
Дзвінки
Швидкий набір
Швидкий пошук
Переадр. дзвінків
Перекл. на лінію 2*
Керуван. дзвінками
Час та вартість*
Відображ. номера
Handsfree
Зв'язок
Bluetooth
USB
Ім'я телефону
Обмін у мережі
Синхронізація
Керуван. пристроєм
Мобільні мережі
Надсилання даних*
Установ. Інтернету
Установки потоку
Установки повідом.*
Установки SIP
Аксесуари
14 Початок роботи
This is the Internet version of the User's guide. © Print only for private use.
Page 17
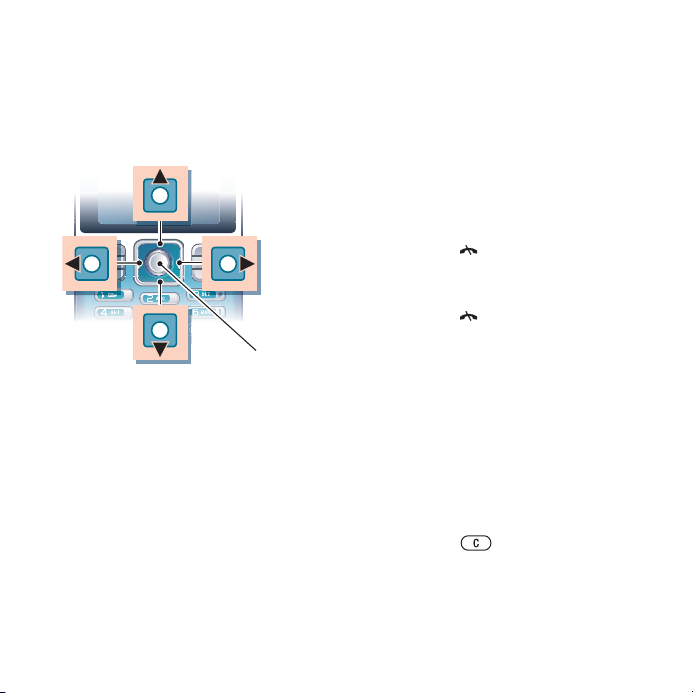
Навігація
Головні пункти меню
відображаються у вигляді піктограм.
Деякі підменю містять вкладки.
Як переміщуватися між
пунктами меню телефону
Центральна
навігаційна
клавіша
1 У режимі очікування виберіть Меню.
2 Щоб переміщуватися між пунктами
меню, використовуйте навігаційну
клавішу.
Як вибрати дії на екрані
• Натисніть ліву чи праву клавішу
вибору або центральну навігаційну
клавішу.
Як переглянути опції об’єкта
•
Виберіть Опції, наприклад, щоб
відредагувати.
Як перейти від однієї вкладки
до іншої
• Щоб перейти до вкладки, натисніть
навігаційну клавішу праворуч або
ліворуч.
Як повернутися у режим
очікування
• Натисніть .
Як завершити використання
функції
• Натисніть .
Як переміщуватися між
мультимедійними об’єктами
1 У режимі очікування виберіть Меню
> Медіа.
2 Перейдіть до елемента меню
та
натисніть навігаційну клавішу
праворуч.
3 Щоб повернутися, натисніть
навігаційну клавішу ліворуч.
Як видаляти об'єкти
• Натисніть , щоб видалити
цифру, літеру, зображення або
мелодію.
This is the Internet version of the User's guide. © Print only for private use.
15Початок роботи
Page 18
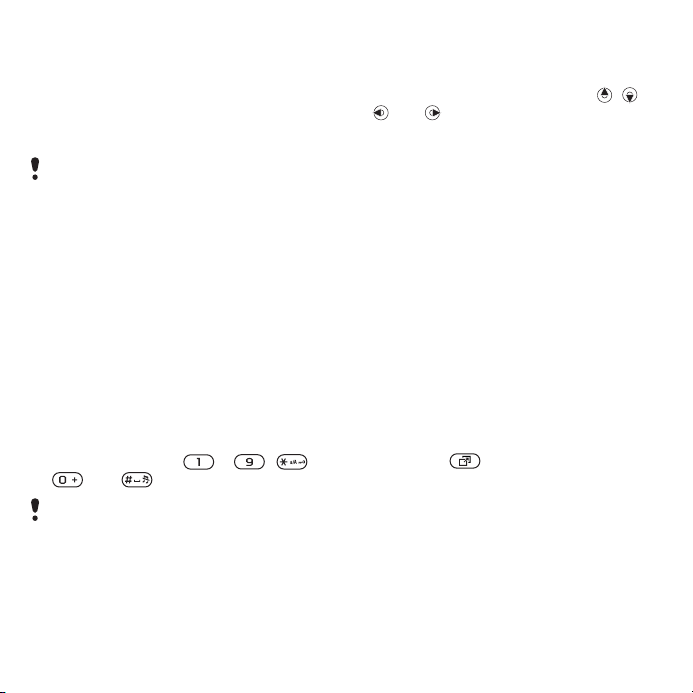
Як надсилати об’єкти
1 Перейдіть до об’єкта, наприклад
контакта, зображення або звукового
файла.
2 Виберіть Опції > Надіслати.
3 Виберіть спосіб передавання.
Упевніться, що пристрій одержувача
підтримує вибраний Вами спосіб
передавання.
Клавіші швидкого доступу
Клавіші швидкого доступу можна
використовувати, щоб одразу
перейти до певного меню.
Нумерація пунктів меню
розпочинається з лівої піктограми
у верхньому ряду та йде зліва
направо,
потім зверху донизу рядок
за рядком.
Як швидко перейти в головне
меню
• У режимі очікування виберіть Меню,
а потім натисніть – , ,
або .
Вигляд меню потрібно встановити
на значення Таблиця. Див. розділ Як
змінити компонування головного
меню на стор. 77.
Як використовувати сторони
навігаційної клавіші для
швидкого доступу
• У режимі очікування натисніть , ,
або , щоб одразу перейти до
відповідної функції.
Як змінити функцію клавіші
швидкого доступу навігаційної
клавіші
1 У режимі
очікування виберіть Меню
> Установки > вкладка Загальне >
Швидкі клавіші.
2 Перейдіть до потрібної опції
та виберіть Редаг.
3 Перейдіть до опції меню та виберіть
Шв.клв.
Функціональне меню
Із функціонального меню можна
швидко перейти до потрібних
функцій.
Як відкрити функціональне меню
• Натисніть .
16 Початок роботи
This is the Internet version of the User's guide. © Print only for private use.
Page 19

Вкладки функціонального меню
• Нові події – перегляд неприйнятих
дзвінків і нових повідомлень.
• Активні прогр. – програми, які
працюють у фоновому режимі.
• Мої швидкі клав. – додавання
найчастіше використовуваних
функцій для швидкого доступу
до них.
• Інтернет – швидкий доступ до
Інтернету.
Карта пам’яті
Можливо, карту пам’яті потрібно
буде придбати окремо від телефону.
Цей телефон підтримує карту
пам’яті Memory Stick Micro™ (M2™),
яка надає
Вашому телефону
додатковий обсяг пам’яті для
збереження даних. Карту пам’яті
також можна використовувати
з іншими сумісними пристроями
як портативну карту пам’яті.
Переміщувати файли з карти пам’яті
у пам’ять телефону і навпаки можна
за допомогою менеджера файлів.
Див. розділ Як перемістити файл
у менеджері файлів на
стор. 72.
Як вставити карту пам’яті
• Відкрийте кришку і вставте карту
пам’яті контактами догори.
Як вийняти карту пам’яті
• Відкрите кришку та натисніть на край
карти пам’яті, щоб вивільнити та
вийняти її.
This is the Internet version of the User's guide. © Print only for private use.
17Початок роботи
Page 20
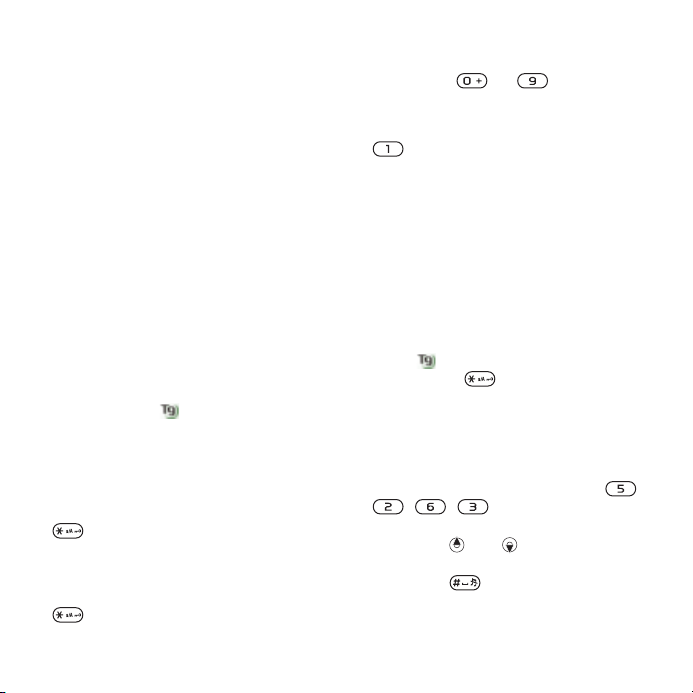
Як переглянути опції карти
пам’яті
1 У режимі очікування виберіть Меню
> Органайзер > Менеджер файлів >
вкладка На карті пам'яті.
2 Виберіть Опції.
Мова телефону
Можна вибрати, яку мову
використовувати в телефоні.
Як змінити мову телефону
1 У режимі очікування виберіть Меню
> Установки > вкладка Загальне >
Мова > Мова телефону.
2 Виберіть опцію.
Введення тексту
Вводити текст можна в режимі
звичайного введення тексту або
в режимі T9™ . У режимі T9
використовується вбудований
словник.
Як змінити спосіб введення
тексту
• Під час введення тексту потримайте
.
Як переключити регістр між
великими та малими літерами
• Під час введення тексту натисніть
.
Як вводити цифри
• Під час введення тексту потримайте
клавіші від до
Як ввести крапку або кому
• Під час введення тексту натисніть
.
Як ввести символ
1 Під час введення тексту виберіть
Опції > Додати символ.
2 Перейдіть до символу та виберіть
Вставити.
Як вводити текст у режимі T9™
1 У режимі очікування виберіть,
наприклад, Меню > Повідомлення >
Нове повідомл. > Текстове пвд.
2 Якщо не відображається,
потримайте , щоб
режим введення тексту T9.
3 Кожна клавіша натискається лише
один раз навіть у випадку, якщо
потрібна літера не є першою на
клавіші. Наприклад, щоб ввести
слово “Jane”, натисніть клавіші ,
, , . Перш ніж вибирати
варіанти, введіть слово повністю.
4 Натисніть або , щоб
переглянути варіанти.
5 Натисніть , щоб прийняти
запропонований варіант.
.
перейти в
18 Початок роботи
This is the Internet version of the User's guide. © Print only for private use.
Page 21
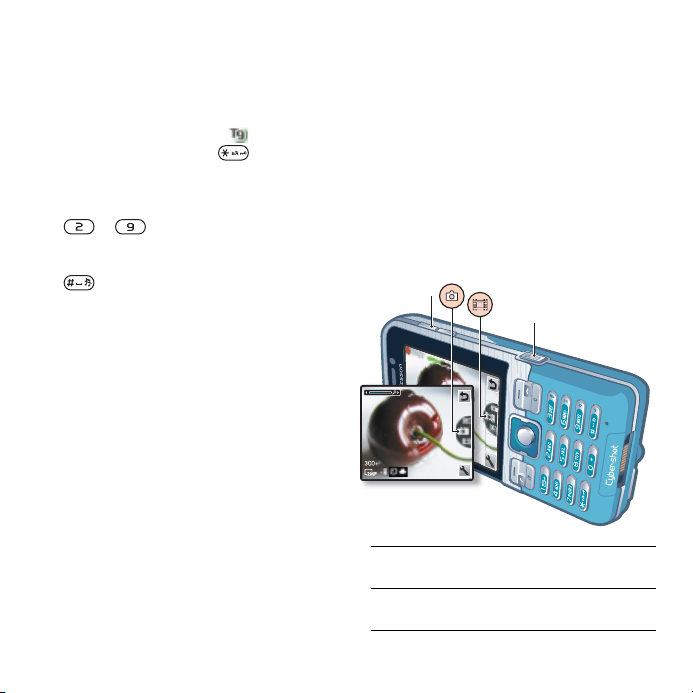
Як вводити текст у звичайному
режимі
1 У режимі очікування виберіть,
наприклад, Меню > Повідомлення >
Нове повідомл. > Текстове пвд.
2 Якщо відображається ,
потримайте клавішу , щоб
перейти у звичайний режим
введення тексту.
3 Кілька разів натисніть клавіші
– , поки не з’явиться
потрібна літера.
4 Увівши потрібне слово, натисніть
, щоб додати
Як додавати слова до
вбудованого словника
1 Під час введення тексту в режимі T9
виберіть Опції > Редагув. слово.
2 Введіть слово в режимі звичайного
введення тексту, а потім виберіть
Вставити.
пробіл.
Робота з графікою
Камера та записування відео
За допомогою камери можна робити
фотознімки та записувати відеокліпи,
щоб переглянути, зберегти або
надіслати їх у повідомленні.
Фотознімки та відеокліпи
зберігаються у Медіа > Фотографія >
Фото з кам. та Менеджер файлів.
Видошукач та клавіші камери
1
2
1 Збільшення або зменшення
масштабу
2 Зробити фотознімок/записати
відео
This is the Internet version of the User's guide. © Print only for private use.
19Робота з графікою
Page 22
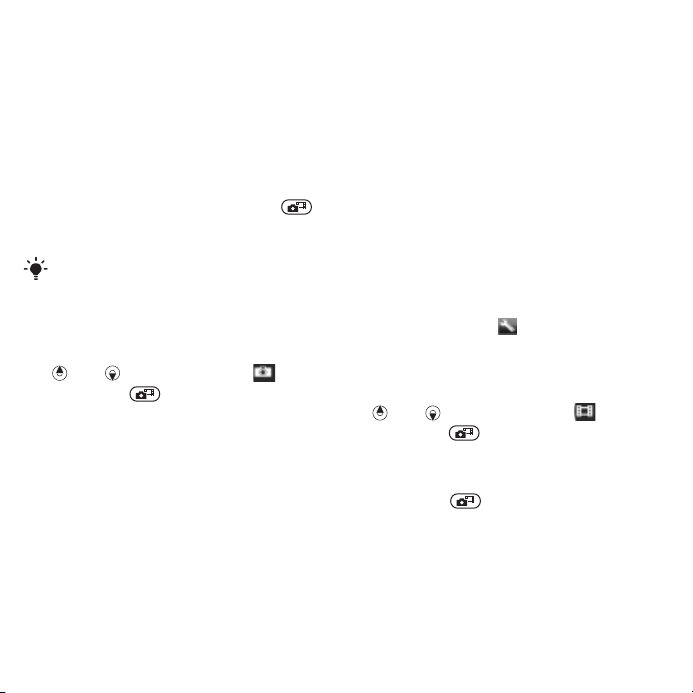
Користування камерою
Телефон Cyber-shot™ має
3,2-мегапіксельну камеру з
автофокусуванням, розпізнаванням
обличчя та фотоспалахом. Для
фотозйомки та запису відео можна
використовувати фотоспалах.
Як увімкнути камеру
• У режимі очікування натисніть .
Як зробити фотознімок
Не фотографуйте об’єкти,
розміщені на фоні яскравих джерел
світла. Скористайтеся підставкою
або автотаймером, щоб фотознімок
не вийшов розмитим.
1 Активуйте камеру та натисніть
або , щоб перейти до .
2 Натисніть наполовину, щоб
застосувати функцію
автофокусування або розпізнавання
обличчя.
3 Коли точка в
фокусування стануть зеленими,
натисніть клавішу повністю, щоб
зробити фотознімок. Знімок
автоматично збережеться на карті
пам’яті, якщо вона встановлена.
Якщо вона не встановлена,
фотознімок збережеться у пам’яті
телефону.
центрі й рамка
Розпізнавання обличчя
Функцію розпізнавання обличчя
можна використовувати для
наведення фокусу на обличчя, яке
не розміщене в центрі кадру. Камера
автоматично розпізнає щонайбільше
три обличчя, які позначаються
білими рамками. Зелена рамка
вказує, яке обличчя вибране, якщо
увімкнена функція автофокусування.
Зазвичай фокус наводиться на
найближче до камери обличчя.
Як увімкнути розпізнавання
обличчя
• У режимі очікування виберіть Меню
> Cyber-shot™ > > Фокусування >
Розпізнавання облич.
Як записати відеокліп
1 Активуйте камеру та натисніть
або , щоб перейти
до .
2 Натисніть повністю, щоб почати
записування.
Як припинити записування
1 Натисніть .
2 Відеокліп автоматично збережеться
на карті пам’яті, якщо вона
встановлена. Якщо вона не
встановлена, відеокліп збережеться
у пам’яті телефону.
20 Робота з графікою
This is the Internet version of the User's guide. © Print only for private use.
Page 23
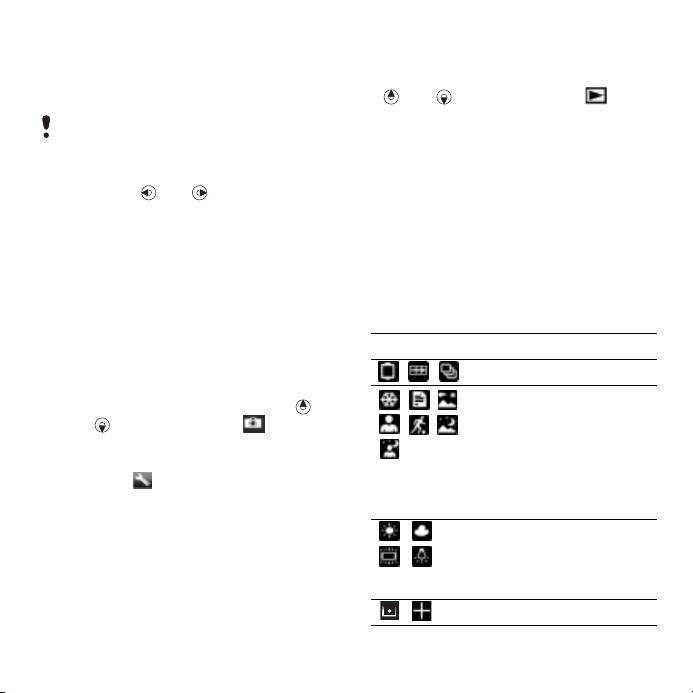
Як збільшувати або зменшувати
зображення
• Натискайте клавіші збільшення
та зменшення гучності.
Під час фотозйомки масштабування
можливе тільки в режимі VGA.
Як настроїти яскравість
• Натисніть або .
Додаткові можливості камери
За допомогою функції
вдосконалення фотознімків можна
покращити недодержаний
фотознімок.
Як покращити знімок
за допомогою функції
вдосконалення фотознімків
1 Активуйте камеру та натисніть
або , щоб перейти до .
2 Упевніться, що для Попер. перег.
встановлено значення Увімк.
Виберіть > Установки > Попер.
перег. > Увімк.
3 Зробіть фотознімок.
4 Під час перегляду виберіть Опції >
Удосконал. фото.
Як
переглядати зображення
й відеокліпи
1 Активуйте камеру та натисніть
або , щоб перейти до .
2 Перейдіть до об'єкта.
3 Щоб переглянути відеокліп,
натисніть центральну навігаційну
клавішу.
Установки й піктограми камери
Піктограми на екрані вказують на
поточну установку камери. Детально
установки камери описано в розділі
Установки.
Піктограма Опис
Режим зйомки
Режими зйомки –
попередньо визначені
установки найбільш
поширених умов зйомки,
включно з пейзажем,
портретом та
спортивною подією
Баланс білого –
регулювання тонів
кольору відповідно
до умов освітлення
Режим вимірюв.
This is the Internet version of the User's guide. © Print only for private use.
21Робота з графікою
Page 24
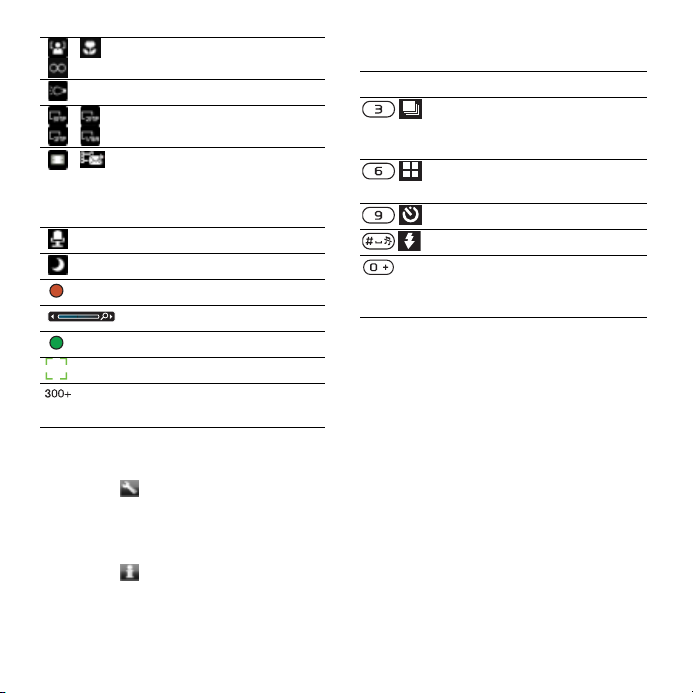
Фокусування
Швидкі клавіші камери
Світло
Розмір картин.
Довжина відеозапису –
для графічних
повідомлень розмір
обмежено
Мікрофон
Нічний режим
Відео: записування
Масштабування
Автофокусування
Рамка фокусування
Камера: залишилося
фотознімків (кількість)
Як змінити установки
• Активуйте камеру, а потім
виберіть .
Як переглянути інформацію
про установки
• Перейдіть до установки, а потім
виберіть .
22 Робота з графікою
This is the Internet version of the User's guide. © Print only for private use.
Клавіша Швидкий доступ до
Камера: Режим зйомки
Відео: Довжина
відеозапису
Камера: Режими зйомки
Відео: Нічний режим
Автотаймер
Світло
Посібник із
використання клавіш
камери
Передавання фотознімків
Передавання файлів на
комп’ютер та з комп’ютера
Щоб передавати фотознімки й
відеокліпи з телефону на комп’ютер
та з комп’ютера на телефон, можна
використати технологію бездротового
з’єднання Bluetooth™. Див. розділ
Технологія бездротового з'єднання
Bluetooth на стор. 63 та розділ
Передавання вмісту на комп’ютер і
з комп’ютера
отримати додаткову інформацію.
на стор. 46, щоб
Page 25
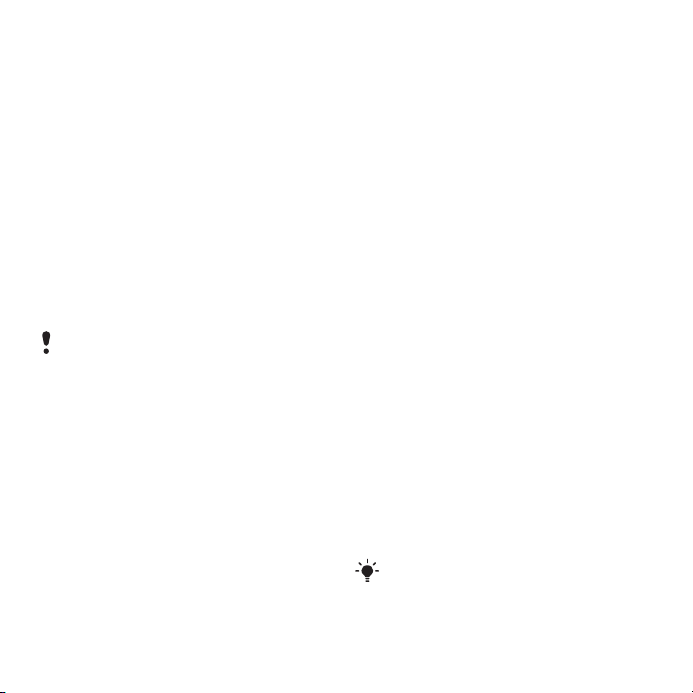
Можна переглядати, вдосконалювати
та впорядковувати фотознімки на
комп’ютері, встановивши програму
Adobe™ Photoshop™ Album Starter
Edition. Ця програма міститься на
компакт-диску, який постачається
разом із телефоном, а також її
можна завантажити з веб-сайту
www.sonyericsson.com/support.
Веб-журнал зображень та відео
Веб-журнал – це персональна вебсторінка. Фотознімки та відеокліпи
можна публікувати
у своєму вебжурналі, якщо така послуга
підтримується вашим оператором.
Для веб-послуг може знадобитися,
щоб між Вами та постачальником
послуг було укладено окрему угоду.
Можуть діяти додаткові правила
та стягуватися додаткова плата
за послуги. Зверніться до свого
постачальника послуг.
Як надіслати до веб-журналу
зроблені камерою фотознімки
1 У режимі очікування виберіть Меню
> Медіа > Фотографія > Фото з кам.
2 Перейдіть до місяця та до
фотознімка. Виберіть Перегл.
3 Виберіть Опції > Надіслати > У веб-
журнал.
4 Введіть заголовок та текст, а потім
виберіть Добре.
5 Виберіть Опубл.
Як публікувати відеокліпи
у веб-журналі
1 У режимі очікування виберіть Меню
> Медіа > Відео.
2 Перейдіть до відеокліпа.
3 Виберіть Опції > Надіслати > У веб-
журнал.
4 Введіть заголовок та текст, а потім
виберіть Добре.
5 Виберіть Опубл.
Як перейти за адресою
веб-журналу з контактів
1 У режимі очікування виберіть Меню
> Контакти.
2 Перейдіть до контакта, а потім
виберіть веб-адресу.
3 Виберіть Навігація.
Друк з камери
Фотознімки з камери можна
роздрукувати за допомогою
USB-кабелю, приєднаного
до сумісного принтера.
Також можна роздрукувати їх на
принтері, сумісному з Bluetooth.
This is the Internet version of the User's guide. © Print only for private use.
23Робота з графікою
Page 26
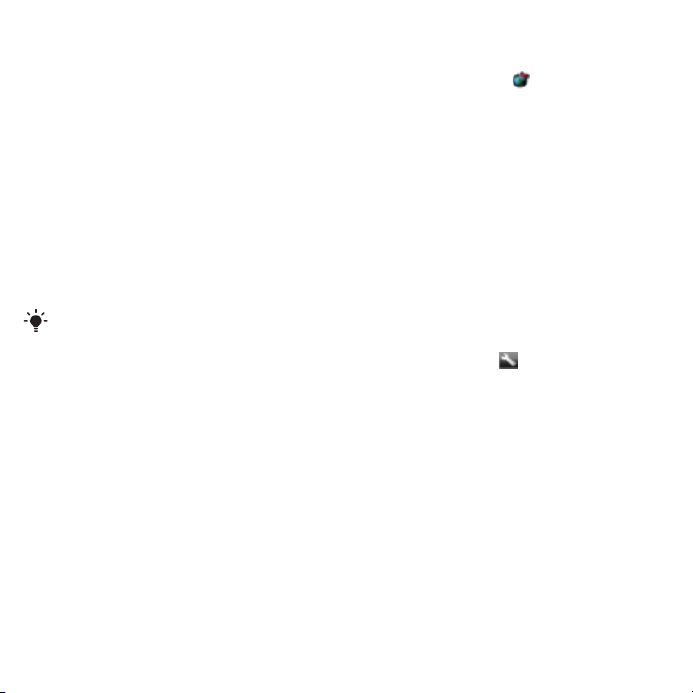
Як роздрукувати фотознімки
з камери за допомогою
USB-кабелю
1 У режимі очікування виберіть Меню
> Медіа > Фотографія > Фото з кам.
2 Перейдіть до місяця та до фотознімка.
3 Виберіть Опції > Друк.
4 Виберіть опцію.
5 Приєднайте кабель USB до телефону.
6 Приєднайте кабель USB до принтера.
7 Дочекайтеся підтвердження у
телефоні, а потім виберіть Добре.
8 Введіть установки принтера, якщо
необхідно, а потім виберіть
Якщо виникне помилка принтера,
від’єднайте, а потім знову
приєднайте USB-кабель.
Друк.
Фотознімки
Фотознімки можна переглядати та
додавати до них теги у меню Медіа.
Як переглядати фотознімки
в режимі показу слайдів
1 У режимі очікування виберіть Меню
> Медіа > Фотографія > Фото з кам.
2 Перейдіть до місяця та до
фотознімка. Виберіть Перегл.
3 Виберіть Опції > Слайд-шоу.
4 Виберіть відповідний настрій.
Перегляд фотознімків на карті
Під час
фотозйомки камерою дані
про розташування додаються до
фотознімка. Завдяки цьому можна
переглянути, де приблизно був
зроблений фотознімок.
Як переглядати фотознімки
на карті
1 У режимі очікування виберіть Меню
> Медіа > Фотографія > Фото з кам.
2 Перейдіть до місяця та до
фотознімка. Виберіть Перегл.
3 Виберіть Опції > Знайти на карті.
Як вимкнути дані про
розташування для фотознімків
• У режимі очікування виберіть Меню
> Cyber-shot™ > > Додати коорд.
> Вимк.
Теги фотознімків
Щоб упорядкувати фотознімки за
категоріями, можна додати до них
теги. Теги зберігаються у папці Теги
фотознімків.
Як додавати теги до фотознімків
1 У режимі очікування виберіть Меню
> Медіа > Фотографія > Фото з кам.
2 Перейдіть до місяця
фотознімка. Виберіть Перегл.
та до
24 Робота з графікою
This is the Internet version of the User's guide. © Print only for private use.
Page 27
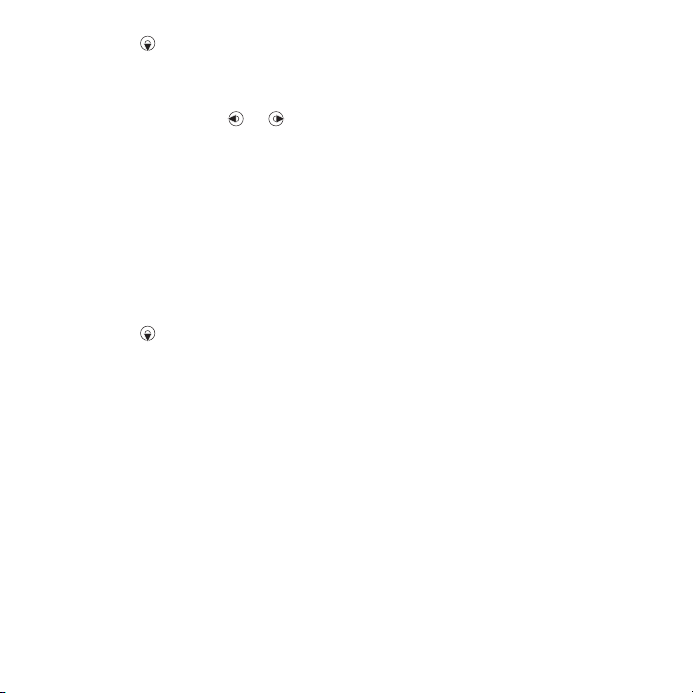
3 Натисніть , а потім перейдіть
до тега.
4 Натисніть центральну навігаційну
клавішу.
5 За допомогою клавіш та
перейдіть до кожного фотознімка,
до якого потрібно додати тег, а потім
натисніть центральну навігаційну
клавішу.
Як створити новий тег
фотознімка
1 У режимі очікування виберіть Меню
> Медіа > Фотографія > Фото з кам.
2 Перейдіть
фотознімка. Виберіть Перегл.
3 Натисніть , а потім виберіть Опції
> Новий тег.
4 Введіть назву та виберіть Добре.
5 Виберіть піктограму.
6 Натисніть центральну навігаційну
клавішу, щоб додати тег до
фотознімка.
Використання фотознімків
Фотознімок можна додати до
контакта, використати його як
привітання під час запуску
телефону, як шпалери в
очікування або як заставку.
до місяця та до
режимі
Як використовувати фотознімки
1 У режимі очікування виберіть Меню
> Медіа > Фотографія > Фото з кам.
2 Перейдіть до місяця та до
фотознімка. Виберіть Перегл.
3 Виберіть Опції > Використати як.
4 Виберіть опцію.
Функції PhotoDJ™ та VideoDJ™
Фотознімки та відеокліпи можна
редагувати.
Як відредагувати і зберегти
фотознімок
1 У режимі очікування виберіть Меню
> Медіа > Фотографія > Фото з кам.
2 Перейдіть до місяця та до
фотознімка. Виберіть Перегл.
3 Виберіть Опції > Ред. у PhotoDJ™.
4 Відредагуйте фотознімок.
5 Виберіть Опції > Зберег. картинку.
Як відредагувати та зберегти
відеокліп
1 У режимі очікування виберіть Меню
> Органайзер > Менеджер файлів >
Відео.
2 Перейдіть до відеокліпа, а потім
виберіть Опції > Ред. в VideoDJ™.
3 Відредагуйте відеокліп.
4 Виберіть Опції > Зберег.
This is the Internet version of the User's guide. © Print only for private use.
25Робота з графікою
Page 28
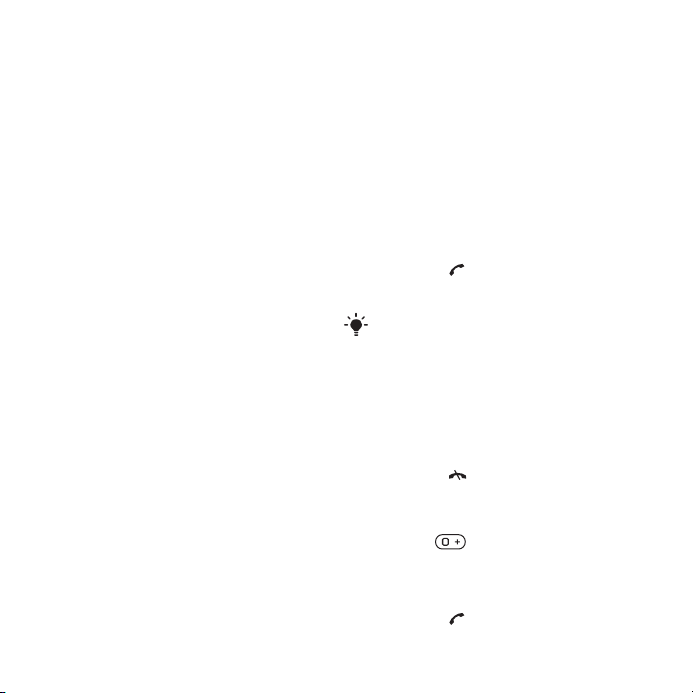
Як обрізати відеокліп
1 У режимі очікування виберіть Меню
> Органайзер > Менеджер файлів >
Відео.
2 Перейдіть до відеокліпа та виберіть
Опції > Ред. в VideoDJ™ > Редаг. >
Обрізати.
3 Виберіть Встанов., щоб встановити
час початку, а потім виберіть
Початкова.
4 Виберіть Встанов., щоб встановити
час закінчення, а потім виберіть
Закінчити.
5 Виберіть Обрізати > Опції >
Зберегти.
Дзвінки
Здійснення та отримання дзвінків
Потрібно увімкнути телефон та
перебувати в зоні обслуговування
мережі.
Як здійснити дзвінок
1 У режимі очікування введіть номер
телефону (з міжнародним кодом
країни та кодом міста, якщо потрібно).
2 Натисніть .
Див. розділ Відеодзвінок на стор. 28.
Номери можна вставляти зі списку
контактів та зі списку дзвінків. Див.
розділ Контакти на стор. 28 та
Список дзвінків на стор. 32. Номери
для здійснення дзвінків також можна
набирати голосом. Див. розділ
Керування голосом на стор. 33.
Як завершити дзвінок
• Натисніть .
Як здійснити міжнародний дзвінок
1 У режимі очікування потримайте
клавішу , поки не з’явиться
знак “+”.
2 Введіть код країни, код міста (без
нуля на початку) і номер телефону.
3 Натисніть .
26 Дзвінки
This is the Internet version of the User's guide. © Print only for private use.
Page 29
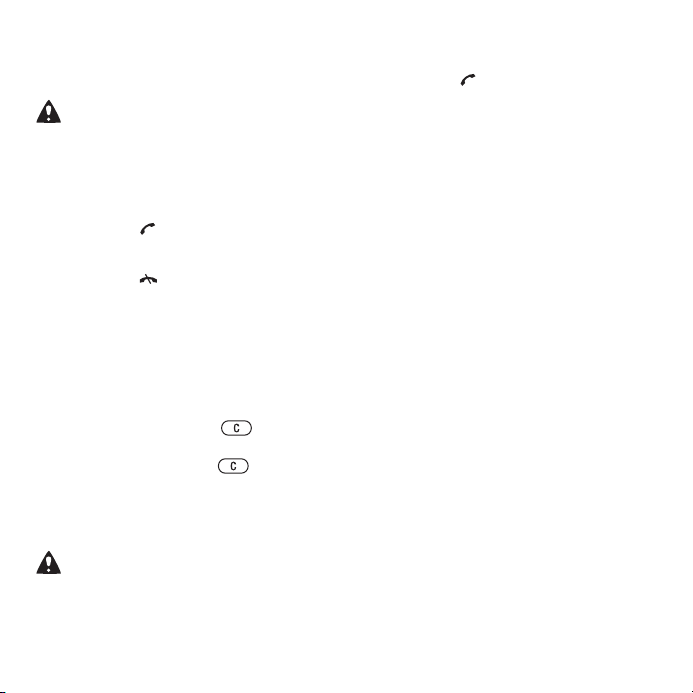
Як повторно набрати номер
• Коли відобразиться запит
Повторити?, виберіть Так.
Під час повторного набору номера
не тримайте телефон близько
біля вуха. Встановивши з’єднання,
телефон подає гучний звуковий
сигнал.
Як відповісти на дзвінок
• Натисніть .
Як відхилити дзвінок
• Натисніть .
Як змінити рівень гучності
динаміка під час розмови
• Натисніть клавішу збільшення або
клавішу зменшення гучності.
Як вимкнути мікрофон під час
розмови
1 Потримайте клавішу .
2 Щоб ввімкнути мікрофон, знову
потримайте клавішу .
Як
увімкнути гучномовець під
час розмови
• Виберіть УмГмв.
Використовуючи гучномовець,
не тримайте телефон біля вуха.
Це може пошкодити Ваш слух.
Як переглянути неприйняті
дзвінки з режиму очікування
• Натисніть , щоб відкрити список
дзвінків.
Мережі
Телефон автоматично
перемикається між мережами
стандартів GSM та 3G (UMTS),
залежно від доступності відповідної
мережі. Деякі оператори мережі
дозволяють перемикати мережі
вручну.
Як переключитися з однієї
мережі на іншу вручну
1 У режимі очікування виберіть
Меню
> Установки > вкладка Зв'язок >
Мобільні мережі > Мережі GSM/3G.
2 Виберіть опцію.
Екстрені дзвінки
Ваш телефон підтримує низку
міжнародних номерів екстреної
допомоги, наприклад, 112 та 911.
Це означає, що ці номери зазвичай
можна використовувати для
здійснення екстрених дзвінків у
будь-якій країні з SIM-картою або
без неї, але за умови, що телефон
перебуває
в зоні покриття мережі
стандарту 3G (UMTS) або GSM.
This is the Internet version of the User's guide. © Print only for private use.
27Дзвінки
Page 30
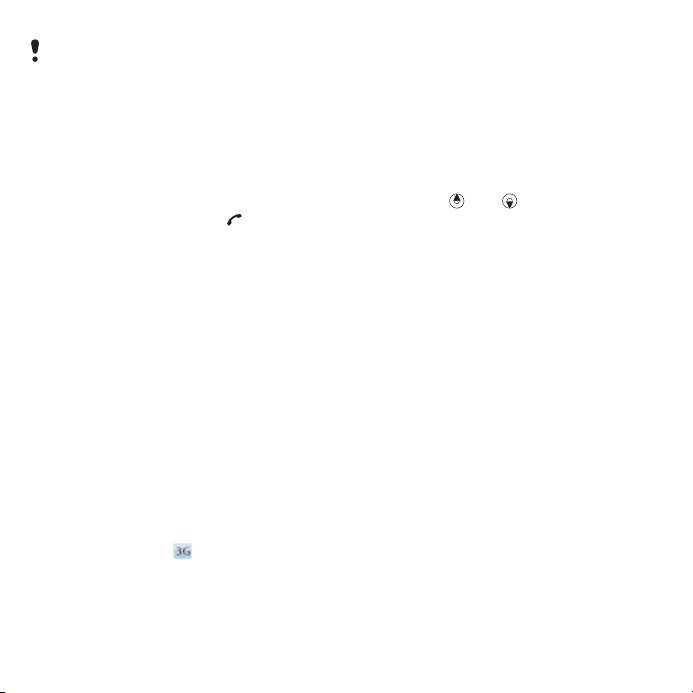
У деяких країнах також можуть
використовуватися інші номери
служб екстреної допомоги. У такому
разі оператор мережі може зберегти
на SIM-карті додаткові місцеві
номери служб екстреної допомоги.
Як здійснити екстрений дзвінок
• У режимі очікування введіть 112
(міжнародний номер екстреної
допомоги) та натисніть .
Як переглянути місцеві номери
служб екстреної допомоги
1 У режимі очікування виберіть Меню
> Контакти.
2 Перейдіть до пункту Новий контакт,
а потім виберіть Опції > Спеціальні
номери > Екстрені номери.
Відеодзвінок
Відображення абонента на екрані
під час дзвінків.
Умови підключення
обох абонентів повинні передбачати
підтримку мережі стандарту 3G
(UMTS), а самі абоненти мають
перебувати в зоні покриття мережі
стандарту 3G (UMTS). Мережа 3G
(UMTS) доступна, коли на екрані
відображається .
Як здійснити відеодзвінок
1 У режимі очікування введіть номер
телефону (з міжнародним кодом
країни та кодом міста, якщо потрібно).
2 Виберіть Опції > Зроб. відеодзвін.
Як збільшити
масштаб відео під час вихідного
або зменшити
відеодзвінка
• Натисніть або .
Як переглянути опції відеодзвінка
• Під час дзвінка виберіть Опції.
Контакти
У меню Контакти можна зберігати
імена абонентів, телефонні номери
й особисту інформацію. Інформацію
можна зберегти в пам’яті телефону
або на SIM-карті.
Стандартні контакти
Можна вибрати, яка контактна
інформація буде відображатись як
стандартна. Якщо вибрати Контакти
телеф. як стандартні, в меню
контактів буде відображатися вся
інформація, збережена в меню
Контакти. Якщо
вибрати Контакти SIM, у меню
контактів будуть відображатися
імена абонентів та телефонні
номери, збережені на SIM-карті.
стандартними
28 Дзвінки
This is the Internet version of the User's guide. © Print only for private use.
Page 31

Як вибрати стандартні
контакти
1 У режимі очікування виберіть Меню
> Контакти.
2 Перейдіть до пункту Новий контакт,
а потім виберіть Опції > Додатково >
Стандарт. контакти.
3 Виберіть опцію.
Контакти телефону
Контакти телефону можуть містити
імена та телефонні номери
абонентів, а також їхню особисту
інформацію. Вони зберігаються
в пам’яті телефону.
Як додати контакт
1 У режимі очікування виберіть Меню
> Контакти.
2 Перейдіть до пункту Новий контакт,
а потім виберіть Додати.
3 Введіть ім’я та виберіть Добре.
4 Перейдіть до пункту Новий номер:,
а потім виберіть Додати.
5 Введіть номер, а потім виберіть
Добре.
6 Виберіть опцію номера.
7 Переходьте від однієї вкладки
до іншої
щоб додавати інформацію.
8 Виберіть Зберег.
та вибирайте поля,
телефону
Здійснення дзвінків
Як зателефонувати контакту,
збереженому в телефоні
1 У режимі очікування виберіть Меню
> Контакти.
2 Перейдіть до контакта, а потім
виберіть .
Як безпосередньо перейти
до списку контактів
• У режимі очікування потримайте
клавіші – .
Як здійснювати дзвінки за
допомогою функції швидкого
пошуку
1 У режимі очікування
клавіші – , щоб ввести ім’я
абонента або телефонний номер. У
списку буде відображено всі записи,
послідовність літер або цифр яких
збігається з введеним відповідно
іменем або номером.
2 Перейдіть до потрібного контакта
або номера телефону, а потім
натисніть клавішу .
Як увімкнути або вимкнути
функцію швидкого пошуку
1 У режимі очікування
> Установки > вкладка Дзвінки >
Швидкий пошук.
2 Виберіть опцію.
натискайте
виберіть Меню
This is the Internet version of the User's guide. © Print only for private use.
29Дзвінки
Page 32

Редагування контактів
Як додати інформацію
до контакта телефону
1 У режимі очікування виберіть Меню
> Контакти.
2 Перейдіть до контакта, а потім
виберіть Опції > Редагув. контакт.
3 Перейдіть між вкладками, а потім
виберіть Додати або Редаг.
4 Виберіть опцію, а потім об’єкт, який
потрібно додати або відредагувати.
5 Виберіть Зберег.
Якщо умовами підключення
передбачена послуга CLI (Calling Line
Identification – визначення номера
абонента), то контактам можна
призначити персональні сигнали
дзвінка та зображення.
Як копіювати
до контактів телефону
імена та номери
1 У режимі очікування виберіть Меню
> Контакти.
2 Перейдіть до пункту Новий контакт,
а потім виберіть Опції > Додатково >
Копіюв. з SIM-карт.
3 Виберіть опцію.
Як скопіювати імена та номери
на SIM-карту
1 У режимі очікування виберіть Меню
> Контакти.
2 Перейдіть до пункту Новий контакт,
а потім виберіть
Опції > Додатково >
Копіювати на SIM.
3 Виберіть опцію.
Під час копіювання всіх контактів
з телефону на SIM-карту вся
інформація на ній замінюється
інформацією з телефону.
Як автоматично зберігати
імена та телефонні номери
на SIM-карті
1 У режимі очікування виберіть Меню
> Контакти.
2 Перейдіть до пункту Новий контакт,
а потім виберіть Опції > Додатково >
Автозбереж. на SIM.
3 Виберіть опцію.
Як зберегти контакти на карті
пам’яті
1 У режимі очікування виберіть Меню
>
Контакти.
2 Перейдіть до пункту Новий контакт,
а потім виберіть Опції > Додатково >
Копіюв.на карт.пам.
30 Дзвінки
This is the Internet version of the User's guide. © Print only for private use.
Page 33

Контакти, збережені на SIM-карті
Контакти на SIM-карті можуть
містити лише імена та телефонні
номери абонентів. Вони
зберігаються на SIM-карті.
Як додати контакт на SIM-карту
1 У режимі очікування виберіть Меню
> Контакти.
2 Перейдіть до пункту Новий контакт,
а потім виберіть Додати.
3 Введіть ім’я та виберіть Добре.
4 Введіть номер, а
Добре.
5 Виберіть опцію номера, а потім
додайте додаткову інформацію,
якщо така є.
6 Виберіть Зберег.
Як зателефонувати контакту
на SIM-карті
1 У режимі очікування виберіть Меню
> Контакти.
2 Перейдіть до контакта, а потім
виберіть .
потім виберіть
Видалення контактів
Як видалити всі контакти
1 У режимі очікування виберіть Меню
> Контакти.
2 Перейдіть до пункту
а потім виберіть Опції > Додатково >
Стерти всі контакти.
3 Виберіть опцію.
Стан пам’яті
Кількість контактів, яку можна
зберегти в телефоні або на SIMкарті, залежить від обсягу вільної
пам’яті.
Як переглянути стан пам’яті
1 У режимі очікування виберіть Меню
> Контакти.
2 Перейдіть до пункту Новий контакт,
а потім виберіть
Стан пам'яті.
Синхронізація контактів
Sony Ericsson PC Suite розроблений
для роботи з такими програмами:
• Windows-контакти (Менеджер
контактів Vista)
• Windows-календар (Календар Vista)
• Microsoft® Outlook® 2007
• Microsoft Outlook 2003
• Microsoft Outlook 2002
• Microsoft Outlook 2000
Новий контакт,
Опції > Додатково >
This is the Internet version of the User's guide. © Print only for private use.
31Дзвінки
Page 34

• Lotus Notes™ 7
• Lotus Notes 6,5
• Lotus Notes 6
• Lotus Notes 5
• Адресна книга Windows (Outlook
Express)
• Запатентований менеджер контактів
та календаря із пакета програм
Sony Ericsson PC Suite
Щоб отримати додаткову
інформацію, див. розділ
Синхронізація на стор. 67.
Групи
Можна створити групу номерів
і адрес електронної пошти,
збережених у меню Контакти телеф.,
щоб надіслати їм повідомлення.
Див. розділ Повідомлення на стор.
38. Також
групи (з телефонними номерами),
щоб створити список дозволених
абонентів. Див. розділ Приймання
дзвінків на стор. 37.
Як створити групу номерів та
адрес електронної пошти
1 У режимі очікування виберіть Меню
> Контакти.
2 Перейдіть до пункту Новий контакт,
а потім виберіть Опції > Групи.
3 Перейдіть до пункту Нова група,
а потім виберіть
можна використовувати
Додати.
4 Введіть назву групи, а потім виберіть
Продовж.
5 Перейдіть до пункту Новий, а потім
виберіть Додати.
6 Щоб позначити телефонний номер
або адресу електронної пошти
контакта, потрібно перейти до них по
черзі та натиснути Познч.
7 Виберіть Продовж. > Готово.
Список дзвінків
Можна переглянути інформацію
стосовно останніх дзвінків.
Як дзвонити на номер зі списку
дзвінків
1 У режимі очікування натисніть
клавішу , а потім перейдіть
до вкладки.
2 Перейдіть до імені або номера,
а потім натисніть .
Як додати номер зі списку
дзвінків у контакти
1 У режимі очікування натисніть
клавішу , а потім перейдіть до
вкладки.
2 Перейдіть
Зберегти.
3 Виберіть Новий контакт, щоб
створити новий контакт, або
виберіть раніше створений контакт,
щоб додати до нього цей номер.
до номера та виберіть
32 Дзвінки
This is the Internet version of the User's guide. © Print only for private use.
Page 35

Швидкий набір
За допомогою швидкого набору
можна вибрати дев’ять контактів,
яким можна швидко телефонувати.
Контакти можна зберігати на
позиціях від 1 до 9.
Як додавати контакти до
номерів швидкого набору
1 У режимі очікування виберіть Меню
> Контакти.
2 Перейдіть до пункту Новий контакт,
а потім виберіть Опції > Швидкий
набір.
3 Перейдіть до номера позиції
та
виберіть Додати.
4 Виберіть контакт.
Як швидко набрати номер
• У режимі очікування введіть номер
позиції та натисніть .
Голосова пошта
Якщо передплачено послугу
голосової пошти, абоненти можуть
залишати в ній свої повідомлення,
якщо Ви не можете відповісти на
дзвінок.
Як ввести свій номер голосової
пошти
1 У режимі очікування виберіть Меню
> Повідомлення > Установки >
Номер гол. пошти.
2 Введіть номер, а потім виберіть
Добре.
Як дзвонити в службу голосової
пошти
• У режимі очікування
клавішу .
потримайте
Керування голосом
За допомогою голосових команд
можна скористатися такими
функціями:
• Голосо вий набір – щоб
зателефонувати абонентові,
достатньо вимовити його ім’я.
• Відповідати на дзвінки та
відхиляти їх під час використання
пристрою handsfree.
Як записати голосову команду за
допомогою голосового набору
1 У режимі очікування виберіть Меню
> Установки > вкладка Загальне >
Керування голосом > Голосовий
набір > Увімкнути.
This is the Internet version of the User's guide. © Print only for private use.
33Дзвінки
Page 36

2 Виберіть Так > Нова голос. коман.,
а потім виберіть контакт. Якщо
контакт має більше одного номера,
виберіть той номер, до якого
потрібно додати голосову команду.
3 Запишіть голосову команду,
наприклад “Андрій мобільний”.
4 Виконайте інструкції, які з’являться
на дисплеї. Дочекайтеся сигналу
й промовте команду для запису.
Телефон відтворить записану
команду
.
5 Якщо запис звучить добре, виберіть
Так. У іншому випадку виберіть Ні
та повторіть кроки 3 й 4.
Голо сові команди зберігаються лише
в пам’яті телефону. Їх неможливо
використати в іншому телефоні.
Голосовий набір
Записане ім’я абонента можна буде
почути, коли він Вам зателефонує.
Як здійснювати голосовий набір
1 У режимі очікування потримайте
клавішу гучності.
2 Дочекайтеся сигналу та промовте
попередньо записане ім’я,
наприклад “Андрій мобільний”.
Телефон
відтворить ім’я і почне
виклик.
Відповідь голосом
Під час використання пристрою
handsfree можна відповідати або
відхиляти дзвінки за допомогою
голосу.
Як увімкнути функцію відповіді
голосом та записати команди
відповіді голосом
1 У режимі очікування виберіть Меню
> Установки > вкладка Загальне >
Керування голосом > Відповідь
голосом > Увімкнути.
2 Виконайте інструкції, які з’являться
на
дисплеї, а потім виберіть Продв.
Дочекайтеся сигналу та промовте
“Відповісти” або інше слово.
3 Виберіть Так, щоб прийняти, або Ні,
щоб знову записати слово.
4 Виконайте інструкції, які з’являться
на дисплеї, а потім виберіть Продв.
Дочекайтесь сигналу, а потім
промовте “Зайнято” або інше слово.
5 Виберіть Так, щоб прийняти,
або Ні,
щоб знову записати слово.
6 Виконайте інструкції, які з’являться
на дисплеї, а потім виберіть Продв.
7 Виберіть умови, в яких має
активуватись відповідь голосом.
Як відповідати на дзвінки за
допомогою голосових команд
• Промовте “Відповісти”.
34 Дзвінки
This is the Internet version of the User's guide. © Print only for private use.
Page 37

Як відхиляти дзвінки за
допомогою голосових команд
• Промовте “Зайнято”.
Переадресація дзвінків
Можна переадресовувати дзвінки,
наприклад, на автовідповідач.
Під час використання функції
Обмежен. дзвінків деякі опції
переадресації дзвінків недоступні.
Див. розділ Обмеження дзвінків на
стор. 37.
Як переадресовувати дзвінки
1 У режимі очікування виберіть Меню
> Установки > вкладка Дзв-ки >
Переадр. дзвінків.
2 Виберіть тип дзвінка та опцію
переадресації.
3 Виберіть Увімкнути.
4 Введіть номер, на який потрібно
переадресовувати дзвінки, а потім
виберіть Добре.
Кілька дзвінків
Можна оперувати кількома
дзвінками одночасно. Наприклад,
можна переключити активний
дзвінок у режим утримання, а тим
часом здійснити другий дзвінок або
відповісти на нього. Можна також
переключатися між двома
дзвінками. Неможливо відповісти на
третій дзвінок, не завершивши один
із перших двох дзвінків.
Очікування дзвінків
Коли активовано послугу очікування
дзвінків, у випадку надходження
другого дзвінка лунатиме
безперервний звуковий сигнал.
Як увімкнути очікування дзвінків
• У режимі очікування виберіть Меню
> Установки > вкладка Дзв-ки >
Керуван. дзвінками > Очікуван.
дзвінка > Увімкнути.
Як здійснити другий дзвінок
1 Під час дзвінка виберіть Опції >
Утрим. дзвінок. Завдяки цьому
активний дзвінок буде встановлено
на утримування.
2 Виберіть Опції > Додати дзвінок.
3 Введіть номер
телефону, на який
потрібно зателефонувати, а потім
натисніть .
Як відповісти на другий дзвінок
• Під час дзвінка натисніть .
Завдяки цьому активний дзвінок
буде встановлено на утримування.
Як відхилити другий дзвінок
• Під час дзвінка натисніть та
продовжуйте поточний дзвінок.
This is the Internet version of the User's guide. © Print only for private use.
35Дзвінки
Page 38

Як відповісти на другий дзвінок
та завершити поточний дзвінок
• Під час дзвінка виберіть Замін.
актив. дзв.
Два голосових дзвінки одночасно
Можна одночасно мати активний
дзвінок та утримувати інший дзвінок.
Як переключатися з одного
дзвінка на інший
• Під час дзвінка натисніть .
Як об’єднати два дзвінки
• Під час дзвінка виберіть Опції >
Об'єдн. дзвінки.
Як з’єднати два дзвінки
• Під час дзвінка виберіть Опції >
Перевести дзвін. При цьому Вас
буде від’єднано від обох дзвінків.
Як завершити поточний дзвінок
та повернутися до
утримуваного дзвінка
• Спершу натисніть , а потім
натисніть .
Конференц-дзвінки
Під час конференц-дзвінка спільну
розмову можуть вести щонайбільше
п’ять
абонентів.
Як додати нового учасника
1 Під час дзвінка виберіть Опції >
Утрим. дзвінок. Таким чином,
об’єднані дзвінки буде встановлено
на утримування.
2 Виберіть Опції > Додати дзвінок.
3 Введіть номер телефону, на який
потрібно зателефонувати, а потім
натисніть .
4 Виберіть Опції > Об'єдн. дзвінки,
щоб додати нового учасника.
5 Повторіть цю операцію, щоб
додати
більше учасників.
Як від’єднати одного з учасників
1 Виберіть Опції > Від'єднати.учасн.
2 Виберіть учасника, якого потрібно
від’єднати.
Як почати приватну розмову
1 Під час дзвінка виберіть Опції >
Говорити з, а потім виберіть
учасника, з яким потрібно почати
розмову.
2 Щоб відновити конференц-дзвінок,
виберіть Опції > Об'єдн. дзвінки.
Мої
номери
Можна переглядати, додавати та
редагувати свої телефонні номери.
36 Дзвінки
This is the Internet version of the User's guide. © Print only for private use.
Page 39

Як перевірити свої номери
телефонів
1 У режимі очікування виберіть Меню
> Контакти.
2 Перейдіть до пункту Новий контакт,
а потім виберіть Опції > Спеціальні
номери > Мої номери.
3 Виберіть опцію.
Приймання дзвінків
Можна обмежити прийом дзвінків
до певних телефонних номерів.
Як додавати номери у список
дозволених абонентів
1 У режимі очікування виберіть Меню
> Установки > вкладка Дзв-ки >
Керуван. дзвінками > Приймання
дзвінків > Лише зі списку.
2 Перейдіть до пункту Новий, а потім
виберіть Додати.
3 Виберіть контакт або Групи.
Див. розділ Групи на стор. 32.
Як дозволити всі дзвінки
• У режимі очікування виберіть Меню
> Установки > вкладка Дзв-ки >
Керуван. дзвінками > Приймання
дзвінків > Усі абоненти.
Обмеження дзвінків
Можна обмежити вихідні та вхідні
дзвінки. Може знадобитися пароль
від постачальника послуг.
Під час переадресації вхідних дзвінків
буде неможливо використати деякі
опції функції обмеження дзвінків.
Опції обмеження дзвінків
Стандартні опції:
• Всі вихідні – усі вихідні дзвінки
• Вихідні міжнародні – усі вихідні
міжнародні дзвінки
• Вихідні у роумінгу – усі вихідні
міжнародні дзвінки, окрім дзвінків
у свою країну
• Усі вхідні – усі вхідні дзвінки
• Вхідні у роумінгу – усі вхідні
дзвінки
, коли Ви перебуваєте
за кордоном.
Як обмежити дзвінки
1 У режимі очікування виберіть Меню
> Установки > вкладка Дзв-ки >
Керуван. дзвінками > Обмежен.
дзвінків.
2 Виберіть опцію.
3 Виберіть Увімкнути.
4 Введіть пароль та виберіть Добре.
This is the Internet version of the User's guide. © Print only for private use.
37Дзвінки
Page 40

Тривалість і вартість дзвінків
Під час розмови по телефону
відображається її тривалість. Можна
перевірити тривалість останнього
дзвінка, вихідних дзвінків та
загальну тривалість розмов.
Як перевірити тривалість
дзвінків
• У режимі очікування виберіть Меню
> Установки > вкладка Дзвінки > Час
та вартість > Лічильники дзвінків.
Відображення або приховування свого телефонного номера
Під час здійснення дзвінків свій
номер телефону можна відобразити
або приховати.
Як приховати свій номер
телефону
1 У режимі очікування виберіть Меню
> Установки > вкладка Дзвінки >
Відображ. номера.
2 Виберіть Прихов. номер.
Повідомлення
Отримання та збереження
повідомлень
Телефон сповіщає про отримання
повідомлення. Повідомлення
автоматично зберігаються у пам’яті
телефону. Якщо пам'ять телефону
заповнено, можна видалити старі
повідомлення або зберегти їх на
карті пам’яті або на SIM-карті.
Як зберегти повідомлення
на карті пам’яті
• У режимі очікування виберіть Меню
> Повідомлення > Установки >
Загальне > Зберегти
пам'яті.
Як зберегти повідомлення
на SIM-карті
1 У режимі очікування виберіть Меню
> Повідомлення та виберіть папку.
2 Перейдіть до повідомлення, а потім
виберіть Опції > Зберегти зміни.
Як переглянути повідомлення
із папки вхідних повідомлень
1 У режимі очікування виберіть Меню
> Повідомлення > Вхідні.
2 Перейдіть до листа та виберіть
Переглян.
у > Карта
38 Повідомлення
This is the Internet version of the User's guide. © Print only for private use.
Page 41

Текстові повідомлення
Текстові повідомлення можуть
містити прості зображення, звукові
ефекти, анімацію та мелодії.
Перед використанням послуги
надсилання повідомлень
Потрібно мати номер сервісного
центру. Цей номер надається
постачальником послуг і зазвичай
зберігається на SIM-карті. Якщо
номер Вашого сервісного центру
не збережено на SIM-карті, потрібно
ввести його самостійно.
Як ввести номер сервісного
центру
1 У режимі
> Повідомлення > Установки >
Текст. повідомл., а потім перейдіть
до пункту Сервісний центр. Номер
відображається, якщо він
збережений на SIM-карті.
2 Якщо жодного номера не
відображено, виберіть Редаг.
3 Перейдіть до пункту Новий сервіс.
центр, а потім виберіть Додати.
4 Введіть номер разом із міжнародним
префіксом “+” і кодом країни/міста.
5 Виберіть Зберег.
очікування виберіть Меню
Як створити та надіслати
текстове повідомлення
1 У режимі очікування виберіть Меню
> Повідомлення > Нове повідомл. >
Текст. повідомл.
2 Створіть повідомлення та виберіть
Продовж. > Пошук у Контактах.
3 Виберіть одержувача, а потім
виберіть Надіслати.
У разі надсилання текстового
повідомлення групі абонентів оплата
нараховується за надсилання
повідомлення кожному окремому
абоненту. Див. розділ Групи на
стор. 32.
Як скопіювати та вставити
текст у текстове повідомлення
1 Під час створення повідомлення
виберіть Опції > Копіюв. і
встав.
2 Виберіть Копіювати всі або Познач. і
копіюв. Виберіть текст у повідомленні.
3 Виберіть Опції > Копіюв. і встав. >
Вставити.
Як додати об’єкт у текстове
повідомлення
1 Під час створення повідомлення
виберіть Опції > Додати об'єкт.
2 Виберіть опцію та об’єкт.
This is the Internet version of the User's guide. © Print only for private use.
39Повідомлення
Page 42

Як зателефонувати за номером,
який міститься в текстовому
повідомленні
• Під час перегляду повідомлення
перейдіть до потрібного номера
телефону, а потім натисніть клавішу
.
Як увімкнути функцію довгого
повідомлення
1 У режимі очікування виберіть Меню
> Повідомлення > Установки >
Текст. повідомл.
2 Виберіть Макс. довж. повід. > Макс.
можливе.
Графічні повідомлення
Графічні повідомлення можуть
містити текст, фотознімки, слайди,
звукозаписи, відеокліпи, підписи та
вкладення. Графічні повідомлення
можна надсилати на інший
мобільний телефон або на адресу
електронної пошти.
Перед використанням послуги
надсилання графічних
повідомлень
Визначте профіль MMS та введіть
адресу сервера повідомлень. Якщо
не визначено профіль MMS або не
вказано сервер повідомлень, можна
автоматично отримати всі
від оператора мережі або на вебсайті www.sonyericsson.com/support.
Як вибрати профіль MMS
1 У режимі очікування виберіть Меню
> Повідомлення > Установки >
Графіч. повідом. > MMS-профіль.
2 Виберіть профіль.
Як ввести адресу сервера
повідомлень
1 У режимі очікування виберіть Меню
> Повідомлення > Установки >
Графіч. повідом.
2 Перейдіть до пункту MMS-профіль,
а потім виберіть Редаг.
3 Виберіть Опції > Редаг.
4 Перейдіть до пункту Сервер
повідомл., а потім виберіть Редаг.
5 Введіть адресу та виберіть Добре >
Зберег.
Як створити та надіслати
графічне повідомлення
1 У режимі очікування виберіть Меню
> Повідомлення > Нове повідомл. >
Граф. повідом.
2 Введіть текст. Щоб додати об'єкти в
повідомлення, натисніть ,
прокрутіть за допомогою , а
виберіть об'єкт.
установки
потім
40 Повідомлення
This is the Internet version of the User's guide. © Print only for private use.
Page 43

3 Виберіть Продовж. > Пошук у
Контактах.
4 Виберіть одержувача, а потім
виберіть Надіслати.
Отримання графічних
повідомлень
Можна вибрати, яким чином будуть
завантажуватися графічні
повідомлення. Стандартні опції під
час завантаження графічного
повідомлення:
• Завжди – автоматичне
завантаження.
• Пит. в роумінгу – запит дозволу
на завантаження не в домашній
мережі.
• Ніколи у роум. – заборона
завантаження не в домашній
мережі.
• Завжди питати – запит дозволу
на завантаження.
• Вимк. – нові повідомлення
з’являються в папці Вхідні.
Як призначити автоматичне
завантаження повідомлень
1 У режимі очікування виберіть Меню
> Повідомлення > Установки >
Графіч. повідом. >
Автозавантаження.
2 Виберіть опцію.
Опції повідомлень
Можна визначити стандартні опції
для всіх повідомлень або вибирати
окремі установки під час кожного
надсилання повідомлень.
Як вибрати опції текстового
повідомлення
1 У режимі очікування виберіть Меню
> Повідомлення > Установки >
Текст. повідомл.
2 Перейдіть до потрібної опції
та виберіть Редаг.
Як встановити опції графічного
повідомлення
1 У режимі очікування виберіть Меню
> Повідомлення > Установки >
Графіч. повідом.
2 Перейдіть до потрібної опції
та виберіть Редаг.
Як встановити опції
повідомлень для окремого
повідомлення
1 Коли повідомлення створено,
а одержувача вибрано, виберіть
Опції > Додатково.
2 Перейдіть до потрібної опції
та виберіть Редаг.
This is the Internet version of the User's guide. © Print only for private use.
41Повідомлення
Page 44

Голосові повідомлення
Звукові записи можна надсилати
й отримувати у вигляді голосових
повідомлень.
Відправник і одержувач повинні
передплатити послугу обміну
графічними повідомленнями.
Як записати та надіслати
голосове повідомлення
1 У режимі очікування виберіть Меню
> Повідомлення > Нове повідомл. >
Голос. повід.
2 Запишіть повідомлення та виберіть
Стоп > Надіслати > Пошук у
Контактах.
3 Виберіть одержувача, а потім
виберіть Надіслати.
Електронна пошта
У Вашому телефоні можна
використовувати стандартні функції
електронної пошти та адресу
електронної пошти Вашого
комп’ютера.
Перед використанням послуги
електронної пошти
За допомогою майстра настройки
можна перевірити, чи є у телефоні
всі установки для реєстраційного
запису електронної пошти, або
42 Повідомлення
This is the Internet version of the User's guide. © Print only for private use.
можна ввести їх вручну. Також
можна отримати установки з вебсайту www.sonyericsson.com/support.
Як створити реєстраційний
запис електронної пошти
1 У режимі очікування виберіть Меню
> Повідомлення > Ел. пошта >
Реєстраційні записи.
2 Перейдіть до пункту Новий реєст.
запис, а потім виберіть Додати.
Якщо ви вирішили ввести установки
вручну, можна звернутися до
постачальника послуг електронної
пошти, щоб отримати додаткову
інформацію.
Як створити та надіслати
електронний лист
1 У режимі очікування виберіть Меню
> Повідомлення > Ел. пошта > Нове
повідомл.
2 Виберіть Додати > Ввести ад. ел.
пош.
Введіть адресу електронної
пошти, а потім виберіть Добре.
3 Щоб додати кілька адресатів,
перейдіть до пункту Кому: та
виберіть Редагув.
4 Перейдіть до опції та виберіть
Додати > Ввести ад. ел. пош.
Введіть адресу електронної пошти,
а потім виберіть Добре.
Завершивши, виберіть Готово.
Page 45

5 Виберіть Редагув., а потім введіть
тему листа. Виберіть Добре.
6 Виберіть Редагув., а потім введіть
текст листа. Виберіть Добре.
7 Виберіть Додати та виберіть файл,
який потрібно додати (якщо потрібно
додати файл).
8 Виберіть Продв. > Надіслати.
Як отримати та прочитати
електронний лист
1 У режимі очікування виберіть Меню
> Повідомлення > Ел
> Опції > Перев. ел. пошту.
2 Перейдіть до листа та виберіть
Переглян.
Як зберегти електронний лист
1 У режимі очікування виберіть Меню
> Повідомлення > Ел. пошта >
Вхідні.
2 Перейдіть до повідомлення та
виберіть Переглян. > Опції >
Зберегти повід.
Як відповісти на електронний
лист
1 У режимі очікування виберіть Меню
> Повідомлення > Ел. пошта >
Вхідні.
2 Перейдіть до електронного листа
й виберіть Опції > Відповісти.
. пошта > Вхідні
3 Напишіть відповідь та виберіть
Добре.
4 Виберіть Продв. > Надіслати.
Як переглянути вкладення, яке
міститься в електронному
листі
• Під час перегляду листа виберіть
Опції > Вкладення > Використ. >
Переглян.
Як зберегти вкладення, яке
міститься в електронному
листі
• Під час перегляду листа виберіть
Опції >
Вкладення > Використ. >
Зберег.
Синхронізування електронної
пошти
Електронну пошту можна
синхронізувати з програмою
Microsoft Exchange Server (Microsoft
Outlook). Щоб отримати додаткову
інформацію, див. розділ
Синхронізація на стор. 67.
Активний реєстраційний запис
електронної пошти
Якщо в телефоні є декілька
реєстраційних записів електронної
пошти, можна вибирати, який з них
активний.
This is the Internet version of the User's guide. © Print only for private use.
43Повідомлення
Page 46

Як вибрати активний
реєстраційний запис
електронної пошти
1 У режимі очікування виберіть Меню
> Повідомлення > Ел. пошта >
Реєстраційні записи.
2 Виберіть реєстраційний запис.
Електронна пошта Push
Коли на сервер надходять нові
електронні листи, він може
надсилати вам відповідні
сповіщення у телефон.
Як увімкнути отримання
сповіщень електронної
пошти push
• У режимі очікування виберіть Меню
> Повідомлення > Ел. пошта >
Установки > Ел. пошта Push.
Мої друзі
Можна встановити з’єднання
із сервером „Мої друзі”, щоб
спілкуватися з друзями в режимі
онлайн за допомогою повідомлень
чату.
Перед використанням послуги
„Мої друзі”
Якщо у телефоні немає установок,
потрібно ввести установки сервера.
Постачальник послуг може надати
таку стандартну інформацію про
установки:
• Ім’я користувача
• Пароль
• Адреса сервера
• Профіль Інтернету
Як ввести установки сервера
“Мої друзі”
1 У режимі очікування виберіть Меню
> Повідомлення > Мої друзі >
Конфігур.
2 Перейдіть до установки, а потім
виберіть Додати.
Як увійти на сервер “Мої друзі”
• У режимі очікування виберіть Меню
> Повідомлення > Мої друзі > Увійти.
Як вийти з сервера “Мої друзі”
• Виберіть Опції > Вийти з
Як додати контакт чату
1 У режимі очікування виберіть Меню
> Повідомлення > Мої друзі >
вкладка Контакти.
2 Виберіть Опції > Додати контакт.
системи.
44 Повідомлення
This is the Internet version of the User's guide. © Print only for private use.
Page 47

Як надіслати повідомлення чату
1 У режимі очікування виберіть Меню
> Повідомлення > Мої друзі >
вкладка Контакти.
2 Перейдіть до контакта і виберіть
Чат.
3 Напишіть повідомлення та виберіть
Надіслати.
Стан
Можна показати свій стан
(наприклад, Щасливий або
Зайнятий) своїм контактам. Також
можна показати свій стан всім
користувачам на сервері „Мої друзі”.
Як
показати свій стан
1 У режимі очікування виберіть Меню
> Повідомлення > Мої друзі > Опції >
Установки > Показув. мій стан.
2 Виберіть опцію.
Як оновити свій стан
1 У режимі очікування виберіть Меню
> Повідомлення > Мої друзі >
вкладка Мій стан.
2 Внесіть зміни.
3 Виберіть Опції > Зберег.
Група чату
Групу чату може створити
постачальник послуг, користувач
послуги “Мої
друзі”, а також її можна
створити самостійно. Можна
зберігати групи чату збереженням
запрошень до них або за допомогою
пошуку певного чату.
Як створити групу чату
1 У режимі очікування виберіть Меню
> Повідомлення > Мої друзі >
вкладка Чати.
2 Виберіть Опції > Додати чат > Новий
чат.
3 Зі свого списку контактів виберіть
того, кого потрібно
запросити в чат,
а потім виберіть Продв.
4 Введіть короткий текст запрошення
і виберіть Продв. > Надіслати.
Як додати групу чату
1 У режимі очікування виберіть Меню
> Повідомлення > Мої друзі >
вкладка Чати > Опції > Додати чат.
2 Виберіть опцію.
Архів розмов зберігається після
виходу з чату для того, щоб можна
було повернутися до повідомлень
чату з попередніх розмов.
This is the Internet version of the User's guide. © Print only for private use.
45Повідомлення
Page 48

Як зберегти розмову
1 У режимі очікування виберіть Меню
> Повідомлення > Мої друзі >
вкладка Розмови.
2 Введіть текст розмови.
3 Виберіть Опції > Додаткові функ. >
Зберег. розмову.
Інформаційні повідомлення
мережі та інформація
базової станції
Інформаційні повідомлення мережі
та інформація базової станції – це
текстові повідомлення (наприклад,
звіт про ситуацію на дорогах), які
надсилаються одночасно всім
абонентам у межах певної зони
мережі.
Як увімкнути послугу
інформаційних повідомлень
1 У режимі очікування виберіть Меню
> Повідомлення > Установки >
Устан. оператора.
2 Перейдіть до пункту Отримання,
а потім виберіть Редаг. > Увімк.
Мультимедійний плеєр та музика
Можна прослуховувати музику,
аудіокниги та файли розсилок.
Щоб передавати вміст у телефон,
використовуйте програму
Sony Ericsson Media Manager.
Програма Sony Ericsson Media
Manager міститься на компакт-
диску, який постачається разом
із телефоном, а також її можна
завантажити з веб-сайту
www.sonyericsson.com/support.
Передавання вмісту на комп’ютер і з комп’ютера
Необхідні операційні системи
Щоб можна було використовувати
програми, що містяться на компактдиску, потрібно встановити одну
з таких операційних систем:
• Microsoft Windows Vista™
(32-бітні та 64-бітні версії:
Ultimate, Enterprise, Business,
Home Premium та Home Basic)
• Microsoft Windows XP (Pro або
Home), Service Pack 2 або пізнішої
версії
46 Мультимедійний плеєр та музика
This is the Internet version of the User's guide. © Print only for private use.
Page 49

Як встановити програму Media
Manager
1 Увімкніть комп’ютер та вставте
компакт-диск у пристрій зчитування.
Компакт-диск запуститься
автоматично, після чого відкриється
вікно встановлення.
2 Виберіть мову та натисніть кнопку OK.
3 Натисніть Install Sony Ericsson Media
Manager (Встановити Sony Ericsson
Media Manager), а потім виконайте
відображені на екрані інструкції.
Як передавати вміст за
допомогою програми
Media
Manager
1 З’єднайте телефон з комп’ютером
за допомогою кабелю USB, який
підтримується телефоном.
2 Комп’ютер: Пуск/Програми/
Sony Ericsson/Media Manager.
3 Телефон: виберіть Передача медіа.
Не від’єднуйте кабель USB від
телефону або комп’ютера під час
передавання даних, оскільки це може
пошкодити карту пам’яті або
пам’ять телефону.
4 Комп’ютер: зачекайте, поки
телефон не відобразиться
у програмі Media Manager.
5 Перемістіть файли з телефону на
комп’ютер або навпаки у програмі
Media Manager.
Щоб отримати додаткову інформацію
про передавання музики, див. Media
Manager Help (Довідка програми Media
Manager). Клацніть у верхньому
правому куті вікна програми Media
Manager.
Портативний стереопристрій handsfree
Як користуватися пристроєм
handsfree
• Приєднайте портативний
стереопристрій handsfree до свого
телефону. Відтворення музики
призупиняється у разі отримання
дзвінка та поновлюється після його
завершення.
This is the Internet version of the User's guide. © Print only for private use.
47Мультимедійний плеєр та музика
Page 50

Музичний плеєр
Як відтворювати музику
1 У режимі очікування виберіть Меню
> Медіа > Музика.
2 Перейдіть до назви, а потім виберіть
Відтвор.
Як зупинити відтворення музики
• Натисніть центральну навігаційну
клавішу.
Як перемотувати запис вперед
або назад
• Потримайте клавішу або .
Як переміщуватися між записами
• Натисніть або .
Як регулювати гучність
• Натискайте клавіші збільшення
та зменшення гучності.
Перегляд файлів
Музичні файли зберігаються та
впорядковуються за категоріями.
• Виконавці – список музичних файлів
за виконавцями.
• Альбоми – список записів за
альбомами.
• Записи – список усіх музичних
записів.
• Списки відтв. – створення власних
списків записів.
• Аудіокниги – список аудіокниг,
перенесених із комп’ютера.
• Ф-ли розсил. – список усіх файлів
розсилок.
Списки відтворення
Щоб упорядкувати музичні файли,
можна створити списки відтворення.
Файл можна додати до кількох
списків відтворення.
Якщо видалити список відтворення
або файл у цьому списку,
видаляється не сам файл із пам’яті,
а лише посилання на нього у списку
відтворення.
Як створити список
відтворення
1 У режимі очікування виберіть Меню
> Медіа і
> Списки відтв.
2 Перейдіть до пункту Нов. спис.
відтвор., а потім виберіть Додати.
3 Введіть назву та виберіть Добре.
4 Для кожного запису, який потрібно
додати, перейдіть до нього та
виберіть Познч.
5 Виберіть Додати, щоб додати запис
у список відтворення.
перейдіть до пункту Музика
48 Мультимедійний плеєр та музика
This is the Internet version of the User's guide. © Print only for private use.
Page 51

Як додати файли в список
відтворення
1 У режимі очікування виберіть Меню
> Медіа і перейдіть до пункту Музика
> Списки відтв.
2 Виберіть список відтворення.
3 Перейдіть до пункту Додати муз.,
а потім виберіть Додати.
4 Для кожного запису, який потрібно
додати, перейдіть до нього та
виберіть Познч.
5
Виберіть Додати, щоб додати запис
у список відтворення.
Як видалити записи зі списку
відтворення
1 У режимі очікування виберіть Меню
> Медіа і перейдіть до пункту Музика
> Списки відтв.
2 Виберіть список відтворення.
3 Перейдіть до запису та натисніть
.
Як переглянути інформацію про
запис
• Перейдіть до запису, а потім
виберіть Опції > Інформація.
Аудіокниги
Можна прослуховувати аудіокниги,
передані у телефон з комп’ютера
за допомогою програми Media
Manager.
Може минути кілька хвилин, перш
ніж передана аудіокнига з’явиться
у списку доступних аудіокниг.
Як відтворювати аудіокниги
1 У режимі очікування виберіть Меню
> Медіа > Музика > Аудіокниги.
2 Виберіть аудіокнигу.
3 Перейдіть до розділу та виберіть
Відтвор.
Аудіокниги, які мають формат не
M4B, а інший, або аудіокниги, у яких
немає тегів розділів ID3v2,
зберігаються в папці Записи.
PlayNow™
Можна встановити з’єднання
з PlayNow™ для завантаження
сигналів дзвінка, ігор, музики, тем
та шпалер. Перш ніж придбати й
завантажити вміст у телефон, його
можна переглянути або прослухати.
Ця послуга доступна не в усіх країнах.
This is the Internet version of the User's guide. © Print only for private use.
49Мультимедійний плеєр та музика
Page 52

Перед використанням функції
PlayNow™
У телефоні мають бути необхідні
установки з’єднання з Інтернетом.
Див. розділ Установки на стор. 63.
Як використовувати функцію
PlayNow™
1 У режимі очікування виберіть Меню
> PlayNow™.
2 Перейдіть до веб-сайту PlayNow™
та виконайте вказівки, щоб
переглянути та придбати вміст.
TrackID™
TrackID™ – це послуга
розпізнавання музики. За допомогою
цієї функції можна знаходити назви
пісень, імена виконавців та назви
альбомів.
Щоб дізнатися про вартість послуги,
зверніться до свого постачальника
послуг.
Як шукати інформацію про пісню
• Коли в гучномовці лунає пісня,
у режимі очікування виберіть Меню
> Розваги > TrackID™ > Почати.
• Коли радіо увімкнене, виберіть Опції
> TrackID™.
Музика та відеокліпи в режимі онлайн
Переглядати відеокліпи та слухати
музику можна в режимі реального
часу з Інтернету як потоковий вміст.
Якщо в телефоні ще не визначено
відповідні установки, див. розділ
Установки на стор. 63. Щоб
отримати додаткову інформацію,
зверніться до оператора мережі
або відвідайте веб-сторінку
www.sonyericsson.com/support.
Як вибрати реєстраційний запис
для потокових даних
1 У режимі очікування
> Установки > вкладка Зв'язок >
Установки потоку > З'єднання за
доп.:.
2 Виберіть потрібний реєстраційний
запис.
3 Виберіть Зберег.
Як відтворювати потокову
музику та відеокліпи
1 У режимі очікування виберіть Меню
> Інтернет.
2 Виберіть Опції > Навігація >
Закладки.
3 Виберіть адресу для потокового
відтворення.
виберіть Меню
50 Мультимедійний плеєр та музика
This is the Internet version of the User's guide. © Print only for private use.
Page 53

Розваги
Відеоплеєр
Як відтворювати відео
1 У режимі очікування виберіть Меню
> Медіа > Відео.
2 Перейдіть до назви, а потім виберіть
Відтвор.
Як зупинити відтворення
відеозапису
• Натисніть центральну навігаційну
клавішу.
Радіо
Не використовуйте телефон як
радіо в місцях, де це заборонено.
Як слухати радіо
1 Приєднайте пристрій handsfree
до телефону.
2 У режимі очікування виберіть Меню
> Радіо.
Як регулювати гучність
• Під час прослуховування радіо
натискайте клавішу збільшення
або клавішу зменшення гучності.
Як здійснювати автоматичний
пошук радіостанцій
• Під час роботи радіо виберіть
Пошук.
Як шукати радіостанції вручну
• Коли радіо увімкнено, натисніть
або .
Збереження радіостанцій
Можна
зберегти до 20 радіостанцій.
Як зберігати радіостанції
1 Знайшовши потрібну радіостанцію,
виберіть Опції > Зберег.
2 Перейдіть до позиції та виберіть
Вставити.
Як вибрати збережену
радіостанцію
1 У режимі очікування виберіть Меню
> Радіо > Опції > Канали.
2 Виберіть радіостанцію.
Як переходити від однієї
збереженої радіостанціїдо іншої
• Коли радіо увімкнено, натисніть
або .
This is the Internet version of the User's guide. © Print only for private use.
51Розваги
Page 54

Сигнали дзвінка і мелодії
Як встановити сигнал дзвінка
1 У режимі очікування виберіть Меню
> Установки > вкладка Звуки і
сигнали > Сигнал дзвінка.
2 Знайдіть та виберіть сигнал дзвінка.
Як встановити гучність сигналу
дзвінка
1 У режимі очікування виберіть Меню
> Установки > вкладка Звуки і
сигнали > Гучність дзвінка.
2 Натисніть або , щоб змінити
рівень гучності.
3 Виберіть Зберег.
Як вимкнути
• У режимі очікування потримайте
клавішу .
За допомогою цієї клавіші
вимикаються усі сигнали, окрім
сигналу будильника.
Як встановити вібросигнал
1 У режимі очікування виберіть Меню
> Установки > вкладка Звуки і
сигнали > Вібросигнал.
2 Виберіть опцію.
сигнал дзвінка
MusicDJ™
Можна створювати та редагувати
власні мелодії, щоб
використовувати їх як сигнали
дзвінка. Мелодія складається з
чотирьох типів доріжок: Барабани,
Партія басів, Акорди і Поліфонія.
Доріжка складається з кількох
музичних блоків. Блок складається
зі звуків з різними характеристиками
із попереднім аранжуванням. Блоки
поділяються на групи: Вступ, Куплет,
Приспів та Пауза. Мелодія
створюється
музичних блоків до доріжок.
Як створити мелодію
1 У режимі очікування виберіть Меню
> Розваги > MusicDJ™.
2 Виберіть Встав, Копіюв. або Встав.
блоки.
3 Щоб переміщуватися між блоками,
натискайте , , або .
4 Виберіть Опції > Зберег. мелодію.
шляхом додавання
Диктофон
Можна записувати голосові
повідомлення або звукові файли.
Зроблені звукозаписи також можна
використовувати як сигнали дзвінка.
52 Розваги
This is the Internet version of the User's guide. © Print only for private use.
Page 55

Як записувати звук
• У режимі очікування виберіть Меню
> Розваги > Запис звуку > Записати.
Як прослухати запис
1 У режимі очікування виберіть Меню
> Органайзер > Менеджер файлів.
2 Перейдіть до пункту Музика, а потім
виберіть Відкр.
3 Перейдіть до запису та виберіть
Відтв.
Ігри
У телефоні є попередньо встановлені
ігри. Можна також завантажити інші
ігри. Для більшості ігор передбачені
довідкові тексти.
Як запустити гру
1 У режимі очікування виберіть Меню
> Медіа > Ігри.
2 Виберіть гру.
Як завершити гру
• Натисніть .
Програми
Можна завантажувати та запускати
програми Java™. Також можна
переглянути інформацію про
програму або встановити різні рівні
доступу до її функцій.
Перед використанням програм
Java™
Якщо відповідних установок у
телефоні ще не визначено, див.
розділ Установки на стор. 63.
Як вибрати програму Javа
1 У режимі очікування виберіть Меню
> Органайзер > Програми.
2 Виберіть програму.
Як
переглянути інформацію про
програму Java
1 У режимі очікування виберіть Меню
> Органайзер > Програми.
2 Перейдіть до програми та виберіть
Опції > Інформація.
Як встановити дозвіл для
програми Java
1 У режимі очікування виберіть Меню
> Органайзер > Програми.
2 Перейдіть до програми та виберіть
Опції > Дозволи.
3 Визначте права доступу до програми.
Розмір екрана програми Java
Деякі програми
для певного розміру екрана.
За докладнішою інформацією
звертайтесь до виробника програми.
Java створено
This is the Internet version of the User's guide. © Print only for private use.
53Розваги
Page 56

Як встановити розмір екрана
для програми Java
1 У режимі очікування виберіть Меню
> Органайзер > Програми.
2 Перейдіть до програми та виберіть
Опції > Розмір екрана.
3 Виберіть опцію.
Інтернет-профілі для програм
Java
Щоб отримати інформацію, деяким
програмам Java потрібно
встановити з’єднання з Інтернетом.
Більшість програм Java
використовують такі самі установки,
як і ваш
веб-браузер.
Інтернет
Як почати перегляд веб-сторінок
1 У режимі очікування виберіть Меню
> Інтернет.
2 Виберіть Опції > Навігація.
3 Виберіть опцію.
Якщо з’єднання з Інтернетом
не встановлюється, див. розділ
Установки на стор. 63 або
зверніться до свого оператора.
Як вийти з веб-браузера
• Під час перегляду сторінок в
Інтернеті виберіть Опції > Вийти з
браузера.
Закладки
Можна створювати й редагувати
закладки браузера як швидкі
посилання на улюблені веб-сторінки.
Як створити закладку
1 Під час перегляду сторінок
в Інтернеті виберіть Опції >
Інструменти > Дод. закладку.
2 Введіть заголовок, а потім введіть
адресу. Виберіть Зберег.
54 Інтернет
This is the Internet version of the User's guide. © Print only for private use.
Page 57

Як вибрати закладку
1 У режимі очікування виберіть Меню
> Інтернет.
2 Виберіть Опції > Навігація >
Закладки.
3 Перейдіть до закладки та виберіть
Навігація.
Список переглянутих веб-сторінок
Можна переглядати відвідані раніше
веб-сторінки.
Як переглянути відвідані раніше
веб-сторінки
• У режимі очікування виберіть Меню
> Інтернет > Опції > Навігація >
Архів.
Як використати
панорами та масштабування
на веб-сторінці
функцію
1 Під час перегляду сторінок
в Інтернеті натисніть .
2 Використовуйте навігаційну клавішу,
щоб переміщувати рамку.
3 Натисніть Масшт.
4 Щоб повернутись до панорамного
режиму перегляду, натисніть .
Щоб користуватися функціями
панорами та масштабування,
потрібно вимкнути функцію Smart-Fit.
Як вимкнути функцію Smart-Fit
• Під час перегляду сторінок в
Інтернеті виберіть Опції > Додатк.
функції > Smart-Fit > Вимк.
Як здійснити дзвінок під час
перегляду сторінок Інтернету
• Під час перегляду сторінок
в Інтернеті натисніть .
Як зберегти зображення
із веб-сторінки
1 Під час перегляду сторінок
в Інтернеті виберіть Опції >
Інструменти > Зберег. картинку.
2 Виберіть зображення.
Як шукати текст на веб-сторінці
1 Під час перегляду сторінок
в Інтернеті виберіть Опції >
Інструменти > Пошук на сторінці.
2 Введіть текст, а потім натисніть
Пошук.
Як надіслати посилання
1 Під час перегляду сторінок
в Інтернеті
виберіть Опції >
Інструменти > Надіслати адресу.
2 Виберіть спосіб передавання.
Упевніться, що пристрій одержувача
підтримує вибраний Вами спосіб
передавання.
This is the Internet version of the User's guide. © Print only for private use.
55Інтернет
Page 58

Захист в Інтернеті
та сертифікати
Телефон підтримує перегляд
сторінок Інтернету в захищеному
режимі. Деякі послуги Інтернету,
наприклад банківські, потребують,
щоб у телефоні були встановлені
спеціальні сертифікати. Під час
придбання телефону в ньому
можуть бути вже встановлені
сертифікати, а можна також
завантажити нові.
Як переглянути сертифікати
в телефоні
• У режимі очікування виберіть Меню
> Установки > вкладка Загальне >
Захист > Сертифікати.
Веб-стрічки
Можна передплатити веб-стрічки,
щоб завантажувати часто
оновлюваний вміст, наприклад
новини, файли розсилок або
фотознімки.
Як додати нові веб-стрічки
веб-сторінки
1 Під час перегляду веб-сторінки,
на якій підтримуються веб-стрічки,
позначені піктограмою , виберіть
Опції > Веб-стрічки.
56 Інтернет
This is the Internet version of the User's guide. © Print only for private use.
2 Для кожної стрічки, яку потрібно
додати, перейдіть до неї та виберіть
Познч.
3 Виберіть Опції > Продовжити.
Як завантажити вміст
за допомогою веб-стрічок
1 У режимі очікування виберіть Меню
> Медіа > Веб-стрічки.
2 Перейдіть
Дивитися або .
3 Виберіть заголовок, який потрібно
розгорнути.
4 Виберіть піктограму відповідно
до вмісту, , щоб відкрити
веб-сторінку, , щоб завантажити
аудіофайли розсилки, , щоб
завантажити відеофайли розсилки,
та , щоб завантажити фотознімок.
Можна також передплатити
веб-стрічки для завантаження вмісту
на комп’ютер за допомогою програми
Sony Ericsson Media Manager. Вміст
можна потім передавати у телефон.
Див. розділ Передавання вмісту на
комп’ютер і з комп’ютера на стор. 46.
Оновлення веб-стрічок
Можна оновлювати веб-стрічки
вручну або створити графік
автоматичного оновлення. Коли
з’являються
відображається .
до веб-стрічки та виберіть
оновлення, на екрані
Page 59

Як створити графік оновлення
веб-стрічок
1 У режимі очікування виберіть Меню
> Медіа > Веб-стрічки.
2 Перейдіть до веб-стрічки та виберіть
Опції > Розклад оновл.
3 Виберіть опцію.
Часті оновлення можуть дорого
коштувати.
Як оновлювати веб-стрічки
вручну
1 У режимі очікування виберіть Меню
> Медіа > Веб-стрічки.
2 Перейдіть до веб-стрічки та виберіть
Опції > Оновити.
3 Виберіть
опцію.
Веб-стрічки в режимі очікування
Можна відображати інформацію про
нові оновлення на екрані в режимі
очікування.
Як відобразити веб-стрічки
в режимі очікування
1 У режимі очікування виберіть Меню
> Медіа > Веб-стрічки.
2 Перейдіть до веб-стрічки та виберіть
Опції > Установки > Плин. рядок в
очік. > Відобр. в реж. очік.
Як
переглядати веб-стрічки
в режимі очікування
1 У режимі очікування виберіть
Квиток.
2 Щоб дізнатися більше про веб-стрічку,
натисніть або , щоб перейти
до заголовка, а потім виберіть
Навігація.
Файли розсилок
Файли розсилок — це файли,
які можна завантажувати та
відтворювати, наприклад
радіопередачі та відеовміст.
Передплата та завантаження
файлів розсилок здійснюється за
допомогою
Як отримати доступ до
аудіофайлів розсилок
послуги веб-стрічок.
• У режимі очікування виберіть Меню
> Медіа > Музика > Ф-ли розсил.
Як отримати доступ до
відеофайлів розсилок
• У режимі очікування виберіть Меню
> Медіа > Відео > Ф-ли розсил.
This is the Internet version of the User's guide. © Print only for private use.
57Інтернет
Page 60

Веб-стрічки фотознімків
Можна передплатити послугу
веб-стрічок фотознімків та
завантажувати фотознімки.
Як використовувати послугу вебстрічок фотознімків, див. у розділі
Веб-стрічки на стор. 56.
Як отримати доступ до
веб-стрічок фотознімків
• У режимі очікування виберіть Меню
> Медіа > Фотографія > Веб-кн.
фото.
GPS
Ваш телефон обладнано приймачем
GPS, який визначає Ваші координати
за допомогою сигналів супутника.
Для деяких функцій GPS потрібне
з’єднання з Інтернетом.
Використання GPS
Під час використання функцій, які
для визначення Ваших координат
використовують приймач GPS, не
повинно бути жодних перешкод між
небом та приймачем GPS. Якщо за
кілька хвилин Ваші координати не
буде визначено, перейдіть в інше
місце. Щоб пошук здійснювався
легше, стійте на місці та не
прикривайте антену GPS.
58 GPS
This is the Internet version of the User's guide. © Print only for private use.
Page 61

GPS із допоміжним сервером
Завдяки використанню GPS із
допоміжним сервером (режим
A-GPS) витрачається менше часу
на визначення координат.
Щоб отримати детальну
інформацію, зверніться до
оператора мережі.
Функція Google Maps™ для мобільного телефону
За допомогою функції Google
Maps™ можна переглядати карти та
зображення з супутника, знаходити
потрібні вам місця, а також
вираховувати маршрути.
Як користуватися функцією
Google Maps
• У режимі очікування виберіть Меню
> Навігаційні послуги > Google Maps.
Як переглянути інформацію про
Google Maps у довідці
• Під час використання функції Google
Maps виберіть Опції > Довідка.
Вказівки для водія
Wayfinder Navigator™ спрямовує
в пункт призначення за допомогою
голосових вказівок. У телефоні
міститься безкоштовна тримісячна
пробна версія Wayfinder Navigator.
Sony Ericsson не надає гарантій щодо
точності будь-яких послуг надання
вказівок включно із, але не
обмежуючись, покроковими
навігаційними послугами.
Як запустити Wayfinder
Navigator
• У режимі очікування виберіть Меню
> Навігаційні послуги > Навігація.
Додаткові функції GPS
Збереження координат
Усі збережені координати розміщено
у папці Вибране.
Як зберегти поточні
координати
1 У режимі очікування виберіть Меню
> Навігаційні послуги > Вибране >
Додати нове місце.
2 Виберіть Редаг. та введіть назву.
Виберіть Добре.
This is the Internet version of the User's guide. © Print only for private use.
59GPS
Page 62

3 Перейдіть до пункту Опис:, а потім
виберіть Додати. Введіть опис та
виберіть Добре.
4 Перейдіть до пункту Координати:,
а потім виберіть Додати > Поточні
коорд.
Як переглянути збережене
розташування
1 У режимі очікування виберіть Меню
> Навігаційні послуги > Вибране.
2 Перейдіть до координати і виберіть
На сайт.
Під час використання функції Google
Maps можна натиснути , щоб
отримати доступ до вибраних
розташувань.
Інформація про стан
Коли Ваші
координати знайдено,
можна переглянути доступні
супутники та отримати інформацію
про поточну швидкість та висоту над
рівнем моря.
Як переглянути стан GPS
1 У режимі очікування виберіть Меню
> Навігаційні послуги > Інформ. про
стан.
2 Прокрутіть вкладки.
Запити координат
Зовнішні служби можуть надсилати
запити Ваших координат.
Як змінити дозвіл для зовнішніх
служб
1 У режимі очікування
виберіть Меню
> Навігаційні послуги > Установки >
Конф-ційність.
2 Виберіть опцію.
Вимкнення GPS
Якщо приймач GPS більше не
використовується, він автоматично
вимикається. Приймач GPS можна
також вимкнути вручну.
Це економить заряд акумулятора,
якщо увімкнено функції, що не
використовують приймач GPS для
визначення Ваших координат.
Як увімкнути або вимкнути GPS
вручну
1 У режимі очікування виберіть Меню
> Навігаційні
послуги > Установки.
2 Виберіть опцію.
60 GPS
This is the Internet version of the User's guide. © Print only for private use.
Page 63

Відстежувач
Відстежувач — це програма для
занять спортом, яка на основі даних
GPS дозволяє відслідковувати
швидкість, відстань, маршрут та
витрату енергії під час тренувань.
Інформація програми “Відстежувач”
є приблизною. Sony Ericsson не надає
жодної гарантії щодо точності
програми “Відстежувач”. Із будь-яких
серйозних питань щодо свого здоров’я
та самопочуття звертайтесь до
кваліфікованого медичного
працівника.
Тренування можна обмежити часом,
протягом якого потрібно тренуватися,
або відстанню, яку потрібно подолати.
Можна також орієнтувати його на
попередній маршрут тренування,
який містить дані GPS.
Як розпочати тренування
1 У режимі
> Навігаційні послуги > Відстежувач
> Почати тренування.
2 Виберіть тип тренування.
3 Перейдіть до об’єкта, виберіть
Редаг. та введіть дані.
4 Виберіть Готово, щоб зберегти.
5 Виберіть Пуск, щоб почати
тренування.
очікування виберіть Меню
Як порівнювати результати під
час тренування
1 У режимі очікування виберіть Меню
> Навігаційні послуги > Відстежувач
> Почати тренування.
2 Виберіть
На основі маршр.
3 Перейдіть до Маршрут:, виберіть
Редаг. та виберіть маршрут.
4 Перейдіть до пункту Порівн. в реал.
часі, а потім виберіть Редаг.
5 Перейдіть до результату для
порівняння та виберіть Порівн.
6 Виберіть Готово, а потім виберіть
Пуск.
Як переключитися з одного вікна
тренування на інше
• Під час сеансу
тренування натисніть
або , щоб переглянути
інформацію про тривалість
тренування, стан виконання
та порівняння в реальному часі
з попереднім заняттям.
Як завершити сеанс тренування
вручну
• Під час сеансу тренування виберіть
Пауза > Завер.
This is the Internet version of the User's guide. © Print only for private use.
61GPS
Page 64

Результати
Результат тренування
відображається після завершення
заняття. Результати попередніх
тренувань можна переглядати в
будь-який час, а якщо вони містять
дані GPS, їх можна порівнювати.
Як переглянути результат
тренування
• У режимі очікування виберіть Меню
> Навігаційні послуги > Відстежувач
> Результати. Якщо Ви вмикали
секундомір, натисніть або , щоб
переглянути результат кожного
періоду відліку.
Як порівнювати результати
1 У режимі очікування виберіть Меню
> Навігаційні послуги > Відстежувач
> Результати.
2 Перейдіть до результату й виберіть
Опції > Порівн.
3 Виберіть результат для порівняння.
Витрата енергії
Щоб підрахувати та переглянути,
скільки витрачається енергії під час
одного заняття, спочатку потрібно
визначити особистий профіль. Обсяг
витраченої енергії можна
переглянути у вікні результату.
Як визначити особистий
профіль
1 У режимі очікування виберіть Меню
> Навігаційні послуги > Відстежувач
> Установки > Ваш профіль.
2 Виберіть елемент, введіть дані
та натисніть Добре.
3 Ввівши, виберіть Опції > Зберег.
профіль.
Як увімкнути підрахування
витрати енергії
• У режимі очікування виберіть Меню
> Навігаційні послуги > Відстежувач
> Установки > Витрата енергії >
Увімк.
62 GPS
This is the Internet version of the User's guide. © Print only for private use.
Page 65

Зв’язок
Установки
Перш ніж здійснювати синхронізацію
зі службою Інтернету,
використовувати Інтернет, послуги
PlayNow™ та “Мої друзі”, програми
Java, обмінюватися графічними
повідомленнями, користуватися
електронною поштою та вебжурналом для фотознімків, потрібно,
щоб у телефоні було визначено
відповідні установки.
Якщо установки ще не визначено,
можна завантажити їх за допомогою
майстра установок або відвідавши
веб-сайт
www.sonyericsson.com/support.
Як завантажити установки за
допомогою програми „Майстер
установок”
1 У режимі очікування виберіть Меню
> Установки > вкладка Загальне >
Майстер настройки > Завант.
установок.
2 Виконайте інструкції, які з’являться
на дисплеї.
Щоб отримати додаткову інформацію,
зверніться до оператора мережі або
до постачальника послуг.
Як завантажити установки
за допомогою комп’ютера
1 Перейдіть на веб-сторінку
www.sonyericsson.com/support.
2 Виконайте відображені на екрані
інструкції.
Назва телефону
Можна ввести назву телефону, яка
відображається у інших пристроях,
наприклад, під час використання
технології бездротового з'єднання
Bluetooth.
Як ввести назву телефону
1 У режимі очікування виберіть Меню
> Установки > вкладка Зв'язок > Ім'я
телефону.
2 Введіть назву телефону, а потім
виберіть Добре.
Технологія бездротового з'єднання Bluetooth
Функція Bluetooth дозволяє
встановлювати бездротове
з’єднання з іншими пристроями
Bluetooth. Наприклад, можна:
• з’єднуватися з пристроями
handsfree.
• приєднувати кілька пристроїв
одночасно.
This is the Internet version of the User's guide. © Print only for private use.
63Зв’язок
Page 66

• встановлювати з'єднання з
комп’ютерами та отримувати
доступ до Інтернету.
• обмінюватися об’єктами та грати
в ігри для декількох гравців.
Для встановлення зв’язку
між пристроями Bluetooth їх
рекомендовано розміщувати на
відстані до 10 метрів (33 фути)
один від одного таким чином,
щоб між ними не було перешкод.
Перед використанням технології
бездротового з'єднання Bluetooth
Потрібно увімкнути функцію
Bluetooth, щоб встановити з’єднання
з іншими пристроями. Можливо,
потрібно буде об’єднати свій
телефон у пару з
іншими
пристроями Bluetooth.
Як увімкнути функцію Bluetooth
• У режимі очікування виберіть Меню
> Установки > вкладка Зв'язок >
Bluetooth > Увімкнути.
Упевніться, що в пристрої, з яким
потрібно утворити пару, активовано
функцію Bluetooth та увімкнуто
режим видимості Bluetooth.
Як отримати об’єкт
1 У режимі очікування виберіть Меню
> Установки > вкладка Зв'язок >
Bluetooth > Увімкнути.
2 При отриманні об’єкта виконайте
вказівки на екрані.
Як об’єднати пристрій у пару
з телефоном
1 У режимі
очікування виберіть Меню
> Установки > вкладка Зв'язок >
Bluetooth > Мої пристрої.
2 Перейдіть до пункту Новий пристрій
і виберіть Додати, щоб знайти
доступні пристрої.
3 Виберіть пристрій.
4 Введіть пароль, якщо відобразиться
відповідний запит.
Як дозволити встановлювати
з’єднання з телефоном
1 У режимі очікування виберіть Меню
> Установки > вкладка Зв'язок >
Bluetooth > Мої
пристрої.
2 Виберіть пристрій зі списку.
3 Виберіть Опції > Дозвол. з'єднан.
4 Виберіть Завжди питати або Завжди
дозвол.
Це можливо встановити тільки для
пристроїв, яким необхідний доступ
до захищеної служби.
64 Зв’язок
This is the Internet version of the User's guide. © Print only for private use.
Page 67

Як вперше об’єднати в пару
телефон та пристрій Bluetooth
handsfree
1 У режимі очікування виберіть Меню
> Установки > вкладка Зв'язок >
Bluetooth > Handsfree.
2 Перейдіть до пристрою, а потім
виберіть Так.
3 Введіть пароль, якщо відобразиться
відповідний запит.
Як об’єднувати в пару телефон
із декількома пристроями
Bluetooth handsfree
1 У режимі очікування
> Установки > вкладка Зв'язок >
Bluetooth > Handsfree > Мої
handsfree > Новий handsfree.
2 Виберіть пристрій зі списку.
3 Введіть пароль, якщо відобразиться
відповідний запит.
Збереження енергії
За допомогою функції збереження
енергії можна економити енергію
акумулятора. Під час використання
функції енергозбереження можна
підтримувати з’єднання лише один
пристрій Bluetooth одночасно.
Вимкніть цю функцію, якщо
встановити з’єднання із декількома
пристроями Bluetooth одночасно.
виберіть Меню
потрібно
Як увімкнути функцію
збереження енергії
• У режимі очікування виберіть Меню
> Установки > вкладка Зв'язок >
Bluetooth > Збереження енергії >
Увімк.
Переведення звуку на пристрій та
з пристрою Bluetooth handsfree
Звук можна перевести на пристрій
та з пристрою Bluetooth handsfree
за допомогою клавіші телефону
або клавіші на пристрої handsfree.
Як
перевести звук
1 У режимі очікування виберіть Меню
> Установки > вкладка Зв'язок >
Bluetooth > Handsfree > Вхідний
дзвінок.
2 Виберіть потрібну опцію. Якщо
вибрати У телефоні, звук буде
переведено в телефон. Якщо
вибрати Hа handsfree, звук буде
переведено у пристрій handsfree.
Як перевести звук під час дзвінка
1 Під час дзвінка виберіть Звук.
2 Виберіть зі
списку.
This is the Internet version of the User's guide. © Print only for private use.
65Зв’язок
Page 68

Використання кабелю USB
Можна підключити телефон до
комп’ютера за допомогою кабелю
USB, щоб передавати файли,
синхронізувати та використовувати
телефон як модем. Додаткову
інформацію можна знайти в розділі
“Початок роботи” на веб-сторінці
www.sonyericsson.com/support.
Перед використанням кабелю USB
Див. розділ Необхідні операційні
системи на стор. 46.
Використовуйте лише той кабель
USB, який підтримується телефоном.
Не від’єднуйте кабель USB від
телефону або комп’ютера під час
передавання файлів, оскільки це може
пошкодити пам’ять телефону або
карту пам’яті.
Як правильно від’єднати
USB-кабель
1 Клацніть правою кнопкою миші
піктограму знімного носія у програмі
Windows Explorer (“Провідник
Windows”).
2 Виберіть Eject (Вийняти).
3 Від’єднайте кабель USB, коли в
телефоні відобразиться наведене
нижче повідомлення: З'єднання USB
завершено. Тепер можна безпечно
від’єднати кабель USB.
Копіювання вмісту
Вміст можна копіювати
перетягуванням із телефону
або карти пам'яті на комп'ютер
та навпаки в програмі Microsoft
Windows Explorer (Провідник
Microsoft Windows).
Як копіювати вміст
перетягуванням
1 Приєднайте телефон до комп'ютера
за допомогою кабелю USB.
2 Телефон: виберіть Передача медіа.
Телефон залишатиметься
увімкненим під час передавання
файлів.
3 Комп’ютер: Зачекайте, доки в папці
My Computer (Мій комп'ютер)
з'явиться піктограма зовнішнього
пристрою та двічі клацніть її,
щоб
66 Зв’язок
This is the Internet version of the User's guide. © Print only for private use.
Page 69

відкрити. Пам’ять телефону та карта
пам’яті відображаються як знімні
носії.
4 Перетягніть вибрані файли з
телефону на комп’ютер і навпаки.
Синхронізація
Синхронізацію можна здійснювати
двома різними способами:
• Телефонні контакти, події, завдання,
закладки та нотатки можна
синхронізувати із такими
програмами, як Microsoft Outlook,
через кабель USB або за допомогою
технології бездротового з'єднання
Bluetooth.
• Можна здійснити синхронізацію
зі службою Інтернету, яка
використовує протокол SyncML™,
або з програмою Microsoft Exchange
Server, що використовує протокол
Microsoft Exchange ActiveSync™.
Додаткову інформацію можна
знайти в розділі
на веб-сторінці
www.sonyericsson.com/support.
Одночасно можна використовувати
лише один метод синхронізації
телефону.
“Початок роботи”
Синхронізація за допомогою
комп’ютера
Перед синхронізацією потрібно
встановити пакет програмного
забезпечення Sony Ericsson
PC Suite.
Програма Sony Ericsson PC Suite
міститься на компакт-диску, який
постачається разом із телефоном,
а також її можна завантажити з вебсайту www.sonyericsson.com/support.
Див. розділ Необхідні операційні
системи на стор. 46.
Як встановити програму
Sony Ericsson PC Suite
1 Увімкніть комп’ютер та вставте
компакт-диск у пристрій зчитування.
Компакт-диск запуститься
автоматично, після чого відкриється
вікно встановлення.
2 Виберіть мову
та натисніть кнопку OK.
3 Натисніть Install Sony Ericsson
PC suite (Встановити Sony Ericsson
PC suite) та виконайте відображені
на екрані інструкції.
This is the Internet version of the User's guide. © Print only for private use.
67Зв’язок
Page 70

Як синхронізувати за допомогою
PC Suite
1 Комп’ютер: запустіть PC Suite,
вибравши Start (Пуск)/Programs
(Програми)/ Sony Ericsson /PC Suite.
2 Виконайте вказівки у PC Suite щодо
процедури з’єднання.
3 Телефон: виберіть Режим телеф.
4 Комп’ютер: отримавши
підтвердження, що програма
Sony Ericsson PC Suite знайшла
ваш телефон, можна почати
синхронізацію.
Щоб детальніше дізнатися про
використання програми, див. розділ
довідки Sony Ericsson PC Suite, коли
програму буде встановлено на
комп’ютер.
Синхронізація за допомогою
служби Інтернету
Можна здійснити синхронізацію
в режимі онлайн, використовуючи
протоколи SyncML та Microsoft
Exchange ActiveSync. Якщо в
телефоні ще немає відповідних
установок Інтернету, див. розділ
Установки на стор. 63.
SyncML
За допомогою технології SyncML
можна синхронізувати віддалені
Перед синхронізацією через
SyncML
Потрібно ввести установки для
синхронізації через SyncML та
зареєструвати обліковий запис
онлайн-синхронізації у
постачальника послуг. Необхідні
установки
:
• Адреса сервера – URL-адреса
сервера
• Назва бази даних – база даних,
з якою буде синхронізуватися
телефон
Як ввести установки для
SyncML
1 У режимі очікування виберіть Меню
> Органайзер > Синхронізація.
2 Перейдіть до пункту Новий реєс.
запис, а потім виберіть Додати >
SyncML.
3 Введіть назву нового реєстраційного
запису, а потім виберіть Продв.
4 Виберіть Адреса
сервера. Введіть
потрібну інформацію та виберіть
Добре.
5 Введіть Ім'я користувача та Пароль,
якщо це вимагається.
6 Перейдіть до вкладки Програми
та позначте програми, які потрібно
синхронізувати.
дані та особисту інформацію.
68 Зв’язок
This is the Internet version of the User's guide. © Print only for private use.
Page 71

7 Перейдіть до вкладки Установки
програм, а потім виберіть програму.
8 Виберіть Назва бази даних, а потім
введіть потрібну інформацію.
9 Перейдіть до вкладки Додаткові,
щоб ввести додаткові установки
синхронізації та виберіть Зберег.
Як здійснити синхронізацію
за протоколом SyncML
1 У режимі очікування виберіть Меню
> Органайзер > Синхронізація.
2 Перейдіть до реєстраційного запису
та виберіть Пуск.
Протокол Microsoft Exchange
ActiveSync
За допомогою програми Microsoft
Exchange Server через протокол
Microsoft Exchange ActiveSync
можна переглядати та
синхронізувати таку загальну
інформацію для обміну, як
електронна пошта, контакти
та записи календаря.
Щоб отримати детальну інформацію
про установки синхронізації,
зверніться до системного
адміністратора.
Перед синхронізацією через
протокол Microsoft Exchange
ActiveSync
Потрібно ввести установки
протоколу Exchange ActiveSync для
доступу до програми Microsoft
Exchange Server. Необхідні
установки:
• Адреса сервера – URL-адреса
сервера
• Домен – домен сервера
• Ім'я
користувача – ім’я користувача
реєстраційного запису
• Пароль – пароль користувача
Перед синхронізацією через протокол
Exchange ActiveSync у телефоні
потрібно ввести правильний часовий
пояс.
Як ввести установки для
Microsoft Exchange ActiveSync
1 У режимі очікування виберіть Меню
> Органайзер > Синхронізація.
2 Перейдіть до пункту Новий реєс.
запис, а потім виберіть Додати >
Exchange ActiveSync.
3 Введіть назву нового реєстраційного
запису, а потім виберіть Продв.
4 Введіть потрібні установки.
5 Переходьте між вкладками, щоб
увести додаткові установки.
6 Виберіть Зберег.
This is the Internet version of the User's guide. © Print only for private use.
69Зв’язок
Page 72

Як виконувати синхронізацію
через протокол Microsoft
Exchange ActiveSync
1 У режимі очікування виберіть Меню
> Органайзер > Синхронізація.
2 Перейдіть до реєстраційного запису
та виберіть Пуск.
Служба оновлення
Програмне забезпечення телефону
можна оновлювати. Під час
оновлення не втрачається жодна
персональна інформація чи
інформація в телефоні.
Передбачено два способи
оновлення телефону:
• Через бездротовий зв’язок
за допомогою телефону
• За допомогою кабелю USB,
який постачається з телефоном,
та комп’ютера, підключеного
до Інтернету.
Для служби оновлення потрібні такі
засоби доступу до даних, як з’єднання
GPRS, мережа стандарту 3G або
з’єднання HSDPA.
Перед використанням “Служби
оновлення”
Якщо в телефоні ще
відповідні установки, див. розділ
Установки на стор. 63.
Як змінити установки
Інтернету
• У режимі очікування виберіть Меню
> Установки > вкладка Загальне >
Послуга оновлення > Установки >
Установ. Інтернету.
Як відобразити на екрані
поточну версію програмного
забезпечення, встановленого
у телефоні
1 У режимі очікування виберіть Меню
> Установки > вкладка Загальне >
Послуга оновлення.
2 Виберіть Версія
Як використати “Службу
оновлення” за допомогою
телефону
1 У режимі очікування виберіть Меню
> Установки > вкладка Загальне >
Послуга оновлення.
2 Виберіть Шукати оновлення, а потім
виконайте інструкції, які з’являться
на екрані.
не визначено
програми.
70 Зв’язок
This is the Internet version of the User's guide. © Print only for private use.
Page 73

Як використати “Службу
оновлення” за допомогою
комп’ютера
1 Відкрийте веб-сторінку
www.sonyericsson.com/support або
клацніть Sony Ericsson Update
service у пакеті програмного
забезпечення PC Suite, якщо його
встановлено на комп’ютері. Див.
розділ Як встановити програму
Sony Ericsson PC Suite на стор. 67.
2 Виберіть регіон та країну.
3 Виконайте відображені на екрані
інструкції.
Як встановити нагадування про
використання служби оновлення
1 У режимі очікування виберіть Меню
> Установки > вкладка Загальне >
Послуга оновлення > Установки >
Нагадування.
2 Виберіть опцію.
Додаткові функції
Режим польоту
У режимі Реж. польоту функції
мережі та радіо буде вимкнено,
щоб уникнути негативного впливу
телефону на роботу чутливого
обладнання.
Коли активовано меню режиму
польоту, пропонується вибрати
режим, який буде використовуватися
після увімкнення телефону
наступного разу:
• Звич. режим – щоб
використовувати всі функції
телефону або
• Реж. польоту – щоб
використовувати лише деякі
функції
телефону
У режимі польоту можна
використовувати функцію Bluetooth.
Як активувати меню режиму
польоту
• У режимі очікування виберіть Меню
> Установки > вкладка Загальне >
Режим польоту > Показ при запус.
This is the Internet version of the User's guide. © Print only for private use.
71Додаткові функції
Page 74

Як вибрати режим польоту
1 Активувавши меню режиму польоту,
вимкніть телефон.
2 Увімкніть телефон і виберіть Реж.
польоту.
Менеджер файлів
Менеджер файлів використовується
для роботи з файлами, збереженими
в пам’яті телефону або на карті
пам’яті.
Робота з файлами
Файли можна переміщувати й
копіювати між своїм телефоном,
комп’ютером і картою пам’яті. Див.
розділ Передавання вмісту на
комп’ютер і з комп’ютера на стор.
46. Файли зберігаються спочатку
на
карті пам’яті, а потім у пам’яті
телефону. Нерозпізнані файли
зберігаються у папці Інша.
Обмін деякими матеріалами,
захищеними авторським правом,
неможливий. Захищений файл
позначається піктограмою .
Можна створювати папки нижчого
рівня для переміщення або
копіювання в них файлів. Можна
вибрати декілька файлів або всі
файли одночасно для всіх папок,
крім папок Ігри та Програми.
Якщо пам’ять заповнено, видаліть
частину вмісту,
пам’ять.
Вкладки менеджера файлів
Вікно менеджера файлів розділене
на три вкладки, а місця зберігання
файлів позначаються піктограмами.
Як переглянути інформацію про
файли
1 У режимі очікування виберіть Меню
> Органайзер > Менеджер файлів.
2 Перейдіть до файла та виберіть
Опції > Інформація.
Як перемістити файл
у менеджері файлів
1 У режимі очікування виберіть
> Органайзер > Менеджер файлів.
2 Перейдіть до файла, а потім
виберіть Опції > Керув. файлом >
Перемістити.
3 Виберіть Карта пам'яті або Телефон.
4 Відкрийте папку.
5 Виберіть Встав.
щоб звільнити
Меню
72 Додаткові функції
This is the Internet version of the User's guide. © Print only for private use.
Page 75

Як вибрати декілька файлів
у папці
1 У режимі очікування виберіть Меню
> Органайзер > Менеджер файлів.
2 Перейдіть до папки, а потім виберіть
Відкр.
3 Виберіть Опції > Позначити >
Познач. декілька.
4 Для кожного файла, який потрібно
позначити, перейдіть до файла,
а потім виберіть Познч.
Будильники
Як сигнал будильника можна
встановити мелодію або радіо.
Будильник спрацьовує навіть у
випадку, коли телефон вимкнуто.
Коли лунає сигнал будильника,
можна вимкнути звук або зовсім
вимкнути будильник.
Як встановити будильник
1 У режимі очікування виберіть Меню
> Органайзер > Будильники.
2 Перейдіть до будильника і виберіть
Редаг.
3 Перейдіть до пункту Час:, а потім
виберіть Редаг.
4 Введіть час, а потім виберіть Добре
> Зберег.
Як встановити сигнал
будильника, який буде
вмикатися періодично
1 У режимі очікування виберіть Меню
> Органайзер > Будильники.
2 Перейдіть до будильника і виберіть
Редаг.
3 Перейдіть до пункту Періодично:,
а потім виберіть Редаг.
4 Перейдіть до дня, а потім виберіть
Познч.
5 Щоб
вибрати інший день, перейдіть
до дня, а потім виберіть Познч.
6 Виберіть Готово > Зберег.
Як встановити сигнал
будильника
1 У режимі очікування виберіть Меню
> Органайзер > Будильники.
2 Перейдіть до будильника і виберіть
Редаг.
3 Перейдіть до вкладки .
4 Перейдіть до пункту Сигнал
будильника:, а потім виберіть Редаг.
5 Знайдіть та виберіть сигнал
будильника.
Як вимкнути сигнал будильника
• Коли почне лунати сигнал
будильника, натисніть будь-яку
клавішу.
• Щоб повторити сигнал будильника,
виберіть Потім.
Виберіть Зберег.
This is the Internet version of the User's guide. © Print only for private use.
73Додаткові функції
Page 76

Як вимкнути будильник
• Коли почне лунати сигнал
будильника, натисніть будь-яку
клавішу та виберіть Вимкнути.
Як скасувати сигнал будильника
1 У режимі очікування виберіть Меню
> Органайзер > Будильники.
2 Перейдіть до будильника і виберіть
Вимкнути.
Будильник у беззвучному режимі
Можна встановити, щоб сигнал
будильника не лунав, коли телефон
перебуває в беззвучному
Як встановити, чи лунатиме
сигнал будильника в беззвучному
режимі
1 У режимі очікування виберіть Меню
> Органайзер > Будильники.
2 Перейдіть до будильника і виберіть
Редаг.
3 Перейдіть до вкладки .
4 Перейдіть до пункту Беззвучний
режим:, а потім виберіть Редаг.
5 Виберіть опцію.
режимі.
Календар
Календар телефону можна
синхронізувати з календарем
комп’ютера, з календарем в
Інтернеті або з програмою Microsoft
Exchange Server (Microsoft Outlook).
Щоб отримати додаткову
інформацію, див. розділ
Синхронізація на стор. 67.
Стандартне вікно перегляду
Можна вибрати, яке вікно
відображатиметься першим після
відкривання календаря: вікно
перегляду місяця, тижня чи дня.
Як визначити стандартне вікно
перегляду
1 У режимі очікування виберіть
> Органайзер > Календар.
2 Виберіть Опції > Додатково > Станд.
перегляд.
3 Виберіть опцію.
Події
Можна додавати нові події або
повторно використовувати вже
додані раніше події.
Меню
74 Додаткові функції
This is the Internet version of the User's guide. © Print only for private use.
Page 77

Як додати подію
1 У режимі очікування виберіть Меню
> Органайзер > Календар.
2 Виберіть дату.
3 Перейдіть до пункту Нова подія,
а потім виберіть Додати.
4 Введіть інформацію та підтвердьте
кожний запис.
5 Виберіть Зберег.
Як переглянути подію
1 У режимі очікування виберіть Меню
> Органайзер > Календар.
2 Виберіть дату.
3 Перейдіть до опції та
Перегл.
Як відредагувати подію
1 У режимі очікування виберіть Меню
> Органайзер > Календар.
2 Виберіть дату.
3 Перейдіть до опції та виберіть
Перегл.
4 Виберіть Опції > Редагувати.
5 Відредагуйте подію та підтвердьте
кожний введений елемент.
6 Виберіть Зберег.
виберіть
Як переглянути тиждень
у календарі
1 У режимі очікування виберіть Меню
> Органайзер > Календар.
2 Виберіть дату.
3 Виберіть Опції > Змін.перегляд на >
Тиждень.
Як встановити час звучання
сигналу нагадувань
1 У режимі очікування виберіть Меню
> Органайзер > Календар.
2 Виберіть дату.
3 Виберіть Опції > Додатково >
Нагадування.
4 Виберіть опцію.
Опція нагадування, встановлена
у календарі, впливає на опцію
нагадування, встановлену
в завданнях.
Нотатки
Можна створювати та зберігати
нотатки. Нотатка може відображатися
у режимі очікування.
Як додати нотатку
1 У режимі очікування виберіть Меню
> Органайзер > Нотатки.
2 Перейдіть до пункту Нова нотатка,
а потім виберіть Додати.
3 Напишіть нотатку, а потім виберіть
Зберег.
This is the Internet version of the User's guide. © Print only for private use.
75Додаткові функції
Page 78

Як показати нотатку в режимі
очікування
1 У режимі очікування виберіть Меню
> Органайзер > Нотатки.
2 Перейдіть до нотатки та виберіть
Опції > Відобр. в очікув.
Як приховати нотатку в режимі
очікування
1 У режимі очікування виберіть Меню
> Органайзер > Нотатки.
2 Перейдіть до нотатки та виберіть
Опції > Прихов. в очікув.
Завдання
Можна додавати нові завдання
або повторно використовувати
вже додані раніше завдання.
Як додати завдання
1 У режимі очікування виберіть Меню
> Органайзер > Завдання.
2 Виберіть Нове завдання, а потім –
Додати.
3 Виберіть опцію.
4 Введіть деталі та підтвердьте
кожний введений елемент.
Як переглянути завдання
1 У режимі очікування виберіть Меню
> Органайзер > Завдання.
2 Перейдіть до
Перегл.
завдання та виберіть
Як встановити час звучання
сигналу нагадувань
1 У режимі очікування виберіть Меню
> Органайзер > Завдання.
2 Перейдіть до завдання та виберіть
Опції > Нагадування.
3 Виберіть опцію.
Встановлена у завданнях опція
нагадування впливає на опцію
нагадування, встановлену в календарі.
Профілі
Для різних місць можна змінювати
такі установки, як рівень гучності
дзвінка та вібросигнал. Можна
скинути всі профілі до початкових
установок телефону.
Як вибрати профіль
1 У режимі очікування виберіть Меню
> Установки > вкладка Загальне >
Профілі.
2 Виберіть профіль.
Як переглянути та
відредагувати профіль
1 У режимі очікування виберіть Меню
> Установки > вкладка Загальне >
Профілі.
2 Перейдіть до профілю, а потім
виберіть Опції > Перегляд і редаг.
Профіль “Звичайний”
не перейменовується.
76 Додаткові функції
This is the Internet version of the User's guide. © Print only for private use.
Page 79

Час і дата
Як встановити час
1 У режимі очікування виберіть Меню
> Установки > вкладка Загальне >
Час і дата > Час.
2 Введіть час, а потім виберіть Зберег.
Як встановити дату
1 У режимі очікування виберіть Меню
> Установки > вкладка Загальне >
Час і дата > Дата.
2 Введіть дату, а потім виберіть Зберег.
Як встановити часовий пояс
1 У режимі
> Установки > вкладка Загальне >
Час і дата > Мій часовий пояс.
2 Виберіть за містом часовий пояс,
у якому ви перебуваєте.
Якщо вибрати місто, Мій часовий
пояс також оновлює час, коли зимній
час змінюється на літній.
очікування виберіть Меню
Тема
Вигляд екрана можна змінювати
шляхом зміни таких елементів,
як кольори та шпалери. Можна
створювати нові теми та
завантажувати їх. Щоб отримати
додаткову інформацію, відвідайте
веб-сторінку
www.sonyericsson.com/support.
This is the Internet version of the User's guide. © Print only for private use.
Як встановити тему
1 У режимі очікування виберіть Меню
> Установки > вкладка Дисплей >
Тема.
2 Перейдіть до теми, а потім виберіть
Встан.
Компонування головного меню
Компонування піктограм головного
меню можна змінити.
Як змінити компонування
головного меню
1 У режимі очікування виберіть Меню
> Опції > Вигляд меню.
2 Виберіть опцію.
Блокування
Блокування SIM-карти
Цей тип блокування захищає лише
ваш пакет передплати послуг.
Телефон працюватиме з новою SIMкартою (Subscriber Identity Module —
Модуль ідентифікації користувача).
Якщо блокування увімкнене,
необхідно ввести PIN-код (Personal
Identity Number – Персональний
ідентифікаційний номер).
77Додаткові функції
Page 80

Якщо тричі поспіль ввести
неправильний PIN-код, SIM-карта
блокується, після чого потрібно буде
ввести код PUK (персональний код
розблокування). Коди PIN та PUK
надаються оператором мережі.
Як розблокувати SIM-карту
1 Коли відобразиться текст PIN-код
заблоков., введіть PUK-код і
виберіть Добре.
2 Введіть новий PIN-код (від 4
до 8 цифр) та виберіть Добре.
3 Введіть новий PIN-
код ще раз,
а потім виберіть Добре.
Як змінити PIN-код
1 У режимі очікування виберіть Меню
> Установки > вкладка Загальне >
Захист > Блокування > Захист SIM >
Змінити PIN-код.
2 Введіть свій PIN-код, а потім
виберіть Добре.
3 Введіть новий PIN-код (від 4
до 8 цифр) та виберіть Добре.
4 Введіть новий PIN-код ще раз,
а потім виберіть Добре
.
Якщо відображається повідомлення
Коди не збігаються, новий PIN-код
введено неправильно.
Якщо на дисплеї відображається
Хибний PIN-код, а слідом за ним –
повідомлення Старий PIN-код:, це
означає, що старий PIN-код введено
неправильно.
Як використовувати блокування
SIM-карти
1 У режимі очікування виберіть Меню
> Установки > вкладка Загальне >
Захист > Блокування > Захист SIM >
Захист.
2 Виберіть опцію.
3 Введіть свій PIN-код, а потім
виберіть Добре.
Блокування телефону
Можна запобігти несанкціонованому
використанню телефону. Змініть
код блокування телефону (0000)
на будь-який 4 – 8-значний
персональний код.
Обов’язково запам’ятайте новий код.
Якщо Ви забудете його, доведеться
принести свій телефон до сервісного
центру Sony Ericsson.
78 Додаткові функції
This is the Internet version of the User's guide. © Print only for private use.
Page 81

Як використовувати блокування
телефону
1 У режимі очікування виберіть Меню
> Установки > вкладка Загальне >
Захист > Блокування > Захист
телефону > Захист.
2 Виберіть опцію.
3 Введіть код блокування телефону,
а потім виберіть Добре.
Як розблокувати телефон
• Введіть свій код, а потім виберіть
Добре.
Як змінити код блокування
телефону
1 У режимі очікування виберіть Меню
> Установки > вкладка Загальне >
Захист > Блокування > Захист
телефону > Змінити код.
2 Введіть старий код та виберіть
Добре.
3 Введіть новий код та виберіть
Добре.
4 Введіть код ще раз, а потім виберіть
Добре.
Блокування клавіатури
Блокування клавіатури призначене
для того, щоб запобігти
випадковому натисканню клавіш.
Можна відповідати на вхідні дзвінки,
не розблоковуючи
Навіть якщо клавіатура заблокована,
можна здійснювати дзвінки на
міжнародний номер екстреної
допомоги 112 .
клавіатуру.
Як використовувати
автоматичне блокування
клавіатури
1 У режимі очікування виберіть Меню
> Установки > вкладка Загальне >
Захист > Автоблокув. клавіш.
2 Виберіть опцію.
Як заблокувати клавіатуру
вручну
• У режимі очікування натисніть ,
а потім виберіть Блокув.
Як розблокувати клавіатуру
вручну
• У режимі очікування натисніть ,
а потім виберіть Розбл.
This is the Internet version of the User's guide. © Print only for private use.
79Додаткові функції
Page 82

Номер IMEI
На випадок викрадення телефону
збережіть копію свого номера IMEI
(Міжнародний ідентифікаційний
номер мобільного обладнання).
Як переглянути свій номер IMEI
• У режимі очікування натисніть ,
, , , .
Усунення несправностей
У разі виникнення деяких
несправностей потрібно звернутись
до оператора мережі.
Щоб отримати додаткову технічну
підтримку, відвідайте веб-сторінку
www.sonyericsson.com/support.
Стандартні запитання
Проблеми з обсягом пам’яті або
телефон працює повільно
Перезапускайте телефон щодня,
щоб звільнити пам’ять телефону,
або виконайте Повне скидання.
Повне скидання
Якщо вибрати Скидання установ.,
буде видалено зміни, внесені в
установки.
Якщо вибрати Очистити все, то,
окрім змін в установках, буде також
стерто всі контакти, повідомлення,
особисті дані та
завантажено, отримано або
відредаговано.
дані, які було
80 Усунення несправностей
This is the Internet version of the User's guide. © Print only for private use.
Page 83

Як виконати скидання установок
телефону
1 У режимі очікування виберіть Меню
> Установки > вкладка Загальне >
Повне скидання.
2 Виберіть опцію.
3 Виконайте інструкції, які з’являться
на дисплеї.
Неможливо зарядити телефон
або ємність акумулятора низька
Зарядний пристрій не приєднаний
до телефону належним чином або
поганий контакт із акумулятором.
Вийміть акумулятор та
його контакти.
акумулятор зношений і його потрібно
замінити. Див. розділ Заряджання
акумулятора на стор. 9.
Під час заряджання телефону
не з’являється піктограма
акумулятора
Може знадобитися декілька хвилин,
перш ніж на дисплеї з’явиться
індикатор заряджання.
Деякі опції меню відображені
сірим кольором
Послугу не активовано. Зверніться
до Вашого оператора мережі.
почистіть
Неможливо користуватися
послугою обміну SMS/
текстовими повідомленнями
в телефоні
Потрібні установки відсутні або
неправильні. Щоб дізнатися
правильні установки сервісного
центру послуги SMS, зверніться до
свого оператора мережі. Див. розділ
Текстові повідомлення на стор. 39.
Неможливо користуватися
послугою обміну графічними
повідомленнями
Пакет передплачених послуг не
підтримує таку послугу передавання
даних. Потрібні установки відсутні
або неправильні. зверніться до
Вашого оператора мережі.
Див. розділ Довідка в телефоні
на стор. 9 або відвідайте веб-сайт
www.sonyericsson.com/support,
щоб замовити установки, а потім
виконайте відображені на екрані
інструкції. Див. розділ Установки
на стор. 63.
This is the Internet version of the User's guide. © Print only for private use.
81Усунення несправностей
Page 84

Не вдається користуватися
Інтернетом
Пакет передплачених послуг не
підтримує таку послугу передавання
даних. потрібні установки Інтернету
відсутні або неправильні. зверніться
до Вашого оператора мережі.
Див. розділ Довідка в телефоні
на стор. 9 або відвідайте веб-сайт
www.sonyericsson.com/support,
щоб замовити установки Інтернету,
а потім виконайте відображені
на екрані інструкції. Див. розділ
Установки на стор. 63.
Телефон не дзвонить або
дзвонить надто тихо
Перевірте, чи встановлено для
профілю Беззвучний режим
значення Увімк. Див. розділ
Як вимкнути сигнал дзвінка
на стор. 52.
Перевірте гучність сигналу дзвінка.
Див. розділ Як встановити
гучність сигналу дзвінка
на стор. 52.
Перевірте профіль. Див. розділ
Як вибрати профіль на стор. 76.
Перевірте
дзвінків. Див. розділ Як
переадресовувати дзвінки
на стор. 35.
Телефон не виявляється іншими
пристроями під час з'єднання
за допомогою технології
бездротового з'єднання
Bluetooth
Функцію Bluetooth не увімкнено.
Перевірте, чи встановлено в меню
“Видимість” показувати телефон
іншим пристроям. Див. розділ
Як увімкнути функцію Bluetooth
на стор. 64.
Не вдається синхронізувати
передавати дані між телефоном
та комп’ютером за допомогою
кабелю USB.
Програмне забезпечення, надане
в комплекті з телефоном, не було
встановлене на комп'ютері
належним чином або кабель
з комплекту не приєднано як слід.
Відвідайте веб-сторінку
www.sonyericsson.com/support,
щоб прочитати вказівки з розділу
«Початок роботи», де містяться
детальні інструкції щодо
встановлення програм, а також
вказівки з усунення несправностей.
опції переадресації
та
82 Усунення несправностей
This is the Internet version of the User's guide. © Print only for private use.
Page 85

Не вдається згадати пароль
пам’яті кодів
Якщо Ви забули пароль, потрібно
скинути пам’ять кодів. Це означає,
що всі записи в пам’яті кодів буде
стерто. Під час наступного
відкривання пам’яті кодів потрібно
виконати такі ж дії, які Ви виконували,
коли відкрили пам’ять кодів уперше.
Як
очистити пам’ять кодів
1 У режимі очікування виберіть Меню
> Органайзер > Пам'ять кодів.
2 Введіть будь-який пароль для
доступу до пам’яті кодів. Після цього
буде показано неправильні коди та
неправильне контрольне слово.
3 Виберіть Опції > Очистити.
4 На дисплеї з’явиться запит Очистити
пам'ять кодів?.
5 Виберіть Так.
Де
можна знайти таку
нормативну інформацію, як
номер IMEI, якщо не вдається
увімкнути телефон?
Повідомлення про помилки
Вставте SIM-карту
У телефоні відсутня або
неправильно вставлена SIM-карта.
Див. розділ Як вставити SIM-карту
на стор. 7.
Контакти SIM-карти потрібно
почистити. Якщо карту пошкоджено,
зверніться до свого оператора
мережі, щоб отримати нову.
This is the Internet version of the User's guide. © Print only for private use.
83Усунення несправностей
Page 86

Вставте дійсну SIM-карту
Цей телефон може працювати
тільки з певними SIM-картами.
Перевірте, чи використовується
в телефоні правильна SIM-карта
оператора.
Хибний PIN-код/Хибний PIN2-код
Код PIN або PIN2 було введено
неправильно.
Введіть правильний код PIN або
PIN2 та виберіть Так. Див. розділ
Як вставити SIM-карту на стор. 7.
PIN-код заблоков./РIN2-код
заблокований
PIN-код або PIN2-код введено
неправильно тричі поспіль.
Як розблокувати SIM-карту, див.
розділ Блокування SIM-карти
на стор. 77.
Коди не збігаються
Введено коди, які не збігаються.
Коли потрібно змінити код захисту,
наприклад, PIN-код, потрібно
підтвердити новий код. Див. розділ
Блокування SIM-карти на стор. 77.
Немає покр. мережі
Телефон перебуває у режимі
польоту. Див
польоту на стор. 71.
У телефоні відсутній сигнал мережі
або цей сигнал занадто слабкий.
Зверніться до свого оператора
мережі та впевніться, що у місці
Вашого перебування є покриття
мережі.
SIM-карта не працює належним
чином. Вставте свою SIM-карту
в інший телефон. Якщо це
спрацьовує, можливо, проблема
у телефоні. Будь ласка
до найближчого сервісного центру
Sony Ericsson.
Лише екстрені дзв.
Телефон перебуває у зоні
обслуговування мережі, до якої ви
не маєте доступу. Однак в екстрених
випадках деякі оператори мереж
дозволяють телефонувати за
міжнародним екстреним номером
112. Див. розділ Екстрені дзвінки
на стор. 27.
Код PUK заблоковано. Зверніться до
оператора.
Персональний код для
розблокування (PUK)
неправильно 10 разів поспіль.
. розділ Режим
, зверніться
було введено
84 Усунення несправностей
This is the Internet version of the User's guide. © Print only for private use.
Page 87

Важлива інформація
Веб-сайт допомоги користувачам
Sony Ericsson
На веб-сторінці www.sonyericsson.com/support
є розділ підтримки, в якому можна отримати
поради і допомогу, лише кілька разів клацнувши
мишкою. На цій сторінці можна знайти останні
оновлення комп’ютерного програмного
забезпечення і поради щодо ефективнішого
використання телефону.
Обслуговування і підтримка
Відтепер Ви маєте доступ до цілої низки таких
ексклюзивних переваг обслуговування, як:
• підтримка користувачів на міжнародних та
місцевих веб-сторінках;
• всесвітня мережа сервісних центрів;
• розгалужена мережа партнерів Sony Ericsson
з питань сервісного обслуговування.
• Термін гарантії. Детальніше про умови гарантії
читайте в цьому посібнику користувача.
На веб-сайті www.sonyericsson.com у розділі
підтримки користувачів можна знайти найновіші
засоби підтримки та інформацію вибраною вами
мовою, наприклад, оновлення програмного
забезпечення, базу відомостей, настроювання
телефону, та отримати додаткову допомогу,
коли вона потрібна.
Щоб отримати детальну інформацію про послуги
та функції, які надаються оператором,
звертайтесь до свого оператора мережі.
Також можна звернутися в один із наших
сервісних
центрів. Телефонний номер
найближчого до Вас сервісного центру
наведений у списку нижче. Якщо Вашої країни
чи регіону немає у списку, зверніться до свого
місцевого дилера. (Нижченаведені номери були
дійсними на момент здачі цього посібника в друк.
На веб-сайті www.sonyericsson.com завжди
можна знайти останні оновлення.)
Якщо раптом Ваш телефон потребуватиме
сервісного обслуговування, будь ласка
зверніться до місцевого дилера, у якого було
придбано телефон, або до одного із наших
партнерів із сервісного обслуговування.
Не викидайте фінансові документи, які
підтверджують факт купівлі телефону.
Вони потрібні для отримання гарантійного
обслуговування.
За дзвінок в один із наших сервісних центрів
стягується оплата відповідно до тарифів у
країні, включно з місцевими податками, крім
випадків, коли Ви телефонуєте на безкоштовний
номер.
Технічна підтримка
Argentina 800-333-7427 questions.AR@support.sonyericsson.com
Australia 1-300650-600 questions.AU@support.sonyericsson.com
Belgique/België 02-7451611 questions.BE@support.sonyericsson.com
Brasil 4001-04444 questions.BR@support.sonyericsson.com
Canada 1-866-766-9374 questions.CA@support.sonyericsson.com
Central Africa +27 112589023 questions.CF@support.sonyericsson.com
Chile 123-0020-0656 questions.CL@support.sonyericsson.com
Colombia 18009122135 questions.CO@support.sonyericsson.com
Česká republika 844550 055 questions.CZ@support.sonyericsson.com
Вашій
This is the Internet version of the User's guide. © Print only for private use.
85Важлива інформація
Page 88

Danmark 33 31 28 28 questions.DK@support.sonyericsson.com
Deutschland 0180 534 2020 questions.DE@support.sonyericsson.com
Ελλάδα 801-11-810-810
España 902 180 576 questions.ES@support.sonyericsson.com
France 0 825 383 383 questions.FR@support.sonyericsson.com
Hong Kong/ 8203 8863 questions.HK@support.sonyericsson.com
Hrvatska 062 000 000 questions.HR@support.sonyericsson.com
India/ 39011111 questions.IN@support.sonyericsson.com
Indonesia 021-2701388 questions.ID@support.sonyericsson.com
Ireland 1850 545 888 questions.IE@support.sonyericsson.com
Italia 06 48895206 questions.IT@support.sonyericsson.com
Lietuva 8 70055030 questions.LT@support.sonyericsson.com
Magyarország +36 1 880 4747 questions.HU@support.sonyericsson.com
Malaysia 1-800-889900 questions.MY@support.sonyericsson.com
México 01 800 000 4722 questions.MX@support.sonyericsson.com
Nederland 0900 899 8318 questions.NL@support.sonyericsson.com
New Zealand 0800-100150 questions.NZ@support.sonyericsson.com
Norge 815 00 840 questions.NO@support.sonyericsson.com
Österreich 0810 200245 questions.AT@support.sonyericsson.com
Pakistan 111 22 55 73
Philippines/Pilipinas 02-6351860 questions.PH@support.sonyericsson.com
Polska 0 (prefiks) 22 6916200 questions.PL@support.sonyericsson.com
Portugal 808 204 466 questions.PT@support.sonyericsson.com
România (+4021) 401 0401 questions.RO@support.sonyericsson.com
Россия 8 (495) 787 0986 questions.RU@support.sonyericsson.com
Schweiz/Suisse/Svizzera 0848 824 040 questions.CH@support.sonyericsson.com
Singapore 67440733 questions.SG@support.sonyericsson.com
Slovensko 02-5443 6443 questions.SK@support.sonyericsson.com
South Africa 0861 6322222 questions.ZA@support.sonyericsson.com
Suomi 09-299 2000 questions.FI@support.sonyericsson.com
Sverige 013-24 45 00 questions.SE@support.sonyericsson.com
Türkiye 0212 473 77 71 questions.TR@support.sonyericsson.com
Україна (+0380) 44 590 1515 questions.UA@support.sonyericsson.com
United Kingdom 08705 23 7237 questions.GB@support.sonyericsson.com
United States 1-866-7669347 questions.US@support.sonyericsson.com
210-89 91 919
(92-21) 111 22 55 73
questions.GR@support.sonyericsson.com
questions.PK@support.sonyericsson.com
86 Важлива інформація
This is the Internet version of the User's guide. © Print only for private use.
Page 89

Venezuela 0-800-100-2250 questions.VE@support.sonyericsson.com
Рекомендації щодо безпечного та ефективного використання
Будь ласка, дотримуйтесь цих
вказівок. Недотримання цієї
рекомендації може бути потенційно
небезпечним для Вашого здоров'я
або призвести до порушень в роботі
виробу. Якщо у Вас виникли сумніви
щодо його належного функціонування, віднесіть
виріб в авторизований партнерський сервісний
центр, перш ніж заряджати або використовувати
його.
Рекомендації щодо догляду та
безпечного використання наших
виробів
• Користуйтесь виробом із обережністю та
зберігайте його в чистому місці, де немає пилу.
• Обережно! Може вибухнути, потрапивши
у вогонь.
• Не піддавайте виріб дії вологи та рідини.
• Не піддавайте виріб дії дуже
низьких та дуже високих
температур. Не піддавайте
акумулятор дії температур вище
+60°C (+140°F).
• Не розташовуйте поблизу полум’я
і не паліть під час розмови.
• Стежте за тим, щоб виріб не падав,
не кидайте його та не намагайтесь
його зігнути.
43 919880 questions.AE@support.sonyericsson.com
4008100000 questions.CN@support.sonyericsson.com
02-25625511 questions.TW@support.sonyericsson.com
02-2483030 questions.TH@support.sonyericsson.com
• Не фарбуйте та не намагайтесь
розібрати чи модифікувати виріб.
Технічне обслуговування мають
виконувати лише сертифіковані
спеціалісти компанії Sony Ericsson.
• Порадьтеся з уповноваженим
медичним працівником та ознайомтеся зі
вказівками виробника медичного
перш ніж використовувати вибір поруч із
електронним кардіостимулятором або іншими
медичними пристроями чи обладнанням.
• Припиніть користування електронним пристроєм
або вимкніть у пристрої функції, які
передбачають передавання та приймання
радіосигналів, коли це необхідно або якщо Вас
попросять це зробити.
• Не використовуйте у місцях із потенційно
вибуховою атмосферою.
• Не розташовуйте виріб та не встановлюйте
бездротове обладнання над подушкою безпеки
автомобіля.
• Обережно! Тріснуте або розламане скло
дисплея може мати гострі краї або уламки,
торкатися до яких може бути небезпечно.
• Не використовуйте гарнітуру Bluetooth у
положеннях, в яких вона викликає дискомфорт
або в яких на неї здійснюватиметься тиск.
ДІТИ
Обережно! Зберігайте виріб у місцях,
недосяжних для дітей. Не дозволяйте
дітям гратись із мобільним
телефоном або аксесуарами. Вони
можуть поранити себе або інших. Вироби можуть
містити дрібні деталі, які можуть відокремитися
та потрапити в дихальні шляхи дитини.
пристрою,
This is the Internet version of the User's guide. © Print only for private use.
87Важлива інформація
Page 90

Джерело живлення (зарядний
пристрій)
Приєднуйте зарядний пристрій до електромережі
відповідно до позначок на виробі. Не користуйтеся
пристроєм поза приміщеннями або в приміщеннях
із підвищеною вологістю. Не переробляйте
шнур, не псуйте та не згинайте його. Від’єднуйте
апарат від мережі перед чищенням. У жодному
разі не модифікуйте штепсельну вилку. Якщо
вона не підходить до розетки, зверніться
електрика та встановіть потрібну розетку. Якщо
підключено джерело живлення, відбувається
незначне споживання електроенергії. Щоб
уникнути цієї незначної втрати електроенергії,
відключайте джерело живлення, коли виріб
повністю заряджений. Використання
неоригінальних зарядних пристроїв
Sony Ericsson може викликати підвищену
загрозу для безпеки.
до
Акумулятор
Ємність нових акумуляторів або тих, що не
використовувалися впродовж тривалого часу,
може тимчасово бути нижчою. Повністю зарядіть
акумулятор перед першим використанням.
Використовуйте винятково за призначенням.
Заряджайте акумулятор при температурі від
+5°C (+41°F) до +45°C (+113°F). Забороняється
брати акумулятор у рот. Стежте за тим, щоб
металеві контакти акумулятора не торкалися
інших металевих предметів. Перш ніж вийняти
акумулятор, вимкніть виріб. Ефективність роботи
залежить від температури, сили сигналу,
особливостей використання, вибраних функцій
та особливостей передавання голосу та даних.
Виймання або заміну вбудованих акумуляторів
мають здійснювати тільки партнерські сервісні
центри Sony Ericsson. Використання
неоригінальних акумуляторів Sony Ericsson
може викликати підвищену загрозу для безпеки.
Персональні медичні пристрої
Мобільні телефони можуть впливати на роботу
імплантованого медичного обладнання.
Знижуйте ризик перешкод, використовуючи
телефон на відстані щонайменше 15 см
(6 дюймів) від пристрою. Використовуйте
телефон біля правого вуха. Не носіть телефон
у нагрудній кишені. Вимкніть телефон, щойно
у Вас виникне підозра, що він впливає на роботу
пристрою. За інформацією щодо всіх медичних
пристроїв звертайтеся до лікаря та виробника.
Керування автомобілем
Деякі виробники автомобілів забороняють
використовувати телефони у салоні автомобіля,
якщо до телефону не підключений пристрій
handsfree із зовнішньою антеною.
Проконсультуйтеся з представником виробника
автомобіля, щоб переконатися, що мобільний
телефон або пристрій handsfree Bluetooth не
перешкоджатиме роботі електронних систем
автомобіля. Завжди концентруйте увагу на
керуванні автомобілем та дотримуйтеся
місцевих законів і правил, які забороняють
використовувати бездротові пристрої під час
керування автомобілем.
Функції GPS/функції, залежні від
розташування
Деякі вироби забезпечують функції GPS/функції,
залежні від розташування. Функції визначення
координат місця перебування надаються “як є”
і “з усіма дефектами”. Sony Ericsson не робить
жодних заяв чи гарантій щодо точності такої
інформації про розташування.
Використання пристроєм інформації, залежної
від розташування, може бути не позбавленим
переривань або помилок, і може також залежати
від доступності
на те, що функції можуть бути обмеженими або
мережної служби. Зверніть увагу
88 Важлива інформація
This is the Internet version of the User's guide. © Print only for private use.
Page 91

їхнє використання може бути неможливим
у деяких місцях, наприклад всередині приміщень
або на територіях, прилеглих до будівель.
Обережно! Не використовуйте функції GPS
у випадках, коли це відволікає від керування
автомобілем.
Екстрені дзвінки
Здійснення дзвінків не гарантоване за будь-яких
умов. Не покладайтеся винятково на мобільний
телефон у життєво важливих ситуаціях. Дзвінки
можуть не підтримуватись на певних територіях
та у деяких мережах або бути несумісними
з функціями мережі чи телефону, що наразі
використовуються.
Антена
Використання недозволених компанією
Sony Ericsson антен може завдати шкоди
Вашому телефону, знизити ефективність його
роботи та призвести до перевищення норм
радіохвильового випромінювання. Не прикривайте
антену руками, оскільки це погіршує якість
зв’язку, збільшує споживання енергії акумулятора,
а також може скоротити тривалість використання
телефону в режимі розмови та в режимі
очікування.
Радіочастотне (РЧ)
випромінювання та питомий
коефіцієнт поглинання (SAR –
Specific Absorption Rate)
В увімкненому стані телефон та пристрій
handsfree Bluetooth випромінює радіочастотну
енергію. Міжнародні рекомендації щодо безпеки
розроблені на основі проведених регулярних та
ретельних наукових досліджень. Ці рекомендації
визначають допустимі рівні радіочастотного
випромінювання для людини. Ці рекомендації
є дещо нижчими за допустимі межі безпечного
опромінення людини і враховують похибки
вимірювань.
Питомий коефіцієнт поглинання (SAR — Specific
Absorption Rate) використовується для
вимірювання поглинання радіочастотного
випромінювання тілом людини під час
використання мобільного телефону. Визначення
коефіцієнта SAR виконується у лабораторних
умовах при максимальній потужності роботи
телефону, вказаній у технічних характеристиках,
але, оскільки конструкція телефону передбачає
роботу при мінімальній потужності, необхідній
для встановлення з’єднання з мережею,
фактичне значення коефіцієнта SAR може бути
значно нижчим. Не існує доказів зміни рівня
безпеки через зміну значення коефіцієнта SAR.
Для продажу в США вироби, які передають
радіосигнали, мають пройти сертифікацію
Федеральної комісії зі зв’язку США (FCC —
Federal Communications Commission). За
необхідності випробування кожної моделі
проводяться із розміщенням телефону біля вуха
та під час носіння на тілі. Щодо роботи телефону
близько до тіла,
в положенні щонайменше 15 мм від тіла без
металевих предметів поблизу телефону, а також
коли використовувався з відповідним аксесуаром
Sony Ericsson та був розміщений на тілі.
Докладнішу інформацію стосовно
радіочастотного випромінювання та питомий
коефіцієнт поглинання див. на веб-сторінці:
www.sonyericsson.com/health.
цей телефон був випробуваний
Шкідливі програми
Шкідливі програми (шкідливі програмні засоби)
— це програмне забезпечення, яке може
пошкодити телефон або інші обчислювальні
пристрої. Серед шкідливих програм можуть бути
віруси, програми-відстежувачі та інші небажані
програми. Хоча Ваш пристрій застосовує заходи
This is the Internet version of the User's guide. © Print only for private use.
89Важлива інформація
Page 92

безпеки для протидії таким спробам,
Sony Ericsson не гарантує і не обіцяє, що
пристрій буде несприйнятливим до проникнення
шкідливих програм. Утім, можна зменшити ризик
від атак шкідливих програм, з обережністю
завантажуючи вміст та приймаючи програми,
утримуючись від відкривання та відповіді на
повідомлення від невідомих абонентів,
використовуючи надійні служби для доступу
до Інтернету, а також завантажуючи в мобільний
телефон вміст тільки з відомих, надійних джерел.
Аксесуари
Використовуйте тільки оригінальні аксесуари
Sony Ericsson та авторизовані сервісні центри.
Sony Ericsson не випробовує аксесуари
сторонніх виробників. Аксесуари можуть
впливати на радіочастотне випромінювання,
ефективність роботи радіо, гучність звуку,
безпеку використання електричного обладнання
та інші характеристики. Аксесуари та деталі
сторонніх виробників можуть загрожувати
Вашому здоров’ю та безпеці або знизити
ефективність роботи.
Доступні рішення/Особливі
потреби
У США сумісні телефони Sony Ericsson можуть
підтримувати термінали TTY (TeleTYpewriter –
засіб мобільного спілкування для людей з
вадами слуху) (за використання необхідних
аксесуарів). Для отримання докладнішої
інформації телефонуйте до Sony Ericsson
Special Needs Center (Центр особливих потреб
Sony Ericsson) за номером 877 878 1996 (TTY)
чи 877 207 2056 (голос) або див. веб-сайт
www.sonyericsson-snc.com.
Утилізація старого
електричного та
електронного обладнання
Електронне обладнання та
акумулятори не слід утилізувати з
побутовим сміттям, а потрібно віднести їх у
відповідний пункт прийому для переробки з
метою повторного використання. Це допоможе
запобігти потенційному негативному впливу на
навколишнє середовище та здоров’я людей.
Щоб ознайомитися з місцевими правилами,
зверніться до місцевих органів влади, у місцевий
центр утилізації
продажу, де було придбано виріб, або
зателефонуйте у сервісний центр Sony Ericsson.
побутового сміття, в пункт
Утилізація акумулятора
Ознайомтесь із місцевими
правилами або зателефонуйте в
сервісний центр Sony Ericsson, щоб
отримати інформацію. Викидати на
міські смітники забороняється.
Карта пам’яті
Якщо до комплекту постачання виробу входить
знімна карта пам’яті, вона зазвичай є сумісною
з придбаним мобільним телефоном, але може
бути несумісною з іншими пристроями або
технічними характеристиками їхніх карт пам’яті.
Перевірте інші пристрої на сумісність перед їх
придбанням або використанням. Якщо виріб
оснащений пристроєм для зчитування карт
, перш ніж придбати або використовувати
пам'яті
карту пам'яті, перевірте її на сумісність із виробом.
Карти пам’яті форматуються перед продажем.
Щоб відформатувати карту пам’яті самостійно,
використовуйте сумісний пристрій. Під час
форматування карти пам’яті на ПК не
використовуйте стандартний формат операційної
90 Важлива інформація
This is the Internet version of the User's guide. © Print only for private use.
Page 93

системи. Щоб отримати більш докладну
інформацію, зверніться до інструкції з експлуатації
пристрою або до центру підтримки споживачів.
УВАГА!
Якщо для з’єднання пристрою з мобільним
телефоном або іншим пристроєм потрібен
адаптер, ні в якому разі не вставляйте карту без
необхідного адаптера.
Застереження до використання
карти пам’яті
• Уникайте дії вологи на карту пам’яті.
• Не торкайтесь контактів руками або будь-якими
металевими предметами.
• Не струшуйте, не згинайте та не кидайте карту
пам’яті.
• Не намагайтесь розібрати чи модифікувати
карту пам’яті.
• Не використовуйте і не зберігайте карту пам’яті
у місцях, де вона перебуватиме під
чи зазнаватиме корозії, або у місцях, де можливе
перегрівання карти, наприклад, у закритому
автомобілі влітку, під прямим сонячним
промінням або поблизу нагрівача тощо.
• Не стискайте та не згинайте край адаптера карти
пам’яті.
• Не допускайте потрапляння пилу або сторонніх
предметів до порту адаптера для карти пам’яті.
Переконуйтесь у правильному встановленні
•
картки пам’яті.
• Вставте карту пам’яті в адаптер якнайглибше
у гніздо потрібного адаптера карт пам'яті. Якщо
карта пам’яті вставлена не до кінця, вона не
може функціонувати як слід.
• Ми рекомендуємо Вам зробити резервну копію
важливих даних. Ми не несемо відповідальності
за будь-яку
Вашої карти пам’яті.
втрату або пошкодження вмісту
дією вологи
• Записані дані можуть пошкодитися або втратитися
у випадку, якщо вийняти картку пам’яті або
адаптер для неї, вимкнути живлення під час
форматування, зчитування або записування
даних чи якщо використовувати картку пам’яті
в місцях, які перебувають під дією статичного
струму або потужного електричного поля.
Захист особистих даних
Видаляйте особисті дані перед утилізацією
виробу. Щоб видалити дані, виконайте повне
скидання. Видалення даних з пам’яті телефону
не гарантує неможливості їх відновлення.
Sony Ericsson не гарантує неможливості
відновлення інформації та не несе
відповідальність за розкриття будь-якої
інформації навіть після повного скидання.
ПОПЕРЕДЖЕННЯ ПРО ВИСОКИЙ
РІВЕНЬ ГУЧНОСТІ:
Уникайте рівнів гучності, які можуть пошкодити
слух.
Ліцензійна угода користувача
Програмне забезпечення, яке надається з цим
пристроєм, та його носії є власністю компанії
Sony Ericsson Mobile Communications AB та її
дочірніх компаній, постачальників і ліцензіарів.
Sony Ericsson надає Вам ліцензію на
неексклюзивне обмежене використання
Програмного забезпечення лише на пристрої,
на якому воно встановлене або з яким надане.
Право власності на Програмне забезпечення
не продається та не передається
Не використовуйте будь-які засоби для
розкриття вихідного коду, для відтворення,
розповсюдження та зміни Програмного
забезпечення. Ви маєте право передати права
та обов’язки щодо Програмного забезпечення
.
This is the Internet version of the User's guide. © Print only for private use.
91Важлива інформація
Page 94

третій стороні, але лише з пристроєм, з яким
було надано це Програмне забезпечення, за
умови, що третя сторона приймає умови цієї
Ліцензії в письмовій формі.
Ця ліцензія є дійсною протягом терміну
експлуатації цього Пристрою. Її дію можна
припинити передачею прав на Пристрій третій
стороні у письмовій формі.
Недотримання будь-якої з
припинить дію ліцензії.
Компанія Sony Ericsson та її незалежні
постачальники і ліцензіари зберігають за собою
всі права на Програмне забезпечення,
найменування та інтереси щодо нього. Компанія
Sony Ericsson та третя сторона в межах, в яких
в Програмному забезпеченні використовується
її матеріал чи код, мають права незалежного
вигодоодержувача за цими умовами.
Ця
ліцензія регулюється законодавством Швеції.
Коли це доцільно, вищезгадане застосовується
відповідно до законних прав споживачів.
У випадку, якщо до Програмного забезпечення
для пристрою або такого, яке постачається
разом із пристроєм, надаються додаткові умови,
такі положення також регулюють Ваше
володіння Програмним забезпеченням та його
використання.
цих умов негайно
Обмежена гарантія
Sony Ericsson Mobile Communications AB,
SE-221 88 Lund, Sweden, (Sony Ericsson) або
її місцева дочірня компанія надає цю обмежену
гарантію на мобільний телефон, оригінальні
аксесуари, які надаються разом з мобільним
телефоном, та/або мобільний комп’ютерний
виріб (далі “Виріб”).
У випадку, якщо Виріб потребуватиме
проведення гарантійного обслуговування,
поверніть його дилеру, в якого було придбано
телефон, або зверніться до місцевого сервісного
центру Sony Ericsson (можлива оплата за
місцевими тарифами), а для отримання
додаткової інформації відвідайте веб-сайт
www.sonyericsson.com.
Наша гарантія
Згідно з умовами цієї обмеженої гарантії,
компанія Sony Ericsson надає гарантію
відсутності у цьому Виробі дефектів конструкції
та матеріалів, а також дефектів, пов’язаних із
функціонуванням телефону, на момент його
первинного продажу споживачу. Ця Обмежена
гарантія є чинною протягом одного (1) року,
починаючи з дати продажу Виробу.
Наші зобов’язання
Якщо за належних умов експлуатації телефону
упродовж гарантійного періоду будуть виявлені
дефекти в конструкції, матеріалах або у роботі
телефону, сервісні центри або місцеві офіційні
дистриб’ютори Sony Ericsson у країні *, де був
придбаний Виріб, на власний розсуд
відремонтують або замінять Виріб згідно з
нижченаведеними умовами.
Компанія Sony Ericsson та її сервісні центри
залишають за собою
оплату у випадку, якщо дефект Виробу не
підпадає під нижченаведені умови цієї гарантії.
Будь ласка, зауважте, що під час ремонту або
заміни Виробу Sony Ericsson деякі особисті
установки, завантажені дані або інша інформація
можуть бути втрачені. На теперішній час
створення компанією Sony Ericsson резервних
копій певних завантажених даних може бути
обмежено
положеннями або правилами техніки безпеки.
Sony Ericsson не несе жодної відповідальності за
втрату будь-якої інформації і не
відшкодовуватиме жодних збитків, пов’язаних із
такою втратою. Необхідно завжди створювати
резервні копії будь-якої інформації, що
право стягувати певну
чинним законодавством, іншими
92 Важлива інформація
This is the Internet version of the User's guide. © Print only for private use.
Page 95

зберігається у Вашому виробі Sony Ericsson,
наприклад завантажених даних, календаря і
контактів, перед ремонтом або заміною Вашого
виробу Sony Ericsson.
Умови
1 Ця Обмежена гарантія дійсна лише за умови
пред’явлення разом із Виробом, який підлягає
ремонту або заміні, документів, які засвідчують
продаж і які були видані першому покупцю цього
Виробу авторизованим дилером Sony Ericsson,
на яких вказано дату придбання та серійний
номер**. Sony Ericsson залишає за собою право
відмови від гарантійного обслуговування, якщо
після придбання Виробу ця інформація була
втрачена або змінена.
2 Якщо компанія Sony Ericsson відремонтувала
або замінила Виріб, на ремонт виявленого
дефекту або на замінений Виріб надається
гарантія на залишок початкового гарантійного
періоду або на дев’яносто (90) днів, починаючи
з дати ремонту або заміни в залежності від того,
який термін довший. Ремонт і заміна можуть
виконуватися з використанням функціонально
еквівалентних відремонтованих деталей.
Замінені деталі або компоненти стають
власністю компанії Sony Ericsson.
3 Ця гарантія не поширюється на несправності,
які виникли внаслідок передбаченого зношення
Виробу, а також неправильного використання
Виробу, включаючи, але не обмежуючись цим,
використання Виробу не за призначенням та
з порушенням інструкцій Sony Ericsson щодо
експлуатації та обслуговування Виробу.
гарантія не поширюється також на несправності
Виробу, які виникли внаслідок випадковості,
модифікації або змін у настройках апаратного
або програмного забезпечення, стихійного лиха
та дії вологи.
Ця
Акумулятор можна заряджати та розряджати
більше сотні разів. Однак із часом він поступово
зношується — це не дефект, а результат
нормального зношення Виробу. Якщо тривалість
телефону в режимі розмови або в режимі
роботи
очікування помітно скоротилась, акумулятор
потрібно замінити. Sony Ericsson рекомендує
використовувати лише зарядні пристрої та
акумулятори, ухвалені компанією Sony Ericsson.
У різних телефонах можуть спостерігатися
незначні відмінності у яскравості дисплея та
кольорах. На дисплеї можуть з’явитись маленькі
яскраві або темні крапки. Це так звані
“пошкоджені пікселі”, які
порушується функціонування деяких точок, яке
неможливо полагодити. Допускається наявність
двох затемнених пікселів.
У різних телефонах можуть спостерігатися
незначні відмінності у зображенні камери.
В цьому немає нічого незвичного і це не
вважається дефектом.
4 Оскільки стільникова мережа, для роботи в якій
призначений Виріб, підтримується оператором,
незалежним від компанії Sony Ericsson, компанія
Sony Ericsson не несе відповідальності за
несправності, викликані роботою стільникової
системи, її покриттям, доступністю, послугами
і т.д.
5 Дана гарантія не поширюється на несправності,
які виникли внаслідок встановлення додаткових
компонентів, модифікації або ремонту Виробу,
а також розбирання виробу особами, не
уповноваженими компанією Sony Ericsson.
6 Дана гарантія не поширюється на несправності,
які виникли внаслідок
або іншого периферійного обладнання, що не
є виготовленим компанією Sony Ericsson
спеціально для даної моделі мобільного телефону.
7 Гарантія не поширюється на Вироби
з пошкодженою пломбою.
з’являються, коли
використання аксесуарів
This is the Internet version of the User's guide. © Print only for private use.
93Важлива інформація
Page 96

8 ЖОДНІ ІНШІ ГАРАНТІЙНІ ЗОБОВ’ЯЗАННЯ,
ПИСЬМОВІ АБО УСНІ, ВІДМІННІ ВІД
НАВЕДЕНИХ У ЦЬОМУ ДРУКОВАНОМУ ТЕКСТІ
ОБМЕЖЕНОЇ ГАРАНТІЇ, НЕ НАДАЮТЬСЯ. УСІ
ОБОВ’ЯЗКОВІ ГАРАНТІЇ, ВКЛЮЧАЮЧИ БЕЗ
ОБМЕЖЕНЬ ОБОВ’ЯЗКОВІ ГАРАНТІЇ ЩОДО
ПРИДАТНОСТІ ДЛЯ ПРОДАЖУ ТА
ВИКОРИСТАННЯ, ОБМЕЖУЮТЬСЯ ТЕРМІНОМ
ЦІЄЇ ГАРАНТІЇ. КОМПАНІЯ SONY ERICSSON ТА
ВЛАСНИКИ ЛІЦЕНЗІЙ ЗА ЖОДНИХ ОБСТАВИН
НЕ НЕСУТЬ ВІДПОВІДАЛЬНОСТІ ЗА ПРЯМІ
АБО ПОБІЧНІ ЗБИТКИ З БУДЬ-ЯКИХ ПРИЧИН,
ВКЛЮЧАЮЧИ, АЛЕ НЕ ОБМЕЖУЮЧИСЬ ЦИМ,
ВТРАТУ ПРИБУТКІВ АБО КОМЕРЦІЙНІ
ЗБИТКИ. ПРЕТЕНЗІЇ ЩОДО ПОВНОГО
ВІДШКОДУВАННЯ ЗБИТКІВ МОЖУТЬ БУТИ
РОЗГЛЯНУТІ У СУДОВОМУ ПОРЯДКУ.
Законодавство деяких країн не допускає винятки
або обмеження щодо відшкодування випадкових
або побічних збитків, а також обмеження терміну
чинності обов’язкових гарантій, тому наведені
вище обмеження або винятки можуть не
поширюватись на Вас.
Ця гарантія не порушує законні права споживача
в межах чинного законодавства, а також права
споживача стосовно продавця, які випливають
із договору купівлі-продажу.
* Країни, в яких діє гарантія
Якщо Ви придбали Виріб у країні, яка є членом
Європейського економічного простору (EEA),
або у Швейцарії, або у Турецькій Республіці,
і цей Виріб був призначений для продажу
в EEA або у Швейцарії або у Туреччині, технічне
обслуговування Виробу виконуватиметься
в будь-якій країні EEA, або у Швейцарії, або в
Туреччині, за гарантійними умовами, які
у країні, в якій виникла потреба у технічному
обслуговуванні, за умови, що ідентичний
Виріб продавався у цій країні уповноваженими
дистриб’юторами компанії Sony Ericsson. Щоб
дізнатися, чи продається Виріб у країні вашого
діють
перебування, зверніться до місцевого сервісного
центру Sony Ericsson. Пам’ятайте, що деякі види
обслуговування можуть бути виконані лише в тій
країні,
де було придбано Виріб. Це зумовлюється
тим, що, наприклад, конструкція та зовнішній
вигляд Виробу можуть відрізнятися від
аналогічних моделей, які продаються в інших
країнах. Також зауважте, що іноді ремонт
виробів із заблокованою SIM-картою може
бути неможливим.
** У деяких країнах або регіонах вам можуть
знадобитися додаткові документи (наприклад,
дійсний гарантійний талон).
FCC Statement
This device complies with Part 15 of
the FCC rules. Operation is subject
to the following two conditions:
(1) This device may not cause harmful
interference, and
(2) This device must accept any interference
received, including interference that may cause
undesired operation.
Any change or modification not expressly approved
by Sony Ericsson may void the user’s authority to
operate the equipment.
This equipment has been tested and found to comply
with the limits for a Class B digital device, pursuant
to Part 15 of the FCC Rules. These limits are designed
to provide reasonable protection against harmful
interference in a residential installation. This
equipment generates, uses and can radiate radio
frequency energy and, if not installed and used in
accordance with the instructions, may cause harmful
interference to radio communications. However,
there is no guarantee that interference will not occur
in a particular installation.
94 Важлива інформація
This is the Internet version of the User's guide. © Print only for private use.
Page 97

If this equipment does cause harmful interference
to radio or television reception, which can be
determined by turning the equipment off and on, the
user is encouraged to try to correct the interference
by one or more of the following measures:
-- Reorient or relocate the receiving antenna.
-- Increase the separation between the equipment
and receiver.
-- Connect the equipment into an outlet on a circuit
different from that to which the receiver is connected.
-- Consult the dealer or an experienced radio/TV
technician for help.
Industry Canada Statement
This device complies with RSS-210 of Industry
Canada.
Operation is subject to the following two conditions:
(1) this device may not cause interference, and
(2) this device must accept any interference, including
interference that may cause undesired operation
of the device.
This Class B digital apparatus complies with
Canadian ICES-003.
Cet appareil numйrique de la classe B est conforme
а la norme NMB-003 du Canada.
Declaration of Conformity for C702
We, Sony Ericsson Mobile Communications AB of
Nya Vattentornet
SE-221 88 Lund, Sweden
declare under our sole responsibility that our product
Sony Ericsson type AAD-3052081-BV
and in combination with our accessories, to which
this declaration relates is in conformity with the
appropriate standards EN 301 511:V9.0.2,
EN 301 908-1:V2.2.1, EN 301 908-2:V2.2.1,
EN 300 328:V1.7.1, EN 300 440-1:V1.7.1,
EN 300 440-2:V1.1.2, EN 301 489-3:V1.4.1,
EN 301 489-7:V1.3.1, EN 301 489-17:V1.2.1,
EN 301 489-24:V1.3.1, EN 60 950-1:2006
following the provisions of, Radio Equipment and
Telecommunication Terminal Equipment directive
1999/5/EC.
Lund, December 2007
Shoji Nemoto,
Head of Product Business Group GSM/UMTS
Даний Виріб відповідає вимогам Директиви
R&TTE (1999/5/EC).
This is the Internet version of the User's guide. © Print only for private use.
95Важлива інформація
Page 98

Алфавітний покажчик
B
Bluetooth
видимість .................................... 64
D
declaration of conformity ...................... 95
G
GPS ...................................................... 58
H
handsfree ....................................... 33, 47
технологія Bluetooth ................... 65
J
Java ...................................................... 53
M
Media Manager .................................... 46
MMS Див. графічні повідомлення
MusicDJ™ ............................................ 52
P
PC Suite
синхронізація .............................. 67
PhotoDJ™ ............................................ 25
96 Алфавітний покажчик
This is the Internet version of the User's guide. © Print only for private use.
PIN-код
змінення .......................................78
розблокування ...............................8
PlayNow™ ............................................49
PUK ...........................................77, 78, 84
S
SIM-карта .............................................77
блокування ...................................77
копіювання на/з ...........................30
розблокування .............................78
SMS Див. "Текстові повідомлення"
SOS Див. "Екстрені дзвінки"
V
VideoDJ™ .............................................25
А
автовідповідач .....................................33
акумулятор
використання та догляд ..............88
встановлення .................................7
заряджання ..................................10
аудіокнига ............................................49
Page 99

Б
блокування
клавіатура ................................... 79
телефон ....................................... 78
блокування клавіатури ....................... 79
автоматичне ................................ 79
вручну .......................................... 79
будильники .......................................... 73
В
введення тексту .................................. 18
введення тексту в режимі Т9 ............. 18
веб-журнал
відео ............................................ 23
веб-сторінки
панорама та масштабування ..... 55
переглянуті веб-сторінки ............ 55
веб-стрічки .......................................... 56
відображення в режимі
очікування ................................... 57
оновлення ................................... 56
веб-стрічки фотознімків ...................... 58
видимість ............................................. 64
відео
веб-журнал .................................. 23
редагування ................................ 25
відеоплеєр ........................................... 51
відповідь голосом ............................... 34
Відстежувач ......................................... 61
вказівки щодо безпеки ........................ 87
Г
гарантія ................................................ 92
голосова пошта ................................... 33
голосові команди ................................ 33
голосові повідомлення ....................... 42
графічні повідомлення ....................... 40
групи .................................................... 32
гучність
динамік ........................................ 27
сигнал дзвінка ............................. 52
Д
дата ...................................................... 77
дзвінки
відео ............................................ 28
відповідь і відхилення ................ 27
два дзвінки одночасно ............... 36
екстрені ....................................... 27
записування ................................ 52
здійснення та отримання ........... 26
міжнародні ................................... 26
приймання ................................... 37
утримання дзвінків ...................... 35
дзвінки на номери
в повідомленнях ................................. 40
диктофон ............................................. 52
довідка ................................................... 9
додавання
нотатки ........................................ 75
This is the Internet version of the User's guide. © Print only for private use.
97Алфавітний покажчик
Page 100

Е
екран запуску ........................................ 9
електронна пошта .............................. 42
електронна пошта push ...................... 44
З
завантаження музики ......................... 50
завдання .............................................. 76
закладки
вибір ............................................ 55
створення .................................... 54
записування відео .............................. 19
І
ігри ....................................................... 53
Інтернет
закладки ...................................... 54
захист та сертифікати ................ 56
пошук ........................................... 55
установки .................................... 63
К
календар ........................................74–75
камера
установки .................................... 21
карта пам’яті ....................................... 17
керування голосом ............................. 33
клавіші ................................................. 11
клавіші вибору .................................... 15
клавіші швидкого доступу .................. 16
контакти
групи .............................................32
додавання контактів
телефону .....................................29
синхронізація ...............................67
стандартні контакти .....................28
конференц-дзвінки ..............................36
М
масштабування ....................................21
менеджер файлів ................................72
мікрофон ..............................................27
мова ......................................................18
Мої друзі ...............................................44
мої номери ...........................................36
музичний плеєр ...................................48
Н
навігаційні послуги ..............................58
назва телефону ...................................63
номер IMEI ...........................................80
номери екстреної служби допомоги .....27
нотатки .................................................75
відображення в режимі
очікування ....................................76
додавання ....................................75
О
огляд меню ..........................................13
оновлення
веб-стрічки ...................................56
98 Алфавітний покажчик
This is the Internet version of the User's guide. © Print only for private use.
 Loading...
Loading...