Page 1
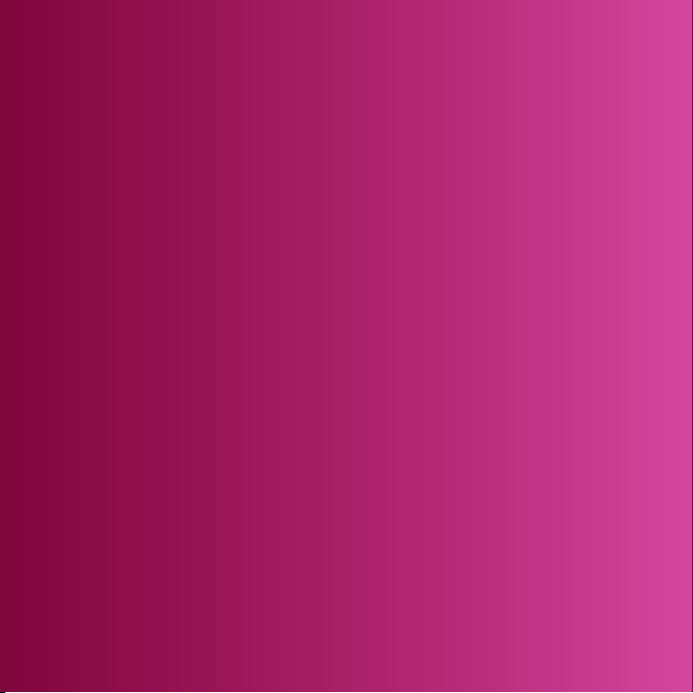
Nous vous remercions d'avoir acheté un Sony Ericsson
C510 Cyber-shot™. Un élégant téléphone Cyber-shot™ doté
d’un appareil photo fantastique pour des images étonnantes.
Pour ajouter du contenu au téléphone, accédez au site Web
www.sonyericsson.com/fun. Pour obtenir une série d’outils,
bénéficier d’un stockage en ligne gratuit, profiter d’offres
spéciales, être informé des nouveautés et des concours,
enregistrez-vous dès maintenant sur
www.sonyericsson.com/myphone.
Pour obtenir de l'aide sur ce produit, accédez au site Web
www.sonyericsson.com/support.
Page 2

Accessoires – Plus pour votre téléphone
Oreillette Bluetooth™ HBH-PV715
Une oreillette pratique et élégante pour un usage quotidien
Adaptateur M2 USB CCR-70
Transférez, stockez et partagez le contenu de votre Memory
Stick Micro™ (M2™)
Cadre photo numérique IDP-100
Partagez vos photos sans fil
Ces accessoires peuvent être achetés séparément, mais ne sont pas disponibles
sur tous les marchés. Pour consulter des descriptions complètes et la gamme des
accessoires, visitez
www.sonyericsson.com/accessories
.
Page 3
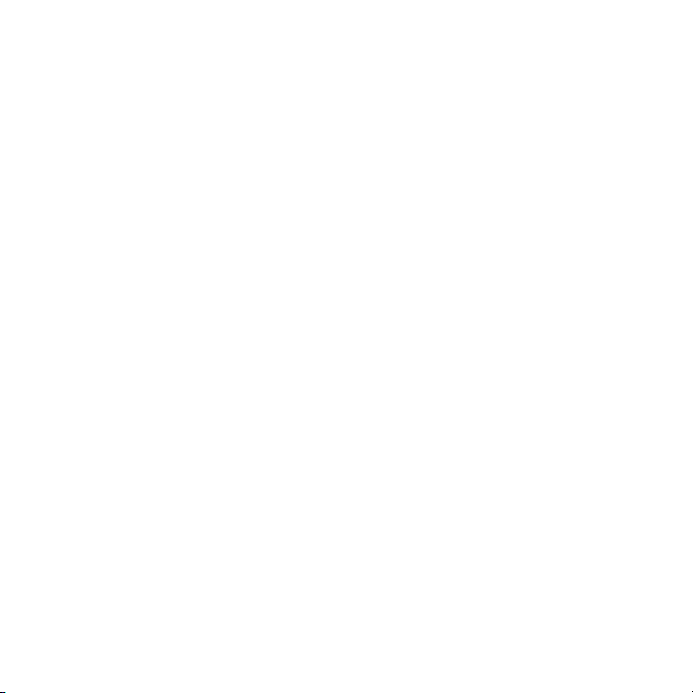
Table des matières
Mise en route........................6
Assemblage........................................6
Mise sous tension du téléphone........7
Aide....................................................8
Chargement de la batterie.................8
Présentation du téléphone...............10
Présentation des menus..................12
Navigation........................................14
Mémoire...........................................15
Langue du téléphone.......................17
Saisie de texte..................................17
Cyber-shot™ ......................18
Utilisation de l’appareil photo..........18
Fonctions d’appareil photo
supplémentaires...............................20
Affichage et marquage de photos....21
Utilisation des photos......................23
Blog..................................................24
Impression de photos......................25
Transfert et gestion de
contenu...............................26
Gestion du contenu au sein du
téléphone.........................................26
Il existe une version Internet de cette publication. © Imprimez-la uniquement pour usage privé.
Envoi de contenu vers un autre
téléphone.........................................27
Transfert de contenu de/vers un
ordinateur.........................................27
Utilisation du câble USB..................28
Nom du téléphone............................29
Utilisation de la technologie sans
fil Bluetooth™...................................29
Sauvegarde et restauration..............31
Appel...................................33
Emission et réception d’appels........33
Contacts...........................................35
Composition abrégée.......................39
Fonctions d’appel
supplémentaires...............................40
Messagerie..........................44
SMS et MMS....................................44
Messages vocaux............................46
Email.................................................47
Messagerie instantanée ..................48
Musique ..............................50
Mains libres stéréo...........................50
PlayNow™........................................52
TrackID™.........................................53
1
Page 4
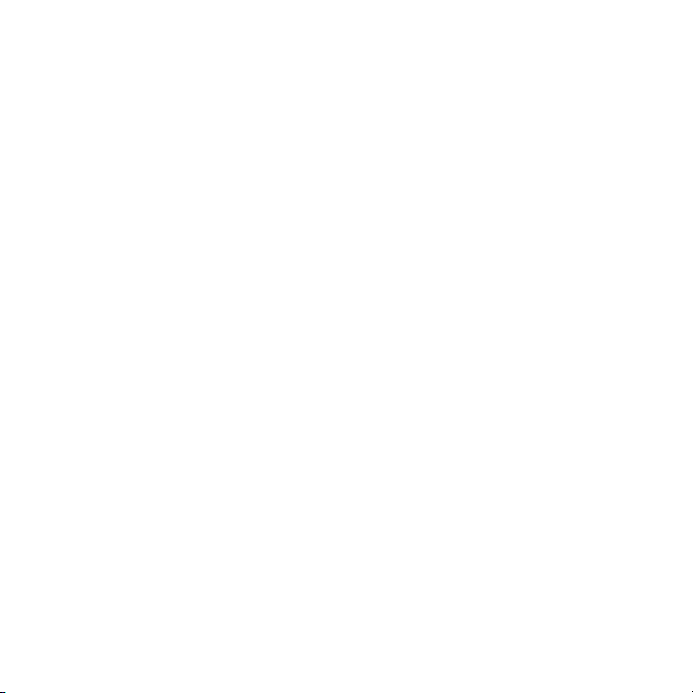
Musique et clips vidéo en ligne........53
Lecteur vidéo...................................53
Radio................................................54
MusicDJ™........................................54
Enregistrement de son.....................55
Internet................................56
Signets.............................................56
Pages d'historique...........................56
Fonctions de navigateur
supplémentaires...............................56
Sécurité Internet et certificats..........58
Flux Web..........................................58
Synchronisation..................60
Synchronisation avec un
ordinateur.........................................60
Synchronisation via un service
Internet.............................................61
Fonctions
supplémentaires.................62
Mode Avion......................................62
Service de mise à jour......................62
Services de localisation...................63
Alarmes............................................64
Agenda.............................................65
Mémos.............................................66
Tâches..............................................66
Profils...............................................67
Heure et date...................................67
Thème..............................................67
Disposition du menu principal..........68
Sonneries.........................................68
Orientation de l’écran.......................68
Jeux..................................................68
Applications.....................................69
Verrous.............................................69
Dépannage..........................72
Questions fréquentes.......................72
Messages d’erreur...........................75
Informations importantes...77
Index....................................90
2
Il existe une version Internet de cette publication. © Imprimez-la uniquement pour usage privé.
Page 5
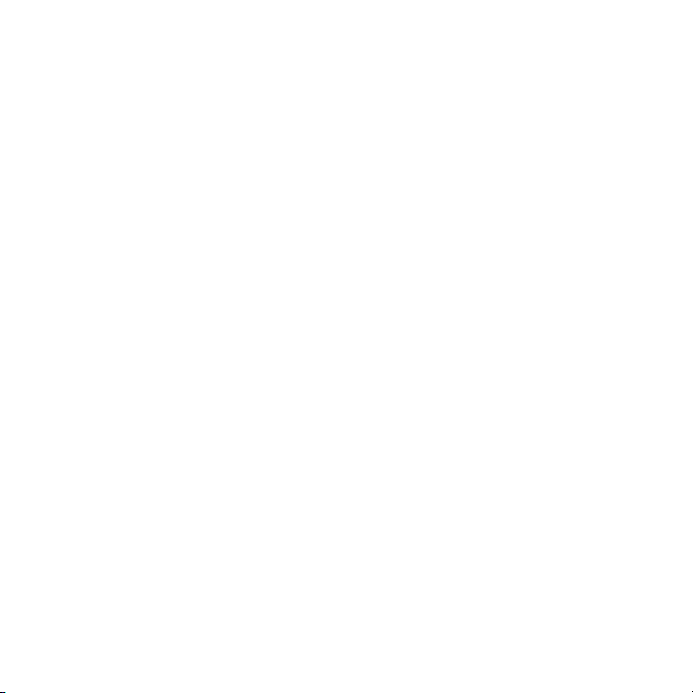
Sony Ericsson C510 Cyber-shot™
UMTS/HSPA band 1 GSM/GPRS/EDGE
900/1800/1900
Ce Guide de l’utilisateur est publié par
Sony Ericsson Mobile Communications AB ou sa
filiale nationale sans aucune garantie.
Sony Ericsson Mobile Communications AB peut
procéder en tout temps et sans préavis à toute
amélioration et à toute modification à la suite d’une
erreur typographique, d’une erreur dans
l’information présentée ou de toute amélioration
apportée aux programmes et/ou au matériel. De
telles modifications seront toutefois intégrées aux
nouvelles éditions de ce Guide de l’utilisateur.
Tous droits réservés.
©Sony Ericsson Mobile Communications AB, 2008
Numéro de publication : 1220-9858.1
Important :
Certains services présentés dans ce Guide de
l’utilisateur ne sont pas pris en charge par tous les
réseaux. Cela s’applique aussi au numéro d’urgence
international 112.
Veuillez contacter votre opérateur réseau ou votre
fournisseur de services si vous n’êtes pas certain de
la disponibilité d’un service donné.
Veuillez lire les Informations importantes avant
d’utiliser votre téléphone mobile.
Votre téléphone mobile permet de télécharger,
stocker et de transférer d’autres éléments tels que
des sonneries. L’utilisation de telles données peut
être limitée ou interdite par des droits de tiers,
notamment, mais sans limitation, des restrictions
imposées par la législation sur les droits d’auteur en
vigueur. Vous êtes personnellement responsable
des données supplémentaires que vous téléchargez
ou transmettez à partir de votre téléphone mobile,
pour lesquelles la responsabilité de Sony Ericsson
ne peut en aucun cas être engagée. Avant d’utiliser
un quelconque élément du contenu supplémentaire,
vérifiez si vous possédez la licence adéquate ou si
vous y êtes autorisé. Sony Ericsson ne garantit pas
la précision, l’intégrité ou la qualité des données
supplémentaires ou des données tierces. En aucun
cas Sony Ericsson ne peut être tenu pour
responsable d’une utilisation inadéquate de
données supplémentaires ou de données tierces.
Smart-Fit Rendering est une marque ou une marque
déposée d’ACCESS Co., Ltd.
Bluetooth est une marque ou une marque déposée
de Bluetooth SIG Inc. utilisée sous licence par
Sony Ericsson.
Le logo d'identification représentant du liquide,
BestPic, PlayNow, MusicDJ, PhotoDJ et VideoDJ
sont des marques ou des marques déposées de
Sony Ericsson Mobile Communications AB.
TrackID™ est optimisé par Gracenote Mobile
MusicID™. Gracenote et Gracenote Mobile MusicID
sont des marques ou des marques déposées de
Gracenote, Inc.
Cyber-shot est une marque ou une marque déposée
de Sony Corporation.
Sony, Memory Stick Micro™ et M2™ sont des
marques ou des marques déposées de Sony
Corporation.
Google™ et Google Maps™ sont des marques ou
des marques déposées de Google, Inc.
SyncML est une marque ou une marque déposée
d’Open Mobile Alliance LTD.
Ericsson est une marque ou une marque déposée
de Telefonaktiebolaget LM Ericsson.
Adobe Photoshop Album Starter Edition est une
marque ou une marque déposée d’Adobe Systems
Incorporated aux Etats-Unis et/ou dans d’autres
pays.
Microsoft, ActiveSync, Windows, Outlook, Windows
Media et Vista sont des marques déposées ou des
marques de Microsoft Corporation aux Etats-Unis
et/ou dans d’autres pays/régions.
La saisie de texte T9™ est une marque ou une
marque déposée de Tegic Communications. La
Il existe une version Internet de cette publication. © Imprimez-la uniquement pour usage privé.
3
Page 6
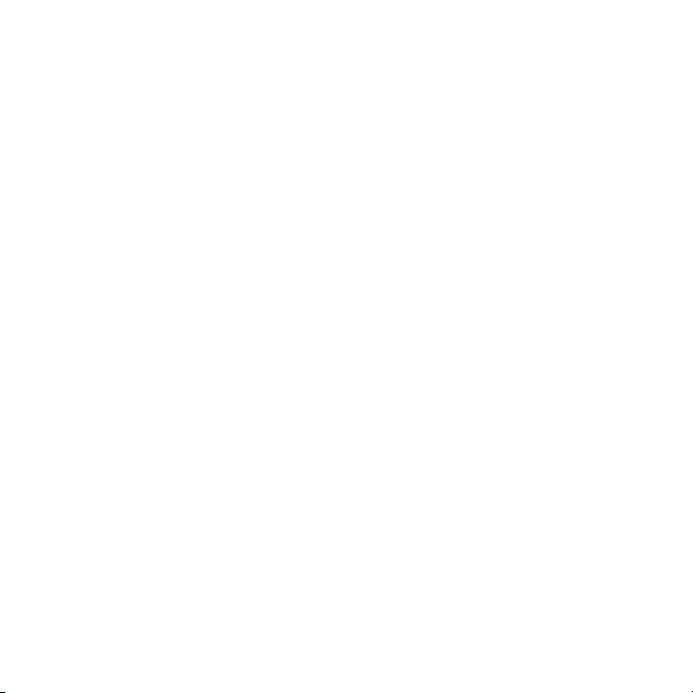
saisie de texte T9™ est utilisée sous licence sous un
ou plusieurs des brevets suivants : brevets aux
Etats-Unis n°5 818 437, 5 953 541, 5 187 480,
5 945 928 et 6 011 554 ; brevet au Canada n
°1 331 057 ; brevet au Royaume-Uni n°2238414B ;
brevet standard à Hong Kong n°HK0940329 ; brevet
de la République de Singapour n°51383 ; brevets
européens n°0 842 463(96927260.8) DE/DK, FI, FR,
IT, NL, PT, ES, SE, GB ; et autres brevets en instance
dans le monde.
Ce produit est protégé par certains droits de
propriété intellectuelle de Microsoft. L'utilisation et
la distribution d'une telle technologie hors de ce
produit sont interdites sans licence de Microsoft.
Les propriétaires de données utilisent la technologie
de gestion des droits numériques Windows Media
(WMDRM) pour protéger leur propriété intellectuelle,
y compris les droits d’auteur. Ce périphérique utilise
le logiciel WMDRM pour accéder à des données
protégées par WMDRM. Si le logiciel WMDRM
échoue dans sa protection du contenu, les
propriétaires du contenu peuvent demander à
Microsoft de révoquer la capacité du logiciel à
utiliser WMDRM pour lire ou copier du contenu
protégé. La révocation n’affecte pas les données
non protégées. Lorsque vous téléchargez des
licences pour du contenu protégé, vous acceptez
que Microsoft puisse inclure une liste de révocation
aux licences. Les propriétaires de données peuvent
exiger de vous que vous effectuiez la mise à niveau
de WMDRM pour accéder à leurs données. Si vous
refusez une mise à niveau, vous ne pourrez plus
accéder aux données pour lesquelles celle-ci est
exigée.
Ce produit est accordé sous licence dans le cadre
des licences du portefeuille de brevets visuels
MPEG-4 et AVC pour l’utilisation personnelle et non
commerciale d’un consommateur en vue (i)
d’encoder des séquences vidéo conformément à la
norme visuelle MPEG-4 (« Vidéo MPEG-4 ») ou la
norme AVC (« Vidéo AVC ») et/ou (ii) de décoder des
séquences vidéo MPEG-4 ou AVC qui ont été
encodées par un consommateur qui agit dans le
cadre d’une activité personnelle et non commerciale
et/ou qui ont été obtenues auprès d’un fournisseur
de séquences vidéo licencié par MPEG LA pour
fournir des séquences vidéo MPEG-4 et/ou AVC.
Aucune licence n’est accordée, de manière implicite
ou explicite, pour tout autre usage. Des informations
complémentaires, notamment relatives à l’octroi des
licences, ainsi que des utilisations promotionnelles,
internes et commerciales, peuvent être obtenues
auprès de MPEG LA, L.L.C. Visitez http://
www.mpegla.com. Technologie de décodage audio
MPEG Layer-3 accordée sous licence par
Fraunhofer IIS et Thomson.
Java, JavaScript et les logos et marques Java sont
des marques ou des marques déposées de Sun
Microsystems, Inc. aux Etats-Unis et dans d’autres
pays.
Contrat de licence utilisateur final pour Sun Java
Platform, Micro Edition.
1. Limitations : Le logiciel constitue une information
confidentielle de Sun protégée par copyright, et Sun
et/ou ses concédants de licence conservent les
droits liés à toute copie du logiciel. Le client ne peut
pas modifier, décompiler, désassembler, décrypter,
extraire le logiciel ou le soumettre à l’ingénierie
inverse. Le logiciel ne peut pas être donné en
location, cédé ou proposé en sous-licence, que ce
soit en tout ou en partie.
2. Contrôle des exportations : Le logiciel, y compris
les données techniques, est soumis aux lois
américaines de contrôle des exportations,
notamment l’U.S. Export Administration Act et la
législation connexe, et peut être soumis aux règles
d’importation et d’exportation d’autres pays. Le
client s’engage à se conformer de manière stricte à
toutes les réglementations et reconnaît qu’il est de
son devoir d’obtenir les licences adéquates pour
exporter, réexporter ou importer le logiciel. Le
logiciel ne peut être téléchargé, exporté ou
réexporté (i) ni vers un ressortissant ou un habitant
4
Il existe une version Internet de cette publication. © Imprimez-la uniquement pour usage privé.
Page 7
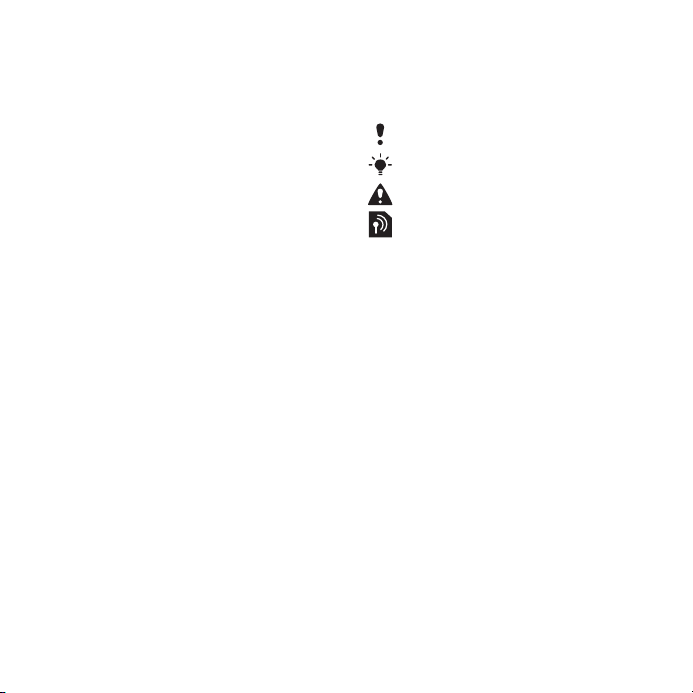
de Cuba, de l’Irak, de l’Iran, de la Corée du Nord, de
la Libye, du Soudan, de la Syrie (cette liste pouvant
être revue ultérieurement) ou vers un pays soumis à
l’embargo par les États-Unis ; ni (ii) vers quiconque
figurant sur la liste Specially Designated Nations du
Département du Trésor américain ou sur la liste
Table of Denial Orders du Département du
commerce américain. 3. Droits limités : L’utilisation,
la duplication ou la divulgation par le gouvernement
des Etats-Unis sont soumises aux limitations
énoncées dans les Rights in Technical Data and
Computer Software Clauses des documents DFARS
252.227-7013(c) (1) et FAR 52.227-19(c) (2), si
applicables.
Droits limités : L’utilisation, la duplication ou la
divulgation par le gouvernement des Etats-Unis est
soumis aux limitations énoncées dans les Rights in
Technical Data and Computer Software Clauses des
documents DFARS 252.227-7013(c) (1) (ii) et FAR
52.227-19(c) (2), si applicables.
Les autres noms de produits et de sociétés
mentionnés sont des marques commerciales de
leurs propriétaires respectifs.
Tous les droits non expressément accordés sont
réservés.
Les figures sont de simples illustrations qui ne sont
pas nécessairement une représentation fidèle du
téléphone.
Symboles d’instructions
Ces symboles peuvent apparaître dans
le Guide de l’utilisateur.
Remarque
Conseil
Avertissement
Un service ou une fonction est
tributaire d’un réseau ou d’un
abonnement. Contactez votre
opérateur réseau pour plus de
détails.
> Utilisez une touche de sélection
ou la touche de navigation pour
faire défiler et sélectionner.
Reportez-vous à la section
Navigation à la page 14.
Il existe une version Internet de cette publication. © Imprimez-la uniquement pour usage privé.
5
Page 8

Mise en route
Assemblage
Avant de commencer à utiliser votre
téléphone, vous devez insérer la carte
SIM et la batterie.
Pour insérer la carte SIM
1
Retirez le cache batterie.
2
Faites glisser la carte SIM dans son
logement en dirigeant les contacts
dorés vers le bas.
Pour insérer la batterie
1
Insérez la batterie en orientant
l’étiquette vers le haut de telle sorte que
6 Mise en route
Il existe une version Internet de cette publication. © Imprimez-la uniquement pour usage privé.
Page 9
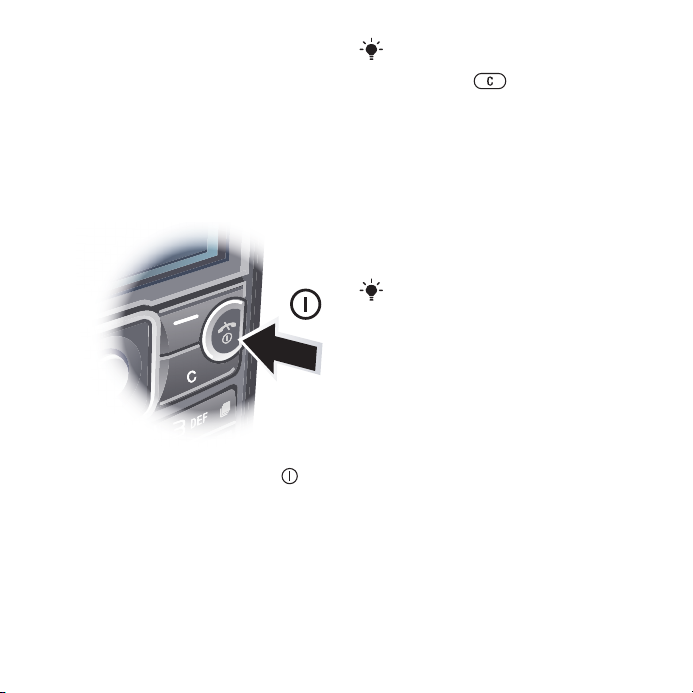
les connecteurs se trouvent en face
l’un de l’autre.
2
Glissez le cache batterie jusqu’à ce
qu’il soit bien en place.
Mise sous tension du téléphone
Pour mettre le téléphone sous tension
1
Maintenez enfoncée la touche .
2
Le cas échéant, saisissez le code PIN
de votre carte SIM et sélectionnez OK.
3
Sélectionnez une langue.
4
Suivez les instructions pour utiliser
l’Assistant de configuration pour les
paramètres de base et les conseils
utiles.
Si vous souhaitez corriger une erreur
lorsque vous saisissez votre code PIN,
appuyez sur .
Carte SIM
La carte SIM (Subscriber Identity
Module) que vous avez reçue de votre
opérateur réseau contient des
informations à propos de votre
abonnement. Avant d’insérer ou de
retirer la carte SIM, mettez toujours
votre téléphone hors tension et retirez
le chargeur.
Vous pouvez enregistrer des contacts
sur la carte SIM avant de la retirer de
votre téléphone. Reportez-vous à la
section Pour copier les noms et les
numéros sur la carte SIM à la page 37.
Code PIN
Il se peut que vous ayez besoin d’un
code PIN (Personal Identification
Number) pour activer les services et
fonctions dans votre téléphone. Le
code PIN vous est fourni par votre
opérateur réseau. Le symbole *
s’affiche pour chaque chiffre du code
PIN, à moins que ce dernier ne
commence par les chiffres d’un
numéro d’urgence, par exemple le 112
ou le 911. Vous pouvez voir et appeler
Il existe une version Internet de cette publication. © Imprimez-la uniquement pour usage privé.
Mise en route 7
Page 10
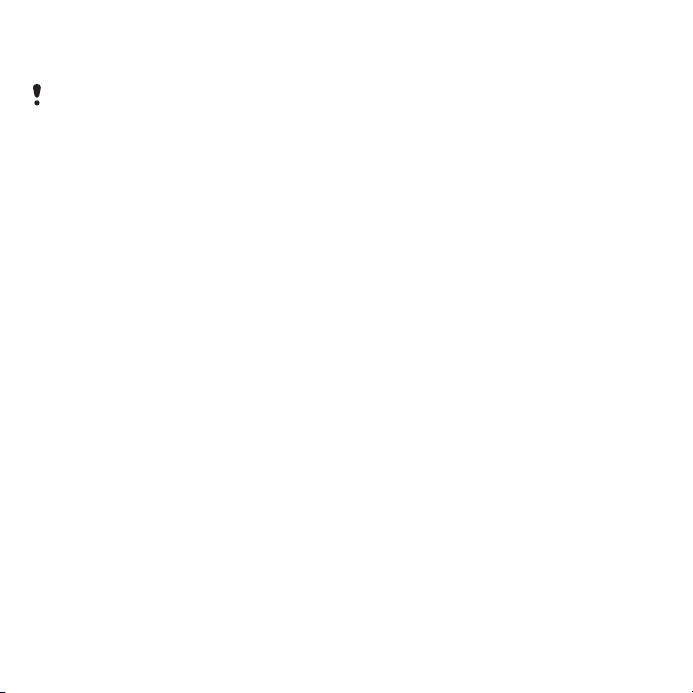
un numéro d’urgence sans saisir le
code PIN.
Si vous entrez trois fois de suite un code
PIN erroné, la carte SIM se bloque.
Reportez-vous à la section Verrou de la
carte SIM à la page 69.
Veille
Dès que vous avez mis le téléphone
sous tension et introduit votre code
PIN, le nom de l’opérateur réseau
apparaît. Vous êtes alors en mode
veille. A présent, votre téléphone est
prêt à l’emploi.
Utilisation d’autres réseaux
L’émission et la réception d’appels,
l’utilisation de la messagerie et le
transfert de données, par exemple des
services Internet, à l’extérieur du
réseau domestique (itinérance),
peuvent entraîner des frais
supplémentaires. Contactez votre
opérateur pour plus d’informations.
Aide
Outre ce Guide de l'utilisateur, des
guides de Fonctions et d’autres
informations sont disponibles sur le
site Web
www.sonyericsson.com/support.
Vous pouvez également accéder à de
l’aide et à des informations dans votre
téléphone.
Pour afficher les conseils et les
astuces
1
En mode veille, sélectionnez Menu >
Paramètres > onglet Général > Assistant
de config.
2
Sélectionnez Trucs et astuces.
Pour afficher les informations
relatives aux fonctions
•
Faites défiler jusqu’à une fonction et
sélectionnez Infos, si disponible. Dans
certains cas, Infos apparaît sous
Options.
Pour visualiser la démonstration du
téléphone
•
En mode veille, sélectionnez Menu >
Loisirs > Présentation.
Pour visualiser l’état du téléphone
•
En mode veille, appuyez sur la touche
de réglage du volume. Les informations
du téléphone, de la mémoire et de la
batterie sont affichées.
Chargement de la batterie
Lorsque vous achetez votre téléphone,
la batterie est partiellement chargée.
8 Mise en route
Il existe une version Internet de cette publication. © Imprimez-la uniquement pour usage privé.
Page 11
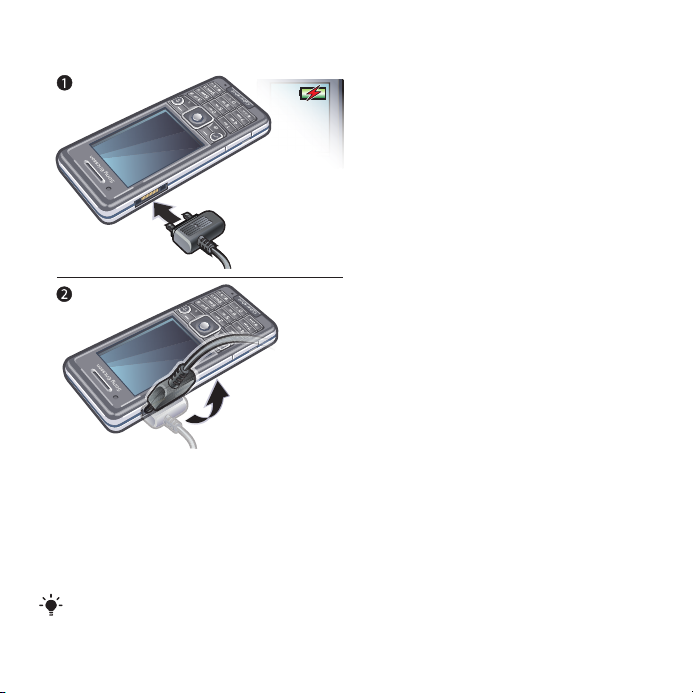
Pour charger la batterie
1
Connectez le chargeur au téléphone.
Charger entièrement la batterie prend
environ deux heures et demie. Appuyez
sur une touche pour afficher l’écran.
2
Retirez le chargeur en inclinant la fiche
vers le haut.
Vous pouvez utiliser votre téléphone
durant le chargement. Vous pouvez
charger la batterie à tout moment et
pendant environ deux heures et demie.
Vous pouvez interrompre le chargement
sans endommager la batterie.
Il existe une version Internet de cette publication. © Imprimez-la uniquement pour usage privé.
Mise en route 9
Page 12

Présentation du téléphone
11
12
13
2
3
4
5
6
9
10
7
8
1
1 Ecouteur
2 Appareil photo pour appels vidéo
3 Connecteur du chargeur, du mains
libres et du câble USB
4 Ecran
5 Touches de sélection
6 Touche de navigation
7 Touche d’appel
8 Touche du menu des activités
9 Emplacement pour carte mémoire
10 Touche de verrouillage du clavier
11 Touche de fin d’appel, touche de
mise sous/hors tension
12 Touche C (Effacement)
13 Touche Silence
10 Mise en route
Il existe une version Internet de cette publication. © Imprimez-la uniquement pour usage privé.
Page 13

14 Flash
15
16
17
18
14
15 Objectif de l’appareil photo
16 Touche de volume, touche de zoom
numérique
17 Cache de l’appareil photo
18 Touche de l’appareil photo
Il existe une version Internet de cette publication. © Imprimez-la uniquement pour usage privé.
Mise en route 11
Page 14
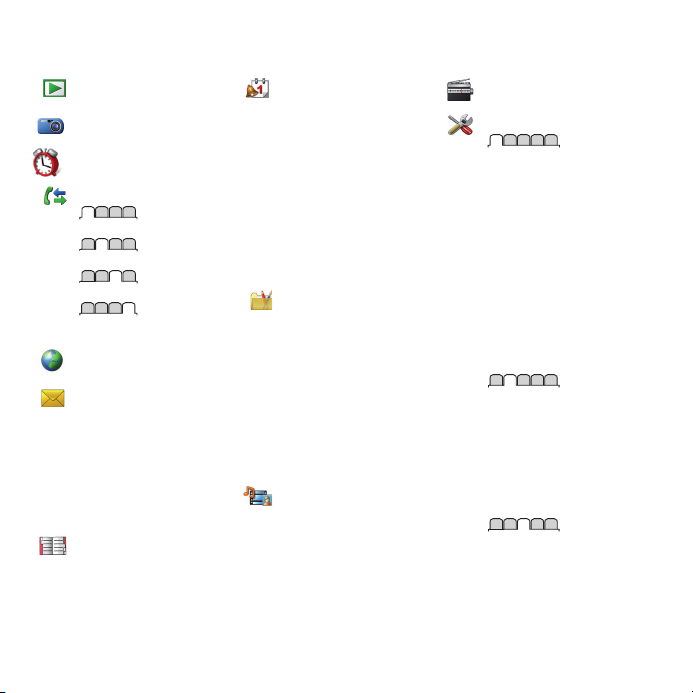
Présentation des menus
PlayNow™*
Cyber-shot™
Alarmes
Appels**
Tout
Répondus
Numérotés
Manqués
Internet
Messagerie
Rédiger nouveau
Boîte de réception/
Conversations*
Messages
Email
IM*
Appeler msgerie
Contacts
Moi
Nouveau contact
Organiseur
Gestionnaire fichiers **
Applications
Appel vidéo
Agenda
Tâches
Notes
Synchronisation
Minuterie
Chronomètre
Calculatrice
Aide-mémoire
Loisirs
Services en ligne*
TrackID™
Services localisation
Jeux
VideoDJ™
PhotoDJ™
MusicDJ™
Télécommande
Enregistrer son
Présentation
Média
Photo
Musique
Vidéo
Jeux
Flux Web
Paramètres
12 Mise en route
Il existe une version Internet de cette publication. © Imprimez-la uniquement pour usage privé.
Radio
Paramètres**
Général
Profils
Heure et date
Langue
Update Service
Contrôle vocal
Nouv. événements
Raccourcis
Mode Avion
Sécurité
Assistant de config.
Accessibilité*
Etat du téléphone
Réinitialisat. générale
Sons et alertes
Volume sonnerie
Sonnerie
Mode Silence
Sonnerie progressive
Vibreur
Alerte de message
Son des touches
Affichage
Fond d'écran
Dispo menu princ.
Thème
Ecran de démarrage
Economiseur d'écran
Page 15
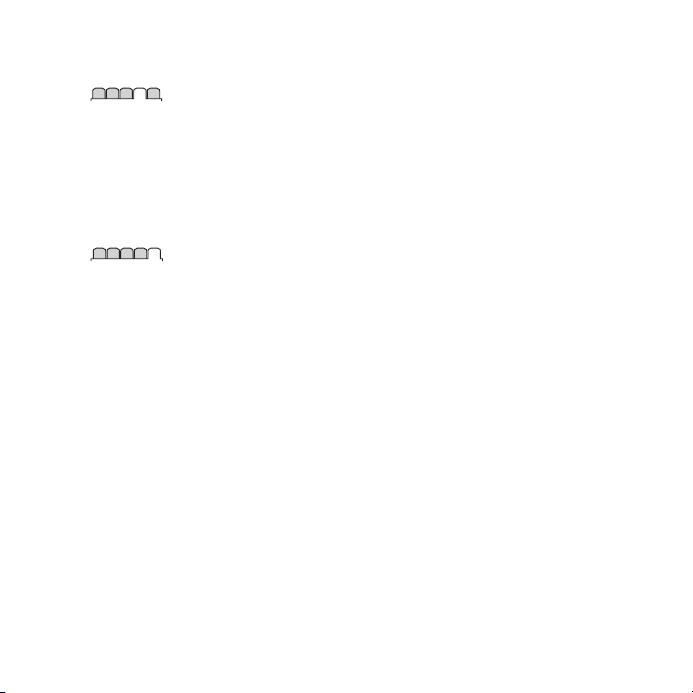
Taille de l'horloge
Luminosité
Modifier ID lignes*
Appels
Numérotat. abrégée
Recherche intellig.
Dévier les appels
Passer à la ligne 2*
Gérer les appels
Durée et coût*
ID de l'appelant
Mains libres
Connectivité
Bluetooth
USB
Nom du téléphone
Synchronisation
Gestion périphériq.
Réseaux mobiles
Communication Data*
Paramètres Internet
Paramètres diffusion
Paramètres message*
Paramètres SIP
Accessoires
* Certains menus sont
tributaires de votre opérateur,
du réseau et de votre
abonnement.
** Vous pouvez utiliser la
touche de navigation pour
parcourir les onglets des
sous-menus. Pour plus
d’informations, reportez-vous
à la section Navigation
page 14.
Il existe une version Internet de cette publication. © Imprimez-la uniquement pour usage privé.
Mise en route 13
Page 16
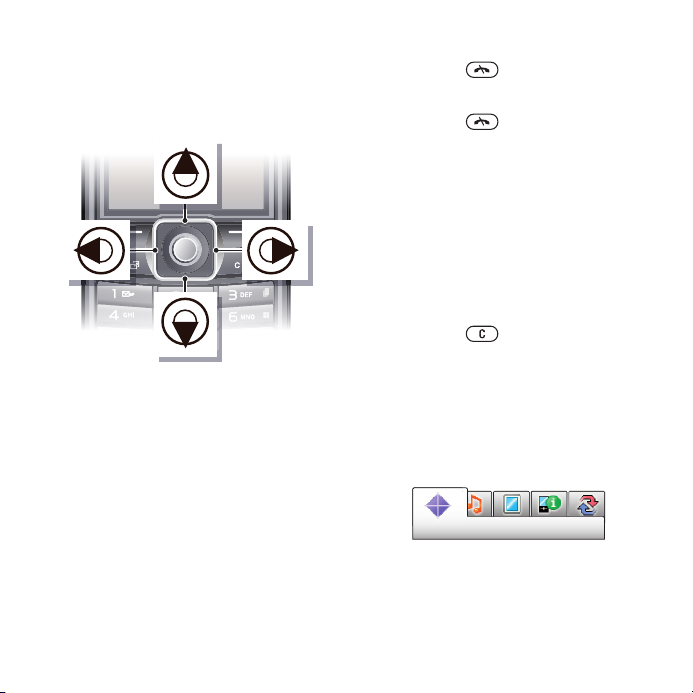
Navigation
Pour naviguer dans les menus du
téléphone
1
En mode veille, sélectionnez Menu.
2
Utilisez la touche de navigation pour
vous déplacer dans les menus.
Pour sélectionner des actions à
l’écran
•
Appuyez sur la touche de sélection
gauche, droite ou centrale.
Pour afficher les options pour un
élément
•
Sélectionnez Options, par exemple,
pour modifier.
Pour terminer une fonction
•
Appuyez sur .
Pour revenir au mode veille
•
Appuyez sur .
Pour naviguer dans vos médias
1
En mode veille, sélectionnez Menu >
Média.
2
Faites défiler jusqu’à un élément de
menu et appuyez la touche de
navigation vers la droite.
3
Pour revenir en arrière, appuyez la
touche de navigation vers la gauche.
Pour supprimer des éléments
•
Appuyez sur
éléments comme des numéros, des
lettres, des images et des sons.
Onglets
Des onglets peuvent être disponibles.
Par exemple, Paramètres comprend
différents onglets.
Pour parcourir les onglets
•
Appuyez la touche de navigation
gauche ou droite.
pour supprimer des
14 Mise en route
Il existe une version Internet de cette publication. © Imprimez-la uniquement pour usage privé.
Page 17
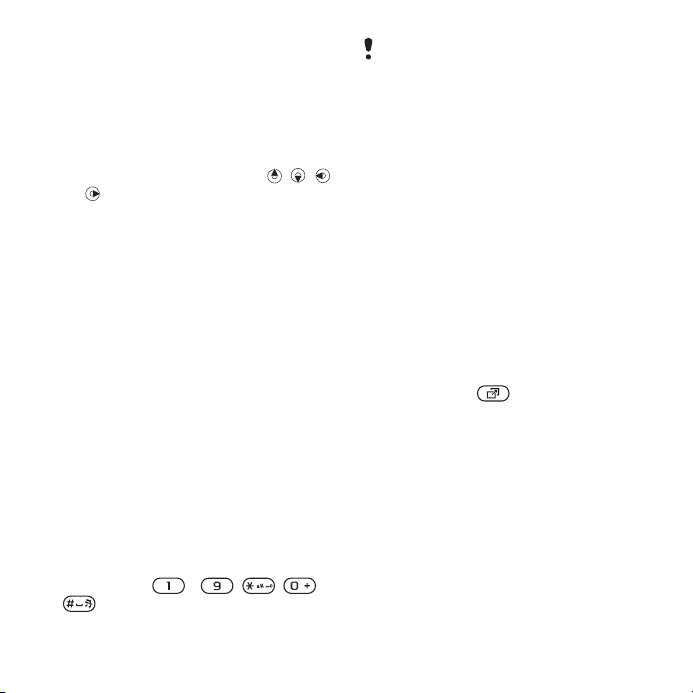
Raccourcis
Vous pouvez utiliser les raccourcis
clavier pour accéder directement à des
fonctions.
Pour utiliser les raccourcis des
touches de navigation
•
En mode veille, appuyez sur
, ,
ou pour accéder directement à une
fonction.
Pour modifier un raccourci des
touches de navigation
1
En mode veille, sélectionnez Menu >
Paramètres > onglet Général >
Raccourcis.
2
Accédez à une option et sélectionnez
Modifier.
3
Accédez à une option de menu et
sélectionnez Racc..
Raccourcis du menu principal
La numérotation du menu commence à
partir de l’icône supérieure gauche et
se poursuit horizontalement, puis vers
le bas, ligne par ligne.
Pour accéder directement à un
élément du menu principal
•
En veille, sélectionnez Menu et
appuyez sur – , , ou
.
Dispo menu princ. doit être réglé sur
Grille. Reportez-vous à la section Pour
modifier la disposition du menu principal
à la page 68.
Menu des activités
Le menu des activités vous donne un
accès rapide aux éléments suivants :
•
Nouv. évén. – les appels en absence
et les nouveaux messages.
•
Applic. en cours – les applications qui
s’exécutent en arrière-plan.
•
Mes raccourcis – pour ajouter vos
fonctions favorites afin d’y accéder
rapidement.
•
Internet – pour accéder rapidement à
Internet.
Pour ouvrir le menu des activités
•
Appuyez sur .
Mémoire
Vous pouvez enregistrer du contenu
sur la carte mémoire, dans la mémoire
du téléphone et sur la carte SIM. Les
photos et la musique sont enregistrées
sur la carte mémoire, si une carte
mémoire est insérée. Si ce n’est pas le
cas ou si la carte mémoire est pleine,
les photos et la musique sont
enregistrées dans la mémoire du
téléphone. Les messages et les
Il existe une version Internet de cette publication. © Imprimez-la uniquement pour usage privé.
Mise en route 15
Page 18
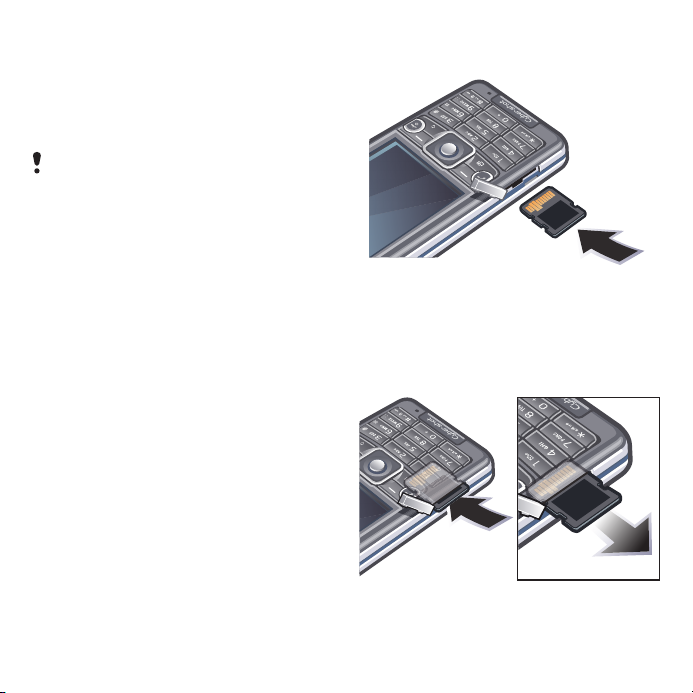
contacts sont enregistrés dans la
mémoire du téléphone, mais vous
pouvez choisir de les enregistrer sur la
carte SIM.
Carte mémoire
Il se peut que vous deviez acheter une
carte mémoire séparément.
Votre téléphone prend en charge la
carte mémoire Memory Stick Micro™
(M2™), qui ajoutent davantage
d’espace à votre téléphone. Celle-ci
peut également être utilisée comme
carte mémoire portable avec d’autres
périphériques compatibles.
Vous pouvez déplacer du contenu
entre la carte mémoire et la mémoire du
téléphone. Reportez-vous à la section
Gestion du contenu au sein du
téléphone à la page 26.
Pour insérer une carte mémoire
•
Ouvrez le couvercle et insérez la carte
mémoire en dirigeant les contacts
dorés vers le haut.
Pour retirer une carte mémoire
16 Mise en route
Il existe une version Internet de cette publication. © Imprimez-la uniquement pour usage privé.
Page 19
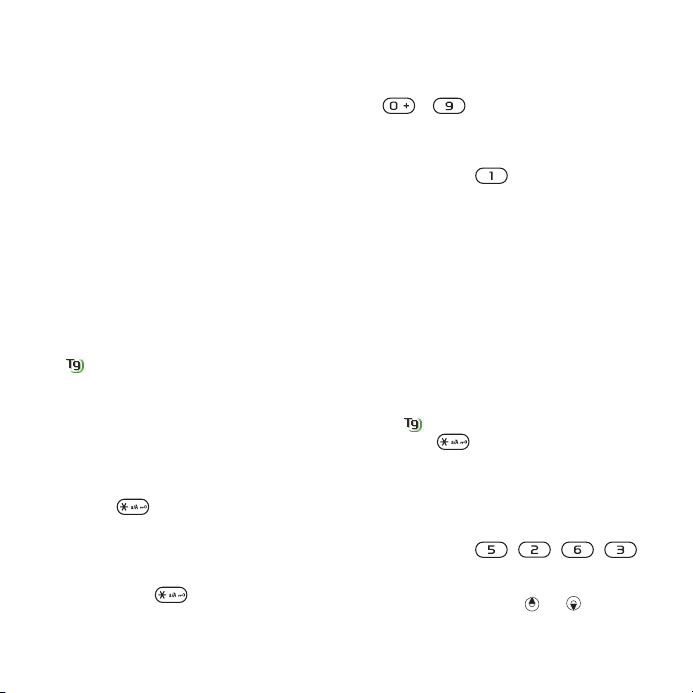
•
Ouvrez le couvercle et appuyez sur le
bord de la carte mémoire pour la libérer
et la retirer.
Langue du téléphone
Vous pouvez sélectionner une langue à
utiliser dans votre téléphone.
Pour changer la langue du téléphone
1
En mode veille, sélectionnez Menu >
Paramètres > onglet Général > Langue
> Langue du téléphone.
2
Sélectionnez une option.
Saisie de texte
Vous pouvez utiliser la saisie de texte
multifrappe ou la saisie de texte T9™
pour saisir du texte. La méthode de
saisie de texte T9 utilise un dictionnaire
intégré.
Pour modifier la méthode de saisie de
texte
•
Lorsque vous saisissez du texte,
maintenez à nouveau enfoncée la
touche .
Pour passer des majuscules aux
minuscules
•
Lorsque vous saisissez du texte,
appuyez sur .
Pour entrer des nombres
•
Lorsque vous saisissez du texte,
maintenez enfoncée la touche
– .
Pour saisir des points et des virgules
•
Lorsque vous saisissez du texte,
appuyez sur .
Pour entrer un symbole
1
Lorsque vous saisissez du texte,
sélectionnez Options > Ajouter
symbole.
2
Faites défiler jusqu’à un symbole et
sélectionnez Insérer.
Pour entrer du texte à l’aide de la
saisie de texte T9
1
En mode veille, sélectionnez, par
exemple, Menu > Messagerie > Rédiger
nouveau > Message.
2
Si n’est pas affiché, maintenez la
touche enfoncée pour passer en
saisie de texte T9.
3
Appuyez une seule fois sur chaque
touche, même si la lettre souhaitée
n’est pas la première sur la touche. Par
exemple, pour écrire le mot « Jane »,
appuyez sur , , , .
Rédigez le mot en entier avant de
consulter les suggestions.
4
Utilisez les touches ou pour
afficher les suggestions.
Il existe une version Internet de cette publication. © Imprimez-la uniquement pour usage privé.
Mise en route 17
Page 20
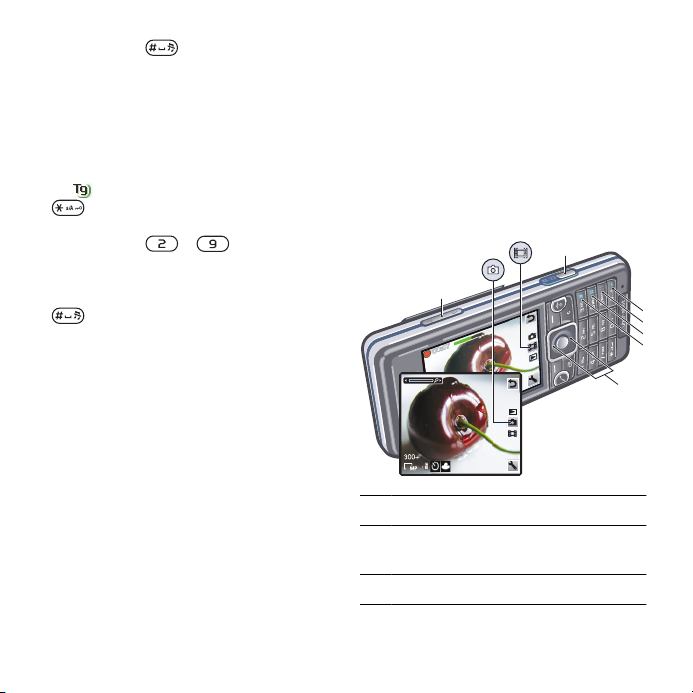
5
1
2
3
6
7
4
5
Appuyez sur pour accepter une
suggestion.
Pour saisir du texte à l’aide de la saisie
multifrappe
1
En mode veille, sélectionnez, par
exemple, Menu > Messagerie > Rédiger
nouveau > Message.
2
Si est affiché, maintenez la touche
enfoncée pour passer en saisie de
texte multifrappe.
3
Appuyez sur – à plusieurs
reprises jusqu’à ce que la lettre
souhaitée apparaisse.
4
Lorsqu’un mot a été saisi, appuyez sur
pour ajouter une espace.
Pour ajouter des mots au dictionnaire
intégré
1
Lorsque vous saisissez du texte à l’aide
de la saisie de texte T9, sélectionnez
Options > Epeler le mot.
2
Rédigez le mot à l’aide de la saisie de
texte multifrappe et sélectionnez
Insérer.
Cyber-shot™
Vous pouvez prendre des photos et
enregistrer des clips vidéo pour les
visualiser, les enregistrer ou les
envoyer. Vous trouverez les photos et
clips vidéo enregistrés dans Média et
dans le Gestionnaire fichiers.
Utilisation de l’appareil photo
1 Effectuer un zoom avant ou arrière
2 Prendre des photos/Enregistrer des
vidéos
3 Photo : Flash Vidéo : Lumière
18 Cyber-shot™
Il existe une version Internet de cette publication. © Imprimez-la uniquement pour usage privé.
Page 21
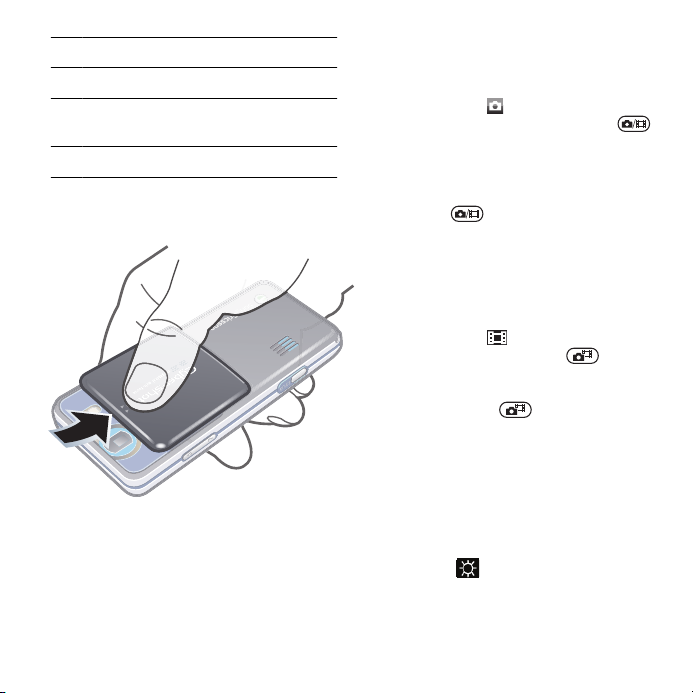
4 Photo : Mise au point
5 Photo : Scènes Vidéo : Mode Nuit
6 Photo : Mode de prise de vue Vidéo :
Longueur vidéo
7 Luminosité
Pour activer l’appareil photo
•
Ouvrez le cache de l'objectif
rétractable.
Pour prendre une photo
1
Activez l’appareil photo et appuyez sur
la touche de navigation pour faire
défiler jusqu’à .
2
Enfoncez à mi-chemin la touche
pour utiliser la mise au point
automatique.
3
Lorsque le point et le cadre de mise au
point sont verts, enfoncez entièrement
la touche
pour prendre une photo.
La photo est automatiquement
enregistrée.
Pour enregistrer un clip vidéo
1
Activez l’appareil photo et appuyez sur
la touche de navigation pour faire
défiler jusqu’à .
2
Appuyez entièrement sur pour
démarrer l’enregistrement.
3
Pour arrêter l’enregistrement, appuyez
entièrement sur . Le clip vidéo est
automatiquement enregistré.
Pour utiliser le zoom
•
Appuyez sur la touche de volume.
Pour régler la luminosité
•
Appuyez sur la touche de navigation.
La quantité de luminosité apparaît en
regard de .
Il existe une version Internet de cette publication. © Imprimez-la uniquement pour usage privé.
Cyber-shot™ 19
Page 22
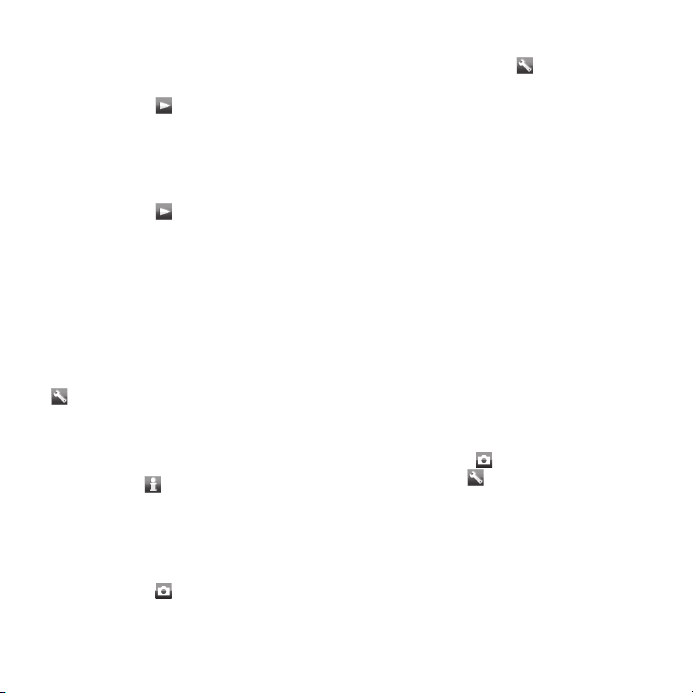
Pour afficher des photos
1
Activez l’appareil photo et appuyez sur
la touche de navigation pour faire
défiler jusqu’à .
2
Faites défiler les photos.
Pour afficher les clips vidéo
1
Activez l’appareil photo et appuyez sur
la touche de navigation pour faire
défiler jusqu’à
2
Faites défiler jusqu’à un clip vidéo et
appuyez sur la touche de sélection
centrale.
.
Fonctions d’appareil photo supplémentaires
Pour modifier les paramètres
•
Activez l’appareil photo et sélectionnez
.
Pour afficher les informations
relatives aux paramètres
•
Accédez à un paramètre et
sélectionnez .
Pour améliorer une photo à l’aide de
Photo fix
1
Activez l’appareil photo et appuyez sur
la touche de navigation pour faire
défiler jusqu’à
.
2
Veillez à ce que Vérifier soit défini sur
Activé. Sélectionnez > Paramètres et
faites défiler jusqu’à Vérifier > Activé.
3
Prenez une photo.
4
Durant l’aperçu, sélectionnez Options >
Photo fix.
Reconnaissance de visages
Vous pouvez utiliser la reconnaissance
de visages pour mettre au point sur un
visage non centré. L’appareil photo
détecte automatiquement jusqu’à trois
visages, indiqués par des cadres
blancs. Un cadre vert indique le visage
sélectionné lors de l’utilisation de la
mise au point automatique. La mise au
point se fait sur le visage le plus proche
de l’appareil photo.
Pour définir la reconnaissance de
visages
1
Activez l’appareil photo et appuyez sur
la touche de navigation pour faire
défiler jusqu’à .
2
Sélectionnez > Mise au point >
Détect. visage.
Smile Shutter™
Smile Shutter vous permet de capturer
le sourire des membres de votre famille
et de vos amis. L'appareil photo
détecte jusqu'à trois visages, puis en
sélectionne un pour la détection du
20 Cyber-shot™
Il existe une version Internet de cette publication. © Imprimez-la uniquement pour usage privé.
Page 23
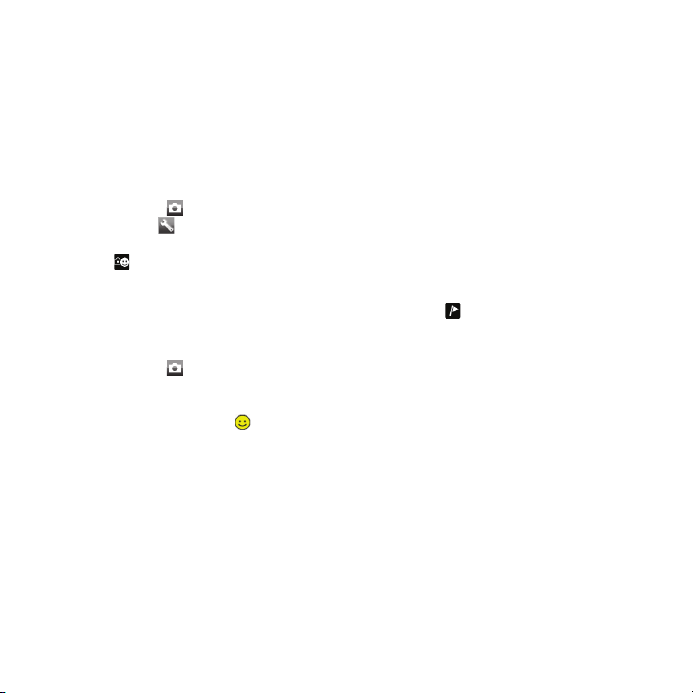
sourire et la mise au point automatique.
Un cadre jaune indique le visage qui est
sélectionné. Quand le visage
sélectionné sourit, l'appareil prend
automatiquement une photo.
Pour régler Smile Shutter™
1
Activez l’appareil photo et appuyez sur
la touche de navigation pour faire
défiler jusqu’à
2
Sélectionnez > Mode Prise vue >
Smile Shutter™.
3
Quand apparaît, l'appareil photo est
en mode Smile Shutter.
Pour utiliser Smile Shutter™
1
Activez l’appareil photo et appuyez sur
la touche de navigation pour faire
défiler jusqu’à .
2
Quand vous voyez le cadre jaune,
enfoncez complètement la touche de
l'appareil photo. Quand apparaît, la
détection du sourire est activée.
3
L'appareil prend automatiquement la
photo dès que le sujet sourit.
4
Pour prendre une photo quand aucun
sourire n'est détecté, enfoncez à
nouveau complètement la touche de
l'appareil photo.
.
Affichage et marquage de photos
Pour afficher les photos dans un
diaporama
1
En mode veille, sélectionnez Menu >
Média > Photo > Album app. photo.
2
Sélectionnez un mois.
3
Faites défiler jusqu’à une photo et
sélectionnez Afficher.
4
Sélectionnez Options > Diaporama.
5
Sélectionnez une humeur.
Affichage de photos sur une carte
Lorsque
emplacement géographique est
enregistré avec les photos que vous
prenez. Cela opération appelée
géolocalisation affiche le lieu
approximatif de prise de vue.
Pour afficher des photos sur une carte
1
En mode veille, sélectionnez Menu >
Média > Photo > Album app. photo.
2
Sélectionnez un mois.
3
Faites défiler jusqu’à une photo et
sélectionnez Afficher.
4
Sélectionnez Options > Afficher sur
carte.
s’affiche à l’écran, votre
Il existe une version Internet de cette publication. © Imprimez-la uniquement pour usage privé.
Cyber-shot™ 21
Page 24
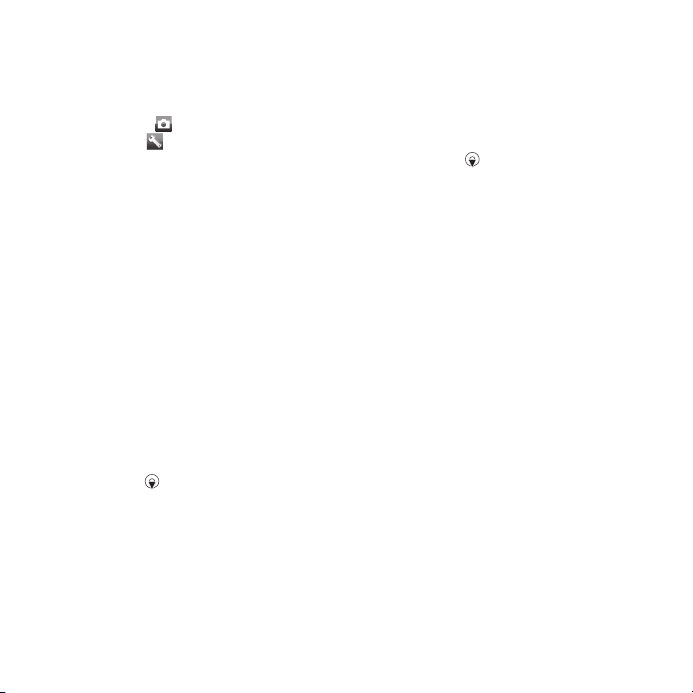
Pour modifier le paramètre de
géolocalisation
1
Activez l’appareil photo et appuyez sur
la touche de navigation pour faire
défiler jusqu’à .
2
Sélectionnez > Paramètres > Ajouter
position.
3
Sélectionnez une option.
Marques de photos
Vous pouvez marquer des photos pour
les classer dans des catégories dans
Photos marquées. Par exemple, vous
pouvez créer une marque appelée
« Congés », puis l’ajouter à vos photos
de vacances.
Pour créer une nouvelle marque de
photo
1
En mode veille, sélectionnez Menu >
Média > Photo > Album app. photo.
2
Sélectionnez un mois.
3
Faites défiler jusqu’à une photo et
sélectionnez Afficher.
4
Appuyez sur et sélectionnez
Options > Nouv. marque.
5
Entrez un nom, puis sélectionnez OK.
6
Sélectionnez une icône.
7
Pour marquer une photo, sélectionnez
Options > Marquer photo.
Pour marquer les photos
1
En mode veille, sélectionnez Menu >
Média > Photo > Album app. photo.
2
Sélectionnez un mois.
3
Faites défiler jusqu’à une photo et
sélectionnez Afficher.
4
Appuyez sur et faites défiler jusqu’à
une marque.
5
Sélectionnez Options > Marquer photo.
6
Faites défiler jusqu’à chaque photo que
vous souhaitez marquer, puis
sélectionnez Options > Marquer photo.
Utilisation de photos
Vous pouvez ajouter une photo à un
contact, l’utiliser en tant qu’écran
d’accueil, comme fond d’écran en
mode veille ou comme économiseur
d’écran.
Pour utiliser des photos
1
En mode veille, sélectionnez Menu >
Média > Photo > Album app. photo.
2
Sélectionnez un mois.
3
Faites défiler jusqu’à une photo et
sélectionnez Afficher.
4
Sélectionnez Options > Utiliser comme.
5
Sélectionnez une option.
Pour définir une application Java™
comme fond d’écran
1
En mode veille, sélectionnez Menu >
Paramètres > onglet Affichage.
22 Cyber-shot™
Il existe une version Internet de cette publication. © Imprimez-la uniquement pour usage privé.
Page 25
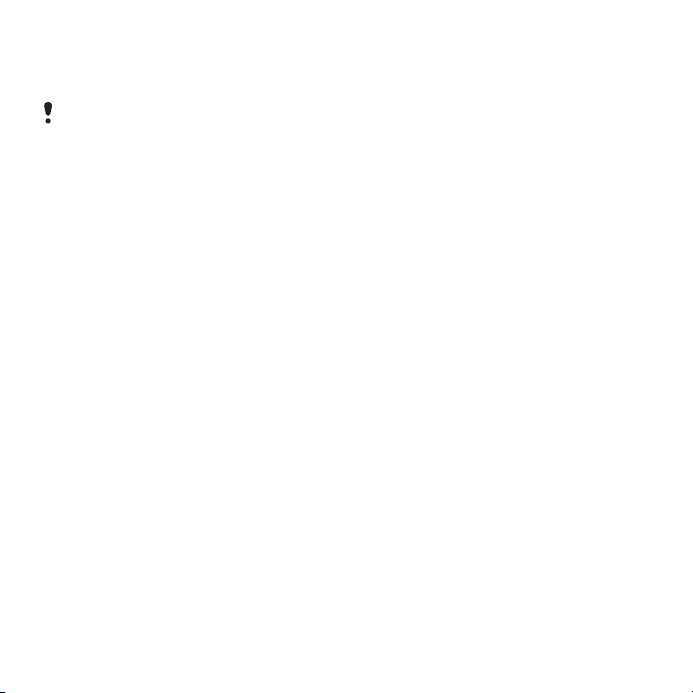
2
Sélectionnez Fond d'écran >
Application.
3
Sélectionnez une application Java.
Seules les applications Java prenant en
charge les fonds d’écran s’affichent.
Utilisation des photos
Vous pouvez afficher, améliorer et
organiser vos photos et clips vidéo sur
votre ordinateur en installant Adobe™
Photoshop™ Album Starter Edition.
Celui-ci est fourni sur le CD qui
accompagne votre téléphone et peut
être téléchargé sur le site
www.sonyericsson.com/support.
Utilisez le Gestionnaire multimédia
Sony Ericsson pour transférer du
contenu de/vers votre téléphone. Pour
plus d’informations, reportez-vous à la
section Transfert de contenu de/vers
un ordinateur à la page 27.
PhotoDJ™ et VideoDJ™
Vous pouvez modifier des photos et
des clips vidéo.
Pour modifier et enregistrer une
photo
1
En mode veille, sélectionnez Menu >
Média > Photo > Album app. photo.
2
Sélectionnez un mois.
3
Faites défiler jusqu’à une photo et
sélectionnez Afficher.
4
Sélectionnez Options > Modif. ds
PhotoDJ.
5
Modifiez la photo.
Pour modifier et enregistrer un clip
vidéo
1
En mode veille, sélectionnez Menu >
Organiseur > Gestionnaire fichiers >
Vidéos.
2
Faites défiler jusqu’à un clip vidéo et
sélectionnez Options > Modif.
VideoDJ™.
3
Modifiez le clip vidéo.
4
Sélectionnez Options > Enregistrer.
Pour redimensionner un clip vidéo
1
En mode veille, sélectionnez Menu >
Organiseur > Gestionnaire fichiers >
Vidéos.
2
Faites défiler jusqu’à un clip vidéo, puis
sélectionnez Options > Modif.
VideoDJ™ > Modifier > Rogner.
3
Sélectionnez OK > Définir > Début pour
définir le début.
4
Sélectionnez Définir > Fin pour définir la
fin.
5
Sélectionnez Rogner > Options >
Enregistrer.
Il existe une version Internet de cette publication. © Imprimez-la uniquement pour usage privé.
Cyber-shot™ 23
Page 26
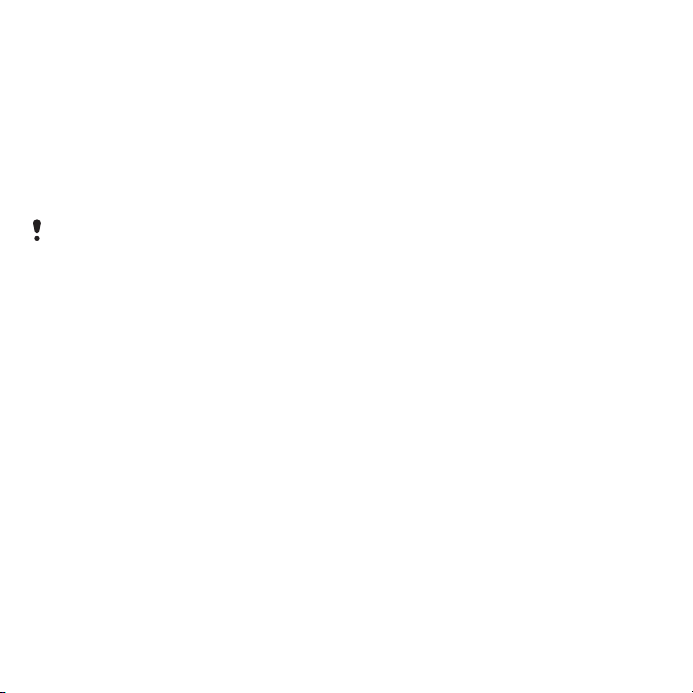
Blog
Un blog est une page Web personnelle.
Si votre abonnement prend en charge
ce service, vous pouvez envoyer des
photos ou des clips vidéo sur un blog.
Si vous ne pouvez pas utiliser la
fonction de publication, reportez-vous
à la section Impossible d'utiliser des
services Internet à la page 73.
Les services Web peuvent exiger un
contrat de licence distinct entre vous et le
fournisseur de services. Des
réglementations et frais supplémentaires
peuvent être applicables. Contactez votre
fournisseur de services.
Pour envoyer des photos sur un blog
existant
1
En mode veille, sélectionnez Menu >
Média > Photo > Album app. photo.
2
Sélectionnez un mois.
3
Faites défiler jusqu’à une photo et
sélectionnez Afficher.
4
Sélectionnez Options > Envoyer > Vers
site Web > Nouveau site Web > Ajouter.
5
Entrez l’adresse du blog et
sélectionnez OK.
6
Entrez l’adresse et le titre.
7
Sélectionnez Enregistrer et
sélectionnez le blog.
8
Saisissez le texte.
9
Sélectionnez Continuer > Envoyer.
Pour envoyer des photos sur Blogger
1
En mode veille, sélectionnez Menu >
Média > Photo > Album app. photo.
2
Sélectionnez un mois.
3
Faites défiler jusqu’à une photo et
sélectionnez Afficher.
4
Sélectionnez Options > Envoyer > Vers
site Web.
5
Sélectionnez Blogger.
6
Entrez un titre et du texte, puis
sélectionnez OK > Publier.
Pour publier sur un blog des photos
ou des vidéos que vous venez de
prendre
1
Lorsque vous avez pris une photo,
sélectionnez Envoyer > Vers site Web.
2
Sélectionnez Nouveau site Web >
Ajouter.
3
Entrez le compte d’adresse email
utilisé pour publier sur votre blog.
4
Entrez l’adresse et le titre du site Web.
5
Sélectionnez Enregistrer et
sélectionnez le blog.
6
Saisissez le texte.
7
Sélectionnez Continuer > Envoyer.
Pour envoyer des clips vidéo sur un
blog existant
1
En mode veille, sélectionnez Menu >
Média > Vidéo > Vidéos.
2
Sélectionnez Options > Envoyer > Vers
site Web.
24 Cyber-shot™
Il existe une version Internet de cette publication. © Imprimez-la uniquement pour usage privé.
Page 27
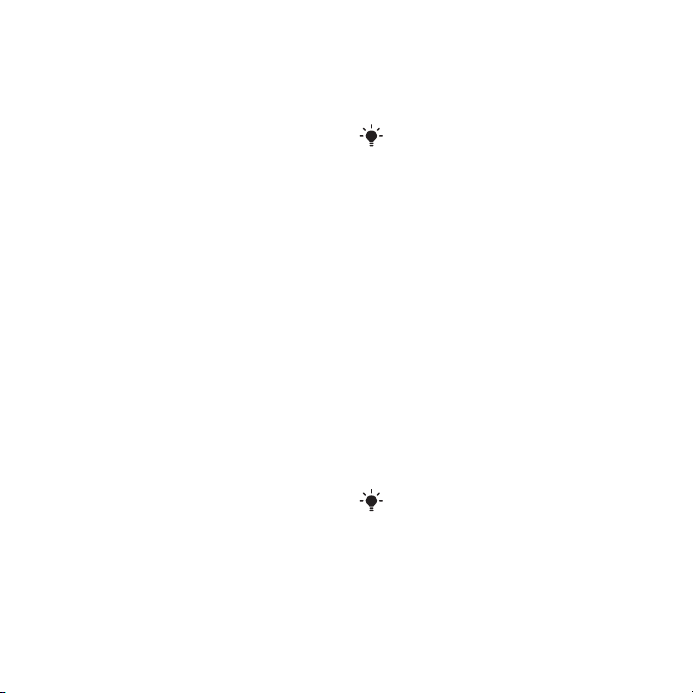
3
Sélectionnez Nouveau site Web >
Ajouter.
4
Entre le compte d’adresse email utilisé
pour publier sur votre blog.
5
Entrez l’adresse et le titre du site Web.
6
Sélectionnez Enregistrer et
sélectionnez le blog.
7
Saisissez le texte.
8
Sélectionnez Continuer > Envoyer.
9
Saisissez le texte.
Pour envoyer des clips vidéo sur
Blogger
1
En mode veille, sélectionnez Menu >
Média > Vidéo > Vidéos.
2
Faites défiler jusqu’à un clip vidéo.
3
Sélectionnez Options > Envoyer > Vers
site Web.
4
Sélectionnez Blogger.
5
Entrez un titre et du texte, puis
sélectionnez OK > Publier.
Pour accéder à l'adresse d'un blog à
partir des contacts
1
En mode veille, sélectionnez Menu >
Contacts.
2
Faites défiler jusqu’à un contact et
sélectionnez Ouvrir.
3
Faites défiler jusqu'à une adresse Web
et sélectionnez Atteindre.
Impression de photos
Vous pouvez imprimer des images à
l’aide du câble USB raccordé à une
imprimante compatible.
Vous pouvez aussi imprimer à l’aide
d’une imprimante compatible Bluetooth
prenant en charge le profil Push objet.
Pour imprimer des photos via un
câble USB
1
Connectez un câble USB au téléphone.
2
Connectez le câble USB à
l’imprimante.
3
Attendez que votre téléphone vous
signale que la connexion a été établie
et sélectionnez OK.
4
Le cas échéant, saisissez le
paramètres de l’imprimante et
sélectionnez Imprimer.
5
En veille, sélectionnez Menu > Média >
Photo > Album app. photo.
6
Sélectionnez un mois.
7
Faites défiler jusqu’à une photo et
sélectionnez Options > Imprimer.
En cas d’erreur d’imprimante, vous
devez débrancher et rebrancher le câble
USB.
Il existe une version Internet de cette publication. © Imprimez-la uniquement pour usage privé.
Cyber-shot™ 25
Page 28
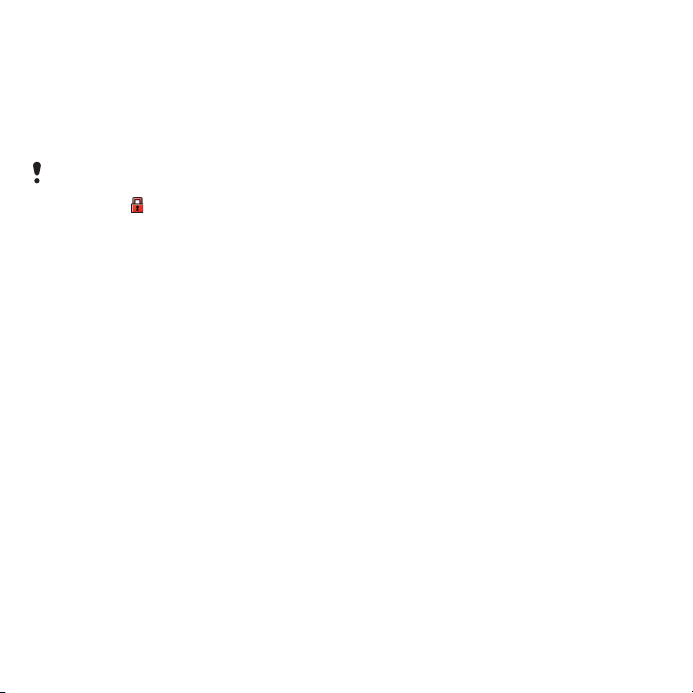
Transfert et gestion de contenu
Vous pouvez transférer et gérer du
contenu, tel que des images et de la
musique.
Vous n’êtes pas autorisé à échanger
certains fichiers protégés par copyright.
Le symbole identifie un fichier protégé.
Gestion du contenu au sein du téléphone
Vous pouvez utiliser le Gestionnaire
fichiers pour gérer le contenu enregistré
dans la mémoire du téléphone ou sur
une carte mémoire. Les onglets et
icônes du Gestionnaire fichiers
indiquent où le contenu est enregistré.
Si la mémoire est pleine, supprimez du
contenu pour créer de l’espace.
Pour afficher l’état de la mémoire
1
En mode veille, sélectionnez Menu >
Organiseur > Gestionnaire fichiers.
2
Sélectionnez Options > Etat mémoire.
3
Sélectionnez Carte mémoire ou
Téléphone.
Pour sélectionner plusieurs éléments
dans un dossier
1
En mode veille, sélectionnez Menu >
Organiseur > Gestionnaire fichiers.
2
Faites défiler jusqu’à un dossier, puis
sélectionnez Ouvrir.
3
Sélectionnez Options > Sélectionner >
Sélect. plusieurs.
4
Pour chaque élément que vous
souhaitez marquer, faites défiler
jusqu’à l’élément et sélectionnez
Sélect.
Pour déplacer des éléments entre la
mémoire du téléphone et la carte
mémoire
1
En mode veille, sélectionnez Menu >
Organiseur > Gestionnaire fichiers.
2
Recherchez un élément et sélectionnez
Options > Gérer un fichier > Déplacer.
3
Sélectionnez Carte mémoire ou
Téléphone.
4
Faites défiler jusqu’à un dossier, puis
sélectionnez Ouvrir.
5
Sélectionnez Coller.
Pour afficher les informations
relatives au contenu
1
En mode veille, sélectionnez Menu >
Organiseur > Gestionnaire fichiers.
2
Recherchez un élément et sélectionnez
Options > Informations.
26 Transfert et gestion de contenu
Il existe une version Internet de cette publication. © Imprimez-la uniquement pour usage privé.
Page 29
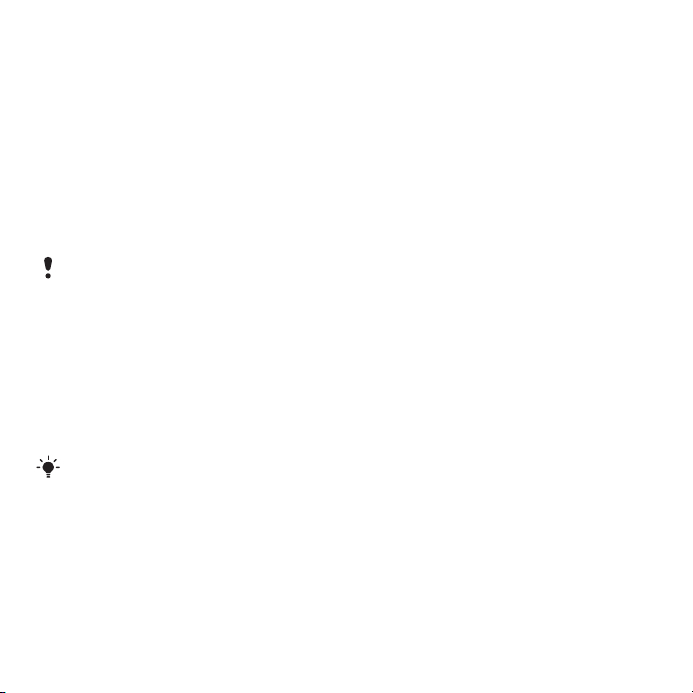
Envoi de contenu vers un autre téléphone
Vous pouvez envoyer du contenu, par
exemple dans des messages ou à
l’aide de la technologie sans fil
Bluetooth™.
Pour envoyer du contenu
1
Faites défiler jusqu’à un élément et
sélectionnez Options > Envoyer.
2
Sélectionnez une méthode de transfert.
Veillez à ce que l’appareil du destinataire
prenne en charge la méthode de transfert
sélectionnée.
Transfert de contenu de/vers un ordinateur
Vous pouvez utiliser le
Gestionnaire multimédia Sony Ericsson
pour transférer du contenu entre votre
téléphone et un ordinateur.
Le Gestionnaire multimédia
Sony Ericsson est inclus sur le CD fourni
avec votre téléphone et est disponible
pour téléchargement sur le site
www.sonyericsson.com/support.
Lorsque vous déplacez ou copiez du
contenu depuis un ordinateur vers
votre téléphone, les fichiers non
reconnus sont enregistrés dans le
dossier Autre dans le Gestionnaire
fichiers.
Systèmes d’exploitation requis
Pour utiliser le logiciel fourni sur le CD,
vous avez besoin de l’un des systèmes
d’exploitation suivants :
•
Microsoft® Windows Vista™
(versions 32 bits et 64 bits de :
Edition Intégrale, Entreprise,
Professionnel, Edition Familiale
Premium, Edition Familiale Basique)
•
Microsoft ®Windows XP
(Professionnel et Familial), Service
Pack 2 ou ultérieur
Pour installer le Gestionnaire
multimédia Sony Ericsson
1
Mettez votre ordinateur sous tension et
insérez le CD. Le CD démarre
automatiquement et la fenêtre
d’installation s’ouvre.
2
Choisissez une langue et cliquez sur
OK.
3
Cliquez sur Installer le Gestionnaire
multimédia Sony Ericsson et suivez les
instructions.
Il existe une version Internet de cette publication. © Imprimez-la uniquement pour usage privé.
Transfert et gestion de contenu 27
Page 30

Pour transférer du contenu à l’aide du
Gestionnaire multimédia Sony
Ericsson
1
Raccordez le téléphone à un ordinateur
à l’aide d’un câble USB compatible
avec votre téléphone.
2
Ordinateur : Démarrer/Tous les
programmes/Sony Ericsson/
Gestionnaire multimédia Sony Ericsson.
3
Téléphone : Sélectionnez Transfert
média.
4
Ordinateur : Sélectionnez Périphérique
portable et cliquez sur OK.
5
Attendez que le téléphone apparaisse
dans le Gestionnaire multimédia
Sony Ericsson .
6
Déplacez des fichiers entre votre
téléphone et l’ordinateur dans le
Gestionnaire multimédia
Sony Ericsson .
Ne débranchez pas le câble USB du
téléphone ou de l’ordinateur pendant le
transfert, car cela pourrait endommager la
carte mémoire ou la mémoire du
téléphone.
Pour savoir comment transférer de la
musique, cliquez sur dans le coin
supérieur droit de la fenêtre du
Gestionnaire multimédia Sony Ericsson .
Utilisation du câble USB
Vous pouvez raccorder votre
téléphone à un ordinateur à l’aide du
câble USB afin de synchroniser, de
transférer et de sauvegarder le contenu
du téléphone et d’utiliser ce dernier
comme modem. Pour plus
d’informations, accédez à la section
www.sonyericsson.com/support pour
lire les guides de Fonctions.
Avant d’utiliser le câble USB
Reportez-vous à la section Systèmes
d’exploitation requis à la page 27.
Utilisez uniquement un câble USB pris en
charge par votre téléphone. Ne
débranchez pas le câble USB du
téléphone ou de l’ordinateur pendant le
28 Transfert et gestion de contenu
Il existe une version Internet de cette publication. © Imprimez-la uniquement pour usage privé.
Page 31

transfert, car cela pourrait endommager la
carte mémoire ou la mémoire du
téléphone.
Pour débrancher le câble USB en
toute sécurité
1
Ordinateur : Fermez tous les logiciels
que vous utilisez avec votre téléphone.
2
Déconnectez le câble USB.
Faire glisser du contenu
Vous pouvez faire glisser et déplacer le
contenu entre votre téléphone, une
carte mémoire et un ordinateur dans
l’Explorateur Microsoft Windows.
Pour faire glisser du contenu
1
Raccordez le téléphone à un ordinateur
à l’aide du câble USB.
2
Téléphone : Sélectionnez Transfert
média. Le téléphone demeure activé
durant le transfert de fichiers.
3
Ordinateur : Attendez que la mémoire
du téléphone et la carte mémoire
s’affichent en tant que disques
externes dans l’Explorateur Windows.
4
Faites glisser et déplacez les fichiers
sélectionnés entre le téléphone et
l’ordinateur.
Nom du téléphone
Vous pouvez entrer un nom pour votre
téléphone à afficher pour les autres
périphériques, par exemple lors de
l’utilisation de la technologie sans fil
Bluetooth™.
Pour entrer le nom d’un téléphone
1
En mode veille, sélectionnez Menu >
Paramètres > onglet Connectivité >
Nom du téléphone.
2
Entrez le nom du téléphone et
sélectionnez OK.
Utilisation de la technologie sans fil Bluetooth™
La fonction Bluetooth vous permet de
connecter sans fil votre appareil à
d’autres périphériques Bluetooth. Vous
pouvez par exemple utiliser :
•
connecter votre appareil à des
périphériques sans fil.
•
connecter votre appareil à plusieurs
périphériques en même temps.
•
connecter votre appareil à des
ordinateurs et accéder à Internet.
•
échanger des éléments.
•
jouer avec plusieurs personnes.
Pour une communication Bluetooth
optimale, il est conseillé d’observer un
éloignement inférieur à 10 mètres
(33 pieds), sans aucun obstacle physique.
Il existe une version Internet de cette publication. © Imprimez-la uniquement pour usage privé.
Transfert et gestion de contenu 29
Page 32

Avant d'utiliser la technologie sans fil
Bluetooth
Vous devez activer la fonction
Bluetooth pour communiquer avec
d’autres périphériques. Il peut
également être nécessaire de jumeler
votre téléphone avec d’autres
périphériques Bluetooth.
Pour activer la fonction Bluetooth
•
En mode veille, sélectionnez Menu >
Paramètres > onglet Connectivité >
Bluetooth > Activer.
Assurez-vous que la fonction Bluetooth
est activée, ainsi que la visibilité
Bluetooth, sur le périphérique avec lequel
vous souhaitez jumeler votre téléphone.
Pour jumeler le téléphone avec un
périphérique
1
En mode veille, sélectionnez Menu >
Paramètres > onglet Connectivité >
Bluetooth > Mes périphériques.
2
Accédez à Nouv. périphérique et
sélectionnez Ajouter pour rechercher
des périphériques disponibles.
3
Sélectionnez un périphérique.
4
Entrez un code d’accès le cas échéant.
Pour autoriser la connexion au
téléphone
1
En mode veille, sélectionnez Menu >
Paramètres > onglet Connectivité >
Bluetooth > Mes périphériques.
2
Sélectionnez un périphérique dans la
liste.
3
Sélectionnez Options > Autoriser
connex.
4
Sélectionnez Tjrs demander ou
Toujours autoriser.
Cela n’est possible qu’avec les
périphériques exigeant un accès à un
service sécurisé.
Pour jumeler le téléphone avec un
mains libres Bluetooth pour la
première fois
1
En mode veille, sélectionnez Menu >
Paramètres > onglet Connectivité >
Bluetooth > Mains libres.
2
Faites défiler jusqu’à un périphérique et
sélectionnez Oui.
3
Entrez un code d'accès le cas échéant.
Economie d’énergie
Vous pouvez économiser la batterie
grâce à la fonction d’économie
d’énergie. En mode d’économie
d’énergie, vous ne pouvez vous
connecter qu’à un seul périphérique
Bluetooth. Si vous souhaitez vous
30 Transfert et gestion de contenu
Il existe une version Internet de cette publication. © Imprimez-la uniquement pour usage privé.
Page 33

connecter simultanément à plusieurs
périphériques Bluetooth, vous devez
désactiver cette fonction.
Pour activer la fonction d’économie
d’énergie
•
En mode veille, sélectionnez Menu >
Paramètres > onglet Connectivité >
Bluetooth > Economie d'énergie >
Activé.
Transfert de son de/vers un mains
libres Bluetooth
Vous pouvez transférer le son de/vers
un mains libres Bluetooth à l’aide d’une
touche du téléphone ou de la touche du
mains libres.
Pour transférer du son
1
En mode veille, sélectionnez Menu >
Paramètres > onglet Connectivité >
Bluetooth > Mains libres > Appel
entrant.
2
Sélectionnez une option. Via le
téléphone transfère du son vers le
téléphone. Via mains libres transfère du
son vers le mains libres.
Pour transférer le son durant un appel
1
Durant un appel, sélectionnez Son.
2
Faites votre choix dans la liste.
Sauvegarde et restauration
Vous pouvez sauvegarder et restaurer
les contacts, l’agenda, les tâches, les
notes et les signets à l’aide du logiciel
Sony Ericsson PC Suite. Vous pouvez
sauvegarder et restaurer du contenu
comme de la musique, des images et
des clips vidéo à l’aide du Gestionnaire
multimédiaSony Ericsson.
Avant de procéder à la sauvegarde ou
à la restauration, vous devez installer le
logiciel Sony Ericsson PC Suite et le
Gestionnaire
multimédia Sony Ericsson.
Vous pouvez sauvegarder et restaurer
des contacts sur votre téléphone à
l'aide d'une carte mémoire Memory
Stick Micro™ (M2™). Vous pouvez
déplacer du contenu entre la carte
mémoire et la mémoire du téléphone.
Reportez-vous à la section Gestion du
contenu au sein du téléphone à la
page 26.
Sauvegardez régulièrement le contenu de
votre téléphone afin de ne pas risquer de
le perdre.
Pour réaliser une sauvegarde à l’aide
de Sony Ericsson PC Suite
1
Ordinateur : Démarrez le logiciel
Sony Ericsson PC Suite
dans
Il existe une version Internet de cette publication. © Imprimez-la uniquement pour usage privé.
Transfert et gestion de contenu 31
Page 34

Démarrer/Tous les programmes/
Sony Ericsson/Sony Ericsson PC
Suite.
2
Pour connaître la procédure de
connexion, conformez-vous aux
instructions fournies dans
Sony Ericsson PC Suite.
3
Téléphone : Sélectionnez Mode
Téléph..
4
Ordinateur : Accédez à la section de
sauvegarde et restauration de
Sony Ericsson PC Suite et réalisez une
sauvegarde.
Pour restaurer le contenu du
téléphone, à l’aide de Sony Ericsson
PC Suite
Lors de la procédure de restauration,
Sony Ericsson PC Suite écrase
l’ensemble du contenu du téléphone. Si
vous interrompez cette procédure, vous
risquez d’endommager votre téléphone.
1
Ordinateur : Démarrez le logiciel
Sony Ericsson PC Suite dans
Démarrer/Tous les programmes/
Sony Ericsson/Sony Ericsson PC
Suite.
2
Pour connaître la procédure de
connexion, conformez-vous aux
instructions fournies dans
Sony Ericsson PC Suite
.
3
Téléphone : Sélectionnez Mode
Téléph..
4
Ordinateur : Accédez à la section de
sauvegarde et restauration de
Sony Ericsson PC Suite et restaurez
votre téléphone.
Pour réaliser une sauvegarde à l’aide
du Gestionnaire multimédia Sony
Ericsson
1
Raccordez le téléphone à l’ordinateur à
l’aide du câble USB.
2
Téléphone : Sélectionnez le mode
Transfert média.
3
Ordinateur : Démarrez le Gestionnaire
multimédia Sony Ericsson depuis
Démarrer/Tous les programmes/
Sony Ericsson/
Gestionnaire multimédia Sony Ericsson.
4
Accédez à la section de sauvegarde du
Gestionnaire multimédia Sony
Ericsson.
5
Sélectionnez les fichiers que vous
souhaitez sauvegarder et réalisez une
sauvegarde.
Vous pouvez également connecter votre
téléphone à un ordinateur à l’aide de la
technologie Bluetooth.
32 Transfert et gestion de contenu
Il existe une version Internet de cette publication. © Imprimez-la uniquement pour usage privé.
Page 35

Pour restaurer le contenu du
téléphone à l’aide du Gestionnaire
multimédia Sony Ericsson
Le Gestionnaire multimédia
Sony Ericsson compare le contenu de
votre téléphone avec la sauvegarde de
votre ordinateur, puis restaure les fichiers
manquants dans votre téléphone. Si vous
interrompez cette procédure, vous
risquez d’endommager votre téléphone.
1
Raccordez votre téléphone à
l’ordinateur.
2
Téléphone : Sélectionnez le mode
Transfert média.
3
Ordinateur : Démarrez le Gestionnaire
multimédia Sony Ericsson depuis
Démarrer/Tous les programmes/
Sony Ericsson/Gestionnaire
multimédia Sony Ericsson.
4
Accédez à la section de sauvegarde du
Gestionnaire multimédia Sony
Ericsson.
5
Sélectionnez les fichiers à restaurer et
restaurez-les.
Pour plus d’informations sur la
sauvegarde et la restauration dans le
Gestionnaire multimédia Sony Ericsson ,
reportez-vous au guide Fonctions du
Gestionnaire multimédia Sony Ericsson
sur le site
www.sonyericsson.com/support.
Appel
Emission et réception d’appels
Vous devez mettre votre téléphone
sous tension et être à portée d’un
réseau.
Pour émettre un appel
1
En mode veille, entrez un numéro de
téléphone (avec l’indicatif du pays et
l’indicatif régional, le cas échéant).
2
Appuyez sur .
Vous pouvez appeler des numéros
depuis vos contacts et la liste d’appels.
Reportez-vous à la section Contacts à la
page 35 et à la section Liste d’appels à
la page 35. Vous pouvez également
composer un numéro vocalement.
Reportez-vous à la section Contrôle
vocal à la page 40.
Pour mettre fin à un appel
•
Appuyez sur .
Pour émettre un appel international
1
En mode veille, maintenez la touche
enfoncée jusqu’à ce que le signe
« + » apparaisse.
2
Entrez le code du pays, l’indicatif
régional (sans le zéro d’en-tête) et le
numéro de téléphone.
Il existe une version Internet de cette publication. © Imprimez-la uniquement pour usage privé.
Appel 33
Page 36

3
Appuyez sur .
Pour recomposer un numéro
•
Lorsque Réessayer ? apparaît,
sélectionnez Oui.
Ne maintenez pas le combiné contre
l’oreille durant l’attente. Lorsque l’appel
est connecté, votre téléphone émet un
signal sonore.
Pour répondre à un appel
•
Appuyez sur .
Pour rejeter un appel
•
Appuyez sur
.
Pour modifier le volume de l’écouteur
durant un appel
•
Appuyez la touche de réglage du
volume vers le haut ou vers le bas.
Pour désactiver le micro durant un
appel
1
Maintenez enfoncée la touche .
2
Maintenez à nouveau la touche
enfoncée pour reprendre.
Pour activer le haut-parleur pendant
un appel
•
Appuyez sur HP act.
Il est inutile de maintenir le combiné à
l’oreille lorsque vous utilisez le hautparleur. Cela peut altérer l’ouïe.
Pour afficher les appels en absence à
partir du mode veille
•
Appuyez sur pour ouvrir la liste
d’appels.
Réseaux
Votre téléphone passe
automatiquement du réseau GSM au
réseau 3G (UMTS) en fonction de leur
disponibilité. Certains opérateurs
réseau vous permettent de changer de
réseau manuellement.
Pour changer de réseau
manuellement
1
En mode veille, sélectionnez Menu >
Paramètres > onglet Connectivité >
Réseaux mobiles > Réseaux GSM/3G.
2
Sélectionnez une option.
Appels d’urgence
Votre téléphone prend en charge les
numéros d’urgence internationaux tels
que le 112 ou le 911. Cela signifie que
vous pouvez normalement émettre des
appels d’urgence dans n’importe quel
pays, avec ou sans carte SIM, lorsque
vous êtes à portée d’un réseau.
Dans certains pays, d’autres numéros
d’urgence peuvent aussi être utilisés. Il se
peut donc que votre opérateur réseau ait
34 Appel
Il existe une version Internet de cette publication. © Imprimez-la uniquement pour usage privé.
Page 37

sauvegardé d’autres numéros d’urgence
locaux sur la carte SIM.
Pour émettre un appel d’urgence
•
En mode veille, entrez le 112 (le numéro
d’urgence international) et appuyez sur
.
Pour afficher vos numéros d’urgence
locaux
1
En mode veille, sélectionnez Menu >
Contacts.
2
Faites défiler jusqu’à Nouveau contact
et sélectionnez Options > Numéros
spéciaux > Numéros d'urgence.
Appel vidéo
Vous pouvez partager des expériences
avec vos amis et votre famille au
moment où vous les vivez ou les
enregistrer pour les partager
ultérieurement. Vous voyez la personne
à laquelle vous parlez sur votre écran.
L’autre personne vous voit ou voit ce
qui se trouve sur votre appareil photo.
Avant d’émettre des appels vidéo
Le réseau 3G (UMTS) est disponible
lorsque
s’affiche. Pour effectuer un
appel vidéo, les deux parties doivent
disposer d’un abonnement
téléphonique prenant en charge le
service 3G (UMTS) et vous devez être
à portée d’un réseau 3G (UMTS).
Pour émettre un appel vidéo
1
En mode veille, entrez un numéro de
téléphone (avec l’indicatif du pays et
l’indicatif régional, le cas échéant).
2
Sélectionnez Options > Emettre ap.
vidéo.
Pour utiliser le zoom lors d’un appel
vidéo en cours
•
Appuyez sur
ou .
Pour afficher les options des appels
vidéo
•
Durant l’appel, sélectionnez Options.
Liste d’appels
Vous pouvez afficher des informations
à propos d'appels récents.
Pour composer un numéro à partir de
la liste d’appels
1
En mode veille, appuyez sur et
accédez à un onglet.
2
Accédez à un nom ou à un numéro,
puis appuyez sur .
Contacts
Vous pouvez enregistrer des noms, des
numéros de téléphone et des
informations personnelles dans
Il existe une version Internet de cette publication. © Imprimez-la uniquement pour usage privé.
Appel 35
Page 38

Contacts. Vous pouvez enregistrer des
informations dans la mémoire du
téléphone ou sur la carte SIM.
Vous pouvez synchroniser vos contacts
à l’aide de Sony Ericsson PC Suite.
Contacts par défaut
Vous pouvez choisir les informations
de contact affichées par défaut. Si vous
choisissez Contacts du tél. par défaut,
vos contacts affichent toutes les
informations enregistrées dans
Contacts. Si vous choisissez Contacts
SIM par défaut, vos contacts affichent
les noms et numéros enregistrés sur la
carte SIM.
Pour sélectionner les contacts par
défaut
1
En mode veille, sélectionnez Menu >
Contacts.
2
Faites défiler jusqu’à Nouveau contact
et sélectionnez Options > Avancées >
Contacts par défaut.
3
Sélectionnez une option.
Contacts du téléphone
Les contacts du téléphone peuvent
contenir des noms, des numéros de
téléphone et des informations
personnelles. Ils sont enregistrés dans
la mémoire du téléphone.
Pour ajouter un contact du téléphone
1
En mode veille, sélectionnez Menu >
Contacts.
2
Faites défiler jusqu’à Nouveau contact
et sélectionnez Ajouter.
3
Entrez le nom, puis sélectionnez OK.
4
Faites défiler jusqu’à Nouveau
numéro: et sélectionnez Ajouter.
5
Entrez le numéro, puis sélectionnez
OK.
6
Sélectionnez une option de numéro.
7
Faites défiler les onglets et ajoutez des
informations aux champs.
8
Sélectionnez Enregistrer.
Appel de contacts
Pour appeler un contact
1
En mode veille, sélectionnez Menu >
Contacts.
2
Faites défiler jusqu’à un contact et
appuyez sur
.
Pour accéder directement à la liste de
contacts
•
En mode veille, maintenez enfoncée la
touche – .
Pour émettre un appel avec la
recherche intelligente
1
En mode veille, appuyez sur –
pour saisir une suite de chiffres
(au moins deux). Toutes les entrées qui
36 Appel
Il existe une version Internet de cette publication. © Imprimez-la uniquement pour usage privé.
Page 39

correspondent à la séquence de
chiffres ou aux lettres sont affichées
dans une liste.
2
Faites défiler jusqu’à un contact ou à un
numéro de téléphone, puis appuyez
sur .
Pour activer ou désactiver la
recherche intelligente
1
En mode veille, sélectionnez Menu >
Paramètres > onglet Appels >
Recherche intellig.
2
Sélectionnez une option.
Modification des contacts
Pour ajouter des informations à un
contact du téléphone
1
En mode veille, sélectionnez Menu >
Contacts.
2
Faites défiler jusqu’à un contact et
sélectionnez Options > Modifier
contact.
3
Parcourez les onglets et sélectionnez
Ajouter ou Modifier.
4
Sélectionnez une option et un élément
à ajouter ou à modifier.
5
Sélectionnez Enregistrer.
Si votre abonnement prend en charge le
service d’identification de l’appelant,
vous pouvez affecter des sonneries et
des images personnelles aux contacts.
Pour copier des noms et des numéros
dans les contacts du téléphone
1
En mode veille, sélectionnez Menu >
Contacts.
2
Faites défiler jusqu’à Nouveau contact
et sélectionnez Options > Avancées >
Copier de SIM.
3
Sélectionnez une option.
Pour copier les noms et les numéros
sur la carte SIM
1
En mode veille, sélectionnez Menu >
Contacts.
2
Faites défiler jusqu’à Nouveau contact
et sélectionnez Options > Avancées >
Copier vers SIM.
3
Sélectionnez une option.
Lorsque vous copiez l’ensemble des
contacts du téléphone sur la carte SIM,
toutes les informations contenues sur la
carte SIM sont remplacées.
Pour enregistrer automatiquement
les noms et les numéros de téléphone
sur la carte SIM
1
En mode veille, sélectionnez Menu >
Contacts.
2
Faites défiler jusqu’à Nouveau contact
et sélectionnez Options > Avancées >
Enreg. auto sur SIM.
3
Sélectionnez une option.
Il existe une version Internet de cette publication. © Imprimez-la uniquement pour usage privé.
Appel 37
Page 40

Pour enregistrer des contacts sur une
carte mémoire
1
En mode veille, sélectionnez Menu >
Contacts.
2
Faites défiler jusqu’à Nouveau contact
et sélectionnez Options > Avancées >
Sauv. sur carte mém.
Contacts SIM
Les contacts SIM peuvent uniquement
comporter des noms et des numéros.
Ils sont enregistrés sur la carte SIM.
Pour ajouter un contact SIM
1
En mode veille, sélectionnez Menu >
Contacts.
2
Accédez à Nouveau contact et
sélectionnez Ajouter.
3
Entrez le nom et sélectionnez OK.
4
Entrez le numéro et sélectionnez OK.
5
Le cas échéant, sélectionnez une
option de numéro et ajoutez d’autres
informations.
6
Sélectionnez Enregistrer.
Suppression de contacts
Pour supprimer l’ensemble des
contacts
1
En mode veille, sélectionnez Menu >
Contacts.
2
Faites défiler jusqu’à Nouveau contact
et sélectionnez Options > Avancées >
Suppr. tous contacts.
3
Sélectionnez une option.
Etat de la mémoire des contacts
Le nombre de contacts que vous
pouvez enregistrer dans le téléphone
ou sur la carte SIM dépend de la
mémoire disponible.
Pour afficher l’état de la mémoire des
contacts
1
En mode veille, sélectionnez Menu >
Contacts.
2
Faites défiler jusqu’à Nouveau contact
et sélectionnez Options > Avancées >
Etat mémoire.
Moi
Vous pouvez saisir des informations à
propos de vous et, par exemple,
envoyer votre carte de visite.
Pour saisir des informations Moi
1
En mode veille, sélectionnez Menu >
Contacts.
2
Accédez à Moi et sélectionnez Ouvrir.
3
Accédez à une option et modifiez les
informations.
4
Sélectionnez Enregistrer.
38 Appel
Il existe une version Internet de cette publication. © Imprimez-la uniquement pour usage privé.
Page 41

Pour ajouter votre carte de visite
1
En mode veille, sélectionnez Menu >
Contacts.
2
Faites défiler jusqu’à Moi et
sélectionnez Ouvrir.
3
Faites défiler jusqu’à Mes infos contact
et sélectionnez Ajouter > Créer
nouveau.
4
Faites défiler les onglets et ajoutez des
informations aux champs.
5
Saisissez les informations et
sélectionnez Enregistrer.
Groupes
Vous pouvez créer un groupe de
numéros de téléphone et d’adresses
email depuis les Contacts du tél. auquel
envoyer des messages. Reportez-vous
à la section Messagerie à la page 44.
Vous pouvez également utiliser des
groupes (avec numéros de téléphone)
lorsque vous créez des listes d’appels
acceptés. Reportez-vous à la section
Filtrage à la page 43.
Pour créer un groupe de numéros et
d’adresses email
1
En mode veille, sélectionnez Menu >
Contacts.
2
Faites défiler jusqu’à Nouveau contact
et sélectionnez Options > Groupes.
3
Faites défiler jusqu’à Nouveau groupe
et sélectionnez Ajouter.
4
Entrez un nom pour le groupe et
sélectionnez Continuer.
5
Faites défiler jusqu’à Nouveau et
sélectionnez Ajouter.
6
Pour chaque numéro de téléphone ou
adresse email de contact que vous
souhaitez marquer, accédez-y et
sélectionnez Sélect.
7
Sélectionnez Continuer > Terminé.
Composition abrégée
La composition abrégée vous permet
de sélectionner neuf contacts dont
vous pouvez composer rapidement le
numéro. Les contacts peuvent être
enregistrés aux positions 1 à 9.
Pour ajouter des contacts aux
numéros de numérotation abrégée
1
En mode veille, sélectionnez Menu >
Contacts.
2
Faites défiler jusqu’à Nouveau contact
et sélectionnez Options > Numérotat.
abrégée.
3
Faites défiler jusqu’à un numéro de
position et sélectionnez Ajouter.
4
Sélectionnez un contact.
Il existe une version Internet de cette publication. © Imprimez-la uniquement pour usage privé.
Appel 39
Page 42

Pour composer rapidement
•
En mode veille, entrez les numéros de
position et appuyez sur .
Fonctions d’appel supplémentaires
Messagerie
Si votre abonnement comprend un
service de réponse téléphonique, les
appelants peuvent laisser un message
à votre intention en cas d’absence.
Pour entrer votre numéro de
messagerie vocale
1
En veille, sélectionnez Menu >
Messagerie > Messages > Paramètres >
onglet Paramètres message > N°
messagerie vocale.
2
Entrez le numéro, puis sélectionnez
OK.
Pour appeler votre service de
messagerie vocale
•
En mode veille, maintenez enfoncée la
touche
Contrôle vocal
En créant des commandes vocales,
vous pouvez :
•
Utiliser la numérotation
vocale - appeler votre
.
correspondant en énonçant son
nom.
•
Répondre aux appels ou les refuser
lorsque vous utilisez un mains libres.
Pour enregistrer une commande
vocale à l’aide de la numérotation
vocale
1
En mode veille, sélectionnez Menu >
Paramètres > onglet Général > Contrôle
vocal > Numérotation vocale > Activer.
2
Sélectionnez Oui > Nvle cmde vocale et
sélectionnez un contact. Si le contact a
plusieurs numéros, sélectionnez le
numéro à ajouter à la commande
vocale.
3
Enregistrez une commande vocale telle
que « Jean mobile ».
4
Suivez les instructions qui
apparaissent à l’écran. Attendez le
signal et prononcez la commande à
enregistrer. Le téléphone répète alors
la commande vocale.
5
Si l’enregistrement vous convient,
sélectionnez Oui. Dans le cas contraire,
sélectionnez Non et répétez les
étapes 3 et 4.
Les commandes vocales sont
uniquement enregistrées dans la
mémoire du téléphone. Elles ne peuvent
pas être utilisées dans un autre téléphone.
40 Appel
Il existe une version Internet de cette publication. © Imprimez-la uniquement pour usage privé.
Page 43

Pour effectuer une numérotation
vocale
1
En mode veille, maintenez enfoncée
une touche de réglage du volume.
2
Attendez le signal et prononcez un nom
enregistré, par exemple « Jean
mobile ». Le téléphone vous fait
entendre le nom et établit la liaison.
Déviation d’appels
Vous pouvez, par exemple, dévier des
appels à un service de réponse
téléphonique.
Lorsque la fonction Limiter les appels est
activée, certaines options de déviation
d’appels sont indisponibles. Reportezvous à la section Numérotation
restreinte à la page 43.
Pour dévier des appels
1
En mode veille, sélectionnez Menu >
Paramètres > onglet Appels > Dévier les
appels.
2
Sélectionnez un type d’appel et une
option de déviation.
3
Sélectionnez Activer.
4
Entrez le numéro vers lequel dévier des
appels et sélectionnez OK.
Plusieurs appels
Vous pouvez traiter plusieurs appels
simultanément. Par exemple, vous
pouvez mettre un appel en cours en
attente pendant que vous émettez ou
répondez à un second appel. Vous
pouvez également passer d’un appel à
l’autre. Vous ne pouvez pas répondre à
un troisième appel sans mettre fin à l’un
des deux premiers.
Mise en attente
Lorsque la mise en attente est activée,
vous entendez un bip en cas de
deuxième appel.
Pour activer la mise en attente
•
En mode veille, sélectionnez Menu >
Paramètres > onglet Appels > Gérer les
appels > Appel en attente > Activer.
Pour émettre un deuxième appel
1
Durant l’appel, appuyez sur
L’appel en cours est mis en attente.
2
Sélectionnez Options > Ajouter un
appel.
3
Entrez le numéro à appeler et appuyez
sur .
Pour répondre à un deuxième appel
•
Durant l’appel, appuyez sur .
L’appel en cours est mis en attente.
Pour rejeter un deuxième appel
•
Durant l’appel, appuyez sur et
poursuivez l’appel en cours.
.
Il existe une version Internet de cette publication. © Imprimez-la uniquement pour usage privé.
Appel 41
Page 44

Pour mettre fin à un appel en cours et
répondre à un deuxième appel
•
Durant l’appel, sélectionnez Remp.
l'appel actif.
Prise en charge de deux appels
vocaux
Vous pouvez avoir simultanément des
appels en cours et en attente.
Pour passer d’un appel à l’autre
•
Durant l’appel, appuyez sur
Pour regrouper deux appels
•
Durant l’appel, sélectionnez Options >
Joindre appels.
Pour connecter deux appels
•
Durant l’appel, sélectionnez Options >
Transfert appel. Vous êtes déconnecté
des deux appels.
Pour mettre fin à un appel en cours et
revenir à l’appel en attente
•
Appuyez tout d’abord sur , puis
sur .
Conférences
Une conférence vous permet de tenir
une conversation avec cinq personnes
maximum.
Pour ajouter un nouveau participant
1
Durant l’appel, appuyez sur . Les
appels réunis sont mis en attente.
2
Sélectionnez Options > Ajouter un
appel.
3
Entrez le numéro à appeler et appuyez
sur .
4
Sélectionnez Options > Joindre appels
pour ajouter le nouveau participant.
5
Répétez cette tâche pour ajouter
.
davantage de participants.
Pour libérer un participant
1
Sélectionnez Options > Libérer particip.
2
Sélectionnez le participant à libérer.
Pour avoir une conversation privée
1
Durant l’appel, sélectionnez Options >
Parler à et sélectionnez le participant
auquel vous souhaitez parler.
2
Pour poursuivre la conférence,
sélectionnez Options > Joindre appels.
Mes numéros
Vous pouvez afficher, ajouter et
modifier vos numéros de téléphone
personnels.
Pour vérifier vos numéros de
téléphone personnels
1
En mode veille, sélectionnez Menu >
Contacts.
42 Appel
Il existe une version Internet de cette publication. © Imprimez-la uniquement pour usage privé.
Page 45

2
Faites défiler jusqu’à Nouveau contact
et sélectionnez Options > Numéros
spéciaux > Mes numéros.
3
Sélectionnez une option.
Filtrage
Vous pouvez choisir de recevoir
uniquement les appels provenant de
certains numéros de téléphone.
Pour ajouter des numéros dans votre
liste d’appels acceptés
1
En mode veille, sélectionnez Menu >
Paramètres > onglet Appels > Gérer les
appels > Filtrage des appels > Depuis
liste seult.
2
Faites défiler jusqu’à Nouveau et
sélectionnez Ajouter.
3
Sélectionnez un contact ou Groupes.
Reportez-vous à la section Groupes à la
page 39.
Pour accepter tous les appels
•
En mode veille, sélectionnez Menu >
Paramètres > onglet Appels > Gérer les
appels > Filtrage des appels > Tous
appelants.
Numérotation restreinte
Vous pouvez restreindre les appels
sortants et entrants. Vous avez besoin
d’un mot de passe fourni par votre
fournisseur de services.
Si vous déviez les appels entrants, vous
ne pouvez pas utiliser certaines options
de restriction des appels.
Options de restriction d’appel
Les options standard sont les
suivantes :
•
Tous appels sortants – tous les
appels sortants
•
Internat. sortants – tous les appels
internationaux sortants.
•
Internat. sortants itin. – tous les
appels internationaux sortants, sauf
ceux vers votre pays d’origine
•
Tous appels entrants – tous les
appels entrants.
•
Entr. en itinérance – tous les appels
entrants lorsque vous êtes à
l’étranger.
Pour limiter les appels
1
En mode veille, sélectionnez Menu >
Paramètres > onglet Appels > Gérer les
appels > Limiter les appels.
2
Sélectionnez une option.
3
Sélectionnez Activer.
4
Entrez votre mot de passe, puis
sélectionnez OK.
Il existe une version Internet de cette publication. © Imprimez-la uniquement pour usage privé.
Appel 43
Page 46

Durée et coût des appels
Pendant un appel, le téléphone indique
la durée de votre conversation. Vous
pouvez également contrôler la durée
de votre dernier appel, celle des appels
sortants ainsi que la durée totale de vos
appels.
Pour contrôler la durée d’un appel
•
En mode veille, sélectionnez Menu >
Paramètres > onglet Appels > Durée et
coût > Minuteries d'appels.
Affichage et masquage de votre
numéro de téléphone
Vous pouvez décider d’afficher ou de
masquer votre numéro de téléphone
lorsque vous émettez un appel.
Pour masquer votre numéro de
téléphone
1
En mode veille, sélectionnez Menu >
Paramètres > onglet Appels > ID de
l'appelant.
2
Sélectionnez Masquer numéro.
Messagerie
SMS et MMS
Les messages peuvent contenir du
texte, des images, des effets sonores,
des animations et des mélodies. Vous
pouvez aussi créer et utiliser des
modèles pour vos messages.
Lorsque vous envoyez des messages,
le téléphone sélectionne
automatiquement la méthode d’envoi
la plus appropriée (SMS ou MMS).
Si vous ne pouvez pas utiliser les MMS,
reportez-vous à la section Impossible
d'utiliser des services Internet à la
page 73.
Envoi de messages
Vous pouvez envoyer des messages
depuis votre téléphone.
Pour créer et envoyer un message
1
En mode veille, sélectionnez Menu >
Messagerie > Rédiger nouveau >
Message.
2
Insérez du texte. Pour ajouter des
éléments au message, appuyez sur
faites défiler jusqu’à et sélectionnez
un élément.
3
Sélectionnez Continuer > Recherch.
contacts.
,
44 Messagerie
Il existe une version Internet de cette publication. © Imprimez-la uniquement pour usage privé.
Page 47

4
Sélectionnez un destinataire et
sélectionnez Envoyer.
Si vous envoyez un message à un groupe,
vous devez payer des frais de
transmission pour chacun de ses
membres. Reportez-vous à la section
Groupes à la page 39.
Pour copier et coller du texte dans un
message
1
Lorsque vous rédigez le message,
sélectionnez Options > Copier et coller.
2
Sélectionnez Copier tout ou Sélect. et
copier. Faites défiler et marquez du
texte dans le message.
3
Sélectionnez Options > Copier et coller
> Coller.
Réception et enregistrement de
messages
Vous êtes averti lorsque vous recevez
un message. Les messages sont
automatiquement enregistrés dans la
mémoire du téléphone. Lorsque la
mémoire du téléphone est pleine, vous
pouvez supprimer des messages ou
les enregistrer sur une carte mémoire
ou sur la carte SIM.
Pour enregistrer un message entrant
sur une carte mémoire
•
En veille sélectionnez Menu >
Messagerie > Messages > Paramètres >
Enregistrer dans > Carte mémoire.
Pour enregistrer un message sur la
carte SIM
1
En veille, sélectionnez Menu >
Messagerie > Messages et sélectionnez
un dossier.
2
Faites défiler jusqu’à un message et
sélectionnez Options > Enreg.
message.
Pour afficher un message depuis la
boîte de réception
1
En mode veille, sélectionnez Menu >
Messagerie > Boîte de réception.
2
Accédez au message et sélectionnez
Afficher.
Pour appeler un numéro figurant dans
un message
•
Lorsque vous affichez le message,
faites défiler jusqu’au numéro de
téléphone et appuyez sur
.
Modèles
Si vous utilisez souvent les mêmes
expressions et images dans un
message, vous pouvez enregistrer le
message en tant que modèle.
Il existe une version Internet de cette publication. © Imprimez-la uniquement pour usage privé.
Messagerie 45
Page 48

Pour ajouter un modèle de message
1
En veille, sélectionnez Menu >
Messagerie > Messages > Modèles >
Nouv. modèle > Ajouter.
2
Insérez du texte. Pour ajouter des
éléments au message, appuyez sur ,
faites défiler jusqu’à et sélectionnez
un élément.
3
Sélectionnez Enregistrer.
4
Entrez un titre et sélectionnez OK.
Pour enregistrer un message en tant
que modèle
1
En mode veille, sélectionnez Menu >
Messagerie > Boîte de réception.
2
Faites défiler jusqu’au message et
sélectionnez Afficher > Options >
Comme modèle.
Options de message
Vous pouvez définir certaines options,
comme l’alerte de message et
l'emplacement de stockage par défaut,
à appliquer à tous les messages. Vous
pouvez spécifier d’autres options,
comme la Priorité de remise et l’Heure
de remise, pour chaque message que
vous envoyez.
Pour définir des options pour tous les
messages
1
En mode veille, sélectionnez Menu >
Messagerie > Messages > Paramètres.
2
Faites défiler jusqu’à une option et
choisissez Sélection.
Pour définir les options d’un message
spécifique
1
Lorsque le message est prêt et qu’un
destinataire est sélectionné,
sélectionnez Options > Avancées.
2
Faites défiler jusqu’à une option, puis
sélectionnez Modifier.
Messages vocaux
Vous pouvez envoyer et recevoir un
enregistrement sonore sous la forme
d’un message vocal.
L’expéditeur et le destinataire doivent
disposer d’un abonnement prenant en
charge les MMS.
Pour enregistrer et envoyer un
message vocal
1
En mode veille, sélectionnez Menu >
Messagerie > Rédiger nouveau >
Message vocal.
2
Enregistrez le message et sélectionnez
Arrêter > Envoyer > Recherch. contacts.
3
Sélectionnez un destinataire et
sélectionnez Envoyer.
46 Messagerie
Il existe une version Internet de cette publication. © Imprimez-la uniquement pour usage privé.
Page 49

Vous pouvez utiliser les fonctions email
standard et l’adresse email de votre
ordinateur avec votre téléphone.
Vous pouvez synchroniser vos emails à
l’aide de Microsoft® Exchange
ActiveSync®.
Avant d’utiliser l’email
Vous pouvez utiliser l’Assistant de
configuration pour vérifier si les
paramètres sont disponibles pour votre
compte email ou vous pouvez les saisir
manuellement. Vous pouvez
également recevoir des paramètres à
l'adresse
www.sonyericsson.com/support.
Pour créer un compte email
1
En mode veille, sélectionnez Menu >
Messagerie > Email > Comptes.
2
Accédez à Nouveau compte et
sélectionnez Ajouter.
Si vous saisissez les paramètres
manuellement, vous pouvez contacter
votre fournisseur d’email pour plus
d’informations. Un fournisseur d’email
peut être la société qui vous a fourni
votre adresse email.
Pour rédiger et envoyer un email
1
En mode veille, sélectionnez Menu >
Messagerie > Email > Rédiger nouveau.
2
Sélectionnez Ajouter > Entrer adresse
email. Entrez l’adresse et sélectionnez
OK.
3
Pour ajouter d’autres destinataires,
faites défiler jusqu’à A : et sélectionnez
Modifier.
4
Faites défiler jusqu’à une option et
sélectionnez Ajouter > Entrer adresse
email. Entrez l’adresse et sélectionnez
OK. Lorsque vous êtes prêt,
sélectionnez Terminé.
5
Sélectionnez Modifier et saisissez un
sujet. Sélectionnez OK.
6
Sélectionnez Modifier et saisissez le
texte. Sélectionnez OK.
7
Sélectionnez Ajouter et choisissez un
fichier à joindre.
8
Sélectionnez Continuer > Envoyer.
Pour recevoir et lire un email
1
En mode veille, sélectionnez Menu >
Messagerie > Email > Boîte de
réception > Options > Relever les
emails.
2
Faites défiler jusqu’au message, puis
sélectionnez Afficher.
Il existe une version Internet de cette publication. © Imprimez-la uniquement pour usage privé.
Messagerie 47
Page 50

Pour enregistrer un email
1
En mode veille, sélectionnez Menu >
Messagerie > Email > Boîte de
réception.
2
Faites défiler jusqu’au message et
sélectionnez Afficher > Options > Enreg.
message.
Pour répondre à un email
1
En mode veille, sélectionnez Menu >
Messagerie > Email > Boîte de
réception.
2
Faites défiler jusqu’au message et
sélectionnez Options > Répondre.
3
Rédigez la réponse et sélectionnez
OK.
4
Sélectionnez Continuer > Envoyer.
Pour afficher une pièce jointe dans un
email
•
Lorsque vous affichez le message,
sélectionnez Options > Pièces jointes >
Utiliser > Afficher.
Compte email actif
Si vous disposez de plusieurs comptes
email, vous pouvez changer celui qui
est actif.
Pour changer de compte email actif
1
En mode veille, sélectionnez Menu >
Messagerie > Email > Comptes.
2
Sélectionnez un compte.
Push email
Vous pouvez recevoir sur votre
téléphone un avertissement de votre
serveur email spécifiant que vous avez
reçu de nouveaux emails.
Pour activer la notification Push email
•
En mode veille, sélectionnez Menu >
Messagerie > Email > Paramètres >
Push email.
Messagerie instantanée
Vous pouvez vous connecter au
serveur de Messagerie instantanée
pour communiquer en ligne à l’aide de
messages de discussion. Si vous ne
pouvez pas utiliser la Messagerie
instantanée, reportez-vous à la section
Impossible d'utiliser des services
Internet à la page 73.
Avant d’utiliser la messagerie
instantanée
Si votre téléphone ne contient aucun
paramètre prédéfini, vous devez entrer
les paramètres du serveur. Votre
fournisseur de services peut vous
fournir de informations relatives aux
paramètres standard tels que :
•
le nom d’utilisateur ;
•
le mot de passe ;
•
l’adresse du serveur ;
48 Messagerie
Il existe une version Internet de cette publication. © Imprimez-la uniquement pour usage privé.
Page 51

•
le profil Internet
Pour introduire les paramètres du
serveur de Messagerie instantanée
1
En mode veille, sélectionnez Menu >
Messagerie > IM > Configurer.
2
Faites défiler jusqu’à un paramètre et
sélectionnez Ajouter.
Pour se connecter au serveur de
Messagerie instantanée
•
En mode veille, sélectionnez Menu >
Messagerie > IM > Connexion.
Pour se déconnecter du serveur de
Messagerie instantanée
•
Sélectionnez Options > Déconnexion.
Pour ajouter un contact de discussion
1
En mode veille, sélectionnez Menu >
Messagerie > IM > onglet Contacts.
2
Sélectionnez Options > Ajouter contact.
Pour envoyer un message de
discussion
1
En mode veille, sélectionnez Menu >
Messagerie > IM > onglet Contacts.
2
Accédez à un contact et sélectionnez
Discussion.
3
Rédigez le message et sélectionnez
Envoyer.
Etat
Vous pouvez afficher votre état, par
exemple Heureux ou Occupé,
uniquement à vos contacts. Vous
pouvez également afficher votre état à
tous les utilisateurs du serveur de
Messagerie instantanée.
Pour afficher mon état
1
En mode veille, sélectionnez Menu >
Messagerie > IM.
2
Vous êtes le premier contact répertorié.
Pour mettre à jour votre état
1
En mode veille, sélectionnez Menu >
Messagerie > IM > onglet Contacts.
2
Faites défiler jusqu’à votre nom, puis
sélectionnez Chang.
3
Modifiez les informations, puis
sélectionnez Enregistrer.
Groupe de discussion
Un groupe de discussion peut être
lancé par votre fournisseur de services,
par un utilisateur quelconque de la
Messagerie instantanée ou par vousmême. Il est possible d’enregistrer les
groupes de discussion en
sauvegardant une invitation à une
discussion ou en recherchant un
groupe de discussion particulier.
Il existe une version Internet de cette publication. © Imprimez-la uniquement pour usage privé.
Messagerie 49
Page 52

Pour créer un groupe de discussion
1
En mode veille, sélectionnez Menu >
Messagerie > IM > onglet Groupes de
discuss.
2
Sélectionnez Options > Ajouter grpe
disc. > Nouv. groupe discus.
3
Sélectionnez qui vous souhaitez inviter
parmi votre liste de contacts et
sélectionnez Continuer.
4
Entrez un court texte d’invitation et
sélectionnez Continuer > Envoyer.
Pour ajouter un groupe de discussion
1
En mode veille, sélectionnez Menu >
Messagerie > IM > onglet Groupes de
discuss. > Options > Ajouter grpe disc.
2
Sélectionnez une option.
L’historique des conversations est
enregistré depuis la déconnexion jusqu’à
ce que vous vous connectiez à nouveau
afin de vous permettre de revenir aux
messages de discussion des anciennes
conversations.
Pour enregistrer une conversation
1
En mode veille, sélectionnez Menu >
Messagerie > IM > onglet
Conversations.
2
Accédez à une conversation.
3
Sélectionnez Options > Avancées > Enr.
conversation.
Musique
Vous pouvez écouter de la musique,
des livres audio et des podcasts.
Utilisez le Gestionnaire multimédia
Sony Ericsson pour transférer du
contenu de/vers votre téléphone. Pour
plus d’informations, reportez-vous à la
section Transfert de contenu de/vers
un ordinateur à la page 27.
Mains libres stéréo
Pour utiliser le mains libres
•
Connectez le mains libres. La musique
s’arrête lorsque vous recevez un appel
et reprend lorsque l’appel est terminé.
50 Musique
Il existe une version Internet de cette publication. © Imprimez-la uniquement pour usage privé.
Page 53

Pour lire de la musique
1
En mode veille, sélectionnez Menu >
Média > Musique.
2
Parcourez les catégories à l’aide de la
touche de navigation.
3
Faites défiler jusqu’à un titre et
sélectionnez Lire.
Pour mettre fin à la lecture de
musique
•
Appuyez sur la touche de sélection
centrale.
Pour faire défiler rapidement vers
l’avant ou vers l’arrière
•
Maintenez enfoncée la touche
.
Pour vous déplacer entre les plages
•
Appuyez sur ou .
Pour régler le volume
•
Appuyez la touche de réglage du
volume vers le haut ou vers le bas.
Pour réduire le lecteur
•
Sélectionnez Options > Réduire.
Pour revenir au lecteur
•
En mode veille, sélectionnez Menu >
Média.
ou
Listes de lecture
Vous pouvez créer des listes de lecture
pour organiser votre musique. Vous
pouvez ajouter des plages dans
plusieurs listes de lecture.
La suppression d’une liste de lecture
ou d’une plage d’une liste de lecture ne
supprime pas la plage de la mémoire,
mais uniquement la référence à la plage
dans cette liste.
Il peut s’écouler quelques minutes avant
que le téléphone crée une liste de lecture.
Pour créer une liste de lecture
1
En mode veille, sélectionnez Menu >
Média > Musique > Listes de lecture.
2
Faites défiler jusqu’à Nouvelle liste
lecture et sélectionnez Ajouter.
3
Entrez un nom, puis sélectionnez OK.
4
Pour chaque plage que vous souhaitez
ajouter, faites défiler jusqu’à la plage et
sélectionnez Sélect.
5
Sélectionnez Ajouter pour ajouter les
plages marquées à la liste de lecture.
Livres audio
Vous pouvez écouter des livres audio
transférés sur votre téléphone à partir
Il existe une version Internet de cette publication. © Imprimez-la uniquement pour usage privé.
Musique 51
Page 54

d’un ordinateur à l’aide du Gestionnaire
multimédia Sony Ericsson .
Cela peut prendre plusieurs minutes
avant qu’un livre audio transféré
apparaisse dans la liste des livres audio
disponibles.
Pour accéder à des livres audio
•
En mode veille, sélectionnez Menu >
Média > Musique > Livres audio.
Vous pouvez rechercher des livres audio
dans des formats autres que M4B ainsi
que ceux qui ne disposent pas
d’étiquettes de chapitres ID3v2 dans le
dossier Plages.
Acheter maintenant
Si vous vous abonnez à un service de
musique n'autorisant qu'un usage
limité et non permanent avec votre
téléphone, vous pouvez sélectionner
une plage que vous souhaitez acheter
ultérieurement. La prochaine fois que
vous synchronisez votre musique avec
le lecteur Windows Media® sur un
ordinateur sur lequel l'accès Internet
est activé, vous êtes invité à préciser si
vous souhaitez acheter la plage que
vous avez sélectionnée
antérieurement. Si vous acceptez, la
plage est téléchargée sur votre
ordinateur et facturée sur le compte du
service de musique sélectionné. Ce
service nécessite un abonnement, un
compte avec un service de musique
téléchargeable, un ordinateur avec le
lecteur Microsoft® Windows Media®
version 11 ou autre version ultérieure
compatible et une connexion
informatique USB.
La sélection d'une plage n'est pas visible.
Vous ne pouvez pas annuler la sélection
des plages déjà sélectionnées.
Pour sélectionner une plage
•
Pendant la lecture de la plage que vous
souhaitez sélectionner, maintenez
enfoncée .
PlayNow™
Vous pouvez vous connecter à
PlayNow™ afin de télécharger des
sonneries, des jeux, de la musique, des
thèmes et des fonds d’écran. Vous
pouvez obtenir l’aperçu d’un contenu
ou l’écouter avant de décider de
l’acheter et de le télécharger sur votre
téléphone. Si vous ne pouvez pas
utiliser PlayNow™, reportez-vous à la
section Impossible d'utiliser des
services Internet
Ce service n’est pas disponible dans tous
les pays.
à la page 73.
52 Musique
Il existe une version Internet de cette publication. © Imprimez-la uniquement pour usage privé.
Page 55

Pour utiliser PlayNow™
1
En mode veille, sélectionnez Menu >
PlayNow™.
2
Faites défiler jusqu’au site Web
PlayNow™ et suivez les instructions
pour obtenir un aperçu du contenu et
l’acheter.
TrackID™
TrackID™ est un service de
reconnaissance des morceaux de
musique. Vous pouvez rechercher le
titre, l’artiste et le nom de l’album d’une
plage que vous écoutez via un hautparleur ou à la radio. Si vous ne pouvez
pas utiliser TrackID™, reportez-vous à
la section Impossible d'utiliser des
services Internet à la page 73.
Pour rechercher des informations sur
une plage
•
Lorsque vous écoutez une plage via un
haut-parleur, en mode veille,
sélectionnez Menu > Loisirs >
TrackID™ > Démarrer.
•
Lorsque la radio fonctionne,
sélectionnez Options > TrackID™.
Pour obtenir des résultats optimaux,
utilisez TrackID™ dans un
environnement silencieux.
Musique et clips vidéo en ligne
Vous pouvez visualiser des clips vidéo
et écouter de la musique en les
diffusant sur votre téléphone via
Internet. Si vous ne pouvez pas utiliser
Internet, reportez-vous à la section
Impossible d'utiliser des services
Internet à la page 73.
Pour sélectionner un compte Data
pour la diffusion
1
En mode veille, sélectionnez Menu >
Paramètres > onglet Connectivité >
Paramètres diffusion > Connexion via :.
2
Sélectionnez le compte Data à utiliser.
3
Sélectionnez Enregistrer.
Pour diffuser de la musique et des
clips vidéo en ligne
1
En mode veille, sélectionnez Menu >
Internet.
2
Sélectionnez Options > Atteindre >
Signets.
3
Sélectionnez le lien à diffuser.
Lecteur vidéo
Pour lire des vidéos
1
En mode veille, sélectionnez Menu >
Média > Vidéo > Vidéos.
Il existe une version Internet de cette publication. © Imprimez-la uniquement pour usage privé.
Musique 53
Page 56

2
Faites défiler jusqu’à un titre et
sélectionnez Lire.
Pour arrêter la lecture de vidéos
•
Appuyez sur la touche de sélection
centrale.
Radio
N’utilisez pas votre téléphone comme
radio dans les endroits où cela est interdit.
Pour activer la radio
1
Connectez un mains libres au
téléphone.
2
En veille, sélectionnez Menu > Radio.
Pour rechercher automatiquement
des stations
•
Sélectionnez Recherch..
Pour rechercher manuellement des
stations
•
Appuyez sur
Pour régler le volume
•
Appuyez la touche de réglage du
volume vers le haut ou vers le bas.
Pour réduire la radio
•
Sélectionnez Options > Réduire.
ou .
Pour revenir à la radio
•
En mode veille, sélectionnez Menu >
Radio.
Enregistrement de stations
Vous pouvez enregistrer jusqu’à
20 stations prédéfinies.
Pour enregistrer des stations
1
Lorsque vous avez trouvé une station
radio, sélectionnez Options >
Enregistrer.
2
Faites défiler jusqu’à une position et
sélectionnez Insérer.
Pour sélectionner des stations
enregistrées
1
Sélectionnez Options > Stations.
2
Sélectionnez une station radio.
Pour passer d’une station enregistrée
à l’autre
•
Appuyez sur
ou .
MusicDJ™
Vous pouvez composer et modifier vos
propres mélodies à utiliser comme
sonneries. Des sons prédéfinis aux
caractéristiques différentes sont
disponibles.
54 Musique
Il existe une version Internet de cette publication. © Imprimez-la uniquement pour usage privé.
Page 57

Pour composer une mélodie
1
En mode veille, sélectionnez Menu >
Loisirs > MusicDJ™.
2
Choisissez d’Insér., de Copier ou de
Coller des sons.
3
Utilisez , , ou pour parcourir
les sons.
4
Sélectionnez Options > Enreg. mélodie.
Enregistrement de son
Vous pouvez enregistrer une note
vocale ou un appel. Les sons
enregistrés peuvent également être
spécifiés comme sonneries.
Dans certains pays ou états, la loi exige
d’informer le correspondant que vous
l’enregistrez.
Pour enregistrer un son
•
En mode veille, sélectionnez Menu >
Loisirs > Enregistrer son > Enregistrer.
Pour enregistrer un appel
1
Pendant l’appel en cours, sélectionnez
Options > Enregistrer.
2
Sélectionnez Enreg. pour sauvegarder
l’enregistrement.
Pour écouter un enregistrement
1
En mode veille, sélectionnez Menu >
Organiseur > Gestionnaire fichiers.
2
Faites défiler jusqu’à Musique et
sélectionnez Ouvrir.
3
Faites défiler jusqu’à un
enregistrement et sélectionnez Lire.
Il existe une version Internet de cette publication. © Imprimez-la uniquement pour usage privé.
Musique 55
Page 58

Internet
Si vous ne pouvez pas utiliser Internet,
reportez-vous à la section Impossible
d'utiliser des services Internet à la
page 73.
Pour commencer à naviguer
1
En veille, sélectionnez Recherch..
2
Entrez une adresse Web, une
expression à rechercher ou le nom d’un
signet.
3
Faites défiler jusqu’à un élément de la
liste et sélectionnez Aller à ou
Recherch..
Pour quitter le navigateur
•
Lorsque vous naviguez sur Internet,
sélectionnez Options > Quitter
navigateur.
Signets
Vous pouvez créer et modifier des
signets comme liens rapides vers vos
pages Web préférées.
Pour créer un signet
1
Lorsque vous naviguez sur Internet,
sélectionnez Options > Outils > Ajouter
le signet.
2
Entrez un titre et une adresse.
Sélectionnez Enregistrer.
Pour sélectionner un signet
1
En mode veille, sélectionnez Menu >
Internet.
2
Sélectionnez Options > Atteindre >
Signets.
3
Faites défiler jusqu’à un signet et
sélectionnez Aller à.
Pages d'historique
Vous pouvez afficher les pages Web
que vous avez parcourues.
Pour afficher les pages de l’historique
•
En mode veille, sélectionnez Menu >
Internet > Options > Atteindre >
Historique.
Fonctions de navigateur supplémentaires
Pour utiliser la fonction Panoramique
et zoom sur une page Web
1
Lorsque vous naviguez sur Internet,
appuyez sur .
2
Utilisez la touche de navigation pour
déplacer le cadre.
3
Appuyez sur Zoom.
4
Pour revenir au mode panoramique,
appuyez sur .
Pour utiliser la fonction panoramique et
zoom, vous devez désactiver Smart-Fit.
56 Internet
Il existe une version Internet de cette publication. © Imprimez-la uniquement pour usage privé.
Page 59

Pour activer ou désactiver Smart-Fit
Rendering™
1
En mode veille, sélectionnez Menu >
Internet > Options > Avancées > SmartFit.
2
Sélectionnez une option.
Pour émettre un appel durant la
navigation
•
Appuyez sur
.
Pour enregistrer une image depuis
une page Web
1
Lorsque vous naviguez sur Internet,
sélectionnez Options > Outils >
Enregistr. image.
2
Sélectionnez une photo.
Pour rechercher du texte sur une
page Web
1
Lorsque vous naviguez sur Internet,
sélectionnez Options > Outils >
Rechercher sur page.
2
Entrez du texte et appuyez sur
Recherch.
Pour envoyer un lien
1
Lorsque vous naviguez sur Internet,
sélectionnez Options > Outils > Envoyer
lien.
2
Sélectionnez une méthode de transfert.
Veillez à ce que l’appareil du destinataire
prenne en charge la méthode de transfert
sélectionnée.
Raccourcis Internet du pavé
numérique
Vous pouvez utiliser le pavé numérique
pour accéder directement à une
fonction du navigateur Web.
Touche Raccourci
Signets
- Entrez du texte dans
Entrer l'adresse, Rech. sur
Internet ou recherchez
dans Signets.
Zoom
Panoram. & zoom (lorsque
Smart-Fit est désactivé)
Pour sélectionner des raccourcis
clavier Internet
1
En mode veille, sélectionnez Menu >
Internet.
2
Sélectionnez Options > Avancées >
Mode Pavé numériq. > Raccourcis.
Il existe une version Internet de cette publication. © Imprimez-la uniquement pour usage privé.
Internet 57
Page 60

Touche Raccourci
Signets
- Entrez du texte dans Entrer
l'adresse, Rech. sur
Internet ou recherchez
dans Signets.
Plein écran ou Paysage ou
Ecran normal (lorsque
Rotation auto est désactivé)
Zoom
Panoram. & zoom (lorsque
Smart-Fit est désactivé)
Sécurité Internet et certificats
Votre téléphone prend en charge la
navigation sécurisée. Votre téléphone
doit contenir des certificats pour que
vous puissiez utiliser certains services
Internet tels que le téléservice
télébancaire. Il se peut que votre
téléphone contienne déjà des
certificats au moment de l’achat, mais
vous pouvez également en télécharger
de nouveaux.
Pour afficher les certificats stockés
dans votre téléphone
•
En mode veille, sélectionnez Menu >
Paramètres > onglet Général > Sécurité
> Certificats.
Flux Web
Vous pouvez vous abonner à un
contenu fréquemment mis à jour (par
exemple, des titres d’actualité, des
podcasts ou des photos) et le
télécharger à l’aide de flux Web.
Pour ajouter de nouveaux flux à une
page Web
1
Lorsque vous naviguez sur une page
Internet comportant des flux Web
identifiés par , sélectionnez Options
> Flux Web.
2
Pour chaque flux que vous souhaitez
ajouter, faites défiler jusqu’au flux et
sélectionnez Sélect.
3
Sélectionnez Continuer.
Pour rechercher des flux Web
1
En veille, sélectionnez Menu > Média >
Flux Web.
2
Sélectionnez Nouveau flux et entrez une
adresse Web.
58 Internet
Il existe une version Internet de cette publication. © Imprimez-la uniquement pour usage privé.
Page 61

Pour télécharger des données via des
flux Web
1
En veille sélectionnez Menu > Média >
Flux Web.
2
Faites défiler jusqu’à un flux mis à jour
et sélectionnez Afficher ou .
3
Sélectionnez un titre à développer.
4
Sélectionnez une icône correspondant
au contenu,
pour ouvrir une page
Web, pour télécharger un podcast
audio, pour télécharger un podcast
vidéo ou pour télécharger une
photo.
Vous pouvez également vous abonner à
un contenu et le télécharger vers un
ordinateur via des flux Web à l’aide du
Gestionnaire multimédia Sony Ericsson .
Ensuite, vous pouvez transférer ce
contenu vers votre téléphone.
Mise à jour de flux Web
Vous pouvez mettre à jour
manuellement vos flux ou planifier les
mises à jour. S’il y a des mises à jour,
s’affiche à l’écran.
Pour planifier des mises à jour de flux
Web
1
En mode veille, sélectionnez Menu >
Média > Flux Web.
2
Faites défiler jusqu’à un flux et
sélectionnez Options > Planifier mise à
jr.
3
Sélectionnez une option.
Les mises à jour fréquentes peuvent être
onéreuses.
Flux Web en mode veille
Vous pouvez afficher les mises à jour
des informations d’actualité sur l’écran
de veille.
Pour afficher des flux Web en mode
veille
1
En mode veille, sélectionnez Menu >
Média > Flux Web.
2
Faites défiler jusqu’à un flux et
sélectionnez Options > Paramètres >
Bandeau de veille > Afficher en veille.
Pour accéder aux flux Web en mode
veille
1
En mode veille, sélectionnez Bdeau.
2
Pour en savoir davantage sur un flux,
appuyez sur
ou afin de faire défiler
jusqu’à un titre et sélectionnez Aller à.
Podcasts
Les podcasts sont des fichiers, tels que
des programmes radio ou du contenu
vidéo, que vous pouvez télécharger et
lire. Vous pouvez vous abonner à des
Il existe une version Internet de cette publication. © Imprimez-la uniquement pour usage privé.
Internet 59
Page 62

podcasts et les télécharger à l’aide de
flux Web.
Pour accéder aux podcasts audio
•
En mode veille, sélectionnez Menu >
Média > Musique > Podcasts.
Pour accéder aux podcasts vidéo
•
En mode veille, sélectionnez Menu >
Média > Vidéo > Podcasts.
Flux de photos
Vous pouvez vous abonner à des flux
de photos afin de télécharger des
photos. Pour commencer à utiliser des
flux de photos, reportez-vous à la
section Flux Web à la page 58.
Pour accéder aux flux de photos
•
En mode veille, sélectionnez Menu >
Média > Photo > Flux de photos.
Synchronisation
Vous pouvez procéder à la
synchronisation de deux manières.
Vous pouvez synchroniser votre
téléphone à l’aide d’un programme de
votre ordinateur ou synchroniser en
ligne à l’aide d’un service Internet.
Utilisez uniquement une des méthodes
de synchronisation à la fois avec votre
téléphone.
Pour plus d’informations, accédez à la
section
www.sonyericsson.com/support pour
lire le guide de Fonctions
Synchronisation.
Synchronisation avec un ordinateur
Vous pouvez utiliser le câble USB ou la
technologie sans fil Bluetooth pour
synchroniser les contacts, rendezvous, signets, tâches et notes du
téléphone avec un programme de votre
ordinateur tel que Microsoft Outlook®.
Avant la synchronisation, vous devez
installer Sony Ericsson PC Suite.
Le logiciel Sony Ericsson PC Suite est
inclus sur le CD fourni avec votre
téléphone et est disponible pour
60 Synchronisation
Il existe une version Internet de cette publication. © Imprimez-la uniquement pour usage privé.
Page 63

téléchargement sur le site
www.sonyericsson.com/support.
Reportez-vous à la section Systèmes
d’exploitation requis à la page 27.
Pour installer le logiciel Sony Ericsson
PC Suite
1
Mettez votre ordinateur sous tension et
insérez le CD. Le CD démarre
automatiquement et la fenêtre
d’installation s’ouvre.
2
Choisissez une langue et cliquez sur
OK.
3
Cliquez sur Install Sony Ericsson PC
suite et suivez les instructions à l’écran.
Pour procéder à la synchronisation à
l’aide de Sony Ericsson PC Suite
1
Ordinateur : Démarrez Sony Ericsson
PC Suite à partir de Démarrer/
Programmes/Sony Ericsson/
Sony Ericsson PC Suite.
2
Pour connaître la procédure de
connexion, conformez-vous aux
instructions fournies dans
Sony Ericsson PC Suite.
3
Téléphone : Sélectionnez Mode
Téléph.
4
Ordinateur : Lorsque vous êtes averti
que le logiciel
Sony Ericsson PC Suite
a détecté votre téléphone, vous pouvez
commencer à synchroniser.
Pour obtenir des informations détaillées
relatives à l’utilisation, reportez-vous à la
section d’aide de Sony Ericsson PC
Suite une fois le logiciel installé sur votre
ordinateur.
Synchronisation via un service Internet
Vous pouvez vous synchroniser avec
un service Internet à l’aide de
SyncML™ ou un serveur Microsoft®
Exchange à l’aide de Microsoft
Exchange ActiveSync. Pour plus
d’informations, accédez à la section
www.sonyericsson.com/support pour
lire le guide de Fonctions
Synchronisation.
Il existe une version Internet de cette publication. © Imprimez-la uniquement pour usage privé.
Synchronisation 61
Page 64

Fonctions supplémentaires
Mode Avion
En Mode Avion, le réseau et les
émetteurs-récepteurs radio sont
désactivés afin de ne pas affecter les
appareils sensibles.
Lorsque le menu du Mode Avion est
activé, vous êtes invité à sélectionner
un mode à la prochaine mise sous
tension de votre téléphone :
•
Mode Normal – toutes les
fonctionnalités du téléphone
•
Mode Avion – fonctionnalités limitées
Pour activer le menu du Mode Avion
•
En mode veille, sélectionnez Menu >
Paramètres > onglet Général > Mode
Avion > Continuer > Aff. au démarrage.
Pour sélectionner le Mode Avion
1
Lorsque le menu du Mode Avion est
activé, mettez votre téléphone hors
tension.
2
Mettez votre téléphone sous tension et
sélectionnez Mode Avion.
Service de mise à jour
Vous pouvez mettre à jour votre
téléphone avec le dernier logiciel via
votre téléphone ou un ordinateur.
Ce service n’est pas disponible dans tous
les pays/régions.
Pour afficher le logiciel actuellement
installé dans votre téléphone
1
En mode veille, sélectionnez Menu >
Paramètres > onglet Général > Update
Service.
2
Sélectionnez Version du logiciel.
Service de mise à jour à partir du
téléphone
Vous pouvez mettre à jour votre
téléphone par liaison radio avec votre
téléphone. Vous ne perdez ni les
informations personnelles, ni celles du
téléphone.
L’utilisation du Service de mise à jour à
partir de votre téléphone requiert un
accès Data, notamment GPRS, 3G ou
HSDPA.
Pour sélectionner les paramètres de
mise à jour
•
En mode veille, sélectionnez Menu >
Paramètres > onglet Général > Update
Service > Paramètres > Paramètres
Internet.
62 Fonctions supplémentaires
Il existe une version Internet de cette publication. © Imprimez-la uniquement pour usage privé.
Page 65

Pour utiliser le Service de mise à jour
à partir du téléphone
1
En veille, sélectionnez Menu >
Paramètres > onglet Général > Update
Service.
2
Sélectionnez Rechercher mise à jr et
suivez les instructions qui s’affichent.
Service de mise à jour à partir d’un
ordinateur
Vous pouvez mettre à jour votre
téléphone via le câble USB fourni et un
ordinateur connecté à Internet.
Veillez à ce que toutes les données
personnelles de la mémoire de votre
téléphone soient sauvegardées avant
d’exécuter une mise à jour à partir d’un
ordinateur.
Pour utiliser le Service de mise à jour
à partir d’un ordinateur
•
Visitez
www.sonyericsson.com/updateservice
.
Services de localisation
Vous pouvez obtenir de l'aide pour
trouver votre chemin et enregistrer vos
emplacements favoris. Grâce aux
informations provenant des émetteurs
GSM situés à proximité, vous pouvez
afficher votre emplacement
approximatif sur une carte.
Vous pouvez obtenir des informations
plus précises sur votre emplacement
avec un accessoire GPS pris en charge
par votre téléphone.
Si vous ne pouvez pas utiliser certaines
fonctionnalités des services de
localisation, reportez-vous à la section
Impossible d'utiliser des services
Internet à la page 73.
Pour utiliser Google Maps™ pour
téléphone mobile
•
En mode veille, sélectionnez Menu >
Loisirs > Services localisation > Google
Maps.
Pour en savoir plus sur Google Maps
•
Lorsque vous utilisez Google Maps,
sélectionnez Options > Aide.
Pour afficher votre emplacement
•
Lorsque vous utilisez Google Maps,
appuyez sur .
Pour afficher un emplacement
enregistré sur une carte
1
En mode veille, sélectionnez Menu >
Loisirs > Services localisation > Mes
favoris.
Il existe une version Internet de cette publication. © Imprimez-la uniquement pour usage privé.
Fonctions supplémentaires 63
Page 66

2
Faites défiler jusqu’à un emplacement
et sélectionnez Aller à.
Pour accéder aux favoris depuis
Google Maps
•
Appuyez sur .
Alarmes
Vous pouvez définir un son ou la radio
comme signal d’alarme. L’alarme
retentit même si le téléphone est hors
tension. Lorsque l’alarme retentit, vous
pouvez la couper ou la désactiver.
Pour régler l’alarme
1
En mode veille, sélectionnez Menu >
Alarmes.
2
Faites défiler jusqu’à une alarme, puis
sélectionnez Modifier.
3
Faites défiler jusqu’à Heure : et
sélectionnez Modifier.
4
Entrez une heure et sélectionnez OK >
Enregistrer.
Pour définir une alarme récurrente
1
En mode veille, sélectionnez Menu >
Alarmes.
2
Faites défiler jusqu’à une alarme, puis
sélectionnez Modifier.
3
Faites défiler jusqu’à Récurrence : et
sélectionnez Modifier.
4
Faites défiler jusqu’à un jour et
sélectionnez Sélect.
5
Pour sélectionner un autre jour, faites
défiler jusqu’au jour et sélectionnez
Sélect.
6
Sélectionnez Terminé > Enregistrer.
Pour régler le signal d’alarme
1
En mode veille, sélectionnez Menu >
Alarmes.
2
Faites défiler jusqu’à une alarme, puis
sélectionnez Modifier.
3
Faites défiler jusqu’à l’onglet .
4
Faites défiler jusqu’à Signal d'alarme :
et sélectionnez Modifier.
5
Recherchez et sélectionnez un signal
d’alarme. Sélectionnez Enregistrer.
Pour couper l’alarme
•
Lorsque l’alarme retentit, appuyez sur
une quelconque touche.
•
Pour répéter l’alarme, sélectionnez
Répéter.
Pour désactiver l’alarme
•
Lorsque l’alarme retentit, appuyez sur
une quelconque touche et sélectionnez
Désactiver.
Pour annuler l’alarme
1
En mode veille, sélectionnez Menu >
Alarmes.
2
Faites défiler jusqu’à une alarme, puis
sélectionnez Désactiver.
64 Fonctions supplémentaires
Il existe une version Internet de cette publication. © Imprimez-la uniquement pour usage privé.
Page 67

L’alarme est en mode Silence
Vous pouvez régler l’alarme afin qu’elle
ne retentisse pas lorsque le téléphone
est en mode Silence.
Pour régler une alarme afin qu’elle
retentisse ou non en mode Silence
1
En mode veille, sélectionnez Menu >
Alarmes.
2
Faites défiler jusqu’à une alarme, puis
sélectionnez Modifier.
3
Faites défiler jusqu’à l’onglet
4
Faites défiler jusqu’à Mode Silence : et
sélectionnez Modifier.
5
Sélectionnez une option.
Pour définir l’intervalle de répétition
1
En mode veille, sélectionnez Menu >
Alarmes.
2
Faites défiler jusqu’à une alarme, puis
sélectionnez Modifier.
3
Faites défiler jusqu’à Durée de
répétition : et sélectionnez Modifier.
4
Sélectionnez une option.
Agenda
Vous pouvez synchroniser votre agenda
avec celui d’un ordinateur, avec un
agenda du Web ou avec un serveur
Microsoft® Exchange (Microsoft®
Outlook®).
Rendez-vous
Vous pouvez ajouter de nouveaux
rendez-vous ou réutiliser des rendezvous existants.
Pour ajouter un rendez-vous
1
En mode veille, sélectionnez Menu >
Organiseur > Agenda.
2
Sélectionnez une date.
3
Accédez à Nouveau RV et sélectionnez
Ajouter.
.
4
Entrez les informations et confirmez
chaque entrée.
5
Sélectionnez Enregistrer.
Pour afficher un rendez-vous
1
En mode veille, sélectionnez Menu >
Organiseur > Agenda.
2
Sélectionnez une date.
3
Accédez à un rendez-vous et
sélectionnez Afficher.
Pour modifier un rendez-vous
1
En mode veille, sélectionnez Menu >
Organiseur > Agenda.
2
Sélectionnez une date.
3
Faites défiler jusqu’à un rendez-vous,
puis sélectionnez Afficher.
4
Sélectionnez Options > Modifier.
5
Entrez le rendez-vous et confirmez
chaque entrée.
6
Sélectionnez Enregistrer.
Il existe une version Internet de cette publication. © Imprimez-la uniquement pour usage privé.
Fonctions supplémentaires 65
Page 68

Pour définir quand les rappels doivent
retentir
1
En mode veille, sélectionnez Menu >
Organiseur > Agenda.
2
Sélectionnez une date.
3
Sélectionnez Options > Avancées >
Rappels.
4
Sélectionnez une option.
Les options de rappel définies dans
l’agenda affectent celles définies dans les
tâches.
Mémos
Vous pouvez créer des mémos et les
enregistrer. Vous pouvez également
afficher un mémo en mode veille.
Pour ajouter un mémo
1
En mode veille, sélectionnez Menu >
Organiseur > Notes.
2
Accédez à Nouvelle note et
sélectionnez Ajouter.
3
Rédigez un mémo et sélectionnez
Enregistrer.
Pour afficher une note en veille
1
En veille sélectionnez Menu
>Organiseur > Notes.
2
Faites défiler jusqu’à une note et
sélectionnez Options > Afficher en
veille.
Pour masquer une note en veille
1
En veille sélectionnez Menu >
Organiseur > Notes.
2
Faites défiler jusqu’à la note affichée en
mode veille. Elle est identifiée par une
icône. Sélectionnez Options > Masquer
en veille.
Tâches
Vous pouvez ajouter de nouvelles
tâches ou réutiliser des tâches
existantes.
Pour ajouter une tâche
1
En mode veille, sélectionnez Menu >
Organiseur > Tâches.
2
Sélectionnez Nouvelle tâche, puis
sélectionnez Ajouter.
3
Sélectionnez une option.
4
Entrez les informations détaillées et
confirmez chaque entrée.
Pour définir quand les rappels doivent
retentir
1
En mode veille, sélectionnez Menu >
Organiseur > Tâches.
2
Faites défiler jusqu’à une tâche et
sélectionnez Options > Rappels.
3
Sélectionnez une option.
Les options de rappel définies dans les
tâches affectent celles définies dans
l’agenda.
66 Fonctions supplémentaires
Il existe une version Internet de cette publication. © Imprimez-la uniquement pour usage privé.
Page 69

Profils
Vous pouvez modifier des paramètres,
tels que le volume de la sonnerie et le
vibreur, en fonction de votre
emplacement. Il est possible de rétablir
les paramètres d’origine de tous les
profils du téléphone.
Pour sélectionner un profil
1
En mode veille, sélectionnez Menu >
Paramètres > onglet Général > Profils.
2
Sélectionnez un profil.
Pour afficher et modifier un profil
1
En mode veille, sélectionnez Menu >
Paramètres > onglet Général > Profils.
2
Faites défiler jusqu’à un profil et
sélectionnez Options > Afficher et modif.
Le profil Normal ne peut pas être
renommé.
Heure et date
La date et l'heure peuvent être
réinitialisées si la batterie est retirée.
Pour régler l’heure
1
En mode veille, sélectionnez Menu >
Paramètres > onglet Général > Heure et
date > Heure.
2
Entrez l’heure et sélectionnez
Enregistrer.
Pour régler la date
1
En mode veille, sélectionnez Menu >
Paramètres > onglet Général > Heure et
date > Date.
2
Entrez la date et sélectionnez
Enregistrer.
Pour régler le fuseau horaire
1
En mode veille, sélectionnez Menu >
Paramètres > onglet Général > Heure et
date > Mon fuseau horaire.
2
Sélectionnez le fuseau horaire dans
lequel vous vous trouvez.
Si vous sélectionnez une ville, Mon fuseau
horaire met également à jour l’heure à
laquelle l’heure d’été est appliquée.
Thème
Vous pouvez modifier l’apparence de
l’écran en modifiant des éléments tels
que les couleurs et le fond d’écran.
Vous pouvez également créer de
nouveaux thèmes et les télécharger.
Pour plus d'informations, accédez au
site Web www.sonyericsson.com/fun.
Pour définir un thème
1
En mode veille, sélectionnez Menu >
Paramètres > onglet Affichage >
Thème.
2
Faites défiler jusqu’à un thème et
sélectionnez Définir.
Il existe une version Internet de cette publication. © Imprimez-la uniquement pour usage privé.
Fonctions supplémentaires 67
Page 70

Disposition du menu principal
Vous pouvez modifier la disposition
des icônes du menu principal.
Pour modifier la disposition du menu
principal
1
En mode veille, sélectionnez Menu >
Options > Dispo menu princ.
2
Sélectionnez une option.
Sonneries
Pour définir une sonnerie
1
En mode veille, sélectionnez Menu >
Paramètres > onglet Sons et alertes >
Sonnerie.
2
Recherchez et sélectionnez une
sonnerie.
Pour régler le volume de la sonnerie
1
En mode veille, sélectionnez Menu >
Paramètres > onglet Sons et alertes >
Volume sonnerie.
2
Appuyez sur
volume.
3
Sélectionnez Enregistrer.
Pour couper la sonnerie
•
En mode veille, maintenez enfoncée la
touche
Le signal d’alarme n’est pas désactivé.
ou pour modifier le
.
Pour régler le vibreur
1
En mode veille, sélectionnez Menu >
Paramètres > onglet Sons et alertes >
Vibreur.
2
Sélectionnez une option.
Orientation de l’écran
Vous pouvez basculer entre
l’orientation paysage et portrait ou
sélectionner Rotation auto afin que
l’orientation change lorsque vous faites
pivoter le téléphone.
Pour modifier l’orientation de l’écran
dans le navigateur
1
En veille, sélectionnez Menu > Internet.
2
Sélectionnez Options > Avancées >
Orientation.
3
Sélectionnez une option.
Pour modifier l’orientation sous
Média
1
En mode veille, sélectionnez Menu >
Média > Paramètres > Orientation.
2
Sélectionnez une option.
Jeux
Votre téléphone contient des jeux
préchargés. Vous pouvez également
télécharger des jeux. Des textes d’aide
sont disponibles pour la plupart des
jeux.
68 Fonctions supplémentaires
Il existe une version Internet de cette publication. © Imprimez-la uniquement pour usage privé.
Page 71

Pour démarrer un jeu
1
En mode veille, sélectionnez Menu >
Média > Jeux.
2
Sélectionnez un jeu.
Pour terminer un jeu
•
Appuyez sur .
Applications
Vous pouvez télécharger et exécuter
des applications Java. Vous pouvez
également afficher des informations ou
spécifier différentes autorisations. Si
vous ne pouvez pas utiliser les
applications Java, reportez-vous à la
section Impossible d'utiliser des
services Internet à la page 73.
Pour sélectionner une application
Java
1
En veille, sélectionnez Menu >
Organiseur > Applications.
2
Sélectionnez une application.
Pour définir des autorisations pour
une application Java
1
En veille, sélectionnez Menu >
Organiseur > Applications.
2
Faites défiler jusqu’à une application et
sélectionnez Options > Autorisations.
3
Définissez des autorisations.
Taille d’écran des applications Java
Les applications Java sont conçues
pour une taille d’écran déterminée.
Pour plus d’informations, contactez le
fournisseur de l’application.
Pour définir la taille d’écran d’une
application Java
1
En veille, sélectionnez Menu >
Organiseur > Applications.
2
Faites défiler jusqu’à une application et
sélectionnez Options > Taille de l'écran.
3
Sélectionnez une option.
Verrous
Verrou de la carte SIM
Ce verrou protège uniquement votre
abonnement. Votre téléphone
fonctionne avec une nouvelle carte
SIM. Si le verrou est activé, vous devez
saisir un code PIN (Personal Identity
Number).
Si vous entrez trois fois de suite un
code PIN erroné, la carte SIM se bloque
et vous devez entrer votre code PUK
(Personal Unblocking Key). Les codes
PIN et PUK sont fournis par votre
opérateur réseau.
Il existe une version Internet de cette publication. © Imprimez-la uniquement pour usage privé.
Fonctions supplémentaires 69
Page 72

Pour débloquer la carte SIM
1
Lorsque le message PIN bloqué
apparaît, saisissez votre code PUK et
sélectionnez OK.
2
Entrez un nouveau code PIN constitué
de quatre à huit chiffres, puis
sélectionnez OK.
3
Entrez une seconde fois le nouveau
code PIN et sélectionnez OK.
Pour changer votre code PIN
1
En mode veille, sélectionnez Menu >
Paramètres > onglet Général > Sécurité
> Verrous > Protection SIM > Modifier
PIN.
2
Saisissez votre code PIN et
sélectionnez OK.
3
Entrez un nouveau code PIN constitué
de quatre à huit chiffres, puis
sélectionnez OK.
4
Entrez une seconde fois le nouveau
code PIN et sélectionnez OK.
Si le message Les codes ne concordent
pas apparaît, cela signifie que vous n’avez
pas entré correctement le nouveau code
PIN. Si le message PIN erroné apparaît,
suivi de Ancien PIN :, cela signifie que
vous n’avez pas entré correctement votre
ancien code PIN.
Pour utiliser le verrou de la carte SIM
1
En mode veille, sélectionnez Menu >
Paramètres > onglet Général > Sécurité
> Verrous > Protection SIM >
Protection.
2
Sélectionnez une option.
3
Saisissez votre code PIN et
sélectionnez OK.
Verrou du téléphone
Vous pouvez arrêter une utilisation non
autorisée de votre téléphone. Modifiez
le code de verrou du téléphone (0000)
en le remplaçant par n’importe quel
autre code personnel constitué de
quatre à huit chiffres.
Il est important de garder en mémoire
votre nouveau code. En cas d’oubli, vous
devrez rapporter le téléphone à votre
détaillant Sony Ericsson local.
Pour utiliser le verrou du téléphone
1
En mode veille, sélectionnez Menu >
Paramètres > onglet Général > Sécurité
> Verrous > Protection téléphone >
Protection.
2
Sélectionnez une option.
3
Saisissez le code verrou du téléphone
et sélectionnez OK.
70 Fonctions supplémentaires
Il existe une version Internet de cette publication. © Imprimez-la uniquement pour usage privé.
Page 73

Pour déverrouiller le téléphone
•
Entrez votre code, puis sélectionnez
OK.
Pour changer le code verrou du
téléphone
1
En mode veille, sélectionnez Menu >
Paramètres > onglet Général > Sécurité
> Verrous > Protection téléphone >
Modifier le code.
2
Entrez l’ancien code et sélectionnez
OK.
3
Entrez le nouveau code et sélectionnez
OK.
4
Répétez le code et sélectionnez OK.
Verrouillage du clavier
Vous pouvez régler ce verrou afin
d’éviter une numérotation accidentelle.
Vous pouvez répondre aux appels
entrants sans déverrouiller le clavier.
Il est toujours possible d’appeler le
numéro d’urgence international 112.
Pour utiliser le verrouillage
automatique
1
En mode veille, sélectionnez Menu >
Paramètres > onglet Général > Sécurité
> Verrouillage auto.
2
Sélectionnez une option.
Pour déverrouiller manuellement le
clavier
•
En mode veille, appuyez sur
sélectionnez Déverr..
Numéro IMEI
Gardez une copie de votre numéro
IMEI (International Mobile Equipment
Identity) en cas de vol.
Pour afficher votre numéro IMEI
•
En mode veille, appuyez sur
, , , .
et
,
Il existe une version Internet de cette publication. © Imprimez-la uniquement pour usage privé.
Fonctions supplémentaires 71
Page 74

Dépannage
Certains problèmes nécessitent que
vous fassiez appel à votre opérateur
réseau.
Pour obtenir de l'aide, accédez au site
Web www.sonyericsson.com/support.
Questions fréquentes
Le téléphone présente des problèmes
de mémoire ou son utilisation est trop
lente
Redémarrez votre téléphone chaque
jour pour libérer de la mémoire ou
choisissez Réinitialisat. générale.
Réinitialisation générale
Si vous sélectionnez Réinitialiser
param., les modifications apportées
aux paramètres sont effacées.
Si vous sélectionnez Réinitialiser tout,
vos paramètres et votre contenu, tels
que les contacts, messages, images,
sons et jeux téléchargés, seront
supprimés. Vous risquez également de
perdre du contenu se trouvant dans
votre téléphone au moment de l’achat.
Pour réinitialiser le téléphone
1
En mode veille, sélectionnez Menu >
Paramètres > onglet Général >
Réinitialisat. générale.
2
Sélectionnez une option.
3
Suivez les instructions qui
apparaissent à l’écran.
Je ne parviens pas à charger le
téléphone ou la batterie est faible
Le chargeur n’est pas correctement
fixé ou la connexion de la batterie est
faible. Otez la batterie et nettoyez les
connecteurs.
La batterie est usée et doit être
remplacée. Reportez-vous à la section
Chargement de la batterie à la page 8.
L’icône de la batterie n’apparaît pas
lorsque je commence à charger le
téléphone
Lors du chargement, il peut s’écouler
quelques minutes avant que l’icône de
la batterie apparaisse à l’écran.
Certaines options de menu s’affichent
en gris
Un service n’est pas activé. Contactez
votre opérateur réseau.
72 Dépannage
Il existe une version Internet de cette publication. © Imprimez-la uniquement pour usage privé.
Page 75

Impossible d'utiliser des services
Internet
Votre abonnement ne prend pas en
charge le transfert de données. Des
paramètres manquent ou sont
incorrects.
Vous pouvez télécharger les
paramètres à l’aide de l’Assistant de
configuration ou depuis le site
www.sonyericsson.com/support.
Pour télécharger des paramètres à
l’aide de l’Assistant de configuration
1
En mode veille, sélectionnez Menu >
Paramètres > onglet Général > Assistant
de config. > Télécharger param..
2
Suivez les instructions qui
apparaissent à l’écran.
Consultez votre opérateur ou votre
fournisseur de services pour obtenir des
informations complémentaires.
Je ne parviens pas envoyer des
messages depuis mon téléphone
Pour la plupart des messages, vous
devez disposer d’un numéro de centre
de service afin de les envoyer. Le
numéro est fourni par votre fournisseur
de services et est généralement
enregistré sur la carte SIM. Si le
numéro de votre centre de service n’est
pas enregistré sur votre carte SIM,
vous devez saisir le numéro vousmême.
Pour envoyer la plupart des MMS, vous
devez définir un profil MMS et l’adresse
de votre serveur de messages. Si vous
ne disposez pas encore d’un profil
MMS ou d’un serveur de messages,
vous pouvez recevoir
automatiquement l’ensemble des
paramètres MMS de votre opérateur
réseau ou à partir du site
www.sonyericsson.com/support.
Pour entrer un numéro de centre de
service
1
En mode veille, sélectionnez Menu >
Paramètres > onglet Connectivité >
Paramètres message > SMS et faites
défiler jusqu'à Centre de service. Le
numéro s’affiche s’il est enregistré sur
la carte SIM.
2
Si aucun numéro n’est affiché,
sélectionnez Modifier.
3
Faites défiler jusqu’à Nouv Ctr Serv
SMS et sélectionnez Ajouter.
4
Saisissez le numéro, sans oublier le
signe international « + » et le code du
pays.
5
Sélectionnez Enregistrer.
Il existe une version Internet de cette publication. © Imprimez-la uniquement pour usage privé.
Dépannage 73
Page 76

Pour sélectionner un profil MMS
1
En mode veille, sélectionnez Menu >
Paramètres > onglet Connectivité >
Paramètres message > MMS.
2
Sélectionnez un profil existant ou
créez-en un nouveau.
Pour définir l’adresse du serveur de
messages
1
En mode veille, sélectionnez Menu >
Paramètres > onglet Connectivité >
Paramètres message > MMS.
2
Faites défiler jusqu’à un profil et
sélectionnez Options > Modifier.
3
Faites défiler jusqu’à Serveur
messages et sélectionnez Modifier.
4
Entrez l’adresse et sélectionnez OK >
Enregistrer.
Le téléphone ne sonne pas ou sonne
trop faiblement
Assurez-vous que Mode Silence n’a
pas été défini sur Activé. Reportezvous à la section Pour couper la
sonnerie à la page 68.
Vérifiez le volume de la sonnerie.
Reportez-vous à la section Pour régler
le volume de la sonnerie à la page 68.
Vérifiez le profil. Reportez-vous à la
Pour sélectionner un profil
section
page 67.
à la
Vérifiez les options de déviation
d’appels. Reportez-vous à la section
Pour dévier des appels à la page 41.
Le téléphone ne peut pas être détecté
par d’autres périphériques utilisant la
technologie sans fil Bluetooth
La fonction Bluetooth n’a pas été
activée. Assurez-vous que votre
téléphone est visible. Reportez-vous à
la section Pour activer la fonction
Bluetooth à la page 30.
Je ne parviens pas à synchroniser ou
à transférer du contenu entre mon
téléphone et mon ordinateur lorsque
j’utilise le câble USB fourni.
Le câble ou le logiciel fourni avec votre
téléphone n’a pas été correctement
installé. Accédez au site Web
www.sonyericsson.com/support pour
consulter les guides de Fonctions qui
contiennent des instructions détaillées
et les guides de dépannage.
J’ai oublié le code d’accès de mon
aide-mémoire
Si vous avez oublié votre code d’accès,
vous devez réinitialiser l’aide-mémoire.
Cela signifie que toutes les entrées de
l'aide-mémoire sont supprimées. La
prochaine fois que vous accédez à
l’aide-mémoire, vous devez procéder
74 Dépannage
Il existe une version Internet de cette publication. © Imprimez-la uniquement pour usage privé.
Page 77

comme si vous l'ouvriez pour la
première fois.
Pour réinitialiser l’aide-mémoire
1
En mode veille, sélectionnez Menu >
Organiseur > Aide-mémoire.
2
Saisissez un code d’accès incorrect à
3 reprises.
3
Réinitialiser l'aide-mémoire et supprimer
tous les éléments ? apparaît.
4
Sélectionnez Oui.
Où puis-je trouver les informations
réglementaires telles que mon
numéro IMEI si je ne parviens pas à
mettre mon téléphone sous tension ?
Messages d’erreur
Insérer SIM
Aucune carte SIM n’est installée dans
votre téléphone ou la carte n’a pas été
insérée correctement.
Reportez-vous à la section Pour insérer
la carte SIM à la page 6.
Les connecteurs de la carte SIM
doivent être nettoyés. Si la carte est
endommagée, contactez votre
opérateur réseau.
Insérer carte SIM correcte
Votre téléphone est configuré de
manière à fonctionner uniquement
avec certaines cartes SIM. Assurezvous d’utiliser la carte SIM
correspondant l’opérateur.
PIN erroné/PIN2 erroné
Le code PIN ou PIN2 que vous avez
entré est erroné.
Entrez le code PIN ou PIN2 correct et
sélectionnez Oui.
PIN bloqué/PIN2 bloqué
Vous avez entré à trois reprises un
code PIN ou PIN2 incorrect.
Il existe une version Internet de cette publication. © Imprimez-la uniquement pour usage privé.
Dépannage 75
Page 78

Pour débloquer, reportez-vous à la
section Verrou de la carte SIM à la
page 69.
Les codes ne concordent pas
Les codes que vous avez entrés ne
correspondent pas. Lorsque vous
souhaitez modifier un code de sécurité,
par exemple votre code PIN, vous
devez confirmer le nouveau code.
Reportez-vous à la section Verrou de la
carte SIM à la page 69.
Aucun réseau
Votre téléphone est en Mode Avion.
Reportez-vous à la section Mode
Avion à la page 62.
Votre téléphone ne reçoit aucun signal
réseau ou le signal reçu est trop faible.
Vérifiez auprès de votre opérateur
réseau si vous êtes couvert par le
réseau.
La carte SIM ne fonctionne pas
correctement. Insérez votre carte SIM
dans un autre téléphone. Si elle
fonctionne, le problème provient
probablement de votre téléphone.
Contactez le centre de service
Sony Ericsson le plus proche.
Urgence seulement
Vous êtes à portée d’un réseau, mais
vous n’êtes pas autorisé à l’utiliser.
Toutefois, en cas d’urgence, certains
opérateurs réseau vous permettront
d’appeler le numéro d’urgence
international 112. Reportez-vous à la
section Appels d’urgence à la page 34.
PUK bloqué. Contactez l'opérateur.
Vous avez entré à 10reprises un code
de déblocage personnel (PUK) erroné.
76 Dépannage
Il existe une version Internet de cette publication. © Imprimez-la uniquement pour usage privé.
Page 79

•
Informations importantes
Site Web grand public Sony Ericsson
Sur le site Web www.sonyericsson.com/support,
vous trouverez une section de support qui permet
d’obtenir de l’aide et des conseils en quelques clics
seulement. Vous y trouverez les dernières mises à
jour des logiciels pour ordinateur et des conseils
pour une utilisation optimale de votre produit.
Service et support
Vous bénéficiez d’un ensemble d’offres de service
exclusives, comme :
•
Des sites Web mondiaux et locaux assurant le
support des produits.
•
Un réseau mondial de Centres Relation
Consommateur.
Anguilla 1-800-080-9518 (Toll Free) questions.CO@support.sonyericsson.com
Antigua and Barbuda 1-800-081-9518 (Toll Free) questions.CO@support.sonyericsson.com
Argentina 0800-333-7427 (número gratuito) questions.CO@support.sonyericsson.com
Australia 1300 650-050 (Toll Free) questions.AU@support.sonyericsson.com
The Bahamas 1-800-205-6062 (Toll Free) questions.CO@support.sonyericsson.com
Barbados 1-800-082-9518 (Toll Free) questions.CO@support.sonyericsson.com
Belgique/België 02-0745 1611 questions.BE@support.sonyericsson.com
Belize AN 815, PIN 5597 (Toll Free) questions.CO@support.sonyericsson.com
Bermuda 1-800-083-9518 (Toll Free) questions.CO@support.sonyericsson.com
Bolivia 800-100-542 (número gratuito) questions.CO@support.sonyericsson.com
Brasil 4001-0444 (ligação gratuita) questions.BR@support.sonyericsson.com
Canada 1 866 766 9374 (Toll Free / sans frais) questions.CA@support.sonyericsson.com
Un vaste réseau de partenaires de services
agréés Sony Ericsson.
•
Une période de garantie. Vous trouverez plus de
renseignements sur les conditions de garantie
dans les Informations importantes.
Vous trouverez les outils et informations de support
les plus récents sur le site
www.sonyericsson.com/support. Contactez votre
opérateur réseau si vous souhaitez obtenir de plus
amples informations sur des services et des
fonctionnalités qui lui sont propres.
Vous pouvez aussi contacter nos Centres Relation
Consommateur. Si votre pays/région n’est pas
répertorié dans la liste ci-dessous, contactez votre
revendeur local. (S’il ne s’agit pas d’un numéro
gratuit, l’appel vous sera facturé au tarif national en
vigueur, toutes taxes locales comprises.)
Si votre produit exige le recours à la garantie, veuillez
contacter le revendeur auprès duquel vous l’avez
acheté ou l’un de nos partenaires de services
agréés. Conservez votre preuve d’achat, car vous en
aurez besoin si vous devez faire intervenir la
garantie.
Il existe une version Internet de cette publication. © Imprimez-la uniquement pour usage privé.
Informations importantes 77
Page 80

Cayman Islands 1-800-084-9518 (Toll Free) questions.CO@support.sonyericsson.com
Central and Southern
Africa
Česká republika 0844 550 055 questions.CZ@support.sonyericsson.com
Chile 1230-020-0656 (número gratuito) questions.CO@support.sonyericsson.com
Colombia 01800-0966-080 (número gratuito) questions.CO@support.sonyericsson.com
Costa Rica 0 800 011 0400 (número gratuito) questions.CO@support.sonyericsson.com
Danmark 3331 2828 questions.DK@support.sonyericsson.com
Deutschland 0180 534 2020 (ortsübliche Gebühren) questions.DE@support.sonyericsson.com
Dominica 1-800-085-9518 (Toll Free) questions.CO@support.sonyericsson.com
Ecuador 1-800-0102-50 (número gratuito) questions.CO@support.sonyericsson.com
Eesti 06 032 032 questions.EE@support.sonyericsson.com
Egypt/ 16727 questions.EG@support.sonyericsson.com
Ελλάδα 801 11 810 810
El Salvador 800-6323 (número gratuito) questions.CO@support.sonyericsson.com
España 902 180 576 (tarifa local) questions.ES@support.sonyericsson.com
France 0825 383 383 questions.FR@support.sonyericsson.com
Guatemala 1-800-300-0057 (número gratuito) questions.CO@support.sonyericsson.com
Haïti/Ayiti AN 193, PIN 5598 (numéro gratuit / nimewo
Honduras AN 8000122, PIN 5599 (número gratuito) questions.CO@support.sonyericsson.com
Hong Kong/香港 +852 8203 8863 questions.HK@support.sonyericsson.com
Hrvatska 062 000 000 questions.HR@support.sonyericsson.com
India/ 1800 11 1800 (Toll Free)
Indonesia 021 2701388 questions.ID@support.sonyericsson.com
Ireland 1850 545 888 (Local rate) questions.IE@support.sonyericsson.com
Italia 06 48895206 (tariffa locale) questions.IT@support.sonyericsson.com
Jamaica 1-800-442-3471 (Toll Free) questions.CO@support.sonyericsson.com
Κύπρος/Kıbrıs 0800 90 909 questions.CY@support.sonyericsson.com
+27 11 506 0123 questions.CF@support.sonyericsson.com
+30 210 899 19 19 (από κινητό τηλέφωνο)
gratis)
+91 (011) 39011111
questions.GR@support.sonyericsson.com
questions.CO@support.sonyericsson.com
questions.IN@support.sonyericsson.com
78 Informations importantes
Il existe une version Internet de cette publication. © Imprimez-la uniquement pour usage privé.
Page 81

Latvija 67 21 43 01 questions.LV@support.sonyericsson.com
Lietuva 8 700 55030 questions.LT@support.sonyericsson.com
Magyarország 01 880 47 47 questions.HU@support.sonyericsson.com
Malaysia 1800-88-9900 (Toll Free / bebas tol) questions.MY@support.sonyericsson.com
Maroc/ +212 2 2958 344 questions.MA@support.sonyericsson.com
México 0 1800 000 4722 (número gratuito) questions.MX@support.sonyericsson.com
Nederland 0900 8998318 questions.NL@support.sonyericsson.com
Nederlandse Antillen 001-866-509-8660 (gratis nummer) questions.CO@support.sonyericsson.com
New Zealand 0800-100-150 (Toll Free) questions.NZ@support.sonyericsson.com
Nicaragua AN 1800-0166, PIN 5600 (número
Norge 815 00 840 (lokaltakst) questions.NO@support.sonyericsson.com
Österreich 0810 200 245 questions.AT@support.sonyericsson.com
Pakistan/ 021 - 111 22 55 73 questions.PK@support.sonyericsson.com
Panamá 00800-787-0009 (número gratuito) questions.CO@support.sonyericsson.com
Paraguay 009 800 54 20032 (número gratuito) questions.CO@support.sonyericsson.com
Perú 0800-532-38 (número gratuito) questions.CO@support.sonyericsson.com
Philippines/Pilipinas +63 2 7891860 questions.PH@support.sonyericsson.com
Polska +48 22 22 77 444 questions.PL@support.sonyericsson.com
Portugal 808 204 466 (chamada local) questions.PT@support.sonyericsson.com
República Dominicana 1-800-751-3370 (número gratuito) questions.CO@support.sonyericsson.com
România +40 21 401 0401 questions.RO@support.sonyericsson.com
Saint Kitts and Nevis 1-800-087-9518 (Toll Free) questions.CO@support.sonyericsson.com
Saint Vincent and the
Grenadines
Schweiz/Suisse/
Svizzera
Singapore +65 6744 0733 questions.SG@support.sonyericsson.com
Slovensko 02 5443 6443 questions.SK@support.sonyericsson.com
South Africa 0861 632222 questions.ZA@support.sonyericsson.com
Suomi 09 299 2000 questions.FI@support.sonyericsson.com
gratuito)
1-800-088-9518 (Toll Free) questions.CO@support.sonyericsson.com
0848 824 040 questions.CH@support.sonyericsson.com
questions.CO@support.sonyericsson.com
Il existe une version Internet de cette publication. © Imprimez-la uniquement pour usage privé.
Informations importantes 79
Page 82

Sverige 013 24 45 00 (lokal taxa) questions.SE@support.sonyericsson.com
Trinidad and Tobago 1-800-080-9521 (Toll Free) questions.CO@support.sonyericsson.com
Türkiye +90 212 473 77 77 questions.TR@support.sonyericsson.com
United Kingdom 08705 237 237 (Local rate) questions.GB@support.sonyericsson.com
United States 1 866 766 9374 questions.US@support.sonyericsson.com
Uruguay 000-401-787-013 (número gratuito) questions.CO@support.sonyericsson.com
Venezuela 0-800-1-00-2250 (número gratuito) questions.CO@support.sonyericsson.com
Việt Nam 1900 1525 (miễn phí) questions.VN@support.sonyericsson.com
Беларусь 8 82 00 361 0001 questions.BY@support.sonyericsson.com
България 0800 1 8778 questions.BG@support.sonyericsson.com
Россия +7 (495) 7870986 questions.RU@support.sonyericsson.com
Україна (+380) 44 590 1515 questions.UA@support.sonyericsson.com
+971 4 3919 880 questions.JO@support.sonyericsson.com
+971 4 3919 880 questions.KW@support.sonyericsson.com
中国 +86 400 810 0000 questions.CN@support.sonyericsson.com
台灣 +886 2 25625511 questions.TW@support.sonyericsson.com
ไทย 02 2483 030 questions.TH@support.sonyericsson.com
+971 4 3919 880 (UAE) questions.AE@support.sonyericsson.com
800-8200-727 questions.SA@support.sonyericsson.com
Instructions pour une utilisation efficace et sans danger
Respectez-les. Sinon, cela peut
entraîner d’éventuels risques pour la
santé ou un dysfonctionnement de
l’appareil. Si vous doutez de son
bon fonctionnement, faites-le
vérifier par un partenaire de services agréé avant de
le charger ou de l’utiliser.
Recommandations d’entretien et
d’utilisation sûre de nos produits
•
Aux niveaux de volume élevés, les sons
extérieurs risquent d’être inaudibles. Evitez
d’utiliser votre produit lorsque, par exemple,
vous traversez la rue, conduisez une voiture ou
un vélo.
•
Manipulez l’appareil avec précaution et rangezle dans un endroit propre, exempt de poussière.
•
Avertissement ! La batterie risque d’exploser si
vous la jetez au feu.
•
N’exposez pas votre appareil à des liquides ou à
une humidité excessive.
80 Informations importantes
Il existe une version Internet de cette publication. © Imprimez-la uniquement pour usage privé.
Page 83

•
Pour des performances
optimales, le produit ne doit
pas être utilisé à des
températures inférieures à
-10°C(+14°F) ou supérieures
à +45°C(+113°F). N’exposez pas la batterie à des
températures supérieures à +60°C(+140°F).
•
Ne tenez pas l’appareil à
proximité d’une flamme ou
d’une cigarette allumée.
•
Evitez de laisser tomber, de
lancer ou d’essayer de plier
l’appareil.
•
Ne peignez pas ou n’essayez
pas de démonter ou de
modifier l’appareil. Toute
intervention doit être
obligatoirement confiée à un
personnel agréé Sony Ericsson.
•
Avant d’utiliser le produit à proximité de
stimulateurs cardiaques ou d’autres appareils
médicaux, consultez le personnel médical
compétent et lisez les instructions du fabricant
de l’appareil concerné.
•
Cessez d’utiliser les appareils électroniques ou
désactivez la fonctionnalité d’émission radio de
l’appareil lorsque vous y êtes invité.
•
N’utilisez pas votre produit dans des zones
présentant un risque d’explosion.
•
Ne placez pas l’appareil et n’installez pas
d’équipements de télécommunication sans fil
au-dessus des coussins de sécurité de votre
voiture.
•
Attention : Un affichage fissuré ou cassé peut
présenter des bords tranchants ou des éclats au
contact desquels vous risquez de vous blesser.
•
N’utilisez pas l’oreillette Bluetooth dans une
position inconfortable ou dans laquelle elle sera
soumise à une pression.
Enfants
Avertissement ! Conservez hors de
portée des enfants. Ne laissez pas
les enfants jouer avec votre
téléphone mobile ou ses accessoires. Ils pourraient
se blesser ou blesser des tiers. Ces appareils
peuvent contenir des petites pièces susceptibles de
se détacher et de présenter des risques
d’étouffement.
Alimentation électrique (chargeur)
Ne branchez le chargeur que sur les sources
d’alimentation indiquées sur le produit. Ne l’utilisez
pas à l’extérieur ou dans des endroits humides. Ne
modifiez pas le cordon et évitez de l’endommager
ou de tirer dessus. Débranchez le chargeur avant de
le nettoyer. Ne modifiez jamais la fiche. Si elle ne
s’insère pas dans la prise, faites installer une prise
adéquate par un électricien. Lorsque le chargeur est
branché, il consomme une petite quantité de
courant. Pour éviter cette faible perte d’énergie,
débranchez-le une fois l’appareil complètement
chargé. L’utilisation de chargeurs d’une marque
autre que Sony Ericsson peut augmenter les risques
liés à la sécurité.
Batterie
La capacité des batteries neuves ou inutilisées peut
être réduite à court terme. Chargez complètement la
batterie avant sa première utilisation. Utilisez-la
uniquement pour l’usage recommandé. Chargez la
batterie à une température ambiante comprise entre
+5°C(+41°F) et +45°C(+113°F). Ne mettez pas la
batterie en bouche. Ne laissez pas les contacts de
la batterie toucher un autre objet métallique. Mettez
l’appareil hors tension avant de retirer la batterie.
Les performances dépendent de la température, de
l’intensité du signal, des habitudes d’utilisation, des
fonctionnalités sélectionnées, ainsi que des
transmissions vocales et Data. Seuls les partenaires
Il existe une version Internet de cette publication. © Imprimez-la uniquement pour usage privé.
Informations importantes 81
Page 84

de services Sony Ericsson sont habilités à retirer ou
à remplacer des batteries intégrées. L’utilisation de
batteries d’une marque autre que Sony Ericsson
peut augmenter les risques liés à la sécurité. Ne
remplacez la batterie que par une autre batterie
Sony Ericsson certifiée compatible avec le produit
conformément à la norme IEEE-1725. L’utilisation
d’une batterie non conforme peut présenter un
risque d’incendie, d’explosion, de fuite ou d’autres
dangers.
Appareils médicaux personnels
Les téléphones mobiles peuvent nuire au
fonctionnement de certaines prothèses. Réduisez le
risque d’interférences en maintenant une distance
minimale de 15 cm(6 pouces) entre le téléphone
mobile et la prothèse. Utilisez le téléphone à l’oreille
droite. Ne transportez pas le téléphone dans la
poche d’une chemise. Mettez le téléphone hors
tension si vous soupçonnez la présence
d'interférences. Si vous possédez tout autre
appareil médical, demandez conseil à un médecin et
à son fabricant.
Sécurité routière
Certains constructeurs automobiles interdisent
l’utilisation de téléphones dans leurs véhicules, sauf
avec un kit mains libres et une antenne extérieure.
Vérifiez auprès de votre concessionnaire que le
téléphone mobile ou oreillette Bluetooth n’affectera
pas les systèmes électroniques de votre véhicule. A
tout moment, toute votre attention doit se porter sur
la conduite et vous êtes tenu de respecter la
législation ainsi que les réglementations locales
limitant l’utilisation d’appareils sans fil au volant.
Fonctions de localisation/GPS
Certains produits proposent des fonctions de
localisation/GPS. La fonctionnalité déterminant
l’emplacement est fournie « en l'état » et « avec
toutes ses imperfections ». Sony Ericsson n’asure
pas et ne garantit pas la précision de ces
informations de localisation.
L’utilisation par l’appareil d’informations basées sur
la localisation risque de ne pas être ininterrompue
ou exempte d’erreur et peut en outre dépendre de
la disponibilité du service réseau. Veuillez noter que
cette fonctionnalité peut être limitée ou interdite
dans des environnements déterminés comme à
l’intérieur de bâtiments ou dans des zones
adjacentes à ceux-ci.
Attention : N'utilisez pas la fonction GPS d'une
manière susceptible de vous distraire au volant.
Appels d’urgence
Ces appels ne peuvent être garantis dans toutes les
conditions. Ne vous fiez jamais complètement à
votre téléphone mobile pour effectuer des
communications essentielles. Il peut s’avérer
impossible de passer un appel en n’importe quel
endroit, sur tous les réseaux cellulaires ou pendant
l’utilisation de certains services réseau ou de
certaines fonctions téléphoniques.
Antenne
L’utilisation d’antennes qui ne sont pas
commercialisées par Sony Ericsson risque
d’endommager le téléphone, de réduire ses
performances et de générer des niveaux de taux
d’absorption sélective (SAR) supérieurs aux limites
prescrites. Ne couvrez pas l’antenne avec la main,
car cela risque d’affecter la qualité de l’appel et le
niveau de puissance, ainsi que de réduire les temps
de conversation et de veille.
82 Informations importantes
Il existe une version Internet de cette publication. © Imprimez-la uniquement pour usage privé.
Page 85

Exposition aux hautes fréquences
(HF) et taux d’absorption sélective
(SAR)
Lorsque le téléphone ou mains libres Bluetooth est
sous tension, il émet de faibles signaux HF (hautes
fréquences). Des consignes de sécurité
internationales ont été développées à partir
d’évaluations complètes et régulières tirées
d’études scientifiques. Ces consignes fixent des
seuils d’exposition aux ondes radio autorisées. Elles
prévoient une marge de sécurité destinée à assurer
la sécurité de toutes les personnes, ainsi qu’à
prévoir tout écart de mesure.
Le taux d’absorption sélective (SAR, Specific
Absorption Rate) permet de mesurer l’énergie
hautes fréquences absorbée par le corps humain en
cas d’utilisation d’un téléphone mobile. La valeur du
taux d’absorption sélective est déterminée au
niveau de puissance certifié le plus élevé, mesuré
dans des conditions de laboratoire, mais comme le
téléphone est conçu pour consommer le moins
d'énergie possible pour atteindre le réseau choisi,
elle peut être bien inférieure à cette valeur. Il n’existe
aucune preuve qu’une différence de taux
d’absorption sélective puisse entraîner une
différence en matière de sécurité.
Les produits dotés d’émetteurs radio vendus aux
Etats-Unis doivent être certifiés par la FCC (Federal
Communications Commission). Le cas échéant, des
tests sont effectués lorsque le téléphone est placé
au niveau de l’oreille et porté sur le corps. Si vous
portez le téléphone sur vous, celui-ci a été testé à
une distance de 15 mm au moins du corps, loin de
tout objet métallique, ou encore lorsqu’il est utilisé
correctement avec un accessoire de transport
Sony Ericsson approprié.
Pour plus d’informations sur le taux d’absorption
sélective (SAR) et l’exposition aux hautes
fréquences (HF), visitez
www.sonyericsson.com/health.
Mode Avion
Bluetooth et la fonctionnalité WLAN, éventuellement
disponibles sur l’appareil, peuvent être activés en
Mode Avion alors qu’ils peuvent être interdits à bord
des avions ou en d’autres endroits où les émissions
radio sont prohibées. Dans ces environnements,
demandez l’autorisation avant d’activer Bluetooth
ou la fonctionnalité WLAN, même en Mode Avion.
Antiprogramme
Un antiprogramme (malware, abréviation de
malicious software en anglais) est un logiciel
susceptible de nuire au téléphone mobile ou à
d’autres ordinateurs. Les antiprogrammes ou
applications nuisibles peuvent comprendre des
virus, des vers, des spyware et d’autres
programmes indésirables. Même si l’appareil
applique des mesures de sécurité pour résister à ces
intrus, Sony Ericsson ne peut garantir ou affirmer
que l’appareil sera imperméable à toute intrusion
d’antiprogramme. Vous pouvez cependant réduire
le risque d’attaques d’antiprogrammes en usant de
précautions lors du téléchargement de contenu et
de l’acceptation d’applications, en veillant à ne pas
ouvrir ou répondre aux messages provenant de
sources inconnues, en utilisant des services de
confiance pour accéder à Internet et en ne
téléchargeant sur le téléphone mobile que le
contenu provenant de sources connues et fiables.
Accessoires
Utilisez exclusivement des accessoires d’origine de
marque Sony Ericsson, et faites uniquement appel à
des partenaires de services certifiés.
Sony Ericsson ne teste pas les accessoires d’autres
fabricants. Les accessoires peuvent influencer
l’exposition aux hautes fréquences (HF), les
performances radio, le volume, la sécurité des
composants électriques et d’autres domaines.
L’utilisation d’accessoires et de pièces d’autres
Il existe une version Internet de cette publication. © Imprimez-la uniquement pour usage privé.
Informations importantes 83
Page 86

fabricants risque de mettre en péril votre santé et
votre sécurité ou de réduire les performances.
Solutions accessibles/Besoins
particuliers
Aux Etats-Unis, les téléphones compatibles
Sony Ericsson peuvent être utilisés avec les
terminaux TTY (équipés de l’accessoire requis).
Pour plus d’informations, appelez le Sony Ericsson
Special Needs Center au 877 878 1996 (TTY) ou
877 207 2056 (voix), ou visitez
www.sonyericsson-snc.com.
Mise au rebut de vos
anciens appareils
électroniques et
électriques
Les appareils électroniques et les batteries ne
doivent pas être traités comme des déchets
ménagers. Ils doivent être déposés dans un point de
collecte adéquat pour le recyclage. Cela permet de
prévenir les conséquences néfastes potentielles sur
l'environnement et la santé. Vérifiez la
réglementation locale applicable en contactant votre
municipalité, votre service de collecte des déchets
ménagers, votre revendeur ou en appelant un
Centre Relation Consommateur Sony Ericsson.
N’essayez pas de retirer les batteries internes. Elles
ne peuvent être retirées que par un technicien
qualifié ou dans un centre de traitement des
déchets.
Mise au rebut de la
batterie
Vérifiez la réglementation locale ou
appelez le service Relation
Consommateur Sony Ericsson pour plus
d’informations. Ne mettez jamais la batterie au rebut
dans les déchets ménagers.
Carte mémoire
Si le produit est fourni d'origine avec une carte
mémoire amovible, il est généralement compatible
avec le combiné acheté, mais il se peut qu'il ne soit
pas compatible avec d'autres appareils ou avec les
fonctionnalités de leurs cartes mémoire. Vérifiez la
compatibilité des autres appareils avant tout achat
ou utilisation. Si le produit est équipé d’un lecteur de
carte mémoire, vérifiez la compatibilité de la carte
mémoire avant tout achat ou utilisation.
Les cartes mémoire sont généralement formatées
avant leur sortie d’usine. Pour reformater la carte
mémoire, utilisez un appareil compatible. N’utilisez
pas la commande habituelle de formatage du
système d’exploitation lorsque vous formatez la
carte mémoire sur un ordinateur. Pour plus
d'informations, reportez-vous au mode d'emploi du
périphérique ou contactez le support technique.
Attention !
Si le périphérique nécessite un adaptateur pour
pouvoir être inséré dans le combiné ou dans un autre
périphérique, n’insérez pas la carte directement
sans l’adaptateur requis.
Précautions relatives à l’utilisation de
la carte mémoire
•
N’exposez pas la carte mémoire à l’humidité.
•
Ne touchez pas les bornes avec les mains ou un
objet métallique.
•
Ne frappez pas, ne pliez pas et ne laissez pas
tomber la carte mémoire.
•
N’essayez pas de démonter ou de modifier la
carte mémoire.
•
Ne rangez pas et n’utilisez pas la carte mémoire
dans des endroits humides ou corrosifs, ou
encore dans un endroit très chaud, notamment à
l’intérieur d’un véhicule fermé en été, en plein
soleil, à proximité d'un appareil de chauffage,
etc.
84 Informations importantes
Il existe une version Internet de cette publication. © Imprimez-la uniquement pour usage privé.
Page 87

•
Ne pliez pas et n’exercez pas une force excessive
sur l’extrémité de l’adaptateur pour carte
mémoire.
•
Ne laissez pas la saleté, la poussière ou des
objets étrangers pénétrer dans le port d’insertion
d’un adaptateur pour carte mémoire.
•
Assurez-vous que vous avez inséré correctement
la carte mémoire.
•
Insérez la carte mémoire le plus loin possible
dans l’adaptateur requis. Il est possible que la
carte ne fonctionne pas correctement si elle n'est
pas complètement insérée.
•
Nous vous recommandons d’effectuer une copie
de sauvegarde de toutes vos données
importantes. Nous ne sommes pas responsables
en cas de perte ou de dégât occasionné au
contenu enregistré sur la carte mémoire.
•
Les données enregistrées risquent d’être
endommagées ou perdues si vous retirez la carte
mémoire ou l’adaptateur, mettez le périphérique
hors tension pendant le formatage, la lecture ou
l’enregistrement de données, ou encore si vous
utilisez la carte mémoire dans des endroits
soumis à de l’électricité statique ou à des
champs électriques élevés.
Protection des informations
personnelles
Effacez vos données personnelles avant de mettre
l’appareil au rebut. Pour supprimer les données,
effectuez une réinitialisation générale. La
suppression des données de la mémoire du
téléphone ne garantit pas qu’il sera impossible de
les récupérer. Sony Ericsson ne fournit aucune
garantie quant à la récupération d’informations et
n’assume aucune responsabilité vis-à-vis d’une
divulgation ultérieure d’informations, même en cas
d’exécution d’une réinitialisation générale.
Avertissement relatif au volume
sonore !
Evitez des niveaux de volume pouvant altérer
l’audition.
A pleine puissance, l’écoute
prolongée des fonctions
musicales de ce produit peut
altérer l’ouïe de l’utilisateur.
Contrat de Licence Utilisateur Final
Le logiciel fourni avec cet appareil et les supports
qui l’accompagnent sont la propriété de
Sony Ericsson Mobile Communications AB et/ou de
ses filiales, ainsi que de ses fournisseurs et
concédants de licence.
Sony Ericsson vous accorde une licence limitée non
exclusive d’utilisation du Logiciel uniquement avec
l’Appareil sur lequel il est installé ou avec lequel il est
livré. La propriété du Logiciel n’est pas vendue,
transmise ou transférée.
N’utilisez aucun moyen pour découvrir le code
source du Logiciel ou tout composant de celui-ci, ne
reproduisez pas, ne distribuez pas ou ne modifiez
pas le Logiciel. Vous avez le droit de transférer des
droits et obligations du Logiciel à un tiers, mais
uniquement avec l’Appareil que vous avez reçu avec
le Logiciel, pour autant que le tiers accepte par écrit
d’être lié par les dispositions énoncées dans le
présent Contrat.
La présente licence vous est accordée jusqu’au
terme de la vie utile de cet Appareil. Il peut y être mis
fin en transférant par écrit à un tiers vos droits sur
l’Appareil.
Si vous ne respectez pas l’intégralité des termes et
conditions définis dans cette licence, elle prend fin
avec effet immédiat.
Sony Ericsson ainsi que ses fournisseurs et
concédants de licence tiers conservent tous les
Informations importantes 85
Il existe une version Internet de cette publication. © Imprimez-la uniquement pour usage privé.
Page 88

droits, titres et intérêts du Logiciel. Pour autant que
le Logiciel contienne des éléments ou du code d’une
tierce partie, ces dernières sont les bénéficiaires des
présents termes.
Cette licence est régie par les lois de la Suède. Le
cas échéant, les prescriptions ci-dessus
s’appliquent aux droits légaux des consommateurs.
Si le Logiciel accompagnant ou fourni avec votre
appareil est doté de termes et conditions
supplémentaires, ces clauses gouvernent
également votre possession et utilisation du logiciel.
Garantie limitée
Sony Ericsson Mobile Communications AB,
SE-221 88 Lund, Suède, (Sony Ericsson) ou sa filiale
nationale offre cette Garantie limitée pour votre
téléphone mobile, les accessoires d'origine qui
l'accompagnent et/ou votre produit informatique
mobile (ci-après désignés sous le nom de
« Produit »)
Si votre Produit nécessite une réparation couverte
par la garantie, veuillez le retourner au revendeur
auprès duquel il a été acheté ou contactez le Centre
Relation Consommateur Sony Ericsson de votre
région (les tarifs nationaux peuvent s'appliquer) ou
visitez www.sonyericsson.com pour obtenir des
informations complémentaires.
Notre garantie
Sous réserve des conditions de la présente Garantie
limitée, Sony Ericsson garantit que le présent
Produit est exempt de défauts de conception, de
matériaux et de fabrication au moment de l’achat
initial par un consommateur. La durée de la présente
Garantie limitée est de deux (2) ans à partir de la date
initiale d’achat du Produit pour votre téléphone
mobile et d’un (1) an à compter de ladite date pour
tous les accessoires d’origine (notamment la
batterie, le chargeur et le kit mains libres)
éventuellement fournis avec ledit téléphone.
Mesures à prendre
Si, pendant la période de garantie, le présent Produit
s’avère défectueux dans des conditions normales
d’utilisation et d’entretien en raison de défauts de
conception, de matériaux ou de fabrication, les
distributeurs ou prestataires de services partenaires
agréés de Sony Ericsson du pays/de la région* où
vous avez acheté le Produit procéderont, à leur
choix, soit à la réparation, soit au remplacement du
Produit conformément aux conditions générales
précisées ci-après.
Sony Ericsson et ses prestataires de services
partenaires se réservent le droit de facturer des frais
de port s’il s’avère qu’un Produit renvoyé n’est pas
couvert par la garantie conformément aux
conditions ci-dessous.
Veuillez noter que certains de vos réglages
personnels, téléchargements et autres informations
risquent d’être perdus lors de la réparation ou du
remplacement de votre produit Sony Ericsson.
Actuellement, des contraintes techniques, des
réglementations ou la législation en vigueur peuvent
empêcher Sony Ericsson d’effectuer des copies de
sauvegarde de certains téléchargements. Celle-ci
n’assume aucune responsabilité en cas de perte
d’informations de quelque sorte que ce soit et ne
vous dédommage pas pour de telles pertes. Vous
devez toujours effectuer des copies de sauvegarde
de toutes les informations stockées sur votre Produit
Sony Ericsson, qu’il s’agisse de téléchargements,
de l’agenda ou des contacts, avant de rendre ledit
produit à des fins de réparation ou de
remplacement.
Conditions
1.
La présente Garantie limitée est uniquement valable
si la preuve d’achat d’origine du présent Produit,
délivrée par un revendeur agréé Sony Ericsson,
mentionnant la date d’achat et le numéro de série**,
est présentée avec le Produit à réparer ou à
86 Informations importantes
Il existe une version Internet de cette publication. © Imprimez-la uniquement pour usage privé.
Page 89

remplacer. Sony Ericsson se réserve le droit de
refuser toute intervention sous garantie si ces
renseignements ont été supprimés ou modifiés
après l’achat initial du Produit auprès du revendeur.
2.
Si Sony Ericsson répare ou remplace le Produit, la
réparation de la panne concernée ou le Produit de
remplacement devra être couvert pendant la durée
restante de la période de garantie initiale ou pendant
une période de quatre-vingt-dix (90) jours à compter
de la date de réparation, selon la durée la plus
longue. La réparation ou le remplacement pourra
être effectué au moyen d’unités reconditionnées
équivalentes au plan fonctionnel. Les pièces ou
éléments remplacés deviendront la propriété de
Sony Ericsson.
3.
La présente garantie ne couvre pas toute défaillance
du Produit due à l’usure normale, une mauvaise
utilisation, y compris, mais de façon non limitative,
une utilisation autre que dans les conditions
normales et habituelles, conformément aux
instructions de Sony Ericsson en matière
d’utilisation ou d’entretien. Elle ne couvre pas non
plus toutes défaillances du Produit dues à un
accident, une modification ou un réglage de logiciels
ou matériels, à des cas de force majeure ou à des
dommages résultant du contact avec un liquide.
Une batterie rechargeable peut être déchargée et
rechargée plus de cent fois. Toutefois, elle finit par
s’user. Il ne s’agit pas d’une défaillance, mais d’une
usure normale. Si le temps de conversation ou de
veille est nettement réduit, le moment est venu de
remplacer la batterie. Sony Ericsson recommande
d’utiliser exclusivement des batteries et des
chargeurs agréés par Sony Ericsson.
La couleur et la luminosité de l'affichage peuvent
varier légèrement d’un téléphone à l’autre. De petits
points clairs ou foncés peuvent apparaître sur
l’affichage. Il s'agit de pixels dits défectueux qui
apparaissent en cas de mauvais fonctionnement de
points isolés et d’incapacité à régler ces derniers.
Deux pixels défectueux sont réputés acceptables.
L’aspect de l’image de l’appareil photo peut varier
légèrement d’un téléphone à l’autre. Ce qui est
normal et n’est pas considéré comme une
défectuosité du module de l’appareil photo.
4.
Etant donné que le système cellulaire dont relève le
fonctionnement du Produit est fourni par un
opérateur indépendant de Sony Ericsson, cette
dernière ne sera pas responsable du
fonctionnement, de la disponibilité, de la couverture,
des services ou de la portée de ce système.
5.
La présente garantie ne couvre pas les défaillances
du Produit dues à des installations, des
modifications, des réparations ou l’ouverture du
Produit par une personne non agréée par
Sony Ericsson.
6.
La garantie ne couvre pas les pannes du Produit
résultant de l’utilisation d’accessoires ou d’autres
périphériques qui ne sont pas des accessoires
d’origine de marque Sony Ericsson conçus pour ce
Produit.
Sony Ericsson renonce à toutes garanties,
expresses ou implicites, en cas de défaillances du
Produit ou des périphériques dues à des virus,
chevaux de Troie, logiciels espions ou tous autres
logiciels malveillants. Sony Ericsson vous
recommande vivement d’installer un logiciel
antivirus approprié sur votre Produit et les
périphériques qui lui sont raccordés, si un tel logiciel
existe, et de le mettre à jour régulièrement pour
mieux protéger votre appareil. Il convient toutefois
de remarquer qu’un tel logiciel ne protège jamais
totalement votre Produit ou ses périphériques.
Sony Ericsson renonce à toutes garanties,
expresses ou implicites, si un tel logiciel antivirus
n'atteint pas l’objectif visé.
7.
Toute modification des sceaux sur le Produit
entraîne l’annulation de la garantie.
8.
IL N’EXISTE AUCUNE GARANTIE EXPRESSE,
ECRITE OU ORALE, AUTRE QUE LA PRESENTE
GARANTIE LIMITEE IMPRIMEE. TOUTES LES
GARANTIES IMPLICITES, Y COMPRIS, MAIS DE
FACON NON LIMITATIVE, LES GARANTIES
IMPLICITES DE QUALITE MARCHANDE OU
Informations importantes 87
Il existe une version Internet de cette publication. © Imprimez-la uniquement pour usage privé.
Page 90

D’ADEQUATION A UN USAGE SPECIFIQUE, SONT
LIMITEES A LA DUREE DE LA PRESENTE
GARANTIE LIMITEE. SONY ERICSSON OU SES
CONCEDANTS NE SERONT EN AUCUN CAS
RESPONSABLES DES DOMMAGES
ACCESSOIRES OU INDIRECTS DE QUELQUE
NATURE QUE CE SOIT, Y COMPRIS, MAIS DE
FACON NON LIMITATIVE, LES PERTES DE
BENEFICES OU COMMERCIALES, DANS LA
MESURE OU LA LOI AUTORISE L’EXCLUSION DE
TELS DOMMAGES.
Certains pays/états n’autorisent pas l’exclusion ou
la limitation des dommages accessoires ou
indirects, voire la limitation de la durée des garanties
implicites. De ce fait, les limitations ou exclusions qui
précèdent pourront ne pas s’appliquer à votre cas.
La garantie fournie n’affecte ni les droits légaux du
consommateur selon la législation applicable en
vigueur, ni les droits du consommateur vis-à-vis du
revendeur découlant du contrat de vente/d’achat
passé entre eux.
*Portée géographique de la garantie
Si vous avez acheté votre produit dans un pays
membre de l’Espace Economique Européen (EEE),
en Suisse ou en République turque et si ledit Produit
était destiné à être vendu dans l’EEE, en Suisse ou
en Turquie, vous pourrez le faire réparer dans
n'importe quel pays de l'EEE, en Suisse ou en
Turquie, selon les conditions de garantie en cours
dans le pays dans lequel vous le faites réparer, à
condition qu’un produit identique soit vendu dans ce
pays par un distributeur agréé Sony Ericsson. Pour
savoir si votre Produit est vendu dans le pays où
vous vous trouvez, appelez le Centre Relation
Consommateur Sony Ericsson local. Veuillez noter
que certains services ne sont pas disponibles
ailleurs que dans le pays de l’achat initial. Par
exemple parce que votre Produit présente des
composants internes ou externes différents des
modèles équivalents vendus dans d’autres pays et
que les produits verrouillés à l’aide de la carte SIM
peuvent parfois être impossibles à réparer.
**Des informations supplémentaires (notamment
une carte de garantie valide) peuvent être
demandées dans certains pays/régions.
Certification FCC
Ce périphérique est conforme à
l’alinéa 15 de la réglementation
FCC. Son utilisation est soumise
aux conditions suivantes : (1) Cet appareil ne doit
pas provoquer d'interférence nuisible et (2) cet
appareil doit accepter toute interférence reçue, y
compris les interférences pouvant provoquer un
fonctionnement inattendu.
Tout changement ou modification qui ne serait pas
expressément approuvé par Sony Ericsson risque
d'annuler le droit de l'utilisateur à employer ce
périphérique.
Ce périphérique a été testé et s'est avéré être
conforme aux limites imposées à un périphérique
numérique de Classe B conformément à l'Alinéa 15
des Règlements de la FCC. Ces limites ont été
définies pour assurer une protection raisonnable
contre les interférences nuisibles au sein d'une
installation résidentielle. Cet appareil génère, utilise
et peut diffuser de l'énergie hautes fréquences et,
s'il n'est pas installé et utilisé conformément aux
instructions, il peut générer des interférences
nuisibles aux communications radio. Toutefois, il
n'est pas garanti que des interférences surviennent
dans une installation donnée.
Si cet appareil provoque des interférences nuisibles
à la réception des émissions de radio de télévision,
ce qui peut être déterminé en le mettant
successivement hors et sous tension, l'utilisateur est
invité à essayer d'éliminer les interférences en
appliquant une ou plusieurs des mesures suivantes :
•
Réorienter ou déplacer l’antenne réceptrice.
88 Informations importantes
Il existe une version Internet de cette publication. © Imprimez-la uniquement pour usage privé.
Page 91

•
Augmenter la distance séparant le périphérique
du récepteur.
•
Raccorder le périphérique à une prise d'un circuit
électrique différent de celui auquel le récepteur
est connecté.
•
Chercher assistance auprès du revendeur ou
d’un technicien radio/TV expérimenté.
Industry Canada Statement
Ce périphérique est conforme à la norme RSS-210
d'Industrie Canada.
Son utilisation est soumise aux conditions
suivantes : (1) ce périphérique ne doit pas provoquer
d'interférence et (2) il doit accepter toutes les
interférences, y compris celles susceptibles de
provoquer un fonctionnement indésirable.
This Class B digital apparatus complies with
Canadian ICES-003.
Cet appareil numérique de la classe B est conforme
à la norme NMB-003 du Canada.
Declaration of Conformity for C510
We, Sony Ericsson Mobile Communications AB of
Nya Vattentornet
SE-221 88 Lund, Sweden
declare under our sole responsibility that our
product
Sony Ericsson type AAD-3880009-BV
and in combination with our accessories, to which
this declaration relates is in conformity with the
appropriate standards EN 301 511:V9.0.2, EN 301
908-1:V3.2.1, EN 301 908-2:V3.2.1, EN 300
328:V1.7.1, EN 301 489-7:V1.3.1, EN 301
489-17:V1.2.1, EN 301 489-24:V1.4.1, EN 60
950-1:2006 following the provisions of, Radio
Equipment and Telecommunication Terminal
Equipment directive 1999/5/EC.
Lund, October
2008
Rikko Sakaguchi,
Head of Creation & Development
Ce produit est conforme à la directive R&TTE
(1999/5/EC).
Il existe une version Internet de cette publication. © Imprimez-la uniquement pour usage privé.
Informations importantes 89
Page 92

Index
A
activation/désactivation
fonction Bluetooth™ ....................30
protection par verrouillage de la
carte SIM ......................................70
verrou du téléphone .....................70
agenda .................................................65
aide .........................................................8
aide-mémoire .......................................74
alarmes .................................................64
appareil photo ......................................18
impression ....................................25
présentation .................................18
appel des numéros contenus dans un
message ...............................................45
appels
acceptation ..................................43
d’urgence .....................................34
émission et réception ...................33
enregistrement .............................55
internationaux ...............................33
mise en attente .............................41
prise en charge de deux appels ...42
réponse ou rejet ...........................34
vidéo .............................................35
applications ..........................................69
assemblage ............................................6
90 Index
Il existe une version Internet de cette publication. © Imprimez-la uniquement pour usage privé.
B
batterie
chargement ....................................9
insertion ..........................................6
utilisation et entretien ...................81
blog ......................................................24
C
câble USB ............................................28
carte de visite .......................................39
carte mémoire ......................................16
carte SIM
copie de/vers ...............................37
insertion ..........................................6
verrouiller et débloquer ................69
Code PIN ..........................................7, 70
composition abrégée ...........................39
conférences ..........................................42
consignes de sécurité ..........................80
contacts
ajout de contacts du téléphone ...36
contacts par défaut ......................36
groupes de ...................................39
contrat de licence utilisateur final .........85
contrôle vocal .......................................40
D
date ......................................................67
declaration of conformity .....................89
déviation d’appels ................................41
Page 93

durée des appels ..................................44
itinérance ................................................8
E
économie d’énergie ..............................30
email .....................................................47
enregistrement, écouter .......................55
enregistreur vidéo .................................18
état de la mémoire ...............................38
F
flux RSS Voir flux Web
flux Web ...............................................58
frais .........................................................8
fuseau horaire .......................................67
G
garantie ................................................86
géolocalisation .....................................21
gestionnaire de fichiers ........................26
Gestionnaire multimédia ......................27
groupes ................................................39
H
heure ....................................................67
I
imagerie ................................................18
Internet
orientation de l’écran ...................68
paramètres ...................................73
sécurité et certificats ....................58
signets ..........................................56
Il existe une version Internet de cette publication. © Imprimez-la uniquement pour usage privé.
J
jeux .......................................................68
L
langue ...................................................17
lecteur multimédia ................................50
lecteur vidéo .........................................53
liste d’appels ........................................35
listes de lecture ....................................51
livre audio .............................................51
M
magnétophone .....................................55
mains libres ....................................40, 50
technologie sans fil Bluetooth™ ..30
marquage de photos ............................21
masquage du numéro ..........................44
mémoire ...............................................15
mémoire du téléphone .........................15
mémos .................................................66
menu des activités ...............................15
Mes numéros .......................................42
messagerie ...........................................40
messagerie instantanée .......................48
messages
email .............................................47
SMS et MMS ................................44
vocaux ..........................................46
messages multimédia Voir MMS
messages texte Voir SMS
Index 91
Page 94

messages vocaux .................................46
méthode de transfert
câble USB ....................................28
technologie sans fil Bluetooth™ ..29
micro ....................................................34
MMS .....................................................44
Mode Avion ..........................................62
mode Téléphone ..................................61
modèles ................................................45
modification de vidéo ...........................23
MusicDJ™ ............................................54
musique et clips vidéo en ligne ............53
N
navigation dans les menus ...................14
nom du téléphone ................................29
numéro IMEI .........................................71
numéros d’urgence ..............................34
numérotation restreinte ........................43
flux ................................................60
géolocalisation .............................21
marques .......................................22
modification ..................................23
PlayNow™ ............................................52
podcasts ..............................................59
présentation des menus .......................12
profils ....................................................67
PUK ......................................................69
Push email ............................................48
R
raccourcis .............................................15
radio .....................................................54
recherche, dans des pages Web .........57
reconnaissance de visages ..................20
réinitialisation ........................................72
rendez-vous .........................................65
rotation automatique ............................68
O
orientation de l’écran ............................68
P
pages Web, historique .........................56
panoramique et zoom, pages Web ......56
paramètres, Internet .............................73
PC Suite ...............................................60
photo fix ...............................................20
PhotoDJ™ ............................................23
photos ..................................................21
amélioration ..................................20
92 Index
Il existe une version Internet de cette publication. © Imprimez-la uniquement pour usage privé.
S
saisie de texte ......................................17
saisie de texte T9™ ..............................17
sauvegarde et restauration ...................31
Service de mise à jour ..........................62
service de réponse téléphonique .........40
services de localisation ........................63
signets ..................................................56
SMS ......................................................44
sonneries ..............................................68
sonneries propres à l’appelant .............37
SOS Voir appels d’urgence
Page 95

support .................................................77
synchronisation ....................................60
T
tâches ...................................................66
Taux d'absorption spécifique ...............83
technologie sans fil Bluetooth™ ..........29
téléchargement de musique .................53
téléphone, mise sous tension .................7
thème ...................................................67
touches .................................................10
touches de sélection ............................14
TrackID™ .............................................53
transfert
musique ........................................27
photos ..........................................27
son ...............................................31
transfert multimédia .............................28
V
veille .......................................................8
notes ............................................66
verrou
carte SIM ......................................69
clavier ...........................................71
téléphone .....................................70
verrouillage du pavé numérique ...........71
VideoDJ™ ............................................23
volume
écouteur .......................................34
sonnerie ........................................68
Z
zoom ....................................................19
Il existe une version Internet de cette publication. © Imprimez-la uniquement pour usage privé.
Index 93
 Loading...
Loading...