Sony ericsson C510 CYBER-SHOT User Manual

Благодарим ви за закупуването на Sony Ericsson
C510 Cyber-shot™. Стилен Cyber-shot™ телефон с
фантастична камера за невероятни снимки.
За допълнително съдържание на телефона, отидете на
www.sonyericsson.com/fun. Регистрирайте се сега, за да
получите комплект от инструменти, безплатно онлайн
място за съхранение и специални оферти, новини и
състезания на www.sonyericsson.com/myphone.
За поддръжка на продукта, отидете на
www.sonyericsson.com/support.

Аксесоари – Още за вашия телефон
Stereo Bluetooth™ Headset HBH- PV715
Практична и стилна слушалка за вашето всекидневие
M2 USB Adapter CCR-70
Прехвърляйте, съхранявайте и споделяйте съдържание
във вашия Memory Stick Micro™ (M2™)
Digital Photo Frame IDP-100
Споделете вашите снимки чрез безжичната
технология
Аксесоарите може да се купят отделно, но може да не са налични на всеки
пазар. За да видите пълно описание на функциите и набора от аксесоари,
отидете на www.sonyericsson.com/accessories.

Съдържание
Начало на работата...........6
Сглобяване.......................................6
Включване на телефона..................7
Помощ...............................................8
Зареждане на батерията.................8
Общ преглед на телефона............10
Общ преглед на менютата.............12
Навигация.......................................14
Памет...............................................15
Език на телефона ..........................17
Въвеждане на текст........................17
Cyber-shot™ .....................18
Използване на камерата................18
Допълнителни функции на
камерата..........................................20
Разглеждане и поставяне на
тагове на снимки.............................21
Работа със снимки..........................23
Използване на блогове..................23
Отпечатване на снимки..................25
Прехвърляне и
манипулиране на
съдържание......................26
Манипулиране на съдържание
в телефона .....................................26
Изпращане на съдържание на
друг телефон..................................27
Прехвърляне на съдържание
на и от вашия компютър................27
Използване на USB кабела...........28
Име на телефона ...........................29
Използване на безжична
технология Bluetooth™...................29
Архивиране и възстановяване......31
Повикване..........................33
Извършване и получаване на
повиквания......................................33
Контакти..........................................36
Ускорено набиране.........................40
Допълнителни функции за
повикване........................................40
Съобщения........................45
Текстови и картинни съобщения...45
Гласови съобщения........................47
Това е интернет версия на тази публикация. © Разпечатвайте само за лична употреба.
1
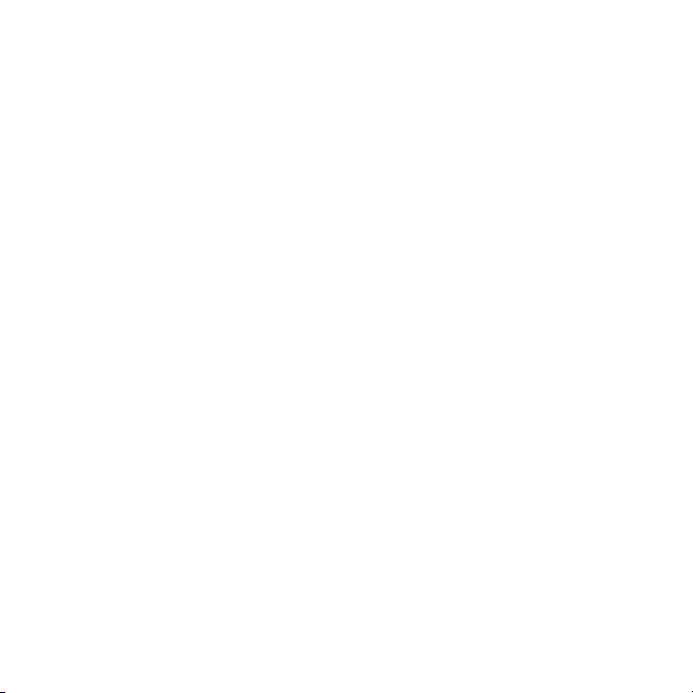
Имейл .............................................47
Незабавни съобщения ..................49
Музика ...............................51
Преносимо стерео устройство
за свободни ръце............................51
PlayNow™........................................53
TrackID™.........................................54
Онлайн музика и видеоклипове....54
Видеоплейър...................................55
Радио...............................................55
MusicDJ™........................................56
Записване на звук ..........................56
Интернет ...........................57
Показалци ......................................57
Хронологични страници.................57
Допълнителни функции на
браузъра..........................................57
Защита в интернет и
сертификати....................................59
Web емисии.....................................59
Синхронизиране...............61
Синхронизиране с компютър.........61
Синхронизиране чрез
интернет услуга..............................62
Допълнителни
функции.............................63
Самолетен режим ..........................63
Услуга актуализиране....................63
Позициониращи услуги..................64
Аларми............................................65
Календар.........................................66
Бележки...........................................67
Задачи.............................................67
Профили..........................................68
Дата и час........................................68
Тема ................................................69
Оформление на главното меню....69
Тонове на звънене ........................69
Ориентация на екрана...................70
Игри ................................................70
Приложения ...................................70
Защити.............................................71
Отстраняване на
неизправности..................73
Често задавани въпроси................73
Съобщения за грешка....................77
Важна информация..........78
Индекс................................92
2
Това е интернет версия на тази публикация. © Разпечатвайте само за лична употреба.
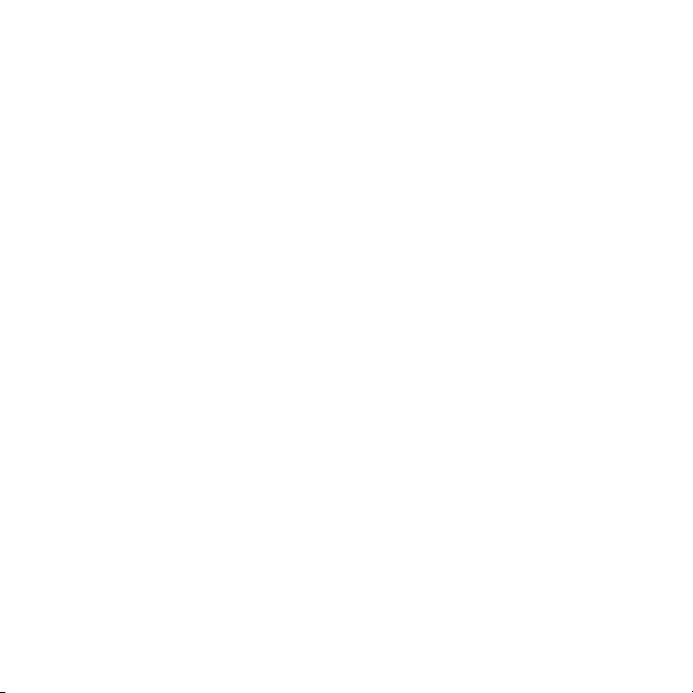
Sony Ericsson C510 Cyber-shot™
UMTS/HSPA band 1 GSM/GPRS/EDGE
900/1800/1900
Това ръководство за потребителя е публикувано
от Sony Ericsson Mobile Communications ABили
неин местен филиал без да се предоставят
каквито и да било гаранции. Подобрения и
промени на това ръководство за потребителя,
предизвикани от печатни грешки, неточности на
текущата информация или усъвършенстване на
програмите и/или техниката, могат да се
извършват от Sony Ericsson Mobile
Communications AB по всяко време и без
предизвестие. Такива промени обаче ще бъдат
включвани в новите издания на това ръководство
за потребителя.
Всички права запазени.
©Sony Ericsson Mobile Communications AB,
2008
Номер на публикация: 1220-9853.1
Моля, отбележете:
Някои от услугите в това ръководство за
потребителя не се поддържат от всички мрежи.
Това се отнася и за Международния номер за
спешни повиквания 112 на GSM.
Ако се съмнявате дали можете да използвате
определена услуга, или не, се обърнете към своя
мрежов оператор или доставчик на услуги.
Моля, изчетете Важната информация, преди да
използвате мобилния си телефон
Вашият мобилен телефон има способността да
зарежда, съхранява и препраща допълнително
съдържание, например тонове на звънене.
Употребата на такова съдържание може да се
ограничава или забранява от правата на трети
лица, включително, но не само ограничаване по
силата на приложимите закони за авторско
право. Вие, а не Sony Ericsson, носите пълна
отговорност за допълнителното съдържание,
което зареждате или препращате от вашия
мобилен телефон. Преди употребата от ваша
страна на каквото и да било допълнително
съдържание, моля уверете се, че то е правилно
лицензирано или оторизирано по някакъв друг
начин. Sony Ericsson не гарантира за точността,
целостта или качеството на каквото и да било
допълнително съдържание или каквото и да било
съдържание на трети лица. Sony Ericsson не носи
никаква отговорност, при никакви обстоятелства,
за неподходящо използване от вас
допълнително съдържание или друго
съдържание на трети лица.
Smart-Fit Rendering е търговска марка или
регистрирана търговска марка на ACCESS Co.,
Ltd.
Bluetooth е търговска марка или регистрирана
търговска марка на Bluetooth SIG Inc. и всяко
използване на тази марка от Sony Ericsson става
срещу лиценз.
Логото "зелена капка”, BestPic, PlayNow, MusicDJ,
PhotoDJ, TrackID и VideoDJ са търговски марки
или регистрирани търговски марки на
Sony Ericsson Mobile Communications AB.
TrackID™ се поддържа от Gracenote Mobile
MusicID™. Gracenote и Gracenote Mobile MusicID
са търговски марки или регистрирани търговски
марки на Gracenote, Inc.
Cyber-shot е търговска марка или регистрирана
търговска марка на Sony Corporation.
Sony, Memory Stick Micro™ и M2™ са търговски
марки или регистрирани търговски марки на Sony
Corporation.
Google™ и Google Maps™ са търговски марки или
регистрирани търговски марки на Google, Inc.
SyncML е търговска марка или регистрирана
търговска марка на Open Mobile Alliance LTD.
Ericsson е търговска марка или регистрирана
търговска марка на Telefonaktiebolaget LM
Ericsson.
Adobe Photoshop Album Starter Edition е търговска
марка или регистрирана търговска марка на
Това е интернет версия на тази публикация. © Разпечатвайте само за лична употреба.
3
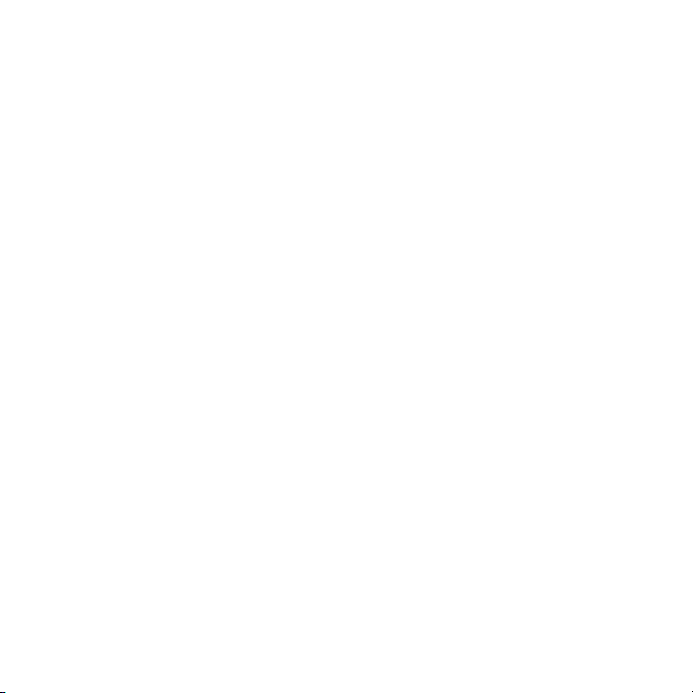
Adobe Systems Incorporated в САЩ и/или други
страни.
Microsoft, ActiveSync, Windows, Outlook, Windows
Media и Vista са регистрирани търговски марки
или търговски марки на Microsoft Corporation в
САЩ и/или други страни.
Въвеждането на текст T9™ е търговска марка или
регистрирана търговска марка на Tegic
Communications. Въвеждането на текст T9™ е
лицензирано по едно или повече от следните:
патенти на САЩ №№ 5818437, 5953541, 5187480,
5945928 и 6011554; патент на Канада № 1331057;
патент на Великобритания № 2238414B;
стандартен патент на Хонконг № HK0940329;
патент на Република Сингапур № 51383;
Европейски патент № 0 842 463(96927260.8) DE/
DK, FI, FR, IT, NL, PT, ES, SE, GB; допълнителни
патенти по целия свят са в процес на
утвърждаване.
Този продукт е защитен от конкретни права за
интелектуална собственост на Microsoft.
Използването или разпространението на такава
технология извън този продукт е забранена, без
наличието на лиценз от Microsoft.
Собствениците на съдържание използват
правата за цифрово управление на Windows
Media (WMDRM), за да защитят тяхната
интелектуална собственост, включително и
авторските си права. Това устройство използва
WMDRM софтуер за достъп до WMDRMзащитено съдържание. Ако WMDRM софтуерът
не успее да защити съдържанието,
собствениците на съдържание могат да изискат
от Microsoft да обяви за недействителна
способността на софтуера да използва WMDRM
за възпроизвеждане или да защитаване от
копиране съдържание. Отмяната не се отразява
върху незащитеното съдържание. Когато
изтегляте лицензи за защитено съдържание, вие
се съгласявате, че Microsoft може да включи
списък на анулирани лицензи. Собствениците на
съдържание могат да изискат от вас да
актуализирате WMDRM за достъп до тяхното
съдържание. Ако откажете да направите
актуализацията, няма да имате достъп до
съдържанието, което изисква актуализацията.
Това изделие е лицензирано според лиценз за
портфейл за патенти за MPEG-4 визуални и AVC
средства за лична и нетърговска употреба от
потребител за (i) кодиране на видео в
съответствие с визуалния стандарт MPEG-4
("MPEG-4 видео") и стандарта AVC (AVC видео)
и/или (ii) декодиране на MPEG4 или AVC видео,
което е било кодирано от потребител, включен в
лична и нетърговска дейност, и/или е получено от
доставчик на видео, лицензиран от MPEG LA за
предоставяне на MPEG-4 видео и/или AVC
видео. Никакви лицензи не трябва да бъдат
давани или прилагани за каквато и да било друга
употреба. Допълнителна информация,
включително и отнасящата се до
промоционална, вътрешна и комерсиална
употреба и лицензиране, може да бъде получена
от MPEG LA, L.L.C. Вж. http://www.mpegla.com.
MPEG Layer-3 аудио декодираща технология,
лицензирана от Fraunhofer IIS and Thomson.
Java, JavaScript и всички търговски марки и
емблеми, базирани на Java, са регистрирани
търговски марки на Sun Microsystems, Inc. в САЩ
и други страни.
Лицензионно споразумение с краен потребител
за Sun Java Platform, Micro Edition.
1. Ограничения: Софтуерът е конфиденциална,
защитена с авторско право, информация на Sun
и собствеността върху всички копия остава на
Sun и/или носителите на лиценз. Клиентът не
може да модифицира, разкомпилира,
деасемблира, разшифрова и извлича или по-друг
начин извършва обратно конструиране на
Софтуера. Софтуерът не може да се отдава под
наем, прехвърля или подлицензира – нито
изцяло, нито отчасти.
4
Това е интернет версия на тази публикация. © Разпечатвайте само за лична употреба.
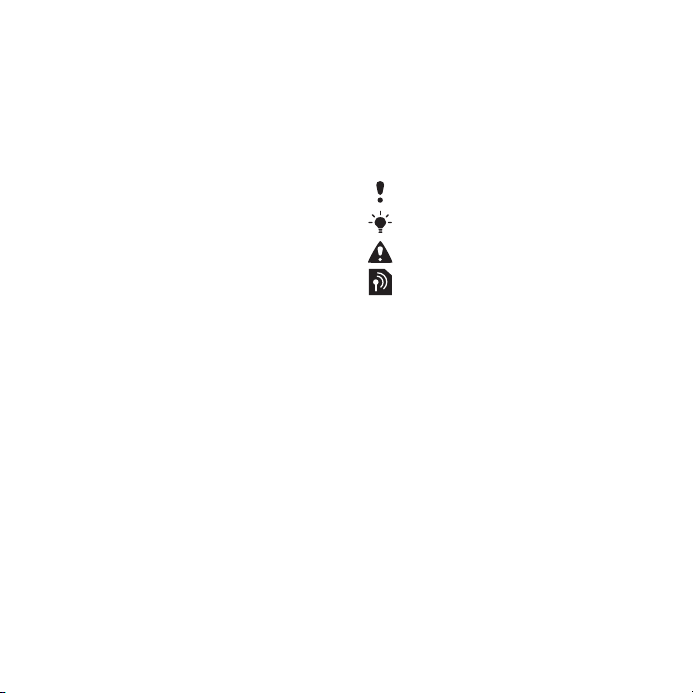
2. Експортиране на регулации: Софтуерът,
включващ технически данни, подлежи на
законите за експортен контрол на САЩ,
включително Закона за администриране на
експорта на САЩ и свързаната с него нормативна
уредба, като може да се подчинява на
нормативната уредба за експорт и импорт в други
страни. Клиентът приема да спазва строго цялата
такава нормативна уредба и потвърждава, че
има задължението да получава лицензи за
експорт, реекспорт и импорт на Софтуер.
Софтуерът не може да се изтегля или по друг
начин да се експортира или реекспортира (i) в или
до гражданин или постоянно пребиваващ в Куба,
Ирак, Северна Корея, Либия, Судан, Сирия (като
този списък може да бъде променян от време на
време), както и във всяка страна, върху която
САЩ е наложила ембарго на стоки; (ii) във всяка
от Страните със специално обозначение от
Финансовото министерство на САЩ или
Таблицата за отказване на поръчки на
Министерството на търговията на САЩ. 3.
Ограничени права: Използване, дублиране или
разкриване от правителството на Съединените
щати подлежи на ограниченията, изложени в
Клаузите за права върху технически данни и
компютърен софтуер в DFARS 252.227-7013(c)
(1) и FAR 52.227-19(c) (2), което е приложимо.
Ограничени права: Употребата, размножаването
или разкриването е обект на ограниченията от
страна на Правителството на САЩ, зададени в
Rights in Technical Data and Computer Software
Clauses в DFARS 252.227-7013(c) (1) (ii) и FAR
52.227-19(c) (2), както са приложими.
Другите продукти и имена на фирми, споменати
в настоящото, може да бъдат търговски марки на
съответните си притежатели.
Всички права, които не са специално дадени тук,
са резервирани.
Всички илюстрации са само за визуализация и
могат да не отразяват точно действителния
телефон.
Символи за инструкции
Следните символи се появяват в
ръководството за потребителя:
Забележка
Съвет
Внимание
Услуга или функция зависи от
мрежата или абонамента. За
подробности се обърнете към
вашия мрежов оператор.
> Използвайте клавиша за избор
или навигация, за да преминете
към и изберете. Вж. Навигация
на стр. 14.
Това е интернет версия на тази публикация. © Разпечатвайте само за лична употреба.
5

Начало на работата
Сглобяване
Преди да започнете работа с
телефона, трябва да поставите SIM
карта и батерията.
За поставяне на SIM картата
1 Свалете капачето на батерията.
2 Плъзнете SIM картата в отделението
й с позлатените контакти, сочещи
надолу.
За поставяне на батерията
6 Начало на работата
Това е интернет версия на тази публикация. © Разпечатвайте само за лична употреба.

1 Поставете батерията с етикета
нагоре и така, че съединителите да
са един към друг.
2 Плъзнете капачето на батерията на
място.
Включване на телефона
За включване на телефона
1 Натиснете и задръжте .
2 Въведете своя ПИН код за SIM карта,
ако бъде поискано и изберете OK.
3 Изберете език.
4 Следвайте инструкциите за
използване на съветника за
настройка за базовите настройки и
полезни съвети.
Ако искате да коригирате грешка,
докато въвеждате ПИН код,
натиснете .
SIM карта
SIM (Subscriber Identity Module –
Модул за самоличност на абоната)
картата, която сте получили от
мрежовия оператор, съдържа
информация за вашия абонамент.
Преди поставяне или изваждане на
SIM карта винаги изключвайте
телефона и изваждайте зарядното
устройство.
Можете да запишете
информацията за контактите на
вашата SIM карта, преди да я
извадите от вашия телефон. Вж. За
копиране на имена и номера на SIM
картата на стр. 37.
ПИН
За да активирате услугите и
функциите във вашия телефон,
може да ви е необходим ПИН
(Персонален идентификационен
номер). Своя ПИН получавате от
мрежовия си оператор. Всяка цифра
от ПИН кода се появява като *, освен
ако кодът не започва със същите
цифри, както и номер за спешни
повиквания, например 112 или 911.
Можете да виждате и повиквате
Това е интернет версия на тази публикация. © Разпечатвайте само за лична употреба.
Начало на работата 7

номер за спешни повиквания, без да
въвеждате ПИН код.
Ако въведете вашия ПИН код
неправилно три пъти подред, SIM
картата се блокира. Вж. Заключване
на SIM картата на стр. 71.
Готовност
След като включите телефона и
въведете вашия ПИН код, името на
мрежовия оператор ще се появи на
екрана. Този изглед се нарича
готовност. Вашият телефон сега е
готов за употреба.
Използване на други мрежи
Извършване и получаване на
повиквания чрез съобщения и
прехвърляне на данни, например
Интернет-базирани услуги, извън
вашата домашна мрежа (роуминг),
може да изискват допълнителни
разходи. За повече информация се
обърнете към вашия оператор.
Помощ
Като допълнение към това
ръководство за потребителя,
ръководство за функциите и повече
информация са налични на
www.sonyericsson.com/support.
В телефона ви също има помощ и
информация.
За да видите съвети и трикове
1 От готовност изберете Меню >
Настройки > Общи раздел >
Съветник настр..
2 Изберете Съвети и трикове.
За преглед на информация за
функции
• Преминете към функция и изберете
Инфо, ако е налично. В някои случаи,
Инфо се появява под Опции.
За да видите демонстрацията на
телефона:
• От готовност изберете Меню >
Забавления > Демо обиколка.
За преглед на състоянието на
телефона
• От готовност натиснете клавиша за
силата на звука. Показва се
информация за телефона, паметта и
батерията.
Зареждане на батерията
Батерията на телефона е частично
заредена, когато го купите.
8 Начало на работата
Това е интернет версия на тази публикация. © Разпечатвайте само за лична употреба.

За зареждане на батерията:
1 Свържете зарядното устройство към
телефона. Отнема около 2,5 часа за
пълно зареждане на батерията.
Натиснете клавиш, за да видите
екрана.
2 Извадете зарядното устройство,
като наклоните щепсела нагоре.
Можете да и използвате телефона,
докато зареждате. Можете да
зареждате батерията по всяко
време за повече или по-малко от 2,5
часа. Можете да прекъснете
зареждането без да повредите
батерията.
Това е интернет версия на тази публикация. © Разпечатвайте само за лична употреба.
Начало на работата 9

Общ преглед на телефона
11
12
13
2
3
4
5
6
9
10
7
8
1
1 Високоговорител
2 Камера за видео повиквания
3 Съединител за зарядното
устройство, устройство за
свободни ръце и USB кабел
4 Екран
5 Клавиши за избор
6 Навигационен клавиш
7 Клавиш за повикване
8 Клавиш за менюто за дейности
9 Слот за карта с памет
10 Клавиш за заключване
11 Клавиш за "край" и включване/
изключване
12 Клавиш C "Изтриване"
13 Клавиш за изключване на звука
10 Начало на работата
Това е интернет версия на тази публикация. © Разпечатвайте само за лична употреба.

14 Светкавица
15
16
17
18
14
15 Обектив на камерата
16 Клавиши за сила на звука и
цифрово увеличение
17 Капаче на камерата
18 Клавиш за камера
Това е интернет версия на тази публикация. © Разпечатвайте само за лична употреба.
Начало на работата 11

Общ преглед на менютата
PlayNow™*
Cyber-shot™
Аларми
Повиквания**
Всички
Отговорени
Набирани
Пропуснати
Интернет
Съобщения
Писане на ново
Входящи/Разговори*
Съобщения
Имейл
Незаб. съобщ.*
Гласова поща
Контакти
Аз
Нов контакт
Органайзър
Файлов диспечер **
12 Начало на работата
Това е интернет версия на тази публикация. © Разпечатвайте само за лична употреба.
Приложения
Видео повикване
Календар
Задачи
Бележки
Синхронизация
Таймер
Хронометър
Калкулатор
Списък кодове
Забавления
Онлайн услуги*
TrackID™
Позицион. услуги
Игри
VideoDJ™
PhotoDJ™
MusicDJ™
Дист. управление
Запис на звук
Демо обиколка
Медия
Фото
Музика
Видео
Игри
Web емисии
Настройки
Радио
Настройки**
Общи
Профили
Час и дата
Език
Услуга актуализ.
Гласов контрол
Нови събития
Бързи клавиши
Самолетен режим
Защита
Съветник настр.
Достъпност*
Съст. телефон
Фабрична настр.
Звуци и сигнали
Сила на звънене
Тон за звънене
Безшумен режим
Усилващ се звън
Вибрир. аларма
Сигнал за съобщ.
Звук на клавишите
Дисплей
Фон
Офор. гл. меню.
Тема
Стартов екран
Скрийнсейвър

Размер на часовник
Яркост
Ред. обозн. линии*
Повиквания
Ускор. набиране
Умно търсене
Пренас. повикв.
Размяна на Лин.2*
Управление
Време и цена*
Покажи/скрий №
Свободни ръце
Връзка
Bluetooth
USB
Име телефон
Синхронизация
Управл. устройства
Мобилни мрежи
Комуникация данни*
Интернет настр.
Стрийминг настр.
Настройки съобщ.*
SIP настройки
Аксесоари
* Някои от менютата зависят
от оператора, мрежата и
абонамента.
** Използвайте клавиша за
навигация за придвижване
по разделите и
подменютата. За повече
информация, вж.
Навигация на
страница 14.
Това е интернет версия на тази публикация. © Разпечатвайте само за лична употреба.
Начало на работата 13

Навигация
За придвижване в менютата:
1 От готовност изберете Меню.
2 Използвайте навигационния клавиш,
за да се придвижвате в менютата.
За избор на действия на екрана
• Натиснете, левия, централния или
десния клавиш за избор.
За виждане на опции за елемент
• Изберете Опции например, за
редактиране.
За да завършите функция:
• Натиснете .
За връщане в готовност:
• Натиснете .
За придвижване в медията
1 От готовност изберете Меню >
Медия .
2 Преминете към елемент от менюто,
като натиснете навигационния
клавиш надясно.
3 За да се върнете обратно, го
натиснете наляво.
За изтриване на елементи:
• Натиснете , за да изтриете
елементи като номера, букви, снимки
и звуци.
Раздели
Разделите могат да бъдат достъпни.
Например, Настройки има раздели.
За преминаване между раздели
• Натиснете клавиша за навигация
наляво или надясно.
14 Начало на работата
Това е интернет версия на тази публикация. © Разпечатвайте само за лична употреба.

Бързи клавиши
Можете да използвате бързите
клавиши на клавиатурата, за да
отидете директно във функции.
Използване на навигационни
бързи клавиши:
• От готовност натиснете , , или
, за да преминете директно към
дадена функция.
За редактиране на навигационен
бърз клавиш:
1 От готовност изберете Меню >
Настройки > раздел Общи > Бързи
клавиши.
2 Преминете към опции и изберете
Редактир..
3 Преминете към опция на менюто и
изберете Бр. кл..
Бързи клавиши на главното меню
Номерирането на менютата започва
от горе вляво и се движи диагонално
и след това надолу ред по ред.
За отиване директно в елемент
на главното меню:
• От готовност изберете Меню и
натиснете – , , или
.
Офор. гл. меню.
на Мрежа. Вж. За промяна на
оформлението на главното меню на
стр. 69.
трябва да се зададе
Меню за дейности
Менюто за дейности дава бърз
достъп до:
• Нови събит. – пропуснати
повиквания и нови съобщения.
• Текущи прил. – приложения, които
работят във фонов режим.
• Мое меню – добавяне на вашите
любими функции за бърз достъп.
• Интернет – бърз достъп до
интернет.
За отваряне менюто за
дейности:
• Натиснете
.
Памет
Можете да записвате съдържание в
картата с памет, в паметта на
телефона и на SIM картата.
Снимката и музика се записват в
картата с памет, ако има поставена
такава. Ако не, или ако картата с
памет е пълна, снимки и музика се
записват в паметта на телефона.
Съобщения и контакти се записват в
паметта на телефона, но можете да
Това е интернет версия на тази публикация. © Разпечатвайте само за лична употреба.
Начало на работата 15

избирате да ги записвате на SIM
картата.
Карта с памет
Може да е необходимо да закупите
карта с памет отделно от
телефона.
Вашият телефон поддържа картата с
памет Memory Stick Micro™ (M2™),
което добавя повече място за
съхраняване към телефона. Може
също да се използва и като
преносима карта с памет с други
съвместими устройства.
Можете да премествате съдържание
между картата с памет и паметта на
телефона. Вж. Манипулиране на
съдържание в телефона на
стр. 26.
За да поставите карта с памет
• Отворете капачето и поставете
картата с памет със златните
контакти нагоре.
За да извадите карта с памет:
16 Начало на работата
Това е интернет версия на тази публикация. © Разпечатвайте само за лична употреба.
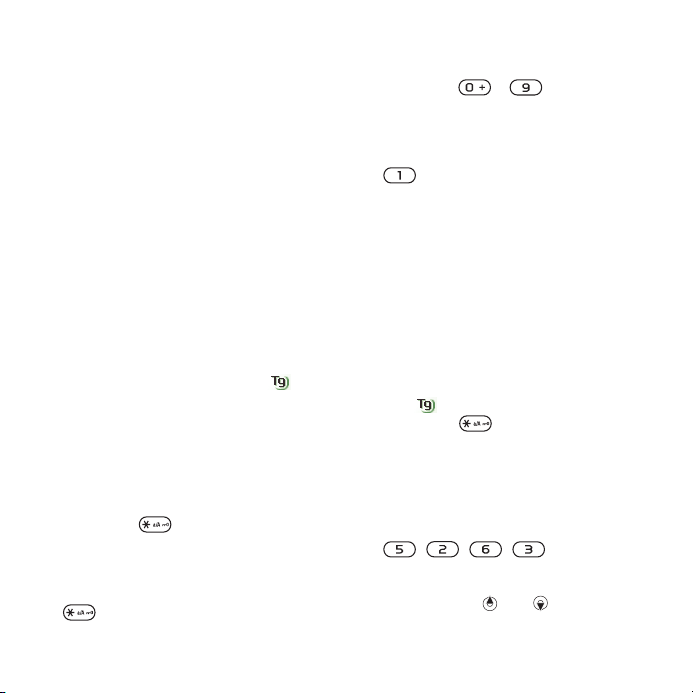
• Отворете капачето на батерията и
натиснете ръба на картата с памет,
за да я освободите от гнездото и
извадите.
Език на телефона
Можете да изберете език за
използване във вашия телефон.
За смяна на езика на телефона:
1 От готовност изберете Меню >
Настройки > раздел Общи > Език >
Език на телефона.
2 Изберете опция.
Въвеждане на текст
Можете да използвате многоударно
въвеждане на текст или
въвеждането на текст T9™ , за да
въвеждате текст. Методът за
въвеждане на текст T9™ използва
речник за разпознаване не думите.
За смяна на метода на вмъкване
на текст
• Когато въвеждате текст, натиснете и
задръжте .
За смяна между главни и малки
букви
• Когато въвеждате текст, натиснете
.
За въвеждане на цифри:
• Когато въвеждате текст, натиснете и
задръжте – .
За въвеждане на точки и
запетаи:
• Когато въвеждате текст, натиснете
.
За въвеждане на символ
1 Когато въвеждате текст, изберете
Опции > Добави символ.
2 Преминете към символа и изберете
Вмъкни.
За въвеждане на текст с
използване на метода T9™:
1 От готовност изберете, например
Меню > Съобщения > Писане на
ново > Съобщение.
2 Ако е показано, натиснете и
задръжти въвеждане на текст
T9™.
3 Натискайте всеки клавиш само
веднъж, дори ако буквата, която
искате, не е първата буква върху
клавиша. Например, ако искате да
напишете думата "Jane", натиснете
, , , . Въведете
цялата дума, преди да погледнете
предложенията.
4 Използвайте или за да видите
предложения.
Това е интернет версия на тази публикация. © Разпечатвайте само за лична употреба.
Начало на работата 17

5 Натиснете за да приемете
1
2
3
6
7
4
5
предложение.
За въвеждане на текст с
помощта на многоударно
въвеждане
1 От готовност изберете, например
Меню > Съобщения > Писане на
ново > Съобщение.
2 Ако е показано, натиснете и
задръжти за да смените на
многоударно въвеждане на текст.
3 Натиснете –
няколкократно, докато се появи
желаната буква.
4 Когато думата е завършена,
натиснете за добавяне на
интервал.
За добавяне на думи към
вградения речник
1 Когато въвеждате текст с използване
на метода T9, изберете Опции >
Спелиране дума.
2 Запишете думата с използване на
многоударно въвеждане и изберете
Вмъкни.
Cyber-shot™
Правете снимки и записвайте
видеоклипове, които да запазите,
изпратите или използвате. Можете
да записвате снимки и видеоклипове
в Медия и в Файлов диспечер.
Използване на камерата
1 Увеличаване и намаляване на
изображението
2 Правене на снимки/Записване на
видеоклипове
3 Снимка: Светкавица Видео:
Осветление
18 Cyber-shot™
Това е интернет версия на тази публикация. © Разпечатвайте само за лична употреба.

4 Снимка: Фокус
5 Снимка: Сцени Видео: Нощен
режим
6 Снимка: Режим на снимане
Видео: Дължина видеофилм
7 Яркост
За активиране на камерата:
• Отворете плъзгащото се капаче на
обектива.
За да направите снимка:
1 Активирайте камерата и натиснете
навигационния клавиш, за да
преминете към .
2 Натиснете до половината за
използване на автоматично
фокусиране.
3 Когато точката и фокусната рамка са
зелени, натиснете до долу, за
да направите снимка. Снимката се
записва автоматично.
За запис на видеоклип:
1 Активирайте камерата и натиснете
навигационния клавиш, за да
преминете към .
2 Натиснете докрай, за да
започнете записването.
3 За да спрете заснемането,
натиснете изцяло .
Видеоклиповете автоматично се
записват..
За използване на вариото
• Натиснете клавиша за сила на звука.
За регулиране на яркостта:
• Натиснете клавиша за навигация.
Степента на яркост се показва до
.
Това е интернет версия на тази публикация. © Разпечатвайте само за лична употреба.
Cyber-shot™ 19
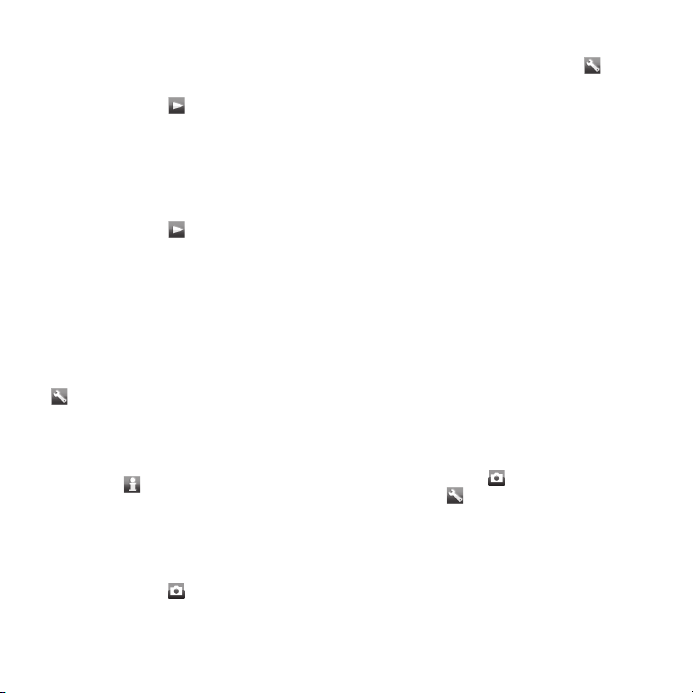
За гледане на снимки:
1 Активирайте камерата и натиснете
навигационния клавиш, за да
преминете към .
2 Преминете през снимките.
За разглеждане на вашите
видеоклипове:
1 Активирайте камерата и натиснете
навигационния клавиш, за да
преминете към .
2 За преглед на видео клип, натиснете
централния клавиш за избор.
Допълнителни функции на камерата
За смяна на настройките:
• Активирайте камерата и изберете
.
За преглед на информация за
настройките:
• Преминете към настройка и
изберете .
За подобряване на снимка с Photo
fix
1 Активирайте камерата и натиснете
навигационния клавиш, за да
преминете към .
2 Уверете се, че Разглеждане е
зададено на Вкл.. Изберете >
Настройки и преминете към
Разглеждане > Вкл..
3 Направете снимка.
4 По време на преглед изберете
Опции > Photo fix.
Разпознаване на лица
Можете да използвате
разпознаването на лица, за да
фокусирате лице, което не е в
центъра. Камерата автоматично
разпознава до три лица, показани с
бяла рамка. Зелена рамка показва
кое лице е избрано, когато се
използва автофокус. Като правило
фокусът се задава върху лицето,
което е най-близко до камерата.
За задаване на разпознаване на
лица:
1 Активирайте камерата и натиснете
навигационния клавиш, за да
преминете към .
2 Изберете > Фокус > Разп. на
лица.
Smile Shutter™
Smile Shutter ви позволява да
заснемате усмивките на приятелите
и семейството си. Камерата
разпознава до три лица и избира
20 Cyber-shot™
Това е интернет версия на тази публикация. © Разпечатвайте само за лична употреба.

едно от лицата за разпознаване на
усмивка и автоматичен фокус.
Жълта рамка показва кое лице е
избрано. Когато избраното лице се
усмихне, камерата автоматично
прави снимката.
За задаване на Smile Shutter™
1 Активирайте камерата и натиснете
навигационния клавиш, за да
преминете към .
2 Изберете > Режим снимане >
Smile Shutter™.
3 Когато се появи, камерата е в
режим Smile Shutter.
За използване на Smile Shutter™
1 Активирайте камерата и натиснете
навигационния клавиш, за да
преминете към .
2 Когато видите жълтата рамка,
натиснете клавиша за камерата
напълно надолу. Когато се появи,
разпознаването на усмивка е
активирано.
3 Камерата автоматично прави
снимката, когато обектът се усмихне.
4 За да направите снимка, дори и да не
се разпознава усмивка, натиснете
клавиша на камерата напълно
надолу отново.
Разглеждане и поставяне на тагове на снимки
За показване на снимки в
слайдшоу
1 От готовност изберете Меню >
Медия > Фото > Албум на камерата.
2 Изберете месец.
3 Преминете към снимка и изберете
Разглежд..
4 Изберете Опции > Слайдшоу.
5 Изберете настроение.
Показване на снимки на карта
Когато е показано на екрана,
вашата географска позиция е
записана със снимките, които сте
направили. Това се нарича
поставяне на гео тагове и то показва
приблизителното местоположение,
където е направена снимката.
За разглеждане на снимки на
карта
1 От готовност изберете Меню >
Медия > Фото > Албум на камерата.
2 Изберете месец.
3 Преминете към снимка и изберете
Разглежд..
4 Изберете Опции > Разгл. в/у карта.
Това е интернет версия на тази публикация. © Разпечатвайте само за лична употреба.
Cyber-shot™ 21

За да промените настройката за
поставяне на гео тагове
1 Активирайте камерата и натиснете
навигационния клавиш, за да
преминете към .
2 Изберете > Настройки > Добав.
позиция.
3 Изберете опция.
Фото тагове
Можете да поставите тагове на
снимки, за да ги категоризирате в
Фото тагове. Например, можете да
създавате таг, наречен ваканция и
да го добавяте към всичките си
ваканционни снимки.
За създаване на нов фото таг
1 От готовност изберете Меню >
Медия > Фото > Албум на камерата.
2 Изберете месец.
3 Преминете към снимка и изберете
Разглежд..
4 Натиснете и изберете Опции > Нов
таг .
5 Въведете име и изберете OK.
6 Изберете икона.
7 За поставяне на тагове на снимка,
изберете Опции > Обозначи с таг.
За постявне на тагове на снимки
1 От готовност изберете Меню >
Медия > Фото > Албум на камерата.
2 Изберете месец.
3 Преминете към снимка и изберете
Разглежд..
4 Натиснете и преминете към таг.
5 Изберете Опции > Обозначи с таг.
6 За всяка снимка, която искате да
добавите, преминете към песента и
изберете Опции > Обозначи с таг.
Използване на снимки
Можете да добавяте снимка към
контакт, използвайте я по време на
стартиране, във фонов режим или
като скрийнсейвър.
За използване на снимки
1 От готовност изберете Меню >
Медия > Фото > Албум на камерата.
2 Изберете месец.
3 Преминете към снимка и изберете
Разглежд..
4 Изберете Опции > Използ. като.
5 Изберете опция.
За задаване на Java™ приложение
като фон
1 От готовност изберете Меню >
Настройки > Дисплей раздел.
2 Изберете Фон > Приложение.
22 Cyber-shot™
Това е интернет версия на тази публикация. © Разпечатвайте само за лична употреба.

3 Изберете Java приложение.
Можете да виждате само Java
приложенията, които имат
поддръжка за фон.
Работа със снимки
Можете да разглеждате,
подобрявате и организирате вашите
снимки и видеоклипове на
компютъра, като инсталирате
Adobe™ Photoshop™ Album Starter
Edition. Той е включен в
компактдиска с вашия телефон и
можете да го изтеглите от
www.sonyericsson.com/support.
Използвайте Sony Ericsson Media
Manager за предаване на
съдържание на и от вашия телефон.
За повече информация, вж.
Прехвърляне на съдържание на и от
вашия компютър на страница 27.
PhotoDJ™ и VideoDJ™
Можете да редактирате снимки и
видеоклипове.
За редактиране и запазване на
снимка:
1 От готовност изберете Меню >
Медия > Фото > Албум на камерата.
2 Изберете месец.
3 Преминете към снимка и изберете
Разглежд..
4 Изберете Опции > Ред.в PhotoDJ™.
5 Редактирайте снимката.
За редактиране и записване на
видеоклип
1 От готовност изберете Меню >
Органайзър > Файлов диспечер >
Видеофилми.
2 Преминете към видео клип и
изберете Опции > Ред. в VideoDJ™.
3 Редактирайте видеоклипа.
4 Изберете Опции > Запис.
За изрязване на видеоклип
1 От готовност изберете Меню >
Органайзър > Файлов диспечер >
Видеофилми.
2 Преминете към видео клип и
изберете Опции > Ред. в VideoDJ™ >
Редактир. > Изрязване.
3 Изберете OK > Задаване > Старт , за
да зададете начална точка.
4 Изберете Задаване > Край, за да
зададете крайна точка.
5 Изберете Изрязване > Опции >
Записване.
Използване на блогове
Блогът е лична интернет страница.
Можете да изпратете снимки или
Това е интернет версия на тази публикация. © Разпечатвайте само за лична употреба.
Cyber-shot™ 23
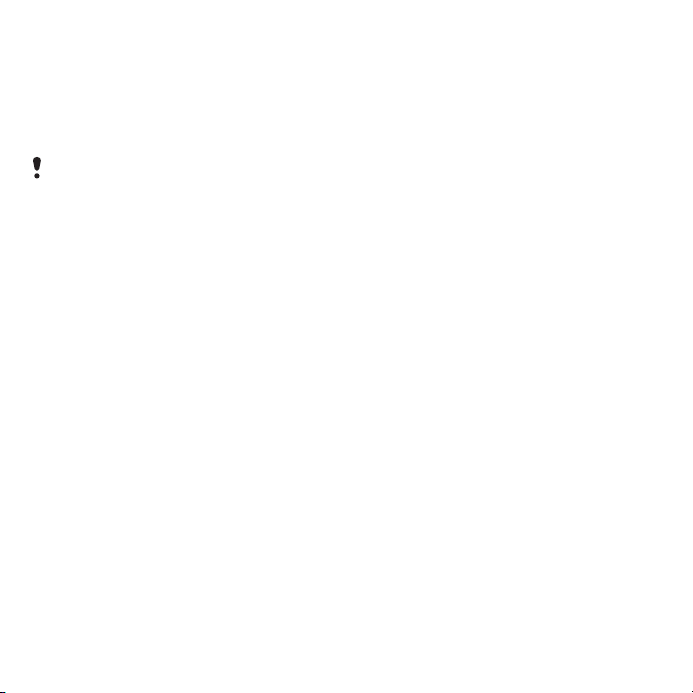
видеоклипове за публикуване в блог,
ако абонаментът ви поддържа тази
услуга. Ако не можете да използвате
блогове, вижте Не мога да
използвам интернет-базирани
услуги на страница 74.
Интернет услугите могат да
изискват отделно лицензионно
споразумение между вас и доставчика
на услуги. Може да са приложими
допълнителни такси. Обърнете се
към вашия доставчик на услуги.
За изпращане на снимки на
съществуващ блог
1 От готовност изберете Меню >
Медия > Фото > Албум на камерата.
2 Изберете месец.
3 Преминете към снимка и изберете
Разглежд..
4 Изберете Опции > Изпращане > Към
уеб сайт > Нова Уеб страница >
Добавяне.
5 Въведете блог адреса и изберете
OK.
6 Въведете адреса и заглавието.
7 Изберете Запис и изберете блога.
8 Въведете текста.
9 Изберете Прод. > Изпрати.
За изпращане на снимки на
Blogger
1 От готовност изберете Меню >
Медия > Фото > Албум на камерата.
2 Изберете месец.
3 Преминете към снимка и изберете
Разглежд..
4 Изберете Опции > Изпращане > Към
уеб сайт.
5 Изберете Blogger.
6 Въведете заглавие и текст изберете
OK > Публик.
За изпращане на снимки или
видео, които току-що сте
заснели, на блог
1 Когато направите снимка, изберете
Изпр. > Към уеб сайт.
2 Изберете Нова Уеб страница >
Добавяне.
3 Въведете имейл адрес, използван за
изпращането на вашия блог.
4 Въведете Уеб адреса и заглавието.
5 Изберете Запис и изберете блог.
6 Въведете текст.
7 Изберете Прод. > Изпрати.
За изпращане на видеоклипове на
съществуващ блог:
1 От готовност изберете Меню >
Медия > Видео > Видеофилми.
2 Изберете Опции > Изпращане > Към
уеб сайт.
24 Cyber-shot™
Това е интернет версия на тази публикация. © Разпечатвайте само за лична употреба.
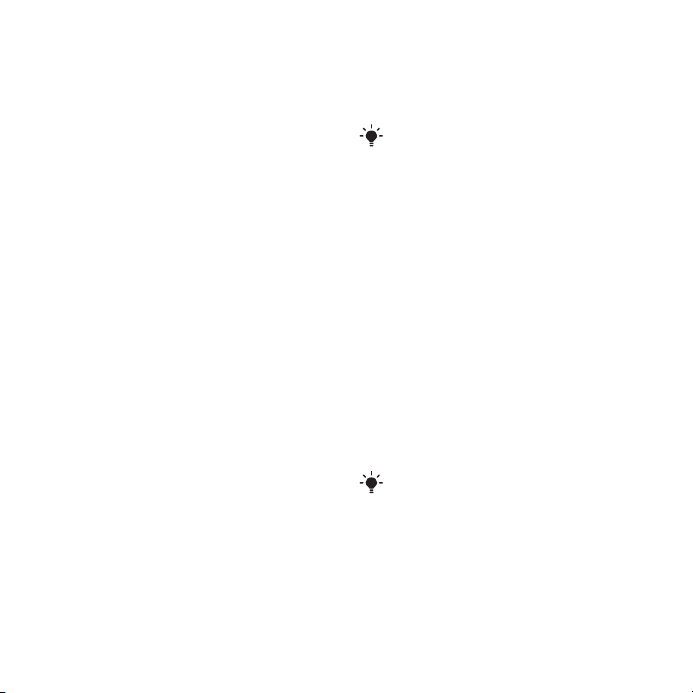
3 Изберете Нова Уеб страница >
Добавяне.
4 Въведете имейл адрес, използван за
изпращането на вашия блог.
5 Въведете Уеб адреса и заглавието.
6 Изберете Запис и изберете блог.
7 Въведете текст.
8 Изберете Прод. > Изпрати.
9 Въведете текст.
За изпращане на видеоклипове
на Blogger
1 От готовност изберете Меню >
Медия > Видео > Видеофилми.
2 Отидете на даден видеоклип.
3 Изберете Опции > Изпращане > Към
уеб сайт.
4 Изберете Blogger.
5 Въведете заглавие и текст изберете
OK > Публик.
За да отидете на блог адрес от
контакти
1 От готовност изберете Меню >
Контакти.
2 Преминете към контакт и изберете
Отваряне.
3 Преминете към Уеб адрес и
изберете Отиди на.
Отпечатване на снимки
Можете да печатате снимки чрез
USB кабела, свързан към съвместим
принтер.
Можете също да печатате чрез
принтер, съвместим с Bluetooth,
който поддържа Object Push Profile.
За печатане на снимки чрез USB
кабел
1 Свържете USB кабела към
телефона.
2 Свържете USB кабела към принтера.
3 Изчакайте за обратна връзка от
телефона и изберете OK.
4 Задайте настройките на принтера,
(ако е необходимо) и изберете
Печатане.
5 От готовност изберете Меню >
Медия > Фото > Албум на камерата.
6 Изберете месец.
7 Преминете към снимка и изберете
Опции > Печатане.
Ако има грешка в принтера,
извадете и отново поставете USB
кабела.
Това е интернет версия на тази публикация. © Разпечатвайте само за лична употреба.
Cyber-shot™ 25
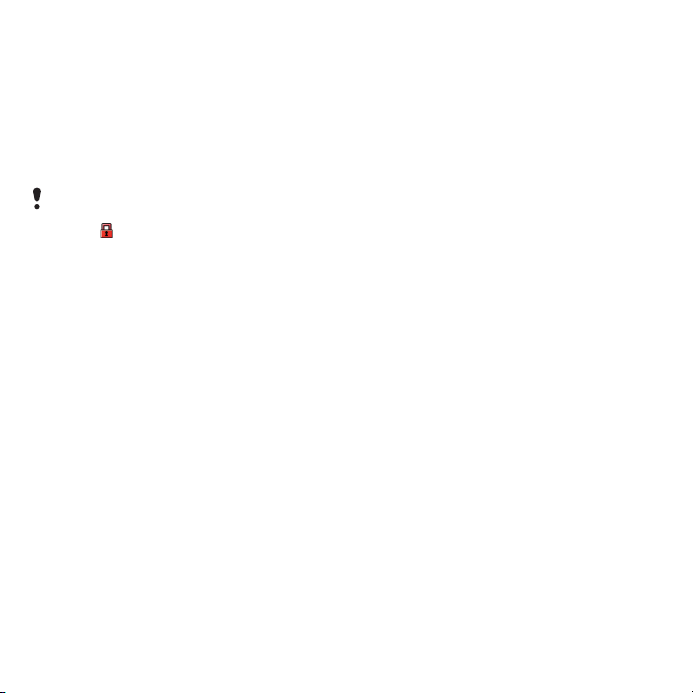
Прехвърляне и манипулиране на съдържание
Можете да прехвърляте и
трансферирате съдържание като
снимки и музика.
Не е разрешено да се обменя
материал, защитен с авторско
право. идентифицира защитен
елмент.
Манипулиране на съдържание в телефона
Можете да използвате, Файлов
диспечер за да боравите със
съдържание в телефона или на
карта с памет. Раздели и икони в
Файлов диспечер покажи къде е
записано съдържанието. Ако
паметта е пълна, изтрийте
съдържание, за да освободите
място.
За преглед на състоянието на
паметта
1 От готовност изберете Меню >
Органайзър > Файлов диспечер.
2 Изберете Опции > Състоян. памет.
3 Изберете Карта с памет или
Телефон.
За да изберете повече от един
елемент в папка
1 От готовност изберете Меню >
Органайзър > Файлов диспечер.
2 Преминете към папка и изберете
Отваряне.
3 Изберете Опции > Маркиране >
Маркир. няколко.
4 За всеки елемент, който искате да
маркирате, преминете към елемента
и изберете Маркир..
За да премествате елементи
между картата с памет и
паметта на телефона
1 От готовност изберете Меню >
Органайзър > Файлов диспечер.
2 Намерете елемент и изберете
Опции > Работа с файла >
Преместване.
3 Изберете Карта с памет или
Телефон.
4 Преминете към папка и изберете
Отваряне.
5 Изберете Постав..
За преглед на информация
относно съдържание
1 От готовност изберете Меню >
Органайзър > Файлов диспечер.
2 Намерете елемент и изберете
Опции > Информация.
26 Прехвърляне и манипулиране на съдържание
Това е интернет версия на тази публикация. © Разпечатвайте само за лична употреба.

Изпращане на съдържание на друг телефон
Можете да изпращате съдържание
например, с помощта на съобщения
или като използвате Bluetooth™
безжична технология.
За изпращане на съдържание
1 Преминете към елемент и изберете
Опции > Изпращане.
2 Изберете метод на предаване.
Уверете се, че получаващото
устройство поддържа метода на
предаване, който сте избрали.
Прехвърляне на съдържание на и от вашия компютър
Можете да използвате
Sony Ericsson Media Manager за
предаване на съдържание между
вашия телефон и компютър.
Софтуерът Sony Ericsson Media
Manager е включен в компактдиска
към телефона и можете да го
изтеглите от
www.sonyericsson.com/support.
Когато премествате или копирате
съдържание от компютър на вашия
телефон, неразпознатите файлове
биват записвани в Друга папка в
Файлов диспечер.
Изисквани операционни системи
Нуждаете се от една от следните
операционни системи, за да
използвате софтуера от
компактдиска:
• Microsoft ®Windows Vista™ (32
битова и 64 битова версии на:
Ultimate, Enterprise, Business,
Home, Premium, Home Basic)
• Microsoft® Windows XP (Pro или
Home), Service Pack 2 или по-нова
версия
За инсталиране на Sony Ericsson
Media Manager
1 Включете компютъра и поставете
компактдиска. Компактдискът се
стартира автоматично и се отваря
инсталационният прозорец.
2 Изберете език и натиснете OK.
3 Щракнете Инсталиране
Sony Ericsson Media Manager и
следвайте инструкциите.
За да прехвърлите
съдържанието на телефона
Това е интернет версия на тази публикация. © Разпечатвайте само за лична употреба.
Прехвърляне и манипулиране на съдържание 27
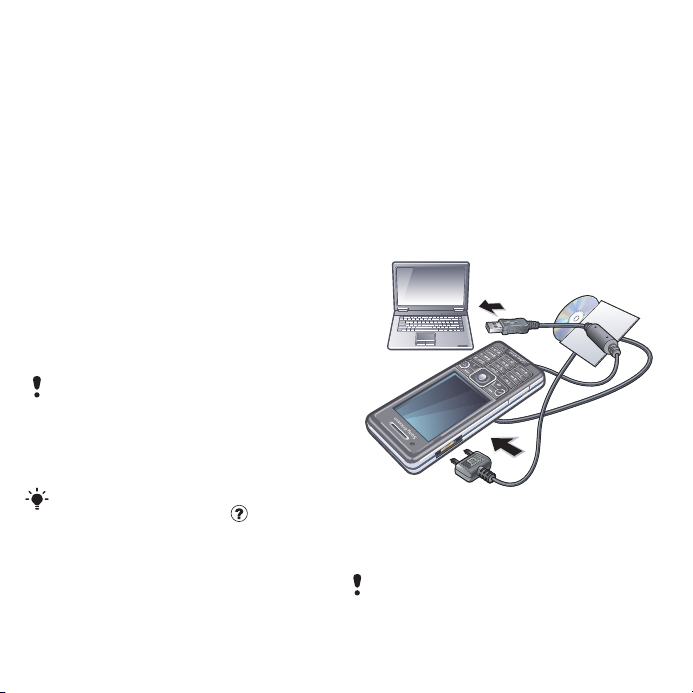
като използвате Sony Ericsson
Media Manager
1 Свържете телефона към компютър
чрез USB кабел, поддържан от
телефона.
2 Компютър: Start/Programs/
Sony Ericsson/Sony Ericsson Media
Manager.
3 Телефон: Изберете Трансфер
медия.
4 Компютър: Изберете Преносимо
устройство и щракнете върху OK.
5 Изчакайте, докато телефонът се
покаже в Sony Ericsson Media
Manager.
6 Премествайте файлове между
телефона и компютъра в
Sony Ericsson Media Manager.
Не изваждайте USB кабела от
телефона или компютъра по време
на прехвърлянето на файлове,
защото с това може да развалите
паметта на телефона или картата
с памет.
За подробности по прехвърлянето на
музика, щракнете върху в горния
десен ъгъл на прозореца на
Sony Ericsson Media Manager.
Използване на USB кабела
Можете да свържете телефона към
компютър с USB кабела, за да
синхронизирате, прехвърляте и
архивирате съдържанието на
телефона и да използвате телефона
си като модем. За повече
информация, отидете на
www.sonyericsson.com/support, за да
прочетете Ръководството за
функции.
Преди да използвате USB кабела
Вж. Изисквани операционни
системи на стр. 27.
Използвайте само USB кабел, който
се поддържа от телефона ви. Не
28 Прехвърляне и манипулиране на съдържание
Това е интернет версия на тази публикация. © Разпечатвайте само за лична употреба.
 Loading...
Loading...