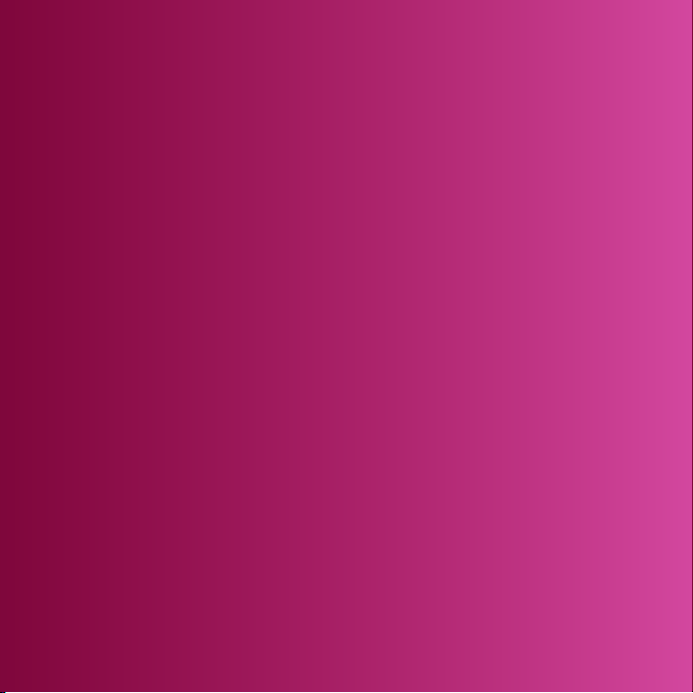
Gràcies per adquirir un Sony Ericsson C510 Cyber-shot™. Un
telèfon Cyber-shot™ elegant amb funcions de càmera
fantàstiques per unes imatges impressionants.
Per obtenir continguts addicionals del telèfon, visiteu
www.sonyericsson.com/fun. Registreu-vos ara per obtenir un
conjunt d’eines, emmagatzematge gratuït en línia, ofertes
especials, novetats i concursos a
www.sonyericsson.com/myphone.
Per obtenir ajuda del producte, aneu a
www.sonyericsson.com/support.

Accessoris: més per al vostre telèfon
Auriculars Bluetooth™ HBH-PV715
Auriculars pràctics i elegants per al dia a dia
Adaptador USB per a targeta M2
CCR-70
Transferiu, emmagatzemeu i compartiu el contingut de la
targeta Memory Stick Micro™ (M2™)
Marc de fotografies digital IDP-100
Compartiu fotografies amb la tecnologia sense fil
Aquests accessoris es poden comprar per separat, però és possible que no
estiguin disponibles en tots els mercats. Per veure una descripció completa de les
funcions i dels accessoris, aneu a
www.sonyericsson.com/accessories
.
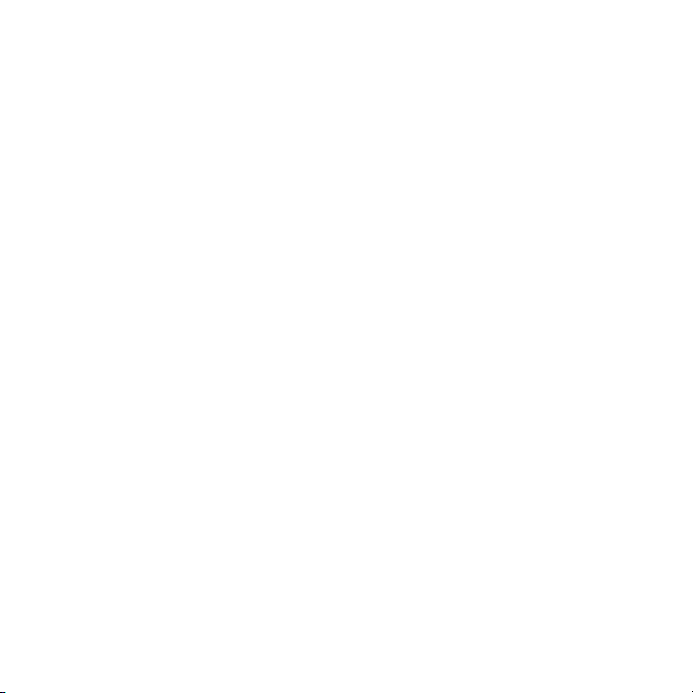
Contingut
Introducció............................6
Muntatge............................................6
Activació del telèfon...........................7
Ajuda..................................................8
Càrrega de la bateria..........................8
Descripció general del telèfon..........10
Descripció general del menú...........12
Navegació........................................14
Memòria...........................................15
Idioma del telèfon.............................16
Introducció de text...........................17
Cyber-shot™ ......................18
Ús de la càmera...............................18
Més funcions de la càmera..............20
Visualització i etiquetatge de
fotografies........................................21
Treball amb fotografies....................22
Creació de blocs..............................23
Impressió de fotografies..................25
Transferència i
tractament de contingut.....25
Tractament de contingut dins
del telèfon.........................................25
Aquesta és una versió d'Internet d'aquesta publicació. © Imprimiu només per a ús privat.
Enviament de contingut a un
altre telèfon......................................26
Transferència de contingut a i
des d’un ordinador...........................26
Utilitzar el cable USB.......................27
Nom del telèfon................................28
Ús de la tecnologia sense fil
Bluetooth™......................................29
Copia de seguretat i restauració......30
Trucada...............................32
Realització i recepció de trucades...32
Contactes.........................................34
Marcatge ràpid.................................38
Més funcions de trucada.................38
Missatgeria..........................43
Missatges amb imatges i text..........43
Missatges de veu.............................45
Correu electrònic..............................45
Missatgeria instantània ...................47
Música ................................49
Dispositiu mans lliures portàtil
estèreo.............................................49
PlayNow™........................................51
TrackID™.........................................51
1
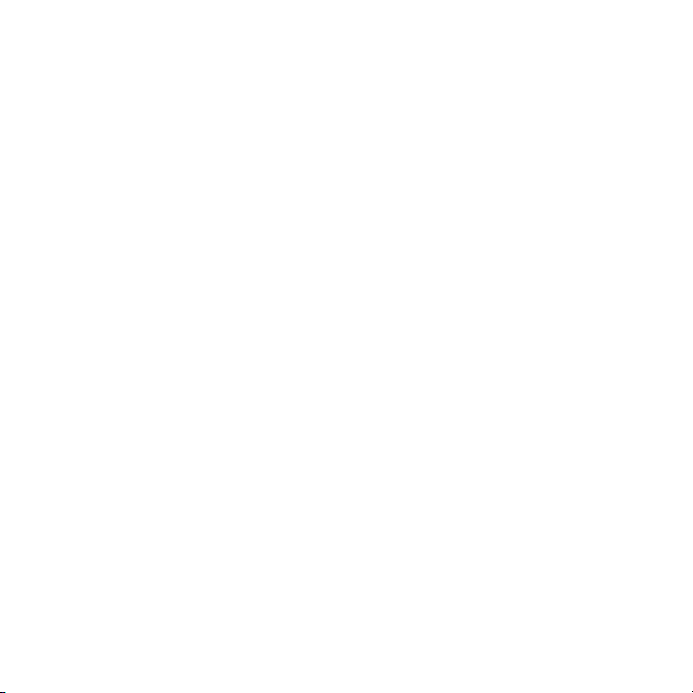
Música i videoclips en línia..............51
Reproductor de vídeo......................52
Ràdio................................................52
MusicDJ™........................................53
Gravació de so.................................53
Internet................................54
Adreces d’interès.............................54
Pàgines de l’historial........................54
Més funcions del navegador............54
Certificats i seguretat d’Internet.......56
Canals d’informació web.................56
Sincronització.....................58
Sincronització mitjançant un
ordinador..........................................58
Sincronització mitjançant un
servei d’Internet...............................59
Més funcions.......................60
Mode vol..........................................60
Servei d’actualització.......................60
Serveis d’ubicació............................61
Alarmes............................................61
Calendari..........................................63
Notes................................................64
Tasques............................................64
Perfils...............................................64
Hora i data........................................65
Tema................................................65
Disseny del menú principal..............65
Tons de trucada...............................66
Orientació de la pantalla..................66
Jocs..................................................66
Aplicacions.......................................66
Bloqueigs.........................................67
Detecció d’errors................69
Temes comuns.................................69
Missatges d’error.............................72
Informació important..........74
Índex....................................86
2
Aquesta és una versió d'Internet d'aquesta publicació. © Imprimiu només per a ús privat.
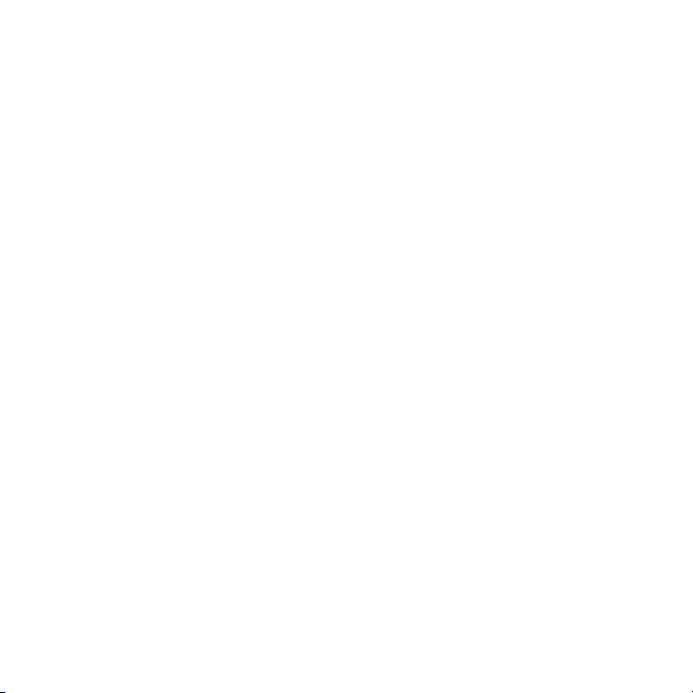
Sony Ericsson C510 Cyber-shot™
UMTS/HSPA band 1 GSM/GPRS/EDGE
900/1800/1900
Aquesta guia de l’usuari ha estat publicada per
Sony Ericsson Mobile Communications AB o la seva
empresa afiliada local, sense cap garantia.
Sony Ericsson Mobile Communications AB pot
realitzar, en qualsevol moment i sense previ avís, les
millores i els canvis que siguin necessaris en
aquesta guia de l’usuari degut a errors tipogràfics,
inexactituds de la informació actual o millores en els
programes o l’equip. No obstant això, aquests
canvis s’incorporaran a les noves edicions
d’aquesta guia de l’usuari.
Tots els drets reservats.
©Sony Ericsson Mobile Communications AB, 2008
Número de publicació: 1218-9510.1
A tenir en compte:
Alguns dels serveis inclosos en aquesta guia de
l’usuari no són compatibles amb totes les xarxes.
Això també s’aplica al Número d’emergències
internacional GSM 112.
Poseu-vos en contacte amb el vostre operador de
xarxa o amb el proveïdor de serveis en cas que
dubteu si podeu utilitzar un servei o no.
Llegiu la Informació important abans d’utilitzar el
telèfon mòbil.
Aquest telèfon mòbil pot descarregar,
emmagatzemar i reenviar continguts addicionals,
com per exemple tons de trucada. L’ús d’aquests
continguts pot estar restringit o prohibit per drets de
tercers, incloent-hi però sense limitar-s’hi, les
restriccions per les lleis aplicables de copyright.
L’usuari, i no Sony Ericsson, és completament
responsable del contingut addicional que
descarregui o reenviï des del telèfon mòbil. Abans
d’utilitzar qualsevol contingut addicional, cal
verificar que es disposa d’una llicència o autorització
adequada Per l’ús que se li vol donar.
Sony Ericsson no garanteix l’exactitud, la integritat
o la qualitat de qualsevol contingut addicional o de
terceres parts. Sony Ericsson no serà responsable,
sota cap circumstància, de l’ús inadequat que es
faci dels continguts addicionals o de terceres parts.
Smart-Fit Rendering és una marca comercial o
marca comercial registrada d’ACESS Co., Ltd.
Bluetooth és una marca comercial o marca
comercial registrada de Bluetooth SIG Inc., i
qualsevol ús d’aquesta marca per part de
Sony Ericsson és sota llicència.
El logotip d’identificació líquida, BestPic, PlayNow,
MusicDJ, PhotoDJ, TrackID i VideoDJ són marques
comercials o marques comercials registrades de
Sony Ericsson Mobile Communications AB.
TrackID™ és de Gracenote Mobile MusicID™.
Gracenote i Gracenote Mobile MusicID són marques
comercials o marques comercials registrades de
Gracenote, Inc.
Cyber-shot és una marca comercial o marca
comercial registrada de Sony Corporation.
Sony, Memory Stick Micro™ i M2™ són marques
comercials o marques comercials registrades de
Sony Corporation.
Google™ i Google Maps™ són marques comercials
o marques comercials registrades de Google, Inc.
SyncML és una marca comercial o marca comercial
registrada d’Open Mobile Alliance LTD.
Ericsson és una marca comercial o marca comercial
registrada de Telefonaktiebolaget LM Ericsson.
Adobe Photoshop Album Starter Edition és una
marca comercial o marca comercial registrada
d’Adobe Systems Incorporated als Estats Units i/o
a altres països.
Microsoft, ActiveSync, Windows, Outlook, Windows
Media i Vista són marques comercials registrades o
marques comercials de Microsoft Corporation als
Estats Units i/o a altres països.
L’entrada de text T9™ és una marca comercial o
marca comercial registrada de Tegic
Communications. L’entrada de text T9™ té llicència
Aquesta és una versió d'Internet d'aquesta publicació. © Imprimiu només per a ús privat.
3
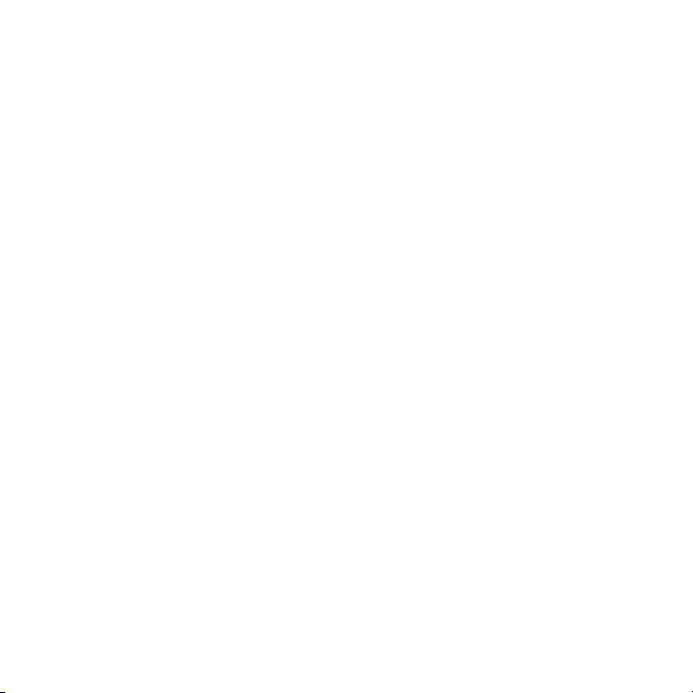
en un o més dels següents: números de patent als
EUA. 5,818,437, 5,953,541, 5,187,480, 5,945,928 i
6,011,554; núm. de patent al Canadà 1,331,057,
núm. de patent al Regne Unit 2238414B; núm. de
patent estàndard a Hong Kong HK0940329; núm. de
patent a la República de Singapur 51383; núm. de
patent a Europa 0 842 463(96927260.8) DE/DK, FI,
FR, IT, NL, PT, ES, SE, GB, a més d'altres patents
pendents a tot el món.
Aquest producte està protegit per determinats drets
de propietat intel·lectual de Microsoft. Es prohibeix
l’ús o la distribució d’aquesta tecnologia fora
d’aquest producte si no es té una llicència de
Microsoft.
Els propietaris de continguts utilitzen la WMDRM
(Windows Media digital rights management
technology, tecnologia de gestió de drets digitals
del Windows Media) per protegir els seus drets de
propietat intel·lectual, inclosos els copyrights.
Aquest dispositiu utilitza el software WMDRM per
accedir als continguts protegits per la WMDRM. Si
el software WMDRM no aconsegueix protegir els
continguts, els propietaris d’aquests continguts
poden sol·licitar a Microsoft que revoqui la capacitat
del software d’utilitzar la WMDRM per reproduir o
copiar els continguts protegits. La revocació no
afecta cap altre tipus de continguts. Quan
descarregueu llicències per a continguts protegits,
accepteu que Microsoft pugui incloure una llista de
revocació amb les llicències. Els propietaris de
continguts us poden exigir que actualitzeu la
WMDRM per poder accedir als seus continguts. Si
rebutgeu una actualització, no podreu accedir als
continguts que requereixin aquesta actualització.
Aquest producte s'utilitza amb llicència de la cartera
de patents d'AVC i MPEG-4 visual per a un ús
personal i no comercial per part del consumidor per
(i) codificar vídeo segons el compliment de
l'estàndard visual MPEG-4 (“vídeo MPEG-4”) o
l’estàndard AVC (“vídeo AVC”) i/o (ii) descodificar
vídeo MPEG-4 o AVC que ha estat codificat per un
consumidor que ha dut a terme una activitat
personal i no pas comercial i/o l'ha obtingut d'un
proveïdor de vídeo amb llicència cedida per MPEG
LA per proporcionar vídeo MPEG-4 o AVC. No
s’atorga ni s’implica cap altra llicència per a
qualsevol altre ús. MPEG LA, L.L.C. proporciona
informació addicional, inclosa la relacionada amb
llicències i usos promocionals, interns i comercials.
Consulteu http://www.mpegla.com. La llicència de
la tecnologia de descodificació d’àudio MPEG
Layer-3 és de Fraunhofer IIS i Thomson.
Java, JavaScript i totes les marques comercials i
logotips basats en Java són marques comercials o
marques comercials registrades de Sun
Microsystems, Inc. als EUA i a altres països.
Contracte de llicència de l’usuari final de Sun Java
Platform, Micro Edition.
1. Restriccions: el software és informació
confidencial amb copyright de Sun, qui, juntament
amb els seus llicenciadors, manté el dret sobre totes
les còpies. El client no pot modificar, descompilar,
desassemblar, desencriptar, extreure o realitzar
tècniques d’enginyeria inversa en el software. El
software no es pot llogar, assignar ni se’n pot emetre
una subllicència, ni en el tot ni en una part.
2. Regulacions d’exportació: el Software, incloses
les dades tècniques, està subjecte a les lleis de
control d'exportació dels EUA, incloent-hi la Llei
d'administració d'exportacions dels EUA i les
regulacions que hi estan associades, i pot estar
subjecte a regulacions d'exportació o importació en
altres països. El client accepta complir estrictament
amb totes aquestes regulacions i reconeix que té la
responsabilitat d'obtenir llicències per exportar,
tornar a exportar o importar el Software. El Software
no es pot descarregar, o exportar o reexportar (i) a
ciutadans o residents de Cuba, Iraq, Iran, Corea del
Nord, Líbia, Sudan, Síria (aquesta llista es pot revisar
de tant en tant) o de qualsevol país de què els EUA
tingui béns embargats; o (ii) qualsevol que consti a
la llista del Departament de Tresoreria dels EUA de
nacions especialment designades o a la llista
4
Aquesta és una versió d'Internet d'aquesta publicació. © Imprimiu només per a ús privat.
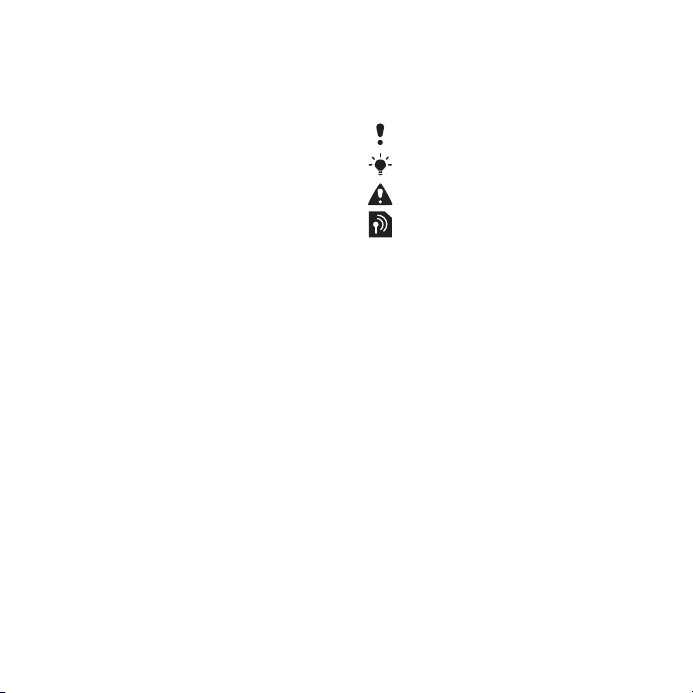
d'ordres de denegació del Departament de Comerç
dels EUA. 3. Drets restringits: l’ús, la duplicació o la
divulgació per part del govern dels Estats Units
estan subjectes a les restriccions establertes en els
drets de les clàusules sobre dades tècniques i
software informàtic de DFARS 252.227-7013(c) (1) i
FAR 52.227-19(c) (2) quan procedeixi.
Drets restringits: L’ús, la duplicació o la divulgació
per part del govern dels Estats Units estan subjectes
a les restriccions establertes en els drets de les
clàusules sobre dades tècniques i software
informàtic de DFARS 252.227-7013(c) (1) (ii) i FAR
52.227-19(c) (2) quan procedeixi.
Altres productes i noms d’empreses que es
mencionin en aquest document són marques
comercials dels seus respectius propietaris.
Tots els drets que no s’hagin atorgat expressament
aquí estan reservats.
Totes les fotografies que apareixen aquí serveixen
només com a il·lustració i és possible que no
representin amb precisió el telèfon real.
Símbols d’instruccions
En aquesta guia de l’usuari hi poden
aparèixer els següents símbols.
Nota
Suggeriment
Avís
Un servei o funció depèn de la
xarxa o d’una subscripció. Poseuvos en contacte amb l’operador
de xarxa per obtenir més
informació.
> Utilitzeu una tecla de selecció o de
navegació per desplaçar-vos i
seleccionar. Consulteu
Navegació a la pàgina 14.
Aquesta és una versió d'Internet d'aquesta publicació. © Imprimiu només per a ús privat.
5

Introducció
Muntatge
Abans de començar a utilitzar el
telèfon, cal inserir una targeta SIM i la
bateria.
Per inserir la targeta SIM
1
Extraieu la tapa de la bateria.
2
Feu lliscar la targeta SIM al seu suport
amb els contactes daurats cap avall.
Per inserir la bateria
1
Inseriu la bateria amb la banda de
l’etiqueta cap amunt i els connectors
encarant-se.
2
Feu lliscar la tapa de la bateria a lloc.
6 Introducció
Aquesta és una versió d'Internet d'aquesta publicació. © Imprimiu només per a ús privat.
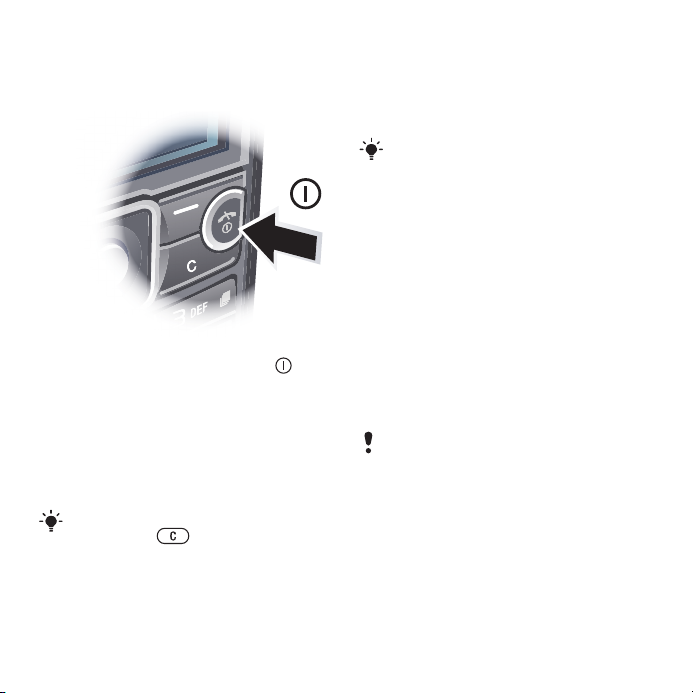
Activació del telèfon
Per activar el telèfon
1
Mantingueu premuda la tecla .
2
Introduïu el PIN de la targeta SIM, si se
us sol·licita, i seleccioneu OK.
3
Seleccioneu un idioma.
4
Seguiu les instruccions per utilitzar
l'auxiliar de configuració per definir
paràmetres bàsics del telèfon i veure
suggeriments útils.
Si voleu corregir un error en introduir el
PIN, premeu .
Targeta SIM
La targeta SIM (mòdul d’identificació
de l’abonat), que s’obté de l’operador
de xarxa, conté informació sobre la
subscripció. Desactiveu sempre el
telèfon i desconnecteu el carregador
abans d’inserir o extreure la targeta
SIM.
Podeu guardar contactes a la targeta
SIM abans de treure-la del telèfon.
Consulteu Per copiar noms i números a
la targeta SIM a la pàgina 36.
PIN
És possible que necessiteu un PIN
(Número d’identificació personal) per
activar els serveis i les funcions del
telèfon. L’operador de xarxa
subministra el PIN. Cada dígit del PIN
apareix com un *, si no és que comença
amb els dígits d’un número
d’emergència, com per exemple 112 o
911. Podeu veure i trucar a un número
d’emergència sense introduir un PIN.
Si introduïu un PIN incorrecte tres
vegades seguides, la targeta SIM es
bloqueja. Vegeu Bloqueig de targeta
SIM a la pàgina 67.
Mode d’espera
Després d’activar el telèfon i introduir
el PIN, apareix el nom de l’operador de
xarxa. Aquesta vista s’anomena mode
d’espera. El telèfon està preparat per
utilitzar-lo
Aquesta és una versió d'Internet d'aquesta publicació. © Imprimiu només per a ús privat.
Introducció 7
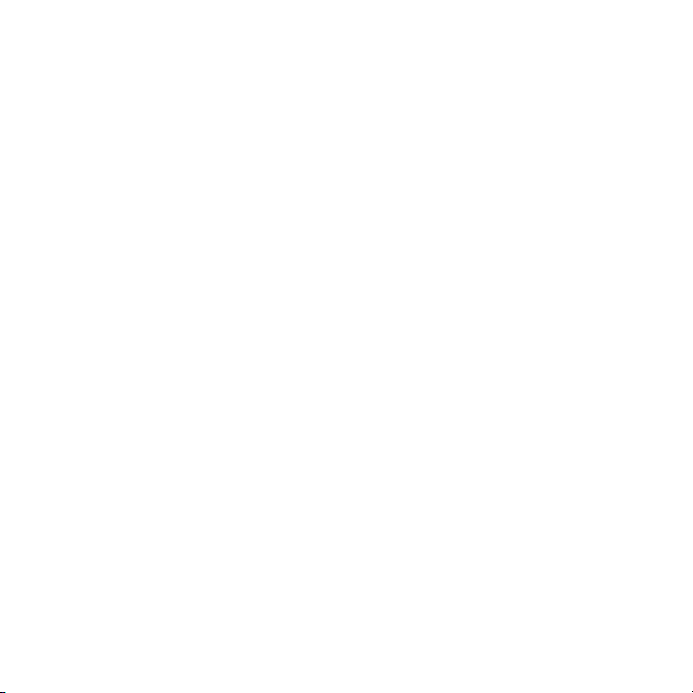
Ús d’altres xarxes
Pot ser que se us apliquin costs
addicionals si feu o rebeu trucades, feu
ús de la missatgeria i transferiu dades,
per exemple, mitjançant serveis
d’Internet, fora de la xarxa local
(itinerància). Poseu-vos en contacte
amb l’operador per obtenir més
informació.
Per visualitzar la demostració del
telèfon
•
Des del mode d’espera, seleccioneu
Menú > Entreteniment > Visita virtual.
Per veure l’estat del telèfon
•
Des del mode d’espera, premeu la
tecla de volum. Es mostra la informació
del telèfon, la memòria i la bateria.
Ajuda
A més d’aquesta Guia d’usuari, hi ha
guies de funcions i més informació
disponible a
www.sonyericsson.com/support.
El telèfon també disposa d’ajuda i
informació.
Per veure suggeriments i trucs
1
Des del mode d'espera, seleccioneu
Menú > Paràmetres > la pestanya
General > Auxiliar configuració.
2
Seleccioneu Suggeriments i trucs.
Per veure informació sobre funcions
•
Desplaceu-vos a una funció i
seleccioneu Inform., si està disponible.
En alguns casos, apareix Inform. sota
d’Opcns..
8 Introducció
Aquesta és una versió d'Internet d'aquesta publicació. © Imprimiu només per a ús privat.
Càrrega de la bateria
La bateria del telèfon està parcialment
carregada en el moment de
l’adquisició.
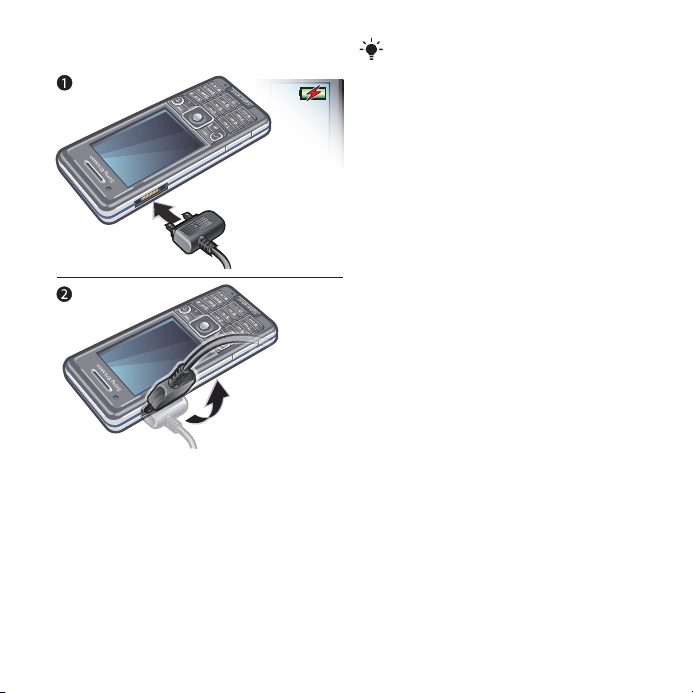
Per carregar la bateria
1
Connecteu el carregador al telèfon. La
bateria tarda aproximadament 2,5
hores per estar completament
carregada. Premeu una tecla per
visualitzar la pantalla.
2
Extraieu el carregador per inclinar
l’endoll cap amunt.
El telèfon es pot utilitzar mentre es
carrega. La bateria es pot carregar en
qualsevol moment i durant més o menys
de 2,5 hores. La càrrega es pot
interrompre sense danyar la bateria.
Aquesta és una versió d'Internet d'aquesta publicació. © Imprimiu només per a ús privat.
Introducció 9

Descripció general del telèfon
11
12
13
2
3
4
5
6
9
10
7
8
1
1 Altaveu
2 Càmera videotrucada
3 Connector per al carregador, mans
lliures i cable USB
4 Pantalla
5 Tecles de selecció
6 Tecla de navegació
7 Tecla de trucada
8 Tecla del menú d’activitats
9 Ranura de la targeta de memòria
10 Tecla de bloqueig
11 Tecla Fi, encesa/apagada
12 Tecla C (Neteja)
13 Tecla de silenci
10 Introducció
Aquesta és una versió d'Internet d'aquesta publicació. © Imprimiu només per a ús privat.

14 Flaix
15
16
17
18
14
15 Objectiu de la càmera:
16 Tecles de volum i del zoom digital
17 Tapa de l’objectiu
18 Tecla de càmera
Aquesta és una versió d'Internet d'aquesta publicació. © Imprimiu només per a ús privat.
Introducció 11
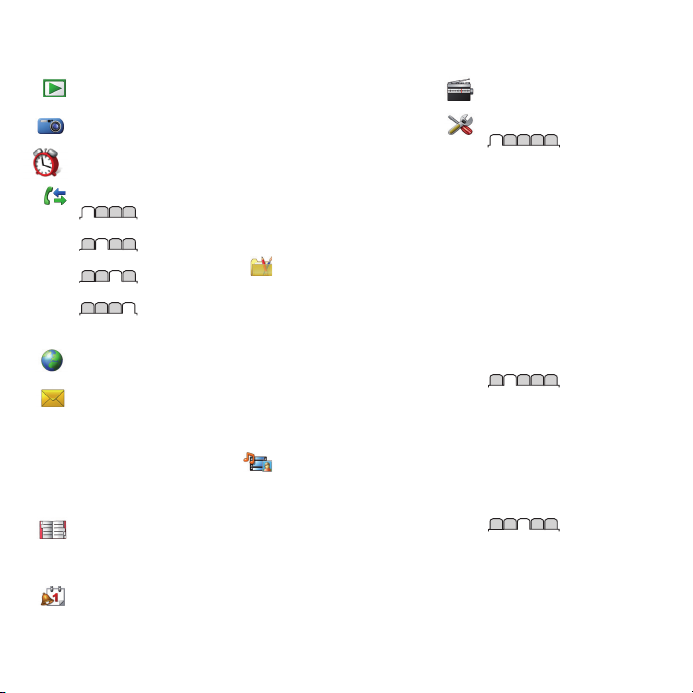
Descripció general del menú
PlayNow™*
Cyber-shot™
Alarmes
Trucades**
Totes
Contestades
Marcades
Trucades perdudes
Internet
Missatgeria
Escriu nou
Safata d'entrada/Converses*
Missatges
Correu electrònic
MI*
Truca a corr. veu
Contactes
Jo
Contacte nou
Organitzador
Gestor de fitxers **
12 Introducció
Aquesta és una versió d'Internet d'aquesta publicació. © Imprimiu només per a ús privat.
Aplicacions
Videotrucada
Calendari
Tasques
Notes
Sincronització
Temporitzador
Cronòmetre
Calculadora
Memòria de codis
Entreteniment
Serveis en línia*
TrackID™
Serveis d'ubicació
Jocs
VideoDJ™
PhotoDJ™
MusicDJ™
Control remot
Grava so
Visita virtual
Multimèdia
Foto
Música
Vídeo
Jocs
Canals web
Paràmetres
Ràdio
Paràmetres**
General
Perfils
Hora i data
Idioma
Servei d'actualització
Control de veu
Incidències noves
Dreceres
Mode vol
Seguretat
Auxiliar configuració
Accessibilitat*
Estat del telèfon
Reinicialització total
Sons i alertes
Volum de timbre
To de trucada
Mode de silenci
Timbre en augment
Alerta amb vibració
Alerta de missatge
So de tecla
Visualització
Fons de pantalla
Disseny menú pr.
Tema
Pantalla d'inici
Protector pantalla
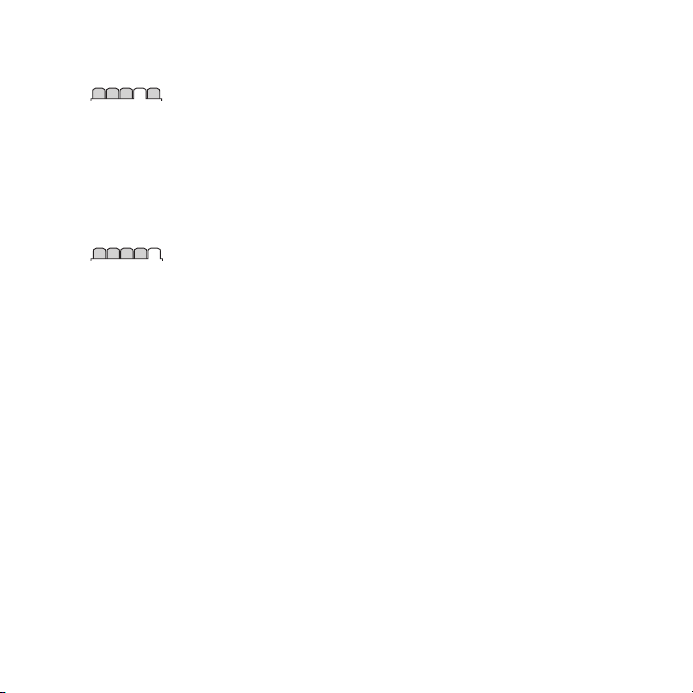
Mida del rellotge
Brillantor
Edita noms de línia*
Trucades
Marcatge ràpid
Cerca intel·ligent
Desvia trucades
Canvia a línia 2*
Gestiona les trucades
Hora i cost*
Mostra/amaga núm.
Dispositiu mans lliur.
Connectivitat
Bluetooth
USB
Nom del telèfon
Sincronització
Gestió de dispositius
Xarxes mòbils
Comunicació dades*
Paràmetres Internet
Paràm. rep. tem. real
Paràmetres missatges*
Paràmetres de SIP
Accessoris
* Alguns menús depenen de
l’operador, la xarxa i la
subscripció.
** La tecla de navegació es
pot utilitzar per desplaçar-se
per les pestanyes en els
submenús. Per obtenir més
informació, vegeu Navegació
a la pàgina 14.
Aquesta és una versió d'Internet d'aquesta publicació. © Imprimiu només per a ús privat.
Introducció 13
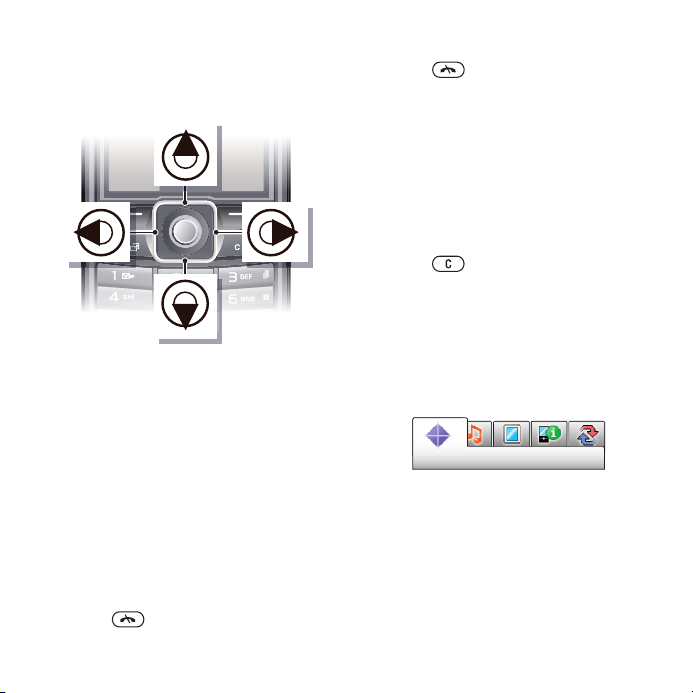
Navegació
Per navegar pels menús del telèfon
1
Des del mode d’espera, seleccioneu
Menú.
2
Utilitzeu la tecla de navegació per
moure-us pels menús.
Per seleccionar accions a la pantalla
•
Premeu la tecla de selecció esquerra,
central o dreta.
Per veure opcions d’un element
•
Seleccioneu Opcns. per editar, per
exemple.
Per a finalitzar una funció
•
Premeu
.
Per tornar al mode d’espera
•
Premeu .
Per navegar pel material multimèdia
1
Des del mode d’espera, seleccioneu
Menú > Multimèdia.
2
Desplaceu-vos a un element del menú
i premeu la tecla de navegació dreta.
3
Per tornar enrere, premeu la tecla de
navegació esquerra.
Per suprimir elements
•
Premeu
com ara números, lletres, imatges i
sons.
Pestanyes
És possible que hi hagi pestanyes
disponibles. Per exemple, Paràmetres
té pestanyes.
Per desplaçar-vos per les pestanyes
•
Premeu la tecla de navegació cap a
l'esquerra o la dreta.
Dreceres
Podeu utilitzar dreceres del teclat per
anar directament a funcions.
per eliminar elements
14 Introducció
Aquesta és una versió d'Internet d'aquesta publicació. © Imprimiu només per a ús privat.
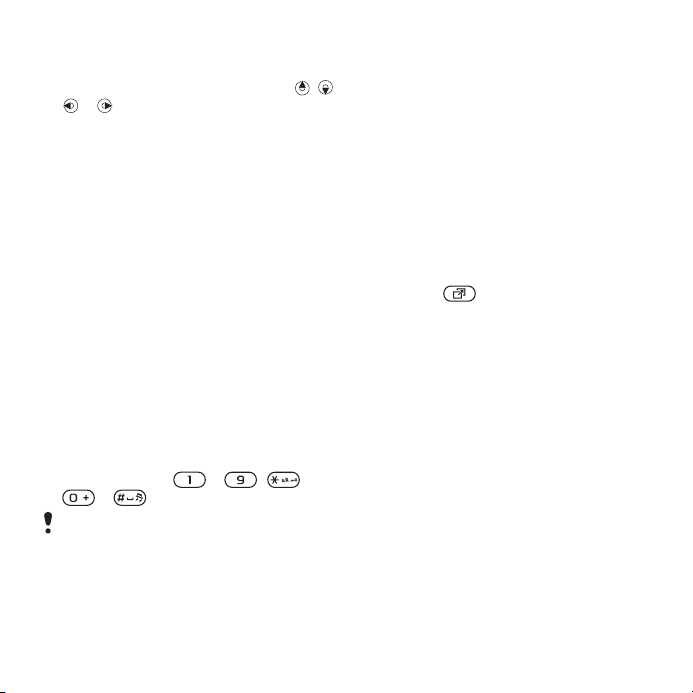
Per utilitzar dreceres de les tecles de
navegació
•
Des del mode d’espera, premeu , ,
o per anar directament a una
funció.
Per editar una drecera d’una tecla de
navegació
1
Des del mode d'espera, seleccioneu
Menú > Paràmetres > la pestanya
General > Dreceres.
2
Desplaceu-vos a una opció i
seleccioneu Edita.
3
Desplaceu-vos a una opció del menú i
seleccioneu Drec..
Dreceres del menú principal
La numeració del menú comença a la
icona superior esquerra i es desplaça a
través i avall fila a fila.
Per anar directament a un element del
menú principal
•
Des del mode d’espera, seleccioneu
Menú i premeu – , ,
o .
El Disseny menú pr. ha d’estat definit a
Quadrícula. Vegeu Per modificar el
disseny del menú principal a la
pàgina 65.
Menú d’activitats
El menú d’activitats proporciona accés
ràpid a:
•
Incidèn. noves: trucades perdudes i
missatges nous.
•
Aplic. en exec.: aplicacions que
s’executen al fons.
•
Les meves drecer.: afegiu les
funcions preferides per accedir-hi
ràpidament.
•
Internet: accés ràpid a Internet.
Per obrir el menú d’activitats
•
Premeu .
Memòria
Podeu desar contingut a la targeta de
memòria, a la memòria del telèfon i a la
targeta SIM. Si heu inserit una targeta
de memòria, les fotos i la música es
desen automàticament a la targeta. Si
no l’heu inserida o la targeta de
memòria està plena, les fotos i la
música es desen automàticament a la
targeta de memòria. Els missatges i
contactes es desen a la memòria del
telèfon, però podeu escollir de desarlos a la targeta SIM.
Aquesta és una versió d'Internet d'aquesta publicació. © Imprimiu només per a ús privat.
Introducció 15
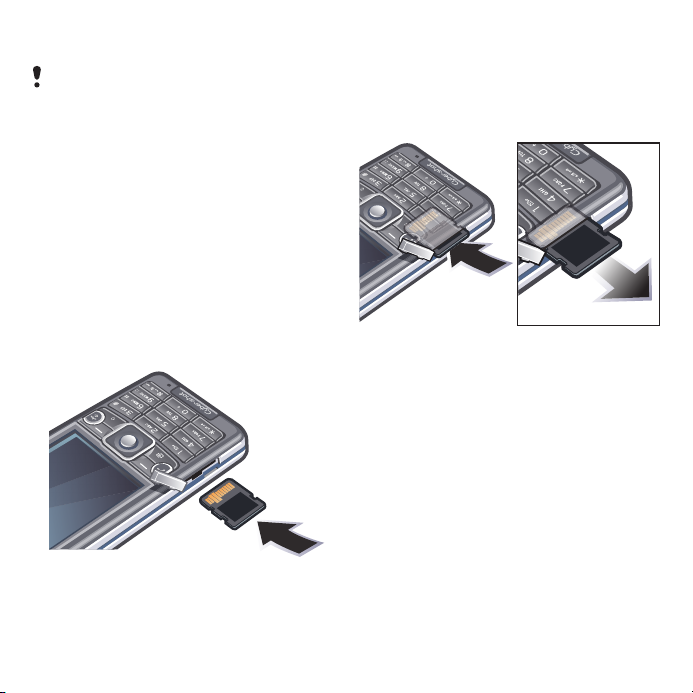
Targeta de memòria
És possible que hagueu d’adquirir una
targeta de memòria per separat.
El telèfon admet targetes de memòria
Memory Stick Micro™ (M2™) que
afegeixen més espai
d’emmagatzematge al telèfon. També
es pot utilitzar com a targeta de
memòria portàtil amb altres dispositius
compatibles.
Podeu moure contingut entre la targeta
de memòria i la memòria del telèfon.
Vegeu Tractament de contingut dins
del telèfon a la pàgina 25.
Per inserir una targeta de memòria
•
Obriu la tapa i inseriu-hi la targeta de
memòria amb els contactes daurats de
cap amunt.
Per extreure una targeta de memòria
•
Obriu la coberta i premeu l’extrem de
la targeta de memòria per alliberar-la i
extreure-la.
Idioma del telèfon
Podeu seleccionar un idioma per
utilitzar al telèfon.
Per canviar l’idioma del telèfon
1
Des del mode d'espera, seleccioneu
Menú > Paràmetres > la pestanya
General > Idioma > Idioma del telèfon.
2
Seleccioneu una opció.
16 Introducció
Aquesta és una versió d'Internet d'aquesta publicació. © Imprimiu només per a ús privat.
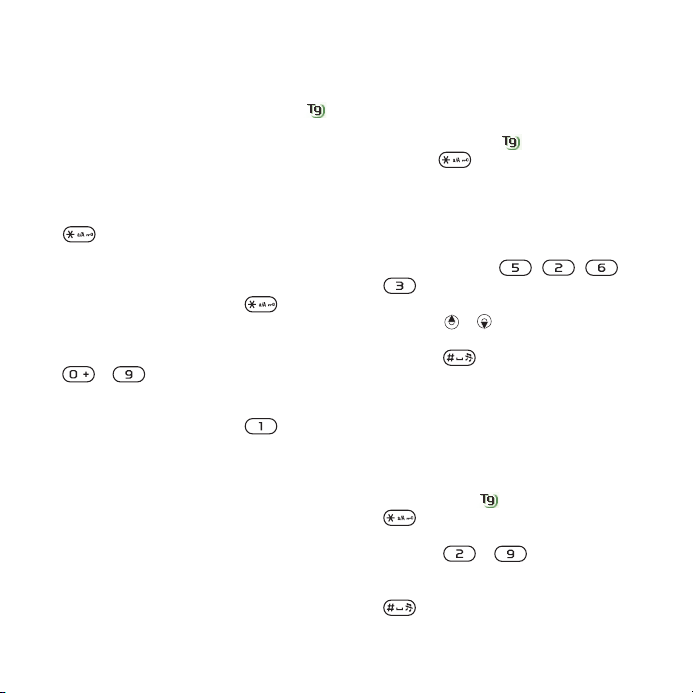
Introducció de text
Per introduir text, es pot utilitzar
l’entrada de text de pulsació múltiple o
el mètode d’entrada de text T9™ .
El mètode d’entrada de text T9 utilitza
un diccionari incorporat.
Per canviar el mètode d’introducció
de text
•
En introduir text, mantingueu premut
.
Per canviar entre majúscules i
minúscules
•
En introduir text, premeu .
Per introduir números
•
En introduir text, mantingueu premut
– .
Per introduir punts i comes
•
En introduir text, premeu .
Per introduir un símbol
1
Quan introduïu text, seleccioneu
Opcns. > Afegeix símbol.
2
Desplaceu-vos fins a un símbol i
seleccioneu Insereix.
Per introduir text mitjançant l’entrada
de text T9™
1
Des del mode d’espera, seleccioneu,
per exemple Menú > Missatgeria >
Escriu nou > Missatge.
2
Si no es mostra , mantingueu
premut per canviar a l’entrada de
text T9.
3
Premeu cada tecla una sola vegada,
encara que la lletra que voleu introduir
no sigui la primera de la tecla. Per
exemple, per escriure la paraula
"Jane", premeu , , ,
. Escriviu la paraula sencera abans
de mirar els suggeriments.
4
Utilitzeu
suggeriments.
5
Premeu per acceptar un
suggeriment.
Per introduir text mitjançant la
pulsació múltiple
1
Des del mode d’espera, seleccioneu,
per exemple Menú > Missatgeria >
Escriu nou > Missatge.
2
Si es mostra , mantingueu premut
pulsació múltiple.
3
Premeu – repetidament fins
que aparegui la lletra desitjada.
4
Quan s’hagi escrit una paraula, premeu
o per veure els
per canviar a l’entrada de text de
per afegir un espai.
Aquesta és una versió d'Internet d'aquesta publicació. © Imprimiu només per a ús privat.
Introducció 17
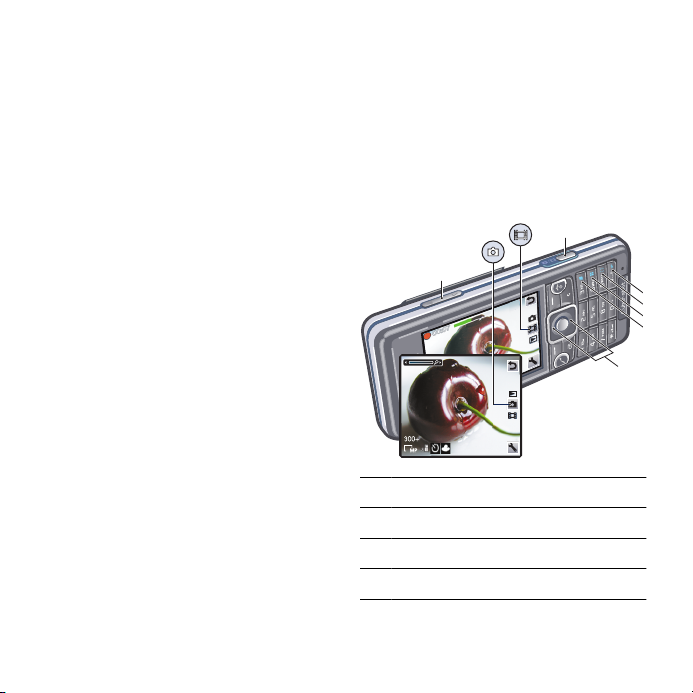
Per afegir paraules al diccionari
1
2
3
6
7
4
5
incorporat
1
Quan introduïu text mitjançant
l’entrada de text T9, seleccioneu
Opcns. > Lletreja paraula.
2
Escriviu la paraula mitjançant l’entrada
de pulsació múltiple i seleccioneu
Insereix.
Cyber-shot™
Podeu fer fotografies i gravar
videoclips per veure’ls, desar-los o
enviar-los. Trobareu les fotografies i els
videoclips desats a Multimèdia i Gestor
de fitxers.
Ús de la càmera
1 Ampliar o reduir
2 Fer fotografies/gravar vídeos
3 Fotografia: Flaix Vídeo: Llum
4 Fotografia: Enfocament
18 Cyber-shot™
Aquesta és una versió d'Internet d'aquesta publicació. © Imprimiu només per a ús privat.
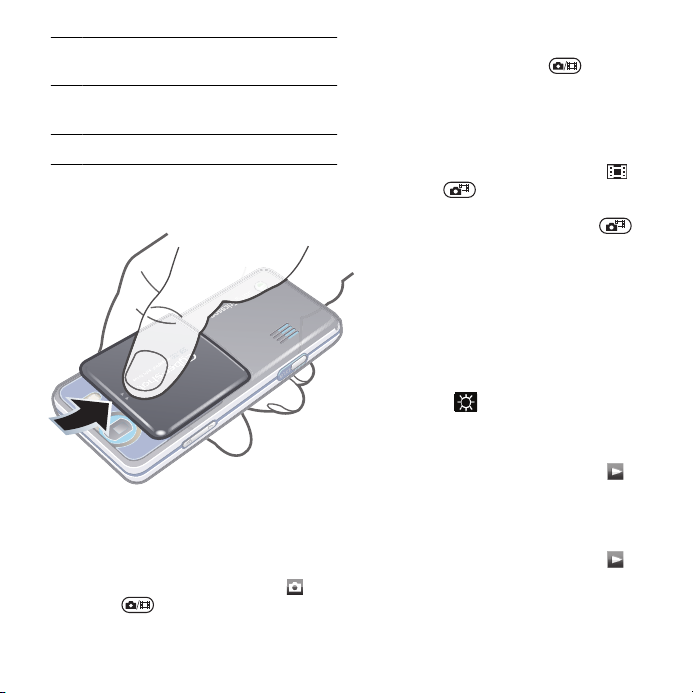
5 Fotografia: Escenes Vídeo: Mode
nocturn
6 Fotografia: Mode de càmera Vídeo:
Durada del vídeo
7 Brillantor
Per activar la càmera
•
Obriu la tapa de l’objectiu retràctil.
Per fer una fotografia
1
Activeu la càmera i premeu la tecla de
navegació per desplaçar-vos a .
2
Premeu fins a la meitat per utilitzar
l’enfocament automàtic.
3
Quan el punt i el marc d’enfocament
estiguin verds, premeu del tot per
fer una fotografia. La fotografia es desa
automàticament.
Per gravar un videoclip
1
Activeu la càmera i premeu la tecla de
navegació per desplaçar-vos a .
2
Premeu del tot per iniciar la
gravació.
3
Per aturar la gravació, premeu del
tot. El videoclip es desa
automàticament.
Per utilitzar el zoom
•
Premeu la tecla de volum.
Per ajustar la brillantor
•
Premeu la tecla de navegació. La
quantitat de brillantor es mostra al
costat de .
Per veure fotografies
1
Activeu la càmera i premeu la tecla de
navegació per desplaçar-vos a .
2
Desplaceu-vos per les fotografies.
Per veure videoclips
1
Activeu la càmera i premeu la tecla de
navegació per desplaçar-vos a .
2
Desplaceu-vos fins a un videoclip i
premeu la tecla de selecció central.
Aquesta és una versió d'Internet d'aquesta publicació. © Imprimiu només per a ús privat.
Cyber-shot™ 19
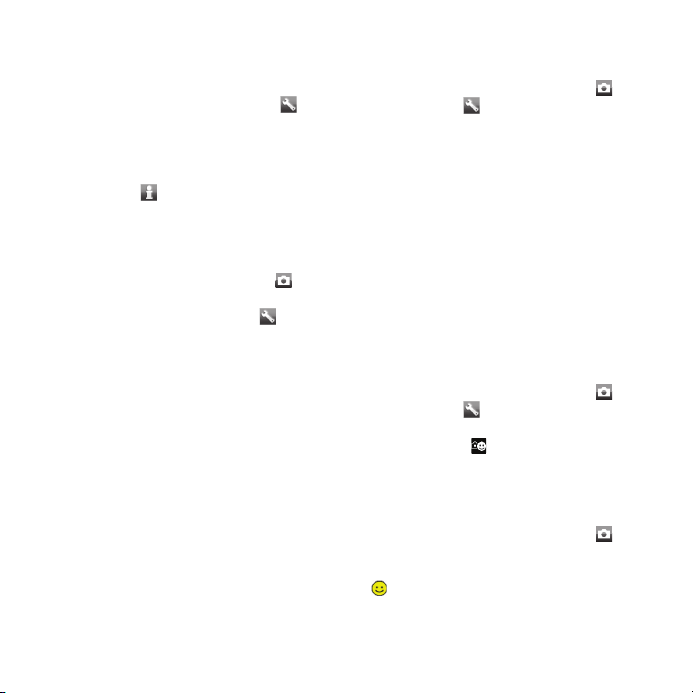
Més funcions de la càmera
Per canviar els paràmetres
•
Activeu la càmera i seleccioneu .
Per veure informació sobre els
paràmetres
•
Desplaceu-vos a un paràmetre i
seleccioneu
Per millorar una fotografia amb la
Reparació de foto
1
Activeu la càmera i premeu la tecla de
navegació per desplaçar-vos a
2
Assegureu-vos que Revisa estigui
definit a Activat. Seleccioneu
Paràmetres i desplaceu-vos fins a
Revisa > Activat.
3
Fer una fotografia.
4
Durant la revisió, seleccioneu Opcns. >
Reparació fotogr..
Detecció facial
Podeu utilitzar la detecció facial per
enfocar una cara descentrada. La
càmera detecta automàticament fins a
tres cares, indicades amb marcs
blancs. Un marc verd mostra quina
cara s’ha seleccionat quan s’utilitza
l’enfocament automàtic. La cara més
pròxima a la càmera defineix
l’enfocament.
.
Per definir la detecció facial
1
Activeu la càmera i premeu la tecla de
navegació per desplaçar-vos a .
2
Seleccioneu > Enfocament >
Detecció cares.
Smile Shutter™
Amb Smile Shutter capturareu els
somriures d'amics i familiars. La
càmera detecta un màxim de tres cares
i en selecciona una per detectar-ne el
somriure i enfocar-la automàticament.
.
>
Un marc groc mostra quina cara s’ha
seleccionat. Quan la cara seleccionada
somriu, la càmera farà la fotografia
automàticament.
Per definir Smile Shutter™
1
Activeu la càmera i premeu la tecla de
navegació per desplaçar-vos a
2
Seleccioneu > Mode de càmera >
Smile Shutter™.
3
Quan apareix , la càmera està en
mode Smile Shutter.
Per utilitzar Smile Shutter™
1
Activeu la càmera i premeu la tecla de
navegació per desplaçar-vos a .
2
Quan vegeu el marc groc, premeu la
tecla de càmera del tot. Quan apareix
, està activada la detecció de
somriure.
.
20 Cyber-shot™
Aquesta és una versió d'Internet d'aquesta publicació. © Imprimiu només per a ús privat.
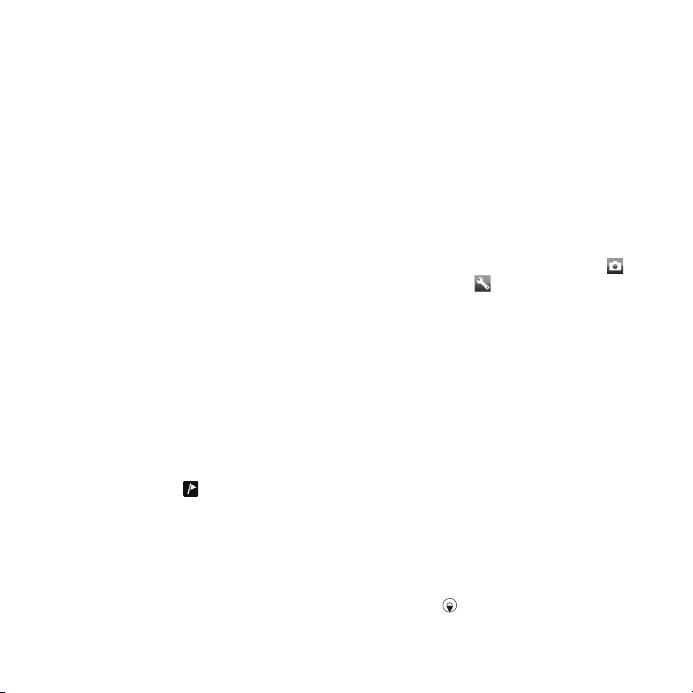
3
La càmera farà la fotografia
automàticament quan la persona
somrigui.
4
Per fer una fotografia encara que no es
detecti cap somriure, premeu la tecla
de càmera del tot una altra vegada.
Visualització i etiquetatge de fotografies
Per veure fotografies en una
presentació de diapositives
1
Des del mode d’espera, seleccioneu
Menú > Multimèdia > Foto > Àlbum de
càmera.
2
Seleccioneu un mes.
3
Desplaceu-vos a una fotografia i
seleccioneu Mostra.
4
Seleccioneu Opcns. > Present.
diaposit..
5
Seleccioneu un ambient.
Visualització de fotografies en un
mapa
Quan es apareix a la pantalla, la
posició geogràfica es desa amb les
fotografies que feu. Aquesta funció
s’anomena geo etiquetatge i mostra la
ubicació aproximada del lloc on s'ha
fet una fotografia.
Per veure fotografies en un mapa
1
Des del mode d’espera, seleccioneu
Menú > Multimèdia > Foto > Àlbum de
càmera.
2
Seleccioneu un mes.
3
Desplaceu-vos a una fotografia i
seleccioneu Mostra.
4
Seleccioneu Opcns. > Veure al mapa.
Per canviar els paràmetres del geo
etiquetatge
1
Activeu la càmera i premeu la tecla de
navegació per desplaçar-vos a
2
Seleccioneu > Paràmetres > Afegeix
posició.
3
Seleccioneu una opció.
Col·leccions
Les fotografies es poden etiquetar per
organitzar-les en Etiquetes fotografia.
Per exemple, podeu crear una etiqueta
de vacances i afegir-la a totes les fotos
de vacances.
Per crear una nova col·lecció
1
Des del mode d’espera, seleccioneu
Menú > Multimèdia > Foto > Àlbum de
càmera.
2
Seleccioneu un mes.
3
Desplaceu-vos a una fotografia i
seleccioneu Mostra.
4
Premeu
Etiqueta nova.
i seleccioneu Opcns. >
.
Aquesta és una versió d'Internet d'aquesta publicació. © Imprimiu només per a ús privat.
Cyber-shot™ 21
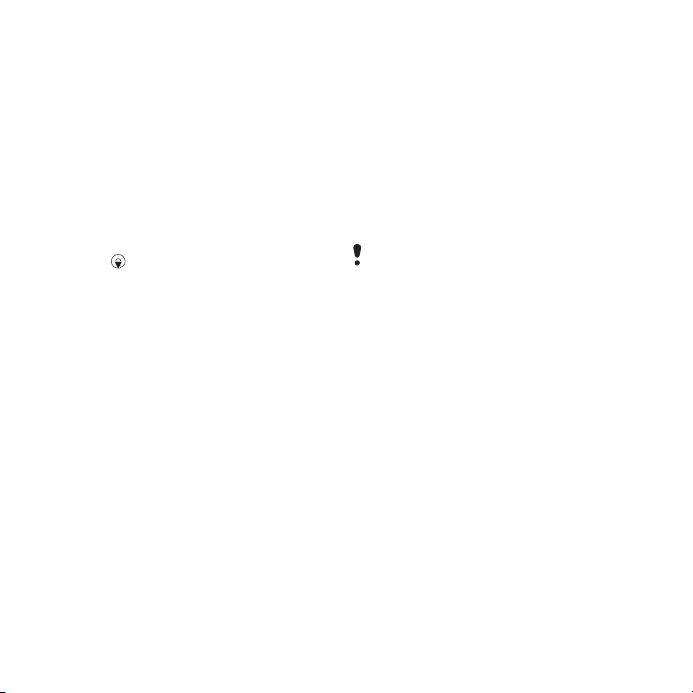
5
Introduïu un nom i seleccioneu OK.
6
Seleccioneu una icona.
7
Per etiquetar la foto, seleccioneu
Opcns. > Etiqueta la foto.
Per etiquetar les fotografies
1
Des del mode d’espera, seleccioneu
Menú > Multimèdia > Foto > Àlbum de
càmera.
2
Seleccioneu un mes.
3
Desplaceu-vos a una fotografia i
seleccioneu Mostra.
4
Premeu i desplaceu-vos fins a una
fotografia.
5
Seleccioneu Opcns. > Etiqueta la foto.
6
Per a cada fotografia que vulgueu
etiquetar, desplaceu-vos-hi i
seleccioneu Opcns. > Etiqueta la foto.
Ús de les fotografies
Podeu afegir una fotografia a un
contacte, utilitzar-la durant l’inici del
telèfon, com a fons de pantalla en el
mode d’espera o com a protector de
pantalla.
Per utilitzar les fotografies
1
Des del mode d’espera, seleccioneu
Menú > Multimèdia > Foto > Àlbum de
càmera.
2
Seleccioneu un mes.
3
Desplaceu-vos a una fotografia i
seleccioneu Mostra.
4
Seleccioneu Opcns. > Utilitza com a.
5
Seleccioneu una opció.
Per definir una aplicació Java™ com
a fons de pantalla
1
Des del mode d'espera, seleccioneu
Menú > Paràmetres > la pestanya
Visualització.
2
Seleccioneu Fons de pantalla >
Aplicació.
3
Seleccioneu una aplicació de Java.
Només podeu veure les aplicacions de
Java que siguin compatibles amb els fons
de pantalla.
Treball amb fotografies
Les fotografies i els videoclips es
poden veure, millorar i organitzar a
l’ordinador mitjançant la instal·lació
d’Adobe™ Photoshop™ Album Starter
Edition, que ve inclòs al CD que
acompanya el telèfon i es pot
descarregar a
www.sonyericsson.com/support.
Utilitzeu Sony Ericsson Media
Manager per transferir contingut des
de i al telèfon. Per obtenir més
informació, vegeu Transferència de
contingut a i des d’un ordinador
pàgina 26.
a la
22 Cyber-shot™
Aquesta és una versió d'Internet d'aquesta publicació. © Imprimiu només per a ús privat.
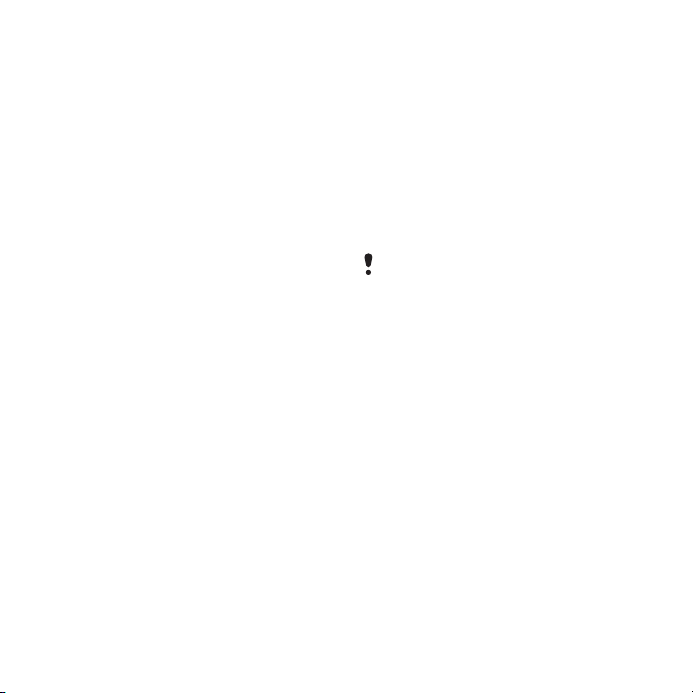
PhotoDJ™ i VideoDJ™
Podeu editar fotografies i videoclips.
Per editar i desar una fotografia
1
Des del mode d’espera, seleccioneu
Menú > Multimèdia > Foto > Àlbum de
càmera.
2
Seleccioneu un mes.
3
Desplaceu-vos a una fotografia i
seleccioneu Mostra.
4
Seleccioneu Opcns. > Edita a
PhotoDJ™.
5
Editeu la fotografia.
Per editar i desar un videoclip
1
Des del mode d’espera, seleccioneu
Menú > Organitzador > Gestor de
fitxers > Vídeos.
2
Desplaceu-vos a un videoclip i
seleccioneu Opcns. > Edita a
VideoDJ™.
3
Editeu el videoclip.
4
Seleccioneu Opcns. > Desa.
Per retallar un videoclip
1
Des del mode d’espera, seleccioneu
Menú > Organitzador > Gestor de
fitxers > Vídeos.
2
Desplaceu-vos a un videoclip i
seleccioneu Opcns. > Edita a
VideoDJ™ > Edita > Retalla.
3
Seleccioneu OK > Defineix > Inici per
indicar el punt d’inici.
4
Seleccioneu Defineix > Finalitza per
indicar el punt final.
5
Seleccioneu Retalla > Opcns. > Desa.
Creació de blocs
Un bloc és una pàgina web personal. Si
la subscripció admet aquest servei, es
poden enviar fotografies o videoclips a
un bloc. Si no podeu utilitzar el bloc,
vegeu No puc utilitzar els serveis
d’Internet a la pàgina 70.
És possible que els serveis web
requereixin un contracte de llicència per
separat entre l’usuari i el proveïdor de
serveis. i que s’apliquin regulacions i
càrrecs addicionals. Poseu-vos en
contacte amb el proveïdor de serveis.
Per enviar fotografies a un bloc
existent
1
Des del mode d’espera, seleccioneu
Menú > Multimèdia > Foto > Àlbum de
càmera.
2
Seleccioneu un mes.
3
Desplaceu-vos a una fotografia i
seleccioneu Mostra.
4
Seleccioneu Opcns. > Envia > Al lloc
web > Lloc web nou > Afegeix.
5
Introduïu l’adreça del bloc i
seleccioneu OK.
6
Introduïu l’adreça i el títol.
7
Seleccioneu Desa i seleccioneu el bloc.
Aquesta és una versió d'Internet d'aquesta publicació. © Imprimiu només per a ús privat.
Cyber-shot™ 23
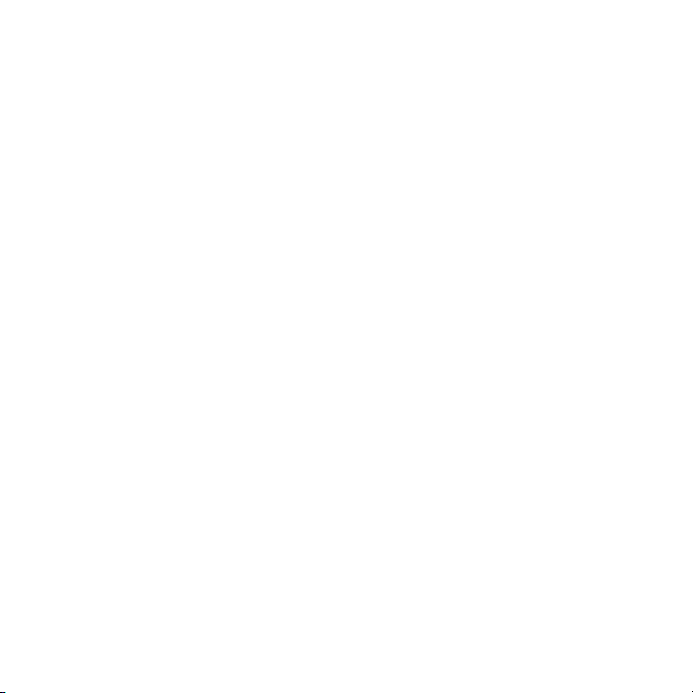
8
Introduïu el text.
9
Seleccioneu Cont. > Envia.
Per enviar fotografies al Blogger
1
Des del mode d’espera, seleccioneu
Menú > Multimèdia > Foto > Àlbum de
càmera.
2
Seleccioneu un mes.
3
Desplaceu-vos a una fotografia i
seleccioneu Mostra.
4
Seleccioneu Opcns. > Envia > Al lloc
web.
5
Seleccioneu Blogger.
6
Introduïu un títol i un text i seleccioneu
OK > Publica.
Per enviar fotos i vídeos que acabeu
de capturar al bloc
1
Quan hagueu fet un fotografia,
seleccioneu Envia > Al lloc web.
2
Seleccioneu Lloc web nou > Afegeix.
3
Introduïu el compte de l'adreça de
correu electrònic que feu servir per
enviar al vostre bloc.
4
Introduïu l’adreça web i el títol.
5
Seleccioneu Desa i seleccioneu el bloc.
6
Introduïu el text.
7
Seleccioneu Cont. > Envia.
Per enviar videoclips a un bloc
existent
1
Des del mode d’espera, seleccioneu
Menú > Multimèdia > Vídeo > Vídeos.
2
Desplaceu-vos a un videoclip i
seleccioneu Opcns. > Envia > Al lloc
web.
3
Seleccioneu Lloc web nou > Afegeix.
4
Introduïu l’adreça i el títol del bloc i
seleccioneu Accepta.
5
Seleccioneu Desa i seleccioneu el bloc.
6
Introduïu el text.
7
Seleccioneu Cont. > Envia.
Per enviar videoclips al Blogger
1
Des del mode d’espera, seleccioneu
Menú > Multimèdia > Vídeo > Vídeos.
2
Desplaceu-vos a un videoclip.
3
Seleccioneu Opcns. > Envia > Al lloc
web.
4
Seleccioneu Blogger.
5
Introduïu un títol i text i seleccioneu
OK > Publica.
Per anar a una adreça de bloc dels
contactes
1
Des del mode d’espera, seleccioneu
Menú > Contactes.
2
Desplaceu-vos a un contacte i
seleccioneu Obre.
3
Desplaceu-vos a una adreça web i
seleccioneu Vés a.
24 Cyber-shot™
Aquesta és una versió d'Internet d'aquesta publicació. © Imprimiu només per a ús privat.
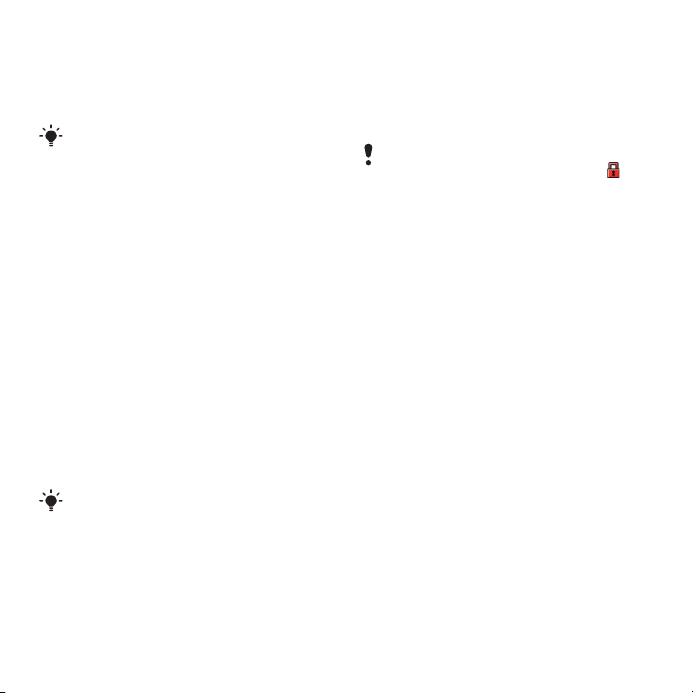
Impressió de fotografies
Podeu imprimir fotografies mitjançant
el cable USB connectat a una
impressora compatible.
També podeu imprimir mitjançant una
impressora compatible amb Bluetooth i
amb el perfil d’enviament d'objectes.
Per imprimir fotografies mitjançant un
cable USB
1
Connecteu un cable USB al telèfon.
2
Connecteu el cable USB a la
impressora.
3
Espereu la resposta del telèfon i
seleccioneu OK.
4
Introduïu els paràmetres de la
impressora (si és necessari) i
seleccioneu Imprimeix.
5
Des de mode d’espera seleccioneu
Menú > Multimèdia > Foto > Àlbum de
càmera.
6
Seleccioneu un mes.
7
Desplaceu-vos a una fotografia i
seleccioneu Opcns. > Imprimeix.
En cas que la impressora presentés
algun error, caldria desconnectar i tornar
a connectar el cable USB.
Transferència i tractament de contingut
Podeu transferir i tractar contingut com
ara fotografies i música.
No se us permet intercanviar alguns
materials protegits per copyright.
identifica un element protegit.
Tractament de contingut dins del telèfon
El Gestor de fitxers es pot utilitzar per
tractar contingut desat a la memòria
del telèfon o en una targeta de
memòria. Les pestanyes i icones del
Gestor de fitxers mostren on es desa el
contingut. Si la memòria està plena,
suprimiu algun contingut per tal de
crear espai.
Per veure l’estat de la memòria
1
Des del mode d’espera, seleccioneu
Menú > Organitzador > Gestor de
fitxers.
2
Seleccioneu Opcns. > Estat de
memòria.
3
Seleccioneu Targeta de memòria o
Telèfon.
Aquesta és una versió d'Internet d'aquesta publicació. © Imprimiu només per a ús privat.
Transferència i tractament de contingut 25
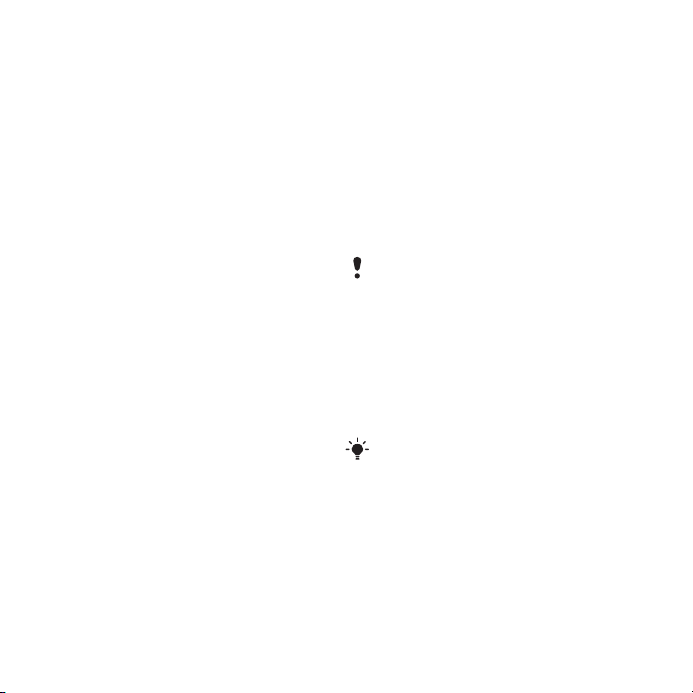
Per seleccionar més d’un element en
una carpeta
1
Des del mode d’espera, seleccioneu
Menú > Organitzador > Gestor de
fitxers.
2
Desplaceu-vos a una carpeta i
seleccioneu Obre.
3
Seleccioneu Opcns. > Marca > Marca
diversos.
4
Per a cada element que vulgueu
marcar, desplaceu-vos-hi i
seleccioneu Marca.
Per moure elements entre la targeta
de memòria i la memòria del telèfon
1
Des del mode d’espera, seleccioneu
Menú > Organitzador > Gestor de
fitxers.
2
Cerqueu un element i seleccioneu
Opcns. > Gestiona fitxer > Mou.
3
Seleccioneu Targeta de memòria o
Telèfon.
4
Desplaceu-vos a una carpeta i
seleccioneu Obre.
5
Seleccioneu Enganx..
Per veure informació sobre el
contingut
1
Des del mode d’espera, seleccioneu
Menú > Organitzador > Gestor de
fitxers.
2
Cerqueu un element i seleccioneu
Opcns. > Informació.
Enviament de contingut a un altre telèfon
Podeu enviar contingut, per exemple,
en missatges o mitjançant la tecnologia
sense fil Bluetooth™.
Per enviar contingut
1
Desplaceu-vos a un element i
seleccioneu Opcns. > Envia.
2
Seleccioneu un mètode de
transferència.
Assegureu-vos que el dispositiu de
rebuda és compatible amb el mètode de
transferència seleccionat.
Transferència de contingut a i des d’un ordinador
Podeu utilitzar Sony Ericsson Media
Manager per transferir contingut entre
el telèfon i un ordinador.
El software de Sony Ericsson Media
Manager ve inclòs en el CD que
acompanya el telèfon i es pot descarregar
a www.sonyericsson.com/support.
Quan es mou o es copia contingut des
d'un ordinador al telèfon, el contingut
no reconegut es desa a la carpeta
Altres del Gestor de fitxers.
26 Transferència i tractament de contingut
Aquesta és una versió d'Internet d'aquesta publicació. © Imprimiu només per a ús privat.
 Loading...
Loading...