Page 1
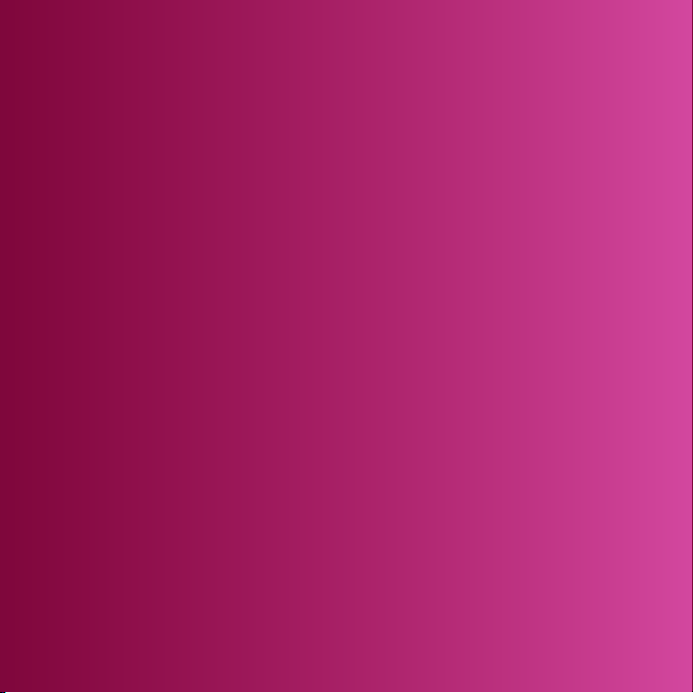
Täname teid telefoni Sony Ericsson C510 Cyber-shot™
ostmise eest. Stiilse Cyber-shot™ kaameratelefoniga saate
teha üllatavalt häid fotosid.
Telefoni täiendavate sisude allalaadimiseks minge aadressile
www.sonyericsson.com/fun. Tasuta veebiruumi
kasutamiseks, tarkvaravahendite, eripakkumiste ja uudiste
saamiseks ning auhinnalistel pakkumistel osalemiseks
registreerige ennast aadressil
www.sonyericsson.com/myphone.
Tootetugi asub aadressil www.sonyericsson.com/support.
Page 2

Tarvikud - telefoni lisavõimalused
Bluetooth™-peakomplekt HBH-PV715
Praktiline ja stiilne peakomplekt igapäevaseks kasutamiseks
M2 USB-adapter CCR-70
Edastage, salvestage ja jagage mälukaardile Memory Stick
Micro™ (M2™) talletatud andmeid
Digitaalne fotoraam IDP-100
Jagage oma fotosid juhtmevabalt
Neid tarvikuid on võimalik eraldi osta, kuid neid ei pruugi igas poes leiduda.
Tarvikute üksikasjaliku kirjelduse ja täieliku nimekirja leiate aadressilt
www.sonyericsson.com/accessories
.
Page 3
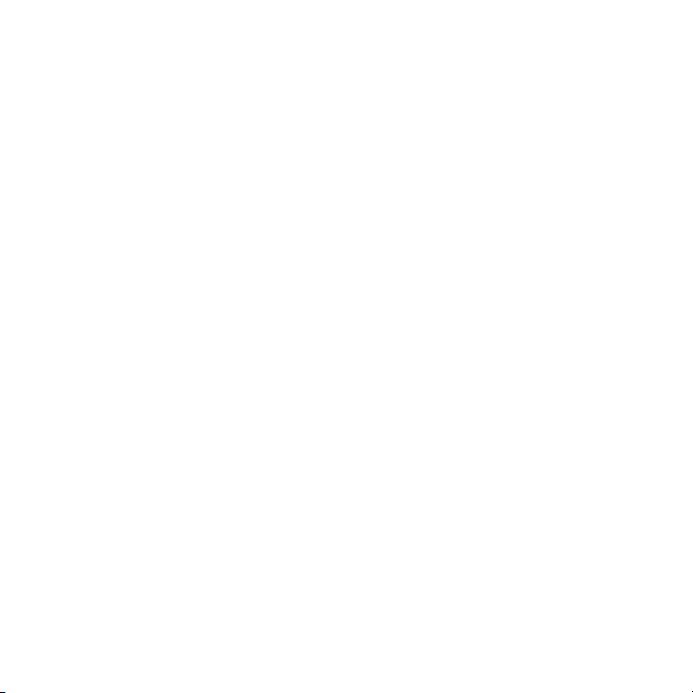
Sisukord
Kuidas alustada....................6
Telefoni kokkupanek..........................6
Telefoni sisselülitamine......................7
Abitekstid...........................................8
Aku laadimine.....................................8
Telefoni ülevaade.............................10
Menüü ülevaade...............................12
Liikumine..........................................14
Mälu.................................................15
Telefoni keel.....................................16
Teksti sisestamine............................16
Cyber-shot™ ......................18
Kaamera kasutamine.......................18
Kaamera lisafunktsioonid.................19
Fotode vaatamine ja sildistamine.....20
Fotodega töötamine.........................21
Blogid...............................................22
Fotode printimine.............................23
Sisu edastamine ja
haldamine............................24
Andmete haldamine telefonis...........24
Sisu saatmine teisele telefonile........25
See on käesleva väljaande Interneti-versioon. © Ainult isiklikuks kasutamiseks.
Sisu edastamine arvutisse ja
arvutist..............................................25
Failide ülekanne USB-kaabli abil.....26
Telefoni nimi.....................................27
Bluetooth™raadiosidetehnoloogia
kasutamine.......................................27
Varundamine ja taastamine..............29
Helistamine.........................31
Helistamine ja kõne vastuvõtmine...31
Kontaktid..........................................33
Kiirvalimine.......................................36
Helistamise lisafunktsioonid.............36
Sõnumite vahetamine.........40
Tekst- ja MMS-sõnumid...................40
Häälsõnumid....................................41
E-post...............................................42
Kiirsõnumivahetus ...........................43
Muusika ..............................45
Stereo-vabakäevarustus .................45
PlayNow™........................................47
TrackID™.........................................47
Muusika ja videolõigud veebis.........48
1
Page 4
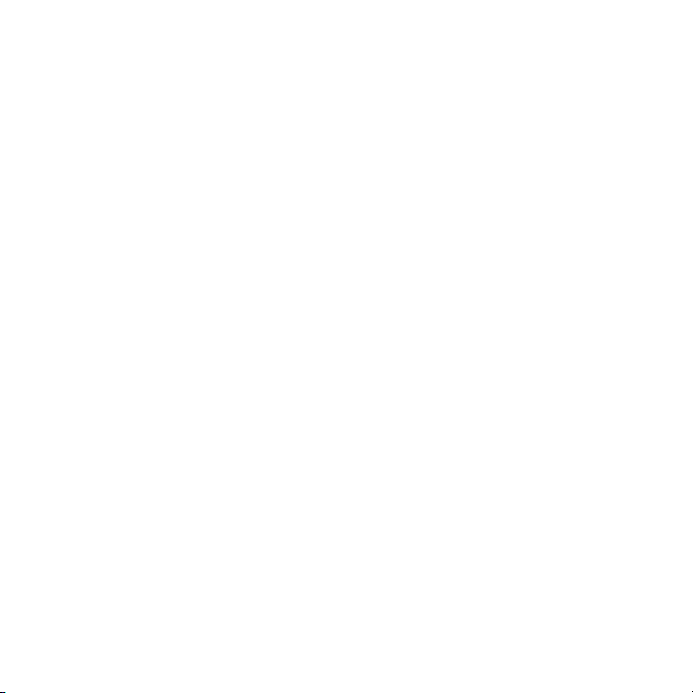
Videopleier.......................................48
Raadio..............................................48
MusicDJ™........................................49
Heli salvestamine.............................49
Internet................................50
Järjehoidjad......................................50
Veebilehtede ajalugu........................50
Brauseri lisafunktsioonid..................50
Interneti-turve ja sertifikaadid...........51
Veebikanalid.....................................52
Sünkroonimine....................54
Sünkroonimine arvutiga...................54
Sünkroonimine Interneti-
teenuse vahendusel.........................54
Lisafunktsioonid..................55
Lennukirežiim...................................55
Uuendusteenus................................56
Asukohateenused............................56
Äratused...........................................57
Kalender...........................................58
Märkmed..........................................59
Ülesanded........................................59
Profiilid ............................................59
Kellaaeg ja kuupäev.........................60
Teema..............................................60
Põhimenüü paigutus........................60
Helinad.............................................60
Ekraani orientatsioon.......................61
Mängud............................................61
Rakendused.....................................61
Lukustused.......................................62
Probleemid, mida saate
ise lahendada......................64
Põhiprobleemid................................64
Veateated.........................................66
Oluline teave.......................68
Register...............................80
2
See on käesleva väljaande Interneti-versioon. © Ainult isiklikuks kasutamiseks.
Page 5
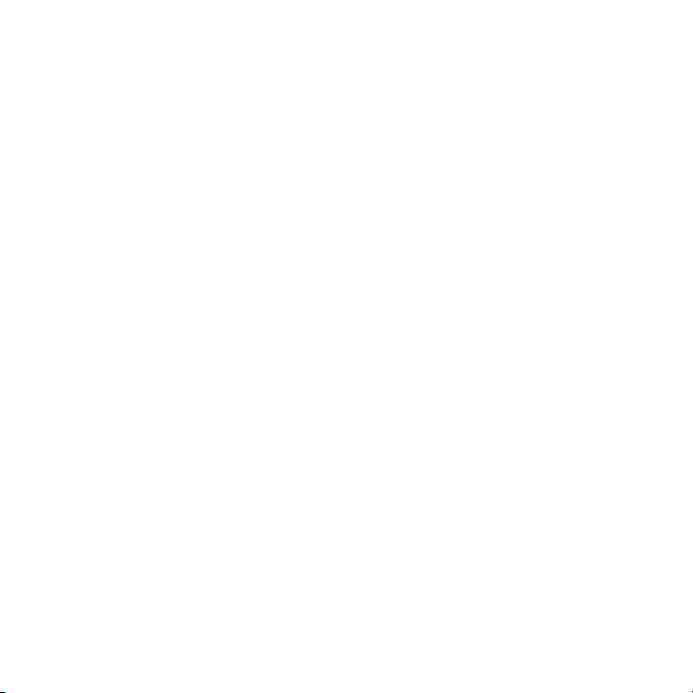
Sony Ericsson C510 Cyber-shot™
UMTS/HSPA band 1 GSM/GPRS/EDGE
900/1800/1900
Käesoleva kasutusjuhendi väljaandja on
Sony Ericsson Mobile Communications AB või selle
kohalik haruettevõte ja sellega ei kaasne mingit
vastutust. Sony Ericsson Mobile Communications
AB võib ette teatamata igal ajal teha selles juhendis
täiendusi ja parandusi, mis on tingitud trükivigadest,
jooksvate andmete ebatäpsusest või programmide/
seadmete täiustustest. Kõnealuseid muudatusi
lisatakse juhendi järgmistesse väljaannetesse.
Kõik õigused kaitstud.
©Sony Ericsson Mobile Communications AB, 2008
Väljaande number: 1220-9855.1
Tähelepanu!
Kõik võrgud ei pruugi toetada teatud teenuseid, mis
on käesolevas juhendis esitatud. Kõik võrgud ei
pruugi toetada ka rahvusvahelist GSMhädaabinumbrit 112.
Palun pöörduge oma võrguoperaatori või
teenusepakkuja poole ja tehke kindlaks, milliseid
teenuseid teil on võimalik kasutada.
Enne mobiiltelefoni kasutamiste lugege läbi peatükk
Oluline teave .
Mobiiltelefoniga saab alla laadida, salvestada ja
edastada täiendavat sisu, näiteks helinaid.
Kolmandad osapooled võivad sisu kasutamist
piirata või keelata, sealhulgas võivad sellele
rakenduda kehtivad autorikaitseseadused.
Allalaaditud või mobiiltelefonilt edastatud täiendava
sisu eest vastutate teie, mitte Sony Ericsson. Enne
täiendava sisu kasutamist palun kontrollige, kas see
tegevus on vastavate litsentside või muude õiguste
alusel lubatud. Sony Ericsson ei vastuta täiendava
sisu veatuse, terviklikkuse ega kvaliteedi eest,
samuti ei vastuta ta ühegi kolmanda osapoole sisu
eest. Ühelgi tingimusel ei kanna Sony Ericsson
mingit vastutust täiendava sisu või kolmanda
osapoole sisu väära kasutamise eest.
Smart-Fit Rendering on ettevõtte ACCESS Co., Ltd
kaubamärk või registreeritud kaubamärk.
Bluetooth on ettevõtte Bluetooth SIG Inc.
kaubamärk või registreeritud kaubamärk ja
Sony Ericsson kasutab seda märki litsentsi alusel.
Liquid Identity logo, BestPic, PlayNow, MusicDJ,
PhotoDJ, TrackID ja VideoDJ on Sony Ericsson
Mobile Communications AB kaubamärgid või
registreeritud kaubamärgid.
Rakendust TrackID™ toetab Gracenote Mobile
MusicID™. Gracenote ja Gracenote Mobile MusicID
on ettevõtte Gracenote, Inc. kaubamärgid või
registreeritud kaubamärgid.
Cyber-shot on Sony Corporationi kaubamärk või
registreeritud kaubamärk.
Sony, Memory Stick Micro™ ja M2™ on Sony
Corporationi kaubamärgid või registreeritud
kaubamärgid.
Google™ ja Google Maps™ on ettevõtte Google,
Inc. kaubamärgid või registreeritud kaubamärgid.
SyncML on ettevõtte Open Mobile Alliance LTD
kaubamärk või registreeritud kaubamärk.
Ericsson on Telefonaktiebolaget LM Ericsson
kaubamärk või registreeritud kaubamärk.
Adobe Photoshop Album Starter Edition on
ettevõtte Adobe Systems Incorporated kaubamärk
või registreeritud kaubamärk USA-s ja/või teistes
riikides.
Microsoft, ActiveSync, Windows, Outlook,Windows
Media ja Vista on USA-s ja teistes riikides
registreeritud Microsoft Corporationi kaubamärgid
või registreeritud kaubamärgid.
T9™ Text Input on ettevõtte Tegic Communications
kaubamärk või registreeritud kaubamärk. T9™ Text
Input on kaitstud järgmiste patentidega: USA patent
nr 5,818,437, 5,953,541, 5,187,480, 5,945,928 ja
6,011,554; Kanada patent nr 1,331,057,
Ühendkuningriigi patent nr 2238414B; Hongkongi
standardpatent nr HK0940329; Singapuri Vabariigi
patent nr 51383; Europatent nr 0 842
See on käesleva väljaande Interneti-versioon. © Ainult isiklikuks kasutamiseks.
3
Page 6
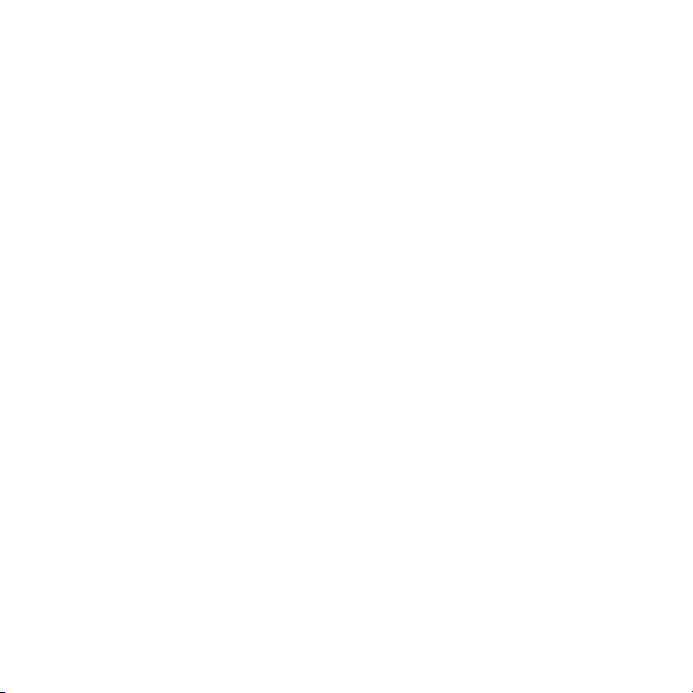
463(96927260.8) DE/DK, FI, FR, IT, NL, PT, ES, SE,
GB; ja muud ülemaailmsed patendid.
Toode on kaitstud intellektuaalomandi õigustega,
mille omanik on Microsoft. Selle tehnoloogia
kasutamine ja levitamine ilma Microsofti poolse
litsentsita on keelatud.
Sisuomanikud kasutavad Windows Media
digiõiguste halduse tehnoloogiat (WMDRM), et
kaitsta neile kuuluvat intellektuaalomandit, sh
autoriõigusi. Seadmes kasutatakse WMDRMkaitsega sisu avamiseks WMDRM-tarkvara. Kui
WMDRM-tarkvara abil ei õnnestu sisu kaitsta,
võivad sisu omanikud paluda Microsoftil tühistada
tarkvara funktsioon, mis võimaldab WMDRMi abil
kaitstud sisu esitada ja kopeerida. Tühistamine ei
kehti kaitseta sisu kohta. Kaitstud sisu litsentside
allalaadimisel nõustute, et Microsoft võib
litsentsidele lisada tühistusnimekirja. Sisuomanikud
võivad sisu avamiseks paluda WMDRMi
uuendamist. Kui te uuendusest keeldute, ei saa te
uuendust nõudvat sisu avada.
Tootele kehtivad litsentsid MPEG-4 visual ning AVC
patent portfolio ning toode on ettenähtud isiklikuks
ning mitteäriliseks otstarbeks (i) video
kodeerimiseks standardi MPEG-4 Visual Standard
(“MPEG-4 video”) või AVC (“AVC video”) kohaselt ja/
või (ii) MPEG-4 või AVC video dekodeerimiseks,
mille tarbija on kodeerinud isiklikuks ja mitteäriliseks
otstarbeks ja/või saanud kasutamiseks
videotarnijalt, kellel on MPEG LA litsents MPEG-4ja/või AVC-videote tarnimiseks. Mis tahes muul
otstarbel kasutamiseks ei kehti ega rakendu ükski
litsents. Täiendav teave, sealhulgas reklaami-,
ettevõttesisese ja ärikasutusega seotud teave on
saadaval MPEG LA, L.L.C-s. Vaadake http://
www.mpegla.com. Audiodekodeerimise
tehnoloogia MPEG Layer-3 on litsentsitud
ettevõtetelt Fraunhofer IIS ja Thomson.
Java, JavaScript ja kõik Java kaubamärgid ja logod
on USA-s või teistes riikides registreeritud ettevõtte
Sun Microsystems, Inc. ametlikud kaubamärgid.
Sun Java Platform, Micro Edition lõppkasutaja
litsentsileping.
1. Piirangud: Tarkvara kuulub ettevõtte Sun
konfidentsiaalse ja autoriõigustega kaitstud
informatsiooni hulka ning koopiate valdamisõigus
kuulub eranditult ettevõttele Sun ja/või tema
litsentsiaaridele. Kasutajatel on keelatud Tarkvara
modifitseerida, dekompileerida, pöördtransleerida,
dekrüpteerida, ekstraktida või mingil muul moel
pöördprojekteerida. Samuti on keelatud Tarkvara
osaline või täismahus liisimine, üleandmine ning alllitsentsimine.
2. Ekspordieeskirjad: Tarkvara ja selles sisalduvate
tehniliste andmete kohta kehtivad USA
ekspordikontrolliseadused, sealhulgas USA
Ekspordiadministratsiooni akt (U.S. Export
Administration Act) ja sellega seonduvad määrused,
ning sellele võivad kehtida ekspordi- ja
impordipiirangud ka muudes riikides. Kasutaja peab
nimetatud määrusi täpselt järgima ning tal peab
toote ekspordiks, reekspordiks või impordiks kõik
vajalikud litsentsid olema. Tarkvara on keelatud alla
laadida ning muul moel eksportida või reeksportida
(i) Kuubasse, Iraaki, Iraani, Põhja-Koreasse,
Liibüasse, Sudaani, Süüriasse (nimekiri võib
muutuda) või teistesse riikidesse, mille suhtes kehtib
USA kaubandusembargo, ning (ii) igaühele, kes on
nimekirjas „U.S. Treasury Department's list of
Specially Designated Nations" või U.S. Commerce
Department's Table of Denial Orders. 3. Piiratud
kasutusõigused: Ameerika Ühendriikide valitsuse
poolset kasutamist, dubleerimist või avaldamist
reguleerivad järgmised õigusaktid: "Rights in
Technical Data and Computer Software Clauses"
DFARS 252.227-7013(c) (1) ja FAR 52.227-19(c) (2).
Piiratud kasutusõigused: Ameerika Ühendriikide
valitsuse poolset kasutamist, dubleerimist või
avaldamist reguleerivad järgmised õigusaktid:
"Rights in Technical Data and Computer Software
Clauses" DFARS 252.227-7013(c) (1) (ii) ning FAR
52.227-19(c) (2).
4
See on käesleva väljaande Interneti-versioon. © Ainult isiklikuks kasutamiseks.
Page 7
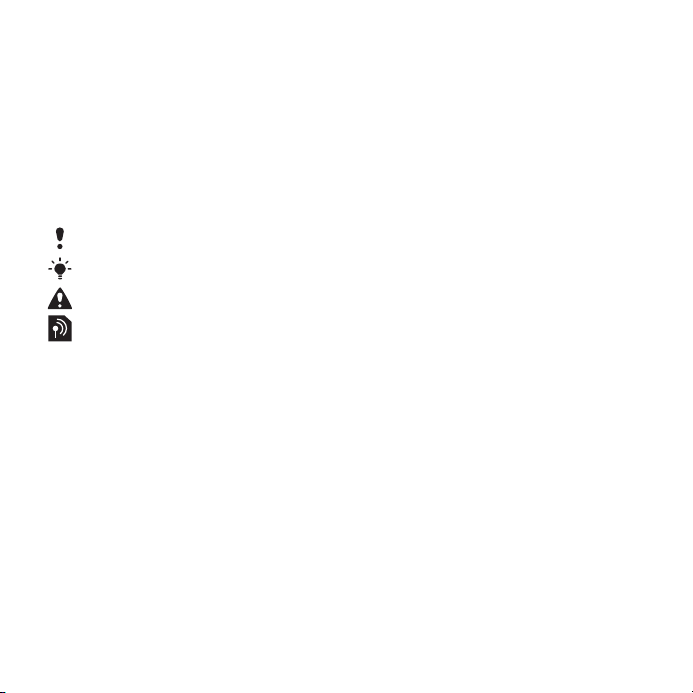
Kõik teised nimetatud toote- ja firmanimed võivad
olla nende omanike kaubamärgid.
Kõik õigused, mille kohta siin puudub kirjalik
kinnitus, on kaitstud.
Kõik joonised on näitlikud ning võivad tegelikust
telefoni kuvast erineda.
Juhendi märgid
Selles juhendis võivad olla kasutusel
järgmised märgid.
Märkus
Nõuanne
Hoiatus
Teenus või funktsioon sõltub
võrgust või liitumislepingust.
Lisateavet saate
võrguoperaatorilt.
> Kasutage valikuklahvi või
juhtnuppu, et kerida ja valida.
Vaadake Liikumine lk 14.
See on käesleva väljaande Interneti-versioon. © Ainult isiklikuks kasutamiseks.
5
Page 8

Kuidas alustada
Telefoni kokkupanek
Enne telefoni kasutamist paigaldage
SIM-kaart ja aku.
SIM-kaardi paigaldamine
1
Eemaldage akukate.
2
Paigaldage SIM-kaart
kaardihoidikusse, kuldsed klemmid
allpool.
Aku paigaldamine
1
Paigaldage aku nii, et aku kirjadega
pool jääks üles ja klemmid oleksid
vastamisi.
2
Lükake akukate paika.
6 Kuidas alustada
See on käesleva väljaande Interneti-versioon. © Ainult isiklikuks kasutamiseks.
Page 9
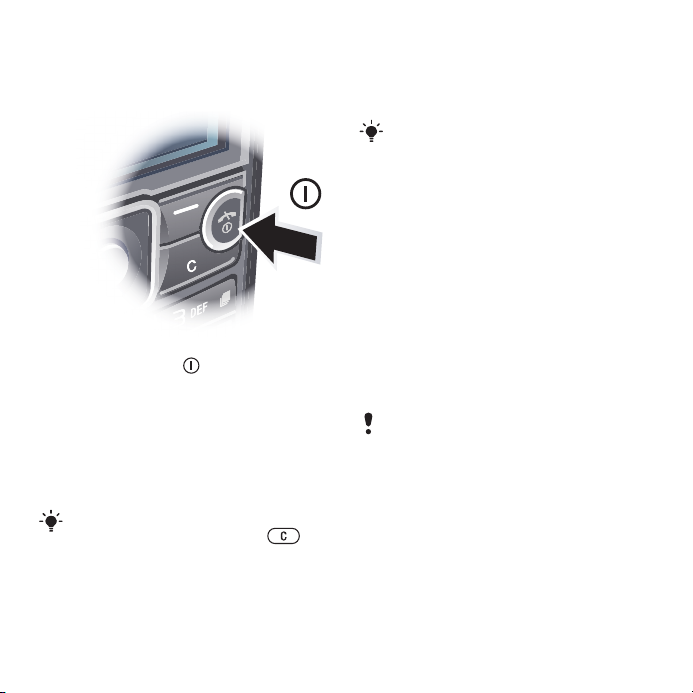
Telefoni sisselülitamine
Telefoni sisselülitamine
1
Hoidke all klahvi .
2
Nõudmisel sisestage SIM-kaardi PINkood ja valige OK.
3
Valige keel.
4
Telefoni peamiste seadete
määramiseks ja näpunäidete
saamiseks järgige juhiseid ning
kasutage häälestusviisardi abi.
Kui tegite PIN-koodi sisestamisel vea,
vajutage selle parandamiseks .
SIM-kaart
SIM-kaardi (Subscriber Identity
Module) saate võrguoperaatorilt, see
sisaldab abonementteavet. Enne SIMkaardi paigaldamist või eemaldamist
lülitage alati telefon välja ja eraldage
laadija.
Enne SIM-kaardi eemaldamist telefonist
võite sellele oma kontaktkirjed
salvestada. Vaadake Nimede ja
telefoninumbrite kopeerimine SIMkaardile lk 34.
PIN-kood
PIN-koodi (Personal Identification
Number, isiklik identifitseerimiskood)
võib vaja minna teenuste ja
funktsioonide aktiveerimiseks. PINkoodi annab võrguoperaator. Kõik PINkoodi numbrid kuvatakse tärnidena (*),
kui see ei alga hädaabinumbriga, nagu
112 või 911. Hädaabinumbril saab
helistada ilma PIN-koodi sisestamata.
Kui sisestasite PIN-koodi kolm korda
järjest valesti, siis SIM-kaart blokeerub.
Vaadake SIM-kaardi lukustus lk 62.
Ooterežiim
Pärast telefoni sisselülitamist ja PINkoodi sisestamist kuvatakse ekraanil
võrguoperaatori nimi. Seda
nimetatakse ooterežiimiks. Nüüd on
telefon kasutamiseks valmis.
See on käesleva väljaande Interneti-versioon. © Ainult isiklikuks kasutamiseks.
Kuidas alustada 7
Page 10
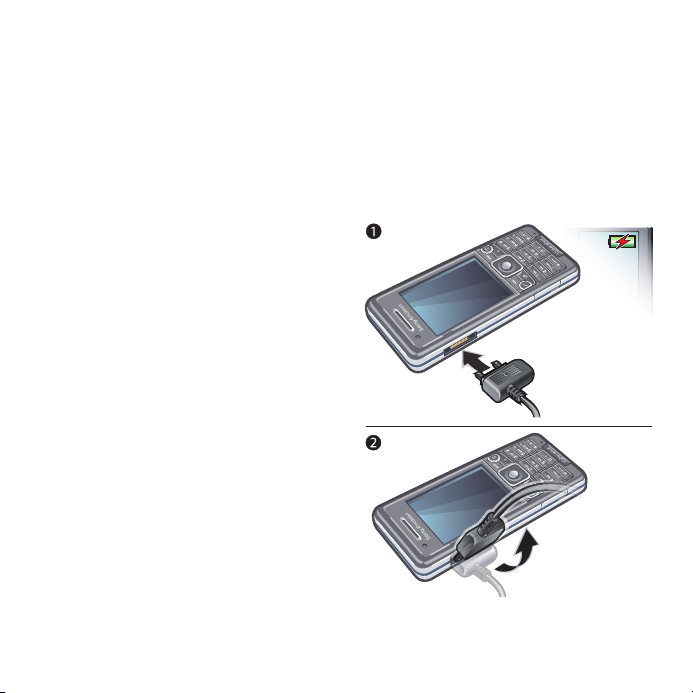
Teiste võrkude kasutamine
Helistamine, kõnedele vastamine,
sõnumite saatmine ja andmeedastuse
kasutamine, nt Interneti-teenused või
välisvõrgu kasutamine, võib tähendada
täiendavaid väljaminekuid. Lisateavet
saate võrguoperaatorilt.
Abitekstid
Peale selle kasutusjuhendi leiate
aadressilt
www.sonyericsson.com/support
tarkvarajuhendeid ja lisateavet.
Spikker ja abiteave on olemas ka
telefonis.
Näpunäidete vaatamine
1
Valige ooterežiimis Menüü > Seaded >
sakk Tavaline > Häälestusviisard.
2
Valige Näpunäited.
Funktsioone käsitleva teabe
vaatamine
•
Leidke funktsioon ja valige Info (kui see
valik on olemas). Mõnedel juhtudel
kuvatakse Info menüüs Valikud.
Telefoni tutvustava esitluse
vaatamine
•
Valige ooterežiimis Menüü >
Meelelahutus > Esitlusvideo.
Telefoni oleku vaatamine
•
Vajutage ooterežiimis
helitugevusklahvi. Kuvatakse telefoni,
mälu ja akut puudutav teave.
Aku laadimine
Telefon on ostmisel osaliselt laetud.
Aku laadimine
8 Kuidas alustada
See on käesleva väljaande Interneti-versioon. © Ainult isiklikuks kasutamiseks.
Page 11
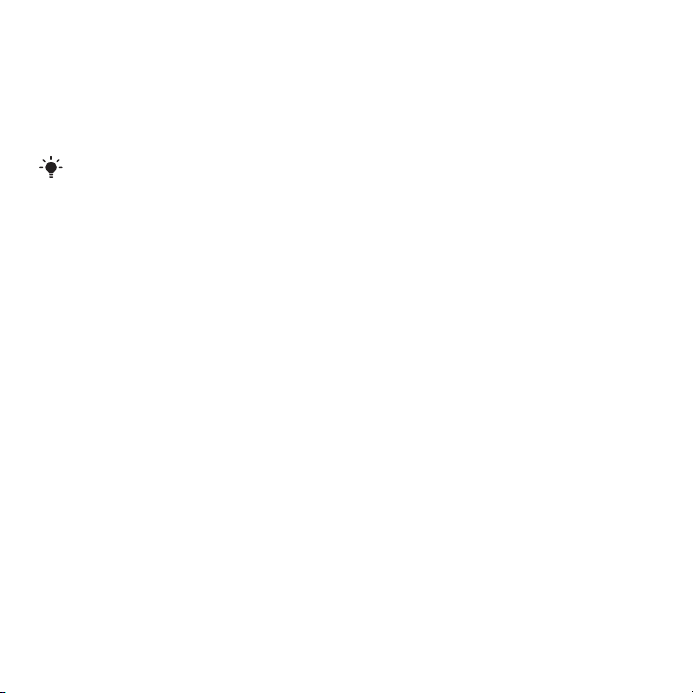
1
Ühendage laadija telefoniga. Aku
täielikuks laadimiseks kulub ligikaudu
2,5 tundi. Ekraani vaatamiseks
vajutage suvalist klahvi.
2
Laadija eemaldamiseks tõstke pistikut
ülespoole.
Laadimise ajal saab telefoni kasutada.
Akut võib laadida ükskõik millal ning
rohkem või vähem kui 2,5 tundi.
Laadimise võib katkestada, see ei
kahjusta akut.
See on käesleva väljaande Interneti-versioon. © Ainult isiklikuks kasutamiseks.
Kuidas alustada 9
Page 12

Telefoni ülevaade
11
12
13
2
3
4
5
6
9
10
7
8
1
1 Kuular
2 Videokõnekaamera
3 Laadija, vabakäeseadme ja USB-
kaabli ühenduspesa
4 Ekraan
5 Valikuklahvid
6 Juhtklahv
7 Helistamisklahv
8 Aktiivmenüüklahv
9 Mälukaardipesa
10 Klahviluku klahv
11 Lõpetamisklahv; sisse- ja
väljalülitusklahv
12 C-klahv (kustutamine)
13 Vaigistusklahv
10 Kuidas alustada
See on käesleva väljaande Interneti-versioon. © Ainult isiklikuks kasutamiseks.
Page 13

14 Välk
15
16
17
18
14
15 Kaamera objektiiv
16 Helitugevus- ja suumimisklahvid
17 Kaamerakate
18 Kaameraklahv
See on käesleva väljaande Interneti-versioon. © Ainult isiklikuks kasutamiseks.
Kuidas alustada 11
Page 14
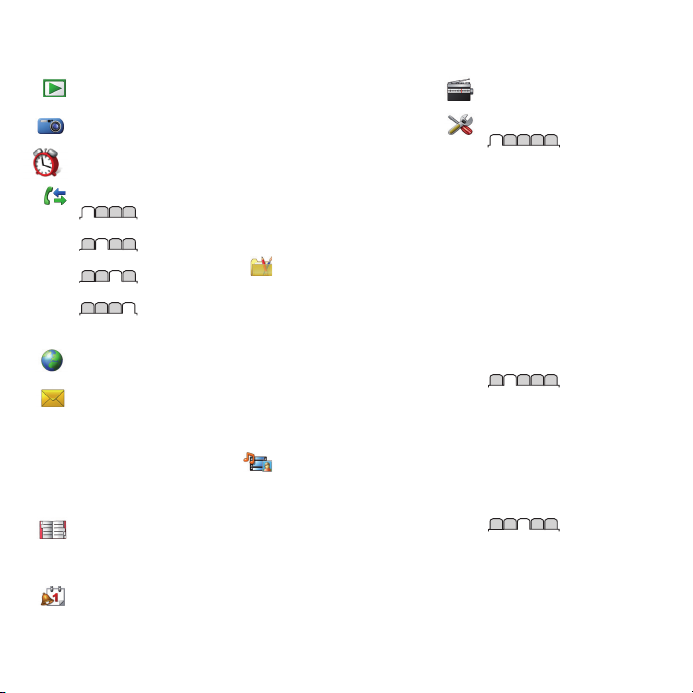
Menüü ülevaade
PlayNow™*
Cyber-shot™
Äratused
Kõned**
Kõik
Vastatud
Valitud
Vastamata
Internet
Sõnumside
Koosta uus
Sisendkast/Vestlused*
Sõnumid
E-post
Kiirsõnumid*
Kõne kõneposti
Kontaktid
Mina ise
Uus kontakt
Abimees
Failihaldur **
12 Kuidas alustada
See on käesleva väljaande Interneti-versioon. © Ainult isiklikuks kasutamiseks.
Rakendused
Videokõne
Kalender
Ülesanded
Märkmed
Sünkroonimine
Taimer
Stopper
Kalkulaator
Koodimälu
Meelelahutus
Interneti-teenused*
TrackID™
Asukohateenused
Mängud
VideoDJ™
PhotoDJ™
MusicDJ™
Kaugjuhtimine
Salvesta heli
Esitlusvideo
Meediumid
Foto
Muusika
Video
Mängud
Veebikanalid
Seaded
Raadio
Seaded**
Tavaline
Profiilid
Kellaaeg ja kp
Keel
Uuendusteenus
Hääljuhtimine
Uued sündmused
Otseteed
Lennukirežiim
Turvalisus
Häälestusviisard
Ühilduvus*
Telefoni olek
Täisnullimine
Helid ja signaalid
Helina tugevus
Helin
Hääletu režiim
Valjenev helin
Värinalarm
Sõnumisignaal
Klahviheli
Ekraan
Taustpilt
Menüü paigutus
Teema
Alguskuva
Pimenduspilt
Page 15
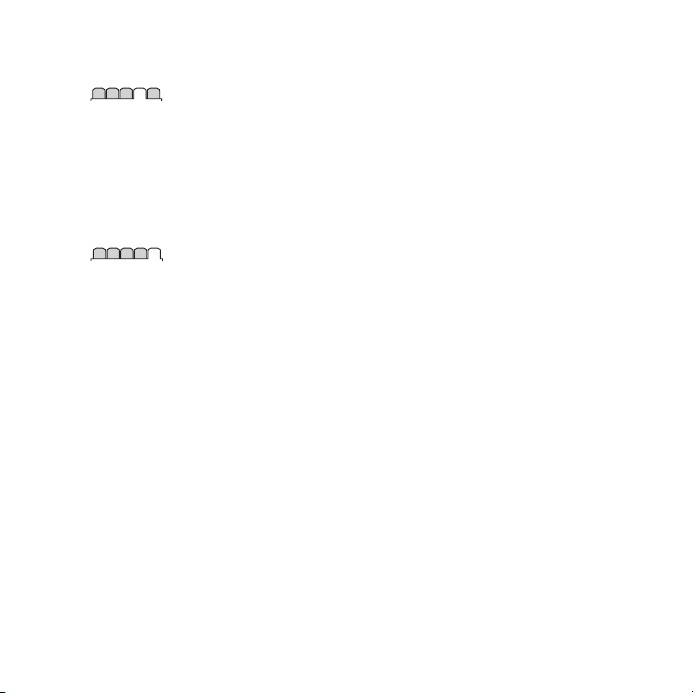
Kella suurus
Heledus
Muuda liini nime*
Kõned
Kiirvalimine
Nutiotsing
Suunamine
Lülitu liinile 2*
Kõnehaldus
Aeg ja hind*
Näita/varja mu nr.
Vabakäeseade
Ühenduvus
Bluetooth
USB
Telefoni nimi
Sünkroonimine
Seadmehaldus
Mobiilsidevõrgud
Andmeside*
Interneti-seaded
Voogedastusseaded
Sõnumiseaded*
SIP-seaded
Lisaseadmed
* Mõned menüüd sõltuvad
operaatorist, võrgust ja
liitumislepingust.
** Juhtklahviga saab sirvida
alammenüü sakke. Lisateabe
saamiseks vaadake Liikumine
lk 14.
See on käesleva väljaande Interneti-versioon. © Ainult isiklikuks kasutamiseks.
Kuidas alustada 13
Page 16
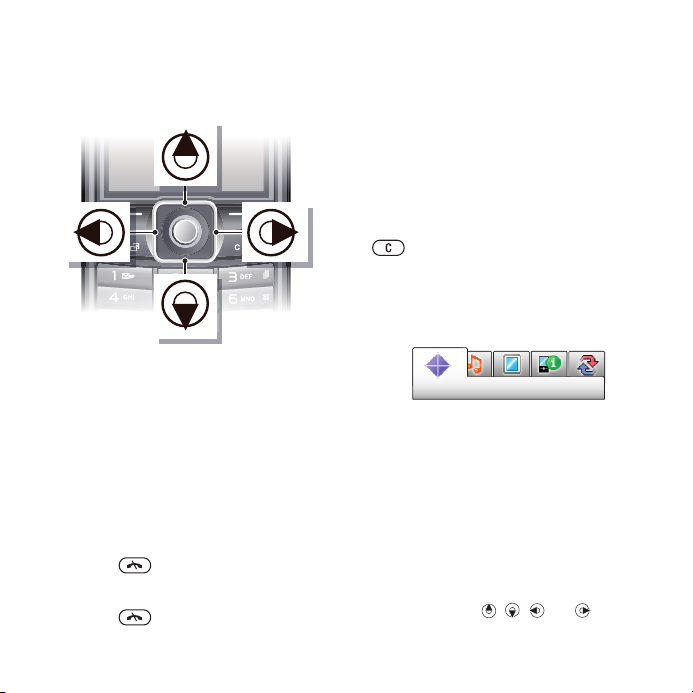
Liikumine
Telefoni menüüde sirvimine
1
Valige ooterežiimis Menüü.
2
Sirvige menüüsid juhtnupu abil.
Funktsioonide valimine ekraanil
•
Vajutage vasakpoolset, parempoolset
või keskmist valikuklahvi.
Funktsiooni valikute vaatamine
•
Muutmiseks valige näiteks Valikud.
Funktsiooni lõpetamine
•
Vajutage
Ooterežiimi pöördumine
•
Vajutage .
.
Meediumide sirvimine
1
Valige ooterežiimis Menüü >
Meediumid.
2
Liikuge menüüelemendile ja vajutage
juhtnuppu paremale.
3
Tagasiliikumiseks vajutage juhtnuppu
vasakule.
Elementide kustutamine
•
Elementide, näiteks numbrite, tähtede,
piltide ja helide kustutamiseks vajutage
.
Sakid
Menüüs võivad olla sakid. Neid võite
näha näiteks menüüs Seaded.
Sakkide sirvimine
•
Vajutage juhtnuppu vasakule või
paremale.
Otsevalikud
Funktsioonide otsevalikuks võite
kasutada klahvistiku otseteid.
Juhtnupu otsevalikute kasutamine
•
Funktsiooni otsevalikuks ooterežiimis
vajutage klahvi , , või .
14 Kuidas alustada
See on käesleva väljaande Interneti-versioon. © Ainult isiklikuks kasutamiseks.
Page 17
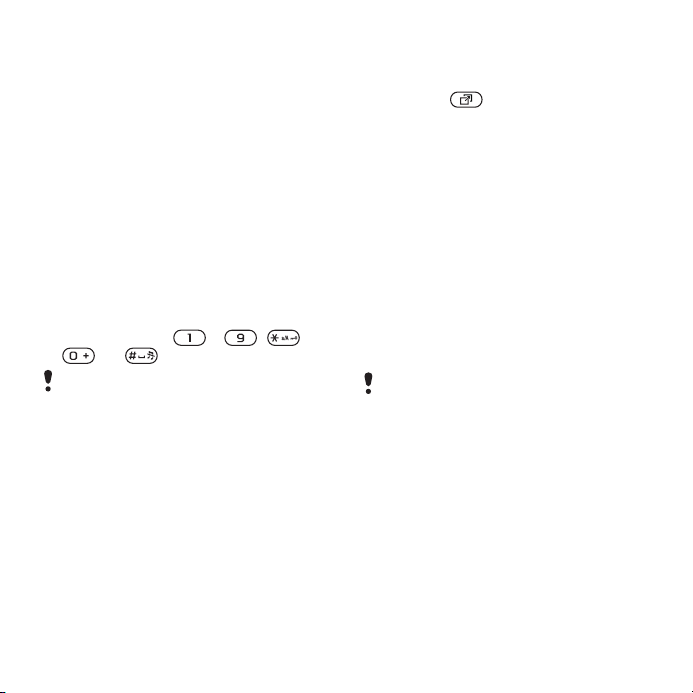
Juhtnupu otsevalikute muutmine
1
Valige ooterežiimis Menüü > Seaded >
sakk Tavaline > Otseteed.
2
Liikuge soovitud valikule ja valige
Muuda.
3
Liikuge soovitud menüüvalikule ja
valige Otsetee.
Põhimenüü otsevalikud
Menüüde numbrite lugemist
alustatakse ülevalt vasakult ja
liigutakse paremale ning rida-realt alla.
Otsevalik põhimenüü elemendi
avamiseks
•
Valige ooterežiimis ooterežiimMenüü ja
vajutage klahvi
– , ,
või .
Valiku Menüü paigutus seadeks peab
olema Võrgustik. Vaadake Põhimenüü
paigutuse muutmine lk 60.
Aktiivmenüü
Aktiivmenüüst pääseb kiiresti juurde
järgmistele funktsioonidele.
•
Sündmused – vastamata kõned ja
uued sõnumid.
•
Rakendused – taustal avatud
rakendused.
•
Minu otseteed – sageli kasutatavate
funktsioonide lisamine, et need
kiiresti avada.
•
Internet – kiire Interneti-juurdepääs.
Aktiivmenüü avamine
•
Vajutage .
Mälu
Andmeid võib salvestada telefoni
mälukaardile, telefoni mällu ja SIMkaardile. Pildid ja muusikafailid
salvestatakse mälukaardile, kui see on
sisestatud. Kui see pole võimalik või
mälukaart on täis, siis pildid ja
muusikafailid salvestatakse telefoni
mällu. Sõnumid ja kontaktid
salvestatakse telefoni mällu, aga neid
saab salvestada ka SIM-kaardile.
Mälukaart
Võimalik, et teil tuleb mälukaart ise juurde
osta.
Teie telefon toetab mälukaarti Memory
Stick Micro™ (M2™), millega saab
telefoni mälumahtu suurendada. Seda
saab kasutada ka irdmälukaardina
teistes ühilduvates seadmetes.
Andmeid saab teisaldada telefoni
mälukaardile ja SIM-kaardile. Vaadake
Andmete haldamine telefonis
lk 24.
See on käesleva väljaande Interneti-versioon. © Ainult isiklikuks kasutamiseks.
Kuidas alustada 15
Page 18
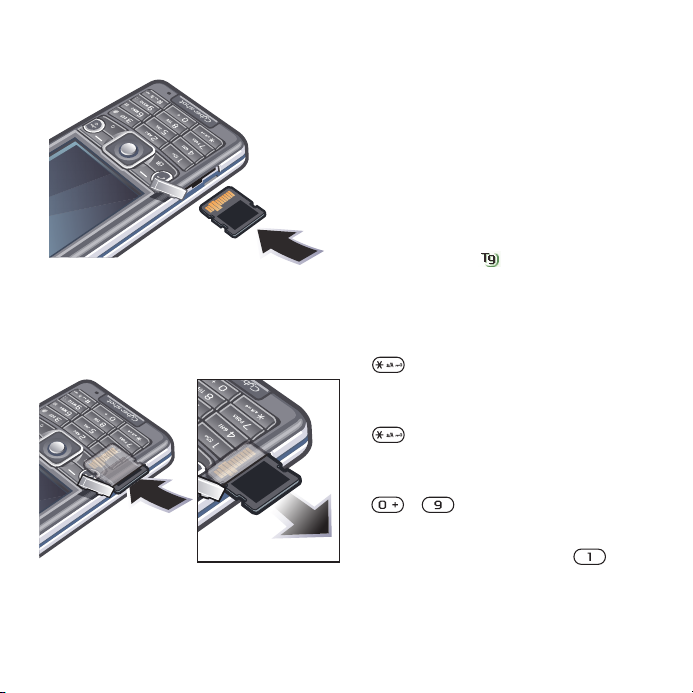
Mälukaardi paigaldamine
•
Avage kate ja paigaldage mälukaart,
kuldsed klemmid ülalpool.
Mälukaardi eemaldamine
•
Kaardi eemaldamiseks avage kate ja
vajutage mälukaardi serva.
Telefoni keel
Valige telefonitekstide keel.
Telefoni keele muutmine
1
Valige ooterežiimis Menüü > Seaded >
sakk Tavaline > Keel > Telefoni keel.
2
Valige mõni kuvatavatest valikutest.
Teksti sisestamine
Teksti sisestamiseks saate kasutada
tavalist tekstisisestust või T9™tekstisisestust
tekstisisestusmeetod kasutab
sisseehitatud sõnastikku.
Tekstisisestusviisi muutmine
•
Teksti sisestamisel hoidke all klahvi
.
Väike- ja suurtähtede vahetamine
•
Vajutage teksti sisestamisel klahvi
.
Numbrite sisestamine
•
Teksti sisestamisel hoidke all klahvi
– .
Punktide ja komade sisestamine
•
Vajutage teksti sisestamisel
. T9-
.
16 Kuidas alustada
See on käesleva väljaande Interneti-versioon. © Ainult isiklikuks kasutamiseks.
Page 19
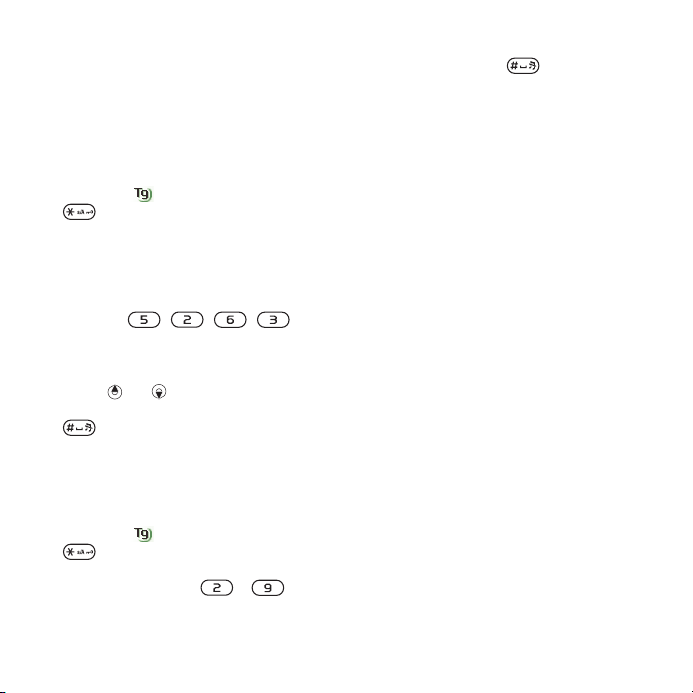
Sümboli sisestamine
1
Valige teksti sisestamisel Valikud > Lisa
sümbol.
2
Leidke sümbol ja valige Sisesta.
Tekstisisestus T9™-sisestusmeetodil
1
Valige ooterežiimis näiteks Menüü >
Sõnumside > Koosta uus > Sõnum.
2
Kui tähist ei kuvata, hoidke all klahvi
, et T9-tekstisisestus sisse
lülitada.
3
Vajutage vajaliku tähega märgitud
klahvi ainult üks kord ka sel juhul, kui
vajalik täht pole klahvi esimesel kohal.
Näiteks nime “Jane” kirjutamiseks
vajutage
, , , . Enne
valikute vaatamist sisestage terve
sõna.
4
Sõnavalikute vaatamiseks vajutage
klahvi või .
5
Sõna kinnitamiseks vajutage klahvi
.
Teksti sisestamine tavalisel
sisestusmeetodil
1
Valige ooterežiimis näiteks Menüü >
Sõnumside > Koosta uus > Sõnum.
2
Kui tähist ei kuvata, hoidke all klahvi
, et tavaline tekstisisestus sisse
lülitada.
3
Vajutage korduvalt – , kuni
ekraanil kuvatakse vajalik märk.
4
Kui sõna on valmis, vajutage tühiku
lisamiseks klahvi .
Sõnade lisamine sisseehitatud
sõnastikku
1
Kui sisestate teksti T9tekstisisestusmeetodil, valige Valikud >
Sõna tähthaaval.
2
Kirjutage sõna tavalisel
tekstisisestusmeetodil ja valige
Sisesta.
See on käesleva väljaande Interneti-versioon. © Ainult isiklikuks kasutamiseks.
Kuidas alustada 17
Page 20

Cyber-shot™
1
2
3
6
7
4
5
Saate pildistada ja videolõike
jäädvustada ning neid vaadata,
salvestada ja saata. Salvestatud fotod
ja videolõigud leiate rakendustest
Meediumid ja Failihaldur.
5 Foto: PildistamisoludVideo:
Öörežiim
6 Foto PildistamisviisVideo: Video
pikkus
7 Heledus
Kaamera kasutamine
1 Lähemale või kaugemale
suumimine
2 Pildistamine/video jäädvustamine
3 Foto: VälklampVideo: Valgus
4 Foto: Fookus
18 Cyber-shot™
See on käesleva väljaande Interneti-versioon. © Ainult isiklikuks kasutamiseks.
Kaamera aktiveerimine
•
Avage sissetõmmatava objektiivi kaas.
Pildistamine
1
Aktiveerige kaamera ja vajutage
juhtnuppu, et leida .
2
Autofookuse kasutamiseks vajutage
nupp poolenisti alla.
Page 21
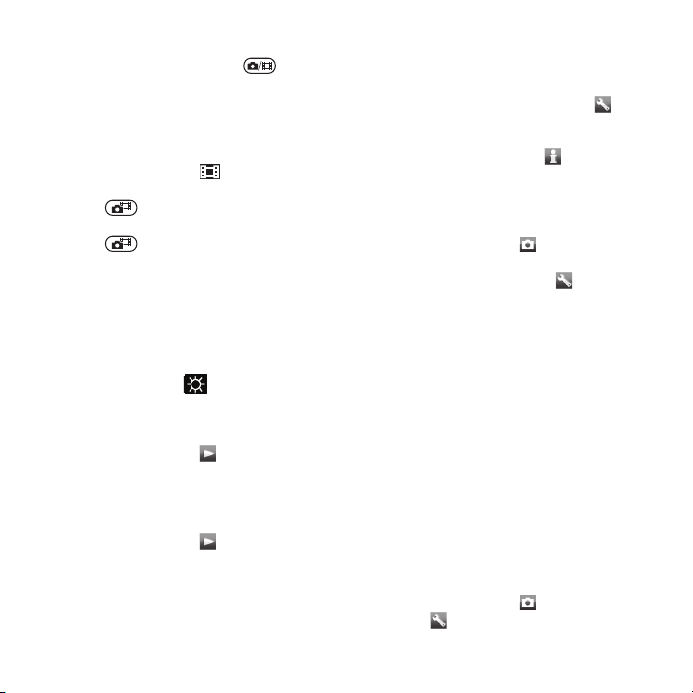
3
Kui punkti ja fookuse raam on
rohelised, vajutage nupp
pildistamiseks täiesti alla. Foto
salvestatakse automaatselt.
Videolõigu jäädvustamine
1
Aktiveerige kaamera ja vajutage
juhtnuppu, et leida .
2
Jäädvustamise alustamiseks vajutage
klahv täiesti alla.
3
Jäädvustamise lõpetamiseks vajutage
klahv täiesti alla. Videolõik
salvestatakse automaatselt.
Suumi kasutamine
•
Vajutage helitugevusklahvi.
Ereduse seadmine
•
Vajutage juhtnuppu. Heleduse näit
kuvatakse märgi kõrval.
Fotode vaatamine
1
Aktiveerige kaamera ja vajutage
juhtnuppu, et leida .
2
Sirvige fotosid.
Videolõikude vaatamine
1
Aktiveerige kaamera ja vajutage
juhtnuppu, et leida .
2
Valige videolõik ja vajutage keskmist
valikuklahvi.
Kaamera lisafunktsioonid
Seadete muutmine
•
Aktiveerige kaamera ja valige .
Seadete andmete vaatamine
•
Leidke seade ja valige .
Foto parendamine
fotoparandusfunktsiooni abil
1
Aktiveerige kaamera ja vajutage
juhtnuppu, et leida
2
Kontrollige, et funktsiooni Pildi näitam.
seadeks on Sees. Valige > Seaded ja
leidke Pildi näitam. > Sees.
3
Pildistage.
4
Valige foto vaatamise ajal Valikud >
Foto parendus.
Näotuvastus
Näotuvastust saab kasutada keskmest
väljas oleva näo fookusesse
toomiseks. Kaamera tuvastab
automaatselt kuni kolm nägu, mida
märgivad valged raamid. Roheline
raam tähistab autofookusega valitud
nägu. Fokusseeritakse kaamerale
kõige lähemal olevale näole.
Näotuvastus seadmine
1
Aktiveerige kaamera ja vajutage
juhtnuppu, et leida
2
Valige > Fookus > Näotuvastus.
.
.
See on käesleva väljaande Interneti-versioon. © Ainult isiklikuks kasutamiseks.
Cyber-shot™ 19
Page 22
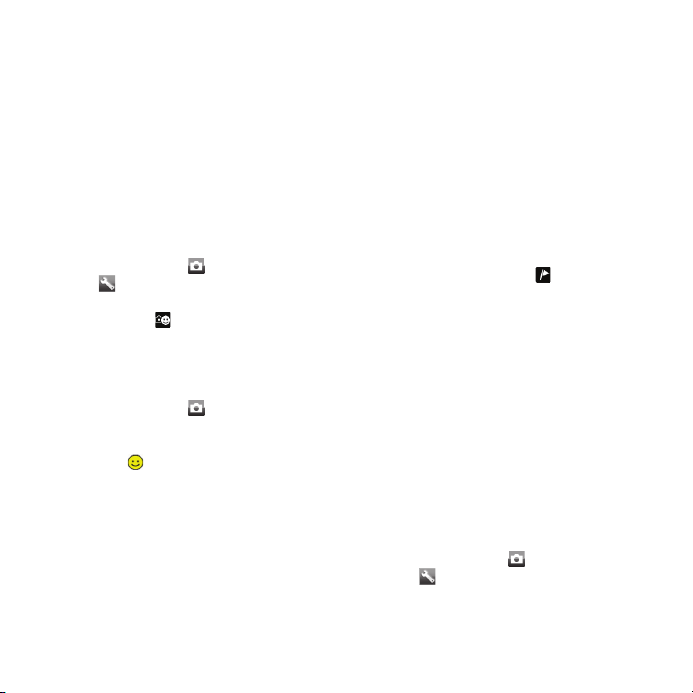
Smile Shutter™
Rakendusega Smile Shutter saate
püüda sõprade ja lähedaste naeratusi.
Kaamera tuvastab kuni kolm nägu ning
valib ühe neist naeratusetuvastuseks ja
automaatfokuseerimiseks. Valitud
nägu tähistab kollane raam. Kaamera
pildistab automaatselt siis, kui valitud
nägu naeratab.
Smile Shutter™ aktiveerimine
1
Aktiveerige kaamera ja vajutage
juhtnuppu, et leida
2
Valige > Pildistamisviis > Smile
Shutter™.
3
Kui kuvatakse
Shutter-režiimis.
Smile Shutter™ kasutamine
1
Aktiveerige kaamera ja vajutage
juhtnuppu, et leida .
2
Kui näete kollast raami, vajutage
kaameraklahv täiesti alla. Kui
kuvatakse , on naeratuse
tuvastamine aktiveeritud.
3
Kaamera pildistab automaatselt, kui
pildistatav inimene naeratab.
4
Kui naeratust ei tuvastatud, vajutage
pildistamiseks kaameraklahv lõpuni
alla.
.
, on kaamera Smile
Fotode vaatamine ja sildistamine
Fotode vaatamine slaidiesitlusena
1
Valige ooterežiimis Menüü >
Meediumid > Foto > Kaamera album.
2
Valige kuu.
3
Leidke foto ja valige Vaata.
4
Valige Valikud > Slaidiesitlus.
5
Valige meeleolu.
Fotode vaatamine kaardil
Kui ekraanil kuvatakse
salvestatakse pildistamisel foto juurde
ka teie geograafilise asukoha andmed.
Seda nimetatakse geosildistamiseks,
mis võimaldab vaadata foto
pildistamise ligikaudset asukohta.
Fotode vaatamine kaardil
1
Valige ooterežiimis Menüü >
Meediumid > Foto > Kaamera album.
2
Valige kuu.
3
Leidke foto ja valige Vaata.
4
Valige Valikud > Vaata kaardilt.
Geosildistamise seadete muutmine
1
Aktiveerige kaamera ja vajutage
juhtnuppu, et leida
2
Valige > Seaded > Lisa asukoht.
3
Valige soovitud valik.
,
.
20 Cyber-shot™
See on käesleva väljaande Interneti-versioon. © Ainult isiklikuks kasutamiseks.
Page 23
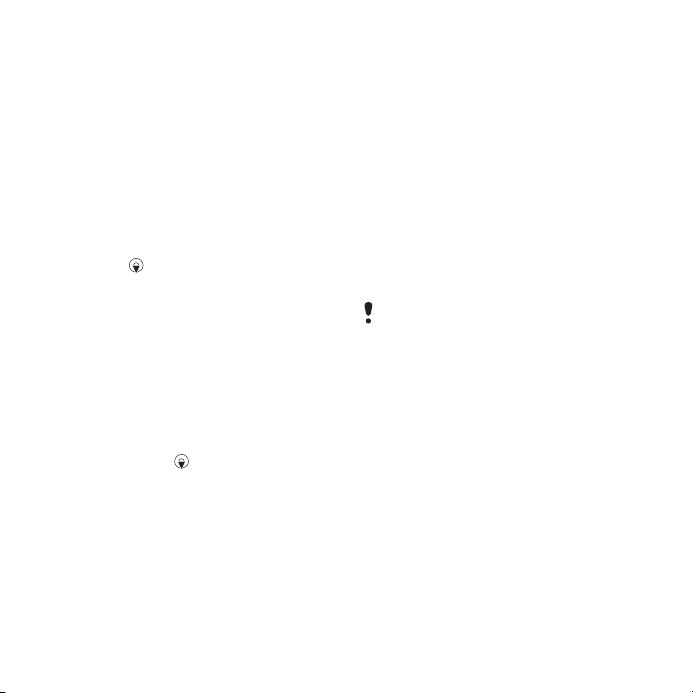
Fotosildid
Fotode rühmitamiseks menüüs
Fotosildid kasutatakse silte. Näiteks
võite koostada puhkuse sildi ja
sildistada sellega kõik puhkusel tehtud
fotod.
Uue fotosildi koostamine
1
Valige ooterežiimis Menüü >
Meediumid > Foto > Kaamera album.
2
Valige kuu.
3
Leidke foto ja valige Vaata.
4
Vajutage
5
Sisestage nimi ja valige OK.
6
Valige tähis.
7
Foto sildistamiseks valige Valikud >
ja valige Valikud > Uus silt.
Sildista see foto.
Fotode sildistamine
1
Valige ooterežiimis Menüü >
Meediumid > Foto > Kaamera album.
2
Valige kuu.
3
Leidke foto ja valige Vaata.
4
Vajutage klahvi
5
Valige Valikud > Sildista see foto.
6
Iga foto sildistamiseks leidke see foto
ja leidke silt.
ja valige Valikud > Sildista see foto.
Fotode kasutamine
Saate lisada foto kontaktkirjele,
kasutada seda avakuvana, taustpildina
ooterežiimis või pimenduspildina.
Fotode kasutamine
1
Valige ooterežiimis Menüü >
Meediumid > Foto > Kaamera album.
2
Valige kuu.
3
Leidke foto ja valige Vaata.
4
Valige Valikud > Kasuta:.
5
Valige soovitud valik.
Java™-rakenduse seadmine
taustpildiks
1
Valige ooterežiimis Menüü > Seaded >
sakk Ekraan.
2
Valige Taustpilt > Rakendus.
3
Valige Java-rakendus.
Kuvatakse üksnes need Javarakendused, mida saab taustpildina
kasutada.
Fotodega töötamine
Fotode ja videolõikude vaatamiseks,
parendamiseks ja korraldamiseks
installige rakendus Adobe™
Photoshop™ Album Starter Edition.
Need rakendused asuvad telefoni
müügikomplekti kuuluval CD-l või
aadressil
www.sonyericsson.com/support, kust
saate need alla laadida.
Sisufailide edastamiseks telefoni ja
arvuti vahel kasutage rakendust
Sony EriccsonMedia Manager
.
See on käesleva väljaande Interneti-versioon. © Ainult isiklikuks kasutamiseks.
Cyber-shot™ 21
Page 24
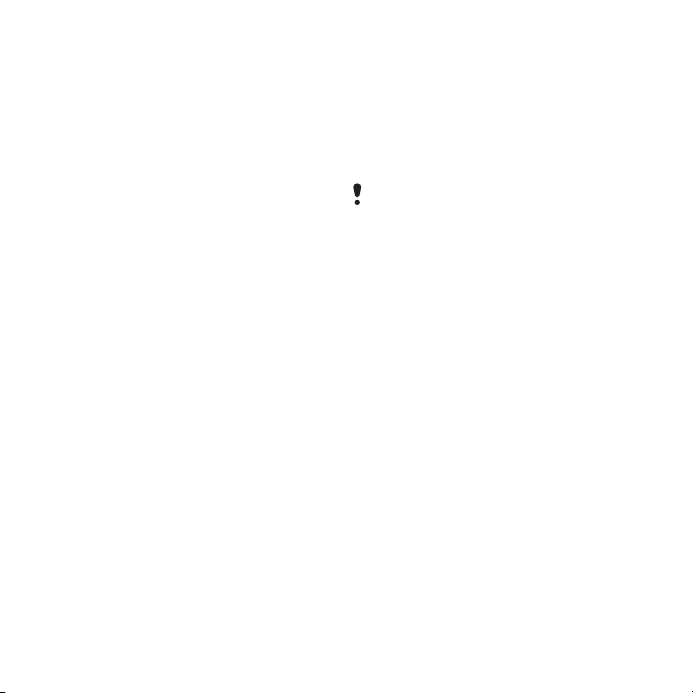
Lisateabe saamiseks vaadake Sisu
edastamine arvutisse ja arvutist lk 25.
PhotoDJ™ ja VideoDJ™
Saate muuta fotosid ja videolõike.
Foto muutmine ja salvestamine
1
Valige ooterežiimis Menüü >
Meediumid > Foto > Kaamera album.
2
Valige kuu.
3
Leidke foto ja valige Vaata.
4
Valige Valikud > Töötle: PhotoDJ™.
5
Muutke fotot.
Videolõigu muutmine ja salvestamine
1
Valige ooterežiimis Menüü > Abimees >
Failihaldur > Videod.
2
Leidke videolõik ja valige Valikud >
Töötle: VideoDJ™.
3
Muutke videolõiku.
4
Valige Valikud > Salvesta.
Videolõigu kärpimine
1
Valige ooterežiimis Menüü > Abimees >
Failihaldur > Videod.
2
Leidke videolõik ja valige Valikud >
Töötle: VideoDJ™ > Muuda > Kärbi.
3
Valige OK > Määra > Algus, et määrata
alguspunkt.
4
Valige Määra > Lõpeta, et määrata
lõpp-punkt.
5
Valige Kärbi > Valikud > Salvesta.
Blogid
Blogi on isiklik veebileht. Kui teie
liitumisleping seda toetab, saate
fotosid või videolõike blogisse saata.
Kui te ei saa blogi kasutada, vaadake
Interneti-rakendusi ei saa kasutada.
lk 64.
Veebiteenuste kasutamiseks tuleb
mõnikord sõlmida litsentsileping teie ja
teenusepakkuja vahel. Rakenduda võivad
lisamäärused ja -tariifid. Täiendavat
teavet saate oma teenusepakkujalt.
Foto postitamine olemasolevasse
blogisse
1
Valige ooterežiimis Menüü >
Meediumid > Foto > Kaamera album.
2
Valige kuu.
3
Leidke foto ja valige Vaata.
4
Valige Valikud > Saada > Veebilehele >
Uus veebileht > Lisa.
5
Sisestage blogi aadress ja valige OK.
6
Sisestage pealkiri ja aadress.
7
Valige Salvesta ja valige blogi.
8
Sisestage tekst.
9
Valige Jätka > Saada.
Foto postitamine Bloggerisse
1
Valige ooterežiimis Menüü >
Meediumid > Foto > Kaamera album.
2
Valige kuu.
3
Leidke foto ja valige Vaata.
22 Cyber-shot™
See on käesleva väljaande Interneti-versioon. © Ainult isiklikuks kasutamiseks.
Page 25
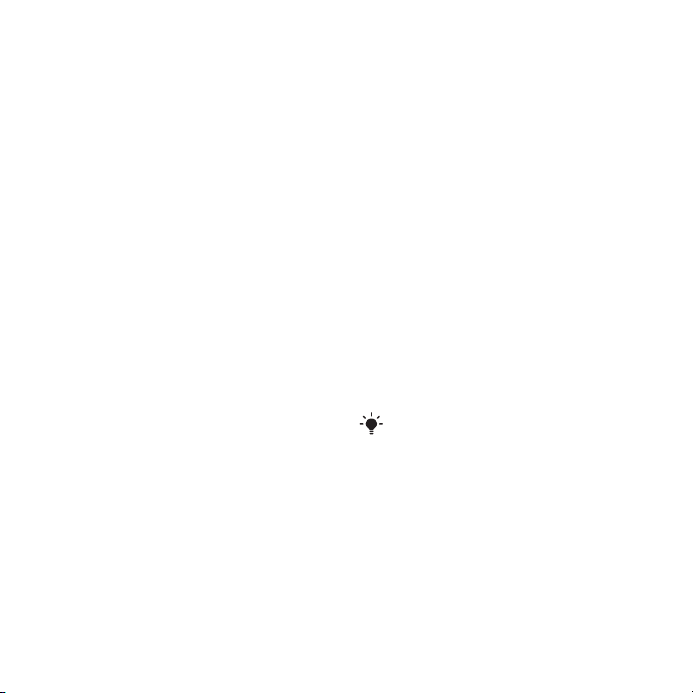
4
Valige Valikud > Saada > Veebilehele.
5
Valige Blogger.
6
Sisestage pealkiri ja tekst ning valige
OK > Avalda.
Äsjatehtud foto või video saatmine
blogisse
1
Pärast pildistamist valige Saada >
Veebilehele.
2
Valige Uus veebileht > Lisa.
3
Sisestage blogipostituse jaoks
kasutatava e-posti konto aadress.
4
Sisestage veebiaadress ja pealkiri.
5
Valige Salvesta ja valige blogi.
6
Sisestage tekst.
7
Valige Jätka > Saada.
Videolõigu postitamine
olemasolevasse blogisse
1
Valige ooterežiimis Menüü >
Meediumid > Video > Videod.
2
Valige Valikud > Saada > Veebilehele.
3
Valige Uus veebileht > Lisa.
4
Sisestage blogipostituse jaoks
kasutatava e-posti konto aadress.
5
Sisestage veebiaadress ja pealkiri.
6
Valige Salvesta ja valige blogi.
7
Sisestage tekst.
8
Valige Jätka > Saada.
9
Sisestage tekst.
Videolõigu saatmine Bloggerisse
1
Valige ooterežiimis Menüü >
Meediumid > Video > Videod.
2
Leidke videolõik.
3
Valige Valikud > Saada > Veebilehele.
4
Valige Blogger.
5
Sisestage pealkiri ja tekst ning valige
OK > Avalda.
Kontaktidest blogiaadressile
minemine
1
Valige ooterežiimis Menüü > Kontaktid.
2
Leidke kontakt ja valige Ava.
3
Minge veebilehele ja valige
Navigatsioon.
Fotode printimine
Fotode printimiseks ühendage telefon
USB-kaabli vahendusel ühilduva
printeriga.
Võite kasutada ka Bluetoothfunktsiooniga printerit, mis toetab profiili
Object Push Profile.
Fotode printimine USB-kaabli abil
1
Ühendage USB-kaabel telefoniga.
2
Ühendage USB-kaabel printeriga.
3
Oodake telefoni märguannet ja valige
OK.
4
Vajadusel sisestage printeri seaded ja
valige Prindi.
See on käesleva väljaande Interneti-versioon. © Ainult isiklikuks kasutamiseks.
Cyber-shot™ 23
Page 26
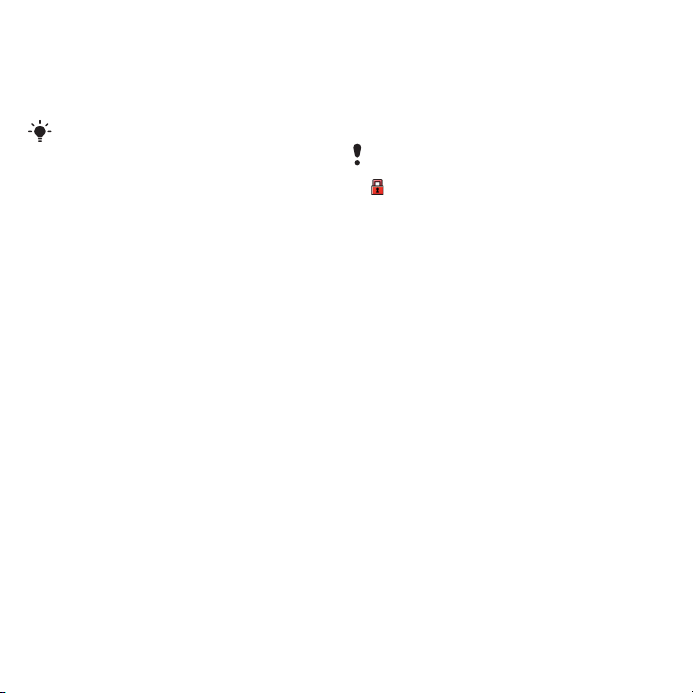
5
Valigeooterežiim ja siis Menüü >
Meediumid > Foto > Kaamera album.
6
Valige kuu.
7
Leidke foto ja valige Valikud > Prindi.
Printeritõrke korral eraldage USB-kaabel
ja ühendage siis uuesti.
Sisu edastamine ja haldamine
Telefoni sisu, näiteks pilte ja muusikat,
saab edastada ja hallata.
Mõningaid autorikaitsega materjale ei ole
lubatud edasi saata. Kaitstud faili tähistab
.
Andmete haldamine telefonis
FailihaldurFailihalduri abil saab telefoni
või mälukaardile salvestatud faile
hallata. Märgid ja ikoonid rakenduses
Failihaldur näitavad, kuhu andmed on
salvestatud. Kui mälu on täis,
kustutage mälu vabastamiseks osa
faile.
Mälu oleku vaatamine
1
Valige ooterežiimis Menüü > Abimees >
Failihaldur.
2
Valige Valikud > Mälu olek.
3
Valige Mälukaart või Telefon.
Mitme elemendi valimine kaustast
1
Valige ooterežiimis Menüü > Abimees >
Failihaldur.
2
Leidke kaust ja valige Ava.
3
Valige Valikud > Märgi > Märgi mitu.
4
Elementide märgistamiseks liikuge
neile ja valige Märgi.
24 Sisu edastamine ja haldamine
See on käesleva väljaande Interneti-versioon. © Ainult isiklikuks kasutamiseks.
Page 27

Andmete teisaldamine telefoni mällu
ja mälukaardile
1
Valige ooterežiimis Menüü > Abimees >
Failihaldur.
2
Leidke element ja valige Valikud >
Failihaldus > Teisalda.
3
Valige Mälukaart või Telefon.
4
Leidke kaust ja valige Ava.
5
Valige Kleebi.
Sisu andmete vaatamine
1
Valige ooterežiimis Menüü > Abimees >
Failihaldur.
2
Leidke element ja valige Valikud > Info.
Sisu saatmine teisele telefonile
Sisu saatmiseks võite kasutada
sõnumeid või Bluetooth™-ühendust.
Andmete saatmine
1
Leidke soovitud objekt ja valige
Valikud > Saada.
2
Valige edastusviis.
Kontrollige, kas vastuvõttev seade toetab
teie valitud edastusviisi.
Sisu edastamine arvutisse ja arvutist
Sisufailide edastamiseks telefoni ja
arvuti vahel võite kasutada rakendust
Sony Ericsson Media Manager.
Tarkvara Sony Ericsson Media Manager
asub telefoni müügikomplekti kuuluval
CD-l ja aadressil
www.sonyericsson.com/support, kust
saate selle alla laadida.
Sisu teisaldamisel või kopeerimisel
arvutist telefoni salvestatakse
tundmatud failid rakenduse Muu
kausta Failihaldur.
Vajalikud opsüsteemid
CD-l oleva tarkvara kasutamiseks peab
arvutisse olema installitud üks
järgmistest opsüsteemidest:
•
Microsoft® Windows Vista™ (32bitine või 64-bitine versioon
järgmistest: Ultimate, Enterprise,
Business, Home Premium, Home
Basic)
•
Microsoft® Windows XP (Pro või
Home), Service Pack 2 või kõrgem
See on käesleva väljaande Interneti-versioon. © Ainult isiklikuks kasutamiseks.
Sisu edastamine ja haldamine 25
Page 28

Rakenduse Sony Ericsson Media
Manager installimine
1
Lülitage arvuti sisse ja sisestage CD.
CD käivitub automaatselt ning ekraanil
avaneb installiaken.
2
Valige keel ja klõpsake OK.
3
Klõpsake käsku Install Sony Ericsson
Media Manager ja järgige kuvatavaid
juhiseid.
Andmete edastamine rakendusega
Sony Ericsson Media Manager
1
Ühendage telefon arvutiga, kasutades
telefoni toega USB-kaablit.
2
Arvuti: Start/Programs/Sony Ericsson/
Sony Ericsson Media Manager.
3
Telefon: Valige Meediumite ülek..
4
Arvuti: Valige Portable device ja
klõpsake OK.
5
Oodake, kuni telefon kuvatakse
rakenduses Sony Ericsson Media
Manager.
6
Teisaldage rakenduses Sony Ericsson
Media Manager faile telefoni ja arvuti
vahel.
Failiedastuse ajal ärge eraldage USBkaablit telefonist ega arvutist – see võib
rikkuda mälukaardi või telefoni mälu.
Lisateavet muusikapalade teisaldamise
kohta leiate, kui vajutate Sony Ericsson
Media Manager akna paremal üleval
nurgas asuvat nuppu .
Failide ülekanne USB-kaabli abil
Saate telefoni USB-kaabli vahendusel
arvutiga ühendada, et sünkroonida ja
edastada faile, varundada telefoni sisu
ja kasutada telefoni modemina.
Täiendava teabe saamiseks ja
tarkvarajuhendi lugemiseks minge
aadressile
www.sonyericsson.com/support.
Mida on vaja teada enne USB-kaabli
kasutamist
Vaadake Vajalikud opsüsteemid lk 25.
Kasutage telefoniga ühilduvat USBkaablit. Failiedastuse ajal ärge eraldage
USB-kaablit telefonist ega arvutist – see
võib rikkuda mälukaardi või telefoni mälu.
26 Sisu edastamine ja haldamine
See on käesleva väljaande Interneti-versioon. © Ainult isiklikuks kasutamiseks.
Page 29

USB-kaabli ohutu eraldamine
1
Arvuti: Sulgege kõik telefonis
käivitatud rakendused.
2
Eraldage USB-kaabel.
Andmete pukseerimine
Pukseerige Microsoft Windows
Exploreris andmed telefonist,
mälukaardilt arvutisse või vastupidi.
Sisu pukseerimiseks
1
Ühendage oma telefon USB-kaabli abil
arvutiga.
2
Telefon: valige Meediumite ülek..
Telefon on aktiveeritud kogu
failiedastuse ajal.
3
Arvuti: oodake, kuni telefoni mälu või
mälukaart kuvatakse Windows
Exploreris välisseadmena.
4
Pukseerige valitud failid arvutist
telefoni ja vastupidi.
Telefoni nimi
Saate sisestada telefoni nime, mis
kuvatakse teistele seadmetele, kui
kasutate näiteks Bluetooth™raadiosidetehnoloogiat.
Telefoni nime sisestamine
1
Valige ooterežiimis Menüü > Seaded >
sakk Ühenduvus > Telefoni nimi.
2
Sisestage telefoni nimi ja valige OK.
Bluetooth™raadiosidetehnoloogia
kasutamine
Bluetooth-funktsioon võimaldab
juhtmeta ühendusi teiste Bluetoothseadmetega. Teil on võimalik:
•
luua ühendus vabakäeseadmega;
•
luua ühendusi mitme seadmega
korraga;
•
luua ühendus arvutiga ja kasutada
Internetti;
•
vahetada objekte;
•
mängida mitme mängijaga mänge.
Soovitame Bluetooth-ühenduse jaoks
kuni 10 meetri (33 jala) pikkust vahemaad.
Veenduge ka, et seadmete vahel pole
takistusi.
Mida on vaja teada enne Bluetooth™raadiosidetehnoloogia kasutamist
Ühenduse loomiseks teiste
seadmetega tuleb Bluetoothfunktsioon sisse lülitada. Lisaks võite
suhtlemiseks Bluetooth-seadmed
telefoniga paaristada.
See on käesleva väljaande Interneti-versioon. © Ainult isiklikuks kasutamiseks.
Sisu edastamine ja haldamine 27
Page 30

Bluetooth-funktsiooni aktiveerimine
•
Valige ooterežiimis Menüü > Seaded >
sakk Ühenduvus > Bluetooth > Lülita
sisse.
Veenduge, et telefoniga paaristatavas
seadmes on Bluetooth-funktsioon
aktiveeritud ja seade on leitav.
Seadme paaristamine telefoniga
1
Valige ooterežiimis Menüü > Seaded >
sakk Ühenduvus > Bluetooth > Minu
seadmed.
2
Leidke Uus seade ja valige Lisa, et
otsida kasutatavaid seadmeid.
3
Valige seade.
4
Nõudmisel sisestage pääsukood.
Ühenduse lubamine teise telefoniga
1
Valige ooterežiimis Menüü > Seaded >
sakk Ühenduvus > Bluetooth > Minu
seadmed.
2
Valige kuvatavast loendist seade.
3
Valige Valikud > Luba ühendus.
4
Valige Küsi alati või Luba alati.
See on võimalik ainult nende
seadmetega, mis loovad ühenduse ainult
turvalise teenusega.
Bluetooth-vabakäeseadme
esmakordne paaristamine telefoniga
1
Valige ooterežiimis Menüü > Seaded >
sakk Ühenduvus > Bluetooth >
Vabakäeseade.
2
Leidke seade ja valige Jah.
3
Nõudmisel sisestage pääsukood.
Säästurežiim
Kui kasutate säästurežiimi, ei pea te
akut sageli laadima. Säästurežiimis
saate ühenduse luua ainult ühe
Bluetooth-seadmega. Kui soovite
korraga ühenduda rohkem kui ühe
Bluetooth-seadmega, peate selle
funktsiooni välja lülitama.
Säästurežiimi sisselülitamine
•
Valige ooterežiimis Menüü > Seaded >
sakk Ühenduvus > Bluetooth >
Energiasääst > Sisse lülitatud.
Heli edastamine, kui kasutate
Bluetooth-vabakäeseadet
Saate edastada heli Bluetoothvabakäeseadmesse ja
vabakäeseadmest teistesse
seadmetesse, kasutades telefoni
klahve või vabakäeseadme klahvi.
28 Sisu edastamine ja haldamine
See on käesleva väljaande Interneti-versioon. © Ainult isiklikuks kasutamiseks.
Page 31

Heli edastamine
1
Valige ooterežiimis Menüü > Seaded >
sakk Ühenduvus > Bluetooth >
Vabakäeseade > Sissetulev kõne.
2
Tehke valik. Telefon heli edastamiseks
telefoni. Vabakäeseade heli
edastamiseks vabakäeseadmesse.
Helindi edastamine kõne ajal
1
Valige kõne ajal Heli.
2
Valige loendist.
Varundamine ja taastamine
Rakendusega Sony Ericsson PC Suite
saab varundada ja taastada kontakte,
kalendrit, ülesandeid, märkmeid ja
järjehoidjaid. Rakendusega
Sony Ericsson Media Manager saab
varundada ja taastada muusikat, pilte
ja videolõike
Enne varundamist ja taastamist tuleb
installida rakendused Sony Ericsson
PC Suite ja Sony Ericsson Media
Manager.
Telefoni kontaktandmete
varundamiseks ja taastamiseks saab
kasutada mälukaarti Memory Stick
Micro™ (M2™). Andmeid saab
teisaldada telefoni mälukaardile ja SIMkaardile. Vaadake
telefonis
lk 24.
Andmete haldamine
Varundage telefoni sisu regulaarselt, et
see ei läheks kaduma.
Varundamine rakendusega Sony
Ericsson PC Suite
1
Arvuti: Käivitage Sony Ericsson PC
Suite; valige Start/Programs/
Sony Ericsson/Sony Ericsson PC
Suite.
2
Ühenduse loomiseks järgige
rakenduse Sony Ericsson PC Suite
juhiseid.
3
Telefon: Valige Telefonirežiim.
4
Arvuti: Avage varundamise ja
taastamise jaotis rakenduses
Sony Ericsson PC Suite ja tehke
varukoopia.
Telefoni andmete taastamine
rakendusega Sony Ericsson PC Suite
Taastamise käigus kirjutab
Sony Ericsson PC Suite üle telefonis
olevad andmed. Protsessi katkestamine
võib telefoni rikkuda.
1
Arvuti: Käivitage Sony Ericsson PC
Suite; valige Start/Programs/
Sony Ericsson/Sony Ericsson PC
Suite.
2
Ühenduse loomiseks järgige
rakenduse
Sony Ericsson PC Suite
juhiseid.
3
Telefon: Valige Telefonirežiim.
See on käesleva väljaande Interneti-versioon. © Ainult isiklikuks kasutamiseks.
Sisu edastamine ja haldamine 29
Page 32

4
Arvuti: Avage varundamise ja
tastamise jaotis rakenduses
Sony Ericsson PC Suite ja taastage
telefoni sisu.
Varundamine rakendusega Sony
Ericsson Media Manager
1
Ühendage oma telefon USB-kaabli abil
arvutiga.
2
Telefon: Valige režiim Meediumite
ülek..
3
Arvuti: Käivitage Sony Ericsson Media
Manager; valige Start/Programs/
Sony Ericsson/Sony Ericsson Media
Manager.
4
Avage rakenduses Sony Ericsson
Media Manager varundamise jaotis.
5
Valige varundatavad failid ja tehke
varukoopia.
Telefoni saab arvutiga ka Bluetoothi
kaudu ühendada.
Telefoni andmete taastamine
rakendusega Sony Ericsson Media
Manager
Rakendus Sony Ericsson Media
Manager võrdleb telefoni sisu arvutis
oleva varukoopiaga ning taastab telefonis
puuduvad failid. Protsessi katkestamine
võib telefoni rikkuda.
1
Ühendage telefon arvutiga.
2
Telefon: Valige režiim Meediumite
ülek..
3
Arvuti: Käivitage Sony Ericsson Media
Manager; valige Start/Programs/
Sony Ericsson/Sony Ericsson Media
Manager.
4
Avage rakenduses Sony Ericsson
Media Manager varundamise jaotis.
5
Valige taastatavad failid ja taastage
need.
Varundamise ja taastamise kohta
rakenduses Sony Ericsson Media
Manager leiate lisateavet Sony Ericsson
Media Manageri tarkvarajuhendist, mis
asub aadressil
www.sonyericsson.com/support.
30 Sisu edastamine ja haldamine
See on käesleva väljaande Interneti-versioon. © Ainult isiklikuks kasutamiseks.
Page 33

Helistamine
Helistamine ja kõne vastuvõtmine
Telefon peab olema sisse lülitatud ja
asuma võrgu levialas.
Helistamine
1
Sisestage ooterežiimis telefoninumber
(vajadusel koos rahvusvahelise
riigikoodi ja suunakoodiga).
2
Vajutage klahvi .
Võite helistada ka kontaktide või kõnede
loendist. Vaadake Kontaktid lk 33 ja
Kõneloend lk 33. Helistada saab ka
häälvalimisega. Vaadake Hääljuhtimine
lk 36.
Kõne lõpetamine
•
Vajutage .
Helistamine rahvusvahelisel numbril
1
Hoidke ooterežiimis klahvi all, kuni
kuvatakse märk +.
2
Sisestage riigi kood, suunakood
(numbri esimene null jätke ära) ja
telefoninumber.
3
Vajutage .
Telefoninumbri kordusvalimine
•
Kui kuvatakse teade Proovin uuesti?,
valige Jah.
Ärge hoidke telefoni ootamise ajal kõrva
ääres. Kui kõne ühendatakse, annab
telefon valju helisignaali.
Kõne vastuvõtmine
•
Vajutage .
Kõnest keeldumine
•
Vajutage .
Kuulari helitugevuse reguleerimine
kõne ajal
•
Vajutage ülemist või alumist
helitugevusklahvi.
Mikrofoni vaigistamine kõne ajal
1
Hoidke all klahvi .
2
Jätkamiseks hoidke all klahvi .
Valjuhääldi sisse- või väljalülitamine
kõne ajal
•
Vajutage klahvi Valj. jah.
Kui telefon töötab valjuhääldirežiimis,
ärge tõstke telefoni kõrva äärde. See võib
kahjustada kuulmist.
Vastamata kõnede vaatamine
ooterežiimis
•
Kõneloendi avamiseks vajutage .
Võrgud
Telefon valib automaatselt kas GSMvõi 3G-võrgu (UMTS), lülitudes
See on käesleva väljaande Interneti-versioon. © Ainult isiklikuks kasutamiseks.
Helistamine 31
Page 34

vajadusel ühelt võrgusüsteemilt teisele.
Mõned võrguoperaatorid võimaldavad
võrke käsitsi vahetada.
Võrgu valimine käsitsi
1
Valige ooterežiimis Menüü > Seaded >
sakk Ühenduvus > Mobiilsidevõrgud >
GSM/3G võrgud.
2
Valige mõni kuvatavatest valikutest.
Hädaabikõned
Telefon toetab rahvusvahelisi
hädaabinumbreid, näiteks 112 või 911.
Neid numbreid saab tavapäraselt
kasutada hädaabikõnede
sooritamiseks kõigi maade
mobiilsidevõrkude
teeninduspiirkondades nii SIMkaardiga kui ka ilma.
Mõnes riigis võivad kasutusel olla teised
hädaabinumbrid. Sel juhul võib
võrguoperaator salvestada teie SIMkaardile lisaks veel ka kohalikud
hädaabinumbrid.
Helistamine hädaabinumbril
•
Sisestage ooterežiimis 112
(rahvusvaheline hädaabinumber) ja
vajutage .
Kohalike hädaabinumbrite vaatamine
1
Valige ooterežiimis Menüü > Kontaktid.
2
Leidke Uus kontakt ja valige Valikud >
Erinumbrid > Hädaabinumbrid.
Videokõne
Saate sõprade ja pereliikmetega
kogemusi jagada ning sündmusi hiljem
meenutada. Kõne ajal näidatakse
helistajat telefoni ekraanil. Teine
inimene näeb teid või teie telefoni
kaamerapilti.
Vidokõnede tgemine
Kui kuvatakse tähis , on 3G-võrk
(UMTS) kasutatav. Videokõne
tegemiseks peab mõlemal osalejal
olema 3G-teenust (UMTS) toetav
liitumisleping ja telefon peab olema
3G-võrgu (UMTS) levialas.
Videokõne algatamine
1
Sisestage ooterežiimis telefoninumber
(vajadusel koos rahvusvahelise
riigikoodi ja suunakoodiga).
2
Valige Valikud > Tee videokõne.
Suumi kasutamine poolelioleva
videokõne ajal
•
Vajutage klahvi
või .
Videokõne valikute vaatamine
•
Valige kõne ajal Valikud.
32 Helistamine
See on käesleva väljaande Interneti-versioon. © Ainult isiklikuks kasutamiseks.
Page 35

Kõneloend
Saate vaadata viimaste kõnede teavet.
Helistamine kõneloendist
1
Valige ooterežiimis ja leidke sakk.
2
Leidke soovitud nimi või number ja
vajutage klahvi .
Kontaktid
Menüüsse Kontaktid saate salvestada
nimesid, numbreid ja isiklikke andmeid.
Andmed saate salvestada telefoni
mällu või SIM-kaardile.
Teil on võimalik sünkroonida
kontaktkirjeid rakendusega
Sony Ericsson PC Suite.
Vaikekontaktid
Võite valida, kas vaikimisi näidatakse
telefoni või SIM-kaardi
kontaktandmeid. Kui vaikekontaktid on
Tel. kontaktid, kuvatakse iga kontakti
kohta kõik menüüsse Kontaktid
salvestatud andmed. Kui valite SIM-
kontaktid, kuvatakse SIM-kaardile
salvestatud kontaktide nimed ja
numbrid.
Vaikekontaktide valimine
1
Valige ooterežiimis Menüü > Kontaktid.
2
Leidke Uus kontakt ja valige Valikud >
Lisavalikud > Vaikekontaktid.
3
Valige soovitud valik.
Telefoni salvestatud kontaktid
Telefonikontaktid võivad sisaldada
nimesid, telefoninumbreid ja isiklikke
andmeid. Need salvestatakse telefoni
mällu.
Kontaktkirje lisamine telefoni
1
Valige ooterežiimis Menüü > Kontaktid.
2
Leidke Uus kontakt ja valige Lisa.
3
Sisestage nimi ja valige OK.
4
Leidke Uus number: ja valige Lisa.
5
Sisestage number ja valige OK.
6
Valige numbritüüp.
7
Sirvige sakke ja lisage väljadele
andmeid.
8
Valige Salvesta.
Kontaktile helistamine
Kontaktile helistamine
1
Valige ooterežiimis Menüü > Kontaktid.
2
Leidke kontakt ja vajutage klahvi .
Kontaktiloendi otsevalik
•
Hoidke ooterežiimis all klahvi –
.
Helistamine Smart-otsinguga
1
Vajutage ooterežiimis klahve –
, et sisestada vähemalt kaks
järjestikust märki. Kuvatakse loend
See on käesleva väljaande Interneti-versioon. © Ainult isiklikuks kasutamiseks.
Helistamine 33
Page 36

kirjetest, mis algavad samade numbrite
või tähtedega.
2
Leidke soovitud kontakt ja vajutage
klahvi .
Smart-otsingu sisse- ja väljalülitamine
1
Valige ooterežiimis Menüü > Seaded >
sakk Kõned > Nutiotsing.
2
Valige soovitud valik.
Kontaktandmete muutmine
Andmete lisamine kontaktkirjele
1
Valige ooterežiimis Menüü > Kontaktid.
2
Leidke kontakt ja valige Valikud >
Muuda kontakti.
3
Sirvige sakke ja valige Lisa või Muuda.
4
Valige soovitud valik ja lisatav või
muudetav või element.
5
Valige Salvesta.
Kui teie liitumisleping toetab helistaja
numbrinäidu (CLI, Calling Line
Identification) teenust, saate
kontaktkirjetele määrata isiklikud helinad
ja pildid.
Nimede ja numbrite kopeerimine
telefoni kontaktidesse
1
Valige ooterežiimis Menüü > Kontaktid.
2
Leidke Uus kontakt ja valige Valikud >
Lisavalikud > Kopeeri SIM-ilt.
3
Valige soovitud valik.
Nimede ja telefoninumbrite
kopeerimine SIM-kaardile
1
Valige ooterežiimis Menüü > Kontaktid.
2
Leidke Uus kontakt ja valige Valikud >
Lisavalikud > Kopeeri SIM-ile.
3
Valige soovitud valik.
Kõigi kontaktkirjete kopeerimisel telefoni
mälust SIM-kaardile asendatakse
olemasolevad SIM-kaardi kirjed.
Nimede ja telefoninumbrite
automaatsalvestamine SIM-kaardile
1
Valige ooterežiimis Menüü > Kontaktid.
2
Leidke Uus kontakt ja valige Valikud >
Lisavalikud > Isesalvest. SIM-ile.
3
Valige soovitud valik.
Kontaktide salvestamine
mälukaardile
1
Valige ooterežiimis Menüü > Kontaktid.
2
Leidke Uus kontakt ja valige Valikud >
Lisavalikud > Varunda m-kaardile.
SIM-kaardi kontaktid
SIM-kaardil olevad kontaktkirjed
võivad sisaldada nimesid ja numbreid.
Need on salvestatud SIM-kaardile.
Kontakti lisamine SIM-kaardile
1
Valige ooterežiimis Menüü > Kontaktid.
2
Leidke Uus kontakt ja valige Lisa.
3
Sisestage nimi ja valige OK.
34 Helistamine
See on käesleva väljaande Interneti-versioon. © Ainult isiklikuks kasutamiseks.
Page 37

4
Sisestage number ja valige OK.
5
Valige number ja vajadusel lisage
andmeid.
6
Valige Salvesta.
Kontaktkirjete kustutamine
Kõikide kontaktide kustutamine
1
Valige ooterežiimis Menüü > Kontaktid.
2
Leidke Uus kontakt ja valige Valikud >
Lisavalikud > Kustuta kontaktid.
3
Valige soovitud valik.
Kontaktide mälu olek
See, mitu kontakti telefoni mällu või
SIM-kaardile salvestada saab, sõltub
kasutatavast mälust.
Kontaktide mälu oleku vaatamine
1
Valige ooterežiimis Menüü > Kontaktid.
2
Leidke Uus kontakt ja valige Valikud >
Lisavalikud > Mälu olek.
Enda andmed
Saate sisestada teid ennast
puudutavaid andmeid ja saata teistele
näiteks oma visiitkaardi.
Oma andmete sisestamine
1
Valige ooterežiimis Menüü > Kontaktid.
2
Leidke Mina ise ja valige Ava.
3
Leidke valik ja muutke andmeid.
4
Valige Salvesta.
Oma visiitkaardi salvestamine
1
Valige ooterežiimis Menüü > Kontaktid.
2
Leidke Mina ise ja valige Ava.
3
Leidke Minu kontaktid ja valige Lisa >
Koosta uus.
4
Sirvige sakke ja lisage väljadele
andmeid.
5
Sisestage andmed ja valige Salvesta.
Grupid
Menüüs Tel. kontaktid saab
telefoninumbritest ja e-posti
aadressidest gruppe koostada, et neile
sõnumeid saata. Vaadake Sõnumite
vahetamine lk 40. Telefoninumbrite
gruppe saate kasutada ka lubatud
numbrite loendite koostamisel.
Vaadake Kõnedele vastamine lk 38.
Telefoninumbritest ja e-posti
aadressidest grupi koostamine
1
Valige ooterežiimis Menüü > Kontaktid.
2
Leidke Uus kontakt ja valige Valikud >
Grupid.
3
Leidke Uus grupp ja valige Lisa.
4
Sisestage grupile nimi ja valige Jätka.
5
Leidke Uus ja valige Lisa.
6
Kontaktkirjete numbrite ja e-posti
aadresside märkimiseks leidke need ja
valige Märgi.
7
Valige Jätka > Valmis.
See on käesleva väljaande Interneti-versioon. © Ainult isiklikuks kasutamiseks.
Helistamine 35
Page 38

Kiirvalimine
Valige üheksa kontakti, kellele saate
kiiresti helistada. Nende kontaktide
numbrid saate salvestada
mälupesadesse 1-9.
Kontaktide lisamine
kiirvalimisnumbritele
1
Valige ooterežiimis Menüü > Kontaktid.
2
Leidke Uus kontakt ja valige Valikud >
Kiirvalimine.
3
Leidke number ja valige Lisa.
4
Valige kontakt.
Kiirvalimine
•
Sisestage ooterežiimis
mälupesanumber ja vajutage klahvi
.
Helistamise lisafunktsioonid
Kõnepost
Kui teie liitumisleping sisaldab
kõnepostiteenust ning teil pole
võimalik telefonikõnele vastata, saavad
helistajad jätta teile kõneteateid.
kõnepostinumbri sisestamine
1
Valige ooterežiimis Menüü >
Sõnumside > Sõnumid > Seaded > sakk
Sõnumiseaded > Kõneposti number.
2
Sisestage number ja valige OK.
Helistamine kõneposti
•
Hoidke ooterežiimis all klahvi .
Hääljuhtimine
Häälkäsklusi koostades saate toimida
järgmiselt:
•
valida hääle abil numbrit –
helistamiseks lausuge kontakti nimi;
•
kõnet vastu võtta ja kõnest
keelduda, kui telefon on ühendatud
vabakäevarustusega
Häälkäskluse salvestamine
häälvalimisega
1
Valige ooterežiimis Menüü > Seaded >
sakk Tavaline > Hääljuhtimine >
Häälvalimine > Aktiveeri.
2
Valige Jah > Uus häälkäsklus ja valige
kontakt. Kui kontaktil on mitu numbrit,
valige number, millele soovite
häälkäskluse lisada.
3
Salvestage häälkäsk, näiteks "Jaani
mobiil".
4
Järgige kuvatavaid juhtnööre. Oodake
tooni ja öelge häälkäsk. Telefon esitab
häälkäsu.
5
Kui see sobib, valige Jah. Kui ei sobi,
valige Ei ja korrake juhiseid 3 ja 4.
Häälkäsud salvestatakse ainult telefoni
mällu. Neid ei saa kasutada teises
telefonis.
36 Helistamine
See on käesleva väljaande Interneti-versioon. © Ainult isiklikuks kasutamiseks.
Page 39

Häälvalimise kasutamine
1
Hoidke ooterežiimis all
helitugevusklahvi.
2
Oodake tooni ja lausuge salvestatud
nimi, näiteks “Jaani mobiil.” Telefon
esitab nime ja valib numbri.
Kõnede suunamine
Kõnesid saab näiteks
automaatvastajasse suunata.
Kui kasutusel on funktsioon Keelatud
kõned, ei saa mõningaid suunamisvalikuid
kasutada. Vaadake Piiratud valimine
lk 39.
Kõnede suunamine
1
Valige ooterežiimis Menüü > Seaded >
sakk Kõned > Suunamine.
2
Valige kõnetüüp ja suunamisvalik.
3
Valige Aktiveeri.
4
Sisestage telefoninumber, kuhu kõned
suunatakse, ja valige OK.
Mitme kõne pidamine
Saate korraga hallata rohkem kui ühte
kõnet. Saate näiteks ühe kõne ootele
panna, et helistada järgmisele isikule
või vastata teisele kõnele. Saate ka
ühelt kõnelt teisele ümber lülituda.
Kolmandale kõnele vastamiseks peate
ühe kõne lõpetama.
Koputus
Kui koputus on aktiveeritud, kuulete
teise kõne saabudes piiksu.
Koputuse aktiveerimine
•
Valige ooterežiimis Menüü > Seaded >
sakk Kõned > Kõnehaldus > Koputus >
Aktiveeri.
Helistamine poolelioleva kõne ajal
1
Vajutage kõne ajal
. Pooleliolev
kõne läheb ootele.
2
Valige Valikud > Lisa kõne.
3
Sisestage number, millele soovite
helistada, ja vajutage klahvi
Teise kõne vastuvõtmine
•
Vajutage kõne ajal . Pooleliolev
kõne läheb ootele.
Teisest kõnest keeldumine
•
Vajutage kõne ajal ja jätkake
pooleliolevat kõnet.
Poolelioleva kõne lõpetamine ja
teisele kõnele vastamine
•
Valige kõne ajal Asenda aktiivne.
Üks aktiivne ja teine ootel kõne
Teil võib üheaegselt olla üks kõne, mis
on pooleli, ja teine kõne, mis on ootel.
.
See on käesleva väljaande Interneti-versioon. © Ainult isiklikuks kasutamiseks.
Helistamine 37
Page 40

Ühelt kõnelt teisele lülitumine
•
Vajutage kõne ajal klahvi .
Kahe kõne ühendamine
•
Valige kõne ajal Valikud > Ühenda
kõned.
Kahe kõne ühendamine
•
Valige kõne ajal Valikud > Edasta kõne.
Teie ühendus mõlema kõnega katkeb.
Aktiivse kõne lõpetamine ja ootel
kõne jätkamine
•
Vajutage esmalt
ja seejärel .
Konverentskõned
Konverentskõnesse saab kaasata kuni
viis inimest.
Uue osaleja lisamine
1
Vajutage kõne ajal
. Ühendatud
kõned lähevad ootele.
2
Valige Valikud > Lisa kõne.
3
Sisestage number, millele soovite
helistada, ja vajutage klahvi .
4
Uue osaleja lisamiseks valige Valikud >
Ühenda kõned.
5
Täiendavate osalejate kaasamiseks
korrake sama toimingut.
Ühe osaleja vabastamine
1
Valige Valikud > Vabasta liige.
2
Valige osaleja, kelle soovite vabastada.
Eraviisiline vestlus
1
Valige kõne ajal Valikud >
Privaatvestlus: ja valige osaleja, kellega
soovite vestelda.
2
Konverentskõne jätkamiseks valige
Valikud > Ühenda kõned.
Enda numbrid
Saate enda telefoninumbreid vaadata,
lisada ja muuta.
Enda telefoninumbrite vaatamine
1
Valige ooterežiimis Menüü > Kontaktid.
2
Leidke Uus kontakt ja valige Valikud >
Erinumbrid > Minu numbrid.
3
Valige soovitud valik.
Kõnedele vastamine
Võite võtta vastu ainult kindlatelt
telefoninumbritelt saabuvaid kõnesid.
Numbrite lisamine lubatud numbrite
loendisse
1
Valige ooterežiimis Menüü > Seaded >
sakk Kõned > Kõnehaldus > Lubatud
kõned > Loendi alusel.
2
Leidke Uus ja valige Lisa.
3
Leidke kontakt või Grupid.
Vaadake Grupid lk 35.
38 Helistamine
See on käesleva väljaande Interneti-versioon. © Ainult isiklikuks kasutamiseks.
Page 41

Kõigi kõnede lubamine
•
Valige ooterežiimis Menüü > Seaded >
sakk Kõned > Kõnehaldus > Lubatud
kõned > Kõik helistajad.
Piiratud valimine
See funktsioon võimaldab piirata
väljuvaid ja saabuvaid kõnesid. Nõutav
on teenusepakkuja väljastatav parool.
Kui saabuvad kõned on suunatud, ei saa
mõningaid kõnepiiranguvalikuid
kasutada.
Kõnepiiranguvalikud
Telefonis on järgmised valikud.
•
Kõik väljuvad – kõik väljuvad kõned
•
Väljuv rahvusvaheline – kõik väljuvad
rahvusvahelised kõned
•
Väljuv rv kui rändlus – kõik väljuvad
rahvusvahelised kõned, v.a kõned
kodumaale
•
Kõik sisenevad – kõik sissetulevad
kõned
•
Sisenevad kui rändlus – kõik
saabuvad kõned piiratakse, kui
viibite välisriigis
Kõnepiirangu kasutamine
1
Valige ooterežiimis Menüü > Seaded >
sakk Kõned > Kõnehaldus > Keelatud
kõned.
2
Valige soovitud valik.
3
Valige Aktiveeri.
4
Sisestage parool ja valige OK.
Kõnede kestus ja maksumus
Kõne ajal näitab telefon kõne kestust.
Te saate vaadata ka oma viimase kõne
ja väljunud kõnede kestust ning kõnede
kogukestust.
Kõne kestuse vaatamine
•
Valige ooterežiimis Menüü > Seaded >
sakk Kõned > Aeg ja hind >
Kõneloendurid.
Enda telefoninumbri näitamine või
varjamine
Enne helistamist saate otsustada, kas
näitate või varjate oma telefoninumbrit.
Telefoninumbri varjamine
1
Valige ooterežiimis Menüü > Seaded >
sakk Kõned > Näita/varja mu nr..
2
Valige Varja numbrit.
See on käesleva väljaande Interneti-versioon. © Ainult isiklikuks kasutamiseks.
Helistamine 39
Page 42

Sõnumite vahetamine
Tekst- ja MMS-sõnumid
Sõnumisse saab sisestada teksti, pilte,
heliefekte, animatsioone ja meloodiaid.
Lisaks saate sõnumite jaoks koostada
malle ja neid kasutada.
Sõnumite saatmisel valib telefon
automaatselt saatmiseks kõige
sobilikuma meetodi (tekst- või MMSsõnumina).
Kui te ei saa MMS-sõnumeid kasutada,
vaadake Interneti-rakendusi ei saa
kasutada. lk 64.
Sõnumite saatmine
Telefoniga saab saata sõnumeid.
Sõnumi koostamine ja saatmine
1
Valige ooterežiimis Menüü >
Sõnumside > Koosta uus > Sõnum.
2
Sisestage tekst. Objekti lisamiseks
sõnumisse vajutage
ja valige objekt.
3
Valige Jätka > Otsi Kontaktidest.
4
Valige sõnumi adressaat ja valige
Saada.
Kui saadate sõnumi grupile, maksab igale
adressaadile saadetud sõnum. Vaadake
Grupid lk 35.
, sirvige nupuga
Sõnumi teksti kopeerimine ja
kleepimine
1
Valige sõnumi kirjutamisel Valikud >
Kopeeri ja kleebi.
2
Valige Kopeeri kõik või Märgi ja kopeeri.
Leidke sõnumi tekst ja märkige see.
3
Valige Valikud > Kopeeri ja kleebi >
Kleebi.
Sõnumite vastuvõtmine ja
salvestamine
Telefon annab sõnumi saabumisest
märku. Saabunud sõnumid
salvestatakse automaatselt telefoni
mällu. Kui telefoni mälu on täis,
kustutage sõnumeid või salvestage
need mälu- või SIM-kaardile.
Sissetuleva kõne salvestamine
mälukaardile
•
Valige ooterežiimis ooterežiimMenüü >
Sõnumside > Sõnumid > Seaded >
Salvestuskoht > Mälukaart.
Sõnumite salvestamine SIM-kaardile
1
Valige ooterežiimis ooterežiimMenüü >
Sõnumside > Sõnumid ja valige kaust.
2
Leidke sõnum ja valige Valikud >
Salvesta sõnum.
40 Sõnumite vahetamine
See on käesleva väljaande Interneti-versioon. © Ainult isiklikuks kasutamiseks.
Page 43

Sisendkastis olevate sõnumite
vaatamine
1
Valige ooterežiimis Menüü >
Sõnumside > Sisendkast.
2
Leidke kiri ja valige Vaata.
Helistamine tekstsõnumis oleval
numbril
•
Liikuge sõnumis olevale
telefoninumbrile ja vajutage
Sõnumimallid
Kui kasutate sõnumites sageli
ühesuguseid lauseid ja pilte, võite
salvestada sõnumimalle.
Sõnumimalli lisamine
1
Valige ooterežiimis ooterežiimMenüü >
Sõnumside > Sõnumid > Mallid > Uus
mall > Lisa.
2
Sisestage tekst. Objekti lisamiseks
sõnumisse vajutage
, sirvige nupuga
ja valige objekt.
3
Valige Salvesta.
4
Sisestage pealkiri ja valige OK.
Sõnumi salvestamine mallina
1
Valige ooterežiimis Menüü >
Sõnumside > Sisendkast.
2
Leidke kiri ja valige Vaata > Valikud >
Salvesta mallina.
Sõnumiseaded
Mõningaid seadeid võite rakendada
kõikide sõnumite jaoks, nt
sõnumisignaal või vaikemälupesa.
Saate määrata ka teisi väärtusi iga
sõnumi saatmisel eraldi, nt
edastusprioriteet ja edastusaeg.
Kõikide sõnumite seadete määramine
.
1
Valige ooterežiimis Menüü >
Sõnumside > Sõnumid > Seaded.
2
Leidke soovitud valik ja vajutage Vali.
Konkreetse sõnumi seadete
määramine
1
Kui sõnum on valmis kirjutatud ja
adressaat määratud, valige Valikud >
Lisavalikud.
2
Leidke soovitud valik ja vajutage
Muuda.
Häälsõnumid
Saate helisalvestisi häälsõnumitena
saata ja vastu võtta.
Nii saatjal kui ka adressaadil peavad
olema multimeediumsõnumiteenust
toetavad liitumislepingud.
Häälsõnumi koostamine ja saatmine
1
Valige ooterežiimis Menüü >
Sõnumside > Koosta uus > Häälsõnum.
See on käesleva väljaande Interneti-versioon. © Ainult isiklikuks kasutamiseks.
Sõnumite vahetamine 41
Page 44

2
Salvestage sõnum ja valige Lõpeta >
Saada > Otsi Kontaktidest.
3
Valige sõnumi adressaat ja valige
Saada.
E-post
Saate telefonis kasutada oma tavalist
e-posti funktsiooni ja arvuti e-posti
aadressi.
E-kirju saab sünkroonida rakendusega
Microsoft® Exchange ActiveSync®.
Mida on vaja teada enne e-posti
kasutamist
E-posti konto seadete olemasolu saate
kontrollida häälestusviisardi abil, võite
seaded ka käsitsi sisestada. Seaded
saab alla laadida ka aadressilt
www.sonyericsson.com/support.
E-posti konto loomine
1
Valige ooterežiimis Menüü >
Sõnumside > E-post > Kontod.
2
Leidke Uus konto ja valige Lisa.
Kui sisestate seaded käsitsi, küsige
vajalikke andmeid e-posti
teenusepakkujalt. E-posti
teenusepakkujaks võib olla ettevõte,
kellelt saite oma e-posti aadressi.
E-kirjade kirjutamine ja saatmine
1
Valige ooterežiimis Menüü >
Sõnumside > E-post > Koosta uus.
2
Valige Lisa > Sisesta e-posti aadr..
Sisestage e-posti aadress ja valige OK.
3
Järgmiste adressaatide lisamiseks
leidke Saaja: ja valige Muuda.
4
Leidke soovitud valik ja valige Lisa >
Sisesta e-posti aadr.. Sisestage e-posti
aadress ja valige OK. Kui olete
lõpetanud, valige Valmis.
5
Valige Muuda ja sisestage teema.
Valige OK.
6
Valige Muuda ja sisestage tekst. Valige
OK.
7
Valige Lisa, seejärel valige manustatav
fail.
8
Valige Jätka > Saada.
E-kirjade vastuvõtmine ja lugemine
1
Valige ooterežiimis Menüü >
Sõnumside > E-post > Sisendkast >
Valikud > Vaata uusi e-kirju.
2
Leidke kiri ja valige Vaata.
E-kirja salvestamine
1
Valige ooterežiimis Menüü >
Sõnumside > E-post > Sisendkast.
2
Leidke kiri ja valige Vaata > Valikud >
Salvesta sõnum.
42 Sõnumite vahetamine
See on käesleva väljaande Interneti-versioon. © Ainult isiklikuks kasutamiseks.
Page 45

E-kirjale vastamine
1
Valige ooterežiimis Menüü >
Sõnumside > E-post > Sisendkast.
2
Leidke kiri ja valige Valikud > Vasta.
3
Kirjutage vastus ja valige OK.
4
Valige Jätka > Saada.
E-kirjas oleva manuse vaatamine
•
Kui kiri on avatud, valige Valikud >
Manused > Kasuta > Vaata.
Aktiivne e-posti konto
Kui teil on mitu e-posti kontot, saate
ühe neist aktiivseks kontoks valida.
Aktiivse e-posti konto vahetamine
1
Valige ooterežiimis Menüü >
Sõnumside > E-post > Kontod.
2
Valige konto.
Tõuke-e-post
Telefonile saabub e-posti serverilt
teade, et teile on saabunud uus e-kiri.
Tõuke-e-posti teate sisselülitamine
•
Valige ooterežiimis Menüü >
Sõnumside > E-post > Seaded > Tõukee-post.
Kiirsõnumivahetus
Saate kiirsõnumivahetuse serveriga
ühenduse luua, sisse logida ja suhelda
oma heade sõpradega. Kui te ei saa
kiirsõnumivahetust kasutada, vaadake
Interneti-rakendusi ei saa kasutada.
lk 64.
Mida on vaja teada enne
sõnumifunktsiooni kasutamist
Kui vastavad seaded on telefoni
salvestamata, tuleb seda teha.
Järgmised seaded saate oma
teenusepakkujalt:
•
kasutajanimi
•
parool
•
serveri aadress
•
Interneti-profiil.
Kiirsõnumivahetuse serveri seadete
sisestamine
1
Valige ooterežiimis Menüü >
Sõnumside > Kiirsõnumid > Konfi.
2
Leidke seade ja valige Lisa.
Kiirsõnumivahetuse serverisse
sisselogimine
•
Valige ooterežiimis Menüü >
Sõnumside > Kiirsõnumid > Logi sisse.
Kiirsõnumivahetuse serverist
väljalogimine
•
Valige Valikud > Logi välja.
See on käesleva väljaande Interneti-versioon. © Ainult isiklikuks kasutamiseks.
Sõnumite vahetamine 43
Page 46

Vestluskontakti lisamine
1
Valige ooterežiimis Menüü >
Sõnumside > Kiirsõnumid > sakk
Sõbrad.
2
Valige Valikud > Lisa sõber.
Vestlussõnumi saatmine
1
Valige ooterežiimis Menüü >
Sõnumside > Kiirsõnumid > sakk
Sõbrad.
2
Leidke kontakt ja valige Vestlus.
3
Kirjutage sõnum ja valige Saada.
Olek
Saate näidata oma olekut (näiteks
Rõõmus või Kinni) ainult oma
kontaktidele. Oma olekut saate näidata
ka kõigile kiirsõnumivahetuse serveri
kasutajatele.
Enda oleku vaatamine
1
Valige ooterežiimis Menüü >
Sõnumside > Kiirsõnumid.
2
Olete nimekirjas esimene kontakt.
Enda oleku uuendamine
1
Valige ooterežiimis Menüü >
Sõnumside > Kiirsõnumid > sakk
Sõbrad.
2
Valige ooterežiimis oma nimi ning
valige Muuda.
3
Muutke andmeid ja valige Salvesta.
Vestlusgrupp
Vestlusgruppe võib koostada
teenusepakkuja või suvaline
kiirsõnumivahetusrakenduse kasutaja,
neid võite koostada ka ise.
Vestlusgruppide salvestamiseks
salvestage vestluskutse või otsige
konkreetset jututuba.
Vestlusgrupi koostamine
1
Valige ooterežiimis Menüü >
Sõnumside > Kiirsõnumid > sakk
Vestlusgrupid.
2
Valige Valikud > Lisa vestlusgrupp > Uus
vestlusgrupp.
3
Valige kontaktide loendist kontaktid,
keda soovite vestlusgruppi kutsuda, ja
valige Jätka.
4
Sisestage lühike kutsetekst ja valige
Jätka > Saada.
Vestlusgrupi lisamine
1
Valige ooterežiimis Menüü >
Sõnumside > Kiirsõnumid > sakk
Vestlusgrupid > Valikud > Lisa
vestlusgrupp.
2
Valige soovitud valik.
Sisse- ja väljalogimise vaheliste vestluste
logisid salvestatakse, et saaksite avada
eelmistest vestlustest pärinevaid
vestlussõnumeid.
44 Sõnumite vahetamine
See on käesleva väljaande Interneti-versioon. © Ainult isiklikuks kasutamiseks.
Page 47

Vestluse salvestamine
1
Valige ooterežiimis Menüü >
Sõnumside > Kiirsõnumid > sakk
Vestlused.
2
Sisenege vestlusesse.
3
Valige Valikud > Lisavalikud > Salvesta
vestlus.
Muusika
Saate kuulata muusikat, heliraamatuid
ja netisaateid. Sisufailide edastamiseks
telefoni ja arvuti vahel kasutage
rakendust Sony EriccsonMedia
Manager. Lisateabe saamiseks
vaadake Sisu edastamine arvutisse ja
arvutist lk 25.
Stereo-vabakäevarustus
Vabakäevarustuse kasutamine
•
Ühendage vabakäeseade telefoniga.
Muusika esitamine peatatakse kõne
saabumisel ja jätkub kõne lõpetamisel.
See on käesleva väljaande Interneti-versioon. © Ainult isiklikuks kasutamiseks.
Muusika 45
Page 48

Muusika kuulamine
1
Valige ooterežiimis Menüü >
Meediumid > Muusika.
2
Sirvige juhtnupuga kategooriaid.
3
Leidke pealkiri ja valige Esita.
Muusika esitamise lõpetamine
•
Vajutage keskmist valikuklahvi.
Kiire edasi- ja tagasikerimine
•
Hoidke all klahvi
või .
Palade vahetamine
•
Vajutage klahvi
või .
Helitugevuse muutmine
•
Vajutage ülemist või alumist
helitugevusklahvi.
Pleieri minimeerimine
•
Valige Valikud > Minimeeri.
Pöördumine pleieri rakendusse
•
Valige ooterežiimis Menüü >
Meediumid.
Esitusloendid
Muusikafailide korraldamiseks saate
koostada esitusloendeid. Ühe ja sama
loo võib lisada mitmesse loendisse.
Esitusloendi kustutamine või loo
kustutamine esitusloendist ei kustuta
lugu mälust; kustutatakse ainult viide.
Esitusloendi koostamiseks võib telefonil
kuluda mõni minut.
Esitusloendi koostamine
1
Valige ooterežiimis Menüü >
Meediumid > Muusika > Esitusloendid.
2
Leidke Uus esitusloend ja valige Lisa.
3
Sisestage nimi ja valige OK.
4
Iga pala lisamiseks leidke see pala ja
valige Märgi.
5
Märgitud palade lisamiseks
esitusloendisse valige Lisa.
Heliraamatud
Saate kuulata heliraamatuid, mida
olete rakendusega Sony Ericsson
Media Manager arvutist telefoni
edastanud.
Heliraamatu ilmumine kasutatavate
heliraamatute loendisse võib võtta aega.
Heliraamatute avamine
•
Valige ooterežiimis Menüü >
Meediumid > Muusika >
Audioraamatud.
Muus formaadis kui M4B-heliraamatud ja
heliraamatud, millele puuduvad ID3v2
peatükisildid, leiate kaustast Lood.
46 Muusika
See on käesleva väljaande Interneti-versioon. © Ainult isiklikuks kasutamiseks.
Page 49

Buy Now
Kui olete tellinud piiratud
muusikateenuse, mis pakub muusikat
üksnes telefonis kuulamiseks, võite ära
märkida muusikapala, mille soovite
hiljem osta. Kui te hiljem sünkroonite
oma muusikafaile arvutis Internetiühendusega Windows Media®
Playeris, küsitakse, kas soovite osta
eelnevalt märgitud pala. Kui nõustute,
laaditakse pala arvutisse ning selle
maksumus lisatakse teie valitud
muusikateenuse kontole. Selle teenuse
kasutamine eeldab muusika
allalaadimisteenuse tellimust ja kontot,
arvutit, milles on rakendus Microsoft®
Windows Media® Player 11 või
Windows Media® Playeri uuem
versioon ning USB-ühendust arvutiga.
Te ei ne, et muusikapala on märgitud.
Kord märgitud paladelt ei saa märki
eemaldada.
Muusikapala märkimine
•
Kui kõlab pala, mida soovite märkida,
hoidke all klahvi .
PlayNow™
Võite luua ühenduse rakendusega
PlayNow™, et helinaid, mänge,
muusikat, teemasid ja taustpilte alla
laadida. Enne sisu ostmist ja telefoni
laadimist saate seda eelvaadata ja
kuulata. Kui te ei saa rakendust
PlayNow™ kasutada, vaadake
Interneti-rakendusi ei saa kasutada.
lk 64.
Kõigis riikides pole see teenus kasutatav.
PlayNow™ kasutamine
1
Valige ooterežiimis Menüü >
PlayNow™.
2
Leidke PlayNow™ veebileht ja järgige
juhiseid sisu eelvaatamiseks ja
ostmiseks.
TrackID™
TrackID™ on muusikatuvastusteenus.
Te saate otsida teavet selle loo
pealkirja, esitaja ja albumi kohta, mida
parasjagu kõlarist või raadiost kuulate.
Kui te ei saa rakendust TrackID™
kasutada, vaadake Interneti-rakendusi
ei saa kasutada. lk 64.
Loo kohta teabe otsimine
•
Loo kuulamisel valjuhääldist valige
ooterežiimis Menüü > Meelelahutus >
TrackID™ > Alusta.
See on käesleva väljaande Interneti-versioon. © Ainult isiklikuks kasutamiseks.
Muusika 47
Page 50

•
Loo kuulamise ajal raadiost valige
Valikud > TrackID™.
Parimate tulemuste saamiseks kasutage
rakendust TrackID™ müravabas
keskkonnas.
Muusika ja videolõigud veebis
Te saate videolõike vaadata ja
muusikat kuulata voogesituse kaudu
Internetist. Kui te ei saa Internetti
kasutada, vaadake Interneti-rakendusi
ei saa kasutada. lk 64.
Voogesituse andmekonto valimine
1
Valige ooterežiimis Menüü > Seaded >
sakk Ühenduvus >
Voogedastusseaded > Kasuta kontot:.
2
Valige kasutatav andmekonto.
3
Valige Salvesta.
Muusika ja videolõikude voogesitus
1
Valige ooterežiimis Menüü > Internet.
2
Valige Valikud > Navigatsioon >
Järjehoidjad.
3
Valige voogesituslink.
Videopleier
Videote esitamine
1
Valige ooterežiimis Menüü >
Meediumid > Video > Videod.
2
Leidke pealkiri ja valige Esita.
Videote esitamise lõpetamine
•
Vajutage keskmist valikuklahvi.
Raadio
Ärge kuulake telefoni raadiot kohtades,
kus see on keelatud.
Raadio sisselülitamine
1
Ühendage telefoniga vabakäeseade.
2
Valige ooterežiimis ooterežiimMenüü >
Raadio.
Raadiojaamade automaatotsing
•
Valige Otsi.
Raadiojaamade otsimine käsitsi
•
Vajutage klahvi
Helitugevuse muutmine
•
Vajutage ülemist või alumist
helitugevusklahvi.
Raadio minimeerimine
•
Valige Valikud > Minimeeri.
Raadio akna taasavamine
•
Valige ooterežiimis Menüü > Raadio.
Raadiojaamade salvestamine
Saate salvestada kuni 20 eelmääratud
jaama.
või .
48 Muusika
See on käesleva väljaande Interneti-versioon. © Ainult isiklikuks kasutamiseks.
Page 51

Jaamade salvestamine
1
Kui olete raadiojaama leidnud, valige
Valikud > Salvesta.
2
Leidke asukohanumber ja valige
Sisesta.
Salvestatud jaamade valimine
1
Valige Valikud > Jaamad.
2
Valige raadiojaam.
Eelsalvestatud raadiojaamade
vahetamine
•
Vajutage klahvi
või .
MusicDJ™
Te saate komponeerida meloodiaid ja
kasutada neid telefonihelinatena.
Olemas on eri karakteristikutega
eelarranžeeritud helid.
Meloodia komponeerimine
1
Valige ooterežiimis Menüü >
Meelelahutus > MusicDJ™.
2
Helinatega töötamisel kasutage
järgmisi valikuid: Sisest., Kopeeri või
Kleebi.
3
Helinate sirvimiseks kasutage klahvi
, , või .
4
Valige Valikud > Salv. meloodia.
Heli salvestamine
Saate salvestada häälmärkme või
kõne. Salvestatud helisid saab seada
ka helinateks.
Mõnes riigis kehtib nõue, et
vestluspartnerit tuleb enne kõne
salvestamist sellest teavitada.
Heli salvestamine
•
Valige ooterežiimis Menüü >
Meelelahutus > Salvesta heli > Salvesta.
Kõne salvestamine
1
Valige käimasoleva kõne ajal Valikud >
Salvesta.
2
Salvestise salvestamiseks valige Salv..
Salvestise kuulamine
1
Valige ooterežiimis Menüü > Abimees >
Failihaldur.
2
Leidke Muusika ja valige Ava.
3
Leidke salvestus ja valige Esita.
See on käesleva väljaande Interneti-versioon. © Ainult isiklikuks kasutamiseks.
Muusika 49
Page 52

Internet
Kui te ei saa Internetti kasutada,
vaadake Interneti-rakendusi ei saa
kasutada. lk 64.
Brauseri käivitamine
1
Valige ooterežiimis ooterežiimOtsi.
2
Sisestage veebiaadress, otsifraas või
järjehoidja nimetus.
3
Leidke loendist soovitud element ja
valigeAva või Otsi.
Brauserist väljumine
•
Valige Interneti sirvimise ajal Valikud >
Välju brauserist.
Järjehoidjad
Lemmiklehtedele saate nende kiireks
avamiseks koostada järjehoidjaid ning
neid muuta.
Järjehoidjate koostamine
1
Valige Interneti sirvimise ajal Valikud >
Vahendid > Lisa järjehoidja.
2
Sisestage pealkiri ja aadress. Valige
Salvesta.
Järjehoidja valimine
1
Valige ooterežiimis Menüü > Internet.
2
Valige Valikud > Navigatsioon >
Järjehoidjad.
3
Leidke järjehoidja ja valige Ava.
Veebilehtede ajalugu
Võite vaadata lehitsemisel avatud
eelmisi veebilehti.
Ajaloo lehekülgede vaatamine
•
Valige ooterežiimis Menüü > Internet >
Valikud > Navigatsioon > Ajalugu.
Brauseri lisafunktsioonid
Veebilehe panoraamimine ja
suumimine
1
Interneti sirvimise ajal vajutage klahvi
.
2
Kasutage raami liigutamiseks
juhtnuppu.
3
Vajutage klahvi Suumi.
4
Panoraamimisele lülitumiseks vajutage
.
Panoraamimise ja suumimise
kasutamiseks tuleb välja lülitada
funktsioon Smart-Fit.
Smart-Fit Rendering™ otsingu sisseja väljalülitamine
1
Valige ooterežiimis Menüü > Internet >
Valikud > Lisavalikud > Smart-Fit.
2
Valige soovitud valik.
Helistamine sirvimise ajal
•
Vajutage klahvi
.
50 Internet
See on käesleva väljaande Interneti-versioon. © Ainult isiklikuks kasutamiseks.
Page 53

Pildi salvestamine veebilehelt
1
Valige Interneti sirvimise ajal Valikud >
Vahendid > Salvesta pilt.
2
Valige pilt.
Teksti leidmine veebilehelt
1
Valige Interneti sirvimise ajal Valikud >
Vahendid > Leia lehelt.
2
Sisestage tekst ja vajutage Leia.
Lingi saatmine
1
Valige Interneti sirvimise ajal Valikud >
Vahendid > Saada link.
2
Valige edastusviis.
Kontrollige, kas vastuvõttev seade toetab
teie valitud edastusviisi.
Interneti-otsevalikud
Interneti-brauseri funktsiooni koheseks
avamiseks võite kasutada klahvistikku.
Klahv Otseteed
Järjehoidjad
- Sisestage tekst väljale
Sisesta URL, Otsi Internetist
või otsige menüüst
Järjehoidjad.
Suumi
Panoraam ja suum (kui
funktsioon Smart-Fit on
väljas)
Interneti-otsevalikute valimine
1
Valige ooterežiimis Menüü > Internet.
2
Valige Valikud > Lisavalikud > Klahvistiku
režiim > Otseteed.
Klahv Otsevalik
Järjehoidjad
- Sisestage tekst väljale Sisesta
URL, Otsi Internetist või otsige
menüüst Järjehoidjad.
Täisekraanikuva või
Rõhtpaigutus või Tavakuva
(kui funktsioon
Automaatpööramine on väljas)
Suumi
Panoraam ja suum (kui
funktsioon Smart-Fit on väljas)
Interneti-turve ja sertifikaadid
Telefon toetab turvalist Internetti.
Mõned Interneti-teenused, näiteks
See on käesleva väljaande Interneti-versioon. © Ainult isiklikuks kasutamiseks.
Internet 51
Page 54

pangad, eeldavad sertifikaatide
olemasolu telefonis. Need võivad olla
telefoni salvestatud juba enne selle
ostmist, kuid uusi sertifikaate saab ka
alla laadida.
Telefoni salvestatud sertifikaatide
vaatamine
•
Valige ooterežiimis Menüü > Seaded >
sakk Tavaline > Turvalisus >
Sertifikaadid.
Veebikanalid
Veebikanalite vahendusel saate tellida
ja laadida tihti uuendatavat sisu, nagu
uudised, netisaated või fotod.
Veebilehe kanali lisamine
1
Kui avate Internetis veebikanalit
sisaldava lehe, mida märgib , valige
Valikud > Veebikanalid.
2
Iga lisatava kanali jaoks leidke see ja
valige Märgi.
3
Valige Jätka.
Veebikanalite otsimine
1
Valige ooterežiimis ooterežiimMenüü >
Meediumid > Veebikanalid.
2
Valige Uus kanal ja sisestage
veebiaadress.
Sisu allalaadimine veebikanali kaudu
1
Valige ooterežiimis ooterežiimMenüü >
Meediumid > Veebikanalid.
2
Liikuge uuendatud kanalile ja valige
Vaata või .
3
Valige laiendatav päis.
4
Valige sõltuvalt sisust ikoon: , et
avada veebileht, , et laadida heliline
netisaade, , et laadida
videonetisaade, või , et laadida foto.
Rakenduse Sony Ericsson Media
Manager abil saate sisu tellida ja laadida
ka arvutisse. Seejärel saate sisu telefoni
edastada.
Veebikanalite uuendamine
Veebikanaleid saab uuendada käsitsi
ning automaatselt. Kui uuendus on
saadaval, kuvatakse ekraanil .
Veebikanali uuenduste aja
määramine
1
Valige ooterežiimis Menüü >
Meediumid > Veebikanalid.
2
Leidke kanal ja valige Valikud > Planeeri
uuendus.
3
Valige soovitud valik.
Sagedased uuendused võivad olla
kulukad.
52 Internet
See on käesleva väljaande Interneti-versioon. © Ainult isiklikuks kasutamiseks.
Page 55

Veebikanalid ooterežiimis .
Võite vaadata uuendusi ooterežiimi
ekraanil.
Veebikanalite kuvamine ooterežiimis
1
Valige ooterežiimis Menüü >
Meediumid > Veebikanalid.
2
Leidke kanal ja valige Valikud >
Seaded > Ooterežiimi riba > Ooterežiimnäita.
Veebikanalite avamine ooterežiimist
1
Valige ooterežiimis Uudis.
2
Kanali lugemiseks vajutage
vajutage
, et liikuda pealkirjale, ja
, või
valige Ava.
Netisaated
Netisaated on failid, nt raadiosaated
või videod, mida saate alla laadida ja
kuulata ning vaadata. Netisaateid saab
tellida ja laadida veebikanalite
vahendusel.
Heliliste netisaadete avamine
•
Valige ooterežiimis Menüü >
Meediumid > Muusika > Netisaated.
Videonetisaadete avamine
•
Valige ooterežiimis Menüü >
Meediumid > Video > Netisaated.
Foto parandus
Saate tellida fotokanalid ja laadida
fotosid. Fotokanalite kasutamiseks vt
Veebikanalid lk 52.
Fotokanalite avamine
•
Valige ooterežiimis Menüü >
Meediumid > Foto > Fotokanalid.
See on käesleva väljaande Interneti-versioon. © Ainult isiklikuks kasutamiseks.
Internet 53
Page 56

Sünkroonimine
Sünkroonida saab kahel viisil. Telefoni
andmeid saab sünkroonida
arvutiprogrammi või Interneti-teenuse
kaudu.
Kasutage korraga ainult üht
sünkroonimismeetodit.
Täiendava teabe saamiseks ja
sünkroonimise tarkvarajuhendi
lugemiseks minge aadressile
www.sonyericsson.com/support.
Sünkroonimine arvutiga
Telefoni kontaktkirjete, kohtumiste,
järjehoidjate, ülesannete ja märgete
sünkroonimiseks arvutiprogrammiga
(nt Microsoft Outlook®) kasutage USBkaablit või Bluetoothraadiosidetehnoloogiat.
Enne sünkroonimist peate installima
tarkvara Sony Ericsson PC Suite.
Tarkvara Sony Ericsson PC Suite asub
telefoni müügikomplekti kuuluval CD-l ja
aadressil
www.sonyericsson.com/support, kust
saate selle alla laadida.
Vaadake Vajalikud opsüsteemid lk 25.
Tarkvara Sony Ericsson PC Suite
installimine
1
Lülitage arvuti sisse ja sisestage CD.
CD käivitub automaatselt ning ekraanil
avaneb installiaken.
2
Valige keel ja klõpsake OK.
3
Klõpsake käsku Install Sony Ericsson
PC suite ja järgige kuvatavaid juhiseid.
Sünkroonimine rakendusega Sony
Ericsson PC Suite
1
Arvuti: Käivitage Sony Ericsson PC
Suite; valige Start/Programs/
Sony Ericsson/Sony Ericsson PC
Suite.
2
Ühenduse loomiseks järgige
rakenduse Sony Ericsson PC Suite
juhiseid.
3
Telefon: Valige Telefonirežiim.
4
Arvuti: Kui kuvatakse teade, et
Sony EricssonPC Suite on telefoni
leidnud, võite alustada sünkroonimist.
Kui tarkvara Sony Ericsson PC Suite on
arvutisse installitud, leiate abiteavet
tarkvara sisespikrist.
Sünkroonimine Internetiteenuse vahendusel
Lisaks saate sünkroonida Internetiteenuste abil (rakendusega SyncML™)
või Microsoft® Exchange Serveri abil
54 Sünkroonimine
See on käesleva väljaande Interneti-versioon. © Ainult isiklikuks kasutamiseks.
Page 57

(rakendusega Microsoft Exchange
ActiveSync). Täiendava teabe
saamiseks ja sünkroonimise
tarkvarajuhendi lugemiseks minge
aadressile
www.sonyericsson.com/support.
Lisafunktsioonid
Lennukirežiim
Rakenduses Flight mode on
võrgufunktsioonid ja raadio välja
lülitatud, et vältida häiretundlike
lennuseadmete segamist.
Kui lennukirežiimi menüü on
aktiveeritud, palutakse teil telefoni
järgmisel käivitamisel valida režiim:
•
Tavarežiim – kasutusel on kõik
funktsioonid;
•
Flight mode – piiratud
funktsionaalsus.
Lennukirežiimi menüü aktiveerimine
•
Valige ooterežiimis Menüü > Seaded >
sakk Tavaline > Lennukirežiim > Jätka >
Näita alguskuval.
Lennukirežiimi valimine
1
Kui lennukirežiimi menüü on
aktiveeritud, lülitage telefon välja.
2
Lülitage telefon sisse ja valige Flight
mode.
See on käesleva väljaande Interneti-versioon. © Ainult isiklikuks kasutamiseks.
Lisafunktsioonid 55
Page 58

Uuendusteenus
Telefoni saab laadida kõige uuema
tarkvara telefoni või arvuti kaudu.
Kõigis riikides/regioonides pole see
teenus kasutatav.
Telefoni installitud tarkvara info
vaatamine
1
Valige ooterežiimis Menüü > Seaded >
sakk Tavaline > Uuendusteenus.
2
Valige Tarkvaraversioon.
Uuendusteenuse kasutamine telefoni
abil
Telefoni saab uuendada ka ainult
mobiilside ühenduse kaudu. Isiklikud
või telefoni andmed ei lähe kaduma.
Telefoni uuendusteenus nõuab
andmeside-juurdepääsu (GPRS, 3G või
HSDPA).
Seadete uuendamine
•
Valige ooterežiimis Menüü > Seaded >
sakk Tavaline > Uuendusteenus >
Seaded > Interneti-seaded.
Uuendusteenuse kasutamine telefoni
abil
1
Valige ooterežiimis ooterežiimMenüü >
Seaded > sakk Tavaline >
Uuendusteenus.
2
Valige Otsi uuendust ja järgige
kuvatavaid juhtnööre.
Uuendusteenuse kasutamine arvuti
abil
Oma telefoni saate uuendada
kaasasoleva USB-kaabli ja Internetiühendusega arvuti abil.
Enne arvuti abil telefoni uuendamist
veenduge, et kõik telefoni mälus olevad
isiklikud andmed on varundatud.
Uuendusteenuse kasutamine arvuti
abil
•
Minge aadressile
www.sonyericsson.com/updateservice
.
Asukohateenused
Saate abi, kui olete eksinud ning võite
salvestada oma lemmikkohad.
Läheduses paiknevatest
mobiilsidemastidest lähtuva teabe
põhjal kuvatakse teie ligikaudne
asukoht kaardil.
Täpsema asukoha määramiseks võite
kasutada telefoniga ühilduvat GPSlisaseadet.
Kui te ei saa mõningaid asukohateabe
funktsioone kasutada, vaadake Internetirakendusi ei saa kasutada. lk 64.
56 Lisafunktsioonid
See on käesleva väljaande Interneti-versioon. © Ainult isiklikuks kasutamiseks.
Page 59

Rakendus Google Maps for mobile
•
Valige ooterežiimis Menüü >
Meelelahutus > Asukohateenused >
GoogleMaps kaardid.
Rakenduse Google Maps täiendav
teave
•
Kui kasutate rakendust, valige Valikud
> Abi.
Enda asukoha vaatamine
•
Vajutage rakenduses Google Maps
.
Salvestatud asukohtade vaatamine
kaardil
1
Valige ooterežiimis Menüü >
Meelelahutus > Asukohateenused >
Minu lemmikkohad.
2
Leidke asukoht ja valige Mine.
Lemmikute avamine rakenduses
Google Maps
•
Vajutage klahvi .
Äratused
Äratussignaalina saab kasutada mingit
helindit või raadiot. Äratussignaal kõlab
ka siis, kui telefon on välja lülitatud. Kui
äratus kõlab, võite selle edasi lükata või
välja lülitada.
Äratuse määramine
1
Valige ooterežiimis Menüü > Äratused.
2
Leidke äratus ja valige Muuda.
3
Leidke Kellaaeg: ja valige Muuda.
4
Määrake kellaaeg ja valige OK >
Salvesta.
Korduva äratuse määramine
1
Valige ooterežiimis Menüü > Äratused.
2
Leidke äratus ja valige Muuda.
3
Leidke Korduv: ja valige Muuda.
4
Leidke päev ja valige Märgi.
5
Veel ühe päeva valimiseks leidke see ja
valige Märgi.
6
Valige Valmis > Salvesta.
Äratussignaali määramine
1
Valige ooterežiimis Menüü > Äratused.
2
Leidke äratus ja valige Muuda.
3
Leidke sakk .
4
Leidke Äratussignaal: ja valige Muuda.
5
Leidke ja valige äratussignaal. Valige
Salvesta.
Äratussignaali vaigistamine
•
Kui äratussignaal kõlab, vajutage
ükskõik millist klahvi.
•
Äratuse kordamiseks valige Hiljem.
Äratuse väljalülitamine
•
Kui äratussignaal kõlab, vajutage
ükskõik millist klahvi ja siis valige Välja.
See on käesleva väljaande Interneti-versioon. © Ainult isiklikuks kasutamiseks.
Lisafunktsioonid 57
Page 60

Äratuse tühistamine
1
Valige ooterežiimis Menüü > Äratused.
2
Leidke äratus ja valige Välja.
Äratus telefoni hääletu režiimi korral
Võite valida, et kui telefon on hääletus
režiimis, siis äratussignaali ei anta.
Äratuse sisse- või väljalülitamine
hääletus režiimis
1
Valige ooterežiimis Menüü > Äratused.
2
Leidke äratus ja valige Muuda.
3
Leidke sakk
4
Leidke Hääletu režiim: ja valige Muuda.
5
Valige soovitud valik.
.
Edasilükatud äratuse ooteaja
määramine
1
Valige ooterežiimis Menüü > Äratused.
2
Leidke äratus ja valige Muuda.
3
Leidke Viivituse kestus: ja valige
Muuda.
4
Valige soovitud valik.
Kalender
Kalendrit saab sünkroonida arvuti-,
veebikalendriga või Microsoft®
Exchange Serveriga (Microsoft®
Outlook®).
Meelespead
Saate lisada uusi meelespäid või
kasutada olemasolevaid.
Meelespea lisamine
1
Valige ooterežiimis Menüü > Abimees >
Kalender.
2
Valige kuupäev.
3
Leidke Uus meelespea ja valige Lisa.
4
Sisestage andmed ja kinnitage iga
sissekanne.
5
Valige Salvesta.
Kohtumise vaatamine
1
Valige ooterežiimis Menüü > Abimees >
Kalender.
2
Valige kuupäev.
3
Leidke kohtumine ja valige Vaata.
Kohtumise muutmine
1
Valige ooterežiimis Menüü > Abimees >
Kalender.
2
Valige kuupäev.
3
Leidke kohtumine ja valige Vaata.
4
Valige Valikud > Muuda.
5
Muutke kohtumist ja kinnitage iga
sissekanne.
6
Valige Salvesta.
Meeldetuletussignaali seadmine
1
Valige ooterežiimis Menüü > Abimees >
Kalender.
2
Valige kuupäev.
58 Lisafunktsioonid
See on käesleva väljaande Interneti-versioon. © Ainult isiklikuks kasutamiseks.
Page 61

3
Valige Valikud > Lisavalikud >
Meeldetuletused.
4
Valige soovitud valik.
Kalendrisse seatud meeldetuletuste valik
mõjutab ülesannete meeldetuletuste
valikut.
Märkmed
Märkmeid saab koostada ja
salvestada. Samuti saate lasta kuvada
mõnd märget ooterežiimis.
Märkme lisamine
1
Valige ooterežiimis Menüü > Abimees >
Märkmed.
2
Leidke Uus märge ja valige Lisa.
3
Sisestage märge ja valige Salvesta.
Märkme kuvamine ooterežiimis
1
Valige ooterežiim ja siis Menüü
>Abimees > Märkmed.
2
Leidke märge ja valige Valikud >
Ooterežiim-näita.
Märkme peitmine ooterežiimis
1
Valige ooterežiim ja siis Menüü >
Abimees > Märkmed.
2
Liikuge ooterežiimis kuvatavale
märkmele. Seda tähistab vastav ikoon.
Valige Valikud > Ooterežiim-peida.
Ülesanded
Ülesandeid saab lisada või
taaskasutada.
Ülesande lisamine
1
Valige ooterežiimis Menüü > Abimees >
Ülesanded.
2
Valige Uus ülesanne ja siis Lisa.
3
Valige mõni kuvatavatest valikutest.
4
Sisestage andmed ja kinnitage iga
sissekanne.
Meeldetuletussignaali seadmine
1
Valige ooterežiimis Menüü > Abimees >
Ülesanded.
2
Leidke ülesanne ja valige Valikud >
Meeldetuletused.
3
Valige soovitud valik.
Ülesannetesse seatud meeldetuletuste
valik mõjutab kalendri meeldetuletuste
valikut.
Profiilid
Saate valida olukorrale sobivad
seaded, näiteks helina tugevuse või
värinalarmi. Samuti võite taastada kõigi
profiilide algsed seaded.
Profiili valimine
1
Valige ooterežiimis Menüü > Seaded >
sakk Tavaline > Profiilid.
2
Valige profiil.
See on käesleva väljaande Interneti-versioon. © Ainult isiklikuks kasutamiseks.
Lisafunktsioonid 59
Page 62

Profiili vaatamine ja muutmine
1
Valige ooterežiimis Menüü > Seaded >
sakk Tavaline > Profiilid.
2
Leidke profiil ja valige Valikud > Vaata ja
muuda.
Profiili Tavaline ei saa ümber nimetada.
Kellaaeg ja kuupäev
Võimalik, et aku eemaldamisel nullitakse
kellaaeg ja kuupäev.
Kellaaja seadmine
1
Valige ooterežiimis Menüü > Seaded >
sakk Tavaline > Kellaaeg ja kp >
Kellaaeg.
2
Sisestage kellaaeg ja valige Salvesta.
Kuupäeva seadmine
1
Valige ooterežiimis Menüü > Seaded >
sakk Tavaline > Kellaaeg ja kp >
Kuupäev.
2
Sisestage kuupäev ja valige Salvesta.
Ajavööndi määramine
1
Valige ooterežiimis Menüü > Seaded >
sakk Tavaline > Kellaaeg ja kp > Minu
ajavöönd.
2
Valige ajavöönd, kus te viibite.
Kui valite linna, muudetakse funktsioonis
Minu ajavöönd vajadusel ka kellaaeg.
Teema
Saate muuta ekraani välimust värvide
ja taustpildi abil. Saate ka uusi
teemasid koostada ja neid alla laadida.
Lisateavet leiate aadressilt
www.sonyericsson.com/fun.
Teema valimine
1
Valige ooterežiimis Menüü > Seaded >
sakk Ekraan > Teema.
2
Leidke teema ja valige Määra.
Põhimenüü paigutus
Saate muuta põhimenüü ikoonide
paigutust.
Põhimenüü paigutuse muutmine
1
Valige ooterežiimis Menüü > Valikud >
Menüü paigutus.
2
Valige soovitud valik.
Helinad
Helina valimine
1
Valige ooterežiimis Menüü > Seaded >
sakk Helid ja signaalid > Helin.
2
Leidke ja valige sobiv helin.
Helina tugevuse valimine
1
Valige ooterežiimis Menüü > Seaded >
sakk Helid ja signaalid > Helina tugevus.
60 Lisafunktsioonid
See on käesleva väljaande Interneti-versioon. © Ainult isiklikuks kasutamiseks.
Page 63

2
Helitugevuse muutmiseks vajutage
või .
3
Valige Salvesta.
Helina väljalülitamine
•
Hoidke ooterežiimis all klahvi .
Äratussignaali see ei mõjuta.
Värinalarmi seadmine
1
Valige ooterežiimis Menüü > Seaded >
sakk Helid ja signaalid > Värinalarm.
2
Valige mõni kuvatavatest valikutest.
Ekraani orientatsioon
Võite valida rõht- või püstpaigutuse, või
valiku Automaatpööramine, mis
muudab ekraani orientatsiooni ise, kui
telefoni pöörata.
Ekraani orientatsiooni muutmine
brauseris
1
Valige ooterežiimis ooterežiimMenüü >
Internet.
2
Valige Valikud > Lisavalikud > Asend.
3
Valige soovitud valik.
Ekraani orientatsiooni muutmine
meediumirakendustes
1
Valige ooterežiimis Menüü >
Meediumid > Seaded > Asend.
2
Valige soovitud valik.
Mängud
Telefonis on mitu eellaaditud mängu.
Mänge saab ka alla laadida. Enamiku
mängude jaoks on saadaval ka
abitekstid.
Mängu alustamine
1
Valige ooterežiimis Menüü >
Meediumid > Mängud.
2
Valige mäng.
Mängu lõpetamine
•
Vajutage
.
Rakendused
Saate alla laadida ja kasutada Javarakendusi. Lisaks saate vaadata
nendega kaasnevat teavet või määrata
nende õigused. Kui te ei saa Javarakendusi kasutada, vaadake Interneti-
rakendusi ei saa kasutada. lk 64.
Java-rakenduse valimine
1
Valige ooterežiimis ooterežiimMenüü >
Abimees > Rakendused.
2
Valige rakendus.
Õiguste määramine Javarakendustele
1
Valige ooterežiimis ooterežiimMenüü >
Abimees > Rakendused.
See on käesleva väljaande Interneti-versioon. © Ainult isiklikuks kasutamiseks.
Lisafunktsioonid 61
Page 64

2
Leidke rakendus ja valige Valikud >
Lubamine.
3
Valige õigused.
Java-rakenduse ekraanisuurus
Mõned Java-rakendused on loodud
konkreetse ekraanisuuruse jaoks.
Lisateavet saate rakenduse
edasimüüjalt.
Ekraanisuuruse seadmine Javarakendustele
1
Valige ooterežiimis ooterežiimMenüü >
Abimees > Rakendused.
2
Leidke rakendus ja valige Valikud >
Ekraani suurus.
3
Valige soovitud valik.
Lukustused
SIM-kaardi lukustus
See lukk kaitseb ainult teie
liitumislepingut. Kui vahetate SIMkaardi välja, töötab telefon uue SIMkaardiga. Kui SIM-kaardi lukk on
aktiveeritud, peate sisestama PINkoodi (Personal Identity Number; isiklik
identifitseerimisnumber).
Kui sisestasite PIN-koodi kolm korda
järjest valesti, siis SIM-kaart blokeerub,
avamiseks sisestage PUK-kood
(Personal Unblocking Key; isiklik
deblokeerimiskood). Nii PIN- kui ka
PUK-koodi saate võrguoperaatorilt.
SIM-kaardi avamine
1
Kui kuvatakse teade PIN blokeeritud,
sisestage PUK-kood ja valige OK.
2
Sisestage uus nelja- kuni
kaheksakohaline PIN-kood ja valige
OK.
3
Sisestage veel kord uus PIN-kood ja
valige OK.
PIN-koodi muutmine
1
Valige ooterežiimis Menüü > Seaded >
sakk Tavaline > Turvalisus > Lukud >
SIM-lukustus > Muuda PIN-kood.
2
Sisestage oma PIN-kood ja valige OK.
3
Sisestage uus nelja- kuni
kaheksakohaline PIN-kood ja valige
OK.
4
Sisestage veel kord uus PIN-kood ja
valige OK.
Kui kuvatakse teade Koodid on erinevad,
sisestasite uue PIN-koodi valesti. Kui
kuvatakse teade Vale PIN ja seejärel Vana
PIN:, tegite vea vana PIN-koodi
sisestamisel.
SIM-kaardi lukustuse kasutamine
1
Valige ooterežiimis Menüü > Seaded >
sakk Tavaline > Turvalisus > Lukud >
SIM-lukustus > Lukustus.
2
Valige mõni kuvatavatest valikutest.
62 Lisafunktsioonid
See on käesleva väljaande Interneti-versioon. © Ainult isiklikuks kasutamiseks.
Page 65

3
Sisestage oma PIN-kood ja valige OK.
Telefoni lukustus
Saate kaitsta telefoni volitamata
kasutamise eest. Algse lukukoodi
(0000) saate asendada suvalise neljakuni kaheksakohalise koodiga.
Jätke uus kood meelde. Kui te selle
unustate, tuleb telefon tuua kohalikku
Sony Ericssoni esindusse.
Telefoni lukustuse kasutamine
1
Valige ooterežiimis Menüü > Seaded >
sakk Tavaline > Turvalisus > Lukud >
Telefoni lukustus > Lukustus.
2
Valige soovitud valik.
3
Sisestage telefoni luku kood ja valige
OK.
Telefoni avamine
•
Sisestage kood ja valige OK.
Telefoni lukukoodi muutmine
1
Valige ooterežiimis Menüü > Seaded >
sakk Tavaline > Turvalisus > Lukud >
Telefoni lukustus > Muuda kood.
2
Sisestage vana kood ja valige OK.
3
Sisestage uus kood ja valige OK.
4
Sisestage kood veel kord ja valige OK.
Klahvistiku lukustus
Selle funktsiooniga saate vältida
juhuslikke klahvivajutusi. Saabuvatele
kõnedele saate vastata ilma
klahvistikku avamata.
Rahvusvahelisel hädaabinumbril 112
saate helistada ka lukus klahvistikult.
Automaatlukustuse seadmine
1
Valige ooterežiimis Menüü > Seaded >
sakk Tavaline > Turvalisus > Autom.
klahvilukk.
2
Valige mõni kuvatavatest valikutest.
Klahvistiku avamine käsitsi
•
Vajutage ooterežiimis klahvi
valige Ava.
IMEI number
Tehke IMEI (International Mobile
Equipment Identity) numbrist koopia ja
hoidke see alles, juhuks kui telefon
varastatakse.
IMEI numbri vaatamine
•
Vajutage ooterežiimis klahve ,
, , , .
ja
See on käesleva väljaande Interneti-versioon. © Ainult isiklikuks kasutamiseks.
Lisafunktsioonid 63
Page 66

Probleemid, mida saate ise lahendada
Mõnede probleemide puhul tuleb
ühendust võtta võrguoperaatoriga.
Abiteavet leiate aadressilt
www.sonyericsson.com/support.
Põhiprobleemid
Mälu ei jätku ja telefon töötab
aeglaselt
Mälu vabastamiseks taaskäivitage
telefon iga päev või tehke Täisnullimine.
Üldine algseadistus
Kui valite Lähtesta seaded, taastatakse
kõik muudetud seaded.
Kui valite Nulli kõik, kustutatakse
seaded ja ka telefoni sisu, näiteks
kontaktid, sõnumid, pildid, helid ja
allalaaditud mängud. Samuti võib
kaduma minna algselt telefonis olnud
sisu.
Algseadete taastamine
1
Valige ooterežiimis Menüü > Seaded >
sakk Tavaline > Täisnullimine.
2
Valige mõni kuvatavatest valikutest.
3
Järgige kuvatavaid juhtnööre.
Telefoni ei saa laadida või aku saab
kiiresti tühjaks
Laadija pole telefoniga korralikult
ühendatud või on aku ühendus vilets.
Eemaldage aku ja puhastage klemmid.
Aku on vananenud ja tuleb välja
vahetada. Vaadake Aku laadimine lk 8.
Telefoni laadimisel ei kuvata kohe
laadimisnäidikut
Laadimisnäidiku kuvamiseni võib
kuluda mõni minut.
Mõned menüüvalikud on hallid
Teenus pole aktiveeritud. Võtke
ühendust võrguoperaatoriga.
Interneti-rakendusi ei saa kasutada.
Teie liitumisleping ei toeta andmesidet.
Seaded pole salvestatud või on valed.
Seaded saate laadida häälestusviisardi
abil või minnes aadressile
www.sonyericsson.com/support.
Seadete allalaadimine
häälestusviisardi abil
1
Valige ooterežiimis Menüü > Seaded >
sakk Tavaline > Häälestusviisard >
Seadete allalaadim..
64 Probleemid, mida saate ise lahendada
See on käesleva väljaande Interneti-versioon. © Ainult isiklikuks kasutamiseks.
Page 67

2
Järgige kuvatavaid juhtnööre.
Lisateavet saate võrguoperaatorilt või
teenusepakkujalt.
Telefoniga ei saa saata sõnumeid
Enamiku sõnumite saatmiseks on vaja
teenusepakkuja sõnumikeskuse
numbrit. Sõnumikeskuse numbri
annab teenusepakkuja ning tavaliselt
on see salvestatud SIM-kaardile. Kui
number SIM-kaardil puudub, võite selle
ise sisestada.
Enamiku MMS-sõnumite saatmiseks
peate määrama MMS-profiili ja
sõnumikeskuse aadressi. Kui telefonis
on MMS-profiil ja sõnumiserver
seadistamata, saate kõik vajalikud
seaded võrguoperaatorilt või aadressilt
www.sonyericsson.com/support.
Sõnumikeskuse numbri sisestamine
1
Valige ooterežiimis Menüü > Seaded >
Ühenduvus sakk > Sõnumiseaded >
Tekstsõnum ja valige Sõnumikeskus.
Kui sõnumikeskuse number on
salvestatud SIM-kaardile, kuvatakse
see ekraanil.
2
Kui numbrit ei kuvata, valige Muuda.
3
Leidke Uus sõnumikeskus ja valige
Lisa.
4
Sisestage number koos rahvusvahelise
kõne eesliite (+) ja riigikoodiga.
5
Valige Salvesta.
MMS-profiili valimine
1
Valige ooterežiimis Menüü > Seaded >
sakk Ühenduvus > Sõnumiseaded >
MMS-sõnum.
2
Valige juba olemasolev profiil või looge
uus.
Sõnumikeskuse aadressi määramine
1
Valige ooterežiimis Menüü > Seaded >
sakk Ühenduvus > Sõnumiseaded >
MMS-sõnum.
2
Leidke profiil ja valige Valikud > Muuda.
3
Leidke Sõnumiserver ja valige Muuda.
4
Sisestage aadress ja valige OK >
Salvesta.
Telefon ei helise üldse või heliseb liiga
vaikselt
Veenduge, et valiku Hääletu režiim
seadeks pole Sees. Vaadake Helina
väljalülitamine lk 61.
Kontrollige helina tugevust. Vaadake
Helina tugevuse valimine lk 60.
Kontrollige profiili. Vaadake Profiili
valimine lk 59.
Kontrollige suunamisi. Vaadake
Kõnede suunamine
lk 37.
See on käesleva väljaande Interneti-versioon. © Ainult isiklikuks kasutamiseks.
Probleemid, mida saate ise lahendada 65
Page 68

Teised Bluetooth-seadmed ei leia
telefoni
Bluetooth-funktsioon on sisse
lülitamata. Kontrollige, et telefon on
teiste seadmete jaoks nähtav. Vaadake
Bluetooth-funktsiooni aktiveerimine
lk 28.
Andmete sünkroonimine või
edastamine telefoni ja arvuti vahel
USB-kaabli kaudu ei õnnestu.
Telefoniga kaasas olev kaabel ei ole
õigesti paigaldatud. Minge aadressile
www.sonyericsson.com/support, et
lugeda tarkvarajuhenditest paigaldusja tõrkeotsingujuhiseid.
Olen unustanud oma koodimälu
pääsukoodi
Kui olete pääsukoodi unustanud, tuleb
koodimälu nullida. Kõik koodimälus
olevad koodid kustutatakse.
Koodimälu avamisel järgmine kord
peate alustama uuesti esimesest
juhisest.
Koodimälu nullimine
1
Valige ooterežiimis Menüü > Abimees >
Koodimälu.
2
Sisestage kolm korda vale parool.
3
Kuvatakse küsimus Kas nullin
koodimälu ja kustutan kõik elemendid?.
4
Valige Jah.
Kust leida vajalikku teavet, näiteks
IMEI-koodi, juhul kui telefoni ei saa
sisse lülitada?
Veateated
Sisesta SIM-kaart
Telefonis ei ole SIM-kaarti või see on
valesti paigaldatud.
Vaadake SIM-kaardi paigaldamine lk 6.
SIM-kaardi klemme peab puhastama.
Kui kaart on vigastatud, võtke
ühendust võrguoperaatoriga.
66 Probleemid, mida saate ise lahendada
See on käesleva väljaande Interneti-versioon. © Ainult isiklikuks kasutamiseks.
Page 69

Sisesta õige SIM-kaart
Telefon töötab vaid kindla SIMkaardiga. Kontrollige, kas telefonis on
õige operaatori SIM-kaart.
Vale PIN/Vale PIN2
Sisestasite vale PIN- või PIN2-koodi.
Sisestage õige PIN- või PIN2-kood ja
valige Jah.
PIN blokeeritud/PIN2 blokeeritud
Sisestasite kolm korda järjest vale PINkoodi või PIN2-koodi.
Blokeeringu lõpetamiseks vaadake
SIM-kaardi lukustus lk 62.
Koodid on erinevad
Tegite koodi sisestamisel vea.
Turvakoodide muutmisel (näiteks PINkoodi) tuleb muutus kinnitada koodi
teistkordse sisestusega. Vaadake SIM-
kaardi lukustus lk 62.
Võrk puudub
Telefon on lennukirežiimis. Vaadake
Lennukirežiim lk 55.
Telefon ei saa võrgusignaali või signaal
on nõrk. Võtke ühendust
võrguoperaatoriga ja kontrollige, kas
teie asukoht on võrgu levipiirkonnas.
SIM-kaart ei tööta korralikult.
Sisestage SIM-kaart teise telefoni. Kui
see töötab, on viga ilmselt telefonis.
Võtke ühendust lähima Sony Ericssoni
teeninduspunktiga.
Ainult hädaabi
Olete võrgu teeninduspiirkonnas, kuid
teil ei ole lubatud seda võrku kasutada.
Mõned võrguoperaatorid võimaldavad
siiski helistada rahvusvahelisel
hädaabinumbril 112. Vaadake
Hädaabikõned lk 32.
PUK-kood on blokeeritud. Küsi abi
operaatorilt.
Sisestasite deblokeerimiskoodi (PUKkoodi) 10 korda järjest valesti.
See on käesleva väljaande Interneti-versioon. © Ainult isiklikuks kasutamiseks.
Probleemid, mida saate ise lahendada 67
Page 70

•
Oluline teave
Sony Ericssoni klientidele suunatud veebisait
Aadressilt www.sonyericsson.com/support leiate
klienditoe sektsiooni, kus abi ja nouanded on vaid
mone hiireklopsu kaugusel. Siit voib leida värskeid
arvutitarkvara uuendusi ning näpunäiteid seadme
tohusaks kasutamiseks.
Teenused ja tugi
Teil on juurdepääs eksklusiivsetele teenustele,
näiteks:
•
ülemaailmsed ja kohalikud tuge pakkuvad
veebisaidid;
•
klienditeeninduste ülemaailmne vork;
Anguilla 1-800-080-9518 (Toll Free) questions.CO@support.sonyericsson.com
Antigua and Barbuda 1-800-081-9518 (Toll Free) questions.CO@support.sonyericsson.com
Argentina 0800-333-7427 (número gratuito) questions.CO@support.sonyericsson.com
Australia 1300 650-050 (Toll Free) questions.AU@support.sonyericsson.com
The Bahamas 1-800-205-6062 (Toll Free) questions.CO@support.sonyericsson.com
Barbados 1-800-082-9518 (Toll Free) questions.CO@support.sonyericsson.com
Belgique/België 02-0745 1611 questions.BE@support.sonyericsson.com
Belize AN 815, PIN 5597 (Toll Free) questions.CO@support.sonyericsson.com
Bermuda 1-800-083-9518 (Toll Free) questions.CO@support.sonyericsson.com
Bolivia 800-100-542 (número gratuito) questions.CO@support.sonyericsson.com
Brasil 4001-0444 (ligação gratuita) questions.BR@support.sonyericsson.com
Canada 1 866 766 9374 (Toll Free / sans frais) questions.CA@support.sonyericsson.com
Cayman Islands 1-800-084-9518 (Toll Free) questions.CO@support.sonyericsson.com
Central and Southern
Africa
+27 11 506 0123 questions.CF@support.sonyericsson.com
laialdane Sony Ericssoni hoolduspartnerite
vorgustik;
•
garantiiaeg. Garantiitingimuste kohta leiate
lisateavet jaotisest "Oluline teave".
Aadressilt www.sonyericsson.com/support leiate
koige uuemaid tugivahendeid ja muud teavet.
Operaatoripohiste teenuste ja funktsioonide kohta
saate teavet oma vorguoperaatorilt.
Voite ühendust votta ka meie klienditeenindusega.
Kui teie riik/piirkond allolevas loendis puudub, votke
ühendust kohaliku edasimüüjaga. (Kone maksumust
arvestatakse rahvusvaheliste hindade järgi (mis
sisaldavad kohalikke makse), välja arvatud juhul, kui
tegemist on tasuta telefoninumbriga.)
Kui teie toode vajab parandamist, votke ühendust
edasimüüjaga, kellelt toote ostsite, voi meie
hoolduspartneriga. Garantiiremondi noutamiseks
hoidke alles ostutšekk.
68 Oluline teave
See on käesleva väljaande Interneti-versioon. © Ainult isiklikuks kasutamiseks.
Page 71

Česká republika 0844 550 055 questions.CZ@support.sonyericsson.com
Chile 1230-020-0656 (número gratuito) questions.CO@support.sonyericsson.com
Colombia 01800-0966-080 (número gratuito) questions.CO@support.sonyericsson.com
Costa Rica 0 800 011 0400 (número gratuito) questions.CO@support.sonyericsson.com
Danmark 3331 2828 questions.DK@support.sonyericsson.com
Deutschland 0180 534 2020 (ortsübliche Gebühren) questions.DE@support.sonyericsson.com
Dominica 1-800-085-9518 (Toll Free) questions.CO@support.sonyericsson.com
Ecuador 1-800-0102-50 (número gratuito) questions.CO@support.sonyericsson.com
Eesti 06 032 032 questions.EE@support.sonyericsson.com
Egypt/ 16727 questions.EG@support.sonyericsson.com
Ελλάδα 801 11 810 810
El Salvador 800-6323 (número gratuito) questions.CO@support.sonyericsson.com
España 902 180 576 (tarifa local) questions.ES@support.sonyericsson.com
France 0825 383 383 questions.FR@support.sonyericsson.com
Guatemala 1-800-300-0057 (número gratuito) questions.CO@support.sonyericsson.com
Haïti/Ayiti AN 193, PIN 5598 (numéro gratuit / nimewo
Honduras AN 8000122, PIN 5599 (número gratuito) questions.CO@support.sonyericsson.com
Hong Kong/香港 +852 8203 8863 questions.HK@support.sonyericsson.com
Hrvatska 062 000 000 questions.HR@support.sonyericsson.com
India/ 1800 11 1800 (Toll Free)
Indonesia 021 2701388 questions.ID@support.sonyericsson.com
Ireland 1850 545 888 (Local rate) questions.IE@support.sonyericsson.com
Italia 06 48895206 (tariffa locale) questions.IT@support.sonyericsson.com
Jamaica 1-800-442-3471 (Toll Free) questions.CO@support.sonyericsson.com
Κύπρος/Kıbrıs 0800 90 909 questions.CY@support.sonyericsson.com
Latvija 67 21 43 01 questions.LV@support.sonyericsson.com
Lietuva 8 700 55030 questions.LT@support.sonyericsson.com
Magyarország 01 880 47 47 questions.HU@support.sonyericsson.com
+30 210 899 19 19 (από κινητό τηλέφωνο)
gratis)
+91 (011) 39011111
questions.GR@support.sonyericsson.com
questions.CO@support.sonyericsson.com
questions.IN@support.sonyericsson.com
See on käesleva väljaande Interneti-versioon. © Ainult isiklikuks kasutamiseks.
Oluline teave 69
Page 72

Malaysia 1800-88-9900 (Toll Free / bebas tol) questions.MY@support.sonyericsson.com
Maroc/ +212 2 2958 344 questions.MA@support.sonyericsson.com
México 0 1800 000 4722 (número gratuito) questions.MX@support.sonyericsson.com
Nederland 0900 8998318 questions.NL@support.sonyericsson.com
Nederlandse Antillen 001-866-509-8660 (gratis nummer) questions.CO@support.sonyericsson.com
New Zealand 0800-100-150 (Toll Free) questions.NZ@support.sonyericsson.com
Nicaragua AN 1800-0166, PIN 5600 (número
Norge 815 00 840 (lokaltakst) questions.NO@support.sonyericsson.com
Österreich 0810 200 245 questions.AT@support.sonyericsson.com
Pakistan/ 021 - 111 22 55 73 questions.PK@support.sonyericsson.com
Panamá 00800-787-0009 (número gratuito) questions.CO@support.sonyericsson.com
Paraguay 009 800 54 20032 (número gratuito) questions.CO@support.sonyericsson.com
Perú 0800-532-38 (número gratuito) questions.CO@support.sonyericsson.com
Philippines/Pilipinas +63 2 7891860 questions.PH@support.sonyericsson.com
Polska +48 22 22 77 444 questions.PL@support.sonyericsson.com
Portugal 808 204 466 (chamada local) questions.PT@support.sonyericsson.com
República Dominicana 1-800-751-3370 (número gratuito) questions.CO@support.sonyericsson.com
România +40 21 401 0401 questions.RO@support.sonyericsson.com
Saint Kitts and Nevis 1-800-087-9518 (Toll Free) questions.CO@support.sonyericsson.com
Saint Vincent and the
Grenadines
Schweiz/Suisse/
Svizzera
Singapore +65 6744 0733 questions.SG@support.sonyericsson.com
Slovensko 02 5443 6443 questions.SK@support.sonyericsson.com
South Africa 0861 632222 questions.ZA@support.sonyericsson.com
Suomi 09 299 2000 questions.FI@support.sonyericsson.com
Sverige 013 24 45 00 (lokal taxa) questions.SE@support.sonyericsson.com
Trinidad and Tobago 1-800-080-9521 (Toll Free) questions.CO@support.sonyericsson.com
Türkiye +90 212 473 77 77 questions.TR@support.sonyericsson.com
gratuito)
1-800-088-9518 (Toll Free) questions.CO@support.sonyericsson.com
0848 824 040 questions.CH@support.sonyericsson.com
questions.CO@support.sonyericsson.com
70 Oluline teave
See on käesleva väljaande Interneti-versioon. © Ainult isiklikuks kasutamiseks.
Page 73

United Kingdom 08705 237 237 (Local rate) questions.GB@support.sonyericsson.com
United States 1 866 766 9374 questions.US@support.sonyericsson.com
Uruguay 000-401-787-013 (número gratuito) questions.CO@support.sonyericsson.com
Venezuela 0-800-1-00-2250 (número gratuito) questions.CO@support.sonyericsson.com
Việt Nam 1900 1525 (miễn phí) questions.VN@support.sonyericsson.com
Беларусь 8 82 00 361 0001 questions.BY@support.sonyericsson.com
България 0800 1 8778 questions.BG@support.sonyericsson.com
Россия +7 (495) 7870986 questions.RU@support.sonyericsson.com
Україна (+380) 44 590 1515 questions.UA@support.sonyericsson.com
+971 4 3919 880 questions.JO@support.sonyericsson.com
+971 4 3919 880 questions.KW@support.sonyericsson.com
中国 +86 400 810 0000 questions.CN@support.sonyericsson.com
台灣 +886 2 25625511 questions.TW@support.sonyericsson.com
ไทย 02 2483 030 questions.TH@support.sonyericsson.com
+971 4 3919 880 (UAE) questions.AE@support.sonyericsson.com
800-8200-727 questions.SA@support.sonyericsson.com
•
Juhised telefoni ohutuks ja tõhusaks kasutamiseks
Palun järgige neid. Juhiste eiramine
võib ohustada teie tervist ja
põhjustada toote tööhäireid. Kui te
kahtlete toote õiges
funktsioneerimises, laske seda enne
laadimist või kasutamist kontrollida volitatud
hoolduspartneril.
Soovitused meie toodete
hooldamiseks ja ohutuks
kasutamiseks
•
Hoidke toodet hoolikalt; kasutage seda ainult
puhtas ja tolmuvabas kohas.
Hoiatus! Aku voib tules plahvatada.
•
Vältige toote kokkupuudet vedelike ja niiskusega.
•
Optimaalse töökindluse
tagamiseks ei tohi
mobiilseadet kasutada, kui
temperatuur on vähem kui
-10 °C(+14 °F) või rohkem kui
+45 °C(+113 °F). Vältige aku kasutamist
temperatuuril üle +60 °C(+140 °F).
•
Ärge kasutage toodet lahtise
tule läheduses ega
suitsetades.
•
Vältige toote mahapillamist
voi kukkumist ning ärge
püüdke toodet painutada.
See on käesleva väljaande Interneti-versioon. © Ainult isiklikuks kasutamiseks.
Oluline teave 71
Page 74

•
Ärge värvige toodet ega
üritage seda lahti monteerida
voi modifitseerida.
Hooldustöid voivad teostada
üksnes Sony Ericssoni
volitatud isikud.
•
Enne toote kasutamist südamestimulaatori voi
muude meditsiiniaparaatide ja -seadmete
läheduses pidage nou meditsiinitöötajatega ning
uurige seadme tootja juhtnööre.
•
Ärge kasutage elektroonilisi seadmeid voi lülitage
välja seadme raadiosaatjafunktsioon kohtades,
kus taoliste seadmete kasutamine on keelatud.
•
Ärge kasutage toodet plahvatusohtlikus
piirkonnas.
•
Ärge asetage toodet ega paigaldage selle
lisaseadmeid turvapadja avanemispiirkonda.
•
Tähelepanu! Moranenud voi katkistel ekraanidel
voivad olla teravad servad ja pinnad, mis voivad
teid vigastada.
•
Ärge kasutage Bluetooth-peakomplekti nii, et
see tekitab ebamugavastunnet voi avaldab
survet.
Lapsed
Hoiatus! Hoidke seadet lastele
kättesaamatus kohas. Ärge lubage
lastel mobiiltelefoni või selle
lisaseadmetega mängida. Nad võivad end ja teisi
vigastada. Telefoni või selle lisaseadmete väikesed
eemaldatavad osad võivad allaneelamisel
põhjustada lämbumisohu.
Toiteallikas (laadija)
Ühendage laadija seadme korpusele märgitud
vooluvorku. Ärge kasutage seadet oues ega niiskes
ruumis. Ärge vahetage ise juhet ning veenduge, et
see paikneb nii, et juhet ei kahjustata ning see pole
pinge all. Enne puhastamist eraldage laadija. Ärge
püüdke ise pistikut vahetada. Kui pistik ei sobi
olemasolevasse seinakontakti, laske kvalifitseeritud
elektrikul paigaldada uus pistikupesa. Kui seade on
vooluvorku ühendatud, tekib alati väike
energiakadu. Taolise minimaalse energiakao
vältimiseks eraldage seade vooluvorgust, kui see on
täis laetud. Kui kasutate teisi laadijaid, millel puudub
Sony Ericssoni kaubamärk, arvestage suuremate
turvariskidega.
Aku
Uute voi kaua seisnud akude mahtuvus voib olla
ajutiselt väiksem. Enne esmakordset kasutamist
laadige aku täiesti täis. Kasutage akut vaid
sihtotstarbeliselt. Akut tuleb laadida
temperatuurivahemikus +5°C(+41°F) ja
+45°C(+113°F). Ärge lubage akut suhu panna.
Jälgige, et aku klemmid ei puutu vastu teisi
metallesemeid. Enne aku eemaldamist lülitage
telefon välja. Joudlus soltub temperatuurist,
signaalitugevusest, kasutusmallist, valitud
funktsioonidest ning kone- ja andmeedastustest.
Sisemist akut voib eemaldada ja vahetada üksnes
Sony Ericssoni hoolduspartner. Kui kasutate teisi
akusid, millel puudub Sony Ericssoni kaubamärk,
arvestage suuremate turvariskidega. Asendage aku
ainult sobiva IEEE-1725 tootestandardile vastava
Sony Ericssoni akuga. Nõuetele mittevastava aku
kasutamine võib kaasa tuua plahvatus-, lekke-, tulevõi muu ohu.
Meditsiiniaparatuur
Mobiiltelefonid võivad mõjutada kehasiseste
meditsiinivahendite tööd. Kui telefoni ja
südamestimulaatori vahemaa on vähemalt 15 cm
(6 tolli), on häire tekkimise risk minimaalne. Kasutage
telefoni parema kõrva ääres. Ärge kandke telefoni
rinnataskus. Häire kahtluse korral lülitage telefon
välja. Kõigi meditsiiniliste abivahendite kasutamise
korral võtke ühendust arsti ja seadme tootjaga.
72 Oluline teave
See on käesleva väljaande Interneti-versioon. © Ainult isiklikuks kasutamiseks.
Page 75

Roolis
Moned autotootjad keelavad mobiiltelefonide
kasutamise nende toodetud soidukeis ilma
vabakäevarustuse ja välisantennita. Votke ühendust
autofirma esindajaga ja tehke kindlaks, kas
mobiiltelefon voi Bluetooth-vabakäeseadmed
voivad häirida soiduki elektroonikasüsteeme. Autot
juhtides ei tohi juhi tähelepanu olla hajutatud, samuti
tuleb järgida koiki kohalikke seadusi ja piiranguid,
millega reguleeritakse mobiiltelefoni kasutamist
autos.
GPS-/positsioneerimisfunktsioonid
Mõned tooted sisaldavad GPS-/
positsioneerimisfunktsioone. Asukohamääramise
funktsioon pakutakse “nagu on” ja “koos kõigi
vigadega”. Sony Ericsson ei anna
positsioneerimisteabe täpsuse suhtes mingit
endapoolset garantiid.
Asukohapõhise teabe kasutamine seadmega ei
pruugi olla häirimatu või tõrkevaba ja võib lisaks
sõltuda võrguteenuse kasutatavusest. Pidage
meeles, et selle funktsionaalsuse kasutamine võib
olla teatud keskkondades, nagu hoonete siseruumid
või hoonete läheduses olevad alad, piiratud või
takistatud.
Tähelepanu! Ärge kasutage GPS-i viisil, mis võib
segada auto juhtimist.
Hädaabikoned
Helistamine ei pruugi alati ja koikidel tingimustel
voimalik olla. Ärge lootke hädaolukorras ainult
mobiiltelefonile. Mones piirkonnas ei ole helistamine
voimalik, samuti ei pruugi see onnestuda, kui
kasutusel on teatud vorguteenused voi telefoni
funktsioonid.
Antenn
Selliste antenniseadmete kasutamine, mis ei ole
Sony Ericssoni toodetud, võib telefoni vigastada,
vähendada sooritusvõimet ning tekitada lubatust
suuremat SAR-i taset. Ärge varjake antenni käega,
kuna see mojutab helikvaliteeti ja energiatarvet ning
voib lühendada seadme kone- ja ooteaega.
Raadiosageduslik energia (RF) ja SAR
Kui telefon voi Bluetooth-vabakäeseade on sisse
lülitatud, kiirgab see madala tasemega
raadiosageduslikku energiat. Rahvusvahelised
turvameetmed on välja töötatud teaduslike
uuringute perioodilise ja pohjaliku hindamise
tulemusena. Konealused meetmed sätestavad
raadiosagedusliku välja tugevuse määra. Määras
sisalduv turvamarginaal tagab koikide inimeste
ohutuse ning arvestab koiki voimalikke
mootmishälbeid.
Spetsiifiline neeldumismäär (Specific Absorption
Rate - SAR) on mobiiltelefoni kasutamise käigus
kehasse neelduva raadiosagedusliku energia
mootühik. SAR-i väärtus määratakse
laboritingimustes, kuid kuna telefon töötab vorguga
ühenduse loomiseks minimaalseimal
voimsusastmel, on tegelik SAR-i tase telefoni
kasutamisel oluliselt madalam. SAR-i taseme
koikumise ohtlikkust ei ole toestatud.
USA-s müüdud raadiosaatjatega tooted peavad
olema FCC (Federal Communications Commission)
poolt sertifitseeritud. Noude korral kontrollitakse
SAR-i taset toodet korva ääres kasutades voi
kandevarustusega kehal kandes. Käesolevat
telefoni on kontrollitud, kandes seda kehast
minimaalselt 15 mm kaugusel ning arvestades, et
telefoni lähipiirkonnas ei ole metallesemeid, voi siis
kasutades telefoni Sony Ericssoni
kandevarustusega.
Lisateavet SAR-i ja raadiosagedusliku kiirguse kohta
leiate ka aadressilt www.sonyericsson.com/health.
See on käesleva väljaande Interneti-versioon. © Ainult isiklikuks kasutamiseks.
Oluline teave 73
Page 76

Lennukirežiim
Kui seadmes on Bluetoothi ja WLAN-i funktsioon,
voib need aktiveerida lennukirežiimis, kuid lennuki
pardal ja muudes piirkondades, kus raadiosaatjate
kasutamine pole lubatud, voib nende funktsioonide
kasutamine keelatud olla. Sel juhul küsige palun
vastavatelt isikutelt luba, enne kui Bluetoothi voi
WLAN-funktsiooni sisse lülitate, k.a lennukirežiimis.
Oelvara
Oelvara ehk kahjuliku tarkvara eesmärk on
kahjustada teie mobiiltelefoni ja arvutit. Oelvara voib
olla viirus, ussviirus, nuhkvara voi moni muu
soovimatu programm. Kuna seadmes puuduvad
turvameetmed taoliste programmide vastu
voitlemiseks, ei anna Sony Ericsson mingit garantiid
selles suhtes, et teie seade jääb oelvara poolt
puutumata. Oelvara rünnakuid saab siiski ka ise ära
hoida, suhtudes ettevaatusega sisude
allalaadimisse ning rakenduste vastuvotmisse,
vältides tundmatute saatjate sonumite avamist ja
neile vastamist, kasutades usaldusväärset Internetiteenust ning laadides mobiiltelefoni uut sisu üksnes
tuntud ja usaldusväärsest allikast.
Lisaseadmed
Kasutage üksnes Sony Ericssoni kaubamärgiga
tähistatud lisaseadmeid ja volitatud
hoolduspartnereid. Sony Ericsson ei katseta
kolmandate osapoolte tarvikuid. Lisaseadmed
võivad mõjutada raadiosageduslikku kiirgust,
jõudlust, helitugevust, elektriohutust ja muid
valdkondi. Teiste tootjate lisaseadmete ja varuosade
kasutamine voib olla ohtlik teie tervisele ja
vähendada seadme tööjoudlust.
Mõistlikud lahendused ja
erivajadused
USA-s saab ühilduvat Sony Ericssoni telefoni
kasutada koos tekstitelefoniga (vastava lisaseadme
olemasolul). Lisateavet saate Sony Ericssoni
erivajadustega inimeste nõustamiskeskusest
telefoninumbril 877 878 1996 (tekstikõne) ja
877 207 2056 (häälkõne) või aadressilt
www.sonyericsson-snc.com.
Elektriliste ja
elektrooniliste seadmete
hävitamine
Elektroonilisi seadmeid ja akusid ei tohi visata
olmeprügi sekka, vaid tuleb viia vastavasse
kogumispunkti. See aitab säästa nii loodust kui ka
inimeste tervist. Täiendavat teavet käesoleva toote
kasutusjärgse käitluse kohta saate kohalikust
linnavalitsusest, jäätmeveo ja -käitlusega tegelevast
ettevottest ning poest, kust te toote ostsite, voi
Sony Ericssoni klienditeenindusest. Ärge üritage
eemaldada sisemist akut. Seda tohib teha üksnes
prügikäitlusettevõte või vastava väljaõppe saanud
isik.
Aku hävitamine
Uurige kohalikke seadusi või
helistage Sony Ericssoni
klienditeenindusse. Ärge visake
seadet olmeprügi hulka.
Mälukaart
Kui kasutate oma seadet koos eemaldatava
mälukaardiga, ühildub see tavaliselt telefoniga, kuid
ei pruugi ühilduda koigi teiste seadmetega voi teiste
seadmete koigi funktsioonidega. Enne muude
seadmete ostmist ja kasutamist kontrollige nende
ühilduvust. Kui toode on varustatud
74 Oluline teave
See on käesleva väljaande Interneti-versioon. © Ainult isiklikuks kasutamiseks.
Page 77

mälukaardilugejaga, kontrollige mälukaardi
ühilduvust enne selle ostmist ja kasutamist.
Mälukaart on eelnevalt vormindatud. Mälukaardi
saate uuesti vormindada ükskoik millises ühilduvas
seadmes. Mälukaardi vormindamisel arvutis ärge
kasutage standardset opsüsteemi vormingut.
Lisateabe saamiseks vaadake seadme
kasutusjuhendit voi votke ühendust klienditoega.
Hoiatus!
Kui seadme puhul on vajalik adapteri sisestamine
telefoni voi monda teise seadmesse, ärge sisestage
kaarti otse ilma vajaliku adapterita.
Ettevaatusabinoud mälukaardi
kasutamisel
•
Hoidke mälukaarti niiskuse eest.
•
Vältige klemmide puudutamist sorme voi
metallesemega.
•
Ärge painutage mälukaarti ega pillake seda
maha.
•
Ärge püüdke mälukaarti lahti monteerida ega
modifitseerida.
•
Ärge kasutage ega hoidke mälukaarti niisketes
voi korrosiooni soodustavates tingimustes,
kuumas (näiteks suvel autos), otsese
päikesevalguse käes ega soojusallika lähedal.
•
Ärge vajutage ega painutage mälukaardi
adapterit ülemäärase jouga.
•
Jälgige, et mustus, tolm ega muud voorkehad ei
satuks mälukaardi adapteri liidesesse.
•
Veenduge, et mälukaart on oigesti sisestatud.
•
Lükake mälukaart mälukaardi adapterisse nii
sügavale, kui voimalik. Kui kaart on halvasti
sisestatud, ei pruugi see korralikult töötada.
•
Soovitame tähtsad andmed varundada. Me ei
vastuta mälukaardile salvestatud andmete
säilimise eest.
•
Salvestatud andmed voivad saada rikutud voi
kaotsi minna, kui eemaldate mälukaardi voi
adapteri, lülitate vormindamise, andmete
lugemise voi kirjutamise ajal toite välja voi
kasutate mälukaarti kohas, kus on staatilist
elektrit voi tugev elektriväli.
Isiklike andmete kaitse
Enne toote hävitamist kustutage sellest kõik isiklikud
andmed. Andmete kustutamiseks sooritage seadme
üldine algseadistus. Andmete kustutamine telefoni
mälust ei tähenda, et neid ei saa taastada.
Sony Ericsson ei vastuta andmete taastamise ja
avalikustamise eest ka sel juhul, kui telefonile on
tehtud üldine algseadistus.
Helivaljuse hoiatus!
Vältige tugevat heli, mis võib kuulmist kahjustada.
Loppkasutaja litsentsileping
Käesoleva seadmega kaasneva tarkvara ja selle
juurde kuuluvate meediumide omanik on
Sony Ericsson Mobile Communications AB ja/voi
tema tütarfirmad, tarnijad voi litsentsiaarid.
Sony Ericsson tagab teile mitteloovutatava
lihtlitsentsi Tarkvara kasutamiseks üksnes selles
Seadmes, millesse see on installitud voi millega see
kaasneb. Tarkvara omandioigus ei kuulu
edasimüümisele ega edasiandmisele.
Kasutajal on keelatud kasutada vahendeid Tarkvara
voi selle osade lähtekoodi teadasaamiseks ning
Tarkvara reprodutseerida, levitada ja modifitseerida.
Teil on oigus igal ajal koik Tarkvaraga seotud
oigused ja kohustused kanda edasi kolmandale
osapoolele, kuid üksnes koos Seadmega, millega te
Tarkvara omandasite, ning ainult sel juhul, kui
kolmas osapool noustub kirjalikult Litsentsilepingu
tingimustega.
Käesolev litsents kehtib Seadme kasuliku tööea
jooksul. Litsentsi lopetamiseks voite koik Seadmega
seotud oigused loovutada kirjalikult kolmandale
osapoolele.
See on käesleva väljaande Interneti-versioon. © Ainult isiklikuks kasutamiseks.
Oluline teave 75
Page 78

Kui te ei täida siintoodud sätteid ja tingimusi, lopeb
litsentsi kehtivus viivitamatult.
Koik Tarkvaraga seotud oigused kuuluvad sel juhul
Sony Ericssonile ja tema kolmandatest osapooltest
tarnijaile ning litsentsiaaridele. Soodustatud isikuks
on kolmas osapool, vastavalt sellele, mil määral
sisaldab Tarkvara kolmanda osapoole materjale ja
koode.
Käesoleva litsentsi täitmisel juhindutakse Rootsi
seadustest. Eeltoodu rakendub, kui see ei satu
vastuollu seaduslike tarbijaoigustega.
Kui seadmega kaasnenud voi sellega koos saadud
Tarkvarale kehtivad täiendavad sätted ja
tingimused, tuleb Tarkvara kasutamisel ka nendest
kinni pidada.
Piiratud garantii
Sony Ericsson Mobile Communications AB,
SE-221 88 Lund, Sweden, (Sony Ericsson) või tema
kohalik esindus annab piiratud garantii teie
mobiiltelefonile, mobiiltelefoniga kaasas olevatele
originaaltarvikutele ja/või mobiilsele arvutustootele
(edaspidi “Toode”).
Kui Toode peaks vajama garantiiremonti, tooge see
tagasi edasimüüjale, kellelt te selle ostsite, või võtke
lisateabe saamiseks ühendust kohaliku
Sony Ericssoni klienditeenindusega (helistamisel
võivad kehtida riigis kehtivad kõnehinnad) või
vaadake veebilehte aadressil
www.sonyericsson.com.
Meie garantii
Käesoleva piiratud garantii tingimuste kohaselt
garanteerib Sony Ericsson, et tarbija poolt Toote
ostmise momendil ei esine Tootel defekte
konstruktsiooni, materjali ega töö kvaliteedi osas.
Käesolev piiratud garantii kehtib mobiiltelefonile
kahe (2) aasta vältel pärast Toote algset
ostukuupäeva ning kõigile Tootega kaasneda
võivatele algupärastele tarvikutele (näiteks akule,
laadijale või vabakäekomplektile) ühe (1) aasta vältel
pärast Toote algset ostukuupäeva.
Meie kohustused
Kui garantiiaja jooksul ilmneb käesoleval Tootel
normaalse kasutamise ja hoolduse juures defektsest
konstruktsioonist, materjalist või töö kvaliteedist
tingitud rikkeid, siis Sony Ericssoni volitatud
edasimüüjad või teeninduspartnerid (Service
Partners) omal valikul kas remondivad Toote
osturiigis/-piirkonnas* defektse Toote või
asendavad selle vastavalt käesoleva garantii
tingimustele.
Sony Ericsson ja teeninduspartnerid (Service
Partners) võivad Toote remondi eest esitada arve,
kui tagastatud Toode ei kuulu garantii alla alltoodud
põhjustel.
Palun võtke arvesse, et Sony Ericssoni Toote
remondi või asendamise käigus võivad teie isiklikud
seaded, allalaaditud objektid või muud andmed
kaduma minna. Praegusel hetkel võib kehtivate
seaduste, muude määruste või tehniliste piirangute
tõttu varukoopiate tegemine teatud allalaaditud
objektidest Sony Ericssonile keelatud olla.
Sony Ericsson ei kanna mingit vastutust
andmekadude eest ega hüvita nendega seotud
kahjusid. Enne Sony Ericssoni Toote
remontiandmist või asendamist peate alati ise
varundama kõik Sony Ericssoni Tootesse
salvestatud andmed, näiteks allalaaditud objektid,
kalendrikirjed ja kontaktandmed.
Tingimused
1.
Piiratud garantii kehtib ainult siis, kui koos
garantiiremonti või asendamisele toodud Tootega
esitatakse ostjale Sony Ericssoni volitatud
edasimüüja poolt väljastatud algupärane Toote
ostutšekk, millele on märgitud Toote ostmise
kuupäev ning Toote seerianumber**.
Sony Ericssonil on õigus garantiiremondist loobuda,
76 Oluline teave
See on käesleva väljaande Interneti-versioon. © Ainult isiklikuks kasutamiseks.
Page 79

kui eelmainitud teave on pärast Toote ostmist
eemaldatud või kui seda on muudetud.
2.
Kui Sony Ericsson remondib Toote või asendab
selle, jääb asendatud Tootele või vastava defekti
remondile kehtima esialgne garantiiaeg või
üheksakümne (90) päevane garantiiaeg alates
remondi kuupäevast, kui esialgne garantiiaeg lõpeb
varem. Remondi või asendamise käigus võib
kasutada taastatud võrdväärse funktsionaalsusega
osi. Väljavahetatud vigased osad või komponendid
kuuluvad Sony Ericssoni omandisse.
3.
Käesolev garantii ei kehti, kui rikked on tekkinud
Toote tavapärase kulumise tõttu või selle
väärkasutamise, kaasa arvatud, kuid mitte ainult,
ebatavapärase, Sony Ericssoni Toote kasutus- ja
hooldusjuhiseid eirava kasutamise tõttu. Samuti ei
kata käesolev garantii rikkeid, mis on põhjustatud
õnnetustest, riist- või tarkvara modifitseerimisest või
sobitamisest, vääramatust jõust või vedelike poolt
põhjustatud kahjustustest.
Akut võib täis ja tühjaks laadida üle saja korra,
lõpuks see aga ikkagi vananeb – seda ei peeta
defektiks, vaid tavapäraseks kulumiseks. Kui kõneja ooteaeg märgatavalt lühenevad, on aeg aku välja
vahetada. Sony Ericsson soovitab kasutada ainult
Sony Ericssoni heakskiiduga akusid ja laadijaid.
Telefonidel võib esineda väikseid erinevusi
ekraaniereduse ja -värvide osas. Ekraanil võib
esineda eredamaid või tumedamaid täpikesi. Need
on rikkis pikslid – üksikud mittetoimivad punktid,
mida pole võimalik taashäälestada. Lubatav rikkis
pikslite arv on kaks.
Telefonidel võib esineda ka väikseid erinevusi
kaamerakuva osas. Ka see pole midagi ebaharilikku
ning seda ei peeta kaameramooduli rikkeks.
4.
Kuna mobiilsidevõrku, milles Toodet kasutatakse,
pakub Sony Ericssonist sõltumatu sideettevõte, ei
vastuta Sony Ericsson võrgu töö, kasutatavuse,
leviala ega võrguteenuste eest.
5.
Käesolev garantii ei kehti, kui Toote kahjustused on
põhjustatud Toote kohaldamisest,
modifitseerimisest, remondist või Toote
lahtimonteerimisest Sony Ericssoni volituseta isiku
poolt.
6.
Garantii ei kata kahjusid, mille põhjuseks on selliste
tarvikute või muude lisaseadmete kasutamine, mis
ei kanna Sony Ericssoni algupärase Toote
märgistust ega ole mõeldud kasutamiseks
käesoleva Tootega.
Sony Ericsson ei kanna mingisugust, ei otsest ega
kaudset vastutust Tootele või selle tarvikutele
viirustest, Trooja hobustest, nuuskvarast või muust
kurivarast põhjustatud kahjustuste eest. Seadme
parema kaitse huvides soovitab Sony Ericsson
tungivalt installida Tootesse ja sellega ühendatud
tarvikuisse sobiv saadavalolev viirusetõrjetarkvara ja
värskendada seda regulaarselt. Võetagu siiski
arvesse, et selline tarkvara ei kaitse Toodet ega selle
tarvikuid kunagi täielikult, ning et Sony Ericsson
loobub igasugusest, olgu otsesest või kaudsest
vastutusest juhul, kui selline viirusetõrjetarkvara
oma eesmärki ei täida.
7.
Tootel olevate garantiikleebiste rikkumine muudab
garantii kehtetuks.
8.
KÄESOLEV TRÜKITUD GARANTII ON AINUS
SELGESÕNALINE GARANTII, MILLE KÕRVAL EI
EKSISTEERI TEISI KIRJALIKKE EGA SUUSÕNALISI
GARANTIISID. KÕIK KAUDSED GARANTIID,
KAASA ARVATUD KÕIKVÕIMALIKUD KAUDSED
GARANTIID MÜÜBIVUSE VÕI TEATUD
OTSTARBEKS SOBIVUSE KOHTA, ON
PIIRITLETUD KÄESOLEVA PIIRATUD GARANTII
KESTUSEGA. SONY ERICSSON EGA
SONY ERICSSONI LITSENTSEERITUD ISIKUD EI
VÕTA ENDALE MINGIT VASTUTUST MIS TAHES
JUHUSLIKE EGA PÕHJUSLIKE KAHJUDE EEST,
KAASA ARVATUD, KUID MITTE AINULT, SAAMATA
JÄÄNUD KASUM VÕI MAJANDUSLIK TULU.
NIMETATUD KAHJU SAAB TÄIES ULATUSES
SISSE NÕUDA VASTAVALT SEADUSELE.
Mõned riigid/osariigid ei luba juhuslike või põhjuslike
kahjude väljajätmist või piiramist ega kaudsete
garantiide kestuse piiramist, mistõttu eeltoodud
piirangud ja erandid ei pruugi teie jaoks kehtida.
See on käesleva väljaande Interneti-versioon. © Ainult isiklikuks kasutamiseks.
Oluline teave 77
Page 80

Käesolev garantii ei kitsenda tarbija põhiõigusi ega
kohalike seaduste järgi talle antud õigusi, samuti
tarbija õigusi edasimüüja suhtes, mis tulenevad
nendevahelisest ostu-müügilepingust.
*Garantii geograafiline
kehtivuspiirkond
Kui ostsite Toote Euroopa Majanduspiirkonna (EEA)
liikmesriigis või Šveitsis või Türgi Vabariigis ning see
Toode oli mõeldud müügiks EEA-s või Šveitsis või
Türgis, võite lasta Toodet remontida EEA
liikmesriigis või Šveitsis või Türgis vastavalt selles
riigis, kus Toode remonti vajab, kehtivatele
garantiitingimustele eeldusel, et Sony Ericssoni
volitatud edasimüüja müüb selles riigis täpselt
samasugust Toodet. Teavet selle kohta, kas teie
Toodet müüakse teie asukohariigis, saate kohalikult
Sony Ericssoni klienditeeninduse telefonilt.
Arvestage, et teatud teenused ei pruugi väljaspool
algset osturiiki saadaval olla. Seda näiteks seetõttu,
et teie Tootel võib olla muudes riikides müüdavatest
vastavatest mudelitest erinev sise- või
väliskonstruktsioon. Lisaks arvestage, et vahel võib
olla võimatu remontida lukustatud SIM-kaardiga
Tooteid.
**Mõnedes riikides/piirkondades võidakse nõuda
lisateavet (näiteks kehtivat garantiikaarti).
FCC Statement
This device complies with Part 15 of
the FCC rules. Operation is subject
to the following two conditions: (1)
This device may not cause harmful interference, and
(2) This device must accept any interference
received, including interference that may cause
undesired operation.
Any change or modification not expressly approved
by Sony Ericsson may void the user's authority to
operate the equipment.
This equipment has been tested and found to
comply with the limits for a Class B digital device,
pursuant to Part 15 of the FCC Rules. These limits
are designed to provide reasonable protection
against harmful interference in a residential
installation. This equipment generates, uses and can
radiate radio frequency energy and, if not installed
and used in accordance with the instructions, may
cause harmful interference to radio
communications. However, there is no guarantee
that interference will not occur in a particular
installation.
If this equipment does cause harmful interference to
radio or television reception, which can be
determined by turning the equipment off and on, the
user is encouraged to try to correct the interference
by one or more of the following measures:
•
Reorient or relocate the receiving antenna.
•
Increase the separation between the equipment
and receiver.
•
Connect the equipment into an outlet on a circuit
different from that to which the receiver is
connected.
•
Consult the dealer or an experienced radio/TV
technician for help.
Industry Canada Statement
This device complies with RSS-210 of Industry
Canada.
Operation is subject to the following two conditions:
(1) this device may not cause interference, and (2)
this device must accept any interference, including
interference that may cause undesired operation of
the device.
This Class B digital apparatus complies with
Canadian ICES-003.
Cet appareil numérique de la classe B est conforme
à la norme NMB-003 du Canada.
78 Oluline teave
See on käesleva väljaande Interneti-versioon. © Ainult isiklikuks kasutamiseks.
Page 81

Declaration of Conformity for C510
We, Sony Ericsson Mobile Communications AB of
Nya Vattentornet
SE-221 88 Lund, Sweden
declare under our sole responsibility that our
product
Sony Ericsson type AAD-3880009-BV
and in combination with our accessories, to which
this declaration relates is in conformity with the
appropriate standards EN 301 511:V9.0.2, EN 301
908-1:V3.2.1, EN 301 908-2:V3.2.1, EN 300
328:V1.7.1, EN 301 489-7:V1.3.1, EN 301
489-17:V1.2.1, EN 301 489-24:V1.4.1, EN 60
950-1:2006 following the provisions of, Radio
Equipment and Telecommunication Terminal
Equipment directive 1999/5/EC.
Lund, October
2008
Rikko Sakaguchi,
Head of Creation & Development
Vastab direktiivi R&TTE Directive (1999/5/EC)
nõuetele.
See on käesleva väljaande Interneti-versioon. © Ainult isiklikuks kasutamiseks.
Oluline teave 79
Page 82

Register
A
abitekstid ................................................8
ajavöönd ...............................................60
aktiivmenüü ..........................................15
aku
kasutamine ja hooldus .................72
laadimine ........................................9
paigaldamine ..................................6
asukohateenused .................................56
automaatpööramine .............................61
automaatvastaja ...................................36
B
blogi ......................................................22
Bluetooth™-raadiosidetehnoloogia .....27
D
declaration of conformity .....................79
E
e-post ...................................................42
edastamine
heli ................................................28
edastusmeetod
Bluetooth™-
raadiosidetehnoloogia ..................27
USB-kaabel ..................................26
ekraani orientatsioon ............................61
enda numbrid .......................................38
80 Register
See on käesleva väljaande Interneti-versioon. © Ainult isiklikuks kasutamiseks.
esitusloendid ........................................46
F
failihaldur ..............................................24
fotod .....................................................20
geosildistamine ............................20
kanalid ..........................................53
muutmine .....................................22
parendamine ................................19
sildid .............................................21
fotode sildistamine ...............................20
fotoparandus ........................................19
G
garantii ..................................................76
geosildistamine ....................................20
grupid ...................................................35
H
helinad ..................................................60
heliraamat .............................................46
helisalvesti ............................................49
helistaja oma helinad ............................34
helitugevus
helin ..............................................60
kuular ............................................31
hädaabinumbrid ...................................32
hääljuhtimine ........................................36
häälsõnumid .........................................41
Page 83

I
IMEI number .........................................63
Internet
ekraani orientatsioon ....................61
järjehoidjad ...................................50
seaded .........................................64
turve ja sertifikaadid .....................51
J
järjehoidjad ...........................................50
K
kaamera ................................................18
printimine .....................................23
ülevaade .......................................18
kalender ................................................58
keel .......................................................16
kellaaeg ................................................60
kiirsõnumivahetus ................................43
kiirvalimine ............................................36
klahvid ..................................................10
klahvistiku lukustus ..............................63
kohtumised ...........................................58
kokkupanek ............................................6
kontaktid
lisamine telefoni ...........................33
nende grupid ................................35
vaikekontaktid ..............................33
konverentskõned ..................................38
koodimälu .............................................66
kuupäev ................................................60
kõne kestus ..........................................39
kõned
helistamine ja vastuvõtmine .........31
hädaabi ........................................32
ootelepanek ..................................37
rahvusvahelised ...........................31
salvestamine ................................49
vastuvõtmine ................................38
vastuvõtmine või keeldumine .......31
video .............................................32
üks aktiivne ja teine ootel kõne ....37
kõnede suunamine ...............................37
kõneloend .............................................33
kõnepost ..............................................36
L
lennukirežiim ........................................55
Loppkasutaja litsentsileping .................75
lukk
klahvistik .......................................63
SIM-kaart .....................................62
telefon ..........................................63
M
maksumus ..............................................8
meediumiedastus .................................26
Meediumihaldur ....................................25
menüüde sirvimine ...............................14
menüüsüsteemi ülevaade ....................12
mikrofon ...............................................31
MMS vt multimeediumsõnumid
MMS-sõnumid ......................................40
MusicDJ™ ............................................49
See on käesleva väljaande Interneti-versioon. © Ainult isiklikuks kasutamiseks.
Register 81
Page 84

muusika allalaadimine ..........................47
muusika ja videolõigud veebis .............48
muusikamängija ...................................45
mälu ......................................................15
mälu olek ..............................................35
mälukaart ..............................................15
mängud ................................................61
märkmed ..............................................59
N
netisaated .............................................53
numbri varjamine ..................................39
näotuvastus ..........................................19
O
ohutusnõuded ......................................71
ooterežiim ...............................................7
märkmed ......................................59
otsevalikud ...........................................14
otsing, veebilehtedelt ...........................51
P
panoraamimine ja suumimine,
veebilehed ............................................50
PC Suite ...............................................54
PhotoDJ™ ............................................22
piiratud valimine ...................................39
pildid .....................................................20
pildindus ...............................................18
PIN-kood ..........................................7, 62
PlayNow™ ............................................47
profiilid ..................................................59
PUK-kood .............................................62
R
raadio ...................................................48
rakendused ..........................................61
RSS-kanalid Vt Veebikanalid
S
salvestus, kuula ....................................49
seaded, Internet ...................................64
SIM-kaart
kopeerimine kaardile/kaardilt .......34
lukustamine ja deblokeerimine .....62
paigaldamine ..................................6
sisse-/väljalülitamine
Bluetooth™-funktsioon ................28
SIM-kaardi lukk ............................62
telefoni lukustus ...........................63
SMS Vt tekstsõnumid
SOS vt hädaabinumbrid
Spetsiifiline neeldumismäär ..................73
suum .....................................................19
sõnumid
e-post ...........................................42
hääl- .............................................41
tekst- ja MMS-sõnumid ...............40
sõnumimallid ........................................41
sõnumis olevatele numbritele
helistamine ...........................................41
säästurežiim .........................................28
sünkroonimine ......................................54
82 Register
See on käesleva väljaande Interneti-versioon. © Ainult isiklikuks kasutamiseks.
Page 85

T
T9™-tekstisisestus. ..............................17
teema ...................................................60
teksti sisestamine .................................16
tekstsõnumid ........................................40
telefon, sisselülitamine ...........................7
telefoni mälu .........................................15
telefoni nimi ..........................................27
telefonirežiim ........................................54
TrackID™ .............................................47
tugi .......................................................68
tõuke-e-post .........................................43
U
USB-kaabel ..........................................26
Uuendusteenus ....................................56
V
vabakäeseade ......................................45
vabakäevarustus ..................................36
Bluetooth™-
raadiosidetehnoloogia ..................28
valikuklahvid .........................................14
varundamine ja taastamine ..................29
veebikanalid .........................................52
veebilehed, ajalugu ...............................50
video muutmine ....................................22
VideoDJ™ ............................................22
videopleier ............................................48
videosalvesti .........................................18
visiitkaart ..............................................35
välisvõrgu kasutamine ............................8
Ä
äratused ...............................................57
Ü
üldine algseadistus ...............................64
ülekanne
fotod .............................................25
muusika ........................................25
ülesanded .............................................59
See on käesleva väljaande Interneti-versioon. © Ainult isiklikuks kasutamiseks.
Register 83
 Loading...
Loading...