Sony ericsson ASPEN User Manual [nl]
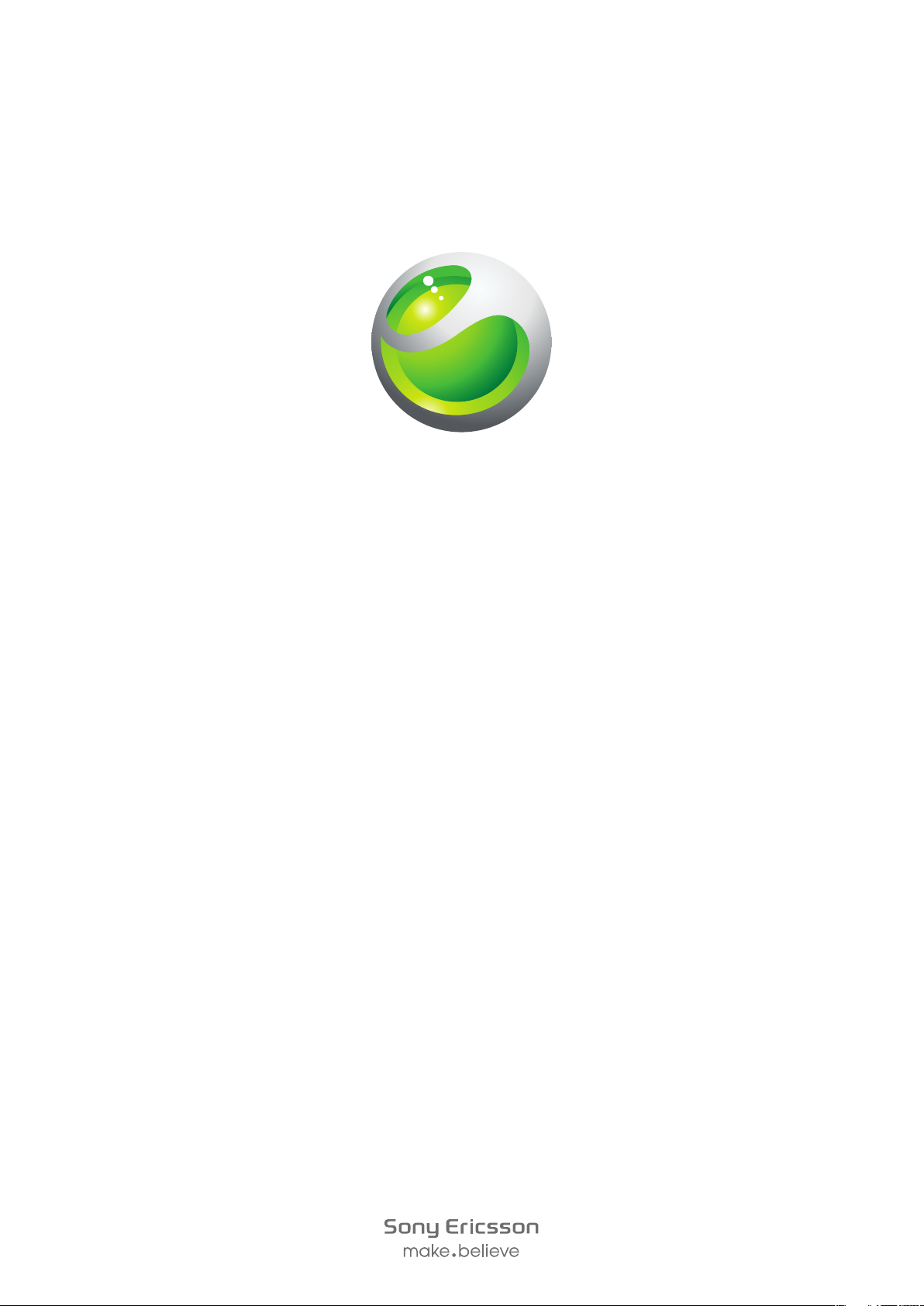
Sony Ericsson
™
Aspen
Uitgebreide gebruikershandleiding
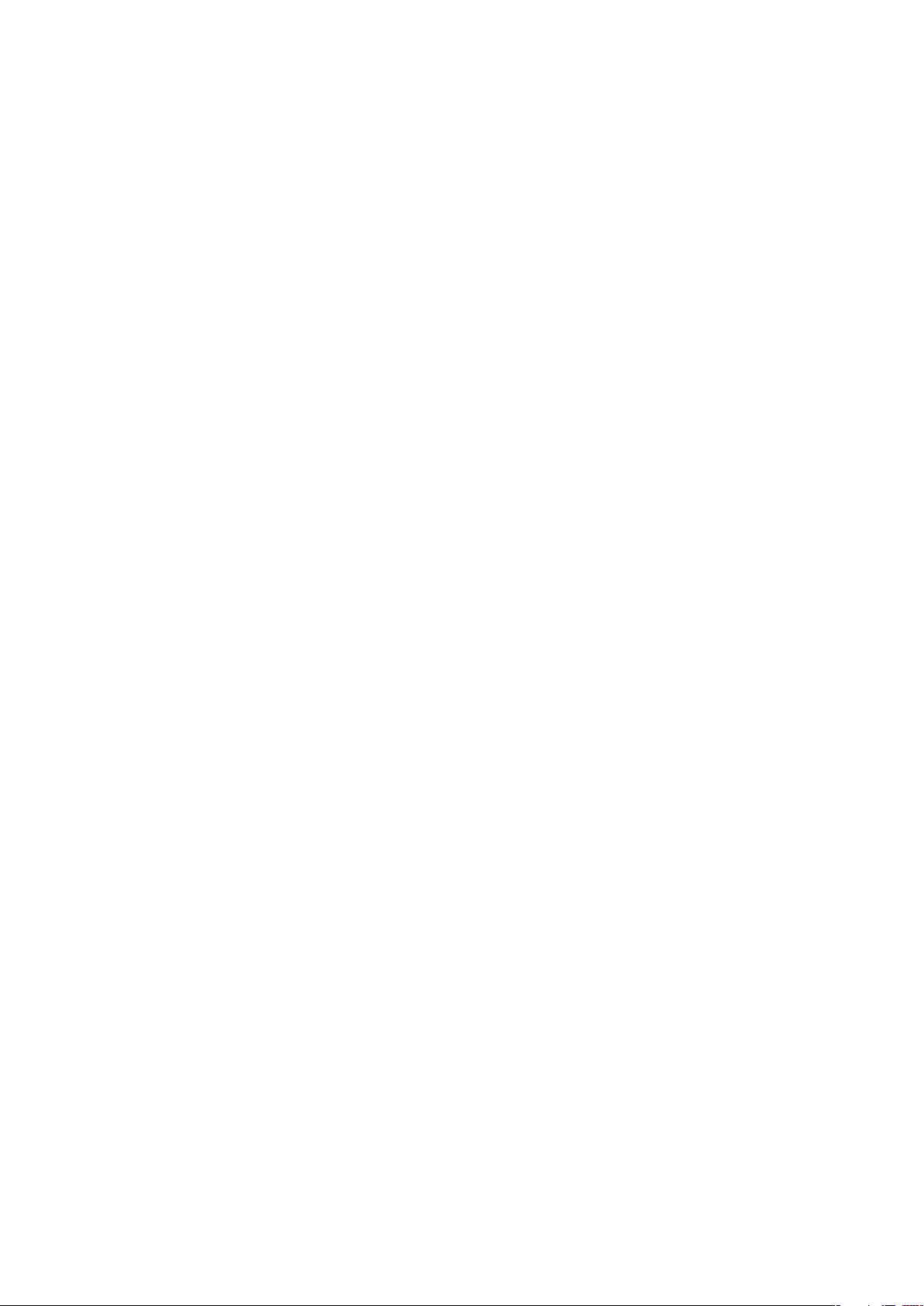
Inhoudsopgave
Aan de slag...................................................................................5
Gebruikershandleiding op de telefoon.................................................5
Aanvullende hulp.................................................................................5
Montage.............................................................................................5
De telefoon in- en uitschakelen............................................................7
Het scherm uitlijnen.............................................................................8
Kennismaking met uw telefoon..................................................9
Overzicht van de telefoon....................................................................9
De accu opladen...............................................................................10
Draagbare stereoheadset..................................................................10
Statusbalk.........................................................................................11
Statuspictogrammen.........................................................................11
Schermvergrendeling........................................................................12
Navigeren..........................................................................................12
Het menu Start aanpassen................................................................13
Tijd en datum....................................................................................14
Alarmsignalen en meldingen..............................................................14
Communicatiebeheer........................................................................14
Informatie over eigenaar....................................................................15
Internet- en berichtinstellingen...........................................................15
Netwerken........................................................................................16
Inhoud verwerken met de Verkenner in de telefoon...........................16
Informatie zoeken..............................................................................17
Tekst invoeren...................................................................................17
Instellingen........................................................................................18
Aanbevolen accessoires....................................................................19
De telefoon bijwerken................................................................20
SlideView.....................................................................................21
Panelen........................................................................................22
Schakelen tussen schermen en toepassingen...................................22
Panelen beheren...............................................................................22
Automatisch schakelen tussen panelen.............................................23
Instellingen voor paneelbeheer..........................................................24
Sony Ericsson-paneel.......................................................................24
Ondersteuningspaneel......................................................................24
Paneel MS Today..............................................................................24
Paneel Spb Mobile Shell....................................................................25
In het paneel Road............................................................................25
Facebook-paneel..............................................................................25
2
Dit is een internetversie van deze publicatie. © Uitsluitend voor privégebruik afdrukken.
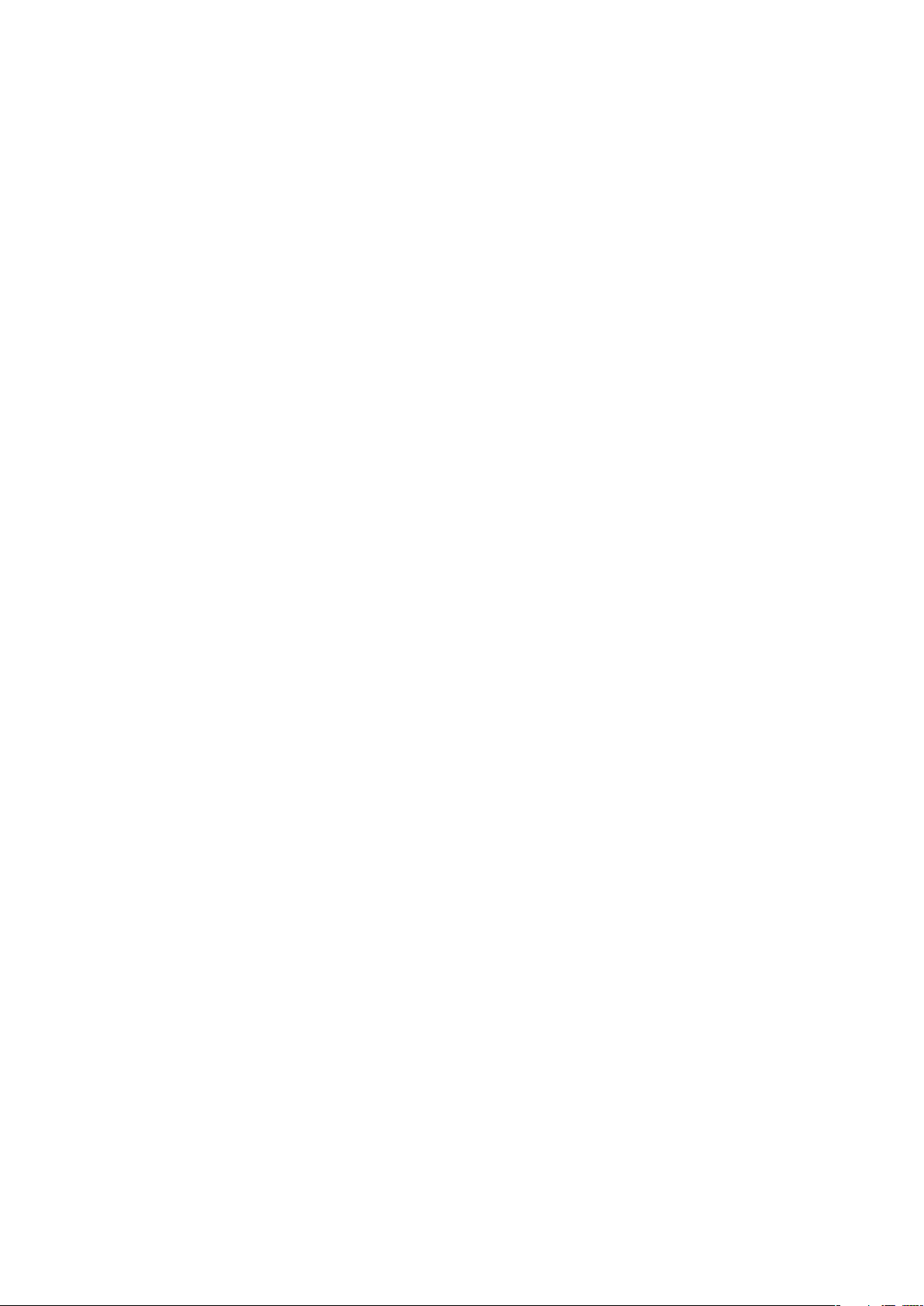
YouTube™-paneel............................................................................25
Nieuwe schermen downloaden.........................................................25
Bellen...........................................................................................26
Bellen en gebeld worden...................................................................26
Meer oproepfuncties.........................................................................27
Contacten ...................................................................................30
Contacten gebruiken.........................................................................30
SIM-contacten..................................................................................31
Zakelijke contacten zoeken met Microsoft® Exchange Server...........32
Agenda........................................................................................33
De agenda gebruiken........................................................................33
Vergaderverzoeken beheren met Microsoft® Outlook®....................34
Synchroniseren...........................................................................35
Synchronisatiemethoden...................................................................35
Synchroniseren met Sony Ericsson Sync..........................................35
Synchroniseren met een Microsoft® Windows®-computer met
Microsoft® ActiveSync®...................................................................36
Draadloos synchroniseren met een Microsoft® Exchange-server......38
Berichten.....................................................................................42
SMS en MMS....................................................................................42
E-mail...............................................................................................43
Windows™ Live Messenger..............................................................46
Verbinding maken......................................................................47
Bluetooth™-technologie...................................................................47
Wi-Fi™..............................................................................................49
Gedeeld internet................................................................................50
Webbrowser................................................................................52
Voordat u gaat surfen op het web.....................................................52
Surfen op het web.............................................................................52
Menuopties.......................................................................................52
Zoomen............................................................................................53
Favorieten beheren...........................................................................53
Pagina's uit de geschiedenis.............................................................54
Andere functies weergeven tijdens het surfen....................................54
Toepassingen en spellen...........................................................55
Toepassingen installeren...................................................................55
Een toepassing sluiten......................................................................55
Toepassingen verwijderen.................................................................55
Groene ideeën van de toepassing EcoMate......................................55
Express News™...............................................................................55
Games..............................................................................................56
3
Dit is een internetversie van deze publicatie. © Uitsluitend voor privégebruik afdrukken.
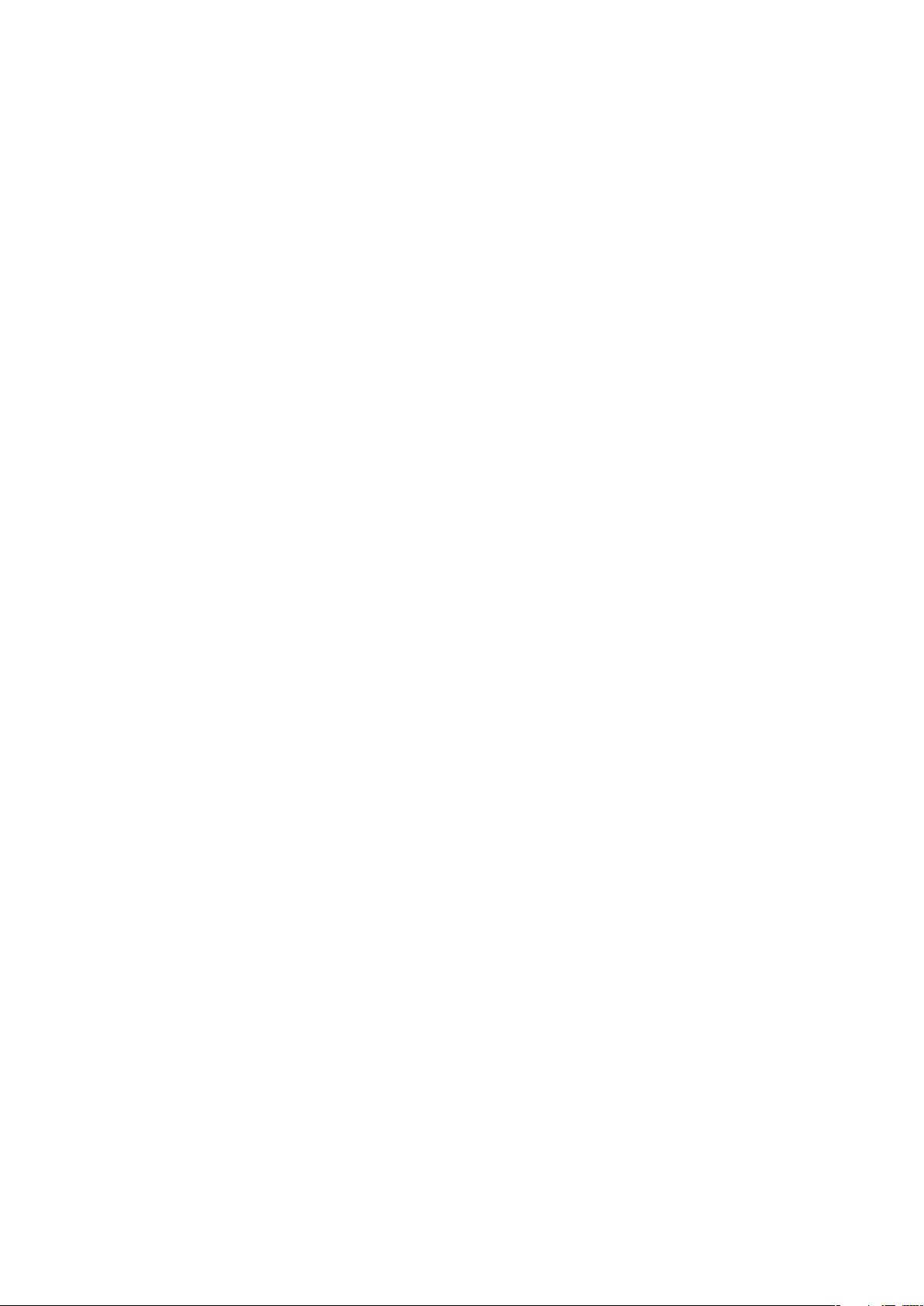
Media...........................................................................................57
Foto's...............................................................................................57
Muziek..............................................................................................58
Video................................................................................................61
Streaming media...............................................................................62
FM-radio...........................................................................................62
PlayNow™........................................................................................64
Camera........................................................................................66
De camera gebruiken........................................................................66
Foto's en videoclips opslaan.............................................................67
De fotocamera gebruiken..................................................................67
De videocamera gebruiken................................................................69
Inhoud verzenden.......................................................................71
Bestanden overbrengen tussen de telefoon en een computer...........71
Media Go™......................................................................................71
Locatieservices..........................................................................73
De interne GPS-ontvanger gebruiken................................................73
FastGPS...........................................................................................73
Google Maps™.................................................................................73
Navigatie-instructies opvragen..........................................................74
De telefoon vergrendelen en beveiligen...................................75
IMEI-nummer....................................................................................75
SIM-beveiliging..................................................................................75
Telefoonbeveiliging............................................................................76
Antivirus............................................................................................76
Problemen oplossen..................................................................77
De telefoon opnieuw instellen............................................................77
Ik heb geen toegang tot internetservices...........................................77
Juridische gegevens..................................................................78
Index............................................................................................80
4
Dit is een internetversie van deze publicatie. © Uitsluitend voor privégebruik afdrukken.
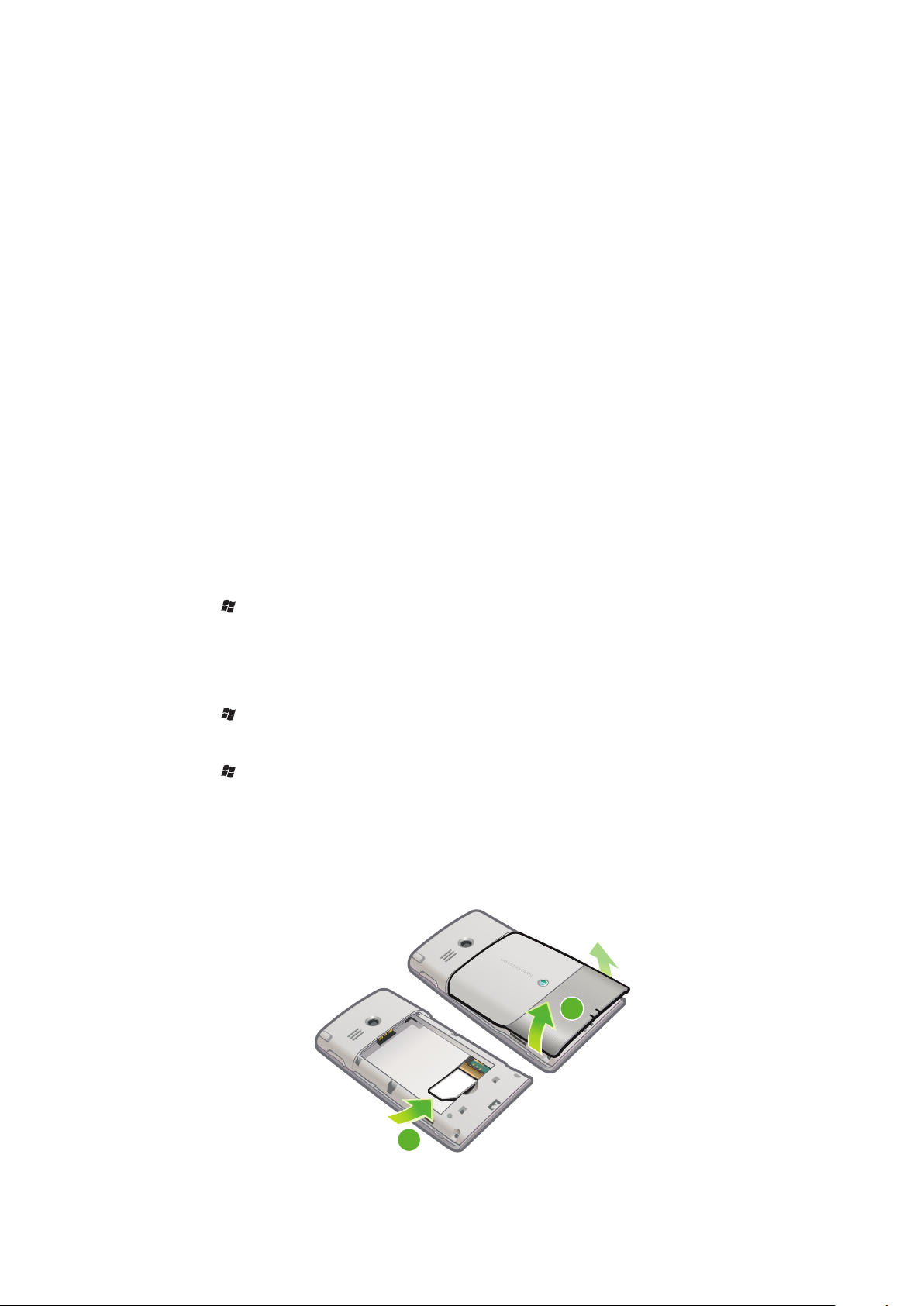
Aan de slag
2
1
Belangrijke informatie
Lees de brochure Belangrijke informatie voordat u de mobiele telefoon gaat
gebruiken.
Deze gebruikershandleiding verwijst mogelijk naar services of toepassingen van derden.
Voor het gebruik van deze programma's of services moet u zich misschien afzonderlijk
registreren bij de externe provider. Hiervoor kan weer een andere
gebruiksrechtovereenkomst gelden. Voor toepassingen die u benadert via een website van
derden, dient u op voorhand de gebruiksrechtovereenkomst van die website en het
desbetreffende privacybeleid te raadplegen. Sony Ericsson geeft geen garanties omtrent
de beschikbaarheid of het functioneren van websites van derden of door derden
aangeboden services.
Sommige services en functies die in deze gebruikershandleiding worden beschreven,
worden niet door alle netwerken en/of serviceproviders in alle gebieden ondersteund. Dit
geldt zonder beperking ook voor het internationale alarmnummer 112. Neem contact op
met uw netwerkbeheerder of serviceprovider om na te gaan of een bepaalde service of
functie beschikbaar is en of extra kosten voor toegang of gebruik in rekening worden
gebracht.
Gebruikershandleiding op de telefoon
Op de telefoon zijn een uitgebreide gebruikershandleiding en een Help-functie beschikbaar.
De gebruikershandleiding op de telefoon weergeven
•
Tik op > Help > Sony Ericsson Help.
Aanvullende hulp
De Help-functie in de telefoon gebruiken
•
Tik op > Help.
Aan de slag gebruiken
•
Tik op > Aan de slag.
Montage
Voordat u de telefoon in gebruik neemt, moet u de SIM-kaart en de accu plaatsen.
De SIM-kaart plaatsen
5
Dit is een internetversie van deze publicatie. © Uitsluitend voor privégebruik afdrukken.
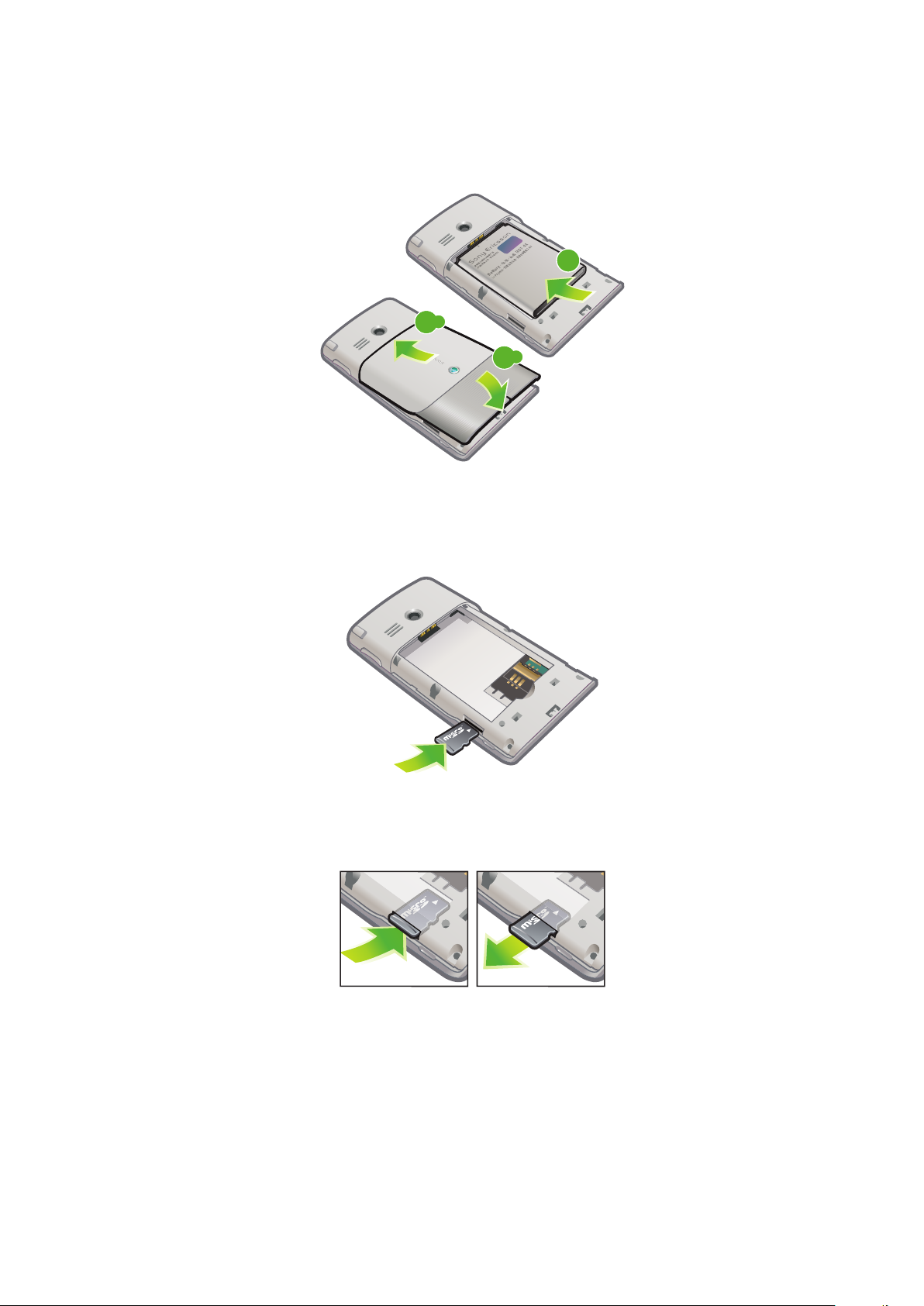
1
1
.1
2
.2
2
Verwijder de batterij-cover.
2
Schuif de SIM-kaart in de houder met de goudkleurige contactpunten naar beneden
gericht.
De batterij plaatsen
1
Verwijder de batterij-cover.
2
Plaats de batterij met het Sony Ericsson-hologram naar boven en de connectors
naar elkaar toe gericht.
Een geheugenkaart plaatsen
1
Verwijder de batterij-cover.
2
Plaats de geheugenkaart met de goudkleurige contactpunten naar beneden.
Een geheugenkaart verwijderen
1
Verwijder de batterij-cover.
2
Druk op de rand van de geheugenkaart om deze vrij te maken en te verwijderen.
6
Dit is een internetversie van deze publicatie. © Uitsluitend voor privégebruik afdrukken.
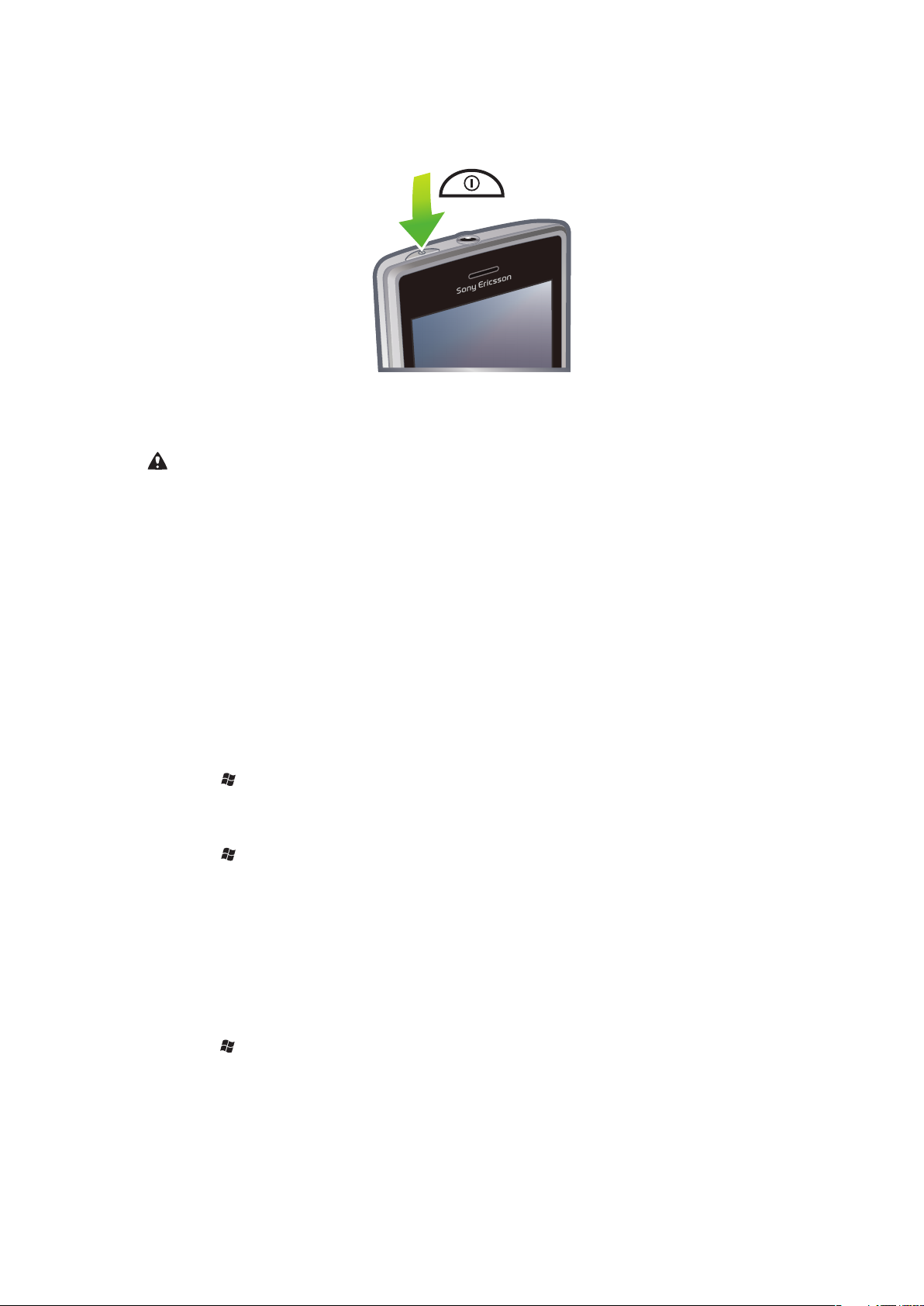
De telefoon in- en uitschakelen
De telefoon inschakelen
1
Houd de aan/uit-toets ingedrukt totdat de telefoon wordt gestart.
2
Wanneer de telefoon de eerste keer wordt opgestart, leidt een installatiegids u door
de belangrijkste instellingen van de telefoon.
U moet de telefoontaal instellen wanneer u het apparaat de eerste keer start. Wees voorzichtig
wanneer u deze taal instelt. Als u een verkeerde taal kiest, moet u de telefoonsoftware opnieuw
installeren.
De telefoon uitschakelen
1
Houd de aan/uit-toets ingedrukt totdat er een bericht wordt weergegeven.
2
Tik op Ja.
De slaapstand inschakelen
•
Druk kort op de aan/uit-toets als u het scherm tijdelijk wilt uitschakelen en de telefoon
in de slaapstand wilt zetten.
De slaapstand uitschakelen
•
Druk kort op de aan/uit-toets om het scherm te activeren. De telefoon wordt ook
geactiveerd wanneer u een oproep of bericht ontvangt.
De vliegtuigmodus inschakelen
1
Tik op > Instellingen > Verbindingen > Communicatiebeheer.
2
Tik op Vliegtuig.
De telefoonmodus inschakelen
1
Tik op > Instellingen > Verbindingen > Communicatiebeheer.
2
Tik op Telefoon.
Automatisch uitschakelen
Met de functie Automatisch uitschakelen kunt u de telefoon zo instellen dat deze
automatisch wordt uitgeschakeld. U kunt ook de achtergrondverlichting zo instellen dat
deze automatisch wordt uitgeschakeld wanneer de telefoon gedurende een opgegeven tijd
niet wordt gebruikt.
Functies voor automatisch uitschakelen instellen
1
Tik op > Instellingen > Systeem > Verlichting en energiebeheer > het tabblad
Geavanceerd.
2
Schakel de selectievakjes in en verkort de tijd voordat de verschillende functies
worden uitgeschakeld.
7
Dit is een internetversie van deze publicatie. © Uitsluitend voor privégebruik afdrukken.
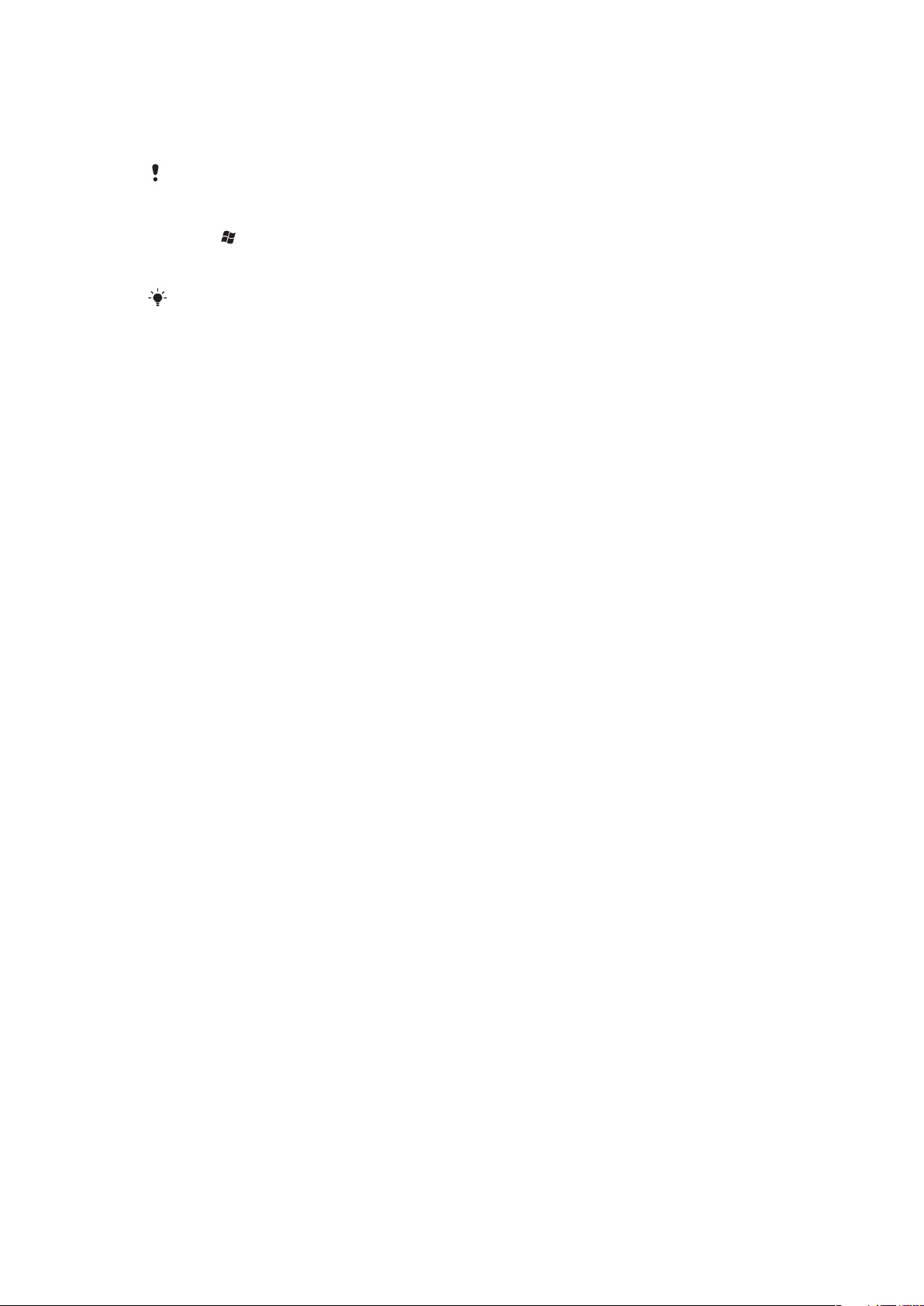
Het scherm uitlijnen
De eerste keer dat u de telefoon inschakelt, moet u het scherm uitlijnen. Indien nodig kunt
u het scherm ook opnieuw uitlijnen.
Voor het uitlijnen van het scherm moet u de stylus gebruiken.
Het scherm uitlijnen
1
Tik op > Instellingen > Systeem > Scherm > het tabblad Uitlijning.
2
Tik op Scherm uitlijnen.
3
Gebruik de stylus en tik stevig en nauwkeurig op elk doel.
U moet het scherm uitlijnen om de aanraakpunten in het scherm uit te lijnen.
8
Dit is een internetversie van deze publicatie. © Uitsluitend voor privégebruik afdrukken.

Kennismaking met uw telefoon
Q
A
S
D
E
R
F
V
B
G
T
W
Z
X
C
4
5
6
#
(
)
Y
U
I
O
OK
P
H
J
K
L
N
M
,
;
:
.
7
8
9
0
?
,
!
-
Sym
au
1
*
+
/
@
2
3
3
4
1
2
5
8
7
6
9
11
10
12
13
16
14
15
Overzicht van de telefoon
1 3,5 mm headset
2 Aan/uit-toets
3 Oorspeaker
4 Aanraakscherm
5 Connector voor lader/USB-kabel
6 Selectietoets
7 Oproeptoets
8 Toets SlideView
9 Navigatietoets
10 Toets Kiezen stoppen
11 Toets OK
12 Stylus
13 Volumetoets
14 Luidspreker
15 Cameralens
16 Straphouder
De straphouder gebruiken
1
Verwijder de cover.
2
Wikkel de strap rond de straphouder.
3
Bevestig de cover.
9
Dit is een internetversie van deze publicatie. © Uitsluitend voor privégebruik afdrukken.
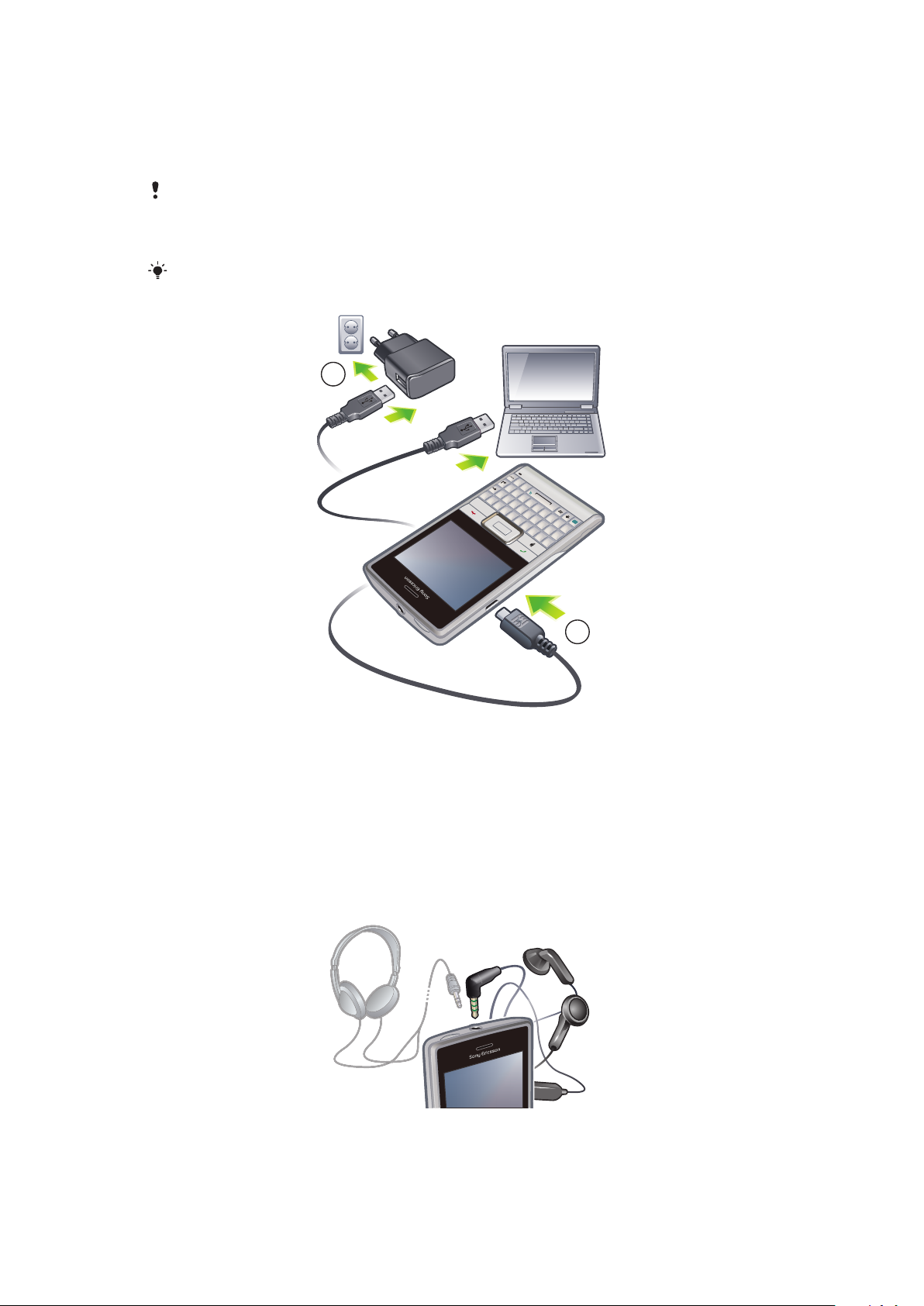
De accu opladen
Q
A
S
D
E
R
F
V
B
G
T
W
Z
X
C
4
5
6
#
(
)
Y
U
I
O
OK
P
H
J
K
L
N
M
,
;
:
.
7
8
9
0
?
,
!
-
Sym
au
1
*
+
/
@
2 3
2
1
De accu van de telefoon is gedeeltelijk opgeladen wanneer u de telefoon koopt. Wanneer
u gaat opladen, kan het enkele minuten duren voordat het accupictogram in het scherm
wordt weergegeven. Tijdens het opladen kunt u de telefoon gewoon gebruiken.
De accu wordt een beetje ontladen nadat deze volledig is opgeladen, en wordt na een bepaalde
tijd weer opnieuw opgeladen. Dit verlengt de levensduur van de accu enigszins en kan ertoe
leiden dat de oplaadstatus een niveau onder de 100 procent vertoont, zelfs als de accu volledig
is opgeladen.
U kunt stroom besparen door de stekker van de lader uit het stopcontact te trekken zodra de
telefoon volledig is opgeladen.
De telefoon opladen met de lichtnetadapter
•
Sluit de telefoon op een stopcontact aan via de meegeleverde USB-kabel en de
lichtnetadapter.
De telefoon opladen met een computer
•
Sluit de telefoon op een USB-poort van een computer aan via de meegeleverde
USB-kabel.
Draagbare stereoheadset
10
Dit is een internetversie van deze publicatie. © Uitsluitend voor privégebruik afdrukken.
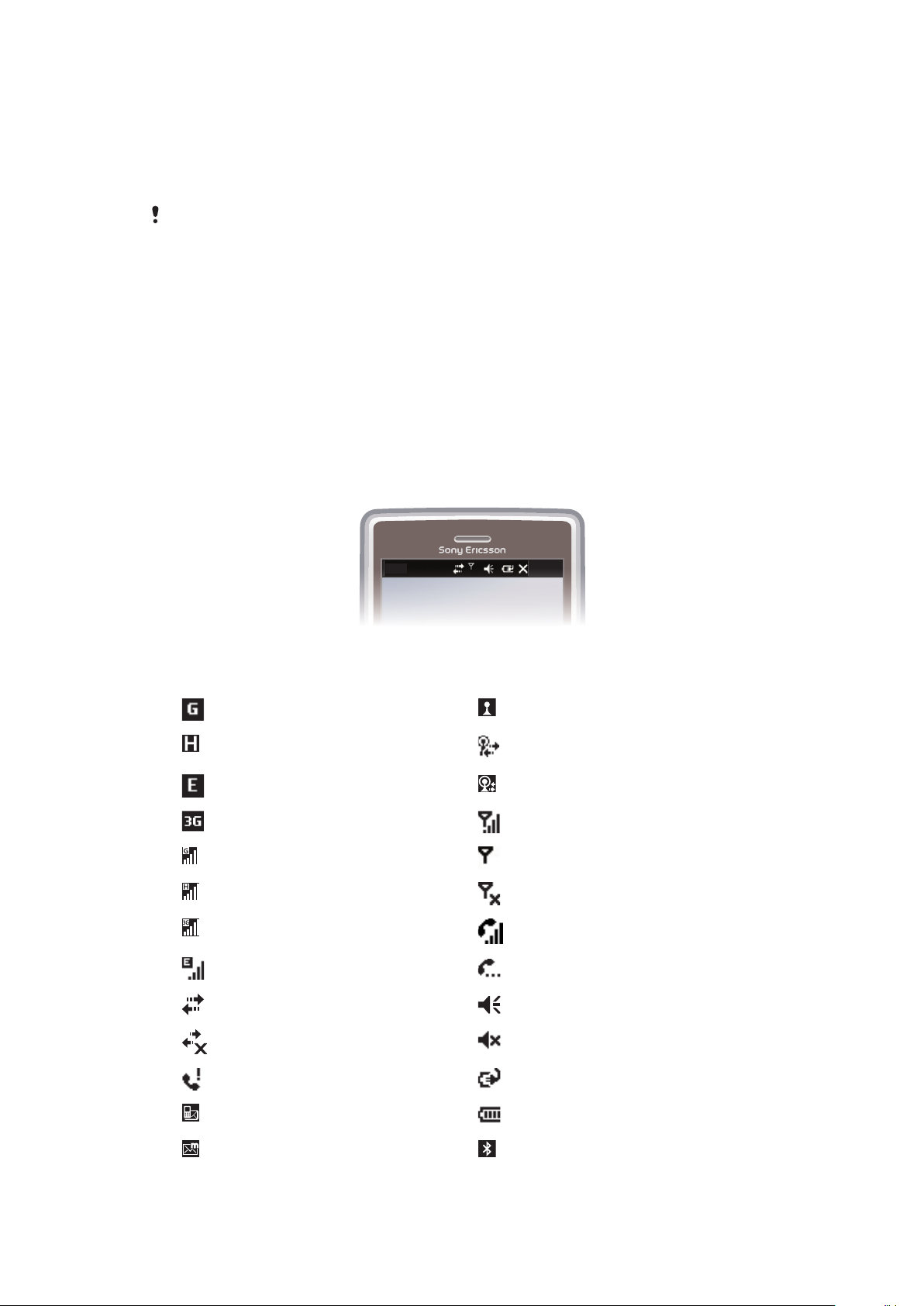
De headset gebruiken
20:40
1
Sluit een draagbare headset aan.
2
Druk op de oproepafhandelingstoets om een oproep te beantwoorden. Als u naar
muziek aan het luisteren bent, stopt de muziek wanneer u een oproep ontvangt en
wordt deze voortgezet wanneer de oproep wordt beëindigd.
3
Druk op de oproepafhandelingstoets om een oproep te beëindigen.
Als de telefoon niet met een draagbare headset is geleverd, kunt u deze afzonderlijk aanschaffen.
Statusbalk
Een statusbalk boven in het scherm bevat de telefoonstatusinformatie en meldingen. U kunt
de weergegeven toepassingen rechtstreeks vanaf de statusbalk openen.
Een toepassing openen vanaf de statusbalk
1
Tik op de statusbalk.
2
Tik op een van de weergegeven pictogrammen.
Statuspictogrammen
Tik op een pictogram op de statusbalk voor meer informatie of om een toepassing te
starten.
De volgende statuspictogrammen kunnen op de statusbalk worden weergegeven:
GPRS beschikbaar Wi-Fi™-functie ingeschakeld
HSDPA beschikbaar Zoeken naar beschikbare Wi-Fi™-
EDGE beschikbaar Wi-Fi™-netwerk verbonden
3G/UMTS beschikbaar Signaalsterkte
GPRS in gebruik Geen signaal
HSDPA in gebruik Telefoonradio uitgeschakeld
3G/UMTS in gebruik Spraakoproep actief
EDGE in gebruik Oproep in wachtstand
Verbinding is actief Geluid aan
Verbinding is niet actief Geluid uit
Gemiste oproep Accu wordt opgeladen
Nieuw inkomend SMS-bericht. Accu opgeladen
netwerkverbindingen
Nieuw inkomend MMS-bericht. Bluetooth™-functie ingeschakeld
11
Dit is een internetversie van deze publicatie. © Uitsluitend voor privégebruik afdrukken.
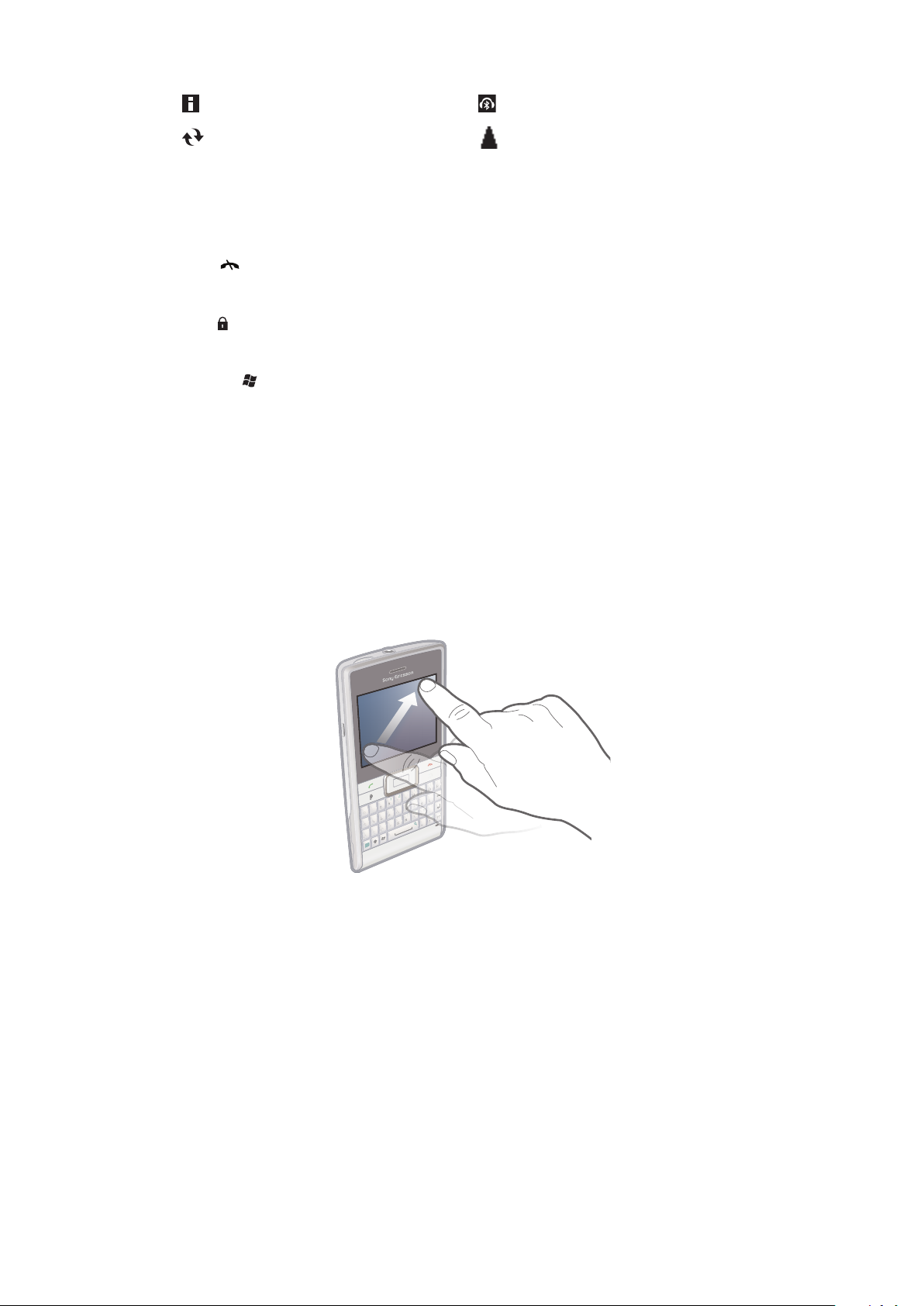
Meerdere meldingen. Tik om alles weer te geven Bluetooth™-headset aangesloten
Q
A
S
D
E
R
F
V
B
G
T
W
Z
X
C
4
5
6
#
(
)
Y
U
I
O
OK
P
H
J
K
L
N
M
,
;
:
.
7
8
9
0
?
,
!
-
Sym
au
1
*
+
/
@
2 3
Q
T
C
(
)
Sy
m
S
u
/
@
J
;
Synchronisatie actief Roaming
Schermvergrendeling
Het scherm vergrendelen
•
Houd ingedrukt.
Het scherm ontgrendelen
•
Sleep naar links of rechts.
Een schermvergrendelingscode gebruiken
1
Selecteer > Instellingen > Vergrendelen.
2
Schakel het selectievakje Bericht indien telefoon niet wordt gebruikt
gedurende in, selecteer een tijdsinterval en voer een code in voor het ontgrendelen
van het scherm.
3
Tik op OK en bevestig met Ja.
Navigeren
U kunt op de volgende manieren door het scherm navigeren:
•
De stylus of uw vinger op het aanraakscherm
•
De navigatietoets
Het aanraakscherm gebruiken
•
Als u een item wilt markeren of openen, tikt u erop.
•
Als u een bestand wilt kopiëren, de naam ervan wilt wijzigen of het bestand wilt verzenden,
blijft u het bestand of de map aanraken. Selecteer de gewenste actie in het optievenster.
•
Als u omhoog of omlaag wilt bladeren, veegt u met uw vinger of stylus omhoog of omlaag
in het scherm. Op sommige pagina's kunt u opzij vegen.
•
Tik op het scherm als u het scrollen wilt stoppen.
•
Als u een pagina wilt pannen, sleept u uw vinger of stylus over het scherm.
Dit is een internetversie van deze publicatie. © Uitsluitend voor privégebruik afdrukken.
12
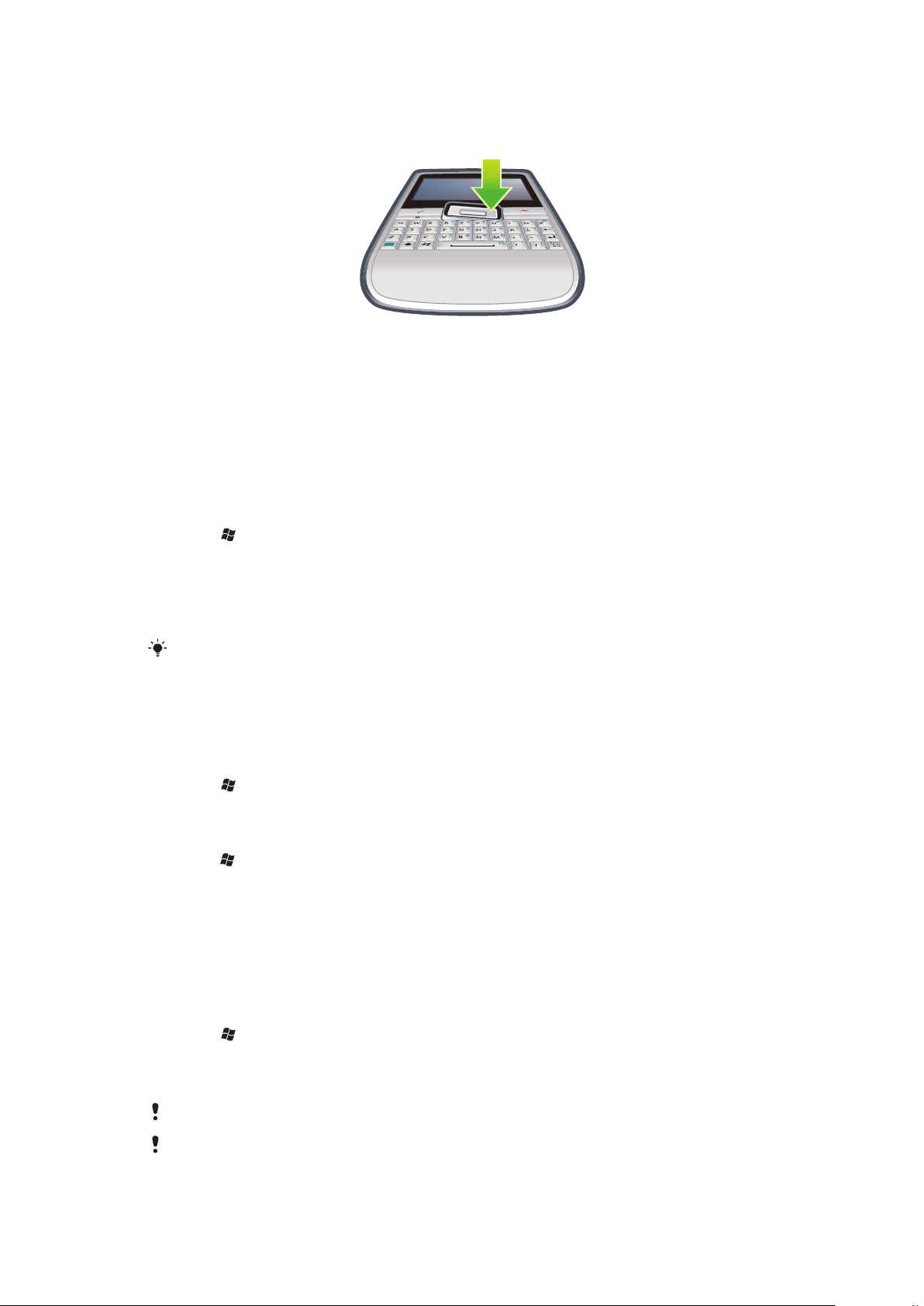
De navigatietoets gebruiken
OK
De navigatietoets gebruiken
•
Druk de navigatietoets omhoog, omlaag, naar links of naar rechts als u zich over het
scherm wilt verplaatsen. Druk op de selectietoets (het midden van de navigatietoets)
om een item te selecteren.
Het menu Start aanpassen
U kunt aanpassen wat in het menu Start wordt weergegeven. Sommige wijzigingen gelden
ook voor het paneel MS Today.
Een aangepaste achtergrondafbeelding gebruiken
1
Tik op > Instellingen > Start.
2
Tik op het tabblad Weergave en schakel het selectievakje Deze afbeelding als
achtergrond gebruiken in.
3
Tik op Bladeren om een lijst met uw fotobestanden weer te geven.
4
Tik op de bestandsnaam van de afbeelding die u wilt gebruiken.
5
Tik op OK.
Voor de beste weergave wordt u geadviseerd de foto op te slaan in een resolutie van 480 x 800
pixels voor WVGA (Wide Video Graphics Array) en 800 x 480 pixels voor de modus met liggende
weergave.
Weergave-instellingen
De tekengrootte in het scherm vergroten of verkleinen
1
Tik op > Instellingen > Systeem > Scherm > het tabblad Tekengrootte.
2
Verplaats de schuifregelaar om de tekengrootte de vergroten of te verkleinen.
De helderheid van het scherm verminderen
1
Tik op > Instellingen > Systeem > Verlichting en energiebeheer > het tabblad
Verlichting.
2
Sleep de schuifknop om de helderheid te verminderen.
Landinstellingen
De notatie waarin getallen, valuta, datums en tijden worden weergegeven, wordt bepaald
in de landinstellingen.
Landinstellingen wijzigen
1
Tik op > Instellingen > Systeem > Landinstellingen.
2
Selecteer op het tabblad Regio uw regio in de lijst.
3
Als u meer instellingen wilt aanpassen, tikt u op de betreffende tabs en selecteert u
de gewenste opties.
De besturingstaal van de telefoon verandert niet als u van regio verandert.
De geselecteerde regio bepaalt welke opties op de overige tabbladen beschikbaar zijn.
13
Dit is een internetversie van deze publicatie. © Uitsluitend voor privégebruik afdrukken.
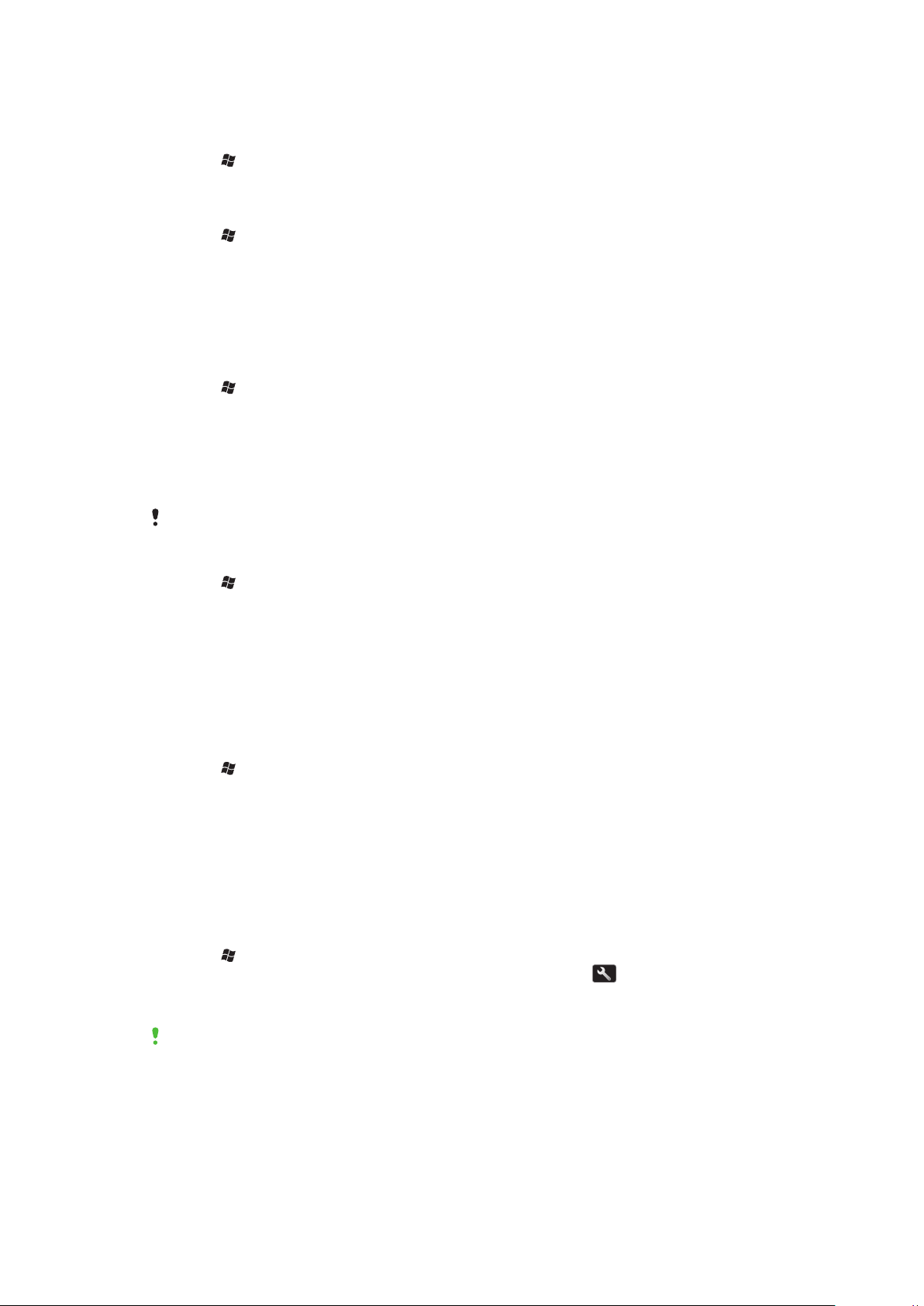
Tijd en datum
Tijd en datum instellen
1
Tik op > Instellingen > Klok en alarmsignalen.
2
Tik op het tabblad Tijd.
Tijd en datum voor een andere locatie instellen
1
Tik op > Instellingen > Klok en alarmsignalen.
2
Tik op het tabblad Tijd.
3
Selecteer de juiste tijdzone en wijzig de tijd of datum.
Alarmsignalen en meldingen
Een alarm instellen
1
Tik op > Instellingen > Klok en alarmsignalen > het tabblad Alarm.
2
Tik op Beschrijving en voer een naam in voor het alarm.
3
Tik op de dag van de week voor het alarm. U kunt meerdere dagen selecteren door
op elke gewenste dag te tikken.
4
Tik op de tijd en stel de tijd voor het alarm in.
5
Als u een geluid wilt kiezen, tikt u op de lijst naast de knop Afspelen en selecteert u
een geluid. Tik op OK om uw keuze te bevestigen.
Het alarmsignaal klikt niet als de telefoon is uitgeschakeld.
Kiezen hoe u op de hoogte gebracht wilt worden van gebeurtenissen of acties
1
Tik op > Instellingen > Geluiden en meldingen.
2
Kies op het tabblad Geluiden hoe u op de hoogte wilt worden gebracht door de
gewenste selectievakjes in te schakelen.
3
Tik op het tabblad Meldingen, tik op de naam van een gebeurtenis en kies hoe u
hiervan op de hoogte gebracht wilt worden door een beltype en een beltoon te
selecteren.
Belinstellingen
Het beltype en de beltoon voor een inkomende oproep wijzigen
1
Tik op > Instellingen > Geluiden en meldingen > het tabblad Meldingen.
2
Tik op Beltoontype > Beltoon.
Communicatiebeheer
Wi-Fi™- en Bluetooth™-technologie, evenals gegevensverbindingen gebruiken vrij veel
accuvermogen. Als u accuvermogen wilt besparen, wordt u geadviseerd dergelijke
verbindingen uit te schakelen wanneer u ze niet nodig hebt.
Verbindingen verbreken
1
Tik op > Instellingen > Verbindingen > Communicatiebeheer.
2
Tik, afhankelijk van het geselecteerde communicatieprofiel, op naast Telefoon
of Greenheart.
3
Schakel de verbindingen uit die u niet meer nodig hebt.
Het gebruik van Wi-Fi™-technologie, Bluetooth™-technologie en Microsoft® Direct Pushtechnologie gebruikt meer accuvermogen. U kunt accuvermogen besparen door deze functies
uit te schakelen.
Stroombesparing
Bewegende afbeeldingen, muziek, video's, spellen en sommige oudere typen SIM-kaarten
verbruiken soms veel accustroom. U kunt accutijd sparen door toepassingen te sluiten die
op de achtergrond worden uitgevoerd, en door overbodige functies uit te schakelen.
14
Dit is een internetversie van deze publicatie. © Uitsluitend voor privégebruik afdrukken.
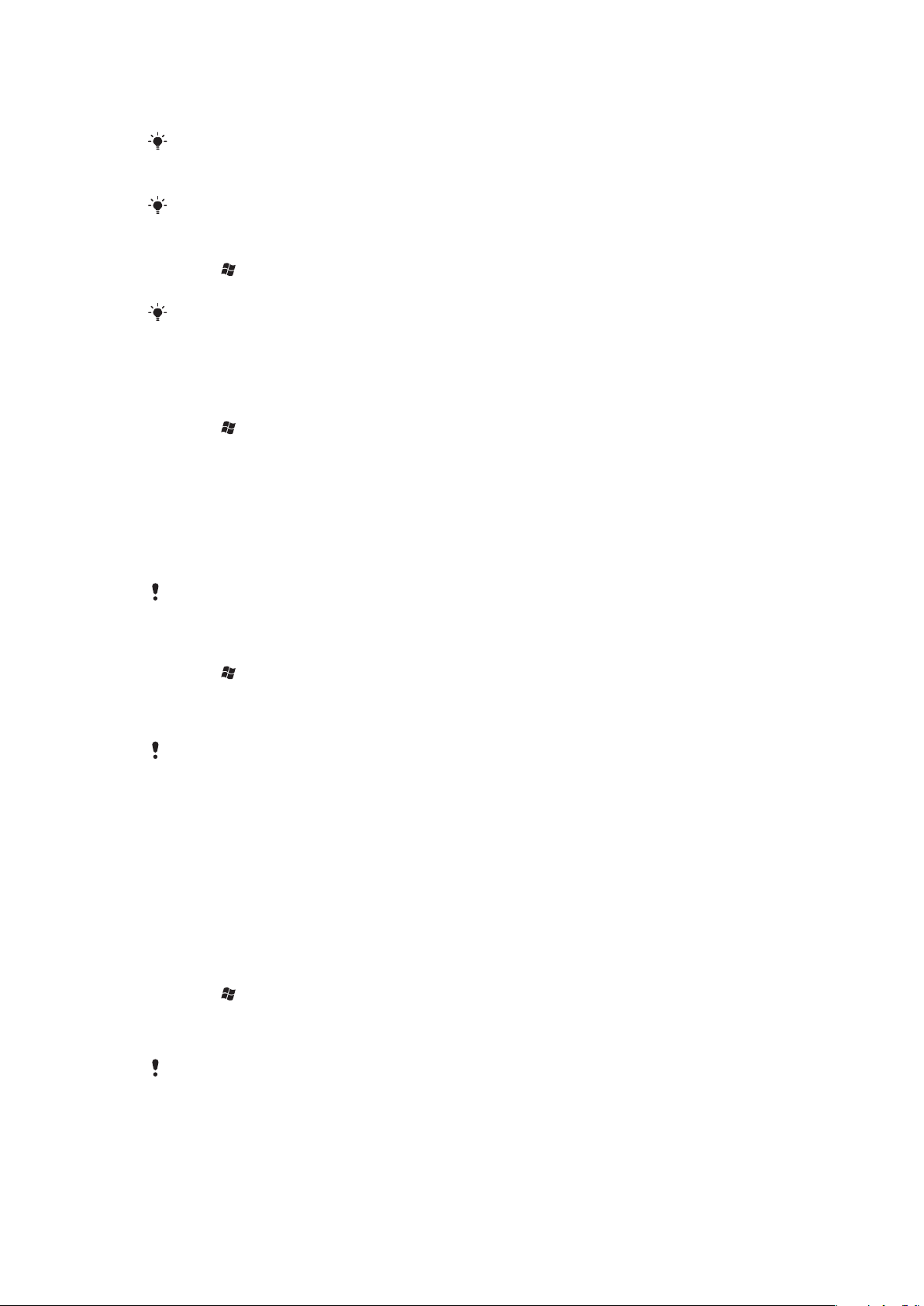
U kunt ook de stroombesparingsmodus inschakelen, waarin bepaalde instellingen zo
worden gewijzigd dat efficiënter met de stroom wordt omgegaan.
Wanneer u de stroombesparingsmodus inschakelt, wordt de schermhelderheid verlaagd, wordt
de achtergrondverlichting na 10 seconden uitgezet, wordt na 40 seconden inactiviteit de
slaapstand geactiveerd en worden alle stroom-intensieve communicatie-opties uitgeschakeld.
Door stroom te besparen, helpt u mee aan een groenere wereld.
De stroombesparingsmodus inschakelen
1
Tik op > Instellingen > Verbindingen > Communicatiebeheer.
2
Tik op Greenheart.
U kunt de stroombesparingsmodus ook in- en uitschakelen in het Sony Ericsson-paneel.
Informatie over eigenaar
Informatie over eigenaar invoeren
1
Tik op > Instellingen > Persoonlijk > Informatie over eigenaar.
2
Voer op het tabblad Identificatie uw persoonlijke gegevens in.
Telefoonnaam
De telefoonnaam wordt gebruikt om uw telefoon in de volgende situaties te identificeren:
•
Synchroniseren met een computer
•
Draadloze Bluetooth™-technologie gebruiken
•
Informatie herstellen vanuit een back-up
Als u meerdere telefoons met dezelfde telefoon synchroniseert, moet elke telefoon een unieke
naam hebben.
De telefoonnaam wijzigen
1
Tik op > Instellingen > Systeem > Info.
2
Tik op het tabblad Apparaat-id.
3
Geef een nieuwe naam op.
4
Tik op OK.
De telefoonnaam moet met een letter beginnen, moet bestaan uit de letters A-Z en eventueel een
cijfer tussen 0 en 9, en mag geen spaties bevatten. Gebruik het onderstreepteken om woorden
te scheiden.
Internet- en berichtinstellingen
U kunt verbinding maken met internet via een mobiele 2G/3G-gegevensverbinding of WiFi™ als de juiste internetinstellingen in de telefoon zijn opgeslagen. U kunt deze instellingen
invoeren met de toepassing Gereed voor uitvoering in uw telefoon. U kunt ook vanaf de
computer naar
www.sonyericsson.com/support
te downloaden. U kunt de internetinstellingen ook handmatig toevoegen of wijzigen.
Internetinstellingen downloaden
1
Tik op > Instellingen > Verbindingen > Gereed voor uitvoering.
2
Tik op Start downloaden en stel.
Internetinstellingen handmatig configureren
Als u de benodigde informatie voor de handmatige configuratie van internetinstellingen wilt
verkrijgen, neemt u contact op met uw serviceprovider.
gaan om de instellingen naar uw telefoon
15
Dit is een internetversie van deze publicatie. © Uitsluitend voor privégebruik afdrukken.
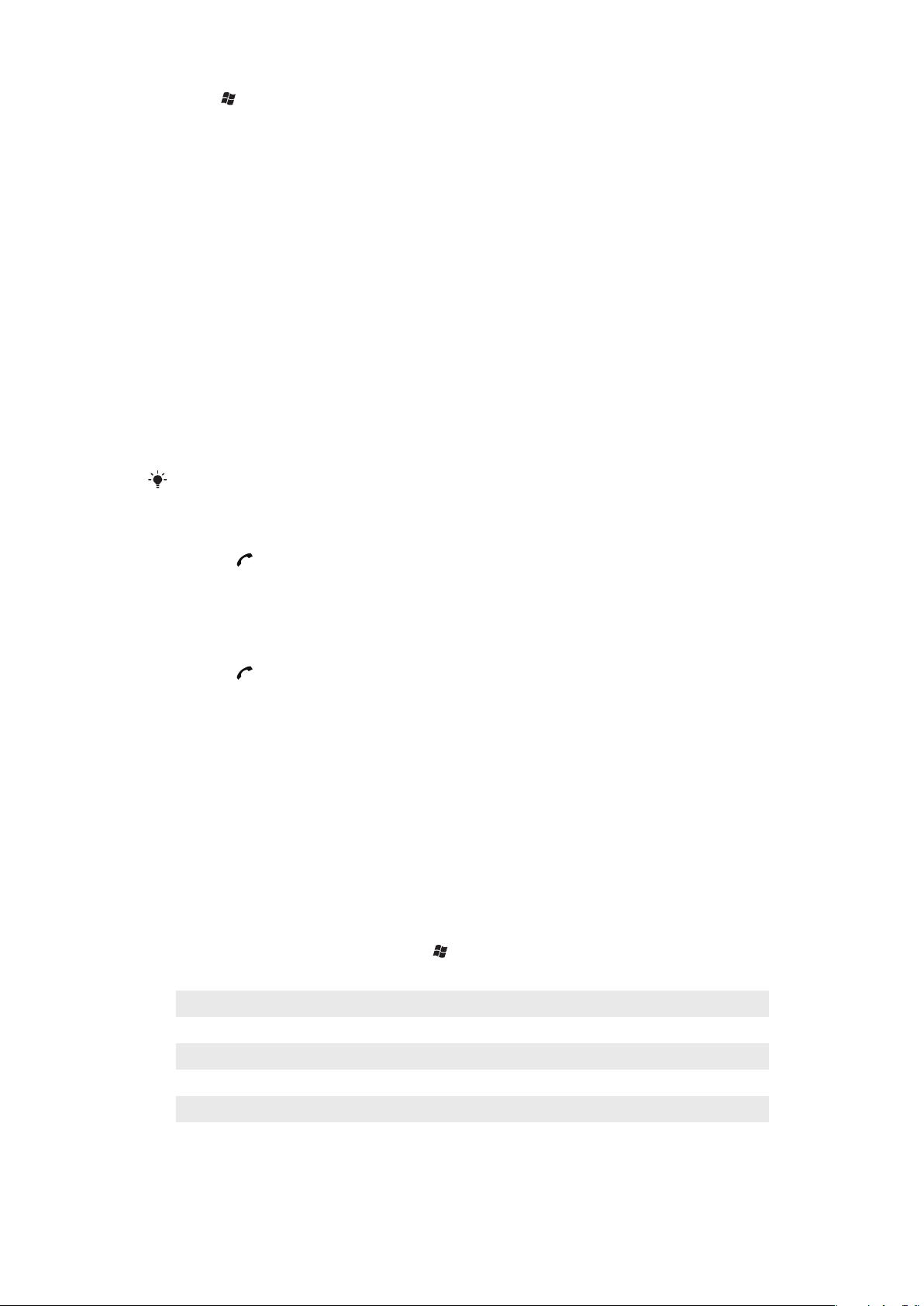
1
Tik op > Instellingen > Verbindingen > Verbindingen.
2
Tik onder Mijn ISP op Een nieuwe modemverbinding toevoegen.
3
Voer een naam in voor de verbinding, selecteer Mobiele verbinding (GPRS, 3G) in
de vervolgkeuzelijst en tik op Volgende.
4
Voer de Naam toegangspunt in en tik op Volgende.
5
Bewerk indien nodig Gebruikersnaam, Wachtwoord, Domein en Geavanceerde
instellingen. Tik op Voltooien.
6
Tik onder Mijn ISP op Bestaande verbindingen beheren en selecteer de
verbinding die u zojuist hebt gemaakt.
Netwerken
U kunt bekijken welke mobiele telefoonnetwerken beschikbaar zijn en deze ordenen in de
volgorde waarin u wilt dat ze door uw telefoon worden benaderd. Als het netwerk waaraan
u uw voorkeur geeft bijvoorbeeld niet beschikbaar is, zal de telefoon het tweede netwerk
in de lijst proberen te benaderen.
Wanneer u de telefoon inschakelt, wordt automatisch het thuisnetwerk geselecteerd als u
zich binnen het bereik daarvan bevindt. Als u zich niet binnen het bereik daarvan bevindt,
kunt u een ander netwerk gebruiken dat door de operator wordt geaccepteerd. Dit wordt
roaming genoemd.
U kunt alleen bellen of gebeld worden als de telefoon zich binnen het bereik van een netwerk
bevindt.
Beschikbare netwerken weergeven
1
Druk op .
2
Tik op Menu > Extra > Opties en zoek en tik vervolgens op het tabblad Netwerk.
3
Selecteer onder Netwerkselectie de optie Handmatig. De lijst met beschikbare
netwerken wordt weergegeven.
Voorkeursnetwerken instellen
1
Druk op .
2
Tik op Menu > Extra > Opties en tik op het tabblad Netwerk.
3
Tik op Netwerken instellen en volg de instructies in het scherm.
4
Tik als de netwerken in de gewenste volgorde staan op OK om naar het tabblad
Netwerk terug te keren.
5
Selecteer Automatisch in de lijst Netwerkselectie.
6
Tik op OK.
Inhoud verwerken met de Verkenner in de telefoon
U kunt Verkenner op de telefoon gebruiken voor het verwerken van inhoud die u hebt
opgeslagen in het telefoongeheugen of op een geheugenkaart. Als het geheugen vol is,
moet u wat inhoud verwijderen om ruimte vrij te maken.
Verkenner gebruiken in de telefoon
•
Als u Verkenner wilt openen, tikt u op > Verkenner.
De volgende functies zijn beschikbaar in Verkenner:
Taak Actie
Een niveau omhoog gaan in Verkenner Selecteer Omhoog
Een map openen in de huidige weergave Tik op de map.
Een nieuwe map maken Selecteer Menu > Nieuwe map
Een bestand openen Tik op het bestand.
Een bestand of map kopiëren, knippen of
plakken
Tik op het bestand of de map en selecteer Menu > Bewerken
16
Dit is een internetversie van deze publicatie. © Uitsluitend voor privégebruik afdrukken.
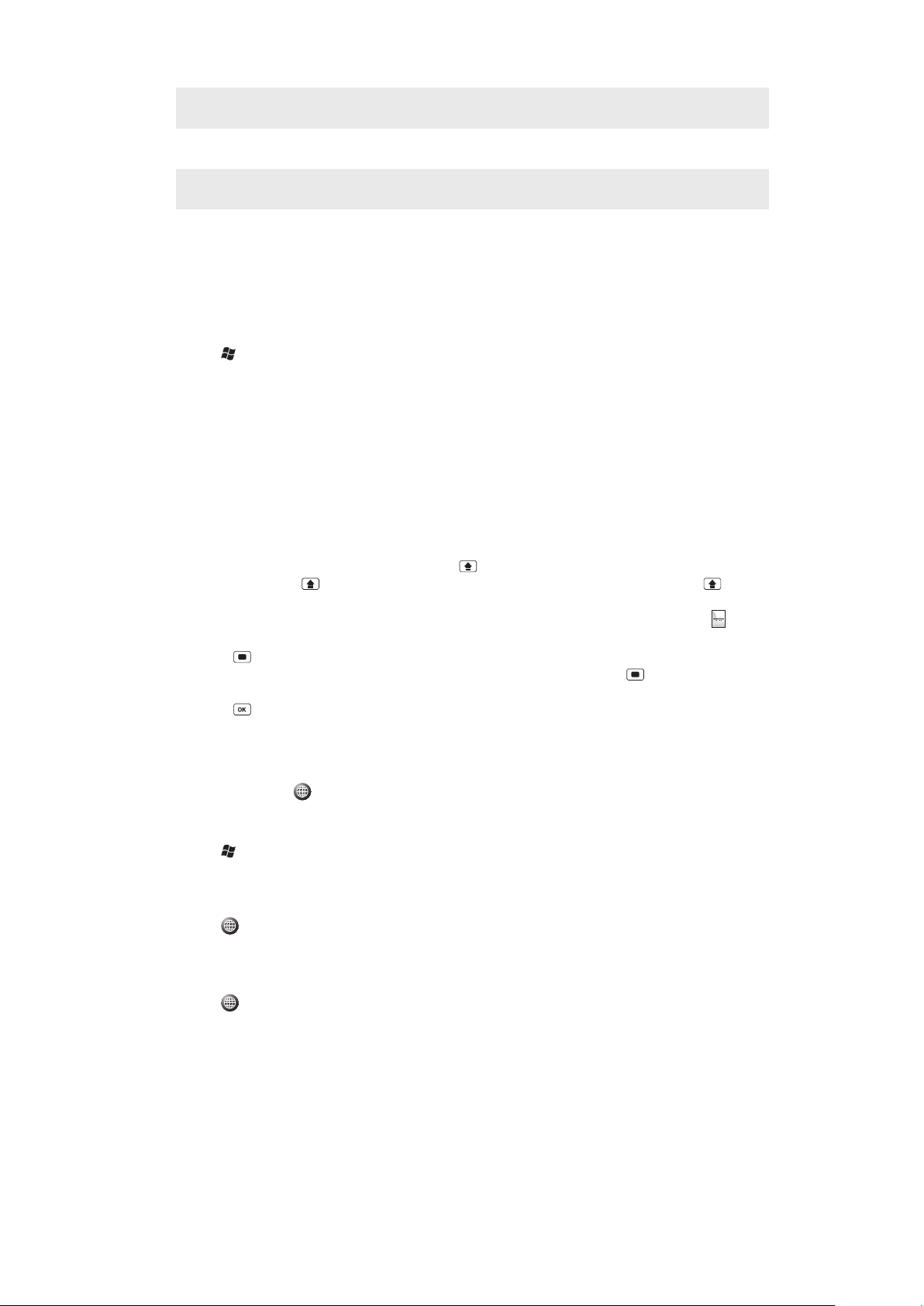
De naam van een bestand of map wijzigen Tik op het bestand of de map en selecteer Menu > Naam
Sym
au
wijzigen
Een bestand of map verwijderen Tik op het bestand of de map en selecteer Menu >
Rechtstreeks naar een map gaan Gebruik de vervolgkeuzelijsten links- en rechtsboven in het
Verwijderen
scherm.
Informatie zoeken
U kunt zoeken naar bestanden en andere items die in de telefoon zijn opgeslagen. U kunt
zoeken op bestandsnaam of op trefwoorden die in het item voorkomen.
Een bestand of item zoeken
1
Tik op > Universeel zoeken.
2
In het zoekveld kunt u de trefwoorden invoeren voor de informatie die u zoekt.
3
Tik op Zoeken op telefoon.
4
Tik in de lijst met resultaten op het item dat u wilt openen.
Tekst invoeren
Met het hardwaretoetsenbord kunt u tekst en tekens invoeren.
Het hardwaretoetsenbord gebruiken
•
Als u kleine letters wilt typen, drukt u op de desbetreffende lettertoetsen.
•
Als u één hoofdletter wilt typen, drukt u op en drukt u op de desbetreffende lettertoets.
•
Druk tweemaal op als u alleen hoofdletters wilt gebruiken. Druk opnieuw op als u
wilt terugkeren naar kleine letters.
•
Als u tekens met een accent wilt typen, drukt u eerst op de lettertoets en dan op
het gewenste teken wordt weergegeven.
•
Druk op en op de relevante toets om een cijfer of symbool in te voeren.
•
Als u alleen cijfers of symbolen wilt gebruiken, drukt u twee keer op en geeft u de
desbetreffende cijfers of symbolen op.
•
Druk op als u invoergegevens wilt controleren of het actieve programma wilt afsluiten.
totdat
Invoertaal
Voordat u tekst gaat invoeren, moet u de talen selecteren die u bij het schrijven wilt
gebruiken. Tik op
om naar een van de invoertalen te schakelen wanneer u tekst invoert.
Invoertalen selecteren
1
Tik op > Instellingen > Persoonlijk > Toetsenb. > Talen.
2
Schakel de selectievakjes in voor de taal die u aan de lijst wilt toevoegen.
Invoertaal wijzigen
1
Tik op wanneer u tekst invoert.
2
Selecteer een optie.
Woorden aan het toetsenbordwoordenboek toevoegen
1
Tik op wanneer u tekst invoert.
2
Tik op Opties > Mijn woorden > Toevoegen.
3
Schrijf een woord en tik op OK.
Opties voor tekstcorrectie
Met Tekstcorrectie kunt u tekst sneller invoeren door woorden te laten suggereren wanneer
u letters invoert. U kunt verschillende opties in het tekstcorrectiemenu instellen, zoals
spellingcorrectie, woordvoorspelling, automatisch toevoegen en automatisch vervangen.
17
Dit is een internetversie van deze publicatie. © Uitsluitend voor privégebruik afdrukken.
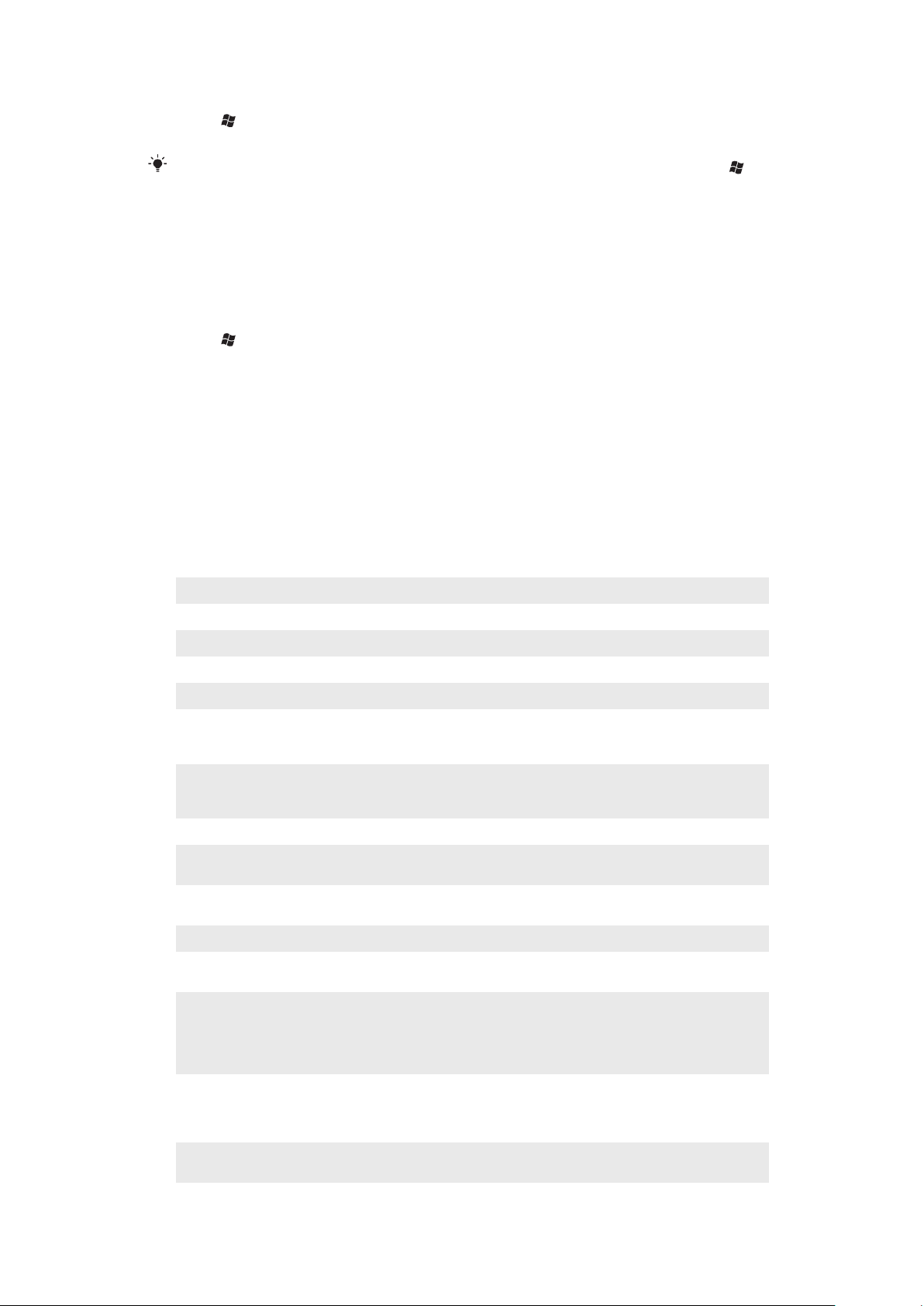
Opties voor tekstcorrectie instellen
1
Tik op > Instellingen > Persoonlijk > Toetsenb. > Tekstcorrectie.
2
Selecteer opties.
Voor meer informatie over de verschillende opties in het tekstcorrectiemenu gaat u naar >
Instellingen > Persoonlijk > Toetsenb. > Tekstcorrectie > Help.
Instellingen
Al naargelang uw vereisten, kunt u de telefoon instellen met algemene en specifieke
instellingen.
Alle beschikbare instellingen weergeven
1
Tik op > Instellingen.
2
Tik op een van de volgende instellingen en bekijk deze:
•
De map Persoonlijk
•
De map Systeem
•
De map Verbindingen
• Bluetooth
• Klok en alarmsignalen
• Vergrendelen
• Thuis
• Microsoft My Phone
• Geluiden en meldingen
Overzicht van map Persoonlijk
Knoppen
Informatie over eigenaar
Telefoon
TTY-instelling
Toetsenb.
Knoppen aanpassen. De reactietijd van toetsen instellen
Uw persoonlijke gegevens in de telefoon invoeren.
Telefooninstellingen als een beltoon aanpassen, een SIM PIN-code instellen
TTY in- of uitschakelen.
Schermtoetsenbord
Overzicht van systeemmap
Info
Certificaten
Verlichting en
energiebeheer
Klantenfeedback
Apparaatgegevens
Versleuteling
Foutrapportage
Externe GPS
Java
Geef basisinformatie weer, zoals de versie van Windows® Mobile en het type
processor dat in uw telefoon wordt gebruikt. U kunt ook een naam voor uw telefoon
opgeven.
Informatie weergeven over certificaten die op uw telefoon zijn geïnstalleerd
Instellingen voor stroombesparing
Windows® Mobile verbeteren door deel te nemen aan het programma voor
kwaliteitsverbetering
Informatie weergeven over de firmware-versie, hardware en identiteit
Toestaan dat bestanden op de geheugenkaart worden versleuteld. Versleutelde
bestanden zijn alleen leesbaar op uw telefoon.
Schakel de foutrapportagefunctie van de telefoon in of uit. Als deze functie is
ingeschakeld en er een programmafout optreedt, worden technische gegevens over
de status van het programma en uw telefoon in een tekstbestand geregistreerd. Dit
tekstbestand wordt naar de technische ondersteuningsafdeling van Microsoft
verzonden als u daarvoor kiest.
Stel de juiste GPS-communicatiepoorten in als deze vereist zijn. Dit zou nodig
kunnen zijn als programma's op uw telefoon gebruikmaken van GPS-gegevens of
als u een GPS-ontvanger op uw telefoon hebt aangesloten. Raadpleeg Help voor
details.
Java-toepassingen, zoals spelletjes en hulpprogramma's, op de telefoon
downloaden en installeren
18
Dit is een internetversie van deze publicatie. © Uitsluitend voor privégebruik afdrukken.
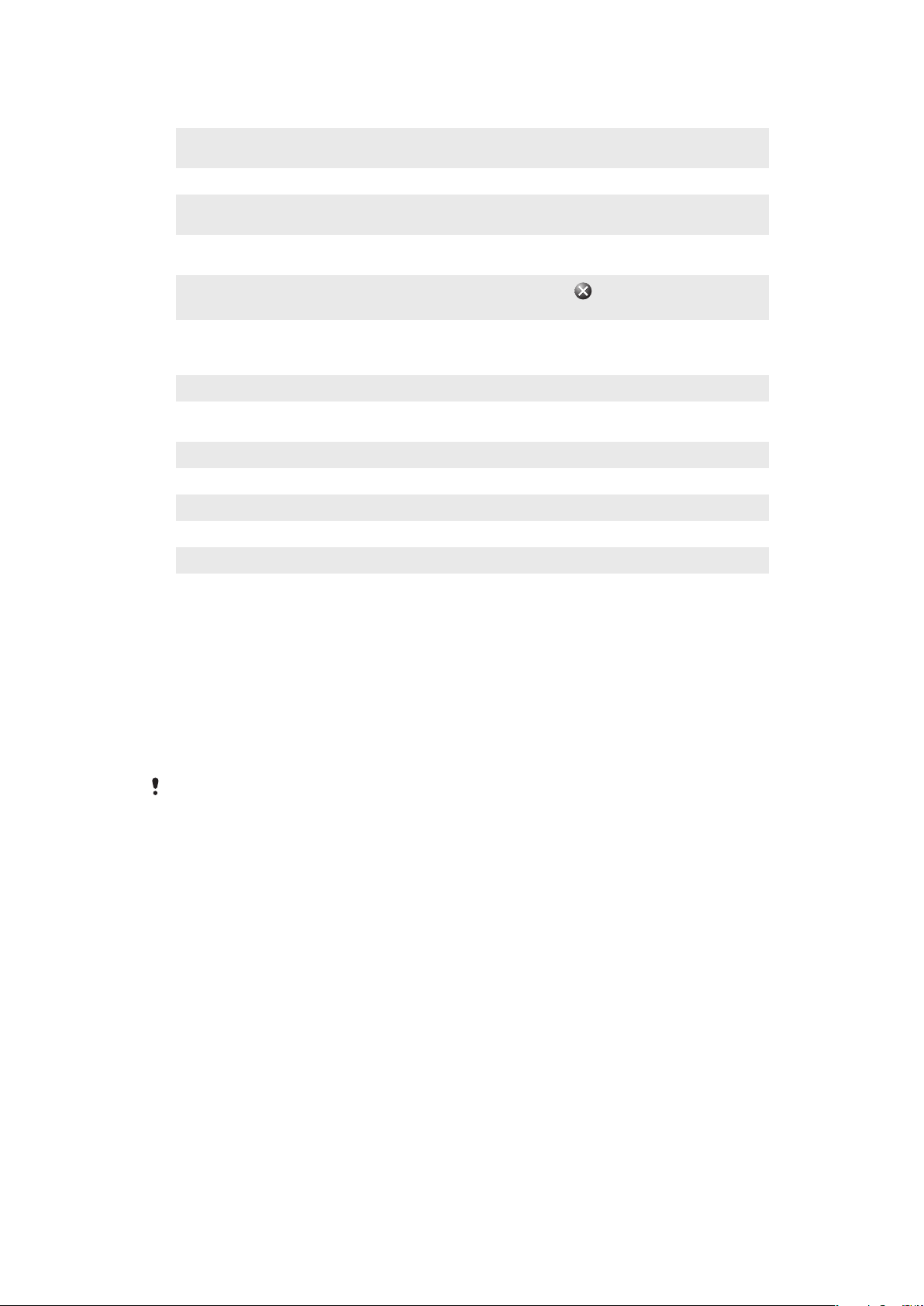
Beheerde
programma's
Geheugen
Master reset
Landinstellingen
Programma's
verwijderen
Taakbeheer
De installatiegeschiedenis weergeven voor programma's die op de telefoon worden
beheerd
Controleer de status van de geheugentoewijzing op de telefoon en de
geheugenkaartgegevens. U kunt gestarte programma's ook stoppen.
Alle instellingen terugzetten op de fabrieksinstellingen
Opgeven welke configuratie van landinstellingen u wilt gebruiken, zoals de indeling
waarin getallen, valuta, datum en tijd op de telefoon worden weergegeven
Programma's verwijderen die u op de telefoon hebt geïnstalleerd
Gestarte programma's stoppen en/of de knop
onmiddellijk te beëindigen
Overzicht map Verbindingen
instellen om programma's
Overzenden
Verbindingen
Aanmelden bij domein
USB naar pc
Wi-Fi
SMS-service
Communicatiebeheer
Gereed voor uitvoering
Uw telefoon instellen op de ontvangst van inkomende Bluetooth™-signalen.
De gegevensverbindingen van de telefoon zo configureren dat de telefoon verbinding
kan maken met internet of een lokaal privénetwerk
Bij een domein aanmelden en de telefoon aansluiten op tot bedrijfsbronnen
Een seriële USB-verbinding instellen tussen de telefoon en een computer
Verbindingen instellen met beschikbare draadloze netwerken
De gegevensverbinding voor het verzenden van SMS-berichten selecteren
Andere communicatiekanalen in- of uitschakelen
De telefoon gereedmaken voor gebruik door diverse instellingen voor o.a. internet,
MMS, GPRS te downloaden
Aanbevolen accessoires
De volgende accessoires voor uw telefoon worden aanbevolen:
•
Bluetooth™ Noise Shield Handsfree VH700
•
Dubbele lader EP750
•
SD-kaart van 4 of 8 GB
•
Autolader AN300
Zie
www.sonyericsson.com/support
voor meer informatie.
19
Dit is een internetversie van deze publicatie. © Uitsluitend voor privégebruik afdrukken.
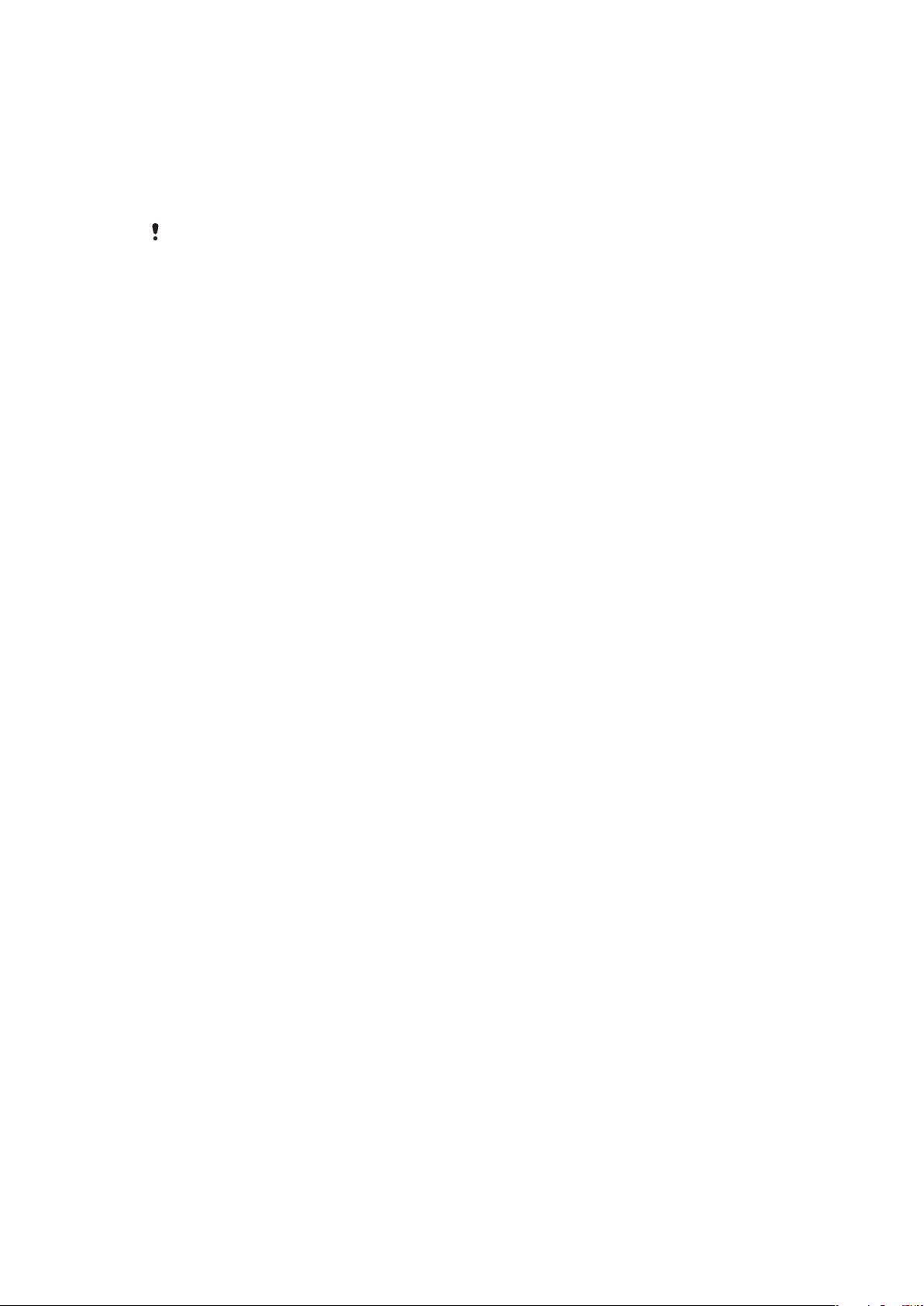
De telefoon bijwerken
U kunt de telefoon bijwerken met de meest recente software, voor optimale prestaties en
om gebruik te kunnen maken van de meest recente verbeteringen. U kunt updates
downloaden met de toepassing Update Service op de computer. U moet de telefoon op
de computer aansluiten met een ondersteunde USB-kabel.
Zorg ervoor dat u een back-up hebt gemaakt en alle gegevens in de telefoon hebt opgeslagen
voordat u de telefoon gaat bijwerken.
De toepassing Update Service gebruiken
1
Sluit de telefoon aan op de computer met de USB-kabel.
2
Computer: Ga vanuit de webbrowser op uw computer naar
www.sonyericsson.com/update
3
Volg de instructies om de meest recente beschikbare Update Service-toepassing
op uw telefoon te installeren.
.
20
Dit is een internetversie van deze publicatie. © Uitsluitend voor privégebruik afdrukken.
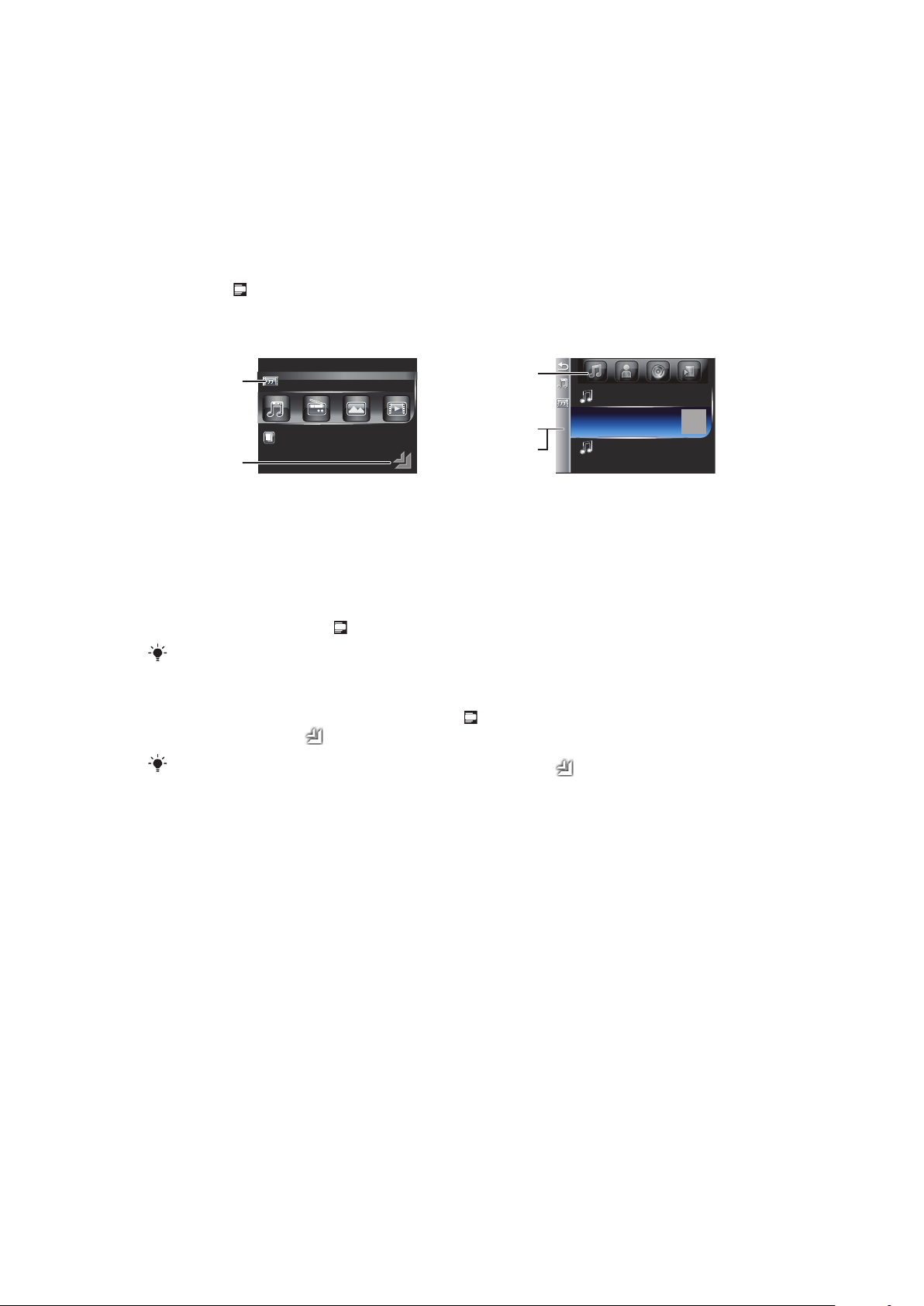
SlideView
1
2
3
4
5
Slideview biedt snel toegang tot:
•
Berichten
•
Agenda
•
Media
•
Panelen
SlideView openen
•
Druk op .
Navigeren in SlideView
1
Tik op een activiteit om een telefoonactiviteit te openen.
2
Als u SlideView wilt minimaliseren en naar het standaardpaneel of een toepassing
wilt teruggaan, tikt u in de hoofdweergave van SlideView op het pictogram.
3
Als u naar een submenu in de activiteit wilt teruggaan, tikt u op een van de
pictogrammen.
4
Tik op de balk aan de linkerkant om naar de vorige weergave terug te gaan.
5
Als u naar de hoofdweergave van SlideView wilt teruggaan, tikt u op de balk aan de
linkerkant of drukt u op .
U kunt ook de navigatietoets gebruiken om naar Diaweergave te navigeren.
Schakelen tussen een toepassing en SlideView
1
Druk vanuit een willekeurige toepassing op .
2
Tik in SlideView op om naar de toepassing terug te gaan.
Als er geen toepassing is geopend wanneer u in SlideView op tikt, wordt het standaardpaneel
weergegeven.
21
Dit is een internetversie van deze publicatie. © Uitsluitend voor privégebruik afdrukken.
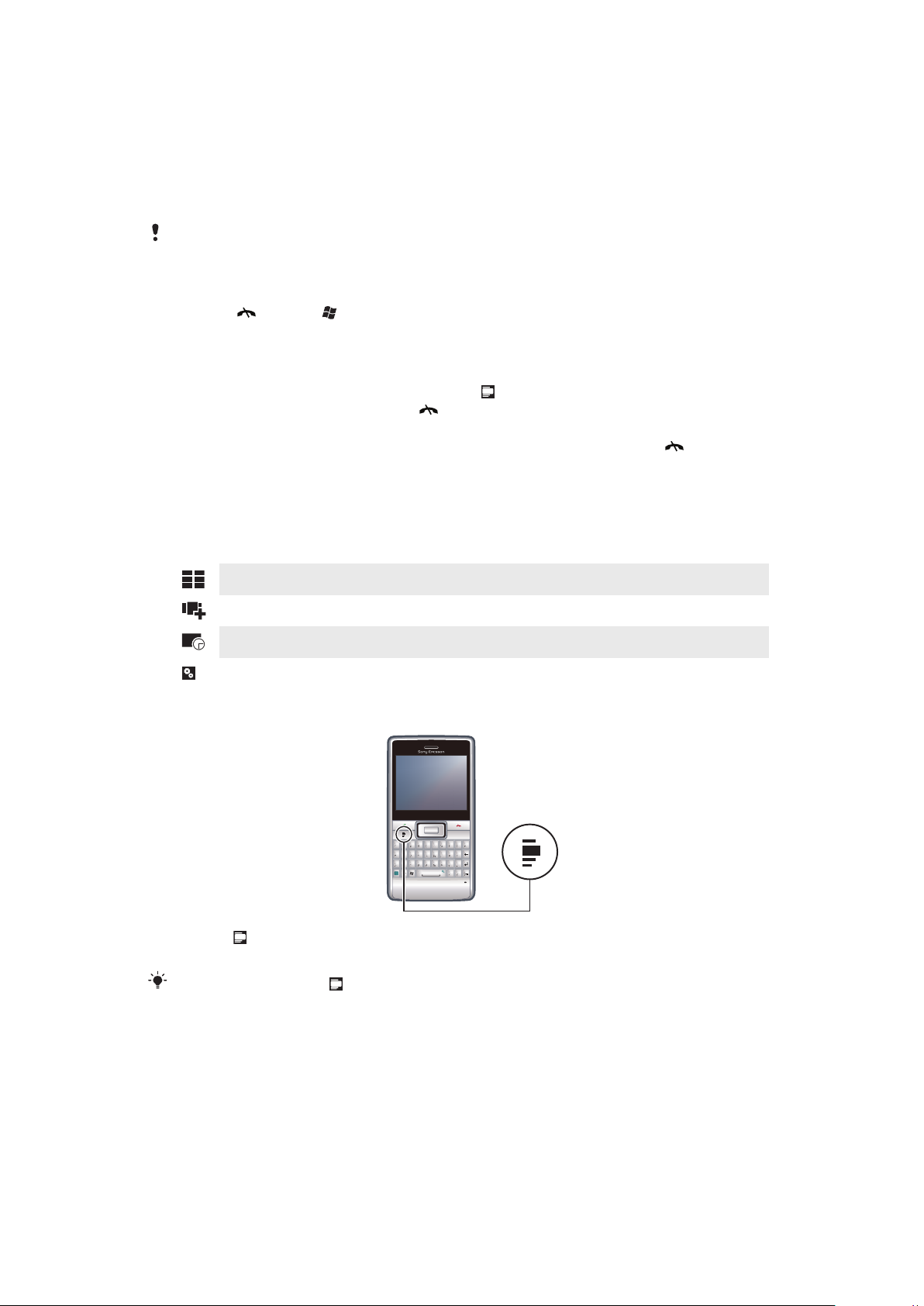
Panelen
Q
W
E
R
G
H
J
K
L
F
D
S
A
C
V
B
N
M
?
,
,
;
:
!
-
.
X
Z
1
4
78
9
0
56#
*
+
/
@
()
23
T
Y
U
I
O
P
Sym
au
Q
W
W
ERT
U
I
OAS
D
F
G
J
L
ZCV
B
M
.
?
Sy
au
OK
Met panelen kunt u uw telefoon aanpassen met de gewenste inhoud. De telefoon wordt
met een aantal op voorhand geladen panelen geleverd. U kunt de gekozen panelen in
verschillende weergaven bekijken, instellen dat panelen automatisch worden gewisseld en
ook nieuwe panelen downloaden.
Sommige panelen die in deze gebruikershandleiding worden beschreven, worden niet door alle
netwerken en/of serviceproviders in alle gebieden ondersteund.
Teruggaan naar het laatste gebruikte paneel
•
Druk op of tik op > Thuis.
Schakelen tussen schermen en toepassingen
•
Druk in een paneel of toepassing tweemaal op om naar de weergave Favorieten te gaan.
•
Druk vanuit een paneelweergave op om terug te keren naar het paneel dat u het laatst
hebt gebruikt.
•
Druk in een toepassing die u vanuit het menu Start hebt geactiveerd, op om terug te
keren naar het scherm dat u het laatst hebt gebruikt.
Panelen beheren
Wanneer u een paneel opent, worden de volgende pictogrammen weergegeven:
Weergave Favorieten
Weergave Alle panelen
Auto schakeln tussen panelen
Instellingen
Paneelweergaven openen en sluiten
1
Druk op .
2
Tik op een paneel.
U kunt dubbeltikken op om rechtstreeks naar een paneelweergave te gaan.
Weergave Favorieten
In deze weergave worden uw zes favoriete panelen weergegeven. U kunt panelen als
favorieten instellen in de weergave Alle panelen.
Dit is een internetversie van deze publicatie. © Uitsluitend voor privégebruik afdrukken.
22
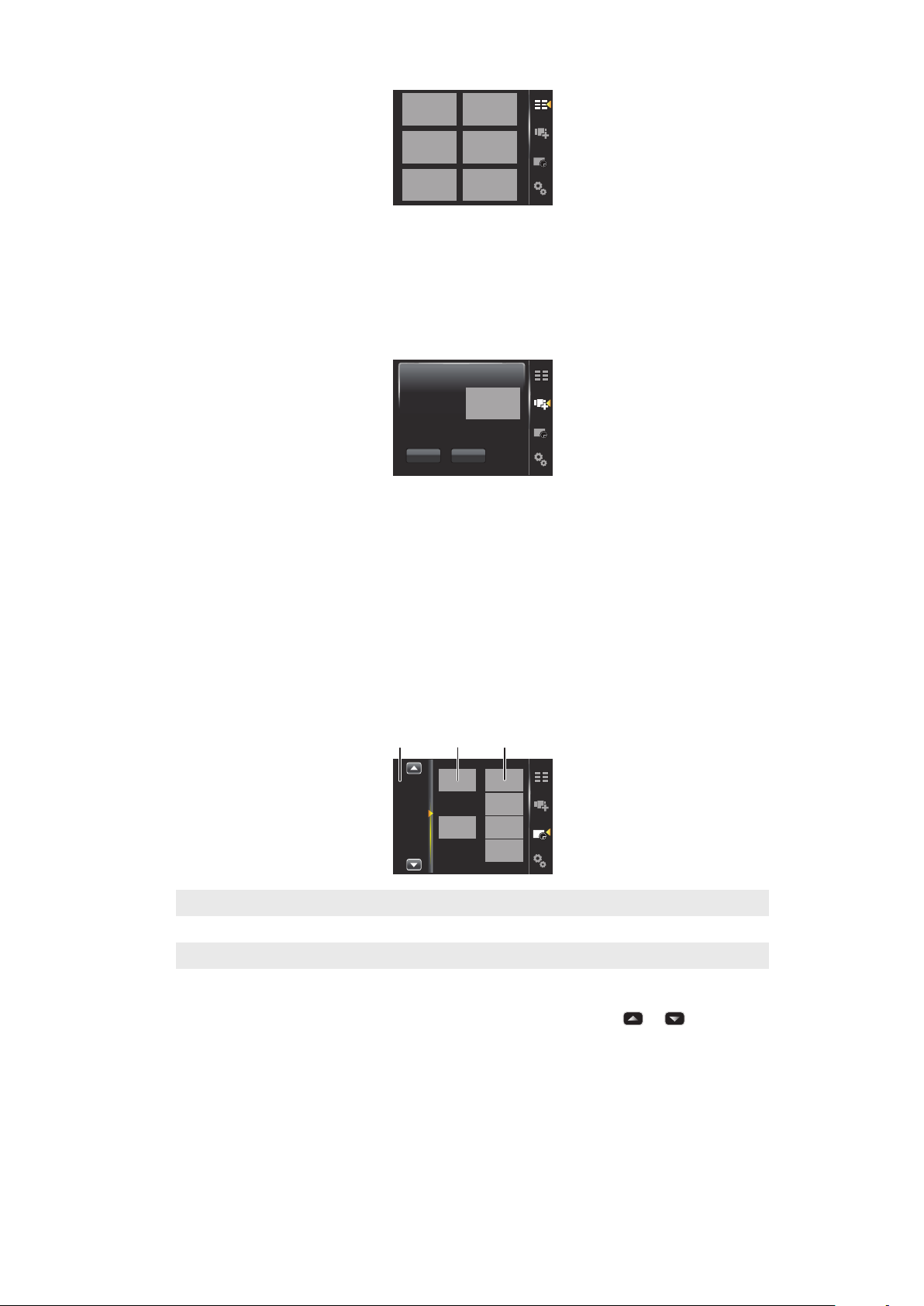
Een paneel openen vanuit de weergave Favorieten
9:00
13:00
17:00
1 32
•
Tik op het paneel dat u wilt openen.
Weergave Alle panelen
In de weergave Alle panelen kunt u alle panelen weergeven, waaronder favorieten en
gedownloade panelen. U kunt ook informatie over sommige panelen lezen.
Een paneel openen vanuit de weergave Alle panelen
1
Veeg naar rechts of links door de panelen tot het gewenste paneel is gemarkeerd.
2
Tik op Activeren.
Een paneel toevoegen aan uw Favorieten
1
Selecteer een paneel in de lijstweergave.
2
Tik op Favoriet.
Automatisch schakelen tussen panelen
Met de optie Auto schakeln tussen panelen wordt het huidige paneel na een geselecteerde
tijd automatisch gewisseld.
1 Tijdlijn
2 Toegevoegde panelen in tijdlijn
3 Lijst met beschikbare panelen
De tijd in de tijdlijn wijzigen
•
Tik in de weergave voor automatisch schakelen tussen panelen op of .
Panelen toevoegen aan de tijdlijn
•
Sleep de gewenste panelen van de lijst met beschikbare panelen naar de tijdlijn.
Panelen verwijderen uit de tijdlijn
•
Sleep de panelen die u uit de tijdlijn wilt verwijderen naar de lijst met beschikbare
panelen.
23
Dit is een internetversie van deze publicatie. © Uitsluitend voor privégebruik afdrukken.
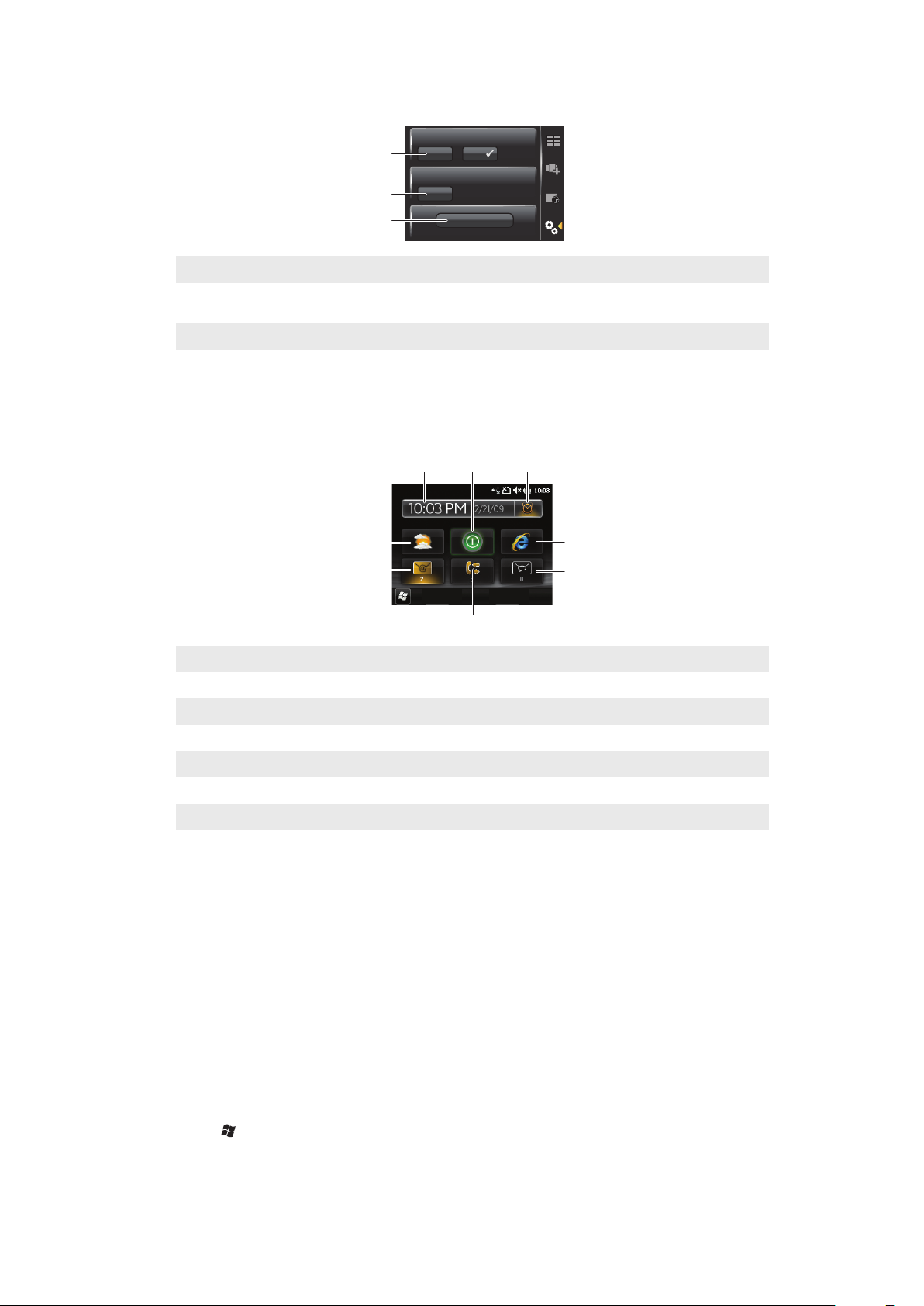
Instellingen voor paneelbeheer
1
2
3
1
2
3
5
4
8 7 6
1 Auto schakeln tussen panelen aan/uit - Auto schakeln tussen panelen in- of uitschakelen
2 Release-informatie/Bijwerken - Download de meest recente versie van de toepassing Paneelbeheer. Als
de huidige toepassing Paneelbeheer de meest recente versie is, is Bijwerken uitgeschakeld.
3 Meer panelen - Nieuwe panelen downloaden voor uw apparaat.
Sony Ericsson-paneel
Dit paneel bevat de tijd, weersinformatie, berichten en andere nuttige snelkoppelingen
waarmee u uw telefoon kunt beheren en de status kunt weergeven.
1 Weer
2 E-mail
3 Oproeplogboek
4 Berichten
5 Internetbrowser
6 Alarm
7 Stroombesparingsmodus
8 Tijd en datum
Ondersteuningspaneel
Voor vragen kunt u het ondersteuningspaneel gebruiken. Hier hebt u snel toegang tot hulp
en de antwoorden op uw vragen. Het scherm bevat snelle koppelingen naar de
gebruikershandleiding, ondersteuning-gerelateerd nieuw en webondersteuning voor
mobiele telefoons.
Paneel MS Today
In het paneel MS Today hebt u toegang tot alle basistelefoonfuncties, bijvoorbeeld voor
communicatie, media en browsen. U kunt dit paneel aan uw eigen voorkeuren aanpassen.
Het startpaneel aanpassen
1
Tik op > Instellingen > Thuis.
2
Pas de instellingen aan uw eigen voorkeuren aan.
Dit is een internetversie van deze publicatie. © Uitsluitend voor privégebruik afdrukken.
24
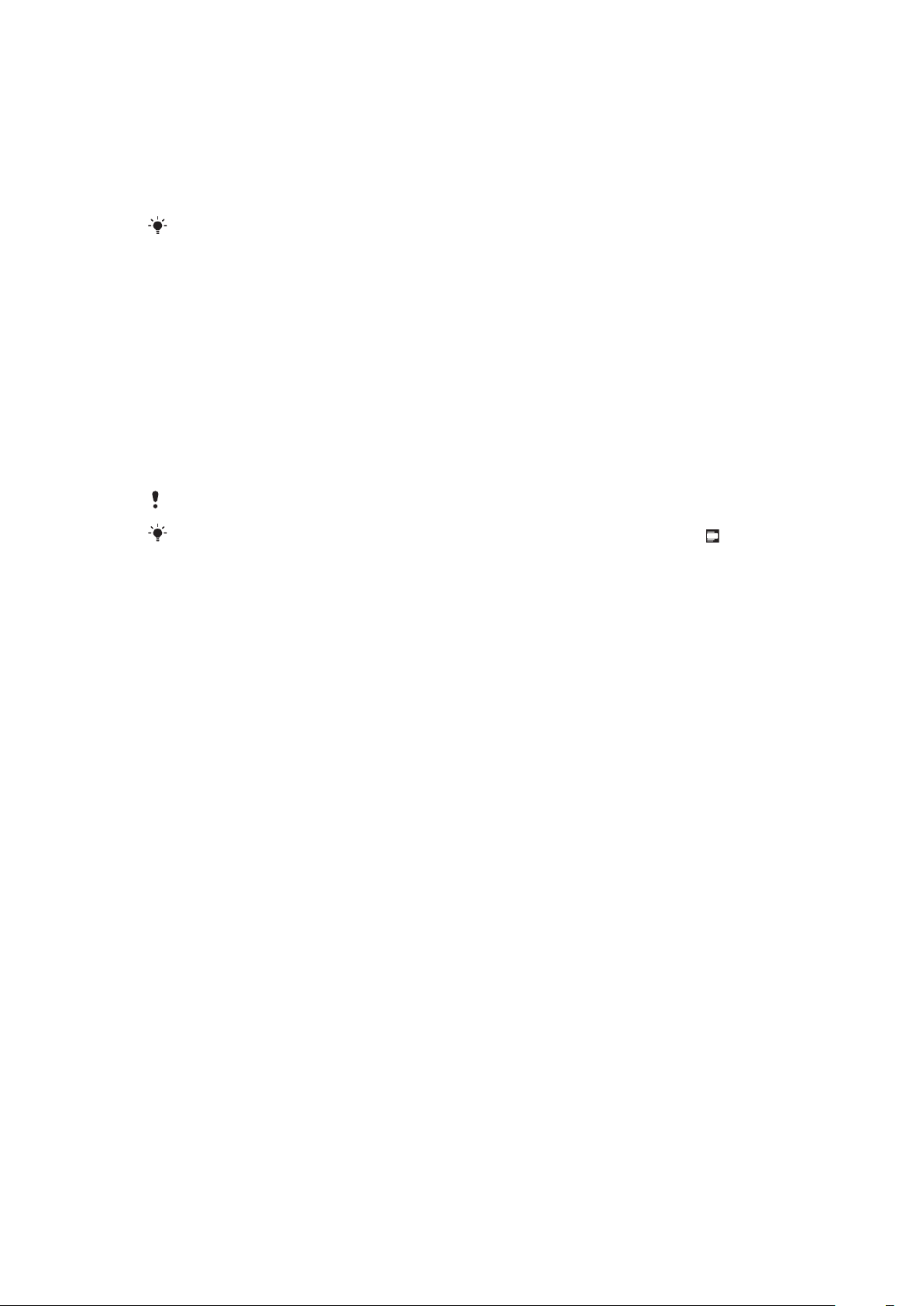
Paneel Spb Mobile Shell
Er zijn twee soorten Spb Mobile Shell-panelen: Lifestyle en Professional. Het paneel Spb
Mobile Shell Professional is eerder werkgericht en toont uw agenda en afspraken in de
hoofdweergave. Zowel het paneel Lifestyle als het paneel Professional kan aan uw eigen
behoeften worden aangepast. De panelen strekken zich uit tot buiten het beeldscherm
zodat u meer ruimte hebt om sneltoetsen en widgets toe te voegen.
Zie www.spbsoftwarehouse.com voor meer informatie.
In het paneel Road
Dit paneel is ingedeeld als het dashboard van een auto, met grote aanraakpictogrammen
en een eenvoudige indeling. Het is geschikt voor gebruik als u onderweg bent en
bijvoorbeeld snel uw telefoonboek, muziek of navigatiehulpprogramma wilt openen.
Facebook-paneel
In het Facebook-paneel kunt u uw sociale netwerk vanaf de telefoon ervaren. Wanneer u
zich aanmeldt bij uw account, blijft u verbonden en kunt u informatie met uw vrienden delen.
Met dit paneel zult u geen enkele gebeurtenis meer missen nu u in realtime
gesynchroniseerd blijft met al uw sociale activiteiten.
U hebt wel een Facebook-account nodig om dit paneel te kunnen gebruiken.
Als u bent aangemeld bij Facebook, kunt u Facebook via SlideView openen door op te
drukken.
YouTube™-paneel
Vanuit het YouTube™-paneel hebt u snel toegang tot de meest populaire video's op
YouTube™. De video's worden weergegeven als een lijst miniaturen van vandaag, vorige
week of vorige maand. In dit paneel kunt u ook video's zoeken.
Nieuwe schermen downloaden
Nieuwe panelen downloaden
•
Tik vanuit de weergave met paneelinstellingen op Meer panelen.
25
Dit is een internetversie van deze publicatie. © Uitsluitend voor privégebruik afdrukken.
 Loading...
Loading...