Sony ericsson ASPEN User Manual [no]
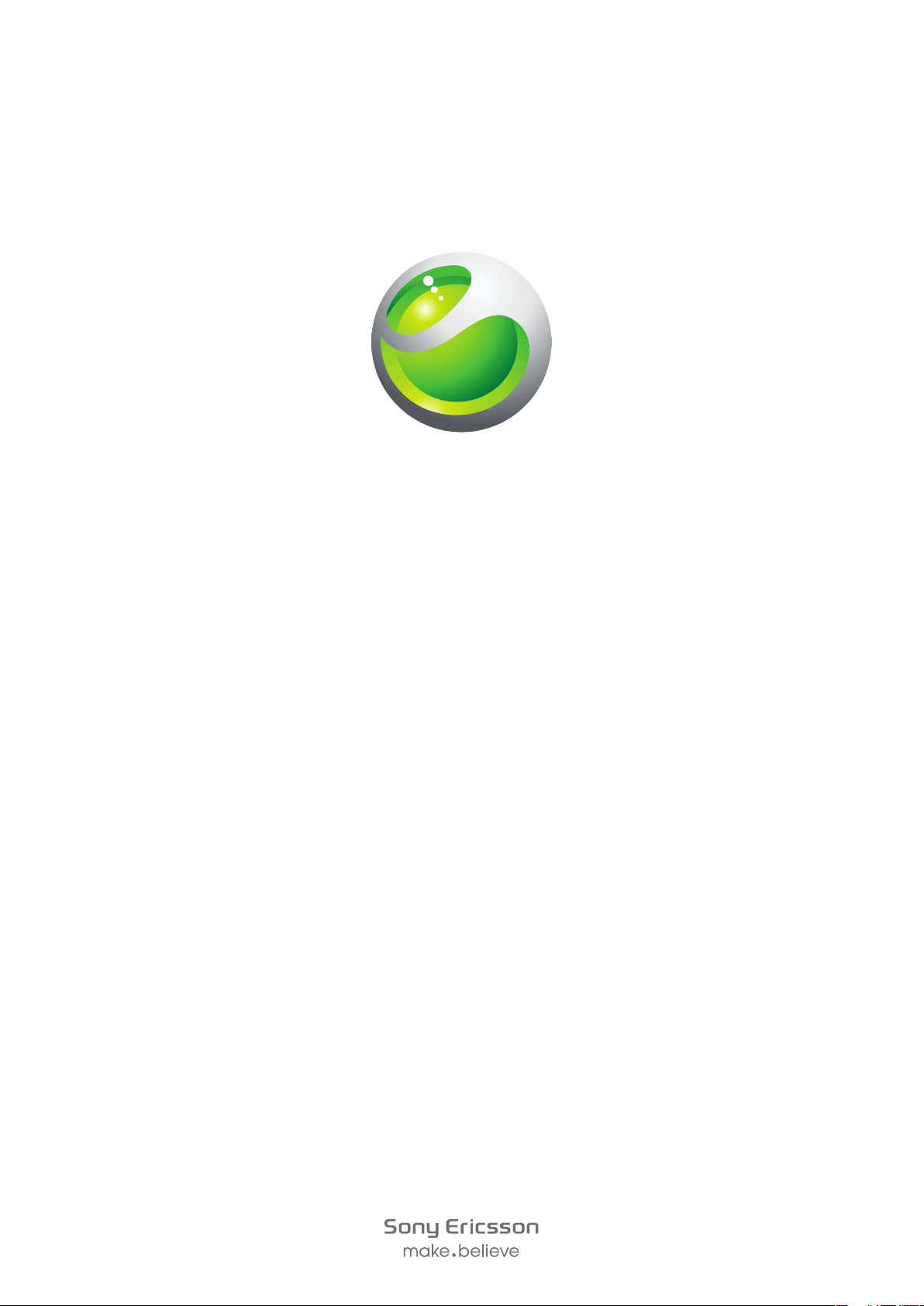
Sony Ericsson
™
Aspen
Utvidet brukerhåndbok
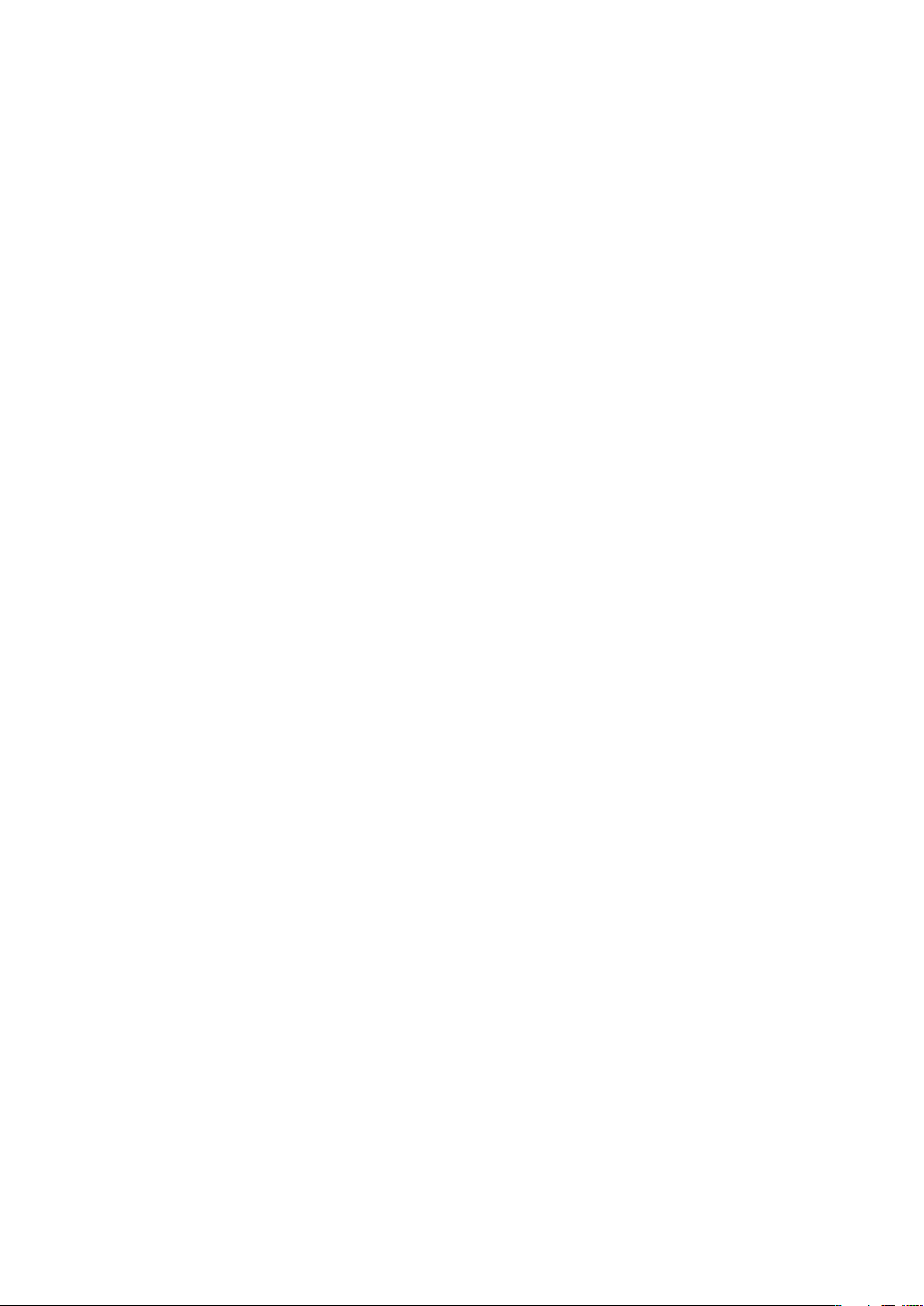
Innhold
Komme i gang..............................................................................5
Brukerhåndbok på telefonen...............................................................5
Mer hjelp.............................................................................................5
Sette sammen telefonen.....................................................................5
Slå telefonen på og av.........................................................................7
Justere skjermen.................................................................................7
Bli kjent med telefonen................................................................9
Telefonoversikt....................................................................................9
Lade batteriet....................................................................................10
Bærbar stereohåndfrienhet................................................................10
Statuslinje.........................................................................................11
statusikoner......................................................................................11
Skjermlås..........................................................................................12
Navigering.........................................................................................12
Tilpasse Start-menyen.......................................................................13
Klokkeslett og dato...........................................................................13
Alarmer og varslinger.........................................................................14
Kommunikasjonsbehandling..............................................................14
Eierinformasjon.................................................................................15
Internett- og meldingsinnstillinger......................................................15
Nettverk............................................................................................15
Håndtere innhold med filutforskeren på telefonen..............................16
Søke etter informasjon......................................................................16
Skrive inn tekst..................................................................................16
Innstillinger........................................................................................17
Anbefalt tilbehør................................................................................18
Oppdatere telefonen..................................................................20
SlideView.....................................................................................21
paneler.........................................................................................22
Veksle mellom paneler og programmer.............................................22
Behandle paneler..............................................................................22
Automatisk panelveksling..................................................................23
Innstillinger for panelbehandling.........................................................23
Sony Ericsson-panelet......................................................................24
Støttepanel.......................................................................................24
Panelet MS i dag...............................................................................24
Panelet Spb Mobile Shell...................................................................24
Panelet På veien...............................................................................25
Facebook-panel................................................................................25
2
Dette er en Internett-versjon av denne publikasjonen. © Skriv ut bare til eget bruk.
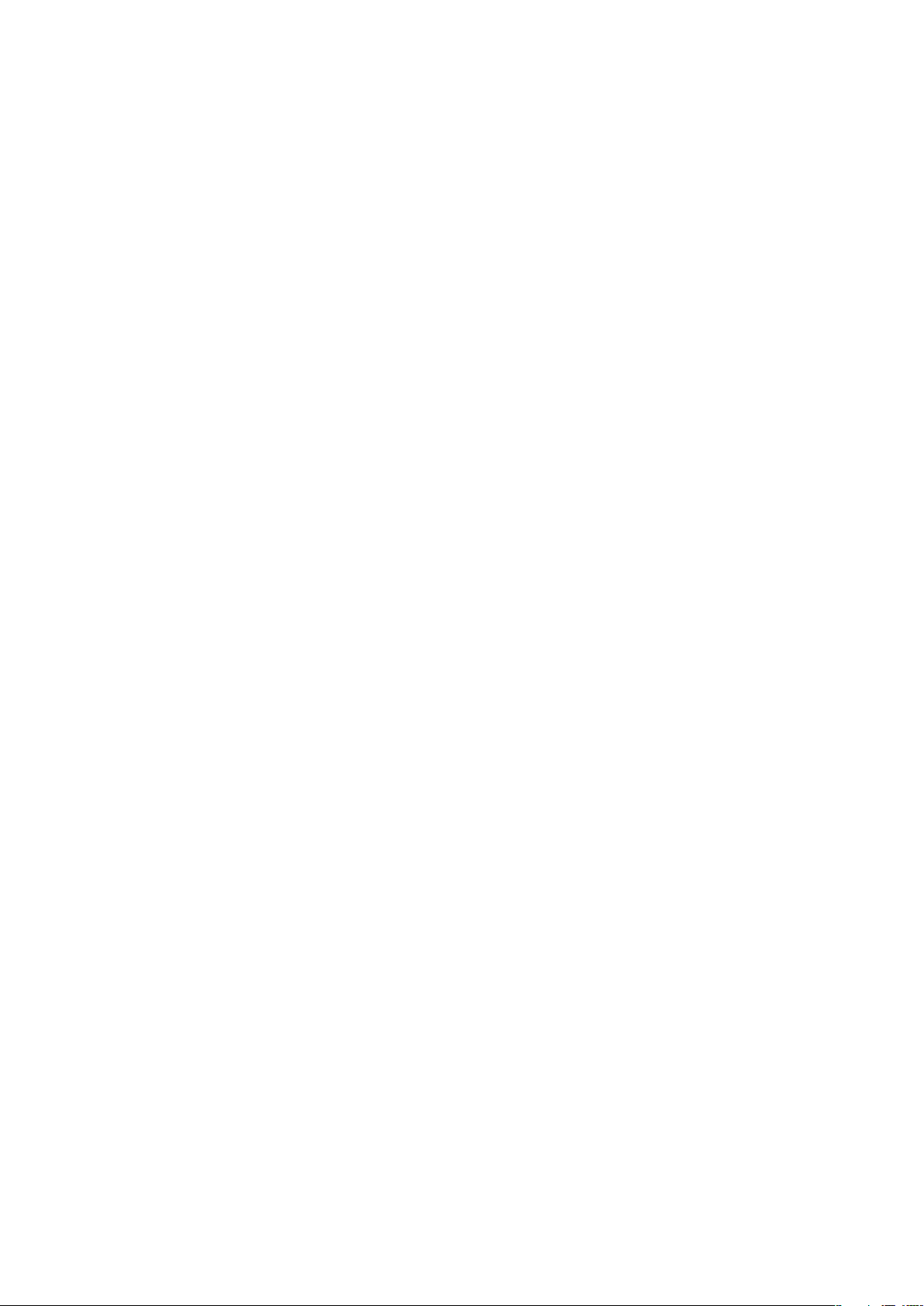
YouTube™-panel..............................................................................25
Laste ned nye paneler.......................................................................25
Ringe...........................................................................................26
Ringe og svare på anrop...................................................................26
Flere anropsfunksjoner......................................................................27
Kontakter ...................................................................................29
Bruke Kontakter................................................................................29
SIM-kontakter...................................................................................30
Søke etter firmakontakter ved hjelp av Microsoft® Exchange Server. 31
Kalender......................................................................................32
Bruke kalenderen..............................................................................32
Behandle møteinnkallelser ved hjelp av Microsoft® Outlook®...........32
Synkronisere...............................................................................34
Synkroniseringsmetoder....................................................................34
Synkronisere ved hjelp av Sony Ericsson Sync..................................34
Synkronisere med en Microsoft® Windows®-datamaskin ved hjelp
av Microsoft® ActiveSync®..............................................................35
Synkronisere trådløst med en Microsoft® Exchange-server..............37
meldingsfunksjoner...................................................................40
SMS og MMS...................................................................................40
e-post...............................................................................................41
Windows™ Live Messenger..............................................................44
Tilkobling.....................................................................................45
Bluetooth™-teknologi.......................................................................45
Wi-Fi™..............................................................................................47
Internett-deling..................................................................................48
Webleser.....................................................................................50
Før du surfer på Internett...................................................................50
Surfe på weben.................................................................................50
Menyalternativer................................................................................50
Zoome..............................................................................................51
Behandle favoritter............................................................................51
Loggsider..........................................................................................52
Få tilgang til andre funksjoner mens du er på Internett.......................52
Programmer og spill..................................................................53
Installere programmer.......................................................................53
Lukke et program..............................................................................53
Fjerne programmer............................................................................53
Grønne ideer fra programmet EcoMate.............................................53
Express News™...............................................................................53
Spill...................................................................................................54
3
Dette er en Internett-versjon av denne publikasjonen. © Skriv ut bare til eget bruk.
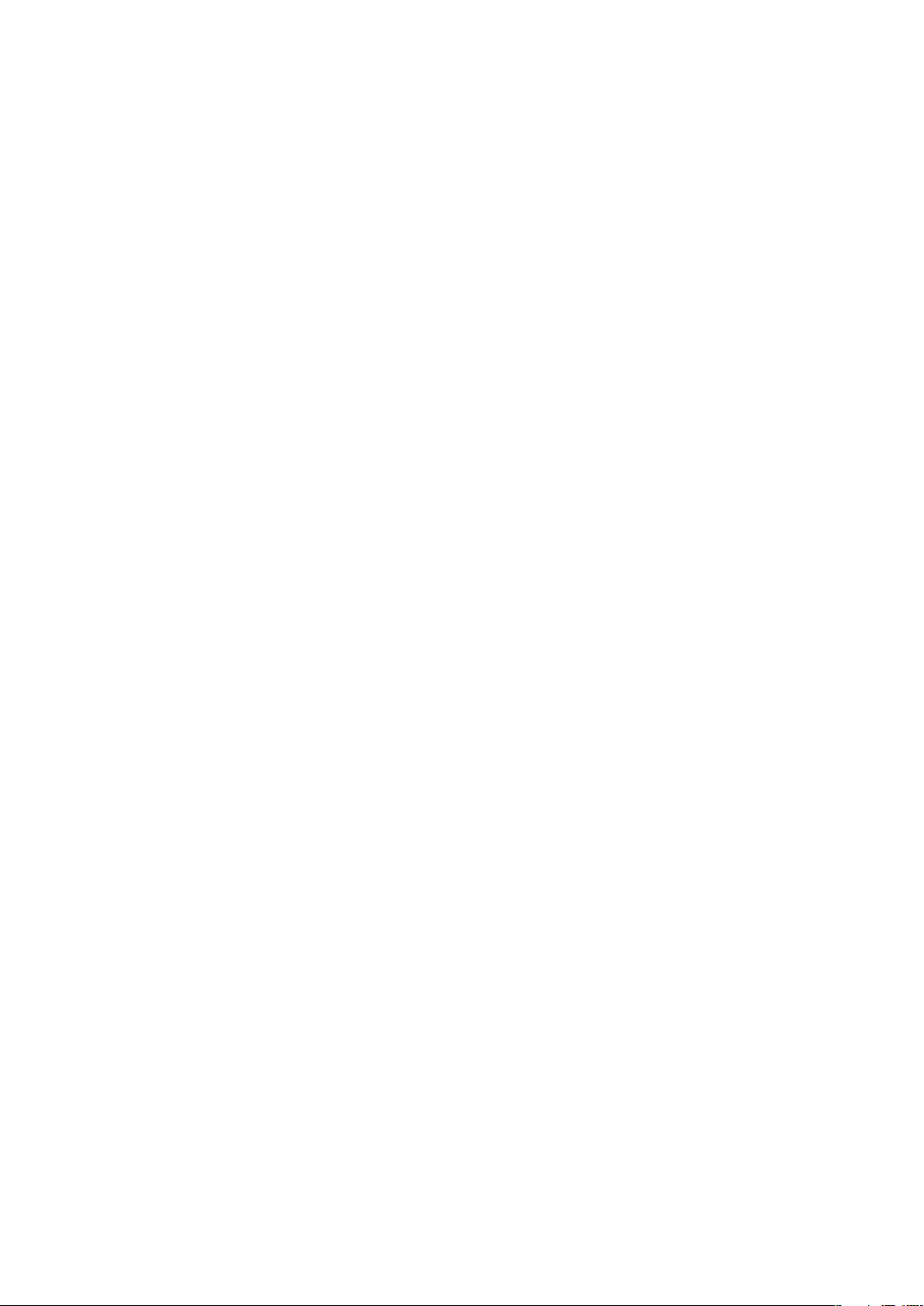
Media...........................................................................................55
Bilder................................................................................................55
Musikk..............................................................................................56
Videoklipp.........................................................................................59
direkteavspilling av media..................................................................60
FM-radio...........................................................................................60
PlayNow™........................................................................................62
kamera........................................................................................63
Bruke kameraet.................................................................................63
Lagring av bilder og videoklipp..........................................................64
Bruke stillbildekameraet....................................................................64
Bruke videokameraet........................................................................66
Overføre innhold.........................................................................68
Overføre filer mellom telefonen og en datamaskin..............................68
Media Go™......................................................................................68
Posisjonstjenester......................................................................70
Bruke den interne GPS-mottakeren...................................................70
FastGPS...........................................................................................70
Google Maps™.................................................................................70
Få kjøreanvisninger...........................................................................71
Låse og beskytte telefonen.......................................................72
IMEI-nummer....................................................................................72
SIM-beskyttelse................................................................................72
Telefonbeskyttelse............................................................................73
Antivirus............................................................................................73
Feilsøking....................................................................................74
Tilbakestille telefonen........................................................................74
Jeg kan ikke bruke Internett-baserte tjenester...................................74
Juridisk informasjon..................................................................75
Indeks..........................................................................................77
4
Dette er en Internett-versjon av denne publikasjonen. © Skriv ut bare til eget bruk.
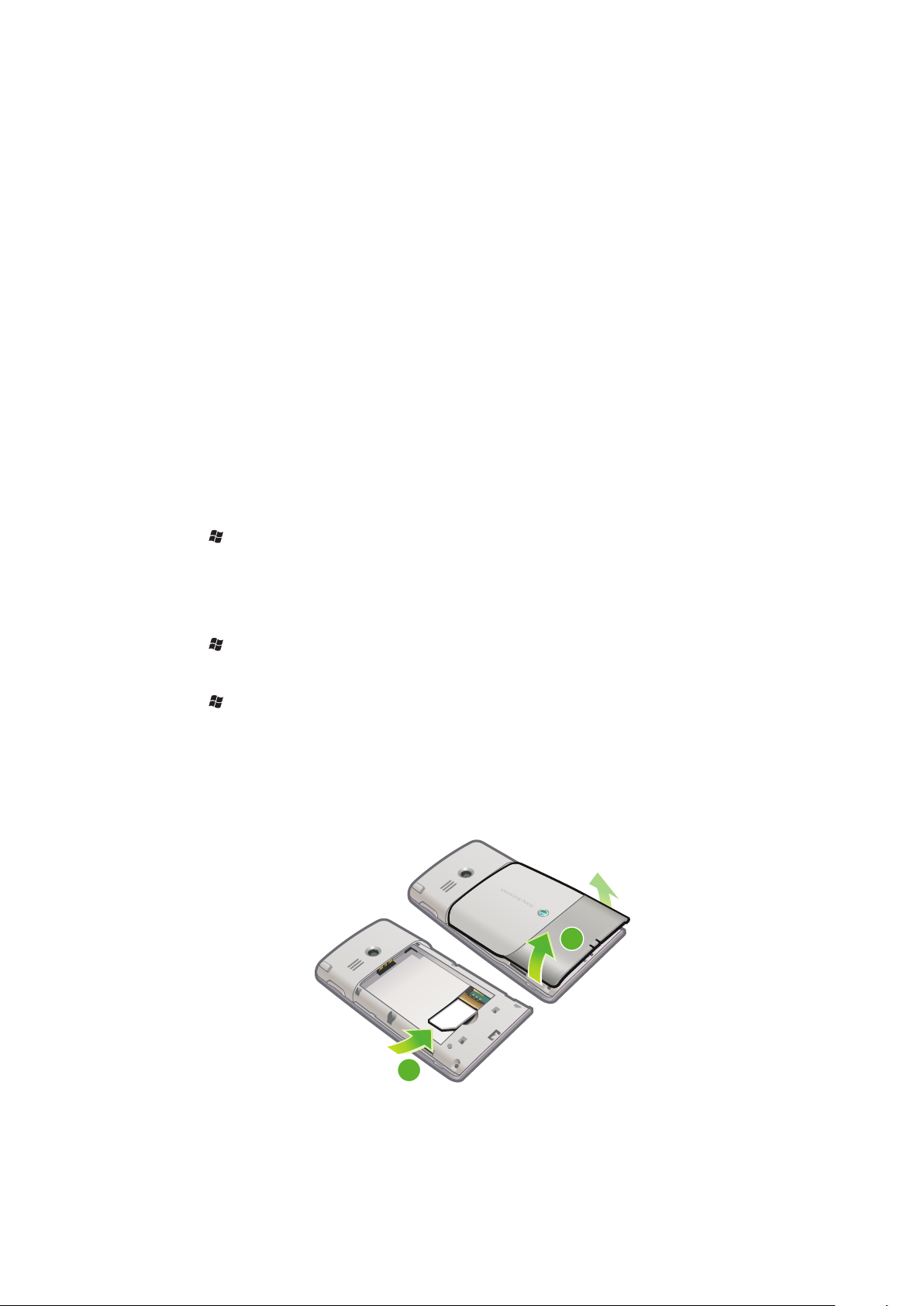
Komme i gang
2
1
viktig informasjon
Les brosjyren med viktig informasjon før du bruker mobiltelefonen.
Denne brukerhåndboken kan referere til tjenester eller programmer fra tredjeparter. Bruk
av slike programmer eller tjenester kan kreve at du registrerer deg hos
tredjepartsleverandøren, og kan være underlagt ytterligere vilkår for bruk. For programmer
du får tilgang til på eller via webområdet til en tredjepart, må du lese webområdets vilkår
for bruk og gjeldende personvernpolicy på forhånd. Sony Ericsson gir ingen garantier for
tilgjengeligheten eller ytelsen til webområder eller tjenester fra tredjeparter.
Noen av tjenestene og funksjonene som er omtalt i denne brukerhåndboken, støttes ikke
av alle nett og/eller tjenesteleverandører i alle områder. Dette gjelder uten begrensning det
internasjonale GSM-nødnummeret 112. Kontakt nettoperatøren eller tjenesteleverandøren
for å finne ut om en bestemt tjeneste eller funksjon er tilgjengelig, og hvorvidt ytterligere
tilgangs- eller brukskostnader påløper.
Brukerhåndbok på telefonen
Du har tilgang til en utvidet brukerhåndbok og en hjelpefunksjon på telefonen.
Slik får du tilgang til brukerhåndboken på telefonen
•
Velg > Hjelp > Sony Ericsson Hjelp.
Mer hjelp
Slik bruker du hjelpefunksjonen i telefonen
•
Velg > Hjelp.
Slik bruker du Komme i gang
•
Velg > Komme i gang.
Sette sammen telefonen
Før du begynner å bruke telefonen, må du sette inn SIM-kortet og batteriet.
Slik setter du inn SIM-kortet
1
Ta av batteridekslet.
2
Skyv SIM-kortet inn i holderen med de gullfargede kontaktene ned.
5
Dette er en Internett-versjon av denne publikasjonen. © Skriv ut bare til eget bruk.
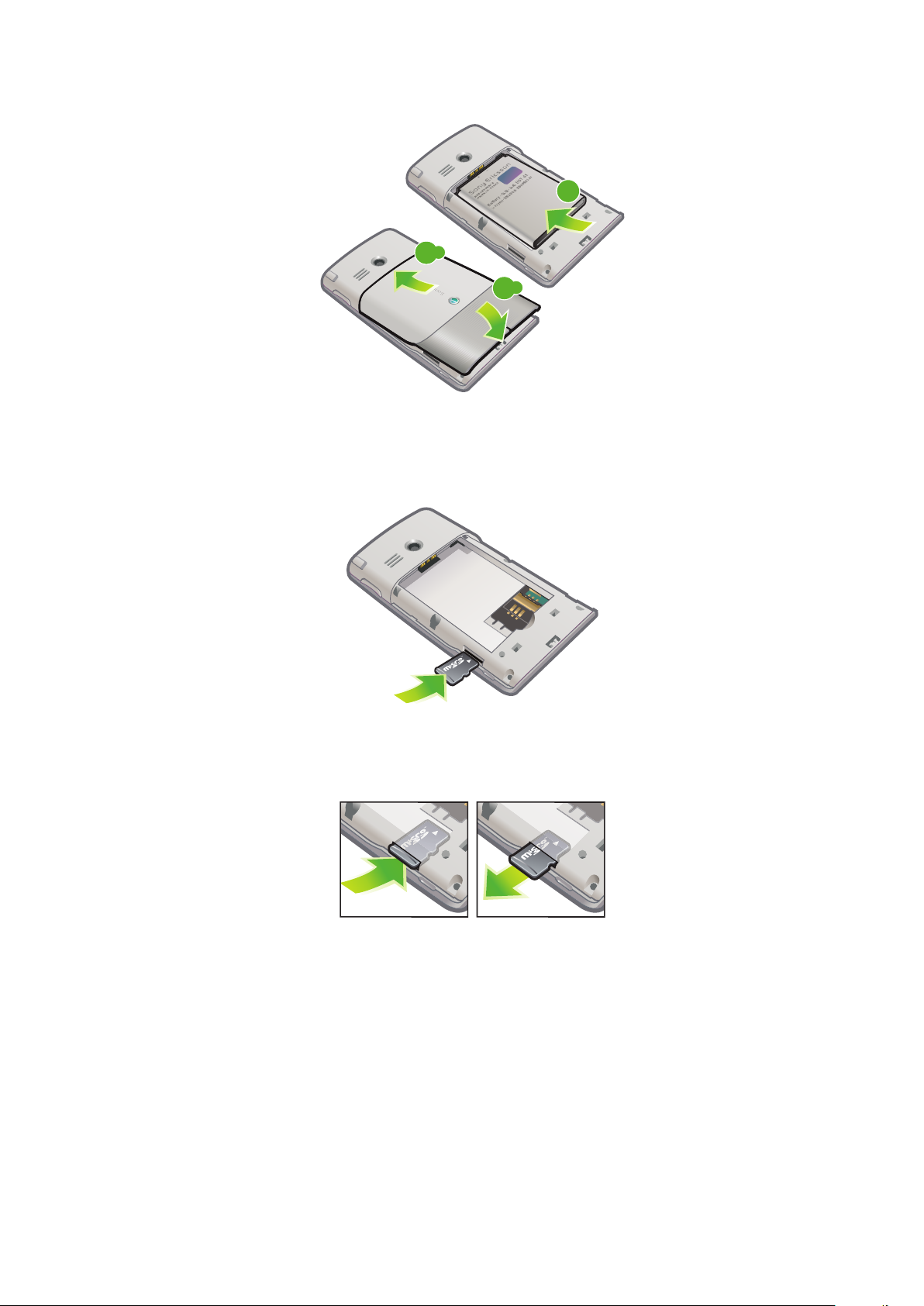
Slik setter du inn batteriet
1
.1
2
.2
2
1
Ta av batteridekslet.
2
Sett inn batteriet med Sony Ericsson-hologrammet opp og kontaktene mot
hverandre.
Slik setter du inn et minnekort
1
Ta av batteridekslet.
2
Sett inn minnekortet med de gullfargede kontaktene ned.
Slik tar du ut et minnekort
1
Ta av batteridekslet.
2
Trykk kanten av minnekortet for å løsne det, og ta det ut.
6
Dette er en Internett-versjon av denne publikasjonen. © Skriv ut bare til eget bruk.
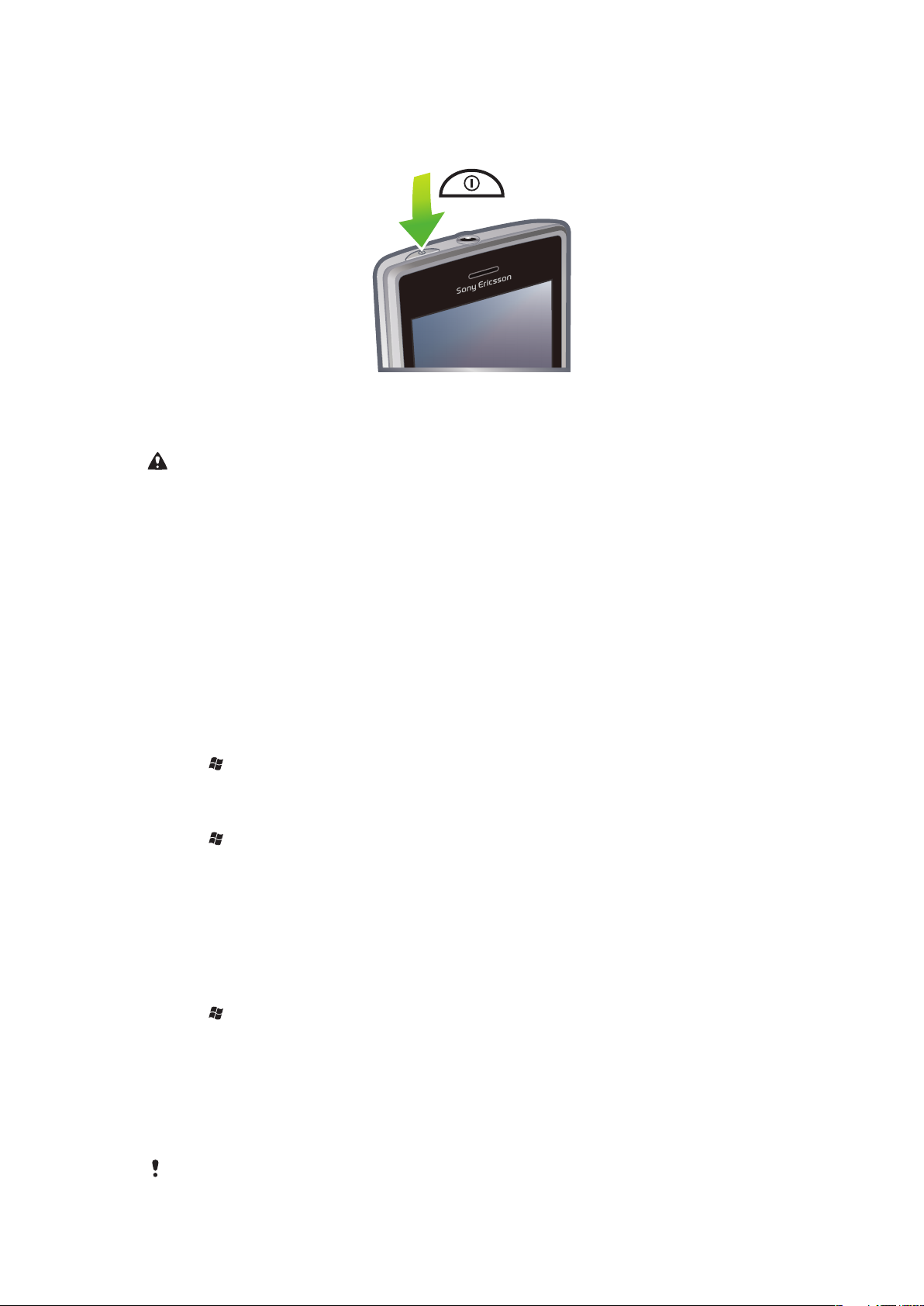
Slå telefonen på og av
Slik slår du på telefonen
1
Trykk og hold nede på/av-tasten til telefonen slås på.
2
Første gang du slår på telefonen, vil en konfigurasjonsveiviser lede deg gjennom de
viktigste innstillingene.
Du må angi telefonspråket når du starter enheten for første gang. Vær nøye når du angir dette
språket. Hvis du velger feil språk, må du installere telefonprogramvaren på nytt.
Slik slår du av telefonen
1
Trykk og hold nede på/av-tasten til det vises en melding.
2
Velg Ja.
Slik aktiverer du hvilemodus
•
Trykk raskt på/av-tasten for å deaktivere skjermen midlertidig og sette telefonen i
hvilemodus.
Slik deaktiverer du hvilemodus
•
Trykk raskt på på/av-tasten for å aktivere skjermen. Telefonen aktiveres også når du
mottar et anrop eller en melding.
Slik aktiverer du flymodus
1
Velg > Innstillinger > Tilkoblinger > Kommunikasjonsbehandling.
2
Velg Fly.
Slik aktiverer du telefonmodus
1
Velg > Innstillinger > Tilkoblinger > Kommunikasjonsbehandling.
2
Velg Telefon.
Automatisk deaktivering
Funksjonen for automatisk deaktivering gjør det mulig å angi at telefonen skal slå seg av
automatisk. Du kan også angi at bakgrunnslyset skal slå seg av automatisk hvis telefonen
ikke er i bruk i en viss tid.
Slik bruker du funksjoner for automatisk deaktivering
1
Velg > Innstillinger > System > Bakgrunnslys og strømstyring > kategorien
Avansert.
2
Merk av i boksene for å forkorte tidsintervallet før de ulike funksjonene deaktiveres.
Justere skjermen
Du må justere skjermen den første gangen du slår på telefonen. Du kan også justere
skjermen på nytt ved behov.
Du må bruke pekepennen til å justere skjermen.
7
Dette er en Internett-versjon av denne publikasjonen. © Skriv ut bare til eget bruk.
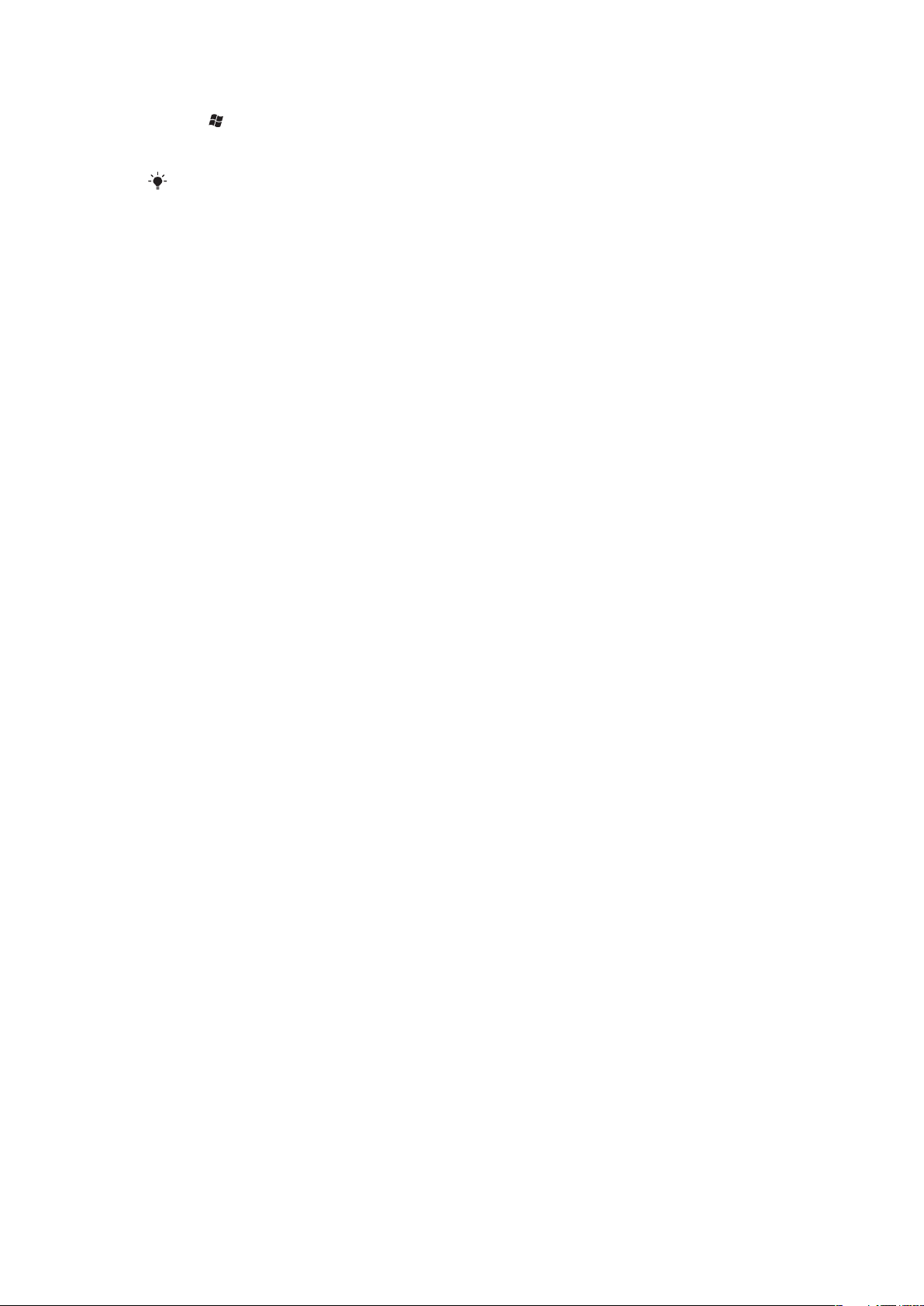
Slik justerer du skjermen
1
Velg > Innstillinger > System > Skjerm > kategorien Justering.
2
Velg Juster skjermen.
3
Bruk pekepennen og velg hvert mål hardt og nøyaktig.
Du må justere skjermen for å justere berøringspunktene på skjermen.
8
Dette er en Internett-versjon av denne publikasjonen. © Skriv ut bare til eget bruk.

Bli kjent med telefonen
Q
A
S
D
E
R
F
V
B
G
T
W
Z
X
C
4
5
6
#
(
)
Y
U
I
O
OK
P
H
J
K
L
N
M
,
;
:
.
7
8
9
0
?
,
!
-
Sym
au
1
*
+
/
@
2
3
3
4
1
2
5
8
7
6
9
11
10
12
13
16
14
15
Telefonoversikt
1 Hodetelefon (3,5 mm)
2 På/av-tast
3 Ørehøyttaler
4 Berøringsskjerm
5 Kontakt for lader/USB-kabel
6 Valgtast
7 Anropstast
8 SlideView-tast
9 navigeringstast
10 Avslutningstast for anrop
11 OK-tast
12 Pekepenn
13 Volumtast
14 Høyttaler
15 Kameralinse
16 Remfeste
Slik bruker du remhullet
1
Fjern dekslet.
2
Plasser remmen rundt remhullet.
3
Sett på dekslet.
9
Dette er en Internett-versjon av denne publikasjonen. © Skriv ut bare til eget bruk.
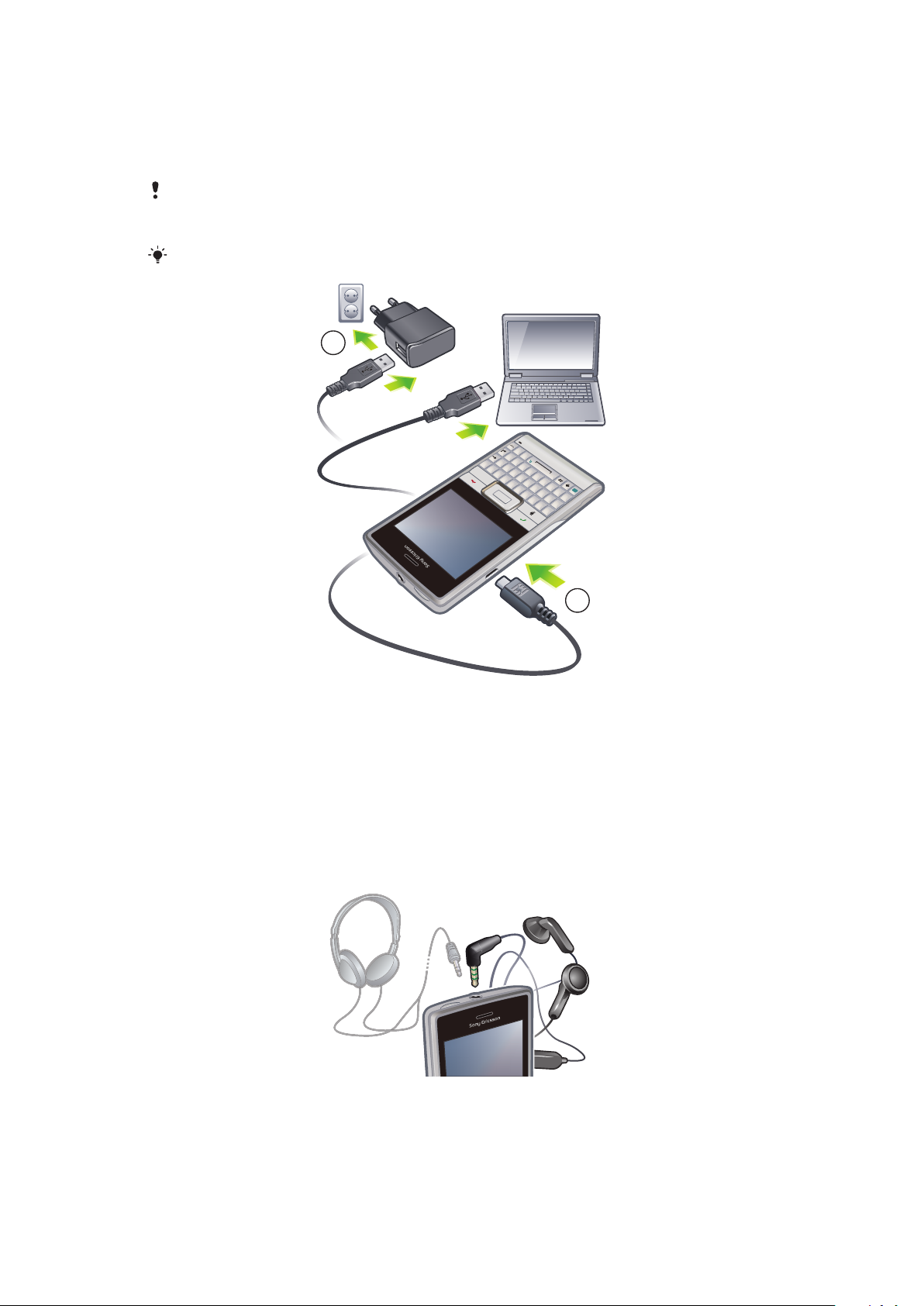
Lade batteriet
Q
A
S
D
E
R
F
V
B
G
T
W
Z
X
C
4
5
6
#
(
)
Y
U
I
O
OK
P
H
J
K
L
N
M
,
;
:
.
7
8
9
0
?
,
!
-
Sym
au
1
*
+
/
@
2 3
2
1
Telefonbatteriet er delvis ladet når du kjøper telefonen. Når ladingen er påbegynt, kan det
ta noen minutter før batteriikonet vises på skjermen. Du kan bruke telefonen mens ladingen
pågår.
Batteriet utlades noe etter at det er fulladet, og lades igjen etter en viss tid. Dette er for å forlenge
batteriets levetid, og kan føre til at ladestatusen viser et nivå under 100 prosent, selv om batteriet
er fulladet.
Du kan spare strøm ved å koble laderen fra veggkontakten når telefonen er fulladet.
Slik lader du telefonen ved hjelp av strømadapteren
•
Koble telefonen til strømnettet med den medfølgende USB-kabelen og
strømadapteren.
Slik lader du telefonen ved hjelp av en datamaskin
•
Koble telefonen til en USB-port på en datamaskin med den medfølgende USBkabelen.
Bærbar stereohåndfrienhet
10
Dette er en Internett-versjon av denne publikasjonen. © Skriv ut bare til eget bruk.
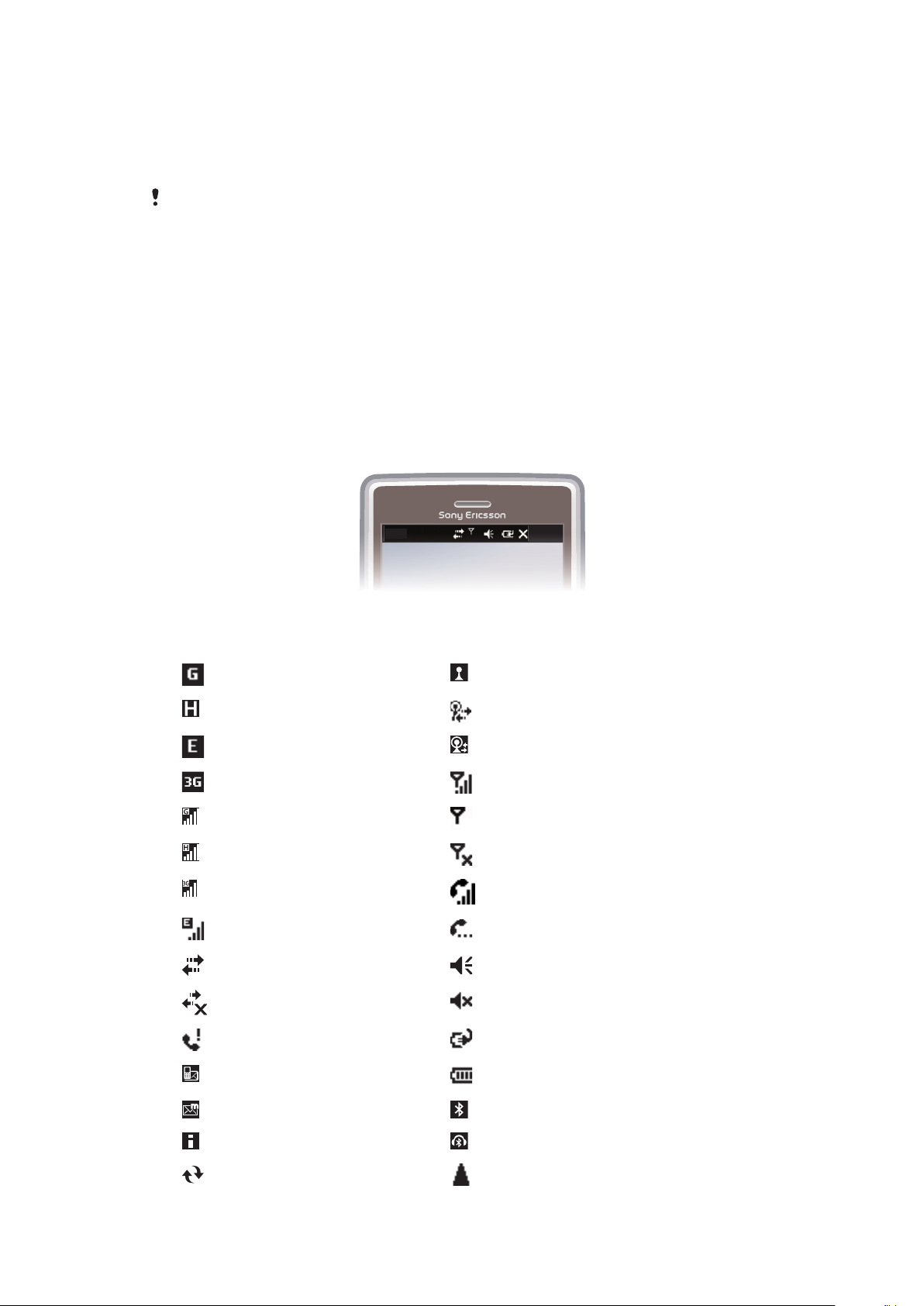
Slik bruker du håndfrienheten
20:40
1
Koble til en bærbar håndfrienhet.
2
Trykk anropshåndteringstasten for å svare på et anrop. Hvis du hører på musikk,
stopper musikken når du mottar et anrop, og fortsetter når anropet er avsluttet.
3
Trykk anropshåndteringstasten for å avslutte et anrop.
Hvis en bærbar håndfrienhet ikke leveres med telefonen, kan du kjøpe en håndfrienhet separat.
Statuslinje
En statuslinje øverst på skjermen inneholder informasjon om telefonstatus og varsler. Du
kan aktivere programmene som vises, direkte fra statuslinjen.
Slik får du tilgang til et program fra statuslinjen
1
Velg statuslinjen.
2
Velg ett av ikonene som vises.
statusikoner
Du kan velge et ikon på statuslinjen for å få mer informasjon eller starte et program.
Følgende statusikoner kan vises på statuslinjen:
GPRS er tilgjengelig Wi-Fi™-funksjonen er aktivert
HSDPA er tilgjengelig Søker etter tilgjengelige Wi-Fi™-nettverkstilkoblinger
EDGE er tilgjengelig Wi-Fi™-nettverk er koblet til
3G/UMTS er tilgjengelig Signalstyrke
GPRS er i bruk Ikke noe signal
HSDPA er i bruk Telefonradioen er slått av
3G/UMTS er i bruk Taleoppringing pågår
EDGE er i bruk Anrop på vent
Aktiv tilkobling Lyd på
Inaktiv tilkobling Lyd av
Tapt anrop Batteriet lades
Ny innkommende SMS-melding Batteriet er fullt
Ny innkommende MMS-melding Bluetooth™-funksjonen er aktivert
Flere varslinger. Velg ikonet for å vise alle. Bluetooth™-hodetelefon er koblet til
Synkronisering pågår Roaming
11
Dette er en Internett-versjon av denne publikasjonen. © Skriv ut bare til eget bruk.
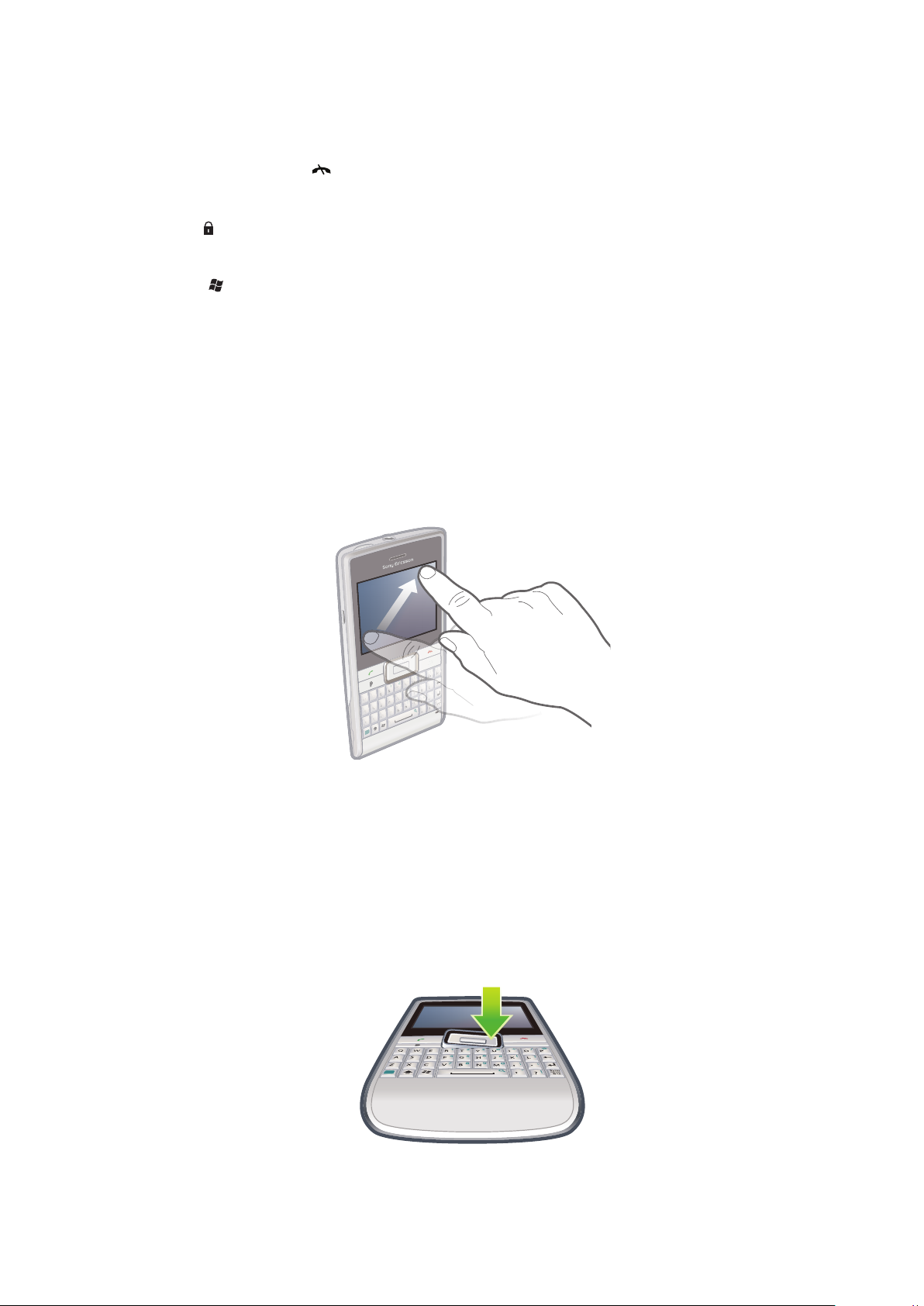
Skjermlås
Q
A
S
D
E
R
F
V
B
G
T
W
Z
X
C
4
5
6
#
(
)
Y
U
I
O
OK
P
H
J
K
L
N
M
,
;
:
.
7
8
9
0
?
,
!
-
Sym
au
1
*
+
/
@
2 3
Q
T
C
(
)
Sy
m
S
u
/
@
J
;
OK
Slik låser du skjermen
•
Trykk og hold nede .
Slik låser du opp skjermen
•
Dra mot venstre eller høyre.
Slik bruker du en skjermlåskode
1
Velg > Innstillinger > Lås.
2
Merk av for Spør hvis enheten er ubrukt i, velg et tidsintervall og angi en kode for
å låse opp skjermen.
3
Velg OK, og bekreft ved å velge Ja.
Navigering
Du kan navigere på skjermen på følgende måter:
•
Pekepennen eller fingeren på berøringsskjermen
•
Navigeringstasten
Bruke berøringsskjermen
•
Velg et element for å merke det eller åpne det.
•
Berør og hold nede filen eller mappen for å kopiere, gi nytt navn til eller sende en fil. Velg
ønsket handling fra dialogboksen for alternativer.
•
Hvis du vil bla opp eller ned, beveger du fingeren eller pekepennen opp eller ned på
skjermen. På enkelte sider kan du også bla sidelengs.
•
Berør skjermen for å stoppe rulling.
•
Hvis du vil panorere på en side, drar du fingeren eller pekepennen på skjermen.
Bruke navigeringstasten
Slik bruker du navigeringstasten
12
Dette er en Internett-versjon av denne publikasjonen. © Skriv ut bare til eget bruk.
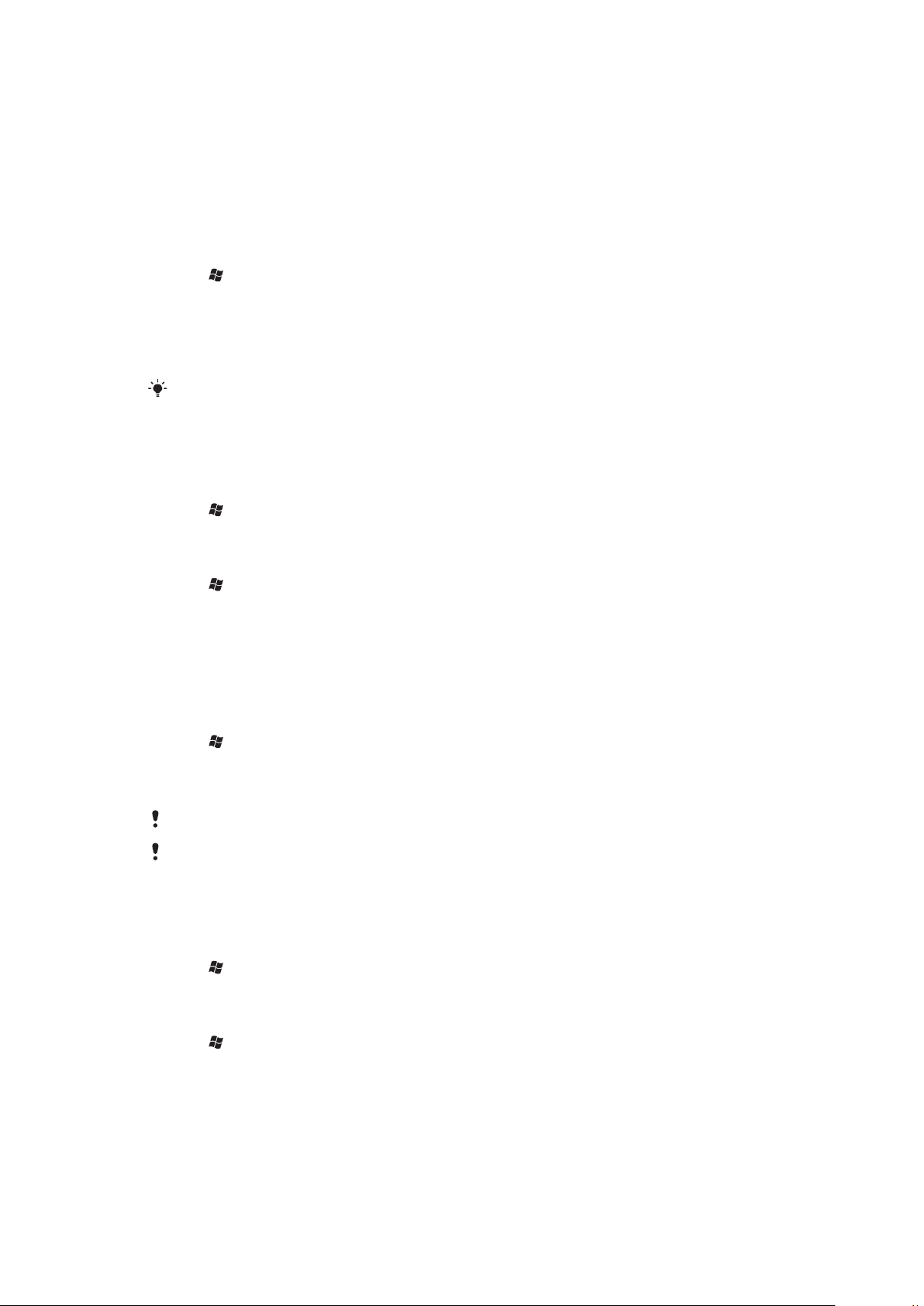
•
Trykk navigeringstasten oppover, nedover, mot venstre eller mot høyre for å navigere
på skjermen. Trykk valgtasten (midt på navigeringstasten) for å velge et element.
Tilpasse Start-menyen
Du kan tilpasse hva som skal vises på Start-menyen. Noen av de tilpassede endringene
kan også gjelde for panelet MS i dag.
Slik bruker du et egendefinert bakgrunnsbilde
1
Velg > Innstillinger > Startside.
2
Velg kategorien Utseende, og merk av i boksen Bruk dette bildet som
bakgrunn.
3
Velg Bla gjennom for å vise en liste over bildefiler.
4
Velg navnet på bildefilen du vil bruke.
5
Velg OK.
For best mulig visning anbefaler vi at bildet lagres med en oppløsning på 480 x 800 piksler for
WVGA (Wide Video Graphics Array) og 800 x 480 piksler for liggende visningsmodus.
Skjerminnstillinger
Slik gjør du teksten på skjermen større eller mindre
1
Velg > Innstillinger > System > Skjerm > kategorien Tekststørrelse.
2
Flytt glidebryteren for å forstørre eller forminske teksten.
Slik reduserer du lysstyrken på skjermen
1
Velg > Innstillinger > System > Bakgrunnslys og strømstyring > kategorien
Bakgr.lys.
2
Dra glidebryteren for å redusere lysstyrken.
Regionale innstillinger
Formatet for visning av tall, valuta, datoer og klokkeslett angis i de regionale innstillingene.
Slik endrer du regionale innstillinger
1
Velg > Innstillinger > System > Regionale innstillinger.
2
Velg ønsket område i listen i kategorien Område.
3
Hvis du vil tilpasse innstillingene ytterligere, velger du de aktuelle kategoriene og angir
ønskede alternativer.
Selv om du endrer område, endres ikke operativsystemspråket på telefonen.
Det valgte området bestemmer hvilke alternativer som er tilgjengelige i de andre kategoriene.
Klokkeslett og dato
Slik angir du klokkeslett og dato
1
Velg > Innstillinger > Klokke og alarmer.
2
Velg kategorien Klokkeslett.
Slik angir du klokkeslett og dato for et annet sted
1
Velg > Innstillinger > Klokke og alarmer.
2
Velg kategorien Klokkeslett.
3
Velg riktig tidssone, og endre klokkeslettet eller datoen.
13
Dette er en Internett-versjon av denne publikasjonen. © Skriv ut bare til eget bruk.
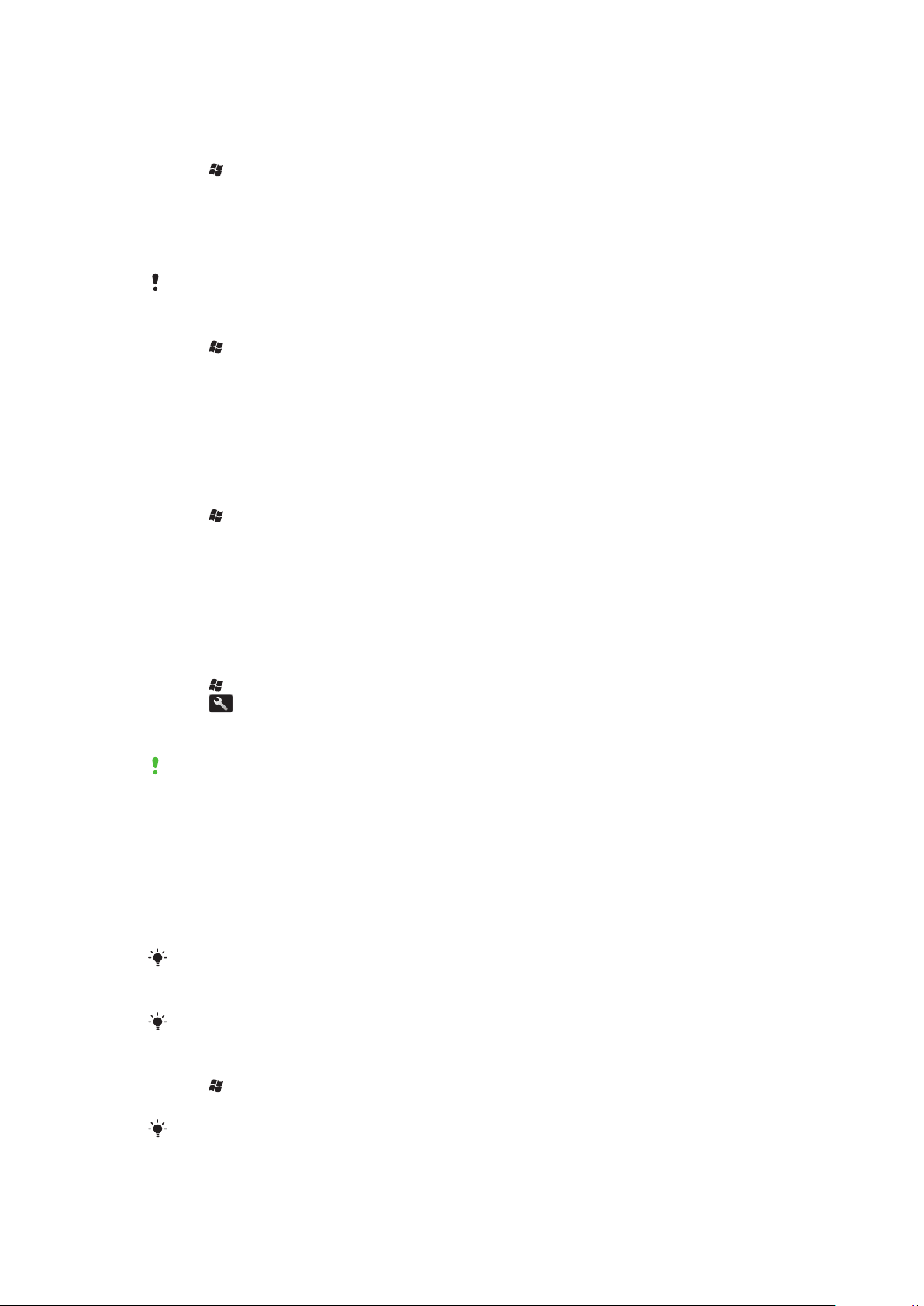
Alarmer og varslinger
Slik angir du en alarm
1
Velg > Innstillinger > Klokke og alarmer > kategorien Alarmer.
2
Velg Beskrivelse og skriv inn et navn for alarmen.
3
Velg en ukedag for alarmen. Du kan angi flere dager ved å velge hver enkelt dag.
4
Velg klokkeslettet og angi tidspunktet for alarmen.
5
Hvis du vil velge en lyd, velger du listen ved siden av avspillingsknappen og velger
en lyd. Velg OK for å bekrefte.
Alarmen ringer ikke hvis telefonen er slått av.
Slik velger du hvordan du vil bli varslet om hendelser eller handlinger
1
Velg > Innstillinger > Lyder og varslinger.
2
Velg hvordan du vil bli varslet, ved å merke av i de aktuelle avmerkingsboksene i
kategorien Lyder.
3
Velg et hendelsesnavn i kategorien Varslinger, og velg hvordan du vil bli varslet ved
å velge en ringetype og en ringetone.
Ringerinnstillinger
Slik endrer du ringetype og ringetone for innkommende anrop
1
Velg > Innstillinger > Lyder og varslinger > kategorien Varslinger.
2
Velg Ringetype > Ringetone.
Kommunikasjonsbehandling
Wi-Fi™- og Bluetooth™-teknologi samt datatilkoblinger krever batteristrøm. Det anbefales
å deaktivere slike tilkoblinger hvis du ikke trenger dem og vil spare batteristrøm.
Slik deaktiverer du tilkoblinger
1
Velg > Innstillinger > Tilkoblinger > Kommunikasjonsbehandling.
2
Velg ved siden av Telefon eller Greenheart, avhengig av den valgte
kommunikasjonsprofilen.
3
Deaktiver tilkoblingene som du ikke har bruk for.
Wi-Fi™-teknologi, Bluetooth™-teknologi og Microsoft® Direkte push-teknologi bruker strøm. Du
kan spare strøm ved å deaktivere disse funksjonene.
Strømsparing
Bildeanimasjoner, musikk, videoklipp, spill og noen eldre typer SIM-kort kan være svært
strømkrevende. Du kan forlenge batteritiden ved å lukke programmer som kjører i
bakgrunnen, og deaktivere unødvendige funksjoner.
Du kan også aktivere strømsparingsmodus. I så fall endres enkelte innstillinger for å oppnå
bedre strømutnyttelse.
Når du aktiverer strømsparingsmodus, reduseres lysstyrken på skjermen, bakgrunnslyset slår
seg automatisk av etter 10 sekunder, telefonen går i hvilemodus etter 40 sekunder og alle andre
strømkrevende kommunikasjonsalternativer deaktiveres.
Strømsparing er en miljøvennlig praksis.
Slik aktiverer du strømsparingsmodus
1
Velg > Innstillinger > Tilkoblinger > Kommunikasjonsbehandling.
2
Velg Greenheart.
Strømsparingsmodus kan også aktiveres eller deaktiveres i Sony Ericsson-panelet.
14
Dette er en Internett-versjon av denne publikasjonen. © Skriv ut bare til eget bruk.
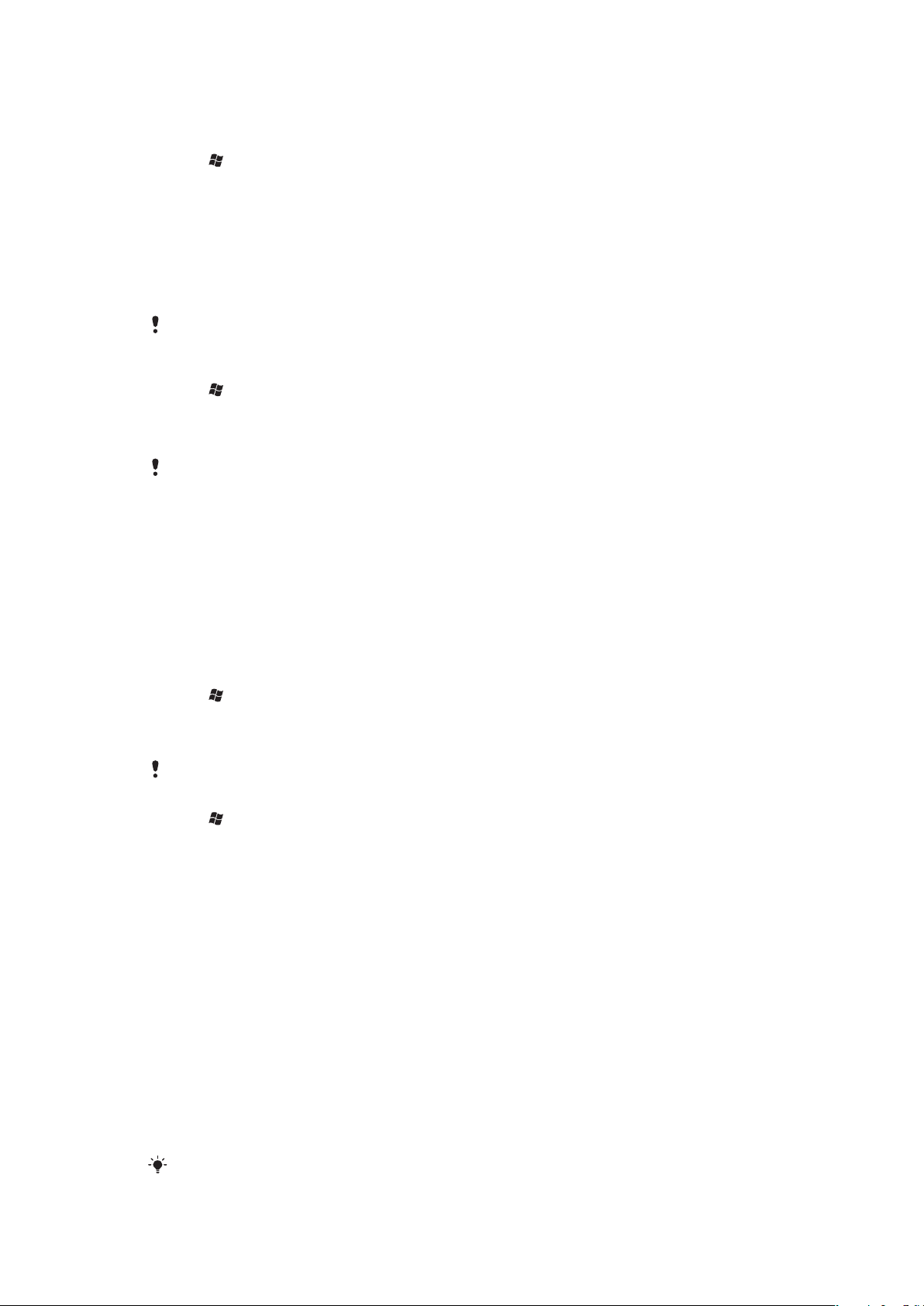
Eierinformasjon
Slik angir du eierinformasjon
1
Velg > Innstillinger > Personlig > Eierinformasjon.
2
Skriv inn opplysninger om deg selv i kategorien Identifikasjon.
Telefonnavn
Telefonnavnet brukes til å identifisere telefonen i følgende situasjoner:
•
Synkronisere med en datamaskin
•
Bruke trådløs Bluetooth™-teknologi
•
Gjenopprette informasjon fra en sikkerhetskopi
Hvis du synkroniserer flere telefoner med samme datamaskin, må hver telefon ha et unikt navn.
Slik endrer du telefonnavnet
1
Velg > Innstillinger > System > Om.
2
Velg kategorien Enhets-ID.
3
Skriv inn et nytt navn.
4
Velg OK.
Telefonnavnet må begynne med en bokstav og bestå av bokstaver fra A til Z og tall fra 0 til 9, og
det kan ikke inneholde mellomrom. Bruk understrekingstegn til å skille ord.
Internett- og meldingsinnstillinger
Du kan koble til Internett ved hjelp av en 2G-/3G-mobildatatilkobling eller Wi-Fi™ hvis du
har riktige Internett-innstillinger på telefonen. Du kan installere disse innstillingene ved hjelp
av programmet Klar til start på telefonen. Du kan også gå til
www.sonyericsson.com/support
Internett-innstillinger kan også legges til eller endres manuelt.
Slik laster du ned Internett-innstillinger
1
Velg > Innstillinger > Tilkoblinger > Klar til start.
2
Velg Last ned og angi.
Slik konfigurerer du Internett-innstillinger manuelt
Kontakt tjenesteleverandøren for å få nødvendig informasjon for manuell konfigurasjon av
Internett-innstillinger.
1
Velg > Innstillinger > Tilkoblinger > Tilkoblinger.
2
Velg Legg til en ny modemtilkobling under Mitt ISP-navn.
3
Skriv inn et navn for tilkoblingen, velg Mobillinje (GPRS, 3G) i rullegardinboksen, og
velg deretter Neste.
4
Angi Navn på tilgangspunkt, og velg deretter Neste.
5
Rediger eventuelt Brukernavn, Passord, Domene og Avanserte innstillinger. Velg
Fullfør.
6
Velg Behandle eksisterende tilkoblinger under Mitt ISP-navn, og velg tilkoblingen
du nettopp har opprettet.
på en datamaskin og laste ned innstillingene til telefonen.
Nettverk
Du kan vise hvilke mobiltelefonnettverk som er tilgjengelige, og ordne dem i ønsket
tilgangsrekkefølge for telefonen. Hvis for eksempel det første foretrukne nettverket er
utilgjengelig, prøver telefonen å få tilgang til det andre foretrukne nettverket.
Når du slår på telefonen, velger den automatisk hjemmenettverket hvis du er innenfor
dekningsområdet. Hvis du ikke er innenfor dekningsområdet, kan du bruke et annet
nettverk som er godkjent av operatøren. Dette kalles roaming.
Telefonen må være innenfor dekningsområdet til et nettverk for at du skal kunne ringe eller motta
anrop.
15
Dette er en Internett-versjon av denne publikasjonen. © Skriv ut bare til eget bruk.
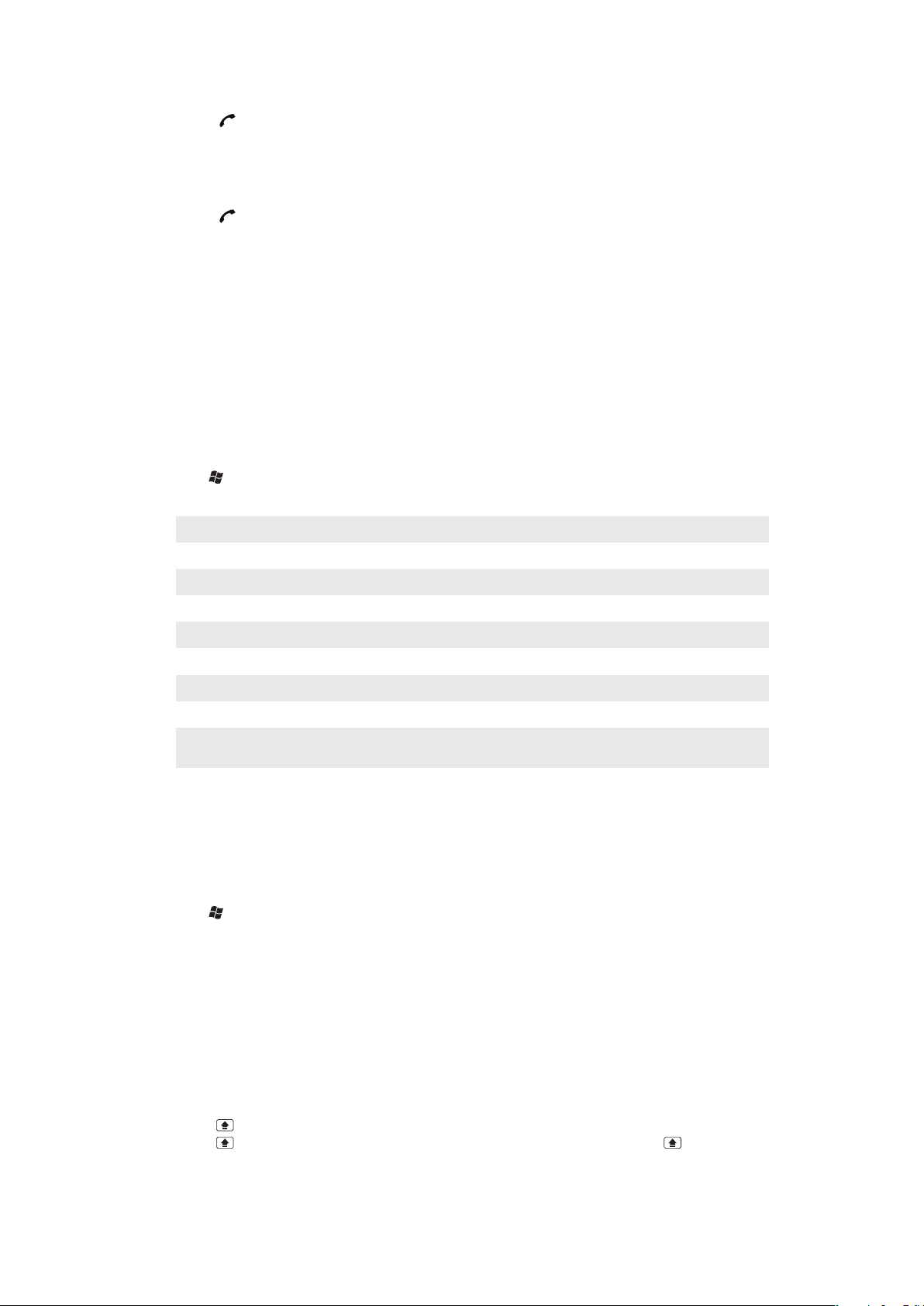
Slik viser du tilgjengelige nettverk
1
Trykk .
2
Velg Meny > Verktøy > Alternativer, og velg deretter kategorien Nettverk.
3
Velg Manuelt under Velg nettverk. Listen over tilgjengelige nettverk vises.
Slik angir du foretrukne nettverk
1
Trykk .
2
Velg Meny > Verktøy > Alternativer, og velg kategorien Nettverk.
3
Velg Angi nettverk, og følg instruksjonene på skjermen.
4
Når du har ordnet nettverkene i foretrukket rekkefølge, velger du OK for å gå tilbake
til kategorien Nettverk.
5
Velg Automatisk i listen Velg nettverk.
6
Velg OK.
Håndtere innhold med filutforskeren på telefonen
Du kan bruke Filutforsker på telefonen til å håndtere innhold som er lagret i telefonminnet
eller på et minnekort. Hvis minnet er fullt, må du slette noe av innholdet for å frigjøre plass.
Slik bruker du filutforskeren i telefonen
•
Velg > Filutforsker for å åpne Filutforsker.
Følgende funksjoner er tilgjengelige i Filutforsker:
Oppgave Handling
Gå opp ett nivå i Filutforsker Velg Opp
Åpne en mappe i gjeldende visning Velg mappen
Opprett en ny mappe Velg Meny > Ny mappe
Åpne en fil Velg filen
Kopier, klipp ut eller lim inn en fil eller mappe Velg filen eller mappen, og velg Meny > Rediger
Gi nytt navn til en fil eller mappe Velg filen eller mappen, og velg Meny > Gi nytt navn
Slett en fil eller mappe Velg filen eller mappen, og velg Meny > Slett
Gå direkte til en mappe Bruk rullegardinboksene øverst til venstre og øverst til høyre på
skjermen
Søke etter informasjon
Du kan søke etter filer og andre elementer som er lagret på telefonen, basert på filnavn eller
nøkkelord som finnes i elementet.
Slik søker du etter en fil eller et element
1
Velg > Generelt søk.
2
I søkefeltet kan du skrive inn nøkkelord for informasjonen du vil søke etter.
3
Velg Søk enhet.
4
Velg elementet du vil åpne, i resultatlisten.
Skrive inn tekst
Du kan bruke maskinvaretastaturet til å taste inn tekst og tegn.
Bruke maskinvaretastaturet
•
Trykk de aktuelle bokstavtastene for å skrive inn små bokstaver.
•
Trykk og trykk deretter ønsket bokstavtast for å skrive inn én stor bokstav.
•
Trykk to ganger for å bruke bare store bokstaver. Trykk en gang til på for å bruke
bare små bokstaver igjen.
16
Dette er en Internett-versjon av denne publikasjonen. © Skriv ut bare til eget bruk.
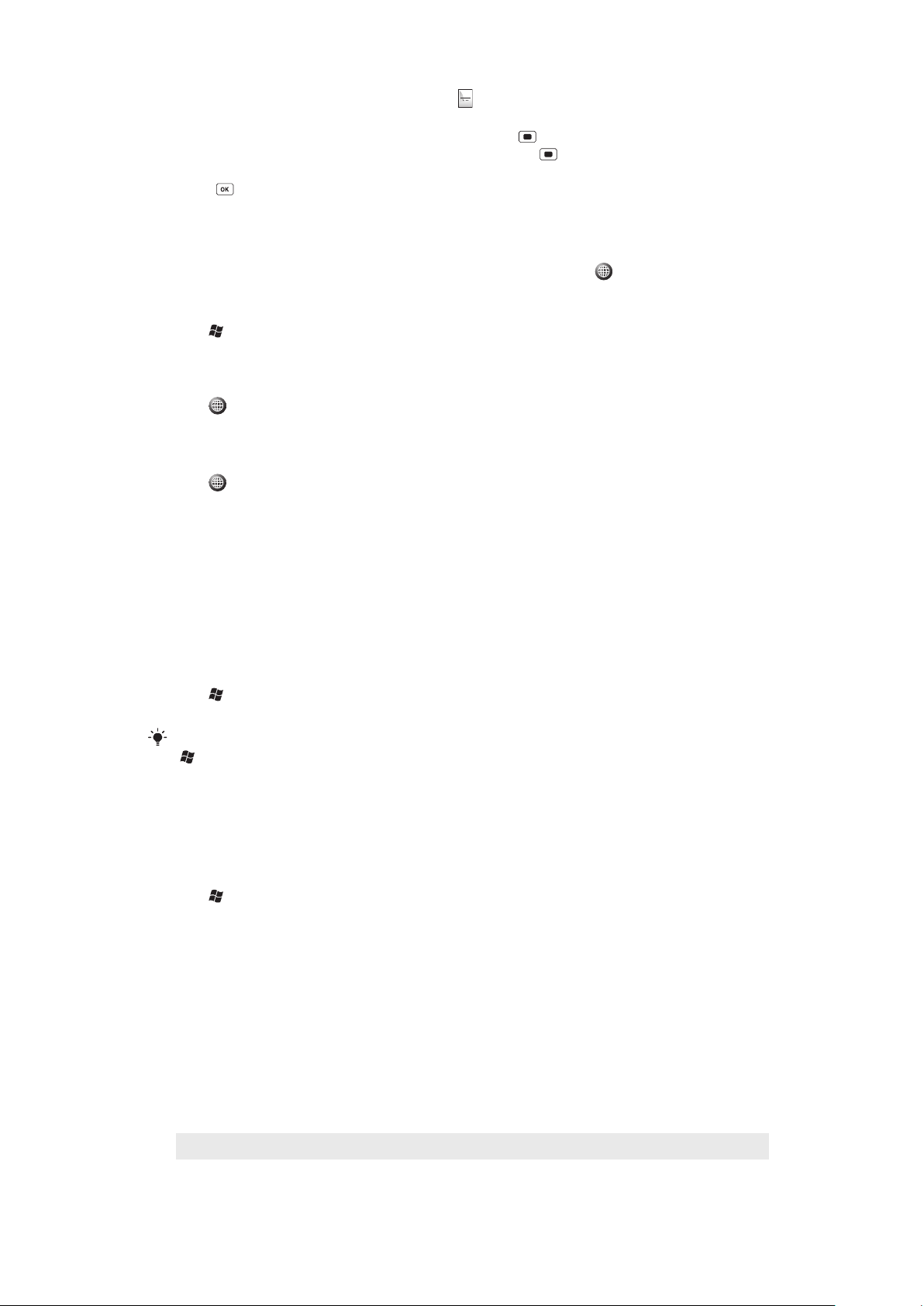
•
Sym
au
Trykk først bokstavtasten og trykk deretter
til ønsket tegn vises for å skrive inn tegn med
aksent.
•
Vil du skrive inn et tall eller et symbol, trykker du på og deretter på den aktuelle tasten.
•
Hvis du vil bruke bare tall- eller symboltaster, trykker du to ganger og taster inn ønskede
tall eller symboler.
•
Trykk for å verifisere oppføringer eller avslutte programmet du bruker.
Inndataspråk
Før du begynner å skrive inn bokstaver, må du velge språkene du vil bruke når du skriver.
Du kan bytte til et av de valgte inndataspråkene ved å trykke på
Slik velger du inndataspråk
1
Velg > Innstillinger > Personlig > Tastatur > Språk.
2
Merk av i avmerkingsboksene for språkene du vil legge til i listen.
Slik endrer du inndataspråk
1
Velg når du skriver inn tekst.
2
Velg et alternativ.
Slik legger du til ord i tastaturordlisten
1
Velg når du skriver inn tekst.
2
Velg Alternativer > Mine ord > Legg til.
3
Skriv inn et ord, og velg OK.
når du skriver inn tekst.
Alternativer for tekstkorrigering
Tekstkorrigering foreslår ord etter hvert som du skriver inn bokstaver, noe som gjør at du
kan skrive inn tekst raskere. Du kan angi ulike alternativer på tekstkorrigeringsmenyen, for
eksempel stavekorrigering, forslag til neste ord, automatisk tilføying og automatisk
erstatning.
Slik angir du alternativer for tekstkorrigering
1
Velg > Innstillinger > Personlig > Tastatur > Tekstkorrigering.
2
Velg alternativer.
Hvis du vil ha mer informasjon om de ulike alternativene på tekstkorrigeringsmenyen, går du til
> Innstillinger > Personlig > Tastatur > Tekstkorrigering > Hjelp.
Innstillinger
Du kan konfigurere telefonen med generelle og spesifikke innstillinger etter eget ønske.
Slik viser du alle tilgjengelige innstillinger
1
Velg > Innstillinger.
2
Velg og vis én av disse innstillingene:
•
Mappen Personlig
•
Mappen System
•
Mappen Tilkoblinger
• Bluetooth
• Klokke og alarmer
• Lås
• Hjemme
• Microsoft My Phone
• Lyder og varslinger
Oversikt over personlig mappe
Knapper
Eierinformasjon
Dette er en Internett-versjon av denne publikasjonen. © Skriv ut bare til eget bruk.
Tilpass knapper. Angi svartiden for tastene
Angi opplysninger om deg selv på telefonen
17
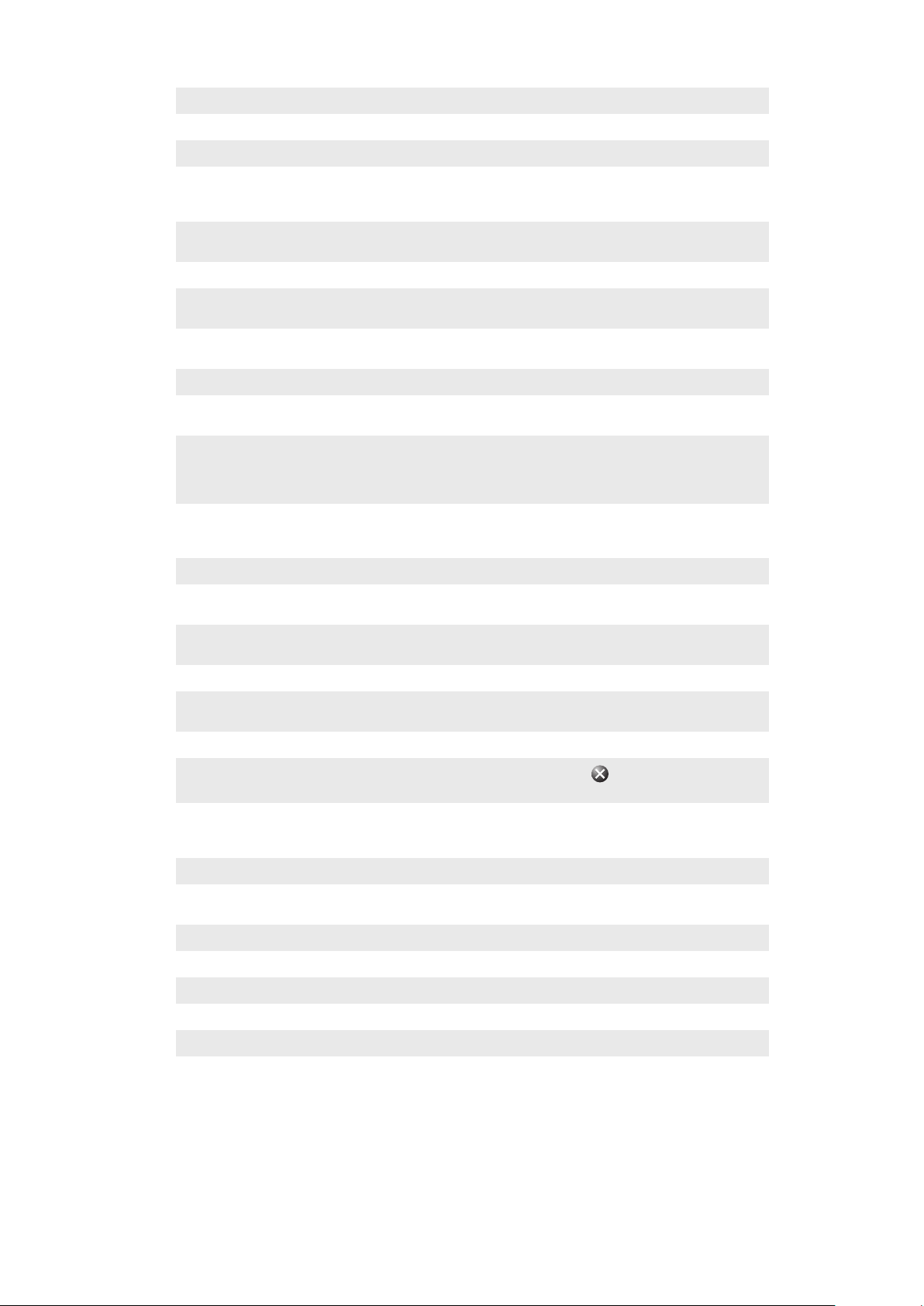
Telefon
Teksttelefoninnstilling
Tastatur
Tilpass telefoninnstillinger, for eksempel ringetone, angi en PIN-kode for SIM-kortet
Aktiver eller deaktiver teksttelefon.
Skjermtastatur
Oversikt over systemmappe
Om
Sertifikater
Bakgrunnslys og
strømstyring
Tilbakemelding fra kunde
Enhetsinformasjon
Kryptering
Feilrapportering
Ekstern GPS
Java
Administrerte
programmer
Minne
Nullstill telefon
Regionale innstillinger
Fjern programmer
Oppgavebehandling
Vis grunnleggende informasjon, for eksempel Windows® Mobile-versjonen og
prosessortypen som er brukt i telefonen. Du kan også angi et navn for telefonen
Vis informasjon om sertifikater som er installert på telefonen
Innstillinger for strømsparing
Gjør Windows® Mobile bedre ved å delta i programmet for forbedring av
kundeopplevelsen
Vis informasjon om fastvareversjon, maskinvare og ID
Tillat at filer på minnekortet kan krypteres. Krypterte filer kan bare leses på
telefonen
Aktiver eller deaktiver telefonens funksjon for feilrapportering. Når denne
funksjonen er aktivert og en programfeil oppstår, logges tekniske data om
programstatusen og telefonstatusen i en tekstfil som du kan velge å sende til
Microsofts tekniske brukerstøtte
Angi riktige porter for GPS-kommunikasjon om nødvendig. Du må kanskje gjøre
dette når det er programmer i telefonen som krever tilgang til GPS-data, eller når
du har koblet en GPS-mottaker til telefonen. Se Hjelp for detaljer
Last ned og installer Java-programmer, for eksempel spill og verktøy, på telefonen
Vis installasjonsloggen for programmer som administreres i telefonen
Kontroller tildelingsstatusen for telefonminnet og minnekortinformasjon. Du kan
også stoppe programmer som kjører for øyeblikket
Tilbakestill alle innstillinger til fabrikkstandard
Angi de regionale innstillingene du vil bruke, inkludert hvordan tall, valuta, dato og
klokkeslett skal vises i telefonen
Fjern programmer du har installert på telefonen
Stopp programmer som kjører, og/eller angi at
programmer umiddelbart
-knappen skal avslutte
Oversikt over mappen Tilkoblinger
Overfør trådløst
Tilkoblinger
Registrering av domene
USB til PC
Wi-Fi
SMS-tjeneste
Kommunikasjonsbehandling
Klar til start
Angi at telefonen skal motta innkommende trådløse Bluetooth™-overføringer
Konfigurer telefonens datatilkoblinger slik at telefonen kan koble til Internett eller
et privat lokalt nettverk
Registrer deg i et domene og koble telefonen til firmaressurser
Konfigurer en seriell USB-tilkobling mellom telefonen og en datamaskin
Konfigurer tilkoblinger til tilgjengelige trådløse nettverk
Velg hvilken datatilkobling som skal brukes til å sende SMS-meldinger
Aktiver eller deaktiver ulike kommunikasjonskanaler
Gjør telefonen klar til bruk ved å laste ned ulike innstillinger, eksempelvis for
Internett, MMS-meldinger og GPRS
Anbefalt tilbehør
Følgende tilbehør anbefales for telefonen:
18
Dette er en Internett-versjon av denne publikasjonen. © Skriv ut bare til eget bruk.
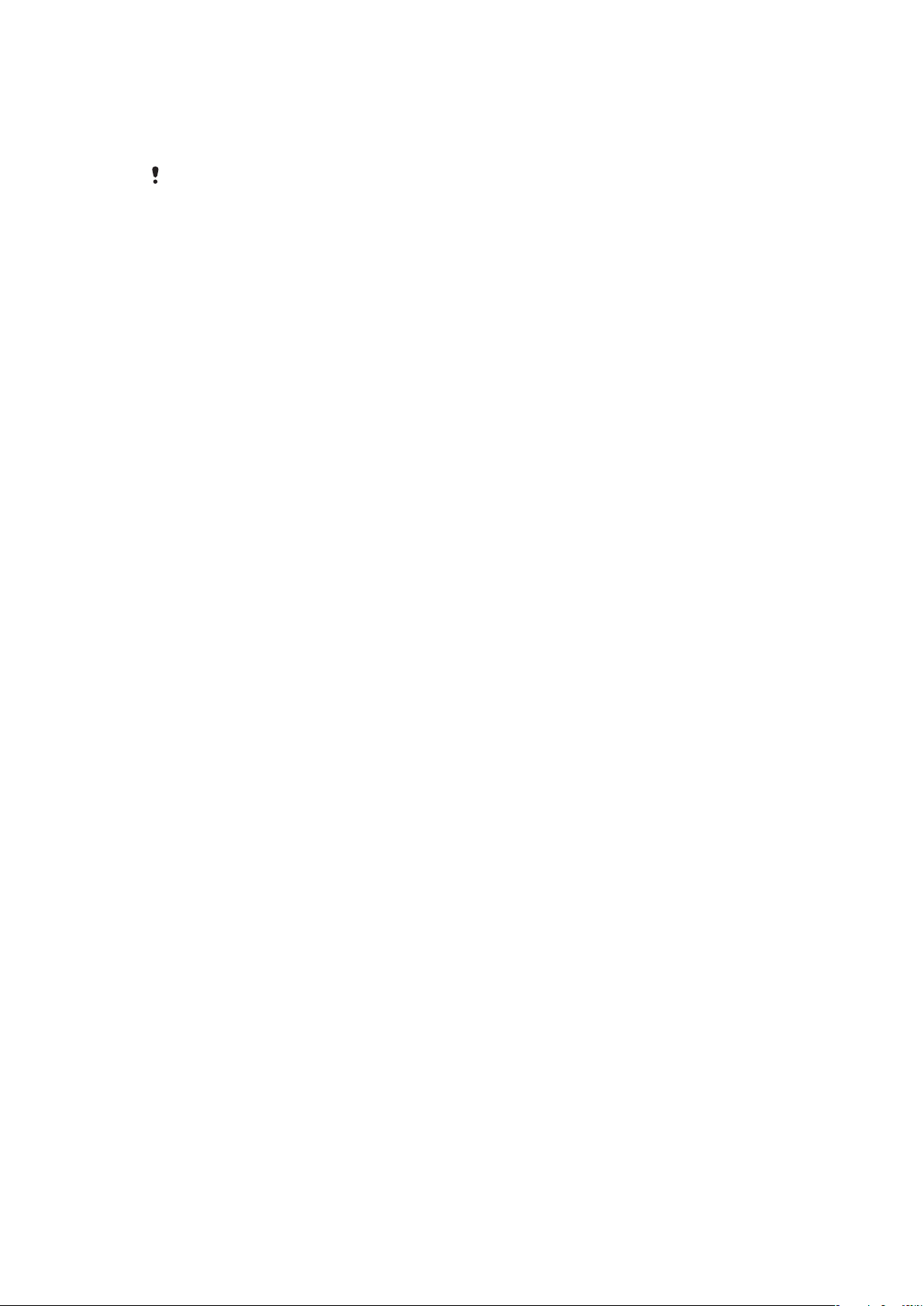
•
Bluetooth™ Noise Shield Handsfree VH700
•
Tvillinglader EP750
•
SD-kort (4 eller 8 GB)
•
Billader AN300
Hvis du vil ha mer informasjon, gå til
www.sonyericsson.com/support
.
19
Dette er en Internett-versjon av denne publikasjonen. © Skriv ut bare til eget bruk.
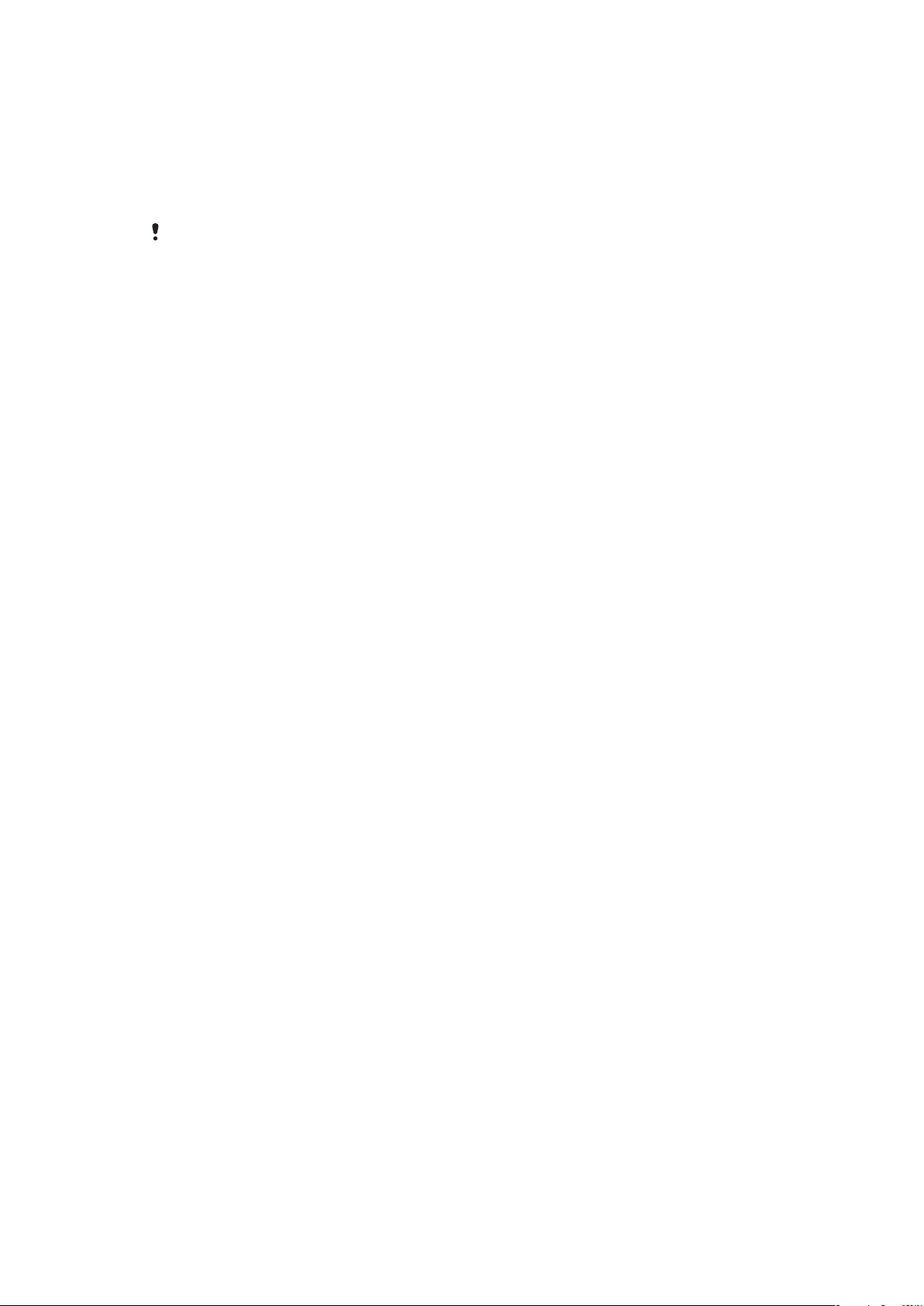
Oppdatere telefonen
Du kan oppdatere telefonen med den nyeste programvaren, slik at du får optimal ytelse og
de siste forbedringene. Oppdateringer kan lastes ned ved hjelp av programmet Update
Service på datamaskinen. Du må koble telefonen til datamaskinen med en kompatibel
USB-kabel.
Husk å sikkerhetskopiere og lagre alle data på telefonen før du begynner å oppdatere telefonen.
Slik bruker du programmet Update Service
1
Koble telefonen til datamaskinen ved hjelp av USB-kabelen.
2
Datamaskin: Gå til
3
Følg instruksjonene for å installere det siste tilgjengelige Update Service-programmet
på telefonen.
www.sonyericsson.com/update
i webleseren på en datamaskin.
20
Dette er en Internett-versjon av denne publikasjonen. © Skriv ut bare til eget bruk.
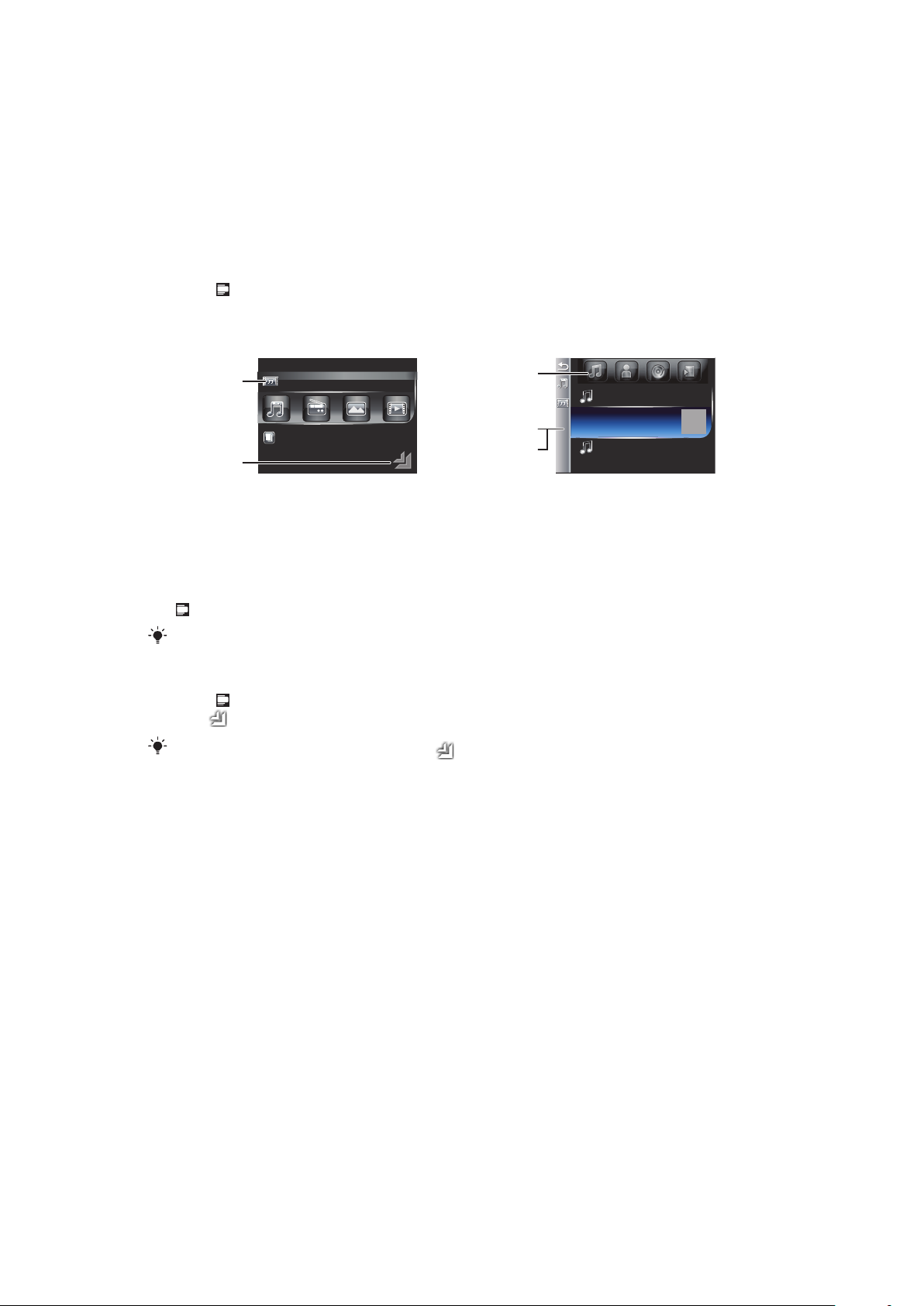
SlideView
1
2
3
4
5
Slideview gir deg rask tilgang til:
•
Meldinger
•
Kalender
•
Media
•
Paneler
Slik åpner du SlideView
•
Trykk .
Slik navigerer du i SlideView
1
Trykk på aktiviteten for å åpne en telefonaktivitet.
2
Hvis du vil minimere SlideView og gå tilbake til standardpanelet eller et program,
velger du ikonet i Slideview-hovedvisningen.
3
Hvis du vil gå til en undermeny i aktiviteten, velger du ett av ikonene.
4
Trykk på linjen til venstre for å gå tilbake til forrige visning.
5
Hvis du vil gå tilbake til SlideView-hovedvisningen, trykker du linjen til venstre eller
.
Du kan også bruke navigeringstasten til å navigere i SlideView.
Slik veksler du mellom et program og SlideView
1
Trykk i et program.
2
Velg i SlideView for å gå tilbake til programmet.
Hvis du ikke bruker et program, og velger i SlideView, kommer du tilbake til standardpanelet.
21
Dette er en Internett-versjon av denne publikasjonen. © Skriv ut bare til eget bruk.
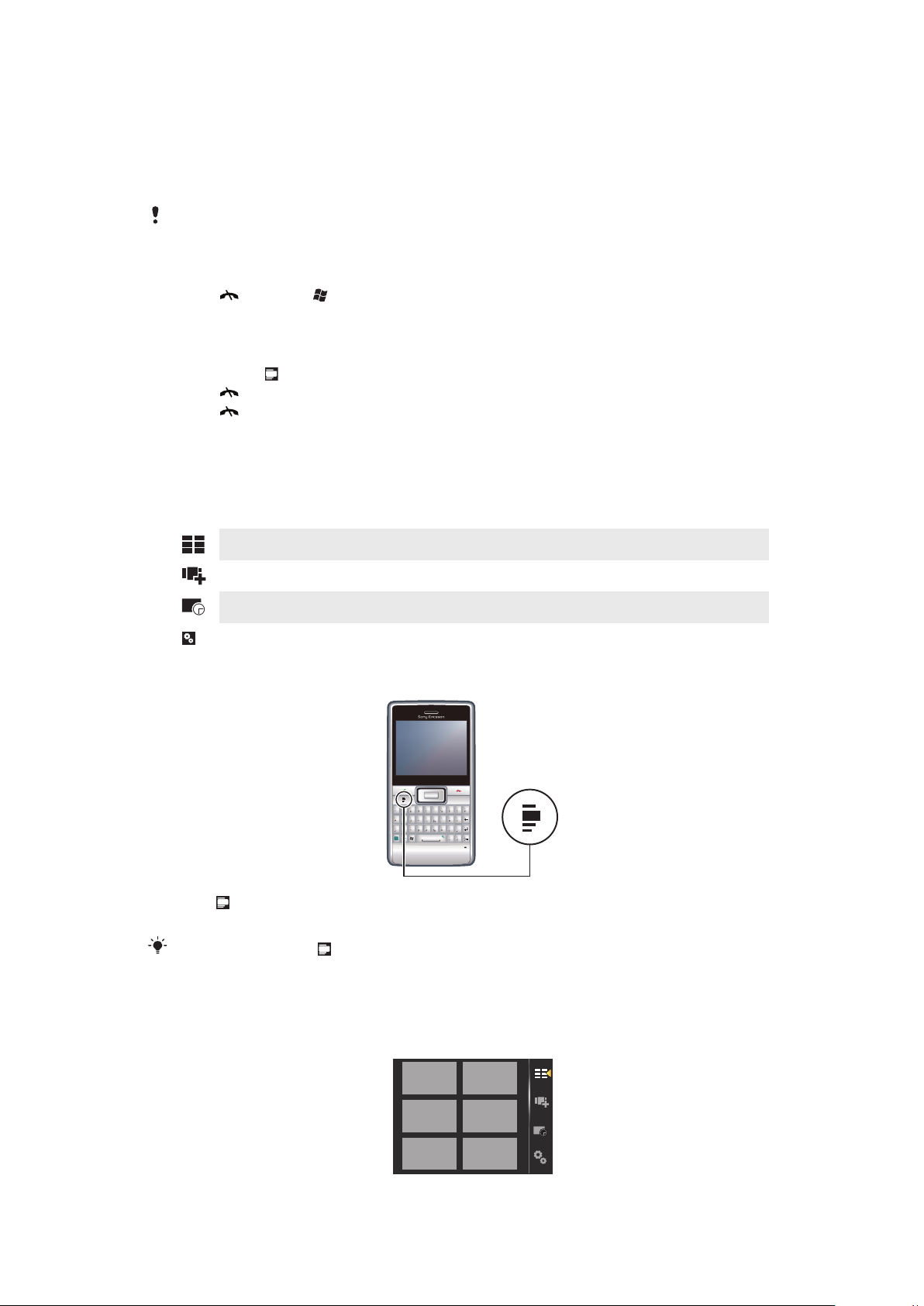
paneler
Q
W
E
R
G
H
J
K
L
F
D
S
A
C
V
B
N
M
?
,
,
;
:
!
-
.
X
Z
1
4
78
9
0
56#
*
+
/
@
()
23
T
Y
U
I
O
P
Sym
au
Q
W
W
ERT
U
I
OAS
D
F
G
J
L
ZCV
B
M
.
?
Sy
au
OK
Ved hjelp av paneler kan du tilpasse telefonen med ønsket innhold. Telefonen leveres med
en rekke forhåndslastede paneler. Du kan vise de valgte panelene på ulike måter, angi
automatisk panelveksling samt laste ned nye paneler.
Noen av panelene som er omtalt i denne brukerhåndboken, støttes ikke av alle nett og/eller
tjenesteleverandører i alle områder.
Slik går du tilbake til panelet du brukte sist
•
Trykk , eller velg > Hjemme.
Veksle mellom paneler og programmer
•
Dobbelttrykk i et panel eller et program for å gå til favorittvisning.
•
Trykk i en panelvisning for å gå tilbake til panelet du brukte sist.
•
Trykk i et program du startet fra Start-menyen, for å gå tilbake til panelet du brukte
sist.
Behandle paneler
Når du åpner et panel, vises følgende ikoner:
Favorittvisning
Visningen Alle paneler
Automatisk panelveksling
Innstillinger
Slik åpner og lukker du panelvisninger
1
Trykk .
2
Velg et panel.
Du kan dobbelttrykke for å gå rett inn i en panelvisning.
Favorittvisning
Denne visningen inneholder de seks favorittpanelene. Du kan angi paneler som favoritter i
visningen Alle paneler.
Dette er en Internett-versjon av denne publikasjonen. © Skriv ut bare til eget bruk.
22
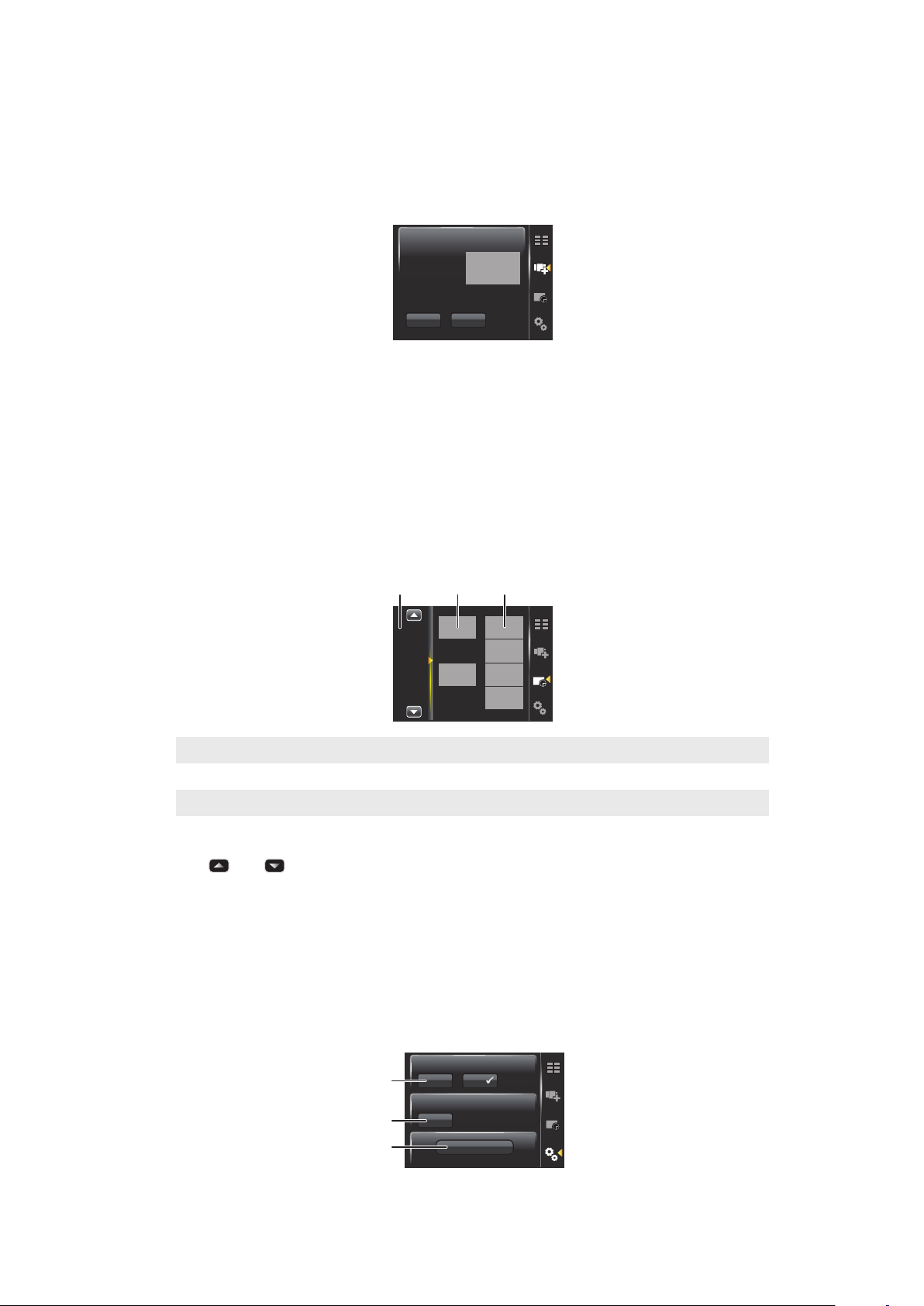
Slik åpner du et panel fra favorittvisningen
9:00
13:00
17:00
1 32
1
2
3
•
Velg panelet du vil åpne.
Visningen Alle paneler
Visningen Alle paneler inneholder alle panelene, inkludert favoritter og nedlastede paneler.
Du kan også lese informasjon om noen av dem.
Slik åpner du et panel fra visningen Alle paneler
1
Bla til høyre eller venstre gjennom panelene til ønsket panel er uthevet.
2
Velg Aktiver.
Slik legger du til et panel i Favoritter
1
Velg et panel i listevisningen.
2
Velg Favoritt.
Automatisk panelveksling
Automatisk panelveksling innebærer at gjeldende panel endres automatisk til fastsatte tider.
1 Tidslinje
2 Tilføyde paneler på tidslinje
3 Liste over tilgjengelige paneler
Slik endrer du tiden på tidslinjen
•
Velg eller i visningen for automatisk panelveksling.
Slik legger du til paneler på tidslinjen
•
Dra de ønskede panelene fra listen over tilgjengelige paneler til tidslinjen.
Slik fjerner du paneler fra tidslinjen
•
Dra panelene du vil fjerne fra tidslinjen, til listen over tilgjengelige paneler.
Innstillinger for panelbehandling
23
Dette er en Internett-versjon av denne publikasjonen. © Skriv ut bare til eget bruk.
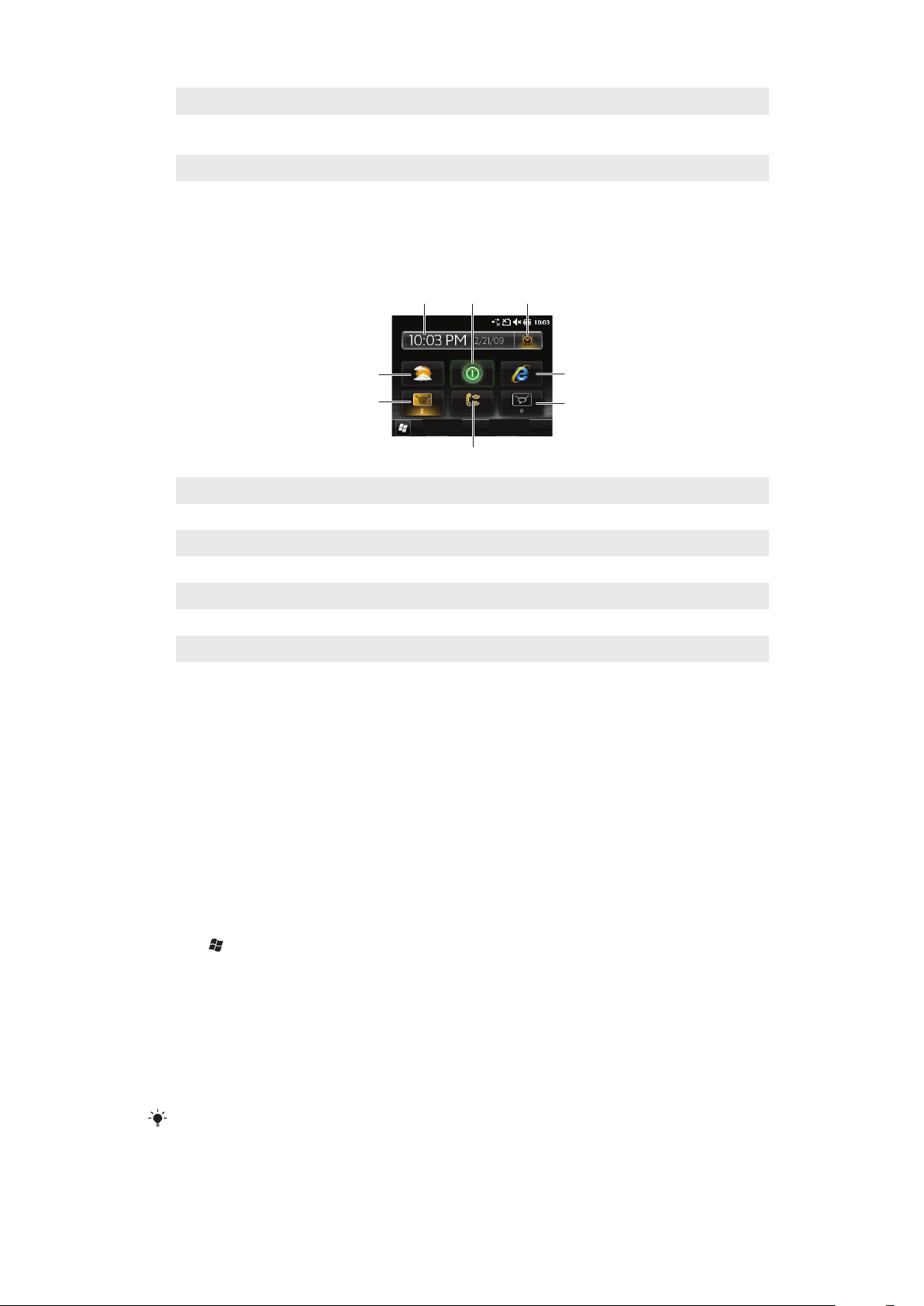
1 Automatisk panelveksling på eller av – Slår Automatisk panelveksling på eller av
1
2
3
5
4
8 7 6
2 Versjonsinformasjon/Oppdater – Last ned den siste versjonen av programmet Panelbehandling. Hvis du
allerede har den siste versjonen av Panelbehandling, er Oppdater deaktivert.
3 Hent flere paneler – Last ned nye paneler for enheten
Sony Ericsson-panelet
Dette panelet viser klokkeslett, værinformasjon, meldinger og andre nyttige snarveier du
kan følge for å betjene telefonen og vise telefonstatusen.
1 Vær
2 E-post
3 Anropsliste
4 Meldingsfunksjoner
5 Webleser
6 Alarm
7 Strømsparingsmodus
8 Klokkeslett og dato
Støttepanel
Hvis du har spørsmål eller forespørsler, kan du bruke støttepanelet. Du får enkel tilgang til
hjelp og svar på spørsmål. Det finnes hurtigkoblinger til brukerhåndboken, støtterelaterte
nyheter og mobil webstøtte.
Panelet MS i dag
Panelet MS i dag gir deg tilgang til alle grunnleggende telefonfunksjoner, for eksempel
kommunikasjon, media og surfing. Du kan tilpasse dette panelet etter eget ønske.
Slik tilpasser du startpanelet
1
Velg > Innstillinger > Hjemme.
2
Juster innstillingene etter eget ønske.
Panelet Spb Mobile Shell
Panelet Spb Mobile Shell finnes i to utgaver: Lifestyle og Professional. Spb Mobile Shell
Professional er et mer jobbrelatert panel, med kalenderen og avtaler som hovedvisning.
Både Lifestyle- og Professional-panelet kan tilpasses etter eget ønske. Panelene er større
enn skjermen for å gi deg mer plass til snarveier og kontrollprogrammer.
Se www.spbsoftwarehouse.com hvis du vil ha mer informasjon.
Dette er en Internett-versjon av denne publikasjonen. © Skriv ut bare til eget bruk.
24
 Loading...
Loading...