Sony XQ-AS52, XQ-AS62, XQ-AS72 User Manual [ru]

Справочное руководство
Смартфон
Xperia 5 II XQ-AS52/XQ-AS62/XQ-AS72
Используйте данное руководство в случае возникновения каких-либо проблем или вопросов относительно
вашего устройства.
Функции Xperia 5 II
Photo Pro
Запуск Photo Pro (Photography Pro)
Фотосъемка с использованием Photo Pro
Cinema Pro
Запуск приложения Cinema Pro
Объединение клипов и просмотр фильма
Игровой усилитель
Запуск приложения Игровой усилитель
Использование Игровой усилитель во время игры
Повышение качества звука
Улучшение параметров звука с помощью Dolby Atmos®
1
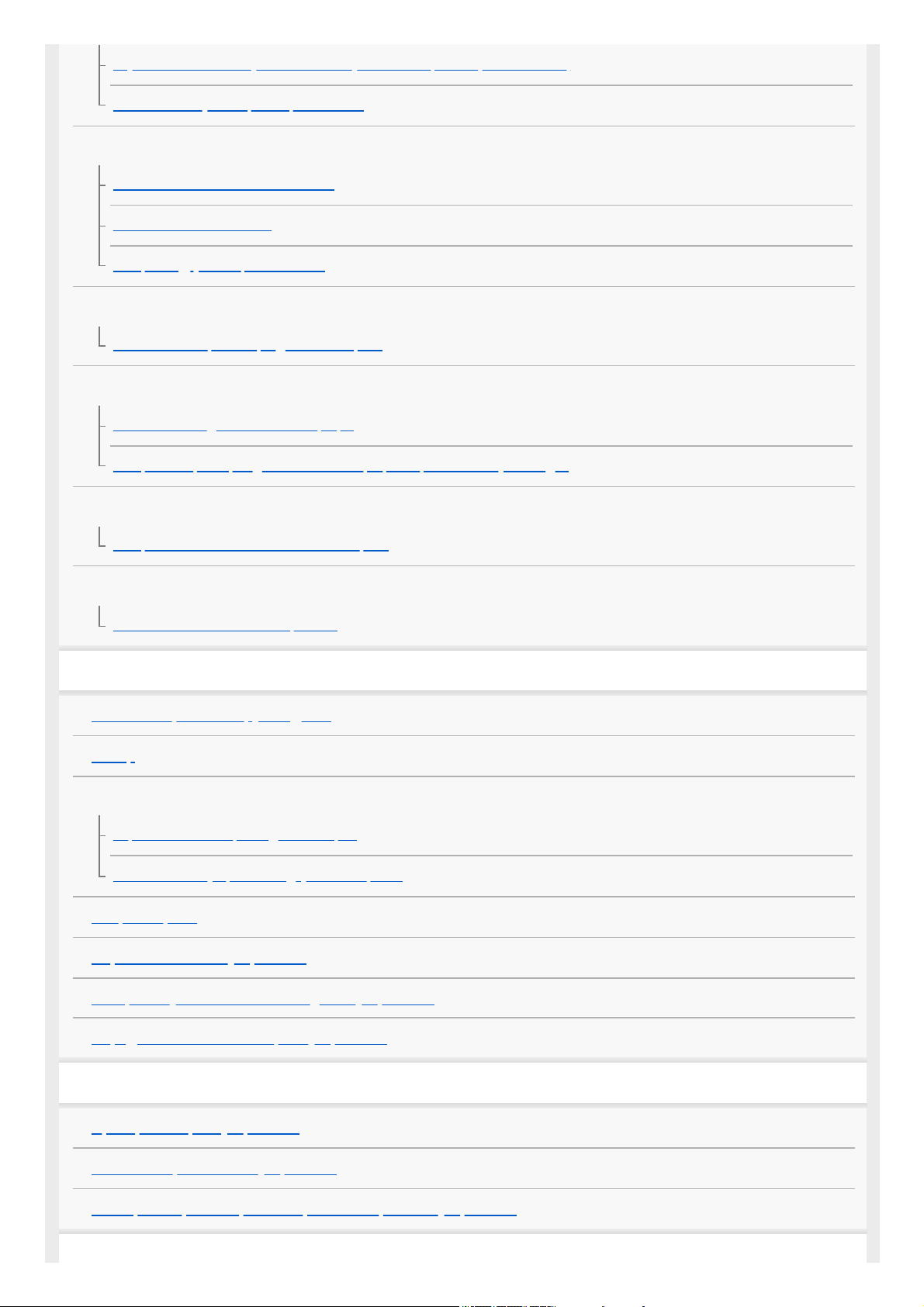
Улучшение качества звучания сжатых музыкальных файлов (DSEE Ultimate)
Уменьшение шума ветра во время записи
Боковой сканер
Включение и выключение Side sense
Использование Side sense
Настройка других опций Side sense
Режим разделенного экрана
Использование режима разделенного экрана
Динамическая вибрация
Использование динамической вибрации
Настройка параметров динамической вибрации в приложении мультимедиа
Автоматическое включение экрана
Настройка Автоматическое включение экрана
Интеллектуальная обработка вызовов
Использование Интеллект. обработка
Начало работы
Об этом Справочном руководстве
Обзор
Установка SIM-карты и карты памяти
Вариант комплектации — две SIM-карты
Использование устройства с двумя SIM-картами
Защита экрана
Первое включение устройства
Настройка учетной записи Google на устройстве
Передача контента со старого устройства
Безопасность устройства
Проверка защиты устройства
Поиск номеров IMEI на устройстве
Поиск, блокировка и разблокировка потерянного устройства
2

Основная информация
Включение и выключение экрана
Настройка времени ожидания перед отключением экрана
Управление интеллектуальной подсветкой
Режим управления одной рукой
Создание снимка экрана
Индикатор уведомлений
Значки в строке состояния
Значки состояния
Значки уведомлений
Аккумулятор и обслуживание
Зарядка устройства
Управление аккумулятором и электропитанием
Управление аккумулятором и электропитанием
Проверка расхода заряда аккумулятора приложениями
Внесение приложений в список исключений для функции энергосбережения
Режим STAMINA
Уход за батареей
Обновление устройства
Перед обновлением устройства
Обновление устройства через беспроводное соединение
Обновление устройства с помощью компьютера
Перезапуск, сброс и восстановление
Перезапуск, сброс и восстановление программного обеспечения устройства
Восстановление программного обеспечения с помощью Xperia Companion
Сброс приложений
Улучшение производительности памяти
Просмотр состояния памяти
Освобождение внутренней памяти
Остановка работающих приложений и служб
3

Форматирование карты памяти
Интернет и сети
Подключение для передачи мобильных данных
Увеличение мощности сигнала Wi-Fi
Контроль использования данных
Основные параметры
Меню Настройки
Громкость, вибрация и звук
Громкость и вибрация
Звуки и тоновые сигналы
Параметры экрана
Обновления приложений
Использование служб определения местоположения
Дата и время
Музыка
Передача музыки с компьютера на устройство
Прослушивание музыки
Функции приложения "Музыка"
Камера
Знакомство с основными функциями камеры
Обзор камеры
Фотосъемка или запись видео
Фотосъемка с использованием вспышки
Основные функции камеры
Просмотр, обмен и редактирование фотографий и видео
Выбор метода фиксации изображения
Различные способы фотосъемки
Таймер авт. съемки
Экспозиция, свет и освещенность
4

Регулировка экспозиции, цвета и освещенности
Цвет и яркость
Видеозапись HDR
Настройка правильного фокуса
Люди, селфи и улыбки
Съемка фотографий и видео с людьми
Смягчение оттенка кожи
Съемка фотографий, когда кто-то улыбается
Съемка селфи
Активация таймера автоматической съемки ладонью руки
Движущиеся объекты
Отслеживание объекта
Создание серии снимков
Запись стабильного видео
Эффект Боке
Использование различных режимов съемки
Видео в замедленной съемке
Селфи-портрет
Худож. эффект
Панорама
Разрешение и память
Диагностика камеры
Дополнительные настройки камеры
Добавление геометок
Линии сетки
Рекомендации по фотосъемке
Параметры предварительного просмотра фотографий
Разные способы использования клавиши регулировки громкости
Звук
Средство чтения QR Code
5

F-173-100-91 Copyright 2020 Sony Mobile Communications Inc.
Подключения
Беспроводное дублирование экрана устройства на телевизоре
Подключение устройства к аксессуарам USB
NFC (технология коммуникация ближнего поля)
Использование устройства в качестве кошелька
Беспроводная технология Bluetooth®
Включение и выключение функции Bluetooth
Присвоение имени устройству
Сопряжение с другим устройством Bluetooth
Отправка объектов с помощью технологии Bluetooth
Прием объектов с помощью технологии Bluetooth
Специальные возможности
Увеличение
Размер шрифта
Коррекция цвета
TalkBack
Другие настройки для специальных возможностей
Текст в режиме реального времени
Приложение поддержки пользователей
О приложении поддержки
Юридическая информация
Общие сведения
Гарантия, SAR и руководства по эксплуатации
6

Справочное руководство
Смартфон
Xperia 5 II XQ-AS52/XQ-AS62/XQ-AS72
Запуск Photo Pro (Photography Pro)
Интерфейс приложения Photo Pro предназначен для удовлетворения потребностей профессиональных
фотографов. Вы можете получать оптимальные фотоснимки благодаря применению профессиональной
технологии.
Экран ожидания Photo Pro
Найдите и коснитесь (Значок "Photo Pro").
1
Значок хранения данных/объем свободного пространства/Соотношение сторон/Формат файла
При выборе режима AUTO также отображается значок сцены или значок условий.
1.
Состояние аккумулятора2.
Шкала
При выбранном режиме P отрегулируйте значение экспозиции.
При выбранном режиме S или режиме M отрегулируйте скорость затвора.
3.
Коснитесь, чтобы заблокировать фокусировку.
При блокировке фокусировки кнопка станет оранжевой. Нажмите кнопку еще раз, чтобы разблокировать
фокусировку.
4.
Коснитесь, чтобы заблокировать экспозицию.
При блокировке экспозиции кнопка станет оранжевой. Нажмите кнопку еще раз для разблокировки
экспозиции.
5.
Значки параметров
Коснитесь для регулировки параметров.
(Режим протяжки)/ (Режим фокусировки)/ (Область фокуса)/ (Экспозиция)/ISO (ISO)/
(Режим измерения)/ (Режим вспышки)/AWB (Баланс белого)/ (AF на глаз/лицо)/RAW (Формат файла)/
(Соотношение сторон)
Параметры зависят от выбранного режима или объектива.
6.
Коснитесь, чтобы заблокировать элементы с левой стороны видоискателя и значки параметров и
предотвратить случайные нажатия.
7.
Параметры индикатора фокусировки/экспозиции8.
7

См. также
Фотосъемка с использованием Photo Pro
F-173-100-91 Copyright 2020 Sony Mobile Communications Inc.
(Значок "Автофокусировка") указывает, что объект находится в фокусе.
(Значок "Блокировка АЭ") указывает на блокировку экспозиции.
Коснитесь миниатюры для перехода к просмотру, публикации и редактированию фотографий.
Коснитесь
(Кнопка "Назад") для возврата к экрану ожидания Photo Pro.
9.
Коснитесь для переключения объективов.
Для использования зума коснитесь
(Значок "Открытие шкалы зума"), сведите или разведите пальцы на
видоискателе, или воспользуйтесь клавишей регулировки громкости.
10.
Коснитесь для отображения или скрытия информации, отображаемой в видоискателе.11.
Коснитесь для регулировки более подробных параметров.12.
Коснитесь для переключения режима съемки.13.
8
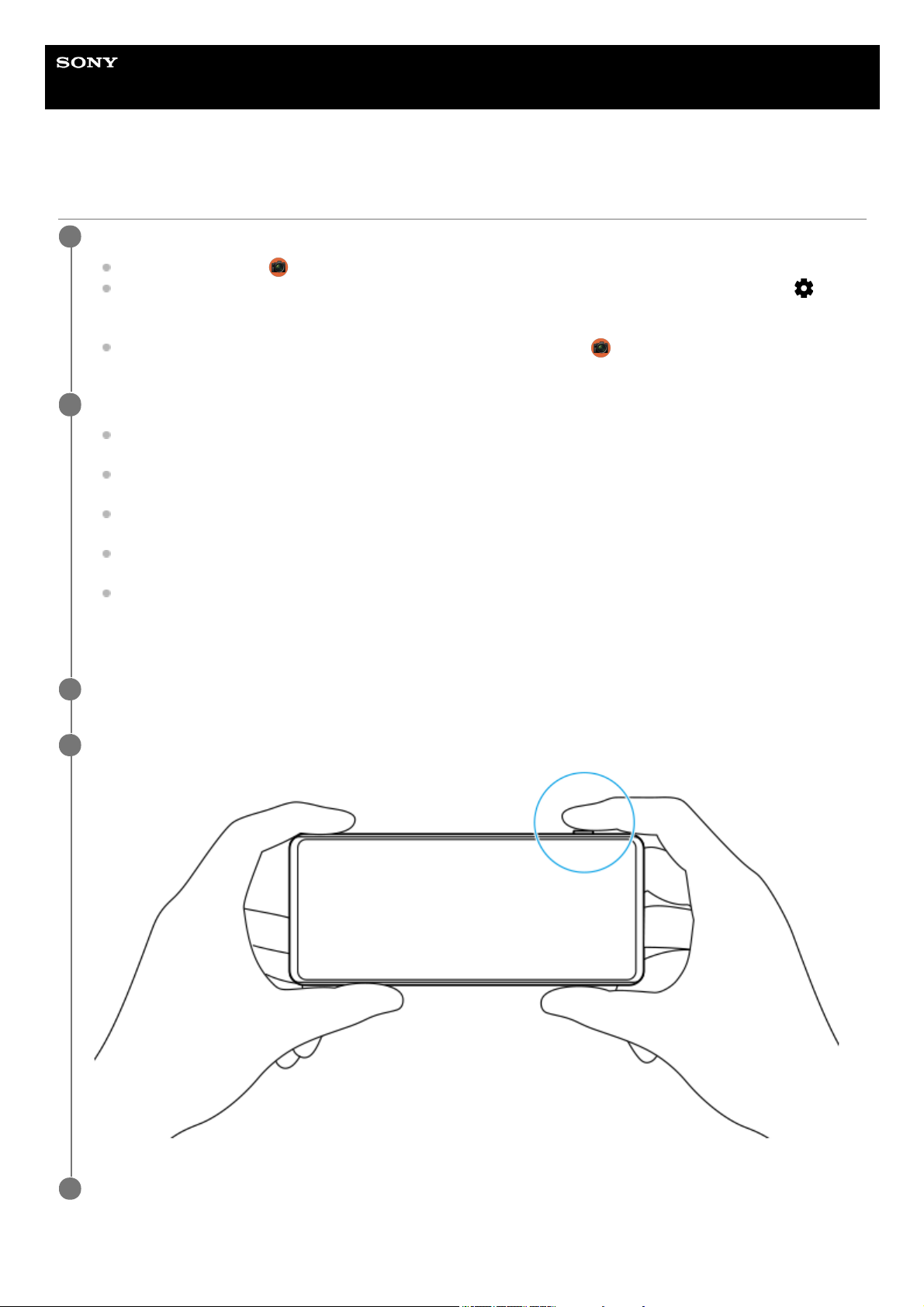
Справочное руководство
Смартфон
Xperia 5 II XQ-AS52/XQ-AS62/XQ-AS72
Фотосъемка с использованием Photo Pro
Запустите Photo Pro.
Найдите и коснитесь
(Значок "Photo Pro").
Полностью нажмите клавишу камеры. Во время использования приложения Камера коснитесь
(Значок "Настройки") > [Запуск клавишей камеры] > [Запустить Photography Pro], чтобы включить эту
функцию.
Во время использования приложения Камера коснитесь [Режим] >
(Значок "Photo Pro").
1
Выберите режим съемки.
AUTO (Автоматический режим): Значения настроек определяются приложением Photo Pro, так что вы
можете выполнять фотосъемку любых объектов в любых условиях и получать хорошие результаты.
P (Автопрограмма): Вы можете выполнять фотосъемку с автоматически установленной комбинацией
скорости затвора и значения ISO.
S (Приоритет скорости затвора): Вы можете выполнять фотосъемку быстро движущихся объектов и т. п.
с помощью отрегулированной вручную скорости затвора. (Значение ISO регулируется автоматически.)
M (Экспозиция в ручном режиме): Вы можете выполнять фотосъемку с необходимой скоростью затвора и
значением ISO.
MR (Вызов памяти): Вы можете заранее зарегистрировать часто используемые режимы или настройки и
вызывать их во время фотосъемки. Выберите [MR], а затем коснитесь [Задать] для применения
настроек, отображаемых в [Вызов настр. камеры].
2
Отрегулируйте параметры.
3
Нажмите клавишу камеры наполовину, чтобы выполнить фокусировку.
4
Полностью нажмите клавишу камеры.
5
9

Примечание
На экране режима ожидания Photo Pro нет кнопки затвора. Используйте клавишу камеры на устройстве.
Для регистрации часто используемых комбинаций режимов и настроек в режиме MR (Вызов
памяти)
Совет
Для изменения зарегистрированных настроек повторите процедуру, начиная с пункта 1.
См. также
Запуск Photo Pro (Photography Pro)
F-173-100-91 Copyright 2020 Sony Mobile Communications Inc.
Во время использования Photo Pro отрегулируйте настройки.1.
Коснитесь [MENU] > [Съемка] > [Регистрация настроек камеры].2.
Подтвердите настройки, а затем коснитесь [Сохранить].
Для изменения настроек коснитесь [Отмена], а затем повторите процедуру, начиная с пункта 1.
3.
10

Справочное руководство
Смартфон
Xperia 5 II XQ-AS52/XQ-AS62/XQ-AS72
Запуск приложения Cinema Pro
Cinema Pro — это приложение, которое использует разработанную Sony технологию цифровых кинокамер. Вы
можете создавать идеальные видео путем установки профессиональных параметров и настройки цветов.
Начальный экран Cinema Pro
Совет
Коснитесь оранжевых параметров для изменения настроек.
Найдите и коснитесь
(Значок "Cinema Pro").
1
Видоискатель1.
Значок меню – коснитесь, чтобы открыть меню.
Коснитесь [Откр. проект] для открытия существующего проекта или для создания нового проекта.
Коснитесь [Cinema Library], чтобы запустить приложение Cinema Library. Вы можете открыть
существующий проект или посмотреть созданный фильм.
Коснитесь [Стабил.], чтобы включить или выключить функцию стабилизатора.
Коснитесь [Изм. вручную], чтобы отобразить или скрыть Изм. вручную. В видоискателе отображается Изм.
вручную с индикатором экспозиции.
Коснитесь [Линии кадра] несколько раз для просмотра и выбора различных соотношений сторон.
Коснитесь [Линии сетки] для отображения и выравнивания композиции.
Коснитесь [Уровень] для включения или выключения индикатора уровня.
Коснитесь [Калибр. уровня], чтобы откалибровать стандарт горизонтальной плоскости и устранить
отклонения в наклоне.
Коснитесь [Инт. фильтр шума ветра], чтобы уменьшить шум ветра.
Коснитесь кнопки [Назначение кл. камеры], чтобы использовать клавишу камеры в качестве кнопки REC
или кнопки Снять. Если выбрано [Запись], вы можете начать запись, нажав клавишу камеры, даже если
открыто диалоговое окно настроек.
2.
11
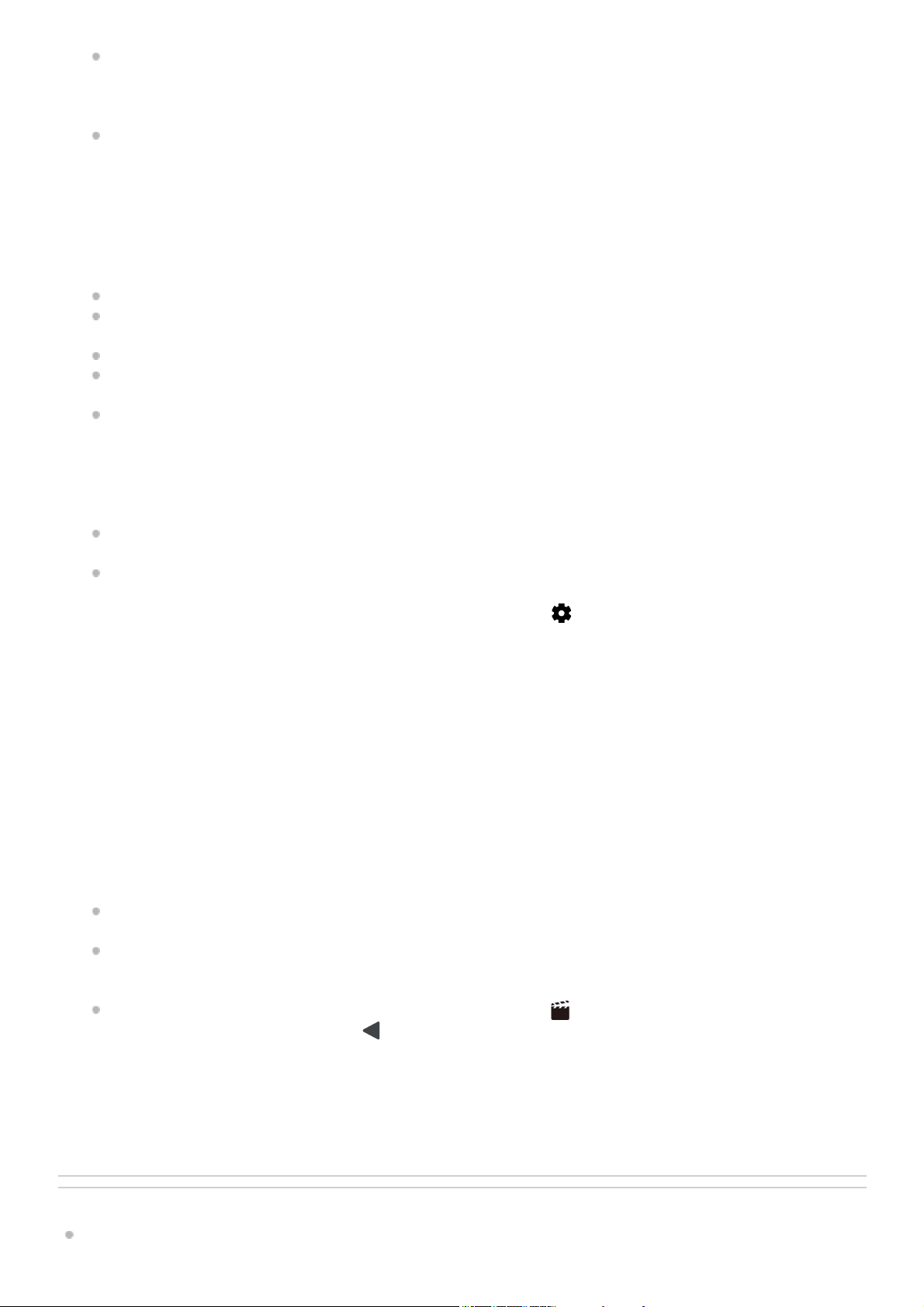
См. также
Объединение клипов и просмотр фильма
Коснитесь кнопки [Назнач. кл. рег. громкости], чтобы использовать клавишу регулировки громкости в
качестве кнопки REC или активировать клавишу регулировки громкости для приложения Cinema Pro. Если
выбрано [Запись], вы можете начать запись, нажав клавишу регулировки громкости, даже если открыто
диалоговое окно настроек.
Коснитесь [Место кн. зап.] для изменения положения кнопки REC и кнопки Снять.
Параметры Проект
Коснитесь оранжевого параметра, чтобы отрегулировать разрешение и частоту кадров всего проекта или
видеоклипов. Настройки проекта можно изменить только перед записью первого видеоклипа.
3.
Настройки Клип – параметры для установки для каждого видеоклипа.
Коснитесь [Вид], чтобы отрегулировать представление видеоклипа.
Коснитесь [FPS], чтобы отрегулировать частоту кадров. Выберите [120fps], чтобы выполнить замедленную
съемку.
Коснитесь [Объектив], чтобы выбрать объектив.
Коснитесь [ISO], чтобы отрегулировать значение ISO. Коснитесь значка [Авто], когда он оранжевый, чтобы
отрегулировать значение ISO автоматически.
Коснитесь [ББ], чтобы отрегулировать баланс белого. Баланс белого можно отрегулировать с помощью
ползунков.Коснитесь значка [Сброс], чтобы сбросить значения ползунков для выбранной установки.
Для регулировки баланса белого в соответствии с выбранной белой областью выберите [Польз.],
коснитесь [Задать], удерживайте устройство таким образом, чтобы белая область полностью покрыла
рамку в центре, а затем коснитесь [Задать] еще раз.
Если выбрать [Авто], можно установить, будет ли блокироваться настройка баланса белого.
Коснитесь [Затвор], чтобы отрегулировать скорость затвора. Коснитесь значка [Авто], когда он оранжевый,
чтобы установить необходимую скорость затвора автоматически.
Коснитесь [Фокус], чтобы отрегулировать фокусировку. Коснитесь [AF] или [MF] для переключения
фокусировки в автоматический или ручной режим. Если установлен ручной режим фокусировки, маркеры
и скорость фокусировки можно отрегулировать путем касания
(Значок "Настройки"). Если установлен
режим автоматической фокусировки, можно указать область фокусировки, коснувшись видоискателя.
4.
Коснитесь для запуска или остановки записи.5.
Коснитесь для записи текущего кадра в виде фотоснимка.6.
Коснитесь, чтобы скрыть или показать рамки кадра, линии сетки и Изм. вручную.7.
Измеритель уровня
Измеритель уровня помогает измерить угол положения устройства и получить изображение, выровненное по
горизонтали. Когда устройство обнаруживает, что оно выровнено, измеритель уровня отображается зеленым.
8.
Индикация состояния9.
Коснитесь миниатюры для просмотра видеоклипа или фотоснимка.Проведите пальцем влево или вправо
для просмотра предыдущего или следующего видеоклипа или фотоснимка.
Коснитесь [Все файлы] для просмотра видеоклипа или фотоснимка, который отсутствует в представлении
миниатюр.Во время просмотра видеоклипа или фотоснимка проведите пальцем влево или вправо для
просмотра предыдущего или следующего видеоклипа или фотоснимка.
Вы можете записать фотоснимок из видеозаписи, коснувшись
(Значок "Редактирование видео") во
время воспроизведения. Коснитесь
(Кнопка "Назад") для возврата к начальному экрану Cinema Pro.
10.
Коснитесь для изменения уровня звука.11.
Изм. вручную
Изм. вручную показывает недоэкспонирование/переэкспонирование.
12.
12
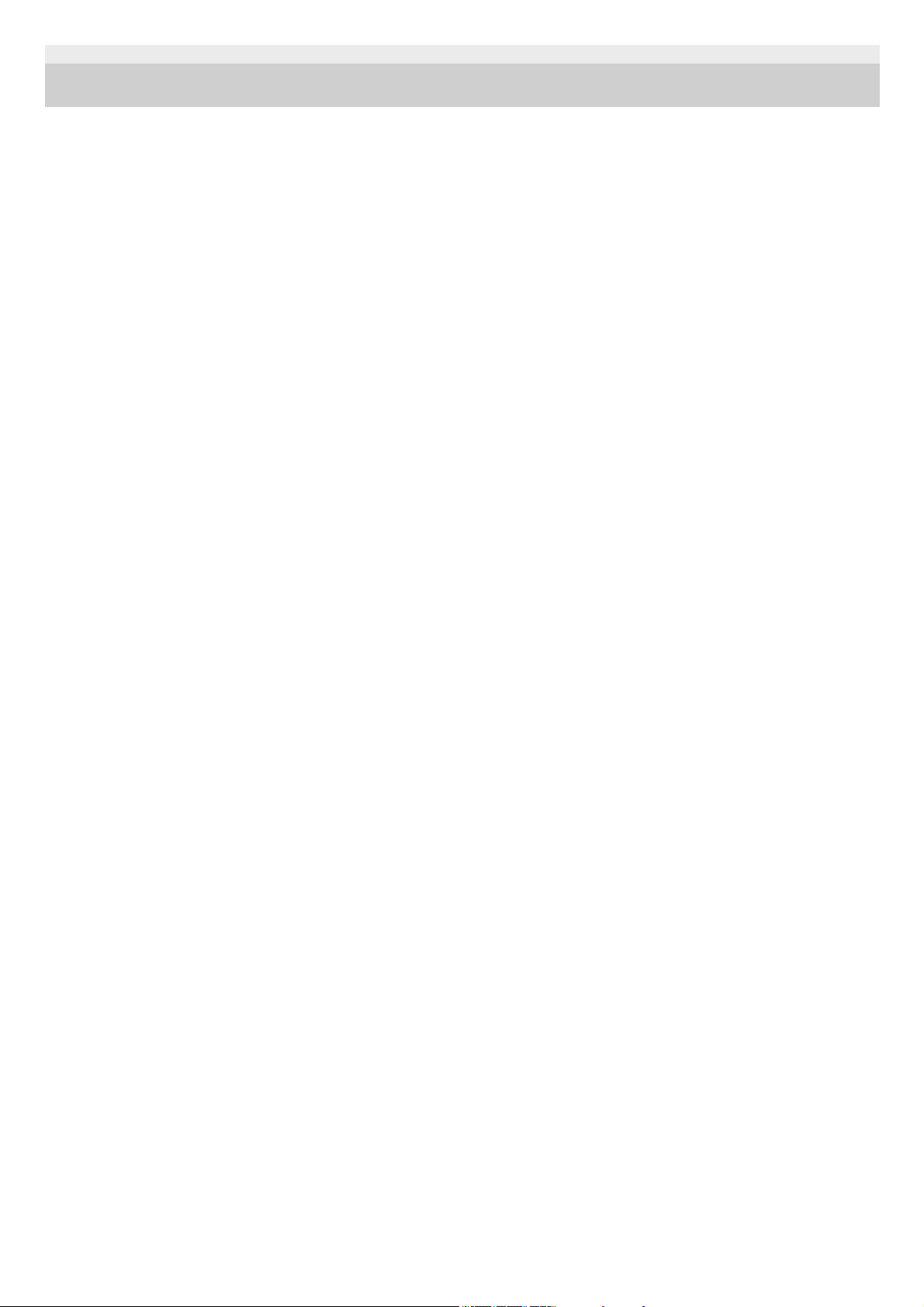
F-173-100-91 Copyright 2020 Sony Mobile Communications Inc.
13

Справочное руководство
Смартфон
Xperia 5 II XQ-AS52/XQ-AS62/XQ-AS72
Объединение клипов и просмотр фильма
Клипы можно комбинировать для создания фильма, который затем можно просматривать с помощью Cinema
Library.
Примечание
Клипы с отличающимися частотами кадров невозможно объединить.
Просмотр созданного фильма с помощью Cinema Library
Совет
Вы можете создать ярлык приложения Cinema Library на начальном экране. Нажмите и удерживайте
(Значок "Cinema
Pro"). В открывшемся меню перетащите
(Значок "Cinema Library") в нужное место.
См. также
Запуск приложения Cinema Pro
F-173-100-91 Copyright 2020 Sony Mobile Communications Inc.
При использовании приложения Cinema Pro коснитесь [Все файлы] для отображения списка клипов
в проекте.
1
Коснитесь
(Значок "Больше") > [Создать законченный фильм].
2
Коснитесь клипов в том порядке, в котором их нужно объединить.
3
Коснитесь [Создать].
4
Запустите приложение Cinema Library.
Во время использования приложения Cinema Pro коснитесь значка [Все файлы] >
(Значок "Cinema
Library").
Во время использования приложения Cinema Pro коснитесь
(Значок "Меню") > [Cinema Library].
Коснитесь и удерживайте кнопку
(Значок "Cinema Pro"), а затем коснитесь [Cinema Library] в
открывшемся меню.
1.
Коснитесь [Законченные фильмы], а затем выберите фильм.2.
14

Справочное руководство
Смартфон
Xperia 5 II XQ-AS52/XQ-AS62/XQ-AS72
Запуск приложения Игровой усилитель
Приложение Игровой усилитель делает игровой процесс более удобным благодаря различным функциям. В
ходе игры вы можете ограничить область касания в альбомном режиме, улучшить качество звука микрофона во
время голосового чата с помощью гарнитуры с встроенным микрофоном и др.
Загруженные игры автоматически сохраняются в приложении Игровой усилитель, и вы можете быстро
запускать игры из меню Игровой усилитель. Вы можете настроить различные параметры во время игры,
коснувшись
(Значок "Меню приложения Игровой усилитель").
Обзор экрана
Найдите и коснитесь (Значок "Игровой усилитель").
1
Добавьте новые игры вручную.1.
Параметры Игрового усилителя2.
Рекомендуемые – коснитесь для запуска, загрузки или просмотра дополнительной информации о
рекомендуемых играх.
3.
Приложение для запуска игр
Для просмотра снимка экрана или видеозаписи, выполненной Игровым усилителем, коснитесь
(Значок
4.
15

См. также
Использование Игровой усилитель во время игры
F-173-100-91 Copyright 2020 Sony Mobile Communications Inc.
"Профиль игры").
16

Справочное руководство
Смартфон
Xperia 5 II XQ-AS52/XQ-AS62/XQ-AS72
Использование Игровой усилитель во время игры
Вы можете настраивать различные настройки во время игры.
Совет
Вы можете перетащить и переместить
(Плавающий значок игрового усилителя) в нужное положение, например, на
край экрана.
При использовании игрового усилителя режим STAMINA выключается. Если вы хотите увеличить время работы от
аккумулятора, установите [Игровой режим] в [Приоритет заряда аккумулятора].
См. также
Во время игры коснитесь
(Плавающий значок игрового усилителя).
1
В открывшемся меню коснитесь и установите необходимые настройки.
[Игровой режим]: Выберите опцию из [Приоритет производительности], [Сбалансированный] и
[Приоритет заряда аккумулятора] для оптимизации вашего устройства в играх. Вы можете также
установить следующие параметры.
[Оптимиз. область касания]: Ограничение области касание в альбомном режиме.
[Оптимизация микрофона V.C.]: Улучшение качества звука микрофона во время голосового чата при
использовании гарнитуры со встроенным микрофоном, подключенного к гнезду 3,5 мм для наушников
вашего устройства, например игровой гарнитуры.
[Управление подачей питания H.S.]: Ограничение снижения производительности и ухудшения
параметров аккумулятора в результате перегрева устройства во время зарядки.
[Пользовательский] >
(Значок "Настройки"): Настройка параметров. Коснитесь значка
[Просмотреть] для настройки параметров при тестировании реального управления игрой. Вы также
можете перетащить и переместить окно настроек в нужное положение.
[Параметры фокусировки]: Сфокусируйтесь на игре, заблокировав все уведомления, входящие вызовы,
клавишу камеры и другие настройки, которые могут мешать процессу игры.
[Тип меню]: Переключите тип меню на
(Раскрывающаяся панель) или (Плавающий значок
игрового усилителя).
[Поиск]: Во время игры ищите информацию о стратегии.
[Снимки экрана]: Создание снимка экрана. Вы также можете выполнить серию снимков экрана и
запечатлеть решающий момент в игре.
[Запись]: Записывайте и делитесь процессом игры, изображением лица и комментариями.
2
17

Запуск приложения Игровой усилитель
F-173-100-91 Copyright 2020 Sony Mobile Communications Inc.
18
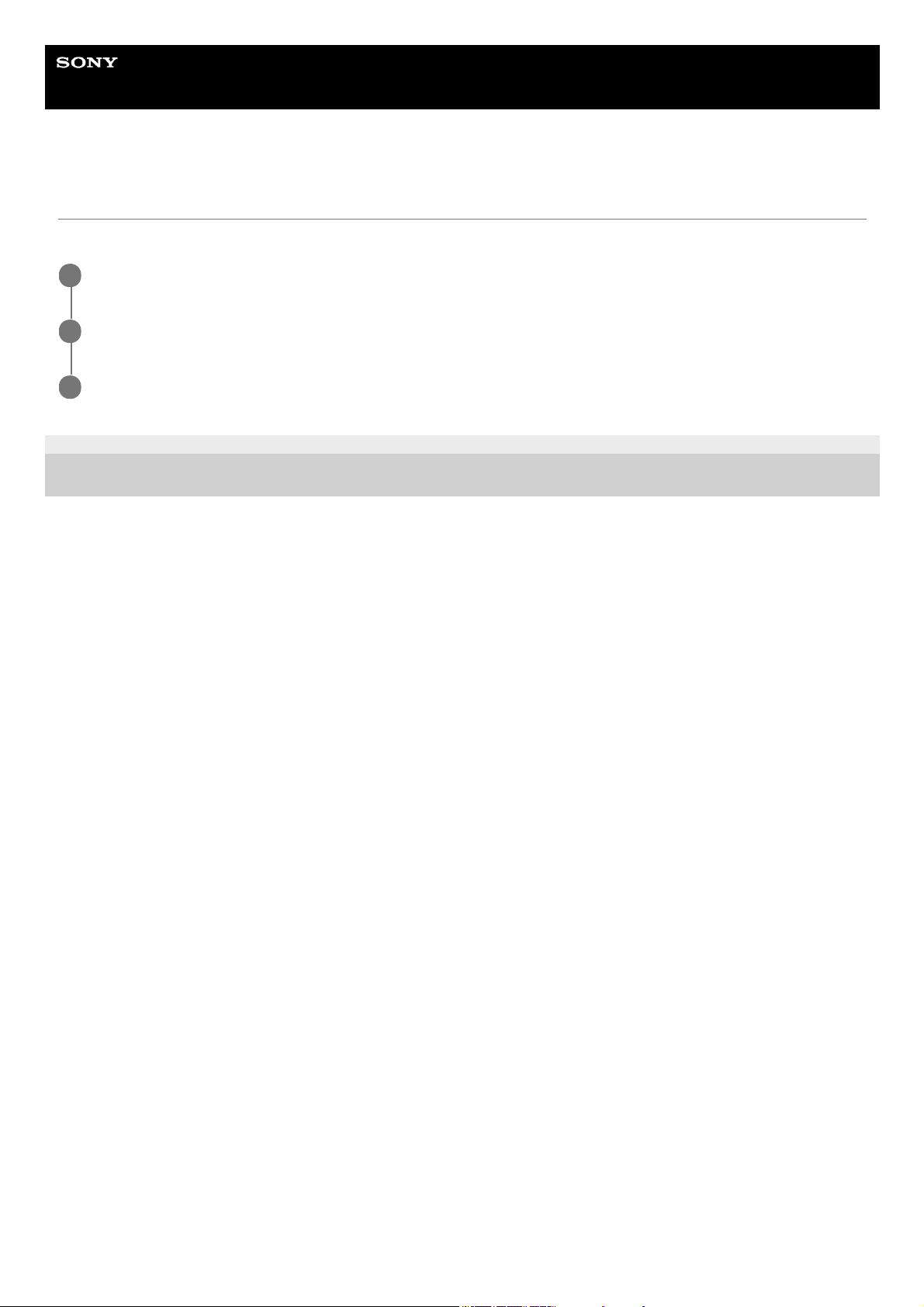
Справочное руководство
Смартфон
Xperia 5 II XQ-AS52/XQ-AS62/XQ-AS72
Улучшение параметров звука с помощью Dolby Atmos®
Использование Dolby Atmos делает воспроизводимый звук более реалистичным и трехмерным.
F-173-100-91 Copyright 2020 Sony Mobile Communications Inc.
Найдите и коснитесь [Настройки] > [Звук] > [Параметры аудио].
1
Коснитесь переключателя для включения функции Dolby Atmos.
2
Коснитесь [Dolby Atmos] для просмотра дополнительных параметров.
3
19
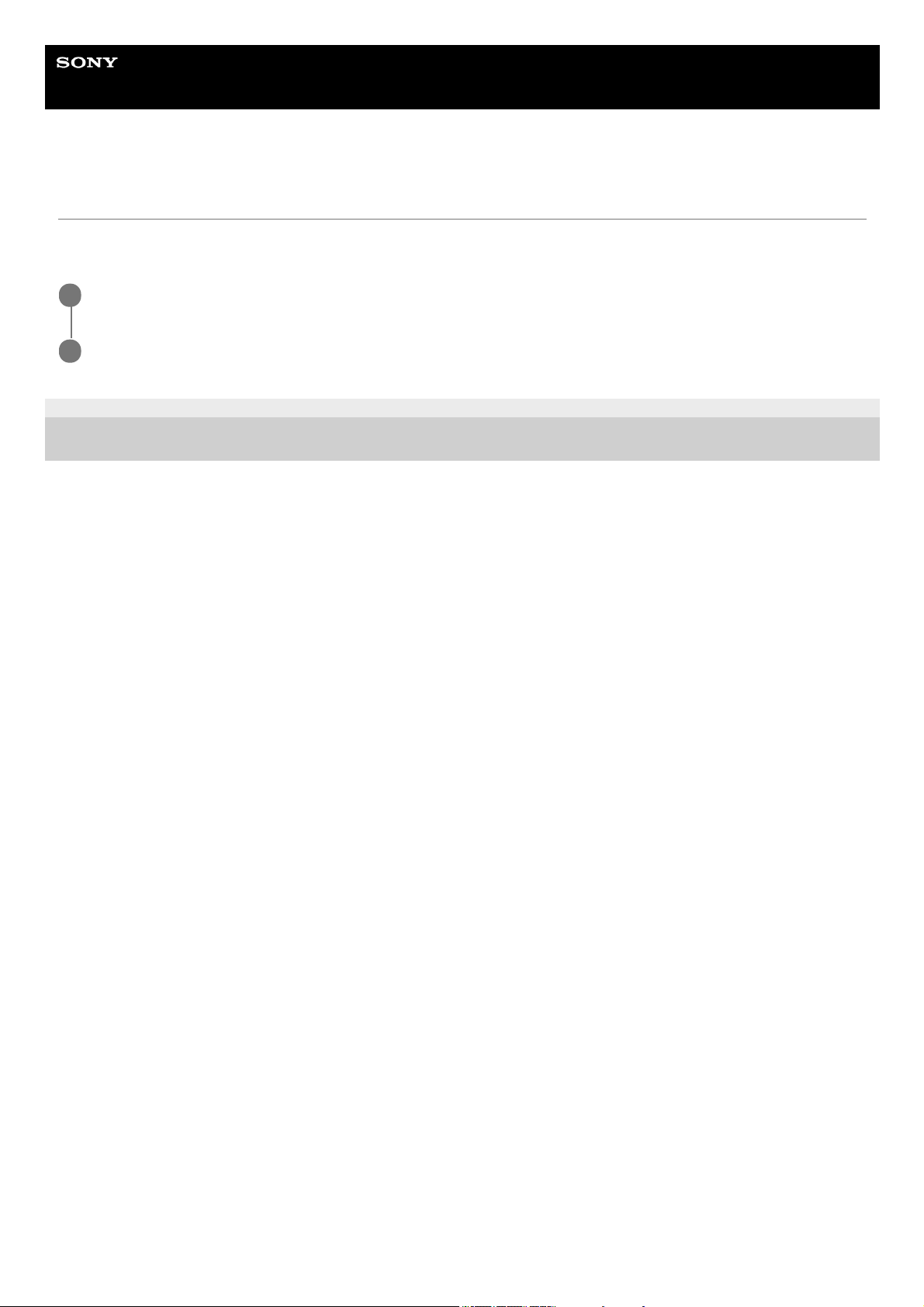
Справочное руководство
Смартфон
Xperia 5 II XQ-AS52/XQ-AS62/XQ-AS72
Улучшение качества звучания сжатых музыкальных файлов (DSEE Ultimate)
Функция DSEE Ultimate улучшает сжатую музыку с высокой точностью с помощью технологии искусственного
интеллекта.
F-173-100-91 Copyright 2020 Sony Mobile Communications Inc.
Найдите и коснитесь [Настройки] > [Звук] > [Параметры аудио].
1
Коснитесь переключателя для включения функции DSEE Ultimate.
2
20

Справочное руководство
Смартфон
Xperia 5 II XQ-AS52/XQ-AS62/XQ-AS72
Уменьшение шума ветра во время записи
Шум ветра можно удалить без потери исходного качества звука путем касания микрофона во время записи.
F-173-100-91 Copyright 2020 Sony Mobile Communications Inc.
Найдите и коснитесь [Настройки] > [Звук] > [Параметры аудио] > [Интеллектуальный фильтр шума
ветра].
1
Коснитесь переключателя, чтобы включить функцию.
2
21

Справочное руководство
Смартфон
Xperia 5 II XQ-AS52/XQ-AS62/XQ-AS72
Включение и выключение Side sense
См. также
Использование Side sense
Настройка других опций Side sense
F-173-100-91 Copyright 2020 Sony Mobile Communications Inc.
Найдите и коснитесь [Настройки] > [Экран] > [Расширенные настройки].
1
Коснитесь [Side sense].
2
Коснитесь переключателя, чтобы включить или выключить функцию.
3
22
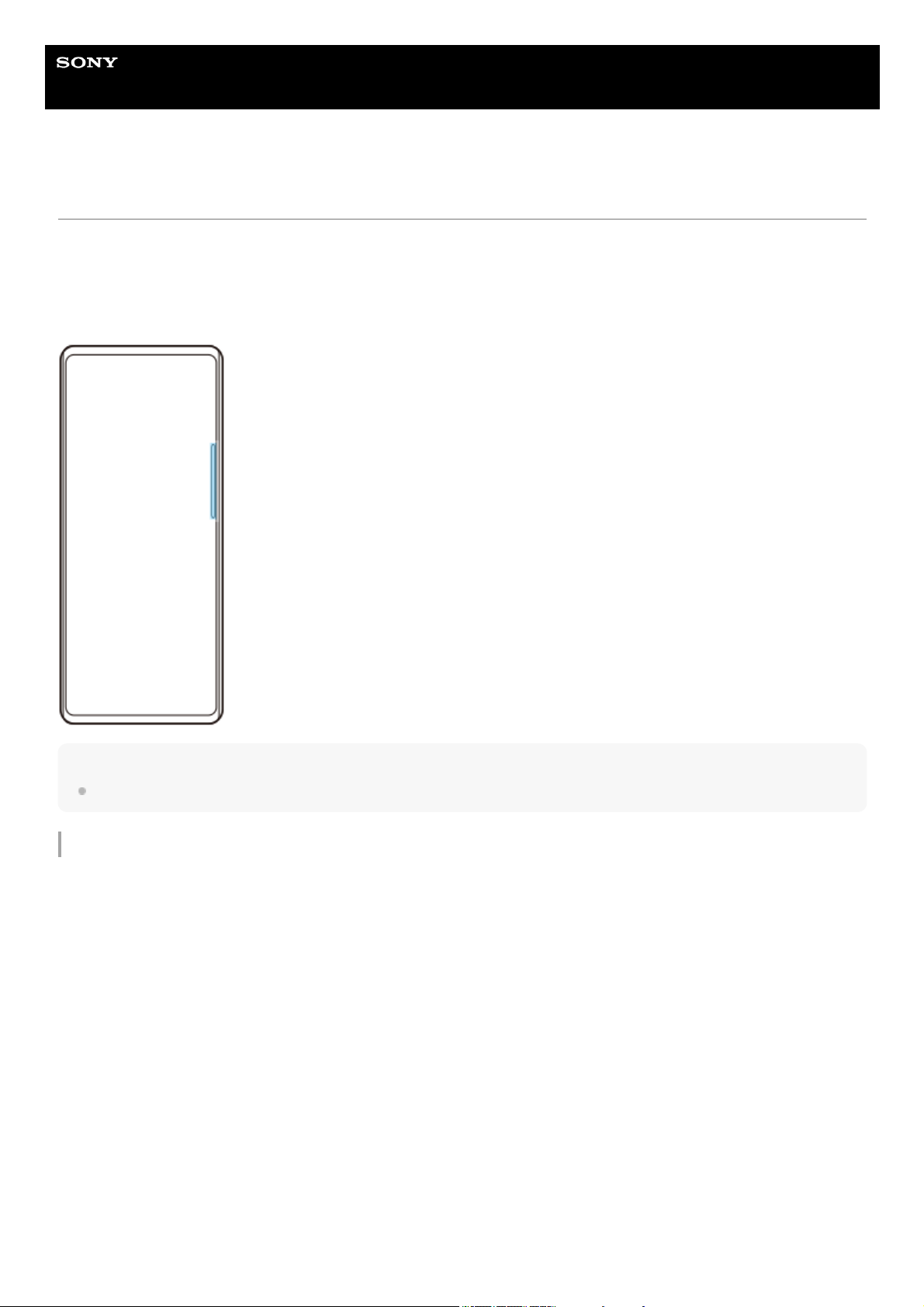
Справочное руководство
Смартфон
Xperia 5 II XQ-AS52/XQ-AS62/XQ-AS72
Использование Side sense
Можно коснуться панели Side sense на краю экрана или провести по ней одной рукой, чтобы облегчить
использование устройства. Меню Side sense можно отобразить в виде ярлыка приложений и настроек или меню
Режим неск. окон для выбора двух приложений в режиме разделения экрана. Также можно вернуться к
предыдущему экрану, проведя вниз по панели Side sense на краю экрана. Коснитесь или проведите пальцем в
области панели Side sense.
Примечание
Side sense недоступно в определенных ситуациях, например когда экран находится в альбомной ориентации.
Настройка панели Side sense
Для регулировки места нажатия коснитесь и удерживайте панель Side sense, а затем потяните ее вверх или вниз.
Для установки места нажатия в любую точку экрана коснитесь панели Side sense и перетяните ее в направлении
центра экрана. Форма панели Side sense изменится на круг, и ее можно перетащить и разместить в любом месте
экрана.
23

Совет
Для возвращения исходной формы панели Side sense перетащите круг обратно к краю экрана.
Отображение Меню Side sense
Для активизации Меню Side sense дважды коснитесь полосы Side sense.
Совет
Для выхода из Меню Side sense дважды коснитесь полосы Side sense или коснитесь пустой области на экране.
Отображение меню Режим неск. окон
Проведите пальцем вверх по полосе Side sense, чтобы открыть меню Режим неск. окон.Следуйте указаниям на
экране, чтобы добавить приложения к разделенному экрану.
24

Возврат к предыдущему экрану с помощью сканера на боковой поверхности
Проведите пальцем вниз по полосе Side sense для возврата к предыдущему экрану.
См. также
Включение и выключение Side sense
Настройка других опций Side sense
F-173-100-91 Copyright 2020 Sony Mobile Communications Inc.
25

Справочное руководство
Смартфон
Xperia 5 II XQ-AS52/XQ-AS62/XQ-AS72
Настройка других опций Side sense
Вы можете настроить поведение Side sense, настроить меню и т.п.
Например, для Side sense доступны следующие опции:
использование Side sense с одной или с обеих сторон устройства;
действия на экране для жеста;
См. также
Включение и выключение Side sense
Использование Side sense
F-173-100-91 Copyright 2020 Sony Mobile Communications Inc.
Найдите и коснитесь [Настройки] > [Экран] > [Расширенная].
1
Коснитесь [Side sense].
2
Коснитесь переключателя, чтобы включить функцию.
3
Для редактирования других опций Side sense следуйте инструкциям в нижней части экрана.
4
26

Справочное руководство
Смартфон
Xperia 5 II XQ-AS52/XQ-AS62/XQ-AS72
Использование режима разделенного экрана
Режим разделения экрана позволяет отображать два приложения на одном экране, например, если необходимо
одновременно просматривать фотографии и "Календарь".
Примечание
Не все приложения поддерживают режим разделенного экрана.
Изменение размеров окон с разделенным экраном
Выход из режима разделенного экрана
F-173-100-91 Copyright 2020 Sony Mobile Communications Inc.
Приложение 11.
Граница разделения экрана — изменение размера окон перетаскиванием границы2.
Значок переключателя нескольких окон – Коснитесь
(Значок "Переключатель нескольких окон") для
выбора приложений.
(Значок "Переключатель нескольких окон") появляется при перетаскивании границы
разделенного экрана.
3.
Приложение 24.
Кнопка "Обзор приложения" — открытие недавно использованного приложения в нижнем окне5.
Кнопка "Начальный экран" — возврат к начальному экрану6.
Кнопка "Назад" — возврат к предыдущему экрану в приложении или закрытие приложения7.
Перетащите границу разделенного экрана, которая находится посредине.1.
Перетащите границу разделенного экрана к верхней или нижней части экрана.1.
27
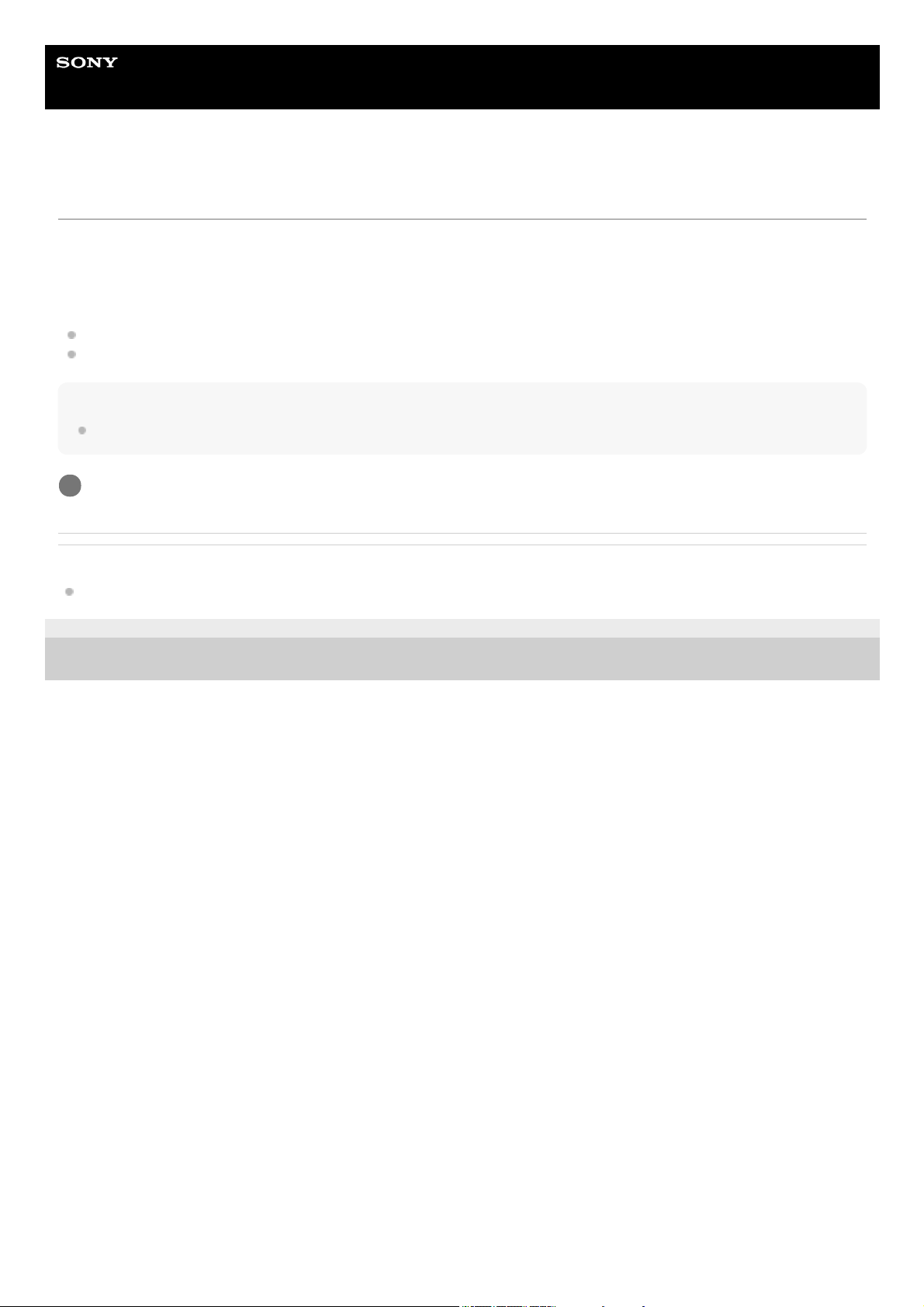
Справочное руководство
Смартфон
Xperia 5 II XQ-AS52/XQ-AS62/XQ-AS72
Использование динамической вибрации
Функция Динамичная вибрация улучшает восприятие мультимедиа, добавляя синхронизированную вибрацию при
просмотре видео или прослушивании музыки на устройстве. Для получения дополнительных сведений об этой
функции, перейдите к [Настройки] > [Звук] > [Динамичная вибрация].
Вибрация отсутствует в следующих случаях:
звук мультимедиа отключен;
экран выключен;
Примечание
Динамичная вибрация работает не со всеми приложениями мультимедиа.
См. также
Настройка параметров динамической вибрации в приложении мультимедиа
F-173-100-91 Copyright 2020 Sony Mobile Communications Inc.
Найдите и коснитесь [Настройки] > [Звук] > [Динамичная вибрация].
1
28

Справочное руководство
Смартфон
Xperia 5 II XQ-AS52/XQ-AS62/XQ-AS72
Настройка параметров динамической вибрации в приложении мультимедиа
Уровень вибрации можно регулировать во время воспроизведения контента с помощью мультимедийного
приложения.
Примечание
Если звук мультимедиа отключен, вибросигнал будет также отсутствовать.
См. также
Использование динамической вибрации
F-173-100-91 Copyright 2020 Sony Mobile Communications Inc.
Откройте нужное приложение мультимедиа, например приложение "Музыка".
1
Начните воспроизведение содержимого мультимедиа.
2
Нажмите клавишу громкости, чтобы открыть панель громкости.
3
Перетащите ползунок Динамичная вибрация, чтобы задать предпочтительный уровень для этого
приложения.
Параметр Динамичная вибрация сохраняется до следующего использования этого приложения.
4
29
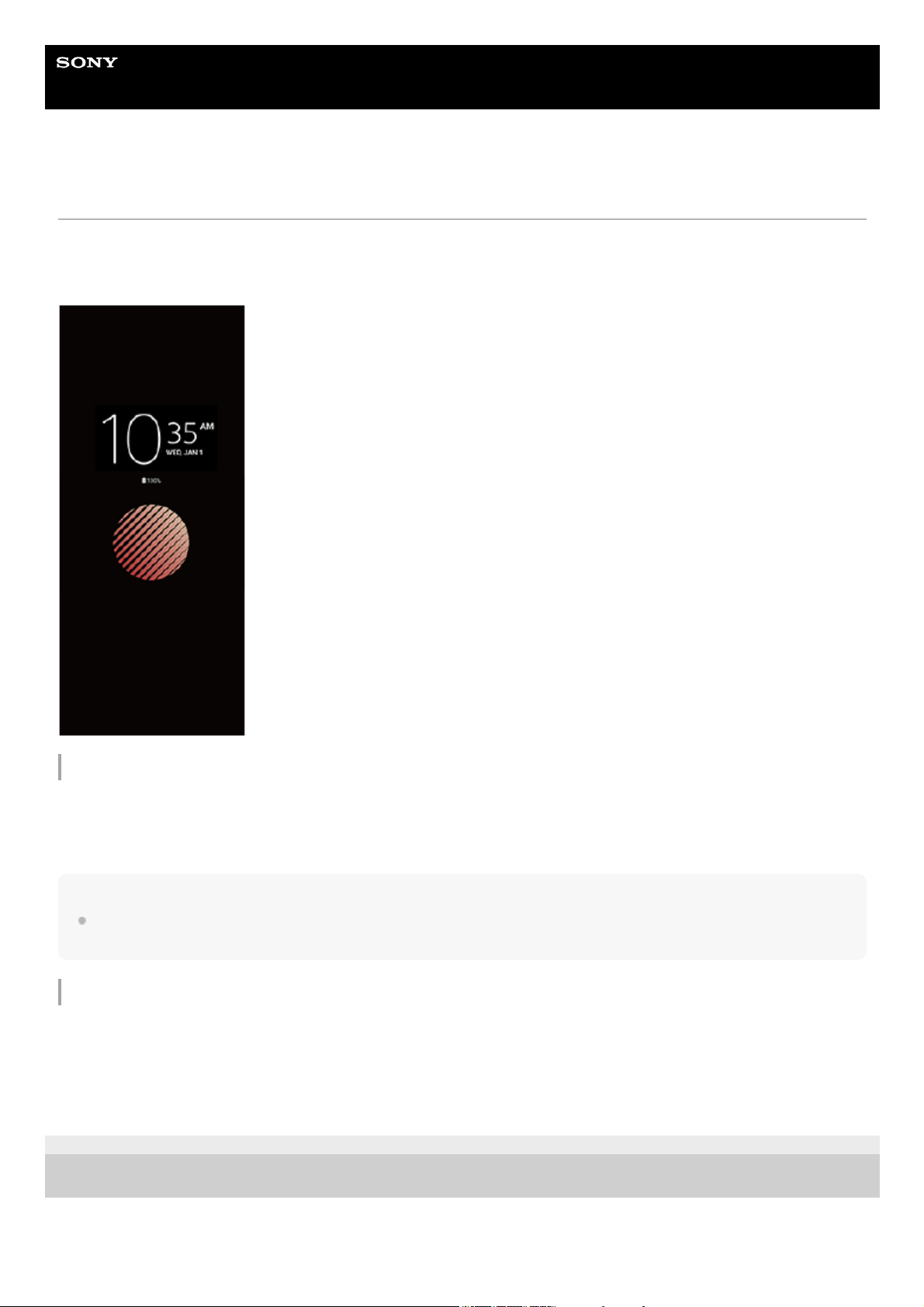
Справочное руководство
Смартфон
Xperia 5 II XQ-AS52/XQ-AS62/XQ-AS72
Настройка Автоматическое включение экрана
Автоматическое включение экрана позволяет просматривать на экране такие сведения, как время, уведомления
или музыка, когда экран выключен. Кроме того, автоматическое включение экрана позволяет просматривать
обложку альбома при воспроизведении музыки.
Регулировка настроек Автоматическое включение экрана
Совет
Значение по умолчанию — [Интеллектуальная активация], которое активирует Автоматическое включение экрана при
необходимости, например при работе с устройством в руках, или при извлечении устройства из кармана или сумки.
Отображение изображения на Автоматическое включение экрана
F-173-100-91 Copyright 2020 Sony Mobile Communications Inc.
Коснитесь [Настройки] > [Вид] > [Автом. вкл. экрана (Всегда на экране)].1.
Коснитесь [Условие автом. включения экрана], а затем выберите нужный параметр.2.
Закройте меню параметров.
Настройка будет сохранена.
3.
Коснитесь [Настройки] > [Вид] > [Автом. вкл. экрана (Всегда на экране)].1.
Коснитесь [Наклейка], а затем выберите нужную наклейку или фотографию.2.
Закройте меню параметров.
Настройка будет сохранена.
3.
30
 Loading...
Loading...