Sony Xperia M dual Users guide [al]
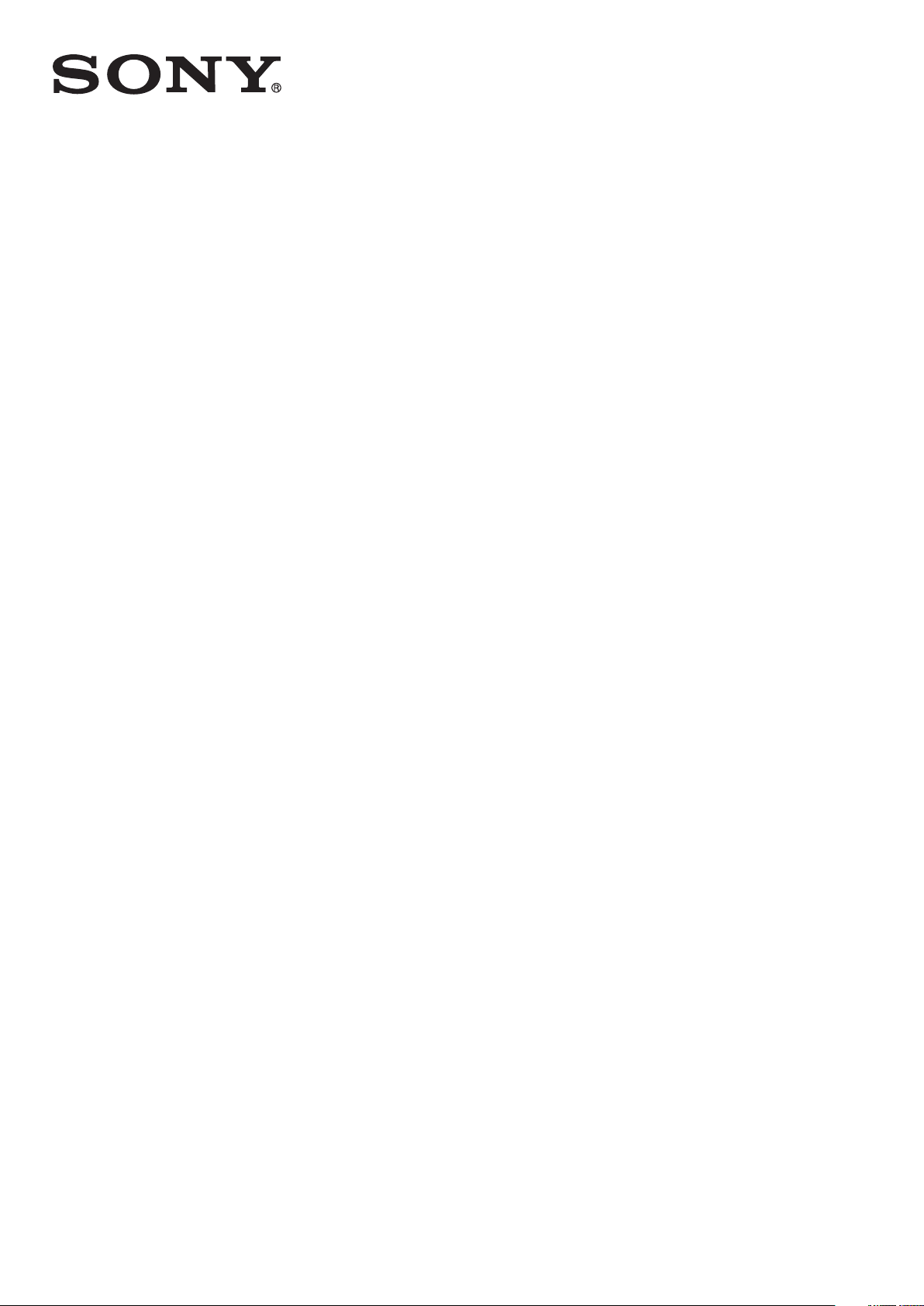
Udhëzuesi i përdorimit
™
Xperia
C2004/C2005
M dual
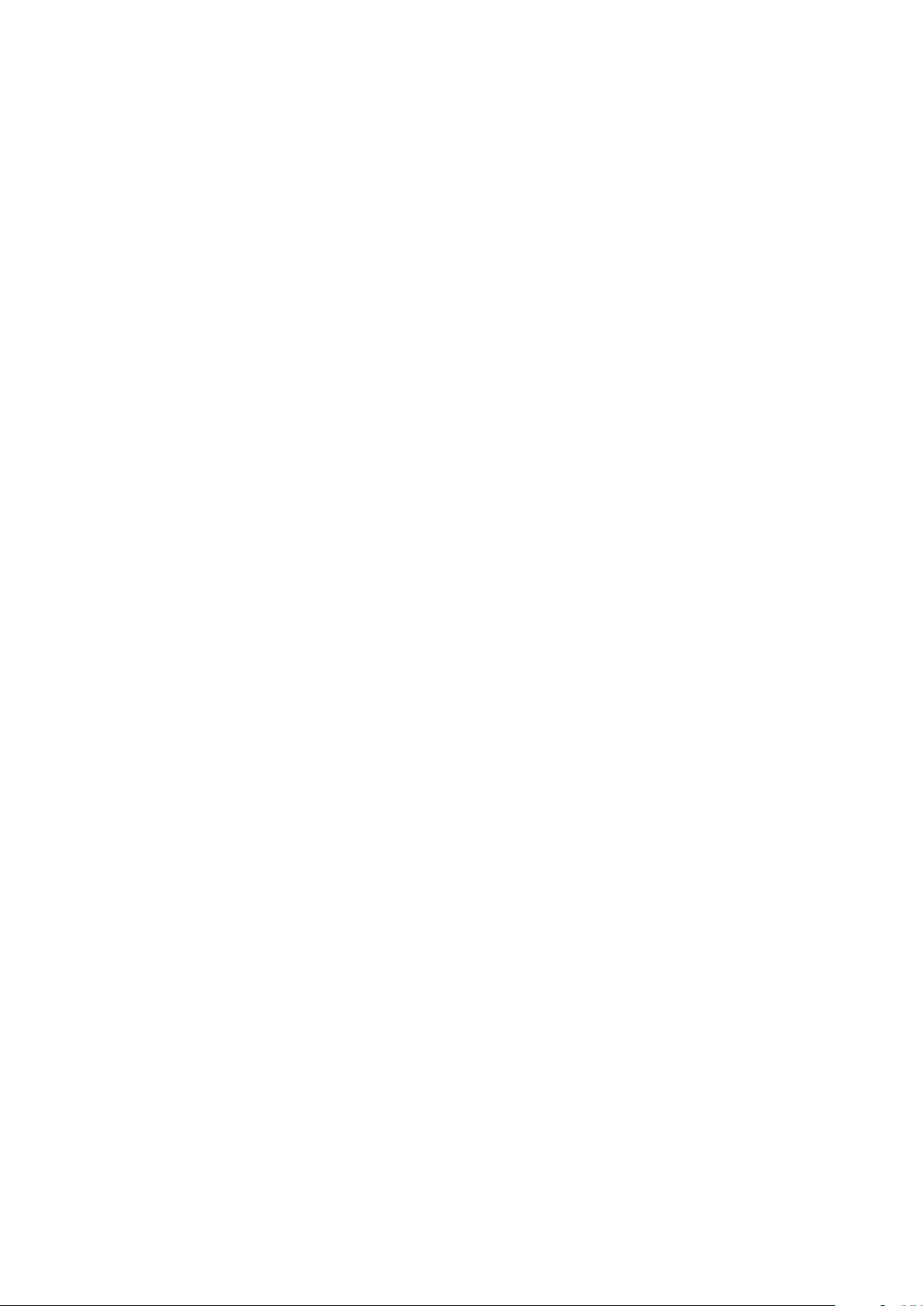
Lënda
Xperia™ M dual Udhëzuesi i përdorimit.........................................6
Hapat e parë...................................................................................7
Android™ – çfarë dhe pse?.................................................................7
Mbrojtja e ekranit.................................................................................7
Ndezja dhe fikja e pajisjes....................................................................7
Kyçja e ekranit.....................................................................................8
Udhëzuesi i konfigurimit...................................................................... 8
Llogaritë dhe shërbimet.......................................................................8
Njohja me telefonin tuaj................................................................10
Përdorimi i tasteve.............................................................................10
Përdorimi i ekranit me prekje............................................................. 10
Bateria.............................................................................................. 12
Përdorimi i ekranit të kyçjes...............................................................15
Ekrani bazë....................................................................................... 15
Hyrja te dhe përdorimi i aplikacionëve............................................... 18
Gjendja dhe njoftimet........................................................................ 20
Menyja e cilësimeve.......................................................................... 22
Shtypja e tekstit................................................................................ 22
Personalizimi i pajisjes tuaj.................................................................27
Kujtesa..............................................................................................29
Përdorimi i një kufjeje ........................................................................30
Cilësimet e mesazhimit dhe të Internetit............................................ 30
Kontrolli i përdorimit të të dhënave.................................................... 31
Përzgjedhja e rrjeteve për trafikun e të dhënave.................................32
Cilësimet e rrjetit celular.....................................................................32
Google Play™.............................................................................. 34
Si të filloni me Google Play™.............................................................34
Shkarkimi nga Google Play™............................................................ 34
Për të zbrazur të dhënat e aplikacionit...............................................34
Lejet..................................................................................................35
Instalimi i aplikacioneve që nuk janë nga Google Play™ ................... 35
Telefonimi..................................................................................... 36
Telefonatat e urgjencës......................................................................36
Trajtimi i telefonatave......................................................................... 36
Posta zanore.....................................................................................37
Telefonatat e shumëfishta..................................................................38
Konferencat...................................................................................... 38
Cilësimet e telefonatave.....................................................................39
2
Ky është një version i këtij botimi për Internet. © Printojeni vetëm për përdorim privat.
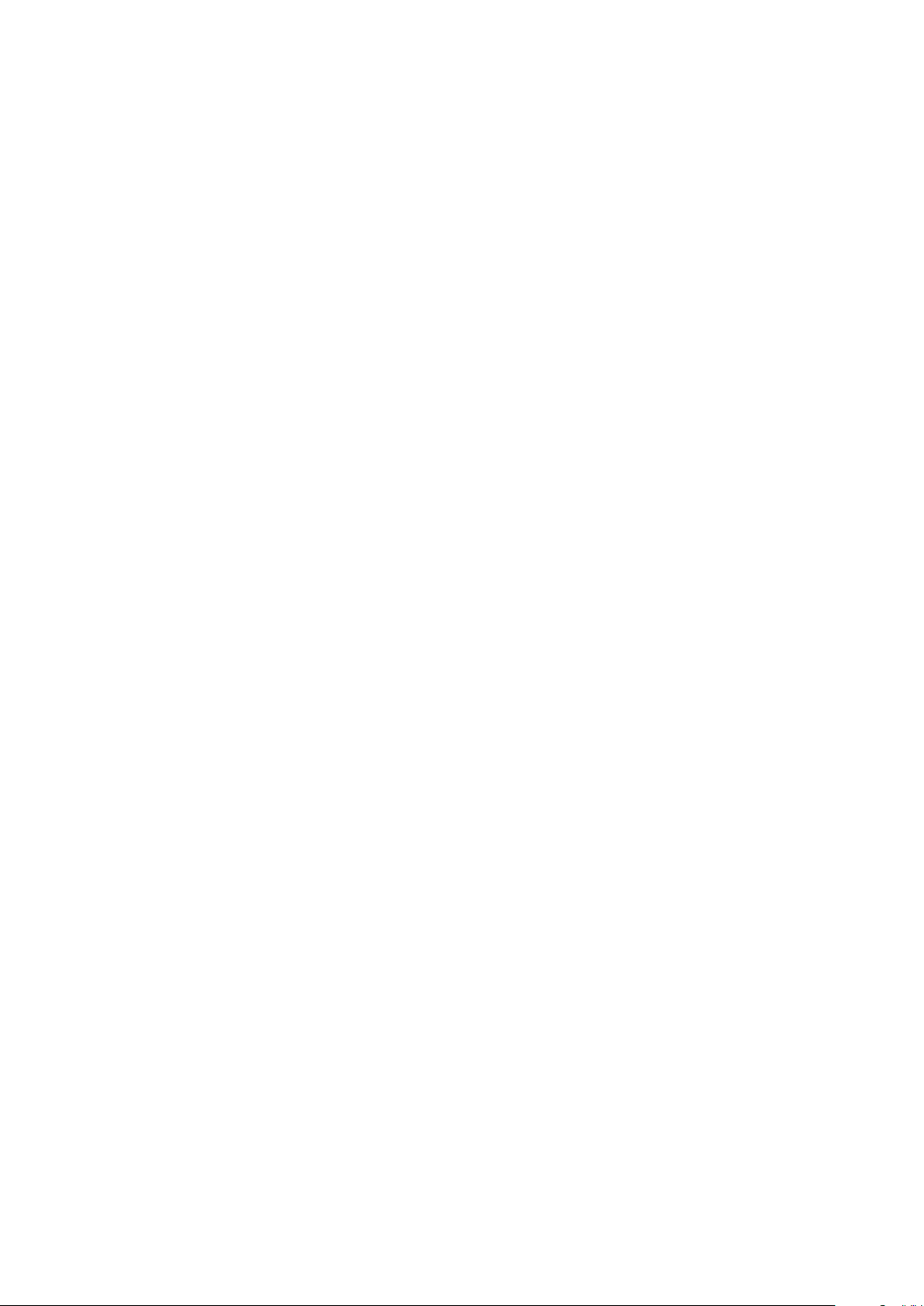
Kontaktet......................................................................................42
Transferimi i kontakteve duke përdorur një kompjuter........................ 42
Transferimi i kontakteve duke përdorur llogaritë e sinkronizmit........... 42
Metoda të tjera për transferimin e kontakteve.................................... 42
Shmangia e futjeve të dyzuara në aplikacionin Kontaktet...................43
Shtimi dhe modifikimi i kontakteve.....................................................43
Kërkimi dhe shikimi i kontakteve........................................................45
Të preferuarat dhe grupet..................................................................45
Dërgimi i informacionit të kontaktit.....................................................46
Bërja e kopjeve rezervë për kontaktet................................................46
Mesazhimi.................................................................................... 48
Përdorimi i dërgimit të mesazheve me tekst dhe multimedial............. 48
Mundësitë për mesazhet me shkrim dhe multimedial.........................49
Google Talk™ .................................................................................. 50
Posta elektronike..........................................................................51
Fillimi me postën elektronike..............................................................51
Përdorimi i postës elektronike............................................................52
Riprodhuesi muzikor.................................................................... 55
Rreth Muzikës................................................................................... 55
Transferimi i muzikës në pajisjen tuaj................................................. 55
Përdorimi i riprodhuesit muzikor........................................................ 56
Marrja e më shumë informacioni për një këngë ose artist.................. 57
Përdorimi i muzikës time për të organizuar këngët tuaja ................... 57
Administrimi i listave të dëgjimit......................................................... 58
Miniaplikacioni i riprodhuesit muzikor.................................................59
Mbrojtja e dëgjimit tuaj...................................................................... 59
Teknologjia TrackID™........................................................................ 59
radioja FM.................................................................................... 62
Rreth radios FM................................................................................ 62
Përdorimi i kanaleve të preferuara tuaj të radios.................................63
Cilësimet e zërit.................................................................................63
Identifikimi i pjesëve muzikore të radios duke përdorur TrackID™...... 63
Kamera......................................................................................... 65
Rreth kamerës...................................................................................65
Përdorimi i fotokamerës.....................................................................65
Dallim fytyrash...................................................................................66
Përdorimi i Smile Shutter™ për të kapur fytyrat që buzëqeshin..........66
Shtimi i pozicionit gjeografik te fotot tuaja.......................................... 67
Përdorimi i cilësimeve të fotokamerës................................................67
Përdorimi i videokamerës.................................................................. 71
Album........................................................................................... 76
Rreth albumit.....................................................................................76
3
Ky është një version i këtij botimi për Internet. © Printojeni vetëm për përdorim privat.

Shikimi i fotove dhe videove në kartelën Figurat.................................76
Shikimi i fotove dhe videove në kartelën Albumet e mia..................... 77
Shikimi i fotove tuaja në një hartë...................................................... 82
Shikimi i albumeve në Internet........................................................... 83
Filmat............................................................................................85
Rreth aplikacionit Filmat.................................................................... 85
Transferimi i përmbajtjes së videos në pajisjen tuaj............................ 85
Përdorimi i aplikacionit Filmat............................................................ 86
Video pa kufi.................................................................................88
Rreth Video pa kufi............................................................................88
Marrja me qira ose blerja e një videoje...............................................88
Shfletuesi i Internetit.....................................................................90
Rreth shfletuesit të Internetit.............................................................. 90
Lidhshmëria..................................................................................91
Lidhja me rrjetet pa tel.......................................................................91
Ndarja e përmbajtjes me pajisjet DLNA Certified™............................ 93
NFC.................................................................................................. 96
Teknologjia pa tel Bluetooth®............................................................98
Transferimi dhe trajtimi i materialeve duke përdorur një kabllo USB..101
Menaxhimi pa tel i skedarëve me anë të një kompjuteri................... 101
Vegla e kompjuterit..........................................................................102
Skanimi i kodeve të shiritit me aplikacionin NeoReader™................ 102
Lidhja e zgjuar.................................................................................103
Sinkronizimi i të dhënave në pajisjen tuaj.................................. 105
Rreth sinkronizimit të të dhënave në pajisjen tuaj............................. 105
Duke sinkronizuar me Google™...................................................... 105
Sinkronizoni postën elektronik, kalendarin dhe kontaktet e
korporatës tuaj................................................................................ 105
Hartat dhe vendndodhjet........................................................... 107
Rreth shërbimeve të vendndodhjes................................................. 107
Përdorimi i GPS...............................................................................107
Google Maps™...............................................................................107
Përdorimi i Google Maps™ për të marë udhëzime...........................108
Kalendari dhe ora me zile...........................................................109
Kalendari.........................................................................................109
Ora me zile......................................................................................109
Ndihma dhe mirëmbajtja............................................................ 112
Përditësimi i pajisjes tuaj..................................................................112
Aplikacioni i kopjeve rezervë dhe rikthimit........................................ 113
Ricilësimi i pajisjes tuaj.................................................................... 115
Kyçja dhe mbrojtja e pajisjes tuaj.....................................................115
4
Ky është një version i këtij botimi për Internet. © Printojeni vetëm për përdorim privat.
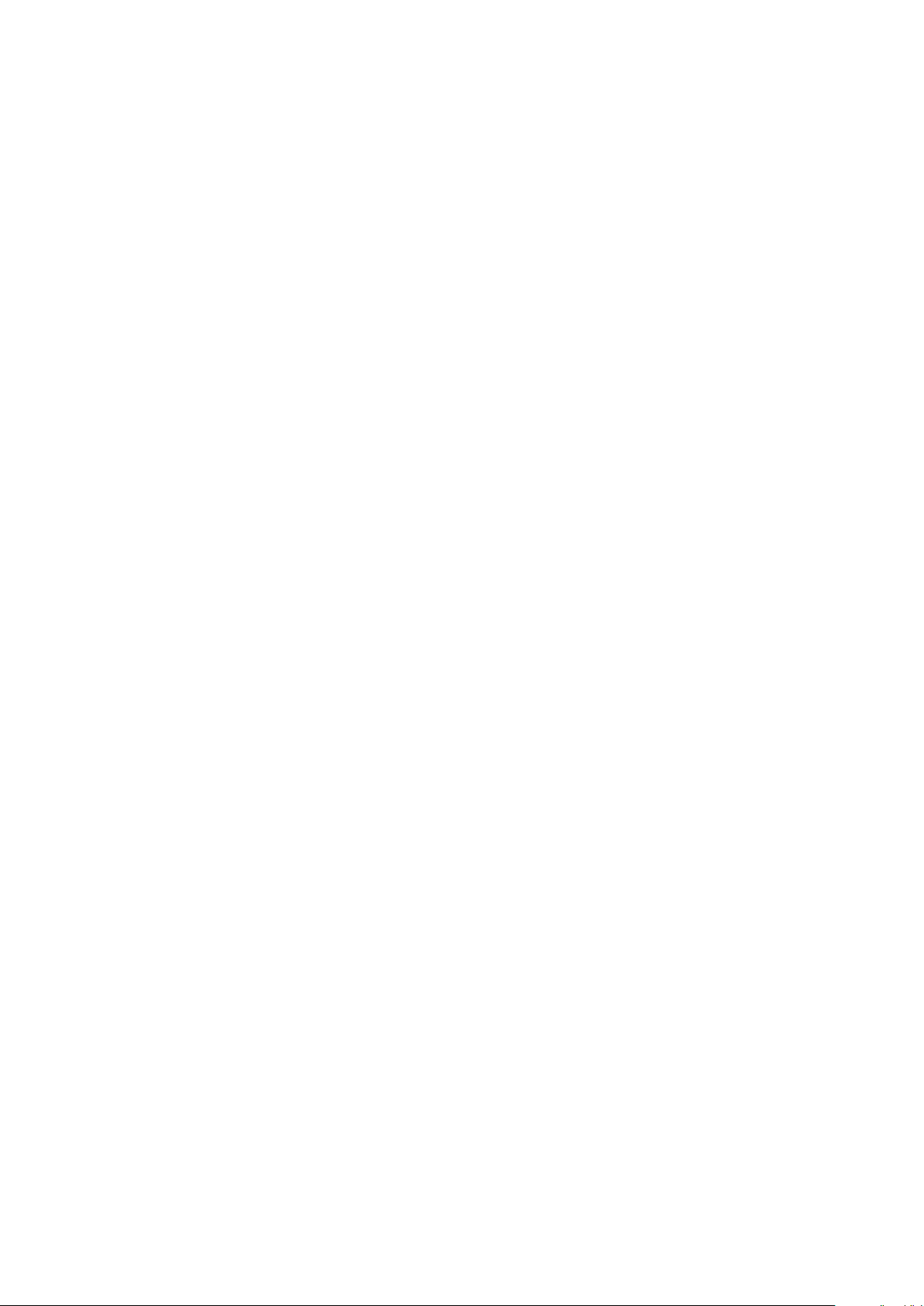
Gjetja e pajisjes tuaj.........................................................................117
Aplikacioni i ndihmës.......................................................................118
Riciklimi i pajisjes tuaj...................................................................... 118
Referencë................................................................................... 119
Pamja e përgjithshme e cilësimeve.................................................. 119
Pamja e përgjithshme e gjendjes dhe ikonave të njoftimit................ 120
Pamja e përgjithshme e aplikacioneve............................................. 121
Informacion i rëndësishëm......................................................... 123
Broshura e informacionit të rëndësishëm.........................................123
Kufizimet e shërbimeve dhe tipareve............................................... 123
Informacioni ligjor............................................................................ 123
5
Ky është një version i këtij botimi për Internet. © Printojeni vetëm për përdorim privat.
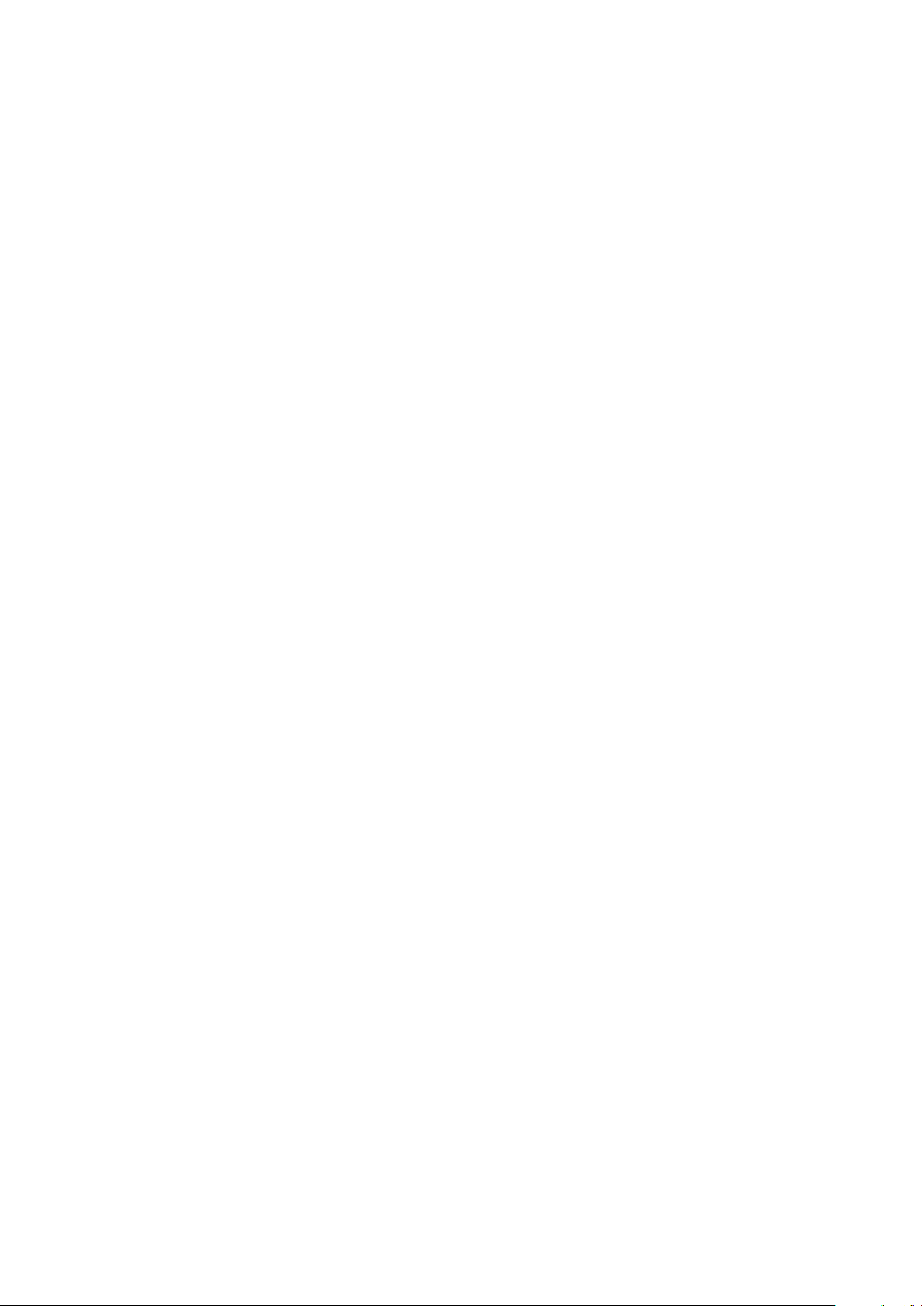
Xperia™ M dual Udhëzuesi i përdorimit
6
Ky është një version i këtij botimi për Internet. © Printojeni vetëm për përdorim privat.
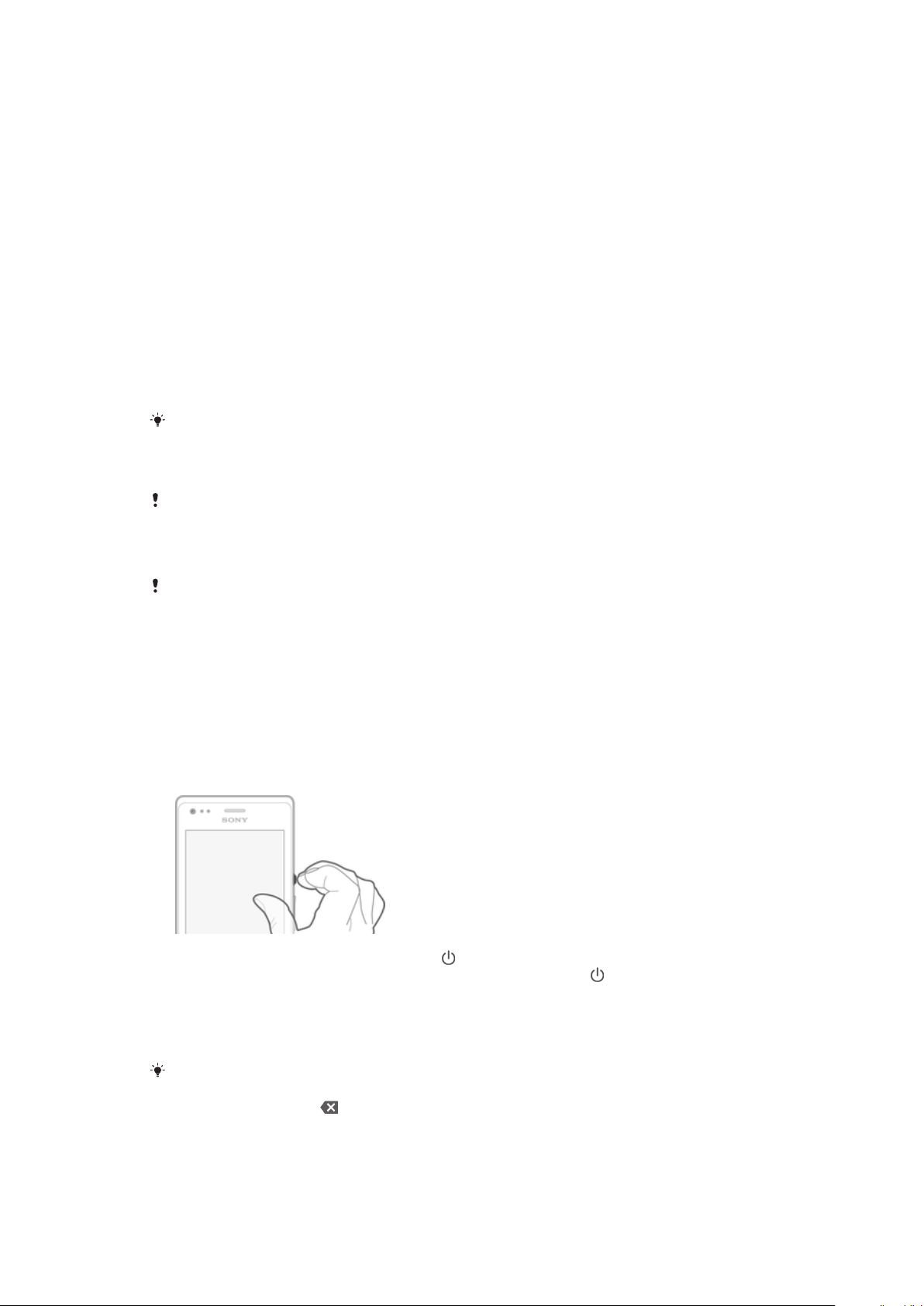
Hapat e parë
Android™ – çfarë dhe pse?
Xperia™ juaj nga Sony funksionion në platformën Android™. Pajisjet Android™ mund të
kryejnë shumë prej funksioneve të kompjuterit dhe mund t'i përshtatni sipas nevojave
tuaja. Për shembull, mund të shtoni dhe të fshini aplikacionet ose të përmirësoni
aplikacionet ekzistuese për të përmirësuar funksionalitetin. Në Google Play™ mund të
shkarkoni një sërë aplikacionesh dhe lojërash nga një koleksion gjithnjë në rritje.
Gjithashtu mund të integroni aplikacione në pajisjen tuaj me Android™ me aplikacione të
tjera dhe me shërbimet në linjë që përdorni. Për shembull, mund të bëni kopje rezervë të
kontakteve tuaja, të qaseni në llogaritë e ndryshme të postës elektronike dhe kalendarët
tuaj nga një vend, të informoheni për takimet tuaja dhe të përfshiheni në rrjete sociale.
Pajisjet me Android™ zhvillohen vazhdimisht. Kur disponohet një version i ri i softuerit
dhe pajisja juaj e mbështet këtë softuer të ri, mund ta përditësoni pajisjen, për të marrë
tiparet e reja dhe përmirësimet më të fundit.
Pajisja juaj me Android™ është ngarkuar paraprakisht me shërbimet e Google™. Për të
përfituar sa më shumë nga shërbimet e ofruara nga Google™, duhet të keni një llogari në
Google™ dhe të hyni në të kur të nisni për herë të parë pajisjen. Gjithashtu duhet të keni të
drejtë qasjeje në internet, për të përdorur shumë prej tipareve në Android™.
Versionet e reja të softuerit mund të mos përputhen me të gjitha pajisjet.
Mbrojtja e ekranit
Përpara përdorimit të pajisjes tuaj, hiqni mbulesën transparente mbrojtëse duke tërhequr cepin
e dalë.
Rekomandohet të mbroni pajisjen tuaj me një mbulesë ose mbrojtës të ekranit të markës
Sony të synuar për modelin tuaj Xperia™. Përdorimi i pajisjeve shtesë mbrojtëse të
ekranit të palëve të treta mund të pengojë pajisjen tuaj prej funksionimit duke mbuluar
sensorët, lentet, altoparlantët ose mikrofonat dhe mund të bëjë të pavlefshme garancinë.
Ndezja dhe fikja e pajisjes
Për të ndezur pajisjen
1
Shtypni për pak çaste tastin e energjisë derisa pajisja të dridhet.
2
Nëse ekrani errësohet, shtypni për pak kohë tastin e energjisë
ekranin.
3
Për të shkyçur ekranin, rrëshqas shpejt lart ose poshtë në ekran.
4
Futni PIN e kartës tuaj SIM kur kërkohet, pastaj përzgjidhni OK.
5
Prisni pak çaste që të ndizet pajisja.
, për të aktivizuar
PIN-i i kartës suaj SIM
vonë nga menyja Cilësimet. Për të korrigjuar një gabim të bërë gjatë futjes së PIN-it të kartës
SIM, trokitni lehtë mbi .
Ky është një version i këtij botimi për Internet. © Printojeni vetëm për përdorim privat.
fillimisht sigurohet nga operatori i rrjetit tuaj, por mund ta ndryshoni më
7

Për ta fikur pajisjen
1
Shtypni dhe mbani tastin e energjisë derisa të hapet menyja e opsioneve.
2
Në menynë e opsioneve, takoni Fikja.
3
Takoni OK.
Pajisjes mund t'i duhet pak kohë për t'u fikur.
Kyçja e ekranit
Kur pajisja juaj është aktive dhe nuk është përdorur për një periudhë të caktuar kohë,
ekrani errësohet për të ruajtur energjinë e baterisë dhe kyçet automatikisht. Kyçja e
ekranit parandalon veprimet e padëshiruara në ekranin me prekje kur nuk jeni duke e
përdorur.
Për të aktivizuar ekranin
•
Shtypni për pak tastin e energjisë
Për të shkyçur ekranin
•
Rrëshqitni shpejt lart ose poshtë në pjesën e poshtme të ekranit.
Për të kyçur ekranin me dorë
•
Kur ekrani është aktiv, shtypni për pak kohë tastin e energjisë
.
.
Udhëzuesi i konfigurimit
Herën e parë që nisni pajisjen tuaj, një udhëzues i konfigurimit hapet për t'ju ndihmuar të
konfiguroni cilësimet bazë, të hyni në disa llogari dhe të personalizoni pajisjen tuaj. Për
shembull, nëse keni një llogari të Sony Entertainment Network, mund të hyni në të dhe të
nisni të argëtoheni në pajisjen tuaj me muzikë, video dhe lojëra nga Sony Entertainment
Network. Ose mund të krijoni një llogari të re drejtpërdrejt në pajisjen tuaj.
Në udhëzuesin e
Sony Entertainment Network me Video Unlimited dhe Music Unlimited nuk janë të
disponueshëm në çdo treg. Kërkohet abonim i veçantë. Zbatohen kushte të përgjithshme
shtesë.
Për të përdorur me dorë udhëzuesin e konfigurimit
1
Nga Ekrani fillestar, takoni .
2
Takoni Cilësimet > Udhëzuesi i konfigurimit.
konfigurimit mund të qaseni edhe më vonë nga menyja e cilësimeve.
Llogaritë dhe shërbimet
Hyni në llogaritë tuaja të shërbimit në Internet nga pajisja juaj për përdorimin e thjeshtë
kur jeni në lëvizje. Për shembull, mund të integroni kontaktet nga llogaria juaj Google™
në Kontaktet tuaja, në mënyrë që të keni gjithçka në një vend. Mund të regjistroheni për
shërbime të reja në Internet nga pajisja juaj, si dhe nga një kompjuter.
Llogaria e Google™
Zotërimi i një llogarie të Google™ është çelësi për përdorimin e një sërë aplikacionesh
dhe shërbimesh me pajisjen tuaj Android™. Ju duhet një llogari e Google™, për
shembull, për të përdorur aplikacionin Gmail™ në pajisjen tuaj, për të biseduar me
shokët duke përdorur Google Talk™ dhe për të sinkronizuar aplikacionin e kalendarit në
pajisjen tuaj me Google Calendar™. Ju duhet gjithashtu një llogari e Google™ për të
shkarkuar aplikacione dhe lojëra, muzikë, filma dhe libra nga Google Play™.
8
Ky është një version i këtij botimi për Internet. © Printojeni vetëm për përdorim privat.
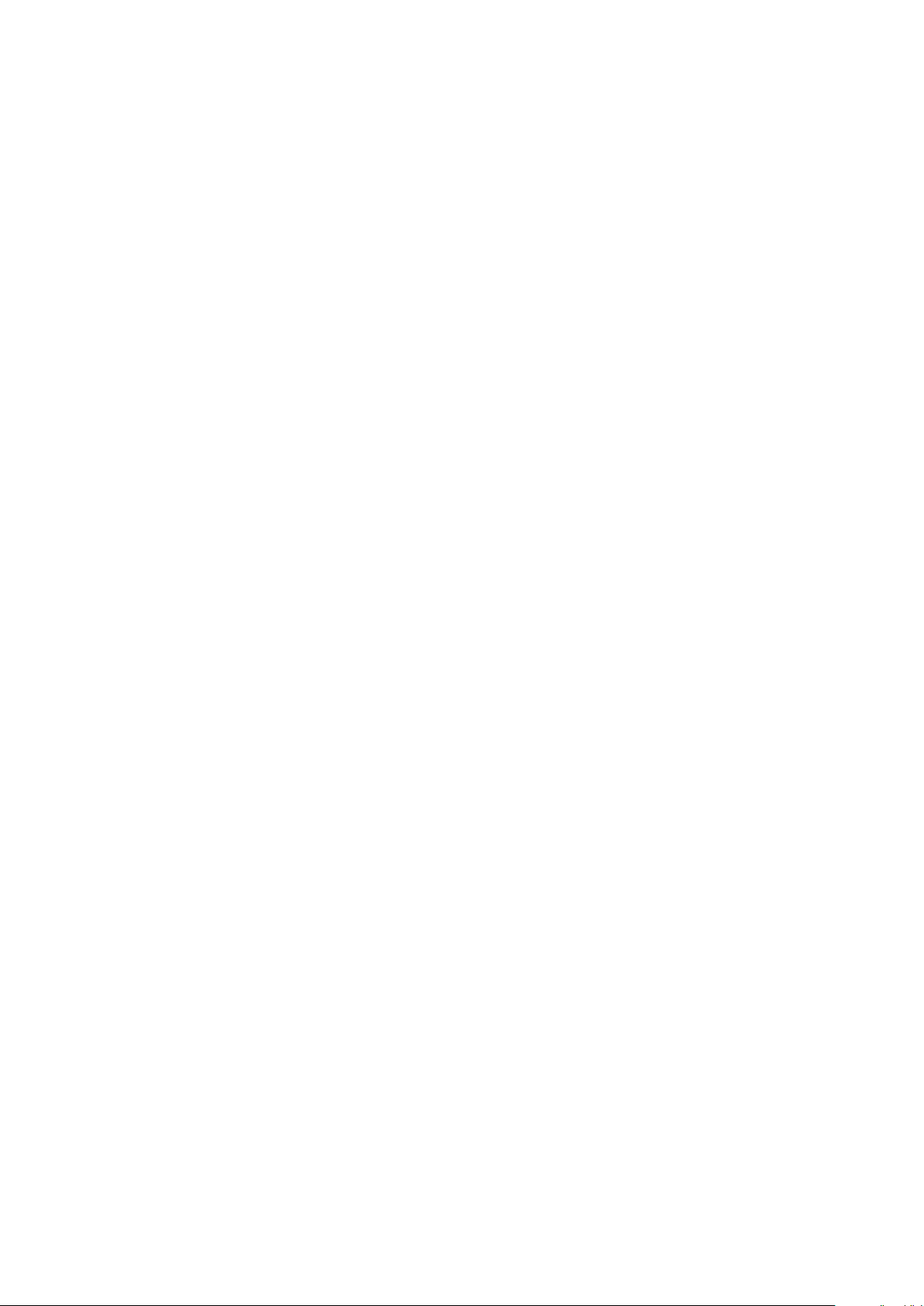
Llogaria e Microsoft® Exchange ActiveSync
Sinkronizoni pajisjen tuaj me llogarinë tuaj të korporatës të Microsoft® Exchange
ActiveSync®. Në këtë mënyrë, mbani me vete postën elektronike, kontaktet dhe ngjarjet
e kalendarit të punës suaj gjatë gjithë kohës.
®
Llogaria Facebook™
Facebook™ është një shërbim i rrjetit shoqëror që ju lidh me miq, familjen dhe kolegë
nga e gjithë bota. Konfiguroni Facebook që të funksionojë në pajisjen tuaj, në mënyrë që
të mbani kontakte nga kudo.
9
Ky është një version i këtij botimi për Internet. © Printojeni vetëm për përdorim privat.

Njohja me telefonin tuaj
Përdorimi i tasteve
Prapa
•
Kthehuni tek ekrani i mëparshëm
•
Mbyllni tastierën numerike në ekran, një kuti dialogu, një meny opsionesh ose një aplikacion
Ekrani bazë
•
Shkoni tek Ekrani fillestar
Detyra
•
Takoni për të hapur një dritare që tregon aplikacionet tuaja të përdorura më së fundi dhe një shirit
të small apps
Përdorimi i ekranit me prekje
Kur e blini pajisjen tuaj, në ekranin e saj është ngjitur tashmë një fletë plastike mbrojtëse.
Duhet t'a hiqni këtë fletë përpara sesa të përdorni ekranin me prekje. Përndryshe, ekrani
me prekje mund të mos funksionojë siç duhet.
Kur pajisja juaj është ndezur dhe nuk është përdorur për një periudhë të caktuar kohë,
ekrani errësohet për të ruajtur energjinë e baterisë dhe kyçet automatikisht. Kjo kyçje
parandalon veprimet e padëshiruara në ekranin me prekje kur nuk jeni duke e përdorur.
Gjithashtu mund të cilësoni kyça personalë për të mbrojtur abonimin tuaj dhe për t'u
siguruar se vetëm ju mund të përdorni përmbajtjen në pajisjen tuaj.
Ekrani i pajisjes është prodhuar prej xhami. Mos e prekni ekranin nëse xhami është krisur ose
thyer. Shmangni përpjekjet për të riparuar vetë një ekran të dëmtuar. Ekranet prej xhami janë të
ndjeshëm ndaj rrëzimeve dhe tronditjeve mekanike. Rastet e kujdesit neglizhent nuk mbulohen
nga shërbimi i garancisë së Sony.
Për të hapur ose përshenjuar një objekt
•
Trokitni lehtë mbi objektin.
Shënimi i opsioneve
Kutia e shënimit e shënuar
Kutia e shënimit e çshënuar
I aktivizuar
I çaktivizuar
Për të shënuar ose çshënuar opsionet
•
Takoni kutinë e shënimit përkatës ose shenjën pranë emrit të opsionit.
Zmadhimi
Opsionet e zmadhimit të disponueshëm varen nga aplikacioni që jeni duke përdorur.
10
Ky është një version i këtij botimi për Internet. © Printojeni vetëm për përdorim privat.
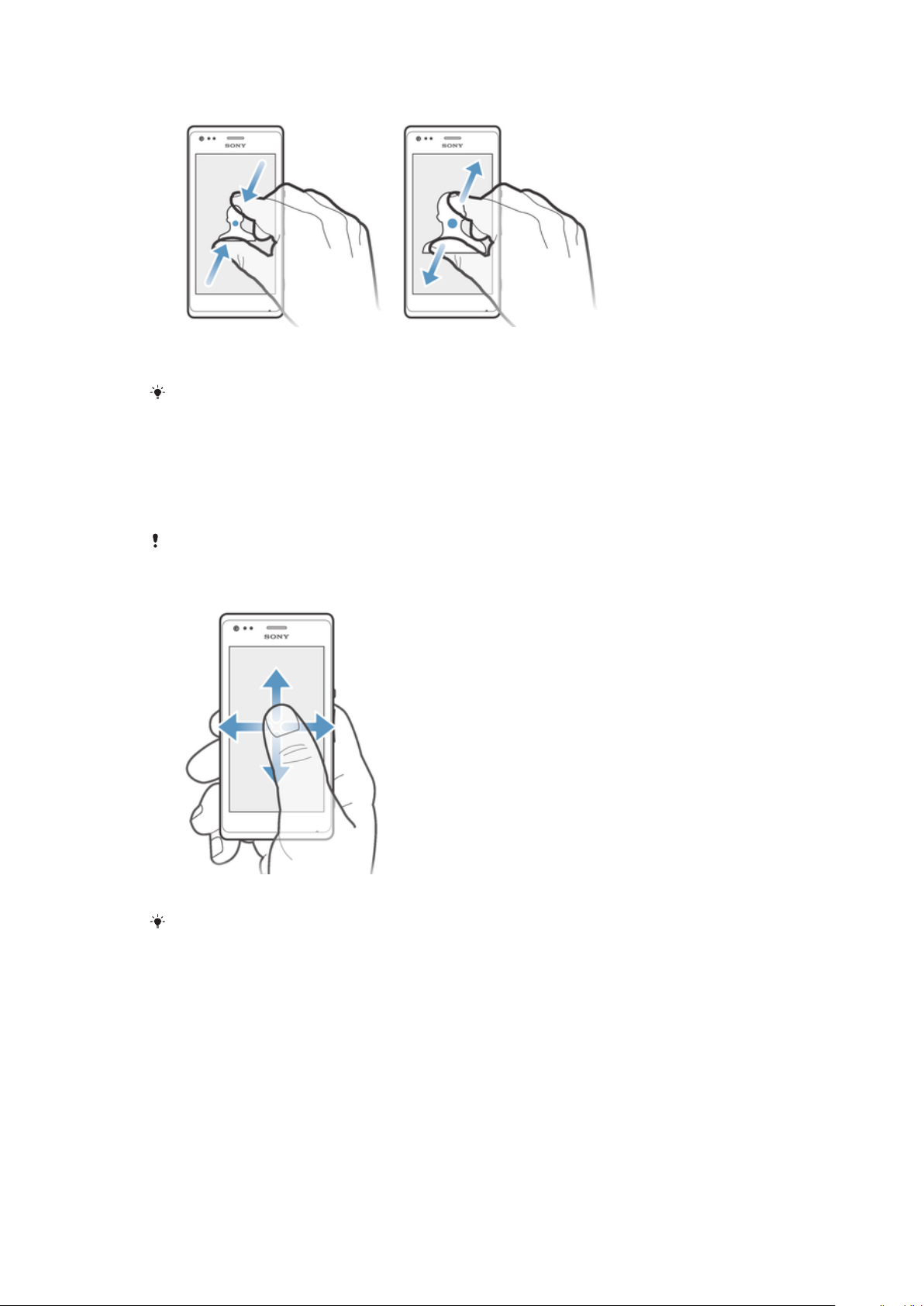
Për të zmadhuar
•
Vendosni njëkohësisht të dy gishtat në ekran dhe bashkojini bashkë (për të
zvogëluar pamjen) ose hapini (për të zmadhuar pamjen).
Kur përdorni dy gisha në ekran për të zmadhuar, është e mundshme që të zmadhoni vetëm
nëse të dy gishta janë brenda pjesës së zmadhueshme. Nëse, për shembull, dëshironi të
zmadhoni një foto, sigurohuni se të dy gishtat janë brenda pjesës së kuadrit të fotos.
Lundrimi
Lundroni duke lëvizur gishtin lart ose poshtë në ekran. Në disa faqe në Internet gjithashtu
mund të lundroni anash.
Tërheqja ose goditja lehtë nuk do të aktivizojë ndonjë gjë në ekran.
Për të lundruar
•
Tërhiqni ose goditni lehtë me gisht në drejtimin që dëshironi të lundroni në ekran.
Për të lundruar më shpejt, goditni lehtë me gisht në drejtimin që dëshironi të shkoni në ekran.
11
Ky është një version i këtij botimi për Internet. © Printojeni vetëm për përdorim privat.
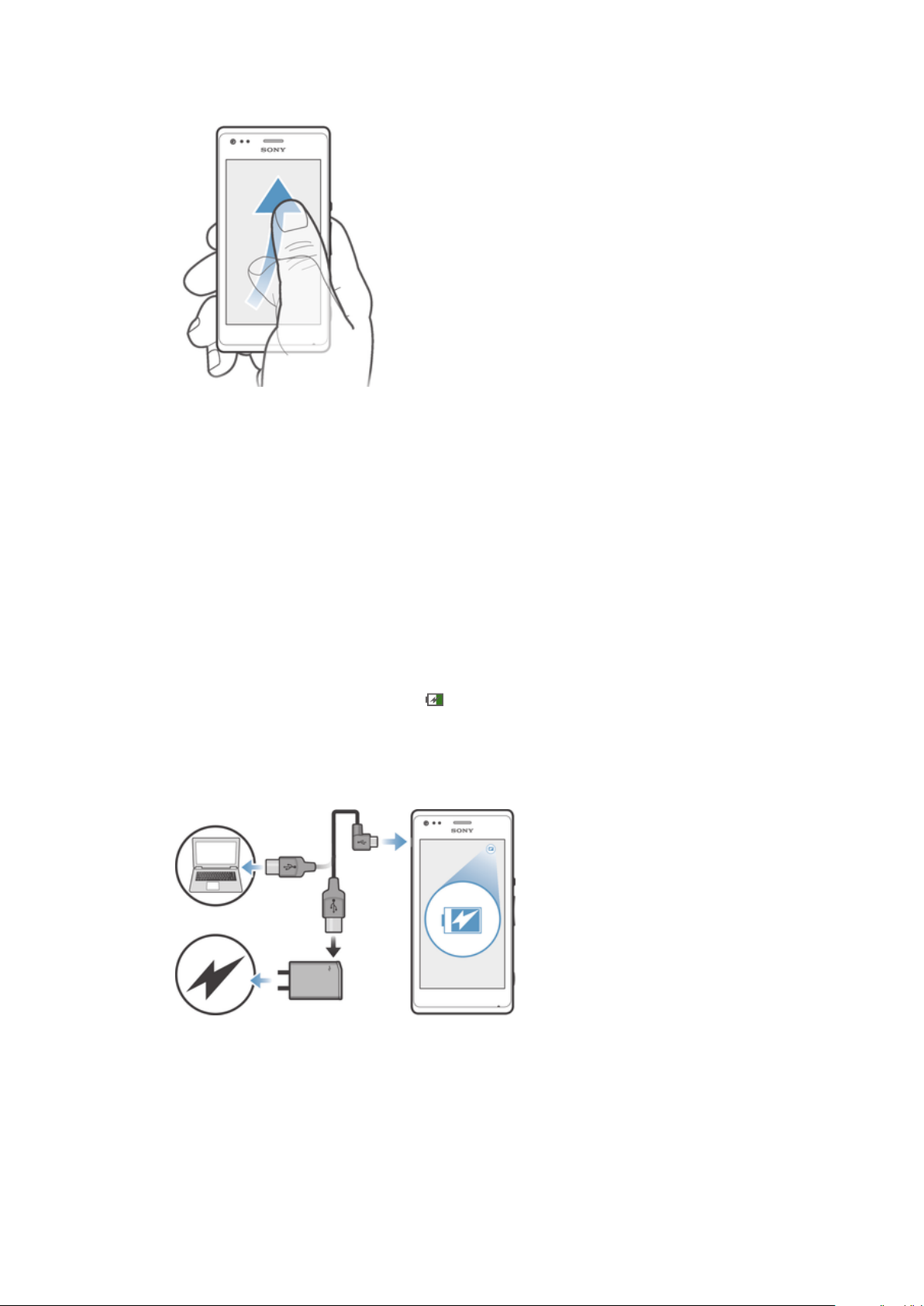
Për të lëvizur
•
Për kaluar më shpejt, lëvizni gishtin në drejtimin që dëshironi të shkoni në ekran.
Mund të prisni derisa të ndalojë lëvizja vetë ose mund t'a ndaloni atë menjëherë
duke takuar ekranin.
Sensorët
Pajisja juaj ka ndijorë që dallojnë si dritën, ashtu dhe afërsinë. Ndijori i dritës dallon nivelin
e dritës së mjedisit dhe e rregullon sipas tij ndriçimin e ekranit. Ndijori e afërsisë e fik
ekranin me prekje gjatë telefonatës zanore kur veshi juaj është pranë ekranit. Kjo ju
pengon të aktivizoni pa dashje funksionet e tjera në pajisjen tuaj gjatë një telefonate.
Bateria
Ngarkimi i baterisë
Bateria juaj është pjesërisht e ngarkuar kur e blini pajisjen tuaj. Mund të duhen disa
minuta përpara sesa ikona e baterisë
me një burim të energjisë, si një portë USB ose një ngarkues. Pajisjen tuaj mund ta
përdorni edhe kur është duke u ngarkuar. Ngarkimi i pajisjes për një kohë të gjatë, për
shembull gjithë natën, nuk e dëmton baterinë apo pajisjen.
Për të ngarkuar pajisjen tuaj
shfaqet në ekran kur lidhni kabllon e ngarkuesit
12
Ky është një version i këtij botimi për Internet. © Printojeni vetëm për përdorim privat.

1
Futni ngarkuesin në një prizë elektrike.
2
Futni njërin skaj të kabllos USB në ngarkues (ose në portën USB të një
kompjuteri).
3
Futeni skajin tjetër të kabllos në portën micro USB në pajisje, me simbolin USB të
drejtuar lart. Drita e njoftimit ndizet kur fillon ngarkimi.
4
Kur drita e njoftimit është e gjelbër, pajisja është ngarkuar plotësisht. Shkëputeni
kabllon USB nga pajisja duke e tërhequr drejt jashtë. Sigurohuni që të mos e
përkulni lidhësin kur të hiqni kabllon nga pajisja.
Nëse bateria është plotësisht e shkarkuar, mund të kalojnë disa minuta para se të ndirçohet
drita e njoftimit pasi të keni lidhur kabllon e ngarkuesit të pajisjes me një burim energjie.
Gjendja e dritës së njoftimit të baterisë
Jeshile Niveli i ngarkimit të baterisë është më i lartë se 90%
E kuqe e ndezur Niveli i baterisë është i ulët
Portokalli Bateria është duke u ngarkuar dhe niveli i ngarkimit të baterisë është më i ulët se 90%
Për të kontrolluar nivelin e baterisë
1
Nga Ekrani fillestar, trokitni lehtë mbi
2
Gjeni dhe trokitni lehtë mbi Cilësimet > Rreth telefonit > Gjendja > Niveli i
.
baterisë.
Përmirësimi i rendimentit të baterisë
Këshillat e mëposhtme mund t'ju ndihmojnë që të përmirësoni rendimentin e baterisë:
•
Ngarkojeni shpesh pajisjen. Kjo nuk do të ndikojë kohëzgjatjen e baterisë.
•
Shkarkimi i të dhënave nga Interneti konsumon energji. Kur nuk e përdorni internetin,
mund të ruani energji duke çaktivizuar të gjitha lidhjet e të dhënave celulare nga paneli i
njoftimeve duke zvarritur poshtë shiritin e gjendjes. Ky cilësim nuk e pengon transmetimin
e të dhënave nga pajisja në rrjetet e tjera pa tel.
•
Çaktivizoni lidhjet Bluetooth® dhe Wi-Fi® kur nuk keni nevojë për këto tipare. Mund t'i
aktivizoni dhe çaktivizoni më me lehtësi nga paneli i njotimeve duke zvarritur poshtë
shiritin e gjendjes.
•
Përdorni tiparet Regjimi STAMINA dhe Mod. bateria e rënë për zvogëlimin e konsumit
të baterisë. Mund të përzgjidhni regjimin e kursimit të energjisë që i përshtatet më mirë
mënyrës me të cilën e përdorni pajisjen. Mund të përshtatni edhe cilësimet e çdo regjimi
të kursimit të energjisë.
•
Cilësoni aplikacionet tuaja të sinkronizimit (të përdorur për të sinkronizuar postën
elektronike, kalendarin dhe kontaktet tuaja) që të sinkronizojnë me dorë. Gjithashtu mund
të sinkronizoni automatikisht, por rrisni intervalet e sinkronizimit.
•
Kontrolloni menynë e përdorimit të baterisë në pajisje për të parë se cilat aplikacione
përdorin më shumë energji. Bateria konsumon më shumë energji kur përdorni
aplikacione të rrjedhjes së videove dhe muzikës, të tilla si YouTube™. Edhe disa
aplikacione të shkarkuara nga Google Play™ mund të konsumojnë më shumë energji.
•
Mbyllni dhe dilni nga aplikacionet që nuk po përdorni.
•
Ulni nivelin e ndriçimit të shfaqjes së ekranit.
•
Fikni pajisjen ose aktivizoni cilësimin Modalitet Në avion, nëse jeni në një zonë që nuk
mbulohet nga rrjeti. Përndryshe, pajisja do të vazhdojë të kërkojë rrjete të disponueshme
dhe kjo konsumon energji.
•
Për dëgjimin e muzikës, përdorni pajisje pa duar origjinale të Sony™. Pajisjet pa duar
kërkojnë më pak energji baterie se sa altoparlantët e pajisjes.
•
Mbajeni pajisjen në regjimin e gatishmërisë sa herë të jetë e mundur. Koha e gatishmërisë
i referohet kohës gjatë së cilës telefoni është i lidhur me rrjetin dhe nuk është duke u
përdorur.
•
Çaktivizoni çdo sfond dinamik.
13
Ky është një version i këtij botimi për Internet. © Printojeni vetëm për përdorim privat.

Për qasjen në menynë e përdorimit të baterisë
1
Nga Ekrani fillestar, trokitni lehtë mbi .
2
Gjeni dhe trokitni lehtë mbi Cilësimet > Menaxhimi i energjisë > Përdorimi i
baterisë, për të parë se cilat aplikacione të instaluara e konsumojnë më shumë
fuqinë e baterisë.
Përdorimi i modelitetit QENDRUESHMERIA
Aktivizoni pajisjen Regjimi STAMINA për të ndërprerë lidhjen tuaj Wi-Fi®, trafikun e të
dhënave dhe disa aplikacione të konsumit të energjisë kur ekrani juaj është joaktiv. Kur
modaliteti QENDRUESHMERIA është aktiv, ende mund të merrni telefonata dhe
mesazhe me tekst ose multimediale. Gjithashtu mund të konfiguroni një listë të
aplikacioneve për të lejuar që disa aplikacione të vazhdojnë të përdoren kur ekrani juaj
është joaktiv. Pasi ekrani të bëhet përsëri aktiv, vazhdojnë të gjitha funksionet e
ndërprera.
Për të aktivizuar regjimin STAMINA
1
Zvarritni poshtë shiritin e gjendjes dhe më pas trokitni lehtë mbi
2
Gjeni dhe trokitni lehtë mbi Menaxhimi i energjisë.
3
Tërhiqni rrëshqitësin pranë Regjimi STAMINA nga e djathta, pastaj takoni
Aktivizo.
Për të çaktivizuar modalitetin QENDRUESHMERIA
1
Nga Ekrani fillestar juaj, takoni “ .
2
Gjeni dhe takoni
3
Takoni pranë Regjimi STAMINA.
shfaqet në shiritin e gjendjes kur regjimi STAMINA është aktivizuar.
Cilësimet
>
Menaxhimi i energjisë
.
.
Për të ndryshuar cilësimet për modalitetin QENDRUESHMERIA
1
Nga Ekrani fillestar juaj, takoni .
2
Gjeni dhe takoni
3
Për të hapur menynë e cilësimeve, takoni Regjimi STAMINA.
4
Shtoni ose hiqni aplikacionet si dëshirohet.
5
Kur të mbaroni, takoni U krye.
Cilësimet
>
Menaxhimi i energjisë
.
Vlerësimi i kohës së gatishmërisë së pajisjes tuaj
Koha e gatishmërisë i referohet sasisë së kohës që mund të zgjasë bateria kur pajisja juaj
është e lidhur me rrjetin, por nuk është në përdorim aktiv, për shembull, për të marë ose
bërë telefonata. Modaliteti STAMINA, kur aktivizohet, vlerëson vazhdimisht kohën e
gatishmërisë të mbetur, e cila mund të ndryshojë në varësi sesi e përdorni pajisjen tuaj.
Modaliteti STAMINA është më i efektshëm në zgjatjen e kohës së gatishmërisë nëse e
mbani të kyçur ekranin e pajisjes tuaj. Nëse rrallë e kyçni ekranin, mund të mos shihni
shumë përmirësim në rendimentin e baterisë.
Kur e përdorni pajisjen tuaj për herë të parë, koha e vlerësuar e gatishmërisë mund të mos jetë
e saktë meqënse nuk ka asnjë histori të përdorimit të mëparshëm nga e cila të vlerësohet.
Për të parë kohën e përafërt të gatishmërisë
1
Nga Ekrani fillestar juaj, takoni .
2
Gjeni dhe takoni Cilësimet > Menaxhimi i energjisë.
Përdorimi i modalitetit të baterisë së paktë
Mund të aktivizoni tiparin Mod. bateria e rënë për të ruajtur energjinë kur niveli i baterisë
është i ulët. Ky tipar ju ndihmon të rregulloni cilësimet për shkëlqimin e ekranit, trafikun e
të dhënave dhe funksionin e vibrimit, në mënyrë që të mund të pakësoni konsumin e
baterisë.
14
Ky është një version i këtij botimi për Internet. © Printojeni vetëm për përdorim privat.

Për të aktivizuar modalitetin e baterisë së paktë
1
Zvarritni poshtë shiritin e gjendjes dhe më pas trokitni lehtë mbi .
2
Gjeni dhe takoni Menaxhimi i energjisë.
3
Zvarritni rrëshqitësin pranë Mod. bateria e rënë në të djathtë.
Për të çaktivizuar modalitetin e baterisë së paktë
1
Nga Ekrani fillestar juaj, takoni “ .
2
Gjeni dhe takoni Cilësimet > Menaxhimi i energjisë.
3
Takoni pranë Mod. bateria e rënë.
Për të ndryshuar cilësimet për modalitetin e baterisë së paktë
1
Nga Ekrani fillestar juaj, takoni
2
Gjeni dhe takoni Cilësimet > Menaxhimi i energjisë.
3
Për të hapur menynë e cilësimeve, takoni Mod. bateria e rënë.
4
Rregulloni cilësimet si dëshirohet.
5
Kur të mbaroni, takoni
.
.
Përdorimi i ekranit të kyçjes
Mund të shtoni panele në ekranin tuaj bazë edhe kur ekrani është i kyçur. Mund të shtoni
miniaplikacione në këto panale kur i krijoni ato. Pastaj mund t'i përdorni këto
miniaplikacione kur ekrani është i kyçur duke rrëshqitur djathtas në ekran.
Për të nxjerrë një foto nga ekrani i kyçjes
1
Për të aktivizuar ekranin, shtypni pak tastin e energjisë .
2
Për të aktivizuar kamerën, kaloni majtas në pjesën e sipërme të ekranit.
3
Pasi të hapet kamera, trokitni lehtë mbi
Për të shtuar një panel dhe widget të ri kur ekrani është i kyçur
1
Për të aktivizuar ekranin, shtypni pak tastin e energjisë .
2
Rrëshqitni shpejt në të djathtë, pastaj trokitni lehtë
3
Gjeni dhe trokitni lehtë widget-in që dëshironi të shtoni.
Mund të shtoni vetëm një widget për panel kur ekrani është i kyçur.
.
për të shtuar një panel të ri.
Ekrani bazë
Ekrani bazë është portëkalimi për në tiparet kryesore në pajisjen tuaj. Mund ta përshtatni
Ekrani fillestar me aplikacione, widget-e, shkurtore, dosje, tema dhe sfonde.
Ekrani fillestar shtrihet përtej gjerësisë së zakonshme të shfaqjes në ekran, kështu që
duhet të goditni lehtë majtas ose djathtas për të parë përmbajtjen në të gjitha panelet e
Ekranit bazë.
cilësoni një panel si panelin kryesor të Ekranit bazë dhe të shtoni ose të fshini panelet.
afishon pjesën e Ekrani fillestar në të cilën jeni. Mund të
15
Ky është një version i këtij botimi për Internet. © Printojeni vetëm për përdorim privat.
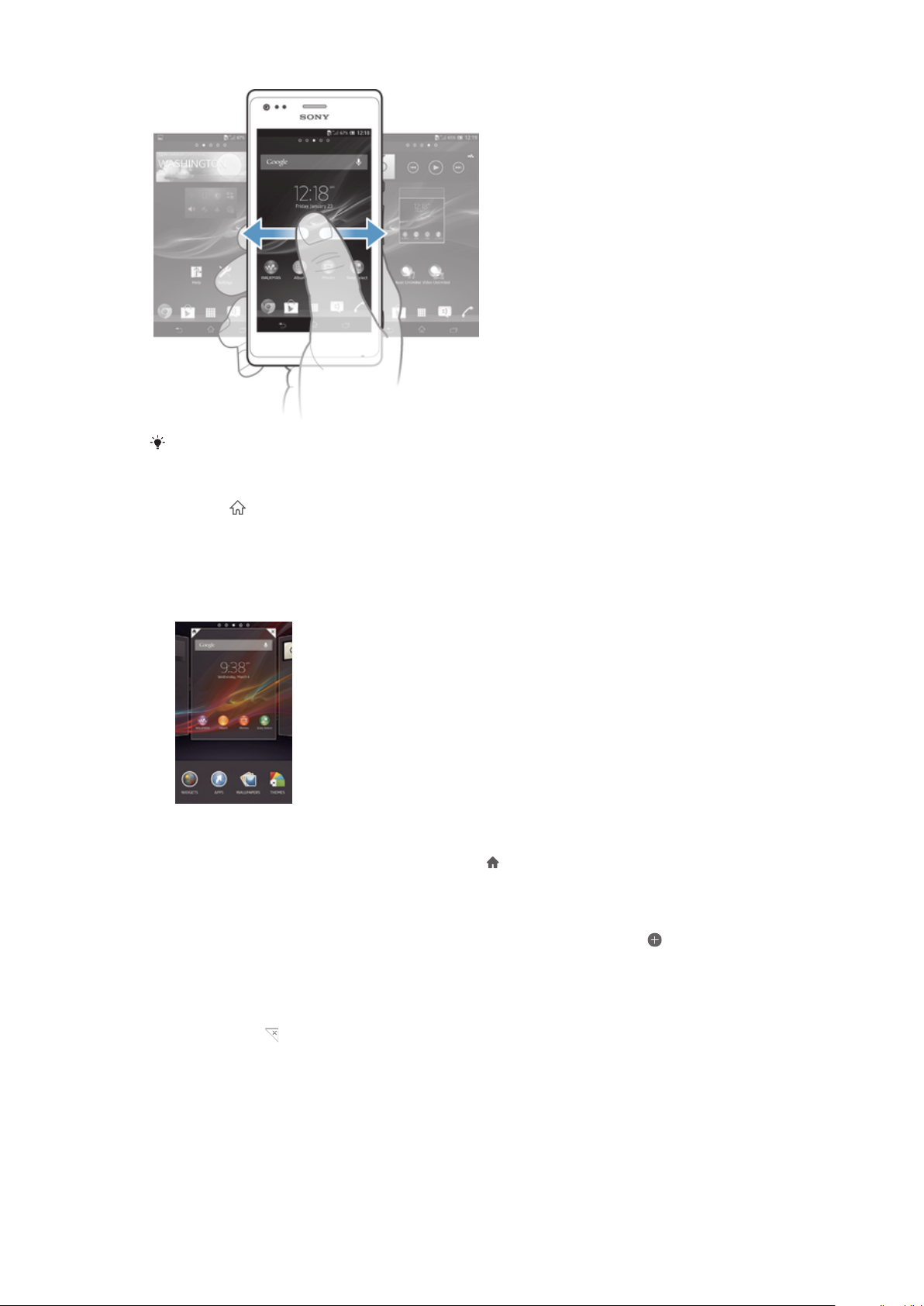
Objektet në shiritin në fund të ekranit janë gjithnjë të disponueshme për qasjen e shpejtë.
Për të shkuar tek ekrani kryesor
•
Shtypni .
Për të shfletuar ekranin kryesor
•
Kaloni djathtas ose majtas.
Për të cilësuar një panel si paneli kryesor i ekranit bazë
1
Prekni dhe mbani një pjesë bosh në Ekrani fillestar tuaj derisa pajisja vibron.
2
Goditni lehtë majtas ose djathtas për të kaluar tek paneli që dëshironi të cilësoni si
paneli kryesor i ekranit bazë tuaj, pastaj takoni .
Për të shtuar një panel ne ekranin bazë
1
Prekni dhe mbani një pjesë bosh në Ekrani fillestar tuaj derisa pajisja vibron.
2
Goditni lehtë majtas ose djathtas për të shfletuar panelet, pastaj takoni
.
Për të fshirë një panel nga ekrani bazë
1
Prekni dhe mbani një pjesë bosh në Ekrani fillestar tuaj derisa pajisja vibron.
2
Goditni lehtë majtas ose djathtas për të kaluar tek paneli që dëshironi të fshini,
pastaj takoni .
Widget-et
Widget-et janë aplikacione të vogla që mund t'i përdorni drejtpërdrejt në Ekrani fillestar.
Për shembull, miniaplikacioni “WALKMAN” ju mundëson fillimin e drejtpërdrejtë të
riprodhimit të muzikës.
16
Ky është një version i këtij botimi për Internet. © Printojeni vetëm për përdorim privat.
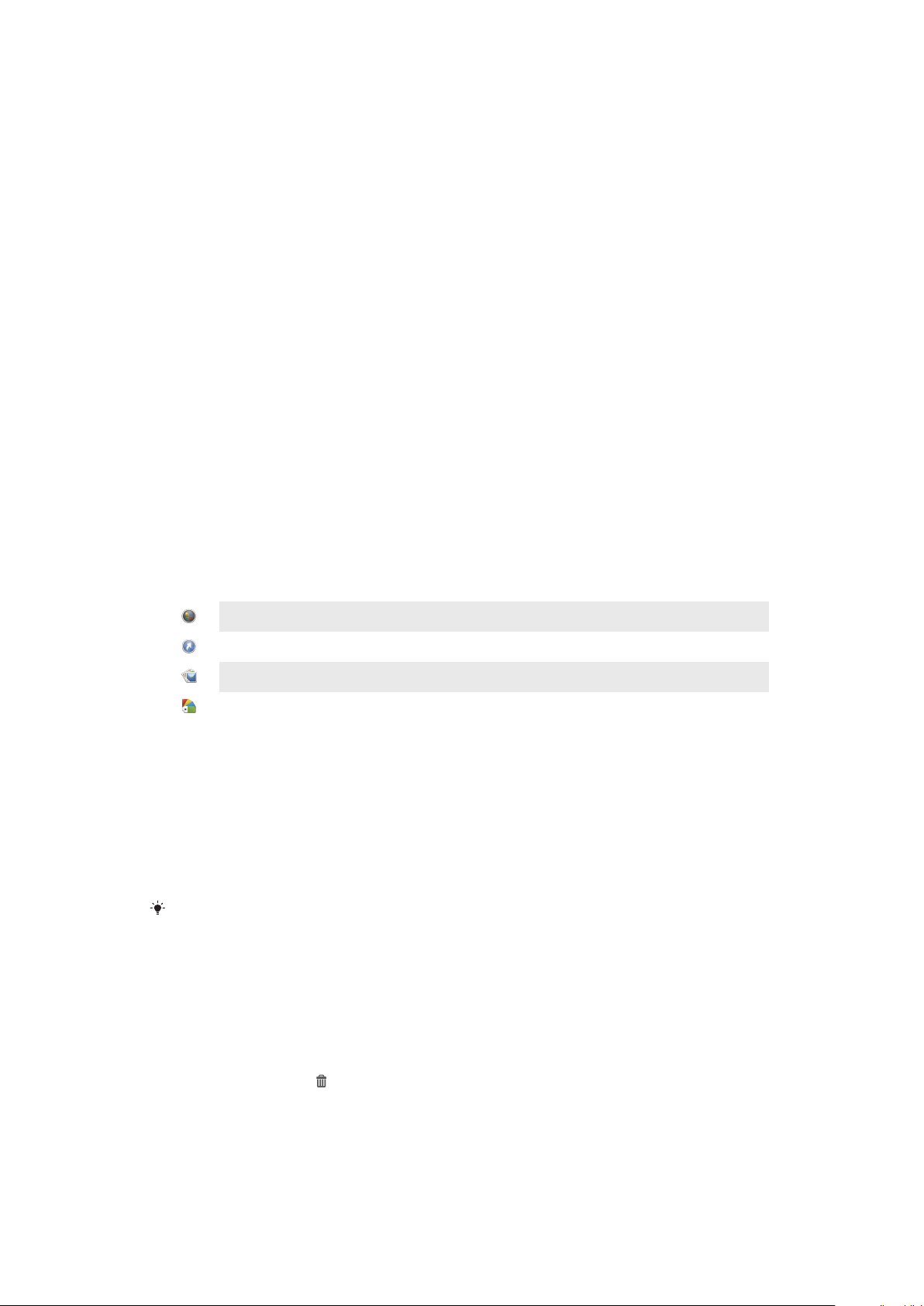
Madhësia e disa widget-et mund të ndryshojë, kështu që mund t'i zgjeroni ata për të
parë më shumë përmbajtje ose t'i zvogëloni ata për të kursyer hapësirë në Ekrani fillestar
tuaj.
Për të shtuar një miniaplikacion në ekranin bazë
1
Prekni dhe mbani një pjesë bosh në Ekrani fillestar derisa pajisja të vibrojë, pastaj
takoni Widget-et.
2
Gjeni dhe takoni miniaplikacionin që dëshironi të shtoni.
Për t'i ndryshuar madhësinë një miniaplikacioni
1
Prekni dhe mbani një miniaplikacion derisa të zmadhohet dhe pajisja vibron, pastaj
lëshojeni miniaplikacionin. Nëse miniaplikacionit mund t'i ndryshohet madhësia,
për shembull, miniaplikacioni kalendari, pastaj një kornizë e përzgjedhur dhe pika
të rimadhësisë shfaqen.
2
Tërhiqni pikat nga brenda ose jashtë për të zvogëluar ose zmadhuar
miniaplikacionin.
3
Për të konfirmuar madhësinë e re të miniaplikacionit, takoni kudo në Ekrani fillestar.
Riorganizimi i ekranit tuaj kryesor
Përshtatni paraqitjen e ekranit bazë dhe ndryshoni tiparet që mund të përdorni nga ai.
Ndryshoni sfondin e ekranit, zhvendosni objektet rreth e rrotull, krijoni dosje dhe shtoni
shkurtore për miniaplikacione.
Opsionet e personalizimit
Kur prekni dhe mbani një pjesë bosh të ekrani tuaj bazë, shfaqen opsionet e mëposhtme
të personalizmit:
Shtoni miniaplikacione në ekranin tuaj bazë.
Shtoni aplikacione dhe shkurtore.
Cilësoni një sfond për ekranin tuaj bazë.
Cilësoni një temë të sfondit.
Për të parë opsionet e personalizimit nga ekrani bazë
•
Prekni dhe mbani një pjesë bosh në Ekrani fillestar tuaj derisa pajisja të vibrojë dhe
opsionet e personalizimit shfaqen në ekran.
Për të shtuar një shkurtore ne ekranin bazë
1
Prekni dhe mbani një pjesë bosh në Ekrani fillestar tuaj derisa pajisja vibron.
2
Takoni Aplikacionet > Shkurtoret.
3
Përzgjidhni një shkurtore.
Mund të shtoni një shkurtore të një aplikacioni drejtpërdrejt nga ekrani i aplikacionit duke
prekur dhe mbajtur aplikacionin.
Për të zhvendosur një objekt në ekranin bazë
•
Prekni dhe mbani objektin derisa ai të zmadhohet dhe pajisja dridhet. Pastaj
tërhiqeni objektin te vendi i ri.
Për të fshirë një objekt nga ekrani kryesor
•
Prekni dhe mbani një objekt derisa të zmadhohet dhe pajisja vibron, pastaj
zvarriteni objektin në
Ky është një version i këtij botimi për Internet. © Printojeni vetëm për përdorim privat.
.
17
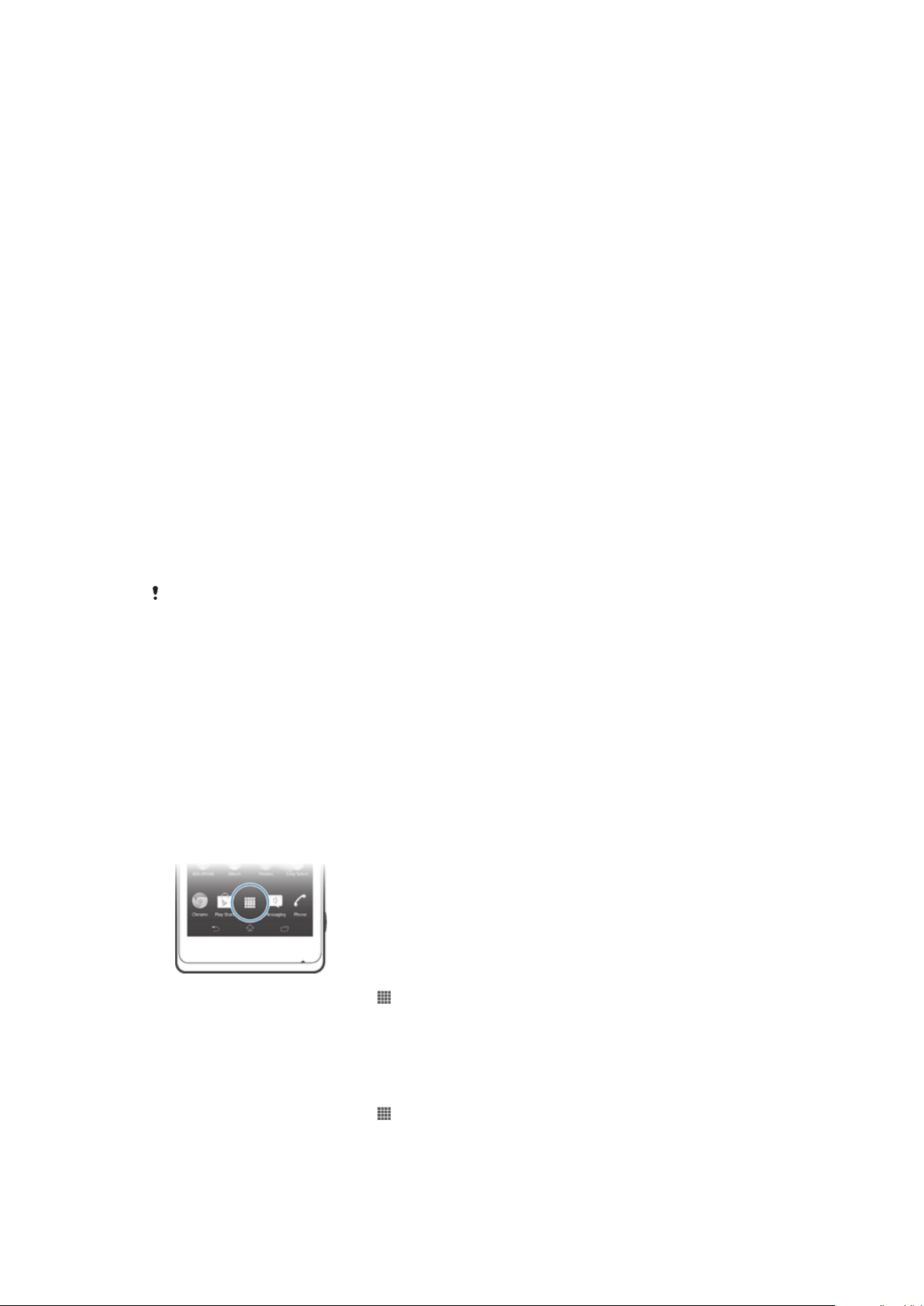
Për të krijuar një dosje në ekranin bazë
1
Prekni dhe mbani një ikonë të aplikacioneve ose një shkurtore derisa ajo të
zmadhohet dhe pajisja të vibrojë, pastaj tërhiqeni dhe vendoseni mbi një aplikacion
ose shkurtore tjetër.
2
Futni një emër për dosjen dhe takoni U krye.
Për të shtuar elementë në një dosje në ekranin bazë
•
Prekni dhe mbani një objekt derisa të zmadhohet dhe pajisja vibron, pastaj
tërhiqeni objektin në dosje.
Për të riemërtuar një dosje në ekranin bazë
1
Trokitni lehtë mbi dosje për ta hapur.
2
Takoni shiritin e titullit të dosjes, për të afishuar fushën Emri i dosjes.
3
Futni emrin e ri të dosjes dhe trokitni lehtë mbi U krye.
Ndryshimi i sfondit të ekranit bazë
Përshtatni Ekrani fillestar sipas stilit tuaj, duke përdorur sfonde dhe tema të ndryshme.
Për të ndryshuar sfondin e Ekranit bazë
1
Prekni dhe mbani një zonë bosh te Ekrani fillestar derisa të dridhet pajisja.
2
Trokitni lehtë mbi Sfondet dhe përzgjidhni një opsion.
Për të cilësuar një temë për ekranin tuaj bazë
1
Prekni dhe mbani një pjesë bosh në Ekrani fillestar tuaj derisa pajisja vibron.
2
Takoni
, pastaj përzgjidhni një temë.
Temat
Kur ndryshoni një temë, ndryshon edhe sfondi në disa aplikacione.
Hyrja te dhe përdorimi i aplikacionëve
Hapni aplikacionët nga shkurtoret në Ekrani fillestar tuaj ose nga ekrani i aplikacionit.
Ekrani i aplikacionit
Ekrani i aplikacionit, të cilin e hapni nga Ekrani fillestar juaj, përmban aplikimet që vijnë të
instaluara paraprakisht në pajisjen tuaj, si dhe aplikacionet që shkarkoni.
Ekrani i aplikacionit shtrihet përtej gjërësisë së rregullt të ekranit, kështu që duhet të
lëvizni majtas dhe djathtas për të parë të gjithë përmbajtjen.
Për të hapur ekranin e aplikacionit
•
Nga Ekrani fillestar juaj, takoni
Për të shfletuar ekranin e aplikacionit
•
Nga ekrani i aplikacionit, goditeni djathtas ose majtas.
.
Për të krijuar një shkurtore për një aplikacion në ekranin kryesor
1
Nga Ekrani fillestar juaj, takoni .
2
Prekni dhe mbani një ikonë të aplikacionit derisa ekrani të vibrojë, pastaj tërhiqeni
ikonën në pjesën e sipërme të ekranit. Ekrani fillestar hapet.
3
Tërhiqni ikonën në vendndodhjen e dëshiruar në Ekrani fillestar, pastaj hiqni gishtin.
18
Ky është një version i këtij botimi për Internet. © Printojeni vetëm për përdorim privat.
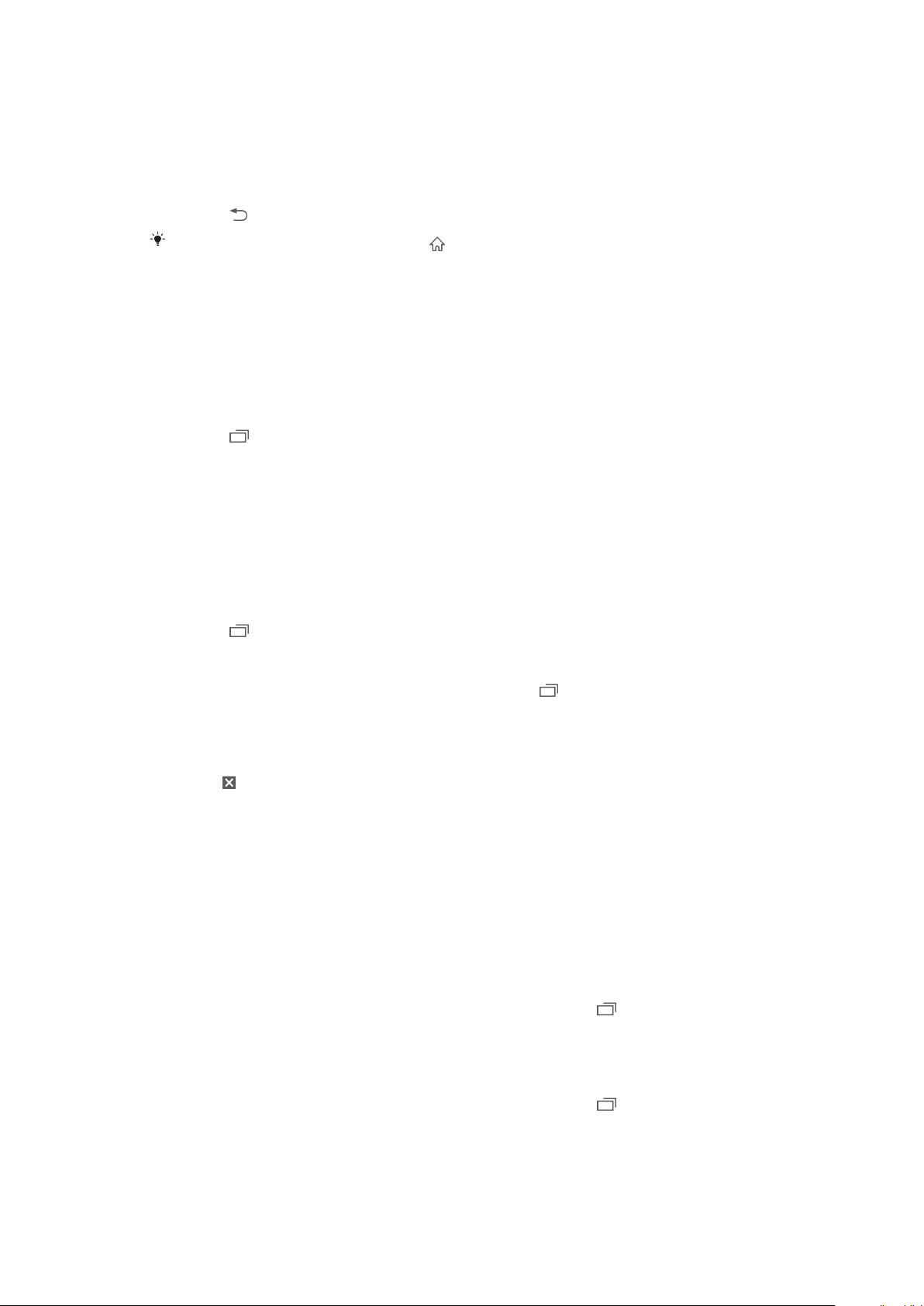
Hapja dhe mbyllja e aplikacionëve
Për të hapur një aplikacion
•
Nga Ekrani fillestar juaj ose ekrani i aplikacionit, takoni aplikacionin.
Për të mbyllur një aplikacion
•
Shtypni .
Disa aplikacionë pezullohen kur shtypni për të dalë, ndërsa aplikacionë të tjerë mund të
vazhdojnë të funksionojnë në sfond. Në rastin e parë, herën tjetër që hapni aplikacionin, mund
të vazhdoni aty ku e latë. Mbani mend se disa aplikacione mund të shkaktojnë tarifa të të
dhënave të lidhjes kur funksionojnë në sfond, për shembull shërbimet e rrjeteve shoqërore.
Dritarja e aplikacioneve të përdorura së fundmi
Mund të kaloni mes aplikacioneve të përdorura së fundmi nga kjo dritare. Gjithashtu
mund të hapni aplikacione të vogla.
Për të hapur dritaren e aplikacioneve të përdorura së fundmi
•
Shtypni
.
Përdorim i aplikacioneve të vogla
Nga dritarja e aplikacioneve të përdorura së fundmi mund të përdorni shpejt disa
aplikacioneve të vogla në çdo kohë duke përdorur shiritin e aplikacioneve të vogla. Një
aplikacion i vogël vetëm zë një pjesë të vogël të ekranit tuaj. Kështu që mund të
ndërveproni me një aplikacion të vogël dhe një aplikacion tjetër në të njëjtën kohë në të
njëjtin ekran.
Për të hapur shiritin e small apps
•
Shtypni
Për të hapur një aplikacion të vogël
1
Për të shfaqur shiritin e aplikacioneve të vogla, shtypni .
2
Takoni aplikacionin e vogël që dëshironi të hapni. Shfaqet një dritare e aplikacionit
të vogël.
Për të mbyllur një aplikacion të vogël
•
Takoni në dritarën e aplikacionit të vogël.
Për të zhvendosur një aplikacion të vogël
•
Kur aplikacion i vogël është i hapur, prekni dhe mbani cepin e sipërm majtas të
aplikacionit të vogël, pastaj zhvendoseni atë në vendndodhjen e dëshiruar.
Për të minimizuar një aplikacion të vogël
•
Kur është hapur aplikacioni i vogël, prekni dhe mbani cepin e sipërm majtas të
aplikacionit të vogël, pastaj tërhiqeni atë në cepin e djathtë ose në buzën e
poshtme të ekranit.
Për të ri-rregulluar aplikacionet tuaja të vogla
1
Për të bërë që shiriti i aplikacioneve të vogla të shfaqet, shtypni .
2
Prekni dhe mbani një aplikacion të vogë dhe tërhiqeni atë në pozicionin e
dëshiruar në shiritin e aplikacioneve të vogla.
.
Për të hequr një aplikacion të vogël nga shiriti i aplikacioneve të vogla
1
Për të bërë që shiriti i aplikacioneve të vogla të shfaqet, shtypni .
2
Prekni dhe mbani një ikonë të aplikacionit të vogël dhe tërhiqeni atë nga shiriti i
aplikacioneve të vogla.
19
Ky është një version i këtij botimi për Internet. © Printojeni vetëm për përdorim privat.
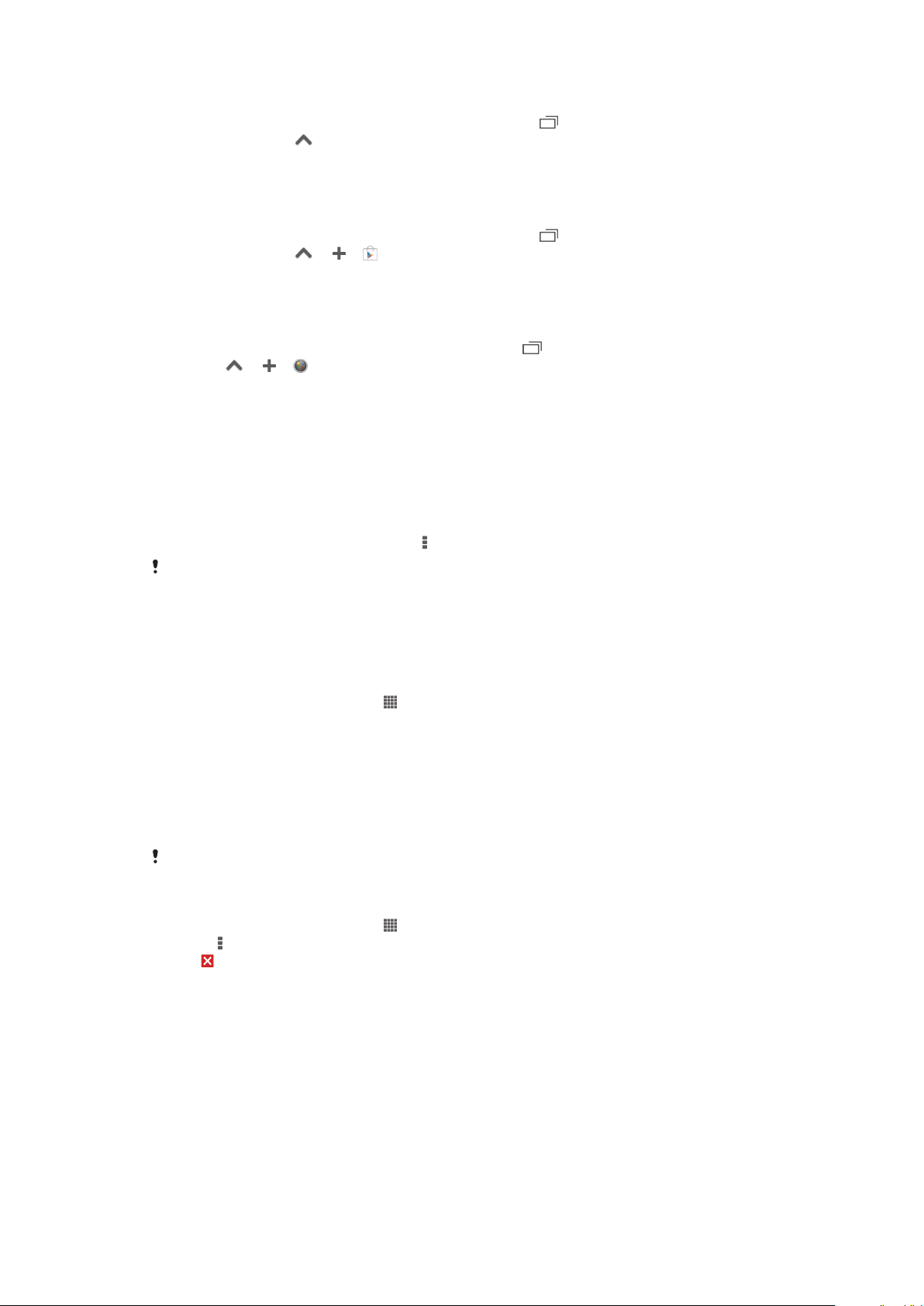
Për të rikthyer një aplikacion të vogël të hequr më parë
1
Për të shfaqur shiritin e aplikacioneve të vogla, shtypni
2
Trokitni lehtë mbi .
3
Prekni dhe mbani aplikacionin e vogël që dëshironi të riktheni dhe më pas
tërhiqeni atë në shiritin e aplikacioneve të vogla.
Për të shkarkuar një aplikacion të vogël
1
Për të shfaqur shiritin e aplikacioneve të vogla, shtypni
2
Trokitni lehtë mbi > > .
3
Gjeni një aplikacion të vogël që dëshironi të shkarkoni dhe më pas ndiqni
udhëzimet për të përfunduar instalimin.
Për të shtuar një miniaplikacion si një small app
1
Për të bërë që shiriti i small apps të shfaqet, shtypni
2
Takoni > > .
3
Perzgjidhni një mini-aplikacion.
4
Futni një emër për miniaplikacionin, nëse dëshirohet, pastaj takoni OK.
.
Menyja e aplikacionit
Mund të hapni një meny çdo herë që jeni duke përdorur një aplikacion. Menyja do të
marrë pamje të ndryshme, varësisht aplikacionit që po përdorni.
Për të hapur një meny në një aplikacion
•
Kur po përdorni aplikacionin, shtypni
.
Jo të gjitha aplikacionet kanë meny.
Riorganizimi i ekranit të aplikacionit tuaj
Lëvizni aplikacionët rreth e rrotull në ekranin aplikacioni sipas preferencave tuaja.
Për të renditur aplikacionet në ekranin e aplikacioneve
1
Nga Ekrani fillestar juaj, takoni “ .
2
Takoni ikonë e listës së hapjes për poshtë në cepin e sipërm majtas të ekranit dhe
zgjidhni një opsion.
Për të lëvizur një aplikacion në ekranin e aplikacioneve
1
Hapni ekranin e aplikacioneve.
2
Prekni dhe mbani një objekt derisa ai të zmadhohet dhe pajisja dridhet. Pastaj
tërhiqeni objektin te vendi i ri.
Mund të lëvizni aplikacionët tuaj vetëm kur
Për të hequr një aplikacion nga ekrani i aplikacioneve
1
Nga Ekrani fillestar juaj, takoni “ .
2
Takoni
me .
3
Takoni aplikacionin që dëshironi të hiqni, pastaj takoni Çinstalo.
, pastaj takoni Çinstalo. Të gjitha aplikacionet e painstalueshme tregohen
Renditja personale është përzgjedhur.
Gjendja dhe njoftimet
Shiriti i gjendjes në pjesën e sipërme të ekranit tuaj tregon se çfarë po ndodh në pajisjen
tuaj. Në të majtë, merrni njoftime kur ka ndonjë gjë të re ose që po zhvillohet. Për
shembull, njoftimet e mesazheve të reja dhe të kalendarit shfaqen këtu. Ana e djathtë
tregon fuqinë e sinjalit, gjendjen e baterisë dhe informacion tjetër.
20
Ky është një version i këtij botimi për Internet. © Printojeni vetëm për përdorim privat.
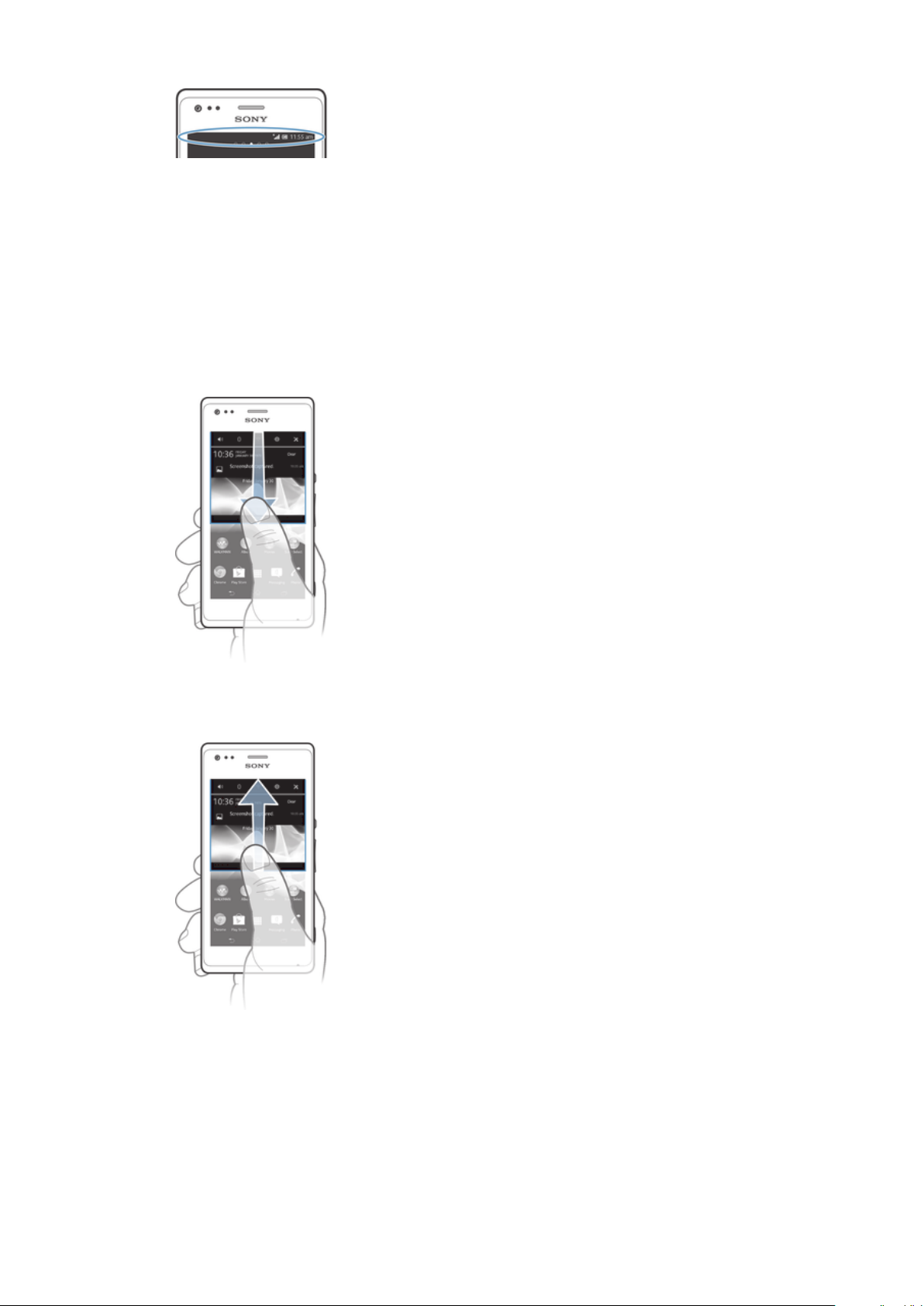
Paneli i njoftimeve ju lejon të rregulloni cilësimet thelbësore në pajisjen tuaj, për shembull,
Wi-Fi®, Bluetooth®, trafikun e të dhënave e tingullin. Gjithashtu mund të hapni menynë e
cilësimeve nga paneli i njoftimeve për të rregulluar cilësimet e tjera.
Kontrolli i njoftimeve dhe veprimtarive të vazhdueshme
Mund të tërhiqni poshtë rripin e gjendjes për të hapur panelin e njoftimit dhe të merrni më
shumë informacion. Për shembull, mund ta përdorni panelin për të hapur një mesazh të ri
ose për të parë një ngjarje në kalendar. Gjithashtu mund të hapni edhe disa aplikacione
që ekzekutohen në sfond, të tillë si riprodhuesi muzikor.
Për të hapur panelin e njoftimeve
•
Tërhiqeni poshtë rripin e gjendjes.
Për të mbyllur panelin e njoftimeve
•
Tërhiqeni lart kartelën në pjesën e poshtme të panelit të njoftimit.
Për të hapur një aplikacion ekzekutues nga paneli i njoftimeve
•
Trokitni lehtë mbi ikonën e aplikacionit ekzekutues për ta hapur.
Për të zbrazur një njoftim nga paneli i njoftimeve
•
Vendoseni gishtin mbi një njoftim dhe goditeni lehtë majtas ose djathtas.
21
Ky është një version i këtij botimi për Internet. © Printojeni vetëm për përdorim privat.
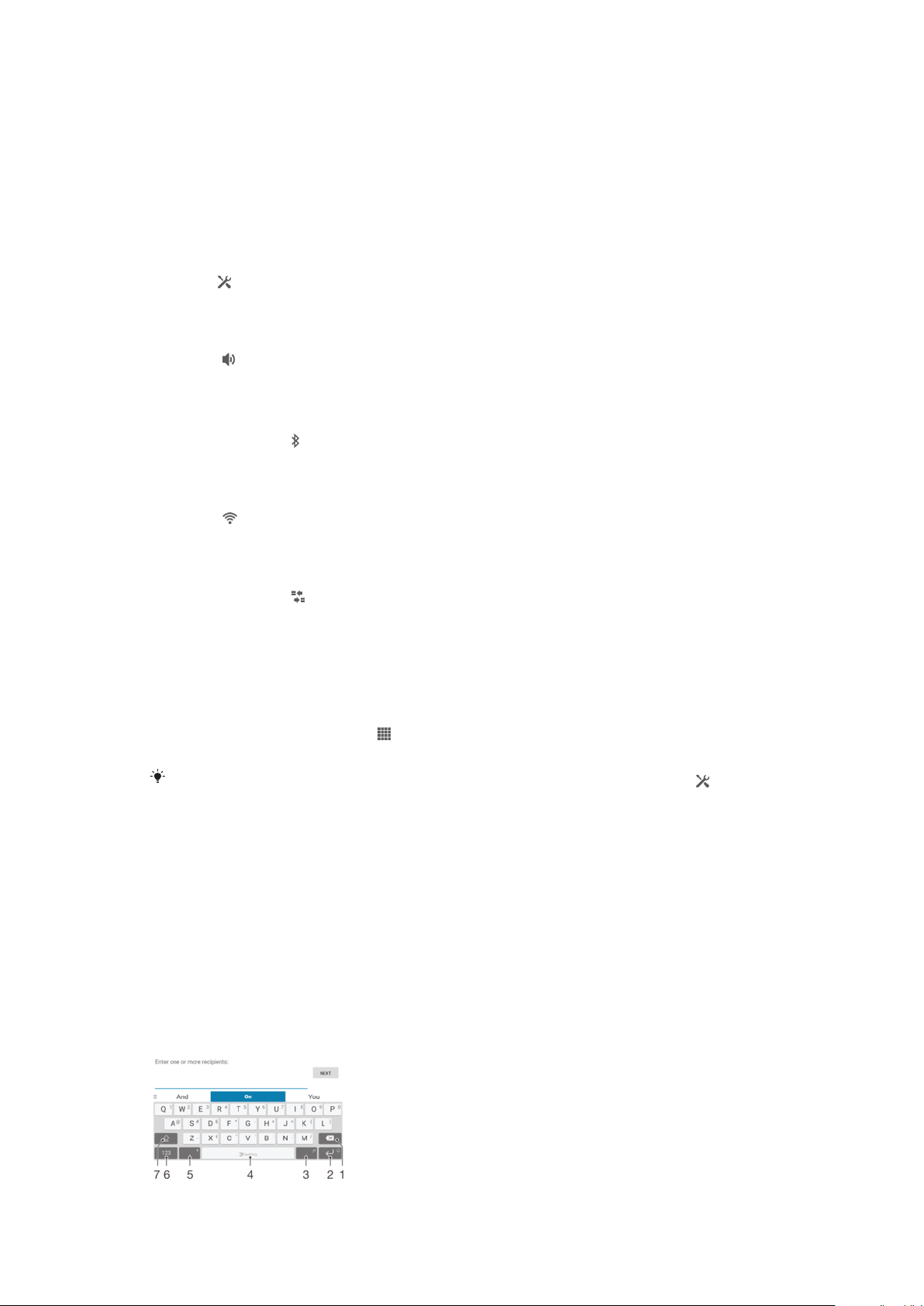
Për të zbrazur panelin e njoftimeve
•
Nga paneli i njoftimeve, trokitni lehtë mbi Pastro.
Cilësimi i pajisjes tuaj nga paneli i njoftimeve
Mund të hapni menynë e cilësimeve nga paneli i njoftimeve për të rregulluar cilësimet
thelbësore të pajisjes. Për shembull, mund të ndizni Wi-Fi®.
Për të hapur menynë e cilësimeve të pajisjes nga paneli i njoftimeve
1
Tërhiqeni poshtë shiritin e gjendjes.
2
Takoni .
Për të rregulluar cilësimet e zërit nga paneli i njoftimeve
1
Tërhiqeni poshtë shiritin e gjendjes.
2
Takoni
Për të kontrolluar funksionin e Bluetooth® nga paneli i njoftimeve
1
Zvarritni poshtë shiritin e gjendjes.
2
Trokitni lehtë mbi
Për të kontrolluar funksionin Wi-Fi® nga paneli i njoftimeve
1
Tërhiqeni poshtë shiritin e gjendjes.
2
Takoni .
.
.
Për të aktivizuar ose çaktivizuar trafikun e të dhënave nga paneli i njoftimeve
1
Zvarritni poshtë shiritin e gjendjes.
2
Trokitni lehtë mbi
.
Menyja e cilësimeve
Shihni dhe ndryshoni cilësimet për pajisjen tuaj nga menuja cilësimet.
Për të përdorur cilësimet e pajisjes tuaj
1
Nga Ekrani fillestar juaj, takoni
2
Takoni
Cilësimet
Gjithashtu mund të tërhiqni shirtin e gjendjes poshtë në ekranin bazë dhe të takoni
përdorur cilësimet e pajisjes.
.
.
Shtypja e tekstit
Mund të përzgjidhni nga një numër tastierash dhe metodash të futjes për të shtypur
tekstin që përmban shkronja, numra dhe shenja të tjera.
Tastiera në ekran
Trokitni lehtë mbi tastet e tastierës QWERTY në ekran, për të futur me lehtësi tekstin.
Disa aplikacione e hapin automatikisht tastierën në ekran. Mund ta hapni këtë tastierë
edhe duke prekur një fushë teksti.
për të
Përdorimi i tastierës në ekran
Ky është një version i këtij botimi për Internet. © Printojeni vetëm për përdorim privat.
22
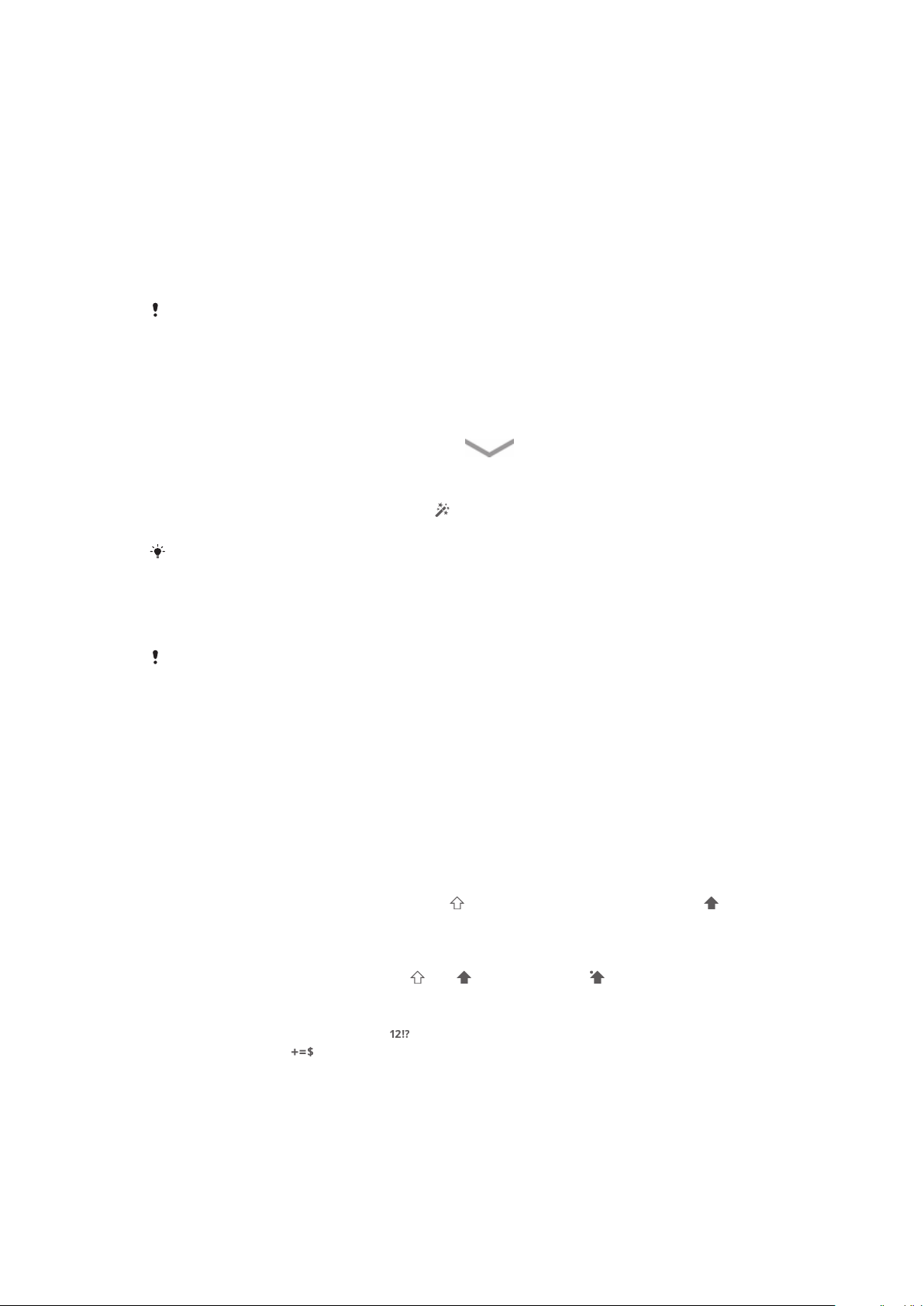
1 Ndryshoni madhësinë e shenjave dhe aktivizoni kyçjen e shkronjave të mëdha. Për disa gjuhë, ky tast
përdoret për të lejuar përdorimin e shkronjave shtesë të gjuhës.
2 Mbyllni pamjen e tastierës në ekran. Vini re se kjo ikonë nuk shfaqet në modalitetin portret.
3 Shfaq numrat dhe simbolet.
4 Personalizoni tastierën tuaj. Ky tast zhduket pasi tastiera është personalizuar.
5 Futni një hapësirë.
6 Futni një shenjë kthimi ose konfirmoni futjen e tekstit.
7 Fshini një shenjë para kursorit.
Ilustrimet jepen për qëllime shembëllzimi, dhe mund të mos i përgjigjen përpikmërisht pajisjes
që keni në dorë.
Për të shfaqur tastierën në ekran për të futur tekst
•
Trokitni lehtë mbi një fushë për futjen e tekstit.
Për të fshehur tastierën në ekran
•
Kur tastiera në ekran të jetë e hapur, takoni
.
Për të personalizuar tastierën në ekran
1
Hapni tastierën në ekran, pastaj takoni .
2
Ndiqni udhëzimet për të personalizuar tastierën tuaj në ekran.
Nëse nuk shënoni kutinë e shënimit
ekran, ikona smiley nuk do të shfaqet.
Tasti i buzëqeshjeve kur të personalizoni tastierën në
Për të përdorur tastierën në ekran në orientimin si peizazh
•
Kur futni tekst, kthejeni pajisjen anash.
Që tastiera të lejojë përdorimin e këtij tipari, mënyra si peisazh duhet të lejohet të përdoret nga
aplikacioni që po përdorni dhe cilësimet e orientimit të ekranit tuaj duhet të cilësohen si
automatike.
Për të futur tekst duke përdorur tastierën në ekran
•
Për të futur një shenjë të dukshme në tastierë, trokitni lehtë mbi shenjën.
•
Për të futur një variant shenje, prekni dhe mbani një shenjë të zakonshme të
tastierës për të nxjerrë një listë opsionesh të disponueshme, pastaj përzgjidhni nga
lista. Për shembull, për të futur "é", prekni dhe mbani "e" derisa të afishohen
opsionet e tjera, pastaj, ndërsa mbani gishtin të shtypur në tastierë, tërhiqeni dhe
përzgjidhni "é".
Për të kaluar mes shkronjave të mëdha dhe atyre të vogla
•
Përpara sesa të futni një shkronjë, takoni
për të kaluar në shkronja të mëdha ,
ose anasjelltas.
Për të aktivizuar kyçjen e shkronjave të mëdha
•
Para se të shkruani një fjalë, takoni ose derisa të shfaqet .
Për të futur numra ose simbole
•
Kur futni tekst, trokitni lehtë mbi . Afishohet një tastierë me numra dhe simbole.
Trokitni lehtë mbi
, për të parë opsione të tjera.
23
Ky është një version i këtij botimi për Internet. © Printojeni vetëm për përdorim privat.
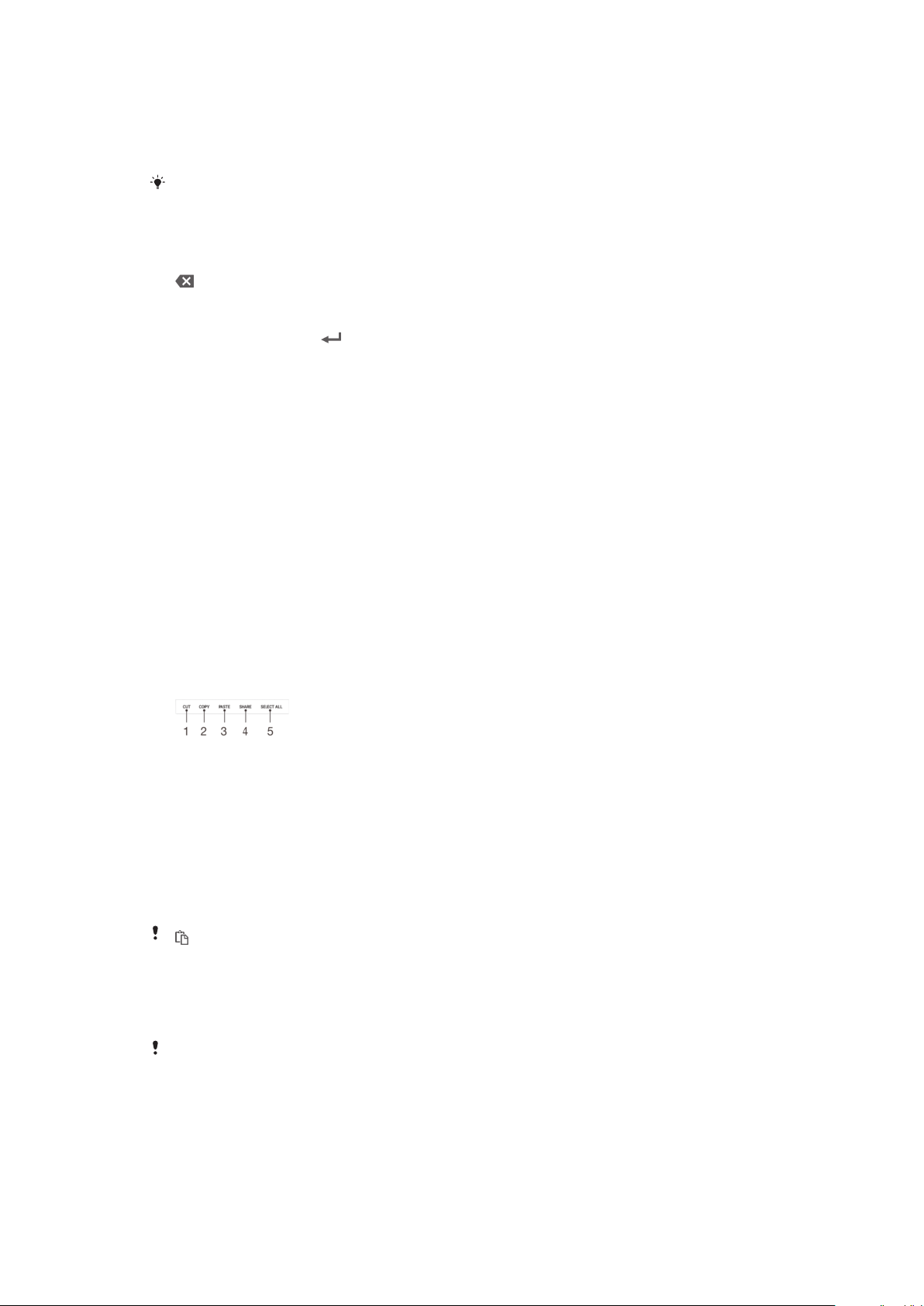
Për të futur shenjat e zakonshme të pikësimit
1
Kur përfundoni së futuri një fjalë, takoni shiritin e hapësirës.
2
Përzgjidhni një shenjë pikësimi nga shiriti i përzgjedhjeve. Shenja e përzgjedhur
futet përpara hapësirës.
Për të futur shpejt një pikë, takoni shiritin e hapësirës dy herë pasi të përfundoni së futuri një
fjalë.
Për të fshirë shenja
•
Takoni për të vendosur kursorin pas shenjës që dëshironi të fshini, pastaj takoni
.
Për të futur një shenjë të kontrollit
•
Kur futni tekst, takoni
për të futur një shenjë të kontrollit.
Për të përzgjedhur tekst
1
Futni tekst, pastaj takoni dy herë tekstin. Fjala që takoni zgjidhet nga shenjëza në
të dyja anët.
2
Tërhiqni shenjëzat majtas ose djathtas për të përzgjedhur më shumë tekst.
Për të modifikuar tekstin në orientimin si peizazh
1
Futni tekst, pastaj takoni dy herë tekstin e futur.
2
Përzgjidhni tekstin me të cilin dëshironi të punoni, pastaj takoni
Modifiko...
dhe
përzgjidhni një opsion.
Për të modifikuar tekstin në orientimin si portret
1
Futni tekst, pastaj takoni dy herë tekstin e futur për të bërë që të shfaqet shiriti i
aplikacionit.
2
Përzgjidhni tekstin që doni të modifikoni, pastaj përdorni shiritin e aplikacionit për
të bërë ndryshimet e dëshiruara.
Shiriti i aplikacionit
1 Mbyllni shiritin e aplikacionit
2 Përzgjidhni të gjithë tekstin
3 Pritni tekstin
4 Kopjoni tekstin
5 Ngjitni tekstin
shfaqet vetëm kur keni ruajtur tekst në kujtesën e përkohshme.
Përdorimi i funksionit Futja me gjeste për të shkruar fjalë
Mund të futni tekst duke rrëshqitur gishtin tuaj nga shkronja tek shkronja në tastierën në
ekran.
Futja me gjeste
është i disponueshëm vetëm kur përdorni tastierën në ekran.
24
Ky është një version i këtij botimi për Internet. © Printojeni vetëm për përdorim privat.
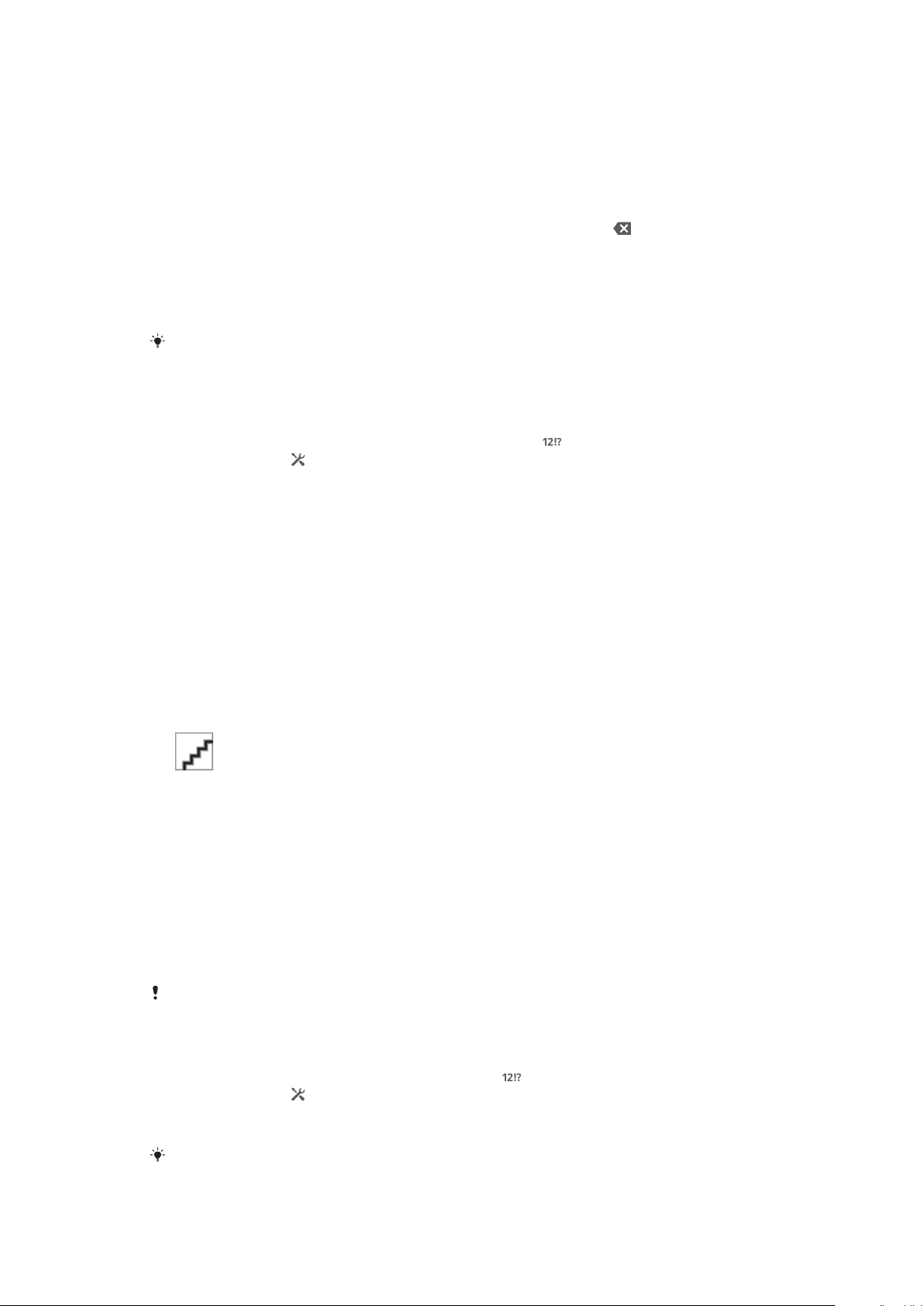
Për të futur tekst duke përdorur funksionin Futja me gjeste
1
Kur futni teks duke përdorur tastierën në ekran, rrëshqisni gishtin nga shkronja në
shkronjë për të formuar fjalën që dëshironi të shkruani.
2
Ngrini gishtin tuaj kur të keni përfunduar së futuri një fjalë. Një fjalë sugjerohet
mbështetur në shkronjat që keni zgjedhur. Nëse është e nevojshme, zgjidhni fjalën
e saktë në shiritin e përzgjedhjeve.
3
Për të parë më shumë opsione, kaloni djathtas ose majtas në shiritin e fjalëve të
përzgjedhshme. Nëse nuk mund të gjeni fjalën e dëshiruar, takoni një herë për
të fshirë të gjithë fjalën. Pastaj përpiquni përsëri të zgjidhni fjalën duke përdorur
funksionin e futjes me gjeste ose takoni secilën shkronjë për të futur fjalën.
4
Nëse Hapësirë para rrëshqitjes cilësimi është aktivizuar, formoni fjalën tjetër që
dëshironi të futni. Nëse jo, takoni tastin e hapësirës, pastaj formoni fjalën tjetër që
dëshironi të futni.
Për të futur fjalë të përbëra të bashkuara kur është aktivizuar cilësimi Hapësirë para
rrëshqitjes, mund të duhet të rrëshqisni për të futur pjesën e parë të fjalës, pastaj të takoni
secilën gërmë për të futur pjesën tjetër të fjalës.
Për të ndryshuar cilësimet Futja me gjeste
1
Kur futni tekst duke përdorur tastierën në ekran, takoni .
2
Trokitni lehtë mbi
3
Takoni Cilësimet e futjes së tekstit.
4
Shënoni ose çshënoni kutinë e shënimit Futja me gjeste.
5
Nëse dëshironi të shtoni automatikisht një hapësirë ndërmjet gjesteve pa u dashur
, pastaj trokitni lehtë mbi Cilësimet e tastierës.
të takoni tastin e hapësirës secilën herë, shënoni kutinë e shënimit Hapësirë para
rrëshqitjes
.
Tastiera telefonike
Tastiera telefonike është e ngjashme me një tastierë standarde telefoni me 12 taste. Ajo
ju jep mundësitë e futjes së parashikuar dhe të futjes me shumë shtypje të tekstit. Mund
të aktivizoni metodën e futjes së tekstit me tastierën telefonike nëpërmjet cilësimeve të
tastierës. Tastiera telefonike disponohet vetëm në orientimin si portret.
Përdorimi i tastierës telefonike
1 Zgjidhni një opsion për futjen e tekstit
2 Ndryshoni madhësinë e karaktereve dhe aktivizoni kyçjen e shkronjave të mëdha
3 Shfaqni numrat
4 Shfaqni simbolet dhe buzëqeshjet
5 Fut një hapësirë
6 Fut një shenjë të kontrollit ose konfirmon futjen e tekstit
7 Fshin një shenjë përpara treguesit të shenjës
Ilustrimet jepen për qëllime shembëllzimi, dhe mund të mos i përgjigjen përpikmërisht pajisjes
që keni në dorë.
Për të hapur Phonepad për herë të parë
1
Takoni një fushë për futjen e tekstit, pastaj takoni .
2
Trokitni lehtë mbi , pastaj trokitni lehtë mbi Cilësimet e tastierës.
3
Takoni Paraqitja e tastierës > Struktura e tastierës.
4
Përzgjidhni Phonepad.
Phonepad mund të përdoret vetëm në modalitetin portret.
25
Ky është një version i këtij botimi për Internet. © Printojeni vetëm për përdorim privat.
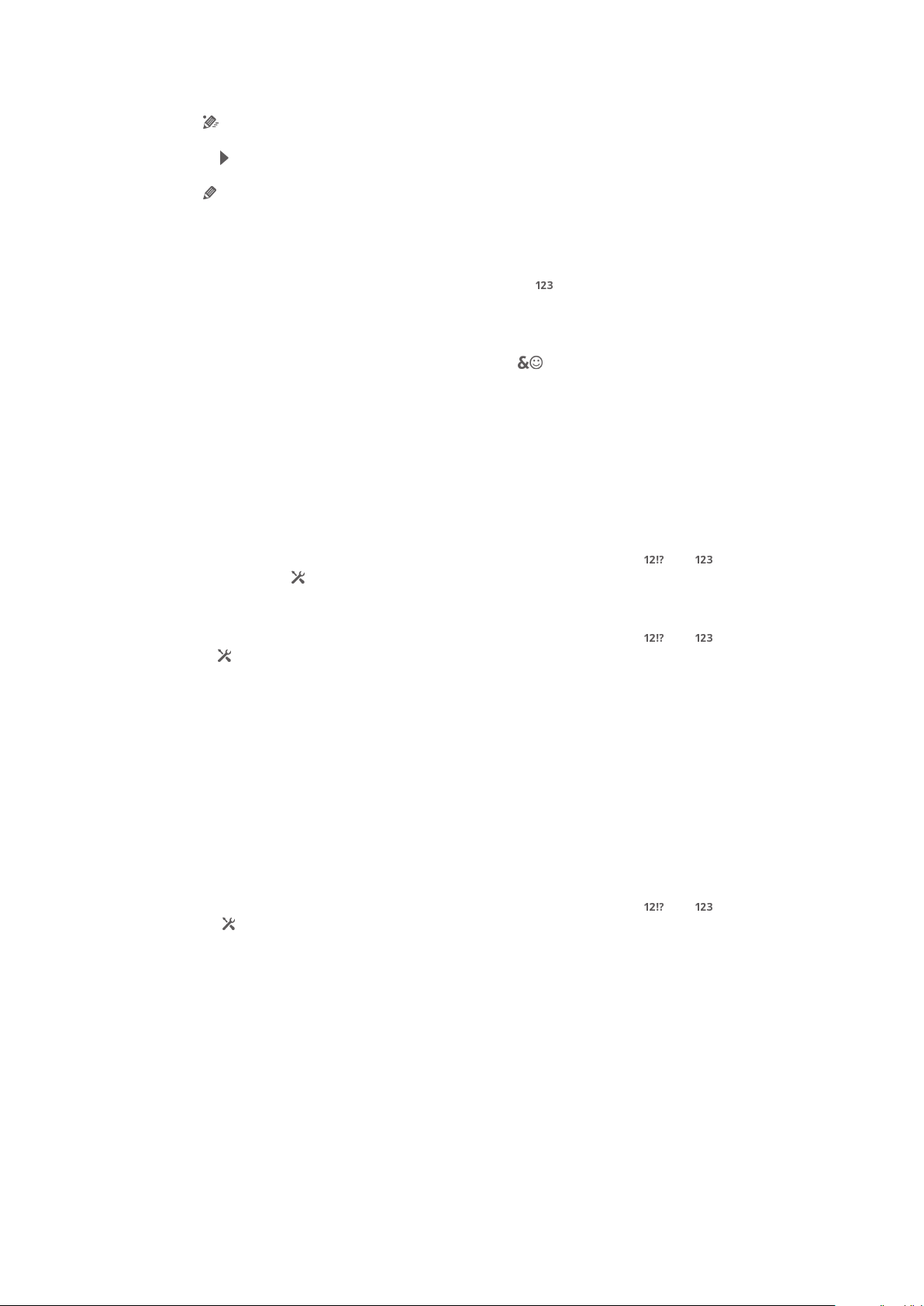
Për të futur tekst duke përdorur Phonepad
•
Kur shfaqet në Phonepad, takoni çdo tast shenjë vetëm një herë, edhe nëse
gërma që dëshironi nuk është gërma e parë në tast. Takoni fjalën që shfaqet ose
takoni , për të parë sugjerime të tjera për fjalën dhe për të përzgjedhur një fjalë
nga lista.
•
Kur shfaqet në Phonepad, takoni tastin në ekran për shenjën që dëshironi të
futni. Vazhdoni t'a shtypni këtë tast derisa të përzgjidhet gërma e dëshiruar. Pastaj
bëni të njëjtën gjë për gërmën tjetër që dëshironi të futni e kështu me radhë.
Për të futur numrat duke përdorur tastierën telefonike
•
Kur tastiera telefonike është e hapur, trokitni lehtë mbi . Afishohet një tastierë
telefonike me numra.
Për të futur simbole dhe buzëqeshje duke përdorur tastierën telefonike
1
Kur tastiera telefonike virtuale është e hapur, takoni
simbole dhe buzëqeshje.
2
Lundroni lart ose poshtë për të parë opsione të tjera. Trokitni lehtë mbi një simbol
ose buzëqeshje, për ta përzgjedhur.
. Afishohet një tabelë me
Cilësimet e tastierës së zakonshme dhe të tastierës telefonike
Mund të përzgjidhni cilësimet për tastierën në ekran dhe tastierën telefonike, si p.sh për
gjuhën e shkrimit dhe korrigjimin automatik.
Për të përdorur cilësimet e tastierës në ekran dhe të Phonepad
1
Kur futni tekst duke përdorur tastierën në ekran ose Phonepad, takoni
2
Trokitni lehtë mbi
, pastaj trokitni lehtë mbi
Cilësimet e tastierës
.
ose .
Për të shkuar një gjuhë të shkrimit për futjen e tekstit
1
Kur futni tekst duke përdorur tastierën në ekran ose Phonepad, takoni
2
Takoni
3
Takoni
OK për të konfirmuar.
, pastaj takoni Cilësimet e tastierës.
Gjuhët
>
Gjuhët e shkrimit
dhe shënoni kutitë e shënimit përkatëse. Takoni
ose .
Cilësimet e futjes së tekstit
Kur futni tekst duke përdorur tastierën në ekran ose tastierën telefonike virtuale, mund të
qaseni në një meny cilësimesh të futjes së tekstit që ju ndihmon të cilësoni opsionet për
parashikimin e tekstit, futjen automatike të hapësirave dhe ndreqjet e shpejta. Për
shembull, mund të vendosni si të paraqiten opsionet e fjalëve dhe si të korrigjohen fjalët
kur jeni duke shkruar. Gjithashtu mund ta cilësoni aplikacionin e futjes së tekstit që të
kujtojë fjalët e reja që shkruani.
Për të ndryshuar cilësimet e futjes së tekstit
1
Kur futni tekst duke përdorur tastierën në ekran ose Phonepad, takoni
2
Takoni , pastaj takoni Cilësimet e tastierës > Cilësimet e futjes së tekstit dhe
zgjidhni cilësimet përkatëse.
ose .
Futja e tekstit duke përdorur futjen me zë
Gjatë futjes së tekstit, mund të përdorni funksionin e futjes me zë në vend të shkrimit të
fjalëve. Thjesht thoni fjalët që dëshironi të futni. Futja me zë është një teknologji
eksperimentale nga Google™ dhe është e disponueshme për një numër gjuhësh dhe
rajonesh.
26
Ky është një version i këtij botimi për Internet. © Printojeni vetëm për përdorim privat.
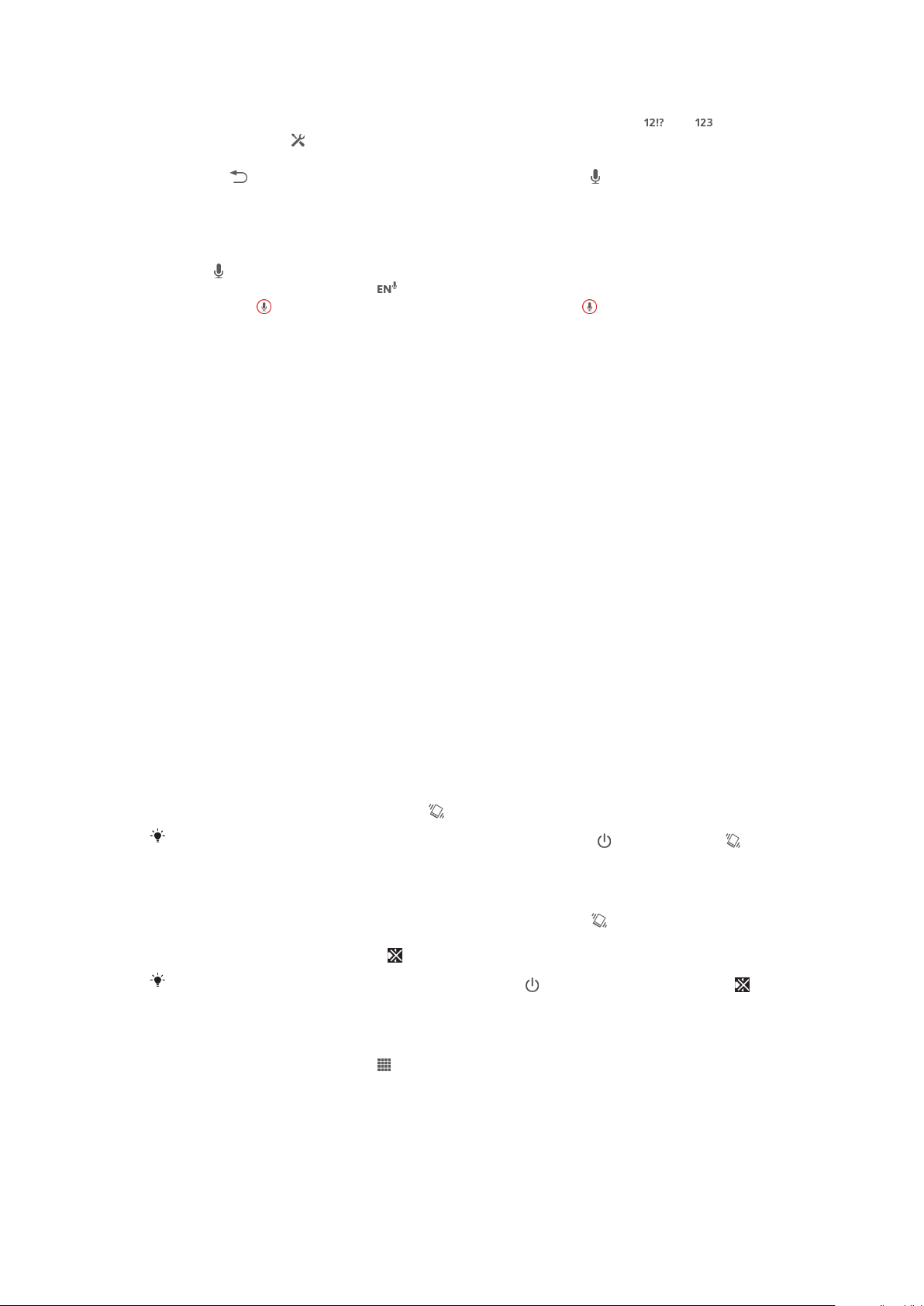
Për të aktivizuar futjen me zë
1
Kur futni tekst duke përdorur tastierën në ekran ose Phonepad, takoni ose .
2
Trokitni lehtë mbi , pastaj trokitni lehtë mbi Cilësimet e tastierës.
3
Shenjoni kutinë e zgjedhjes për Tasti shkrimit me zë i Google.
4
Shtypni për të ruajtur cilësimet tuaja. Një ikonë e mikrofonit shfaqet në
tastierën tuaj në ekran ose në Phonepad.
Për të futur tekst duke përdorur futjen me zë
1
Hapni tastierën në ekran, pastaj takoni tastierën telefonike virtuale.
2
Nëse
futjes së gjuhës, për shembull .
3
Kur shfaqet , flisni për të futur tekst. Kur të mbaroni, takoni përsëri. Teksti i
sugjeruar shfaqet.
4
Modifikoni tekstin me dorë nëse është e nevojshme.
është i disponueshëm, takonjeni atë. Nëse jo, prekni dhe mbani tastin e
Personalizimi i pajisjes tuaj
Mund të rregulloni disa cilësime të pajisjes për t'iu përshtatur nevojave tuaja. Për
shembull, mund të ndryshoni gjuhën, të shtoni një ton zile personal ose të ndryshoni
ndriçimin e ekranit.
Rregullimi i volumit
Ju mund ta rregulloni volumin e tonit të ziles për telefonatat e hyrjes dhe njoftimet si dhe
për riprodhimin e muzikës dhe të videove.
Për të rregulluar volumin e ziles me tastin e volumit
•
Shtypeni tastin e volumit lart ose poshtë.
Për të rregulluar volumin e riprodhimit të mediave me tastin e volumit
•
Gjatë riprodhimit të muzikës ose shikimit të videos, shtypni tastin e volumit lart ose
poshtë.
Rregullimi i cilësimeve të zërit
Mund të rregulloni disa cilësime të zërit. Për shembull, mund të cilësoni pajisjen tuaj në
modalitetin e heshtjes në mënyrë që zilja të mos bjerë kur jeni në një takim.
Për t'a cilësuar pajisjen në modalitetin e vibrimit
•
Shtypni tastin e volumit poshtë derisa
Gjithashtu mund të shtypni dhe të mbani shtypur tastin e energjisë
menynë që hapet për t'a cilësuar pajisjen tuaj në modalitetin e vibrimit.
Për të cilësuar pajisjen në regjimin e heshtjes
1
Shtypni tastin e volumit derisa pajisja të dridhet dhe të shfaqet në shiritin e
gjendjes.
2
Shtypni përsëri tastin e volumit. shfaqet në shiritin e gjendjes.
Gjithashtu mund të shtypni pak çaste tastin e energjisë
në menynë që hapet, për ta cilësuar pajisjen në regjimin e heshtjes.
të shfaqet në shiritin e gjendjes.
dhe pastaj takoni në
dhe pastaj të trokitni lehtë mbi
Për të cilësuar pajisjen në mënyrën e ziles dhe dridhjes
1
Nga Ekrani fillestar juaj, takoni .
2
Gjeni dhe takoni Cilësimet > Tingulli.
3
Shenjoni kutinë e zgjedhjes për Dridhu gjatë rënies së ziles.
Ora dhe data
Ju mund ta ndryshoni orën dhe datën në pajisjen tuaj.
27
Ky është një version i këtij botimi për Internet. © Printojeni vetëm për përdorim privat.
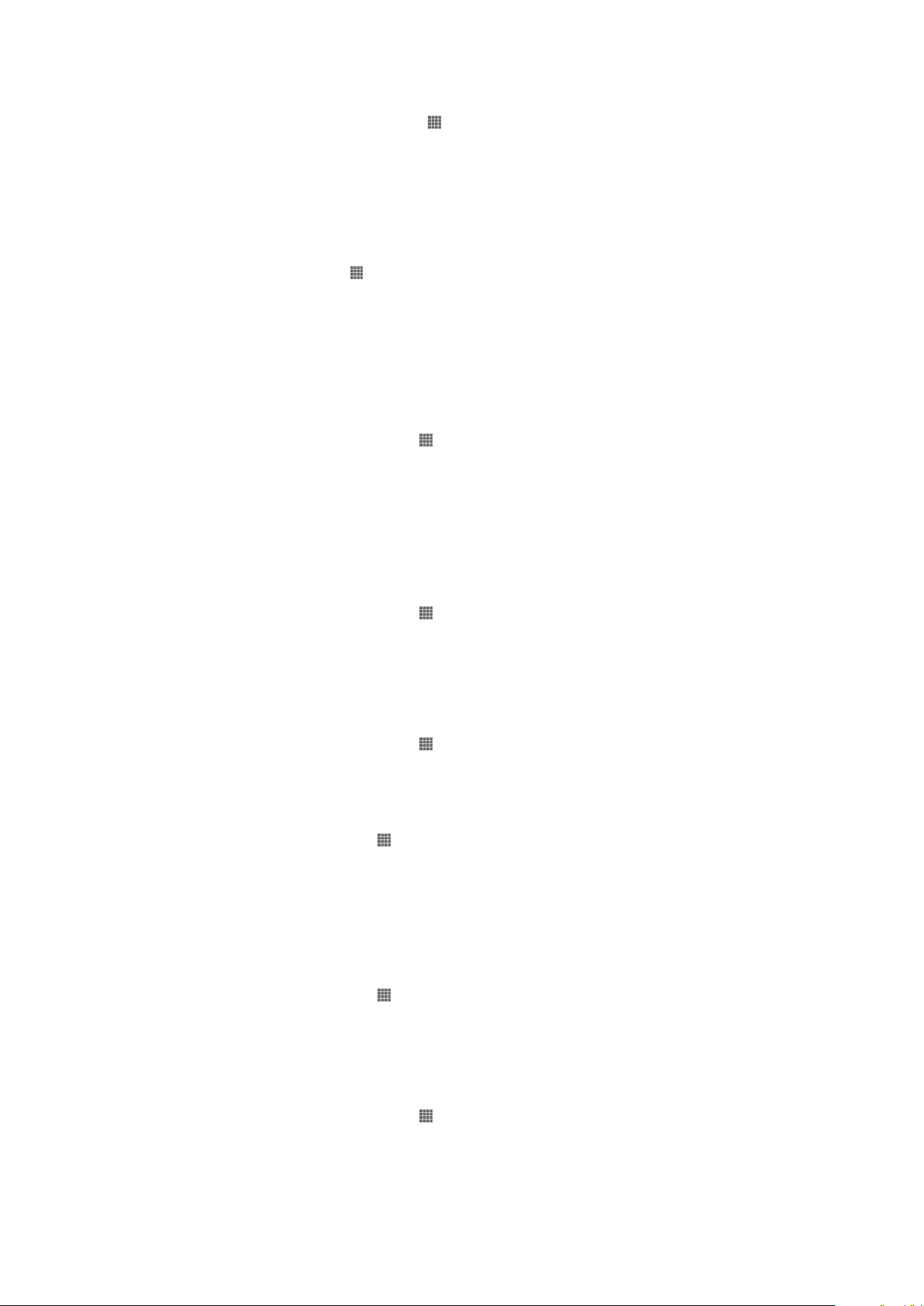
Për të cilësuar datën me dorë
1
Nga Ekrani fillestar, trokitni lehtë mbi . .
2
Gjeni dhe takoni Cilësimet > Data dhe ora.
3
Çshënoni kutinë e shënimit Data dhe ora automatike, nëse është e shënuar.
4
Takoni Vendos datën.
5
Rregulloni datën duke lëvizur lart e poshtë.
6
Takoni Cilëso.
Për të cilësuar orën me dorë
1
Nga Ekrani fillestar, takoni
2
Gjeni dhe takoni Cilësimet > Data dhe ora.
3
Çshenjoni kutinë e kontrollit për Data dhe ora automatike nëse është e shenjuar.
4
Takoni Vendos orën.
5
Lëvizni lart ose poshtë për të rregulluar orën dhe minutat.
6
Nëse është e zbatueshme, ngjituni lart për të ndryshuar pd në md, ose anasjelltas.
7
Takoni Cilëso.
Për të cilësuar zonën orare
1
Nga Ekrani fillestar, trokitni lehtë mbi
2
Gjeni dhe trokitni lehtë mbi Cilësimet > Data dhe ora.
3
Çshenjoni kutinë e zgjedhjes për Zona kohore automatike, nëse është e shenjuar.
4
Trokitni lehtë mbi
5
Përzgjidhni një opsion.
Zgjidh zonën orare
.
.
.
Cilësimet e tonit të ziles
Për të cilësuar një ton zileje
1
Nga Ekrani fillestar, trokitni lehtë mbi
2
Gjeni dhe takoni Cilësimet > Tingulli > Toni i ziles së telefonit.
3
Përzgjidhni një kartë SIM.
4
Përzgjidhni një ton zileje.
5
Për të konfirmuar, takoni
Për të aktivizuar tonet e prekjes
1
Nga Ekrani fillestar, trokitni lehtë mbi
2
Gjeni dhe trokitni lehtë mbi Cilësimet > Tingulli.
3
Shenjoni kutitë e zgjedhjes
Për të përzgjedhur tingullin e njoftimit
1
Nga Ekrani fillestar juaj, takoni .
2
Gjeni dhe takoni Cilësimet > Tingulli > Tingulli i njoftimit.
3
Përzgjidhni tingullin që do të riprodhohet kur mbërrijnë njoftime.
4
Takoni U krye.
U krye
Tonet e prekjes të tast. së telef.
.
.
.
Cilësimet e ekranit
Për të rregulluar ndriçimin e ekranit
1
Nga Ekrani fillestar juaj, takoni
2
Gjeni dhe takoni Cilësimet > Ekrani > Ndriçimi.
3
Zvarrisni rrëshqitësin për të rregulluar ndriçimin.
4
Takoni OK.
.
dhe
Tingujt e prekjes
.
Për të cilësuar ekranin që të dridhet
1
Nga Ekrani fillestar, trokitni lehtë mbi
2
Gjeni dhe trokitni lehtë mbi Cilësimet > Tingulli.
3
Shenjoni kutinë e zgjedhjes për Dridhje kur preket. Ekrani tani dridhet kur trokitni
lehtë mbi tastet funksionale dhe disa aplikacione.
Ky është një version i këtij botimi për Internet. © Printojeni vetëm për përdorim privat.
.
28
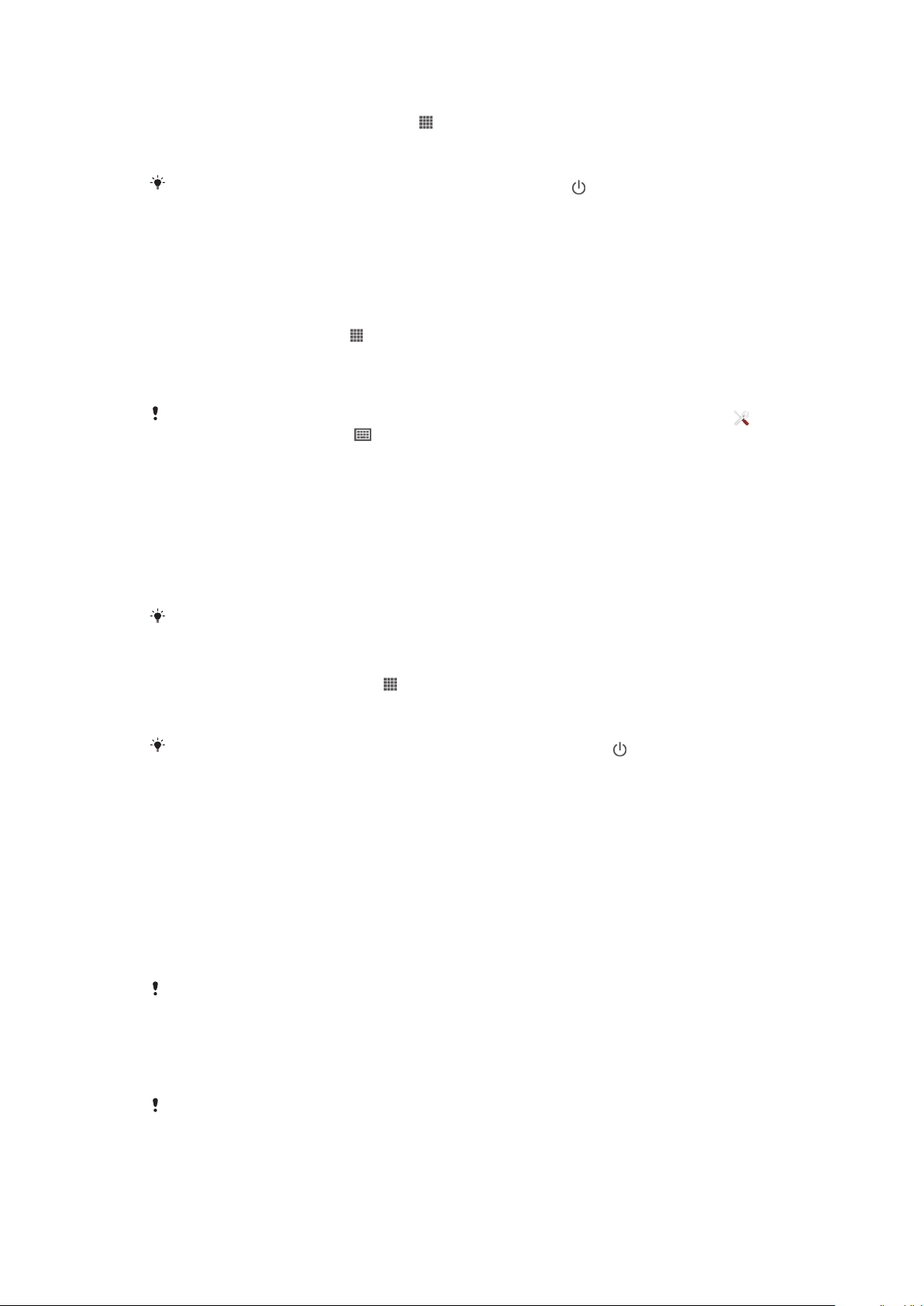
Për të rregulluar kohën e mosveprimit para se ekrani të çaktivizohet
1
Nga Ekrani fillestar, trokitni lehtë mbi .
2
Gjeni dhe trokitni lehtë mbi Cilësimet > Ekrani > Gjendje gjumi.
3
Përzgjidhni një opsion.
Për ta çaktivizuar shpejt ekranin, shtypni pak tastin e energjisë .
Cilësimet e gjuhës
Mund të përzgjidhni një gjuhë të paracaktuar për pajisjen tuaj dhe t'a ndryshoni atë
përsëri më vonë.
Për të ndryshuar gjuhën
1
Nga Ekrani fillestar, takoni
2
Gjeni dhe takoni Cilësimet > Gjuha dhe futja > Gjuha.
3
Përzgjidhni një opsion.
4
Takoni OK.
Nëse zgjidhni gjuhën e gabuar dhe nuk mund të lexoni tekstet e menysë, gjeni dhe takoni .
Pastaj zgjidhni tekstin pranë , dhe zgjidhni rreshtin e parë në menynë që hapet. Pastaj,
mund të zgjidhni gjuhën që dëshironi.
.
Modaliteti aeroplan
Në modalitetin aeroplan, transmetuesit e rrjetit dhe të radios mbahen të fikur, për të mos
shkaktuar interferenca me pajisje delikate që përdor avioni. Megjithatë, ende mund të
luaji lojra, të dëgjoni muzikë, të shihni video dhe përmbajtje tjetër, përsa kohë që kjo
përmbajtje është e ruajtur në kartën tuaj të kujtesës ose në ruajtjen e brendshme.
Gjithashtu mund të njoftoheni nga zilet, nëse zilet janë aktivizuar.
Ndezja e modalitetit aeroplan zvogëlon konsumin e baterisë.
Për të aktivizuar mënyrën Në avion
1
Nga Ekrani fillestar juaj, takoni “ .
2
Gjeni dhe takoni
3
Shenjoni kutinë e zgjedhjes për Modalitet Në avion.
Gjithashtu mund të shtypni dhe të mbani të shtypur tastin e energjisë
përzgjedhni Modalitet Në avion në menynë që hapet.
Cilësimet
>
Të tjera...
.
dhe pastaj
Kujtesa
Mund ta ruani përmbajtjen në hapësirën ruajtëse të brendshme të pajisjes dhe në një
kartë të kujtesës.
Karta e kujtesës
Pajisja juaj lejon përdorimin e një karte të kujtesës microSD™, e cila përdoret për ruajtjen
e përmbajtjes. Kjo lloj karte mund të përdoret edhe si një kartë e kujtesës së lëvizshme
me pajisjet e tjera të përputhshme.
Mund të duhet të blini veçmas një kartë të kujtesës.
Formatimi i kartës së kujtesës
Mund të formatoni kartën e kujtesës në pajisjen tuaj, për shembull për të hapur vend në
kujtesë. Kjo do të thotë se fshini të gjitha të dhënat në kartë.
Të gjitha materialet në kartën e kujtesës do të humbin. Sigurohuni që të keni bërë arkivimin e
çdo gjëje që dëshironi të ruani, përpara formatimit të kartës së kujtesës. Për të arkivuar
përmbajtjen tuaj, mund t'a kopjoni atë në kompjuterin tuaj.
29
Ky është një version i këtij botimi për Internet. © Printojeni vetëm për përdorim privat.
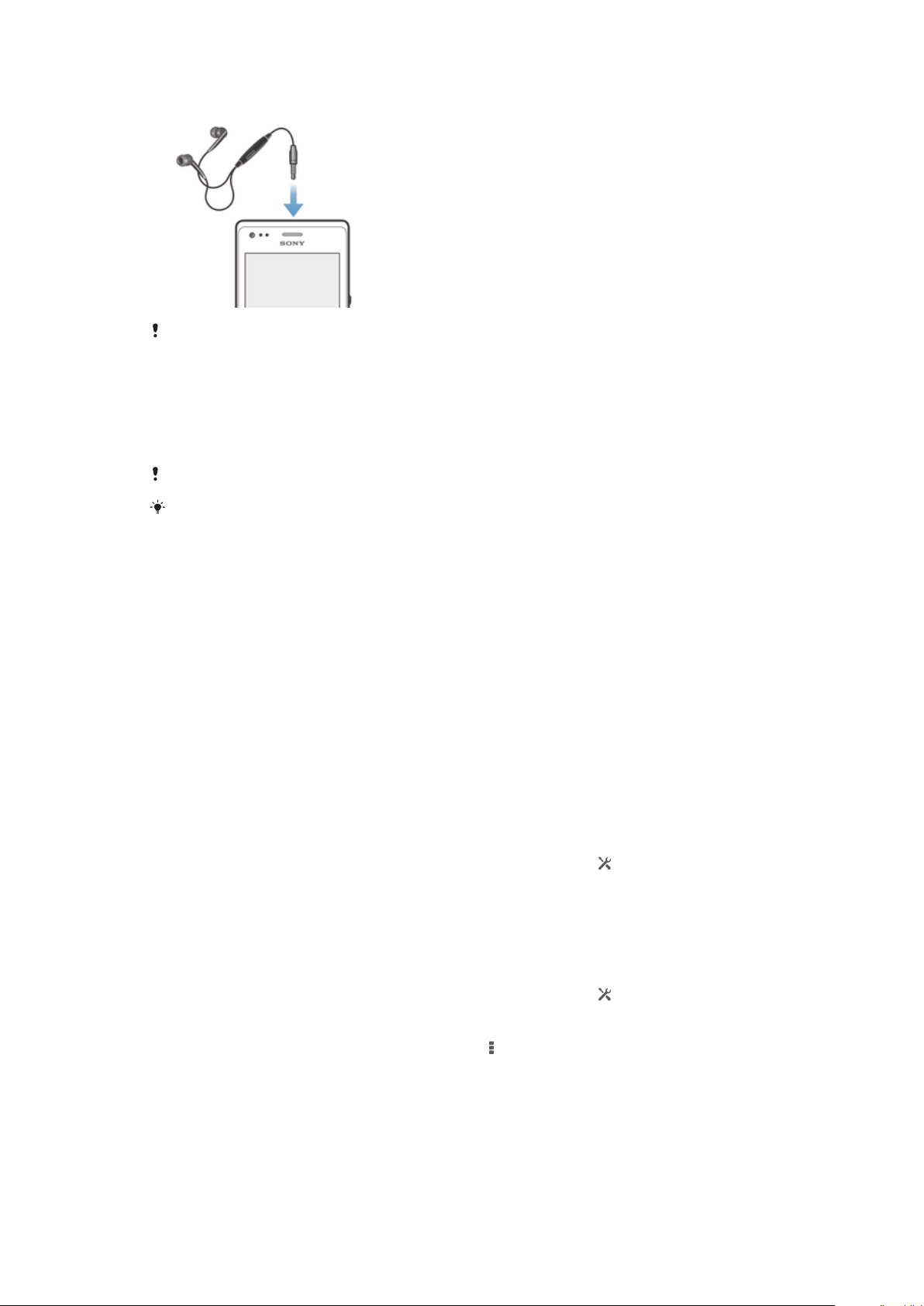
Përdorimi i një kufjeje
Përdor pajisjet shtesë të siguruara me pajisjen tuaj ose pajisje të tjera shtesë të përputhshme
për rendimentin optimal.
Për të përdorur një kufje
1
Lidhni kufjen me pajisjen tuaj.
2
Për t'iu përgjigjur një telefonate, shtypni tastin e trajtimit të telefonatave.
3
Për të mbyllur telefonatën, shtypni tastin e trajtimit të telefonatave.
Nëse me pajisjen nuk përfshihet kufje, mund të blini një veçan.
Nëse jeni duke dëgjuar muzikë, muzika ndalon kur i përgjigjeni një telefonate dhe rifillon pasi
keni përfunduar telefonatën.
Cilësimet e mesazhimit dhe të Internetit
Për të dërguar mesazhe shkrimore dhe multimediale, dhe për të përdorur Internetin,
duhet të keni një lidhje celulare për të dhënat dhe cilësimet e duhura në telefon. Ka
mënyra të ndryshme si t'i merrni këto cilësime:
•
Për shumicën e rrjeteve dhe operatorëve të telefonave celularë, cilësimet për mesazhim
dhe Internet vijnë të parainstaluara në pajisje. Pastaj mund të filloni të përdorni Internetin
dhe të dërgoni mesazhe menjëherë.
•
Në disa raste, do t'ju jepet opsioni që të shkarkoni cilësimet për Internetin dhe
mesazhimin kur e ndizni pajisjen për herë të parë. Gjithashtu është e mundur t'i shkarkoni
këto cilësime më vonë nga menyja
•
Mund të shtoni dhe t'i ndryshoni cilësimet e Internetit dhe rrjetit me dorë në pajisjen tuaj
në çdo kohë. Kontaktoni operatorin e rrjetit tuaj për informacion të hollësishëm rreth
cilësimeve të Internetit dhe mesazhimit tuaj.
Për të shkarkuar cilësimet e mesazhimit dhe të Internetit
1
Zvarritni poshtë shiritin e gjendjes dhe më pas trokitni lehtë mbi
2
Gjeni dhe takoni Xperia™ > Cilësimet e internetit.
3
Përzgjidhni kartën SIM ose kartat SIM, për të cilat dëshironi të shkarkoni cilësimet
e Internetit dhe mesazhimeve.
4
Takoni Pranoj.
Për të rikonfiguruar cilësimet fillestarë të Internetit
1
Zvarritni poshtë shiritin e gjendjes dhe më pas trokitni lehtë mbi .
2
Takoni Të tjera... > Rrjetet celulare.
3
Përzgjidhni kartën SIM për të cilën dëshironi të rikonfiguroni cilësimet.
4
Takoni Emrat e pikave të qasjes, pastaj takoni
5
Takoni Vendos në default.
Cilësimet
.
.
.
Emrat e pikave të hyrjes (APN-të)
Një APN përdoret për të krijuar lidhje të të dhënvae mes pajisjes tuaj dhe Internetit. APN
përcakton se cilin lloj të adresës IP të përdoret, cilat metoda të sigurisë të sillet dhe cilat
lidhje me fund të fiksuar të përdoren. Kontrolli i APN-së është i dobishëm kur nuk mund
30
Ky është një version i këtij botimi për Internet. © Printojeni vetëm për përdorim privat.
 Loading...
Loading...