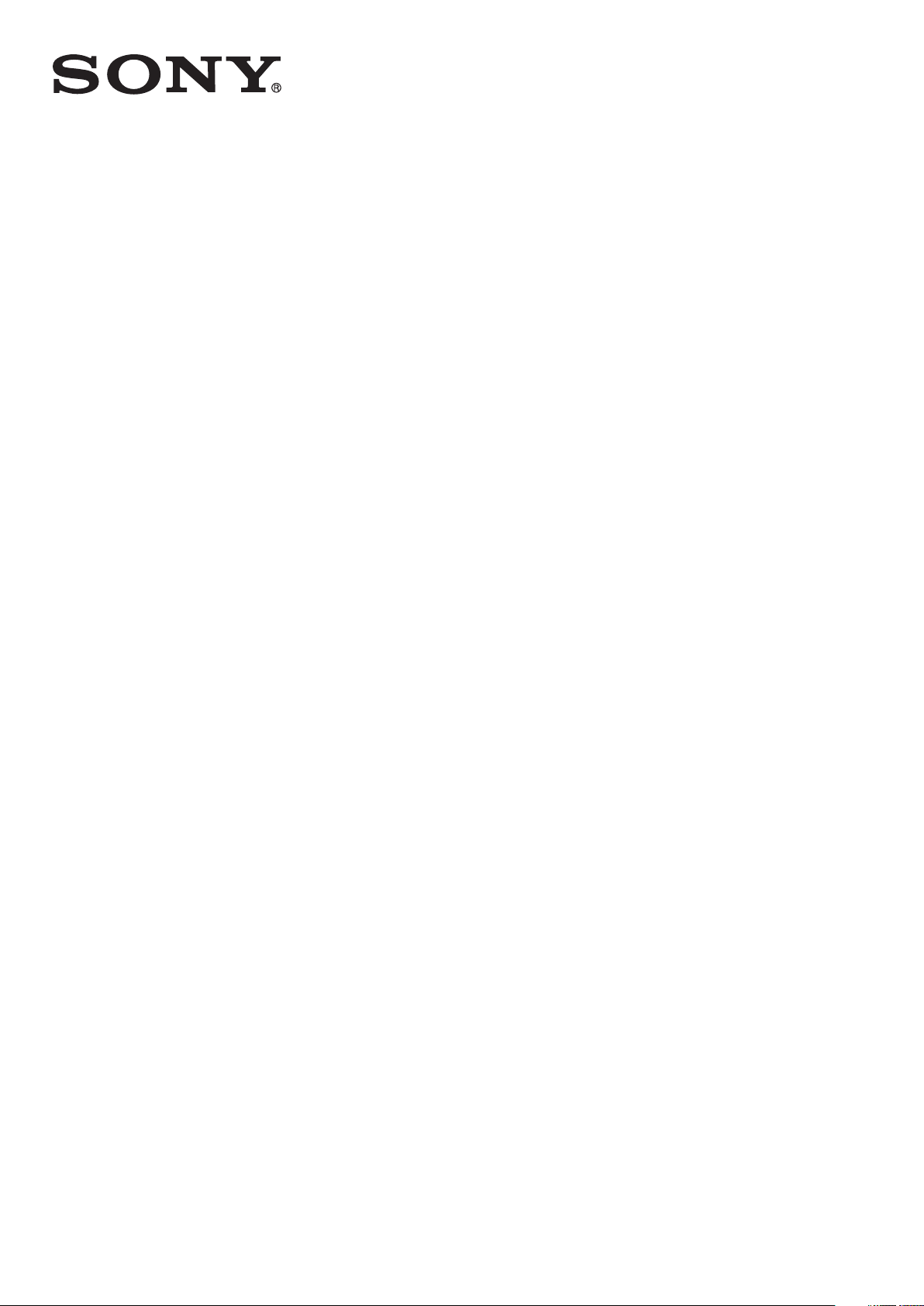
Bedienungsanleitung
™
Xperia
1904/C1905
M
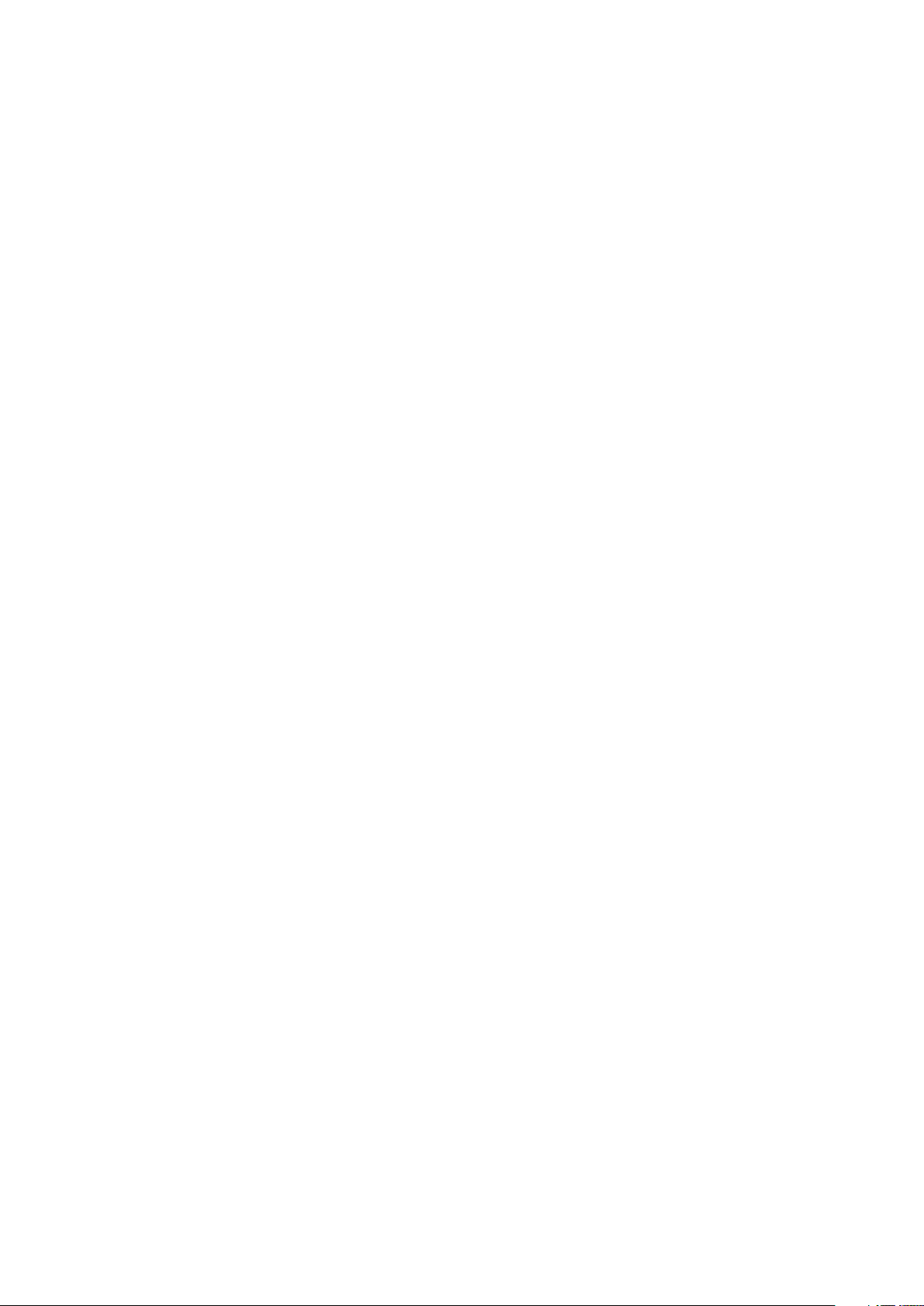
Inhaltsverzeichnis
Erste Schritte..................................................................................6
Android™ – Was und warum?............................................................6
Überblick.............................................................................................6
Zusammenbau....................................................................................7
Ein- und Ausschalten des Geräts........................................................9
Sperren und Entsperren des Bildschirms.............................................9
Setup-Assistent.................................................................................10
Konten und Dienste..........................................................................10
Übersicht über das Gerät.............................................................12
Verwenden der Tasten......................................................................12
Verwenden des Touchscreens..........................................................12
Akku.................................................................................................14
Bildschirmsperre...............................................................................16
Startbildschirm..................................................................................17
Aufnehmen eines Screenshots..........................................................20
Zugreifen und Verwenden von Anwendungen...................................20
Status und Benachrichtigungen........................................................22
Zugreifen auf Einstellungen................................................................24
Text eingeben...................................................................................24
Anpassen des Geräts........................................................................27
Speicher...........................................................................................30
Verwenden eines Headsets ..............................................................31
Einstellungen für Internet und Messaging..........................................31
Mobilfunknetzeinstellungen...............................................................32
Herunterladen von Anwendungen................................................34
Herunterladen von Anwendungen von Google Play™.......................34
Herunterladen von Anwendungen von anderen Quellen....................34
Anrufen.........................................................................................35
Anrufe tätigen....................................................................................35
Empfangene Anrufe..........................................................................36
Aktive Anrufe.....................................................................................37
Verwenden des Anrufprotokolls.........................................................37
Weiterleiten von Anrufen....................................................................38
Beschränken von Anrufen.................................................................38
Mehrere Anrufe.................................................................................39
Telefonkonferenzen...........................................................................39
Mailbox.............................................................................................40
Notrufe..............................................................................................40
2
Dies ist eine Internetversion dieser Publikation. © Druckausgabe nur für den privaten Gebrauch.
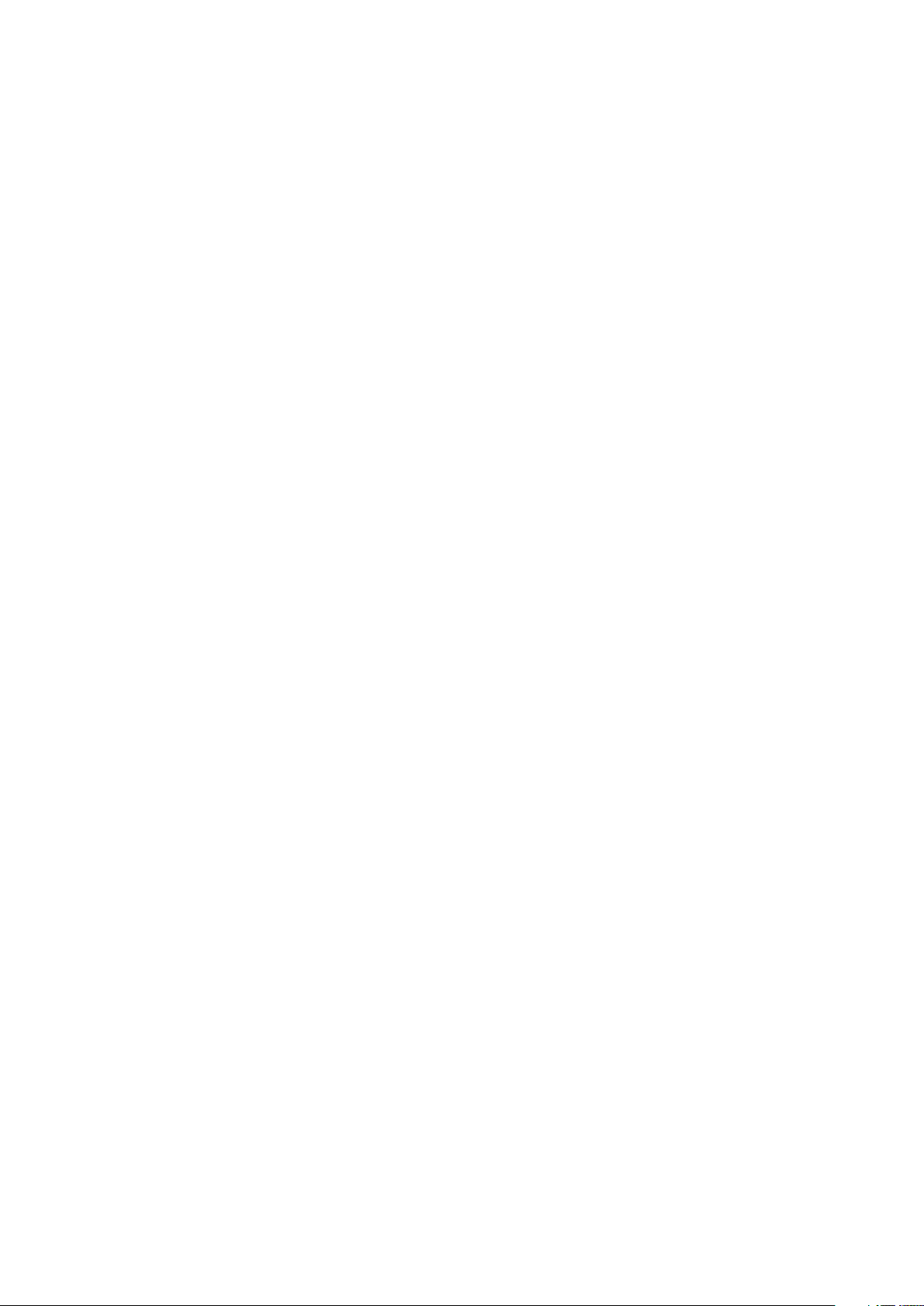
Kontakte.......................................................................................41
Übertragen von Kontakten................................................................41
Suchen und Anzeigen von Kontakten................................................42
Hinzufügen und Bearbeiten von Kontakten........................................43
Favoriten und Gruppen.....................................................................44
Senden von Kontaktdaten.................................................................44
Vermeiden doppelter Einträge in der Kontakteanwendung................45
Sicherung von Kontakten..................................................................45
Messaging und Chat....................................................................46
Verwenden von SMS und MMS........................................................46
SMS- und MMS-Optionen.................................................................48
Instant Messaging und Videochat......................................................48
E-Mail...........................................................................................49
Konfigurieren von E-Mail...................................................................49
Senden und Empfangen von E-Mails.................................................49
E-Mail-Vorschaufenster.....................................................................51
Organisieren Ihrer E-Mails.................................................................51
Einstellungen des E-Mail-Kontos.......................................................52
Gmail™.............................................................................................53
Musik............................................................................................54
Übertragen von Musik auf das Gerät.................................................54
Musikhören.......................................................................................54
„WALKMAN“-Startbildschirm ...........................................................55
Playlists.............................................................................................57
Freigeben von Musik.........................................................................58
Verbessern des Klangs.....................................................................58
Visualiser ..........................................................................................58
Musikerkennung mit TrackID™.........................................................59
Music Unlimited-Onlinedienst............................................................60
UKW-Radio..................................................................................61
UKW-Radio im Überblick..................................................................61
Favoritenradiosender.........................................................................62
Soundeinstellungen...........................................................................62
Kamera.........................................................................................63
Aufnehmen von Fotos und Videos.....................................................63
Gesichtserkennung...........................................................................64
Aufnehmen von lächelnden Gesichtern mit Smile Shutter™..............64
Geografische Position zu Fotos hinzufügen.......................................65
Allgemeine Kameraeinstellungen.......................................................65
Einstellungen der Fotokamera...........................................................66
Videokameraeinstellungen.................................................................69
3
Dies ist eine Internetversion dieser Publikation. © Druckausgabe nur für den privaten Gebrauch.
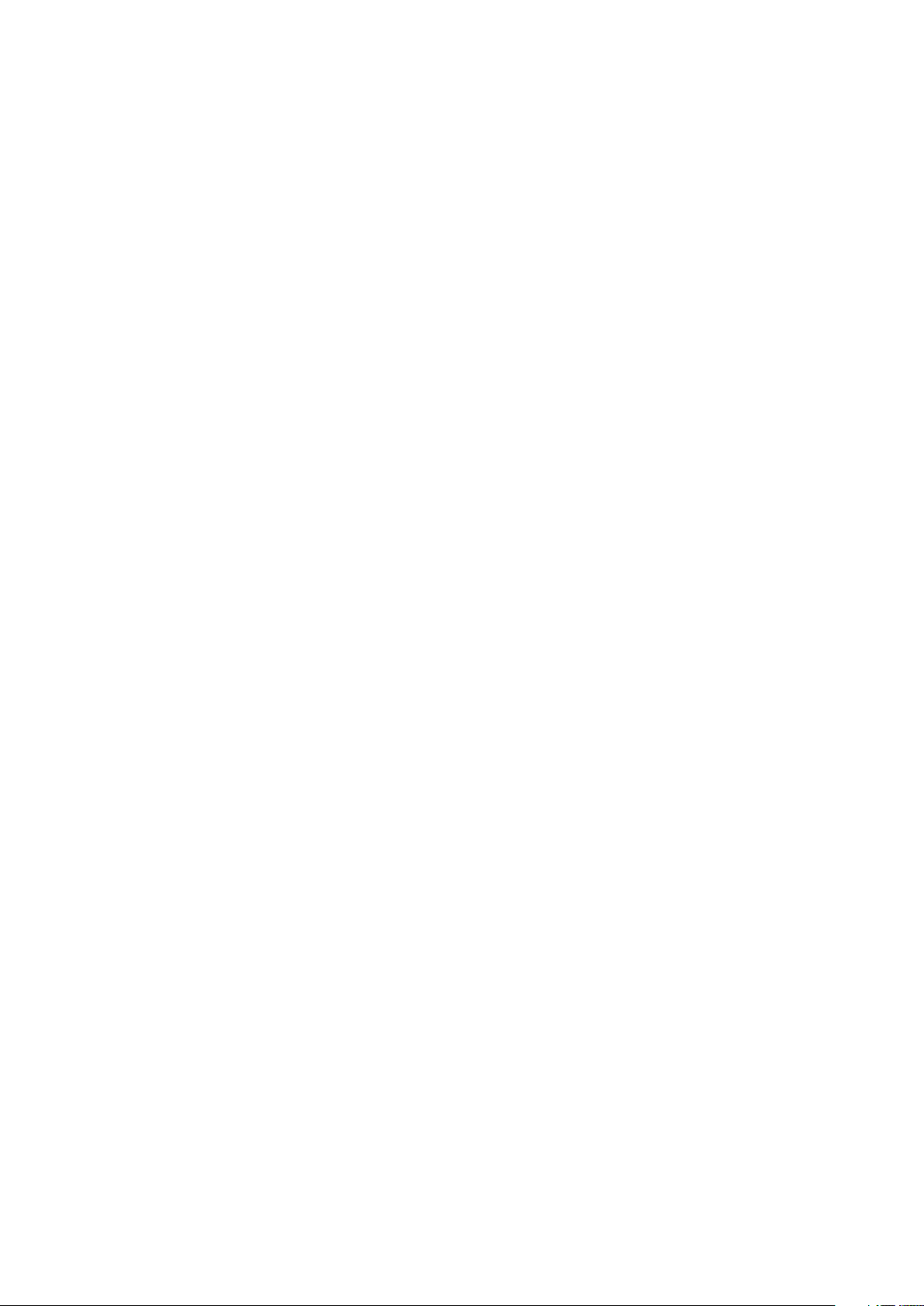
Fotos und Videos im Album.........................................................72
Anzeigen von Fotos und Videos........................................................72
Freigeben und Verwalten von Fotos und Videos................................73
Bearbeiten von Fotos mit der Anwendung „Foto-Editor“....................75
Fotoalben..........................................................................................76
Anzeigen von Fotos auf einer Karte...................................................76
Filme.............................................................................................78
Ansehen von Videos in der „Filme“-App............................................78
Übertragen von Videoinhalten auf das Gerät.....................................79
Verwalten von Videoinhalten..............................................................80
Video Unlimited............................................................................81
Video Unlimited-Dienst......................................................................81
Browser........................................................................................82
Surfen im Internet..............................................................................82
Verbindungen...............................................................................83
Verbindung zu WLAN-Netzwerken herstellen....................................83
Weitergeben von Daten an DLNA Certified™-Geräte.........................86
NFC..................................................................................................88
Bluetooth®-Funktechnologie ............................................................91
Gerät mit einem Computer verbinden................................................93
Scannen von Barcodes mit der NeoReader™-Anwendung...............96
Smart Connect..................................................................................97
Synchronisieren von Daten auf dem Gerät..................................99
Über das Synchronisieren von Daten auf dem Gerät.........................99
Synchronisieren mit Google™-Diensten............................................99
Synchronisieren von geschäftlichen E-Mails, Kalendereinträgen
und Kontakten..................................................................................99
Karten und Positionen................................................................101
Standortdienste und -quellen..........................................................101
Verwenden von GPS.......................................................................101
Google Maps™...............................................................................102
Kalender und Wecker.................................................................103
Kalender.........................................................................................103
Wecker...........................................................................................103
Support und Wartung.................................................................106
Aktualisieren des Geräts..................................................................106
Anwendung Backup and Restore....................................................107
Das Gerät zurücksetzen..................................................................109
Sperren und Schützen des Geräts..................................................109
Supportanwendung........................................................................112
Recycling Ihres Geräts....................................................................112
4
Dies ist eine Internetversion dieser Publikation. © Druckausgabe nur für den privaten Gebrauch.
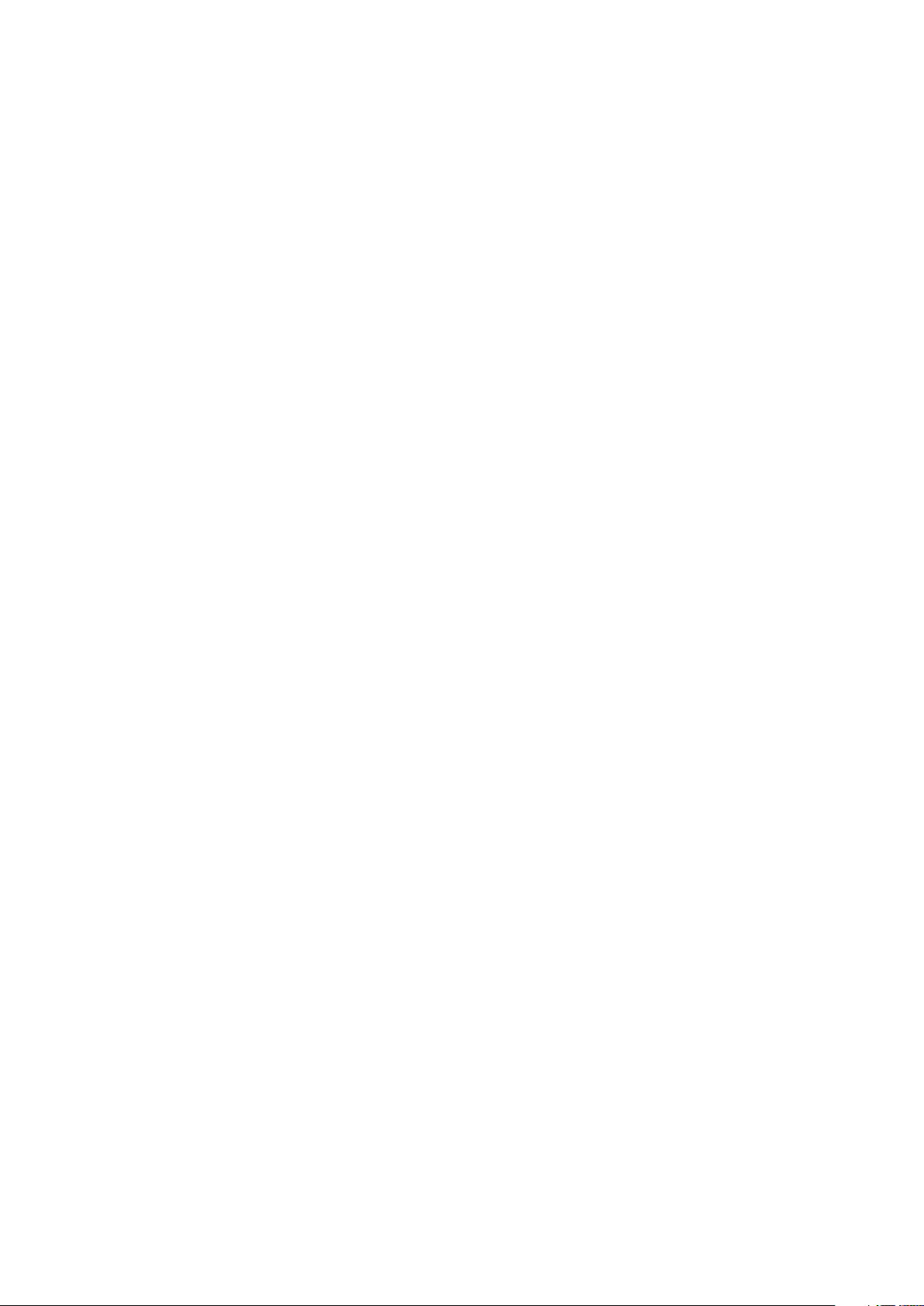
Referenz.....................................................................................113
Status- und Benachrichtigungssymbole im Überblick......................113
Anwendungen im Überblick............................................................114
Wichtige Informationen..............................................................116
Merkblatt „Wichtige Informationen“.................................................116
Einschränkungen bei Diensten und Funktionen...............................116
Rechtliche Informationen.................................................................116
5
Dies ist eine Internetversion dieser Publikation. © Druckausgabe nur für den privaten Gebrauch.
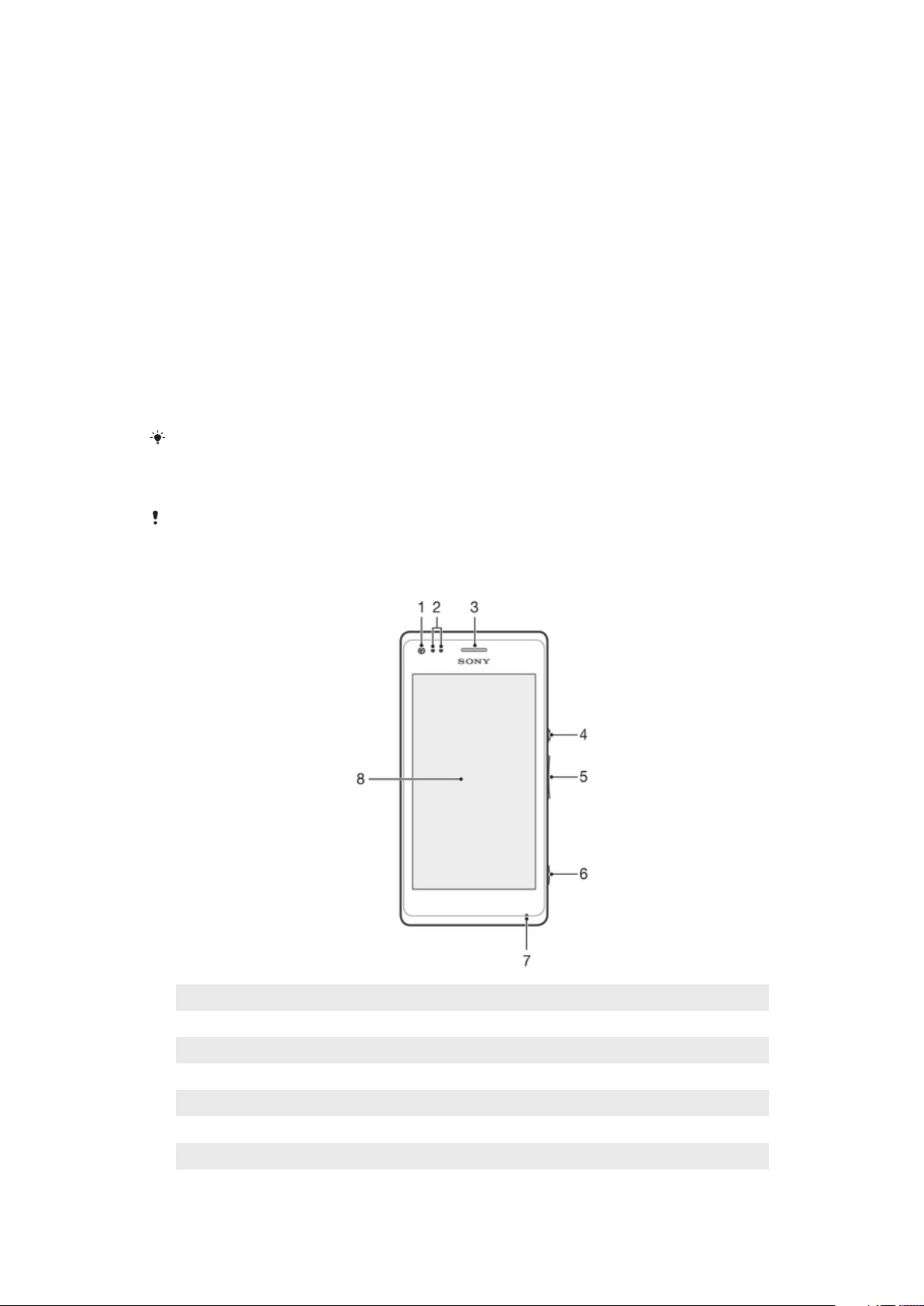
Erste Schritte
Android™ – Was und warum?
Ihr Xperia™ von Sony wird mit Android™ ausgeführt. Android™-Geräte können viele der
Funktionen eines Computers ausführen, und Sie können diese Geräte an Ihre
Anforderungen anpassen. Sie können zum Beispiel Anwendungen hinzufügen und
löschen oder vorhandene Anwendungen zwecks Funktionsoptimierung erweitern. Über
Google Play™ können Sie aus einem immer größer werdenden Angebot verschiedene
Anwendungen und Spiele herunterladen. Sie können außerdem Anwendungen Ihres
Android™-Geräts mit anderen Anwendungen und verwendeten Onlinediensten
kombinieren. Beispielsweise können Sie Gerätekontakte sichern, zentral auf
verschiedene E-Mail-Konten und Kalender zugreifen, Termine verwalten und SocialNetworking-Dienste nutzen.
Android™-Geräte werden ständig weiterentwickelt. Wenn eine neue Softwareversion
verfügbar ist und Ihr Gerät diese neue Software unterstützt, können Sie das Gerät mit
den neuesten Funktionen und Verbesserungen aktualisieren.
Auf Ihrem Android™-Gerät sind Google™-Dienste vorinstalliert. Um die bereitgestellten
Google™-Dienste optimal nutzen zu können, sollten Sie über ein Google™-Konto verfügen
und sich dort beim ersten Start des Geräts anmelden. Für viele der in Android™ enthaltenen
Funktionen ist außerdem ein Internetzugang erforderlich.
Neu veröffentlichte Software ist unter Umständen nicht mit allen Geräten kompatibel.
Überblick
1 Frontkameraobjektiv
2 Abstandssensor/Lichtsensor
3 Hörmuschel
4 Einschalttaste
5 Lautstärketaste/Zoomtaste
6 Auslöser
7 Mikrofon 1
6
Dies ist eine Internetversion dieser Publikation. © Druckausgabe nur für den privaten Gebrauch.
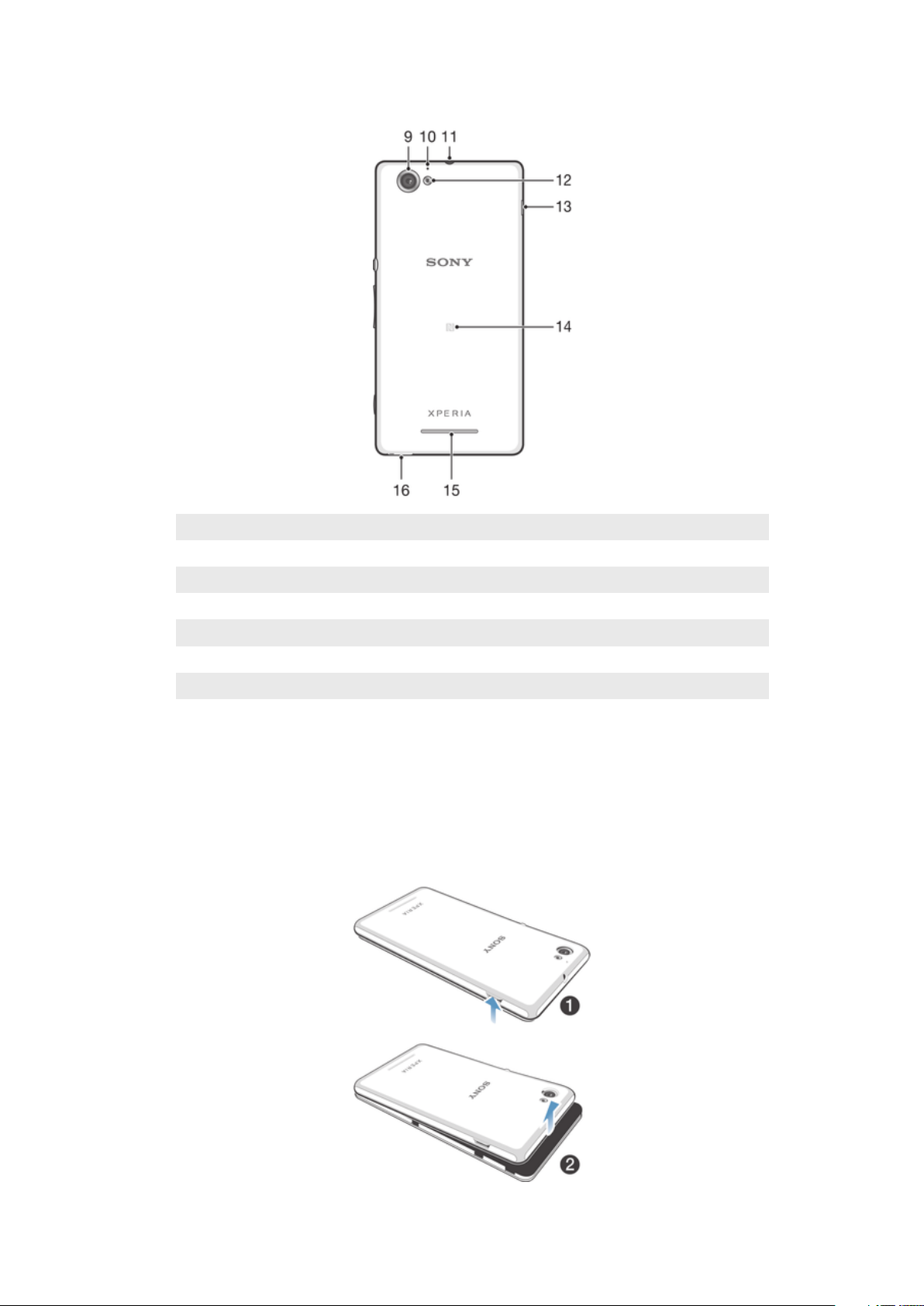
8 Touchscreen
9 Hauptkameraobjektiv
10 Mikrofon 2
11 Headset-Buchse
12 Kamerablitz
13 Anschluss für Ladegerät/USB-Kabel
14 NFC™-Erfassungsbereich
15 Lautsprecher
16 Trageschlaufenöse
Zusammenbau
Auf dem Bildschirm ist zum Schutz eine Plastikfolie angebracht. Sie sollten die Folie vor
Verwendung des Touchscreens abziehen. Andernfalls kann es zu Beeinträchtigungen bei
der Verwendung des Touchscreens kommen.
So entfernen Sie die rückwärtige Abdeckung:
7
Dies ist eine Internetversion dieser Publikation. © Druckausgabe nur für den privaten Gebrauch.
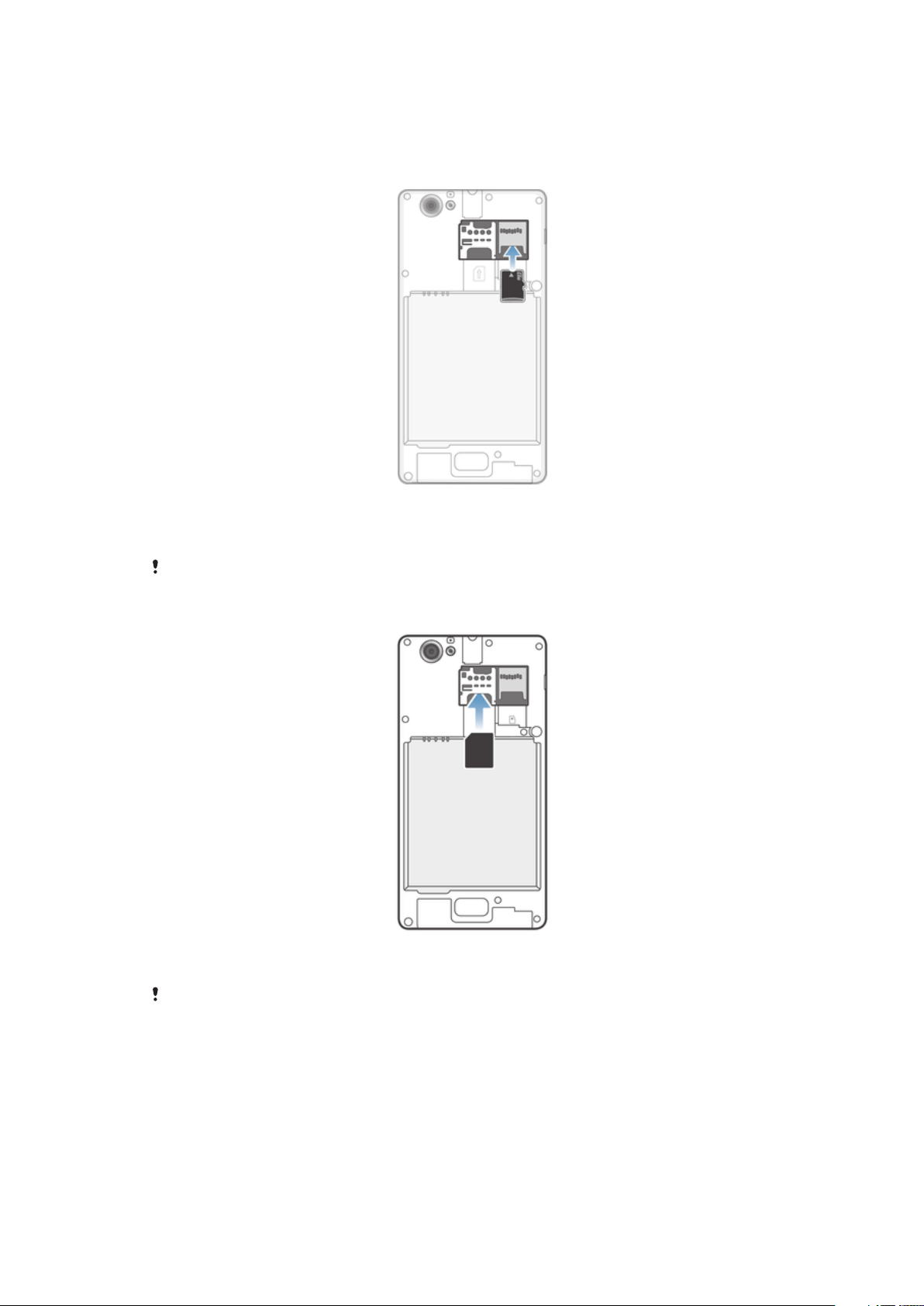
1
Drücken Sie einen Daumennagel in die Öffnung, wie in der Abbildung gezeigt, und
heben Sie dann die Seite der Abdeckung an.
2
Entfernen Sie die gesamte Abdeckung.
So setzen Sie die Speicherkarte ein:
1
Nehmen Sie die rückwärtige Abdeckung ab.
2
Legen Sie die Speicherkarte mit den goldfarbenen Kontakten nach unten in das
Speicherkartenfach.
Speicherkarten sind unter Umständen nicht in allen Märkten im Kauf enthalten.
So setzen Sie die Micro-SIM-Karte ein:
•
Nehmen Sie die Akkuabdeckung ab und setzen Sie dann die Micro-SIM-Karte mit
den goldfarbenen Kontakten nach unten in das Kartenfach ein.
Damit Ihr Gerät einwandfrei funktioniert, sollten Sie eine Micro-SIM-Karte verwenden. Bei
einigen standardmäßigen SIM-Karten können Sie die integrierte Micro-SIM-Karte
herausnehmen. Wenn Sie die Micro-SIM-Karte aus der standardmäßigen SIM-Karte
herausgenommen haben, können Sie sie nicht wieder einsetzen und die standardmäßige SIMKarte nicht erneut verwenden. Wenn Sie keine Micro-SIM-Karte besitzen oder wenn Ihre
aktuelle SIM-Karte nicht über eine herausnehmbare Micro-SIM-Karte verfügt, wenden Sie sich
an Ihren Netzbetreiber, um weitere Informationen zum Einsatz und zum Austausch Ihrer SIMKarte zu erhalten.
8
Dies ist eine Internetversion dieser Publikation. © Druckausgabe nur für den privaten Gebrauch.
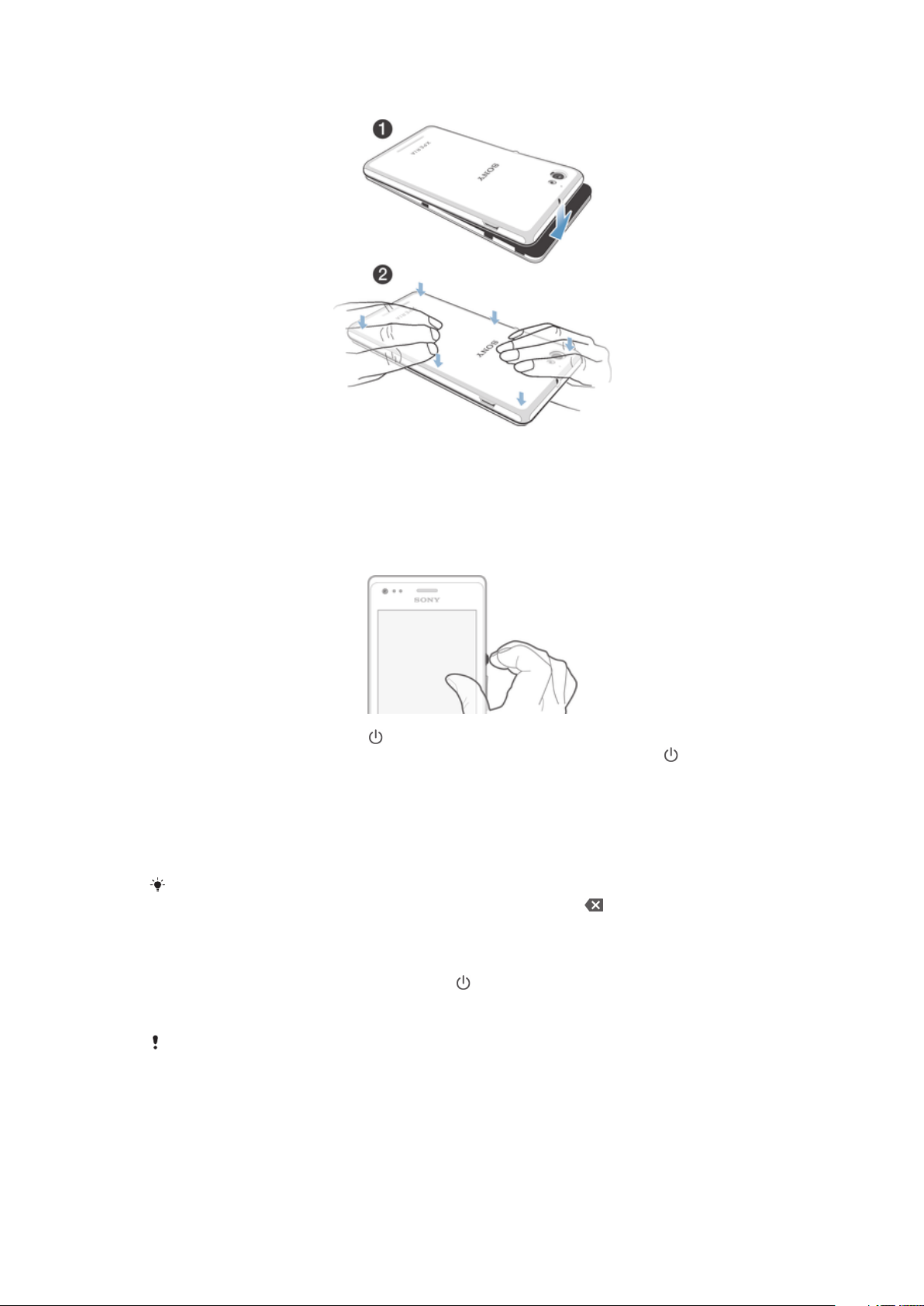
So schließen Sie die rückwärtige Abdeckung:
1
Bringen Sie die die rückwärtige Abdeckung auf der Rückseite des Geräts an.
2
Drücken Sie die Seiten der Abdeckung herunter.
Ein- und Ausschalten des Geräts
So schalten Sie das Gerät ein:
1
Halten Sie die Einschalttaste
2
Wenn sich der Bildschirm verdunkelt, drücken Sie kurz die Einschalttaste , um
den Bildschirm zu aktivieren.
3
Um den Bildschirm zu entsperren, wischen Sie auf dem Bildschirm nach oben
oder unten.
4
Geben Sie auf Anforderung die PIN für die SIM-Karte ein, und wählen Sie dann
OK.
5
Warten Sie einen Moment, bis das Gerät gestartet ist.
Die PIN für die SIM-Karte ist anfänglich von Ihrem Netzbetreiber vorgegeben, Sie können sie
aber später über das Menü Einstellungen ändern. Tippen Sie auf , um einen Eingabefehler
der PIN für die SIM-Karte zu korrigieren.
So schalten Sie das Gerät aus:
1
Drücken und halten Sie die Einschalttaste , bis das Optionsmenü geöffnet wird.
2
Tippen Sie im Optionsmenü auf Ausschalten.
3
Tippen Sie auf OK.
so lange gedrückt, bis das Gerät vibriert.
Es kann einige Momente dauern, bis das Gerät ausgeschaltet wird.
Sperren und Entsperren des Bildschirms
Wenn das Gerät eine bestimmte Zeit inaktiv ist, wird der Bildschirm zum Energiesparen
abgeblendet und automatisch gesperrt. Diese Sperre verhindert ungewünschte Aktionen
auf dem Sensorbildschirm, wenn Sie das Telefon nicht verwenden. Bei neu gekauften
Geräten ist eine grundlegende Bildschirmsperre per Wischen eingestellt. Sie müssen also
9
Dies ist eine Internetversion dieser Publikation. © Druckausgabe nur für den privaten Gebrauch.
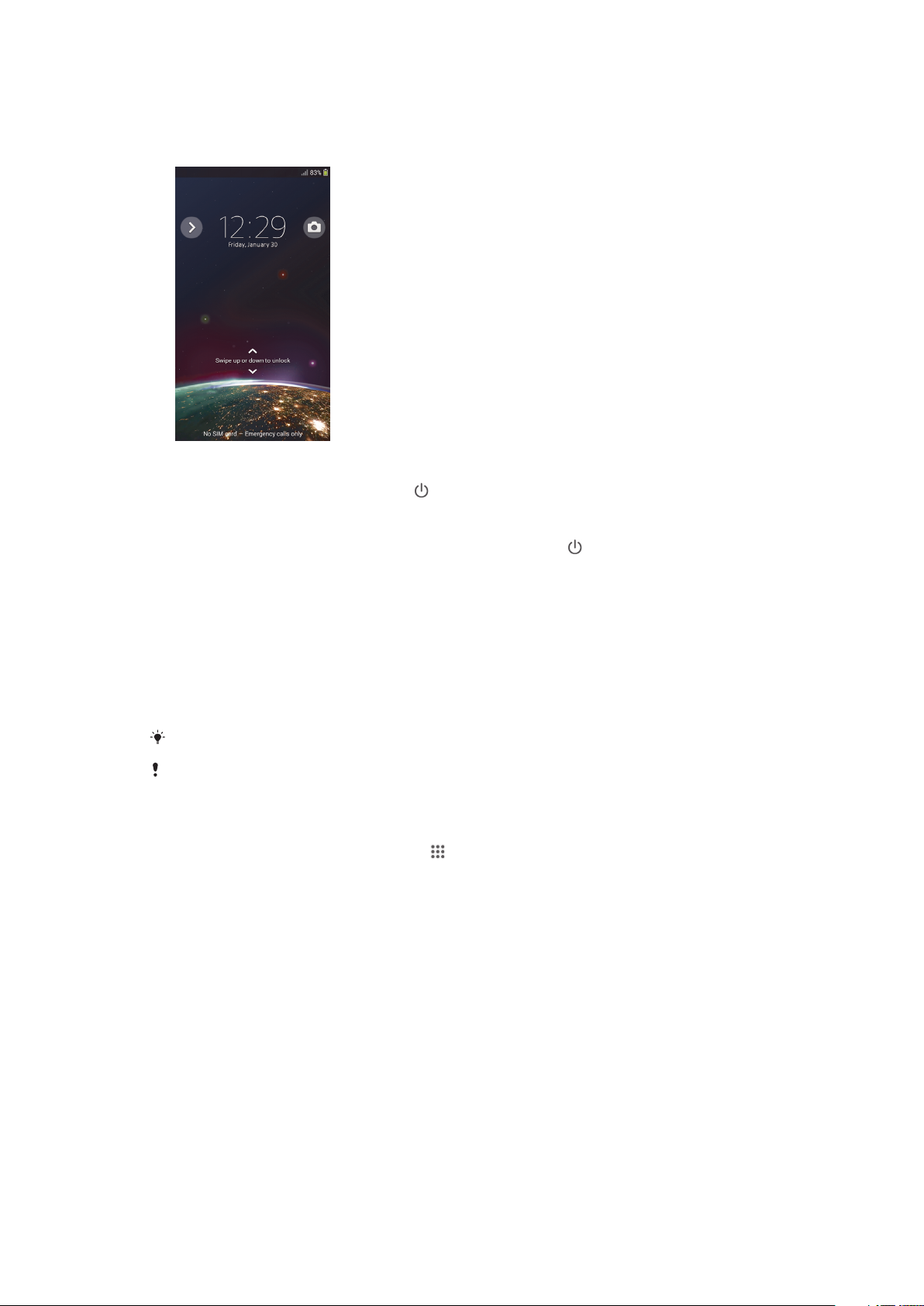
nach oben oder unten wischen, um den Bildschirm zu entsperren. Zu einem späteren
Zeitpunkt haben Sie die Möglichkeit, die Sicherheitseinstellungen zu ändern und andere
Sperren hinzuzufügen. Weitere Informationen finden Sie unter
Bildschirmsperre
So aktivieren Sie den Bildschirm:
•
Drücken Sie kurz die Einschalttaste .
So sperren Sie den Bildschirm:
•
Drücken Sie bei aktivem Bildschirm kurz die Einschalttaste .
auf Seite 110.
Einstellung einer
Setup-Assistent
Beim ersten Start des Geräts wird der Setup-Assistent geöffnet, der Sie beim
Konfigurieren der grundlegenden Einstellungen, Anmelden bei Konten Personalisieren
des Geräts unterstützt. Wenn Sie beispielsweise über ein, Sony Entertainment NetworkKonto verfügen, können Sie sich dort anmelden und Musik, Videos sowie Spiele aus
dem Sony Entertainment Network auf Ihrem Gerät genießen. Es ist ebenfalls möglich, ein
neues Konto direkt auf dem Gerät zu erstellen.
Auf den Setup-Assistenten können Sie auch später im Menü „Einstellungen“ zugreifen.
Sony Entertainment Network mit Video Unlimited und Music Unlimited steht nicht überall zur
Verfügung. Separates Abonnement erforderlich. Es gelten zusätzliche Bestimmungen.
So greifen Sie manuell auf den Setup-Assistenten zu
1
Tippen Sie auf der Startbildschirm auf .
2
Tippen Sie auf Einstellungen > Setupanleitung.
Konten und Dienste
Melden Sie sich über Ihr Gerät bei einem Onlinedienstkonto an, sodass Sie auch von
unterwegs bequem darauf zugreifen können. Beispielsweise können Sie Kontaktdaten
aus Ihrem Google™-Konto in Ihre Kontakte einfügen, so haben Sie alles griffbereit. Sie
können sich bei neuen Onlinediensten sowohl über Ihr Gerät als auch von einem
Computer aus registrieren.
Google™-Konto
Für eine Reihe von Anwendungen und Diensten für Ihr Android™-Gerät ist ein Google™Konto erforderlich. Zum Beispiel benötigen Sie ein Google™-Konto für die Gmail™Anwendung auf Ihrem Gerät, um mit Ihren Freunden über Hangouts™ zu chatten und
Ihre Kalenderanwendung mit Ihrem Google Calendar™ zu synchronisieren. Mit einem
Google™-Konto haben Sie ebenfalls Zugriff auf Google Play™, um Anwendungen sowie
Spiele, Musik, Filme und Bücher herunterzuladen.
10
Dies ist eine Internetversion dieser Publikation. © Druckausgabe nur für den privaten Gebrauch.
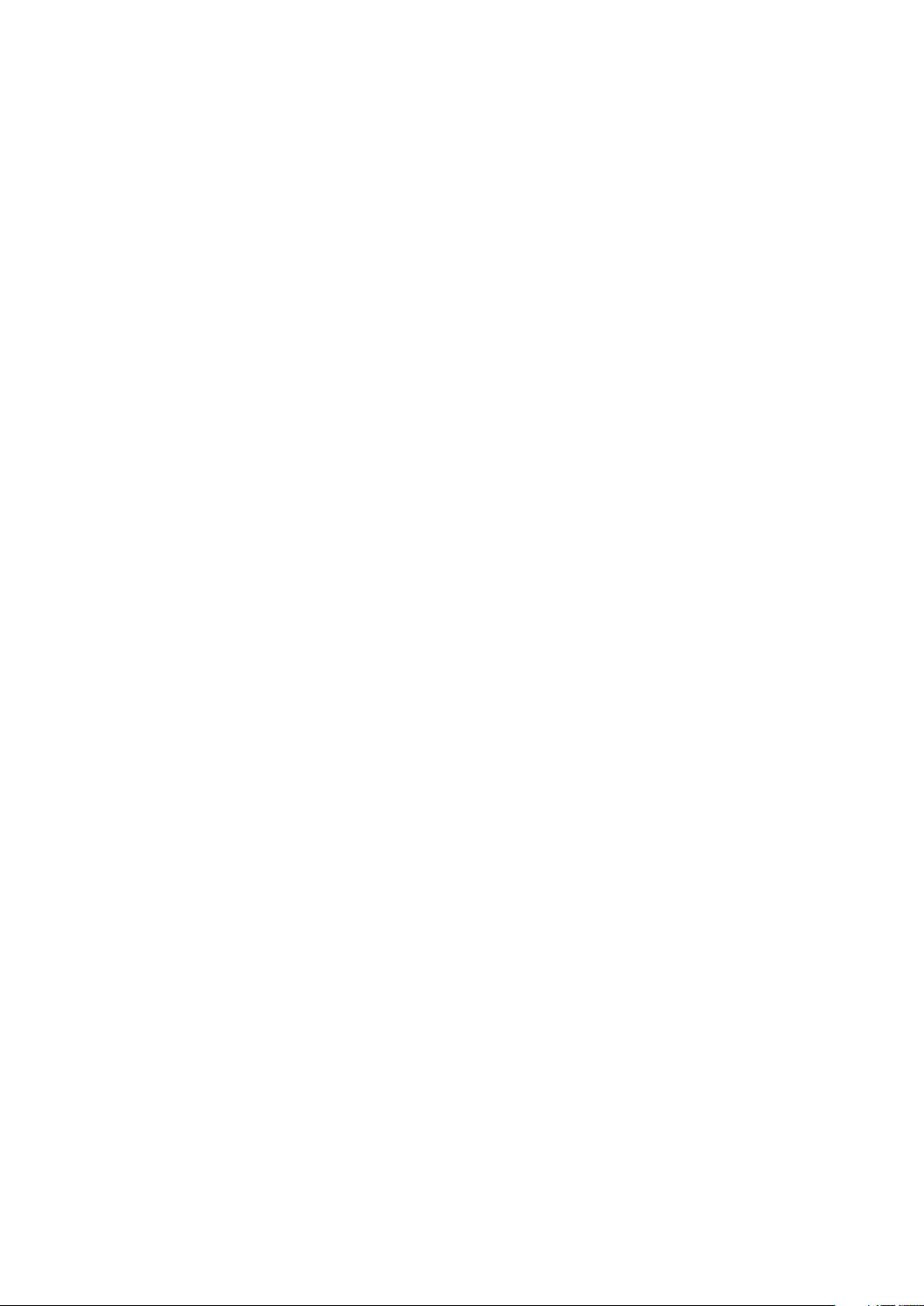
Microsoft® Exchange ActiveSync®-Konto
Synchronisieren Sie Ihr Gerät mit Ihrem geschäftlichen Microsoft® Exchange
ActiveSync®-Konto. So haben Sie ständigen Zugriff auf Ihre geschäftlichen E-Mails,
Kontakte und Kalendertermine.
Facebook™-Konto
Facebook™ ist ein sozialer Netzwerkdienst, der Sie mit Freunden, Verwandten und
Kollegen in der ganzen Welt verbindet. Facebook auf Ihrem Gerät einrichten, sodass Sie
jederzeit und an jedem Ort Kontakt halten können.
11
Dies ist eine Internetversion dieser Publikation. © Druckausgabe nur für den privaten Gebrauch.
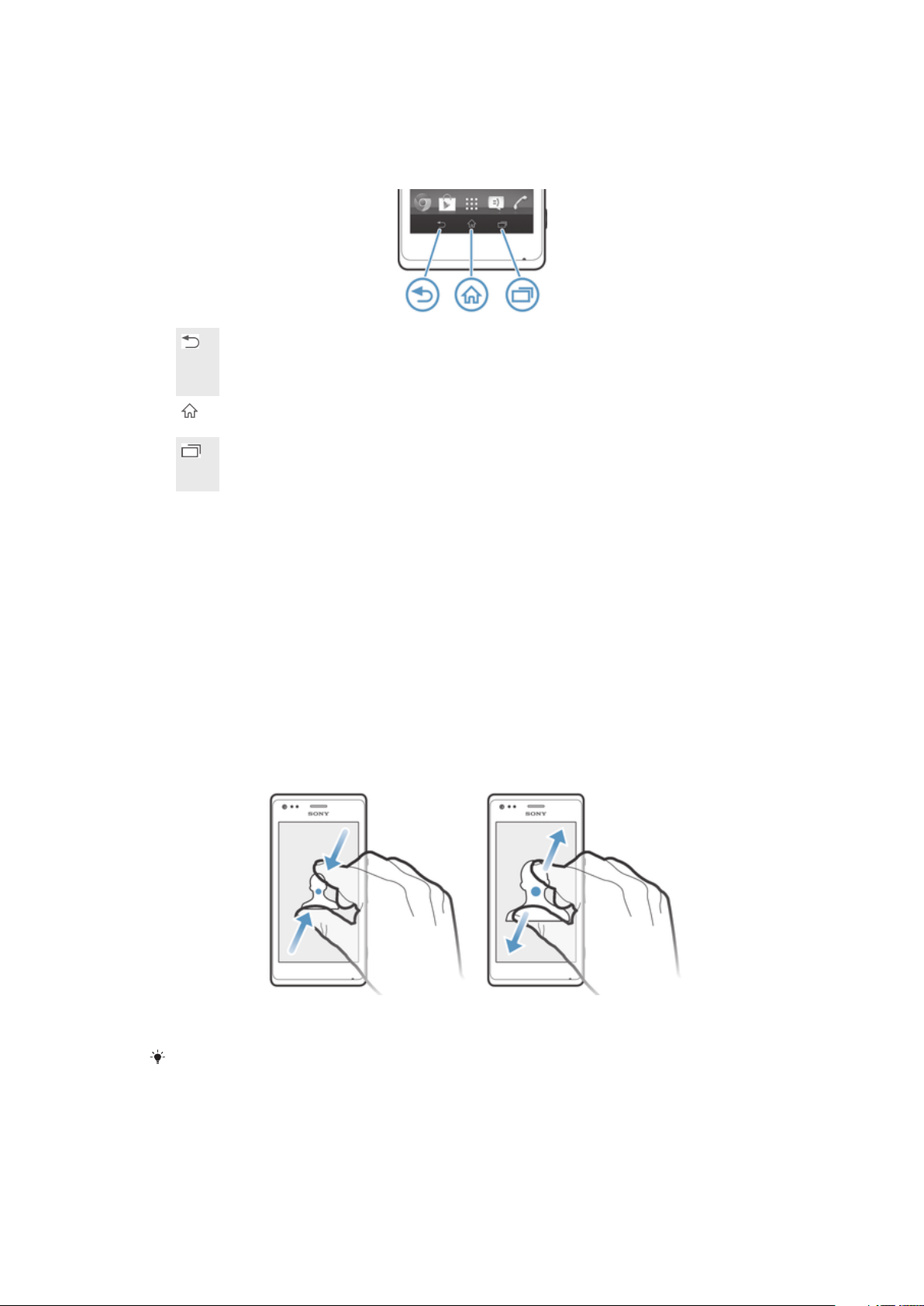
Übersicht über das Gerät
Verwenden der Tasten
Zurück
•
Vorherigen Bildschirm aufrufen
•
Bildschirm-Tastenfeld, Dialogfeld, Optionsmenü, Benachrichtigungsfenster oder Anwendung
schließen
Startseite
•
Startbildschirm aufrufen
Aufgabe
•
Durch Tippen ein Fenster mit den zuletzt verwendeten Anwendungen und eine Leiste für Small
Apps öffnen
Verwenden des Touchscreens
So öffnen Sie ein Objekt oder heben es hervor:
•
Tippen Sie auf das Objekt.
So aktivieren oder deaktivieren Sie Optionen:
•
Tippen Sie auf das entsprechende Kontrollkästchen oder ggf. auf den Schalter
neben dem Optionsnamen.
Zoomen
Die verfügbaren Zoomoptionen hängen von der verwendeten Anwendung ab.
So vergrößern oder verkleinern Sie (Zoom):
•
Legen Sie zwei Finger auf den Bildschirm, und drücken Sie sie zusammen
(Verkleinern), oder ziehen Sie sie auseinander (Vergrößern).
Beim Vergrößern oder Verkleinern der Bildschirmansicht mithilfe zweier Finger, müssen sich
die Finger hierzu im zoombaren Bereich befinden. Wenn Sie beispielsweise ein Foto
vergrößern möchten, müssen Sie darauf achten, dass sich beide Finger innerhalb des
Fotorahmens befinden.
12
Dies ist eine Internetversion dieser Publikation. © Druckausgabe nur für den privaten Gebrauch.
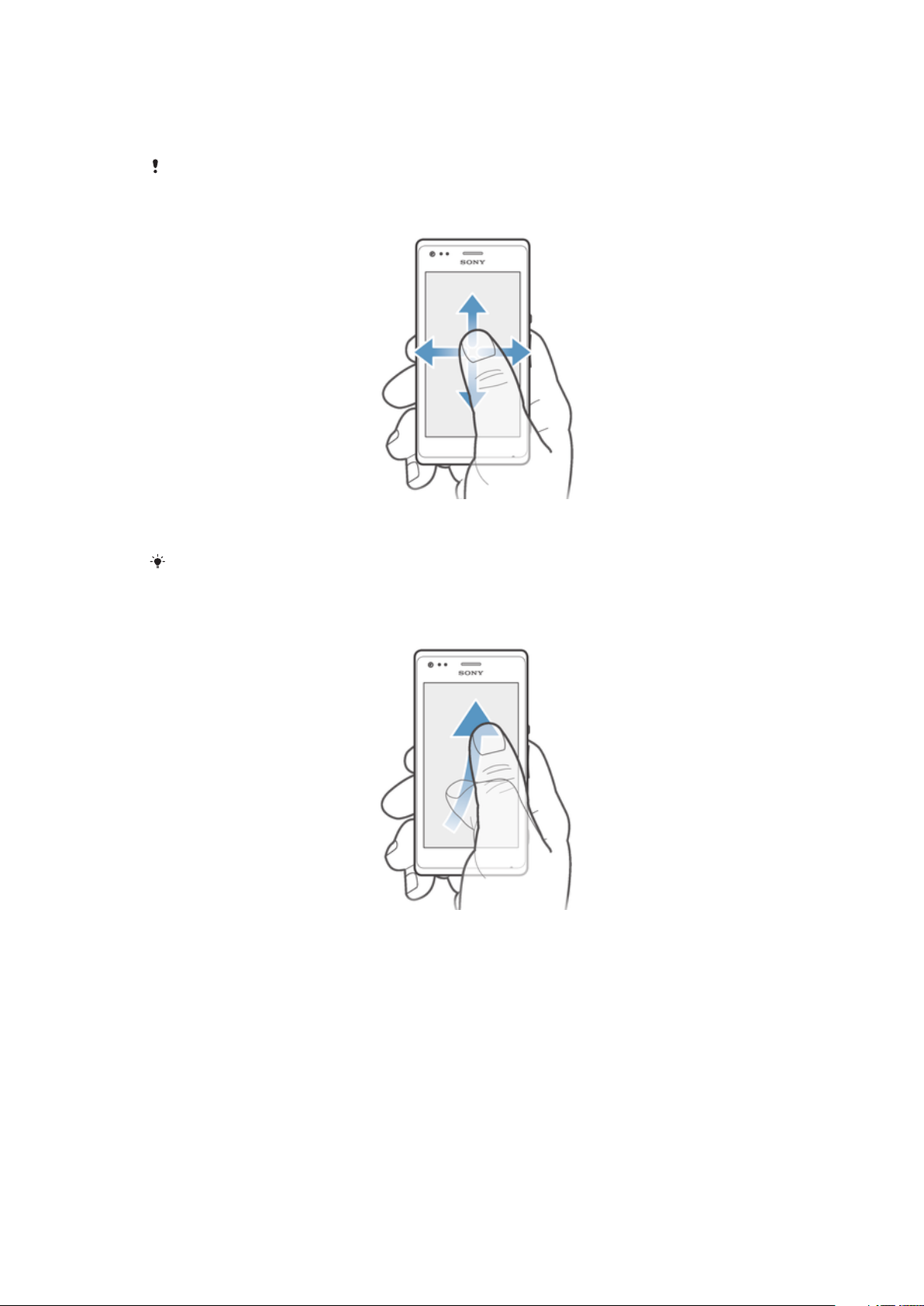
Blättern
Blättern Sie, indem Sie Ihren Finger auf dem Bildschirm nach oben oder unten bewegen.
Auf manchen Webseiten ist auch seitliches Blättern möglich.
Durch Ziehen oder Streichen wird nichts auf dem Bildschirm aktiviert.
So blättern Sie:
•
Ziehen oder streichen Sie Ihren Finger in die Richtung, in die auf dem Bildschirm
geblättert werden soll.
Um schneller zu blättern, streichen Sie mit Ihrem Finger in die gewünschte Richtung auf dem
Bildschirm.
So streichen Sie:
•
Um schneller zu blättern, streichen Sie mit Ihrem Finger in die gewünschte
Richtung auf dem Bildschirm. Sie können warten, bis das Blättern von alleine
endet, oder Sie können das Blättern sofort stoppen, indem Sie auf den Bildschirm
tippen.
Sensoren
Das Gerät verfügt über Sensoren, die sowohl auf Licht als auch auf Abstände reagieren.
Der Lichtsensor reagiert auf die Intensität des Umgebungslichtes und passt die
Bildschirmhelligkeit entsprechend an. Der Abstandssensor schaltet den Sensorbildschirm
während Sprachanrufen aus, wenn sich Ihr Ohr nahe am Bildschirm befindet. So wird
verhindert, dass versehentlich andere Gerätefunktionen aktiviert werden.
13
Dies ist eine Internetversion dieser Publikation. © Druckausgabe nur für den privaten Gebrauch.
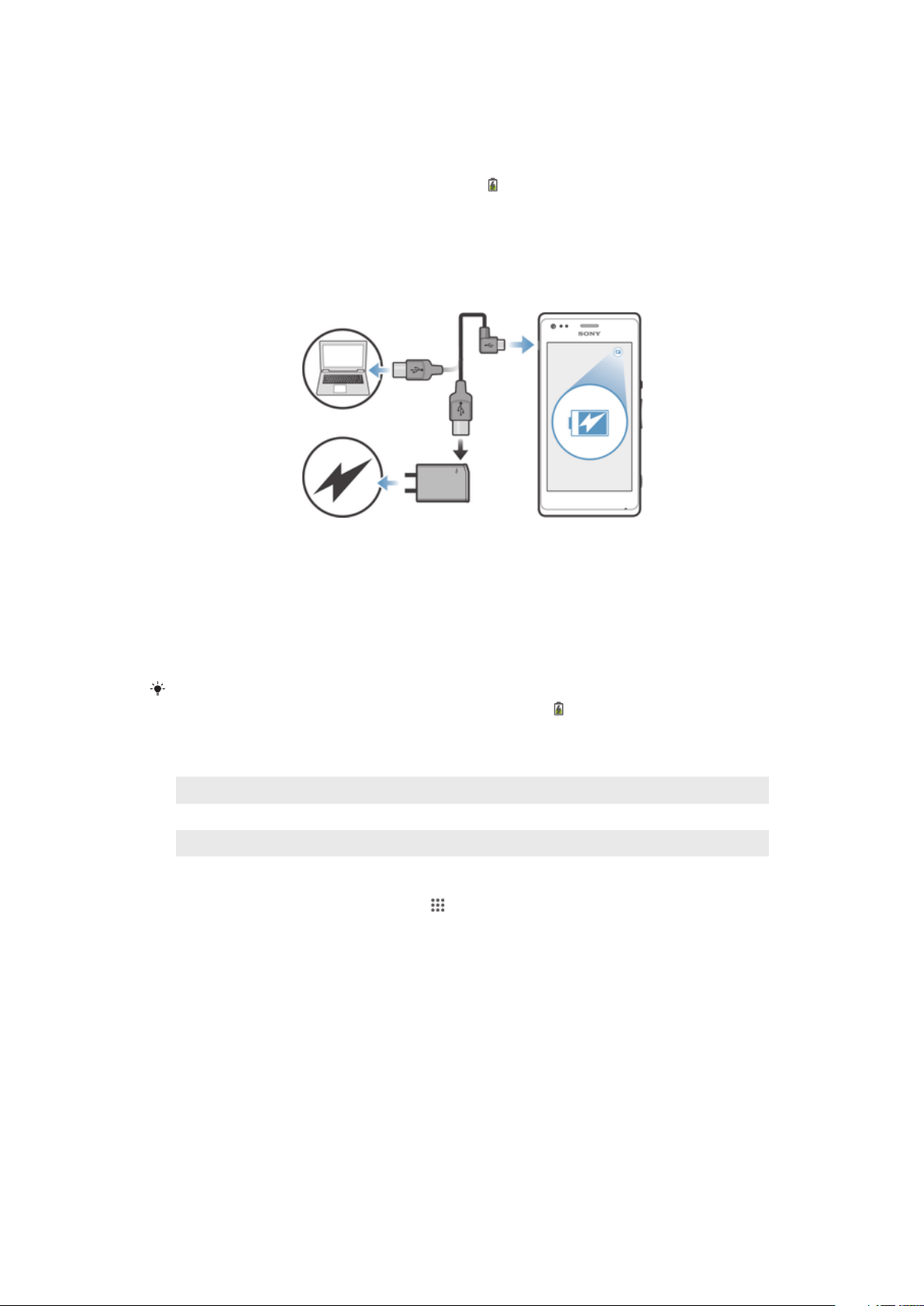
Akku
Laden des Akkus
Der Akku des Geräts ist nur teilweise geladen, wenn Sie das Gerät kaufen. Es kann
einige Minuten dauern, bevor das Akkusymbol auf dem Bildschirm angezeigt wird,
wenn Sie das Ladekabel an eine Stromquelle anschließen, beispielsweise an einen USBPort oder ein Ladegerät. Sie können das Gerät auch während des Ladevorgangs
verwenden. Ein langes Laden des Geräts, zum Beispiel über Nacht, beschädigt den
Akku oder das Gerät nicht.
So laden Sie Ihr Gerät:
1
Schließen Sie das Ladegerät an eine Steckdose an.
2
Verbinden Sie ein Ende des USB-Kabels mit dem Ladegerät (oder mit dem USBAnschluss eines Computers).
3
Verbinden Sie das andere Ende des Kabels mit dem Micro USB-Anschluss des
Geräts (USB-Symbol nach oben). Die Benachrichtigungsleuchte leuchtet auf,
wenn der Ladevorgang beginnt.
4
Ziehen Sie das Kabel vom Gerät ab, sobald der Akku vollständig geladen wurde.
Achten Sie darauf, den Anschluss nicht zu verbiegen.
Wenn der Akku vollständig entladen ist, kann es einige Minuten dauern, bevor die
Benachrichtigungsleuchte aufleuchtet und das Ladesymbol angezeigt wird.
Benachrichtigungsleuchte für den Akkuladestand
Grün Der Akkuladestand ist höher als 90 %.
Rotes Blinken Der Akkuladestand ist niedrig
Orange Der Akku wird gerade geladen und der Akkuladestand beträgt weniger als 90 %
So überprüfen Sie den Akkuladestand:
1
Tippen Sie auf der Startbildschirm auf .
2
Tippen Sie auf Einstellungen > Über das Telefon > Status > Akkuladung.
Optimieren der Akkuleistung
Mit den folgenden Tipps können Sie die Akkuleistung verbessern:
•
Laden Sie das Gerät oft auf. Dies wirkt sich nicht auf die Lebensdauer des Akkus aus.
•
Beim Herunterladen von Daten aus dem Internet wird viel Energie verbraucht. Wenn Sie
nicht auf das Internet zugreifen, können Sie Energie sparen, indem Sie alle
Datenverbindungen über Mobilfunknetze deaktivieren. Diese Einstellung verhindert nicht,
dass das Gerät Daten über andere Drahtlosnetzwerke überträgt.
•
Deaktivieren Sie Bluetooth®- und Wi-Fi®-Verbindungen, wenn Sie diese Funktionen
nicht benötigen. Sie können die Funktionen einfacher ein- und ausschalten, indem Sie im
Benachrichtigungsfenster die Statusleiste nach unten ziehen.
•
Benutzen Sie die Funktionen STAMINA-Modus und Akkuschonmodus, um den
Stromverbrauch zu reduzieren. Sie können den Energiesparmodus wählen, der am
14
Dies ist eine Internetversion dieser Publikation. © Druckausgabe nur für den privaten Gebrauch.
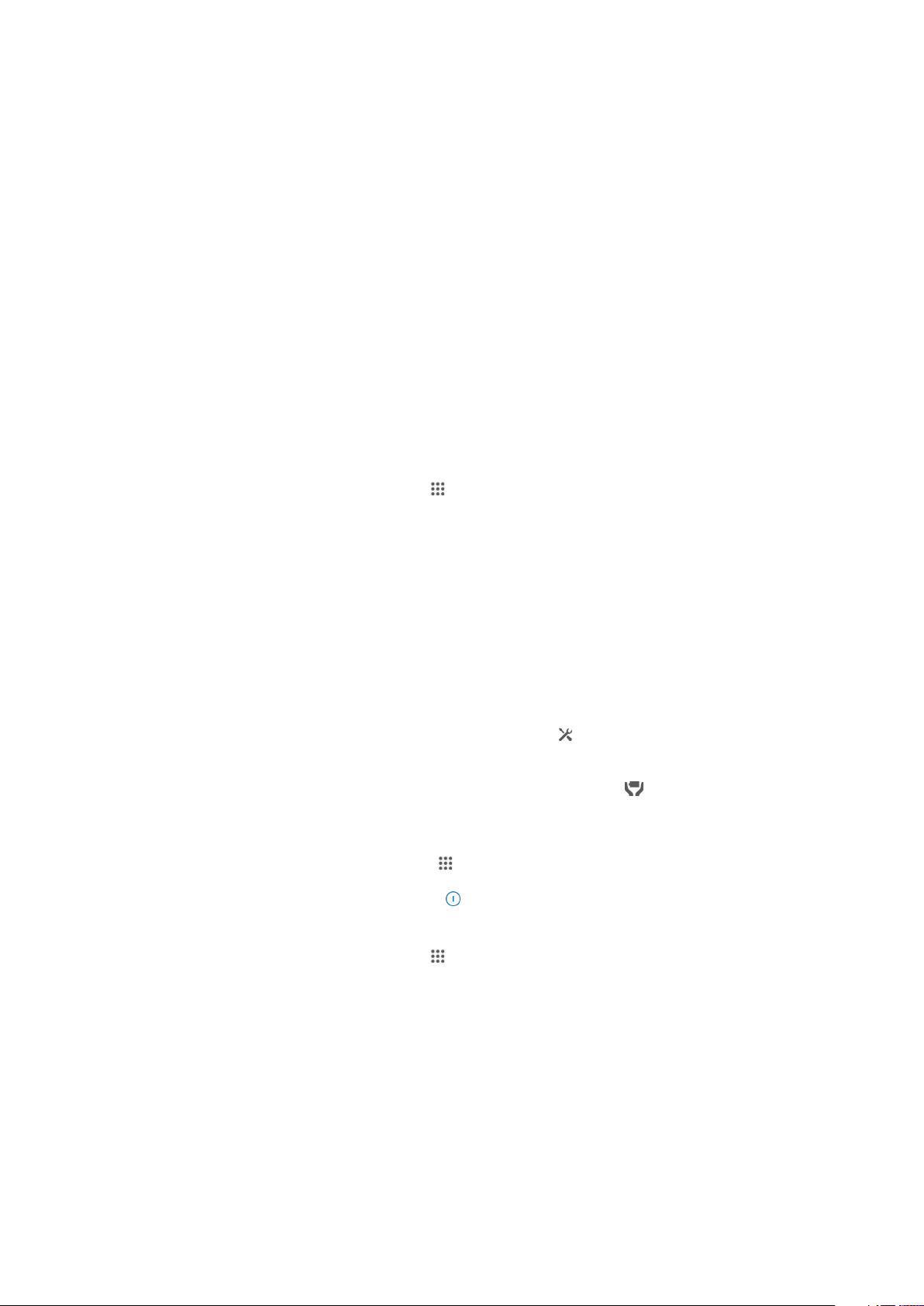
besten zu der Art passt, wie Sie Ihr Gerät benutzen. Außerdem können Sie die
Einstellungen für jeden Energiesparmodus anpassen.
•
Stellen Sie Ihre Synchronisierungsanwendungen (zum Synchronisieren von E-Mails,
Kalendereinträgen und Kontaktdaten) auf eine manuelle Synchronisierung ein. Wenn Sie
stattdessen automatisch synchronisieren möchten, sollten Sie die
Synchronisierungsintervalle verlängern.
•
Überprüfen Sie im Menü für die Akkunutzung des Geräts, welche Anwendungen den
meisten Strom verbrauchen. Ihr Akku verbraucht mehr Strom, wenn Sie Video- oder
Musik-Streaming-Anwendungen wie YouTube™ verwenden. Manche von Google Play™
heruntergeladen Anwendungen verbrauchen möglicherweise ebenfalls mehr Strom.
•
Schließen und beenden Sie Anwendungen, die Sie nicht nutzen.
•
Senken Sie die Helligkeitsstufe des Bildschirms.
•
Schalten Sie das Gerät aus oder aktivieren Sie die Einstellung Flugmodus, wenn Sie sich
in einem Gebiet ohne Netzabdeckung befinden. Andernfalls sucht das Gerät
ununterbrochen und unter hohem Stromverbrauch nach verfügbaren Netzen.
•
Benutzen Sie beim Hören von Musik ein original Sony™-Headset. Headset-Geräte
verbrauchen weniger Strom als die integrierten Lautsprecher Ihres Geräts.
•
Schalten Sie Ihr Gerät so oft es geht in den Standby-Modus. Die Standby-Zeit ist die
Zeit, in der Ihr Gerät mit dem Netz verbunden ist, aber nicht verwendet wird.
•
Verzichten Sie auf einen Live-Hintergrund.
So greifen Sie auf das Menü für die Akkunutzung zu:
1
Tippen Sie auf der Startbildschirm auf
2
Tippen Sie auf
Einstellungen
>
Energieoptionen
.
>
Akkuverbrauch
.
Verwenden des STAMINA-Modus
Aktivieren Sie die STAMINA-Modus-Funktion, um Ihre Wi-Fi®-Verbindung, die
Datenübertragung und verschiedene Anwendungen, die viel Energie verbrauchen,
anzuhalten, wenn Ihr Bildschirm nicht aktiv ist. Ist der STAMINA-Modus aktiv, ist der
Empfang von Anrufen, SMS- und MMS-Nachrichten dabei nach wie vor möglich. Sie
können außerdem eine Anwendungsliste mit Anwendungen erstellen, die auch bei einem
inaktiven Bildschirm weiter ausgeführt werden. Sobald der Bildschirm wieder aktiviert
wird, werden alle angehaltenen Funktionen wieder aufgenommen.
So aktivieren Sie den STAMINA-Modus:
1
Ziehen Sie die Statusleiste nach unten und tippen Sie auf .
2
Tippen Sie auf
3
Ziehen Sie den Schieber neben STAMINA-Modus nach rechts und tippen Sie
dann auf
Statusleiste angezeigt.
So deaktivieren Sie den STAMINA-Modus:
1
Tippen Sie auf dem Startbildschirm auf .
2
Tippen Sie auf Einstellungen > Energieoptionen.
3
Tippen Sie neben STAMINA-Modus auf
So ändern Sie die Einstellungen für den STAMINA-Modus:
1
Tippen Sie auf der Startbildschirm auf
2
Tippen Sie auf Einstellungen > Energieoptionen.
3
Tippen Sie zum Öffnen des Menüs „Einstellungen“ auf STAMINA-Modus.
4
Fügen Sie Anwendungen nach Wunsch hinzu oder entfernen Sie sie.
5
Tippen Sie auf Fertig, wenn Sie fertig sind.
Energieoptionen
Aktivieren
. Sobald der STAMINA-Modus aktiviert ist, wird in der
.
.
.
Einschätzen der Standby-Zeit Ihres Geräts
Die Standby-Zeit gibt an, wie lange der Akku hält, wenn Ihr Gerät mit dem Netz
verbunden ist, jedoch nicht aktiv genutzt wird (z. B. für Telefonate). Wenn aktiviert,
bewertet der STAMINA-Modus kontinuierlich die verbleibende Standby-Zeit, die von der
tatsächlichen Nutzung des Gerätes abhängt. Der STAMINA-Modus kann die StandbyZeit effektiver verlängern, wenn Sie den Bildschirm Ihres Gerätes gesperrt lassen. Wenn
15
Dies ist eine Internetversion dieser Publikation. © Druckausgabe nur für den privaten Gebrauch.
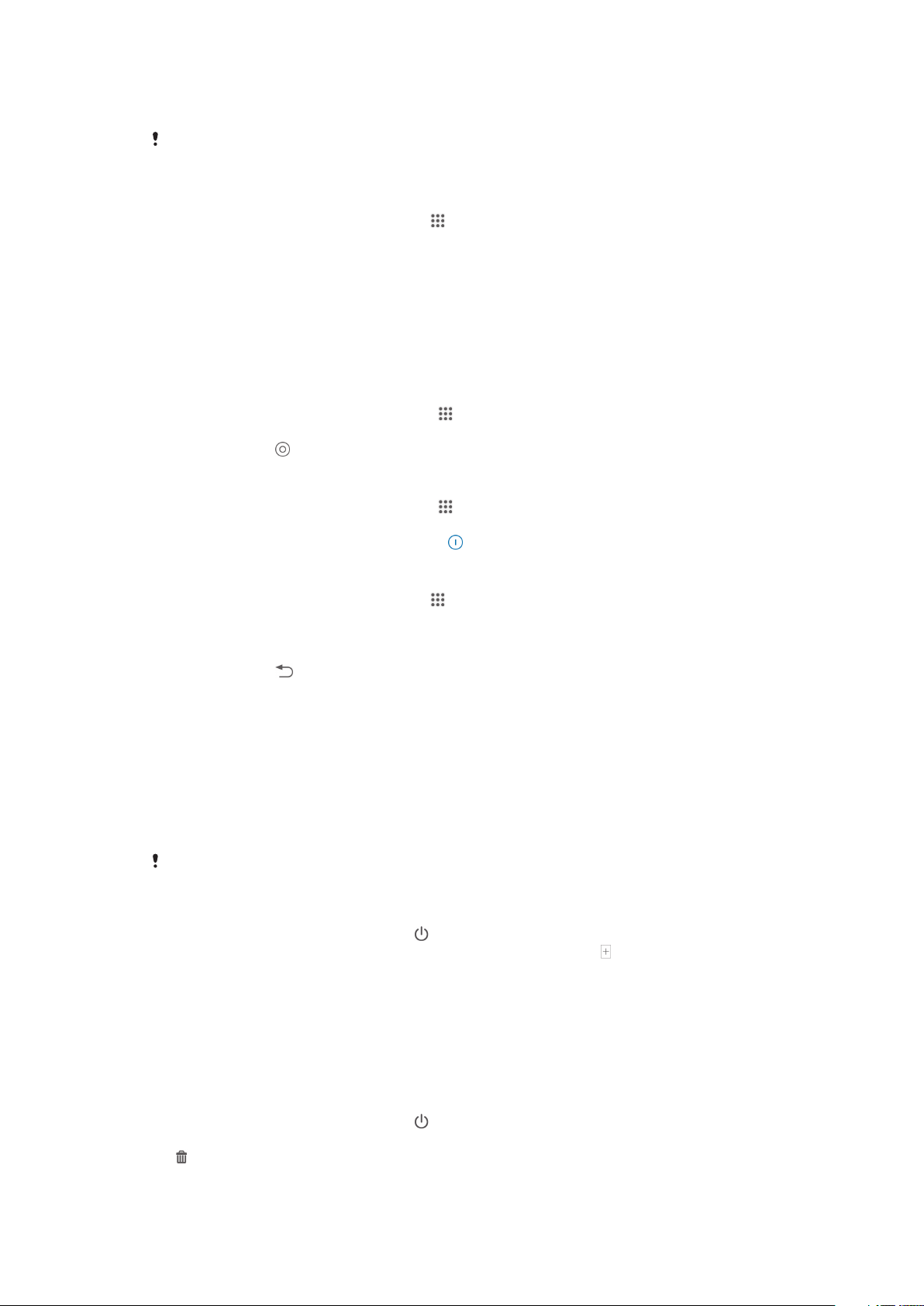
Sie Ihren Bildschirm selten sperren, werden Sie nur eine geringe Verbesserung der
Akkuleistung feststellen.
Wenn Sie Ihr Gerät zum ersten Mal verwenden, ist die ungefähre Standby-Zeit eventuell nicht
genau, da es noch keine Verlaufsdaten zum Abschätzen der Standby-Zeit gibt.
So zeigen Sie die ungefähre Standby-Zeit an:
1
Tippen Sie auf der Startbildschirm auf .
2
Tippen Sie auf Einstellungen > Energieoptionen.
Verwenden des Modus für einen niedrigen Akkuladestand
Sie können die Akkuschonmodus-Funktion aktivieren, um Energie zu sparen, wenn der
Akkuladestand niedrig ist. Mit dieser Funktion können Sie die Einstellungen für die
Bildschirmhelligkeit, die Datenübertragung und die Vibrationsfunktion anpassen und so
den Stromverbrauch senken.
So aktivieren Sie den Modus für einen niedrigen Akkuladestand:
1
Tippen Sie auf dem Startbildschirm auf
2
Tippen Sie auf Einstellungen > Energieoptionen.
3
Tippen Sie auf neben Akkuschonmodus und anschließend auf Aktivieren.
So deaktivieren Sie den Modus für einen niedrigen Akkuladestand:
1
Tippen Sie auf dem Startbildschirm auf
2
Tippen Sie auf
3
Tippen Sie neben Akkuschonmodus auf
Einstellungen
>
Energieoptionen
.
.
.
.
So ändern Sie die Einstellungen für den Modus für einen niedrigen Akkuladestand:
1
Tippen Sie auf der Startbildschirm auf
2
Tippen Sie auf
3
Tippen Sie zum Öffnen des Menüs „Einstellungen“ auf Akkuschonmodus.
4
Legen Sie die gewünschten Einstellungen fest.
5
Tippen Sie auf
Einstellungen
, wenn Sie fertig sind.
>
Energieoptionen
.
.
Bildschirmsperre
Bei der Bildschirmsperre handelt es sich um einen Bildschirm, der angezeigt wird,
während das Gerät gesperrt, der Bildschirm aber aktiv ist. Die Bildschirmsperre kann
sich aus bis zu fünf Bereichen zusammensetzen und Sie können zu jedem Bereich ein
Widget hinzufügen. Auf diese Widgets können Sie dann über die Bildschirmsperre
zugreifen. Beispielsweise können Sie das Kalender-Widget und ein E-Mail-Widget
hinzufügen, sodass Sie schnelleren Zugriff auf diese Anwendungen haben.
Das Uhrzeit-Widget befindet sich standardmäßig im mittleren Bereich der Bildschirmsperre.
So fügen Sie ein Widget zur Bildschirmsperre hinzu:
1
Drücken Sie kurz die Einschalttaste
2
Wischen Sie von oben links auf dem Bildschirm nach innen, bis
und tippen Sie dann darauf.
3
Geben Sie ggf. Ihren PIN-Code, Ihr Muster oder Kennwort ein, um den Bildschirm
zu entsperren.
4
Tippen Sie auf das hinzuzufügende Widget.
5
Befolgen Sie falls erforderlich die Anweisungen auf dem Bildschirm, um den
Vorgang abzuschließen.
, um den Bildschirm zu aktivieren.
angezeigt wird,
So entfernen Sie ein Widget von der Bildschirmsperre:
1
Drücken Sie kurz die Einschalttaste , um den Bildschirm zu aktivieren.
2
Berühren und halten Sie das zu entfernende Widget und ziehen Sie es dann in den
.
16
Dies ist eine Internetversion dieser Publikation. © Druckausgabe nur für den privaten Gebrauch.
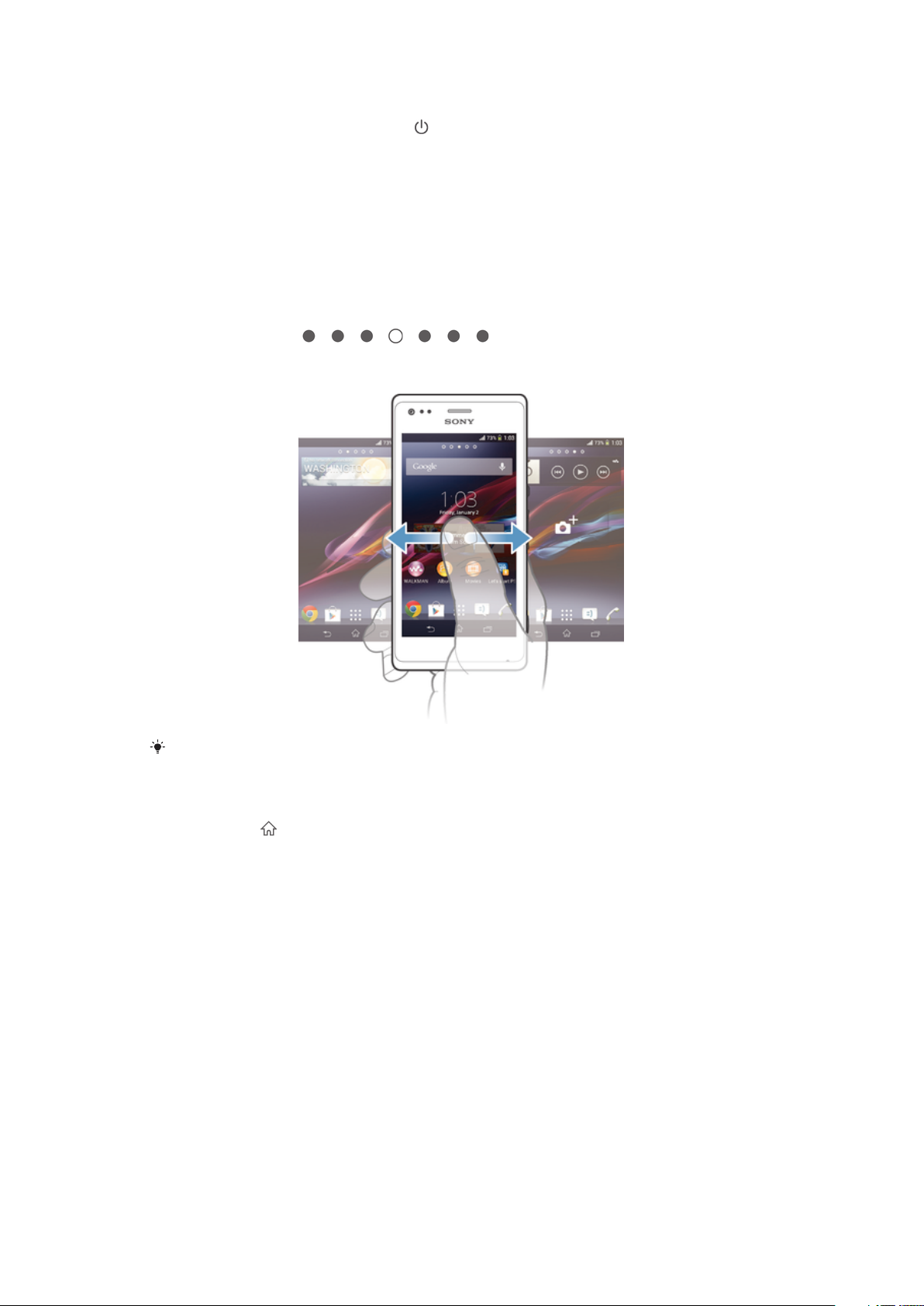
So verschieben Sie ein Widget auf der Bildschirmsperre:
1
Drücken Sie kurz die Einschalttaste , um den Bildschirm zu aktivieren.
2
Berühren und halten Sie das zu verschiebende Widget. Ziehen Sie es
anschließend zur neuen Position.
Startbildschirm
Über den Startbildschirm erhalten Sie Zugriff auf die Hauptfunktionen Ihres Geräts. Sie
können Ihren Startbildschirm mithilfe von Anwendungen, Widgets, Verknüpfungen,
Ordnern, Designs und Hintergründen anpassen.
Der Startbildschirm geht über die normale Bildschirmgröße hinaus, sodass Sie zur
Anzeige der Inhalte in allen Bereichen des Startbildschirms nach links oder rechts
streichen müssen.
Sie sich befinden. Sie können einen Bereich als Startbildschirm-Hauptbereich festlegen
sowie Bereiche hinzufügen oder löschen.
zeigt, in welchem Teil des Startbildschirm
Die Objekte in der unten auf dem Bildschirm angezeigten Leiste sind immer für den schnellen
Zugriff verfügbar.
So rufen Sie die Startseite auf:
•
Drücken Sie .
So navigieren Sie auf der Startseite:
•
Streichen Sie nach rechts oder links.
17
Dies ist eine Internetversion dieser Publikation. © Druckausgabe nur für den privaten Gebrauch.
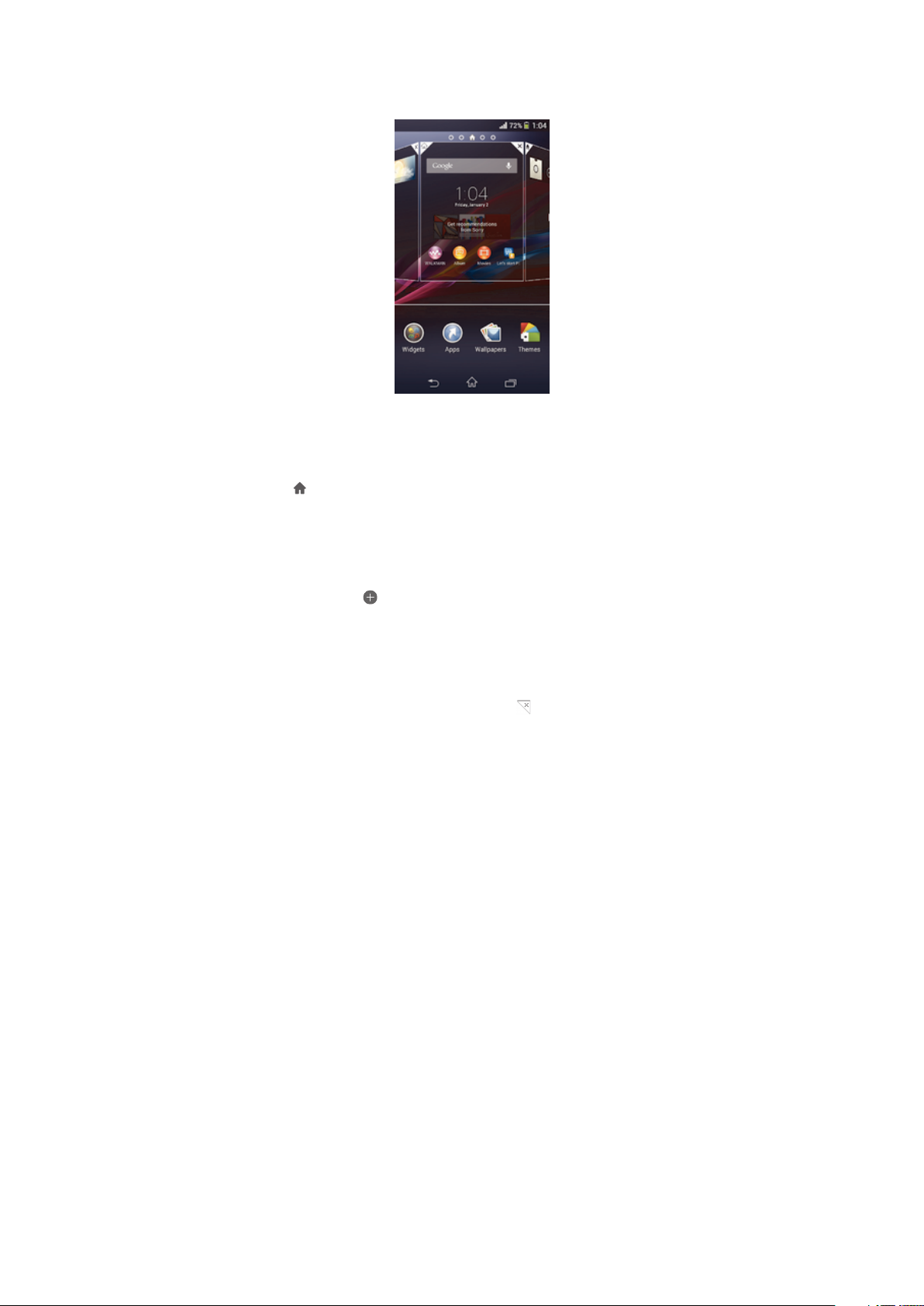
So stellen Sie ein Fenster als Hauptfenster für den Startbildschirm ein:
1
Berühren und halten Sie einen leeren Bereich Ihres Startbildschirm gedrückt, bis
das Gerät vibriert.
2
Streichen Sie nach links oder rechts, um zu dem Fenster zu navigieren, das Sie als
Hauptfenster für den Startbildschirm verwenden möchten, und tippen Sie
anschließend auf
So fügen Sie Ihrem Startbildschirm ein Fenster hinzu:
1
Berühren und halten Sie einen leeren Bereich Ihres Startbildschirm gedrückt, bis
das Gerät vibriert.
2
Streichen Sie nach links oder rechts, um zu den Fenstern zu navigieren, und
tippen Sie anschließend auf .
.
So löschen Sie ein Fenster von der Startseite:
1
Berühren und halten Sie einen leeren Bereich Ihres Startbildschirm gedrückt, bis
das Gerät vibriert.
2
Streichen Sie nach links oder rechts, um zu dem Fenster zu navigieren, das Sie
löschen möchten, und tippen Sie anschließend auf .
Widgets
Widgets sind kleine Anwendungen, die direkt auf der Startbildschirm verwendet werden
können. Mit dem “WALKMAN”-Widget können Sie zum Beispiel Musik direkt abspielen.
Bei einigen Widgets lässt sich die Größe ändern. Sie können diese Widgets vergrößern,
um mehr Inhalt zu sehen, oder verkleinern, um mehr Platz auf Ihrem Startbildschirm zu
haben.
So fügen Sie dem Startbildschirm ein Widget hinzu:
1
Berühren und halten Sie einen leeren Bereich Ihres Startbildschirm gedrückt bis
das Gerät vibriert, und tippen Sie anschließend auf Widgets.
2
Tippen Sie auf das hinzuzufügende Widget.
So ändern Sie die Größe eines Widgets:
1
Berühren und halten Sie ein Widget, bis es vergrößert wird und das Gerät vibriert.
Lassen Sie das Widget anschließend wieder los. Wenn die Größe des Widgets, z.
B. des Kalender-Widgets, geändert werden kann, werden ein hervorgehobener
Rahmen sowie Punkte zum Ändern der Größe angezeigt.
2
Ziehen Sie die Punkte nach innen oder außen, um das Widget zu verkleinern oder
zu vergrößern.
3
Um die neue Größe des Widgets zu bestätigen, tippen Sie auf einen beliebigen
Punkt in Startbildschirm.
18
Dies ist eine Internetversion dieser Publikation. © Druckausgabe nur für den privaten Gebrauch.
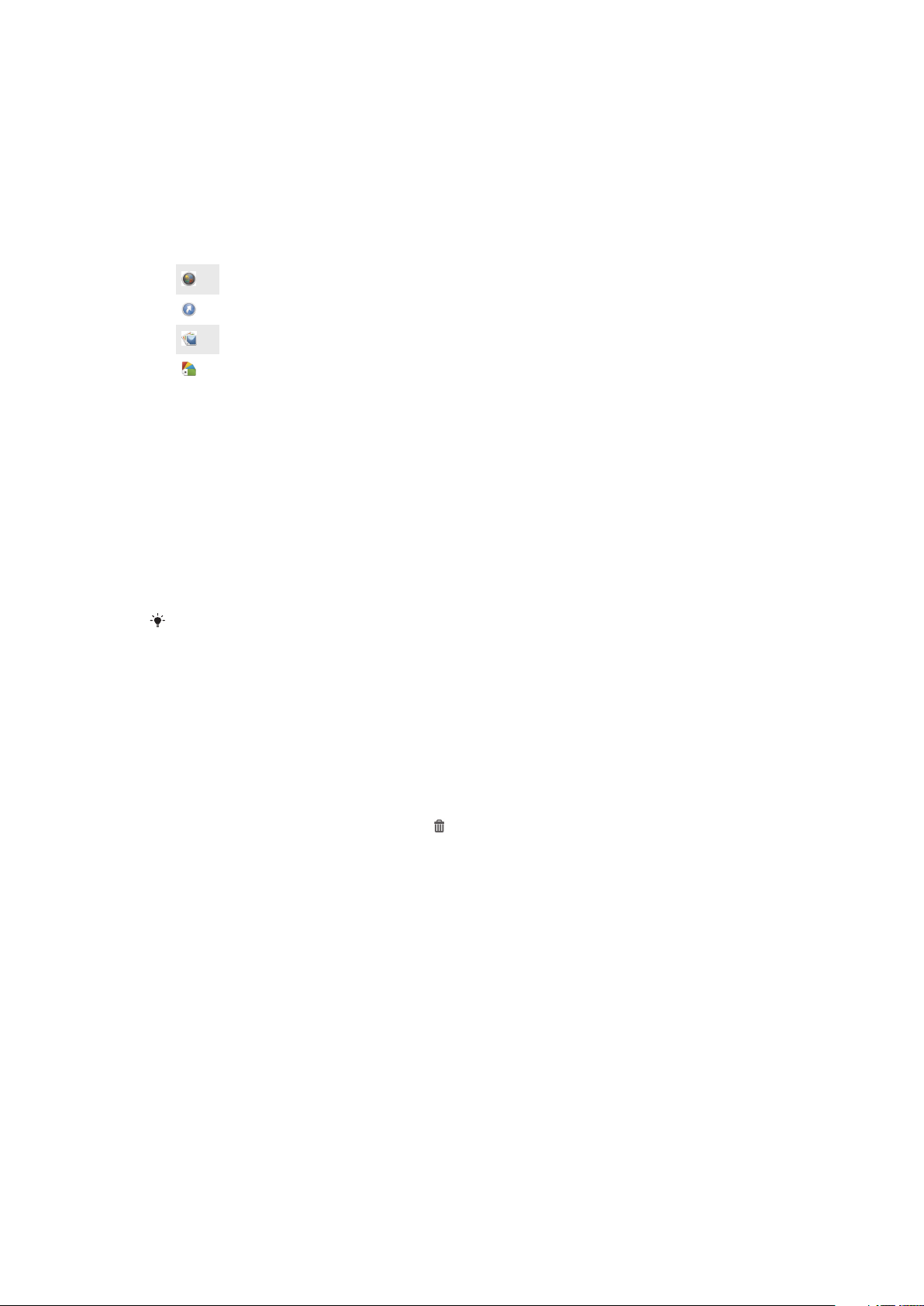
Neuanordnen des Startbildschirms
Passen Sie die Darstellung Ihres Startbildschirms an, und ändern Sie die Funktionen, auf
die Sie von dort aus zugreifen können. Sie können den Bildschirmhintergrund ändern,
Elemente verschieben, Ordner erstellen und Verknüpfungen sowie Widgets hinzufügen.
Anpassungsoptionen
Wenn Sie einen leeren Bereich auf Ihrem Startbildschirm berühren und halten, werden
folgende Anpassungsoptionen angezeigt:
Hinzufügen von Widgets zu Ihrem Startbildschirm
Hinzufügen von Anwendungen und Verknüpfungen
Einstellen eines Hintergrunds für Ihren Startbildschirm
Einstellen eines Hintergrunddesigns
So zeigen Sie Anpassungsoptionen auf dem Startbildschirm an:
•
Berühren und halten Sie einen leeren Bereich Ihres Startbildschirm gedrückt, bis
das Gerät vibriert und im unteren Bildschirmbereich Anpassungsoptionen
angezeigt werden.
So fügen Sie eine Verknüpfung zum Startbildschirm hinzu:
1
Berühren und halten Sie einen leeren Bereich auf Ihrem Startbildschirm, bis das
Gerät vibriert und das Anpassungsmenü angezeigt wird.
2
Tippen Sie im Anpassungsmenü auf Apps.
3
Blättern Sie durch die Anwendungsliste und wählen Sie eine Anwendung aus. Die
ausgewählte Anwendung wird zum Startbildschirm hinzugefügt.
In Schritt 3 können Sie alternativ auf
der Liste auswählen. Wenn Sie zum Hinzufügen von Verknüpfungen diese Methode
anwenden, ermöglichen es einige verfügbare Anwendungen, die Verknüpfung mit speziellen
Funktionen zu versehen.
Verknüpf. tippen und eine verfügbare Anwendung aus
So verschieben Sie ein Objekt auf der Startseite:
•
Berühren und halten Sie das Objekt, bis es vergrößert wird und das Gerät vibriert.
Ziehen Sie das Objekt anschließend an die neue Position.
So löschen Sie ein Objekt aus der Startseite:
•
Berühren und halten Sie ein Objekt, bis es vergrößert wird und das Gerät vibriert.
Ziehen Sie das Objekt anschließend in
.
So erstellen Sie einen Ordner auf dem Startbildschirm:
•
Berühren und halten Sie ein Anwendungssymbol bzw. eine Verknüpfung so lange,
bis dieses bzw. diese vergrößert wird und das Gerät vibriert. Ziehen Sie das
Symbol bzw. die Verknüpfung dann auf ein anderes Anwendungssymbol bzw.
eine andere Verknüpfung.
So fügen Sie Objekte zu einem Ordner auf dem Startbildschirm hinzu:
•
Berühren und halten Sie ein Objekt, bis es vergrößert wird und das Gerät vibriert.
Ziehen Sie das Objekt anschließend in den Ordner.
So benennen Sie einen Ordner auf dem Startbildschirm um:
1
Tippen Sie auf einen Ordner, um ihn zu öffnen.
2
Tippen Sie auf die Titelleiste des Ordners, um das Feld Ordnername anzuzeigen.
3
Geben Sie den neuen Ordnernamen ein, und tippen Sie auf Fertig.
Hintergrund der Startseite ändern
Passen Sie die Startbildschirm mit Hintergründen und verschiedenen Designs Ihren
Wünschen entsprechend an.
19
Dies ist eine Internetversion dieser Publikation. © Druckausgabe nur für den privaten Gebrauch.
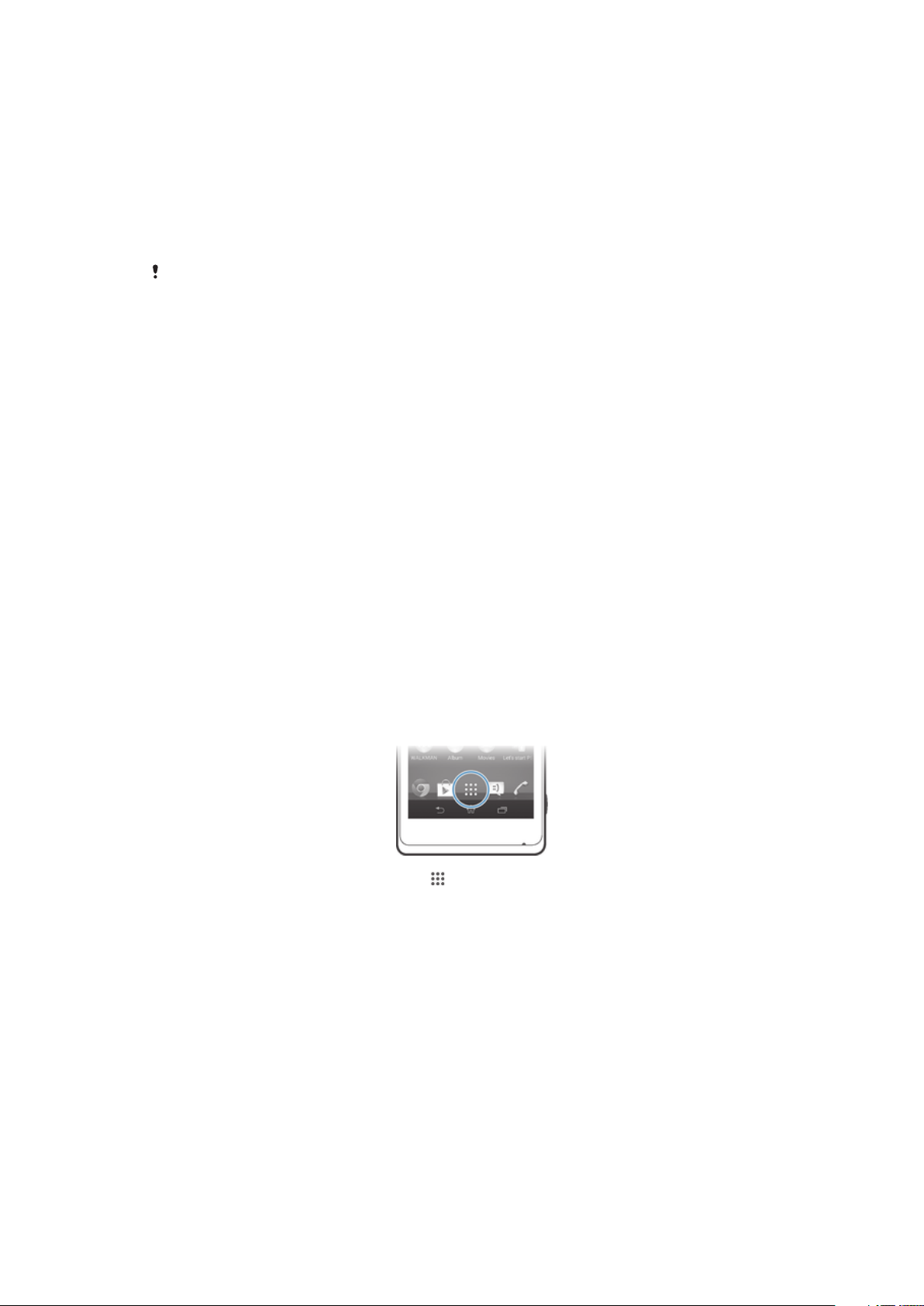
So ändern Sie den Hintergrund des Startbildschirms:
1
Berühren und halten Sie einen leeren Bereich auf Ihrem Startbildschirm, bis das
Gerät vibriert.
2
Tippen Sie auf Hintergrund und wählen Sie eine Option.
So stellen Sie ein Design für Ihren Startbildschirm ein:
1
Berühren und halten Sie einen leeren Bereich Ihres Startbildschirm gedrückt, bis
das Gerät vibriert.
2
Tippen Sie auf Designs, und wählen Sie ein Design.
Wenn Sie ein Design ändern, wird auch der Hintergrund einiger Anwendungen geändert.
Aufnehmen eines Screenshots
Sie können Standbilder beliebiger Bildschirme Ihres Geräts als Screenshot aufnehmen.
Die aufgenommenen Screenshots werden automatisch im Album gespeichert.
So nehmen Sie einen Screenshot auf:
1
Halten Sie die Einschalttaste und die Lautstärketaste gleichzeitig gedrückt, bis Sie
ein Klicken hören.
2
Um den Screenshot anzuzeigen, ziehen Sie die Statusleiste ganz nach unten.
Zugreifen und Verwenden von Anwendungen
Sie können Anwendungen über die auf der Startbildschirm bzw. auf dem
Anwendungsbildschirm vorhandenen Verknüpfungen öffnen.
Anwendungsbildschirm
Der Anwendungsbildschirm, der über Ihre Startbildschirm geöffnet wird, enthält die auf
dem Gerät vorinstallierten sowie von Ihnen heruntergeladenen Anwendungen.
Der Anwendungsbildschirm geht über die normale Bildschirmgröße hinaus, so dass Sie
zur Anzeige sämtlicher Inhalte nach links und rechts streichen müssen.
So öffnen Sie den Anwendungsbildschirm:
•
Tippen Sie auf der Startbildschirm auf .
So navigieren Sie im Anwendungsbildschirm:
•
Streichen Sie mit dem Finger im Anwendungsbereich nach links oder rechts.
So öffnen Sie das Menü des Anwendungsbildschirms:
•
Ziehen Sie bei geöffnetem Anwendungsbildschirm die linke Ecke des Bildschirms
nach rechts.
So fügen Sie eine Anwendungsverknüpfung zum Startbildschirm hinzu:
1
Berühren und halten Sie im Anwendungsbildschirm ein Anwendungssymbol, bis
der Bildschirm vibriert, und ziehen Sie dann das Symbol zum oberen Rand des
Bildschirms. Der Startbildschirm öffnet sich.
2
Ziehen Sie das Symbol an die gewünschte Stelle auf dem Startbildschirm und
lassen Sie los.
20
Dies ist eine Internetversion dieser Publikation. © Druckausgabe nur für den privaten Gebrauch.
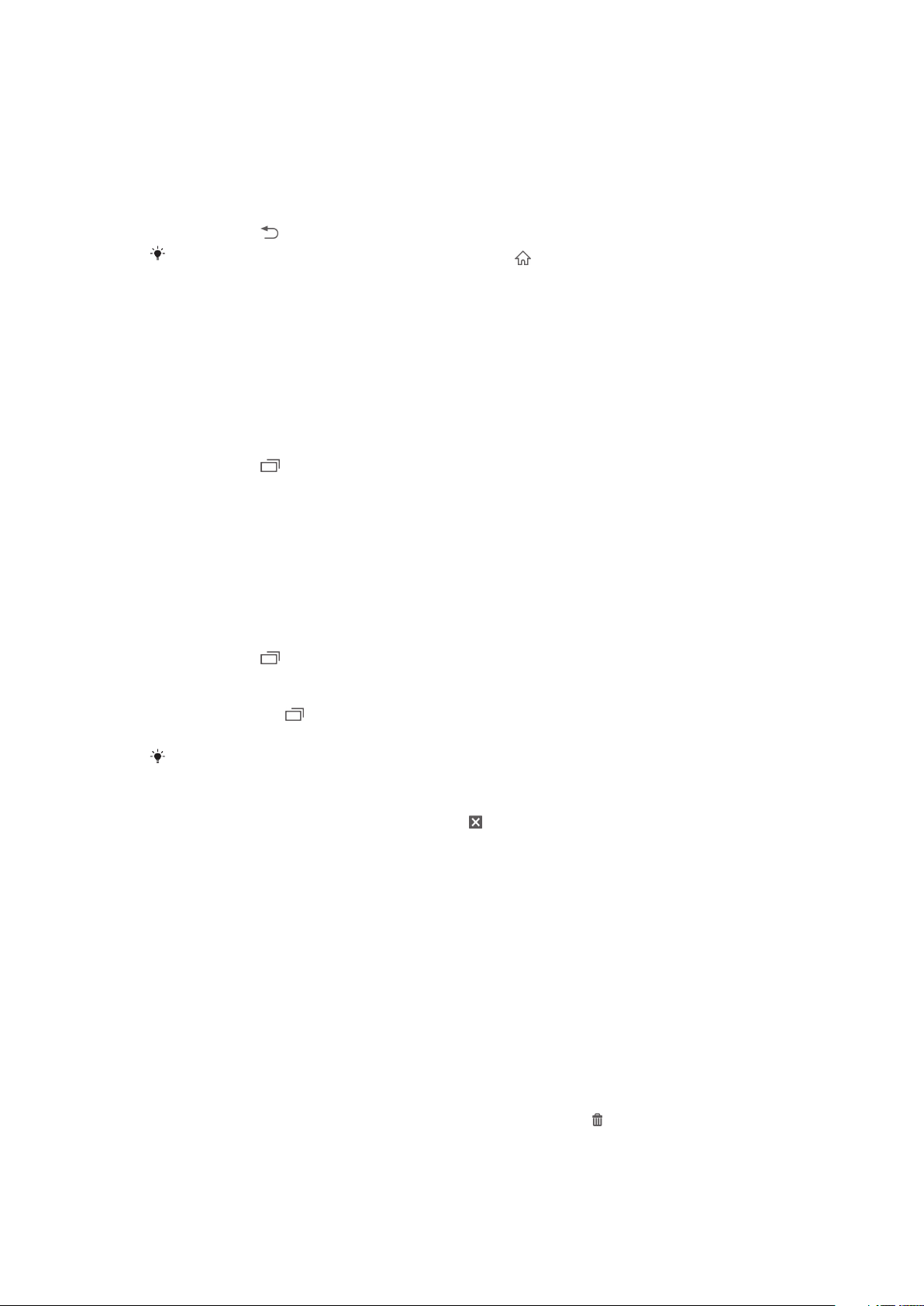
Öffnen und Schließen von Anwendungen
So starten Sie eine Anwendung:
•
Tippen Sie auf der Startbildschirm oder auf dem Anwendungsbildschirm auf die
Anwendung.
So schließen Sie eine Anwendung:
•
Drücken Sie .
Manche Anwendungen werden angehalten, wenn Sie zum Beenden drücken, während
andere Anwendungen weiterhin im Hintergrund ausgeführt werden. Im ersteren Fall können
Sie beim nächsten Öffnen der Anwendung Ihre Arbeit wieder aufnehmen. Bei einigen
Anwendungen, die im Hintergrund ausgeführt werden, fallen möglicherweise Gebühren für die
Datenverbindung an, bsplw. soziale Netzwerkdienste.
Fenster der kürzlich verwendeten Anwendungen
In diesem Fenster können Sie zwischen kürzlich verwendeten Anwendungen wechseln.
Sie können auch kleine Apps öffnen.
So öffnen Sie das Fenster der kürzlich verwendeten Anwendungen:
•
Drücken Sie
.
Verwenden von kleinen Apps
Über das Fenster der kürzlich verwendeten Anwendungen kann mithilfe der
entsprechenden Leiste jederzeit auf verschiedene kleine Apps zugegriffen werden. Eine
kleine App nimmt nur einen kleinen Bereich des Bildschirms in Anspruch. Es ist also
möglich, zur selben Zeit auf demselben Bildschirm neben einer kleinen App eine andere
Anwendung zu nutzen.
So öffnen Sie die Leiste für Small Apps:
•
Drücken Sie
.
So öffnen Sie eine Small App:
1
Drücken Sie auf , um die Small Apps-Leiste anzuzeigen.
2
Tippen Sie auf die zu öffnende Small App.
Sie können mehrere Small Apps gleichzeitig öffnen.
So schließen Sie eine kleine App:
•
Tippen Sie im Fenster für die kleine App auf .
So verschieben Sie eine Small App:
•
Wenn die Small App geöffnet ist, berühren und halten Sie die obere linke Ecke der
Small App und verschieben Sie sie an die gewünschte Position.
So minimieren Sie eine Small App:
•
Wenn die Small App geöffnet ist, berühren und halten Sie die obere linke Ecke der
Small App und ziehen Sie die Small App in die rechte Ecke oder den unteren
Bereich des Bildschirms.
So ordnen Sie die Small Apps in der Small Apps-Leiste neu an:
•
Berühren und halten Sie eine Small App und ziehen Sie sie an die gewünschte
Position.
So entfernen Sie eine Small App aus der zugehörigen Leiste:
•
Berühren und Halten Sie eine Small App und ziehen Sie sie zu
21
Dies ist eine Internetversion dieser Publikation. © Druckausgabe nur für den privaten Gebrauch.
.
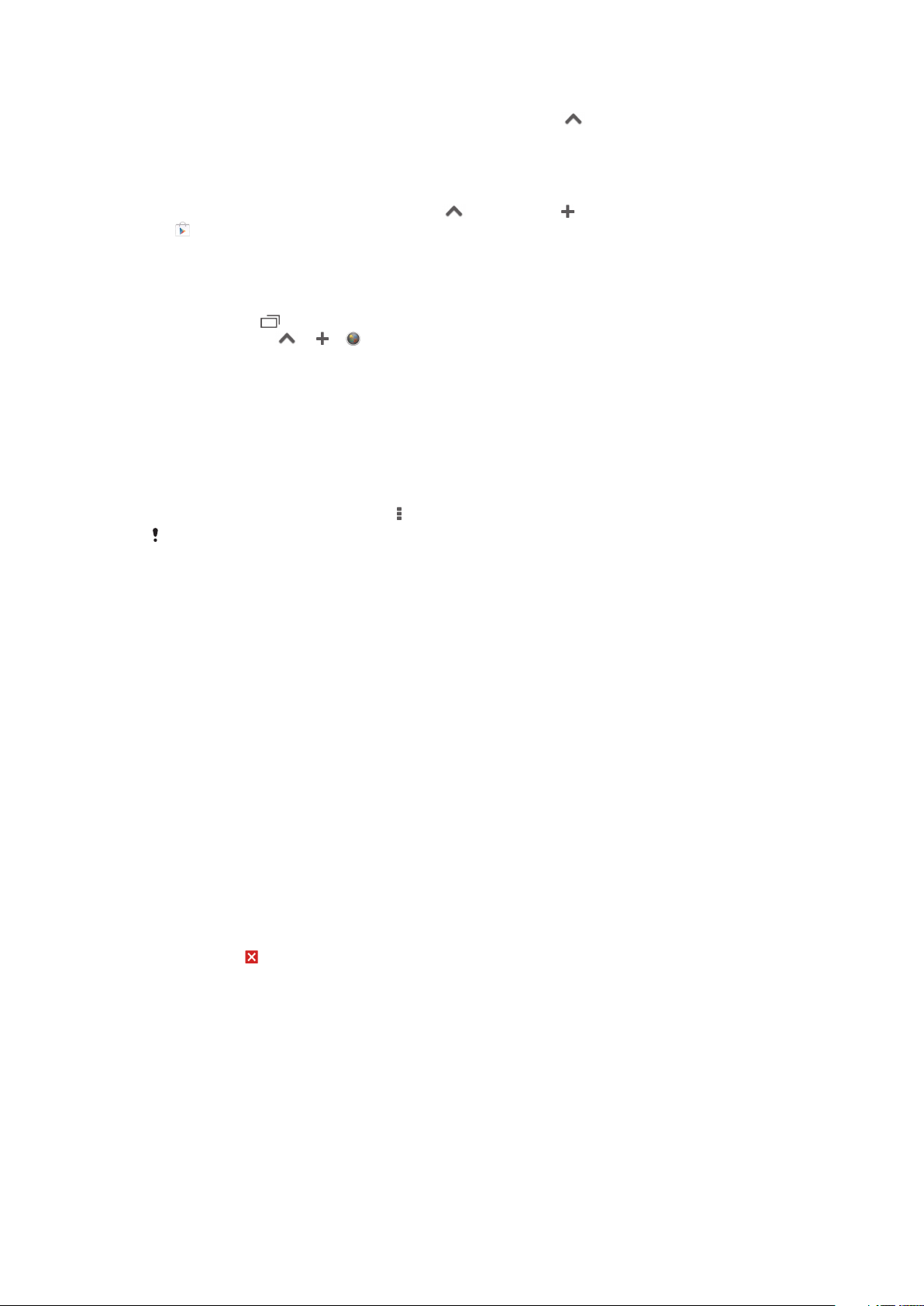
So stellen Sie eine zuvor entfernte Small App wieder her:
1
Öffnen Sie die Small Apps-Leiste und tippen Sie dann auf .
2
Berühren und halten Sie die Small App, die Sie wiederherstellen möchten, und
ziehen Sie diese dann in die Small Apps-Leiste.
So laden Sie eine Small App herunter:
1
Tippen Sie in der Small Apps-Leiste auf und dann auf und anschließend auf
.
2
Suchen Sie die Small App, die Sie herunterladen möchten, und befolgen Sie die
Anweisungen zum Herunterladen und zum Abschluss der Installation.
So fügen Sie ein Widget als Small App hinzu:
1
Drücken Sie
2
Tippen Sie auf > > .
3
Wählen Sie ein Widget.
4
Geben Sie ggf. einen Namen für das Widget ein. Tippen Sie anschließend auf OK.
, um die Leiste für Small Apps anzuzeigen.
Anwendungsmenü
Sie können jederzeit ein Menü öffnen, wenn Sie eine Anwendung verwenden. Das
Erscheinungsbild des Menüs ist anwendungsabhängig.
So öffnen Sie ein Menü in einer Anwendung:
•
Drücken Sie in einer Anwendung
Nicht alle Anwendungen enthalten ein Menü.
.
Neuanordnen des Anwendungsbildschirms
Verschieben Sie die Anwendungen wunschgemäß auf dem Anwendungsbildschirm.
So ordnen Sie Anwendungen auf dem Anwendungsbildschirm an:
1
Ziehen Sie zum Öffnen des Anwendungsbildschirmmenüs die linke Ecke des
Anwendungsbildschirms nach rechts.
2
Wählen Sie unter APPS ANZEIGEN die gewünschte Option.
So verschieben Sie eine Anwendung auf dem Anwendungsbildschirm:
1
Ziehen Sie zum Öffnen des Anwendungsbildschirmmenüs die linke Ecke des
Anwendungsbildschirms nach rechts.
2
Stellen Sie sicher, dass Eigene Sortierung unter APPS ANZEIGEN ausgewählt
ist.
3
Berühren und halten Sie die Anwendung, bis sie vergrößert wird und das Gerät
vibriert. Ziehen Sie sie anschließend zur neuen Position.
So deinstallieren Sie eine Anwendung vom Anwendungsbildschirm:
1
Ziehen Sie zum Öffnen des Anwendungsbildschirmmenüs die linke Ecke des
Anwendungsbildschirms nach rechts.
2
Tippen Sie auf Deinstallieren. Alle nicht zu deinstallierenden Anwendungen sind
mit einem
3
Tippen Sie auf die zu deinstallierende Anwendung und tippen Sie dann auf
Deinstallieren.
gekennzeichnet.
Status und Benachrichtigungen
Anhand der oben auf dem Bildschirm angezeigten Statusleiste können Sie die Vorgänge
auf Ihrem Gerät beobachten. Im Falle neuer oder laufender Vorgänge erhalten Sie links
Benachrichtigungen. So werden hier beispielsweise neue Nachrichten und
Kalenderbenachrichtigungen angezeigt. Auf der rechten Seite werden die Signalstärke,
der Akkustatus und andere Informationen angegeben.
22
Dies ist eine Internetversion dieser Publikation. © Druckausgabe nur für den privaten Gebrauch.
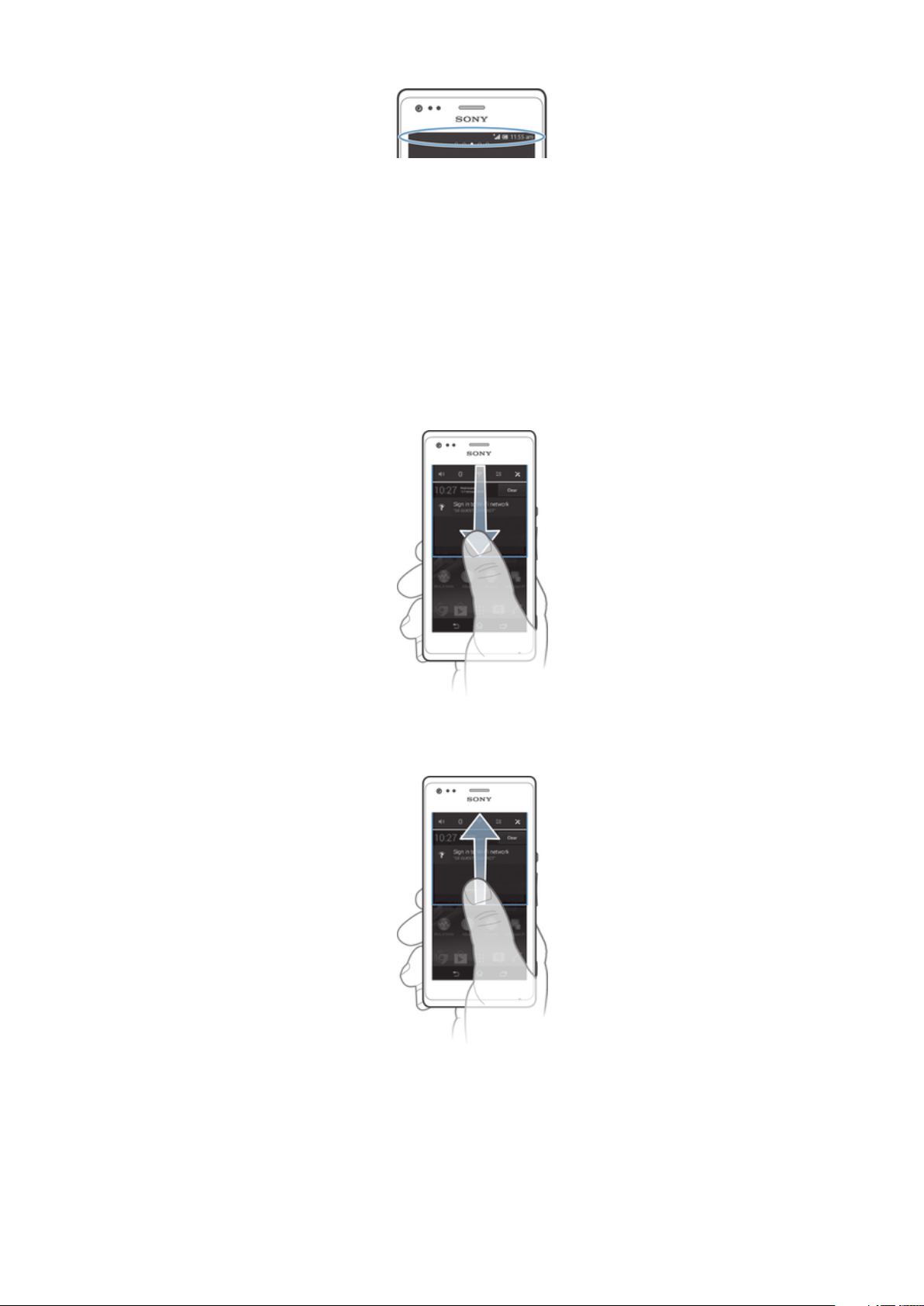
Mithilfe des Benachrichtigungsfensters können Sie grundlegende Geräteeinstellungen
anpassen, wie zum Beispiel Wi-Fi®, Bluetooth®, Datenübertragung und Ton. Sie können
das Menü „Einstellungen“ auch über den Benachrichtigungsbereich öffnen, um weitere
Einstellungen anzupassen.
Überprüfen von Benachrichtigung und laufenden Aktivitäten
Sie können die Statusleiste nach unten ziehen, um das Benachrichtigungsfenster zu
öffnen und weitere Informationen abzurufen. Beispielsweise können Sie in diesem
Fenster eine neue Nachricht öffnen oder einen Termin im Kalender anzeigen. Außerdem
können Sie einige Anwendungen öffnen, die im Hintergrund ausgeführt werden, wie den
Musikplayer.
So öffnen Sie das Benachrichtigungsfenster:
•
Ziehen Sie die Statusleiste nach unten.
So schließen Sie das Benachrichtigungsfenster:
•
Ziehen Sie die unten im Benachrichtigungsfenster angezeigte Registerkarte nach
oben.
So reagieren Sie auf eine Benachrichtigung:
•
Tippen Sie auf die Benachrichtigung.
23
Dies ist eine Internetversion dieser Publikation. © Druckausgabe nur für den privaten Gebrauch.
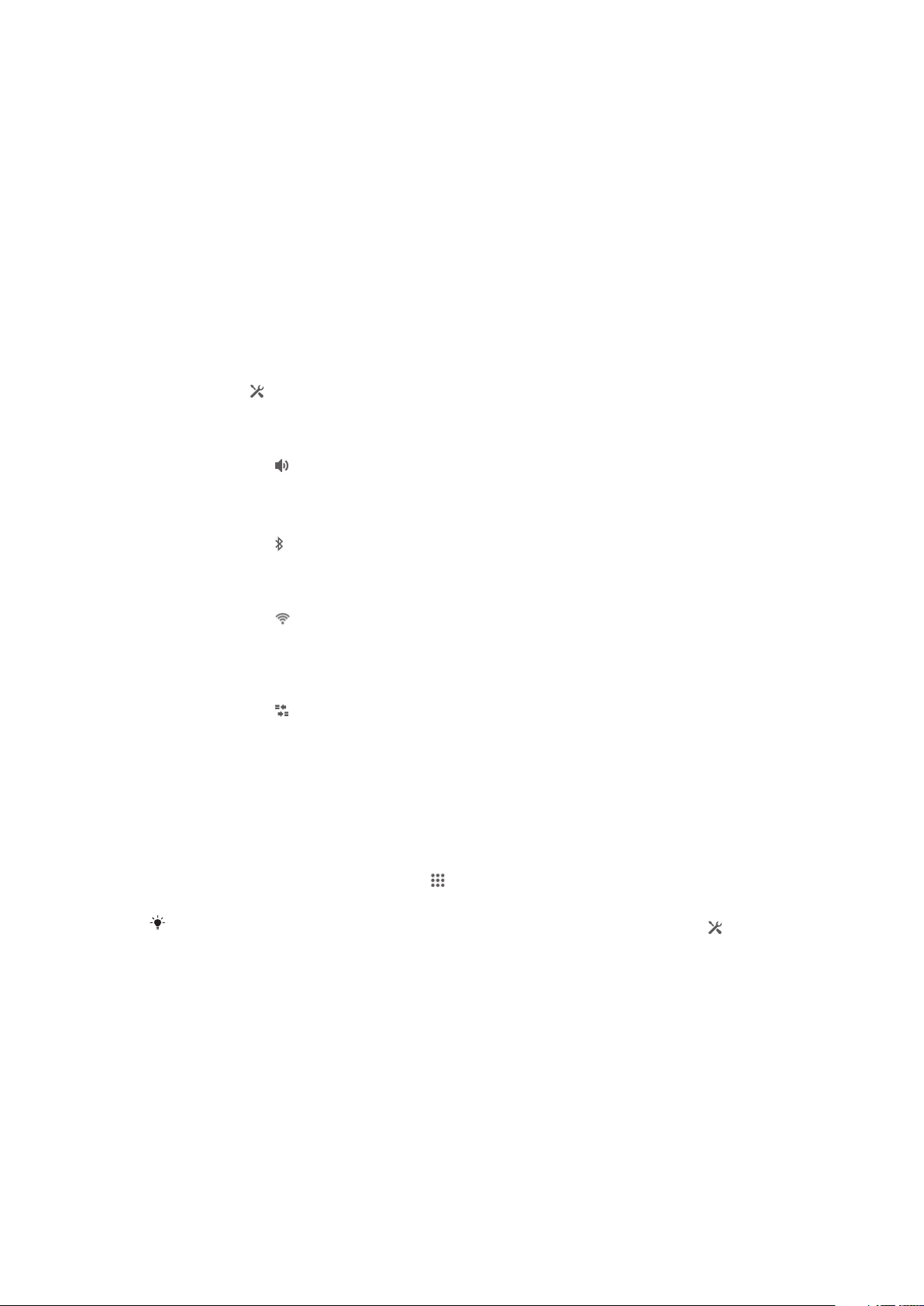
So löschen Sie Benachrichtigungen aus dem Benachrichtigungsfenster:
•
Fahren Sie mit Ihrem Finger über eine Nachricht, und streichen Sie nach links oder
rechts.
So löschen Sie alle Benachrichtigungen vom Benachrichtigungsfeld aus:
•
Tippen Sie auf Löschen.
Das Gerät über das Benachrichtigungsfeld einstellen
Sie können das Menü „Einstellungen“ auch über das Benachrichtigungsfeld öffnen, um
die Schnelleinstellungen für das Gerät zu ändern. Sie können beispielsweise Wi-Fi
einschalten.
So öffnen Sie vom Benachrichtigungsfenster aus das Menü mit den
Geräteinstellungen:
1
Ziehen Sie die Statusleiste nach unten.
2
Tippen Sie .
So passen Sie die Toneinstellungen über das Benachrichtigungsfenster an:
1
Ziehen Sie die Statusleiste nach unten.
2
Tippen Sie auf
So steuern Sie die Bluetooth®-Funktion über das Benachrichtigungsfeld:
1
Ziehen Sie die Statusleiste nach unten.
2
Tippen Sie auf .
.
®
So steuern Sie die Wi-Fi®-Funktion über das Benachrichtigungsfenster:
1
Ziehen Sie die Statusleiste nach unten.
2
Tippen Sie auf
So aktivieren oder deaktivieren Sie die Datenübertragung über das
Benachrichtigungsfenster:
1
Ziehen Sie die Statusleiste nach unten.
2
Tippen Sie auf
.
.
Zugreifen auf Einstellungen
Über das Menü „Einstellungen“ können Sie die Einstellungen Ihres Geräts anzeigen und
ändern. Das Einstellungsmenü ist sowohl über das Benachrichtigungsfeld als auch über
den Anwendungsbildschirm zugänglich.
So greifen Sie auf die Geräteeinstellungen zu:
1
Tippen Sie auf der Startbildschirm auf
2
Tippen Sie auf Einstellungen.
Sie können auf dem Startbildschirm auch die Statusleiste nach unten ziehen und auf
tippen, um auf die Geräteeinstellungen zuzugreifen.
.
Text eingeben
Sie können aus mehreren Tastaturen und Eingabemethoden für aus Buchstaben, Zahlen
und anderen Zeichen bestehenden Text auswählen. Sie können in zwei oder drei
romanischen Sprachen schreiben ohne die Tastatur zu wechseln. Die internationale
Tastatur des Xperia™ erkennt die Sprache und schlägt während des Tippens Wörter vor.
Bildschirmtastatur
Sie können entweder Text mit der QWERTZ-Bildschirmtastatur durch Tippen auf jeden
einzelnen Buchstaben eingeben oder mithilfe der Gesteneingabenfunktion mit Ihrem
Finger von Buchstabe zu Buchstabe fahren, um Wörter zu schreiben. Wenn Sie lieber
24
Dies ist eine Internetversion dieser Publikation. © Druckausgabe nur für den privaten Gebrauch.
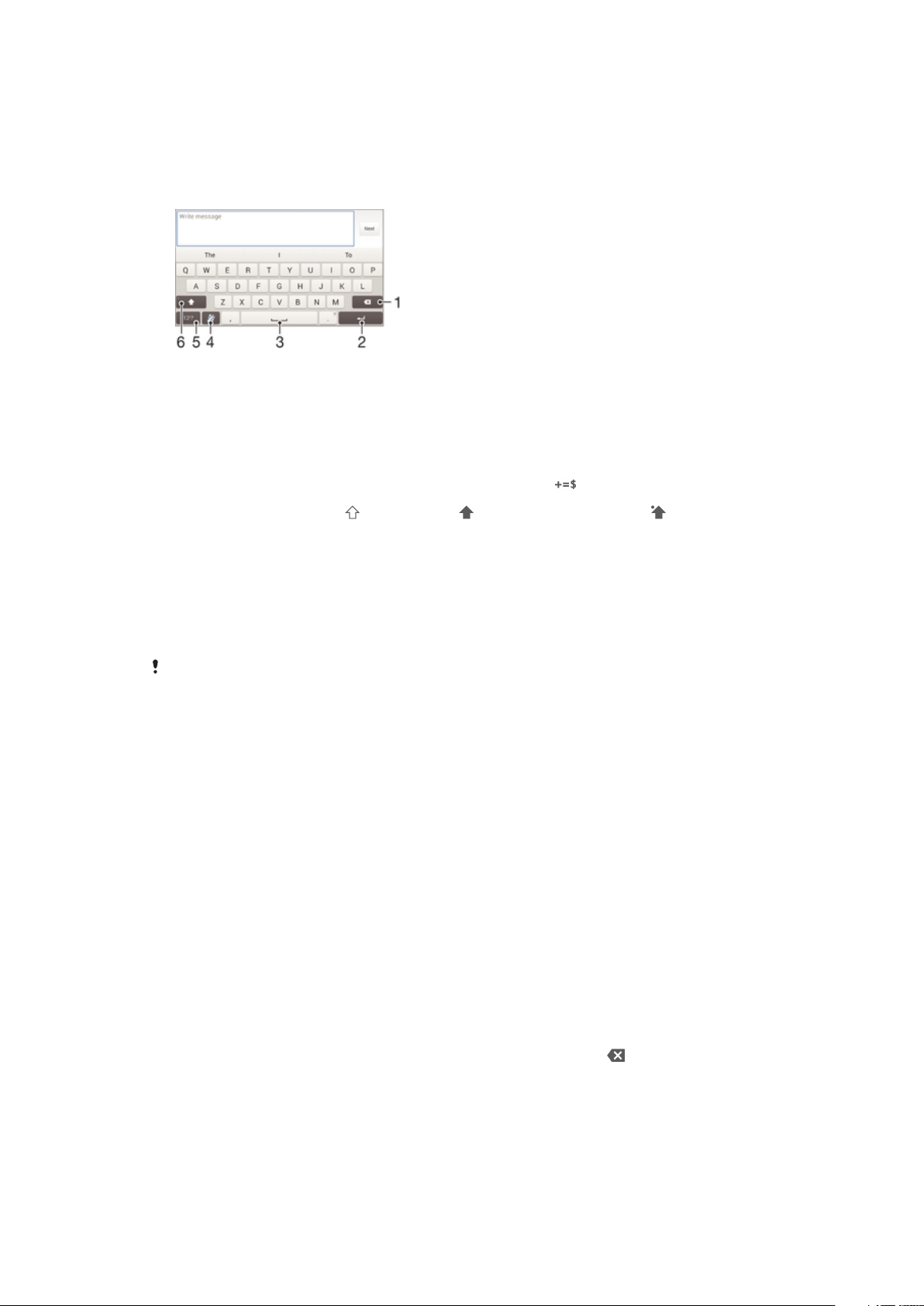
eine kleinere Version der Bildschirmtastatur verwenden und Text nur mit einer Hand
eingeben möchten, können Sie stattdessen die Einhandtastatur aktivieren.
Sie können bis zu drei Sprachen für die Texteingabe auswählen. Die Tastatur erkennt die
von Ihnen verwendete Sprache und schlägt während des Tippens Wörter in dieser
Sprache vor. Einige Anwendungen öffnen die Bildschirmtastatur automatisch, z. B. EMail- und Messaging-Anwendungen.
1 Ein Zeichen vor dem Cursor löschen
2 Einen Zeilenumbruch eingeben oder die Texteingabe bestätigen
3 Leerzeichen eingeben
4 Tastatur personalisieren. Diese Taste wird nach der Personalisierung der Tastatur ausgeblendet.
5
Zahlen und Symbole anzeigen. Tippen Sie für weitere Symbole auf .
6
Zwischen Kleinbuchstaben , Großbuchstaben und Großbuchstabenarretierung wechseln. In
manchen Sprachen kann über diese Taste auf zusätzliche Zeichen der Sprache zugegriffen werden.
So zeigen Sie die Bildschirmtastatur an, um Text einzugeben:
•
Tippen Sie auf ein Texteingabefeld.
So verwenden Sie die Bildschirmtastatur im Querformat:
•
Wenn die Bildschirmtastatur angezeigt wird, kippen Sie das Gerät auf die Seite.
Unter Umständen müssen Sie in einigen Anwendungen Einstellungen anpassen, um das
Querformat zu aktivieren.
So geben Sie Text Zeichen für Zeichen ein:
1
Auf der Tastatur angezeigte Zeichen geben Sie ein, indem Sie auf das gewünschte
Zeichen tippen.
2
Sie können Varianten eingeben, indem Sie lang auf ein Standardzeichen auf der
Tastatur tippen, bis eine Liste der verfügbaren Optionen angezeigt wird. Wählen
Sie dann das gewünschte Zeichen. Um beispielsweise den Buchstaben „é“
einzugeben, berühren und halten Sie so lange „e“, bis andere Optionen angezeigt
werden. Ziehen Sie und wählen Sie dann den Buchstaben „é“. Belassen Sie den
Finger währenddessen auf der Tastatur.
So geben Sie einen Satzpunkt ein:
•
Wenn Sie ein Wort eingegeben haben, tippen Sie zweimal auf die Leertaste.
So geben Sie Text per Gesteneingabe ein:
1
Wenn die Bildschirmtastatur angezeigt wird, fahren Sie mit Ihrem Finger von
Buchstabe zu Buchstabe, um das gewünschte Wort zu schreiben.
2
Nachdem Sie die Eingabe eines Worts beendet haben, haben Sie Ihren Finger an.
Basierend auf den von Ihnen eingegebenen Buchstaben wird ein Wort angezeigt.
3
Wenn das gewünschte Wort nicht angezeigt wird, tippen Sie auf
, um andere
Optionen anzuzeigen und entsprechend auszuwählen. Wenn die gewünschte
Option nicht angezeigt wird, löschen Sie das gesamte Wort und geben Sie es
erneut ein oder geben Sie das Wort ein, indem Sie die einzelnen Buchstaben
eingeben.
25
Dies ist eine Internetversion dieser Publikation. © Druckausgabe nur für den privaten Gebrauch.
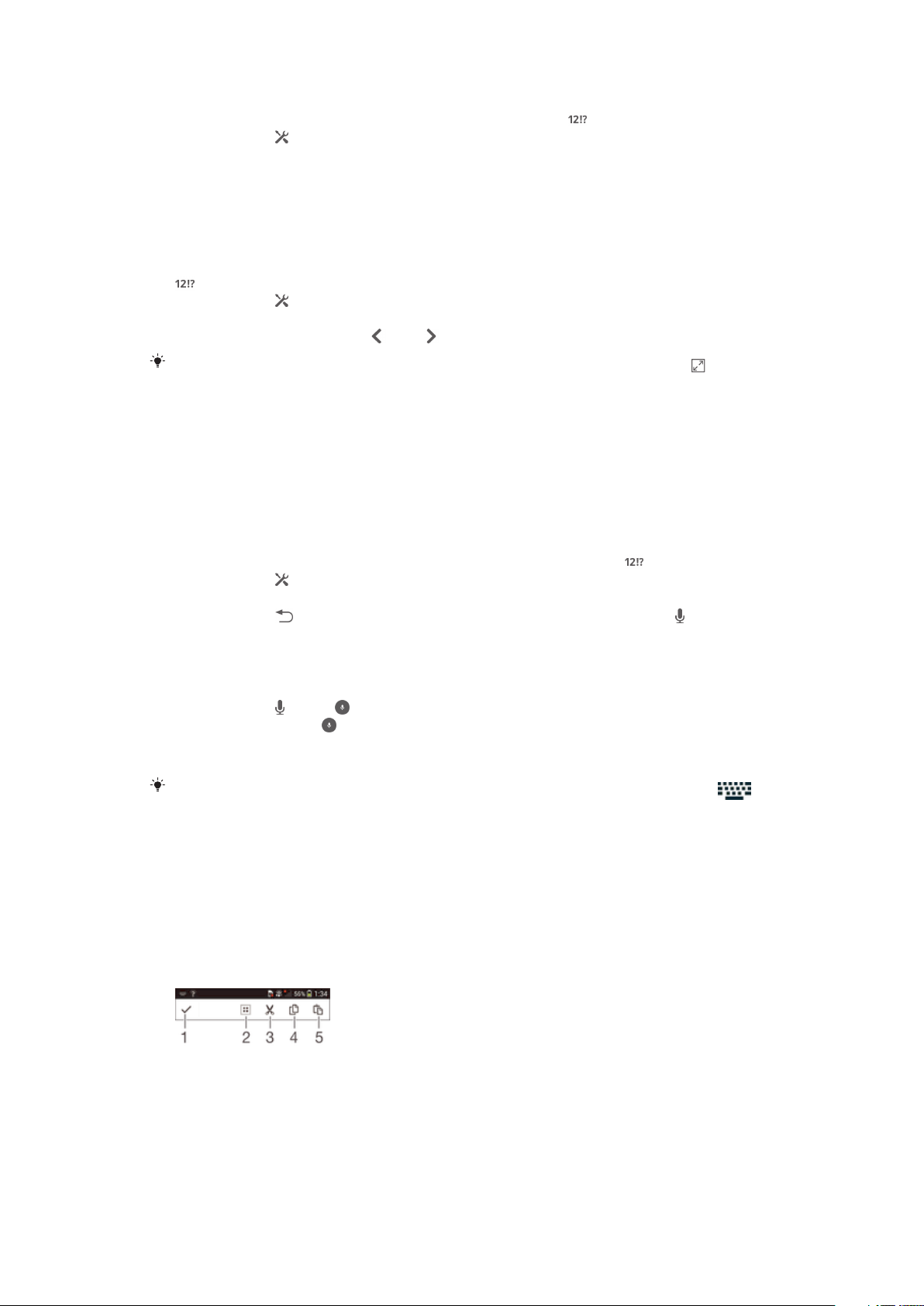
So ändern Sie Streichen zum Schreiben-Einstellungen:
1
Wenn die Bildschirmtastatur angezeigt wird, tippen Sie auf .
2
Tippen Sie auf und anschließend auf Tastatureinstellungen> Einstellungen für
Texteingabe.
3
Um die Gesteneingabefunktion (Streichen zum Schreiben) zu aktivieren bzw. zu
deaktivieren, markieren Sie das Kontrollkästchen Streichen zum Schreiben bzw.
heben Sie die Markierung auf.
So verwenden Sie die Einhandtastatur:
1
Öffnen Sie die Bildschirmtastatur im Hochformat und tippen Sie anschließend auf
.
2
Tippen Sie auf und anschließend auf Einhandtastatur.
3
Tippen Sie zum Verschieben der Einhandtastatur nach links oder rechts auf dem
Bildschirm entsprechend auf
Wenn Sie wieder zur Vollbildschirmtastatur zurückkehren möchten, tippen Sie auf .
oder .
Eingeben von Text über die Spracheingabe
Wenn Sie Text eingeben möchten, können Sie dies auch über die
Spracheingabefunktion tun, anstatt die Wörter manuell einzugeben. Sprechen Sie
einfach die Wörter aus, die Sie eingeben möchten. Die Spracheingabe ist eine
experimentelle Technologie von Google™, die für mehrere Sprachen und Regionen
verfügbar ist.
So aktivieren Sie die Spracheingabe:
1
Wenn Sie Text über die Bildschirmtastatur eingeben, tippen Sie auf
2
Tippen Sie auf
3
Markieren Sie das Kontrollkästchen
4
Tippen Sie auf , um Ihre Einstellungen zu speichern. Ein Mikrofonsymbol wird
und anschließend auf Tastatureinstellungen.
Taste für Google Voice Typing
auf der Bildschirmtastatur angezeigt.
.
.
So geben Sie Text über die Spracheingabe ein:
1
Öffnen Sie die Bildschirmtastatur.
2
Tippen Sie auf . Wenn angezeigt wird, sprechen Sie, um Text einzugeben.
3
Tippen Sie erneut auf
, wenn Sie fertig sind. Der vorgeschlagene Text wird
angezeigt.
4
Bearbeiten Sie den Text bei Bedarf manuell.
Wenn Sie die Tastatur einblenden und Text manuell eingeben möchten, tippen Sie auf
Bearbeiten von Text
Sie können sowohl im Hoch- als auch im Querformat Text auswählen, ausschneiden,
kopieren und einfügen, indem Sie auf den eingegebenen Text tippen. Im Hochformat
stehen die notwendigen Bearbeitungswerkzeuge in einer Anwendungsleiste zur
Verfügung. Im Querformat sind die gleichen Werkzeuge über die Schaltfläche
„Bearbeiten“ abrufbar.
Anwendungsleiste
1 Anwendungsleiste schließen
.
2 Gesamten Text wählen
3 Text ausschneiden
4 Text kopieren
26
Dies ist eine Internetversion dieser Publikation. © Druckausgabe nur für den privaten Gebrauch.
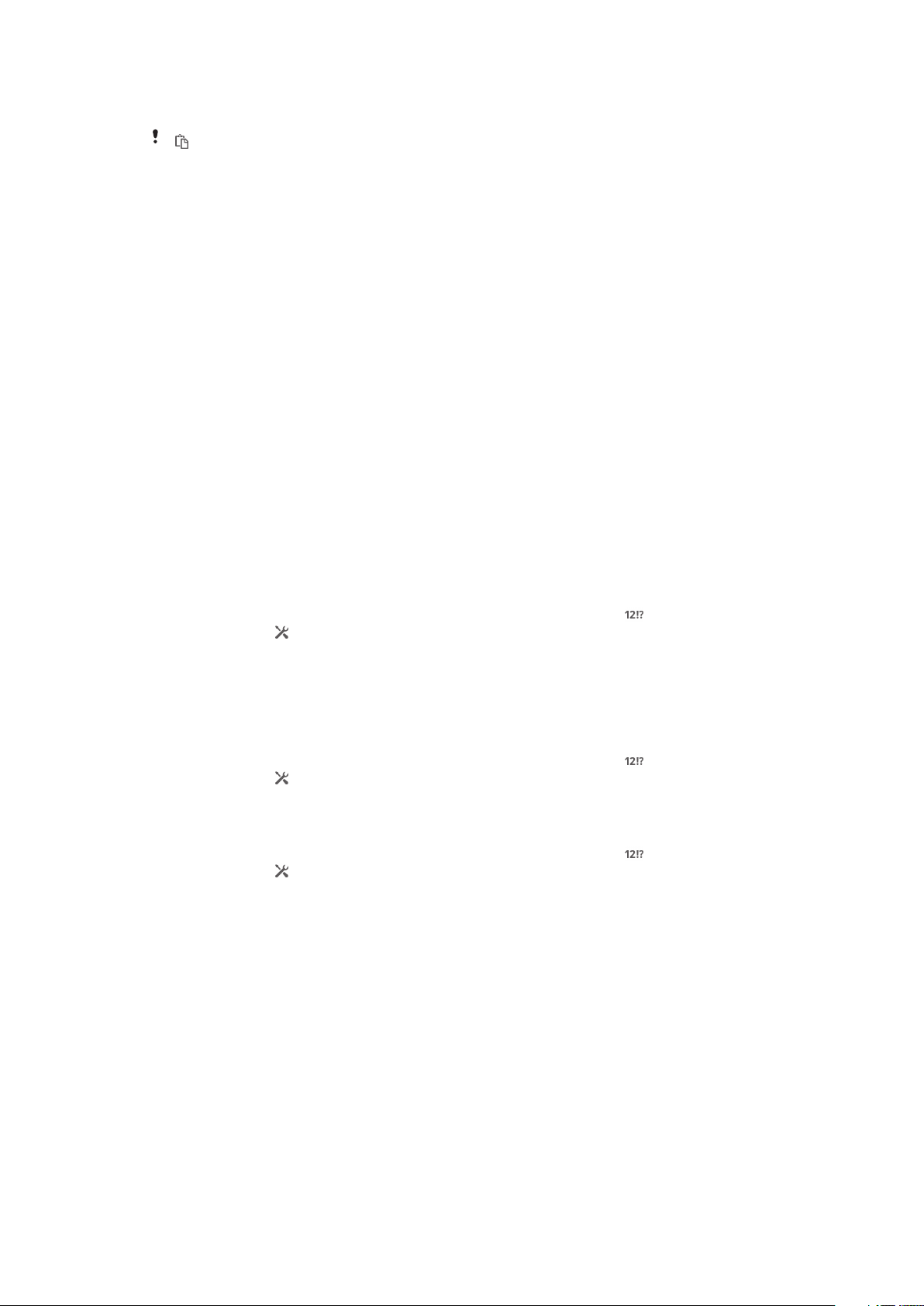
5 Text einfügen
wird nur angezeigt, wenn Sie Text in der Zwischenablage gespeichert haben.
So wählen Sie einen Text aus:
1
Geben Sie einen Text ein und tippen Sie dann zweimal auf den Text. Das Wort,
auf das Sie tippen, wird auf beiden Seiten durch Registerkarten markiert.
2
Ziehen Sie die Registerkarten nach links oder nach rechts, um weiteren Text zu
wählen.
So bearbeiten Sie Text im Hochformat:
1
Geben Sie einen Text ein und tippen Sie dann zweimal auf den eingegebenen
Text, damit die Anwendungsleiste angezeigt wird.
2
Wählen Sie den zu bearbeitenden Text aus und nehmen Sie die gewünschten
Änderungen über die Anwendungsleiste vor.
So bearbeiten Sie Text im Querformat:
1
Geben Sie einen Text ein und tippen Sie dann zweimal auf den eingegebenen
Text.
2
Wählen Sie den Text, den Sie bearbeiten möchten, tippen Sie anschließend auf
Bearbeiten und wählen Sie eine Option.
Tastatureinstellungen
Sie können die Einstellungen für Bildschirmtastatur wählen, wie etwa die Eingabesprache
und die automatische Korrektur.
So greifen Sie auf die Einstellungen für die Bildschirmtastatur zu:
1
Wenn Sie Text über die Bildschirmtastatur eingeben, tippen Sie auf
2
Tippen Sie auf
entsprechenden Einstellungen.
3
Um eine Eingabesprache für die Texteingabe hinzuzufügen, tippen Sie auf
Eingabesprachen
4
Tippen Sie zum Bestätigen auf OK.
So ändern Sie die Texteingabeeinstellungen:
1
Wenn Sie Text über die Bildschirmtastatur eingeben, tippen Sie auf .
2
Tippen Sie auf und anschließend auf
Texteingabe und wählen Sie die entsprechenden Einstellungen.
So zeigen Sie die Smileytaste an:
1
Wenn Sie Text über die Bildschirmtastatur eingeben, tippen Sie auf .
2
Tippen Sie auf und anschließend auf
Tastaturdarstellung > Weitere Tasten.
3
Markieren Sie das Kontrollkästchen Smileytaste.
und anschließend auf Tastatureinstellungen und ändern Sie die
und markieren Sie die entsprechenden Kontrollkästchen.
Tastatureinstellungen
Tastatureinstellungen
>
>
.
Einstellungen für
Anpassen des Geräts
Sie können verschiedenen Geräteeinstellungen an Ihre Wünsche anpassen.
Beispielsweise können Sie die Sprache ändern, einen persönlichen Rufton hinzufügen
oder die Bildschirmhelligkeit anpassen.
Einstellen der Lautstärke
Sie können die Ruftonlautstärke für eingehende Anrufe und Benachrichtigungen und die
Lautstärke für die Musik- und Videowiedergabe einstellen.
So passen Sie die Ruftonlautstärke mit der Lautstärketaste an:
•
Drücken Sie die Lautstärketaste aufwärts oder abwärts.
27
Dies ist eine Internetversion dieser Publikation. © Druckausgabe nur für den privaten Gebrauch.
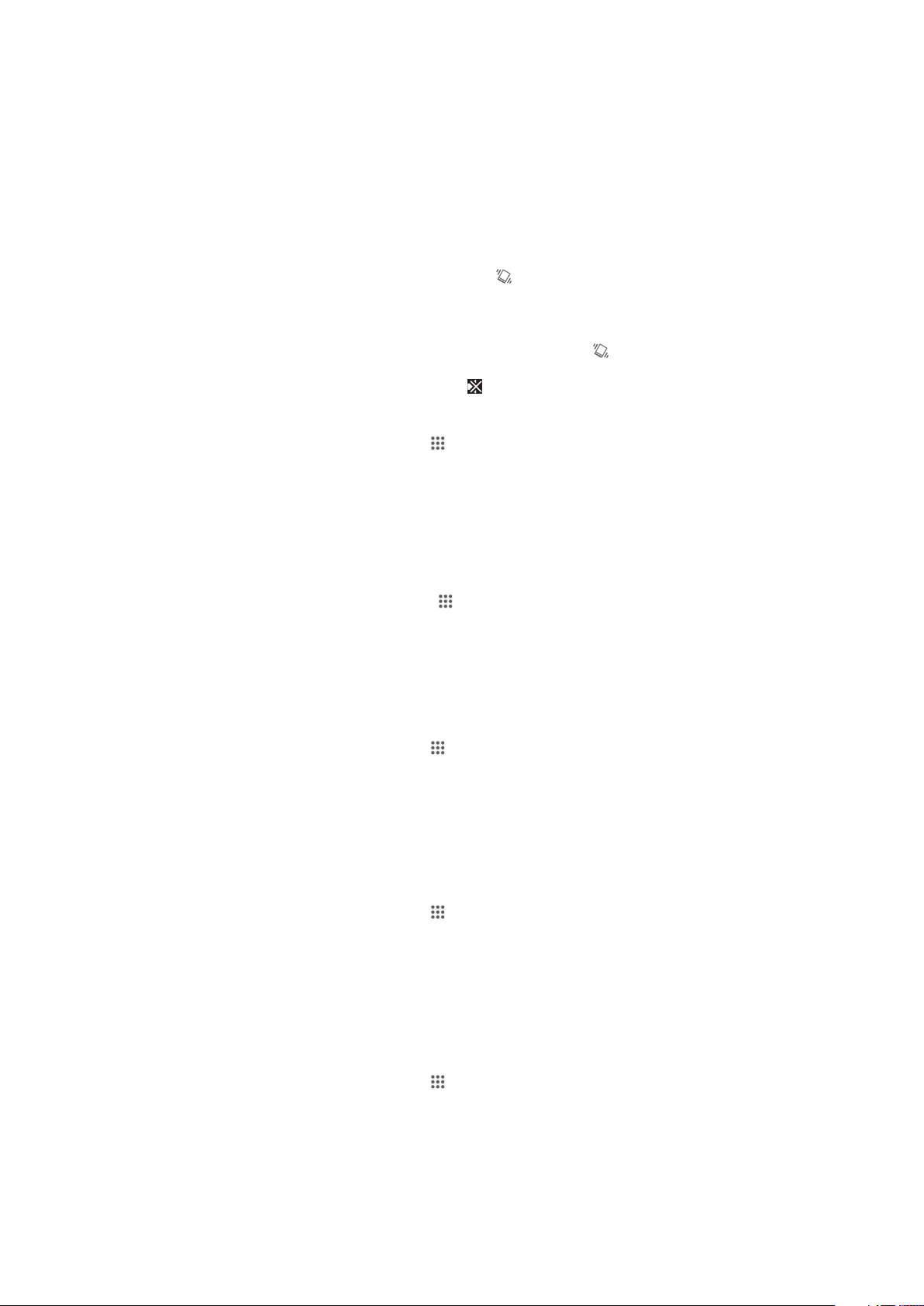
So passen Sie die Lautstärke der abgespielten Medien mit der Lautstärketaste an:
•
Wenn Sie Musik hören oder ein Video anzeigen, drücken Sie die Lautstärketaste
oben oder unten.
Anpassung der Soundeinstellungen
Sie können verschiedene Soundeinstellungen anpassen. Sie können Ihr Gerät stumm
schalten, damit es nicht klingelt, wenn Sie zum Beispiel gerade in einem Meeting sind.
So versetzen Sie das Gerät in den Vibrationsmodus:
•
Drücken Sie auf die Lautstärketaste (Minus), bis in der Statusleiste angezeigt
wird.
So versetzen Sie das Gerät in den Lautlosmodus:
1
Drücken auf Sie die Lautstärketaste, bis das Gerät vibriert und
Statusleiste angezeigt wird.
2
Drücken Sie erneut auf die Lautstärketaste.
So legen Sie den Vibrations- und Klingelmodus des Gerät fest:
1
Tippen Sie auf der Startbildschirm auf
2
Tippen Sie auf Einstellungen > Töne.
3
Aktivieren Sie das Kontrollkästchen Beim Klingeln vibrieren.
wird in der Statusleiste angezeigt.
.
in der
Datum und Uhrzeit
Sie können das Datum und die Uhrzeit im Gerät ändern.
So stellen Sie das Datum manuell ein:
1
Tippen Sie auf dem Startbildschirm auf .
2
Tippen Sie auf
3
Deaktivieren Sie das Kontrollkästchen Autom. Datum/Uhrzeit, falls es aktiviert ist.
4
Tippen Sie auf
5
Blättern Sie nach oben und unten, um das Datum einzustellen.
6
Tippen Sie auf
So stellen Sie die Uhrzeit manuell ein:
1
Tippen Sie auf der Startbildschirm auf
2
Tippen Sie auf Einstellungen > Datum & Uhrzeit.
3
Deaktivieren Sie das Kontrollkästchen
4
Tippen Sie auf Uhrzeit festlegen.
5
Blättern Sie nach oben oder unten, um die Stunden und Minuten einzustellen.
6
Blättern Sie ggf. nach oben, um zu AM oder PM zu wechseln.
7
Tippen Sie auf
So stellen Sie die Zeitzone ein:
1
Tippen Sie auf der Startbildschirm auf .
2
Tippen Sie auf Einstellungen > Datum & Uhrzeit.
3
Deaktivieren Sie das Kontrollkästchen Automatische Zeitzone, falls es aktiviert ist.
4
Tippen Sie auf Zeitzone auswählen.
5
Wählen Sie eine Option.
Einstellungen
Datum festlegen
Einstellen
Einstellen
>
Datum & Uhrzeit
.
.
.
.
.
Autom. Datum/Uhrzeit
, falls es aktiviert ist.
Ruftoneinstellungen
So stellen Sie einen Rufton ein:
1
Tippen Sie auf der Startbildschirm auf .
2
Tippen Sie auf Einstellungen > Töne > Klingelton.
3
Wählen Sie einen Rufton.
4
Tippen Sie auf Fertig.
Dies ist eine Internetversion dieser Publikation. © Druckausgabe nur für den privaten Gebrauch.
28
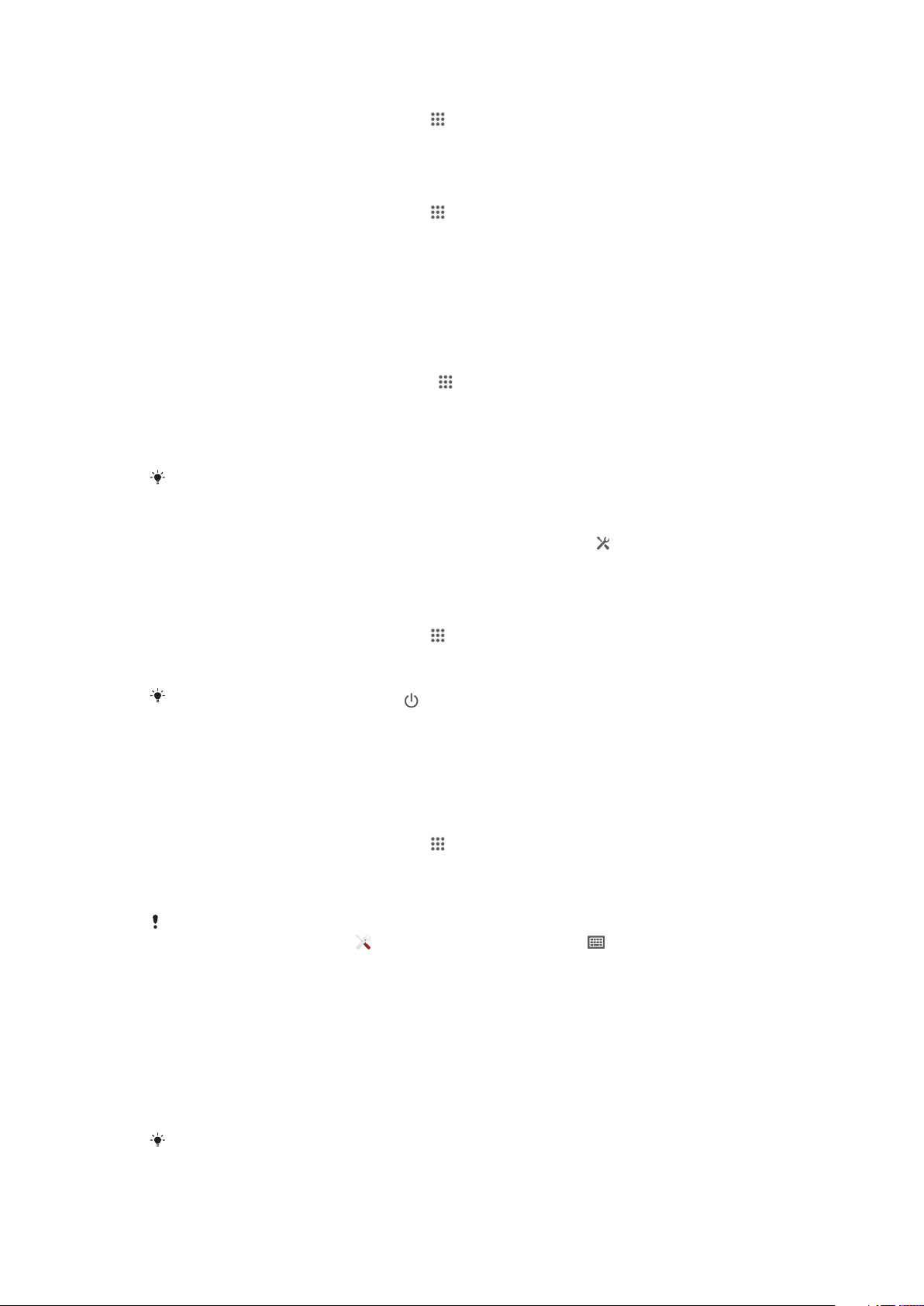
So aktivieren Sie MFV-Töne:
1
Tippen Sie auf der Startbildschirm auf .
2
Tippen Sie auf Einstellungen > Töne.
3
Aktivieren Sie die Kontrollkästchen Wähltastentöne und Töne bei Berührung.
So wählen Sie den Benachrichtigungston aus:
1
Tippen Sie auf der Startbildschirm auf .
2
Tippen Sie auf Einstellungen > Töne > Benachrichtigungston.
3
Wählen Sie den Ton aus, der wiedergegeben wird, wenn eine Benachrichtigung
eingeht.
4
Tippen Sie auf Fertig.
Bildschirmeinstellungen
So passen Sie die Bildschirmhelligkeit an:
1
Tippen Sie auf dem Startbildschirm auf
2
Tippen Sie auf Einstellungen > Display > Helligkeit.
3
Deaktivieren Sie das Kontrollkästchen An Lichtverhältnisse anpassen, falls es
aktiviert ist.
4
Ziehen Sie den Schieber, um die Helligkeit einzustellen.
Wählen Sie eine geringere Helligkeitsstufe, um die Akkuleistung zu verbessern.
So stellen Sie die Bildschirmvibration bei Berührung ein:
1
Ziehen Sie die Statusleiste nach unten und tippen Sie dann auf > Töne.
2
Markieren Sie das Kontrollkästchen
vibriert nun, wenn Sie auf Auswahltasten und bestimmte Anwendungen tippen.
.
Bei Berührung vibrieren
. Der Bildschirm
So stellen Sie die Wartezeit ein, bis sich der Bildschirm ausschaltet:
1
Tippen Sie auf der Startbildschirm auf .
2
Tippen Sie auf
3
Wählen Sie eine Option.
Drücken Sie kurz die Einschalttaste
Einstellungen
>
Display
>
Ruhezustand
, um den Bildschirm schnell auszuschalten.
.
Spracheinstellungen
Sie können für Ihr Gerät eine Standardsprache auswählen und diese zu einem späteren
Zeitpunkt ändern.
So ändern Sie die Sprache:
1
Tippen Sie auf der Startbildschirm auf .
2
Tippen Sie auf Einstellungen > Sprache & Eingabe > Sprache.
3
Wählen Sie eine Option.
4
Tippen Sie auf OK.
Wenn Sie die falsche Sprache gewählt haben und Sie daher die Menübezeichnungen nicht
lesen können, tippen Sie auf . Wählen Sie dann den Text neben , und wählen Sie den
ersten Eintrag im sich daraufhin öffnenden Menü. Sie können die gewünschte Sprache wählen.
Flugmodus
Die Sende-/Empfangskomponenten Ihres Geräts für Mobilfunknetz und Radio bleiben im
Flugmodus ausgeschaltet, um Störungen empfindlicher Geräte zu vermeiden. Es ist
allerdings nach wie vor möglich, Spiele auszuführen, Musik zu hören, Videos
anzuschauen und anderen Inhalt aufzurufen, sofern sich diese Daten auf der
Speicherkarte oder dem internen Speicher befinden. Bei aktivierten Alarmen können Sie
sich ebenfalls durch Alarme benachrichtigen lassen.
Die Aktivierung des Flugmodus reduziert den Stromverbrauch.
29
Dies ist eine Internetversion dieser Publikation. © Druckausgabe nur für den privaten Gebrauch.
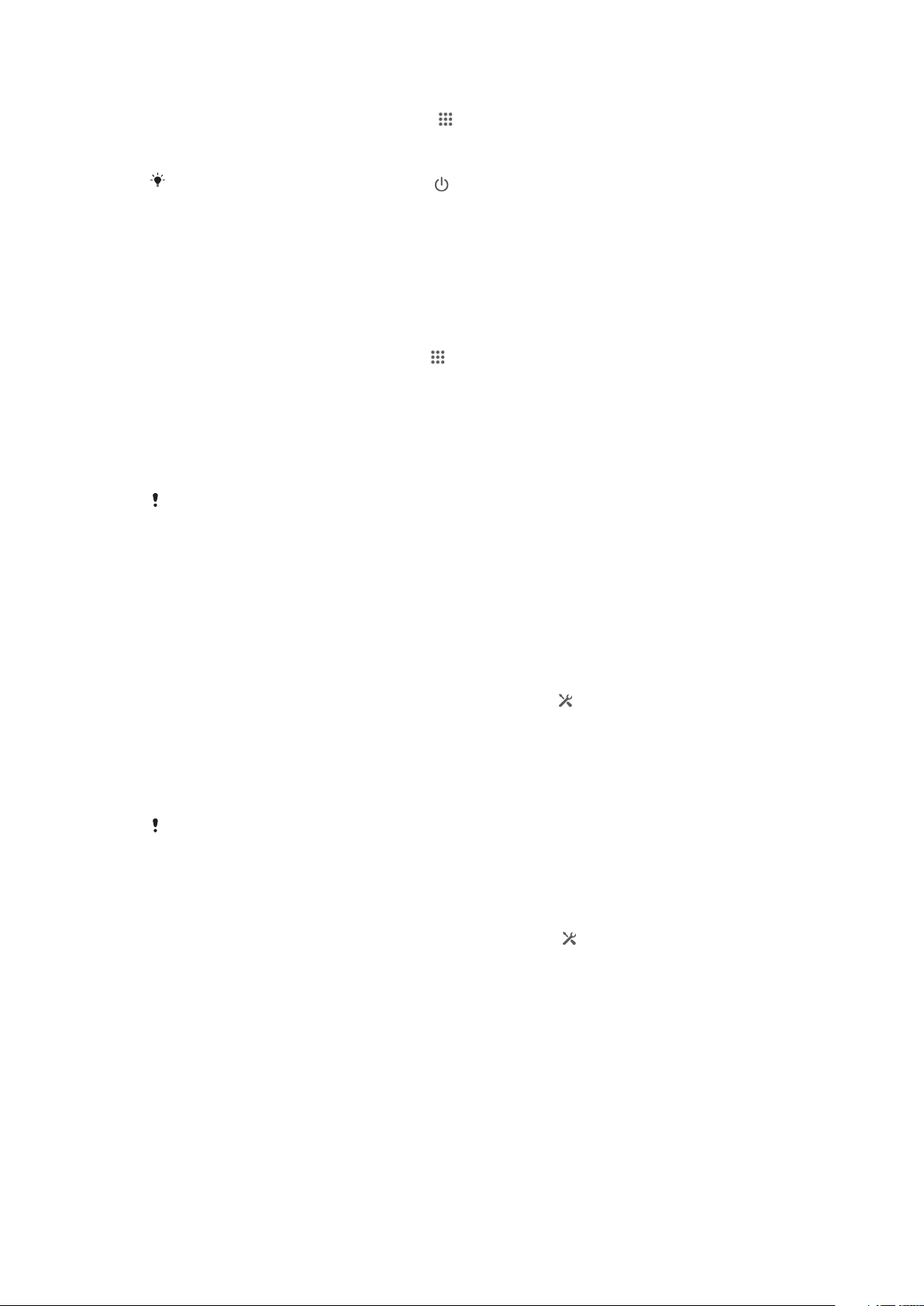
So schalten Sie den Flugmodus ein:
1
Tippen Sie auf dem Startbildschirm auf .
2
Tippen Sie auf Einstellungen > Mehr....
3
Aktivieren Sie das Kontrollkästchen Flugmodus.
Sie können außerdem die Einschalttaste gedrückt halten und dann im Menü, das geöffnet
wird, Flugmodus wählen.
Speicher
Sie können Daten im internen Speicher des Geräts und auf einer Speicherkarte
speichern.
So überprüfen Sie den Speicherstatus:
1
Tippen Sie auf der Startbildschirm auf
2
Tippen Sie auf Einstellungen > Speicher, um den Speicherstatus zu überprüfen.
Speicherkarte
Das Gerät unterstützt microSD™-Speicherkarten, die zum Speichern von Medieninhalten
verwendet werden. Diese Karte kann auch als übertragbare Speicherkarte mit anderen
kompatiblen Geräten genutzt werden.
Die Speicherkarte müssen Sie ggf. separat erwerben.
.
Sicheres Entfernen der Speicherkarte
Wenn Ihr Gerät ausgeschaltet ist, können Sie jederzeit die Speicherkarte sicher aus dem
Gerät entfernen. Wenn Sie die Speicherkarte entfernen möchten, während Ihr Gerät
eingeschaltet ist, müssen Sie die Speicherkarte zuerst trennen, bevor Sie sie tatsächlich
aus dem Gerät entfernen. Dadurch kann eine Beschädigung der Speicherkarte sowie der
Verlust der auf der Karte gespeicherten Daten verhindert werden.
So melden Sie die Speicherkarte ab:
1
Ziehen Sie die Statusleiste nach unten und tippen Sie auf
2
Tippen Sie auf
Speicher
>
SD-Karte entnehmen
.
.
Formatieren der Speicherkarte
Sie können die Speicherkarte des Geräts formatieren, um z. B. Speicher freizugeben.
Dabei werden sämtliche Daten auf der Karte gelöscht.
Alle Daten auf der Speicherkarte werden beim Formatieren gelöscht. Sichern Sie alle
gewünschten Daten, bevor Sie die Karte formatieren. Zum Sichern Ihrer Daten können Sie
diese auf Ihren Computer kopieren. Weitere Informationen finden Sie im Kapitel
einem Computer verbinden
So formatieren Sie die Speicherkarte:
1
Ziehen Sie die Statusleiste nach unten, und tippen Sie auf .
2
Tippen Sie auf Speicher > SD-Karte löschen.
3
Tippen Sie zum Bestätigen auf SD-Karte löschen > Alles löschen.
auf Seite 93.
Gerät mit
Löschen des Anwendungsspeichers
Unter Umständen muss der Speicher einer Anwendung manchmal gelöscht werden.
Dies ist möglicherweise der Fall, wenn der Anwendungsspeicher beispielsweise voll ist
oder Sie die Highscore-Liste eines Spiels löschen möchten. Vielleicht möchten Sie auch
eingehende E-Mails, SMS und MMS in einigen Anwendungen löschen.
30
Dies ist eine Internetversion dieser Publikation. © Druckausgabe nur für den privaten Gebrauch.
 Loading...
Loading...