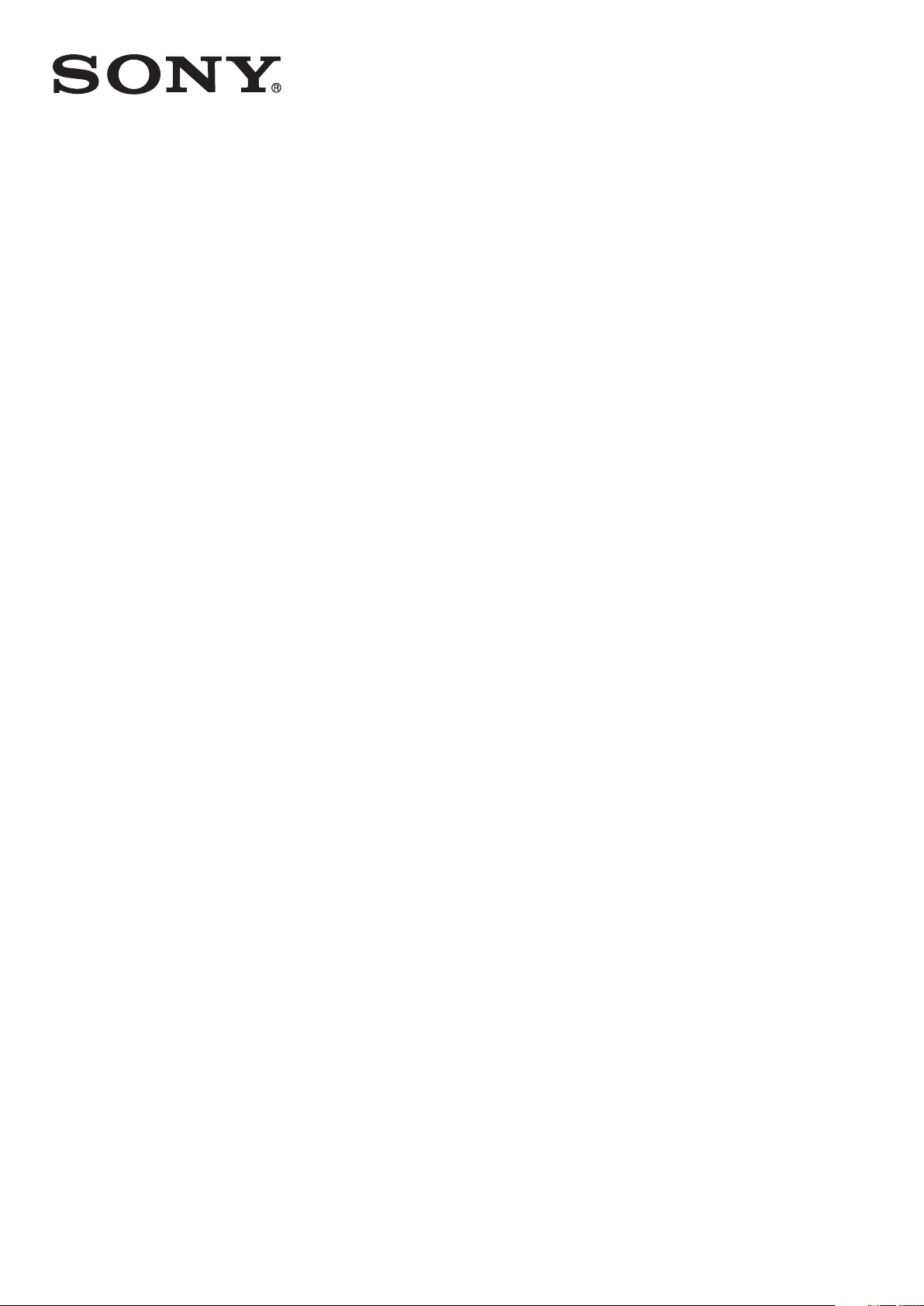
Brugervejledning
™
Xperia
E5633/E5663
M5 Dual
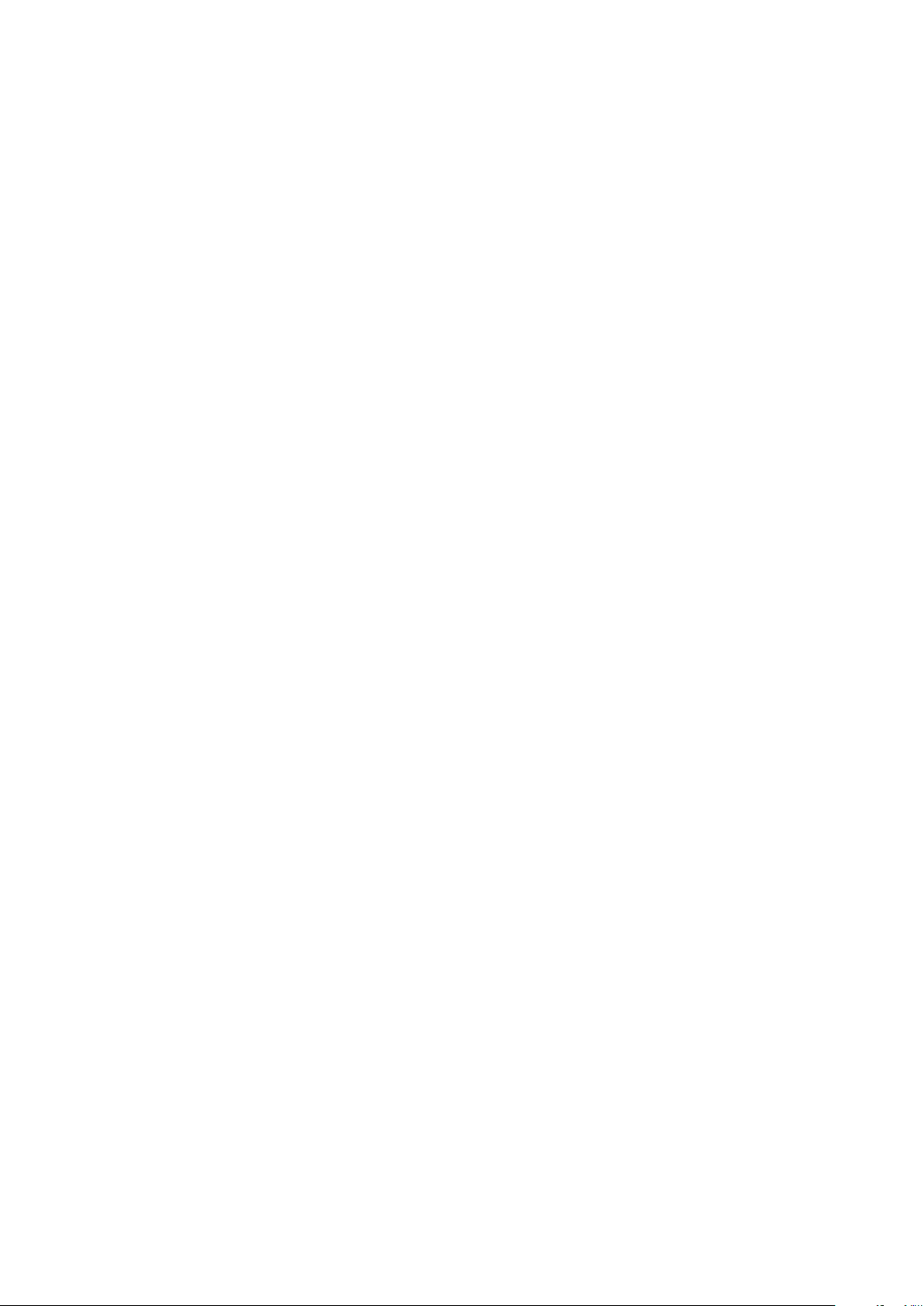
Indholdsfortegnelse
Introduktion.................................................................................... 7
Om denne brugervejledning................................................................ 7
Oversigt.............................................................................................. 8
Samling...............................................................................................9
Skærmbeskyttelse............................................................................ 10
Sådan starter du enheden for første gang......................................... 10
Hvorfor behøver jeg en Google™-konto?.......................................... 11
Enhedssikkerhed..........................................................................13
Sådan sikrer du dig, at din enhed er beskyttet...................................13
Skærmlås..........................................................................................13
Sådan låser du automatisk din enhed op.......................................... 15
Beskyttelse af SIM-kort..................................................................... 19
Brug af flere SIM-kort........................................................................19
Identifikation af enhedens id-nummer................................................20
Søgning efter en mistet enhed ..........................................................21
De grundlæggende funktioner..................................................... 23
Anvendelse af berøringsskærmen..................................................... 23
Låsning og oplåsning af skærmen.....................................................25
Startskærm.......................................................................................25
Programskærmen............................................................................. 27
Navigation mellem apps.................................................................... 28
Widgets............................................................................................ 29
Genveje og mapper...........................................................................29
Baggrund og temaer.........................................................................30
Sådan tager du et skærmbillede........................................................31
Beskeder.......................................................................................... 31
Ikoner på statuslinjen.........................................................................33
Programoversigt................................................................................35
Batteri og vedligeholdelse............................................................37
Opladning af din enhed..................................................................... 37
Batteri og strømstyring......................................................................38
Opdaterer din enhed......................................................................... 40
Vedligeholdelse af en computer.........................................................41
Lager og hukommelse.......................................................................42
Sådan tager du backup af og gendanner indhold..............................43
Overførsel af apps........................................................................47
Overførsel af apps fra Google Play™.................................................47
Sådan overfører du programmer fra andre kilder............................... 47
2
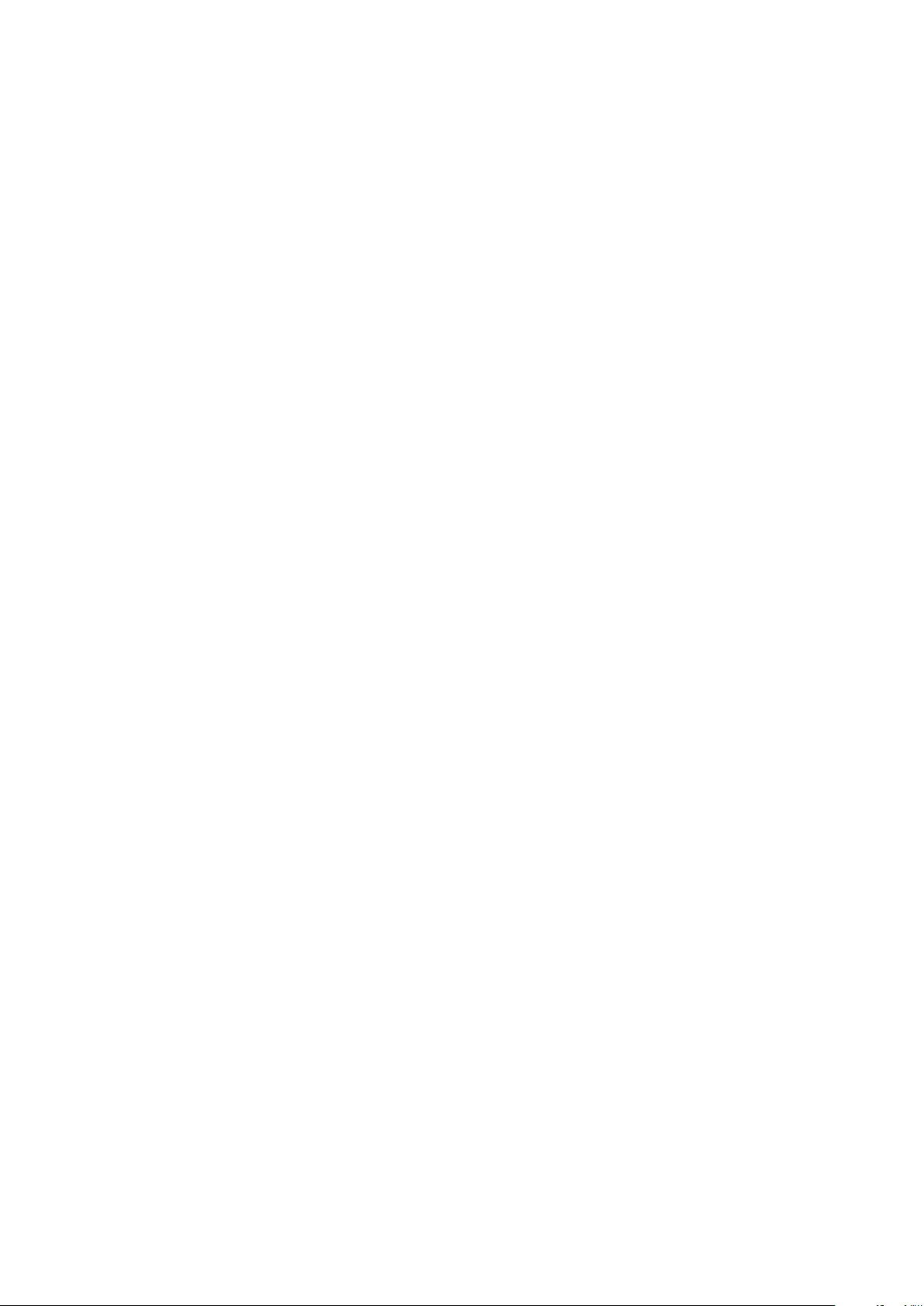
Internet og net..............................................................................48
Surfing på nettet............................................................................... 48
Internet- og mms-indstillinger ...........................................................48
Wi-Fi................................................................................................. 49
Deling af din mobildataforbindelse.....................................................51
Sådan tjekker du dataforbrug............................................................53
Sådan vælger du et SIM-kort til datatrafik..........................................54
Sådan vælges mobilnetværk............................................................. 54
VPN'er (Virtual Private Networks).......................................................54
Synkronisering af data på enheden............................................. 56
Synkronisering med onlinekonti.........................................................56
Synkronisering med Microsoft® Exchange ActiveSync®...................56
Grundlæggende indstillinger........................................................ 58
Adgang til indstillinger........................................................................58
Volumenindstillinger...........................................................................58
Tilstanden "Forstyr ikke"....................................................................59
Skærmindstillinger.............................................................................60
Programindstillinger...........................................................................61
Nulstilling af dine apps.......................................................................63
Dagdrøm...........................................................................................63
Sprogindstillinger...............................................................................64
Dato og klokkeslæt........................................................................... 64
Mobile BRAVIA® Engine................................................................... 64
Superlevende tilstand........................................................................65
Forbedring af lydoutput..................................................................... 65
Flere brugerkonti............................................................................... 65
Indtastning af tekst.......................................................................68
Tastatur på skærmen........................................................................ 68
Telefontastatur...................................................................................69
Indtastning af tekst med stemmeinput...............................................70
Redigering af tekst............................................................................ 70
Tilpasning af tastaturet på skærmen..................................................71
Opkald..........................................................................................73
Foretagelse af opkald........................................................................73
Sådan modtager du opkald...............................................................74
Igangværende opkald....................................................................... 76
Brug af opkaldsloggen...................................................................... 76
Viderestilling af opkald.......................................................................77
Begrænsning af opkald..................................................................... 78
Flere opkald...................................................................................... 79
Konferenceopkald.............................................................................79
Talemeddelelse................................................................................. 80
3

Nødopkald........................................................................................ 80
Kontakter......................................................................................81
Overførsel af kontakter...................................................................... 81
Søgning efter og visning af kontakter.................................................82
Tilføjelse og redigering af kontakter................................................... 83
Tilføjelse af medicinske oplysninger og kontaktoplysninger til
nødstilfælde...................................................................................... 84
Favoritter og grupper.........................................................................85
Sådan sender du kontaktoplysninger................................................ 86
Sådan undgås dublerede poster i programmet Kontakter................. 86
Sådan tager du backup af kontakter................................................. 87
Meddelelser og chat.....................................................................88
Læsning og sending af beskeder...................................................... 88
Organisering af dine meddelelser...................................................... 89
Opkald fra en meddelelse..................................................................90
Indstillinger for meddelelser............................................................... 90
Onlinemeddelelser og videochat........................................................90
E-mail........................................................................................... 91
Konfiguration af e-mail...................................................................... 91
Afsendelse og modtagelse af mails................................................... 91
Organisering af dine e-mails.............................................................. 92
Indstillinger for e-mailkonto................................................................93
Gmail™.............................................................................................94
Musik............................................................................................95
Overførsel af musik til enheden..........................................................95
Sådan lytter du til musik.................................................................... 95
menuen Musik.................................................................................. 97
Afspilningslister................................................................................. 97
Deling af musik..................................................................................98
Forbedring af lyden........................................................................... 98
Musikgenkendelse med TrackID™.................................................... 99
FM-radio.....................................................................................101
Afspilning af radio............................................................................101
Favoritradiokanaler..........................................................................102
Lydindstillinger.................................................................................102
Kamera.......................................................................................103
Fotografering og videooptagelse..................................................... 103
Generelle indstillinger for kamera.....................................................104
Indstillinger for stillkamera................................................................108
Indstillinger for videokamera............................................................ 111
Fotos og videoer i Album........................................................... 114
Visning af fotos og videoer.............................................................. 114
4
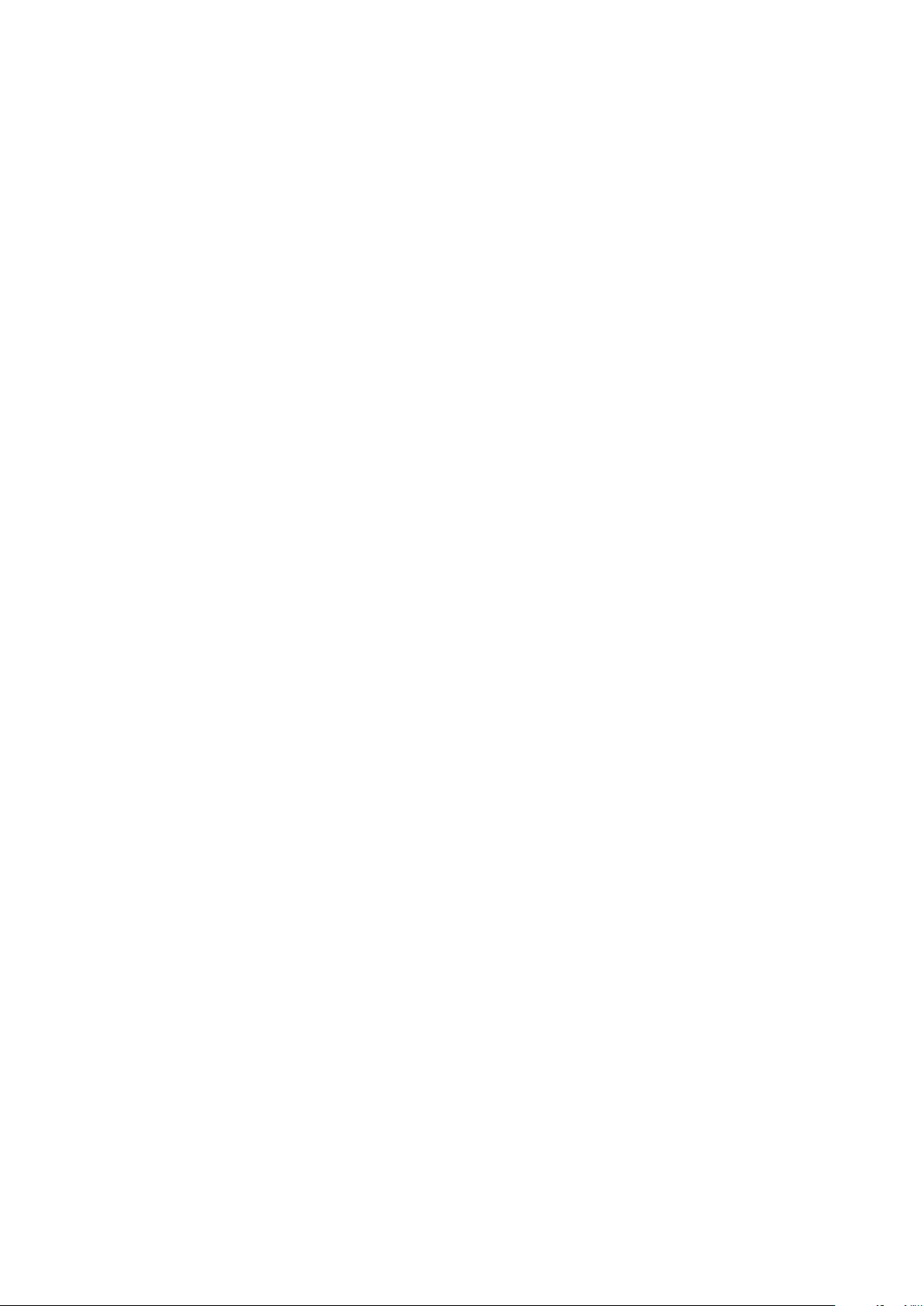
Sådan deler og håndterer du fotos og videoer.................................115
Redigering af fotos med appen Photo editor................................... 116
Videoredigering med appen Movie Creator......................................117
Sådan skjuler du fotos og videoer................................................... 117
menuen Album på startskærm........................................................ 118
Visning af fotos på et kort................................................................119
Videoer....................................................................................... 121
Afspilning af videoer i Video-appen..................................................121
Overførsel af videoindhold til enheden............................................. 122
Administrering af videoindhold.........................................................122
Movie Creator................................................................................. 122
Tjenesten PlayStation™ Video.........................................................123
Forbindelse.................................................................................124
Trådløs spejling af enhedens skærm på et tv................................... 124
Sådan deler du indhold med DLNA Certified™-enheder..................124
Tilslutning af din enhed til USB-tilbehør........................................... 126
NFC................................................................................................ 126
Trådløs Bluetooth®-teknologi..........................................................129
Smarte apps og funktioner, der sparer dig tid........................... 132
Betjening af tilbehør og indstillinger med Smart Connect™............. 132
Anvendelse af enheden som en tegnebog.......................................134
Rejser og kort.............................................................................135
Sådan anvender du placeringstjenester...........................................135
Google Maps™ og navigation......................................................... 135
Brug af datatrafik under rejser......................................................... 136
Flytilstand........................................................................................136
Kalender og vækkeur................................................................. 137
Kalender......................................................................................... 137
Alarm og ur..................................................................................... 138
Tilgængelighed...........................................................................141
Forstørrelsesbevægelser................................................................. 141
Stor tekst........................................................................................ 141
Farvekorrektion............................................................................... 141
Enkel startskærm............................................................................ 141
Kompatibilitet med høreapparater................................................... 142
TalkBack......................................................................................... 142
TTY-tilstand (teleprinter)...................................................................142
Support og juridisk meddelelse................................................. 143
Supportprogram............................................................................. 143
Xperia™-tips................................................................................... 143
Hjælp i menuer og programmer.......................................................143
Udførelse af diagnosticeringstest på din enhed............................... 143
5
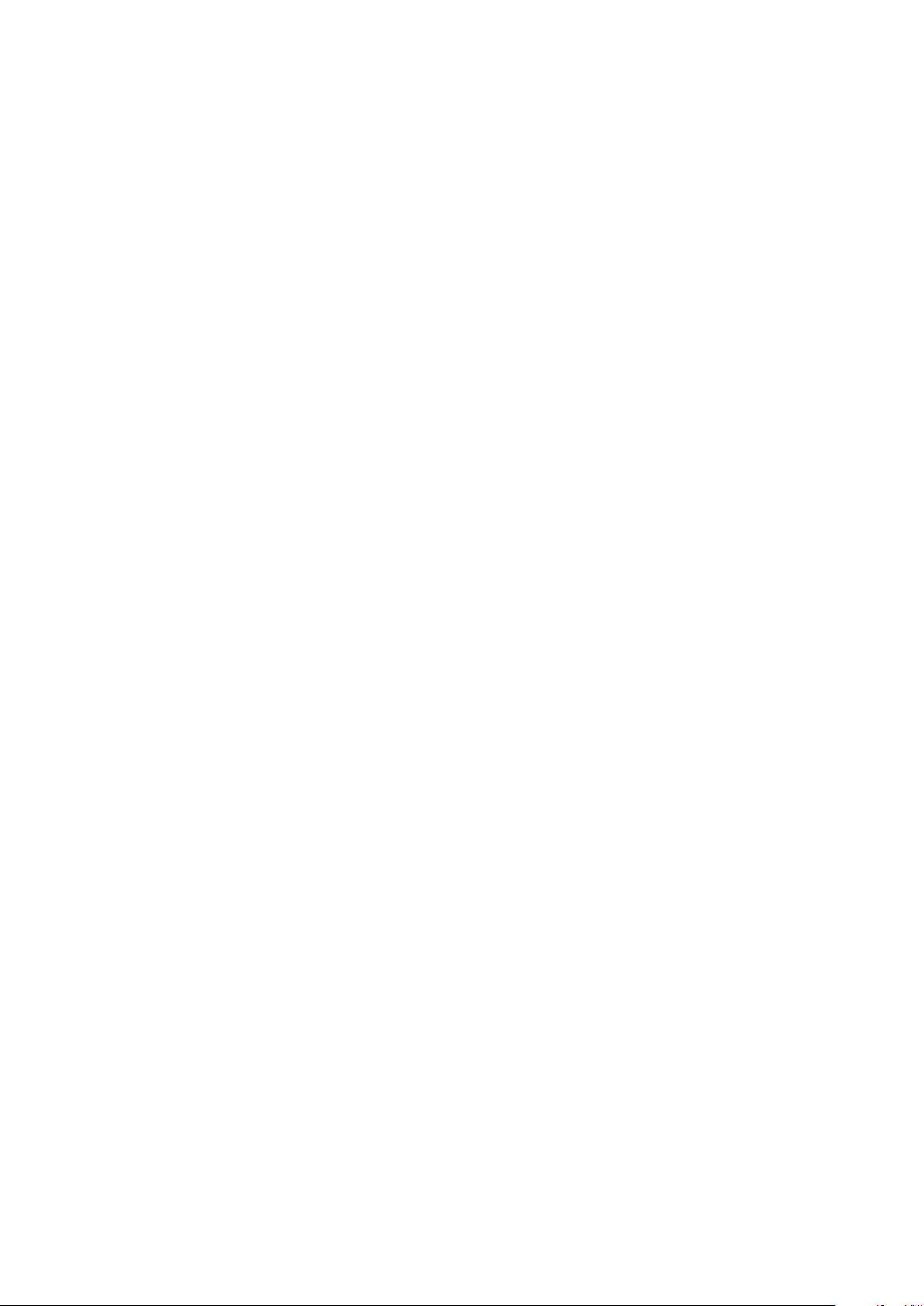
Sådan genstarter, nulstiller og reparerer du din enhed..................... 144
Hjælp os med at forbedre vores software........................................145
Anvendelse af enheden i våde og støvede omgivelser.....................145
Garanti, SAR og retningslinjer for anvendelse.................................. 146
Sådan genbruger du din enhed.......................................................146
Juridisk meddelelse.........................................................................147
6
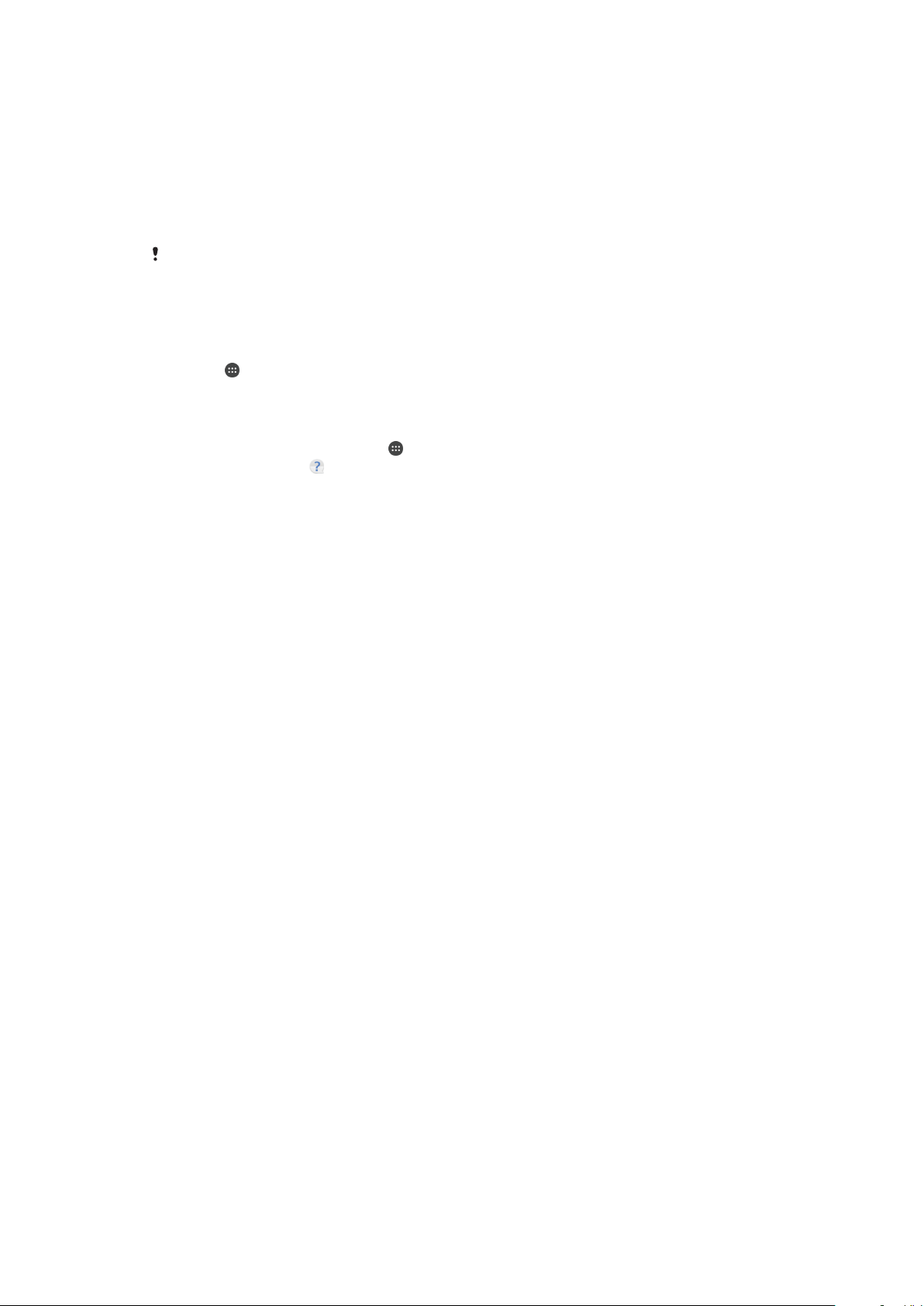
Introduktion
Om denne brugervejledning
Dette er Xperia™ M5 Dual-brugervejledningen til Android™ 6.0-softwareversionen. Hvis
du er usikker på, hvilken softwareversion enheden kører, kan du kontrollere det i menuen
Indstillinger.
Efter system- og programopdateringer vises funktionerne i din enhed måske på en anden
måde end beskrevet i denne brugervejledning. Android™-versionen påvirkes måske ikke af en
opdatering. Du kan finde flere oplysninger om softwareopdateringer under
enhed
på siden 40.
Sådan kontrollerer du din enheds aktuelle softwareversion
1
Tap på på Startskærm.
2
Find og tap på Indstillinger > Om telefonen > Android™-version.
Sådan finder du enhedens modelnummer og navn
1
Åbn din Startskærm, og tap på
2
Søg efter og tap på
Enhedens modelnummer og navn vises.
.
.
Begrænsninger i tjenester og funktioner
Nogle af de tjenester og funktioner, der er beskrevet i denne brugervejledning,
understøttes muligvis ikke i alle lande eller områder, på alle netværk eller af alle
tjenesteudbydere. Det internationale GSM-nødopkaldsnummer kan altid bruges i alle
lande, områder og netværk og af alle serviceudbydere, forudsat at enheden har
forbindelse til mobilnetværket. Kontakt netværksoperatøren eller tjenesteudbyderen for at
finde ud af, om de enkelte tjenester eller funktioner er tilgængelige, og om der er
yderligere gebyrer for adgang eller forbrug.
Brug af visse funktioner og programmer, der er beskrevet i denne vejledning, kan kræve
internetadgang. Du kan blive opkrævet datagebyrer, når du opretter forbindelse til
internettet fra din enhed. Kontakt din udbyder af trådløse tjenester for at få flere
oplysninger.
Opdaterer din
7
Dette er en internetudgave af denne publikation. © Udskriv kun til privat brug.
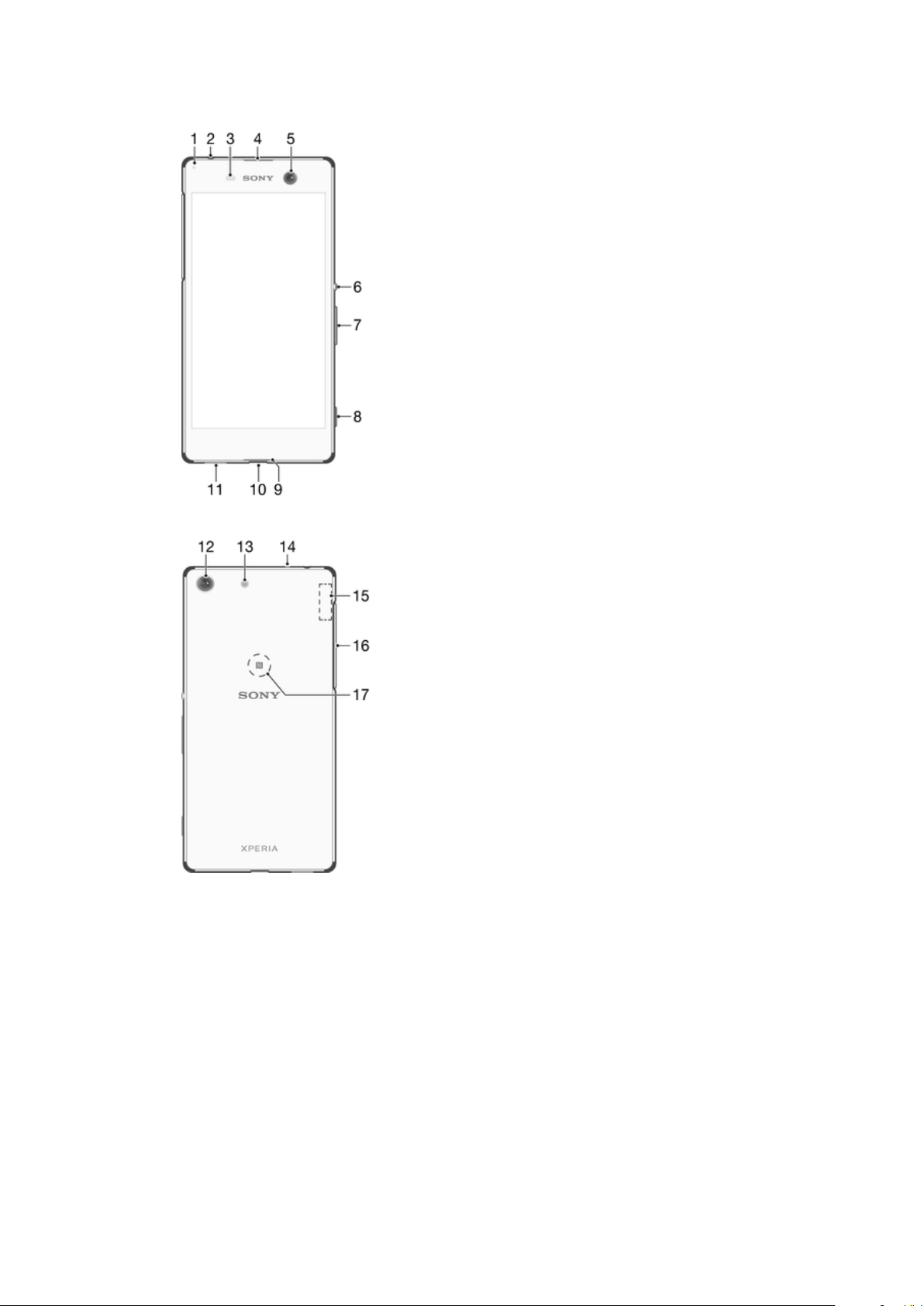
Oversigt
1. Opladnings-/beskedindikator
2. Headsetstik
3. Nærheds-/lyssensor
4. Ørehøjttaler/anden højttaler
5. Objektiv på frontkamera
6. Til/fra-tast
7. Lydstyrketast/zoomtast
8. Kameratast
Dette er en internetudgave af denne publikation. © Udskriv kun til privat brug.
9. Primær mikrofon
10. Port til oplader/USB-kabel
11. Primær højttaler
12. Objektiv på primært kamera
13. Kameralys
14. Anden mikrofon
15. Antenneområde for Wi-Fi/Bluetooth/GPS
16. Dæksel over åbning til nano-SIM-/
hukommelseskort
17. NFC™-registreringsområde
8
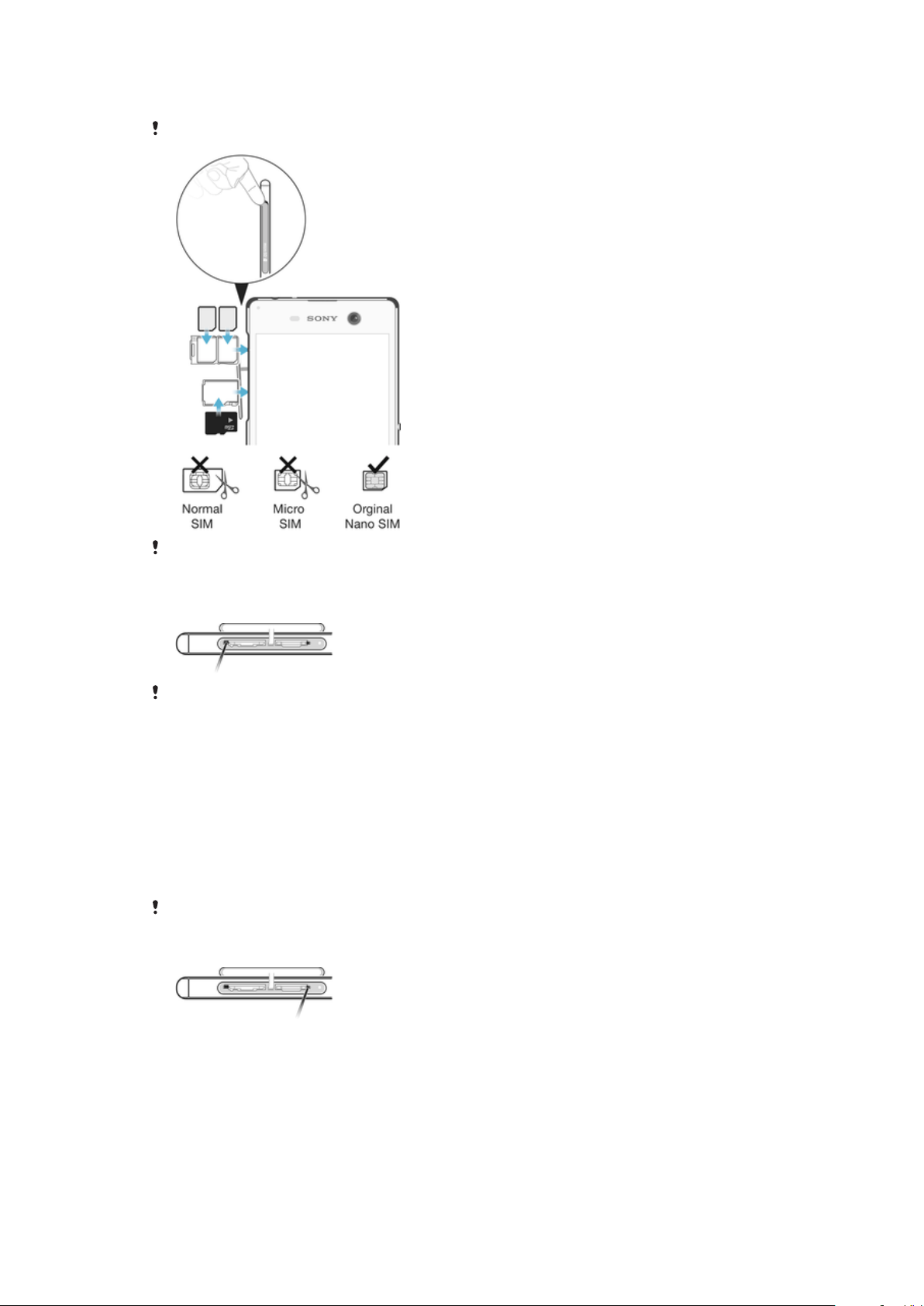
Samling
Enheden understøtter kun nano-SIM-kort.
Anvend kun fabriksoriginale nano-SIM-kort med den specielle størrelse der passer til nanoSIM-kortåbningen i din enhed.
Sådan indsætter du nano-SIM-kort
Enheden understøtter kun nano-SIM-kort. Sørg for at bruge nano-SIM-kortholderen, og
forveksl ikke nano-SIM-kortåbningen med hukommelseskortåbningen.
1
Indsæt en fingernegl i mellemrummet over dækslet til nano-SIM-kortåbningen og
enheden, åbn herefter dækslet.
2
Brug tippen af en udfoldet papirclips (eller en lignende genstand med en lang fin
tip), tryk på knappen ved siden af nano-SIM-kortåbningen (som vist), for at få
nano-SIM-kortholderen til at springe ud.
3
Træk holderen til nano-SIM-kortet helt ud.
4
Placer nano-SIM-kortet (kortene) i holderen i den relevante nano-SIM-kortåbning
(eller åbninger), genindsæt herefter holderen.
5
Luk dækslet.
Hvis du indsætter et nano-SIM-kort, mens enheden er tændt, genstartes enheden automatisk.
Sådan indsætter du et hukommelseskort
9
Dette er en internetudgave af denne publikation. © Udskriv kun til privat brug.
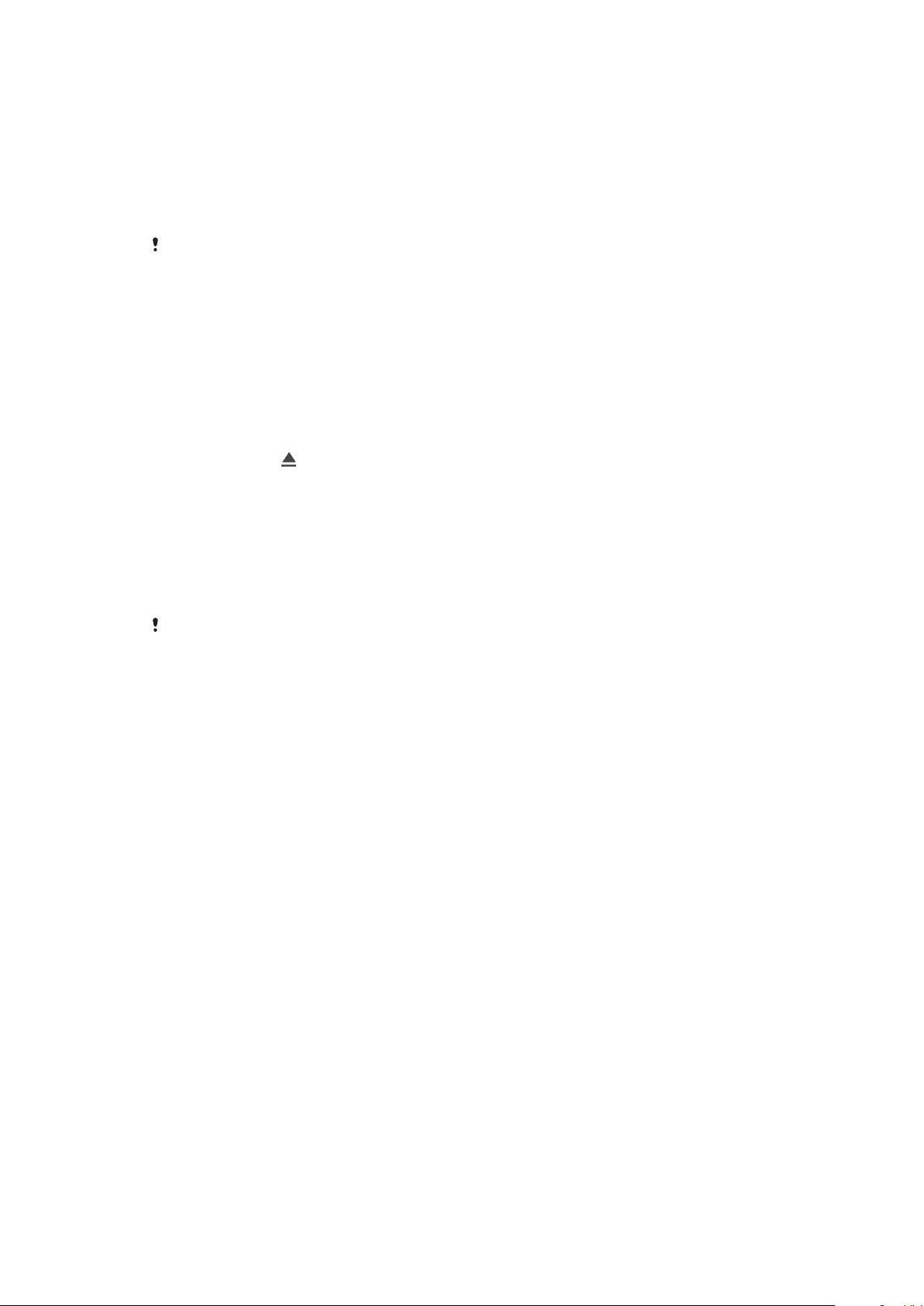
1
Sæt en fingernegl i mellemrummet mellem toppen af dækslet over åbningen til
hukommelseskortet og enheden, åbn herefter dækslet.
2
Brug tippen af en udfoldet papirclips (eller en lignende genstand med en lang fin
tip), tryk på knappen ved siden af hukommelseskortåbningen (som vist), for at få
hukommelseskortholderen til at springe ud.
3
Træk hukommelseskortholderen helt ud.
4
Placer hukommelseskortet i holderen, og genindsæt holderen.
5
Luk dækslet.
Sørg for at indsætte hukommelseskortet så det vender rigtigt.
Sådan fjerner du et SIM-kort
1
Åbn dækslet til åbningerne til nano-SIM-kortet og hukommelseskortet.
2
Træk holderen med nano-SIM-kortet ud ved hjælp af en fingernegl.
3
Fjern nano-SIM-kortet (eller kortene), og isæt derefter holderen igen.
4
Luk dækslet.
Sådan fjerner du hukommelseskortet
1
Sluk enheden, eller fjern hukommelseskortet under Indstillinger > Lager og
hukommelse >
2
Med skærmen nedad skal du åbne dækslet over åbningen til nano-SIM-/
hukommelseskortet.
3
Træk holderen med nano-SIM-kortet ud ved hjælp af en fingernegl.
4
Fjern hukommelseskortet, og skub derefter forsigtigt holderen ind i åbningen, indtil
den sidder korrekt.
ud for SD-kort.
Skærmbeskyttelse
Fjern den transparente
enhed.
Det anbefales, at du beskytter din enhed med et Sony-mærket skærmdæksel eller en
beskyttelse passende til din Xperia™-model. Anvendelse af en tredjeparts
skærmbeskyttelse kan medføre, at din enhed ikke fungerer korrekt, idet sensorer, linser,
højttalere eller mikrofoner kan tildækkes, hvilket kan sætte garantien ud af kraft.
beskyttelsesfilm, ved at trække op i fanen, inden du anvender din
Sådan starter du enheden for første gang
Det anbefales, at du oplader batteriet i mindst 30 minutter, før du starter din enhed første
gang. Du kan stadig bruge din enhed, mens den oplader. Se
siden 37.
Første gang du starter enheden, kan du gå til opsætningsvejledningen for at hjælp til at
konfigurere de grundlæggende indstillinger, gøre din enhed personlig og logge på dine
konti, f.eks. en Google™-konto.
Opladning af din enhed
på
10
Dette er en internetudgave af denne publikation. © Udskriv kun til privat brug.
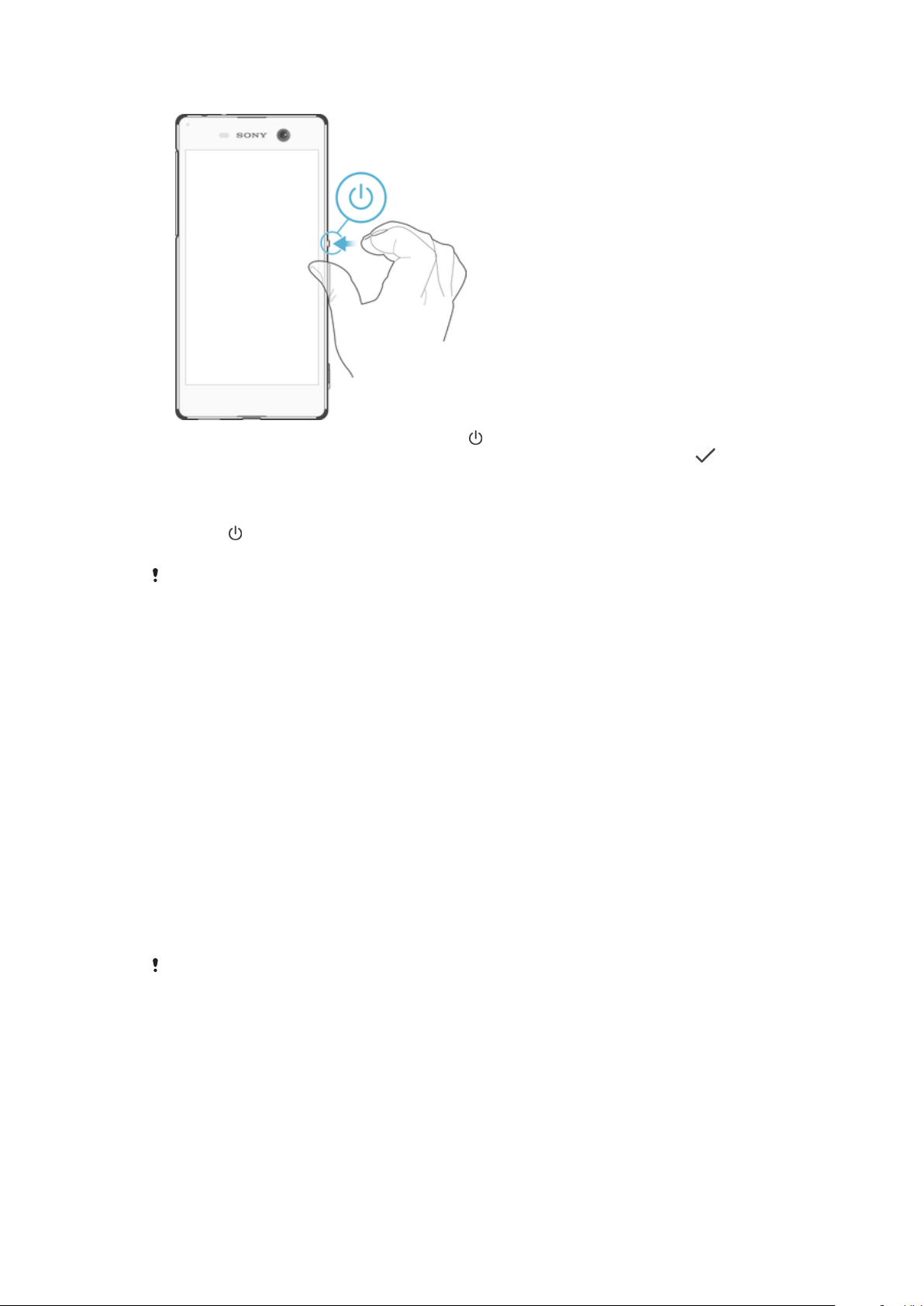
Sådan slår du enheden til
1
Tryk på og hold ned på tænd/sluk-knappen , indtil enheden vibrerer.
2
Indtast PIN-koden til SIM-kortet, når du bliver bedt om det, og tap derefter på .
3
Vent et øjeblik, mens enheden starter.
Sådan slukker du enheden
1
Tryk på
2
Tap på Sluk i menuen med indstillinger.
-knappen, og hold den nede, indtil menuen med indstillinger vises.
Det kan tage noget tid, før enheden slukker.
Hvorfor behøver jeg en Google™-konto?
Din Xperia™-enhed fra Sony kører på Android™-platformen, som er udviklet af
Google™. En række Google™-programmer og tjenester er tilgængelige på din enhed,
når du køber den, f.eks. Gmail™, Google Maps™, YouTube™ og Play Store™, som
giver dig adgang til onlinelageret på Google Play™, hvor du kan hente Android™programmer. Hvis du vil have det optimale ud af disse tjenester, skal du have en
Google™-konto. En Google™-konto giver dig f.eks. mulighed for gøre følgende:
•
Hente og installere programmer fra Google Play™.
•
Synkronisere mail, kontakter og kalenderen ved hjælp af Gmail™.
•
Chatte med venner ved hjælp af Hangouts™-appen.
•
Synkronisere dine browserdata og -bogmærker ved hjælp af Google Chrome™webbrowseren.
•
Identificere dig som autoriseret bruger efter en softwarereparation ved hjælp af Xperia™
Companion.
•
Finde, låse eller slette en tabt eller stjålen enhed fra en fjernplacering ved hjælp af
tjenesterne my Xperia™ eller Android™ Device Manager.
Du kan finde flere oplysninger om Android™ og Google™ på
Det er afgørende, at du husker dit brugernavn og adgangskode til din Google™-konto. I visse
situationer skal du måske identificere dig selv af sikkerhedsmæssige årsager, når du bruger din
Google™-konto. Hvis du ikke kan oplyse dit brugernavn og din adgangskode til din Google™konto i disse situationer, låses din enhed. Og hvis du har mere end én Google™-konto, skal du
sørge for at indtaste oplysningerne for den relevante konto.
http://support.google.com
.
11
Dette er en internetudgave af denne publikation. © Udskriv kun til privat brug.
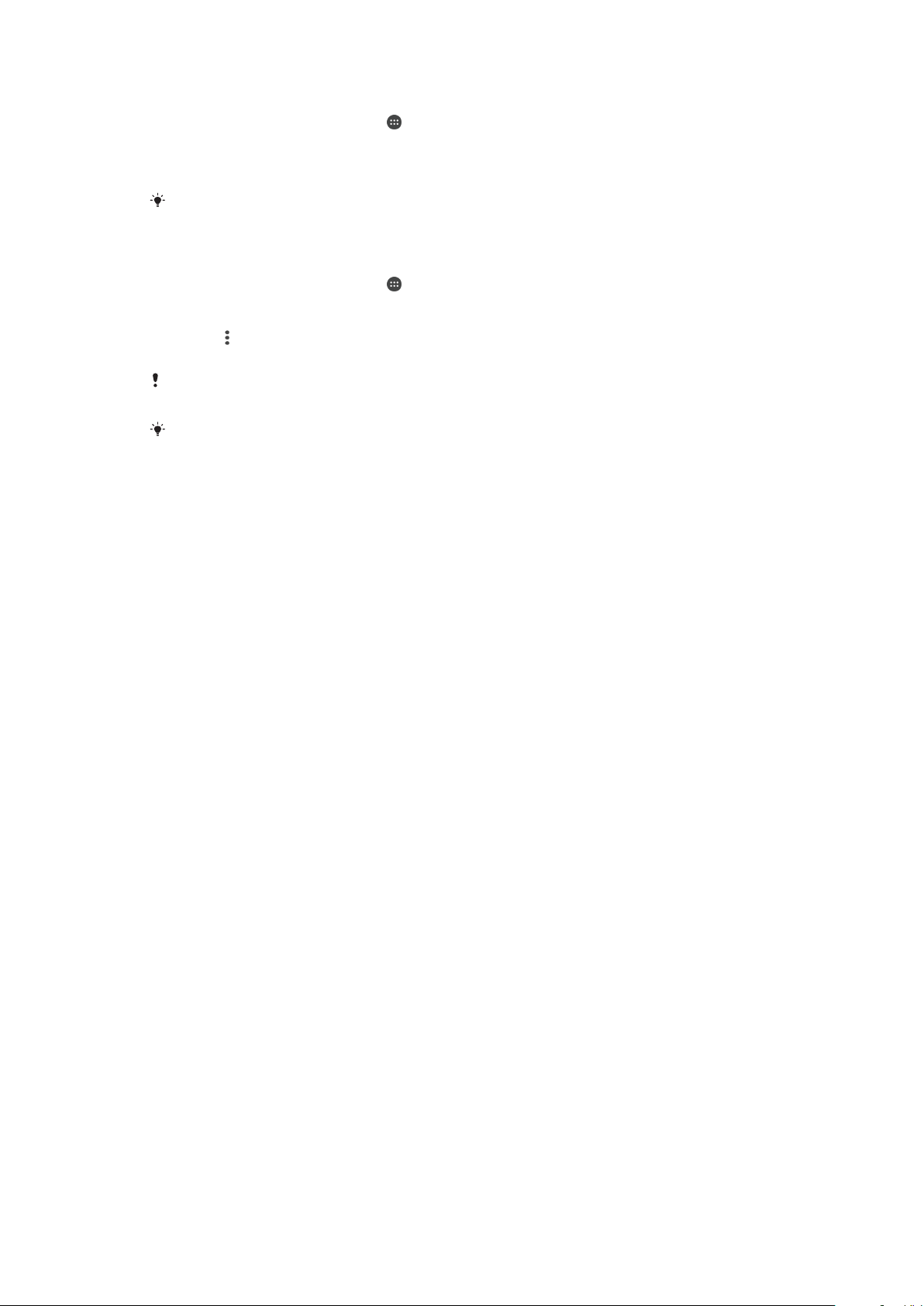
Sådan konfigurerer du en Google™-konto på enheden
1
Åbn din Startskærm, og tap på .
2
Søg efter og tap på Indstillinger > Kontosynkronisering > Tilføj konto > Google.
3
Følg vejledningen i registreringsguiden for at oprette en Google™-konto, eller log
på, hvis du allerede har en konto.
Du kan også oprette en Google-konto ved hjælp af opsætningsvejledningen, når du første
gang starter din enhed, eller gå online senere og opret en konto på
www.google.com/konto
Sådan fjernes en Google™-konto
1
Åbn din Startskærm, og tap på .
2
Tap på Indstillinger > Kontosynkronisering > Google.
3
Vælg den Google™-konto, du vil fjerne.
4
Tap på
5
Tap på Fjern konto igen for at bekræfte.
Hvis du fjerner din Google™-konto, er de sikkerhedsfunktioner, der er knyttet til din Google™konto, ikke længere tilgængelige.
Hvis du låner din enhed ud til en anden, som skal bruge den i en længere periode, anbefales
det, at du fjerner din Google™-konto fra enheden.
> Fjern konto.
.
12
Dette er en internetudgave af denne publikation. © Udskriv kun til privat brug.
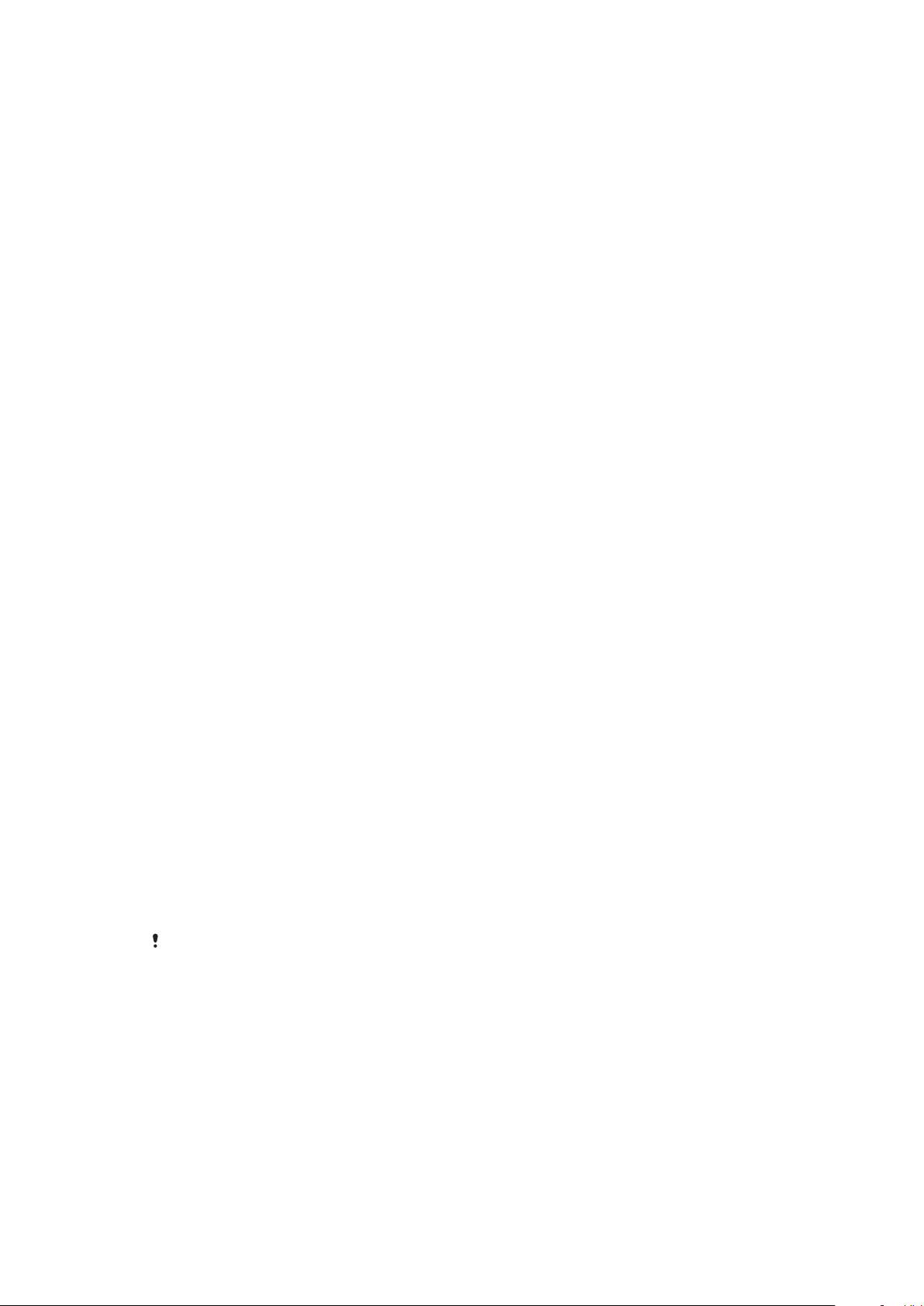
Enhedssikkerhed
Sådan sikrer du dig, at din enhed er beskyttet
Din enhed indeholder flere sikkerhedsindstillinger, som stærkt anbefales, i tilfælde af at du
mister din enhed, eller den bliver stjålet.
Disse indstillinger er som følger:
•
Indstil en sikker skærmlås på din enhed ved hjælp af en pinkode, en adgangskode eller
et mønster for at forhindre, at en anden person får adgang til eller nulstiller din enhed. Du
kan finde flere oplysninger under
•
Tilføj en Google™-konto for at forhindre andre i at bruge din enhed, hvis den bliver stjålet
Skærmlås
eller slettet. Du kan finde flere oplysninger under
konto?
•
Aktivér enten "Beskyttelse via my Xperia" eller webtjenesten Android™ Device Manager.
på siden 11
Hvis du bruger en af disse tjenester, kan du lokalisere, låse eller formatere en mistet
enhed fra en fjernplacering. Du kan finde flere oplysninger under
på siden 21.
enhed
Verificering af ejerskabet af din enhed
Visse beskyttelsesfunktioner kræver, at du enten låser din skærm op med en pinkode, en
adgangskode eller et mønster, eller at du angiver dine Google™-kontooplysninger.
Herunder er der eksempler på beskyttelsesfunktioner og nogle af de påkrævede
legitimationsoplysninger:
på siden 13.
Hvorfor behøver jeg en Google™-
Søgning efter en mistet
Beskyttelse ved
nulstilling til
standardindstillinger
Beskyttelse via my
Xperia
Du skal låse din skærm op, før du kan udføre nulstilling til
standardindstillingerne.
Hvis du nulstiller din enhed fra en fjernplacering ved hjælp af denne
tjeneste, skal du indtaste dit brugernavn og din adgangskode til en
Google™-konto, der er tilknyttet til tjenesten. Enheden skal have
forbindelse til internettet, før konfigurationsprocessen kan
gennemføres. Ellers kan du ikke bruge enheden, efter den er
nulstillet.
Android™ Device
Manager
Hvis du nulstiller din enhed fra en fjernplacering ved hjælp af denne
tjeneste, skal du angive brugernavnet og adgangskoden til en
Google™-konto. Enheden skal have forbindelse til internettet, før
konfigurationsprocessen kan gennemføres. Ellers kan du ikke
bruge enheden, efter den er nulstillet.
Softwarereparation
Hvis du bruger Xperia™ Companion-softwaren til at udføre en
softwarereparation, bliver du bedt om at angive brugernavnet og
adgangskoden til din Google™-konto, når du starter enheden,
efter at reparationen er fuldført.
I forbindelse med Android™ Device Manager skal du indtaste oplysninger fra en Google™konto. Det kan være en hvilken som helst Google™-konto, som du har konfigureret på din
enhed som ejer. Hvis du ikke kan angive de relevante kontooplysninger under
konfigurationsprocessen, vil du slet ikke kunne anvende enheden.
Skærmlås
Der findes flere tilgængelige indstillinger for skærmlås. Sikkerhedsniveauet for hver
låsetype er angivet nedenfor fra den svageste til den stærkeste:
•
Stryg – ingen beskyttelse, men du har hurtig adgang til startskærmen.
•
Mønster – tegn et simpelt mønster med din finger for at låse enheden op.
•
Pinkode – indtast en numerisk pinkode på mindst fire cifre for at låse enheden op.
13
Dette er en internetudgave af denne publikation. © Udskriv kun til privat brug.
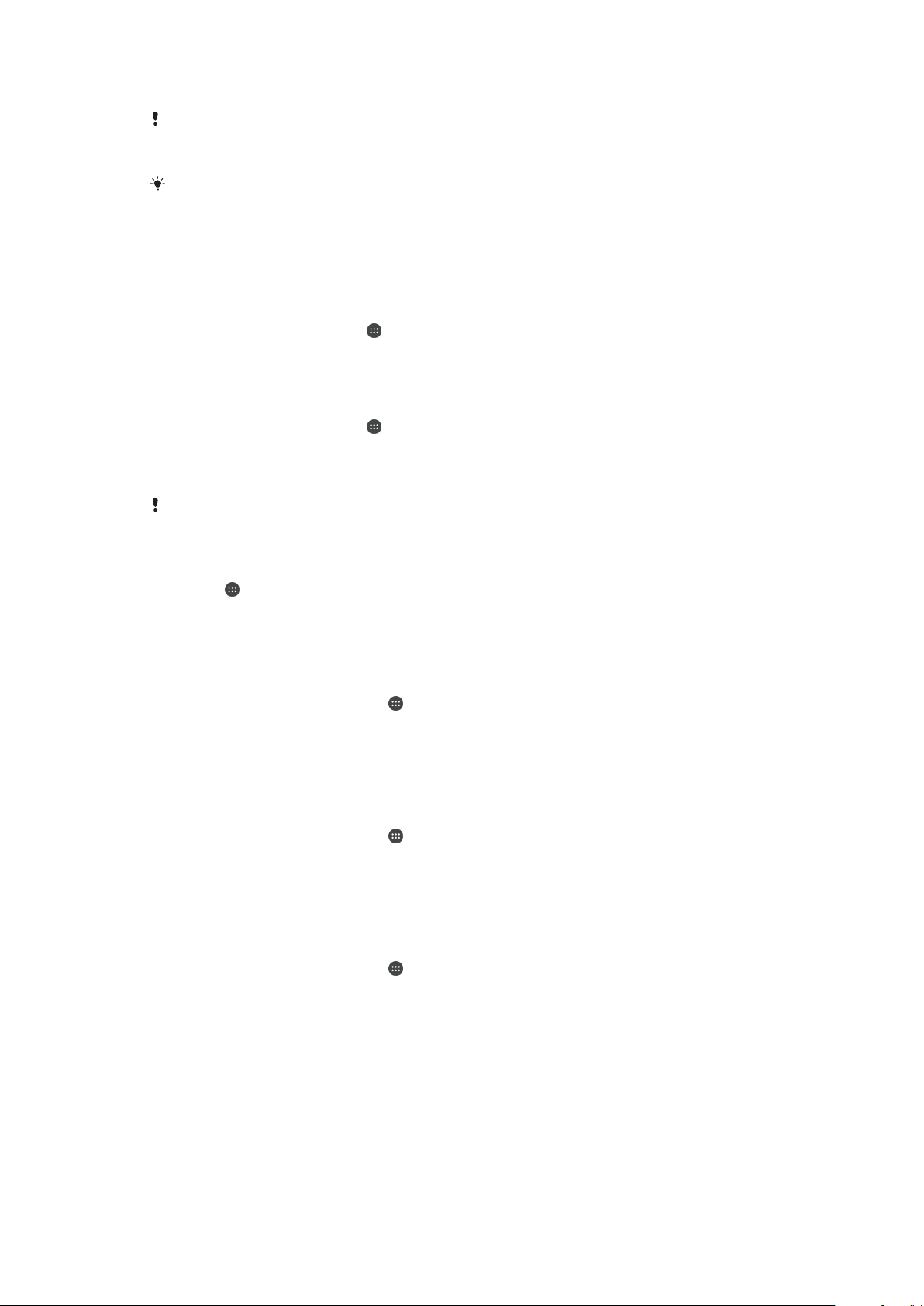
•
Adgangskode – indtast en alfanumerisk adgangskode for at låse enheden op.
Det er meget vigtigt, at du kan huske mønsteret til oplåsning af skærmen, pinkoden eller
adgangskoden. Hvis du glemmer disse oplysninger, kan du muligvis ikke gendanne vigtige
data, f.eks. kontakter og beskeder.
Hvis du har oprettet en Microsoft® EAS-konto (Exchange ActiveSync®) på din Xperia™enhed, begrænser EAS-sikkerhedsindstillingerne måske typen af skærmlås, så du kun kan
bruge en pinkode eller adgangskode. Dette forekommer, når din netværksadministrator
angiver en bestemt type låseskærm for alle EAS-konti af hensyn til sikkerheden. Kontakt
netværksadministratoren i dit firma eller din organisation for at finde ud af, hvilke politikker om
netværkssikkerhed der gælder for mobilenheder.
Sådan ændrer du typen af skærmlås
1
Åbn din Startskærm, tap på
2
Søg efter og tap på Indstillinger > Låseskærm og sikkerhed > Skærmlås.
3
Følg vejledningen på enheden.
.
Sådan oprettes et mønster til skærmlås
1
Åbn din Startskærm, tap på
2
Søg efter og tap på Indstillinger > Låseskærm og sikkerhed > Skærmlås >
.
Mønster.
3
Følg vejledningen på enheden.
Hvis du skriver et forkert låsningsmønster fem gange i træk, skal du vente 30 sekunder, før du
kan prøve igen.
Sådan ændrer du mønsteret til skærmlås
1
Tap på på din Startskærm.
2
Søg efter og tap på
3
Tegn mønsteret til skærmoplåsning.
4
Tap på
Mønster
Indstillinger
, og følg vejledningen på enheden.
>
Låseskærm og sikkerhed
>
Skærmlås
Sådan opretter du en pinkode til skærmlås
1
Åbn din
2
Søg efter og tap på Indstillinger > Låseskærm og sikkerhed > Skærmlås > PINkode
3
Angiv en numerisk pinkode, og tap derefter på Fortsæt.
4
Angiv pinkoden igen, bekræft den, og tap derefter på OK.
Startskærm
.
, og tap på .
Sådan opretter du en adgangskode til skærmlås
1
Åbn din
2
Søg efter og tap på Indstillinger > Låseskærm og sikkerhed > Skærmlås >
Startskærm
Adgangskode
3
Angiv en adgangskode, og tap derefter på Fortsæt.
4
Angiv adgangskoden igen, bekræft den, og tap derefter på OK.
, og tap på
.
.
Sådan aktiverer du funktionen til oplåsning via strygning
1
Åbn din Startskærm, og tap på .
2
Søg efter og tap på Indstillinger > Låseskærm og sikkerhed > Skærmlås.
3
Tegn dit mønster til skærmoplåsning, eller indtast din pinkode eller adgangskode,
afhængigt af hvilken af disse skærmlåsetyper der er aktiveret.
4
Tap på Stryg, og tap derefter på Ja, fjern det.
.
Nulstilling af glemt skærmlås
Hvis du har glemt pinkoden, adgangskoden eller mønsteret til din skærmlås, kan du
måske nulstille den vha. tjenesten Beskyttelse via my Xperia. Du mister ikke indholdet på
din enhed, når du har nulstillet din skærmlås vha. denne tjeneste.
Hvis du vil aktivere tjenesten Beskyttelse via my Xperia, skal du se under
en mistet enhed
på siden 21.
14
Dette er en internetudgave af denne publikation. © Udskriv kun til privat brug.
Søgning efter
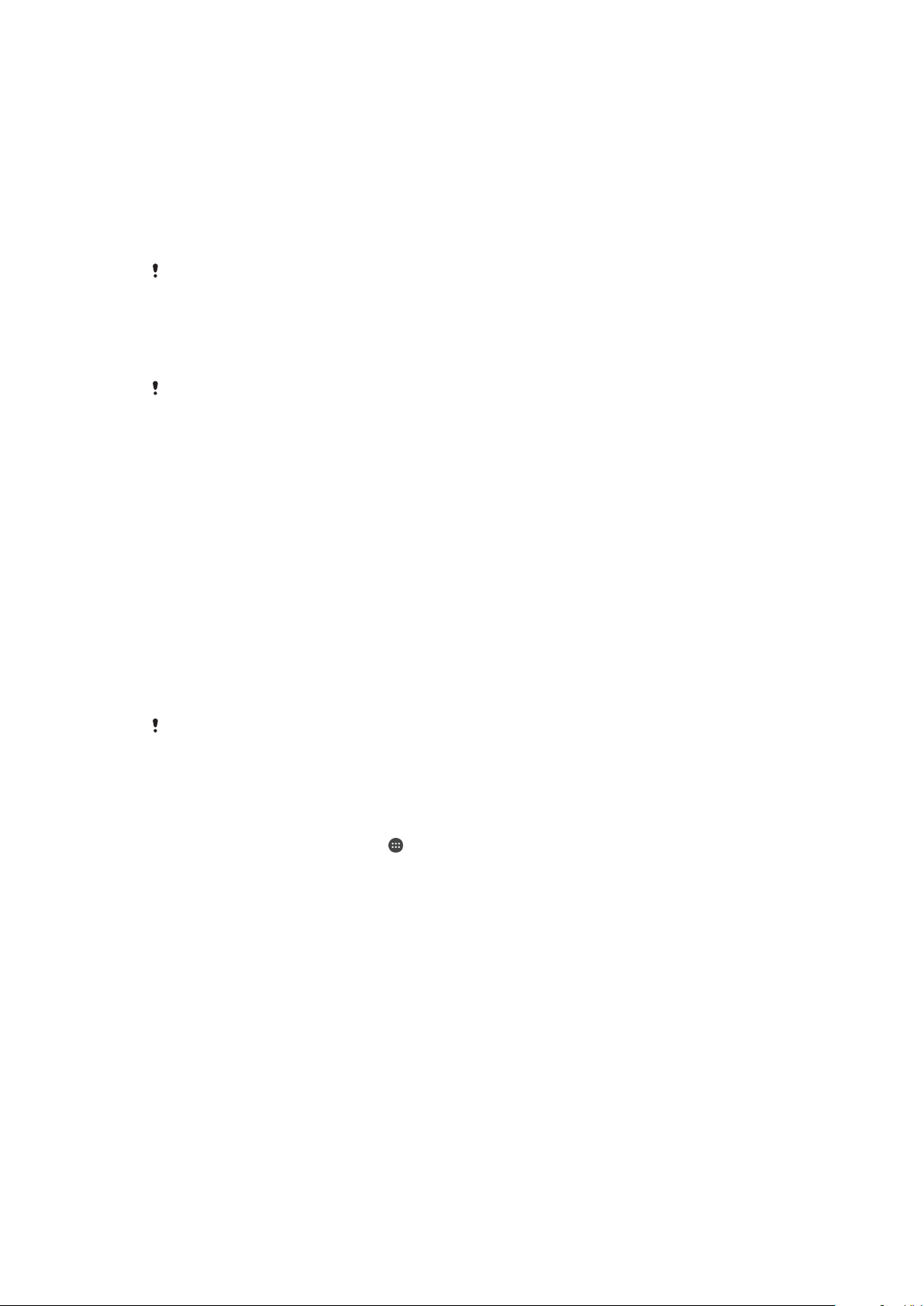
Sådan nulstiller du skærmlåsen ved hjælp af tjenesten Beskyttelse via my Xperia
1
Sørg for, at du kender brugernavnet og adgangskoden til din Google™-konto, og
at tjenesten Beskyttelse via my Xperia er aktiveret på enheden.
2
Gå til
myxperia.sonymobile.com
3
Log på med den samme Google™-konto, som du har konfigureret på enheden.
4
Klik på billedet af din enhed under Dine enheder.
5
Vælg Beskyt eller Skift PIN2-kode for at erstatte den aktuelle skærmlås med en ny
fra en enhed med forbindelse til internettet.
pinkode.
6
Følg vejledningen på skærmen, der leveres af tjenesten Beskyttelse via my Xperia.
Afhængigt af sikkerhedsindstillingerne kan din enhed være låst efter nulstilling af skærmlåsen.
Du skal derfor indtaste brugernavnet og adgangskoden til din Google™-konto for at kunne
bruge enheden.
Sådan låser du automatisk din enhed op
Funktionen Smart Lock er muligvis ikke tilgængelig på alle markeder, i alle lande og i alle
områder.
Funktionen Smart Lock gør det nemmere at låse din enhed op, fordi du kan indstille den
til automatisk at blive låst op i visse situationer. Din enhed kan f.eks. forblive låst op, når
den har forbindelse til en Bluetooth®-enhed, eller når du bærer den på dig.
Du kan angive Smart Lock, så din enhed hele tiden er låst op, ved hjælp af følgende
indstillinger:
•
Ansigt, der er tillid til: Lås din enhed op ved at kigge på den.
•
Tale, der er tillid til
skærm.
•
Enheder, der er tillid til
Bluetooth®- eller NFC-enhed, der er tillid til.
•
Steder, der er tillid til
tillid til.
•
On-body-detektering
Du skal låse enheden op manuelt, når du ikke har brugt den i fire timer, og når du har
genstartet den.
: Indstil stemmegenkendelse til søgning på en hvilken som helst
: Din enhed er hele tiden låst op, når der er forbindelse til en
: Din enhed er hele tiden låst op, når du er på en placering, der er
: Din enhed er hele tiden låst op, når du bærer enheden på dig.
Funktionen Smart Lock er udviklet af Google™, og den præcise funktionalitet ændres måske
løbende på grund af opdateringer fra Google™.
Sådan aktiverer du Smart Lock
1
Angiv et mønster, en pinkode eller en adgangskode som skærmlås, hvis du ikke
allerede har gjort det.
2
Åbn din
3
Søg efter og tap på Indstillinger > Låseskærm og sikkerhed > Trust agents.
4
Tap på Smart-lås (Google) skyderen for at aktivere funktionen.
5
Tap på tilbage-pilen ud for Trust agents.
6
Søg efter og tap på Smart Lock.
7
Angiv dit mønster, din pinkode eller din adgangskode. Du skal angive denne
Startskærm
, og tap på .
skærmlås, hver gang du vil ændre indstillingerne for din Smart Lock.
8
Vælg typen af Smart Lock.
Indstilling af, hvornår enheden automatisk skal være låst op
Du kan angive Smart Lock, så din enhed hele tiden er låst op, ved hjælp af følgende
indstillinger:
•
Enheder, der er tillid til – Din enhed er hele tiden låst op, når der er forbindelse til en
Bluetooth®-enhed, der er tillid til.
•
Steder, der er tillid til – Din enhed er hele tiden låst op, når du er på en placering, der er
tillid til.
•
On-body-detektering – Din enhed er hele tiden låst op, når du bærer enheden på dig.
•
Ansigt, der er tillid til – Lås din telefon op ved at kigge på den.
15
Dette er en internetudgave af denne publikation. © Udskriv kun til privat brug.
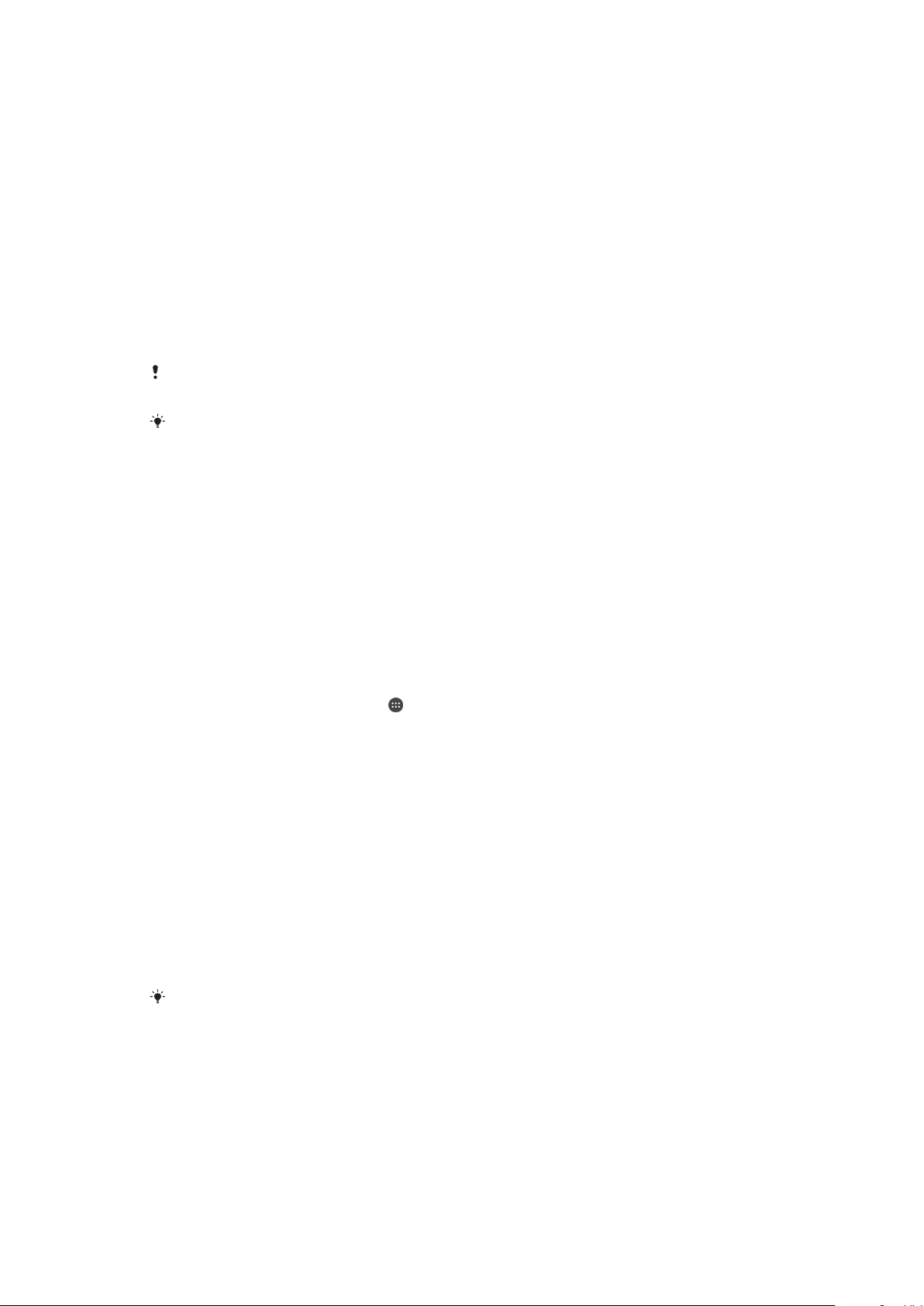
•
Tale, der er tillid til – Indstil stemmegenkendelse til søgning på en hvilken som helst
skærm.
Du skal låse enheden op manuelt, når du ikke har brugt den i fire timer, og når du har
genstartet den.
Sådan opretter du forbindelse til Bluetooth®-enheder, der er tillid til
Du kan angive en forbundet Bluetooth®-enhed som en enhed, der er tillid til, og angive,
at din Xperia™-enhed skal være låst op, mens der er forbindelse til den. Så hvis du har
Bluetooth®-enheder, du jævnligt opretter forbindelse til, f.eks. en højttaler i bilen eller et
hjemmeunderholdningssystem, et Bluetooth®-ur eller en træningsgadget, kan du tilføje
dem som enheder, der er tillid til, og omgå den ekstra sikkerhed på låseskærmen for at
spare tid. Denne funktion er velegnet, hvis du normalt befinder dig på et relativt sikkert
sted, når du bruger disse enheder. I visse tilfælde kan det stadig være nødvendigt at låse
enheden op manuelt, før der kan oprettes forbindelse til en enhed, der er tillid til.
Det anbefales ikke, at du tilføjer enheder, der hele tiden er sluttet til din enhed, som enheder,
der er tillid til, f.eks. Bluetooth®-tastaturer eller -etuier.
Så snart en Bluetooth®-enhed, der er tillid til, slås fra eller bevæger sig uden for området,
låses din skærm, og du skal bruge din pinkode, dit mønster eller din adgangskode for at låse
den op.
Sådan tilføjer du en Bluetooth®-enhed, der er tillid til
1
Kontrollér, at din enhed er parret med og har forbindelse til den Bluetooth®enhed, du vil tilføje som en enhed, der er tillid til.
2
Søg efter og tap på Indstillinger > Låseskærm og sikkerhed > Smart Lock >Tilføj
enhed, der er tillid til
3
Tap på et enhedsnavn for at vælge det på listen over enheder, der har forbindelse.
>
Bluetooth
Det er kun parrede enheder, der vises på denne liste.
4
Afhængigt af forbindelsens sikkerhed, kan det være nødvendigt at låse din enhed
op manuelt, før den enhed, der er tillid til, kan sørge for, at den forbliver låst op.
.
Sådan fjerner du en Bluetooth®-enhed, der er tillid til
1
Åbn din
2
Søg efter og tap på Indstillinger > Låseskærm og sikkerhed > Smart Lock >
Startskærm
Enheder, der er tillid til
3
Tap på den enhed, du vil fjerne.
4
Tap på
Fjern enhed, der er tillid til
, og tap på .
.
.
Beskyttelse, når du bruger enheder, der er tillid til
Forskellige Bluetooth®-enheder understøtter forskellige Bluetooth®-standarder og
sikkerhedsfunktioner. En anden person kan muligvis låse din Xperia™ op ved at imitere
din Bluetooth®-forbindelse, også selvom din enhed, der er tillid til, ikke længere er i
nærheden. Din enhed kan ikke altid bestemme, om din forbindelse er beskyttet mod en
person, der forsøger at imitere den.
Når din enhed ikke kan bestemme, om du bruger en sikker forbindelse, får du en
meddelelse på din Xperia™-enhed, og du skal måske låse den op manuelt, før enheden,
der er tillid til, kan holde den oplåst.
Rækkevidden for Bluetooth®-forbindelser varierer, afhængigt af faktorer som modellen af din
enhed, den tilsluttede Bluetooth®-enhed og dit miljø. Afhængigt af disse faktorer kan
Bluetooth®-forbindelser virke på en afstand af op til 100 meter.
Sådan opretter du forbindelse til steder, der er tillid til
Når funktionen Steder, der er tillid til, er angivet, deaktiveres sikkerheden for
låseskærmen på din Xperia™-enhed, når du er på en placering, der er tillid til. For at
denne funktion kan fungere, skal du have internetforbindelse (Wi-Fi anbefales), og din
enhed skal have tilladelse til at bruge din aktuelle placering.
16
Dette er en internetudgave af denne publikation. © Udskriv kun til privat brug.
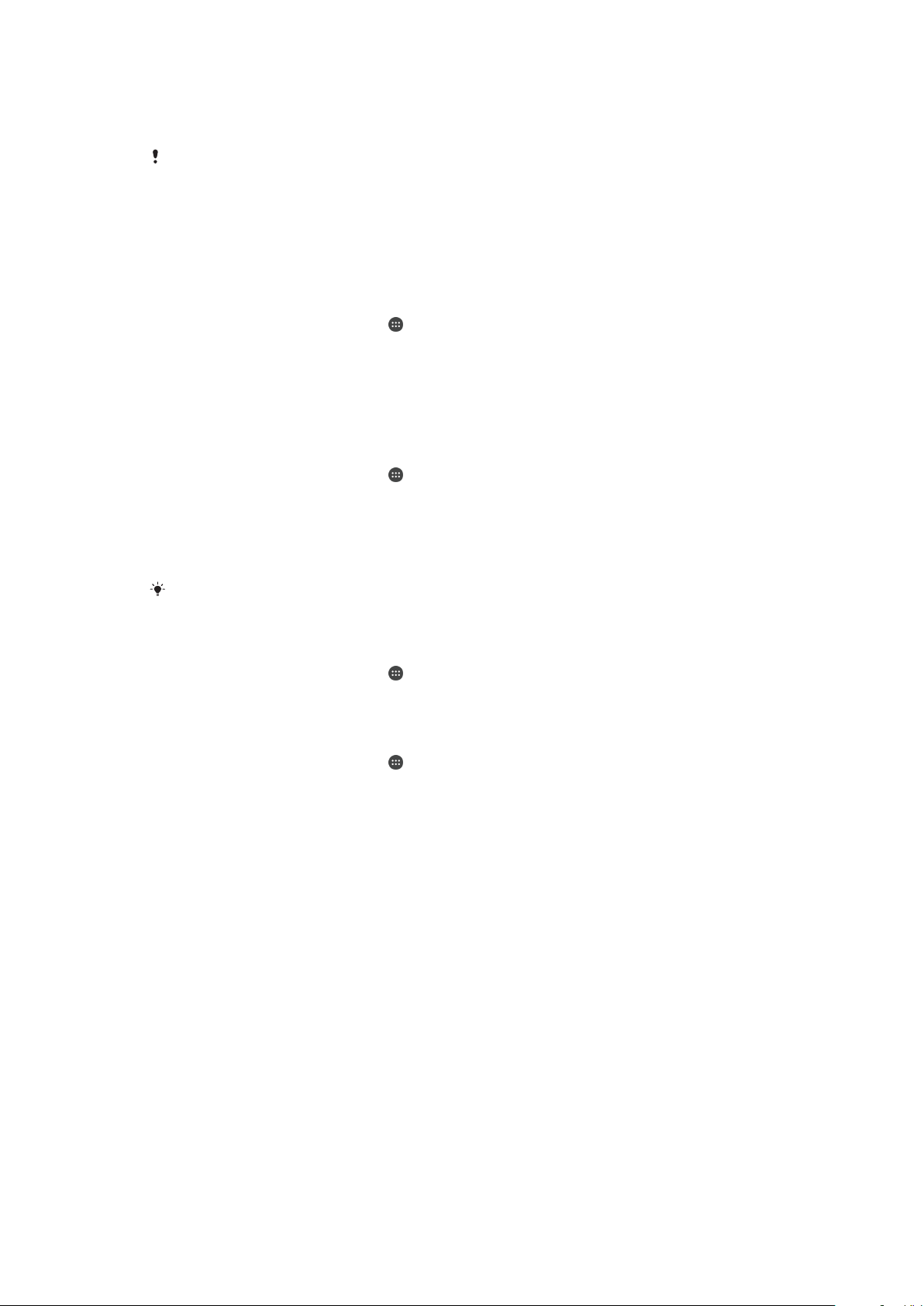
Hvis du vil angive steder, der er tillid til, skal du først sikre dig, at tilstanden for stor
nøjagtighed af placeringer eller den batteribesparende tilstand er aktiveret på din enhed,
før du tilføjer hjemmeplaceringer eller brugerdefinerede placeringer.
De nøjagtige dimensioner for en placering, der er tillid til, er et estimat og kan bevæge sig ud
over de fysiske vægge i dit hjem eller andre steder, du har tilføjet som placeringer, der er tillid
til. Denne funktion kan holde din enhed låst op i en radius på op til 80 meter. Du skal også
være opmærksom på, at placeringssignaler kan replikeres eller manipuleres. En person med
adgang til specialudstyr kan låse din enhed op.
Sådan tilføjer du din hjemmeplacering
1
Kontrollér, at Placeringstjenester er slået til, og at du enten bruger indstillingen
Høj nøjagtighed eller Batteribesparelse for placeringstilstand.
2
Åbn din Startskærm, og tap på
3
Søg efter og tap på Indstillinger > Låseskærm og sikkerhed > Smart Lock
.
>Steder, der er tillid til > Startside.
4
Tap på Slå denne placering til.
Sådan redigerer du din hjemmeplacering
1
Kontrollér, at Placeringstjenester er slået til, og at du enten bruger indstillingen
Høj nøjagtighed eller Batteribesparelse.
2
Åbn din Startskærm, og tap på
3
Søg efter og tap på Indstillinger > Låseskærm og sikkerhed > Smart Lock >
Steder, der er tillid til
4
Vælg din hjemmeplacering.
5
Tap på
6
På søgelinjen skal du angive den placering, du vil bruge som hjemmeplacering.
Rediger
.
.
.
Hvis der bor andre på samme adresse, kan du tilføje den faktiske placering af dit hjem inden i
bygningskomplekset som en brugerdefineret placering.
Sådan fjerner du din hjemmeplacering
1
Åbn din Startskærm, og tap på .
2
Søg efter og tap på
Indstillinger
>
Placering
, og tap derefter på skyderen for at
aktivere eller deaktivere placeringstjenester.
3
Tap
Tilstand
, vælg derefter
Høj nøjagtighed
eller
Batteribesparelse
indstilling for
placeringstilstand.
4
Åbn din
5
Søg efter og tap på Indstillinger > Låseskærm og sikkerhed > Smart Lock
>
6
Tap på Slå denne placering fra.
Startskærm
Steder, der er tillid til
, og tap på
>
Startside
.
.
Brug af brugerdefinerede placeringer
Du kan tilføje en placering som en brugerdefineret placering, der er tillid til, hvor din
enhed kan forblive låst op.
17
Dette er en internetudgave af denne publikation. © Udskriv kun til privat brug.
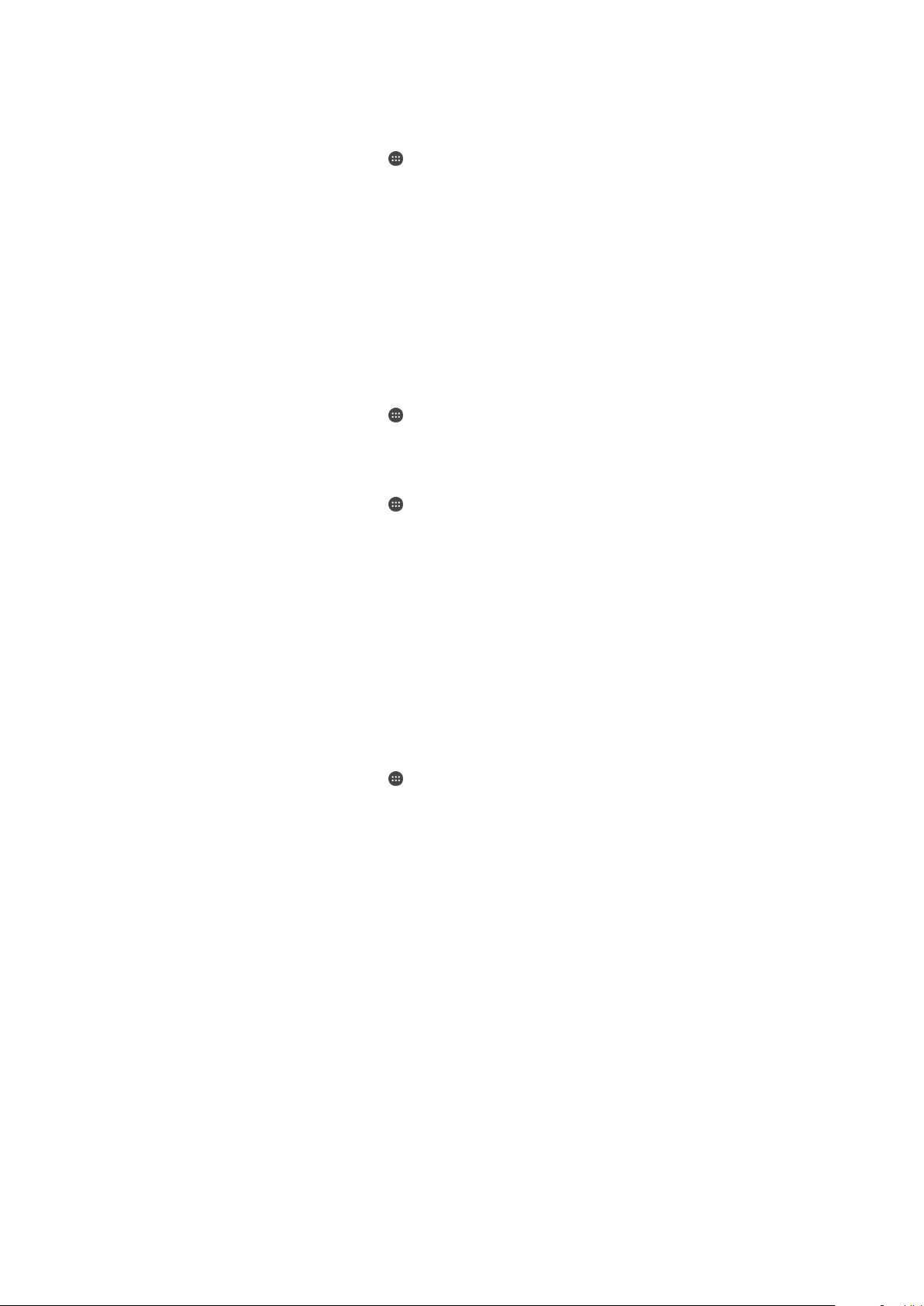
Sådan tilføjer du et brugerdefineret sted
1
Kontrollér, at placeringstilstand er slået til, og at du enten bruger indstillingen Høj
nøjagtighed eller Batteribesparelse.
2
Åbn din Startskærm, og tap på .
3
Søg efter og tap på Indstillinger > Låseskærm og sikkerhed > Smart Lock >
Steder, der er tillid til.
4
Tap på Tilføj et sted, der er tillid til.
5
Hvis du vil bruge den aktuelle placering som et brugerdefineret sted, der er tillid til,
skal du tappe på Vælg denne placering.
6
Du kan også angive en anden placering, tappe på ikonet med forstørrelsesglasset
og skrive adressen. Din enhed søger efter den angivne placering. Hvis du vil bruge
den foreslåede adresse, skal du tappe på adressen.
7
Hvis du vil finjustere placeringen, skal du tappe på tilbage-pilen ud for adressen,
trække placeringsnålen til den ønskede placering og derefter tappe på Vælg
denne placering.
Sådan redigeres et brugerdefineret sted
1
Åbn din Startskærm, og tap på
2
Søg efter og tap på Indstillinger > Placering, og tap derefter på skyderen for at
aktivere eller deaktivere placeringstjenester.
3
Tap Tilstand, vælg derefter Høj nøjagtighed eller Batteribesparelse indstilling for
placeringstilstand.
4
Åbn din
5
Søg efter og tap på Indstillinger > Låseskærm og sikkerhed > Smart Lock >
Steder, der er tillid til
6
Vælg det sted, du vil redigere.
7
Tap på
8
For at angive en anden placering, tap på ikonet med forstørrelsesglasset og skrive
adressen. Din enhed søger efter den angivne placering. Hvis du vil bruge den
foreslåede adresse, skal du tappe på adressen.
9
Hvis du vil finjustere placeringen, skal du tappe på tilbage-pilen ud for adressen,
trække placeringsnålen til den ønskede placering og derefter tappe på Vælg
denne placering
Startskærm
Rediger adresse
, og tap på .
.
.
.
.
Sådan fjerner du et brugerdefineret sted
1
Kontrollér, at placeringstilstand er slået til, og at du enten bruger indstillingen
nøjagtighed eller Batteribesparelse.
2
Åbn din
3
Søg efter og tap på Indstillinger > Låseskærm og sikkerhed > Smart Lock >
Steder, der er tillid til
4
Vælg det sted, du vil fjerne.
5
Tap på
Startskærm
.
Slet
, og tap på
.
.
Høj
Ulåst enhed, mens du bærer den
Ved hjælp af funktionen Registrering på krop kan du angive, at din enhed skal være ulåst,
når du har den på dig, f.eks. hvis du bærer den i hånden, i lommen eller i en taske.
Accelerometeren i din enhed sørger for, at din enhed er låst op, når den kan mærke, at
du bærer den. Enheden låses, når accelerometeren registrerer, at du har lagt enheden fra
dig.
Når du bruger funktionen Registrering på krop, skal du være opmærksom på følgende
funktionsmåder:
•
Når du lægger din enhed fra dig, og den mærker, at den ikke længere er på din krop,
låses din enhed automatisk.
•
Det kan tage enheden op til et minut at låse.
•
Når du kommer ind i en bil, en bus eller et andet køretøj, kan der gå op til 5-10 minutter,
før enheden er låst.
•
Bemærk, at når du stiger ombord på et fly eller en båd (eller et andet transportmiddel,
der ikke er på landjorden), låses din enhed måske ikke automatisk, så du skal eventuelt
huske at låse den manuelt.
18
Dette er en internetudgave af denne publikation. © Udskriv kun til privat brug.

•
Når du tager din enhed op igen eller stiger ud af transportmidlet, skal du bare låse den
op én gang. Derefter forbliver din enhed låst op, så længe du har den på dig.
Funktionen Registrering på krop kan ikke mærke, hvis krop den er knyttet til. Hvis du giver din
enhed til en anden, mens den er låst op ved hjælp af Registrering på krop, kan din enhed
forblive låst op for den anden bruger. Husk, at det er mindre sikkert at bruge funktionen
Registrering på krop som sikkerhedsfunktion end et mønster, en pinkode eller en
adgangskode.
Sådan aktiverer eller deaktiverer du Registrering på krop
1
Åbn din Startskærm, og tap på
2
Søg efter og tap på Indstillinger > Låseskærm og sikkerhed > Smart Lock > On-
.
body-detektering.
3
Tap på skyderen for at aktivere eller deaktivere funktionen.
Beskyttelse af SIM-kort
Du kan låse og oplåse alle de SIM-kort, du anvender på enheden, med en pinkode. Når
et SIM-kort er låst, beskyttes det abonnement, der er tilknyttet kortet, mod misbrug, og
derfor skal du indtaste en pinkode, hver gang du tænder enheden.
Hvis du indtaster pinkoden forkert for mange gange, blokeres dit SIM-kort. Du skal så
indtaste PUK-koden (Personal Unblocking Key) og en ny pinkode. Pinkoden og PUKkoden leveres af netværksoperatøren.
Sådan konfigurerer eller fjerner du en SIM-kortlås
1
Tap på
2
Søg efter og tap på Indstillinger > Låseskærm og sikkerhed > Konfigurer låsning
af SIM-kort
3
Vælg et SIM-kort.
4
Tap på skyderen for
5
Indtast pinkoden til SIM-kortet, og tap på OK. SIM-kortlåsen er nu aktiveret, og du
bliver bedt om at indtaste pinkoden, hver gang du genstarter enheden.
på startskærmen.
.
Lås SIM-kort
for at aktivere eller deaktivere SIM-kortlåsen.
Sådan ændrer du pinkoden til SIM-kortet
1
Åbn din
2
Søg efter og tap på Indstillinger > Låseskærm og sikkerhed > Konfigurer låsning
af SIM-kort
3
Vælg et SIM-kort.
4
Tap på
5
Indtast den gamle pinkode til SIM-kortet, og tap på OK.
6
Indtast den nye pinkode til SIM-kortet, og tap på OK.
7
Indtast den nye pinkode til SIM-kortet igen, og tap OK.
Startskærm
.
Skift SIM-PIN-kode
, og tap på
.
.
Sådan låser du et blokeret SIM-kort op ved hjælp af PUK-koden
1
Indtast PUK-koden, og tap på .
2
Indtast en ny PIN-kode, og tap på .
3
Indtast den nye PIN-kode igen, og tap på
Hvis du indtaster en forkert PUK-kode for mange gange, skal du kontakte netværksoperatøren
for at få et nyt SIM-kort.
.
Brug af flere SIM-kort
Enheden virker med enten et eller to isatte SIM-kort. Du får indgående kommunikation til
begge SIM-kort, og du kan vælge fra hvilket nummer du vil placere udgående
kommunikation. Inden du kan bruge begge SIM-kort, skal du aktivere dem og vælge det
SIM-kort, der skal håndtere datatrafikken.
Du kan viderestille opkald, du modtager på SIM-kort 1, til SIM-kort 2, når SIM-kort 1 ikke
er tilgængeligt og omvendt. Denne funktion kaldes Dual SIM-dækning. Du skal aktivere
det manuelt. Se
Viderestilling af opkald
på siden 77.
19
Dette er en internetudgave af denne publikation. © Udskriv kun til privat brug.
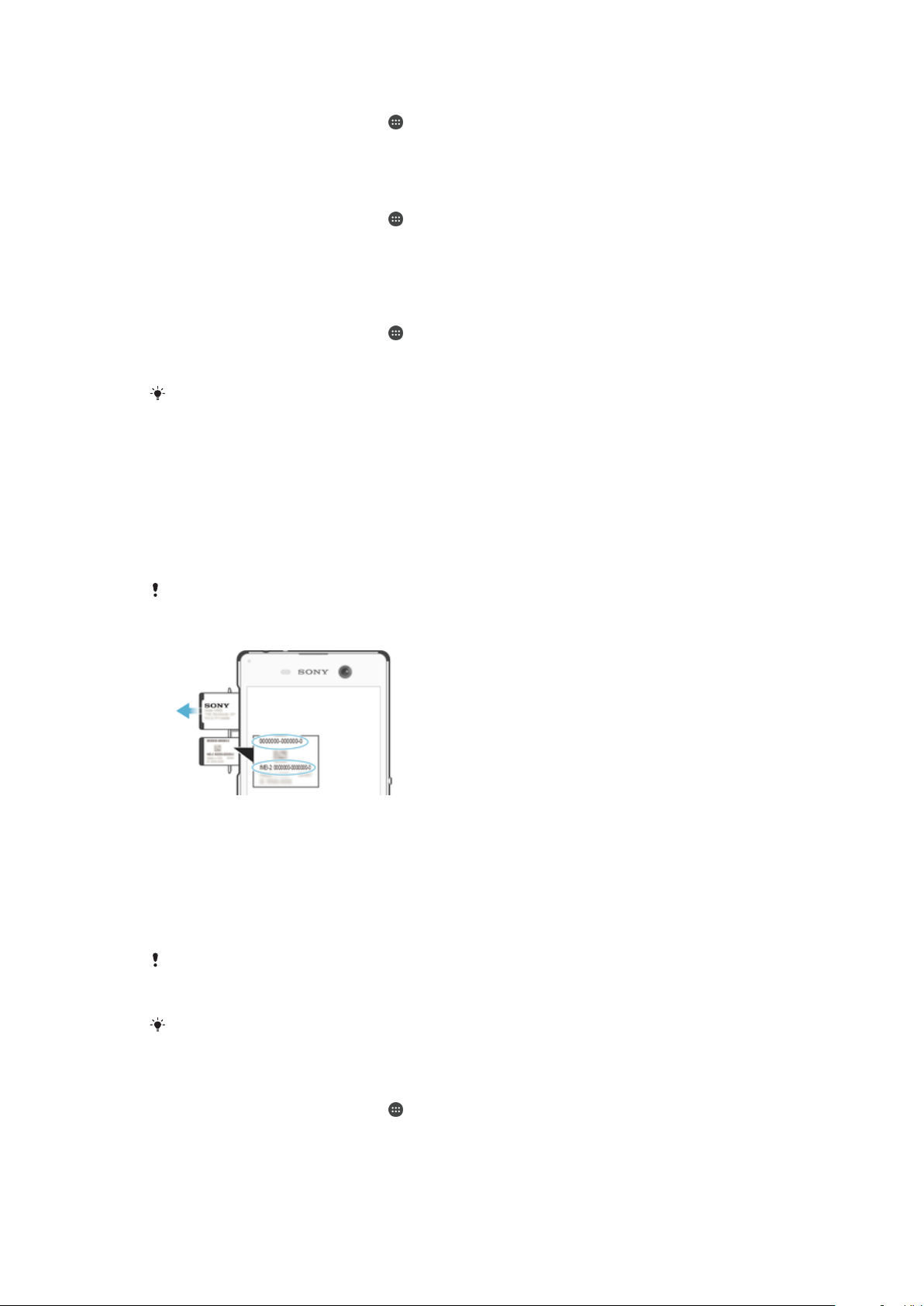
Sådan aktiverer eller deaktiverer du brug af to SIM-kort
1
Åbn din Startskærm, og tap på .
2
Søg efter og tap på Indstillinger > Dual SIM.
3
Tap på SIM1 og SIM2 skyderen for at aktivere eller deaktivere SIM-kortlåsen.
Sådan omdøber du et SIM-kort
1
Åbn din Startskærm, og tap på .
2
Søg efter og tap på Indstillinger > Dual SIM.
3
Vælg et SIM-kort, og indtast et nyt navn til det.
4
Tap på OK.
Sådan vælges det SIM-kort, der håndterer datatrafik
1
Åbn din Startskærm, og tap på
2
Søg efter og tap på Indstillinger > Dual SIM > Mobildatatrafik.
3
Vælg det SIM-kort, du vil bruge til datatrafik.
Hvis du vil have højere datahastighed, skal du vælge det SIM-kort, der understøtter det
hurtigste mobilnetværk, f.eks. 3G.
.
Identifikation af enhedens id-nummer
Din enhed har et entydigt id-nummer. På enheden kaldes dette nummer IMEI
(International Mobile Equipment Identity). Du bør notere dette nummer. Du kan få brug for
det, f.eks. hvis du skal have adgang til supporttjenesten Xperia™ Care og skal registrere
din enhed. Hvis enheden bliver stjålet, kan nogle netværksudbydere desuden bruge
dette nummer til at spærre for enhedens adgang til netværket i dit land.
Enheder med to SIM-kort har to IMEI-numre, et for hver SIM-kortåbning.
Sådan får du vist IMEI-numrene på mærkatbakken
1
Sæt en fingernegl i mellemrummet mellem toppen af dækslet, over åbningen til
hukommelseskortet, og enheden, åbn herefter dækslet.
2
Brug spidsen af en udfoldet papirclips (eller en lignende genstand med en lang fin
spids), tryk på knappen ved siden af nano-SIM-kortåbningen, for at få nano-SIMkortholderen til at springe ud.
3
Træk holderen til nano-SIM-kortet helt ud.
4
Ved brug af samme værktøj som i trin 2, træk mærkatbakken ud fra nano-SIMkortåbningen. IMEI-numrene er vist på mærkatbakken.
For yderligere oplysninger om hvordan nano-SIM-kortholderen tages ud, henvises til
vejledningen til indsætning af et nano-SIM-kort. Hvis der allerede er indsat et SIM-kort i
enheden, vil enheden automatisk genstarte, når holderen springer ud.
Hvis du vil have vist IMEI-numrene, kan du også åbne telefontastaturet på enheden og
indtaste *#06#.
Sådan får du vist IMEI-numre via enhedsindstillingerne
1
Åbn din Startskærm, og tap på .
2
Søg efter og tap på Indstillinger > Om telefonen > Status > IMEI-oplysninger.
20
Dette er en internetudgave af denne publikation. © Udskriv kun til privat brug.
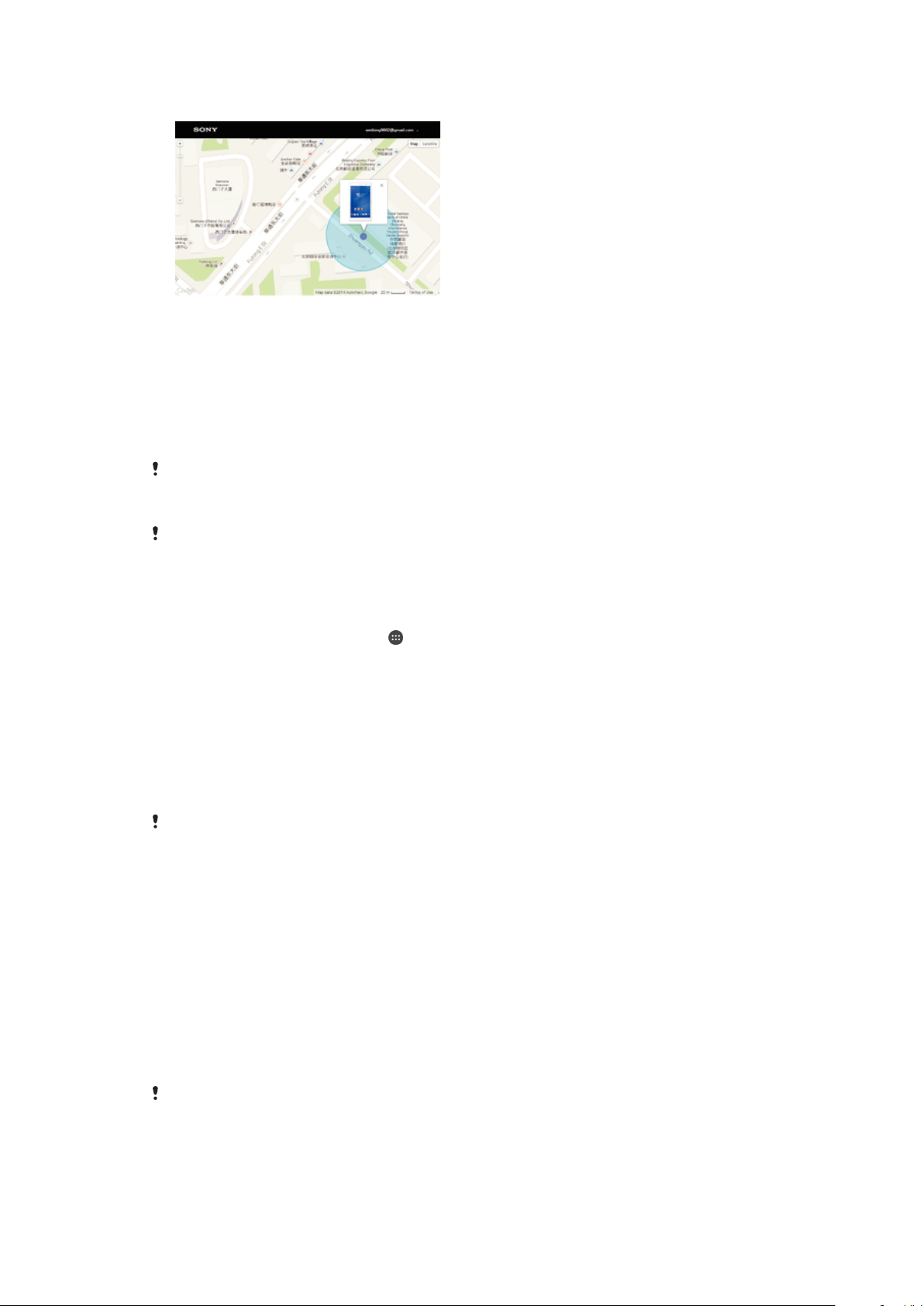
Søgning efter en mistet enhed
Hvis du har en Google™-konto, kan webtjenesten "Beskyttelse via my Xperia" hjælpe dig
med at finde og sikre din enhed, hvis du mister den. Hvis du har aktiveret denne tjeneste
på enheden, kan du:
•
finde din enhed på et kort.
•
få enheden til at udsende en alarm, selvom enheden er i tilstanden Forstyr ikke.
•
fjernlåse enheden og få vist dine kontaktoplysninger på enheden, så den, der finder
enheden, kan se dem.
•
fjernslette den interne og eksterne hukommelse på enheden som en sidste mulighed.
Hvis du har ryddet den interne hukommelse i enheden ved hjælp af webtjenesten "Beskyttelse
via my Xperia", skal du logge på en Google™-konto, der tidligere er synkroniseret på denne
enhed, næste gang du tænder enheden.
Tjenesten "Beskyttelse via my Xperia" er muligvis ikke tilgængelig i alle lande eller områder.
Sådan aktiverer du Beskyttelse via my Xperia
1
Kontrollér, at du har en aktiv dataforbindelse, og aktivér placeringstjenester på din
enhed.
2
Åbn din Startskærm, og tap på .
3
Søg efter og tap på
Indstillinger
>
Låseskærm og sikkerhed
>
Beskyttelse af my
Xperia > Aktiver.
4
Markér afkrydsningsfeltet for at acceptere vilkårene og betingelserne for tjenesten,
og tap derefter på Accepter.
5
Hvis du bliver bedt om det, skal du logge på din Google™-konto eller oprette en
ny konto, hvis du ikke allerede har en.
6
Du kan få bekræftet, at tjenesten Beskyttelse via my Xperia kan finde din enhed,
ved at gå til
myxperia.sonymobile.com
og logge på med den samme Google™-
konto, som du bruger på din enhed.
Hvis du deler en enhed med
Xperia kun er tilgængelig for den bruger, der er logget på som ejer.
flere brugere, skal du bemærke, at tjenesten Beskyttelse via my
Søgning efter en mistet enhed ved hjælp af Android™ Device Manager
Google™ tilbyder en placerings- og sikkerhedswebtjeneste, der kaldes Android™ Device
Manager. Du kan bruge den parallelt med eller som et alternativ til tjenesten Beskyttelse
via my Xperia. Hvis du mister din enhed, kan du anvende Android™ Device Manager til
at:
•
Søge efter og få vist, hvor din enhed befinder sig.
•
Ringe til eller låse din enhed, slette alt på den eller tilføje et telefonnummer til
låseskærmen.
Du kan finde flere oplysninger om Android™ Device Manager ved at gå til
www.support.google.com
.
Android™ Device Manager fungerer ikke, hvis din enhed er slukket, eller hvis den ikke har
forbindelse til internettet. Android™ Device Manager-tjenesten er måske ikke tilgængelig i alle
lande eller områder.
21
Dette er en internetudgave af denne publikation. © Udskriv kun til privat brug.
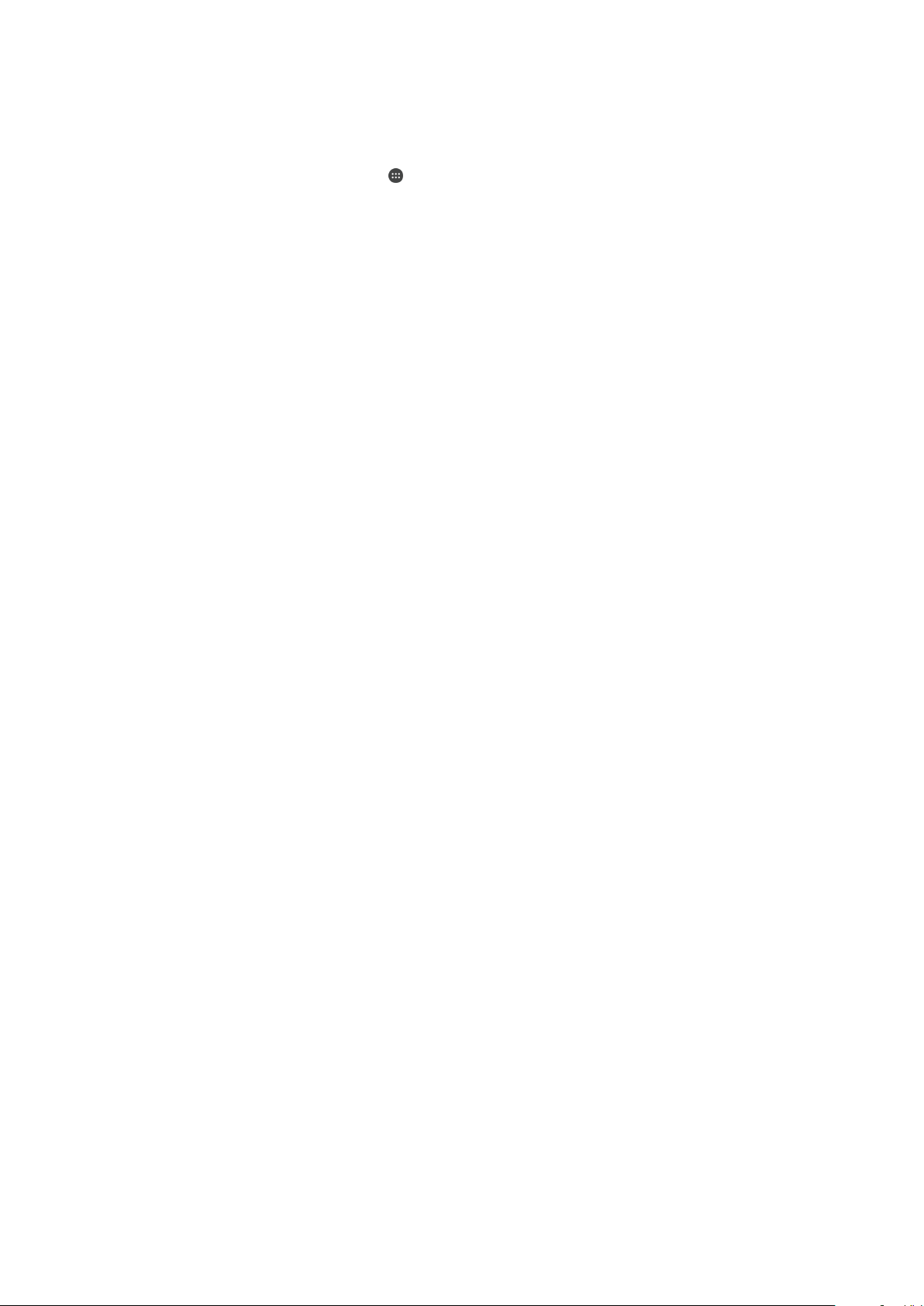
Sådan aktiverer du Android™-enhedshåndtering
1
Hvis du deler en enhed med flere brugere, skal du sørge for, at du er logget på
som ejer.
2
Kontrollér, at du har en aktiv dataforbindelse, og at placeringstjenester er aktiveret.
3
Åbn din Startskærm, og tap på
4
Søg efter og tap på Indstillinger > Google > Sikkerhed.
5
Tap på skyderen ved siden af Fjernlokaliser denne enhed for at aktivere
.
funktionen, tap derefter på Tillad fjernlåsning og fjernsletning.
6
Hvis du bliver bedt om det, skal du acceptere vilkårene og betingelserne ved at
tappe på Aktiver.
7
Du kan verificere, at Android™-enhedshåndtering kan lokalisere din enhed, efter
du har aktiveret tjenesten, ved at gå til
www.android.com/devicemanager
på ved hjælp af din Google™-konto.
og logge
22
Dette er en internetudgave af denne publikation. © Udskriv kun til privat brug.
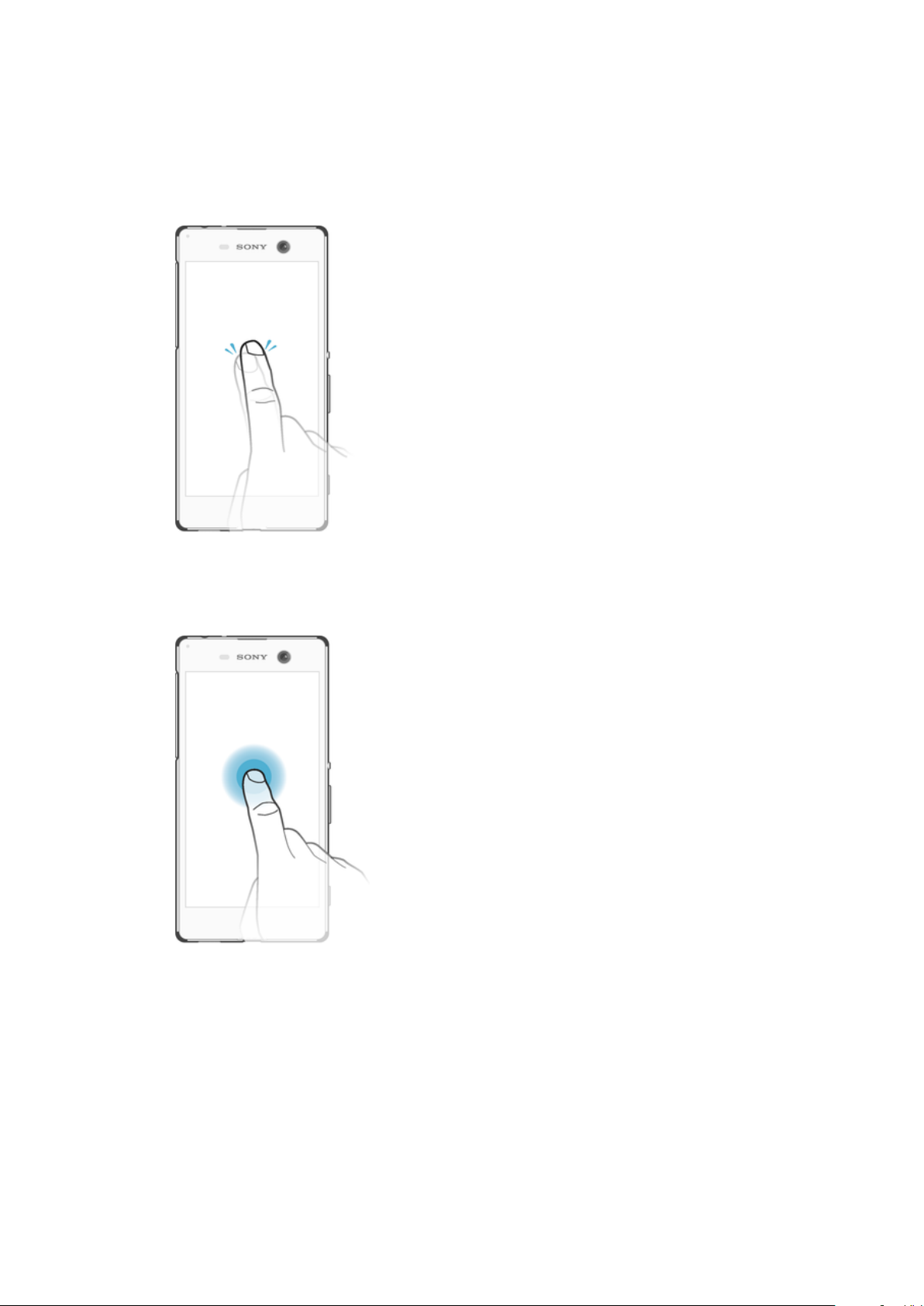
De grundlæggende funktioner
Anvendelse af berøringsskærmen
Tap
•
Åbn eller vælg et element.
•
Markér et afkrydsningsfelt eller en indstilling, eller fjern markeringen.
•
Indtast tekst ved hjælp af tastaturet på skærmen.
Berøring af elementer, mens du holder ned
•
Flyt et element.
•
Aktivér en elementspecifik menu.
•
Aktivér valgtilstanden for f.eks. at vælge flere elementer på en liste.
23
Dette er en internetudgave af denne publikation. © Udskriv kun til privat brug.

Samling og spredning
•
Zoom ind eller ud på websider, fotos og kort, eller når du tager fotos og optager videoer.
Strygebevægelser
•
Rul op og ned på en liste.
•
Rul til venstre eller højre, f.eks. mellem ruderne på startskærmen.
•
Stryg til venstre eller højre for at se flere indstillinger.
24
Dette er en internetudgave af denne publikation. © Udskriv kun til privat brug.
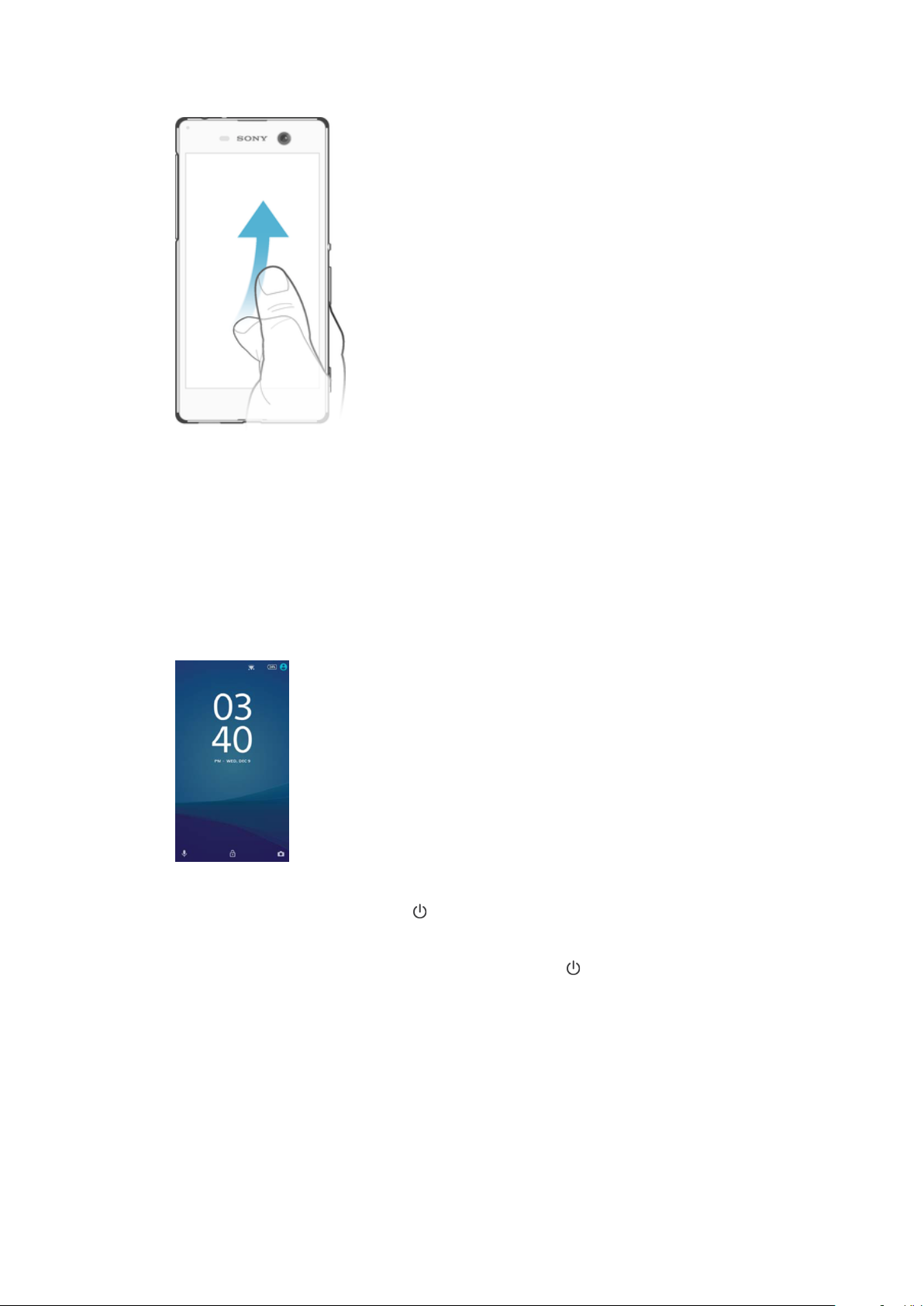
Bladring
•
Rul hurtigt, f.eks. i en liste eller på en webside. Du kan stoppe rullebevægelsen ved at
tappe på skærmen.
Låsning og oplåsning af skærmen
Når enheden er tændt og ikke anvendes i en foruddefineret tidsperiode, slukkes
skærmen for at spare på batteriet, og den låses automatisk. Denne lås forhindrer
uønskede handlinger på berøringsskærmen, når du ikke anvender den. Når du køber
enheden, er der allerede indstillet en grundlæggende lås, hvor du skal stryge fingeren
hen over skærmen. Det betyder, at du skal stryge mod venstre eller opad på skærmen
for at låse den op. Du kan ændre sikkerhedsindstillingerne senere og tilføje andre
låsetyper. Se
Skærmlås
på siden 13.
Sådan aktiverer du skærmen
•
Tryk kortvarigt på tænd/sluk-tasten
Sådan låser du skærmen
•
Tryk, når skærmen er aktiv, kortvarigt på tænd/sluk-tasten
.
.
Startskærm
Din Startskærm er udgangspunktet, når du skal bruge enheden. Det svarer til
skrivebordet på en computerskærm. Din startskærm kan have op til 20 ruder, og de kan
fylde mere end den almindelige skærmbredde. Antallet af ruder på startskærmen er
angivet med et antal prikker nederst på startskærmen. Den fremhævede prik viser,
hvilken rude du befinder dig i.
25
Dette er en internetudgave af denne publikation. © Udskriv kun til privat brug.
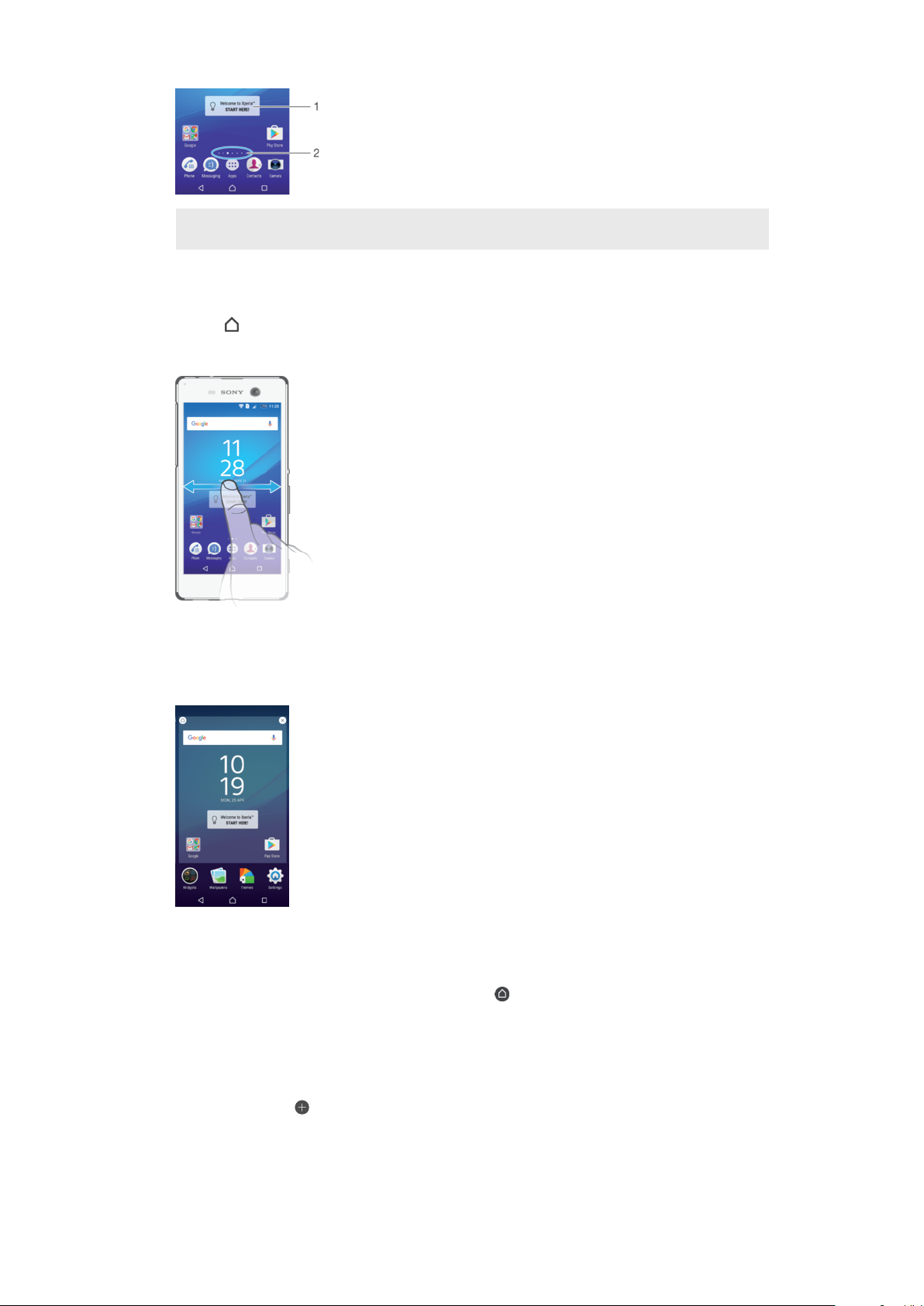
1 Introduktion til Xperia™-widget – Tap for at åbne widgetten, og vælg en opgave, f.eks. kopiering af
indhold fra din gamle enhed eller opsætning af Xperia™-tjenester
2 Prikker – repræsenterer antallet af ruder på startskærmen
Sådan går du til Startskærmen
•
Tap på .
Sådan gennemses Startskærmen
Ruder på startskærm
Du kan tilføje nye og slette ruder på din startskærm. Der kan være op til 20 ruder i alt. Du
kan også angive, hvilken rude du vil bruge som den primære rude på startskærmen.
Sådan indstiller du en rude som den primære rude på startskærmen
1
Berør og hold nede på et tomt område på din startskærm, indtil enheden vibrerer.
2
Bladr til venstre eller højre, indtil du kommer til den rude, du vil indstille som den
primære rude på startskærmen, tap derefter på i hjørnet øverst til venstre på
skærmen.
Sådan tilføjer du en rude på startskærmen
1
Berør og hold nede på et område på startskærmen, indtil enheden vibrerer.
2
Hvis du vil gennemse ruderne, skal du bladre hele vejen til højre eller venstre og
derefter tappe på .
26
Dette er en internetudgave af denne publikation. © Udskriv kun til privat brug.
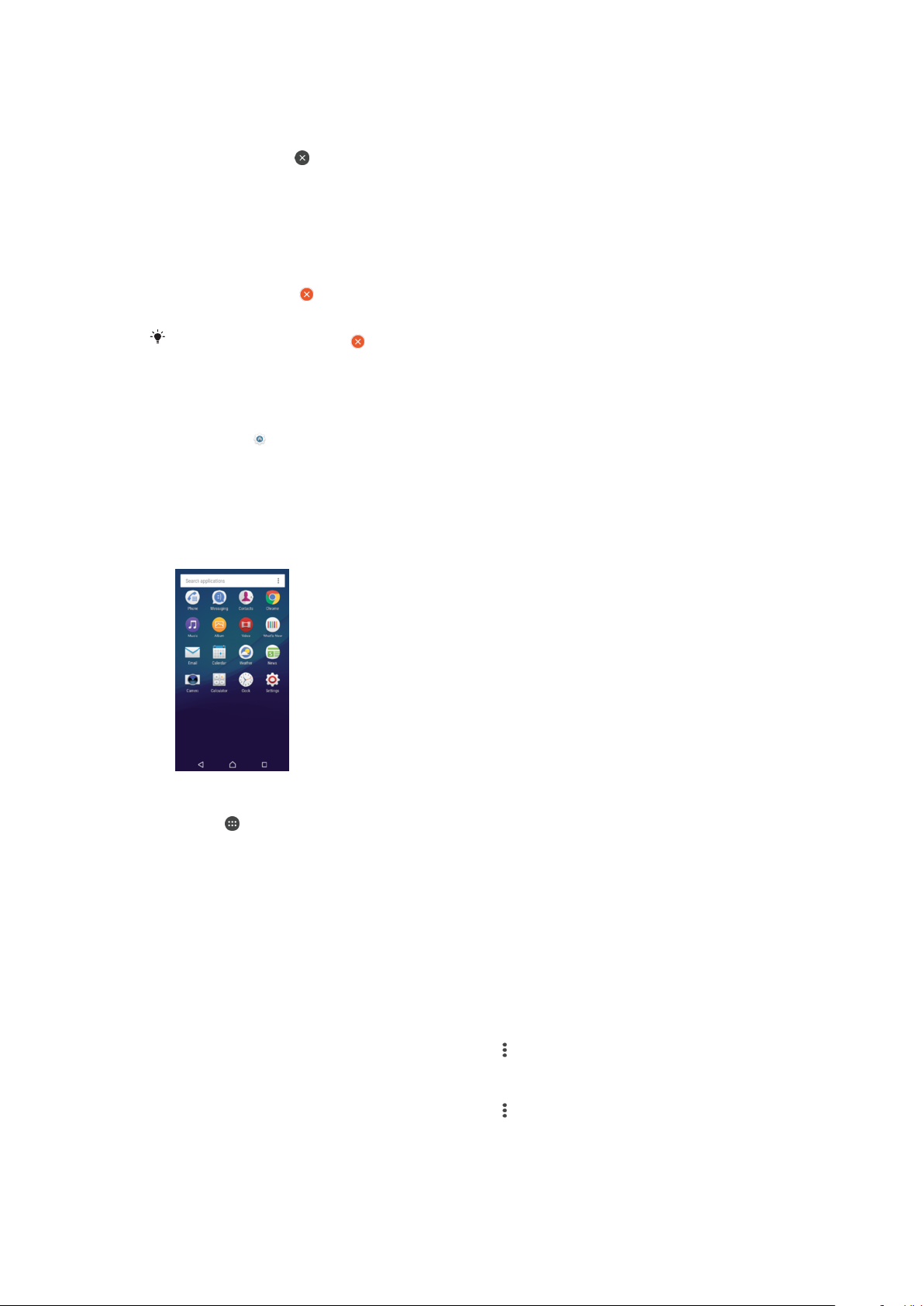
Sådan sletter du en rude fra startskærmen
1
Berør og hold nede på et område på startskærmen, indtil enheden vibrerer.
2
Du skal bladre til venstre eller til højre for at gå til de ruder, som du vil slette, og
derefter tappe på i øverste højre hjørne i ruden.
Indstillinger for startskærm
Sådan fjerner du en app fra startskærmen
1
Berør og hold nede på et tomt område på din startskærm, indtil enheden vibrerer.
2
Bladr til venstre eller til højre for at gennemse ruderne. Alle apps, der ikke kan
fjernes, vises med
3
Tap på den app, du vil fjerne, og tap derefter på Slet.
Nogle apps, der vises med , kan kun deaktiveres og ikke fjernes. Hvis du deaktiverer en
app, slettes alle data, men appen kan aktiveres igen fra Indstillinger > Apps.
Sådan justerer du størrelsen på ikonerne på startskærmen
1
Berør og hold nede på et område på startskærmen, indtil enheden vibrerer. Tap
derefter på .
2
Tap på Ikonstørrelse, og vælg derefter en indstilling.
.
Programskærmen
Programskærmen, som du åbner fra startskærmen, indeholder de apps, der er
forudinstalleret på enheden, samt de apps, du henter.
Sådan får du vist alle apps på programskærmen
1
Tap på på din startskærm.
2
Bladr til venstre eller højre på programskærmen.
Sådan åbner du en app fra programskærmen
•
Når programskærmen er åben, skal du bladre til venstre eller højre for at finde
appen og derefter tappe på den.
Sådan søger du efter en app fra programskærmen
1
Når programskærmen er åben, skal du tappe på Søg efter programmer.
2
Indtast navnet på den app, du vil søge efter.
Sådan åbner du menuen på programskærmen
•
Når programskærmen er åben, skal du tappe på .
Sådan flytter du en app på programskærmen
1
Når programskærmen er åben, skal du tappe på .
2
Sørg for, at Egen rækkefølge er valgt under Sortér apps.
3
Berør et program, og hold nede, indtil enheden vibrerer. Træk derefter programmet
til den nye placering.
27
Dette er en internetudgave af denne publikation. © Udskriv kun til privat brug.
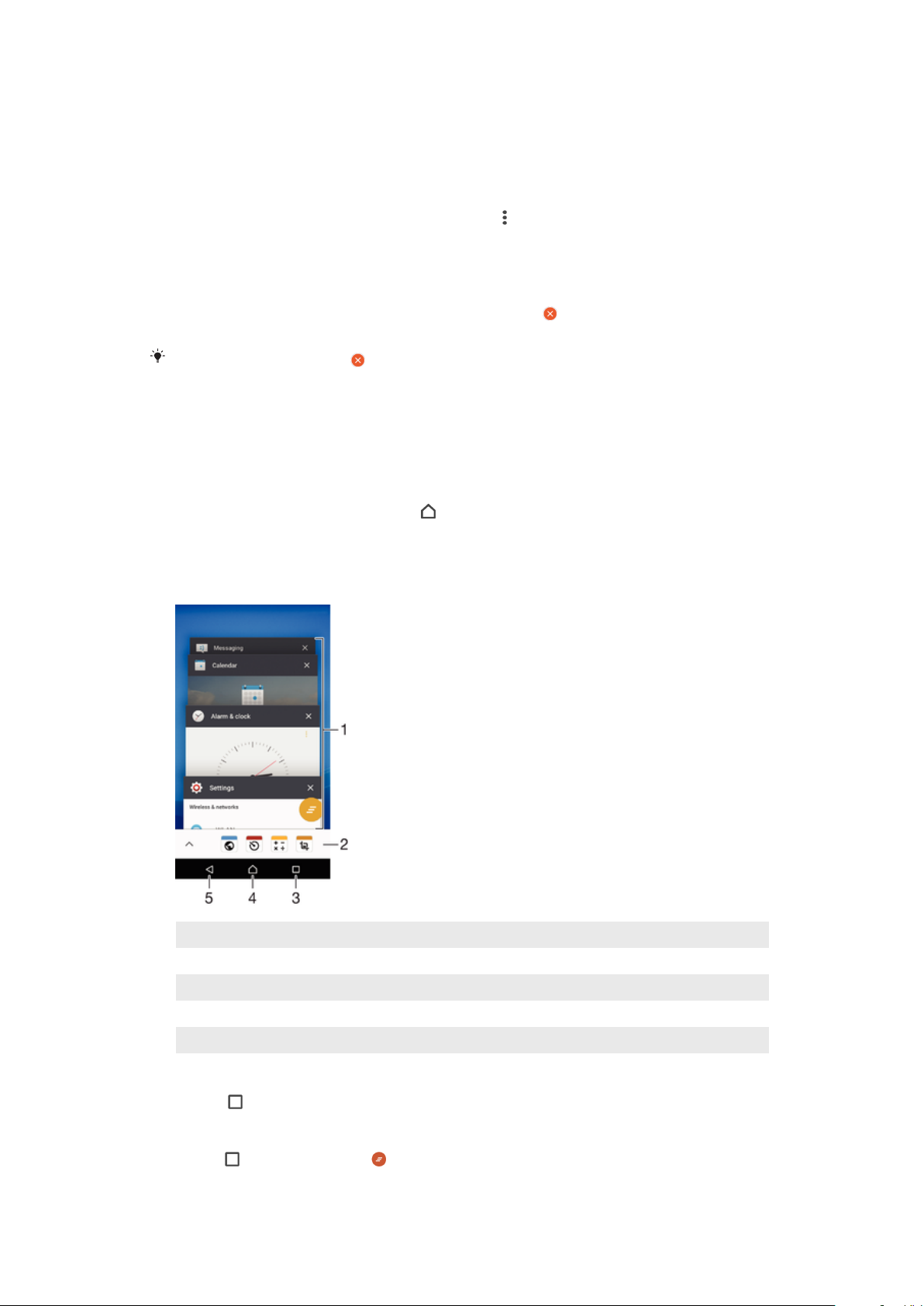
Sådan føjer du en appgenvej til startskærmen
1
Gå til programskærmen, berør et appikon, og hold nede, indtil enheden vibrerer,
og træk derefter ikonet til toppen af skærmen. Startskærmen åbnes.
2
Træk ikonet til den ønskede placering på startskærmen, og slip derefter ikonet.
Sådan arrangerer du apps på programskærmen
1
Når programskærmen er åben, skal du tappe på .
2
Tap på Sortér apps, og vælg derefter en indstilling.
Sådan fjerner du en app fra programskærmen
1
Berør og hold nede på et hvilket som helst område på programskærmen, indtil
enheden vibrerer. Alle apps, der kan fjernes, vises med
2
Vælg det program, du vil fjerne, og tap derefter på Slet.
Nogle apps, der vises med , kan kun deaktiveres og ikke fjernes. Hvis du deaktiverer en
app, slettes alle data, men appen kan aktiveres igen fra Indstillinger > Apps.
.
Navigation mellem apps
Du kan navigere mellem apps ved hjælp af navigeringstasterne, linjen favoritter og
vinduet med de senest anvendte apps, hvor du nemt kan skifte mellem alle de apps, du
har brugt for nylig. Navigeringstasterne er Start, Seneste apps og Tilbage. Nogle apps
lukkes, når du trykker på tasten Start for at afslutte, mens andre sættes på pause eller
fortsat kører i baggrunden. Hvis en app er sat på pause eller kører i baggrunden, kan du
fortsætte, hvor du slap, næste gang du åbner appen.
1 Vinduet med de senest anvendte apps – Åbn en app, du har brugt for nylig
2 Linjen Favoritter – Anvend en genvej til at få adgang til apps eller widgets
3 Tasten Seneste apps – Åbn vinduet med de senest anvendte apps og linjen Favoritter
4 Tasten Start – Afslut en app, og vend tilbage til startskærmen
5 Tasten Tilbage – Gå tilbage til den forrige skærm i en app, eller luk appen
Sådan åbner du vinduet med seneste anvendte programmer
•
Tryk på .
Sådan lukker du alle de senest anvendte programmer
•
Tap på , og tap derefter på .
28
Dette er en internetudgave af denne publikation. © Udskriv kun til privat brug.
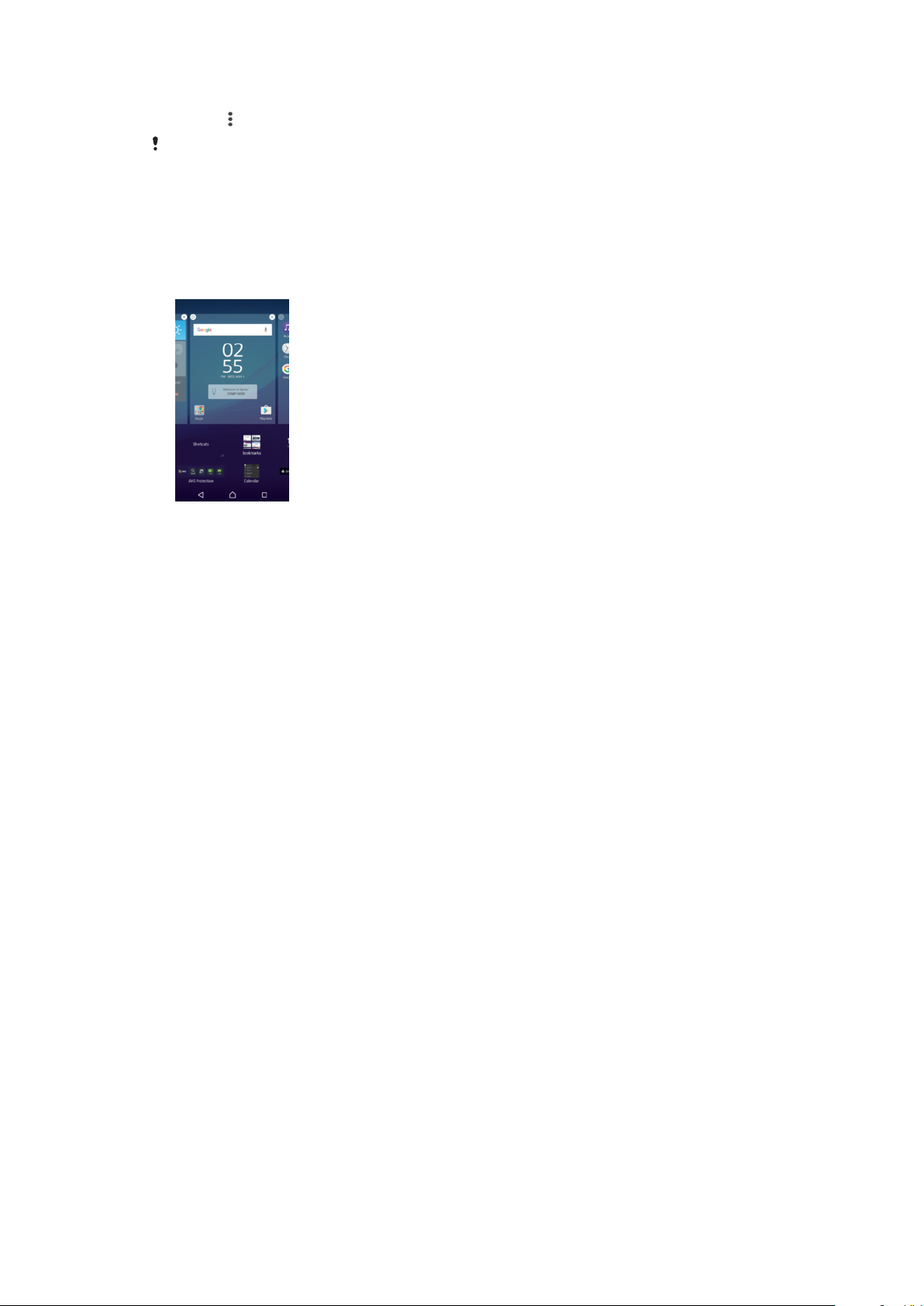
Sådan åbner du en menu i et program
•
Tryk på , mens du bruger programmet.
Ikke alle menuer er tilgængelige i alle programmer.
Widgets
Widgets er små apps, du kan anvende direkte via startskærmen. De fungerer også som
genveje. Widgeten Vejr giver dig f.eks. mulighed for at se grundlæggende vejroplysninger
direkte på startskærmen. Når du tapper på widgeten, åbnes den fulde app Vejr dog. Du
kan hente flere widgets på Play Store™.
For at tilføje en widget på Startskærmen
1
Berør og hold et tomt område på din Startskærm indtil enheden vibrerer, tap
derefter på
2
Find og tap på den widget du vil tilføje.
Widgets
.
Sådan ændrer du størrelse på en widget
1
Berør og hold en widget nede, indtil den markeres. Slip derefter widgetten. Hvis
widget-størrelsen kan ændres, f.eks. widgetten for Kalender, vises en fremhævet
ramme og prikker til ændring af størrelsen.
2
Træk prikkerne indad eller udad for at formindske eller forstørre widgetten.
3
Tap et vilkårligt sted på Startskærm for at bekræfte den nye widget-størrelse.
Sådan flytter du en widget
•
Berør en widget, og hold den nede, indtil den markeres. Træk den derefter til den
nye placering.
Sådan fjerner du en widget
•
Berør en widget, og hold nede, indtil enheden vibrerer. Træk derefter widgeten til
Fjern fra startskærm.
Genveje og mapper
Brug genveje og mapper til at administrere dine apps og holde orden på startskærmen.
29
Dette er en internetudgave af denne publikation. © Udskriv kun til privat brug.
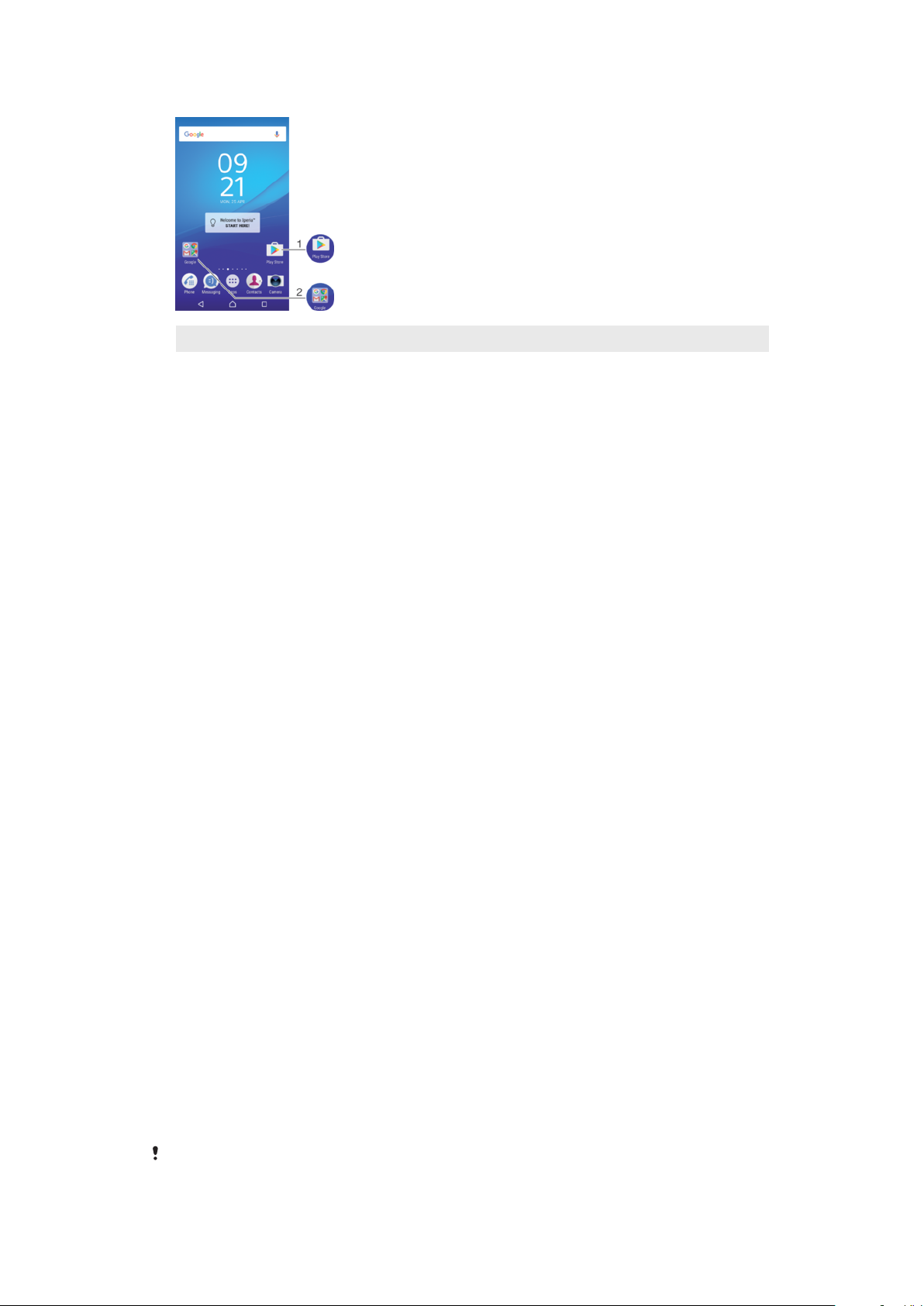
Oversigt over genveje og mapper
1 Få adgang til en app ved hjælp af en genvej
2 Få adgang til en mappe, der indeholder apps
Sådan føjer du en programgenvej til startskærmen
1
Berør og hold nede på et tomt område på din Startskærm.
2
Tap på Widgets > Genveje i tilpasningsmenuen.
3
Rul gennem listen over programmer, og vælg et program. Det valgte program føjes
til din Startskærm.
Sådan flytter du et element på startskærmen
•
Berør og hold elementet, indtil enheden vibrerer, og træk derefter elementet til den
nye placering.
Sådan fjerner du et element fra startskærmen
•
Berør og hold elementet nede, indtil enheden vibrerer, og træk derefter elementet
til Fjern fra startskærm øverst på skærmen.
Sådan opretter du en mappe på startskærmen
•
Berør og hold nede på et programikon eller en genvej, indtil enheden vibrerer, træk
og slip det derefter oven på et andet programikon eller en anden genvej.
Sådan føjer du elementer til en mappe på startskærmen
•
Berør og hold et element indtil enheden vibrerer, træk derefter elementet til
mappen.
For at omdøbe mappe på Startskærmen
1
Tap på en mappe for at åbne den.
2
Tap på mappens titellinje for at få vist
3
Indtast et nyt mappenavn, og tap på Udført.
Mappenavn
-feltet.
Baggrund og temaer
Du kan tilpasse startskærmen til din egen stil ved hjælp af baggrundsbilleder og temaer.
Sådan ændrer du startskærmens baggrundsbillede
1
Berør og hold ned på et tomt område på din Startskærm, indtil enheden vibrerer.
2
Tap på Baggrund, og vælg en indstilling.
Sådan indstiller du et tema
1
Berør og hold ned på et tomt område på din Startskærm, indtil enheden vibrerer.
2
Tap på Temaer.
3
Vælg en indstilling, og følg instruktionerne på enheden.
Når du ændrer et tema, ændres baggrunden også i visse apps.
30
Dette er en internetudgave af denne publikation. © Udskriv kun til privat brug.

Sådan tager du et skærmbillede
Du kan tage stillbilleder af enhver skærm på enheden som f.eks. et skærmbillede. De
skærmbilleder, du tager, gemmes automatisk i albummet.
Sådan tager du et skærmbillede
1
Tryk på og hold ned på tænd/sluk-tasten, indtil der vises et vindue på skærmen.
2
Tap på .
Du kan også tage et skærmbillede ved at trykke på tænd/sluk-tasten og volumentasten
samtidigt. Når skærmbilledet er taget, kan du slippe tasterne.
Sådan får du vist dit skærmbillede
•
Træk statuslinjen helt ned, og tap derefter på det skærmbillede, du vil have vist.
Du kan også få vist dine skærmbilleder i Album-appen.
Beskeder
Beskeder giver dig besked om hændelser, f.eks. nye meddelelser og kalenderbeskeder,
samt igangværende aktiviteter, f.eks. filhentninger. Beskeder vises følgende steder:
•
på statuslinjen
•
i meddelelsespanelet
•
på låseskærmen
Sådan åbner og lukker du meddelelsespanelet
1
Hvis du vil åbne meddelelsespanelet, skal du trække statuslinjen nedad.
2
Hvis du vil lukke meddelelsespanelet, skal du trække panelet opad.
Sådan reagerer du på en besked i meddelelsespanelet
•
Tap på beskeden.
Sådan ryddes alle beskeder i meddelelsespanelet
•
Anbring din finger på en besked, og svip til venstre eller højre.
Ikke alle beskeder kan afvises.
Sådan udvider du en besked i meddelelsespanelet
•
Træk beskeden nedad.
Det er ikke alle beskeder, der kan udvides.
Sådan ryddes alle beskeder i meddelelsespanelet
•
Tap på Ryd eller .
Sådan reagerer du på en besked på låseskærmen
•
Dobbelttap på beskeden.
31
Dette er en internetudgave af denne publikation. © Udskriv kun til privat brug.

Sådan afviser du en besked fra låseskærmen
•
Anbring din finger på beskeden, og bladr til venstre eller højre.
Sådan udvider du en besked på låseskærmen
•
Træk beskeden nedad.
Det er ikke alle beskeder, der kan udvides.
Håndtering af beskeder på låseskærmen
Du kan konfigurere enheden, så det kun er udvalgte beskeder, der vises på
låseskærmen. Du kan gøre det muligt at få adgang til alle beskeder og deres indhold,
skjule følsomt indhold for alle beskeder eller bestemte apps eller vælge ikke at få vist
nogen beskeder overhovedet.
Sådan vælger du de beskeder, der skal vises på låseskærmen
1
Tap på
2
Find og tap på Indstillinger > Lyd og besked > Når enheden er låst.
3
Vælg en indstilling.
på din Startskærm.
Indstillinger for visning af beskeder på låseskærmen
Vis alt indhold i
underretninger
Skjul følsomt indhold i
underretninger
Vis slet ingen
underretninger
Få vist alle beskeder på låseskærmen. Når denne indstilling er slået til, skal du
huske, at alt indhold, herunder indhold i indgående mails og chatbeskeder, er
synlige på låseskærmen, medmindre du angiver de relevante apps som Skjul
følsomt indhold i indstillingsmenuen Appunderretninger.
Du skal have en pinkode, en adgangskode eller et mønster konfigureret som
låseskærm, før denne indstilling er tilgængelig. Indholdet er skjult vises på
låseskærmen, når du modtager følsomme beskeder. Du får f.eks. vist en besked for
en indgående mail eller chatbesked, men indholdet vises ikke på låseskærmen.
Du får ikke vist nogen beskeder på låseskærmen.
Angivelse af beskedniveauet for en app
Du kan angive forskellig adfærd for beskeder for de enkelte apps. Du kan f.eks. spærre
alle mailbeskeder, prioritere Facebook™-beskeder og gøre indholdet af beskeder om
meddelelser usynligt på låseskærmen.
Sådan angiver du beskedniveauet for en app
1
Tap på på din Startskærm.
2
Find og tap på Indstillinger > Lyd og besked > Appunderretninger.
3
Vælg den app, du vil ændre beskedindstillingerne for.
4
Træk den relevante skyder til højre.
Beskedniveauer og indstillinger for specifikke programmer
Bloker alle
Vis som prioritet
Tillad smugkig
Skjul følsomt indhold
Vis aldrig beskeder for den valgte app.
Modtag kun beskeder fra denne app, når "Forstyr ikke" er angivet til Prioritet.
Lad denne app fremhæve visse beskeder ved at lade dem kortvarigt glide ind over
den aktuelle skærm.
Når enheden er låst, skjules indholdet i beskeder for denne app, der kunne afsløre
personlige oplysninger.
Beskedindikator
Beskedindikatoren fortæller dig om batteristatus og andre hændelser. Et blinkende hvidt
lys betyder f.eks., at der er en ny meddelelse eller et ubesvaret opkald.
Beskedindikatoren er som standard aktiveret, men kan deaktiveres manuelt.
32
Dette er en internetudgave af denne publikation. © Udskriv kun til privat brug.

Når beskedindikatoren er deaktiveret, lyser den kun, når der er en advarsel om batteristatus,
f.eks. når batteriniveauet er under 15 %.
Sådan aktiverer du beskedindikatoren
1
Tap på
2
Søg efter og tap på Indstillinger > Lyd og besked.
3
Træk skyderen ud for Beskedindikator til højre.
på startskærmen.
Ikoner på statuslinjen
Statusikon
Intet SIM-kort
Signalstyrke
Intet signal
Roaming
Sender og henter LTE-data
Sender og henter GPRS-data
Sender og henter EDGE-data
Sender og henter 3G-data
Sender og henter HSPA+-data
En Wi-Fi-forbindelse er aktiveret, og der sendes data
En Wi-Fi-forbindelse er aktiveret, men der er ingen internetforbindelse.
Dette ikon vises også, når du forsøger at oprette forbindelse til et sikkert Wi-Fi-
netværk. Når du er logget på, forsvinder udråbstegnet.
Hvis Google™ er blokeret i dit område, vises udråbstegnet måske, også selvom
enheden er tilsluttet til et Wi-Fi-netværk, og der er en fungerende
internetforbindelse.
Batteristatus
Batteriet oplades
STAMINA-tilstand er aktiveret
Ultra STAMINA-tilstand er aktiveret
Flytilstand er aktiveret
Bluetooth®-funktionen er aktiveret
SIM-kort 1 er isat
SIM-kort 2 er isat
Mikrofonen er slået fra
Højttalertelefonen er slået til
33
Dette er en internetudgave af denne publikation. © Udskriv kun til privat brug.

Tilstanden "Forstyr ikke" er aktiveret
Vibrationstilstand
Der er indstillet en alarm
GPS er aktiveret
Synkronisering er i gang
Problem med at logge på eller synkronisere
Høreapparatfunktionen er aktiveret
Afhængigt af din serviceudbyder, dit netværk eller dit område, er de funktioner eller tjenester,
der repræsenteres ved ikoner på denne liste, måske ikke tilgængelige.
Sådan håndterer du ikoner på statuslinjen
1
Tap på på startskærmen.
2
Find og tap på Indstillinger > Skærm > Systemikoner.
3
Markér afkrydsningsfelterne på de systemikoner, du vil have vist på statuslinjen.
Ikoner for beskeder
Ny sms- eller mms-besked
Ubesvaret opkald
Parkeret opkald
Viderestilling af opkald er slået til
Ny talemeddelelse
Ny mail
Henter data
Overfører data
Mobildata er deaktiveret
Udfør en basisopsætning af din enhed
Der findes en tilgængelig softwareopdatering
Der findes tilgængelige softwareopdateringer
Henter systemopdateringer
Tap for at installere de hentede systemopdateringer
Skærmbillede hentet
Ny Hangouts™-chatbesked
Videochat med venner ved brug af Hangouts™-programmet
Der kører en lille app
Der afspilles en sang
Radioen er tændt
Enheden er tilsluttet til en computer via et USB-kabel
Det interne lager er 75 % fuldt. Tap for at overføre data til et hukommelseskort
Advarsel
34
Dette er en internetudgave af denne publikation. © Udskriv kun til privat brug.

Flere (ikke viste) meddelelser
Ikke alle ikoner, der vises på enheden, er angivet her. Disse ikoner er udelukkende til
referencemæssige formål, og der foretages ændringer uden varsel.
Sådan blokeres et program, så det ikke sender beskeder
1
Tap på på startskærmen.
2
Søg efter og tap på Indstillinger > Lyd og besked > Appunderretninger.
3
Vælg et program.
4
Tap på skyder ud for Spær alle eller Skjul følsomt indhold for at begrænse
beskeder, hvis ønsket.
Programoversigt
Nogle programmer er måske ikke inkluderet på din enhed, eller de understøttes muligvis ikke
på alle netværk eller af alle tjenesteudbydere i alle områder.
Brug Clock-programmet til at indstille forskellige former for alarmer.
Brug Chrome-webbrowseren til at navigere og se websider, håndtere
bogmærker, tekst og billeder.
Brug programmet Regnemaskine til at udføre grundlæggende beregninger.
Brug kalenderprogrammet til at holde styr på begivenheder og håndtere dine
aftaler.
Brug kameraet til at tage fotos og optage videoklip.
Brug kontaktprogrammet til at administrere telefonnumre, mailadresser og andre
oplysninger om dine kontakter.
Få adgang til de hentede programmer, dokumenter og billeder.
Brug mailprogrammet til at sende og modtage mails både via din private konto
og din arbejdskonto.
Brug Facebook™-programmet til at deltage i sociale netværk med venner,
familiemedlemmer og kolleger i hele verden.
Gennemse og lyt til FM-radiostationer.
Brug programmet Album til at administrere, få vist og redigere dine fotos og
videoer.
Brug Gmail™-programmet til at læse, skrive og organisere mails.
Søg efter oplysninger på enheden og på internettet.
Få vist din aktuelle placering, søg efter andre placeringer, og beregn ruter vha.
Google Maps™.
Brug Play Store™-programmet til at finde programmer, du kan købe eller hente
gratis.
Brug programmet Meddelelser til at sende og modtage sms'er og mms'er.
Brug programmet Video til at afspille video på enheden og dele indholdet med
vennerne.
Brug programmet Musik til at organisere og afspille musik og lydbøger.
Vis nyheder fra News Suite.
Brug programmet Vejr til at få vist vejrudsigten.
35
Dette er en internetudgave af denne publikation. © Udskriv kun til privat brug.

Foretag telefonopkald ved at taste nummeret manuelt eller vha. funktionen Smart
Dial.
Optimer indstillinger, så de passer til dine krav.
Brug Hangouts™-programmet til at chatte med venner online.
Identificer musiknumre, der afspilles i dine omgivelser, og få oplysninger om
kunstner, album og andet.
Brug YouTube™ til at se videoer fra brugere i hele verden, og del dine egne.
Xperia™ Movie Creator opretter automatisk korte videokollager vha. din
eksisterende foto- og videosamling.
Brug programmet Support til at få adgang til brugersupport direkte i enheden.
Du kan f.eks. få adgang til en brugervejledning, oplysninger om fejlfinding samt
tip og tricks.
Brug programmet Skitse til at oprette og udforske billeder og derefter dele dem
med dine venner.
Brug appen What’s New til at finde nye spil, apps og medieindhold.
Nyd musik, film, apps og spil på din enhed, og få eksklusiv adgang til unikt
indhold, der kun er tilgængeligt med Xperia™-enheder.
Bevar forbindelsen med dine spillevenner og de spil, du elsker, køb spil i
PlayStation®Store og meget mere.
Beskyt din enhed mod virus, malware, spyware, phishingangreb og
onlineudnyttelse.
36
Dette er en internetudgave af denne publikation. © Udskriv kun til privat brug.

Batteri og vedligeholdelse
Opladning af din enhed
Brug altid en original Sony-oplader og et USB-kabel, der er beregnet til din specifikke
Xperia™-model. Andre opladere og kabler kan øge opladetiden, vil slet ikke oplade eller kan
ligefrem beskadige din enhed. Sørg for, at alle USB-porte og stikkene er helt tørre, før du
isætter USB-kablet.
En oplader, der sættes i en stikkontakt, oplader din enhed hurtigere, end hvis du oplader
via din computer. Du kan stadig anvende din enhed, mens den oplader.
Hvis batteriet er afladet, kan det tage op til 30 minutter, før enheden reagerer på
opladningen. I dette tidsrum er skærmen muligvis mørk hele tiden, og opladningsikonet
vises ikke. Bemærk også, at det kan tage op til 4 timer for et fuldstændigt afladet batteri
at blive fuldt opladet.
Din enhed har et indbygget, genopladeligt batteri, som kun må udskiftes af et autoriseret
Sony-reparationscenter. Du må aldrig forsøge at åbne eller skille enheden ad selv. Hvis du gør
det, kan det medføre skade, der ophæver garantien.
Sådan oplader du din enhed
37
Dette er en internetudgave af denne publikation. © Udskriv kun til privat brug.

1
Sæt opladeren i en stikkontakt.
2
Sæt den ene ende af USB-kablet i opladeren (eller i USB-porten på en computer).
3
Sæt den anden ende af kablet i mikro-USB-porten på enheden med USBsymbolet opad. Beskedindikatoren lyser, når opladningen går i gang.
4
Når enheden er fuldt opladet, skal du tage kablet ud af enheden ved at trække det
lige ud. Sørg for ikke at bøje stikket.
Brug kun den oplader, der leveres sammen med din enhed, eller en anden Sony-oplader, der er
beregnet til at oplade din enhed.
Hvis batteriet er helt afladet, kan det vare nogle minutter, før beskedindikatoren lyser, og
ikonet for batteriopladning vises.
Status for batteriets beskedindikator
Grøn Batteriet oplades, og batteriniveauet er højere end 90 %
Orange Batteriet oplades, og batteriniveauet er lavere end 90 %
Rød Batteriet oplades, og batteriniveauet er lavere end 15 %
Batteri og strømstyring
Enheden har et indbygget batteri. For at få mest muligt ud af det skal du holde styr på,
hvor meget strøm de forskellige apps og funktioner har brugt. Strømbesparende
baggrundsfunktioner er som standard aktiveret for at hjælpe dig med at reducere
batteriforbruget, og yderligere strømbesparende tilstande er tilgængelige for at hjælpe dig
med at reducere batteriforbruget, når det er nødvendigt.
Strømbesparende funktioner mindsker prioriteten for visse mindre væsentlige
enhedsfunktioner, f.eks. større billedydeevne, netværksaktiviteter som
placeringstjenester, appsynkronisering og søgning efter Wi-Fi i baggrunden. Hvis du ikke
ønsker, at et program skal påvirkes, kan du angive programmet som en undtagelse i
menuen Batterioptimering. Telefonopkald og sms-beskeder påvirkes ikke.
Systemopdateringer kan ændre de tilgængelige strømbesparende funktioner på din enhed.
Sådan får du vist batteriforbrug, anslået tid og tip til strømbesparelse
1
Åbn din
2
Søg efter og tap på Indstillinger > Batteri. Der vises en batterioversigt med
Startskærm
, og tap på .
procentdelen og den beregnede batteritid.
3
Tap på VIS BATTERIFORBRUG for at se en liste over funktioner og tjenester, der
har forbrugt batteristrøm siden sidste opladecyklus. Tap på et element for at få
oplysninger om, hvordan du kan reducere batteriforbruget.
Sådan får du vist batteriforbrug for programmer
1
Åbn din Startskærm, og tap på .
2
Søg efter og tap på Indstillinger > Applikationer.
3
Vælg et program, og se dets batteriforbrug under Batteriforbrug.
Generelle brugstip til forbedring af batteriets ydeevne
Følgende tip kan medvirke til at forbedre batteriets ydeevne:
38
Dette er en internetudgave af denne publikation. © Udskriv kun til privat brug.

•
Reducer niveauet for lysstyrke. Se
•
Slå Bluetooth®, Wi-Fi og placeringstjenester fra, når du ikke har behov for disse
Skærmindstillinger
på siden 60.
funktioner.
•
Sluk enheden, eller brug flytilstand, hvis du er i et område med ingen eller dårlig
netværksdækning. I modsat fald søger enheden konstant efter tilgængelige
netværk, hvilket bruger strøm.
•
Brug et Wi-Fi-netværk i stedet for roaming, når du er i udlandet. Roaming søger
efter dit hjemmenetværk og forbruger endnu mere batteri, da din enhed skal
overføre data med en højere udgangseffekt. Se
•
Skift indstillingerne for synkronisering for mail, kalender og kontakter. Se
Synkronisering med onlinekonti
•
Tjek de programmer, der har et højt batteriforbrug, og se de tip til
på siden 56.
Wi-Fi
på siden 49.
batteribesparelse, der findes på din enhed i forbindelse med disse programmer.
•
Skift beskedniveauet for et program. Se
•
Du kan finde oplysninger om, hvordan du slår tilladelsen til deling af placering fra
for et program, under
•
Fjern programmer, du ikke bruger. Se
•
Anvend en original, håndfri enhed fra Sony til at lytte til musik. Håndfrie enheder
Programindstillinger
Beskeder
på siden 31.
på siden 61.
Programskærmen
på siden 27.
forbruger mindre batteri end højttalerne på din enhed.
•
Genstart din enhed nu og da.
Batterioptimering
Batterioptimering er en effektiv og praktisk indbygget funktion, der forbedrer batteriets
funktionstid væsentligt ved at reducere batteriforbruget, når du ikke bruger enheden eller
visse apps.
Det kan du opnå ved at udelukke strømforbrugende netværksaktiviteter, f.eks.
placeringstjenester, synkronisering og Wi-Fi-scanning i baggrunden, når du ikke har brugt
din enhed i længere tid.
Telefonopkald og sms-beskeder påvirkes ikke.
Du kan ikke deaktivere Batterioptimering, men du kan gøre en undtagelse for visse
programmer.
Sådan angiver du, at specifikke programmer ikke skal omfattes af batterioptimering
1
Åbn din
2
Søg efter og tap på Indstillinger > Batteri.
3
Tap på , og vælg
Startskærm
, og tap på
Batterioptimering
.
. Du vil se en liste med programmer, der ikke
optimeres.
4
For at tilføje eller fjerne programmer fra denne liste, skal du tappe på
Apps
og
markere eller fjerne markeringen af et program på listen for at redigere
optimeringsindstillingerne.
5
Listen med programmer, der ikke skal optimeres, opdateres i henhold til dine
indstillinger.
Du kan ikke angive, at programmer skal udelades fra optimering i Ultra STAMINA-tilstanden.
Du kan også konfigurere Batterioptimering fra menuen Apps ved at tappe på .
Strømsparetilstand
Der findes adskillige strømbesparende tilstande, du kan anvende, hvis batteriet skal
holde længere:
STAMINAtilstand
Ultra
STAMINAtilstand
Afhængigt af STAMINA-niveauet er forskellige funktioner begrænset eller deaktiveret for at
reducere batteriforbruget. Disse funktioner omfatter ydeevnen ved gengivelse, animation og
skærmens lysstyrke, billedforbedring, synkronisering af data i baggrundsapps, vibrering
(undtagen ved indgående opkald), streaming og GPS (mens skærmen er slukket). vises
på statuslinjen.
Ud over de funktioner, der deaktiveres af STAMINA-tilstand, deaktiverer Ultra STAMINAtilstanden også mobildata og Wi-Fi. Valg af apps er begrænset, og widgets deaktiveres
(undtagen for Ur). Opkald og sms er stadig tilgængelige. Startskærmen ændres til en særlig
39
Dette er en internetudgave af denne publikation. © Udskriv kun til privat brug.

startskærm for Ultra STAMINA-tilstanden, og yderligere ruder deaktiveres. vises på
statuslinjen.
Sådan aktiverer eller deaktiverer du STAMINA-tilstand
1
Åbn din Startskærm, og tap på .
2
Søg efter og tap på Indstillinger > Batteri.
3
Tap på STAMINA-tilstand, og tap derefter på skyderen for at aktivere eller
deaktivere funktionen. Når STAMINA-tilstand er aktiveret, kan du vælge yderligere
indstillinger. Du kan f.eks. justere procentdelen for automatisk start i forhold til dine
ønsker.
Du kan angive, at visse programmer ikke skal optimeres i STAMINA-tilstand, i menuen
Batterioptimering.
Sådan aktiverer du Ultra STAMINA-tilstand
1
Åbn din Startskærm, og tap på .
2
Søg efter og tap på Indstillinger > Batteri.
3
Tap på Ultra STAMINA-tilstand, og tap derefter på Activate.
4
Bekræft for at aktivere.
Du kan ikke angive, at programmer skal udelades fra optimering i Ultra STAMINA-tilstanden.
Sådan deaktiverer du Ultra STAMINA-tilstand
1
Træk statuslinjen nedad for at få adgang til meddelelsespanelet.
2
Tap på
3
Tap på OK.
Deaktiver Ultra STAMINA-tilstand
.
Hvis du deaktiverer Ultra STAMINA-tilstand, genstartes din enhed.
Opdaterer din enhed
Du skal opdatere softwaren i din enhed for at få de sidste nye funktioner, forbedringer og
fejlrettelser og på den måde sikre, at enheden fungerer optimalt. Når en
softwareopdatering er tilgængelig, vises på statuslinjen. Du kan også søge efter nye
opdateringer manuelt, eller planlægge en opdatering.
Den letteste måde at installere en softwareopdatering på er ved at gøre det trådløst fra
din enhed. Nogle opdateringer er dog ikke tilgængelige til trådløs overførsel. I disse
tilfælde skal du bruge Xperia™ Companion-softwaren på en pc eller en Apple ® Mac®computer til at opdatere din enhed.
Før du opdaterer din enhed, skal du overveje følgende:
•
Kontrollér, at du har tilstrækkelig ledig lagerkapacitet, inden du starter opdateringen.
•
Hvis du anvender en enhed med flere brugere, skal du logge på som ejer, dvs. som den
primære bruger, for at opdatere enheden.
•
Efter system- og programopdateringer vises funktionerne på din enhed måske på en
anden måde end beskrevet i denne brugervejledning. Android™-versionen påvirkes
måske ikke af en opdatering.
Du kan få flere oplysninger om softwareopdateringer ved at gå til
www.sonymobile.com/update/
Sådan tjekker du for ny software
1
Hvis du bruger en enhed med flere brugere, sørg for at være logget på som
ejeren.
2
På din Startskærm, tap på
3
Søg og tap Indstillinger > Om telefonen > Softwareopdatering.
.
.
Hvis ikke der er ny software tilgængelig, er det muligt, at du ikke har tilstrækkeligt ledig
hukommelse på din enhed. Hvis din Xperia™-enhed har mindre end 500 Mb fri intern
hukommelse (enhedshukommelse) tilgængelig, vil du ikke modtage nogen information om ny
software. Følgende besked vises i beskedpanelet for at advare dig om manglen på lagerplads:
Lagerplads udløbet. Nogle systemfunktioner virker måske ikke. Hvis du modtager denne
40
Dette er en internetudgave af denne publikation. © Udskriv kun til privat brug.

besked, skal du frigøre noget intern hukommelse (enhedshukommelse), inden du kan modtage
meddelelser om, at der er ny software tilgængelig.
Sådan opdateres enheden trådløst
Anvend Software-opdateringsprogrammet til trådløs opdatering af din enhed. Hvilke
opdateringer du kan hente over et mobilnetværk, afhænger af din operatør. Det
anbefales at bruge et Wi-Fi-netværk i stedet for et mobilnetværk til at hente ny software
for at undgå omkostningerne til datatrafik.
Sådan henter og installerer du en systemopdatering
1
Hvis du bruger en enhed med flere brugere, sørg for at være logget på som
ejeren.
2
På din Startskærm, tap på
3
Søg og tap Indstillinger > Om telefonen > Softwareopdatering.
4
Hvis der er en systemopdatering tilgængelig, tap på Overfør for at hente den til
din enhed.
5
Når overførslen er gennemført, skal du tappe på Installér og følge vejledningen på
skærmen for at fuldføre installationen.
Sådan konfigurerer du automatisk installation
1
Åbn din Startskærm, og tap på
2
Søg efter og tap på
3
Tap på
, tap på Indstillinger, og vælg derefter en indstilling.
Indstillinger
.
.
>
Om telefonen
>
Softwareopdatering
.
Sådan opdaterer du din enhed vha. en computer
1
Brug et USB-kabel til at tilslutte din enhed til computeren.
2
Kontrollér, at skærmen på din enhed er låst op, og at USB-tilslutningstilstanden i
enheden er angivet til Til at overføre filer (MTP).
3
Åbn Xperia™ Companion, hvis programmet ikke startes automatisk.
4
Kontrollér, at computeren kan få adgang til internettet.
5
Computer
: Hvis der findes en ny softwareopdatering, vises der et pop op-vindue.
Følg vejledningen på skærmen for at køre de relevante softwareopdateringer.
Hvis du ikke har Xperia™ Companion-software installeret på den pågældende computer, skal
du slutte din enhed til computeren og følge installationsvejledningen på skærmen. Sørg for, at
du bruger det USB-kabel, der fulgte med enheden, og at det er sluttet korrekt til enheden og
computeren.
Vedligeholdelse af en computer
Xperia™ Companion
Xperia™ Companion er en softwaretjeneste, som leverer en samling værktøjer og
programmer, du kan anvende, når du tilslutter din enhed til en computer. Med Xperia™
Companion kan du:
•
Opdatere og reparere din enheds software.
•
Overføre indhold fra din gamle enhed ved brug af Xperia™ Transfer.
•
Tage backup af og gendanne indhold på din computer.
•
Synkronisere multimedieindhold – fotos, videoer, musik og afspilningslister – mellem din
enhed og computer.
•
Gennemse filer på din enhed.
Hvis du vil anvende Xperia™ Companion, skal du bruge en computer med
internetforbindelse og et af følgende operativsystemer:
•
Microsoft® Windows® 7 eller nyere
•
Mac OS® X 10.11 eller nyere
Få mere at vide, og hent Xperia™ Companion til Windows på
http://support.sonymobile.com/tools/xperia-companion/ eller Xperia™ Companion til
Mac på http://support.sonymobile.com/tools/xperia-companion-mac/.
41
Dette er en internetudgave af denne publikation. © Udskriv kun til privat brug.

Håndtering af filer vha. en computer
Brug et USB-kabel til at oprette forbindelse mellem en Windows®-computer og din
enhed for at overføre og håndtere dine filer.
Når der er oprettet forbindelse mellem de to enheder, kan du vælge, om du vil oplade din
enhed, overføre filer eller bruge din enhed til MIDI-input. Din computer registrerer din
enhed, når du vælger forbindelsestilstanden Til at overføre filer (MTP). Den
tilslutningstilstand, der benyttes som standard, er angivet til Udelukkende til opladning.
Med Xperia™ Companion kan du få adgang til filsystemet på din enhed. Hvis du ikke har
Xperia™ Companion installeret, bliver du bedt om at installere det, når du slutter din
enhed til computeren.
Brug altid den type USB-kabel, der er beregnet til din Xperia™-model, og sørg for, at kablet er
helt tørt.
USB-forbindelsestilstand
Du kan bruge tilstanden for
Til at overføre filer (MTP)
opdatering af enhedens software. Denne USB-tilstand bruges i forbindelse med
Microsoft® Windows®-computere. Opladning er som standard aktiveret.
Ved brug af
Til MIDI
-tilstanden kan din enhed fungere som MIDI-input for apps til
musikinstrumenter.
Sådan ændrer du USB-forbindelsestilstand
1
Isæt et USB-stik i enheden.
2
Træk statuslinjen ned, og tap derefter på
3
Tap på Til at overføre filer (MTP) eller Til MIDI efter behov.
Udelukkende til opladning
-forbindelse til håndtering af filer og
.
Lager og hukommelse
Din enhed har flere forskellige lagrings- og hukommelsesindstillinger.
•
Det interne lager er på ca. 16 GB og anvendes til indhold, du har hentet eller overført,
samt personlige indstillinger og data. Eksempler på data, der er lagret på det interne
lager, kan være alarmer, volumen- og sprogindstillinger, mails, bogmærker,
kalenderbegivenheder, fotos, videoer og musik.
•
Du kan bruge et udtageligt hukommelseskort med en lagerkapacitet på op til 128 GB for
at få mere lagerplads. Mediefiler og nogle apps kan sammen med deres tilknyttede data
flyttes til denne form for hukommelse for at frigøre plads på det interne lager. Nogle apps,
f.eks. kamera-appen, kan gemme data direkte på et hukommelseskort.
•
Den dynamiske hukommelse (RAM) er på ca. 2 GB og kan ikke anvendes til lager. RAM
bruges til at håndtere åbne apps og operativsystemet.
Du skal måske købe et separat hukommelseskort.
Læs mere om, hvordan hukommelse bruges på Android-enheder, ved at hente hvidbogen til
din enhed på
www.sonymobile.com/support/
.
42
Dette er en internetudgave af denne publikation. © Udskriv kun til privat brug.

Forbedring af hukommelsens ydeevne
Hukommelsen i enheden har en tendens til at blive fuld ved normal brug. Hvis enheden
begynder at blive langsom, eller dine apps på enheden pludselig lukker ned, skal du
overveje følgende tiltag:
•
Sørg altid for, at der er mindst 100 MB ledig plads på det interne lager.
•
Luk de åbne programmer, du ikke bruger.
•
Ryd cachehukommelsen for alle apps.
•
Fjern apps, du har hentet, men som du ikke bruger.
•
Flyt apps til hukommelseskortet, hvis det interne lager er fuldt.
•
Overfør fotos, videoer og musik fra den interne hukommelse til hukommelseskortet.
•
Hvis enheden ikke kan læse indhold på hukommelseskortet, kan det være nødvendigt at
formatere kortet. Bemærk, at alt indhold på kortet slettes, når du formaterer det.
Hvis du deler en enhed med flere brugere, skal du muligvis logge på som ejer, dvs. som den
primære bruger, for at udføre visse handlinger, f.eks. overførsel af data til hukommelseskortet
og formatering af hukommelseskortet.
Sådan får du vist hukommelsesstatus
1
Tap på
2
Søg efter og tap på Indstillinger > Lager og hukommelse.
Sådan får du vist mængden af ledig og brugt RAM
1
Åbn din Startskærm, og tap på .
2
Søg efter og tap på
på din Startskærm.
Indstillinger
>
Om telefonen
>
Diagnosticering
>
Fakta
.
Sådan rydder du cachelageret for alle programmer
1
Åbn din Startskærm, og tap på .
2
Søg efter og tap på Indstillinger > Lager og hukommelse.
3
Tap på
Internt lager
Når du rydder cachelageret, mister du ikke vigtige oplysninger eller indstillinger.
, og find og tap derefter på
Cachelagrede data
> OK.
Sådan overfører du mediefiler til hukommelseskortet
1
Kontrollér, at du har isat et hukommelseskort i din enhed.
2
Åbn din Startskærm, og tap på
3
Søg efter og tap på Indstillinger > Lager og hukommelse > Overfør data til SD-
.
kort
4
Marker filerne du vil overføre til hukommelseskortet.
5
Tap på
Overfør
.
.
For at stoppe kørsel af programmer og tjenester
1
På din Startskærm, tap på
2
Søg og tap på Indstillinger > Apps.
3
Vælg et program eller en tjeneste, og tap så på TVING TIL AT STANDSE > OK.
.
Sådan formatere hukommelseskortet
1
Åbn din Startskærm, og tap på .
2
Søg efter og tap på Indstillinger > Lager og hukommelse.
3
Tap på SD-kort > , tap derefter på Indstillinger > Format > Slet og formatér.
Alt indhold på hukommelseskortet slettes, når du formaterer det. Sørg for at tage backup af
alle data, du vil gemme. For at tage backup af indholdet, kan du kopiere det til en computer.
Du kan få flere oplysninger under
Håndtering af filer vha. en computer
på siden 42.
Sådan tager du backup af og gendanner indhold
Som regel bør du ikke gemme fotos, videoer og andet personligt indhold på enhedens
interne hukommelse. Hvis du mister enheden, den bliver stjålet eller beskadiget, er det
måske ikke muligt at gendanne de data, der er gemt på den interne hukommelse. Det
43
Dette er en internetudgave af denne publikation. © Udskriv kun til privat brug.

anbefales at anvende Xperia™ Companion-softwaren til at tage backup, da den gemmer
dine data sikkert på en ekstern enhed. Denne metode anbefales især, hvis du opdaterer
din enheds software til en nyere Android-version.
Det anbefales, at du bruger Xperia™-appen til backup og gendannelse til at tage backup
af data, før du foretager en nulstilling til standardindstillingerne. Med denne app kan du
tage backup af data til en onlinekonto, et SD-kort eller en ekstern USB-lagerenhed, som
du har tilsluttet til enheden vha. en USB-værtsadapter:
Du kan bruge Google-appen til backup og gendannelse til at tage backup af data til en
Google-server.
Sådan tager du backup af data til en computer
Brug Xperia™ Companion-softwaren til at foretage backup af data fra din enhed til en pc
eller en Apple® Mac®-computer. Du kan tage backup af følgende typer data:
•
Kontakter og opkaldslogge
•
Sms'er
•
Kalender
•
Indstillinger og bogmærker
•
Mediefiler, f.eks. musik og videoer
•
Fotos og billeder
Sådan tager du backup af data via en computer
1
Lås skærmen på din enhed op, og slut den til en computer vha. et USB-kabel.
2
Åbn Xperia™ Companion-softwaren på din computer, hvis den ikke starter
automatisk. Computeren registrerer din enhed efter et kort øjeblik. Sørg for at
vælge tilstanden Til at overføre filer (MTP) på din enhed.
3
Klik på
4
Følg vejledningen på skærmen for at tage backup af data fra enheden.
Backup
på hovedskærmen i Xperia™ Companion.
Hvis du ikke har Xperia™ Companion installeret, bliver du bedt om at installere det, når du
slutter din enhed til computeren.
Sådan gendanner du data vha. en computer
1
Lås skærmen på din enhed op, og slut den til en computer vha. et USB-kabel.
2
Åbn Xperia™ Companion-softwaren på din computer, hvis den ikke starter
automatisk. Computeren registrerer din enhed efter et kort øjeblik. Sørg for at
vælge tilstanden
3
Klik på Gendan på hovedskærmen i Xperia™ Companion.
4
Vælg en backupfil fra backupposterne, klik på
Til at overføre filer (MTP)
på din enhed.
, og følg derefter
Næste
vejledningen på skærmen for at gendanne data på enheden.
Hvis du ikke har Xperia™ Companion installeret, bliver du bedt om at installere det, når du
slutter din enhed til computeren.
Backup af data ved hjælp af Xperia™-appen til backup og gendannelse
Ved hjælp af Xperia™-appen til backup og gendannelse kan du tage en online eller lokal
backup af data. Du kan f.eks. tage backup af data manuelt, eller du kan slå funktionen til
automatisk backup til for at gemme data med jævne mellemrum.
Det anbefales, at du bruger Xperia™-appen til backup og gendannelse til at tage backup
af data, før du foretager en nulstilling til standardindstillingerne. Med denne app kan du
tage backup af følgende typer data til en onlinekonto, et SD-kort eller en ekstern USBlagerenhed, som du har tilsluttet til enheden vha. en USB-værtsadapter:
•
Bogmærker
•
Kontakter og opkaldslog
•
Samtaler
•
Kalenderdata
•
Mailkonti
•
Wi-Fi-netværk
•
Enhedsindstillinger
44
Dette er en internetudgave af denne publikation. © Udskriv kun til privat brug.

•
Programmer
•
Layout af Xperia™-startskærm
Sådan tager du backup af indhold til en onlinekonto
1
Åbn din Startskærm, og tap på .
2
Søg efter og tap på Indstillinger > Sikkerhedskopiering & nulstilling.
3
Hvis du vil aktivere den automatiske backupfunktion, skal du tappe på Automatisk
backup og derefter tappe på til/fra-kontakten.
4
Hvis du vil aktivere funktionen til manuel backup, skal du tappe på Mere > Manuel
sikkerhedskop..
5
Under Hvor filer skal gemmes skal du tappe på Vælg lager > Onlinekonto.
6
Hvis du bliver bedt om det, skal du læse de relevante vilkår, og såfremt du kan
acceptere dem, skal du tappe på Jeg accepterer og derefter følge vejledningen på
skærmen for at logge dig på din Google™-konto.
7
Vælg de datatyper, der skal tages backup af, og tap derefter på Backup.
Sådan konfigurerer du den automatiske backupfunktion
1
Hvis du bruger en USB-lagerenhed til at tage backup af indhold, skal du sørge for,
at lagerenheden er tilsluttet enheden vha. en USB-værtsadapter. Hvis du tager
backup på et SD-kort, skal du sørge for, at SD-kortet er sat korrekt i enheden.
Hvis du tager en backup af indhold til en onlinekonto, skal du kontrollere, at du er
logget på din Google™-konto.
2
Tap på
3
Find og tap på Indstillinger > Sikkerhedskopiering & nulstilling.
4
Tap på
på din Startskærm.
Automatisk backup
under
Sikkerhedskopiering og gendannelse af
Xperia™.
5
Hvis du vil aktivere den automatiske backupfunktion, skal du tappe på til/fraknappen.
6
Vælg en hyppighed for backup, et sted, hvor du vil gemme backupfilerne,
tidspunktet for backup samt de datatyper, der skal tages backup af.
7
Tap på
for at gemme indstillingerne.
Sådan tager du manuelt backup af indhold
1
Hvis du bruger en USB-lagerenhed til at tage backup af indhold, skal du sørge for,
at lagerenheden er tilsluttet enheden vha. en USB-værtsadapter. Hvis du bruger et
SD-kort til at tage backup, skal du sørge for, at SD-kortet er sat korrekt i enheden.
Hvis du tager en backup af indhold til en onlinekonto, skal du kontrollere, at du er
logget på din Google™-konto.
2
Tap på
3
Find og tap på
4
Tap på Mere under Sikkerhedskopiering og gendannelse af Xperia™.
5
Tap på
på din Startskærm.
Indstillinger
>
Manuel sikkerhedskop.
Sikkerhedskopiering & nulstilling
.
, og vælg derefter en backupdestination og de
datatyper, du vil tage backup af.
6
Tap på Backup.
7
Når der er taget backup af dataene, skal du tappe på Afslut.
Sådan redigerer du en backupfil
1
Tap på
2
Find og tap på Indstillinger > Sikkerhedskopiering & nulstilling.
3
Tap på Mere under Sikkerhedskopiering og gendannelse af Xperia™.
4
Tap på Rediger sikkerhedskopi, og vælg derefter en backupkilde og de datatyper,
på din Startskærm.
du vil slette.
5
Tap på Slet data.
6
Tap på OK for at bekræfte.
7
Når dataene er blevet slettet, skal du tappe på Afslut.
45
Dette er en internetudgave af denne publikation. © Udskriv kun til privat brug.

Sådan gendanner du indhold, du har taget backup af
1
Hvis du bruger en USB-lagerenhed til at gendanne indhold, skal du sørge for, at
lagerenheden er tilsluttet enheden med USB-værtsadapteren. Hvis du bruger et
SD-kort til at gendanne indhold, skal du sørge for, at SD-kortet er sat korrekt i
enheden. Hvis du gendanner indhold fra en onlinekonto, skal du kontrollere, at du
er logget på din Google™-konto.
2
Tap på på din Startskærm.
3
Find og tap på Indstillinger > Sikkerhedskopiering & nulstilling.
4
Tap på Gendan data under Sikkerhedskopiering og gendannelse af Xperia™ for
at vælge en gendannelseskilde og de datatyper, du vil gendanne.
5
Tap på Gendan data.
6
Når indholdet er blevet gendannet, skal du tappe på Afslut.
Husk, at enhver ændring, du foretager i dine data og indstillinger, efter at du har taget backup,
herunder alle apps, du henter, slettes under gendannelsen.
Backup af data ved hjælp af Google-appen til backup og gendannelse
Du kan bruge Google-appen til backup og gendannelse til at tage backup af data på en
Google-server. Du kan også slå den automatiske gendannelsesfunktion til for at
gendanne programdata og indstillinger, når du geninstallerer et program.
Du kan bruge dette program til at tage backup af følgende typer data:
•
Apps
•
Bogmærker
•
Wi-Fi-netværk
•
Andre indstillinger
For at tage backup af data til en online-konto
1
På din Startskærm, tap på
2
Søg og tap på
3
Under Sikkerhedskopiering og gendannelse af Google™, tap på
Indstillinger
Sikkerhedskopier mine data
.
>
Sikkerhedskopiering & nulstilling
og træk skyderen til højre.
.
Sådan aktiverer du automatisk gendannelse, når du geninstallerer en app
1
Tap på på din Startskærm.
2
Find og tap på Indstillinger > Sikkerhedskopiering & nulstilling.
3
Under
Sikkerhedskopiering og gendannelse af Google™
skal du trække
skyderen ud for Automatisk gendannelse til højre.
46
Dette er en internetudgave af denne publikation. © Udskriv kun til privat brug.

Overførsel af apps
Overførsel af apps fra Google Play™
Google Play™ er Googles officielle onlinebutik, hvor du kan hente apps, spil, musik, film
og bøger. Her findes både gratis apps og apps, du kan købe. Inden du begynder at
hente filer fra Google Play™, skal du sørge for, at du har en fungerende
internetforbindelse, helst via Wi-Fi for at reducere udgifterne til datatrafik.
Du skal have en Google™-konto for at kunne anvende Google Play™. Google Play™ er
muligvis ikke tilgængeligt i alle lande og områder.
Sådan henter du et program fra Google Play™
1
Åbn din Startskærm, og tap på .
2
Søg efter og tap på Afspil lager.
3
Find et element, du vil hente, ved at gennemse kategorierne eller vha.
søgefunktionen.
4
Tap på elementet for at få vist yderligere oplysninger, og følg vejledningen for at
fuldføre installationen.
Til nogle apps kræves der adgang til data, indstillinger og forskellige funktioner på enheden,
for at de kan fungere korrekt. Du skal kun installere og give tilladelse til apps, du har tillid til. Du
kan se tilladelser, der er givet til et hentet program, og også ændre deres status ved at tappe
på programmet under Indstillinger > Apps.
Sådan overfører du programmer fra andre kilder
Når din enhed er indstillet til at tillade overførsel af filer fra andre kilder end Google Play™,
kan du hente apps direkte fra andre websteder ved at følge den relevante
overførselsvejledning.
Installation af apps af ukendt eller upålidelig oprindelse kan beskadige enheden. Hent kun
apps fra pålidelige kilder. Kontakt programudbyderen, hvis du har spørgsmål eller bekymringer.
Hvis du bruger en enhed med flere brugere, er det kun ejeren, dvs. den primære bruger, der
kan tillade overførsel fra andre kilder end Google Play™. Ændringer, som foretages af ejeren,
påvirker alle andre brugere.
Sådan aktiverer eller deaktiverer du hentning af apps fra andre kilder
1
Åbn din Startskærm, og tap på .
2
Søg efter og tap på
3
Tap på skyderen for Ukendte kilder.
4
Tap på OK.
Til nogle apps kræves der adgang til data, indstillinger og forskellige funktioner på enheden,
for at de kan fungere korrekt. Du skal kun installere og give tilladelse til apps, du har tillid til. Du
kan se tilladelser, der er givet til et hentet program, og også ændre deres status ved at tappe
på programmet under Indstillinger > Apps.
Indstillinger
>
Låseskærm og sikkerhed
.
47
Dette er en internetudgave af denne publikation. © Udskriv kun til privat brug.

Internet og net
Surfing på nettet
Webbrowseren Google Chrome™ til Android™-enheder leveres forudinstalleret på de
fleste markeder. Gå til http://support.google.com/chrome, og klik på linket "Chrome til
mobil" for at få mere detaljerede oplysninger om, hvordan du bruger denne webbrowser.
Sådan søger du med Google Chrome™
1
Åbn din Startskærm, og tap på
2
Søg efter og tap på .
3
Hvis du anvender Google Chrome™ for første gang, skal du enten vælge at logge
på en Google™-konto eller søge anonymt med Google Chrome™.
4
Indtast et søgeord eller en webadresse i søge- og adressefeltet, og tap derefter på
Start på tastaturet.
Internet- og mms-indstillinger
Hvis du vil sende mms'er eller have adgang til internettet, når der ikke er et tilgængeligt
Wi-Fi-netværk, skal du have en aktiv mobildataforbindelse med de korrekte internet- og
mms-indstillinger (Multimedia Messaging Service). Her er nogle tip:
•
Enheden leveres forudinstalleret med internet- og mms-indstillinger til de fleste
mobilnetværk og mobiloperatører. Det vil sige, at du kan gå i gang med at bruge
internettet og sende mms'er med det samme.
•
Du kan hente internet- og mms-indstillinger senere via menuen Indstillinger.
•
Du kan når som helst tilføje, ændre eller slette internet- og mms-indstillingerne på
enheden manuelt. Hvis du ændrer eller sletter en internet- eller mms-indstilling ved en
fejl, skal du hente internet- og mms-indstillingerne igen.
•
Hvis du ikke har adgang til internettet via et mobilnetværk, eller hvis mms ikke virker,
også selvom internet- og mms-indstillingerne er overført til din enhed, kan du gå til
fejlfindingstip til din enhed på
problemer med netværksdækning, mobildata og mms.
Hvis STAMINA-tilstanden er aktiveret for at spare på strømmen, sættes al
pause, når skærmen er slukket. Hvis dette medfører forbindelsesproblemer, kan du prøve at
udelukke, at visse apps og tjenester sættes på pause, eller du kan deaktivere STAMINAtilstanden midlertidigt. Du kan finde flere oplysninger under
siden 38.
.
www.sonymobile.com/support/
Batteri og strømstyring
, hvis det drejer sig om
mobildatatrafik på
på
Hvis du deler en enhed med flere brugere, er det kun ejeren, dvs. den primære bruger, der kan
hente indstillinger for internet og beskeder fra menuen Indstillinger, men de hentede
indstillinger gælder for alle brugere.
Sådan henter du internet- og mms-indstillinger
1
Åbn din Startskærm, og tap på
2
Søg efter og tap på Indstillinger > Mere > Internetindstillinger.
3
Tap på ACCEPTÉR. Når indstillingerne er hentet, vises på statuslinjen, og
mobildatatrafik slås automatisk til.
Hvis indstillingerne ikke kan overføres til din enhed, skal du kontrollere signalstyrken på din
mobil- eller Wi-Fi-netværksforbindelse. Gå til en åben plads uden forhindringer, eller gå tættere
på et vindue. Prøv derefter igen.
.
48
Dette er en internetudgave af denne publikation. © Udskriv kun til privat brug.

Sådan tilføjer du internet- og mms-indstillinger manuelt
1
Åbn din Startskærm, og tap på .
2
Søg efter og tap på Indstillinger > Mere > Mobilnetværk.
3
Vælg et SIM-kort.
4
Tap på Navn på adgangspunkt > .
5
Tap på Navn, og indtast et navn som ønsket.
6
Tap på APN, og indtast navnet på adgangspunktet.
7
Indtast alle andre påkrævede oplysninger. Hvis du ikke ved, hvilke oplysninger der
kræves, skal du kontakte din netværksoperatør for at få flere oplysninger.
8
Tap på
9
Hvis du vil vælge den APN, du lige har tilføjet, skal du tappe på alternativknappen
, når du er færdig, og tap derefter på GEM.
ud for navnet på APN'en. Når denne APN er valgt, benyttes den som standardAPN for internet og mms-tjenester.
Sådan får du vist de hentede internet- og mms-indstillinger
1
Åbn din Startskærm, og tap på
2
Søg efter og tap på Indstillinger > Mere > Mobilnetværk.
3
Vælg et SIM-kort.
4
Tap på Navn på adgangspunkt.
5
For at få vist flere oplysninger skal du tappe på et hvilket som helst af de
.
tilgængelige elementer.
Wi-Fi
Brug Wi-Fi-forbindelser til at surfe på internettet, hente apps eller sende og modtage
mails. Når du har oprettet forbindelse til et Wi-Fi-netværk, husker enheden netværket og
opretter automatisk forbindelse til det, næste gang du er inden for dets rækkevidde.
Nogle Wi-Fi-netværk kræver, at du logger på en webside, før du kan få adgang. Kontakt
administratoren for det relevante Wi-Fi-netværk for at få flere oplysninger.
De tilgængelige Wi-Fi-netværk er måske åbne eller sikre:
•
Åbne netværk er markeret med
•
Sikre netværk er markeret med
ud for navnet på Wi-Fi-netværket.
ud for navnet på Wi-Fi-netværket.
Nogle Wi-Fi-netværk vises ikke på listen over tilgængelige netværk, fordi de ikke udsender
deres netværksnavn (SSID). Hvis du kender netværksnavnet, kan du manuelt føje det til listen
over tilgængelige Wi-Fi-netværk.
Sådan slår du Wi-Fi til/fra
1
Åbn din
2
Søg efter og tap på Indstillinger > Wi-Fi.
3
Tap på skyderen for at aktivere eller deaktivere Wi-Fi.
Der går muligvis nogle sekunder, før Wi-Fi-forbindelsen er aktiveret.
Startskærm
, og tap på .
Sådan opretter du automatisk forbindelse til et Wi-Fi-netværk
1
Åbn din Startskærm, og tap på .
2
Søg efter og tap på Indstillinger > Wi-Fi.
3
Tap på skyderen for at slå Wi-Fi til. Alle tilgængelige Wi-Fi-netværk vises.
4
Tap på et Wi-Fi-netværk for at oprette forbindelse til det. Indtast den relevante
adgangskode til et sikkert netværk.
vises på statuslinjen, når der er oprettet
forbindelse.
Hvis du vil søge efter nye tilgængelige netværk, skal du tappe på
Opdater. Hvis du ikke kan oprette forbindelse til et Wi-Fi-netværk, skal du se i de relevante tip
til fejlfinding for enheden på
www.sonymobile.com/support/
og derefter tappe på
.
49
Dette er en internetudgave af denne publikation. © Udskriv kun til privat brug.

Sådan tilføjer du et Wi-Fi-netværk manuelt
1
Åbn din Startskærm, og tap på .
2
Søg efter og tap på Indstillinger > Wi-Fi.
3
Tap på > Tilføj netværk.
4
Indtast oplysninger om Netværksnavn (SSID).
5
Tap på feltet Sikkerhed for at vælge en sikkerhedstype.
6
Indtast eventuelt en adgangskode.
7
Hvis du vil redigere nogle af de avancerede indstillinger, såsom proxy- og IPindstillinger, skal du tappe på Avancerede indstillinger og derefter redigere
indstillingerne efter behov.
8
Tap på Gem.
Kontakt administratoren af dit Wi-Fi-netværk for at få oplyst SSID og adgangskode til
netværket.
Sådan forstærker du Wi-Fi -signalstyrken
Du kan gøre flere forskellige ting for at forbedre modtagelsen af Wi-Fi-signalet:
•
Flyt enheden tættere på Wi-Fi-adgangspunktet.
•
Flyt Wi-Fi-adgangspunktet væk fra potentielle forhindringer eller interferenskilder.
•
Undgå at tildække enhedens Wi-Fi-antenneområde (det fremhævede område på
illustrationen).
Wi-Fi-indstillinger
Når du har forbindelse til et Wi-Fi-netværk, eller hvis der findes tilgængelige Wi-Finetværk, der hvor du befinder dig, kan du få vist status på disse netværk. Du kan også
aktivere enheden til at give dig besked, så snart den registrerer et åbent Wi-Fi-netværk.
Sådan aktiverer eller deaktiverer du beskeder om Wi-Fi-netværk
1
Slå Wi-Fi til, hvis det ikke allerede er aktiveret.
2
Åbn din Startskærm, og tap på
3
Søg efter og tap på Indstillinger > Wi-Fi.
4
Tap på > Indstillinger.
5
Tap på skyderen for Netværksmeddelelse.
Sådan får du vist detaljerede oplysninger om et Wi-Fi-netværk, der er oprettet
forbindelse til
1
Åbn din Startskærm, og tap på
2
Søg efter og tap på Indstillinger > Wi-Fi.
3
Tap på det Wi-Fi-netværk, der er oprettet forbindelse til. Der vises detaljerede
netværksoplysninger.
.
.
50
Dette er en internetudgave af denne publikation. © Udskriv kun til privat brug.

Sådan tilføjer du en politik for Wi-Fi, når enheden er i slumretilstand
1
Åbn din Startskærm, og tap på .
2
Søg efter og tap på Indstillinger > Wi-Fi.
3
Tap på , og tap derefter på Indstillinger > Lad Wi-Fi være aktiv i dvaletilstand.
4
Vælg en indstilling.
Sådan søger du efter MAC-adressen for din enhed
1
Åbn din Startskærm, og tap på .
2
Søg efter og tap på Indstillinger > Wi-Fi.
3
Tap på
. MAC-adresse vises på listen.
WPS
WPS (Wi-Fi Protected Setup™) er en trådløs netværksstandard, der hjælper dig med at
oprette sikre trådløse netværksforbindelser. Hvis du har lidt baggrundsviden om trådløs
sikkerhed, gør WPS det nemt at oprette WPA-kryptering (Wi-Fi Protected Access®), der
beskytter netværket. Du kan også føje nye enheder til et eksisterende netværk uden at
indtaste lange adgangskoder.
Anvend en af disse metoder til at aktivere WPS:
•
Trykknapmetode – tryk blot på en knap på en enhed med WPS-understøttelse, f.eks. en
router.
•
Pinkodemetode – telefonen opretter en tilfældig pinkode (Personal Identification Number),
som du indtaster på den WPS-understøttede enhed.
Sådan opretter du forbindelse til et Wi-Fi-netværk ved hjælp af en WPS-knap
1
Åbn din Startskærm, og tap på
2
Søg efter og tap på
3
Slå Wi-Fi til, hvis det ikke allerede er aktiveret.
4
Tap på
på den WPS-understøttede enhed.
Sådan opretter du forbindelse til et Wi-Fi-netværk ved hjælp af en WPS-pinkode
1
Åbn din Startskærm, og tap på .
2
Søg efter og tap på
3
Slå Wi-Fi til, hvis det ikke allerede er aktiveret.
4
Tap på >
5
Indtast den pinkode, der vises på din enhed, på den WPS-understøttede enhed.
, tap på
Indstillinger
Indstillinger
Indstillinger
Indstillinger
>
WPS-PIN-kode
.
>
Wi-Fi
>
WPS-trykknap
>
Wi-Fi
.
, og tryk derefter på WPS-knappen
.
.
Deling af din mobildataforbindelse
Du kan dele din mobildataforbindelse med andre enheder på flere måder:
•
USB-internetdeling – del din mobildataforbindelse med en enkelt computer ved hjælp af
et USB-kabel.
•
Bluetooth®-internetdeling – del din mobildataforbindelse med op til fem andre enheder
via Bluetooth®.
•
Bærbart Wi-Fi-hotspot – del din mobildataforbindelse samtidigt med op til 8 andre
enheder, herunder enheder, der understøtter WPS-teknologi.
Sådan deler du dataforbindelse ved hjælp af et USB-kabel
1
Deaktiver alle USB-kabelforbindelser til enheden.
2
Brug det USB-kabel, der fulgte med enheden, til at slutte enheden til en computer.
3
Tap på
4
Find og tap på Indstillinger > Mere > Int.netd. og bærb. hotspot.
5
Træk skyderen ud for USB-internetdeling til højre, og tap derefter på OK, hvis du
bliver bedt om det.
6
Hvis du vil stoppe med at dele din dataforbindelse, skal du trække skyderen ud for
USB-internetdeling til venstre eller fjerne USB-kablet.
på din Startskærm.
vises på statuslinjen, når der er oprettet forbindelse.
Du kan ikke dele enhedens dataforbindelse og SD-kort via et USB-kabel på samme tid.
51
Dette er en internetudgave af denne publikation. © Udskriv kun til privat brug.

Sådan deler du din mobildataforbindelse med en anden Bluetooth®-enhed
1
Kontrollér, at din enhed og den anden Bluetooth®-enhed er parret med hinanden,
og at mobildatatrafik er aktiveret på din enhed.
2
Din enhed: Åbn din Startskærm, og tap på .
3
Søg efter og tap på Indstillinger > Mere > Int.netd. og bærb. hotspot, og tap
derefter på Bluetooth-internetdeling skyderen for at aktivere funktionen.
4
Bluetooth®-enhed: Konfigurer enheden, så den får sin netværksforbindelse ved
brug af Bluetooth®. Hvis enheden er en computer, henvises til de relevante
instruktioner for fuldførelse af opsætningen. Hvis enheden kører Android™operativsystemet, skal du tappe på indstillingsikonet ud for navnet på den enhed,
den er parret med, under Indstillinger > Bluetooth > Forbundne enheder og
derefter markere afkrydsningsfeltet Internetadgang.
5
Din enhed: Tryk på Indstillinger ud for den ønskede deltager. Derefter, marker
internetadgangnsboksen. Vent, indtil vises på statuslinjen. Når det vises, er
opsætningen afsluttet.
6
Hvis du ikke længere vil dele mobildataforbindelsen, skal du tappe på skyderen for
Bluetooth-internetdeling igen for at deaktivere funktionen.
Funktionen Bluetooth-internetdeling slås fra, hver gang du slukker enheden eller slår
Bluetooth®-funktionen fra.
Få flere oplysninger om, hvordan du parrer enheder og slår mobildatatrafik til, under
parrer du enheden med en anden Bluetooth®-enhed
virtuelt privat netværk
på siden 55.
på siden 130 og
Sådan tilføjer du et
Sådan bruger du din enhed som et bærbart Wi-Fi-hotspot
1
Åbn din Startskærm, og tap på .
2
Søg efter og tap på Indstillinger > Mere > Int.netd. og bærb. hotspot.
3
Tap på
4
Indtast oplysninger om Netværksnavn (SSID).
5
Tap på feltet
Indstillinger for bærbart hotspot
Sikkerhed
for at vælge en sikkerhedstype. Indtast eventuelt en
>
Konfigurer Wi-Fi-hotspot
.
adgangskode.
6
Tap på
7
Tap på
8
Hvis du bliver bedt om det, skal du tappe på OK for at bekræfte. vises på
.
Gem
, og træk skyderen ud for Bærbart hotspot til højre.
statuslinjen, når det bærbare Wi-Fi-hotspot er aktivt.
9
Hvis du ikke længere vil dele din dataforbindelse via Wi-Fi, skal du trække
skyderen ud for Bærbart hotspot til venstre.
Sådan tillader du, at en WPS-understøttet enhed bruger din mobildataforbindelse
1
Kontrollér, at din enhed fungerer som et bærbart Wi-Fi-hotspot.
2
Åbn din
3
Søg efter og tap på Indstillinger > Mere > Int.netd. og bærb. hotspot >
Startskærm
Indstillinger for bærbart hotspot
4
Tap på skyderen for Søgbar for at aktivere funktionen.
5
Kontrollér, at dit bærbare hotspot er sikret med en adgangskode under Konfigurer
, og tap på .
.
Wi-Fi-hotspot.
6
Tap på WPS-trykknap, og følg derefter de relevante instruktioner. Alternativt kan
du tappe på > WPS-pinkode og derefter indtaste den pinkode, der vises på den
WPS-understøttede enhed.
Sådan
For at omdøbe eller sikre dit bærebare hotspot
1
Åbn din Startskærm, og tap på .
2
Søg efter og tap på Indstillinger > Mere > Int.netd. og bærb. hotspot.
3
Tap på Indstillinger for bærbart hotspot > Konfigurer Wi-Fi-hotspot.
4
Indtast netværkets Netværksnavn (SSID).
5
Tap på feltet Sikkerhed for at vælge en sikkerhedstype.
6
Indtast eventuelt en adgangskode.
7
Tap på Gem.
52
Dette er en internetudgave af denne publikation. © Udskriv kun til privat brug.

Sådan tjekker du dataforbrug
Justering af indstillinger for dataforbrug kan hjælpe dig med bedre at styre dataforbruget,
men kan ikke garantere at ekstra takster forebygges.
Sådan slår du datatrafik til eller fra
1
Åbn din Startskærm, og tap på .
2
Søg efter og tap på Indstillinger > Databrug.
3
Tap på skyderen for Mobil datatrafik for at slå datatrafik til eller fra.
4
Vælg et SIM-kort for at aktivere en netværksforbindelse for mobildata.
Når datatrafik er slået fra, kan du stadig oprette Wi-Fi- og Bluetooth®-forbindelser.
Sådan indstiller du en dataforbrugsadvarsel
1
Kontrollér, at mobildatatrafik er slået til.
2
Åbn din Startskærm, og tap på
3
Søg efter og tap på Indstillinger > Databrug.
4
Vælg et SIM-kort.
5
Træk advarselslinjen til den ønskede værdi, hvis du vil indstille advarselsniveauet.
Du kan også angive datagrænsen manuelt ved at tappe på det tal, der vises ud for
linjen. Du modtager en advarsel, når datatrafikmængden nærmer sig det niveau,
du har indstillet.
Sådan indstiller du en grænse for mobildataforbrug
1
Kontrollér, at mobildatatrafik er slået til.
2
Åbn din
3
Søg efter og tap på Indstillinger > Databrug.
4
Tap på fanen
5
Vælg et SIM-kort.
6
Tap på skyderen ved siden af
Startskærm
Mobil
, og tap på
.
funktionen, tap derefter på OK.
7
Træk linjen for datagrænsen til den ønskede værdi, hvis du vil indstille grænsen for
mobildataforbruget. Du kan også angive datagrænsen manuelt ved at tappe på
det tal, der vises ud for linjen.
.
.
Anvend mobildatabegrænsning
for at aktivere
Når dit dataforbrug når den indstillede grænse, slås
mobildatatrafik på enheden automatisk fra.
Sådan styrer du individuelle programmers dataforbrug
1
Åbn din Startskærm, og tap på .
2
Søg efter og tap på
3
Tap på den app, du vil styre, tap på skyderen for Begræns baggrundsdata for
, og tap derefter på OK.
app
4
Tap på Indstillinger for app for at få adgang til mere specifikke
Indstillinger
>
Databrug
.
programindstillinger, og foretag de ønskede ændringer.
Ydelsen af individuelle apps kan blive påvirket, hvis du ændrer relaterede indstillinger for
dataforbrug.
Sådan kontrollerer du dataforbruget
1
Åbn din Startskærm, og tap på .
2
Søg efter og tap på Indstillinger > Databrug.
3
Tap på , og tap derefter på Vis Wi‑Fi.
4
Tap på fanen Wi-Fi for at få vist oplysninger om den mængde data, der er overført
via Wi-Fi.
5
Tap på fanen Mobil for at få vist oplysninger om den mængde data, der er overført
via en mobildataforbindelse.
53
Dette er en internetudgave af denne publikation. © Udskriv kun til privat brug.

Sådan vælger du et SIM-kort til datatrafik
Begge de to SIM-kort, som er isat i enheden, kan håndtere datatrafik, men der kan kun
vælges ét SIM-kort ad gangen til at håndtere data på et givet tidspunkt. Du kan vælge
SIM-kortet til at anvende til datatrafik under den initielle opsætning af enheden, eller du
kan vælge eller skifte det senere via indstillingsmenuen.
Sådan ændrer du SIM-kort, der anvendes til datatrafik
1
Åbn din Startskærm, og tap på
2
Søg efter og tap på Indstillinger > Dual SIM > Mobildatatrafik.
3
Vælg det SIM-kort, du vil bruge til datatrafik.
Hvis du vil have højere datahastighed, skal du vælge det SIM-kort, der understøtter det
hurtigste mobilnetværk, f.eks. 3G.
.
Sådan vælges mobilnetværk
Din enhed understøtter to forskellige netværk samtidigt. Du kan vælge fra følgende
netværkskombinationer, når der er isat to SIM-kort i din enhed.
•
Et LTE-netværk og et GMS-netværk
•
Et WCDMA-netværk og et GSM-netværk
•
To GMS-netværk
For hvert SIM-kort kan du indstille din enhed til automatisk at skifte mellem
mobilnetværk, afhængig af hvilke mobilnetværk der er tilgængelige, der hvor du er. Du
kan også manuelt indstillet din enhed til at anvende et specielt mobilnetværk for hvert
SIM-kort, fx WCDMA eller GMS.
Der vil vises forskellige statusikoner i statuslinjen, afhængig af type eller tilstand af
netværk du er tilsluttet til. Der henvises til
forskellige statusikoner ser ud.
Statusikon
på side 33 for at se, hvordan de
Sådan vælger du en netværkstilstand
1
Åbn din Startskærm, og tap på .
2
Søg efter og tap på
3
Vælg et SIM-kort.
4
Tap på
Sådan vælger du et andet netværk manuelt
1
Åbn din
2
Søg efter og tap på Indstillinger > Mere > Mobilnetværk.
3
Vælg et SIM-kort.
4
Tap på Netværksudbydere.
5
Tap på
6
Vælg et netværk.
Hvis du vælger et netværk manuelt, søger enheden ikke efter andre netværk, heller ikke selvom
du er uden for dækningsområdet for det manuelt valgte netværk.
Sådan aktiverer du automatisk valg af netværk
1
Åbn din Startskærm, og tap på .
2
Søg efter og tap på Indstillinger > Mere > Mobilnetværk.
3
Vælg et SIM-kort.
4
Tap på Netværksudbydere.
5
Tap på Søgetilstand, og vælg derefter Automatisk.
Foretrukken netværkstype
Startskærm
Søgetilstand
Indstillinger
, og tap på .
, og vælg derefter
>
>
Mere
, og vælg en netværkstilstand.
Mobilnetværk
Manuelt
.
.
VPN'er (Virtual Private Networks)
Anvend enheden til at oprette forbindelse til VPN'er, som giver dig adgang til ressourcer i
et beskyttet lokalt netværk fra et offentligt netværk. VPN-forbindelser anvendes f.eks.
ofte af virksomheder og uddannelsesinstitutioner til brugere med behov for at få adgang
54
Dette er en internetudgave af denne publikation. © Udskriv kun til privat brug.

til intranet og andre interne tjenester, når de befinder sig uden for det interne netværk,
f.eks. når de er på rejse.
VPN-forbindelser kan oprettes på mange måder, afhængigt af netværket. Visse netværk
kræver, at du overfører og installerer et sikkerhedscertifikat på enheden. Kontakt
virksomhedens eller organisationens netværksadministrator for at få detaljerede
oplysninger om at oprette forbindelse til VNP'et.
Hvis du anvender en enhed med flere brugere, skal du muligvis logge på som ejer, dvs. som
den primære bruger for at justere indstillingerne for VPN .
Sådan tilføjer du et virtuelt privat netværk
1
Åbn din Startskærm, og tap på .
2
Søg efter og tap på Indstillinger > Mere > VPN.
3
Tap på
4
Vælg typen af VPN, der skal tilføjes.
5
Angiv dine VPN-indstillinger.
6
Tap på Gem.
.
Sådan tilslutter du til et virtuelt privat netværk
1
Åbn din Startskærm, og tap på
2
Søg efter og tap på Indstillinger > Mere > VPN.
3
På listen over tilgængelige netværk skal du tappe på det VPN, som du vil oprette
.
forbindelse til.
4
Angiv de påkrævede oplysninger.
5
Tap på
Tilslut
.
Sådan afbryder du forbindelse fra et VPN
1
Tap to gange på statuslinjen for at åbne beskedpanelet.
2
Tap på beskeden om VPN-forbindelsen for at deaktivere forbindelsen.
55
Dette er en internetudgave af denne publikation. © Udskriv kun til privat brug.

Synkronisering af data på enheden
Synkronisering med onlinekonti
Synkroniser din enhed med kontakter, mail, kalenderhændelser og andre oplysninger fra
onlinekonti, f.eks. mailkonti som Gmail™ og Exchange ActiveSync, Facebook™ og
Flickr™. Du kan automatisk synkronisere data for disse konti ved at aktivere funktionen til
automatisk synkronisering. Eller du kan vælge at synkronisere hver konto manuelt.
Sådan konfigurerer du en onlinekonto til synkronisering
1
Åbn din Startskærm, og tap på
2
Tap på Indstillinger > Kontosynkronisering > Tilføj konto, og vælg derefter den
konto, du vil tilføje.
3
Følg vejledningen for at oprette en konto, eller log på, hvis du allerede har en
konto.
Sådan synkroniserer du manuelt med en onlinekonto
1
På din Startskærm skal du tappe på
2
Tap på navnet på den konto, du vil synkronisere med. Der vises en liste med
elementer, som kan synkroniseres med kontoen.
3
Tap på til/fra-kontakten ud for de elementer, du vil synkronisere.
Sådan fjerner du en onlinekonto
1
På din Startskærm skal du tappe på
2
Tap på navnet på den konto du vil fjerne.
3
4
Tap på
Tap på
, og tap derefter på Fjern konto.
Fjern konto
igen for at bekræfte.
.
> Indstillinger > Kontosynkronisering.
> Indstillinger > Kontosynkronisering.
Synkronisering med Microsoft® Exchange ActiveSync®
Hvis din virksomhed bruger en Microsoft Exchange ActiveSync-konto, kan du få adgang
til virksomhedens e-mails, kalenderaftaler og kontakter direkte fra din enhed. Efter
installation kan du finde oplysninger om appsene Mail, Kalender og Kontakter.
Sådan konfigurerer du en EAS-konto til synkronisering
1
Kontrollér, at du har domæne- og serveroplysningerne (fra virksomhedens
netværksadministrator).
2
Åbn din Startskærm, og tap på
3
Tap på
ActiveSync.
4
Indtast virksomhedens mailadresse og adgangskode.
5
Tap på Næste. Enheden begynder at hente dine kontooplysninger. Hvis der sker
en fejl, skal du indtaste domæne- og serveroplysningerne til din konto manuelt og
derefter tappe på Næste.
6
Tap på OK for at give virksomhedsserveren lov til at styre enheden.
7
Vælg en synkroniseringsmetode, et synkroniseringsinterval og de data, du vil
synkronisere med enheden, f.eks. kontakter og kalenderposter.
8
Tap på Næste, og vælg derefter typen af besked, der skal modtages for nye mails.
9
Tap på Næste igen. Indtast et navn til firmakontoen, og tap derefter på Afslut
opsætning.
10
Hvis du bliver bedt om det, skal du aktivere indstillingen for enhedsadministratoren
for at give virksomhedsserveren lov til at oprette sikkerhedsregler på din enhed,
f.eks. deaktivering af stemmeoptagelse og brug af lagerkryptering. Ellers lykkes
det ikke at oprette kontoen.
Indstillinger
>
Kontosynkronisering
.
>
Tilføj konto
>
Exchange
Når du ændrer adgangskoden til logon for en EAS-konto på din computer, skal du logge på
EAS-kontoen på din enhed igen.
56
Dette er en internetudgave af denne publikation. © Udskriv kun til privat brug.

Sådan ændrer du indstillingerne for en EAS-konto
1
Åbn din Startskærm, og tap på .
2
Søg efter og tap på Mail, og tap derefter på .
3
Tap på Indstillinger, og vælg en EAS-konto. Skift derefter indstillingerne for EASkontoen efter behov.
Sådan indstiller du et synkroniseringsinterval for en EAS-konto
1
Fra din Startskærm skal du tappe på .
2
Tap på Mail, og tap derefter på .
3
Tap på Indstillinger, og vælg en EAS-konto.
4
Tap på Kontrolfrekvens > Kontrolfrekvens, og vælg et interval.
Sådan fjerner du en EAS-konto
1
På din Startskærm skal du tappe på
2
Tap på Exchange ActiveSync, og vælg derefter den EAS-konto, du vil fjerne.
3
Tap på
4
Tap på Fjern konto igen for at bekræfte.
, og tap derefter på Fjern konto.
> Indstillinger > Kontosynkronisering.
57
Dette er en internetudgave af denne publikation. © Udskriv kun til privat brug.

Grundlæggende indstillinger
Adgang til indstillinger
Få vist og skift enhedens indstillinger fra menuen Indstillinger. Der er adgang til menuen
Indstillinger både fra appskærmen og meddelelsespanelet.
Sådan åbnes enhedsindstillingsmenuen fra programskærmen
1
Åbn din Startskærm, og tap på
2
Søg efter og tap på Indstillinger.
Sådan vises oplysninger om din enhed
1
Åbn din Startskærm, og tap på
2
Søg efter og tap på Indstillinger > Om telefonen.
Sådan åbner eller lukker du panelet Hurtige indstillinger
•
Hvis du vil åbne panelet Hurtige indstillinger, skal du trække statuslinjen nedad.
Sådan tænder du lygten
1
Træk statuslinjen nedad ved hjælp af to fingre.
2
Tap på .
Sådan vælges, hvilke indstillinger der skal vises i panelet Hurtige indstillinger
1
Træk statuslinjen nedad, og tap derefter på
2
På linjen øverst på skærmen skal du berøre ikonet for den hurtige indstilling, du vil
tilføje, holde den nede og derefter trække og slippe den i den nederste del af
skærmen.
.
.
Rediger
.
Sådan omarrangeres panelet Hurtige indstillinger
1
Træk statuslinjen nedad, og tap derefter på Rediger.
2
Berør og hold nede på et ikon, og flyt det derefter til den ønskede position.
Volumenindstillinger
Du kan justere lydstyrken for ringetonen ved indgående opkald og beskeder samt for
afspilning af musik og video.
Sådan justerer du lydstyrken for ringetonen med volumentasten
•
Tryk volumentasten op eller ned.
Sådan justerer du lydstyrken for afspilning af medier med lydstyrketasten
•
Tryk lydstyrketasten op eller ned, når du afspiller musik eller videoklip, også selvom
skærmen er låst.
Sådan slår du vibrationstilstand til
•
Tryk volumentasten op eller ned, indtil
Sådan justeres lydstyrkeniveauerne
1
Åbn din Startskærm, og tap på .
2
Søg efter og tap på Indstillinger > Lyd og besked.
3
Træk volumenskyderen til den ønskede position.
vises.
Du kan også trykke lydstyrketasten op eller ned og derefter tappe på
lydstyrken for ringetone, afspilning af medier eller alarm hver for sig.
58
Dette er en internetudgave af denne publikation. © Udskriv kun til privat brug.
for at justere

Sådan indstiller du, at enheden skal vibrere i forbindelse med indgående opkald
1
Åbn din Startskærm, og tap på .
2
Søg efter og tap på Indstillinger > Lyd og besked.
3
Tap på skyderen for Vibrer også ved opkald for at aktivere funktionen.
Sådan indstilles en ringetone
1
Åbn din Startskærm, og tap på .
2
Søg efter og tap på Indstillinger > Lyd og besked > Ringetone for telefon.
3
Vælg en indstilling på listen, eller tap på
for at vælge en musikfil, der er gemt på
enheden.
4
Tap på Udført for at bekræfte.
Sådan vælges beskedlyden
1
Åbn din Startskærm, og tap på
2
Søg efter og tap på Indstillinger > Lyd og besked > Beskedlyd.
3
Vælg en indstilling på listen, eller tap på
.
for at vælge en musikfil, der er gemt på
enheden.
4
Tap på Udført for at bekræfte.
Nogle programmer har deres egen specifikke beskedlyd, som kan vælges fra
programindstillingerne.
For at aktivere berøringstoner
1
Åbn din
2
Søg efter og tap på Indstillinger > Lyd og besked > Andre lyde.
3
Tap på skyderen for at aktivere eller deaktivere de forskellige tryk-toner, hvis
Startskærm
, og tap på .
ønsket.
Tilstanden "Forstyr ikke"
Du kan manuelt indstille din enhed til tilstanden "Forstyr ikke" og bestemme, hvor længe
den skal være i denne tilstand. Du kan også forudindstille, hvornår din enhed automatisk
skal gå til indstillingen "Forstyr ikke".
Sådan aktiverer du tilstanden Forstyr ikke
1
Træk statuslinjen nedad, hvis du vil have adgang til panelet Hurtige indstillinger.
2
Søg efter og tap på .
3
Vælg en indstilling, og tap derefter på
Sådan skifter du hurtigt mellem tilstandene Forstyr ikke/Vibrering/Lyd
1
Tryk volumentasten op eller ned, indtil , eller vises.
2
Tap på
eller , hvis du hurtigt vil skifte mellem tilstandene Vibration/Lyd. Hvis
du vil aktivere tilstanden Forstyr ikke, hvis du trykke volumentasten ned, mens du
er i vibrationstilstand.
Sådan planlægges tidsintervaller for tilstanden Forstyr ikke
1
Åbn din Startskærm, og tap på
2
Søg efter og tap på Indstillinger > Lyd og besked > Vil ikke forstyrres >
.
Automatiske regler.
3
Vælg den tid eller begivenhed, der skal planlægges tidsintervaller for tilstanden
Forstyr ikke for, eller tilføj en ny regel.
4
Angiv det ønskede navn til reglen, og tap derefter på OK.
5
Find og tap på Dage, markér afkrydsningsfeltet for de relevante dage, og tap
derefter på Udført.
6
Tap på Starttidspunkt, vælg en værdi, og tap derefter på OK for at justere
starttidspunktet.
7
Tap på Sluttidspunkt, vælg en værdi, og tap derefter på OK for at justere
sluttidspunktet. Din enhed forbliver i tilstanden Forstyr ikke i det valgte tidsinterval.
Udført
.
59
Dette er en internetudgave af denne publikation. © Udskriv kun til privat brug.

Angivelse af undtagelser for lydløs tilstand
Du kan vælge, hvilke typer meddelelser du vil tillade lyd fra i lydløs tilstand, og du kan
filtrere undtagelser ud fra de personer, meddelelserne kommer fra. De mest almindelige
typer undtagelser er:
•
Hændelser og påmindelser
•
Opkald
•
Meddelelser
•
Alarmer
Sådan tillader du undtagelser i tilstanden Forstyr ikke
1
Tap på
2
Søg efter og tap på Indstillinger > Lyd og besked > Forstyr ikke > Kun tilladt i
tilvalg Prioritet.
3
Tap på den ønskede indstilling.
Sådan knytter du undtagelser til specifikke kontakttyper
1
Tap på
2
Søg efter og tap på Indstillinger > Lyd og besked > Forstyr ikke > Kun tilladt i
tilvalg Prioritet.
3
Tap på Opkald eller Beskeder.
4
Vælg en indstilling.
på startskærmen.
på startskærmen.
Skærmindstillinger
Sådan justerer du skærmens lysstyrke manuelt uanset lysforholdene
1
Tap på på startskærmen.
2
Søg efter og tap på Indstillinger > Skærm.
3
Træk skyderen ud for
4
Tap på Lysstyrke.
5
Træk skyderen for at justere lysstyrken.
Hvis du sænker niveauet for lysstyrken, holder batteriet længere.
Sådan aktiverer eller deaktiverer du vibration ved berøring
1
Tap på på startskærmen.
2
Søg efter og tap på
3
Tap på skyderen for Vibrer ved berøring for at aktivere eller deaktivere funktionen.
Sådan justerer du, hvor længe der skal gå, før skærmen slukkes
1
Åbn din Startskærm, og tap på .
2
Søg efter og tap på
3
Vælg en indstilling.
Tryk på tænd/sluk-tasten
Tilpasset lysstyrke
Indstillinger
Indstillinger
>
>
.
til positionen FRA.
Lyd og besked
Skærm
>
Dvale
>
Andre lyde
.
.
Smart styring af baggrundslys
Med smart styring af baggrundslyset er skærmen tændt, så længe du holder enheden i
hånden. Når du lægger enheden fra dig, slås skærmen fra i henhold til indstillingerne for
slumretilstand.
Sådan aktiverer eller deaktiverer du beskedindikatoren
1
Åbn din Startskærm, og tap på .
2
Søg efter og tap på Indstillinger > Skærm > Smart modlys.
3
Tap på skyderen for at aktivere eller deaktivere funktionen.
60
Dette er en internetudgave af denne publikation. © Udskriv kun til privat brug.

Fastgørelse af skærm
Brug fastgørelse af skærm til at indstille enheden til kun at vise skærmen for en bestemt
app. Hvis du f.eks. spiller et spil, og du ved en fejl berører navigeringstasten Start,
forhindrer funktionen til fastgørelse af skærm, at appens aktive spilskærm minimeres. Du
kan også anvende denne funktion, når du låner enheden ud til en anden, så du dermed
gør det sværere for vedkommende at få adgang til mere end én app. Du kan f.eks. låne
enheden ud til en anden, så vedkommende kan tage et foto, og fastgøre skærmen til
kameraappen, så vedkommende ikke så let kan anvende andre apps, f.eks. Mail.
Fastgørelse af skærm er ikke en sikkerhedsfunktion, og den forhindrer ikke fuldstændigt andre
i at frigøre en skærm og få adgang til enheden. Hvis du vil beskytte dine data, skal du
konfigurere enheden til at anmode om en pinkode, en adgangskode eller et mønster til
skærmlåsen, for at skærmen kan frigøres.
Sådan aktiveres eller deaktiveres GPS
1
Åbn din Startskærm, og tap på
2
Søg efter og tap på Indstillinger > Låseskærm og sikkerhed > Fastgørelse af
skærm.
3
Tap på skyderen for at aktivere eller deaktivere funktionen.
4
Hvis du har aktiveret Skærmklemning, kan du tappe på Lås enheden ved
frigørelse skyderen for at aktivere eller deaktivere denne ekstra
sikkerhedsfunktion.
Du behøver ikke angive et mønster, en pinkode eller en adgangskode, for at fastgørelse af
skærm fungerer.
.
Sådan fastgør du en skærm
1
Kontrollér, at fastgørelse af skærm er aktiveret på enheden.
2
Åbn en app, og gå til den skærm, du vil fastgøre.
3
Tap på
4
Hvis du vil have vist ikonet for fastgørelse af skærmen
5
Tap på
6
Tap på
.
.
Forstået
, skal du stryge opad.
i det pop op-vindue, der vises.
Sådan frigør du en skærm
1
På den fastgjorte skærm skal du berøre og holde og nede på samme tid.
2
Slip begge knapper.
Hvis du valgte en sikkerhedsindstilling, da du aktiverede funktionen til fastgørelse af skærmen,
skal du angive dit mønster, din pinkode eller din adgangskode for at låse enheden op, før
skærmen kan frigøres.
Programindstillinger
Nogle apps vil bede om tilladelser, når du starter med at bruge dem. Du kan tillade eller
nægte tilladelser individuelt for hver app, enten fra indstillingsmenuen eller fra
tilladelsesdialogen. Tilladelseskravene afhænger af app'ens design.
Tillade eller nægte tilladelser
Du kan vælge, om du vil tillade eller nægte tilladelser, når dialogen vises. Hvis du har
anvendt en anden Android-version tidligere, vil de fleste apps allerede have fået tildelt de
nødvendige tilladelser.
For at tillade en tilladelse
1
For at tillade en tilladelse, tap på Tillad.
2
Når tilladelsesdialogen vises anden gang, kan du vælge Spørg ikke igenindstillingen, hvis du ønsker.
3
En dialog vil også forklare hvorfor app'en behøver en tilladelse, og hvad den
specifikt bruger den til. For at afvise denne dialog, tap på OK.
61
Dette er en internetudgave af denne publikation. © Udskriv kun til privat brug.

For at nægte en tilladelse
•
For at nægte en tilladelse, tap på Afvis når dialogen vises.
Nogle programmer kan stadig anvendes, selv efter du har nægtet en tilladelse.
Kritiske tilladelser
Nogle tilladelser er påkrævet, for at app'en kan fungere efter hensigten. I disse tilfælde vil
en dialog oplyse det.
For at konfigurere programmer
1
Åbn din Startskærm, og tap på
2
Søg efter og tap på Indstillinger > Apps >
3
Vælg en konfigurationsindstilling, fx Apptilladelser, vælg herefter et program du
ønsker at konfigurere.
Sådan tillader du kritiske tilladelser
1
Hvis du vil tillade en kritisk tilladelse, skal du tappe på Fortsæt > INFO OM
APPEN > Tilladelser.
2
Søg efter den kritiske tilladelse, du skal bruge.
3
Træk den relevante skyder til højre.
Du kan også håndtere tilladelser i Indstillinger > Applikationer. Tap på en app og ændr
tilladelsen efter behov.
.
.
Sådan tillader eller afviser du automatiske programopdateringer
Hvis funktionen til automatiske opdateringer er aktiveret, opdateres dine programmer,
uden at du bliver spurgt om det, så du er måske ikke klar over, at der hentes store
mængder data. For at undgå, at du måske skal betale et stort beløb for overførsel af
data, kan du deaktivere automatiske opdateringer eller nøjes med at aktivere
automatiske opdateringer, når det sker via en Wi-Fi-forbindelse. Du skal deaktivere
funktionen til automatisk opdatering både i Play Store™-appen og i appen What's New
(hvis den findes) for at undgå automatisk opdatering af apps.
Sådan aktiverer eller deaktiverer du automatiske opdateringer for alle programmer i
Play Store
1
Åbn din
2
Tap på , og tap derefter på Indstillinger > Opdater automatisk apps.
3
Vælg den ønskede indstilling.
Sådan aktiverer eller deaktiverer du automatiske opdateringer for alle programmer i
What's New
1
Åbn din Startskærm, tap på , og søg så efter og tap på .
2
Tap på , og tap derefter på Indstillinger > Opdater automatisk apps.
3
Vælg den ønskede indstilling.
Startskærm
, tap på
, og søg så efter og tap på .
Programsammenkædning
Din enhed kan bestemme at standard-app'en skal håndtere et bestemt internetlink.
Dette betyder, at hvis linket er indstillet, behøver du ikke at vælge en app hver gang, du
åbner et link. Du kan ændre standard-app'en når som helst.
For at håndtere app-links fra indstillingsmenuen
1
Åbn din Startskærm, og tap på
2
Søg efter og tap på Indstillinger > Applikationer.
3
Tap på og søg Applinks.
4
Vælg en app, og juster indstillingerne efter behov.
Dette er en internetudgave af denne publikation. © Udskriv kun til privat brug.
.
62

Nulstilling af dine apps
Du kan nulstille en app eller rydde appdata, hvis din app ikke længere reagerer eller
forårsager problemer med din enhed.
Sådan nulstilles programindstillinger
1
Åbn din Startskærm, og tap på .
2
Søg efter og tap på Indstillinger > Apps.
3
Tap på , og tap derefter på Nulstil app-præferencer > Nulstil apps.
Når du nulstiller programindstillinger, sletter du ikke programdata fra din enhed.
Sådan ryddes programdata
1
Åbn din Startskærm, og tap på
2
Søg efter og tap på Indstillinger > Apps.
3
Vælg et program eller en tjeneste, og tap så på Lagerplads > RYD DATA > OK.
Når du rydder programdata, slettes dataene for det valgte program permanent fra din enhed.
Indstillingen til at rydde programdata er ikke tilgængelig for alle programmer eller tjenester.
For at rydde et programs cache-lager
1
Åbn din Startskærm, og tap på
2
Søg efter og tap på Indstillinger > Apps.
3
Vælg et program eller en tjeneste, og tap så på
Indstillingen til at rydde et programs cache-lager er ikke tilgængelig til alle programmer eller
tjenester.
.
.
Lagerplads
>
RYD CACHE
.
For at rydde programmets standardindstilling
1
Åbn din
2
Søg efter og tap på Indstillinger > Apps.
3
Vælg et program eller en tjeneste, og tap så på
Startskærm
, og tap på .
Åbn som standard
>
RYD
STANDARDER.
Indstillingen til at rydde et programs standardindstilling er ikke tilgængelig for alle programmer
eller tjenester.
Dagdrøm
Dagdrøm er en interaktiv pauseskærm, som automatisk viser farver, fotos eller et
diasshow, mens din enhed sidder i en dock eller oplader, og skærmen er inaktiv.
På en enhed med
Sådan aktiverer eller deaktiverer du skærmen for Dagdrøm
1
Åbn din Startskærm tap på .
2
Søg efter og tap på Indstillinger > Skærm > Dagdrøm.
3
Tap på skyderen for at aktivere eller deaktivere funktionen.
Sådan vælges indhold til pauseskærmen Dagdrøm
1
Åbn din Startskærm tap på .
2
Søg efter og tap på Indstillinger > Skærm > Dagdrøm.
3
Tap på skyderen for at aktivere funktionen.
4
Vælg, hvad du vil have vist, når pauseskærmen er aktiv.
flere brugere kan hver bruger have sine egne indstillinger for Dagdrøm.
63
Dette er en internetudgave af denne publikation. © Udskriv kun til privat brug.

Sådan startes pauseskærmen Dagdrøm manuelt
1
Åbn din Startskærm tap på .
2
Søg efter og tap på Indstillinger > Skærm > Dagdrøm.
3
Tap på skyderen for at aktivere funktionen.
4
Hvis du vil aktivere pauseskærmen Dagdrøm med det samme, skal du tappe på
og derefter på Start nu.
Sprogindstillinger
Du kan vælge et standardsprog for din enhed og ændre det igen senere. Du kan også
ændre det skrivesprog, der bruges ved tekstindtastning.
Sådan ændres sprog
1
Åbn din Startskærm, og tap på
2
Søg efter og tap på Indstillinger > Sprog og input > Sprog.
3
Vælg en indstilling.
4
Tap på OK.
Hvis du vælger det forkerte sprog og ikke kan læse menuteksterne, find og tap på . Vælg
derefter teksten ved siden af , og vælg den første post i menuen, der åbnes. Du kan
derefter vælge sprog.
.
Dato og klokkeslæt
Du kan ændre datoen og klokkeslættet på enheden.
Sådan indstiller du datoen manuelt
1
Åbn din
2
Søg efter og tap på Indstillinger > Dato og tid.
3
Deaktiver funktionen
4
Tap på Angiv dato.
5
Bladr til venstre eller højre, eller brug pilene til at indstille den ønskede dato.
6
Tap på OK.
Sådan indstilles klokkeslættet manuelt
1
Åbn din Startskærm, og tap på .
2
Søg efter og tap på
3
Deaktiver Automatisk dato og tid funktionen ved at tappe på skyderen.
4
Tap på
5
Vælg de relevante værdier for time og minut.
6
Tap på OK.
Sådan indstiller du tidszonen
1
Åbn din Startskærm, og tap på .
2
Søg efter og tap på Indstillinger > Dato og tid.
3
Deaktiver funktionen Automatisk tidszone ved at tappe på skyderen.
4
Tap på Vælg tidszone.
5
Vælg en indstilling.
Startskærm
Angiv tid
, og tap på .
Automatisk dato og tid
Indstillinger
.
>
ved at tappe på skyderen.
Dato og tid
.
Mobile BRAVIA® Engine
Sonys Mobile BRAVIA® Engine-teknologi forbedrer visningskvaliteten for fotos og videoer
og giver dig tydeligere, skarpere og mere naturlige billeder. For at reducere
batteriforbruget er Mobile BRAVIA Engine som standard aktiveret.
64
Dette er en internetudgave af denne publikation. © Udskriv kun til privat brug.

For at slå Mobile BRAVIA® Engine til
1
Tap på fra din startskærm.
2
Søg og tap på Indstillinger > Skærm > Billedforbedring.
3
Tap på Mobile BRAVIA Engine 2 alternativknappen, hvis den ikke allerede er
valgt.
Superlevende tilstand
Superlevende tilstand forbedrer farveintensiteten og -mætningen af dine fotos og videoer,
når du ser dem på enheden.
Sådan slår du tilstanden Superlevende til
1
Åbn din Startskærm tap på .
2
Søg efter og tap på Indstillinger > Skærm > Billedforbedring.
3
Tap på alternativknappen Superlevende tilstand, hvis den ikke allerede er
markeret.
Forbedring af lydoutput
Du kan forbedre lyden på enheden ved at aktivere individuelle lydindstillinger manuelt.
som f.eks. Equalizer- og surround sound. Du kan også aktivere dynamisk normalisering
for at minimere forskelle i volumen mellem sange eller videoer.
Sådan forbedres lydoutputtet automatisk
1
Åbn din Startskærm, og tap på
2
Søg efter og tap på
3
Deaktiver ClearAudio+ funktionen ved at tappe på skyderen.
Indstillinger
.
>
Lyd og besked
>
Lydindstillinger
.
Sådan justeres lydindstillingerne manuelt
1
Åbn din Startskærm, og tap på
2
Søg efter og tap på
3
Deaktiver ClearAudio+ og DSEE HX funktionerne, hvis de er aktiveret, ved at
tappe på skyderen.
4
Tap på Lydeffekter > Equalizer.
5
Vælg en forhåndsindstilling fra rullelisten, eller juster lydindstillingerne manuelt ved
at trække skyderne op eller ned.
Den manuelle justering af indstillingerne for lydoutput har ingen effekt på taleprogrammer. Der
er f.eks. ingen ændring i lydkvaliteten af taleopkald.
Sådan minimeres lydstyrkeforskelle ved hjælp af dynamisk normalisering
1
Åbn din Startskærm, og tap på .
2
Søg efter og tap på Indstillinger > Lyd og besked > Lydindstillinger.
3
Deaktiver DSEE HX funktionen ved at tappe på skyderen, hvis denne er aktiveret.
4
Deaktiver Dynamisk normalisering funktionen ved at tappe på skyderen.
Indstillinger
.
>
Lyd og besked
>
Lydindstillinger
.
Flere brugerkonti
Enheden understøtter flere brugerkonti, så forskellige brugere kan logge på enheden
separat og anvende den. Flere brugerkonti fungerer godt i situationer, hvor du deler en
enhed med andre eller låner den ud til en anden i en periode. Den bruger, som anvender
enheden første gang, bliver enhedens ejer. Det er kun ejeren, der kan administrere andre
brugeres konti. Der findes to forskellige kontotyper ud over ejerkontoen:
•
Hyppig bruger: Denne kontotype er beregnet til personer, der hyppigt bruger din enhed.
•
Gæstebruger: Aktivér gæstekontoen for personer, der bare skal bruge enheden
midlertidigt.
Nogle funktioner er kun tilgængelige for ejeren. Det er for eksempel kun ejeren, der kan tillade
overførsler fra andre kilder end Google Play™.
65
Dette er en internetudgave af denne publikation. © Udskriv kun til privat brug.

Om den almindelige brugerkonto
Du kan tilføje en almindelig brugerkonto for enheden, til den som regelmæssigt bruger
enheden. Den nye bruger kan anvende en anden startskærm, et andet
baggrundsskærmbillede og konfigurere nogle generelle indstillinger. Den nye bruger kan
også få separat adgang til programmer og hukommelseslagerenheder til filer så som
musik og fotos.
Sådan tilføjer du en almindelig brugerkonto
1
Kontrollér, at du er logget på som ejer, dvs. den bruger, som har konfigureret
enheden første gang.
2
Åbn din Startskærm, og tap på .
3
Søg efter og tap på Indstillinger > Brugere > Tilføj bruger.
4
Tap på OK. Den nye konto oprettes.
5
Tap på KONFIGURER NU. Skærmlåsene og et ikon, der repræsenterer den nye
bruger, der er tilføjet for nylig, vises i øverste højre hjørne.
6
Lås skærmen op ved at stryge opad.
7
Følg instruktionerne på skærmen for at konfigurere en konto til brugeren.
Du kan også tilføje en almindelig brugerkonto fra statuslinjen fra en hvilken som helst skærm.
Du skal bare trække statuslinjen helt ned med to fingre og tappe på brugerikonet og derefter
tappe på Tilføj bruger.
Sådan aktiverer eller deaktiverer du udgående telefonopkald for en almindelig
brugerkonto
1
Kontrollér, at du er logget på som ejer.
2
Åbn din Startskærm, og tap på .
3
Søg efter og tap på
4
Tap på ud for navnet på den relevante bruger, og tap derefter på skyderen for
Aktivér telefonopkald
Indstillinger
for at aktivere eller deaktivere funktionen for brugeren.
>
Brugere
.
Sådan sletter du en konto for en hyppig bruger fra enheden
1
Kontrollér, at du er logget på som ejer.
2
Tap på
3
Søg efter og tap på
4
Tap på
Slet
på startskærmen.
Indstillinger
>
Brugere
.
ud for navnet på den bruger, du vil slette, tap derefter påFjern bruger >
.
Om gæstebrugerkontoen
Hvis der er nogen, der bare skal bruge din enhed midlertidigt, kan du aktivere en
gæstekonto for den pågældende bruger. I gæstetilstand starter enheden som et
nyinstalleret system, der kun indeholder de forudinstallerede apps. Når din gæst er
færdig med at bruge enheden, kan du slette sessionen, så den næste gæst kan starte
forfra. Gæstebrugerkontoen er forudinstalleret og kan ikke slettes.
Sådan aktiverer du gæstekontoen
1
Kontrollér, at du er logget på som ejer, dvs. den bruger, som har konfigureret
enheden første gang.
2
Åbn din Startskærm, og tap på
3
Søg efter og tap på Indstillinger > Brugere > Gæst.
Du kan også aktivere gæstekontoen via statuslinjen på en hvilken som helst skærm. Du skal
bare trække statuslinjen helt ned med to fingre og tappe på brugerikonet og derefter tappe på
Tilføj gæst.
.
66
Dette er en internetudgave af denne publikation. © Udskriv kun til privat brug.

Sådan aktiverer eller deaktiverer du udgående telefonopkald for en gæstebrugerkonto
1
Kontrollér, at du er logget på som ejer.
2
Åbn din Startskærm, og tap på .
3
Søg efter og tap på Indstillinger > Brugere.
4
Tap på ud for Gæst, og tap derefter på skyderen for Aktivér telefonopkald for
at aktivere eller deaktivere funktionen for gæstebrugeren.
Sådan ryddes data til gæstesessioner
1
Kontrollér, at du er logget på gæstekontoen.
2
Åbn din Startskærm, og tap på
3
Søg efter og tap på Indstillinger > Brugere.
4
Søg efter og tap på Fjern gæst.
5
Tap på Fjern.
Du kan også rydde gæstesessionen fra statuslinjen på en hvilken som helst skærm, når du er
logget på gæstekontoen. Du skal bare trække statuslinjen ned med to fingre og tappe på
brugerikonet og derefter tappe på Fjern gæst.
.
Skift mellem konti med flere brugere
Sådan skifter du mellem flere brugerkonti
1
Træk statuslinjen nedad med to fingre for at få adgang til en liste over brugerne,
tap derefter på brugerikonet i skærmens øverste højre hjørne.
2
Tap på det brugerikon der repræsenterer den konto, du vil skifte til. Låseskærmen
for denne brugerkonto vises.
Når du skifter til gæstekontoen, skal du tappe på
session, eller tappe på Ja, fortsæt for at fortsætte den.
Start forfra, hvis du vil slette den tidligere
Indstillinger for konti med flere brugere
Der er tre forskellige typer indstillinger på enheder med flere brugere:
•
Nogle indstillinger kan ændres af alle brugere og påvirker alle brugere. Det gælder f.eks.
sprog, Wi-Fi, flytilstand, NFC og Bluetooth®.
•
Nogle indstillinger påvirker kun en enkelt brugerkonto. Det gælder f.eks. automatisk
datasynkronisering, skærmlås, forskellige konti, der tilføjes, samt baggrund.
•
Nogle indstillinger er kun synlige for ejeren og påvirker alle brugere. Det gælder f.eks.
VPN-indstillinger.
67
Dette er en internetudgave af denne publikation. © Udskriv kun til privat brug.

Indtastning af tekst
Tastatur på skærmen
Du kan indtaste tekst med QWERTY-tastaturet på skærmen ved at tappe på hvert enkelt
bogstav, eller du kan bruge funktionen Bevægelsesinput og lade fingeren glide fra
bogstav til bogstav for at danne ord. Hvis du foretrækker at bruge en mindre version af
tastaturet på skærmen og kun indtaste tekst med kun én hånd, kan du i stedet aktivere
tastaturet til én hånd.
Du kan vælge op til tre sprog til tekstindtastning. Smart-funktionen til registrering af sprog
registrerer, hvilket sprog du bruger, og foreslår ord fra dette sprog, mens du skriver.
Nogle apps åbner tastaturet på skærmen automatisk, f.eks. apps til mail og sms'er.
1 Slet et tegn før markøren.
2 Indtast et linjeskift, eller bekræft en tekstindtastning.
3 Indtast et mellemrum.
4 Tilpas tastaturet. Denne tast forsvinder, når tastaturet er tilpasset.
5
Vis tal og symboler. Tap på for at få vist endnu flere symboler.
6
Skift mellem små bogstaver , store bogstaver og Caps lock . Tasten anvendes på nogle sprog til
at skrive ekstra tegn i sproget
Visning af tastaturet på skærmen for at indtaste tekst
•
Tap på et tekstindtastningsfelt.
Sådan bruger du tastaturet på skærmen i liggende retning
•
Drej enheden til siden, når tastaturet på skærmen vises.
Du skal evt. justere indstillingen i visse apps for at aktivere liggende retning.
Sådan indtaster du tekst tegn for tegn
1
Tap på det tegn, hvis du vil indtaste et tegn, der vises på tastaturet.
2
Hvis du vil indtaste et tegn, der ikke findes på tastaturet, skal du berøre og holde
et almindeligt tegn på tastaturet nede for at få vist en oversigt over tilgængelige
indstillinger, hvorefter du kan vælge fra listen. Hvis du f.eks. vil indtaste "é", skal du
berøre og holde "e" nede, indtil andre indstillinger vises. Træk derefter, mens
fingeren trykker på tastaturet, og vælg "é".
Sådan indtaster du et punktum
•
Når du har indtastet et ord, skal du dobbelttappe på mellemrumstasten.
68
Dette er en internetudgave af denne publikation. © Udskriv kun til privat brug.

Sådan indtaster du tekst med funktionen Bevægelsesinput
1
Når skærmtastaturet vises, skal du skubbe fingeren fra bogstav til bogstav for at
skitsere det ord, du vil skrive.
2
Når du har indtastet et ord, skal du løfte fingeren. Der vises et ordforslag, baseret
på de bogstaver, du har tastet.
3
Hvis det ord, du ønsker, ikke vises, skal du tappe på for at se andre funktioner
og vælge i overensstemmelse dermed. Hvis den ønskede funktion ikke vises, skal
du slette hele ordet og indtaste det igen eller indtaste ordet ved at tappe på de
enkelte bogstaver.
Ændring af indstillingerne for Bevægelsesinput
1
Tap på
2
Tap på , og tap derefter på Indstillinger for tastatur.
3
Aktivér eller deaktiver funktionen Bevægelsesinput ved at trække skyderen ud for
, når tastaturet på skærmen vises.
Bevægelsesinput til positionen "til" eller "fra".
Sådan bruger du tastaturet til én hånd
1
Åbn tastaturet på skærmen i stående tilstand, og tap derefter på
2
Tap på , og tap derefter på Enhåndstastatur.
3
Hvis du vil flytte tastaturet til én hånd til venstre eller højre side af skærmen, skal
du tappe på henholdsvis
Hvis du vil gå tilbage til at få vist tastaturet i fuld skærm, skal du tappe på .
eller .
.
Telefontastatur
Telefontastaturet er magen til et standardtelefontastatur med 12 taster. Det giver dig
indstillinger for tekstforslag og multitap. Du kan aktivere tekstinputmetoden
Telefontastatur via tastaturindstillingerne. Telefontastaturet er kun tilgængelig i stående
retning.
1 Vælg en indstilling for tekstindtastning. Du kan tappe på hvert tegn en gang og bruge ordforslag, eller du
kan tappe på tasten flere gange til det ønskede tegn er valgt.
2 Slet et tegn før markøren.
3 Indtast et linjeskift, eller bekræft en tekstindtastning.
4 Indtast et mellemrum.
5 Vis symboler og smileys.
6 Vis tal.
7 Skift mellem store og små bogstaver, og slå Caps Lock til.
Sådan åbner du telefontastaturet den første gang
1
Tap på et tekstindtastningsfelt, og tap derefter på .
2
Tap på
3
Tap på Portrættastatur, og vælg derefter Telefontastatur-indstillingen.
, og tap derefter på Indstillinger for tastatur.
69
Dette er en internetudgave af denne publikation. © Udskriv kun til privat brug.

Sådan indtaster du tekst ved hjælp af telefontastaturet
•
Når vises på telefontastaturet, skal du kun tappe på hver bogstavstast én gang,
også selvom det bogstav, du skal bruge, ikke er det første bogstav på tasten. Tap
og hold nede på forslagsrækken for at se flere ordforslag, og vælg et ord på listen.
•
Når vises på telefontastaturet, skal du tappe på tasten på skærmen for det
tegn, du vil indtaste. Bliv ved med at tappe på denne knap, indtil det ønskede tegn
er valgt. Gør derefter det samme for det næste tegn, du vil indtaste osv.
Sådan indtastes tal ved hjælp af telefontastaturet
•
Når telefontastaturet vises, skal du tappe på . Der vises et telefontastatur.
Sådan indsættes symboler og smileys ved hjælp af telefontastaturet
1
Når telefontastaturet vises, skal du tappe på
og smileys.
2
Rul op eller ned for at få vist flere indstillinger. Tap på et symbol eller en smiley for
at vælge den.
. Der vises et gitter med symboler
Indtastning af tekst med stemmeinput
Når du indtaster tekst, kan du anvende stemmeinputfunktionerne i stedet for at skrive
ordene. Du skal blot sige de ord, du vil indtaste. Stemmeinput er en eksperimentel
teknologi fra Google™, og er tilgængelig for en række sprog og regioner.
Sådan aktiverer du taleinput
1
Tap på
2
Tap på , og tap derefter på Indstillinger for tastatur.
3
Træk skyderen ud for
4
Tap på for at gemme dine indstillinger. Der vises nu et mikrofonikon på
tastaturet på skærmen.
, når tastaturet på skærmen vises.
Tast til indtastning i Google™ voice
til højre.
Sådan indtaster du tekst med taleinput
1
Åbn skærmtastaturet, og kontrollér, at funktionen for taleinput er aktiveret.
2
Tap på
3
Når du er færdig, skal du tappe på igen. Den foreslåede tekst vises.
4
Rediger teksten manuelt, hvis det er nødvendigt.
. Når vises, skal du tale for at indtaste tekst.
Redigering af tekst
Du kan markere, klippe, kopiere og indsætte tekst, mens du skriver. Du kan få adgang til
redigeringsindstillingerne ved at tappe to gange på den indtastede tekst.
Redigeringsindstillingerne bliver således tilgængelige via en programlinje.
Tekstredigeringslinje
Når du har valgt tekst ved at trykke på et ord to gange, vises der en redigeringslinje med
flere tilgængelige værktøjer:
• Klip
• Kopier
• Indsæt
• Del
• Vælg alle
• Assistance
Indstillingen
Indsæt vises kun, når du har gemt tekst i udklipsholderen.
Sådan vælges tekst
1
Dobbelt-tap ord for at fremhæve det.
2
Du kan trække i tapperne i hver ende af det fremhævede ord for at markere mere
tekst.
70
Dette er en internetudgave af denne publikation. © Udskriv kun til privat brug.

Sådan redigerer du tekst
1
Tap to gange på et ord for at få vist programlinjen.
2
Vælg den tekst, du vil redigere, og brug derefter programlinjen til at udføre de
ønskede ændringer.
Tilpasning af tastaturet på skærmen
Når du indtaster tekst ved hjælp af tastaturet på skærmen, har du adgang til indstillinger
for tastaturet og andre indstillinger for tekstindtastning, der f.eks. giver dig mulighed for at
angive indstillinger for skrivesprog, tekstfuldførelse og rettelser. Du kan få ordforslag for ét
sprog ad gangen ved at deaktivere Smart-funktionen til registrering af sprog.
Tastaturet kan anvende tekst, du har skrevet i meddelelser og andre apps for at lære din
skrivestil at kende. Der findes også en tilpasningsvejledning, der fører dig gennem de
mest grundlæggende indstillinger, så du hurtigt kan komme i gang. Du kan vælge at
bruge andre tastaturer og skifte mellem tastaturer. Du kan f.eks. vælge det kinesiske eller
japanske Xperia™-tastatur.
Sådan får du adgang til indstillingerne for tastaturet på skærmen
1
Når du indtaster tekst ved hjælp af tastaturet på skærmen, skal du tappe på
2
Tap på
, tap på Indstillinger for tastatur, og skift derefter indstillingerne som
ønsket.
3
Hvis du vil tilføje et skrivesprog, der skal bruges ved tekstindtastning, skal du
tappe på Skriftsprog og markere de relevante afkrydsningsfelter.
.
Sådan ændrer du indstillinger for ordforslag
1
Når du indtaster tekst ved hjælp af tastaturet på skærmen, skal du tappe på
2
Tap på , og tap derefter på
3
Vælg en indstilling.
Indstillinger for tastatur
>
Ordforslag
.
Sådan ændrer du skrivesprog ved hjælp af tastaturet på skærmen
Denne funktion er kun tilgængelig, hvis du har tilføjet mere end ét inputsprog, og funktionen
Smart-registrering af sprog er slået fra, eller hvis de sprog, du har valgt, ikke er latinske sprog.
•
Når du angiver tekst vha. tastaturet på skærmen, skal du tappe på ikonet for
skrivesprog for at skifte mellem de valgte skrivesprog. Tap f.eks. på , til det
ønskede skrivesprog vises.
Sådan ændrer du indstillingerne for Brug min skrivestil
1
Når du indtaster tekst ved hjælp af tastaturet på skærmen, skal du tappe på .
2
Tap på
, tap på
Indstillinger for tastatur
>
Anvend min skrivestil
, og vælg
derefter en indstilling.
Sådan ændrer du indstillingen for Smart-registrering af sprog
Hvis du vil bruge Smart-registrering af sprog, skal der vælges mere end ét sprog under
Skriftsprog. Bemærk også, at det kun er sprog, som bruger det latinske alfabet, der
understøttes.
1
Tap på , når tastaturet på skærmen vises.
2
Tap på
3
Aktivér eller deaktiver funktionen Smart-registrering af sprog ved at trække
, og tap derefter på Indstillinger for tastatur.
skyderen ud for Smart registrering af sprog til positionen "til" eller "fra".
.
Sådan vælger du et andet tastaturlayout
Forskellige tastaturlayouter til tastaturet på skærmen fås muligvis ikke til alle skriftsprog. Du
kan vælge forskellige tastaturlayouts for hvert skrivesprog.
71
Dette er en internetudgave af denne publikation. © Udskriv kun til privat brug.

1
Når du indtaster tekst ved hjælp af tastaturet på skærmen, skal du tappe på .
2
Tap på , og tap derefter på Indstillinger for tastatur.
3
Tap på Skriftsprog, og tap derefter på ud for et skrivesprog.
4
Vælg et andet tastaturlayout.
5
Tap på OK for at bekræfte.
Sådan vælger du et andet tastatur
1
Når du angiver tekst vha. tastaturet på skærmen, skal du tappe på nederst til
højre på skærmen.
2
Vælg en indstilling.
Hvis du vil aktivere flere tastaturindstillinger, skal du tappe på Flere tastaturer og derefter
trække de relevante skydere til højre.
72
Dette er en internetudgave af denne publikation. © Udskriv kun til privat brug.

Opkald
Foretagelse af opkald
Du kan foretage et opkald ved at ringe op til et telefonnummer manuelt, ved at tappe på
et nummer, der er gemt på listen over kontakter, eller ved at tappe på telefonnummeret i
opkaldslogvisningen. Du kan også bruge funktionen Smart Dial til hurtigt at finde numre
på din liste over kontakter og opkaldslogge ved at angive en del af et kontaktnummer
eller et navn og vælge blandt de forslag, der vises.
1 Få vist flere indstillinger
2 Slet nummer
3 Numerisk tastatur
4 Opkaldstast
Sådan åbner du det numeriske tastatur
1
Tap på på din Startskærm.
2
Find og tap på .
3
Hvis det numeriske tastatur ikke vises, skal du tappe på
Sådan ringer du til et telefonnummer
1
Åbn din
2
Søg efter og tap på .
3
Tap på
4
Indtast telefonnummeret, og tap på eller .
Tap på
Sådan foretager du et opkald vha. Smart Dial
1
Åbn din Startskærm, og tap på .
2
Søg efter og tap på .
3
Tap på for at få vist det numeriske tastatur, hvis opkaldsloggen vises.
4
Anvend det numeriske tastatur til at skrive bogstave eller tal, der svarer til den
kontakt, du vil ringe op. Mens du taster de enkelte bogstaver eller tal, vises der en
liste over mulige resultater.
5
Tap på den kontakt, du vil ringe til.
6
Vælg et SIM-kort.
Startskærm
for at få vist det numeriske tastatur, hvis opkaldsloggen vises.
for at slette et nummer, der er tastet ved en fejl.
, og tap på .
.
73
Dette er en internetudgave af denne publikation. © Udskriv kun til privat brug.

Sådan foretager du et internationalt opkald
1
Åbn din Startskærm, og tap på .
2
Søg efter og tap på . Opkaldsloggen vises.
3
Tap på for at få vist det numeriske tastatur.
4
Berør 0, og hold nede, indtil der vises et "+"-tegn.
5
Tast landekoden, områdenummeret uden nuller foran efterfulgt af
telefonnummeret. Vælg derefter et SIM-kort ved at tappe på eller
.
Sådan føjer du et hurtigopkaldsnummer til startskærmen
1
Berør og hold nede på et tomt område på din Startskærm, indtil enheden vibrerer,
og tilpasningsmenuen vises.
2
Tap på Widgets > Genveje i tilpasningsmenuen.
3
Rul gennem listen over apps, og vælg Hurtigopkald.
4
Vælg den kontakt og det nummer, du vil anvende som hurtigopkaldsnummeret.
Sådan viser eller skjuler du dit telefonnummer
Du kan vælge at vise eller skjule dit telefonnummer på modtagerens enhed, når du ringer
op til modtageren.
For at vise eller skjule dit telefonnummer
1
Åbn din
2
Søg efter og tap på Indstillinger > Opkald.
3
Vælg et SIM-kort.
4
Tap på Yderligere indstillinger > Opkalds-id, og vælg en indstilling.
Startskærm
, og tap på
.
Denne mulighed udbydes muligvis ikke af alle operatører.
Sådan modtager du opkald
Hvis du modtager et indgående opkald, når din enhed er i slumretilstand eller skærmen
er låst, vil telefonprogrammet åbnes i fuldskærmsformat. Hvis du modtager et indgående
opkald, når skærmen er aktiv, vil det indgående opkald vises som en varselsbesked,
som er i et minimeret vindue, der flyder øverst på den skærm, der er åben. Når en sådan
besked ankommer, kan du vælge at besvare opkaldet og åbne telefonprogramskærmen,
eller afvise opkaldet og forblive på den åbne skærm.
Sådan besvarer du et indgående opkald, når skærmen er inaktiv
•
Træk
For at besvare et indgående opkald når skærmen er aktiv.
•
I varselsbeskeden, der vises øverst på skærmen, tap
I stedet for at besvare opkaldet kan du gå til den primære telefonprogramskærm ved at tappe
på den øverste del af varselsbeskedvinduet. Ved at bruge denne metode får du flere
indstillinger til at håndtere opkaldet. Du kan for eksempel afvise opkaldet med en meddelelse
eller viderestille opkaldet til en telefonsvarer.
Sådan afviser du et indgående opkald, når skærmen er inaktiv
•
Når du får et indgående opkald, skal du trække mod venstre.
til højre.
SVAR
.
Sådan afviser du et indgående opkald, når skærmen er aktiv
•
I varselsbeskeden, der vises øverst på skærmen, skal du tappe på AFVIS.
I stedet for at afvise opkaldet kan du gå til programskærmen på den primære telefon ved at
tappe på den øverste del af varselsbeskedvinduet. Ved at bruge denne metode får du flere
indstillinger til at håndtere opkaldet. Du kan f.eks. beslutte at afvise opkaldet med en
meddelelse.
74
Dette er en internetudgave af denne publikation. © Udskriv kun til privat brug.

Sådan slår du ringetonen fra for indgående opkald
•
Tryk på volumentasten, når du modtager et opkald.
Brug af telefonsvareren
Du kan bruge appen Telefonsvarer på din enhed til at besvare opkald, når du har travlt
eller har et ubesvaret opkald. Du kan aktivere den automatiske svarfunktion og angive,
hvor mange sekunder der skal gå, inden opkaldet besvares automatisk. Du kan også
manuelt sende opkald til telefonsvareren, når du har for travlt til at tage dem. Senere kan
du lytte til beskeder på din telefonsvarer.
Inden du kan anvende telefonsvareren, skal du indtale en velkomstmeddelelse.
Sådan optager du en velkomstmeddelelse til telefonsvareren
1
Tap på på din Startskærm.
2
Find og tap på Indstillinger > Opkald.
3
Vælg et SIM-kort.
4
Tap på Xperia™ Telefonsvarer > Hilsen.
5
Tap på Optag ny hilsen, og følg vejledningen på skærmen.
Sådan aktiverer du automatisk besvarelse af opkald
1
Åbn din Startskærm, og tap på
2
Søg efter og tap på
3
Vælg et SIM-kort, og tap derefter på Xperia™ Telefonsvarer.
4
Træk skyderen ud for
Indstillinger
Telefonsvarer
.
>
Opkald
.
til højre.
Hvis du ikke indstiller en tidsforsinkelse for automatisk besvarelse af opkald, anvendes
standardværdien.
Sådan indstiller du en tidsforsinkelse for automatisk besvarelse af opkald
1
Tap på på din Startskærm.
2
Find og tap på Indstillinger > Opkald.
3
Vælg et SIM-kort, og tap derefter på
4
Tap på Besvar efter.
5
Juster klokkeslættet ved at rulle op og ned.
6
Tap på Udført.
Xperia™ Telefonsvarer
.
Sådan viderestiller du et indgående opkald til telefonsvareren
•
Når du får et indgående opkald, skal du tappe på Svarindstillinger og derefter
vælge
Afvis med telefonsvarer
Når du får et indgående opkald, kan du også bare vente til den forudindstillede forsinkelse er
gået, så telefonsvareren automatisk modtager opkaldet.
.
Sådan hører du beskeder på telefonsvareren
1
Tap på på din Startskærm.
2
Find og tap på Indstillinger > Opkald.
3
Vælg et SIM-kort.
4
Tap på Xperia™ Telefonsvarer > Beskeder.
5
Vælg den talemeddelelse, du vil høre.
Du kan også høre beskeder på telefonsvareren direkte fra opkaldsloggen ved at tappe på
.
Sådan afviser du et opkald med en sms
Du kan afvise et opkald med en SMS. Når du afviser et opkald med sådan en
meddelelse, bliver den automatisk sendt til den, der ringer op, og gemt under samtalen
med kontakten i Meddelelser.
Du kan vælge mellem adskillige forudindstillede meddelelser på enheden, eller du kan
oprette en ny meddelelse. Du kan også oprette dine egne, personlige meddelelser ved at
redigere de forudindstillede meddelelser.
75
Dette er en internetudgave af denne publikation. © Udskriv kun til privat brug.

Sådan afviser du et opkald med en SMS
1
Når du får et indgående opkald, skal du trække Svarindstillinger opad og derefter
tappe på Afvis med meddelelse.
2
Vælg en foruddefineret meddelelse, eller tap på , og skriv en ny meddelelse.
Sådan afviser du et opkald med en sms, når skærmen er aktiv
1
Når du får et indgående opkald, skal du tappe på den øverste del af det flydende
meddelelsesvindue, hvor telefonnummeret eller navnet på kontakten vises.
2
Tap på Svarindstillinger.
3
Vælg en forudindstillet meddelelse, eller tap på Skriv ny meddelelse.
Sådan afviser du opkald nummer to med en sms
1
Tap på Svarindstillinger, når du hører gentagne bip efter hinanden under et
opkald.
2
Vælg en forudindstillet meddelelse, eller tap på Skriv ny meddelelse.
Sådan redigerer du den sms, der bruges til at afvise et opkald
1
Åbn din Startskærm, og tap på
2
Søg efter og tap på Indstillinger > Opkald.
3
Vælg et SIM-kort, og tap derefter på Afvis opkald med meddelelse.
4
Tap på den meddelelse, som du vil redigere, og foretag derefter de nødvendige
.
ændringer.
5
Tap på OK.
Igangværende opkald
1 Afslut et opkald
2 Foretag et opkald nummer to
3 Parkér det aktuelle opkald, eller hent et parkeret opkald
4 Indtast DTMF-cifre under et opkald
5 Slå mikrofonen fra under et opkald
6 Slå højttaleren til under et opkald
Sådan ændrer du højttalerens lydstyrke under et opkald
•
Tryk volumentasten op eller ned.
Brug af opkaldsloggen
I opkaldsloggen kan du få vist ubesvarede opkald , besvarede opkald og opkald, du
har foretaget .
76
Dette er en internetudgave af denne publikation. © Udskriv kun til privat brug.

Sådan åbner du opkaldsloggen
1
Åbn din Startskærm, og tap på .
2
Søg efter og tap på .
Sådan får du vist dine ubesvarede opkald
1
vises på statuslinjen, når du har et ubesvaret opkald. Træk statuslinjen nedad.
2
Tap på Ubesvarede opkald.
Sådan ringer du op til et nummer fra din opkaldslog
1
Åbn din Startskærm, og tap på
2
Søg efter og tap på
3
Tap på nummeret, og vælg et SIM-kort for at ringe til et nummer direkte fra
opkaldsloggen. Hvis du vil redigere et nummer, inden du ringer til det, skal du
berøre og holde nummeret nede og derefter tappe på Rediger nummer før
opkald.
Sådan føjer du et nummer fra opkaldsloggen til dine kontakter
1
Berør og hold et vist nummer i opkaldsloggen nede, og tap derefter på Føj til
kontakter.
2
Vælg en eksisterende kontakt, du vil føje nummeret til, eller tap på Opret ny
kontakt.
3
Rediger kontaktoplysningerne, og tap derefter på
Sådan vises indstillinger for opkaldsloggen
1
Åbn din
2
Søg efter og tap på .
3
Tap på .
Startskærm
. Opkaldsloggen vises.
, og tap på
.
.
GEM
.
Du kan også få adgang til de almindelige opkaldsindstillinger vha. ovenstående instruktioner.
Viderestilling af opkald
Du kan viderestille opkald til en anden modtager, f.eks. til et andet telefonnummer, en
anden enhed eller til en telefonsvarertjeneste. Du kan også viderestille opkald, der
kommer ind på SIM-kort 1 til SIM-kort 2, når SIM-kort 1 ikke er tilgængeligt og omvendt.
Denne funktion kaldes Dual SIM-dækning. Du skal aktivere den manuelt.
Sådan viderestiller du opkald
1
Åbn din Startskærm, og tap på
2
Søg efter og tap på
3
Vælg et SIM-kort.
4
Tap på
5
Indtast det nummer, som opkaldene skal viderestilles til, og tap derefter på Slå til.
Sådan slår du viderestilling af opkald fra
1
Åbn din Startskærm, og tap på .
2
Søg efter og tap på Indstillinger > Opkald.
3
Vælg et SIM-kort.
4
Tap på Viderestilling af opkald.
5
Vælg en indstilling, og tap derefter på Slå fra.
Viderestilling af opkald
Indstillinger
.
>
Opkald
, og vælg en indstilling.
.
77
Dette er en internetudgave af denne publikation. © Udskriv kun til privat brug.

Sådan aktiverer du funktionen Dual SIM-dækning
1
Åbn din Startskærm, og tap på .
2
Søg efter og tap på Indstillinger > Dual SIM > Dual SIM-tilgængelighed.
3
Tap på skyderen for Dual SIM-tilgængelighed for at aktivere funktionen.
4
Følg vejledningen på skærmen for at fuldføre proceduren.
Hvis funktionen Dual SIM-dækning ikke fungerer, når du har aktiveret den, skal du kontrollere,
at telefonnumrene er indtastet korrekt for hvert SIM-kort. I nogle tilfælde registreres numrene
automatisk under opsætning. Ellers bliver du bedt om at indtaste dem manuelt.
Begrænsning af opkald
Du kan blokere alle eller visse kategorier af ind- og udgående opkald. Hvis du har
modtaget en PIN2-kode fra din tjenesteudbyder, kan du også begrænse udgående
opkald ved hjælp af en liste med faste numre (FDN – Fixed Dialing Numbers). Hvis dit
abonnement omfatter en talemeddelelsestjeneste, kan du sende alle indgående opkald
fra en bestemt kontakt direkte til talemeddelelsestjenesten. Hvis du vil blokere et bestemt
nummer, kan du gå til Google Play™ og hente apps, der understøtter denne funktion.
FDN understøttes ikke af alle netværksoperatører. Kontakt din netværksoperatør for at
verificere, at dit SIM-kort eller din netværkstjeneste understøtter denne funktion.
Sådan spærrer du ind- og udgående opkald
1
Åbn din
2
Søg efter og tap på Indstillinger > Opkald.
3
Vælg et SIM-kort.
4
Tap på Opkaldsspærring, og vælg derefter en indstilling.
5
Angiv adgangskoden, og tap på
Startskærm
, og tap på .
Slå til
.
Når du
konfigurerer opkaldsspærring første gang, skal du indtaste en adgangskode. Du skal
anvende den samme adgangskode senere, hvis du vil redigere indstillinger for
opkaldsspærring.
Sådan aktiverer eller deaktiverer du faste numre
1
Åbn din Startskærm, og tap på .
2
Søg efter og tap på
3
Vælg et SIM-kort.
4
Tap på
5
Tap på Aktiver faste opkald eller Deaktiver faste opkald.
6
Indtast PIN2-koden, og tap på OK.
Faste opkaldsnumre
Indstillinger
>
Opkald
.
.
Sådan får du adgang til listen med modtagere, du accepterer opkald fra
1
Åbn din
2
Søg efter og tap på Indstillinger > Opkald.
3
Vælg et SIM-kort.
4
Tap på Faste opkaldsnumre > Faste opkaldsnumre.
Startskærm
, og tap på .
Sådan ændrer du SIM-kortets PIN2-kode
1
Åbn din Startskærm, og tap på .
2
Søg efter og tap på Indstillinger > Opkald.
3
Vælg et SIM-kort.
4
Tap på Faste opkaldsnumre > Skift PIN2-kode.
5
Indtast den gamle PIN2-kode til SIM-kortet, og tap på OK.
6
Indtast den nye PIN2-kode til SIM-kortet, og tap på OK.
7
Bekræft den nye PIN2-kode, og tap på OK.
78
Dette er en internetudgave af denne publikation. © Udskriv kun til privat brug.

Sådan sender du indgående opkald fra en bestemt kontakt direkte til
talemeddelelsestjenesten
1
Åbn din Startskærm, og tap på .
2
Søg efter og tap på .
3
Vælg den ønskede kontakt.
4
Tap på > .
5
Markér afkrydsningsfeltet ud for Alle opkald til telefonsvarer.
6
Tap på GEM.
Flere opkald
Hvis du har aktiveret ventende opkald, kan du håndtere flere opkald samtidig. Når
funktionen er aktiveret, høres der et bip, hvis du modtager et andet opkald.
Sådan aktiverer eller deaktiverer du ventende opkald
1
Åbn din Startskærm, og tap på
2
Søg efter og tap på Indstillinger > Opkald.
3
Vælg et SIM-kort.
4
Tap på Yderligere indstillinger.
5
Tap på Ventende opkald for at aktivere eller deaktivere ventende opkald.
Sådan besvarer du et nyt opkald og parkerer et igangværende opkald
1
2
Træk
Tap på
til højre, når du hører gentagne bip under et opkald.
Sæt opkald på hold
.
.
Sådan afviser du et andet opkald
•
Træk til venstre, når du hører gentagne bip efter hinanden under et opkald.
Sådan foretager du et andet opkald
1
Tap på under et igangværende opkald. Opkaldsloggen vises.
2
Tap på
3
Indtast nummeret til modtageren, og tap på . Det første opkald parkeres.
Sådan skifter du mellem flere opkald
•
Tap på
for at få vist det numeriske tastatur.
Parkeret
for at skifte til et andet opkald og parkere det aktuelle opkald.
Konferenceopkald
Med et konferenceopkald eller et opkald med flere deltagere kan du føre en samtale med
to eller flere personer samtidigt.
Du kan få
kontakte netoperatøren.
Sådan foretager du et konferenceopkald
1
Tap på under et igangværende opkald. Opkaldsloggen vises.
2
Tap på
3
Indtast nummeret på den anden deltager, og tap på . Den første deltager sættes
midlertidigt på hold.
4
Tap på for at føje den anden deltager til konferenceopkaldet og starte
konferencen.
5
For at føje flere deltagere til opkaldet, skal du gentage de relevante trin som
beskrevet ovenfor.
flere oplysninger om det antal deltagere du kan tilføje til et konferenceopkald, ved at
for at få vist det numeriske tastatur.
Sådan har du en privat samtale med en deltager i et konferenceopkald
1
Tap på Administrer konference under et igangværende konferenceopkald.
2
Tap på telefonnummeret til den deltager, du vil have en privat samtale med.
3
Tap på
konferenceopkaldet.
for at afslutte den private samtale og vende tilbage til
79
Dette er en internetudgave af denne publikation. © Udskriv kun til privat brug.

Sådan fjerner du en deltager fra et konferenceopkald
1
Tap på Administrer konference under et igangværende konferenceopkald.
2
Tap på ud for den deltager, du vil fjerne.
Sådan afslutter du et konferenceopkald
•
Tap på under et konferenceopkald.
Talemeddelelse
Hvis dit abonnement omfatter talemeddelelsestjeneste, kan den, der ringer op, lægge en
besked til dig på telefonen, når du ikke besvarer opkaldet. Dit talemeddelelsesnummer er
normalt gemt på SIM-kortet. Hvis ikke, kan du få nummeret hos din tjenesteudbyder og
indtaste det manuelt.
Sådan indtaster du nummeret til din talemeddelelsestjeneste
1
Åbn din Startskærm, og tap på
2
Søg efter og tap på Indstillinger > Opkald > Telefonsvarer >Indstillinger for
talemeddelelser > Nummer til telefonsvarer.
3
Indtast nummeret til talemeddelelsestjenesten.
4
Tap på OK.
Sådan ringer du op til talemeddelelsestjenesten
1
Åbn det numeriske tastatur.
2
Berør og hold nede på 1, og vælg derefter et SIM-kort.
.
Første gang du ringer til nummeret til din talemeddelelsestjeneste, beder din
netværksoperatørs talemeddelelsessystem dig som regel om at konfigurere
talemeddelelsestjenesten. Du bliver f.eks. bedt om at indtale en hilsen og angive en
adgangskode.
Nødopkald
Enheden understøtter de internationale nødopkaldsnumre, f.eks. 112 eller 911. Du kan
normalt bruge disse numre til nødopkald i alle lande, med eller uden at et SIM-kort er sat
i, hvis du er inden for et nets rækkevidde.
Sådan foretager du et nødopkald
1
Åbn det numeriske tastatur.
2
Tast nødopkaldsnummeret, og vælg derefter et SIM-kort.
Du kan foretage nødopkald, selvom der ikke er isat et SIM-kort, eller når alle udgående opkald
er spærret.
Sådan foretager du et nødopkald, når SIM-kortet er låst
1
Tap på Nødopkald.
2
Tast nødopkaldsnummeret, og tap på
Sådan foretager du et nødopkald, når skærmen er låst
1
Hvis den aktive låseskærmtype er Stryg, skal du tappe på
numeriske tastatur, indtaste nødopkaldsnummeret Vælg derefter et SIM-kort.
2
Hvis din skærm er låst med et mønster, en pinkode eller en adgangskode, skal du
tappe på Nødopkald, indtaste nødopkaldsnummeret og tappe på .
.
for at få vist det
80
Dette er en internetudgave af denne publikation. © Udskriv kun til privat brug.

Kontakter
Overførsel af kontakter
Du kan overføre kontakter til din nye enhed på flere måder. Du kan synkronisere
kontakter fra en onlinekonto eller importere kontakter direkte fra en anden enhed.
Overførsel af kontakter ved hjælp af en computer
Xperia™ Transfer er et program, der hjælper dig med at indsamle kontakter fra din gamle
enhed og overføre dem til den nye enhed. Xperia™ Transfer, som du har adgang til fra
Xperia™ Companion-softwaren, understøtter mobilenheder, der kører iOS/iCloud og
Android™. Hvis du skifter fra en iOS-enhed, vil App Matching-funktionen foreslå Androidapps, der svarer til dine iOS-apps.
Hvis du vil bruge Xperia™ Transfer, skal du have:
•
En computer med internetforbindelse.
•
Din nye Android™-enhed.
•
Et USB-kabel til den nye Android™-enhed.
•
Din gamle enhed.
•
Et USB-kabel til den gamle enhed.
Du behøver måske ikke din gamle enhed. For iOS-enheder kan du oprette direkte forbindelse
til iCloud eller anvende en lokal backup. For tidligere ejede Sony-enheder kan du bruge en
lokal backup.
Sådan overfører du kontakter til din nye enhed
1
Søg efter og hent Xperia™ Companion til Windows på
http://support.sonymobile.com/tools/xperia-companion/ eller Xperia™ Companion
til Mac på http://support.sonymobile.com/tools/xperia-companion-mac/, hvis
softwaren ikke allerede er installeret.
2
Brug et USB-kabel til at tilslutte din enhed til computeren.
3
Åbn Xperia™ Companion-softwaren, hvis den ikke startes automatisk efter
gennemført installation, klik på
vejledning for at overføre dine kontakter.
Xperia™ Transfer
, og følg derefter den relevante
Overførsel af kontakter ved hjælp af en onlinekonto
Hvis du synkroniserer kontakterne i din gamle enhed eller din computer med en
onlinekonto, f.eks. Google Sync™, Facebook™ eller Microsoft® Exchange ActiveSync®,
kan du overføre dine kontakter til din nye enhed ved hjælp af den konto.
Sådan synkroniserer du kontakter til din nye enhed ved hjælp af en
synkroniseringskonto
1
Tap på
2
Tap på
3
Vælg den konto, du vil synkronisere dine kontakter med, og tap derefter på >
Synkroniser nu.
Du skal være logget på den pågældende synkroniseringskonto, før du kan synkronisere dine
kontakter med den.
på din Startskærm, og tap derefter på .
, og tap derefter på Indstillinger > Konti og synkronisering.
Andre metoder til overførsel af kontakter
Der er flere andre metoder, du kan bruge for at overføre kontakter fra din gamle enhed til
din nye enhed. Du kan f.eks. kopiere kontakterne over på et hukommelseskort, anvende
Bluetooth®-teknologi eller gemme kontakterne på et SIM-kort. Du kan finde mere
detaljerede oplysninger om at overføre kontakterne fra din gamle enhed i den relevante
brugervejledning.
81
Dette er en internetudgave af denne publikation. © Udskriv kun til privat brug.

For at importere kontaktpersoner fra et hukommelseskort
1
Fra din Startskærm, tap på , tap herefter på .
2
Tryk på , tap herefter på Importér kontakter > SD-kort.
3
Vælg hvor du vil gemme dine kontaktpersoner.
4
Vælg de filer du vil importere, og tap på OK.
Sådan importerer du kontakter ved hjælp af Bluetooth®-teknologi
1
Kontrollér at Bluetooth®-funktionen er slået til, og at enheden er indstillet til synlig.
2
Når du får en besked om en indgående fil på din enhed, skal du trække
statuslinjen nedad og tappe på beskeden for at acceptere filoverførslen.
3
Tap på Accepter for at starte filoverførslen.
4
Træk statuslinjen nedad. Tap på beskeden, når overførslen er fuldført.
5
Tap på den modtagne fil, og vælg, hvor du vil gemme dine kontakter.
Sådan importerer du kontakter fra SIM-kortet
Du kan miste oplysninger, eller få flere kontaktposter, hvis du overfører kontakter ved hjælp af
et SIM-kort.
1
Tap på på din Startskærm, og tap derefter på .
2
Tap på , og tap derefter på Importér kontakter.
3
Vælg et SIM-kort.
4
Vælg, hvor du vil gemme dine kontakter.
5
Hvis du vil importere en individuel kontakt, skal du finde og tappe på kontakten.
Tap på
Importer alle
for at importere alle kontakter.
Søgning efter og visning af kontakter
1 Søg efter kontakter
2 Få vist flere indstillinger
3 Fanerne Kontakter, Favoritter og Grupper
4 Rediger og få vist medicinske oplysninger og kontaktoplysninger i nødstilfælde
5 Få vist kontaktoplysninger
6 Gå til kontakter, der starter med det valgte bogstav
7 Tilføj en kontakt
82
Dette er en internetudgave af denne publikation. © Udskriv kun til privat brug.

Sådan søger du efter en kontakt
1
På din Startskærm skal du tappe på og derefter tappe på .
2
Tap på , og indtast et telefonnummer, navn eller andre oplysninger i feltet Søg i
kontakter. Listen med resultater filtreres, efterhånden som du indtaster et tegn.
For at vælge kontakter, der skal vises i programmet Kontakter
1
Tap fra Startskærm, på , tap derefter på .
2
Tryk på , tap derefter på Filter.
3
Markér eller fjern markeringen til de ønskede indstillinger i listen, der vises. Hvis du
har synkroniseret kontakterne med en synkroniseringskonto, vises den i listen.
Tap, for at udvide listen med indstillinger yderligere, på kontoen.
Tilføjelse og redigering af kontakter
Sådan tilføjer du en kontakt
1
Tap på
2
Tap på .
3
Hvis du har synkroniseret dine kontakter med en eller flere konti, og du tilføjer en
kontakt for første gang, skal du vælge, hvilken konto du vil føje kontakten til.
Alternativt kan du tappe på Ingen backup, hvis du kun vil anvende og gemme
denne kontakt på enheden.
4
Indtast eller vælg de relevante oplysninger for kontakten.
5
Tap på
på din Startskærm, og tap derefter på .
, når du er færdig.
GEM
Når du har valgt en synkroniseringskonto i trin 3, bliver den konto foreslået som standard,
næste gang du tilføjer en kontakt. Når du gemmer en kontakt på en særlig konto, vises den
konto som standard, næste gang du tilføjer en kontakt. Hvis du har gemt en kontakt på en
bestemt konto og ønsker at ændre det, skal du oprette en ny kontakt og vælge en anden konto
at gemme den på.
Hvis du tilføjer et plustegn og landekoden før en kontakts telefonnummer, behøver du ikke at
redigere nummeret igen, hvis du skal ringe til det fra udlandet.
Sådan redigerer du en kontakt
1
Tap på på din Startskærm, og tap derefter på .
2
Tap på den kontakt, du vil redigere, og tap derefter på
3
Rediger de relevante oplysninger.
4
Tap på GEM, når du er færdig.
Nogle synkroniseringstjenester tillader ikke redigering af kontaktoplysninger.
.
Sådan knytter du et billede til en kontakt
1
Tap på på din Startskærm, og tap derefter på .
2
Tap på den kontakt, du vil redigere, og tap derefter på
3
Tap på , og vælg derefter den metode, du vil bruge til at tilføje kontaktbilledet
.
og redigere det, som du vil.
4
Tap på GEM, når du har tilføjet billedet.
Du kan også føje et billede til en kontakt direkte fra appen
som er gemt på en onlinekonto, skal du hente billedet først.
Album. Hvis du vil tilføje et billede,
For at tilpasse ringetonen for en kontakt
1
Tap på fra din Startskærm, og tap derefter på .
2
Tap på den kontakt, du vil redigere, og tap derefter på .
3
Tap på > Indstil ringetone.
4
Vælg en indstilling fra listen, eller tap på for at vælge en musikfil, der er gemt på
enheden. Tap derefter på Færdig.
5
Tap på GEM.
83
Dette er en internetudgave af denne publikation. © Udskriv kun til privat brug.

Sådan sletter du kontakter
1
Tap på på din Startskærm, og tap derefter på .
2
Berør den kontakt, du vil slette, og hold fingeren nede.
3
Tap på pil ned for at åbne rullemenuen, hvis du vil slette alle kontakter. Vælg
derefter Marker alle.
4
Tap på , og tap derefter på Slet.
Sådan redigerer du kontaktoplysninger om dig selv
1
Tap på på din Startskærm, og tap derefter på .
2
Tap på Mig selv, og tap derefter på
3
Indtast de nye oplysninger, eller foretag de relevante ændringer.
4
Tap på GEM, når du er færdig.
.
Sådan opretter du en ny kontakt ud fra en sms
1
Tap på
2
Tap på ikonet ud for telefonnummeret, og tap derefter på Gem.
3
Vælg en nuværende kontakt, eller tap på Opret ny kontakt.
4
Rediger kontaktoplysningerne, og tap på GEM.
på din Startskærm, og find og tap derefter på .
Tilføjelse af medicinske oplysninger og kontaktoplysninger til nødstilfælde
Du kan tilføje og redigere oplysninger til nødstilfælde (ICE – In Case of Emergency) i
appen Kontakter. Du kan indtaste medicinske oplysninger om f.eks. allergier og anvendt
medicin samt oplysninger om pårørende og venner, der kan kontaktes i nødstilfælde.
Efter opsætning er der adgang til ICE-oplysningerne via sikkerhedslåseskærmen. Det
betyder, at selvom skærmen er låst, f.eks. med en PIN-kode, et mønster eller en
adgangskode, kan andre alligevel få adgang til oplysningerne.
1 Gå tilbage til hovedskærmbilledet Kontakter.
2 Få vist flere indstillinger
3 Vis dine medicinske og personlige oplysninger som en del af ICE-oplysningerne
4 Medicinske oplysninger
5 ICE-kontaktliste
6 Opret nye ICE-kontakter
7 Brug eksisterende kontakter som ICE-kontakter
84
Dette er en internetudgave af denne publikation. © Udskriv kun til privat brug.

Sådan får du vist dine medicinske og personlige oplysninger som en del af ICEoplysningerne
1
Tap på på Startskærm, og tap derefter på .
2
Tap på ICE – In Case of Emergency (i nødstilfælde).
3
Tap på , og markér derefter afkrydsningsfeltet Vis personlige oplysninger.
Sådan indtaster du dine medicinske oplysninger
1
Tap på på din Startskærm, og tap derefter på .
2
Tap på ICE – In Case of Emergency (i nødstilfælde).
3
Tap på
4
Rediger de relevante oplysninger.
5
Tap på GEM, når du er færdig.
, og tap derefter på Rediger oplysninger om medicin.
Sådan tilføjer du en ny ICE-kontakt
1
Tap på
2
Tap på ICE – In Case of Emergency (i nødstilfælde), og tap derefter på
3
Hvis du har synkroniseret dine kontakter med en eller flere konti, og du tilføjer en
på din Startskærm, og tap derefter på .
.
kontakt for første gang, skal du vælge, hvilken konto du vil føje kontakten til.
Alternativt kan du tappe på Ingen backup, hvis du kun vil anvende og gemme
denne kontakt på enheden.
4
Indtast eller vælg de relevante oplysninger for kontakten.
5
Tap på GEM, når du er færdig.
ICE-kontakten skal som minimum indeholde et telefonnummer, som kan benyttes i
nødstilfælde. Hvis enheden er låst af en sikkerhedsskærmlås, er det kun telefonnummeret til
ICE-kontakten, der kan ses, selvom der er indtastet andre oplysninger om kontakten i appen
Kontakter.
Sådan anvender du eksisterende kontakter som ICE-kontakter
1
Tap på på din Startskærm, og tap derefter på .
2
Tap på
3
Markér de kontakter, du vil anvende som ICE-kontakter.
4
Tap på
De valgte ICE-kontakter skal som minimum indeholde et telefonnummer, som kan kontaktes i
nødstilfælde. Hvis enheden er låst af en sikkerhedsskærmlås, er det kun telefonnummeret til
ICE-kontakterne, der kan ses, selvom andre oplysninger er indtastet om kontakterne i appen
Kontakter.
ICE – In Case of Emergency (i nødstilfælde)
Færdig
, når du er færdig.
, og tap derefter på
.
Sådan gør du ICE-oplysninger synlige fra sikkerhedslåseskærmen
1
Tap på på Startskærm, og tap derefter på .
2
Tap på
3
Tap på , og tap derefter på Indstillinger.
4
Markér afkrydsningsfeltet ICE på låseskærm.
Som standard er dine ICE-oplysninger synlige fra sikkerhedslåseskærmen.
ICE – In Case of Emergency (i nødstilfælde)
.
Sådan aktiverer du opkald til ICE-kontakter fra sikkerhedslåseskærmen
1
Tap på fra din Startskærm, og tap derefter på .
2
Tap på ICE – In Case of Emergency (i nødstilfælde).
3
Tap på , og tap derefter på Indstillinger.
4
Markér afkrydsningsfeltet Aktivér opkald i ICE.
Nogle netværk- og/eller tjenesteudbydere understøtter muligvis ikke ICE-opkald.
Favoritter og grupper
Kontakter, du har markeret som favoritter, vises under fanen favoritter i appen Kontakter
sammen med de kontakter eller "topkontakter", du oftest har ringet til. På denne måde
85
Dette er en internetudgave af denne publikation. © Udskriv kun til privat brug.

får du hurtigere adgang til disse kontakter. Du kan også tildele kontakter til grupper for at
få hurtigere adgang til grupper af kontakter inde fra appen Kontakter.
Sådan markerer og fravælger du en kontaktperson som favorit
1
Fra Startskærm, tap på , tap derefter på .
2
Tap på den kontaktperson, du vil tilføje eller fjerne fra dine favoritter.
3
Tap på .
Sådan får du vist dine favoritkontakter
1
På din Startskærm skal du tappe på og derefter tappe på .
2
Tap på Favoritter.
Sådan tildeles kontakter til en gruppe
1
Tap på den kontakt, som du vil tildele til en gruppe, i appen Kontakter.
2
Tap på
3
Markér afkrydsningsfelterne for de grupper, hvor du vil tilføje kontakten.
4
Tap på GEM.
, og tap derefter på linjen direkte under Grupper.
Sådan sender du kontaktoplysninger
Sådan sender du dit eget visitkort
1
Tap på
2
Tap på
3
Tap på
4
Vælg en af de tilgængelige overførselsmetoder og følg anvisningerne på skærmen.
på din Startskærm, og tap derefter på .
Mig selv
, og tap derefter på Del.
.
Sådan sender du en kontakt
1
Tap på på din Startskærm, og tap derefter på .
2
Tap på den kontakt, hvis oplysninger du vil sende.
3
Tap på
4
Vælg en af de tilgængelige overførselsmetoder og følg anvisningerne på skærmen.
Sådan sendes flere kontakter på samme gang
1
Tap på på Startskærm, tap derefter på .
2
Tryk på
3
Markér kontakterne du vil sende, eller vælg alle hvis du vil sende alle kontakter.
4
Tap på , vælg derefter en af de tilgængelige overførselsmetoder og følg
anvisningerne på skærmen.
, og tap derefter på
, og tap derefter på
.
Del
Marker flere
.
Sådan undgås dublerede poster i programmet Kontakter
Hvis du synkroniserer dine kontakter med en ny konto eller importerer kontaktoplysninger
på andre måder, kan du komme til at duplikere poster i programmet Kontakter. Hvis
dette sker kan du forbinde sådanne dubletter for at oprette en enkelt post. Og hvis du
ved en fejl forbinder poster, kan du senere adskille dem igen.
Sådan tilknyttes kontakter
1
Tap på
2
Tap på den kontakt, du vil knytte til en anden kontakt.
3
Tryk på
4
Tap på kontakten, hvis oplysninger du vil knytte til den første kontakt, tap derefter
på OK for at bekræfte. Oplysninger fra den første kontakt flettes med den anden
kontakt, og de tilknyttede kontakter vises som én kontakt i listen med Kontakter.
på din Startskærm, og tap derefter på .
, og tap derefter på Tilknyt kontaktperson.
Sådan adskilles sammenkædede kontakter
1
Tap fra Startskærm, på , tap derefter på .
2
Tap på den sammenkædede kontakt, du vil redigere, og tap derefter på .
3
Tap på Fjern tilknytning > Fjern tilknytning.
86
Dette er en internetudgave af denne publikation. © Udskriv kun til privat brug.

Sådan tager du backup af kontakter
Du kan anvende internt lager, et hukommelseskort eller et SIM-kort til at tage backup af
kontakter. Under
hvordan du gendanner kontakter på din enhed.
Sådan eksporterer du alle kontakter til et hukommelseskort
1
Tap på på Startskærm, tap derefter på .
2
Tryk på , og tap derefter på Eksportér kontakter > SD-kort.
3
Tap på OK.
Sådan eksporterer du kontakter til et SIM-kort
Når du eksporterer kontakter til et SIM-kort, kan det ske, at ikke alle oplysninger bliver
eksporteret. Det skyldes, at der er begrænset plads på SIM-kort.
1
Tap på på Startskærm, og tap derefter på .
2
Tryk på
3
Vælg et SIM-kort.
4
Markér de kontakter, du vil eksportere, eller tap på Marker alle, hvis du vil
, og tap derefter på Eksportér kontakter.
eksportere alle kontakter.
5
Tap på Eksportér.
6
Vælg Tilføj kontaktpersoner, hvis du vil tilføje kontakter til eksisterende kontakter
på SIM-kortet, eller vælg Erstat alle kontaktpersoner, hvis du vil erstatte
eksisterende kontakter på SIM-kortet.
Overførsel af kontakter
på siden 81 kan du finde flere oplysninger om,
87
Dette er en internetudgave af denne publikation. © Udskriv kun til privat brug.

Meddelelser og chat
Læsning og sending af beskeder
I appen Meddelelser vises dine meddelelser som samtaler, hvilket betyder, at alle
meddelelser til eller fra en bestemt person er grupperet sammen. Hvis du vil sende
MMS'er, skal du have de korrekte MMS-indstillinger på enheden. Se
indstillinger
Antallet af tegn, som du kan sende i en enkelt besked varierer afhængigt af operatøren og det
anvendte sprog. Den maksimale størrelse af en MMS, som omfatter mediefilernes størrelse, er
også afhængig af operatøren. Kontakt din netoperatør for at få flere oplysninger.
på side 48.
Internet- og mms-
1 Gå tilbage til listen over samtaler
2 Ring op til meddelelsens afsender
3 Få vist flere indstillinger
4 Sendte og modtagne meddelelser
5 Send en fuldført meddelelse
6 Tilføj vedhæftede filer
Sådan opretter og sender du en meddelelse
1
Åbn din Startskærm, og tap på , og søg så efter og tap på .
2
Tap på
3
Indtast modtagerens navn eller telefonnummer eller andre kontaktoplysninger, som
.
du har gemt om modtageren, og foretag derefter et valg på den liste, der vises.
Hvis modtageren ikke står på listen som en kontakt, kan du indtaste modtagerens
nummer manuelt.
4
Hvis du vil sende en gruppemeddelelse, skal du gentage den procedure, der er
beskrevet ovenfor, for at tilføje flere modtagere.
5
Tap på Skriv besked, og indtast meddelelsesteksten.
6
Hvis du vil tilføje en vedhæftet fil, skal du vælge den relevante indstilling for
vedhæftede filer.
7
Hvis du vil sende meddelelsen, skal du tappe på en af -knapperne, afhængigt af
det SIM-kort du vil bruge.
Hvis du afslutter en meddelelse, inden du har sendt den, gemmes den som en kladde.
Samtalen bliver tagget med ordet Kladde.
88
Dette er en internetudgave af denne publikation. © Udskriv kun til privat brug.

Sådan læser du en modtaget besked
1
Tap fra Startskærm, på , find og tap derefter på .
2
Tap på den ønskede samtale.
3
Hvis beskeden endnu ikke er overført, skal du tappe på og holde den nede. Tap
derefter på Overfør besked.
Alle modtagne meddelelser gemmes som standard i enhedens hukommelse.
Sådan besvarer du en meddelelse
1
Åbn din Startskærm, tap på
2
Tap på samtalen med meddelelsen.
3
Indtast dit svar, og tap på en af -knapperne, afhængigt af det SIM-kort du vil
bruge.
Sådan videresender du en meddelelse
1
Åbn din Startskærm, og tap på
2
Tap på den samtale, der indeholder den meddelelse, du vil videresende.
3
Berør og hold nede på den meddelelse, du vil videresende, og tap derefter på
Videresend besked.
4
Indtast modtagerens navn eller telefonnummer eller andre kontaktoplysninger, som
du har gemt om modtageren, og foretag derefter et valg på den liste, der vises.
Hvis modtageren ikke står på listen som en kontakt, kan du indtaste modtagerens
nummer manuelt.
5
Rediger evt. meddelelsen, og tap derefter på en af
det SIM-kort du vil bruge.
, og søg så efter og tap på .
, og søg så efter og tap på .
-knapperne, afhængigt af
Sådan gemmer du en fil indholdt i en modtaget meddelelse
1
Tap fra Startskærm, på , find og tap derefter på .
2
Tap på samtalen, du vil åbne.
3
Tap, hvis meddelelsen endnu ikke er blevet hentet, på og hold meddelelsen, tap
derefter på
4
Berør og hold meddelelsen du vil gemme, vælg derefter den ønskede indstilling.
Overfør besked
.
Organisering af dine meddelelser
Sådan sletter du en meddelelse
1
På din Startskærm skal du tappe på
2
Tap på den samtale, der indeholder den meddelelse, du vil slette.
3
Berør og hold på meddelelsen, du vil slette, og tap derefter på Slet besked > Slet.
Sådan sletter du samtaler
1
Tap på på Startskærm og tap derefter på .
2
Tap på
3
Markér afkrydsningsfelterne for de samtaler, som du vil slette, og tap derefter på
> Slet.
Sådan markerer du en meddelelse med en stjerne
1
Tap på på din Startskærm, og find og tap derefter på .
2
Tap på den samtale, du vil åbne.
3
Berør og hold ned på den meddelelse, du vil markere med en stjerne, og tap
derefter på Tilføj stjerne.
4
Hvis du vil fjerne en stjerne fra en meddelelse, skal du berøre og holde den
stjernemarkerede meddelelse nede og derefter tappe på Slet stjerne.
og tap derefter på Slet samtaler.
. Find og tap derefter på .
For at få vist meddelelser med stjerner
1
Tap fra Startskærm, på , find og tap derefter på .
2
Tap på , og tap derefter på Meddel. mark. med stjerne.
3
Alle meddelelser med stjerner vises på en liste.
89
Dette er en internetudgave af denne publikation. © Udskriv kun til privat brug.

Sådan søger du efter meddelelser
1
Åbn din Startskærm, tap på , og søg så efter og tap på .
2
Tap på .
3
Indtast dine nøgleord til søgning. Søgeresultaterne vises på en liste.
Opkald fra en meddelelse
Sådan ringer du til afsenderen af en meddelelse
1
Åbn din Startskærm, tap på , og søg så efter og tap på .
2
Tap på en samtale, tap på
Sådan gemmer du en afsenders nummer som en kontakt
1
Tap på på din Startskærm, og find og tap derefter på .
2
Tap på ikonet ud for telefonnummeret, og tap derefter på Gem.
3
Vælg en nuværende kontakt, eller tap på Opret ny kontakt.
4
Rediger kontaktoplysningerne, og tap på Gem.
, og vælg derefter et SIM-kort.
Indstillinger for meddelelser
Sådan ændrer du indstillingerne for meddelelsesbeskeder
1
Åbn din Startskærm, tap på
2
Tap på
3
Hvis du vil vælge en lyd for beskeder, skal du tappe på Meddelelseslyd og vælge
en indstilling eller tappe på og vælge en musikfil, som er gemt på enheden.
4
Tap på Færdig for at bekræfte.
5
Du kan finde andre meddelelsesindstillinger ved at trække de relevante skydere til
højre eller venstre.
, og tap derefter på
, og søg så efter og tap på .
Indstillinger
.
Sådan slår du leveringsrapportfunktionen til eller fra for udgående meddelelser
1
Tap på på din Startskærm, og find og tap derefter på .
2
Tap på
3
Markér eller fjern evt. markeringen fra afkrydsningsfeltet Leveringsrapport.
Når leveringsrapportfunktionen er slået til, vises et afkrydsningsmærke på meddelelser, der er
leveret korrekt.
, og tap derefter på
Indstillinger
.
Onlinemeddelelser og videochat
Du kan bruge appen Google Hangouts™ til onlinemeddelelser og videochat på enheden,
så du kan chatte med venner, der også bruger programmet på computere, Android™enheder og andre enheder. Du kan ændre enhver samtale til et videoopkald med flere
venner, og du kan endda sende meddelelser til dine venner, når de er offline. Du kan
også nemt se og dele fotos.
Hangouts™ kræver internetadgang og en Google™-konto. Gå til http://
support.google.com/hangouts, og klik på linket "Hangouts på din Android" for at få flere
oplysninger om at anvende programmet.
Funktionen til videoopkald fungerer kun på enheder med et frontkamera.
Sådan bruger du programmet Hangouts™
1
Tap, fra Startskærm, på .
2
Find og tap på Hangouts.
90
Dette er en internetudgave af denne publikation. © Udskriv kun til privat brug.

Konfiguration af e-mail
Brug enhedens e-mailapp til at sende og modtage e-mails via dine e-mailkonti. Du kan
have én konto eller bruge flere samtidig, herunder din virksomheds Microsoft Exchange
ActiveSync-konti.
Sådan konfigurerer du en e-mailkonto
1
Tap på
2
Find og tap på Mail.
3
Følg vejledningerne, der vises på skærmen for at fuldføre konfigurationen.
I forbindelse med nogle e-mailtjenester skal du muligvis kontakte e-mailtjenesteudbyderen for
at få oplysninger om de detaljerede indstillinger for e-mailkontoen.
Sådan tilføjer du en ekstra e-mailkonto
1
Fra Startskærm, tap på
2
Søg og tap på Mail.
3
Tap på , tap derefter på Indstillinger > Tilføj konto.
4
Indtast e-mail-adressen og adgangskoden, tap derefter på Næste. Fuldfør, hvis email-kontoens indstillinger ikke kan hentes automatisk, opsætningen manuelt.
5
Tryk, når du er færdig, på Næste.
på din Startskærm.
.
Afsendelse og modtagelse af mails
1 Få vist en liste over alle mailkonti og seneste mapper
2 Søg efter mails
3 Få adgang til indstillinger og valgmuligheder
4 Liste over mails
5 Skriv en mail
Sådan henter du nye e-mails
•
Stryg nedad på listen med meddelelser, når e-mailindbakken er åben.
Før du forsøger at hente nye e-mails, skal du sørge for, at du har en fungerende
dataforbindelse. Du kan finde flere oplysninger om, hvordan du sikrer velfungerende
dataforbindelser under
Internet- og mms-indstillinger
på siden 48.
91
Dette er en internetudgave af denne publikation. © Udskriv kun til privat brug.

Sådan læser du mails
1
Åbn din Startskærm, tap på .
2
Søg efter og tap på Mail.
3
Hvis du anvender flere mailkonti, skal du tappe på og vælge den konto, du vil
tjekke. Hvis du vil tjekke alle din mailkonti på én gang, skal du tappe på og
derefter tappe på Kombineret indbakke.
4
Rul op eller ned i mailindbakken, og tap på den mail, du vil læse.
Sådan opretter og sender du en mail
1
Åbn din Startskærm, tap på
2
Hvis du anvender flere mailkonti, skal du tappe på og vælge den konto, du vil
sende meddelelsen fra.
3
Tap på , skriv modtagerens navn eller mailadresse, og vælg derefter en eller flere
modtagere på rullelisten.
4
Indtast mailens emne og meddelelsesteksten, og tap derefter på
Sådan besvarer du en e-mail
1
Find og tap på den besked i e-mailindbakken, du vil besvare, og tap derefter på
Svar eller Svar alle.
2
Indtast dit svar, tap derefter på
Sådan videresender du en mail
1
Søg efter og tap på den besked, du vil videresende, i mailindbakken, og tap
derefter på
2
Angiv modtagerens navn eller mailadresse, og vælg derefter en eller flere
modtagere på rullelisten.
3
Indtast beskedteksten, og tap derefter på .
Videresend
.
, og søg så efter og tap på Mail.
.
.
Sådan får du vist en vedhæftet fil fra en e-mail
1
Søg og tap på den e-mail, der indeholder den vedhæftede fil, du vil have vist. Emails med vedhæftede filer er angivet med .
2
Når e-mailen er åben, skal du tappe på Indlæs. Den vedhæftede fil starter
overførslen.
3
Når den vedhæftede fil er hentet, skal du tappe på Vis.
Sådan gemmer du en afsenders mailadresse i dine kontakter
1
Søg efter og tap på en meddelelse i mailindbakken.
2
Tap på afsenderens navn, tap på
3
Vælg en nuværende kontakt, eller tap på Opret ny kontakt.
4
Rediger eventuelt kontaktoplysningerne, og tap derefter på
Føj til kontakter
, og tap derefter på OK.
.
Gem
Organisering af dine e-mails
Sådan sorterer du dine mails
1
Åbn din Startskærm, tap på
2
Søg efter og tap på Mail.
3
Hvis du anvender flere mailkonti, skal du tappe på
indbakke, du vil sortere. Tap på
du vil sortere mail i alle dine mailkonti på én gang.
4
Tap på
5
Vælg en sorteringsindstilling.
, og tap derefter på Sortér.
.
og vælge kontoen med den
, og tap derefter på Kombineret indbakke, hvis
92
Dette er en internetudgave af denne publikation. © Udskriv kun til privat brug.

Sådan søger du efter mails
1
Åbn din Startskærm, tap på , og søg så efter og tap på Mail.
2
Hvis du anvender flere mailkonti, skal du tappe på og vælge den konto, du vil
søge i. Tap på , og tap derefter på Kombineret indbakke, hvis du vil søge i alle
dine mailkonti på samme tid.
3
Tap på .
4
Indtast søgeteksten, og tap derefter på på tastaturet.
5
Søgeresultaterne vises på en liste sorteret efter dato. Tap på den mail, du vil åbne.
Sådan får du vist alle mapper for én mailkonto
1
Åbn din Startskærm, tap på
2
Tap på , og vælg derefter den konto, som du vil kontrollere.
3
Vælg Vis alle mapper under den konto, du vil kontrollere.
, og søg så efter og tap på Mail.
Sådan sletter du en e-mail
•
Stryg den meddelelse du vil slette, til højre i e-mail-indbakken.
For, at funktionaliteten beskrevet ovenfor skal virke, skal stryge-funktionen være aktiveret. Den
er som regel aktiveret som standard. For at sikre, at den er aktiveret, tap på > Indstillinger,
kontroller herefter afkrydsningsfelt ved siden af Stryg for at organisere el. slette.
Sådan flytter du en e-mail til en anden mappe
1
Stryg den meddelelse, du vil flytte, til venstre i e-mail-indbakken.
2
Tap på
, vælg derefter en mappe.
Flyt
For, at funktionaliteten beskrevet ovenfor skal virke, skal stryge-funktionen være aktiveret. Den
er som regel aktiveret som standard. For at sikre, at den er aktiveret, tap på > Indstillinger,
kontroller herefter afkrydsningsfelt ved siden af Stryg for at organisere el. slette.
Indstillinger for e-mailkonto
For at fjerne en e-mail-konto fra enheden
1
Tap på
2
Find og tap på Mail.
3
Tryk på
4
Vælg kontoen, du vil fjerne.
5
Tap på
Sådan ændrer du, hvor ofte indbakken tjekkes
1
Fra din Startskærm skal du tappe på .
2
Søg og tap på Mail.
3
Tap på , og tap derefter på
4
Vælg kontoen du vil ændre hvor ofte indbakken tjekkes.
5
Tap på Kontrolfrekvens > Hyppighed for kontrol, og vælg en indstilling.
Sådan anvender du en Ikke til stede-autosvar i en Exchange Active Sync-konto
1
Tap på på Startskærm, og tap derefter på Mail.
2
Tryk på , og tap derefter på Indstillinger.
3
Vælg EAS (Exchange Active Sync)-kontoen du vil anvende en Ikke til stede
autosvar.
4
Tap på Feriesvar.
5
Træk skyderen ved siden af Feriesvar til højre for at slå funktionen til.
6
Markér, hvis det er nødvendigt, afkrydsningsfeltet Indstil tidsinterval og anvend
tidsintervallet for autosvar.
7
Indtast din Ikke på kontoret-meddelelse i feltets brødtekst.
8
Tap på OK for at bekræfte.
på Startskærm.
, og tap derefter på
Slet konto
> OK.
Indstillinger
Indstillinger
.
.
93
Dette er en internetudgave af denne publikation. © Udskriv kun til privat brug.

Gmail™
Hvis du har en Google™-konto, kan du bruge appen Gmail™ til at læse og skrive mails.
1 Få vist en liste over alle Gmail-konti og mapper
2 Søg efter mails
3 Liste over mails
4 Skriv en mail
Sådan får du mere at vide om Gmail™
•
Tap på , og søg så efter og tap på
, når appen Gmail er åben.
Hjælp
94
Dette er en internetudgave af denne publikation. © Udskriv kun til privat brug.

Musik
Overførsel af musik til enheden
Du kan overføre musik fra en computer til din enhed på flere måder:
•
Du kan overføre musikfiler mellem enheden og en computer vha. et USB-kabel. Når du
har oprettet forbindelse, skal du vælge Til at overføre filer (MTP) på din enhed og
derefter bare kopiere og indsætte eller trække og slippe filerne ved hjælp af computeren.
Håndtering af filer vha. en computer
Se
•
Du kan bruge Xperia™ Companion-softwaren til at overføre mediefiler mellem
computeren og din enhed. Få mere at vide, og hent Xperia™ Companion til Windows på
http://support.sonymobile.com/tools/xperia-companion/ eller Xperia™ Companion til
Mac på http://support.sonymobile.com/tools/xperia-companion-mac/.
Musik-programmet understøtter muligvis ikke alle musikfilformater. Du kan få flere oplysninger
om understøttede filformater og brugen af multimediefiler (lyd, billede og video) ved at hente
hvidbogen til din enhed på
www.sonymobile.com/support/
Sådan lytter du til musik
Anvend musikprogrammet til at lytte til din favoritmusik og dine favoritlydbøger.
på siden 42.
.
1 Minimer hele skærmafpilleren
2 Søg i alle sange, der er gemt på enheden
3 Få vist den aktuelle afspilningskø
4 Albumcover (hvis det findes)
5 Statusindikator – træk indikatoren, eller tap på linjen for at spole hurtigt frem eller tilbage
6 Forløbet tid for den aktuelle sang
7 Samlet varighed for den aktuelle sang
8 Gentag alle sange i den aktuelle afspilningskø
9 Tap for at gå til den næste sang i afspilningskøen. Berør og hold nede for at spole hurtigt frem inden for
den aktuelle sang
10 Afspil en sang, eller sæt den på pause
11 Tap for at gå til den forrige sang i afspilningskøen. Berør og hold nede for at spole tilbage inden for den
aktuelle sang
12 Bland sangene i den aktuelle afspilningskø
95
Dette er en internetudgave af denne publikation. © Udskriv kun til privat brug.

Startskærm for Musik
1
Tap på i hjørnet øverst til venstre for at åbne menuen for Musik
2 Rul op eller ned for at få vist indhold
3 Afspil en sang ved hjælp af musikprogrammet
4 Afspil alle sange i blandettilstand
5 Tilbage til skærmen for musikafspiller
Sådan afspiller du en sang med appen Musik
1
Åbn din Startskærm, tap på , og søg så efter og tap på .
2
Tap på
3
Vælg en musikkategori.
4
Tap på en sang for at afspille den.
.
Du kan måske ikke afspille ophavsretligt beskyttede elementer. Kontrollér, at du har de
nødvendige rettigheder til det materiale, du vil dele.
Sådan finder du sangrelaterede oplysninger online
•
Tap på albumcoveret, mens et nummer afspilles i musikappen, og tap derefter på
Mere om dette
Onlineressourcer, der er relateret til sangen, kan indeholde videoer fra YouTube™, sangtekster
og kunstneroplysninger fra Wikipedia.
.
Sådan redigerer du musikoplysninger og henter albumcover
1
I appen Musik skal du tappe på Albumcover og derefter tappe på
Rediger
musikinfo.
2
Rediger oplysningerne efter behov.
3
Hvis du vil indstille eller hente albumcover, skal du tappe på
og derefter vælge
en indstilling.
4
Tap på GEM, når du er færdig.
Du kan også angive, at albumcover automatisk skal hentes, under Indstillinger i menuen
Musik.
Sådan justerer du lydstyrken
•
Tryk på volumentasten.
Sådan minimeer du Musik-appen
•
Når en sang afspilles, skal du tappe på for at gå til din Startskærm. Musikappen fortsætter med at køre i baggrunden.
Sådan åbner du appen Musik, når den afspilles i baggrunden
•
Mens du lytter til en sang i baggrunden, skal du trække statuslinjen nedad og
tappe på programmet Musik.
•
Du kan også åbne din Startskærm, tappe på
og derefter søge efter og tappe på
.
96
Dette er en internetudgave af denne publikation. © Udskriv kun til privat brug.

menuen Musik
I menuen for Musik får du en oversigt over alle sangene på enheden. Herfra kan du
håndtere dine albummer og afspilningslister.
1 Vend tilbage til startskærmen for Musik.
2 Få vist den aktuelle afspilningskø
3 Gennemse alle kunstnere
4 Gennemse alle albummer
5 Gennemse alle sange
6 Gennemse alle mapper
7 Gennemse alle afspilningslister
8 Afspil en delt musikfil, der er gemt på en anden enhed
9 Få vist alle de podcast, du abonnerer på eller har hentet
10 Åbn indstillingsmenuen til programmet Musik
11 Åbn supportmenuen til programmet Musik
Sådan åbner du menuen for Musik
1
Åbn din Startskærm, tap på , og søg så efter og tap på .
2
Tap på .
Sådan går du tilbage til startskærmen for Musik
•
Når menuen Musik er åben, skal du tappe på
•
Når menuen Musik er åben, skal du tappe på skærmen til højre for menuen.
Startside
.
Sådan sletter du en sang
1
Gå til menuen for Musik, og søg efter den sang, du vil slette.
2
Berør og hold nede på sangens titel. Tap derefter på Slet på den viste liste.
3
Tap på Slet igen for at bekræfte.
Afspilningslister
På startskærmen til Musik kan du oprette dine egne afspilningslister med den musik, der
er gemt på enheden.
Sådan opretter du dine egne afspilningslister
1
Gå til startskærmen for Musik, og berør og hold nede på den sang eller det album,
du vil føje til en afspilningsliste.
2
Tap på Føj til afspilningsliste > Opret ny afspilningsliste i den menu, der åbnes.
3
Indtast et navn til afspilningslisten, og tap på OK.
Du kan også åbne menuen for Musik på startskærmen, tappe på
tappe på for at oprette en ny afspilningsliste.
Afspilningslister og derefter
97
Dette er en internetudgave af denne publikation. © Udskriv kun til privat brug.

Sådan afspiller du dine egne afspilningslister
1
Åbn menuen for Musik, og tap derefter på Afspilningslister.
2
Vælg den afspilningsliste, som du vil åbne, under Afspilningslister.
3
Hvis du vil afspille alle sangene, skal du tappe på en hvilken som helst sang eller
Bland alle.
Sådan føjer du sange til en afspilningsliste
1
Gå til startskærmen for Musik, og find den sang eller det album, du vil føje til en
afspilningsliste.
2
Berør og hold nede på sang- eller albumtitlen. Tap derefter på Føj til
afspilningsliste.
3
Tap på navnet på den afspilningsliste, hvor du vil tilføje albummet eller sangen.
Albummet eller sangen er nu føjet til afspilningslisten.
Sådan fjerner du en sang fra en afspilningsliste
1
I en afspilningsliste skal du berøre og holde nede på titlen på den sang, du vil
slette.
2
Tap på Fjern fra afspilningsliste.
Du kan muligvis ikke slette en sang, som er gemt på hukommelseskortet eller på enhedens
interne lager.
Sådan sletter du en afspilningsliste
1
Åbn menuen for Musik, og tap derefter på
2
Berør og hold nede på den afspilningsliste, du vil slette.
3
Tap på
4
Tap på Slet igen for at bekræfte.
Slet
.
Afspilningslister
.
Du kan ikke slette Smart-afspilningslister.
Deling af musik
Sådan deler du en sang
1
Gå til startskærmen for Musik, og gennemse, indtil du finder den sang eller det
album, du vil dele.
2
Berør og hold ned på sangtitlen. Tap derefter på
3
Vælg en app på listen, og følg derefter vejledningen på skærmen.
Du kan også dele albummer og afspilningslister på samme måde.
Del
.
Forbedring af lyden
Sådan forbedrer du lydkvaliteten vha. equalizeren
1
Åbn menuen for Musik, og tap derefter på Indstillinger > Lydindstillinger .
2
Vælg Lydindstillinger, og tap derefter på Lydeffekter > Equalizer, hvis du bliver
bedt om det
3
Træk frekvensbåndsknapperne op eller ned for at justere lyden manuelt. Tap på
, og vælg en stil for at justere lyden automatisk.
Sådan slås funktionen for surroundsound til
1
Åbn menuen for Musik, og tap derefter på Indstillinger > Lydindstillinger .
2
Vælg Lydindstillinger, og tap derefter på Lydeffekter > Surround sound (VPT),
hvis du bliver bedt om det
3
Bladr til venstre eller højre for at vælge en indstilling, og tap derefter på OK for at
bekræfte.
98
Dette er en internetudgave af denne publikation. © Udskriv kun til privat brug.

Musikgenkendelse med TrackID™
Brug tjenesten TrackID™ til musikgenkendelse til at identificere en sang, som du hører,
når du er på farten. Hvis du bare optager en kort prøve af sangen, får du oplysninger om
kunstneren, titlen og albummet i løbet af få sekunder. Du kan købe numre, der er
identificeret via TrackID™, og du kan få vist TrackID™-hitlister for at se, hvad TrackID™brugere i hele verden søger efter. Du får de bedste resultater ved at bruge TrackID™ et
stille sted.
1 Søg efter numre, albummer og kunstnere
2 Opret en online-profil til TrackID™
3 Få vist aktuelle musikhitlister
4 Få vist indstillinger i TrackID™
5 Få vist historikken for dine tidligere søgninger
6 Se, hvad andre sporer
7 Identificer den musik, som du lytter til
TrackID™-programmet og nogle funktioner i TrackID™-tjenesten understøttes muligvis ikke i
alle lande eller områder eller på alle netværk eller af alle tjenesteudbydere. TrackID™ kan
tilsluttes tjenester for musikstreaming, der er tilgængelige i dit land.
Sådan identificerer du musik med TrackID™-teknologi
1
På din Startskærm skal du tappe på .
2
Find og tap på TrackID™, og hold derefter enheden tæt på musikkilden.
3
Tap på . Hvis sangen genkendes af tjenesten TrackID™, vises resultatet på
skærmen.
Tap på
for at gå tilbage til startskærmen for TrackID™.
Sådan får du vist oplysninger om kunstneren for en sang
1
Når en sang genkendes af appen TrackID™, vises resultatet på startskærmen for
TrackID™.
2
Rul til det resultat, du vil have vist, og tap derefter for at åbne det.
Sådan sletter du en sang fra oversigten med numre
1
Åbn appen TrackID™, og find derefter den sang, du vil slette.
2
Berør og hold nede på skærmen for at få vist.
3
Tap på
.
Sådan bruger du TrackID™ LIVE
Du kan bruge TrackID™ LIVE til at se LIVE-sporing i realtid fra hele verden. Du kan starte
TrackID™ LIVE på to måder:
99
Dette er en internetudgave af denne publikation. © Udskriv kun til privat brug.

•
Tap på kortet på startskærmen for TrackID™.
•
Eller tryk på , og tap derefter på TrackID™ LIVE.
Du kan ændre, hvor hurtigt du vil åbne sporede elementer, og du kan slå lyden til eller fra for
sangeksempler.
100
Dette er en internetudgave af denne publikation. © Udskriv kun til privat brug.
 Loading...
Loading...