
Navodila za uporabo
™
Xperia
E5633/E5663
M5 Dual

Kazalo
Uvod...............................................................................................7
O teh navodilih za uporabo..................................................................7
Pregled............................................................................................... 8
Sestavljanje.........................................................................................9
Zaščita zaslona................................................................................. 10
Prvi zagon naprave............................................................................10
Zakaj potrebujem Google™ Račun?..................................................11
Varnost naprave........................................................................... 13
Poskrbite za varnost svoje naprave................................................... 13
Zaklepanje zaslona............................................................................13
Samodejno odklepanje naprave........................................................ 15
Zaščita kartice SIM............................................................................18
Uporaba več kartic SIM.....................................................................19
Iskanje identifikacijske številke naprave..............................................20
Iskanje izgubljene naprave ................................................................20
Osnove......................................................................................... 22
Uporaba zaslona na dotik..................................................................22
Zaklepanje in odklepanje zaslona...................................................... 24
Začetni zaslon...................................................................................24
Zaslon s programi............................................................................. 26
Krmarjenje med programi..................................................................27
Gradniki............................................................................................ 28
Bližnjice in mape............................................................................... 28
Ozadja in teme..................................................................................29
Zajem zaslona...................................................................................30
Obvestila...........................................................................................30
Ikone v vrstici stanja.......................................................................... 32
Pregled programov............................................................................34
Baterija in vzdrževanje................................................................. 36
Polnjenje naprave..............................................................................36
Baterija in upravljanje porabe.............................................................37
Posodabljanje naprave...................................................................... 39
Vzdrževanje z uporabo računalnika................................................... 40
Shramba in pomnilnik........................................................................41
Varnostno kopiranje in obnavljanje vsebine........................................42
Prenašanje programov................................................................. 46
Prenašanje programov iz trgovine Google Play™.............................. 46
Prenašanje programov iz drugih virov................................................46
2

Internet in omrežja........................................................................47
Brskanje po spletu............................................................................ 47
Nastavitve interneta in sporočil MMS ................................................47
Wi-Fi................................................................................................. 48
Skupna raba mobilne podatkovne povezave..................................... 50
Nadzor uporabe podatkov................................................................ 52
Izbira kartice SIM za prenos podatkov...............................................53
Izbira mobilnega omrežja...................................................................53
Navidezna zasebna omrežja (VPN).................................................... 54
Sinhroniziranje podatkov v napravi.............................................. 56
Sinhroniziranje spletnih računov.........................................................56
Sinhroniziranje računa Microsoft® Exchange ActiveSync®................56
Osnovne nastavitve......................................................................58
Dostop do nastavitev........................................................................ 58
Nastavitve glasnosti.......................................................................... 58
Način »Ne motite«............................................................................. 59
Nastavitve zaslona............................................................................ 60
Nastavitve programov....................................................................... 61
Ponastavitev programov....................................................................62
Sanjarjenje........................................................................................ 63
Jezikovne nastavitve......................................................................... 64
Datum in čas.....................................................................................64
Mobile BRAVIA® Engine................................................................... 64
Izjemno živahen način....................................................................... 64
Izboljšanje zvoka............................................................................... 65
Več uporabniških računov................................................................. 65
Vnašanje besedila........................................................................ 68
Zaslonska tipkovnica.........................................................................68
Telefonska tipkovnica........................................................................ 69
Vnašanje besedila z govorom............................................................70
Urejanje besedila...............................................................................70
Prilagajanje zaslonske tipkovnice.......................................................71
Klicanje.........................................................................................73
Klicanje............................................................................................. 73
Prejemanje klicev...............................................................................74
Trenutni klici...................................................................................... 76
Uporaba dnevnika klicev................................................................... 76
Preusmeritev klicev........................................................................... 77
Omejevanje klicev..............................................................................78
Več klicev..........................................................................................79
Konferenčni klici................................................................................79
Telefonski predal............................................................................... 80
3

Klici v sili............................................................................................80
Stiki.............................................................................................. 81
Prenašanje stikov.............................................................................. 81
Iskanje in ogled stikov....................................................................... 82
Dodajanje in urejanje stikov............................................................... 83
Dodajanje medicinskih informacij in informacij za klic v sili..................84
Priljubljene in skupine........................................................................ 85
Pošiljanje podatkov za stik................................................................ 86
Preprečevanje podvojenih vnosov v programu Imenik........................86
Varnostno kopiranje stikov.................................................................86
Sporočanje in pogovor.................................................................88
Branje in pošiljanje sporočil............................................................... 88
Razvrščanje sporočil......................................................................... 89
Vzpostavljanje klica iz sporočila......................................................... 90
Možnosti sporočanja.........................................................................90
Neposredno sporočanje in videoklepet..............................................90
E-pošta.........................................................................................91
Nastavitev e-pošte............................................................................ 91
Pošiljanje in prejemanje e-poštnih sporočil.........................................91
Razvrščanje e-poštnih sporočil..........................................................92
Nastavitve e-poštnega računa...........................................................93
Gmail™.............................................................................................94
Glasba.......................................................................................... 95
Prenašanje glasbe v napravo.............................................................95
Poslušanje glasbe............................................................................. 95
Meni »Glasba«...................................................................................97
Seznami predvajanja......................................................................... 97
Souporaba glasbe.............................................................................98
Izboljšanje zvoka............................................................................... 98
Prepoznavanje glasbe s storitvijo TrackID™.......................................99
FM-radio.....................................................................................101
Poslušanje radia..............................................................................101
Priljubljene radijske postaje..............................................................102
Nastavitve zvoka............................................................................. 102
Kamera.......................................................................................103
Fotografiranje in snemanje videoposnetkov..................................... 103
Splošne nastavitve kamere..............................................................104
Nastavitve fotoaparata.................................................................... 109
Nastavitve videokamere.................................................................. 112
Fotografije in videoposnetki v programu Album........................ 114
Ogled fotografij in videoposnetkov...................................................114
Skupna raba in upravljanje fotografij ter videoposnetkov..................115
4

Urejanje fotografij v programu Urejevalnik fotografij..........................116
Urejanje videoposnetkov s programom Ustvarjalnik filmov...............117
Skrivanje fotografij in videoposnetkov.............................................. 118
Meni začetnega zaslona v programu Album.................................... 118
Ogled fotografij na zemljevidu..........................................................119
Videoposnetki.............................................................................121
Predvajanje videoposnetkov v programu Videoposnetek................. 121
Prenašanje videovsebine v napravo.................................................122
Upravljanje videovsebine................................................................. 122
Movie Creator................................................................................. 122
Storitev PlayStation™ Video............................................................123
Povezljivost................................................................................ 124
Brezžično zrcaljenje zaslona naprave na televizor............................ 124
Skupna raba vsebine z napravo z oznako DLNA Certified™............124
V napravi vzpostavite povezavo z dodatno opremo USB.................126
NFC................................................................................................ 127
Brezžična tehnologija Bluetooth®....................................................129
Pametni programi in funkcije, s katerimi boste prihranili čas.....132
Nadzor dodatne opreme in nastavitev s programom Smart
Connect™...................................................................................... 132
Uporaba naprave kot denarnice...................................................... 134
Potovanja in zemljevidi...............................................................135
Uporaba lokacijskih storitev.............................................................135
Google Maps™ in krmarjenje.......................................................... 135
Uporaba prenosa podatkov med potovanjem..................................136
Način za letenje...............................................................................136
Koledar in alarm......................................................................... 137
Koledar........................................................................................... 137
Alarm in ura.....................................................................................138
Pripomočki za osebe s posebnimi potrebami............................141
Poteze za povečavo........................................................................141
Veliko besedilo................................................................................ 141
Popravek barve...............................................................................141
Preprost začetni naslon...................................................................141
Združljivost s slušnim aparatom.......................................................142
TalkBack......................................................................................... 142
Način besedilnega telefona............................................................. 142
Podpora in pravne zadeve......................................................... 143
Program za podporo.......................................................................143
Nasveti Xperia™............................................................................. 143
Pomoč v menijih in programih......................................................... 143
Izvajanje diagnostičnih preskusov v napravi.....................................143
5

Vnovični zagon, ponastavitev in popravilo........................................144
Pomagajte nam izboljšati našo programsko opremo....................... 145
Uporaba naprave v mokrih in prašnih okoljih................................... 145
Garancija, vrednost stopnje specifične absorpcije (SAR) in navodila
za uporabo......................................................................................146
Recikliranje naprave........................................................................ 146
Pravne informacije...........................................................................147
6

Uvod
O teh navodilih za uporabo
To so Xperia™ M5 Dual navodila za uporabo za različico programske opreme Android™
6.0. Če ne veste, katero različico programske opreme imate nameščeno v napravi, lahko
to preverite v meniju z nastavitvami.
Zaradi posodobitev sistema in aplikacij so lahko funkcije v vaši napravi prikazane drugače, kot
so opisane v teh navodilih za uporabo. Posodobitev morda ne bo vplivala na različico sistema
Android™. Če želite več informacij o posodobitvah programske opreme, preberite
razdelek
Preverjanje trenutne različice programske opreme vaše naprave
1
Ko imate odprt Začetni zaslon, tapnite .
2
Poiščite in tapnite Nastavitve > O telefonu > Različica progr. opr. Android™.
Iskanje številke modela in imena naprave
1
Odprite Začetni zaslon in tapnite
2
Poiščite in tapnite .
Prikažeta se številka modela in ime naprave.
Omejitve storitev in funkcij
Nekatere storitve in funkcije, ki so opisane v tem uporabniškem priročniku, morda niso
podprte v vseh državah ali regijah ali v vseh omrežjih ali pri vseh ponudnikih storitev.
Mednarodno številko za klice v sili sistema GSM je mogoče vedno uporabiti v vseh
državah, regijah, omrežjih in pri vseh ponudnikih storitev, če ima naprava vzpostavljeno
povezavo z mobilnim omrežjem. Če želite ugotoviti, ali je določena storitev ali funkcija na
voljo, se obrnite na svojega mobilnega operaterja ali ponudnika storitev, ki vam lahko
priskrbi tudi cenike za uporabo oziroma dostop.
Za uporabo določenih funkcij in programov, opisanih v tem priročniku, boste morda
potrebovali dostop do interneta. Za vzpostavitev povezave z internetom v napravi boste
morda morali plačati dodatne stroške prenosa podatkov. Če želite več informacij, se
obrnite na ponudnika brezžičnih storitev.
Posodabljanje naprave
na strani 39.
.
7
To je internetna različica te publikacije. © Tiskajte samo za zasebno uporabo.

Pregled
1. Lučka za polnjenje/obvestilna lučka
2. Vhod za slušalke
3. Tipalo bližine/svetlobe
4. Zvočnik slušalke/drugi zvočnik
5. Objektiv sprednje kamere
6. Tipka za vklop/izklop
7. Tipka za glasnost/povečavo
8. Tipka kamere
To je internetna različica te publikacije. © Tiskajte samo za zasebno uporabo.
9. Glavni mikrofon
10. Vrata za polnjenje/kabel USB
11. Glavni zvočnik
12. Objektiv glavne kamere
13. Lučka kamere
14. Drugi mikrofon
15. Območje anten Wi-Fi/Bluetooth/GPS
16. Pokrovček reže za kartico nano SIM/
pomnilniško kartico
17. Območje zaznavanja NFC™
8

Sestavljanje
Vaša naprava podpira le kartice nano SIM.
Uporabljajte samo tovarniške originalne kartice nano SIM, ki so posebne velikosti, da ustrezajo
velikosti reže za kartico nano SIM v vaši napravi.
Vstavljanje kartic nano SIM
Vaša naprava podpira le kartice nano SIM. Uporabiti morate nosilec za kartico nano SIM. Reža
za kartico nano SIM se razlikuje od reže za pomnilniško kartico.
1
V vrzel med zgornjim delom pokrovčka za režo kartice nano SIM in napravo
potisnite noht, nato pa odprite pokrovček.
2
S konico razpete sponke za papir (ali podobnega predmeta z dolgo tanko konico)
pritisnite gumb poleg reže kartice nano SIM (kot je prikazano), da nosilec za
kartico nano SIM izskoči.
3
Nosilec za kartico nano SIM povsem izvlecite.
4
Kartico (ali kartice) nano SIM vstavite v ustrezno režo (reže) za kartice nano SIM v
nosilcu, nato pa ponovno vstavite nosilec.
5
Zaprite pokrovček.
Če kartico nano SIM vstavite v napravo, ki je vklopljena, se bo naprava samodejno znova
zagnala.
Vstavljanje pomnilniške kartice
9
To je internetna različica te publikacije. © Tiskajte samo za zasebno uporabo.

1
V vrzel med zgornjim delom pokrovčka za režo pomnilniške kartice in napravo
potisnite noht, nato pa odprite pokrovček.
2
S konico razpete sponke za papir (ali podobnega predmeta z dolgo tanko konico)
pritisnite gumb poleg reže pomnilniške kartice (kot je prikazano), da nosilec za
pomnilniško kartico izskoči.
3
Nosilec za pomnilniško kartico povsem izvlecite.
4
Pomnilniško kartico vstavite v nosilec, nato pa ponovno vstavite nosilec.
5
Zaprite pokrovček.
Pazite, da je pomnilniška kartica pravilno usmerjena.
Odstranjevanje kartice nano SIM
1
Odprite pokrovček za reži kartice nano SIM in pomnilniške kartice.
2
Z nohtom izvlecite nastavek za kartico nano SIM.
3
Odstranite kartico (ali kartice) nano SIM in znova vstavite nastavek.
4
Pritrdite pokrovček.
Odstranjevanje pomnilniške kartice
1
Izklopite napravo ali izpnite pomnilniško kartico tako, da izberete Nastavitve
>Pomnilnik >
2
Telefon obrnite tako, da je zaslon obrnjen navzgor, nato pa odprite pokrovček reže
za kartico nano SIM/pomnilniško kartico.
3
Z nohtom izvlecite nastavek za pomnilniško kartico.
4
Odstranite pomnilniško kartico in nato potisnite podstavek v režo, da se zaskoči
na mestu.
ob možnosti Kartica SD.
Zaščita zaslona
Pred uporabo naprave odstranite zaščitno folijo tako, da povlečete štrleči zavihek.
Priporočamo, da svojo napravo zaščitite z zaščitno folijo znamke Sony ali zaščito za
zaslon, ki je namenjena modelu naprave Xperia™. Če uporabite pripomočke za zaščito
zaslona drugih proizvajalcev, vaša naprava morda ne bo delovala pravilno, saj lahko
zakrije tipala, objektive, zvočnike ali mikrofone, poleg tega pa lahko z uporabo teh
pripomočkov izničite garancijo.
Prvi zagon naprave
Priporočamo, da baterijo pred prvim vklopom naprave polnite vsaj 30 min. Napravo lahko
med polnjenjem še vedno uporabljate; glejte
Ob prvem zagonu naprave vam vodnik za namestitev pomaga pri konfiguriranju osnovnih
nastavitev, prilagajanju naprave in vpisu v račune (na primer v Google™ Račun).
Polnjenje naprave
na strani 36.
10
To je internetna različica te publikacije. © Tiskajte samo za zasebno uporabo.

Vklop naprave
1
Pritisnite tipko za vklop/izklop in jo pridržite, dokler se naprava ne zatrese.
2
Po potrebi vpišite kodo PIN svoje kartice SIM in nato tapnite .
3
Počakajte nekaj časa, da se naprava zažene.
Izklop naprave
1
Pritisnite tipko za vklop/izklop
in jo pridržite, dokler se ne odpre meni z
možnostmi.
2
V meniju z možnostmi tapnite
Izklop
.
Naprava se bo morda zaustavila šele čez nekaj časa.
Zakaj potrebujem Google™ Račun?
V vaši napravi Xperia™ družbe Sony je nameščen operacijski sistem Android™, ki ga je
razvila družba Google™. Ko napravo kupite, lahko v njej uporabljate številne programe in
storitve družbe Google™, na primer Gmail™, Google Maps™, YouTube™ in program
Play Store™, s katerim lahko dostopate do spletne trgovine Google Play™, kjer lahko
prenesete programe za Android™. Če želite kar najbolje izkoristiti te storitve, potrebujete
Google™ Račun. Z Google™ Računom lahko na primer:
•
prenesete in namestite programe iz trgovine Google Play™,
•
sinhronizirate e-pošto, stike in koledar s storitvijo Gmail™,
•
klepetate s prijatelji s programom Hangouts™,
•
sinhronizirate zgodovino brskanja in zaznamke s spletnim brskalnikom Google
Chrome™;
•
se identificirate kot pooblaščeni uporabnik po popravilu programske opreme s
programom Xperia™ Companion in
•
poiščete napravo na daljavo, jo zaklenete ali izbrišete podatke v ukradeni napravi s
storitvama my Xperia™ ali Upravitelj naprav sistema Android™.
Če želite več informacij o sistemu Android™ in družbi Google™, obiščite spletno mesto
http://support.google.com
Zelo pomembno je, da si zapomnite uporabniško ime in geslo za Google™ Račun. V nekaterih
primerih se boste morali zaradi varnostnih razlogov morda identificirati z Google™ Računom.
Če v teh primerih ne boste vnesli uporabniškega imena in gesla za svoj Google™ Račun, bo
naprava zaklenjena. Če imate več Google™ Računov, morate vnesti podrobnosti za ustrezen
račun.
.
11
To je internetna različica te publikacije. © Tiskajte samo za zasebno uporabo.

Nastavljanje Google™ Računa v napravi
1
Odprite Začetni zaslon in tapnite .
2
Poiščite in tapnite Nastavitve > Sinhronizacija > Dodaj račun > Google.
3
Upoštevajte navodila čarovnika za registracijo, da ustvarite Google™ Račun, ali se
vpišite, če račun že imate.
Google Račun lahko ustvarite tudi z uporabo vodnika za namestitev, ko prvič zaženete
napravo, ali tako, da pozneje obiščete spletno mesto
račun.
www.google.com/račun
in ustvarite
Odstranjevanje Google™ Računa
1
Odprite Začetni zaslon in tapnite
2
Tapnite Nastavitve > Sinhronizacija > Google.
3
Izberite Google™ Račun, ki ga želite odstraniti.
4
Tapnite
5
Znova tapnite Odstrani račun, da potrdite.
Če odstranite Google™ Račun, morebitne varnostne funkcije, ki so povezane z Google™
Računom, ne bodo več na voljo.
Če napravo za več časa posodite drugi osebi, priporočamo, da odstranite Google™ Račun iz
naprave.
> Odstrani račun.
.
12
To je internetna različica te publikacije. © Tiskajte samo za zasebno uporabo.

Varnost naprave
Poskrbite za varnost svoje naprave
V napravi je na voljo več možnosti za zaščito, ki jih toplo priporočamo v primeru izgube ali
kraje naprave.
Na voljo so te možnosti:
•
Nastavite varen zaklep zaslona s kodo PIN, z geslom ali z vzorcem, s katerim drugim
preprečite dostop do naprave in njeno ponastavitev. Če želite več informacij, preberite
Zaklepanje zaslona
•
Dodajte Google™ Račun, s katerim drugim preprečite uporabo naprave, če vam jo
slučajno ukradejo ali izbrišejo podatke v njej. Če želite več informacij, preberite
potrebujem Google™ Račun?
•
Aktivirajte storitev »Protection by my Xperia« ali spletno storitev Upravitelj naprav sistema
Android™. Z eno od teh storitev lahko oddaljeno poiščete izgubljeno napravo, jo
zaklenete ali izbrišete podatke iz nje. Če želite več informacij, preberite
naprave
na strani 20.
Preverjanje lastništva naprave
Nekatere funkcije zaščite zahtevajo, da odklenete zaslon s kodo PIN, geslom ali vzorcem
oziroma vnesete podatke o svojem Google™ Računu. Spodaj so navedeni primeri funkcij
zaščite in nekaj zahtevanih poverilnic:
na strani 13.
Zakaj
na strani 11.
Iskanje izgubljene
Zaščita pred
tovarniško
ponastavitvijo
podatkov
Protection by my
Xperia
Pred tovarniško ponastavitvijo podatkov morate odkleniti zaslon.
Če s to storitvijo ponastavite napravo na daljavo, morate vnesti
uporabniško ime in geslo za Google™ Račun, ki je povezan s
storitvijo. Naprava mora imeti vzpostavljeno povezavo z internetom,
sicer postopka ne bo mogoče dokončati. V nasprotnem primeru po
ponastavitvi ne boste mogli uporabljati naprave.
Upravitelj naprav
sistema Android™
Če s to storitvijo ponastavite napravo na daljavo, morate vnesti
uporabniško ime in geslo za Google™ Račun. Naprava mora imeti
vzpostavljeno povezavo z internetom, sicer postopka ne bo mogoče
dokončati. V nasprotnem primeru po ponastavitvi ne boste mogli
uporabljati naprave.
Popravilo
programske opreme
Če uporabite program Xperia™ Companion za popravilo programske
opreme, ste ob ponovnem zagonu naprave po dokončanem
popravilu pozvani k vnosu uporabniškega imena in gesla za
Google™ Račun.
Za upravitelja naprav sistema Android™ morate vnesti podatke iz Google™ Računa. To je
lahko kateri koli Google™ Račun, ki ste ga nastavili v napravi kot lastnik. Če med nastavitvijo
ne navedete podatkov ustreznega računa, naprave sploh ne boste mogli uporabljati.
Zaklepanje zaslona
Na voljo je več možnosti za zaklepanje zaslona. Spodaj si lahko ogledate raven varnosti
za posamezne vrste zaklepanj od najnižje do najvišje.
•
Podrsljaj: brez zaščite, vendar omogoča hiter dostop do začetnega zaslona.
•
Vzorec: s prstom narišite preprost vzorec, da odklenete napravo.
•
PIN: vnesite številsko kodo PIN, ki naj vsebuje vsaj štiri števke, da odklenete napravo.
13
To je internetna različica te publikacije. © Tiskajte samo za zasebno uporabo.
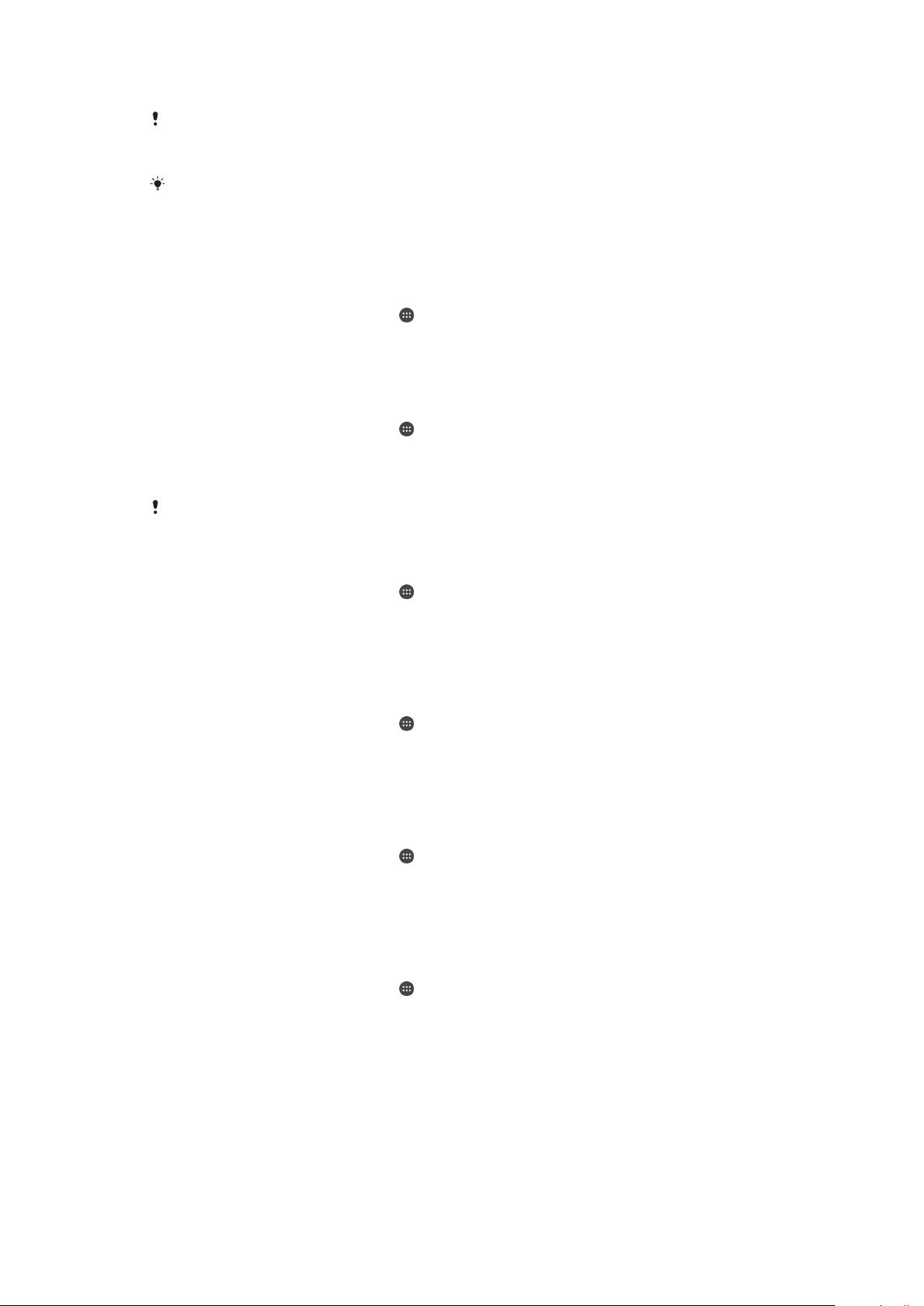
•
Geslo: vnesite alfanumerično geslo, da odklenete napravo.
Zelo pomembno je, da si zapomnite vzorec, kodo PIN ali geslo za odklepanje zaslona. Če
pozabite te informacije, morda ne boste mogli obnoviti pomembnih podatkov, kot so stiki in
sporočila.
Če ste v napravi Xperia™ nastavili račun Microsoft® Exchange ActiveSync® (EAS), lahko
varnostne nastavitve računa EAS omejijo vrsto zaklepanja zaslona samo na PIN ali geslo. To
se zgodi, če skrbnik omrežja določi vrsto zaklepanja zaslona za vse račune EAS zaradi
varnostnih razlogov. Obrnite se na skrbnika omrežja v podjetju ali organizaciji in preverite,
kateri varnostni pravilniki za omrežja veljajo za prenosne naprave.
Spreminjanje vrste zaklepanja zaslona
1
Odprite Začetni zaslon in tapnite .
2
Poiščite in tapnite Nastavitve > Zaklenjen zaslon in varnost > Zaklepanje
zaslona.
3
Upoštevajte navodila v napravi.
Ustvarjanje vzorca za zaklepanje zaslona
1
Odprite Začetni zaslon in tapnite
2
Poiščite in tapnite Nastavitve > Zaklenjen zaslon in varnost > Zaklepanje
.
zaslona > Vzorec.
3
Upoštevajte navodila v napravi.
Če petkrat zaporedoma vnesete nepravilen vzorec za zaklepanje, morate pred ponovnim
poskusom počakati 30 sekund.
Spreminjanje vzorca za odklepanje zaslona
1
Odprite
2
Poiščite in tapnite Nastavitve > Zaklenjen zaslon in varnost > Zaklepanje
zaslona
3
Narišite vzorec za odklepanje zaslona.
4
Tapnite
Začetni zaslon
.
Vzorec
in upoštevajte navodila v napravi.
in tapnite .
Ustvarjanje kode PIN za zaklepanje zaslona
1
Odprite
2
Poiščite in tapnite Nastavitve > Zaklenjen zaslon in varnost > Zaklepanje
zaslona
3
Vnesite številsko kodo PIN in tapnite Nadaljuj.
4
Znova vnesite in potrdite kodo PIN ter tapnite
Začetni zaslon
>
.
PIN
in tapnite .
V redu
.
Ustvarjanje gesla za zaklepanje zaslona
1
Odprite
2
Poiščite in tapnite Nastavitve > Zaklenjen zaslon in varnost > Zaklepanje
Začetni zaslon
in tapnite
.
zaslona > Geslo.
3
Vnesite geslo in tapnite Nadaljuj.
4
Znova vnesite geslo in ga potrdite ter tapnite V redu.
Aktiviranje funkcije odklepanja s podrsljajem
1
Odprite Začetni zaslon in tapnite .
2
Poiščite in tapnite Nastavitve > Zaklenjen zaslon in varnost > Zaklepanje
zaslona.
3
Narišite vzorec za odklepanje zaslona ali vnesite kodo PIN oziroma geslo, če je
katera od vrst zaklepanja zaslona omogočena.
4
Tapnite Podrsljaj in nato Da, odstrani.
Ponastavitev pozabljenega zaklepanja zaslona
Če ste pozabili kodo PIN, geslo ali vzorec za odklepanje zaslona, ga boste morda lahko
ponastavili s storitvijo »Protection by my Xperia«. Ob ponastavitvi zaklepanja zaslona s to
storitvijo ne izgubite nobene vsebine v napravi.
14
To je internetna različica te publikacije. © Tiskajte samo za zasebno uporabo.

Če želite aktivirati storitev »Protection by my Xperia«, preberite
naprave
na strani 20.
Iskanje izgubljene
Ponastavitev zaklepanja zaslona s storitvijo »Protection by my Xperia«
1
Prepričajte se, da poznate uporabniško ime in geslo za račun Google™ in da ste v
svoji napravi omogočili storitev »Protection by my Xperia«
2
V kateri koli napravi, ki ima vzpostavljeno povezavo z internetom, obiščite spletno
mesto
myxperia.sonymobile.com
3
Vpišete se z istim računom za Google™, ki ste ga nastavili v svoji napravi.
4
Kliknite sliko svoje naprave v razdelku Vaša naprava.
5
Izberite Zaščiti ali Sprememba kode PIN2, da zamenjate trenutno zaklepanje
.
zaslona z novo kodo PIN.
6
Upoštevajte navodila na zaslonu storitve Protection by my Xperia.
Po ponastavitvi zaklepanja zaslona se vaša naprava lahko zaklene. To je odvisno od varnostnih
nastavitev. Če želite uporabiti napravo, morate vnesti uporabniško ime in geslo računa za
Google™.
Samodejno odklepanje naprave
Funkcija pametnega zaklepanja morda ni na voljo na vseh trgih, državah ali regijah.
S funkcijo pametnega zaklepanja lahko lažje odklenete napravo tako, da nastavite
samodejno odklepanje v določenih primerih. Napravo lahko pustite odklenjeno, ko je na
primer povezana z napravo Bluetooth® ali ko jo imate pri sebi.
Funkcijo Smart Lock lahko nastavite tako, da naprava ostane odklenjena s temi
nastavitvami:
•
Odklepanje z obrazom
•
Odklepanje z glasom: nastavite prepoznavanje glasu za iskanje na katerem koli zaslonu.
•
Zaupanja vredne naprave
vredna naprava Bluetooth® ali naprava, ki podpira tehnologijo NFC.
•
Zaupanja vredna mesta
lokaciji.
•
Zaznavanje na telesu
Napravo morate ročno odkleniti, če je ne uporabljate 4 ure ali če jo znova zaženete.
: odklenite telefon s pogledom.
: naprava naj ostane odklenjena, ko je povezana zaupanja
: naprava naj ostane odklenjena, ko ste na zaupanja vredni
: naprava naj ostane odklenjena, ko jo imate pri sebi.
Funkcijo pametnega zaklepanja je razvila družba Google™, zato se lahko njeno delovanje
sčasoma spremeni zaradi posodobitev družbe Google™.
Omogočanje pametnega zaklepanja
1
Če tega še niste naredili, nastavite vzorec, kodo PIN ali gesla za zaklepanje
zaslona.
2
Odprite Začetni zaslon in tapnite .
3
Poiščite in tapnite Nastavitve > Zaklenjen zaslon in varnost > Posredniki
zaupanja.
4
Tapnite drsnik Pametno zaklepanje (Google), da omogočite funkcijo.
5
Tapnite puščico nazaj ob možnosti Posredniki zaupanja.
6
Poiščite in tapnite Pametno zaklepanje.
7
Vnesite vzorec, kodo PIN ali geslo. To zaklepanje zaslona morate vnesti vedno,
kadar želite spremeniti nastavitve pametnega zaklepanja.
8
Izberite vrsto pametnega zaklepanja.
Nastavitev samodejnega odklepanja naprave
Funkcijo Smart Lock lahko nastavite tako, da naprava ostane odklenjena s temi
nastavitvami:
•
Zaupanja vredne naprave – Naprava naj ostane odklenjena, ko je povezana zaupanja
vredna naprava Bluetooth®.
•
Zaupanja vredna mesta –Naprava naj ostane odklenjena, ko ste na zaupanja vredni
lokaciji.
•
Zaznavanje na telesu – Naprava naj ostane odklenjena, ko jo imate pri sebi.
15
To je internetna različica te publikacije. © Tiskajte samo za zasebno uporabo.

•
Odklepanje z obrazom – Odklenite telefon s pogledom.
•
Odklepanje z glasom – Nastavite prepoznavanje glasu za iskanje na katerem koli
zaslonu.
Napravo morate ročno odkleniti, če je ne uporabljate 4 ure ali če jo znova zaženete.
Povezovanje z zaupanja vrednimi napravami Bluetooth®
Povezano napravo Bluetooth® lahko določite kot »zaupanja vredno« napravo in pustite
napravo Xperia™ odklenjeno, medtem ko je z njo povezana. Če imate naprave
Bluetooth®, s katerimi redno vzpostavljate povezavo, na primer avtomobilski zvočnik ali
hišni kino, ura Bluetooth® ali merilnik aktivnosti, jih lahko dodate kot zaupanja vredne
naprave in obidete dodatno varovanje z zaklenjenim zaslonom in tako prihranite čas. Ta
funkcija je koristna, če se med uporabo teh naprav nahajate na dokaj varnem mestu. V
nekaterih primerih boste morda morali ročno odkleniti napravo, preden lahko povežete
zaupanja vredno napravo.
Naprav, ki so nenehno povezane z vašo napravo, ni priporočljivo dodajati kot zaupanja vrednih,
na primer tipkovnic Bluetooth® ali kovčkov.
Takoj ko izklopite zaupanja vredno napravo Bluetooth® ali se ta nahaja zunaj dosega, se vaš
zaslon zaklene in za odklepanje potrebujete PIN, vzorec ali geslo.
Dodajanje zaupanja vredne naprave Bluetooth®
1
Zagotovite, da je naprava seznanjena in povezana z napravo Bluetooth®, ki jo
želite dodati kot zaupanja vredno napravo.
2
Poiščite in tapnite Nastavitve > Zaklenjen zaslon in varnost > Pametno
zaklepanje >Dodaj zaupanja vredno napravo
3
Tapnite ime naprave, da jo izberete na seznamu povezanih naprav. Na seznamu
>
Bluetooth
so prikazane samo seznanjene naprave.
4
Glede na varnost vaše povezave boste morda morali ročno odkleniti napravo,
preden jo lahko zaupanja vredna naprava ohrani odklenjeno.
.
Odstranjevanje zaupanja vredne naprave Bluetooth®
1
Odprite
2
Poiščite in tapnite Nastavitve > Zaklenjen zaslon in varnost > Pametno
zaklepanje
3
Tapnite napravo, ki jo želite odstraniti.
4
Tapnite
Začetni zaslon
>
Zaupanja vredne naprave
Odstrani zaupanja vredno napravo
in tapnite .
.
.
Zagotovitev varnosti med uporabo zaupanja vrednih naprav
Različne naprave Bluetooth® podpirajo različne standarde in varnostne zmogljivosti
Bluetooth®. Neka oseba lahko ohrani vašo napravo Xperia™ odklenjeno tako, da
posnema povezavo Bluetooth®, čeprav vaše zaupanja vredne naprave ni več v bližini.
Vaša naprava ne more vedno določiti, ali je povezava varna pred morebitnim
posnemanjem.
Ko naprava ne more določiti, ali uporabljate varno povezavo, prejmete obvestilo v napravi
Xperia™, napravo pa boste morda morali ročno odkleniti, preden jo lahko zaupanja
vredna naprava ohrani odklenjeno.
Obseg povezljivosti Bluetooth® se lahko razlikuje glede na dejavnike, kot so model naprave,
povezana naprava Bluetooth® in okolje. Glede na te dejavnike lahko povezave Bluetooth®
delujejo na razdalji do 100 metrov.
Vzpostavljanje povezave z zaupanja vrednimi mesti
Če je nastavljena funkcija zaupanja vrednih mest, je možnost zaklepanja zaslona v
napravi Xperia™ onemogočena, ko ste na določenem zaupanja vrednem mestu. Če
želite omogočiti delovanje te funkcije, morate imeti vzpostavljeno povezavo z internetom
(najbolje prek omrežja Wi-Fi) in napravi omogočiti uporabo svoje trenutne lokacije.
16
To je internetna različica te publikacije. © Tiskajte samo za zasebno uporabo.

Če želite nastaviti zaupanja vredna mesta, se najprej prepričajte, da je v napravi
omogočen način za natančno lokacijo ali način za varčevanje z energijo baterije na
določeni lokaciji, in šele nato dodajte domačo lokacijo ali lokacijo po meri.
Natančne razsežnosti zaupanja vredne lokacije temeljijo na oceni in lahko segajo zunaj
dejanskih sten vašega doma ali drugega območja, ki ste ga dodali kot zaupanja vredno
lokacijo. Ta funkcija omogoča, da je naprava odklenjena v območju 80 metrov. Bodite pozorni,
saj je signale lokacije mogoče podvojiti ali jih spremeniti. Nekdo, ki ima dostop do posebne
opreme, lahko odklene vašo napravo.
Dodajanje domačega mesta
1
Prepričajte se, da so Lokacijske storitve vklopljene in da uporabljate bodisi
nastavitev načina za lokacijoVisoka natančnost ali Varčevanje z baterijo.
2
Odprite Začetni zaslon in tapnite
3
Poiščite in tapnite Nastavitve > Zaklenjen zaslon in varnost > Pametno
.
zaklepanje >Zaupanja vredna mesta > Domov.
4
Tapnite Vklopi to lokacijo.
Urejanje domačega mesta
1
Prepričajte se, da so Lokacijske storitve vklopljene in da uporabljate bodisi
nastavitev Visoka natančnost ali Varčevanje z baterijo.
2
Odprite Začetni zaslon in tapnite
3
Poiščite in tapnite Nastavitve > Zaklenjen zaslon in varnost > Pametno
zaklepanje
4
Izberite domače mesto.
5
Tapnite
6
V iskalno vrstico vnesite lokacijo, ki jo želite uporabiti za domače mesto.
>
Zaupanja vredna mesta
.
Uredi
.
.
Če na vašem poštnem naslovu živijo tudi druge osebe, lahko dodate dejansko lokacijo
domačega mesta znotraj stanovanjskega kompleksa kot mesto po meri.
Odstranjevanje domačega mesta
1
Odprite Začetni zaslon in tapnite .
2
Poiščite in tapnite
Nastavitve
>
Lokacija
ter nato tapnite drsnik, da omogočite oz.
onemogočite lokacijske storitve.
3
Tapnite
in izberite nastavitev načina lokacije
Način
Visoka natančnost
ali
Varčevanje z baterijo.
4
Odprite
5
Poiščite in tapnite Nastavitve > Zaklenjen zaslon in varnost > Pametno
Začetni zaslon
zaklepanje >Zaupanja vredna mesta
6
Tapnite Izklopi to lokacijo.
in tapnite
.
>
Domov
.
Uporaba lokacij po meri
Kot zaupanja vredno mesto oz. mesto po meri lahko dodate kakršno koli lokacijo, kjer
lahko naprava ostane odklenjena.
Dodajanje mesta po meri
1
Prepričajte se, da je način za lokacijo vklopljen in da uporabljate nastavitev Visoka
natančnost ali Varčevanje z baterijo.
2
Odprite Začetni zaslon in tapnite
3
Poiščite in tapnite Nastavitve > Zaklenjen zaslon in varnost > Pametno
zaklepanje > Zaupanja vredna mesta.
4
Tapnite Dodaj zaupanja vredno mesto.
5
Če želite uporabiti trenutno lokacijo kot zaupanja vredno mesto oz. mesto po meri,
tapnite Izberi to lokacijo.
6
Če želite vnesti drugo lokacijo, tapnite ikono povečevalnega stekla in vnesite
naslov. Naprava začne iskati vneseno lokacijo. Če želite uporabiti predlagane
naslove, tapnite naslov.
7
Za podrobno prilagoditev lokacije tapnite puščico nazaj bo naslovu, povlecite
žebljiček lokacije na želeno lokacijo in tapnite Izberi to lokacijo.
.
17
To je internetna različica te publikacije. © Tiskajte samo za zasebno uporabo.

Urejanje mesta po meri
1
Odprite Začetni zaslon in tapnite .
2
Poiščite in tapnite Nastavitve > Lokacija ter nato tapnite drsnik, da omogočite oz.
onemogočite lokacijske storitve.
3
Tapnite Način in izberite nastavitev načina lokacije Visoka natančnost ali
Varčevanje z baterijo.
4
Odprite Začetni zaslon in tapnite .
5
Poiščite in tapnite Nastavitve > Zaklenjen zaslon in varnost > Pametno
zaklepanje > Zaupanja vredna mesta.
6
Izberite mesto, ki ga želite urediti.
7
Tapnite Uredi naslov.
8
Če želite vnesti drugo lokacijo, tapnite ikono povečevalnega stekla in vnesite
naslov. Naprava začne iskati vneseno lokacijo. Če želite uporabiti predlagane
naslove, tapnite naslov.
9
Za podrobno prilagoditev lokacije tapnite puščico nazaj bo naslovu, povlecite
žebljiček lokacije na želeno lokacijo in tapnite Izberi to lokacijo.
Odstranjevanje mesta po meri
1
Prepričajte se, da je način za lokacijo vklopljen in da uporabljate nastavitev Visoka
natančnost ali Varčevanje z baterijo.
2
Odprite Začetni zaslon in tapnite
3
Poiščite in tapnite Nastavitve > Zaklenjen zaslon in varnost > Pametno
.
zaklepanje > Zaupanja vredna mesta.
4
Izberite mesto, ki ga želite odstraniti.
5
Tapnite Izbriši.
Naprava ostane odklenjena, ko jo imate pri sebi
Funkcija zaznavanja telesnega stika omogoča, da naprava ostane odklenjena, ko jo
imate pri sebi – jo na primer nosite v roki, žepu ali torbici. Merilnik pospeševanja v napravi
obdrži napravo odklenjeno, ko zazna, da jo imate pri sebi. Naprava se zaklene, ko
merilnik pospeševanja zazna, da ste napravo odložili.
Ko uporabite funkcijo zaznavanja telesnega stika, morate biti seznanjeni s temi načini
delovanja:
•
Če napravo odložite in če naprava zazna, da je ne nosite, se samodejno zaklene.
•
Naprava se po približno eni minuti zaklene.
•
Ko vstopite v avtomobil, na avtobus, vlak ali kakršno koli drugo kopensko vozilo, se
naprava zaklene po približno 5 do 10 minutah.
•
Če greste na letalo ali ladjo (ali drugo nekopensko vozilo), se naprava morda ne bo
samodejno zaklenila, zato jo po potrebi zaklenite ročno.
•
Ko napravo znova vzamete v roke ali izstopite iz avtomobila, jo odklenite enkrat in
naprava bo ostala odklenjena, dokler jo boste imeli pri sebi.
Naprava za zaznavanje telesnega stika ne razločuje med osebami. Če je naprava odklenjena s
funkcijo zaznavanja telesnega stika in jo daste drugi osebi, bo morda ostala odklenjena tudi pri
drugem uporabniku. Ne pozabite, da je zaznavanje telesnega stika kot varnostna funkcija manj
varna od vzorca, kode PIN ali gesla.
Omogočanje ali onemogočanje zaznavanja na telesu
1
Odprite Začetni zaslon in tapnite .
2
Poiščite in tapnite Nastavitve > Zaklenjen zaslon in varnost > Pametno
zaklepanje > Zaznavanje na telesu.
3
Tapnite drsnik, da omogočite ali onemogočite funkcijo.
Zaščita kartice SIM
Vsako kartico SIM, ki jo uporabljate v vaši napravi, lahko zaklenete in odklenete s kodo
PIN (osebna identifikacijska številka). Ko je kartica SIM zaklenjena, je povezana naročnina
na kartico zaščitena pred zlorabo, kar pomeni, da je treba vnesti kodo PIN ob vsakem
zagonu naprave.
18
To je internetna različica te publikacije. © Tiskajte samo za zasebno uporabo.

Če prevečkrat vnesete napačno kodo PIN, bo kartica SIM blokirana. Vnesti morate kodo
PUK (osebni ključ za deblokiranje) in nato novo kodo PIN. Kodi PIN in PUK dobite pri
operaterju.
Nastavitev ali odstranjevanje zaklepanja kartice SIM
1
Na začetnem zaslonu tapnite
2
Poiščite in tapnite Nastavitve > Zaklenjen zaslon in varnost > Nastavi zaklepanje
.
kartice SIM.
3
Izberite kartico SIM.
4
Tapnite drsnik Zaklepanje kartice SIM, da omogočite ali onemogočite zaklepanje
kartice SIM.
5
Vnesite kodo PIN za kartico SIM in tapnite V redu. Zaklepanje kartice SIM je zdaj
aktivno, zato boste ob vsakem ponovnem zagonu naprave pozvani k vnosu kode
PIN.
Spreminjanje kode PIN za kartico SIM
1
Odprite Začetni zaslon in tapnite
2
Poiščite in tapnite Nastavitve > Zaklenjen zaslon in varnost > Nastavi zaklepanje
.
kartice SIM.
3
Izberite kartico SIM.
4
Tapnite Spremeni PIN kart. SIM.
5
Vnesite staro kodo PIN za kartico SIM in tapnite V redu.
6
Vnesite novo kodo PIN za kartico SIM in tapnite
7
Znova vnesite novo kodo PIN za kartico SIM in tapnite V redu.
V redu
.
Odklepanje zaklenjene kartice SIM s kodo PUK
1
Vnesite kodo PUK in tapnite
2
Vnesite novo kodo PIN in tapnite
3
Znova vnesite novo kodo PIN in tapnite .
Če ste prevečkrat vnesli nepravilno kodo PUK, se obrnite na omrežnega operaterja, naj vam
priskrbi novo kartico SIM.
.
.
Uporaba več kartic SIM
Naprava deluje z eno ali dvema vstavljenima karticama SIM. Dohodno komunikacijo
prejemate na obeh karticah SIM, za odhodno komunikacijo pa lahko izberete, s katere
številke želite, da poteka. Preden lahko uporabite obe kartici SIM, ju morate omogočiti in
izbrati kartico SIM za prenos podatkov.
Klice na kartico SIM 1 lahko preusmerite na kartico SIM 2, če je kartica SIM 1
nedosegljiva ali obratno. Ta funkcija se imenuje dosegljivost dvojne kartice SIM.
Omogočiti jo morate ročno. Več informacij najdete v razdelku
strani 77.
Omogočanje ali onemogočanje uporabe dveh kartic SIM
1
Odprite Začetni zaslon in tapnite .
2
Poiščite in tapnite Nastavitve > Dvojna kartica SIM.
3
Tapnite drsnika SIM1 in SIM2, da omogočite ali onemogočite kartici SIM.
Preimenovanje kartice SIM
1
Odprite Začetni zaslon in nato tapnite .
2
Poiščite in tapnite Nastavitve > Dvojna kartica SIM.
3
Izberite kartico SIM in vnesite novo ime.
4
Tapnite V redu.
Preusmeritev klicev
na
19
To je internetna različica te publikacije. © Tiskajte samo za zasebno uporabo.

Izbiranje kartice SIM za prenos podatkov
1
Odprite Začetni zaslon in tapnite .
2
Poiščite in tapnite Nastavitve > Dvojna kartica SIM > Mobilnih prenos podatkov.
3
Izberite kartico SIM, ki jo želite uporabiti za prenos podatkov.
Če želite omogočiti hitrejši prenos podatkov, izberite kartico SIM, ki podpira najhitrejše
mobilno omrežje, na primer 3G.
Iskanje identifikacijske številke naprave
Vaša naprava ima enolično identifikacijsko številko. V vaši napravi je ta številka prikazana
kot številka IMEI (mednarodna identiteta mobilne opreme). To številko zabeležite. Morda
jo boste potrebovali, ko boste na primer dostopali do storitve podpore Xperia™ Care ali
pri registraciji svoje naprave. Če vam ukradejo napravo, lahko vaš operater uporabi to
številko za preprečitev dostopa do omrežja v vaši državi ali regiji.
V napravah z dvema karticama SIM sta na voljo dve številki IMEI, in sicer ena za vsako režo za
kartico SIM.
Ogled številk IMEI na nastavku
1
Z nohtom zapolnite vrzel med pokrovom za režo pomnilniške kartice in napravo ter
snemite pokrov.
2
S pomočjo konice razvite sponke za papir (ali drugega podobnega predmeta z
dolgo, drobno konico), pritisnite gumb poleg reže kartice nano SIM, da izstopi
držalo za kartico nano SIM.
3
Povsem izvlecite držalo kartice nano SIM.
4
Z istim orodjem kot v koraku 2 izvlecite nastavek iz reže kartice nano SIM. Številke
IMEI so prikazane na nastavku.
Za več informacij o tem, kako izvleči držalo kartice nano SIM si preberite navodila o vstavljanju
kartice nano SIM. Če je kartica SIM že nameščena v napravi, se napravo samodejno ponovno
zažene, ko izvlečete držalo.
Lahko pa v napravi odprete številčnico in vnesete *#06#* in si tako ogledate številke IMEI.
Ogled številk IMEI v nastavitvah naprave
1
Odprite Začetni zaslon in tapnite .
2
Poiščite in tapnite Nastavitve > O telefonu > Stanje > Podatki o IMEI.
Iskanje izgubljene naprave
20
To je internetna različica te publikacije. © Tiskajte samo za zasebno uporabo.

Če imate Google™ Račun in če izgubite napravo svojo napravo, lahko s spletno storitvijo
»Protection by my Experia« poiščete in zaščitite svojo napravo. Če ste v svoji napravi
aktivirali to storitev, lahko:
•
poiščete napravo na zemljevidu;
•
sprožite alarm, tudi če je naprava v načinu »Ne motite«;
•
zaklenete napravo na daljavo, na zaslonu pa prikažete podatke za stik za morebitnega
najditelja in
•
počistite notranji in zunanji pomnilnik naprave na daljavo kot ukrep v sili.
Če ste počistili notranji pomnilnik naprave s spletno storitvijo »Protection by my Xperia«, se
morate ob naslednjem vklopu naprave vpisati v Google™ Račun, ki ste ga predhodno
sinhronizirali v tej napravi.
Storitev »Protection by my Xperia« morda ni na voljo v vseh državah ali regijah.
Aktiviranje storitve Protection by my Xperia
1
Prepričajte se, da imate aktivno podatkovno povezavo, in aktivirajte lokacijske
storitve v napravi.
2
Odprite Začetni zaslon in tapnite
3
Poiščite in tapnite Nastavitve > Zaklenjen zaslon in varnost > Zaščito omogoča
.
funkcija my Xperia > Aktiviraj.
4
Potrdite polje, da se strinjate s pogoji in določili storitve, in nato tapnite Sprejmi.
5
Če ste pozvani, se vpišite v svoj Google™ Račun ali ustvarite novega, če računa
še nimate.
6
Če želite preveriti, ali storitev Protection by my Xperia lahko poišče vašo napravo,
obiščite spletno mesto
myxperia.sonymobile.com
in se vpišite z Google™
Računom, ki ga uporabljate v napravi.
Če vašo napravo uporablja več uporabnikov, je storitev Protection by my Xperia na voljo le za
uporabnika, ki je prijavljen kot lastnik.
Iskanje izgubljene naprave s storitvijo Upravitelj naprav sistema
Android™
Google™ zagotavlja lokacijsko in varnostno spletno storitev, imenovano Upravitelj naprav
sistema Android™. Uporabljate jo lahko skupaj s storitvijo Protection by my Xperia ali kot
nadomestno rešitev. Če napravo izgubite, lahko s storitvijo Upravitelj naprav sistema
Android™:
•
Določite in prikažete lokacijo naprave.
•
Sprožite zvonjenje v napravi ali zaklenete napravo, izbrišete celotno vsebino v napravi ali
pa dodate telefonsko številko, s katero zaklenete zaslon.
Dodatne informacije o storitvi Upravitelj naprav sistema Android™ najdete na spletnem
www.support.google.com
mestu
Če je naprava izklopljena ali nima vzpostavljene povezave z internetom, storitev Upravitelj
naprav sistema Android™ ne deluje. Storitev Upravitelj naprav sistema Android™ morda ni na
voljo v vseh državah ali regijah.
Aktiviranje upravitelja naprav Android™
1
Če uporabljate napravo z več uporabniki, se prepričajte, da ste prijavljeni kot
lastnik.
2
Prepričajte se, da imate vzpostavljeno aktivno podatkovno povezavo in da so
lokacijske storitve omogočene.
3
Odprite Začetni zaslon in tapnite .
4
Poiščite in tapnite Nastavitve > Google > Varnost.
5
Tapnite drsnika ob možnostih Poišči to napravo na daljavo in Dovoli zaklepanje
in izbris na daljavo, da omogočite obe funkciji.
6
Če ste pozvani k sprejemu pogojev in določil, tapnite Aktiviraj.
7
Če želite preveriti, ali lahko upravitelj naprav Android™ najde napravo, ko aktivirate
storitev, obiščite spletno mesto
svojim Google™ Računom.
.
www.android.com/devicemanager
in se vpišite s
21
To je internetna različica te publikacije. © Tiskajte samo za zasebno uporabo.

Osnove
Uporaba zaslona na dotik
Tapanje
•
Odprite ali izberite element.
•
Potrdite ali opustite potrditveno polje oz. možnost.
•
Vnesite besedilo z zaslonsko tipkovnico.
Poteza dotikanja in pridržanja
•
Premaknite element.
•
Aktivirajte meni za določen element.
•
Aktivirajte način izbire, na primer za izbiranje več elementov s seznama.
22
To je internetna različica te publikacije. © Tiskajte samo za zasebno uporabo.

Poteza približevanja in razširjanja
•
Povečajte ali pomanjšajte spletne strani, fotografije in zemljevide med fotografiranjem ali
snemanjem videoposnetkov.
Drsenje
•
Premaknite se navzgor ali navzdol po seznamu.
•
Premaknite se v levo ali desno, npr. med podokni začetnega zaslona.
•
Podrsajte v levo ali desno za hitrejše brskanje
23
To je internetna različica te publikacije. © Tiskajte samo za zasebno uporabo.

Drsenje
•
Pomikajte se hitro, npr. po seznami ali spletni strani. Pomikanje ustavite tako, da tapnete
zaslon.
Zaklepanje in odklepanje zaslona
Ko je naprava vklopljena in jo pustite mirovati določen čas, zaslon potemni, da varčuje z
baterijo, in se samodejno zaklene. To zaklepanje prepreči neželena dejanja zaslona na
dotik, ko naprave ne uporabljate. Ob nakupu ima naprava že nastavljeno osnovno
odklepanje s podrsavanjem. To pomeni, da morate podrsniti levo ali navzgor po zaslonu,
da odklenete napravo. Varnostne nastavitve lahko spremenite pozneje in dodate druge
vrste zaklepanja. Preberite
Zaklepanje zaslona
na strani 13.
Vklop zaslona
•
Na kratko pritisnite tipko za vklop .
Zaklepanje zaslona
•
Ko je zaslon aktiven, rahlo pritisnite tipko za vklop .
Začetni zaslon
Začetni zaslon je izhodišče za uporabo naprave. Podoben je namizju na računalniškem
zaslonu. Na začetnem zaslonu imate lahko do dvajset podoken, ki se raztezajo čez
običajno širino zaslona. Število podoken na začetnem zaslonu označujejo pike v
spodnjem delu začetnega zaslona. Označena pika prikazuje podokno, v katerem
trenutno ste.
24
To je internetna različica te publikacije. © Tiskajte samo za zasebno uporabo.

1 Uvod v gradnik v napravi Xperia™ – Tapnite, da odprete gradnik in izberete opravilo, kot je kopiranje
vsebine iz stare naprave ali nastavitev storitev v napravi Xperia™.
2 Pike – Predstavljajo število podoken na začetnem zaslonu.
Pomik na začetni zaslon
•
Pritisnite .
Brskanje po začetnem zaslonu
Podokna začetnega zaslona
Na začetni zaslon lahko dodate nova podokna (največ dvajset podoken) in jih izbrišete.
Nastavite lahko tudi podokno, ki ga želite uporabiti kot glavno podokno začetnega
zaslona.
Nastavitev podokna kot glavnega podokna začetnega zaslona
1
Dotaknite se poljubnega območja na začetnem zaslonu in ga pridržite, dokler
naprava ne zavibrira.
2
Podrsajte levo ali desno, da odprete podokno, ki ga želite nastaviti kot glavno
podokno začetnega zaslona, in nato tapnite
v zgornjem levem kotu zaslona.
Dodajanje podokna na začetni zaslon
1
Dotaknite se poljubnega območja na začetnem zaslonu in ga pridržite, dokler
naprava ne zavibrira.
2
Če želite preiskati podokna, podrsnite do konca v levo ali desno ter tapnite .
25
To je internetna različica te publikacije. © Tiskajte samo za zasebno uporabo.

Brisanje podokna z začetnega zaslona
1
Dotaknite se poljubnega območja na začetnem zaslonu in ga pridržite, dokler
naprava ne zavibrira.
2
Podrsajte levo ali desno, da poiščete podokno, ki ga želite izbrisati, nato pa v
zgornjem desnem kotu podokna tapnite
.
Nastavitve začetnega zaslona
Odstranjevanje programa z začetnega zaslona
1
Dotaknite se poljubnega območja na začetnem zaslonu in ga pridržite, dokler
naprava ne zavibrira.
2
Če želite brskati po podoknih, podrsajte levo ali desno. Programe, ki jih je mogoče
odstraniti, prepoznate po ikoni
3
Tapnite program, ki ga želite odstraniti, in nato tapnite Izbriši.
Nekatere programe, označene z , lahko samo onemogočite, ne morete pa jih odstraniti. Če
onemogočite program, izbrišete vse podatke, vendar pa lahko program znova omogočite
tako, da izberete Nastavitve > Programi.
Prilagoditev velikosti ikon na začetnem zaslonu
1
Dotaknite se poljubnega območja na začetnem zaslonu in ga pridržite, dokler
naprava ne zavibrira, nato pa tapnite
2
Tapnite
Velikost ikone
in izberite eno od možnosti.
.
.
Zaslon s programi
Zaslon s programi, ki ga odprete z začetnega zaslona, vsebuje programe, ki so že
vnaprej nameščeni v napravi, ter programe, ki ste jih prenesli sami.
Prikaz vseh programov na zaslonu s programi
1
Ko imate odprt začetni zaslon, tapnite .
2
Podrsajte levo ali desno po zaslonu s programi.
Zagon programa z zaslona s programi
•
Ko odprete zaslon s programi, podrsajte levo ali desno, da poiščete program, nato
pa tapnite program.
Iskanje programa v pogledu programov
1
Odprite pogled programov in tapnite Poišči programe.
2
Vnesite ime programa, ki ga želite poiskati.
Odpiranje menija zaslona s programi
•
Odprite pogled programov in tapnite .
To je internetna različica te publikacije. © Tiskajte samo za zasebno uporabo.
26

Premikanje programa v pogled programov
1
Odprite pogled programov in tapnite .
2
Preverite, ali je v razdelku Lasten vrstni red izbrana možnost Razvrščanje
programov.
3
Dotaknite se programa in ga pridržite, dokler naprava ne zavibrira, nato pa ga
povlecite na novo mesto.
Dodajanje bližnjice programa na začetni zaslon
1
V pogledu programov se dotaknite ikona programa in jo pridržite, dokler naprava
ne zavibrira, in nato povlecite ikono na vrh zaslona. Odpre se začetni zaslon.
2
Povlecite ikono na želeno mesto na začetnem zaslonu in nato dvignite prst.
Razvrščanje programov na zaslonu s programi
1
Ko je odprt zaslon s programi, tapnite
2
Tapnite Razvrščanje programov in izberite eno od možnosti.
.
Odstranjevanje programa iz pogleda programov
1
Dotaknite se poljubnega območja v pogledu programov in ga pridržite, dokler
naprava ne zavibrira. Vsi programi, ki jih je mogoče odstraniti, so označeni z
2
Izberite program, ki ga želite odstraniti, in nato tapnite Izbriši.
Nekatere programe, označene z , lahko samo onemogočite, ne morete pa jih odstraniti. Če
onemogočite program, izbrišete vse podatke, vendar pa lahko program znova omogočite
tako, da izberete Nastavitve > Programi.
.
Krmarjenje med programi
Z navigacijskimi tipkami, oknom z nedavnimi programi in vrstico s priljubljenimi lahko
krmarite med programi; preklapljanje med nedavnimi programi je tako res enostavno.
Tipke za krmarjenje so: »Osnovno«, »Nedavni programi« in »Nazaj«. Nekatere programe
boste zaprli, če pritisnete tipko »Domov«
bodo izvajali v ozadju. Če program začasno prekinete ali če se izvaja v ozadju, lahko
nadaljujete tam, kjer ste končali, ko naslednjič zaženete program.
, nekatere boste začasno prekinili, drugi pa se
1 Okno z nedavnimi programi – odpre nedavne programe
2 Vrstica s priljubljenimi – do programov ali gradnikov dostopajte prek bližnjice
3 Tipka »Nedavni programi« – odpre okno nedavnih programov in vrstico s priljubljenimi
4 Tipka »Domov« – izhod iz programa in vrnitev na začetni zaslon
27
To je internetna različica te publikacije. © Tiskajte samo za zasebno uporabo.
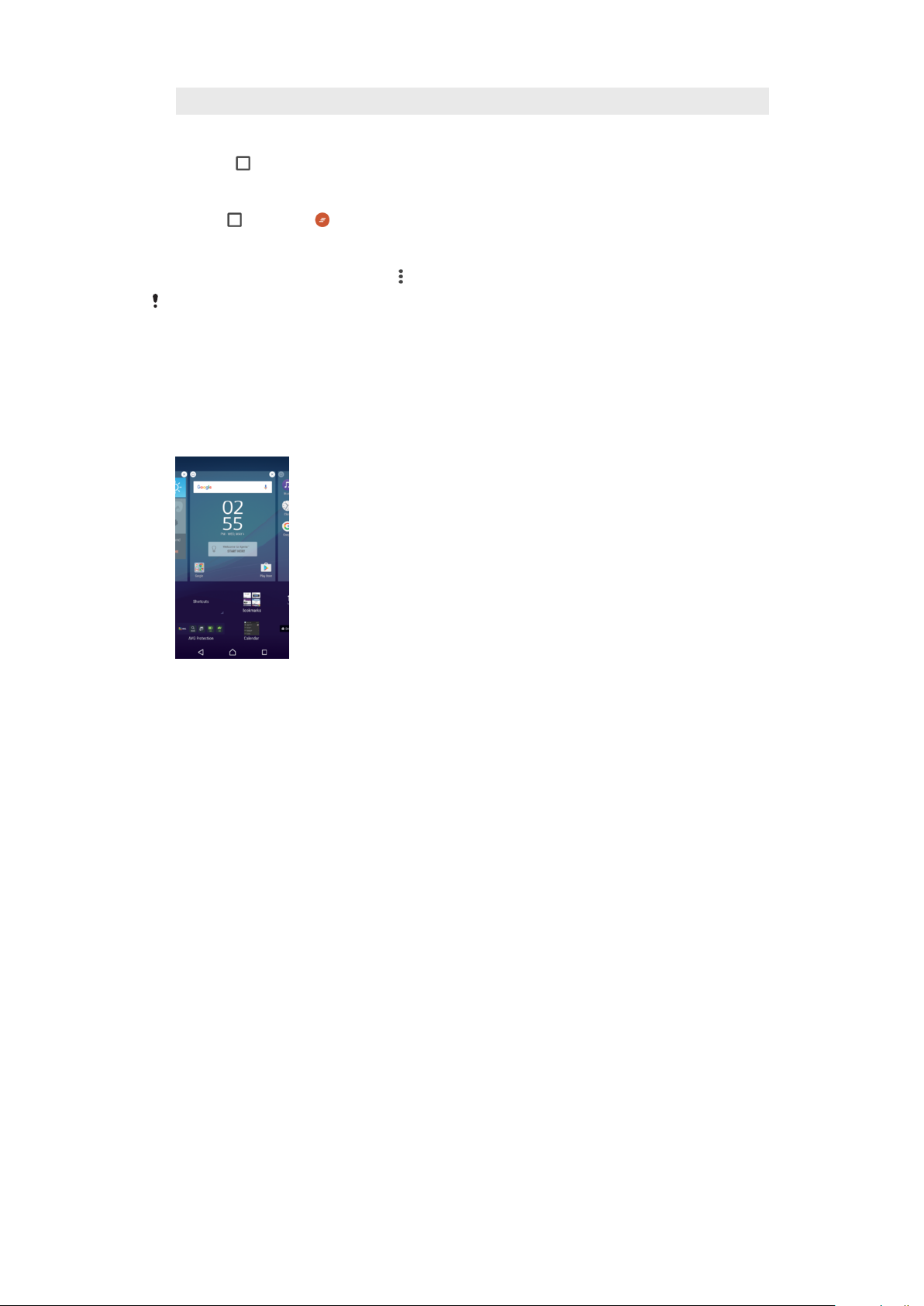
5 Tipka »Nazaj« – odpre prejšnji zaslon v programu ali ga zapre
Odpiranje okna nedavno uporabljenih aplikacij
•
Pritisnite .
Zapiranje vseh nedavnih programov
•
Tapnite in nato še .
Odpiranje menija v programu
•
Med uporabo programa pritisnite .
Menija ni na voljo v vseh programih.
Gradniki
Gradniki so programčki, ki jih lahko uporabljate neposredno na začetnem zaslonu.
Obenem pa so tudi bližnjice. Gradnik »Vreme« vam tako prikazuje osnovne informacije o
vremenu neposredno na začetnem zaslonu. Toda ko tapnete gradnik, se odpre polni
program »Vreme«. Več gradnikov lahko prenesete iz trgovine Play Store™.
Dodajanje gradnika na začetni zaslon
1
Dotaknite se in pridržite prazen prostor na Začetni zaslon, tako da naprava
zavibrira, nato pa tapnite Gradniki.
2
Poiščite in tapnite gradnik, ki ga želite dodati.
Spreminjanje velikosti gradnika
1
Dotaknite se gradnika in ga pridržite, da ga izberete, nato pa spustite gradnik. Če
lahko spremenite velikost gradnika, na primer gradnika za koledar, se prikaže
označen okvir in pike za spreminjanje velikosti.
2
Povlecite pike navzven ali navznoter, odvisno od tega, ali želite gradnik razširiti oz.
skrčiti.
3
Če želite potrditi novo velikost gradnika, tapnite poljuben prostor na Začetni
zaslon.
Premikanje gradnika
•
Dotaknite se gradnika in ga pridržite, da ga izberete, nato pa gradnik povlecite na
novo mesto.
Odstranjevanje gradnika
•
Dotaknite se gradnika in ga pridržite, dokler naprava ne zavibrira, nato pa ga
povlecite do možnosti Odstranite z začetnega zaslona.
Bližnjice in mape
Z bližnjicami in mapami lahko upravljate programe, vaš začetni zaslon pa bo tako ostal
pregleden.
28
To je internetna različica te publikacije. © Tiskajte samo za zasebno uporabo.

Pregled bližnjic in map
1 Dostop do programa z bližnjico
2 Dostop do mape s programi
Dodajanje bližnjice programa na začetni zaslon
1
Odprite Začetni zaslon ter se dotaknite praznega območja in ga pridržite.
2
V meniju za prilagajanje tapnite Gradniki > Bližnjice.
3
Na seznamu programov izberite poljuben program. Izbrani program bo dodan na
Začetni zaslon.
Premikanje elementa na začetnem zaslonu
•
Dotaknite se elementa in ga pridržite, dokler naprava ne zavibrira, ter ga nato
povlecite na novo mesto.
Odstranjevanje elementa z začetnega zaslona
•
Dotaknite se elementa in ga pridržite, dokler naprava ne zavibrira, ter ga nato
povlecite do možnosti Odstranite z začetnega zaslona na vrhu zaslona.
Ustvarjanje mape na začetnem zaslonu
•
Dotaknite se ikone ali bližnjice programa in jo pridržite, dokler naprava ne zavibrira,
nato pa jo povlecite in spustite na drugo ikono ali bližnjico programa.
Dodajanje elementov v mapo na začetnem zaslonu
•
Dotaknite se elementa in ga pridržite, dokler naprava ne zavibrira, in ga nato
povlecite v mapo.
Preimenovanje mape na začetnem zaslonu
1
Tapnite mapo, da jo odprete.
2
Tapnite naslovno vrstico mape, da prikažete polje
3
Vnesite novo ime mape in tapnite Dokončano.
Ime mape
.
Ozadja in teme
Začetni zaslon lahko z ozadji in temami prilagodite svojemu okusu.
Spreminjanje ozadja začetnega zaslona
1
Ko imate odprt Začetni zaslon, se dotaknite praznega območja in ga pridržite,
dokler naprava ne zavibrira.
2
Tapnite Ozadja in izberite eno od možnosti.
29
To je internetna različica te publikacije. © Tiskajte samo za zasebno uporabo.

Nastavljanje teme
1
Ko imate odprt Začetni zaslon, se dotaknite praznega območja in ga pridržite,
dokler naprava ne zavibrira.
2
Tapnite Teme.
3
Izberite možnost in sledite navodilom v napravi.
Ko spremenite temo, se ozadje spremeni tudi v nekaterih programih.
Zajem zaslona
Zajamete lahko slike katerega koli zaslona na vaši napravi. Zajemi zaslona se samodejno
shranijo v Album.
Ustvarjanje posnetka zaslona
1
Pritisnite in pridržite tipko za vklop, dokler se ne prikaže okno poziva.
2
Tapnite
Zaslon lahko zajamete tudi tako, da hkrati pritisnete tipko za vklop in tipko za znižanje
glasnosti. Ko ste ustvarili posnetek zaslona, spustite tipki.
Ogled posnetka zaslona
•
Povlecite vrstico stanja v celoti navzdol, nato pa tapnite posnetek zaslona, ki si ga
želite ogledati.
Posnetke zaslona si lahko ogledate tudi v programu Album.
.
Obvestila
Obvestila vas obveščajo o dogodkih, kot so nova sporočila in obvestila koledarja, kot tudi
o dejavnosti, npr. prenosi datotek. Obvestila so prikazana na teh mestih:
•
v vrstici stanja;
•
v podoknu z obvestili in
•
na zaklenjenem zaslonu.
Odpiranje ali zapiranje podokna z obvestili
1
Če želite odpreti podokno z obvestili, povlecite vrstico stanja navzdol.
2
Če želite zapreti podokno z obvestili, ga povlecite navzgor.
Izvajanje dejanja glede na obvestilo v podoknu z obvestili
•
Tapnite obvestilo.
Opuščanje obvestila iz podokna z obvestili
•
Postavite prst na poljubno obvestilo in ga podrsajte v levo oz. desno.
Opustiti ne morete vseh obvestil.
30
To je internetna različica te publikacije. © Tiskajte samo za zasebno uporabo.

Razširjanje obvestila v podoknu z obvestili
•
Povlecite obvestilo navzdol.
Vseh obvestil ni mogoče razširiti.
Čiščenje vseh obvestil iz podokna z obvestili
•
Tapnite Počisti ali
.
Izvajanje opravila glede na obvestilo z zaklenjenega zaslona
•
Dvotapnite obvestilo.
Opustitev obvestila z zaklenjenega zaslona
•
S prstom se dotaknite obvestila in podrsajte levo oz. desno.
Razširjanje obvestila na zaklenjenem zaslonu
•
Povlecite obvestilo navzdol.
Vseh obvestil ni mogoče razširiti.
Upravljanje obvestil na zaklenjenem zaslonu
Napravo lahko nastavite tako, da bodo na zaklenjenem zaslonu prikazana le določena
obvestila. Izberete lahko, ali želite dostopati do vseh obvestil in njihove vsebine, skrijete
občutljivo vsebino za vsa obvestila ali določene programe ali pa, da obvestil nočete
prikazati.
Izbiranje obvestil za prikaz na zaklenjenem zaslonu
1
Odprite Začetni zaslon in tapnite .
2
Poiščite in tapnite Nastavitve > Zvok in obvestilo > Ko je naprava zaklenjena.
3
Izberite eno od možnosti.
Možnosti za prikaz obvestil na zaklenjenem zaslonu
Pokaži vso
vsebino obvestil
Skrij občutljivo
vsebino obvestil
Ne prikazuj
obvestil
Prikaz vseh obvestil na zaklenjenem zaslonu. Če vklopite to nastavitev, bo na vašem
zaklenjenem zaslonu prikazana vsa vsebina (vključno z dohodno e-pošto in s sporočili
klepetalnice), razen če določenih programov ne označite kot Skrij občutljivo vsebino v
meniju z nastavitvami Obvestila aplikacij.
Če želite, da je ta nastavitev na voljo, morate imeti za zaklepanje zaslona nastavljeno kodo
PIN, geslo ali vzorec. Ko prejmete obvestila z občutljivo vsebino, je na zaklenjenem
zaslonu prikazana možnost Vsebina je skrita. Prejeli boste na primer obvestilo o
dohodnem klepetu ali e-pošti, vendar vsebina ne bo prikazana na vašem zaklenjenem
zaslonu.
Na zaklenjenem zaslonu ne boste videli nobenih obvestil.
Nastavitev ravni obvestila za program
Za posamezne programe lahko nastavite različne vrste delovanja obvestil. Blokirate lahko
na primer vsa e-poštna obvestila, obvestila iz storitve Facebook™ nastavite kot
prednostna in skrijete vsebino opozoril za sporočanje z začetnega zaslona.
Nastavitev ravni obvestil za program
1
Odprite Začetni zaslon in tapnite
2
Poiščite in tapnite Nastavitve > Zvok in obvestilo > Obvestila aplikacij.
3
Izberite program, za katerega želite spremeniti nastavitve obvestil.
4
Ustrezni drsnik povlecite na desno.
.
Ravni obvestil in možnosti za določene programe
Blokiraj vse
To je internetna različica te publikacije. © Tiskajte samo za zasebno uporabo.
Nikoli ne pokaži obvestil za izbrani program.
31

Obravnavanje kot
prednostno
Omogočanje kukanja
Skrij občutljivo vsebino
Prejmi obvestila iz tega programa le, ko je možnost »Ne motite« nastavljena na
»Samo prioriteta«.
Temu programu omogočite, da poudari določena obvestila tako, da jih na
kratko prikaže na zaslonu.
Ko je naprava zaklenjena, skrij vsebino v obvestilih tega programa, ki lahko
razkrijejo zasebne podatke.
Obvestilna lučka
Obvestilna lučka vas opozori na stanje baterije in nekatere druge dogodke. Utripajoča
bela lučka na primer pomeni, da imate novo sporočilo ali neodgovorjen klic. Obvestilna
lučka je privzeto vklopljena, vendar jo lahko onemogočite ročno.
Če onemogočite obvestilno lučko, se prižge le, ko prejmete opozorilo o stanju baterije (manj
kot 15 odstotkov).
Omogočanje obvestilne lučke
1
Na začetnem zaslonu tapnite .
2
Poiščite in tapnite
3
Drsnik ob možnosti Obvestilna lučka povlecite v desno.
Nastavitve
>
Zvok in obvestilo
.
Ikone v vrstici stanja
Ikona stanja
Ni kartice SIM
Moč signala
Ni signala
Gostovanje v tujem omrežju
Pošiljanje in prenos podatkov prek omrežja LTE
Pošiljanje in prenos podatkov prek tehnologije GPRS
Pošiljanje in prenos podatkov prek tehnologije EDGE
Pošiljanje in prenos podatkov prek omrežja 3G
Pošiljanje in prenos tehnologije HSPA + podatkov
Povezava Wi-Fi je omogočena, podatki pa se prenašajo
Povezava Wi-Fi je omogočena, vendar ni internetne povezave.
Ta ikona se lahko prikaže tudi, kadar poskušate vzpostaviti povezavo z
zaščitenim omrežjem Wi-Fi. Klicaj po uspešni prijavi izgine.
Če je Google™ na vašem območju blokiran, se lahko klicaj prikaže tudi, če ima
naprava vzpostavljeno povezavo z omrežjem Wi-Fi in je na voljo internetna
povezava.
Stanje baterije
Baterija se polni
32
To je internetna različica te publikacije. © Tiskajte samo za zasebno uporabo.
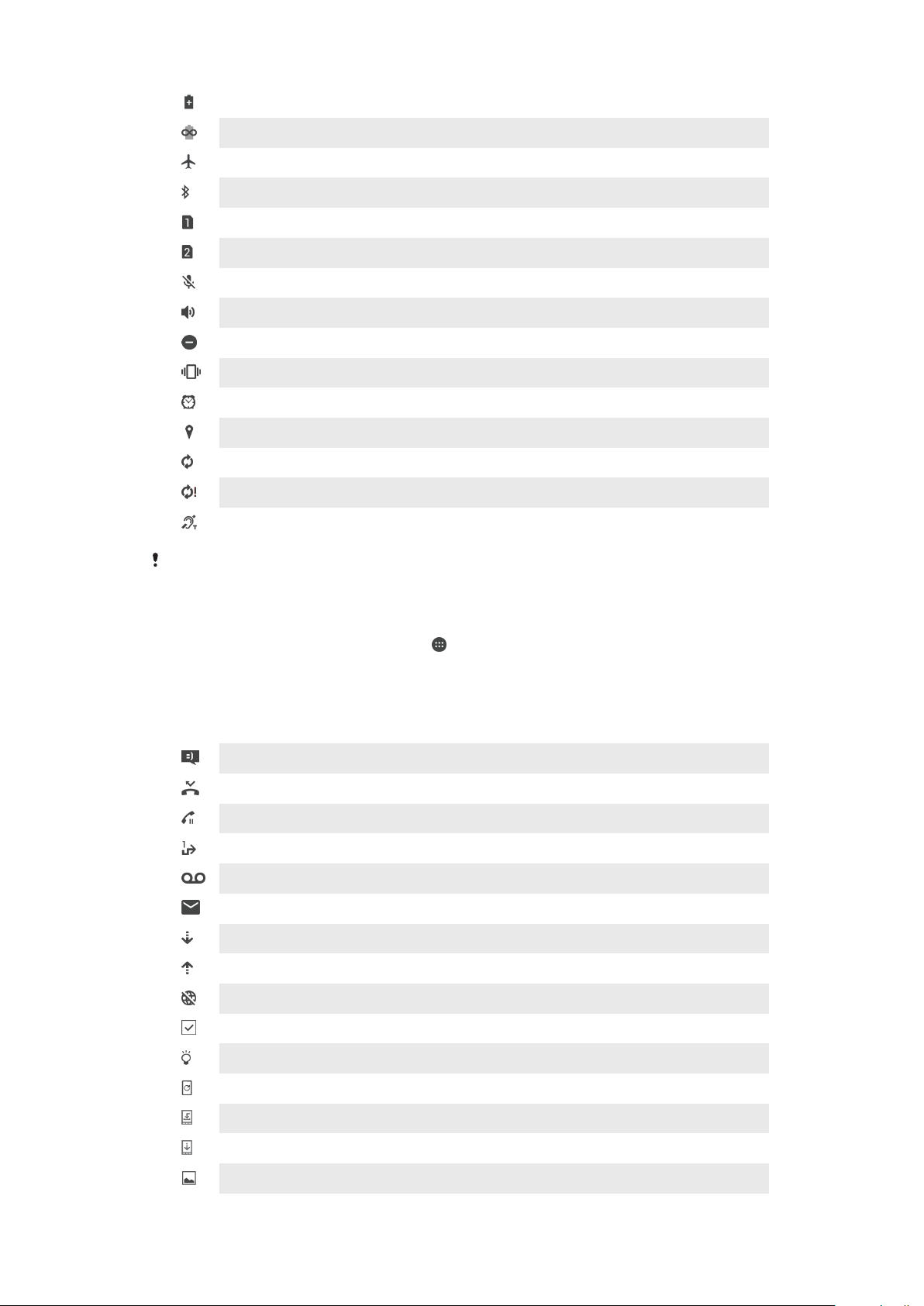
Aktiviran je način STAMINA
Aktiviran je način Ultra STAMINA
Aktiviran je način za letenje
Aktivirana je funkcija Bluetooth®
Vstavljena je kartica SIM 1
Vstavljena je kartica SIM 2
Mikrofon je izklopljen
Zunanji zvočnik je vklopljen
Aktiviran je način »Ne motite«
Način opozarjanja z vibriranjem
Nastavljen je alarm
Aktivirana je tehnologija GPS
Poteka sinhronizacija
Težava z vpisom ali sinhronizacijo
Aktivirana je funkcija slušnega aparata
Nekatere funkcije ali storitve, ki jih predstavljajo ikone na tem seznamu, morda ne bodo na
voljo, odvisno od vašega ponudnika storitev, omrežja ali regije.
Upravljanje ikon v vrstici stanja
1
Ko imate odprt začetni zaslon, tapnite .
2
Poiščite in tapnite
3
Potrdite polja za sistemske ikone, ki jih želite prikazati v vrstici stanja.
Nastavitve
>
Zaslon
>
Sistemske ikone
.
Ikone obvestil
Novo sporočilo SMS ali MMS
Neodgovorjen klic
Zadržani klic
Preusmeritev klicev je vklopljena
Novo sporočilo glasovne pošte
Novo e-poštno sporočilo
Prenašanje podatkov
Prenašanje podatkov v strežnik
Prenos podatkov prek mobilnega omrežja je onemogočen
Izvedite osnovno nastavitev naprave
Na voljo je posodobitev programske opreme
Na voljo so sistemske posodobitve
Prenašanje sistemskih posodobitev
Tapnite za namestitev prenesenih sistemskih posodobitev
Zajet posnetek zaslona
33
To je internetna različica te publikacije. © Tiskajte samo za zasebno uporabo.

Novo sporočilo klepetalnice v programu Hangouts™
Klepetajte s prijatelji prek videopogovora s programom Hangouts™
Zagnan je programček
Predvaja se skladba
Radio je vklopljen
Naprava je priključena na računalnik s kablom USB
Notranji pomnilnik je 75 % poln. Tapnite za prenos podatkov na pomnilniško
kartico
Opozorilo
Več (neprikazanih) obvestil
Tukaj morda niso navedene vse ikone, ki se prikažejo v napravi. Ikone so predstavljene zgolj
informativno in se lahko spremenijo brez predhodnega obvestila.
Blokiranje pošiljanja obvestil iz programa
1
Na začetnem zaslonu tapnite .
2
Poiščite in tapnite Nastavitve > Zvok in obvestilo > Obvestila aplikacij.
3
Izberite program.
4
Tapniti drsnik ob možnosti Blokiraj vse ali Skrij občutljivo vsebino, da omejite
obvestila, kakor želite.
Pregled programov
Nekateri programi morda niso na voljo v vaši napravi ali morda niso podprti v vseh omrežjih ali
pri vseh ponudnikih storitev na vseh območjih.
S programom Ura lahko nastavite različne alarme.
S spletnim brskalnikom Chrome lahko brskate po spletnih straneh ter upravljate
zaznamke, besedilo in slike.
S programom Kalkulator lahko izvajate osnovne funkcije računanja.
S programom Koledar lahko spremljate svoje dogodke in upravljate sestanke.
S kamero lahko fotografirate in snemate videoposnetke.
S programom Imenik lahko upravljate telefonske številke, e-poštne naslove in
druge podatke o stikih.
Dostopajte do prenesenih programov, dokumentov in slik.
S programom E-pošta lahko pošiljate in prejemate e-pošto prek zasebnih in
službenih računov.
S programom Facebook™ lahko sodelujete v družabnih omrežjih s prijatelji,
družinskimi člani in sodelavci z vsega sveta.
Brskajte po radijskih postajah FM in jih poslušajte.
V programu Album lahko upravljate, si ogledate in uredite svoje fotografije ter
videoposnetke.
S programom Gmail™ lahko berete, ustvarjate in organizirate e-poštna sporočila.
Iščete lahko podatke v napravi in spletu.
34
To je internetna različica te publikacije. © Tiskajte samo za zasebno uporabo.

S programom Google Maps™ lahko prikažete svojo trenutno lokacijo, poiščete
druge lokacije in izračunate poti.
S programom Trgovina Play™ lahko poiščete programe, ki jih lahko kupite ali
prenesete brezplačno.
S programom Sporočanje lahko pošiljate ter prejemate sporočila SMS in MMS.
S programom Video lahko v napravi predvajate videoposnetke in daste vsebino v
skupno rabo s prijatelji.
S programom Glasba lahko organizirate in predvajajte glasbo ter zvočne knjige.
Oglejte si novice iz programa News Suite.
S programom Vreme si lahko ogledate vremenske napovedi.
Kličite tako, da ročno vnesete številko, ali pa uporabite funkcijo pametnega
klicanja.
Optimizirajte nastavitve tako, da bodo ustrezale vašim zahtevam.
S programom Hangouts™ lahko klepetate s prijatelji v spletu.
Prepoznajte skladbe, ki se predvajajo v vaši okolici, ter pridobite podatke o
izvajalcu, albumu in druge podatke.
S programom YouTube™ si lahko ogledate videoposnetke uporabnikov z vsega
sveta in daste svoje videoposnetke v skupno rabo.
Xperia™ Movie Creator samodejno ustvari kratke videoposnetke iz vaše
obstoječe zbirke fotografij in videoposnetkov.
S programom Podpora lahko dostopate do podpore za uporabnike v napravi.
Dostopate lahko na primer do navodil za uporabo, informacij o odpravljanju težav
ter nasvetov in namigov.
S programom Skica lahko ustvarjate in raziskujete slike ter jih nato daste v
skupno rabo s prijatelji.
S programom What’s New lahko odkrijete nove igre, programe in predstavnostno
vsebino.
Uživajte v glasbi, filmih, programih in igrah v napravi ter pridobite izključen dostop
do edinstvene vsebine, ki je na voljo samo za naprave Xperia™.
Ohranite stik s prijatelji, s katerimi igrate igre, in igrami, ki so vam všeč, kupujte v
trgovini PlayStation®Store in še kaj.
Zaščitite napravo pred virusi, zlonamerno programsko opremo, vohunsko
programsko opremo, poskusi lažnega predstavljanja in spletnimi prevarami.
35
To je internetna različica te publikacije. © Tiskajte samo za zasebno uporabo.

Baterija in vzdrževanje
Polnjenje naprave
Vedno uporabite originalni Sonyjev polnilnik in kabel USB za določen model naprave Xperia™.
Z uporabo drugih polnilnikov in kablov se čas polnjenja lahko podaljša, polnjenje se sploh ne
izvede ali pa pride do poškodb naprave. Preden vstavite kabel USB, se prepričajte, da so vsa
vrata in priključki USB popolnoma suhi.
Naprava se hitreje polni s polnilnikom, ki je priključen na zidno vtičnico, kot prek
računalnika. Napravo lahko med polnjenjem še vedno uporabljate.
Če je baterija popolnoma prazna, bo lahko trajalo do 30 minut, preden se bo naprava
odzvala na polnjenje. Med tem je zaslon lahko popolnoma zatemnjen in tudi ikona
polnjenja ni prikazana. Ne spreglejte tudi, da lahko traja do 4 ure, preden se popolnoma
izpraznjena baterija v celoti napolni.
V vaši napravi je vgrajena baterija, ki jo lahko polnite, zamenjate pa jo lahko le v pooblaščenem
servisnem centru družbe Sony. Naprave nikoli ne poskušajte odpreti ali razstaviti sami. V
nasprotnem primeru lahko povzročite škodo in izničite garancijo.
Polnjenje naprave
36
To je internetna različica te publikacije. © Tiskajte samo za zasebno uporabo.

1
Priključite polnilnik na električno vtičnico.
2
En konec kabla USB v polnilnik (ali na vrata USB na računalniku).
3
Drug konec kabla priključite na vrata micro USB na napravi tako, da je simbol USB
obrnjen navzgor. Ko se polnjenje začne, obvestilna lučka zasveti.
4
Ko je naprava popolnoma napolnjena, izključite kabel iz naprave tako, da ga
povlečete naravnost navzven. Priključka ne upogibajte.
Uporabljajte le polnilnik, ki je priložen napravi, ali drug Sonyjev pomnilnik, ki je namenjen
polnjenju vaše naprave.
Če se baterija popolnoma izprazni, lahko traja nekaj minut, preden obvestilna lučka zasveti in
se prikaže ikona za polnjenje .
Stanje obvestilne lučke baterije
Zelena Baterija se polni, raven napolnjenosti pa je večja od 90 odstotkov
Oranžna Baterija se polni, raven napolnjenosti pa je manjša od 90 odstotkov
Rdeča Baterija se polni, raven napolnjenosti pa je manjša od 15 odstotkov
Baterija in upravljanje porabe
Naprava ima vgrajeno baterijo. Če želite kar najbolje izkoristiti energijo baterije,
spremljajte porabo energije različnih programov in funkcij. Funkcije za varčevanje z
energijo v ozadju, s katerimi lahko zmanjšate porabo energije baterije, so aktivirane
privzeto, na voljo pa so tudi dodatni načini za varčevanje z energijo, s katerimi lahko po
potrebi dodatno zmanjšate porabo energije baterije.
Funkcije za varčevanje z energijo znižajo prioriteto za nekatere funkcije, ki niso bistvene
za napravo, kot so učinkovitost delovanja slik višje ravni, omrežne dejavnosti, na primer
lokacijske storitve, sinhronizacija programov in iskanje omrežij Wi-Fi v ozadju. Če te
funkcije ne želite uporabiti za svoj program, lahko program izvzamete v meniju
»Optimizacija baterije«, . Ta funkcija ne vpliva na telefonske klice in sporočila SMS.
Posodobitve sistema lahko spremenijo funkcije za varčevanje z energijo, ki so na voljo v vaši
napravi.
Prikaz namigov, povezanih s porabo baterije, ocenjenega časa in varčevanja z
energijo
1
Odprite
2
Poiščite in tapnite Nastavitve > Baterija. Prikaže se pregled podatkov o porabi
Začetni zaslon
in tapnite .
baterije v odstotkih in predviden čas delovanja baterije.
3
Tapnite POKAŽI PORABO BATERIJE, da prikažete seznam funkcij in storitev, ki
so porabili energijo baterije od zadnjega polnjenja. Tapnite element, da pridobite
informacije o tem, kako lahko zmanjšati porabo energije baterije.
Prikaz porabe baterije za programe
1
Odprite Začetni zaslon in tapnite .
2
Poiščite in tapnite Nastavitve > Programi.
3
Izberite program in si oglejte porabo baterije v razdelku Poraba baterije.
Splošni namigi za uporabo za izboljšanje zmogljivosti baterije.
Upoštevajte te nasvete in izboljšali boste učinkovitost delovanja baterije:
37
To je internetna različica te publikacije. © Tiskajte samo za zasebno uporabo.

•
Zmanjšajte stopnjo svetlosti zaslona. Glejte
•
Izklopite funkcije Bluetooth®, Wi-Fi in lokacijske storitve, če jih ne potrebujete.
•
Če ste v območju, kjer je pokritost z omrežjem slaba ali je sploh ni, izklopite
Nastavitve zaslona
na strani 60.
napravo ali uporabite način letenja. V nasprotnem primeru naprava vedno znova
išče razpoložljiva omrežja, kar porablja energijo.
•
Namesto gostovanja v tujem omrežju uporabite omrežje Wi-Fi. Gostovanje v tujem
omrežju pomeni iskanje domačega omrežja, zaradi česar je baterija dodatno
obremenjena, saj mora naprava oddajati z višjo izhodno močjo. Glejte
Wi-Fi
na
strani 48.
•
Spremenite nastavitve sinhronizacije za e-pošto, koledar in stike; glejte
Sinhroniziranje spletnih računov
•
Preverite programe z višjo porabo baterije in upoštevajte namige za varčevanje z
na strani 56.
energijo, ki so za te programe na voljo v napravi.
•
Spremenite raven obvestil za program; glejte
•
Izklopite dovoljenje za skupno rabo lokacije za program; glejte
programov
•
Odstranite programe, ki jih ne uporabljate; glejte
•
Za poslušanje glasbe uporabite originalno napravo za prostoročno uporabo Sony.
na strani61.
Obvestila
na strani 30.
Zaslon s programi
Nastavitve
na strani 26.
Prostoročne naprave porabijo manj baterije kot zvočniki naprave.
•
Občasno znova zaženite napravo.
Optimizacija baterije
Optimizacija baterije je zmogljiv in uporaben vdelan način, ki podaljša čas delovanja
baterije tako, da znatno zmanjša porabo baterije, ko naprave ali določenih programov ne
uporabljate.
Ta način začasno onemogoči omrežne dejavnosti, ki porabljajo veliko energije baterije,
kot so lokacijske storitve, sinhroniziranje in iskanje omrežij Wi-Fi v ozadju, če naprave dalj
časa ne uporabljate.
To ne vpliva na telefonske klice in pošiljanje sporočil SMS.
Funkcije optimizacije baterije ne morete onemogočiti, vendar lahko izvzamete določene
programe.
Izločanje določenih programov iz postopka optimizacije
1
Odprite
2
Poiščite in tapnite Nastavitve > Baterija.
3
Tapnite in izberite
Začetni zaslon
in tapnite
Optimizacija akumulatorja
.
. Odpre se seznam programov, ki
niso optimizirani.
4
Če želite dodati programe na ta seznam ali jih z njega odstraniti, tapnite
in na seznamu izberite program oziroma prekličite njegov izbor, če želite urediti
nastavitve glede optimizacije tega programa.
5
Seznam programov, ki niso optimizirani, se posodobi v skladu z vašimi
nastavitvami.
Programov ne morete izvzeti iz postopka optimizacije z načinom Ultra STAMINA.
V meniju Programi lahko Optimizacija akumulatorja konfigurirate tako, da tapnete .
Načini za varčevanje z energijo
Na voljo je več načinov za varčevanje z energijo, s katerimi lahko podaljšate čas
delovanja baterije.
Način
STAMINA
Način Ultra
STAMINA
Zaradi manjše porabe energije baterije bodo omejene ali onemogočene različne funkcije glede
na raven načina STAMINA. Te vključujejo zmogljivost upodabljanja, animacij in svetlosti
zaslona, izboljšanje slike, sinhronizacijo podatkov programov v ozadju, vibriranje (razen za
dohodne klice), pretakanje in GPS (ko je zaslon izklopljen). V vrstici stanja se prikaže ikona .
Poleg funkcij, ki so onemogočene v načinu STAMINA, sta v načinu Ultra STAMINA
onemogočena tudi prenos podatkov prek mobilnega omrežja in omrežje Wi-Fi. Omejena je
izbira programov in onemogočeni so gradniki (razen za program Ura). Klici in SMS-i so še
vedno na voljo. Posebni začetni zaslon načina Ultra STAMINA zamenja začetni zaslon,
onemogočena so dodatna podokna, v vrstici stanja pa se prikaže ikona .
Programi
38
To je internetna različica te publikacije. © Tiskajte samo za zasebno uporabo.

Aktiviranje in dezaktiviranje načina STAMINA
1
Odprite Začetni zaslon in tapnite .
2
Poiščite in tapnite Nastavitve > Baterija.
3
Tapnite Način STAMINA in nato še drsnik, da aktivirate ali dezaktivirate funkcijo.
Ko aktivirate način STAMINA, lahko izberete dodatne možnosti, na primer
prilagodite odstotek samodejnega zagona svojim nastavitvam.
Programe lahko iz optimizacije z načinom STAMINA izvzamete v meniju »Optimizacija
baterije«.
Aktiviranje načina Ultra STAMINA
1
Odprite Začetni zaslon in tapnite
2
Poiščite in tapnite Nastavitve > Baterija.
3
Tapnite Način Ultra STAMINA in nato Activate.
4
Potrdite, da aktivirate način.
Programov ne morete izvzeti iz optimizacije z načinom Ultra STAMINA.
.
Dezaktiviranje načina Ultra STAMINA
1
Če želite odpreti podokno z obvestili, povlecite vrstico stanja navzdol.
2
Tapnite Izklop načina Ultra STAMINA.
3
Tapnite V redu.
Z dezaktiviranjem načina Ultra STAMINA zaženete napravo.
Posodabljanje naprave
Posodobite programsko opremo naprave, če želite omogočiti najnovejšo funkcionalnost,
pridobiti najnovejše izboljšave in popravke ter zagotoviti optimalno učinkovitost delovanja.
Ko je na voljo nova programska oprema, se v vrstici stanja prikaže ikona
posodobitve lahko poiščete tudi ročno ali pa nastavite razpored posodobitve.
Posodobitev programske opreme v napravi najlažje prenesete brezžično. Toda nekatere
posodobitve niso na voljo za brezžični prenos. V takšnem primeru boste morali uporabiti
program Xperia™ Companion na računalniku ali računalniku Apple ® Mac ® za
posodobitev naprave.
Pred posodabljanjem naprave, upoštevajte navedeno:
•
Prepričajte se, da imate zadostno zmogljivost pomnilnika preden poskusite posodobiti
napravo.
•
Če uporabljate napravo, ki ima več uporabnikov, se morate za posodobitev naprave
prijaviti kot lastnik, torej kot glavni uporabnik.
•
Zaradi posodobitev sistema in aplikacij so lahko funkcije v vaši napravi prikazane
drugače, kot so opisane v teh navodilih za uporabo. Posodobitev morda ne bo vplivala
na različico sistema Android™.
Če želite več informacij o posodobitvah programske opreme, obiščite spletno mesto
www.sonymobile.com/update/
.
Preverjanje za novo programsko opremo
1
Če uporabljate napravo z več uporabniki, se prepričajte, da ste prijavljeni kot
lastnik.
2
Ko imate odprt Začetni zaslon, tapnite .
3
Poiščite in tapnite Nastavitve > O telefonu > Programska posodobitev.
. Nove
Če ni na voljo nove programske opreme, imate morda premalo prostora v pomnilniku vaše
naprave. Če ima vaša naprava Xperia™ ima na voljo manj kot 500 MB prostega notranjega
pomnilnika (pomnilnika naprave), ne boste prejemali informacij o novi programski opremi.
Naslednje obvestilo se pojavi v podoknu z obvestili in vas opozarja na pomanjkanje prostora v
pomnilniku: V pomnilniku zmanjkuje prostora. Nekatere sistemske funkcije morda ne bodo
delovale. če prejmete to obvestilo, morate sprostiti notranji pomnilnik (pomnilnik naprave),
preden lahko začnete dobivati informacije o novi programski opremi.
39
To je internetna različica te publikacije. © Tiskajte samo za zasebno uporabo.

Posodabljanje naprave prek brezžične povezave
Za programske opreme naprave prek brezžične povezave uporabite program
Posodobitev programske opreme. Posodobitve, ki jih lahko prenesete prek mobilnega
omrežja, so odvisne od vašega operaterja. Priporočamo, da za prenos nove programske
opreme namesto mobilnega omrežja uporabite omrežje Wi-Fi, saj se boste tako izognili
stroškom prenosa podatkov.
Prenos in namestitev posodobitve sistema
1
Če uporabljate napravo z več uporabniki, se prepričajte, da ste prijavljeni kot
lastnik.
2
Ko imate odprt Začetni zaslon, tapnite .
3
Poiščite in tapnite Nastavitve > O telefonu > Programska posodobitev.
4
Če so na voljo sistemske posodobitve, tapnite Prenesi, da si jih prenesete na
napravo.
5
Ko se prenos zaključi, tapnite Namesti in sledite navodilom na zaslonu, da
dokončate namestitev.
Nastavitev samodejne namestitve
1
Odprite Začetni zaslon in tapnite
2
Poiščite in tapnite Nastavitve > O telefonu > Programska posodobitev.
3
Tapnite
Posodobitev naprave z računalnikom
1
Napravo priključite na računalnik s kablom USB.
2
Prepričajte se, da je zaslon naprave odklenjen in da je način povezave USB v
napravi nastavljen na
3
Zaženite program Xperia™ Companion, če se ne zažene samodejno.
4
Prepričajte se, da računalnik lahko dostopa do interneta.
5
Računalnik: Če je zaznana nova posodobitev programske opreme, se prikaže
pojavno okno. Upoštevajte navodila na zaslonu, če želite nadaljevati namestitev
ustreznih posodobitev programske opreme.
in nato Nastavitve ter izberite možnost.
Prenos datotek (MTP)
.
.
Če programska oprema Xperia™ Companion ni nameščena v ustreznemu računalniku,
priključite napravo na računalnik in upoštevajte navodila za namestitev na zaslonu. Prepričajte
se, da uporabljate kabel USB, ki je bil priložen vaši napravi, in da je pravilno priključen na
napravo in na računalnik.
Vzdrževanje z uporabo računalnika
Xperia™ Companion
Xperia™ Companion je programska storitev z zbirko orodij in programov, ki jih lahko
uporabljate, ko svojo napravo priključite na računalnik. S programsko opremo Xperia™
Companion lahko:
•
posodabljate ali popravljate programsko opremo svoje naprave;
•
prenašate vsebino iz svoje naprave s funkcijo Xperia™ Transfer;
•
varnostno kopirate in obnavljate vsebino v računalniku;
•
Sinhronizirate večpredstavnostno vsebino – fotografije, videoposnetke, glasbo in
seznama predvajanja – med svojo napravo in računalnikom.
•
Poiščete datoteke v svoji napravi.
Če želite uporabljati Xperia™ Companion, potrebujete računalnik z internetno povezavo,
v katerem je nameščen eden od spodnjih operacijskih sistemov:
•
Microsoft® Windows® 7 ali novejša različica
•
Mac OS® X 10.11 ali novejša različica
Poiščite več informacij in prenesite program Xperia™ Companion za Windows na
spletnem mestu http://support.sonymobile.com/tools/xperia-companion/ ali Xperia™
Companion za Mac na spletnem mestu
http://support.sonymobile.com/tools/xperia-companion-mac/.
40
To je internetna različica te publikacije. © Tiskajte samo za zasebno uporabo.

Upravljanje datotek z računalnikom
Če želite prenesti in upravljati datoteke, napravo priključite na računalnik s sistemom
Windows® s kablom USB.
Ko sta napravi povezani, lahko izberete, ali želite napolniti napravo, prenesti datoteke
oziroma jo uporabiti za vhod MIDI. Računalnik zazna vašo napravo, ko izberete način
povezave Prenos datotek (MTP). Privzeti nastavljeni način povezave je Samo za
polnjenje.
S programsko opremo Xperia™ Companion lahko dostopate do datotečnega sistema v
svoji napravi. Če programske opreme Xperia™ Companion nimate nameščene, boste
pozvani, da jo namestite, ko priključite napravo na računalnik.
Vedno uporabite vrsto kabla USB, ki je namenjena za določen model naprave Xperia™, in se
prepričajte, da je popolnoma suh.
Način povezave USB
Način povezave
posodobitev programske opreme naprave. Ta način USB se uporablja za računalnike s
sistemom Microsoft® Windows®. Polnjenje je privzeto omogočeno.
Naprava lahko v načinu
Spreminjanje načina povezave USB
1
Priključitev priključka USB na napravo
2
Vrstico stanja povlecite navzdol in tapnite Samo za polnjenje.
3
Po želji tapnite
Prenos datotek (MTP)
deluje kot vhod MIDI za programe za glasbene inštrumente.
MIDI
Prenos datotek (MTP)
lahko uporabite za upravljanje datotek in
ali
MIDI
.
Shramba in pomnilnik
V vaši napravi je na voljo več različnih možnosti shranjevanja in pomnilnika.
•
Notranji pomnilnik je velik približno 16 GB in se uporablja za shranjevanje prenesene
vsebine, osebnih nastavitev in podatkov. Med podatke, shranjene v notranji pomnilnik,
sodijo tudi nastavitve za budilko, zvok in jezik; elektronska pošta; zaznamki; dogodki iz
koledarja; fotografije; video posnetki in glasba
•
Če želite več prostora za shranjevanje, lahko uporabite izmenljivo pomnilniško kartico, na
katero lahko shranite do 128 GB. V ta pomnilnik lahko premaknete predstavnostne
datoteke in nekatere programe, skupaj z morebitnimi povezanimi podatki ter tako
sprostite notranji pomnilnik. Nekateri programi, kot je kamera, lahko podatke shranjujejo
neposredno na pomnilniško kartico.
•
Dinamični pomnilnik (RAM) je velik približno 2 GB in ga ni mogoče uporabiti za
shranjevanje. RAM se uporablja za programe in operacijski sistem, ki se izvajajo.
Pomnilniško kartico boste morda morali kupiti ločeno.
Več o uporabi pomnilnika v napravah s sistemom Android lahko preberete v informativnem
dokumentu, ki ga prenesete s spletnega mesta
www.sonymobile.com/support/
.
Izboljšanje učinkovitosti delovanja pomnilnika
Pomnilnik naprave se pri normalni uporabi sčasoma zapolni. Če se delovanje naprave
upočasni ali se programi nenadoma zaustavljajo, priporočamo naslednje:
41
To je internetna različica te publikacije. © Tiskajte samo za zasebno uporabo.

•
V notranjem pomnilniku naj bo vedno na voljo več kot 100 MB nezasedenega prostora.
•
Zaprite programe, ki jih ne uporabljate.
•
Počistite predpomnilnik za vse programe.
•
Odstranite prenesene programe, ki jih ne uporabljate.
•
Če vam v notranjem pomnilniku zmanjkuje prostora, premaknite programe na
pomnilniško kartico.
•
Fotografije, videoposnetke in glasbo prenesite iz notranjega pomnilnika na pomnilniško
kartico.
•
Če naprava ne more prebrati vsebine na pomnilniški kartici, jo boste morda morali
formatirati. Če formatirate pomnilniško kartico, izbrišete vso vsebino, ki je shranjena na
njej.
Če napravo uporablja več uporabnikov, se morate prijaviti kot lastnik, torej primarni uporabnik,
in izvesti določena dejanja, kot sta prenos podatkov na pomnilniško kartico in formatiranje
pomnilniške kartice.
Prikaz stanja pomnilnika
1
Odprite Začetni zaslon in tapnite
2
Poiščite in tapnite Nastavitve > Pomnilnik.
.
Prikaz prostega in uporabljenega pomnilnika RAM
1
Odprite Začetni zaslon in tapnite
2
Poiščite in tapnite
Nastavitve
.
>
O telefonu
>
Diagnostika
>
Dejstva
.
Brisanje predpomnilnika za vse programe
1
Odprite Začetni zaslon in tapnite .
2
Poiščite in tapnite Nastavitve > Pomnilnik.
3
Tapnite
Notranji pomnilnik
ter nato poiščite in tapnite
Predpomnjeni podatki
>
V
redu.
Ko izbrišete predpomnilnik, ne izgubite nobenih pomembnih informacij ali nastavitev.
Prenos predstavnostnih datotek na pomnilniško kartico
1
Prepričajte se, da je pomnilniška kartica vstavljena v napravo.
2
Odprite Začetni zaslon in tapnite .
3
Poiščite in tapnite
4
Označite vrste datotek, ki jih želite prenesti na pomnilniško kartico.
5
Tapnite
Prenos
Nastavitve
.
>
Pomnilnik
>
Prenesite podatke na kartico SD
Ustavitev programov in storitev, ki se izvajajo
1
Na začetnem zaslonu Začetni zaslon tapnite
2
Poiščite in tapnite Nastavitve > Programi.
3
Izberite program ali storitev in tapnite
PRISILNA ZAUSTAVITEV
.
>
V redu
.
Formatiranje pomnilniške kartice
1
Odprite Začetni zaslon in tapnite .
2
Poiščite in tapnite Nastavitve > Pomnilnik.
3
Tapnite Kartica SD >
Če formatirate pomnilniško kartico, izbrišete vso vsebino, ki je shranjena na njej. Ne pozabite
najprej ustvariti varnostne kopije vseh podatkov, ki jih želite shraniti. Če želite varnostno
kopirati vsebino, jo lahko kopirate v računalnik. Več informacij najdete v razdelku
datotek z računalnikom
in nato Nastavitve > Oblika zapisa > Izbris in formatiranje.
Upravljanje
na strani 41.
.
Varnostno kopiranje in obnavljanje vsebine
Priporočamo vam, da fotografij, videoposnetkov in druge osebne vsebine ne shranjujete
le v notranji pomnilnik naprave. Če se naprava poškoduje, jo izgubite ali vam jo ukradejo,
boste trajno izgubili podatke, shranjene v notranjem pomnilniku. Priporočamo, da s
programom Xperia™ Companion ustvarite varnostne kopije in tako varno shranite svoje
42
To je internetna različica te publikacije. © Tiskajte samo za zasebno uporabo.

podatke v zunanjo napravo. Ta način priporočamo zlasti, če posodabljate programsko
opremo naprave na novejšo različico sistema Android.
Priporočamo, da pred tovarniško ponastavitvijo podatkov varnostno kopirate podatke s
programom Varnostno kopiranje in obnovitev Xperia™. Z njim lahko v spletni račun, na
kartico SD ali v zunanjo napravo za shranjevanje USB, ki ste jo z vmesnikom gostitelja
USB priključili na svojo napravo, varnostno kopirate podatke:
S programom Google Backup & restore lahko varnostno kopirate podatke v strežnik
Google.
Varnostno kopiranje podatkov v računalnik
Uporabite programsko opremo Xperia™ Companion za varnostno kopiranje podatkov iz
naprave v računalnik s sistemom Windows ali računalnik Apple® Mac®. Varnostno lahko
kopirate te vrste podatkov:
•
imenik in dnevnik klicev
•
sporočila SMS
•
koledar
•
nastavitve in zaznamke
•
predstavnostne datoteke, kot so glasba in videoposnetki
•
fotografije in slike
Varnostno kopiranje podatkov z računalnikom
1
Odklenite zaslon naprave in jo priključite na računalnik s kablom USB.
2
V računalniku zaženite programsko opremo Xperia™ Companion, če se ne zažene
samodejno. Čez nekaj trenutkov bo računalnik zaznal vašo napravo. Prepričajte
se, da je v napravi izbran način Prenos datotek (MTP).
3
Na glavnem zaslonu programske opreme Xperia™ Companion kliknite
kopiranje.
4
Upoštevajte navodila na zaslonu za varnostno kopiranje podatkov iz naprave.
Varnostno
Če programske opreme Xperia™ Companion nimate nameščene, boste pozvani, da jo
namestite, ko priključite napravo na računalnik.
Obnovitev podatkov z računalnikom
1
Odklenite zaslon naprave in jo priključite na računalnik s kablom USB.
2
V računalniku zaženite programsko opremo Xperia™ Companion, če se ne zažene
samodejno. Čez nekaj trenutkov bo računalnik zaznal vašo napravo. Prepričajte
se, da je v napravi izbran način Prenos datotek (MTP).
3
Na glavnem zaslonu programske opreme Xperia™ Companion kliknite
4
Na seznamu varnostnih kopij izberite varnostno kopijo, kliknite Naprej in
upoštevajte navodila na zaslonu za obnovitev podatkov v napravi.
Če programske opreme Xperia™ Companion nimate nameščene, boste pozvani, da jo
namestite, ko priključite napravo na računalnik.
Obnovi
.
Varnostno kopiranje podatkov s programom Varnostno kopiranje in
obnovitev Xperia™
S programom Varnostno kopiranje in obnovitev Xperia™ lahko ustvarite spletno ali
lokalno varnostno kopijo podatkov. Podatke lahko na primer ročno varnostno kopirate ali
vklopite funkcijo samodejnega varnostnega kopiranja, če želite redno shranjevati
podatke.
Priporočamo, da pred tovarniško ponastavitvijo podatkov varnostno kopirate podatke s
programom Varnostno kopiranje in obnovitev Xperia™. Z njim lahko v spletni račun, na
kartico SD ali v zunanjo napravo za shranjevanje USB, ki ste jo z vmesnikom gostitelja
USB priključili na svojo napravo, varnostno kopirate te vrste podatkov:
•
zaznamke,
•
stike in dnevnik klicev,
•
pogovore,
•
podatke koledarja,
43
To je internetna različica te publikacije. © Tiskajte samo za zasebno uporabo.

•
e-poštne račune,
•
omrežja Wi-Fi,
•
nastavitve naprave,
•
programe ter
•
postavitev začetnega zaslona Xperia™.
Varnostno kopiranje vsebine v spletni račun
1
Odprite Začetni zaslon in tapnite .
2
Poiščite in tapnite Nastavitve > Varn. kopiranje in ponastavitev.
3
Če želite omogočiti funkcijo samodejnega varnostnega kopiranja, tapnite Sam.
varnost. kopiranje in nato še stikalo za vklop/izklop.
4
Če želite omogočiti funkcijo ročnega samodejnega varnostnega kopiranja, tapnite
Več > Ročno varnostno kop..
5
Pod možnostjo Mesto za shranjevanje datotek tapnite Izberite pomnilnik >
Spletni račun.
6
Preberite ustrezne pogoje, če ste k temu pozvani, tapnite Strinjam se, če se
strinjate s pogoji, in nato upoštevajte navodila na zaslonu za vpis v Google™
Račun.
7
Izberite vrste podatkov, ki jih želite varnostno kopirati, in tapnite Varnostno kopiraj.
Nastavitev funkcije samodejnega varnostnega kopiranja
1
Če varnostno kopirate vsebino v napravo za shranjevanje podatkov USB,
preverite, ali je naprava za shranjevanje priključena na vašo napravo z vmesnikom
gostitelja USB. Če varnostno kopirate na kartico SD, poskrbite, da bo kartica SD
pravilno vstavljena v napravo. Če varnostno kopirate vsebino v spletni račun,
preverite, ali ste se vpisali z Google™ Računom.
2
Odprite Začetni zaslon in tapnite
3
Poiščite in tapnite Nastavitve > Varn. kopiranje in ponastavitev.
4
Pod možnostjo
Varnostno kopiranje in obnovitev za Xperia™
.
tapnite
Sam.
varnost. kopiranje.
5
Če želite omogočiti funkcijo samodejnega varnostnega kopiranja, tapnite stikalo za
vklop/izklop.
6
Izberite pogostost varnostnega kopiranja, mesto za shranjevanje datotek
varnostne kopije, čas, ko se izvede varnostno kopiranje, in vrste podatkov, ki jih
želite varnostno kopirati.
7
Če želite shraniti nastavitve, tapnite .
Ročno varnostno kopiranje vsebine
1
Če varnostno kopirate vsebino v napravo za shranjevanje podatkov USB,
preverite, ali je naprava za shranjevanje priključena na vašo napravo z vmesnikom
gostitelja USB. Če varnostno kopirate vsebino na kartico SD, pa preverite, ali je
kartica SD pravilno vstavljena v napravo. Če varnostno kopirate vsebino v spletni
račun, preverite, ali ste se vpisali z Google™ Računom.
2
Odprite Začetni zaslon in tapnite
3
Poiščite in tapnite Nastavitve > Varn. kopiranje in ponastavitev.
4
Pod možnostjo Varnostno kopiranje in obnovitev za Xperia™ tapnite Več.
5
Tapnite Ročno varnostno kop., nato izberite cilj varnostnega kopiranja in vrste
.
podatkov, ki jih želite varnostno kopirati.
6
Tapnite Varnostno kopiraj.
7
Ko je varnostno kopiranje podatkov končano, tapnite Dokončaj.
Urejanje datoteke varnostnega kopiranja
1
Odprite Začetni zaslon in tapnite
2
Poiščite in tapnite Nastavitve > Varn. kopiranje in ponastavitev.
3
Pod možnostjo Varnostno kopiranje in obnovitev za Xperia™ tapnite Več.
4
Tapnite Uredi dat. varn. kopije in izberite vir varnostnega kopiranja ter vrste
.
podatkov, ki jih želite izbrisati.
5
Tapnite Izbriši podatke.
6
Tapnite V redu, da potrdite.
7
Ko so podatki izbrisani, tapnite Dokončaj.
44
To je internetna različica te publikacije. © Tiskajte samo za zasebno uporabo.

Obnovitev varnostno kopirane vsebine
1
Če obnavljate vsebino iz naprave za shranjevanje USB, se prepričajte, da je
naprava za shranjevanje priključena na vašo napravo prek vmesnika gostitelja
USB. Če obnavljate vsebino iz kartice SD, pa preverite, ali je kartica SD pravilno
vstavljena v napravo. Če obnavljate vsebino iz spletnega računa, preverite, ali ste
se vpisali z Google™ Računom.
2
Odprite Začetni zaslon in tapnite .
3
Poiščite in tapnite Nastavitve > Varn. kopiranje in ponastavitev.
4
V razdelku Varnostno kopiranje in obnovitev za Xperia™ tapnite Obnovi podatke
in nato izberite vir za obnovitev ter vrste podatkov, ki jih želite obnoviti.
5
Tapnite Obnovi podatke.
6
Ko je vsebina shranjena, tapnite Dokončaj.
Vse spremembe podatkov ali nastavitev, ki ste jih opravili po tem, ko ste ustvarili varnostno
kopijo, vključno s prenesenimi programi, so bile izbrisane med postopkom obnovitve.
Varnostno kopiranje podatkov s programom Google Backup & restore
S programom Google Backup & restore lahko varnostno kopirate podatke v strežnik
Google. Vklopite lahko tudi funkcijo samodejnega obnavljanja, da obnovite podatke in
nastavitve programa, ko znova namestite program.
S tem program lahko varnostno kopirate te vrste podatkov:
•
programe;
•
zaznamke;
•
omrežja Wi-Fi ter
•
druge nastavitve.
Varnostno kopiranje podatkov v spletni račun
1
Na zaslonu Začetni zaslon tapnite
2
Poiščite in tapnite
3
Tapnite Google™ Varnostno kopiranje in obnovitev in nato drsnik ob možnosti
Nastavitve
>
Varnostno kopiraj moje podatke
.
Varn. kopiranje in ponastavitev
povlecite v desno.
.
Omogočanje samodejnega obnavljanja ob vnovični namestitvi programa
1
Odprite Začetni zaslon in tapnite .
2
Poiščite in tapnite Nastavitve > Varn. kopiranje in ponastavitev.
3
V razdelku
Google™ Varnostno kopiranje in obnovitev
povlecite drsnik poleg
Samodejna obnovitev desno.
45
To je internetna različica te publikacije. © Tiskajte samo za zasebno uporabo.

Prenašanje programov
Prenašanje programov iz trgovine Google Play™
Google Play™ je uradna Googlova spletna trgovina za prenašanje programov, iger,
glasbe, filmov in knjig. V njej najdete tako brezplačne kot plačljive programe. Preden
začnete prenašati vsebino iz trgovine Google Play™, se prepričajte, ali imate delujočo
internetno povezavo – priporočamo povezavo Wi-Fi, saj se boste tako izognili dodatnim
stroškom prenosa podatkov.
Če želite uporabljati Google Play™, potrebujete Google™ Račun. Google Play™ morda ni na
voljo v vseh državah in regijah.
Prenos programa iz trgovine Google Play™
1
Odprite Začetni zaslon in tapnite .
2
Poiščite in tapnite Play Store.
3
Z brskanjem po kategorijah ali s funkcijo za iskanje poiščite element, ki ga želite
prenesti.
4
Tapnite element, če si želite ogledati njegove podrobnosti, sledite navodilom in
dokončajte namestitev.
Pravilno delovanje nekaterih programov je pogojeno z dostopom do podatkov, nastavitev in
različnih funkcij v vaši napravi. Namestite le tiste programe in podelite dovoljenja le tistim
programom, ki jim zaupate. Dovoljenja, podeljena prenesenemu programu, si lahko ogledate in
spremenite njihovo stanje tako, da v razdelku Nastavitve > Programi tapnete program.
Prenašanje programov iz drugih virov
Če ste v napravi omogočili prenose tudi iz drugih virov (poleg trgovine Google Play™),
upoštevajte ustrezna navodila za prenašanje programov s spletnih mest.
Z nameščanjem programov, ki imajo neznan ali nezanesljiv izvor, lahko poškodujete napravo.
Prenašajte le programe iz zanesljivih virov. Če imate kakršna koli vprašanja, se obrnite na
ponudnika programov.
Če uporabljate napravo, ki jo uporablja več uporabnikov, lahko iz virov, ki niso iz trgovine
Google Play™, prenaša le lastnik, torej primarni uporabnik. Spremembe, ki jih naredi lastnik,
veljajo za vse uporabnike.
Omogočanje ali onemogočanje prenosa programov iz drugih virov
1
Odprite Začetni zaslon in tapnite .
2
Poiščite in tapnite
3
Tapnite drsnik Neznani viri.
4
Tapnite V redu.
Pravilno delovanje nekaterih programov je pogojeno z dostopom do podatkov, nastavitev in
različnih funkcij v vaši napravi. Namestite le tiste programe in podelite dovoljenja le tistim
programom, ki jim zaupate. Dovoljenja, podeljena prenesenemu programu, si lahko ogledate in
spremenite njihovo stanje tako, da v razdelku Nastavitve > Programi tapnete program.
Nastavitve
>
Zaklenjen zaslon in varnost
.
46
To je internetna različica te publikacije. © Tiskajte samo za zasebno uporabo.

Internet in omrežja
Brskanje po spletu
Spletni brskalnik Google Chrome™ za naprave s sistemom Android™ je za večino tržišč
že vnaprej nameščen. Obiščite spletno mesto http://support.google.com/chrome in
kliknite povezavo »Chrome za prenosne naprave«, da boste izvedeli podrobnosti o
načinu uporabe tega brskalnika.
Iskanje z brskalnikom Google Chrome™
1
Odprite Začetni zaslon in tapnite
2
Poiščite in tapnite
3
Če Google Chrome™ uporabljate prvič, se vpišite v Google™ Račun ali pa
anonimno brskajte z brskalnikom Google Chrome™.
4
V polje za iskanje in naslovno polje vnesite iskani pojem ali spletni naslov, nato
tapnite Pojdi na tipkovnici.
.
Nastavitve interneta in sporočil MMS
Če želite pošiljati sporočila MMS ali dostopati do interneta, kadar omrežje Wi-Fi ni na
voljo, potrebujete delujočo mobilno podatkovno povezavo s pravilnimi nastavitvami
interneta in nastavitvami sporočil MMS (storitev večpredstavnostnih sporočil). Preberite
spodnje namige:
•
Pri večini mobilnih omrežij in operaterjih so nastavitve interneta in sporočil MMS vnaprej
konfigurirane v napravi. Tako lahko začnete takoj uporabljati internet in pošiljati sporočila
MMS.
•
Nastavitve interneta in sporočil MMS lahko prenesete tudi pozneje v meniju »Nastavitve«.
•
Nastavitve interneta in sporočil MMS lahko kadar koli ročno dodate, spremenite ali jih
izbrišete iz naprave. Če nehote spremenite ali izbrišete nastavitve interneta ali sporočil
MMS, jih znova prenesite.
•
Če kljub uspešnemu prenosu nastavitev interneta in sporočil MMS ne morete dostopati
do mobilnega omrežja ali pošiljati sporočil MMS, si na spletnem mestu
www.sonymobile.com/support/
omrežjem, prenosom podatkov prek mobilnega omrežja in sporočili MMS za svojo
napravo.
Če je aktiviran način STAMINA za varčevanje z energijo, je prenos podatkov prek mobilnega
omrežja začasno ustavljen, ko je zaslon izklopljen. Če zaradi tega pride do težav s povezavo,
poskusite nekaj programov in storitev izključiti iz uporabe ali pa začasno dezaktivirajte način
STAMINA. Več informacij o najdete v razdelku
.
oglejte namige za odpravljanje težav s pokritostjo z
Baterija in upravljanje porabe
na strani 37.
Če napravo uporablja več uporabnikov, lahko le lastnik, torej primarni uporabnik, v meniju
»Nastavitve« prenese nastavitve interneta in sporočanja, prenesene nastavitve pa so nato
uporabljene za vse uporabnike.
Prenos nastavitev za internet in sporočila MMS
1
Odprite Začetni zaslon in tapnite .
2
Poiščite in tapnite Nastavitve > Več > Nastavitve prenosa.
3
Tapnite SPREJMI. Ko so bile nastavitve uspešno prenesene, se v vrstici stanja
prikaže in promet mobilnih podatkov se samodejno vklopi.
Če nastavitev ne morete prenesti v svojo napravo, preverite moč signala mobilne omrežne
povezave ali omrežne povezave Wi-Fi. Premaknite se na odprt prostor brez ovir ali se
približajte oknu.
47
To je internetna različica te publikacije. © Tiskajte samo za zasebno uporabo.

Ročno dodajanje nastavitev za internet in sporočila MMS
1
Odprite Začetni zaslon in tapnite .
2
Poiščite in tapnite Nastavitve > Več > Mobilna omrežja.
3
Izberite kartico SIM.
4
Tapnite Imena dostopnih točk > .
5
Tapnite Ime in vnesite želeno ime.
6
Tapnite APN in vnesite ime dostopne točke.
7
Vnesite ostale zahtevane podatke. Če ne veste, kateri podatki so nujni, se obrnite
na omrežnega operaterja.
8
Ko končate, tapnite
9
Če želite izbrati ime dostopne točke, ki ste jo pravkar dodali, tapnite izbirni gumb
in nato SHRANI.
ob imenu dostopne točke. Ko jo izberete, to ime dostopne točke postane privzeto
ime dostopne točke za internetne storitve in storitev sporočil MMS.
Ogled prenesenih nastavitev za internet in sporočila MMS
1
Odprite Začetni zaslon in tapnite
2
Poiščite in tapnite Nastavitve > Več > Mobilna omrežja.
3
Izberite kartico SIM.
4
Tapnite Imena dostopnih točk.
5
Za ogled dodatnih podrobnosti tapnite enega od elementov, ki so na voljo.
.
Wi-Fi
Uporabite Wi-Fi za brskanje po internetu, prenašanje programov ali pošiljanje in
prejemanje e-poštnih sporočil. Ko vzpostavite povezavo z omrežjem Wi-Fi, si vaša
naprava zapomni omrežje in samodejno vzpostavi povezavo z njim, ko boste naslednjič v
dosegu tega omrežja.
Pri nekaterih omrežjih Wi-Fi se boste morali prijaviti na spletno stran, preden ga boste
lahko začeli uporabljati. Če želite več informacij ,se obrnite na ustreznega skrbnika
omrežja Wi-Fi.
Omrežja Wi-Fi, ki so na voljo, so lahko odprta ali zaščitena:
•
Odprta omrežja prepoznate po ikoni
•
Zaščitena omrežja pa po ikoni
ob imenu omrežja Wi-Fi.
ob imenu omrežja Wi-Fi.
Nekatera omrežja Wi-Fi niso prikazana na seznamu razpoložljivih omrežij, saj ne oddajajo
svojega imena omrežja (SSID). Če poznate ime omrežja, ga na seznam razpoložljivih omrežij
Wi-Fi lahko dodate ročno.
Vklop ali izklop omrežja Wi-Fi
1
Odprite Začetni zaslon in tapnite .
2
Poiščite in tapnite
3
Tapnite drsnik, da omogočite ali onemogočite funkcijo Wi-Fi.
Omogočanje povezave Wi-Fi lahko traja nekaj sekund.
Nastavitve
>
Wi-Fi
.
Samodejno vzpostavljanje povezave z omrežjem Wi-Fi
1
Odprite Začetni zaslon in tapnite
2
Poiščite in tapnite Nastavitve > Wi-Fi.
3
Tapnite drsnik, da vklopite Wi-Fi. Prikazana so omrežja Wi-Fi, ki so na voljo.
4
Tapnite omrežje Wi-Fi, da vzpostavite povezavo z njim. Pri zavarovanih omrežjih
.
vnesite ustrezno geslo. Ko vzpostavite povezavo, se v vrstici stanja prikaže ikona
.
Če želite poiskati nova omrežja, ki so na voljo, tapnite
vzpostaviti povezave z omrežjem Wi-Fi, preberite ustrezne namige za odpravljanje težav za
svojo napravo na spletnem mestu
www.sonymobile.com/support/
in nato še Osveži. Če ne morete
v razdelku .
48
To je internetna različica te publikacije. © Tiskajte samo za zasebno uporabo.

Ročno dodajanje omrežja Wi-FI
1
Odprite Začetni zaslon in tapnite .
2
Poiščite in tapnite Nastavitve > Wi-Fi.
3
Tapnite > Dodaj omrežje.
4
Vnesite podatke v polje Ime omrežja (SSID).
5
Če želite izbrati vrsto varnosti, tapnite polje Varnost.
6
Po potrebi vnesite geslo.
7
Če želite urediti dodatne možnosti, kot so nastavitve IP in strežnika proxy, tapnite
Dodatne možnosti in nato uredite možnosti po želji.
8
Tapnite Shrani.
Če želite pridobiti SSID in geslo omrežja, se obrnite na skrbnika omrežja Wi-Fi.
Močnejši signal povezave Wi-Fi
Signal povezave Wi-Fi lahko izboljšate na več načinov:
•
Napravo premaknite bližje dostopni točki Wi-Fi.
•
Dostopno točko Wi-Fi premaknite na mesto, kjer ni morebitnih ovir ali motenj.
•
Ne prekrivajte območja antene Wi-Fi v napravi (označeno območje na sliki).
Nastavitve Wi-Fi
Ko imate vzpostavljeno povezavo z omrežjem Wi-Fi ali ko so v vaši bližini na voljo
omrežja Wi-Fi, si lahko ogledate njihovo stanje. Napravo lahko nastavite tudi tako, da vas
obvesti, ko zazna odprto omrežje Wi-Fi.
Omogočanje ali onemogočanje obvestil omrežja Wi-Fi
1
Vklopite omrežje Wi-Fi, če še ni vklopljeno.
2
Odprite Začetni zaslon in tapnite
3
Poiščite in tapnite Nastavitve > Wi-Fi.
4
Tapnite > Nastavitve.
5
Tapnite drsnik Obvestila o omrežjih.
Prikaz podrobnih informacij o omrežju Wi-Fi, s katerim je vzpostavljena povezava
1
Odprite Začetni zaslon in tapnite .
2
Poiščite in tapnite Nastavitve > Wi-Fi.
3
Tapnite omrežje Wi-Fi, s katerim imate trenutno vzpostavljeno povezavo. Prikazane
so podrobne informacije o omrežju.
.
49
To je internetna različica te publikacije. © Tiskajte samo za zasebno uporabo.

Dodajanje pravilnika o stanju pripravljenosti za omrežje Wi-Fi
1
Odprite Začetni zaslon in tapnite .
2
Poiščite in tapnite Nastavitve > Wi-Fi.
3
Tapnite in nato Nastavitve > V nač. spanja je Wi-Fi vklopljen.
4
Izberite eno od možnosti.
Iskanje naslova MAC za napravo
1
Odprite Začetni zaslon in tapnite .
2
Poiščite in tapnite Nastavitve > Wi-Fi.
3
Tapnite
. Na seznamu se prikaže Naslov MAC.
WPS
WPS (Wi-Fi Protected Setup™) je standard za brezžično omrežje, s katerim lahko
vzpostavljate varne brezžične omrežne povezave. Če varnosti v brezžičnem omrežju ne
poznate dobro, vam WPS omogoča preprosto nastavitev šifriranja WPA Wi-Fi Protected
Access®), s katerim lahko zaščitite svoje omrežje. Prav tako lahko dodate nove naprave
v obstoječe omrežje, ne da bi morali vnašati dolga gesla.
WPS omogočite na enega od teh načinov:
•
Potisni gumb – pritisnite gumb na napravi, ki podpira WPS, na primer na usmerjevalniku.
•
Koda PIN – naprava ustvari naključno kodo PIN (osebna identifikacijska številka), ki jo
vnesete v napravo, ki podpira WPS.
Vzpostavljanje povezave z omrežjem Wi-Fi prek gumba WPS
1
Odprite
2
Poiščite in tapnite Nastavitve > Wi-Fi.
3
Vklopite omrežje Wi-Fi, če to še ni omogočeno.
4
Tapnite
napravi, ki podpira WPS.
Začetni zaslon
in Nastavitve > Potisni gumb za WPS ter pritisnite gumb WPS na
in tapnite
.
Vzpostavljanje povezave z omrežjem Wi-Fi prek kode PIN za WPS
1
Odprite
2
Poiščite in tapnite Nastavitve > Wi-Fi.
3
Vklopite omrežje Wi-Fi, če to še ni omogočeno.
4
Tapnite
5
V napravi, ki podpira funkcijo WPS, vnesite kodo PIN, prikazano na zaslonu vaše
naprave.
Začetni zaslon
> Nastavitve > Vnos kode PIN za WPS.
in tapnite .
Skupna raba mobilne podatkovne povezave
Mobilno podatkovno povezavo lahko daste v skupno rabo z drugimi napravami na več
načinov:
•
Skupna raba povezave USB – svojo mobilno podatkovno povezavo dajte v skupno rabo
z računalnikom prek kabla USB.
•
Skupna raba povezave Bluetooth® – svojo mobilno podatkovno povezavo dajte v
skupno rabo z največ petimi napravami prek tehnologije Bluetooth®.
•
Prenosna dostopna točka Wi-Fi – svojo mobilno podatkovno povezavo dajte v skupno
rabo z največ 8 napravami hkrati, vključno z napravami, ki podpirajo tehnologijo WPS.
50
To je internetna različica te publikacije. © Tiskajte samo za zasebno uporabo.

Souporaba podatkovne povezave prek kabla USB
1
Prekinite vse povezave naprave prek kabla USB.
2
Napravo priključite na računalnik s kablom USB, ki ste ga dobili ob nakupu
naprave.
3
Odprite Začetni zaslon in tapnite
4
Poiščite in tapnite Nastavitve > Več > Omejitev in prenosna dostopna točka.
5
Drsnik zraven možnosti Souporaba povezave USB povlecite na desno in tapnite
.
V redu, če ste pozvani. Ko imate vzpostavljeno povezavo, se v vrstici stanja
prikaže ikona
6
Če želite prekiniti skupno rabo povezave, povlecite drsnik zraven možnosti
.
Souporaba povezave USB na levo ali izključite kabel USB.
Podatkovne povezave naprave in kartice SD ni mogoče hkrati dati v skupno rabo prek kabla
USB.
Souporaba vaše mobilne podatkovne povezave z drugo napravo Bluetooth®
1
Prepričajte se, da sta vaša naprava in druga naprava Bluetooth® seznanjeni ter da
je mobilni prenos podatkov aktiviran v vaši napravi.
2
Naprava: Odprite Začetni zaslon in tapnite
3
Poiščite in tapnite Nastavitve > Več > Omejitev in prenosna dostopna točka ter
.
nato tapnite drsnik Internet prek Bluetootha, da omogočite funkcijo.
4
Naprava Bluetooth®: Napravo nastavite tako, da omrežno povezavo vzpostavi s
funkcijo Bluetooth®. Če je vaša naprava računalnik, upoštevajte ustrezna navodila
za dokončanje namestitve. Če je v napravi nameščen sistem Android™, v razdelku
Nastavitve
>
Bluetooth
>
Povezane naprave
tapnite ikono nastavitev zraven
imena naprave, s katero je vaša naprava seznanjena, nato pa potrdite polje
Internetni dostop
5
Vaša naprava: Tapnite Nastavitve ob seznanjeni napravi. Nato potrdite
.
potrditveno polje za dostop do interneta. Počakajte, dokler se v vrstici stanja ne
prikaže
6
Če želite prekiniti skupno rabo mobilne podatkovne povezave, znova tapnite
. Ko se prikaže, je namestitev končana.
drsnik Internet prek Bluetootha, da onemogočite funkcijo.
Funkcija
Bluetooth®.
Če želite več informacij o seznanjanju in vklopu prenosa podatkov prek mobilnega omrežja,
glejte
navideznega zasebnega omrežja
Internet prek Bluetootha se izklopi vsakič, ko izklopite svojo napravo ali funkcijo
Seznanjanje naprave z drugo napravo Bluetooth®
na strani 54.
na strani 130 in
Dodajanje
Uporaba naprave kot prenosne dostopne točke Wi-Fi
1
Odprite Začetni zaslon in tapnite .
2
Poiščite in tapnite
3
Tapnite Nastavitve prenosne dostopne točke > Konfiguriranje vroče točke Wi-Fi.
4
Vnesite podatke v polje Ime omrežja (SSID).
5
Če želite izbrati vrsto varnosti, tapnite polje Varnost. Po potrebi vnesite geslo.
6
Tapnite Shrani.
7
Tapnite
8
Tapnite V redu za potrditev, če ste k temu pozvani. Ko je prenosna dostopna
in drsnik ob možnosti Prenosna dostopna točka povlecite v desno.
Nastavitve
>
>
Več
Omejitev in prenosna dostopna točka
točka Wi-Fi aktivna, se v vrstici stanja prikaže ikona .
9
Če želite prekiniti podatkovno povezavo prek omrežja Wi-Fi, povlecite drsnik ob
možnosti Prenosna dostopna točka v levo.
.
51
To je internetna različica te publikacije. © Tiskajte samo za zasebno uporabo.

Omogočanje naprave, ki podpira funkcijo WPS, za uporabo mobilne podatkovne
povezave
1
Zagotovite, da je vaša naprava nastavljena kot prenosna dostopna točka Wi-Fi.
2
Odprite Začetni zaslon in tapnite .
3
Poiščite in tapnite Nastavitve > Več > Omejitev in prenosna dostopna točka >
Nastavitve prenosne dostopne točke.
4
Tapnite drsnik Napravo je mogoče odkriti, da omogočite funkcijo.
5
V razdelku Konfiguriranje vroče točke Wi-Fi se prepričajte, da je vaša prenosna
dostopna točka zavarovana z geslom.
6
Tapnite Potisni gumb za WPS in nato upoštevajte ustrezna navodila. Lahko pa
tapnete
> Vnos kode PIN za WPS in nato vnesete kodo PIN, prikazano na
zaslonu naprave, ki podpira funkcijo WPS.
Preimenovanje ali zavarovanje prenosne dostopne točke
1
Odprite Začetni zaslon in tapnite .
2
Poiščite in tapnite Nastavitve > Več > Omejitev in prenosna dostopna točka.
3
Tapnite Nastavitve prenosne dostopne točke > Konfiguriranje vroče točke Wi-Fi.
4
Vnesite Ime omrežja (SSID) za omrežje.
5
Če želite izbrati vrsto varnosti, tapnite polje Varnost.
6
Po potrebi vnesite geslo.
7
Tapnite Shrani.
Nadzor uporabe podatkov
S prilagoditvijo nastavitev uporabe podatkov boste lažje nadzorovali prenos podatkov,
vendar pa s tem ne morete zagotoviti, da ne bo prišlo do dodatnih stroškov.
Vklop ali izklop prenosa podatkov
1
Odprite Začetni zaslon in tapnite
2
Poiščite in tapnite
3
Tapnite drsnik Prenos pod. prek mob. omrežja, da vklopite ali izklopite prenos
Nastavitve
.
>
Prenos podatkov
.
podatkov.
4
Izberite kartico SIM, da omogočite omrežno povezavo s prenosom podatkov prek
mobilnega omrežja.
Če je prenos podatkov izklopljen, lahko naprava še vedno vzpostavi povezavo Wi-Fi in
Bluetooth®.
Nastavitev opozorila o prenosu podatkov
1
Prepričajte se, da je vklopljen prenos podatkov prek mobilnega omrežja.
2
Odprite Začetni zaslon in tapnite
3
Poiščite in tapnite
4
Izberite kartico SIM.
5
Stopnjo opozorila nastavite tako, da povlečete opozorilno črto na želeno vrednost.
Nastavitve
.
>
Prenos podatkov
.
Omejitev podatkov lahko vnesete tudi ročno tako, da tapnete številko, ki je
prikazana ob vrstici. Ko količina prenosa podatkov doseže nastavljeno raven,
prejmete obvestilo z opozorilom.
52
To je internetna različica te publikacije. © Tiskajte samo za zasebno uporabo.

Nastavitev omejitve za prenos podatkov prek mobilnega omrežja
1
Prepričajte se, da je vklopljen prenos podatkov prek mobilnega omrežja.
2
Odprite Začetni zaslon in tapnite .
3
Poiščite in tapnite Nastavitve > Prenos podatkov.
4
Tapnite zavihek Mobilni.
5
Izberite kartico SIM.
6
Tapnite drsnik ob možnosti Nastavi omejitev prenosa podatkov prek mobilnega
omrežja, da omogočite funkcijo, in nato tapnite V redu.
7
Če želite nastaviti omejitev za prenos podatkov prek mobilnega omrežja, povlecite
črto omejitve na želeno vrednost. Omejitev podatkov lahko nastavite tudi ročno
tako, da tapnete številko, ki je prikazana ob vrstici.
Ko boste dosegli nastavljeno omejitev, bo prenos podatkov prek mobilnega omrežja v napravi
samodejno izklopljen.
Nadzor uporabe podatkov posameznih programov
1
Odprite Začetni zaslon in tapnite .
2
Poiščite in tapnite Nastavitve > Prenos podatkov.
3
Tapnite program, ki ga želite nadzirati, nato tapnite drsnik Omeji podatke prog. v
ozadju in na koncu tapnite V redu.
4
Za dostop do posebnih nastavitev za program tapnite Nastavitve programa in
spremenite, kar želite.
Če spremenite povezane nastavitve prenosa podatkov, to lahko vpliva na delovanje
posameznih programov.
Preverjanje porabe prenosa podatkov
1
Odprite Začetni zaslon in tapnite .
2
Poiščite in tapnite
3
Tapnite in nato Pokaži Wi‑Fi.
4
Če si želite ogledati količino podatkov, prenesenih prek omrežja Wi-Fi, tapnite
Nastavitve
>
Prenos podatkov
.
zavihek Wi-Fi.
5
Če si želite ogledati količino podatkov, prenesenih prek mobilne podatkovne
povezave, tapnite zavihek Mobilni.
Izbira kartice SIM za prenos podatkov
Prenos podatkov lahko omogočite na vsaki od kartic SIM v napravi, vendar pa lahko za
prenos podatkov izberete samo eno kartico SIM. Kartico SIM, ki jo želite uporabljati za
prenos podatkov, lahko izberete med začetno nastavitvijo naprave, ali pa pozneje prek
menija Nastavitve.
Zamenjava kartice SIM, ki jo uporabljate za prenos podatkov
1
Odprite Začetni zaslon in tapnite
2
Poiščite in tapnite Nastavitve > Dvojna kartica SIM > Mobilnih prenos podatkov.
3
Izberite kartico SIM, ki jo želite uporabiti za prenos podatkov.
Če želite omogočiti hitrejši prenos podatkov, izberite kartico SIM, ki podpira najhitrejše
mobilno omrežje, na primer 3G.
.
Izbira mobilnega omrežja
Vaša naprava podpira uporabo dveh različnih omrežij hkrati. Izbirate lahko med
naslednjimi kombinacijami omrežnih načinov, če sta v napravo vstavljeni dve kartici SIM:
•
Eno omrežje LTE in eno omrežje GSM
•
Eno omrežje WCDMA in eno omrežje GSM
•
Dve omrežji GSM
Za vsako kartico SIM lahko nastavite, da naprava samodejno preklopi med mobilnimi
omrežji, odvisno od tega, katera mobilna omrežja so na voljo na vaši trenutni lokaciji.
53
To je internetna različica te publikacije. © Tiskajte samo za zasebno uporabo.

Prav tako lahko ročno nastavite napravo, da uporablja določeno mobilno omrežje za
vsako kartico SIM, na primer WCDMA ali GSM.
V vrstici stanja so prikazane različne ikone stanj, odvisno od vrste ali načina omrežja, s
katerim je vzpostavljena povezava. Glejte
Ikona stanja
na strani 32, da si ogledate,
kakšne so različne ikone stanj.
Izbiranje omrežnega načina
1
Odprite Začetni zaslon in tapnite .
2
Poiščite in tapnite Nastavitve > Več > Mobilna omrežja.
3
Izberite kartico SIM.
4
Tapnite Prednostna vrsta omrežja in izberite omrežni način.
Ročno izbiranje drugega omrežja
1
Odprite Začetni zaslon in tapnite
2
Poiščite in tapnite Nastavitve > Več > Mobilna omrežja.
3
Izberite kartico SIM.
4
Tapnite Omrežni operaterji.
5
Tapnite Način iskanja, nato izberite Ročno.
6
Izberite omrežje.
Če omrežje izberete ročno, naprava ne bo iskala drugega, tudi če se premaknete zunaj dosega
ročno izbranega omrežja.
.
Aktiviranje samodejnega izbiranja omrežja
1
Odprite
2
Poiščite in tapnite Nastavitve > Več > Mobilna omrežja.
3
Izberite kartico SIM.
4
Tapnite Omrežni operaterji.
5
Tapnite
Začetni zaslon
Način iskanja
in tapnite .
, nato izberite
Samodejno
.
Navidezna zasebna omrežja (VPN)
Uporabite svojo napravo, da se povežete z navideznimi zasebnimi omrežji (VPN), s
katerimi lahko dostopate do virov v zaščitenem krajevnem omrežju iz javnega omrežja.
Povezave VPN na primer pogosto uporabljajo podjetja in izobraževalne ustanove za svoje
uporabnike, ki morajo dostopati do intraneta in drugih notranjih storitev, ko so izven
notranjega omrežja, na primer med potovanjem.
Povezave VPN lahko nastavite na številne načine, odvisno od omrežja. V nekaterih
omrežjih boste morali prenesti in namestiti varnostni certifikat za svojo napravo. Če želite
podrobne informacije o pripravi povezave z navideznim zasebnim omrežjem, se obrnite
na omrežnega skrbnika v svojem podjetju ali organizaciji.
Če uporabljate napravo, ki ima več uporabnikov, se morate morda za prilagajanje nastavitev za
VPN prijaviti kot lastnik, torej kot glavni uporabnik.
Dodajanje navideznega zasebnega omrežja
1
Odprite Začetni zaslon in tapnite .
2
Poiščite in tapnite Nastavitve > Več > VPN.
3
Tapnite .
4
Izberite vrsto omrežja VPN, ki ga želite dodati.
5
Vnesite nastavitve omrežja VPN.
6
Tapnite Shrani.
54
To je internetna različica te publikacije. © Tiskajte samo za zasebno uporabo.

Vzpostavljanje povezave z navideznim zasebnim omrežjem
1
Odprite Začetni zaslon in tapnite .
2
Poiščite in tapnite Nastavitve > Več > VPN.
3
Na seznamu omrežij, ki so na voljo, tapnite omrežje VPN, s katerim želite
vzpostaviti povezavo.
4
Vnesite zahtevane podatke.
5
Tapnite Vzpostavi povezavo.
Prekinitev povezave z navideznim zasebnim omrežjem
1
Dvotapnite vrstico stanja, da odprete podokno z obvestili.
2
Tapnite obvestilo za povezavo VPN, da jo izključite.
55
To je internetna različica te publikacije. © Tiskajte samo za zasebno uporabo.

Sinhroniziranje podatkov v napravi
Sinhroniziranje spletnih računov
Sinhronizirajte svoje naprave s stiki, e-poštnimi sporočili, dogodki koledarja in drugimi
informacijami iz spletnih računov, na primer iz e-poštnih računov, kot sta Gmail™ in
Exchange ActiveSync, ter računov za Facebook™ in Flickr™. Podatke lahko
sinhronizirate samodejno za vse račune tako, da aktivirate funkcijo samodejnega
sinhroniziranja. Lahko pa vsak račun sinhronizirate ročno.
Nastavitev spletnega računa za sinhronizacijo
1
Odprite Začetni zaslon in tapnite
2
Tapnite Nastavitve > Sinhronizacija > Dodaj račun in izberite račun, ki ga želite
dodati.
3
Upoštevajte navodila za ustvarjanje računa ali se vpišite, če že imate račun.
Ročna sinhronizacija s spletnim računom
1
Odprite Začetni zaslon in tapnite
2
Tapnite ime računa, ki ga želite sinhronizirati. Prikaže se seznam elementov, ki jih je
mogoče sinhronizirati z računom.
3
Tapnite stikalo za vklop/izklop ob elementu, ki ga želite sinhronizirati.
Odstranjevanje spletnega računa
1
Odprite Začetni zaslon in tapnite
2
Tapnite ime računa, ki ga želite odstraniti.
3
Tapnite
4
Znova tapnite
in nato še Odstrani račun.
Odstrani račun
.
> Nastavitve > Sinhronizacija.
> Nastavitve > Sinhronizacija.
, da potrdite.
Sinhroniziranje računa Microsoft® Exchange ActiveSync®
Če vaše podjetja uporablja račun Microsoft Exchange ActiveSync, lahko dostopate do
poslovne e-pošte, sestankov koledarja in stikov neposredno iz svoje naprave. Po
namestitvi lahko podatke najdete v programih E-pošta, Koledar in Imenik.
Nastavitev računa Exchange Active Sync za sinhronizacijo
1
Prepričajte se, da imate na voljo podrobnosti o domeni in strežniku (ki vam jih je
posredoval skrbnik omrežja v podjetju).
2
Odprite Začetni zaslon in tapnite
3
Tapnite
4
Vnesite svoj poslovni e-poštni naslov in geslo.
5
Tapnite
težave, ročno vnesite podrobnosti o domeni in strežniku za svoj račun in nato
tapnite Naprej.
6
Če želite strežniku v podjetju omogočiti nadzor nad napravo, tapnite V REDU.
7
Izberite način sinhronizacije, interval sinhronizacije in podatke, ki jih želite
sinhronizirati z napravo, na primer stike in vnose na koledarju.
8
Tapnite Naprej in izberite vrsto obvestila, ki ga želite prejemati za nova e-poštna
sporočila.
9
Znova tapnite Naprej. Vnesite ime poslovnega računa in tapnite Dokončaj
namestitev.
10
Če ste pozvani, aktivirajte nastavitev skrbnika naprave, ki bo strežniku v podjetju
omogočil nastavitev nekaterih varnostnih pravil v napravi, kot je onemogočanje
snemanja govora in uporabe šifriranja pomnilnika. V nasprotnem primeru računa ni
mogoče nastaviti.
Nastavitve
Naprej
>
Sinhronizacija
. Naprava začne pridobivati podatke o vašem računu. Če pride do
.
>
Dodaj račun
>
Exchange ActiveSync
.
Ko v računalniku spremenite geslo za prijavo za račun Exchange Active Sync, se morate v
napravi znova vpisati v račun Exchange Active Sync.
56
To je internetna različica te publikacije. © Tiskajte samo za zasebno uporabo.

Spreminjanje nastavitev računa Exchange Active Sync
1
Odprite Začetni zaslon in tapnite .
2
Poiščite in tapnite E-pošta, nato tapnite .
3
Tapnite Nastavitve, izberite račun Exchange Active Sync in po želji spremenite
nastavitve računa.
Nastavitev intervala sinhronizacije za račun Exchange Active Sync
1
Ko imate odprt Začetni zaslon, tapnite .
2
Tapnite E-pošta in nato .
3
Tapnite Nastavitve in izberite račun Exchange Active Sync.
4
Tapnite Pogostost preverjanja > Pogostost preverjanja in izberite eno od
možnosti intervala.
Odstranjevanje računa za Exchange Active Sync
1
Odprite Začetni zaslon in tapnite
2
Tapnite Exchange ActiveSync in izberite račun za Exchange Active Sync, ki ga
> Nastavitve > Sinhronizacija.
želite odstraniti.
3
Tapnite
4
Znova tapnite Odstrani račun, da potrdite.
in nato še Odstrani račun.
57
To je internetna različica te publikacije. © Tiskajte samo za zasebno uporabo.

Osnovne nastavitve
Dostop do nastavitev
V meniju »Nastavitve« si lahko ogledate in spreminjate nastavite naprave. Do menija
»Nastavitve« dostopate lahko z zaslona s programi ali podokna s hitrimi nastavitvami.
Odpiranje menija z nastavitvami naprave v pogledu programov
1
Odprite Začetni zaslon in tapnite
2
Poiščite in tapnite Nastavitve.
Ogled informacij o napravi
1
Odprite Začetni zaslon in tapnite
2
Poiščite in tapnite Nastavitve > O telefonu.
Odpiranje ali zapiranje podokna s hitrimi nastavitvami
•
Podokno s hitrimi nastavitvami odprete tako, da vrstico stanja povlečete navzdol.
Vklop svetilke
1
Z dvema prstoma povlecite vrstico stanja navzdol.
2
Tapnite .
Izbira nastavitev, ki bodo prikazane v podoknu s hitrimi nastavitvami
1
Povlecite vrstico stanja popolnoma navzdol in tapnite
2
V vrstici na vrhu zaslona se dotaknite ikone za hitro nastavitev, ki jo želite dodati, in
jo pridržite, nato pa jo povlecite in spustite v spodnji del zaslona.
.
.
.
Uredi
Prerazporejanje podokna s hitrimi nastavitvami
1
Povlecite vrstico stanja popolnoma navzdol in tapnite
2
Dotaknite se ikone in jo pridržite ter jo premaknite na želeni položaj.
Uredi
.
Nastavitve glasnosti
Prilagodite lahko glasnost načina zvonjenja za dohodne klice in obvestila ter za
predvajanje glasbe in videoposnetkov.
Prilagajanje glasnosti načina zvonjenja s tipko za glasnost
•
Pritisnite tipko za povečanje ali zmanjšanje glasnosti.
Prilagajanje glasnosti predvajanja predstavnosti s tipko za glasnost
•
Med predvajanjem glasbe ali gledanjem videa pritisnite tipko za povečanje ali
zmanjšanje glasnosti, tudi če je zaslon zaklenjen.
Vklop načina vibriranja
•
Pritisnite tipko za glasnost navzgor ali navzdol, dokler se ne prikaže
Nastavljanje glasnosti
1
Odprite Začetni zaslon in tapnite
2
Poiščite in tapnite Nastavitve > Zvok in obvestilo.
3
Drsnike za glasnost povlecite v želene položaje.
.
.
Pritisnete lahko tudi tipko za povečanje ali zmanjšanje glasnosti in tapnete
prilagodite raven glasnosti načina zvonjenja, predvajanja predstavnosti ali alarma.
58
To je internetna različica te publikacije. © Tiskajte samo za zasebno uporabo.
, da ločeno

Nastavitev vibriranja v napravi za dohodne klice
1
Odprite Začetni zaslon in tapnite .
2
Poiščite in tapnite Nastavitve > Zvok in obvestilo.
3
Tapnite drsnik Vibriraj tudi za klice, da omogočite funkcijo.
Nastavljanje načina zvonjenja
1
Odprite Začetni zaslon in tapnite .
2
Poiščite in tapnite Nastavitve > Zvok in obvestilo > Nač. zvon. ob prej. fotog..
3
Izberite možnost na seznamu ali tapnite
in izberite glasbeno datoteko, ki je
shranjena v napravi.
4
Tapnite Dokončano, da potrdite.
Izbiranje zvoka za obvestila
1
Odprite Začetni zaslon in tapnite
2
Poiščite in tapnite Nastavitve > Zvok in obvestilo > Zvok obvestila.
3
Izberite možnost na seznamu ali tapnite
.
in izberite glasbeno datoteko, ki je
shranjena v napravi.
4
Tapnite Dokončano, da potrdite.
Nekateri programi imajo svoje specifične zvoke obvestil, ki jih lahko izberete iz programskih
nastavitev.
Omogočanje zvokov ob dotiku
1
Odprite
2
Poiščite in tapnite Nastavitve > Zvok in obvestilo > Drugi zvoki.
3
Tapnite drsnike, da omogočite ali onemogočite različne zvoke ob dotiku.
Začetni zaslon
in tapnite .
Način »Ne motite«
Napravo lahko ročno nastavite na način »Ne motite« in določite, koliko časa naj ostane v
načinu »Ne motite«. Napravo lahko tudi samodejno vnaprej nastavite na način »Ne
motite«.
Aktiviranje načina »Ne motite«
1
Vrstico stanja povlecite navzdol, da odprete podokno s hitrimi nastavitvami.
2
Poiščite in tapnite .
3
Izberite eno od možnosti in tapnite Dokončano.
Hiter preklop med načini »Ne motite«, »Vibriranje« in »Zvok«
1
Pritisnite tipko za glasnost navzgor ali navzdol, dokler se ne prikaže , ali .
2
Tapnite
aktivirati način »Ne motite«, v načinu vibriranja pritisnite tipko za zmanjšanje
glasnosti.
Nastavitev časovnih intervalov načina »Ne motite«
1
Odprite Začetni zaslon in tapnite
2
Poiščite in tapnite Nastavitve > Zvok in obvestilo > Ne moti > Samodejna
pravila.
3
Izberite čas ali dogodek, za katerega želite nastaviti način »Ne motite«, ali dodajte
novo pravilo.
4
Vnesite želeni ime pravila, nato tapnite V redu.
5
Poiščite in tapnite Dnevi ter potrdite polja za ustrezne dni in nato tapnite
Dokončano.
6
Če želite prilagoditi začetni čas, tapnite Ura začetka, izberite vrednost in tapnite V
redu.
7
Če želite prilagoditi končni čas, tapnite Ura konca, izberite vrednost in tapnite V
redu. Naprava ostane v načinu »Ne motite« v izbranem časovnem intervalu.
ali za hiter preklop med načinoma »Vibriranje« in »Zvok«. Če želite
.
59
To je internetna različica te publikacije. © Tiskajte samo za zasebno uporabo.

Nastavitev izjem za tihi način
Izberete lahko, katere vrste obvestil so lahko v tihem načinu, in filtrirate izjeme glede na
pošiljatelja obvestil. Najpogostejše vrste izjem vključujejo:
•
dogodke in opomnike;
•
klice;
•
sporočila;
•
alarme.
Dovoljevanje izjeme v načinu »Ne motite«
1
Na začetnem zaslonu tapnite
2
Poiščite in tapnite Nastavitve > Zvok in obvestilo > Ne motite > Dovoljeno le v
»Prioriteta«.
3
Tapnite drsnik za želeno možnost.
Povezovanje izjem z določenimi vrstami stikov
1
Na začetnem zaslonu tapnite
2
Poiščite in tapnite Nastavitve > Zvok in obvestilo > Ne motite > Dovoljeno le v
»Prioriteta«.
3
Tapnite Klici ali Sporočila.
4
Izberite eno možnost.
.
.
Nastavitve zaslona
Ročno prilagajanje svetlosti zaslona ne glede na osvetlitev
1
Na začetnem zaslonu tapnite
2
Poiščite in tapnite
3
Drsnik ob možnosti Prilagodljiva svetlost povlecite v položaj »Izklopljeno«.
4
Tapnite
5
Povlecite drsnik, da prilagodite svetlost.
Če zmanjšate svetlost zaslona, podaljšate čas delovanja baterije.
Omogočanje ali onemogočanje vibriranja ob dotiku
1
Na začetnem zaslonu tapnite .
2
Poiščite in tapnite Nastavitve > Zvok in obvestilo > Drugi zvoki.
3
Tapnite drsnik
Prilagajanje časa nedejavnosti, preden se zaslon izklopi
1
Odprite
2
Poiščite in tapnite Nastavitve > Zaslon > Stanje pripravljenosti.
3
Izberite eno od možnosti.
Če želite hitro izklopiti zaslon, na kratko pritisnite tipko za vklop
Raven svetlosti
Začetni zaslon
Nastavitve
.
Vibrira na dotik
in tapnite .
.
>
, da omogočite ali onemogočite funkcijo.
Zaslon
.
.
Pametni nadzor osvetlitve
Pametni nadzor osvetlitve ohranja vklopljen zaslon, dokler napravo držite v rokah. Ko
napravo odložite, se zaslon izklopi glede na določeno nastavitev spanja.
Omogočanje ali onemogočanje kontrolne lučke pametne osvetlitve
1
Odprite Začetni zaslon in tapnite
2
Poiščite in tapnite Nastavitve > Zaslon > Pametni nadzor osvetlitve.
3
Tapnite drsnik, da omogočite ali onemogočite funkcijo.
.
Pripenjanje zaslona
S funkcijo pripenjanja zaslona nastavite svojo napravo tako, da prikaže samo zaslon
določenega programa. Če denimo igrate igro in se pomotoma dotaknete tipke za
60
To je internetna različica te publikacije. © Tiskajte samo za zasebno uporabo.
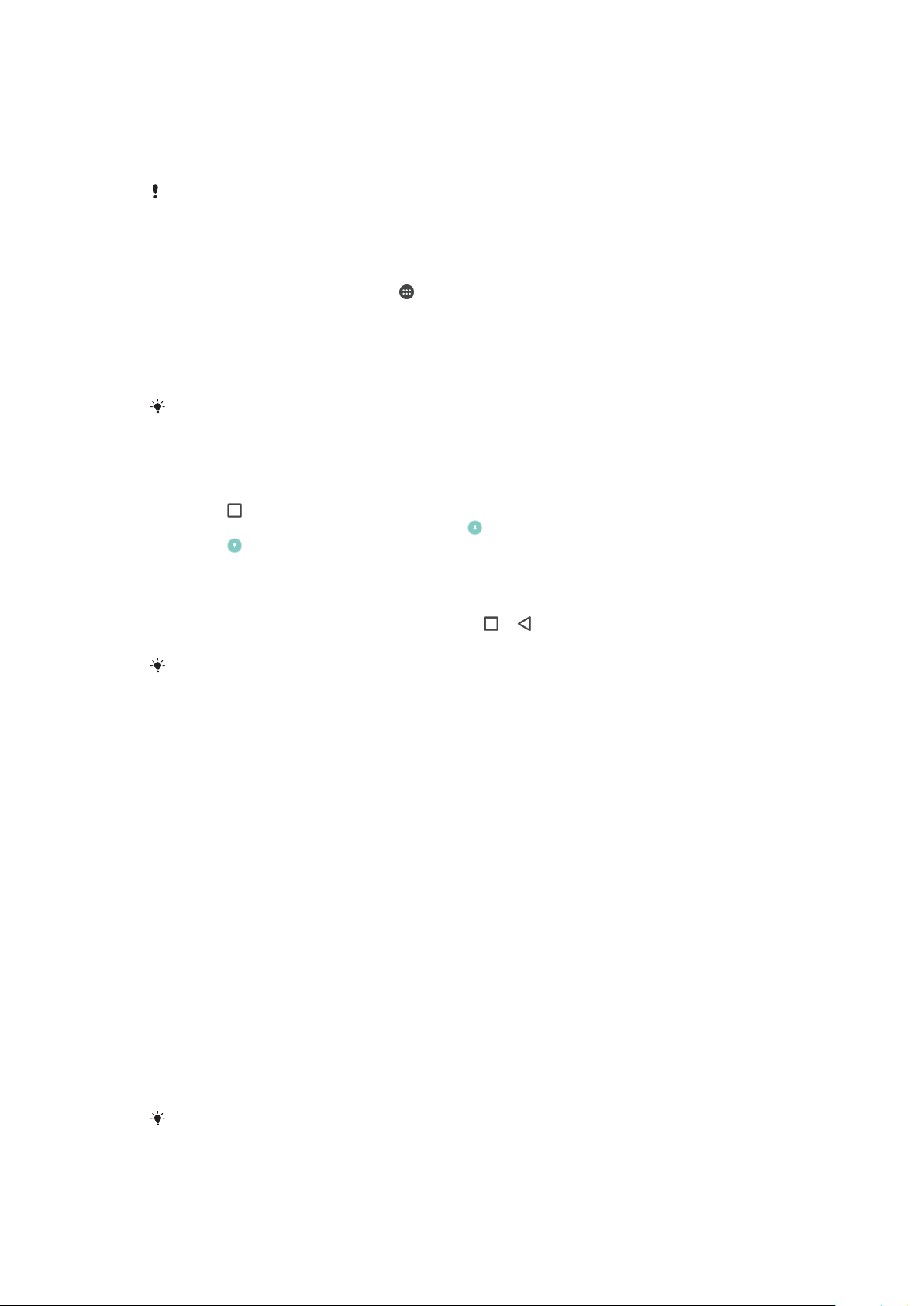
krmarjenje domačega zaslona, funkcija pripenjanja zaslona prepreči, da bi se okno
aktivne igre minimiziralo. To funkcijo lahko uporabite tudi, ko svojo napravo posodite
drugi osebi, kateri otežite dostop do ostalih programov. Osebi denimo posodite svojo
napravo, da posname fotografijo, in pripnete zaslon na progam Kamera, tako da ta
oseba ne more takoj dostopiti do drugih programov, kot je E-pošta.
Pripenjanje zaslona ni varnostna funkcija in drugim uporabnikom ne preprečuje v celoti, da bi
zaslon odpeli in dostopili do vsebine vaše naprave. Če želite zaščititi svoje podatke, nastavite
geslo, vzorec ali kodo PIN za odklepanje zaslona, preden lahko nekdo drug odpne zaslon.
Omogočanje ali onemogočanje pripenjanja zaslona
1
Odprite Začetni zaslon in tapnite .
2
Poiščite in tapnite Nastavitve > Zaklenjen zaslon in varnost > Pripenjanje
zaslona.
3
Tapnite drsnik, da omogočite ali onemogočite funkcijo.
4
Če ste omogočili pripenjanje zaslona, lahko tapnete drsnik Pri odpenjanju zakleni
napravo, da po potrebi omogočite ali onemogočite dodatno varnostno funkcijo.
Vzorec, koda PIN ali geslo ni obvezno za delovanje pripenjanja zaslona.
Pripenjanje zaslona
1
Poskrbite, da ste v napravi aktivirali pripenjanje zaslona.
2
Zaženite program in izberite program, ki ga želite pripeti.
3
Tapnite .
4
Če želite prikazati ikono pripenjanja zaslona , podrsnite navzgor.
5
Tapnite
6
V prikazanem pojavnem oknu tapnite Razumem.
.
Odpenjanje zaslona
1
Na pripetem zaslonu se hkrati dotaknite ikone in ter ju pridržite.
2
Spustite oba gumba.
Če ste pri aktiviranju funkcije pripenjanja zaslona izbrali varnostno možnost, morate vnesti
vzorec, kodo PIN ali geslo za odklepanje naprave, preden boste lahko odpeli zaslon.
Nastavitve programov
Nekateri programi pred uporabo vprašajo za dovoljenja. Iz menija Nastavitve ali dialoga
za potrjevanje Dovoljenj lahko dovolite ali zavrnete dovoljenje posamezno za vsak
program. Zahteve dovoljenja so odvisne od zasnove programa.
Omogočanje ali zavračanje dovoljenj
Ko se prikaže dialog, lahko izberete med opcijama za omogočanje ali zavrnitev dovoljenj.
Če ste prej uporabljali drugo različico Android, so za večino programov potrebna
dovoljenja že bila odobrena.
Omogočanje dovoljenj
1
Za omogočanje dovoljenja tapnite Dovoli.
2
Ko se drugič prikaže dialog za potrditev, lahko izberete možnost Ne vprašaj nikoli
več, če želite.
3
Dialog vam razloži, zakaj ta program potrebuje dovoljenja in za kaj konkretno jih
uporablja. Za opustitev tega dialoga tapnite V redu.
Zavrnitev dovoljenj
•
Za zavrnitev dovoljenja tapnite Zavrni, ko se prikaže dialog.
Nekatere programe je še vedno mogoče uporabljati, tudi če ste zavrnili dovoljenja.
61
To je internetna različica te publikacije. © Tiskajte samo za zasebno uporabo.

Kritična dovoljenja
Nekatera dovoljenja so nujna za ustrezno delovanje programov. Na takšne primere vas
obvesti dialog.
Konfiguriranje programov
1
Odprite Začetni zaslon in tapnite .
2
Poiščite in tapnite Nastavitve > Programi > .
3
Izberite možnost konfiguracije, na primer Dovoljenja za aplik., in nato izberite
program, ki ga želite konfigurirati.
Omogočanje kritičnih dovoljenj
1
Če želite omogočiti dovoljenje, tapnite Nadaljuj > PODATKI O PROG. >
Dovoljenja.
2
Poiščite kritično dovoljenje, ki ga potrebujete.
3
Tapnite ustrezni drsnik, da prilagodite dovoljenja.
Dovoljenja lahko upravljate tudi na zaslonu Nastavitve > Programi. Tapnite program in po želji
spremenite dovoljenja.
Omogočanje ali onemogočanje samodejnega prenosa posodobitev
programa
Če je funkcija samodejnega prenosa posodobitev omogočena, so programi
posodobljeni, ne da bi bili k temu pozvani, zato morda ne boste vedeli za prenos velike
količine podatkov. Če želite preprečiti morebitne visoke stroške prenosa podatkov,
onemogočite samodejni prenos posodobitev ali omogočite samodejni prenos
posodobitev samo prek povezave Wi-Fi. Če želite preprečiti samodejno posodabljanje
programov, morate funkcijo samodejnega prenosa posodobitev onemogočiti v programu
Play Store™ in programu What's New (če je na voljo).
Omogočanje ali onemogočanje samodejnega prenosa posodobitev za vse programe
iz Trgovine Play
1
Odprite Začetni zaslon, tapnite
2
Tapnite in nato
3
Izberite želeno možnost.
Omogočanje ali onemogočanje samodejnega prenosa posodobitev za vse programe v
programu What‘s New
1
Odprite
2
Tapnite in nato Nastavitve > Samodejno posodobi programe.
3
Izberite želeno možnost.
Začetni zaslon
Nastavitve
, tapnite ter nato poiščite in tapnite .
ter nato poiščite in tapnite .
>
Samodejno posodobi programe
.
Povezovanje programov
Vaša naprava lahko določi privzeti program za upravljanje določene spletne povezave. Če
je povezava določena, vam ni treba ob vsakem odpiranju povezave izbrati programa.
Kadar koli lahko spremenite privzeti program.
Upravljanje programov v meniju »Nastavitve«
1
Odprite Začetni zaslon in tapnite
2
Poiščite in tapnite Nastavitve > Programi.
3
Tapnite in poiščite Povezave aplikacij.
4
Izberite program in prilagodite nastavitve, kakor želite.
.
Ponastavitev programov
Če se program preneha odzivati ali povzroči težave v napravi, lahko program ponastavite
ali počistite podatke programa.
62
To je internetna različica te publikacije. © Tiskajte samo za zasebno uporabo.

Ponastavitev nastavitev programa
1
Odprite Začetni zaslon in tapnite .
2
Poiščite in tapnite Nastavitve > Programi.
3
Tapnite in nato še Ponast. nastavitev programa > Ponastavitev programov.
S ponastavitvijo nastavitev programa ne izbrišete nobenih podatkov programa v napravi.
Brisanje podatkov programa
1
Odprite Začetni zaslon in tapnite
2
Poiščite in tapnite Nastavitve > Programi.
3
Izberite program ali storitev in tapnite Pomnilnik > POČISTI PODATKE > V redu.
Ko izbrišete podatke programa, so podatki izbranega programa trajno izbrisani iz naprave.
Možnost brisanja podatkov programa ni na voljo za vse programe ali storitve.
.
Brisanje programskega predpomnilnika
1
Odprite Začetni zaslon in tapnite .
2
Poiščite in tapnite Nastavitve > Programi.
3
Izberite program ali storitev in tapnite Pomnilnik > POČISTI PREDPOMNILNIK.
Možnost brisanja programskega predpomnilnika ni na voljo za vse programe ali storitve.
Brisanje privzete nastavitve programa
1
Odprite Začetni zaslon in tapnite .
2
Poiščite in tapnite
3
Izberite program ali storitev in tapnite Privzeto odpiranje > POČISTI PRIVZETE
NASTAVITVE
Nastavitve
.
>
Programi
.
Možnost brisanja privzete nastavitve programa ni na voljo za vse programe ali storitve.
Sanjarjenje
Sanjarjenje predstavlja interaktivni ohranjevalnik zaslona, ki samodejno prikazuje barve,
fotografije ali diaprojekcijo, ko je vaša naprava, priključena na združitveno postajo ali se
polni, zaslon pa je nedejaven.
V napravi z več uporabniki lahko vsak posamezni uporabnik določi svoje nastavitve
sanjarjenja.
Omogočanje ali onemogočanje ohranjevalnika zaslona »Sanjarjenje«
1
Odprite
2
Poiščite in tapnite Nastavitve > Zaslon > Sanjarjenje.
3
Tapnite drsnik, da omogočite ali onemogočite funkcijo.
Začetni zaslon
Izbiranje vsebine za ohranjevalnik zaslona »Sanjarjenje«
1
Odprite Začetni zaslon in tapnite .
2
Poiščite in tapnite Nastavitve > Zaslon > Sanjarjenje.
3
Tapnite drsnik, da omogočite funkcijo.
4
Izberite vsebino, ki jo želite prikazati, ko je ohranjevalnik zaslona aktiven.
Ročni zagon ohranjevalnika zaslona »Sanjarjenje«
1
Odprite Začetni zaslon in tapnite .
2
Poiščite in tapnite Nastavitve > Zaslon > Sanjarjenje.
3
Tapnite drsnik, da omogočite funkcijo.
4
Če želite takoj aktivirati ohranjevalnik zaslona »Sanjarjenje«, tapnite
Začnite zdaj.
in tapnite .
in nato še
63
To je internetna različica te publikacije. © Tiskajte samo za zasebno uporabo.

Jezikovne nastavitve
Za svojo napravo izberete privzeti jezik, ki ga lahko pozneje spremenite. Spremenite
lahko tudi jezik pisanja za vnašanje besedila.
Spreminjanje jezika
1
Odprite Začetni zaslon in tapnite .
2
Poiščite in tapnite Nastavitve > Jezik in vnos > Jezik.
3
Izberite eno od možnosti.
4
Tapnite V redu.
Če izberete napačen jezik in ne morete prebrati besedila v menijih, poiščite in tapnite . Nato
izberite besedilo ob možnosti in v naslednjem meniju izberite prvi vnos. Nato lahko izberete
želen jezik.
Datum in čas
V napravi lahko spremenite datum in čas.
Ročna nastavitev datuma
1
Odprite Začetni zaslon in tapnite .
2
Poiščite in tapnite Nastavitve > Datum in čas.
3
Onemogočite funkcijo Samodejna datum in ura tako, da tapnete drsnik.
4
Tapnite
5
Podrsajte v levo ali desno ali pa uporabite puščice, da nastavite želeni datum.
6
Tapnite
Nastavitev datuma
.
V redu
.
Ročna nastavitev časa
1
Odprite
2
Poiščite in tapnite Nastavitve > Datum in čas.
3
Onemogočite funkcijo
4
Tapnite Nastavitev časa.
5
Izberite ustrezne vrednosti za uro in minute.
6
Tapnite V redu.
Nastavljanje časovnega pasu
1
Odprite Začetni zaslon in tapnite .
2
Poiščite in tapnite
3
Onemogočite funkcijo Samodejno nast. čas. pas tako, da tapnete drsnik.
4
Tapnite
5
Izberite eno od možnosti.
Začetni zaslon
Izbira časovnega pasu
in tapnite .
Samodejna datum in ura
Nastavitve
>
Datum in čas
.
tako, da tapnete drsnik.
.
Mobile BRAVIA® Engine
Tehnologija Mobile BRAVIA® Engine družbe Sony izboljša kakovost ogleda posnetih
fotografij in videoposnetkov tako, da vam zagotovi ostrejše, jasnejše in naravnejše slike.
Tehnologija Mobile BRAVIA Engine je privzeto izklopljena, da zmanjša porabo energije
baterije.
Vklop tehnologije Mobile BRAVIA® Engine
1
Na začetnem zaslonu tapnite
2
Poiščite in tapnite Nastavitve > Zaslon > Izboljšanje slike.
3
Tapnite izbirni gumb Mobile BRAVIA Engine 2, če še ni izbran.
.
Izjemno živahen način
Z izjemno živahnim načinom izboljšate svetlost in nasičenje barv na fotografijah in
videoposnetkih med ogledom v napravi.
64
To je internetna različica te publikacije. © Tiskajte samo za zasebno uporabo.

Vklop superživahnega načina
1
Odprite Začetni zaslon in tapnite .
2
Poiščite in tapnite Nastavitve > Zaslon > Izboljšanje slike.
3
Tapnite izbirni gumb Izjemno živahen način, če še ni izbran.
Izboljšanje zvoka
Izboljšate lahko zvok svoje naprave, in sicer tako, da ročno omogočite posamezne
nastavitve zvoka, npr. z izenačevalnikom in nastavitvijo prostorskega zvoka. Omogočite
lahko tudi dinamični izenačevalnik, ki minimizira razlike v glasnosti med skladbami ali
videoposnetki.
Samodejno izboljšanje kakovosti zvoka
1
Odprite Začetni zaslon in tapnite .
2
Poiščite in tapnite Nastavitve > Zvok in obvestilo > Nastavitve zvoka.
3
Omogočite funkcijo ClearAudio+ tako, da tapnete drsnik.
Ročna prilagoditev nastavitev zvoka
1
Odprite Začetni zaslon in tapnite
2
Poiščite in tapnite Nastavitve > Zvok in obvestilo > Nastavitve zvoka.
3
Onemogočite funkciji ClearAudio+ in DSEE HX, če sta omogočeni, tako da
tapnete drsnika.
4
Tapnite Zvočni učinki > Izenačevalnik.
5
Izberite vnaprej nastavljeno razporeditev na spustnem seznamu ali ročno
prilagodite nastavitve zvoka tako, da povlečete drsnike gor ali dol.
.
Ročna prilagoditev nastavitev izhodnega zvoka ne vpliva na komunikacijske programe.
Kakovost govornega klica tako ostane enaka.
Zmanjšanje razlik v glasnosti z dinamičnim izenačevalnikom
1
Odprite Začetni zaslon in tapnite .
2
Poiščite in tapnite
3
Če je funkcija DSEE HX omogočena, jo onemogočite tako, da tapnete drsnik.
4
Omogočite funkcijo
Nastavitve
Dinamični izenačevalnik
>
Zvok in obvestilo
>
Nastavitve zvoka
tako, da tapnete drsnik.
.
Več uporabniških računov
Vaša naprava podpira več uporabniških računov, kar pomeni, da se lahko različni
uporabniki posebej prijavijo v napravo in jo uporabljajo. Več uporabniških računov
priporočamo, če isto napravo uporablja več ljudi ali jo za nekaj časa posodite prijatelju.
Uporabnik, ki prvi nastavi napravo, postane lastnik te naprave. Samo lastnik lahko
uporablja račune za druge uporabnike. Poleg računa lastnika sta na voljo dve različne
vrsti računov:
•
Običajen uporabnik: ta vrsta računa je primerna za osebo, ki občasno uporablja vašo
napravo.
•
Gost: račun za goste omogočite za osebo, ki želi začasno uporabiti vašo napravo.
Nekatere funkcije so na voljo samo lastniku. Le lastnik lahko na primer prenese vsebino iz
drugih virov, kot je Google Play™.
O navadnem uporabniškem računu
Na napravi lahko navaden uporabniški račun dodate za nekoga, ki redno uporablja vašo
napravo. Novi uporabnik ima lahko drugačen domači zaslon, uporablja drugačno ozadje
ali konfigurira nekatere splošne nastavitve. Novi uporabnik ima lahko ločen dostop do
aplikacij in pomnilnika za datoteke, kot so glasba in slike.
65
To je internetna različica te publikacije. © Tiskajte samo za zasebno uporabo.

Dodajanje navadnega uporabniškega računa
1
Prepričajte se, da ste prijavljeni kot lastnik, torej kot uporabnik, ki je prvi nastavil
napravo.
2
Odprite Začetni zaslon in tapnite .
3
Poiščite in tapnite Nastavitve > Uporabniki > Dodaj uporabnika.
4
Tapnite V redu. Ustvarjen je nov račun.
5
Tapnite NASTAVI. Zaslon se zaklene in ikona, ki predstavlja novo dodanega
uporabnika, se prikaže v zgornjem desnem zaslonu.
6
Zaslon odklenete tako, da podrsnete navzgor.
7
Upoštevajte navodila na zaslonu za nastavitev računa za uporabnika.
Navadni uporabniški račun lahko tudi dodate iz vrstice stanja na katerem koli zaslonu. Vrstico
stanja popolnoma povlecite navzdol in tapnite ikono uporabnika ter nato Dodaj uporabnika.
Omogočanje ali onemogočanje odhodnih telefonskih klicev za redni uporabniški račun
1
Prepričajte se, da ste prijavljeni kot lastnik.
2
Odprite Začetni zaslon in tapnite
3
Poiščite in tapnite Nastavitve > Uporabniki.
4
Tapnite
zraven imena ustreznega uporabnika, nato tapnite drsnik Vklop
.
telefonskih klicev, da omogočite ali onemogočite funkcijo za uporabnika.
Brisanje običajnega uporabniškega računa iz naprave
1
Prepričajte se, da ste prijavljeni kot lastnik.
2
Na začetnem zaslonu tapnite
3
Poiščite in tapnite
4
Tapnite
ob imenu uporabnika, ki ga želite izbrisati, in nato tapnite
Nastavitve
Odstranjevanje uporabnika
.
>
Uporabniki
>
Izbriši
.
.
Več informacij o računu za goste
Če oseba želi občasno uporabljati vašo napravo, ji lahko omogočite račun za goste. V
načinu za goste se vaša naprava zažene z na novo nameščenim sistemom in samo z
vnaprej nameščenimi programi. Ko ta oseba preneha uporabljati vašo napravo, lahko
sejo izbrišete, da bo naslednji uporabnik lahko začel na novo. Uporabniški račun za
goste je vnaprej nameščen in ga ni mogoče izbrisati.
Aktiviranje računa gostujočega uporabnika
1
Prepričajte se, da ste prijavljeni kot lastnik, torej kot uporabnik, ki je prvi nastavil
napravo.
2
Odprite Začetni zaslon in tapnite
3
Poiščite in tapnite
Račun gostujočega uporabnika lahko aktivirate tudi v vrstici stanja na poljubnem zaslonu.
Vrstico stanja popolnoma povlecite navzdol in tapnite ikono uporabnika ter nato Dodajanje
gosta.
Nastavitve
Omogočanje ali onemogočanje odhodnih telefonskih klicev za uporabniški račun za
gosta
1
Prepričajte se, da ste prijavljeni kot lastnik.
2
Odprite Začetni zaslon in tapnite .
3
Poiščite in tapnite Nastavitve > Uporabniki.
4
Tapnite zraven možnosti Gost, nato tapnite drsnik Vklop telefonskih klicev, da
omogočite ali onemogočite funkcijo za uporabnika, ki je gost.
.
>
Uporabniki
>
Gost
.
66
To je internetna različica te publikacije. © Tiskajte samo za zasebno uporabo.

Brisanje podatkov seje gosta
1
Prepričajte se, da ste prijavljeni v račun za goste.
2
Odprite Začetni zaslon in tapnite .
3
Poiščite in tapnite Nastavitve > Uporabniki.
4
Poiščite in tapnite Odstranjevanje gosta.
5
Tapnite Odstrani.
Dokler ste prijavljeni v račun za goste, lahko sejo gosta tudi izbrišete v vrstici stanja na
katerem koli zaslonu. Vrstico stanja povlecite navzdol in tapnite ikono uporabnika ter
Odstranjevanje gosta.
Preklapljanje med več uporabniškimi računi
Preklapljanje med več uporabniškimi računi
1
Za prikaz seznama uporabnikov z dvema prstoma povlecite vrstico stanja dol,
nato tapnite ikono uporabnika na zgornjem desnem delu zaslona.
2
Tapnite ikono, ki predstavlja uporabniški račun, na katerega želite preklopiti.
Prikaže se zaklenjeni zaslon za tisti uporabniški račun.
Ko preklopite na račun za goste, tapnite Začni znova, če želite izbrisati prejšnjo sejo, ali Da,
nadaljuj, če želite nadaljevati prejšnjo sejo.
Nastavitve za več uporabniških računov
V napravah z več uporabniki so na voljo tri različne vrste nastavitev:
•
Nastavitve, ki jih lahko spremeni kateri koli uporabnik in vplivajo na vse uporabnike. Sem
uvrščamo nastavitve jezika, omrežja Wi-Fi, načina za letenje ter tehnologij NFC in
Bluetooth®
•
Nastavitve, ki veljajo le za posamezen uporabniški račun. Sem uvrščamo samodejno
sinhroniziranje podatkov, zaklepanje zaslona, različne dodane račune in ozadje.
•
Nastavitve, ki so prikazane le lastniku in veljajo za vse uporabnike, na primer nastavitve
za VPN.
67
To je internetna različica te publikacije. © Tiskajte samo za zasebno uporabo.

Vnašanje besedila
Zaslonska tipkovnica
Z zaslonsko tipkovnico QWERTY lahko vnašate besedilo tako, da tapnete vsako črko
posebej, lahko pa uporabite funkcijo za vnos s potezami in podrsate s prstom od črke do
črke ter tako oblikujete besede. Če raje uporabljate manjšo različico zaslonske tipkovnice
in vnašate besedilo z eno roko, aktivirajte enoročno tipkovnico.
Za vnos besedila lahko izberete največ tri jezike. Funkcija za pametno zaznavanje jezika
zazna jezik, ki ga uporabljate, in predvideva besede za ta jezik med vnašanjem. Nekateri
programi samodejno odprejo zaslonsko tipkovnico, na primer E-pošta in Sporočanje.
1 Brisanje znaka pred kazalcem.
2 Vnos preloma vrstice ali potrditev vnosa besedila.
3 Vnos presledka.
4 Prilagajanje tipkovnice. Ta tipka po opravljeni prilagoditvi tipkovnice izgine.
5
Prikaz številk in simbolov. Če želite več simbolov, tapnite .
6
Preklapljanje med malimi , veliki črkami in funkcijo Caps Lock . Pri nekaterih jezikih se ta tipka
uporablja za dostop do dodatnih znakov jezika.
Prikazovanje zaslonske tipkovnice za vnos besedila
•
Tapnite polje za vnos besedila.
Uporaba zaslonske tipkovnice v ležeči usmerjenosti
•
Ko se prikaže zaslonska tipkovnica, napravo pridržite ležeče.
Če želite omogočiti ležečo usmerjenost, boste v nekaterih programih morda morali prilagoditi
nastavitve.
Vnos besedila z znaki
1
Če želite vnesti znak, ki je viden na tipkovnici, tapnite ta znak.
2
Če želite vnesti različico znaka, pritisnite in pridržite običajni znak na tipkovnici, da
se prikaže seznam razpoložljivih možnosti, potem pa izberite s seznama. Če želite
npr. vnesti »é«, se dotaknite in pridržite »e«, dokler se ne prikažejo možnosti, nato
pa prsta ne spustite s tipkovnice in ga povlecite na črko »é«.
Vnos pike
•
Ko vnesete besedo, dvotapnite preslednico.
68
To je internetna različica te publikacije. © Tiskajte samo za zasebno uporabo.

Vnašanje besedila s funkcijo za vnos s potezami
1
Kadar je prikazana zaslonska tipkovnica, s prstom drsite od črke do črke in tako
črkujte besedo, ki jo želite napisati.
2
Ko vnesete besedo, dvignite prst. Prikaže se predlog besede na podlagi črk, ki ste
jih izbrali.
3
Če se želena beseda ne prikaže, tapnite , da prikažete druge možnosti, in nato
izberite ustrezno. Če se želena možnost ne prikaže, izbrišite celotno besedo in jo
znova poiščite ali pa vnesite besedo s tapkanjem posameznih črk.
Spreminjanje nastavitev vnosa s potezo
1
Ko se prikaže zaslonska tipkovnica, tapnite .
2
Tapnite
3
Če želite aktivirati ali dezaktivirati funkcijo vnosa s potezo, povlecite drsnik zraven
in nato še Nastavitve tipkovnice.
možnosti Pisanje s potezo na položaj »Vklopljeno« ali »Izklopljeno«.
Uporaba enoročne tipkovnice
1
Odprite zaslonsko tipkovnico v pokončnem načinu in tapnite
2
Tapnite
3
Če želite enoročno tipkovnico premakniti na levo ali desno stran zaslona, tapnite
in nato Tipkovnica za enor. uporabo.
.
ali .
Če znova želite prikazati celotno zaslonsko tipkovnico, tapnite .
Telefonska tipkovnica
Telefonska tipkovnica je podobna standardni telefonski tipkovnici z 12 tipkami. Omogoča
vnos besedila s predvidevanjem in možnosti vnosa z več tapi. Način vnosa besedila s
telefonsko tipkovnico lahko aktivirate v nastavitvah tipkovnice. Telefonska tipkovnica je na
voljo le v pokončni usmerjenosti.
1 Izberite možnost vnosa besedila. Tapnete lahko vsak znak enkrat in uporabite predlagane besede, lahko
pa večkrat tapnete tipko, dokler ne izberete želenega znaka.
2 Izbrišite znak pred kazalcem.
3 Vnesite prehod v novo vrstice ali potrdite vneseno besedilo.
4 Vnesite presledek.
5 Prikažite simbole in čustvene simbole.
6 Prikažite številke.
7 Spremenite velike/male črke ali vklopite funkcijo Caps Lock.
Prvo odpiranje telefonske tipkovnice
1
Tapnite polje za vnos besedila, nato pa tapnite .
2
Tapnite in nato Nastavitve tipkovnice.
3
Tapnite Pokončna tipkovnica, nato pa izberite možnost Telefonska tipkovnica.
69
To je internetna različica te publikacije. © Tiskajte samo za zasebno uporabo.

Vnos besedila s telefonsko tipkovnico
•
Če se na telefonski tipkovnici prikaže , vsako tipko tapnite le enkrat, tudi če
želena črka ni prva na tipki. Tapnite in pridržite vrstico s kandidati, če si želite
ogledati več predlogov besed in besedo izbrati na seznamu.
•
Če se na telefonski tipkovnici prikaže , tapnite zaslonsko tipko znaka, ki ga želite
vnesti. Večkrat tapnite ta gumb, dokler ni izbran želeni znak. Nato za naslednji
znak, ki ga želite vnesti, ponovite postopek, in tako dalje za vse znake.
Vnašanje številk s telefonsko tipkovnico
•
Ko je prikazana telefonska tipkovnica, tapnite . Prikaže se telefonska tipkovnica
s številkami.
Vnašanje simbolov in smeškov s telefonsko tipkovnico
1
Ko je prikazana telefonska tipkovnica, tapnite
smeški.
2
Če si želite ogledati več možnosti, se premaknite navzgor ali navzdol. Če želite
izbrati simbol ali smeška, ga tapnite.
. Prikaže se mreža s simboli in
Vnašanje besedila z govorom
Ko vnašate besedilo, lahko namesto tipkovnice uporabite funkcijo za vnos z govorom.
Preprosto izgovorite besede, ki jih želite vnesti. Vnos z govorom je eksperimentalna
tehnologija družbe Google™, na voljo pa je za številne jezike in regije.
Omogočanje glasovnega vnosa
1
Ko se prikaže zaslonska tipkovnica, tapnite
2
Tapnite
3
Drsnik ob možnosti Googlova tipka za glasovni vnos povlecite v desno.
4
Če želite shraniti nastavitve, tapnite . Na zaslonski tipkovnici se prikaže ikona
mikrofona
in nato še
.
Nastavitve tipkovnice
.
.
Vnašanje besedila z govorom
1
Odproite zaslonsko tipkovnico in se prepričajte, da je funkcija glasovnega vnos
omogočena.
2
Tapnite
3
Ko končate, znova tapnite . Prikaže se predlagano besedilo.
4
Po potrebi besedilo uredite ročno.
. Ko se odpre , začnite govoriti, da vnesete besedilo.
Urejanje besedila
Besedilo lahko med vnašanjem označite, izrežete, kopirate in ga prilepite. Do možnosti
za urejanje dostopate tako, da dvotapnete vneseno besedilo. Do možnosti za urejanje
lahko nato dostopate prek vrstice s programi.
Vrstica za urejanje besedila
Ko dvakrat tapnete besedo, da izberete besedilo, se prikaže vrstica za urejanje, v kateri
je na voljo več orodij:
• Izreži
• Kopiraj
• Prilepi
• Skupna raba
• Izberi vse
• Pomoč
Možnost
Prilepi se prikaže le, če imate v odložišču shranjeno besedilo.
70
To je internetna različica te publikacije. © Tiskajte samo za zasebno uporabo.

Izbiranje besedila
1
Tapnite in pridržite besedo, da jo označite.
2
Če želite izbrati več besedila, povlecite jezička na obeh straneh označene besede.
Urejanje besedila
1
Dvotapnite besedo, da prikažete vrstico s programi.
2
Izberite besedilo, ki ga želite urediti, in nato v vrstici s programi naredite želene
spremembe.
Prilagajanje zaslonske tipkovnice
Med vnašanjem besedila z zaslonsko tipkovnico lahko dostopate do nastavitev
tipkovnice ali drugih nastavitev za vnašanje besedila, s katerimi lahko nastavite možnosti
jezikov za pisanje, predvidevanje in popravke besedila. Če dezaktivirate funkcijo
pametnega zaznavanja jezika, boste dobivali predloge besed za en jezik hkrati.
Tipkovnica lahko uporabi besedila, ki ste jih napisali v programu za sporočanje in drugih
programih, da se nauči vašega sloga pisanja. Na voljo imate tudi priročnik za prilagoditev,
s katerim nastavite večino osnovnih nastavitev za hitrejši začetek. Izberite lahko, da boste
uporabljali druge tipkovnice in preklapljali med njimi. Izberete lahko na primer tipkovnico
Xperia™ za kitajščino ali tipkovnico Xperia™ za japonščino.
Dostop do nastavitev zaslonske tipkovnice
1
Če besedilo vnašate z zaslonsko tipkovnico, tapnite
2
Tapnite
3
Če želite za vnos besedila dodati jezik za pisanje, tapnite Jeziki pisanja in potrdite
,
Nastavitve tipkovnice
in po želji spremenite nastavitve.
ustrezna potrditvena polja.
.
Spreminjanje nastavitev za predloge besed
1
Če besedilo vnašate z zaslonsko tipkovnico, tapnite .
2
Tapnite in nato še Nastavitve tipkovnice> Predlogi besed.
3
Izberite eno od možnosti.
Spreminjanje jezika pisanja z zaslonsko tipkovnico
Ta funkcija je na voljo le, če ste dodali več jezikov vnosa in če je funkcija za pametno
zaznavanje jezika izklopljena ali če so med izbranimi jeziki tudi jeziki, ki niso latinski.
•
Ko vnesete besedilo z zaslonsko tipkovnico, tapnite ikono jezika pisanja, da
preklopite med izbranimi jeziki pisanja. Tapnite na primer
tolikokrat, dokler ne
prikažete želenega jezika pisanja.
Spreminjanje nastavitev uporabe vašega sloga pisanja
1
Če besedilo vnašate z zaslonsko tipkovnico, tapnite .
2
Tapnite
in nato tapnite Nastavitve tipkovnice > Uporabi moj slog pisanja ter
izberite možnost.
Spreminjanje nastavitve za pametno zaznavanje jezika
Če želite uporabljati pametno zaznavanje jezika, morate na zaslonu
jezikov. Upoštevajte tudi, da so podprti samo jeziki z latinsko abecedo.
1
Ko se prikaže zaslonska tipkovnica, tapnite .
2
Tapnite in nato še Nastavitve tipkovnice.
3
Če želite aktivirati funkcijo za pametno zaznavanje jezika ali jo dezaktivirati,
Jeziki pisanja izbrati več
povlecite drsnik ob možnosti Pametno zaznavanje jezika v položaj »Vklopljeno«
ali »Izklopljeno«.
Izbira razporeditve tipkovnice
Razporeditve tipkovnice so na voljo za zaslonsko tipkovnico in morda niso na voljo za vse
jezike pisanja. Za vsak jezik pisanja lahko izberete več različnih razporeditev tipkovnic.
71
To je internetna različica te publikacije. © Tiskajte samo za zasebno uporabo.

1
Če besedilo vnašate z zaslonsko tipkovnico, tapnite .
2
Tapnite in nato še Nastavitve tipkovnice.
3
Tapnite Jeziki pisanja in nato še zraven jezika pisanja.
4
Izberite želeno razporeditev tipkovnice.
5
Tapnite V redu, da potrdite.
Izbira druge tipkovnice
1
Ko vnašate besedilo z zaslonsko tipkovnico, tapnite na zaslonu spodaj desno.
2
Izberite eno od možnosti.
Če želite omogočiti več možnosti tipkovnice, tapnite Več tipkovnic in povlecite ustrezne
drsnike na desno.
72
To je internetna različica te publikacije. © Tiskajte samo za zasebno uporabo.

Klicanje
Klicanje
Klic lahko vzpostavite tako, da ročno vnesete telefonsko številko, tapnete številko,
shranjeno na seznamu stikov, ali tapnete telefonsko številko v dnevniku klicev. Uporabite
lahko tudi funkcijo za pametno klicanje, s katero lahko hitro poiščete številke na seznamu
stikov in v dnevnikih klicev tako, da vnesete del številke ali imena in izberete med
prikazanimi predlogi.
1 Ogled več možnosti
2 Brisanje številke
3 Številčnica
4 Gumb za klicanje
Odpiranje številčnice
1
Odprite Začetni zaslon in tapnite .
2
Poiščite in tapnite .
3
Če se številčnica ne prikaže, tapnite
Klicanje telefonske številke
1
Odprite
2
Poiščite in tapnite .
3
Če se prikaže dnevnik klicev, tapnite
4
Vnesite telefonsko številko in tapnite ali .
Če želite izbrisati številko, ki ste jo vnesli pomotoma, tapnite
Klicanje s funkcijo za pametno klicanje
1
Odprite Začetni zaslon in tapnite .
2
Poiščite in tapnite .
3
Če se prikaže dnevnik klicev, tapnite , da prikažete številčnico.
4
Na številčnici vnesite črke ali številke, ki ustrezajo stiku, ki ga želite poklicati.
Medtem ko vnašate posamezno črko ali številko, se prikaže seznam možnosti.
5
Tapnite stik, ki ga želite poklicati.
6
Izberite kartico SIM.
Začetni zaslon
in tapnite .
.
, da prikažete številčnico.
.
73
To je internetna različica te publikacije. © Tiskajte samo za zasebno uporabo.

Vzpostavljanje mednarodnega klica
1
Odprite Začetni zaslon in tapnite .
2
Poiščite in tapnite . Prikaže se dnevnik klicev.
3
Tapnite , da prikažete številčnico.
4
Dotaknite se številke 0 in jo pridržite, dokler se ne prikaže znak »+«.
5
Vnesite kodo države, območno kodo brez prvih ničel, ki ji sledi telefonska številka.
Nato izberite kartico SIM tako, da tapnete ali .
Dodajanje številke za neposredni klic na začetni zaslon
1
Odprite Začetni zaslon ter se dotaknite praznega območja in ga pridržite, dokler
naprava ne zavibrira in se ne prikaže meni za prilagajanje.
2
V meniju za prilagajanje tapnite Gradniki > Bližnjice.
3
Preglejte seznam programov in izberite Neposredno klicanje.
4
Izberite stik in številko, ki jo želite uporabiti kot številko za neposredni klic.
Prikaz ali skrivanje telefonske številke
Izberete lahko, ali želite pokazati ali skriti telefonsko številko, ki je prikazana v napravi
prejemnika klica, ko ga pokličete.
Prikaz ali skrivanje telefonske številke me odhodnimi klici
1
Odprite Začetni zaslon in tapnite
2
Poiščite in tapnite Nastavitve > Klic.
3
Izberite kartico SIM.
4
Tapnite Dodatne nastavitve > ID klicatelja in izberite možnost.
.
Te možnosti morda ne ponujajo vsi operaterji.
Prejemanje klicev
Če prejmete dohodni klic, ko je naprava v načinu mirovanja ali ko je zaslon zaklenjen, se
program Telefon odpre v celozaslonskem formatu. Če prejmete dohodni klic, ko je zaslon
v uporabi, se dohodni klic prikaže kot opozorilo v obvestilih, to pomeni, da se odpre
pomanjšano okno, ki lebdi na vrhu zaslona, ki je v uporabi. Ko prejmete takšno obvestilo,
lahko sprejmete klic in odprete zaslon s programom Telefon, lahko pa klic zavrnete in
ostanete v trenutnem zaslonu.
Sprejem dohodnega klica, ko je zaslon neaktiven
•
Povlecite
Sprejemanje dohodnih klicev, ko je zaslon v uporabi
•
Na vrhu zaslona se prikaže opozorilo v obvestilih. Tapnite
Namesto da klic sprejmete, lahko odprete glavni zaslon programa Telefon, če tapnete zgornji
del okna opozorila v obvestilih. Na ta način dobite več možnosti, če želite upravljati klic. Klic
lahko, na primer, zavrnete s sporočilom ali ga preusmerite na odzivnik.
Zavrnitev dohodnega klica, ko je zaslon neaktiven
•
Pri dohodnem klicu povlecite v levo.
Zavrnitev dohodnega klica, ko je zaslon aktiven
•
V opozorilnem obvestilu na vrhu zaslona, tapnite ZAVRNI.
v desno.
SPREJMI
.
Namesto, da klic zavrnete, lahko odprete glavni zaslon programa Telefon tako, da tapnete
zgornji del okna z opozorilnim obvestilom. S tem načinom pridobite več možnosti za
upravljanje klica. Če se na primer odločite, da boste klic zavrnili s sporočilom.
Izklop zvonjenja za dohodni klic
•
Ko sprejmete klic, pritisnite tipko za glasnost.
74
To je internetna različica te publikacije. © Tiskajte samo za zasebno uporabo.

Uporaba telefonskega odzivnika
Za sprejemanje klicev lahko, ko ste zasedeni ali ne uspete sprejemati klicev, uporabite
program Telefonski odzivnik v napravi. Omogočite funkcijo samodejnega sprejemanja
klicev in določite, koliko sekund mora preteči, preden odzivnik samodejno sprejme klic.
Klice lahko v telefonski odzivnik preusmerite tudi ročno, ko na primer ne uspete sprejeti
klica. Pozneje lahko poslušate vsa sporočila telefonskega odzivnika.
Če želite omogočiti telefonski odzivnik, morate najprej posneti pozdravno sporočilo.
Snemanje pozdravnega sporočila za telefonski odzivnik
1
Odprite Začetni zaslon in tapnite .
2
Poiščite in tapnite Nastavitve > Klic.
3
Izberite kartico SIM.
4
Tapnite Telefonski odzivnik Xperia™ > Pozdravna sporočila.
5
Tapnite Posnemi novo pozdravno sporočilo in preberite navodila na zaslonu.
Omogočanje samodejnega sprejemanja klicev
1
Odprite Začetni zaslon in tapnite
2
Poiščite in tapnite Nastavitve > Klic.
3
Izberite kartico SIM in tapnite Telefonski odzivnik Xperia™.
4
Drsnik ob možnosti Telefonski odzivnik povlecite v desno.
Če za samodejno sprejemanje klicev ne nastavite časovnega zamika, bo uporabljena privzeta
vrednost.
.
Nastavitev časovne zamude za samodejno sprejemanje klicev
1
Odprite Začetni zaslon in tapnite .
2
Poiščite in tapnite Nastavitve > Klic.
3
Izberite kartico SIM in tapnite
4
Tapnite Sprejmi po.
5
Čas prilagodite tako, da se premikate gor in dol.
6
Tapnite Dokončaj.
Telefonski odzivnik Xperia™
.
Preusmeritev dohodnega klica v telefonski odzivnik
•
Ob dohodnem klicu tapnite Možnosti odgovora in izberite Zavrni s telefonskim
odzivnikom
Ob dohodnem klicu lahko tudi počakate, da telefonski odzivnik samodejno sprejeme klic po
preteku vnaprej nastavljenega časa.
.
Predvajanje sporočil telefonskega odzivnika
1
Odprite Začetni zaslon in tapnite .
2
Poiščite in tapnite Nastavitve > Klic.
3
Izberite kartico SIM.
4
Tapnite Telefonski odzivnik Xperia™ > Sporočila.
5
Izberite glasovno sporočilo, ki ga želite predvajati.
Sporočila telefonskega odzivnika lahko predvajate neposredno iz dnevnika klicev, in sicer
tako, da tapnete .
Zavrnitev klica s sporočilom SMS
Klic lahko zavrnete s sporočilom SMS. Ko zavrnete klic s takšnim sporočilom, se
sporočilo samodejno pošlje klicatelju in se shrani v pogovor s stikom v programu
Sporočanje.
Izbirate lahko med vnaprej oblikovanimi sporočili, ki so na voljo v vaši napravi, ali ustvarite
svoja sporočila. Lahko pa ustvarite prilagojena sporočila tako, da uredite vnaprej
oblikovana.
75
To je internetna različica te publikacije. © Tiskajte samo za zasebno uporabo.

Zavrnitev klica s sporočilom SMS
1
Pri dohodnem klicu povlecite Možnosti odgovora navzgor in tapnite Zavrni s
sporočilom.
2
Izberite enega od vnaprej oblikovanih sporočil ali tapnite in napišite novo
sporočilo.
Zavrnitev klica s sporočilom SMS, ko je zaslon aktiven
1
Ob dohodnem klicu tapnite zgornji del plavajočega okna z obvestili, kjer je
prikazana telefonska številka ali ime stika.
2
Tapnite Možnosti odgovora.
3
Izberite vnaprej določeno sporočilo ali tapnite Napiši novo sporočilo.
Zavrnitev drugega klica s sporočilom SMS
1
Ko med klicem zaslišite ponavljajoče se piske, tapnite Možnosti odgovora.
2
Izberite vnaprej določeno sporočilo ali tapnite Napiši novo sporočilo.
Urejanje sporočila SMS za zavrnitev klica
1
Odprite Začetni zaslon in tapnite
2
Poiščite in tapnite Nastavitve > Klic.
3
Izberite kartico SIM in tapnite Zavrni klic s sporočilom.
4
Tapnite sporočilo, ki ga želite urediti, in ga po potrebi spremenite.
5
Tapnite
V redu
.
.
Trenutni klici
1 Končanje klica
2 Vzpostavitev drugega klica
3 Zadržanje trenutnega klica ali sprejem zadržanega klica
4 Med klicem vnesite števke DTMF
5 Izklop mikrofona med klicem
6 Vklop zvočnika med klicem
Spreminjanje glasnosti zvočnika pri ušesu med klicem
•
Pritisnite tipko za povečanje ali zmanjšanje glasnosti.
Uporaba dnevnika klicev
V dnevniku klicev si lahko ogledate neodgovorjene ( ), sprejete ( ) in odhodne ( ) klice.
76
To je internetna različica te publikacije. © Tiskajte samo za zasebno uporabo.
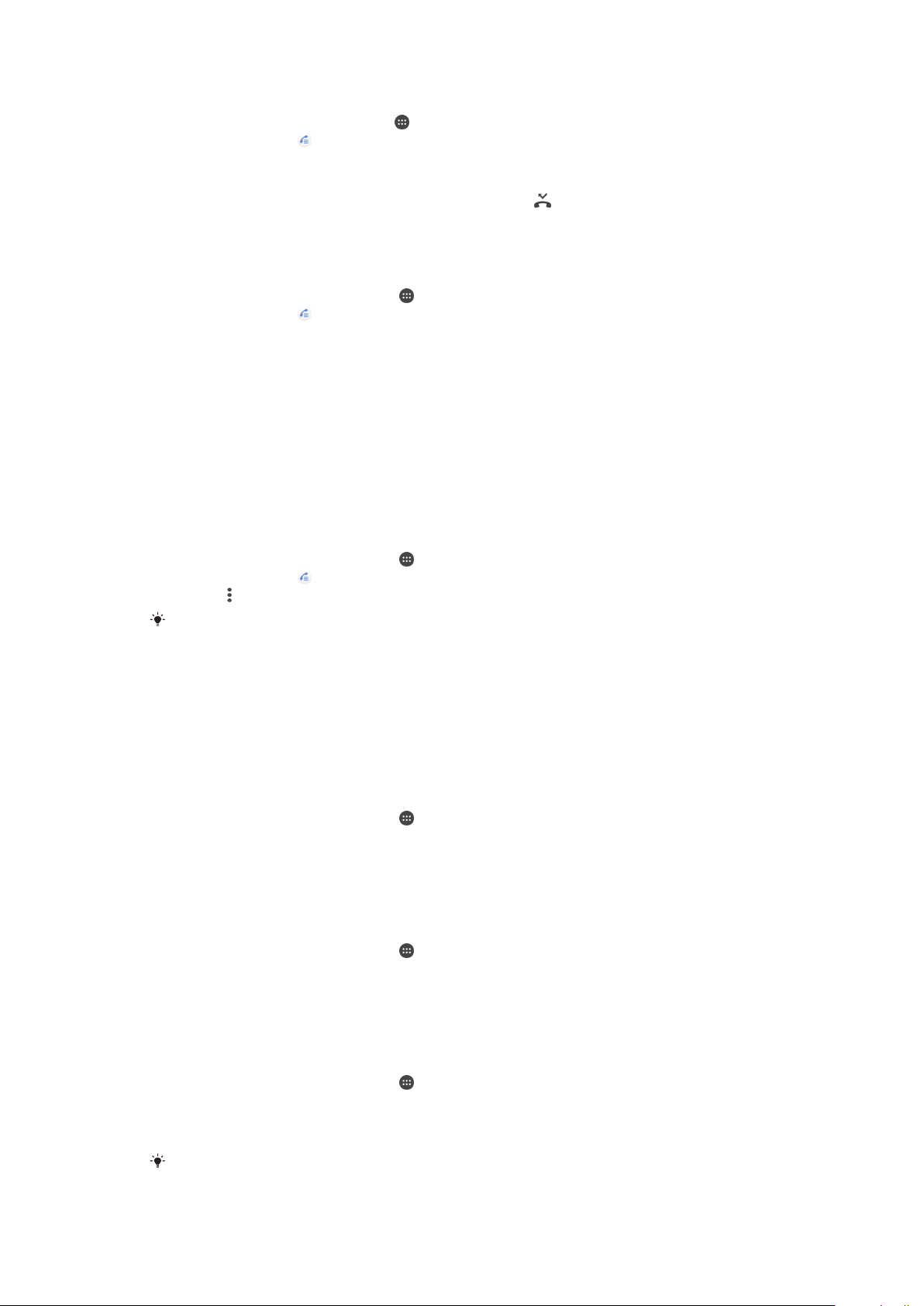
Odpiranje dnevnika klicev
1
Odprite Začetni zaslon in tapnite .
2
Poiščite in tapnite .
Prikaz neodgovorjenih klicev
1
Če imate neodgovorjen klic, se v vrstici stanja prikaže
. Vrstico stanja povlecite
navzdol.
2
Tapnite Neodgovorjeni klic.
Klicanje številke iz dnevnika klicev
1
Odprite Začetni zaslon in tapnite
2
Poiščite in tapnite
3
Če želite številko poklicati neposredno iz dnevnika klicev, tapnite številko in izberite
. Prikaže se dnevnik klicev.
.
kartico SIM. Če želite pred klicem številko urediti, se jo dotaknite in jo pridržite,
nato pa tapnite Pred klicanjem uredi številko.
Dodajanje številke iz dnevnika klicev stikom
1
Dotaknite se številke, prikazane v dnevniku klicev, in jo pridržite ter tapnite Dodaj v
imenik.
2
Izberite obstoječi stik, kateremu želite dodati številko, ali tapnite Ustvari novo
osebo.
3
Uredite podrobnosti stika in tapnite
SHRANI
.
Prikaz možnosti dnevnika klicev
1
Odprite
2
Poiščite in tapnite .
3
Tapnite
Začetni zaslon
.
in tapnite
.
Do splošnih nastavitev klica lahko dostopate tudi tako, da upoštevate zgornja navodila.
Preusmeritev klicev
Klice lahko preusmerite k drugemu prejemniku, na primer na drugo telefonsko številko, v
drugo napravo ali v telefonski predal. Klic, ki ga prejmete na kartico SIM 1 lahko
preusmerite tudi na kartico SIM 2, če je kartica SIM 1 nedosegljiva, in obratno. Ta funkcija
se imenuje dosegljivost dvojne SIM. Omogočiti jo morate ročno.
Preusmeritev klicev
1
Odprite Začetni zaslon in tapnite
2
Poiščite in tapnite
3
Izberite kartico SIM.
4
Tapnite
5
Vnesite številko, na katero želite preusmeriti klice, in nato tapnite Vklopi.
Preusmeritve klicev
Nastavitve
in izberite eno od možnosti.
Izklop preusmeritve klica
1
Odprite Začetni zaslon in tapnite .
2
Poiščite in tapnite Nastavitve > Klic.
3
Izberite kartico SIM.
4
Tapnite Preusmeritve klicev.
5
Izberite eno od možnosti in tapnite Izklopi.
Omogočanje funkcije dosegljivosti dvojne kartice SIM
1
Odprite Začetni zaslon in tapnite .
2
Poiščite in tapnite Nastavitve > Dvojna kartica SIM > Dosegljivost dvojne SIM.
3
V razdelku Dosegljivost dvojne SIM tapnite drsnik, da omogočite funkcijo.
4
Upoštevajte navodila na zaslonu za dokončanje postopka.
>
Klic
.
.
Če funkcija omogočanja dosegljivosti dvojne kartice SIM ne deluje, potem ko jo omogočite,
preverite, ali ste pravilno vnesli telefonsko številko za vsako kartico SIM. V nekaterih primerih
77
To je internetna različica te publikacije. © Tiskajte samo za zasebno uporabo.

so številke med nastavitvijo zaznane samodejno. Če niso, se prikaže poziv, da jih vnesete
ročno.
Omejevanje klicev
Blokirate lahko vse ali le določene kategorije dohodnih in odhodnih klicev. Če ste od
svojega ponudnika storitev prejeli kodo PIN2, lahko uporabite seznam številk za
predpisane klice in tako omejite odhodne klice. Če vaša naročnina vključuje telefonski
predal, lahko vse dohodne klice z določene številke neposredno preusmerite v telefonski
predal. Če želite določeno številko blokirati, obiščite Trgovino Google Play™ in prenesite
program, ki omogoča to funkcijo.
Funkcije številk za predpisane klice ne podpirajo vsi omrežni operaterji. Obrnite se na
omrežnega operaterja, da preverite, ali vaša kartica SIM ali omrežna storitev omogoča to
funkcijo.
Blokiranje dohodnih ali odhodnih klicev
1
Odprite Začetni zaslon in tapnite .
2
Poiščite in tapnite Nastavitve > Klic.
3
Izberite kartico SIM.
4
Tapnite Zapora za klice in izberite eno od možnosti.
5
Vnesite geslo in tapnite Vklopi.
Ko prvič nastavite zaporo klicev, morate vnesti geslo. Če želite pozneje urediti nastavitve
zapore klicev, morate uporabiti isto geslo.
Omogočanje ali onemogočanje predpisanih klicev
1
Odprite Začetni zaslon in tapnite .
2
Poiščite in tapnite
3
Izberite kartico SIM.
4
Tapnite
5
Tapnite Aktiviraj predpisane klice ali Izklopi predpisane klice.
6
Vnesite kodo PIN2 in tapnite
Številke za predpisane klice
Nastavitve
>
Klic
V redu
.
.
.
Dostop do seznama sprejetih prejemnikov klica
1
Odprite
2
Poiščite in tapnite Nastavitve > Klic.
3
Izberite kartico SIM.
4
Tapnite Številke za predpisane klice > Številke za predpisane klice.
Začetni zaslon
in tapnite
.
Spreminjanje kode PIN2 za kartico SIM
1
Odprite Začetni zaslon in tapnite
2
Poiščite in tapnite
3
Izberite kartico SIM.
4
Tapnite Številke za predpisane klice > Sprememba kode PIN2.
5
Vnesite prejšnjo kodo PIN2 za kartico SIM in tapnite V redu.
6
Vnesite novo kodo PIN2 za kartico SIM in tapnite V redu.
7
Potrdite novo kodo PIN2 in tapnite V redu.
Nastavitve
>
Klic
.
.
Preusmeritev dohodnih klicev določenega stika neposredno v telefonski predal
1
Odprite Začetni zaslon in tapnite .
2
Poiščite in tapnite .
3
Izberite želeno osebo.
4
Tapnite
5
Potrdite polje ob možnosti Vsi klici na glasovno pošto.
6
Tapnite SHRANI.
> .
78
To je internetna različica te publikacije. © Tiskajte samo za zasebno uporabo.
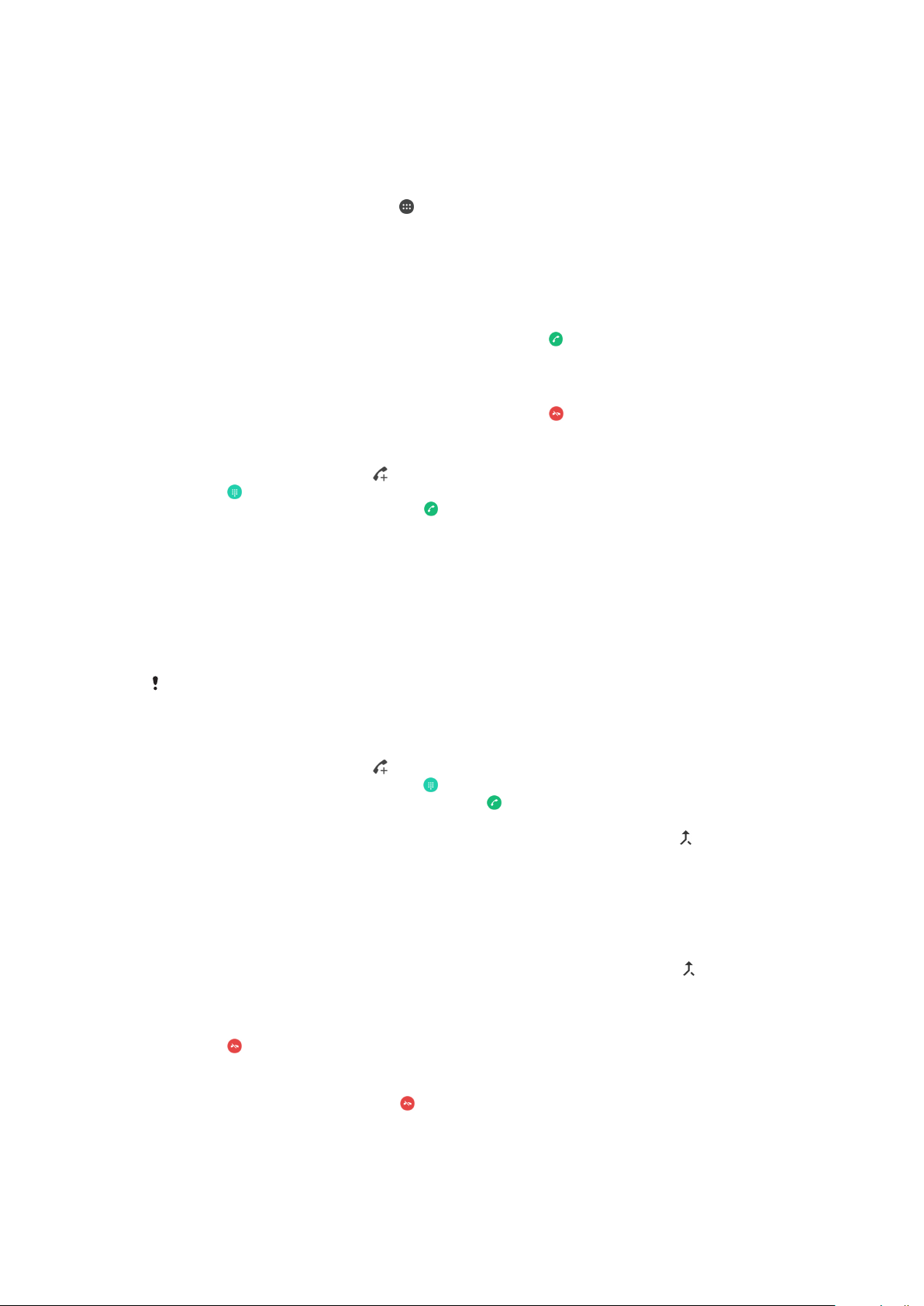
Več klicev
Če ste aktivirali čakajoči klic, lahko hkrati sprejmete več klicev. Ko je funkcija aktivirana,
boste zaslišali pisk, ko boste prejeli še en klic.
Vklop ali izklop čakajočega klica
1
Odprite Začetni zaslon in tapnite .
2
Poiščite in tapnite Nastavitve > Klic.
3
Izberite kartico SIM.
4
Tapnite Dodatne nastavitve.
5
Če želite vklopiti ali izklopiti čakajoči klic, tapnite Čakajoči klic.
Sprejem drugega in zadržanje trenutnega klica
1
Ko med klicem zaslišite ponavljajoče se piske, povlecite
2
Tapnite Zadrži klic.
Zavrnitev drugega klica
•
Ko med klicem zaslišite ponavljajoče se piske, povlecite
Vzpostavljanje drugega klica
1
Med trenutnim klicem tapnite
2
Tapnite
3
Vnesite številko prejemnika in tapnite . Telefon prvi klic zadrži.
Preklapljanje med več klici
•
Če želite preklopiti na drug klic in zadržati trenutni klic, tapnite Na čakanju.
, da prikažete številčnico.
. Prikaže se dnevnik klicev.
v desno.
na levo.
Konferenčni klici
Pri konferenčnem klicu ali klici z več udeleženci se lahko hkrati pogovarjate z več
osebami.
Za podrobnosti o številu udeležencev, ki jih lahko dodate v konferenčni klic, se obrnite na
svojega operaterja.
Vzpostavljanje konferenčnega klica
1
Med trenutnim klicem tapnite . Prikaže se dnevnik klicev.
2
Če želite prikazati številčnico, tapnite
3
Vnesite številko drugega udeleženca in tapnite . Prvi udeleženec je začasno na
čakanju.
4
Če želite v klic dodati drugega udeleženca in začeti konferenčni klic, tapnite
5
Če želite v klic dodati več udeležencev, ponovite ustrezne korake, kot je opisano
zgoraj.
Zasebni pogovor z udeležencem konferenčnega klica
1
Med konferenčnim klicem tapnite Upravljanje konference.
2
Tapnite telefonsko številko udeleženca, s katerim želite začeti zasebni pogovor.
3
Če želite končati zasebni pogovor in se vrniti h konferenčnemu klicu, tapnite .
Sprostitev udeleženca iz konferenčnega klica
1
Med konferenčnim klicem tapnite Upravljanje konference.
2
Tapnite
zraven udeleženca, ki ga želite sprostiti.
.
.
Končanje konferenčnega klica
•
Med konferenčnim klicem tapnite .
To je internetna različica te publikacije. © Tiskajte samo za zasebno uporabo.
79

Telefonski predal
Če vaša naročnina vključuje storitev telefonskega predala, lahko klicatelji pustijo glasovno
sporočilo v času, ko ne morete sprejeti njihovih klicev. Številka vašega telefonskega
predala se običajno shrani na kartico SIM. V nasprotnem primeru lahko številko dobite pri
svojem ponudniku storitev in jo vnesete ročno.
Vnašanje številke glasovne pošte
1
Odprite Začetni zaslon in tapnite
2
Poiščite in tapnite Nastavitve > Klic > Telefonski predal >Nastavitve
.
telefonskega predala > Številka glasovne pošte.
3
Vnesite številko glasovne pošte.
4
Tapnite V redu.
Klicanje telefonskega predala
1
Odprite številčnico.
2
Pritisnite in pridržite 1, nato pa izberite kartico SIM.
Ko prvič pokličete številko glasovne pošte, vas sistem telefonskega predala omrežnega
operaterja običajno pozove k nastavitvi glasovne pošte. Pozvani boste lahko na primer k
snemanju pozdravnega sporočila in nastavitvi gesla.
Klici v sili
Vaša naprava podpira uporabo mednarodnih številk za klice v sili, na primer 112 ali 911.
Te številke lahko po navadi uporabite za klic v sili v kateri koli državi, in sicer z vstavljeno
kartico SIM ali brez nje, če ste v dosegu omrežja.
Opravljanje klica v sili
1
Odprite številčnico.
2
Vnesite številko za klice v sili in izberite kartico SIM.
Klic v sili lahko opravite tudi, če nimate vstavljene kartice SIM ali če ste blokirali vse odhodne
klice.
Klicanje v sili, ko je kartica SIM zaklenjena
1
Tapnite Klic v sili.
2
Vnesite številko za klice v sili in tapnite .
Klicanje v sili, ko je zaslon zaklenjen
1
Če je vrsta zaklepa aktivnega zaslona
Podrsljaj
, tapnite
, da se prikaže
številčnica, nato vnesite številko za klic v sili nato izberite kartico SIM.
2
Če je vaš zaslon zaklenjen z vzorcem, kodo PIN ali geslom, tapnite
Klic v sili
, nato
vnesite številko za klic v sili in tapnite .
80
To je internetna različica te publikacije. © Tiskajte samo za zasebno uporabo.

Stiki
Prenašanje stikov
Obstaja več načinov, kako prenesti stike v novo napravo. Stike lahko sinhronizirate iz
spletnega računa ali jih uvozite neposredno iz druge storitve.
Prenašanje stikov z računalnikom
Xperia™ Transfer je program, s katerim lahko zberete stike iz svoje stare naprave in jih
prenesete v novo napravo. Xperia™ Transfer, do katerega lahko dostopate s programsko
opremo Xperia™ Companion, podpira mobilne naprave, v katerih so nameščeni
operacijski sistemi iOS/iCloud in Android™. Če preklapljate z naprave iOS, vam funkcija
App Matching predlaga funkcije Android, ki so enakovredne vašim programom sistema
iOS.
Če želite uporabljati Xperia™ Transfer, potrebujete:
•
Računalnik z delujočo internetno povezavo.
•
Svojo novo napravo s sistemom Android™.
•
kabel USB za novo napravo s sistemom Android™;
•
svojo staro napravo;
•
kabel USB za staro napravo.
Stare naprave morda ne boste potrebovali. Z napravami s sistemom iOS se lahko vzpostavite
neposredno povezavo s storitvijo iCloud ali uporabite lokalno varnostno kopijo. Za stare
naprave Sony lahko uporabite lokalno varnostno kopijo.
Prenos stikov v novo napravo
1
Poiščite in prenesite program Xperia™ Companion za Windows na naslovu
http://support.sonymobile.com/tools/xperia-companion/ ali Xperia™ Companion
za Mac na naslovu http://support.sonymobile.com/tools/xperia-companion-mac/,
če programska oprema še ni nameščena.
2
Napravo priključite na računalnik s kablom USB.
3
Po uspešni namestitvi zaženite programsko opremo Xperia™ Companion, če se
ne zažene samodejno, kliknite
za prenos svojih stikov.
Xperia™ Transfer
in upoštevajte ustrezna navodila
Prenašanje stikov s spletnim računom
Če sinhronizirate stike v svoji stari napravi ali računalniku s spletnim računom, na primer z
računom Google Sync™, Facebook™ ali Microsoft® Exchange ActiveSync®, lahko s tem
računom prenesete svoje stike v novo napravo.
Sinhroniziranje podatkov v novo napravo z računom za sinhronizacijo
1
Ko imate odprt Začetni zaslon, tapnite in nato še .
2
Tapnite
3
Izberite račun, s katerim želite sinhronizirati svoje stike, in tapnite > Sinhroniziraj.
Preden lahko sinhronizirate stike, se morate prijaviti v ustrezen račun za sinhronizacijo.
in nato še Nastavitve> Računi in sinhronizacija.
Ostali načini za prenašanje stikov
Na voljo je več načinov za prenos stikov iz stare naprave v vašo novo napravo. Stike
lahko na primer kopirate na pomnilniško kartico, uporabite tehnologijo Bluetooth® ali pa
jih shranite na kartico SIM. Če želite več informacij o prenašanju stikov iz stare v novo
napravo, preberite ustrezen uporabniški priročnik.
81
To je internetna različica te publikacije. © Tiskajte samo za zasebno uporabo.

Uvažanje stikov s pomnilniške kartice
1
Ko imate odprt Začetni zaslon, tapnite in nato tapnite .
2
Pritisnite , nato pa tapnite Uvozi stike > Kartica SD.
3
Izberite mesto, kamor želite shranite stike.
4
Izberite datoteke, ki jih želite uvoziti, in tapnite V redu.
Uvažanje stikov s tehnologijo Bluetooth
1
Prepričajte se, da je funkcija Bluetooth® vklopljena in da je vaša naprava vidna.
2
Ko vas sistem obvesti o dohodni datoteki, povlecite vrstico stanja navzdol in
®
tapnite obvestilo, da sprejmete prenos datoteke.
3
Če želite začeti prenos datoteke, tapnite Sprejmi.
4
Vrstico stanja povlecite navzdol. Ko je prenos dokončan, tapnite obvestilo.
5
Tapnite prejeto datoteko in izberite mesto, kamor želite shraniti stike.
Uvažanje stikov s kartice SIM
Če prenašate stike s kartice SIM, boste morda izgubili informacije ali pa ustvarili podvojene
vnose stikov.
1
Ko imate odprt Začetni zaslon, tapnite in nato še .
2
Tapnite in nato še Uvozi stike.
3
Izberite kartico SIM.
4
Izberite mesto, kamor želite shranite stike.
5
Če želite uvoziti en stik, ga poiščite in tapnite. Če želite uvoziti vse stike, tapnite
Uvozi vse
.
Iskanje in ogled stikov
1 Iskanje stikov
2 Prikaz več možnosti
3 Zavihki »Imenik«, »Priljubljeni« in »Skupine«
4 Urejanje in prikaz medicinskih informacij in informacij za klic v sili
5 Prikaz podrobnosti stika
6 Skok na stike, ki se začnejo z izbrano črko
7 Dodajanje stika
82
To je internetna različica te publikacije. © Tiskajte samo za zasebno uporabo.
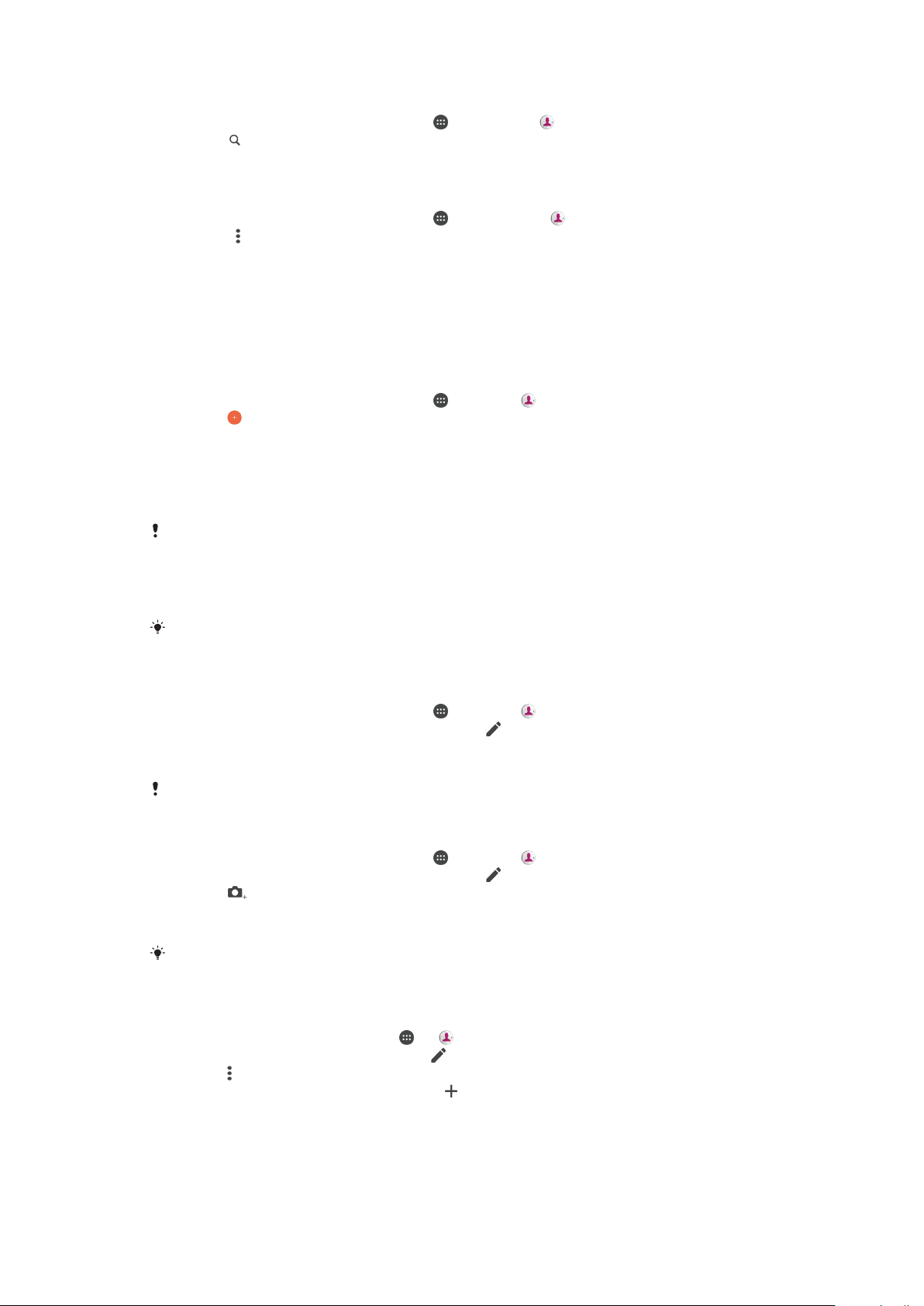
Iskanje stika
1
Ko imate odprt Začetni zaslon, tapnite , nato tapnite .
2
Tapnite in vnesite telefonsko številko, ime ali druge informacije v polje Iskanje
stikov. Seznam rezultatov se filtrira sproti, ko vnašate posamezne stike.
Izbiranje stikov, ki bodo prikazani v programu Imenik
1
Ko imate odprt Začetni zaslon, tapnite in nato tapnite .
2
Pritisnite in nato tapnite Filter.
3
V prikazanem seznamu označite oz. opustite želene možnosti. Če ste stike
sinhronizirali z računom za sinhronizacijo, se ta račun prikaže na seznamu. Če
želite dodatno razširiti seznam možnosti, tapnite račun.
Dodajanje in urejanje stikov
Dodajanje stika
1
Ko imate odprt Začetni zaslon, tapnite
2
Tapnite .
3
Če ste stike sinhronizirali z enim ali več računi in prvič dodajate stik, izberite račun,
v katerega želite dodati ta stik. Lahko pa tapnete Brez varnostne kopije, če želite
ta stik uporabiti in ga shraniti v svojo napravo.
4
Vnesite ali izberite želene podatke za stik.
5
Ko končate, tapnite SHRANI.
Potem ko ste v 3. koraku izbrali račun za sinhronizacijo, bo ta račun prikazan kot privzeti
račun, ko boste naslednjič dodajali stike. Ko stik shranite v določen račun, bo ta račun
prikazan kot privzeti račun za shranjevanje, ko boste naslednjič dodajali stike. Če ste stik
shranili v določen račun in ga želite spremeniti, lahko ustvarite nov stik, ki ga shranite v drug
račun.
in nato še .
Če pred telefonsko številko stika dodate znak plus in kodo države, lahko številko uporabljate
tudi za klicanje iz drugih držav (je ni treba znova urejati).
Urejanje stika
1
Ko imate odprt Začetni zaslon, tapnite in nato še .
2
Tapnite stik, ki ga želite urediti, nato pa tapnite .
3
Uredite želene informacije.
4
Ko končate, tapnite
Nekatere storitve sinhronizacije ne omogočajo urejanja podrobnosti stikov.
SHRANI
.
Povezovanje slike s stikom
1
Ko imate odprt Začetni zaslon, tapnite in nato še .
2
Tapnite stik, ki ga želite urediti, nato pa tapnite .
3
Tapnite
, nato pa izberite način dodajanja slike stika in opravite želene
spremembe.
4
Ko dodate sliko, tapnite SHRANI.
Sliko lahko dodate stiku tudi neposredno iz programa
shranjena v spletnem računu, jo morate najprej prenesti.
Album. Če želite dodati sliko, ki je
Prilagoditev načina zvonjenja za stik
1
Odprite Začetni zaslon in tapnite ter .
2
Tapnite stik, ki ga želite urediti, in nato .
3
Tapnite
4
Na seznamu izberite možnost ali tapnite , da izberete glasbeno datoteko,
> Nastavi zvonjenje.
shranjeno v vaši napravi, in nato tapnite Dokončano.
5
Tapnite SHRANI.
83
To je internetna različica te publikacije. © Tiskajte samo za zasebno uporabo.

Brisanje stikov
1
Ko imate odprt Začetni zaslon, tapnite in nato še .
2
Dotaknite se stika, ki ga želite izbrisati, in ga pridržite.
3
Če želite izbrisati vse stike, tapnite puščico navzdol, da odprete spustni meni, in
nato izberite Označi vse.
4
Tapnite in nato še Izbriši.
Urejanje svojih informacij o osebi
1
Ko imate odprt Začetni zaslon, tapnite in nato še .
2
Tapnite Jaz in nato še
3
Vnesite nove informacije ali spremenite obstoječe.
4
Ko končate, tapnite SHRANI.
.
Ustvarjanje novega stika iz besedilnega sporočila
1
Ko imate odprt Začetni zaslon, tapnite
2
Tapnite ikono ob telefonski številki in nato tapnite Shrani.
3
Izberite obstoječi stik ali tapnite Ustvari novo osebo.
4
Uredite podatke o stiku in tapnite SHRANI.
in nato poiščite ter tapnite možnost .
Dodajanje medicinskih informacij in informacij za klic v sili
V programu Stiki lahko dodajate in urejate informacije ICE (informacije za klic v sili).
Vnesete lahko zdravstvene podatke, denimo alergije in predpisana zdravila ter informacije
o sorodnikih in prijateljih, ki so na voljo za klic v sili. Ko vnesete informacije ICE, lahko do
njih dostopate z zaklenjenega zaslona. Tako lahko medicinsko osebje še vedno dostopa
do vaših informacij ICE, tudi če je zaslon vaše naprave zaklenjen, na primer s kodo PIN,
vzorcem ali geslom.
1 Nazaj na glavni zaslon programa Imenik
2 Prikaz dodatnih možnosti
3 Prikaz zdravstvenih in osebnih informacij v podatkih ICE
4 Zdravstvene informacije
5 Seznam stikov ICE
6 Ustvarjanje novih stikov ICE
7 Uporaba obstoječih stikov za stike ICE
Prikaz zdravstvenih in osebnih podatkov kot del informacij ICE
1
Ko imate odprt Začetni zaslon, tapnite in nato še .
2
Tapnite ICE – V nujnem primeru.
3
Tapnite
in potrdite polje Prikaži osebne podatke.
84
To je internetna različica te publikacije. © Tiskajte samo za zasebno uporabo.

Vnašanje zdravstvenih informacij
1
Ko imate odprt Začetni zaslon, tapnite in nato še .
2
Tapnite ICE – V nujnem primeru.
3
Tapnite in nato še Urejanje zdravstvenih informacij.
4
Uredite želene informacije.
5
Ko končate, tapnite SHRANI.
Dodajanje stika ICE
1
Ko imate odprt Začetni zaslon, tapnite
2
Tapnite ICE – V nujnem primeru in nato še .
3
Če ste stike sinhronizirali z enim ali več računi in prvič dodajate stik, izberite račun,
in nato še .
v katerega želite dodati ta stik. Lahko pa tapnete Brez varnostne kopije, če želite
ta stik uporabiti in ga shraniti v svojo napravo.
4
Vnesite ali izberite želene podatke za stik.
5
Ko končate, tapnite SHRANI.
Stik ICE mora imeti vsaj telefonsko številko, na katero lahko zdravstveno osebje pokliče v sili.
Če je vaša naprava zaklenjena, zdravniško osebje na zaslonu vidi le telefonsko številko stika
ICE, tudi če ste v programu Stiki vnesli dodatne informacije o tem stiku.
Uporaba obstoječih stikov kot stike ICE
1
Ko imate odprt Začetni zaslon, tapnite
2
Tapnite
3
Označite stike, ki jih želite uporabiti kot stike ICE.
4
Ko končate, tapnite
ICE – V nujnem primeru
Dokončano
in nato še
.
in nato še .
.
Izbrani stiki ICE morajo imeti vsaj eno telefonsko številko, na katero lahko pokliče zdravstveno
osebje. Če je zaslon vaše naprave zaklenjen, lahko zdravstveno osebje vidi le telefonsko
številko stikov ICE, tudi če ste v program Stiki vnesli dodatne informacije o teh stikih.
Prikaz informacij ICE na zaklenjenem zaslonu
1
Ko imate odprt Začetni zaslon, tapnite in nato še .
2
Tapnite
3
Tapnite
4
Potrdite polje
Informacije ICE so privzeto prikazane na zaklenjenem zaslonu.
ICE – V nujnem primeru
in nato Nastavitve.
ICE na zaklenjenem zaslonu
.
.
Omogočanje klicev stikov ICE z zaklenjenega zaslona
1
Odprite Začetni zaslon in tapnite ter .
2
Tapnite
3
Tapnite in nato Nastavitve.
4
Potrdite polje
Nekateri ponudniki omrežij ali storitev ne podpirajo klicev ICE.
ICE – V nujnem primeru
Omogoči klic v pogledu ICE
.
.
Priljubljene in skupine
Osebe, ki jih označite kot priljubljene se prikažejo na zavihku s priljubljenimi v programu
Imenik skupaj z najpogosteje klicanimi osebami oz. najpomembnejšimi stiki ("top
contacts"). Tako lahko hitreje dostopate do teh oseb. Stike lahko dodelite tudi v skupine,
da boste v programu Imenik lahko hitreje dostopali do skupine stikov.
Označevanje in opuščanje osebe kot priljubljene
1
Ko imate odprt Začetni zaslon tapnite
2
Tapnite osebo, ki jo želite dodati v priljubljene ali jo iz njih odstraniti.
3
Tapnite
.
, nato tapnite .
85
To je internetna različica te publikacije. © Tiskajte samo za zasebno uporabo.

Ogled priljubljenih stikov
1
Ko imate odprt Začetni zaslon, tapnite , nato tapnite .
2
Tapnite Priljubljene.
Razvrstitev stika v skupino
1
V programu Imenik tapnite stik, ki ga želite razvrstiti v skupino.
2
Tapnite in nato vrstico neposredno pod Skupine.
3
Potrdite polja za skupine, v katere želite dodati stik.
4
Tapnite SHRANI.
Pošiljanje podatkov za stik
Pošiljanje vizitke
1
Ko imate odprt Začetni zaslon, tapnite
2
Tapnite Jaz.
3
Tapnite
4
Izberite način prenosa, ki je na voljo, in sledite navodilom na zaslonu.
Pošiljanje stika
1
Ko imate odprt Začetni zaslon, tapnite
2
Tapnite stik, katerega podatke želite poslati.
3
Tapnite
4
Izberite način prenosa, ki je na voljo, in sledite navodilom na zaslonu.
in nato še Skupna raba.
in nato še Skupna raba.
in nato še .
in nato še .
Pošiljanje več stikov hkrati
1
Ko imate odprt Začetni zaslon, tapnite in nato tapnite .
2
Pritisnite
3
Označite stike, ki jih želite poslati, ali pa izberite vse, če želite poslati vse stike.
4
Tapnite
zaslonu.
, nato pa tapnite Označi več stikov.
, nato izberite način prenosa, ki je na voljo, in upoštevajte navodila na
Preprečevanje podvojenih vnosov v programu Imenik
Če imenik sinhronizirate z novim računom ali uvozite podatke na druge načine, se lahko
vnosi v programu Imenik podvojijo. Če se to zgodi, lahko takšne podvojitve združite in
ustvarite en vnos. Če pa vnose združite pomotoma, jih lahko kasneje tudi razdružite.
Povezovanje stikov
1
Ko imate odprt Začetni zaslon, tapnite
2
Tapnite stik, ki ga želite povezati z drugim stikom.
3
Pritisnite
4
Tapnite stik, katerega informacije želite združiti s prvim stikom, nato pa tapnite V
redu za potrditev. Podatki iz prvega stika se združijo z drugim stikom, povezani
stiki pa so na seznamu stikov prikazani kot posamezni stiki.
Ločevanje povezanih stikov
1
Na zaslonu Začetni zaslon tapnite in nato .
2
Tapnite povezani stik, ki ga želite urediti, in tapnite
3
Tapnite Odstra. povez. stika > Odstrani povezavo.
in nato tapnite Poveži stik.
in nato še .
.
Varnostno kopiranje stikov
Za varnostno kopiranje stikov lahko uporabite notranji pomnilnik, pomnilniško kartico ali
kartico SIM. Več informacij o obnavljanju stikov v napravo najdete v razdelku
stikov
na strani 81.
86
To je internetna različica te publikacije. © Tiskajte samo za zasebno uporabo.
Prenašanje

Izvažanje imenika na pomnilniško kartico
1
Ko imate odprt Začetni zaslon, tapnite in nato tapnite .
2
Pritisnite , nato pa tapnite Izvozi stike > Kartica SD.
3
Tapnite V redu.
Izvoz stikov na kartico SIM
Ko izvažate stike na kartico SIM, morda ne bodo izvoženi vsi podatki. Tako je zato, ker je
pomnilnik na karticah SIM omejen.
1
Ko imate odprt Začetni zaslon, tapnite in nato še .
2
Pritisnite in nato tapnite Izvozi stike.
3
Izberite kartico SIM.
4
Označite stike, ki jih želite izvoziti, ali tapnite Označi vse, če želite izvoziti vse
osebe.
5
Tapnite Izvozi.
6
Izberite Dodaj stike, če želite dodati stike v obstoječi imenik na kartici SIM, ali
Zamenjaj vse stike, če želite zamenjati obstoječe stike na kartici SIM.
87
To je internetna različica te publikacije. © Tiskajte samo za zasebno uporabo.

Sporočanje in pogovor
Branje in pošiljanje sporočil
V programu Sporočanje so sporočila prikazana kot pogovori, kar pomeni, da so vsa
sporočila, prejeta od ene osebe in poslana isti osebi, združena. Če želite poslati sporočila
MMS, morate popraviti nastavitve za sporočila MMS v napravi. Glejte
interneta in sporočil MMS
Število znakov, ki jih lahko pošljete v enem sporočilu, je odvisno od operaterja in jezika, ki ga
uporabljate. Tudi največja velikost sporočila MMS, ki vključuje velikost dodanih
predstavnostnih datotek, je odvisna od operaterja. Za več informacij se obrnite na svojega
operaterja.
na strani 47.
Nastavitve
1 Vrnitev na seznam pogovorov
2 Klicanje pošiljatelja sporočila
3 Ogled več možnosti
4 Poslana in prejeta sporočila
5 Pošiljanje dokončanega sporočila
6 Dodajanje prilog
Ustvarjanje in pošiljanje sporočila
1
Odprite Začetni zaslon in tapnite ter nato poiščite in tapnite .
2
Tapnite .
3
Vnesite ime ali telefonsko številko prejemnika oz. druge podatke o stiku, ki ste jih
shranili, in nato izberite prejemnika na seznamu, ki se prikaže. Če prejemnika ni na
seznamu stikov, ročno vnesite njegovo številko.
4
Če želite poslati sporočilo skupini, ponovite zgornji postopek, da dodate več
prejemnikov.
5
Tapnite Napiši sporočilo in vnesite besedilo sporočila.
6
Če želite dodati prilogo, izberite ustrezno možnost priloge.
7
Če želite poslati sporočilo, tapnite enega od gumbov
glede na kartico SIM, ki jo
želite uporabiti.
Če pred pošiljanjem zaprete sporočilo, je sporočilo shranjeno kot osnutek. Pogovor je
označen z besedo Osnutek.
Branje prejetega sporočila
1
Na zaslonu Začetni zaslon tapnite ter poiščite in tapnite .
2
Tapnite želeni pogovor.
3
Če sporočilo še ni preneseno, tapnite in pridržite sporočilo in nato tapnite Prenesi
sporočilo.
Vsa prejeta sporočila so privzeto shranjena v pomnilnik naprave.
88
To je internetna različica te publikacije. © Tiskajte samo za zasebno uporabo.

Odgovarjanje na sporočilo
1
Odprite Začetni zaslon, tapnite ter nato poiščite in tapnite .
2
Tapnite pogovor, ki vsebuje sporočilo.
3
Vnesite odgovor in tapnite enega od gumbov glede na kartico SIM, ki jo želite
uporabiti.
Posredovanje sporočila
1
Odprite Začetni zaslon in tapnite ter nato poiščite in tapnite .
2
Tapnite pogovor s sporočilom, ki ga želite posredovati.
3
Tapnite in pridržite sporočilo, ki ga želite posredovati, in nato tapnite Posreduj
sporočilo.
4
Vnesite ime ali telefonsko številko prejemnika oz. druge podatke o stiku, ki ste jih
shranili, in nato izberite prejemnika na seznamu, ki se prikaže. Če prejemnika ni na
seznamu stikov, ročno vnesite njegovo številko.
5
Po potrebi uredite sporočilo in tapnite enega od gumbov
ki jo želite uporabiti.
Shranjevanje datoteke, prejete v sporočilu
1
Ko imate odprt Začetni zaslon, tapnite
2
Tapnite pogovor, ki ga želite odpreti.
3
Če sporočilo še ni bilo preneseno, tapnite in pridržite sporočilo, nato pa tapnite
Prenesi sporočilo.
4
Dotaknite se datoteke, ki jo želite shraniti, in jo pridržite, nato izberite želeno
možnost.
in nato poiščite in tapnite .
glede na kartico SIM,
Razvrščanje sporočil
Brisanje sporočila
1
Ko imate odprt Začetni zaslon, tapnite
2
Tapnite pogovor s sporočilom, ki ga želite izbrisati.
3
Tapnite in pridržite sporočilo, ki ga želite izbrisati, ter tapnite
Izbriši.
Brisanje pogovorov
1
Ko imate odprt Začetni zaslon, tapnite
2
Tapnite in nato
3
Potrdite polja pred pogovori, ki jih želite izbrisati, nato tapnite > Izbriši.
Označevanje sporočila z zvezdico
1
Ko imate odprt Začetni zaslon, tapnite in nato poiščite ter tapnite možnost .
2
Tapnite pogovor, ki ga želite odpreti.
3
Dotaknite se sporočila, ki ga želite označiti z zvezdico, in ga pridržite, nato pa
tapnite Dodaj zvezdico.
4
Če želite odstraniti zvezdico iz sporočila, se dotaknite sporočila z zvezdico in ga
pridržite, nato pa tapnite Izbriši zvezdico.
Ogled sporočil, označenih z zvezdico
1
Na zaslonu Začetni zaslon tapnite ter poiščite in tapnite .
2
Tapnite in nato Sporočila z zvezdico.
3
Na seznamu se prikažejo vsa sporočila, označena z zvezdico.
Izbriši pogovore
.
in nato poiščite ter tapnite .
Izbriši sporočilo
in nato poiščite ter tapnite .
>
Iskanje sporočil
1
Odprite Začetni zaslon, tapnite ter nato poiščite in tapnite .
2
Tapnite
3
Vnesite ključne besede za iskanje. Na seznamu se prikažejo rezultati iskanja.
.
89
To je internetna različica te publikacije. © Tiskajte samo za zasebno uporabo.

Vzpostavljanje klica iz sporočila
Klicanje pošiljatelja sporočila
1
Odprite Začetni zaslon, tapnite ter nato poiščite in tapnite .
2
Tapnite pogovor in
Shranjevanje pošiljateljeve številke med stike
1
Ko imate odprt Začetni zaslon, tapnite
2
Tapnite ikono ob telefonski številki in nato tapnite Shrani.
3
Izberite obstoječi stik ali tapnite Ustvari novo osebo.
4
Uredite podatke o stiku in tapnite Shrani.
ter izberite kartico SIM.
in nato poiščite ter tapnite možnost .
Možnosti sporočanja
Spreminjanje nastavitev obvestil o sporočilih
1
Odprite Začetni zaslon, tapnite
2
Tapnite
3
Če želite nastaviti zvok opozorila, tapnite Zvok obvestila, izberite možnost ali
tapnite in izberite glasbeno datoteko, ki ste jo shranili v napravo.
4
Tapnite Dokončano, da potrdite.
5
Za druge nastavitve obvestil povlecite ustrezne drsnike v desno ali levo.
Vklop ali izklop funkcije poročila o dostavi za odhodna sporočila
1
Ko imate odprt Začetni zaslon, tapnite in nato poiščite ter tapnite .
2
Tapnite
3
Po želji potrdite ali počistite polje Poročilo o dostavi.
in nato še Nastavitve.
in nato še
Nastavitve
ter nato poiščite in tapnite .
.
Ko vklopite funkcijo poročila o dostavi, je poleg uspešno dostavljenih sporočil prikazana
kljukica.
Neposredno sporočanje in videoklepet
Če se želite pogovarjati s prijatelji, ki uporabljajo program za sporočanje v računalnikih,
napravah s sistemom Android™ ali drugih napravah, uporabite program za pošiljanje
neposrednih sporočil in videoklepete Google Hangouts™. Pogovor lahko spremenite v
videoklic z več prijatelji, poleg tega pa lahko prijateljem pošiljate sporočila, tudi če ti niso
dosegljivi. Ogledate si lahko tudi fotografije in jih preprosto daste v skupno rabo z
drugimi.
Za Hangouts™ potrebujete dostop do interneta in Google™ Račun. Če želite več
informacij o uporabi tega programa, obiščite spletno mesto http://support.google.com/
hangouts in kliknite povezavo »Program Hangouts v sistemu Android«.
Funkcija videoklica je omogočena le v napravah s sprednjo kamero.
Uporaba aplikacije Hangouts™
1
Na zaslonu Začetni zaslon tapnite
2
Poiščite in tapnite Hangouts.
.
90
To je internetna različica te publikacije. © Tiskajte samo za zasebno uporabo.

E-pošta
Nastavitev e-pošte
Če želite pošiljati in prejemati e-poštna sporočila prek svojih e-poštnih računov, uporabite
program E-pošta. Hkrati imate lahko več e-poštnih računov, vključno s poslovnimi računi
Microsoft Exchange ActiveSync.
Nastavitev e-poštnega računa
1
Ko imate odprt Začetni zaslon, tapnite
2
Poiščite in tapnite E-pošta.
3
Sledite navodilom, prikazanim na zaslonu, za dokončanje namestitve.
Za nekatere e-poštne storitve se boste morda morali obrniti na svojega ponudnika storitev, da
bi izvedeli informacije o nastavitvah e-poštnega računa.
Dodajanje novega e-poštnega računa
1
Ko imate odprt Začetni zaslon, tapnite
2
Poiščite in tapnite E-pošta.
3
Tapnite in nato Nastavitve > Dodajanje računa.
4
Vnesite e-poštni naslov in geslo, nato tapnite Naprej. Če nastavitev e-poštnega
računa ni mogoče prenesti samodejno, namestitev dokončajte ročno.
5
Ko končate, tapnite Naprej.
.
.
Pošiljanje in prejemanje e-poštnih sporočil
1 Prikaz seznama e-poštnih računov in nedavnih map
2 Iskanje e-poštnih sporočil
3 Dostop do nastavitev in možnosti
4 Seznam e-poštnih sporočil
5 Pisanje e-poštnega sporočila
Prenos novih e-poštnih sporočil
•
Ko imate odprt e-poštni nabiralnik, podrsnite navzdol po seznamu sporočil.
Preden želite prenesti nova e-poštna sporočila, preverite, da imate delujočo podatkovno
povezavo. Če želite več informacij o zagotavljanju uspešnih podatkovnih povezav, preberite
Nastavitve interneta in sporočil MMS
na strani 47.
91
To je internetna različica te publikacije. © Tiskajte samo za zasebno uporabo.

Branje e-poštnih sporočil
1
Odprite Začetni zaslon in tapnite .
2
Poiščite in tapnite E-pošta.
3
Če uporabljate več e-poštnih računov, tapnite in izberite račun, ki ga želite
preveriti. Če želite preveriti vse svoje e-poštne račune hkrati, tapnite , nato
tapnite še Vse mape »Prejeto«.
4
V e-poštnem nabiralniku se premikajte navzgor in navzdol in tapnite e-poštno
sporočilo, ki ga želite prebrati.
Ustvarjanje in pošiljanje e-poštnega sporočila
1
Odprite Začetni zaslon, tapnite
2
Če uporabljate več e-poštnih računov, tapnite in izberite račun, iz katerega
želite poslati e-pošto.
3
Tapnite
prejemnikov s spustnega seznama.
4
Vnesite zadevo e-pošte in sporočilo ter tapnite
Odgovarjanje na e-poštno sporočilo
1
V prejeti e-pošti poiščite in tapnite sporočilo, na katerega želite odgovoriti, nato
tapnite Odgovori ali Odgovori vsem.
2
Vnesite svoj odgovor in tapnite
Posredovanje e-poštnega sporočila
1
Med prejetimi e-poštnimi sporočili poiščite in tapnite sporočilo, ki ga želite
posredovati, in nato tapnite Naprej.
2
Vnesite ime ali e-poštni naslov prejemnika in izberite enega ali več prejemnikov na
spustnem seznamu.
3
Vnesite besedilo sporočila in nato tapnite .
in nato še ime prejemnika ali e-poštni naslov ter izberite enega ali več
ter nato poiščite in tapnite E-pošta.
.
Ogled priloge e-poštnega sporočila
1
Poiščite in tapnite e-poštno sporočilo s prilogo, ki si jo želite ogledati. E-pošto s
prilogami prepoznate po ikoni .
2
Ko se e-poštno sporočilo odpre, tapnite
3
Ko je prenos priloge končan, tapnite Prikaži.
Shranjevanje pošiljateljevega e-poštnega naslova v imenik
1
Poiščite in tapnite sporočilo v e-poštnem nabiralniku.
2
Tapnite ime pošiljatelja ter nato
3
Izberite obstoječi stik ali tapnite Ustvari novo osebo.
4
Po potrebi uredite podatke o stiku in nato tapnite
Dodaj v imenik
. Priloga se začne prenašati.
Naloži
in
V redu
Shrani
.
.
Razvrščanje e-poštnih sporočil
Razvrščanje e-poštnih sporočil
1
Odprite Začetni zaslon in tapnite .
2
Poiščite in tapnite E-pošta.
3
Če uporabljate več e-poštnih računov, tapnite
katerem želite razvrstiti elemente. Če želite hkrati razvrstiti e-pošto za vse e-poštne
račune, tapnite
4
Tapnite , nato tapnite Razvrsti.
5
Izberite možnost razvrščanja.
in nato še Vse mape »Prejeto«.
in izberite račun z nabiralnikom, v
92
To je internetna različica te publikacije. © Tiskajte samo za zasebno uporabo.
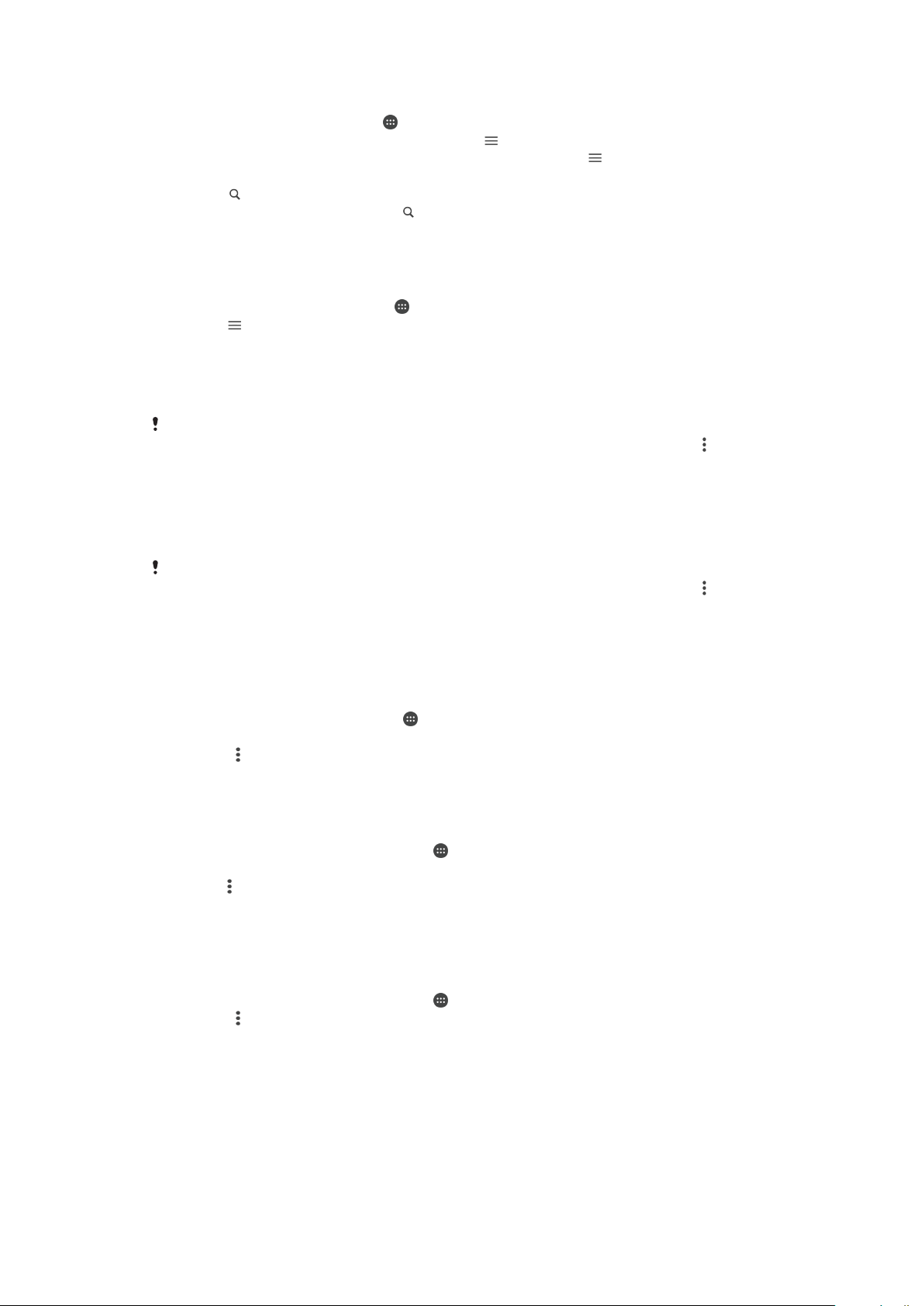
Iskanje e-pošte
1
Odprite Začetni zaslon, tapnite ter nato poiščite in tapnite E-pošta.
2
Če uporabljate več e-poštnih računov, tapnite in izberite račun, ki ga želite
poiskati. Če želite hkrati poiskati vse e-poštne račune, tapnite in nato še Vse
mape »Prejeto«.
3
Tapnite .
4
Vnesite iskano besedilo in tapnite na tipkovnici.
5
Rezultat iskanja je naveden na seznamu, ki je urejen po datumu. Tapnite e-poštno
sporočilo, ki ga želite odpreti.
Ogled vseh map za e-poštni račun
1
Odprite Začetni zaslon in tapnite
2
Tapnite
3
V razdelku z računom, ki ga želite preveriti, izberite možnost Pokaži vse mape.
in izberite račun, ki ga želite preveriti.
ter nato poiščite in tapnite E-pošta.
Brisanje e-poštnega sporočila
•
Sporočilo, ki ga želite izbrisati, v mapi z e-poštnimi sporočili podrsnite v desno.
Zgoraj opisana funkcija bo delovala le, če je funkcija za izbris s podrsljajem aktivirana.
Običajno je že privzeto aktivirana. Če želite preveriti, ali je funkcija aktivirana, tapnite >
Nastavitve, nato pa potrdite potrditveno polje ob možnosti Podrs. za razvrstitev ali izbris.
Premikanje e-poštnega sporočila v drugo mapo
1
Sporočilo, ki ga želite premakniti, v mapi z e-poštnimi sporočili podrsnite v levo.
2
Tapnite
Premakni
, nato pa izberite mapo.
Zgoraj opisana funkcija bo delovala le, če je funkcija za izbris s podrsljajem aktivirana.
Običajno je že privzeto aktivirana. Če želite preveriti, ali je funkcija aktivirana, tapnite >
Nastavitve, nato pa potrdite potrditveno polje ob možnosti Podrs. za razvrstitev ali izbris.
Nastavitve e-poštnega računa
Odstranjevanje e-poštnega računa iz naprave
1
Na zaslonu Začetni zaslon tapnite
2
Poiščite in tapnite E-pošta.
3
Pritisnite
4
Izberite račun, ki ga želite odstraniti.
5
Tapnite
in nato tapnite
Izbriši račun
>
V redu
Nastavitve
Spreminjanje pogostosti preverjanja v mapi Prejeto
1
Ko imate odprt Začetni zaslon, tapnite .
2
Poiščite in tapnite E-pošta.
3
Tapnite in nato Nastavitve.
4
Izberite račun, za katerega želite spremeniti pogostost preverjanja prejete e-pošte.
5
Tapnite Pogostost preverjanja > Pogostost preverjanja in izberite eno od
možnosti.
Nastavitev samodejnega odgovora ob odsotnosti v računu Exchange Active Sync
1
Ko imate odprt Začetni zaslon, tapnite
2
Pritisnite in nato tapnite Nastavitve.
3
Izberite račun EAS (Exchange Active Sync), za katerega želite nastaviti samodejni
odgovor ob odsotnosti.
4
Tapnite Odsoten.
5
Povlecite drsnik zraven možnosti Odsoten v desno, da vklopite funkcijo.
6
Po potrebi označite potrditveno polje Nastavite časovni obseg in nastavite
časovni obseg za samodejni odgovor.
7
V polje z besedilom za telo besedila vnesite svoje sporočilo ob odsotnosti.
8
Tapnite V redu, da potrdite.
.
.
.
in nato poiščite ter tapnite E-pošta.
93
To je internetna različica te publikacije. © Tiskajte samo za zasebno uporabo.

Gmail™
Če imate Google™ Račun, lahko za prebiranje, pisanje in organiziranje e-poštnih sporočil
uporabite Gmail™.
1 Prikaz seznama Gmailovih računov in map
2 Iskanje e-poštnih sporočil
3 Seznam e-poštnih sporočil
4 Pisanje e-poštnega sporočila
Več informacij o programu Gmail™
•
Ko je program Gmail odprt, tapnite ter nato poiščite in tapnite Pomoč.
94
To je internetna različica te publikacije. © Tiskajte samo za zasebno uporabo.

Glasba
Prenašanje glasbe v napravo
Glasbo lahko iz računalnika prenesete v svojo napravo na več načinov:
•
Glasbene datoteke lahko med napravo in računalnikom prenašate prek priloženega kabla
USB. Ko napravi povežete, v napravi izberite Prenos datotek (MTP) in nato preprosto
kopirajte in prilepite ali povlecite datoteke iz računalnika. Preberite razdelek
datotek z računalnikom
•
Za prenos predstavnostnih datotek med računalnikom in napravo lahko uporabite
na strani 41.
programsko opremo Xperia™ Companion. Oglejte si več informacij in prenesite Xperia™
Companion za Windows na spletnem mestu
http://support.sonymobile.com/tools/xperia-companion/ ali Xperia™ Companion za Mac
na spletnem mestu http://support.sonymobile.com/tools/xperia-companion-mac/.
Program Glasba morda ne podpira vseh oblik zapisa glasbenih datotek. Če želite več
informacij o podprtih oblikah zapisa datotek in uporabi večpredstavnostnih datotek (zvočne in
slikovne datoteke ter videodatoteke), prenesite informativni dokument za svojo s spletnega
mesta
www.sonymobile.com/support/
.
Poslušanje glasbe
S programom Glasba lahko poslušate svojo priljubljeno glasbo in zvočne knjige.
Upravljanje
1 Minimiziranje predvajalnika na celotnem zaslonu
2 Iskanje po vseh skladbah, ki so shranjene v napravi
3 Prikaz trenutne čakalne vrste predvajanja
4 Slika albuma (če je na voljo)
5 Kazalec napredka – povlecite indikator ali tapnite vzdolž linije, če želite previti naprej ali nazaj
6 Pretečen čas predvajanja trenutne skladbe
7 Celotna dolžina trenutne skladbe
8 Ponovitev vseh skladb v trenutni čakalni vrsti predvajanja
9 Tapnite, če želite predvajati naslednjo skladbo v čakalni vrsti predvajanja; dotaknite se in pridržite, da
trenutno skladbo prevrtite naprej
10 Predvajanje ali začasna prekinitev skladbe
11 Tapnite, če želite predvajati prejšnjo skladbo v čakalni vrsti predvajanja; dotaknite se in pridržite, da
trenutno skladbo prevrtite nazaj
12 Naključno predvajanje skladb v trenutni čakalni vrsti predvajanja
95
To je internetna različica te publikacije. © Tiskajte samo za zasebno uporabo.

Začetni zaslon programa Glasba
1
Tapnite v zgornjem levem kotu, da odprete meni »Glasba«
2 Pomaknite se navzgor ali navzdol za ogled vsebine
3 Predvajanje skladbe v programu Glasba
4 Predvajanje vseh skladb v načinu naključnega predvajanja
5 Vrnitev na zaslon predvajalnika glasbe
Predvajanje skladbe v programu Glasba
1
Odprite Začetni zaslon, tapnite ter nato poiščite in tapnite .
2
Tapnite
3
Izberite glasbeno zvrst.
4
Če želite predvajati skladbo, jo tapnite.
.
Elementov, ki so zaščiteni z avtorskimi pravicami, morda ne boste mogli predvajati. Preverite,
ali imate ustrezne pravice za vsebino, ki jo nameravate dati v skupno rabo.
Iskanje informacij o skladbi v spletu
•
Med predvajanjem skladbe v programu Glasba tapnite sliko albuma in nato še
možnost
Spletni viri, povezani s skladbo, lahko vključujejo videoposnetke v storitvi YouTube™, besedila
skladb in podatke o izvajalcu na spletnem mestu Wikipedije.
Več informacij o tem
.
Urejanje informacij o glasbi in prenos slike albuma
1
V programu Glasba tapnite sliko albuma in nato
2
Uredite podatke po želji.
3
Če želite nastaviti ali prenesti sliko albuma, tapnite
4
Ko končate, tapnite SHRANI.
Poleg tega lahko v meniju »Glasba« v razdelku »Nastavitve« nastavite, da se slika albuma
prenese samodejno.
Urejanje infor. o glasbi
in izberite eno od možnosti.
.
Nastavljanje glasnosti zvoka
•
Pritisnite tipko za glasnost.
Minimiziranje programa Glasba
•
Med predvajanjem skladbe tapnite , da odprete Začetni zaslon. Program Glasba
se neprekinjeno izvaja v ozadju.
Odpiranje programa Glasba med predvajanjem v ozadju
•
Med predvajanjem skladbe v ozadju povlecite vrstico stanja navzdol in tapnite
program Glasba.
•
Lahko pa odprete Začetni zaslon, tapnete ter nato poiščete in tapnete .
96
To je internetna različica te publikacije. © Tiskajte samo za zasebno uporabo.

Meni »Glasba«
V meniju »Glasba« je prikazan pregled vseh skladb v napravi. Tu lahko upravljate svoje
albume in sezname predvajanja.
1 Vrnitev na začetni zaslon programa Glasba
2 Prikaz trenutne čakalne vrste predvajanja
3 Iskanje po vseh izvajalcih
4 Iskanje po vseh albumih
5 Iskanje po vseh skladbah
6 Iskanje po vseh mapah
7 Iskanje po vseh izvajalcih
8 Predvajanje glasbene datoteke v skupni rabi, ki je shranjena v drugi napravi
9 Ogled vseh naročenih ali prenesenih poddaj
10 Odpre meni z nastavitvami programa Glasba
11 Odpre meni s podporo za program Glasba
Odpiranje menija »Glasba«
1
Odprite Začetni zaslon, tapnite ter nato poiščite in tapnite .
2
Tapnite .
Vrnitev na začetni zaslon programa Glasba
•
Odprite meni »Glasba« in tapnite
•
Odprite meni »Glasba« in tapnite zaslon na desni strani menija.
Domov
.
Brisanje skladbe
1
V meniju »Glasba« poiščite skladbo, ki jo želite izbrisati.
2
Dotaknite se naslova skladbe in ga pridržite ter tapnite Izbriši na seznamu, ki se
prikaže.
3
Znova tapnite Izbriši, da potrdite.
Seznami predvajanja
Na začetnem zaslonu v programu Glasba lahko iz glasbenih datotek, ki jih imate
shranjene v svoji napravi, ustvarjate lastne sezname predvajanja.
97
To je internetna različica te publikacije. © Tiskajte samo za zasebno uporabo.
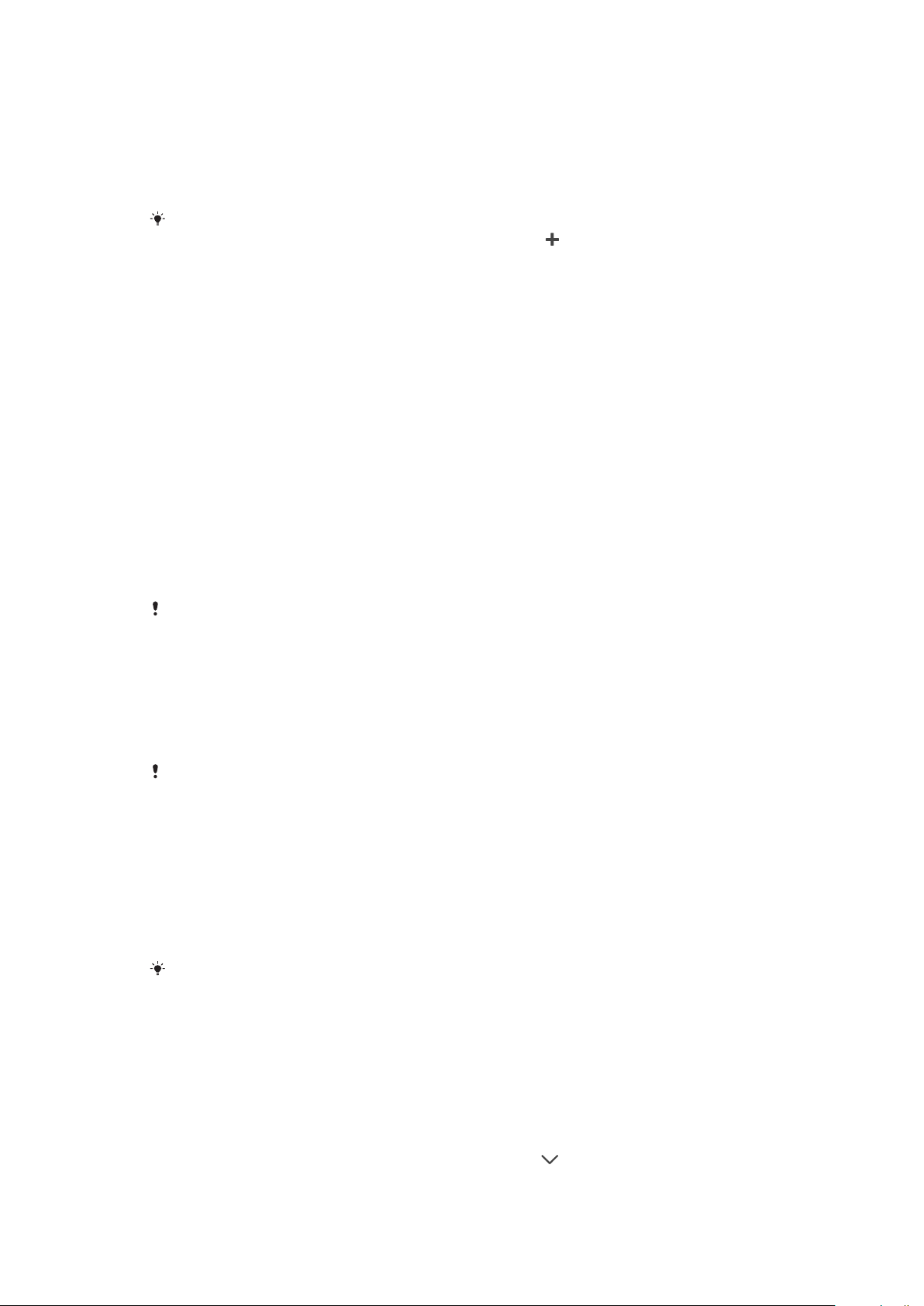
Ustvarjanje seznamov predvajanja
1
Na začetnem zaslonu programa Glasba se dotaknite imena albuma ali skladbe, ki
jo želite dodati na seznam predvajanja, in ga pridržite.
2
V meniju, ki se odpre, tapnite Dodaj na seznam predvajanja > Ustvari nov
seznam predvajanja.
3
Vnesite ime seznama predvajanja in tapnite V redu.
Nov seznam predvajanja lahko ustvarite tudi tako, da odprete lahko meni začetnega zaslona
programa Glasba, tapnete Seznami predvajanja in nato še .
Predvajanje lastnih seznamov predvajanja
1
Odprite meni »Glasba« in tapnite Seznami predvajanja.
2
V razdelku Seznami predvajanja izberite seznam predvajanja, ki ga želite odpreti.
3
Če želite predvajati vse skladbe, tapnite poljubno skladbo ali Naključno predvaj.
vse.
Dodajanje skladb na seznam predvajanja
1
Na začetnem zaslonu programa Glasba poiščite skladbo ali album, ki ga želite
dodati na seznam predvajanja.
2
Dotaknite se naslova skladbe ali albuma in ga pridržite ter tapnite Dodaj na
seznam predvajanja.
3
Tapnite ime seznama predvajanja, na katerega želite dodati album ali skladbo.
Album ali skladba je dodan na seznam predvajanja.
Odstranjevanje skladbe s seznama predvajanja
1
Na seznamu predvajanja, se dotaknite in pridržite skladbo, ki jo želite izbrisati.
2
Tapnite Odstrani s seznama predvajanja.
Morda ne boste mogli izbrisati skladbe, ki je shranjena na pomnilniški kartici ali v notranjem
pomnilniku naprave.
Brisanje seznama predvajanja
1
Odprite meni »Glasba« in tapnite Seznami predvajanja.
2
Dotaknite se seznama predvajanja, ki ga želite izbrisati, in ga pridržite.
3
Tapnite Izbriši.
4
Znova tapnite
Pametnih seznamov predvajanja ne morete izbrisati.
Izbriši
, da potrdite.
Souporaba glasbe
Skupna raba skladbe
1
Na začetnem zaslonu programa Glasba poiščite skladbo ali album, ki ga želite dati
v skupno rabo.
2
Dotaknite se naslova skladbe in ga pridržite ter tapnite Skupna raba.
3
S seznama izberite program in upoštevajte navodila na zaslonu.
Na isti način lahko v skupno rabo daste tudi albume in sezname predvajanja.
Izboljšanje zvoka
Izboljšanje kakovosti zvoka z izenačevalnikom
1
Odprite meni »Glasba« in tapnite Nastavitve > Nastavitve zvoka.
2
Če ste pozvani, izberite Nastavitve zvoka in nato tapnite Zvočni učinki >
Izenačevalnik.
3
Če želite zvok prilagoditi ročno, povlecite gumbe za frekvenčno območje gor ali
dol. Če želite, da se zvok prilagodi samodejno, tapnite in izberite slog.
98
To je internetna različica te publikacije. © Tiskajte samo za zasebno uporabo.

Vklop funkcije prostorskega zvoka
1
Odprite meni »Glasba« in tapnite Nastavitve > Nastavitve zvoka.
2
Če ste pozvani, izberite Nastavitve zvoka in nato tapnite Zvočni učinki >
Prostorski zvok (VPT).
3
Podrsajte levo ali desno, da izberete nastavitev, in nato tapnite V redu, da
potrdite.
Prepoznavanje glasbe s storitvijo TrackID™
S storitvijo za prepoznavanje glasbe TrackID™ lahko prepoznate skladbo, ki se predvaja
v vaši okolici. Preprosto posnemite delček skladbe in v le nekaj sekundah boste prejeli
informacije o izvajalcu, naslovu in albumu. Skladbe, ki jih prepozna storitev TrackID™,
lahko kupite, na lestvicah TrackID™ pa si lahko ogledate, kaj iščejo uporabniki storitve
TrackID™ po vsem svetu. Rezultati bodo najboljši, če boste TrackID™ uporabljali v tihem
okolju.
1 Poiščite skladbe, albume in izvajalce
2 Ustvarite spletni profil za TrackID™
3 Oglejte si trenutne glasbene lestvice
4 Oglejte si možnosti storitve TrackID™
5 Oglejte si zgodovino preteklih iskanj
6 Preveriti, kaj poslušajo drugi
7 Prepoznajte glasbo, ki jo poslušate
Program TrackID™ in nekatere funkcije storitve TrackID™ morda niso podprte v vseh državah
ali regijah ali v vseh omrežjih ali pri vseh ponudnikih storitev. TrackID™ lahko povežete s
storitvami za pretočni prenos glasbe, ki so na voljo v vaši državi.
Prepoznavanje glasbe s tehnologijo TrackID™
1
Odprite Začetni zaslon in tapnite .
2
Poiščite in tapnite TrackID™, nato pa napravo približajte viru glasbe.
3
Tapnite . Če storitev TrackID™ prepozna skladbo, se rezultat prikaže na zaslonu.
Če se želite vrniti na začetni zaslon programa
TrackID™, tapnite .
Ogled informacij o izvajalcu skladbe
1
Ko program TrackID™ prepozna skladbo, bo rezultat prikazan na začetnem
zaslonu programa TrackID™.
2
Premaknite se do rezultata, ki si ga želite ogledati, nato pa ga tapnite, da ga
odprete.
Brisanje skladbe iz zgodovine skladb
1
Odprite program TrackID™ in poiščite skladbo, ki jo želite izbrisati.
2
Dotaknite se zaslona in ga pridržite, da prikažete .
3
Tapnite
.
99
To je internetna različica te publikacije. © Tiskajte samo za zasebno uporabo.

Uporaba tehnologije TrackID™ LIVE
S tehnologijo TrackID™ LIVE lahko sproti in V ŽIVO preverite, kaj poslušajo drugi po
svetu. TrackID™ LIVE lahko zaženete na dva načina:
•
Tapnite zemljevid na začetnem zaslonu TrackID™.
•
Ali pa pritisnite
Spremenite lahko, kako hitro želite prejemati sledene skladbe, poleg tega pa lahko izklopite ali
vklopite predogled skladb.
in tapnite TrackID™ LIVE.
100
To je internetna različica te publikacije. © Tiskajte samo za zasebno uporabo.
 Loading...
Loading...