
Kasutusjuhend
™
Xperia
E5633/E5663
M5 Dual
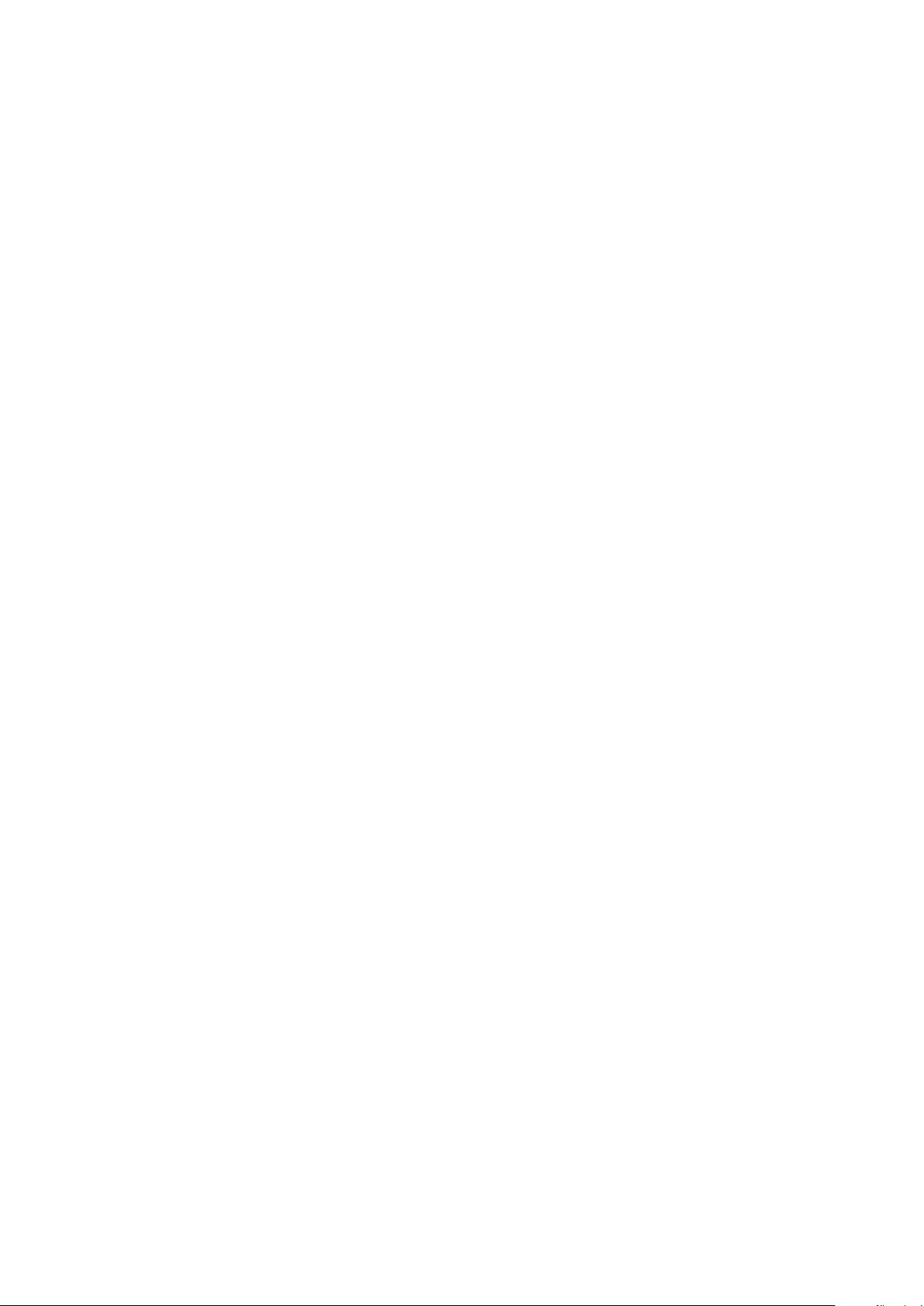
Sisukord
Alustamine......................................................................................7
Teave selle kasutusjuhendi kohta.........................................................7
Ülevaade.............................................................................................8
Kokkupanek........................................................................................9
Ekraanikaitse.....................................................................................10
Seadme esmakordne käivitamine......................................................10
Miks on mul vaja Google™-i kontot?.................................................11
Seadme turvalisus........................................................................12
Seadme kaitstuse tagamine.............................................................. 12
Ekraanilukk........................................................................................12
Seadme automaatne avamine...........................................................14
SIM-kaardi kaitse.............................................................................. 18
Mitme SIM-kaardi kasutamine........................................................... 18
Seadme identifitseerimiskoodi otsimine............................................. 19
Kadunud seadme otsimine ...............................................................20
Seadme põhifunktsioonid............................................................ 22
Puuteekraani kasutamine.................................................................. 22
Ekraani lukustamine ja lukust avamine...............................................24
Avakuva............................................................................................ 24
Rakendustekuva............................................................................... 26
Rakendustes liikumine.......................................................................27
Vidinad..............................................................................................28
Otseteed ja kaustad.......................................................................... 28
Taust ja kujundused.......................................................................... 29
Kuvatõmmise tegemine.....................................................................29
Teadaanded...................................................................................... 30
Olekuriba ikoonid.............................................................................. 32
Rakenduste ülevaade........................................................................34
Aku ja hooldus..............................................................................36
Seadme laadimine.............................................................................36
Aku- ja toitehaldus............................................................................ 37
Seadme tarkvara uuendamine...........................................................39
Hooldus arvuti abil.............................................................................40
Salvestamine ja mälu.........................................................................41
Sisu varundamine ja taastamine........................................................ 42
Rakenduste allalaadimine............................................................ 46
Rakenduste allalaadimine Google Play™-st.......................................46
Rakenduste allalaadimine muudest allikatest..................................... 46
2
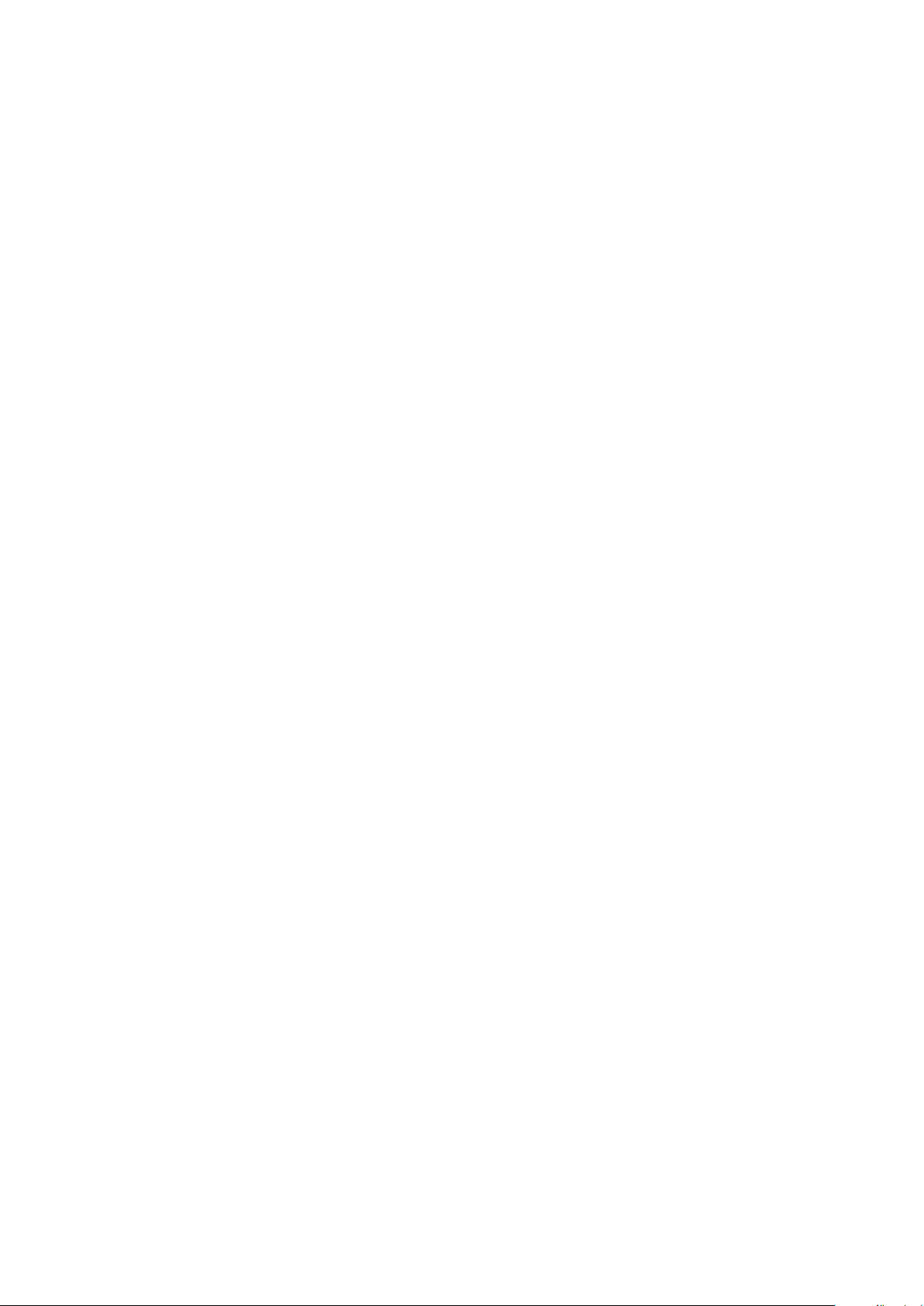
Internet ja võrgud......................................................................... 47
Veebilehtede sirvimine.......................................................................47
Interneti- ja MMS-i seaded ............................................................... 47
Wi-Fi................................................................................................. 48
Mobiilsideühenduse jagamine............................................................50
Andmeside kasutuse kontrolli all hoidmine.........................................52
Andmesideks kasutatava SIM-kaardi valimine................................... 53
Mobiilsidevõrkude valimine................................................................53
Virtuaalsed eravõrgud (VPN-id)..........................................................54
Andmete sünkroonimine seadmes...............................................55
Veebikontodega sünkroonimine.........................................................55
Sünkroonimine teenusega Microsoft® Exchange ActiveSync®......... 55
Põhiseaded.................................................................................. 57
Seadetele juurdepääsemine.............................................................. 57
Helitugevuse seaded.........................................................................57
Režiim Hõivatud................................................................................ 58
Kuvaseaded......................................................................................59
Rakenduste seaded.......................................................................... 60
Rakenduste lähtestamine.................................................................. 61
Daydream......................................................................................... 62
Keeleseaded..................................................................................... 63
Kuupäev ja kellaaeg.......................................................................... 63
Mobile BRAVIA® Engine................................................................... 63
Üliergas režiim...................................................................................63
Väljastatava heli täiustamine.............................................................. 64
Mitu kasutajakontot...........................................................................64
Teksti tippimine............................................................................ 67
Ekraaniklaviatuur............................................................................... 67
Ekraaniklahvistik................................................................................68
Teksti sisestamine häälsisestusega....................................................69
Teksti muutmine................................................................................ 69
Ekraaniklaviatuuri isikupärastamine....................................................70
Helistamine...................................................................................72
Helistamine....................................................................................... 72
Kõnede vastuvõtmine........................................................................73
Käimasolevad kõned.........................................................................75
Kõnelogi kasutamine.........................................................................75
Kõnede edastamine.......................................................................... 76
Kõnede piiramine.............................................................................. 77
Mitu kõnet.........................................................................................78
Konverentskõned..............................................................................78
Kõnepost.......................................................................................... 79
3
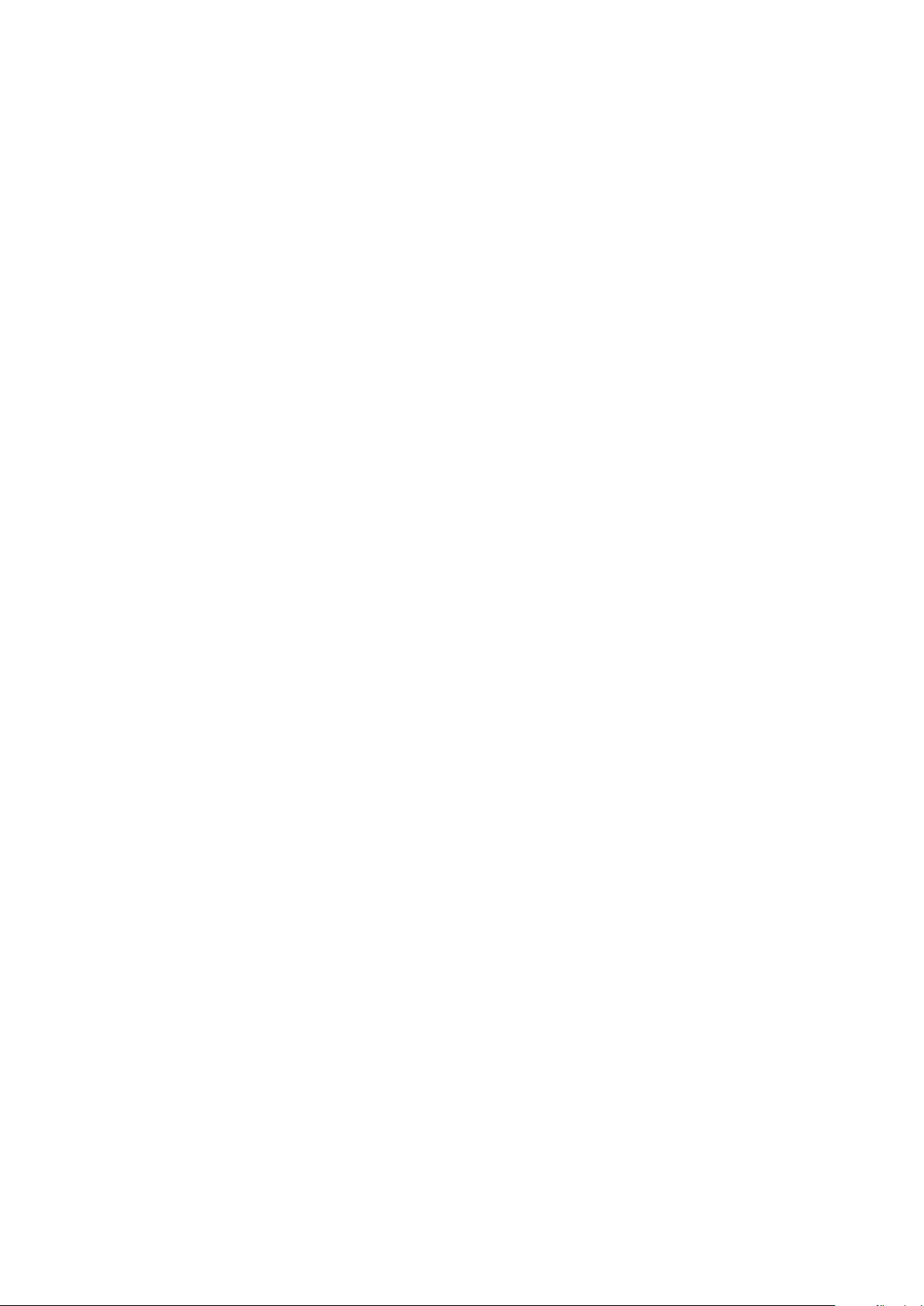
Hädaabikõned...................................................................................79
Kontaktid......................................................................................80
Kontaktide edastamine......................................................................80
Kontaktide otsimine ja vaatamine...................................................... 81
Kontaktide lisamine ja muutmine....................................................... 82
Terviseteabe ja hädaabialase kontaktteabe lisamine.......................... 83
Lemmikud ja rühmad........................................................................ 84
Kontaktteabe saatmine..................................................................... 85
Topeltkirjete vältimine rakenduses Kontaktid......................................85
Kontaktide varundamine....................................................................86
Sõnumside ja vestlused............................................................... 87
Sõnumite lugemine ja saatmine.........................................................87
Sõnumite korraldamine..................................................................... 88
Helistamine sõnumist........................................................................ 89
Sõnumside seaded........................................................................... 89
Kiirsõnumside ja videovestlus............................................................89
E-post...........................................................................................90
E-posti seadistamine.........................................................................90
E-kirjade saatmine ja vastuvõtmine....................................................90
E-kirjade korraldamine.......................................................................91
E-posti kontoseaded.........................................................................92
Gmail™.............................................................................................93
Muusika........................................................................................94
Muusika edastamine seadmesse.......................................................94
Muusika kuulamine............................................................................94
Muusikamenüü..................................................................................96
Esitusloendid.....................................................................................96
Muusika jagamine............................................................................. 97
Heli täiustamine.................................................................................97
Muusika tuvastamine TrackID™ abil.................................................. 97
FM-raadio.....................................................................................99
Raadio kuulamine..............................................................................99
Lemmikraadiojaamad......................................................................100
Heliseaded......................................................................................100
Kaamera.....................................................................................101
Pildistamine ja videote salvestamine................................................ 101
Üldised kaameraseaded..................................................................102
Fotokaamera seaded...................................................................... 106
Videokaamera seaded.....................................................................109
Fotod ja videod rakenduses Album........................................... 112
Fotode ja videote vaatamine............................................................112
Fotode ja videote jagamine ja haldamine......................................... 113
4
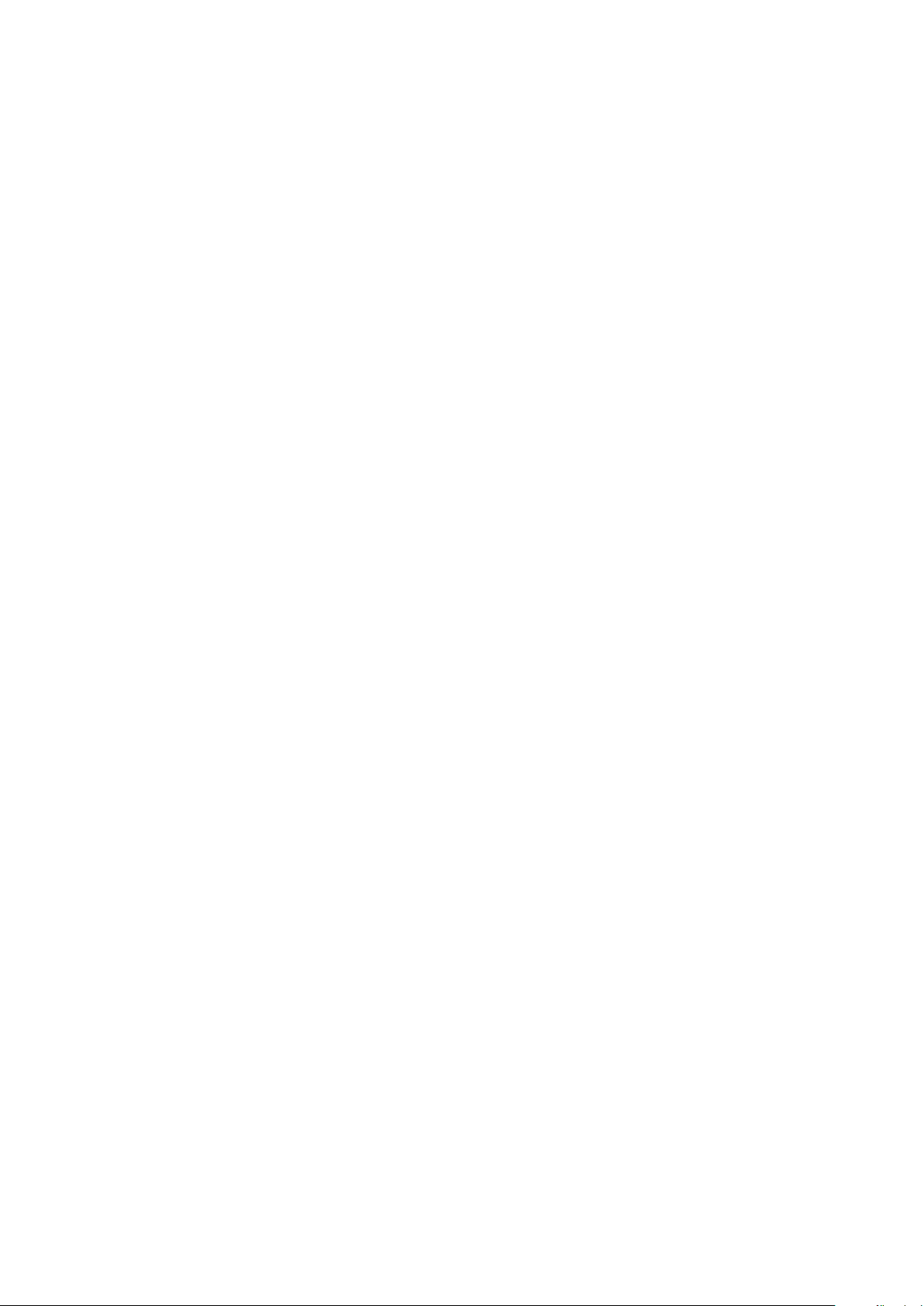
Fotode töötlemine fototöötlusrakendusega......................................114
Videote töötlemine rakenduse Movie Creator abil............................ 115
Fotode ja videote peitmine.............................................................. 115
Albumi avakuva menüü................................................................... 116
Oma fotode vaatamine kaardil.........................................................117
Videod........................................................................................ 119
Videote vaatamine rakenduses Video.............................................. 119
Videosisu edastamine seadmesse...................................................120
Videosisu haldamine....................................................................... 120
Rakendus Movie Creator.................................................................120
Teenus PlayStation™-i video........................................................... 121
Ühenduvus................................................................................. 122
Seadme kuva juhtmevaba peegeldamine teleris.............................. 122
Sisu jagamine DLNA Certified™-seadmetega..................................122
Seadme ühendamine USB-tarvikutega............................................124
NFC................................................................................................ 125
Bluetooth®-i traadita side tehnoloogia............................................ 127
Nutikad, aega säästvad rakendused ja funktsioonid................. 130
Lisaseadmete ja seadete juhtimine rakenduse Smart Connect™
abil..................................................................................................130
Seadme kasutamine rahakotina...................................................... 132
Reisimine ja kaardid................................................................... 133
Asukohateenuse kasutamine...........................................................133
Google Maps™ ja navigeerimine..................................................... 133
Andmeliikluse kasutamine reisimisel................................................ 134
Lennurežiim.....................................................................................134
Kalender ja äratuskell.................................................................135
Kalender......................................................................................... 135
Äratus ja kell....................................................................................136
Hõlbustus................................................................................... 139
Suurendamise žestid.......................................................................139
Suur tekst....................................................................................... 139
Värvikorrektsioon.............................................................................139
Lihtne avakuva................................................................................ 139
Kuuldeaparaadi ühilduvus............................................................... 140
TalkBack......................................................................................... 140
TTY režiim (Teletypewriter)............................................................... 140
Tugi ja juriidiline teave................................................................ 141
Tugirakendus...................................................................................141
Xperia™ näpunäited........................................................................141
Spikker menüüdes ja rakendustes...................................................141
Diagnostikatestide tegemine seadmes............................................ 141
5

Taaskäivitamine, lähtestamine ja parandamine.................................142
Aidake meil tarkvara täiustada.........................................................143
Seadme kasutamine niiskes ja tolmuses keskkonnas...................... 143
Garantii, SAR ja kasutusjuhised.......................................................144
Seadme taaskasutusse andmine.....................................................144
Juriidiline teave................................................................................145
6
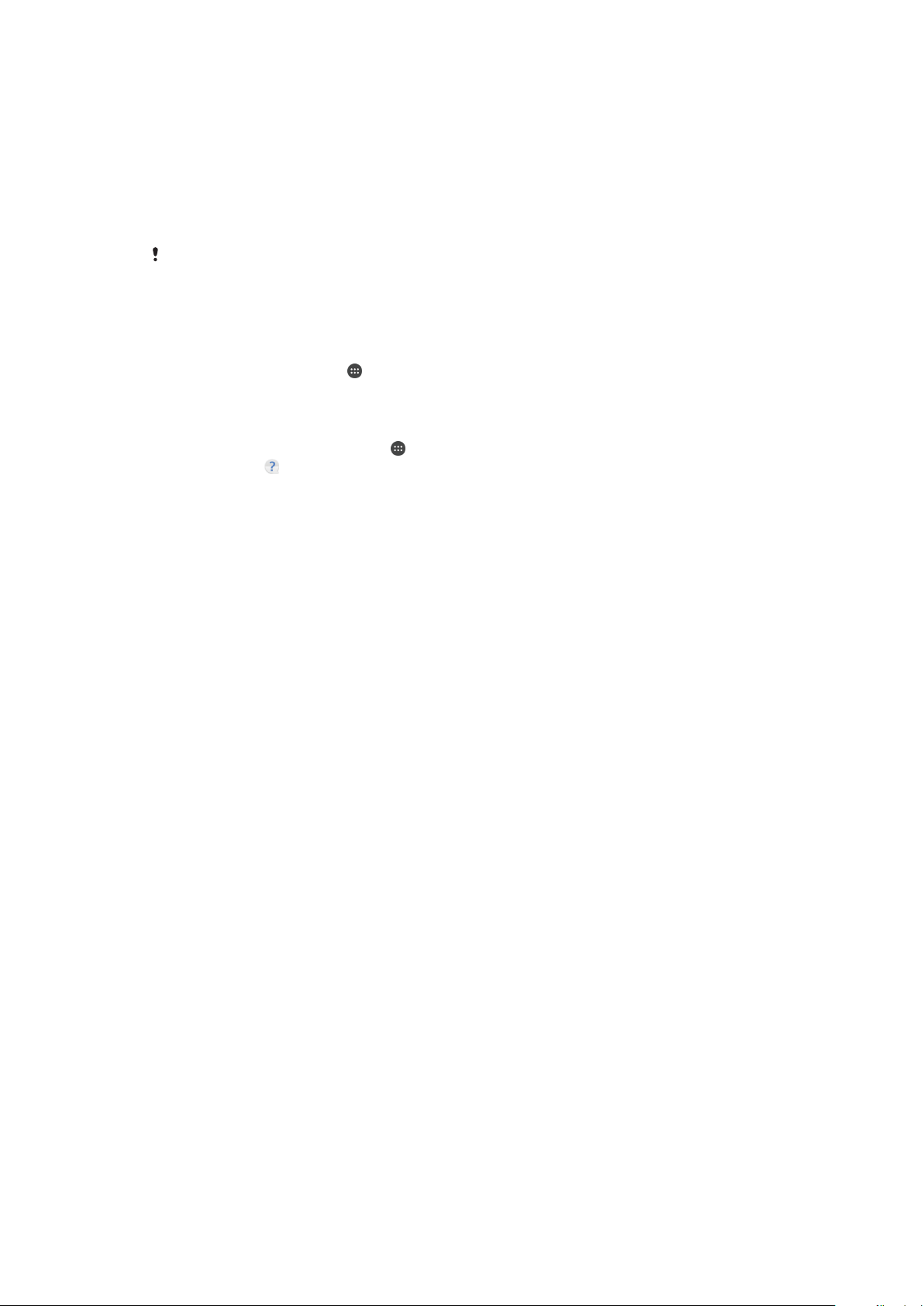
Alustamine
Teave selle kasutusjuhendi kohta
See kasutusjuhend on mõeldud seadme Xperia™ M5 Dual jaoks, mis töötab
tarkvaraversiooniga Android™ 6.0. Kui te pole kindel, mis tarkvaraversiooniga teie seade
töötab, saate seda kontrollida menüüst Seaded.
Süsteemi ja rakenduste uuendamise tagajärjel võib muutuda funktsioonide toimimisviis nii, et
see erineb selles kasutusjuhendis kirjeldatust. Pärast uuendamist ei pruugi Android™-i
versioon muutuda. Lisateavet tarkvarauuenduste kohta vaadake jaotisest
uuendamine
Seadme praeguse tarkvaraversiooni kontrollimine
1
Vaatel Avakuva koputage .
2
Leidke ja koputage Seaded > Telefoni kohta > Android™i versioon.
Seadme mudelinumbri ja nime leidmine
1
Koputage kuval Avakuva ikooni
2
Leidke ikoon ja koputage seda.
Kuvatakse seadme mudelinumber ja nimi.
lk 39.
.
Teenuste ja funktsioonide piirangud
Kõik võrgud ja/või teenusepakkujad ei pruugi kõikides riikides/piirkondades toetada
mõnda selles kasutusjuhendis kirjeldatud teenust ja funktsiooni. Rahvusvahelist GSMhädaabinumbrit saab alati kasutada kõikides riikides, piirkondades, võrkudes ja kõikide
teenusepakkujate korral. Eelduseks on seadme ühendatus mobiilsidevõrguga. Pöörduge
oma võrguoperaatori või teenusepakkuja poole, et teha selgeks, milliseid eriteenuseid või
-funktsioone teil on võimalik kasutada ning kas neile kehtivad täiendavad juurdepääsuvõi teenustasud.
Selles juhendis kirjeldatud teatud funktsioonide ja rakenduste kasutamiseks on vaja
Interneti-ühendust. Seadme kaudu Interneti-ühenduse loomisega võivad kaasneda
andmesidetasud. Lisateabe saamiseks pöörduge oma juhtmeta ühenduse teenuse
pakkuja poole.
Seadme tarkvara
7
See on käesleva väljaande Interneti-versioon. © Ainult isiklikuks kasutamiseks.

Ülevaade
1. Laadimis-/märgutuli
2. Peakomplekti pesa
3. Lähedus-/valgusandur
4. Kuular / teine valjuhääldi
5. Esikaamera objektiiv
6. Toiteklahv
7. Helitugevus-/suumiklahv
8. Kaameraklahv
See on käesleva väljaande Interneti-versioon. © Ainult isiklikuks kasutamiseks.
9. Põhimikrofon
10. Laadija/USB-kaabli liides
11. Põhivaljuhääldi
12. Põhikaamera objektiiv
13. Kaamera tuli
14. Teine mikrofon
15. Wi-Fi-/Bluetooth-/GPS-antenni ala
16. Nano-SIM-/mälukaardi pesa kate
17. NFC™ tuvastusala
8

Kokkupanek
Teie seade toetab ainult nano-SIM-kaarte.
Kasutage ainult tehase originaalseid nano-SIM-kaarte, mis on spetsiaalselt teie seadme nanoSIM-kaardi pessa sobiva suurusega.
Nano-SIM-kaartide sisestamine
Teie seade toetab ainult nano-SIM-kaarte. Kasutage kindlasti nano-SIM-kaardi hoidjat ja ärge
ajage nano-SIM-kaardi pesa segamini mälukaardi pesaga.
1
Pange küüs nano-SIM-kaardi pesa kaane ülemise serva ja seadme vahelisse
pilusse ja avage kaas.
2
Vajutage kokkuvolditud pabeririba otsa (või muu sarnase pika peene otsaga
esemega) nano-SIM-kaardi pesa kõrval olevat nuppu (vt joonist), et nano-SIMkaardi hoidja välja hüppaks.
3
Tõmmake nano-SIM-kaardi hoidja lõpuni välja.
4
Sisestage nano-SIM-kaart (või -kaardid) vastava nano-SIM-kaardi pesa (või kaartide pesade) hoidjasse ja hoidja tagasi pessa.
5
Sulgege kaas.
Kui sisestate nano-SIM-kaardi seadme töötamise ajal, taaskäivitub seade automaatselt.
Mälukaardi sisestamine
9
See on käesleva väljaande Interneti-versioon. © Ainult isiklikuks kasutamiseks.
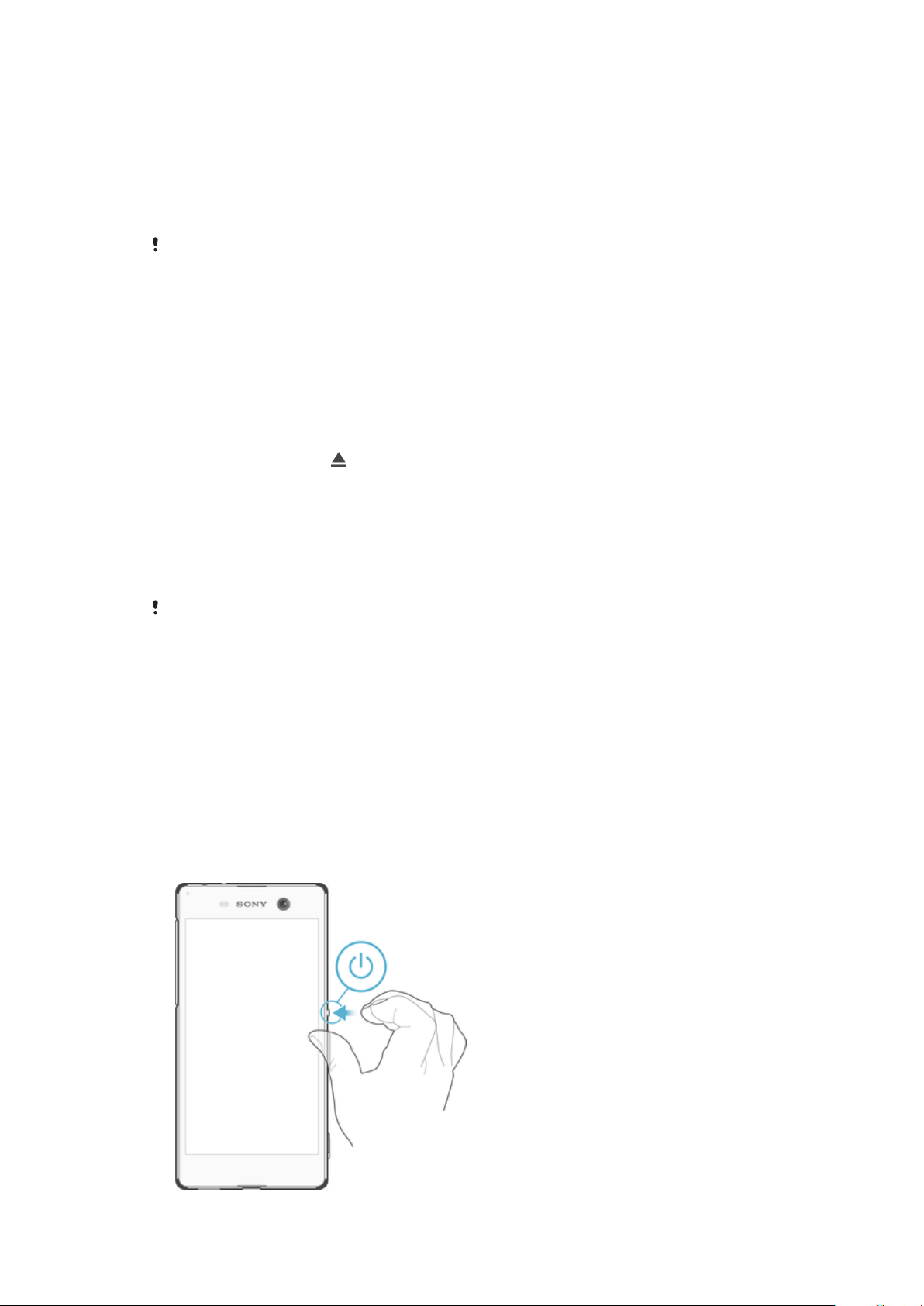
1
Pange küüs mälukaardipesa kaane ülemise serva ja seadme vahelisse pilusse ja
avage kaas.
2
Vajutage kokkuvolditud pabeririba otsa (või muu sarnase pika peene otsaga
esemega) mälukaardipesa kõrval olevat nuppu (vt joonist), et mälukaardi hoidja
välja hüppaks.
3
Tõmmake mälukaardi hoidja lõpuni välja.
4
Pange mälukaart hoidjasse ja hoidja tagasi pessa.
5
Sulgege kaas.
Veenduge, et sisestate mälukaardi õiget pidi.
Nano-SIM-kaardi eemaldamiseks
1
Avage mälukaardi ja nano-SIM-kaardi pesade kate.
2
Tõmmake nano-SIM-kaardihoidik sõrmeküüne abil välja.
3
Eemaldage nano-SIM-kaart (või kaardid), seejärel lükake hoidik tagasi.
4
Sulgege kate.
Mälukaardi eemaldamine
1
Lülitage seade välja või katkestage mälukaardi ühendus menüüs Seaded >
Talletuskoht ja mälu >
2
Avage nano-SIM-/mälukaardi pesa kate nii, et ekraan o ülespoole.
3
Tõmmake mälukaardi alus sõrmeküüne abil välja.
4
Eemaldage mälukaart ja seejärel lükake kaardialus pessa, kuni see paigale
sobitub.
valiku SD-kaart kõrval.
Ekraanikaitse
Enne seadme kasutamist haarake sakist ja eemaldage kaitsekile.
Soovitame kaitsta seadet Sony ekraanikatte või kaitsega, mis on mõeldud Xperia™
mudelitel kasutamiseks. Kolmanda osapoole valmistatud ekraanikaitsetarviku kasutamine
võib häirida seadme tööd, varjates andurid, läätsed, kõlarid või mikrofonid, ning muuta
garantii kehtetuks.
Seadme esmakordne käivitamine
Soovitatav on akut enne seadme esmakordset sisselülitamist vähemalt 30 minutit
laadida. Seadet saab kasutada ka laadimise ajal, vt
Seadme esmakordsel käivitamisel aitab seadistusjuhend teil põhiseadeid konfigureerida,
seadet isikupärastada ja teatud kontodele (näiteks Google™-i kontole) sisse logida.
Seadme sisselülitamine
Seadme laadimine
lk 36.
10
See on käesleva väljaande Interneti-versioon. © Ainult isiklikuks kasutamiseks.
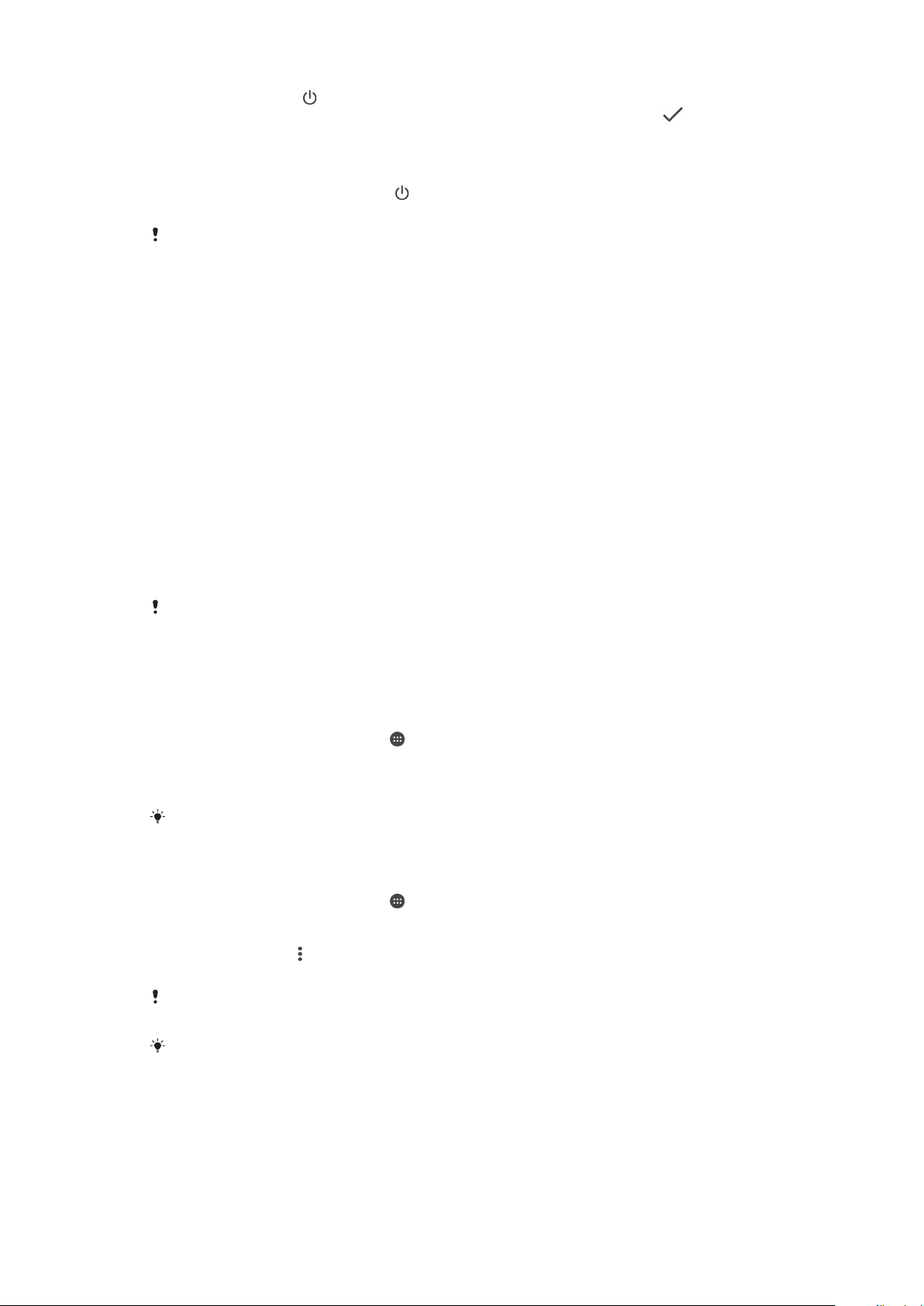
1
Hoidke toitenuppu all, kuni seade väriseb.
2
Sisestage vajaduse korral SIM-kaardi PIN-kood, seejärel koputage ikooni .
3
Oodake veidi, kuni seade käivitub.
Seadme väljalülitamine
1
Vajutage ja hoidke all toitenuppu
2
Koputage valikute menüüs valikut Toide välja (Toide väljas).
Seadme väljalülitamine võib veidi aega võtta.
, kuni avaneb valikute menüü.
Miks on mul vaja Google™-i kontot?
Sony seade Xperia™ kasutab Android™-i platvormi, mille on välja töötanud Google™.
Seadmes on selle ostmise ajal saadaval valik Google™-i rakendusi ja teenuseid, näiteks
Gmail™, Google Maps™, YouTube™ ja Play Store™, mis annab teile juurdepääsu
Google Play™ võrgupoele Android™-i rakenduste allalaadimiseks. Nende teenuste kõigi
võimaluste kasutamiseks vajate Google™-i kontot. Näiteks saate Google™-kontoga teha
järgmist:
•
rakendusi alla laadida ja installida teenusest Google Play™;
•
sünkroonida e-posti, kontakte ja kalendrit Gmail™-i abil;
•
vestelda sõpradega rakenduses Hangouts™;
•
sünkroonida sirvimisajalugu ja järjehoidjaid veebibrauseriga Google Chrome™;
•
pärast tarkvara parandust tuvastada end volitatud kasutajana rakendusega Xperia™
Companion;
•
kadunud või varastatud seadme eemalt leida, lukustada või selle sisu kustutada teenuste
my Xperia™ ja Android™-seadme halduri abil.
Lisateavet Android™-i ja Google™-i kohta leiate veebisaidilt
http://support.google.com
.
Väga oluline on jätta meelde oma Google™-i konto kasutajanimi ja parool. Mõnes olukorras
peate end turvalisusega seotud põhjustel võib-olla tuvastama, kasutades oma Google™-i
kontot. Kui te ei esita sellistes olukordades oma Google™-i kasutajanime ja parooli, siis teie
seade lukustatakse. Kui teil on rohkem kui üks Google™-i konto, siis veenduge, et sisestaksite
õige konto andmed.
Google™-i konto seadistamine seadmes
1
Koputage kuval Avakuva valikut .
2
Otsige üles ja valige Seaded > Konto sünkroonimine > Lisa konto > Google.
3
Google™-i konto loomiseks järgige registreerimisviisardi juhiseid või kui teil on
konto juba olemas, logige sellesse sisse.
Saate luua Googlei konto ka häälestusjuhendi abil seadme esmakordse käivitamise ajal või
minna hiljem ja luua konto veebiaadressil
www.google.com/accounts
.
Google™-i konto eemaldamine
1
Koputage kuval Avakuva valikut .
2
Koputage valikuid Seaded > Konto sünkroonimine > Google.
3
Valige Google™-i konto, mille soovite eemaldada.
4
Koputage valikuid
5
Koputage kinnitamiseks uuesti valikut Eemalda konto.
Google™-i konto eemaldamisel pole teie Google™-i kontoga seotud turbefunktsioonid enam
saadaval.
Kui laenate seadet pikemaks ajaks kellelegi teisele kasutamiseks, on soovitatav oma
Google™-i konto seadmest eemaldada.
> Eemalda konto.
11
See on käesleva väljaande Interneti-versioon. © Ainult isiklikuks kasutamiseks.
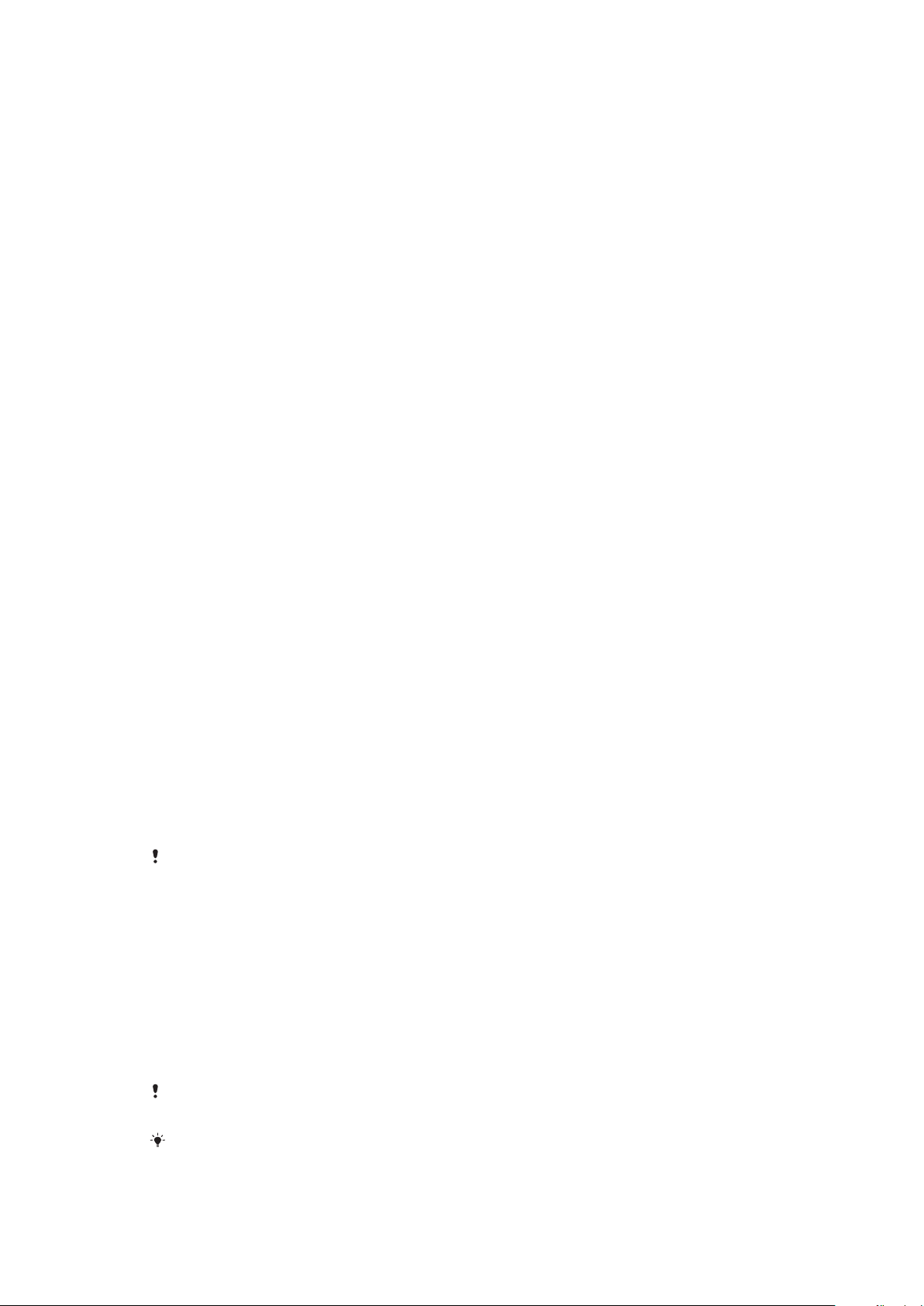
Seadme turvalisus
Seadme kaitstuse tagamine
Teie seadmel on mitu turbesuvandit, mis on kaotamise või varguse ohuga seoses
tungivalt soovitatavad.
Need suvandid on järgmised.
•
Saate määrata seadmes turvalise ekraaniluku, mis kasutab PIN-koodi, parooli või mustrit,
et takistada teistel inimestel seadme lähtestamist. Lisateavet leiate jaotisest
leheküljel 12.
•
Saate lisada Google™-i konto, et takistada teistel teie seadme kasutamist, kui see
varastatakse või selle sisu kustutatakse. Lisateavet vaadake jaotisest
Google™-i kontot?
•
Aktiveerige kas teenus Protection by my Xperia või Android™-seadme halduri
leheküljel 11.
veebiteenus. Nende teenustega saate kadunud seadme asukoha eemalt tuvastada,
seadme lukustada või selle sisu kustutada. Lisateavet leiate jaotisest
otsimine
leheküljel 20.
Seadme omanikuõiguse kinnitamine
Mõni kaitsefunktsioon nõuab, et teeksite ekraani lukust lahti PIN-koodi, parooli, mustri või
oma Google™-i kontoteabe abil. Allpool on näited kaitsefunktsioonidest ja nõutavatest
andmetest.
Ekraanilukk
Miks on mul vaja
Kadunud seadme
Algseadete
taastamise kaitse
Protection by my
Xperia
Enne kui saate algseaded taastada, peate ekraani avama.
Kui lähtestasite seadme eemalt selle teenuse abil, peate sisestama
teenusega sidumiseks kasutatud Google™-i konto kasutajanime ja
parooli. Häälestustoimingu lõpuleviimiseks peab seadmel olema
Interneti-ühendus. Muidu ei saa te seadet pärast lähtestamist
kasutada.
Android™-seadme
haldur.
Kui lähtestasite seadme selle teenuse abil, peate sisestama Google™i konto kasutajanime ja parooli. Häälestustoimingu lõpuleviimiseks
peab seadmel olema Interneti-ühendus. Muidu ei saa te seadet pärast
lähtestamist kasutada.
Tarkvara
parandamine
Kui kasutate tarkvara parandamiseks tarkvara Xperia™ Companion,
palutakse teil pärast paranduse lõpuleviimist seadme käivitamisel
sisestada oma Google™-i konto kasutajanimi ja parool.
Android™-seadme halduri puhul tuleb sisestada Google™-i konto teave. See võib olla mis
tahes Google™-i konto, mille olete seadmes seadistanud. Kui teil pole häälestustoimingu ajal
võimalik nõutavat kontoteavet sisestada, ei saa te seadet üldse kasutada.
Ekraanilukk
Ekraani lukustamiseks on saadaval mitu ekraaniluku võimalust. Lukustustüüpide
turbetasemed on madalamast kõrgemani kirjas allpool.
•
Nipsamine: kaitse puudub, kuid pääsete kiiresti avakuvale juurde.
•
Muster: seade avatakse, kui joonistate sõrmega lihtsa mustri.
•
PIN-kood: seade avatakse, kui sisestate vähemalt neljast numbrist koosneva PIN-koodi.
•
Parool: seade avatakse, kui sisestate tärgiparooli.
Hoidke oma ekraani avamise muster, PIN-kood või parool kindlasti meeles. Selle teabe
unustamise korral võib tähtsate andmete (nt kontaktide ja sõnumite) taastamine olla võimatu.
Kui olete oma Xperia™ seadmes häälestanud Microsoft® Exchange ActiveSync®-i (EAS)
konto, võivad EAS-i turbeseaded lubada lukustuskuva jaoks kasutada üksnes PIN-koodi või
parooli. See juhtub näiteks siis, kui teie võrguadministraator määrab turbekaalutlustel kõigi
12
See on käesleva väljaande Interneti-versioon. © Ainult isiklikuks kasutamiseks.
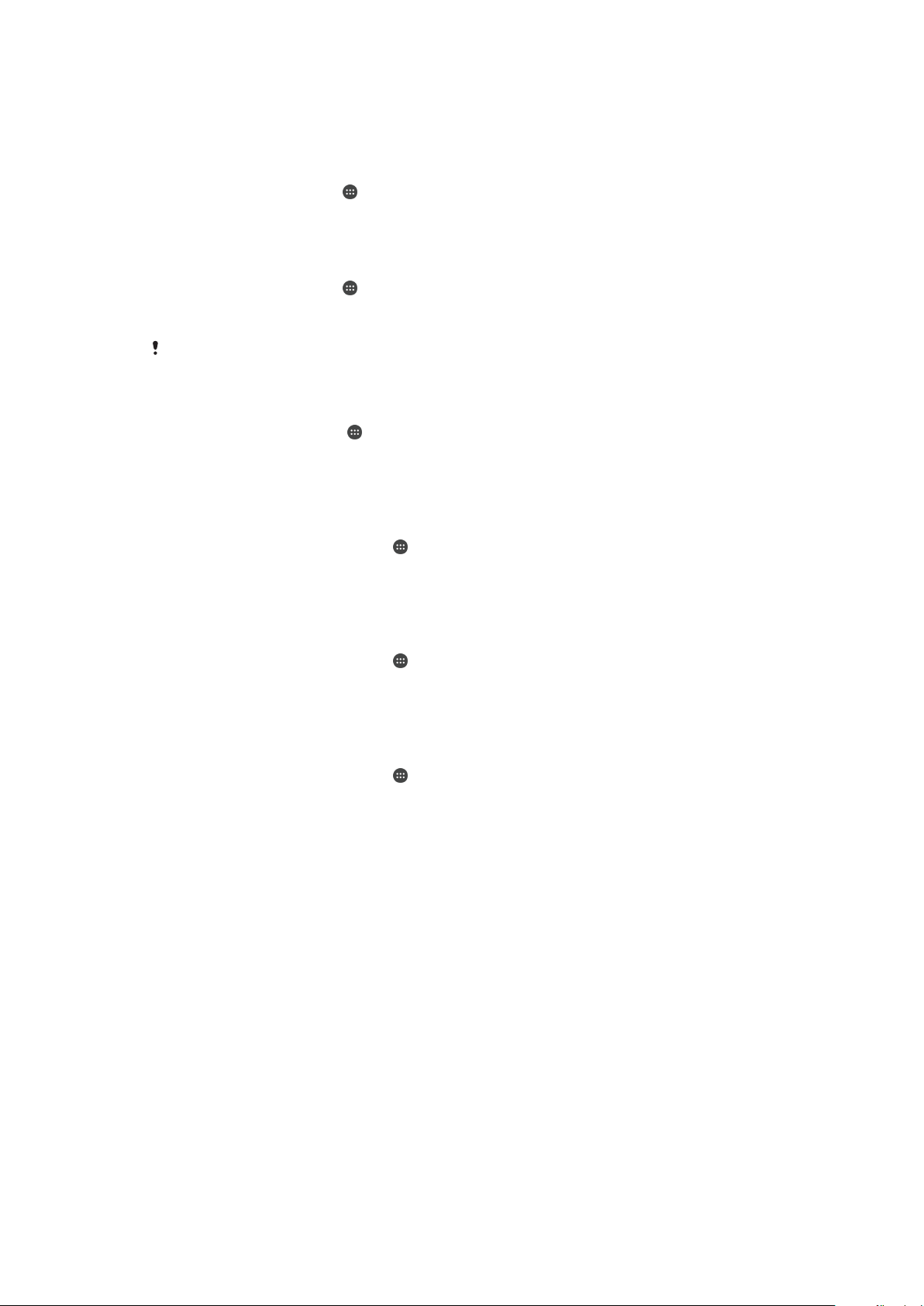
EAS-i kontode jaoks ühe kindlat tüüpi lukustuskuva. Küsige oma ettevõtte või asutuse
võrguadministraatorilt, milline võrguturbepoliitika on mobiilsideseadmete jaoks kasutusele
võetud.
Ekraaniluku tüübi vahetamine
1
Koputage kuval Avakuva .
2
Otsige üles ja valige Seaded > Lukustuskuva ja turve > Ekraanilukk.
3
Järgige seadme ekraanil kuvatavaid juhiseid.
Ekraaniluku mustri loomine
1
Koputage kuval Avakuva
2
Otsige üles ja valige Seaded > Lukustuskuva ja turve > Ekraanilukk > Muster.
3
Järgige seadme ekraanil kuvatavaid juhiseid.
Kui sisestate vale lukustusmustrit viis korda järjest, peate ootama 30 sekundit, enne kui uuesti
proovite.
.
Ekraaniluku mustri muutmine
1
Kuval Avakuva koputage
2
Otsige üles ja valige Seaded> Lukustuskuva ja turve > Ekraanilukk.
3
Joonistage ekraaniluku avamise muster.
4
Koputage valikut Muster ja järgige seadme ekraanil kuvatavaid juhiseid.
.
Ekraaniluku PIN-koodi loomine
1
Koputage kuval Avakuva valikut .
2
Otsige üles ja valige
3
Sisestage numbriline PIN-kood ja koputage valikut Jätka.
4
Sisestage PIN-kood uuesti ja kinnitage see ning koputage valikut OK.
Seaded
>
Lukustuskuva ja turve
>
Ekraanilukk
>
PIN-kood
.
Ekraaniluku parooli loomine
1
Koputage kuval
2
Otsige üles ja valige Seaded > Lukustuskuva ja turve > Ekraanilukk > Parool.
3
Sisestage parool, seejärel koputage valikut
4
Sisestage parool uuesti ja kinnitage see ning koputage valikut OK.
Avakuva
valikut
.
.
Jätka
Ekraani avamisfunktsiooni aktiveerimine
1
Koputage kuval Avakuva valikut
2
Otsige üles ja valige
3
Joonistage ekraani avamismuster või sisestage oma PIN-kood või parool olenevalt
Seaded
.
>
Lukustuskuva ja turve
>
Ekraanilukk
.
sellest, milline neist ekraaniluku tüüpidest on aktiivne.
4
Koputage valikut Nipsa ja seejärel valikut Jah, eemalda.
Unustatud ekraaniluku lähtestamine
Kui olete unustanud oma ekraaniluku PIN-koodi, parooli või mustri, saate selle võib-olla
teenuse Protection by my Xperia abil lähtestada. Kui kasutate ekraaniluku lähtestamiseks
seda teenust, ei lähe teie seadmes olev sisu kaotsi.
Teenuse Protection by my Xperia aktiveerimiseks, vaadake leheküljel 20 jaotist
seadme otsimine
.
Kadunud
13
See on käesleva väljaande Interneti-versioon. © Ainult isiklikuks kasutamiseks.
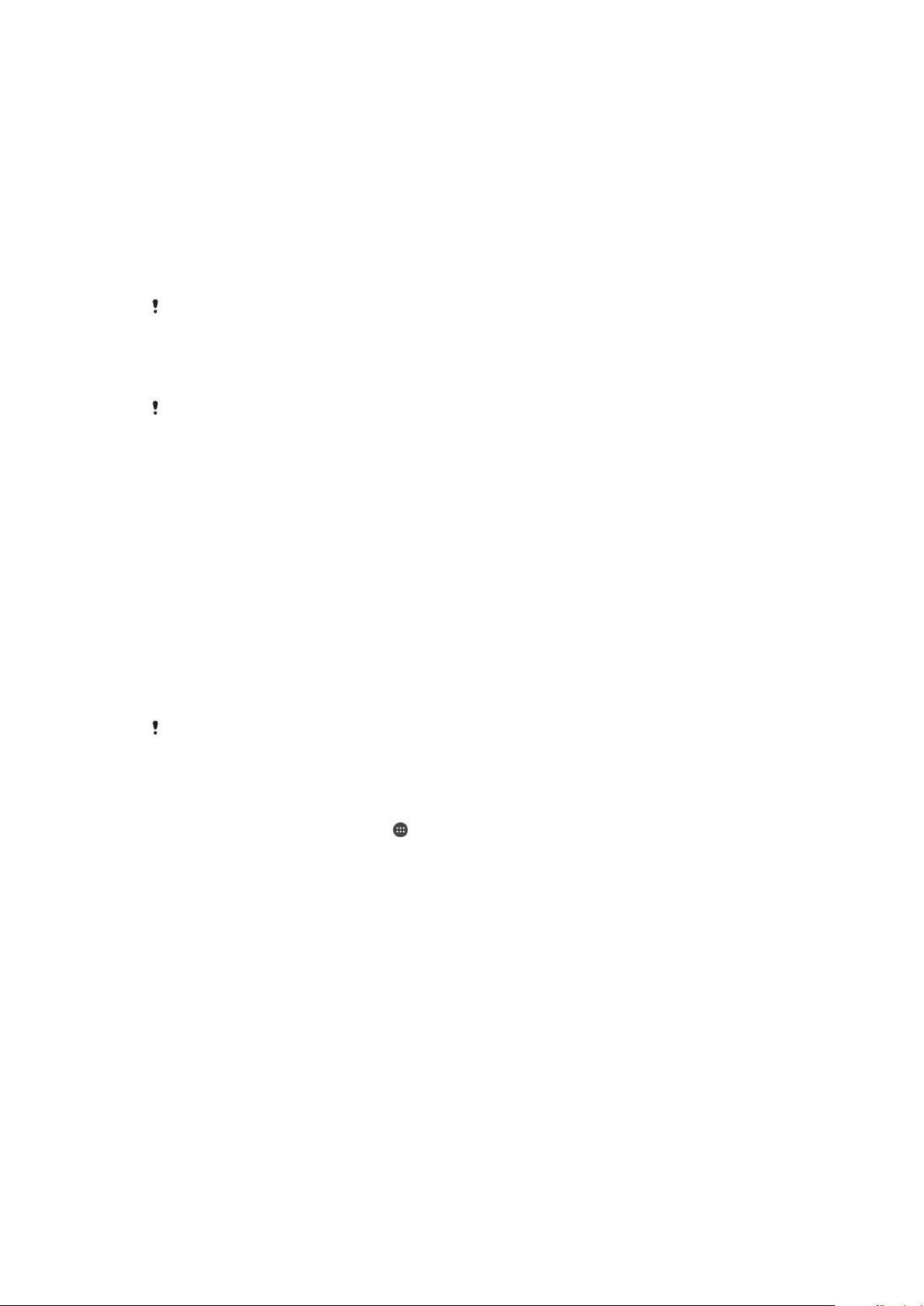
Ekraaniluku lähtestamine teenuse Protection by my Xperia abil
1
Veenduge, et teate oma Google™-i konto kasutajanime ja parooli ja et olete oma
seadmes lubanud teenuse Protection by my Xperia.
2
Külastage veebilehte
myxperia.sonymobile.com
, kasutades selleks mis tahes
Interneti ühendusega seadet.
3
Kasutage sisselogimiseks sama Google™-i kontot, mille olete oma seadmel
seadistanud.
4
Klõpsake jaotises Teie seadmed oma seadme pilti.
5
Praeguse ekraaniluku asendamiseks uue PIN-koodiga tehke valik Kaitse või
Muuda PIN2-koodi.
6
Järgige teenuse Protection by my Xperia poolt ekraanil kuvatavaid juhiseid.
Olenevalt teie turbeseadetest võib teie seade pärast ekraaniluku lähtestamist lukustuda.
Seadme kasutamiseks peate sisestama oma Google™-i konto kasutajanime ja parooli.
Seadme automaatne avamine
Funktsioon Smart Lock ei pruugi kõigil turgudel, kõikides riikides ega regioonides saadaval
olla.
Funktsioon Smart Lock hõlbustab seadme avamist, kuna võimaldab teil seadistada see
teatud olukordades automaatselt avanema. Näiteks saate määrata, et seadet hoitakse
avatuna, kui see on ühendatud Bluetooth®-seadmega või kui kannate seda endaga
kaasas.
Saate määrata funktsiooni Smart Lock abil seadme avatuna hoidmise, kasutades järgmisi
seadeid.
•
Usaldusväärne nägu: seadme avamiseks vaadake seda.
•
Usaldusväärne hääl
•
Usaldusväärsed seadmed: seade hoitakse avatuna, kui usaldusväärne Bluetooth®- või
NFC-seade on ühendatud.
•
Usaldusväärsed kohad: seade hoitakse avatuna, kui asute usaldusväärses asukohas.
•
Kaasaskandmise tuvastus
Seade tuleb käsitsi avada, kui te pole seda kasutanud 4 tundi, ja pärast selle
taaskäivitamist.
: häälestage kõnetuvastus igal kuval otsimiseks.
: seade hoitakse avatuna, kui kannate seadet kaasas.
Funktsiooni Smart Lock arendab Google™ ja selle toimivus võib Google™-i uuendustega
ajapikku muutuda.
Funktsiooni Smart Lock lubamine
1
Määrake ekraanilukuks muster, PIN või parool, kui te pole seda juba teinud.
2
Koputage kuval Avakuva valikut
3
Otsige üles ja valige
Seaded
.
>
Lukustuskuva ja turve
>
Usaldusväärsed
agendid.
4
Funktsiooni lubamiseks koputage liugurit Smart Lock (Google).
5
Koputage tagasinoolt valiku Usaldusväärsed agendid kõrval.
6
Otsige üles valik Smart Lock ja koputage seda.
7
Sisestage oma muster, PIN-kood või parool. See ekraanilukk tuleb avada iga kord,
kui soovite muuta oma funktsiooni Smart Lock seadeid.
8
Valige funktsiooni Smart Lock tüüp.
Seadme automaatselt avatuna hoidmise seaded
Saate määrata funktsiooni Smart Lock abil seadme avatuna hoidmise, kasutades järgmisi
seadeid.
•
Usaldusväärsed seadmed – seadet hoitakse avatuna, kui usaldusväärne Bluetooth®-
seade on ühendatud.
•
Usaldusväärsed kohad – seadet hoitakse avatuna, kui asute usaldusväärses asukohas.
•
Kaasaskandmise tuvastus – seadet hoitakse avatuna, kui kannate seda kaasas.
•
Usaldusväärne nägu – telefoni avamiseks vaadake seda.
•
Usaldusväärne hääl – häälestage kõnetuvastus igal kuval otsimiseks.
14
See on käesleva väljaande Interneti-versioon. © Ainult isiklikuks kasutamiseks.
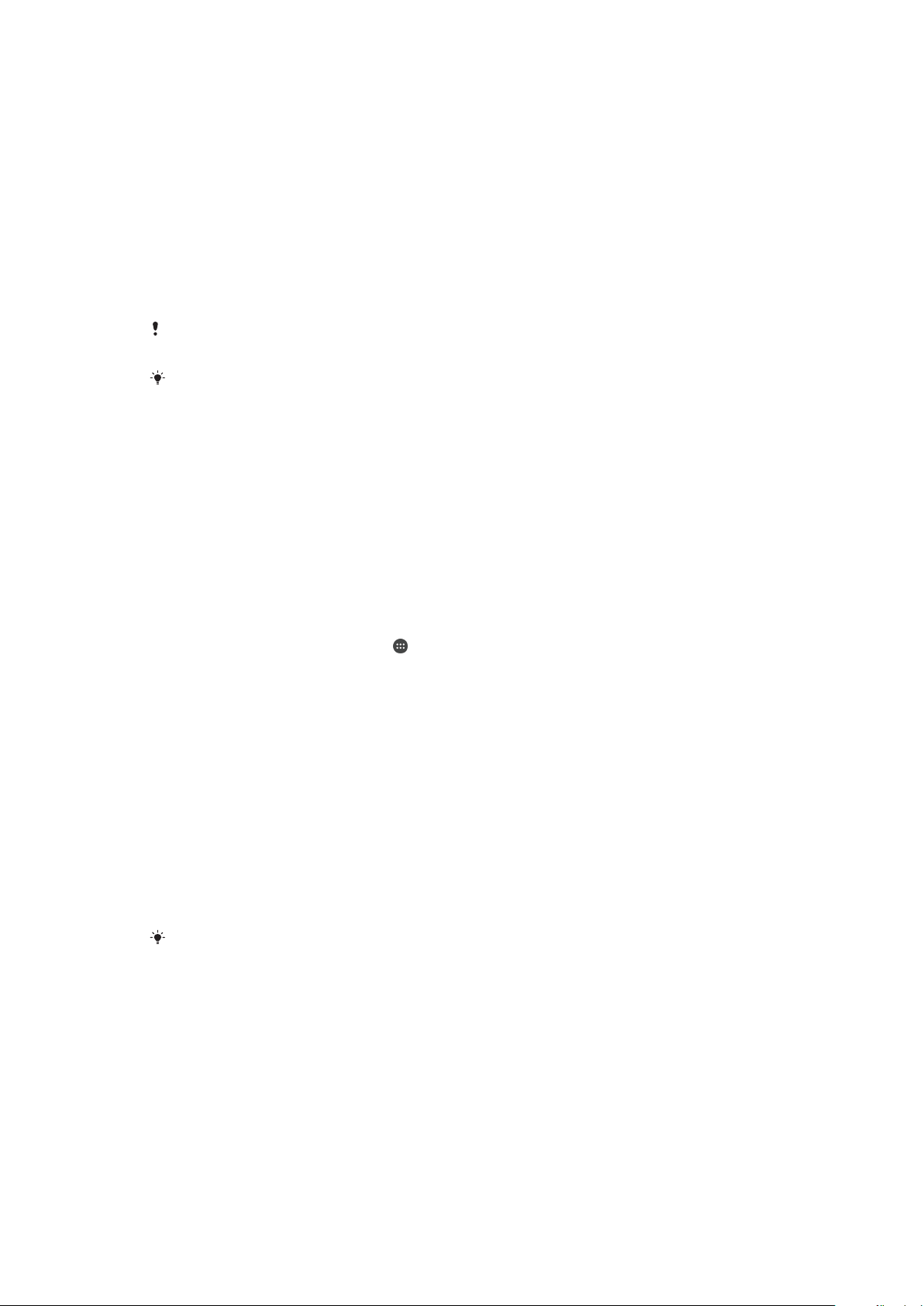
Seade tuleb käsitsi avada, kui te pole seda kasutanud 4 tundi ja pärast selle
taaskäivitamist.
Ühenduse loomine usaldusväärsete Bluetooth®-seadmetega
Ühendatud Bluetooth®-seadme saab märkida „usaldusväärseks” ja määrata, et kuni
ühendus sellega säilib, ei lukustata Xperia™ seadet. Nii et kui teil on Bluetooth®seadmeid, millega te sageli ühenduse loote, nt auto helisüsteem, kodune
meelelahutussüsteem, Bluetooth®-kell või spordikell, võite need lisada usaldusväärsete
seadmete loendisse ja säästa aega, vältides lukustuskuva täiendavat turvalisust. See
funktsioon sobib juhtudeks, kui olete neid seadmeid kasutades tavaliselt üsna turvalises
kohas. Mõnel juhul tuleb enne usaldusväärse seadme ühendamist oma seade ikkagi
käsitsi avada.
Usaldusväärsete seadmete loendisse ei soovitata lisada seadmeid, mis on teie seadmega
püsivalt ühendatud, nt Bluetooth®-klaviatuurid või -ümbrised.
Kui usaldusväärne Bluetooth®-seade lülitatakse välja või väljub kasutusulatusest, lukustub
teie seadme ekraan ja selle avamiseks on vaja teie PIN-koodi, mustrit või parooli.
Usaldusväärse Bluetooth®-seadme lisamine
1
Veenduge, et teie seade oleks seotud ja ühendatud Bluetooth®-seadmega, mille
soovite lisada usaldusväärsete seadmete loendisse.
2
Otsige üles ja puudutage valikuid
Seaded
> Lisa usaldusväärne seade > Bluetooth.
3
Seadme valimiseks puudutage ühendatud seadmete loendis selle seadme nime.
Loendis kuvatakse ainult seotud seadmed.
4
Ühenduse turvalisusest olenevalt tuleb seade vajaduse korral käsitsi avada, enne
kui usaldusväärne seade saab hoida seda avatuna.
>
Lukustuskuva ja turve
>
Smart Lock
Usaldusväärse Bluetooth®-seadme kustutamine
1
Koputage kuval Avakuva valikut
2
Otsige üles ja valige
Seaded
.
>
Lukustuskuva ja turve
>
Smart Lock
>
Usaldusväärsed seadmed.
3
Koputage seadet, mille soovite eemaldada.
4
Koputage valikut Eemalda usaldusväärne seade.
Turvalisuse tagamine usaldusväärsete seadmete kasutamisel
Eri Bluetooth®-seadmed toetavad erinevaid Bluetooth®-i standardeid ja
turbefunktsioone. Teisel isikul on võimalik teoreetiliselt hoida teie Xperia™ seadet
avatuna, imiteerides teie Bluetooth®-ühendust, isegi kui teie usaldusväärne seade ei ole
enam kasutuspiirkonnas. Teie seade ei suuda alati tuvastada, kas ühendus on turvaline,
kui keegi püüab seda imiteerida.
Kui seade ei suuda tuvastada, kas ühendus on turvaline, saate oma Xperia™ seadmelt
märguande ja peate vajaduse korral selle käsitsi avama, enne kui usaldusväärne seade
saab seda avatuna hoida.
Bluetooth®-i ühenduse kasutuspiirkond oleneb nt teie seadme mudelist, ühendatud
Bluetooth®-seadmest ja teie keskkonnast. Neist teguritest olenevalt võivad Bluetooth®ühendused toimida kuni 100 meetri raadiuses.
Ühenduse loomine usaldusväärsete kohtadega
Kui usaldusväärsete kohtade funktsioon on seadistatud, lülitatakse teie Xperia™ seadme
lukustuskuva määratud usaldusväärses kohas viibimise ajaks välja. Selle funktsiooni
toimimiseks peab seade olema Internetti ühendatud – eelistatavalt Wi-Fi-võrgu kaudu –
ning seadmel peab olema lubatud kasutada teie hetkeasukohta.
15
See on käesleva väljaande Interneti-versioon. © Ainult isiklikuks kasutamiseks.

Usaldusväärsete kohtade funktsiooni seadistamiseks veenduge kõigepealt, et teie
seadmes oleks lubatud suure täpsusega asukoharežiim või akusäästlik asukoharežiim,
enne kui hakkate kodu või kohandatud asukohta lisama.
Usaldusväärse asukoha täpsed mõõtmed on hinnangulised ja võivad ulatuda teie kodu või
muu usaldusväärseks asukohaks märgitud paiga füüsilistest seintest kaugemale. Selle
funktsiooniga saab hoida seadet lukustusest vabana kuni 80 meetri raadiuses. Samuti
arvestage sellega, et asukohasignaale on võimalik kopeerida ja manipuleerida. Isikul, kellel on
juurdepääs vastavale eritehnikale, on võimalik teie seade avada.
Kodu asukoha lisamine
1
Veenduge, et Asukohateenused oleks sisse lülitatud ja et kasutusel oleks
asukohaseade Väga täpne või Aku säästmine.
2
Koputage kuval Avakuva valikut
3
Otsige üles ja valige Seaded > Lukustuskuva ja turve > Smart Lock >
.
Usaldusväärsed kohad > Avakuva.
4
Koputage valikut Lülita see asukoht sisse.
Kodu asukoha muutmine
1
Veenduge, et Asukohateenused oleks sisse lülitatud ja et kasutusel oleks seade
Väga täpne või Aku säästmine.
2
Koputage kuval Avakuva valikut
3
Otsige üles ja valige Seaded > Lukustuskuva ja turve > Smart Lock >
Muuda
.
.
Usaldusväärsed kohad
4
Valige kodu asukoht.
5
Koputage valikut
6
Sisestage otsinguribale asukoht, mida soovite kasutada kodu asukohana.
.
Kui teiega samal aadressil on teisi hooneid, võite lisada kohandatud asukohana oma kodu
tegeliku asukoha hoonete kompleksis.
Kodu asukoha kustutamine
1
Koputage kuval Avakuva valikut .
2
Otsige üles ja
Seaded
>
Asukoht
, seejärel koputage asukohateenuste lubamiseks
liugurit.
3
Koputage valikut
Režiim
, seejärel valige asukohaseade
Väga täpne
või
Aku
säästmine.
4
Koputage kuval
5
Otsige üles ja valige Seaded > Lukustuskuva ja turve > Smart Lock >
Avakuva
Usaldusväärsed kohad
6
Koputage valikut Lülita see asukoht välja.
valikut
>
Avakuva
.
.
Kohandatud asukohtade kasutamine
Mis tahes koha saab määrata usaldusväärse, kohandatud asukohana, kus teie seadet ei
lukustata.
16
See on käesleva väljaande Interneti-versioon. © Ainult isiklikuks kasutamiseks.
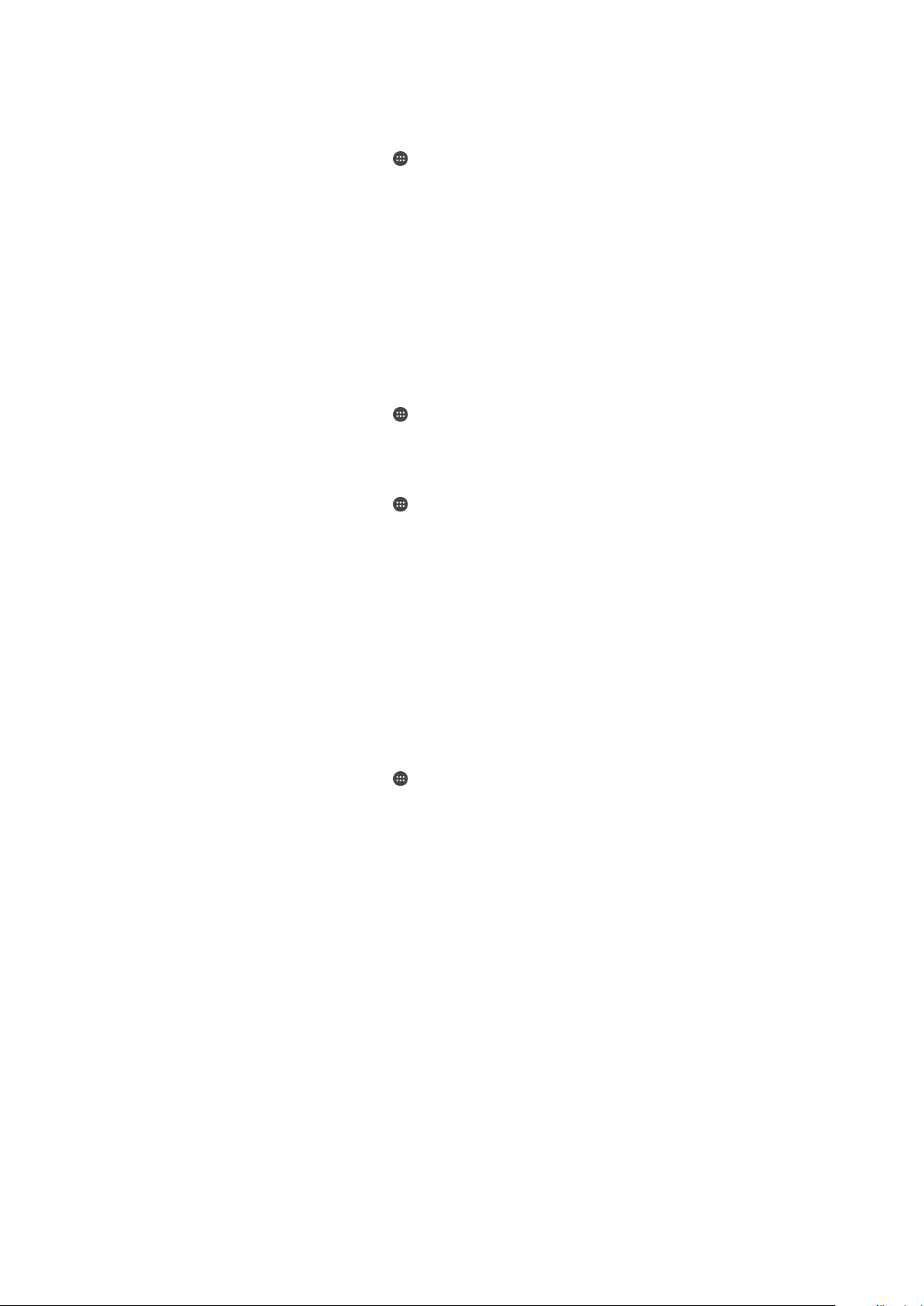
Kohandatud asukoha lisamine
1
Veenduge, et asukohatuvastus oleks sisse lülitatud ja et seade Väga täpne või
Aku säästmine oleks kasutusel.
2
Koputage kuval Avakuva valikut .
3
Otsige üles ja valige Seaded > Lukustuskuva ja turve > Smart Lock >
Usaldusväärsed kohad.
4
Koputage valikut Lisa usaldusväärne koht.
5
Oma praeguse asukoha kasutamiseks usaldusväärse kohandatud kohana
koputage valikut Vali see asukoht.
6
Teise variandina võite muu asukoha sisestamiseks koputada suurendusklaasi
ikooni ja tippida aadressi. Teie seade otsib sisestatud asukohta. Soovitatava
aadressi kasutamiseks koputage aadressi.
7
Asukoha täpsemaks määramiseks koputage aadressi kõrval asuvat tagasinoolt ja
lohistage asukohta märkiv nööpnõelakujutis soovitud asukohta. Seejärel koputage
valikut Vali see asukoht.
Kohandatud asukoha muutmine
1
Koputage kuval Avakuva valikut
2
Otsige üles ja Seaded > Asukoht, seejärel koputage asukohateenuste lubamiseks
liugurit.
3
Koputage valikut Režiim, seejärel valige asukohaseade Väga täpne või Aku
säästmine.
4
Koputage kuval
5
Otsige üles ja valige Seaded > Lukustuskuva ja turve > Smart Lock >
Usaldusväärsed kohad
6
Valige asukoht, mida soovite muuta.
7
Koputage valikut
8
Muu asukoha sisestamiseks koputage suurendusklaasi ikooni ja tippige aadress.
Teie seade otsib sisestatud asukohta. Soovitatava aadressi kasutamiseks
koputage aadressi.
9
Asukoha täpsemaks määramiseks koputage aadressi kõrval asuvat tagasinoolt ja
lohistage siis asukohta märkiv nööpnõelakujutis soovitud asukohta. Seejärel
koputage valikut
Avakuva
Muuda aadressi
Vali see asukoht
valikut .
.
.
.
.
Kohandatud asukoha kustutamine
1
Veenduge, et asukohatuvastus oleks sisse lülitatud ja et seade
Aku säästmine oleks kasutusel.
2
Koputage kuval
3
Otsige üles ja valige Seaded > Lukustuskuva ja turve > Smart Lock >
Usaldusväärsed kohad
4
Valige asukoht, mille soovite kustutada.
5
Koputage valikut
Avakuva
Kustuta
valikut
.
.
.
Väga täpne
või
Seadme hoidmine avatuna, kui kannate seda kaasas
Kaasaskandmise tuvastuse funktsiooniga saate ära hoida oma seadme lukustumise, kui
kannate seda käes, taskus või kotis. Seni kuni seadme kiirendusmõõtur tuvastab
seadme kandmist, hoiab see seadet avatuna. Seade lukustub, kui kiirendusmõõtur
tuvastab seadme kuskile asetamise.
Kui kasutate kaasaskandmise tuvastuse funktsiooni, tuleb arvestada funktsiooni käitumist
järgmistes olukordades.
•
Kui panete seadme käest ja seade tuvastab, et seda ei kanta enam, lukustub see
automaatselt.
•
Seadme lukustumiseks võib kuluda kuni üks minut.
•
Autosse, bussi, rongile või muusse maad mööda liikuvasse sõidukisse istudes võib
seadmel lukustamiseks kuluda 5 kuni 10 minutit.
•
Pange tähele, et kui lähete lennukile või laevale (või muusse sõidukisse, mis ei liigu
mööda maad), ei pruugi teie seade automaatselt lukustuda, nii et vajadusel lukustage see
käsitsi.
17
See on käesleva väljaande Interneti-versioon. © Ainult isiklikuks kasutamiseks.
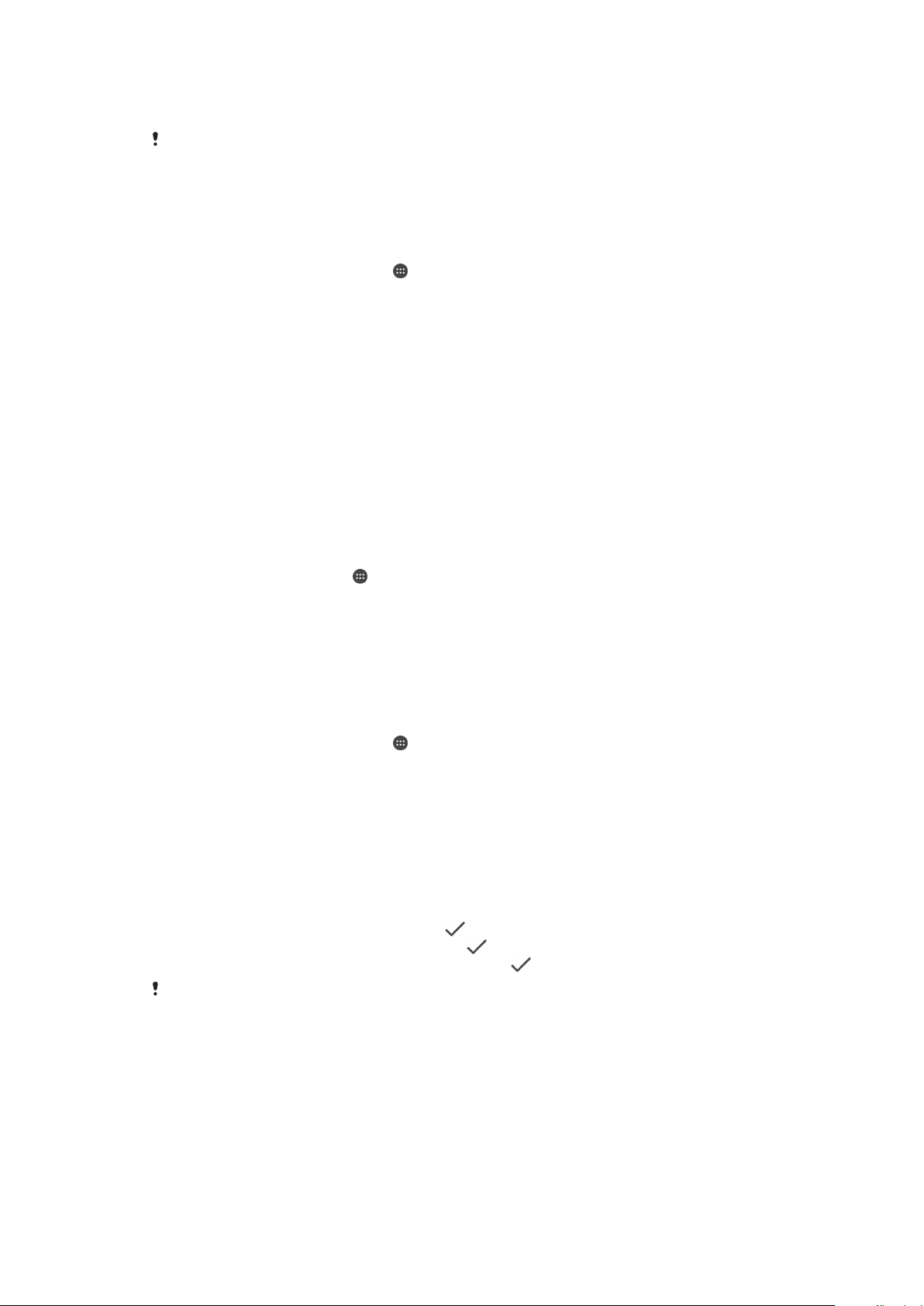
•
Kui võtate oma seadme uuesti kätte või lähete sõidukist välja, avage see lihtsalt ja seade
jääb seejärel avatuks seniks, kuni seda kannate.
Kaasaskandmise tuvastuse funktsioon ei suuda vahet teha, kes seadet kannab. Kui annate
oma seadme kellegi teise kätte ja seadmes on aktiveeritud kaasaskandmise tuvastusega
avamine, võib teie seade jääda avatuks ka teise kasutaja käes. Pidage meeles, et
kaasaskandmise tuvastus on turbefunktsioonina vähem turvaline kui mustri, PIN-koodi või
parooli kasutamine.
Kaasaskandmise tuvastamise lubamine või keelamine
1
Koputage kuval Avakuva valikut
2
Otsige üles ja valige Seaded > Lukustuskuva ja turve > Smart Lock >
.
Kaasaskandmise tuvastus.
3
Koputage liugurit, et funktsioon lubada või keelata.
SIM-kaardi kaitse
Kõik seadmes kasutatavad SIM-kaardid on võimalik lukustada ja avada PIN-koodiga
(isiklik identifitseerimiskood). Kui SIM-kaart on lukustatud, on kaardiga seotud tellimus
kaitstud väärkasutamise eest, mis tähendab, et peate iga kord seadme käivitamisel
sisestama PIN-koodi.
Kui sisestate vale PIN-koodi liiga mitu korda järjest, blokeeritakse SIM-kaart. Sellisel juhul
peate sisestama PUK-koodi (isiklik deblokeerimiskood) ja seejärel uue PIN-koodi. Nii PINkui ka PUK-koodi saate võrguoperaatorilt.
SIM-kaardi luku seadistamine või eemaldamine
1
Koputage avakuval valikut
2
Otsige üles ja valige
Seaded
.
>
Lukustuskuva ja turve
>
Seadista SIM-kaardi
lukk.
3
Valige SIM-kaart.
4
Koputage liugurit Lukustage SIM-kaart, et SIM-kaardi lukk lubada või keelata.
5
Sisestage SIM-kaardi PIN-kood ja koputage valikut OK. SIM-kaardi lukk on nüüd
aktiivne ja teil palutakse PIN-kood seadme taaskäivitamisel iga kord sisestada.
SIM-kaardi PIN-koodi muutmine
1
Koputage kuval Avakuva valikut
2
Otsige üles ja valige
Seaded
.
>
Lukustuskuva ja turve
>
Seadista SIM-kaardi
lukk.
3
Valige SIM-kaart.
4
Koputage valikut Muuda SIM-kaardi PIN-i.
5
Sisestage SIM-kaardi vana PIN-kood ja koputage nuppu OK.
6
Sisestage SIM-kaardi uus PIN-kood ja koputage nuppu OK.
7
Sisestage uuesti uus SIM-kaardi PIN-kood ja koputage nuppu OK.
Blokeeritud SIM-kaardi avamine PUK-koodiga
1
Sisestage PUK-kood ja koputage ikooni .
2
Sisestage uus PIN-kood ja koputage ikooni
3
Sisestage uus PIN-kood uuesti ja koputage ikooni .
Kui sisestate liiga palju kordi vale PUK-koodi, peate uue SIM-kaardi hankimiseks pöörduma
võrguoperaatori poole.
.
Mitme SIM-kaardi kasutamine
Seadmes saab kasutada ühte või kahte SIM-kaarti. Seade võtab vastu saabuvat teavet
mõlema SIM-kaardi kaudu ja saate valida, millist numbrit väljuva side jaoks kasutada.
Enne mõlema SIM-kaardi kasutamist peate need lubama ja valima SIM-kaardi, mis
käsitleb andmeliiklust.
Saate edastada 1. SIM-kaardile tulevaid kõnesid 2. SIM-kaardile, kui 1. SIM-kaart pole
kättesaadav (ja vastupidi). Seda funktsiooni nimetatakse kahe SIM-kaardi
18
See on käesleva väljaande Interneti-versioon. © Ainult isiklikuks kasutamiseks.
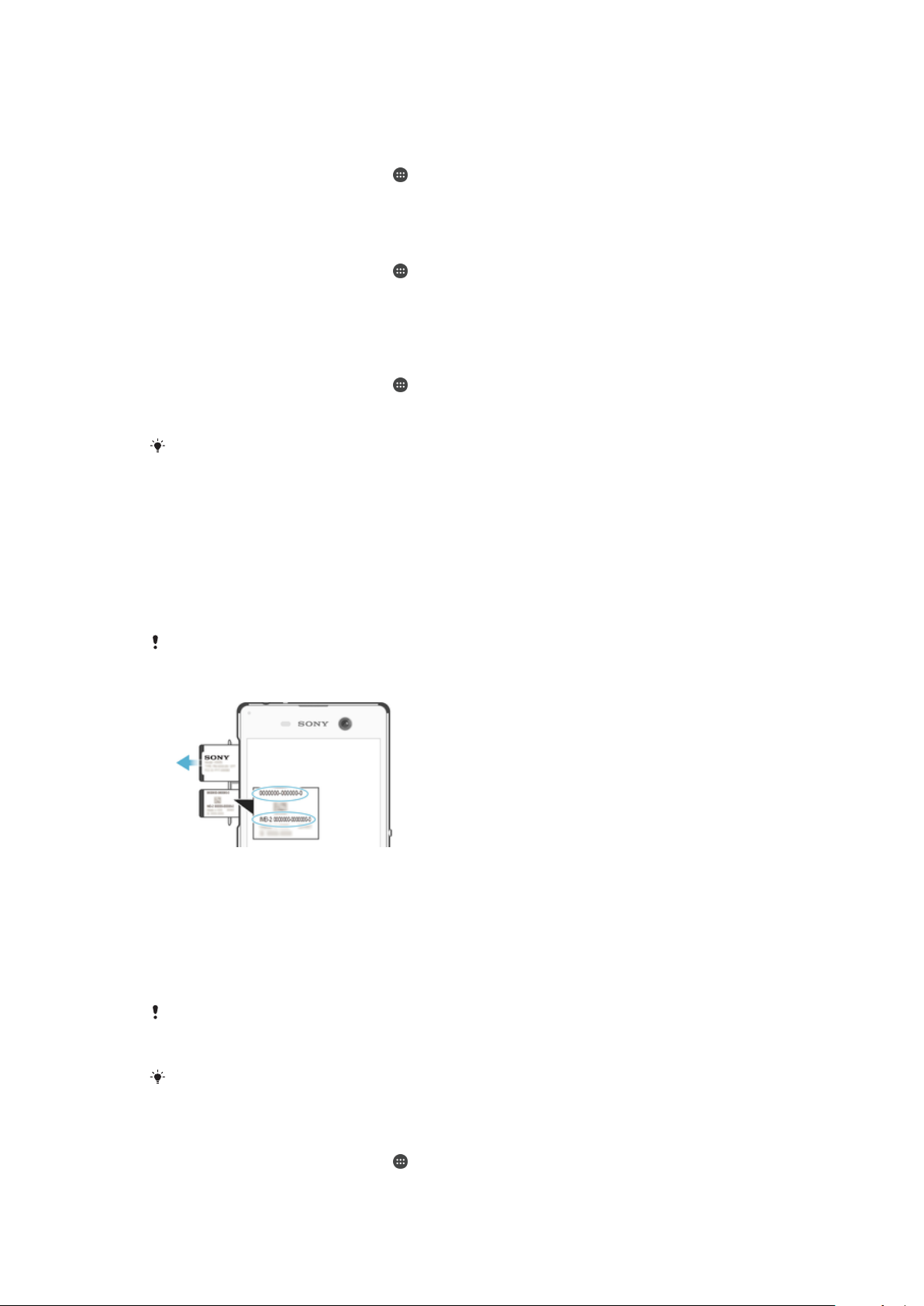
kättesaadavuseks. See tuleb käsitsi lubada. Vaadake teemat
Kõnede edastamine
lehel 76.
Kahe SIM-kaardi kasutamise lubamine ja keelamine
1
Koputage kuval Avakuva valikut .
2
Otsige üles ja Seaded > Kaks SIM-kaarti.
3
SIM-kaartide lubamiseks või keelamiseks koputage liugureid SIM1 ja SIM2.
SIM-kaardi ümbernimetamine
1
Koputage kuval Avakuva valikut .
2
Otsige üles ja valige Seaded > Kaks SIM-kaarti.
3
Valige SIM-kaart ja sisestage sellele uus nimi.
4
Koputage valikut OK.
Andmeliiklusega tegeleva SIM-kaardi valimine
1
Koputage kuval Avakuva valikut
2
Otsige üles ja valige Seaded > Kaks SIM-kaarti > Mobiilandmeside.
3
Valige andmeliikluseks kasutatav SIM-kaart.
Kiiremaks andmeühenduseks valige SIM-kaart, mis toetab kõige kiiremat mobiilsidevõrku (nt
3G).
.
Seadme identifitseerimiskoodi otsimine
Teie seadmel on kordumatu identifitseerimiskood. Seda koodi nimetatakse IMEI-koodiks
(IMEI – International Mobile Equipment Identity). Peaksite selle koodi koopia alles hoidma.
Teil võib seda vaja minna näiteks Xperia™ Care tugiteenuses oma seadme
registreerimiseks. Kui teie seade varastatakse, saavad mõned võrguteenuse pakkujad
selle numbri abil takistada seadme juurdepääsu teie riigi või piirkonna võrkudele.
Kahe SIM-kaardiga seadmetel on kaks IMEI-koodi, kummagi SIM-kaardi pesa jaoks üks.
IMEI-koodide vaatamine sildisalvelt
1
Pange küüs mälukaardipesa kaane ja seadme ülemise külje vahelisse pilusse ja
avage kaas.
2
Vajutage nano-SIM-kaardi hoidiku väljastamiseks lahtivolditud kirjaklambri (või muu
sarnase pika terava otsaga eseme) otsa kasutades nano-SIM-kaardi pesa kõrval
olevat nuppu.
3
Tõmmake nano-SIM-kaardi hoidik täielikult välja.
4
Lohistage sildisalv nano-SIM-kaardi pesast välja, kasutades sama tööriista nagu 2.
sammus. IMEI-koodid kuvatakse sildisalvel.
Nano-SIM-kaardi hoidiku väljastamise kohta lisateabe saamiseks vaadake nano-SIM-kaardi
sisestamise juhiseid. Kui SIM-kaart on juba seadmesse sisestatud, taaskäivitub seade hoidiku
väljumisel automaatselt.
IMEI-koodide kuvamiseks võite avada ka seadme telefoniklahvistiku ja sisestada väärtuse
*#06#.
IMEI-koodidevaatamine seadme seadete kaudu
1
Koputage kuval Avakuva valikut .
2
Otsige üles ja valige Seaded > Telefoni kohta > Olek > IMEI teave.
19
See on käesleva väljaande Interneti-versioon. © Ainult isiklikuks kasutamiseks.

Kadunud seadme otsimine
Kui teil on Google™-i konto, aitab veebiteenus "Protection by my Xperia" teil seadet
otsida ja seda turvata, kui te peaksite seadme kaotama. Kui see teenus on teie seadmes
aktiveeritud, saate teha järgmist:
•
otsida seadet kaardilt;
•
esitada helimärguande ka siis, kui seade on režiimis Hõivatud;
•
lukustada seadme kaugjuhtimise teel ja lasta seadmel kuvada teie andmed selle isiku
jaoks, kes seadme leiab;
•
tühjendada viimase abinõuna eemalt nii seadme sise- kui ka välismälu.
Kui olete seadme sisemälu veebiteenuse “Protection by my Xperia” kaudu tühjendanud, peate
seadme järgmisel sisselülitamiskorral sisse logima samasse Google™-i kontosse, mida selles
seadmes viimati sünkroonimiseks kasutati.
Teenus "Protection by my Xperia" ei pruugi kõigis riikides või piirkondades saadaval olla.
Teenuse Protection by my Xperia aktiveerimine
1
Veenduge, et teil oleks aktiivne andmeühendus ja lubage oma seadmel
asukohateenused.
2
Koputage kuval Avakuva valikut .
3
Otsige üles ja valige
Seaded
>
Lukustuskuva ja turve
>
Kaitse teenuselt my
Xperia > Aktiveeri.
4
Märkige teenuse kasutamistingimustega nõustumiseks vastav märkeruut ja
seejärel koputage nuppu Nõustu.
5
Viiba ilmumisel logige sisse oma Google™-i kontole. Kui teil seda veel pole, looge
uus konto.
6
Kontrollimaks, et teenus Protection by my Xperia suudab teie seadme asukoha
leida, avage veebisait
myxperia.sonymobile.com
ja logige sisse Google™-i
kontoga, mida te oma seadmes kasutate.
Kui jagate seadet mitme kasutajaga, võtke arvesse, et teenus Protection by my Xperia on
saadaval ainult omanikuna sisse logitud kasutaja jaoks.
Kadunud seadme leidmine Android™-seadme halduri abil
Google™ pakub asukoha ja turbe veebiteenust nimega Android™-seadme haldur. Saate
seda kasutada koos teenusega Protection by my Xperia või selle alternatiivina. Seadme
kaotamisel saate Android™-seadme halduri abil teha järgmist:
•
seadme asukoha otsimine ja kuvamine;
•
seadmele helistamine või selle lukustamine, kogu sisu kustutamine või telefoninumbri
lisamine lukustuskuvale.
Lisateavet Android™-seadme halduri kohta leiate veebisaidilt
www.support.google.com
.
Android™-seadme haldur ei tööta, kui teie seade on välja lülitatud või sellel puudub Internetiühendus. Android™-seadme halduri teenus ei pruugi kõikides riikides või piirkondades
saadaval olla.
20
See on käesleva väljaande Interneti-versioon. © Ainult isiklikuks kasutamiseks.
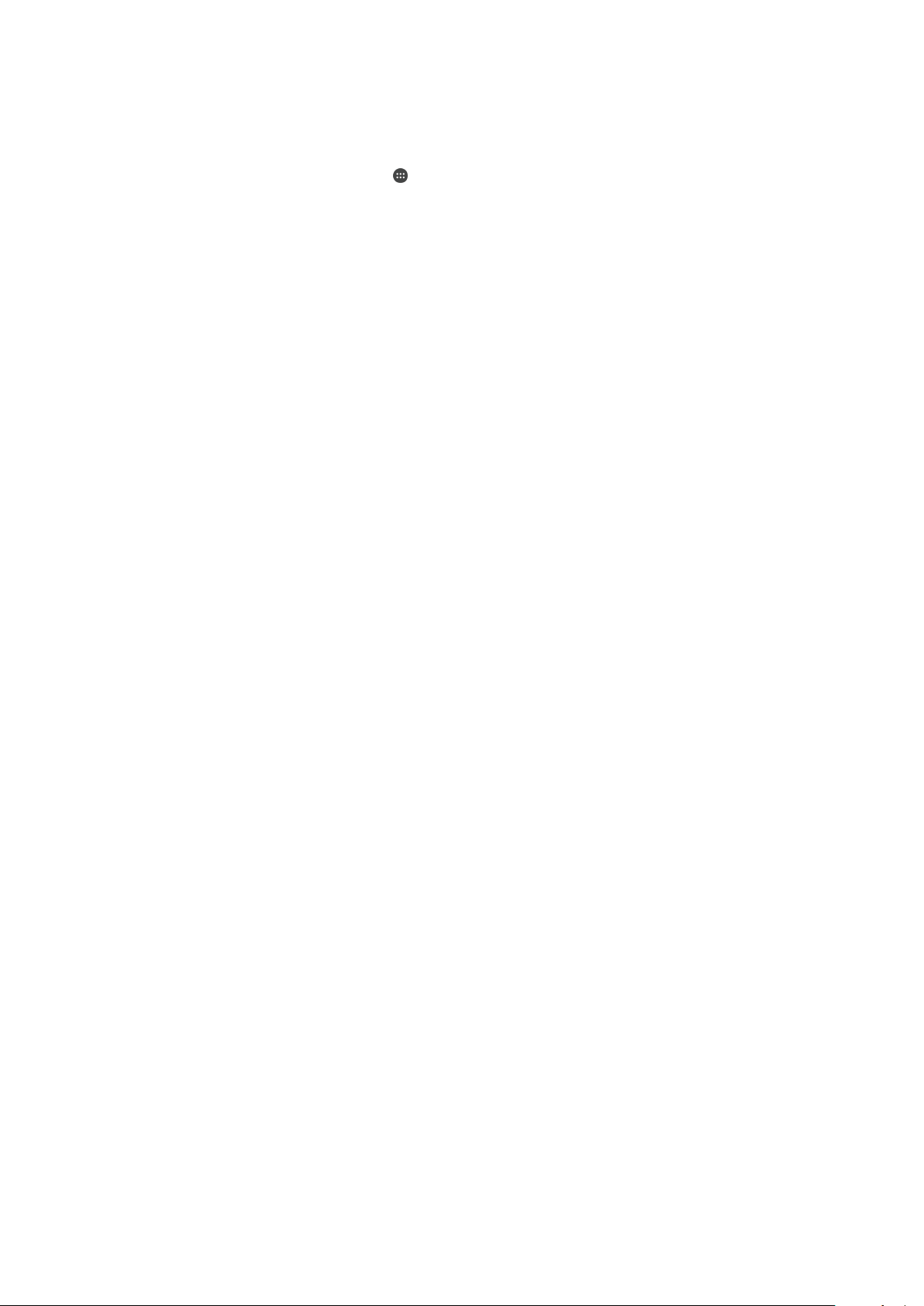
Android™-seadme halduri aktiveerimine
1
Mitme kasutajaga seadme jagamisel veenduge, et oleksite omanikuna sisse
logitud.
2
Veenduge, et andmeühendus o aktiveeritud ja asukohateenused on lubatud.
3
Koputage kuval Avakuva valikut
4
Otsige üles ja valige Seaded > Google > Turve.
5
Mõlema funktsiooni lubamiseks koputage liugureidMäära selle seadme asukoht
.
kaugühendusega ja Kauglukustamise ja -kustutamise lubamine kõrval.
6
Küsimisel nõustuge nõuete ja tingimustega, koputades valikut Aktiveeri.
7
Selleks et kontrollida, kas Android™-seadme haldur suudab teie seadme asukoha
pärast teenuse aktiveerimist tuvastada, minge veebilehele
www.android.com/devicemanager
ja logige oma Google™-i kontoga sisse.
21
See on käesleva väljaande Interneti-versioon. © Ainult isiklikuks kasutamiseks.
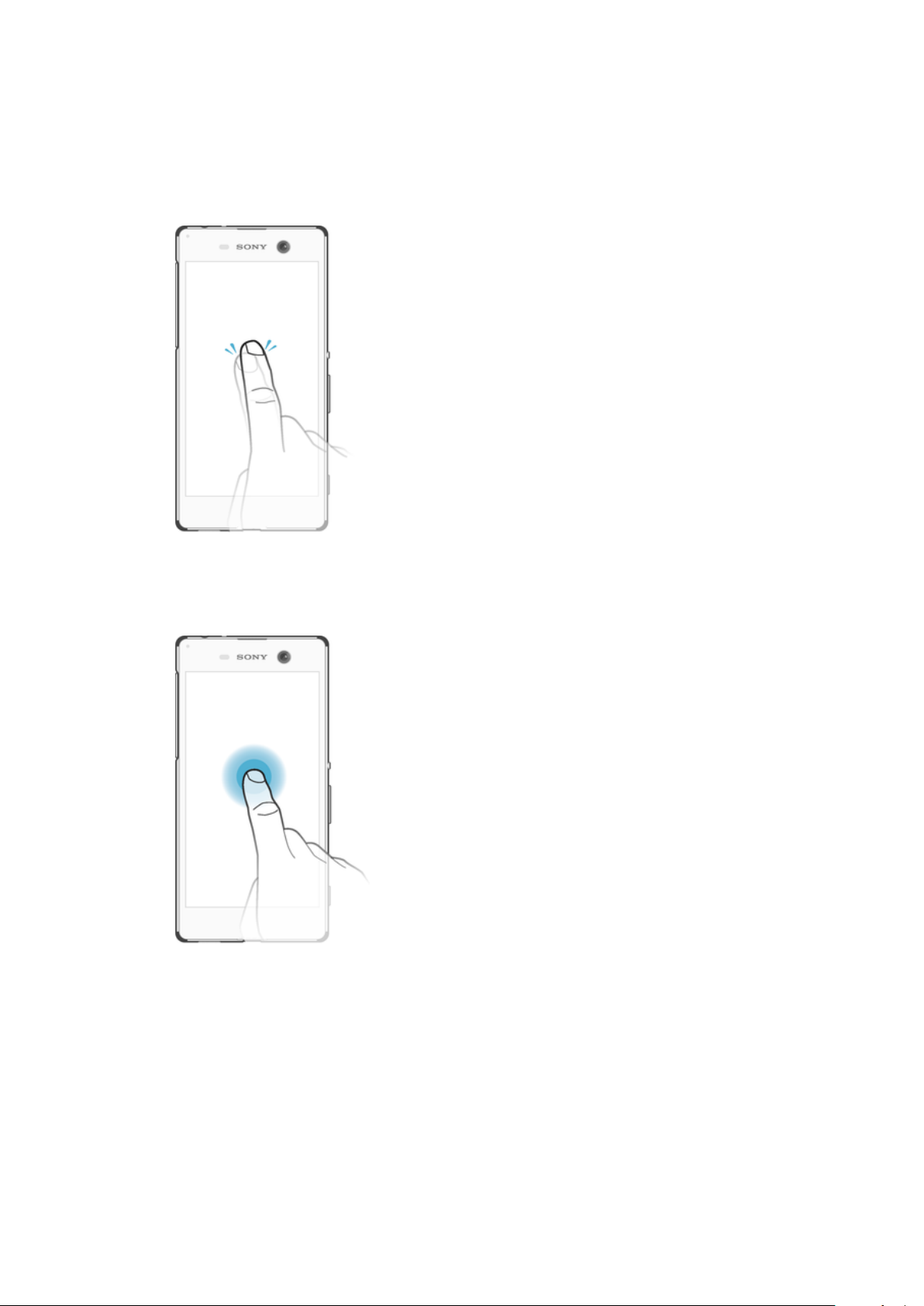
Seadme põhifunktsioonid
Puuteekraani kasutamine
Koputamine
•
Üksuse avamine või valimine.
•
Märkeruudu või valiku märkimine või tühjendamine.
•
Teksti sisestamine ekraaniklahvistiku abil.
Pikalt puudutamine
•
Üksuse teisaldamine.
•
Üksuse menüü aktiveerimine.
•
Valikurežiimi aktiveerimine (nt loendist mitme üksuse valimisel).
22
See on käesleva väljaande Interneti-versioon. © Ainult isiklikuks kasutamiseks.
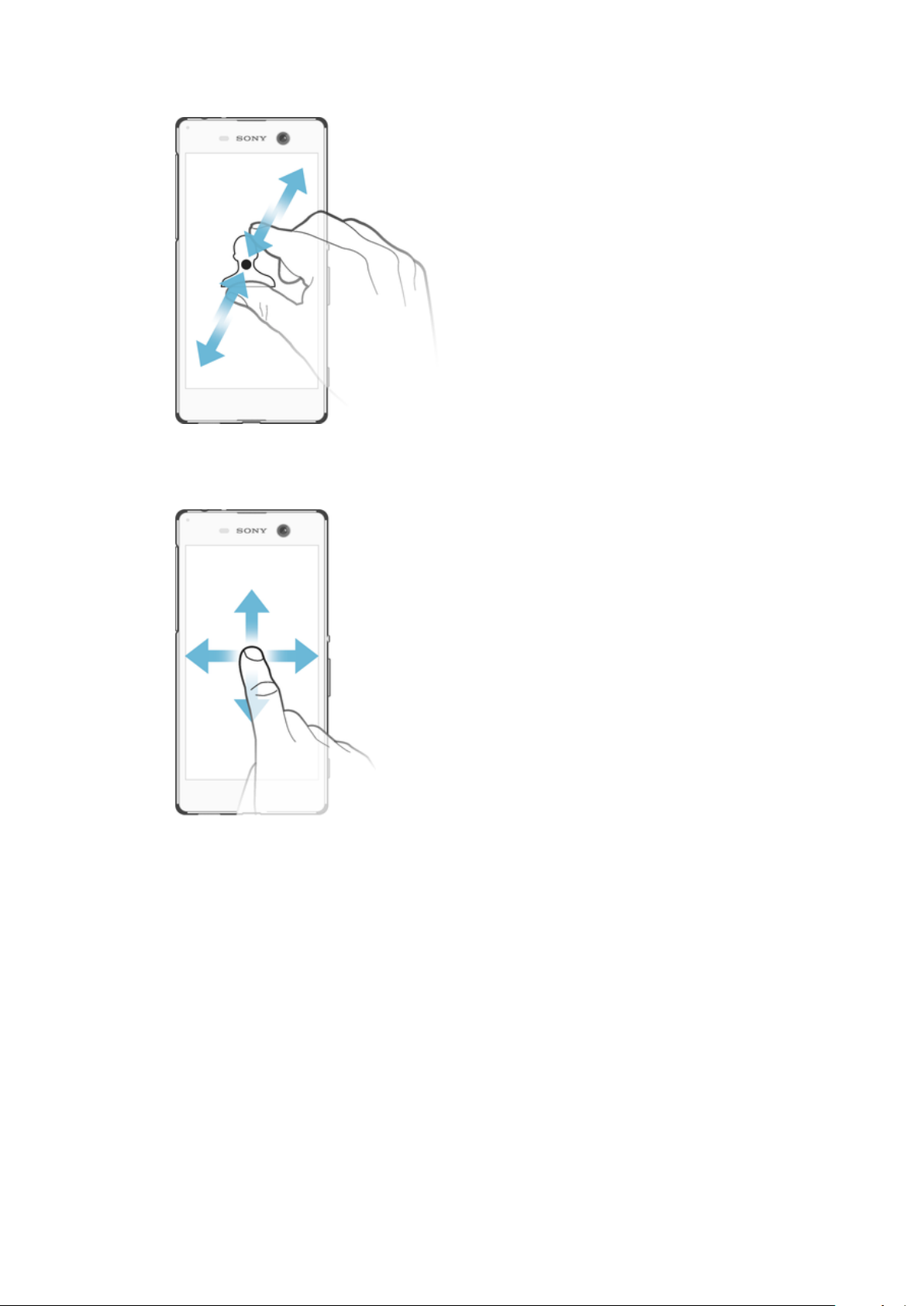
Kahe sõrme kokku- ja laialivedamine
•
Saate suurendada või vähendada veebilehti, fotosid või kaarte või kui pildistate või
salvestate videoid.
Nipsamine
•
Saate loendis üles ja alla kerida.
•
Saate kerida vasakule ja paremale (nt avakuva paanide vahel).
•
Lisavalikute kuvamiseks nipsake vasakule või paremale.
23
See on käesleva väljaande Interneti-versioon. © Ainult isiklikuks kasutamiseks.
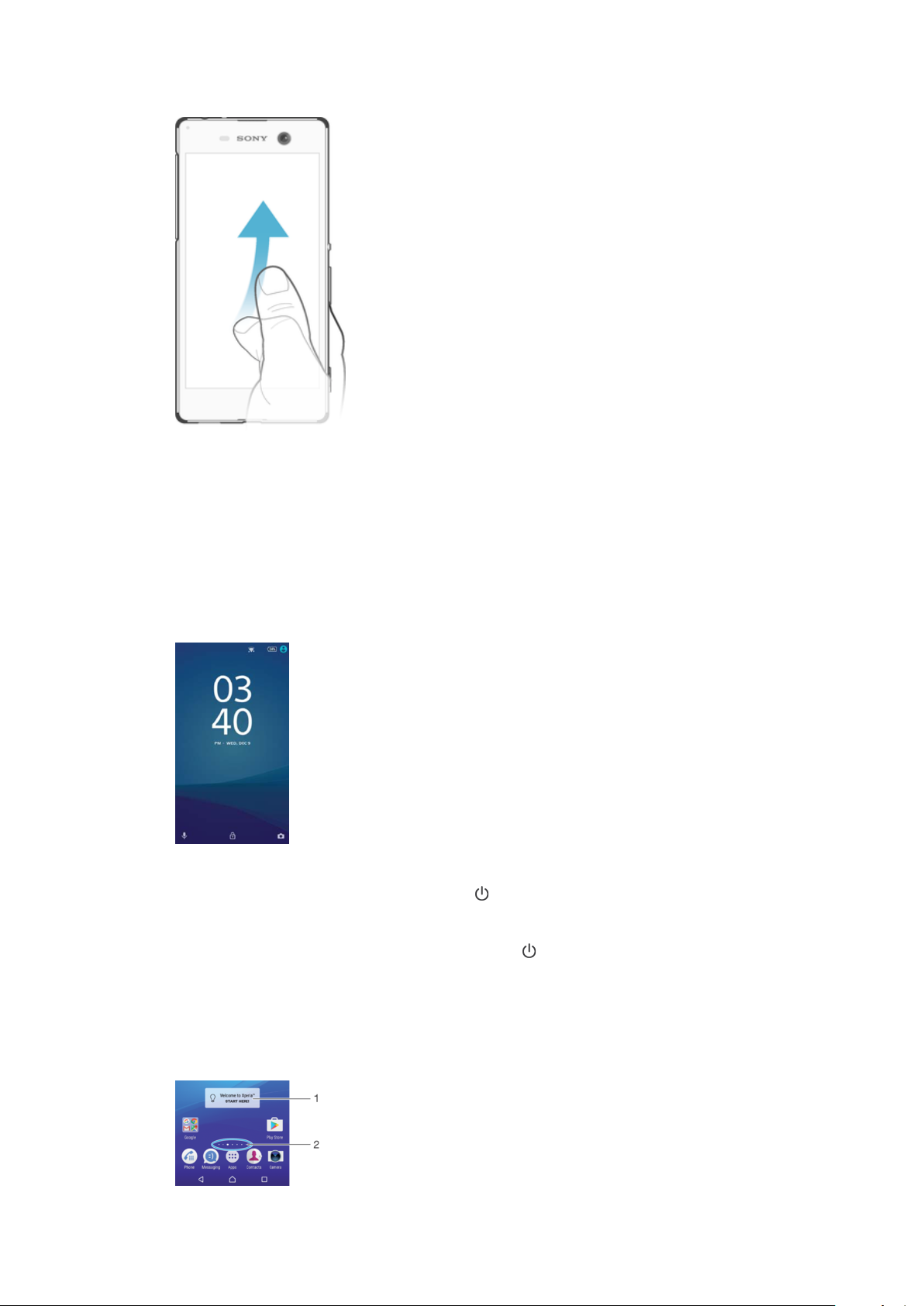
Libistamine
•
Saate näiteks loendit või veebilehte kiiresti kerida. Kerimise lõpetamiseks koputage
ekraani.
Ekraani lukustamine ja lukust avamine
Kui seade on sisse lülitatud, aga seda ei kasutata määratud aja jooksul, siis ekraan
tumeneb aku säästmiseks ja lukustub automaatselt. Ekraanilukk välistab soovimatud
toimingud puuteekraanil, kui te oma telefoni ei kasuta. Ostetud seadmel on ekraani
tavaline nipsamislukk juba seadistatud. See tähendab, et peate ekraani vabastamiseks
sõrme ekraanil vasakule või ülespoole nipsama. Hiljem saate turbeseadeid muuta ja
muud tüüpi lukke lisada. Vaadake teemat
Ekraanilukk
lehel 12.
Ekraani aktiveerimine
•
Vajutage korraks toite sisselülitamise klahvile .
Ekraani lukustamine
•
Kui ekraan on aktiivne, vajutage korraks toitenupule .
Avakuva
Avakuva on seadme olulisim kuva. Seda võib võrrelda arvuti töölauaga. Avakuval võib olla
kuni kakskümmend paani, mille kuva on suurem kui ekraan. Avakuva paanide arvu
tähistavad punktid avakuva alaosas. Esiletõstetud punkt näitab, millisel paanil olete.
24
See on käesleva väljaande Interneti-versioon. © Ainult isiklikuks kasutamiseks.
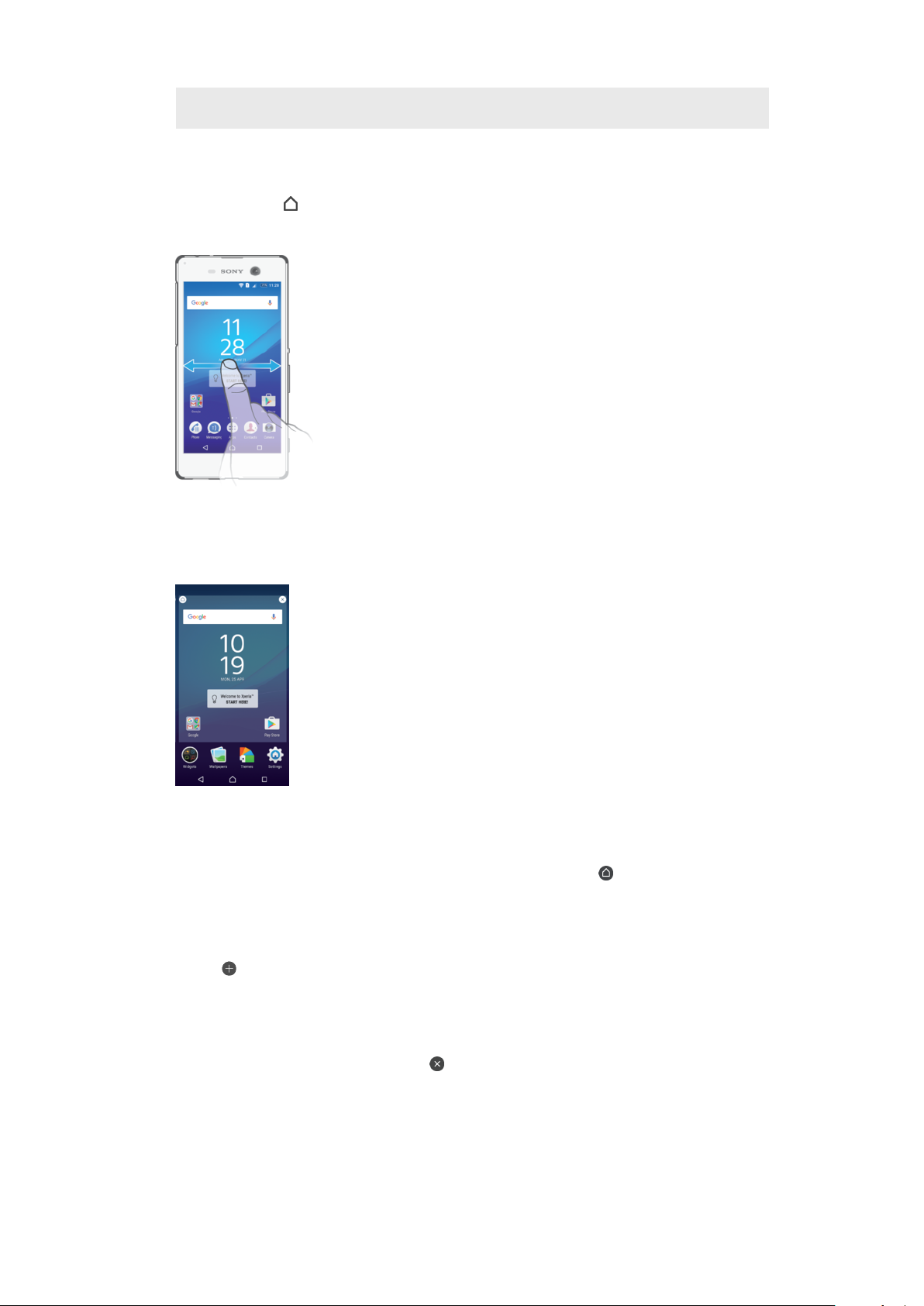
1 Xperia™ vidina tutvustus – puudutage vidinat selle avamiseks ja valige siis soovitud toiming, näiteks sisu
kopeerimine vanast seadmest või Xperia™ teenuste häälestamine.
2 Punktid – tähistavad avakuva paanide arvu.
Avakuva avamine
•
Vajutage nuppu .
Avakuva sirvimine
Avakuva paanid
Avakuvale saate uusi paane lisada (kuni kakskümmend paani) ja sealt paane kustutada.
Samuti saate määrata paani, mida soovite kasutada avakuva põhipaanina.
Paani määramine avakuva paaniks
1
Koputage pikalt tühja ala avakuval, kuni seade vibreerib.
2
Libistage vasakule või paremale, et liikuda paanile, mille soovite määrata avakuva
paaniks, ja koputage seejärel ekraani vasemas ülanurgas valikut .
Paani lisamine avakuvale
1
Puudutage pikalt avakuval mõnda ala, kuni seade väriseb.
2
Paanide sirvimiseks libistage sõrme paremale või vasakule ja seejärel koputage
valikut .
Paani kustutamine avakuvalt
1
Puudutage pikalt avakuval mõnda ala, kuni seade väriseb.
2
Libistage vasakul või paremal paanini, mille soovite kustutada. Seejärel koputage
paani parempoolses ülanurgas valikut
.
25
See on käesleva väljaande Interneti-versioon. © Ainult isiklikuks kasutamiseks.

Avakuva seaded
Rakenduse desinstallimine avakuvalt
1
Puudutage avakuval pikalt mis tahes ala, kuni seade vibreerib.
2
Paanide sirvimiseks libistage vasakule või paremale. Rakendused, mida saab
desinstallida, on tähistatud ikooniga .
3
Koputage rakendust, mille soovite desinstallida. Seejärel koputage valikut Kustuta.
Mõned ikooniga tähistatud rakendused saab ainult keelata, neid ei saa desinstallida.
Rakenduse keelamine kustutab kõik andmed, kuid rakendust saab uuesti lubada, tehes
valikud Seaded > Rakendused.
Avakuva ikoonide suuruse kohandamine
1
Puudutage pikalt avakuval mõnda ala, kuni seade väriseb. Seejärel koputage
ikooni
2
Valige Ikooni suurus ja seejärel tehke valik.
.
Rakendustekuva
Rakendustekuva saate avada avakuvalt. Sellel kuval on nii seadmesse eelnevalt installitud
kui ka teie allalaaditud rakendused.
Kõigi rakenduste kuvamine rakendustekuval
1
Koputage avakuval ikooni .
2
Libistage sõrme rakendustekuval vasakule või paremale.
Rakenduse avamine rakendustekuval
•
Kui rakendustekuva on avatud, nipsake rakenduse leidmiseks vasakule või
paremale ja koputage siis soovitud rakendust.
Rakenduse otsimine rakendustekuvalt
1
Kui rakendustekuva on avatud, koputage valikut Otsi rakendustest.
2
Sisestage otsitava rakenduse nimi.
Rakendustekuva menüü avamine
•
Kui rakendustekuva on avatud, koputage valikut
Rakenduse teisaldamine rakendustekuval
1
Kui rakendustekuva on avatud, koputage ikooni .
2
Veenduge, et jaotises Sordi rakendusi oleks valitud Oma järjestus.
3
Puudutage pikalt rakendust, kuni seade väriseb, seejärel lohistage see uude
asukohta.
Avakuvale rakenduse otsetee lisamine
1
Avage rakendustekuva, puudutage pikalt soovitud rakenduse ikooni, kuni seade
hakkab värisema, ja lohistage seejärel ikoon kuva ülaossa. Avatakse avakuva.
2
Lohistage ikoon avakuval soovitud kohta ja siis eemaldage sõrm ikoonilt.
.
26
See on käesleva väljaande Interneti-versioon. © Ainult isiklikuks kasutamiseks.
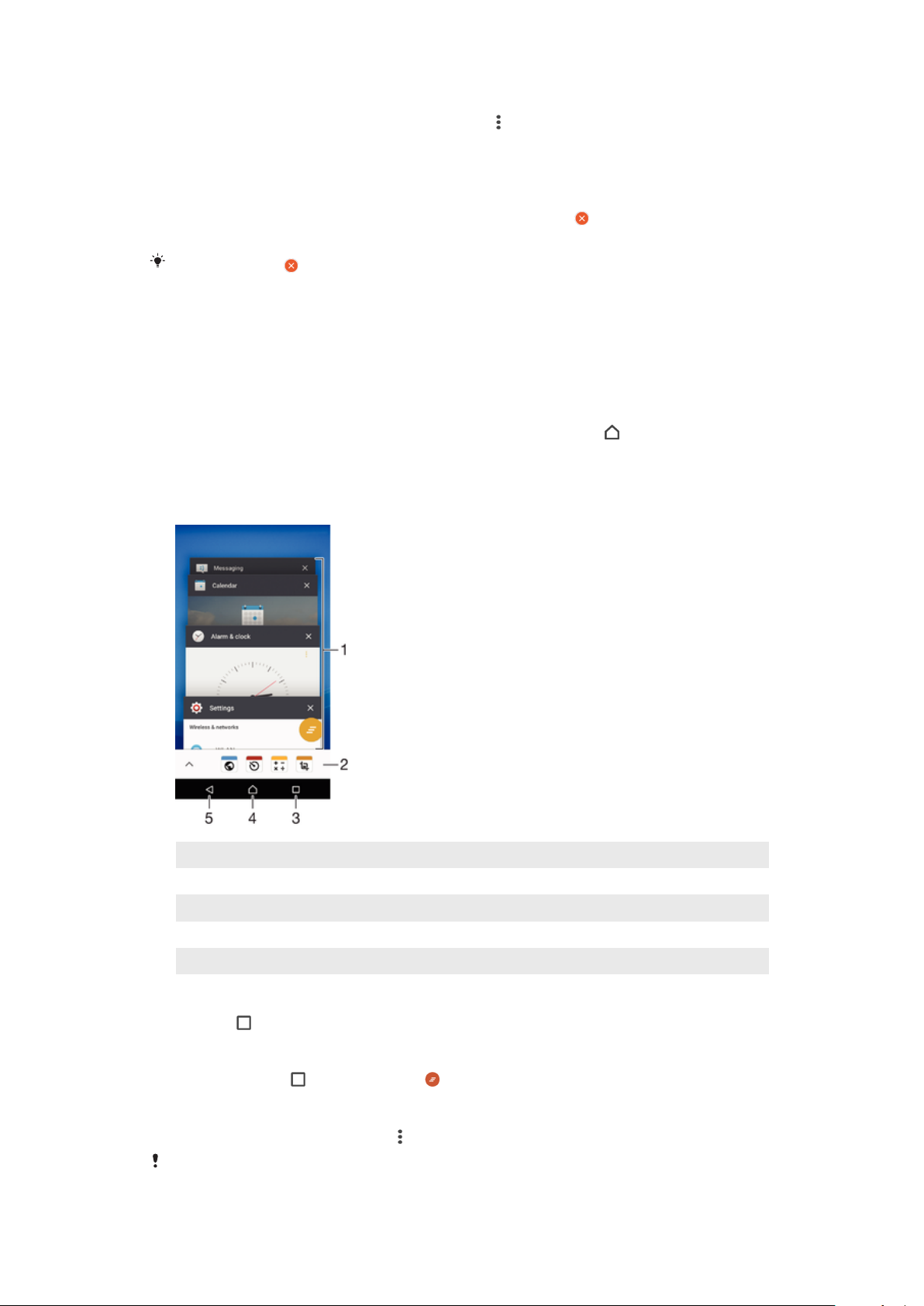
Rakenduste korraldamine rakendustekuval
1
Kui rakendustekuva on avatud, koputage ikooni .
2
Valige Sordi rakendusi ja seejärel tehke valik.
Rakenduse desinstallimine rakendustekuval
1
Puudutage pikalt rakendustekuval mõnda ala, kuni seade väriseb. Kõik
rakendused, mille saab desinstallida, on tähistatud ikooniga .
2
Valige rakendus, mille soovite desinstallida, seejärel koputage valikut Kustuta.
Mõned ikooniga tähistatud rakendused saab ainult keelata, neid ei saa desinstallida.
Rakenduse keelamine kustutab kõik andmed, kuid rakendust saab uuesti lubada, tehes
valikud Seaded > Rakendused.
Rakendustes liikumine
Rakenduste vahel liikumiseks saate kasutada juhtklahve, lemmikute riba ja viimati
kasutatud rakenduste akent, mis võimaldab viimati kasutatud rakendusi hõlpsalt
vaheldumisi aktiveerida. Juhtklahvid on Avakuva, Viimati kasutatud rakendused ja Tagasi.
Mõni rakendus suletakse, kui vajutate väljumiseks avakuvaklahvi
võib jätkata taustal töötamist. Kui rakendus on peatatud või töötab taustal, saate
rakenduse järgmisel avamisel jätkata sealt, kuhu viimati jäite.
, kuid mõni rakendus
1 Viimati kasutatud rakenduste aken – saate avada mõne viimati kasutatud rakenduse
2 Lemmikute riba – otseteede kaudu pääsete juurde rakendustele või vidinatele
3 Viimati kasutatud rakenduste klahv – saate avada viimati kasutatud rakenduste akna ja lemmikute riba
4 Avakuvaklahv – saate rakendusest väljuda ja naasta avakuvale
5 Tagasivõtuklahv – saate minna rakenduses eelmisele kuvale või rakenduse sulgeda
Viimati kasutatud rakenduste akna avamine
•
Vajutage .
Kõigi hiljuti kasutatud rakenduste sulgemine
•
Koputage valikut ja seejärel valikut .
Menüü avamine rakenduses
•
Rakenduse kasutamisel vajutage .
Menüü pole kõigis rakendustes kasutatav.
27
See on käesleva väljaande Interneti-versioon. © Ainult isiklikuks kasutamiseks.
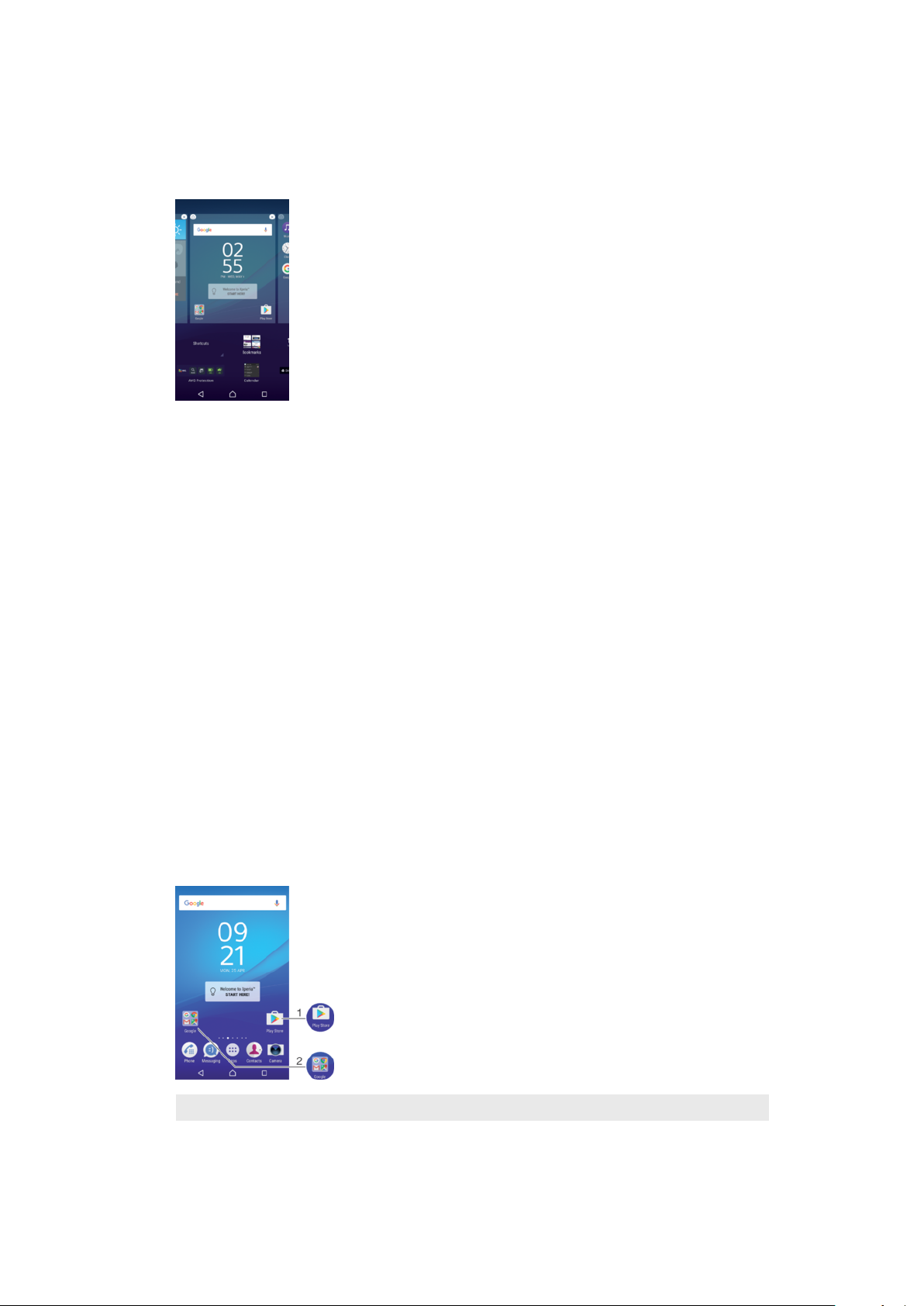
Vidinad
Vidinad on minirakendused, mida saate kasutada otse avakuval. Vidinad toimivad ka
otseteedena. Näiteks pakub ilmateatevidin ilmateate põhiteavet otse avakuval. Kuid kui
vidinat koputate, avaneb täielik ilmateaterakendus. Vidinaid saate alla laadida veebipoest
Play Store™.
Vidina lisamine avakuvale
1
Puudutage kuval Avakuva pikalt tühja ala, kuni seade vibreerib, seejärel koputage
valikut Vidinad.
2
Otsige üles vidin, mille soovite lisada, ja koputage seda.
Vidina suuruse muutmine
1
Puudutage pikalt vidinat, kuni see valitakse, ja seejärel vabastage vidin. Kui vidina
(nt vidin Kalender) suurust saab muuta, kuvatakse esiletõstetud raam ja suuruse
muutmise täpid.
2
Vidina vähendamiseks või suurendamiseks lohistage täppe sisse- või väljapoole.
3
Vidina uue suuruse kinnitamiseks koputage kuval Avakuva mis tahes kohta.
Vidina teisaldamine
•
Puudutage pikalt vidinat, kuni see valitakse, ja seejärel lohistage see uude kohta.
Vidina eemaldamine
•
Puudutage pikalt vidinat, kuni seade väriseb, seejärel lohistage see ikoonile
Avakuvalt eemaldamine.
Otseteed ja kaustad
Otseteede ja kaustade abil saate hallata rakendusi ja hoida avakuva korras.
Otseteede ja kaustade ülevaade
1 Rakendusele juurdepääs otsetee abil
2 Juurdepääs rakendusi sisaldavale kaustale
See on käesleva väljaande Interneti-versioon. © Ainult isiklikuks kasutamiseks.
28

Avakuvale rakenduse otsetee lisamine
1
Puudutage pikalt kuva Avakuva tühja ala.
2
Kohandusmenüüs koputage valikuid Vidinad > Otseteed.
3
Sirvige rakenduste loendit ja valige soovitud rakendus. Valitud rakendus lisatakse
kuvale Avakuva.
Objekti teisaldamine avakuval
•
Puudutage objekti pikalt, kuni seade hakkab värisema, siis lohistage objekt uude
asukohta.
Objekti eemaldamine avakuvalt
•
Puudutage objekti pikalt, kuni seade väriseb, seejärel lohistage see ekraani
ülaosas ikoonile Avakuvalt eemaldamine.
Kausta loomine avakuval
•
Puudutage pikalt rakenduse ikooni või otseteed, kuni seade hakkab värisema,
seejärel lohistage see teise rakenduse ikooni või otsetee kohale.
Objektide lisamine avakuva kausta
•
Puudutage objekti pikalt, kuni seade hakkab värisema, siis lohistage objekt kausta.
Kausta ümbernimetamine avakuval
1
Kausta avamiseks koputage sellele.
2
Välja Kausta nimi kuvamiseks koputage kausta tiitliriba.
3
Sisestage kausta uus nimi ja koputage nuppu
Valmis
.
Taust ja kujundused
Saate avakuva taustpiltide ja kujunduste abil oma maitse järgi kohandada.
Avakuva taustpildi muutmine
1
Puudutage pikalt kuva Avakuva tühja ala, kuni seade väriseb.
2
Koputage valikut
Teema määramine
1
Puudutage pikalt kuva Avakuva tühja ala, kuni seade väriseb.
2
Koputage valikut Teemad.
3
Tehke valik ja järgige seadme ekraanil kuvatavaid juhiseid.
Teema muutmisel muutub ka mõne rakenduse taust.
Taustpildid
ja tehke soovitud valik.
Kuvatõmmise tegemine
Seadme igast kuvast saate teha kuvatõmmisena foto. Tehtud kuvatõmmised
salvestatakse automaatselt albumisse.
Kuvatõmmise tegemine
1
Vajutage pikalt toitenuppu, kuni kuvatakse viibaaken.
2
Koputage valikut .
Samuti saate kuvatõmmise tegemiseks vajutada korraga pikalt toitenuppu ja helitugevuse
vähendamise nuppu. Kui kuvatõmmis on tehtud, saate nupud vabastada.
Kuvatõmmise vaatamine
•
Lohistage olekuriba täiesti alla ja koputage kuvatõmmist, mida soovite vaadata.
Kuvatõmmiseid saate vaadata ka albumi rakendusest.
29
See on käesleva väljaande Interneti-versioon. © Ainult isiklikuks kasutamiseks.
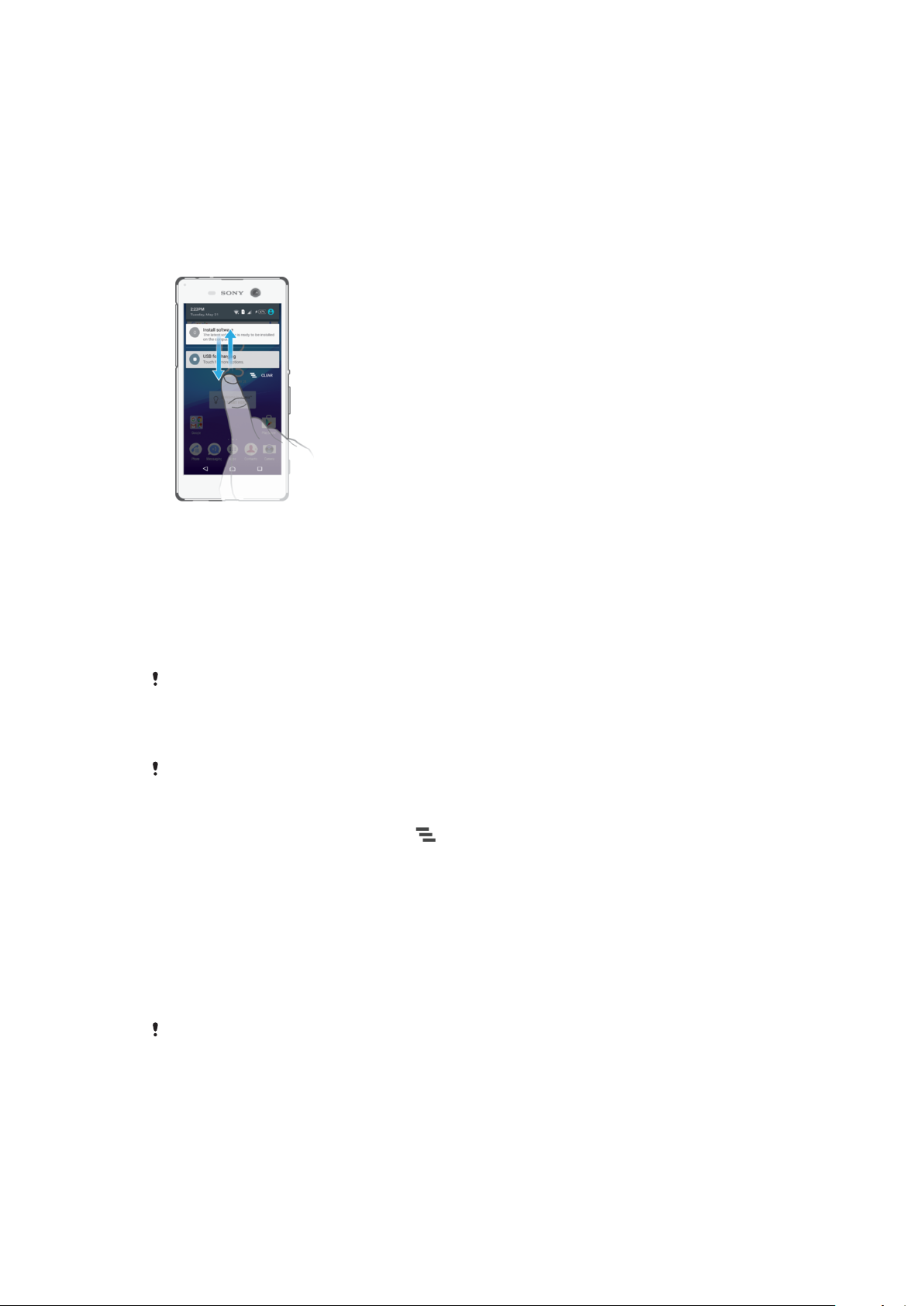
Teadaanded
Teadaanded teavitavad teid sündmustest (nt uued sõnumid ja kalendri teadaanded ning
samuti pooleliolevad tegevused (nt failide allalaadimised)). Teadaanded kuvatakse
järgmistes kohtades.
•
Olekuriba
•
Teadaannete paneel
•
Lukustuskuva
Teavituspaani avamine või sulgemine
1
Teavituspaani avamiseks lohistage olekuriba allapoole.
2
Teavituspaani sulgemiseks lohistage paani ülespoole.
Teadaandega seotud toimingute tegemine teadaannete paneelil
•
Koputage teadaannet.
Teadaannete paneelilt teadaande eemaldamine
•
Asetage sõrm teadaandele ja seejärel libistage sõrme vasakule või paremale.
Kõiki märguandeid ei saa kõrvaldada.
Teadaande laiendamine teadaannete paneelil
•
Lohistage teadaanne allapoole.
Kõik teadaanded pole laiendatavad.
Kõikide teadaannete eemaldamine teavituspaanilt
•
Koputage nuppu Kustuta või ikooni .
Teadaandega seotud toimingute tegemine lukustuskuval
•
Topeltkoputage teadaannet.
Teadaande eemaldamine lukustuskuvalt
•
Asetage sõrm teadaandele ja seejärel libistage sõrme vasakule või paremale.
Teadaande laiendamine lukustuskuval
•
Lohistage teadaanne allapoole.
Kõik teadaanded pole laiendatavad.
Lukustuskuva teadaannete haldamine
Saate seadme seadistada nii, et lukustuskuval kuvatakse ainult valitud teadaanded.
Saate muuta kõik teadaanded ja nende sisu juurdepääsetavaks, peita kõkide
teadaannete või konkreetsete rakenduste tundliku sisu või keelata üldse kõikide
teadaannete kuvamise.
30
See on käesleva väljaande Interneti-versioon. © Ainult isiklikuks kasutamiseks.

Lukutuskuval kuvatavate teadaannete valimine
1
Koputage kuval Avakuva (Avakuva) ikooni .
2
Otsige üles ja valige Seaded (Seaded) > Helid ja teadaanded (Heli ja teadaanne) >
Juhul kui seade on lukus (Kui seade on lukus).
3
Tehke valik.
Lukustuskuva teadaannete kuva suvandid
Märguande kogu sisu
kuvamine
Märguande tundliku
sisu peitmine
Ära kuva
märguandeid üldse
Saate kuvada kõik teadaanded lukustuskuval. Pidage meeles, et kui see seade on
sisse lülitatud, on kogu sisu (sh sissetulevate e-kirjade ja vestluste sisu)
lukustuskuval nähtav seni, kuni te pole määranud konkreetsete rakenduste seadeks
Peida tundlik sisuRakenduse märguanded seadete menüüs Rakenduste
teadaanded.
Et see seade oleks saadaval, peab ekraanilukuna olema häälestatud PIN-kood,
parool või muster. Delikaatsete teadaannete saabumisel kuvatakse lukustuskuval
teade Sisu on peidetud. Näiteks kui saate teadaande sissetuleva e-kirja või vestluse
kohta, pole selle sisu lukustuskuval nähtav.
Lukustuskuval ei kuvata ühtegi teadaannet.
Rakenduse teadaannete taseme määramine
Saate üksikute rakenduste jaoks määrata, kuidas teadaanded kuvatakse. Näiteks saate
blokeerida e-kirja teadaanded, prioriseerida Facebook™-i teadaanded ja muuta
lukustuskuval sõnumsidega seotud teadaannete sisu nähtamatuks.
Rakenduse teadaannete taseme määramine
1
Koputage kuval Avakuva (Avakuva) ikooni
2
Otsige üles ja valige
Seaded
(Seaded) >
.
Helid ja teadaanded
(Heli ja teadaanne) >
Rakenduse märguanded (Rakenduse teadaanded).
3
Valige rakendus, mille teadaannete seadeid soovite muuta.
4
Lohistage asjakohane liugur paremale.
Teadaannete tasemed ja võimalused konkreetsete rakenduste jaoks
Keela kõik
Käsitle prioriteetsena
Luba piilumine
Peida tundlik sisu
Saate keelata valitud rakenduste teadaanded.
Võta selle rakenduse teadaanded vastu ainult juhul, kui häirimisvastase režiimi olekuks
on määratud Prioriteet.
Luba sellel rakendusel teatud teadaandeid esile tõsta, libistades neid korraks
ekraanivaatesse.
Kui seade on lukus, peitke rakenduse teadaannete sisu, mis võib paljastada isiklikku
teavet.
Märgutuli
Märgutuli teavitab teid aku laetuse olekust ja muudest sündmustest. Näiteks vilkuv valge
tuli teavitab uuest sõnumist või vastamata kõnest. Märgutuli lubatakse vaikimisi, kuid
seda saab keelata käsitsi.
Kui märgutuli on keelatud, süttib see ainult aku laetuse olekuga seotud hoiatuse korral (nt kui
aku laetuse tase on madalam kui 15%).
31
See on käesleva väljaande Interneti-versioon. © Ainult isiklikuks kasutamiseks.

Märgutule lubamine
1
Koputage oma avakuval valikut .
2
Otsige üles ja valige Seaded > Helid ja teadaanded.
3
Lohistage valiku Märgutuli kõrval olev liugur paremale.
Olekuriba ikoonid
Olekuikoon
SIM-kaarti pole
Signaali tugevus
Signaal puudub
Rändlus
LTE-andmete saatmine ja allalaadimine
GPRS-andmete saatmine ja allalaadimine
EDGE-andmete saatmine ja allalaadimine
3G-andmete saatmine ja allalaadimine
HSPA+-andmete saatmine ja allalaadimine
Wi-Fi-ühendus on lubatud ja andmeid teisaldatakse
Wi-Fi-ühendus on lubatud, kuid Interneti-ühendus puudub.
See ikoon ilmub ka juhul, kui püüate luua ühendust turvatud Wi-Fi-võrguga.
Pärast edukat sisselogimist hüüumärk kaob.
Kui Google™ on teie piirkonnas blokeeritud, võib hüüumärk ilmuda ka juhul, kui
seade on Wi-Fi-võrguga ühendatud ja toimiv Interneti-ühendus on olemas.
Aku olek
Akut laetakse
STAMINA-režiim on aktiveeritud
Ultra STAMINA-režiim on aktiveeritud
Lennurežiim on aktiveeritud
Bluetooth®-funktsioon on aktiveeritud
SIM-kaart 1 on sisestatud
SIM-kaart 2 on sisestatud
Mikrofon on välja lülitatud
Valjuhääldi on sisse lülitatud
Režiim Mitte segada on aktiveeritud
Värinarežiim
Äratus on määratud
GPS on aktiveeritud
Toimub sünkroonimine
Sisselogimis- või sünkroonimisprobleem
32
See on käesleva väljaande Interneti-versioon. © Ainult isiklikuks kasutamiseks.

Kuuldeaparaadi funktsioon on aktiveeritud
Olenevalt teie teenusepakkujast, võrgust või regioonist ei pruugi mõni loetletud ikoonide
funktsioon või teenus saadaval olla.
Olekuriba ikoonide haldamine
1
Koputage avakuval ikooni .
2
Otsige üles ja valige Seaded > Ekraan > Süsteemiikoonid.
3
Märkige olekuribal kuvatavate süsteemiikoonide ruudud.
Teavitusikoonid
Uus tekst- või MMS-sõnum
Vastamata kõne
Ootel kõne
Kõnede suunamine on sisse lülitatud
Uus kõnepostiteade
Uus e-kiri
Andmete allalaadimine
Andmete üleslaadimine
Mobiilandmeside on keelatud
Seadme põhihäälestuse tegemine
Tarkvarauuendus on saadaval
Süsteemiuuendused on saadaval
Süsteemiuuenduste allalaadimine
Koputage allalaaditud süsteemivärskenduste installimiseks
Kuvatõmmis on salvestatud
Uus Hangouts™-i vestlussõnum
Videovestlus sõpradega Hangouts™-i kaudu
Minirakendus töötab
Laulu esitatakse
Raadio on sisse lülitatud
Seade on arvutiga ühendatud USB-kaabli kaudu
75% sisemälust on täis. Koputage, et kanda andmed üle mälukaardile
Hoiatus!
Veel (kuvamata) teadaandeid
See loend ei sisalda kõiki teie seadmel kuvatavaid ikoone. Need ikoonid on mõeldud ainult
teavitamiseks ning neid võidakse ette teatamata muuta.
33
See on käesleva väljaande Interneti-versioon. © Ainult isiklikuks kasutamiseks.

Rakenduse märguannete saatmise blokeerimine
1
Koputage avakuval valikut .
2
Otsige üles valikud Seaded >Helid ja teadaanded > Rakenduse märguanded ja
koputage neid.
3
Valige rakendus.
4
Märguannete piiramiseks koputage liugurit valikute Blokeeri kõik või Peida tundlik
sisu kõrval.
Rakenduste ülevaade
Mõnda rakendust ei pruugi teie seadmes olla või puudub sellel kõigis võrkudes tugi või seda ei
toeta kõik teenusepakkujad kõigis piirkondades.
Äratuse tüübi määramiseks saate kasutada rakendust Kell.
Veebibrauseris Chrome saate veebilehti vaadata ja neil liikuda ning hallata
järjehoidjaid, teksti ja pilte.
Rakenduses Kalkulaator saate teha põhilisi arvutusi.
Rakenduses Kalender saate silma peal hoida sündmustel ja hallata kohtumisi.
Kaameraga saate pildistada ja videoklippe salvestada.
Rakenduses Kontaktid saate hallata telefoninumbreid, e-posti aadresse ja muud
kontaktidega seotud teavet.
Pääsete juurde allalaaditud rakendustele, dokumentidele ja piltidele.
Rakenduses E-post saate saata ja vastu võtta e-kirju nii oma erakonto kui ka
töökonto kaudu.
Rakenduse Facebook™ kaudu saate suhtlusvõrgus suhelda sõprade,
pereliikmete ja kolleegidega üle maailma.
Saate sirvida ja kuulata FM-raadiojaamu.
Rakenduses Album saate oma fotosid ja videoid hallata, vaadata ja töödelda.
Rakenduses Gmail™ saate e-kirju lugeda, kirjutada ja korraldada.
Saate oma seadmest ja veebist teavet otsida.
Rakendusega Google Maps™ saate vaadata oma praegust asukohta, otsida
muid asukohti ja plaanida liikumisteekondi.
Rakenduses Play Store™ saate otsida rakendusi, mida osta või tasuta alla
laadida.
Rakenduses Sõnumside saate saata ning vastu võtta tekst- ja MMS-sõnumeid.
Rakenduse Video abil saate seadmes videoid esitada ja sõpradega sisu jagada.
Muusika ja audioraamatute korraldamiseks ja esitamiseks saate kasutada
rakendust Muusika.
Rakenduses News Suite saate vaadata uudiseid.
Rakenduses Ilm saate vaadata ilmateateid.
Saate helistada, valides numbri käsitsi või kiirvalimisfunktsiooni abil.
Saate seadeid oma soovi järgi kohandada.
Rakendusega Hangouts™ saate sõpradega veebis vestelda.
34
See on käesleva väljaande Interneti-versioon. © Ainult isiklikuks kasutamiseks.

Saate välja selgitada, mis muusikapala parasjagu mängib, ning hankida esitaja ja
albumi nime või muud teavet.
Kasutades YouTube™-i, saate jagada ja vaadata videoid kogu maailmast.
Rakendus Xperia™ Movie Creator loob automaatselt lühikesi videokollaaže,
kasutades olemasolevaid fotosid ja videoid.
Rakenduse Tugi abil saate seadmes juurdepääsu klienditoele. Näiteks pääsete
juurde kasutusjuhendile ja tõrkeotsinguteabele ning leiate näpunäiteid ja nippe.
Rakenduses Visand saate luua ja vaadata pilte ning neid seejärel sõpradega
jagada.
Rakenduse Mis on uut abil saate avastada uusi mänge, rakendusi ja meediasisu.
Saate oma seadmes nautida muusikat, videoid, rakendusi ja mänge ning saate
ainuõigusliku juurdepääsu unikaalsele sisule, mis on saadaval ainult Xperia™
seadmetele.
Saate hoida ühendust oma mängusõpradega ja lemmikmängudega, teha oste
poes PlayStation®Store ja muudki.
Saate kaitsta oma seadet viiruste, ründevara, nuhkvara ja andmepüügi katsete
ning Internetis ärakasutamise eest.
35
See on käesleva väljaande Interneti-versioon. © Ainult isiklikuks kasutamiseks.

Aku ja hooldus
Seadme laadimine
Kasutage alati Sony originaallaadijat ja USB-kaablit, mis on mõeldud just teie Xperia™
mudelile. Muud laadijad ja kaablid võivad pikendada laadimisaega, üldse mitte laadida või isegi
kahjustada teie seadet. Veenduge, et kõik USB-liidesed ja -pistikud oleksid enne USB-kaabli
sisestamist täiesti kuivad.
Pistikupesa kaudu laetakse teie seadet kiiremini kui arvuti kaudu. Oma seadet saate
kasutada ka laadimise ajal.
Kui aku on tühi, võib kuluda kuni 30 minutit, enne kui seade laadimisele reageerib. Selle
aja jooksul võib ekraan olla täiesti pime, laadimise ikooni ei kuvata. Samuti pidage
meeles, et täiesti tühja aku täislaadimine võib võtta kuni neli tundi.
Teie seadmel on sisseehitatud, korduvalt laetav aku, mida võib vahetada ainult Sony volitatud
remonditöökoda. Ärge proovige kunagi seadet ise avada ega osadeks võtta. See võib seadet
kahjustada ja garantii kehtetuks muuta.
Seadme laadimine
36
See on käesleva väljaande Interneti-versioon. © Ainult isiklikuks kasutamiseks.

1
Ühendage laadija toitevõrgu pistikupessa.
2
Ühendage USB-kaabli üks ots laadijasse (või arvuti USB-liidesesse).
3
Ühendage kaabli teine ots oma seadme mikro-USB-liidesesse nii, et USB-sümbol
jääks ülespoole. Kui laadimine algab, süttib märgutuli.
4
Kui seade on täielikult laetud, ühendage kaabel seadmest lahti. Selleks tõmmake
kaabel otse välja. Ärge konnektorit painutage.
Kasutage ainult seadmega kaasas olevat laadijat või mõnda teist teie seadme laadimiseks
mõeldud Sony laadijat.
Kui aku on täiesti tühi, võib märgutule süttimiseks ja laadimisikooni kuvamiseks kuluda mõni
minut.
Aku märgutule olek
Roheline Akut laetakse ja see on üle 90% laetud.
Oranž Akut laetakse ja see on alla 90% laetud.
Punane Akut laetakse ja see on alla 15% laetud.
Aku- ja toitehaldus
Teie seadmel on sisseehitatud aku. Selle tõhusaks kasutamiseks jälgige erinevate
rakenduste ja funktsioonide akukasutust. Taustal olevad energiasäästufunktsioonid on
vaikimisi sisse lülitatud, et aidata teil akukasutust vähendada, ja saadaval on täiendavad
energiasäästurežiimid, et akukasutust vajaduse korral veelgi vähendada.
Energiasäästufunktsioonid alandavad prioriteete sellistel vähemolulistel
seadmefunktsioonidel nagu kõrgetasemeline pildiesitus või mõned võrgutegevused (nt
asukohateenused, rakenduste sünkroonimine ja taustal Wi-Fi-i otsimine). Kui soovite
mõnd rakendust sellest välja jätta, saate seda teha aku optimeerimise menüüst.
Telefonikõnesid ja lühisõnumiteenust see ei mõjuta.
Süsteemiuuendused võivad muuta teie seadmele saadaolevaid energiasäästufunktsioone.
Akukasutuse, hinnangulise tööaja ja energiasäästu nõuannete vaatamine
1
Koputage kuval Avakuva ikooni .
2
Leidke ja koputage valikuid
Seaded
>
. Teile kuvatakse ülevaade selle kohta,
Aku
mitu protsenti on akus energiat ja mis on aku hinnanguline tööaeg.
3
Puudutage valikut
KUVA AKU KASUTUS
, et näha pärast viimatist laadimist
akutoidet tarbinud funktsioonide ja teenuste loendit. Puudutage mõnd loendis
olevat üksust, et näha teavet selle kohta, kuidas selle akukasutust vähendada.
Rakenduste akukasutuse vaatamine
1
Puudutage kuval Avakuva ikooni .
2
Otsige üles ja valige Seaded > Rakendused.
3
Valige rakendus ja vaadake selle akukasutust jaotisest Akukasutus.
Üldised näpunäited aku jõudluse parandamiseks
Järgmiste näpunäidete abil saate aku jõudlust parandada.
37
See on käesleva väljaande Interneti-versioon. © Ainult isiklikuks kasutamiseks.

•
Vähendage ekraani heledust. Vt
•
Lülitage Bluetooth®, Wi-Fi ja asukohateenused välja, kui te neid ei kasuta.
•
Kui asute piirkonnas, kus võrgulevi puudub või on nõrk, lülitage seade välja või
Kuvaseaded
lk 59.
lennukirežiimile. Muidu otsib teie seade pidevalt saadaolevaid võrkusid ja selleks
kulub energiat.
•
Välismaal kasutage rändlusteenuse asemel Wi-Fi-võrku. Rändlusteenuse korral
otsib seade teie koduvõrku ning see kurnab akut veelgi, kuna seade peab signaali
edastama suurema väljundvõimsusega. Vt
•
Muutke oma e-posti, kalendri ja kontaktide sünkroonimisseadeid. Vt
Veebikontodega sünkroonimine
•
Kontrollige, millised rakendused on suure energiatarbega, ning järgige vajaduse
lk 55.
Wi-Fi
lk 48.
korral teie seadmes olevaid aku säästmise näpunäiteid.
•
Muutke rakenduse teadaannete taset. Vt
•
Lülitage rakenduse asukoha jagamise luba välja. Vt
•
Desinstallige rakendused, mida te ei kasuta. Vt
•
Kasutage muusika kuulamiseks Sony originaalvabakäeseadet. Vabakäeseadmed
Teadaanded
Rakenduste seaded
Rakendustekuva
lk 30.
lk 60.
lehel 26.
tarbivad vähem energiat kui teie seadme valjuhääldid.
•
Tehke seadmele aeg-ajalt taaskäivitus.
Aku optimeerimine
Aku optimeerimine on võimas ja mugav sisseehitatud režiim, mis pikendab oluliselt aku
tööaega, vähendades akukasutust, kui te seadet või teatud rakendusi ei kasuta.
Selleks peatatakse akut kurnavad võrgutegevused, nagu asukohateenused,
sünkroonimine ja taustal toimuv Wi-Fi-võrgu otsimine, kui te pole seadet pikema aja
jooksul kasutanud.
Telefonikõnesid ja SMS-sõnumsidet see ei mõjuta.
Aku optimeerimist ei saa keelata, kuid mõnele rakendusele saab teha erandeid.
Teatud rakenduste puhul aku optimeerimise keelamine
1
Puudutage Avakuva ikooni
2
Otsige üles ja valige
3
Valige
ja seejärel valige Aku optimeerimine. Kuvatakse optimeerimata rakenduste
Seaded
>
.
Aku
.
loend.
4
Loendisse rakenduste lisamiseks või sellest eemaldamiseks koputage valikuid
Rakendused
ja valige loendist rakendus või tühistage rakenduse valik, mille
optimeerimisseadeid soovite muuta.
5
Optimeerimata rakenduste loendit uuendatakse teie sätete järgi.
Rakenduste optimeerimist Ultra STAMINA režiimi poolt ei ole võimalik keelata.
Saate konfigureerida valikut Aku optimeerimine ka menüüs Rakendused, koputades ikooni .
Energiasäästurežiimid
Aku tööaja pikendamiseks on saadaval mitu energiasäästurežiimi.
STAMINArežiim
Ultra
STAMINA
režiim
Olenevalt STAMINA-režiimi tasemest võivad erinevad funktsioonid olla piiratud või keelatud,
et vähendada akukasutust. Piirangud võivad olla renderdusjõudlusele, animatsioonidele ja
ekraani heledusele, pilditäiustusele, taustal toimuvale rakenduseandmete sünkroonimisele,
värinale (v.a sissetulevate kõnede korral), voogedastusele ja GPS-ile (kui ekraan on välja
lülitatud). Olekuribal kuvatakse .
Peale STAMINA-režiimis välja lülitatud funktsioonide keelatakse Ultra STAMINA-režiimis
mobiilandmeside ja Wi-Fi. Rakenduste valik on piiratud ja vidinad (v.a kell) keelatud.
Helistamine ja lühisõnumiteenus on aga lubatud. Tavapärane avakuva asendatakse
spetsiaalse Ultra STAMINA-režiimi avakuvaga ning lisapaanid keelatakse. Olekuribal
kuvatakse .
38
See on käesleva väljaande Interneti-versioon. © Ainult isiklikuks kasutamiseks.

STAMINA-režiimi sisse- või väljalülitamine
1
Koputage kuval Avakuva ikooni .
2
Leidke ja koputage valikuid Seaded > Aku.
3
Koputage valikut STAMINA-režiim ja funktsiooni sisse- või väljalülitamiseks
koputage liugurit. Kui STAMINA-režiim on sisse lülitatud, saate teha lisavalikuid,
näiteks kohandada automaatse käivituse protsenti oma eelistuste järgi.
Rakenduste optimeerimise STAMINA-režiimi poolt saate keelata aku optimeerimise menüüst.
Ultra STAMINA-režiimi sisselülitamine
1
Koputage kuval Avakuva ikooni .
2
Leidke ja koputage valikuid Seaded > Aku.
3
Puudutage valikut Ultra STAMINA režiim ja seejärel valikut Activate.
4
Sisselülitamiseks kinnitage.
Rakenduste optimeerimist Ultra STAMINA režiimi poolt ei ole võimalik keelata.
Ultra STAMINA režiimi desaktiveerimine
1
Teavituspaani avamiseks lohistage olekuriba allapoole.
2
Puudutage valikut Inaktiveeri Ultra STAMINA režiim.
3
Puudutage valikut OK.
Ultra STAMINA režiimi desaktiveerimiseks seade taaskäivitatakse.
Seadme tarkvara uuendamine
Seadme optimaalse jõudluse tagamiseks peaksite uusimate funktsioonide, täiustuste ja
veaparanduste hankimiseks uuendama seadme tarkvara. Kui tarkvarauuendus on
saadaval, kuvatakse olekuribal ikoon
uuendamise ajastada.
Lihtsaim viis tarkvarauuenduste installimiseks on teha seda juhtmevabalt oma seadmest.
Mõnda uuendust pole siiski võimalik juhtmevabalt alla laadida. Seadme uuendamiseks
PC-arvuti või Apple® Mac®-arvuti abil peate kasutama tarkvara Xperia™ Companion.
Enne seadme tarkvara uuendamist pidage meeles järgmist.
•
Enne tarkvara uuendamist veenduge, et seadmes oleks piisavalt mälumahtu.
•
Kui kasutate seadet, millel on mitu kasutajat, peate seadme uuendamiseks sisse logima
omanikuna, s.t peamise kasutajana.
•
Süsteemi ja rakenduste uuendamise tagajärjel võib muutuda funktsioonide toimimisviis
nii, et see erineb selles kasutusjuhendis kirjeldatust. Pärast uuendamist ei pruugi
Android™-i versioon muutuda.
Tarkvarauuenduste kohta lisateabe saamiseks külastage aadressi
www.sonymobile.com/update/
.
Uue tarkvara olemasolu kontrollimine
1
Mitme kasutajaga seadme kasutamisel veenduge, et olete omanikuna sisse
logitud.
2
Kuval Avakuva koputage ikooni .
3
Leidke ja koputage valikutel Seaded > Telefoni kohta > Tarkvarauuendus.
. Värskemaid uuendusi saate otsida ka käsitsi või
Kui uut tarkvara pole saadaval, on võimalik, et teie seadmel ei pruugi olla piisavalt vaba
mälumahtu. Kui teie Xperia™ seadmel on saadaval alla 500 MB vaba sisemälu (seadme mälu),
ei saa te uue tarkvara kohta teavet. Teavituspaanil kuvatakse järgmine salvestusruumi
puudumisest teavitav teade: Storage space running out. Some system functions may not work.
(Salvestusruum hakkab otsa saama. Mõned süsteemi funktsioonid ei pruugi toimida.) Selle
teate saamisel peate sisemälu (seadme mälu) vabastama, et saada teadaandeid uue
saadaoleva tarkvara kohta.
39
See on käesleva väljaande Interneti-versioon. © Ainult isiklikuks kasutamiseks.

Seadme tarkvara uuendamine juhtmevaba ühenduse kaudu
Seadme tarkvara uuendamiseks juhtmevabalt kasutage rakendust Tarkvarauuendus.
Mobiilsidevõrgu kaudu alla laaditavate uuenduste maht oleneb operaatorist.
Andmesidetasude vältimiseks on uue tarkvara allalaadimisel mobiilsidevõrgu asemel
soovitatav kasutada Wi-Fi-võrku.
Süsteemiuuenduse allalaadimine ja installimine
1
Mitme kasutajaga seadme kasutamisel veenduge, et olete omanikuna sisse
logitud.
2
Kuval Avakuva koputage ikooni .
3
Leidke ja koputage valikutel Seaded > Telefoni kohta > Tarkvarauuendus.
4
Kui süsteemiuuendus on saadaval, koputage selle seadmesse allalaadimiseks
suvandil Lae alla.
5
Kui allalaadimine on lõpetatud, koputage valikut Installi ja järgige installimise
lõpetamiseks ekraanil kuvatavaid juhtnööre.
Automaatse installimise seadistamine
1
Puudutage kuval Avakuva ikooni
2
Otsige üles ja puudutage valikuid Seaded > Telefoni kohta > Tarkvarauuendus.
3
Puudutage ikooni
Seadme tarkvara uuendamine arvuti abil
1
Ühendage oma seade USB-kaabli abil arvutiga.
2
Veenduge, et seadme ekraan oleks avatud, ja et seadme USB-ühenduse režiimiks
oleks Failide edastamine (MTP).
3
Avage tarkvara Xperia™ Companion, kui see ei käivitu automaatselt.
4
Veenduge, et arvutil oleks ühendus Internetiga.
5
: Uue tarkvara leidmise korral kuvatakse hüpikaken. Asjakohaste
Arvuti
tarkvarauuenduste käivitamiseks järgige ekraanil kuvatavaid juhiseid.
, seejärel valikut Seaded ja valige suvand.
.
Kui tarkvara Xperia™ Companion on arvutisse installimata, ühendage oma seade arvutiga
kaabli abil ja järgige ekraanil kuvatavaid installijuhiseid. Veenduge, et kasutaksite seadmega
kaasas olnud USB-kaablit ning et see oleks seadme ja arvutiga korralikult ühendatud.
Hooldus arvuti abil
Xperia™ Companion
Xperia™ Companion on tarkvarateenus, mille tööriistu ja rakendusi saate kasutada, kui
ühendate oma seadme arvutiga. Tarkvara Xperia™ Companion abil saate teha järgmist:
•
uuendada või parandada oma seadme tarkvara;
•
edastada vana seadme sisu rakendusega Xperia™ Transfer;
•
varundada ja taastada arvuti sisu;
•
sünkroonida multimeediumi (fotod, videod, muusika ja esitusloendid) sisu seadme ja
arvuti vahel;
•
sirvida faile oma seadmes.
Tarkvara Xperia™ Companion kasutamiseks peab arvuti olema Internetiga ühendatud ja
arvutis peab töötama üks järgmistest operatsioonisüsteemidest:
•
Microsoft® Windows® 7 või uuem;
•
Mac OS® X 10.11 või uuem.
Vaadake lisateavet ja laadige alla Xperia™ Companion Windowsile aadressil
http://support.sonymobile.com/tools/xperia-companion/ või Xperia™ Companion Macile
aadressilhttp://support.sonymobile.com/tools/xperia-companion-mac/.
Failide haldamine arvuti abil
Failide edastamiseks ja haldamiseks ühendage oma seade USB-kaabli abil arvutiga, mille
operatsioonisüsteem on Windows®.
40
See on käesleva väljaande Interneti-versioon. © Ainult isiklikuks kasutamiseks.

Kui need kaks seadet on ühendatud, saate valida, kas soovite oma seadme akut laadida,
faile edastada või seadet MIDI-sisendina kasutada. Arvuti tuvastab teie seadme, kui valite
ühendusrežiimi Failide edastamine (MTP). Vaikimisi on ühendusrežiimiks seatud Ainult
laadimine.
Tarkvara Xperia™ Companion abil pääsete ligi seadme failisüsteemile. Kui rakendus
Xperia™ Companion on installimata, palutakse teil seda teha, kui ühendate oma seadme
arvutiga.
Kasutage alati just teie Xperia™ mudelile mõeldud USB-kaablit ning veenduge, et see oleks
täiesti kuiv.
USB-ühenduse režiim
Failide haldamiseks ja seadme tarkvara uuendamiseks saate kasutada ühendusrežiimi
Failide edastamine (MTP)
Microsoft® Windows® töötavate arvutite korral. Laadimine on vaikimisi lubatud.
MIDI-režiimi kasutamisel saab seade toimida muusikariistarakenduse MIDI-sisendina.
. Seda USB-režiimi kasutatakse operatsioonisüsteemiga
USB-ühenduse režiimi muutmine
1
Ühendage USB-pistik seadmesse.
2
Lohistage olekuriba alla ja puudutage seejärel valikut
3
Puudutage kas valikut Failide edastamine (MTP) või valikut MIDI.
Ainult laadimine
.
Salvestamine ja mälu
Seadmes saab kasutada mitut tüüpi mälu- ja salvestusvõimalusi.
•
Sisemälu maht on ligikaudu16 GB ja seda kasutatakse allalaaditud ning edastatud sisu
salvestamiseks koos isiklike seadete ja andmetega. Sisemällu salvestatavad andmed on
näiteks äratuse, helitugevuse ja keeleseaded, e-kirjad, järjehoidjad, kalendrisündmused,
fotod, videod ja muusika.
•
Täiendava salvestusruumi saamiseks võite kasutada eemaldatavat mälukaarti mahuga
kuni
rakendusi (koos andmetega). Mõni rakendus (nt Kaamera) saab andmeid salvestada otse
mälukaardile.
•
Dünaamilise mälu (RAM) maht on ligikaudu 2 GB ja seda ei saa salvestamiseks kasutada.
Muutmälu kasutatakse töötavate rakenduste ja opsüsteemide jaoks.
Võimalik, et teil tuleb mälukaart eraldi osta.
Androidi seadmete mälu kasutuse kohta lisateabe saamiseks laadige saidilt
www.sonymobile.com/support/
Mälujõudluse suurendamine
GB. Sisemälu vabastamiseks saab sellist tüüpi mällu teisaldada meediumifaile ja
128
alla teie seadet käsitlev lühiülevaade.
Seadme mälu kipub tavalise kasutuse korral täituma. Kui seade muutub aeglasemaks või
rakendused äkitselt sulguvad, peaksite arvestama järgmisega.
•
Seadmes peab alati olema rohkem kui 100 MB vaba sisemälu.
•
Sulgege töötavad rakendused, mida te ei kasuta.
•
Tühjendage kõikide rakenduste vahemälu.
•
Desinstallige allalaaditud rakendused, mida te ei kasuta.
41
See on käesleva väljaande Interneti-versioon. © Ainult isiklikuks kasutamiseks.

•
Kui seadme sisemälu on täis, teisaldage rakendused mälukaardile.
•
Teisaldage fotod, videod ja muusika sisemälust mälukaardile.
•
Kui teie seade ei saa mälukaardi sisu lugeda, peate kaardi võib-olla vormindama.
Vormindamisel kustutatakse kaardilt kogu sisu.
Kui kasutate seadet koos teiste kasutajatega, peate teatud toimingute tegemiseks (nt andmete
mälukaardile edastamiseks või mälukaardi vormindamiseks) sisse logima omanikuna ehk
peamise kasutajana.
Mälu oleku vaatamine
1
Koputage kuval Avakuva ikooni .
2
Otsige üles ja valige Seaded > Talletuskoht ja mälu.
Vaba ja kasutatud muutmälu vaatamine
1
Koputage kuval Avakuva valikut
2
Otsige üles ja valige Seaded > Telefoni kohta > Diagnostika > Andmed.
.
Kõikide rakenduste vahemälu tühjendamine
1
Koputage kuval Avakuva valikut
2
Otsige üles ja Seaded > Talletuskoht ja mälu.
3
Koputage valikut Sisemälu,seejärel otsige üles ja koputage valikuid Vahemälus
.
olevad andmed > OK.
Kui tühjendate vahemälu, ei lähe oluline teave ega olulised seaded kaotsi.
Meediumifailide edastamine mälukaardile
1
Veenduge, et teie seadmesse oleks sisestatud mälukaart.
2
Koputage kuval Avakuva valikut
3
Otsige üles ja valige Seaded > Talletuskoht ja mälu > Edasta andmed SDkaardile
4
Märkige failid, mille soovite mälukaardile edastada.
5
Koputage valikut
.
Edasta
.
.
Rakenduste ja teenuste peatamine
1
Koputage kuval Avakuva oleval ikoonil
2
Leidke valikud Seaded > Rakendused ja koputage neil.
3
Valige rakendus või teenus ja koputage seejärel valikutel
.
SUNDPEATA
> OK.
Mälukaardi vormindamine
1
Koputage kuval Avakuva valikut .
2
Otsige üles ja Seaded > Talletuskoht ja mälu.
3
Koputage valikuid
SD-kaart
> , seejärel koputage valikuid
Seaded
>
Vorming
>
Kustuta ja vorminda.
Vormindamisel kustutatakse mälukaardilt kogu sisu. Veenduge, et oleksite ennem varundanud
kõik andmed, mida soovite säilitada. Sisu varundamiseks saate selle oma arvutisse kopeerida.
Lisateabe saamiseks vaadake teemat
Failide haldamine arvuti abil
leheküljel 40.
Sisu varundamine ja taastamine
Üldjuhul ei tohiks fotosid, videoid ja muud isiklikku sisu salvestada ainult seadme
sisemällu. Kui seade saab kahjustada, kaob või varastatakse, võib selle sisemällu
talletatud andmeid olla võimatu taastada. Varundamiseks on soovitatav kasutada
tarkvara Xperia™ Companion, mis salvestab teie andmed ohutult välisesse seadmesse.
Seda meetodit soovitame kasutada eriti juhul, kui uuendate seadme Androidi
tarkvaraversiooni.
Xperia™ varundus- ja taasterakendust soovitatakse kasutada andmete varundamiseks
enne algseadete taastamist. Selle rakendusega saate varundada andmeid võrgukontole,
SD-kaardile või seadmega USB-hostiadapteri juhtme abil ühendatud USBmäluseadmele:
42
See on käesleva väljaande Interneti-versioon. © Ainult isiklikuks kasutamiseks.

Google’i varundus- ja taasterakenduse abil saate andmed varundada Google’i
serverisse.
Andmete varundamine arvutisse
Tarkvara Xperia™ Companion saab kasutada andmete varundamiseks oma seadmest
kas PC-le või Apple®-i Mac®-arvutile. Saate varundada järgmist tüüpi andmeid:
•
kontaktid ja kõnelogid;
•
tekstsõnumid;
•
kalender;
•
seaded ja järjehoidjad;
•
meediumifailid (nt muusika ja videod);
•
fotod ja pildid.
Andmete varundamine arvuti abil
1
Avage oma seadme ekraan ja ühendage seade arvutiga USB-kaabli abil.
2
Avage arvutis tarkvara Xperia™ Companion, kui see ei käivitu automaatselt. Mõne
hetke pärast tuvastab arvuti teie seadme. Veenduge, et seadmes oleks valitud
režiim Failide edastamine (MTP).
3
Tarkvara Xperia™ Companion põhikuval klõpsake valikut Varundus.
4
Järgige seadme andmete varundamiseks ekraanil kuvatavaid juhiseid.
Kui rakendus Xperia™ Companion on installimata, palutakse teil seda teha, kui ühendate oma
seadme arvutiga.
Andmete taastamine arvuti abil
1
Avage oma seadme ekraan ja ühendage seade arvutiga USB-kaabli abil.
2
Avage arvutis tarkvara Xperia™ Companion, kui see ei käivitu automaatselt. Mõne
hetke pärast tuvastab arvuti teie seadme. Veenduge, et seadmes oleks valitud
režiim
Failide edastamine (MTP)
3
Tarkvara Xperia™ Companion põhikuval klõpsake valikut Taasta.
4
Valige varunduskirjetest varundusfail, puudutage valikut
.
ja järgige seadme
Edasi
andmete taastamiseks ekraanil kuvatavaid juhiseid.
Kui rakendus Xperia™ Companion on installimata, palutakse teil seda teha, kui ühendate oma
seadme arvutiga.
Andmete varundamine Xperia™ varundus- ja taasterakenduse abil
Rakenduse Xperia™ varundus ja taaste abil saate andmetest teha veebipõhiseid või
kohalikke varukoopiaid. Näiteks saate andmeid käsitsi varundada või andmete
regulaarseks salvestamiseks sisse lülitada automaatse varundamise funktsiooni.
Rakendust Xperia™ varundus ja taaste soovitatakse kasutada andmete varundamiseks
enne algseadete taastamist. Selle rakenduse kaudu saate veebikontole, SD-kaardile või
seadmega USB-hostiadapteri juhtme abil ühendatud USB-mäluseadmele varundada
järgmist tüüpi andmeid:
•
järjehoidjad;
•
kontaktid ja kõnelogi;
•
vestlused;
•
kalendriandmed;
•
e-posti kontod;
•
Wi-Fi-võrgud;
•
seadme seaded;
•
rakendused;
•
Xperia™ avakuva paigutus.
43
See on käesleva väljaande Interneti-versioon. © Ainult isiklikuks kasutamiseks.

Sisu varundamine võrgukontole
1
Koputage kuval Avakuva valikut .
2
Otsige üles ja valige Seaded > Varundamine ja lähtestamine.
3
Automaatse varundamise funktsiooni lubamiseks koputage valikut Automaatne
varundus ja seejärel sisse-/väljalülitamise lülitit.
4
Käsitsi varundamise funktsiooni lubamiseks koputage valikuid Veel > Käsitsi
varundamine.
5
Koputage loendis Kus faile talletada? valikut Mäluseadme valimine >
Võrgukonto.
6
Viiba ilmumisel lugege asjakohased tingimused läbi ja kui nõustute, koputage
valikut Nõustun, seejärel järgige juhiseid ekraanil, et oma Google™ kontoga sisse
logida.
7
Valige, millist tüüpi andmed soovite varundada, ja seejärel koputage valikut
Varundamine.
Automaatse varundamise funktsiooni seadistamine
1
Kui varundate sisu USB-mäluseadmele, veenduge, et mäluseade oleks USBhostiadapteri abil teie seadmega ühendatud. Kui varundate sisu SD-kaardile,
veenduge, et SD-kaart oleks õigesti seadmesse sisestatud. Kui varundate sisu
veebikontole, kontrollige, kas olete sisse loginud oma Google™-i kontosse.
2
Koputage kuval Avakuva ikooni
3
Otsige üles ja valige Seaded > Varundamine ja lähtestamine.
4
Valige jaotises Xperia™ varundus ja taaste nupp Automaatne varundus.
5
Automaatse varunduse funktsiooni lubamiseks koputage lülitit.
6
Valige varundamise sagedus, varukoopiate salvestamise koht, varundamise aeg ja
.
varundatavate andmete tüübid.
7
Seadete salvestamiseks koputage valikut
.
Sisu käsitsi varundamine
1
Kui varundate sisu USB-mäluseadmele, veenduge, et mäluseade oleks USBhostiadapteri abil teie seadmega ühendatud. Kui varundate sisu SD-kaardile,
veenduge, et SD-kaart oleks õigesti seadmesse sisestatud. Kui varundate sisu
veebikontole, kontrollige, kas olete sisse loginud oma Google™-i kontosse.
2
Koputage kuval Avakuva ikooni .
3
Otsige üles ja valige
4
Valige jaotises Xperia™ varundus ja taaste nupp Veel.
5
Koputage nuppu
Seaded
Käsitsi varundamine
>
Varundamine ja lähtestamine
ning seejärel valige varukoopia sihtkoht ja
.
varundatavate andmete tüübid.
6
Koputage valikut
7
Pärast andmete varundamist koputage nuppu Lõpeta.
Varundamine
.
Varukoopiafaili muutmine
1
Koputage kuval Avakuva ikooni
2
Otsige üles ja valige Seaded > Varundamine ja lähtestamine.
3
Valige jaotises Xperia™ varundus ja taaste nupp Veel.
4
Koputage valikut Muuda varufaili ning valige varundamise lähtekoht ja
.
kustutatavate andmete tüübid.
5
Koputage valikut Kustuta andmed.
6
Kinnitamiseks koputage nuppu OK.
7
Pärast andmete kustutamist koputage valikut Lõpeta.
44
See on käesleva väljaande Interneti-versioon. © Ainult isiklikuks kasutamiseks.

Varundatud sisu taastamine
1
Kui taastate sisu USB-mäluseadmelt, veenduge, et mäluseade oleks USBhostiadaptri abil teie seadmega ühendatud. Kui taastate sisu SD-kaardilt,
veenduge, et SD-kaart oleks seadmesse õigesti sisestatud. Kui taastate sisu
veebikontolt, kontrollige, kas olete sisse loginud oma Google™-i kontosse.
2
Koputage kuval Avakuva ikooni .
3
Otsige üles ja valige Seaded > Varundamine ja lähtestamine.
4
Koputage jaotises Xperia™ varundus ja taaste valikut Taasta andmed (Taasta
andmed kohe) ja valige taastamise lähtekoht ning taastatavate andmete tüübid.
5
Koputage valikut Taasta andmed.
6
Pärast sisu taastamist koputage nuppu Lõpeta (Lõpeta).
Võtke arvesse, et kõik andmed ja seaded, mida muutsite pärast varundamist (sh allalaaditud
rakendused), kustutatakse taastamise käigus.
Andmete varundamine Google'i varundus- ja taasterakenduse abil
Google'i varundus- ja taasterakenduse abil saate andmed varundada Google'i
serverisse. Samuti saate sisse lülitada automaatse taastefunktsiooni, et rakenduse
andmed ja seaded rakenduse taasinstallimisel taastada.
Selle rakenduse abil saate varundada järgmist tüüpi andmeid:
•
rakendused;
•
järjehoidjad;
•
Wi-Fi-võrgud;
•
muud seaded.
Andmete varundamine võrgukontole
1
Koputage kuval Avakuva ikooni
2
Leidke järgmised valikud ja koputage neid: Seaded > Varundamine ja
lähtestamine
3
Koputage jaotises Google™’i varundus ja taaste valikut Varunda minu andmed
.
.
ja lohistage liugurit paremale.
Automaatse taastamise lubamine rakenduse uuesti installimisel
1
Koputage kuval Avakuva ikooni .
2
Otsige üles ja valige Seaded > Varundamine ja lähtestamine.
3
Lohistage jaotises
Google™’i varundus ja taaste
valiku
Automaatne taastamine
kõrval asuv liugur paremale.
45
See on käesleva väljaande Interneti-versioon. © Ainult isiklikuks kasutamiseks.

Rakenduste allalaadimine
Rakenduste allalaadimine Google Play™-st
Google Play™ on Google’i ametlik veebipood rakenduste, mängude, muusika, filmide ja
raamatute allalaadimiseks. Seal on nii tasuta kui ka tasulisi rakendusi. Enne kui hakkate
Google Play™-st midagi alla laadima, veenduge, et seade oleks Internetiga ühendatud,
andmesidetasude piiramiseks eelistatavalt Wi-Fi-ühenduse kaudu.
Google Play™ kasutamiseks peab teil olema Google™-i konto. Google Play™ ei pruugi
kõikides riikides ja piirkondades saadaval olla.
Rakenduse allalaadimine teenusest Google Play™
1
Koputage kuval Avakuva valikut .
2
Otsige üles valik Play pood ja koputage seda.
3
Otsige mõni üksus, mille soovite alla laadida. Selleks võite sirvida kategooriaid või
kasutada otsingufunktsiooni.
4
Rakenduse üksikasjade vaatamiseks koputage seda. Seejärel installige rakendus
juhiseid järgides.
Mõni rakendus vajab töötamiseks juurdepääsu seadme andmetele, seadetele ja
mitmesugustele funktsioonidele. Installige ja andke luba vaid usaldusväärsetele rakendustele.
Allalaaditud rakendusele antud lubade vaatamiseks ja nende oleku muutmiseks koputage seda
rakendust valikute Seaded > Rakendused all.
Rakenduste allalaadimine muudest allikatest
Kui seadmesse on lubatud rakendusi alla laadida ka muudest allikatest peale Google
Play™, saate rakendusi muudelt veebisaitidelt otse alla laadida. Selleks järgige
asjakohaseid allalaadimisjuhiseid.
Tundmatu või ebausaldusväärse päritoluga rakenduste installimine võib teie seadet kahjustada.
Laadige rakendusi alla üksnes usaldusväärsetest allikatest. Küsimuste või probleemide korral
pöörduge rakendusepakkuja poole.
Mitme kasutajaga seadme kasutamisel võib ainult omanik (s.t peamine kasutaja) lubada
allalaadimise muudest allikatest peale Google Play™. Omaniku tehtud muudatused mõjutavad
kõiki teisi kasutajaid.
Rakenduste teistelt allikatelt allalaadimise lubamine või keelamine
1
Koputage kuval
2
Otsige üles ja valige Seaded > Lukustuskuva ja turve.
3
Koputage liugurit
4
Koputage valikut OK.
Mõni rakendus vajab töötamiseks juurdepääsu seadme andmetele, seadetele ja
mitmesugustele funktsioonidele. Installige ja andke luba vaid usaldusväärsetele rakendustele.
Allalaaditud rakendusele antud lubade vaatamiseks ja nende oleku muutmiseks koputage seda
rakendust valikute Seaded > Rakendused all.
Avakuva
Tundmatud allikad
valikut .
.
46
See on käesleva väljaande Interneti-versioon. © Ainult isiklikuks kasutamiseks.

Internet ja võrgud
Veebilehtede sirvimine
Veebibrauser Google Chrome™ Android™-i seadmete jaoks on enamikes piirkondades
eelinstallitud. Selle veebibrauseri kasutamise kohta lisateabe saamiseks klõpsake
veebilehel http://support.google.com/chrome linki „Chrome for Mobileˮ („Chrome
mobiilileˮ).
Sirvimine brauseriga Google Chrome™
1
Koputage kuval Avakuva valikut
2
Otsige üles valik
3
Kui kasutate rakendust Google Chrome™ esimest korda, logige Google™-i
kontole sisse või sirvige rakendusega Google Chrome™ anonüümselt.
4
Sisestage otsingu- ja aadressiväljale otsingusõna või veebiaadress ja koputage siis
klahvistikul valikut Mine.
ja koputage seda.
Interneti- ja MMS-i seaded
Kui Wi-Fi-võrk pole saadaval, peab teil multimeediumsõnumite saatmiseks ja Internetile
juurdepääsuks olema toimiv, õigete Interneti- ja MMS-teenuse
(multimeediumsõnumiteenuse) seadetega mobiilandmeside ühendus. Siin on esitatud
mõni näpunäide.
•
Enamiku mobiilsidevõrkude ja operaatorite korral on Interneti- ja MMS-i seaded teie
seadmesse eelinstallitud. Sel juhul saate hakata kohe Internetti kasutama ja
multimeediumsõnumeid saatma.
•
Interneti- ja MMS-i seadeid on võimalik hiljem menüü Seaded kaudu alla laadida.
•
Interneti- ja MMS-i seadeid saate igal ajal seadmes käsitsi lisada, muuta või kustutada.
Kui te Interneti- või MMS-i seaded kogemata kustutate, laadige need uuesti alla.
•
Kui te ei saa mobiilsidevõrgu kaudu Interneti-ühendust luua või multimeediumsõnumside
ei toimi, kuigi Interneti- ja MMS-i seaded on seadmesse alla laaditud, vaadake
veebiaadressil
levipiirkonna, mobiilandmeside ja MMS-i probleemide kohta.
Kui energia säästmiseks on sisse lülitatud STAMINA-režiim, peatatakse kogu mobiilandmeside,
kui ekraan on välja lülitatud. Kui see põhjustab ühendusprobleeme, proovige välistada mõne
rakenduse ja teenuse peatumine või inaktiveerige ajutiselt STAMINA-režiim. Lisateabe
saamiseks vt jaotist
www.sonymobile.com/support/
Aku- ja toitehaldus
.
tõrkeotsingu näpunäiteid võrgu
leheküljel 37.
Kui jagate seadet mitme kasutajaga, saab ainult seadme omanik (ehk peamine kasutaja)
menüüst Seaded Interneti- ja sõnumsideseadeid alla laadida, aga allalaaditud seaded
rakendatakse kõigile kasutajatele.
Interneti- ja MMS-i seadete allalaadimine
1
Koputage kuval Avakuva valikut
2
Otsige üles ja koputage Seaded > Rohkem > Interneti-seaded.
3
Koputage valikut NÕUSTU. Pärast seadete edukat allalaadimist kuvatakse
olekuribale ja mobiilse andmeside liiklus lülitatakse automaatselt sisse.
Kui seadeid ei saanud seadmesse alla laadida, kontrollige mobiilsidevõrgu signaali tugevust või
Wi-Fi-võrguühendusi. Minge takistustevabasse avatud ruumi või aknale lähemale ja proovige
uuesti.
.
47
See on käesleva väljaande Interneti-versioon. © Ainult isiklikuks kasutamiseks.

Interneti- ja MMS-i seadete käsitsi lisamine
1
Koputage kuval Avakuva ikooni .
2
Otsige üles ja valige Seaded > Rohkem > Mobiilivõrgud.
3
Valige SIM-kaart.
4
Koputage valikuid Pöörduspunktinimed > .
5
Koputage valikut Nimi ja sisestage soovitud nimi.
6
Koputage valikut APN ja sisestage pääsupunkti nimi.
7
Sisestage muu nõutav teave. Kui te ei tea, missugust teavet sisestada, pöörduge
lisateabe saamiseks oma võrguoperaatori poole.
8
Kui olete valmis, koputage nuppu
9
Äsja lisatud APN-i valimiseks koputage APN-i nime kõrval olevat raadionuppu.
ja seejärel nuppu SALVESTA.
Pärast seda muudetakse see APN Interneti- ja MMS-i teenuste vaike-APN-iks.
Allalaaditud Interneti ja MMS-i seadete vaatamine
1
Koputage kuval Avakuva valikut
2
Otsige üles ja koputage Seaded > Rohkem > Mobiilivõrgud.
3
Valige SIM-kaart.
4
Koputage valikut Pöörduspunktinimed.
5
Lisateabe nägemiseks koputage mis tahes saadaolevat objekti.
.
Wi-Fi
Wi-Fi-ühenduse abil saate surfata Internetis, laadida alla rakendusi ning saata ja vastu
võtta e-kirju. Kui loote ühenduse mõne Wi-Fi-võrguga, jätab teie seade selle võrgu
meelde ja loob sellega automaatselt ühenduse, kui järgmine kord selle võrgu levialas
olete.
Mõne Wi-Fi-võrgu kasutamiseks peate eelnevalt vastaval veebilehel sisse logima.
Lisateabe saamiseks pöörduge Wi-Fi-võrgu administraatori poole.
Saadaolevad Wi-Fi-võrgud võivad olla avatud või turvatud.
•
Avatud võrku tähistab ikoon
•
Turvatud võrku tähistab ikoon , mis kuvatakse Wi-Fi-võrgu nime kõrval.
, mis kuvatakse Wi-Fi-võrgu nime kõrval.
Mõnda Wi-Fi-võrku ei kuvata saadaolevate võrkude loendis, kuna need võrgud ei edasta oma
võrgunime (SSID-d). Kui teate sellise võrgu nime, saate selle saadaolevate Wi-Fi-võrkude
loendisse käsitsi lisada.
Wi-Fi sisse- ja väljalülitamine
1
Puudutage kuval Avakuva ikooni .
2
Otsige üles ja valige
3
Funktsiooni Wi-Fi lubamiseks või keelamiseks puudutage liugurit.
Funktsiooni Wi-Fi lubamiseks võib kuluda mõni sekund.
Seaded
>
Wi-Fi
.
Wi-Fi-võrguga automaatselt ühenduse loomine
1
Puudutage kuval Avakuva ikooni
2
Otsige üles ja puudutage valikuid Seaded > Wi-Fi.
3
Puudutage liugurit, et Wi-Fi sisse lülitada. Kuvatakse kõik saadaolevad Wi-Fi-
.
võrgud.
4
Wi-Fi-võrguga ühenduse loomiseks koputage seda. Turvatud võrgu korral
sisestage selle parool. Kui ühendus on loodud, kuvatakse olekuribal ikoon .
Saadaolevate võrkude otsimiseks puudutage ikooni
õnnestu Wi-Fi-võrguga ühendust luua, vaadake asjakohaseid näpunäiteid seadme
tõrkeotsingu kohta veebisaidil
www.sonymobile.com/support/
ja seejärel valikut Värskenda. Kui teil ei
.
48
See on käesleva väljaande Interneti-versioon. © Ainult isiklikuks kasutamiseks.

Wi-Fi-võrgu lisamine käsitsi
1
Puudutage Avakuva ikooni .
2
Otsige üles ja valige Seaded > Wi-Fi.
3
Koputage valikuid > Lisa võrk.
4
Sisestage Võrgu nimi (SSID) teave.
5
Turbetüübi valimiseks koputage välja Turve.
6
Vajaduse korral sisestage parool.
7
Täpsema valiku (nt proksi ja IP seadete) redigeerimiseks valige Täpsemad valikud
ja redigeerige neid soovitud viisil.
8
Puudutage valikut Salvesta.
Võrgunime (SSID) ja parooli saamiseks pöörduge Wi-Fi-võrgu administraatori poole.
Wi-Fi -võrgu signaali tugevuse suurendamine
Wi-Fi-võrgu signaali vastuvõtu parandamiseks on mitu võimalust.
•
Liigutage seade Wi-Fi-pääsupunktile lähemale.
•
Liigutage Wi-Fi-pääsupunkt eemale kõikidest võimalikest takistustest või häirijatest.
•
Ärge katke kinni seadme Wi-Fi-antenni ala (joonisel esile tõstetud ala).
Wi-Fi seaded
Kui olete Wi-Fi-võrguga ühenduse loonud või läheduses on saadaval Wi-Fi-võrgud, on
teil võimalik vaadata nende võrkude olekut. Samuti saate lubada valiku, et seade annaks
teile märku, kui tuvastatakse avatud Wi-Fi-võrk.
Wi-Fi-võrgu teadaannete lubamine või keelamine
1
Lülitage Wi-Fi sisse, kui see pole veel sees.
2
Puudutage kuval Avakuva ikooni
3
Otsige üles ja puudutage valikuid Seaded > Wi-Fi.
4
Puudutage valikuid > Seaded.
5
Koputage liugurit Võrguteadaanne.
Ühendatud Wi-Fi-võrgu üksikasjaliku teabe vaatamine
1
Puudutage Avakuva ikooni .
2
Otsige üles ja valige Seaded > Wi-Fi.
3
Koputage seda Wi-Fi-võrku, millega teil on parajasti ühendus. Kuvatakse
üksikasjalik võrguteave.
.
49
See on käesleva väljaande Interneti-versioon. © Ainult isiklikuks kasutamiseks.

Wi-Fi--võrgu unerežiimi reeglite lisamine
1
Puudutage kuval Avakuva ikooni .
2
Otsige üles ja puudutage valikuid Seaded > Wi-Fi.
3
Puudutage ikooni ja seejärel valikuid Seaded > WiFi on unerežiimi ajal sees.
4
Tehke valik.
Seadme MAC-aadressi leidmine
1
Koputage kuval Avakuva ikooni .
2
Leidke ja koputage valikuid Seaded > Wi-Fi.
3
Koputage valikut
. MAC-aadress kuvatakse loendis.
WPS
WPS (Wi-Fi Protected Setup™) on juhtmeta võrgu standard, mis aitab teil luua turvalise
juhtmeta võrguühenduse. Kui teil on vähe teadmisi juhtmevaba ühenduse turvalisuse
kohta, aitab WPS teil võrgu kaitsmiseks hõlpsalt kasutada andmeturbeprotokolli Wi-Fi
Protected Access® (WPA). Samuti saate lisada olemasolevasse võrku uue seadme, ilma
et peaksite sisestama pikki paroole.
Kasutage WPS-i aktiveerimiseks ühte meetodit järgmistest:
•
nupule vajutamise meetod – lihtsalt vajutage WPS-toega seadme (nt ruuteri) küljes olevat
nuppu;
•
PIN-koodi sisestamise meetod – teie telefon loob juhusliku PIN-koodi (tuvastamiskoodi),
mille te sisestate WPS-toega seadmes.
Wi-Fi-võrguga ühenduse loomine WPS-i nupu abil
1
Puudutage kuval Avakuva ikooni
2
Otsige üles ja valige
3
Lülitage funktsioon Wi-Fi sisse, kui see pole veel sisse lülitatud.
4
Puudutage ikooni
toega seadme WPS-i nuppu.
Wi-Fi-võrguga ühenduse loomine WPS-i PIN-koodi abil
1
Puudutage kuval Avakuva ikooni .
2
Otsige üles ja valige
3
Lülitage funktsioon Wi-Fi sisse, kui see pole veel sisse lülitatud.
4
Puudutage valikuid >
5
Sisestage oma seadmes kuvatav PIN-kood WPS-toega seadmesse.
Seaded
, valige
Seaded
>
Seaded
>
Seaded
.
.
Wi-Fi
>
WPS-nupp
.
Wi-Fi
>
WPS-i PIN-koodi kirje
ning vajutage seejärel WPS-
.
Mobiilsideühenduse jagamine
Saate mobiilsideühendust jagada teiste seadmetega järgmistel viisidel:
•
USB kaudu – mobiilsideühendust saab jagada USB-kaabli kaudu ühe arvutiga;
•
Bluetooth®-i kaudu – mobiilsideühendust saab jagada Bluetooth®-i kaudu kuni viie
seadmega;
•
teisaldatav Wi-Fi pääsupunkt – mobiilsideühendust saab jagada korraga 8 seadmega (sh
WPS-tehnoloogiat toetavad seadmed).
50
See on käesleva väljaande Interneti-versioon. © Ainult isiklikuks kasutamiseks.

Andmesideühenduse jagamine USB-kaabli abil
1
Inaktiveerige kõik seadme USB-kaabliühendused.
2
Kasutage komplektis olevat USB-kaablit seadme ühendamiseks arvutiga.
3
Koputage kuval Avakuva (Avakuva) ikooni .
4
Otsige üles ja valige Seaded (Seaded) > Rohkem (Veel...) > Lõastamine ja
teisaldatav pääsupunkt (Edasijagamine ja teisaldatav pääsupunkt).
5
Lohistage liugur valiku USB-lõastamine (USB edasijagamine) kõrval paremale ja
koputage nuppu OK, kui seda palutakse. Kui ühendus on loodud, kuvatakse
olekuribal ikoon .
6
Andmesideühenduse kaudu andmete jagamise lõpetamiseks lohistage liugurit
valiku USB-lõastamine (USB edasijagamine) kõrval vasakule.
Seadme andmesideühendust ja SD-mälukaarti ei saa ühel ja samal ajal USB-kaabli kaudu
jagada.
Mobiilandmeside jagamine teise Bluetooth®-seadmega
1
Veenduge, et teie seade ja Bluetooth®-seade oleks seotud ning mobiilse
andmeside liiklus oleks teie seadmes aktiveeritud.
2
Seade: Koputage kuval Avakuva valikut
3
Otsige üles ja valige Seaded > Rohkem > Lõastamine ja teisaldatav pääsupunkt,
.
seejärel koputage funktsiooni lubamiseks liugurit Bluetoothi edasijagamine.
4
Bluetooth®-seade: häälestage seade looma võrguühendus Bluetooth®-i kaudu.
Kui kasutate arvutit, uurige häälestuse lõpuleviimiseks asjakohaseid juhiseid. Kui
seadmes töötab Android™-i opsüsteem, koputage seadete ikooni, mis kuvatakse
seotud seadme nime kõrval asukohas Seaded > Bluetooth > Seotud seadmed, ja
seejärel märkige ruut
5
Seade: Koputage seotud seadme kõrval valikut Seaded. Seejärel pange linnuke
Interneti-ühendus
.
Interneti-ühenduse märkeruutu. Oodake, kuni olekuribal kuvatakse ikoon
kuvatakse siis, kui häälestamine on lõpule viidud.
6
Mobiilse andmesideühenduse kaudu andmete jagamise lõpetamiseks lohistage
liugurit Bluetoothi edasijagamine uuesti, et funktsioon keelata.
. See
Funktsioon
lülitatakse.
Lisateavet sidumise ja mobiilse andmesideühenduse sisselülitamise kohta leiate teemast
Seadme sidumine mõne muu Bluetooth®-seadmega
lehel 54.
Bluetoothi edasijagamine lülitatakse välja iga kord, kui seade või Bluetooth® välja
lehel 128 ja teemast
VPN-võrgu lisamine
Seadme kasutamine teisaldatava Wi-Fi-pääsupunktina
1
Puudutage Avakuva ikooni .
2
Otsige üles ja valige
3
Valige Teisaldatava pääsupunkti sätted > Konfigureeri Wi-Fi-pääsupunkt.
4
Sisestage
5
Turbetüübi valimiseks koputage välja Turve. Vajaduse korral sisestage parool.
6
Puudutage valikut Salvesta.
7
Koputage valikut ja siis lohistage valiku Teisaldatav pääsupunkt kõrval olev
Võrgu nimi (SSID)
Seaded
>
Rohkem
teave.
>
Lõastamine ja teisaldatav pääsupunkt
liugur paremale.
8
Kui küsitakse, koputage kinnitamiseks nuppu OK. Olekuribal kuvatakse
teisaldatav Wi-Fi-pääsupunkt on aktiivne.
9
Wi-Fi kaudu andmete jagamise lõpetamiseks lohistage liugurit valiku Teisaldatav
pääsupunkt kõrval vasakule.
.
, kui
51
See on käesleva väljaande Interneti-versioon. © Ainult isiklikuks kasutamiseks.

WPS-toega seadmete jaoks teie mobiilsideühenduse kasutamise lubamine
1
Veenduge, et teie seade toimiks teisaldatava Wi-Fi-pääsupunktina.
2
Koputage kuval Avakuva valikut .
3
Otsige üles ja valige Seaded > Rohkem > Lõastamine ja teisaldatav pääsupunkt
> Teisaldatava pääsupunkti sätted.
4
Koputage liugurit Leitav, et funktsioon lubada.
5
Veenduge, et jaotises Konfigureeri Wi-Fi-pääsupunkt oleks teisaldatav
pääsupunkt kaitstud parooliga.
6
Koputage valikut WPS-nupp (WPS-nupp) ja järgige asjakohaseid juhiseid. Teine
võimalus on koputada valikut
> WPS-i PIN-koodi kirje ja sisestada seejärel WPS-
seadmes kuvatav PIN-kood.
Teisaldatava pääsupunkti ümbernimetamine või turvamine
1
Puudutage kuval Avakuva ikooni
2
Otsige üles ja valige Seaded > Rohkem > Lõastamine ja teisaldatav pääsupunkt.
3
Puudutage valikuid Teisaldatava pääsupunkti sätted > Konfigureeri Wi-Fi-
.
pääsupunkt.
4
Sisestage võrgu jaoks Võrgu nimi (SSID).
5
Turbetüübi valimiseks puudutage välja Turve.
6
Vajaduse korral sisestage parool.
7
Puudutage valikut Salvesta.
Andmeside kasutuse kontrolli all hoidmine
Andmeside kasutuse seadistamine võib aidata teil saada andmeside kasutust kontrolli all,
aga ei taga lisakulutuste vältimist.
Andmeside sisse- või väljalülitamine
1
Puudutage kuval Avakuva ikooni
2
Otsige üles ja puudutage valikuid
3
Andmeside sisselülitamiseks koputage liugurit Mobiilandmesideühendus.
4
Mobiilandmesidevõrgu ühenduse lubamiseks valige SIM-kaart.
Kui andmeside on välja lülitatud, saab seade endiselt luua Wi-Fi- ja Bluetooth®-ühenduse.
.
Seaded
>
Andmesidekasutus
.
Andmeside kasutuse hoiatuse seadistamine
1
Veenduge, et mobiilse andmeside liiklus oleks sisse lülitatud.
2
Koputage kuval
3
Otsige üles ja valige Seaded > Andmesidekasutus.
4
Valige SIM-kaart.
5
Hoiatuse taseme määramiseks lohistage hoiatuse joon soovitud väärtusele.
Avakuva
valikut
.
Samuti saate andmepiirangu sisestada käsitsi, koputades rea kõrval olevat
numbrit. Kui andmeliikluse hulk jõuab teie määratud tasemele, kuvatakse
hoiatusteade.
Mobiilandmeside kasutuse piirangu määramine
1
Veenduge, et mobiilse andmeside liiklus oleks sisse lülitatud.
2
Koputage kuval Avakuva valikut .
3
Otsige üles ja valige Seaded > Andmesidekasutus.
4
Koputage sakki Mobiilside.
5
Valige SIM-kaart.
6
Funktsiooni lubamiseks koputage valikuMäära mobiilandmeside piirang kõrval
olevat liugurit, seejärel koputage nuppu OK.
7
Mobiilandmeside kasutuse piirangu määramiseks lohistage andmepiirangu joon
soovitud väärtusele. Saate andmepiirangu ka käsitsi määrata, kui koputate rea
kõrval olevat numbrit.
Kui kasutatud mobiilandmeside maht jõuab määratud piiranguni, lülitatakse seadme
mobiilandmesideliiklus automaatselt välja.
52
See on käesleva väljaande Interneti-versioon. © Ainult isiklikuks kasutamiseks.

Rakenduste andmesidekasutuse kontrolli all hoidmine
1
Koputage kuval Avakuva valikut .
2
Otsige üles ja valige Seaded > Andmesidekasutus.
3
Koputage rakendust, mida soovite juhtida, ja koputage seejärel liugurit Piira
rakenduse taustaandmeid ning lõpuks koputage OK.
4
Täpsustavatele seadetele juurdepääsuks koputage valikut Rakenduse seaded ja
tehke soovitud muudatused.
Kui muudate rakenduste andmekasutusseadeid, siis võib see rakenduste töötamist mõjutada.
Andmesidekasutuse kontrollimine
1
Puudutage Avakuva ikooni .
2
Otsige üles ja valige Seaded > Andmesidekasutus.
3
Puudutage ikooni
4
Wi-Fi-ühenduse kaudu edastatud andmete mahu kuvamiseks koputage vahekaarti
WiFi.
5
Mobiilandmesideühenduse kaudu edastatud andmete mahu kohta teabe
kuvamiseks koputage vahekaarti Mobiilside.
ja seejärel valikut Kuva Wi‑Fi.
Andmesideks kasutatava SIM-kaardi valimine
Mõlemad seadmes olevad SIM-kaardid saavad andmesidet kasutada, kuid
andmesideühenduse saab luua korraga vaid üks SIM-kaart. Võite valida andmesidet
kasutava SIM-kaardi seadme algseadistamisel või valida või muuta valikut hiljem sätete
menüüst.
Andmeliikluseks kasutatava SIM-kaardi vahetamine
1
Koputage kuval
2
Otsige üles ja valige Seaded > Kaks SIM-kaarti > Mobiilandmeside.
3
Valige andmeside jaoks kasutatav SIM-kaart.
Kiiremaks andmeühenduseks valige SIM-kaart, mis toetab kõige kiiremat mobiilsidevõrku (nt
3G).
Avakuva
valikut
.
Mobiilsidevõrkude valimine
Seade toetab kahe erineva võrgu korraga kasutamist. Kui seadmesse on sisestatud kaks
SIM-kaarti, saate valida järgmiste võrgurežiimi kombinatsioonide vahel:
•
üks LTE- ja üks GSM-võrk;
•
üks WCDMA- ja üks GSM-võrk;
•
kaks GSM-võrku.
Saate määrata seadme iga SIM-kaardi jaoks automaatselt mobiilsidevõrkude vahel
ümber lülituma olenevalt sellest, millised mobiilsidevõrgud on teie asukohas saadaval.
Samuti saate määrata käsitsi iga SIM-kaardi jaoks seadme kasutatava kindlat tüüpi
mobiilsidevõrgu režiimi (nt WCDMA või GSM).
Olekuribal kuvatakse erinevad olekuikoonid olenevalt selle võrgu tüübist või režiimist,
millega olete ühendatud. Vaadake jaotist
olekuikoonid välja näevad.
Võrgurežiimi valimine
1
Koputage kuval Avakuva valikut .
2
Otsige üles ja valige Seaded > Rohkem > Mobiilivõrgud.
3
Valige SIM-kaart.
4
Koputage valikut Eelistatud võrgutüüp ja valige seejärel võrgurežiim.
Olekuikoon
lk 32, et näha, millised eri
53
See on käesleva väljaande Interneti-versioon. © Ainult isiklikuks kasutamiseks.

Muu võrgu käsitsi valimine
1
Koputage kuval Avakuva valikut .
2
Otsige üles ja valige Seaded > Rohkem > Mobiilivõrgud.
3
Valige SIM-kaart.
4
Koputage valikut Võrguoperaatorid.
5
Koputage ikooni Otsingurežiim ja seejärel ikooni Käsitsi.
6
Valige võrk.
Kui valite võrgu käsitsi, ei otsi seade muid võrke ka siis, kui väljute käsitsi valitud võrgu
levialast.
Võrgu automaatse valimise aktiveerimine
1
Koputage kuval Avakuva valikut .
2
Otsige üles ja valige Seaded > Rohkem > Mobiilivõrgud.
3
Valige SIM-kaart.
4
Koputage valikut Võrguoperaatorid.
5
Koputage ikooni Otsingurežiim ja seejärel ikooni Automaatne.
Virtuaalsed eravõrgud (VPN-id)
Saate oma seadme ühendada virtuaalsesse eravõrku (VPN-i), mis võimaldab kasutada
kohalikke turvatud võrkude ressursse avalikus võrgus. Näiteks kasutatakse VPNühendusi tavaliselt ettevõtetes ja haridusasutustes nende kasutajate jaoks, kes vajavad
juurdepääsu sisevõrkudele ja teistele siseteenustele sel ajal, kui nad on väljaspool
sisevõrku (näiteks reisimise ajal).
VPN-ühendusi saab luua mitmel moel, sõltuvalt võrgust. Mõnede võrkude kasutamine
nõuab turvasertifikaatide edastamist ja installimist teie seadmesse. Lisateavet selle kohta,
kuidas luua ühendus virtuaalse eravõrguga, saate oma ettevõtte või asutuse
võrguadministraatorilt.
Mitme kasutajaga seadme kasutamisel võib teil olla vaja VPN-i seadete kohandamiseks sisse
logida omanikuna (s.t peamise kasutajana).
VPN-võrgu lisamine
1
Koputage kuval
2
Otsige üles ja valige Seaded > Rohkem > VPN.
3
Koputage nuppu .
4
Valige lisatava VPN-võrgu tüüp.
5
Sisestage VPN-võrgu seaded.
6
Koputage valikut Salvesta.
Avakuva
valikut .
VPN-võrguga ühenduse loomine
1
Koputage kuval Avakuva valikut
2
Otsige üles ja valige Seaded > Rohkem > VPN.
3
Koputage saadaolevate võrkude loendis selle VPN-võrgu nime, millega soovite
.
ühenduse luua.
4
Sisestage nõutav teave.
5
Koputage valikut Ühenda.
Ühenduse katkestamine VPN-võrguga
1
Teavituspaani avamiseks koputage kaks korda olekuriba.
2
Koputage VPN-võrgu ühenduse teatel, et see välja lülitada.
54
See on käesleva väljaande Interneti-versioon. © Ainult isiklikuks kasutamiseks.

Andmete sünkroonimine seadmes
Veebikontodega sünkroonimine
Sünkroonige seadmes sisalduvad kontaktid, e-post, kalendrisündmused ja muu teave
veebikontodel (nt Gmail™ ja Exchange ActiveSync, Facebook™ ja Flickr™) sisalduvaga.
Nende kontode andmete automaatseks sünkroonimiseks aktiveerige
automaatsünkroonimise funktsioon. Samuti saate iga konto käsitsi sünkroonida.
Veebikonto seadistamine sünkroonimiseks
1
Koputage kuval Avakuva valikut
2
Koputage valikuid Seaded > Konto sünkroonimine > Lisa konto ja valige seejärel
konto, mida soovite lisada.
3
Järgige konto loomise juhiseid. Kui teil on konto juba olemas, siis logige sellele
sisse.
Veebikonto käsitsi sünkroonimine
1
Kuval Avakuva koputage valikuid
2
Koputage selle konto nime, millega soovite sünkroonida. Kuvatakse üksuste
loend, mida saab kontoga sünkroonida.
3
Koputage sisse-/väljalülitamise lülitit üksuse kõrval, mida soovite sünkroonida.
Veebikonto eemaldamine
1
Kuval Avakuva koputage valikuid
2
Koputage selle konto nime, mille soovite eemaldada.
3
Koputage valikut
4
Koputage kinnitamiseks uuesti valikut
ja seejärel valikut Eemalda konto.
.
> Seaded > Konto sünkroonimine.
> Seaded > Konto sünkroonimine.
Eemalda konto
.
Sünkroonimine teenusega Microsoft® Exchange ActiveSync®
Kui teie ettevõttes kasutatakse Microsoft Exchange ActiveSynci kontot, pääsete oma
ettevõtte e-kirjadele, kalendri meelespeadele ja kontaktidele juurde otse oma seadmest.
Pärast seadistamist leiate oma teabe rakendustest E-post, Kalender ja Kontaktid.
EAS-konto seadistamine sünkroonimiseks
1
Veenduge, et teil oleks ettevõtte võrguadministraatorilt saadud domeeni- ja
serveriandmed käepärast.
2
Koputage kuval Avakuva valikut
3
Koputage valikuid
ActiveSync.
4
Sisestage oma ettevõtte e-posti aadress ja parool.
5
Koputage valikut Edasi. Seade hakkab tooma kontoteavet. Tõrke korral sisestage
konto domeeni- ja serveriandmed käsitsi ja koputage valikut Edasi.
6
Koputage valikut OK, et lubada ettevõtte serveril juhtida teie seadet.
7
Valige soovitud sünkroonimismeetod, sünkroonimise intervall ning andmed, mida
soovite oma seadmega sünkroonida, näiteks kontaktid ja kalendrikirjed.
8
Koputage valikut Edasi ja valige uute kirjade saabumise märguande tüüp.
9
Koputage uuesti valikut Edasi. Sisestage ettevõtte konto nimi ja koputage seejärel
valikut Lõpeta häälestus.
10
Vastava viiba kuvamisel aktiveerige seadme administraatori seade, et lubada oma
ettevõtte serveril seadmes määrata teatud turbereeglid (nt helisalvestuse
keelamine ja mälu krüptimine). Kui te seda ei tee, ei saa kontot seadistada.
Kui muudate arvutis EAS-i konto sisselogimisparooli, peate seadmes EAS-i kontole uuesti
sisse logima.
Seaded
>
.
Konto sünkroonimine
>
Lisa konto
>
Exchange'i
55
See on käesleva väljaande Interneti-versioon. © Ainult isiklikuks kasutamiseks.

EAS-konto seadete muutmine
1
Koputage kuval Avakuva valikut .
2
Otsige üles valik E-post ja koputage seda, seejärel koputage valikut .
3
Koputage valikut Seaded ja valige EAS-konto, seejärel muutke EAS-konto seadeid
soovi järgi.
EAS-konto sünkroonimisintervalli määramine
1
Koputage vaates Avakuva valikut .
2
Koputage valikut E-post, seejärel valikut .
3
Koputage valikut Seaded ja valige EAS-konto.
4
Koputage valikuid Kontrollimissagedus > Kontrollimissagedus ja valige soovitud
intervall.
EAS-konto eemaldamine
1
Kuval Avakuva koputage valikuid
2
Koputage valikut Exchange'i ActiveSync, seejärel valige eemaldatav EAS-konto.
3
Koputage valikut
4
Koputage kinnitamiseks uuesti valikut Eemalda konto.
ja seejärel valikut Eemalda konto.
> Seaded > Konto sünkroonimine.
56
See on käesleva väljaande Interneti-versioon. © Ainult isiklikuks kasutamiseks.

Põhiseaded
Seadetele juurdepääsemine
Seadete menüüs saate vaadata ja muuta seadme seadeid. Seadete menüüle pääsete
juurde nii rakenduste kuvalt kui ka kiirseadete paanilt.
Seadme seadete menüü avamine rakendustekuval
1
Koputage kuval Avakuva valikut
2
Otsige üles valik Seaded ja koputage seda.
Seadmekohase teabe vaatamine
1
Koputage kuval Avakuva valikut
2
Otsige üles ja valige Seaded > Telefoni kohta.
Kiirseadete paani avamine või sulgemine
•
Kiirseadete paneeli avamiseks lohistage olekuriba allapoole.
Valgusti sisselülitamiseks
1
Lohistage olekuriba kahe sõrmega allapoole.
2
Koputage valikut .
Kiirseadete paneelil kuvatavate seadete valimine
1
Lohistage olekuriba täielikult alla, seejärel koputage valikut
2
Puudutage pikalt kuva ülaosas oleval ribal selle kiirseade ikooni, mille soovite
lisada, ja lohistage see ekraani allossa.
.
.
Muuda
.
Kiirseadete paneeli ümberkorraldamine
1
Lohistage olekuriba täielikult alla, seejärel koputage valikut
2
Puudutage pikalt ikooni ja teisaldage see soovitud kohta.
Muuda
.
Helitugevuse seaded
Saate reguleerida nii sissetulevate kõnede ja teadaannete kui ka muusika ja videote
esitamise helitugevust.
Helina helitugevuse reguleerimine helitugevusklahvi abil
•
Vajutage ülemist või alumist helitugevusklahvi.
Meediumifailide esitamisel helitugevuse reguleerimine helitugevusnupu abil
•
Muusika või video esitamisel vajutage helitugevusnupu ülemist või alumist osa,
isegi kui ekraan on lukustatud.
Värinarežiimi sisselülitamine
•
Vajutage helitugevusklahvi üles või alla, kuni kuvatakse ikoon
Helitugevuse tasemete reguleerimine
1
Koputage kuval Avakuva valikut
2
Otsige üles ja Seaded > Helid ja teadaanded.
3
Lohistage helitugevusliugurid soovitud asenditesse.
.
.
Samuti võite vajutada helitugevusnupu ülemist või alumist osa ja koputada valikut
muuta eraldi helina, meediumisisu esituse või äratuse helitugevust.
57
See on käesleva väljaande Interneti-versioon. © Ainult isiklikuks kasutamiseks.
, et

Seadme värina määramine sissetulevate kõnede jaoks
1
Koputage kuval Avakuva valikut .
2
Otsige üles ja valige Seaded > Helid ja teadaanded.
3
Koputage liugurit Värinalarm ka kõnede korral, et funktsioon lubada.
Helina valimine
1
Koputage kuval Avakuva valikut .
2
Otsige üles ja valige Seaded > Helid ja teadaanded > Telefoni helin.
3
Valige loendist mõni helin või koputage valikut
muusikafail.
4
Kinnitamiseks koputage valikut Valmis.
Teadaande heli valimine
1
Koputage kuval Avakuva valikut
2
Otsige üles ja valige Seaded > Helid ja teadaanded > Teavitusheli.
3
Valige loendist mõni helin või koputage valikut
muusikafail.
4
Kinnitamiseks koputage valikut Valmis.
Mõnel rakendusel on teadaannete jaoks oma helid, mida saate valida rakenduse seadetest.
Puutetoonide lubamine
1
Koputage kuval
2
Otsige üles ja valige Seaded > Helid ja teadaanded > Muud helid.
3
Koputage liugureid puutetoonide lubamiseks või keelamiseks.
Avakuva
valikut
.
.
ja valige seadmesse salvestatud
ja valige seadmesse salvestatud
Režiim Hõivatud
Saate oma seadme panna režiimi Hõivatud ja määrata käsitsi, kui kaua režiim Hõivatud
kestab. Samuti saate eelmäärata seadme automaatse režiimi Hõivatud.
Režiimi Hõivatud aktiveerimine
1
Kiirseadete paneeli avamiseks lohistage olekuriba allapoole.
2
Otsige üles valik
3
Tehke valik, seejärel koputage valikut
Režiimide Hõivatud/Värin/Heli kiire vahetamine
1
Vajutage helitugevusklahvi üles või alla, kuni kuvatakse , või .
2
Režiimide Värin/Heli kiireks vahetamiseks koputage valikut
Hõivatud aktiveerimiseks vajutage värinarežiimis helitugevusklahvi.
Režiimi Hõivatud ajaintervallide määramine
1
Koputage kuval Avakuva valikut
2
Otsige üles ja valige Seaded > Helid ja teadaanded > Mitte segada>
Automaatsed reeglid.
3
Valige kellaaeg või sündmus, mille ajaks režiim Hõivatud määrata või lisage uus
reegel.
4
Soovi korral sisestage reeglile nimi ja seejärel koputage valikut OK
5
Leidke valik Päevad ja koputage seda, märkige soovitud päevade märkeruudud ja
koputage siis valikut Valmis.
6
Algusaja reguleerimiseks koputage valikut Algusaeg ja valige väärtus, seejärel
koputage valikut OK.
7
Lõppaja reguleerimiseks koputage valikut Lõppaeg ja valige väärtus, seejärel
koputage valikut OK. Teie seade läheb valitud ajaintervalliks režiimi Hõivatud.
ja koputage seda.
.
Valmis
.
või . Režiimi
58
See on käesleva väljaande Interneti-versioon. © Ainult isiklikuks kasutamiseks.

Hääletu režiimi erandite määramine
Saate valida, millist tüüpi teadaannetel on lubatud hääletus režiimis helisignaale
aktiveerida, ja filtreerida erandid vastavalt sellele, kellelt need tulevad. Enamlevinud
erandite tüübid on järgmised:
•
sündmused ja meeldetuletused;
•
kõned;
•
sõnumid;
•
äratused.
Erandite lubamiseks režiimis Hõivatud
1
Koputage avakuval valikut
2
Otsige üles ja valige Seaded > Helid ja teadaanded > Mitte segada > Lubatud
vaid prioriteediga.
3
Koputage liugurit soovitud valiku jaoks.
Erandite sidumine konkreetsete kontaktitüüpidega
1
Koputage avakuval valikut
2
Otsige üles ja valige Seaded > Helid ja teadaanded > Mitte segada > Lubatud
vaid prioriteediga.
3
Koputage valikut Kõned või Sõnumid.
4
Tehke valik.
.
.
Kuvaseaded
Valgustustingimustest sõltumata ekraani heleduse manuaalne kohandamine
1
Koputage avakuval ikooni .
2
Otsige üles ja valige Seaded > Ekraan.
3
Lohistage valiku
4
Koputage valikut Heleduse tase.
5
Heleduse kohandamiseks lohistage liugurit.
Heleduse taseme vähendamine aitab aku tööaega pikendada.
Värina lubamine või keelamine puudutamisel
1
Koputage oma avakuval valikut .
2
Otsige üles ja valige
3
Koputage liugurit Värin puudutamisel, et funktsioon lubada või keelata.
Ekraani väljalülitamise ooteaja reguleerimine
1
Koputage kuval Avakuva valikut .
2
Otsige üles ja valige
3
Tehke valik.
Ekraani kiireks väljalülitamiseks vajutage lühidalt toite
Kohanduv heledus
Seaded
Seaded
>
>
kõrval asuv liugur väljalülituse asendisse.
Helid ja teadaanded
Ekraan
>
Unerežiim
>
Muud helid
.
.
.
Taustvalguse nutikas juhtimine
Taustvalguse nutikas juhtimine hoiab ekraani sisselülitatuna nii kaua, kui hoiate seadet
käes. Kui panete seadme käest, lülitub ekraan välja vastavalt ooterežiimi seadele.
Nutika taustavalgustuse juhtimisfunktsiooni lubamine või keelamine
1
Koputage kuval Avakuva valikut .
2
Otsige üles ja valige Seaded > Ekraan > Nutikas tagantv. juht..
3
Koputage liugurit, et funktsioon lubada või keelata.
59
See on käesleva väljaande Interneti-versioon. © Ainult isiklikuks kasutamiseks.

Kuva kinnitamine
Kuva kinnitamise funktsiooni saate kasutada selleks, et kuvada seadmes ainult
konkreetse rakenduse kuva. Kui puudutate näiteks mängu mängides kogemata
avakuvaklahvi, takistab kuva kinnitamise funktsioon aktiivse mängu kuva minimeerimist.
Seda funktsiooni saate kasutada ka siis, kui laenate seadme kellelegi teisele. Nii ei saa
teised nii lihtsalt juurdepääsu rohkem kui ühele rakendusele. Näiteks saate seadme
laenata pildistamiseks kellelegi teisele ja kinnitada kaamerarakenduse kuva. Siis ei saa
see isik muid rakendusi (nt E-post) nii kergesti kasutada.
Kuva kinnitamine pole turbefunktsioon ega takista teistel kuva täielikult vabastamast ja
seadmele juurde pääsemast. Andmete kaitsmiseks tuleks seade seadistada nii, et see küsiks
enne kuva vabastamist ekraaniluku PIN-koodi, parooli või mustrit.
Ekraanikuva kinnitamise lubamine või keelamine
1
Koputage kuval Avakuva valikut .
2
Otsige üles ja valige Seaded > Lukustuskuva ja turve > Ekraani kinnitamine.
3
Koputage liugurit, et funktsioon lubada või keelata.
4
Kui olete ekraanikuva kinnitamise lubanud, siis saate koputada
liuguritVabastamise korral lukusta seade, et seda täiendavat turvafunktsiooni
lubada või keelata.
Muster, PIN-kood või parool ei ole ekraanikuva kinnitamise kasutamiseks kohustuslik.
Kuva kinnitamine
1
Veenduge, et teie seadmes oleks kuva kinnitamine aktiveeritud.
2
Avage rakendus ja avage kuva, mida soovite kinnitada.
3
Koputage valikut
4
Kuva kinnitusikooni kuvamiseks nipsake üles.
5
Koputage valikut
6
Koputage ilmuvas hüpikaknas valikut Sain aru.
.
.
Kuva vabastamine
1
Puudutage kinnitatud kuval pikalt samal ajal valikuid ja .
2
Vabastage mõlemad nupud.
Kui valisite kuva kinnitamise funktsiooni aktiveerimise turbevaliku, peate enne kuva
vabastamist sisestama seadme avamiseks mustri, PIN-koodi või parooli.
Rakenduste seaded
Mõni rakendus küsib selle kasutamise alustamisel luba. Saate lube iga rakenduse puhul
eraldi anda või keelata kas menüüs Seaded või kinnitusdialoogis Load. Loa nõuded
olenevad rakenduse kujundusest.
Lubade andmine ja keelamine
Dialoogi kuvamisel saate lube anda või keelata. Kui olete varem kasutanud teist Androidi
versiooni, on enamikule rakendustele vajalikud load juba antud.
Loa andmine
1
Loa andmiseks koputage valikut Lubamine.
2
Kinnitusdialoogi teistkordsel ilmumisel saate soovi korral teha valiku Ära enam
küsi.
3
Dialoogis selgitatakse ka põhjust, miks rakendus lube vajab ja kuidas neid
konkreetselt kasutab. Dialoogiakna kõrvaldamiseks koputage valikut OK.
Loa keelamine
•
Loa keelamiseks koputage dialoogi kuvamisel valikut Keelamine.
Mõnd rakendust saab kasutada ka siis, kui olete load keelanud.
60
See on käesleva väljaande Interneti-versioon. © Ainult isiklikuks kasutamiseks.

Olulised load
Mõni luba on rakenduste õigesti töötamiseks kohustuslik. Sellistel juhtudel kuvatakse
vastavasisuline dialoogiboks.
Rakenduste konfigureerimine
1
Koputage kuval Avakuva valikut .
2
Otsige üles ja valige Seaded > Rakendused > .
3
Valige konfigureerimissuvand, näiteks Rakenduse load, seejärel valige rakendus,
mida soovite konfigureerida.
Oluliste lubade andmine
1
Loa andmiseks koputage valikuid Jätka > RAKEND. TEAVE > Load.
2
Leidke vajalik oluline luba.
3
Lubade kohandamiseks koputage asjakohast liugurit.
Lube saate hallata ka menüüs Seaded > Rakendused. Koputage rakendust ja muutke lube
soovi järgi.
Automaatsete rakenduseuuenduste lubamine või keelamine
Kui automaatsete uuenduste funktsioon on lubatud, uuendatakse rakendusi teilt luba
küsimata ja te ei pruugi teadvustada, et alla laaditakse suures koguses andmeid. Selleks
et vältida võimalikke kõrgeid andmeedastuse tasusid, saate automaatsed uuendused
keelata või lubada need vaid Wi-Fi kaudu. Automaatsete rakenduseuuenduste
vältimiseks tuleb automaatsete uuenduste funktsioon keelata nii Play Store™-i kui ka
What's New' (kui see on saadaval) rakendustes.
Kõigi rakenduste automaatse uuendamise lubamine või keelamine rakenduses Play
pood
1
Koputage kuval
2
Koputage ikooni ja seejärel valikuid Seaded > Rakenduste automaatne
uuendamine
3
Tehke sobiv valik.
Kõigi rakenduste automaatse uuendamise lubamine või keelamine rakenduses What's
New
1
Koputage kuval
2
Koputage ikooni ja seejärel valikuid Seaded > Rakenduste automaatne
uuendamine
3
Tehke sobiv valik.
Avakuva
.
Avakuva
.
ikooni
ikooni , seejärel leidke ikoon ja koputage seda.
, seejärel leidke ikoon ja koputage seda.
Rakenduse linkimine
Teie seade saab määratleda vaikerakendused teatud veebilinkide käsitlemiseks. See
tähendab, et kui linkimine on määratud, ei pea te iga kord lingi avamisel rakendust
valima. Vaikerakendust saate igal ajal muuta.
Rakenduste linkide haldamine menüüs Seaded
1
Puudutage kuval Avakuva ikooni
2
Otsige üles ja puudutage valikuid Seaded > Rakendused.
3
Koputage ikooni ja leidke valik Rakenduse lingid.
4
Valige rakendus ja kohandage seadeid nagu soovite.
.
Rakenduste lähtestamine
Kui mõni rakendus enam ei reageeri või põhjustab seadmes probleeme, saate selle
lähtestada või kustutada rakenduse andmed.
61
See on käesleva väljaande Interneti-versioon. © Ainult isiklikuks kasutamiseks.

Rakenduse eelistuste lähtestamine
1
Koputage kuval Avakuva valikut .
2
Otsige üles ja Seaded > Rakendused.
3
Koputage ikooni ja seejärel valikuid Lähtesta rakend-eelistused > Lähtesta
rakendused.
Rakenduse eelistuste lähtestamisel ei kustutata teie seadmest rakenduse andmeid.
Rakenduse andmete tühjendamine
1
Koputage kuval Avakuva valikut
2
Otsige üles ja Seaded > Rakendused.
3
Valige rakendus või teenus ja koputage valikuid Mälu > KUSTUTA ANDMED >
.
OK.
Rakenduse andmeid tühjendades kustutatakse valitud rakenduse andmed teie seadmest
jäädavalt. Mõne rakenduse ja teenuse puhul ei ole rakenduse andmete eemaldamise valik
saadaval.
Rakenduse vahemälu tühjendamine
1
Koputage kuval Avakuva valikut
2
Otsige üles ja Seaded > Rakendused.
3
Valige rakendus või teenus ja koputage valikuid Mälu > TÜHJENDA VAHEMÄLU.
Mõne rakenduse ja teenuse puhul ei ole rakenduse vahemälu eemaldamise valik saadaval.
.
Rakenduse vaikeseadete tühjendamine
1
Koputage kuval
2
Otsige üles ja Seaded > Rakendused.
3
Valige rakendus või teenus ja koputage valikuid
Avakuva
valikut
.
Avamine vaikimisi
>
TÜHJENDA
VAIKESEADED.
Mõne rakenduse ja teenuse puhul ei ole rakenduse vaikeseadete eemaldamise valik saadaval.
Daydream
Daydream on interaktiivne ekraanisäästja, mis kuvab ekraani ooterežiimi korral (nt siis, kui
seade on dokitud või seda laetakse) automaatselt valitud värvid, fotod või slaidiseansi.
Mitme kasutajaga seadmes võivad igal kasutajal olla isiklikud Daydreami seaded.
Ekraanisäästja Unerežiim lubamine või keelamine
1
Koputage kuval Avakuva valikut .
2
Otsige üles ja valige
3
Koputage liugurit, et funktsioon lubada või keelata.
Seaded
Ekraanisäästja sisu valimine
1
Koputage kuval Avakuva valikut .
2
Otsige üles ja valige Seaded > Ekraan > Unerežiim.
3
Funktsiooni lubamiseks koputage liugurit.
4
Valige sisu, mida soovite kuvada siis, kui ekraanisäästja on aktiivne.
>
Ekraan
>
Unerežiim
.
Ekraanisäästja Unerežiim käsitsi käivitamine
1
Koputage kuval Avakuva ikooni
2
Otsige üles ja valige Seaded > Ekraan > Unerežiim.
3
Funktsiooni lubamiseks koputage liugurit.
4
Kui soovite, et ekraanisäästja Unerežiim aktiveeritaks kohe, koputage valikut ja
.
seejärel käsku Alusta kohe.
62
See on käesleva väljaande Interneti-versioon. © Ainult isiklikuks kasutamiseks.

Keeleseaded
Saate valida seadmele vaikekeele ja seda igal ajal muuta. Samuti saate muuta
tekstisisestusel kasutatavat kirjutamiskeelt.
Keele muutmine
1
Koputage kuval Avakuva valikut .
2
Otsige üles ja valige Seaded > Keel ja sisestus > Keel.
3
Tehke valik.
4
Koputage valikut OK.
Kui olete valinud vale keele ja ei saa menüü tekstidest aru, leidke ja koputage . Seejärel
valige tekst kõrval ja valige avanevas menüüs esimene kirje. Nüüd saate valida soovitud
keele.
Kuupäev ja kellaaeg
Saate muuta seadme kuupäeva ja kellaaega.
Kuupäeva käsitsi määramine
1
Koputage kuval Avakuva valikut .
2
Otsige üles ja valige Seaded > Kuupäev ja kellaaeg.
3
Keelake funktsioon Auto. kuupäev ja kellaaeg, koputades liugurit.
4
Koputage valikut
5
Libistage vasakule või paremale või kasutage nooli, et määrata soovitud kuupäev.
6
Koputage valikut OK.
Kuupäeva määramine
.
Kellaaja käsitsi määramine
1
Koputage kuval
2
Otsige üles ja Seaded > Kuupäev ja kellaaeg.
3
Keelake funktsioon
4
Koputage valikut Kellaaja määramine.
5
Valige tunni ja minutite vastavad väärtused.
6
Koputage valikut OK.
Ajavööndi määramine
1
Koputage kuval Avakuva valikut .
2
Otsige üles ja valige
3
Keelake funktsioon Automaatne ajavöönd, koputades liugurit.
4
Koputage valikut
5
Tehke valik.
Avakuva
Ajavööndi määramine
valikut .
Auto. kuupäev ja kellaaeg
Seaded
>
Kuupäev ja kellaaeg
.
, koputades liugurit.
.
Mobile BRAVIA® Engine
Sony tehnoloogia Mobile BRAVIA® Engine täiustab fotode ja videote kuvamiskvaliteeti.
Tulemuseks on selgemad, teravamad ja loomulikumad pildid. Mobile BRAVIA Engine on
vaikimisi välja lülitatud, et vähendada akutarvet.
Mobile BRAVIA® Engine’i sisselülitamine
1
Koputage avakuval ikooni
2
Leidke ja koputage valikutel Seaded > Ekraan > Pilditäiustus.
3
Koputage raadionuppu Mobile BRAVIA Engine 2, kui seda pole veel valitud.
.
Üliergas režiim
Üliergas režiim parandab piltide ja videote värvide erksust ja küllastust, kui vaatate neid
oma seadmes.
63
See on käesleva väljaande Interneti-versioon. © Ainult isiklikuks kasutamiseks.

Üliereda režiimi sisselülitamine
1
Koputage kuval Avakuva valikut .
2
Otsige üles ja valige Seaded > Ekraan > Pilditäiustus.
3
Koputage raadionuppu Ülielav režiim, kui seda pole veel valitud.
Väljastatava heli täiustamine
Saate täiustada seadme heli, lubades käsitsi individuaalsed helisätted, nagu ekvalaiser ja
ruumiline heli. Samuti saate lubada dünaamilise normaliseerimise, et minimeerida laulude
või videote vahelisi helitugevuse erinevusi.
Väljastatava heli automaatne täiustamine
1
Koputage kuval Avakuva valikut .
2
Otsige üles ja valige Seaded > Helid ja teadaanded > Heliseaded.
3
Lubage funktsioon ClearAudio+, koputades liugurit.
Heliseadete käsitsi kohandamine
1
Koputage kuval Avakuva valikut
2
Otsige üles ja valige Seaded > Helid ja teadaanded > Heliseaded.
3
Kui need on lubatud, siis keelake liugureid koputades funktsioonid ClearAudio+ ja
DSEE HX.
4
Koputage valikuid Heliefektid > Ekvalaiser.
5
Valige rippmenüüst eelseadistatud arranžeering või kohandage heliseadeid käsitsi,
lohistades liugurit üles või alla.
.
Heli väljastusseadete käsitsi kohandamine ei mõjuta häälsuhtlusrakendusi. Näiteks ei muutu
tavakõnede helikvaliteet.
Dünaamilise normaliseerimise abil helitugevuse erinevuste minimeerimine
1
Koputage kuval Avakuva valikut .
2
Otsige üles ja valige
3
Keelake funktsioon DSEE HX, koputades liugurit, kui see on lubatud.
4
Lubage funktsioon
Seaded
Dünaamiline normaliseerimine
>
Helid ja teadaanded
>
Heliseaded
, koputades liugurit.
.
Mitu kasutajakontot
Seade toetab mitut kasutajakontot, et eri kasutajad saaksid eraldi seadmesse sisse
logida ja seda kasutada. Mitme kasutajakonto kasutamine sobib hästi olukorras, kus
jagate sama seadet mitme inimesega või laenate seadme kellelegi teisele korraks
kasutamiseks. Kasutajast, kes seadistab seadme esimesel kasutuskorral, saab seadme
omanik. Muude kasutajate kontosid saab hallata ainult omanik. Lisaks omanikukontole
on olemas veel kahte tüüpi kontosid.
•
Tavakasutaja. Seda tüüpi konto sobib nendele, kes kasutavad teie seadet regulaarselt.
•
Külaliskasutaja. Külaliskonto saate lubada nende inimeste jaoks, kes tahavad teie seadet
vaid ajutiselt kasutada.
Mõned funktsioonid on saadaval vaid omaniku jaoks. Näiteks saab allalaadimise muudest
allikatest peale Google Play™ lubada ainult omanik.
Teave tavakasutaja konto kohta
Saate seadmele lisada tavakasutaja konto kellegi jaoks, kes kasutab teie seadet
regulaarselt. Uuel kasutajal võib olla teistsugune avakuva ja ta võib kasutada teistsugust
taustpilti ja konfigureerida mõnesid üldseadeid. Uuel kasutajal võib ühtlasi olla eraldi
juurdepääs rakendustele ja mällu salvestatud failidele, nagu muusika ja fotod.
64
See on käesleva väljaande Interneti-versioon. © Ainult isiklikuks kasutamiseks.

Tavakasutaja konto lisamine.
1
Veenduge, et oleksite sisse logitud omanikuna (s.t kasutajana, kes seadme
esimesel korral seadistas).
2
Koputage kuval Avakuva valikut .
3
Otsige üles ja valige Seaded > Kasutajad > Kasutaja lisamine.
4
Koputage valikut OK. Uus konto on loodud.
5
Koputage valikut SEADISTA NÜÜD. Ekraan lukustub ja üles paremasse nurka
ilmub äsja lisatud kasutajat esindav ikoon.
6
Avage ekraan ülespoole nipsates.
7
Kasutaja konto seadistamiseks järgige ekraanil kuvatavaid juhiseid.
Tavakasutaja konto võite lisada ka mistahes ekraani olekuribalt. Selleks lohistage olekuriba
täielikult alla ja koputage kasutajaikooni ning seejärel valikut Kasutaja lisamine.
Väljaminevate telefonikõnede lubamine või keelamine tavapärasele kasutajakontole
1
Veenduge, et oleksite omanikuna sisse logitud.
2
Puudutage kuval Avakuva ikooni
3
Otsige üles ja puudutage valikuid Seaded > Kasutajad.
4
Koputage asjakohase kasutaja nime kõrval olevat ikooni
.
, seejärel koputage
liugurit Telefonikõnede sisselülitamine, et funktsioon kasutaja jaoks lubada või
keelata.
Seadmest tavakasutaja konto kustutamine
1
Veenduge, et oleksite omanikuna sisse logitud.
2
Koputage avakuval valikut .
3
Otsige üles ja valige Seaded > Kasutajad.
4
Valige kustutatava kasutaja nime kõrval ikoon
, seejärel valige
Kasutaja
eemaldamine > Kustuta.
Teave külaliskasutaja konto kohta
Kui keegi soovib teie seadet vaid ajutiselt kasutada, saate selle kasutaja jaoks lubada
külaliskonto. Külalisrežiimis käivitub teie seade värskelt installitud süsteemina, kus on
olemas ainult eelinstallitud rakendustega. Kui külaline teie seadet enam ei kasuta, saab
seansi kustutada nii, et järgmine külaline saab alustada otsast peale. Külaliskasutaja
konto on eelinsallitud ja seda ei saa kustutada.
Külaliskasutaja konto aktiveerimine
1
Veenduge, et oleksite sisse logitud omanikuna (s.t kasutajana, kes seadme
esimesel korral seadistas).
2
Koputage kuval
3
Otsige üles ja valige Seaded > Kasutajad > Külaline.
Külaliskasutaja konto saate aktiveerida ka mis tahes kuva olekuriba kaudu. Selleks lohistage
olekuriba täielikult alla ja koputage kasutajaikooni ning seejärel valikut Lisa külaline.
Avakuva
valikut
Väljaminevate telefonikõnede lubamine või keelamine külalise kasutajakontole
1
Veenduge, et oleksite omanikuna sisse logitud.
2
Puudutage kuval Avakuva ikooni .
3
Otsige üles ja puudutage valikuid Seaded > Kasutajad.
4
Koputage valiku Külaline kõrval olevat ikooni , seejärel koputage liugurit
Telefonikõnede sisselülitamine, et funktsioon külaliskasutaja jaoks lubada või
keelata.
.
65
See on käesleva väljaande Interneti-versioon. © Ainult isiklikuks kasutamiseks.

Külalisseansi andmete kustutamine
1
Veenduge, et oleksite sisse logitud külaliskontoga.
2
Koputage kuval Avakuva valikut .
3
Otsige üles ja Seaded > Kasutajad.
4
Otsige üles valik Välju külastajaseansist ja koputage seda.
5
Koputage valikut Eemalda.
Samuti võite külalise seansi külaliskontoga sisselogituna kustutada iga kuva olekuribalt.
Lohistage ainult olekuriba kahe sõrmega allapoole koputage kasutajaikooni seejärel valikut
Välju külastajaseansist.
Mitme kasutajakonto vaheldumisi aktiveerimine
Mitme kasutajakonto vaheldumisi aktiveerimine
1
Kasutajate loendi kuvamiseks lohistage olekuriba kahe sõrmega ekraanil allapoole,
seejärel koputage ikooni kuva paremas ülaosas.
2
Koputage selle kasutaja kontot, mille soovite aktiveerida. Ilmub selle kasutajakonto
ekraanilukk
Kui aktiveerite külaliskonto, valige eelmise seansi kustutamiseks Alusta uut. Kui soovite
eelmist seanssi jätkata, valige Jah, jätka.
Mitme kasutajakonto seaded
Mitme kasutajaga seadmetes on kolme tüüpi seadeid.
•
Seaded, mida saavad kõik kasutajad muuta ja mis mõjutavad kõiki kasutajaid. Sellised
seaded on näiteks keel, Wi-Fi, lennukirežiim, NFC ja Bluetooth®.
•
Seaded, mis mõjutavad ainult ühe kasutaja kontot. Sellised seaded on näiteks
automaatne andmesünkroonimine, ekraanilukk, mitmesugused lisatud kontod ja taustpilt.
•
Seaded, mis on nähtavad ainult seadme omanikule ning mõjutavad kõiki kasutajaid (nt
VPN-i seaded).
66
See on käesleva väljaande Interneti-versioon. © Ainult isiklikuks kasutamiseks.

Teksti tippimine
Ekraaniklaviatuur
QWERTY-paigutusega ekraaniklaviatuuril saate teksti sisestamiseks igat tähte eraldi
koputada või kasutada libistusliigutusega sisestuse funktsiooni ja libistada sõnade
moodustamiseks sõrme ühelt tähelt teisele. Kui soovite kasutada ekraaniklaviatuuri
väiksemat versiooni ja teksti sisestada ühe käega, saate aktiveerida ühe käe klaviatuuri.
Saate teksti sisestamiseks valida kuni kolm keelt. Nutikas keeletuvastusfunktsioon
tuvastab kasutatava keele ja pakub kirjutamise ajal selle keele sõnasoovitusi. Mõnes
rakenduses avaneb ekraaniklaviatuur automaatselt (nt e-posti ja tekstsõnumi
rakendustes).
1 Kursori ees oleva märgi kustutamine
2 Reavahetuse sisestamine või tekstisisestuse kinnitamine
3 Tühiku sisestamine
4 Klaviatuuri kohandamine. See klahv kaob pärast klaviatuuri kohandamist.
5
Numbrite ja sümbolite kuvamine. Täiendavate sümbolite kuvamiseks koputage ikooni .
6
Väiketähtede , ühe suurtähe ja ainult suurtähtede vaheldumisi kasutamine. Mõne keele korral
kasutatakse seda klahvi eriomaste tähtede sisestamiseks.
Teksti sisestamiseks ekraaniklaviatuuri kuvamine
•
Koputage mõnda tekstisisestusvälja.
Ekraaniklahvistiku kasutamine rõhtpaigutuse korral
•
Kui ekraaniklahvistik on avatud, pöörake seade külili.
Võimalik, et peate rõhtpaigutuse lubamiseks muutma mõne rakenduse seadeid.
Teksti sisestamine märgikaupa
1
Klahvistikul kuvatud tähemärgi sisestamiseks koputage seda tähemärki.
2
Tähemärgi variandi sisestamiseks puudutage klaviatuuril pikalt tavatähemärki.
Kuvatakse võimalike valikute loend. Valige loendist soovitud variant. Näiteks
tähemärgi "é" sisestamiseks puudutage pikalt tähemärki "e", kuni kuvatakse muud
valikud. Seejärel lohistage sõrm klaviatuuril "é" peale, et see valida.
Punkti sisestamine
•
Topeltkoputage pärast sõna sisestamist tühikuklahvi.
67
See on käesleva väljaande Interneti-versioon. © Ainult isiklikuks kasutamiseks.

Teksti sisestamine libistusliigutuse funktsiooni kasutades
1
Kui kuvatakse ekraaniklahvistik, libistage oma sõrme kirjutatava sõna tähtede
valimiseks tähelt tähele.
2
Kui olete sõna sisestamise lõpetanud, tõstke sõrm üles. Sõnasoovitus kuvatakse
teie valitud tähtede järgi.
3
Kui soovitud sõna ei kuvata, koputage muude valikute kuvamiseks valikut ja
tehke seejärel sobiv valik. Kui soovitud valikut ei kuvata, kustutage kogu sõna ja
„jälitage” seda uuesti või sisestage sõna igat tähte ükshaaval koputades.
Libistusliigutusega sisestuse seadete muutmine
1
Kui ekraaniklahvistik on kuvatud, koputage valikut .
2
Koputage ikooni
3
Libistusliigutusega sisestuse funktsiooni aktiveerimiseks või desaktiveerimiseks
ja siis valikut Klaviatuuriseaded.
lohistage valiku Libistusliigutusega sisestus kõrval olev liugur sisse- või
väljalülitatud asendisse.
Ühe käe klaviatuuri kasutamine
1
Avage ekraaniklahvistik püstpaigutuses ja koputage valikut
2
Koputage valikut ja siis valikut Ühe käe klaviatuur.
3
Ühe käe klaviatuuri teisaldamiseks ekraani vasakusse või paremasse serva
koputage vastavalt valikut
Täisklaviatuuri taastamiseks koputage valikut .
või .
.
Ekraaniklahvistik
Ekraaniklahvistik sarnaneb standardse 12-klahvilise telefoniklahvistikuga. See võimaldab
nii sõnastikupõhist tekstisisestust kui ka tavalist tekstisisestust. Ekraaniklahvistiku
tekstisisestusmeetodi saate aktiveerida klahvistiku seadete kaudu. Ekraaniklahvistik on
saadaval ainult püstpaigutuse korral.
1 Tekstisisestusviisi valimine. Võite koputada igat märki korra ja kasutata sõnasoovitusi või koputada klahvi
seni, kuni valitakse soovitud täht.
2 Kursori ees oleva märgi kustutamine
3 Reavahetuse sisestamine või tekstisisestuse kinnitamine
4 Tühiku sisestamine
5 Sümbolite ja emotikonide kuvamine.
6 Numbrite kuvamine.
7 Suur- ja väiketähtede aktiveerimine ning suurtäheluku sisse- ja väljalülitamine.
Ekraaniklahvistiku esmakordne avamine
1
Koputage teksti sisestusvälja, seejärel koputage valikut .
2
Koputage ikooni
3
Koputage ikooni Püstpaigut. klaviatuur ja seejärel tehke valik Ekraaniklahvistik.
ja seejärel valikut Klaviatuuriseaded.
68
See on käesleva väljaande Interneti-versioon. © Ainult isiklikuks kasutamiseks.

Teksti sisestamine ekraaniklahvistiku kaudu
•
Kui ekraaniklahvistikul kuvatakse , tuleb iga tähe jaoks koputada vastavat
märgiklahvi ainult üks kord, isegi kui soovitud täht pole vastava klahvi esimene
täht. Puudutage pikalt valitavate sõnade rida, et näha rohkem sõnasoovitusi, ning
valige loendist sõna.
•
Kui ekraaniklahvistikul kuvatakse , koputage sisestatavale tähemärgile vastavat
märgiklahvi. Koputage seda nuppu seni, kuni soovitud märk on valitud. Seejärel
tehke sama järgmise soovitud märgi sisestamiseks jne.
Numbrite sisestamine ekraaniklahvistiku kaudu
•
Kui kuvatakse ekraaniklahvistik, koputage valikut . Kuvatakse numbritega
ekraaniklahvistik.
Sümbolite ja emotikonide lisamine ekraaniklahvistiku kaudu
1
Kui kuvatakse ekraaniklahvistik, koputage valikut
emotikonidega ruudustik.
2
Kui soovite kuvada veel võimalusi, kerige ruudustikku üles või alla. Sümboli või
emotikoni valimiseks koputage seda.
. Kuvatakse sümbolite ja
Teksti sisestamine häälsisestusega
Teksti sisestamisel saate sõnade tippimise asemel kasutada häälsisestust. Öelge lihtsalt
sõnad, mille soovite sisestada. Häälsisestus on Google™-i katseline tehnoloogia, mis on
saadaval mitme keele ja piirkonna jaoks.
Häälsisestuse lubamine
1
Kui ekraaniklahvistik on kuvatud, koputage valikut
2
Koputage ikooni
3
Lohistage valiku
4
Seadete salvestamiseks koputage valikut
mikrofoni ikoon .
Teksti sisestamine häälsisestuse abil
1
Avage ekraaniklahvistik ja veenduge, et häälsisendi funktsioon oleks lubatud.
2
Koputage nuppu
3
Kui olete lõpetanud, koputage uuesti ikooni . Kuvatakse tekstisoovitus.
4
Muutke vajaduse korral teksti käsitsi.
ja seejärel valikut Klaviatuuriseaded.
Google™'i häälsisestuse klahv
. Ekraaniklahvistikul kuvatakse nüüd
. Ikooni kuvamisel hakake teksti sisestamiseks rääkima.
.
kõrval olev liugur paremale.
Teksti muutmine
Saate kirjutades teksti valida, lõigata, kopeerida ja kleepida. Saate kasutada teksti
muutmise valikuid, topeltkoputades sisestatud tekstil. Seejärel on teksti muutmise valikud
rakenduseribal saadaval.
Teksti muutmine
Pärast teksti valimist, topeltpuudutades sõna, ilmub redigeerimisriba, kus on saadaval
mitu tööriista.
• Lõika
• Kopeeri
• Kleebi
• Jaga
• Vali kõik
• Abi
Kleebi kuvatakse ainult siis, kui lõikelaual on salvestatud teksti.
Valik
69
See on käesleva väljaande Interneti-versioon. © Ainult isiklikuks kasutamiseks.

Teksti valimine
1
Sõna esiletõstmiseks topeltkoputage sõna.
2
Rohkema teksti valimiseks saate lohistada kummalgi pool esile tõstetud sõna
olevaid pidemeid.
Teksti muutmine
1
Rakenduseriba kuvamiseks topeltkoputage sõna.
2
Valige tekst, mida soovite muuta, ja kasutage seejärel soovitud muudatuste
tegemiseks rakenduseriba.
Ekraaniklaviatuuri isikupärastamine
Teksti sisestamisel ekraaniklaviatuuri kaudu saate avada klaviatuuriseaded ja muud teid
abistavad tekstisisestusseaded, et määrata näiteks kirjutamiskeelte, tekstiennustuste ja
tekstiparanduste valikud. Kui inaktiveerite nutika keeletuvastuse funktsiooni, saate
korraga ühe keele sõnasoovitusi.
Klaviatuur kasutab teie kirjutusstiili õppimiseks teksti, mida olete kirjutanud sõnumside- ja
muudes rakendustes. Kiireks alustamiseks saate peamiste seadete kohta juhtnööre
isikupärastamisjuhistest. Saate kasutamiseks valida muu klaviatuuri ja siis klaviatuure
vaheldumisi aktiveerida. Saate valida näiteks Xperia™ hiina keele klaviatuuri ja Xperia™
jaapani keele klaviatuuri.
Ekraaniklahvistiku seadete avamine
1
Teksti sisestamisel ekraaniklahvistiku abil koputage valikut
2
Koputage valikut , seejärel valikut Klaviatuuriseaded ja muutke soovituid
seadeid.
3
Tekstisisestusel kasutatava kirjutamiskeele lisamiseks koputage valikut
Kirjutamiskeel
ja märkige soovitud ruudud.
.
Sõnasoovituse seadete muutmine
1
Teksti sisestamisel ekraaniklahvistiku abil koputage valikut .
2
Koputage ikooni
3
Tehke valik.
ja siis valikuid Klaviatuuriseaded> Sõnasoovitused.
Kirjutamiskeele vahetamine ekraaniklaviatuuri kasutamise korral
See funktsioon on saadaval ainult siis, kui olete lisanud mitu sisestuskeelt ja nutika
keeletuvastuse funktsiooni on välja lülitatud või kui valitud keelte seas on mitte-ladina
tähestikuga keeled.
•
Kui kasutate teksti sisestamiseks ekraaniklaviatuuri, koputage valitud kirjutuskeelte
vaheldumisi aktiveerimiseks kirjutuskeele ikooni. Näiteks koputage ikooni , kuni
soovitud kirjutuskeel.
Funktsiooni Kasuta mu kirjutamisstiili seadete muutmine
1
Teksti sisestamisel ekraaniklahvistiku abil koputage valikut .
2
Koputage
, seejärel koputage Klaviatuuriseaded > Kasuta minu kirjutamisstiili
ja tehke valik.
Nutika keeletuvastuse seade muutmine
Nutika keeletuvastuse kasutamiseks tuleb valikus
Pange ka tähele, et toetatud on ainult keeled, mis kasutavad ladina tähestikku.
1
Kui ekraaniklahvistik on kuvatud, koputage valikut
2
Koputage valikut ja seejärel valikut Klaviatuuriseaded.
3
Nutika keeletuvastuse funktsiooni aktiveerimiseks või inaktiveerimiseks lohistage
Kirjutamiskeel valida rohkem kui üks keel.
.
valiku Nutikas keeletuvastus kõrval olev liugur sisse- või väljalülitatud asendisse.
70
See on käesleva väljaande Interneti-versioon. © Ainult isiklikuks kasutamiseks.

Klahvipaigutuse valimine
Erinevad ekraaniklahvistiku paigutused ei pruugi olla kõikide kirjutamiskeelte jaoks saadaval.
Saate iga kirjutuskeele jaoks valida erineva klaviatuuripaigutuse.
1
Teksti sisestamisel ekraaniklahvistiku abil koputage valikut .
2
Koputage ikooni ja siis valikut Klaviatuuriseaded (Klaviatuuriseaded).
3
Valige Kirjutamiskeel (Kirjutuskeeled) ja seejärel koputage kirjutuskeele kõrval
ikooni
4
Valige soovitud klahvipaigutus.
5
Kinnitamiseks koputage nuppu OK.
.
Muu klaviatuuri valimine
1
Kui kasutate teksti sisestamiseks ekraaniklaviatuuri, koputage kuva paremas
allnurgas ikooni
2
Tehke valik.
Täiendavate klaviatuurivõimaluste lubamiseks valige Veel klaviatuure (Vali klaviatuurid) ja
seejärel lohistage soovitud liugurid paremale.
.
71
See on käesleva väljaande Interneti-versioon. © Ainult isiklikuks kasutamiseks.

Helistamine
Helistamine
Helistamiseks saate telefoninumbri valida käsitsi, koputada mõnda kontaktiloendisse
salvestatud numbrit või koputada mõnda kõnelogivaates olevat telefoninumbrit. Samuti
saate kasutada kiirvalimisfunktsiooni, et leida kiirelt numbreid oma kontaktiloendist ja
kõnelogidest, sisestades osa kontakti numbrist või nimest ning valides ilmuvate
soovituste hulgast.
1 Lisavalikute kuvamine
2 Numbri kustutamine
3 Valimisklahvistik
4 Helistamisnupp
Valimisklahvistiku avamine
1
Koputage kuval Avakuva ikooni .
2
Otsige üles valik ja koputage seda.
3
Kui valimisklahvistik ei ilmu, koputage valikut
Telefoninumbri valimine
1
Koputage kuval
2
Otsige üles valik ja koputage seda.
3
Kui kuvatakse kõnelogi, koputage valimisklahvistiku kuvamiseks valikut
4
Sisestage telefoninumber ja koputage valikut või .
Ekslikult sisestatud numbri kustutamiseks valige
Helistamine kiirvalimisfunktsiooni abil
1
Koputage kuval Avakuva valikut .
2
Otsige üles valik ja koputage seda.
3
Kui kuvatakse kõnelogi, koputage valimisklahvistiku kuvamiseks valikut .
4
Sisestage valimisklahvistikul tähed või numbrid, mis esinevad soovitud kontaktis.
Iga tähe või numbri sisestamisel kuvatakse võimalike vastete loend.
5
Koputage selle kontakti nime, kellele soovite helistada.
6
Valige SIM-kaart.
Avakuva
valikut .
.
.
.
72
See on käesleva väljaande Interneti-versioon. © Ainult isiklikuks kasutamiseks.

Helistamine rahvusvahelisel numbril
1
Koputage kuval Avakuva valikut .
2
Otsige üles valik ja koputage seda. Kuvatakse kõnelogi.
3
Valimisklahvistiku kuvamiseks valige .
4
Puudutage pikalt klahvi 0, kuni kuvatakse märk +.
5
Sisestage riigikood, suunakood (numbri ees olev null jätke ära) ja telefoninumber.
Seejärel valige SIM-kaart, koputades klahvi või .
Avakuvale otsevalimisnumbrite lisamine
1
Puudutage pikalt kuva Avakuva tühja ala, kuni seade väriseb ja kuvatakse
kohandusmenüü.
2
Valige kohandusmenüüs Vidinad > Otseteed.
3
Sirvige rakenduste loendit ja valige Otsevalik.
4
Valige kontakt ja number, mida soovite otsevalimisnumbrina kasutada.
Telefoninumbri kuvamine ja peitmine
Saate valida, kas helistamisel kuvatakse kõne vastuvõtja seadmes teie telefoninumber või
mitte.
Oma telefoninumbri kuvamine või peitmine väljaminevate kõnede ajal.
1
Koputage kuval Avakuva valikut
2
Otsige üles ja valige Seaded > Kõne.
3
Valige SIM-kaart.
4
Koputage valikuid Lisaseaded > Helistaja ID ja valige suvand.
.
Kõik teenusepakkujad ei pruugi seda valikut pakkuda.
Kõnede vastuvõtmine
Kui teile tuleb kõne ajal, mil seade on ooterežiimil või ekraan on lukustatud, avaneb
telefoni rakenduste täisekraanikuva. Kui teile tuleb kõne ajal, mil ekraan on aktiivne,
kuvatakse sissetulev kõne eelmärguandena, s.t minimeeritud aknas, mis hõljub mistahes
lahti oleva akna ülaosas. Kui selline märguanne saabub, saate valida, kas vastate kõnele
ja avate telefoni rakendustekuva või keeldute kõnest ja jääte samale ekraanile.
Sissetulevale kõnele vastamine mitteaktiivse ekraani korral
•
Lohistage liugur
Kõne vastuvõtmine, kui ekraan on aktiivne.
•
Ekraani ülaossa ilmunud eelmärguandel koputage VASTAMINE.
Kõnele vastamise asemel võite minna telefoni rakenduste põhikuvale, koputades selleks
eelmärguande akna ülaossa. Nii on teil kõne haldamiseks rohkem valikuid. Näiteks võite
kõnest keelduda sõnumiga või suunata selle automaatvastajale.
Sissetulevast kõnest keeldumine passiivse ekraani korral
•
Sissetuleva kõne saabudes lohistage valik
Kõnest keeldumine, kui ekraan on aktiivne
•
Koputage ekraani ülaossa ilmunud eelmärguandel valikut LOOBUMINE.
paremale.
vasakule.
Kõnest keeldumise asemel võite minna telefoni rakenduste põhikuvale koputades selleks
eelmärguande ülaosas. Nii on teil kõne haldamiseks rohkem valikuid. Näiteks saate otsustada
kõnest sõnumiga keelduda.
Sissetuleva kõne helina vaigistamine
•
Kui olete kõne vastu võtnud, vajutage helitugevusnuppu.
73
See on käesleva väljaande Interneti-versioon. © Ainult isiklikuks kasutamiseks.

Automaatvastaja kasutamine
Seadme automaatvastajarakendust saate kasutada kõnedele vastamiseks siis, kui olete
hõivatud või te ei saa kõnet vastu võtta. Saate lubada automaatvastamisfunktsiooni ja
määrata, mitme minuti järel saab kõne automaatvastuse. Kõnesid saate ka automaatselt
automaatvastajale suunata, kui olete neile vastamiseks liiga hõivatud.
Automaatvastajasse jäetud sõnumitele pääsete juurde otse oma seadmest.
Enne automaatvastaja kasutamist peate salvestama tervitussõnumi.
Automaatvastaja tervitussõnumi salvestamine
1
Koputage kuval Avakuva (Avakuva) ikooni .
2
Otsige üles ja valige Seaded (Seaded) > Kõne (Kõne).
3
Valige SIM-kaart.
4
Valige Xperia™ automaatvastaja (Xperia™ automaatvastaja) > Tervitus (Tervitus).
5
Valige Lindista uus tervitus (Salvesta uus tervitus) ning järgige ekraanil kuvatavaid
juhiseid.
Automaatvastaja lubamine
1
Koputage kuval Avakuva valikut
2
Otsige üles ja valige Seaded > Kõne.
3
Valige SIM-kaart, seejärel koputage valikut Xperia™ automaatvastaja.
4
Lohistage valiku Automaatvastaja kõrval olev liugur paremale.
Kui te ei määra kõnede automaatvastajale viiteaega, kasutatakse vaikeväärtust.
.
Automaatvastaja viiteaja määramine
1
Koputage kuval Avakuva (Avakuva) ikooni .
2
Otsige üles ja valige Seaded (Seaded) > Kõne (Kõne).
3
Valige SIM-kaart, seejärel koputage valikut
Xperia™ automaatvastaja
(Xperia™
automaatvastaja).
4
Koputage valikut
5
Aja reguleerimiseks kerige valikus üles või alla.
6
Koputage nuppu
Võta vastu pärast
(Valmis).
Valmis
(Võta vastu pärast).
Sissetuleva kõne suunamine automaatvastajasse
•
Sissetuleva kõne saabudes koputage valikut
Vastamisvalikud
ja seejärel valige
Keeldu, aktiveerides automaatvastaja.
Sissetuleva kõne korral saate ka lihtsalt oodata, kuni eelseadistatud viiteaeg möödub ja kõne
suunatakse automaatselt automaatvastajasse.
Automaatvastaja sõnumite kuulamine
1
Koputage kuval Avakuva (Avakuva) ikooni .
2
Otsige üles ja valige Seaded (Seaded) > Kõne (Kõne).
3
Valige SIM-kaart.
4
Valige Xperia™ automaatvastaja (Xperia™ automaatvastaja) > Sõnumid
(Sõnumid).
5
Valige häälsõnum, mida soovite kuulata.
Automaatvastaja sõnumeid saate kuulata ka otse kõnelogi kaudu. Selleks koputage ikooni
.
Kõnest keeldumine tekstsõnumiga
Kõnest saate keelduda tekstsõnumiga. Kui keeldute kõnest sellist sõnumit kasutades,
saadetakse sõnum automaatselt helistajale ja salvestatakse kontaktiga seotud
sõnumsidevestluses.
Valida saate seadmes saadaolevate eelmääratletud sõnumite hulgast või saate ise uue
sõnumi luua. Samuti võite eelmääratletud sõnumeid redigeerides luua oma
isikupärastatud sõnumi.
74
See on käesleva väljaande Interneti-versioon. © Ainult isiklikuks kasutamiseks.

Kõnest keeldumine tekstsõnumi abil
1
Sissetuleva kõne saabudes lohistage valik Vastamisvalikud ülespoole ja seejärel
valige Keeldu sõnumiga.
2
Valige eelmääratletud sõnum või koputage ikooni ja kirjutage uus sõnum.
Sissetulevast kõnest keeldumine tekstisõnumiga, kui ekraan on aktiivne
1
Sissetuleva kõne korral koputage hõljuva teatiseakna ülemist osa, kus asuvad
kontakti telefoninumber või nimi.
2
Koputage valikut Vastamisvalikud.
3
Valige eelmääratud sõnum või koputage valikut Koosta uus sõnum.
Teisest kõnest loobumine tekstsõnumiga
1
Kui kuulete kõne ajal korduvaid piikse, koputage valikut Vastamisvalikud.
2
Valige eelmääratud sõnum või koputage valikut Koosta uus sõnum.
Kõnest keeldumise tekstsõnumi muutmine
1
Koputage kuval Avakuva valikut
2
Otsige üles ja valige Seaded > Kõne.
3
Valige SIM-kaart, seejärel koputage valikut Keeldu kõnest sõnumiga.
4
Koputage muudetavat sõnumit ja seejärel tehke soovitud muudatused.
5
Koputage valikut OK.
.
Käimasolevad kõned
1 Kõne lõpetamine
2 Teise kõne tegemine
3 Poolelioleva kõne ootelepanek või ootel kõne aktiveerimine
4 Koputage kõne ajal DTMF-numbreid.
5 Mikrofoni vaigistamine kõne ajal
6 Valjuhääldi sisselülitamine kõne ajal
Kuulari helitugevuse muutmine kõne ajal
•
Vajutage ülemist või alumist helitugevusnuppu.
Kõnelogi kasutamine
Kõnelogis saate vaadata vastamata kõnesid , vastuvõetud kõnesid ja valitud
numbreid .
75
See on käesleva väljaande Interneti-versioon. © Ainult isiklikuks kasutamiseks.

Kõnelogi avamine
1
Koputage kuval Avakuva valikut .
2
Otsige üles valik ja koputage seda.
Vastamata kõnede vaatamine
1
Vastamata kõne korral kuvatakse olekuribal ikoon
allapoole.
2
Koputage valikut Vastamata kõne.
Kõnelogis oleval numbril helistamine
1
Koputage kuval Avakuva valikut
2
Otsige üles valik
3
Kui soovite helistada otse kõnelogist, koputage soovitud numbrit ja valige SIMkaart. Kui soovite numbrit enne helistamist redigeerida, puudutage numbrit pikalt
ja seejärel koputage nuppu Muuda enne helistamist nr.
Kõnelogis oleva numbri lisamine kontaktide hulka
1
Puudutage pikalt kõnelogis kuvatavat numbrit ja seejärel valige Lisa kontaktide
hulka.
2
Valige olemasolev kontakt, kellele soovite numbri lisada, või valige Uue kontakti
loomine.
3
Muutke kontakti teavet ja seejärel koputage valikut
Kõnelogi valikute vaatamine
1
Koputage kuval
2
Otsige üles valik ja koputage seda.
3
Koputage nuppu
ja koputage seda. Kuvatakse kõnelogi.
Avakuva
.
valikut
.
.
. Lohistage olekuriba
SALVESTA
.
Eespool esitatud samme järgides saate avada ka üldised kõneseaded.
Kõnede edastamine
Saate kõnesid suunata teistele vastuvõtjale (nt muu telefoninumber, muu seade või
automaatvastamisteenus). Samuti saate edasi suunata 1. SIM-kaardile tulevaid kõnesid
2. SIM-kaardile, kui 1. SIM-kaart pole kättesaadav (ja vastupidi). Seda funktsiooni
nimetatakse kaksik-SIM-kaardi kättesaadavuseks. See tuleb käsitsi lubada.
Kõnede suunamine
1
Koputage kuval Avakuva valikut
2
Otsige üles ja valige
3
Valige SIM-kaart.
4
Koputage valikut
5
Sisestage number, millele soovite kõned ümber suunata, ja koputage seejärel
valikut Lülita sisse.
Kõnede suunamise väljalülitamine
1
Koputage kuval Avakuva valikut
2
Otsige üles ja valige Seaded > Kõne.
3
Valige SIM-kaart.
4
Koputage valikut Kõnede suunamine.
5
Tehke valik, seejärel koputage valikut Lülita välja.
Seaded
Kõnede suunamine
>
.
.
Kõne
ja tehke soovitud valik.
.
76
See on käesleva väljaande Interneti-versioon. © Ainult isiklikuks kasutamiseks.

Kahe SIM-kaardi kättesaadavuse lubamine
1
Koputage kuval Avakuva valikut .
2
Otsige üles ja valige Seaded > Kaks SIM-kaarti > Kaksik SIM-kaardi
kättesaadavus.
3
Funktsiooni lubamiseks koputage liugurit menüüs Kaksik SIM-kaardi
kättesaadavus.
4
Toimingu lõpuleviimiseks järgige ekraanil kuvatavaid juhiseid.
Kui kahe SIM-kaardi kättesaadavuse funktsioon pärast selle lubamist ei tööta, kontrollige, kas
olete mõlema SIM-kaardi puhul sisestanud telefoninumbrid õigesti. Mõnel juhul tuvastatakse
numbrid häälestamise ajal automaatselt. Muidu palutakse teil need käsitsi sisestada.
Kõnede piiramine
Blokeerida saate nii kõik sissetulevad või väljaminevad kõned kui ka teatud kindlatesse
kategooriatesse kuuluvad kõned. Kui olete saanud teenusepakkujalt PIN2-koodi, saate
väljahelistamist piirata lubatud valiknumbritega (FDN-idega). Kui teie liitumisleping
sisaldab kõneposti teenust, saate kõik teatud kindlalt kontaktilt saabuvad kõned otse
kõneposti suunata. Mõne kindla numbri blokeerimiseks võite minna Google Play™ poodi
ja laadida alla mõne seda funktsiooni toetava rakenduse.
Kõik võrguoperaatorid ei toeta FDN-i. Pöörduge oma võrguoperaatori poole ja küsige järele,
kas teie SIM-kaart või võrguteenus toetab seda funktsiooni.
Sissetulevate või väljaminevate kõnede blokeerimine
1
Koputage kuval Avakuva valikut .
2
Otsige üles ja valige
3
Valige SIM-kaart.
4
Koputage valikut
5
Sisestage parool ja koputage nuppu Lülita sisse.
Seaded
Kõne blokeerimine
>
.
Kõne
ja seejärel tehke valik.
Kui seadistate kõnede blokeerimise esimest korda, peate sisestama parooli. Peate sama
parooli kasutama ka hiljem, kui soovite kõnede blokeerimise seadeid muuta.
Valiknumbrite lubamine või keelamine
1
Koputage kuval Avakuva valikut .
2
Otsige üles ja valige
3
Valige SIM-kaart.
4
Koputage valikut
5
Koputage valikut Aktiveeri lubatud valiknumbrid või Desaktiveeri lubatud
valiknumbrid
6
Sisestage PIN2-kood ja koputage OK.
.
Seaded
Lubatud valiknumbrid
>
Kõne
.
.
Lubatud kõnevastuvõtjate loendi avamine
1
Koputage kuval Avakuva valikut
2
Otsige üles ja valige Seaded > Kõne.
3
Valige SIM-kaart.
4
Koputage valikuid Lubatud valiknumbrid > Lubatud valiknumbrid.
.
SIM-kaardi PIN2-koodi muutmine
1
Koputage kuval Avakuva valikut .
2
Otsige üles ja valige Seaded > Kõne.
3
Valige SIM-kaart.
4
Koputage valikuid Lubatud valiknumbrid > Muuda PIN2-koodi.
5
Sisestage SIM-kaardi vana PIN2-kood ja koputage nuppu OK.
6
Sisestage uue SIM-kaardi PIN2 ja koputage nuppu OK.
7
Kinnitage PIN2 ja koputage nuppu OK.
77
See on käesleva väljaande Interneti-versioon. © Ainult isiklikuks kasutamiseks.

Konkreetselt kontaktilt sissetulevate kõnede saatmine otse kõneposti
1
Koputage kuval Avakuva valikut .
2
Otsige üles valik ja koputage seda.
3
Valige soovitud kontakt.
4
Koputage valikuid > .
5
Märkige ruut valiku Kõik kõned kõneposti kõrval.
6
Koputage valikut SALVESTA.
Mitu kõnet
Kui olete telefonis aktiveerinud koputuse, saate samaaegselt mitut kõnet hallata. Kui
koputus on aktiveeritud, teavitatakse teid teise kõne vastuvõtmisest piiksuga.
Koputuse sisse- ja väljalülitamine
1
Koputage kuval Avakuva valikut
2
Otsige üles ja valige Seaded > Kõne.
3
Valige SIM-kaart.
4
Koputage valikut Lisaseaded.
5
Koputuse sisse- või väljalülitamiseks koputage valikut Koputus.
Teise kõne vastuvõtmine ja käimasoleva kõne ootelepanek
1
Kui kuulete kõne ajal korduvaid piikse, lohistage
2
Koputage valikut Pane kõne ootele.
.
paremale.
Teisest kõnest keeldumine
•
Kui kuulete kõne ajal korduvaid piikse, lohistage ikooni vasakule.
Teise kõne tegemine
1
Koputage aktiivse kõne ajal ikooni . Kuvatakse kõnelogi.
2
Valimisklahvistiku kuvamiseks valige
3
Sisestage vastuvõtja number ja koputage ikooni
ootele.
Kõnede vahetamine
•
Järgmise kõne aktiveerimiseks ja praeguse kõne ootelepanekuks koputage valikut
Ootel.
.
. Esimene kõne pannakse
Konverentskõned
Konverentskõne ehk mitme osavõtjaga kõne korral saate pidada ühisvestlust kahe või
enama inimesega.
Lisateavet konverentskõnes osalejate suurima lubatud arvu kohta saate oma võrguoperaatorilt.
Konverentskõne tegemine
1
Koputage aktiivse kõne ajal ikooni . Kuvatakse kõnelogi.
2
Valimisklahvistiku kuvamiseks koputage ikooni .
3
Valige teise osaleja number ja koputage ikooni
pannakse ajutiselt ootele.
4
Kõne teise osaleja lisamiseks ja konverentskõne alustamiseks koputage ikooni .
5
Kui soovite lisada rohkem kõnes osalejaid, korrake ülaltoodud toiminguid.
. Esimene kõnes osaleja
Konverentskõnes osalejaga eravestluse pidamine
1
Koputage käimasoleva konverentskõne ajal nuppu Halda konverentskõnet.
2
Eravestluse pidamiseks koputage soovitud osaleja telefoninumbrit.
3
Eravestluse lõpetamiseks ja konverentskõnesse naasmiseks koputage ikooni
78
See on käesleva väljaande Interneti-versioon. © Ainult isiklikuks kasutamiseks.
.

Osaleja eemaldamine konverentskõnest
1
Koputage käimasoleva konverentskõne ajal nuppu Halda konverentskõnet.
2
Koputage valikut selle osaleja kõrval, kelle soovite kõnest eemaldada.
Konverentskõne lõpetamine
•
Koputage konverentskõne ajal valikut .
Kõnepost
Kui teie liitumisleping sisaldab kõneposti teenust, saavad helistajad juhul, kui te ei saa
kõnele vastata, jätta teile häälsõnumeid. Kõnepostiteenuse number on tavaliselt
salvestatud SIM-kaardile. Kui see pole nii, saate selle numbri oma võrguoperaatorilt ja
saate selle käsitsi sisestada.
Kõnepostinumbri sisestamine
1
Koputage kuval Avakuva valikut
2
Otsige üles ja valige Seaded > Kõne > Kõnepost > Kõneposti seaded >
Kõnepostinumber.
3
Sisestage oma kõneposti number.
4
Koputage valikut OK.
Kõnepostiteenusele helistamine
1
Avage valimisklahvistik.
2
Hoidke pikalt numbrit 1 ja valige siis SIM-kaart.
.
Kui helistate oma kõneposti numbrile esimest korda, palub teie võrguoperaatori
kõnepostisüsteem teil tavaliselt seadistada oma kõneposti. Näiteks võidakse teil paluda
salvestada tervitussõnum ja määrata parool.
Hädaabikõned
Teie seade toetab rahvusvahelisi hädaabinumbreid (nt 112 või 911). Neid numbreid saab
üldjuhul kasutada hädaabikõnede tegemiseks kõigi riikide mobiilsidevõrkude levialades nii
SIM-kaardiga kui ka ilma.
Helistamine hädaabinumbril
1
Avage valimisklahvistik.
2
Sisestage hädaabinumber ja valige SIM-kaart.
Hädaabinumbril saate helistada ka siis, kui telefonis pole SIM-kaarti või kui väljaminevad
kõned on blokeeritud.
Helistamine hädaabinumbril, kui SIM-kaart on lukus
1
Koputage valikut Hädaabikõne.
2
Sisestage hädaabinumber ja koputage ikooni .
Helistamine hädaabinumbril, kui ekraan on lukus
1
Kui aktiivse ekraani lukustustüüp on Nipsa, koputage valikut , et kuvada
valimisklahvistik, ja sisestage seejärel hädaabinumber ja valige SIM-kaart.
2
Kui teie ekraan on lukustatud mustri, PIN-i või parooliga, koputage valikut
Hädaabikõne, seejärel sisestage hädaabinumber ja koputage valikut .
79
See on käesleva väljaande Interneti-versioon. © Ainult isiklikuks kasutamiseks.

Kontaktid
Kontaktide edastamine
Kontaktide edastamiseks uude seadmesse on mitu võimalust. Saate kontaktid
sünkroonida veebikontol olevate kontaktidega või importida need otse teisest seadmest.
Arvuti kaudu kontaktide edastamine
Xperia™ Transfer on rakendus, mis aitab teil kokku koguda oma eelmises seadmes
olevad kontaktid ja edastada need uude seadmesse. Xperia™ Transfer, millele pääsete
ligi tarkvara Xperia™ Companion kaudu, toetab iOS-i/iCloudi ja Android™-iga töötavaid
mobiilsideseadmeid. Kui kasutasite varem iOS-i seadet, pakub funktsioon App Matching
teie iOS-i rakendustele Androidi vasteid.
Xperia™ Transferi kasutamiseks peab teil olema:
•
Interneti-ühendusega arvuti;
•
uus Android™-seade;
•
uue Android™-seadme USB-kaabel;
•
vana seade;
•
vana seadme USB-kaabel.
Vana seadet ei pruugi vaja minna. iOS-seadmete puhul saate ühenduse luua otse iCloudiga
või kasutada kohalikku varundamist. Eelmiste Sony seadmete jaoks saate kasutada kohalikku
varundamist.
Kontaktide edastamine uude seadmesse
1
Kui tarkvara pole veel installitud, otsige üles ja laadige alla Xperia™ Companion for
Windows aadressilt http://support.sonymobile.com/tools/xperia-companion/ või
Xperia™ Companion for Mac aadressilt
http://support.sonymobile.com/tools/xperia-companion-mac/.
2
Ühendage USB-kaabli kaudu seade arvutiga.
3
Kui installimine on edukalt lõppenud, avage rakendus Xperia™ Companion, kui
see ei käivitu automaatselt, klõpsake seejärel suvandit
kontaktide edastamiseks asjakohaseid juhiseid.
Xperia™ Transfer
ja järgige
Kontaktide edastamine veebikonto abil
Kui sünkroonite vanas seadmes või arvutis olevad kontaktid veebikontoga (nt Google
Sync™, Facebook™ või Microsoft® Exchange ActiveSync®), saate kontaktid selle konto
abil uude seadmesse edastada.
Kontaktide sünkroonimine uue seadmega sünkroonimiskonto abil
1
Avage kuva Avakuva ja koputage ikooni
2
Koputage ikooni
3
Valige konto, millega soovite kontakte sünkroonida, ja koputage valikuid >
Sünkrooni kohe.
Enne kontaktide sünkroonimist peate soovitud sünkroonimiskontosse sisse logima.
ja siis valikuid Seaded> Kontod ja sünkroonimine.
. Seejärel koputage valikut .
Muud kontaktide edastamise viisid
Kontaktide edastamiseks vanast seadmest uude on veel palju võimalusi. Näiteks saate
kontaktid kopeerida mälu-, salvestada SIM-kaardile või kasutada Bluetooth®-
tehnoloogiat. Lisateavet vanast seadmest kontaktide edastamise kohta leiate vastavast
kasutusjuhendist.
80
See on käesleva väljaande Interneti-versioon. © Ainult isiklikuks kasutamiseks.

Kontaktide importimine mälukaardilt
1
Koputage kuval Avakuva ikooni ja seejärel ikooni .
2
Vajutage ikooni ja seejärel koputage valikuid Kontaktide importimine > SD-kaart.
3
Valige kontaktide salvestuskoht.
4
Valige imporditavad failid ja koputage valikut OK.
Kontaktide importimine Bluetooth®-tehnoloogia abil
1
Veenduge, et Bluetooth®-funktsioon oleks sisse lülitatud ja seade on määratud
nähtavaks.
2
Kui seadmes teavitatakse sissetulevast failist, lohistage olekuriba allapoole ja
koputage teadaannet failiedastusega nõustumiseks.
3
Failiedastuse alustamiseks koputage valikut Nõustu.
4
Lohistage olekuriba allapoole. Kui edastamine on lõpule viidud, koputage vastavat
teadaannet.
5
Koputage vastuvõetud faili ja valige kontaktide salvestuskoht.
Kontaktide importimine SIM-kaardilt
Kui edastate kontakte SIM-kaardi abil, võivad andmed kaotsi minna või tekkida kontaktide
topeltkirjed.
1
Koputage kuval Avakuva ikooni . Seejärel koputage ikooni .
2
Koputage ikooni ja siis valikut
3
Valige SIM-kaart.
4
Valige kontaktide salvestuskoht.
5
Üksikkontakti importimiseks otsige kontakt üles ja koputage seda. Kõigi
kontaktide importimiseks koputage valikut
Kontaktide importimine
Impordi kõik
.
.
Kontaktide otsimine ja vaatamine
1 Kontaktide otsimine
2 Lisavalikute kuvamine
3 Sakid Kontaktid, Lemmikud ja Rühmad
4 Terviseteabe ja hädaabialase kontaktteabe redigeerimine ja vaatamine
5 Kontaktandmete vaatamine
6 Valitud tähega algavate kontaktide juurde liikumine
7 Kontakti lisamine
81
See on käesleva väljaande Interneti-versioon. © Ainult isiklikuks kasutamiseks.

Kontakti otsimine
1
Koputage kuval Avakuva ikooni , seejärel koputage ikooni .
2
Koputage ikooni ja sisestage telefoninumber, nimi või muu teave väljale Otsige
kontakte. Tulemite loendit filtreeritakse iga märgi sisestamisel.
Rakenduses Kontaktid kuvatavate kontaktide valimine
1
Kuval Avakuva koputage ikooni ja seejärel valikut .
2
Vajutage klahvi ja koputage seejärel valikut Filter.
3
Ilmuvas loendis märkige soovitud valikud või eemaldage neilt märked. Kui olete
sünkrooninud oma kontaktid sünkroonimiskontoga, kuvatakse see konto loendis.
Suvandite valiku laiendamiseks koputage kontole.
Kontaktide lisamine ja muutmine
Kontakti lisamine
1
Avage kuva Avakuva ja koputage ikooni
2
Koputage valikut .
3
Kui olete oma kontaktid sünkrooninud ühe või mitme kontoga ja lisate kontakti
esimest korda, peate valima konto, millele soovite selle kontakti lisada. Kui soovite
kontakti kasutada vaid oma seadmes ja selle sinna salvestada, koputage valikut
Varundamiseta.
4
Sisestage või valige kontakti kohta soovitud teave.
5
Kui olete lõpetanud, koputage valikut
. Seejärel koputage valikut .
SALVESTA
.
Kui olete 3. juhise järgi valinud sünkroonimiskonto, kuvatakse see konto vaikekontona, mida
pakutakse järgmine kord, kui lisate kontakti. Kui salvestate kontakti konkreetsele kontole,
kuvatakse see konto järgmine kord konto lisamisel salvestamise vaikekontona. Kui salvestate
kontakti konkreetsele kontole ja soovite seda muuta, peate looma uue kontakti ja valima
salvestamiseks mõne muu konto.
Kui lisate kontakti telefoninumbri ette plussmärgi ja maakoodi, pole vaja telefoninumbrit
mõnes välisriigis helistades enam redigeerida.
Kontakti muutmine
1
Avage kuva Avakuva ja koputage ikooni . Seejärel koputage valikut .
2
Koputage muudetavat kontakti ja siis valikut
3
Muutke soovitud teavet.
4
Kui olete lõpetanud, koputage valikut SALVESTA.
Mõni sünkroonimisteenus ei luba kontakti andmeid muuta.
.
Pildi seostamine kontaktiga
1
Avage kuva Avakuva ja koputage ikooni . Seejärel koputage valikut .
2
Koputage muudetavat kontakti ja siis valikut
3
Koputage valikut , valige kontakti pildi lisamise viis ning tehke soovitud
.
muudatused.
4
Pärast pildi lisamist koputage valikut SALVESTA.
Saate kontaktile pildi lisada ka otse rakendusest
salvestatud pilti, peate pildi esmalt alla laadima.
Album. Kui soovite lisada veebikontole
Kontakti helina isikupärastamine
1
Koputage kuval Avakuva valikut , seejärel valikut .
2
Koputage muudetavat kontakti ja siis valikut .
3
Koputage valikuid > Määra helin.
4
Valige loendist mõni valik või koputage seadmesse salvestatud muusikafaili
valimiseks ikooni , seejärel valige Valmis.
5
Koputage valikut SALVESTA.
82
See on käesleva väljaande Interneti-versioon. © Ainult isiklikuks kasutamiseks.

Kontaktide kustutamine
1
Avage kuva Avakuva (Avakuva) ja koputage ikooni . Seejärel koputage valikut .
2
Puudutage pikalt kontakti, mille soovite kustutada.
3
Kui soovite kustutada kõik kontaktid, koputage rippmenüü avamiseks allanoolt.
Seejärel koputage valikut Märgi kõik (Märgi kõik).
4
Koputage ikooni ja siis valikut Kustuta (Kustuta).
Oma kontaktteabe muutmine
1
Avage kuva Avakuva ja koputage ikooni . Seejärel koputage valikut .
2
Koputage valikut Mina ja siis valikut
3
Sisestage uus teave või tehke soovitud muudatused.
4
Kui olete lõpetanud, koputage valikut SALVESTA.
.
Uue kontakti loomine tekstsõnumist
1
Koputage kuval Avakuva ikooni
2
Koputage telefoninumbri kõrval olevat ikooni ja seejärel koputage käsku Salvesta.
3
Valige olemasolev kontakt või koputage valikut Uue kontakti loomine.
4
Muutke kontakti teavet ja koputage valikut SALVESTA.
. Seejärel otsige üles ikoon ja koputage seda.
Terviseteabe ja hädaabialase kontaktteabe lisamine
Rakenduses Kontaktid saate lisada hädaabiteabe (ICE – In Case of Emergency). Saate
sisestada teavet oma tervise kohta (nt allergiad ja kasutatavad ravimid) ning lisaks teavet
sugulaste ja sõprade kohta, kelle poole hädaolukorras pöörduda. Pärast seadistamist
pääseb hädaabiteabele juurde turvalise lukustuskuva kaudu. See tähendab, et isegi kui
kuva on lukustatud (nt PIN-koodi, mustri või parooliga), saab hädaabipersonal siiski teie
hädaabiteabe kätte.
1 Naasmine kontaktide põhikuvale
2 Lisavalikute vaatamine
3 Hädaabiteabes tervise- ja isikliku teabe kuvamine
4 Terviseteave
5 Hädaabikontaktide loend
6 Uute hädaabikontaktide loomine
7 Olemasolevate kontaktide kasutamine hädaabikontaktidena
Hädaabiteabes tervise- ja isikliku teabe kuvamine
1
Avage kuva Avakuva ja koputage ikooni . Seejärel koputage valikut .
2
Koputage valikut ICE – hädaolukorras (In Case of Emergency).
3
Koputage valikut
ja märkige siis ruut Kuva isiklikud andmed.
83
See on käesleva väljaande Interneti-versioon. © Ainult isiklikuks kasutamiseks.

Terviseteabe sisestamine
1
Avage kuva Avakuva ja koputage ikooni . Seejärel koputage valikut .
2
Koputage valikut ICE – hädaolukorras (In Case of Emergency).
3
Koputage valikut ja siis valikut Muuda terviseteavet.
4
Muutke soovitud teavet.
5
Kui olete lõpetanud, koputage valikut SALVESTA.
Uue hädaabikontakti lisamine
1
Avage kuva Avakuva ja koputage ikooni
2
Koputage valikut ICE – hädaolukorras (In Case of Emergency) ja siis valikut .
3
Kui olete oma kontaktid sünkrooninud ühe või mitme kontoga ja lisate kontakti
. Seejärel koputage valikut .
esimest korda, peate valima konto, millele soovite selle kontakti lisada. Kui soovite
kontakti kasutada vaid oma seadmes ja selle sinna salvestada, koputage valikut
Varundamiseta.
4
Sisestage või valige kontakti kohta soovitud teave.
5
Kui olete lõpetanud, koputage valikut SALVESTA.
Hädaabikontaktil peab olema vähemalt telefoninumber, millel hädaabitöötajad saavad
helistada. Kui teie seade on lukustatud turvalise ekraaniluku abil, näevad hädaabitöötajad
ainult hädaabikontakti telefoninumbrit, seda isegi juhul, kui selle kontakti kohta on rakendusse
Kontaktid sisestatud ka muud teavet.
Olemasolevate kontaktide kasutamine hädaabikontaktidena
1
Avage kuva Avakuva (Avakuva) ja koputage ikooni . Seejärel koputage valikut .
2
Koputage valikut
ICE – hädaolukorras (In Case of Emergency)
(ICE –
hädaabikontakt) ja siis ikooni .
3
Märkige kontaktid, keda soovite kasutada hädaabikontaktidena.
4
Kui olete lõpetanud, koputage valikut Valmis (Valmis).
Valitud hädaabikontaktil peab olema vähemalt telefoninumber, millel hädaabitöötajad saavad
helistada. Kui teie seadme turvaline ekraanilukk on lukustatud, näevad hädaabitöötajad ainult
hädaabikontaktide telefoninumbrit, seda isegi siis, kui selle kontakti kohta on
kontaktiderakendusse sisestatud ka muud teavet.
Hädaabiteabe saadavaks muutmine turvalise lukustuskuva kaudu
1
Avage kuva Avakuva ja koputage ikooni . Seejärel koputage valikut .
2
Koputage valikut
3
Valige ja siis Seaded.
4
Märkige ruut
Hädaabiteave on turvalise lukustuskuva kaudu vaikimisi nähtav.
ICE – hädaolukorras (In Case of Emergency)
ICE lukustuskuval
.
.
ICE-kontaktidele turvalise lukustuskuva kaudu helistamise lubamine
1
Koputage kuval Avakuva valikut , seejärel valikut .
2
Koputage valikut ICE – hädaolukorras (In Case of Emergency).
3
Koputage ikooni ja seejärel valikut Seaded.
4
Märkige ruut Luba helistamine ICE-s.
Mõni võrk või teenusepakkuja ei pruugi kõnesid toetada.
Lemmikud ja rühmad
Lemmikutena märgitud kontaktid kuvatakse kontaktirakenduses lemmikute vahekaardil
koos kontaktidega, kellele kõige sagedamini helistate (põhikontaktid). Sel viisil pääsete
neile kontaktidele kiiremini juurde. Saate määrata kontakte ka rühmadesse, et
kontaktirakendusest kiiremini kontaktirühmale juurde pääseda.
84
See on käesleva väljaande Interneti-versioon. © Ainult isiklikuks kasutamiseks.

Kontakti lemmikuks märkimine ja märkimise tühistamine
1
Kuval Avakuvakoputage , seejärel koputage .
2
Koputage selle kontakti nime, kellele soovite lemmikuks lisada või lemmikute
hulgast eemaldada.
3
Koputage
Lemmikkontaktide kuvamine
1
Koputage kuval Avakuva (Avakuva) ikooni
2
Koputage valikut Lemmikud (Lemmikud).
Kontakti määramine rühma
1
Koputage kontaktide rakenduses kontakti, mida soovite rühma määrata.
2
Koputage ikooni
3
Märkige nende rühmade ruudud, millesse soovite kontakti lisada.
4
Koputage valikut SALVESTA.
.
, seejärel koputage ikooni .
, seejärel koputage riba, mis asub vahetult valiku Rühmad all.
Kontaktteabe saatmine
Visiitkaardi saatmine
1
Avage kuva Avakuva (Avakuva) ja koputage ikooni
2
Koputage valikut Mina (Mina).
3
Koputage valikut
4
Valige kasutatav edastusviis ja järgige ekraanil kuvatavaid juhiseid.
ja siis valikut
Jaga
(Jaga).
. Seejärel koputage valikut .
Kontakti saatmine
1
Avage kuva Avakuva (Avakuva) ja koputage ikooni . Seejärel koputage valikut .
2
Koputage selle kontakti nime, kelle üksikasju soovite saata.
3
Koputage valikut
4
Valige kasutatav edastusviis ja järgige ekraanil kuvatavaid juhiseid.
Mitme kontakti kohene saatmine
1
Vaatel Avakuva koputage , seejärel koputage .
2
Vajutage
3
Märkige ära kõik kontaktid, mida soovite saata või valige kõik, kui soovite saata
kõik kontaktid.
4
Koputage ja seejärel valige kasutatav edastusviis ja järgige ekraanile kuvatavaid
juhiseid.
, seejärel koputage Märgi mitu.
ja siis valikut Jaga (Jaga).
Topeltkirjete vältimine rakenduses Kontaktid
Kontaktide sünkroonimisel uue kontoga või muul viisil kontaktiteabe importimisel võivad
rakenduses Kontaktid tekkida topeltkirjed. Kui see juhtub, võite tekkinud topeltkirjed
ühendada uueks üksikkirjeks. Kui ühendate kontaktid eksituse tõttu, saate need hiljem
eraldada.
Kontaktide liitmine
1
Avage kuva Avakuva ja koputage ikooni
2
Koputage kontakti, mille soovite teise kontaktiga liita.
3
Vajutage klahvi
4
Koputage kontakti, kelle teabe soovite ühendada esimese kontaktiga, seejärel
koputage OK. Esimese kontakti teave lisatakse teisele kontaktile ja liidetud
kontaktid kuvatakse kontaktiloendis ühe kontaktina.
ja koputage seejärel valikut Lingi kontakt.
. Seejärel koputage valikut .
Lingitud kontaktide eraldamine
1
Vaatel Avakuva koputage valikut , seejärel koputage valikut .
2
Koputage lingitud kontakti, mida soovite muuta, ja siis valikut .
3
Koputage Eemalda link > Tühista linkimine.
85
See on käesleva väljaande Interneti-versioon. © Ainult isiklikuks kasutamiseks.

Kontaktide varundamine
Kontaktide varundamiseks võite kasutada sisemälu, mälukaarti või SIM-kaarti. Lisateavet
seadmes olevate kontaktide taastamise kohta leiate teemast
lehel 80.
Kõikide kontaktide eksportimine mälukaardile
1
Avage Avakuva ja koputage ikooni
2
Vajutage nuppu . Seejärel koputage valikuid Ekspordi kontaktid > SD-kaart.
3
Koputage valikut OK.
. Seejärel koputage ikooni .
Kontaktide eksportimine SIM-kaardile
Kui ekspordite kontakte SIM-kaardile, ei pruugita kogu teavet eksportida. Selle põhjuseks on
SIM-kaartide piiratud mälumaht.
1
Avage kuva Avakuva ja koputage ikooni . Seejärel koputage valikut .
2
Vajutage klahvi
3
Valige SIM-kaart.
4
Märkige kontaktid, mille soovite eksportida, või koputage valikut Märgi kõik, kui
ja koputage seejärel valikut Ekspordi kontaktid.
soovite eksportida kõik kontaktid.
5
Koputage valikut Ekspordi.
6
Kui soovite kontaktid lisada oma SIM-kaardil olevatele kontaktidele, siis valige Lisa
kontakte, või kui soovite SIM-kaardil olevad kontaktid asendada, siis valige
Asenda kõik kontaktid
.
Kontaktide edastamine
86
See on käesleva väljaande Interneti-versioon. © Ainult isiklikuks kasutamiseks.

Sõnumside ja vestlused
Sõnumite lugemine ja saatmine
Sõnumsiderakenduses kuvatakse sõnumid vestlustena. See tähendab, et ühele isikule
saadetud ja temalt saadud sõnumid rühmitatakse. MMS-sõnumite saatmiseks peavad
seadmes olema õiged MMS-seaded. Vaadake
Tähemärkide arv, mida saate ühe sõnumiga saata, oleneb operaatorist ja kasutatavast keelest.
Multimeediumsõnumi maksimaalne suurus koos lisatud meediumfailide suurusega sõltub
samuti operaatorist. Lisateavet saate oma võrguoperaatorilt.
Interneti- ja MMS-i seaded
lk-l 47.
1 Vestluste loendisse naasmine
2 Sõnumi saatjale helistamine
3 Lisavalikute kuvamine
4 Saadetud ja vastu võetud sõnumid
5 Lõpetatud sõnumi saatmine
6 Manuste lisamine
Sõnumi koostamine ja saatmine
1
Koputage kuval Avakuva ikooni , seejärel otsige üles valik ja koputage seda.
2
Koputage valikut
3
Sisestage adressaadi nimi, telefoninumber või muu kontaktteave, mille olete
.
adressaadi kohta salvestanud, ja seejärel valige teave kuvatavast loendist. Kui
adressaati pole kontaktiloendis, sisestage adressaadi number käsitsi.
4
Kui soovite saata rühmasõnumi, korrake eelkirjeldatud toimingut, et lisada rohkem
saajaid.
5
Koputage valikut Kirjutage sõnum ja sisestage sõnumi tekst.
6
Kui soovite lisada manuse, valige sobiv manusevalik.
7
Vastuse saatmiseks koputage üht nuppudest
vastavalt sellele, millist SIM-kaarti
soovite kasutada.
Kui väljute sõnumist enne selle saatmist, salvestatakse see mustandina. Vestlus tähistatakse
sõnaga Mustand.
Vastuvõetud sõnumi lugemine
1
Koputage kuval Avakuva nuppu seejärel otsige üles ja koputage valikut .
2
Koputage soovitud vestlust.
3
Kui sõnum pole veel alla laaditud, puudutage pikalt soovitud sõnumit ja seejärel
koputage valikut Laadi sõnum alla.
Kõik vastuvõetud sõnumid salvestatakse vaikimisi seadme mällu.
87
See on käesleva väljaande Interneti-versioon. © Ainult isiklikuks kasutamiseks.

Sõnumile vastamine
1
Koputage kuval Avakuva ikooni . Seejärel otsige üles ikoon ja koputage seda.
2
Koputage vestlust, mis sisaldab sõnumit.
3
Sisestage oma vastus ja koputage üht nuppudest vastavalt sellele, millist SIMkaarti soovite kasutada.
Sõnumi edastamine
1
Puudutage kuval Avakuva ikooni , seejärel otsige üles valik (E-post) ja koputage
seda .
2
Koputage vestlust, mis sisaldab sõnumit, mille soovite edasi saata.
3
Puudutage pikalt sõnumit, mille soovite edastada, ja koputage valikut Edasta
sõnum (Edasta sõnum).
4
Sisestage adressaadi nimi, telefoninumber või muu kontaktteave, mille olete
adressaadi kohta salvestanud, ja seejärel valige teave kuvatavast loendist. Kui
adressaati pole kontaktiloendis, sisestage adressaadi number käsitsi.
5
Redigeerige vajaduse korral sõnumit ja seejärel koputage üht nuppudest
vastavalt sellele, millist SIM-kaarti soovite kasutada.
Vastuvõetud sõnumis oleva faili salvestamine
1
Vaatel Avakuva koputage
2
Koputage vestlust, mida soovite avada.
3
Juhul, kui sõnum ei ole veel alla laaditud, koputage ja hoidke sõnumit, seejärel
koputage Laadi sõnum alla.
4
Hoidke sõrme failil, mida soovite salvestada ja seejärel tehke valik.
, seejärel leidke ja koputage .
Sõnumite korraldamine
Sõnumi kustutamine
1
Koputage kuval Avakuva ikooni , seejärel otsige üles valik ja koputage seda.
2
Koputage vestlust, mis sisaldab kustutatavaid kirju.
3
Puudutage ja hoidke sõrme sõnumil, mida soovite kustutada, ja seejärel koputage
ikooni Kustuta sõnum > Kustuta.
Vestluste kustutamine
1
Koputage kuval Avakuva ikooni . Seejärel otsige üles ikoon ja koputage seda.
2
Koputage valikut
3
Märkige nende vestluste märkeruudud, mida soovite kustutada ja seejärel
koputage
Sõnumi märgistamine tärniga
1
Koputage kuval Avakuva (Avakuva) ikooni . Seejärel otsige üles ikoon ja
koputage seda.
2
Koputage vestlust, mille soovite avada.
3
Puudutage pikalt sõnumit, mille soovite tärniga märgistada, ja koputage valikut
Lisa tärn (Lisa tärn).
4
Tärni eemaldamiseks puudutage pikalt tärniga sõnumit ja seejärel valige Kustuta
tärn (Kustuta tärn).
Tärniga tähistatud sõnumite vaatamine
1
Vaatel Avakuva koputage , seejärel otsige ja koputage .
2
Koputage , seejärel koputage Tärniga märgitud sõnumid.
3
Loendis kuvatakse kõik tärniga tähistatud sõnumid.
>
Kustuta
ja siis valikut
.
Kustuta vestlused
.
Sõnumite otsimine
1
Koputage kuval Avakuvavalikut , otsige üles valik ja koputage seda.
2
Koputage valikut
3
Sisestage otsingu võtmesõnad. Vasted kuvatakse loendis.
See on käesleva väljaande Interneti-versioon. © Ainult isiklikuks kasutamiseks.
.
88

Helistamine sõnumist
Sõnumi saatjale helistamine
1
Koputage kuval Avakuva valikut , seejärel otsige üles valik ja koputage seda.
2
Koputage vestlust ja ikooni
Saatja numbri salvestamine kontaktina
1
Koputage kuval Avakuva ikooni
2
Koputage telefoninumbri kõrval olevat ikooni ja seejärel koputage käsku Salvesta.
3
Valige olemasolev kontakt või koputage valikut Uue kontakti loomine.
4
Muutke kontakti teavet ja koputage valikut Salvesta.
ning seejärel valige SIM-kaart.
. Seejärel otsige üles ikoon ja koputage seda.
Sõnumside seaded
Sõnumiteadaannete seadete muutmine
1
Koputage kuval Avakuva ikooni
2
Koputage valikut
3
Teadaande heli määramiseks koputage valikut Märguandeheli, seejärel tehke
soovitud valik või koputage ikooni ning valige seadmesse salvestatud
muusikafail.
4
Kinnitamiseks koputage valikut Valmis.
5
Muude teadaande seadete puhul lohistage vastavaid liugureid vasakule või
paremale.
ja seejärel valikut Seaded.
. Seejärel otsige üles ikoon ja koputage seda.
Väljaminevate sõnumite edastusraportite funktsiooni sisse- ja väljalülitamine
1
Koputage kuval Avakuva (Avakuva) ikooni . Seejärel otsige üles ikoon ja
koputage seda.
2
Koputage ikooni
3
Vajaduse korral märkige või tühjendage ruut
Kui edastusraport on sisse lülitatud, kuvatakse edastatud sõnumite ees märge.
ja siis valikut Seaded (Seaded).
Edastusraport
(Edastusraport).
Kiirsõnumside ja videovestlus
Kiirsõnumside ja videovestluste rakendusega Google Hangouts™ saate oma seadme
kaudu vestelda sõpradega, kes kasutavad samuti seda rakendust arvutites või
Android™-i ja muudes seadmetes. Saate vestluse muuta mitme osalejaga videokõneks
ja saata sõnumeid ka sõpradele, kes pole rakendusse sisse loginud. Samuti saate
hõlpsasti fotosid vaadata ja jagada.
Rakenduse Hangouts™ kasutamiseks on vaja Interneti-ühendust ja Google™-i kontot.
Rakenduse kasutamise kohta täpsema teabe saamiseks minge veebisaidile http://
support.google.com/hangouts ja klõpsake linki Hangouts teie Androidis.
Videokõnefunktsioon töötab ainult esikaameraga seadmetes.
Rakenduse Hangouts™ kasutamine
1
Kuval Avakuva koputage .
2
Leidke ja koputage valikul Hangouts.
89
See on käesleva väljaande Interneti-versioon. © Ainult isiklikuks kasutamiseks.

E-post
E-posti seadistamine
Seadmes oleva meilirakenduse kaudu saate saata ja vastu võtta e-kirju oma e-posti
kontode kaudu. Saate korraga kasutada ühte või mitut meilikontot, sealhulgas oma
ettevõtte Microsoft Exchange ActiveSynci kontot.
E-posti konto seadistamine
1
Avage kuva Avakuva ja koputage ikooni
2
Otsige üles valik E-post ja koputage seda.
3
Seadistamise lõpuleviimiseks järgige ekraanil kuvatavaid juhiseid.
Mõne e-posti operaatori teenuste kasutamisel on teil vaja võtta ühendust oma e-posti
võrguoperaatoriga, et saada üksikasjalikku teavet e-posti konto seadistuste kohta.
E-posti lisakonto lisamine
1
Kuval Avakuva koputage
2
Leidke ja koputage valikut E-post.
3
Koputage valikut ja seejärel koputage valikut Seaded > Lisa konto.
4
Sisestage e-posti aadress ja parool, seejärel koputage valikut Edasi. Kui e-posti
.
konto seadeid pole võimalik automaatselt alla laadida, lõpetage häälestamine
käsitsi.
5
Kui olete lõpetanud, koputage valikut
Edasi
.
.
E-kirjade saatmine ja vastuvõtmine
1 Kõigi e-posti kontode ja hiljuti kasutatud kaustade kuvamine
2 E-kirjade otsimine
3 Seadete ja valikute avamine
4 E-kirjade loend
5 E-kirja kirjutamine
Uute e-kirjade allalaadimine
•
Kui e-kirjade sisendkast on avatud, nipsake sõnumiloendis allapoole.
Enne uute e-kirjade allalaadimist veenduge, et teil oleks töötav andmesideühendus. Lisateavet
andmesideühenduse olemasolu kontrollimise kohta leiate teemast
lehel 47.
Interneti- ja MMS-i seaded
90
See on käesleva väljaande Interneti-versioon. © Ainult isiklikuks kasutamiseks.

E-kirjade lugemine
1
Koputage kuval Avakuva valikut .
2
Otsige üles valik E-post ja koputage seda.
3
Juhul kui kasutate mitut e-posti kontot, koputage valikut ja valige konto, mida
soovite kontrollida. Kui soovite korraga kontrollida kõiki e-posti kontosid, koputage
valikut ja seejärel valikut Kombineeritud sisendkast.
4
Kerige e-posti sisendkastis üles või alla ja koputage e-kirja, mida soovite lugeda.
E-kirja koostamine ja saatmine
1
Koputage kuval Avakuva valikut
seda.
2
Juhul kui kasutate mitut e-posti kontot, koputage valikut ja valige konto, millelt
soovite e-kirja saata.
3
Koputage ikooni
rippmenüüst üks või mitu adressaati.
4
Sisestage e-posti sõnumi teema ja tekst ning koputage valikut
E-kirjale vastamine
1
Otsige e-posti sisendkastis üles e-kiri, millele soovite vastata, ja koputage seda.
Seejärel koputage valikut Vasta või Vasta kõigile.
2
Sisestage oma vastus, seejärel koputage valikut
E-kirja edastamine
1
Otsige e-posti sisendkastis üles edastatav e-kiri ja koputage seda, seejärel
koputage valikut Edasi.
2
Sisestage adressaadi nimi või meiliaadress ja valige rippmenüüst üks või mitu
adressaati.
3
Sisestage sõnumi tekst ja seejärel koputage ikooni .
, seejärel tippige adressaadi nimi või e-posti aadress ja valige
, seejärel otsige üles valik E-post ja koputage
.
.
E-kirja manuse vaatamine
1
Otsige üles e-kiri, millel on manus, mida soovite vaadata, ja koputage seda.
Manustega e-kirjad on tähistatud ikooniga .
2
E-kirja avanemisel koputage valikut
3
Kui manus on alla laaditud, koputage valikut Kuva.
Saatja e-posti aadressi salvestamine kontaktide hulka
1
Otsige oma e-posti sisendkastist sõnum ja koputage seda.
2
Koputage saatja nime, seejärel valikut
3
Valige olemasolev kontakt või koputage valikut Uue kontakti loomine.
4
Muutke soovi korral kontakti teavet ja koputage seejärel valikut
. Algab manuse allalaadimine.
Laadi
Lisa kontaktide hulka
ning siis valikut OK.
Salvesta
E-kirjade korraldamine
E-kirjade sortimine
1
Koputage kuval Avakuva valikut .
2
Otsige üles valik E-post ja koputage seda.
3
Juhul kui kasutate mitut e-posti kontot, koputage valikut
sisendkasti soovite sortida. Kui soovite korraga sortida kõiki e-posti kontosid,
koputage valikut
4
Koputage valikut , seejärel koputage valikut Sordi.
5
Valige sortimisviis.
ja seejärel valikut Kombineeritud sisendkast.
ja valige konto, mille
.
91
See on käesleva väljaande Interneti-versioon. © Ainult isiklikuks kasutamiseks.

E-kirjade otsimine
1
Koputage kuval Avakuva valikut , seejärel otsige üles valik E-post ja koputage
seda.
2
Juhul, kui kasutate mitut e-posti kontot, koputage valikut ja valige konto, mida
soovite otsida. Kui soovite korraga otsida kõigilt e-posti kontodelt, koputage ikooni
ja seejärel koputage valikut Kombineeritud sisendkast.
3
Koputage valikut .
4
Sisestage otsingutekst ja seejärel koputage klahvistikul valikut .
5
Otsingutulemused kuvatakse kuupäeva järgi sorditud loendis. Koputage e-kirja,
mille soovite avada.
Ühe e-posti konto kõikide kaustade kuvamine
1
Koputage kuval Avakuva valikut
, seejärel otsige üles valik E-post ja koputage
seda.
2
Koputage valikut , seejärel valige kontrollitav konto.
3
Valige kontrollitava konto jaotises käsk Kuva kõik kaustad.
E-kirja kustutamine
•
Avage postkast ja nipsake kustutatav sõnum paremale.
Ülalkirjeldatud tegevuse toimimiseks peab funktsioon Nipsa kustutamiseks olema aktiveeritud.
Tavaliselt on see vaikimisi aktiveeritud. Selleks et kontrollida, kas see on aktiveeritud, koputage
valikuid > Seaded ja seejärel vaadake, kas ruut Nipsamine: korraldus, kustutus on märgitud.
E-kirja teisaldamine teise kausta
1
Avage postkast ja nipsake kustutatav sõnum vasakule.
2
Koputage valikut
Teisalda
ja valige kaust.
Ülalkirjeldatud tegevuse toimimiseks peab funktsioon Nipsa kustutamiseks olema aktiveeritud.
Tavaliselt on see vaikimisi aktiveeritud. Selleks et kontrollida, kas see on aktiveeritud, koputage
valikuid > Seaded ja seejärel vaadake, kas ruut Nipsamine: korraldus, kustutus on märgitud.
E-posti kontoseaded
E-posti konto eemaldamine seadmest
1
Vaatel Avakuva koputage .
2
Otsige ja koputage
3
Vajutage klahvi ja koputage seejärel valikut Seaded.
4
Valige konto, mille soovite eemaldada.
5
Koputage Kustuta konto > OK.
Sisendkasti kontrollimissageduse muutmine
1
Koputage kuval Avakuva ikooni .
2
Leidke ja koputage valikut E-post.
3
Koputage ikooni
4
Valige konto, mille sisendkasti kontrollimise sagedust soovite muuta.
5
Koputage valikuid Kontrollimissagedus > Kontrollimissagedus ja tehke soovitud
ja seejärel valikut Seaded.
valik.
E-post
.
92
See on käesleva väljaande Interneti-versioon. © Ainult isiklikuks kasutamiseks.

Aktiivse sünkroniseerimise konto seadistmine automaatvastusele "Kontorist väljas"
1
Koputage kuval Avakuva ikooni . Seejärel otsige üles ikoon E-post ja koputage
seda.
2
Vajutage klahvi ja koputage seejärel valikut Seaded.
3
Valige EAS-konto (aktiivse sünkroniseerimise konto), mida soovite seadistada
automaatvastusele "Kontorist väljas".
4
Koputage valikut Kontorist väljas.
5
Funktsiooni Kontorist väljas sisselülitamiseks lohistage selle kõrval olevat liugurit.
6
Vajaduse korral märgistage märkeruut Ajavahemiku määramine ja määrake
automaatvastuse ajapiirkond.
7
Sisestage automaatvastuse tekst tekstiväljale.
8
Kinnitamiseks koputage valikut OK.
Gmail™
Kui teil on Google™-i konto, saate e-kirjade lugemiseks ja kirjutamiseks kasutada
rakendust Gmail™.
1 Kõigi Gmaili kontode ja kaustade loendi kuvamine
2 E-kirjade otsimine
3 E-kirjade loend
4 E-kirja kirjutamine
Lisateave Gmail™-i kohta
•
Kui rakendus Gmail on avatud, koputage ikooni ning seejärel otsige üles ja
koputage valikut Abi.
93
See on käesleva väljaande Interneti-versioon. © Ainult isiklikuks kasutamiseks.

Muusika
Muusika edastamine seadmesse
Muusika edastamiseks arvutist seadmesse on mitu võimalust.
•
Wi-Fi®-ühenduse abil saate edastada faile seadmest mõnda muusse MTP-ga
ühilduvasse seadmesse (nt arvutisse) ja vastupidi. Pärast ühendamist valige seadmes
Failide edastamine (MTP) ning seejärel lihtsalt kopeerige ja kleepige või pukseerige
failid, kasutades arvutit. Lugege teemat
•
Saate kasutada tarkvara Xperia™ Companion oma meediumifailide edastamiseks arvuti
Failide haldamine arvuti abil
ja seadme vahel. Vaadake lisateavet ja laadige alla Xperia™ Companion for Windows
aadressilt http://support.sonymobile.com/tools/xperia-companion/ või Xperia™
Companion for Mac aadressilt
http://support.sonymobile.com/tools/xperia-companion-mac/.
Rakendus Muusika ei pruugi toetada kõiki muusikafailide vorminguid. Toetatud failivormingute
ja multimeediumfailide (heli-, pildi- ja videofailide) kasutamise kohta lisateabe saamiseks
laadige alla oma seadme kohta käiv lühiülevaade veebilehelt
www.sonymobile.com/support/
Muusika kuulamine
Oma lemmikmuusika ja -audioraamatute kuulamiseks kasutage rakendust Muusika.
leheküljel 40.
.
1 Täisekraanmängija minimeerimine
2 Kõikide seadmesse salvestatud laulude hulgast otsimine
3 Praeguse esitusjärjekorra kuvamine
4 Plaadiümbris (kui on saadaval)
5 Edenemisindikaator – lohistage seda või koputage seda, et kerida edasi või tagasi
6 Esitatava loo algusest möödunud aeg
7 Esitatava loo kogupikkus
8 Kõigi praeguses esitusjärjekorras olevate lugude kordusesitus
9 Koputage, et minna esitusjärjekorras järgmise loo juurde; puudutage pikalt, et praegu esitatavat lugu
edasi kerida
10 Loo esitamine või peatamine
11 Koputage, et minna esitusjärjekorras eelmise loo juurde, puudutage pikalt, et praegu esitatavat lugu
tagasi kerida
12 Praeguses esitusjärjekorras olevate lugude juhuesitus
94
See on käesleva väljaande Interneti-versioon. © Ainult isiklikuks kasutamiseks.

Muusika avakuva
1
Muusikamenüü avamiseks koputage ülemises vasakus nurgas sümbolit
2 Sisu vaatamiseks kerige üles- või allapoole
3 Esitage rakendusega Muusika muusikapala
4 Kõigi laulude esitamine juhuesitusrežiimis
5 Pöörduge tagasi muusikamängija kuvale
Laulu esitamine rakendusega Muusika
1
Koputage kuval Avakuva valikut , seejärel otsige üles valik ja koputage seda.
2
Koputage valikut
3
Valige muusikakategooria.
4
Laulu esitamiseks koputage seda.
.
Autorikaitsega üksuste esitamine ei pruugi olla võimalik. Kontrollige, kas teil on materjali
jagamiseks vajalikud õigused.
Lauluga seotud teabe otsimine veebist
•
Kui rakenduses Muusika mängib mõni muusikapala, koputage plaadiümbrist ning
seejärel valikut
Muusikapalaga seotud veebiressursid võivad sisaldada YouTube™-i videoid, laulusõnu ja
esitaja teavet Wikipedias.
Lisateave
.
Muusikateabe muutmine ja plaadiümbriste allalaadimine
1
Koputage rakenduses Muusika plaadiümbrise pilti ja seejärel valikut
Muusikateabe
muutmine.
2
Muutke andmeid soovi kohaselt.
3
Plaadiümbrise määramiseks või allalaadimiseks koputage ikooni
ja seejärel
tehke valik.
4
Kui olete lõpetanud, koputage valikut SALVESTA.
Muusika menüü seadetes saate plaadiümbrised määrata ka automaatselt allalaaditavaks.
Helitugevuse reguleerimine
•
Vajutage helitugevusnuppu.
Rakenduse Muusika minimeerimine
•
Loo esitamise ajal koputage valikut , et minna kuvale Avakuva. Rakendus
Muusika jääb taustale mängima.
Taustal mängiva rakenduse Muusika avamine
•
Kui muusikapala esitatakse taustal, lohistage olekuriba allapoole ja koputage
rakendust Muusika.
•
Teise võimalusena koputage kuval Avakuva valikut ja seejärel leidke ja koputage
ikooni
.
95
See on käesleva väljaande Interneti-versioon. © Ainult isiklikuks kasutamiseks.

Muusikamenüü
Muusikamenüü annab ülevaate kõikidest seadmes olevatest lauludest. Siin saate hallata
oma albumeid ja esitusloendeid.
1 Viib tagasi muusika avakuvale
2 Praeguse esitusjärjekorra kuvamine
3 Kõigi esitajate sirvimine
4 Kõigi albumite sirvimine
5 Kõigi muusikapalade sirvimine
6 Kõigi kaustade sirvimine
7 Kõigi esitusloendite sirvimine
8 Mõnda muusse seadmesse salvestatud jagatud muusikafaili esitamine
9 Kõigi tellitud või alla laaditud netisaadete kuvamine
10 Muusikarakenduse seadete menüü avamine
11 Muusikarakenduse toemenüü avamine
Muusikamenüü avamine
1
Koputage kuval Avakuva valikut , otsige üles valik ja koputage seda.
2
Koputage valikut .
Muusika avakuvale naasmine
•
Kui muusikamenüü on avatud, koputage valikut
•
Kui muusikamenüü on avatud, koputage menüüst paremal olevat kuva-ala.
Avaleht
.
Laulu kustutamine
1
Otsige muusikamenüü kaudu üles laul, mille soovite kustutada.
2
Puudutage pikalt laulu pealkirja ja koputage seejärel kuvatavas loendis käsku
Kustuta.
3
Koputage kinnitamiseks uuesti valikut Kustuta.
Esitusloendid
Rakenduse Muusika avakuval saate seadmesse salvestatud muusikast esitusloendeid
luua.
Oma esitusloendite loomine
1
Avage rakenduse Muusika avakuva ja puudutage pikalt selle albumi või laulu nime,
mida soovite esitusloendisse lisada.
2
Avanevas menüüs valige Lisa esitusloendisse > Loo uus esitusloend.
3
Sisestage esitusloendi nimi ja koputage valikut OK.
Uue esitusloendi loomiseks võite ka avada muusikarakenduse avakuva menüü, koputada
valikut Esitusloendid ja seejärel valikut .
96
See on käesleva väljaande Interneti-versioon. © Ainult isiklikuks kasutamiseks.

Oma esitusloendite esitamine
1
Avage muusikamenüü ja koputage seejärel valikut Esitusloendid.
2
Valige jaotises Esitusloendid esitusloend, mille soovite avada.
3
Kui soovite esitada kõiki laule, koputage mis tahes laulu või ikooni Juhuesita kõik.
Laulude lisamine esitusloendisse
1
Avage rakenduse Muusika avakuva ja leidke sirvides üles muusikapala või album,
mida soovite esitusloendisse lisada.
2
Puudutage pikalt muusikapala või albumi pealkirja ja seejärel koputage valikut Lisa
esitusloendisse.
3
Koputage selle esitusloendi nime, millesse soovite albumi või laulu lisada. Album
või laul lisatakse nüüd esitusloendisse.
Laulu eemaldamine esitusloendist
1
Puudutage esitusloendis pikalt selle laulu pealkirja, mille soovite kustutada.
2
Koputage ikooni Eemalda esitusloendist.
Laulu, mis on salvestatud mälukaardile või seadme sisemällu, ei pruugi olla võimalik kustutada.
Esitusloendi kustutamine
1
Avage muusikamenüü ja koputage seejärel valikut Esitusloendid.
2
Puudutage pikalt esitusloendit, mille soovite kustutada.
3
Koputage valikut Kustuta.
4
Koputage kinnitamiseks uuesti valikut
Kustuta
.
Nutikaid esitusloendeid ei saa kustutada.
Muusika jagamine
Laulu jagamine
1
Liikuge rakenduse Muusika avakuvalt sirvides sellele laulule või albumile, mida
soovite jagada.
2
Puudutage pikalt laulu pealkirja ja seejärel koputage valikut Jaga.
3
Valige loendist rakendus ja järgige ekraanil kuvatavaid juhiseid.
Samal viisil saate jagada albumeid ja esitajaid.
Heli täiustamine
Heli kvaliteedi parendamine ekvalaiseriga
1
Avage muusikamenüü ja koputage seejärel valikuid Seaded > Heliseaded .
2
Kui küsitakse, valige Heliseaded, seejärel koputage valikuid Heliefektid >
Ekvalaiser.
3
Heli käsitsi reguleerimiseks lohistage sageduse nuppu üles või alla. Heli
automaatseks reguleerimiseks koputage valikut
Ruumilise heli funktsiooni sisselülitamine
1
Avage muusikamenüü ja koputage seejärel valikuid Seaded > Heliseaded .
2
Küsimise korral valige Heliseaded, seejärel koputage valikuid Heliefektid >
Ringheli (VPT)
3
Seade valimiseks libistage vasakule või paremale ja koputage kinnitamiseks valikut
OK.
ja valige laad.
Muusika tuvastamine TrackID™ abil
TrackID™ muusika tuvastamise teenusega saate tuvastada muusikapala, mida kuulete.
Salvestage laulust lühike näidis ja mõne sekundi jooksul kuvatakse teile esitaja nimi, laulu
97
See on käesleva väljaande Interneti-versioon. © Ainult isiklikuks kasutamiseks.

pealkiri ja albumi nimi. Rakenduses TrackID™ tuvastatud muusikapalu saate ka osta.
TrackID™ edetabelitest näete, mida TrackID™ kasutajad üle maailma otsivad.
Töökindluse tagamiseks kasutage rakendust TrackID™ vaikses kohas.
1 Lugude, albumite ja artistide otsimine
2 TrackID™ võrguprofiili loomine
3 Praeguste muusikaedetabelite vaatamine
4 TrackID™ valikute vaatamine
5 Eelmiste otsingute ajaloo vaatamine
6 Vaatamine, mida teised jälgivad
7 Esitatava muusika tuvastamine
Rakendus TrackID™ ja mõned teenuse TrackID™ funktsioonid pole kõigis riikides/piirkondades
ega ka kõigis võrkudes saadaval või neid ei toeta kõik teenusepakkujad. TrackID™ saab
ühendada teie riigis kättesaadavate muusika voogedastusteenustega.
Muusika tuvastamine TrackID™-tehnoloogia abil
1
Koputage kuval Avakuva ikooni .
2
Otsige üles rakendus
TrackID™
ja koputage seda, seejärel hoidke seadet
muusikaallika läheduses.
3
Koputage valikut
. Kui teenus TrackID™ tunneb laulu ära, kuvatakse ekraanil
tulemused.
Rakenduse
TrackID™ avakuvale naasmiseks koputage valikut .
Laulu esitaja teabe vaatamine
1
Kui rakendus
TrackID™
on laulu tuvastanud, kuvatakse tulemus rakenduse
TrackID™ avakuval.
2
Liikuge kerides tulemuseni, mida soovite vaadata, ja koputage seda.
Laulu kustutamine muusikapalade ajaloost
1
Avage rakendus TrackID™ ja liikuge sirvides lauluni, mille soovite kustutada.
2
Puudutage pikalt ekraani, kuni kuvatakse
3
Koputage valikut .
.
TrackID™ LIVE’i kasutamiseks
Saate TrackID™ LIVE’i kasutada reaalajas LIVE-salvestuste saamiseks kogu maailmast.
TrackID™ LIVE’i käivitamiseks on kaks võimalust.
•
Koputage TrackID™ avakuval paiknevat kaarti.
•
Teine võimalus on vajutada klahvi
ja seejärel koputada valikut TrackID™ LIVE.
Saate muuta seda, kui kiiresti te salvestusi saada soovite ning laulude eelvaadetel heli sisse ja
välja lülitada.
98
See on käesleva väljaande Interneti-versioon. © Ainult isiklikuks kasutamiseks.

FM-raadio
Raadio kuulamine
Seadme FM-raadio töötab nagu tavaline FM-raadio. Näiteks saate FM-raadiojaamu
otsida ja kuulata ning neid lemmikute hulka salvestada. Enne raadio kasutamist tuleb
seadmega ühendada juhtmega peakomplekt või kõrvaklapid. Peakomplekt või
kõrvaklapid toimivad antennina. Kui üks neist seadmetest on ühendatud, saate soovi
korral heli esitamiseks kasutada valjuhääldit.
1 Lemmikute loend
2 Raadio sisse-/väljalülitusnupp
3 Menüüvalikute kuvamine
4 Häälestatud sagedus
5 Raadiokanali salvestamine lemmikuna või lemmikute hulgast eemaldamine
6 Häälestusnupp
7 Sagedusriba – kanalite vahel liikumiseks lohistage vasakule või paremale
8 Raadiokanali otsimiseks sagedusribal edasi liikumine
9 Salvestatud lemmikkanal
10 Raadiokanali otsimiseks sagedusribal tagasi liikumine
FM-raadio kuulamine
1
Ühendage seadmega peakomplekt või kõrvaklapid.
2
Avage kuva Avakuva ja koputage ikooni .
3
Otsige üles valik FM-raadio
ja koputage seda. Jaamade sageduste ribal liikudes
kuvatakse saadaolevad raadiojaamad.
FM-raadio avamisel kuvatakse saadaolevad jaamad automaatselt. Kui jaama RDS-teave on
saadaval, kuvatakse see paar sekundit pärast jaama kuulamise alustamist.
Raadiokanalite vahel liikumine
•
Lohistage sagedusriba vasakule või paremale.
Uue kanalijaama otsimise käivitamine
1
Kui raadio on avatud, koputage valikut .
2
Koputage valikut Otsi kanaleid. Raadio otsib kanaleid kogu sagedusribalt ja
märgib kõik saadaolevad kanalid.
99
See on käesleva väljaande Interneti-versioon. © Ainult isiklikuks kasutamiseks.

Raadio heli ümberlülitamine valjuhääldisse
1
Kui raadio on avatud, vajutage .
2
Koputage Esita kõlaris.
Heli tagasilülitamiseks juhtmega peakomplekti või kõrvaklappidesse vajutage klahvi ja
koputage valikul Esita kõrvaklappides.
FM-raadios esitatava laulu tuvastamine TrackID™ abil
1
Kui teie seadme FM-raadios esitatakse laulu, koputage valikut ja seejärel valige
TrackID™.
2
Kui rakendus TrackID™ otsib laulu, siis kuvatakse edenemisnäidik. Kui
tuvastamine oli edukas, siis kuvatakse laulu otsimise tulemused või võimalike
tulemuste loend.
3
FM-raadiosse naasmiseks koputage valikut
Rakendust TrackID™ ja teenust TrackID™ ei toetata kõigis riikides/piirkondades ega kõigis
võrkudes. Samuti ei pruugi neid toetada kõik teenusepakkujad.
.
Lemmikraadiojaamad
Kanali salvestamine lemmikuks
1
Kui raadio on avatud, otsige kanal, mille soovite salvestada lemmikuks.
2
Koputage ikooni
3
Sisestage kanali nimi ja valige sellele värv, seejärel vajutage nuppu
.
Salvesta
.
Lemmikraadiojaama kuulamine
1
Koputage valikut .
2
Tehke valik.
Kanali eemaldamine lemmikute hulgast
1
Kui raadio on avatud, otsige üles kanal, mille soovite eemaldada.
2
Koputage ikooni
ja seejärel valikul
Kustuta
.
Heliseaded
Ümberlülitamine mono ja stereoheli režiimi vahel
1
Kui raadio on avatud, vajutage
2
Koputage Luba stereoheli.
3
Raadio kuulamiseks monohelile vajutage
Raadio piirkonna valimine
1
Kui raadio on avatud, vajutage
2
Koputage Raadio piirk. määramine.
3
Tehke soovitud valik.
.
ja koputage
.
Rakenda monoheli
.
100
See on käesleva väljaande Interneti-versioon. © Ainult isiklikuks kasutamiseks.
 Loading...
Loading...