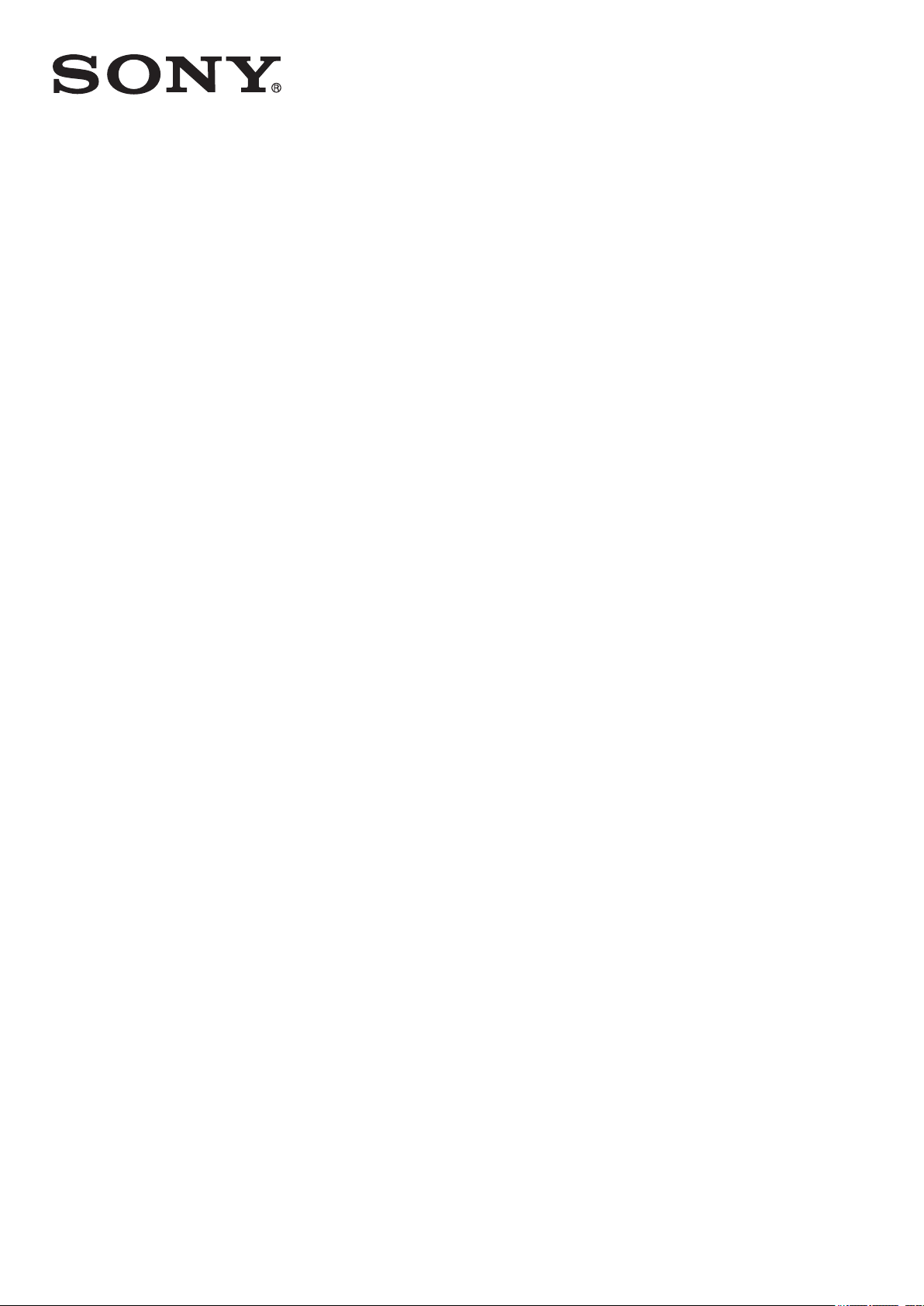
Руководство по эксплуатации
™
Xperia
E5633/E5663
M5 Dual
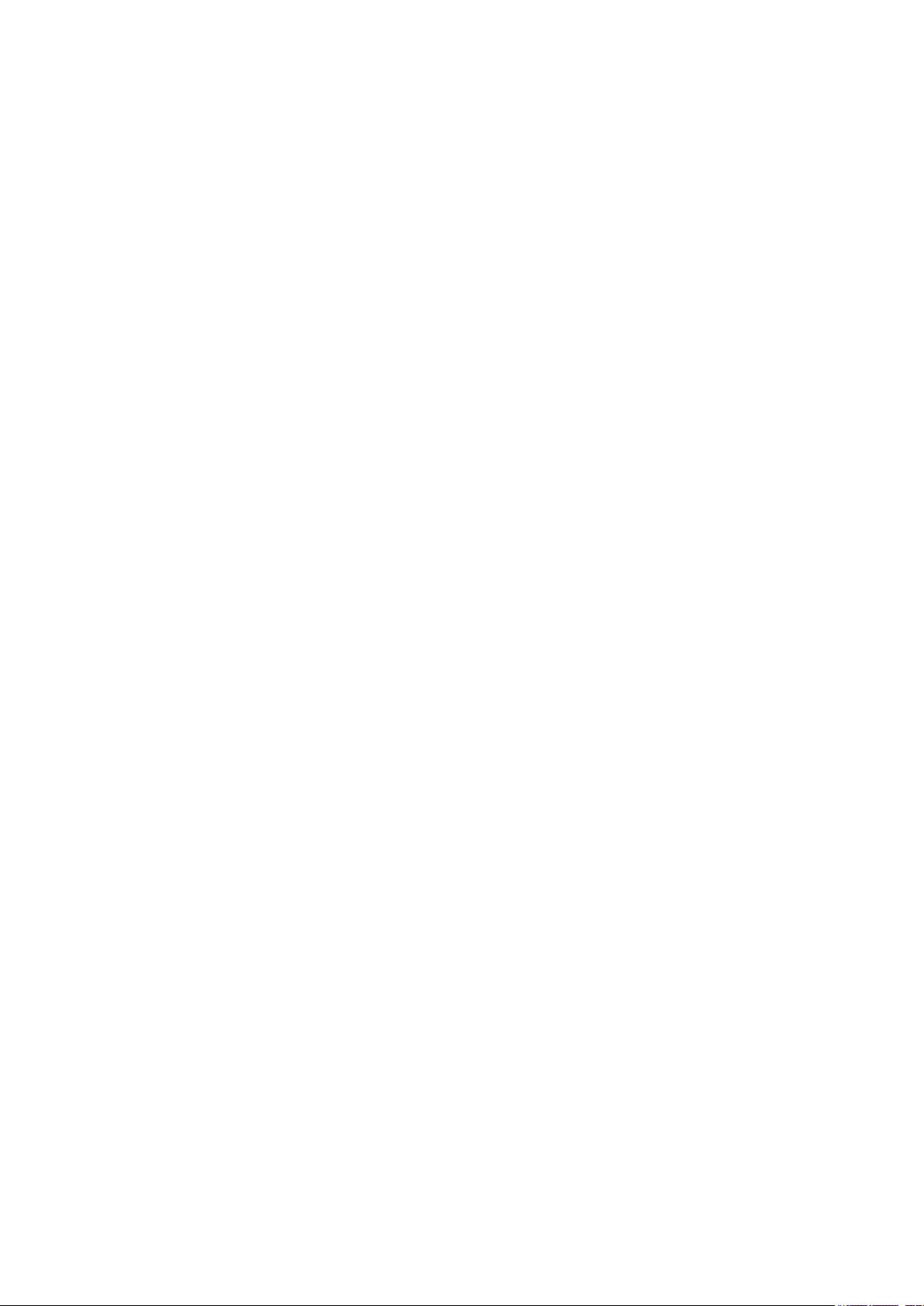
Содержание
Начало работы..............................................................................7
О руководстве по эксплуатации..............................................................................7
Обзор.........................................................................................................................7
Сборка.......................................................................................................................8
Защита экрана........................................................................................................10
Первое включение устройства..............................................................................10
Зачем нужна учетная запись Google™?...............................................................11
Безопасность устройства...........................................................12
Проверка защиты устройства................................................................................12
Блокировка экрана................................................................................................. 12
Автоматическая разблокировка устройства........................................................ 14
Защита SIM-карты..................................................................................................18
Использование нескольких SIM-карт....................................................................19
Поиск идентификационного номера устройства................................................. 19
Поиск потерянного устройства .............................................................................20
Основы........................................................................................ 22
Использование сенсорного экрана.......................................................................22
Блокировка и разблокировка экрана.................................................................... 24
Начальный экран....................................................................................................24
Экран приложений..................................................................................................26
Перемещение по приложениям............................................................................ 27
Виджеты..................................................................................................................28
Ярлыки и папки.......................................................................................................28
Фоновые рисунки и темы.......................................................................................29
Создание снимка экрана........................................................................................30
Уведомления.......................................................................................................... 30
Значки в строке состояния.................................................................................... 32
Обзор приложений................................................................................................. 34
Аккумулятор и обслуживание.................................................... 36
Зарядка устройства................................................................................................36
Управление аккумулятором и электропитанием................................................. 37
Обновление устройства.........................................................................................39
Обслуживание с помощью компьютера............................................................... 40
Память и накопитель............................................................................................. 41
Резервное копирование и восстановление содержимого...................................43
Загрузка приложений................................................................. 47
Загрузка приложений из Google Play™................................................................ 47
Загрузка приложений из других источников.........................................................47
2
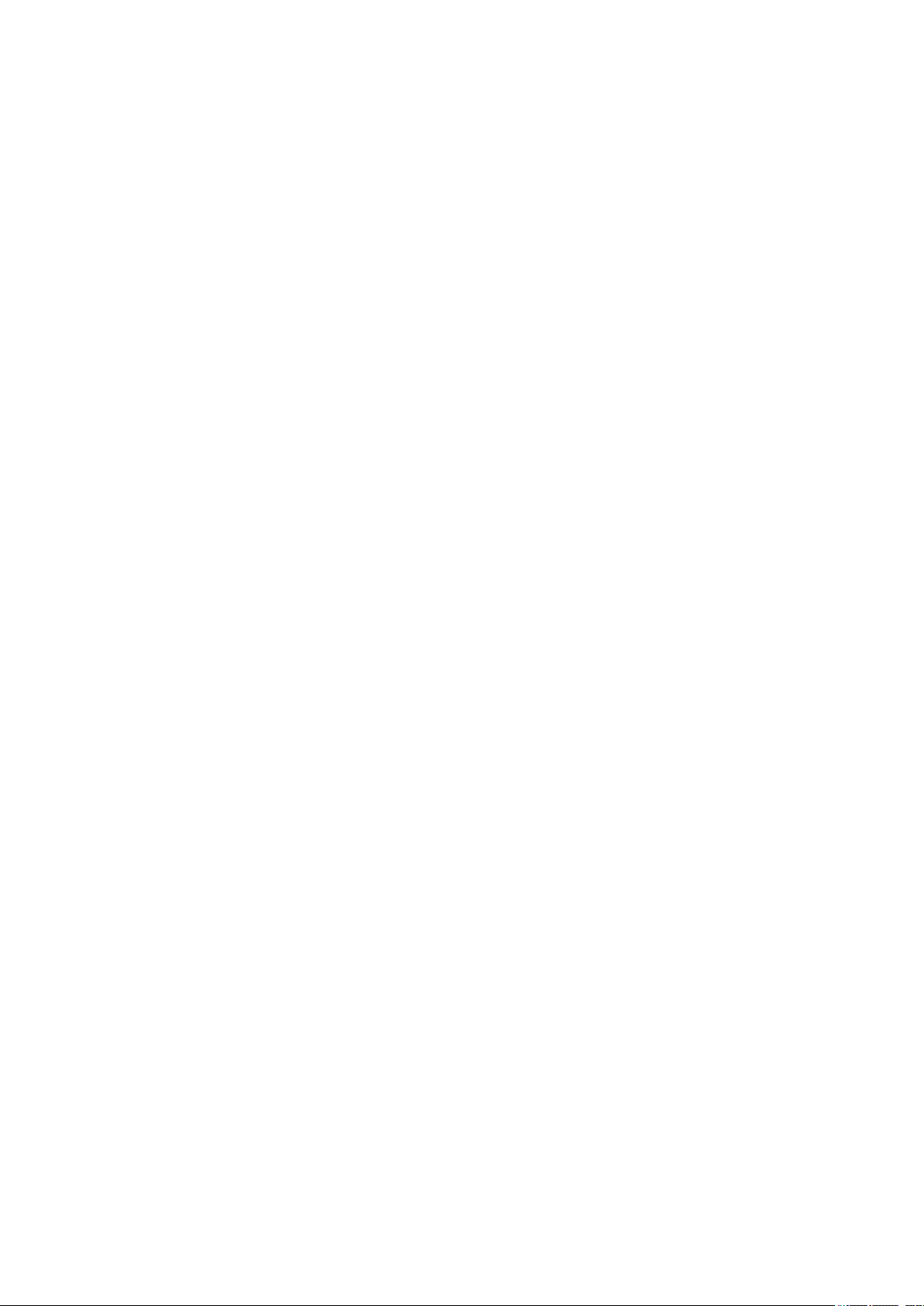
Интернет и сети.......................................................................... 48
Просмотр веб-страниц...........................................................................................48
Настройки Интернета и MMS ............................................................................... 48
Wi-Fi.........................................................................................................................49
Совместное использование мобильного Интернета...........................................51
Контроль использования данных..........................................................................53
Выбор SIM-карты для передачи данных..............................................................54
Выбор мобильных сетей........................................................................................54
Виртуальные частные сети (VPN)........................................................................ 55
Синхронизация данных на устройстве..................................... 57
Синхронизация с учетными записями веб-служб................................................57
Синхронизация с Microsoft® Exchange ActiveSync®............................................57
Основные параметры.................................................................59
Доступ к параметрам............................................................................................. 59
Параметры громкости............................................................................................59
Режим "Не беспокоить"..........................................................................................60
Параметры экрана................................................................................................. 61
Параметры приложений........................................................................................ 63
Сброс настроек приложений................................................................................. 64
Заставка..................................................................................................................65
Параметры языка...................................................................................................65
Дата и время...........................................................................................................65
Mobile BRAVIA® Engine..........................................................................................66
Суперъяркий режим............................................................................................... 66
Улучшение параметров звука............................................................................... 66
Несколько учетных записей пользователей........................................................ 67
Ввод текста................................................................................. 69
Экранная клавиатура.............................................................................................69
Телефонная клавиатура........................................................................................70
Ввод текста с помощью голоса............................................................................. 71
Редактирование текста..........................................................................................71
Персональная настройка экранной клавиатуры..................................................72
Вызовы........................................................................................ 74
Выполнение вызовов.............................................................................................74
Ответ на входящий вызов..................................................................................... 75
Текущие вызовы.....................................................................................................77
Использование журнала вызовов.........................................................................78
Переадресация вызовов........................................................................................78
Ограничение вызовов............................................................................................ 79
Несколько вызовов.................................................................................................80
Конференции..........................................................................................................80
Голосовая почта.....................................................................................................81
3
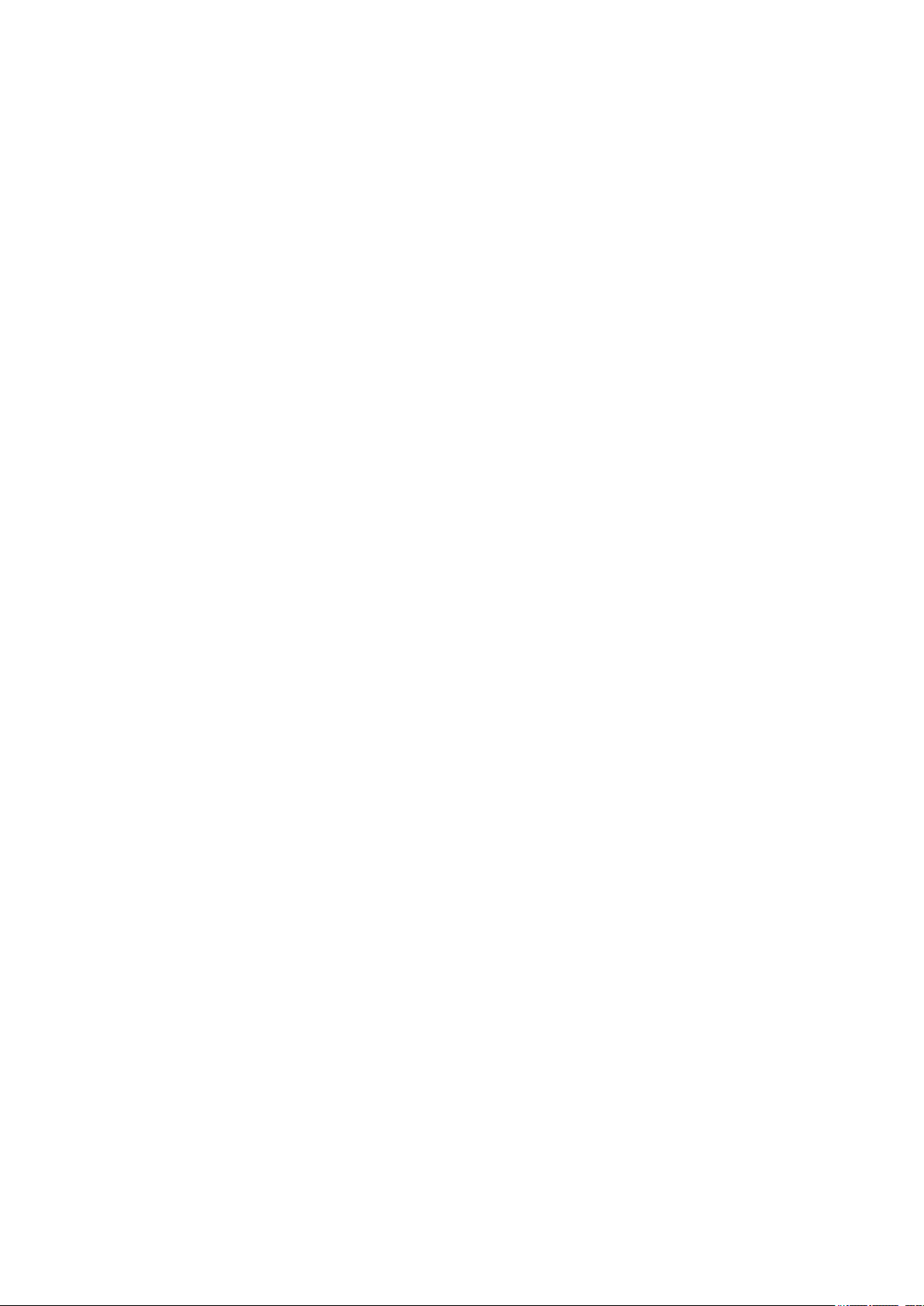
Экстренные вызовы...............................................................................................81
Контакты......................................................................................82
Перенос контактов................................................................................................. 82
Поиск и просмотр контактов..................................................................................83
Добавление и редактирование контактов............................................................84
Добавление медицинской информации и экстренных контактов...................... 85
Избранные контакты и группы.............................................................................. 87
Отправка информации о контакте........................................................................ 87
Как избежать дублирующихся записей в приложении "Контакты".....................87
Резервное копирование контактов....................................................................... 88
Передача сообщений и чат....................................................... 89
Чтение и отправка сообщений.............................................................................. 89
Упорядочение сообщений..................................................................................... 90
Вызов из сообщения.............................................................................................. 91
Параметры передачи сообщений.........................................................................91
Мгновенные сообщения и видеочат.....................................................................91
Электронная почта..................................................................... 92
Настройка электронной почты.............................................................................. 92
Отправка и получение электронной почты.......................................................... 92
Упорядочение электронных писем....................................................................... 93
Параметры учетной записи электронной почты..................................................94
Gmail™.................................................................................................................... 95
Музыка.........................................................................................96
Передача музыки на устройство...........................................................................96
Прослушивание музыки.........................................................................................96
Меню приложения "Музыка"..................................................................................98
Списки воспроизведения.......................................................................................98
Обмен музыкой.......................................................................................................99
Улучшение параметров звука............................................................................. 100
Распознавание музыки с помощью TrackID™................................................... 100
FM-радио...................................................................................102
Прослушивание радио.........................................................................................102
Избранные радиоканалы.....................................................................................103
Параметры звука..................................................................................................103
Камера.......................................................................................104
Фото- и видеосъемка........................................................................................... 104
Общие настройки камеры....................................................................................105
Параметры фотокамеры..................................................................................... 109
Параметры видеокамеры.................................................................................... 112
Фотографии и видео в Альбоме..............................................115
Просмотр фотографий и видеозаписей..............................................................115
Обмен и управление фотографиями и видеозаписями.................................... 116
4
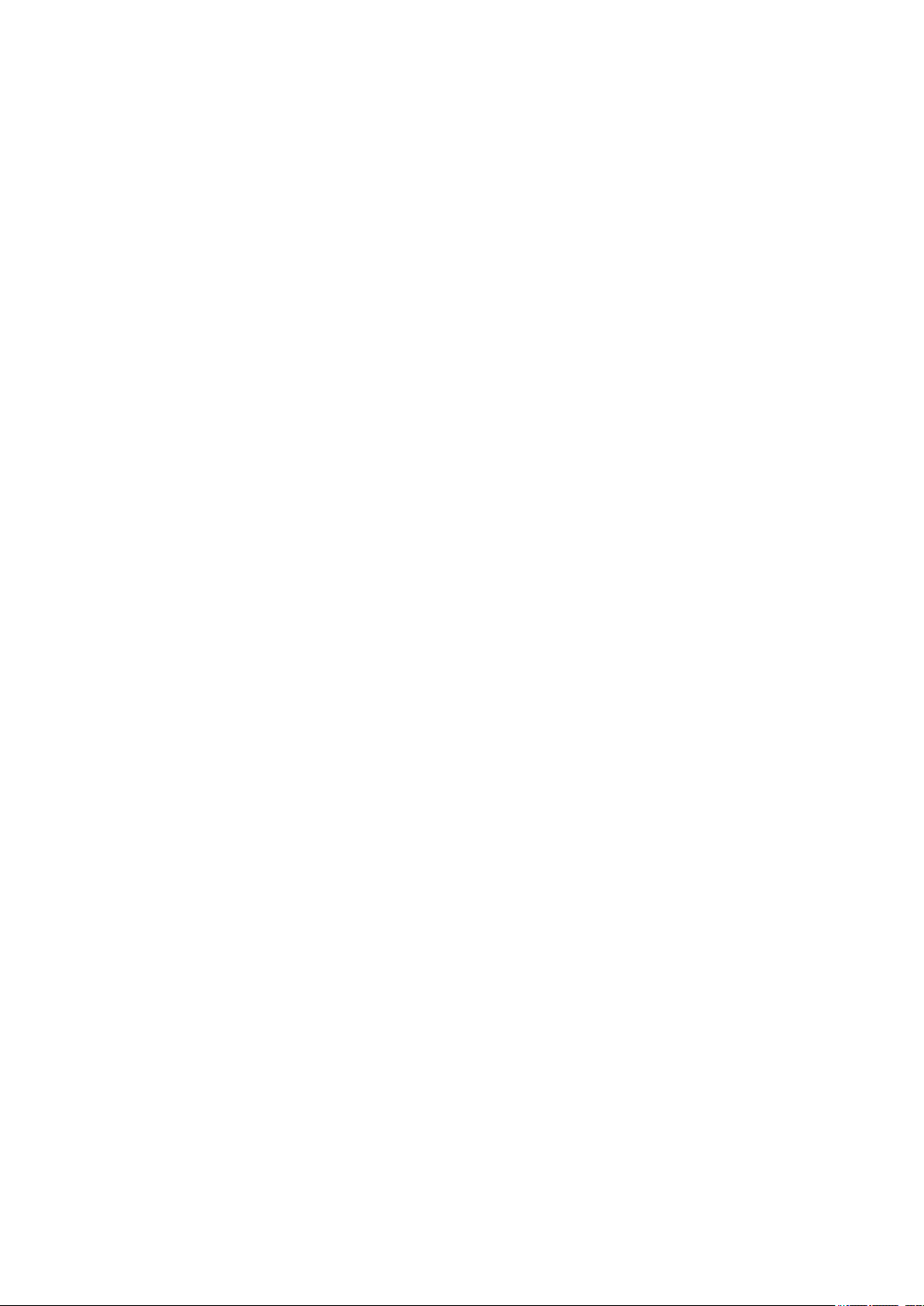
Редактирование фотографий при помощи приложения "Фоторедактор"........117
Редактирование видеозаписей с помощью приложения «Создатель
фильмов»..............................................................................................................118
Скрытие фотографий и видеозаписей................................................................119
Меню начального экрана приложения "Альбом"............................................... 119
Просмотр фотографий на карте..........................................................................120
Видео.........................................................................................122
Просмотр видео в приложении «Видео»............................................................122
Передача видеоматериалов на ваше устройство.............................................123
Управление видео................................................................................................123
Приложение Movie Creator.................................................................................. 123
Служба PlayStation™ Video................................................................................. 124
Связь с устройствами...............................................................125
Беспроводное дублирование экрана устройства на телевизоре.....................125
Обмен содержимым с устройствами DLNA Certified™..................................... 125
Подключение вашего устройства к USB-устройствам...................................... 127
NFC........................................................................................................................128
Беспроводная технология Bluetooth®................................................................ 130
Интеллектуальные приложения и функции, экономящие
ваше время............................................................................... 133
Управление аксессуарами и настройками с помощью Smart Connect™.........133
Использование устройства в качестве кошелька..............................................135
Путешествия и карты............................................................... 136
Использование служб определения местоположения......................................136
Карты Google™ и навигация............................................................................... 136
Использование передачи данных в путешествиях............................................137
Режим безопасности в самолете........................................................................137
Календарь и будильник............................................................138
Календарь.............................................................................................................138
Будильник и часы.................................................................................................139
Специальные возможности..................................................... 142
Жесты для увеличения размера изображения..................................................142
Крупный текст.......................................................................................................142
Цветовая коррекция.............................................................................................142
Простой начальный экран................................................................................... 142
Совместимость со слуховым аппаратом............................................................143
TalkBack.................................................................................................................143
Режим TTY (телефонного печатающего устройства)........................................143
Поддержка и юридическая информация................................ 144
Приложение поддержки.......................................................................................144
Советы Xperia™................................................................................................... 144
Функция справки в меню и приложениях............................................................144
5
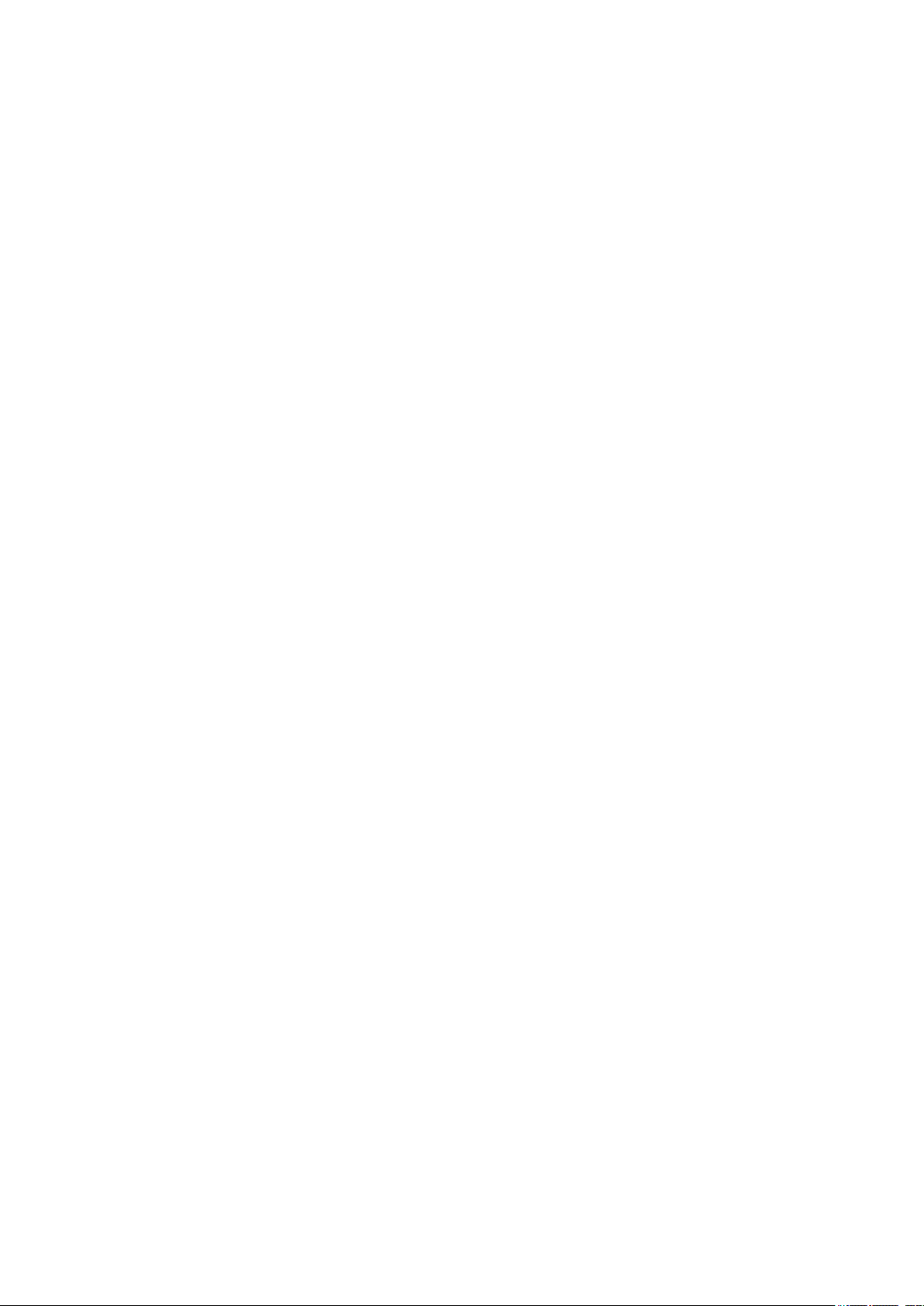
Выполнение диагностических тестов на устройстве.........................................144
Перезапуск, сброс и восстановление.................................................................145
Помогите нам улучшить наше программное обеспечение...............................146
Использование устройства в условиях воздействия воды и пыли..................147
Гарантия, SAR и руководства по эксплуатации.................................................148
Утилизация устройства........................................................................................148
Официальная информация.................................................................................148
6
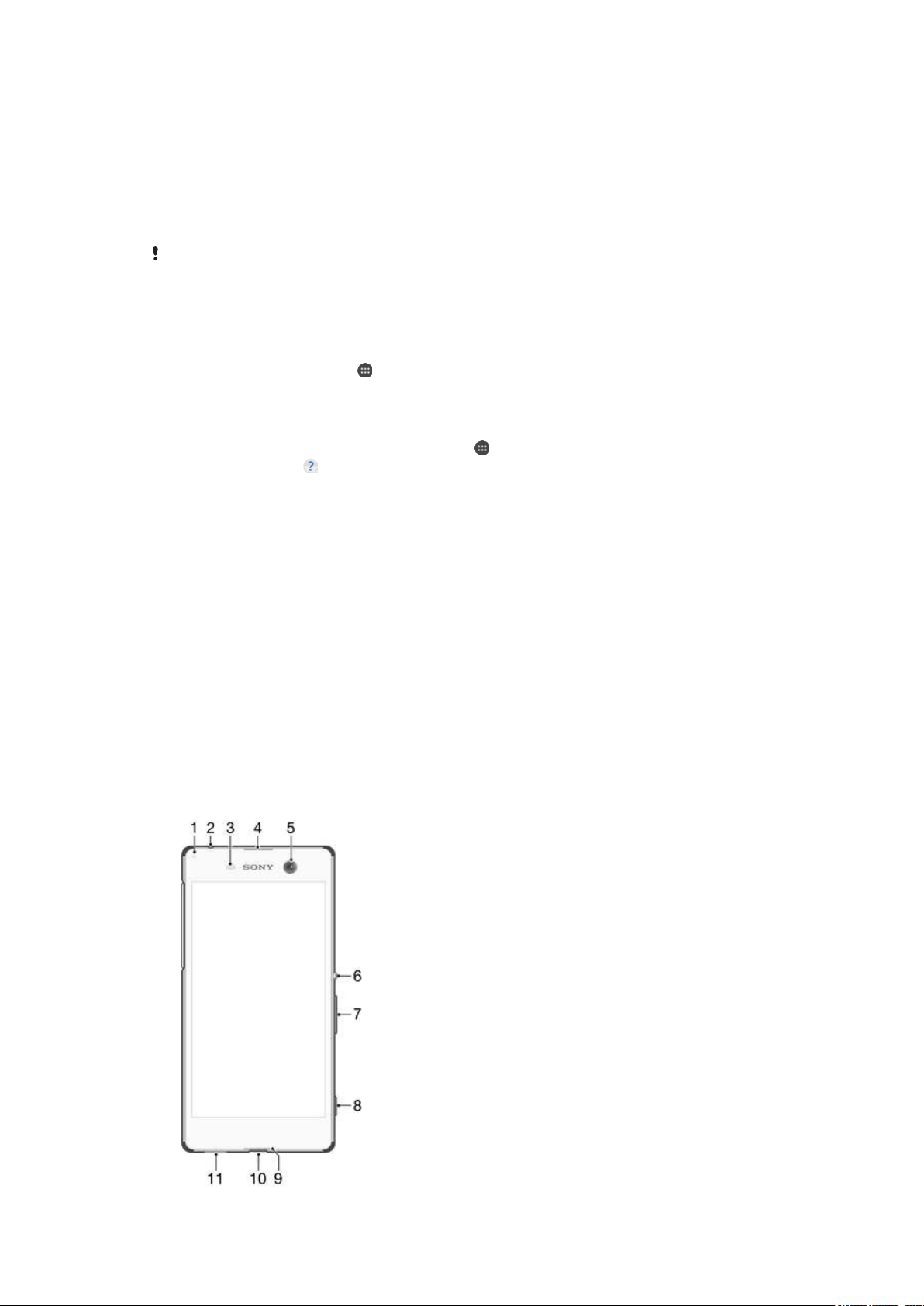
Начало работы
О руководстве по эксплуатации
Это руководство по эксплуатации Xperia™ M5 Dual для программного обеспечения
Android™ 6.0. Если вы не знаете версию программного обеспечения устройства, ее можно
проверить в меню параметров.
Из-за обновления системы и приложений функции вашего устройства могут быть
представлены в данном руководстве по эксплуатации иначе. На версию Android™ это не
повлияет. Дополнительные сведения об обновлениях программного обеспечения см. в
разделе
Проверка текущей версии программного обеспечения устройства
1
В Начальный экран коснитесь .
2
Найдите и коснитесь Настройки > О телефоне > Версия Android™.
Как узнать номер и название модели своего устройства Xperia™
1
Перейдите на Начальный экран и коснитесь .
2
Найдите и коснитесь .
Отобразятся номер и название модели.
Ограничения услуг и функций
Некоторые услуги и функции, описанные в руководстве по эксплуатации, поддерживаются не во
всех странах и регионах, не всеми сетями или поставщиками услуг. Международный номер вызова
службы экстренной помощи системы GSM может всегда быть использован во всех странах,
регионах, сетях и со всеми поставщиками услуг, при условии, что устройство подключено к
мобильной сети. Обратитесь к оператору сети или поставщику услуг для выяснения доступности
любой из услуг или функций, а также необходимости оплаты дополнительного доступа или
использования.
Для использования некоторых функций и приложений, описанных в этом руководстве, может
потребоваться доступ в Интернет. При подключении устройства к Интернету может взиматься
плата за передачу данных. За дополнительными сведениями обратитесь к своему оператору
беспроводной сети.
Обновление устройства
на странице 39.
Обзор
7
Это Интернет-версия документа. © Печать разрешена только для частного использования.
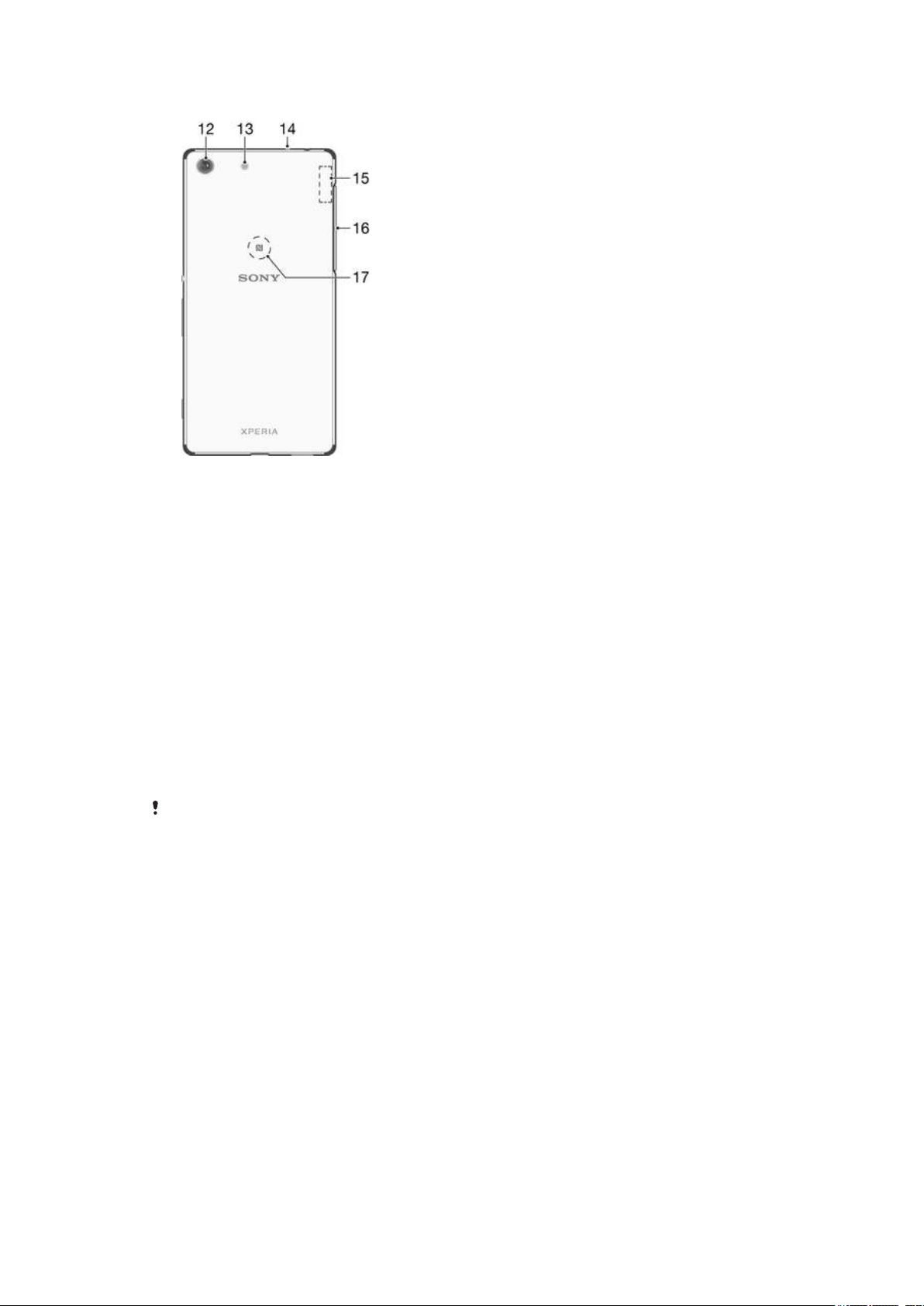
1. Индикатор зарядки/уведомлений
2. Разъем мини-гарнитуры
3. Датчик приближения/освещенности
4. Динамик/дополнительный
громкоговоритель
5. Объектив фронтальной камеры
6. Кнопка питания
7. Клавиша регулировки громкости/изменения
масштаба
8. Клавиша управления камерой
9. Основной микрофон
10. Разъем зарядного устройства/порт USBкабеля
11. Основной динамик
12. Объектив основной камеры
13. Подсветка камеры
14. Дополнительный микрофон
15. Зона антенны Wi-Fi/Bluetooth/GPS
16. Крышка гнезда карты нано-SIM/карты памяти
17. Зона обнаружения NFC™
Сборка
Ваше устройство поддерживает только нано-SIM-карты.
8
Это Интернет-версия документа. © Печать разрешена только для частного использования.
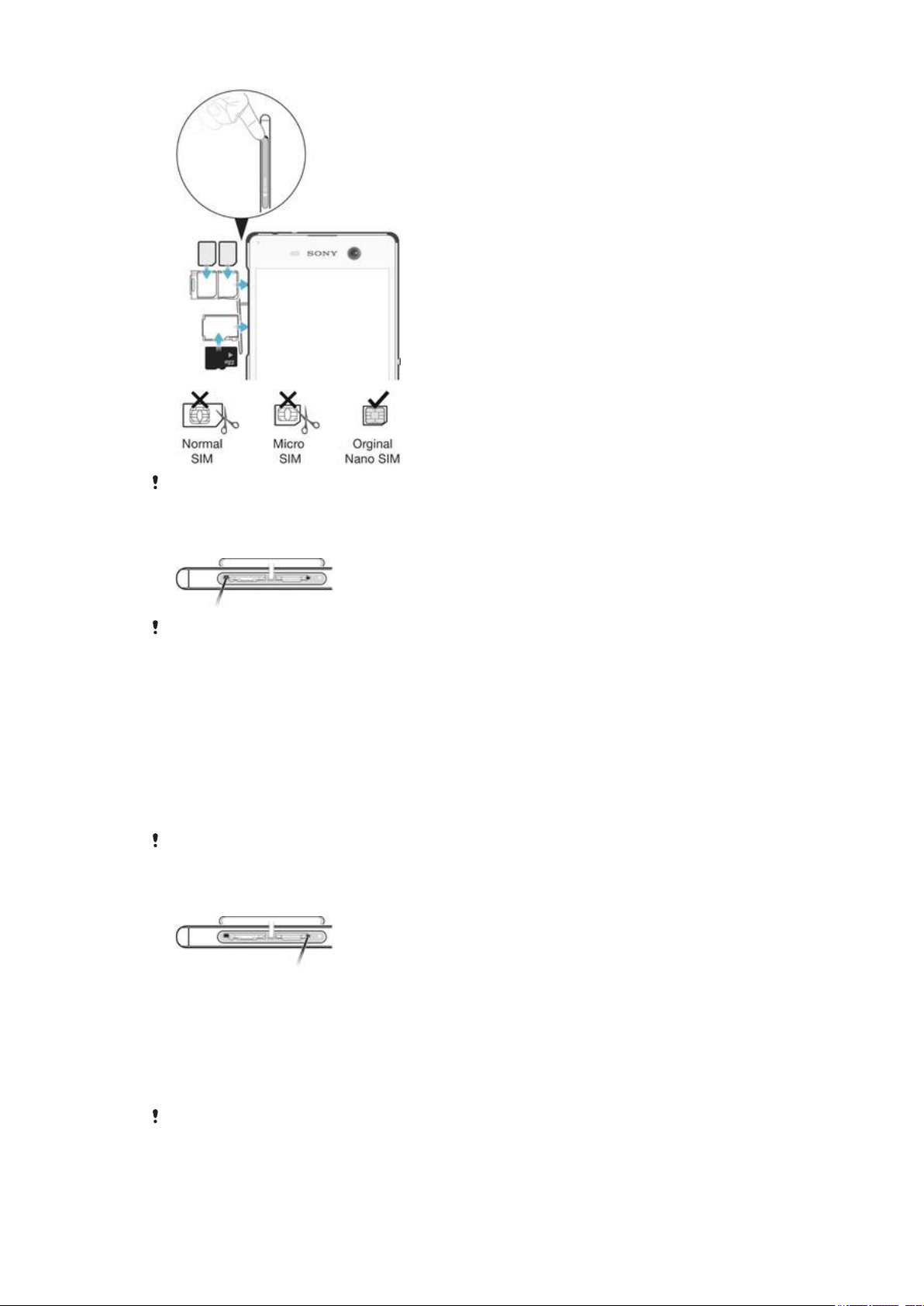
Допускается использовать только оригинальную заводскую нано-SIM-карту, специальный
размер которой соответствует нано-гнезду вашего устройства.
Установка нано-SIM-карт
Ваше устройство поддерживает только нано-SIM-карты. Необходимо использовать
держатель нано-SIM-карты и не перепутать гнездо нано-SIM-карты с гнездом карты
памяти.
1
Вставьте ноготь в зазор между верхней частью крышки гнезда нано-SIM-карты и
устройством, затем откройте крышку.
2
С помощью скрепки (или предмета с длинным тонким концом) нажмите кнопку рядом с
гнездом нано-SIM-карты (см. рисунок), чтобы показался держатель нано-SIM-карты.
3
Полностью достаньте держатель нано-SIM-карты.
4
Установите нано-SIM-карту (карты) в соответствующее гнездо (гнезда) нано-SIM-карты в
держателе, затем вставьте держатель.
5
Закройте крышку.
Если установить нано-SIM-карту, когда устройство включено, оно будет перезапущено
автоматически.
Установка карты памяти
1
Вставьте ноготь в зазор между верхней частью крышки гнезда карты памяти и
устройством, затем откройте крышку.
2
С помощью скрепки (или предмета с длинным тонким концом) нажмите кнопку рядом с
гнездом карты памяти (см. рисунок), чтобы показался держатель карты памяти.
3
Полностью достаньте держатель карты памяти.
4
Установите карту памяти в держатель, затем вставьте держатель.
5
Закройте крышку.
Вставлять карту памяти необходимо в правильном положении.
Извлечение карты нано-SIM
9
Это Интернет-версия документа. © Печать разрешена только для частного использования.
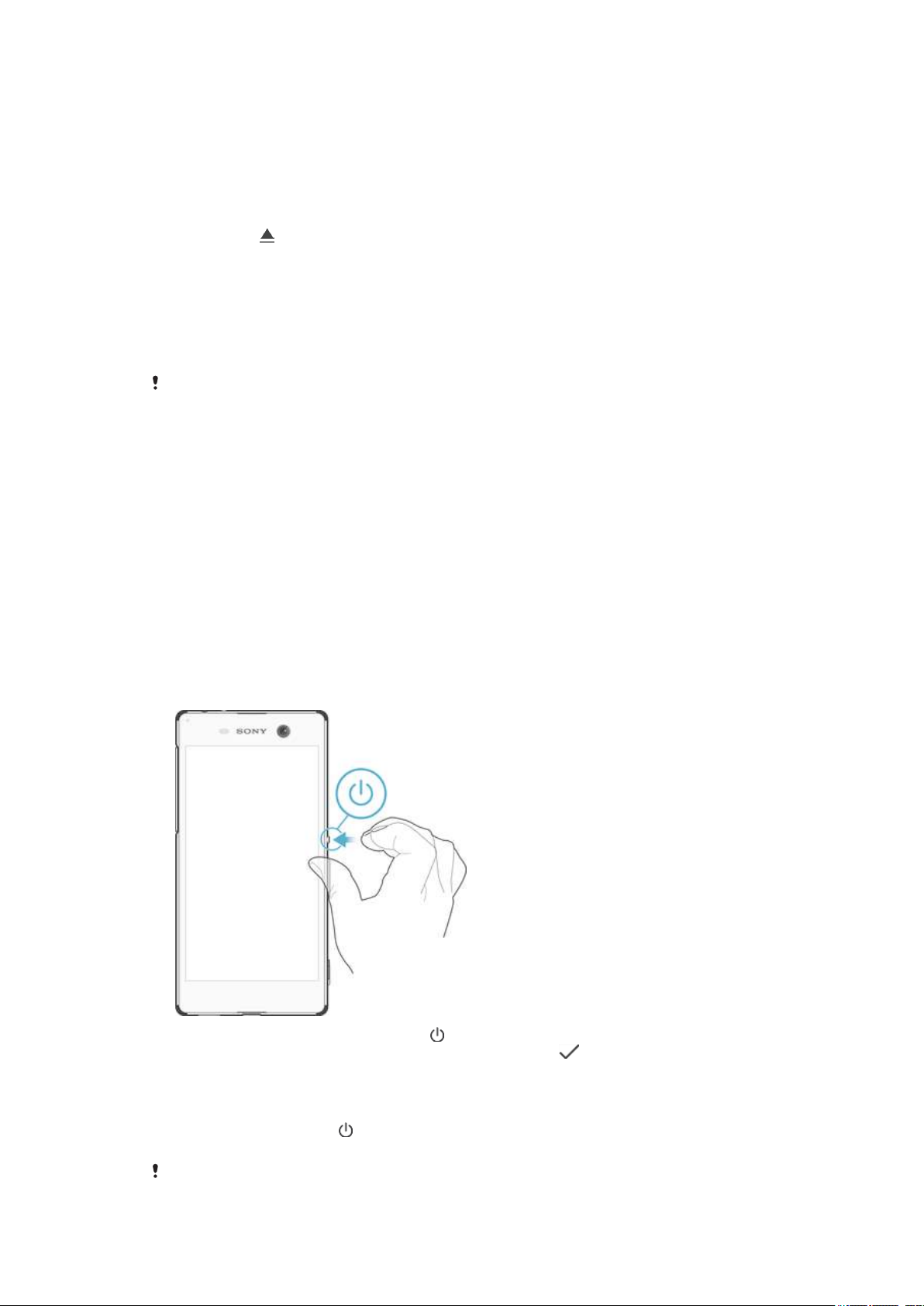
1
Откройте крышку гнезд карты нано-SIM и карты памяти.
2
Ногтем вытащите пластину карты нано-SIM.
3
Извлеките карты нано-SIM, затем вставьте пластину.
4
Закройте крышку.
Извлечение карты памяти
1
Выключите устройство или отключите карту памяти в меню Настройки >Накопитель
и память >
2
Повернув устройство экраном вверх, откройте крышку гнезда карты нано-SIM/карты
памяти.
3
Ногтем вытащите пластину карты памяти.
4
Извлеките карту памяти и вставьте пластину в гнездо до нужного положения.
рядом с SD-карта.
Защита экрана
Перед использованием устройства снимите защитную пленку, потянув за выступающий
язычок.
Рекомендуется защищать устройство чехлом или защитной пленкой Sony, предназначенной для
вашей модели Xperia™. Использование защитных аксессуаров сторонних производителей может
негативно повлиять на работу устройства, вызвав закрытие сенсоров, оптики, динамиков или
микрофонов, а также привести к утрате гарантии на устройство.
Первое включение устройства
Перед первым запуском устройства рекомендуется заряжать аккумулятор не менее 30 минут. Во
время зарядки можно пользоваться устройством, см. раздел
на странице 36.
При первом запуске устройства откроется руководство по настройке, которое помогает настроить
основные параметры, персонализировать устройство и войти в учетные записи, например в
учетную запись Google™.
Включение устройства
Зарядка устройства
1
Нажмите и удерживайте клавишу питания , пока телефон не завибрирует.
2
При появлении запроса введите PIN-код SIM-карты и коснитесь .
3
Дождитесь окончания запуска устройства.
Отключение устройства
1
Нажмите клавишу питания и удерживайте ее, пока не откроется меню функций.
2
В меню функций коснитесь Отключить питание.
Выключение устройства может занять некоторое время.
10
Это Интернет-версия документа. © Печать разрешена только для частного использования.
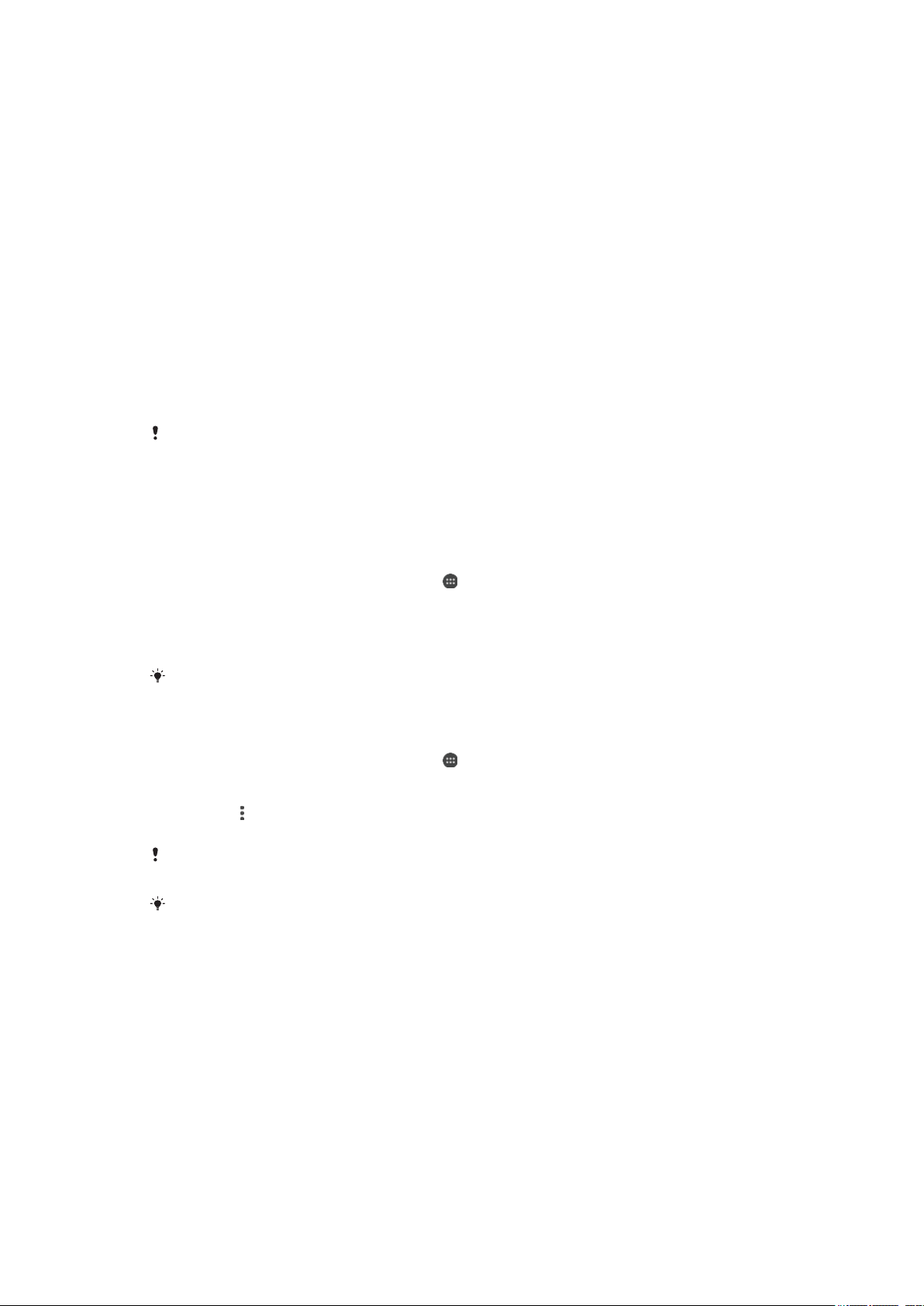
Зачем нужна учетная запись Google™?
Устройство Sony Xperia™ работает на платформе Android™, разработанной компанией Google™.
На момент покупки устройства на нем установлены различные приложения и службы Google™,
например Gmail™, Карты Google™, YouTube™ и Play Store™ для доступа к интернет-магазину
Google Play™, в котором можно загружать приложения Android™. Чтобы получить максимальную
пользу от этих служб, вы должны иметь учетную запись Google™. Например, учетная запись
Google™ позволяет выполнять следующие действия:
•
загружать и устанавливать приложения из Google Play™;
•
синхронизировать электронную почту, контакты и календарь в приложении Gmail™;
•
общаться с друзьями с помощью приложения Hangouts™;
•
синхронизировать журнал обозревателя и закладки с помощью веб-браузера Google Chrome™;
•
после программного сброса настроек с помощью Xperia™ Companion идентифицироваться в
качестве авторизованного пользователя;
•
удаленно определять местоположение потерянного или украденного устройства, блокировать его
или удалять с него данные с помощью сервиса My Xperia™ или Диспетчера устройств Android™.
Для получения дополнительных сведений об Android™ и Google™ перейдите на веб-сайт
http://support.google.com.
Крайне важно помнить имя пользователя и пароль к своей учетной записи Google™. В
некоторых случаях учетная запись Google™ может потребоваться вам для
подтверждения вашей личности в целях безопасности. Если вы не сможете предоставить
свое имя пользователя и пароль Google™ в такой ситуации, ваше устройство будет
заблокировано. Если у вас несколько учетных записей Google™, необходимо указать
сведения учетной записи, используемой в устройстве.
Настройка учетной записи Google™ на устройстве
1
Перейдите на Начальный экран и коснитесь .
2
Найдите и выберите Настройки > Синхронизация учетных записей >
Добавить учетную запись > Google.
3
C помощью мастера регистрации создайте учетную запись Google™ или выполните вход в
уже существующую учетную запись.
Учетную запись Google также можно создать с помощью мастера настройки при первом
запуске устройства или позже на странице
www.google.com/accounts
.
Удаление учетной записи Google™
1
Перейдите на Начальный экран и коснитесь .
2
Коснитесь Настройки > Синхронизация учетных записей > Google.
3
Выберите учетную запись Google™, которую вы хотите удалить.
4
Коснитесь > Удалить учетную запись.
5
Снова коснитесь Удалить учетную запись для подтверждения.
При удалении учетной записи Google™ все связанные с ней функции обеспечения
безопасности станут недоступны.
Если вы хотите передать свое устройство в длительное пользование другому лицу,
рекомендуем удалить с устройства свою учетную запись Google™.
11
Это Интернет-версия документа. © Печать разрешена только для частного использования.
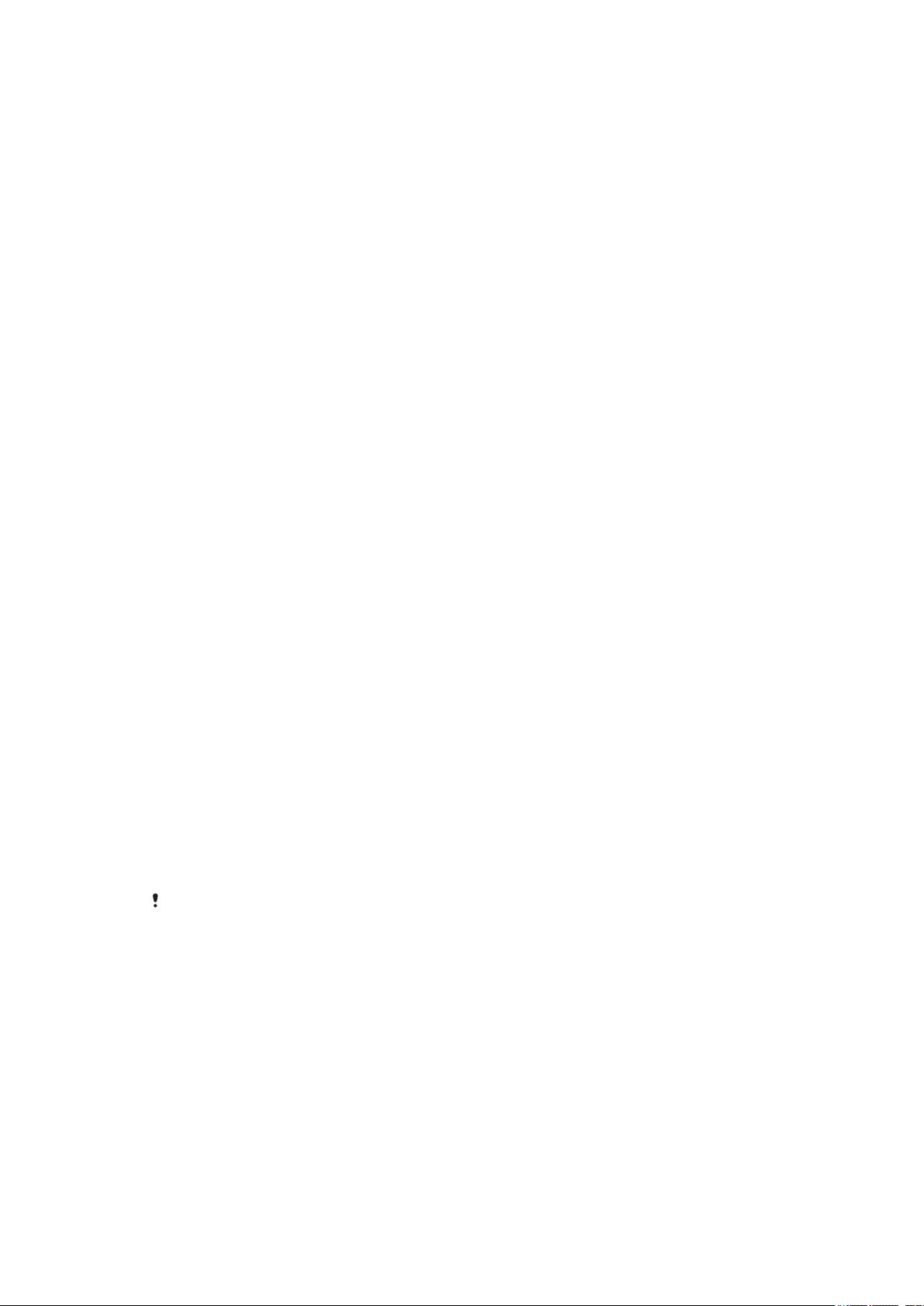
Безопасность устройства
Проверка защиты устройства
Ваше устройство оснащено несколькими функциями безопасности, которыми рекомендуется
воспользоваться в случае утери или кражи.
К этим функциям относятся следующие.
•
Установка блокировки экрана с помощью PIN-кода, пароля или графического ключа поможет
защитить устройство от использования или сброса настроек посторонними людьми. Подробнее
см. в разделе
•
Добавление учетной записи Google™ во избежание использования устройства другими людьми,
если оно потеряется или с него будут удалены все данные. Подробнее см. в разделе
нужна учетная запись Google™?
•
Активация веб-сервиса "Защищено my Xperia" или "Диспетчер устройств Android™". С помощью
одного из этих сервисов вы можете удаленно определить местонахождение устройства,
заблокировать его или удалить с него все данные. Дополнительную информацию см. в разделе
Поиск потерянного устройства
Проверка права собственности на устройство
В зависимости от используемых функций защиты необходимо разблокировать экран с помощью
PIN, пароля, графического ключа или ввести данные для входа в свою учетную запись Google™.
Ниже приведены примеры функций защиты и некоторые из необходимых учетных данных.
Блокировка экрана
на странице 12.
Зачем
на странице 11.
на странице 20.
Сброс до заводских
настроек
Защищено my
Xperia
Чтобы выполнить сброс до заводских настроек, сначала необходимо
разблокировать экран.
Чтобы удаленно выполнить сброс программного обеспечения устройства с
помощью данной службы, необходимо ввести имя пользователя и пароль к
учетной записи Google™, связанной с данным устройством. Для завершения
настройки устройство должно быть подключено к Интернету. В противном
случае вы не сможете использовать свое устройство после сброса настроек.
Диспетчер
устройств Android™
Чтобы удаленно выполнить сброс программного обеспечения устройства с
помощью данной службы, необходимо ввести имя пользователя и пароль к
учетной записи Google™. Для завершения настройки устройство должно быть
подключено к Интернету. В противном случае вы не сможете использовать
свое устройство после сброса настроек.
Программный сброс
настроек
Если для программного сброса настроек используется программное
обеспечение Xperia™ Companion, при запуске устройства после завершения
сброса настроек нужно ввести имя пользователя и пароль для учетной записи
Google™.
В Диспетчере устройств Android™ необходимо ввести данные учетной записи Google™.
Это должна быть только та учетная запись Google™, которую вы настроили на
устройстве от имени владельца. Если вы не введете данные этой учетной записи во
время настройки, использование устройства будет невозможно.
Блокировка экрана
Доступно несколько вариантов блокировки экрана. Ниже перечислены типы блокировки,
расположенные в порядке усиления защиты.
•
Движение пальцем: нет защиты, но обеспечен быстрый доступ к начальному экрану.
•
Графический ключ: для разблокировки необходимо нарисовать пальцем простой узор.
•
PIN-код: для разблокировки необходимо ввести цифровой PIN-код, содержащий не менее четырех
цифр.
12
Это Интернет-версия документа. © Печать разрешена только для частного использования.
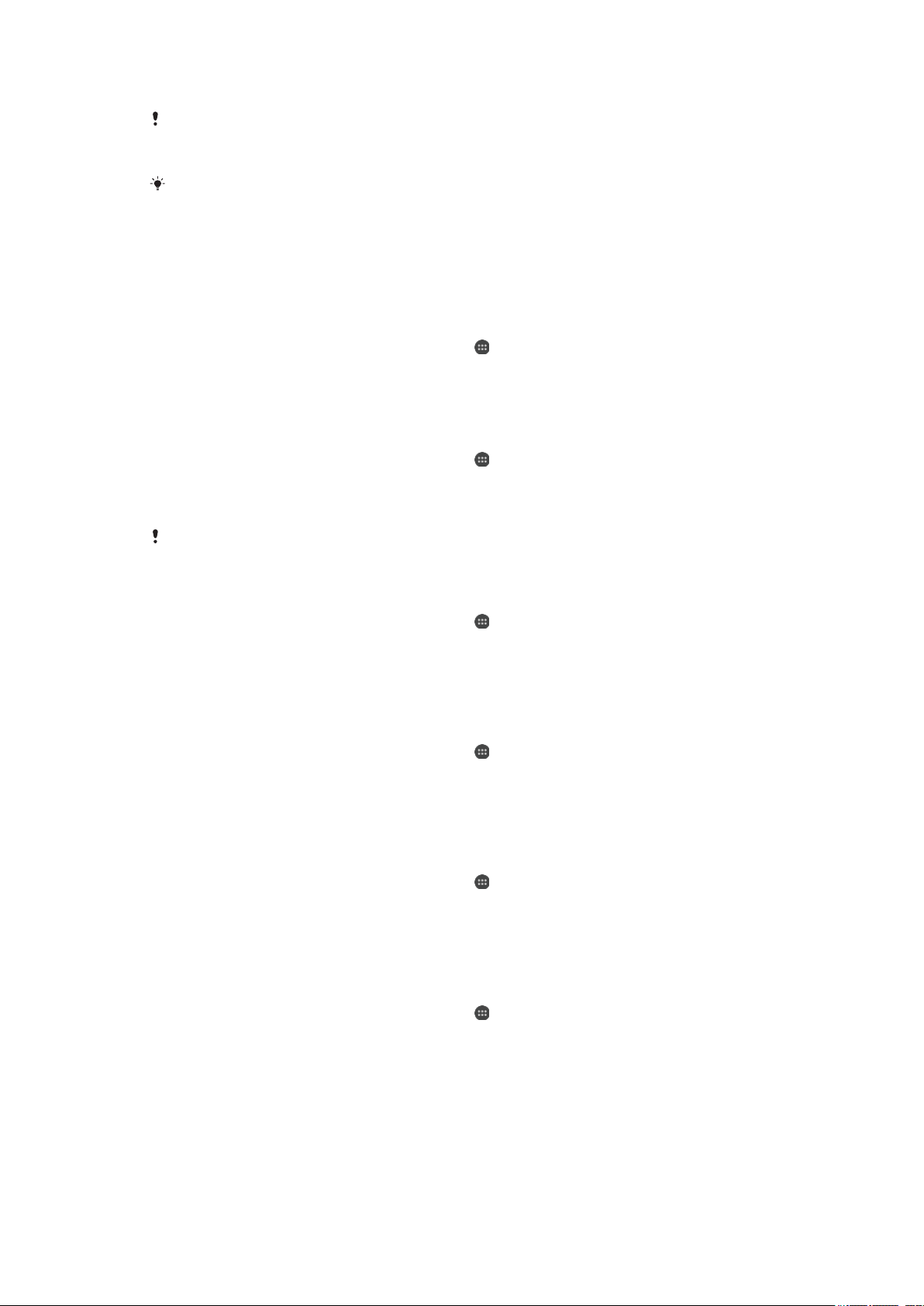
•
Пароль: для разблокировки необходимо ввести буквенно-цифровой пароль.
Очень важно помнить графический ключ, PIN-код или пароль для разблокировки экрана.
Если вы их забудете, восстановление важных данных (например, контактов и сообщений)
может оказаться невозможным.
Если вы настроили на своем устройстве Xperia™ учетную запись Microsoft® Exchange
ActiveSync® (EAS), параметры безопасности EAS могут ограничивать типы блокировки
экрана, оставляя доступными только варианты "PIN-код" и "Пароль". Это может
произойти, если администратор сети в целях обеспечения безопасности выбрал
конкретный тип блокировки экрана для всех учетных записей EAS. Свяжитесь с
администратором сети вашей организации, чтобы уточнить политики сетевой
безопасности, действующие для мобильных устройств.
Изменение типа блокировки экрана
1
Перейдите на Начальный экран и коснитесь .
2
Найдите и выберите Настройки > Блокировка экрана и безопасность >
Блокировка экрана.
3
Следуйте указаниям на экране устройства.
Создание графического ключа
1
Перейдите на Начальный экран и коснитесь .
2
Найдите и выберите Настройки > Блокировка экрана и безопасность >
Блокировка экрана > Графический ключ.
3
Следуйте указаниям на экране устройства.
После неверного ввода графического ключа пять раз подряд нужно подождать 30 секунд
перед повторным вводом.
Изменение графического ключа разблокировки экрана
1
Перейдите на Начальный экран и коснитесь .
2
Найдите и коснитесь Настройки > Блокировка экрана и безопасность >
Блокировка экрана.
3
Нарисуйте графический ключ разблокировки экрана.
4
Коснитесь Графический ключ и следуйте указаниям на устройстве.
Создание PIN-кода для разблокировки экрана
1
Перейдите на Начальный экран и коснитесь .
2
Найдите и коснитесь Настройки > Блокировка экрана и безопасность >
Блокировка экрана > PIN.
3
Введите числовой PIN-код и коснитесь Продолжить.
4
Введите PIN повторно для подтверждения, затем коснитесь ОК.
Создание пароля для разблокировки экрана
1
Перейдите на Начальный экран и коснитесь .
2
Найдите и коснитесь Настройки > Блокировка экрана и безопасность >
Блокировка экрана > Пароль.
3
Введите пароль, а затем коснитесь Продолжить.
4
Введите пароль повторно для подтверждения, затем коснитесь ОК.
Включение функции разблокировки пальцем
1
Перейдите на Начальный экран и коснитесь .
2
Найдите и коснитесь Настройки > Блокировка экрана и безопасность >
Блокировка экрана.
3
Нарисуйте графический ключ разблокировки экрана или введите PIN либо пароль в
соответствии с выбранным типом блокировки экрана.
4
Коснитесь Пролистнуть и Удалить.
13
Это Интернет-версия документа. © Печать разрешена только для частного использования.
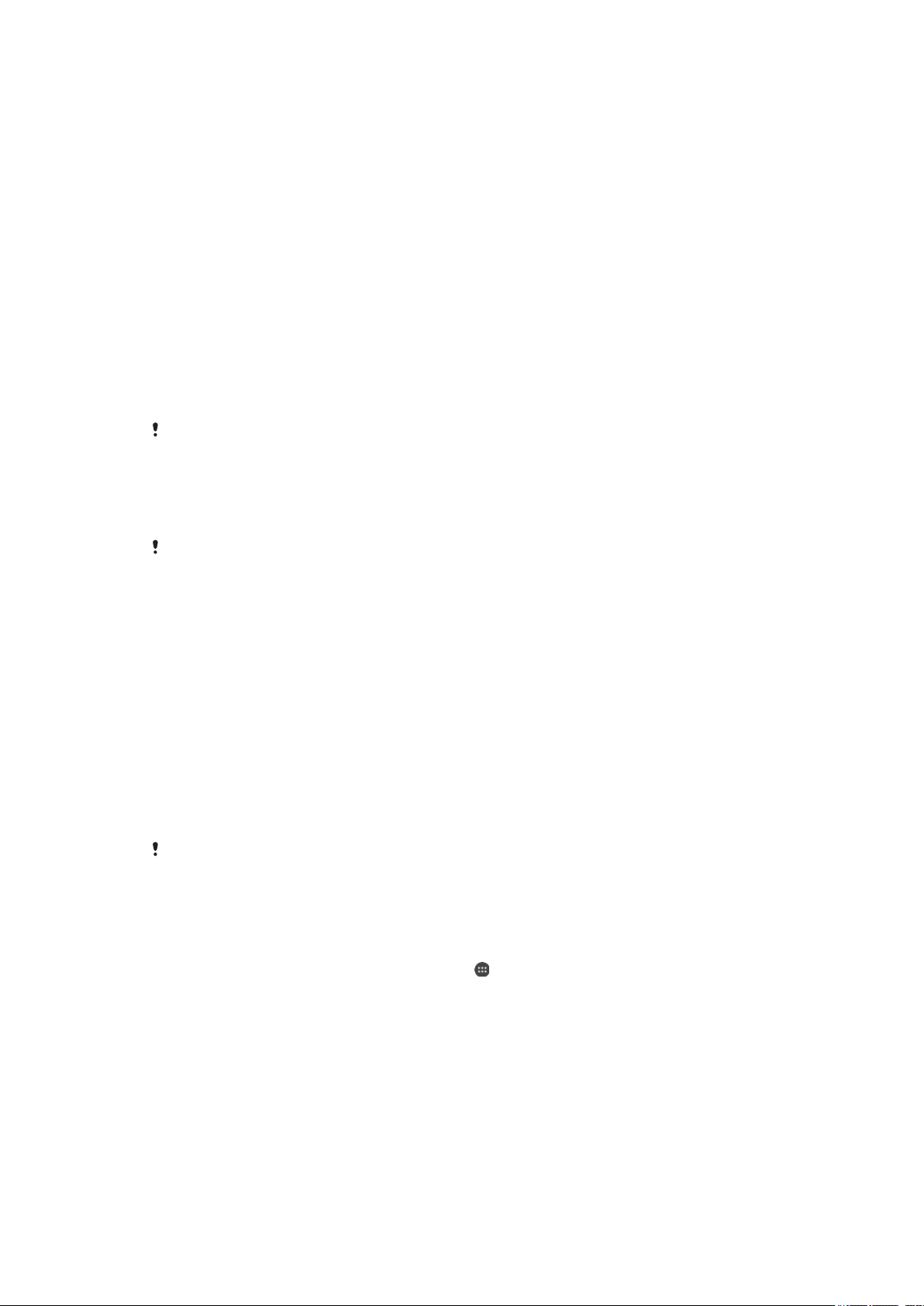
Восстановление забытых настроек блокировки экрана
Если вы забыли PIN-код, пароль или конфигурацию блокировки экрана на вашем устройстве,
можно попробовать обнулить их при помощи службы "Защищено my Xperia". После обнуления
блокировки экрана при помощи этой службы контент на вашем устройстве не пострадает.
Для активации службы "Защищено my Xperia" см. раздел
Поиск потерянного устройства
странице 20.
Сброс блокировки экрана с помощью службы "Защищено my Xperia"
1
Не забудьте проверить имя пользователя и пароль учетной записи Google™, а также
активировать службу "Защищено my Xperia" на устройстве.
2
Перейдите на веб-сайт myxperia.sonymobile.com с любого устройства, подключенного к
Интернету.
3
Войдите в учетную запись Google™, которую вы настроили на своем устройстве.
4
Нажмите изображение своего устройства в разделе Ваши устройства.
5
Выберите функцию Защита или Изменить PIN2, чтобы заменить текущий PIN-код
экрана блокировки на новый.
6
Следуйте указаниям на экране службы "Защищено my Xperia".
В зависимости от параметров безопасности, после сброса блокировки экрана ваше
устройство может быть заблокировано. В таком случае для использования устройства
вам нужно будет ввести имя пользователя и пароль учетной записи Google™.
Автоматическая разблокировка устройства
на
Функция Smart Lock доступна не для всех рынков, стран и регионов.
Функция Smart Lock упрощает процесс разблокировки устройства, позволяя настроить
автоматическую разблокировку в определенных ситуациях. Можно сохранять устройство
разблокированным, например когда оно подключено к устройству Bluetooth® или находится при
вас.
Чтобы включить функцию интеллектуальной блокировки Smart Lock, позволяющую сохранять
устройство разблокированным, используйте следующие настройки:
•
Распознавание лица — разблокировка телефона с помощью распознавания лица;
•
Распознавание голоса — настройка распознавания голоса для поиска на любом экране;
•
Доверенные устройства — запрет блокировки устройства при подключенном доверенном
устройстве Bluetooth® или NFC;
•
Надежные места — запрет блокировки устройства, когда вы в доверенном местоположении;
•
Физический контакт — запрет блокировки устройства, когда вы носите его с собой.
Если устройство не использовалось в течение 4 часов или было перезапущено, его необходимо
разблокировать вручную.
Функция Smart Lock разработана компанией Google™, и особенности ее работы со
временем могут измениться в связи с выпуском обновлений Google™.
Включение функции Smart Lock
1
Установите графический ключ, PIN или пароль в качестве метода блокировки экрана, если
он еще не задан.
2
Перейдите на Начальный экран и коснитесь .
3
Найдите и выберите Настройки > Блокировка экрана и безопасность > Trust
agents.
4
Коснитесь ползунка Smart Lock (Google) для включения функции.
5
Коснитесь стрелки назад рядом с Trust agents.
6
Найдите и коснитесь Smart Lock.
7
Введите графический ключ, PIN или пароль. Это нужно будет делать каждый раз, когда
потребуется изменить настройки функции Smart Lock.
8
Выберите тип блокировки Smart Lock.
14
Это Интернет-версия документа. © Печать разрешена только для частного использования.
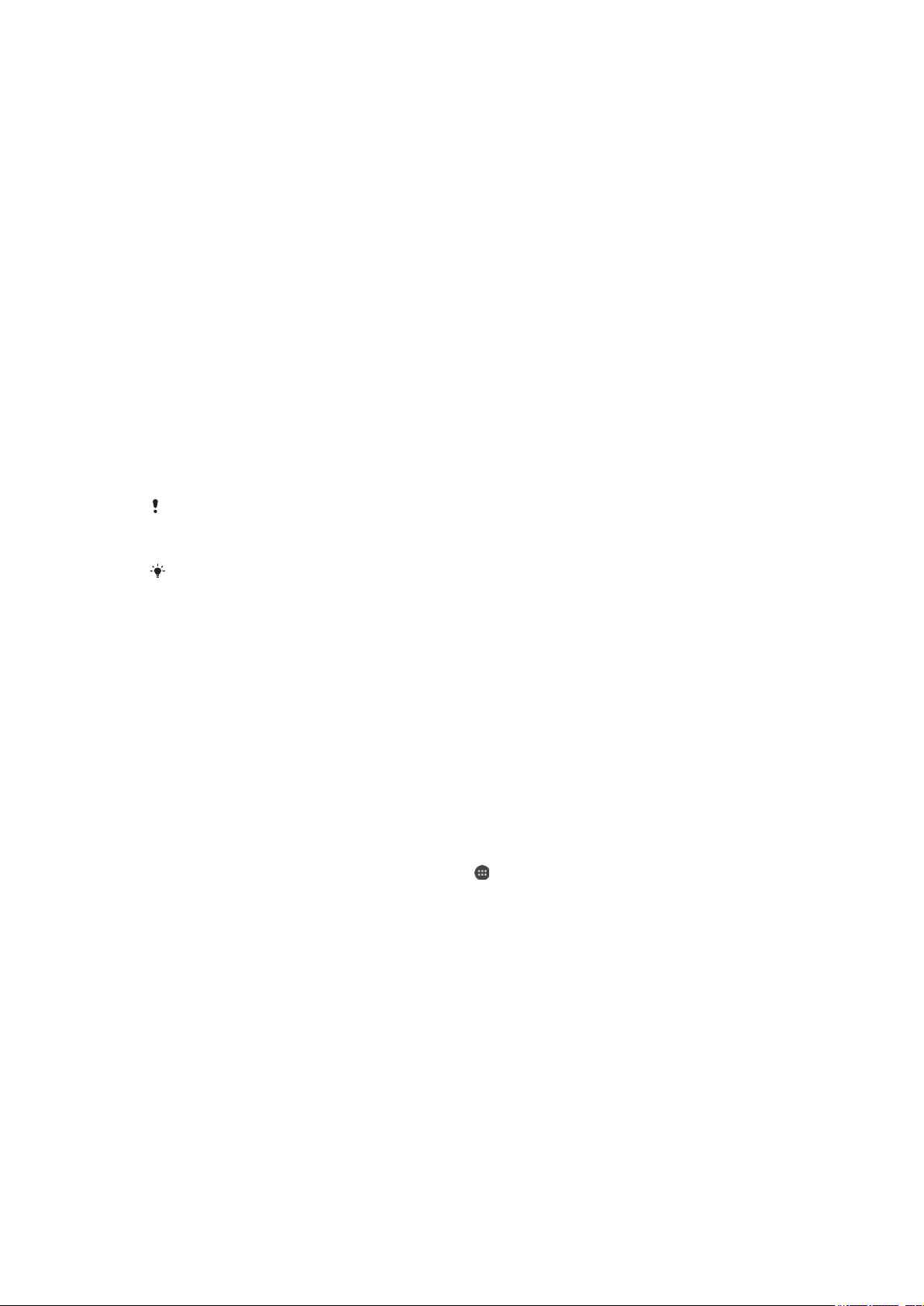
Настройка автоматической разблокировки устройства
Чтобы включить функцию интеллектуальной блокировки Smart Lock, позволяющую сохранять
устройство разблокированным, используйте следующие настройки:
•
Доверенные устройства – запрет блокировки устройства при подключенном доверенном
устройстве Bluetooth®;
•
Надежные места – запрет блокировки устройства, когда вы в доверенном местоположении;
•
Физический контакт – запрет блокировки устройства, когда вы носите его с собой;
•
Распознавание лица – разблокировка телефона с помощью распознавания лица;
•
Распознавание голоса – настройка распознавания голоса для поиска на любом экране.
Если устройство не использовалось в течение 4 часов или было перезапущено, его необходимо
разблокировать вручную.
Подключение к доверенным устройствам Bluetooth®
Подключенному устройству Bluetooth® можно присвоить статус доверенного, и во время
соединения с ним устройство Xperia™ будет разблокировано. Таким образом, если вы регулярно
подключаетесь к каким-либо устройствам по Bluetooth®, например к динамику в автомобиле,
домашнему кинотеатру, часам или браслету, поддерживающим данный вид соединения, их можно
добавить в список доверенных устройств и использовать без блокировки экрана для экономии
времени. Эта функция особенно полезна при условии использования таких устройств в
относительно безопасном месте. В некоторых случаях перед соединением с доверенным
устройством может потребоваться разблокировать экран вручную.
В список доверенных устройств не рекомендуется вносить устройства, постоянно
подключенные к вашему основному устройству, такие как клавиатуры и чехлы
Bluetooth®.
Как только доверенное устройство Bluetooth® отключается или выходит за пределы
диапазона соединения, экран блокируется и для его разблокировки требуется ввести
PIN, графический ключ или пароль.
Добавление доверенного устройства Bluetooth®
1
Убедитесь, что ваше устройство находится в режиме сопряжения и подключено
к устройству Bluetooth®, которое требуется добавить в список доверенных устройств.
2
Найдите и коснитесь Настройки > Блокировка экрана и безопасность >
Smart Lock > Добавить доверенное устройство > Bluetooth.
3
Коснитесь названия устройства, чтобы выбрать его в списке подключенных устройств. В
данном списке отображаются только сопряженные устройства.
4
В зависимости от степени безопасности соединения может потребоваться вручную
разблокировать устройство перед тем, как доверенное устройство сможет предотвратить
его блокировку.
Добавление доверенного устройства Bluetooth®
1
Перейдите на Начальный экран и коснитесь .
2
Найдите и коснитесь Настройки > Блокировка экрана и безопасность >
Smart Lock > Доверенные устройства.
3
Коснитесь названия устройства, которое необходимо удалить.
4
Коснитесь Удалить доверенное устройство.
Обеспечение безопасности при использовании доверенных
устройств
Разные устройства Bluetooth® поддерживают разные стандарты и средства безопасности
Bluetooth®. Существует вероятность того, что постороннее лицо может сохранять ваше устройство
Xperia™ разблокированным, имитировав ваше соединение по Bluetooth®, даже если доверенное
устройство больше не находится поблизости. Устройство не всегда способно определить,
защищено ли установленное соединение от попыток имитации.
15
Это Интернет-версия документа. © Печать разрешена только для частного использования.
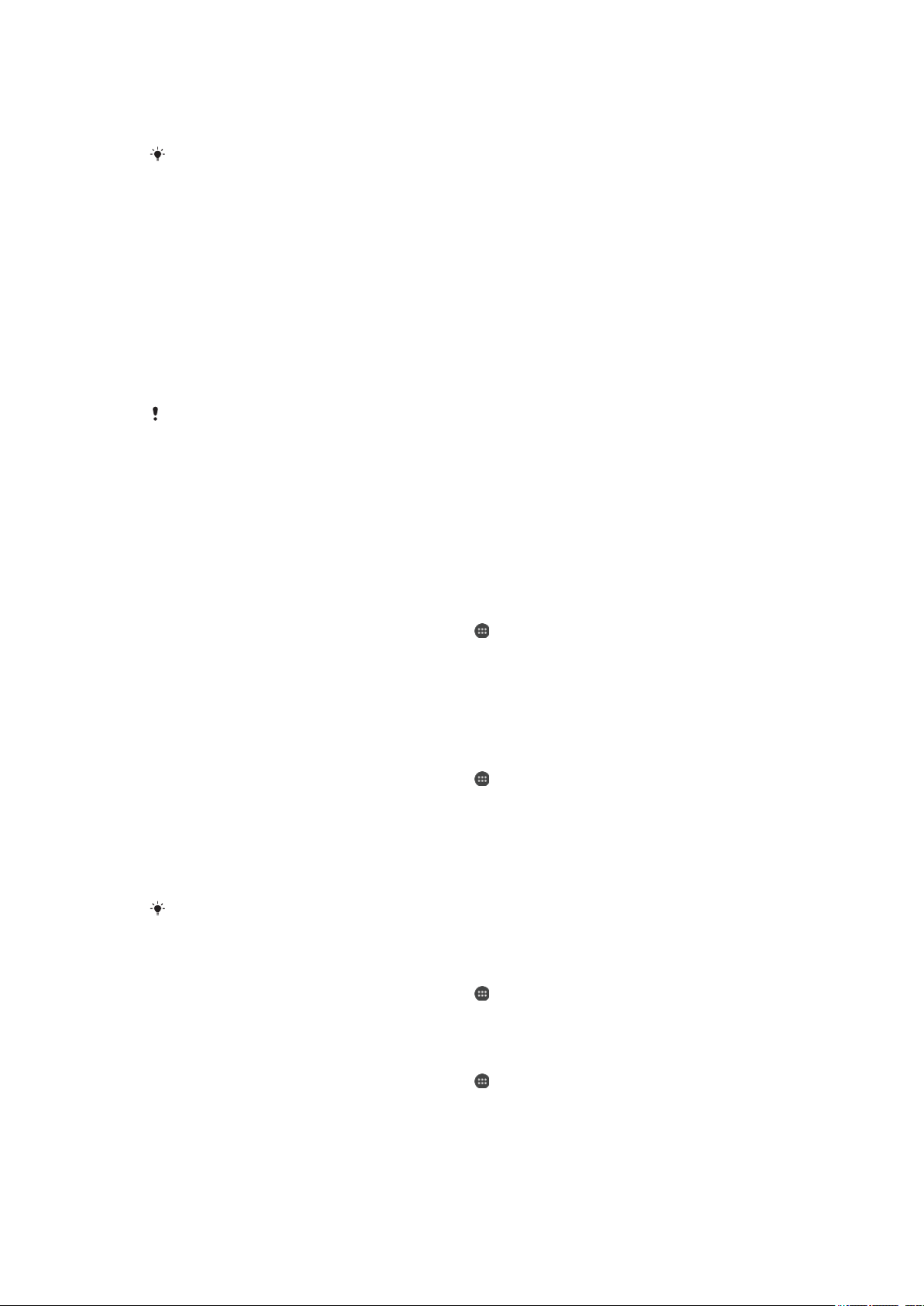
Если устройство не сможет определить, безопасно ли используемое соединение, на экране
устройства Xperia™ отобразится уведомление и, возможно, потребуется вручную разблокировать
его, прежде чем доверенное устройство предотвратит повторную блокировку.
Диапазон соединений Bluetooth® может различаться в зависимости от таких факторов,
как модель основного устройства и подключенного устройства Bluetooth®, а также
от окружающей среды. В зависимости от указанных факторов соединения Bluetooth®
работают на расстоянии до 100 метров.
Подключение к достоверным местоположениям
Когда функция "Достоверные местоположения" настроена, блокировка экрана устройства Xperia™
автоматически снимается, если вы находитесь в пределах местоположения, обозначенного как
достоверное. Для работы этой функции требуется настроить интернет-соединение
(предпочтительно по Wi-Fi) и разрешить устройству использовать ваше текущее местоположение.
При настройке достоверных местоположений необходимо в первую очередь убедиться, что
активирован режим точного определения местоположения или энергосберегающий режим
геолокации, после чего можно добавлять домашнее или пользовательское местоположение.
Границы доверенного местоположения определяются приблизительно и могут выходить
за пределы фактических стен вашего дома или другой территории, добавленной вами
в качестве доверенного местоположения. При помощи этой функции устройство может
быть разблокировано на территории радиусом до 80 метров. Обратите внимание, что
сигналы достоверного местоположения можно скопировать или подделать. При наличии
доступа к специализированному оборудованию устройство может быть разблокировано
посторонними лицами.
Добавление домашнего местоположения
1
Убедитесь, что параметры Службы геолокации включены и используется одна из
настроек режима определения местоположения: Высокая точность или Экономия
заряда аккумулятора.
2
Перейдите на Начальный экран и коснитесь .
3
Найдите и коснитесь Настройки > Блокировка экрана и безопасность >
Smart Lock > Надежные места > Начальный экран.
4
Коснитесь Включить это местоположение.
Изменение домашнего местоположения
1
Убедитесь, что параметры Службы геолокации включены и используется одна из
настроек: Высокая точность или Экономия заряда аккумулятора.
2
Перейдите на Начальный экран и коснитесь .
3
Найдите и коснитесь Настройки > Блокировка экрана и безопасность >
Smart Lock > Надежные места.
4
Выберите свое домашнее местоположение.
5
Коснитесь Редактировать.
6
В строке состояния введите местоположение, которое требуется использовать в качестве
домашнего.
Если по этому адресу проживают и другие, можно добавить фактическое расположение
своего дома в жилом комплексе в качестве пользовательского местоположения.
Удаление домашнего местоположения
1
Перейдите на Начальный экран и коснитесь .
2
Найдите и выберите Настройки > Местоположение, затем коснитесь ползунка,
чтобы включить службы определения местоположения.
3
Коснитесь пункта Режим, а затем выберите одну из настроек режима определения
местоположения: Высокая точность или Экономия заряда аккумулятора.
4
Перейдите на Начальный экран и коснитесь .
5
Найдите и коснитесь Настройки > Блокировка экрана и безопасность >
Smart Lock > Надежные места > Начальный экран.
6
Коснитесь Выключить это местоположение.
16
Это Интернет-версия документа. © Печать разрешена только для частного использования.
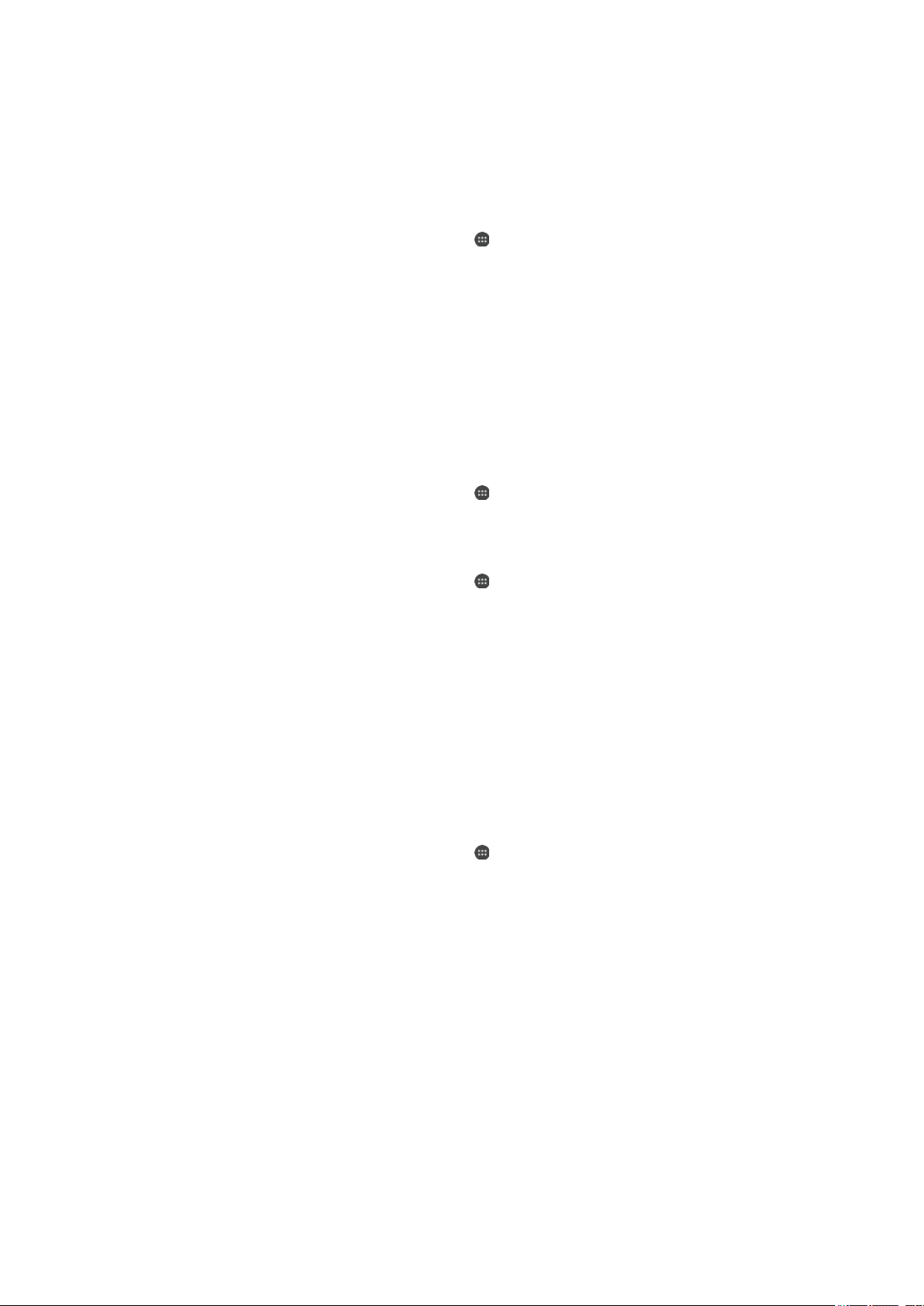
Использование пользовательских местоположений
В качестве достоверного пользовательского местоположения можно добавить любое место, в
котором устройство может оставаться разблокированным.
Добавление пользовательского местоположения
1
Убедитесь, что режим определения местоположения включен и используется одна из
настроек: Высокая точность или Экономия заряда аккумулятора.
2
Перейдите на Начальный экран и коснитесь .
3
Найдите и коснитесь Настройки > Блокировка экрана и безопасность >
Smart Lock > Надежные места.
4
Коснитесь Добавить надежное место.
5
Для использования текущего местоположения в качестве пользовательского и доверенного
коснитесь Выбрать это местоположение.
6
Чтобы указать другое местоположение, коснитесь значка увеличительного стекла и
введите адрес. Устройство выполнит поиск заданного местоположения. Чтобы
использовать предложенный адрес, коснитесь его на экране.
7
Для точной настройки местоположения коснитесь стрелки назад рядом с адресом,
перетащите значок булавки в выбранное место и выберите Выбрать это
местоположение.
Изменение пользовательского местоположения
1
Перейдите на Начальный экран и коснитесь .
2
Найдите и выберите Настройки > Местоположение, затем коснитесь ползунка,
чтобы включить службы определения местоположения.
3
Коснитесь пункта Режим, а затем выберите одну из настроек режима определения
местоположения: Высокая точность или Экономия заряда аккумулятора.
4
Перейдите на Начальный экран и коснитесь .
5
Найдите и коснитесь Настройки > Блокировка экрана и безопасность >
Smart Lock > Надежные места.
6
Выберите место, которое необходимо изменить.
7
Коснитесь Редактировать адрес.
8
Чтобы указать другое местоположение, коснитесь значка увеличительного стекла и
введите адрес. Устройство выполнит поиск заданного местоположения. Чтобы
использовать предложенный адрес, коснитесь его на экране.
9
Для точной настройки местоположения коснитесь стрелки назад рядом с адресом,
перетащите значок булавки в выбранное место и выберите Выбрать это
местоположение.
Удаление пользовательского местоположения
1
Убедитесь, что режим определения местоположения включен и используется одна из
настроек: Высокая точность или Экономия заряда аккумулятора.
2
Перейдите на Начальный экран и коснитесь .
3
Найдите и коснитесь Настройки > Блокировка экрана и безопасность >
Smart Lock > Надежные места.
4
Выберите место, которое необходимо удалить.
5
Коснитесь Удалить.
Предотвращение блокировки устройства, когда оно находится при
вас
При включенной функции физического контакта устройство остается разблокированным, когда вы
держите его в руке, кармане или сумке. Встроенный акселерометр предотвращает блокировку
устройства при индикации того, что устройство переносят с места на место. Блокировка
включается автоматически при определении акселерометром состояния покоя устройства.
При использовании функции физического контакта учитывайте следующие особенности.
•
Блокировка включается автоматически, как только вы кладете устройство и оно определяет, что
больше не находится при вас.
•
Блокировка может занять до одной минуты.
•
При посадке в автомобиль, автобус, поезд или другой вид наземного транспорта блокировка
устройства может занять от 5 до 10 минут.
17
Это Интернет-версия документа. © Печать разрешена только для частного использования.
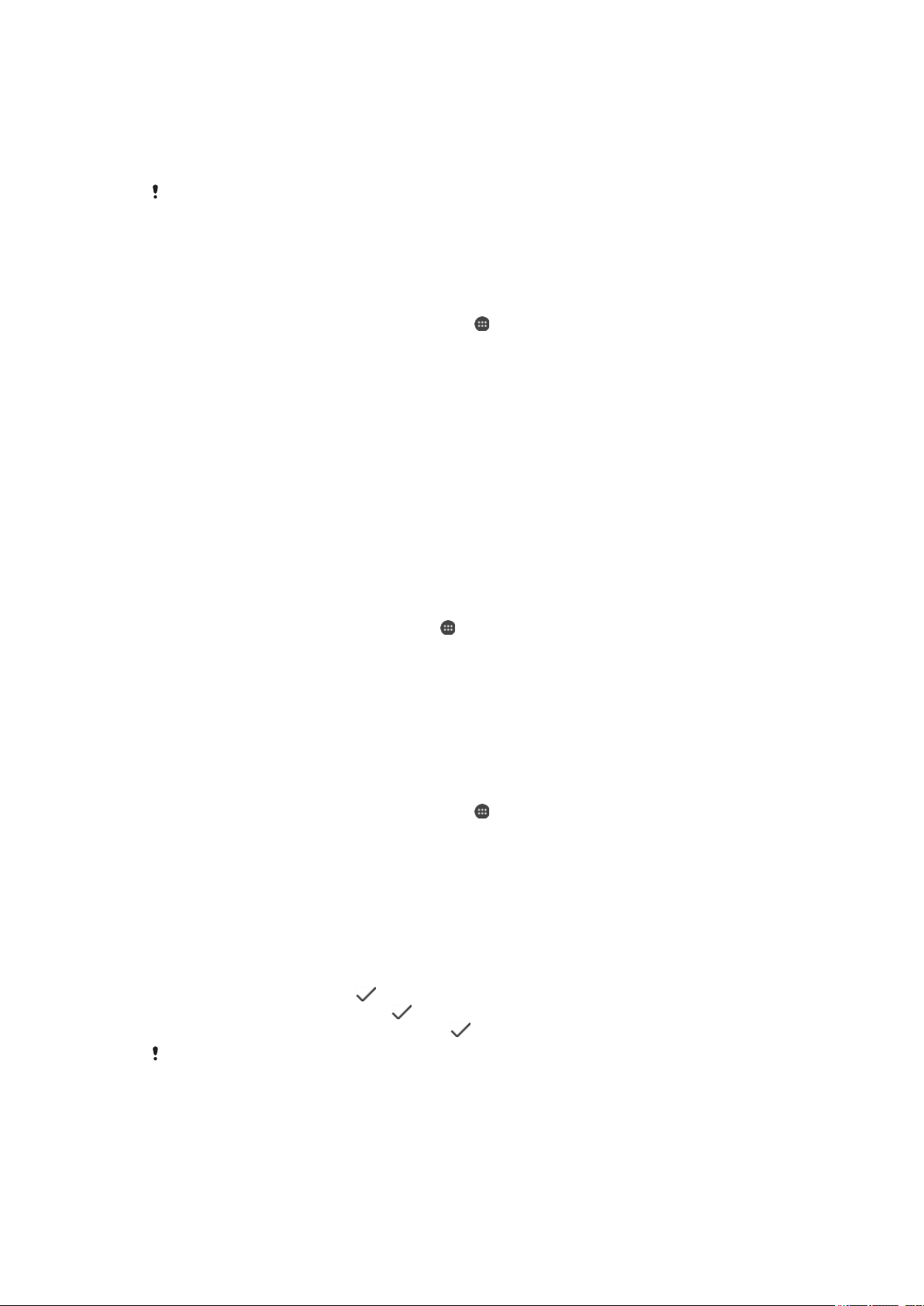
•
Обратите внимание, что при нахождении в самолете или на корабле (либо другом транспорте,
отличном от наземного) блокировка устройства может не сработать автоматически, поэтому при
необходимости включите ее вручную.
•
Когда вы снова возьмете устройство в руки или покинете транспортное средство, достаточно
будет разблокировать устройство один раз.
Функция физического контакта не позволяет определить, какой именно пользователь
контактирует с устройством. Если вы передадите разблокированное устройство кому-то
другому при активированной функции физического контакта, оно может остаться
разблокированным. Помните, что графический ключ, PIN и пароль являются более
надежными способами защиты устройства.
Включение и выключение распознавания режима ношения
1
Перейдите на Начальный экран и коснитесь .
2
Найдите и коснитесь Настройки > Блокировка экрана и безопасность >
Smart Lock > Физический контакт.
3
Коснитесь ползунка для включения или выключения функции.
Защита SIM-карты
С помощью PIN (персональный идентификационный номер) можно заблокировать и
разблокировать любую SIM-карту в устройстве. Если SIM-карта заблокирована, связанная с ней
подписка защищена от злоупотребления. Это означает, что при каждом запуске устройства
требуется ввести PIN.
Если слишком много раз попытаться ввести неверный PIN-код, SIM-карта будет заблокирована. В
таком случае потребуется ввести PUK (персональный ключ разблокирования), а затем – новый
PIN. Коды PIN и PUK предоставляются оператором сотовой сети.
Настройка и снятие блокировки SIM-карты
1
Перейдите на начальный экран и коснитесь .
2
Найдите и коснитесь Настройки > Блокировка экрана и безопасность >
Настроить блокировку SIM-карты.
3
Выберите SIM-карту.
4
Коснитесь ползунка Блокировать SIM для включения или выключения блокировки
SIM-карты.
5
Введите PIN для SIM-карты и коснитесь ОК. Блокировка SIM-карты активна. Теперь
каждый раз при перезапуске устройства будет отображаться запрос на ввод PIN-кода.
Изменение PIN-кода для SIM-карты
1
Перейдите на Начальный экран и коснитесь .
2
Найдите и коснитесь Настройки > Блокировка экрана и безопасность >
Настроить блокировку SIM-карты.
3
Выберите SIM-карту.
4
Коснитесь Изменить PIN SIM-карты.
5
Введите старый PIN для SIM-карты и коснитесь ОК.
6
Введите новый PIN для SIM-карты и коснитесь ОК.
7
Введите еще раз новый PIN для SIM-карты и коснитесь ОК.
Разблокировка заблокированной SIM-карты с помощью PUK-кода
1
Введите PUK-код и коснитесь .
2
Введите новый PIN-код и коснитесь .
3
Повторно введите новый PIN-код и коснитесь .
Если ввести неверный PUK-код слишком много раз, потребуется обратиться к оператору
сети для получения новой SIM-карты.
18
Это Интернет-версия документа. © Печать разрешена только для частного использования.
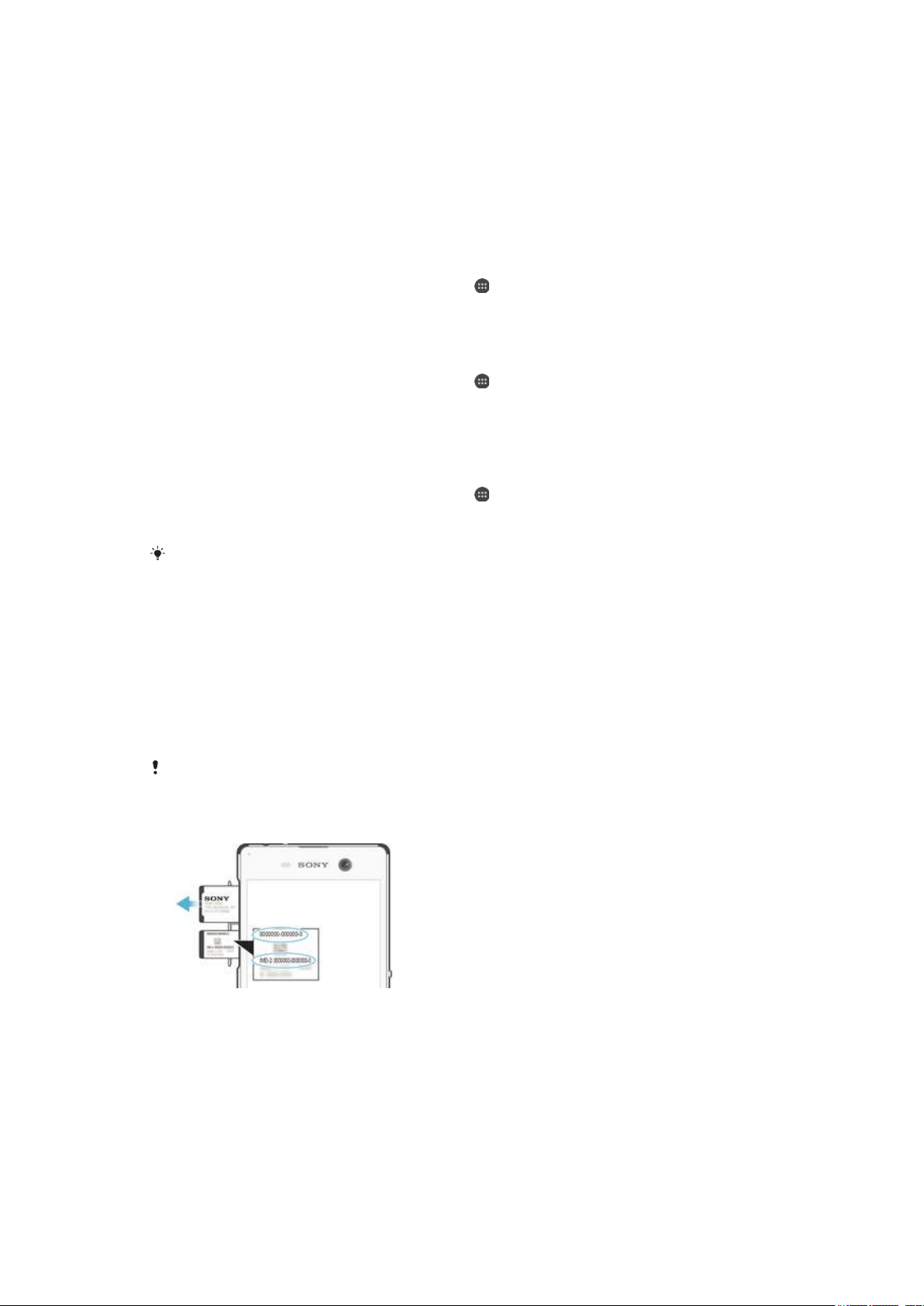
Использование нескольких SIM-карт
Ваше устройство работает с одной или двумя вставленными SIM-картами. Входящие звонки
поступают на обе SIM-карты, и вы можете выбрать, с какого номера совершать исходящие звонки.
Перед использованием SIM-карт следует включить их и выбрать SIM-карту для передачи данных.
Кроме того, можно переадресовывать вызовы, входящие с SIM-карты 1, на SIM-карту 2, если SIMкарта 1 недоступна, и наоборот. Эта функция называется "Доступность обеих SIM-карт". Она
активируется вручную. См. раздел
Включение и выключение использования двух SIM-карт
1
Перейдите на Начальный экран и коснитесь .
2
Найдите и выберите Настройки > Две SIM-карты.
3
Коснитесь ползунков SIM1 и SIM2 для включения или выключения SIM-карт.
Переименование SIM-карты
1
Перейдите на Начальный экран и коснитесь .
2
Найдите и коснитесь Настройки > Две SIM-карты.
3
Выберите SIM-карту и введите ее новое имя.
4
Коснитесь ОК.
Выбор SIM-карты для передачи данных
1
Перейдите на Начальный экран и коснитесь .
2
Найдите и коснитесь Настройки > Две SIM-карты > Мобильные данные.
3
Выберите SIM-карту, которую необходимо использовать для передачи данных.
Переадресация вызовов
на странице 78.
Для повышения скорости передачи данных выберите SIM-карту, которая поддерживает
скоростные мобильные сети, например 3G.
Поиск идентификационного номера устройства
Ваше устройство имеет уникальный идентификационный номер. Он называется IMEI
(международный идентификатор мобильного оборудования). Сделайте для себя копию этого
номера. Он может потребоваться, например, при обращении в службу поддержки Xperia™ Care
для регистрации устройства. Кроме того, если ваше устройство украдут, некоторые поставщики
сетевых услуг могут использовать этот номер, чтобы запретить доступ данного устройства к сети в
стране или регионе, где вы находитесь.
Устройства с двумя SIM-картами имеют два номера IMEI – по одному для каждого гнезда
SIM-карты.
Просмотр номера IMEI на пластине с ярлыками
19
Это Интернет-версия документа. © Печать разрешена только для частного использования.
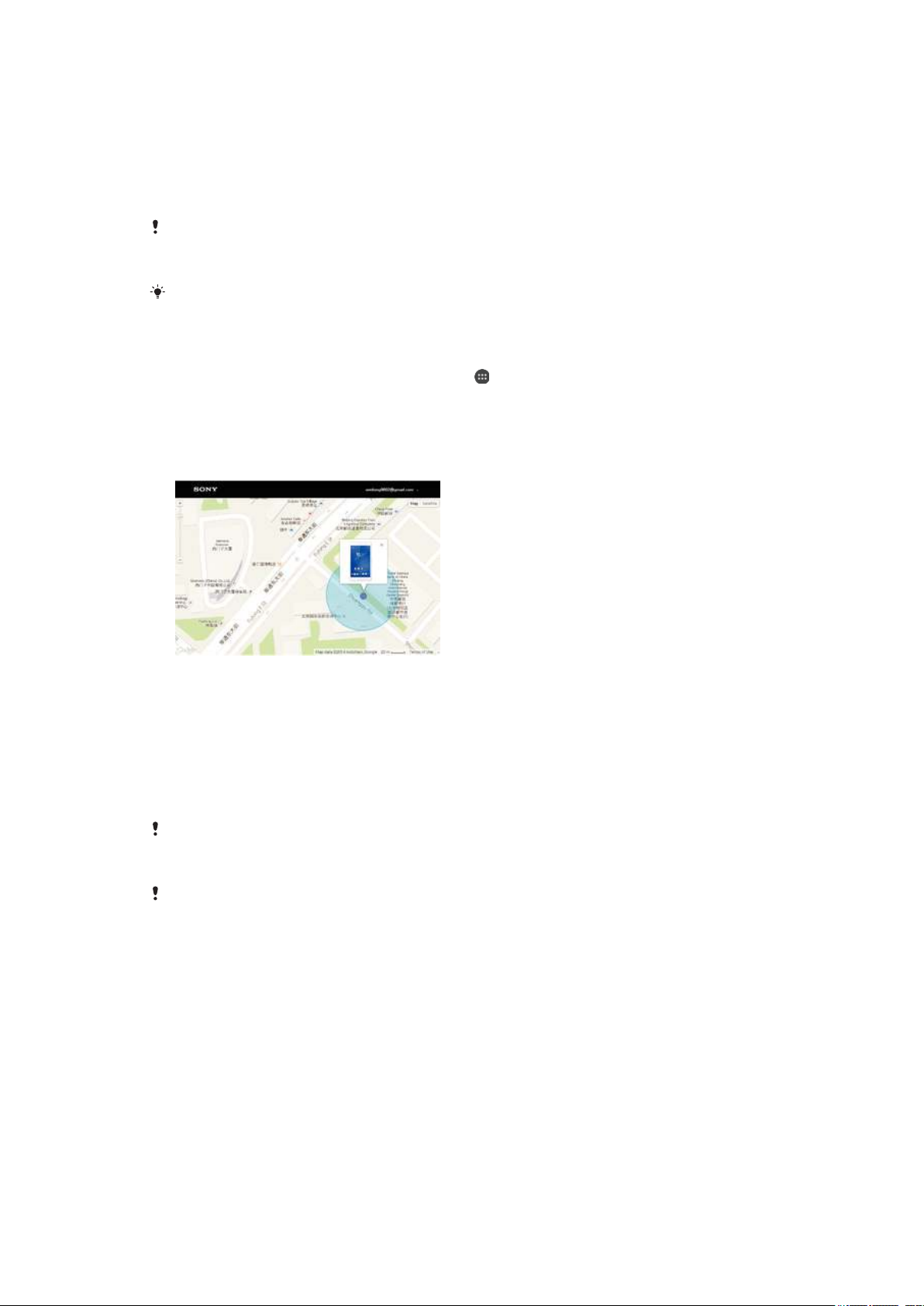
1
Вставьте ноготь в зазор между верхней частью крышки гнезда карты памяти и
устройством, затем откройте крышку.
2
С помощью скрепки (или предмета с длинным тонким концом) нажмите кнопку рядом с
гнездом нано-SIM-карты, чтобы показался держатель нано-SIM-карты.
3
Полностью достаньте держатель нано-SIM-карты.
4
С помощью того же инструмента, как в шаге 2, вытяните пластину с ярлыками из гнезда
нано-SIM-карты. Номер IMEI изображен на пластине с ярлыками.
Подробную информацию о том, как достать держатель нано-SIM-карты, см. в инструкции
по установке нано-SIM-карты. Если SIM-карта уже в устройстве установлена, при
высвобождении держателя устройство автоматически перезапустится.
Кроме того, для просмотра номера IMEI можно открыть панель набора номера на
устройстве и ввести
*#06#.
Просмотр номеров IMEI в параметрах устройства
1
Перейдите на Начальный экран и коснитесь .
2
Найдите и коснитесь Настройки > О телефоне > Общая информация >
Данные IMEI-кода.
Поиск потерянного устройства
Если у вас есть учетная запись Google™, веб-служба "Защищено my Xperia" поможет вам найти и
защитить свое устройство в случае его утери. Если вы активировали эту службу на вашем
устройстве, вы можете выполнить следующие действия.
•
Найти свое устройство на карте.
•
Включить сигнал, даже если устройство находится в режиме "Не беспокоить".
•
Дистанционно заблокировать устройство и отобразить на нем контактную информацию для связи
с вами.
•
В крайнем случае дистанционно очистить внутреннюю и внешнюю память устройства.
При включении устройства после очистки его внутренней памяти с помощью веб-службы
"Защищено my Xperia" вы должны войти в учетную запись Google™, которая
использовалась во время последней синхронизации.
Служба "Защищено my Xperia" может быть недоступна в некоторых странах или
регионах.
20
Это Интернет-версия документа. © Печать разрешена только для частного использования.
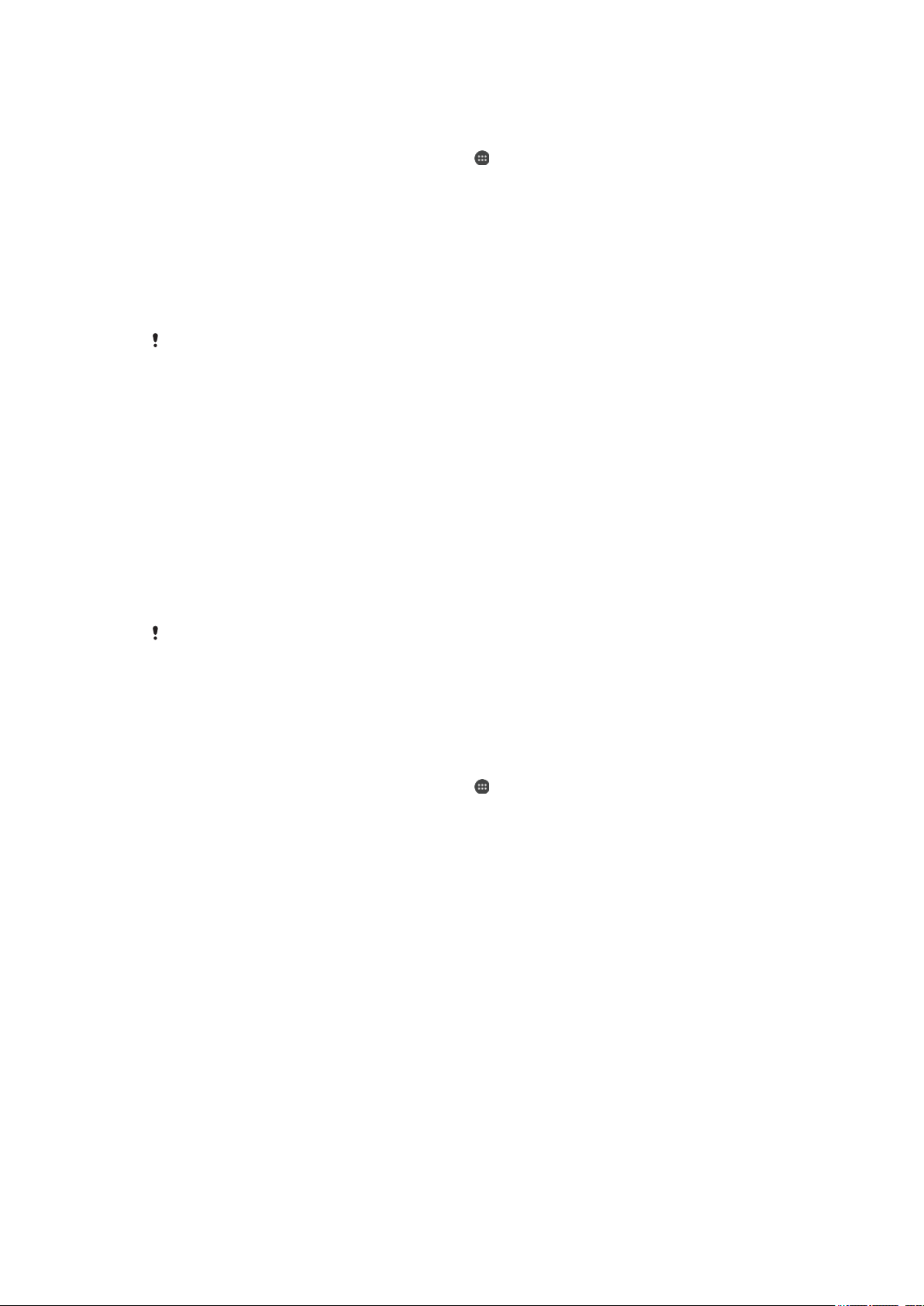
Включение службы "Защищено my Xperia"
1
Убедитесь, что на устройстве включена передача данных и служба определения
местоположения.
2
Перейдите на Начальный экран и коснитесь .
3
Найдите и коснитесь Настройки > Блокировка экрана и безопасность >
Защита с my Xperia > Включить.
4
Если вы согласны с условиями использования службы, поставьте флажок в
соответствующем поле, а затем коснитесь Принять.
5
При появлении приглашения войдите в свою учетную запись Google™ или создайте новую,
если ее нет.
6
Чтобы убедиться, что служба "Защищено my Xperia" может определять местоположение
вашего устройства, перейдите на сайт myxperia.sonymobile.com и войдите с помощью
учетной записи Google™, которая используется на устройстве.
Если устройством пользуется несколько человек, учтите, что служба "Защищено my
Xperia" доступна только для пользователя, который входит как владелец устройства.
Поиск потерянного устройства с помощью Диспетчера устройств
Android™
Google™ предлагает веб-сервис определения местоположения и обеспечения безопасности под
названием "Диспетчер устройств Android™". Им можно пользоваться вместе с сервисом "Защита с
my Xperia" или вместо него. Если вы потеряете устройство, с помощью Диспетчера устройств
Android™ можно сделать следующее:
•
найти и показать местонахождение вашего устройства;
•
позвонить на ваше устройство или заблокировать его, стереть все имеющиеся на нем данные или
добавить телефонный номер на экран блокировки.
Дополнительную информацию о Диспетчере устройств Android™ можно найти на сайте
www.support.google.com.
Диспетчер устройств Android™ не работает, если устройство выключено или не
подключено к Интернету. Сервис "Диспетчер устройств Android™" может быть доступен
не во всех странах или регионах.
Включение Диспетчера устройств Android™
1
Если вашим устройством пользуется несколько пользователей, убедитесь, что вы вошли в
систему как владелец.
2
Убедитесь, что включена передача данных и служба определения местоположения.
3
Перейдите на Начальный экран и коснитесь .
4
Найдите и выберите Настройки > Google > Безопасность.
5
Коснитесь ползунков рядом с Удаленный поиск этого устройства и
Разрешить удаленную блокировку и удаление данных, чтобы включить
обе функции.
6
При появлении запроса согласитесь с условиями и положениями, коснувшись
Включить.
7
Чтобы убедиться в том, что Диспетчер устройств Android™ может определить
местоположение устройства после активации услуги, перейдите по ссылке
www.android.com/devicemanager и выполните вход в систему, используя свою учетную
запись Google™.
21
Это Интернет-версия документа. © Печать разрешена только для частного использования.
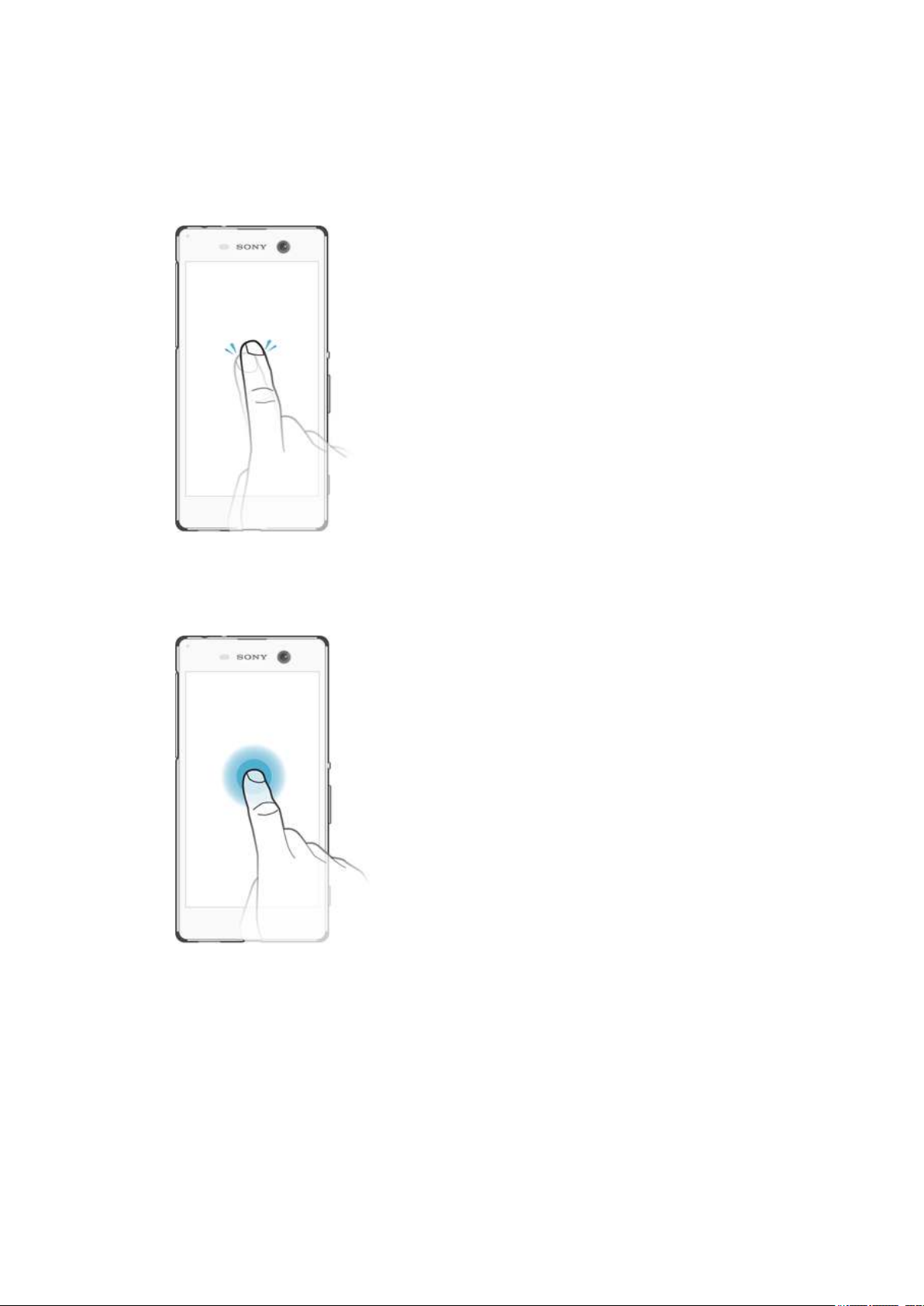
Основы
Использование сенсорного экрана
Касание
•
Открытие или выбор элемента.
•
Установка или снятие флажка, выбор или отмена выбора функции.
•
Ввод текста с помощью экранной клавиатуры.
Касание и удерживание
•
Перемещение объекта.
•
Открытие меню объекта.
•
Включение режима выделения, например для выбора нескольких элементов из списка.
22
Это Интернет-версия документа. © Печать разрешена только для частного использования.
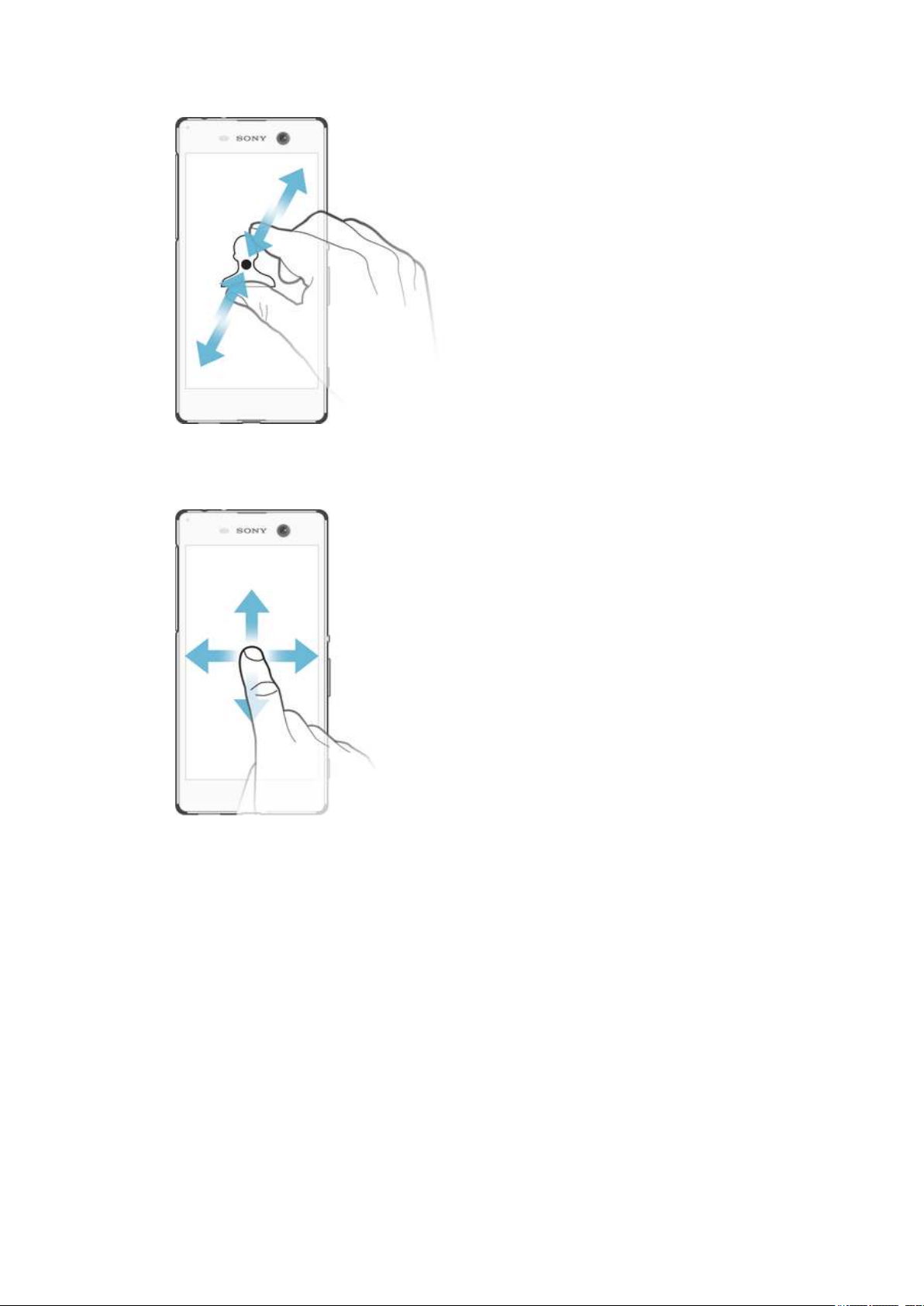
Сжатие и разведение пальцев
•
Увеличение или уменьшение масштаба веб-страниц, фотографий и карт, а также при фотосъемке
или видеозаписи.
Пролистывание
•
Прокрутка списка вверх или вниз.
•
Прокрутка влево или вправо, например для перехода между панелями начального экрана.
•
Пролистывание влево или вправо для просмотра дополнительных функций.
23
Это Интернет-версия документа. © Печать разрешена только для частного использования.
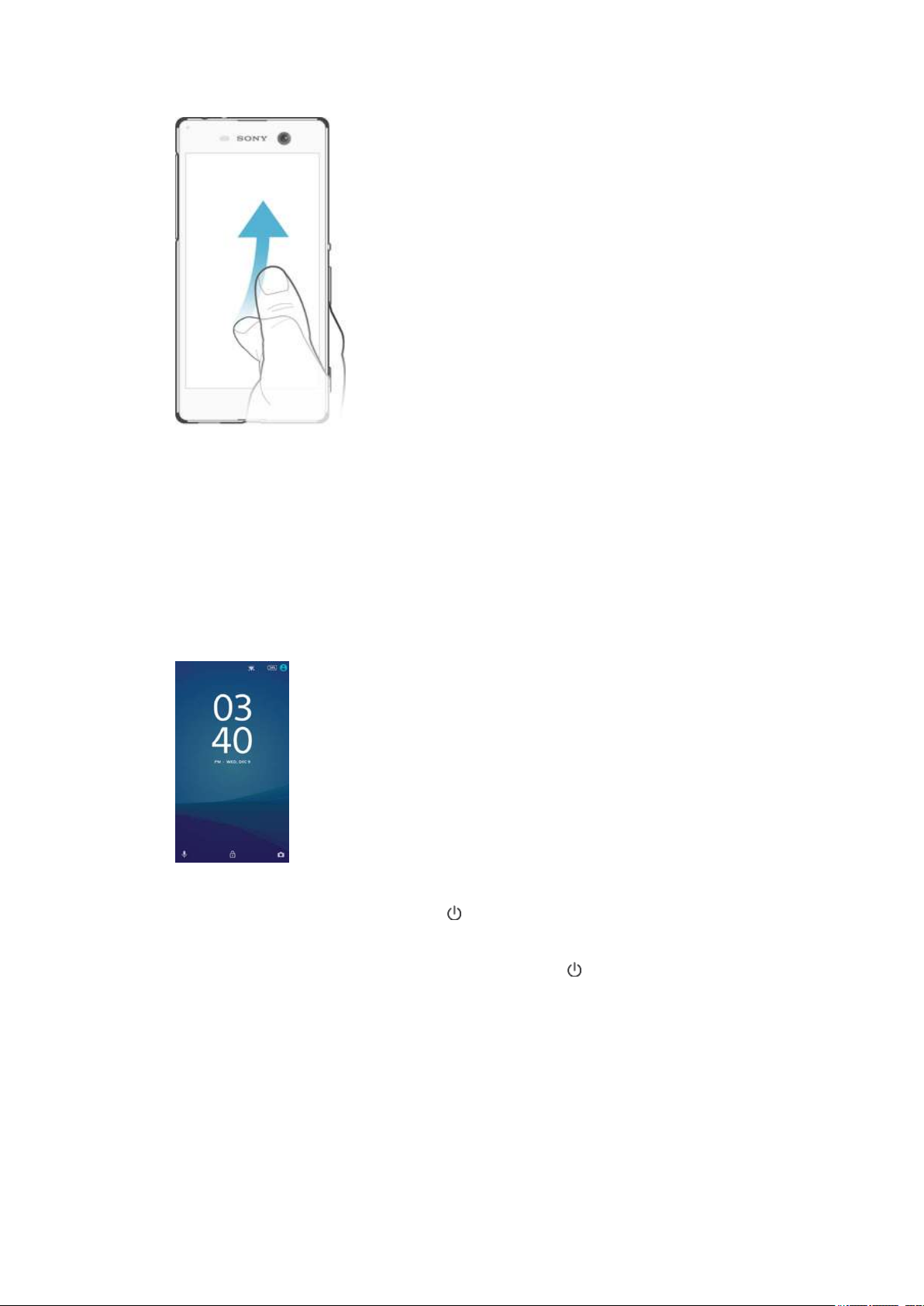
Пролистывание
•
Быстро прокрутите, например, список или веб-страницу. Остановить прокрутку можно
прикосновением к экрану.
Блокировка и разблокировка экрана
По истечении заданного периода ожидания экран включенного, но не используемого устройства
гаснет для экономии заряда аккумулятора и автоматически блокируется. Эта блокировка
защищает от случайных нажатий на сенсорный экран, когда устройство не используется. Когда вы
покупаете устройство, базовая блокировка экрана уже установлена. Это означает, что для
разблокировки экрана нужно провести пальцем влево или вверх по экрану. Позже вы можете
изменить параметры безопасности и добавить другие виды блокировки. См.
экрана
на странице 12.
Блокировка
Включение экрана
•
Нажмите и сразу отпустите клавишу питания .
Блокировка экрана
•
На активном экране нажмите и сразу отпустите клавишу питания .
Начальный экран
Начальный экран – это отправная точка при работе с устройством. Он выполняет те же функции,
что и рабочий стол на экране компьютера. На начальном экране можно разместить до двадцати
панелей, что превышает ширину стандартного экрана. Количество панелей начального экрана
представлено серией точек в нижней части указанного экрана. Подсвеченная точка соответствует
текущей открытой панели.
24
Это Интернет-версия документа. © Печать разрешена только для частного использования.
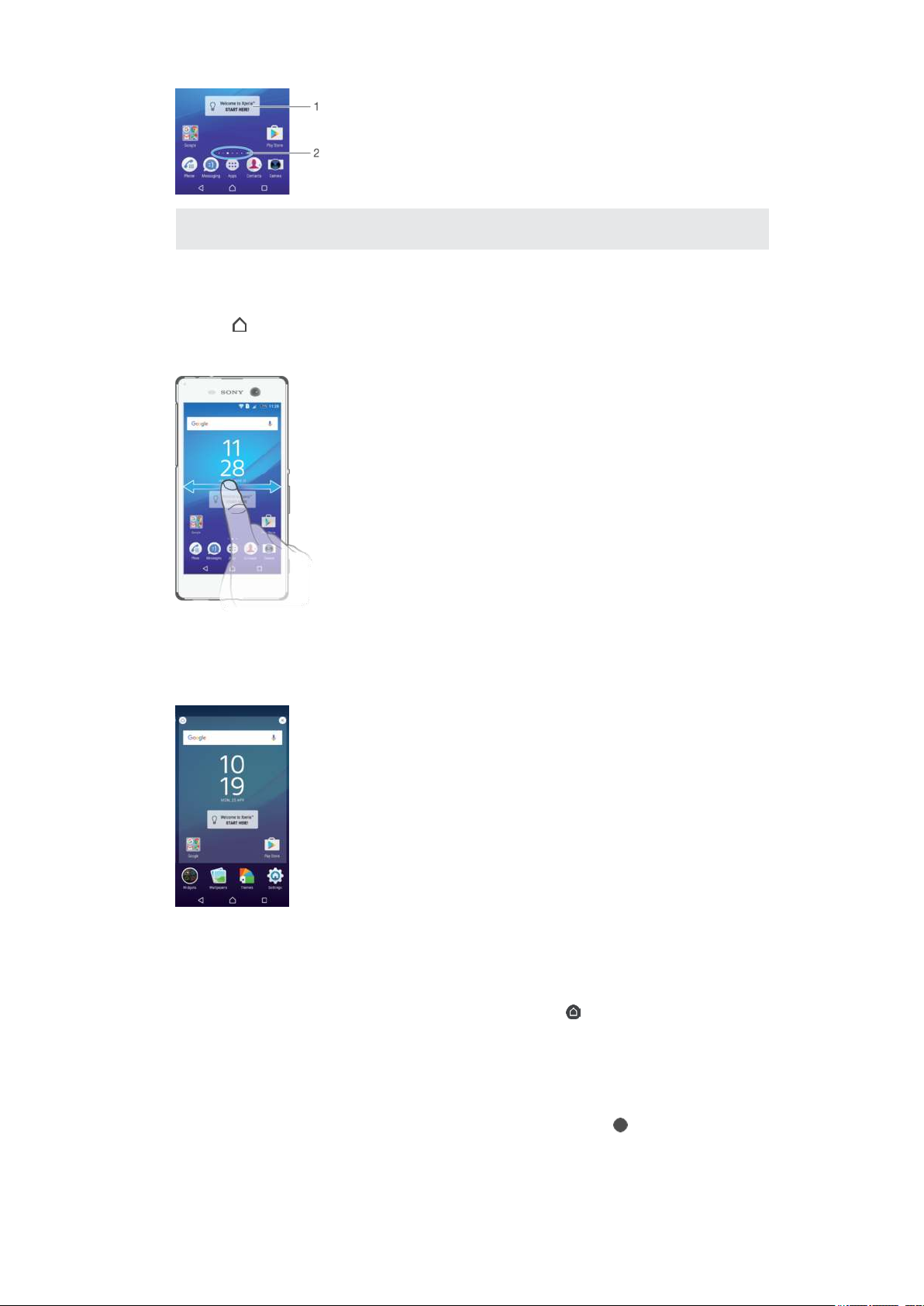
1 Знакомство с виджетом Xperia™ – коснитесь, чтобы открыть виджет, после чего выберите задачу, например
копирование содержимого со старого устройства или настройку служб Xperia™
2 Точки – количество панелей начального экрана
Переход к главному экрану
•
Нажмите .
Навигация по начальному экрану
Панели начального экрана
На начальный экран можно добавлять новые панели (не более двадцати) и удалять их. Кроме
того, одну из панелей начального экрана можно настроить в качестве основной.
Настройка панели в качестве основной панели начального экрана
1
Коснитесь любой области на начальном экране и удерживайте палец, пока устройство не
завибрирует.
2
Пролистайте экран влево или вправо, чтобы перейти к панели, которую нужно задать в
качестве основной панели начального экрана, а затем коснитесь в верхнем левом углу
экрана.
Добавление панели на начальный экран
1
Коснитесь любой области на начальном экране и удерживайте ее, пока устройство не
начнет вибрировать.
2
Для просмотра панелей пролистайте вправо или влево, затем коснитесь .
25
Это Интернет-версия документа. © Печать разрешена только для частного использования.
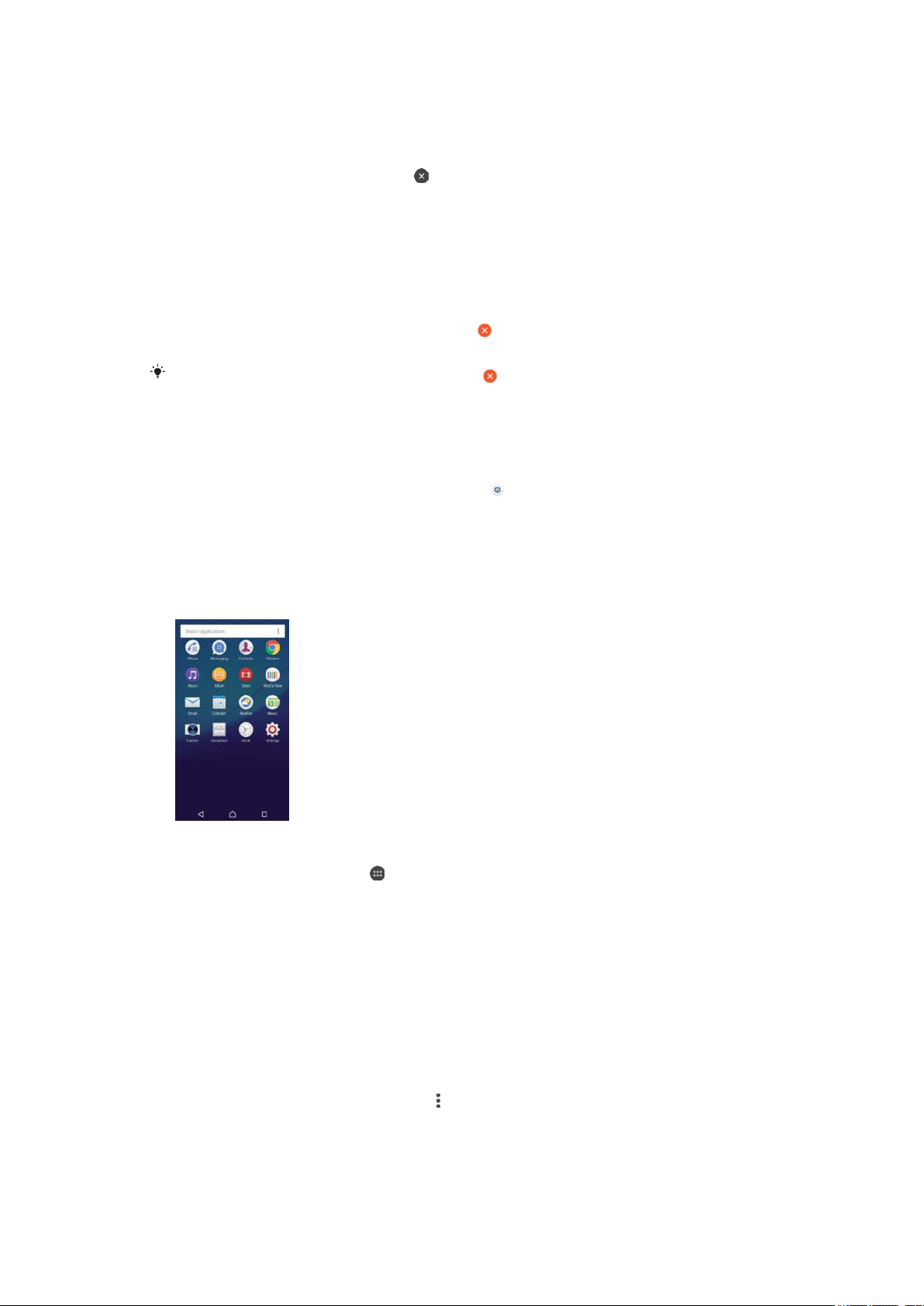
Удаление панели с начального экрана
1
Коснитесь любой области на начальном экране и удерживайте ее, пока устройство не
начнет вибрировать.
2
Пролистайте экран влево или вправо, чтобы перейти к панели, которую нужно удалить, а
затем в верхнем углу панели коснитесь .
Параметры начального экрана
Удаление приложения с начального экрана
1
Коснитесь любой области на начальном экране и удерживайте ее, пока устройство не
завибрирует.
2
Пролистайте влево или вправо, чтобы просмотреть панели. Все приложения с
возможностью удаления будут помечены значком .
3
Коснитесь приложения, которое требуется удалить, а затем коснитесь Удалить.
Некоторые приложения, отмеченные значком , нельзя удалить. Тем не менее их можно
отключить. При отключении приложения все соответствующие данные удаляются,
однако приложение снова можно включить в меню Параметры > Приложения.
Настройка размера значков на начальном экране
1
Коснитесь любой области на начальном экране и удерживайте ее до тех пор, пока
устройство не начнет вибрировать, затем коснитесь .
2
Коснитесь Размер значков, после чего выберите соответствующий вариант.
Экран приложений
На экране приложений, на который можно перейти с начального экрана, отображены все
приложения – как поставляемые вместе с устройством, так и загруженные позднее.
Просмотр всех приложений на экране приложений
1
На начальном экране коснитесь .
2
Пролистайте экран приложений влево или вправо.
Открытие приложения с экрана приложений
•
Откройте экран приложений и пролистайте его влево или вправо, чтобы найти приложение,
а затем коснитесь его.
Поиск приложения с экрана приложений
1
Когда открыт экран приложений, коснитесь Поиск в приложениях.
2
Введите название приложения, которое требуется найти.
Открытие меню экрана приложений
•
Когда открыт экран приложений, коснитесь .
Это Интернет-версия документа. © Печать разрешена только для частного использования.
26
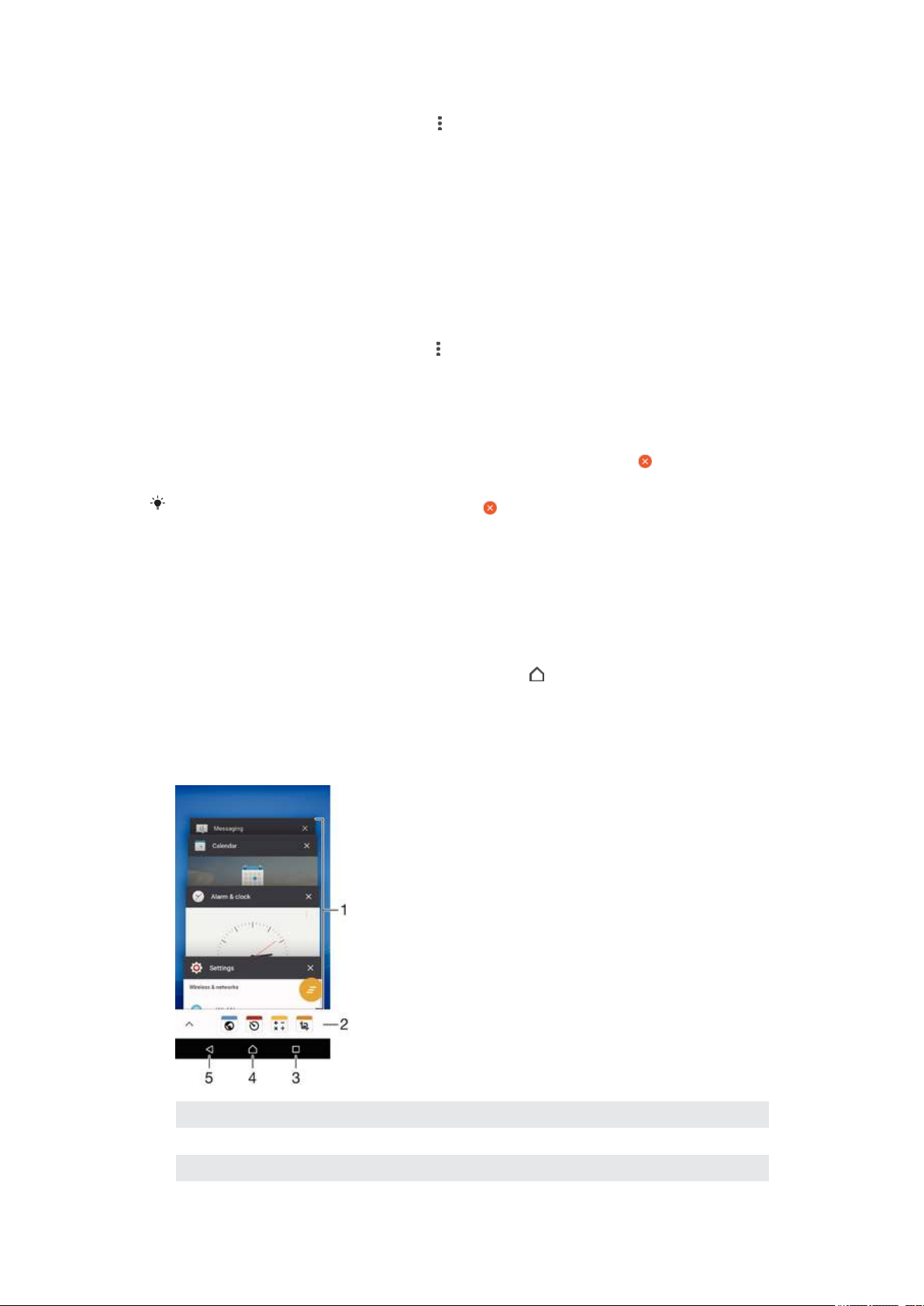
Перемещение приложения на экране приложений
1
На открытом экране приложений коснитесь .
2
Убедитесь, что выбран параметр Собственный порядок в меню Упорядочить
приложения.
3
Коснитесь значка приложения и удерживайте его, пока устройство не начнет вибрировать,
а затем перетащите значок в новое положение.
Добавление ярлыка приложения на начальный экран
1
На экране приложений коснитесь значка приложения и удерживайте его, пока устройство
не начнет вибрировать, а затем перетащите значок вверх. Откроется начальный экран.
2
Перетащите значок в нужное место на начальном экране и отпустите палец.
Упорядочение приложений на экране приложений
1
Когда открыт экран приложений, коснитесь .
2
Коснитесь Упорядочить приложения, после чего выберите соответствующий
вариант.
Удаление приложения с экрана приложений
1
Коснитесь любой области на экране приложений и удерживайте палец, пока устройство не
завибрирует. Все приложения, которые можно удалить, отмечаются значком .
2
Выберите приложение, которое требуется удалить, а затем коснитесь Удалить.
Некоторые приложения, отмеченные значком , нельзя удалить. Тем не менее их можно
отключить. При отключении приложения все соответствующие данные удаляются,
однако приложение снова можно включить в меню Параметры > Приложения.
Перемещение по приложениям
Для перемещения между приложениями можно использовать клавиши навигации, панель
избранного и окно недавно использованных приложений. К клавишам навигации относятся
клавиша начального экрана, а также клавиши «Недавние приложения» и «Назад». Если для
выхода из приложения нажать клавишу начального экрана
другие будут приостановлены или продолжат работу в фоновом режиме. Если приложение
приостанавливается или работает в фоновом режиме, при следующем открытии приложения
работа возобновляется с того места, на котором она была прервана.
, одни приложения будут закрыты, а
1 Окно недавно использованных приложений — открытие недавно использованного приложения
2 Панель избранного — использование ярлыка для доступа к приложениям или виджетам
3 Клавиша «Недавние приложения» — открытие окна недавно использованных приложений и панели избранного
27
Это Интернет-версия документа. © Печать разрешена только для частного использования.
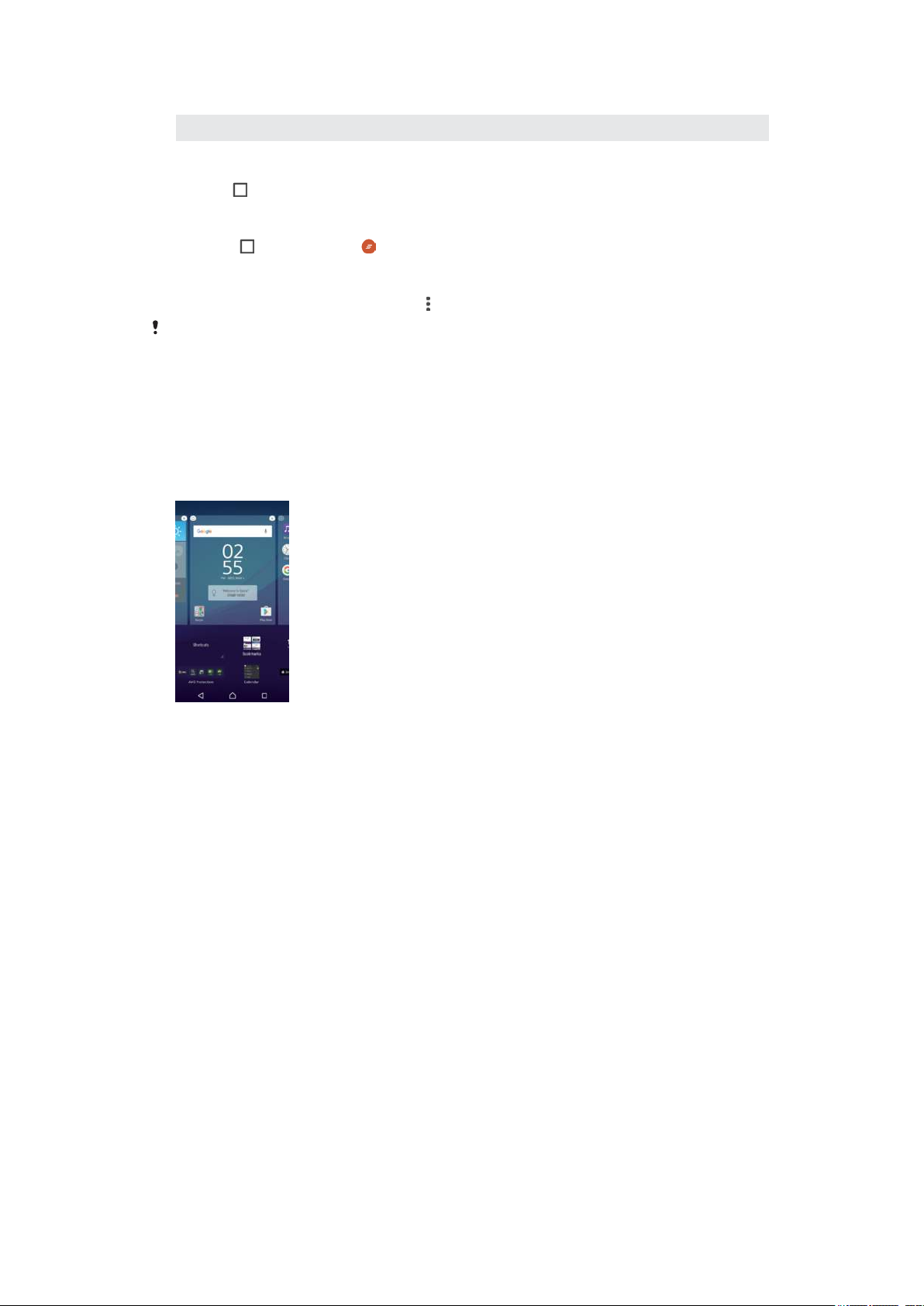
4 Клавиша начального экрана — выход из приложения и возврат на начальный экран
5 Клавиша «Назад» — возврат к предыдущему экрану в приложении или закрытие приложения
Открытие окна последних использовавшихся приложений
•
Нажмите .
Закрытие всех недавно использованных приложений
•
Коснитесь , затем коснитесь .
Открытие меню приложения
•
При использовании приложения нажмите .
Меню доступно не во всех приложениях.
Виджеты
Виджеты – это небольшие приложения, которые можно использовать прямо на начальном экране.
Они также могут действовать, как ярлыки. Например, виджет «Погода» позволяет просматривать
основные сведения о погоде непосредственно на начальном экране. А при касании виджета
открывается полная версия приложения «Погода». Дополнительные виджеты можно загрузить из
Play Store™.
Добавление виджета на главный экран
1
Коснитесь пустой зоны и удерживайте ее на Начальный экран, пока устройство не
завибрирует, затем коснитесь Виджеты.
2
Найдите и коснитесь виджета, который вы хотите добавить.
Изменение размера виджета
1
Коснитесь виджета и удерживайте его, пока он не будет выбран, а затем отпустите. Если
размер виджета можно изменить, например размер виджета «Календарь», то будет
отображена подсвеченная рамка, а также точки изменения размера.
2
Перетащите точки, чтобы уменьшить или увеличить размер виджета.
3
Чтобы подтвердить новый размер виджета, коснитесь Начальный экран в любом месте.
Перемещение виджета
•
Коснитесь виджета и удерживайте его, пока он не будет выбран, а затем перетащите
виджет на новое место.
Удаление виджета
•
Коснитесь виджета и удерживайте его, пока устройство не начнет вибрировать, а затем
перетащите виджет на значок Удалить с начального экрана.
Ярлыки и папки
Ярлыки и папки помогают управлять приложениями и поддерживать порядок на начальном
экране.
28
Это Интернет-версия документа. © Печать разрешена только для частного использования.
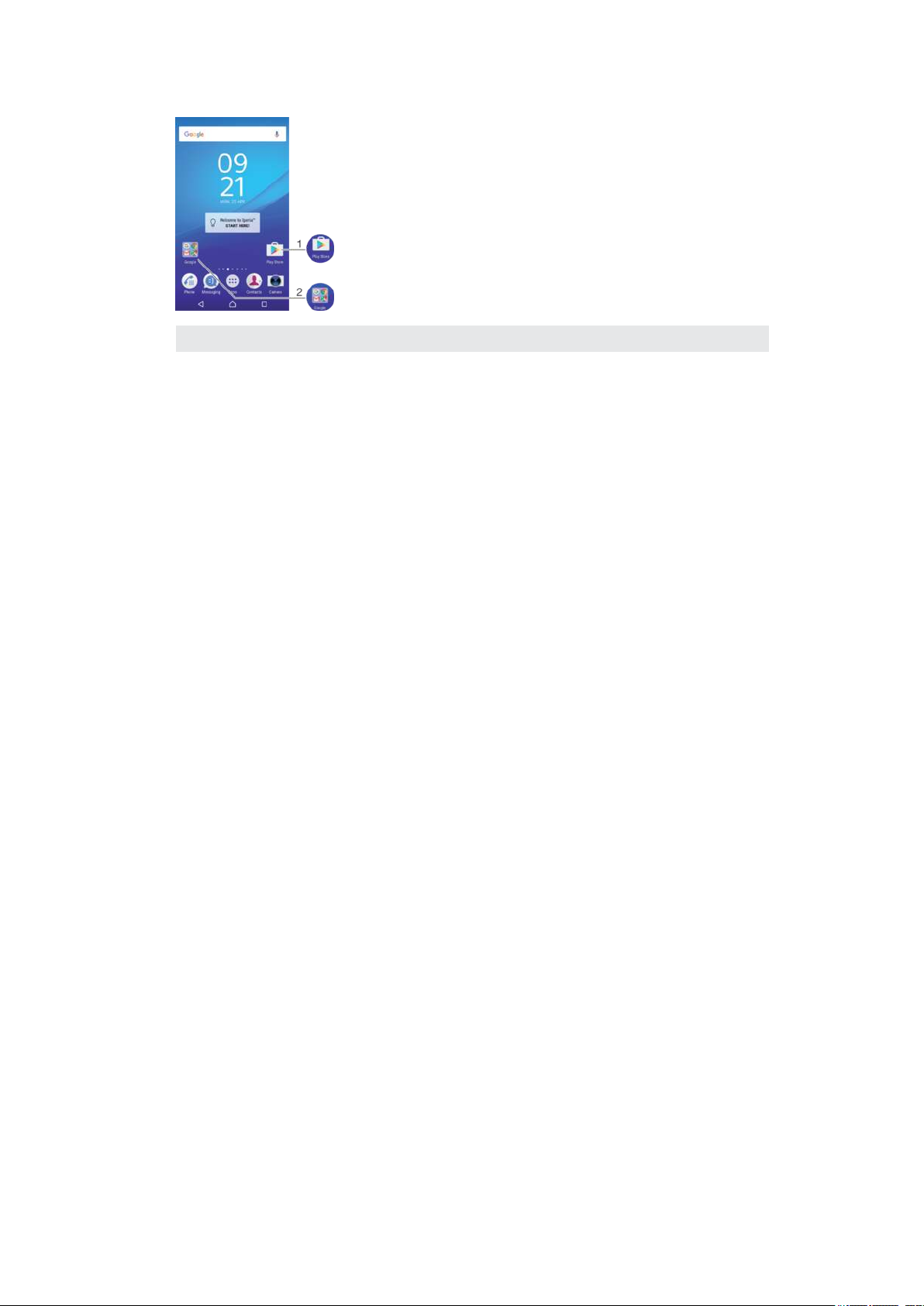
Обзор ярлыков и папок
1 Доступ к приложению при помощи ярлыка
2 Доступ к папке, содержащей приложения
Добавление ярлыка приложения на начальный экран
1
Перейдите на Начальный экран, коснитесь пустой области и удерживайте палец.
2
В меню настройки коснитесь Виджеты > Ярлыки.
3
Прокрутите список приложений и выберите нужное. Выбранное приложение будет
добавлено на Начальный экран.
Перемещение объекта на начальный экран
•
Коснитесь и удерживайте объект, пока устройство не начнет вибрировать, а затем
перетяните его на новое место.
Удаление объекта с главного экрана
•
Коснитесь объекта и удерживайте его, пока устройство не начнет вибрировать, после чего
перетащите объект на значок Удалить с начального экрана в верхней части
экрана.
Создание папки на начальном экране
•
Коснитесь и удерживайте значок приложения или ярлык до тех пор, пока устройство не
начнет вибрировать, а затем перетащите объект и оставьте его поверх значка или ярлыка
другого приложения.
Добавление элементов в папку на начальном экране
•
Коснитесь и удерживайте объект, пока устройство не начнет вибрировать, а затем
перетяните его в нужную папку.
Переименование папки на начальном экране
1
Коснитесь папки, чтобы открыть ее.
2
Коснитесь области заголовка папки, чтобы открыть поле Имя папки.
3
Введите новое имя папки и коснитесь Готово.
Фоновые рисунки и темы
Настройте начальный экран в соответствии с собственным стилем, используя фоновые рисунки и
различные темы.
Изменение фонового рисунка начального экрана
1
Коснитесь пустой области Начальный экран и удерживайте палец, пока устройство не
завибрирует.
2
Коснитесь Обои и выберите нужный вариант.
29
Это Интернет-версия документа. © Печать разрешена только для частного использования.
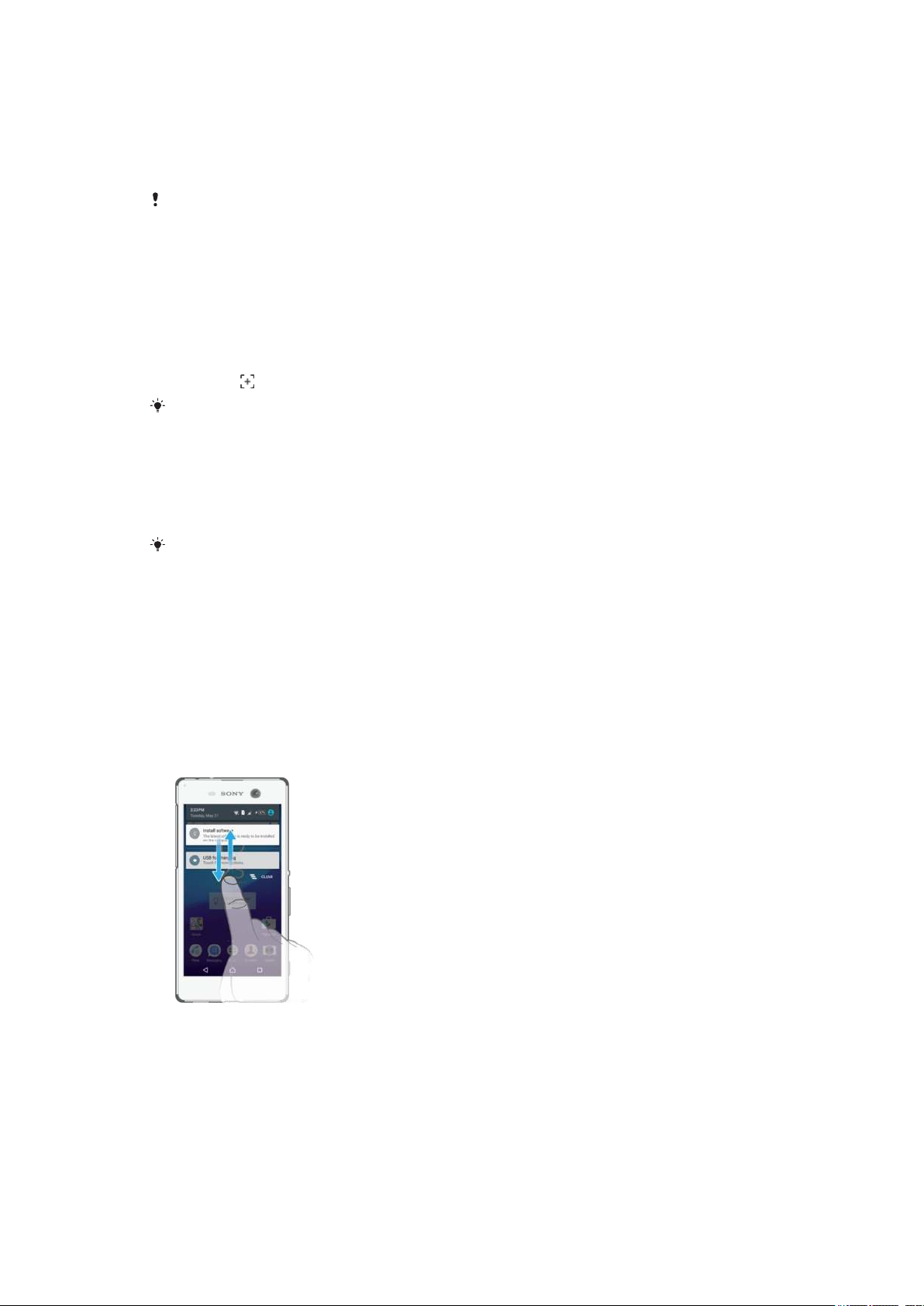
Установка темы
1
Коснитесь пустой области Начальный экран и удерживайте палец, пока устройство не
завибрирует.
2
Коснитесь Темы.
3
Выберите функцию и следуйте указаниям на устройстве.
При изменении темы фоновый рисунок в некоторых приложениях также будет изменен.
Создание снимка экрана
Вы можете создавать изображения любого экрана вашего устройства в виде снимков экрана.
Снимки экрана, созданные вами, автоматически сохраняются в Альбоме.
Создание снимка экрана
1
Нажмите и удерживайте кнопку питания, пока не откроется окно с приглашением.
2
Коснитесь .
Кроме того, вы можете создать снимок экрана, нажав одновременно кнопку питания и
клавишу уменьшения громкости и удерживая их. Записав снимок экрана, отпустите эти
клавиши.
Просмотр снимка экрана
•
Полностью потяните строку состояния вниз, после чего коснитесь снимка экрана, который
хотите посмотреть.
Можно также просматривать снимки экрана в приложении "Альбом".
Уведомления
Уведомления информируют о таких событиях, как новые сообщения или уведомления календаря,
а также о ходе выполнения некоторых действий, например о ходе загрузки файлов. Уведомления
появляются:
•
в строке состояния;
•
на панели уведомлений;
•
на заблокированном экране.
Вызов и закрытие панели уведомлений
1
Чтобы открыть панель уведомлений, перетащите вниз строку состояния.
2
Чтобы закрыть панель уведомлений, перетащите ее вверх.
Действия в отношении уведомлений на панели уведомлений
•
Коснитесь уведомления.
30
Это Интернет-версия документа. © Печать разрешена только для частного использования.
 Loading...
Loading...