
Guia de l’usuari
™
Xperia
E5603/E5606/E5653
M5
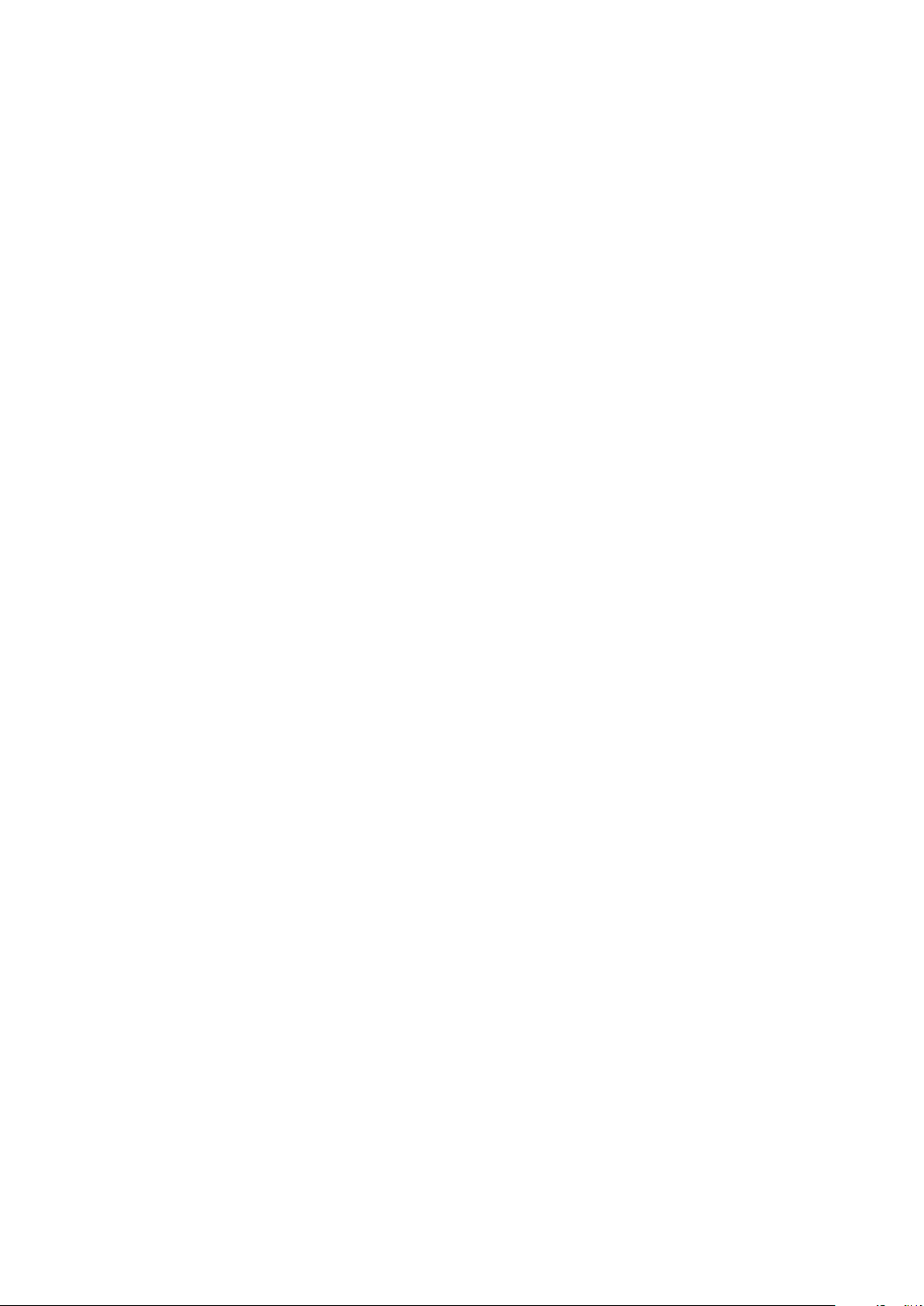
Contingut
Introducció..................................................................................... 7
Sobre aquesta guia de l'usuari............................................................ 7
Informació general...............................................................................8
Muntatge............................................................................................ 9
Protecció de pantalla.........................................................................10
Engegada del dispositiu per primera vegada..................................... 10
Per què necessito un compte de Google™?.....................................11
Seguretat del dispositiu............................................................... 12
Assegureu-vos que el dispositiu està protegit....................................12
Bloqueig de pantalla..........................................................................12
Desbloqueig automàtic del dispositiu................................................ 14
Protecció de la targeta SIM...............................................................18
Com trobar el número d'identificació del dispositiu............................18
Com es troba un dispositiu perdut ................................................... 19
Aspectes bàsics...........................................................................21
Utilització de la pantalla tàctil.............................................................21
Bloqueig i desbloqueig de la pantalla................................................ 23
Pantalla inicial....................................................................................23
Pantalla d'aplicacions........................................................................25
Navegació per les aplicacions........................................................... 26
Ginys................................................................................................ 27
Dreceres i carpetes........................................................................... 28
Fons i temes..................................................................................... 28
Fer una captura de pantalla...............................................................29
Notificacions..................................................................................... 29
Icones de la barra d'estat..................................................................31
Descripció general de les aplicacions................................................ 33
Bateria i manteniment.................................................................. 36
Càrrega del dispositiu........................................................................36
Gestió de la bateria i l'energia........................................................... 37
Actualització del dispositiu................................................................ 39
Manteniment amb un ordinador........................................................ 40
Memòria i emmagatzematge.............................................................41
Còpia de seguretat i restauració de contingut................................... 43
Baixada d'aplicacions.................................................................. 47
Baixada d'aplicacions des de Google Play™.....................................47
Baixada d'aplicacions des d'altres fonts............................................47
Internet i xarxes............................................................................48
Navegació per Internet...................................................................... 48
2
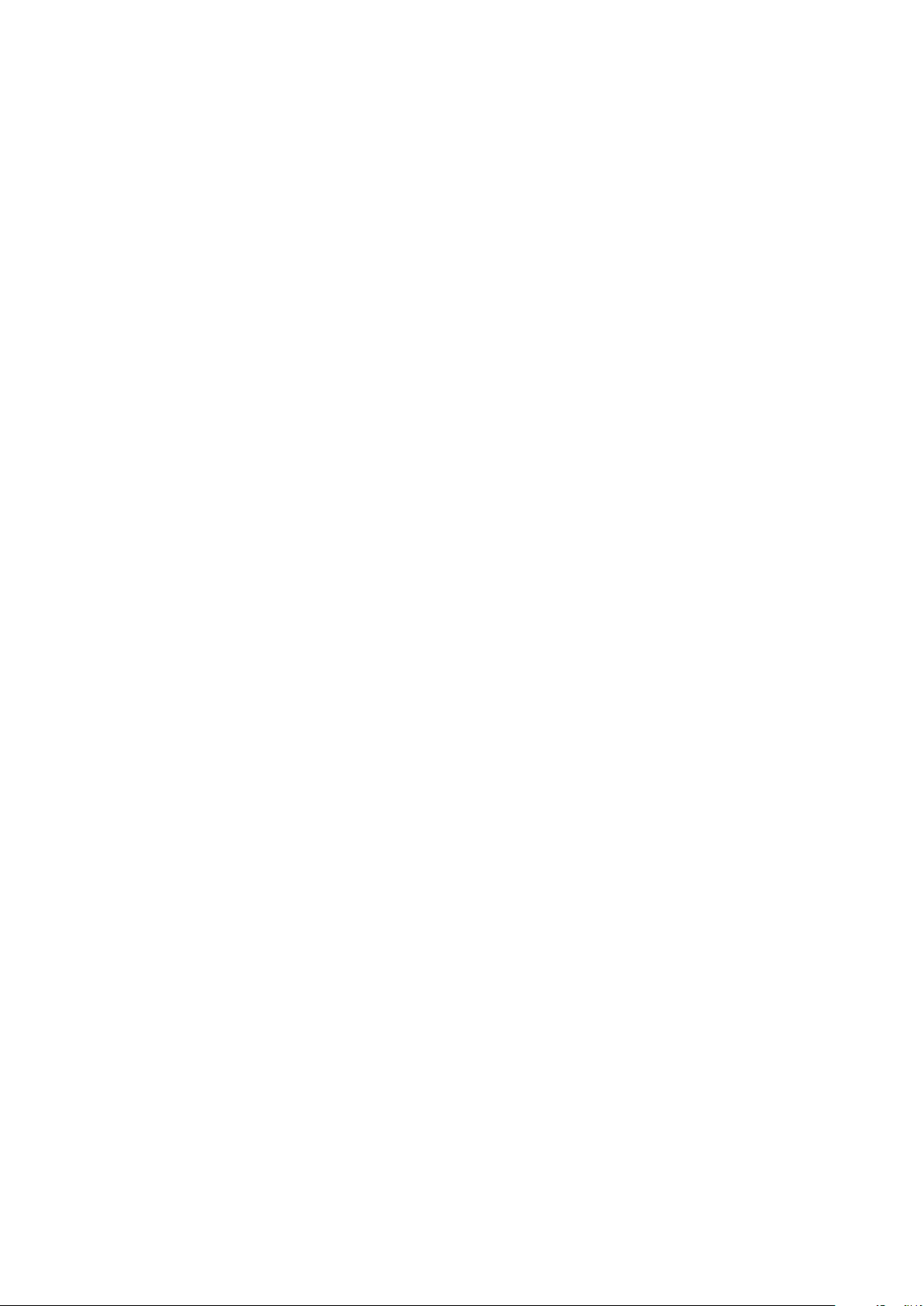
Paràmetres d'Internet i missatgeria multimèdia (MMS) ......................48
Wi-Fi................................................................................................. 49
Ús compartit de la connexió de dades mòbils................................... 51
Control de la utilització de dades.......................................................53
Selecció de xarxes mòbils.................................................................54
Xarxes privades virtuals (VPN)........................................................... 54
Sincronització de dades al dispositiu...........................................56
Sincronització amb comptes en línia................................................. 56
Sincronització amb Microsoft® Exchange ActiveSync®....................56
Paràmetres bàsics........................................................................58
Accés als paràmetres........................................................................58
Paràmetres de volum........................................................................ 58
Mode no molesteu............................................................................ 59
Paràmetres de pantalla..................................................................... 60
Paràmetres de les aplicacions...........................................................62
Reinicialització de les aplicacions...................................................... 63
Daydream......................................................................................... 64
Paràmetres d'idioma.........................................................................65
Data i hora........................................................................................ 65
Mobile BRAVIA® Engine................................................................... 65
Millora del so.....................................................................................66
Comptes de diversos usuaris............................................................ 66
Escriptura de text.........................................................................69
Teclat en pantalla.............................................................................. 69
Teclat del telèfon............................................................................... 70
Introducció de text amb entrada de veu............................................ 71
Edició de text.................................................................................... 71
Personalització del teclat en pantalla................................................. 72
Trucades.......................................................................................74
Realització de trucades..................................................................... 74
Recepció de trucades....................................................................... 75
Trucades en curs...............................................................................77
Utilització del registre de trucades.....................................................77
Reenviament de trucades..................................................................78
Restricció de trucades...................................................................... 78
Trucades diverses............................................................................. 79
Trucades de conferència................................................................... 80
Correu de veu................................................................................... 80
Trucades d’emergència.....................................................................81
Contactes.....................................................................................82
Transferència de contactes................................................................82
Cerca i visualització de contactes......................................................83
3
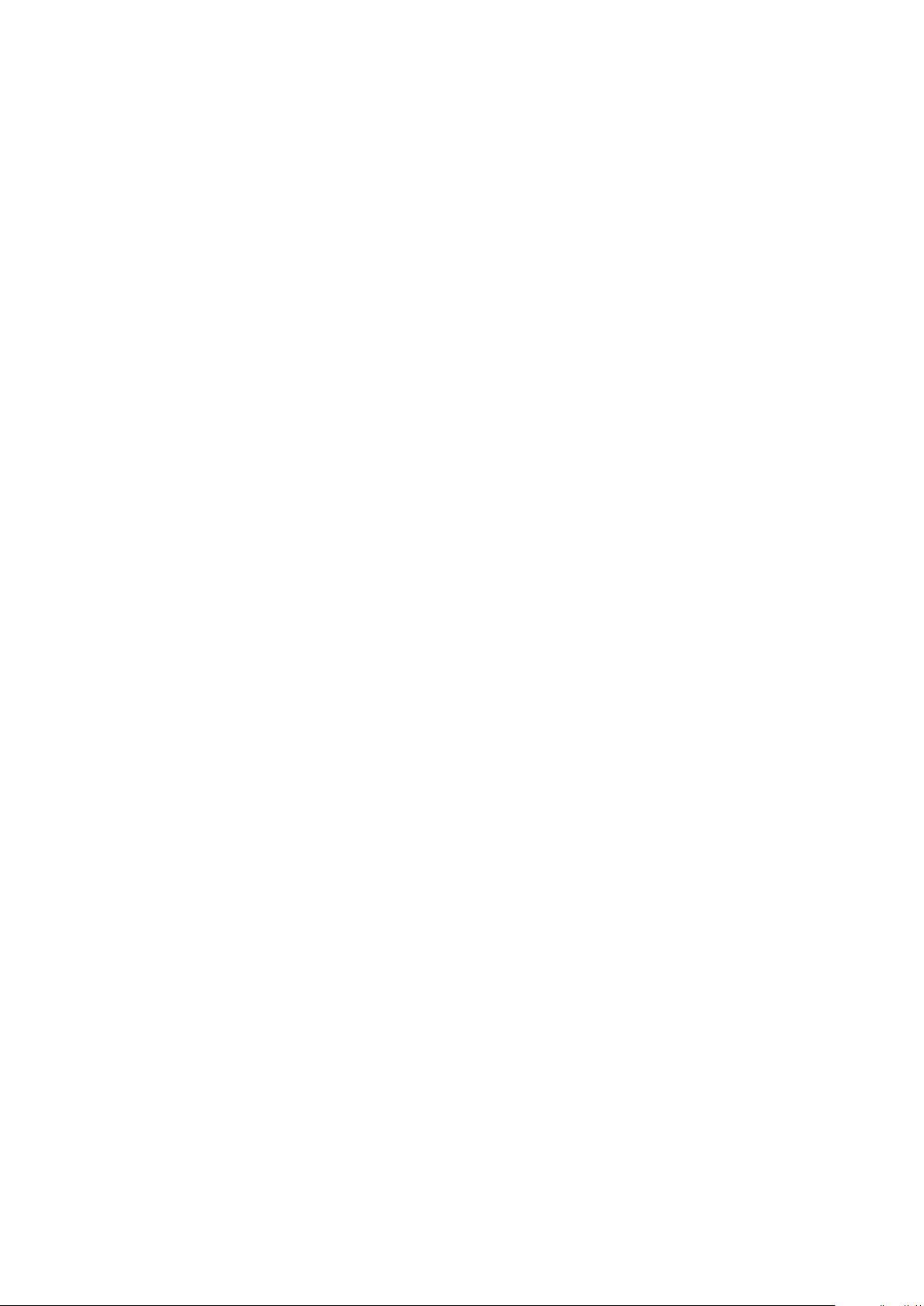
Addició i edició de contactes.............................................................84
Addició d'informació de contacte per a temes mèdics i
d'emergència....................................................................................85
Favorits i grups..................................................................................87
Enviament d'informació de contactes................................................87
Com evitar entrades duplicades a l'aplicació de contactes................87
Còpies de seguretat dels contactes.................................................. 88
Missatgeria i xat........................................................................... 89
Lectura i enviament de missatges..................................................... 89
Organització dels missatges..............................................................90
Trucar a partir d'un missatge.............................................................91
Paràmetres de la missatgeria............................................................ 91
Missatgeria instantània i xat de vídeo................................................ 91
Correu electrònic..........................................................................92
Configuració del correu electrònic..................................................... 92
Enviament i recepció de missatges de correu electrònic....................92
Organització dels missatges de correu electrònic..............................94
Paràmetres de comptes de correu electrònic.................................... 94
Gmail™.............................................................................................95
Música..........................................................................................96
Transferència de música al dispositiu.................................................96
Escoltar música.................................................................................96
Menú Música.................................................................................... 98
Llistes de reproducció.......................................................................98
Compartir música..............................................................................99
Millora del so...................................................................................100
Reconeixement de música amb el TrackID™.................................. 100
ràdio de FM................................................................................102
Escoltar la ràdio.............................................................................. 102
Emissores de ràdio favorites............................................................103
Paràmetres dels sons......................................................................103
Càmera.......................................................................................104
Fer fotografies i gravar vídeos..........................................................104
Paràmetres generals de la càmera.................................................. 105
Paràmetres de la càmera fotogràfica...............................................110
Paràmetres de la càmera de vídeo.................................................. 113
Fotografies i vídeos a l'àlbum.................................................... 115
Visualització de fotografies i vídeos..................................................115
Compartició i gestió de fotografies i de vídeos.................................116
Edició de fotografies amb l'aplicació editor de fotografies................117
Edició de vídeos amb l'aplicació Movie Creator...............................118
Amagar fotografies i vídeos............................................................. 119
4
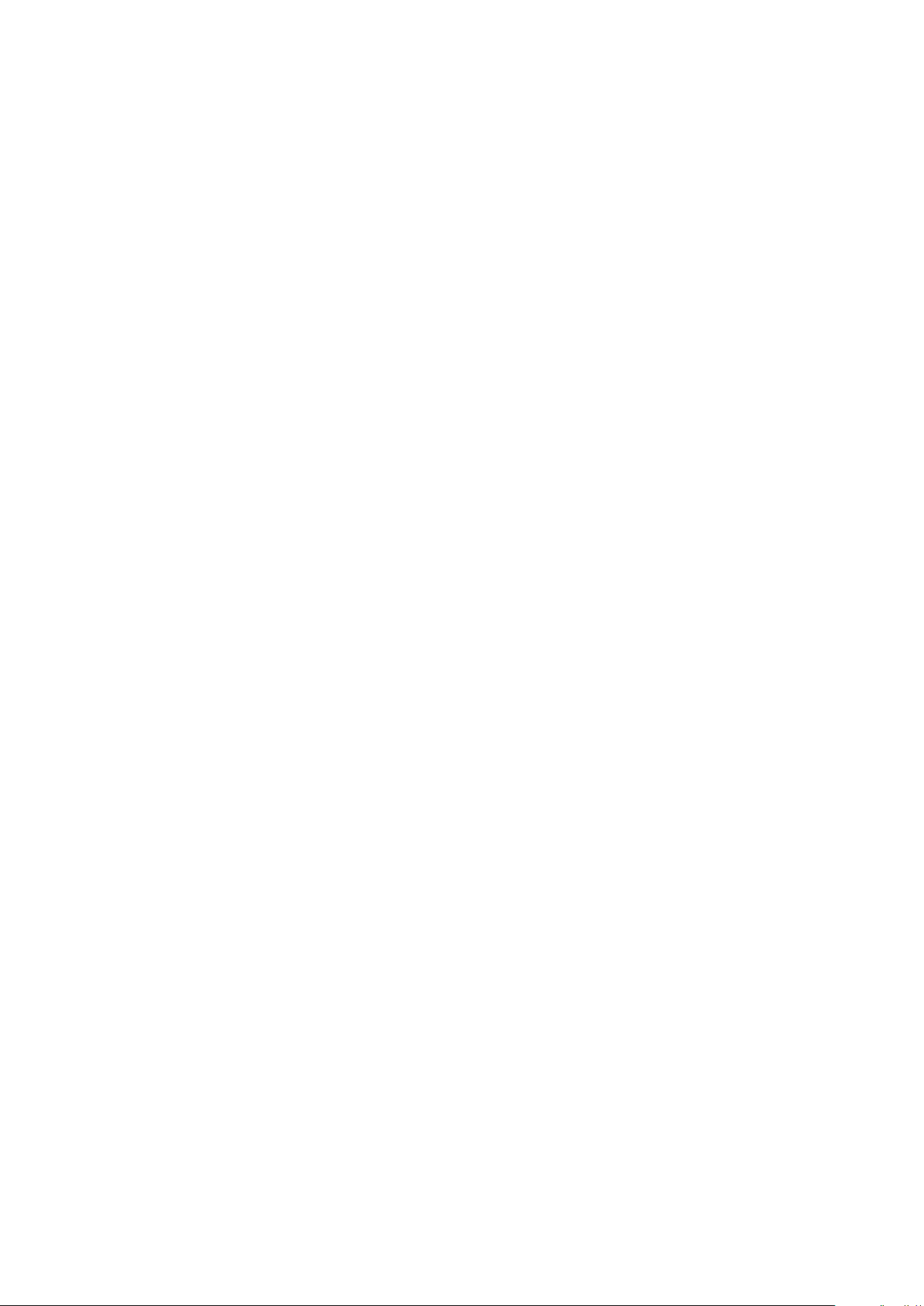
Menú de la pantalla inicial de l'àlbum.............................................. 119
Visualització de fotografies en un mapa...........................................120
Vídeos........................................................................................ 122
Visualització de vídeos a l'aplicació Video........................................122
Transferència de contingut de vídeo al dispositiu............................. 123
Gestió de contingut de vídeo...........................................................123
Movie Creator................................................................................. 123
El servei PlayStation™ Video...........................................................124
Connectivitat.............................................................................. 125
Reflex sense fil de la pantalla del dispositiu en un televisor.............. 125
Ús compartit de contingut amb dispositius DLNA Certified™.......... 125
Connexió del dispositiu a accessoris USB.......................................127
NFC................................................................................................ 128
Tecnologia Bluetooth® sense fil...................................................... 130
Aplicacions i funcions intel·ligents que us estalvien temps....... 133
Control d'accessoris i paràmetres amb l'Smart Connect™............. 133
Ús del dispositiu com a cartera....................................................... 135
Viatges i mapes..........................................................................136
Utilització dels serveis d'ubicació.................................................... 136
Google Maps™ i navegació............................................................ 136
Ús de trànsit de dades quan viatgeu............................................... 137
Mode d'avió....................................................................................137
Calendari i despertador..............................................................138
Calendari.........................................................................................138
Alarma i rellotge.............................................................................. 139
Accessibilitat.............................................................................. 142
Gestos d'ampliació......................................................................... 142
Mida gran del text........................................................................... 142
Correcció del color..........................................................................142
Pantalla d'inici senzill.......................................................................142
Compatibilitat amb audiòfons..........................................................143
TalkBack......................................................................................... 143
Mode TTY (teletip)...........................................................................143
Assistència tècnica i informació legal........................................ 144
Aplicació Suport..............................................................................144
Suggeriments de l'Xperia™.............................................................144
Ajuda als menús i aplicacions..........................................................144
Realització de proves de diagnòstic al dispositiu............................. 144
Reinici, reinicialització i reparació.....................................................145
Ajudeu-nos a millorar el nostre programari...................................... 146
Ús del dispositiu en condicions humides i polsoses.........................147
Garantia, SAR i directrius d'ús.........................................................148
5
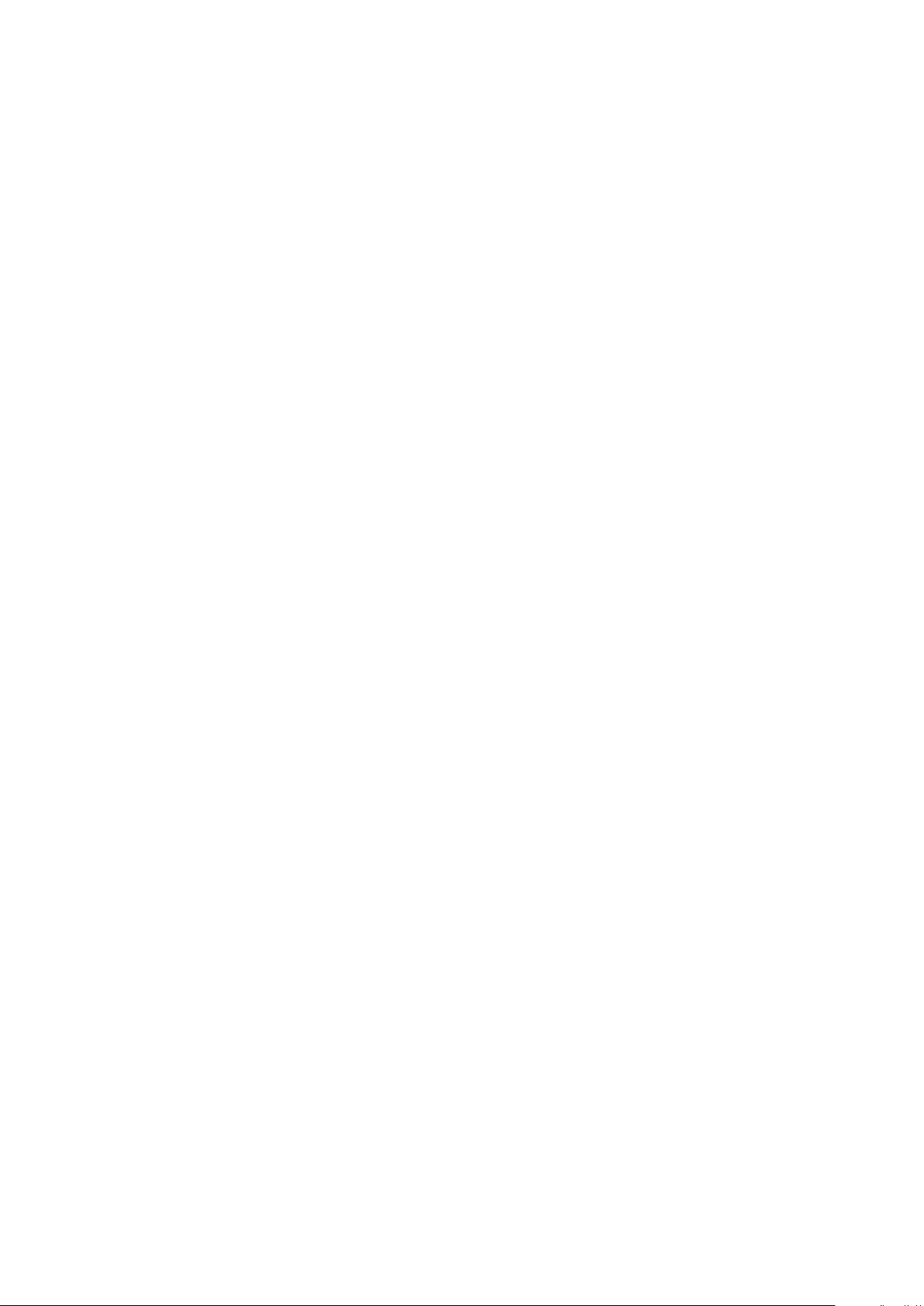
Reciclatge del dispositiu..................................................................148
Informació legal...............................................................................148
6
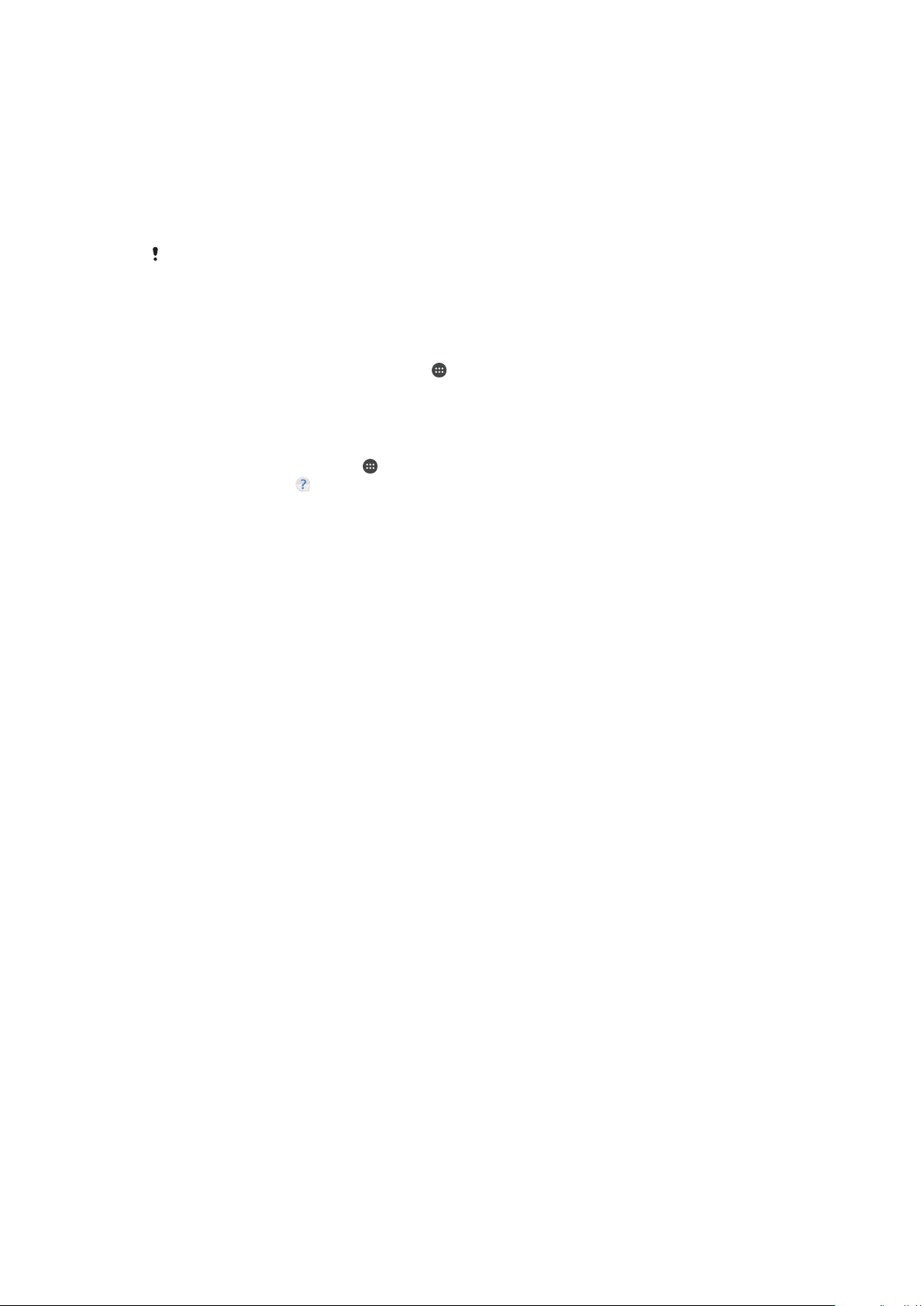
Introducció
Sobre aquesta guia de l'usuari
Aquesta és la guia de l'usuari de Xperia™ M5 de la versió del programari Android™ 6.0.
Si no esteu segur de quina versió de programari utilitza el dispositiu, podeu comprovarho a través del menú de paràmetres.
Les actualitzacions del sistema i de les aplicacions poden presentar les característiques al
vostre dispositiu de manera diferent al que es descriu a la Guia de l'usuari. És possible que la
versió Android™ no es vegi afectada en una actualització. Per obtenir més informació sobre
les actualitzacions de programari, consulteu
Per comprovar la versió actual del programari al dispositiu
1
Des de la Pantalla inicial, puntegeu en .
2
Trobeu i puntegeu en Paràmetres > Informació sobre el telèfon > Versió
d'Android™.
Per trobar el nom i el número de model del vostre dispositiu
1
A la Pantalla d'inici, toqueu
2
Cerqueu i toqueu .
Es mostraren el nom i el número de model del dispositiu.
.
Limitacions dels serveis i les funcions
Actualització del dispositiu
a la pàgina 39.
És possible que els serveis i les característiques descrits en aquesta Guia de l'usuari no
siguin compatibles a tots els països o regions, o que no siguin compatibles amb totes les
xarxes o proveïdors de servei. El número d'emergència internacional GSM sempre es
pot utilitzar en tots els països, regions i xarxes, i per part de tots els proveïdors de servei,
sempre que el dispositiu estigui connectat a la xarxa mòbil. Contacteu el vostre operador
de xarxa o proveïdor de serveis per determinar la disponibilitat d'alguns serveis o
característiques específics i per saber si s’apliquen càrrecs de servei o ús addicionals.
L'ús de determinades funcions i aplicacions descrites en aquesta guia pot requerir accés
a Internet. És possible que quan us connecteu a Internet amb el dispositiu se us cobri la
connexió de dades. Contacteu amb el proveïdor del servei sense fil per obtenir més
informació.
7
Aquesta és una versió d'Internet d'aquesta publicació. © Imprimiu només per a ús privat.
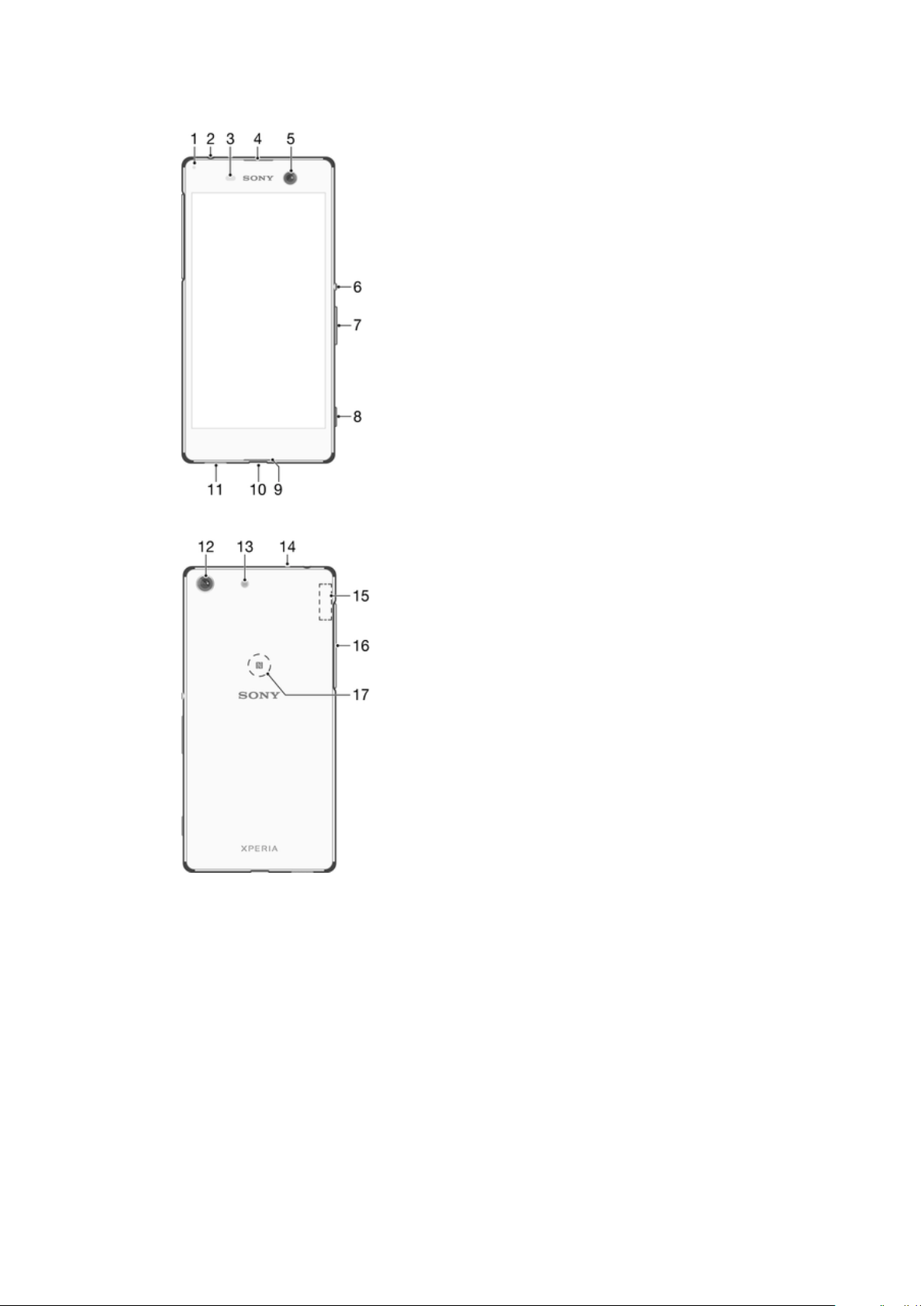
Informació general
1. Llum de càrrega o de notificació
2. Connector d'auriculars
3. Sensor de llum o de proximitat
4. Auricular/segon altaveu
5. Objectiu de la càmera frontal
6. Tecla d'engegada/apagada
7. Tecla de volum o de zoom
8. Tecla de càmera
9. Micròfon principal
10. Port del cable USB o del carregador
11. Altaveu principal
12. Objectiu de la càmera principal
13. Llum de la càmera
14. Micròfon secundari
15. Àrea de l'antena Wi-Fi/Bluetooth/GPS
16. Tapa de la ranura de la targeta nano SIM o de
memòria
17. Zona de detecció NFC™
8
Aquesta és una versió d'Internet d'aquesta publicació. © Imprimiu només per a ús privat.
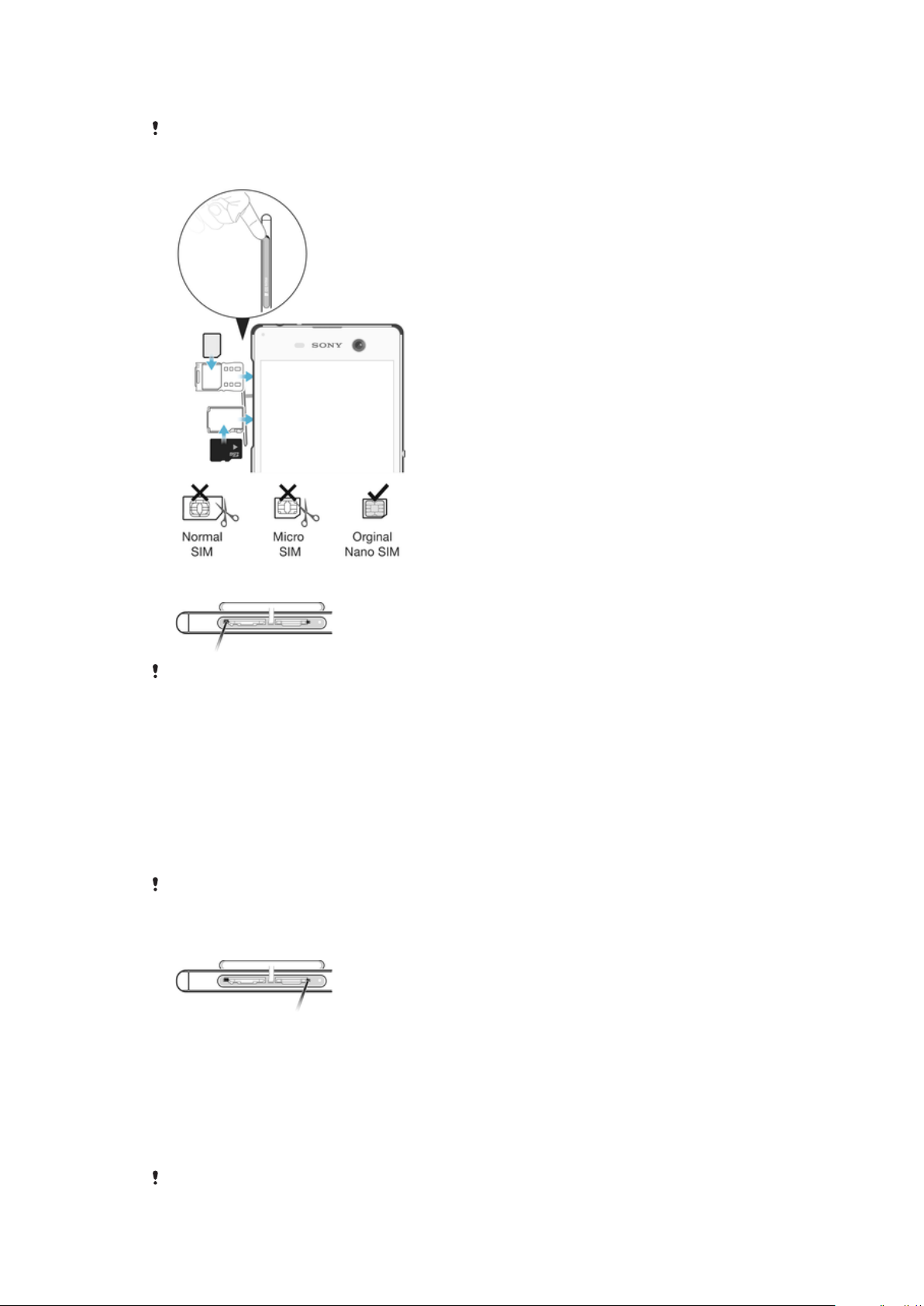
Muntatge
El dispositiu només és compatible amb targetes nano SIM. Utilitzeu només targetes nano SIM
originals de fàbrica que s'han dissenyat especialment per poder entrar a la ranura de targeta
SIM del dispositiu.
Per inserir la targeta nano SIM
El dispositiu només és compatible amb targetes nano SIM. Assegureu-vos d'utilitzar el suport
de la targeta nano SIM i no confoneu la ranura de la targeta nano SIM amb la de la targeta de
memòria.
1
Inseriu una ungla a l'espai que hi ha entre la part superior de la tapa de la ranura
de la targeta nano SIM i el dispositiu, a continuació obriu la tapa.
2
Amb la punta d'un clip per a paper estirat (o algun objecte similar amb una punta
llarga i prima), premeu el botó al costat de la ranura de la targeta nano SIM (com
es mostra) per fer que el support de la targeta nano SIM s'obri.
3
Arrossegueu completament el suport de la targeta nano SIM.
4
Col·loqueu la targeta nano SIM al suport i torneu a inserir-lo.
5
Tanqueu la tapa.
Si inseriu una targeta nano SIM i el dispositiu està engegat, el dispositiu es reiniciarà
automàticament.
Per inserir una targeta de memòria
1
Inseriu una ungla a l'espai que hi ha entre la part superior de la tapa de la ranura
de la targeta de memòria i el dispositiu, a continuació obriu la tapa.
2
Amb la punta d'un clip per a paper estirat (o algun objecte similar amb una punta
llarga i prima), premeu el botó al costat de la ranura de la targeta de memòria
(com es mostra) per fer que el support de la targeta de memòria s'obra.
3
Arrossegueu completament el suport de la targeta de memòria.
4
Col·loqueu la targeta de memòria al suport i torneu a inserir-lo.
5
Tanqueu la tapa.
Assegureu-vos d'inserir la targeta de memòria amb l'orientació correcta.
9
Aquesta és una versió d'Internet d'aquesta publicació. © Imprimiu només per a ús privat.
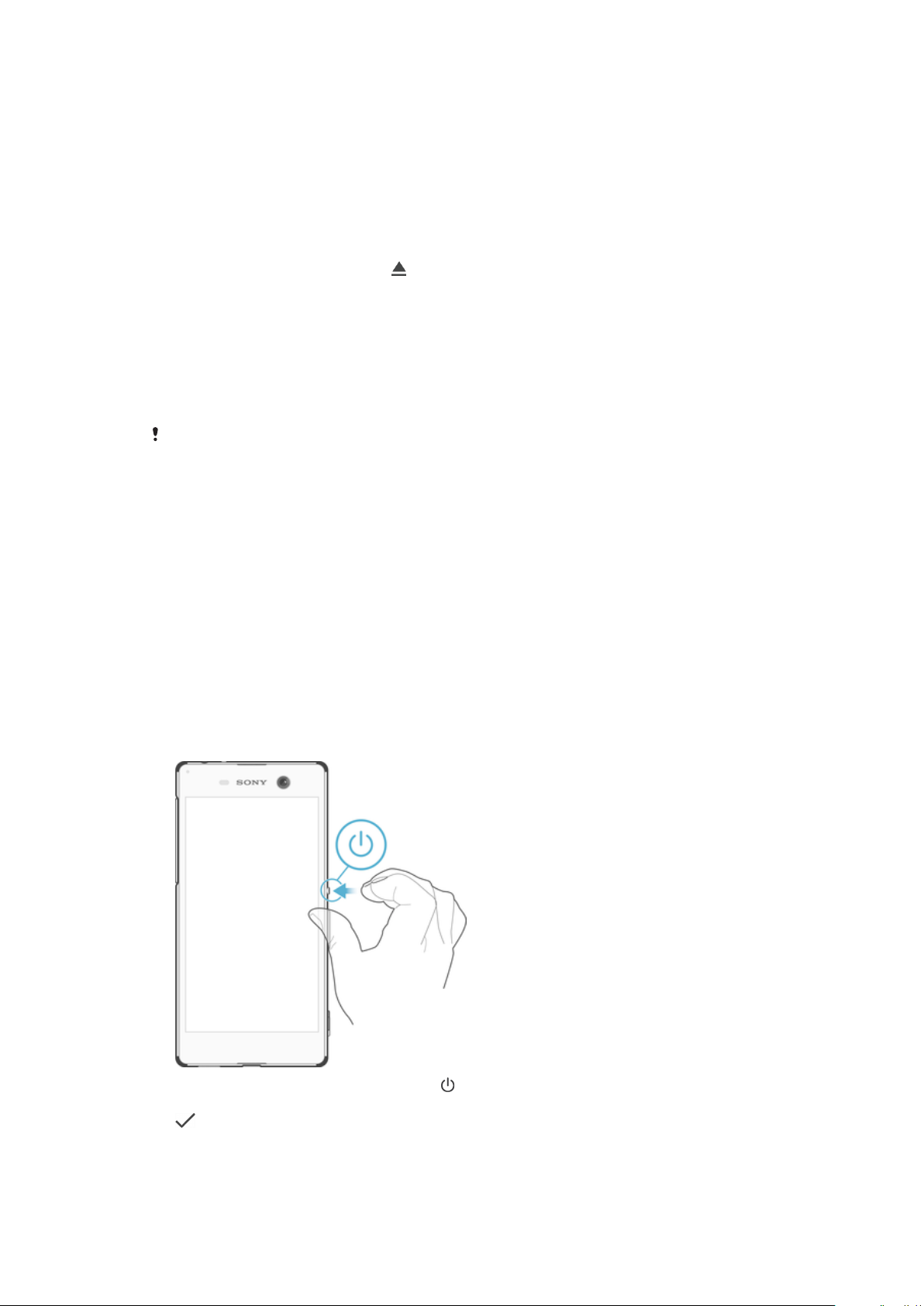
Per treure la targeta nano SIM
1
Obriu la tapa de les ranures de la targeta de memòria i de la targeta nano SIM.
2
Amb l'ungla, traieu la safata de la targeta nano SIM.
3
Retireu la targeta nano SIM i reinseriu la safata.
4
Tanqueu la tapa.
Per traure la targeta de memòria
1
Apagueu el dispositiu o traieu la targeta de memòria a Paràmetres >
Emmagatzematge i memòria > al costat de Targeta SD.
2
Amb la pantalla cap amunt, obriu la tapa de la ranura per a targetes nano SIM o
de memòria.
3
Amb l'ungla, traieu la safata de la targeta de memòria.
4
Extraieu la targeta de memòria i empenyeu la safata cap a la ranura fins que entri
al seu lloc.
Protecció de pantalla
Abans d'utilitzar el dispositiu, estireu cap amunt de la pestanya que sobresurt per treure la
pel·lícula transparent de protecció.
Es recomana protegir el dispositiu amb protectors o cobertes de pantalla de la marca
Sony específiques per al vostre model Xperia™. L'ús de accessoris de protecció d'altres
marques podria dificultar el funcionament del dispositiu en cobrir sensors, lens, altaveus
o micròfons; a més, podria invalidar la garantia del dispositiu.
Engegada del dispositiu per primera vegada
Us recomanem que carregueu la bateria com a mínim durant 30 minuts abans d'engegar
el dispositiu per primera vegada. Podeu utilitzar el dispositiu mentre es carrega.
Consulteu
La primera vegada que activeu el dispositiu, una guia de configuració us ajudarà a
configurar els paràmetres bàsics, personalitzar el dispositiu i iniciar la sessió en alguns
comptes, com per exemple el compte de Google™.
Per engegar el dispositiu
Càrrega del dispositiu
a la pàgina 36.
1
Manteniu premuda la tecla d'engegada fins que el dispositiu vibri.
2
Introduïu el PIN de la targeta SIM si se us sol·licita i, a continuació, puntegeu en
.
3
Espereu fins que s'iniciï el dispositiu.
10
Aquesta és una versió d'Internet d'aquesta publicació. © Imprimiu només per a ús privat.
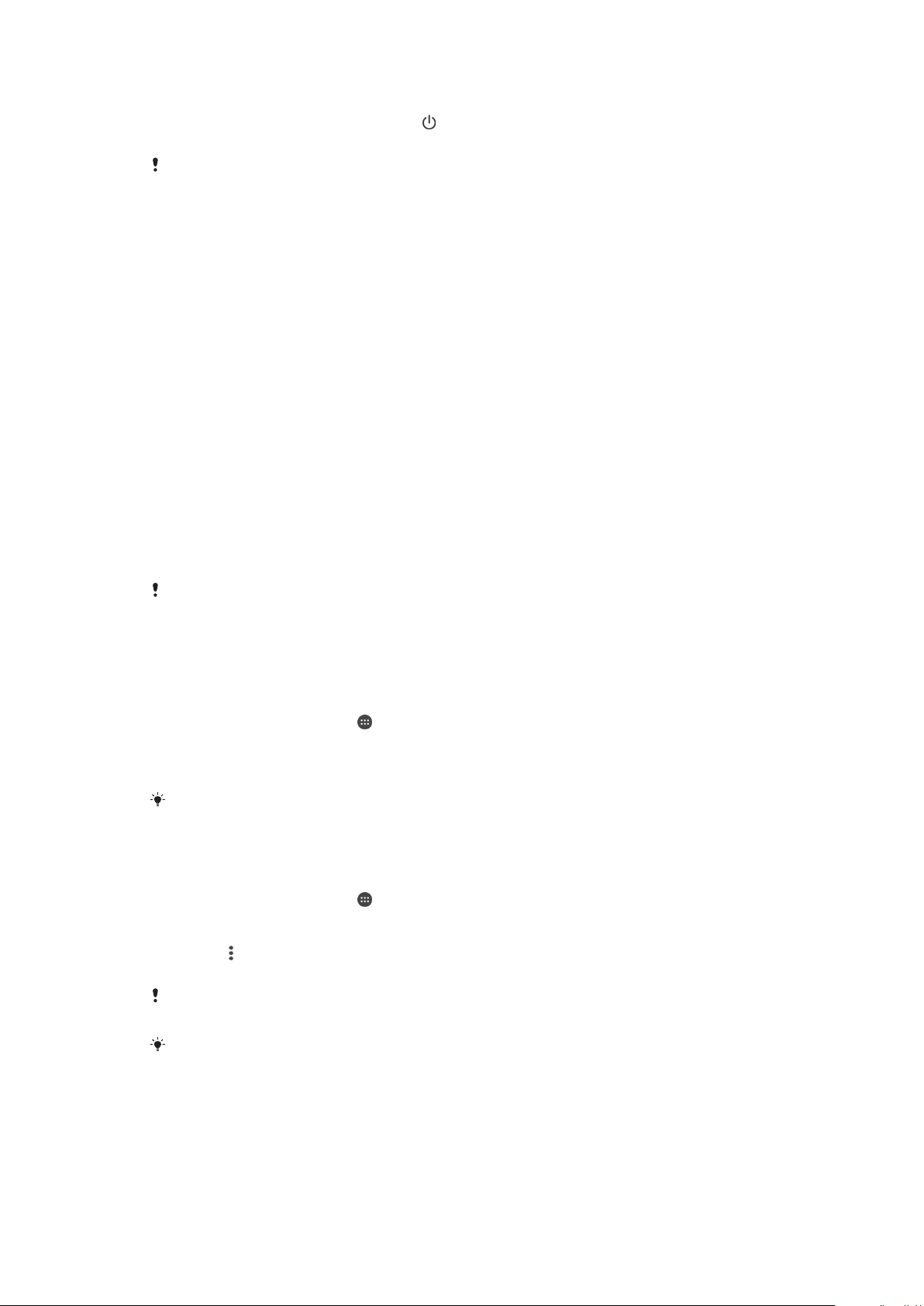
Per apagar el dispositiu
1
Manteniu premuda la tecla d'encesa fins que s'òbriga el menú d'opcions.
2
En el menú d'opcions, puntegeu en Apagar.
El dispositiu pot tardar un poc a apagar-se.
Per què necessito un compte de Google™?
El dispositiu Xperia™ de Sony s'executa amb la plataforma Android™ desenvolupada
per Google™. Hi ha una varietat d'aplicacions i serveis de Google™ disponibles al
dispositiu quan s'adquireix, com ara, Gmail™, Google Maps™, YouTube™ i l'aplicació
Play Store™, que proporciona accés Google Play™, la botiga en línia per baixar
aplicacions per a Android™. Per aprofitar al màxim aquests serveis, necessiteu un
compte de Google™. Per exemple, un compte de Google™ us permet fer totes les
següents accions:
•
Baixar i instal·lar aplicacions de Google Play™.
•
Sincronitzar el correu electrònic, els contactes i el calendari amb Gmail™.
•
Xatejar amb els amics mitjançant l'aplicació Hangouts™.
•
Sincronitzar l'historial de navegació i les adreces d'interès amb el navegador web Google
Chrome™.
•
Identificar-vos com l'usuari autoritzat després d'una reparació de programari amb
l'Xperia™ Companion.
•
Cercar, bloquejar o esborrar de manera remota un dispositiu furtat o perdut amb els
serveis my Xperia™ o Android™ Device Manager.
Per obtenir més informació sobre Android™ i Google™, aneu a
http://support.google.com
.
És essencial que recordeu el nom d'usuari i la contrasenya del compte Google™. En algunes
situacions, és possible que us tingueu que identificar per motius de seguretat amb el compte
Google™. Si en una d'aquestes situacions no doneu el nom d'usuari i la contrasenya de
Google™, el dispositiu es bloquejarà. A més, si teniu més d'un compte Google™, assegureuvos d'introduir els detalls per al compte rellevant.
Per configurar un compte de Google™ al dispositiu
1
A la Pantalla inicial, toqueu .
2
Cerqueu i toqueu Paràmetres > Compte sinc. > Afegeix un compte > Google.
3
Seguiu l'auxiliar de registre per crear un compte de Google™ o inicieu sessió si ja
teniu un compte.
També podeu crear un compte Google mitjançant la guia de
dispositiu per primera vegada o anar en línia més tard i crear un compte a
www.google.com/compte
.
configuració quan inicieu el
Per eliminar un compte Google™
1
A la Pantalla inicial, toqueu .
2
Toqueu Paràmetres > Compte sinc. > Google.
3
Seleccioneu el compte Google™ que voleu eliminar.
4
Toqueu
5
Torneu a puntejar a Elimina el compte per confirmar l'acció.
Si elimineu el compte Google™, totes les característiques de seguretat enllaçades al compte
Google™ ja no estaran disponibles.
> Elimina el compte.
Si li deixeu el dispositiu a algú per utilitzar-lo durant molt de temps, us recomanem que
elimineu el compte Google™ del dispositiu.
11
Aquesta és una versió d'Internet d'aquesta publicació. © Imprimiu només per a ús privat.
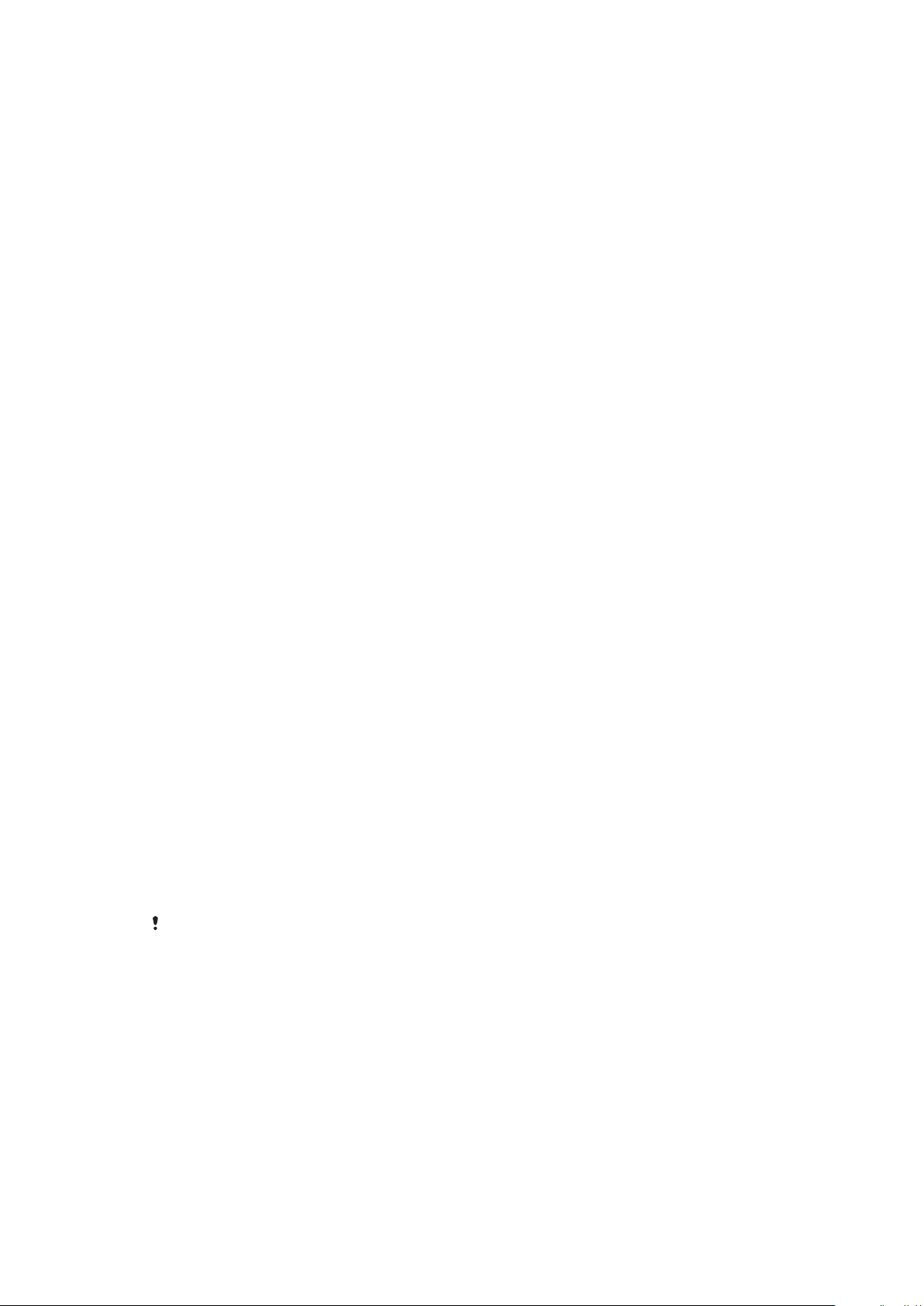
Seguretat del dispositiu
Assegureu-vos que el dispositiu està protegit
El dispositiu inclou diverses opcions de seguretat, les quals són molt recomanables en
cas de pèrdua o robatori.
Aquestes opcions són:
•
Definir un bloqueig de pantalla segur al dispositiu mitjançant un PIN, una contrasenya o
un patró per evitar que cap persona pugui restablir el dispositiu. Per obtenir més
informació, vegeu
•
Afegiu un compte Google™ per evitar que altres utilitzin el dispositiu si us el furten o si
Bloqueig de pantalla
s'elimina. Per obtenir més informació, vegeu
Google™?
•
Activeu la "Protecció amb My Xperia” o el servei web de l'Android™ Device Manager.
a la pàgina 11
Amb un d'aquests serveis podeu trobar, bloquejar o esborrar de manera remota un
dispositiu perdut. Per obtenir més informació, vegeu
a la pàgina 19.
Verificació de la propietat del dispositiu
Algunes característiques de protecció requereixen que desbloquegis la pantalla amb el
PIN, la contrasenya, el patró, o bé que introdueixis la informació del vostre compte de
Google™. A continuació trobareu alguns exemples de les funcions de protecció i
algunes de les credencials necessàries:
a la pàgina 12.
Per què necessito un compte de
Com es troba un dispositiu perdut
Protecció de
reinicialització de les
dades de fàbrica
Protection by my
Xperia
Per poder fer una reinicialització de les dades de fàbrica, abans heu
de desbloquejar la pantalla.
Si reinicialitzeu el dispositiu remotament amb aquest servei, cal que
introduïu el nom d'usuari i la contrasenya per al compte Google™
associat al servei. El dispositiu ha d'estar connectat a Internet abans
que es pugui completar el procés de configuració. Si no, no podreu
utilitzar el dispositiu després de la reinicialització.
Gestor de
dispositius
Android™
Si reinicialitzeu el dispositiu remotament amb aquest servei, cal que
introduïu el nom d'usuari i la contrasenya per al compte Google™. El
dispositiu ha d'estar connectat a Internet abans que es pugui
completar el procés de configuració. Si no, no podreu utilitzar el
dispositiu després de la reinicialització.
Reparació del
programari
Si utilitzeu el programari de l'Xperia™ Companion per realitzar una
reparació de programari, se us demanarà que introduïu el nom
d'usuari i la contrasenya del vostre compte de Google™ quan inicieu
el dispositiu després de completar la reparació.
Per al Gestor de dispositius d'Android™, és necessari introduir informació d'un compte de
Google™. Pot ser qualsevol compte de Google™ que hàgiu configurat al dispositiu. Si no
podeu proporcionar la informació del compte pertinent durant un procés de configuració, no
podreu utilitzar el dispositiu de cap manera.
Bloqueig de pantalla
Hi ha diverses opcions de bloqueig de pantalla. A continuació trobareu una llista amb el
nivell de seguretat de cada tipus de bloqueig en ordre, del més feble al més fort:
•
Passar el dit: no té cap protecció, però podeu accedir fàcilment a la pantalla inicial.
•
Patró: dibuixeu un patró senzill amb el dit per desbloquejar el dispositiu.
•
PIN: introduïu un PIN numèric d'almenys quatre dígits per desbloquejar el dispositiu.
12
Aquesta és una versió d'Internet d'aquesta publicació. © Imprimiu només per a ús privat.
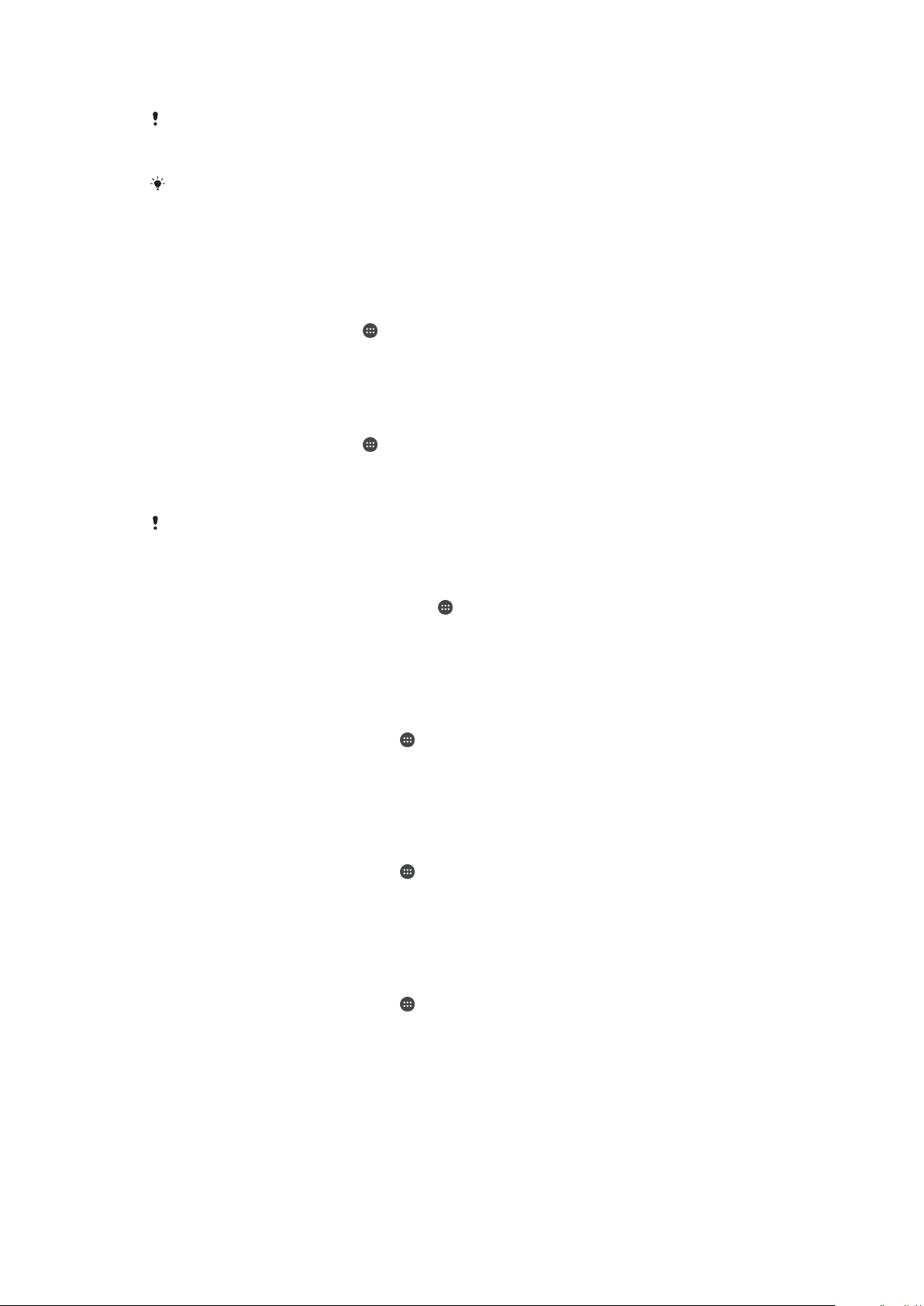
•
Contrasenya: introduïu una contrasenya alfanumèrica per desbloquejar el dispositiu.
És molt important que recordeu el patró, el PIN o la contrasenya de desbloqueig de pantalla.
Si oblideu aquesta informació, és possible que no pugueu restaurar dades importants, com
ara contactes i missatges.
Si heu configurat un compte de Microsoft® Exchange ActiveSync® (EAS) al vostre dispositiu
Xperia™, és possible que els paràmetres de seguretat EAS limitin el tipus de pantalla de
bloqueig només a PIN o contrasenya. Això passa quan l'administrador de xarxa especifica un
tipus de pantalla de bloqueig per a tots els comptes EAS per raons de seguretat. Contacteu
l'administrador de xarxa de la vostra empresa o organització per comprovar les polítiques de
seguretat de xarxa aplicades als dispositius mòbils.
Per canviar el tipus de bloqueig de pantalla
1
A la Pantalla d'inici, toqueu
2
Cerqueu i toqueu Paràmetres > Pantalla de bloqueig i seguretat > Bloqueig de
.
pantalla.
3
Seguiu les instruccions del dispositiu.
Per crear un patró de bloqueig de pantalla
1
A la Pantalla d'inici, toqueu
2
Cerqueu i toqueu Paràmetres > Pantalla de bloqueig i seguretat > Bloqueig de
.
pantalla > Patró.
3
Seguiu les instruccions del dispositiu.
Si introduïu incorrectament un patró de bloqueig cinc vegades seguides, heu d'esperar 30
segons abans de tornar-ho a provar.
Per canviar el patró de bloqueig de pantalla
1
Des de la Pantalla d'inici, puntegeu en .
2
Trobeu i puntegeu en
Paràmetres
>
Pantalla de bloqueig i seguretat
>
Bloqueig
de pantalla.
3
Dibuixeu el patró de desbloqueig de la pantalla.
4
Puntegeu Patró i seguiu les instruccions del dispositiu.
Per crear un PIN de bloqueig de pantalla
1
A la Pantalla d'inici, puntegeu en .
2
Cerqueu i feu un toc a
Paràmetres
>
Pantalla de bloqueig i seguretat
>
de pantalla > PIN.
3
Introduïu un PIN numèric i feu un toc a
4
Torneu a introduir el PIN, confirmeu-lo i feu un toc a D'acord.
Continua
.
Per crear una contrasenya per al bloqueig de pantalla
1
A la Pantalla d'inici, puntegeu en
2
Cerqueu i feu un toc a Paràmetres > Pantalla de bloqueig i seguretat > Bloqueig
.
de pantalla > Contrasenya.
3
Introduïu una contrasenya i, a continuació, feu un toc a Continua.
4
Torneu a introduir la contrasenya i feu un toc a D'acord.
Per activar la funció de desbloqueig passant el dit
1
A la Pantalla d'inici, puntegeu en .
2
Cerqueu i puntegeu en Paràmetres > Pantalla de bloqueig i seguretat >
Bloqueig de pantalla.
3
Dibuixeu el vostre patró de desbloqueig de pantalla o introduïu el PIN o la
contrasenya en funció del tipus de desbloqueig de pantalla que estigui habilitat.
4
Puntegeu Passar el dit i, a continuació, Sí, suprimeix.
Bloqueig
Reestablir un bloqueig de pantalla amb PIN oblidat
Si heu oblidat el PIN del bloqueig de pantalla, la contrasenya o el patró, pudeu fer la
reinicialització fent servir el servei Protection by my Xperia. No es perd cap tipus de
13
Aquesta és una versió d'Internet d'aquesta publicació. © Imprimiu només per a ús privat.

continguts al vostre dispositivu un cop que heu reestablert un bloqueig de pantalla a
través del servei.
Per activar el servei Protection by my Xperia, vegeu
Com es troba un dispositiu perdut
a la pàgina 19.
Per reinicialitzar el bloqueig de pantalla fent servir Protection by my Xperia:
1
Assegureu-vos que coneixeu el vostre nom d'usuari i la contrasenya del vostre
compte de Google™ i que heu activat el servei Protection by my Xperia al vostre
dispositiu.
2
Aneu a
myxperia.sonymobile.com
utilitzant qualsevol dispositiu connectat a
Internet.
3
Inicieu la sessió amb el mateix compte de Google™ que heu configurat al
dispositiu.
4
Feu clic a la imatge del dispositiu a El vostres dispositius.
5
Seleccioneu Protegeix o Canvia el PIN2 per canviar l'actual bloqueig de pantalla
amb un nou codi PIN.
6
Seguiu les instruccions en pantalla que dóna Protection by my Xperia.
Depenent dels vostres paràmetres de seguretat, el vostre dispositiu es pot bloquejar després
de reinicialitzar un bloqueig de pantalla. Llavors heu d'entrar el vostre nom d'usuari i la
contrasenya del compte de Google™ per poder fer servir el dispositiu.
Desbloqueig automàtic del dispositiu
És possible que la funció Bloqueig intel·ligent no estigui disponible en tots els mercats, països
o regions.
Desbloquejar el vostre dispositiu és més fàcil gràcies a la funció de Bloqueig intel·ligent,
que us permet decidir en quines situacions voleu que el dispositiu es desbloquegi
automàticament. Per exemple, podeu mantenir el vostre dispositiu desbloquejat quan
estigui connectat a un dispositiu Bluetooth® o quan el transporteu.
Podeu configurar el Bloqueig intel·ligent per mantenir el dispositiu desbloquejat
mitjançant els paràmetres següents:
•
Desbloqueig facial
•
Desbloqueig per veu: configura el reconeixement de veu per fer cerques en qualsevol
: desbloqueja el dispositiu quan el mireu.
pantalla.
•
Dispositius de confiança: manté el dispositiu desbloquejat quan un dispositiu
Bluetooth® o NFC de confiança està connectat.
•
Llocs de confiança: manté el dispositiu desbloquejat quan sou en una ubicació de
confiança.
•
Detecció en el cos: manté el dispositiu desbloquejat quan el transporteu.
Heu de desbloquejar el dispositiu manualment si no l'utilitzeu durant 4 hores i després de
reiniciar-lo.
La funció Bloqueig intel·ligent està desenvolupada per Google™ i la seva funcionalitat pot
variar amb el temps a causa d'actualitzacions per part de Google™.
Per activar el Bloqueig Intel·ligent
1
Definiu un patró, un PIN o una contrasenya com a bloqueig de pantalla si no ho
heu fet ja.
2
A la Pantalla d'inici, toqueu .
3
Cerqueu i toqueu Paràmetres > Pantalla de bloqueig i seguretat > Agents de
confiança.
4
Puntegeu el control lliscant Bloqueig intel·ligent (Google) per habilitar la funció.
5
Toqueu la fletxa de retrocés que hi ha al costat de Agents de confiança.
6
Cerqueu i toqueu Bloqueig intel·ligent.
7
Introduïu el vostre patró, PIN o contrasenya. Heu d'introduir aquest bloqueig de
pantalla cada cop que vulgueu canviar els paràmetres del Bloqueig Intel·ligent.
8
Seleccioneu un tipus de Bloqueig Intel·ligent.
14
Aquesta és una versió d'Internet d'aquesta publicació. © Imprimiu només per a ús privat.
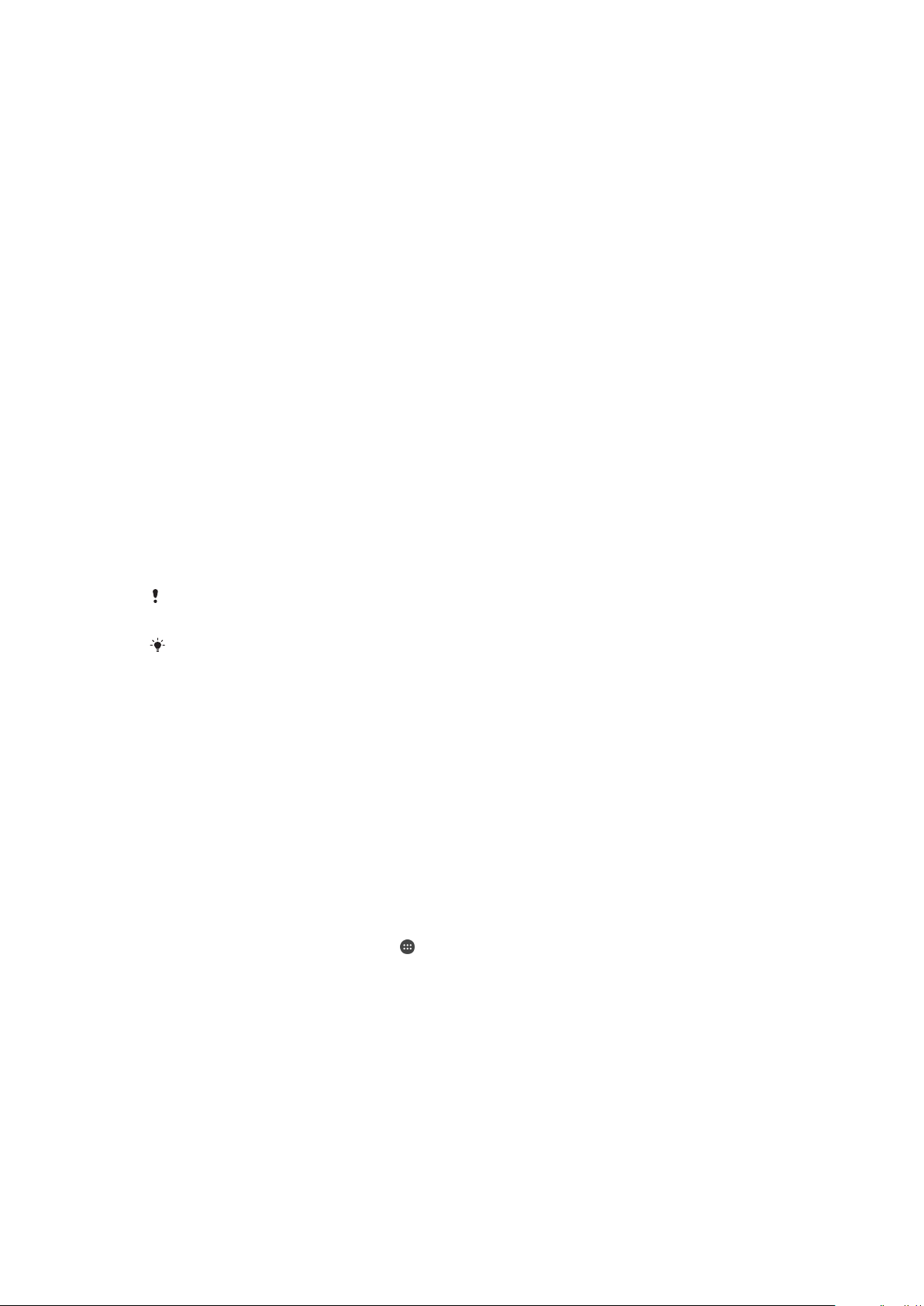
Configuració del desbloqueig automàtic del dispositiu
Podeu configurar el Bloqueig Intel·ligent per mantenir el dispositiu desbloquejat
mitjançant els paràmetres següents:
•
Dispositius de confiança — manté el dispositiu desbloquejat quan un dispositiu
Bluetooth® de confiança està connectat.
•
Llocs de confiança — manté el dispositiu desbloquejat quan us trobeu en una ubicació
de confiança.
•
Detecció en el cos — manté el dispositiu desbloquejat quan transporteu el vostre
dispositiu.
•
Desbloqueig facial — Desbloqueja el dispositiu quan el mireu.
•
Desbloqueig per veu — Configura reconeixement de veu per cercar a qualsevol
pantalla.
Heu de desbloquejar el dispositiu manualment si no l'utilitzeu durant 4 hores i després de
reiniciar-lo.
Connexió a dispositius Bluetooth® de confiança
Podeu designar un dispositiu connectat a Bluetooth® com a dispositiu de confiança i
mantenir el vostre dispositiu Xperia™ desbloquejat mentre estigui connectat a ell. És a
dir, si us connecteu regularment a dispositius Bluetooth®, com ara els altaveus d'un
cotxe, un sistema cinema domèstic, un rellotge amb Bluetooth® o un dispositiu de
monitoratge per fer fitnes, podeu afegir-los com a dispositius de confiança i evitar
l'element de seguretat afegida que és una pantalla de bloqueig per estalviar temps.
Aquesta opció és recomanable si normalment feu servir aquests dispositius quan us
trobeu en llocs relativament segurs. En alguns casos, és probable que hàgiu de
desbloquejar manualment el dispositiu perquè s'hi pugui connectar un dispositiu de
confiança.
No és recomanable afegir com a dispositius de
constantment connectats al vostre, com pot ser el cas de teclats i fundes amb Bluetooth®.
Quan un dispositiu Bluetooth® de confiança s'apagui o surti fora del camp de connexió, la
vostra pantalla es bloquejarà i necessitareu el PIN, el patró o la contrasenya per desbloquejarla.
confiança aquells dispositius que estiguin
Per afegir un dispositiu Bluetooth® de confiança
1
Assegureu-vos que el vostre dispositiu estigui emparellat i connectat al dispositiu
Bluetooth® que vulgueu afegir com a dispositiu de confiança.
2
Cerqueu i toqueu Paràmetres > Pantalla de bloqueig i seguretat > Bloqueig
intel·ligent >Afegeix dispositiu de confiança
3
Toqueu el nom d'un dispositiu per seleccionar-lo de la llista de dispositius
>
Bluetooth
.
connectats. Només apareixen dispositius emparellats en aquesta llista.
4
En funció de la seguretat de la vostra connexió, és probable que necessiteu
desbloquejar el dispositiu automàticament perquè el dispositiu de confiança el
mantingui desbloquejat.
Per eliminar un dispositiu Bluetooth® de confiança
1
A la Pantalla d'inici, puntegeu en .
2
Cerqueu i feu un toc a Paràmetres > Pantalla de bloqueig i seguretat > Bloqueig
intel·ligent > Dispositius de confiança.
3
Feu un toc al dispositiu que vulgueu eliminar.
4
Puntegeu en Elimina dispositiu de confiança.
Seguretat a l'hora de fer servir dispositius de confiança
No tots els dispositius Bluetooth® són compatibles amb els mateixos estàndards i
característiques de seguretat de Bluetooth®. És possible que algú desbloquegi el vostre
dispositiu Xperia™ imitant la connexió de Bluetooth®, fins i tot si el dispositiu de
confiança ja no és a la vora. El dispositiu no sempre és capaç de determinar si la
connexió és segura i si algú està intentant imitar-la.
15
Aquesta és una versió d'Internet d'aquesta publicació. © Imprimiu només per a ús privat.
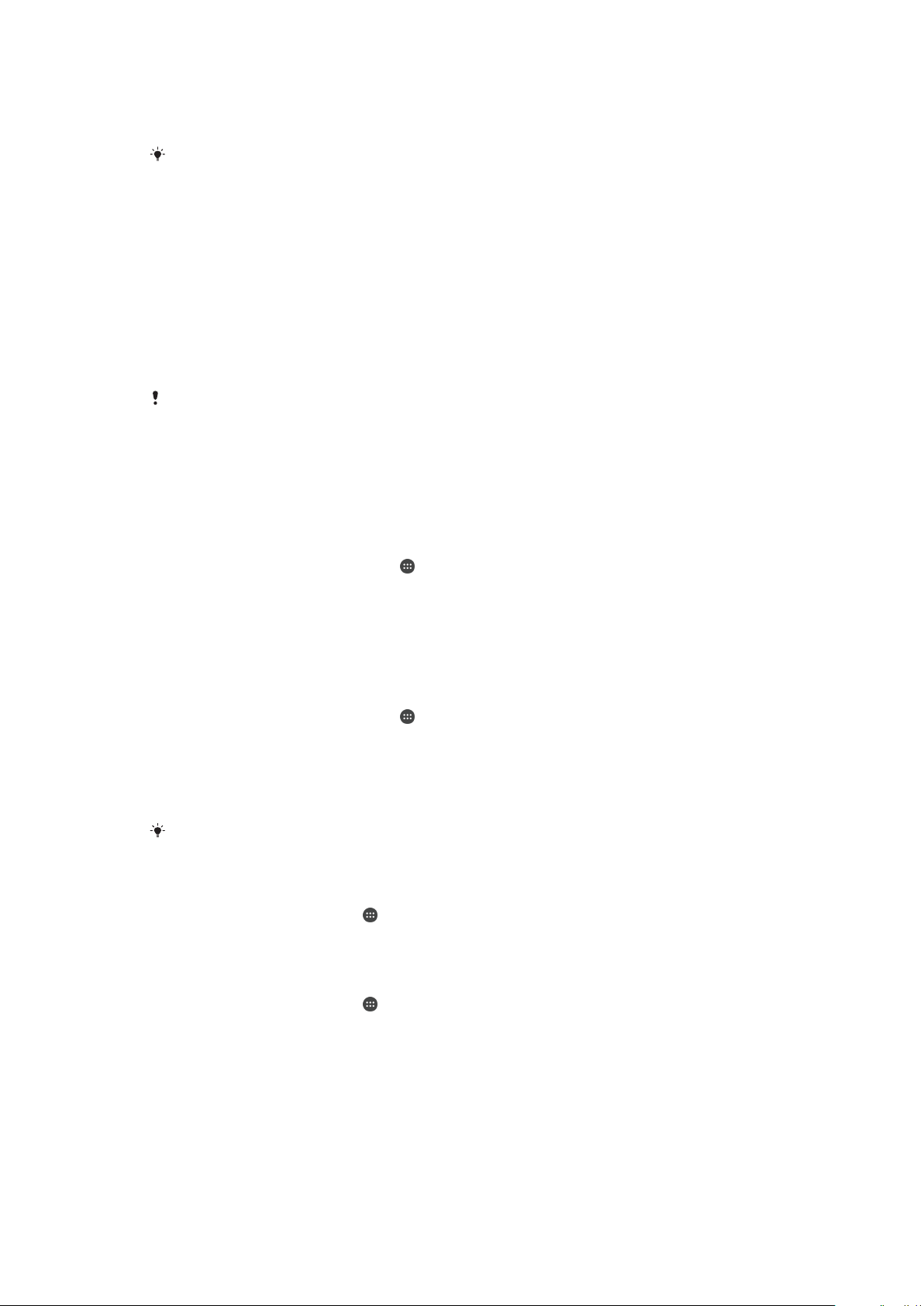
Si el dispositiu no pot determinar si s'està utilitzant una connexió segura, rebreu una
notificació en el dispositiu Xperia™ i és probable que hàgiu de desbloquejar-lo
manualment per tal que el dispositiu de confiança pugui mantenir-lo desbloquejat.
L'abast de la connectivitat de Bluetooth® dependrà de diversos factors, com ara el model del
dispositiu, el dispositiu connectat a Bluetooth® i el vostre entorn. En funció d'aquests factors,
les connexions amb Bluetooth® podran funcionar fins a 100 metres.
Connexió a llocs de confiança
Si la funció Llocs de confiança està configurada, es desactivarà la pantalla de bloqueig
del vostre dispositiu Xperia™ quan sigueu en un lloc designat com de confiança. Per tal
que funcioni aquesta funció, heu de tenir connexió a Internet (preferiblement mitjançant
Wi-Fi) i permetre que el dispositiu faci servir la vostra ubicació actual.
Per configurar llocs de confiança, primer heu d'assegurar-vos que el vostre dispositiu
tingui activat el mode d'ubicació d'alta precisió o el mode d'ubicació d'estalvi de bateria
per poder afegir casa vostra o ubicacions personalitzades.
Les dimensions exactes d'una ubicació de confiança són aproximades i poden anar més enllà
de les parets físiques de la casa vostra o de les àrees que hàgiu afegit com a ubicacions de
confiança. Aquesta funció pot mantenir el vostre dispositiu desbloquejat en un radi de fins a
80 metres. Tingueu en compte que els senyals d'ubicació es poden replicar o manipular. Algú
amb accés a eines especialitzades podria desbloquejar el vostre dispositiu.
Per afegir la ubicació de la vostra casa
1
Assegureu-vos que Serveis d'ubicació estan activades i que utilitzeu el seu
paràmetre
2
A la Pantalla d'inici, puntegeu en .
3
Cerqueu i feu un toc en
Alta precisió
Bloqueig intel·ligent >Llocs de confiança > Pàgina inicial.
4
Puntegeu
Activa aquesta ubicació
o
Estalvi de bateria
Paràmetres
>
.
.
Pantalla de bloqueig i seguretat
>
Per editar la ubicació de la vostra casa
1
Assegureu-vos que
Serveis d'ubicació
estan activades i que utilitzeu el paràmetre
Alta precisió o Estalvi de bateria.
2
A la
Pantalla d'inici
3
Cerqueu i feu un toc a Paràmetres > Pantalla de bloqueig i seguretat > Bloqueig
intel·ligent
4
Seleccioneu la ubicació de la vostra casa.
5
Puntegeu en
6
En la barra de cerca, introduïu la ubicació que voleu fer servir com a casa vostra.
Si altres residències comparteixen la vostra adreça postal, podeu establir la ubicació real de
casa vostra en el complex d'edificis com a lloc personalitzat.
>
, puntegeu en
Llocs de confiança
.
Edita
.
.
Per esborrar la ubicació de la vostra casa
1
A la Pantalla d'inici, toqueu .
2
Cerqueu i toqueu Paràmetres > Ubicació i, a continuació, toqueu el control
lliscant per habilitar els serveis d'ubicació.
3
Toqueu Mode i trieu el paràmetre Alta precisió o Estalvi de bateria del mode
d'ubicació.
4
A la Pantalla d'inici, toqueu
5
Cerqueu i toqueu Paràmetres > Pantalla de bloqueig i seguretat > Bloqueig
.
intel·ligent >Llocs de confiança > Pàgina inicial.
6
Toqueu Desactiva aquesta ubicació.
Ús d'ubicacions personalitzades
Podeu afegir qualsevol ubicació com a ubicació personalitzada de confiança, en la qual
el vostre dispositiu es desbloquejarà.
16
Aquesta és una versió d'Internet d'aquesta publicació. © Imprimiu només per a ús privat.
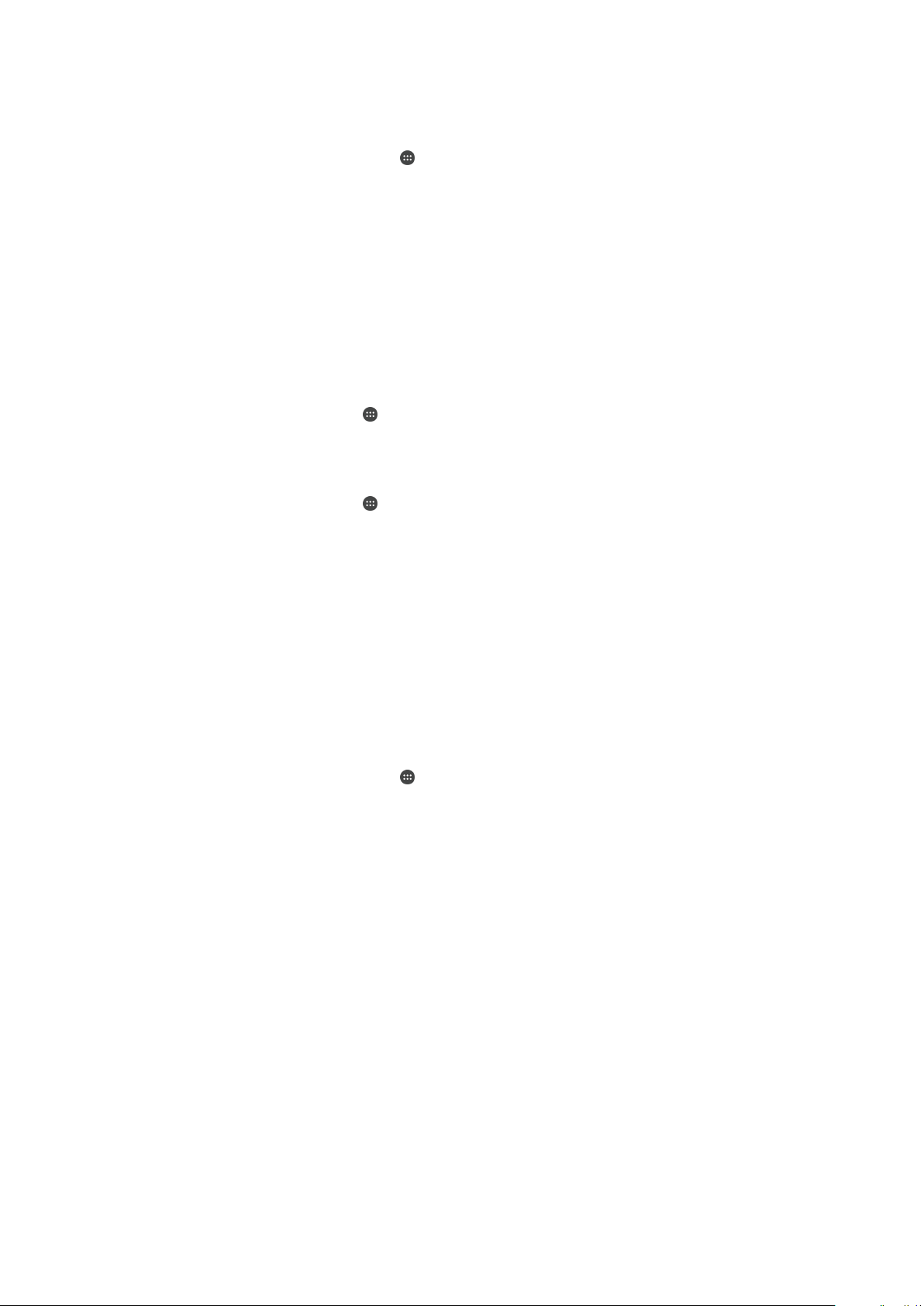
Per afegir un lloc personalitzat
1
Assegureu-vos que el mode d'ubicació està activat i que utilitzeu el paràmetre
Alta precisió o bé Estalvi de bateria.
2
A la Pantalla d'inici, puntegeu en .
3
Cerqueu i feu un toc a Paràmetres > Pantalla de bloqueig i seguretat > Bloqueig
intel·ligent > Llocs de confiança.
4
Puntegeu Afegeix lloc de confiança.
5
Per establir la vostra ubicació com a lloc personalitzat de confiança, feu un toc a
Selecciona aquesta ubicació.
6
Si el que voleu és afegir una altra ubicació, feu un toc a la icona de la lupa i
escriviu-hi l'adreça. El dispositiu cercarà la ubicació que hàgiu introduït. Per
utilitzar una adreça suggerida, feu un toc a l'adreça.
7
Per ajustar la ubicació, feu un toc a la fletxa de retrocés al costat de l'adreça,
després arrossegueu el marcador cap a la ubicació que desitgeu i, finalment, feu
un toc a Selecciona aquesta ubicació.
Per editar un lloc personalitzat
1
A la Pantalla d'inici, toqueu
2
Cerqueu i toqueu Paràmetres > Ubicació i, a continuació, toqueu el control
lliscant per habilitar els serveis d'ubicació.
3
Toqueu Mode i trieu el paràmetre Alta precisió o Estalvi de bateria del mode
d'ubicació.
4
A la Pantalla d'inici, toqueu .
5
Cerqueu i toqueu
intel·ligent > Llocs de confiança.
6
Seleccioneu el lloc que vulgueu editar.
7
Toqueu Edita l'adreça.
8
Per afegir una altra ubicació, toqueu la icona de la lupa i escriviu-hi l'adreça. El
dispositiu cercarà la ubicació que hàgiu introduït. Per utilitzar una adreça
suggerida, feu un toc a l'adreça.
9
Per ajustar la ubicació, feu un toc a la fletxa de retrocés al costat de l'adreça,
després arrossegueu el marcador cap a la ubicació que desitgeu i, finalment, feu
un toc a Selecciona aquesta ubicació.
Paràmetres
.
>
Pantalla de bloqueig i seguretat
>
Bloqueig
Per eliminar un lloc personalitzat
1
Assegureu-vos que el mode d'ubicació està activat i que utilitzeu el paràmetre
Alta precisió
2
A la Pantalla d'inici, puntegeu en
3
Cerqueu i feu un toc a
intel·ligent > Llocs de confiança.
4
Seleccioneu el lloc que voleu eliminar.
5
Puntegeu en Suprimeix.
o bé
Estalvi de bateria
Paràmetres
.
.
>
Pantalla de bloqueig i seguretat
>
Bloqueig
Trasllat del dispositiu desbloquejat
Si feu servir la funció de detecció de moviment de l'usuari, podreu tenir el dispositiu
desbloquejat mentre el porteu a la mà, a la butxaca o en una bossa. L'acceleròmetre del
dispositiu el manté desbloquejat mentre detecta que l'esteu transportant. El dispositiu es
bloqueja quan l'acceleròmetre detecta que l'heu deixat en algun lloc.
Si utilitzeu la funció de detecció de moviment de l'usuari, haureu de tenir en compte els
comportaments següents:
•
Quan deixeu el dispositiu i la funció deixi de detectar que l'esteu transportant, el
dispositiu es bloquejarà automàticament.
•
El dispositiu pot trigar fins a un minut a bloquejar-se.
•
El dispositiu pot trigar entre cinc i deu minuts a bloquejar-se quan pugeu a un cotxe, un
autobús, un tren o qualsevol altre vehicle terrestre.
•
Tingueu en compte que si pugeu a un avió o un vaixell (o un vehicle que no sigui
terrestre), pot ser que el dispositiu no es bloquegi automàticament. Per tant, assegureuvos de bloquejar-lo manualment si és necessari.
17
Aquesta és una versió d'Internet d'aquesta publicació. © Imprimiu només per a ús privat.
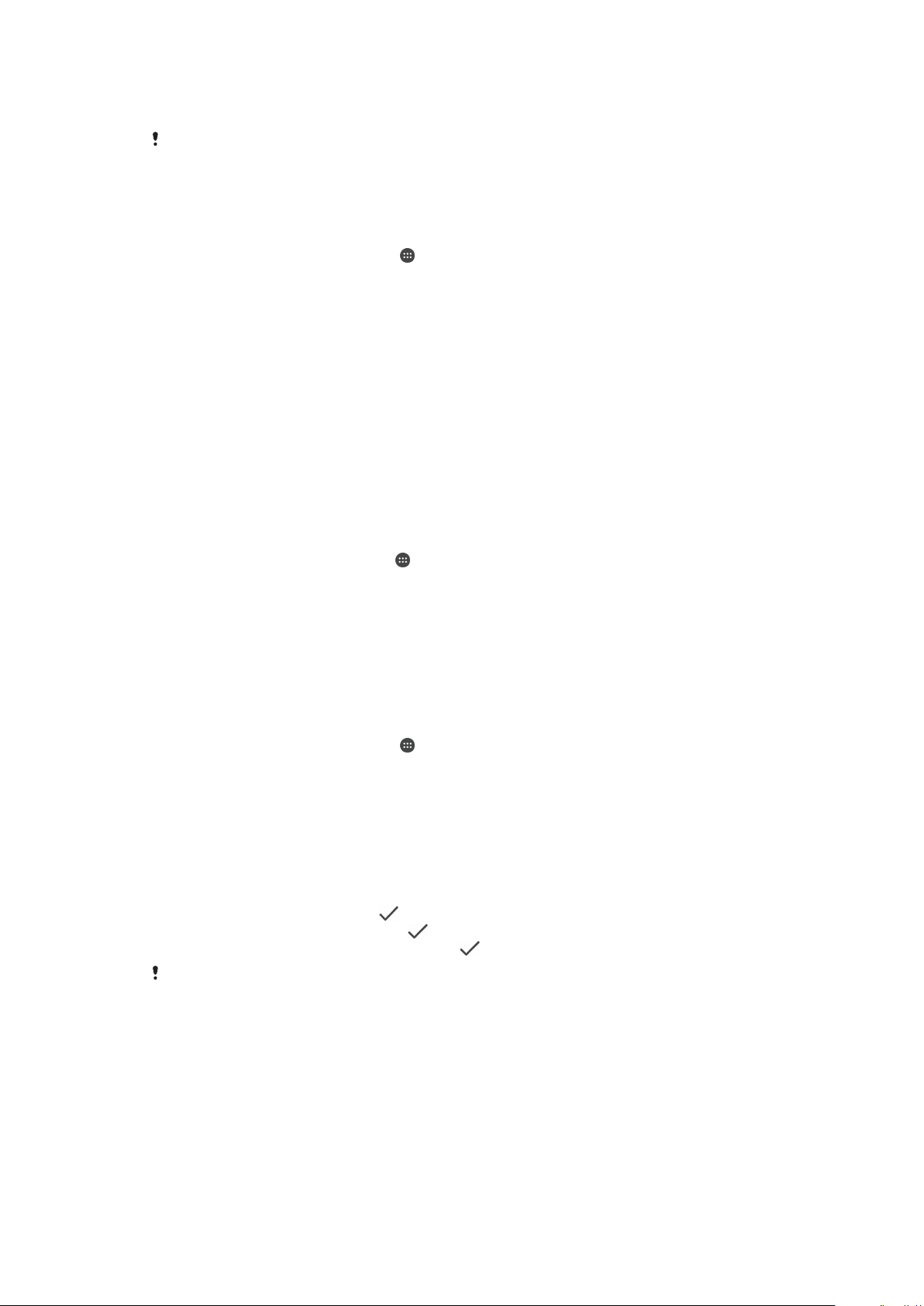
•
Quan torneu a agafar el dispositiu o sortiu del vehicle, desbloquegeu-lo i romandrà en
aquest estat sempre i quan el dugueu a sobre.
La funció de detecció de moviment de l'usuari no distingeix qui hi està connectat. Si doneu el
dispositiu a algú mentre està desbloquejat amb la funció de detecció de moviment de l'usuari,
el dispositiu es quedarà desbloquejat per a l'altre usuari. Tingueu en compte que la detecció
de moviment de l'usuari és una funció menys segura que el patró, el PIN o la contrasenya.
Per habilitar o inhabilitar la detecció de moviment de l'usuari
1
A la Pantalla d'inici, puntegeu en .
2
Cerqueu i feu un toc a Paràmetres > Pantalla de bloqueig i seguretat > Bloqueig
intel·ligent > Detecció en el cos.
3
Puntegeu el control lliscant per habilitar o inhabilitar la funció.
Protecció de la targeta SIM
Podeu bloquejar i desbloquejar totes les targetes SIM que feu servir al dispositiu
mitjançant un PIN (número d'identificació personal). Quan es bloqueja una targeta SIM,
la subscripció enllaçada a la targeta està protegida contra utilitzacions incorrectes, de
manera que heu d'introduir un PIN cada cop que engegueu el dispositiu.
Si introduïu el PIN incorrectament massa vegades, la targeta SIM es bloquejarà. Cal que
introduïu el vostre PUK (Número personal de desbloqueig) i un PIN nou. L’operador de
xarxa subministra el PIN i el PUK.
Per configurar o eliminar el bloqueig d'una targeta SIM
1
A la pantalla d'inici, puntegeu en
2
Cerqueu i puntegeu en Paràmetres > Pantalla de bloqueig i seguretat >
Configura el bloqueig de la targeta SIM
3
Puntegeu el control lliscant Bloquegeu targeta SIM per habilitar o inhabilitar el
bloqueig de la targeta SIM.
4
Introduïu el PIN de la targeta SIM i puntegeu en D'acord. El bloqueig de la targeta
SIM ara ja està actiu i se us demanarà que introduïu el PIN sempre que reinicieu el
dispositiu.
.
.
Per canviar el PIN de la targeta SIM
1
A la Pantalla d'inici, puntegeu en .
2
Cerqueu i puntegeu en
Paràmetres
>
Pantalla de bloqueig i seguretat
>
Configura el bloqueig de la targeta SIM.
3
Puntegeu en
4
Introduïu l'antic PIN de la targeta SIM i puntegeu en D'acord.
5
Introduïu el nou PIN de la targeta SIM i puntegeu en
6
Torneu a introduir el nou PIN de la targeta SIM i puntegeu en D'acord.
Canvi del PIN de SIM
.
D'acord
.
Per desbloquejar una targeta SIM bloquejada amb el codi PUK
1
Introduïu el codi PUK i toqueu .
2
Introduïu un codi PIN nou i toqueu .
3
Torneu a introduir el codi PIN nou i toqueu
Si el vostre dispositiu necessita un codi PUK, poseu-vos en contacte amb el servei d'atenció
al client del Verizon Wireless per obtenir el codi.
.
Com trobar el número d'identificació del dispositiu
El dispositiu té un número d'identificació únic. Aquest número es coneix com a IMEI
(Identitat d'equip mòbil internacional). Es recomana conservar una còpia d'aquest
número. És possible que el necessiteu, per exemple, en accedir al servei d'atenció al
client Xperia™ Care per registrar el vostre dispositiu. A més, si us furten el dispositiu, els
vostres proveïdors de xarxa poden utilitzar aquest número per evitar que el dispositiu
accedeixi a la xarxa al vostre país o regió.
18
Aquesta és una versió d'Internet d'aquesta publicació. © Imprimiu només per a ús privat.

Per visualitzar el número IMEI a la safata de l'etiqueta
1
Inseriu una ungla a l'espai que hi ha entre la part superior de la tapa de la ranura
de la targeta de memòria i el dispositiu, a continuació obriu la tapa.
2
Amb la punta d'un clip desdoblat (o un altre objecte similar amb una punta llarga i
prima), premeu el botó que hi ha al costat de la ranura de la targeta nano SIM per
fer que surti el suport de la targeta nano SIM.
3
Arrossegueu el suport de la targeta nano SIM completament fora.
4
Utilitzeu la mateixa eina que en el pas 2, arrossegueu cap a fora la safata
d'etiquetes des de la ranura de la targeta nano SIM. El número IMEI es mostra en
la safata d'etiquetes.
Per més informació de com extreure el suport de la targeta nano SIM, consulteu les
instruccions per inserir una targeta nano SIM. Si ja hi ha una targeta SIM inserida al dispositiu,
aquest es einiciarà automàticament quan el suport surti.
Per visualitzar el número IMEI també podeu obrir el marcador del telèfon i introduir *#06#.
Per visualitzar el número IMEI mitjançant els paràmetres del dispositiu
1
A la
Pantalla d'inici
2
Cerqueu i feu un toc a Paràmetres > Informació sobre el telèfon > Estat >
Informació sobre l'IMEI
, puntegeu en .
.
Com es troba un dispositiu perdut
Si disposeu d'un compte de Google™, el servei web "Protection by my Xperia" us
ajudarà a localitzar i protegir el dispositiu si alguna vegada el perdeu. Si heu activat
aquest servei al dispositiu, podeu:
•
Localitzar el dispositiu en un mapa.
•
Reproduir una alerta fins i tot si el dispositiu està en mode No molesteu.
•
Bloquejar el dispositiu a distància i fer que el dispositiu mostri les vostres dades de
contacte a qui el trobi.
•
Esborrar de manera remota la memòria interna i externa del dispositiu, com a última
opció.
Si heu esborrat la memòria interna del dispositiu amb el servei web "Protection by my Xperia",
heu d'iniciar la sessió amb el compte de Google™ que es va sincronitzar anteriorment amb
aquest dispositiu la pròxima vegada que engegueu el dispositiu.
És possible que el servei "Protection by my Xperia" no estigui disponible en tots els països ni
en totes les regions.
19
Aquesta és una versió d'Internet d'aquesta publicació. © Imprimiu només per a ús privat.
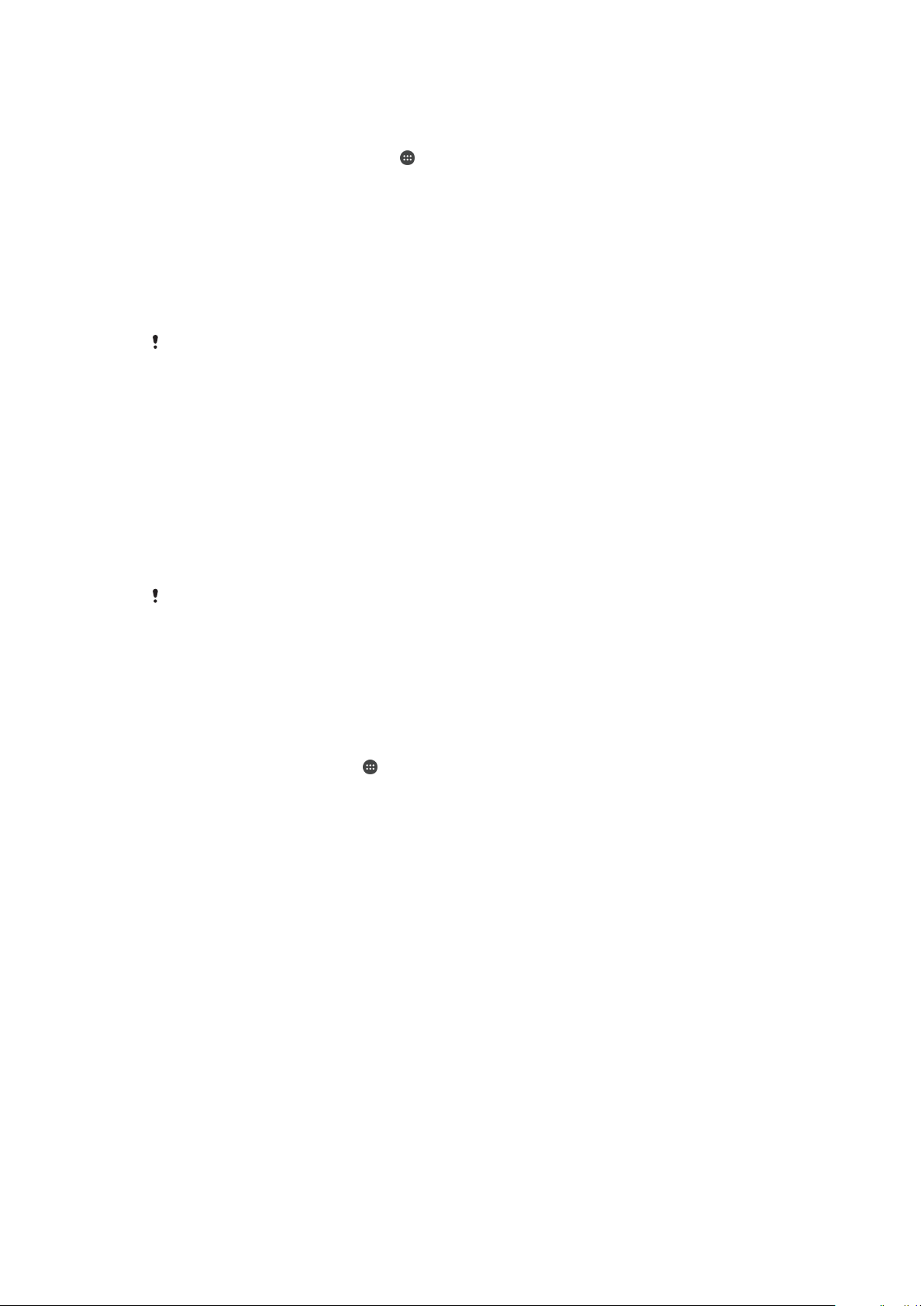
Per activar Protection by my Xperia
1
Assegureu-vos que tingueu una connexió de dades activa i els serveis d'ubicació
estiguin habilitats al vostre dispositiu.
2
A la Pantalla d'inici, puntegeu en .
3
Cerqueu i feu un toc a Paràmetres > Pantalla de bloqueig i seguretat >
Protecció per my Xperia > Activa.
4
Marqueu la casella de selecció per acceptar els termes i les condiciones del servei
i puntegeu en Accepta.
5
Si se us ho demana, inicieu la sessió al vostre compte de Google™ o creeu-ne un
de nou si no en teniu.
6
Per verificar que Protection by my Xperia pugui localitzar el dispositiu, visiteu
myxperia.sonymobile.com
i inicieu la sessió amb el mateix compte de Google™
que estigueu utilitzant al dispositiu.
Si compartiu un dispositiu amb diversos usuaris, tingueu en compte que el servei Protection
by my Xperia només està disponible per a l'usuari que inicia sessió com a propietari.
Trobar un dispositiu perdut amb l'Android™ Device Manager
Google™ ofereix un servei web de seguretat i ubicació anomenat Android™ Device
Manager. Podeu utilitzar-lo paral·lelament amb el servei Protection by My Xperia o com a
substitut. Si perdeu el dispositiu, podeu utilitzar l'Android™ Device Manager per:
•
Trobar i mostrar on està el dispositiu.
•
Cridar o bloquejar el dispositiu, esborrar tots els continguts o afegir un número de telèfon
a la pantalla de bloqueig.
Per obtenir més informació sobre l'Android™ Device Manager, aneu a
www.support.google.com
.
L'Android™ Device Manager no funciona si el dispositiu està apagat o si no té connexió a
Internet. És possible que el servei de l'Android™ Device Manager no es trobi disponible en
tots els països o regions.
Per activar l'Android™ Device Manager
1
Si compartiu un dispositiu amb nombrosos usuaris, assegureu-vos d'haver iniciat
sessió com a propietari.
2
Assegureu-vos de tenir una connexió de dades activa i que els serveis d'ubicació
estiguin habilitats.
3
A la Pantalla d'inici, toqueu .
4
Cerqueu i toqueu
5
Puntegeu els controls lliscants que hi ha al costat de Troba aquest dispositiu
remotament
Paràmetres
i
Permet bloquejar i suprimir el contingut remotament
>
Google
>
Seguretat
.
per habilitar
les dues funcions.
6
Si se us demana, accepteu els termes i condicions puntejant en
7
Per verificar que l'Android™ Device Manager pot trobar el dispositiu després
d'activar el servei, aneu a
www.android.com/devicemanager
i inicieu sessió amb
Activa
.
el compte Google™.
20
Aquesta és una versió d'Internet d'aquesta publicació. © Imprimiu només per a ús privat.
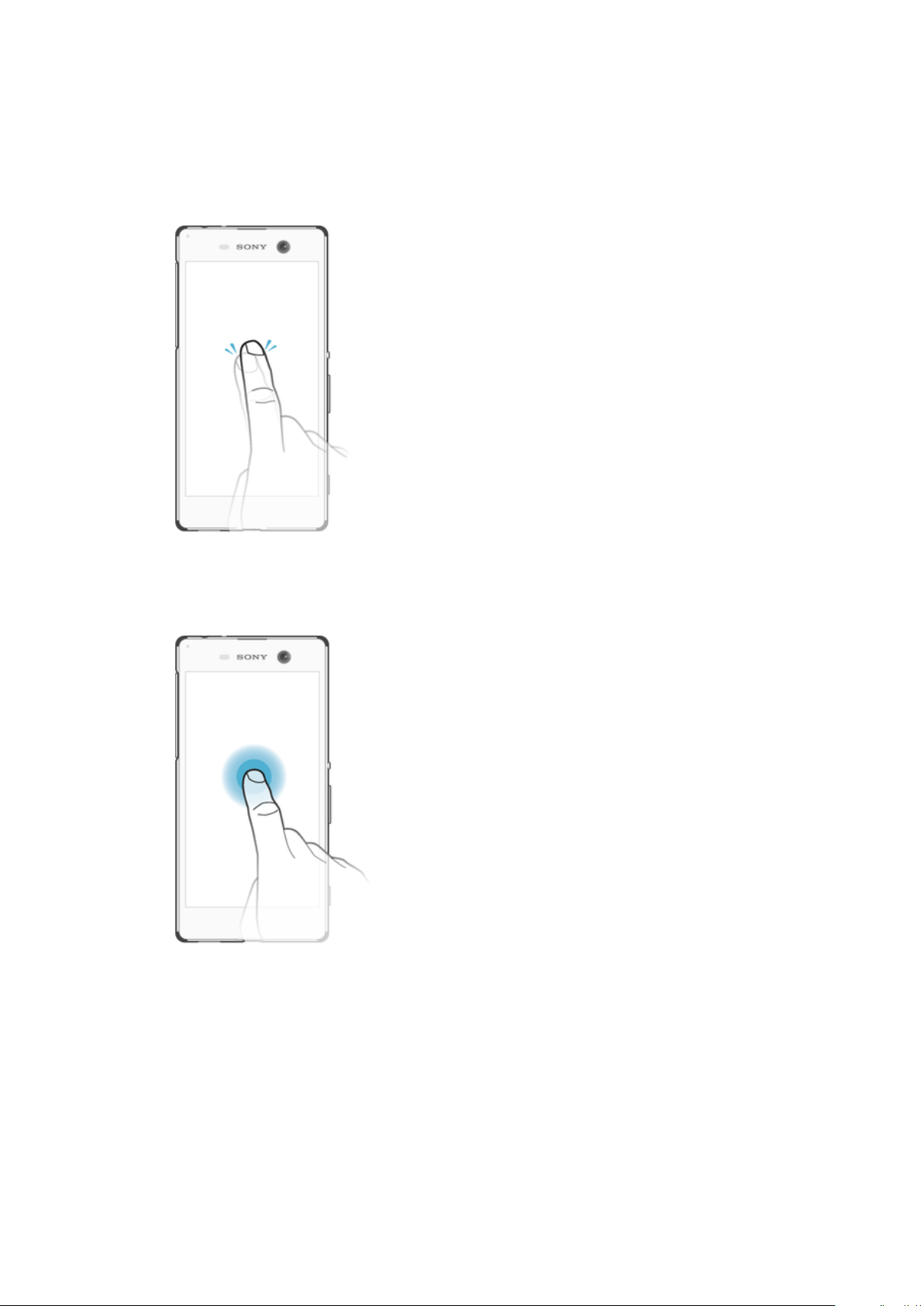
Aspectes bàsics
Utilització de la pantalla tàctil
Punteig
•
Permet obrir o seleccionar un element.
•
Permet marcar o desmarcar una casella de selecció o una opció.
•
Permet introduir text mitjançant el teclat en pantalla.
Toqueu sense deixar anar
•
Moveu un element.
•
Activeu el menú específic d'un element.
•
Activeu el mode de selecció, per exemple, per seleccionar diversos elements d'una llista.
21
Aquesta és una versió d'Internet d'aquesta publicació. © Imprimiu només per a ús privat.
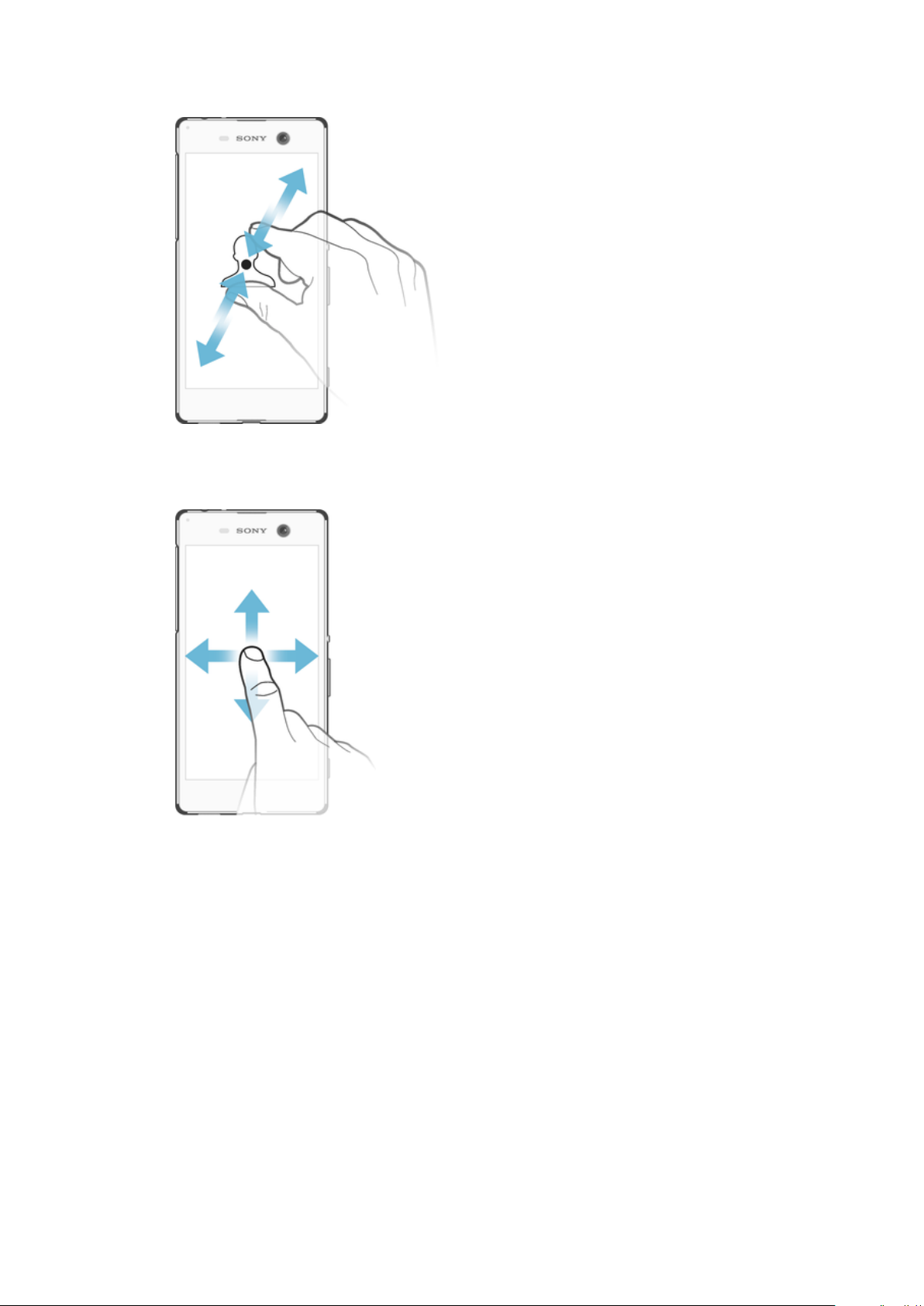
Pessigar amb els dits i separar-los
•
Permet apropar o allunyar el zoom en pàgines web, fotografies, mapes i quan esteu fent
fotos o gravant vídeos.
Passar el dit
•
Desplaceu-vos cap amunt o cap avall en una llista.
•
Desplaceu-vos cap a la dreta o l'esquerra, per exemple, entre subfinestres de la pantalla
inicial.
•
Llisqueu cap a l'esquerra o la dreta per veure més opcions.
22
Aquesta és una versió d'Internet d'aquesta publicació. © Imprimiu només per a ús privat.
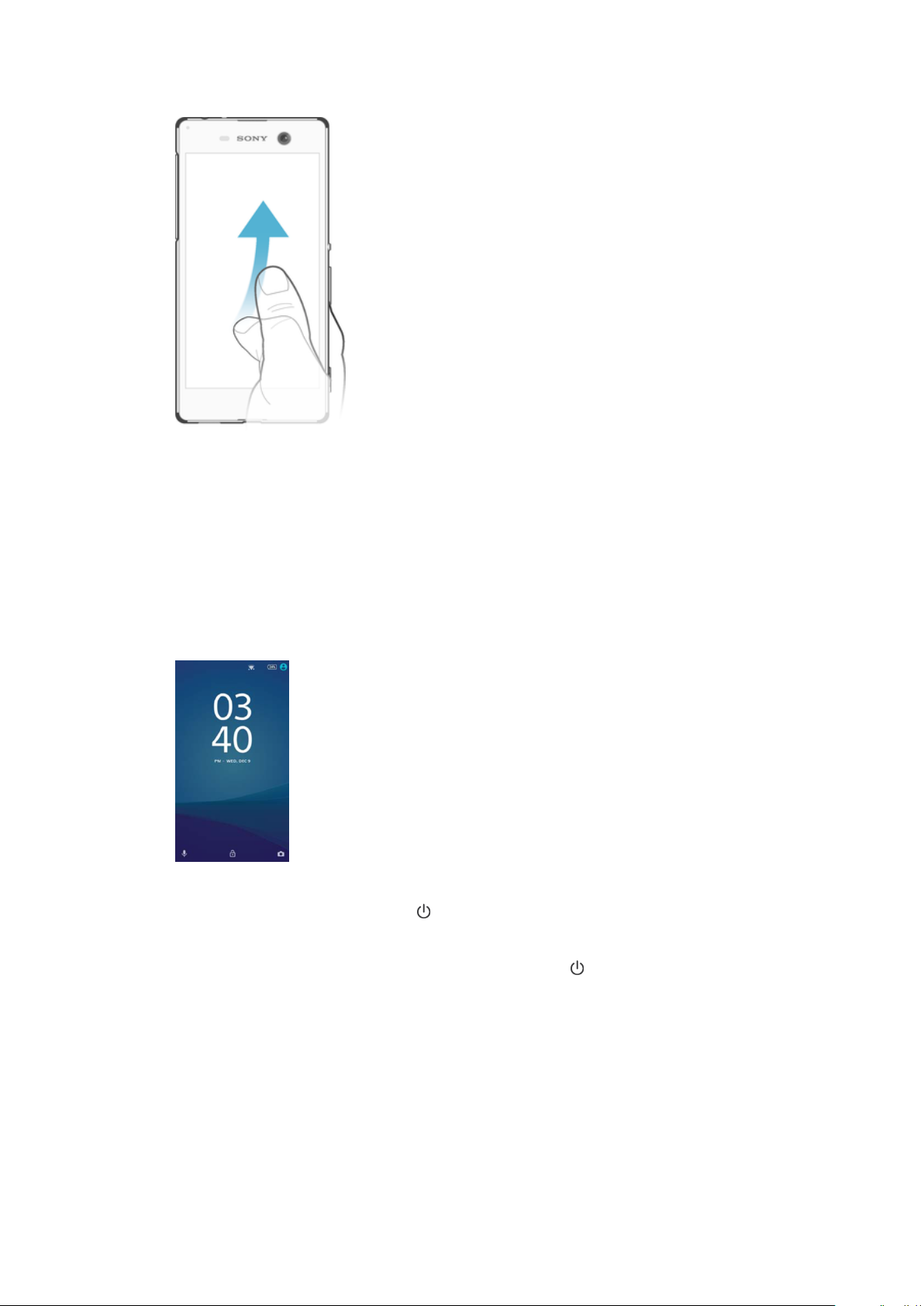
Lliscada
•
Desplaceu-vos ràpidament, per exemple, en una llista o en una pàgina web. Podeu
aturar el moviment de desplaçament si puntegeu la pantalla.
Bloqueig i desbloqueig de la pantalla
Quan el dispositiu està encés i es deixa inactiu durant un període de temps determinat,
la pantalla s'enfosqueix per estalviar energia de la bateria i es bloqueja automàticament.
Aquest bloqueig evita les accions no voluntàries a la pantalla tàctil quan no la utilitzeu.
Quan compreu el dispositiu, ja disposa d'un bloqueig de pantalla bàsic. És a dir, heu de
passar el dit cap amunt o cap avall en la pantalla per desbloquejar-la. Podeu canviar els
paràmetres de seguretat més endavant i afegir altres tipus de bloqueig. Vegeu
de pantalla
a la pàgina 12.
Bloqueig
Per activar la pantalla
•
Premeu breument la tecla d'encesa
Per bloquejar la pantalla
•
Amb la pantalla activa, premeu breument la tecla d'encesa
.
.
Pantalla inicial
La Pantalla inicial és el punt de partida per utilitzar el dispositiu. És similar a l'escriptori de
la pantalla d'un ordinador. La pantalla inicial pot tenir un màxim de vint subfinestres, que
superen l'amplària normal de la pantalla. El nombre de subfinestres de la pantalla inicial
es representa amb una sèrie de punts a la part inferior de la pantalla inicial. El punt
ressaltat mostra la subfinestra en què us trobeu actualment.
23
Aquesta és una versió d'Internet d'aquesta publicació. © Imprimiu només per a ús privat.

1 Introducció al giny Xperia™: puntegeu per obrir el giny i seleccioneu una tasca, com copiar contingut del
dispositiu antic o configurar els serveis d'Xperia™.
2 Punts: representa la quantitat de subfinestres de la pantalla inicial.
Per anar a la pantalla d'inici
•
Premeu .
Per navegar per la pantalla inicial
Subfinestres de la pantalla inicial
Podeu afegir subfinestres noves a la pantalla inicial (fins a un màxim de vint subfinestres) i
suprimir subfinestres. També podeu definir la subfinestra que vulgueu utilitzar com a
subfinestra de la pantalla inicial.
Per definir una subfinestra com a subfinestra principal de la pantalla d'inici
1
Toqueu sense deixar anar qualsevol àrea de la pantalla inicial fins que el dispositiu
vibri.
2
Llisqueu a dreta o a esquerra per navegar pel tauler que vulgueu definir com a
tauler principal de la pantalla inicial i, a continuació, toqueu
al costat superior
esquerre de la pantalla.
Com afegir una subfinestra a la pantalla inicial
1
Toqueu sense deixar anar qualsevol zona de la pantalla inicial fins que el dispositiu
vibri.
2
Per navegar per les subfinestres, llisqueu la pantalla fins a l'extrem dret o esquerre
i, a continuació, puntegeu en .
24
Aquesta és una versió d'Internet d'aquesta publicació. © Imprimiu només per a ús privat.

Com suprimir una subfinestra de la pantalla inicial
1
Toqueu sense deixar anar qualsevol zona de la pantalla inicial fins que el dispositiu
vibri.
2
Llisqueu a dreta o a esquerra per navegar per la subfinestra que vulgueu suprimir
i, a continuació, puntegeu en
a la vora superior dreta de la subfinestra.
Paràmetres de la pantalla d'inici
Per desinstal·lar una aplicació de la pantalla inicial
1
Toqueu sense deixar anar qualsevol àrea de la pantalla inicial fins que el dispositiu
vibri.
2
Llisqueu capa a la dreta o l'esquerra per navegar pels panells. Totes les
aplicacions que es poden desinstal·lar estan marcades amb
3
Puntegeu en l'aplicació que voleu desinstal·lar i, a continuació, puntegeu
Suprimeix.
Algunes aplicacions que s'indiquin amb només poden estar inhabilitades i no
desinstal·lades. En inhabilitar una aplicació se suprimeixen totes les dades, però l'aplicació
pot tornar-se a habilitar des de Paràmetres > Aplicacions.
Ajust de la mida de les icones de la pantalla inicial
1
Toqueu sense deixar anar qualsevol zona de la pantalla inicial fins que el dispositiu
vibri i, a continuació, puntegeu en .
2
Puntegeu Mida de la icona i seleccioneu una opció.
.
Pantalla d'aplicacions
La pantalla d'aplicacions, que obriu des de la pantalla d'inici, conté les aplicacions que
venien instal·lades prèviament al dispositiu, així com les que baixeu.
Per visualitzar totes les aplicacions a la pantalla d'aplicacions
1
Des de la pantalla d'inici, puntegeu .
2
Llisqueu a dreta o a esquerra a la pantalla d'aplicacions.
Com obrir una aplicació de la pantalla d'aplicacions
•
Quan la finestra de la pantalla d'aplicacions estigui oberta, llisqueu a dreta o a
esquerra per cercar l'aplicació i, a continuació, puntegeu en l'aplicació.
Per cercar una aplicació des de la pantalla d'aplicacions
1
Quan la finestra de la pantalla d'aplicacions estigui oberta, puntegeu en Cerca
aplicacions.
2
Introduïu el nom de l'aplicació que vulgueu cercar.
Per obrir el menú de la pantalla d'aplicacions
•
Quan finestra de la pantalla d'aplicacions estigui oberta, puntegeu en
25
Aquesta és una versió d'Internet d'aquesta publicació. © Imprimiu només per a ús privat.
.

Per moure una aplicació a la pantalla d'aplicacions
1
Quan finestra de la pantalla d'aplicacions estigui oberta, puntegeu en .
2
Assegureu-vos que l'opció Ordre propi estigui seleccionada a Ordena les
aplicacions.
3
Toqueu sense deixar anar l'aplicació fins que el dispositiu vibri i, a continuació,
arrossegueu-la fins a la nova ubicació.
Per afegir la drecera d'una aplicació a la pantalla inicial
1
A la pantalla d'aplicacions, toqueu sense deixar anar la icona d'una aplicació fins
que vibri el dispositiu i, a continuació, arrossegueu la icona a la part superior de la
pantalla. S'obre la pantalla inicial.
2
Arrossegueu la icona a la ubicació desitjada de la pantalla inicial i, a continuació,
deixeu anar el dit.
Com ordenar les aplicacions a la pantalla d'aplicacions
1
Quan la finestra de la pantalla d'aplicacions estigui oberta, puntegeu en
2
Puntegeu Ordena les aplicacions i seleccioneu una opció.
Per desinstal·lar una aplicació de la pantalla d'aplicacions
1
Toqueu sense deixar anar qualsevol àrea de la pantalla de l'aplicació fins que el
dispositiu vibri. Totes les aplicacions que es poden desinstal·lar estan indicades
amb
2
Seleccioneu l'aplicació que voleu desinstal·lar i, a continuació, puntegeu en
.
Suprimeix.
.
Algunes aplicacions que s'indiquin amb
desinstal·lades. En inhabilitar una aplicació se suprimeixen totes les dades, però l'aplicació
pot tornar-se a habilitar des de Paràmetres > Aplicacions.
només poden estar inhabilitades i no
Navegació per les aplicacions
Podeu navegar entre aplicacions amb les tecles de navegació, la barra de favorits i la
finestra d'aplicacions utilitzades recentment, la qual us permet canviar fàcilment entre
totes les aplicacions utilitzades recentment. Les tecles de navegació són la tecla Inici, la
tecla Aplicacions recents i la tecla Enrere. Algunes aplicacions es tanquen quan premeu
la tecla Inici
en segon terme. Si una aplicació es posa en pausa o s'executa en segon terme, podeu
continuar on us quedeu el proper cop que obriu l'aplicació.
per sortir-ne, mentre que altres es posen en pausa o continuen funcionant
26
Aquesta és una versió d'Internet d'aquesta publicació. © Imprimiu només per a ús privat.
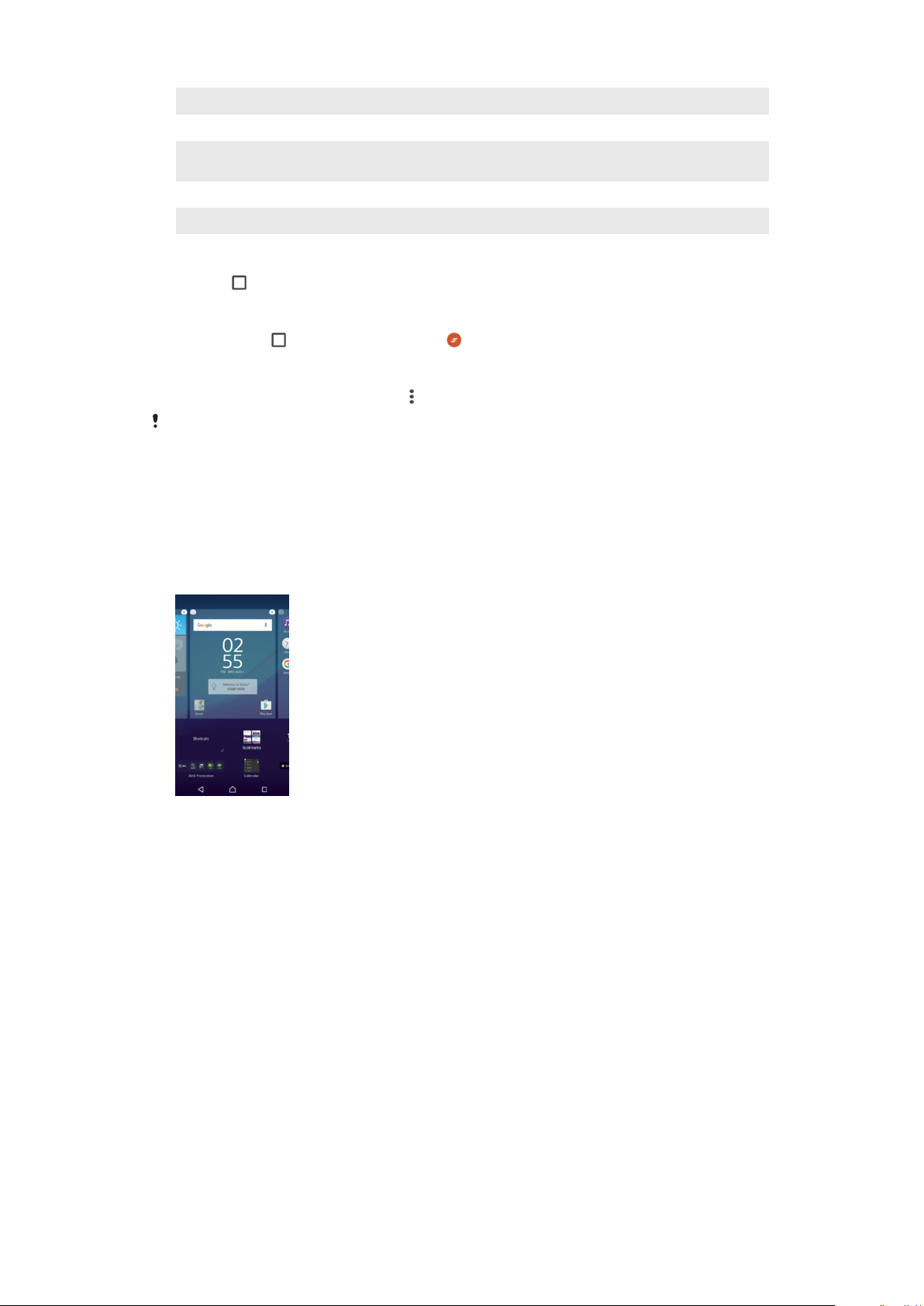
1 Finestra d'aplicacions utilitzades recentment: permet obrir una aplicació utilitzada recentment
2 Barra de favorits: permet utilitzar dreceres per accedir a ginys i aplicacions
3 Tecla Aplicacions recents: permet obrir la finestra d'aplicacions utilitzades recentment i la barra de
favorits
4 Tecla Inici: permet sortir d'una aplicació i tornar a la pantalla d'inici
5 Tecla Enrere: permet tornar a la pantalla anterior dins d'una aplicació o bé tancar l'aplicació
Per obrir la finestra d'aplicacions utilitzades recentment
•
Premeu .
Per tancar totes les aplicacions utilitzades recentment
•
Feu un toc en
i després feu un toc en .
Per obrir un menú a l'aplicació
•
Mentre utilitzeu l'aplicació, premeu
Un menú no es troba disponible a totes les aplicacions.
.
Ginys
Els ginys són miniaplicacions que podeu utilitzar directament a la pantalla d'inici. També
funcionen com a dreceres. Per exemple, el giny del temps vos permet consultar la
informació meteorològica bàsica directament a la pantalla inicial. Però quan puntegeu en
el giny, s'obri l'aplicació del temps completa. Podeu baixar ginys addicionals del Play
Store™.
Per afegir un giny a la pantalla inicial
1
Toqueu sense deixar anar una zona buida a Pantalla inicial fins que el dispositiu
vibri, a continuació puntegeu en
2
Trobeu el giny que vulgueu afegir i puntegeu-hi.
Ginys
.
Per canviar la mida d'un giny
1
Toqueu sense deixar anar un giny fins que quedi seleccionat i, a continuació,
allibereu-lo. Si es pot canviar la mida del giny, per exemple, el giny de Calendari,
apareixen un marc ressaltat i punts de canvi de mida.
2
Arrossegueu els punts cap a dins o cap a fora per reduir o ampliar el giny.
3
Per confirmar la mida del giny nou, puntegeu qualsevol lloc de la Pantalla inicial.
Per moure un giny
•
Toqueu sense deixar anar el giny fins que quedi seleccionat i, a continuació,
arrossegueu-lo a la nova ubicació.
Per eliminar un giny
•
Toqueu sense deixar anar un giny fins que el dispositiu vibri i, a continuació,
arrossegueu-lo fins a Elimina de la pantalla inicial.
27
Aquesta és una versió d'Internet d'aquesta publicació. © Imprimiu només per a ús privat.
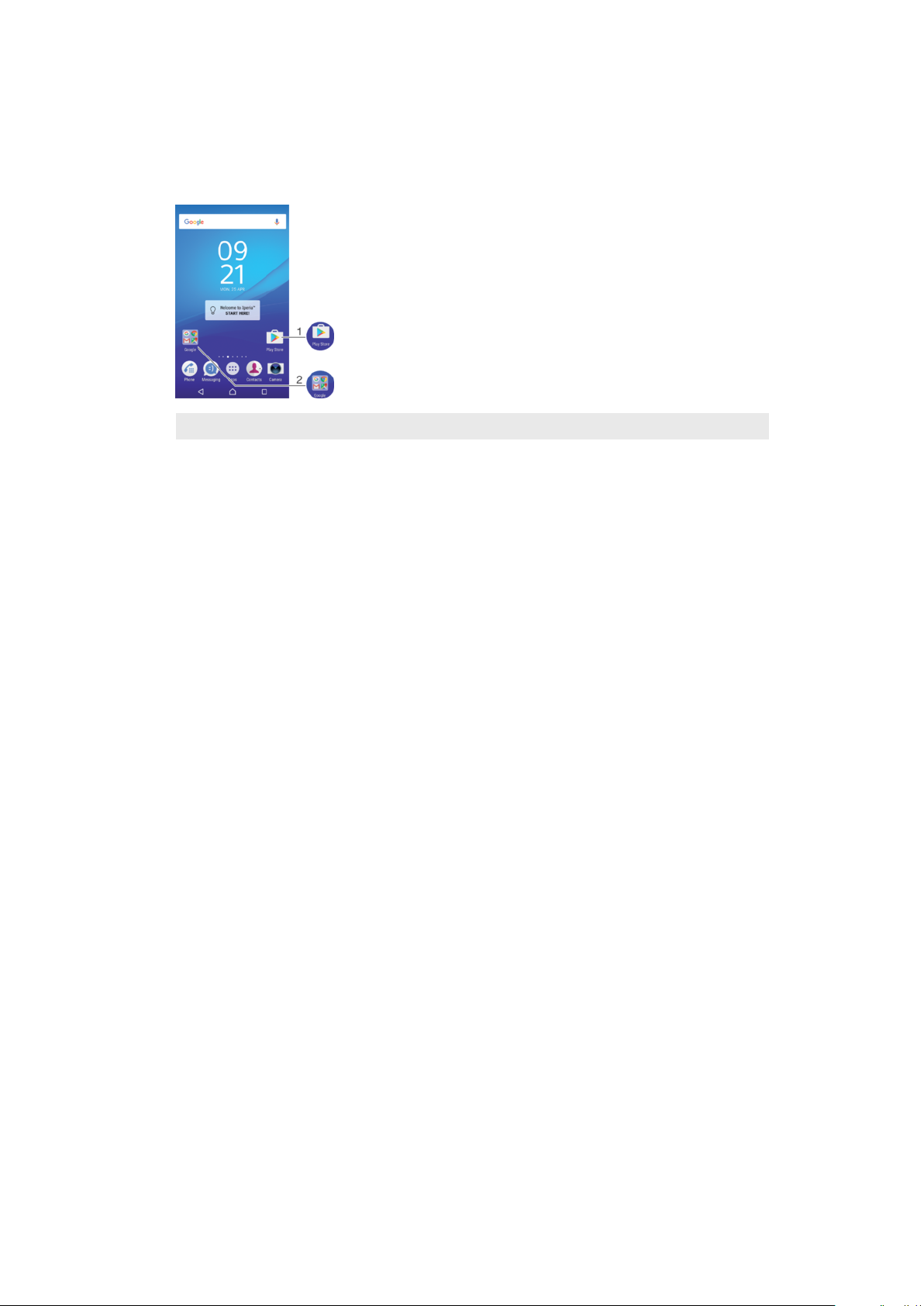
Dreceres i carpetes
Utilitzeu dreceres i carpetes per gestionar les aplicacions i mantenir la pantalla inicial
ordenada.
Informació general de dreceres i carpetes
1 Permet accedir a una aplicació mitjançant una drecera
2 Permet accedir a una carpeta que conté aplicacions
Per afegir la drecera d'una aplicació a la pantalla d'inici
1
Toqueu sense deixar anar una àrea buida de la Pantalla inicial.
2
Al menú de personalització, puntegeu en Ginys > Dreceres.
3
Desplaceu-vos per la llista d'aplicacions i seleccioneu una aplicació. L'aplicació
seleccionada s'afegeix a la Pantalla inicial.
Per moure un element de la pantalla inicial
•
Toqueu sense deixar anar un element fins que el dispositiu vibri, i a continuació
arrossegueu-lo fins la nova ubicació.
Per eliminar un element de la pantalla inicial
•
Toqueu sense deixar anar un element fins que el dispositiu vibri i, a continuació,
arrossegueu-lo fins a Elimina de la pantalla inicial a la part superior de la pantalla.
Per crear una carpeta a la pantalla inicial
•
Toqueu sense deixar anar una icona d'aplicació o una drecera fins que el
dispositiu vibri i, a continuació, arrossegueu-la i deixeu-la anar a sobre d'una altra
icona d'aplicació o drecera.
Per afegir elements a una carpeta de la pantalla inicial
•
Toqueu sense deixar anar l'element fins que el dispositiu vibri i, a continuació,
arrossegueu l'element fins la carpeta.
Per canviar el nom d'una carpeta a la pantalla inicial
1
Puntegeu en la carpeta per obrir-la.
2
Puntegeu en la barra de títol de la carpeta per mostrar el camp Nom de la
carpeta.
3
Introduïu el nom nou de la carpeta i puntegeu en Fet.
Fons i temes
Podeu adaptar la pantalla inicial al vostre estil fent servir fons de pantalla i temes.
Per canviar el fons de pantalla de la pantalla inicial
1
Toqueu sense deixar anar una àrea buida de la Pantalla inicial fins que el dispositiu
vibri.
2
Puntegeu Fons de pantalla i seleccioneu una opció.
28
Aquesta és una versió d'Internet d'aquesta publicació. © Imprimiu només per a ús privat.
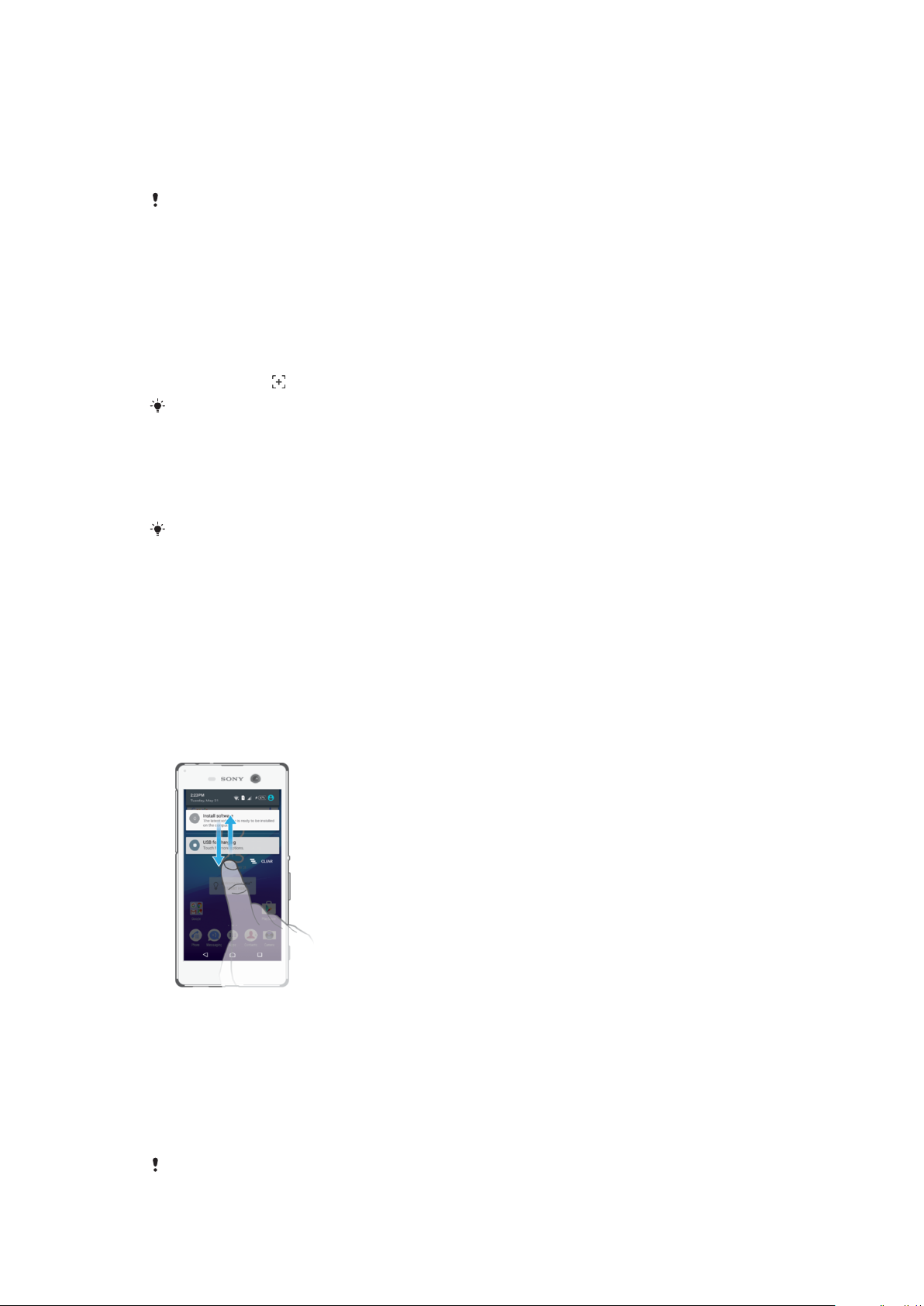
Per definir un tema
1
Toqueu sense deixar anar una àrea buida de la Pantalla inicial fins que el dispositiu
vibre.
2
Puntegeu en Temes.
3
Seleccioneu una opció i seguiu les instruccions del dispositiu.
Quan es canvia un tema, el fons d'algunes aplicacions també canvia.
Fer una captura de pantalla
Podeu capturar imatges quietes de qualsevol pantalla del dispositiu com captures de
pantalla. Les captures de pantalla que feu es desaran automàticament a l'Àlbum.
Per fer una captura de pantalla
1
Manteniu premuda la tecla d'encesa fins que aparegui una finestra de sol·licitud.
2
Feu un toc en
També podeu fer una captura de pantalla prement simultàniament la tecla d'encesa i la tecla
per abaixar al volum. Un cop capturada la pantalla, podeu alliberar les tecles.
Per visualitzar la captura de pantalla
•
Arrossegueu la barra d'estat completament cap avall i a continuació puntegeu en
la instantània que voleu visualitzar.
També podeu visualitzar la captura de pantalla a l'aplicació Àlbum.
.
Notificacions
Les notificacions us informen dels esdeveniments, com ara els missatges nous i les
notificacions del calendari, a més de les activitats en curs com les baixades de fitxers.
Les notificacions apareixen als elements següents:
•
La barra d'estat
•
El tauler de notificacions
•
La pantalla de bloqueig
Obrir o tancar el tauler de notificacions
1
Per obrir el tauler de notificacions, arrossegueu la barra d'estat cap avall.
2
Per tancar el tauler de notificacions, arrossegueu el tauler cap amunt.
Per emprendre una acció des del tauler de notificacions
•
Puntegeu en la notificació.
Per descartar un element del tauler de notificacions
•
Col·loqueu el dit en una notificació i llisqueu a l'esquerra o a la dreta.
No totes les
notificacions es poden descartar.
29
Aquesta és una versió d'Internet d'aquesta publicació. © Imprimiu només per a ús privat.

Per ampliar una notificació del tauler de notificacions
•
Arrossegueu la notificació cap avall.
No es poden ampliar totes les notificacions.
Per esborrar tots els elements del tauler de notificacions
•
Toqueu Esborra o
.
Per emprendre una acció des de la pantalla de bloqueig
•
Puntegeu dues vegades en la notificació.
Per rebutjar una notificació de la pantalla de bloqueig
•
Col·loqueu el dit en la notificació i llisqueu-lo a l'esquerra o a la dreta.
Per ampliar una notificació a la pantalla de bloqueig
•
Arrossegueu la notificació cap avall.
No es poden ampliar totes les notificacions.
Gestió de notificacions a la pantalla de bloqueig
Podeu configurar el dispositiu perquè a la pantalla de bloqueig només apareguen les
notificacions que haveu seleccionat. Podeu permetre l'accés a totes les notificacions i al
seu contingut, amagar contingut confidencial de totes les notificacions o per a algunes
aplicacions determinades o bé escollir que no es mostre cap notificació.
Per seleccionar les notificacions que es mostraran a la pantalla de bloqueig
1
A la Pantalla inicial, puntegeu en .
2
Busqueu i puntegeu en Paràmetres > So i notificació > Amb el dispositiu
bloquejat
3
Seleccioneu una opció.
.
Opcions de visualització de les notificacions a la pantalla de bloqueig
Mostra tot el contingut
a les notificacions.
Amaga el contingut
confidencial de les
notificac.
No mostris cap
notificació
Rebeu totes les notificacions a la pantalla de bloqueig. Quan este paràmetre està
activat, teniu en compte que tot el contingut (incloent el contingut dels correus
electrònics entrants i els missatges de xat) es podran veure des de la pantalla de
bloqueig a menys que indiqueu les aplicacions rellevants com a Amaga el contingut
sensible al menú de paràmetres Notificacions de l'aplicació.
Heu de configurar un PIN, una contrasenya o un patró de bloqueig de la pantalla
per a que este paràmetre estiga disponible. Apareix Contingut amagat a la pantalla
de bloqueig quan arriben notificacions. Per exemple, apareixerà una notificació d'un
correu electrònic o un xat entrant, però el contingut no es mostrarà a la pantalla de
bloqueig.
No rebeu cap notificació a la pantalla de bloqueig.
Configurar el nivell de notificació d'una aplicació
Podeu establir diferents comportaments de les notificacions de les aplicacions
independents. Per exemple, podeu bloquejar totes les notificacions del correu electrònic,
donar prioritat a les notificacions del Facebook™ i amagar el contingut de les
notificacions de missatgeria a la pantalla de bloqueig.
Per establir el nivell de notificació d'una aplicació
1
A la Pantalla inicial, puntegeu en
2
Busqueu i puntegeu en Paràmetres > So i notificació > Notificacions de
.
l'aplicació.
3
Seleccioneu l'aplicació per a la qual voleu canviar els paràmetres de notificació.
4
Arrossegueu el control lliscant corresponent cap a la dreta.
30
Aquesta és una versió d'Internet d'aquesta publicació. © Imprimiu només per a ús privat.
 Loading...
Loading...