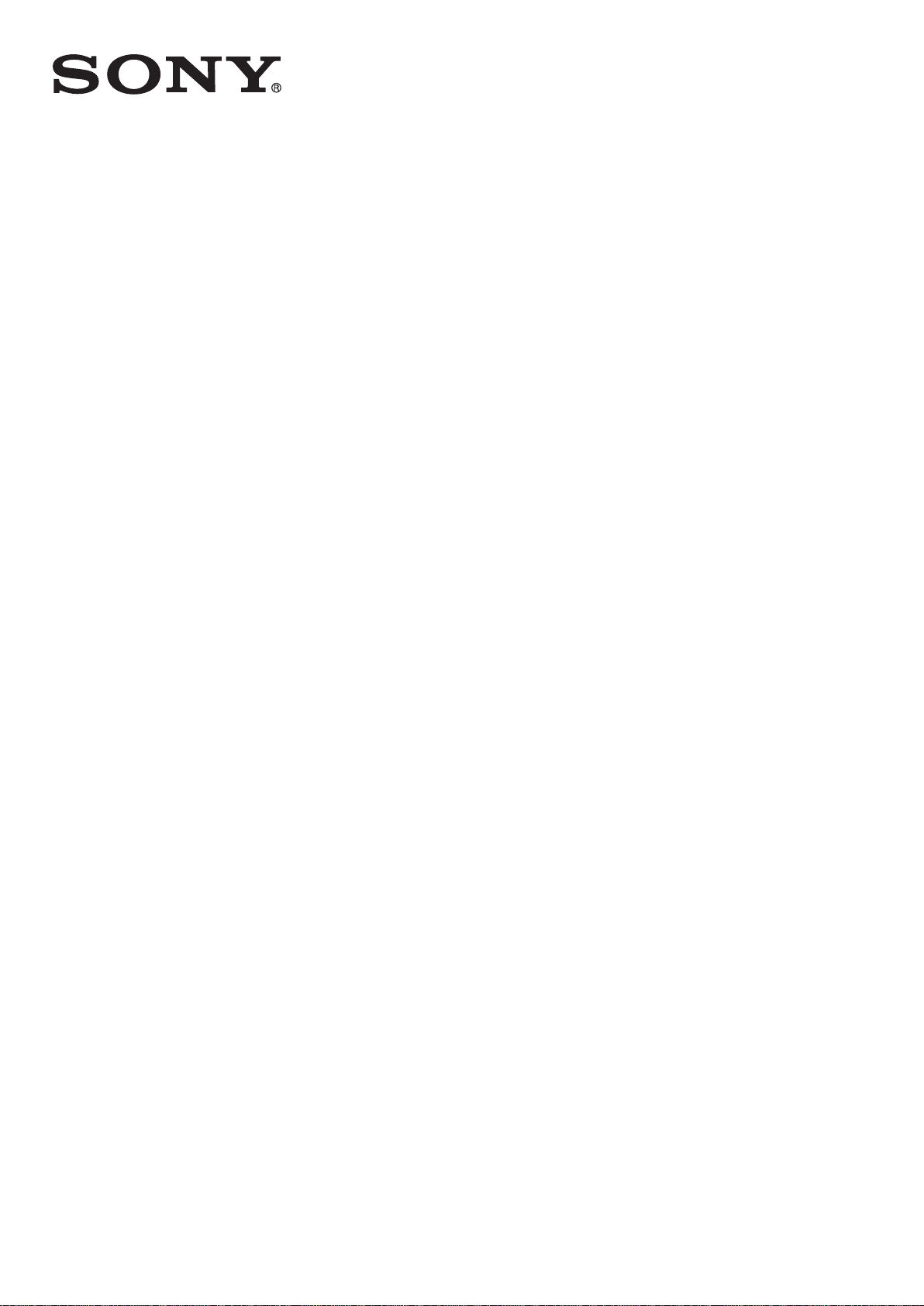
Manual do Utilizador
™
Xperia
E5603/E5606/E5653
M5
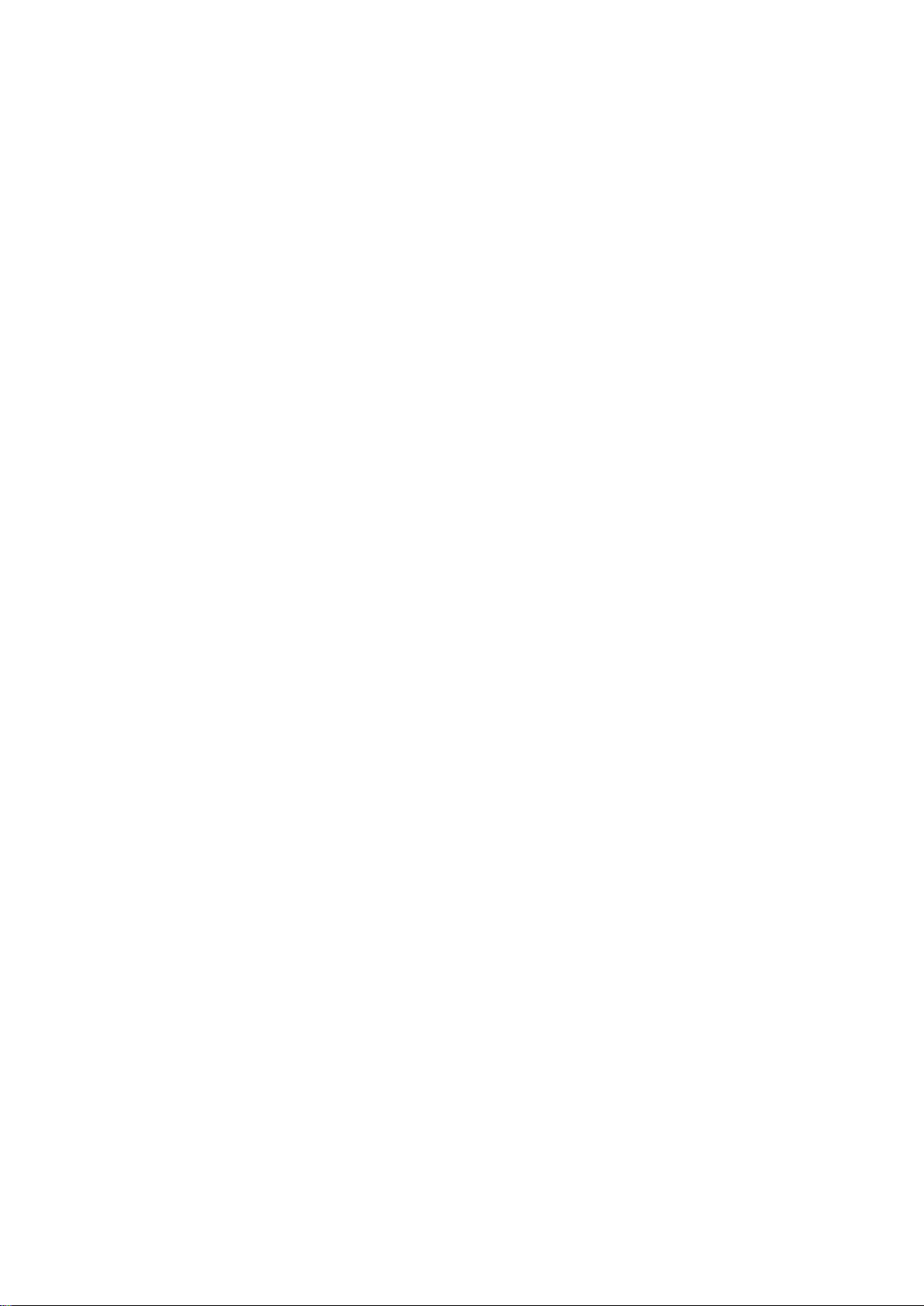
Índice
Introdução......................................................................................7
Acerca deste Manual do utilizador.......................................................7
Overview.............................................................................................7
Assembly............................................................................................8
Screen protection................................................................................9
Starting your device for the first time................................................... 9
Why do I need a Google™ account?.................................................10
Charging your device........................................................................ 11
Aprender o básico........................................................................12
Utilizar o ecrã tátil..............................................................................12
Bloquear e desbloquear o ecrã......................................................... 14
Ecrã da página inicial........................................................................ 14
Ecrã de aplicações............................................................................16
Aplicações de navegação................................................................. 17
Aplicações pequenas........................................................................18
Widgets............................................................................................ 19
Atalhos e pastas............................................................................... 19
Fundo e temas..................................................................................20
Bateria e gestão de energia...............................................................21
Tirar uma captura de ecrã.................................................................23
Gravar o ecrã....................................................................................23
Notificações......................................................................................24
Ícones na barra de estado.................................................................26
Descrição geral das aplicações.........................................................28
Transferir aplicações....................................................................30
Transferir aplicações do Google Play™.............................................30
Transferir aplicações de outras fontes...............................................30
Internet e redes............................................................................31
Navegar na Web...............................................................................31
Definições de Internet e MMS .......................................................... 31
Wi-Fi® ............................................................................................. 32
Partilhar a ligação de dados móveis..................................................34
Controlar a utilização de dados.........................................................36
Selecionar redes móveis................................................................... 37
Redes privadas virtuais (VPNs)..........................................................37
Sincronizar dados no dispositivo.................................................39
Sincronizar com contas online...........................................................39
Sincronização com o Microsoft® Exchange ActiveSync®.................39
2
Esta é uma versão Internet desta publicação. © Imprima apenas para uso privado.
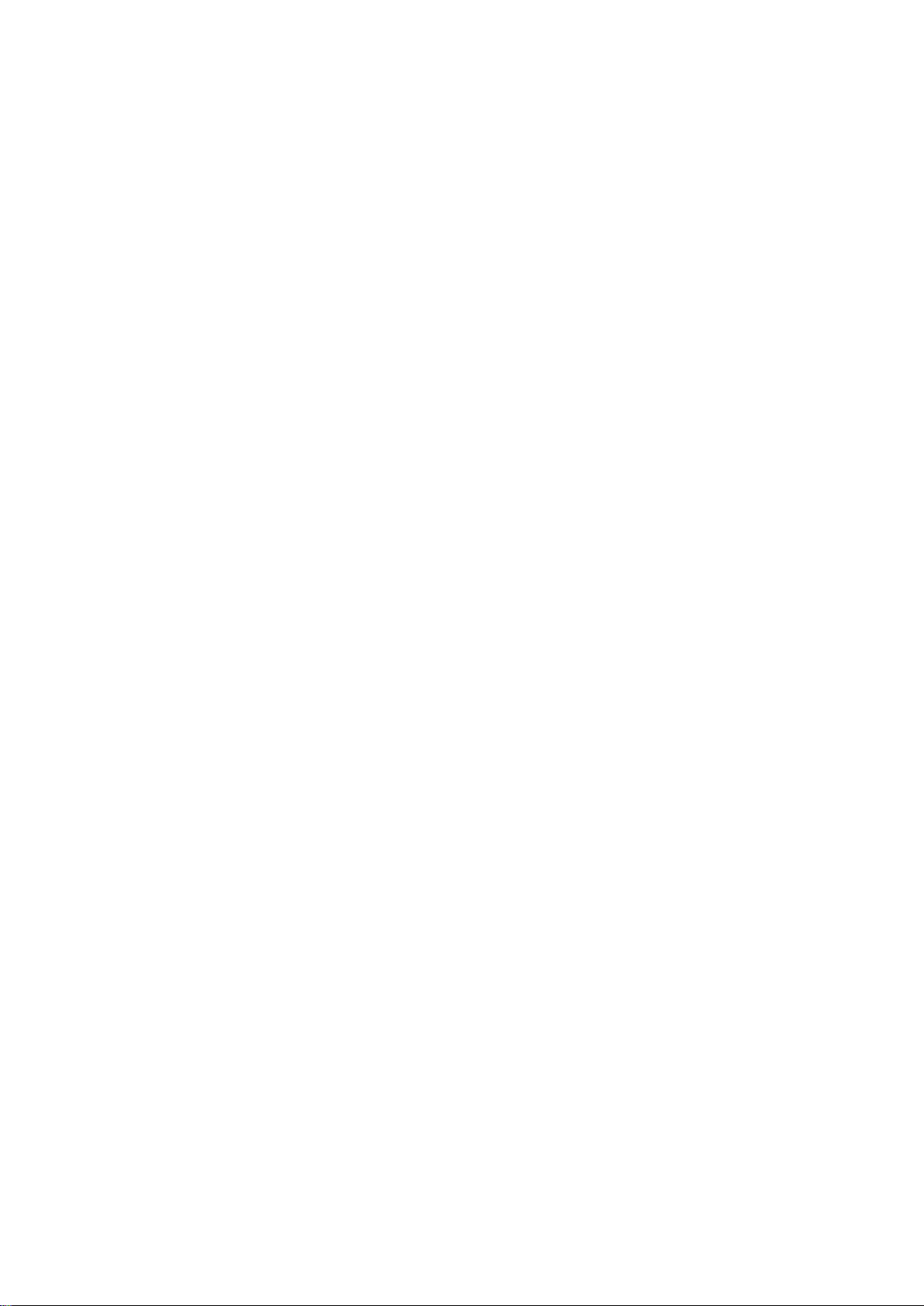
Definições básicas.......................................................................41
Aceder às definições.........................................................................41
Som, toque e volume .......................................................................41
Proteção do cartão SIM ...................................................................43
Definições do ecrã............................................................................ 44
Daydream.........................................................................................45
Bloqueio do ecrã...............................................................................46
Desbloquear o dispositivo automaticamente.....................................47
Definições de idioma.........................................................................51
Data e hora.......................................................................................51
Mobile BRAVIA® Engine...................................................................52
Modo super-vívido............................................................................ 52
Melhorar a saída de som...................................................................52
Contas com múltiplos utilizadores.....................................................53
Introduzir texto.............................................................................56
Teclado virtual...................................................................................56
Teclado do telemóvel........................................................................57
Introduzir texto utilizando a introdução por voz..................................58
Editar texto....................................................................................... 58
Personalizar o teclado virtual.............................................................59
Chamadas....................................................................................61
Fazer chamadas............................................................................... 61
Receber chamadas...........................................................................62
Chamadas a decorrer....................................................................... 64
Utilizar o registo de chamadas.......................................................... 64
Reencaminhar chamadas..................................................................65
Restringir chamadas......................................................................... 65
Várias chamadas...............................................................................66
Chamadas em conferência............................................................... 67
Correio de voz...................................................................................67
Chamadas de emergência................................................................ 68
Contacto ......................................................................................69
Transferir contactos.......................................................................... 69
Pesquisar e visualizar contactos........................................................70
Adicionar e editar contactos..............................................................71
Adicionar informações médicas e de contactos de emergência........ 72
Favoritos e grupos............................................................................ 74
Enviar informações de contacto........................................................74
Evitar entradas duplicadas na aplicação Contactos...........................75
Fazer cópia de segurança dos contactos..........................................75
Mensagens e conversar...............................................................76
Ler e enviar mensagens.................................................................... 76
3
Esta é uma versão Internet desta publicação. © Imprima apenas para uso privado.
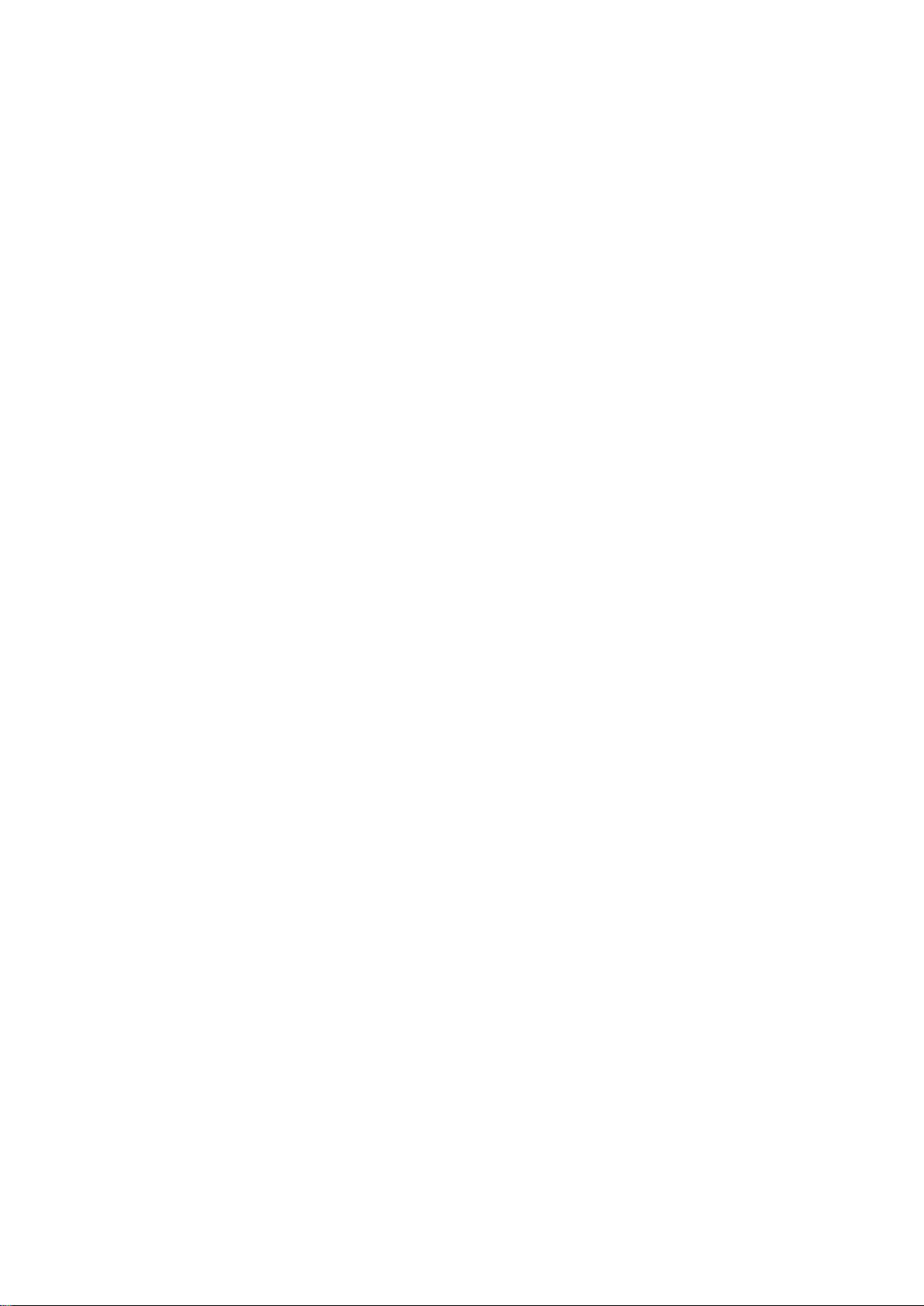
Organizar as suas mensagens.......................................................... 77
Fazer uma chamada a partir de uma mensagem...............................78
Definições de mensagens................................................................. 78
Mensagens instantâneas e chat de vídeo..........................................79
E-mail...........................................................................................80
Configurar o e-mail............................................................................80
Enviar e receber mensagens de e-mail..............................................80
Organizar as suas mensagens de e-mail...........................................81
Definições da conta de e-mail...........................................................82
Gmail™.............................................................................................83
Música .........................................................................................84
Transferir música para o dispositivo ................................................. 84
Ouvir música.....................................................................................84
Menu do ecrã inicial da aplicação Música..........................................86
Listas de reprodução........................................................................ 87
Partilhar música................................................................................ 88
Melhorar o som.................................................................................88
Reconhecer música com o TrackID™...............................................88
rádio FM.......................................................................................90
Ouvir rádio........................................................................................ 90
Canais de rádio favoritos...................................................................91
Definições de som............................................................................ 91
Câmara.........................................................................................92
Tirar fotografias e gravar vídeos.........................................................92
Deteção de rosto..............................................................................93
Utilizar Smile Shutter™ para captar rostos sorridentes......................94
Adicionar a posição geográfica às fotografias....................................94
Definições gerais da câmara............................................................. 94
Definições da câmara fotográfica...................................................... 98
Definições da câmara de vídeo....................................................... 102
Fotografias e vídeos no Álbum.................................................. 105
Ver fotografias e vídeos...................................................................105
Partilhar e gerir fotografias e vídeos.................................................106
Editar fotografias com a aplicação Editor de fotografias.................. 108
Editar vídeos com a aplicação Movie Creator..................................108
Ocultar fotografias e vídeos.............................................................109
Menu do ecrã inicial do Álbum........................................................ 109
Ver as suas fotografias num mapa.................................................. 110
Vídeos........................................................................................ 113
Ver vídeos na aplicação Vídeo.........................................................113
Transferir conteúdos de vídeo para o seu dispositivo ..................... 114
Gerir conteúdo de vídeo..................................................................114
4
Esta é uma versão Internet desta publicação. © Imprima apenas para uso privado.
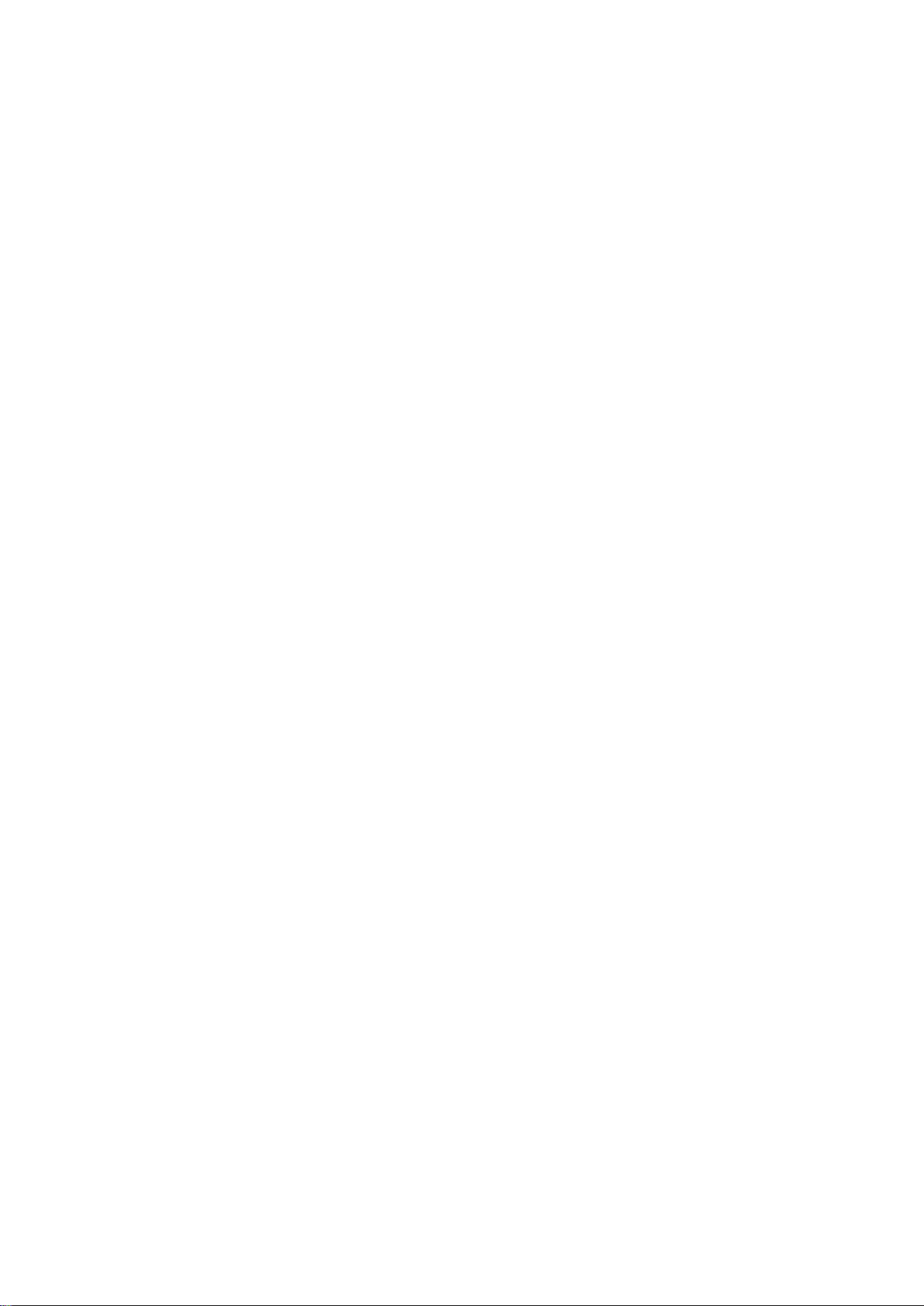
Movie Creator................................................................................. 115
Serviço PS Video............................................................................ 116
Conectividade............................................................................117
Espelhar o ecrã do dispositivo sem fios num aparelho de TV.......... 117
Partilhar conteúdos com dispositivos DLNA Certified™...................117
Ligar o seu dispositivo a acessórios USB........................................120
NFC................................................................................................121
Tecnologia sem fios Bluetooth®......................................................123
Configuração One-touch.................................................................125
Aplicações e funcionalidades inteligentes que lhe fazem
poupar tempo.............................................................................126
Controlar acessórios e definições com o Smart Connect™.............126
Utilizar o dispositivo como uma carteira.......................................... 128
Viagem e mapas.........................................................................129
Utilizar os serviços de localização....................................................129
Google Maps™ e navegação..........................................................129
Utilizar o tráfego de dados em viagem............................................ 130
Modo de voo.................................................................................. 130
Calendário e despertador.......................................................... 131
Calendário.......................................................................................131
Despertador e relógio......................................................................132
Acessibilidade............................................................................135
Gestos de ampliação...................................................................... 135
Texto grande...................................................................................135
Correção da cor..............................................................................135
Página inicial Simples......................................................................135
Compatibilidade com próteses auditivas.........................................136
TalkBack.........................................................................................136
Modo TTY (Telétipo)........................................................................136
Falar devagar..................................................................................136
Suporte e manutenção...............................................................137
Suporte para o dispositivo...............................................................137
Ferramentas de computador...........................................................137
Atualizar o seu dispositivo...............................................................138
Localizar um dispositivo perdido .................................................... 139
Encontrar o número de identificação do seu dispositivo..................140
Memória e armazenamento.............................................................141
Gerir ficheiros através de um computador.......................................143
Fazer cópias de segurança e restauros do conteúdo......................144
Executar testes de diagnóstico no dispositivo.................................146
Repor as aplicações........................................................................147
Reiniciar e repor o seu dispositivo...................................................147
5
Esta é uma versão Internet desta publicação. © Imprima apenas para uso privado.
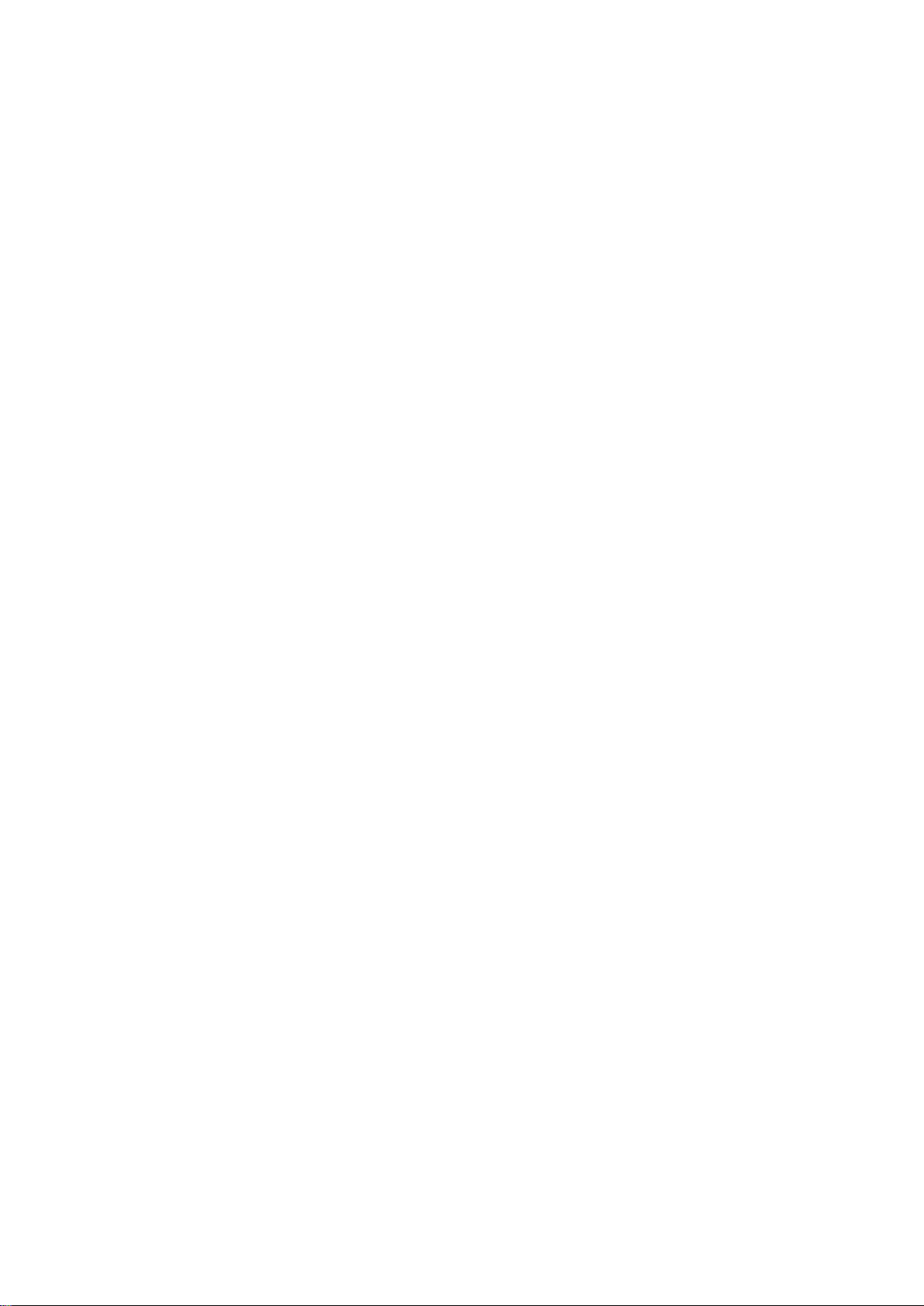
Utilizar o dispositivo em condições húmidas e poeirentas................149
Garantia, SAR e orientações de utilização.......................................150
Limitações dos serviços e funcionalidades......................................150
Informações legais..........................................................................150
6
Esta é uma versão Internet desta publicação. © Imprima apenas para uso privado.
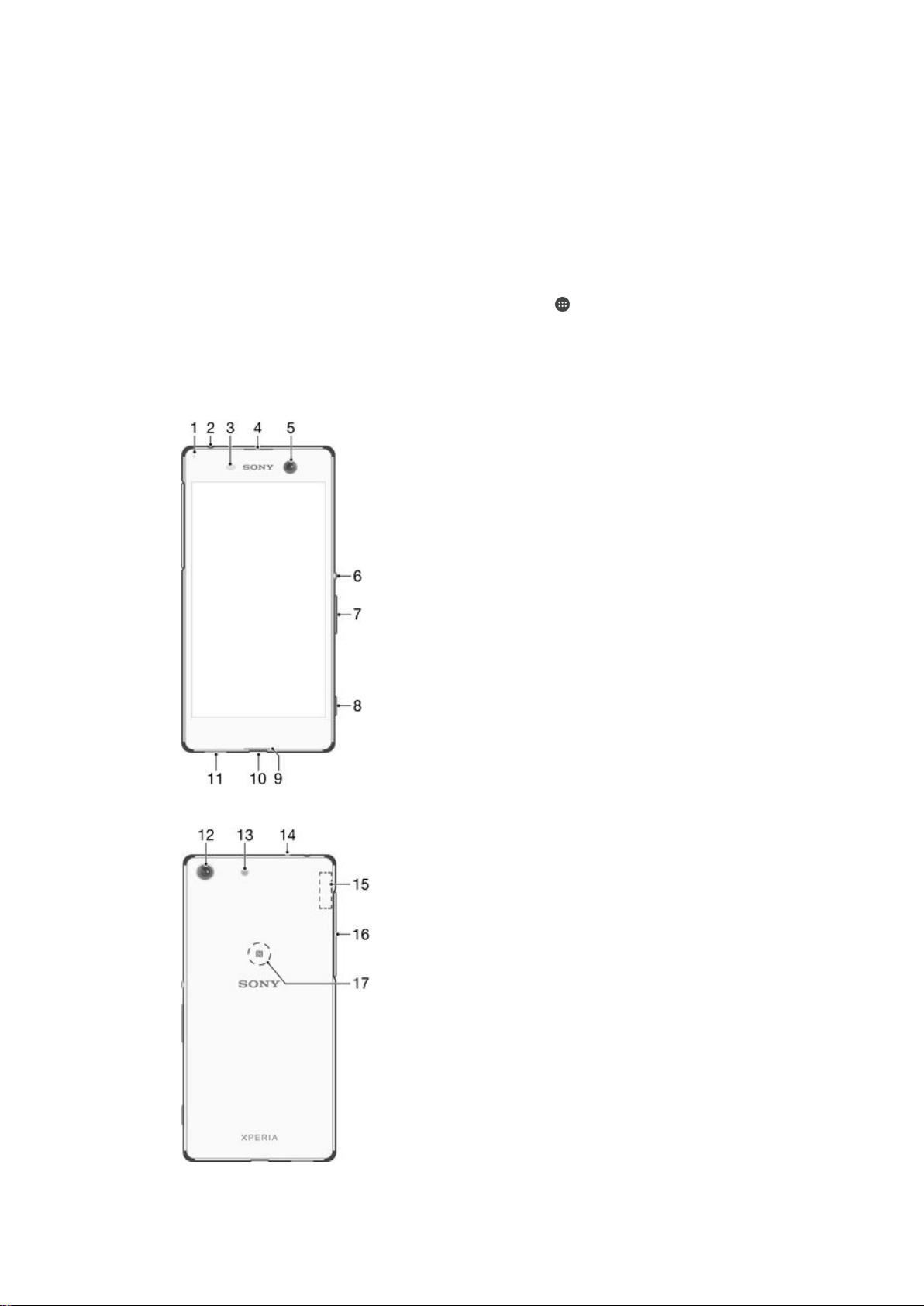
Introdução
Acerca deste Manual do utilizador
Este é o Xperia™ M5 Manual do utilizador para a versão de software Android™ 5.1. Se
não tem a certeza de qual é a versão de software do seu dispositivo, pode verificar
através do menu Definições. Para obter mais informações acerca das atualizações de
software, consulte
Verificar a versão atual de software do seu dispositivo
1
A partir do Ecrã da página inicial, toque rapidamente em .
2
Localize e toque rapidamente em Definições > Acerca do telefone > Versão do
Android™.
Atualizar o seu dispositivo
Overview
na página 138 .
7
Esta é uma versão Internet desta publicação. © Imprima apenas para uso privado.
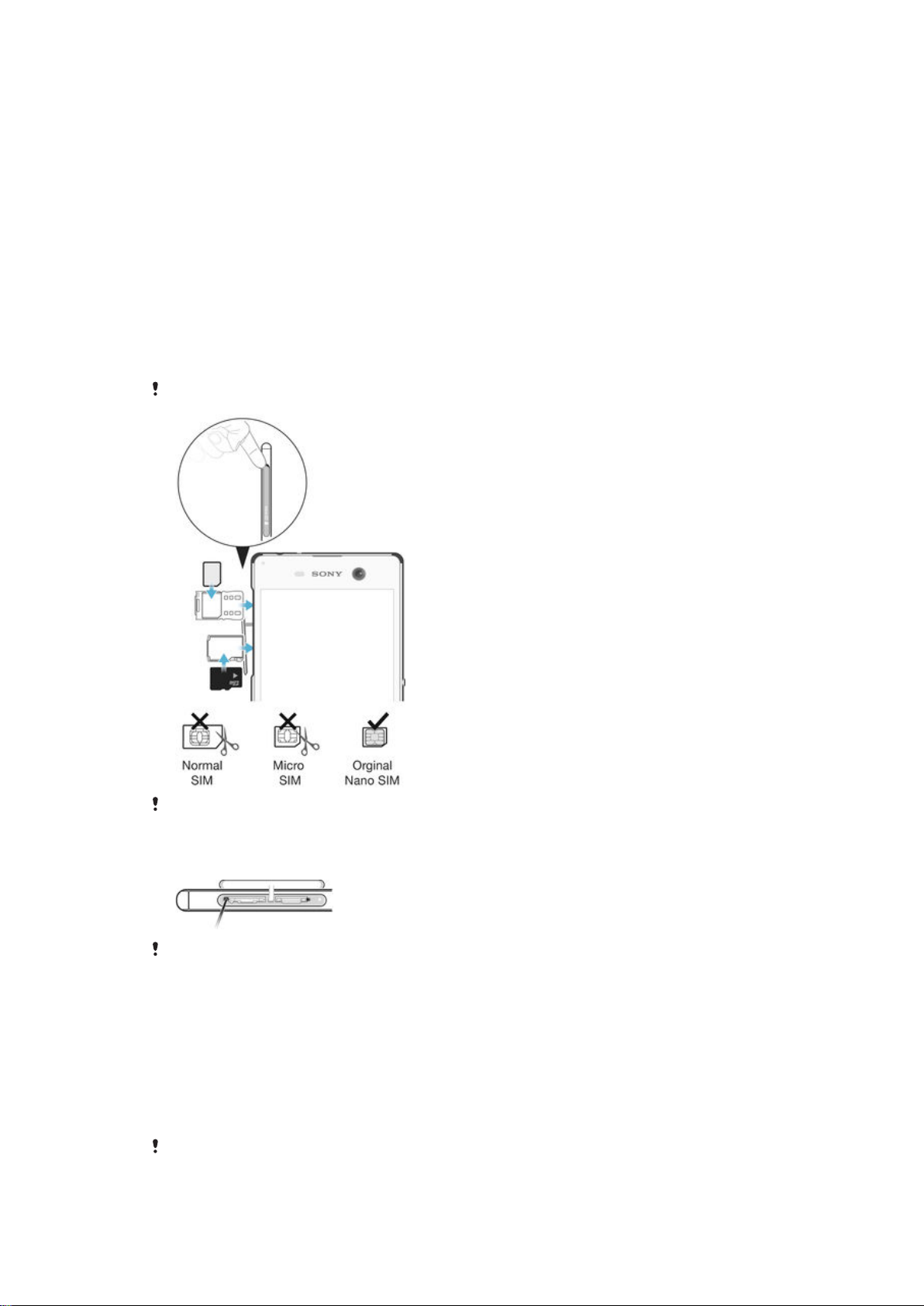
1. Charging/Notification light
2. Headset jack
3. Proximity/Light sensor
4. Ear speaker/Second loudspeaker
5. Front camera lens
6. Power key
7. Volume/Zoom key
8. Camera key
Assembly
Your device only supports nano SIM cards.
9. Main microphone
10. Charger/USB cable port
11. Main loudspeaker
12. Main camera lens
13. Camera light
14. Second microphone
15. Wi-Fi/Bluetooth/GPS antenna area
16. Nano SIM/Memory card slot cover
17. NFC™ detection area
Only use factory original nano SIM cards that are specially sized to fit the nano SIM card slot in
your device.
To insert the nano SIM card
Your device only supports nano SIM cards. Make sure you use the nano SIM card holder and
don’t confuse the nano SIM card slot with the memory card slot.
1
Insert a fingernail into the gap between the top of the nano SIM card slot cover
and the device, then open the cover.
2
Using the tip of an unfolded paper clip (or other similar object with a long, fine tip),
press the button next to the nano SIM card slot (as illustrated) to make the nano
SIM card holder pop out.
3
Drag out the nano SIM card holder fully.
4
Place the nano SIM card in the holder, then re-insert the holder.
5
Close the cover.
If you insert a nano SIM card while the device is powered on, the device restarts automatically.
8
Esta é uma versão Internet desta publicação. © Imprima apenas para uso privado.

To insert a memory card
1
Insert a fingernail into the gap between the top of the memory card slot cover and
the device, then open the cover.
2
Using the tip of an unfolded paper clip (or other similar object with a long, fine tip),
press the button next to the memory card slot (as illustrated) to make the memory
card holder pop out.
3
Drag out the memory card holder fully.
4
Place the memory card in the holder, then re-insert the holder.
5
Close the cover.
Make sure you insert the memory card in the correct orientation.
To remove the nano SIM card
1
Insert a fingernail into the gap between the top of the nano SIM card slot cover
and the device, then open the cover.
2
Using the tip of an unfolded paper clip (or other similar object with a long, fine tip),
press the button next to the nano SIM card slot to make the nano SIM card holder
pop out.
3
Drag out the nano SIM card holder fully.
4
Remove the nano SIM card, then re-insert the holder.
5
Close the cover.
To remove the memory card
1
Turn off the device.
2
Insert a fingernail into the gap between the top of the memory card slot cover and
the device, then open the cover.
3
Using the tip of an unfolded paper clip (or other similar object with a long, fine tip),
press the button next to the memory card slot to make the memory card holder
pop out.
4
Drag out the memory card holder fully.
5
Remove the memory card, then re-insert the holder.
6
Close the cover.
You can also remove the memory card without turning the device off in step 1. To use this
method, you must first unmount the memory card under Definições > Armazenamento >
Desmontar cartão SD, then follow the rest of the instructions above.
Screen protection
Before using your device, remove the transparent protection film by pulling up on the
protruding tab.
It is recommended to protect your device with a Sony-branded screen cover or protector
intended for your Xperia™ model. The use of third party screen protection accessories
may prevent your device from working by covering sensors, lenses, speakers, or
microphones and it can invalidate the warranty.
Starting your device for the first time
The first time you start your device, a setup guide opens to help you configure basic
settings, sign in to some accounts and personalise your device. For example, if you have
a Sony Entertainment Network or Google™ account, you can sign in to it here and get
set up straight away.
You can also access the setup guide later from the Settings menu. To access the setup guide
on a device with multiple users, you must be logged in as the owner, that is, the primary user.
9
Esta é uma versão Internet desta publicação. © Imprima apenas para uso privado.
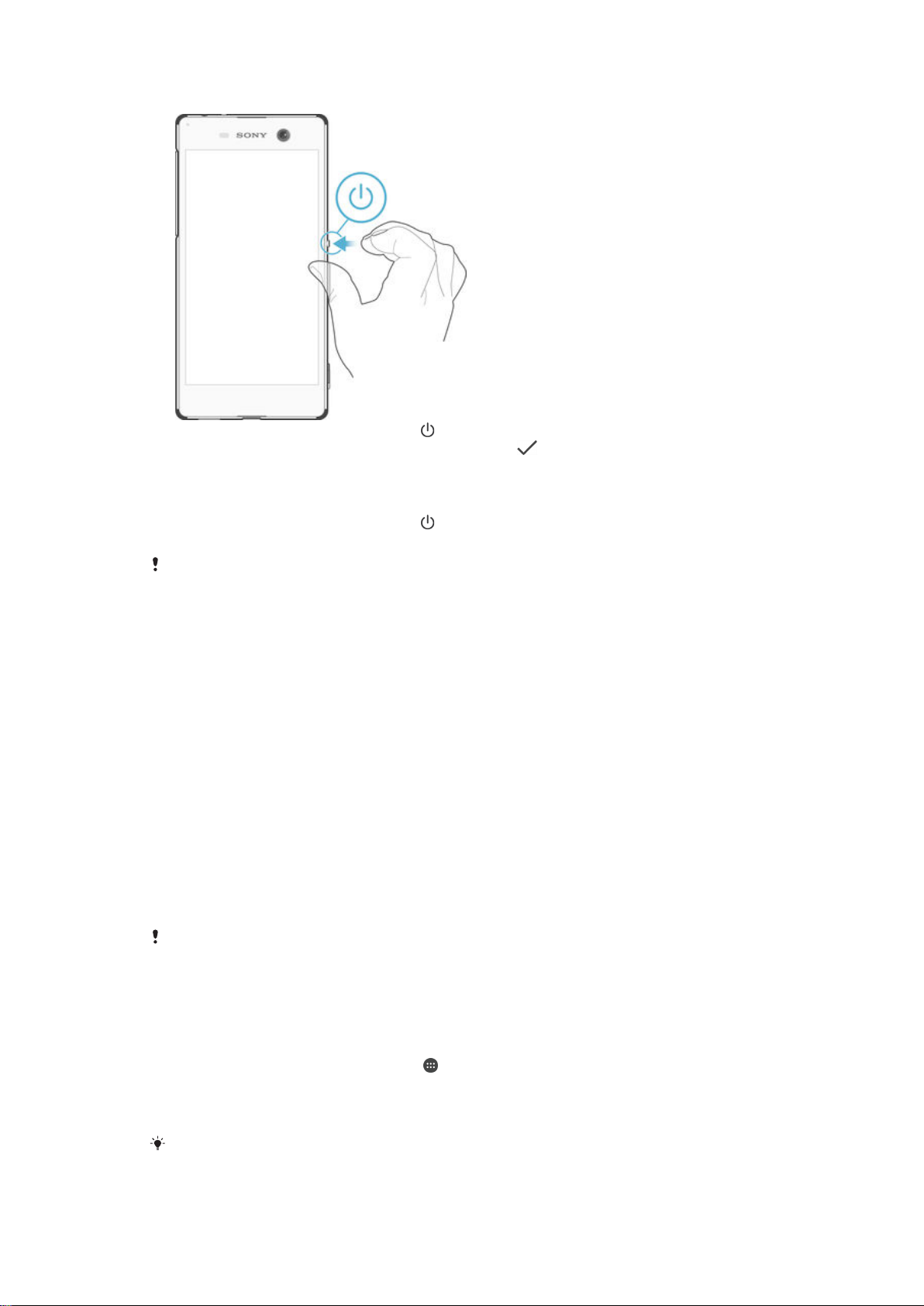
To turn on the device
1
Press and hold down the power key until the device vibrates.
2
Enter your SIM card PIN when requested, then tap .
3
Wait a while for the device to start.
To turn off the device
1
Press and hold down the power key
2
In the options menu, tap Desligar.
until the options menu opens.
It may take a while for the device to shut down.
Why do I need a Google™ account?
Your Xperia™ device from Sony runs on the Android™ platform developed by Google™.
A range of Google™ applications and services is available on your device when you
purchase it, for example, Gmail™, Google Maps™, YouTube™ and the Play Store™
application, which gives you access to the Google Play™ online store for downloading
Android™ applications. To get the most out of these services, you need a Google™
account. For example, a Google™ account is mandatory if you want to:
•
Download and install applications from Google Play™.
•
Synchronise email, contacts and the calendar using Gmail™.
•
Chat with friends using the Hangouts™ application.
•
Synchronise your browsing history and bookmarks using the Google Chrome™ web
browser.
•
Identify yourself as the authorised user after a software repair using Xperia™ Companion.
•
Remotely find, lock or clear a lost or stolen device using the my Xperia™ or Android™
Device Manager services.
For more information about Android™ and Google™, go to
It is crucial that you remember your Google™ account username and password. In some
situations, you may need to identify yourself for security reasons using your Google™ account.
If you fail to give your Google™ username and password in such situations, your device is
locked. Also, if you have more than one Google™ account, make sure to enter the details for
the relevant account.
http://support.google.com
.
To set up a Google™ account on your device
1
From your Ecrã da página inicial, tap .
2
Find and tap Definições > Contas > Adicionar conta > Google.
3
Follow the registration wizard to create a Google™ account, or sign in if you
already have an account.
You can also sign in to or create a Google™ account from the setup guide the first time you
start your device. Or you can go online and create an account at
www.google.com/accounts
10
Esta é uma versão Internet desta publicação. © Imprima apenas para uso privado.
.
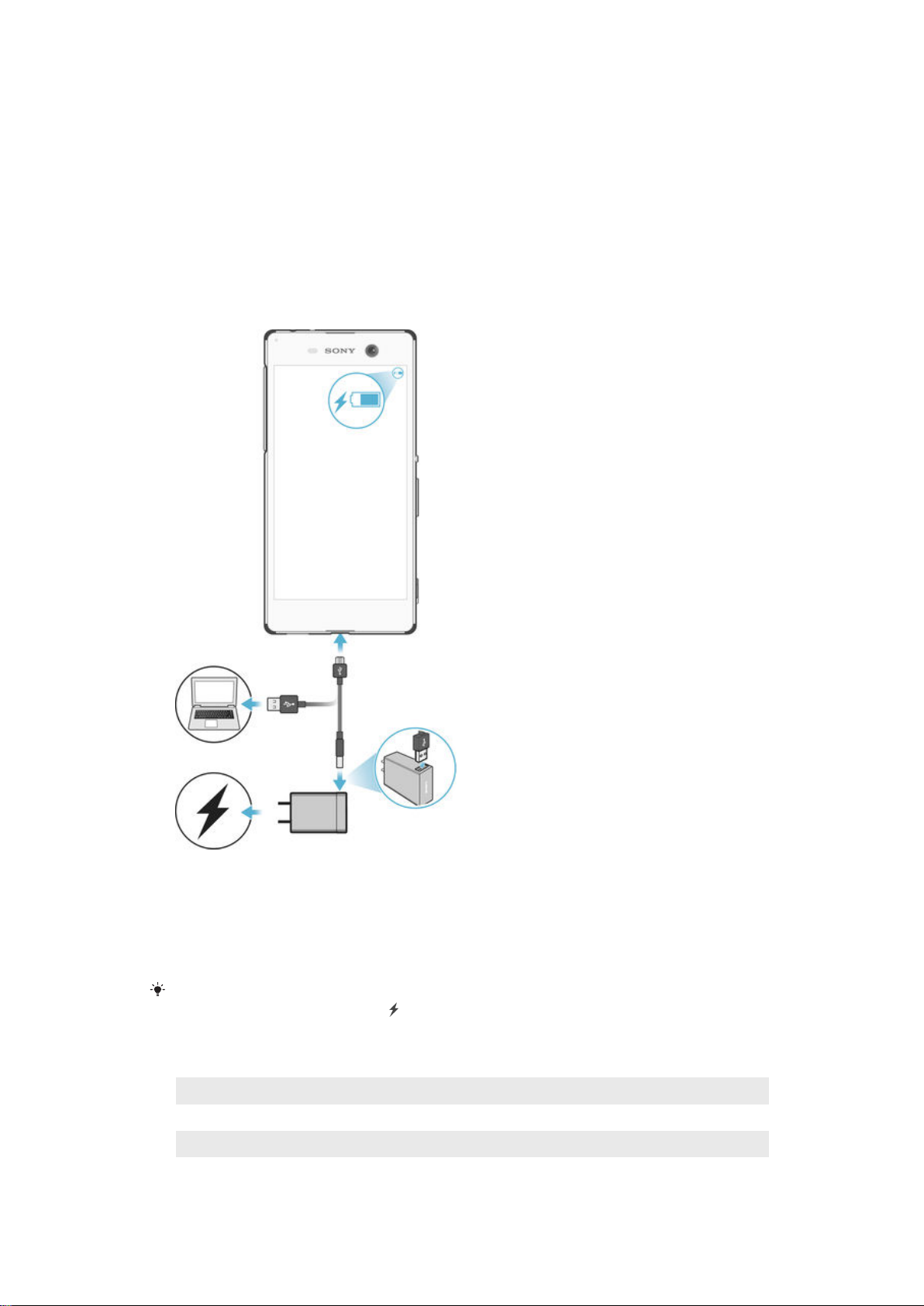
Charging your device
Your device has an embedded, rechargeable battery that should be replaced only by
Sony or an authorised Sony repair centre. You should never try to open or take apart this
device yourself. Opening the device can cause damage that will void your warranty.
The battery is partly charged when the device is shipped from the factory. Depending on
how long it was in the box before you purchased it, the battery level may be quite low. It
is therefore recommended that you charge the battery for at least 30 minutes before
starting up your device for the first time. You can still use your device while it is charging.
Read more about how to improve the battery performance in
energia
on page 21 .
To charge your device
Bateria e gestão de
1
Plug the charger into a power outlet.
2
Plug one end of the USB cable into the charger (or into the USB port of a
computer).
3
Plug the other end of the cable into the micro USB port on your device, with the
USB symbol facing up. The notification light illuminates when charging begins.
4
When the device is fully charged, disconnect the cable from your device by pulling
it straight outwards. Make sure not to bend the connector.
If the battery is completely discharged, it may take a few minutes before the notification light
illuminates and the charging icon appears.
Battery notification light status
Green The battery is charging and the battery charge level is greater than 90%
Red The battery is charging and the battery charge level is less than 15%
Orange The battery is charging and the battery charge level is less than 90%
11
Esta é uma versão Internet desta publicação. © Imprima apenas para uso privado.
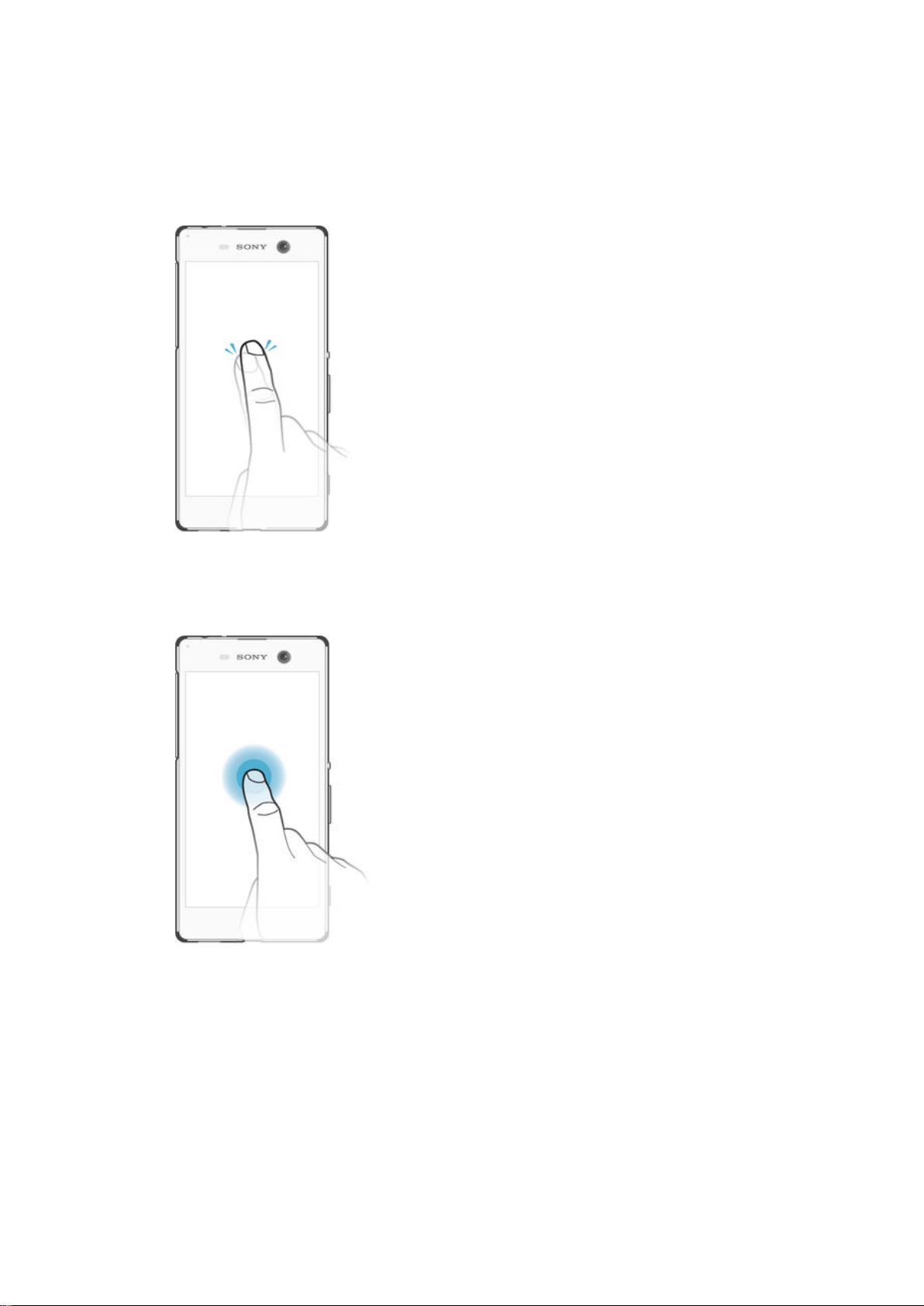
Aprender o básico
Utilizar o ecrã tátil
Tocar rapidamente
•
Abra ou selecione um item.
•
Marque ou desmarque uma caixa de verificação ou opção.
•
Introduza texto utilizando o teclado virtual.
Tocar sem soltar
•
Mover um item.
•
Ativar um menu específico de um item.
•
Ativar o modo de seleção, por exemplo, para selecionar vários itens de uma lista.
12
Esta é uma versão Internet desta publicação. © Imprima apenas para uso privado.
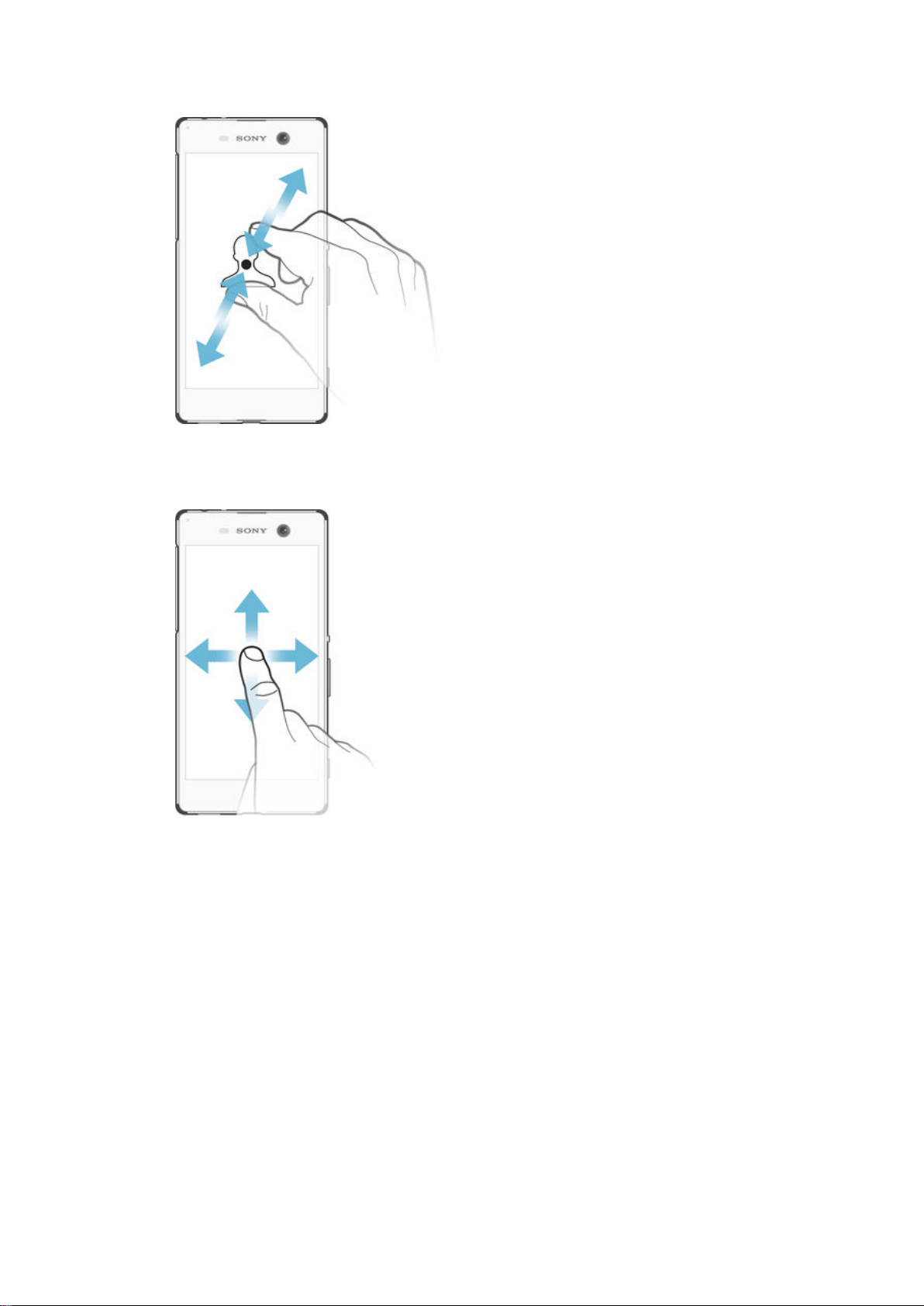
Juntar e afastar os dedos
•
Aumente ou diminua o zoom em páginas Web, fotografias e mapas e quando estiver a
tirar fotografias e a gravar vídeos.
Passar o dedo
•
Desloque-se para cima ou para baixo numa lista.
•
Desloque-se para a esquerda ou para a direita, por exemplo, entre painéis do Ecrã
inicial.
13
Esta é uma versão Internet desta publicação. © Imprima apenas para uso privado.

Tocar levemente
•
Desloque-se rapidamente, por exemplo, numa lista ou página Web. Pode parar o
movimento de deslocamento tocando rapidamente no ecrã.
Bloquear e desbloquear o ecrã
Se o dispositivo estiver ligado e for deixado inativo durante um período de tempo
definido, o ecrã escurece para poupar a bateria e bloqueia automaticamente. Este
bloqueio impede as ações não pretendidas no ecrã tátil quando não o estiver a utilizar.
Quando compra o dispositivo, já está definido um bloqueio de ecrã básico de passar o
dedo. Isto significa que tem de passar o dedo para cima no ecrã para o desbloquear.
Posteriormente, poderá alterar as definições de segurança e adicionar outros tipos de
bloqueios. Consulte a secção
Bloqueio do ecrã
na página 46 .
Activar o ecrã
•
Pressione rapidamente a tecla de alimentação .
Bloquear o ecrã
•
Quando o ecrã estiver activo, pressione rapidamente a tecla de alimentação .
Ecrã da página inicial
O Ecrã da página inicial é o ponto de partida para utilizar o seu dispositivo. É semelhante
ao ambiente de trabalho num ecrã de computador. O Ecrã inicial pode ter até sete
painéis, que se estendem para além da largura de visualização do ecrã normal. O
número de painéis do Ecrã inicial é representado por uma série de pontos na parte
inferior do Ecrã inicial. O ponto realçado mostra o painel onde se encontra actualmente.
14
Esta é uma versão Internet desta publicação. © Imprima apenas para uso privado.
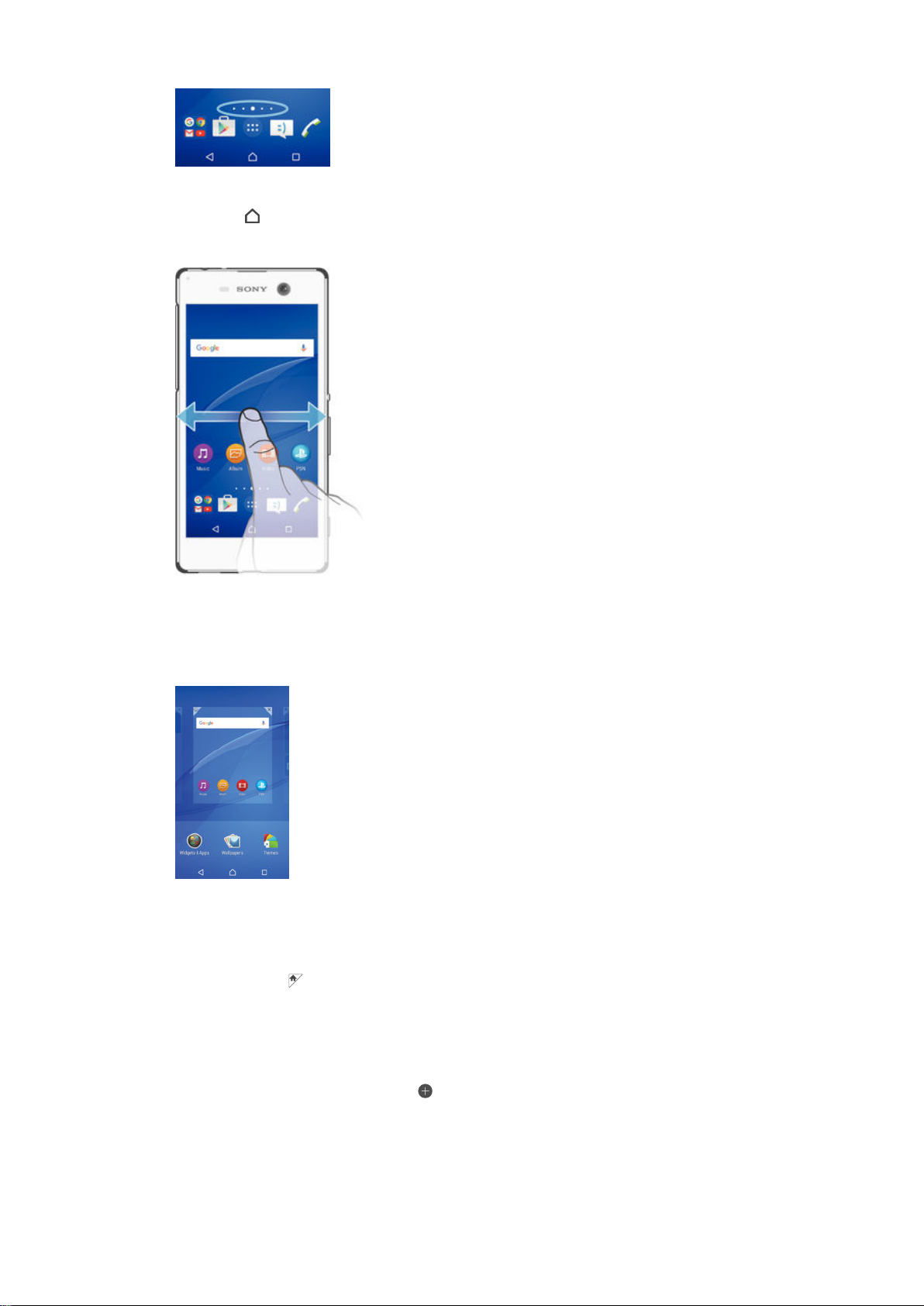
Para ir para o ecrã inicial
•
Pressione
Navegar no Ecrã inicial
.
Painéis do Ecrã inicial
Pode adicionar novos painéis ao seu Ecrã inicial (até um máximo de sete painéis) e
eliminar painéis. Também pode definir o painel que pretende utilizar como o painel
principal do Ecrã inicial.
Definir um painel como o painel principal do ecrã inicial
1
Toque sem soltar numa área vazia do ecrã inicial até o dispositivo vibrar.
2
Toque levemente para a esquerda ou para a direita para procurar o painel que
pretende definir como o seu painel principal do ecrã inicial e, em seguida, toque
rapidamente em .
Adicionar um painel ao ecrã inicial
1
Toque sem soltar numa área vazia do Ecrã da página inicial até o dispositivo
vibrar.
2
Para navegar nos painéis, toque levemente para a direita ou para a esquerda e,
em seguida, toque rapidamente em
Esta é uma versão Internet desta publicação. © Imprima apenas para uso privado.
.
15
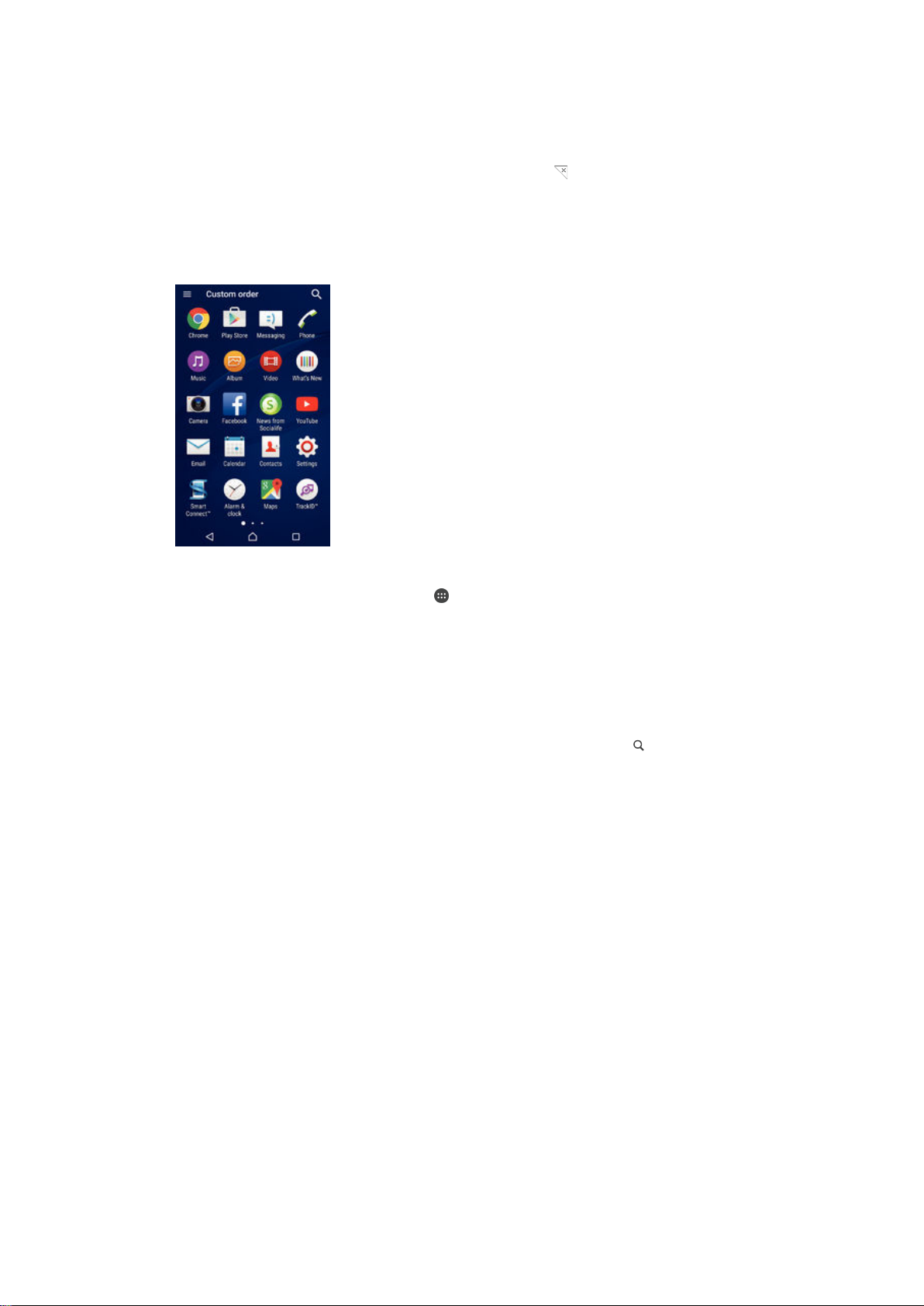
Para eliminar um painel do ecrã inicial
1
Toque sem soltar numa área vazia do Ecrã da página inicial até que o dispositivo
vibre.
2
Toque levemente para a esquerda ou para a direita para procurar o painel que
pretende eliminar e, em seguida, toque rapidamente em
.
Ecrã de aplicações
O ecrã de aplicações, que se abre a partir do ecrã inicial, contém as aplicações que vêm
pré-instaladas no seu dispositivo, assim como as aplicações que transferir.
Ver todas as aplicações no ecrã de aplicações
1
No Ecrã inicial, toque rapidamente em .
2
Toque levemente para a direita ou para a esquerda no ecrã de aplicações.
Abrir uma aplicação a partir do ecrã de aplicações
•
Toque levemente à esquerda ou à direita para localizar a aplicação e, em seguida,
toque na aplicação.
Procurar uma aplicação a partir do ecrã de aplicações
1
Quando o ecrã de aplicações estiver aberto, toque rapidamente em
2
Introduza o nome da aplicação que pretende procurar.
Abrir o menu do ecrã de aplicações
•
Quando o ecrã de aplicações é aberto, arraste a extremidade esquerda do ecrã
para a direita.
Mover uma aplicação no ecrã de aplicações
1
Para abrir o menu do ecrã de aplicações, arraste a extremidade esquerda do ecrã
de aplicações para a direita.
2
Certifique-se de que Ordem personalizada está selecionado em MOSTRAR
APLICAÇÕES.
3
No ecrã de aplicações, toque sem soltar na aplicação até ficar selecionada e, em
seguida, arraste-a para a nova localização.
.
16
Esta é uma versão Internet desta publicação. © Imprima apenas para uso privado.
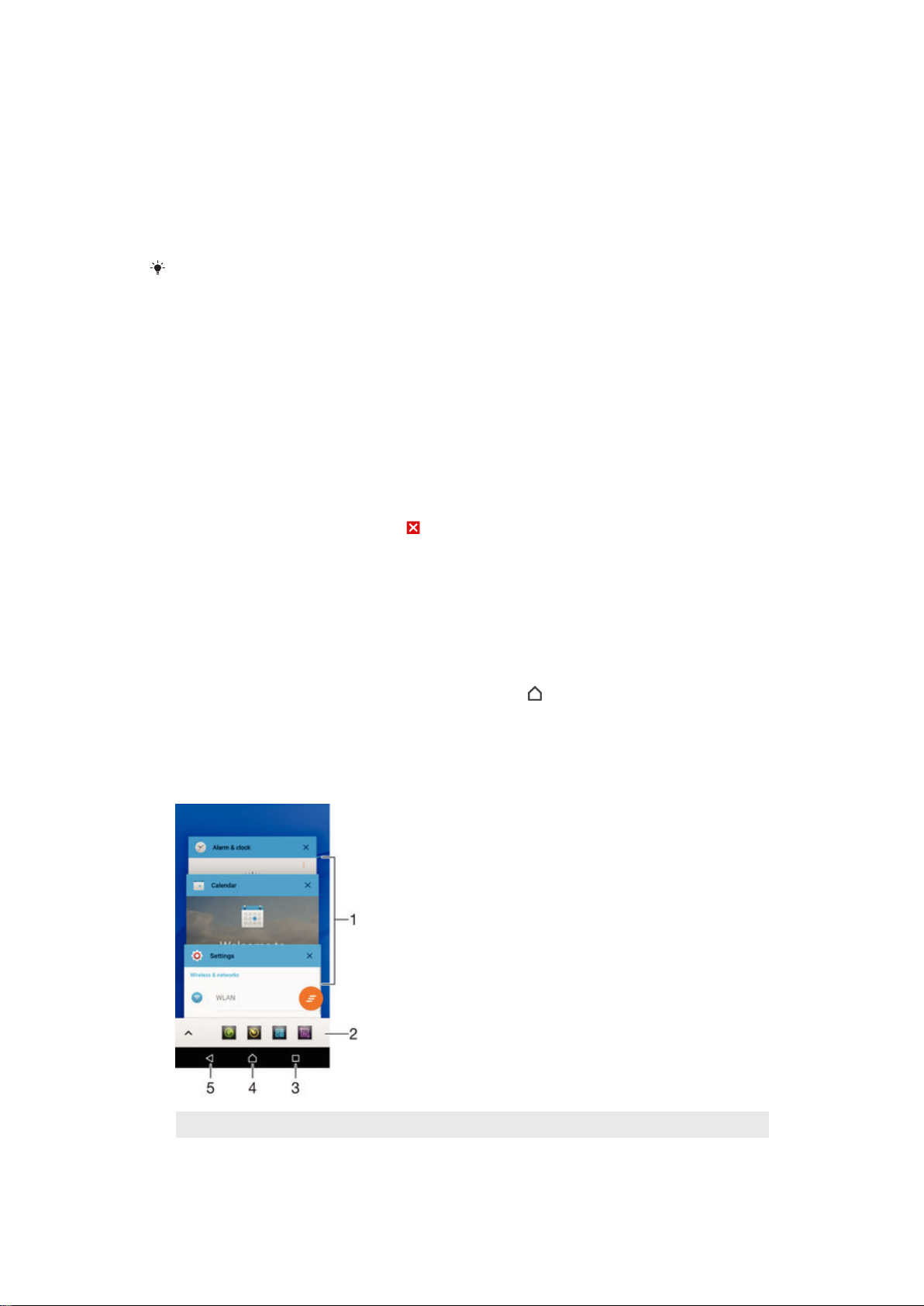
Adicionar um atalho para uma aplicação ao Ecrã inicial
1
Para abrir o menu do ecrã de aplicações, arraste a extremidade esquerda do ecrã
de aplicações para a direita.
2
Certifique-se de que Ordem personalizada está selecionado em MOSTRAR
APLICAÇÕES.
3
No ecrã de aplicações, toque sem soltar no ícone de uma aplicação e, em
seguida, arraste o ícone para a parte superior do ecrã. O Ecrã inicial é aberto.
4
Arraste o ícone para a localização pretendida no Ecrã inicial e, em seguida, solte o
dedo.
Se Alfabética ou Mais utilizadas for selecionado em MOSTRAR APLICAÇÕES em vez de em
Ordem personalizada, continua a poder adicionar atalhos de aplicações ao Ecrã inicial. Basta
tocar sem soltar no ícone da aplicação relevante até ser aberto o Ecrã inicial, em seguida,
arrastar o ícone para a localização desejada e soltar o dedo.
Organizar as aplicações no ecrã de aplicações
1
Para abrir o menu do ecrã de aplicações, arraste a extremidade esquerda do ecrã
de aplicações para a direita.
2
Selecione a opção pretendida em MOSTRAR APLICAÇÕES.
Desinstalar uma aplicação a partir do ecrã de aplicações
1
Para abrir o menu do ecrã de aplicações, arraste a extremidade esquerda do ecrã
de aplicações para a direita.
2
Toque rapidamente em DESINSTALAR. Todas as aplicações que não podem ser
desinstaladas estão indicadas por
3
Toque rapidamente na aplicação que pretende desinstalar e, em seguida, em OK.
.
Aplicações de navegação
Pode navegar entre aplicações utilizando as teclas de navegação, a barra de favoritos e
a janela de aplicações recentemente utilizadas, o que lhe permite alternar facilmente
entre todas as aplicações utilizadas recentemente. As teclas de navegação são a tecla
início, a tecla de aplicações recentes e a tecla de retrocesso. Ao passo que algumas
aplicações são fechadas quando prime a tecla início
ou continuam em execução em segundo plano. Se uma aplicação estiver em pausa ou
em execução em segundo plano, pode continuar onde parou da próxima vez que abrir a
aplicação.
para sair, outras ficam em pausa
1 Janela de aplicações utilizadas recentemente – Abrir uma aplicação utilizada recentemente
2 Barra de favoritos – Utilizar um atalho para aceder a aplicações ou widgets
17
Esta é uma versão Internet desta publicação. © Imprima apenas para uso privado.
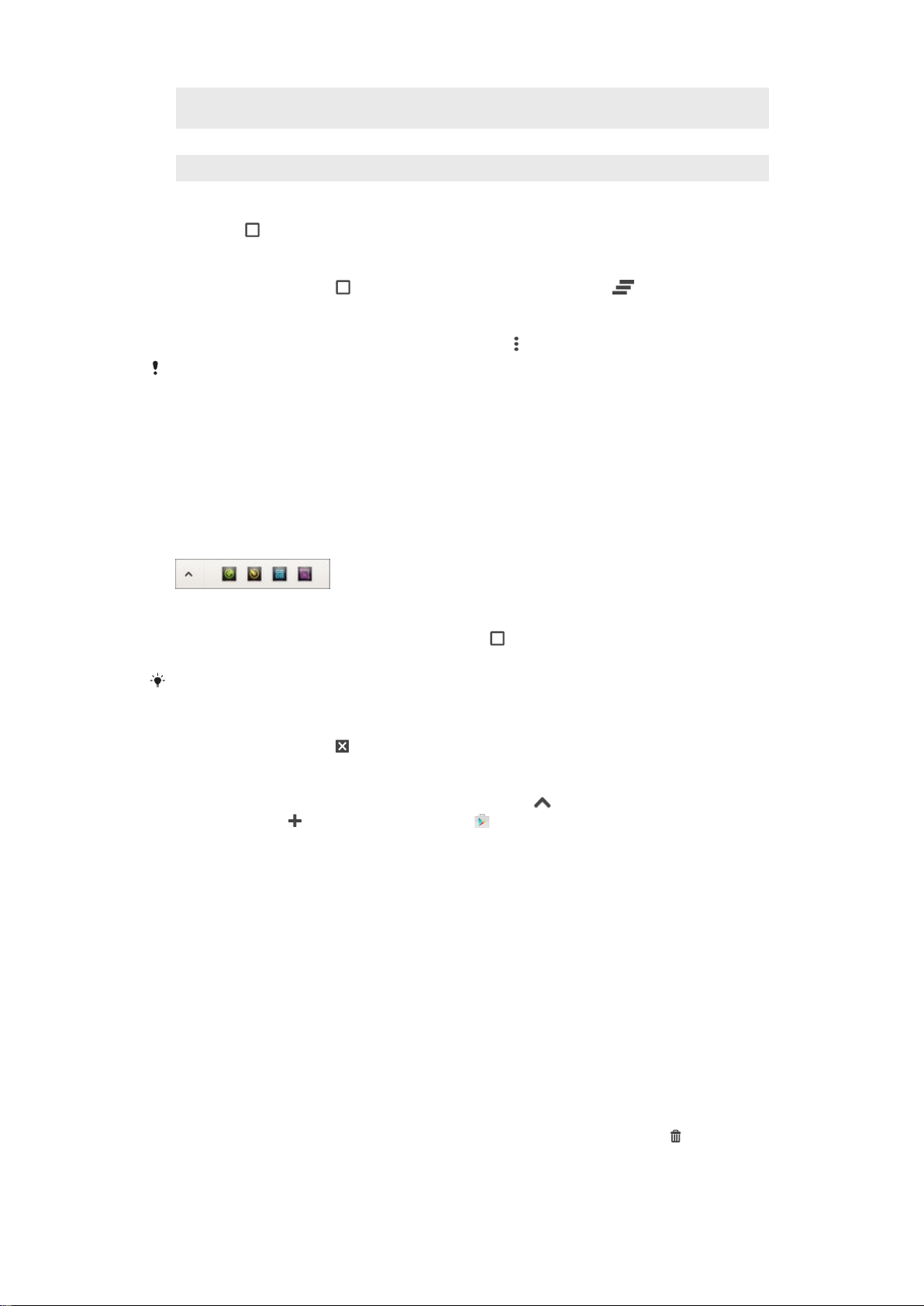
3 Tecla de aplicações recentes – Abrir a janela de aplicações utilizadas recentemente e a barra de
favoritos
4 Tecla início – Sair de uma aplicação e voltar ao Ecrã inicial
5 Tecla de retrocesso – Retroceder para o ecrã anterior dentro de uma aplicação ou fechar a aplicação
Para abrir a janela de aplicações utilizadas recentemente
•
Pressione .
Fechar todas as aplicações utilizadas recentemente
•
Toque rapidamente em e, em seguida, toque rapidamente em .
Para abrir um menu numa aplicação
•
Quando estiver a utilizar uma aplicação, pressione
Um menu não está disponível em todas as aplicações.
.
Aplicações pequenas
As aplicações pequenas são aplicações em miniatura que são executadas sobre outras
aplicações no mesmo ecrã, para ativar a multifuncionalidade. Por exemplo, pode ter
uma página Web aberta a mostrar detalhes de taxas de câmbio e abrir de seguida a
aplicação pequena Calculadora por cima da mesma e efetuar cálculos. Pode aceder às
suas aplicações pequenas através da barra de favoritos. Para transferir mais aplicações
pequenas, aceda ao Google Play™.
Abrir uma aplicação pequena
1
Para fazer aparecer a barra de favoritos, prima .
2
Toque rapidamente na aplicação pequena que pretende abrir.
Pode abrir várias aplicações pequenas em simultâneo.
Para fechar uma aplicação pequena
•
Toque rapidamente em na janela da aplicação pequena.
Transferir uma aplicação pequena
1
A partir da barra de favoritos, toque rapidamente em , em seguida toque
rapidamente em
2
Pesquise a aplicação pequena que pretende transferir, siga em seguida as
e toque rapidamente em .
instruções para a transferir e conclua a instalação.
Para mover uma aplicação pequena
•
Quando a aplicação pequena estiver aberta, toque sem soltar no canto superior
esquerdo da mesma e, em seguida, mova-a para o local pretendido.
Para minimizar uma aplicação pequena
•
Quando a aplicação pequena estiver aberta, toque sem soltar no canto superior
esquerdo da mesma e, em seguida, arraste-a para a extremidade direita ou
inferior do ecrã.
Reorganizar as aplicações pequenas na barra de favoritos
•
Toque sem soltar numa aplicação pequena e arraste-a para a posição pretendida.
Remover uma aplicação pequena da barra de favoritos
1
Toque sem soltar numa aplicação pequena e, em seguida, arraste-a para .
2
Toque rapidamente em OK.
18
Esta é uma versão Internet desta publicação. © Imprima apenas para uso privado.
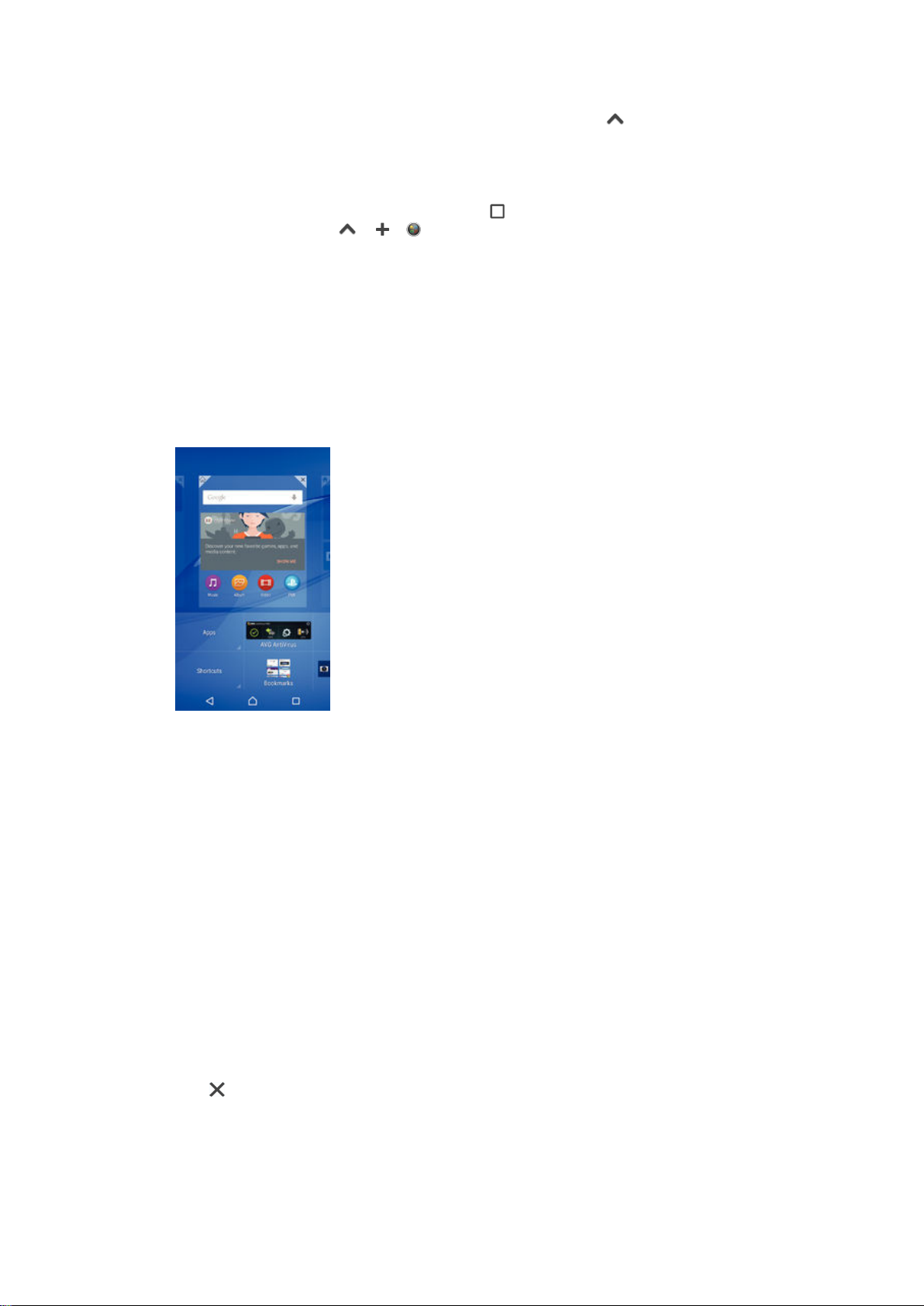
Restaurar uma aplicação pequena removida anteriormente
1
Abra a barra de favoritos e, em seguida, toque rapidamente em .
2
Toque sem soltar na aplicação pequena que pretende restaurar e arraste-a para a
barra de favoritos.
Adicionar um widget como aplicação pequena
1
Para fazer aparecer a barra de favoritos, prima .
2
Toque rapidamente em > > .
3
Selecione um widget.
4
Se pretender, introduza um nome para o widget e, em seguida, toque
rapidamente em OK.
Widgets
Os widgets são pequenas aplicações que pode utilizar diretamente a partir do Ecrã
inicial. Também funcionam como atalhos. Por exemplo, o widget Meteorologia permitelhe ver informações meteorológicas básicas diretamente no seu Ecrã inicial. Mas quando
toca rapidamente no widget, é aberta a aplicação Meteorologia completa. Pode
transferir widgets adicionais a partir do Google Play™.
Adicionar um widget ao Ecrã inicial
1
Toque sem soltar numa área vazia do Ecrã da página inicial até que o dispositivo
vibre e, em seguida, toque rapidamente em
2
Localize e toque rapidamente no widget que pretende adicionar.
Redimensionar um widget
1
Toque sem soltar num widget até que fique selecionado e, em seguida, solte-o.
Se for possível redimensionar o widget, por exemplo, o widget Calendário, será
apresentada uma moldura realçada, bem como pontos de redimensionamento.
2
Arraste os pontos para dentro ou para fora para reduzir ou expandir o widget.
3
Para confirmar o novo tamanho do widget, toque rapidamente em qualquer local
no Ecrã da página inicial.
Mover um widget
•
Toque sem soltar no widget até que fique selecionado e, em seguida, arraste-o
para a nova localização.
Remover um widget
•
Toque sem soltar no widget até que fique selecionado e, em seguida, arraste-o
para
.
Widgets e aplicações
.
Atalhos e pastas
Utilize atalhos e pastas para gerir as suas aplicações e manter o seu Ecrã inicial
organizado.
19
Esta é uma versão Internet desta publicação. © Imprima apenas para uso privado.
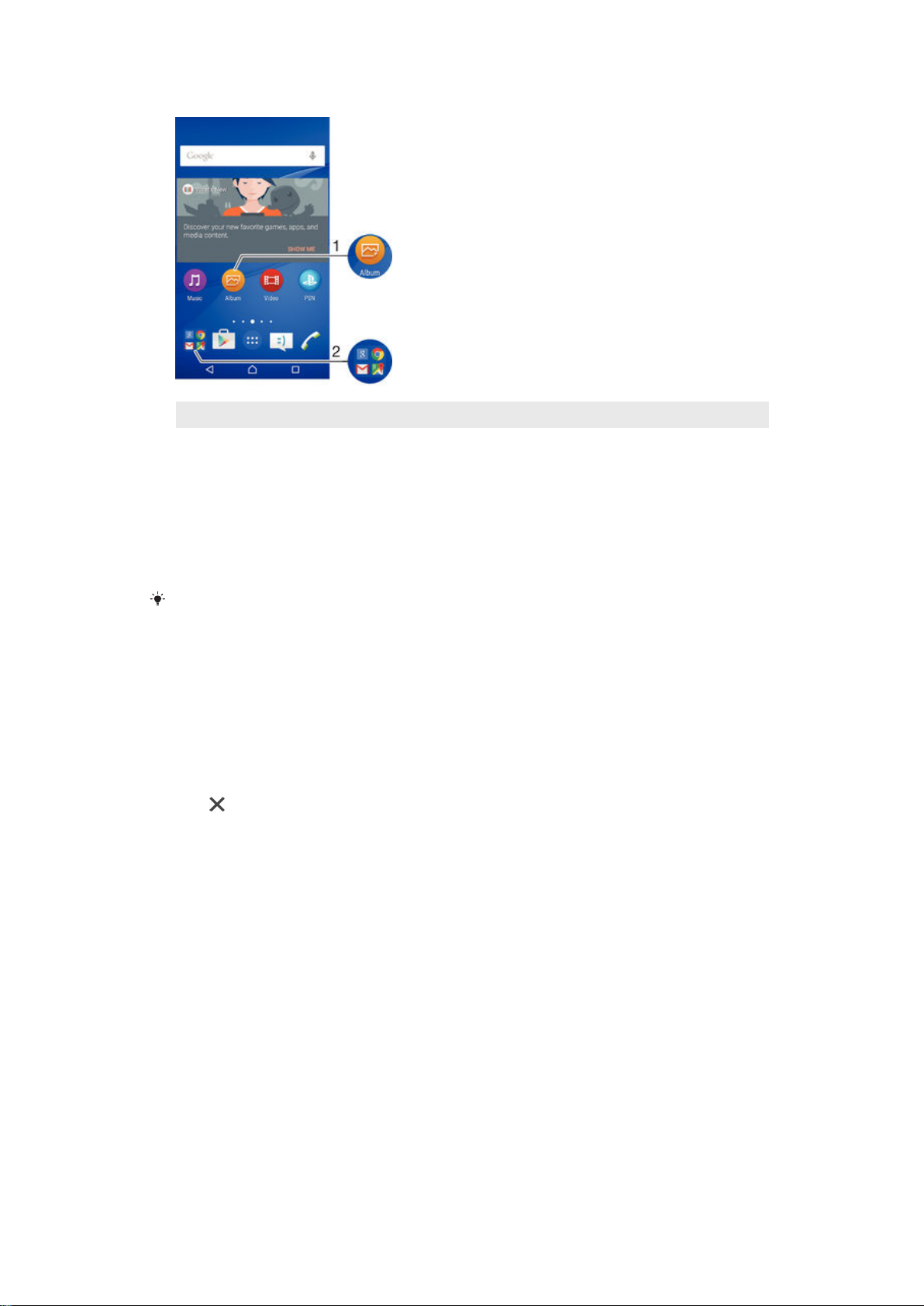
1 Aceder a uma aplicação utilizando um atalho
2 Aceder a uma pasta com aplicações
Adicionar um atalho de aplicação ao ecrã inicial
1
Toque sem soltar numa área vazia do Ecrã da página inicial.
2
No menu de personalização, toque rapidamente em
Widgets e aplicações
Aplicações.
3
Desloque-se pela lista de aplicações e selecione uma aplicação. A aplicação
selecionada é adicionada ao Ecrã da página inicial.
>
No passo 3, em alternativa, pode tocar rapidamente em
selecionar uma aplicação da lista disponível. Se utilizar este método para adicionar atalhos,
algumas das aplicações disponíveis permitem-lhe adicionar uma funcionalidade específica ao
atalho.
Widgets e aplicações > Atalhos e
Mover um item no ecrã inicial
•
Toque sem soltar no item até que fique selecionado e, em seguida, arraste-o para
a nova localização.
Eliminar um item do ecrã inicial
•
Toque sem soltar num item até que fique selecionado e, em seguida, arraste-o
para
.
Criar uma pasta no ecrã inicial
•
Toque sem soltar no ícone de uma aplicação ou num atalho até que fique
selecionado e, em seguida, arraste e largue-o sobre outro ícone de aplicação ou
atalho.
Adicionar itens a uma pasta no ecrã inicial
•
Toque sem soltar num item até que fique selecionado e, em seguida, arraste-o
para a pasta.
Para renomear uma pasta no ecrã inicial
1
Toque na pasta para a abrir.
2
Toque rapidamente na barra de título da pasta para mostrar o campo Nome da
pasta.
3
Introduza o nome da pasta nova e toque rapidamente em Concluído.
Fundo e temas
Pode adaptar o Ecrã inicial ao seu próprio estilo utilizando padrões de fundo e temas
diferentes.
20
Esta é uma versão Internet desta publicação. © Imprima apenas para uso privado.
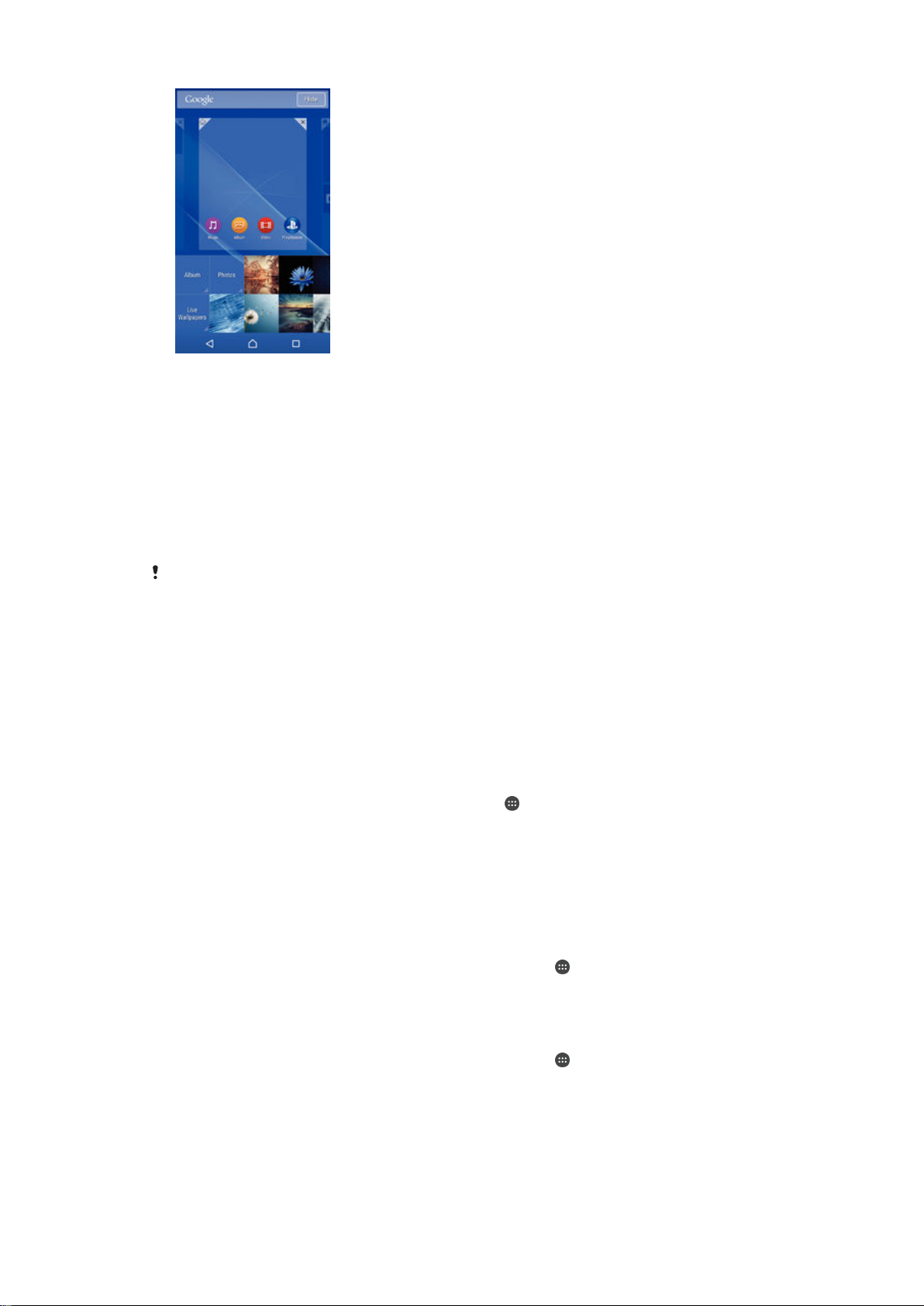
Alterar o padrão de fundo do Ecrã Inicial
1
Toque sem soltar numa área vazia do Ecrã da página inicial até o dispositivo
vibrar.
2
Toque rapidamente em Padrões de fundo e selecione uma opção.
Definir um tema
1
Toque sem soltar numa área vazia do Ecrã da página inicial até o dispositivo
vibrar.
2
Toque rapidamente em Temas.
3
Selecione uma opção e siga as instruções no dispositivo.
Quando alterar um tema, o fundo também é alterado em algumas aplicações.
Bateria e gestão de energia
O dispositivo tem uma bateria incorporada. Pode controlar o consumo da sua bateria e
ver que aplicações estão a consumir mais energia. Pode remover ou restringir
aplicações e activar vários modos de economia de energia para obter um melhor
desempenho da bateria. Também pode ver uma estimativa do tempo restante da bateria
e ajustar as definições da bateria para melhorar o desempenho e fazer com que a
bateria dure mais tempo.
Para gerir o consumo da bateria
1
No Ecrã da página inicial, toque rapidamente em
2
Localize e toque rapidamente em
de energia da aplicação. É apresentada uma visão geral mostrando as
aplicações que possuem taxas elevadas de tráfego de dados ou que não tenham
sido utilizadas há muito tempo.
3
Reveja as informações e, em seguida, aja conforme pretender. Pode, por
exemplo, desinstalar uma aplicação ou restringir a sua utilização.
Definições
.
>
Gestão de energia
>
Consumo
Para ver que aplicações usam mais energia da bateria
1
A partir do Ecrã da página inicial, toque rapidamente em .
2
Localize e toque rapidamente em Definições > Gestão de energia > Utilização
da bateria.
Para ver o tempo de bateria estimado
1
A partir do Ecrã da página inicial, toque rapidamente em
2
Localize e toque rapidamente em Definições > Gestão de energia.
.
Modos de poupança de energia
Tem vários modos de poupança de energia à sua disposição se quiser que a bateria
dure mais tempo:
21
Esta é uma versão Internet desta publicação. © Imprima apenas para uso privado.
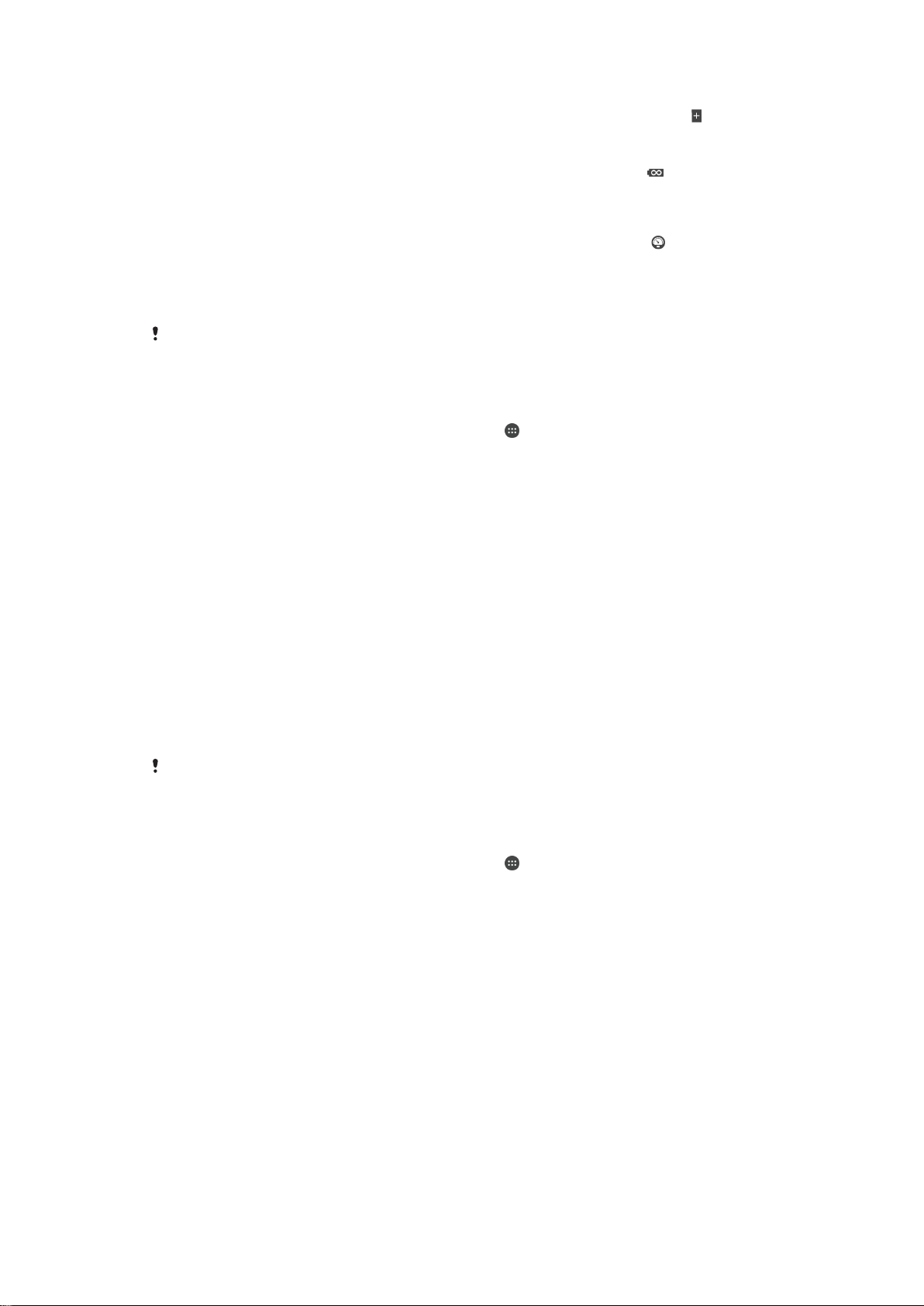
Modo STAMINA
Modo Ultra
STAMINA
Modo de bateria
fraca
Col. dad. seg. plano
na fila
Desativa o Wi-Fi® e os dados móveis quando o ecrã é desligado e restringe o
desempenho do hardware. Quando este modo entra em ação, aparece na barra
de estado.
Limita a funcionalidade do dispositivo a tarefas básicas como fazer telefonemas e
enviar mensagens SMS. Quando este modo é ativado, aparece na barra de
estado.
Modifica o comportamento do dispositivo, por exemplo, ajusta o brilho do ecrã e a
definição de limite de tempo do ecrã, quando o nível da bateria desce abaixo de uma
certa percentagem. Quando este modo entra em ação, aparece na barra de
estado.
Otimiza o tráfego de saída quando o ecrã está desligado ao enviar dados a intervalos
predefinidos.
Se está a usar um dispositivo com múltiplos utilizadores, deve iniciar sessão como
proprietário, ou seja, como o utilizador principal, para ativar e desativar o modo de poupança
de energia.
Ativar um modo de poupança de energia
1
No Ecrã da página inicial, toque rapidamente em
2
Localize e toque rapidamente em Definições > Gestão de energia .
3
Para ativar o modo preferido, selecione o nome do modo e toque rapidamente no
.
botão de ligar/desligar para o ativar, se necessário. Em alguns casos, toque
rapidamente em
e confirme a ativação.
Ativar
Descrição geral da funcionalidade do modo STAMINA
O modo STAMINA tem várias funcionalidades que permitem otimizar o desempenho da
bateria:
Modo espera
alargado
Relógio STAMINA
Utilização
prolongada
Se está a usar um dispositivo com múltiplos utilizadores, deve iniciar sessão como
proprietário, ou seja, como o utilizador principal, para ativar e desativar a funcionalidade do
modo STAMINA.
Impede que as aplicações utilizem tráfego de dados ao desativar o Wi-Fi® e os
dados móveis quando o ecrã está desligado. Pode impedir que algumas aplicações
e serviços sejam interrompidos quando esta funcionalidade está ativa.
Mantém ligações à rede interrompidas em situações em que prime frequentemente a
tecla de alimentação para ver as horas.
Restringe o desempenho do hardware enquanto utiliza o dispositivo.
Ativar as funcionalidades do modo STAMINA
1
No Ecrã da página inicial, toque rapidamente em .
2
Localize e toque rapidamente em Definições > Gestão de energia e, em seguida,
toque rapidamente em Modo STAMINA.
3
Ative o modo STAMINA, caso esteja desativado.
4
Arraste os controlos de deslize junto às funcionalidades que pretende ativar e, em
seguida, toque rapidamente em Ativar, se solicitado.
22
Esta é uma versão Internet desta publicação. © Imprima apenas para uso privado.
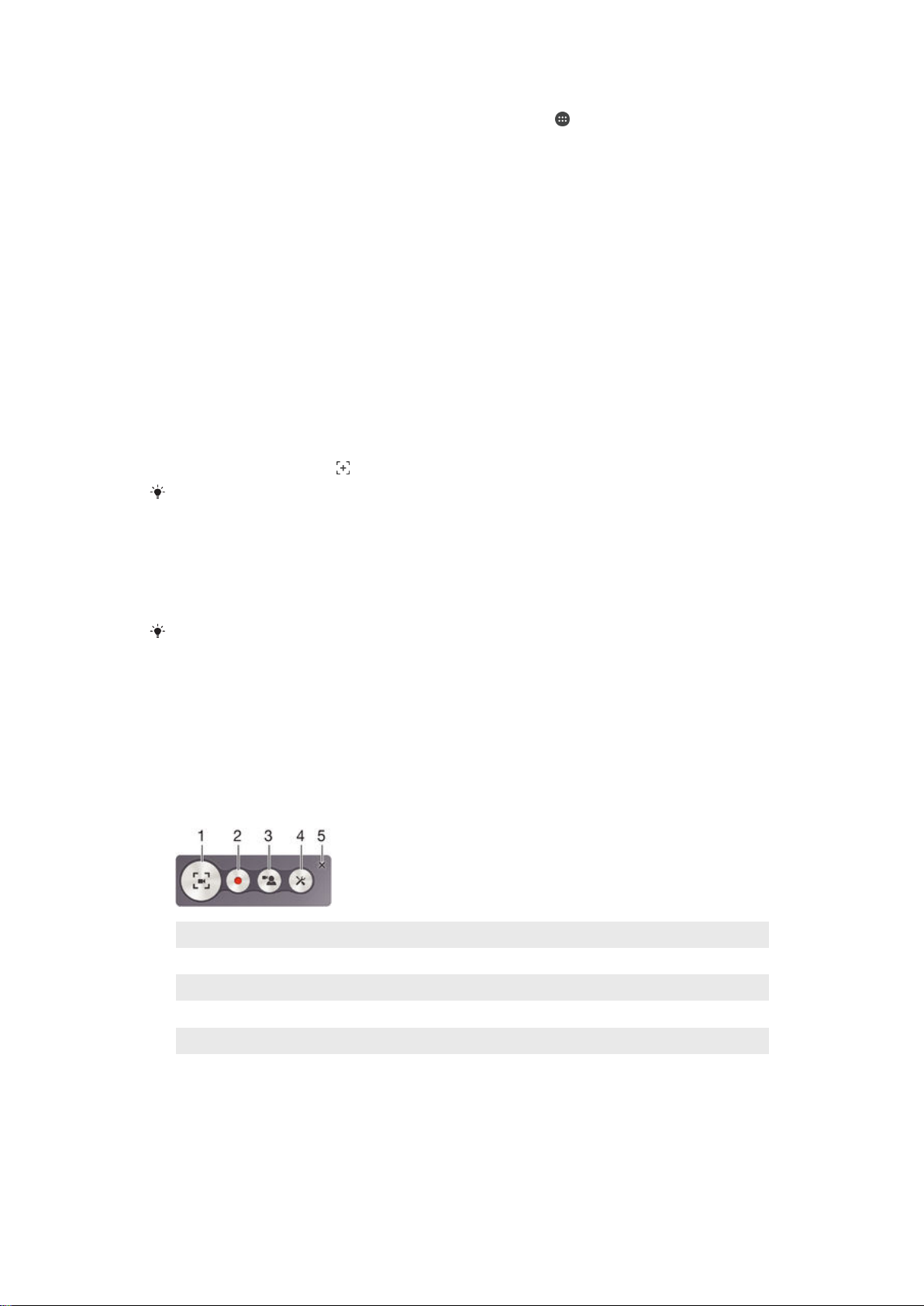
Selecionar que aplicações executar no modo STAMINA
1
A partir do Ecrã da página inicial, toque rapidamente em .
2
Localize e toque rapidamente em Definições > Gestão de energia e, em seguida,
toque rapidamente em Modo STAMINA.
3
Ative o modo STAMINA se ele estiver desativado.
4
Certifique-se de que a funcionalidade Modo espera alargado está marcada e, em
seguida, toque rapidamente em Aplicações ativas em suspensão > Adicionar
aplicações.
5
Desloque para a esquerda ou direita para ver todas as aplicações e serviços e,
depois, marque as caixas de verificação relevantes para as aplicações que
pretende executar.
6
Quando terminar, toque rapidamente em Concluído.
Tirar uma captura de ecrã
Pode capturar imagens paradas de qualquer ecrã no seu dispositivo como captura de
ecrã. As capturas de ecrã que tira são automaticamente guardadas no Álbum.
Tirar uma captura de ecrã
1
Prima sem soltar a tecla de alimentação até aparecer uma janela de instruções.
2
Toque rapidamente em
Também pode tirar uma captura de ecrã premindo sem soltar a tecla de alimentação e a tecla
para diminuir o volume em simultâneo. Quando a captura de ecrã é captada, pode libertar as
teclas.
.
Para ver a captura de ecrã
•
Arraste totalmente para baixo a barra de estado e, em seguida, toque na captura
de ecrã que pretende ver.
Também pode ver as capturas de ecrã abrindo a aplicação Álbum.
Gravar o ecrã
Pode utilizar a funcionalidade de gravação do ecrã para capturar vídeos do que está a
acontecer no ecrã do dispositivo. Esta funcionalidade é útil, por exemplo, quando
pretende criar tutoriais ou gravar vídeos do que está a jogar no seu dispositivo. Os
vídeos gravados são guardados automaticamente no Álbum.
Descrição geral de atalhos e pastas
1 Minimizar/restaurar a janela de gravação do ecrã
2 Gravar o ecrã
3 Gravar o ecrã quando a câmara frontal está ativada
4 Aceder às definições de gravação do ecrã
5 Fechar a janela de gravação do ecrã
Esta é uma versão Internet desta publicação. © Imprima apenas para uso privado.
23
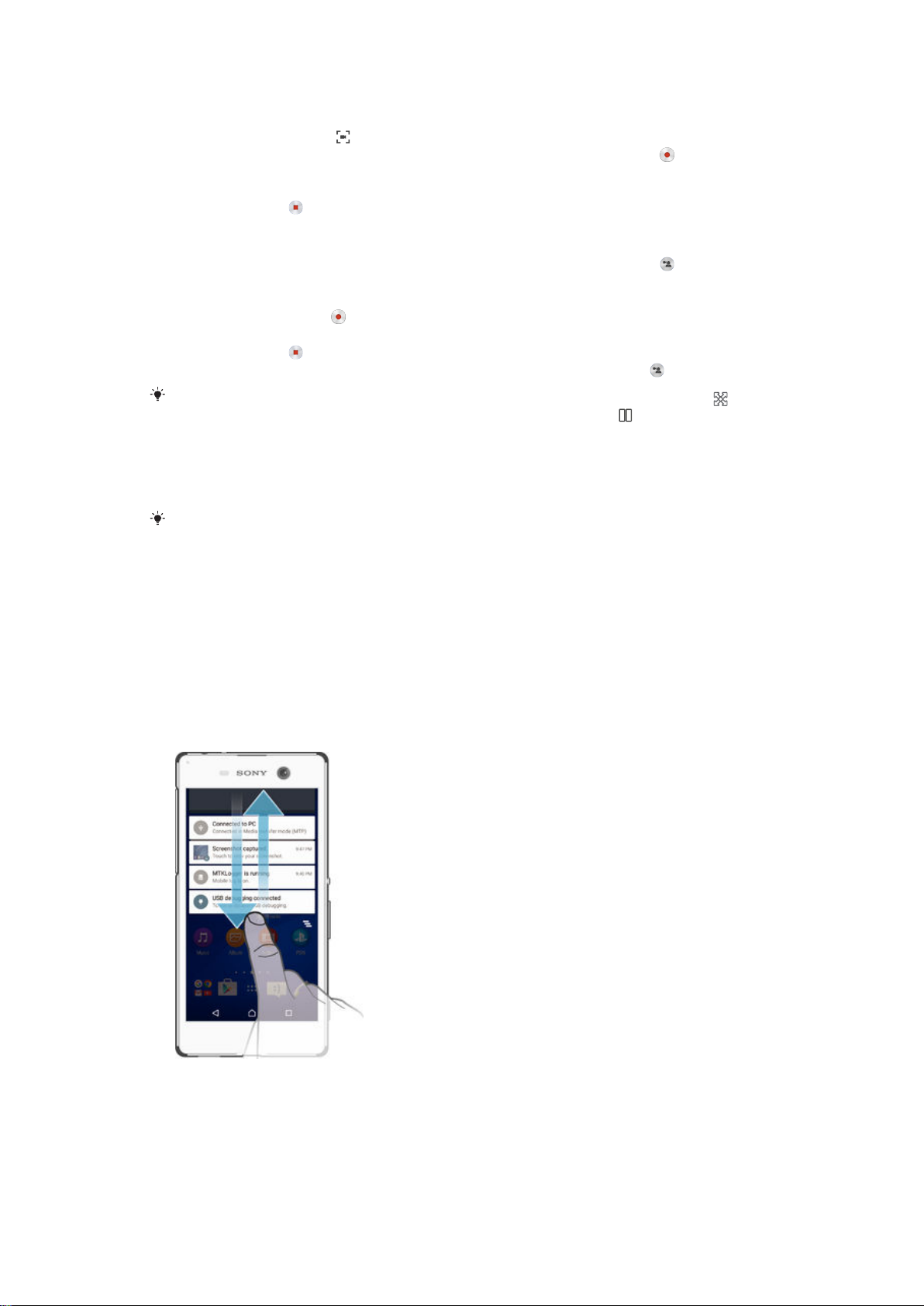
Gravar o ecrã
1
Prima sem soltar a tecla de alimentação até aparecer uma janela de instruções.
2
Toque rapidamente em .
3
Quando a janela de gravação do ecrã for aberta, toque rapidamente em . A
função de gravação do ecrã é iniciada e é mostrado um temporizador.
4
Para parar a gravação, toque rapidamente no temporizador e, em seguida, toque
rapidamente em .
Gravar o ecrã quando a câmara frontal está ativada
1
Quando a janela de gravação do ecrã for aberta, toque rapidamente em . É
aberta uma janela que mostra um visor correspondente à câmara frontal.
2
Para iniciar a gravação do seu ecrã e do vídeo capturado pela câmara frontal,
toque rapidamente em
3
Para parar a gravação, toque rapidamente no temporizador e, em seguida, toque
rapidamente em
4
Para fechar a janela do visor da câmara frontal, toque rapidamente em .
Para gravar uma fotografia com a câmara frontal durante a gravação do ecrã, arraste no
mini visor para expandir a vista e, em seguida, toque rapidamente em .
.
.
Ver gravações recentes do ecrã
•
Arraste a barra de estado para baixo e, em seguida, veja as gravações mais
recentes do seu ecrã.
Também pode ver as gravações do ecrã na aplicação Álbum.
Notificações
As notificações informam-no de eventos como novas mensagens e notificações do
calendário, assim como de atividades em curso como transferências de ficheiros. As
notificações são apresentadas nos seguintes locais:
•
Na barra de estado
•
No Painel de notificação
•
No ecrã de bloqueio
Abrir ou fechar o Painel de notificação
1
Para abrir o Painel de notificação, arraste a barra de estado para baixo.
2
Para fechar o Painel de notificação, arraste o painel para cima.
Agir sobre uma notificação no Painel de notificação
•
Toque rapidamente na notificação.
24
Esta é uma versão Internet desta publicação. © Imprima apenas para uso privado.
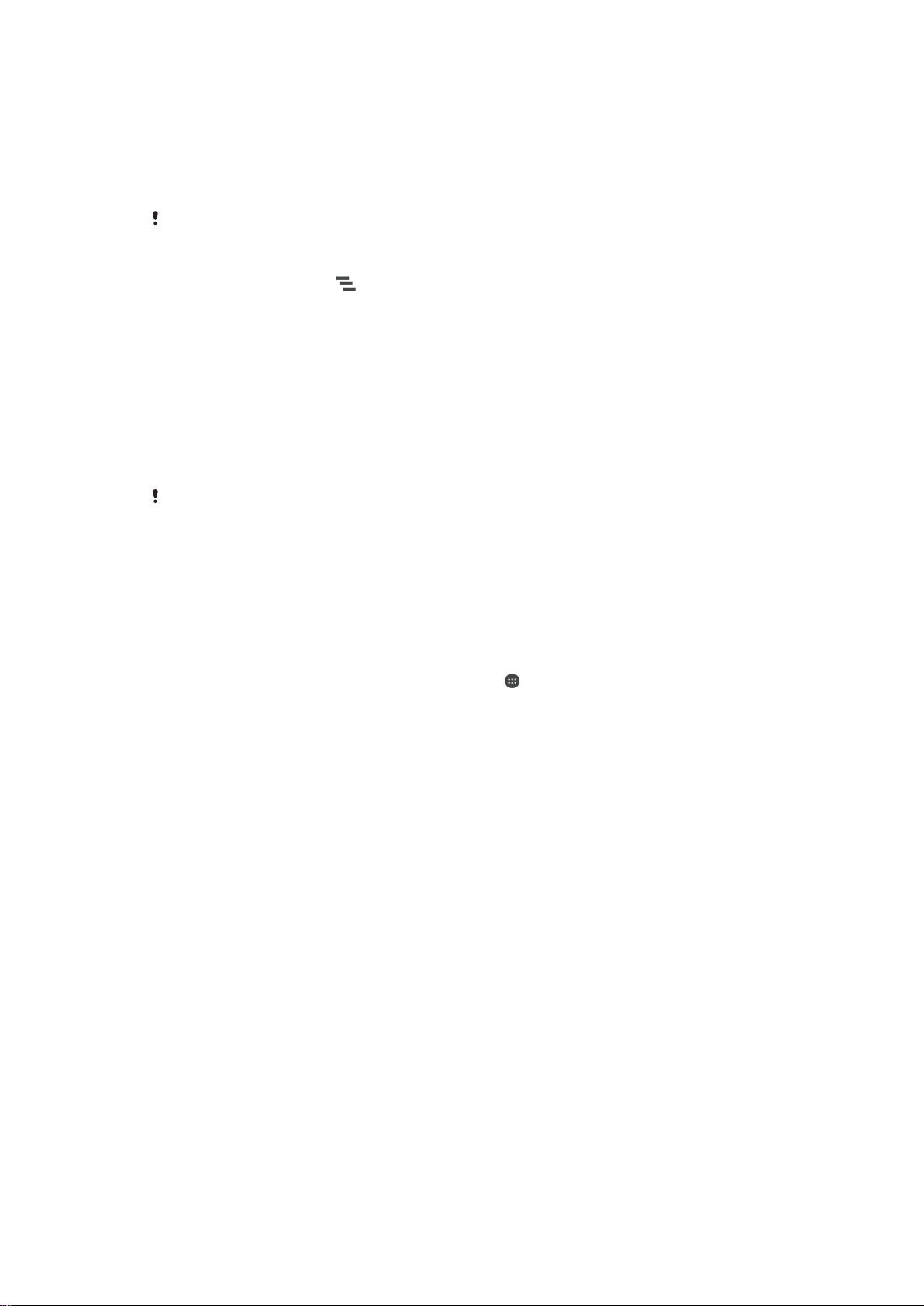
Dispensar uma notificação do painel de notificação
•
Coloque o dedo numa notificação e toque levemente para a esquerda ou para a
direita.
Expandir uma notificação no Painel de notificação
•
Arraste a notificação para baixo.
Nem todas as notificações podem ser expandidas.
Limpar todas as notificações do Painel de notificação
•
Toque rapidamente em .
Agir sobre uma notificação a partir do ecrã de bloqueio
•
Toque rapidamente duas vezes na notificação.
Dispensar uma notificação a partir do ecrã de bloqueio
•
Coloque o dedo na notificação e toque levemente para a esquerda ou para a
direita.
Expandir uma notificação no ecrã de bloqueio
•
Arraste a notificação para baixo.
Nem todas as notificações podem ser expandidas.
Gerir notificações no ecrã de bloqueio
Pode configurar o dispositivo de forma a apresentar apenas determinadas notificações
no ecrã de bloqueio. Pode optar por apresentar todas as notificações e o respetivo
conteúdo, ocultar conteúdos confidenciais de todas as notificações ou de aplicações
específicas ou não apresentar quaisquer notificações.
Selecionar as notificações a apresentar no ecrã de bloqueio
1
No Ecrã da página inicial, toque rapidamente em .
2
Localize e toque rapidamente em Definições > Som e notificação > Com
dispositivo bloqueado
3
Selecione uma opção.
.
Opções de apresentação de notificações no ecrã de bloqueio
Mostrar todo o
conteúdo de
notificação
Ocultar conteúdo de
notificação sensível
Não mostrar
qualquer notificação
Veja todas as notificações no ecrã de bloqueio. Tenha em atenção que, quando esta
definição está ativada, todo o conteúdo das notificações (incluindo o conteúdo dos emails e dos chats recebidos) estará visível no ecrã de bloqueio, a menos que defina
as aplicações relevantes como Sensível no menu de definições das Notificações da
aplicação.
Esta definição só está disponível se tiver configurado um PIN, uma palavra-passe ou
um trajeto de desbloqueio como bloqueio do ecrã. Quando recebe notificações
confidenciais, a mensagem Conteúdo oculto é apresentada no ecrã de bloqueio. Por
exemplo, receberá uma notificação sobre um e-mail ou um chat recebido, mas o
conteúdo não estará visível no ecrã de bloqueio.
Não receberá quaisquer notificações no ecrã de bloqueio.
Definir o nível de notificação de uma aplicação
Pode definir diferentes comportamentos de notificação para aplicações individuais. Por
exemplo, pode bloquear todas as notificações de e-mail, dar prioridade às notificações
do Facebook™ e impedir que o conteúdo das notificações de mensagem apareça no
ecrã de bloqueio.
25
Esta é uma versão Internet desta publicação. © Imprima apenas para uso privado.
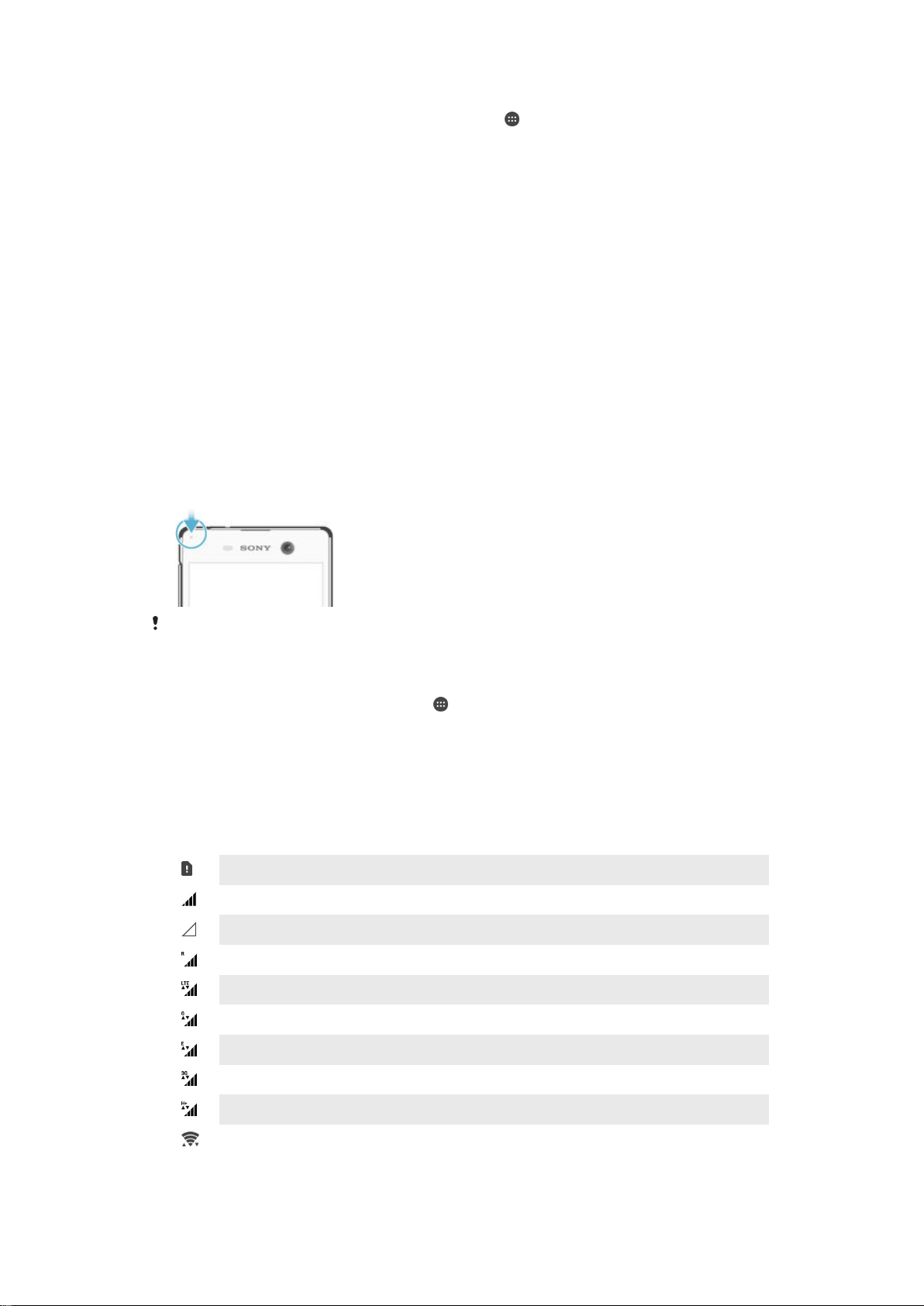
Definir o nível de notificação de uma aplicação
1
No Ecrã da página inicial, toque rapidamente em .
2
Localize e toque rapidamente em Definições > Som e notificação > Notificações
da aplicação.
3
Selecione a aplicação cujas definições de notificação pretende alterar.
4
Arraste o controlo de deslize correspondente para a direita.
Níveis de notificação e opções para aplicações específicas
Bloquear
Prioridade
Sensível
Nunca mostre notificações da aplicação selecionada.
Mostre notificações das aplicações selecionadas no topo da lista no ecrã de bloqueio.
Esta opção só está disponível se tiver configurado um PIN, uma palavra-passe ou um trajeto de
desbloqueio como bloqueio do ecrã e selecionado Mostrar todo o conteúdo de notificação na
definição Com dispositivo bloqueado. As notificações da aplicação são apresentadas no ecrã
de bloqueio, mas o respetivo conteúdo não está visível.
Luz de notificação
A luz de notificação informa-o acerca do estado da bateria e de outros eventos. Por
exemplo, uma luz branca intermitente significa uma mensagem nova ou uma chamada
não atendida. A luz de notificação está ativada por predefinição, mas pode ser
desativada manualmente.
Quando a luz de notificação está desativada, acende-se apenas se houver um aviso relativo
ao estado da bateria, por exemplo, quando o nível da bateria for inferior a 15%.
Ativar a luz de notificação
1
No ecrã inicial, toque rapidamente em .
2
Localize e toque rapidamente em
3
Arraste o controlo de deslize junto a Luz de notificação para a direita.
Definições
>
Som e notificação
.
Ícones na barra de estado
Ícone de estado
Sem cartão SIM
Potência do sinal
Sem sinal
Roaming
A enviar e a transferir dados LTE
A enviar e a transferir dados GPRS
A enviar e a transferir dados EDGE
A enviar e a transferir dados 3G
A enviar e a transferir dados móveis
Ligação Wi-Fi® ativada e transmissão de dados em curso
26
Esta é uma versão Internet desta publicação. © Imprima apenas para uso privado.
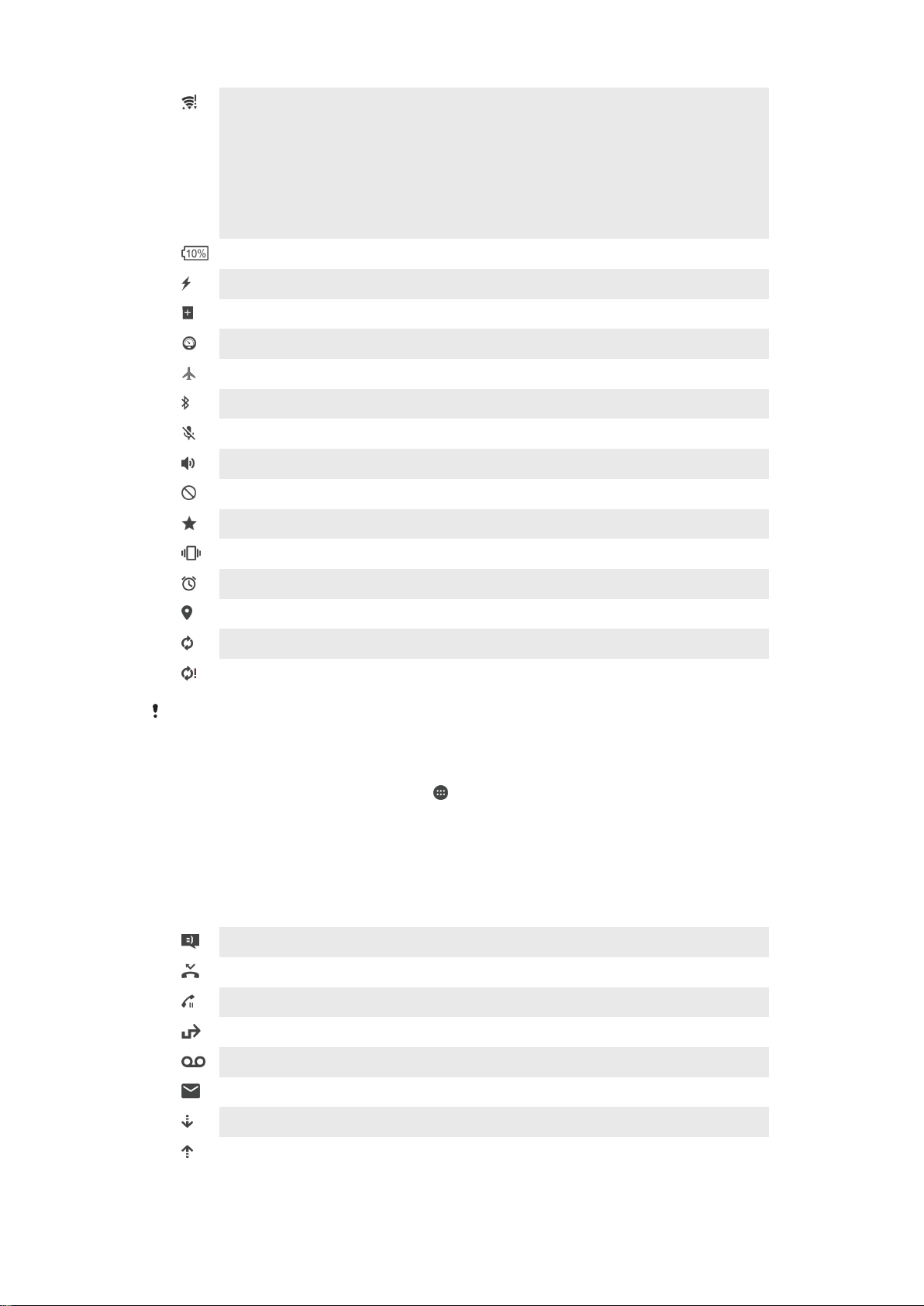
Ligação Wi-Fi® ativada, mas sem ligação à Internet.
Este ícone também pode aparecer quando estiver a tentar ligar-se a uma rede
Wi-Fi® protegida. Após um início de sessão bem-sucedido, o ponto de
exclamação desaparece.
Nos locais em que o Google™ está bloqueado, por exemplo, China, o ponto de
exclamação pode aparecer mesmo quando o dispositivo está ligado a uma rede
Wi-Fi® e houver uma ligação à Internet funcional
Estado da bateria
Bateria em carregamento
Modo STAMINA ativado
O modo de bateria fraca está ativado
Modo de voo ativado
Função Bluetooth® ativada
Microfone sem som
Alta-voz ligada
Modo silencioso ativado
Permitir exceções no modo silencioso
Modo de vibração
Alarme definido
GPS ativado
Sincronização em curso
Problema com o início de sessão ou sincronização
Consoante o seu fornecedor de serviços, rede e/ou região, as funções ou serviços
representados por alguns ícones nesta lista poderão não estar disponíveis.
Gerir ícones da barra de estado
1
No ecrã inicial, toque rapidamente em .
2
Localize e toque rapidamente em
Definições
>
Personalização
>
Ícones do
sistema.
3
Marque as caixas de verificação para os ícones do sistema que pretende que
apareçam na barra de estado.
Ícones de notificação
Nova mensagem SMS ou MMS
Chamada não atendida
Chamada em espera
O reencaminhamento de chamadas está ativado
Nova mensagem de correio de voz
Nova mensagem de e-mail
A transferir dados
A carregar dados
27
Esta é uma versão Internet desta publicação. © Imprima apenas para uso privado.
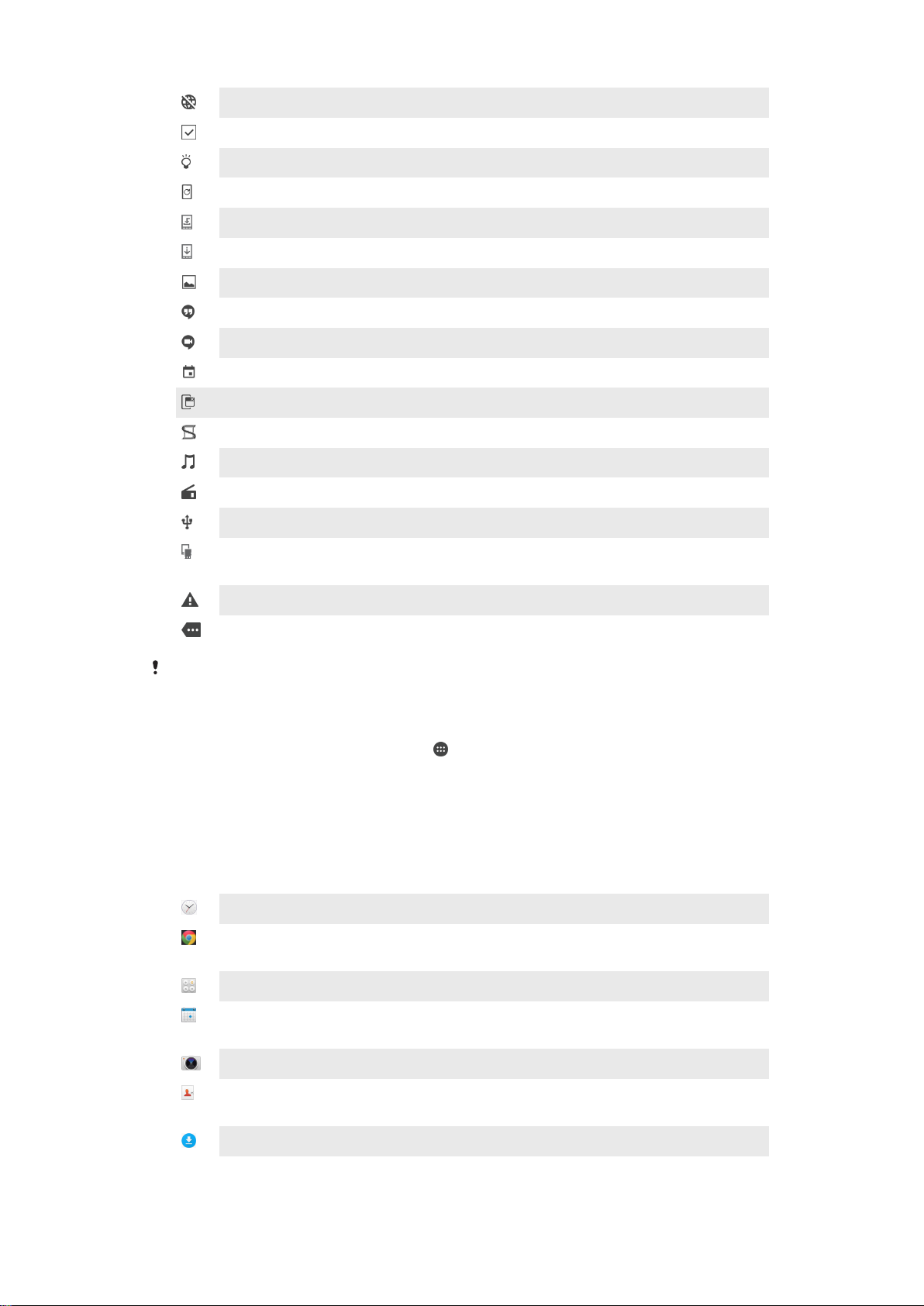
Os dados móveis estão desativados
Executar uma configuração básica do dispositivo
Está disponível uma atualização de software
Estão disponíveis atualizações do sistema
A transferir atualizações do sistema
Tocar rapidamente para instalar as atualizações do sistema transferidas
Captura de ecrã efetuada
Chegou uma nova mensagem de chat do Hangouts™
Chat de vídeo com amigos utilizando a aplicação Hangouts™
Evento do calendário futuro
Está a ser executada uma aplicação pequena
O Smart Connect está ativado
Uma canção está em reprodução
O rádio está a tocar
O dispositivo está ligado a um computador através de um cabo USB
O armazenamento interno está 75% cheio. Tocar rapidamente para transferir
dados para o cartão de memória
Advertência
Mais notificações (ocultas)
Nem todos os ícones que poderão aparecer no seu dispositivo estão listados aqui. Estes
ícones servem apenas de referência e poderão ser feitas alterações sem aviso prévio.
Bloquear o envio de notificações por parte de uma aplicação
1
No ecrã inicial, toque rapidamente em .
2
Localize e toque rapidamente em
Definições
>
Som e notificação
>
Notificações
da aplicação.
3
Selecione uma aplicação.
4
Arraste o controlo de deslize junto a Bloquear para a direita.
Descrição geral das aplicações
Utilize a aplicação Despertador para definir vários tipos de despertadores.
Utilize o browser para ver e navegar em diferentes páginas Web e gerir
marcadores, texto e imagens.
Utilize a aplicação Calculadora para realizar cálculos básicos.
Utilize a aplicação Calendário para monitorizar eventos e gerir os seus
compromissos.
Utilize a câmara para tirar fotografias e gravar vídeos.
Utilize a aplicação Contactos para gerir números de telefone, endereços de e-
mail e outras informações relacionadas com os seus contactos.
Aceda às aplicações, documentos e imagens transferidos.
28
Esta é uma versão Internet desta publicação. © Imprima apenas para uso privado.
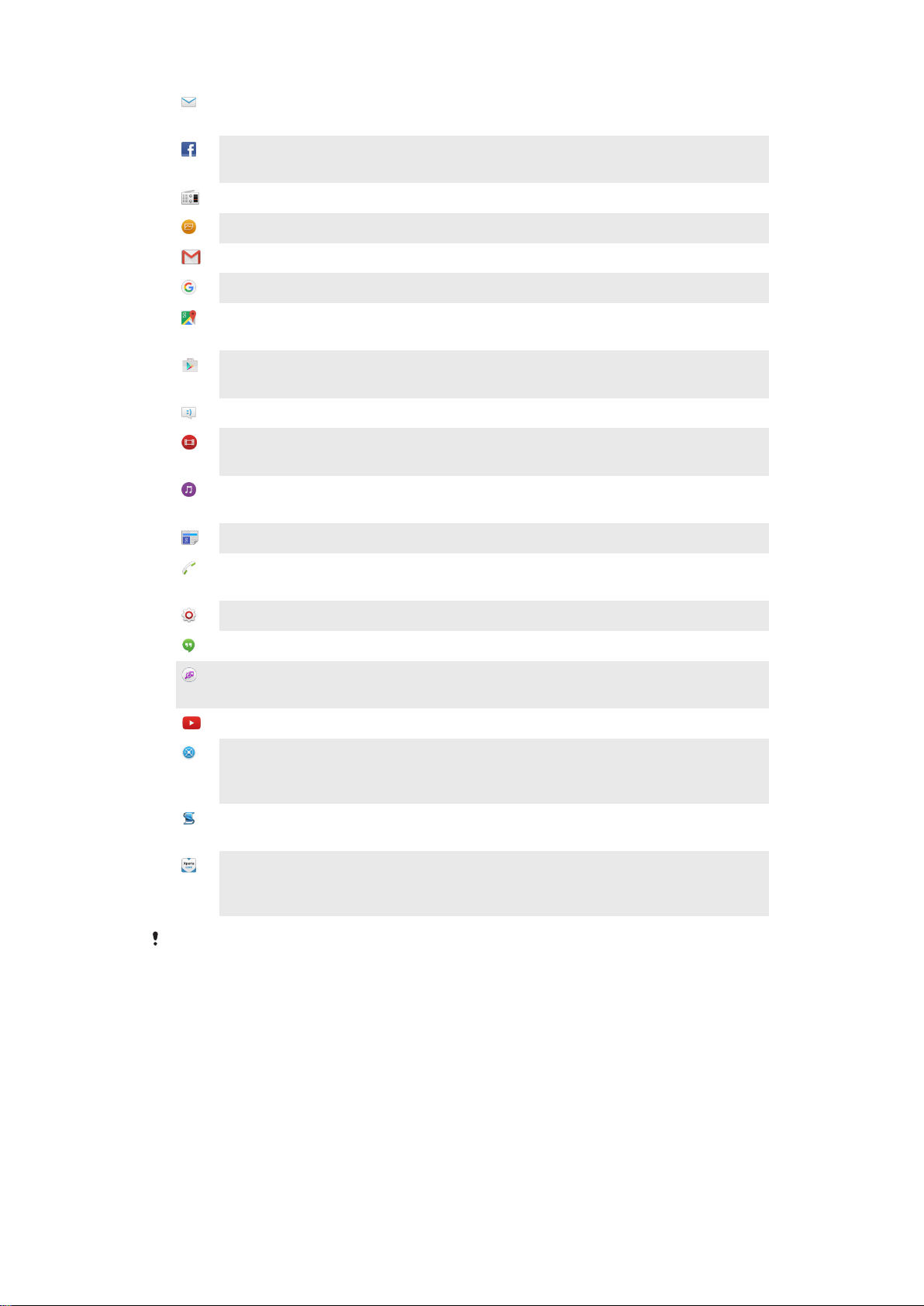
Utilize a aplicação E-mail para enviar e receber e-mails através de contas
pessoais e profissionais.
Utilize a aplicação Facebook™ para socializar com os seus amigos, família e
colegas de todo o mundo.
Procure e ouça estações de rádio FM.
Utilize a aplicação Álbum para ver e editar as suas fotografias e vídeos.
Utilize a aplicação Gmail™ para ler, escrever e organizar mensagens de e-mail.
Procure informação no seu dispositivo e na Web.
Veja a sua localização atual, descubra outros locais e calcule rotas através do
Google Maps™.
Utilize a aplicação Play Store™ para transferir aplicações gratuitas e pagas para
o dispositivo.
Utilize a aplicação Mensagens para enviar e receber mensagens SMS e MMS.
Utilize a aplicação Vídeo para reproduzir vídeos no dispositivo e partilhar
conteúdo com os seus amigos.
Utilize a aplicação Música para organizar e reproduzir música, livros de áudio e
podcasts.
Veja reportagens e previsões meteorológicas.
Faça chamadas marcando o número manualmente ou através da função de
marcação inteligente.
Otimize as definições de acordo com as suas necessidades.
Utilize a aplicação Hangouts™ para conversar com amigos online.
Identifique as faixas de música que estejam a tocar e obtenha informações
sobre o intérprete, álbum, entre outras.
Utilize o YouTube™ para partilhar e ver vídeos de todo o mundo.
Utilize a aplicação Cópia de segurança e restauro para fazer cópias de
segurança ou restauros do conteúdo do dispositivo, como contactos,
mensagens SMS, marcadores, dados do calendário, etc.
Utilize a aplicação Smart Connect™ para definir o que acontece no dispositivo
quando liga ou desliga um acessório.
Utilize a aplicação Suporte para aceder ao suporte do utilizador no dispositivo.
Por exemplo, pode aceder a um manual do utilizador, a informações sobre
resolução de problemas, bem como a sugestões e truques.
Algumas aplicações não são suportadas nem listadas por todas as redes e/ou fornecedores
de serviços em todas as áreas.
29
Esta é uma versão Internet desta publicação. © Imprima apenas para uso privado.
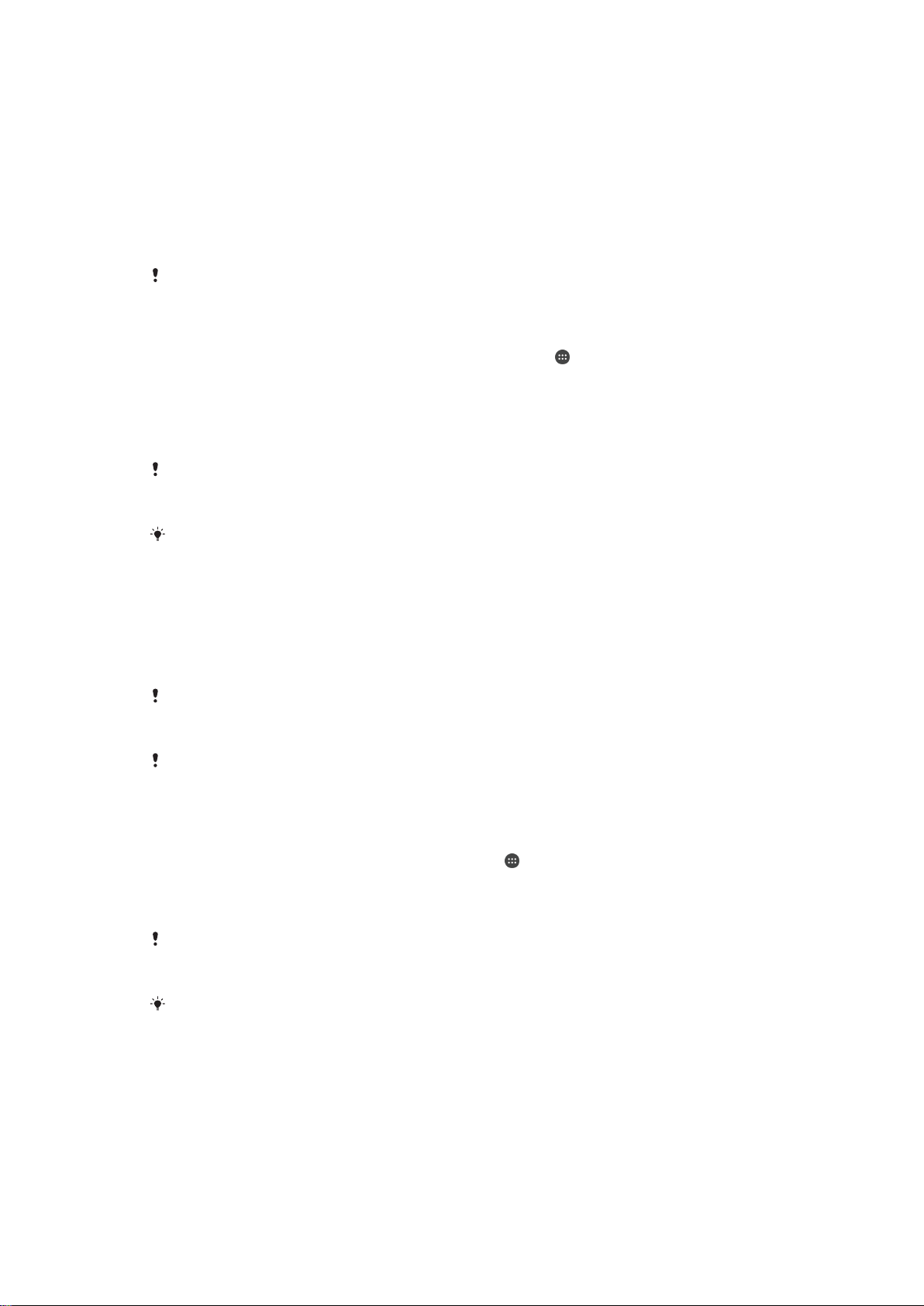
Transferir aplicações
Transferir aplicações do Google Play™
O Google Play™ é a loja online oficial da Google para transferir aplicações, jogos,
músicas, filmes e livros. Inclui aplicações gratuitas e pagas. Antes de começar a
transferir do Google Play™, certifique-se de que tem uma ligação à Internet ativa, de
preferência através de Wi-Fi® para limitar os custos do tráfego de dados.
Para utilizar o Google Play™, é necessário possuir uma conta Google™. O Google Play™
poderá não estar disponível em todos os países ou regiões.
Transferir uma aplicação do Google Play™
1
A partir do Ecrã da página inicial, toque rapidamente em
2
Localize e toque rapidamente em Play Store.
3
Localize um item que pretenda transferir procurando por categoria ou utilizando a
função de procura.
4
Toque rapidamente no item para ver os respetivos detalhes e siga as instruções
para concluir a instalação.
Algumas aplicações poderão precisar de aceder a dados, definições e várias funções no seu
dispositivo para funcionaram corretamente. Instale e conceda permissões apenas a
aplicações em que confia.
Pode ver as permissões concedidas a uma aplicação transferida tocando rapidamente na
aplicação em Definições > Aplicações.
.
Transferir aplicações de outras fontes
Quando o seu dispositivo é definido para permitir transferências de outras fontes para
além do Google Play™, pode transferir aplicações diretamente de outros Web sites
seguindo as instruções de transferência relevantes.
Instalar aplicações de origem desconhecida ou não fidedigna pode danificar o seu dispositivo.
Transfira apenas aplicações de fontes fidedignas. Em caso de dúvidas ou questões, contacte
o fornecedor da aplicação.
Se está a usar um dispositivo com múltiplos utilizadores, apenas o proprietário, ou seja, o
utilizador principal é que pode permitir transferências que não sejam do Google Play™. As
alterações efetuadas pelo proprietário afetam todos os outros utilizadores.
Permitir a transferência de aplicações de outras fontes
1
No Ecrã da página inicial, toque rapidamente em .
2
Localize e toque rapidamente em Definições > Segurança.
3
Arraste o controlo de deslize junto a Fontes desconhecidas para a direita.
4
Toque rapidamente em OK.
Algumas aplicações poderão precisar de aceder a dados, definições e várias funções no seu
dispositivo para funcionarem corretamente. Instale e conceda permissões apenas a
aplicações em que confia.
Pode ver as permissões concedidas a uma aplicação transferida tocando rapidamente na
aplicação em Definições > Aplicações.
30
Esta é uma versão Internet desta publicação. © Imprima apenas para uso privado.
 Loading...
Loading...