
Udhëzuesi i përdorimit
™
Xperia
E2312/E2333/E2363
M4 Aqua Dual
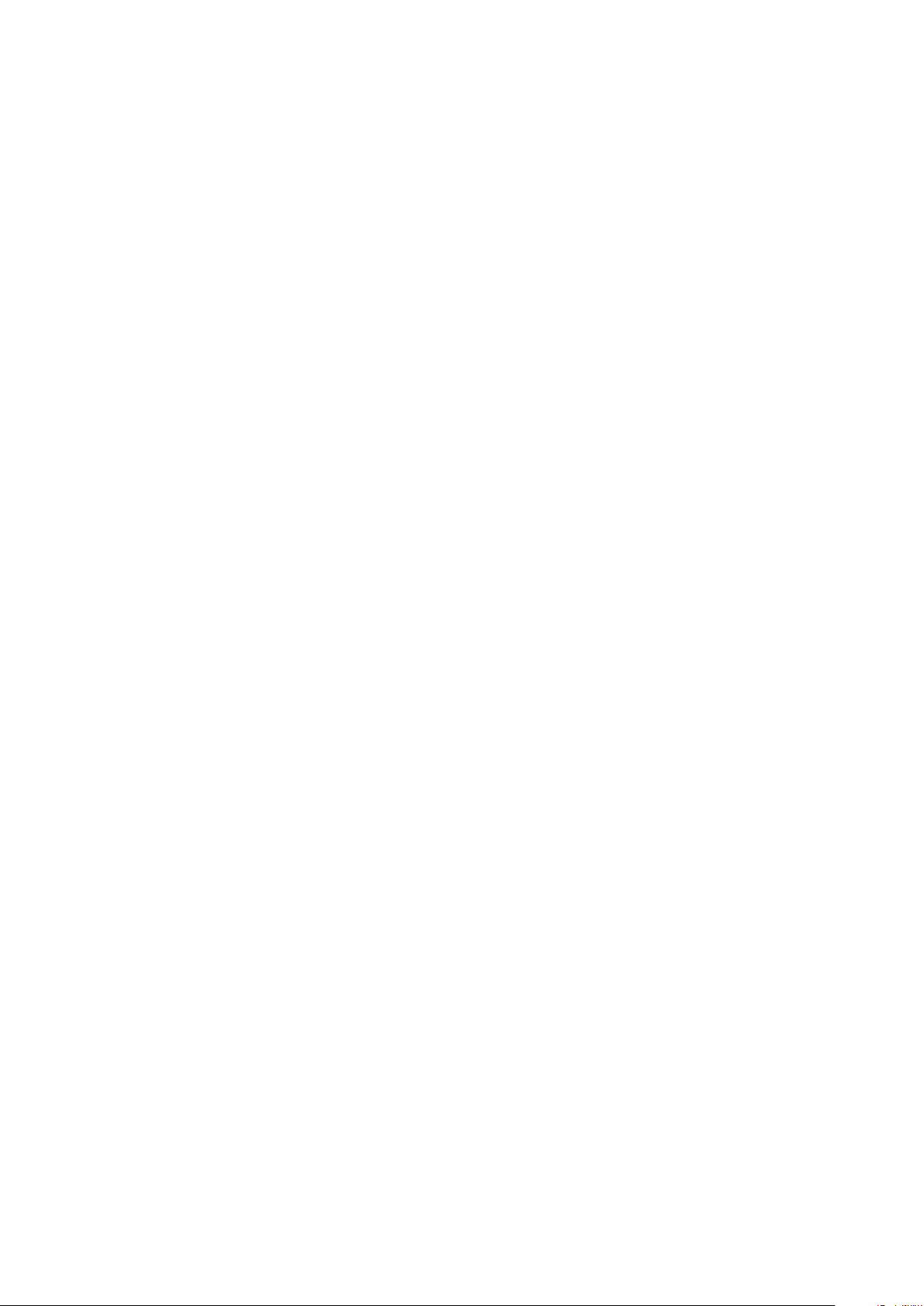
Lënda
Hapat e parë...................................................................................7
Rreth këtij Udhëzuesi përdorimi...........................................................7
Pamja e përgjithshme..........................................................................8
Montimi...............................................................................................9
Mbrojtja e ekranit...............................................................................10
Nisja e pajisjes tuaj për herë të parë.................................................. 11
Pse më duhet një llogari e Google™?................................................11
Pajisja e sigurisë...........................................................................13
Sigurimi se pajisja juaj është e mbrojtur............................................. 13
Kyçja e ekranit...................................................................................13
Shkyçja automatike e pajisjes............................................................15
Mbrojtja e kartës SIM........................................................................ 18
Përdorimi i shumë kartave SIM..........................................................19
Gjetja e numrit të identifikimit të pajisjes tuaj...................................... 20
Gjetja e një pajisjeje të humbur ......................................................... 20
Mësimi i funksioneve themelore...................................................22
Përdorimi i ekranit me prekje............................................................. 22
Kyçja dhe shkyçja e ekranit............................................................... 24
Ekrani bazë....................................................................................... 24
Ekrani i aplikacioneve........................................................................ 26
Navigimi nëpër aplikacione................................................................27
Widget-et..........................................................................................28
Shkurtoret dhe dosjet........................................................................28
Sfondi dhe temat...............................................................................29
Bërja e një foto të ekranit...................................................................30
Njoftimet........................................................................................... 30
Ikonat në shiritin e gjendjes............................................................... 32
Pamja e përgjithshme e aplikacioneve............................................... 34
Bateria dhe mirëmbajtja............................................................... 36
Ngarkimi i pajisjes tuaj....................................................................... 36
Bateria dhe menaxhimi i energjisë..................................................... 37
Përditësimi i pajisjes tuaj....................................................................39
Mirëmbajtja me anë të një kompjuteri................................................ 40
Hapësira ruajtëse dhe kujtesa........................................................... 41
Bërja e kopjeve rezervë dhe rikthimi i përmbajtjes..............................42
Shkarkimi i aplikacioneve.............................................................46
Shkarkimi i aplikacioneve nga Google Play™.....................................46
Shkarkimi i aplikacioneve nga burime të tjera.....................................46
2

Interneti dhe rrjetet.......................................................................47
Shfletimi i uebit..................................................................................47
Cilësimet e internetit dhe MMS-ve ....................................................47
Wi-Fi................................................................................................. 48
Bashkëndarja e lidhjes së të dhënave celulare...................................50
Kontrollimi i përdorimit të të dhënave.................................................52
Përzgjedhja e një kartë SIM për trafikun e të dhënave........................53
Përzgjedhja e rrjeteve celulare........................................................... 53
Rrjetet virtuale private (VPN-të)..........................................................54
Sinkronizimi i të dhënave në pajisjen tuaj.................................... 56
Sinkronizimi me llogaritë në linjë........................................................ 56
Sinkronizimi me Microsoft® Exchange ActiveSync®......................... 56
Cilësimet themelore......................................................................58
Qasja te cilësimet.............................................................................. 58
Cilësimet e volumit............................................................................ 58
Regjimi Mos shqetëso.......................................................................59
Cilësimet e ekranit.............................................................................60
Cilësimet e aplikacionit...................................................................... 62
Ricilësimi i aplikacioneve................................................................... 63
Fantazia............................................................................................ 64
Cilësimet e gjuhës............................................................................. 65
Data dhe ora.....................................................................................65
Përmirësimi i daljes së zërit................................................................65
Llogaritë e përdoruesve të shumëfishtë............................................. 66
Shtypja e tekstit............................................................................69
Tastiera në ekran...............................................................................69
Tastiera telefonike virtuale..................................................................70
Futja e tekstit duke përdorur futjen me zë..........................................71
Modifikimi i tekstit..............................................................................71
Personalizimi i tastierës në ekran.......................................................72
Telefonimi..................................................................................... 74
Bërja e telefonatave...........................................................................74
Marrja e telefonatave.........................................................................75
Telefonatat në vazhdim......................................................................77
Përdorimi i regjistrit të telefonatave.................................................... 78
Transferimi i telefonatave................................................................... 78
Kufizimi i telefonatave........................................................................79
Telefonatat e shumëfishta..................................................................80
Konferencat...................................................................................... 81
Posta zanore.....................................................................................81
Telefonatat e urgjencës......................................................................81
3
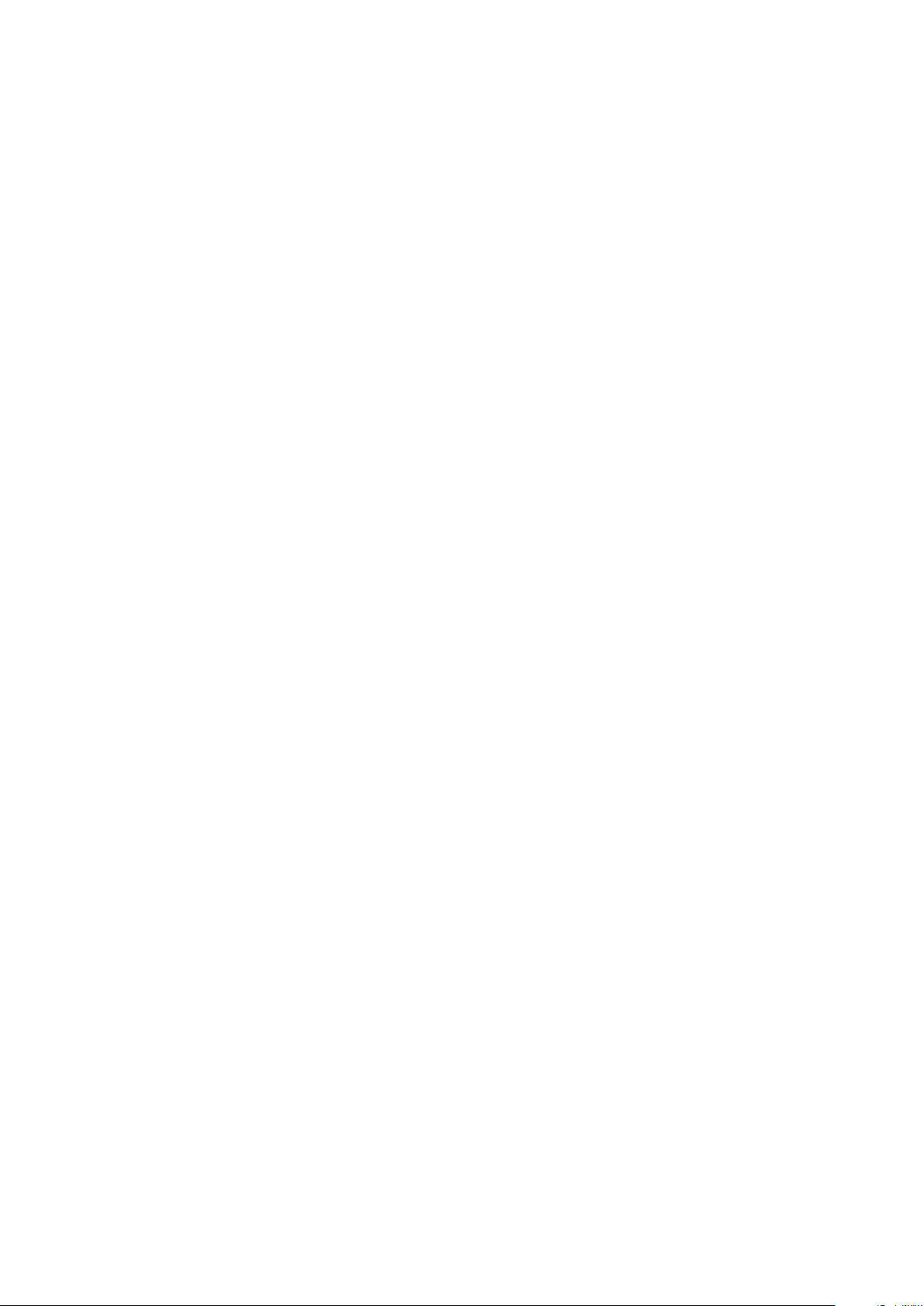
Kontaktet......................................................................................83
Transferimi i kontakteve..................................................................... 83
Kërkimi dhe shikimi i kontakteve........................................................84
Shtimi dhe modifikimi i kontakteve.....................................................85
Shtimi i informacionit të kontaktit mjekësor dhe urgjencës................. 86
Të preferuarat dhe grupet..................................................................87
Dërgimi i informacionit të kontaktit.....................................................88
Shmangia e futjeve të dyzuara në aplikacionin Kontaktet...................88
Bërja e kopjeve rezervë për kontaktet................................................89
Mesazhimi dhe biseda................................................................. 90
Leximi dhe dërgimi i mesazheve........................................................90
Organizimi i mesazheve tuaja............................................................ 91
Telefonimi nga një mesazh.................................................................92
Cilësimet e mesazhimit......................................................................92
Mesazhimi i çastit dhe biseda me video.............................................92
Posta elektronike..........................................................................93
Konfigurimi i postës elektronike......................................................... 93
Dërgimi dhe marrja e mesazheve të postës elektronike..................... 93
Organizimi i mesazheve tuaja të postës elektronike........................... 95
Cilësimet e llogarisë të postës elektronike..........................................95
Gmail™.............................................................................................96
Muzika..........................................................................................97
Transferimi i muzikës në pajisjen tuaj................................................. 97
Dëgjimi i muzikës.............................................................................. 97
Menyja e Muzikës..............................................................................99
Listat e dëgjimit.................................................................................99
Bashkëndarja e muzikës................................................................. 100
Përmirësimi i tingullit........................................................................100
Njohja e muzikës me TrackID™....................................................... 101
radioja FM.................................................................................. 103
Dëgjimi i radios................................................................................103
Kanalet e preferuara të radios..........................................................104
Cilësimet e zërit...............................................................................104
Kamera.......................................................................................105
Nxjerrja e fotografive dhe regjistrimi i videove...................................105
Cilësimet e përgjithshme të kamerës............................................... 106
Cilësimet e fotokamerës..................................................................111
Cilësimet e videokamerës................................................................114
Fotot dhe videot tek Albumi.......................................................116
Shikimi i fotove dhe videove............................................................ 116
Bashkëndarja dhe menaxhimi i fotografive dhe videove................... 117
Modifikimi i fotove me aplikacionin Përpunuesi i fotove.................... 118
4
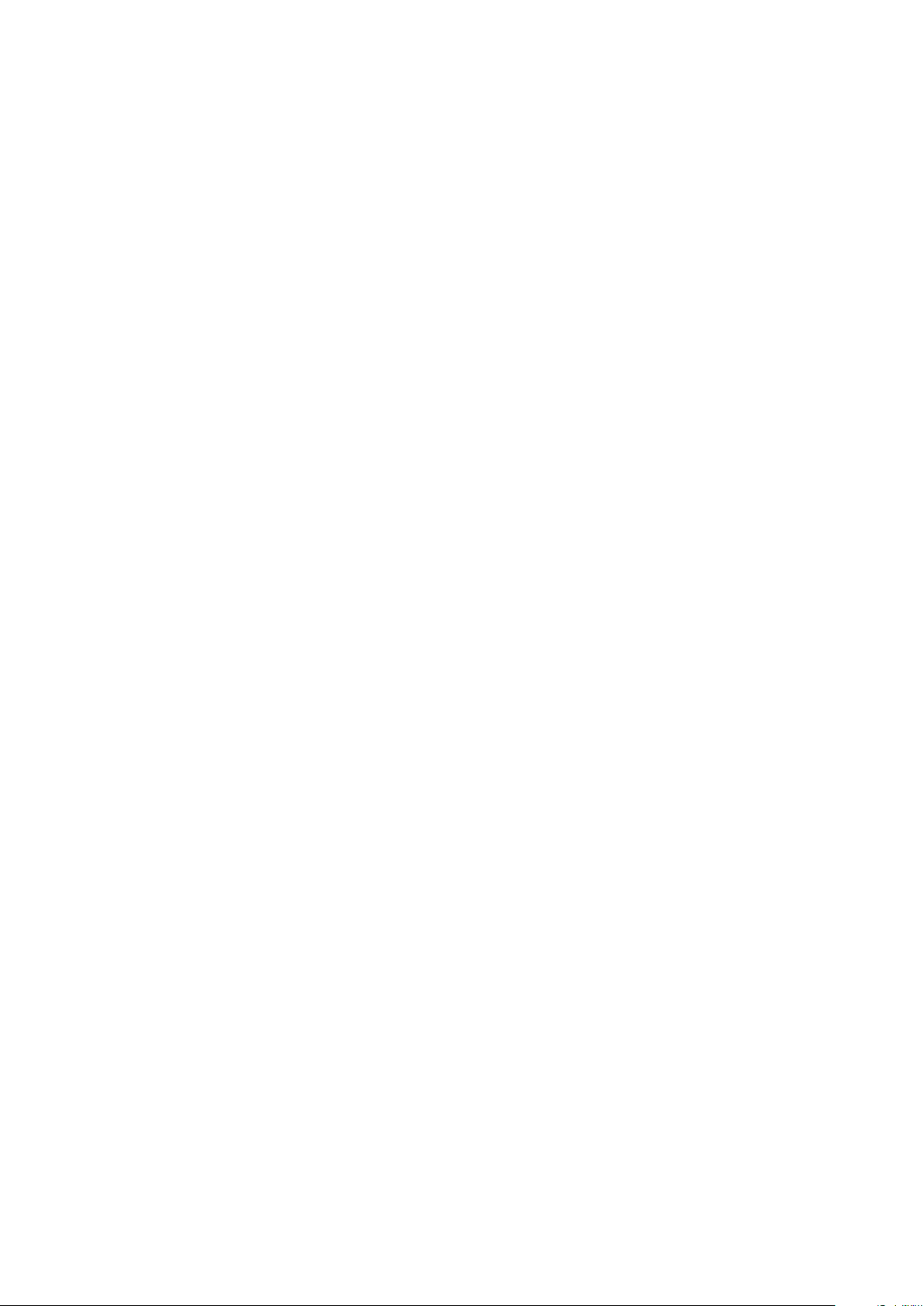
Modifikimi i videove me aplikacionin Krijuesi i filmave....................... 119
Fshehja e fotove dhe videove.......................................................... 120
Menyja e ekranit bazë të Albumit.....................................................120
Shikimi i fotove tuaja në një hartë.................................................... 121
Videot......................................................................................... 123
Shikimi i videove në aplikacionin Videot........................................... 123
Transferimi i përmbajtjes së videos në pajisjen tuaj.......................... 124
Menaxhimi i përmbajtjes së videos.................................................. 124
Krijuesi i filmave...............................................................................124
Shërbimi PlayStation™ Video..........................................................125
Lidhshmëria................................................................................126
Pasqyrimi pa tel i ekranit të pajisjes tuaj në një televizor...................126
Ndarja e përmbajtjes me pajisjet DLNA Certified™.......................... 126
Lidhja e pajisjes tuaj me pajisjet shtesë me USB..............................128
NFC................................................................................................ 129
Teknologjia pa tel Bluetooth®..........................................................131
Tiparet dhe aplikacionet inteligjente që kursejnë kohën tuaj..... 134
Kontrollimi i pajisjeve shtesë dhe i cilësimeve me Smart Connect™.134
Përdorimi si portofol i pajisjes tuaj....................................................136
Udhëtimi dhe hartat....................................................................137
Përdorimi i shërbimeve të vendndodhjes......................................... 137
Google Maps™ dhe navigimi.......................................................... 137
Përdorimi i trafikut të të dhënave kur udhëtoni.................................138
Modaliteti aeroplan..........................................................................138
Kalendari dhe ora me zile...........................................................139
Kalendari.........................................................................................139
Alarmi dhe ora.................................................................................140
Qasshmëria................................................................................ 142
Gjestet e zmadhimit........................................................................ 142
Teksti i madh...................................................................................142
Korrigjimi i ngjyrave......................................................................... 142
Ekrani bazë i thjeshtë...................................................................... 142
Pajtueshmëria me pajisjen e dëgjimit............................................... 143
TalkBack......................................................................................... 143
Mbështetja dhe informacionet ligjore.........................................144
Aplikacioni i mbështetjes................................................................. 144
Këshillat e Xperia™......................................................................... 144
Ndihma në meny dhe aplikacione....................................................144
Ekzekutimi i testeve diagnostikuese në pajisjen tuaj.........................144
Rinisja, rivendosja dhe riparimi.........................................................145
Na ndihmoni të përmirësojmë softuerin tonë....................................146
Përdorimi i pajisjes tuaj në kushte me lagështirë dhe pluhur.............147
5

Garancia, norma SAR dhe udhëzimet për përdorimin......................148
Riciklimi i pajisjes tuaj...................................................................... 148
Informacioni ligjor............................................................................ 148
6

Hapat e parë
Rreth këtij Udhëzuesi përdorimi
Ky është Udhëzuesi i përdorimit i Xperia™ M4 Aqua Dual për versionin e softuerit
Android™ 6.0. Nëse nuk jeni të sigurt se cilin version softueri po ekzekuton pajisja juaj,
mund ta kontrolloni atë te menyja Cilësimet.
Përditësimet e sistemit dhe të aplikacioneve mund t'i paraqesin tiparet në pajisjen tuaj në një
mënyrë të ndryshme nga sa përshkruhet në këtë Udhëzues përdorimi. Versioni i Android™
mund të mos preket nga një përditësim. Për më shumë informacione rreth përditësimeve të
softuerit, shikoni
Për të kontrolluar variantin e tanishëm të softuerit në pajisjen tuaj
1
Nga Ekrani bazë, trokitni lehtë mbi .
2
Gjeni dhe takoni Cilësimet > Informacion mbi telefonin > Versioni i Android™-it.
Për të gjetur numrin e modelit dhe emrin e pajisjes tuaj
1
Nga Ekrani bazë, trokitni lehtë
2
Gjeni dhe trokitni lehtë .
Emri dhe numri i modelit të pajisjes tuaj do të shfaqen.
Kufizimet e shërbimeve dhe tipareve
Disa nga shërbimet dhe tiparet e përshkruara në këtë Udhëzues përdorimi mund të mos
mbështeten në të gjitha shtetet ose rajonet, ose nga të gjitha rrjetet ose ofruesit e
shërbimeve. Numri ndërkombëtar i urgjencës i GSM-së mund të përdoret gjithmonë në
të gjitha shtetet, rajonet, rrjetet dhe nga të gjithë ofruesit e shërbimit, në rast se pajisja
është e lidhur me rrjetin celular. Kontaktoni me operatorin e rrjetit ose ofruesin e shërbimit
për të përcaktuar disponueshmërinë e çdo shërbimi ose tipari të caktuar dhe nëse
zbatohen tarifa shtesë të qasjes ose përdorimit.
Përdorimi i disa tipareve dhe aplikacioneve të përshkruara në këtë udhëzues mund të
kërkojë qasjen në internet. Mund të shkaktoni faturime për lidhjen e të dhënave kur
lidheni në internet me pajisjen tuaj. Për më shumë informacione, kontaktoni me
operatorin e rrjetit tuaj pa tela.
Përditësimi i pajisjes tuaj
.
në faqen 39.
7
Ky është një version i këtij botimi për Internet. © Printojeni vetëm për përdorim privat.

Pamja e përgjithshme
1. Drita e ngarkimit/njoftimit
2. Sensori i afërsisë/dritës
3. Mikrofolësi
4. Objektivi i kamerës së përparme
5. Mbulesa e folesë së kartës SIM nano
6. Tasti i energjisë
7. Tasti i volumit/zmadhimit
8. Tasti i kamerës
9. Altoparlanti
10. Mikrofoni kryesor
8
Ky është një version i këtij botimi për Internet. © Printojeni vetëm për përdorim privat.
11. Objektivi i kamerës kryesore
12. Drita e kamerës
13. Zona e antenës GPS
14. Zona e zbulimit të NFC™
15. Foleja e kufjes me mikrofon
16. Mikrofoni i dytë
17. Porta e ngarkuesit/kabllos USB
18. Zona e antenës Wi-Fi/Bluetooth
19. Mbulesa e folesë së kartës së kujtesës
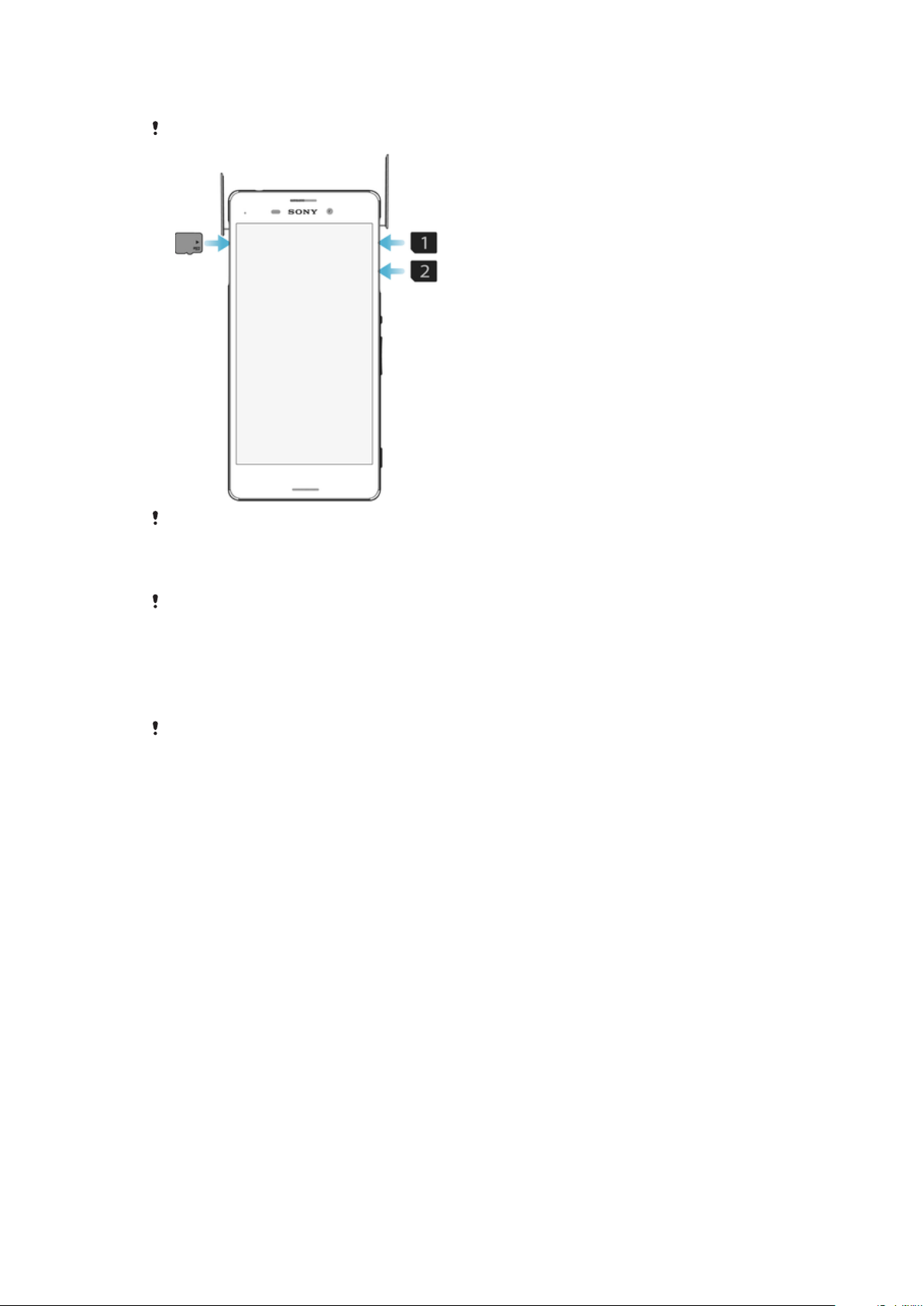
Montimi
Pajisja juaj mbështet vetëm kartat nano SIM.
Mos ngatërroni folenë e kartës nano SIM me folenë e kartës së kujtesës. Futja e kartës në
folenë e gabuar mund të dëmtojë si kartën, ashtu dhe pajisjen tuaj.
Për të futur kartat SIM nano
Për të parandaluar dëmtimin e pajisjes suaj, mos futni një kartë SIM nano që është prerë
drejtpërdrejt nga një kartë USIM.
1
Hiqeni kapakun për foletë e kartave SIM nano.
2
Futni kartën (ose kartat) SIM nano në folenë (ose foletë) përkatëse të kartës SIM
nano.
3
Rivendoseni kapakun.
Nëse futni një kartë nano SIM kur pajisja është e ndezur, pajisja riniset automatikisht.
Për të futur kartën e kujtesës
1
Shkëputni mbulesën e folesë së kartës së kujtesës.
2
Me kontaktet me ngjyrë ari të drejtuara poshtë, futni kartën e kujtesës në folenë e
kartës së kujtesës, pastaj ribashkoni mbulesën e folesë së kartës së kujtesës.
9
Ky është një version i këtij botimi për Internet. © Printojeni vetëm për përdorim privat.

Për të hequr kartat SIM nano
1
Hiqeni kapakun për foletë e kartave SIM nano.
2
Shtypni brenda çdo kartë SIM nano deri sa të dëgjoni një kërcitje dhe më pas
lëshojeni menjëherë.
3
Tërhiqeni çdo kartë SIM nano plotësisht jashtë dhe hiqeni.
4
Rivendoseni kapakun.
Për të hequr kartën e kujtesës
1
Fikni pajisjen ose çmontoni kartën e kujtesës nën Cilësimet > Arkivi > pranë
Karta SD.
2
Shtypeni brenda kartën e kujtesës dhe më pas lëshojeni menjëherë.
3
Tërhiqeni lehtë kartën e kujtesës plotësisht jashtë dhe hiqeni.
4
Rivendoseni mbulesën.
Mbrojtja e ekranit
Përpara përdorimit të pajisjes tuaj, hiqni mbulesën mbrojtëse duke tërhequr cepin e dalë.
Rekomandohet të mbroni pajisjen tuaj me një mbulesë ose mbrojtës të ekranit të markës
Sony të planifikuar për modelin tuaj Xperia™. Përdorimi i pajisjeve shtesë mbrojtëse të
ekranit të palëve të treta mund të pengojë funksionimin e saktë të pajisjes suaj duke
10
Ky është një version i këtij botimi për Internet. © Printojeni vetëm për përdorim privat.
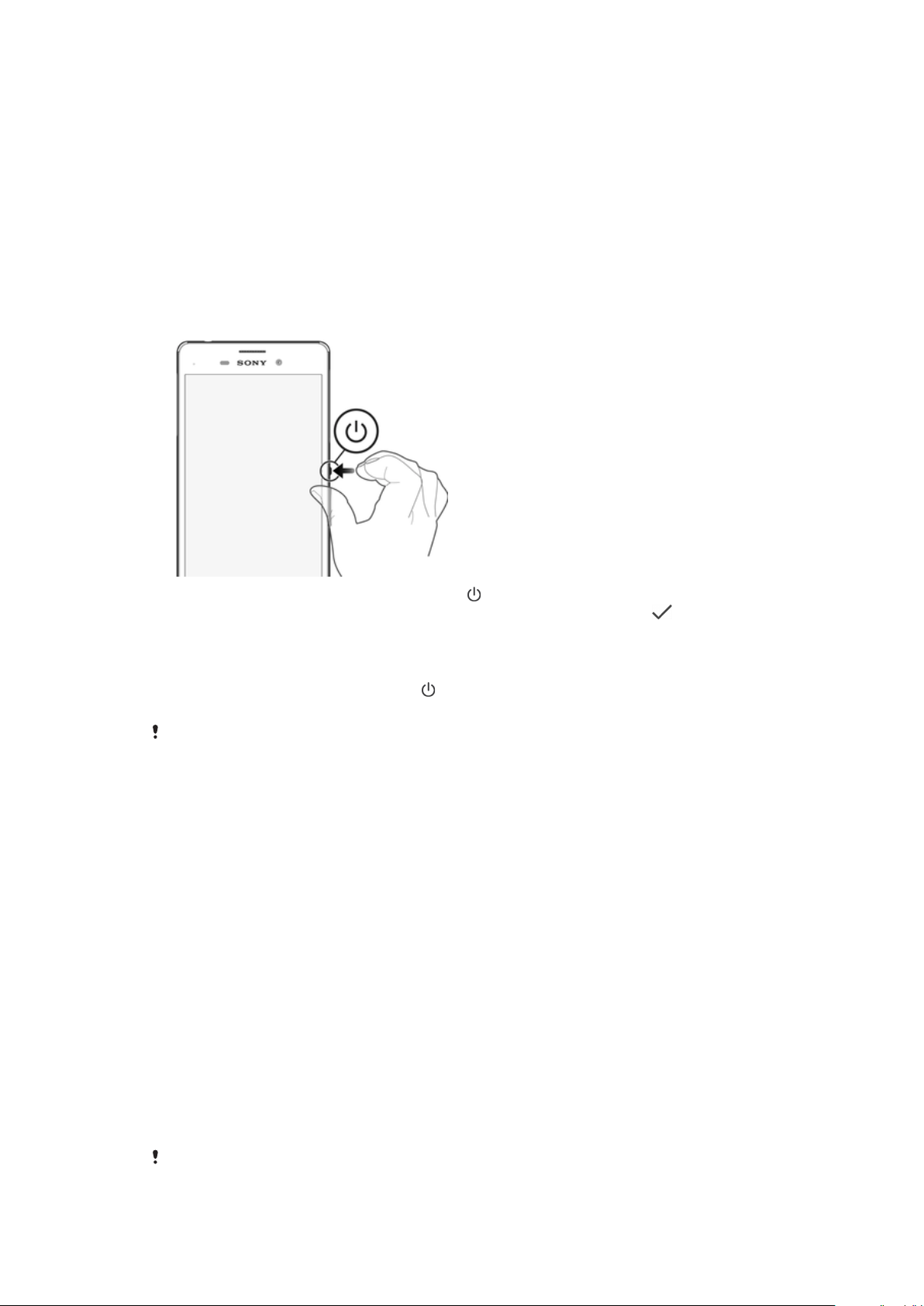
mbuluar sensorët, lentet, altoparlantët ose mikrofonat dhe mund të bëjë të pavlefshme
garancinë.
Nisja e pajisjes tuaj për herë të parë
Rekomandohet që ta ngarkoni baterinë për të paktën 30 minuta para se ta ndizni pajisjen
për herë të parë. Mund ta përdorni përsëri pajisjen kur është duke u ngarkuar; shikoni
Ngarkimi i pajisjes tuaj
Herën e parë që nisni pajisjen tuaj, një udhëzues konfigurimi ju ndihmon për të
konfiguruar cilësimet bazë, për të personalizuar pajisjen dhe për të hyrë në disa llogari,
p.sh. një llogari e Google™.
Për të ndezur pajisjen
në faqen 36.
1
Shtypni dhe mbani të ulur tastin e energjisë
2
Futni kodin PIN të kartës tuaj SIM kur kërkohet, pastaj trokitni lehtë mbi .
3
Prisni pak çaste që të niset pajisja.
Për ta fikur pajisjen
1
Shtypni dhe mbani tastin e energjisë
2
Në menynë e opsioneve, trokitni lehtë mbi Fikja.
Pajisjes mund t'i duhet pak kohë për t'u
fikur.
derisa pajisja të dridhet.
derisa të hapet menyja e opsioneve.
Pse më duhet një llogari e Google™?
Pajisja juaj Xperia™ nga Sony funksionon në platformën Android™ të zhvilluar nga
Google™. Kur e blini pajisjen tuaj, në të janë të disponueshme një gamë aplikacionesh
dhe shërbimesh të Google™, për shembull, Gmail™, Google Maps™, YouTube™ dhe
aplikacioni Play Store™, i cili ju siguron qasjen në dyqanin në linjë të Google Play™ për
shkarkimin e aplikacioneve të Android™. Për të përfituar sa më shumë nga këto
shërbime, ju duhet një llogari e Google™. Për shembull, një llogari e Google™ bën të
mundur që të bëni të gjitha sa më poshtë:
•
Shkarkoni dhe instaloni aplikacione nga Google Play™.
•
Sinkronizoni postën elektronike, kontaktet dhe kalendarin duke përdorur Gmail™.
•
Bisedoni me shokët nëpërmjet aplikacionit Hangouts™.
•
Sinkronizoni historinë e shfletimit dhe faqeshënuesit tuaj duke përdorur shfletuesin e uebit
Google Chrome™.
•
Identifikoni vetveten si përdorues i autorizuar pas një riparimi të softuerit duke përdorur
Xperia™ Companion.
•
Gjeni, kyçni ose pastroni në largësi një pajisje të humbur ose të vjedhur duke përdorur
shërbimet my Xperia™ ose Menaxheri i pajisjes me Android™.
Për më shumë informacione rreth Android™ dhe Google™, shkoni te
http://support.google.com
.
Është vendimtare që të mbani mend emrin e përdoruesit dhe fjalëkalimin tuaj të llogarisë së
Google™. Në disa raste, mund të duhet të identifikoheni për arsye sigurie duke përdorur
11
Ky është një version i këtij botimi për Internet. © Printojeni vetëm për përdorim privat.

llogarinë tuaj të Google™. Nëse nuk arrini të jepni emrin e përdoruesit dhe fjalëkalimin tuaj të
Google™ në raste të tilla, pajisja juaj kyçet. Po ashtu, nëse keni më shumë se një llogari të
Google™, sigurohuni të futni detajet për llogarinë përkatëse.
Për të konfiguruar një llogari në Google™ në pajisjen tuaj
1
Nga Ekrani bazë, trokitni lehtë mbi .
2
Gjeni dhe trokitni lehtë mbi Cilësimet > Llogaritë > Shto llogarinë > Google.
3
Ndiqni udhëzorin e regjistrimit për të krijuar një llogari në Google™ ose futuni nëse
tashmë keni një llogari.
Gjithashtu mund të futeni ose të krijoni një llogari Google™ nga udhëzori i konfigurimit herën e
parë që ndizni pajisjen tuaj. Ose mund të shkoni në linjë dhe të krijoni një llogari në
www.google.com/accounts
.
Për të hequr një llogari Google™
1
Nga Ekrani bazë, trokitni lehtë mbi
2
Takoni Cilësimet > Llogaritë > Google.
3
Përzgjidhni llogarinë Google™ që dëshironi të hiqni.
4
Trokitni lehtë mbi
5
Takoni përsëri Hiqe llogarinë për të konfirmuar.
Nëse hiqni llogarinë tuaj Google™, çdo tipari i sigurisë që është i lidhur me llogarinë tuaj
Google™ nuk do të jetë më i disponueshëm.
Nëse jeni duke ia dhënë hua pajisjen tuaj dikujt për t'a përdorur për një periudhë të gjatë kohe,
rekomandohet të hiqni llogarinë tuaj Google™ nga pajisja.
> Hiqe llogarinë.
.
12
Ky është një version i këtij botimi për Internet. © Printojeni vetëm për përdorim privat.
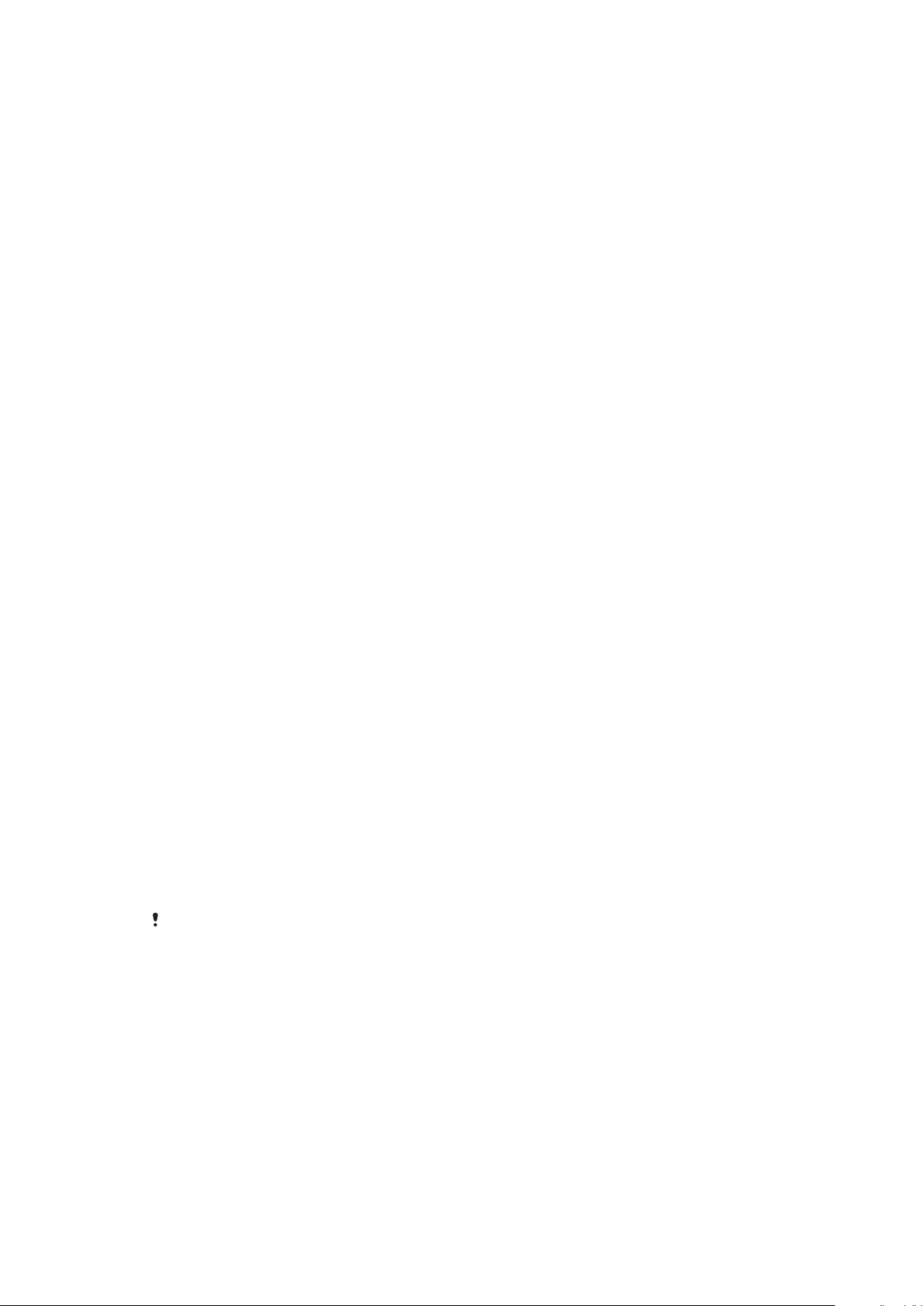
Pajisja e sigurisë
Sigurimi se pajisja juaj është e mbrojtur
Pajisja juaj përfshin disa opsione të sigurisë, mjaft të rekomanduar në rast të humbjes ose
vjedhjes së saj.
Këto opsione janë si më poshtë:
•
Cilësoni një kyçje të sigurt të ekranit në pajisjen tuaj duke përdorur një kod PIN, një
fjalëkalim ose një model për të parandaluar qasjen ose ricilësimin e pajisjes tuaj nga çdo
person. Për më shumë informacione, shikoni
•
Shtoni një llogari të Google™ për të parandaluar përdorimin e pajisjes tuaj nga të tjerët
Kyçja e ekranit
nëse vidhet ose fshihet. Për më shumë informacione, shikoni
Google™?
•
Aktivizoni ose shërbimin në ueb “Mbrojtja nga my Xperia” ose Menaxherin e pajisjes
në faqen 11.
Android™. Duke përdorur një prej këtyre shërbimeve, mund të lokalizoni, të kyçni ose të
pastroni në largësi një pajisje të humbur. Për më shumë informacione, shikoni
një pajisjeje të humbur
në faqen 20.
Verifikimi i pronësisë së pajisjes
Tipare të caktuara të mbrojtjes kërkojnë që ta shkyçni ekranin me kodin PIN, fjalëkalimin,
motivin ose të futni informacionet e llogarisë tuaj të Google™. Më poshtë janë disa
shembuj të tipareve të mbrojtjes dhe disa nga kredencialet e kërkuara:
në faqen 13.
Pse më duhet një llogari e
Gjetja e
Mbrojtja për
Ricilësimin e të
dhënave të
fabrikës
Mbrojtja nga my
Xperia
Duhet ta shkyçni ekranin para se të lejoheni të kryeni një Ricilësim të të
dhënave të fabrikës.
Nëse e ricilësoni në largësi pajisjen tuaj duke përdorur këtë shërbim,
duhet të futni emrin e përdoruesit dhe fjalëkalimin për një llogari të
Google™ që është e lidhur me shërbimin. Pajisja duhet të jetë e lidhur
me internetin para se të përfundoni procesin e konfigurimit. Në rast të
kundërt, nuk do të mund ta përdorni pajisjen tuaj pas ricilësimit.
Menaxheri i
pajisjes me
Android™
Nëse e ricilësoni në largësi pajisjen tuaj duke përdorur këtë shërbim,
duhet të futni emrin e përdoruesit dhe fjalëkalimin për një llogari të
Google™. Pajisja duhet të jetë e lidhur me internetin para se të
përfundoni procesin e konfigurimit. Në rast të kundërt, nuk do të mund
ta përdorni pajisjen tuaj pas ricilësimit.
Riparimi i
softuerit
Nëse përdorni softuerin Xperia™ Companion për të kryer një riparim të
softuerit, do t'ju kërkohet të futni emrin e përdoruesit dhe fjalëkalimin e
llogarisë suaj të Google™ kur të nisni pajisjen pas përfundimit të
riparimit.
Për Menaxherin e pajisjes me Android™ është e nevojshme që të futni informacionet nga një
llogari e Google™. Kjo mund të jetë çdo llogari e Google™ që e keni konfiguruar në pajisje si
pronar. Nëse nuk mund të jepni informacionet e llogarisë përkatëse gjatë procesit të
konfigurimit, nuk do të mund ta përdorni aspak pajisjen.
Kyçja e ekranit
Ka disa opsione të disponueshme për kyçjen e ekranit. Niveli i sigurisë i secilit lloj të
kyçjes përmendet më poshtë të renditur nga më i dobëti deri te më i forti:
•
Rrëshqitja e shpejtë: pa mbrojtje, por mund të qaseni shpejt tek Ekrani bazë.
•
Modeli: vizatoni një model të thjeshtë me gisht për të shkyçur pajisjen tuaj.
•
Kodi PIN: futni një kod PIN numerik me të paktën katër shifra për të shkyçur pajisjen tuaj.
13
Ky është një version i këtij botimi për Internet. © Printojeni vetëm për përdorim privat.
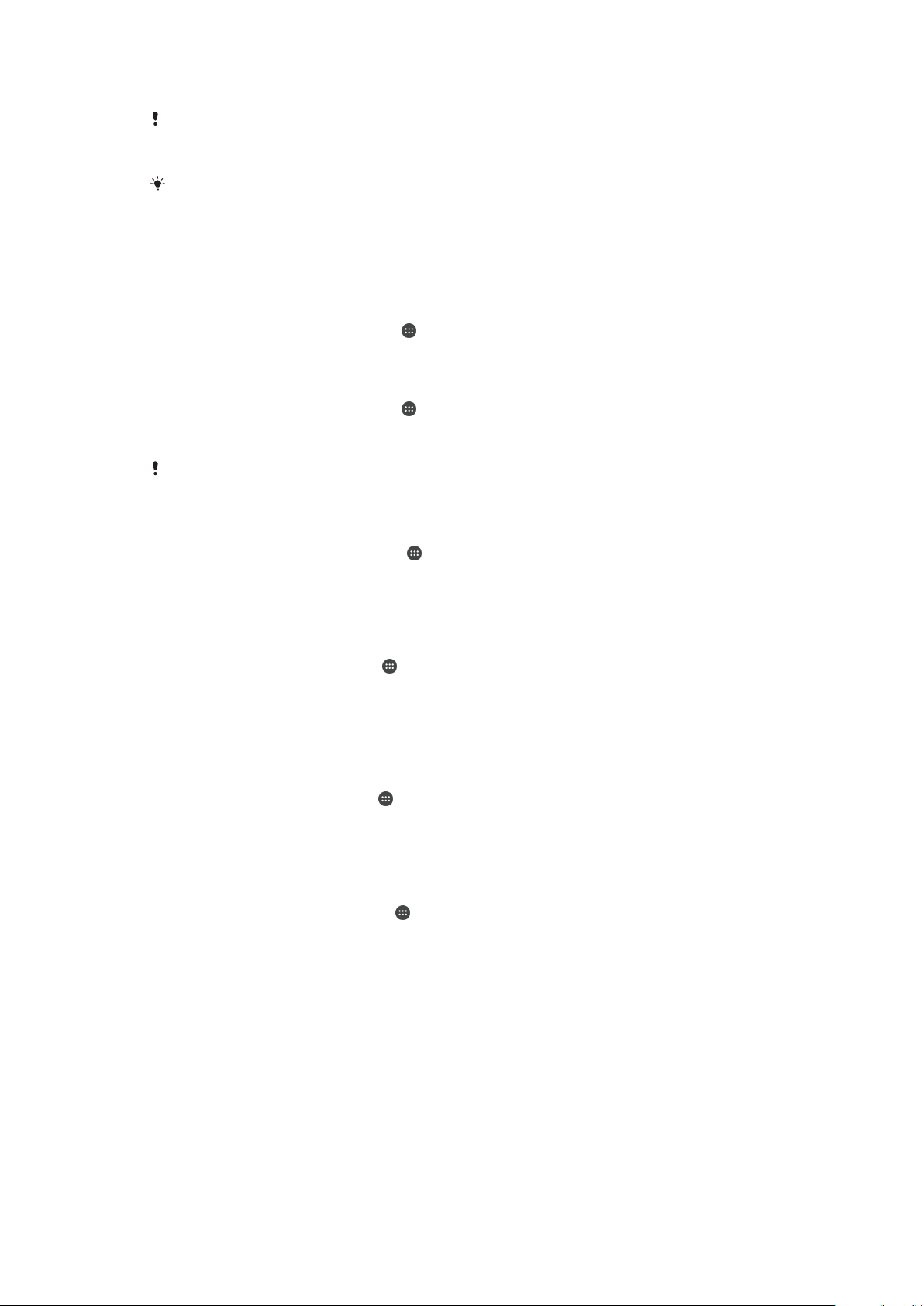
•
Fjalëkalimi: futni një fjalëkalim alfanumerik për të shkyçur pajisjen tuaj.
Është shumë e rëndësishme që të mbani mend modelin e shkyçjes së ekranit, kodin PIN ose
fjalëkalimin tuaj. Nëse e harroni këtë informacion, rikthimi i të dhënave të rëndësishme, të tilla
si kontaktet dhe mesazhet, mund të jetë i pamundur.
Nëse keni konfiguruar një llogari të Microsoft® Exchange ActiveSync® (EAS) në pajisjen tuaj
Xperia™, cilësimet e sigurisë të EAS mund të kufizojnë llojin e kyçjes së ekranit për të lejuar
vetëm një PIN ose fjalëkalim. Kjo ndodh kur administratori juaj i rrjetit specifikon një tip të
ekranit të kyçjes për të gjitha llogaritë e EAS për arsye sigurie. Kontaktoni me administratorin
e rrjetit të kompanisë ose organizatës tuaj për të kontrolluar se çfarë politikash të sigurisë së
rrjetit janë në fuqi për pajisjet celulare.
Për të ndryshuar llojin e kyçjes së ekranit
1
Nga ekrani bazë, trokitni lehtë tek
2
Gjeni dhe trokitni lehtë te Cilësimet > Siguria > Kyçja e ekranit.
.
Për të krijuar një model të kyçjes së ekranit
1
Nga ekrani bazë, trokitni lehtë tek
2
Gjeni dhe trokitni lehtë te Cilësimet > Siguria > Kyçja e ekranit > Modeli.
3
Ndiqni udhëzimet në pajisjen tuaj.
Nëse modeli juaj i kyçjes refuzohet pesë herë me radhë kur përpiqeni të shkyçni pajisjen tuaj,
duhet të pritni 30 sekonda para se të mund të provoni përsëri.
.
Për të ndryshuar modelin e kyçjes së ekranit
1
Nga Ekrani bazë, trokitni lehtë mbi .
2
Gjeni dhe trokitni lehtë mbi Cilësimet > Siguria > Kyçja e ekranit.
3
Vizatoni modelin tuaj për shkyçjen e ekranit.
4
Trokitni lehtë mbi Modeli dhe ndiqni udhëzimet në pajisjen tuaj.
Për të krijuar një PIN të kyçjes së ekranit
1
Nga Ekrani bazë, trokitni lehtë .
2
Gjeni dhe trokitni lehtë te
3
Futni një kod PIN numerik dhe më pas trokitni lehtë Vazhdo.
4
Rifutni dhe konfirmoni kodin tuaj PIN dhe më pas trokitni lehtë OK.
5
Ndiqni udhëzimet në pajisjen tuaj.
Cilësimet
>
Siguria
>
Kyçja e ekranit
>
PIN
.
Për të krijuar një fjalëkalim të kyçjes së ekranit
1
Nga Ekrani bazë, trokitni lehtë .
2
Gjeni dhe trokitni lehtë te
3
Futni një fjalëkalim dhe më pas trokitni lehtë Vazhdo.
4
Rifutni dhe konfirmoni fjalëkalimin tuaj dhe më pas trokitni lehtë OK.
Cilësimet
>
Siguria
>
Kyçja e ekranit
>
Fjalëkalimi
.
Për të aktivizuar funksionin e shkyçjes me rrëshqitje
1
Nga Ekrani bazë, trokitni lehtë te .
2
Gjeni dhe trokitni lehtë te Cilësimet > Siguria > Kyçja e ekranit.
3
Vizatoni modelin e shkyçjes së ekranit ose futni kodin PIN ose fjalëkalimin nëse
është aktivizuar një nga këto lloje të kyçjes së ekranit.
4
Trokitni lehtë Rrëshqitja e shpejtë dhe më pas trokitni lehtë te Po, hiqni nëse
kërkohet.
Ricilësimi i një kyçjeje të ekranit që keni harruar
Nëse e keni harruar kodin PIN, fjalëkalimin ose modelin e kyçjes së ekranit, mund ta
ricilësoni duke përdorur shërbimin Mbrojtja nga my Xperia. Asnjë përmbajtje në pajisjen
tuaj nuk humbet pasi kryeni një ricilësim të kyçjes së ekranit duke përdorur këtë shërbim.
Për të aktivizuar shërbimin Mbrojtja nga my Xperia, shikoni
humbur
në faqen 20.
Gjetja e një pajisjeje të
14
Ky është një version i këtij botimi për Internet. © Printojeni vetëm për përdorim privat.
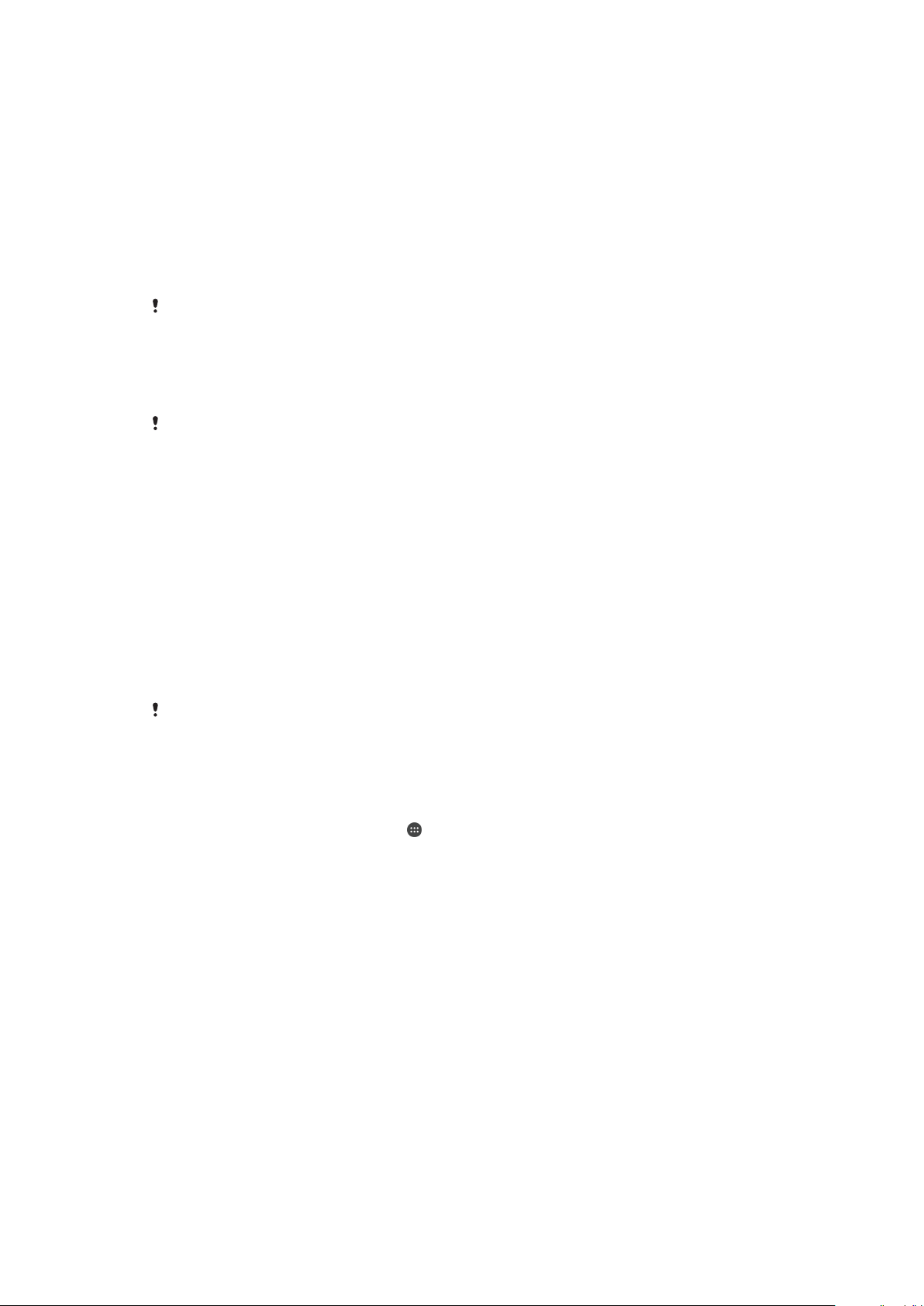
Për të ricilësuar kyçjen e ekranit me Mbrojtjen nga my Xperia
1
Sigurohuni që e dini emrin e përdoruesit dhe fjalëkalimin e llogarisë tuaj të
Google™ dhe se keni aktivizuar shërbimin Mbrojtja nga my Xperia në pajisjen tuaj.
2
Shkoni te
myxperia.sonymobile.com
duke përdorur çdo pajisje të lidhur në
internet.
3
Hyni duke përdorur të njëjtën llogari të Google™ që keni konfiguruar në pajisjen
tuaj.
4
Klikoni tek imazhi i pajisjes suaj nën Pajisjet tuaja.
5
Përzgjidhni Mbroni ose Ndrysho PIN2 për të zëvendësuar kyçjen aktuale të
ekranit me një kod të ri PIN.
6
Ndiqni udhëzimet në ekran të ofruara nga Mbrojtja nga my Xperia.
Në varësi të cilësimeve të sigurisë, pajisja juaj mund të kyçet pas një ricilësimi të kyçjes së
ekranit. Më pas duhet të futni emrin e përdoruesit dhe fjalëkalimin e llogarisë së Google™ për
të përdorur pajisjen.
Shkyçja automatike e pajisjes
Tipari i Kyçjes inteligjente mund të mos jetë i disponueshëm në çdo treg, shtet apo rajon.
Tipari i Kyçjes inteligjente e bën më të lehtë shkyçjen e pajisjes suaj duke ju lejuar ta
cilësoni që të shkyçet automatikisht në situata të caktuara. Mund ta mbani pajisjen tuaj të
shkyçur, për shembull, kur është e lidhur me një pajisje Bluetooth® ose kur e mbani me
vete.
Mund të cilësoni Kyçjen inteligjente për ta mbajtur pajisjen tuaj të shkyçur duke përdorur
cilësimet e mëposhtme:
•
Fytyra e besuar
•
Zëri i besuar: Konfiguroni njohjen e zërit për të kërkuar në çdo ekran.
•
Pajisjet e besuara
Bluetooth® ose NFC.
•
Vendet e besuara
•
Zbulimi në trup: Mbajeni pajisjen të shkyçur kur e mbani pajisjen me vete.
Duhet ta shkyçni manualisht pajisjen kur nuk e përdorni për 4 orë dhe pasi e rinisni.
: Shkyçeni pajisje duken shikuar tek ajo.
: Mbajeni pajisjen të shkyçur kur është lidhur një pajisje e besuar
: Mbajeni pajisjen të shkyçur kur jeni në një vendndodhje të besuar.
Tipari i Kyçjes inteligjente është zhvilluar nga Google™ dhe funksionaliteti i saktë mund të
ndryshojë me kalimin e kohës për shkak të përditësimeve nga Google™.
Për të aktivizuar Kyçjen inteligjente
1
Sigurohuni që të keni cilësuar një model, një kod PIN ose një fjalëkalim për kyçjen
e ekranit.
2
Nga Ekrani bazë, trokitni lehtë mbi .
3
Gjeni dhe trokitni lehtë mbi Cilësimet > Siguria > Agjentët e besimit.
4
Zvarriteni rrëshqitësin pranë
5
Trokitni lehtë te shigjeta prapa pranë Agjentët e besimit.
6
Gjeni dhe trokitni lehtë mbi Kyçja inteligjente.
7
Futni modelin, kodin PIN ose fjalëkalimin tuaj. Duhet ta futni këtë kyçje të ekranit
Kyçja inteligjente (Google)
në të djathtë.
sa herë që dëshironi të ndryshoni cilësimet e Kyçjes inteligjente.
8
Zgjidh një tip të Kyçjes inteligjente.
Cilësimi se kur ta mbani automatikisht të shkyçur pajisjen
Mund të cilësoni Kyçjen inteligjente për ta mbajtur pajisjen tuaj të shkyçur duke përdorur
cilësimet e mëposhtme:
•
Pajisjet e besuara - Mbajeni pajisjen të shkyçur kur është lidhur një pajisje e besuar
Bluetooth® ose NFC.
•
Vendet e besuara - Mbajeni pajisjen të shkyçur kur jeni në një vendndodhje të besuar.
•
Zbulimi në trup - Mbajeni pajisjen të shkyçur kur e mbani pajisjen me vete.
•
Fytyra e besuar - Shkyçeni telefonin duke shikuar tek ai.
•
Zëri i besuar - Konfiguroni njohjen e zërit për të kërkuar në çdo ekran.
Duhet ta shkyçni manualisht pajisjen kur nuk e përdorni për 4 orë dhe pasi e rinisni.
15
Ky është një version i këtij botimi për Internet. © Printojeni vetëm për përdorim privat.
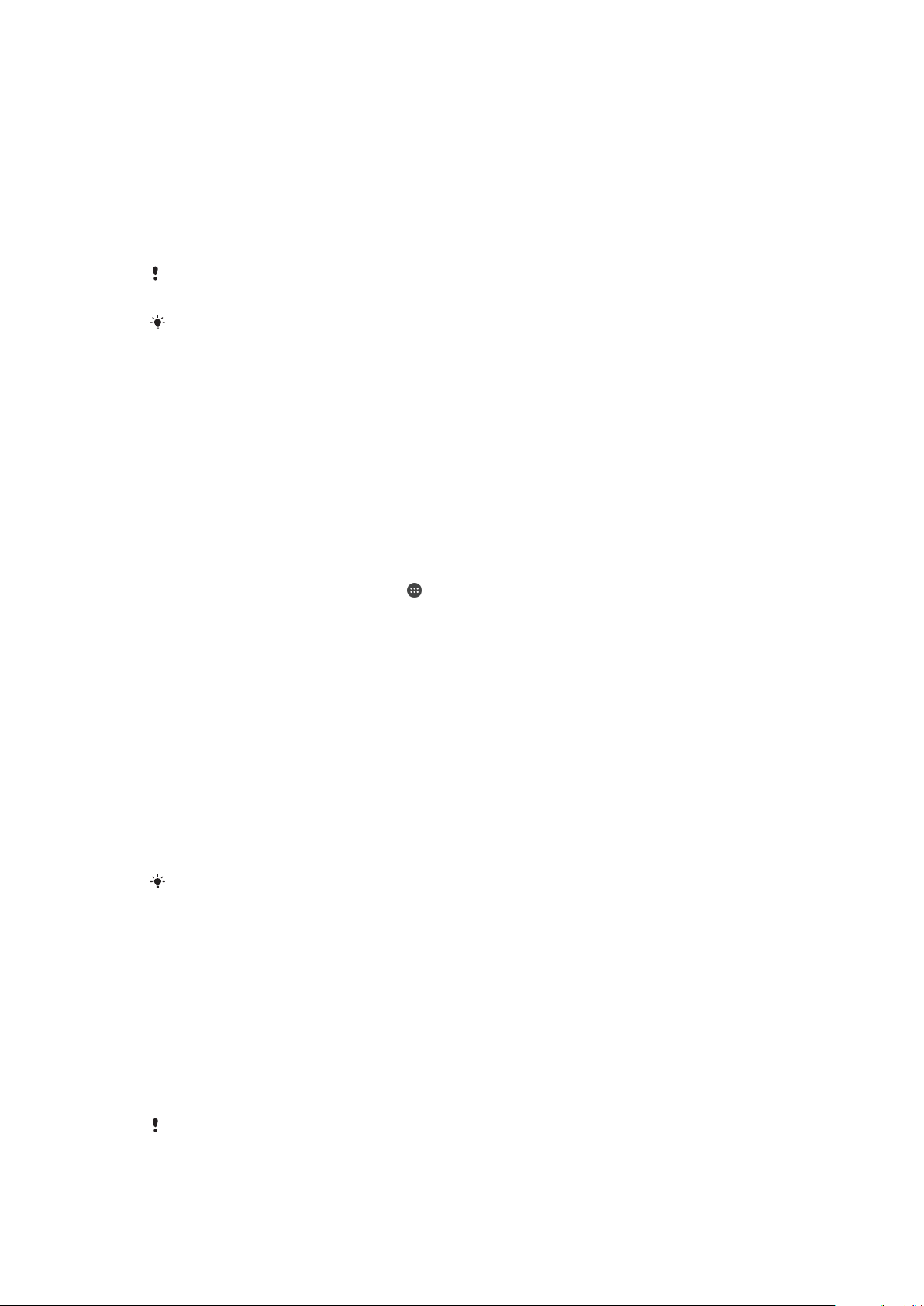
Lidhja me pajisjet e besuara Bluetooth®
Mund ta përcaktoni një pajisje të lidhur Bluetooth® si një pajisje të besuar dhe ta mbani
pajisjen tuaj Xperia™ të shkyçur kur është e lidhur me të. Kështu që nëse keni pajisje
Bluetooth® që i lidhni rregullisht, për shembull, me një altoparlant të makinës ose një
sistem argëtimi të shtëpisë, një orë me Bluetooth® ose një monitorues të fitnesit, mund
t'i shtoni si pajisje të besuara dhe të shmangni sigurinë e shtuar të ekranit të kyçjes për të
kursyer kohë. Kjo veçori është e përshtatshme nëse jeni normalisht në një vend relativisht
të sigurt kur përdorni këto pajisje. Në disa raste, mund të duhet përsëri që ta shkyçni
manualisht pajisjen para se të mund të lidhni një pajisje të besuar.
Nuk rekomandohet që pajisjet që janë të lidhura vazhdimisht me pajisjen tuaj t'i shtoni si pajisje
të besuara, për shembull, tastierat ose kasat me Bluetooth®.
Sapo që një pajisje e besuar Bluetooth® fiket ose del nga rrezja, ekrani juaj do të kyçet dhe
do t'ju duhet kodi PIN, motivi ose fjalëkalimi për ta shkyçur.
Për të shtuar një pajisje të besuar Bluetooth®
1
Sigurohuni që pajisja juaj është e çiftuar dhe e lidhur me pajisjen Bluetooth® që
dëshironi të shtoni si një pajisje të besuar.
2
Gjeni dhe trokitni lehtë te Cilësimet > Ekrani i kyçjes dhe siguria > Kyçja
inteligjente >Shtoni pajisjen e besuar > Bluetooth.
3
Trokitni lehtë tek emri i një pajisjeje për ta përzgjedhur nga lista e pajisjeve të
lidhura. Vetëm pajisjet e çiftuara shfaqen në këtë listë.
4
Në varësi të sigurisë së lidhjes suaj, mund të duhet ta shkyçni manualisht pajisjen
tuaj para se pajisja e besuar të mund ta mbajë të shkyçur.
Për të hequr një pajisje të besuar Bluetooth®
1
Nga Ekrani bazë, trokitni lehtë mbi
2
Gjeni dhe trokitni lehtë mbi Cilësimet > Siguria > Kyçja inteligjente > Pajisjet e
besuara
3
Trokitni lehtë te pajisja që dëshironi të hiqni.
4
Trokitni lehtë
.
Hiqni pajisjen e besuar
.
.
Garantimi se jeni të sigurt kur përdorni pajisje të besuara
Pajisje të ndryshme Bluetooth® mbështesin aftësi të sigurisë dhe standarde të ndryshme
të Bluetooth®. Ekziston mundësia që dikush mund ta mbajë pajisjen tuaj Xperia™ të
shkyçur duke imituar lidhjen tuaj Bluetooth®, edhe nëse pajisja juaj e besuar nuk është
më në afërsi. Pajisja juaj nuk mund të përcaktojë gjithmonë nëse lidhja juaj është e sigurt
nga dikush që përpiqet ta imitojë atë.
Kur pajisja juaj nuk mund të përcaktojë nëse po përdorni një lidhje të sigurt, do të merrni
një njoftim në pajisjen tuaj Xperia™ dhe mund të duhet ta shkyçni manualisht para se
pajisja e besuar të mund ta mbajë të shkyçur.
Rrezja e lidhshmërisë së Bluetooth® mund të ndryshojë në varësi të faktorëve si modeli i
pajisjes suaj, pajisja e lidhur Bluetooth® dhe mjedisi juaj. Në varësi të këtyre faktorëve, lidhjet
Bluetooth® mund të funksionojnë në distanca deri në 100 metra.
Lidhja me vendet e besuara
Kur konfiguroni tiparin Vendet e besuara, siguria e ekranit të kyçjes në pajisjen tuaj
Xperia™ do të çaktivizohet kur jeni në një vendndodhje të përcaktuar si të besuar. Që ky
tipar të funksionojë, duhet të keni një lidhje interneti (mundësisht nëpërmjet Wi-Fi) dhe ta
lejoni pajisjen tuaj të përdorë vendndodhjen tuaj aktuale.
Për të konfiguruar vendet e besuara, në fillim sigurohuni që në pajisjen tuaj të jetë
aktivizuar regjimi i vendndodhjes me saktësi të lartë ose regjimi i vendndodhjes së
kursimit të baterisë para se të shtoni vendndodhjet e shtëpisë ose të përshtatura.
Përmasat e sakta të një vendndodhjeje të besuar janë të përafërta dhe mund të zgjerohen
përtej mureve fizike të shtëpisë suaj ose një zonave të tjera që keni shtuar si vendndodhje të
besuara. Ky tipar mund të mbajë pajisjen tuaj të shkyçur në një rreze deri në 80 metra. Kini
16
Ky është një version i këtij botimi për Internet. © Printojeni vetëm për përdorim privat.
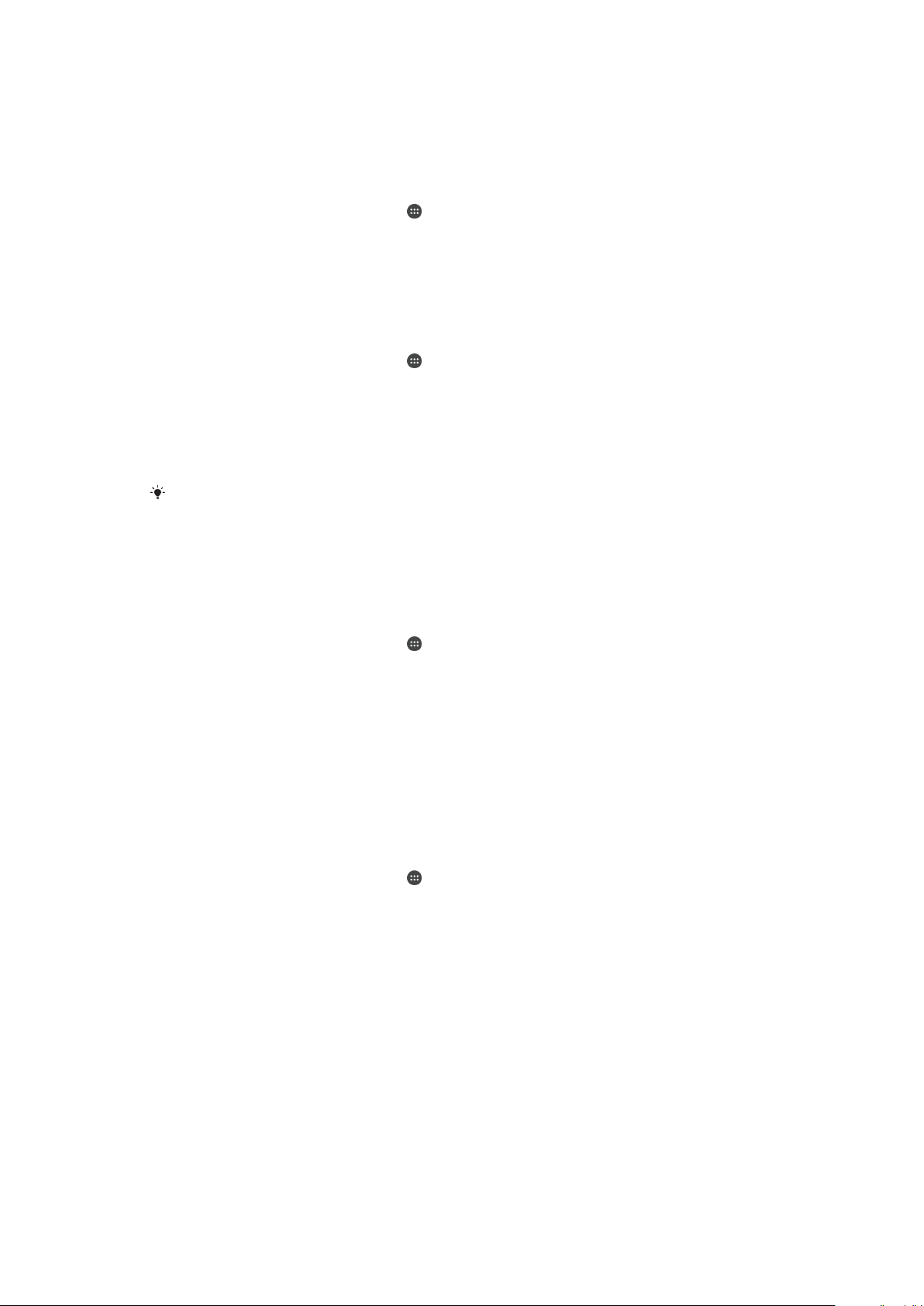
parasysh po ashtu se sinjalet e vendndodhjes mund të kopjohen ose të manipulohen. Dikush
me qasje në pajisje të specializuara mund ta shkyçë pajisjen tuaj.
Për të shtuar vendndodhjen e shtëpisë suaj
1
Sigurohuni që regjimi i vendndodhjes të jetë i aktivizuar dhe se po përdorni
cilësimin Saktësi e lartë ose Kursimi i baterisë.
2
Nga Ekrani bazë, trokitni lehtë mbi .
3
Gjeni dhe trokitni lehtë mbi Cilësimet > Siguria > Kyçja inteligjente >Vendet e
besuara > Ekrani bazë.
4
Trokitni lehtë Aktivizoni këtë vendndodhje.
Për të modifikuar vendndodhjen e shtëpisë suaj
1
Sigurohuni që regjimi i vendndodhjes të jetë i aktivizuar dhe se po përdorni
cilësimin Saktësi e lartë ose Kursimi i baterisë.
2
Nga Ekrani bazë, trokitni lehtë mbi
3
Gjeni dhe trokitni lehtë mbi Cilësimet > Siguria > Kyçja inteligjente > Vendet e
.
besuara.
4
Përzgjidhni vendndodhjen e shtëpisë suaj.
5
Trokitni lehtë Modifikoni.
6
Në shiritin e kërkimit, futni vendndodhjen që dëshironi të përdorni si vendndodhjen
e shtëpisë suaj.
Nëse shtëpia juaj ka disa ndërtesa në të njëjtën adresë, vendi i besuar që dëshironi të shtoni
mund të jetë i ndryshëm nga adresa aktuale. Për të siguruar një saktësi më të mirë të
vendndodhjes, mund të shtoni vendndodhjen tuaj aktuale të shtëpisë juaj brenda kompleksit
të ndërtesave si një vend të përshtatur.
Për të hequr vendndodhjen e shtëpisë suaj
1
Sigurohuni që regjimi i vendndodhjes të jetë i aktivizuar dhe se po përdorni
cilësimin
2
Nga Ekrani bazë, trokitni lehtë mbi .
3
Gjeni dhe trokitni lehtë mbi
Saktësi e lartë
ose
Kursimi i baterisë
Cilësimet
>
Siguria
.
>
Kyçja inteligjente >Vendet e
besuara > Ekrani bazë.
4
Trokitni lehtë
Çaktivizoni këtë vendndodhje
.
Përdorimi i vendndodhjeve të përshtatura
Mund të shtoni çdo vendndodhje si një vend të përshtatur të besuar ku pajisja juaj mund
të qëndrojë e shkyçur.
Për të shtuar një vend të përshtatur
1
Sigurohuni që regjimi i vendndodhjes të jetë i aktivizuar dhe se po përdorni
cilësimin Saktësi e lartë ose Kursimi i baterisë.
2
Nga Ekrani bazë, trokitni lehtë mbi .
3
Gjeni dhe trokitni lehtë mbi Cilësimet > Siguria > Kyçja inteligjente > Vendet e
besuara.
4
Trokitni lehtë mbi Shtoni vendin e besuar.
5
Për të përdorur vendndodhjen tuaj aktuale si një vend të përshtatur të besuar,
trokitni lehtë Përzgjidhni këtë vendndodhje.
6
Si alternativë, për të futur një vendndodhje tjetër, trokitni lehtë tek ikona e lupës
zmadhuese dhe shkruani adresën. Pajisja juaj do të kërkojë për vendndodhjen e
futur. Për të përdorur adresën e sugjeruar, trokitni lehtë tek adresa.
7
Për të përsosur vendndodhjen, trokitni lehtë te shigjeta prapa pranë adresës, më
pas zvarriteni gjilpërën e vendndodhjes te vendndodhja e dëshiruar dhe trokitni
lehtë Përzgjidhni këtë vendndodhje.
17
Ky është një version i këtij botimi për Internet. © Printojeni vetëm për përdorim privat.
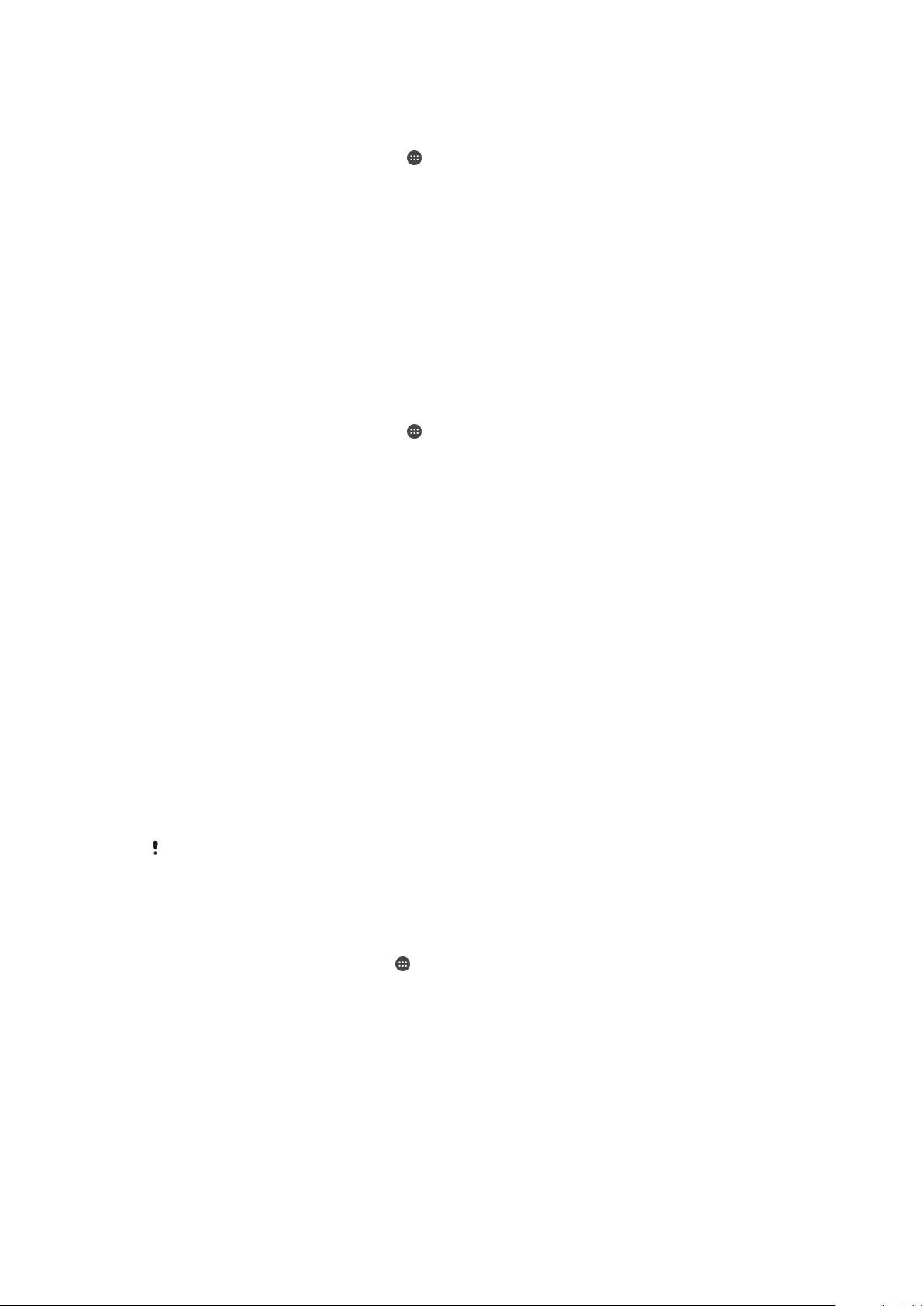
Për të modifikuar një vend të përshtatur
1
Sigurohuni që regjimi i vendndodhjes të jetë i aktivizuar dhe se po përdorni
cilësimin Saktësi e lartë ose Kursimi i baterisë.
2
Nga Ekrani bazë, trokitni lehtë mbi .
3
Gjeni dhe trokitni lehtë mbi Cilësimet > Siguria > Kyçja inteligjente > Vendet e
besuara.
4
Përzgjidhni vendin që dëshironi të modifikoni.
5
Trokitni lehtë Modifikoni adresën.
6
Për të futur një vendndodhje tjetër, trokitni lehtë tek ikona e lupës zmadhuese dhe
shkruani adresën. Pajisja juaj do të kërkojë për vendndodhjen e futur. Për të
përdorur adresën e sugjeruar, trokitni lehtë tek adresa.
7
Për të përsosur vendndodhjen, trokitni lehtë te shigjeta prapa pranë adresës, më
pas zvarriteni gjilpërën e vendndodhjes te vendndodhja e dëshiruar dhe trokitni
lehtë Përzgjidhni këtë vendndodhje.
Për të hequr një vend të përshtatur
1
Sigurohuni që regjimi i vendndodhjes të jetë i aktivizuar dhe se po përdorni
cilësimin Saktësi e lartë ose Kursimi i baterisë.
2
Nga Ekrani bazë, trokitni lehtë mbi
3
Gjeni dhe trokitni lehtë mbi Cilësimet > Siguria > Kyçja inteligjente > Vendet e
.
besuara.
4
Përzgjidhni vendin që dëshironi të hiqni.
5
Trokitni lehtë Fshini.
Mbajtja e pajisjes suaj të shkyçur kur e mbani me vete
Me përdorimin e funksionit të Zbulimit të trup, mund ta mbani pajisjen tuaj të shkyçur kur
e mbani në duar, në xhep ose në çantë. Akselerometri në pajisjen tuaj e mban pajisjen
tuaj të shkyçur kur ndjen se po transportohet. Pajisja kyçet kur akselerometri zbulon se
pajisja është vendosur diku poshtë.
Kur përdorni tiparin e Zbulimit në trup, duhet të kini parasysh sjelljet e mëposhtme:
•
Sa herë që e ulni pajisjen diku dhe ajo ndjen se nuk po transportohet më, ajo do të kyçet
automatikisht.
•
Pajisjes mund t'i duhet deri në një minutë për t'u kyçur.
•
Pasi hipni në një makinë, autobus, tren ose një automjet tjetër në tokë, pajisjes tuaj mund
t'i duhen 5 deri në 10 minuta për t'u kyçur.
•
Kini parasysh se kur hipni në një aeroplan ose në një varkë (dhe një mjet tjetër jo në tokë),
pajisja juaj mund të mos kyçet automatikisht, prandaj sigurohuni që ta kyçni manualisht
nëse duhet.
•
Kur ta merrni pajisjen tuaj përsëri ose të dilni nga automjeti, thjesht shkyçeni atë një herë
dhe më pas pajisja juaj do të qëndrojë e shkyçur për sa kohë që ta keni me vete.
Tipari i Zbulimit në trup nuk mund të dallojë se me trupin e cilit person është e lidhur. Nëse ia
jepni pajisjen dikujt tjetër kur është e shkyçur duke përdorur Zbulimin në trup, pajisja juaj mund
të qëndrojë e shkyçur për përdoruesin tjetër. Kini parasysh se Zbulimi në trup si një veçori
sigurie është më pak i sigurt se një model, një kod PIN ose një fjalëkalim.
Për të aktivizuar Zbulimin në trup
1
Nga Ekrani bazë, trokitni lehtë te .
2
Gjeni dhe trokitni lehtë te Cilësimet > Siguria > Kyçja inteligjente > Zbulimi në
trup.
3
Zvarriteni rrëshqitësin te pozicioni aktiv dhe më pas trokitni lehtë Vazhdoni.
Mbrojtja e kartës SIM
Mund të kyçni dhe shkyçni secilën kartë SIM që përdorni në pajisjen tuaj me një kod PIN
(Numri personal i identifikimit). Kur një kartë SIM është e kyçur, abonimi i lidhur me kartën
është i mbrojtur nga keqpërdorimi, që do të thotë se duhet të futni një kod PIN sa herë
që të nisni pajisjen.
18
Ky është një version i këtij botimi për Internet. © Printojeni vetëm për përdorim privat.
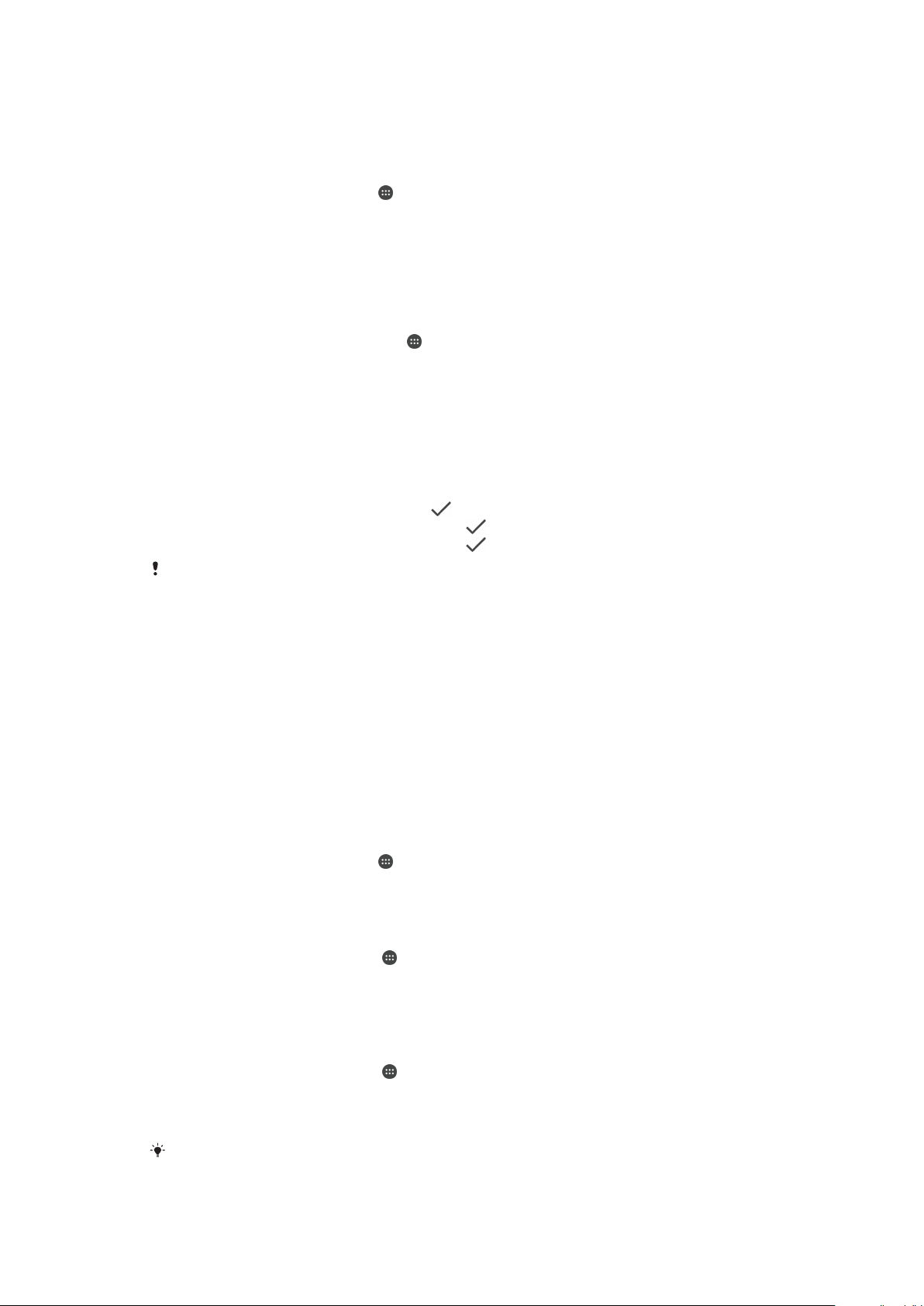
Nëse e futni gabim kodin PIN shumë herë, karta juaj SIM do të bllokohet. Atëherë duhet
të futni kodin tuaj PUK (Kodi personal i zhbllokimit) dhe një kod PIN të ri. Kodet PIN dhe
PUK jepen nga operatori i rrjetit.
Për të konfiguruar një kyçje të kartës SIM
1
Nga Ekrani bazë, trokitni lehtë
2
Gjeni dhe trokitni lehtë te Cilësimet > Siguria > Konfiguro kyçjen e kartës SIM.
3
Përzgjidhni një kartë SIM.
4
Zvarritini rrëshqitësin pranë Blloko kartën SIM te pozicioni Aktiv.
5
Futni kodin PIN të kartës SIM dhe trokitni lehtë te OK. Kyçja e kartës SIM është
.
tani e aktivizuar dhe do t'ju kërkohet të futni këtë kyç sa herë që e rinisni pajisjen.
Për të ndryshuar kodin PIN të kartës SIM
1
Nga Ekrani bazë, trokitni lehtë mbi
2
Gjeni dhe trokitni lehtë mbi Cilësimet > Siguria > Konfiguro kyçjen e kartës SIM.
3
Përzgjidhni një kartë SIM.
4
Trokitni lehtë mbi Ndrysho PIN-in e SIM-it.
5
Futni kodin e vjetër PIN të kartës SIM dhe trokitni lehtë mbi OK.
6
Futni kodin e ri PIN të kartës SIM dhe trokitni lehtë mbi OK.
7
Shkruani përsëri kodin e ri PIN të kartës SIM dhe trokitni lehtë mbi OK.
.
Për të shkyçur një kartë SIM të bllokuar duke përdorur kodin PUK
1
Futni kodin PUK dhe trokitni lehtë mbi
2
Futni një kod të ri PIN dhe trokitni lehtë mbi .
3
Rifuteni kodin e ri PIN dhe trokitni lehtë mbi
.
.
Nëse futni shumë herë një kod PUK të pasaktë, duhet të kontaktoni me operatorin e rrjetit për
të marrë një kartë SIM të re.
Përdorimi i shumë kartave SIM
Pajisja juaj funksionon me një ose dy karta SIM të futura. Merrni komunikime hyrëse në të
dyja kartat SIM dhe mund të përzgjidhni nga cili numër dëshironi të vendosni
komunikimin dalës. Para se të mund të përdorni të dyja kartat SIM, duhet t'i aktivizoni ato
dhe të përzgjidhni kartën SIM që do të administrojë trafikun e të dhënave.
Mund t'i transferoni telefonatat që vijnë në kartën SIM 1 te karta SIM 2 kur karta SIM 1
është e paarritshme dhe anasjelltas. Ky funksion quhet përdorueshmëria e dyfishtë e
kartës SIM. Duhet ta aktivizoni atë manualisht. Shikoni
faqen 78.
Për të aktivizuar ose çaktivizuar përdorimin e dy kartave SIM
1
Nga Ekrani bazë, trokitni lehtë .
2
Gjeni dhe trokitni lehtë te Cilësimet > Me dy karta SIM.
3
Zvarritini rrëshqitësit pranë SIM1 dhe SIM2 në të djathtë ose në të majtë.
Për të riemërtuar një kartë SIM
1
Nga Ekrani bazë, trokitni lehtë .
2
Gjeni dhe trokitni lehtë te Cilësimet > Me dy karta SIM.
3
Përzgjidhni një kartë SIM dhe futni një emër të ri për të.
4
Trokitni lehtë OK.
Transferimi i telefonatave
në
Për të përzgjedhur cila kartë SIM administron trafikun e të dhënave
1
Nga Ekrani bazë, trokitni lehtë .
2
Gjeni dhe trokitni lehtë te Cilësimet > Me dy karta SIM > Trafiku i të dhënave
cel..
3
Përzgjidhni kartën SIM që dëshironi të përdorni për trafikun e të dhënave.
Për shpejtësi më të mëdha të dhënash, përzgjidhni kartën SIM që mbështet rrjetin celular më
të shpejtë, për shembull, 3G ose LTE.
19
Ky është një version i këtij botimi për Internet. © Printojeni vetëm për përdorim privat.

Gjetja e numrit të identifikimit të pajisjes tuaj
Pajisja juaj ka një numër unik identifikimi. Ky numër quhet IMEI (Identiteti Ndërkombëtar i
Pajisjes Celulare). Duhet ta ruani një kopje të këtij numri. Mund ta kërkoni atë, për
shembull, kur qaseni në shërbimin e mbështetjes të Xperia™ Care për të regjistruar
pajisjen tuaj. Po ashtu, nëse pajisja juaj vidhet, disa ofrues të rrjeteve mund ta përdorin
këtë numër për të ndaluar qasjen e pajisjes në rrjet në shtetin ose rajonin tuaj.
Për pajisjet me dy karta SIM, ka dy numra IMEI, një për secilën fole të kartës SIM.
Për të parë numrat IMEI në pllakën e etiketës
1
Shkëputni mbulesën e folesë së kartës së kujtesës.
2
Futni majën e një kapëseje fletësh të drejtuar (ose një objekt të ngjashëm me majë
të gjatë dhe të hollë) në vrimën e pllakës së etiketës, pastaj zvarriteni jashtë
pllakën.Numrat IMEI janë të afishuar në pllakë.
Për të parë numrat IMEI, mund të hapni po ashtu formuesin e numrit të telefonit dhe të futni
*#06#.
Për të parë numrat IMEI nëpërmjet cilësimeve të pajisjes
1
Nga
Ekrani bazë
2
Gjeni dhe trokitni lehtë te Cilësimet > Informacion mbi telefonin > Gjendja >
Informacioni i IMEI-t
, trokitni lehtë .
.
Gjetja e një pajisjeje të humbur
Nëse keni një llogari të Google™, shërbimi në ueb "Mbrojtja nga my Xperia" mund t'ju
ndihmojë të gjeni vendndodhjen dhe të siguroni pajisjen tuaj nëse e humbni. Nëse e keni
aktivizuar këtë shërbim në pajisjen tuaj, mund që:
•
Të gjeni vendndodhjen e pajisjes në një hartë.
•
Të realizoni tingëllimin e një sinjalizimi edhe nëse pajisja është në regjimin Mos shqetëso.
•
Të kyçni në largësi pajisjen dhe ta konfiguroni pajisjen që t'i shfaqë detajet tuaja të
kontaktit kujtdo që e gjen.
•
Të pastroni në largësi kujtesën e brendshme dhe të jashtme në pajisje, si zgjidhje e fundit.
Nëse e keni pastruar kujtesën e brendshme të pajisjes duke përdorur shërbimin në ueb
"Mbrojtja nga my Xperia”, duhet të hyni në një llogari të Google™ që është sinkronizuar më
parë në këtë pajisje herën tjetër kur të ndizni pajisjen.
Shërbimi "Mbrojtja nga my Xperia" mund të mos jetë i disponueshëm në të gjitha vendet ose
rajonet.
20
Ky është një version i këtij botimi për Internet. © Printojeni vetëm për përdorim privat.
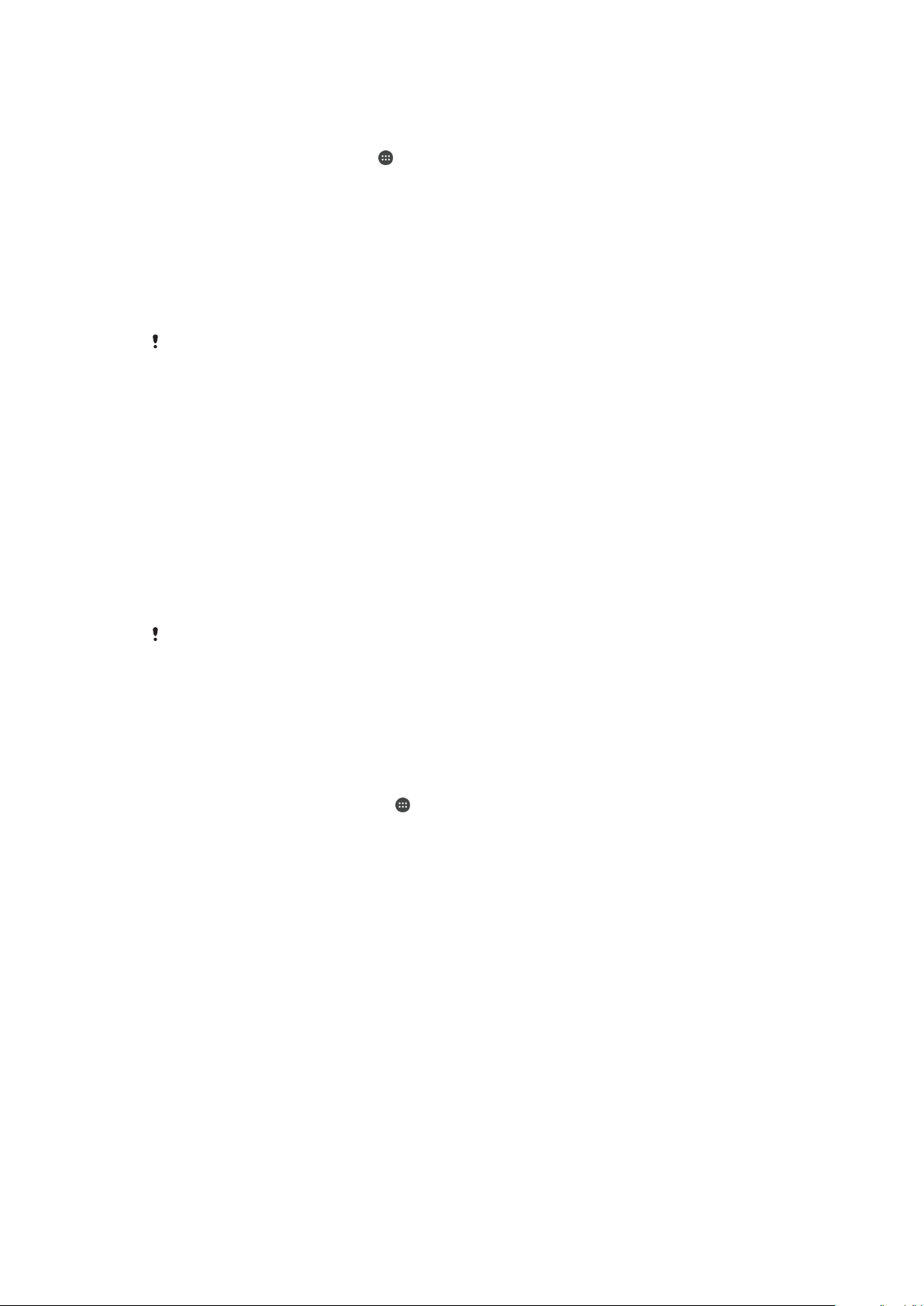
Për të aktivizuar Mbrojtjen nga my Xperia
1
Sigurohuni që të keni një lidhje aktive të të dhënave dhe aktivizoni shërbimet e
vendndodhjes në pajisjen tuaj.
2
Nga Ekrani bazë, trokitni lehtë .
3
Gjeni dhe trokitni lehtë te Cilësimet > Siguria > Mbrojtja nga my Xperia >
Aktivizo.
4
Shënoni kutinë e zgjedhjes për të pranuar kushtet e përgjithshme të shërbimit dhe
më pas trokitni lehtë te Prano.
5
Nëse kërkohet, hyni në llogarinë tuaj të Google™ ose krijoni një llogari të re nëse
nuk e keni një të tillë.
6
Për të verifikuar nëse shërbimi Mbrojtja nga my Xperia mund ta lokalizojë pajisjen
tuaj, shkoni te
myxperia.sonymobile.com
dhe hyni duke përdorur llogarinë e
Google™ që po përdorni në pajisjen tuaj.
Nëse po e bashkëndani një pajisje me shumë përdorues, kini parasysh se shërbimi Mbrojtja
nga my Xperia është i disponueshëm vetëm për përdoruesin që ka hyrë si pronari i pajisjes.
Gjetja e një pajisjeje të humbur duke përdorur Menaxherin e pajisjes me
Android™
Google™ ofron një shërbim të vendndodhjes dhe sigurisë në ueb të quajtur Menaxheri i
pajisjes me Android™. Mund ta përdorni atë paralelisht ose si një alternativë të Mbrojtjes
nga my Xperia. Nëse humbisni pajisjen tuaj, mund të përdorni Menaxherin e pajisjes me
Android™:
•
Për të gjetur dhe treguar se ku ndodhet pajisja juaj.
•
Për t'i rënë ziles ose për të kyçur pajisjen, për të spastruar gjithçka në të ose për të
shtuar një numër telefoni në ekranin e kyçjes.
Për më shumë informacione mbi Menaxherin e pajisjes me Android™, shkoni te
www.support.google.com
.
Menaxheri i pajisjes me Android™ nuk funksionon nëse pajisja juaj është
lidhje me internetin. Shërbimi i Menaxherit të pajisjes me Android™ mund të mos jetë i
disponueshëm në të gjitha shtetet ose rajonet.
fikur ose nuk ka një
Për të aktivizuar Menaxherin e pajisjes me Android™
1
Nëse jeni duke përdorur një pajisje me shumë përdorues, sigurohuni se keni hyrë
si pronari.
2
Sigurohuni se keni një lidhje aktive të të dhënave dhe se shërbimet e
vendndodhjes janë aktivizuar.
3
Nga Ekrani bazë, trokitni lehtë te .
4
Gjeni dhe trokitni lehtë te Cilësimet > Google > Siguria.
5
Zvarritini rrëshqitësit pranë
Gjeni këtë pajisje në largësi
dhe
Lejoni kyçjen dhe
spastrimin në largësi te pozicioni Aktiv.
6
Nëse kërkohet, pranoni kushtet e përgjithshme duke trokitur lehtë
7
Për të verifikuar se Menaxheri i pajisjes me Android™ mund ta lokalizojë pajisjen
tuaj pasi të aktivizoni shërbimin, shkoni te
www.android.com/devicemanager
Aktivizo
hyni me llogarinë tuaj të Google™.
.
dhe
21
Ky është një version i këtij botimi për Internet. © Printojeni vetëm për përdorim privat.

Mësimi i funksioneve themelore
Përdorimi i ekranit me prekje
Trokitja e lehtë
•
Hapni ose përzgjidhni një objekt.
•
Shenjoni ose çshenjoni një kuti zgjedhjeje ose opsion.
•
Futni tekstin duke përdorur tastierën në ekran.
Prekja dhe mbajtja
•
Zhvendosni një objekt.
•
Aktivizoni një meny specifike për objektin.
•
Aktivizoni regjimin e përzgjedhjes, për shembull, për të përzgjedhur disa objekte nga një
listë.
22
Ky është një version i këtij botimi për Internet. © Printojeni vetëm për përdorim privat.
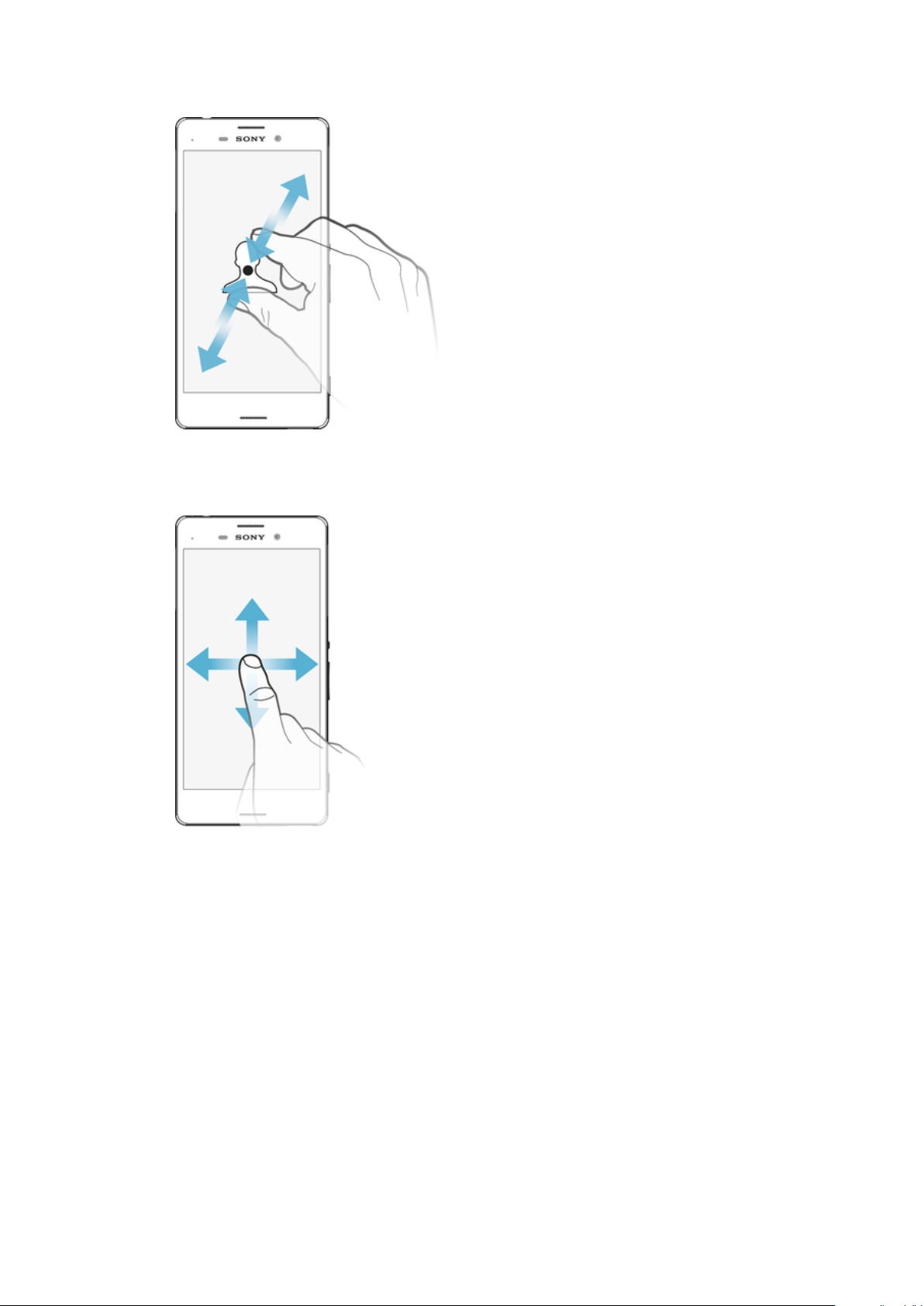
Afrimi dhe largimi i gishtave
•
Zmadhoni ose zvogëloni në faqet e uebit, fotografitë dhe hartat, si dhe kur bëni fotografi
ose nxirrni video.
Rrëshqitja e shpejtë
•
Lëvizni lart ose poshtë në një listë.
•
Lëvizni majtas ose djathtas, për shembull, midis paneleve të ekranit bazë.
•
Rrëshqitni shpejt majtas ose djathtas për të zbuluar opsione të tjera.
23
Ky është një version i këtij botimi për Internet. © Printojeni vetëm për përdorim privat.

Goditja e lehtë
•
Lëvizni shpejt, për shembull, në një listë ose në një faqe uebi. Mund të ndaloni lëvizjen
duke trokitur lehtë në ekran.
Kyçja dhe shkyçja e ekranit
Kur pajisja juaj është e ndezur dhe nuk është përdorur për një periudhë të caktuar kohe,
ekrani errësohet për të ruajtur energjinë e baterisë dhe kyçet automatikisht. Kjo kyçje
parandalon veprimet e padëshiruara në ekranin me prekje kur nuk jeni duke e përdorur.
Kur e blini pajisjen, është vendosur tashmë një kyçje e thjeshtë e ekranit me anën e
rrëshqitjes së shpejtë. Kjo do të thotë se duhet të rrëshqisni shpejt majtas ose lart në
ekran për ta shkyçur. Mund t'i ndryshoni më vonë cilësimet e sigurisë dhe të shtoni lloje
të tjera kyçjesh. Shikoni
Për të aktivizuar ekranin
•
Shtypni për pak tastin e energjisë .
Për të kyçur ekranin
•
Kur ekrani është aktiv, shtypni për pak kohë tastin e energjisë .
Kyçja e ekranit
në faqen 13.
Ekrani bazë
Ekrani bazë është pika fillestare për përdorimin e pajisjes tuaj. Ai është e ngjashëm me
desktopin në një ekran kompjuteri. Ekrani juaj bazë mund të ketë deri në njëzet panele, të
cilat zgjaten përtej gjerësisë së zakonshme të shfaqjes së ekranit. Numri i paneleve të
Ekranit bazë përfaqësohet nga një seri pikash në pjesën e poshtme të Ekranit bazë. Pika
e theksuar afishon panelin në të cilin ndodheni aktualisht.
24
Ky është një version i këtij botimi për Internet. © Printojeni vetëm për përdorim privat.
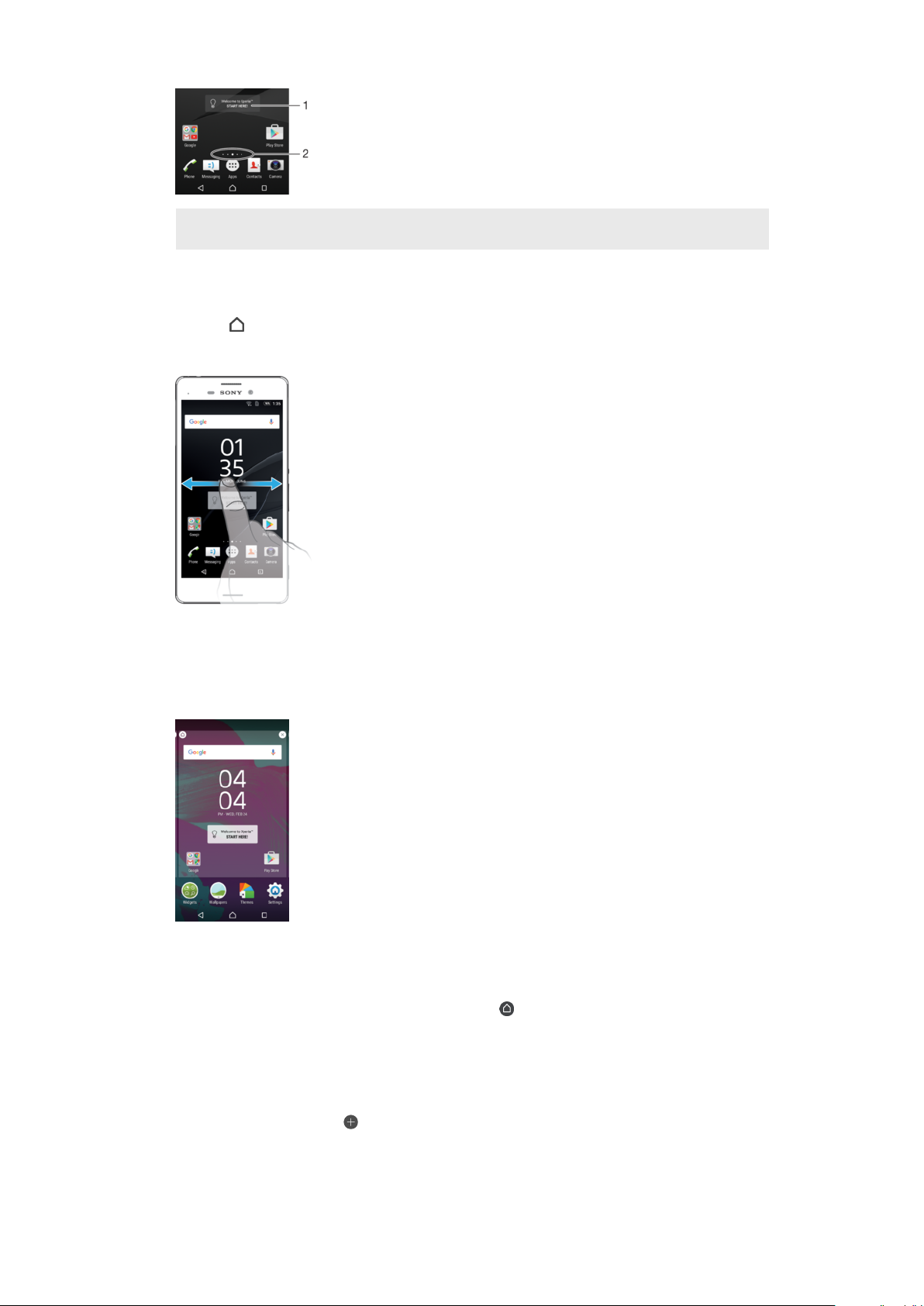
1 Prezantimi me widget-in e Xperia™ - Trokitni lehtë për të hapur widget-in dhe përzgjidhni një detyrë si
p.sh. kopjimi i përmbajtjes nga pajisja e vjetër ose konfigurimi i shërbimeve të Xperia™
2 Pikat - përfaqësojnë numrin e paneleve të Ekranit bazë
Për të shkuar tek ekrani kryesor
•
Shtypni .
Për të shfletuar ekranin bazë
Panelet e Ekranit bazë
Mund të shtoni panele të reja në Ekranin tuaj bazë (maksimumi deri në njëzet panele) dhe
të fshini panele. Mund të cilësoni gjithashtu panelin që dëshironi të përdorni si panel
kryesor të ekranit bazë.
Për të cilësuar një panel si panelin kryesor të ekranit bazë
1
Prekni dhe mbani një zonë në Ekranin bazë deri sa pajisja të dridhet.
2
Goditni lehtë majtas ose djathtas te paneli që dëshironi të cilësoni si panelin
kryesor të ekranit bazë dhe më pas trokitni lehtë në këndin lart majtas të
ekranit.
Për të shtuar një panel ne ekranin bazë
1
Prekni dhe mbani një zonë tek Ekrani bazë derisa të dridhet pajisja.
2
Për të shfletuar panelet, goditni lehtë deri në fund në të djathtë ose në të majtë
dhe më pas trokitni lehtë .
25
Ky është një version i këtij botimi për Internet. © Printojeni vetëm për përdorim privat.
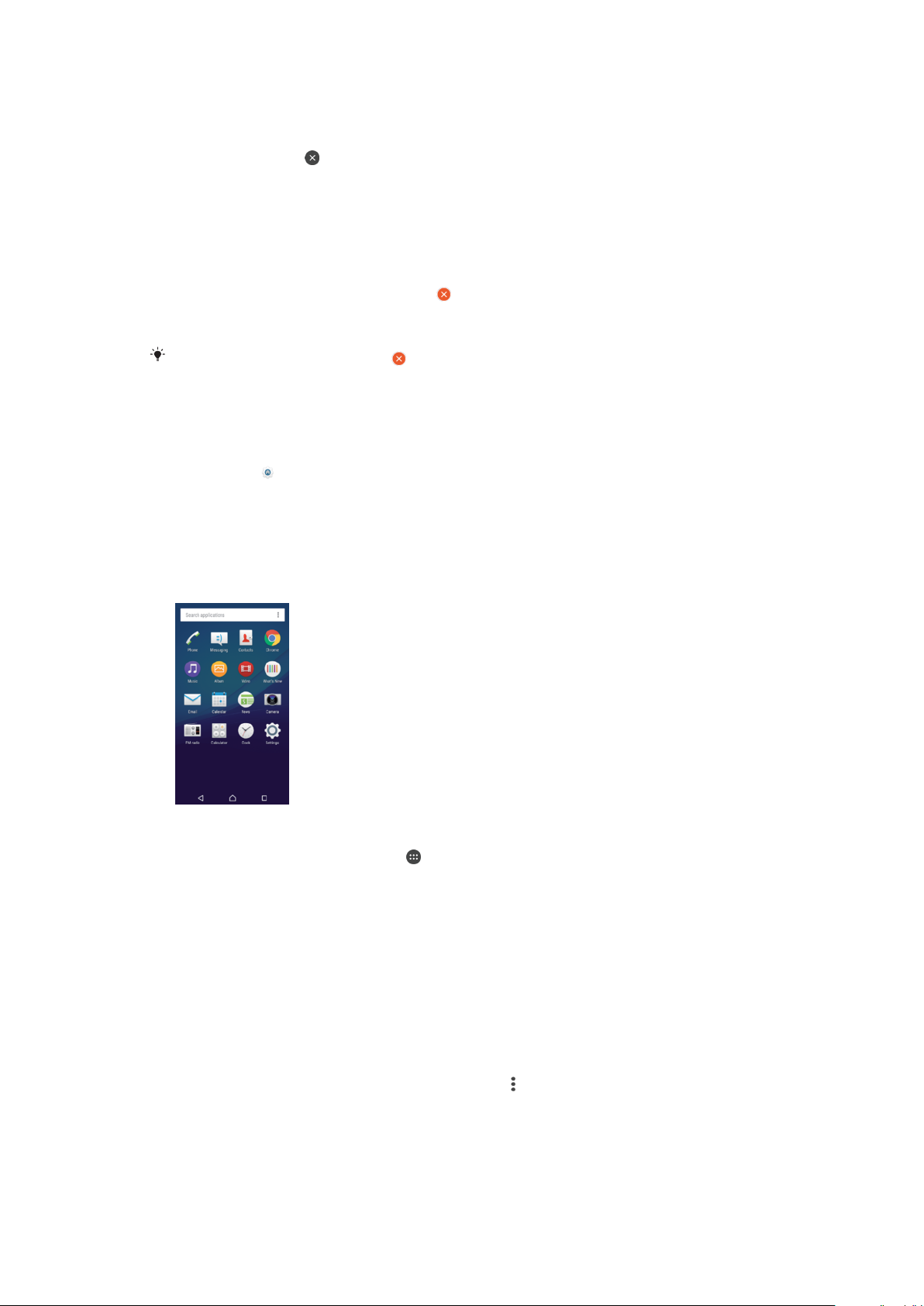
Për të fshirë një panel nga ekrani bazë
1
Prekni dhe mbani një zonë tek Ekrani bazë derisa të dridhet pajisja.
2
Goditni lehtë majtas ose djathtas për të kaluar tek paneli që dëshironi të fshini,
pastaj trokitni lehtë në këndin lart djathtas të panelit.
Cilësimet e ekranit bazë
Për të çinstaluar një aplikacion nga ekrani bazë
1
Prekni dhe mbani një zonë në Ekranin bazë deri sa pajisja të dridhet.
2
Goditni lehtë majtas ose djathtas për të shfletuar panelet. Të gjitha aplikacionet që
nuk mund të çinstalohen tregohen nga
3
Trokitni lehtë tek aplikacioni që dëshironi të çinstaloni dhe më pas trokitni lehtë te
Fshi.
Disa aplikacione që tregohen nga vetëm mund të çaktivizohen dhe nuk mund të
çinstalohen. Çaktivizimi i një aplikacioni i fshin të gjitha të dhënat, por aplikacioni mund të
aktivizohet përsëri nga Cilësimet > Aplikacionet.
Për të rregulluar madhësinë e ikonave në Ekranin bazë
1
Prekni dhe mbani një zonë në Ekranin bazë deri sa pajisja të dridhet, më pas
trokitni lehtë .
2
Trokitni lehtë mbi Madhësia e ikonave dhe pastaj përzgjidhni një opsion.
.
Ekrani i aplikacioneve
Ekrani i aplikacioneve, të cilin e hapni nga Ekrani bazë, përmban aplikacionet që vijnë të
parainstaluara në pajisjen tuaj, si dhe aplikacionet që shkarkoni.
Për të parë të gjitha aplikacionet në ekranin e aplikacioneve
1
Nga ekrani bazë, trokitni lehtë mbi .
2
Goditni lehtë majtas ose djathtas në ekranin e aplikacioneve.
Për të hapur një aplikacion nga ekrani i aplikacioneve
•
Kur të hapet ekrani i aplikacioneve, goditni lehtë majtas ose djathtas për të gjetur
aplikacionin dhe pastaj trokitni lehtë mbi aplikacionin.
Për të kërkuar një aplikacion nga ekrani i aplikacioneve
1
Kur ekrani i aplikacionit është i hapur, trokitni lehtë te Kërko tek aplikacionet.
2
Futni emrin e aplikacionit që dëshironi të kërkoni.
Për të hapur menynë e ekranit të aplikacioneve
•
Kur ekrani i aplikacionit është i hapur, trokitni lehtë .
26
Ky është një version i këtij botimi për Internet. © Printojeni vetëm për përdorim privat.
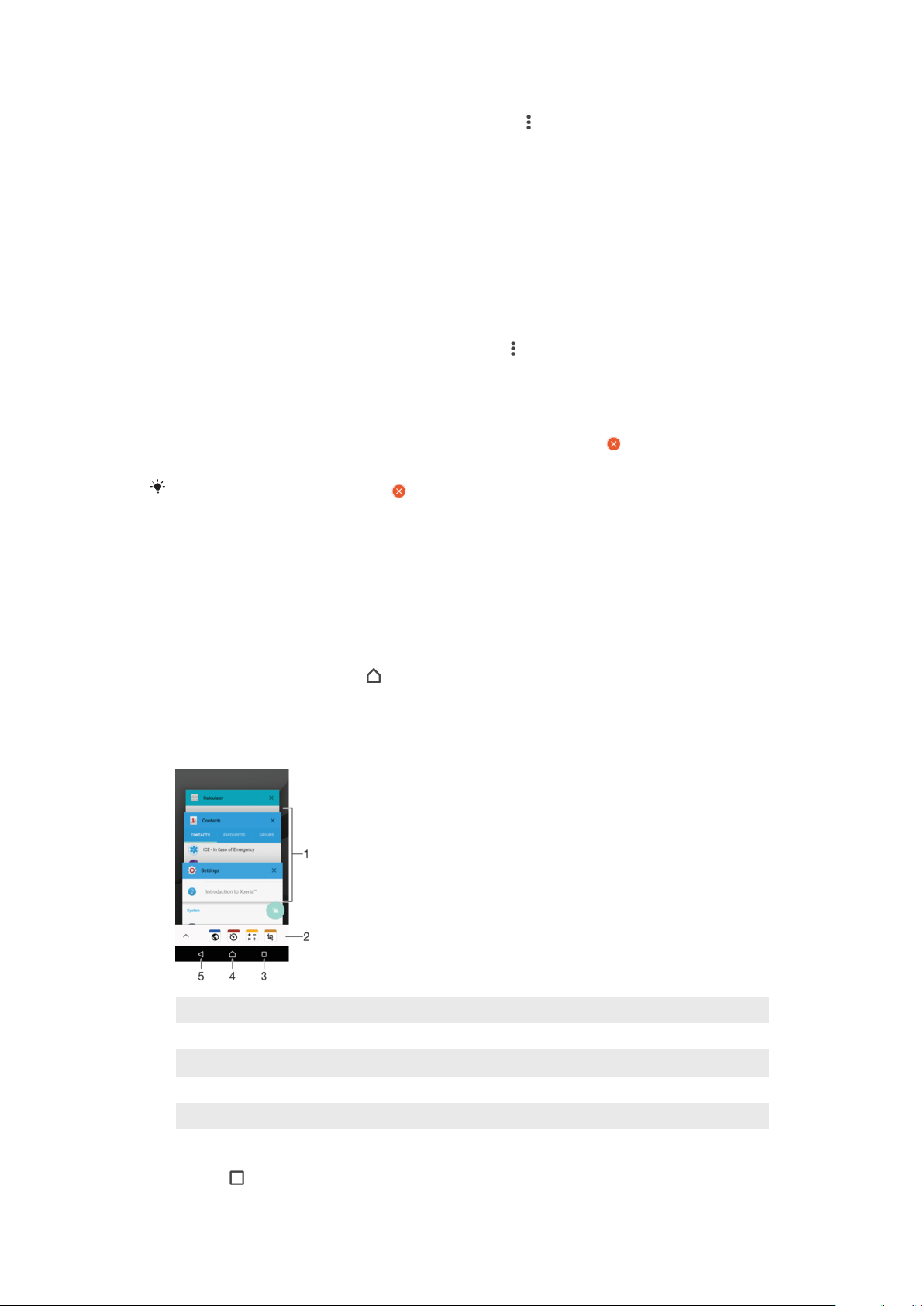
Për të zhvendosur një aplikacion në ekranin e aplikacioneve
1
Kur ekrani i aplikacioneve është i hapur, trokitni lehtë .
2
Sigurohuni që Renditja personale është përzgjedhur nën Renditni aplikacionet.
3
Prekeni dhe mbajeni aplikacionin deri sa pajisja të dridhet dhe më pas zvarriteni në
vendndodhjen e re.
Për të shtuar një shkurtore aplikacioni në ekranin bazë
1
Tek ekrani i aplikacioneve, prekni dhe mbani ikonën e një aplikacioni deri sa ekrani
të dridhet dhe më pas zvarriteni ikonën në krye të ekranit. Ekrani bazë hapet.
2
Zvarriteni ikonën në vendndodhjen e dëshiruar në ekranin bazë dhe më pas
lëshojeni.
Për të rregulluar aplikacionet në ekranin e aplikacioneve
1
Kur ekrani i aplikacionit është i hapur, trokitni lehtë
2
Trokitni lehtë mbi Renditni aplikacionet dhe pastaj përzgjidhni një opsion.
.
Për të çinstaluar një aplikacion nga ekrani i aplikacioneve
1
Prekni dhe mbani një zonë tek ekrani i aplikacioneve derisa të dridhet pajisja. Të
gjitha aplikacionet që mund të çinstalohen më pas tregohen nga
2
Përzgjidhni aplikacionin që dëshironi të çinstaloni dhe më pas trokitni lehtë Fshi.
Disa aplikacione që tregohen nga vetëm mund të çaktivizohen dhe nuk mund të
çinstalohen. Çaktivizimi i një aplikacioni i fshin të gjitha të dhënat, por aplikacioni mund të
aktivizohet përsëri nga Cilësimet > Aplikacionet.
.
Navigimi nëpër aplikacione
Mund të navigoni midis aplikacioneve duke përdorur tastet e navigimit, shiritin e të
preferuarave dhe dritaren e aplikacioneve të përdorura së fundi, që ju lejon të kaloni me
lehtësi midis të gjitha aplikacioneve të përdorura së fundi. Tastet e navigimit janë tasti i
Ekranit bazë, tasti i Aplikacioneve të fundit dhe tasti Prapa. Disa aplikacione mbyllen kur
shtypni tastin e Ekranit bazë
ekzekutohen në sfond. Nëse aplikacioni ndërpritet ose ekzekutohet në sfond, mund të
vazhdoni atje ku e latë herën tjetër që do të hapni aplikacionin.
1 Dritarja e aplikacioneve të përdorura së fundi - Hapni një aplikacion të përdorur së fundi
për të dalë, ndërsa të tjerat ndërpriten ose vazhdojnë të
2 Shiriti i të preferuarave – Hapni një shkurtore për t'u qasur tek aplikacionet ose widget-et
3 Tasti i aplikacioneve të fundit - Hapni aplikacionet e përdorura së fundi dhe shiritin e të preferuarave
4 Tasti i ekranit bazë - Dilni nga një aplikacion dhe kthehuni në ekranin bazë
5 Tasti prapa - Kthehuni tek ekrani i mëparshëm brenda një aplikacioni ose mbyllni aplikacionin
Për të hapur dritaren e aplikacioneve të përdorura së fundmi
•
Shtypni .
27
Ky është një version i këtij botimi për Internet. © Printojeni vetëm për përdorim privat.

Për të mbyllur të gjitha aplikacionet e përdorura së fundi
•
Trokitni lehtë te dhe më pas trokitni lehtë .
Për të hapur një meny në një aplikacion
•
Kur po përdorni aplikacionin, shtypni .
Jo të gjitha aplikacionet kanë meny.
Widget-et
Widget-et janë aplikacione të vogla që mund t'i përdorni drejt e nga ekrani bazë. Ato
funksionojnë edhe si shkurtore. Për shembull, widget-i Moti ju mundëson shikimin e
informacionit bazë për motin drejt e nga ekrani bazë. Por kur trokitni lehtë mbi widget,
hapet versioni i plotë i aplikacionit Moti. Mund të shkarkoni widget-e të tjera nga Play
Store™.
Për të shtuar një miniaplikacion në ekranin bazë
1
Prekni dhe mbani një pjesë bosh në Ekrani bazë derisa pajisja të vibrojë, pastaj
takoni
Widget-et
2
Gjeni dhe trokitni lehtë mbi widget-in që dëshironi të shtoni.
Për t'i ndryshuar madhësinë një widget-i
1
Prekni dhe mbani një widget deri sa pajisja të dridhet dhe më pas lëshojeni atë.
Nëse madhësia e widget-it mund të ndryshohet, për shembull, për widget-in e
Kalendarit, më pas shfaqet një kornizë e theksuar dhe pikat e ndryshimit të
madhësisë.
2
Zvarritini pikat brenda ose jashtë për të tkurrur ose zgjeruar widget-in.
3
Për të konfirmuar madhësinë e re të widget-it, trokitni lehtë kudo në Ekrani bazë.
Për të zhvendosur një widget
•
Prekeni dhe mbajeni widget-in deri sa pajisja të dridhet dhe më pas zvarriteni në
vendndodhjen e re.
Për të hequr një widget
•
Prekeni dhe mbajeni widget-in deri sa pajisja të dridhet dhe më pas zvarriteni te
Hiqeni nga ekrani bazë.
.
Shkurtoret dhe dosjet
Përdorni shkurtoret dhe dosjet për të menaxhuar aplikacionet tuaja dhe për të mbajtur të
rregullt ekranin tuaj bazë.
28
Ky është një version i këtij botimi për Internet. © Printojeni vetëm për përdorim privat.
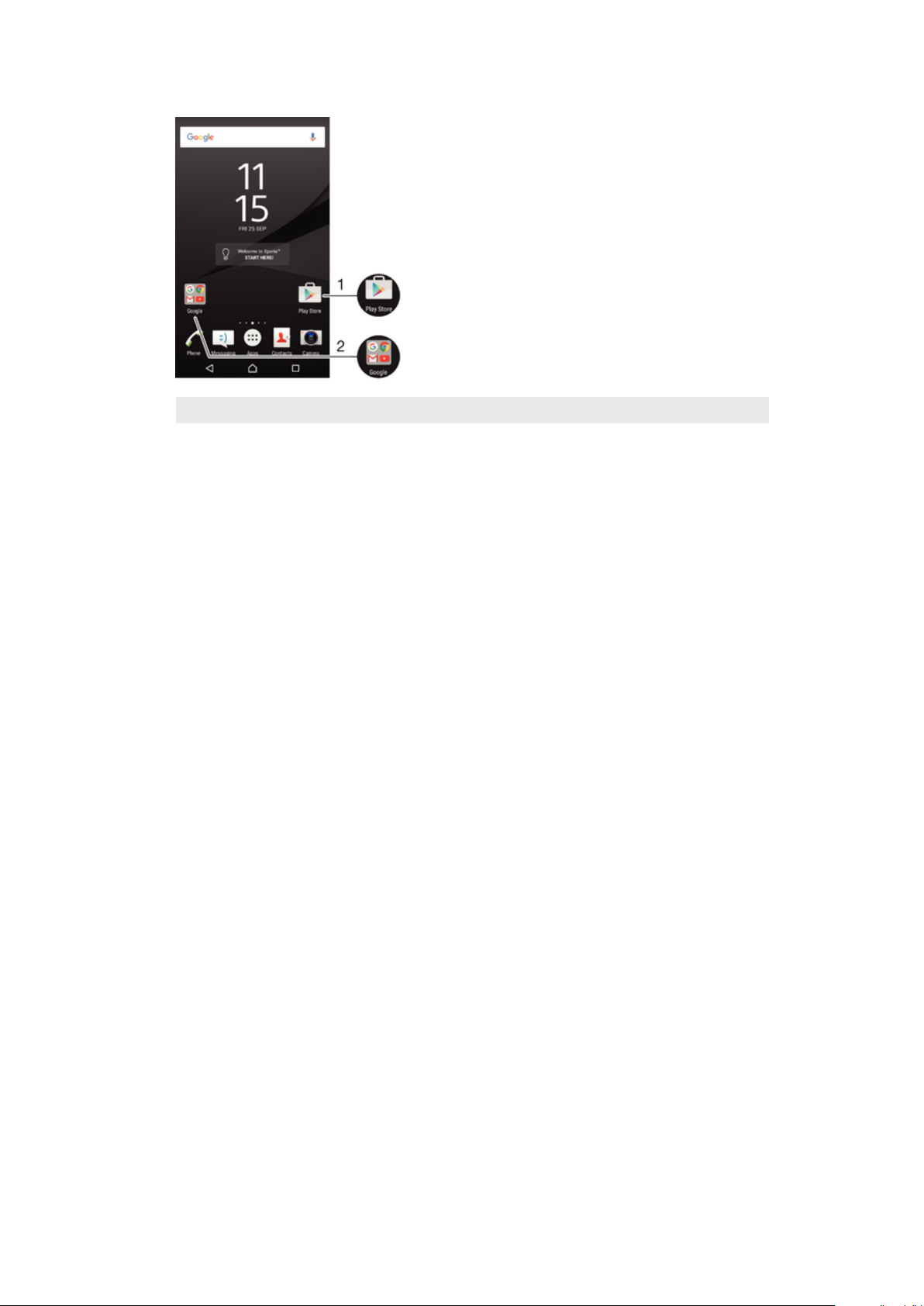
Pamja e përgjithshme e shkurtoreve dhe dosjeve
1 Qasuni te një aplikacion duke përdorur një shkurtore
2 Qasuni te një dosje që përmban aplikacione
Për të shtuar një shkurtore aplikacioni në Ekranin tuaj bazë
1
Prekni dhe mbani një zonë bosh tek Ekrani bazë.
2
Në menynë e përshtatjes, trokitni lehtë Widget-et > Shkurtoret.
3
Lëvizni nëpër listën e aplikacioneve dhe përzgjidhni një aplikacion. Aplikacioni i
përzgjedhur do të shtohet tek Ekrani bazë.
Për të zhvendosur një objekt në Ekranin bazë
•
Prekni dhe mbani objektin deri sa pajisja të dridhet dhe më pas zvarriteni objektin
te vendndodhja e re.
Për të larguar një objekt nga ekrani bazë
•
Prekni dhe mbani objektin deri sa pajisja të dridhet dhe më pas zvarriteni objektin
te Hiqeni nga ekrani bazë në krye të ekranit.
Për të krijuar një dosje në Ekranin bazë
•
Prekni dhe mbani një ikonë ose një shkurtore të aplikacionit deri sa pajisja të
dridhet dhe më pas zvarriteni dhe lëshojeni mbi ikonën ose shkurtoren e një
aplikacioni tjetër.
Për të shtuar objekte në një dosje në Ekranin bazë
•
Prekni dhe mbani një objekt deri sa pajisja të dridhet dhe më pas zvarriteni
objektin te dosja.
Për të riemërtuar një dosje në ekranin bazë
1
Trokitni lehtë mbi dosje për ta hapur.
2
Takoni shiritin e titullit të dosjes, për të afishuar fushën Emri i dosjes.
3
Futni emrin e ri të dosjes dhe trokitni lehtë mbi U krye.
Sfondi dhe temat
Mund ta përshtatni ekranin bazë sipas stilit tuaj, duke përdorur sfondet dhe temat.
Për të ndryshuar sfondin e ekranit bazë
1
Prekni dhe mbani një zonë bosh te Ekrani bazë derisa të dridhet pajisja.
2
Trokitni lehtë mbi Sfondet dhe përzgjidhni një opsion.
29
Ky është një version i këtij botimi për Internet. © Printojeni vetëm për përdorim privat.
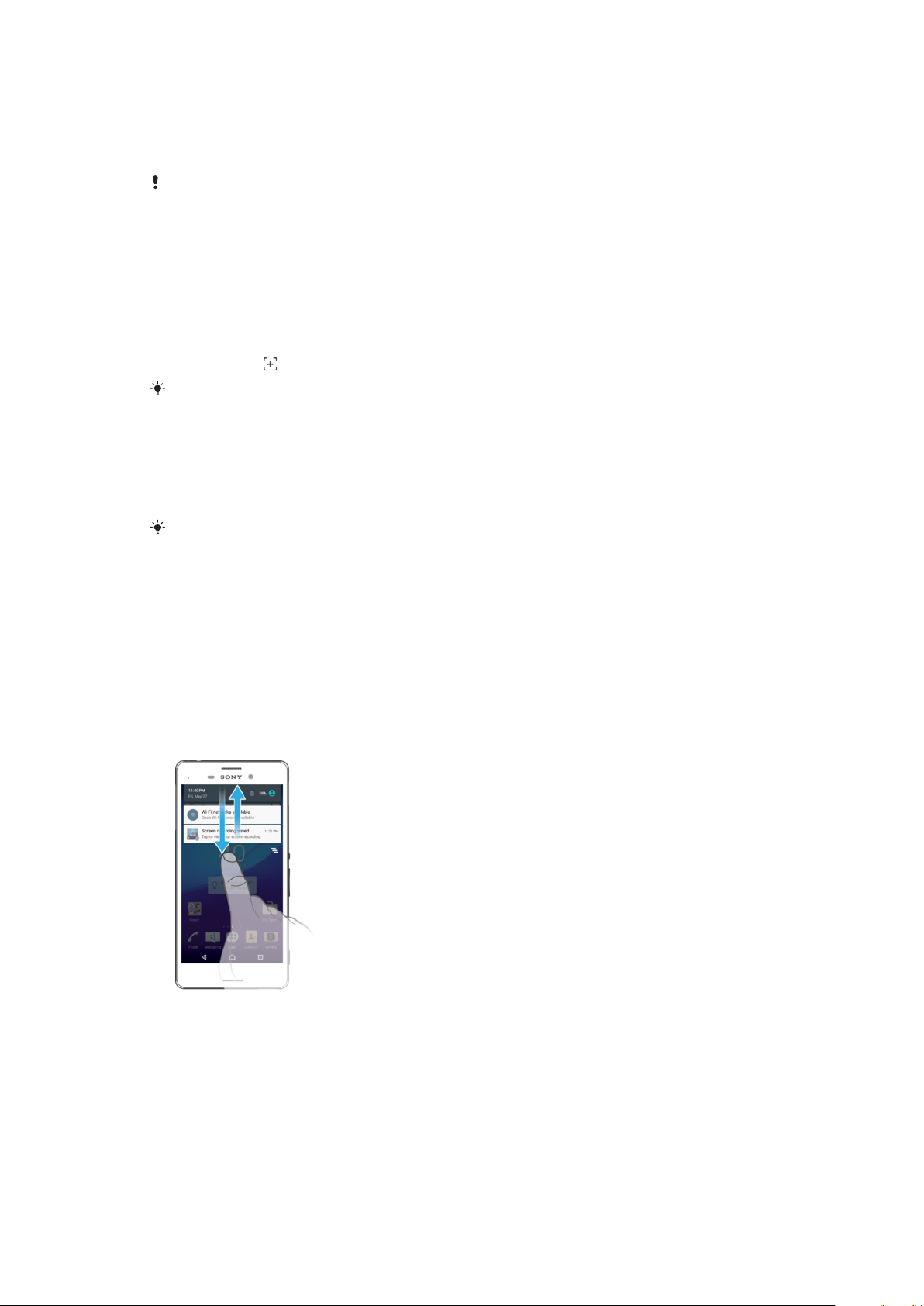
Për të cilësuar një temë
1
Prekni dhe mbani një zonë bosh tek Ekrani bazë derisa të dridhet pajisja.
2
Trokitni lehtë mbi Temat.
3
Zgjidhni një opsion dhe ndiqni udhëzimet në pajisjen tuaj.
Kur ndryshoni një temë, ndryshon edhe sfondi në disa aplikacione.
Bërja e një foto të ekranit
Mund të rregjistroni imazhet e palëvizshme në çdo ekran në pajisjen tuaj si një foto të
ekranit. Fotot e ekranit që bëni ruhen automatikisht në Album.
Për të nxjerrë një pamje të çastit
1
Shtypni pak çaste tastin e energjisë derisa të shfaqet një dritare konfirmimi.
2
Trokitni lehtë
Mund të nxirrni po ashtu një pamje të çastit duke shtypur për pak çaste tastin e energjisë dhe
tastin e volumit poshtë në të njëjtën kohë. Pas nxjerrjes së pamjes së çastit, mund t'i lëshoni
tastet.
Për të parë pamjen tuaj të çastit
•
Zvarrisni shiritin e gjendjes plotësisht poshtë dhe më pas trokitni lehtë te pamja e
çastit që dëshironi të shikoni.
Mund t'i shikoni po ashtu pamjet e çastit tek aplikacioni Albumi.
.
Njoftimet
Njoftimet ju njoftojnë për ngjarjet si mesazhet e reja dhe njoftimet e kalendarit, si dhe për
aktivitetet në progres si p.sh. shkarkimet e skedarëve. Njoftimet shfaqen në vendet e
mëposhtme:
•
Shiriti i statusit
•
Paneli i njoftimeve
•
Ekrani i kyçjes
Për të hapur ose për të mbyllur Panelin e njoftimeve
1
Për të hapur Panelin e njoftimeve, zvarritni poshtë shiritin e gjendjes ose thjesht
trokiteni lehtë dy herë.
2
Për të mbyllur Panelin e njoftimeve, zvarritni ose goditni lehtë për lart panelin.
Për të bërë një veprim për një njoftim në panelin e njoftimeve
•
Trokitni lehtë mbi njoftimin.
30
Ky është një version i këtij botimi për Internet. © Printojeni vetëm për përdorim privat.
 Loading...
Loading...