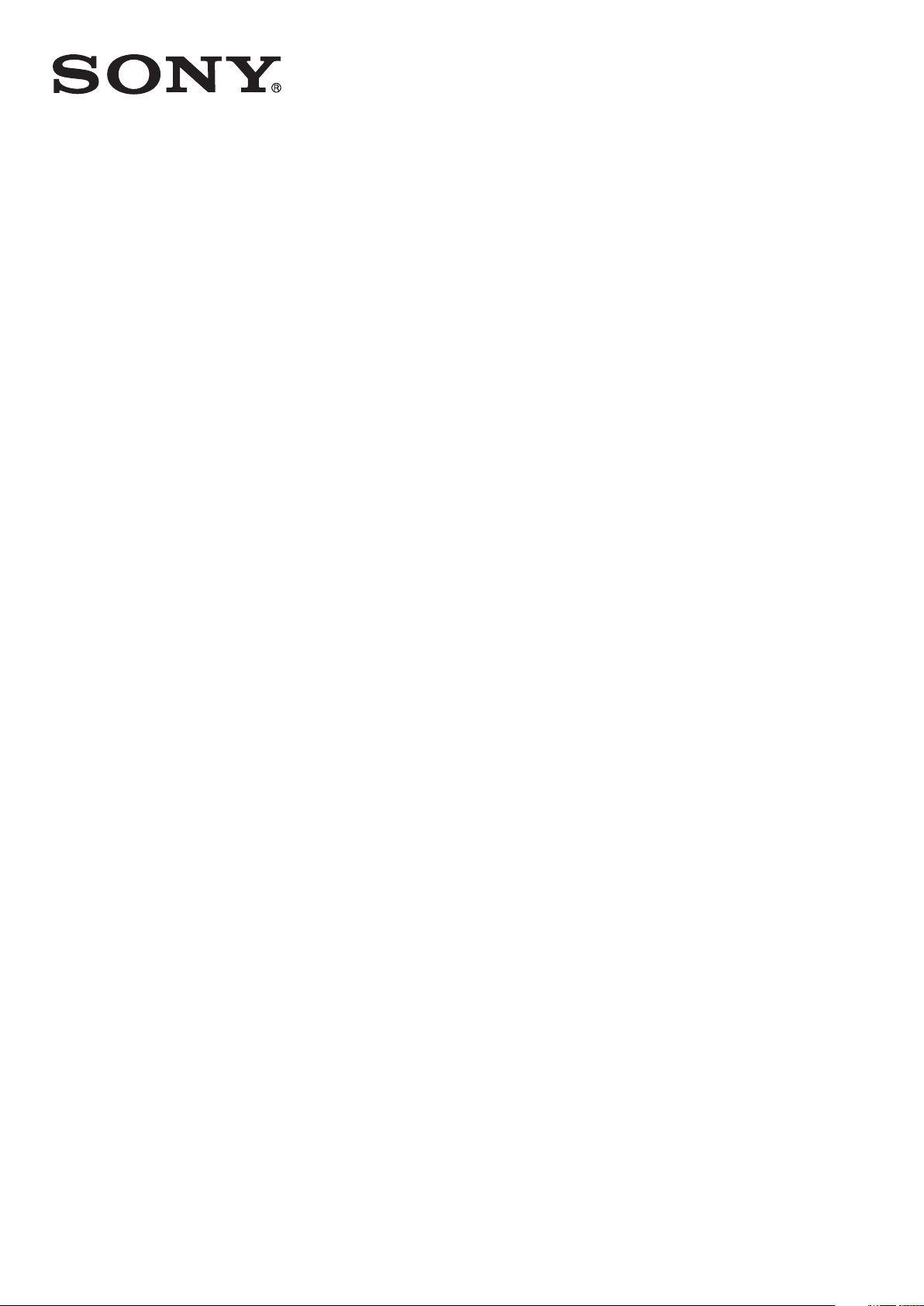
Brukerhåndbok
™
Xperia
E2312/E2333/E2363
M4 Aqua Dual
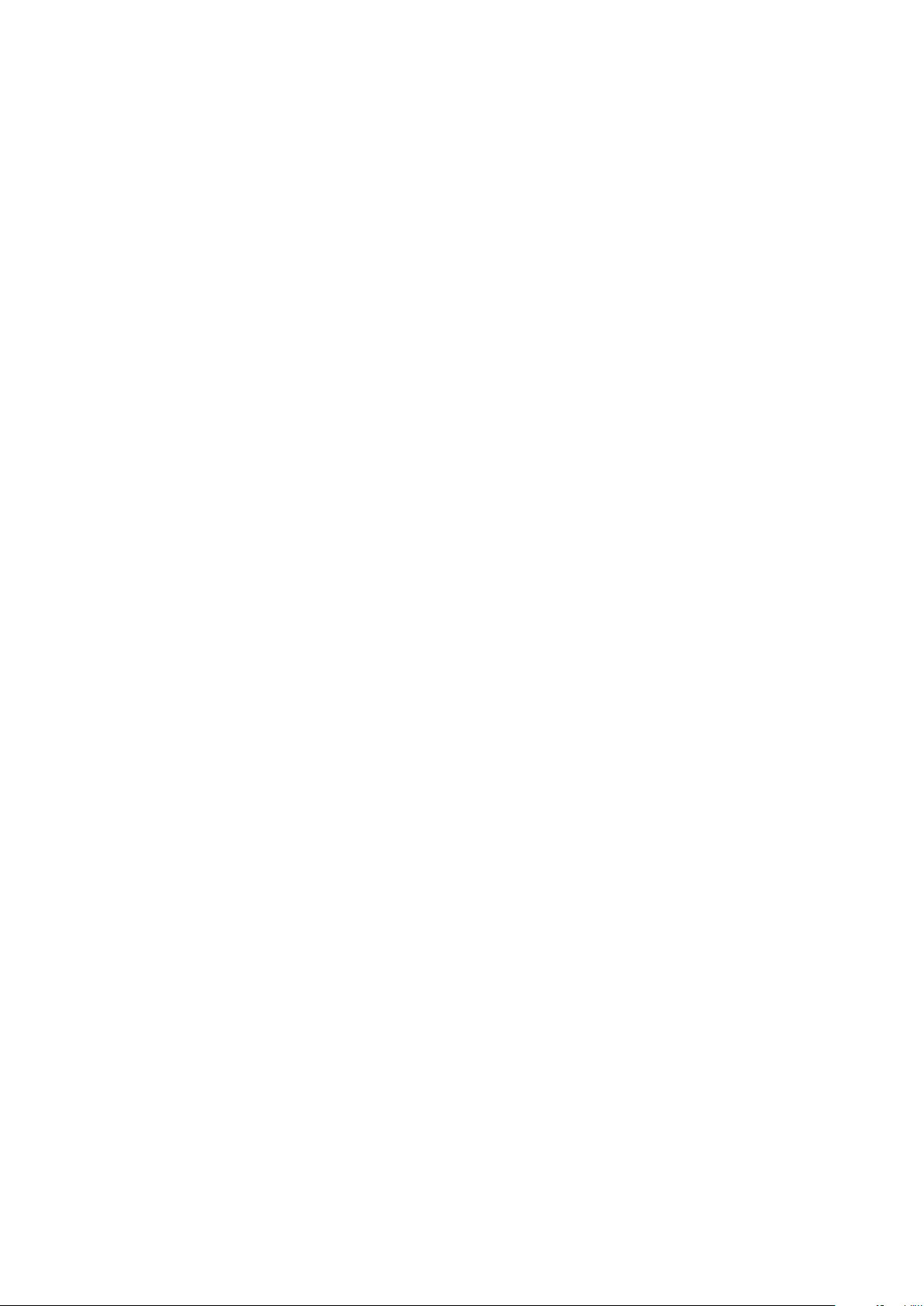
Innhold
Komme i gang................................................................................ 7
Om denne brukerhåndboken.............................................................. 7
Oversikt...............................................................................................8
Montering............................................................................................9
Skjermbeskyttelse.............................................................................10
Starte enheten for første gang...........................................................11
Hvorfor trenger jeg en Google™-konto?............................................11
Enhetssikkerhet............................................................................13
Sørge for at enheten er beskyttet...................................................... 13
Skjermlås.......................................................................................... 13
Låse opp enheten automatisk........................................................... 15
SIM-kortbeskyttelse.......................................................................... 18
Slik bruker du flere SIM-kort..............................................................19
Finne ID-nummeret til enheten...........................................................19
Finne en enhet som har blitt borte ....................................................20
Grunnleggende informasjon.........................................................22
Slik bruker du berøringsskjermen...................................................... 22
Slik kan du låse og låse opp skjermen...............................................24
Startskjerm........................................................................................24
Appskjermen.....................................................................................26
Slik navigerer du i apper....................................................................27
Moduler............................................................................................ 27
Snarveier og mapper.........................................................................28
Bakgrunn og temaer......................................................................... 29
Slik tar du en skjermkopi................................................................... 29
Varsler...............................................................................................30
Ikoner på statuslinjen.........................................................................32
Appoversikt.......................................................................................34
Batteri og vedlikehold.................................................................. 36
Lading av enheten.............................................................................36
Batteri- og strømstyring.....................................................................37
Oppdatere enheten...........................................................................38
Vedlikehold ved hjelp av en datamaskin.............................................40
Lagring og minne.............................................................................. 41
Sikkerhetskopiere og gjenopprette innhold........................................42
Slik laster du ned apper............................................................... 46
Laste ned apper fra Google Play™....................................................46
Laste ned apper fra andre kilder........................................................46
2
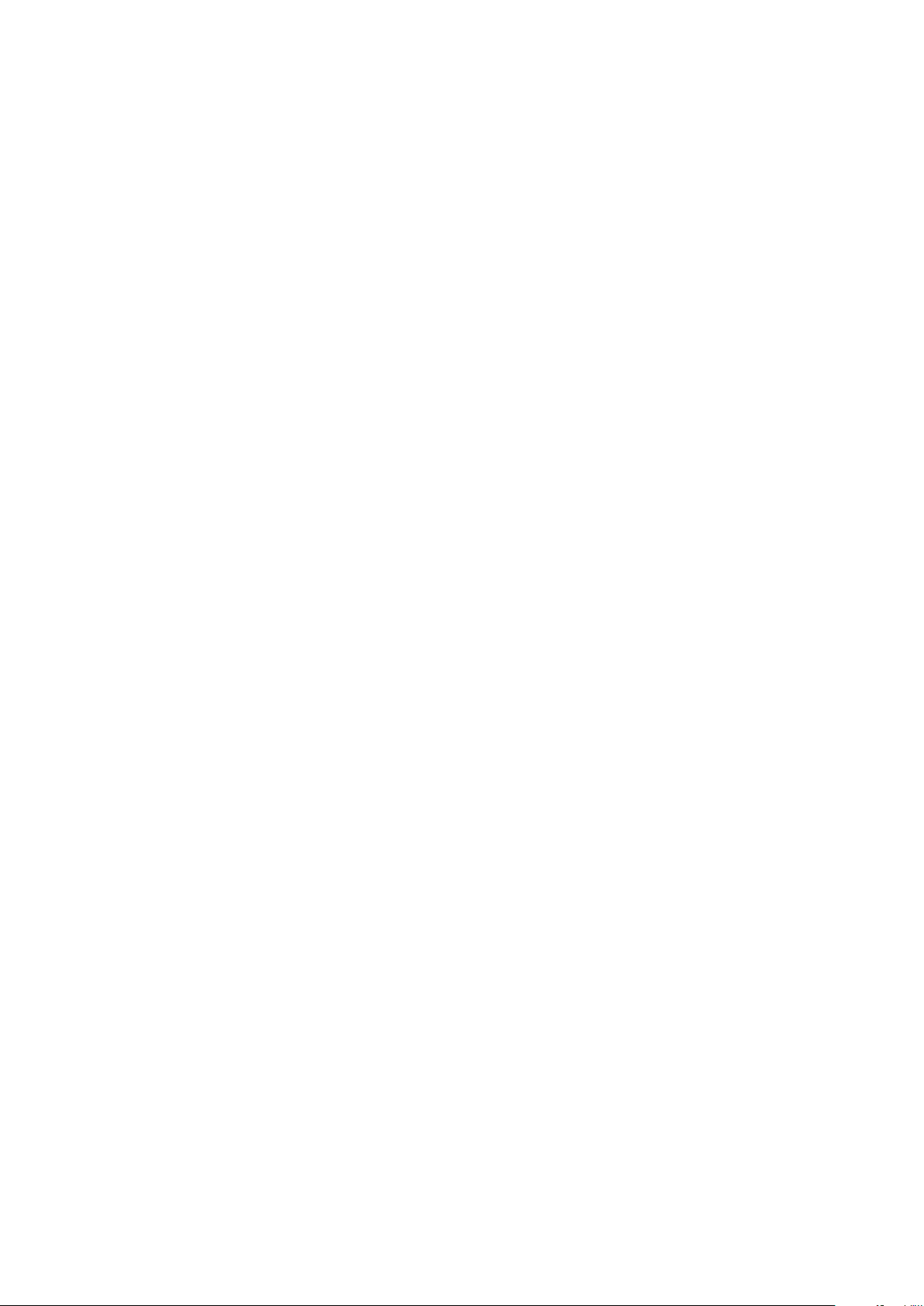
Internett og nettverk.....................................................................47
Surfe på Internett.............................................................................. 47
Innstillinger for Internett og MMS ......................................................47
Wi-Fi................................................................................................. 48
Slik deler du mobildatatilkoblingen.....................................................50
Slik kontrollerer du databruken..........................................................52
Slik velges et SIM-kort for datatrafikk................................................ 53
Velge mobilnett................................................................................. 53
Virtuelle private nettverk (VPN-nettverk).............................................53
Synkronisere data på enheten..................................................... 55
Synkronisere med nettkontoer...........................................................55
Synkronisering med Microsoft® Exchange ActiveSync®...................55
Grunnleggende innstillinger......................................................... 57
Slik får du tilgang til innstillinger......................................................... 57
Voluminnstillinger...............................................................................57
Ikke forstyrr-modus...........................................................................58
Skjerminnstillinger............................................................................. 59
Programinnstillinger...........................................................................61
Tilbakestille apper............................................................................. 62
Daydream......................................................................................... 63
Språkinnstillinger............................................................................... 63
Dato og klokkeslett........................................................................... 63
Forbedre lydkvaliteten....................................................................... 64
Flere brukerkontoer...........................................................................64
Slik skriver du inn tekst................................................................ 67
Skjermtastatur...................................................................................67
Telefontastatur...................................................................................68
Slik legger du inn tekst med taleinndata............................................ 69
Redigere tekst...................................................................................69
Slik tilpasser du skjermtastaturet....................................................... 70
Ringe............................................................................................ 72
Telefonsamtaler................................................................................. 72
Slik mottar du anrop..........................................................................73
Aktive anrop......................................................................................75
Bruke anropslisten............................................................................ 75
Slik viderekobler du anrop.................................................................76
Slik begrenser du anrop.................................................................... 77
Flere anrop........................................................................................77
Konferanseanrop...............................................................................78
Mobilsvar.......................................................................................... 78
Nødanrop..........................................................................................79
3
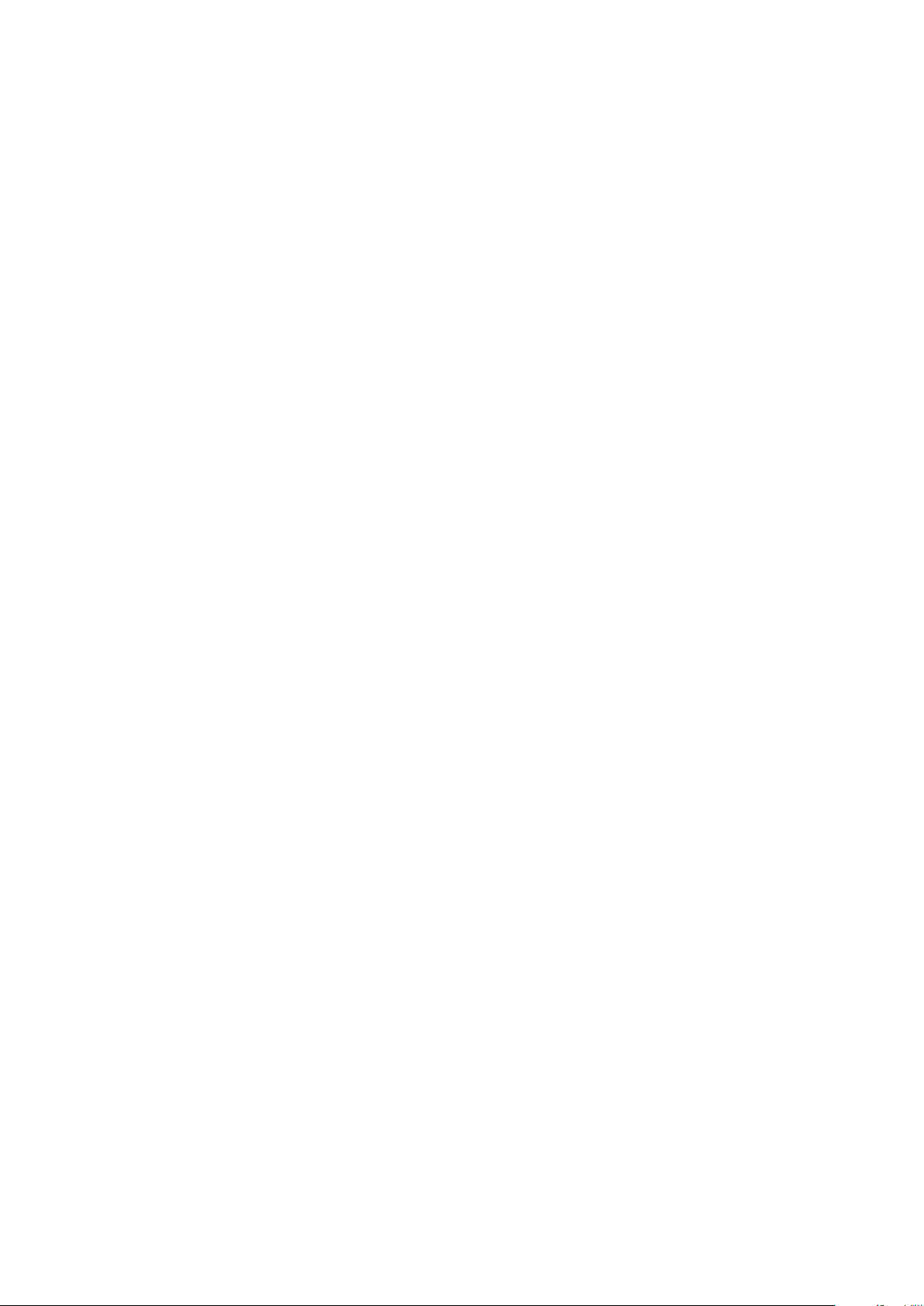
Kontakter......................................................................................80
Slik overfører du kontakter.................................................................80
Slik søker du i og viser kontakter.......................................................81
Slik legger du til og redigerer kontakter..............................................82
Legge til informasjon om medisinske tilstander og nødstilfeller...........83
Favoritter og grupper.........................................................................84
Slik sender du kontaktinformasjon.....................................................85
Slik unngår du duplikatoppføringer av programmet med kontakter....85
Slik sikkerhetskopierer du kontakter.................................................. 85
Meldinger og chat........................................................................ 87
Slik leser og sender du meldinger......................................................87
Slik organiserer du meldinger............................................................ 88
Slik ringer du fra en melding.............................................................. 89
Innstillinger for meldinger...................................................................89
Direktemeldinger og video-chat.........................................................89
E-post...........................................................................................90
Konfigurere e-post............................................................................ 90
Slik sender og mottar du e-postmeldinger.........................................90
Slik organiserer du e-postmeldinger.................................................. 91
Innstillinger for e-postkonto............................................................... 92
Gmail™.............................................................................................92
Musikk..........................................................................................94
Overføre musikk til enheten............................................................... 94
Lytte til musikk.................................................................................. 94
Musikk-meny.................................................................................... 96
Spillelister..........................................................................................96
Slik deler du musikk.......................................................................... 97
Slik forbedrer du lyden...................................................................... 97
Gjenkjenne musikk med TrackID™....................................................97
FM-radio.......................................................................................99
Slik lytter du til radio.......................................................................... 99
Favorittradiokanaler.........................................................................100
Lydinnstillinger.................................................................................100
Kamera.......................................................................................101
Ta bilder og spille inn videoer...........................................................101
Generelle kamerainnstillinger........................................................... 102
Innstillinger for stillbildekameraet..................................................... 106
Innstillinger for videokameraet......................................................... 109
Bilder og videoer i Album........................................................... 112
Slik viser du bilder og videoer..........................................................112
Dele og administrere bilder og videoer.............................................113
Slik redigerer du bilder med bilderedigeringsappen..........................114
4
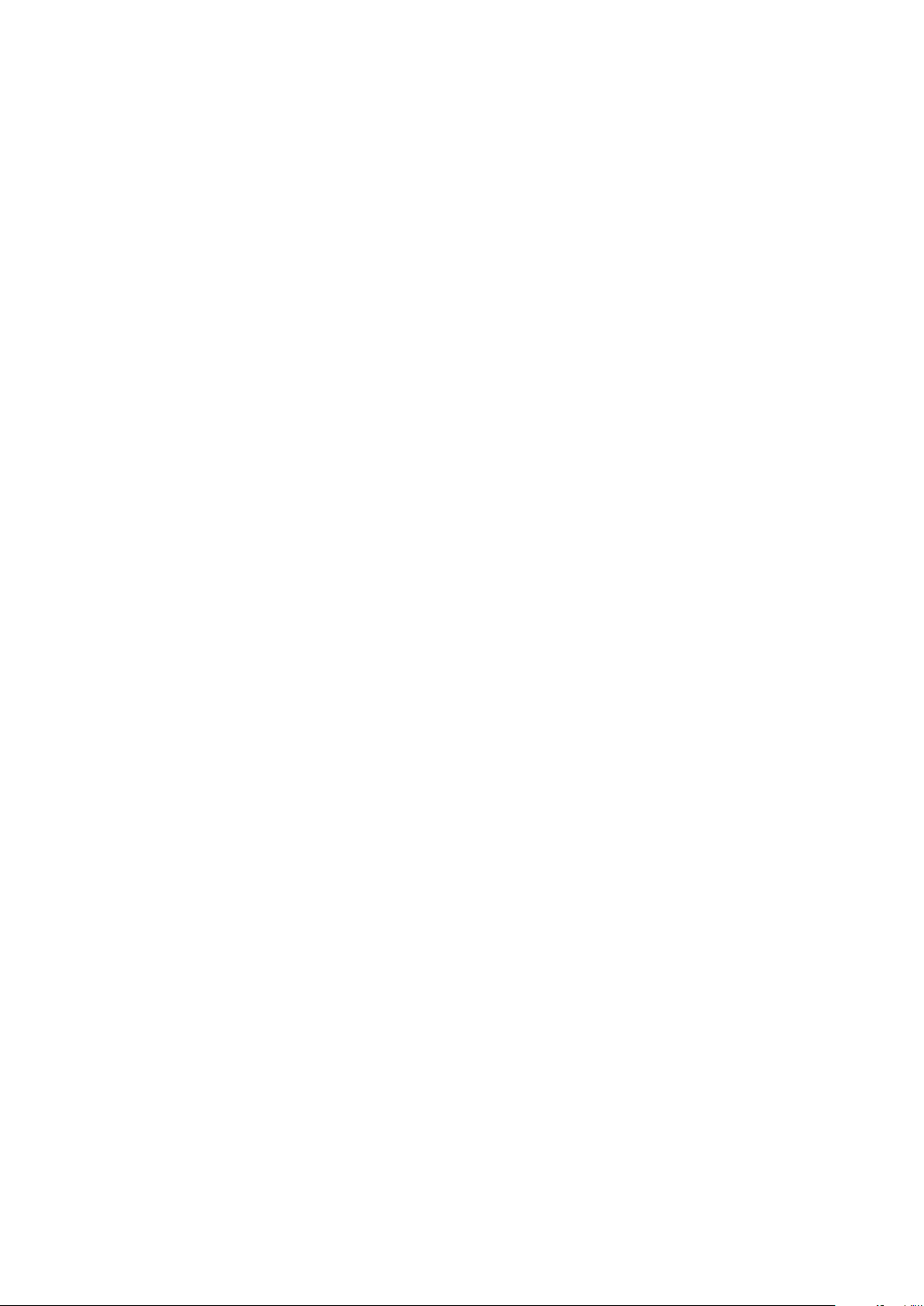
Slik redigerer du videoer med Movie Creator-appen........................ 115
Slik skjuler du bilder og videoer....................................................... 115
Menyen for albumstartskjermen...................................................... 116
Vise bildene dine på et kart............................................................. 117
Videoer....................................................................................... 119
Slik ser du videoer i appen Video.....................................................119
Overføre videoinnhold til enheten din...............................................120
Slik administrerer du videoinnhold................................................... 120
Movie Creator................................................................................. 120
PlayStation™ Video-tjenesten......................................................... 121
Tilkobling.................................................................................... 122
Speile skjermen på enheten trådløst på en TV.................................122
Slik deler du innhold med DLNA Certified™-enheter....................... 122
Slik kobler du enheten til USB-tilbehør............................................ 124
NFC................................................................................................ 124
Trådløs Bluetooth®-teknologi..........................................................126
Smarte apper og funksjoner som hjelper deg med å spare tid..129
Slik kontrollerer du tilbehør og innstillinger med Smart Connect™... 129
Slik bruker du enheten som en lommebok...................................... 131
Reise og kart.............................................................................. 132
Slik bruker du stedstjenester........................................................... 132
Google Maps™ og navigering.........................................................132
Bruk av datatrafikk når du er på reise.............................................. 133
Flymodus........................................................................................ 133
Kalender og vekkerklokke..........................................................134
Kalender......................................................................................... 134
Alarm og klokke.............................................................................. 135
Tilgjengelighet............................................................................ 137
Forstørrelsesbevegelser.................................................................. 137
Stor tekst........................................................................................ 137
Fargekorrigering..............................................................................137
Enkel startside.................................................................................137
Kompatibilitet med høreapparater................................................... 138
TalkBack......................................................................................... 138
Kundestøtte og juridisk.............................................................. 139
Brukerstøtte-app.............................................................................139
Xperia™-tips................................................................................... 139
Hjelp i menyer og apper.................................................................. 139
Kjøre diagnosetester på enheten.....................................................139
Omstart, tilbakestilling og reparering................................................140
Hjelp oss å forbedre vår programvare..............................................141
Slik bruker du enheten i våte og støvete omgivelser........................ 141
5

Garanti, SAR og veiledninger for bruk..............................................142
Resirkulere enheten.........................................................................142
Juridisk informasjon........................................................................ 143
6
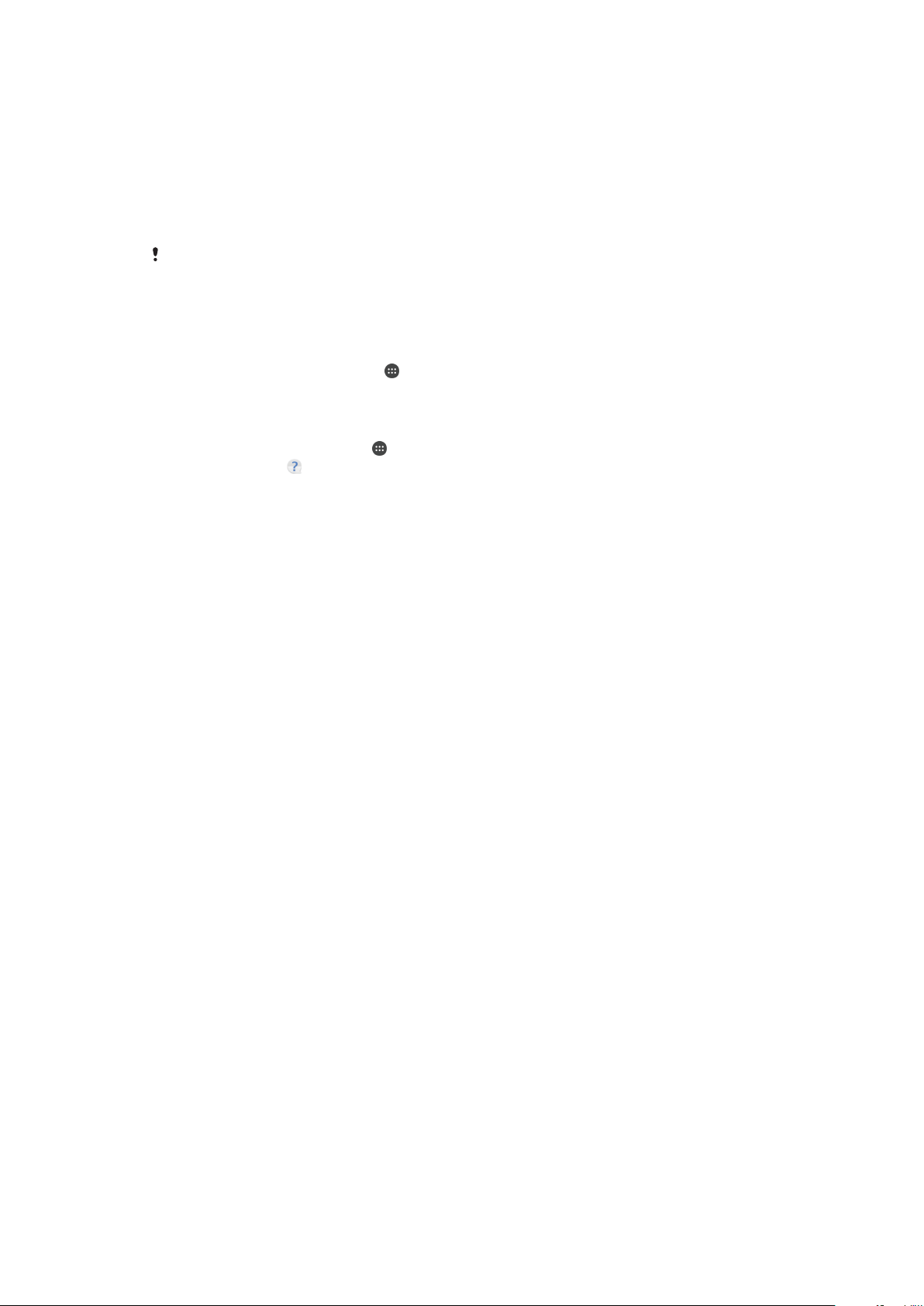
Komme i gang
Om denne brukerhåndboken
Dette er Xperia™ M4 Aqua Dual-brukerhåndboken for programvareversjonen Android™
6.0. Hvis du er usikker på hvilken programvareversjon som kjøres på enheten, kan du
kontrollere dette fra Innstillinger-menyen.
System- og appoppdateringer kan føre til at funksjonene på enheten vises på en annen måte
enn slik det er beskrevet i denne brukerhåndboken. Det kan hende at Android™-versjonen ikke
blir berørt av en oppdatering. Hvis du vil ha mer informasjon om programvareoppdateringer,
kan du se
Slik kontrollerer du den gjeldende programvareversjonen på enheten
1
På Startskjerm tar du hurtig på .
2
Finn og ta hurtig på Innstillinger > Om telefonen > Android™-versjon.
Slik finner du modellnummeret og -navnet på enheten din.
1
På Startskjerm trykker du på
2
Finn og trykk på .
Modellnummeret og -navnet på enheten vises.
Begrensninger i tjenester og funksjoner
Det kan hende at noen av tjenestene og funksjonene som beskrives i denne
brukerhåndboken, ikke støttes i alle land eller regioner eller av alle nettverk eller
nettoperatører. Det internasjonale GSM-nødnummeret kan alltid brukes i alle land,
regioner og nettverk samt av alle tjenesteleverandører, forutsatt at enheten er koblet til
mobilnettet. Kontakt mobiloperatøren eller tjenesteleverandøren for å finne ut om en
bestemt tjeneste eller funksjon er tilgjengelig og hvorvidt ytterligere tilgangs- eller
brukskostnader påløper.
Det kan hende at du må ha tilgang til Internett for å kunne bruke bestemte funksjoner og
programmer/apper som er omtalt i denne håndboken. Det kan påløpe
datatilkoblingsavgifter når du kobler til Internett med enheten. Kontakt leverandøren av
trådløse tjenester hvis du vil ha mer informasjon.
Oppdatere enheten
på siden 38.
.
7
Dette er en Internett-versjon av denne publikasjonen. © Skriv ut bare til eget bruk.
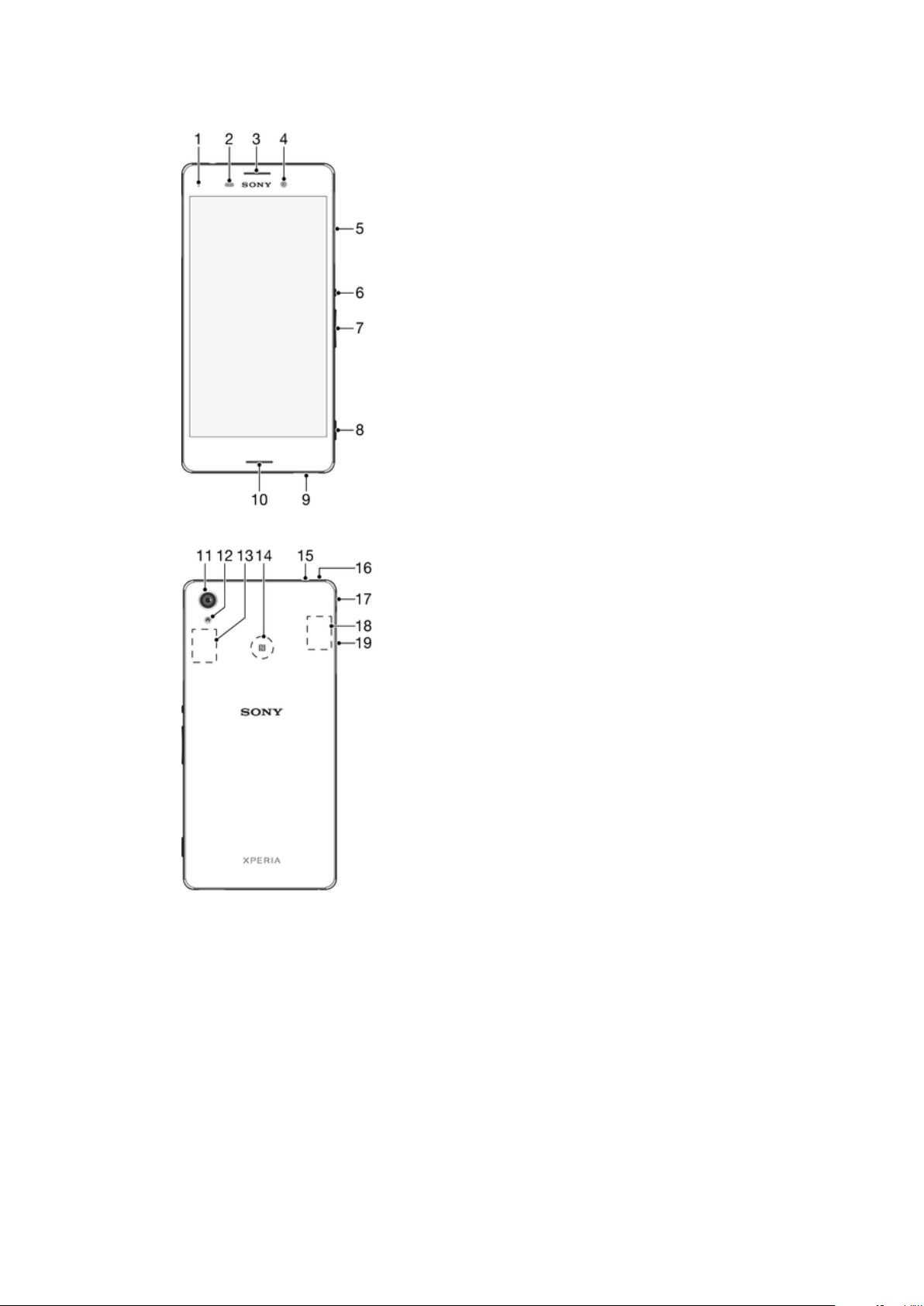
Oversikt
1. Lade-/varsellampe
2. Nærhets-/lyssensor
3. Høyttaler
4. Frontkameralinse
5. Deksel for nano-SIM-kortspor
6. Strømknapp
7. Volum-/zoomtast
8. Kameratast
9. Høyttaler
10. Hovedmikrofon
Dette er en Internett-versjon av denne publikasjonen. © Skriv ut bare til eget bruk.
11. Hovedkameralinse
12. Kameralampe
13. Område for GPS-antenne
14. NFC™-registreringsområde
15. Hodetelefonkontakt
16. Sekundærmikrofon
17. Port for lader/USB-kabel
18. Område for Wi-Fi-/Bluetooth-antenne
19. Deksel for minnekortspor
8
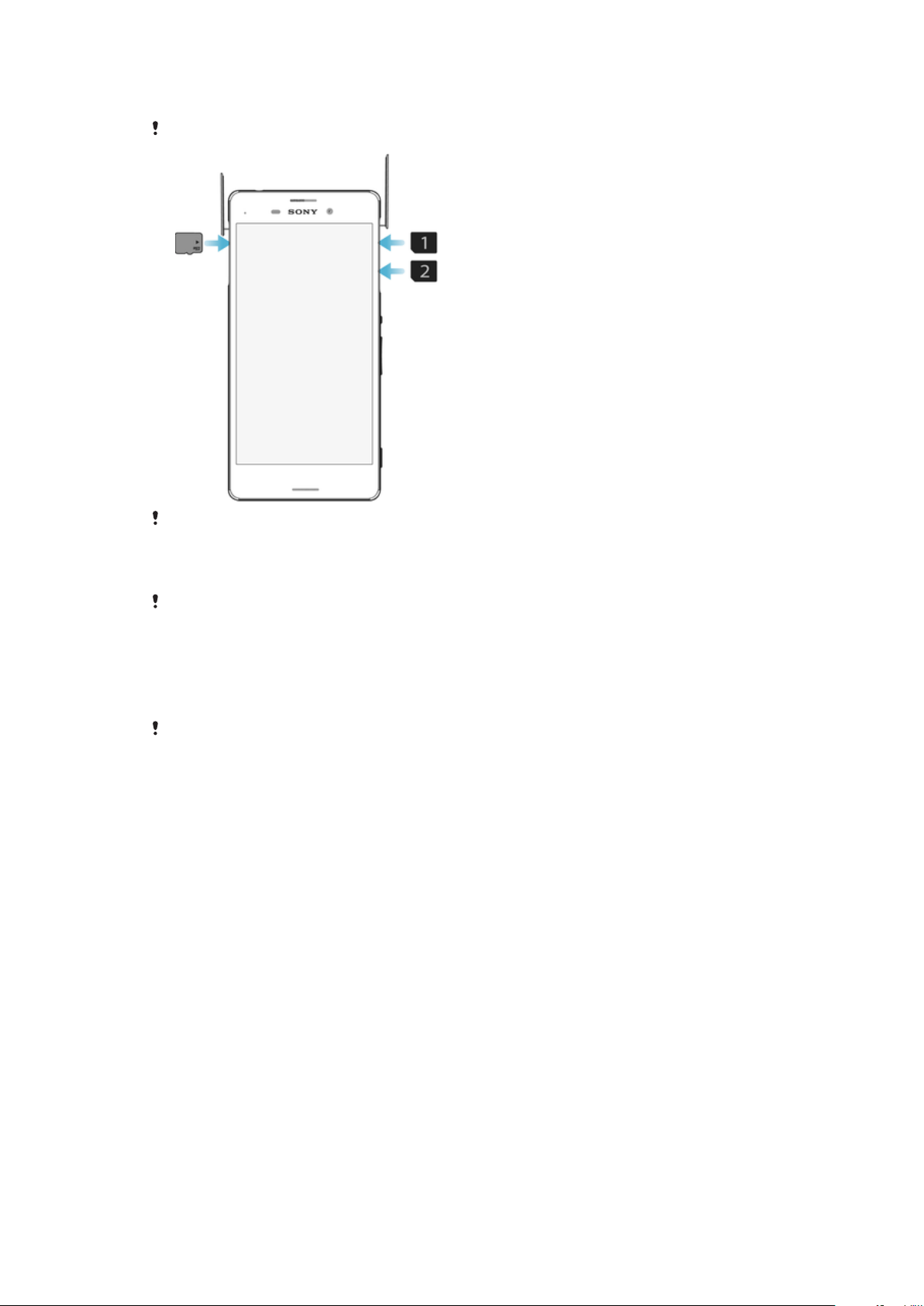
Montering
Enheten støtter kun nano-SIM-kort.
Ikke forveksle nano-SIM-kortsporet med minnekortsporet. Hvis du setter inn et kort i feil spor,
kan det skade både kortet og enheten.
Slik setter du inn nano-SIM-kort
For å unngå skade på enheten må du ikke sette inn et nano-SIM-kort som er kuttet direkte fra
et USIM-kort.
1
Ta av dekslet over nano-SIM-kortsporene.
2
Sett nano-SIM-kortet eller (-kortene) inn i det relevante nano-SIM-kortsporet (eller
sporene).
3
Sett på igjen dekselet.
Hvis du setter inn et nano-SIM-kort mens enheten er slått på, starter enheten på nytt
automatisk.
Slik setter du inn minnekortet
1
Ta av dekselet over minnekortsporet.
2
Sett minnekortet inn i minnekortsporet med de med gullfargede kontaktene vendt
nedover, og sett deretter minnekortdekselet på plass igjen.
9
Dette er en Internett-versjon av denne publikasjonen. © Skriv ut bare til eget bruk.
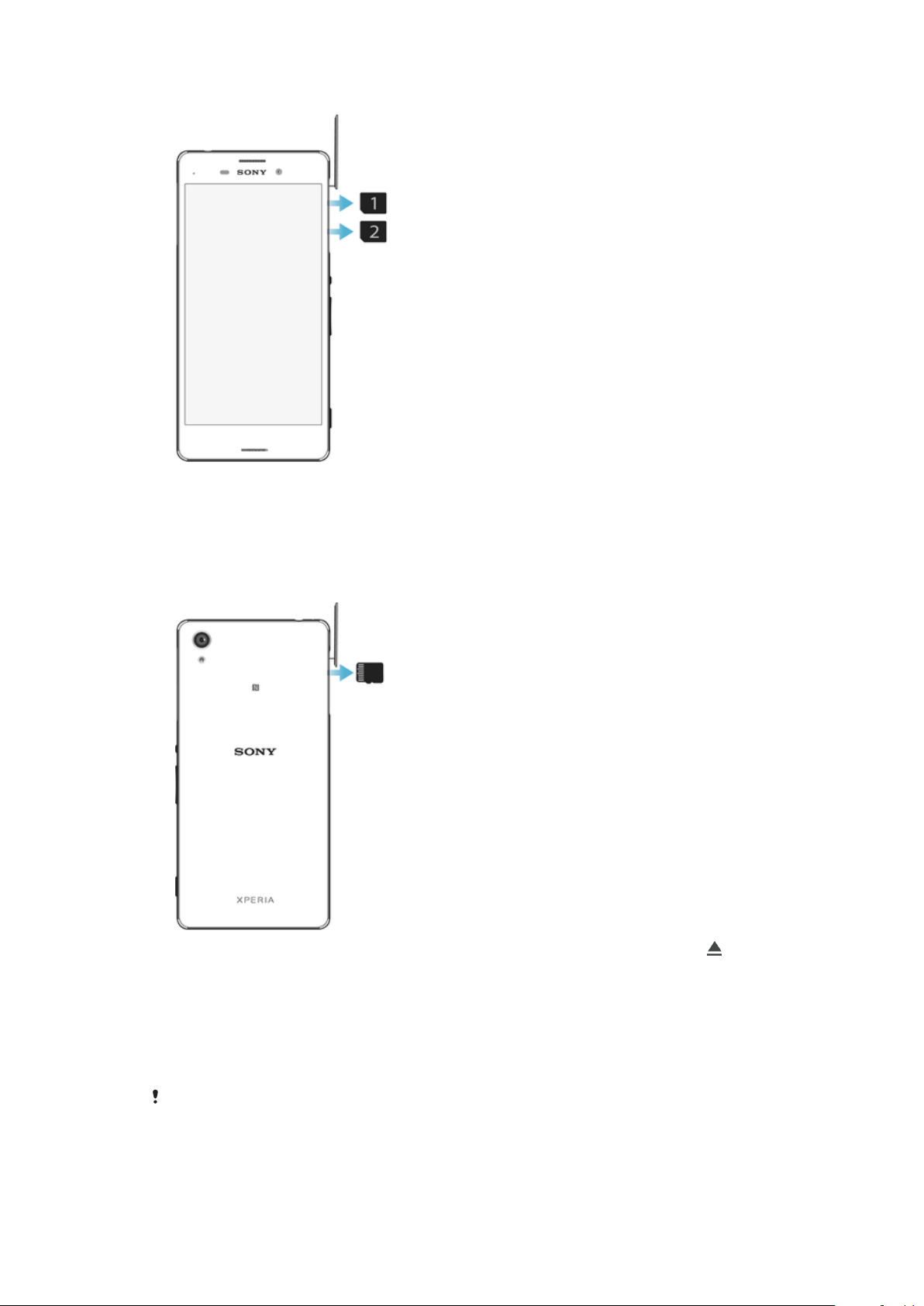
Slik tar du ut nano-SIM-kort
1
Ta av dekslet over nano-SIM-kortsporene.
2
Trykk hvert nano-SIM-kort innover til du hører et klikk. Deretter slipper du kortet
umiddelbart.
3
Trekk hvert nano-SIM-kort helt utover, og ta det ut.
4
Sett på igjen dekselet.
Slik tar du ut minnekortet
1
Slå enten av enheten, eller deaktiver minnekortet under Innstillinger >Lagring >
ved siden av SD-kort.
2
Trykk minnekortet innover og slipp det umiddelbart.
3
Trekk forsiktig minnekortet helt utover, og ta det ut.
4
Sett dekslet på igjen.
Skjermbeskyttelse
beskyttelsesfilmen før enheten brukes, ved å trekke i fliken som stikker ut.
Fjern
Det anbefales at enheten beskyttes med en skjermbeskytter med Sony-merke eller
beskyttelse som er beregnet på din Xperia™-modell. Bruken av skjermbeskyttelse fra
tredjeparter kan føre til at enheten ikke fungerer korrekt fordi sensorer, linser, høyttalere
eller mikrofoner dekkes til, og dette kan føre til ta garantien gjøres ugyldig.
10
Dette er en Internett-versjon av denne publikasjonen. © Skriv ut bare til eget bruk.
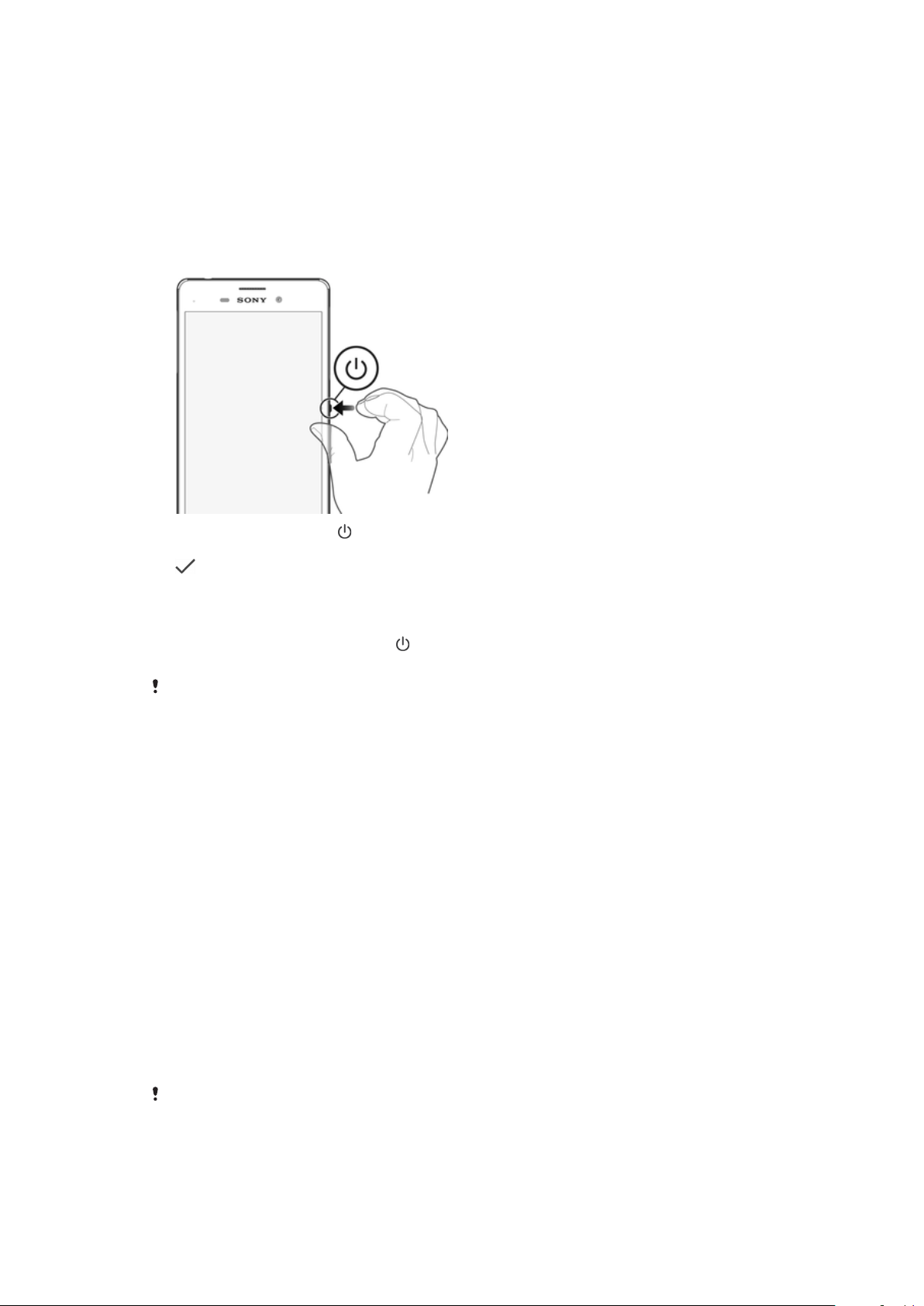
Starte enheten for første gang
Det anbefales at du lader batteriet i minst 30 minutter før du starter enheten for første
gang. Du kan fortsatt bruke enheten mens den lades. Se
siden 36.
Første gang du starter enheten, hjelper en oppsettsveiledning deg å konfigurere
grunnleggende innstillinger, tilpasse enheten og logge på kontoene dine, for eksempel en
Google™-konto.
Slå på enheten
1
Hold nede på/av-tasten til enheten vibrerer.
2
Skriv inn PIN-koden for SIM-kortet når du blir bedt om det, og ta deretter hurtig på
.
3
Vent litt mens enheten starter opp.
Lading av enheten
på
Slik slår du av enheten
1
Trykk og hold nede på/av-tasten inntil valgmenyen åpnes.
2
På valgmenyen tar du hurtig på
Det kan ta en liten stund før enheten slår seg av.
Slå av
.
Hvorfor trenger jeg en Google™-konto?
Din Xperia™-enhet fra Sony kjører på Android™-plattformen som er utviklet av
Google™. Det finnes en rekke Google™-apper og tjenester på enheten når du kjøper
den, f.eks. Gmail™, Google Maps™, YouTube™ og Play Store™-appen, som gir deg
tilgang til online Google Play™-butikken der du kan laste ned Android™-apper. Du må
ha en Google™-konto for å få størst utnytte av disse tjenestene. En Google™-konto for
eksempel lar deg gjøre følgende:
•
Laste ned og installere apper fra Google Play™.
•
Synkronisere e-post, kontakter og kalender med bruk av Gmail™.
•
Chatte med venner ved bruk av Hangouts™-appen.
•
Synkronisere nettleserhistorikk og bokmerker med bruk av nettleseren Google
Chrome™.
•
Tilkjennegi deg selv som en autorisert bruker etter en programvarereparasjon ved bruk av
Xperia™ Companion.
•
Finne, låse eller tømme en enheten som er blitt borte eller som er stjålet fjernt ved bruke
av my Xperia™- eller Android™ Device Manager-tjenestene.
Hvis du vil ha mer informasjon om Android™ og Google™, kan du gå til
http://support.google.com
.
Det er avgjørende at du husker brukernavnet og passordet til Google™-kontoen. I enkelte
omstendigheter vil du eventuelt måtte identifisere deg selv av sikkerhetsgrunner ved å bruke
Google™-kontoen. Enheten låses hvis du ikke oppgir brukernavnet og passordet til Google™kontoen. I tillegg må du passe på å angi detaljene til den rette kontoen hvis du har flere
Google™-kontoer.
11
Dette er en Internett-versjon av denne publikasjonen. © Skriv ut bare til eget bruk.
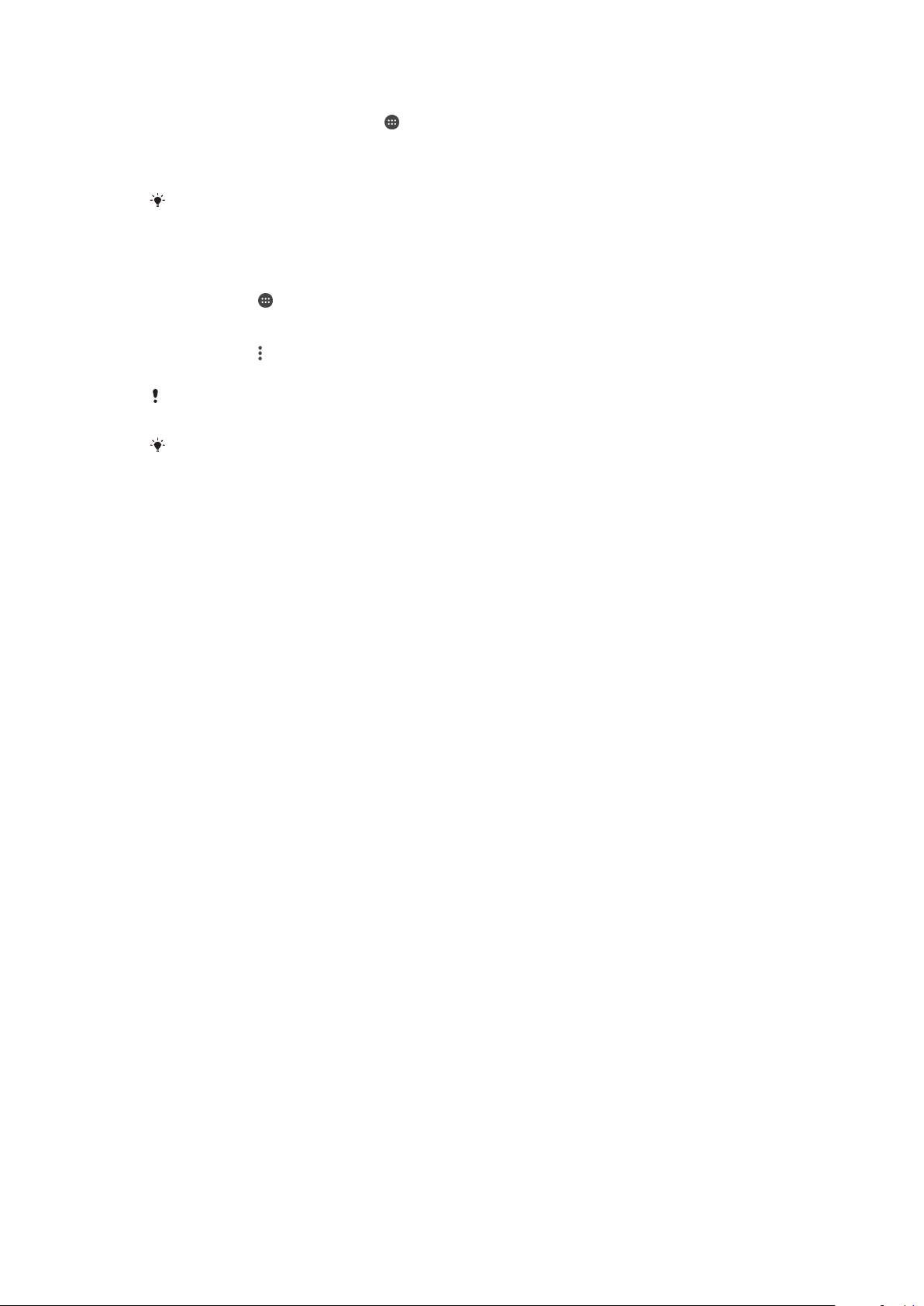
Slik konfigurerer du en Google™-konto på enheten
1
På Startskjerm tar du hurtig på .
2
Finn og ta hurtig på Innstillinger > Kontoer > Legg til konto > Google.
3
Følg registreringsveiviseren for å opprette en Google™-konto, eller logg på hvis du
allerede har en konto.
Du kan også logge deg på eller opprette en Google™-konto i konfigurasjonsveiviseren første
gang du tar i bruk enheten. Alternativt kan du gå inn på Internett og opprette en konto på
www.google.com/accounts
.
Slik fjernes en Google™-konto
1
Ta hurtig på
2
Ta hurtig på Innstillinger > Kontoer > Google.
3
Velg Google™-kontoen som skal fjernes.
4
Ta hurtig på
5
Ta hurtig på Fjern konto igjen for å bekrefte.
Hvis Google™-kontoen fjerne, vil alle sikkerhetsfunksjoner som er koblet til Google™-kontoen,
ikke lenger være tilgjengelige.
Hvis en annen person skal låne enheten i en lenger tidsperiode, anbefales det at Google™kontoen fjernes fra enheten.
på Startskjerm.
> Fjern konto.
12
Dette er en Internett-versjon av denne publikasjonen. © Skriv ut bare til eget bruk.
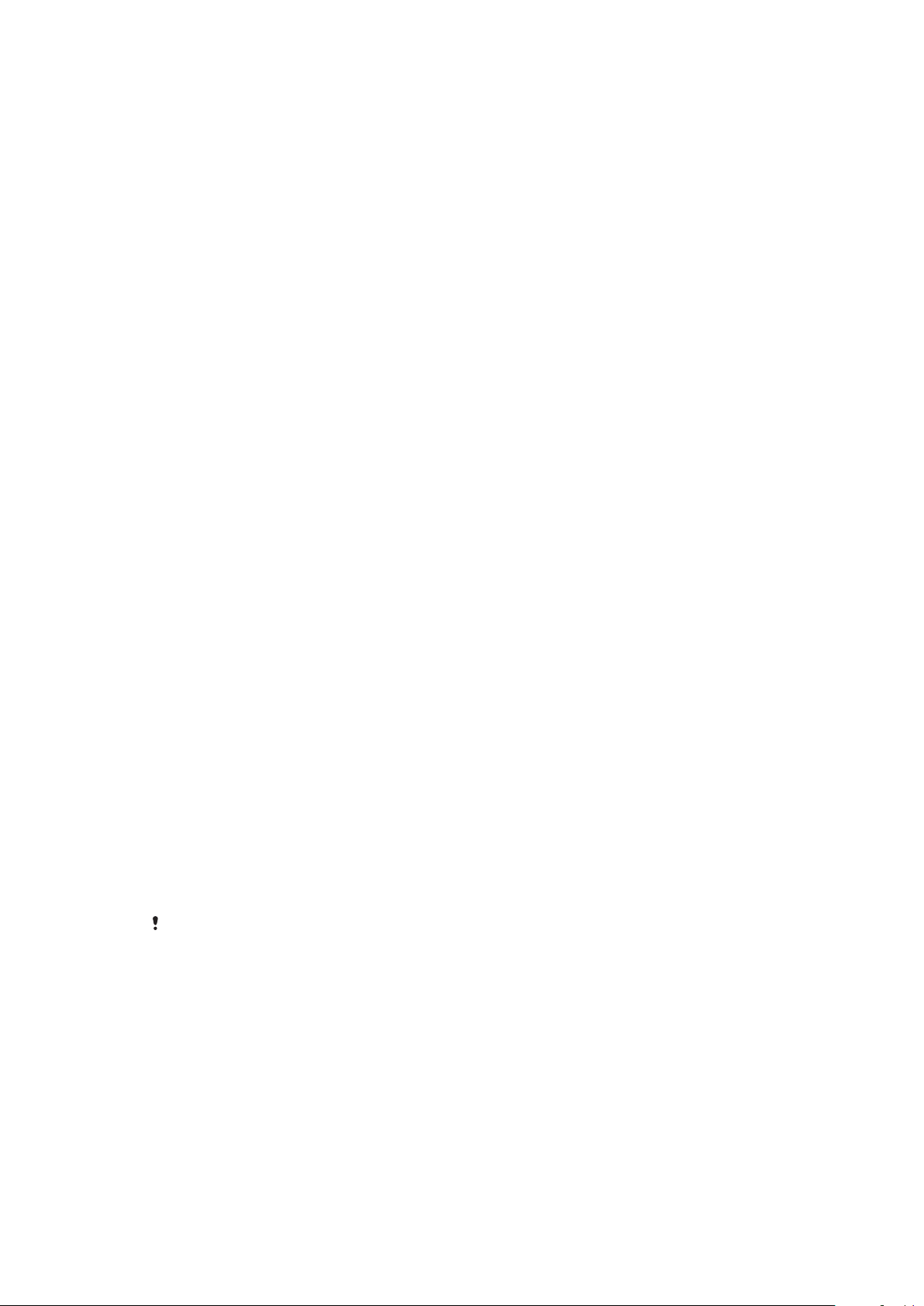
Enhetssikkerhet
Sørge for at enheten er beskyttet
Enheten din inkluderer flere sikkerhetsalternativer, og de anbefales på sterkeste i tilfelle
tyveri eller du mister den.
Disse alternativene er som følger:
•
Still inn en sikker skjermlås på enheten ved bruk av en PIN-kode, et passord eller et
mønster for å hindre at andre kan tilbakestille enheten din. Se
mer informasjon.
•
Legg til en Google™-konto for å hindre at andre kan bruke enheten hvis den stjeles eller
data slettes. Se
informasjon.
•
Aktiver enten «Protection by my Xperia» eller Android™ Device Manager-nettjenesten.
Ved å bruke en av disse tjenestene kan du finne enheten eksternt, eller låse eller slette en
enhet som er blitt borte. Hvis du vil ha mer informasjon, kan du se
har blitt borte
Hvorfor trenger jeg en Google™-konto?
på siden 20.
Skjermlås
på siden 11 for mer
Verifisering av enhetens eier
Enkelte sikkerhetsfunksjoner krever at du enten låser opp skjermen med PIN-kode,
passord, mønster eller skriver inn Google™-kontoinformasjonen din. Nedenfor finnes
eksempler på beskyttelsesfunksjoner og noe av den nødvendige
påloggingsinformasjonen:
på siden 13 for
Finne en enhet som
Beskyttelse for
tilbakestilling til
fabrikkinnstillingene
Protection by my Xperia
Android™ Device Manager
Programvarereparasjon
For Android™ Device Manager er det nødvendig å skrive inn informasjon fra en Google™konto. Dette kan være en hvilken som helst Google™-konto som er konfigurert på enheten
som en eier. Hvis du ikke kan gi den relevante kontoinformasjonen i konfigurasjonsprosessen,
kan du ikke bruke enheten.
Du må låse opp skjermen før du kan utføre en tilbakestilling til
fabrikkinnstillingene.
Hvis du tilbakestiller enheten eksternt ved hjelp av denne
tjenesten, må du skrive inn brukernavnet og passordet for en
Google™-konto som er tilknyttet tjenesten. Enheten må være
koblet til Internett før oppsettet kan fullføres. Hvis ikke, vil du
ikke kunne bruke enheten etter tilbakestillingen.
Hvis du tilbakestiller enheten eksternt ved hjelp av denne
tjenesten, må du skrive inn brukernavnet og passordet for en
Google™-konto. Enheten må være koblet til Internett før
oppsettet kan fullføres. Hvis ikke, vil du ikke kunne bruke
enheten etter tilbakestillingen.
Hvis du bruker Xperia™ Companion-programmet til å utføre en
programvarereparasjon, blir du bedt om å skrive inn brukernavn
og passord for Google™-kontoen din når du starter enheten
etter at reparasjonen er ferdig.
Skjermlås
Det finnes flere skjermlåsvalg. Nedenfor kan du lese en beskrivelse av sikkerhetsnivået for
hver type skjermlås, fra svakest til sterkest:
•
Sveip: ingen beskyttelse, men til gjengjeld har du rask tilgang til startskjermen.
•
Mønster: tegn et enkelt mønster med fingeren for å låse opp enheten.
•
PIN-kode: angi en PIN-kode på minst fire siffer for å låse opp enheten.
13
Dette er en Internett-versjon av denne publikasjonen. © Skriv ut bare til eget bruk.
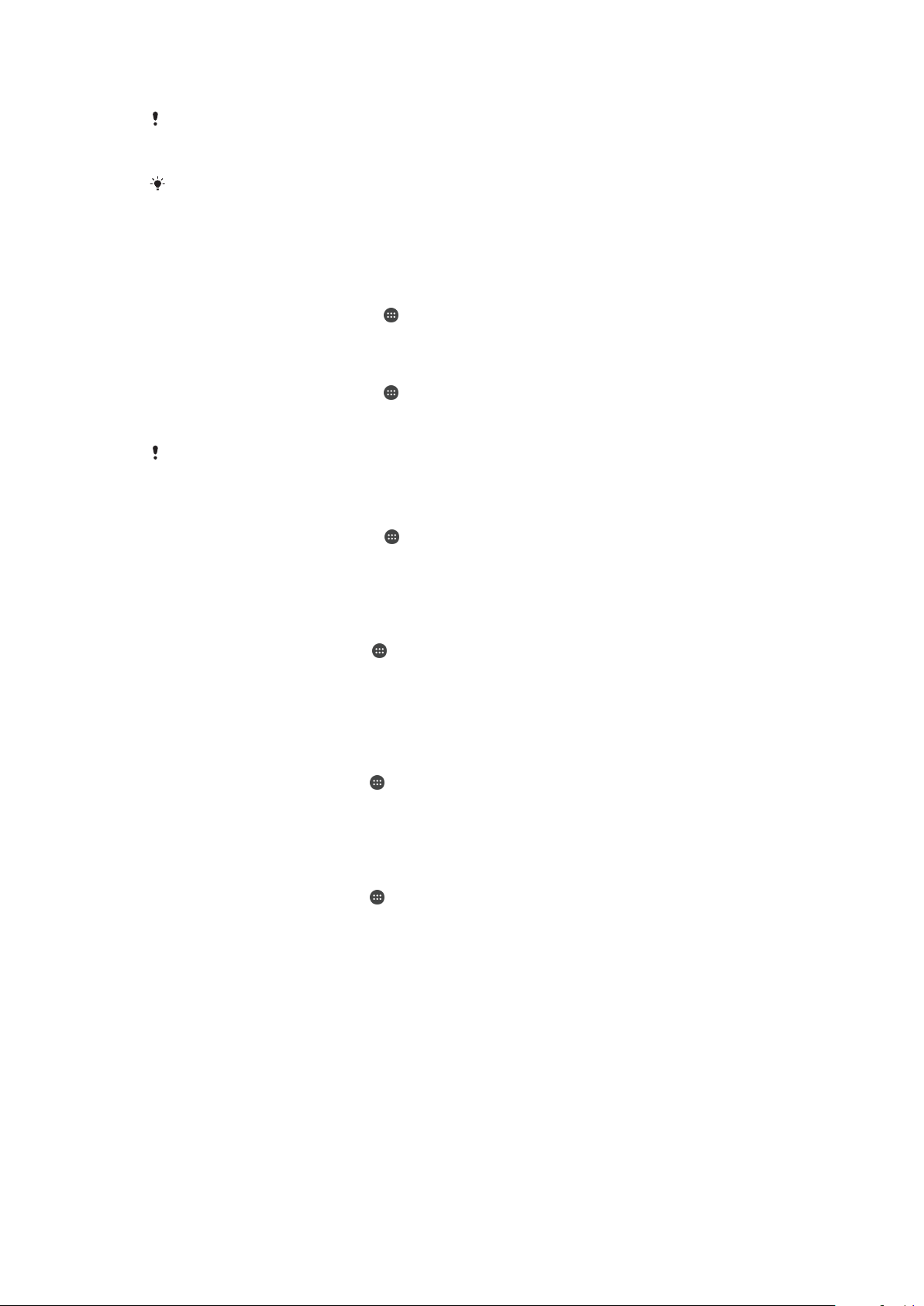
•
Passord: angi et alfanumerisk passord for å låse opp enheten.
Det er svært viktig at du husker skjermopplåsingsmønsteret, PIN-koden eller passordet. Det er
ikke sikkert at du kan gjenopprette viktige data som for eksempel kontakter og meldinger uten
denne informasjonen.
Hvis du har konfigurert en Microsoft® Exchange ActiveSync® (EAS)-konto på Xperia™enheten, kan EAS-sikkerhetsinnstillingene begrense låseskjermtypen til bare en PIN-kode eller
et passord. Dette skjer når nettverksadministratoren angir en skjermlåstype for alle EASkontoer av sikkerhetsgrunner. Kontakt nettverksadministratoren i virksomheten eller
organisasjonen for å finne ut hvilke nettverkssikkerhetspolicyer som gjelder for mobile enheter.
Slik bytter du skjermlåstype
1
På startskjermen trykker du på .
2
Finn og trykk på Innstillinger > Sikkerhet > Skjermlås.
Slik oppretter du et skjermlåsmønster
1
På startskjermen trykker du på
2
Finn og trykk på Innstillinger > Sikkerhet > Skjermlås > Mønster.
3
Følg instruksjonene på enheten.
Hvis låsemønsteret blir avvist fem ganger på rad når du prøver å låse opp enheten, må du
vente i minst 30 sekunder før du kan prøve på nytt.
.
Slik endrer du skjermopplåsingsmønsteret
1
På Startskjerm tar du hurtig på .
2
Finn og ta hurtig på
3
Tegn skjermopplåsingsmønsteret.
4
Ta hurtig på
Mønster
Innstillinger
og følg deretter instruksjonene på enheten.
>
Sikkerhet
>
Skjermlås
.
Slik oppretter du en PIN-kode for skjermlås
1
På
Startskjerm
2
Finn og trykk på Innstillinger > Sikkerhet > Skjermlås > Personlig kode.
3
Angi en tall-PIN-kode og trykk deretter på
4
Angi PIN-koden på nytt for å bekrefte den, og trykk deretter på OK.
5
Følg instruksjonene på enheten.
trykker du på
.
Fortsett
.
Slik oppretter du et passord for låsing av skjerm
1
På Startskjerm trykker du på .
2
Finn og trykk på Innstillinger > Sikkerhet > Skjermlås > Passord.
3
Angi et passord, og trykk deretter på
4
Angi passordet på nytt for å bekrefte det, og trykk deretter på OK.
Fortsett
.
Slik aktiverer du sveipefunksjonen for å låse opp
1
På Startskjerm trykker du på .
2
Finn og trykk på Innstillinger > Sikkerhet > Skjermlås.
3
Tegn skjermopplåsingsmønsteret eller tast inn din PIN-kode eller passord hvis en
av disse typene skjermlås er aktivert.
4
Trykk på Sveipe og deretter Ja, fjern hvis du blir bedt om det.
Tilbakestille en glemt skjermlås
Hvis du har glemt PIN-koden for skjermlåsen, passordet eller mønsteret, er det mulig du
kan tilbakestille det ved å bruke Protection by my Xperia-tjenesten. Ingen innhold på
enheten går tapt etter at du har utført en tilbakestilling av skjermlåsen ved å bruke denne
tjenesten.
Hvis du vil aktivere Protection by my Xperia-tjenesten, kan du se
blitt borte
på siden 20.
Finne en enhet som har
14
Dette er en Internett-versjon av denne publikasjonen. © Skriv ut bare til eget bruk.
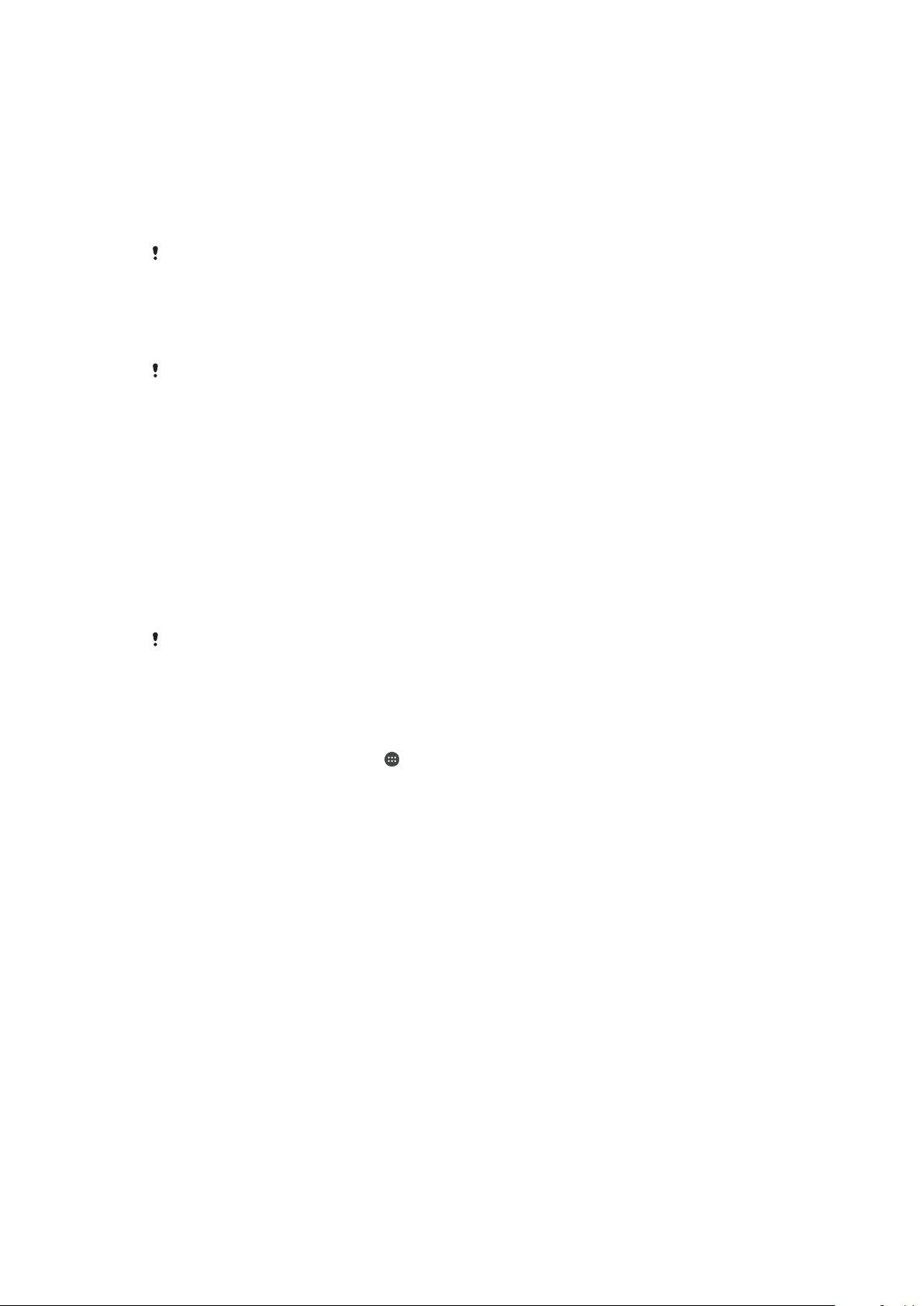
Slik tilbakestiller du skjermlåsen ved bruk av Protection by my Xperia
1
Sjekk at du vet hva brukernavnet og passordet er for Google™-kontoen din og at
du har aktivert Protection by my Xperia-tjenesten på enheten.
2
Gå til
myxperia.sonymobile.com
3
Logg på med Google™-kontoen som du har konfigurert på enheten.
4
Klikk på bildet av enheten din under Dine enheter.
5
Velg Beskytt eller Endre PIN2 for å erstatte skjermlåsen med en ny PIN-kode.
6
Følg instruksjonene på skjermen fra Protection by my Xperia.
Avhengig av sikkerhetsinnstillingene dine kan det hende at enheten låses etter en tilbakestilling
av skjermlåsen. Du må da taste inn brukernavnet og passordet for Google™-kontoen din for å
kunne bruke enheten.
fra en Internett-tilkoblet enhet.
Låse opp enheten automatisk
Smartlås-funksjonen er kanskje ikke tilgjengelig overalt.
Smartlås-funksjonen gjør det enklere å låse opp enheten ved at du kan angi at den skal
låses opp automatisk i bestemte situasjoner. Du kan for eksempel holde enheten opplåst
når den er koblet til en Bluetooth®-enhet eller når du bærer den med deg.
Du kan bruke de følgende innstillingene til å angi at Smartlås skal holde enheten ulåst:
•
Klarert ansikt: Lås opp enheten ved å se på den.
•
Klarert stemme: Konfigurer talegjenkjenning for å søke på alle skjermer.
•
Klarerte enheter
tilkoblet.
•
Klarerte steder
•
På kroppen-registrering: Hold enheten ulåst når du bærer den på deg.
Du må låse opp enheten manuelt hvis du ikke bruker den på fire timer, og når du starter
den på nytt.
: Hold enheten ulåst når en klarert Bluetooth®- eller NFC-enhet er
: Hold enheten ulåst når du er i en klarert posisjon.
Smartlås-funksjonen er utviklet av Google™, og den nøyaktige funksjonaliteten kan endres
over tid på grunn av oppdateringer fra Google™.
Slik aktiverer du Smart Lock
1
Kontroller at du har konfigurert et mønster, en PIN-kode eller et passord for
skjermlåsen.
2
På Startskjerm tar du hurtig på .
3
Finn og ta hurtig på
4
Dra glidebryteren ved siden av Smartlås (Google) mot høyre.
5
Ta hurtig på tilbakepilen ved siden av
6
Finn og ta hurtig på Smartlås.
7
Angi mønsteret, PIN-koden eller passordet. Du må angi denne skjermlåsen hver
Innstillinger
>
Sikkerhet
Tillitsagenter
>
Tillitsagenter
.
.
gang du ønsker å endre Smart Lock-innstillingene.
8
Velg en Smart Lock-type.
Innstilling for når enheten skal holdes opplåst automatisk
Du kan bruke de følgende innstillingene til å angi at Smart Lock skal holde enheten ulåst:
•
Klarerte enheter – Hold enheten ulåst når en klarert Bluetooth® eller NFC-enhet er
tilkoblet.
•
Klarerte steder – Hold enheten ulåst når du er i en klarert posisjon.
•
På kroppen-registrering – Hold enheten ulåst når du bærer den på deg.
•
Klarert ansikt – Låse opp telefonen ved å se på den.
•
Klarert stemme — Konfigurer talegjenkjenning for å søke på alle skjermer.
Du må låse opp enheten manuelt hvis du ikke bruker den på fire timer, og når du starter
den på nytt.
Koble til klarerte Bluetooth®-enheter
Du kan angi en tilkoblet Bluetooth®-enhet som en "klarert" enhet, og holde Xperia™enheten ulåst mens du er koblet til den. Hvis du har Bluetooth®-enheter som du kobler
15
Dette er en Internett-versjon av denne publikasjonen. © Skriv ut bare til eget bruk.

til regelmessig, for eksempel en bilhøyttaler eller et hjemmeunderholdningssystem, en
Bluetooth®-klokke eller en treningsregistrator, kan du legge dem til som klarerte enheter
og omgå den ekstra sikkerheten til låsskjermen for å spare tid. Denne funksjonen er
praktisk hvis du oppholder deg på et relativt sikkert sted når du bruker disse enhetene. I
noen tilfeller må du likevel låse opp enheten manuelt før du kan koble til en klarert enhet.
Vi anbefaler ikke at du legger til enheter som er kontinuerlig koblet til enheten din som klarerte
enheter, for eksempel Bluetooth®-tastaturer eller -etuier.
Så snart du slår av en klarert Bluetooth®-enhet eller den er utenfor rekkevidde, låses skjermen
og du trenger PIN-koden, mønsteret eller passordet for å låse den opp.
Slik legger du til en klarert Bluetooth®-enhet
1
Kontroller at enheten er paret med og tilkoblet Bluetooth®-enheten du vil legge til
som en klarert enhet.
2
Finn og trykk på Innstillinger > Låseskjerm og sikkerhet > Smartlås > Legg til
klarert enhet > Bluetooth.
3
Trykk på et enhetsnavn for å velge det fra en liste over tilkoblede enheter. Bare
parede enheter vises i denne listen.
4
Avhengig av sikkerheten for tilkoblingen må du kanskje låse opp enheten manuelt
før den klarerte enheten kan holde den opplåst.
Slik fjerner du en klarert Bluetooth®-enhet
1
På Startskjerm tar du hurtig på
2
Finn og ta hurtig på Innstillinger > Sikkerhet > Smartlås > Klarerte enheter.
3
Ta hurtig på enheten du vil fjerne.
4
Ta hurtig på Fjern klarert enhet.
.
Kontrollere at du er sikker når du bruker klarerte enheter
Ulike Bluetooth®-enheter støtter ulike Bluetooth®-standarder og sikkerhetsfunksjoner.
Det er en mulighet for at noen kan holde Xperia™-enheten din ulåst ved å imitere
Bluetooth®-tilkoblingen din selv om den klarerte enheten ikke er i nærheten lenger.
Enheten din er ikke alltid i stand til å avgjøre om tilkoblingen din er sikret mot noen som
prøver å imitere den.
Når enheten ikke kan avgjøre om du bruker en sikker tilkobling, vil du få et varsel på
Xperia™-enheten, og du må kanskje låse den opp manuelt før en klarert enhet kan holde
den ulåst.
Tilkoblingsrekkevidden for Bluetooth® kan variere avhengig av faktorer som enhetsmodell,
den tilkoblede Bluetooth®-enheten og omgivelsene. Avhengig av disse faktorene kan
Bluetooth®-tilkoblinger fungere på avstander opptil 100 meter.
Koble til klarerte steder
Når funksjonen for klarerte steder er konfigurert, blir låseskjermsikkerheten på Xperia™enheten deaktivert når du er på et angitt klarert sted. For at denne funksjonen skal
fungere, må du være koblet til Internett (helst over Wi-Fi) og tillate at enheten bruker din
aktuelle posisjon.
Når du skal konfigurere klarerte steder, må du først kontrollere at stedsmodus med høy
nøyaktighet eller batterisparende stedsmodus er aktivert på enheten før du legger til
hjemmeposisjoner eller egendefinerte steder.
De nøyaktige målene for et klarert sted er et estimat som kan strekke seg utover de fysiske
veggene i hjemmet ditt eller et annet område du har lagt til som et klarert sted. Denne
funksjonen kan holde enheten ulåst innenfor en radius på opptil 80 meter. Vær også
oppmerksom på at posisjonssignaler kan replikeres eller manipuleres. Personer med tilgang til
spesialutstyr kan låse opp enheten.
16
Dette er en Internett-versjon av denne publikasjonen. © Skriv ut bare til eget bruk.
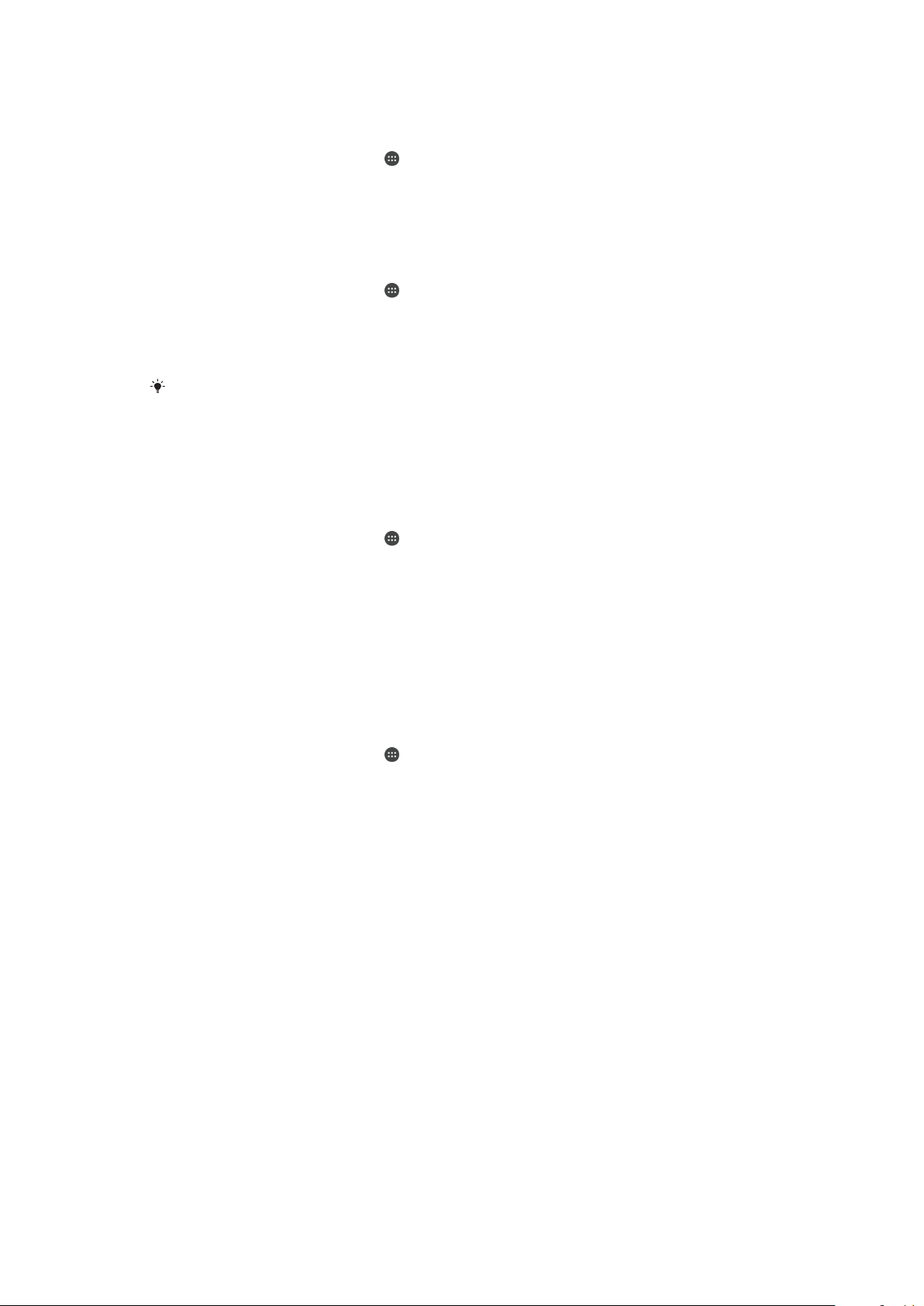
Slik legger du til hjemmeposisjonen din
1
Kontroller at posisjonsmodus er aktivert og at du bruker enten Høy nøyaktigheteller Batterisparing-innstillingen.
2
På Startskjerm tar du hurtig på .
3
Finn og ta hurtig på Innstillinger > Sikkerhet > Smartlås >Klarerte steder > Hjem.
4
Ta hurtig på Slå på dette stedet.
Slik redigerer du hjemmeposisjonen din
1
Kontroller at posisjonsmodus er aktivert og at du bruker enten Høy nøyaktigheteller Batterisparing-innstillingen.
2
På Startskjerm tar du hurtig på
3
Finn og ta hurtig på Innstillinger > Sikkerhet > Smartlås > Klarerte steder.
4
Velg hjemmeposisjonen din.
5
Ta hurtig på Rediger.
6
I søkefeltet angir du posisjonen du ønsker å bruke som hjemmeposisjon.
Hvisdet er flere bygninger med samme adresse der du har hjemmet ditt, kan det klarerte
stedet som du ønsker å legge til, være forskjellig fra den faktiske adressen. For å sikre bedre
posisjonsnøyaktighet kan du legge til den faktiske posisjonen for hjemmet ditt innenfor
bygningskomplekset, som et egendefinert sted.
.
Slik fjerner du hjemmeposisjonen din
1
Kontroller at posisjonsmodus er aktivert og at du bruker enten Høy nøyaktigheteller
Batterisparing
2
På Startskjerm tar du hurtig på .
3
Finn og ta hurtig på
4
Ta hurtig på Slå av dette stedet.
-innstillingen.
Innstillinger
>
Sikkerhet
>
Smartlås >Klarerte steder
>
Hjem
.
Bruke egendefinerte posisjoner
Du kan legge til en hvilken som helst posisjon som et klarert, egendefinert sted der
enheten kan være opplåst.
Slik legger du til et egendefinert sted
1
Kontroller at posisjonsmodus er aktivert og at du bruker enten Høy nøyaktigheteller
Batterisparing
2
På Startskjerm tar du hurtig på .
3
Finn og ta hurtig på
4
Ta hurtig på Legg til klarert sted.
5
Hvis du vil bruke den gjeldende posisjonen som et klarert, egendefinert sted, tar
du hurtig på Velg dette stedet.
6
Eller, hvis du vil legge til et sted til, ta hurtig på forstørrelsesglassikonet og skriv inn
adressen. Enheten søker etter den angitte posisjonen. Hvis du vil bruke den
foreslåtte adressen, tar du hurtig på adressen.
7
Hvis du vil finjustere posisjonen, tar du hurtig på tilbakepilen ved siden av adressen
og drar deretter posisjonsnålen til den ønskede posisjonen og tar hurtig på Velg
dette stedet.
-innstillingen.
Innstillinger
>
Sikkerhet
>
Smartlås
>
Klarerte steder
.
17
Dette er en Internett-versjon av denne publikasjonen. © Skriv ut bare til eget bruk.

Slik redigerer du et egendefinert sted
1
Kontroller at posisjonsmodus er aktivert og at du bruker enten Høy nøyaktigheteller Batterisparing-innstillingen.
2
På Startskjerm tar du hurtig på .
3
Finn og ta hurtig på Innstillinger > Sikkerhet > Smartlås > Klarerte steder.
4
Velg stedet du vil redigere.
5
Ta hurtig på Rediger adresse.
6
Hvis du vil legge til et sted til, tar du hurtig på forstørrelsesglassikonet og skriver
inn adressen. Enheten søker etter den angitte posisjonen. Hvis du vil bruke den
foreslåtte adressen, tar du hurtig på adressen.
7
Hvis du vil finjustere posisjonen, tar du hurtig på tilbakepilen ved siden av adressen
og drar deretter posisjonsnålen til den ønskede posisjonen og tar hurtig på Velg
dette stedet.
Slik fjerner du et egendefinert sted
1
Kontroller at posisjonsmodus er aktivert og at du bruker enten Høy nøyaktigheteller Batterisparing-innstillingen.
2
På Startskjerm tar du hurtig på
3
Finn og ta hurtig på Innstillinger > Sikkerhet > Smartlås > Klarerte steder.
4
Velg stedet du vil fjerne.
5
Ta hurtig på Slett.
.
Beholde enheten ulåst når du bærer den
Når du bruker funksjonen for på kroppen-registrering, kan du beholde enheten ulåst
mens du holder den i hånden, eller har den i en lomme eller veske. Akselerometeret i
enheten holder enheten ulåst når den registrerer at du bærer den. Enheten låses når
akselerometeret registrerer at du har lagt fra deg enheten.
Når du bruker funksjonen for på kroppen-registrering, må du være oppmerksom på de
følgende virkemåtene:
•
Hver gang du legger fra deg enheten og den registrerer at du ikke lenger bærer den,
låses den automatisk.
•
Det kan ta opptil ett minutt før enheten låses.
•
Hvis du går inn i en bil, buss eller et tog eller et annet landbasert kjøretøy, kan det ta
mellom fem og ti minutter før enheten låses.
•
Vær oppmerksom på at når du går ombord i et fly eller en båt (eller annet kjøretøy som
ikke er landbasert), låses enheten kanskje ikke automatisk, så pass på at du låser den
manuelt hvis det er nødvendig.
•
Når du tar opp enheten igjen eller går ut av kjøretøyet, holder det at du låser den opp én
gang. Enheten forblir opplåst så lenge du har den på deg.
Funksjonen for på kroppen-registrering kan ikke skille mellom ulike brukere. Hvis du gir
enheten til en annen mens den er ulåst ved hjelp av på kroppen-registrering, kan enheten forbli
ulåst for den andre brukeren. Vær oppmerksom på at på kroppen-registrering som
sikkerhetsfunksjon er mindre sikker enn et mønster, en PIN-kode eller et passord.
Slik aktiverer du på kroppen-registrering
1
På Startskjerm trykker du på
2
Finn og trykk på Innstillinger > Sikkerhet > Smartlås > På kroppen-registrering.
3
Dra glidebryteren til På-posisjonen, trykk deretter på Fortsett.
.
SIM-kortbeskyttelse
Du kan låse og låse opp hvert av SIM-kortene i enheten med en PIN-kode (personlig
identifikasjonsnummer). Når et SIM-kort er låst, er kortets abonnement beskyttet mot
misbruk. Det betyr at du må angi PIN-koden hver gang du starter enheten.
Hvis du taster inn feil PIN-kode for mange ganger, vil SIM-kortet bli blokkert. Du må taste
inn PUK-koden (Personal Unblocking Key) og deretter en ny PIN-kode. PIN-koden og
PUK-koden får du av mobiloperatøren.
18
Dette er en Internett-versjon av denne publikasjonen. © Skriv ut bare til eget bruk.
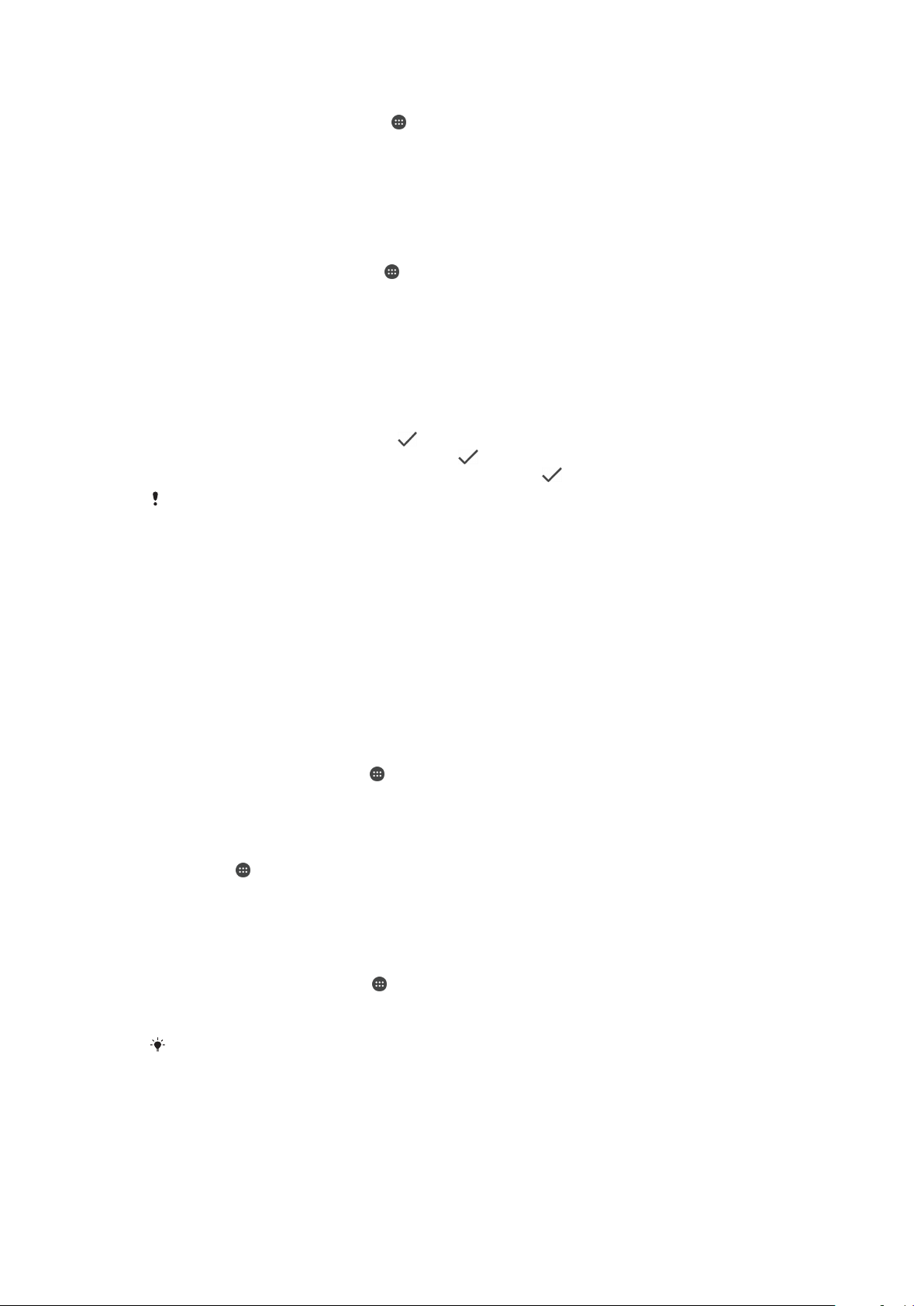
Slik angir du en SIM-kortlås
1
Gå til startskjermen, og trykk på .
2
Finn og trykk på Innstillinger > Sikkerhet > Sett opp SIM-kortlås.
3
Velg et SIM-kort.
4
Dra glidebryteren ved siden av Lås SIM-kortet til På-posisjonen.
5
Skriv inn PIN-koden for SIM-kortet, og trykk på OK. SIM-kortåsen er nå aktiv, og
du vil bli bedt om å taste inn denne låsen hver gang enheten startes.
Slik endrer du PIN-koden for SIM-kortet
1
På Startskjerm tar du hurtig på
2
Finn og ta hurtig på Innstillinger > Sikkerhet > Sett opp SIM-kortlås.
3
Velg et SIM-kort.
4
Ta hurtig på Endre SIM-PIN-kode.
5
Skriv inn den gamle PIN-koden for SIM-kortet, og ta hurtig på OK.
6
Skriv inn den nye PIN-koden for SIM-kortet, og ta hurtig på OK.
7
Skriv inn den nye PIN-koden for SIM-kortet på nytt, og ta hurtig på OK.
Slik låser du opp et låst SIM-kort ved hjelp av PUK-koden
1
Angi PUK-koden, og ta hurtig på
2
Angi en ny personlig kode, og ta hurtig på .
3
Angi den nye personlige koden på nytt, og ta hurtig på
Hvis du skriver inn feil PUK-kode for mange ganger, må du kontakte nettverksoperatøren for å
få et nytt SIM-kort.
.
.
.
Slik bruker du flere SIM-kort
Enheten fungerer med enten ett eller to SIM-kort satt inn. Du får innkommende
kommunikasjon til begge SIM-kort, og du kan velge fra hvilket nummer du ønsker å
plassere utgående kommunikasjon. Før du kan bruke begge SIM-kortene, må du
aktivere kortene og velge SIM-kortet som skal håndtere datatrafikk.
Du kan viderekoble anrop som kommer inn på SIM-kort 1 til SIM-kort 2 når SIM-kort 1
ikke kan nås eller motsatt. Denne funksjonen kalles Dual SIM reachability (dobbel SIMtilgjengelighet). Den må aktiveres manuelt. Se
Slik aktiverer eller deaktiverer du bruken av to SIM-kort
1
På Startskjerm trykker du på .
2
Finn og trykk på
3
Dra glidebryteren ved siden av SIM1 og SIM2 mot høyre eller venstre.
Slik gir du et nytt navn til et SIM-kort
1
Trykk på på Startskjerm.
2
Finn og trykk på Innstillinger > Dobbel SIM.
3
Velg et SIM-kort, og tast inn et nytt navn for det.
4
Trykk på OK.
Slik velger du hvilket SIM-kort som skal brukes til datatrafikk
1
På Startskjerm trykker du på .
2
Finn og trykk på Innstillinger > Dobbel SIM > Mobildatatrafikk.
3
Velg SIM-kortet du vil bruke til datatrafikk.
Innstillinger
>
Dobbel SIM
Slik viderekobler du anrop
.
på siden 76.
Hvis du vil oppnå høyest mulig datahastighet, velger du det SIM-kortet som støtter det
raskeste mobilnettet, for eksempel 3G eller or LTE.
Finne ID-nummeret til enheten
Enheten har et unikt identifikasjonsnummer. Dette nummeret refereres til som IMEI-
nummeret (International Mobile Equipment Identity). Du bør ta vare på en kopi av dette
nummeret. Du kan for eksempel få bruk for det når du skal ha tilgang til kundestøtten for
19
Dette er en Internett-versjon av denne publikasjonen. © Skriv ut bare til eget bruk.
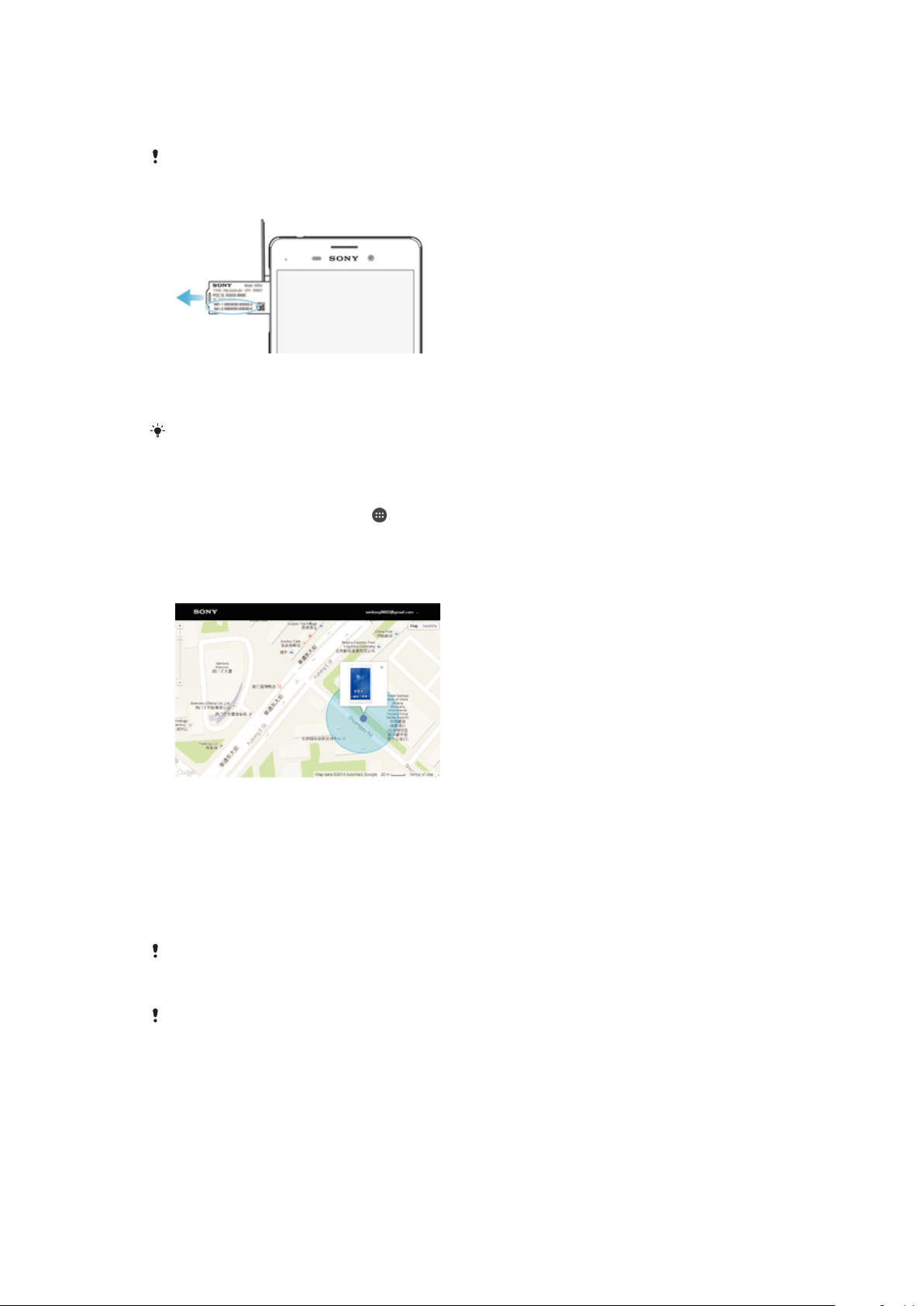
Xperia™ Care for å registrere enheten. Hvis enheten blir stjålet, kan noen nettoperatører
bruke dette nummeret til å hindre at enheten får tilgang til nettet i landet eller regionen
din.
For enheter med to SIM-kort er det to IMEI-numre, ett for hvert SIM-kortspor.
Slik finner du IMEInumrene på etikettbrettet
1
Ta av dekselet over minnekortsporet.
2
Sett spissen på en utbrettet binders (eller noe lignende med lang, tynn spiss) i
hullet i etikettbrettet og trekk ut brettet.IMEI-numrene vises på brettet.
Du kan også se IMEI-numrene ved å åpne oppringingsfunksjonen på enheten og skrive inn
*#06#.
Slik finner du IMEI-numrene via enhetsinnstillingene
1
På
Startskjerm
2
Finn og trykk på Innstillinger > Om telefonen > Status > IMEI-informasjon.
trykker du på .
Finne en enhet som har blitt borte
Hvis du har en Google™-konto, kan Internett-tjenesten «Protection by my Xperia» hjelpe
deg å finne og beskytte enheten hvis du mister den. Hvis du har aktivert denne tjenesten
på enheten, kan du:
•
Finne enheten på et kart.
•
Spille av en alarm, selv om enheten er i Ikke forstyrr-modus.
•
Låse enheten eksternt og få enheten til å vise kontaktinformasjonen din til den som
eventuelt måtte finne den.
•
Som en siste utvei slette enhetens interne og eksterne minne eksternt.
Hvis du har slettet det interne minnet på enheten med Internett-tjenesten «Protection by my
Xperia», må du logge deg på en Google™-konto som tidligere har vært synkronisert på denne
enheten, neste gang du slår på enheten.
«Protection by my Xperia»-tjenesten kan være utilgjengelig i enkelte land eller områder.
20
Dette er en Internett-versjon av denne publikasjonen. © Skriv ut bare til eget bruk.
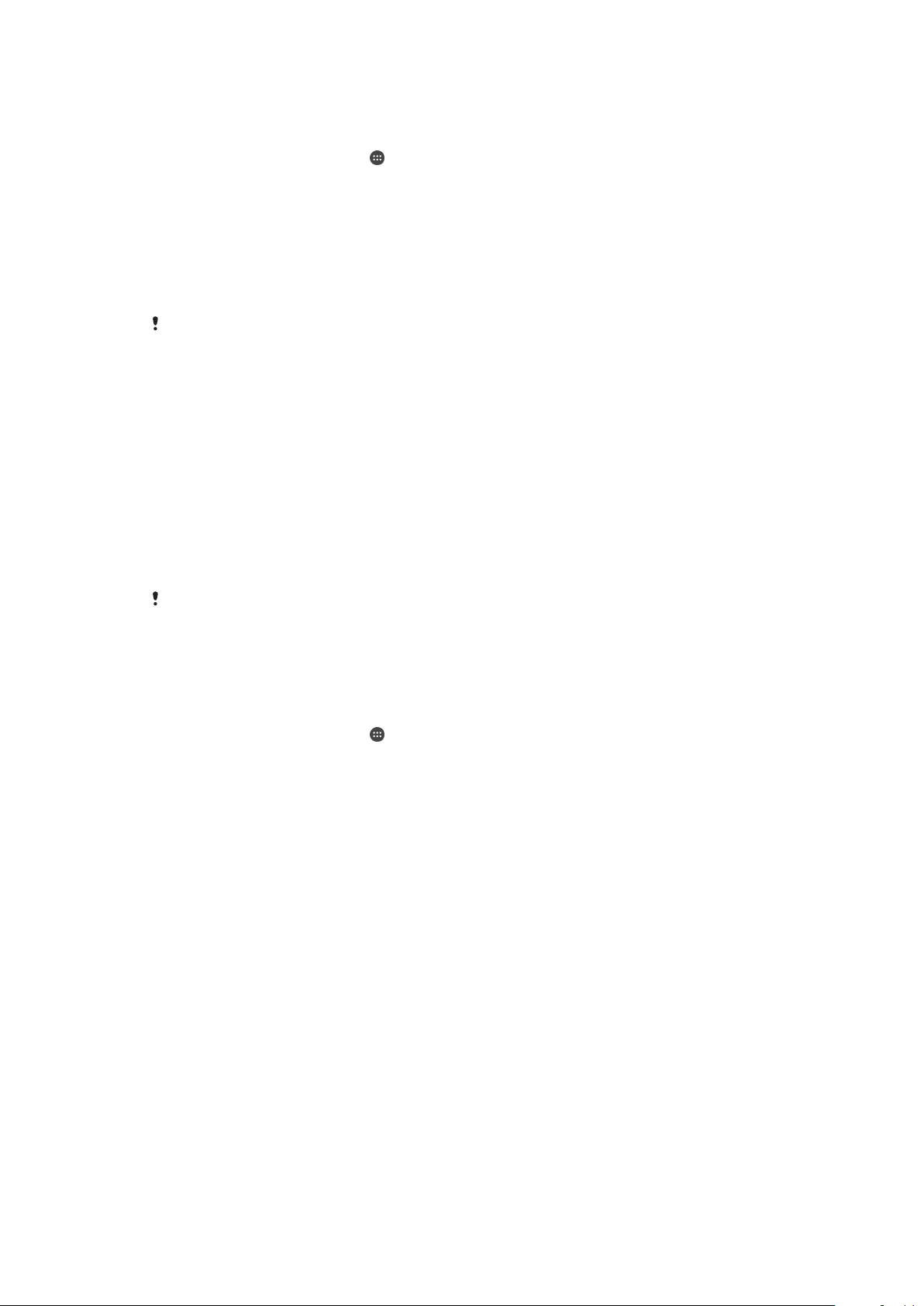
Slik aktiverer du Protection by my Xperia
1
Kontroller at enheten har en aktiv datatilkobling og aktiver stedstjenester på
enheten din.
2
På Startskjerm trykker du på .
3
Finn og trykk på Innstillinger > Sikkerhet > Beskyttelse av my Xperia > Aktiver.
4
Merk av i avmerkingsboksen for å godta betingelsene og vilkårene for tjenesten,
og trykk deretter på Godta.
5
Hvis du blir bedt om det, logger du deg på Google™-kontoen din, eller oppretter
en ny konto hvis du ikke har en.
6
For å bekrefte at Protection by my Xperia-tjenesten kan finne enheten din, går du
myxperia.sonymobile.com
til
og logger på med Google™-kontoen som du bruker
på enheten.
Hvis du deler en enhet med flere brukere, må du være oppmerksom på at Protection by my
Xperia-tjenesten bare er tilgjengelig for brukeren som er logget på som eier.
Finne en enhet som er blitt borte, ved bruk av Android™ Device
Manager
Google™ tilbyr en nettjeneste med sted og sikkerhet som heter Android™ Device
Manager. Du kan bruke den parallelt med eller som alternativ til Protection by my Xperiatjenesten. Hvis du mister enheten din, kan Android™ Device Manager brukes til å:
•
Finne og vise hvor enheten befinner seg.
•
Ringe eller låse enheten, slette alt på den eller legge til et telefonnummer for å låse
skjermen.
www.support.google.com
Gå til
Manager.
for å finne ytterligere informasjon om Android™ Device
Android™ Device Manager fungerer ikke hvis enheten er slått av eller den ikke har forbindelse
med Internett. Det er mulig at Android™ Device Manager-tjenesten ikke tilgjengelig i alle land
eller regioner.
Slik aktiveres Android™ Device Manager
1
Sørg for å være logget inn som eier hvis du bruker en enhet med flere brukere.
2
Sjekk at du har en aktiv datatilkobling og at stedstjenestene er aktivert.
3
På Startskjerm trykker du på
4
Finn og trykk på
5
Dra glidebryterne ved siden av Finn enheten fra ekstern kilde og Tillat fjernlåsing
og -sletting
6
Trykk på Aktiver for å godta vilkårene og betingelsene hvis du blir bedt om det.
7
Gå til
www.android.com/devicemanager
Innstillinger
til På-posisjonen.
.
>
Google
>
Sikkerhet
.
og logg på med Google™-kontoen for å
verifisere at Android™ Device Manager kan finne din enhet etter at tjenesten er
aktivert.
21
Dette er en Internett-versjon av denne publikasjonen. © Skriv ut bare til eget bruk.
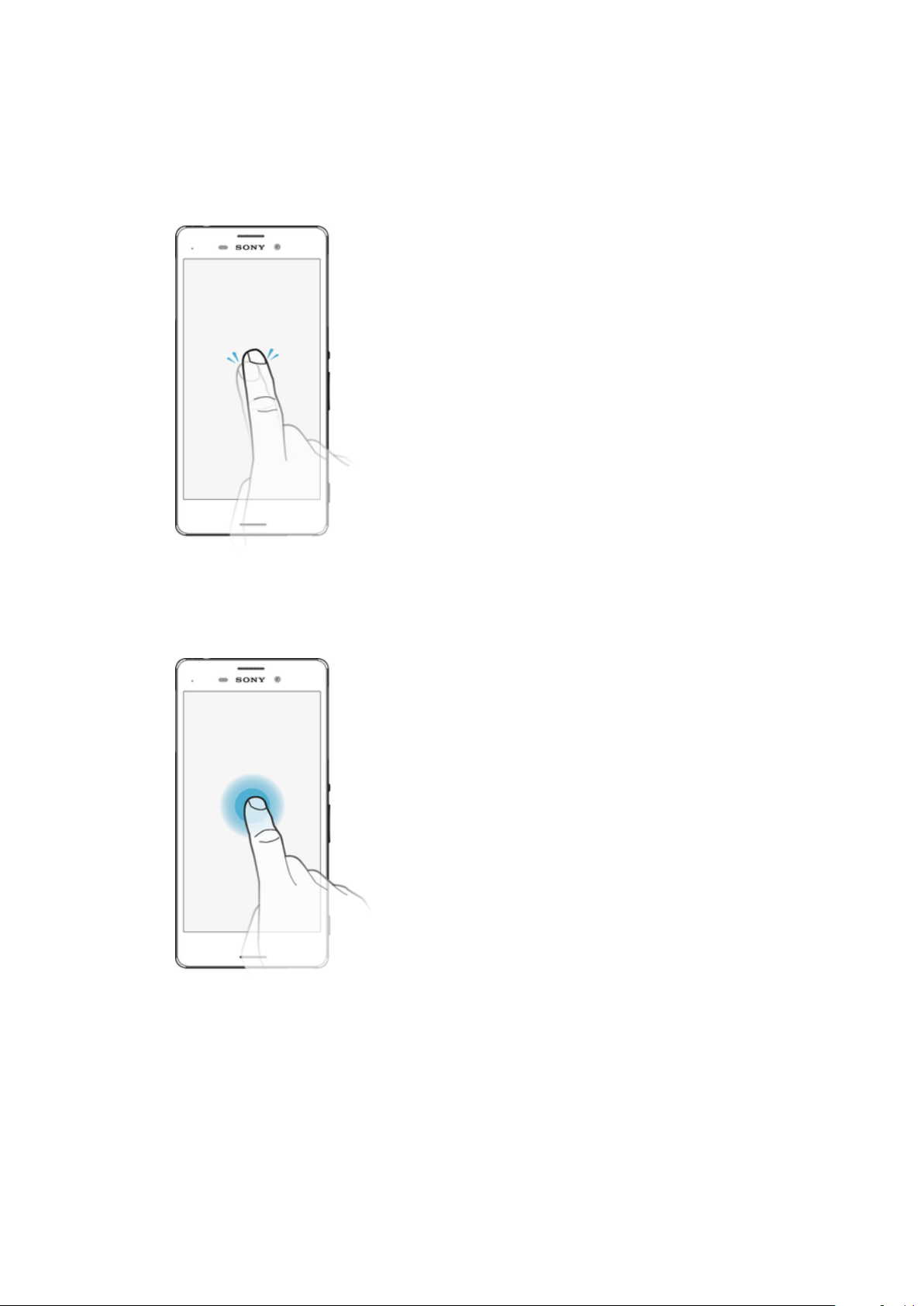
Grunnleggende informasjon
Slik bruker du berøringsskjermen
Ta hurtig på
•
Åpne eller velg et element.
•
Merk av for eller fjern merket for avkrysningsboksen eller alternativet.
•
Skriv inn tekst ved hjelp av skjermtastaturet
Berøre og holde nede
•
Flytt et element.
•
Aktiver en elementspesifikk meny.
•
Aktivere valgmodus, for eksempel for å velge flere elementer fra en liste.
22
Dette er en Internett-versjon av denne publikasjonen. © Skriv ut bare til eget bruk.
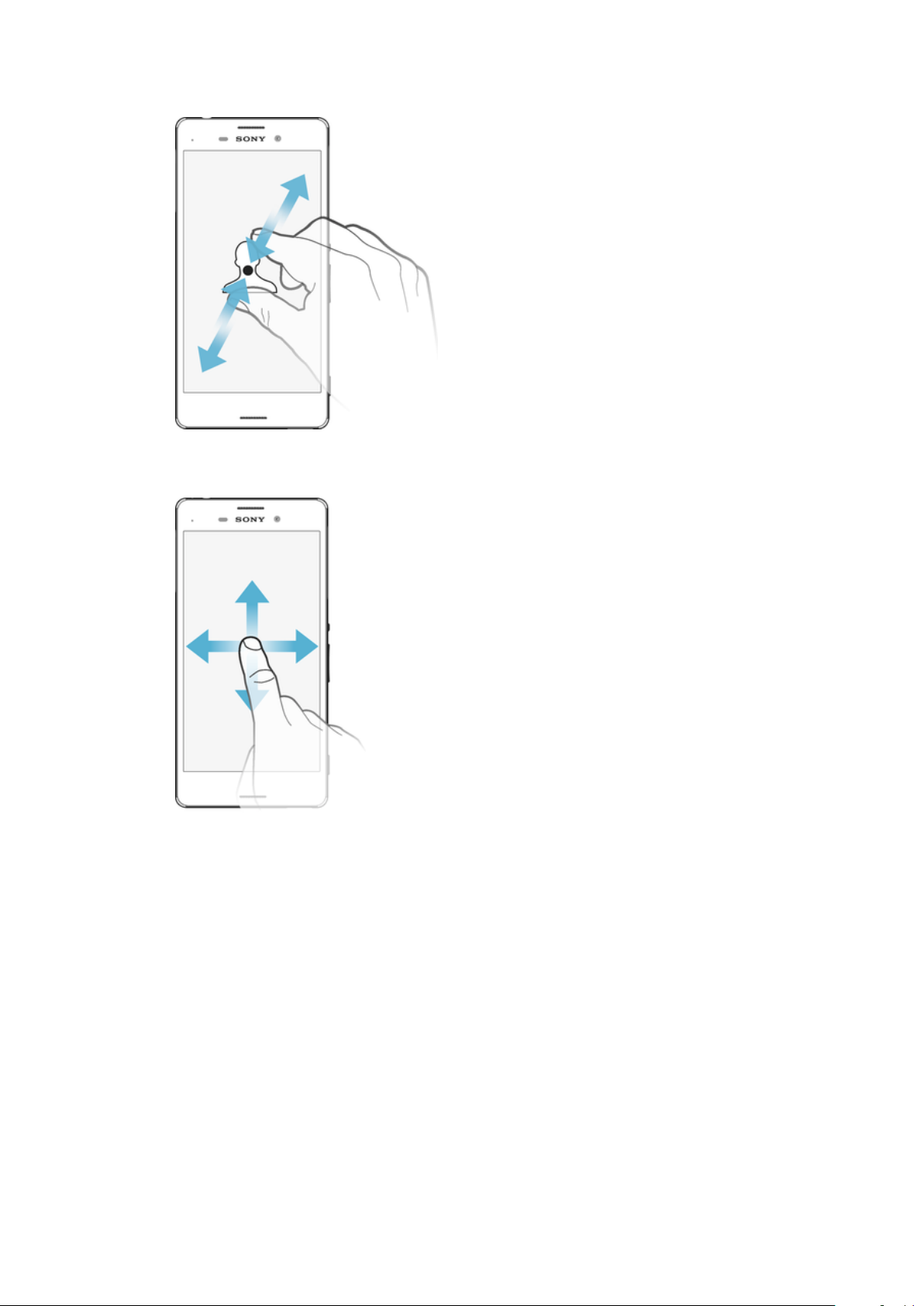
Slik bruker du knip og spredning
•
Zoom inn eller ut på websider, bilder og kart og når du tar bilder og tar opp videoer.
Sveipe
•
Rulle oppover eller nedover i en liste.
•
Bla til venstre eller høyre, for eksempel mellom startskjermruter.
•
Sveip mot venstre eller høyre for å vise flere valg.
23
Dette er en Internett-versjon av denne publikasjonen. © Skriv ut bare til eget bruk.
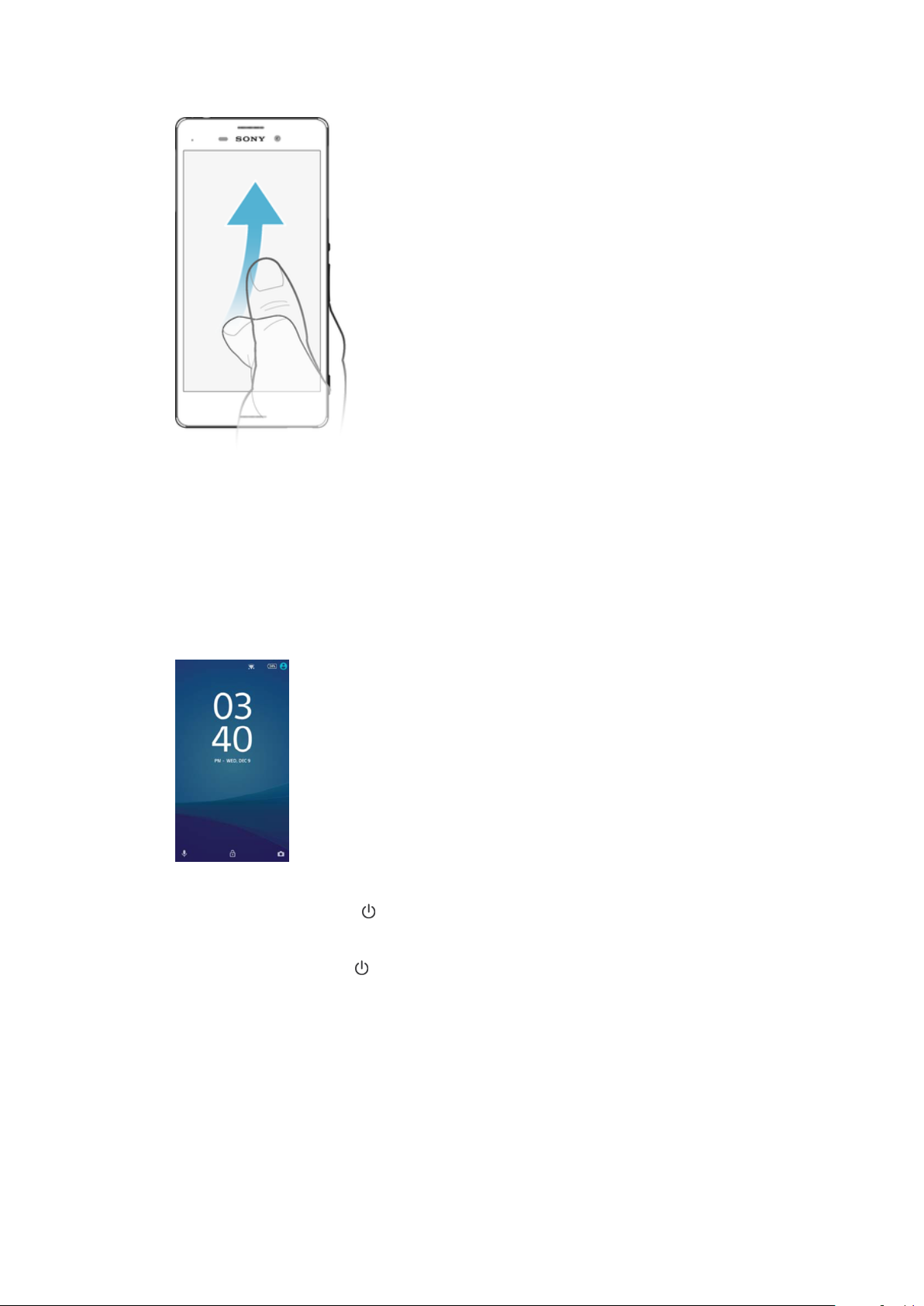
Knipsing
•
Bla raskt i for eksempel en liste eller en webside. Du kan stoppe rullebevegelsen ved å ta
hurtig på skjermen.
Slik kan du låse og låse opp skjermen
Når enheten er slått på, men ikke er i bruk i løpet av et angitt tidsrom, blir skjermen svart
for å spare batteristrøm, og skjermen låses automatisk. Skjermlåsen sikrer at du ikke gjør
noe på berøringsskjermen ved et uhell når du ikke bruker telefonen. Når du kjøper
enheten, er en enkel skjermlås allerede aktivert. Dette betyr at du må sveipe til venstre
eller oppover på skjermen for å låse den opp. Du kan endre sikkerhetsinnstillingene
senere og legge til andre låsefunksjoner. Se
Slik aktiverer du skjermen
•
Trykk raskt på på/av-tasten .
Slik låser du skjermen
•
Trykk kort på av/på-tasten når skjermen er aktiv.
Skjermlås
på siden 13.
Startskjerm
Startskjerm er startpunktet for å bruke enheten. Den ligner på skrivebordet på en
datamaskinskjerm. Startskjermen kan ha opptil tjue ruter, som strekker seg utover den
vanlige skjermbredden. Antall ruter på startskjermen angis med en rekke prikker nederst
på startskjermen. Den uthevede prikken viser hvilken rute du befinner deg på.
24
Dette er en Internett-versjon av denne publikasjonen. © Skriv ut bare til eget bruk.
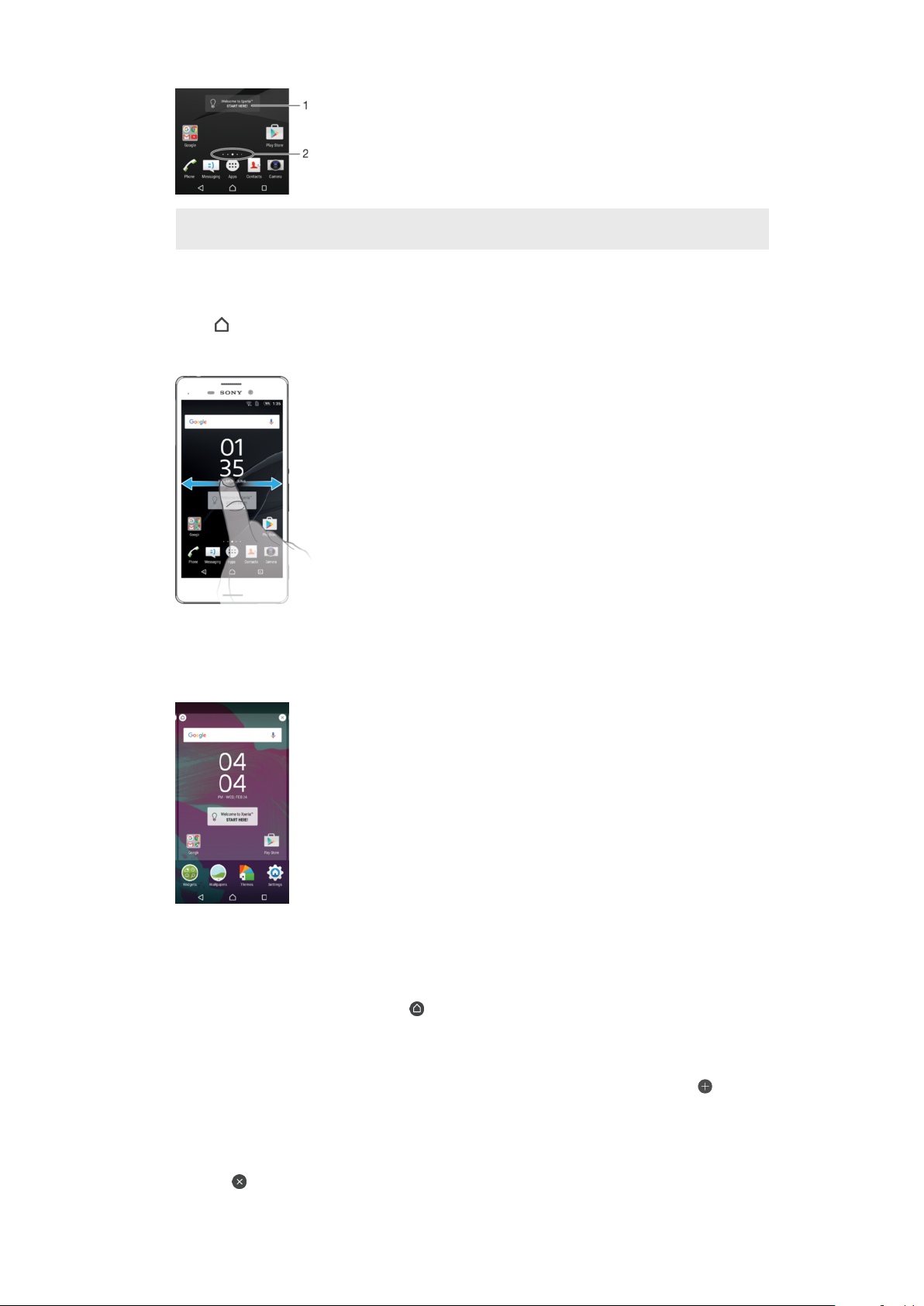
1 Introduksjon til Xperia™-modulen – Trykk for å åpne modulen og velg en oppgave, for eksempel å
kopiere innhold fra den gamle enheten eller konfigurere Xperia™-tjenester
2 Prikker – Representerer antall ruter på startskjermen
Slik går du til startskjermen
•
Trykk .
Slik blar du gjennom startskjermen
Ruter på startskjermen
Du kan legge til nye ruter på startskjermen (maksimum tjue ruter) og slette ruter. Du kan
også angi ruten du vil bruke som hovedrute på startskjermen.
Slik angir du en rute som hovedrute på startskjermen
1
Berør og hold fingeren på et hvilket som helst område av startskjermen til enheten
begynner å vibrere.
2
Knips mot venstre eller høyre for å bla til ruten du vil angi som hovedrute på
startskjermen, og trykk deretter på øverst i venstre hjørne på skjermen.
Slik legger du til en rute på startskjermen
1
Hold nede et hvilket som helst område på startskjermen til enheten vibrerer.
2
Hvis du vil bla i rutene, knipser du helt til høyre eller venstre og trykker deretter
Slik sletter du en rute fra startsiden
1
Hold nede et hvilket som helst område på startskjermen til enheten vibrerer.
2
Knips mot venstre eller høyre for å bla gjennom ruten som skal slettes, og trykk
deretter i øverste høyre hjørne av ruten.
25
Dette er en Internett-versjon av denne publikasjonen. © Skriv ut bare til eget bruk.
.
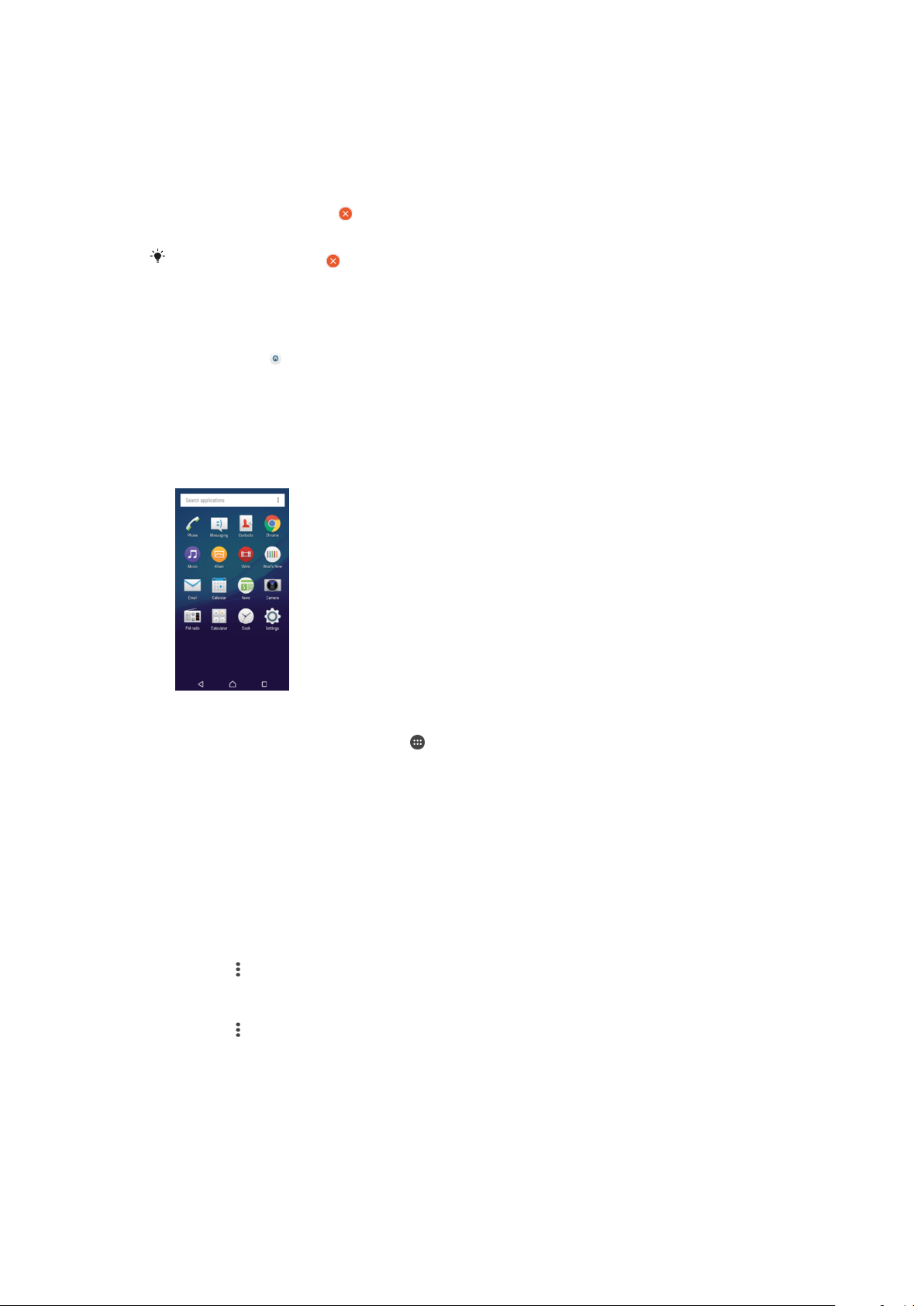
Innstillinger for startskjermen
Slik avinstalleres en app fra startskjermen
1
Berør og hold fingeren på et hvilket som helst område av startskjermen til enheten
begynner å vibrere.
2
Knips mot venstre eller høyre for å bla gjennom panelene. Alle apper som ikke kan
avinstalleres, angis med .
3
Trykk på appen du vil avinstallere, og trykk deretter på Slett.
Noen apper indikert av kan bare deaktiveres og ikke avinstalleres. Deaktivering av en app
sletter alle data, men appen kan aktiveres igjen fra Innstillinger > Apper.
Slik endrer du størrelsen på ikoner på startskjermen
1
Hold nede på et hvilket som helst område på startskjermen til enheten vibrerer, og
trykk deretter
2
Trykk Ikonstørrelse og velg et alternativ.
.
Appskjermen
Appskjermen, som du åpner fra startsiden, inneholder både de forhåndsinstallerte
appene på enheten og appene du har lastet ned.
Slik viser du alle appene på appskjermen
1
Gå til startskjermen og ta hurtig på .
2
Knips mot venstre eller høyre på appskjermen.
Slik åpner du en app fra appskjermen
•
Når appskjermmenyen er åpen, knipser du mot venstre eller høyre for å finne
appen, og trykker deretter appen.
Slik søker du etter en app fra appskjermen
1
Trykk på Søk i apper når appskjermen er åpen.
2
Skriv inn navnet til appen som du vil søke etter.
Slik åpner du appskjermmenyen
•
Trykk på
Slik flytter du en app på appskjermen
1
Trykk på når appskjermen er åpen.
2
Kontroller at Egen rekkefølge er valgt under Sorter apper.
3
Berør og hold nede appen til enheten vibrerer. Dra den deretter til det nye stedet.
Slik legger du inn en app-snarvei på startskjermen
1
På appskjermen berører og holder du nede et appikon inntil enheten vibrerer. Dra
deretter ikonet til toppen av skjermen. Startskjermen åpnes.
2
Dra ikonet til ønsket plass på startskjermen, og slipp det.
når appskjermen er åpen.
26
Dette er en Internett-versjon av denne publikasjonen. © Skriv ut bare til eget bruk.

Slik ordner du appene på appskjermen
1
Trykk når appskjermen er åpen.
2
Trykk Sorter apper og velg et alternativ.
Slik avinstallerer du en app fra appskjermen
1
Berør og hold fingeren på et hvilket som helst område av appskjermen til enheten
begynner å vibrere. Alle apper som kan avinstalleres vises da med .
2
Velg appen som skal avinstalleres, og trykk deretter på Slett.
Noen apper indikert av kan bare deaktiveres og ikke avinstalleres. Deaktivering av en app
sletter alle data, men appen kan aktiveres igjen fra Innstillinger > Apper.
Slik navigerer du i apper
Du kan navigere mellom apper ved å bruke navigasjonstastene, favorittlinjen og vinduet
med nylig brukte apper, der du enkelt kan bytte mellom alle nylig brukte apper.
Navigeringstastene er hjemtasten, nylig brukte apper-tasten og tilbaketasten. Enkelte
apper lukkes når du trykker på hjemtasten
midlertidig eller fortsetter å kjøre i bakgrunnen. Hvis et program stanses midlertidig eller
kjører i bakgrunnen, kan du fortsette der du slapp neste gang du åpner programmet.
for å avslutte, mens andre apper stanses
1 Vindu med nylig brukte apper – Åpne en nylig brukt app
2 Favorittlinje – Bruk en snarvei for å åpne apper eller moduler
3 Nylig brukte apper-tast – Åpne vinduet med nylig brukte apper og favorittlinjen
4 Hjemtast – Avslutt en app og gå tilbake til startskjermen
5 Tilbaketast – Gå tilbake til forrige skjerm i appen eller lukk appen
Slik åpner du vinduet for nylig brukte programmer
•
Trykk på .
Slik lukker du apper som nylig er brukt
•
Trykk på , og trykk deretter på .
Slik åpner du en meny i et program
•
Trykk på mens du bruker programmet.
Ikke alle programmer har en meny.
Moduler
Moduler er små apper som du kan bruke direkte på startskjermen. De fungerer også
som snarveier. Med modulen Vær kan du for eksempel se grunnleggende
27
Dette er en Internett-versjon av denne publikasjonen. © Skriv ut bare til eget bruk.
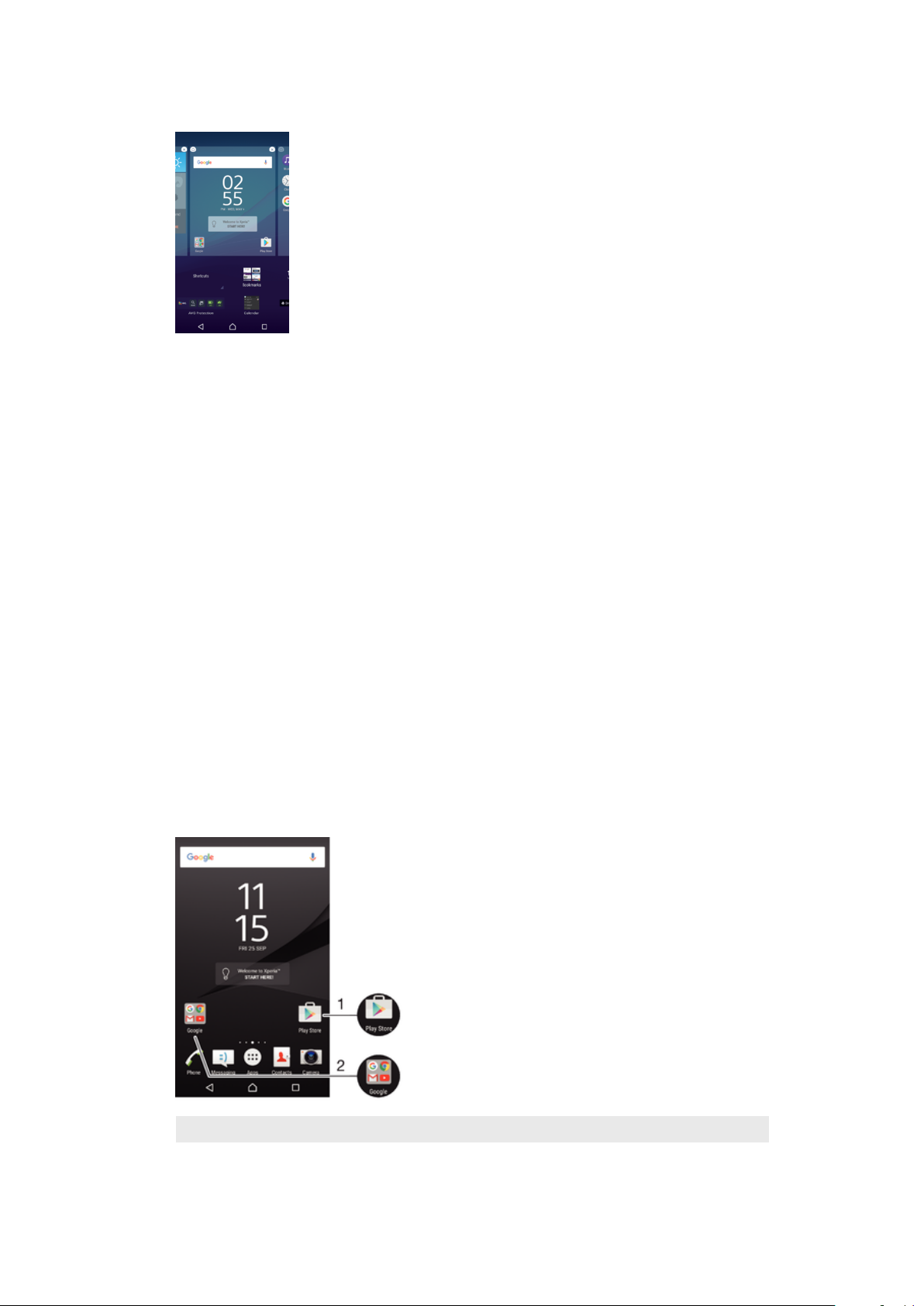
værinformasjon direkte på startskjermen. Den fullstendige værappen åpnes imidlertid når
du tar hurtig på modulen. Du kan laste ned flere moduler fra Play Store™.
Slik legger du til en modul på startsiden
1
Berør og hold nede på et tomt område på din Startskjerm til enheten vibrerer, og
ta deretter hurtig på Moduler.
2
Finn og ta hurtig på modulen som skal legges til.
Slik endrer du størrelse på en modul
1
Berør og hold nede en modul til enheten vibrerer. Slipp den deretter. Dersom
størrelsen på modulen kan endres, f.eks. kalendermodulen, vises en uthevet
ramme, og størrelsesprikker vises.
2
Dra prikkene innover eller utover for å forminske eller forstørre modulen.
3
Trykk hvor som helst på Startskjerm for å bekrefte den nye modulstørrelsen.
Slik flytter du en modul
•
Berør og hold nede en modul til enheten vibrerer. Dra den deretter til det nye
stedet.
Slik fjerner du en modul
•
Berør og hold nede en modul til enheten vibrerer. Dra den deretter til
Fjern fra
startskjermen.
Snarveier og mapper
Bruk snarveier og mapper til å administrere appene og holde startskjermen ryddig.
Oversikt over snarveier og mapper
1 Tilgang til en app ved bruk av en snarvei
2 Tilgang til en mappe som inneholder apper
Dette er en Internett-versjon av denne publikasjonen. © Skriv ut bare til eget bruk.
28
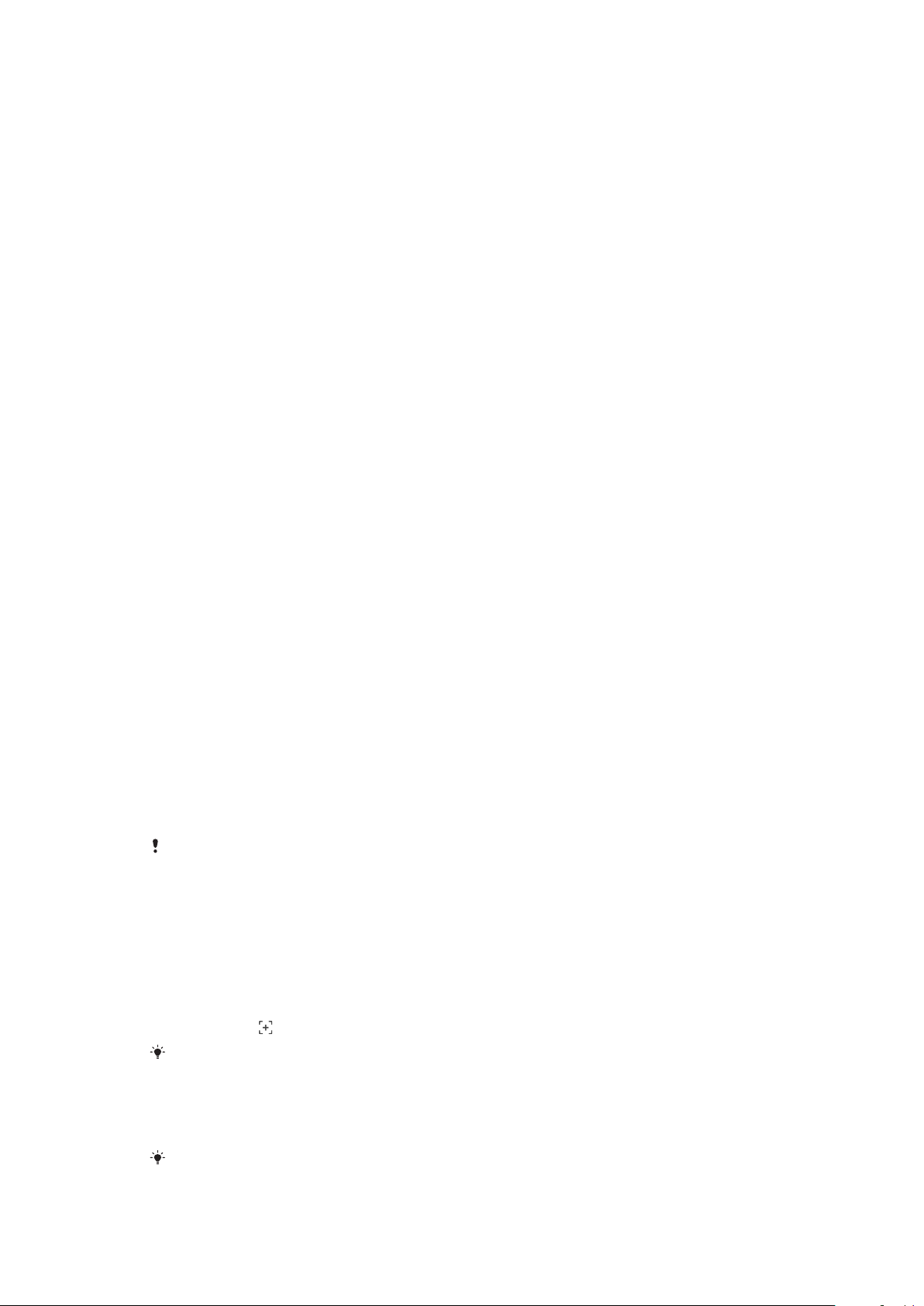
Slik legger du til en appsnarvei på startskjermen
1
Berør og hold på et tomt område av Startskjerm.
2
I tilpasningsmenyen trykker du på Moduler > Snarveier.
3
Rull gjennom listen over apper, og velg en app. Den valgte appen legges til på
Startskjerm.
Slik flytter du et element på startskjermen
•
Berør og hold nede elementet til enheten vibrerer. Dra det deretter til den nye
posisjonen.
Slik fjerner du et element fra startskjermen
•
Berør og hold elementet til enheten vibrerer. Dra det deretter til Fjern fra
startskjermen øverst på skjermen.
Slik oppretter du en mappe på startskjermen
•
Berør og hold nede et appikon eller en snarvei til enheten vibrerer. Dra og slipp
det/den på toppen av et annet appikon eller snarvei.
Slik legger du elementer til en mappe på startskjermen
•
Berør og hold nede et element til enheten vibrerer. Dra deretter elementet til
mappen.
Slik gir du en mappe på startskjermen nytt navn
1
Ta hurtig på mappen for å åpne den.
2
Ta hurtig på mappens tittellinje for å vise feltet Mappenavn.
3
Skriv inn det nye mappenavnet, og ta deretter hurtig på
Utført
.
Bakgrunn og temaer
Du kan tilpasse startskjermen til din egen stil ved å bruke bakgrunner og temaer.
Slik endrer du bakgrunnen på startskjermen
1
Hold fingeren på et tomt område av Startskjerm til enheten begynner å vibrere.
2
Ta hurtig på
Slik velger du et motiv
1
Hold fingeren på et tomt område av Startskjerm til enheten begynner å vibrere.
2
Ta hurtig på Temaer.
3
Velg et alternativ og følg instruksjonene på enheten.
Når du endrer motiv, endres også bakgrunnen i enkelte apper.
Bakgrunner
og velg et alternativ.
Slik tar du en skjermkopi
Du ka ta stillbilder of en hvilken som helst skjerm på enheten som skjermkopi.
Skjermkopier lagres automatisk i Album.
Slik tar du skjermbilder
1
Trykk på hold inne på/av-tasten til det vises et forespørselvindu.
2
Ta hurtig på .
Du kan også ta et skjermbilde ved å trykke på og holde på/av-tasten og volum ned-tasten
samtidig. Når skjermbildet er tatt, kan du slippe tastene.
Slik viser du skjermbildet
•
Dra statuslinjen helt nedover, og trykk deretter på skjermkopien som skal vises.
Du kan også vise skjermkopier i Album-appen.
29
Dette er en Internett-versjon av denne publikasjonen. © Skriv ut bare til eget bruk.
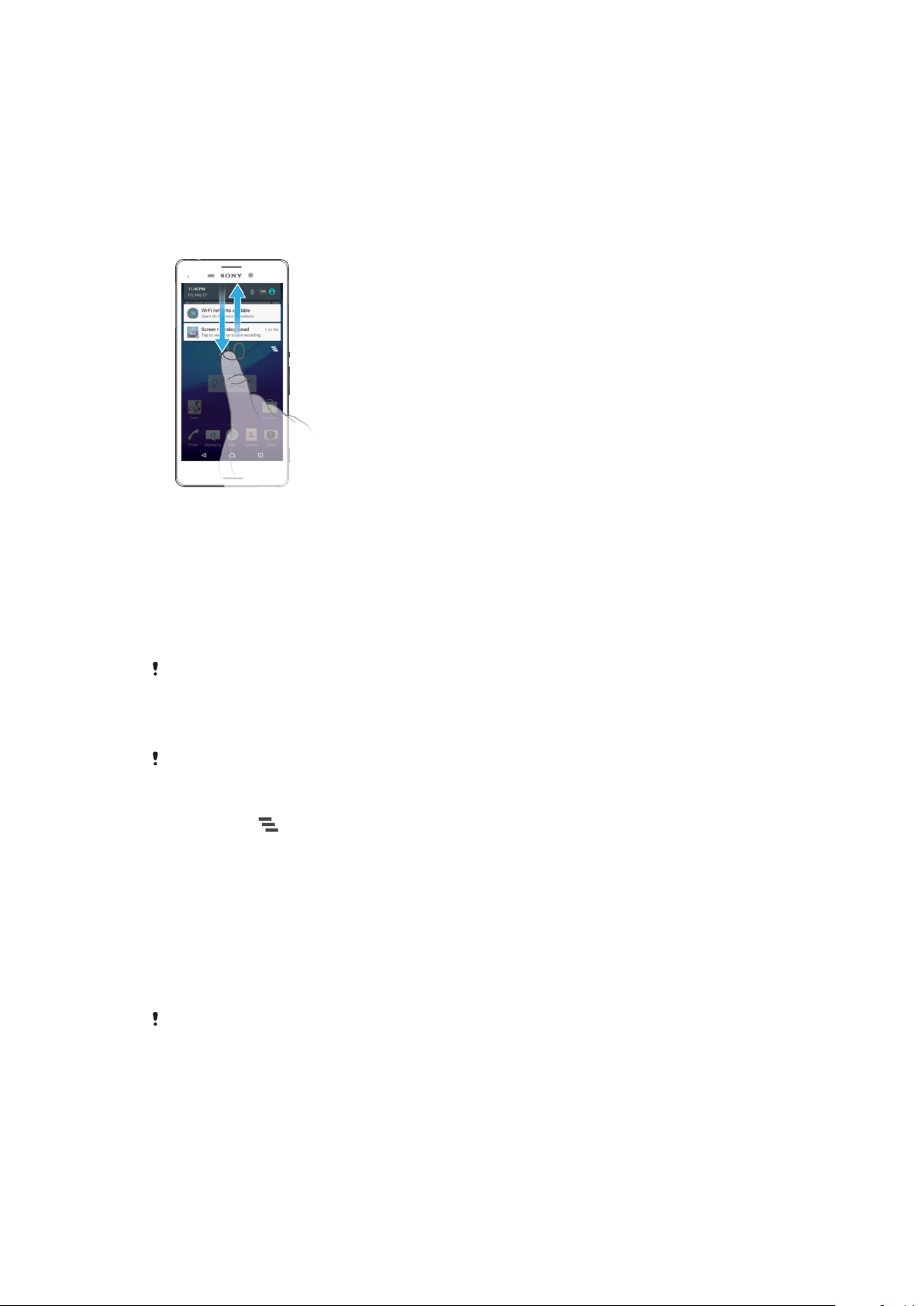
Varsler
Varsler informerer deg om hendelser som for eksempel nye meldinger og kalendervarsler,
samt aktiviteter som pågår, for eksempel filnedlastinger. Varsler vises på følgende steder:
•
Statuslinjen
•
Varselpanelet
•
Låseskjermen
Slik åpner eller lukker du varselpanelet
1
Dra statuslinjen nedover for å åpne varselpanelet, eller bare dobbelttrykk på den.
2
Du lukker varselpanelet ved å dra eller knipse panelet oppover.
Slik håndterer du et varsel i varselspanelet
•
Ta hurtig på varslet.
Slik avviser du et varsel fra varselpanelet
•
Plasser fingeren på et varsel og knips mot venstre eller høyre.
Ikke alle varsler kan avvises.
Slik utvider du et varsel på varselpanelet
•
Dra varslet nedover på skjermen.
Ikke alle varsler kan utvides.
Slik sletter du alle varsler fra varselpanelet
•
Ta hurtig på .
Slik håndterer du et varsel fra låseskjermen
•
Ta to ganger på varselet.
Slik avviser du et varsel fra låseskjermen
•
Plasser fingeren på varselet og knips mot venstre eller høyre.
Slik utvider du et varsel på låseskjermen
•
Dra varslet nedover på skjermen.
Ikke alle varsler kan utvides.
Behandle varsler på låseskjermen
Du kan angi at bare valgte varsler skal vises på enhetens låseskjerm. Du kan gjøre alle
varsler og alt innholdet i dem tilgjengelig, skjule sensitivt innhold for alle varsler eller
bestemte apper, eller velge at ingen varsler skal vises.
30
Dette er en Internett-versjon av denne publikasjonen. © Skriv ut bare til eget bruk.

Slik velger du varsler som skal vises på låseskjermen
1
På Startskjerm tar du hurtig på .
2
Finn og ta hurtig på Innstillinger > Lyd og varsler > Når enheten er låst.
3
Velg et alternativ.
Alternativer for varselvisning på låseskjermen
Vis alt innhold i
varslene
Skjul sensitivt
innhold i varslene
Ikke vis varsler i det
hele tatt
Få alle varsler på låseskjermen. Når denne innstillingen er slått på, må du være klar
over at alt innhold (inkludert innholdet i innkommende e-poster og chattemeldinger) blir
synlig på låseskjermen, med mindre du angir de aktuelle appene som Skjul sensitivt
innhold i Appvarsler-innstillingsmenyen.
Du må ha PIN-kode, passord eller mønster angitt som skjermlås for at denne
innstillingen skal være tilgjengelig. Innholdet er skjult vises på låseskjermen når det
kommer sensitive varsler. Du får for eksempel varsler om innkommende e-poster eller
chattesamtaler, men innholdet vises ikke på låseskjermen.
Du får ingen varsler på låseskjermen.
Slik angir du varselsnivået for en app
Du kan angi ulike varselsfunksjoner for individuelle apper. Du kan for eksempel blokkere
alle e-postvarsler, prioritere Facebook™-varsler og gjøre innholdet i meldingsvarsler
usynlig på låseskjermen.
Slik angir du varselsnivået for en app
1
På Startskjerm tar du hurtig på .
2
Finn og ta hurtig på Innstillinger > Lyd og varsler > Appvarsler.
3
Velg appen du vil endre varselsinnstillingene for.
4
Dra den aktuelle glidebryteren mot høyre.
Varselnivåer og alternativer for spesifikke apper
Blokker alle
Behandle som prioritert
Tillat smugtitting
Skjul sensitivt innhold
Vis aldri varsler for den valgte appen.
Motta varsler fra denne appen når Ikke forstyrr er stilt inn til Kun prioritet.
La denne appen fremheve enkelte varsler ved å gjøre dem synlige en kort tid på
skjermen.
Skjul innhold i denne appens varsler som kan vise privat informasjon når enheten er
låst.
Varsellampe
Varsellampen informerer deg om batteristatus og enkelte andre hendelser. Et blinkende
hvitt lys angir for eksempel en ny melding eller et tapt anrop. Varselslampen er aktivert
som standard, men kan deaktiveres manuelt.
Når varselslampen er deaktivert, lyser den bare ved batteristatusvarsel, for eksempel når
batterinivået er under 15 prosent.
Slik aktiverer eller deaktiverer du varsellampen
1
Gå til startskjermen, og trykk på .
2
Finn og trykk på Innstillinger > Lyd og varsler.
3
Trykk på Varsellampe-glidebryteren.
31
Dette er en Internett-versjon av denne publikasjonen. © Skriv ut bare til eget bruk.

Ikoner på statuslinjen
Status-ikon
Ingen SIM-kort
Signalstyrke
Ingen signal
Roaming
Sender og laster ned LTE-data
Sender og laster ned GPRS-data
Sender og laster ned EDGE-data
Sender og laster ned 3G-data
Sender og laster ned HSPA+-data
En Wi-Fi-tilkobling er aktivert, og data overføres
En Wi-Fi-tilkobling er aktivert, men det finnes ingen Internett-tilkobling.
Dette ikonet vises også når du forsøker å koble deg til et sikret Wi-Fi-nettverk.
Etter at du er pålogget, forsvinner utropstegnet.
Hvis Google™ er blokkert på stedet der du er, er det mulig at utropstegnet vises
selv når enheten er koblet til et Wi-Fi-nettverk og det finnes en fungerende
Internett-tilkobling.
Batteristatus
Batteriet lader
STAMINA-modus er aktivert
Ultra STAMINA-modus er aktivert
Flymodus er aktivert
Bluetooth®-funksjonen er aktivert
SIM-kort 1 er satt inn
SIM-kort 2 er satt inn
Mikrofonen er slått av
Høyttalertelefonen er på
Ikke forstyrr-modus er aktivert
Vibrasjonsmodus
En alarm er stilt inn
GPS er aktivert
Synkronisering pågår
Problem med pålogging eller synkronisering
Høreapparat-funksjonen er aktivert
Det er mulig at funksjoner eller tjenester som representeres med ikoner i denne listen, ikke er
tilgjengelige avhengig av tjenesteleverandøren, nettverket eller regionen.
32
Dette er en Internett-versjon av denne publikasjonen. © Skriv ut bare til eget bruk.

Slik håndterer du ikoner på statuslinjen
1
Gå til startskjermen, og ta hurtig på .
2
Finn og ta hurtig på Innstillinger > Skjerm > Systemikoner.
3
Merk av for de systemikonene du vil skal vises på statuslinjen.
Varselikoner
Ny tekstmelding eller MMS-melding
Ubesvart anrop
Anrop på vent
Viderekobling er aktivert
Ny e-postmelding
Ny e-postmelding
Laster ned data
Laster opp data
Mobildata er deaktivert
Utfør et grunnleggende oppsett på enheten
En programvareoppdatering er tilgjengelig
Systemoppdateringer er tilgjengelige
Laster ned systemoppdateringer
Trykk for å installere de nedlastede systemoppdateringene
Skjermkopi tatt
Ny Hangouts™-chattemelding
Video-chat med venner med Hangouts™-appen
En liten app kjøres
En sang spilles
Radioen er på
Enheten er koblet til en datamaskin via en USB-kabel
Det intern minnet er 75 % fullt. Trykk for å overføre data til et minnekort
Advarsel!
Flere (skjulte) varsler
Ikke alle ikoner som kan komme til å vises på enheten din, er oppført her. Disse ikonene er
bare for referanseformål, og det kan bli gjort endringer uten forvarsel.
Slik blokkerer du en app fra å sende varsler
1
Gå til startskjermen, og trykk på .
2
Finn og trykk på Innstillinger > Lyd og varsler > Appvarsler.
3
Velg en app.
4
Trykk på glidebryteren ved siden av Blokker alle eller Skjul sensitivt innhold for å
begrense varsler etter ønske.
33
Dette er en Internett-versjon av denne publikasjonen. © Skriv ut bare til eget bruk.

Appoversikt
Det kan hende at enkelte apper ikke er inkludert på enheten din, eller de støttes ikke av alle
nettverk og/eller nettoperatører i alle områder.
Bruk Klokke-appen til å angi forskjellige alarmer.
Bruk Chrome-nettleseren til å navigere og vise websider og behandle bokmerker
og tekst og bilder.
Bruk Kalkulator-appen til å utføre enkle regnestykker.
Bruk Kalender-appen til å holde orden på arrangementer og avtaler.
Bruk Kamera-appen til å ta bilder, og spille inn video.
Bruk Kontakter-appen til å håndtere telefonnumre, e-postadresser og annen
kontaktrelatert informasjon.
Få tilgang til dine nedlastede apper, dokumenter og bilder.
Bruk E-post-appen for å sende og motta e-poster via både personlige og
jobbkontoer.
Bla gjennom og lytt til FM-radiostasjoner.
Bruk Album-appen for å behandle, vise og redigere bildene og videoene dine.
Bruk Gmail™-appen til å lese, skrive og organisere e-postmeldinger.
Søk etter informasjon på enheten din og på nettet.
Vis hvor du befinner deg, finn andre steder og planlegg ruter med Google
Maps™.
Bruk Play Store™-appen til å finne apper du vil kjøpe eller laste ned gratis.
Bruk Meldinger-appen for å sende og motta tekst- og MMS-meldinger.
Bruk Video-appen for å spille av videoer på enheten din, og del videoer med
vennene dine.
Bruk Musikk-appen for å organisere og spille musikk og lydbøker.
Vis nyhetsartikler fra News Suite.
Ring ved å slå nummeret manuelt eller ved hjelp av funksjonen for smartringing.
Optimer innstillingene etter dine egne behov.
Bruk Hangouts™-appen til å chatte med venner på Internett.
Finn musikkspor som du har hørt i nærmiljøet ditt, og finn artist, album og annen
informasjon.
Bruk YouTube™ til å se på videoer fra brukere fra hele verden, og del dine egne.
Xperia™ Movie Creator lager automatisk korte videomontasjer ved å bruke
eksisterende bilder og videoer.
Bruk Brukerstøtte-appen til å få tilgang til brukerstøtte på enheten. Du kan for
eksempel få tilgang til en brukerveiledning, feilsøkingsinformasjon pluss tips og
triks.
Bruk Skisse-appen til å lage og utforske bilder, og del dem deretter med verden.
Bruk What’s New-appen til å oppdage nye spill, apper og medieinnhold.
Nyt musikk, filmer, apper og spill på enheten din, og få eksklusiv tilgang til unikt
innhold som bare er tilgjengelig på Xperia™-enheter.
34
Dette er en Internett-versjon av denne publikasjonen. © Skriv ut bare til eget bruk.

Hold kontakten med spillvenner og spillene du elsker å spille, handle på
PlayStation®Store og mer.
Beskytt enheten din mot virus, skadelig programvare, spionprogrammer,
nettfisking og utnyttelse på Internett.
35
Dette er en Internett-versjon av denne publikasjonen. © Skriv ut bare til eget bruk.

Batteri og vedlikehold
Lading av enheten
Bruk alltid en original Sony-lader og USB-kabel som er beregnet for den bestemte Xperia™modellen din. Andre ladere og kabler kan øke ladetiden, ikke lade i det hele tatt, eller til og med
skade enheten. Se til at alle USB-porter og koblinger er helt tørre før du setter inn USBkabelen.
En stikkontakt lader enheten raskere enn lading via datamaskinen. Du kan fortsatt bruke
enheten mens den lades.
Hvis batteriet er helt tomt, kan det ta opptil 30 minutter før enheten reagerer på ladingen.
I løpet av denne perioden kan det hende skjermen forblir mørk og ikke viser et ladeikon.
Merk også at det kan ta opptil fire timer før et utladet batteri blir helt oppladet.
Enheten har et integrert, oppladbart batteri som bare kan skiftes av Sony eller et autorisert
Sony-reparasjonssenter. Du må aldri forsøke å åpne eller ta fra hverandre enheten selv. Hvis du
gjør det, kan du forårsake skade og annullere garantien.
Slik lader du enheten
1
Koble laderen til et strømuttak.
2
Plugg den ene enden av USB-kabelen inn i laderen (eller USB-porten på en
datamaskin).
3
Sett den andre enden av kabelen inn i mikro-USB-porten på enheten med USBsymbolet vendt opp. Varsellampen lyser når ladingen er startet.
4
Når enheten er fulladet, kobler du kabelen fra enheten ved å trekke den rett ut.
Pass på at du ikke bøyer kontakten.
Bruk bare laderen som fulgte med enheten eller en Sony-lader beregnet på lading av enheten
din.
Hvis batteriet er helt utladet, kan det gå noen minutter før varsellampen lyser og ladeikonet
vises.
Varsellampe for batteristatus
Grønn Batteriet lades, og batterikapasiteten er over 90 %
Oransje Batteriet lades, og batterikapasiteten er under 90 %
Rød Batteriet lades, og batterikapasiteten er under 15 %
36
Dette er en Internett-versjon av denne publikasjonen. © Skriv ut bare til eget bruk.

Batteri- og strømstyring
Enheten har et innebygd batteri. Hold følge med batteribruken til ulike apper og
funksjoner for å utnytte det best mulig. Funksjoner for bakgrunnsstrømsparing er aktivert
som standard for å hjelpe deg med å redusere batteribruken, og det finnes ytterligere
strømsparingsmoduser for å hjelpe deg med å redusere batteribruken videre når
nødvendig.
Strømsparingsfunksjoner senker prioriteten for ikke-livsviktige enhetsfunksjoner som for
eksempel bedre bildekvalitet, nettverksaktiviteter som stedstjenester, appsynkronisering
og bakgrunnsskanning av Wi-Fi. Hvis du ønsker at en app ikke skal berøres av dette, kan
du lage et unntak for den i Batterioptimalisering-menyen. Anrop og SMS-meldinger blir
ikke berørt.
Systemoppdateringer kan endre strømsparingsmodusene som er tilgjengelige på enheten din.
Slik viser du batteriforbruk, anslått batteritid og strømsparingstips
1
På Startskjerm trykker du på
2
Finn og trykk på Innstillinger > Batteri. En oversikt vises med data om
batteriprosenten og anslått batteritid.
3
Trykk på VIS BATTERIFORBRUK for å vise en liste med funksjoner og tjenester
som har brukt batteri siden siste lading. Trykk på et element for å få informasjon
om hvordan du reduserer batteriforbruket for det.
Slik viser du batteriforbruket for apper
1
På
Startskjerm
2
Finn og trykk på Innstillinger > Apper.
3
Velg en app, og gjennomgå batteriforbruket under
trykker du på
.
.
Batteribruk
.
Generelle brukstips for bedre batteriytelse
Følgende tips kan gi bedre batteriytelse:
•
Reduser lysstyrken på skjermen. Se
•
Slå av Bluetooth®, Wi-Fi og WLAN når du ikke trenger disse funksjonene.
•
Slå av enheten eller aktiver flymodus hvis du befinner deg i et område uten
nettdekning. Ellers søker enheten hele tiden etter tilgjengelige nett, noe som
tapper batteriet for strøm.
•
Bruk Wi-Fi-nettverk i stedet for roaming når du er utenlands. Roaming søker etter
hjemmenettet ditt, noe som er krevende for batteriet ettersom enheten må sende
med høyere utgangseffekt. Se
•
Endre synkroniseringsinnstillingene for e-post, kalender og kontakter. Se
Synkronisere med nettkontoer
•
Sjekk appene som bruker mye batteri, og vurder å følge batterisparingstipsene på
enheten for disse appene.
•
Endre varselsnivået for en app. Se
•
Slå av posisjonsdelingstillatelsen til en app. Se
•
Avinstaller apper som du ikke bruker. Se
•
Bruk en original håndfrienhet fra Sony når du hører på musikk. Håndfrienheter
bruker mindre batteri enn høyttalerne i enheten.
•
Start enheten på nytt med jevne mellomrom.
Skjerminnstillinger
på siden 48.
Wi-Fi
på siden 55.
Varsler
på siden 30.
Appskjermen
på siden 59.
Programinnstillinger
på siden 26.
på siden 61.
Batterioptimalisering
Batterioptimaliseringen er en effektiv og praktisk innebygd modus som forbedrer
batteriets levetid vesentlig ved at batteriforbruket reduseres når du ikke bruker enheten
eller visse apper.
Dette oppnås ved å stoppe batterikrevende nettverksaktiviteter, for eksempel
stedstjenester, synkronisering og Wi-Fi-skanning i bakgrunnen, når du ikke har brukt
enheten på lenge.
Anrop og SMS-meldinger blir ikke berørt.
37
Dette er en Internett-versjon av denne publikasjonen. © Skriv ut bare til eget bruk.

Du kan ikke deaktivere batterioptimaliseringen, men du kan gjøre unntak for bestemte
apper.
Slik fritar du bestemte apper fra batterioptimalisering
1
På Startskjerm trykker du på .
2
Finn og trykk på Innstillinger > Batteri.
3
Trykk på og velg Batterioptimalisering. Du vil se en liste med apper som ikke er
optimalisert.
4
Trykk på Apper for å legge til eller fjerne apper fra denne listen, og velg eller
opphev valget av en app fra listen for å redigere optimaliseringsinnstillingene.
5
Listen med apper som ikke er optimalisert, blir oppdatert i henhold til innstillingene
dine.
Du kan ikke frita apper fra å bli optimalisert med Ultra STAMINA-modus.
Du kan også konfigurere Batterioptimalisering fra Apper-menyen ved å trykke på .
Strømsparingsmoduser
Det finnes flere strømsparingsmoduser du kan bruke hvis du vil få batteriet til å vare
lenger:
STAMINAmodus
Ultra
STAMINAmodus
Avhengig av STAMINA-nivået blir ulike funksjoner begrenset eller deaktivert for å redusere
batteribruken. Dette kan omfatte ytelse, animasjoner og lysstyrke på skjermen,
bildeforbedringer, synkronisering av appdata i bakgrunnen, vibrering (unntatt for
innkommende anrop), strømming og GPS (mens skjermen er av). vises på statuslinjen.
I tillegg til funksjonene som deaktiveres av STAMINA-modus, deaktiverer Ultra STAMINAmodus også mobildata og Wi-Fi. Apputvalget er begrenset, og moduler (med unntak av
klokken) er deaktivert. Anrop og SMS er fremdeles tilgjengelig. Startskjermen endres til en
egen startskjerm for Ultra STAMINA-modus, og ytterligere ruter er deaktivert. vises på
statuslinjen.
Slik aktiverer eller deaktiverer du STAMINA-modus
1
På Startskjerm trykker du på .
2
Finn og trykk på
3
Trykk på STAMINA-modus, og trykk på glidebryteren for å aktivere eller deaktivere
Innstillinger
>
Batteri
.
funksjonen. Når STAMINA-modus er aktivert kan du velge ytterligere alternativer.
Du kan for eksempel justere autostartprosenten slik du vil.
Du kan frita apper fra å bli optimalisert av STAMINA-modus i Batterioptimalisering-menyen.
Slik aktiverer du Ultra STAMINA-modus
1
På
Startskjerm
2
Finn og trykk på Innstillinger > Batteri.
3
Trykk på Ultra STAMINA-modus og trykk deretter på Activate.
4
Bekreft for å aktivere.
Du kan ikke frita apper fra å bli optimalisert med Ultra STAMINA-modus.
trykker du på .
Slik deaktiverer du Ultra STAMINA-modus
1
Dra statuslinjen nedover for å åpne varselpanelet.
2
Trykk på Deaktiver Ultra STAMINA-modus.
3
Trykk på OK.
Når du deaktiverer Ultra STAMINA-modus, startes enheten på nytt.
Oppdatere enheten
Du bør oppdatere programvaren på enheten for å få de nyeste funksjonene,
forbedringene og feilopprettingene, slik at alt fungerer best mulig. Når en
38
Dette er en Internett-versjon av denne publikasjonen. © Skriv ut bare til eget bruk.

programvareoppdatering er tilgjengelig, vises på statuslinjen. Du kan også lete etter
nye oppdateringer manuelt, eller planlegge en oppdatering.
Den enkleste måten å installere en programvareoppdatering på, er å gjøre det trådløst
direkte fra enheten. Enkelte oppdateringer er imidlertid ikke tilgjengelige for trådløs
nedlasting. Deretter må du bruke Xperia™ Companion-programvaren på en PC eller på
en Apple® Mac®-datamaskin for å oppdatere enheten.
Før du oppdaterer enheten, må du vurdere følgende:
•
Kontroller at du har nok lagringsplass før du prøver å oppdatere.
•
Hvis du bruker en enhet med flere brukere, må du logge inn som eier, dvs. den primære
brukeren, for å oppdatere enheten.
•
System- og appoppdateringer kan føre til at funksjonene på enheten vises på en annen
måte enn slik det er beskrevet i denne brukerhåndboken. Det kan hende at Android™versjonen ikke blir berørt av en oppdatering.
Hvis du vil ha mer informasjon om programvareoppdateringer, kan du gå til
www.sonymobile.com/update/
.
Slik ser du etter ny programvare
1
Sørg for å være logget inn som eier hvis du bruker en enhet med flere brukere.
2
Ta hurtig på
3
Finn og ta hurtig på Innstillinger > Om telefonen > Programvareoppdatering.
Hvis det ikke finnes ny tilgjengelig programvare, er det mulig at du ikke har nok ledig plass på
enheten. Hvis Xperia™-enheten har mindre enn 500 MB ledig internert minne, vil du ikke motta
informasjon om ny programvare. Følgende varsel vises i varselspanelet for å varsle deg om
mangel på lagringsplass: Storage space running out. Some system functions may not work.
(Du holder på å gå tom for lagringsplass. Det er mulig at noen systemfunksjoner ikke fungerer.)
Hvis du mottar dette varselet, må du ordne med ledig plass på det interne minnet før du kan
motta varsler om ny programvare som gjøres tilgjengelig.
fra Startskjerm.
Slik oppdaterer du enheten trådløst
Bruk programmet Programvareoppdatering for å oppdatere enhetens programvare
trådløst. Tilgjengeligheten av oppdateringer via et mobilnett avhenger av operatøren. Vi
anbefaler at du bruker et Wi-Fi-nettverk, ikke et mobilnett, når du laster ned ny
programvare, slik at du slipper utgiftene for datatrafikk.
Slik nedlaster og installerer du en systemoppdatering
1
Sørg for å være logget inn som eier hvis du bruker en enhet med flere brukere.
2
Ta hurtig på fra Startskjerm.
3
Finn og ta hurtig på
4
Ta hurtig på Last ned for å laste den ned på enheten hvis en systemoppdatering
Innstillinger
er tilgjengelig.
5
Ta hurtig på Installer, og følg instruksjonene for å fullføre installasjonen når
nedlastingen er ferdig.
Slik konfigurerer du automatisk installasjon
1
På Startskjerm trykker du på
2
Finn og trykk på Innstillinger > Om telefonen > Programvareoppdatering.
3
Trykk på og deretter på Innstillinger, og velg et alternativ.
>
Om telefonen
.
>
Programvareoppdatering
.
39
Dette er en Internett-versjon av denne publikasjonen. © Skriv ut bare til eget bruk.

Slik oppdaterer du enheten ved bruk av en datamaskin
1
Bruk en USB-kabel for å koble enheten til datamaskinen.
2
Kontroller at skjermen på enheten ikke er låst og at USB-tilkoblingsmodusen på
enheten er satt til Overfør filer (MTP).
3
Åpne Xperia™ Companion hvis det ikke startes automatisk.
4
Kontroller at datamaskinen har tilgang til Internett.
5
Datamaskin: Hvis det oppdages en ny oppdatering til programvaren, vises det et
popup-vindu. Følg instruksjonene på skjermen for å kjøre de aktuelle
programvareoppdateringene.
Hvis du ikke har Xperia™ Companion-programvaren installert på den aktuelle datamaskinen,
må du koble enheten til datamaskinen og følge instruksjonene på skjermen. Kontroller at du
bruker USB-kabelen som ble levert sammen med enheten, og at den er koblet til enheten og
datamaskinen på riktig måte.
Vedlikehold ved hjelp av en datamaskin
Xperia™ Companion
Xperia™ Companion er en programvaretjeneste som tilbyr en samling av verktøy og
apper du kan bruke når enheten kobles til en datamaskin. Med Xperia™ Companion kan
du:
•
Oppdatere eller reparere enhetens programvare.
•
Overføre innholdet ditt fra en gammel enhet ved bruk av Xperia™ Transfer.
•
Sikkerhetskopiere og gjenopprette innhold på datamaskinen.
•
Synkronisere multimedieinnhold – bilder, videoer, musikk og spillelister – mellom enheten
og datamaskinen.
•
Bla gjennom filer på enheten.
Hvis du vil bruke Xperia™ Companion, trenger du en datamaskin med Internett-tilkobling
som kjører ett av følgende operativsystemer:
•
Microsoft® Windows® 7 eller nyere
•
Mac OS® X 10.11 eller nyere
Lær mer og last ned Xperia™ Companion for Windows fra
http://support.sonymobile.com/tools/xperia-companion/ eller Xperia™ Companion for
Mac fra http://support.sonymobile.com/tools/xperia-companion-mac/.
Behandle filer ved hjelp av en datamaskin
Koble enheten til en Windows®-datamaskin med en USB-kabeltilkobling for enkelt å
kunne overføre og behandle filer.
Når de to enhetene er sammenkoblet, kan du velge om du vil lade enheten, overføre filer
eller bruke den til MIDI-inndata. Datamaskinen din registrerer enheten når du velger
tilkoblingsmodusen Overfør filer (MTP). Standard tilkoblingsmodus er alltid satt til Bare
lading.
Med Xperia™ Companion får du tilgang til filsystemet på enheten din. Hvis du ikke har
installert Xperia™ Companion, blir du bedt om å installere det når du kobler enheten til
datamaskinen.
Du må alltid bruke den typen USB-kabel som er beregnet for din Xperia™-modell, og du må se
til at den er helt tørr.
40
Dette er en Internett-versjon av denne publikasjonen. © Skriv ut bare til eget bruk.

USB-tilkoblingsmodus
Du kan bruke tilkoblingsmodusen Overfør filer (MTP) til å behandle filer og oppdatere
enhetsprogramvaren. Denne USB-modusen brukes med Microsoft® Windows®-
datamaskiner. Lading er aktivert som standard.
Slik bytter du USB-tilkoblingsmodus
1
Koble en USB-kontakt til enheten.
2
Dra statuslinjen nedover, og trykk deretter på Enheten lades via USB.
3
Trykk på Overfør filer (MTP).
Lagring og minne
Enheten har flere ulike lagrings- og minnealternativer.
•
Det interne minnet er på cirka 8 GB, og brukes til å lagre nedlastet eller overført innhold
samt personlige innstillinger og data. Noen eksempler på data som lagres i det interne
minnet er alarm-, volum- og språkinnstillinger, e-poster, bokmerker, kalenderhendelser,
bilder, videoer og musikk.
•
Du kan bruke et uttakbart minnekort med en lagringskapasitet på opptil 128 GB for å få
mer lagringsplass. Mediefiler og noen apper, sammen med deres tilhørende data, kan
flyttes til denne minnetypen for å frigjøre intern lagringsplass. Noen apper som f.eks.
Kamera-appen, kan lagre data direkte på et minnekort.
•
Det dynamiske minnet (RAM) er på cirka 2 GB, og kan ikke brukes som lagringsplass.
RAM brukes til å kjøre programmer og operativsystemet.
Du må kanskje kjøpe et minnekort separat.
Du kan lese mer om bruk av minne i Android-enheter ved å laste ned rapporten for enheten fra
www.sonymobile.com/cn/support/
.
Forbedre minneytelse
Enhetens minne fylles som regel opp ved normal bruk. Hvis enheten begynner å bli treg,
eller apper lukkes uten forvarsel, bør du vurdere følgende:
•
Du bør prøve å alltid ha mer enn 250 MB ledig intern lagringskapasitet.
•
Lukk apper som du ikke bruker.
•
Slett hurtigbufferen for alle apper.
•
Avinstaller nedlastede apper som du aldri bruker.
•
Flytt apper til minnekortet hvis det interne lagringsstedet er fullt.
•
Installer apper til deler av minnet der det er mer lagringsplass.
•
Overfør bilder, videoer og musikk fra det interne minnet til minnekortet.
•
Hvis enheten ikke klarer å lese innhold fra minnekortet, kan det hende at kortet må
formateres. Vær oppmerksom på at alt innhold på kortet blir slettet ved formatering.
Hvis du deler en enhet med
primærbrukeren, for å kunne utføre bestemte handlinger, som for eksempel å overføre data til
minnekortet og formatere minnekortet.
flere brukere, må du logge deg på som eieren, det vil si
41
Dette er en Internett-versjon av denne publikasjonen. © Skriv ut bare til eget bruk.

Slik får du informasjon om minnestatusen
1
På Startskjerm tar du hurtig på .
2
Finn og trykk på Innstillinger > Lagring.
Slik viser du mengden ledig og brukt RAM
1
På Startskjerm trykker du på .
2
Finn og trykk på Innstillinger > Om telefonen > Diagnostics > Fakta.
Slik sletter du hurtigbufferminnet i alle appene
1
Ta hurtig på på Startskjerm.
2
Finn og ta hurtig på Innstillinger > Lagring.
3
Ta hurtig på Intern lagring > Bufrede data > OK.
Når du sletter hurtigbufferminnet, mister du ikke viktig informasjon eller innstillinger.
Slik flytter du mediefiler til minnekortet
1
Pass på at du har et minnekort i enheten.
2
På Startskjerm tar du hurtig på
3
Finn og ta hurtig på Innstillinger > Lagring > Overfør data til SD-kort.
4
Merk filtypene som skal overføres til minnekortet.
5
Ta hurtig på Overfør.
.
Slik stopper du apper og tjenester som at de ikke kjører
1
Ta hurtig på
2
Finn og ta hurtig på
3
Velg en app eller tjeneste, ta deretter hurtig på TVING AVSLUTNING > OK.
på Startskjerm.
Innstillinger
>
Programmer
.
Slik formaterer du minnekortet
1
På Startskjerm trykker du på
2
Finn og trykk på
3
Trykk på SD-kort, deretter og trykk deretter på Innstillinger > Formatér > Slett
og formatér
Alt innhold på minnekortet blir slettet ved formatering. Sørg for at du har sikkerhetskopier av alt
du vil ta vare på før du formaterer minnekortet. Du kan lage en sikkerhetskopi ved å kopiere
innholdet til en datamaskin. Du finner mer informasjon under
datamaskin
Innstillinger
.
på siden 40.
.
>
Lagring
.
Behandle filer ved hjelp av en
Sikkerhetskopiere og gjenopprette innhold
Generelt bør bilder, videoer og annet personlig innhold ikke bare lagres på enhetens
internminne. Hvis enheten går tapt, stjeles eller blir ødelagt, kan det bli umulig å
gjenopprette data lagret på det interne minnet. Det anbefales å bruke Xperia™
Companion-programvaren til å lage sikkerhetskopier, som lagrer dataene trygt på en
ekstern enhet. Denne metoden anbefales spesielt hvis du oppdaterer enhetens
programvare til en nyere Android-versjon.
Xperia™-appen for sikkerhetskopiering og gjenoppretting anbefales for å
sikkerhetskopiere data før du tilbakestiller enheten til fabrikkinnstillingene. Med denne
appen kan du sikkerhetskopiere data til en Internett-konto, et SD-kort eller en ekstern
USB-lagringsenhet som du har koblet til enheten med en USB-vertsadapter.
Med Google-appen for sikkerhetskopiering og gjenoppretting kan du sikkerhetskopiere
data til en Google-server.
Sikkerhetskopiere data til en datamaskin
Bruk Xperia™ Companion-programvaren til å sikkerhetskopiere data fra enheten til en
PC eller en Apple® Mac®-datamaskin. Du kan sikkerhetskopiere følgende typer data:
•
Kontakter og anropslister
42
Dette er en Internett-versjon av denne publikasjonen. © Skriv ut bare til eget bruk.

•
Tekstmeldinger
•
Kalender
•
Innstillinger
•
Mediefiler som musikk og videoer
•
Fotoer og bilder
Slik sikkerhetskopierer du data ved hjelp av en datamaskin
1
Lås opp skjermen på enheten, og koble enheten til datamaskinen med en USBkabel.
2
Åpne Xperia™ Companion-programvaren på datamaskinen hvis den ikke ble
startet automatisk. Etter en liten stund vil datamaskinen finne enheten din. Sørg for
å velge Overfør filer (MTP)-modus på enheten.
3
Klikk på Sikkerhetskopi på hovedskjermen for Xperia™ Companion.
4
Følg instruksjonene på skjermen for å sikkerhetskopiere data fra enheten.
Hvis du ikke har installert Xperia™ Companion, blir du bedt om å installere det når du kobler
enheten til datamaskinen.
Slik gjenoppretter du data med en datamaskin
1
Lås opp skjermen på enheten, og koble enheten til datamaskinen med en USBkabel.
2
Åpne Xperia™ Companion-programvaren på datamaskinen hvis den ikke ble
startet automatisk. Etter en liten stund vil datamaskinen finne enheten din. Sørg for
å velge Overfør filer (MTP)-modus på enheten.
3
Klikk på
4
Velg en sikkerhetskopiert fil fra de lagrede sikkerhetskopiene, klikk deretter på
Neste
Gjenopprett
og følg instruksjonene på skjermen for å gjenopprette data fra enheten din.
på hovedskjermen for Xperia™ Companion.
Hvis du ikke har installert Xperia™ Companion, blir du bedt om å installere det når du kobler
enheten til datamaskinen.
Sikkerhetskopiere data med Xperia™ Sikkerhetskopier og gjenopprettappen
Med Xperia™ Sikkerhetskopier og gjenopprett-appen kan du utføre en
sikkerhetskopiering på Internett eller en lokal sikkerhetskopiering av data. Du kan for
eksempel sikkerhetskopiere data manuelt eller slå på den automatiske funksjonen for
sikkerhetskopiering for å lagre data jevnlig.
Xperia™ Sikkerhetskopier og gjenopprett-appen anbefales for å sikkerhetskopiere data
før du tilbakestiller enheten til fabrikkinnstillingene. Med denne appen kan du
sikkerhetskopiere følgende typer data til en Internett-konto, et SD-kort eller en ekstern
USB-lagringsenhet som du har koblet til enheten med en USB-vertsadapter:
•
Bokmerker
•
Kontakter og anropsliste
•
Samtaler
•
Kalenderdata
•
E-postkontoer
•
Wi-Fi-nettverk
•
Enhetsinnstillinger
•
Apper
•
Xperia™ Home-oppsett
43
Dette er en Internett-versjon av denne publikasjonen. © Skriv ut bare til eget bruk.

Slik sikkerhetskopierer du innhold til en Internett-konto
1
På Startskjerm trykker du på .
2
Finn og trykk på Innstillinger > Sikkerhetskopier/tilbakestilling.
3
Trykk på Autosikkerh.kopiering og deretter på strømknappen for å aktivere den
automatiske sikkerhetskopieringsfunksjonen.
4
Trykk på Mer > Manuell sikkerhetskopiering for å aktivere den manuelle
sikkerhetskopieringsfunksjonen.
5
Under Lagringssted for filer trykker du på Velg lagringssted > Nettkonto.
6
Hvis du får beskjed om det, leser du de relevante betingelsene, og hvis du
samtykker, trykker du på Godta og følger instruksjonene på skjermen for å logge
deg på Google™-kontoen din.
7
Velg datatypene som skal sikkerhetskopieres, og trykk på Sikkerhetskopier.
Slik konfigurerer du den automatiske sikkerhetskopieringsfunksjonen
1
Hvis du skal sikkerhetskopiere innhold til en USB-lagringsenhet, må du passe på
at lagringsenheten er koblet til enheten med en USB-vertsadapter. Hvis du
sikkerhetskopierer med et SD-kort, må du sørge for å at SD-kortet er satt inn riktig
i enheten. Hvis du sikkerhetskopierer innhold fra en Internett-konto, må du
kontrollere at du har logget deg på Google™-kontoen din.
2
På Startskjerm trykker du
3
Finn og trykk Innstillinger > Sikkerhetskopier/tilbakestilling.
4
Trykk Autosikkerh.kopiering under Xperia™-sikkerhetskopier og gjenopprett.
5
Trykk på/av-bryteren for å aktivere den automatiske
.
sikkerhetskopieringsfunksjonen.
6
Velg en hyppighet for sikkerhetskopieringen, hvor de sikkerhetskopierte filene skal
lagres, tidspunktet for sikkerhetskopiering og datatypene som skal
sikkerhetskopieres.
7
Trykk for å lagre innstillingene.
Slik sikkerhetskopierer du innhold manuelt
1
Hvis du skal sikkerhetskopiere innhold til en USB-lagringsenhet, må du passe på
at lagringsenheten er koblet til enheten med en USB-vertsadapter. Hvis du skal
sikkerhetskopiere til et SD-kort, må du passe på at SD-kortet er satt skikkelig inn i
enheten. Hvis du sikkerhetskopierer innhold fra en Internett-konto, må du
kontrollere at du har logget deg på Google™-kontoen din.
2
På Startskjerm trykker du
3
Finn og trykk
4
Trykk Autosikkerh.kopiering under Xperia™-sikkerhetskopier og gjenopprett.
5
Trykk
Manuell sikkerhetskopiering
Innstillinger
.
>
Sikkerhetskopier/tilbakestilling
og velg deretter målstedet du vil
.
sikkerhetskopiere til, og hvilke datatyper du vil sikkerhetskopiere.
6
Trykk
Sikkerhetskopier
7
Trykk Fullfør når dataene er sikkerhetskopiert.
.
Slik redigerer du en sikkerhetskopifil
1
På Startskjerm trykker du
2
Finn og trykk Innstillinger > Sikkerhetskopier/tilbakestilling.
3
Trykk Autosikkerh.kopiering under Xperia™-sikkerhetskopier og gjenopprett.
4
Trykk Rediger sikkerhetskopifil og velg deretter en sikkerhetskopikilde og
.
datatypene du vil slette.
5
Trykk Slett data.
6
Trykk OK for å bekrefte.
7
Trykk Fullfør når dataene er slettet.
44
Dette er en Internett-versjon av denne publikasjonen. © Skriv ut bare til eget bruk.

Slik gjenoppretter du sikkerhetskopiert innhold
1
Hvis du skal gjenopprette innhold fra en USB-lagringsenhet, må du passe på at
lagringsenheten er koblet til enheten med USB-vertsadapteren. Hvis du skal
gjenopprette fra et SD-kort, må du passe på at SD-kortet er satt skikkelig inn i
enheten. Hvis du gjenoppretter innhold fra en Internett-konto, må du kontrollere at
du har logget deg på Google™-kontoen din.
2
På Startskjerm tar du hurtig på .
3
Finn og ta hurtig på Innstillinger > Sikkerhetskopier/tilbakestilling.
4
Under Xperia™-sikkerhetskopier og gjenopprett tar du hurtig på Gjenopprett
data, og deretter velger du en gjenopprettingskilde og datatypene som skal
gjenopprettes.
5
Ta hurtig på Gjenopprett data.
6
Ta hurtig på Fullfør når innholdet er gjenopprettet.
Husk at endringer du gjør i personlige data og innstillinger etter at du oppretter en
sikkerhetskopi, inkludert eventuelle apper du laster ned, vil bli slettet under tilbakestilling.
Sikkerhetskopiere data med Google-appen for sikkerhetskopiering og
gjenoppretting
Med Google-appen for sikkerhetskopiering og gjenoppretting kan du sikkerhetskopiere
data til en Google-server. Du kan også slå på den automatiske
gjenopprettingsfunksjonen for å gjenopprette appdata og -innstillinger når du installerer
en app på nytt.
Med denne appen kan du sikkerhetskopiere følgende typer data:
•
Apper
•
Bokmerker
•
Wi-Fi-nettverk
•
Andre innstillinger
Slik sikkerhetskopierer du data til en Internett-konto
1
Ta hurtig på i Startskjerm.
2
Finn og ta hurtig på Innstillinger > Sikkerhetskopier/tilbakestilling.
3
Ta hurtig på
gjenopprett, skyv glidebryteren til høyre.
Slik aktiverer du automatisk gjenoppretting når du installerer en app på nytt
1
På Startskjerm trykker du .
2
Finn og trykk
3
Under Google™-sikkerhetskopier og gjenopprett drar du glidebryteren ved siden
av
Auto-gjenoppretting
Sikkerhetskopier dataene mine
Innstillinger
>
Sikkerhetskopier/tilbakestilling
mot høyre.
under
Google™-sikkerhetskopier og
.
45
Dette er en Internett-versjon av denne publikasjonen. © Skriv ut bare til eget bruk.

Slik laster du ned apper
Laste ned apper fra Google Play™
Google Play™ er den offisielle Google-nettbutikken for nedlasting av apper, spill, musikk,
filmer og bøker. Her finner du både gratisapper og betalingsapper. Før du begynner å
laste ned fra Google Play™, må du kontrollere at du er koblet til Internett, fortrinnsvis
over Wi-Fi, slik at du begrenser datatrafikkostnadene.
Du må ha en Google™-konto for å bruke Google Play™. Det er ikke sikkert at Google Play™
er tilgjengelig i alle land eller regioner.
Slik laster du ned en app fra Google Play™.
1
På Startskjerm trykker du på .
2
Finn og trykk på Play-butikken.
3
Finn et element som du vil laste ned, ved å bla gjennom kategoriene eller ved å
bruke søkefunksjonen.
4
Trykk på elementet for å vise detaljene, og følg instruksjonene for å fullføre
installasjonen.
Enkelte apper må ha tilgang til data, innstillinger og ulike funksjoner på enheten for å fungere
slik de skal. Du må bare installere og gi tillatelse til apper som du stoler på. Du kan se
tillatelsene du har gitt til en nedlastet app og også endre statusen ved å trykke på appen under
Innstillinger > Programmer.
Laste ned apper fra andre kilder
Når enheten er satt til å tillate nedlastinger fra andre kilder enn Google Play™, kan du
laste ned apper direkte fra andre webområder ved å følge nedlastingsinstruksjonene for
webområdet.
Hvis du installerer apper av ukjent eller upålitelig opprinnelse, kan det skade enheten. Last
bare ned apper fra pålitelige kilder. Kontakt appleverandøren hvis du har spørsmål.
Hvis du bruker en enhet med flere brukere, er det bare eieren, dvs. den primære brukeren,
som kan tillate nedlastinger fra andre kilder enn Google Play™. Endringer som gjøres av
eieren, påvirker alle andre brukere.
Slik tillater du nedlasting av apper fra andre kilder
1
Ta hurtig på i Startskjerm.
2
Finn og ta hurtig på
3
Skyv glidebryteren ved siden av Ukjente kilder til høyre.
4
Ta hurtig på OK.
Enkelte apper må ha tilgang til data, innstillinger og ulike funksjoner på enheten for å fungere
slik de skal. Du må bare installere og gi tillatelse til apper som du stoler på. Du kan se
tillatelsene du har gitt til en nedlastet app og også endre statusen ved å ta hurtig på appen
under Innstillinger > Programmer.
Innstillinger
>
Sikkerhet
.
46
Dette er en Internett-versjon av denne publikasjonen. © Skriv ut bare til eget bruk.

Internett og nettverk
Surfe på Internett
Nettleseren Google Chrome™ for Android™-enheter er forhåndsinstallert i de fleste
markeder. Gå til http://support.google.com/chrome, og klikk på koblingen "Chrome for
Mobile" for å få mer detaljert informasjon om hvordan du bruker denne nettleseren.
Slik surfer du med Google Chrome™
1
På Startskjerm trykker du på
2
Finn og trykk på .
3
Hvis du bruker Google Chrome™ for første gang, velger du enten å logge på en
Google™-konto eller surfe anonymt med Google Chrome™.
4
Angi et søkeord eller en webadresse i søke- og adressefeltet, og trykk deretter på
Gå på tastaturet.
Innstillinger for Internett og MMS
Du må ha en fungerende mobildataforbindelse med riktige innstillinger for Internett og
MMS (Multimedia Messaging Service) for å sende MMS-meldinger eller for å få tilgang til
Internett hvis det ikke finnes et tilgjengelig Wi-Fi-nettverk. Her er noen tips:
•
For de fleste mobilnett og operatører er innstillinger for Internett og MMS
forhåndsinstallert på enheten. Da kan du bruke Internett og sende MMS-meldinger
umiddelbart.
•
Du kan laste ned Internett- og MMS-innstillingene senere fra Innstillinger-menyen.
•
Du kan når som helst legge til, endre eller slette Internett- og MMS-innstillinger på
enheten manuelt. Hvis du endrer eller sletter en Internett- eller MMS-innstilling ved en
feiltakelse, kan du laste ned Internett- og MMS-innstillingene på nytt.
•
Hvis du ikke får tilgang til Internett over mobilnettet, eller hvis MMS ikke fungerer selv om
Internett- og MMS-innstillingene er lastet ned til enheten din, kan du se feilsøkingstipsene
for enheten på
nettverksdekning, mobildata og MMS.
Hvis STAMINA-modus er aktivert for å spare strøm, blir all
skjermen er slått av. Hvis dette fører til tilkoblingsproblemer, kan du prøve å angi at noen apper
og tjenester ikke skal settes på pause, eller deaktivere STAMINA-modus midlertidig. Du finner
mer informasjon under
www.sonymobile.com/support/
Batteri- og strømstyring
.
angående problemer med
mobildatatrafikk satt på pause når
på siden 37.
Hvis du deler en enhet med flere brukere, kan bare primærbrukeren (dvs. eieren) laste ned
innstillinger for Internett og meldinger fra menyen Innstillinger. De nedlastede innstillingene
gjelder imidlertid for alle som bruker enheten.
Slik laster du ned Internett og MMS-innstillinger
1
På Startskjerm trykker du på .
2
Finn og trykk på Innstillinger > Mer > Internett-innstillinger.
3
Trykk på GODTA. Når innstillingene er lastet ned, vises på statuslinjen og
mobildata blir slått på automatisk.
Hvis innstillingene ikke kan lastes ned til enheten, må du kontrollere signalstyrken for
mobilnettet eller Wi-Fi-tilkoblingen. Flytt deg til et åpent område fritt for hindringer, eller gå bort
til et vindu og prøv på nytt.
47
Dette er en Internett-versjon av denne publikasjonen. © Skriv ut bare til eget bruk.

Slik legger du til Internett- og MMS-innstillinger manuelt
1
På Startskjerm trykker du på .
2
Finn og trykk på Innstillinger > Mer > Mobilnett.
3
Velg et SIM-kort.
4
Trykk på Tilgangspunktnavn > .
5
Trykk på Navn, og angi et ønsket navn.
6
Trykk på APN-navn, og tast inn navnet på tilgangspunktet.
7
Skriv inn all informasjon som er påkrevd. Hvis du ikke vet hva slags informasjon
kreves, kan du kontakte nettoperatøren for å få flere detaljer.
8
Når du er ferdig, trykker du på
9
Trykk på alternativknappen ved siden av navnet på APN-en for å velge APN-en
og deretter LAGRE.
som du nettopp la til. Etter at du har valgt APN-en, blir den standard APN for
Internett- og MMS-tjenestene.
Slik viser du nedlastede Internett- og MMS-innstillinger
1
På Startskjerm trykker du på
2
Finn og trykk på Innstillinger > Mer > Mobilnett.
3
Velg et SIM-kort.
4
Trykk på Tilgangspunktnavn.
5
Trykk på et hvilket som helst tilgjengelig element for å vise flere detaljer.
.
Wi-Fi
Bruk Wi-Fi for å surfe på Internett, laste ned apper og sende og motta e-poster. Når du
har koblet til et Wi-Fi-nettverk, husker enheten nettverket og kobler automatisk til neste
gang nettverket er innenfor rekkevidde.
Enkelte Wi-Fi-nettverk krever at du logger på en nettside før du får tilgang. Kontakt den
aktuelle Wi-Fi-administratoren hvis du vil ha mer informasjon.
Tilgjengelige Wi-Fi-nettverk kan være åpne eller sikre:
•
Åpne nettverk er angitt med
•
Sikrede nettverk er angitt med ved siden av Wi-Fi-nettverksnavnet.
ved siden av Wi-Fi-nettverksnavnet.
Enkelte Wi-Fi-nettverk vises ikke i listen over tilgjengelige nettverk fordi de ikke kringkaster
nettverksnavnet (SSID). Hvis du vet nettverksnavnet, kan du legge det til manuelt i listen over
tilgjengelige Wi-Fi-nettverk.
Slik slår du Wi-Fi på eller av
1
På Startskjerm trykker du på .
2
Finn og trykk på
3
Trykk på glidebryteren for å aktivere eller deaktivere Wi-Fi.
Det kan ta noen sekunder før Wi-Fi aktiveres.
Innstillinger
>
Wi-Fi
.
Slik kobler du til et Wi-Fi-nettverk automatisk
1
På Startskjerm trykker du på
2
Finn og trykk på Innstillinger > Wi-Fi.
3
Trykk på glidebryteren for å slå på Wi-Fi. Alle tilgjengelige Wi-Fi-nettverk vises.
4
Trykk på et Wi-Fi-nettverk for å koble til det. Angi passord for sikrede nettverk.
.
vises i statuslinjen når du er koblet til.
Trykk på
koble til et Wi-Fi-nettverk, kan du se de aktuelle feilsøkingstipsene for enheten på
www.sonymobile.com/support/
og deretter på Oppdater for å søke etter nye tilgjengelige nettverk. Hvis du ikke kan
.
48
Dette er en Internett-versjon av denne publikasjonen. © Skriv ut bare til eget bruk.

Slik legger du til et Wi-Fi-nettverk manuelt
1
På Startskjerm trykker du på .
2
Finn og trykk på Innstillinger > Wi-Fi.
3
Trykk på > Legg til nettverk.
4
Skriv inn Nettverksnavn (SSID)-informasjonen.
5
Trykk på Sikkerhet-feltet for å velge en sikkerhetstype.
6
Angi et passord om nødvendig.
7
Hvis du vil redigere avanserte alternativer som proxy- og IP-innstillinger, trykker du
på Avanserte alternativer og redigerer alternativene slik du ønsker.
8
Trykk på Lagre.
Kontakt administratoren for Wi-Fi-nettverket for å få nettverks-SSID og passord.
Øke signalstyrken for Wi-Fi
Du kan gjøre flere ting for å forbedre Wi-Fi-mottaket:
•
Flytt enheten nærmere Wi-Fi-tilgangspunktet.
•
Flytt Wi-Fi-tilgangspunktet bort fra alle potensielle hindringer eller forstyrrelser.
•
Ikke dekk til Wi-Fi-antenneområdet på enheten (det merkede området på illustrasjonen).
Wi-Fi®-innstillinger
Når du er koblet til et Wi-Fi-nettverk eller når det finnes tilgjengelige Wi-Fi-nettverk i
nærheten, kan du se statusen til disse nettverkene. Du kan også få enheten til å varsle
deg når et åpent Wi-Fi-nettverk registreres.
Slik aktiverer du Wi-Fi-nettverksvarsler
1
Slå på Wi-Fi hvis det ikke allerede er på.
2
På Startskjerm trykker du på
3
Finn og trykk på Innstillinger > Wi-Fi.
4
Trykk på > Avansert.
5
Dra glidebryteren ved siden av Varsling om nettverk mot høyre.
Slik viser du detaljert informasjon om et tilkoblet Wi-Fi-nettverk
1
På Startskjerm trykker du på .
2
Finn og trykk på Innstillinger > Wi-Fi.
3
Trykk på Wi-Fi-nettverket som du er koblet til. Detaljert nettverksinformasjon vises.
Slik legger du til en hvileinnstilling for Wi-Fi
1
På Startskjerm trykker du på .
2
Finn og trykk på Innstillinger > Wi-Fi.
3
Trykk på
4
Velg et alternativ.
, og trykk deretter på Avansert > La Wi-Fi være på i dvalemodus.
.
49
Dette er en Internett-versjon av denne publikasjonen. © Skriv ut bare til eget bruk.

Slik finner du MAC-adressen til enheten
1
På Startskjerm trykker du på .
2
Finn og trykk på Innstillinger > Wi-Fi.
3
Trykk på . MAC-adresse vises i listen.
WPS
WPS (Wi-Fi Protected Setup) er en standard for trådløse nettverk som hjelper deg å
opprette sikre trådløse nettilkoblinger. Hvis du ikke vet noe særlig om trådløs sikkerhet,
gjør WPS det enkelt å konfigurere WPA-kryptering (Wi-Fi Protected Access®) for år sikre
nettverket ditt. I tillegg kan du legge til nye enheter til et eksisterende nettverk uten å
måtte taste inn lange passord.
Bruk en av disse metodene for å aktivere WPS:
•
Trykknappmetode – trykk helt enkelt på en knapp på en WPS-støttet enhet, f.eks. en
ruter.
•
PIN-kodemetode – enheten oppretter en tilfeldig PIN-kode som du taster inn på den
WPS-støttede enheten.
Slik kobler du til et Wi-Fi-nettverk med en WPS-knapp
1
På Startskjerm trykker du på
2
Finn og trykk på Innstillinger > Wi-Fi.
3
Slå på Wi-Fi hvis det ikke allerede er på.
4
Trykk på >
WPS-knappen på den WPS-støttede enheten.
Avansert
>
Knapp for automatisk WPS-levering
.
, og trykk deretter på
Slik kobler du til et Wi-Fi-nettverk med en PIN-kode for WPS
1
På Startskjerm trykker du på .
2
Finn og trykk på
3
Slå på Wi-Fi hvis det ikke allerede er på.
4
Trykk på
5
På den WPS-støttede enheten angir du PIN-koden som vises på enheten.
>
Innstillinger
Avansert
>
>
Skriv inn WPS-kode
Wi-Fi
.
.
Slik deler du mobildatatilkoblingen
Du kan dele mobildatatilkoblingen med andre enheter på mange måter:
•
USB-tilknytning – del mobildatatilkoblingen med en enkeltstående datamaskin ved hjelp
av en USB-kabel.
•
Bluetooth®-tilknytning – del mobildatatilkoblingen med opptil fem andre enheter via
Bluetooth®.
•
Bærbart Wi-Fi tilkoblingspunkt – del mobildatatilkoblingen samtidig med opptil 8 andre
enheter, inkludert enheter som støtter WPS-teknologi.
Slik deler du datatilkoblingen ved hjelp av en USB-kabel
1
Deaktiver alle USB-kabeltilkoblinger til enheten.
2
Koble enheten til en datamaskin ved hjelp av USB-kabelen som fulgte med
enheten.
3
På Startskjerm trykker du på
4
Finn og trykk på Innstillinger > Mer > Tilknytning og mobilt tilkoblingspunkt.
5
Dra glidebryteren ved siden av USB-tilknytning mot høyre, og trykk deretter på
OK hvis du blir spurt om det. vises i statuslinjen etter at du er tilkoblet.
6
Hvis du ikke lenger ønsker å dele datatilkoblingen, trykker du på USB-tilknytningglidebryteren, eller kobler fra USB-kabelen.
.
Enhetens datatilkobling og SD-kort kan ikke deles samtidig via en USB-kabel.
50
Dette er en Internett-versjon av denne publikasjonen. © Skriv ut bare til eget bruk.

Slik deler du mobildatatilkoblingen med en annen Bluetooth®-enhet
1
Kontroller at enheten og den andre Bluetooth®-enheten er paret og at mobil
datatrafikk er aktivert på enheten din.
2
Enheten din: På Startskjerm trykker du på .
3
Finn og trykk på Innstillinger > Mer > Tilknytning og mobilt tilkoblingspunkt og
trykk deretter på Bluetooth-tilknytning-glidebryteren for å aktivere funksjonen.
4
Bluetooth®-enheten: Konfigurere enheten slik at den har nettverkstilkobling via
Bluetooth®. Hvis enheten er en datamaskin, se du se de aktuelle instruksjonene
for å fullføre oppsettet. Hvis enheten kjører Android™-operativsystemet, trykker du
på innstillingsikonet ved siden av navnet på enheten den er paret med, under
Innstillinger > Bluetooth > Sammenkoblede enheter. Deretter merker du av for
Internett-tilgang.
5
Enheten din: Trykk på Innstillinger ved siden av den parede enheten. Deretter
krysser du av i avmerkingsboksen Internett-tilgang. Vent til vises på statuslinjen.
Oppsettet er ferdig når den vises.
6
Hvis du vil stoppe delingen av mobildataforbindelsen, trykker du på Bluetoothtilknytning-glidebryteren igjen for å deaktivere funksjonen.
Bluetooth-tilknytning-funksjonen slås av hver gang du slår av enheten eller slår av Bluetooth®-
funksjonen.
Du finner mer informasjon om paring og hvordan du slår på mobildata under
enheten til en annen Bluetooth®-enhet
nettverk
på siden 54.
på siden 127 og
Slik legger du til et virtuelt privat
Slik kobler du
Slik bruker du enheten som et flyttbart Wi-Fi-tilkoblingspunkt
1
På Startskjerm trykker du på .
2
Finn og trykk på Innstillinger > Mer > Tilknytning og mobilt tilkoblingspunkt.
3
Trykk på
Innstillinger for flyttbart tilkoblingspunkt
>
Konfigurer Wi-Fi-
tilkoblingspunkt.
4
Skriv inn
5
Trykk på Sikkerhet-feltet for å velge en sikkerhetstype. Angi et passord om
Nettverksnavn (SSID)
-informasjonen.
nødvendig.
6
Trykk på Lagre.
7
Trykk på
8
Hvis du blir bedt om det, trykker du på OK for å bekrefte. vises i statuslinjen når
og dra glidebryteren ved siden av
Flyttbart tilkoblingspunkt
til høyre.
flyttbart Wi-Fi-tilkoblingspunkt er aktivt.
9
Hvis du vil stoppe delingen av datatilkoblingen din via Wi-Fi, drar du glidebryteren
ved siden av
Flyttbart tilkoblingspunkt
til venstre.
For at en WPS-støttet enhet skal kunne bruke det mobile bredbåndet på enheten din
1
Kontroller at enheten din fungerer som et flyttbart Wi-Fi-tilkoblingspunkt.
2
På Startskjerm trykker du på .
3
Finn og trykk på
Innstillinger
>
>
Mer
Tilknytning og mobilt tilkoblingspunkt
>
Innstillinger for flyttbart tilkoblingspunkt.
4
Trykk på Synlig-glidebryteren for å aktivere funksjonen.
5
Under Konfigurer Wi-Fi-tilkoblingspunkt kontrollerer du at det flyttbare
tilkoblingspunktet er sikret med et passord.
6
Trykk på Knapp for automatisk WPS-levering og følg de relevante instruksjonene.
Alternativt kan du trykke på
> Skriv inn WPS-kode og angi PIN-koden som vises
på den WPS-støttede enheten.
Slik endrer du navn på eller sikrer det offentlige tilkoblingspunktet ditt
1
På Startskjerm trykker du på .
2
Finn og trykk på Innstillinger > Mer > Tilknytning og mobilt tilkoblingspunkt.
3
Trykk på Innstillinger for flyttbart tilkoblingspunkt > Konfigurer Wi-Fitilkoblingspunkt.
4
Angi Nettverksnavn (SSID) for nettverket.
5
Trykk på Sikkerhet-feltet for å velge en sikkerhetstype.
6
Angi et passord om nødvendig.
7
Trykk på Lagre.
51
Dette er en Internett-versjon av denne publikasjonen. © Skriv ut bare til eget bruk.

Slik kontrollerer du databruken
DU kan holde rede på datamengden som overføres til og fra enheten via mobildata eller
Wi-Fi-tilkobling i en bestemt periode. Du kan for eksempel se hvor mye data de ulike
appene bruker. Du kan også angi advarsler om databruk og grenser for data som
overføres via mobildatatilkoblingen, slik at du kan unngå tilleggskostnader.
Justering av databrukinnstillingene kan være til hjelp for å få større kontroll over databruken,
men er ikke en garanti mot tilleggskostnader.
Slik slår du datatrafikk på eller av
1
På Startskjerm trykker du på .
2
Finn og trykk på Innstillinger > Databruk.
3
Trykk på Mobildatatrafikk-glidebryteren for å slå mobildata på eller av.
4
Velg et SIM-kort for å aktivere en mobildatatilkobling.
Når datatrafikk er slått av, kan du fremdeles opprette Wi-Fi- og Bluetooth®-tilkoblinger.
Slik angir du en advarsel om databruk
1
Kontroller at mobildata er slått på.
2
På Startskjerm trykker du på
3
Finn og trykk på Innstillinger > Databruk.
4
Velg et SIM-kort.
5
Dra advarselslinjene til de ønskede verdiene for å angi advarselsnivået. Du kan
også angi datagrensen manuelt ved å trykke på tallet ved siden av linjen. Du
mottar et varsel når datatrafikkmengden nærmer seg det angitte nivået.
.
Slik angir du en grense for mobildatabruk
1
Kontroller at mobildata er slått på.
2
På Startskjerm trykker du på .
3
Finn og trykk på
4
Trykk på fanen Mobil.
5
Velg et SIM-kort.
6
Trykk på glidebryteren ved siden av Angi mobildatagrense for å aktivere
Innstillinger
>
Databruk
.
funksjonen, og trykk deretter på OK.
7
Dra linjen til ønsket verdi for å angi grense for mobildatabruk. Du kan også angi
datagrensen manuelt ved å trykke på tallet ved siden av linjen.
Mobildata blir automatisk slått av på enheten når mobildatabruken når den angitte grensen.
Slik kontrollerer du databruk ved de enkelte programmene
1
På Startskjerm trykker du på .
2
Finn og trykk på
3
Trykk på appen du vil kontrollere, og trykk deretter påBegrens appens
Innstillinger
>
Databruk
.
bakgrunnsdata-glidebryteren og trykk på OK.
4
Trykk på Innstillinger for app for å få tilgang til mer spesifikke programinnstillinger,
og foreta de endringene som ønskes.
Ytelsen til det enkelte programmet kan muligens påvirkes hvis de tilhørende
databruksinnstillingene endres.
Slik kontrollerer du databruken
1
På Startskjerm trykker du på .
2
Finn og trykk på Innstillinger > Databruk.
3
Trykk på
4
Hvis du vil vise informasjon om hvor mye data som er overført via Wi-Fi, trykker du
og deretter på Vis Wi-Fi.
på Wi-Fi-fanen.
5
Hvis du vil vise informasjon om hvor mye data som er overført via mobildata,
trykker du på Mobildatatrafikk.
52
Dette er en Internett-versjon av denne publikasjonen. © Skriv ut bare til eget bruk.

Slik velges et SIM-kort for datatrafikk
Begge SIM-kortene kan settes inn i enheten for å håndtere datatrafikk, men kun ett SIMkort kan velges til å håndere data på et bestemt tidspunkt. Du kan velge SIM-kortet som
skal brukes til datatrafikk når enheten først settes opp, eller du kan velge eller endre det
senere via innstillingsmenyen.
Slik endrer du SIM-kortet som brukes til datatrafikk
1
På Startskjerm trykker du på
2
Finn og trykk på Innstillinger > Dobbel SIM > Mobildatatrafikk.
3
Velg SIM-kortet du vil bruke til datatrafikk.
Hvis du vil oppnå høyest mulig datahastighet, velger du det SIM-kortet som støtter det
raskeste mobilnettet, for eksempel 3G eller LTE.
.
Velge mobilnett
Din enhet støtter bruken av to forskjellige nettverk samtidig. Du kan velge fra følgende
nettverks-moduskombinasjoner når to SIM-kort er satt inn i enheten.
•
Ett LTE-nettverk og ett GSM-nettverk
•
Ett WCDMA-nettverk og ett GSM-nettverk
•
To GSM-nettverk
For hvert SIM-kort kan du bruke enheten til å veksle automatisk mellom mobilnett
avhengig av hvilke mobilnett som er tilgjengelige der du befinner deg. Enheten kan også
stilles inn manuelt for å bruke en bestemt mobilnettmodus for hvert SIM-kort, f.eks.
WCDMA eller GSM.
Forskjellige statusikoner vises i statuslinjen avhenge av typen eller modusen til nettverket
som du er koblet til. Se
statusikonene ser ut.
Status-ikon
på side 32 for å se hvordan de forskjellige
Slik velger du en nettverksmodus
1
På Startskjerm trykker du på .
2
Finn og trykk på
3
Velg et SIM-kort.
4
Trykk på
Slik velger du et annet nettverk manuelt
1
På
2
Finn og trykk på Innstillinger > Mer > Mobilnett.
3
Velg et SIM-kort.
4
Trykk på Nettverksoperatører.
5
Trykk på
6
Velg et nettverk.
Hvis du velger et nettverk manuelt, vil ikke enheten søke etter andre nettverk selv om du
beveger deg utenfor rekkevidden til nettverket du valgte manuelt.
Slik aktiverer du automatisk nettverksvalg
1
På Startskjerm trykker du på .
2
Finn og trykk på Innstillinger > Mer > Mobilnett.
3
Velg et SIM-kort.
4
Trykk på Nettoperatører.
5
Trykk på Søkemodus, og velg deretter Automatisk.
Foretrukket nettverkstype
Startskjerm
Søkemodus
Innstillinger
trykker du på .
, og velg deretter
>
>
Mer
Mobilnett
og velg deretter en nettverksmodus.
Manuelt
.
.
Virtuelle private nettverk (VPN-nettverk)
Bruk enheten til å koble til virtuelle private nettverk (VPN-nettverk), som gir deg tilgang til
ressurser i et sikret lokalnettverk fra et offentlig nettverk. VPN-tilkoblinger brukes for
eksempel ofte av bedrifter og utdanningsinstitusjoner for å gi brukere tilgang til intranett
53
Dette er en Internett-versjon av denne publikasjonen. © Skriv ut bare til eget bruk.

og andre interne tjenester når de er utenfor det interne nettverket, for eksempel når de er
ute og reiser.
VPN-tilkoblinger kan konfigureres på mange måter, avhengig av nettverket. Enkelte
nettverk kan kreve at du overfører og installerer et sikkerhetssertifikat på enheten. Hvis
du vil ha detaljert informasjon om hvordan du konfigurerer en tilkobling til et virtuelt privat
nettverk, kan du kontakte firmaets eller organisasjonens nettverksadministrator.
Hvis du bruker en enhet med flere brukere, må du kanskje logge på som eier, dvs. den primære
brukeren, for å justere VPN-innstillingene.
Slik legger du til et virtuelt privat nettverk
1
På Startskjerm trykker du på .
2
Finn og trykk på Innstillinger > Mer > VPN.
3
Trykk på
4
Velg hva slags VPN du vil legge til.
5
Angi VPN-innstillingene.
6
Trykk på Lagre.
.
Slik kobler du til et virtuelt privat nettverk
1
På Startskjerm trykker du på
2
Finn og trykk på Innstillinger > Mer > VPN.
3
Trykk på VPN-nettverket du vil koble til, i listen over tilgjengelige nettverk.
4
Skriv inn den nødvendige informasjonen.
5
Trykk på Koble til.
.
Slik kobler du fra et VPN
1
Trykk to ganger på statuslinjen for å åpne varselpanelet.
2
Trykk på varselet for VPN-tilkoblingen for å deaktivere.
54
Dette er en Internett-versjon av denne publikasjonen. © Skriv ut bare til eget bruk.

Synkronisere data på enheten
Synkronisere med nettkontoer
Synkroniser enheten med kontakter, e-post, kalenderoppføringer og annen informasjon
fra Internett-kontoer, for eksempel e-postkontoer som Gmail™ og Exchange ActiveSync,
Facebook™ og Flickr™. Du kan synkronisere data automatisk for slike kontoer ved å
aktivere funksjonen for automatisk synkronisering, eller du kan synkronisere hver konto
manuelt.
Slik konfigurerer du en Internett-konto for synkronisering
1
På Startskjerm tar du hurtig på
2
Ta hurtig på Innstillinger > Kontoer > Legg til konto, og velg deretter kontoen du
vil legge til.
3
Følg instruksjonene for å opprette en konto, eller logg på hvis du allerede har en
konto.
Slik synkroniserer du manuelt med en Internett-konto
1
Fra Startskjerm skal du ta hurtig på
2
Ta hurtig på kontonavnet som skal synkroniseres, under Kontoer. En liste med
elementene som kan synkroniseres med kontoen, vises.
3
Ta hurtig på elementene du vil synkronisere.
Slik fjerner du en Internett-konto
1
Fra Startskjerm skal du ta hurtig på >
2
Ta hurtig på kontonavnet som skal fjernes, under Kontoer.
3
Ta hurtig på , ta deretter hurtig på
4
Ta hurtig på Fjern konto igjen for å bekrefte.
.
> Innstillinger > Kontoer.
Innstillinger
Fjern konto
>
.
Kontoer
.
Synkronisering med Microsoft® Exchange ActiveSync®
Hvis bedriften din bruker en Microsoft Exchange ActiveSync-konto, kan du få tilgang til
bedriftsrelaterte e-postmeldinger, kalenderavtaler og kontakter direkte på enheten din.
Etter konfigurering kan du finne informasjonen i
appene.
Slik konfigurerer du en EAS-konto for synkronisering
1
Kontroller at du har informasjon om domene og server tilgjengelig, som du har fått
fra nettverksadministratoren i bedriften.
2
På Startskjerm trykker du
3
Trykk
Innstillinger
4
Angi adressen og passordet du bruker til jobb-e-post.
5
Trykk Neste. Enheten begynner å hente kontoinformasjon. Hvis det oppstår en feil,
angir du informasjon om domene og server for kontoen din manuelt og trykker
deretter Neste.
6
Trykk OK for å tillate at bedriftsserveren tar kontroll over enheten.
7
Velg et synkroniseringsmetodeintervall og hvilke data du vil synkronisere med
enheten, for eksempel kontakter og kalenderhendelser.
8
Trykk Neste og velg på hvilken måte du vil motta varsler når du får ny e-post.
9
Trykk Neste på nytt. Tast inn et navn på bedriftskontoen, og trykk deretter Fullfør
oppsett.
10
Hvis du blir bedt om det, aktiverer du enhetsadministratoren for å tillate at
bedriftsserveren definerer bestemte sikkerhetsregler på enheten, for eksempel
taleopptak og lagringskryptering. Hvis ikke mislykkes kontokonfigureringen.
>
Kontoer
.
>
Legg til konto
>
-,
E-post
Exchange ActiveSync
Kalender
- og
Kontakter
.
-
Når du endrer påloggingspassordet for en EAS-konto på datamaskinen, må du logge på EASkontoen på enheten på nytt.
55
Dette er en Internett-versjon av denne publikasjonen. © Skriv ut bare til eget bruk.

Endre innstillingene for en EAS-konto
1
På Startskjerm trykker du på .
2
Finn og trykk på E-post, og trykk deretter på .
3
Trykk på Innstillinger og velg en EAS-konto, og endre deretter innstillingene for
EAS-kontoen slik du ønsker.
Slik angir du et synkroniseringsintervall for en EAS-konto
1
På Startskjerm tar du hurtig på .
2
Ta hurtig på E-post, og ta deretter hurtig på .
3
Ta hurtig på Innstillinger, og velg en EAS-konto.
4
Ta hurtig på Kontroller frekvens > Kontroller frekvens, og velg et
intervallalternativ.
Slik fjerner du en EAS-konto
1
Gå til Startskjerm og ta hurtig på
2
Under Kontoer trykker du på Exchange ActiveSync og velger EAS-kontoen du vil
> Innstillinger > Kontoer.
fjerne.
3
Ta hurtig på
4
Bekreft slettingen ved å ta hurtig på Fjern konto en gang til.
og deretter på Fjern konto.
56
Dette er en Internett-versjon av denne publikasjonen. © Skriv ut bare til eget bruk.

Grunnleggende innstillinger
Slik får du tilgang til innstillinger
Du kan vise og endre enhetsinnstillingene fra menyen Innstilinger. Menyen Innstillinger er
tilgjengelig fra både appskjermen og hurtiginnstillingspanelet.
Slik åpner du menyen for enhetsinnstillinger fra appskjermen
1
På Startskjerm trykker du på
2
Finn og trykk på Innstillinger.
Slik ser du informasjon om enheten din
1
På Startskjerm tar du hurtig på
2
Finn og ta hurtig på Innstillinger > Om telefonen.
Slik åpner eller lukker du innstillingspanelet
•
Dra statuslinjen nedover for å åpne hurtiginnstillingspanelet.
Slik slår du på lykten.
1
Dra statuslinjen nedover med to fingre.
2
Trykk på
Slik velger du hvilke innstillinger som skal vises på hurtiginnstillingspanelet
1
Dra statuslinjen nedover og trykk deretter på
2
På linjen øverst på skjermen holder du nede ikonet for hurtiginnstillingen som du
ønsker å legge til. Deretter drar du det til den nedre delen av skjermen.
.
.
.
.
Slik omorganiserer du hurtiginnstillingspanelet
1
Dra statuslinjen nedover og trykk deretter på .
2
Berør og hold et ikon, og flytt det deretter til ønsket sted.
Voluminnstillinger
Du kan justere ringetonevolumet for innkommende anrop og varsler, samt for musikk- og
videoavspilling.
Slik justerer du ringetonevolumet med volumtasten
•
Trykk volumtasten opp eller ned.
Slik justerer du medieavspillingsvolumet med volumtasten
•
Når du spiller av musikk eller ser på en video, trykker du volumtasten opp eller ned
når skjermen er låst.
Slik slår du på vibreringsmodus
•
Trykk volumtasten opp eller ned til vises.
Slik justerer du volumnivåene
1
På Startskjerm trykker du på .
2
Finn og trykk på Innstillinger > Lyd og varsler.
3
Dra volumglidebryterne til de ønskede posisjonene.
Du kan også trykke volumtasten opp eller ned og trykke på
ringetone, medieavspilling eller alarm hver for seg.
57
Dette er en Internett-versjon av denne publikasjonen. © Skriv ut bare til eget bruk.
for å justere volumnivåene for

Slik angir du at enheten skal vibrere ved innkommende anrop
1
På Startskjerm trykker du på .
2
Finn og trykk på Innstillinger > Lyd og varsler.
3
Trykk på Vibrer også for anrop-glidebryteren for å aktivere funksjonen.
Slik angir du en ringetone
1
På Startskjerm trykker du på .
2
Finn og trykk på Innstillinger > Lyd og varsler > Ringetone.
3
Velg et SIM-kort.
4
Velg et alternativ fra listen, eller trykk på
enheten.
5
Trykk på Utført for å bekrefte.
Slik velger du varsellyden
1
På Startskjerm trykker du på
2
Finn og trykk på Innstillinger > Lyd og varsler > Varsellyd.
3
Velg et alternativ fra listen, eller trykk på
enheten.
4
Trykk på Utført for å bekrefte.
Noen apper har egne spesifikke varselslyder som kan velges fra appinnstillingene.
Slik aktiverer du tastetoner
1
På Startskjerm trykker du på .
2
Finn og trykk på
3
Trykk på glidebryterne for å aktivere eller deaktivere de ulike tastetonene ettersom
du ønsker.
Innstillinger
.
>
Lyd og varsler
og velg en musikkfil som er lagret på
og velg en musikkfil som er lagret på
>
Andre lyder
.
Ikke forstyrr-modus
Enheten kan stilles inn på Ikke forstyrr-modus og bestemme hvor lenge enheten skal
være i Ikke forstyrr-modus manuelt. Enheten kan også forhåndsinnstilles til når enheten
skal være i Ikke forstyrr-modus automatisk.
Slik aktiverer du Ikke forstyrr-modus
1
Dra statuslinjen nedover for å åpne hurtiginnstillingspanelet.
2
Finn og trykk på
3
Velg et alternativ, og trykk deretter på Utført.
Slik veksler du raskt mellom Ikke forstyrr-modus, vibreringsmodus og lydmodus
1
Trykk volumtasten opp eller ned til
2
Trykk på , eller for å veksle raskt mellom vibrasjons-/lydmodus. Hvis du vil
aktivere Ikke forstyrr-modus, trykker du ned på volumtasten mens du er i
vibrasjonsmodus.
Slik planlegger du tidsintervaller for Ikke forstyrr-modus
1
På Startskjerm trykker du på
2
Finn og trykk på Innstillinger > Lyd og varsler > «Ikke forstyrr» > Automatiske
regler.
3
Velg tidspunktet eller hendelsen for å planlegge Ikke forstyrr-modus, eller legg til
en ny regel.
4
Tast inn ønsket navn på regelen og trykk deretter på OK.
5
Finn og trykk på Dager og merk av i avmerkingsboksene for de relevante dagene.
Deretter trykker du på Utført.
6
Angi starttidspunktet ved å trykke på Starttidspunkt og velge en verdi, og trykk
deretter på OK.
7
Angi sluttidspunktet ved å trykke på Sluttidspunkt og velge en verdi, og trykk
deretter på OK. Enheten forblir i Ikke forstyrr-modus i det valgte tidsintervallet.
.
, eller vises.
.
58
Dette er en Internett-versjon av denne publikasjonen. © Skriv ut bare til eget bruk.

Angi unntak for Ikke forstyrr-modus
Du kan velge hvilke varseltyper som kan bruke lydsignaler i Ikke forstyrr-modus, og du
kan fitrere unntak basert på hvem varslene kommer fra. De vanligste typene unntak
omfatter:
•
Hendelser og påminnelser
•
Anrop
•
Meldinger
•
Alarmer
Slik tillater du unntak i Ikke forstyrr-modus
1
Gå til startskjermen, og trykk på
2
Finn og trykk på Innstillinger > Lyd og varsler > Ikke forstyrr > Bare prioritert
tillatt.
3
Trykk på glidebryter for det ønskede valget.
Slik angir du varsler som unntak i Ikke forstyrr-modus
1
Gå til startskjermen, og trykk på
2
Finn og trykk på Innstillinger > Lyd og varsler > Ikke forstyrr > Bare prioritert
tillatt.
3
Velg et alternativ.
Slik kobler du unntak med bestemte typer kontakter
1
Gå til startskjermen, og trykk på
2
Finn og trykk på
tillatt.
3
Trykk på
4
Velg et alternativ.
Anrop
Innstillinger
eller
Meldinger
.
.
.
>
Lyd og varsler
.
>
Ikke forstyrr
>
Bare prioritert
Slik tillater du alarmlyd i Ikke forstyrr-modus
1
Skyv volumtasten nedover til
2
Trykk på , og juster deretter glidebryteren ved siden av .
vises.
Skjerminnstillinger
Slik justerer du lysstyrken på skjermen manuelt uavhengig av lysforhold
1
Gå til startskjermen, og trykk på .
2
Finn og trykk på Innstillinger > Skjerm, og trykk på Lysstyrke som kan tilpassesglidebryteren for å deaktivere denne funksjonen, hvis den ikke allerede er det.
3
Trykk på Lysstyrkenivå.
4
Dra glidebryteren for å justere lysstyrken.
Batteriet kan vare lenger hvis du reduserer lysstyrkenivået.
Slik angir du skjermvibrering ved berøring
1
Gå til startskjermen, og ta hurtig på .
2
Finn og ta hurtig på Innstillinger > Lyd og varsler > Andre lyder.
3
Dra glidebryteren ved siden av Vibrer ved berøring mot høyre. Skjermen vil nå
vibrere når du trykker på funksjonstaster og bestemte apper.
Slik justerer du inaktivitetstiden før skjermen slås av
1
På Startskjerm tar du hurtig på
2
Finn og ta hurtig på Innstillinger > Skjerm > Hvilemodus.
3
Velg et alternativ.
.
Hvis du vil slå av skjermen raskt, trykker du raskt på strømknappen
59
Dette er en Internett-versjon av denne publikasjonen. © Skriv ut bare til eget bruk.
.

Slik justerer du skriftstørrelsen
1
Gå til startskjermen, og trykk på .
2
Finn og trykk på Innstillinger > Skjerm > Skriftstørrelse.
3
Velg det foretrukne valget.
Slik justerer du hvitbalansen for skjermen
1
På Startskjerm trykker du på .
2
Finn og trykk på Innstillinger > Skjerm > Hvitbalanse.
3
Dra glidebryterne til ønsket posisjon for å justere hvitbalansen.
Hvis du vil tilbakestille innstillingene for hvitbalanse tilbake til standardinnstillingene, trykker du
på > Standardverdier.
Smart kontroll av bakgrunnslys
Smart kontroll av bakgrunnslys holder skjermen på så lenge du holder enheten i hånden.
Så snart du legger ned enheten, blir skjermen slått av i henhold til innstillingene for
hvilemodus.
Slik aktiverer eller deaktiverer du funksjonen for smart bakgrunnsbelysning
1
På Startskjerm trykker du på
2
Finn og trykk på Innstillinger > Skjerm > Smart bakgrunnsbelysning.
3
Trykk på glidebryteren for å aktivere eller deaktivere funksjonen.
.
Hanskemodus
I hanskemodus kan du bruke hansker og likevel navigere skjermen på enheten. Når du
bruker hanskemodus, vises en markørring på det området av skjermen der det
registreres en berøring.
Slik aktiverer du hanskemodus
1
Gå til
Startskjerm
2
Trykk på Hanskemodus-glidebryteren.
Følsomheten avhenger av størrelsen på kontaktområdet på skjermen fra
som du navigerer skjermen med.
og trykk på >
Innstillinger
>
Skjerm
.
fingeren med hanske
Skjermfesting
Bruk skjermfesting for å angi at enheten bare skal vise skjermen for en bestemt app. Hvis
du for eksempel spiller et spill og tilfeldig berører Hjem-navigasjonstasten, forhindrer
funksjonen for skjermfesting at den aktive spillappskjermen minimeres. Du kan også
bruke denne funksjonen når du låner enheten bort til en annen person, slik at
vedkommende bare får tilgang til én skjerm eller app. Du kan for eksempel låne bort
telefonen til noen som ønsker å ringe, og feste skjermen til telefonappen slik at personen
ikke får tilgang til apper som for eksempel meldinger eller e-post.
Skjermfesting er ikke en sikkerhetsfunksjon og forhindrer ikke at andre brukere kan oppheve
skjermfestingen og få tilgang til enheten. For å beskytte dataene bør du angi at enheten ber
om PIN-kode, passord eller mønster for skjermlåsing før skjermfestingen kan oppheves.
Aktivere eller deaktivere skjermfesting
1
På Startskjerm trykker du på .
2
Finn og trykk på Innstillinger > Sikkerhet > Skjermfesting.
3
Trykk på glidebryteren for å aktivere eller deaktivere funksjonen.
4
Hvis du har aktivert skjermfesting, kan du trykke på Lås enheten under løsning av
apper-glidebryteren for å aktivere eller deaktivere denne ekstra
sikkerhetsfunksjonen.
Det er ikke nødvendig å ha et mønster, en PIN-kode eller et passord for at skjermfesting skal
fungere.
60
Dette er en Internett-versjon av denne publikasjonen. © Skriv ut bare til eget bruk.

Slik fester du en skjerm
1
Kontroller at skjermfesting er aktivert på enheten.
2
Åpne en app og gå til skjermen du vil feste.
3
Ta hurtig på .
4
Hvis du vil vise skjermfestingsikonet
5
Ta hurtig på
6
I popup-vinduet som vises, tar du hurtig på Skjønner.
Slik løsner du en skjerm
1
På den festede skjermen holder du nede og samtidig.
2
Slipp begge knappene.
Hvis du valgte et sikkerhetsalternativ da du aktiverte skjermfestingsfunksjonen, må du angi
mønsteret, PIN-koden eller passordet for å låse opp enheten før du kan løsne skjermen igjen.
.
, sveiper du oppover.
Programinnstillinger
Noen programmer spør om tillatelser etter at du begynner å bruke dem. Du kan tillate
eller avslå tillatelsene enkeltvis for hver app, enten i innstillingsmenyen eller i dialogen for
å bekrefte tillatelser. Kravene til tillatelse er avhengig av appens utforming.
Tillate eller avslå tillatelser
Du kan velge om du vil tillate eller avslå tillatelser når dialogen vises. Hvis du har bruke en
annen Android-versjon tidligere, vil det allerede finnes de fleste nødvendige tillatelsene.
Slik tillater du en tillatelse
1
Ta hurtig på Tillat for å tillate en tillatelse.
2
Når bekreft dialog vises andre gang, kan du velge
ønsker.
3
En dialog forklarer også hvorfor appen krever tillatelse og hva den spesifikt brukes
til. Ta hurtig på OK for å avvise dialogen.
Slik avslår du en tillatelse
•
Ta hurtig på Ikke tillat når dialogen vises for å avslå en tillatelse.
Noen apper kan fremdeles bruke selv om du har avslått tillatelse.
Spør aldri igjen
-valget om du
Kritiske tillatelser
Noen tillatelser er obligatoriske for at appene skal fungere som tiltenkt. Dialogen gir
beskjed om dette i slike tilfeller.
Slik konfigurerer du apper
1
På Startskjerm trykker du på .
2
Finn og trykk på Innstillinger > Programmer > .
3
Velg et konfigurasjonsalternativ, f.eks. Apptillatelser, velg deretter en app som skal
konfigureres.
Slik tillater du kritiske rettigheter
1
Trykk på Fortsett > INFO OM APP > Rettigheter for å tillate en rettighet.
2
Finn den kritiske rettigheten som du trenger.
3
Skyv glidebryteren til høyre.
Tillate eller avslå automatisk oppdatering av apper
Hvis automatisk oppdatering er aktivert, oppdateres appene dine automatisk uten at du
blir spurt, så det kan hende at du ikke er klar over at store mengder data lastes ned. For
å unngå mulige høye dataoverføringskostander kan du deaktivere automatiske
oppdateringer eller aktivere automatiske oppdateringer bare over Wi-Fi. Du må
61
Dette er en Internett-versjon av denne publikasjonen. © Skriv ut bare til eget bruk.

deaktivere automatisk oppdatering både i Play Store™-appen og i What’s New-appen
(hvis den er tilgjengelig) for å unngå automatisk oppdatering av apper.
Slik aktiverer eller deaktiverer du automatiske oppdateringer i Play Butikk
1
På Startskjerm trykker du på , og deretter finner du og trykker på .
2
Trykk på , og trykk deretter på Innstillinger > Oppdater apper automatisk.
3
Velg det foretrukne valget.
Slik aktiverer eller deaktiverer du automatiske oppdateringer i What’s New
1
På Startskjerm trykker du på , og deretter finner du og trykker på .
2
Trykk på , og trykk deretter på Innstillinger > Oppdater apper automatisk.
3
Velg det foretrukne valget.
Programtilkobling
Enheten kan bestemme standard app som skal håndtere en bestemt nettkobling. Dette
betyr at hvis en koblingen er angitt, trenger du ikke å velge en app hver gang du åpner
en kobling. Standard app kan endres når som helst.
Slik håndterer du app-koblinger fra Innstillinger-menyen
1
På Startskjerm trykker du på
2
Finn og trykk på Innstillinger > Apper.
3
Trykk på og finn Applinker.
4
Velg en app og juster innstillingene slik du ønsker.
.
Tilbakestille apper
Du kan tilbakestille en app eller fjerne appdata hvis appen slutter å reagere eller
forårsaker problemer med enheten.
Slik tilbakestiller du app-preferanser
1
På
Startskjerm
2
Finn og trykk på Innstillinger > Programmer.
3
Trykk på
Tilbakestilling av app-preferanser sletter ikke appdata fra enheten.
Slik fjerner du appdata
1
På Startskjerm trykker du på .
2
Finn og trykk på
3
Velg en app eller tjeneste, trykk deretter på Lagring > FJERN DATA > OK.
Når du fjerner appdata, blir data for den valgte appen slettet permanent fra enheten. Valget for
å slette data til en app, er ikke tilgjengelig for hver app eller tjeneste.
Slik sletter du hurtigbufferen til en app
1
På Startskjerm trykker du på .
2
Finn og trykk på Innstillinger > Programmer.
3
Velg en app eller tjeneste, trykk deretter på Lagring > FJERN HURTIGLAGER.
Valget om å slette hurtigbufferen til en app, er ikke tilgjengelig for hver app eller tjeneste.
trykker du på .
, og trykk deretter på
Innstillinger
>
Tilbakestill app-innstillingene
Programmer
.
>
Tilbakestill apper
.
Slik fjerner du standardinnstillingene for apper
1
På Startskjerm trykker du på
2
Finn og trykk på Innstillinger > Programmer.
3
Velg en app eller tjeneste, trykk deretter på Åpne som standard > FJERN
.
STANDARDVALG.
Valget om å slette standardinnstillingen til en app, er ikke tilgjengelig for hver app eller tjeneste.
62
Dette er en Internett-versjon av denne publikasjonen. © Skriv ut bare til eget bruk.

Daydream
Daydream er en interaktiv skjermsparer som automatisk viser farger, bilder eller en
fremvisning når enheten er dokket eller lades og skjermen ikke er i bruk.
På en enhet med flere brukere kan hver bruker ha individuelle Daydream-innstillinger.
Slik aktiverer eller deaktiverer du Daydream-skjermspareren
1
På Startskjerm trykker du på .
2
Finn og trykk på Innstillinger > Skjerm > Dagdrøm.
3
Trykk på glidebryteren for å aktivere eller deaktivere funksjonen.
Slik velger du innhold til Daydream-skjermspareren
1
På Startskjerm trykker du på
2
Finn og trykk på Innstillinger > Skjerm > Dagdrøm.
3
Trykk på glidebryteren for å aktivere funksjonen.
4
Velg det du vil vise når skjermspareren er aktiv.
Slik starter du Daydream-skjermspareren manuelt
1
På Startskjerm trykker du på
2
Finn og trykk på Innstillinger > Skjerm > Dagdrøm.
3
Trykk på glidebryteren for å aktivere funksjonen.
4
For å aktivere Daydream-skjermspareren umiddelbart, trykker du på
deretter på Start nå.
.
.
. Trykk
Språkinnstillinger
Du kan velge et standardspråk for enheten og endre det igjen senere. Du kan også endre
skriftspråk for tekstskriving.
Slik endrer du språk
1
På Startskjerm trykker du på
2
Finn og trykk på
3
Velg et alternativ.
4
Trykk på OK.
Hvis du velger feil språk og ikke kan lese menyteksten,
teksten ved siden av , og velg den første oppføringen i menyen som åpnes. Velg språket
du ønsker å bruke.
Innstillinger
.
>
Språk og inntasting
>
finn og trykk på . Velg deretter
Språk
.
Dato og klokkeslett
Du kan endre datoen og klokkeslettet på enheten.
Slik angir du datoen manuelt
1
På Startskjerm trykker du på .
2
Finn og trykk på Innstillinger > Dato og tid.
3
Deaktiver Automatisk dato og klokkeslett-funksjonen ved å trykke på
glidebryteren.
4
Trykk på Sett dato.
5
Knips til venstre eller høyre, eller bruk pilene til å angi ønsket dato.
6
Trykk på OK.
63
Dette er en Internett-versjon av denne publikasjonen. © Skriv ut bare til eget bruk.

Slik angir du klokkeslettet manuelt
1
På Startskjerm trykker du på .
2
Finn og trykk på Innstillinger > Dato og tid.
3
Deaktiver Automatisk dato og klokkeslett-funksjonen ved å trykke på
glidebryteren.
4
Trykk på Still klokken.
5
Velg aktuelle verdier for time og minutt.
6
Trykk på OK.
Slik angir du tidssonen
1
På Startskjerm trykker du på
2
Finn og trykk på Innstillinger > Dato og tid.
3
Deaktiver Automatisk tidssone-funksjonen ved å trykke på glidebryteren.
4
Trykk på Tidssone.
5
Velg et alternativ.
.
Forbedre lydkvaliteten
Lyden på enheten kan forbedres ved å aktivere den enkelte lydinnstillingene som
equalizer og surround-lyd manuelt. Dynamisk normalisering kan også aktiveres for å
minimere volumforskjellene mellom sanger og videoer.
Slik forbedrer du lyden automatisk
1
I Startskjerm trykker du på
2
Finn og trykk på
3
Aktiver ClearAudio+-funksjonen ved å trykke på glidebryteren.
Innstillinger
.
>
Lyd og varsler
>
Lydinnstillinger
.
Slik justerer du lydinnstillingene manuelt
1
På Startskjerm trykker du på
2
Finn og trykk på
3
Deaktiver funksjonene ClearAudio+ og DSEE HX hvis de aktiveres ved å trykke
på glidebryterne.
4
Trykk på Lydeffekter > Equalizer.
5
Velg et forhåndsinnstilt arrangement fra nedtrekkslisten, eller juster lydinnstillingene
manuelt ved å dra glidebryterne opp eller ned.
Den manuelle justeringen av lydinnstillingene har ingen innvirkning på
talekommunikasjonsapper. Lydkvaliteten til stemmesamtaler endres for eksempel ikke.
Slik minimerer du volumforskjeller med dynamisk normalisering
1
På Startskjerm trykker du på .
2
Finn og trykk på
3
Deaktiver DSEE HX-funksjonen hvis den er aktivert, ved å trykke på glidebryteren.
4
Aktiver Dynamisk normalisering-funksjonen ved å trykke på glidebryteren.
Innstillinger
Innstillinger
.
>
Lyd og varsler
>
Lyd og varsler
>
Lydinnstillinger
>
Lydinnstillinger
.
.
Flere brukerkontoer
Enheten støtter flere brukerkontoer, slik at forskjellige brukere kan logge på hver for seg
og bruke enheten. Flere brukerkontoer fungerer godt i situasjoner der du deler enheten
med andre eller låner enheten til andre i en begrenset periode. Brukeren som konfigurerer
enheten første gang, blir eieren av enheten. Bare eieren kan administrere kontoene til
andre brukere. Det finnes to typer kontoer i tillegg til eierkontoen:
•
Fast bruker: Denne kontoen er egnet for noen som bruker enheten din jevnlig.
•
Gjestebruker: Aktiverer gjestekontoalternativet for noen som bare ønsker å bruke
enheten midlertidig.
Enkelte funksjoner er bare tilgjengelige for eieren. For eksempel kan bare eieren tillate
nedlastinger fra andre kilder enn Google Play™.
64
Dette er en Internett-versjon av denne publikasjonen. © Skriv ut bare til eget bruk.

Om Fast bruker-konto
Du kan legge til Fast bruker-konto for å gi ulike brukere tilgang til ulike startskjermer,
bakgrunner og generelle innstillinger. Disse får også separat tilgang til apper og
minnelagring for filer som for eksempel musikk og bilder. Du kan legge til opptil tre Fast
bruker-kontoer på enheten.
Slik legger du til en vanlig brukerkonto
1
Sørg for å logge på som eier, dvs. som brukeren som konfigurerte enheten første
gang.
2
På Startskjerm trykker du på .
3
Finn og trykk på Innstillinger > Brukere > Legg til bruker.
4
Trykk på OK. Den nye kontoen er opprettet.
5
Trykk på KONFIGURER NÅ. Skjermen låser, og et ikon som representerer
brukeren som nylig er lagt til, vises i øverste høyre hjørne.
6
Lås opp skjermen ved å sveipe oppover.
7
Følg instruksjonene på skjermen for konfigurere kontoen til brukeren.
Du kan også legge til en vanlig brukerkontor fra statuslinjen i et hvilket som helst skjermbilde.
Dette gjør du ved å dra statuslinjen helt ned og trykke på brukerikonet. Trykk deretter på Legg
til bruker.
Slik aktiverer eller deaktiverer du utgående anrop for en vanlig brukerkonto
1
Sørg for å logge på som eier.
2
På Startskjerm trykker du på .
3
Finn og trykk på
4
Trykk på ved siden av navnet på den relevante brukeren, og deretter trykker du
på
Slå på telefonanrop
Innstillinger
brukeren.
>
Brukere
.
-glidebryteren for å aktivere eller deaktivere funksjonen for
Slik sletter du en Fast bruker-konto fra enheten
1
Sørg for å logge på som eier.
2
På
Startskjerm
3
Finn og trykk på Innstillinger > Brukere.
4
Trykk på ved siden av navnet til brukeren som skal slettes, og trykk deretter på
trykker du på .
Slett brukeren > Slett .
Om gjestebrukerkontoen
Hvis noen ønsker å bruke enheten midlertidig, kan du aktivere en gjestekonto for denne
brukeren. I gjestemodus starter enheten opp som et nyinstallert system og bare med
appene som er forhåndsinstallert. Når gjesten er ferdig å bruke enheten, kan du slette
økten slik at neste gjest kan starte med et nystallert system. Gjestebrukerkontoen er
forhåndsinstallert og kan ikke slettes.
Slik aktiverer du gjestebrukerkontoen
1
Sørg for å logge på som eier, dvs. som brukeren som konfigurerte enheten første
gang.
2
På Startskjerm trykker du på
3
Finn og trykk på Innstillinger > Brukere > Gjest.
Du kan også aktivere gjestebrukerkontoen fra statuslinjen på hvilken som helst skjerm. Dette
gjør du ved å dra statuslinjen helt ned og trykke på brukerikonet. Trykk deretter på Legg til
gjest.
Slik aktiverer eller deaktiverer du utgående anrop for en gjestebrukerkonto
1
Sørg for å logge på som eier.
2
På Startskjerm trykker du på .
3
Finn og trykk på Innstillinger > Brukere.
4
Trykk på ved siden av Gjest, og deretter trykker du på Slå på telefonanropglidebryteren for å aktivere eller deaktivere funksjonen for gjestebrukeren.
.
65
Dette er en Internett-versjon av denne publikasjonen. © Skriv ut bare til eget bruk.

Slik sletter du gjesteøktsdata
1
Kontroller at du er logget på gjestekontoen.
2
På Startskjerm trykker du på .
3
Finn og trykk på Innstillinger > Brukere.
4
Finn og trykk på Fjern gjest.
5
Trykk på Fjern.
Du kan også fjerne gjesteøkten fra statuslinjen på en hvilken som helst skjerm så lenge du er
logget på gjestekontoen. Dette gjør du ved å dra statuslinjen nedover og trykke på
brukerikonet. Trykk deretter på Fjern gjest.
Slik bytter du mellom flere brukerkontoer
Slik veksler du mellom flere brukerkontoer
1
Dra statuslinjen nedover med to fingre, og trykk deretter på brukerikonet øverst til
høyre på skjermen for å se en liste med brukere.
2
Trykk på ikonet som representerer brukerkontoen du vil bytte til. Låseskjermen for
den brukerkontoen vises.
Når du bytter til gjestekontoen, trykker du på Start på nytt hvis du vil slette den forrige økten,
eller trykker på Ja, fortsett for å fortsette den forrige økten.
Innstillinger for flere brukerkontoer
Enheter med flere brukere har tre ulike typer innstillinger:
•
Innstillinger som kan endres av alle brukerne, og som gjelder for alle brukerne. Dette
gjelder for eksempel Wi-Fi, flymodus, NFC og Bluetooth®.
•
Innstillinger som bare påvirker individuelle brukerkontoer. Eksempler: automatisk
datasynkronisering, skjermlås, ulike kontoer som er lagt til, og bakgrunner.
•
Innstillinger som bare er synlige for eieren, og som gjelder for alle brukerne. Eksempel:
VPN-innstillinger.
66
Dette er en Internett-versjon av denne publikasjonen. © Skriv ut bare til eget bruk.

Slik skriver du inn tekst
Skjermtastatur
Du kan skrive inn tekst med det skjermbaserte QWERTY-tastaturet ved å ta hurtig på
hver enkelt bokstav, eller du kan bruke funksjonen Dra og skriv og skyve fingeren fra
bokstav til bokstav for å danne ord. Hvis du foretrekker å bruke en mindre versjon av
skjermtastaturet og skrive inn tekst med bare én hånd, kan du aktivere det
etthåndsbaserte tastaturet i stedet for.
Du kan velge opptil tre språk for tekstskriving. Smartfunksjonen for språk oppdager
språket du bruker, og foreslår ord på det aktuelle språket når du skriver. Enkelte apper
åpner skjermtastaturet automatisk, for eksempel e-post- og tekstmeldingsapper.
1 Slett et tegn foran markøren.
2 Legg inn et linjeskift, eller bekreft tekstinntasting.
3 Legg inn et mellomrom.
4 Tilpass tastaturet. Denne tasten forsvinner når tastaturet persontilpasses.
5
Vis tall og symboler. Ta hurtig på for flere symboler.
6
Bytt mellom små bokstaver , store bokstaver og caps (store bokstaver) . For enkelte språk brukes
denne tasten til å få tilgang til ekstra tegn.
Slik viser du skjermtastaturet for å skrive inn tekst
•
Ta hurtig på et tekstfelt.
Slik bruker du skjermtastaturet i liggende modus
•
Når skjermtastaturet er åpent, snur du enheten sideveis.
Det kan hende at du må justere innstillingene i enkelte apper for å aktivere liggende modus.
Slik legger du inn tekst tegn for tegn
1
Ta hurtig på tegnet for å skrive inn et tegn som vises på tastaturet.
2
Hvis du vil skrive inn en tegnvariant, berører og holder du nede et vanlig
tastaturtegn for å vise en liste over tilgjengelige tegn. Velg deretter ønsket tegn fra
listen. Hvis du for eksempel vil skrive «é», berører du og holder nede «e». Etter en
kort stund kommer det da opp flere alternativer. Fortsett å holde fingeren trykt mot
tastaturet mens du drar til og velger «é» i alternativene.
Slik skriver du et punktum
•
Når du er ferdig med å taste inn et ord, tar du to ganger på mellomromstasten.
67
Dette er en Internett-versjon av denne publikasjonen. © Skriv ut bare til eget bruk.
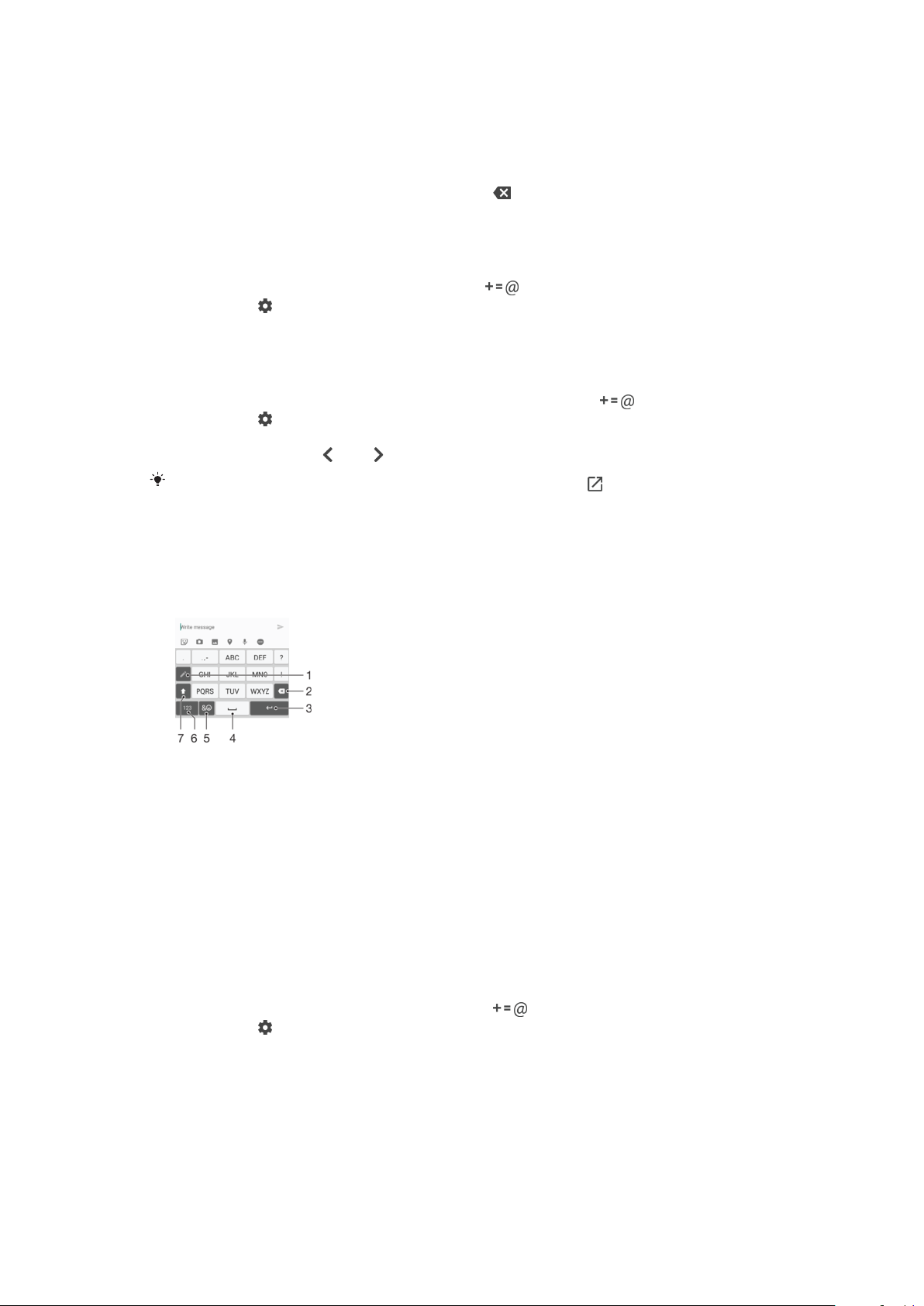
Slik taster du inn tekst med dra og skriv-funksjonen
1
Skyv fingeren fra bokstav til bokstav for å spore ordet du vil skrive når
skjermtastaturet vises.
2
Løft fingeren når du er ferdig med å skrive et ord. Det blir da foreslått et ord basert
på bokstavene som du har sporet.
3
Hvis ordet du vil bruke ikke vises, trykker du på for å se andre alternativer og
velger deretter. Slett hele ordet, og spor på nytt, eller tast inn ordet ved å trykke på
hver enkel bokstav dersom ønsket alternativ ikke vises.
Slik endrer du innstillingene for Dra og skriv
1
Når skjermtastaturet er åpent, tar du hurtig på .
2
Ta hurtig på
3
Dra glidebryteren ved siden av Skyv for å skrive til på- eller av-posisjon for å
og deretter på Tastaturinnstillinger.
aktivere eller deaktivere funksjonen Dra og skriv.
Slik bruker du etthåndstastaturet
1
Åpne skjermtastaturet i stående format, og ta deretter hurtig på .
2
Ta hurtig på
3
Hvis du vil flytte etthåndstastaturet mot venstre eller høyre på skjermen, tar du
hurtig på henholdsvis
Hvis du vil gå tilbake til det fulle skjermtastaturet, tar du hurtig på .
, og ta deretter hurtig på Etthåndstastatur.
eller .
Telefontastatur
Telefontastaturet ligner på et standard 12-tasters telefontastatur. Du får prediktiv tekst og
alternativer for multitap-inntasting. Du kan aktivere tekstskriving for telefontastatur via
tastaturinnstillingene. Telefontastaturet er bare tilgjengelig i stående format.
1 Velg et alternativ for tekstinntasting. Du kan trykke på hvert tegn én gang og bruke ordforslag, eller trykke
på tasten inntil det ønskede tegnet er valgt.
2 Slett et tegn foran markøren.
3 Legg inn et linjeskift, eller bekreft tekstinntasting.
4 Legg inn et mellomrom.
5 Vis symboler og smilefjes.
6 Vis numre.
7 Veksle mellom store og små bokstaver og slå på Caps Lock.
Slik åpner du telefontastaturet for første gang
1
Ta hurtig på et tekstfelt, og ta deretter hurtig på .
2
Ta hurtig på
3
Ta hurtig på Stående tastatur, og velg alternativet Telefontastatur.
, og ta deretter hurtig på Tastaturinnstillinger.
68
Dette er en Internett-versjon av denne publikasjonen. © Skriv ut bare til eget bruk.

Slik legger du inn tekst ved hjelp av telefontastaturet
•
Når vises i telefontastaturet, trykker du én gang på hver tegntast, selv om
bokstaven du ønsker, ikke er den første bokstaven på tasten. Trykk og hold nede
kandidatraden for å vise flere ordforslag, og velg et ord fra listen.
•
Når vises i telefontastaturet, trykker du skjermtasten for tegnet du ønsker å
skrive inn. Fortsett å trykke denne tasten til det ønskede tegnet er valgt. Deretter
gjør du det samme for det neste tegnet du vil skrive inn, og så videre.
Slik legger du inn tall ved hjelp av telefontastaturet
•
Når telefontastaturet er åpent, tar du hurtig på . Det vises et telefontastatur med
tall.
Slik setter du inn symboler og smilefjes med telefontastaturet
1
Når telefontastaturet er åpent, tar du hurtig på
symboler og smilefjes.
2
Rull opp eller ned for å vise flere alternativer. Ta hurtig på et symbol eller et
smilefjes for å velge det.
. Det vises et rutenett med
Slik legger du inn tekst med taleinndata
Når du skriver inn tekst, kan du bruke taleinndatafunksjonen i stedet for å skrive inn
ordene. Bare si ordene du vil legge inn. Taleinndata er en eksperimentell teknologi fra
Google™ og er tilgjengelig for en rekke språk og regioner.
Slik aktiverer du taleinndata
1
Når skjermtastaturet er åpent, trykker du på
2
Trykk på
3
Dra glidebryteren ved siden av Tast for Google™-talegjenkjenning mot høyre.
4
Trykk på for å lagre innstillingene. Et mikrofonikon vises på skjermtastaturet.
og deretter
Tastaturinnstillinger
.
.
Slik skriver du inn tekst med taleinndata
1
Åpne skjermtastaturet og sjekk at taleinndata-funksjonen er aktivert.
2
Trykk på
3
Når du er ferdig, trykker du på igjen. Den foreslåtte teksten vises.
4
Rediger teksten manuelt hvis det er nødvendig.
. Når vises, snakker du for å sette inn tekst.
Redigere tekst
Du kan velge, beskjære, kopiere og lime inn tekst idet du skriver. Du kan få tilgang til
redigeringsvalgene ved å ta hurtig to ganger på teksten som er lagt inn. Da blir
redigeringsvalgene tilgjengelige i programlinjen.
Linje for tekstredigering
Etter at du har valgt tekst ved å trykke to ganger på et ord, vises en redigeringslinje med
flere verktøy:
• Klipp ut
• Kopier
• Lim inn
• Del
• Merk alt
• Hjelp
-alternativet vises bare når du har lagret tekst på utklippstavlen.
Lim inn
Slik velger du tekst
1
Dobbelttrykk på et ord for å utheve det.
2
Du kan dra tappene på hver side av det uthevede ordet for å velge mer tekst.
69
Dette er en Internett-versjon av denne publikasjonen. © Skriv ut bare til eget bruk.

Slik redigerer du tekst
1
Dobbelttrykk på et ord for å vise applinjen.
2
Velg teksten du vil redigere, og bruk deretter programlinjen til å utføre de ønskede
endringene.
Slik tilpasser du skjermtastaturet
Når du skriver inn tekst med skjermtastaturet, kan du åpne innstillinger for tastatur og
annen tekstskriving. Her kan du blant annet angi alternativer for skrivespråk,
tekstforutsigelse og -korrigering. Du kan få ordforslag for ett språk om gangen ved å
deaktivere Smartfunksjonen for språk.
Tastaturet kan bruke data fra meldinger og andre apper for å lære din skrivestil. Det
finnes også en konfigurasjonsveiviser som hjelper deg med å gå gjennom de viktigste
innstillingene, slik at du kommer i gang raskere. Du kan velge å bruke andre tastaturer og
bytte mellom tastaturer. Du kan for eksempel velge Xperia™ kinesisk tastatur eller
Xperia™ japansk tastatur.
Slik får du tilgang til skjermtastaturet
1
Trykk på
2
Trykk på
ønske.
3
For å legge til et skriftspråk for tekstskriving trykker du på
av i de aktuelle avmerkingsboksene.
mens du skriver inn tekst med skjermtastaturet.
, deretter på Tastaturinnstillinger, og endre deretter innstillingene etter
Skriftspråk
og merker
Slik endrer du innstillingene for ordforslag
1
Ta hurtig på
2
Ta hurtig på , og ta deretter hurtig på
3
Velg et alternativ.
mens du skriver inn tekst med skjermtastaturet.
Tastaturinnstillinger
>
Ordforslag
Slik endrer du skrivespråket ved hjelp av skjermtastaturet
•
Når du skriver inn tekst med skjermtastaturet, tar du hurtig på skrivespråkikonet
for å bygge mellom de valgte skrivespråkene. Ta for eksempel hurtig på til de
ønskede skrivespråkene vises.
Denne funksjonen er bare tilgjengelig hvis du har lagt til mer enn ett inndataspråk.
Bruke skrivestilen din
1
2
Trykk på
Trykk på
mens du skriver inn tekst med skjermtastaturet.
, og trykk deretter på Tastaturinnstillinger > Bruk min skrivestil og velg
en kilde.
Slik endrer du innstillingen for smart språkgjenkjenning
For å bruke smart språkgjenkjenning må mer enn ett språk være valgt i
at bare språk som bruker et latinsk alfabet støttes.
1
Når skjermtastaturet er åpent, trykker du på .
2
Trykk på
3
Dra glidebryteren ved siden av Smart språkgjenkjenning til på- eller av-posisjon
og deretter Tastaturinnstillinger.
Skriftspråk. Merk også
for å aktivere eller deaktivere smartfunksjonen for språk.
.
Slik velger du et tastaturoppsett
Tastaturoppsett for skjermtastaturet vil kanskje ikke være tilgjengelige på alle språk. Du kan
velge ulike tastaturoppsett for hvert skrivespråk.
1
Ta hurtig på mens du skriver inn tekst med skjermtastaturet.
2
Ta hurtig på
3
Ta hurtig på Skriftspråk, og ta deretter hurtig på ved siden av et skrivespråk.
4
Velg et tastaturoppsett.
5
Ta hurtig på OK for å bekrefte.
og deretter på Tastaturinnstillinger.
70
Dette er en Internett-versjon av denne publikasjonen. © Skriv ut bare til eget bruk.

Slik velger du et annet tastatur
1
Når du angir tekst ved bruk av skjermtastaturet, tar du hurtig på nederst til
høyre på skjermen.
2
Velg et alternativ.
Hvis du vil vise flere tastaturalternativer, tar du hurtig på Flere tastaturer og drar deretter de
aktuelle glidebryterne mot høyre.
71
Dette er en Internett-versjon av denne publikasjonen. © Skriv ut bare til eget bruk.

Ringe
Telefonsamtaler
Du kan ringe ved å slå telefonnummeret manuelt ved å trykke på et nummer som er
lagret i kontaktlisten, eller ved å trykke på telefonnummeret i anropslisten. Du kan også
bruke funksjonen for smartringing for å finne nummer raskt fra kontaktlisten og
anropslogger ved å angi en del av et kontaktnummer eller -navn, og velge fra forslagene
som vises.
1 Vise flere valg
2 Slett nummer
3 Ringetastatur
4 Oppringingsknapp
Slik åpner du ringetastaturet
1
På Startskjerm tar du hurtig på .
2
Finn og ta hurtig på .
3
Hvis ringetastaturet ikke vises, tar du hurtig på
Slik ringer du et telefonnummer
1
På
Startskjerm
2
Finn og trykk på .
3
Hvis anropslisten vises, trykker du på
4
Tast inn telefonnummeret, og trykk på eller .
Hvis du vil slette et nummer du har angitt ved en feil, trykker du på
Slik ringer du med smartringing
1
På Startskjerm trykker du på .
2
Finn og trykk på .
3
Hvis anropslisten vises, trykker du på for å vise ringetastaturet.
4
Bruk ringetastaturet til å legge inn bokstaver eller tall som stemmer med kontakten
du ønsker å ringe. Etter hvert som du taster inn hver bokstav eller tall, vises en
liste som samsvarer med søket ditt.
5
Trykk på kontakten du vil ringe.
6
Velg et SIM-kort.
trykker du på .
for å vise ringetastaturet.
.
.
72
Dette er en Internett-versjon av denne publikasjonen. © Skriv ut bare til eget bruk.

Slik ringer du til utlandet
1
På Startskjerm trykker du på .
2
Finn og trykk på . Anropslisten vises.
3
Trykk på for å vise ringetastaturet.
4
Berør og hold 0 til det vises et «+»-tegn.
5
Tast inn landsnummeret og retningsnummeret (uten innledende nuller) etterfulgt av
telefonnummeret. Velg deretter et SIM-kort ved å trykke på eller .
Slik legger du til et direktenummer på startskjermen
1
Hold fingeren på et tomt område av Startskjerm til enheten begynner å vibrere og
tilpasningsmenyen vises.
2
I tilpasningsmenyen trykker du på Moduler > Snarveier.
3
Bla gjennom listen over apper, og velg Direkte oppringing.
4
Velg kontakten og nummeret som du ønsker å bruke som direktenummer.
Vise eller skjule telefonnummeret
Du kan velge om telefonnummeret ditt skal vises eller skjules på anropsmottakernes
enheter når du ringer til dem.
Slik viser eller skjuler du telefonnummeret under utgående anrop
1
På Startskjerm trykker du på
2
Finn og trykk på Innstillinger > Anrop.
3
Velg et SIM-kort.
4
Trykk på Flere innstillinger > Anroper-ID, og velg et alternativ.
.
Det er ikke sikkert dette alternativet tilbys av alle operatører.
Slik mottar du anrop
Telefonappen åpner i fullskjermformat hvis telefonen ringer når enheten er i hvilemodus
eller hvis skjermen er låst. Hvis telefonen ringer når skjermen er aktiv, vises det
innkommende anropet som et "heads-up" varsel, dvs. et minimert vindu som flyter på
toppen av skjermen som er åpen. Når et slik varsel vises, kan du velge å svare på
anropet og åpne telefonappskjermen, eller du kan avvises anropet og bli værende på den
gjeldende skjermen.
Slik svarer du på et innkommende anrop når skjermen er inaktiv
•
•
•
til høyre.
Dra
Slik svarer du et innkommende anrop når skjermen er aktiv
Ta hurtig på
Istedet for å svare på anropet, kan du gå til hovedskjermen til telefonappen ved å ta hurtig på
den øvre delen av "heads-up" varselsvinduet. Når denne metoden brukes, får du flere velg om
hva du skal gjøre med anropet. Du kan f.eks. avvise anropet med en melding eller viderekoble
anropet til en telefonsvarer.
i "heads-up" varslet som vises øverst på skjermen.
SVAR
Slik avslår du et innkommende anrop når skjermen er inaktiv
Når noen ringer til deg, trekker du til venstre.
Slik avviser du et innkommende anrop når skjermen er aktiv
•
I det flytende varslet som vises øverst på skjermen, trykker du på AVSLÅ.
I stedet for å avvise anropet, kan du gå til hovedskjermen til telefonappen ved å trykke på den
øvre delen av "heads-up" varselsvinduet. Når denne metoden brukes, får du flere velg om hva
du skal gjøre med anropet. Du kan for eksempel velge å avvise anropet med en melding.
Slik slår du av ringetonen for et innkommende anrop
•
Trykk på volumtasten når du mottar anropet.
73
Dette er en Internett-versjon av denne publikasjonen. © Skriv ut bare til eget bruk.

Bruke telefonsvareren
Du kan bruke telefonsvarer-appen på enheten til å svare på anrop når du har det travelt
eller ikke rekker å svare. Du kan aktivere den automatiske svarfunksjonen og spesifisere
hvor mange sekunder som skal gå før et anrop besvares automatisk. Du kan også
videresende anrop manuelt til telefonsvareren når du er for opptatt til å svare. Senere kan
du lytte til meldinger som legges igjen på telefonsvareren.
Før du bruker telefonsvareren, må du spille inn en svarmelding.
Slik spiller du inn en svarmelding på telefonsvareren
1
På Startskjerm tar du hurtig på .
2
Finn og ta hurtig på Innstillinger > Anrop.
3
Velg et SIM-kort.
4
Ta hurtig på Telefonsvarer > Hilsener.
5
Ta hurtig på Spill inn ny hilsen og følg instruksjonene på skjermen.
Slik aktiverer eller deaktiverer du automatisk svar
1
På Startskjerm trykker du på
2
Finn og trykk på Innstillinger > Anrop.
3
Velg et SIM-kort og trykk på Telefonsvarer.
4
Trykk på Telefonsvarer-glidebryteren.
Hvis du ikke angir en tidsforsinkelse for automatisk svar på anrop, brukes standardverdien.
Slik angir du en tidsforsinkelse for automatisk svar
1
På Startskjerm tar du hurtig på .
2
Finn og ta hurtig på
3
Velg et SIM-kort og ta hurtig på Telefonsvarer.
4
Ta hurtig på
5
Juster tiden ved å rulle opp og ned.
6
Ta hurtig på
Besvar etter
Ferdig
Innstillinger
.
.
>
Anrop
.
.
Slik viderekobler du et innkommende anrop til telefonsvareren
•
Når noen ringer til deg, trykker du på
Svaralternativer
og velger deretter
Avvis
med telefonsvarer.
Når et anrop kommer inn, kan du også vente til den forhåndsinnstilte tidsforsinkelsen er
utløpt, slik at telefonsvareren svarer på anropet automatisk.
Slik lytter du til meldinger på telefonsvareren
1
På Startskjerm tar du hurtig på .
2
Finn og ta hurtig på
3
Velg et SIM-kort.
4
Ta hurtig på Telefonsvarer > Meldinger.
5
Velg talemeldingen du vil lytte til.
Du kan også lytte til meldingene på telefonsvareren direkte fra samtaleloggen ved å ta hurtig
på .
Innstillinger
>
Anrop
.
Slik avviser du et anrop med en tekstmelding
Du kan avvise et anrop med en tekstmelding. Når du avviser et anrop med en slik
melding, blir meldingen automatisk sendt til innringeren og lagret i Meldinger-samtalen
med kontakten.
Du kan velge blant en rekke forhåndsdefinerte meldinger som ligger på enheten, eller du
kan opprette en ny melding. Du kan også opprette dine egne tilpassede meldinger ved å
redigere de forhåndsdefinerte meldingene.
74
Dette er en Internett-versjon av denne publikasjonen. © Skriv ut bare til eget bruk.

Slik avviser du et anrop med en tekstmelding når skjermen er inaktiv
1
Når det kommer et innkommende anrop, trykker du på Svaralternativer.
2
Velg en forhåndsdefinert melding eller trykk på Skriv ny melding.
Slik avviser du et anrop med en tekstmelding når skjermen er aktiv
1
Når det kommer et innkommende anrop, trykker du på den øverste delen av det
flytende varselvinduet der telefonnummeret eller navnet på kontakten vises.
2
Trykk på Svaralternativer.
3
Velg en forhåndsdefinert melding eller trykk på Skriv ny melding.
Slik avviser du et annet anrop med en tekstmelding
1
Når du hører gjentatte lydsignaler under et anrop, trykker du på Svaralternativer.
2
Velg en forhåndsdefinert melding eller trykk på Skriv ny melding.
Slik redigerer du tekstmeldingen du bruker for å avvise anrop
1
På Startskjerm trykker du på
2
Finn og trykk på Innstillinger > Anrop > Generelt > Avvis anrop med melding.
3
Trykk på meldingen du ønsker å redigere, og gjør deretter de nødvendige
.
endringene.
4
Trykk på OK.
Aktive anrop
1 Avslutt en samtale
2 Foreta et annet anrop
3 Sett gjeldende samtale på vent eller hente opp samtalen igjen
4 Tast inn DTMF-tall under et anrop
5 Slå av mikrofonen under et anrop
6 Slå på høyttaleren under en samtale
Slik endrer du ørehøyttalervolumet under et anrop
•
Trykk volumtasten opp eller ned.
Bruke anropslisten
I anropsloggen kan du vise nylig ubesvarte , mottatte og oppringte anrop.
Slik åpner du anropslisten
1
På Startskjerm trykker du på .
2
Finn og trykk på
.
75
Dette er en Internett-versjon av denne publikasjonen. © Skriv ut bare til eget bruk.

Slik viser du ubesvarte anrop
1
Når du har ubesvarte anrop, vises på statuslinjen. Dra statuslinjen nedover.
2
Ta hurtig på Ubesvart anrop.
Slik ringer du et nummer fra anropslisten
1
På Startskjerm trykker du på .
2
Finn og trykk på . Anropslisten vises.
3
Hvis du vil ringe et nummer direkte fra anropslisten, trykker du på nummeret. og
velger et SIM-kort Hvis du vil redigere et nummer før du ringer det, berører du og
holder det aktuelle nummeret. Deretter trykker du på Rediger nummer før anrop.
Slik legger du til et nummer fra anropslisten i kontaktlisten
1
På Startskjerm trykker du på
2
Finn og trykk på .
3
Berør og hold nede et nummer i anropslisten, og trykk deretter på Legg til for en
.
kontakt.
4
Velg en eksisterende kontakt for å legge nummeret til for, eller trykk på Opprett ny
kontakt.
5
Rediger kontaktopplysningene, og trykk deretter på LAGRE.
Slik viser du alternativer for anropslisten
1
På
Startskjerm
2
Finn og trykk på .
3
Trykk på
.
trykker du på
.
Du kan også få tilgang til generelle anropsinnstillinger ved å følge fremgangsmåten over.
Slik viderekobler du anrop
Du kan viderekoble anrop til en annen mottaker, for eksempel til et annet telefonnummer,
en annen enhet eller en telefonsvartjeneste. Du kan også viderekoble anrop som kommer
inn på SIM-kort 1 til SIM-kort 2 når SIM-kort 1 ikke kan nåes eller motsatt. Denne
funksjonen kalles Dual SIM reachability. Den må aktiveres manuelt.
Slik viderekobler du anrop
1
På Startskjerm trykker du på
2
Finn og trykk på
3
Velg et SIM-kort.
4
Trykk på
5
Tast inn nummeret du vil viderekoble anropene til, og trykk deretter på Slå på.
Viderekobling
Innstillinger
og velg et alternativ.
Slik deaktiverer du viderekobling av anrop
1
På Startskjerm trykker du på .
2
Finn og trykk på Innstillinger > Anrop.
3
Velg et SIM-kort.
4
Trykk på Viderekobling.
5
Velg et alternativ, og trykk deretter på Slå av.
Slik aktiverer du funksjonen for to SIM-kort
1
På Startskjerm trykker du på .
2
Finn og trykk på Innstillinger > Dobbel SIM > Tilgjengelighet for dobbel SIM.
3
Trykk på glidebryteren under Tilgjengelighet for dobbel SIM for å aktivere
funksjonen.
4
Følg instruksjonene på skjermen for å fullføre prosedyren.
>
.
Anrop
.
Hvis funksjonen for to SIM-kort ikke fungerer når du aktiverer den, må du kontrollere at du har
angitt telefonnumrene riktig for hvert SIM-kort. I noen tilfeller registreres numrene automatisk
under konfigureringen. Hvis ikke blir du bedt om å angi dem manuelt.
76
Dette er en Internett-versjon av denne publikasjonen. © Skriv ut bare til eget bruk.

Slik begrenser du anrop
Du kan blokkere alle eller visse kategorier av innkommende og utgående anrop. Hvis du
har mottatt en PIN2-kode fra tjenesteleverandøren, kan du også bruke en liste over faste
numre (Fixed Dialling Numbers - FDN) til å begrense utgående anrop. Hvis abonnementet
ditt omfatter en mobilsvartjeneste, kan du sende alle innkommende anrop fra en bestemt
kontakt direkte til mobilsvar. Hvis du ønsker å blokkere et bestemt nummer, kan du gå til
Google Play™ og laste ned apper som støtter denne funksjonen.
FDN støttes ikke av alle nettoperatører. Kontakt nettoperatøren for å kontrollere om SIM-kortet
ditt eller nettjenesten støtter denne funksjonen.
Slik blokkerer du innkommende eller utgående anrop
1
På Startskjerm trykker du på
2
Finn og trykk på Innstillinger > Anrop.
3
Velg et SIM-kort.
4
Trykk på Anropssperring og velg et alternativ.
5
Skriv inn passordet og trykk på Slå på.
Når du bruker anropsblokkering for første gang, må du taste inn et passord. Deretter må du
bruke samme passord dersom du vil redigere innstillingene for anropsblokkering.
Slik aktiverer eller deaktiverer du faste numre
1
På
Startskjerm
2
Finn og trykk på Innstillinger > Anrop.
3
Velg et SIM-kort.
4
Trykk på Faste numre.
5
Trykk på
6
Skriv inn PIN2-koden, og trykk på OK.
trykker du på .
Slå på faste nummer
.
eller
Slå av faste nummer
.
Slik får du tilgang til listen over godkjente anropsmottakere
1
På Startskjerm trykker du på .
2
Finn og trykk på
3
Velg et SIM-kort.
4
Trykk på
Slik endrer du PIN2-koden for SIM-kortet
1
På
2
Finn og trykk på Innstillinger > Anrop.
3
Velg et SIM-kort.
4
Trykk på Faste numre > Endre PIN2.
5
Skriv inn den gamle PIN2-koden for SIM-kortet, og trykk på OK.
6
Skriv inn den nye PIN2-koden for SIM-kortet, og trykk på OK.
7
Bekreft den nye PIN2-koden, og trykk på OK.
Slik sender du innkommende anrop fra en bestemt kontakt direkte til mobilsvar
1
På Startskjerm trykker du på .
2
Finn og trykk på .
3
Velg ønsket kontakt.
4
Trykk på
5
Merk av i avmerkingsboksen ved siden av Alle anrop til mobilsvar.
6
Trykk på LAGRE.
Faste numre
Startskjerm
Innstillinger
trykker du på .
> .
>
>
Faste numre
Anrop
.
.
Flere anrop
Hvis du har aktivert samtale venter, kan du håndtere flere anrop samtidig. Når funksjonen
er aktivert, blir du varslet med et lydsignal hvis du mottar et annet anrop.
77
Dette er en Internett-versjon av denne publikasjonen. © Skriv ut bare til eget bruk.

Slik aktiverer eller deaktiverer du anrop venter
1
På Startskjerm trykker du på .
2
Finn og trykk på Innstillinger > Anrop.
3
Velg et SIM-kort.
4
Trykk på Flere innstillinger.
5
Trykk på Anrop venter for å aktivere eller deaktivere anrop venter.
Slik besvarer du et nytt anrop og setter det aktive anropet på vent
1
Når du hører gjentatte lydsignaler under et anrop, drar du
2
Trykk på Sett anrop på vent.
Slik avviser du et annet anrop
•
Når du hører gjentatte lydsignaler under et anrop, drar du
Slik foretar du et anrop til
1
Trykk på
2
Trykk på for å vise ringetastaturet.
3
Tast inn nummeret til mottakeren, og trykk på . Det første anropet settes på
vent.
Slik veksler du mellom flere anrop
•
Hvis du vil bytte til et annet anrop og sette det gjeldende anropet på vent, trykker
du på På vent.
under et aktivt anrop. Anropslisten vises.
til høyre.
til venstre.
Konferanseanrop
Med konferanse- eller gruppeanrop kan du snakke med to eller flere personer samtidig.
Kontakt den lokale nettoperatøren for å få detaljer om antall deltakere som kan legges til et
konferanseanrop.
Slik starter du et konferanseanrop
1
Trykk på under et aktivt anrop. Anropslisten vises.
2
Trykk på
3
Slå nummeret til den andre deltakeren, og trykk på . Den første deltakeren
settes midlertidig på vent.
4
Trykk på for å legge den andre deltakeren til samtalen og starte konferansen.
5
Gjenta de relevante trinnene ovenfor for å legge til flere deltakere i samtalen.
Slik har du en privat samtale med en deltaker i et konferanseanrop
1
Trykk på Administrere konferanse under et aktivt konferanseanrop.
2
Trykk på telefonnummeret til deltakeren som du ønsker å ha en privat samtale
med.
3
Når du vil avslutte den private samtalen og gå tilbake til konferanseanropet, trykker
du på
Slik frigir du en deltaker fra et konferanseanrop
1
Ta hurtig på Administrere konferanse under et aktivt konferanseanrop.
2
Ta hurtig på ved siden av deltakeren du vil frigi.
for å vise ringetastaturet.
.
Slik avslutter du et konferanseanrop
•
Under konferanseanropet trykker du på .
Mobilsvar
Hvis abonnementet ditt inkluderer en mobilsvartjeneste, kan innringere legge igjen
talemeldinger til deg når du ikke kan svare på anropene. Mobilsvartjenestenummeret er
vanligvis lagret på SIM-kortet. Hvis ikke, kan du få nummeret fra tjenesteleverandør og
taste det inn manuelt.
78
Dette er en Internett-versjon av denne publikasjonen. © Skriv ut bare til eget bruk.

Slik taster du inn mobilsvarnummeret
1
På Startskjerm trykker du på .
2
Finn og trykk på Innstillinger > Anrop.
3
Velg et SIM-kort.
4
Trykk på Mobilsvar > Innstillinger for talemelding > Mobilsvarnummer.
5
Tast inn mobilsvarnummeret.
6
Trykk på OK.
Slik ringer du mobilsvartjenesten
1
På Startskjerm tar du hurtig på
2
Finn og ta hurtig på Telefon. Anropslisten vises.
3
Ta hurtig på for å vise ringetastaturet.
4
Berør og hold 1.
5
Velg et SIM-kort.
.
Nødanrop
Enheten støtter internasjonale nødnumre, f.eks. 112 eller 911. Den kan normalt brukes til
å ringe disse nødnumrene i alle land, med eller uten SIM-kort, hvis et nett er innen
rekkevidde.
Slik ringer du til nødnumre
1
På Startskjerm tar du hurtig på
2
Finn og ta hurtig på Telefon. Anropslisten vises.
3
Ta hurtig på
4
Tast inn nødnummeret og velg et SIM-kort.
for å vise ringetastaturet.
.
Du kan ringe et nødnummer også når du ikke har noe SIM-kort satt i, eller når utgående anrop
er sperret.
Slik ringer du til nødnumre når SIM-kortet er låst
1
Trykk på Nødanrop.
2
Tast inn nødnummeret, og trykk på .
Slik ringer du til nødnumre når skjermen er låst
1
Hvis skjermlåstypen er
Sveipe
, trykker du på for å vise nummertastene, taster
deretter inn nødnummeret, og velger et SIM-kort.
2
Trykk på
Nødanrop
, og tast inn nødnummeret og trykk på
hvis skjermen er låst
med et mønster, en PIN-kode eller et passord.
79
Dette er en Internett-versjon av denne publikasjonen. © Skriv ut bare til eget bruk.

Kontakter
Slik overfører du kontakter
Det finnes flere måter å overføre kontakter til den nye enheten på. Du kan synkronisere
kontakter fra en Internett-konto, eller importere kontakter direkte fra en annen enhet.
Slik overfører du kontakter ved hjelp av en datamaskin
Xperia™ Transfer er en app som brukes til å samle kontaktene fra din gamle enhet og
overføre dem til den nye enheten. Xperia™ Transfer, som du får tilgang til fra Xperia™
Companion-programvaren, støtter mobilenheter som kjører på iOS/iCloud og Android™.
Hvis du bytter fra en iOS-enhet, foreslår Appmatching-funksjonen Android-apper som
tilsvarer iOS-apper.
For å bruke Xperia™ Transfer må du ha:
•
En datamaskin med Internett-tilkobling.
•
Den nye Android™-enheten.
•
En USB-kabel til den nye Android™-enheten.
•
Den gamle enheten.
•
En USB-kabel til den gamle enheten.
Du trenger kanskje ikke den gamle enheten. Ved iOS-enheter kan du koble direkte til iCloud
eller bruke en lokal sikkerhetskopi. Ved tidligere eide Sony-enheter kan du bruke lokale
sikkerhetskopier.
Slik overfører du kontaktene til den nye enheten
1
Søk etter og last ned Xperia™ Companion for Windows fra
http://support.sonymobile.com/tools/xperia-companion/ eller Xperia™ Companion
for Mac fra http://support.sonymobile.com/tools/xperia-companion-mac/ hvis
programmet ikke allerede er installert.
2
Bruk en USB-kabel for å koble enheten til en datamaskin.
3
Etter en vellykket installasjon åpner du Xperia™ Companion-programvaren hvis
den ikke ble startet automatisk. Deretter klikker du på
de aktuelle instruksjonene for å overføre kontaktene dine.
Xperia™ Transfer
og følger
Slik overfører du kontakter ved bruk av en Internett-konto
Hvis du synkroniserer kontakter i den gamle enheten eller datamaskinen med en
Internett-konto, for eksempel Google Sync™, Facebook™ eller Microsoft® Exchange
ActiveSync®, kan du overføre kontaktene til den nye enheten ved bruk av denne
kontoen.
Slik synkroniserer du kontakter til den nye enheten ved bruk av en
synkroniseringskonto
1
På Startskjerm tar du først hurtig på
2
Ta hurtig på
3
Velg kontoen du vil synkronisere kontaktene med, og ta deretter hurtig på >
Synkroniser nå.
Du må logge deg på den aktuelle synkroniseringskontoen før du kan synkronisere kontaktene
dine med den.
, og ta deretter hurtig på Innstillinger> Kontoer og synkronisering.
og deretter på .
Andre fremgangsmåter for overføring av kontakter
Du kan overføre kontakter fra den gamle til den nye enheten på flere andre måter. Du kan
f.eks. kopiere kontakter til et minnekort, bruke Bluetooth®-teknologi eller lagre kontakter
på et SIM-kort. Se den aktuelle brukerhåndboken for mer detaljert informasjon om
overføring av kontakter fra den gamle enheten.
80
Dette er en Internett-versjon av denne publikasjonen. © Skriv ut bare til eget bruk.

Slik importerer du kontakter fra et minnekort
1
Ta hurtig på på Startskjerm, ta deretter hurtig på .
2
Trykk på , ta deretter hurtig på Importer kontakter > SD-kort.
3
Velg hvor du vil lagre kontaktene.
4
Velg filene som skal importeres, og ta hurtig på OK.
Slik importerer du kontakter ved hjelp av Bluetooth®-teknologi
1
Kontroller at Bluetooth®-funksjonen er aktivert og at enheten er angitt som synlig.
2
Når du blir varslet om en innkommende fil til enheten din, drar du statuslinjen
nedover og tar hurtig på varselet for å godta filoverføringen.
3
Ta hurtig på Godta for å begynne filoverføringen.
4
Dra statuslinjen nedover. Når overføringen er fullført, tar du hurtig på varselet.
5
Ta hurtig på den mottatte filen, og velg hvor du vil lagre kontaktene.
Slik importerer du kontakter fra et SIM-kort
Hvis du overfører kontakter ved bruk av et SIM-kort, kan du miste informasjon eller få flere
identiske kontaktoppføringer.
1
På Startskjerm trykker du på og deretter på .
2
Trykk på og deretter på Importer kontakter.
3
Velg et SIM-kort.
4
Velg hvor du vil lagre kontaktene.
5
Finn og trykk på kontakten for å importere en individuell kontakt. Trykk på Importer
for å importere alle kontakter.
alle
Slik søker du i og viser kontakter
1 Søk etter kontakter
2 Vis flere valg
3 Fanene Kontakter, Favoritter og Grupper
4 Rediger og vis informasjon om medisinske tilstander og nødstilfeller
5 Vis kontaktinformasjon
6 Gå til kontakter som starter med en valgt bokstav
7 Legg til en kontakt
Slik søker du etter en kontakt
1
På Startskjerm tar du hurtig på , og ta deretter hurtig på .
2
Ta hurtig på
og skriv inn telefonnummer, navn eller annen informasjon i feltet
Søk i kontakter. Listen over resultater filtrerer etter hvert som du skriver inn tegn.
81
Dette er en Internett-versjon av denne publikasjonen. © Skriv ut bare til eget bruk.

Slik velger du hvilke kontakter som skal vises i kontaktlisteappen
1
På Startskjerm tar du hurtig på , og deretter tar du hurtig på .
2
Trykk på , og ta deretter hurtig på Filtrer.
3
Merk av for eller fjern markeringen for de ønskede alternativene i listen som vises.
Hvis du har synkronisert kontaktene med en synkroniseringskonto, vises den
aktuelle kontoen i listen. Du kan ta hurtig på kontoen for å utvide listen med
alternativer.
Slik legger du til og redigerer kontakter
Slik legger du til en kontakt
1
På Startskjerm tar du hurtig på
2
Ta hurtig på .
3
Hvis du har synkronisert kontaktene dine med én eller flere kontoer, og du legger
til en kontakt for første gang, må du velge kontoen du vil legge til kontakten i.
Alternativt kan du ta hurtig på Ingen sikkerhetskopiering hvis du bare vil bruke og
lagre denne kontakten på enheten.
4
Skriv inn eller velg ønsket informasjon for kontakten.
5
Når du er ferdig, tar du hurtig på LAGRE.
Når du har valgt en synkroniseringskonto i trinn 3, vises kontoen som standardkonto neste
gang du legger til en kontakt. Når du lagrer en kontakt i en bestemt konto, vises denne
kontoen som standardkonto for lagring neste gang du legger til en kontakt. Hvis du har lagret
en kontakt i en bestemt kontakt og vil endre den, må du opprette en ny kontakt og velge en
annen konto å lagre den i.
og deretter på .
Hvis du legger til et plusstegn og landsnummeret foran et kontakttelefonnummer, trenger du
ikke å redigere nummeret når du befinner deg i utlandet.
Slik redigerer du en kontakt
1
På Startskjerm tar du hurtig på og deretter på .
2
Ta hurtig på den kontakten du vil redigere, og ta deretter hurtig på .
3
Rediger den ønskede informasjonen.
4
Når du er ferdig, tar du hurtig på
Enkelte synkroniseringstjenester tillater ikke redigering av kontaktdetaljer.
LAGRE
.
Slik kobler du et bilde til en kontakt
1
På Startskjerm tar du hurtig på og deretter på .
2
Ta hurtig på den kontakten du vil redigere, og ta deretter hurtig på .
3
Ta hurtig på
4
Når du har lagt til bildet, tar du hurtig på
Du kan også legge til et bilde til en kontakt fra
bilde som er lagret på en Internett-konto, må du laste ned bildet først.
, velg en metode for å legge til kontaktbildet og rediger etter ønske.
LAGRE
.
Album-appen. Hvis du ønsker å legge til et
Slik tilpasser du ringetonen for en kontakt
1
På Startskjerm trykker du på og deretter på .
2
Trykk på kontakten du vil redigere, og trykk deretter på .
3
Trykk på > Angi ringetone.
4
Velg et alternativ fra listen, eller trykk på for å velge en musikkfil som er lagret på
enheten, og trykk deretter på Lagre.
5
Trykk på LAGRE.
Slik sletter du kontakter
1
På Startskjerm tar du hurtig på og deretter på .
2
Hold nede den kontakten du vil slette.
3
Ta hurtig på nedoverpilen for å åpne rullegardinmenyen, og velg deretter Merk alle
hvis du vil slette alle kontakter.
4
Ta hurtig på
og deretter på Slett.
82
Dette er en Internett-versjon av denne publikasjonen. © Skriv ut bare til eget bruk.

Slik redigerer du kontaktinformasjon om deg selv
1
På Startskjerm tar du hurtig på og deretter på .
2
Ta hurtig på Meg selv og deretter på .
3
Skriv inn ny informasjon, eller foreta endringene du vil ha.
4
Når du er ferdig, tar du hurtig på LAGRE.
Slik oppretter du en ny kontakt fra en tekstmelding
1
På Startskjerm trykker du , og deretter finner du og trykker .
2
Trykk ikonet ved siden av telefonnummeret og trykk deretter Lagre.
3
Velg en eksisterende kontakt, eller trykk Opprett ny kontakt.
4
Rediger kontaktopplysningene, og trykk LAGRE.
Legge til informasjon om medisinske tilstander og nødstilfeller
Du kan legge til og redigere ICE-informasjon (In Case of Emergency - ved nødstilfeller) i
programmet Kontakter. Du kan angi medisinsk informasjon, for eksempel allergier og
legemidler du bruker, pluss informasjon om slektninger og venner som kan kontaktes i
nødstilfeller. Når ICE-informasjonen er lagt til, er den tilgjengelig fra
sikkerhetslåseskjermen. Dette betyr at selv om skjermen er låst med for eksempel PINkode, mønster eller passord, kan hjelpemannskaper fremdeles finne ICE-informasjonen
din.
1 Gå tilbake til den forrige Kontakter-skjermen.
2 Vis flere alternativer
3 Vis informasjon om medisinske tilstander og personopplysninger som en del av ICE-informasjonen
4 Informasjon om medisinske tilstander
5 ICE-kontaktliste
6 Opprett nye ICE-kontakter
7 Bruk eksisterende kontakter som ICE-kontakter
Vise informasjon om medisinske tilstander og personopplysninger som en del av ICEinformasjonen
1
På Startskjerm tar du hurtig på
2
Ta hurtig på ICE (In Case of Emergency – i nødstilfeller).
3
Ta hurtig på
, og merk deretter av for Vis personlig informasjon.
og deretter på .
Taste inn mobilsvarnummeret
1
På Startskjerm tar du hurtig på
2
Ta hurtig på ICE (In Case of Emergency – i nødstilfeller).
3
Ta hurtig på
4
Rediger den ønskede informasjonen.
5
Når du er ferdig, tar du hurtig på LAGRE.
og deretter på Rediger medisinsk informasjon.
og deretter på .
83
Dette er en Internett-versjon av denne publikasjonen. © Skriv ut bare til eget bruk.

Slik legger du til en ny ICE-kontakt
1
På Startskjerm tar du hurtig på og deretter på .
2
Ta hurtig på ICE (In Case of Emergency – i nødstilfeller) og deretter på .
3
Hvis du har synkronisert kontaktene dine med én eller flere kontoer, og du legger
til en kontakt for første gang, må du velge kontoen du vil legge til kontakten i.
Alternativt kan du ta hurtig på Ingen sikkerhetskopiering hvis du bare vil bruke og
lagre denne kontakten på enheten.
4
Skriv inn eller velg ønsket informasjon for kontakten.
5
Når du er ferdig, tar du hurtig på LAGRE.
ICE-kontakten må minst ha et telefonnummer som hjelpemannskaper kan ringe til. Hvis
enheten din er låst med en sikkerhetslåseskjerm, kan hjelpemannskapene bare se
telefonnummeret til ICE-kontakten, selv om annen informasjon om kontakten også er lagt inn i
Kontakter-appen.
Slik bruker du eksisterende kontakter som ICE-kontakter
1
På Startskjerm tar du hurtig på og deretter på .
2
Ta hurtig på ICE (In Case of Emergency – i nødstilfeller) og deretter på .
3
Merk kontaktene du vil bruke som ICE-kontakter.
4
Når du er ferdig, tar du hurtig på Lagre.
ICE-kontaktene du velger, må minst ha et telefonnummer som hjelpemannskaper kan ringe til.
Hvis enheten din er låst med en sikkerhetslåseskjerm, kan hjelpemannskapene bare se
telefonnummeret til ICE-kontaktene, selv om annen informasjon om kontaktene også er lagt
inn i Kontakter-appen.
Gjøre ICE-informasjonen synlig fra sikkerhetslåseskjermen.
1
På Startskjerm trykker du på og deretter på .
2
Trykk på
3
Trykk på
4
Merk av for
ICE-informasjonen er synlig fra sikkerhetslåseskjermen som standard.
ICE (In Case of Emergency – i nødstilfeller)
og deretter på Innstillinger.
ICE på låseskjerm
.
.
Slik aktiverer du samtaler til ICE-kontakter fra sikkerhetslåseskjermen
1
På Startskjerm trykker du på og deretter på .
2
Trykk på
3
Trykk på og deretter på Innstillinger.
4
Merk av i avmerkingsboksen
Noen nettverk- eller tjenesteleverandører støtter kanskje ikke ICE-anrop.
ICE (In Case of Emergency – i nødstilfeller)
Aktiver anrop i ICE
.
.
Favoritter og grupper
Kontaker som merkes som favoritter vises under favoritt-fanen i Kontakter-appen
sammen med kontaktene som ringes oftest eller "top contacts". Dermed får du raskere
tilgang til disse kontaktene. Du kan også tilordne kontakter til grupper for å få hurtigere
tilgang til en gruppe kontakter fra Kontakter-appen.
Slik merker eller avmerker du en kontakt som favoritt
1
På Startskjerm tar du hurtig på
2
Ta hurtig på kontakten du vil legge til eller fjerne fra favoritter.
3
Ta hurtig på
.
, og deretter tar du hurtig på .
Slik viser du favorittkontaktene
1
På Startskjerm tar du hurtig på , og ta deretter hurtig på .
2
Ta hurtig på Favoritter.
84
Dette er en Internett-versjon av denne publikasjonen. © Skriv ut bare til eget bruk.

Slik tilordner du en kontakt til en gruppe
1
Ta hurtig på den kontakten du vil tilordne en gruppe i appen Kontakter.
2
Ta hurtig på , og ta direkte på linjen under Grupper.
3
Marker boksene for gruppene du vil legge til kontakten,
4
Ta hurtig på LAGRE.
Slik sender du kontaktinformasjon
Slik sender du visittkortet ditt
1
På Startskjerm tar du hurtig på og deretter på .
2
Ta hurtig på Meg selv.
3
Ta hurtig på
4
Velg en tilgjengelig overføringsmetode, og følg instruksjonene på skjermen.
Slik sender du en kontakt
1
På Startskjerm tar du hurtig på
2
Ta hurtig på kontakten du vil sende detaljer om..
3
Ta hurtig på og deretter på Del.
4
Velg en tilgjengelig overføringsmetode, og følg instruksjonene på skjermen.
Slik sender du flere kontakter samtidig
1
På Startskjerm tar du hurtig på
2
Trykk på
3
Merk kontaktene du vil sende, eller velg alle hvis du vil sende alle kontaktene.
4
Ta hurtig på , velg deretter en tilgjengelig overføringsmetode og følg
instruksjonene på skjermen.
og deretter på Del.
, og ta deretter hurtig på
og deretter på .
, og deretter tar du hurtig på .
Merk flere
.
Slik unngår du duplikatoppføringer av programmet med kontakter
Du kan få duplikatoppføring i programmet med kontakter dersom kontaktene
synkroniseres med en ny konto eller kontaktinformasjon importeres på annen måte. I så
fall kan du slå sammen to kontakter til én oppføring. Hvis du slår sammen oppføringer
ved en feiltakelse, kan du splitte dem igjen senere.
Slik kobler du sammen kontakter
1
På Startskjerm tar du først hurtig på
2
Ta hurtig på den kontakten du vil koble sammen med en annen kontakt.
3
Trykk på
4
Ta hurtig på den kontakten med den informasjonen du vil koble sammen med den
første kontakten, ta deretter hurtig på OK for å bekrefte. Informasjonen fra den
første kontakten legges til den andre kontakten, og de tilkoblede kontaktene vises
som én kontakt i kontaktlisten.
Slik deler du koblede kontakter
1
På Startskjerm tar du først hurtig på og deretter på .
2
Ta hurtig på den tilknyttede kontakten du ønsker å redigere, ta deretter hurtig på
.
3
Ta hurtig på Opphev kontaktkobling > Opphev kobling.
, og ta deretter hurtig på Koble sammen kontakt.
og deretter på .
Slik sikkerhetskopierer du kontakter
Du kan bruke intern lagring, et minnekort eller et SIM-kort for å sikkerhetskopiere
kontakter. Se
å overføre kontakter til enheten.
Slik overfører du kontakter
på siden 80 hvis du vil ha mer informasjon om
85
Dette er en Internett-versjon av denne publikasjonen. © Skriv ut bare til eget bruk.

Slik eksporterer du alle kontakter til et minnekort
1
På Startskjerm tar du hurtig på , og deretter tar du hurtig på .
2
Trykk , og ta deretter hurtig på Eksporter kontakter > SD-kort.
3
Ta hurtig på OK.
Slik eksporterer du kontakter til SIM-kortet
Når du eksporterer kontakter til SIM-kortet, er det mulig at ikke all informasjon blir eksportert.
Dette skyldes den begrensede plassen på SIM-kort.
1
På Startskjerm trykker du på og deretter på .
2
Trykk på , og trykk deretter på Eksporter kontakter.
3
Velg et SIM-kort.
4
Merk kontaktene som skal eksporteres, eller trykk på Merk alle hvis alle
kontaktene skal eksporteres.
5
Trykk på Eksporter.
6
Velg Legg til kontakter hvis kontaktene skal legges til eksisterende kontakter på
SIM-kortet, eller velg Erstatt alle kontakter hvis eksisterende kontakter skal skiftes
ut på SIM-kortet.
86
Dette er en Internett-versjon av denne publikasjonen. © Skriv ut bare til eget bruk.

Meldinger og chat
Slik leser og sender du meldinger
Meldinger-appen viser meldingene som samtaler, noe som innebærer at alle meldingene
som er sendt til eller mottatt fra en bestemt mottaker, vises samlet. Hvis du vil sende
MMS-meldinger, må du ha riktige MMS-innstillinger på enheten. Se
Internett og MMS
Antall tegn som kan sendes i en enkel melding, varierer og er avhengig av operatøren og
språket som brukes. Den maksimale størrelsen på en MMS-melding som inkluderer størrelsen
på mediefiler som legges til, er avhengig av operatøren. Kontakt nettoperatøren hvis du vil ha
mer informasjon.
på side 47.
Innstillinger for
1 Gå tilbake til samtalelisten
2 Ring meldingssenderen
3 Vise flere valg
4 Send og motta meldinger
5 Sende en ferdig melding
6 Legg til vedlegg
Slik oppretter og sender du en melding
1
På Startskjerm trykker du på , og finn deretter og trykk på .
2
Trykk på
3
Skriv inn mottakerens navn eller telefonnummer, eller annen kontaktinformasjon
.
om mottakeren som har blitt lagret, og velg deretter fra listen som vises. Hvis
mottakeren ikke ligger inne i kontaktlisten, angir du nummeret manuelt.
4
Hvis du ønsker å sende en gruppemelding, gjentar du prosedyren som er
beskrevet ovenfor for å legge til flere mottakere.
5
Trykk på Skriv melding og skriv meldingsteksten.
6
Hvis du vil legge til et vedlegg, velger du det relevante alternativet for vedlegg.
7
Send meldingen ved å trykke på en av
-knappene avhengig av hvilket SIM-kort
du vil bruke.
Hvis du avslutter en melding uten å sende den, lagres den som et utkast. Samtalen merkes da
med ordet Utkast.
Slik leser du en mottatt melding
1
På Startskjerm tar du hurtig på , og deretter finner du og tar hurtig på .
2
Ta hurtig på den ønskede samtalen.
3
Ta hurtig på og hold meldingen, deretter tar du hurtig på Last ned melding hvis
meldingen ennå ikke er lastet ned.
Alle mottatte meldinger lagres som standard i enhetens minne.
87
Dette er en Internett-versjon av denne publikasjonen. © Skriv ut bare til eget bruk.

Slik svarer du på en melding
1
På Startskjerm trykker du på , og deretter finner du og trykker på .
2
Trykk på samtalen som inneholder meldingen.
3
Skriv svaret ditt og send meldingen ved å trykke på en av -knappene avhengig
av hvilket SIM-kort du vil bruke.
Slik videresender du en melding
1
På Startskjerm trykker du på , og finn deretter og trykk på .
2
Trykk på samtalen som inneholder meldingen du vil videresende.
3
Trykk på og hold nede meldingen du vil videresende, og trykk deretter på
Videresend melding.
4
Skriv inn mottakerens navn eller telefonnummer, eller annen kontaktinformasjon
om mottakeren som har blitt lagret, og velg deretter fra listen som vises. Hvis
mottakeren ikke ligger inne i kontaktlisten, angir du nummeret manuelt.
5
Rediger eventuelt meldingen, og trykk deretter på en av
hvilket SIM-kort du vil bruke.
Slik lagrer du en fil som er mottatt i en melding
1
På Startskjerm tar du hurtig på
2
Ta hurtig på samtalen du vil åpne.
3
Hvis meldingen ikke er lastet ned ennå, tar du hurtig på meldingen og holder den
inne. Ta deretter hurtig på Last ned melding.
4
Berør og hold nede filen du vil lagre, og velg deretter ønsket alternativ.
, og deretter finner du og tar hurtig på .
-knappene avhengig av
Slik organiserer du meldinger
Slik sletter du en melding
1
På Startskjerm tar du hurtig på programskjermikonet på
hurtig på meldingsikonet på
2
Ta hurtig på samtalen som inneholder meldingen som du vil slettes.
3
Berør og hold nede meldingen du vil slette, og ta deretter hurtig på
> Slett.
Slik sletter du samtaler
1
Fra Startskjerm tar du hurtig på
2
Ta hurtig på
3
Merk avmerkingsboksene for de samtalene du vil slette, ta deretter hurtig på >
.
Slett
Slik setter du en stjerne ved en melding
1
På Startskjerm tar du hurtig på
2
Trykk på samtalen som du vil åpne.
3
Berør og hold nede meldingen du vil stjernemerke, og ta deretter hurtig på Legg til
stjerne.
4
Hvis du vil fjerne en stjerne fra en melding, holder du inne den stjernemerkede
meldingen og tar hurtig på Slett stjerne.
Slik viser du meldinger med stjerner
1
På Startskjerm tar du hurtig på , og deretter finner du og tar hurtig på .
2
Ta hurtig på
3
Alle meldinger med stjerne vises i en liste.
og deretter på
, og ta deretter hurtig på Stjernemerkede meld..
.
, og deretter finner du og tar hurtig på .
Slett samtaler
, og deretter finner du og tar hurtig på .
.
, for så å finne og ta
Slett melding
Slik søker du etter meldinger
1
På Startskjerm trykker du på , og deretter finner du og trykker på .
2
Trykk på .
3
Skriv inn søketeksten. Søkeresultatet vises i en liste.
88
Dette er en Internett-versjon av denne publikasjonen. © Skriv ut bare til eget bruk.

Slik ringer du fra en melding
Slik ringer du avsenderen av en melding
1
På Startskjerm trykker du på , og deretter finner du og trykker på .
2
Trykk på en samtale og trykk på
Slik lagrer du en avsenders nummer som en kontakt
1
På Startskjerm tar du hurtig på
2
Ta hurtig på ikonet ved siden av telefonnummeret og deretter på Lagre.
3
Velg en eksisterende kontakt, eller ta hurtig på Opprett ny kontakt.
4
Rediger kontaktopplysningene, og ta hurtig på Lagre.
, deretter velger du et SIM-kort.
, og deretter finner du og tar hurtig på .
Innstillinger for meldinger
Slik endrer du innstillingene for meldingsvarslinger
1
På Startskjerm trykker du på
2
Trykk på
3
Hvis du vil angi en varslingslyd, trykker du på Varsellyd, velger et alternativ eller
trykker på og velger en musikkfil som er lagret på enheten.
4
Trykk på Lagre for å bekrefte.
5
Hvis du vil justere ytterligere varselinnstillinger, trykker du på glidebryterne.
Slik aktiverer eller deaktiverer du leveringsrapporter for utgående meldinger
1
På
2
Trykk på og deretter på Innstillinger.
3
Trykk på
og deretter på Innstillinger.
Startskjerm
trykker du på , og deretter finner du og trykker på .
Leveringsrapport
, og deretter finner du og trykker på .
-glidebryteren for å aktivere eller deaktivere funksjonen.
Etter at leveringsrapporter er slått på, vises en avmerkingsboks i meldinger som er levert.
Direktemeldinger og video-chat
Du kan bruke Googles Hangouts™-appen for direktemeldinger og video-chat på
enheten for å chatte med venner som også bruker appen på datamaskiner, Android™enheter og andre enheter. Du kan starte video-chat med flere venner direkte fra en
samtale, og du kan sende meldinger til venner selv om de er frakoblet. Du kan også
enkelt vise og dele bilder.
Hangouts™ krever Internett-tilgang og en Google™-konto. Gå til http://
support.google.com/hangouts, og klikk på koblingen "Hangouts on your Android" for å
få mer detaljert informasjon om hvordan du bruker denne appen.
Videosamtalefunksjonen fungerer bare på enheter med frontkamera.
Slik bruker du Hangouts™-appen
1
Fra din Startskjerm må du trykke
2
Finn og ta hurtig på Hangouts.
.
89
Dette er en Internett-versjon av denne publikasjonen. © Skriv ut bare til eget bruk.

E-post
Konfigurere e-post
Bruk e-postappen på enheten til å sende og motta e-postmeldinger via e-postkontoene
dine. Du kan ha én eller flere e-postkontoer samtidig, inkludert bedriftsbaserte Microsoft
Exchange ActiveSync-kontoer.
Slik konfigurerer du en e-postkonto
1
På Startskjerm tar du hurtig på
2
Finn og ta hurtig på E-post.
3
Følg instruksjonene som vises på skjermen, for å fullføre oppsettet.
Ved noen e-posttjenester kan det være nødvendig å kontakte leverandøren av e-posttjenesten
for å få informasjon om detaljerte innstillinger i forbindelse med e-postkontoen.
Slik legger du til en ekstra e-postkonto
1
I Startskjerm skal du ta hurtig på
2
Finn og ta hurtig på E-post.
3
Ta hurtig på , og ta deretter hurtig på Innstillinger> Legg til konto.
4
Skriv inn e-postadressen og passordet, og ta hurtig på Neste. Hvis innstillingene
for e-postkontoen ikke kan lastes ned automatisk, fullfører du konfigurasjonen
manuelt.
5
Når du er ferdig, tar du hurtig på
.
.
Neste
.
Slik sender og mottar du e-postmeldinger
1 Vise en liste over alle e-postkontoer og nylige mapper
2 Søke etter e-postmeldinger
3 Finne innstillinger og valg
4 Liste over e-postmeldinger
5 Skrive en e-postmelding
Slik laster du ned nye e-postmeldinger
•
Når innboksen for e-post er åpen, sveiper du nedover på meldingslisten.
Før du prøver å laste ned nye e-postmeldinger, må du kontrollere at du har en fungerende
datatilkobling. Du finner mer informasjon om hvordan du sikrer at datatilkoblingen blir vellykket
under
Innstillinger for Internett og MMS
på side 47.
90
Dette er en Internett-versjon av denne publikasjonen. © Skriv ut bare til eget bruk.

Slik leser du e-postmeldinger
1
På Startskjerm trykker du på .
2
Finn og trykk på E-post .
3
Hvis du har flere e-postkontoer, trykker du på og velger kontoen du vil sjekke.
Hvis du vil sjekke alle e-postkontoene samtidig, trykker du på og deretter på
Kombinert innboks.
4
Bla opp eller ned og trykk på e-posten som skal leses, i innboksen med e-post.
Slik oppretter og sender du en e-postmelding
1
På Startskjerm trykker du på
2
Hvis du bruker flere e-postkontoer, trykk på , og velg kontoen som e-posten
skal sendes fra.
3
Trykk på , skriv deretter inn mottakeren navn eller e-postadresse, og velg én eller
flere mottakere i rullegardinlisten.
4
Tast inn e-postemnet og meldingsteksten, og trykk på
Slik svarer du på en e-postmelding
1
I innboksen med e-post finner du og tar hurtig på meldingen som du vil svare på.
Deretter tar du hurtig på Svar eller Svar alle.
2
Skriv svar, og ta deretter hurtig på
Slik videresender du en e-postmelding
1
I innboksen med e-post finner du og tar hurtig på meldingen som skal
videresendes. Deretter tar du hurtig på
2
Skriv inn mottakerens navn eller e-postadresse, og velg én eller flere mottakere i
rullegardinlisten.
3
Skriv inn meldingsteksten, og ta deretter hurtig på .
, og deretter finner du og trykker på E-post.
.
.
Videresend
.
Slik viser du et vedlegg som fulgte med en e-postmelding
1
Finn og ta hurtig på e-postmeldingen som inneholder vedlegget som skal vises. Epostmeldinger med vedlegg er merket med .
2
Når e-postmeldingen åpnes, tar du hurtig på Last inn. Vedlegget starter
nedlastingen.
3
Når vedlegget er lastet ned, tar du hurtig på Vis.
Slik lagrer du en avsenders e-postadresse i kontaktene dine
1
Finn og trykk på en meldingen i innboksen med e-post.
2
Trykk på navnet til avsenderen, trykk på
3
Velg en eksisterende kontakt, eller trykk på Opprett ny kontakt.
4
Rediger kontaktopplysningene, og om ønskelig, trykk deretter på
Legg til for en kontakt
og deretter på OK.
.
Lagre
Slik organiserer du e-postmeldinger
Slik sorterer du e-postene dine
1
På Startskjerm trykker du på
2
Finn og trykk på E-post .
3
Hvis du bruker flere e-postkontoer, trykker du på
innboksen du vil sortere. Hvis du vil sortere e-post i alle e-postkontoene samtidig,
trykker du på
4
Trykk på , og trykk på Sorter.
5
Velg et sorteringsalternativ.
og deretter på Kombinert innboks.
.
og velger kontoen med
91
Dette er en Internett-versjon av denne publikasjonen. © Skriv ut bare til eget bruk.

Slik søker du etter e-postmeldinger
1
På Startskjerm trykker du på , og deretter finner du og trykker på E-post.
2
Hvis du bruker flere e-postkontoer, trykker du på og velger kontoen du vil
sjekke. Hvis du vil søke i alle e-postkontoene samtidig, trykker du på og
deretter på Kombinert innboks.
3
Trykk på .
4
Angi søketeksten, og trykk deretter på på tastaturet.
5
Søkeresultatet vises i en liste sortert etter dato. Trykk på e-postmeldingen du vil
åpne.
Slik viser du alle mapper for en e-postkonto
1
På Startskjerm trykker du på
2
Trykk på og velg deretter kontoen du vil sjekke.
3
Velg Vis alle mapper under kontoen du vil sjekke.
Slik sletter du en e-postmelding
•
Knips meldingen som skal slettes, til høyre i innboksen med e-post.
Slik flytter du en e-postmelding til en annen mappe
1
Knips meldingen som skal flyttes til venstre i innboksen med e-post.
2
Ta hurtig på Flytt, og velg deretter en mappe.
, og finn deretter og trykk på E-post.
Innstillinger for e-postkonto
Slik fjerner du en e-postkonto fra enheten
1
På Startskjerm tar du hurtig på
2
Finn og ta hurtig på
3
Trykk på
4
Velg kontoen som skal fjernes.
5
Ta hurtig på Slett konto > OK.
Slik endrer du hvor ofte innboksen skal sjekkes
1
På Startskjerm tar du hurtig på .
2
Finn og ta hurtig på
3
Ta hurtig på , og ta deretter hurtig på Innstillinger.
4
Velg kontoen der hyppigheten på innbokskontrollen skal endres.
5
Ta hurtig på Kontroller frekvens > Kontrollfrekvens og velg et alternativ.
Slik konfigurerer du en automatisk fraværsmelding i Exchange Active Sync-kontoen
1
Fra Startskjerm trykker du på , og deretter finner du og trykker på E-post.
2
Trykk på , og trykk deretter på
3
Velg EAS (Exchange Active Sync)-kontoen som skal ha en automatisk
fraværsmelding.
4
Trykk på Ikke på kontoret.
5
Dra glidebryteren ved siden av Ikke på kontoret til høyre for å slå på funksjonen.
6
Dersom det er nødvendig, merk av Angi tidsområde-avmerkingsboksen, og angi
tidsperioden for automatiske meldinger.
7
Legg fraværsmeldingen inn i hovedtekstfeltet.
8
Trykk på OK for å bekrefte.
, og ta deretter hurtig på Innstillinger.
E-post
E-post
.
.
Innstillinger
.
.
Gmail™
Hvis du har en Google™-konto, kan du bruke Gmail™-appen for å lese og skrive epostmeldinger.
92
Dette er en Internett-versjon av denne publikasjonen. © Skriv ut bare til eget bruk.

1 Vis en liste over alle Gmail-kontoer og mapper
2 Søke etter e-postmeldinger
3 Liste over e-postmeldinger
4 Skrive en e-postmelding
Slik finner du mer informasjon om Gmail™
•
Mens Gmail-appen er åpen, trykker du på
på Hjelp.
, og deretter finner du og trykker du
93
Dette er en Internett-versjon av denne publikasjonen. © Skriv ut bare til eget bruk.

Musikk
Overføre musikk til enheten
Du kan overføre musikk fra en datamaskin til enheten på flere måter:
•
Du kan overføre filer mellom enheten og en datamaskin via den medfølgende USBkabelen. Etter at du er tilkoblet velger du Overfør filer (MTP) på enheten og kopierer og
limer inn eller drar og slipper filene ved bruk av datamaskinen. Se
hjelp av en datamaskin
•
Du kan bruke Xperia™ Companion-programvaren til å overføre dine mediefiler mellom
på siden 40.
datamaskinen og enheten. Lær mer og last ned Xperia™ Companion for Windows fra
http://support.sonymobile.com/tools/xperia-companion/ eller Xperia™ Companion for
Mac fra http://support.sonymobile.com/tools/xperia-companion-mac/.
Det er ikke sikkert at Musikk-appen støtter alle musikkfilformater. Hvis du ønsker mer
informasjon om støttede filformater og bruk av multimediefiler (lyd, bilde og video), kan du
laste ned rapporten for enheten din på
www.sonymobile.com/support/
Lytte til musikk
Bruk musikkappen til å lytte til favorittmusikken din og favorittlydbøkene dine.
Behandle filer ved
.
1 Minimer fullskjermavspilleren
2 Søk i alle sangene som er lagret på enheten
3 Vis den gjeldende avspillingskøen
4 Albumbilde (hvis tilgjengelig)
5 Fremdriftsindikator – dra indikatoren eller trykk langs linjen for å spole fremover eller bakover.
6 Forløpt tid for gjeldende sang
7 Totaltid for gjeldende sang
8 Gjenta alle sangene i gjeldende avspillingskø
9 Trykk for å gå til neste sang i avspillingskøen. Berør og hold nede for å spole fremover i gjeldende sang.
10 Spill eller stans en sang midlertidig
11 Trykk for å gå til forrige sang i avspillingskøen. Berør og hold nede for å spole bakover i gjeldende sang.
12 Spill av sanger i gjeldende avspillingskø i tilfeldig rekkefølge
94
Dette er en Internett-versjon av denne publikasjonen. © Skriv ut bare til eget bruk.

Musikk-startskjerm
1
Trykk på øverst i venstre hjørne for å åpne Musikk-menyen
2 Rull opp eller ned for å vise innhold
3 Spill av en sang med Musikk-appen
4 Spill alle sangene i modus med tilfeldig rekkefølge
5 Gå tilbake til musikkspillerskjermen
Slik spiller du av en sang med musikkappen
1
På Startskjerm trykker du på , og deretter finner du og trykker på .
2
Trykk på
3
Velg en musikkategori.
4
Trykk på en sang for å spille den av.
.
Du kan kanskje ikke spille av opphavsrettsbeskyttede elementer. Kontroller at du har de
nødvendige rettighetene til materiell du har tenkt å dele.
Slik finner du sangrelatert informasjon på Internett
•
Ta hurtig på albumbildet og ta hurtig på Mer om dette mens et sang spilles av i
musikkappen.
Internett-ressurser som er relatert til sangen, kan omfatte videoer på YouTube™, sangtekst og
artistinformasjon på Wikipedia.
Slik redigerer du musikkinformasjon og laster ned albumbilder
1
I Musikk-appen trykker du på albumbildet og deretter på
2
Rediger informasjonen etter ønske.
3
Trykk på
4
Når du er ferdig, trykker du på LAGRE.
Du kan også angi at albumbilder skal lastes ned automatisk i Musikk-menyen, under
Innstillinger.
og velg et alternativ for å angi eller laste ned albumbilde.
Rediger musikkinfo
.
Slik justerer du lydvolumet
•
Trykk på volumtasten.
Slik minimerer du musikkappen
•
Når en sang spilles av, trykker du på for å gå til Startskjerm. Musikkappen
fortsetter å kjøre i bakgrunnen.
Slik åpner du musikkappen når den spiller i bakgrunnen
•
Dra statuslinjen nedover og trykk på Musikk-appen mens en sang spilles i
bakgrunnen.
•
Alternativt kan du gå til Startskjerm, trykke på og deretter finne og trykke på .
95
Dette er en Internett-versjon av denne publikasjonen. © Skriv ut bare til eget bruk.

Musikk-meny
Musikk-menyen gir deg en oversikt over alle sangene på enheten. Her kan du håndtere
dine albumer og spillelister.
1 Gå tilbake til startsiden for musikk
2 Vis den gjeldende avspillingskøen
3 Bla gjennom alle artistene
4 Bla gjennom albumene
5 Bla gjennom alle sangene
6 Bla gjennom alle mapper
7 Bla gjennom alle spillelister
8 Spill en delt musikkfil lagret på en annen enhet
9 Vis alle podcaster du abonnerer på eller har lastet ned
10 Åpne innstillingsmenyen for musikkappen.
11 Åpne støttemenyen for musikkappen.
Slik åpner du Musikk-menyen
1
På Startskjerm trykker du på , og deretter finner du og trykker på .
2
Trykk på .
Slik går du tilbake til Musikk-startskjermen
•
Når Musikk-menyen er åpen, trykker du på
•
Når Musikk-menyen er åpen, trykker du på skjermen til høyre for menyen.
Hjem
.
Slik sletter du en sang
1
Fra Musikk-startskjermen blar du til sangen du vil slette.
2
Berør og hold sangtittelen, og trykk deretter på Slett i listen som vises.
3
Bekreft slettingen ved å trykke på Slett igjen.
Spillelister
Du kan også opprette dine egne spillelister fra musikken som er lagret på enheten, på
startsiden for musikk.
Slik oppretter du dine egne spillelister
1
Fra musikkstartskjermen berører du og holder nede navnet på albumet eller
sangen som du vil legge til i en spilleliste.
2
Trykk på Legg til i spilleliste > Opprett ny spilleliste i menyen som åpnes.
3
Skriv inn et navn på spillelisten, og trykk på OK.
Du kan også åpne Musikk-startskjermmenyen, trykke på
opprette en ny spilleliste.
Spillelister og deretter på for å
96
Dette er en Internett-versjon av denne publikasjonen. © Skriv ut bare til eget bruk.

Slik spiller du av egne spillelister
1
Åpne Musikk-menyen, og trykk deretter på Spillelister.
2
Under Spillelister velger du den spillelisten du ønsker å åpne.
3
Hvis du vil spille av alle sangene, trykker du på en sang eller på Tilfeldig
rekkefølge.
Slik legger du til sanger i en spilleliste
1
Fra musikkstartskjermen blar du til sangen eller albumet som du vil legge til i en
spilleliste.
2
Berør og hold sang- eller albumtittelen, og ta deretter hurtig på Legg til i
spilleliste.
3
Ta hurtig på navnet til spillelisten som albumet eller sangen skal legges til i.
Albumet eller sangen blir nå lagt til i spillelisten.
Slik fjerner du en sang fra en spilleliste
1
Berør og hold tittelen på sangen i en spilleliste for å slette sangen.
2
Ta hurtig på Fjern fra spilleliste.
Du kan kanskje ikke slette en sang som er lagret på minnekortet i enhetens interne
lagringssted.
Slik sletter du en spilleliste
1
Åpne Musikk-menyen, og trykk deretter på
2
Berør og hold spillelisten du ønsker å slette.
3
Trykk på
4
Bekreft slettingen ved å trykke på Slett igjen.
Slett
.
Spillelister
.
Du kan ikke slette smarte spillelister.
Slik deler du musikk
Slik deler du en sang
1
Fra musikkstartskjermen blar du til sangen eller albumet du vil dele.
2
Berør og hold sangtittelen, og velg deretter Del.
3
Velg en app fra listen, og følg instruksene på skjermen.
Du kan også dele albumer og spillelister på samme måte.
Slik forbedrer du lyden
Slik forbedrer du lydkvaliteten med Equalizer
1
Åpne Musikk-menyen, og trykk deretter på Innstillinger > Lydinnstillinger >
Lydeffekter > Equalizer.
2
Dra frekvensbåndknappene opp eller ned for å justere lyden manuelt. Trykk på
og velg en stil for å justere lyden automatisk.
Slik slår du på surroundlyd-funksjonen
1
Åpne Musikk-menyen, og trykk deretter på Innstillinger > Lydinnstillinger >
Lydeffekter > Surroundlyd (VPT).
2
Knips mot venstre eller høyre for å velge en innstilling, og trykk deretter på OK for
å bekrefte.
Gjenkjenne musikk med TrackID™
Bruk TrackID™-tjenesten til musikkgjenkjenning for å identifisere en sang som du hører
rundt deg. Spill bare inn en kort snutt av sangen, så får du artist-, tittel- og
albuminformasjon i løpet av noen få sekunder. Du kan kjøpe sanger som er identifisert av
97
Dette er en Internett-versjon av denne publikasjonen. © Skriv ut bare til eget bruk.

TrackID™, og du kan vise TrackID™-lister for å se hva TrackID™-brukere rundt om i
verden søker etter. De beste resultatene får du ved å bruke TrackID™ i stille omgivelser.
1 Søk etter spor, album og artister
2 Opprett en TrackID™-profil på Internett
3 Vis gjeldende musikklister
4 Vis TrackID™-valgene
5 Vis historikk fra tidligere søk
6 Se hva andre lytter til
7 Identifiser musikken du lytter til
Det kan hende at TrackID™-appen og noen av funksjonene i TrackID™-tjenesten ikke støttes i
alle land eller regioner eller av alle nettverk eller mobiloperatører. TrackID™ kan koble til
musikkstrømmetjenester som er tilgjengelige i landet ditt.
Slik identifiserer du musikk ved hjelp av TrackID™-teknologi
1
På Startskjerm tar du hurtig på .
2
Finn og ta hurtig på TrackID™, og hold deretter enheten inntil musikkilden.
3
Ta hurtig på
. Hvis sangen gjenkjennes av TrackID™-tjenesten, vises resultatet
på skjermen.
Vil du gå tilbake til startskjermen for
TrackID™, tar du hurtig på .
Slik viser du artistinformasjonen for en sang
1
Når en sang er gjenkjent av
TrackID™
-appen, vises resultatet på TrackID™-
startskjermen.
2
Bla til resultatet du vil vise, og ta hurtig på for å åpne det.
Slik sletter du en sang fra sporloggen
1
Åpne TrackID™-appen og bla til sangen du vil slette.
2
Berør og hold skjermen for å vise
3
Ta hurtig på .
.
Slik bruker du TrackID™ LIVE
Du kan bruke TrackID™ LIVE for se hva folk lytter til akkurat nå i sanntid over hele
verden. Du kan starte TrackID™ LIVE på to måter:
•
Trykk på kartet på TrackID™-startskjermen.
•
Eller trykk på
og deretter TrackID™ LIVE.
Du kan endre hvor raskt du vil få informasjon, eller du kan dempe eller slå av demping av
avspilling av sanger.
98
Dette er en Internett-versjon av denne publikasjonen. © Skriv ut bare til eget bruk.

FM-radio
Slik lytter du til radio
FM-radioen i enheten din fungerer som en helt vanlig FM-radio. Du kan for eksempel
søke og lytte på FM-radiostasjoner og lagre dem som favoritter. Du må koble
hodetelefoner med ledning til enheten før du kan bruke radioen. Det er fordi
hodetelefonene fungerer som antenne. Når en av disse enhetene er tilkoblet, kan du
flytte lyden til høyttaleren hvis du ønsker det.
1 Favoritter-listen
2 På/av-knapp for radioen
3 Vis menyvalg
4 Valgt frekvens
5 Lagre en kanal i favoritter eller fjerne en kanal fra favoritter
6 Søkeknapp
7 Frekvensbånd – dra mot venstre eller høyre for å bytte kanal
8 Gå oppover frekvensbåndet for å søke etter en kanal
9 En lagret favorittkanal
10 Gå nedover frekvensbåndet for å søke etter en kanal
Slik lytter du til FM-radio
1
Koble til hodetelefoner til enheten.
2
På Startskjerm tar du hurtig på .
3
Finn og ta hurtig på FM-radio
. De tilgjengelige kanalene vises når du ruller
gjennom frekvensbåndet.
Når du starter FM-radioen, vil tilgjengelige kanaler automatisk vises. Hvis en kanal har RDSinformasjon, vises den noen sekunder etter at du har begynt å lytte til kanalen.
Slik flytter du mellom radiokanaler
•
Dra frekvensbåndet til venstre eller høyre.
Slik starter du et nytt radiokanalsøk
1
Når radioen er åpen, trykker du på .
2
Trykk på Søk etter kanaler. Radioen søker gjennom hele frekvensbåndet og
merker alle tilgjengelige kanaler.
99
Dette er en Internett-versjon av denne publikasjonen. © Skriv ut bare til eget bruk.

Slik bytter du radiolyden til høyttaleren
1
Når radioen er åpen, trykker du på .
2
Ta hurtig på Spill i høyttaler.
Hvis du vil bytte til å få lyden via hodetelefonene igjen, trykker du på og tar hurtig påSpill av i
hodetelefoner.
Slik identifiserer du en sang på FM-radioen med TrackID™
1
Ta hurtig på når sangen spilles på enhetens FM-radio, og velg deretter
TrackID™.
2
En fremdriftsindikator vises mens TrackID™-appen sampler sangen. Dersom
identifikasjonen er vellykket, vises resultatet eller en liste med mulige resultater.
3
Ta hurtig på
TrackID™-appen og TrackID™-tjenesten støttes ikke i alle land/områder, eller av alle nettverk
og/eller tjenesteleverandører i alle områder.
for å gå tilbake til-FM-radioen.
Favorittradiokanaler
Slik lagrer du en kanal i favoritter
1
Når radioen er åpen, navigerer du til den kanalen du vil lagre i favoritter.
2
Ta hurtig på
3
Skriv et navn på kanalen, og ta deretter hurtig på Lagre.
.
Slik lytter du til en favorittradiokanal
1
Ta hurtig på .
2
Velg et alternativ.
Slik fjerner du en kanal fra favoritter
1
Når radioen er åpen, navigerer du til den kanalen du vil fjerne.
2
Ta hurtig på
, og ta deretter hurtig på Slett.
Lydinnstillinger
Slik veksler du mellom mono- og stereolydmodus
1
Når radioen er åpen, trykker du på
2
Ta hurtig på
3
Trykk på , og ta hurtig på Tving monolyd for å høre på radioen i monolydmodus
igjen.
Slik velger du radioregionen
1
Når radioen er åpen, trykker du på .
2
Ta hurtig på Angi radioregion.
3
Velg et alternativ.
Aktiver stereolyd
.
.
100
Dette er en Internett-versjon av denne publikasjonen. © Skriv ut bare til eget bruk.
 Loading...
Loading...