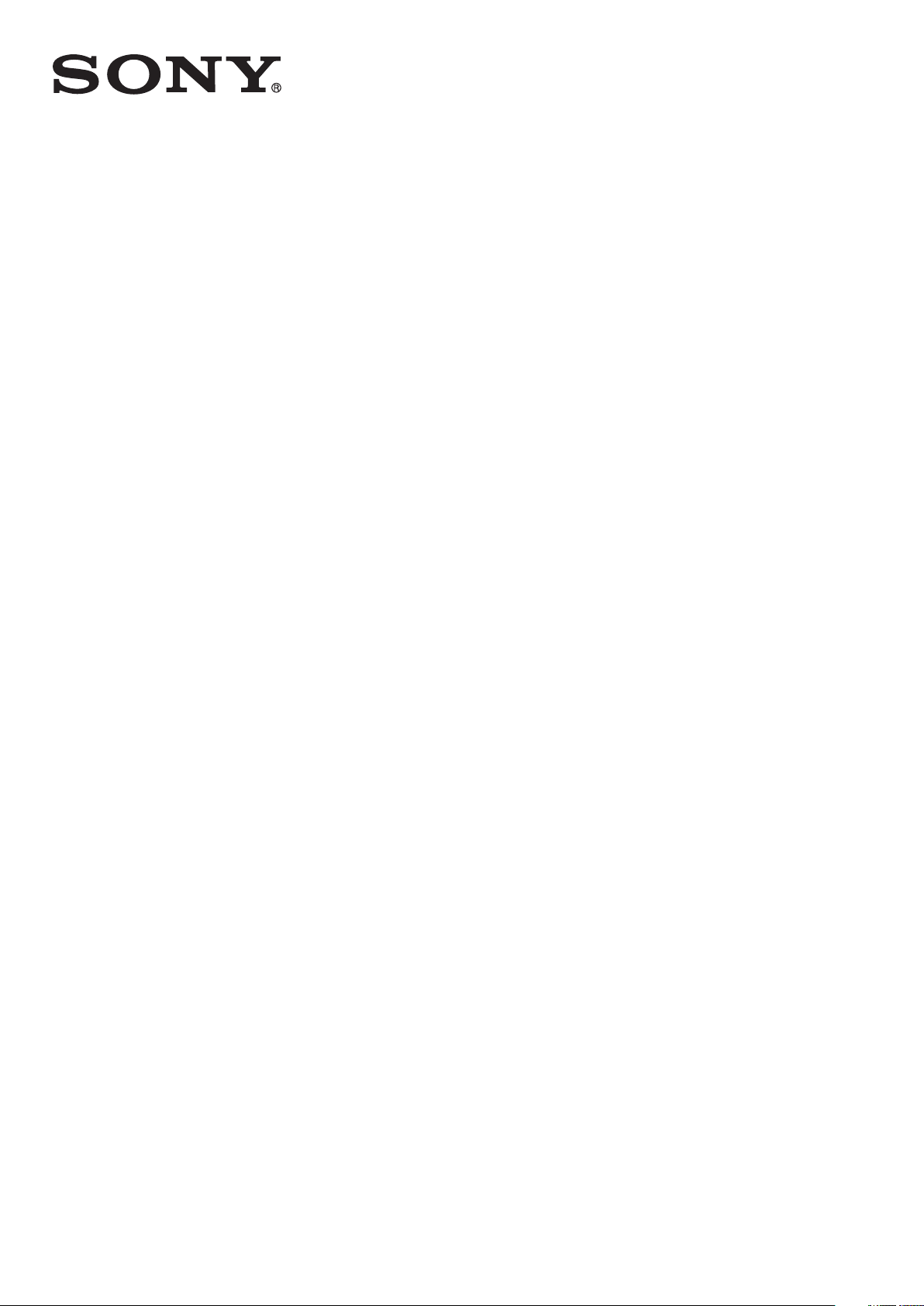
Používateľská príručka
™
Xperia
E2312/E2333/E2363
M4 Aqua Dual
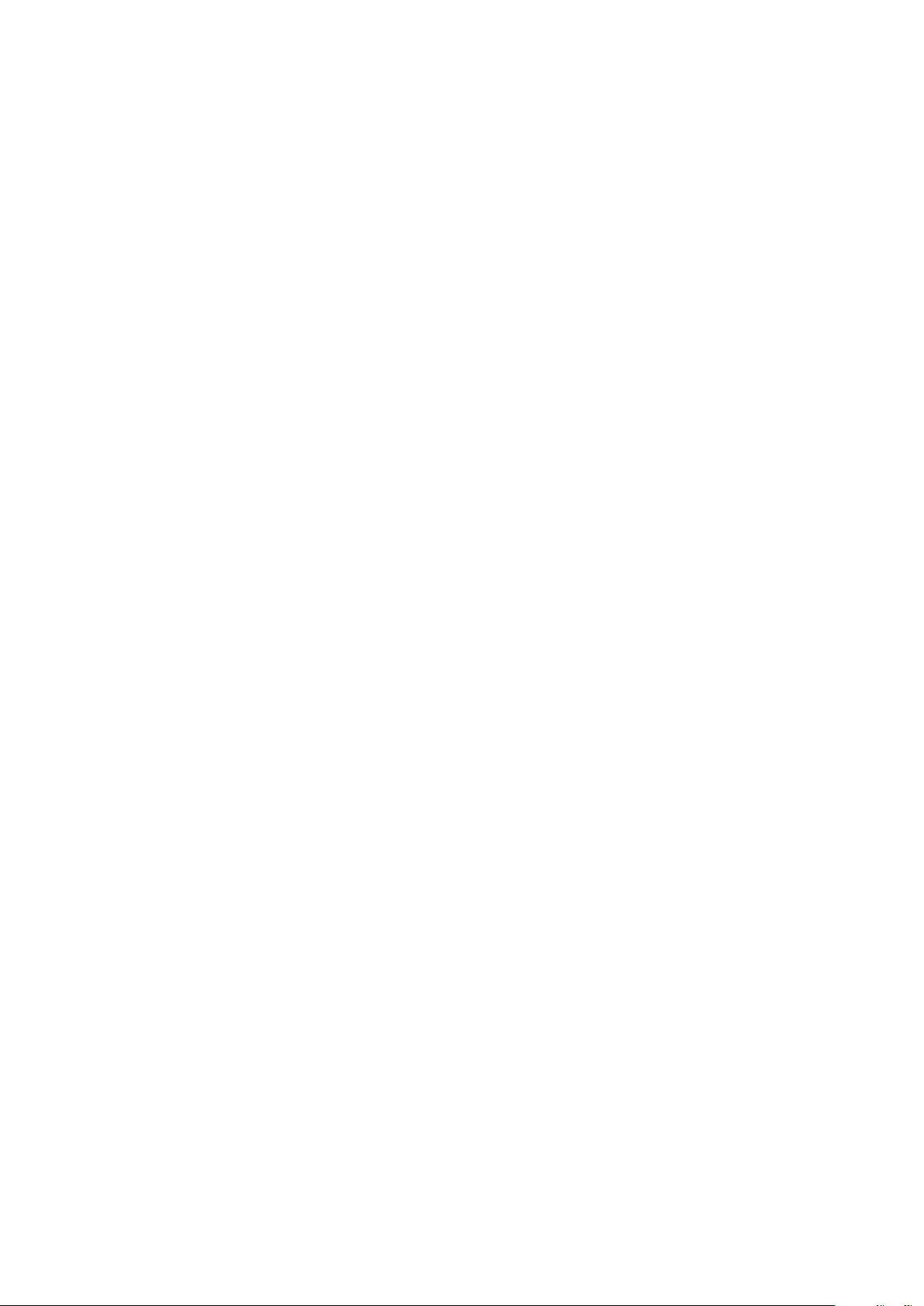
Obsah
Začíname........................................................................................7
O tejto používateľskej príručke.............................................................7
Prehľad............................................................................................... 8
Zostavenie.......................................................................................... 9
Ochrana obrazovky...........................................................................10
Prvé spustenie zariadenia..................................................................11
Prečo potrebujem účet Google™?....................................................11
Zabezpečenie zariadenia............................................................. 13
Kontrola ochrany zariadenia.............................................................. 13
Zámok obrazovky..............................................................................13
Automatické odomknutie zariadenia..................................................15
Ochrana karty SIM............................................................................ 19
Používanie viacerých kariet SIM.........................................................19
Vyhľadanie identifikačného čísla zariadenia........................................20
Vyhľadanie strateného zariadenia ..................................................... 21
Základné informácie.....................................................................23
Použitie dotykovej obrazovky............................................................ 23
Zamknutie a odomknutie obrazovky..................................................25
Plocha...............................................................................................25
Obrazovka aplikácií........................................................................... 27
Navigácia v aplikáciách..................................................................... 28
Widgety............................................................................................ 29
Skratky a priečinky............................................................................29
Pozadie a motívy...............................................................................30
Snímanie fotografie obrazovky...........................................................31
Upozornenia..................................................................................... 31
Ikony v stavovom riadku....................................................................33
Prehľad aplikácií................................................................................35
Batéria a údržba...........................................................................37
Nabíjanie zariadenia.......................................................................... 37
Batéria a správa spotreby..................................................................38
Aktualizácia zariadenia...................................................................... 40
Údržba pomocou počítača................................................................41
Ukladací priestor a pamäť................................................................. 42
Zálohovanie a obnovenie obsahu...................................................... 43
Preberanie aplikácií...................................................................... 47
Preberanie aplikácií zo služby Google Play™.....................................47
Preberanie aplikácií z iných zdrojov....................................................47
2
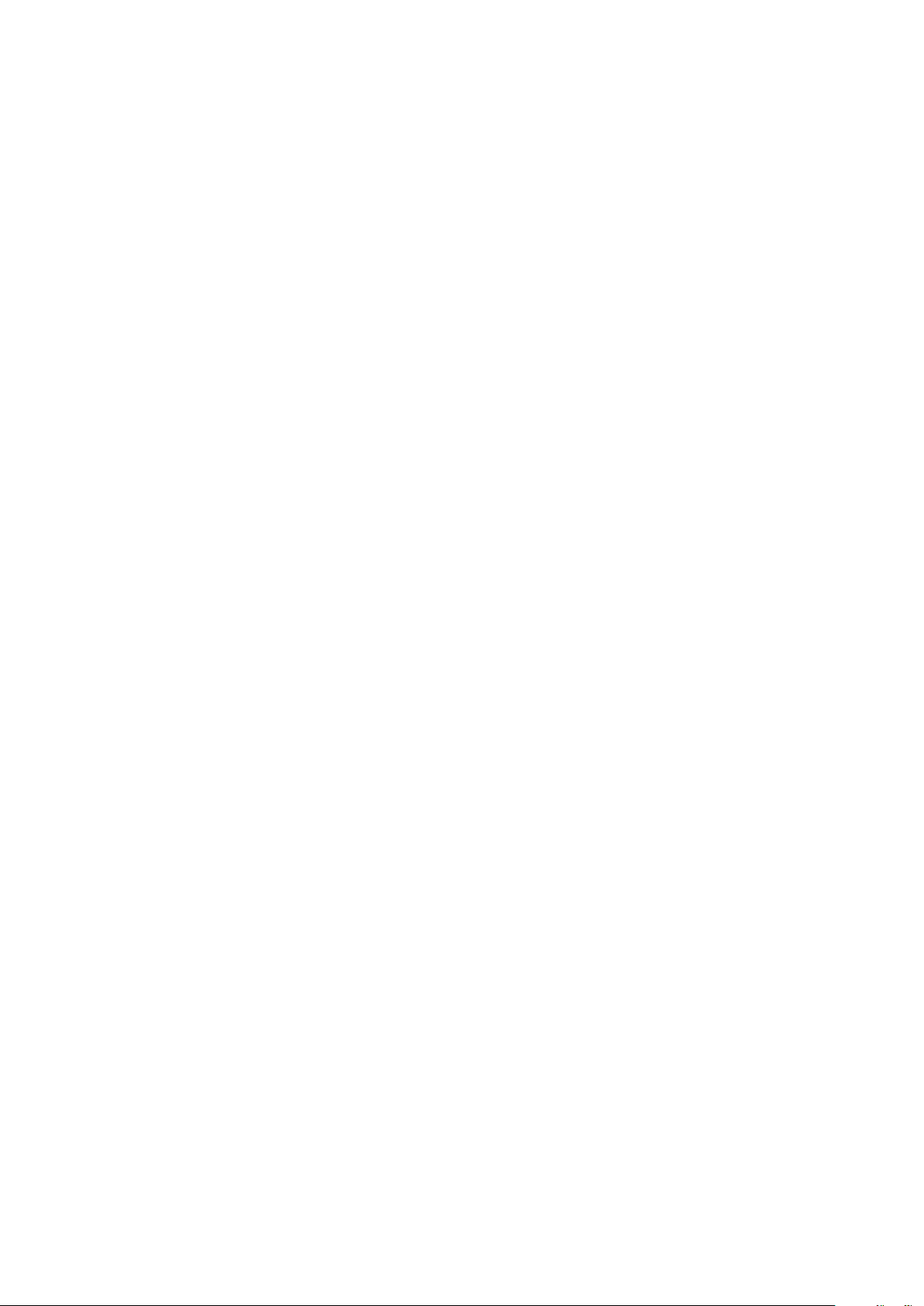
Internet a siete..............................................................................48
Prehľadávanie webu..........................................................................48
Nastavenia internetu a správ MMS ................................................... 48
Wi-Fi................................................................................................. 49
Zdieľanie mobilného dátového pripojenia...........................................51
Regulácia spotreby dát..................................................................... 53
Voľba karty SIM pre prenos údajov....................................................54
Výber mobilných sietí.........................................................................54
Virtuálne súkromné siete (siete VPN)................................................. 55
Synchronizácia údajov v zariadení...............................................57
Synchronizácia s online účtami..........................................................57
Synchronizácia so službou Microsoft® Exchange ActiveSync®.........57
Základné nastavenia.................................................................... 59
Prístup k nastaveniam....................................................................... 59
Nastavenia hlasitosti..........................................................................59
Režim Nevyrušovať........................................................................... 60
Nastavenie obrazovky....................................................................... 61
Nastavenia aplikácie..........................................................................63
Obnovenie aplikácií........................................................................... 64
Daydream......................................................................................... 65
Jazykové nastavenia......................................................................... 66
Dátum a čas..................................................................................... 66
Vylepšenie zvukového výstupu.......................................................... 66
Účty viacerých používateľov.............................................................. 67
Písanie textu.................................................................................70
Klávesnica na obrazovke...................................................................70
Klávesnica telefónu........................................................................... 71
Zadanie textu pomocou hlasového vstupu........................................ 72
Úprava textu..................................................................................... 72
Prispôsobenie klávesnice na obrazovke............................................ 73
Volanie..........................................................................................75
Telefonovanie.................................................................................... 75
Prichádzajúce hovory........................................................................ 76
Prebiehajúce hovory..........................................................................78
Používanie denníka hovorov.............................................................. 78
Presmerovanie hovorov.....................................................................79
Blokovanie hovorov...........................................................................80
Hovory viacerých účastníkov............................................................. 80
Konferenčné hovory.......................................................................... 81
Hlasová schránka..............................................................................82
Tiesňové hovory................................................................................82
3
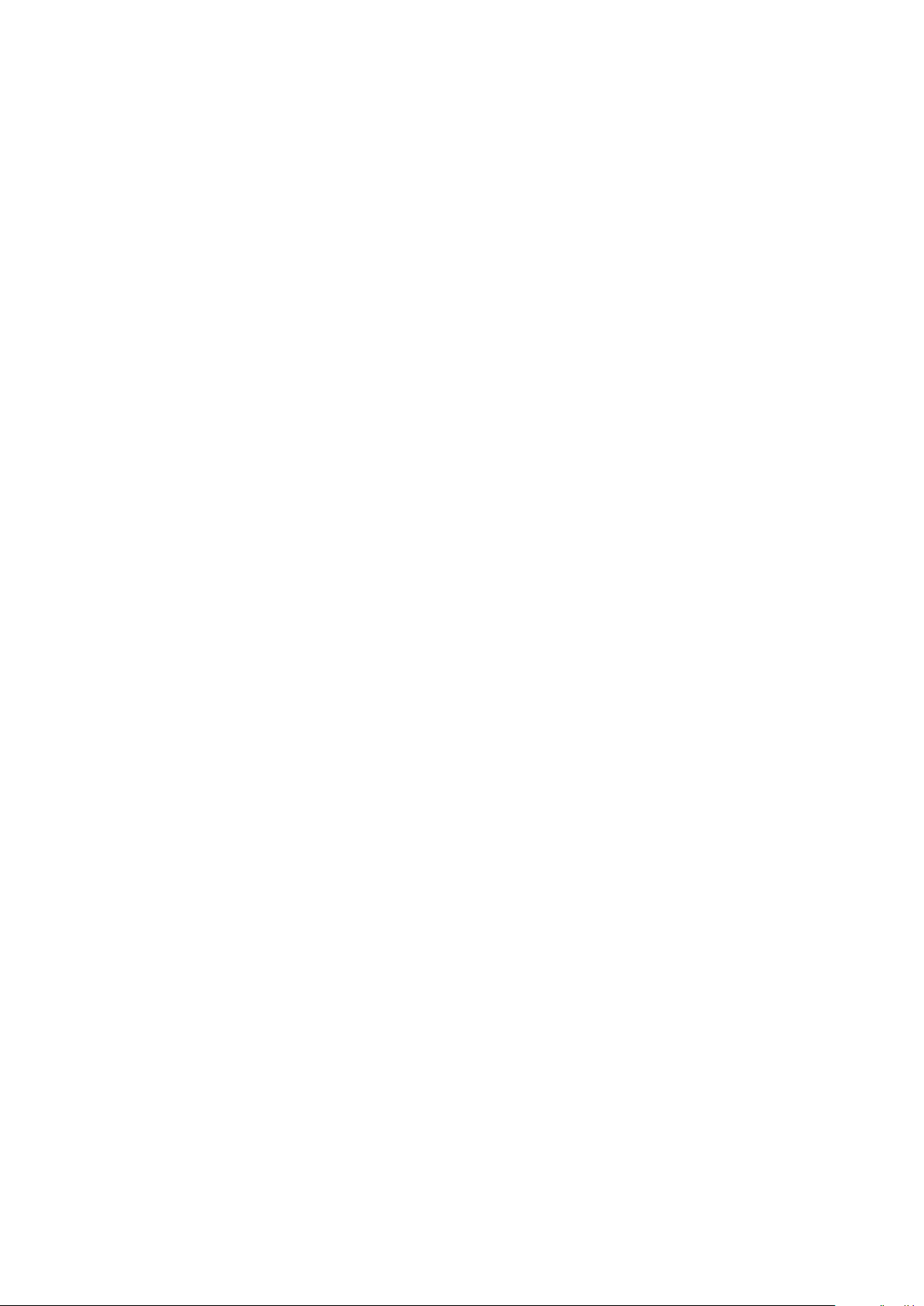
Kontakty....................................................................................... 83
Prenos kontaktov..............................................................................83
Hľadanie a zobrazenie kontaktov.......................................................84
Pridanie a úprava kontaktov.............................................................. 85
Pridanie údajov o zdravotnom stave a kontaktných údajov pre
prípad núdze.....................................................................................86
Obľúbené položky a skupiny............................................................. 87
Odosielanie údajov kontaktu............................................................. 88
Predchádzanie duplicitným záznamom v aplikácii Kontakty...............88
Zálohovanie kontaktov...................................................................... 88
Správy a konverzácia chat........................................................... 90
Čítanie a odosielanie správ................................................................90
Usporiadanie správ........................................................................... 91
Volanie prostredníctvom správy.........................................................92
Nastavenie správ...............................................................................92
Okamžité správy a videočet.............................................................. 92
E-mail........................................................................................... 93
Nastavenie e-mailu............................................................................93
Odosielanie a prijímanie e-mailových správ........................................93
Usporiadanie e-mailových správ........................................................94
Nastavenie e-mailového účtu............................................................ 95
Gmail™.............................................................................................96
Hudba...........................................................................................97
Prenos hudby do zariadenia..............................................................97
Počúvanie hudby.............................................................................. 97
Ponuka aplikácie Hudba....................................................................99
Zoznamy skladieb............................................................................. 99
Zdieľanie hudby...............................................................................100
Vylepšenie zvuku.............................................................................100
Rozpoznávanie hudby pomocou služby TrackID™.......................... 101
rádio FM..................................................................................... 103
Počúvanie rádia.............................................................................. 103
Obľúbené rozhlasové stanice.......................................................... 104
Nastavenia zvuku............................................................................ 104
Fotoaparát..................................................................................105
Fotografovanie a nahrávanie videí....................................................105
Všeobecné nastavenia fotoaparátu..................................................106
Nastavenia fotoaparátu................................................................... 110
Nastavenia videokamery................................................................. 114
Fotografie a videá v albume.......................................................116
Zobrazenie fotografií a videí.............................................................116
Zdieľanie a organizovanie fotografií a videí....................................... 117
4
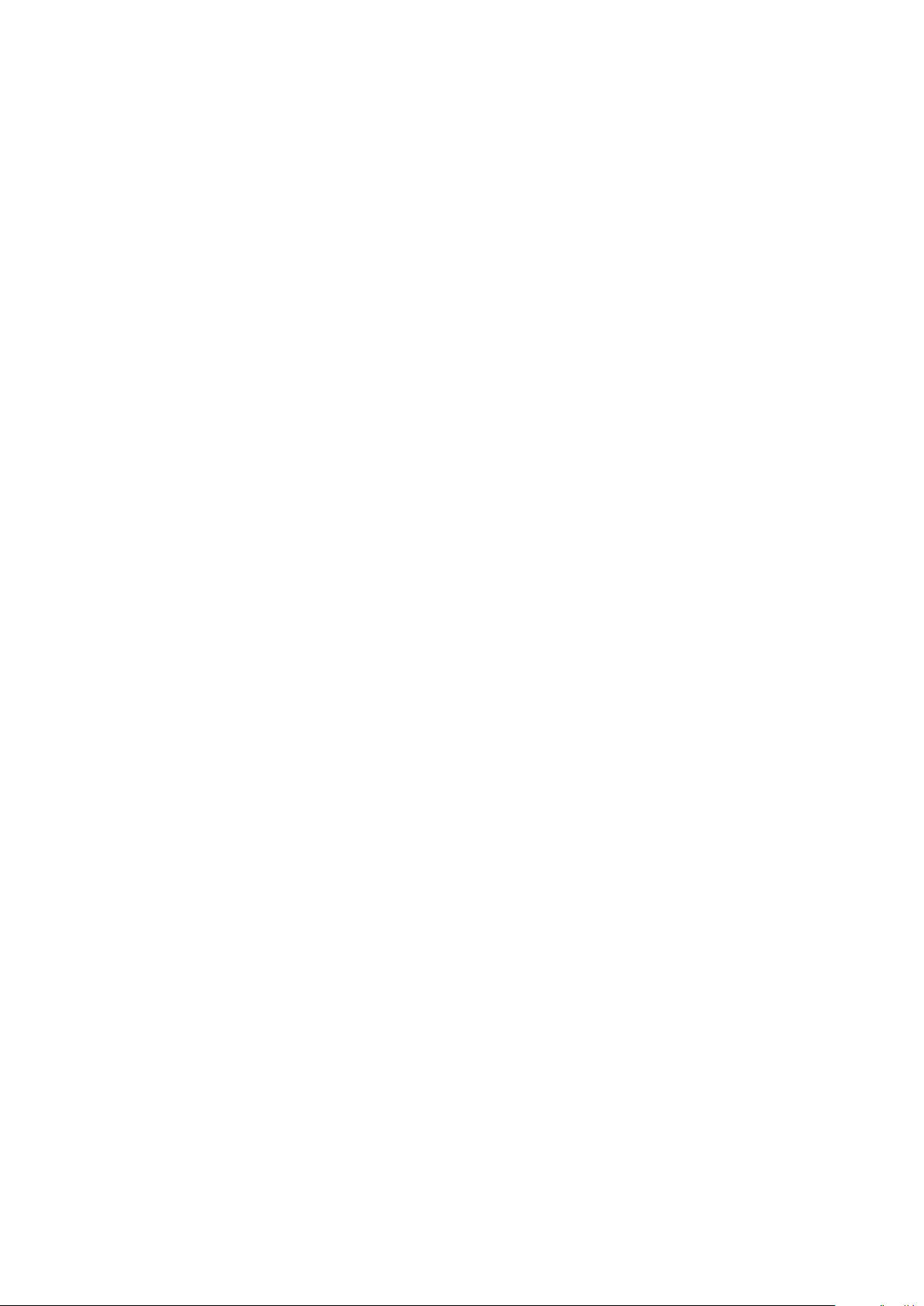
Úprava fotografií pomocou aplikácie Photo editor............................118
Úprava videí pomocou aplikácie Movie Creator............................... 119
Skrytie fotografií a videí....................................................................120
Ponuka na ploche aplikácie Album..................................................120
Zobrazovanie fotografií na mape..................................................... 121
Videá.......................................................................................... 123
Sledovanie videí v aplikácii Video.....................................................123
Prenos videí do zariadenia...............................................................124
Správa videí.................................................................................... 124
Movie Creator................................................................................. 124
Služba PlayStation™ Video............................................................. 125
Možnosti pripojenia....................................................................126
Bezdrôtové zrkadlenie obrazovky zariadenia v televízore................. 126
Zdieľanie obsahu so zariadeniami DLNA Certified™........................ 126
Pripojenie zariadenia k príslušenstvu USB....................................... 128
NFC................................................................................................ 129
Bezdrôtová technológia Bluetooth®................................................131
Inteligentné aplikácie a funkcie šetriace čas..............................134
Ovládanie príslušenstva a nastavení pomocou aplikácie Smart
Connect™...................................................................................... 134
Používanie zariadenia ako peňaženky..............................................136
Cestovanie a mapy.....................................................................137
Používanie služieb určovania polohy................................................137
Google Maps™ a navigácia............................................................ 137
Využitie dát pri cestovaní.................................................................138
Režim V lietadle...............................................................................138
Kalendár a budík........................................................................ 139
Kalendár......................................................................................... 139
Budík a hodiny................................................................................ 140
Zjednodušenie ovládania........................................................... 142
Gestá na zväčšenie.........................................................................142
Veľký text........................................................................................ 142
Korekcia farieb................................................................................ 142
Jednoduchá plocha........................................................................ 142
Kompatibilita načúvacieho prístroja................................................. 143
TalkBack......................................................................................... 143
Podpora a právne informácie.....................................................144
Aplikácia Podpora...........................................................................144
Xperia™ tipy................................................................................... 144
Pomoc v ponukách a aplikáciách....................................................144
Spustenie diagnostických testov v zariadení....................................144
Reštartovanie, obnovenie a oprava..................................................145
5
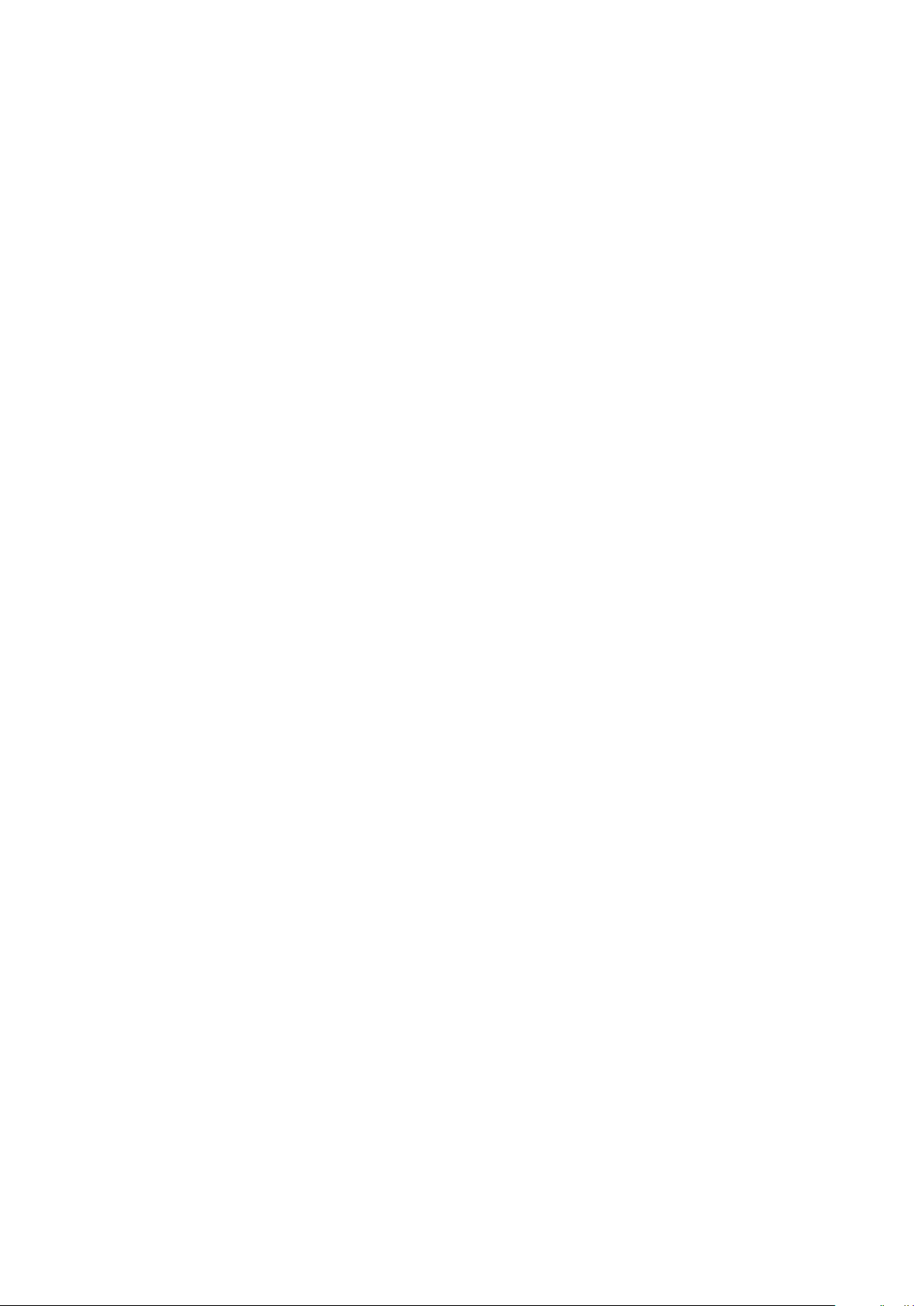
Pomôžte nám vylepšiť náš softvér................................................... 146
Používanie zariadenia vo vlhkých a prašných podmienkach.............146
Záruka, SAR a pokyny na používanie.............................................. 148
Recyklácia zariadenia......................................................................148
Právne informácie........................................................................... 148
6
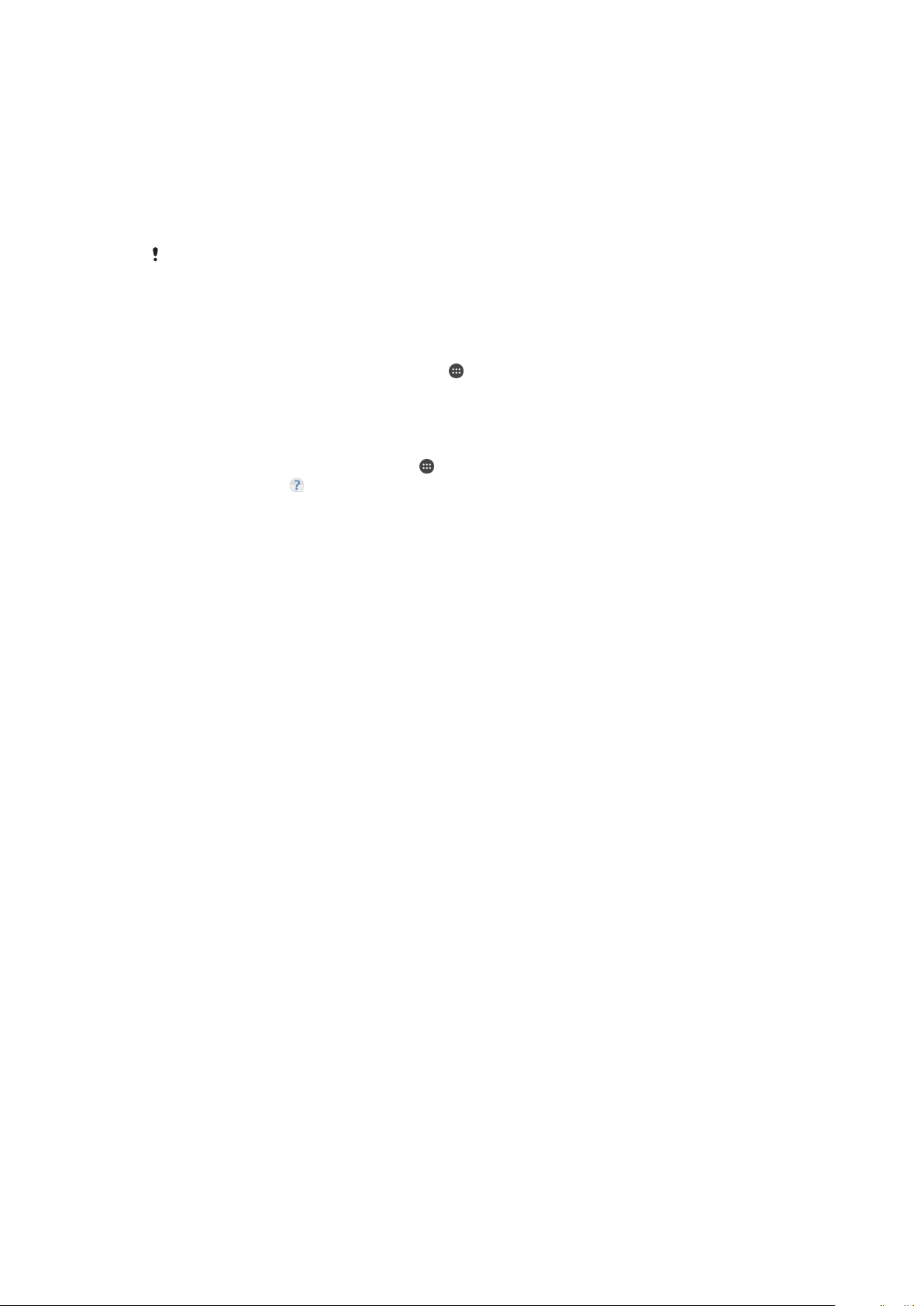
Začíname
O tejto používateľskej príručke
Táto používateľská príručka sa vzťahuje na produkt Xperia™ M4 Aqua Dual so
softvérovou verziou Android™ 6.0. Ak nie ste si istí, akú verziu softvéru máte v zariadení,
môžete to zistiť cez ponuku nastavení.
Aktualizácie systému a aplikácií môžu funkcie vo vašom zariadení prezentovať iným
spôsobom, než sa uvádza v tejto používateľskej príručke. Aktualizácia nemusí mať vplyv na
verziu systému Android™. Ďalšie informácie o aktualizáciách softvéru nájdete v časti
Aktualizácia zariadenia
Kontrola súčasnej softvérovej verzie zariadenia
1
Na obrazovke Plocha ťuknite na položku .
2
Vyhľadajte a ťuknite na položky Nastavenia > Informácie o telefóne > Verzia
softvéru Android™.
Vyhľadanie čísla a názvu modelu vášho zariadenia
1
V zobrazení Plocha ťuknite na ikonu
2
Vyhľadajte ikonu a ťuknite na ňu.
Zobrazia sa číslo a názov zariadenia.
Obmedzenia služieb a funkcií
na strane 40.
.
Niektoré služby a funkcie opísané v tejto používateľskej príručke nemusia mať podporu
vo všetkých krajinách alebo oblastiach, ani vo všetkých sieťach a u všetkých
poskytovateľov služieb. Medzinárodné tiesňové číslo v sieti GSM sa môže použiť vždy a
vo všetkých krajinách, oblastiach, sieťach a u všetkých poskytovateľov služieb za
predpokladu, že zariadenie je pripojené k mobilnej sieti. Od svojho sieťového operátora
alebo poskytovateľa služieb získate informácie o dostupnosti konkrétnej služby alebo
funkcie a či sa na ňu vzťahujú ďalšie poplatky za prístup alebo používanie.
Na používanie niektorých funkcií a aplikácií, ktoré opisuje táto príručka, môže byť
potrebný prístup na internet. Keď svoje zariadenie pripojíte k internetu, môžu sa vám
účtovať poplatky za dátové pripojenie. Podrobnejšie informácie vám sprostredkuje
poskytovateľ bezdrôtových služieb.
7
Toto je internetová verzia tejto publikácie. © Tlač je možná iba pre súkromné použitie.
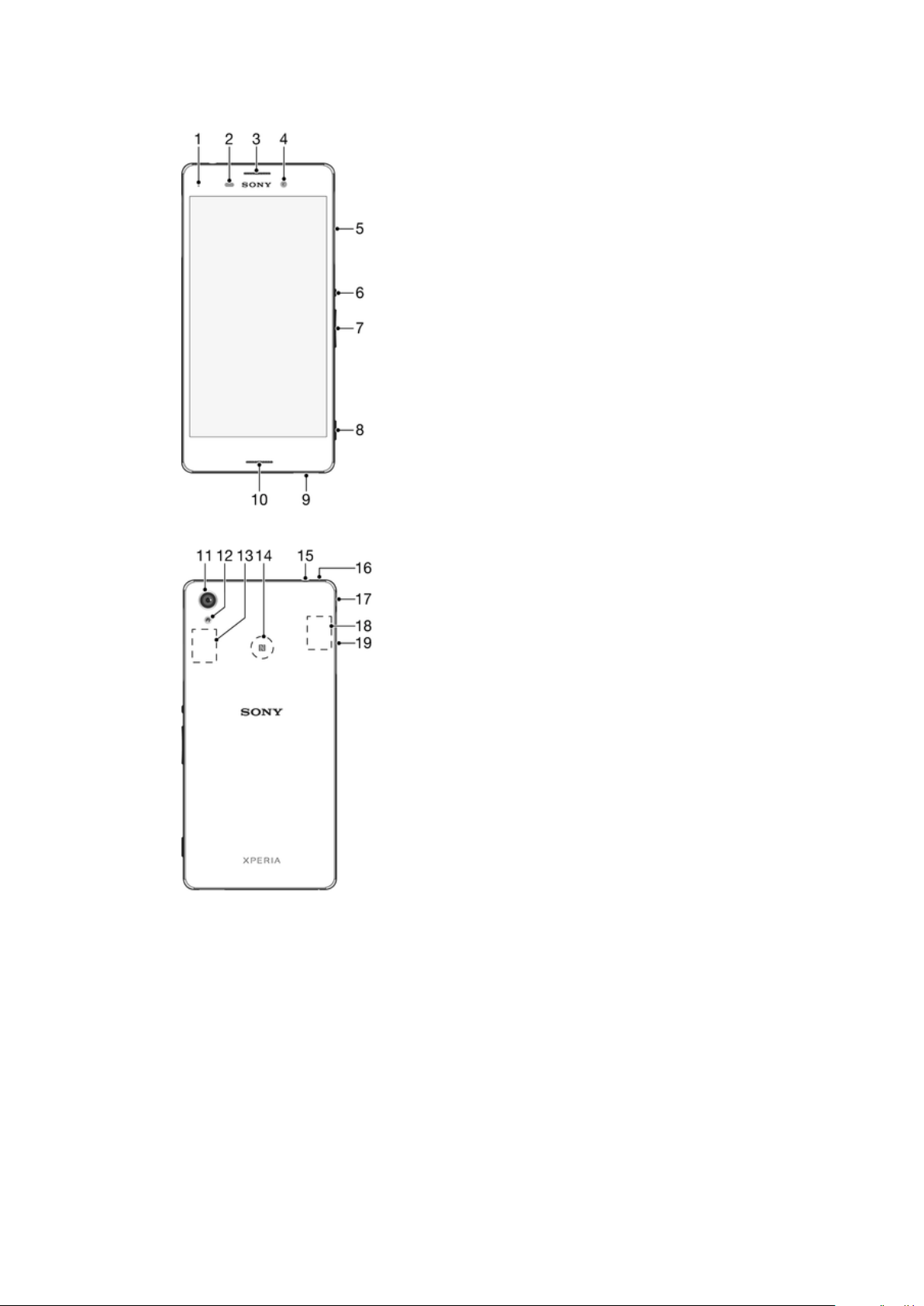
Prehľad
1. Indikátor nabíjania a upozornení
2. Snímač vzdialenosti/svetelný snímač
3. Reproduktor slúchadla
4. Objektív predného fotoaparátu
5. Kryt zásuvky na kartu nano SIM
6. Tlačidlo napájania
7. Tlačidlo hlasitosti a priblíženia
8. Spúšť fotoaparátu
9. Reproduktor
10. Hlavný mikrofón
8
Toto je internetová verzia tejto publikácie. © Tlač je možná iba pre súkromné použitie.
11. Objektív hlavného fotoaparátu
12. Svetlo fotoaparátu
13. Oblasť antény GPS
14. Detekčná oblasť NFC™
15. Konektor náhlavnej súpravy
16. Druhý mikrofón
17. Port pre nabíjačku/kábel USB
18. Oblasť antény Wi-Fi/Bluetooth
19. Kryt zásuvky na pamäťovú kartu

Zostavenie
Vaše zariadenie podporuje iba karty nano SIM.
Nepomýľte si zásuvku na kartu nano SIM so zásuvkou na pamäťovú kartu. Vložením do
nesprávnej zásuvky sa môže poškodiť karta aj zariadenie.
Vloženie kariet nano SIM
Snažte sa predchádzať poškodeniu zariadenia a nevkladajte kartu nano SIM, ktorá bola priamo
orezaná z karty USIM.
1
Odstráňte kryt zásuviek na karty nano SIM.
2
Kartu alebo karty nano SIM vložte do príslušných zásuviek na kartu nano SIM.
3
Znova nasaďte kryt.
Ak vložíte kartu nano SIM, keď je zariadenie zapnuté, zariadenie sa automaticky reštartuje.
Vloženie pamäťovej karty
1
Odstráňte kryt zásuvky na pamäťovú kartu.
2
Vložte pamäťovú kartu do zásuvky na pamäťovú kartu tak, aby zlaté kontakty
smerovali nadol, a potom znovu pripojte kryt zásuvky na pamäťovú kartu.
9
Toto je internetová verzia tejto publikácie. © Tlač je možná iba pre súkromné použitie.
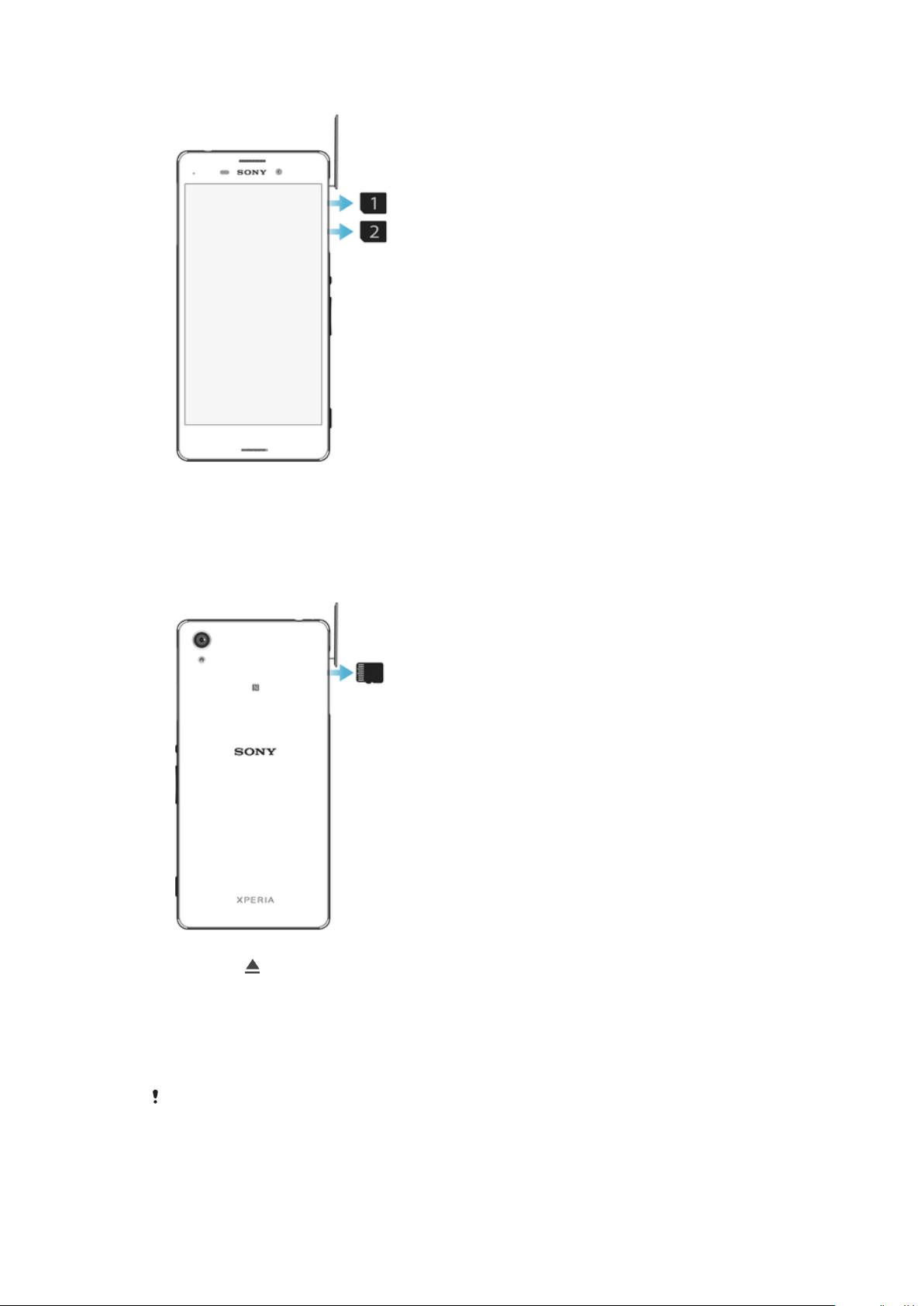
Vybratie kariet nano SIM
1
Odstráňte kryt zásuviek na karty nano SIM.
2
Každú kartu nano SIM zatlačte dovnútra, až kým nezačujete cvaknutie, a potom ju
hneď uvoľnite.
3
Vytiahnite každú kartu nano SIM von a vyberte ju.
4
Znova nasaďte kryt.
Výber pamäťovej karty
1
Vypnite zariadenie alebo odpojte pamäťovú kartu cez Nastavenia >Ukladací
priestor > vedľa položky Karta SD.
2
Pamäťovú kartu zatlačte dovnútra a potom ju rýchlo uvoľnite.
3
Celú pamäťovú kartu opatrne vysuňte von a vyberte ju.
4
Znova nasaďte kryt.
Ochrana obrazovky
Pred použitím zariadenia odstráňte ochranný
Odporúčame, aby ste zariadenie a obrazovku chránili krytom alebo ochrannou fóliou
značky Sony určenou pre váš model Xperia™. Príslušenstvo na ochranu obrazovky od
tretích strán môže zakryť snímače, šošovky, reproduktory alebo mikrofóny a narušiť tak
správne fungovanie zariadenia a tiež zrušiť platnosť záruky.
Toto je internetová verzia tejto publikácie. © Tlač je možná iba pre súkromné použitie.
film potiahnutím za odstávajúce uško.
10

Prvé spustenie zariadenia
Pred prvým zapnutím zariadenia sa odporúča batériu minimálne 30 minút nabíjať.
Zariadenie môžete používať aj počas nabíjania. Pozrite si časť
strane 37.
Pri prvom spustení zariadenia sa otvorí Sprievodca nastavením, ktorý vám pomôže
konfigurovať základné nastavenia, zariadenie si prispôsobiť a prihlásiť sa do účtov,
napríklad do účtu Google™.
Zapnutie zariadenia
1
Stlačte a podržte tlačidlo napájania , kým zariadenie nezačne vibrovať.
2
Pri zobrazení výzvy zadajte kód PIN karty SIM a potom ťuknite na možnosť
3
Spustenie zariadenia môže chvíľu trvať.
Nabíjanie zariadenia
na
.
Vypnutie zariadenia
1
Stlačte a podržte tlačidlo napájania
2
V ponuke možností ťuknite na položku Vypnúť.
Vypnutie zariadenia môže chvíľu trvať.
, kým sa neotvorí ponuka možností.
Prečo potrebujem účet Google™?
Vaše zariadenie Xperia™ od Sony funguje na platforme Android™ vyvinutej spoločnosťou
Google™. Už v zakúpenom zariadení nájdete množstvo aplikácií a služieb od spoločnosti
Google™, napríklad Gmail™, Google Maps™, YouTube™ a aplikáciu Play Store™, cez
ktorú sa dostanete do online obchodu Google Play™, odkiaľ si môžete preberať
aplikácie pre Android™. Ak chcete tieto služby využívať naplno, potrebujete účet
Google™. Čo všetko môžete robiť s účtom Google™:
•
preberať a inštalovať aplikácie zo služby Google Play™,
•
synchronizovať e-maily, kontakty a kalendár cez Gmail™,
•
četovať s priateľmi cez aplikáciu Hangouts™,
•
synchronizovať históriu prehliadania a záložky pomocou webového prehliadača Google
Chrome™,
•
po oprave softvéru nástrojom Xperia™ Companion sa identifikovať ako autorizovaný
používateľ,
•
prostredníctvom služieb my Xperia™ alebo Správca zariadení Android™ na diaľku
vyhľadať, uzamknúť alebo vymazať stratené či ukradnuté zariadenie.
Ďalšie informácie o systéme Android™ a službe Google™ nájdete na stránke
http://support.google.com
.
Je mimoriadne dôležité, aby ste si zapamätali používateľské meno a heslo k účtu Google™. V
niektorých prípadoch bude z bezpečnostných dôvodov potrebné, aby ste sa pri používaní účtu
Google™ identifikovali. Ak sa vám nepodarí zadať používateľské meno a heslo Google™,
zariadenie sa zamkne. Ak máte viac účtov Google™, musíte zadať údaje pre príslušný účet.
11
Toto je internetová verzia tejto publikácie. © Tlač je možná iba pre súkromné použitie.
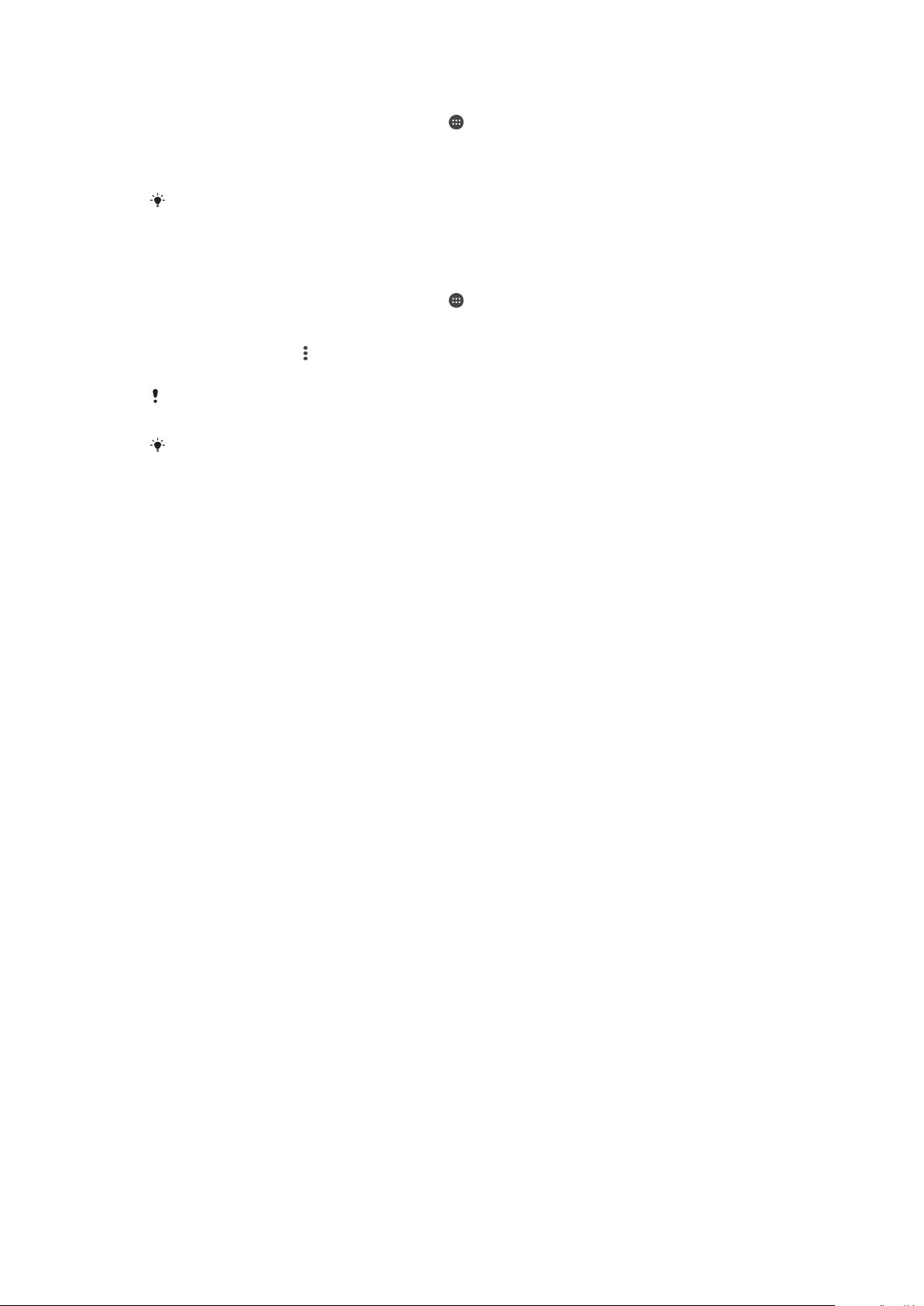
Nastavenie účtu Google™ v zariadení
1
Na obrazovke Plocha ťuknite na položku .
2
Vyhľadajte položky Nastavenia > Účty > Pridať účet > Google a ťuknite na ne.
3
Podľa pokynov v sprievodcovi registráciou vytvorte účet Google™. Ak už máte
účet vytvorený, prihláste sa.
Prihlásiť sa a vytvoriť účet Google™ môžete aj pomocou sprievodcu nastavením pri prvom
spustení zariadenia. Môžete tiež prejsť do režimu online a vytvoriť účet na stránke
www.google.com/accounts
.
Odstránenie účtu Google™
1
Na obrazovke Plocha ťuknite na položku
2
Ťuknite na položky Nastavenia > Účty > Google.
3
Vyberte účet Google™, ktorý si želáte odstrániť.
4
Ťuknite na položky
5
Akciu potvrďte opätovným ťuknutím na položku Odstrániť účet.
Ak účet Google™ odstránite, nebudú dostupné žiadne bezpečnostné prvky prepojené s vaším
účtom Google™.
Ak svoje zariadenie niekomu požičiavate na dlhší čas, odporúča sa z neho odstrániť váš účet
Google™.
> Odstrániť účet.
.
12
Toto je internetová verzia tejto publikácie. © Tlač je možná iba pre súkromné použitie.

Zabezpečenie zariadenia
Kontrola ochrany zariadenia
Zariadenie má niekoľko možností zabezpečenia, ktoré dôrazne odporúčame používať pre
prípad straty alebo odcudzenia zariadenia.
Ide o tieto možnosti:
•
Nastavenie bezpečnostného zámku obrazovky zariadenia použitím kódu PIN, hesla alebo
vzoru. Zabránite tak iným, aby vaše zariadenie použili alebo v ňom zmenili nastavenia.
Ďalšie informácie nájdete v časti
•
Pridanie účtu Google™, aby ho v prípade krádeže alebo vymazania údajov nemohol
Zámok obrazovky
použiť nikto cudzí. Ďalšie informácie nájdete v časti
na strane 11.
•
Aktivácia webovej služby „Protection by my Xperia“ alebo Správca zariadení Android™.
Ak použijete niektorú z týchto služieb, stratené zariadenie môžete na diaľku lokalizovať,
uzamknúť alebo z neho vymazať údaje. Ďalšie informácie nájdete v časti
strateného zariadenia
na strane 21.
Overenie vlastníctva zariadenia
Niektoré ochranné funkcie vyžadujú, aby ste obrazovku odomkli kódom PIN, heslom
alebo vzorom, prípadne aby ste zadali prihlasovacie údaje do účtu Google™. Nižšie sú
príklady ochranných funkcií a niektoré z povinných prihlasovacích údajov:
na strane 13.
Prečo potrebujem účet Google™?
Vyhľadanie
Ochrana pred
obnovením
výrobných
nastavení
Služba Protection
by my Xperia
Pred obnovením výrobných nastavení musíte odomknúť obrazovku.
Ak cez túto službu na diaľku obnovíte svoje zariadenie, musíte zadať
používateľské meno a heslo na prihlásenie do účtu Google™, ktorý ste
so službou prepojili. Pred vykonaním nastavení musíte zariadenie
pripojiť k internetu. V opačnom prípade ho nebudete môcť po obnovení
nastavení používať.
Správca
zariadenia
Android™
Ak cez túto službu na diaľku obnovíte svoje zariadenie, musíte zadať
používateľské meno a heslo na prihlásenie do účtu Google™. Pred
vykonaním nastavení musíte zariadenie pripojiť k internetu. V opačnom
prípade ho nebudete môcť po obnovení nastavení používať.
Oprava softvéru
Ak na opravu softvéru použijete softvér Xperia™ Companion, po
dokončení opravy a spustení zariadenia sa zobrazí výzva na zadanie
používateľského mena a hesla na prihlásenie do účtu Google™.
Pri použití Správcu zariadenia Android™ je potrebné zadať informácie z účtu Google™. Môže
ísť o akýkoľvek účet Google™, ktorý ste si nastavili v zariadení ako vlastník. Ak počas
nastavovania neviete uviesť relevantné informácie o účte, zariadenie nebudete môcť vôbec
používať.
Zámok obrazovky
Obrazovku môžete zamknúť niekoľkými spôsobmi. Úroveň zabezpečenia pri každom
type zamknutia je uvedená nižšie od najslabšej po najsilnejšiu:
•
Potiahnutie prstom – žiadna ochrana, ale rýchly prístup na plochu.
•
Vzor – zariadenie sa odomkne po nakreslení jednoduchého vzoru prstom.
•
Kód PIN – zariadenie sa odomkne po zadaní najmenej štvormiestneho číselného kódu
PIN.
13
Toto je internetová verzia tejto publikácie. © Tlač je možná iba pre súkromné použitie.
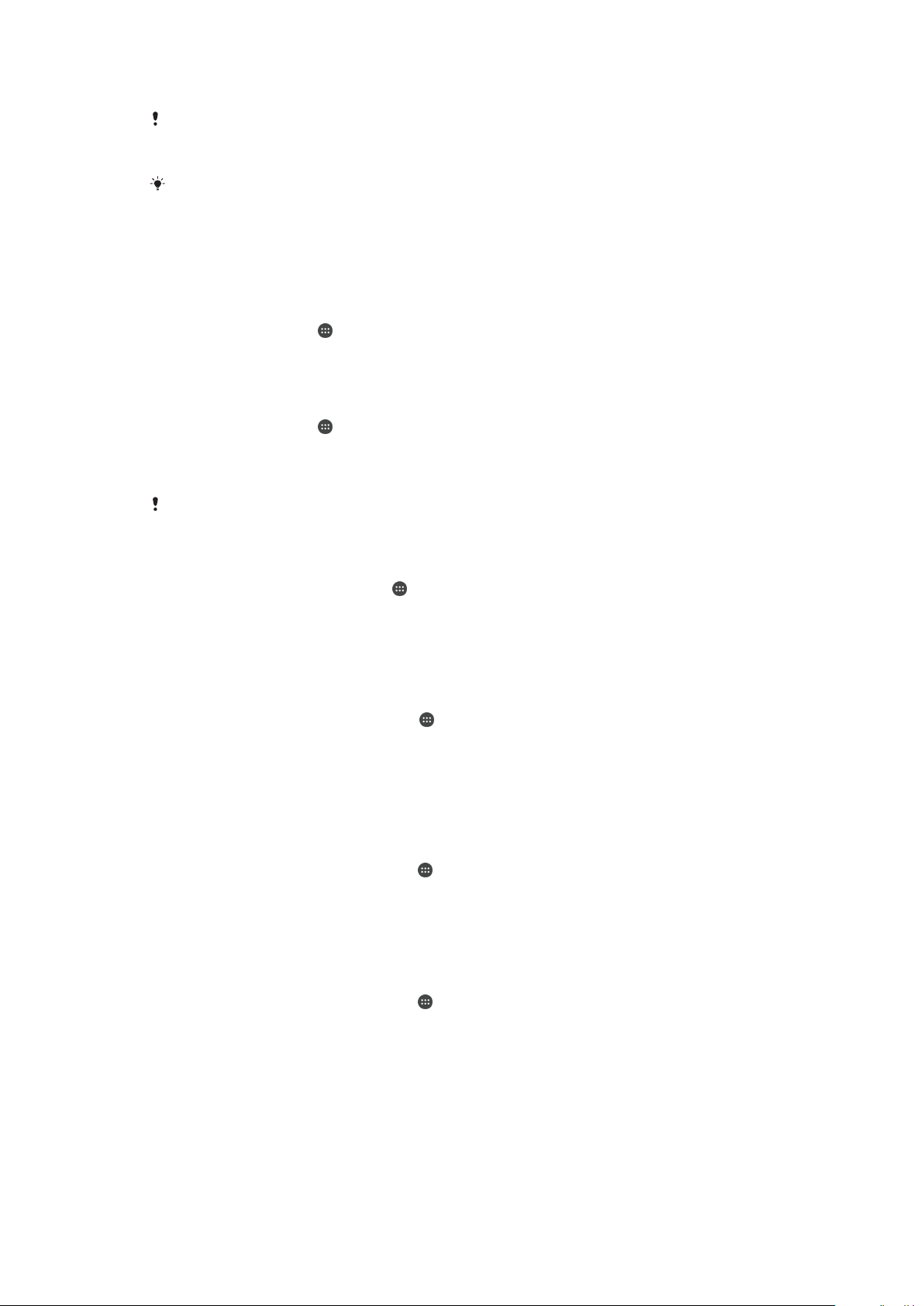
•
Heslo – zariadenie sa odomkne po zadaní alfanumerického hesla.
Je veľmi dôležité zapamätať si vzor odomknutia obrazovky, kód PIN alebo heslo. Ak uvedené
informácie zabudnete, môže sa stať, že nebudete môcť obnoviť dôležité dáta, napríklad
kontakty a správy.
Ak ste si v zariadení Xperia™ vytvorili účet Microsoft® Exchange ActiveSync® (EAS),
bezpečnostné nastavenia EAS môžu obmedziť typ uzamykania obrazovky iba na PIN alebo
heslo. Táto situácia nastane, keď správca siete z bezpečnostných dôvodov určí spôsob
uzamknutia obrazovky pre všetky účty EAS. Obráťte sa na správcu siete vašej spoločnosti
alebo organizácie, aby ste zistili, ktoré zásady zabezpečenia siete sa uplatňujú pre mobilné
zariadenia.
Zmena typu zámku obrazovky
1
Na ploche ťuknite na
2
Vyhľadajte a ťuknite na položky Nastavenia > Zabezpečenie > Uzamknutie
.
obrazovky.
Vytvorenie vzoru zamknutia obrazovky
1
Na ploche ťuknite na .
2
Vyhľadajte položky Nastavenia > Zabezpečenie > Uzamknutie obrazovky > Vzor
a ťuknite na ne.
3
Postupujte podľa pokynov v zariadení.
Ak bude vzor zamknutia pri odomykaní zariadenia päťkrát za sebou odmietnutý, do ďalšieho
pokusu budete musieť počkať 30 sekúnd.
Zmena vzoru zamknutia obrazovky
1
Na obrazovke Plocha ťuknite na .
2
Vyhľadajte položky Nastavenia > Zabezpečenie > Uzamknutie obrazovky
a ťuknite na ne.
3
Navrhnite vzor odomknutia obrazovky.
4
Ťuknite na položku
a postupujte podľa pokynov v zariadení.
Vzor
Vytvorenie kódu PIN na zamykanie obrazovky
1
V zobrazení
2
Vyhľadajte a ťuknite na položky Nastavenia > Zabezpečenie > Uzamknutie
obrazovky
3
Zadajte číselný kód PIN a ťuknite na tlačidlo Pokračovať.
4
Potvrďte kód PIN jeho opätovným zadaním a ťuknite na tlačidlo OK.
5
Postupujte podľa pokynov v zariadení.
Plocha
>
ťuknite na ikonu
Kód PIN
.
.
Vytvorenie hesla na uzamknutie obrazovky
1
V zobrazení Plocha ťuknite na ikonu .
2
Vyhľadajte a ťuknite na položky Nastavenia > Zabezpečenie > Uzamknutie
obrazovky > Heslo.
3
Zadajte heslo a ťuknite na tlačidlo Pokračovať.
4
Opätovným zadaním heslo potvrďte a ťuknite na tlačidlo OK.
Aktivácia funkcie odomknutia potiahnutím prsta
1
V zobrazení Plocha ťuknite na ikonu
2
Vyhľadajte a ťuknite na položky Nastavenia > Zabezpečenie > Uzamknutie
.
obrazovky.
3
Nakreslite svoj vzor odomknutia alebo zadajte kód PIN či heslo v prípade, že je
zapnutý niektorý z týchto typov zabezpečenia obrazovky.
4
Ťuknite na položku Potiahnutie prstom a potom na Áno, odstrániť, ak treba.
14
Toto je internetová verzia tejto publikácie. © Tlač je možná iba pre súkromné použitie.
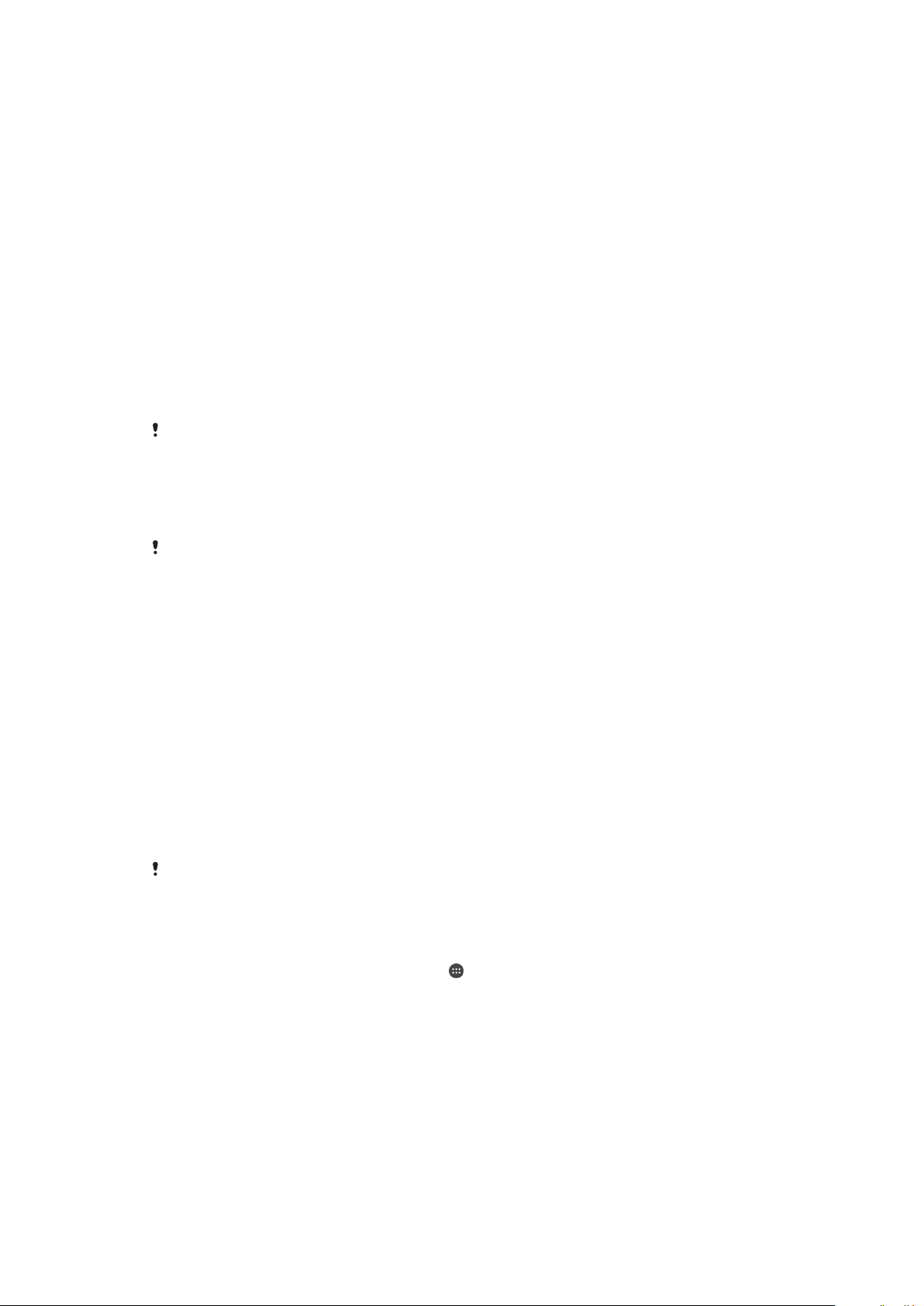
Obnovenie zabudnutého zámku obrazovky
Ak ste zabudli kód PIN, heslo alebo vzor na odomknutie obrazovky, zámok sa možno
bude dať obnoviť aj cez službu Protection by my Xperia. Ak na obnovenie zámku
obrazovky použijete túto službu, neprídete o žiaden obsah uložený v zariadení.
Informácie o aktivácii služby Protection by my Xperia nájdete v časti
strateného zariadenia
na strane 21.
Vyhľadanie
Obnovenie zámku obrazovky pomocou služby Protection by my Xperia
1
Potrebujete meno používateľa a heslo pre účet Google™ a v zariadení musíte mať
zapnutú službu Protection by my Xperia.
2
Z ľubovoľného zariadenia s pripojením na internet prejdite na stránku
myxperia.sonymobile.com
3
Prihláste sa s rovnakým účtom Google™, aký ste si vytvorili v zariadení.
4
V časti Vaše zariadenia kliknite na obrázok svojho zariadenia.
5
Ak chcete aktuálny zámok obrazovky nahradiť novým kódom PIN, vyberte
.
možnosť Chrániť alebo Zmena kódu PIN2.
6
Postupujte podľa pokynov služby Protection by my Xperia na obrazovke.
Podľa toho, aké nastavenia zabezpečenia používate, sa po obnovení zámku obrazovky môže
zariadenie zamknúť. Ak budete chcieť zariadenie použiť, musíte zadať svoje používateľské
meno a heslo pre účet Google™.
Automatické odomknutie zariadenia
Funkcia Smart Lock nemusí byť k dispozícii na každom trhu ani v každej krajine či oblasti.
Funkcia Smart Lock umožňuje nastaviť, aby sa zariadenie v určitých situáciách
automaticky odomklo, čím jeho odomykanie zjednodušuje. Zariadenie môžete nechať
odomknuté napríklad v prípade, že je pripojené k zariadeniu s technológiou Bluetooth®
alebo keď si ho niekam beriete.
Funkciu Smart Lock môžete nastaviť tak, aby ponechala vaše zariadenie odomknuté
pomocou týchto nastavení:
•
Dôveryhodná tvár: odomknutie zariadenia pohľadom.
•
Dôveryhodný hlas
: nastavenie rozpoznávania hlasu kvôli vyhľadávaniu na ľubovoľnej
obrazovke.
•
Dôveryhodné zariadenia
: zariadenie zostane odomknuté, keď je pripojené dôveryhodné
zariadenie s technológiou Bluetooth® alebo NFC.
•
Dôveryhodné miesta
•
Rozpoznávanie na tele: zariadenie zostane odomknuté, keď ho máte pri sebe.
: zariadenie zostane odomknuté, keď ste na dôveryhodnom mieste.
Keď zariadenie nepoužijete 4 hodiny alebo ho reštartujete, budete ho musieť odomknúť
manuálne.
Funkciu Smart Lock vyvinula spoločnosť Google™ a jej konkrétne fungovanie sa môže
priebežne meniť na základe aktualizácií od spoločnosti Google™.
Povolenie funkcie Smart Lock
1
Uistite sa, že ste nastavili vzor, PIN kód alebo heslo obrazovky uzamknutia.
2
Na obrazovke Plocha ťuknite na položku
3
Vyhľadajte položky Nastavenia > Zabezpečenie > Zástupcovia dôveryhodnosti
.
a ťuknite na ne.
4
Posuňte jazdec vedľa položky Smart Lock (Google) doprava.
5
Ťuknite na šípku smerujúcu dozadu vedľa položky Zástupcovia dôveryhodnosti.
6
Vyhľadajte položku Smart Lock a ťuknite na ňu.
7
Zadajte vzor, PIN kód alebo heslo. Tento zámok obrazovky budete musieť zadať
zakaždým, keď budete chcieť zmeniť nastavenia funkcie Smart Lock.
8
Vyberte typ funkcie Smart Lock.
15
Toto je internetová verzia tejto publikácie. © Tlač je možná iba pre súkromné použitie.
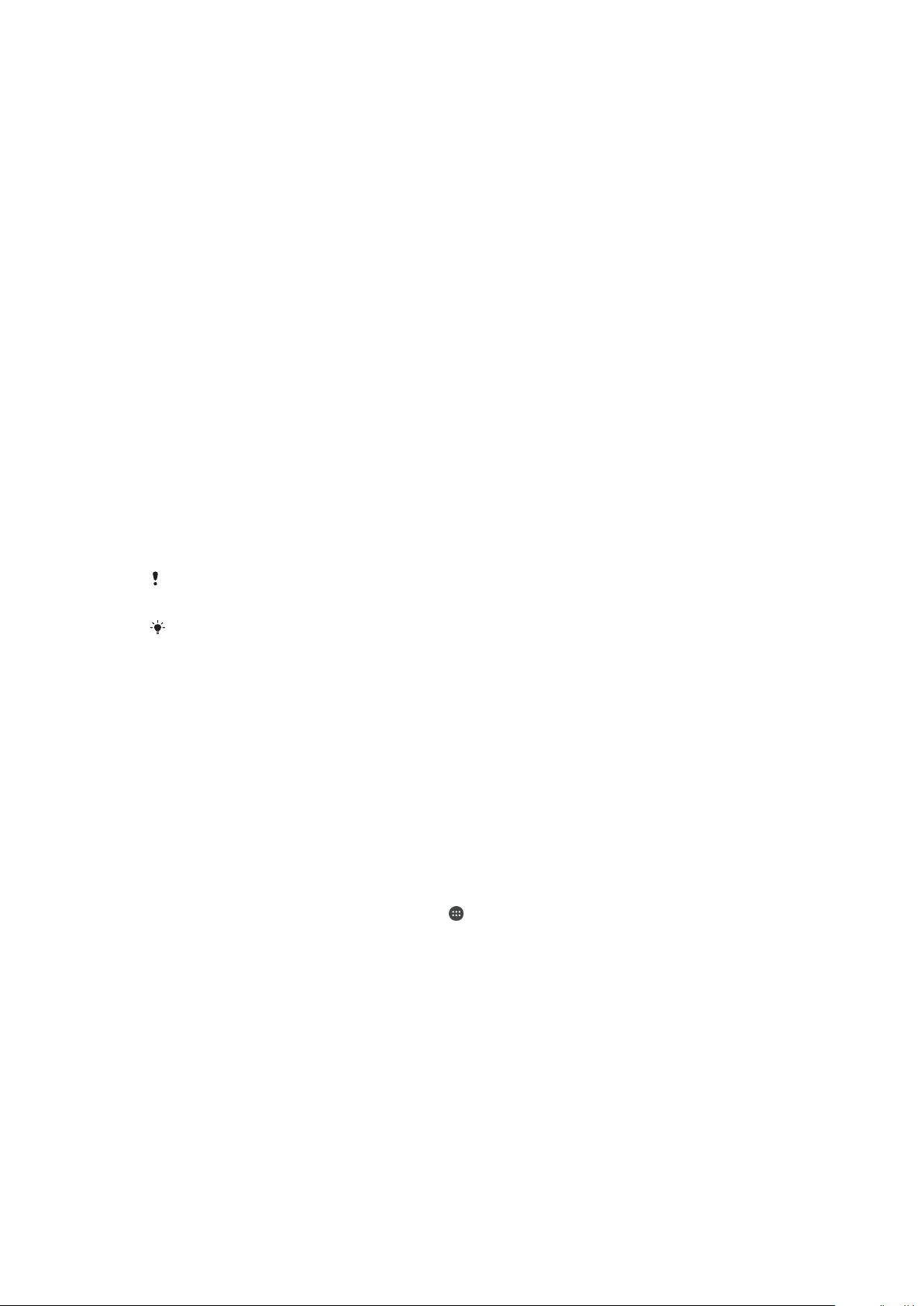
Nastavenie času, kedy má byť zariadenie automaticky odomknuté
Funkciu Smart Lock môžete nastaviť tak, aby držala vaše zariadenie odomknuté
pomocou týchto nastavení:
•
Dôveryhodné zariadenia – zariadenie zostane odomknuté, keď je pripojené
dôveryhodné zariadenie s technológiou Bluetooth® alebo NFC.
•
Dôveryhodné miesta – zariadenie zostane odomknuté, keď ste na dôveryhodnom
mieste.
•
Rozpoznávanie na tele – zariadenie zostane odomknuté, keď ho máte pri sebe.
•
Dôveryhodná tvár – odomknutie zariadenia pohľadom naň.
•
Dôveryhodný hlas – nastavenie rozpoznávania hlasu kvôli vyhľadávaniu na ľubovoľnej
obrazovke.
Keď zariadenie nepoužijete 4 hodiny alebo ho reštartujete, budete ho musieť odomknúť
manuálne.
Pripojenie k dôveryhodným zariadeniam s technológiou Bluetooth®
Pripojené zariadenie s technológiou Bluetooth® môžete označiť ako dôveryhodné
a nastaviť, aby bolo vaše zariadenie Xperia™ odomknuté, keď je k nemu toto zariadenie
pripojené. Ak sa teda k niektorým zariadeniam s technológiou Bluetooth® pripájate
pravidelne, napríklad k reproduktorom v aute alebo k systému domácej zábavy,
hodinkám s technológiou Bluetooth® alebo k meraču tepovej frekvencie, tieto zariadenia
môžete pridať ako dôveryhodné a obísť tak dodatočné zabezpečenie zamykaním
zariadenia. Ušetrí vám to čas. Táto funkcia je vhodná, keď sa pri používaní týchto
zariadení zvyčajne nachádzate na relatívne bezpečnom mieste. V niektorých prípadoch
budete musieť zariadenie pred pripojením dôveryhodného zariadenia aj tak odblokovať
manuálne.
Neodporúča sa pridávať zariadenia, ktoré sú k vášmu zariadeniu neustále pripojené ako
dôveryhodné zariadenia, napríklad puzdrá alebo klávesnice s technológiou Bluetooth®.
Keď sa dôveryhodné zariadenie s technológiou Bluetooth® vypne alebo presunie mimo
dosah, obrazovka sa zamkne a na jej odblokovanie treba zadať kód PIN, vzor alebo heslo.
Pridanie dôveryhodného zariadenia s technológiou Bluetooth®
1
Skontrolujte, či je vaše zariadenie spárované a pripojené k zariadeniu Bluetooth®,
ktoré chcete pridať ako dôveryhodné zariadenie.
2
Vyhľadajte a ťuknite na Nastavenia > Uzamknutie obrazovky a bezpečnosť >
Smart Lock
3
Ťuknutím na názov zariadenia vyberte zariadenie zo zoznamu pripojených
zariadení. V zozname sú zobrazené len spárované zariadenia.
4
V závislosti od zabezpečenia svojho pripojenia budete možno musieť svoje
zariadenie odomknúť manuálne. Len tak ho bude môcť dôveryhodné zariadenie
ponechať odomknuté.
Odstránenie dôveryhodného zariadenia s technológiou Bluetooth®
1
Na obrazovke Plocha ťuknite na položku
2
Vyhľadajte položky Nastavenia > Zabezpečenie > Smart Lock > Dôveryhodné
zariadenia a ťuknite na ne.
3
Ťuknite na zariadenie, ktoré chcete odstrániť.
4
Ťuknite na položku Odstrániť dôveryhodné zariadenie.
>
Pridať dôveryhodné zariadenie
.
>
Bluetooth
.
Bezpečné používanie dôveryhodných zariadení
Rôzne zariadenia s technológiou Bluetooth® podporujú rôzne štandardy Bluetooth®
a funkcie zabezpečenia. Niekto by mohol vaše zariadenie Xperia™ odomknúť imitovaním
vášho Bluetooth® pripojenia aj v prípade, že dôveryhodné zariadenie už nie je v blízkosti.
Vaše zariadenie nedokáže vždy rozpoznať, či je vaše pripojenie zabezpečené alebo či sa
ho niekto iba pokúša imitovať.
16
Toto je internetová verzia tejto publikácie. © Tlač je možná iba pre súkromné použitie.
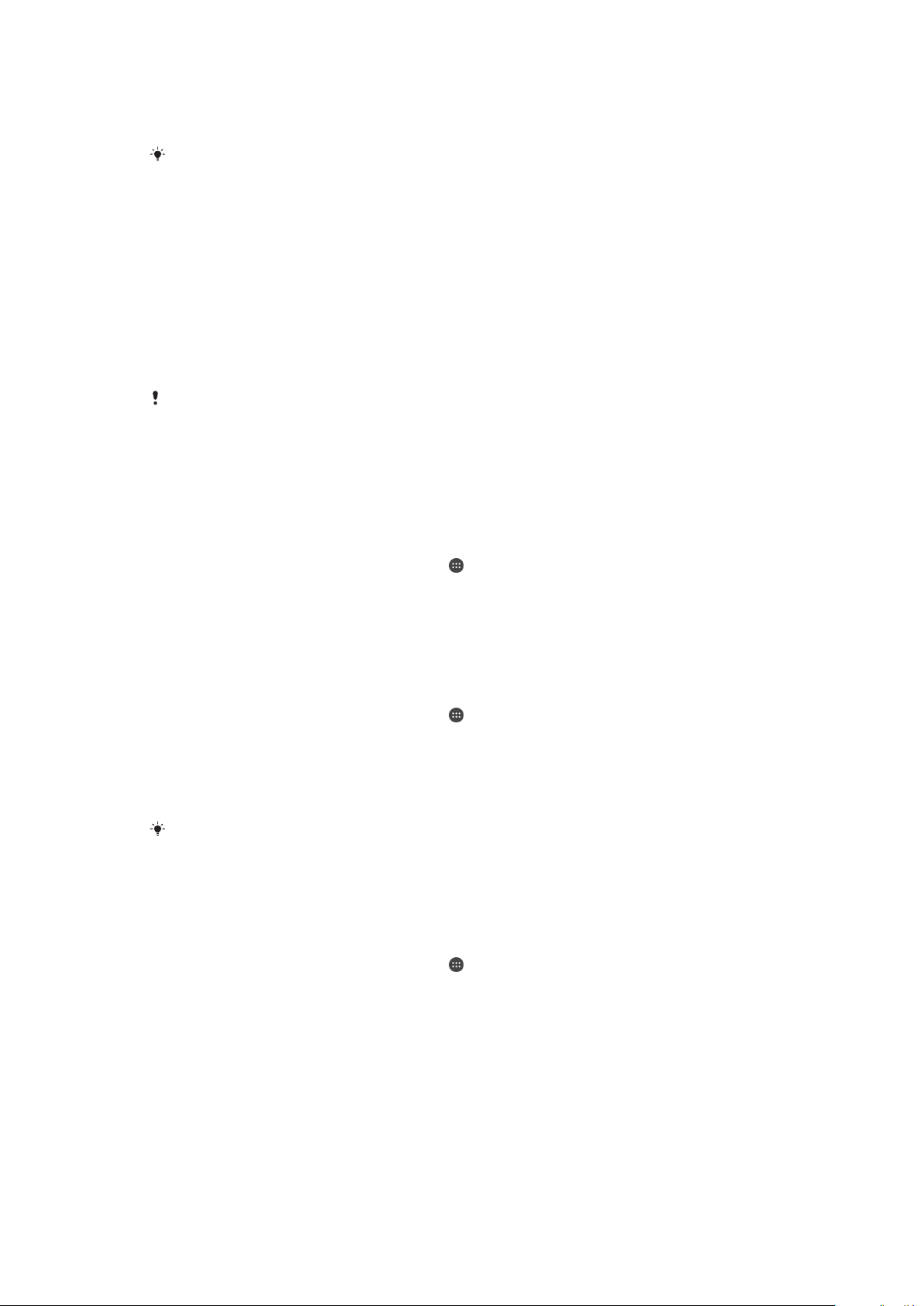
Keď zariadenie Xperia™ nedokáže určiť, či používate zabezpečené pripojenie, zobrazí
upozornenie. Zariadenie potom treba väčšinou odomknúť manuálne a až potom ho bude
môcť dôveryhodné zariadenie ponechať odomknuté.
Dosah pripojenia cez Bluetooth® sa líši v závislosti od rôznych faktorov, ako je model
zariadenia, pripojené zariadenie s technológiou Bluetooth® a prostredie. V závislosti od týchto
faktorov môže pripojenie Bluetooth® fungovať až na vzdialenosť 100 metrov.
Pripojenie k dôveryhodným miestam
Keď je nastavená funkcia Dôveryhodné miesta a ste na niektorom z označených
dôveryhodných miest, zabezpečenie obrazovky uzamknutia v zariadení Xperia™ sa
vypne. Táto funkcia sa dá použiť, len keď máte internetové pripojenie (ideálne cez Wi-Fi)
a v zariadení povolíte používanie informácií o vašej aktuálnej polohe.
Ak chcete nastaviť dôveryhodné miesta, najskôr zapnite režim určovania polohy
s vysokou presnosťou alebo režim určovania polohy so šetrením batérie. Až potom
pridajte bydlisko alebo vlastné miesta.
Konkrétna rozloha dôveryhodného miesta je len odhadovaná a môže siahať až za steny vášho
domu alebo ďalšie miesta, ktoré ste pridali ako dôveryhodné. Vďaka tejto funkcii môže vaše
zariadenie zostať odomknuté v okruhu až 80 metrov. Nezabúdajte, že signály určovania polohy
je možné replikovať alebo nimi manipulovať. Používateľ so špeciálnym vybavením by teda
mohol vaše zariadenie odomknúť.
Pridanie bydliska
1
Skontrolujte, či je zapnutý režim určovania polohy a či používate nastavenie
Vysoká presnosť
2
Na obrazovke Plocha ťuknite na položku
3
Vyhľadajte položky
alebo
Šetrenie batérie
Nastavenia
>
miesta > Plocha a ťuknite na ne.
4
Ťuknite na položku
Zapnúť túto polohu
Zabezpečenie
.
.
>
Smart Lock >Dôveryhodné
.
Úprava bydliska
1
Skontrolujte, či je zapnutý režim určovania polohy a či používate nastavenie
Vysoká presnosť alebo Šetrenie batérie.
2
Na obrazovke Plocha ťuknite na položku .
3
Vyhľadajte položky Nastavenia > Zabezpečenie > Smart Lock > Dôveryhodné
a ťuknite na ne.
miesta
4
Vyberte svoje bydlisko.
5
Ťuknite na položku
6
Do vyhľadávacieho panela zadajte polohu, ktorú chcete použiť ako svoje bydlisko.
Ak má vaše bydlisko na rovnakej adrese viacero budov, dôveryhodné miesto, ktoré chcete
pridať, sa môže líšiť od skutočnej adresy. Na zabezpečenie lepšej presnosti polohy môžete
ako vlastné miesto pridať skutočnú polohu svojho bydliska v rámci komplexu budov.
Upraviť
.
Odstránenie bydliska
1
Skontrolujte, či je zapnutý režim určovania polohy a či používate nastavenie
Vysoká presnosť alebo Šetrenie batérie.
2
Na obrazovke Plocha ťuknite na položku
3
Vyhľadajte položky Nastavenia > Zabezpečenie > Smart Lock >Dôveryhodné
.
miesta > Plocha a ťuknite na ne.
4
Ťuknite na položku Vypnúť túto polohu.
Používanie vlastných miest
Každé miesto môžete pridať ako vlastné dôveryhodné miesto, kde môže vaše zariadenie
zostať odomknuté.
17
Toto je internetová verzia tejto publikácie. © Tlač je možná iba pre súkromné použitie.
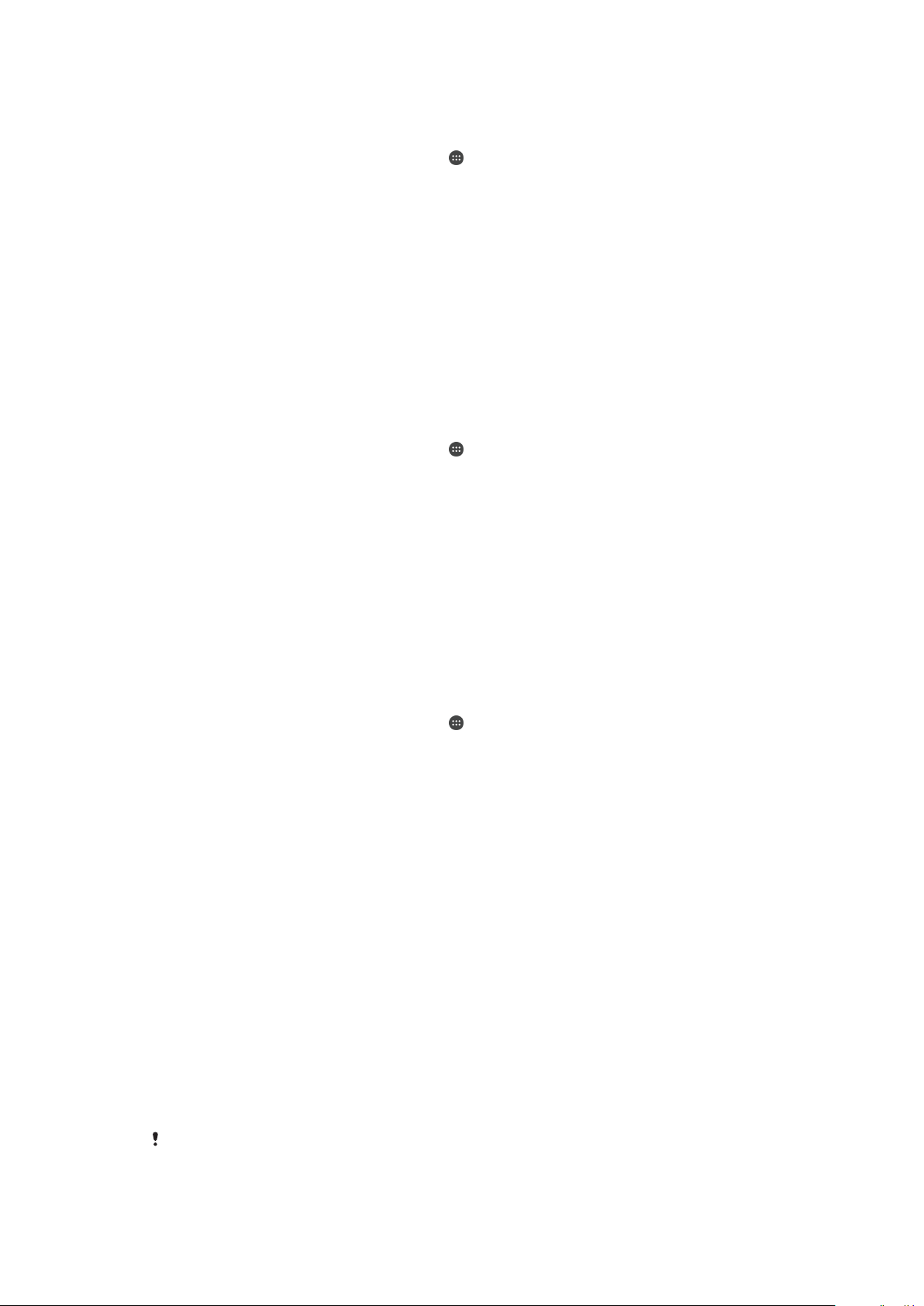
Pridanie vlastného miesta
1
Skontrolujte, či je zapnutý režim určovania polohy a či používate nastavenie
Vysoká presnosť alebo Šetrenie batérie.
2
Na obrazovke Plocha ťuknite na položku .
3
Vyhľadajte položky Nastavenia > Zabezpečenie > Smart Lock > Dôveryhodné
miesta a ťuknite na ne.
4
Ťuknite na položku Pridať dôveryhodné miesto.
5
Ak chcete použiť aktuálnu polohu ako dôveryhodné vlastné miesto, ťuknite na
položku Vybrať túto polohu.
6
Môžete tiež zadať inú polohu, ťuknúť na ikonu lupy a zadať adresu. Vaše
zariadenie vyhľadá zadanú polohu. Ak chcete použiť navrhovanú adresu, ťuknite
na ňu.
7
Ak chcete polohu spresniť, ťuknite na šípku smerujúcu dozadu, ktorá sa nachádza
vedľa adresy, následne posuňte špendlík určujúci polohu na požadovanú polohu
a ťuknite na položku Vybrať túto polohu.
Úprava vlastného miesta
1
Skontrolujte, či je zapnutý režim určovania polohy a či používate nastavenie
Vysoká presnosť alebo Šetrenie batérie.
2
Na obrazovke Plocha ťuknite na položku
3
Vyhľadajte položky Nastavenia > Zabezpečenie > Smart Lock > Dôveryhodné
.
miesta a ťuknite na ne.
4
Vyberte miesto, ktoré chcete upraviť.
5
Ťuknite na položku
6
Ak chcete pridať inú polohu, ťuknite na ikonu lupy a zadajte adresu. Vaše
Upraviť adresu
.
zariadenie vyhľadá zadanú polohu. Ak chcete použiť navrhovanú adresu, ťuknite
na ňu.
7
Ak chcete polohu spresniť, ťuknite na šípku smerujúcu dozadu, ktorá sa nachádza
vedľa adresy, následne posuňte špendlík určujúci polohu na požadovanú polohu
a ťuknite na položku
Vybrať túto polohu
.
Odstránenie vlastného miesta
1
Skontrolujte, či je zapnutý režim určovania polohy a či používate nastavenie
Vysoká presnosť alebo Šetrenie batérie.
2
Na obrazovke Plocha ťuknite na položku
3
Vyhľadajte položky Nastavenia > Zabezpečenie > Smart Lock > Dôveryhodné
a ťuknite na ne.
miesta
4
Vyberte miesto, ktoré chcete odstrániť.
5
Ťuknite na položku
Odstrániť
.
.
Nosenie odomknutého zariadenia
Keď nosíte zariadenie pri sebe, napríklad v ruke, vo vrecku či v batohu, môže byť stále
odomknuté, a to vďaka funkcii Rozpoznávanie na tele. Akcelerometer v zariadení zistí, že
zariadenie nesiete, a postará sa o to, aby sa nezamklo. Keď akcelerometer zistí, že
zariadenie sa už nenesie, zamkne ho.
Pri používaní funkcie rozpoznávania na tele by ste si mali byť vedomí nasledujúceho
správania:
•
Vždy, keď zariadenie odložíte, zistí, že už ho nenesiete, a automaticky sa zamkne.
•
Uzamknutie zariadenia môže trvať až minútu.
•
Keď nastúpite do auta, autobusu, vlaku alebo iného pozemného dopravného
prostriedku, zariadenie sa zamkne asi do 5 – 10 minút.
•
Keď nastúpite do lietadla alebo na loď (prípadne do iného nepozemného dopravného
prostriedku), zariadenie sa možno nezamkne automaticky. V prípade potreby ho preto
zamknite manuálne.
•
Keď si zariadenie znova zoberiete alebo keď vystúpite z vozidla, stačí ho odomknúť raz.
Kým ho budete mať pri sebe, zostane odomknuté.
Funkcia Rozpoznávanie na tele však nedokáže rozlíšiť, kto zariadenie nesie. Ak dáte
zariadenie, ktoré sa použitím funkcie rozpoznávania na tele odomklo, niekomu inému, môže
18
Toto je internetová verzia tejto publikácie. © Tlač je možná iba pre súkromné použitie.
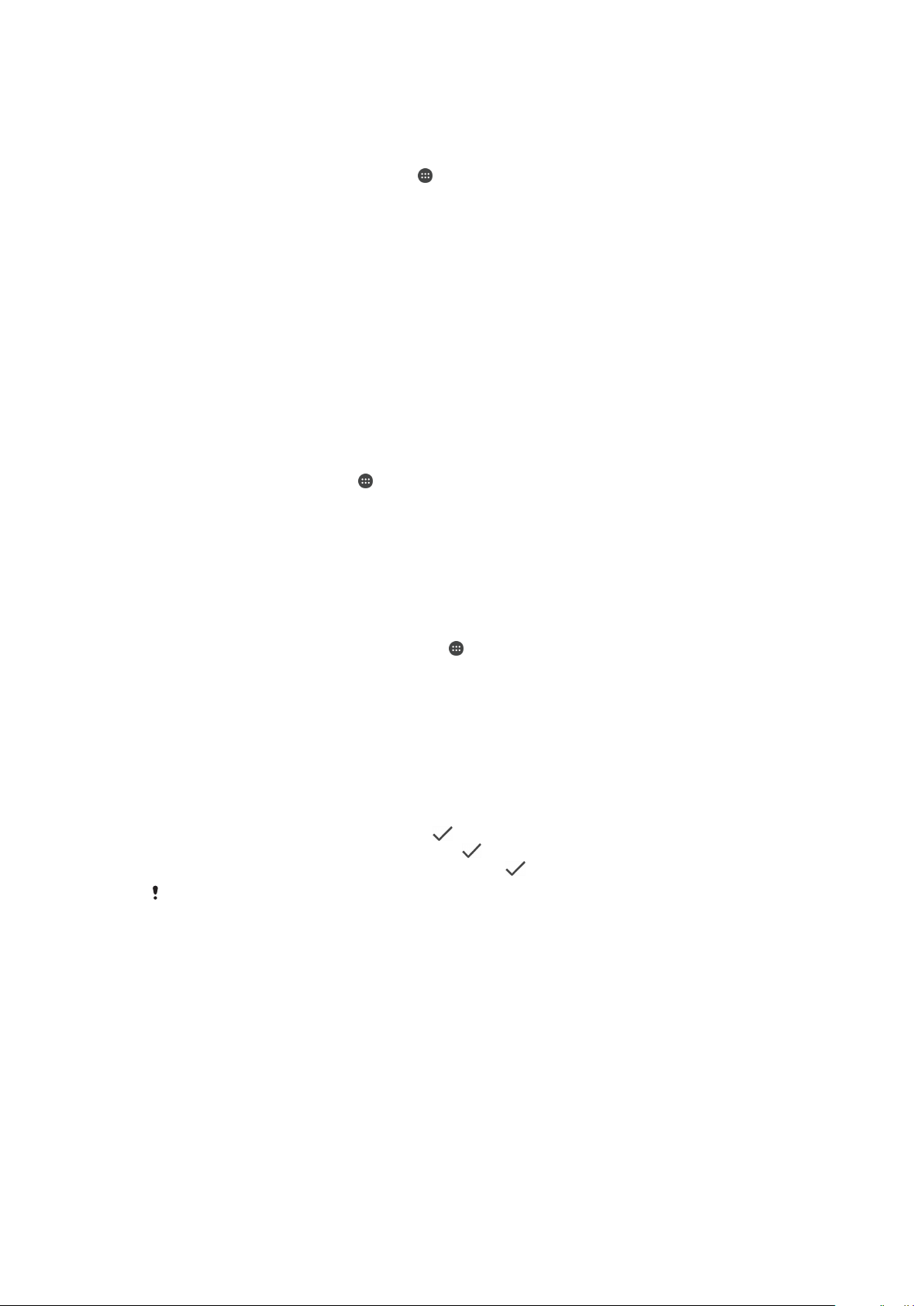
zostať aj naďalej odomknuté. Nezabúdajte, že rozpoznávanie na tele je menej bezpečná
ochranná funkcia než vzor, PIN kód alebo heslo.
Zapnutie detekcie na tele
1
V zobrazení Plocha ťuknite na ikonu .
2
Vyhľadajte položky Nastavenia > Zabezpečenie > Smart Lock > Rozpoznávanie
na tele a ťuknite na ne.
3
Posuňte jazdec do zapnutej polohy a ťuknite na Pokračovať.
Ochrana karty SIM
Každú kartu SIM používanú v zariadení môžete zamknúť alebo odomknúť pomocou
kódu PIN (osobné identifikačné číslo). Keď je karta SIM zamknutá, predplatné spojené s
kartou je chránené pred zneužitím, čo znamená, že kód PIN treba zadať pri každom
spustení zariadenia.
Keď viackrát zadáte nesprávny kód PIN, karta SIM sa zablokuje. Na jej odblokovanie
potom treba zadať kód PUK (osobný odblokovací kód) a nový kód PIN. Kódy PIN a PUK
vám poskytne mobilný operátor.
Nastavenie zámku karty SIM
1
Na ploche ťuknite na ikonu
2
Vyhľadajte a ťuknite na položky
karty SIM.
3
Vyberte kartu SIM.
4
Jazdec vedľa položky Zamknúť kartu SIM posuňte do zapnutej polohy.
5
Zadajte kód PIN karty SIM a ťuknite na tlačidlo OK. Zámok karty SIM je teraz
aktívny a po každom reštarte zariadenia sa zobrazí výzva na jeho zadanie.
.
Nastavenia
>
Zabezpečenie
>
Nastaviť zámok
Zmena kódu PIN karty SIM
1
Na obrazovke Plocha ťuknite na položku
2
Vyhľadajte položky
a ťuknite na ne.
3
Vyberte kartu SIM.
4
Ťuknite na položku Zmeniť kód PIN kar. SIM.
5
Zadajte starý kód PIN karty SIM a ťuknite na položku OK.
6
Zadajte nový kód PIN karty SIM a ťuknite na položku OK.
7
Potvrďte nový kód PIN karty SIM a ťuknite na položku OK.
Odblokovanie zablokovanej karty SIM pomocou kódu PUK
1
Zadajte kód PUK a ťuknite na položku
2
Zadajte nový kód PIN a ťuknite na položku
3
Znova zadajte nový kód PIN a ťuknite na položku
Ak zadáte nesprávny kód PUK príliš veľakrát, bude potrebné kontaktovať mobilného operátora
a získať novú kartu SIM.
Nastavenia
>
Zabezpečenie
.
>
Nastaviť zámok karty SIM
.
.
.
Používanie viacerých kariet SIM
Vaše zariadenie pracuje s jednou alebo s dvomi vloženými kartami SIM. Komunikáciu
môžete prijímať na obe karty SIM. Pre odchádzajúcu komunikáciu si môžete určiť číslo,
z ktorého ju chcete odosielať. Skôr než začnete používať obe karty SIM, je potrebné ich
povoliť a vybrať kartu SIM, ktorú budete používať na dátový prenos.
Môžete tiež presmerovať hovory určené pre kartu SIM 1 na kartu SIM 2, ak je karta SIM 1
nedostupná (a naopak). Táto funkcia sa nazýva dvojitá dostupnosť karty SIM. Musíte ju
povoliť ručne. Pozrite si
Presmerovanie hovorov
na strane 79.
19
Toto je internetová verzia tejto publikácie. © Tlač je možná iba pre súkromné použitie.
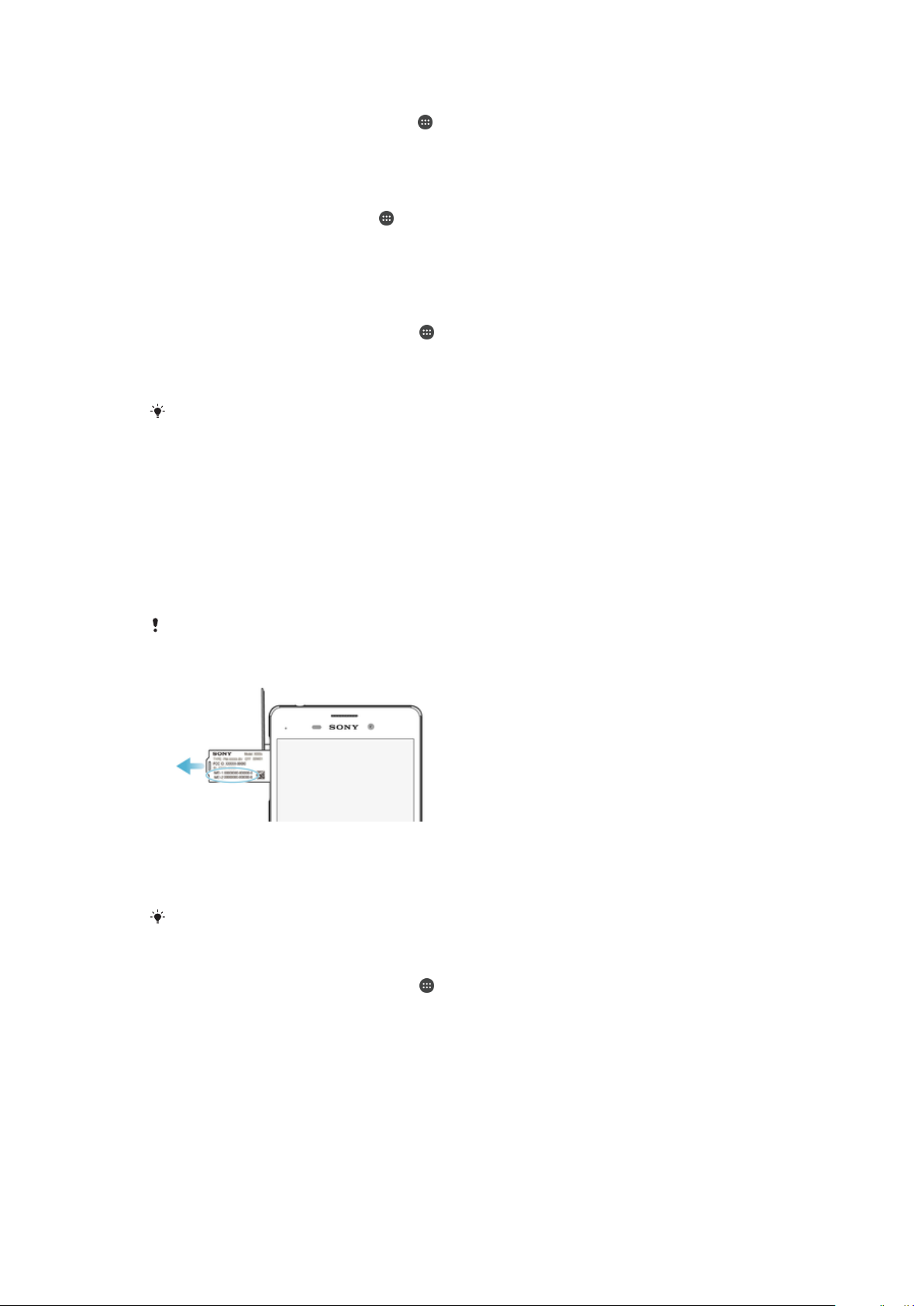
Povolenie alebo zakázanie používania dvoch kariet SIM
1
V zobrazení Plocha ťuknite na ikonu .
2
Vyhľadajte a ťuknite na položky Nastavenia > Duálna SIM karta.
3
Posuňte jazdce vedľa položiek SIM1 a SIM2 doprava alebo doľava.
Premenovanie karty SIM
1
V zobrazení Plocha ťuknite na .
2
Vyhľadajte a ťuknite na položky Nastavenia > Duálna SIM karta.
3
Vyberte kartu SIM a zadajte jej nový názov.
4
Ťuknite na položku OK.
Výber karty SIM na dátový prenos
1
V zobrazení Plocha ťuknite na ikonu
2
Vyhľadajte a ťuknite na položky Nastavenia > Duálna SIM karta > Mobilný dátový
.
prenos.
3
Vyberte kartu SIM, ktorú chcete použiť na prenos údajov.
Ak chcete používať vyššie prenosové rýchlosti, vyberte kartu SIM podporujúcu najrýchlejšiu
mobilnú sieť, napríklad 3G alebo LTE.
Vyhľadanie identifikačného čísla zariadenia
Vaše zariadenie má jedinečné identifikačné číslo. Toto číslo sa označuje ako číslo IMEI
(International Mobile Equipment Identity – medzinárodná identita mobilného zariadenia).
Odporúčame poznačiť si ho. Môžete ho potrebovať napríklad vtedy, keď budete
kontaktovať službu podpory Xperia™ Care kvôli registrácii zariadenia. Ak by vám
zariadenie ukradli, niektorí poskytovatelia siete môžu pomocou tohto čísla zablokovať
prístup zariadenia do siete vo vašej krajine alebo oblasti.
Zariadenia s dvoma kartami SIM majú dve čísla IMEI, pre každú zásuvku karty SIM iné.
Zobrazenie čísel IMEI na paneli s označením
1
Odstráňte kryt zásuvky na pamäťovú kartu.
2
Do otvoru v paneli s označením zasuňte hrot rozvinutej spinky (alebo podobný
predmet s dlhým ostrým hrotom) a potiahnite panel smerom von.Čísla IMEI sa
nachádzajú na paneli.
Čísla IMEI možno zobraziť aj otvorením číselníka telefónu a zadaním čísla
*#06#.
Zobrazenie čísel IMEI cez nastavenia zariadenia
1
V zobrazení Plocha ťuknite na ikonu .
2
Vyhľadajte a ťuknite na položky Nastavenia > Informácie o telefóne > Stav >
Informácie o kóde IMEI.
20
Toto je internetová verzia tejto publikácie. © Tlač je možná iba pre súkromné použitie.
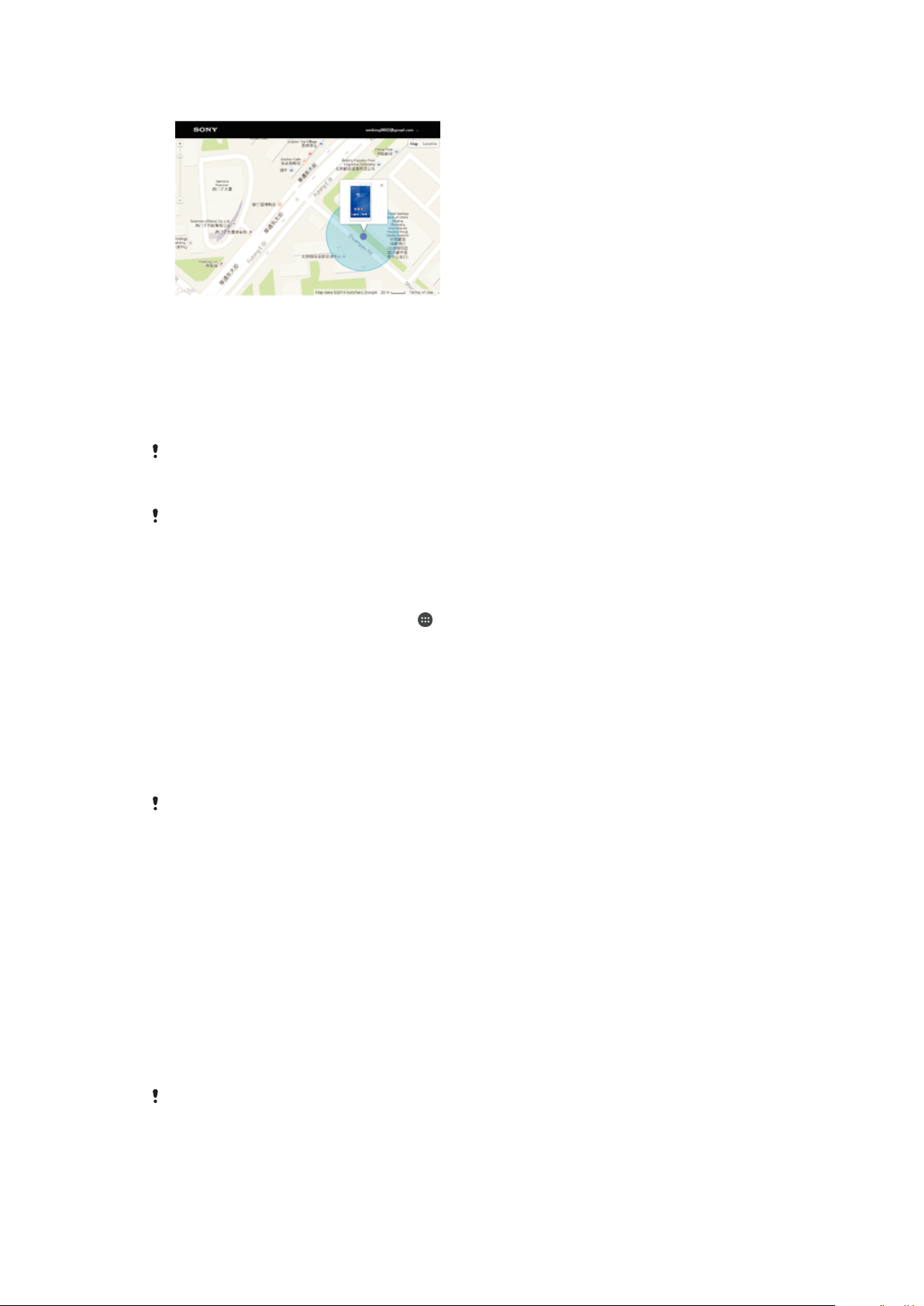
Vyhľadanie strateného zariadenia
Ak máte účet Google™, webová služba Protection by my Xperia vám pomôže pri nájdení
a zabezpečení strateného zariadenia. Ak ste si túto službu aktivovali v zariadení, môžete:
•
vyhľadať svoje zariadenie na mape,
•
prehrať zvukové upozornenie, ktoré funguje dokonca aj v prípade, že je zariadenie
v režime Nerušiť,
•
zariadenie na diaľku zamknúť a zobraziť na ňom kontaktné údaje osobe, ktorá ho nájde,
•
na diaľku vymazať internú a externú pamäť zariadenia, čo je už posledná možnosť.
Ak ste pomocou webovej služby Protection by my Xperia vymazali internú pamäť zariadenia,
pri nasledujúcom zapnutí zariadenia sa musíte prihlásiť do účtu Google™, ktorý bol v tomto
zariadení predtým synchronizovaný.
Služba Protection by my Xperia nemusí byť k dispozícii vo všetkých krajinách alebo oblastiach.
Aktivácia služby Protection by my Xperia
1
Skontrolujte, či máte v zariadení aktívne dátové pripojenie, a zapnite služby
určovania polohy.
2
V zobrazení Plocha ťuknite na ikonu .
3
Vyhľadajte a ťuknite na položky Nastavenia > Zabezpečenie > Ochrana zo
služby my Xperia
4
Začiarknutím políčka vyjadrite súhlas so zmluvnými podmienkami služby a ťuknite
na položku
5
Ak sa zobrazí výzva, prihláste sa do svojho účtu Google™. Ak účet nemáte,
>
Súhlasím
Aktivovať
.
.
vytvorte si nový.
6
Ak chcete overiť, či pomocou služby Protection by my Xperia môžete nájsť svoje
zariadenie, prejdite na stránku
myxperia.sonymobile.com
a prihláste sa
s rovnakým účtom Google™, aký používate v zariadení.
Ak zariadenie zdieľa viac ľudí, služba Protection by my Xperia je k dispozícii len pre
používateľa, ktorý je prihlásený ako vlastník.
Vyhľadanie strateného zariadenia prostredníctvom Správcu zariadenia
Android™
Google™ ponúka webovú službu na vyhľadávanie a zabezpečenie s názvom Správca
zariadenia Android™. Môžete ho využívať súbežne so službou Protection by my Xperia
alebo namiesto nej. V prípade straty zariadenia môžete Správcu zariadenia Android™
využiť na:
•
nájdenie a zobrazenie polohy zariadenia,
•
prezvonenie alebo uzamknutie zariadenia, vymazanie všetkých údajov alebo pridanie
telefónneho čísla na obrazovku uzamknutia.
Ďalšie informácie o službe Správca zariadenia Android™ nájdete na stránke
www.support.google.com
.
Správca zariadenia Android™ nefunguje v prípade, že je vaše zariadenie vypnuté alebo nemá
pripojenie na internet. Služba Správca zariadenia Android™ nemusí byť dostupná vo všetkých
krajinách či oblastiach.
21
Toto je internetová verzia tejto publikácie. © Tlač je možná iba pre súkromné použitie.

Aktivácia Správcu zariadení Android™
1
Ak používate zariadenie s viacerými používateľmi, uistite sa, že ste prihlásení ako
vlastník.
2
Potrebujete aktívne dátové pripojenie a musíte zapnúť služby určovania polohy.
3
V zobrazení Plocha ťuknite na ikonu
4
Vyhľadajte a ťuknite na položky Nastavenia > Google > Zabezpečenie.
5
Posuňte jazdce vedľa položiek Lokalizácia zariadenia na diaľku a Povoliť
.
odomknutie a vymazanie na diaľku do zapnutej polohy.
6
Ak sa zobrazí výzva na odsúhlasenie zmluvných podmienok, ťuknite na položku
Aktivovať.
7
Ak si chcete overiť, či Správca zariadení Android™ dokáže po aktivácii služby
nájsť vaše zariadenie, prejdite na stránku
www.android.com/devicemanager
prihláste sa do svojho účtu Google™.
a
22
Toto je internetová verzia tejto publikácie. © Tlač je možná iba pre súkromné použitie.
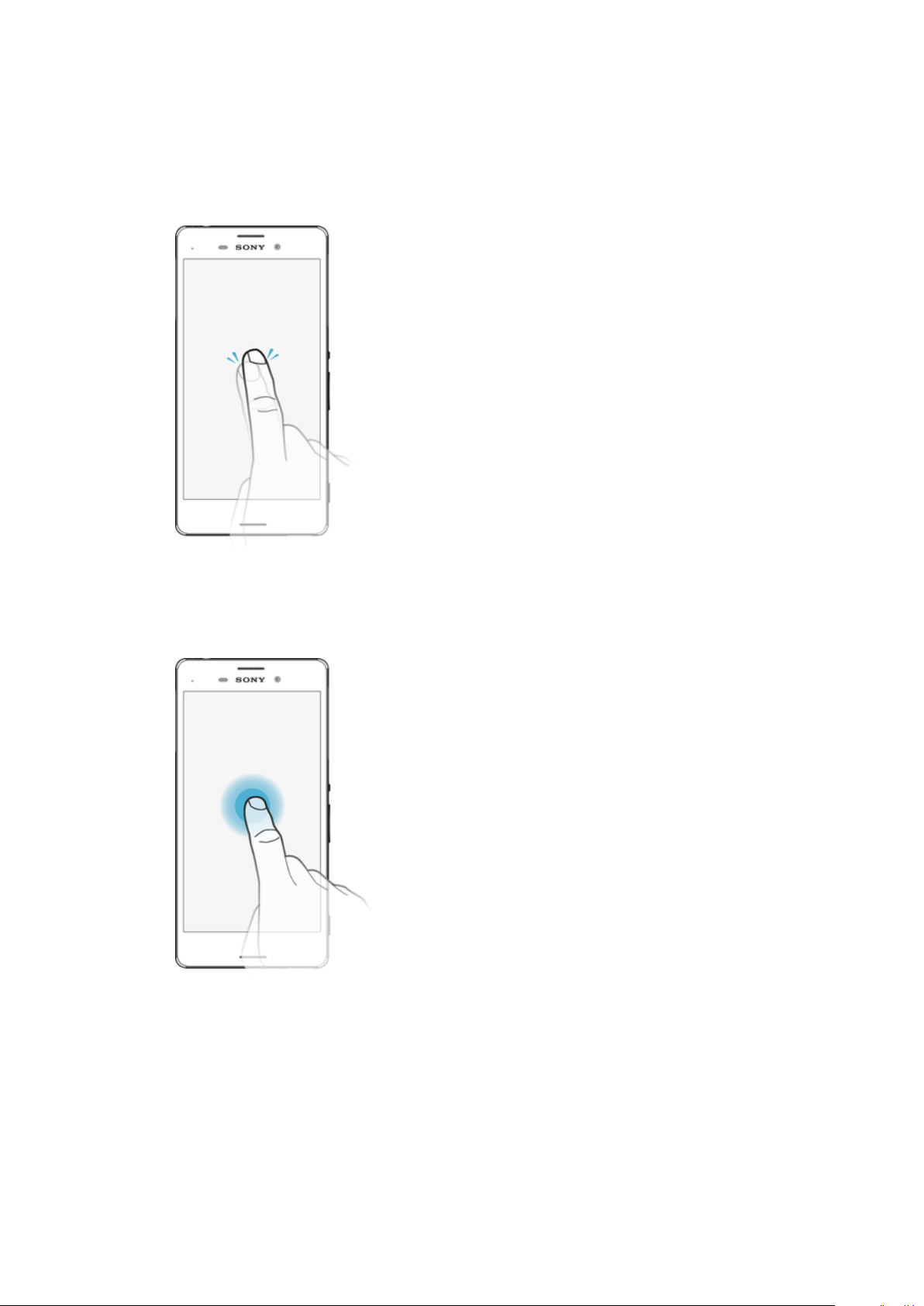
Základné informácie
Použitie dotykovej obrazovky
Ťuknutie
•
Otvorenie alebo výber položky.
•
Začiarknutie alebo zrušenie začiarknutia políčka alebo možnosti.
•
Zadanie textu pomocou klávesnice na obrazovke.
Dotyk a podržanie
•
Presuňte položku.
•
Aktivujte ponuku konkrétnej položky.
•
Aktivujte režim výberu, ktorý umožňuje napríklad vybrať viacero položiek v zozname.
23
Toto je internetová verzia tejto publikácie. © Tlač je možná iba pre súkromné použitie.

Priblíženie a oddialenie
•
Priblížte alebo oddiaľte webové stránky, fotografie alebo mapy, prípadne túto funkciu
použite pri snímaní fotografií a videí.
Potiahnutie prstom
•
Posúvanie nahor alebo nadol v zozname.
•
Posúvanie doľava alebo doprava, napríklad medzi tablami plochy.
•
Potiahnutie prstom doľava alebo doprava na zobrazenie viacerých možností.
24
Toto je internetová verzia tejto publikácie. © Tlač je možná iba pre súkromné použitie.

Rýchly pohyb
•
K dispozícii je možnosť rýchleho posúvania, napríklad v zozname alebo na webovej
stránke. Posúvanie môžete zastaviť ťuknutím na obrazovku.
Zamknutie a odomknutie obrazovky
Ak je vaše zariadenie zapnuté a v určenom čase sa nepoužíva, obrazovka stmavne, aby
sa šetrila energia batérie, a automaticky sa zamkne. Tento zámok bráni neželaným
úkonom na dotykovej obrazovke, keď ju nepoužívate. Základné zamknutie potiahnutím
prstom je nastavené už pri zakúpení zariadenia. Znamená to, že ak chcete obrazovku
odomknúť, je potrebné potiahnuť prstom doľava alebo nahor. Toto bezpečnostné
nastavenia môžete neskôr zmeniť a pridať iné typy zámkov. Pozrite si tému
obrazovky
Aktivácia obrazovky
•
Krátko stlačte tlačidlo napájania .
Uzamknutie obrazovky
•
Keď je obrazovka aktívna, krátko stlačte tlačidlo napájania .
na strane 13.
Zámok
Plocha
Plocha je vstupnou bránou zariadenia. Pripomína plochu obrazovky počítača. Plocha
môže obsahovať až dvadsať tabiel, ktoré presahujú bežnú šírku obrazovky. Počet tabiel
na ploche je znázornený radom bodiek v dolnej časti plochy. Zvýraznená bodka indikuje
tablu, na ktorej sa práve nachádzate.
25
Toto je internetová verzia tejto publikácie. © Tlač je možná iba pre súkromné použitie.
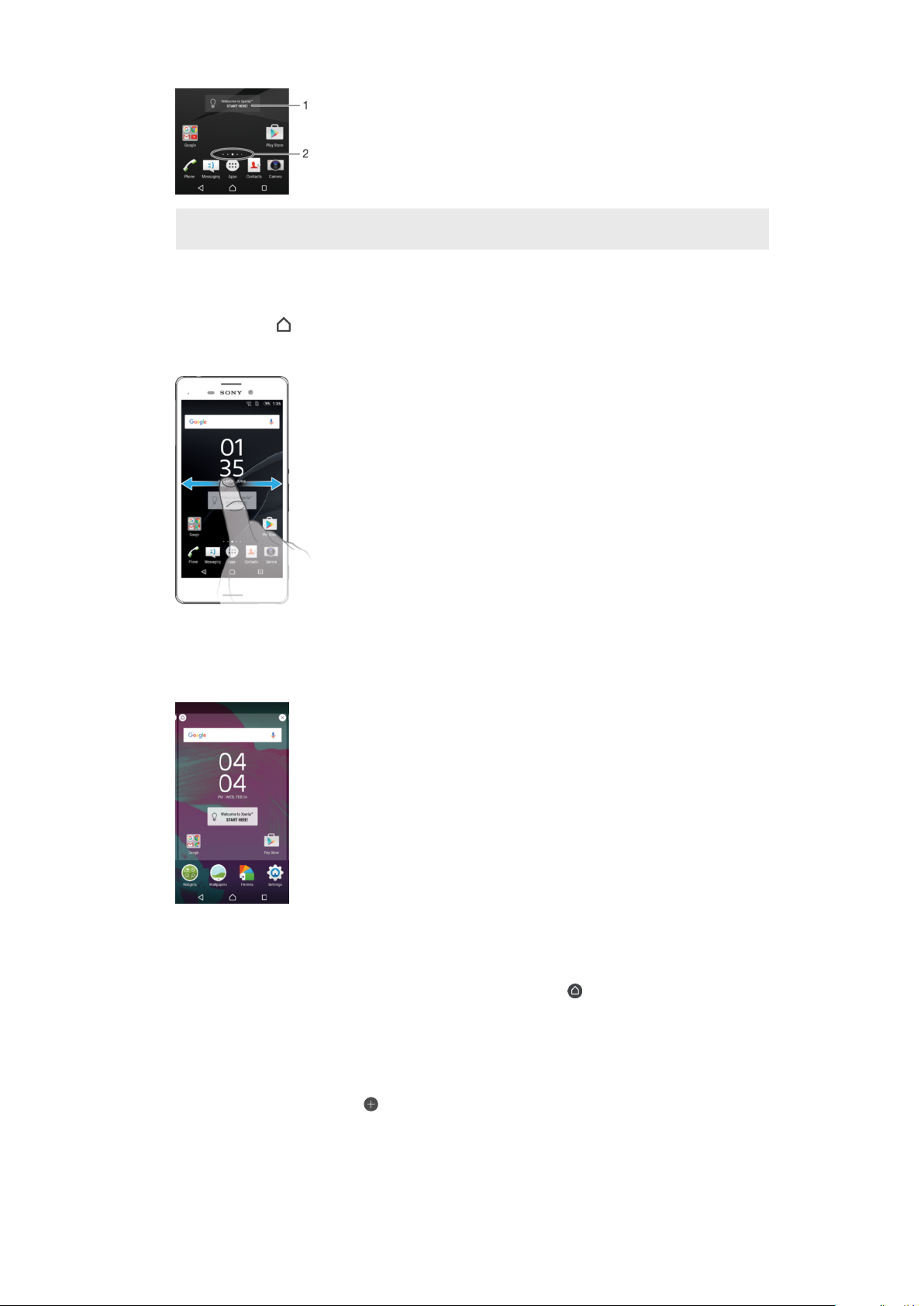
1. Úvodné informácie o widgete Xperia™ – ťuknutím sem otvorte widget a vyberte úlohu, napríklad
kopírovanie obsahu zo starého zariadenia alebo nastavovanie služieb Xperia™
2. Bodky – predstavujú počet tabiel plochy
Prechod na Domovskú obrazovku
•
Stlačte tlačidlo .
Prehľadávanie plochy
Tably plochy
Na plochu môžete pridať nové tably (maximálne dvadsať tabiel) alebo ich odstrániť.
Okrem toho môžete nastaviť tablu, ktorú chcete použiť ako hlavnú tablu plochy.
Nastavenia tably ako hlavnej tably na ploche
1
Dotknite sa prázdnej oblasti na ploche a podržte ju, kým zariadenie nezavibruje.
2
Rýchlym pohybom prsta doľava alebo doprava prejdite na tablu, ktorú chcete
nastaviť ako hlavnú tablu plochy, a potom ťuknite na ikonu v ľavej hornej časti
obrazovky.
Pridanie tably na plochu
1
Dotknite sa ľubovoľnej oblasti na ploche a podržte ju, kým zariadenie nezavibruje.
2
Ak chcete prehľadávať tably, prejdite rýchlym pohybom prsta úplne doprava alebo
doľava a ťuknite na položku .
26
Toto je internetová verzia tejto publikácie. © Tlač je možná iba pre súkromné použitie.
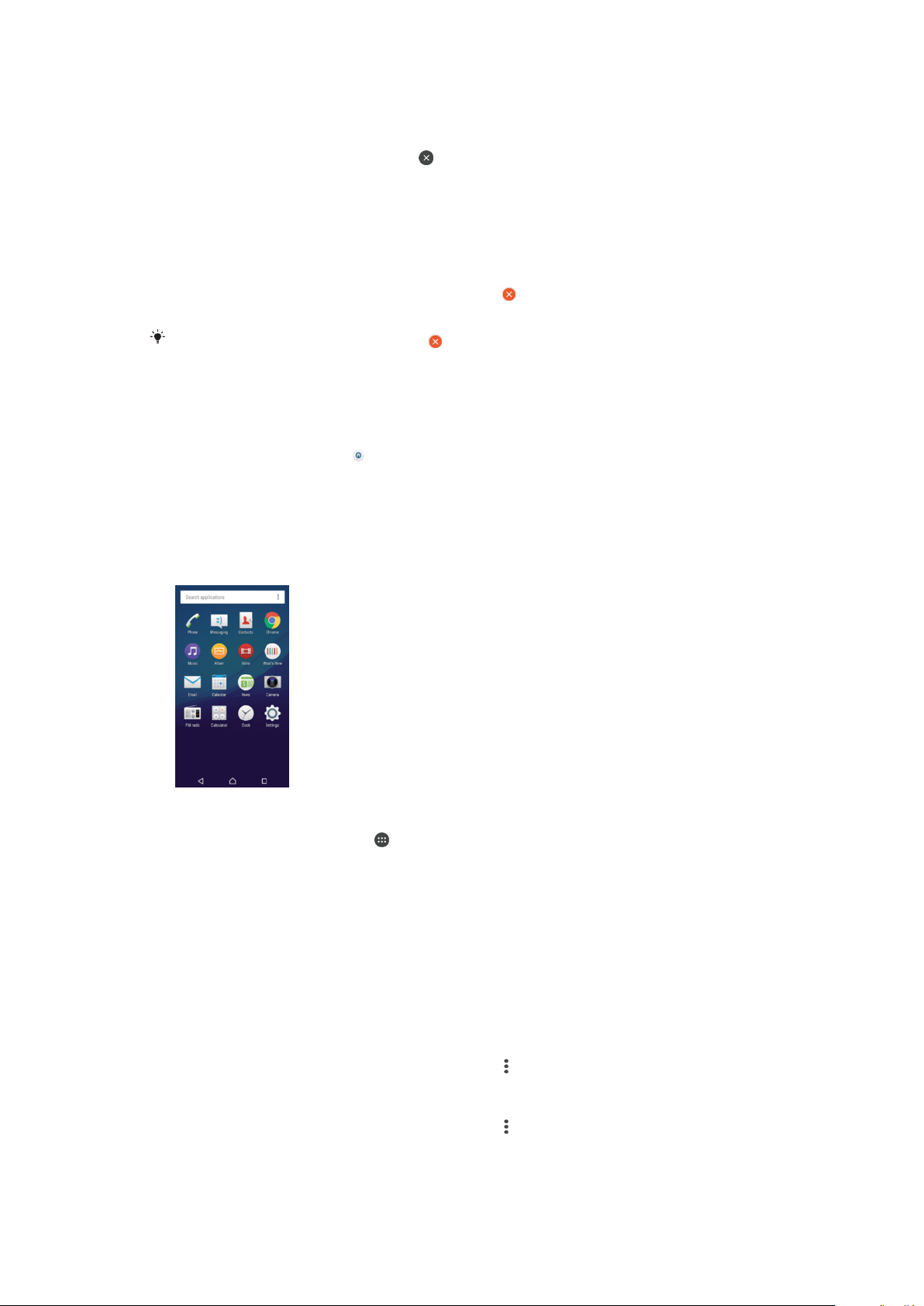
Odstránenie tably z plochy
1
Dotknite sa ľubovoľnej oblasti na ploche a podržte ju, kým zariadenie nezavibruje.
2
Dotykom rýchlym pohybom doľava alebo doprava prejdite k table, ktorú chcete
odstrániť. Potom ťuknite na položku v pravom hornom rohu tably.
Nastavenia plochy
Odinštalovanie aplikácie z plochy
1
Dotknite sa prázdnej oblasti na ploche a podržte ju, kým zariadenie nezavibruje.
2
Rýchlym pohybom doľava alebo doprava prechádzajte tablami. Všetky aplikácie,
ktoré sa môžu odinštalovať, sú označené ikonou
3
Ťuknite na aplikáciu, ktorú chcete odinštalovať, a potom na tlačidlo Odstrániť.
Niektoré aplikácie označené symbolom sa dajú iba vypnúť, ale nie odinštalovať. Po vypnutí
aplikácie sa odstránia všetky údaje, ale aplikácia sa dá znova zapnúť cez Nastavenia >
Aplikácie.
Prispôsobenie veľkosti ikon na ploche
1
Dotknite sa ľubovoľnej oblasti na ploche a podržte ju, kým zariadenie nezavibruje.
Potom ťuknite na položku
2
Ťuknite na položku Veľkosť ikon a potom vyberte možnosť.
.
.
Obrazovka aplikácií
Obrazovka aplikácií, ktorú otvoríte z plochy, obsahuje aplikácie, ktoré boli v zariadení
nainštalované vopred, ako aj aplikácie, ktoré ste prevzali.
Zobrazenie všetkých aplikácií na obrazovke aplikácií
1
Na ploche ťuknite na položku .
2
Na obrazovke aplikácií sa dotknite rýchlym pohybom doľava alebo doprava.
Otvorenie aplikácie z obrazovky aplikácií
•
Keď je obrazovka aplikácií otvorená, dotykom rýchlym pohybom doľava alebo
doprava vyhľadajte aplikáciu a ťuknite na ňu.
Vyhľadanie aplikácie na obrazovke aplikácií
1
Na otvorenej obrazovke aplikácií ťuknite na položku Hľadať aplikácie.
2
Zadajte názov aplikácie, ktorú chcete vyhľadať.
Otvorenie ponuky na obrazovke aplikácií
•
Na otvorenej obrazovke aplikácií ťuknite na ikonu
Presúvanie aplikácií na obrazovke aplikácií
1
Na otvorenej obrazovke aplikácií ťuknite na ikonu .
2
Skontrolujte, či je vybratá položka Vlastné poradie v časti Zoradenie aplikácií.
3
Dotknite sa aplikácie a podržte ju, kým zariadenie nezavibruje. Potom ju presuňte
na nové miesto.
27
Toto je internetová verzia tejto publikácie. © Tlač je možná iba pre súkromné použitie.
.
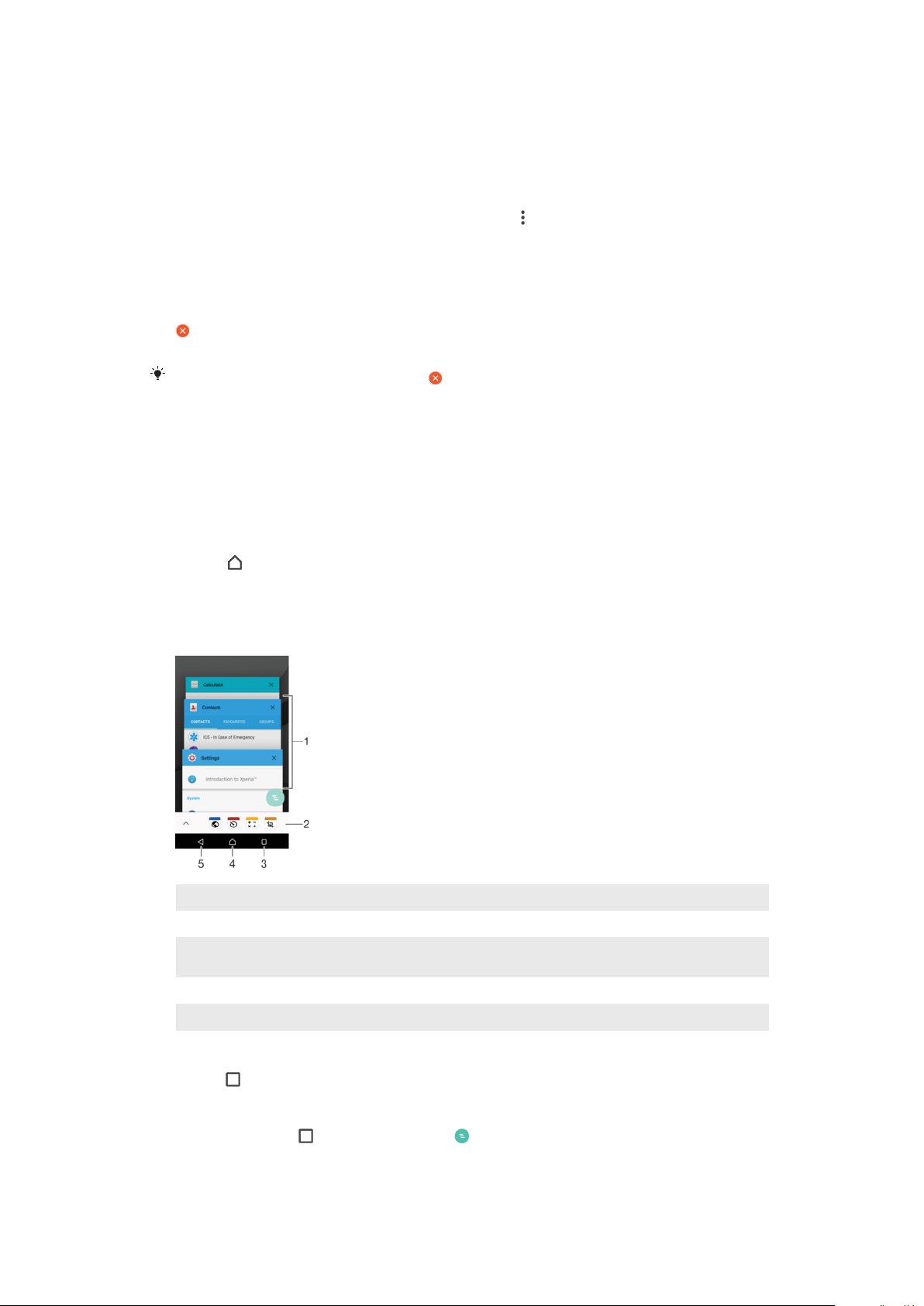
Pridanie skratky k aplikácii na plochu
1
Na obrazovke aplikácií sa dotknite ikony aplikácie a podržte ju, kým zriadenie
nezavibruje. Potom ikonu presuňte do hornej časti obrazovky. Otvorí sa plocha.
2
Ikonu uchopte, presuňte na požadované miesto na ploche a pustite.
Usporiadanie aplikácií na obrazovke aplikácií
1
Na otvorenej obrazovke aplikácií ťuknite na položku .
2
Ťuknite na položku Zoradenie aplikácií a potom vyberte možnosť.
Odinštalovanie aplikácie z obrazovky aplikácií
1
Dotknite sa prázdnej oblasti na obrazovke aplikácií a podržte ju, kým zariadenie
nezavibruje. Všetky aplikácie, ktoré sa môžu odinštalovať, sa označia symbolom
.
2
Vyberte aplikáciu, ktorú chcete odinštalovať, a ťuknite na tlačidlo Odstrániť.
Niektoré aplikácie označené symbolom sa dajú iba vypnúť, ale nie odinštalovať. Po vypnutí
aplikácie sa odstránia všetky údaje, ale aplikácia sa dá znova zapnúť cez Nastavenia >
Aplikácie.
Navigácia v aplikáciách
Na navigáciu medzi aplikáciami môžete použiť navigačné tlačidlá, panel obľúbených
položiek a okno naposledy použitých aplikácií, ktoré vám umožňujú jednoduché
prepínanie všetkých naposledy použitých aplikácií. Navigačnými tlačidlami sú tlačidlo
Domov, Naposledy použité aplikácie a Späť. Niektoré aplikácie sa po stlačení tlačidla
Domov
pozadí. Ak je aplikácia pozastavená alebo spustená na pozadí, pri ďalšom otvorení
aplikácie môžete pokračovať tam, kde ste prestali.
ukončia a zatvoria, zatiaľ čo iné sa pozastavia alebo sú naďalej spustené na
1 Okno naposledy použitých aplikácií – otvorenie naposledy použitej aplikácie
2 Panel obľúbených položiek – použitie skratky na prístup k aplikáciám alebo widgetom
3 Tlačidlo naposledy použitých aplikácií – otvorenie okna naposledy použitých aplikácií a panela
obľúbených položiek
4 Tlačidlo Domov – ukončenie aplikácie a návrat na plochu
5 Tlačidlo Naspäť – návrat na predchádzajúcu obrazovku v aplikácii alebo zavretie aplikácie
Otvorenie naposledy použitých okien aplikácií
•
Stlačte .
Zatvorenie všetkých nedávno použitých aplikácií
•
Ťuknite na tlačidlo a potom na položku .
28
Toto je internetová verzia tejto publikácie. © Tlač je možná iba pre súkromné použitie.
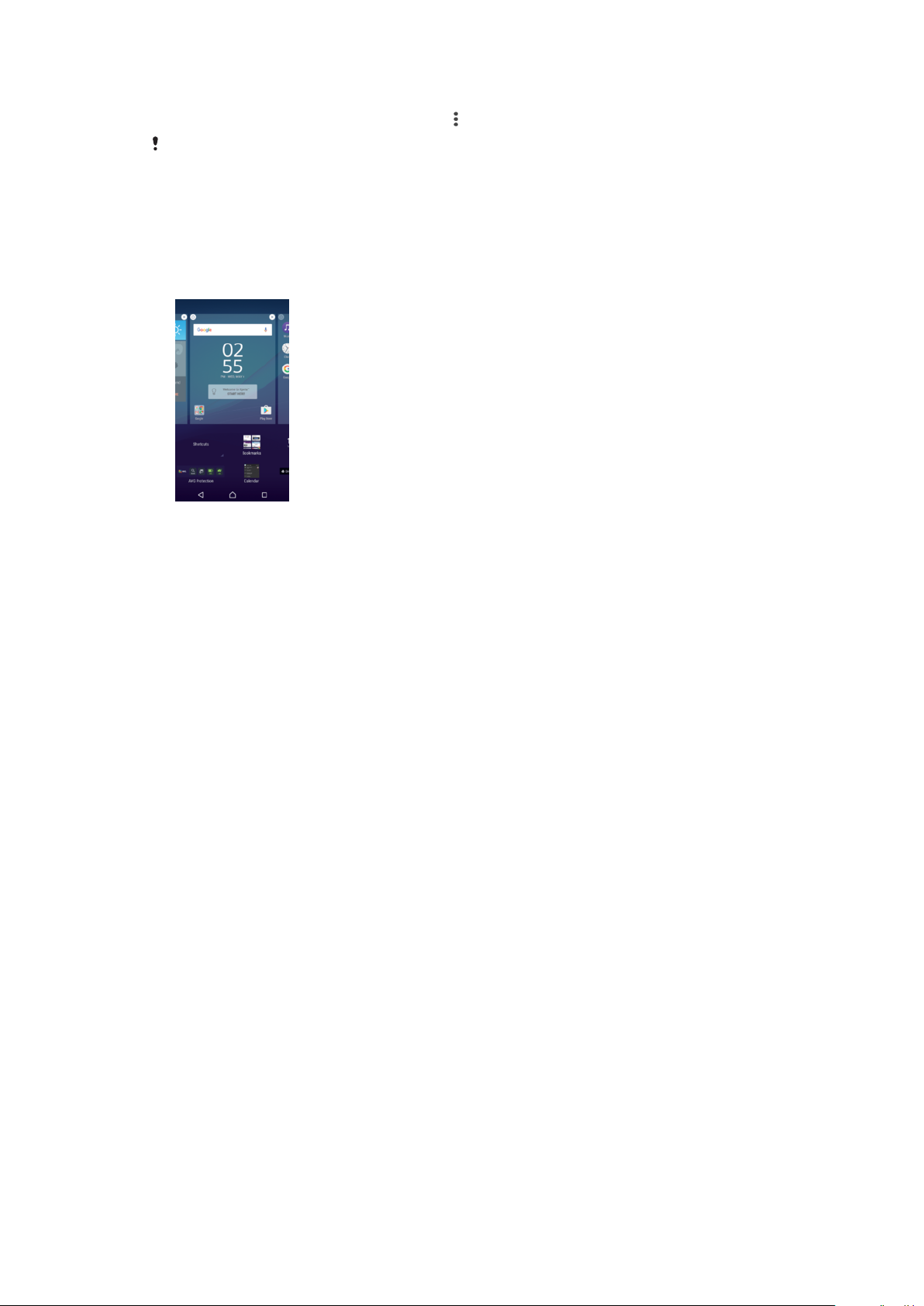
Otvorenie ponuky v aplikácii
•
Keď je aplikácia spustená, stlačte tlačidlo .
Ponuka nie je k dispozícii vo všetkých aplikáciách.
Widgety
Widgety sú malé aplikácie, ktoré môžete používať priamo na ploche. Okrem toho fungujú
ako skratky. Widget Počasie napríklad zobrazuje základné informácie o počasí priamo na
ploche. Po ťuknutí na tento widget sa však otvorí úplná aplikácia Počasie. Ďalšie widgety
môžete prevziať zo služby Play Store™.
Pridanie widgetu na plochu
1
Dotknite sa a podržte prázdnu oblasť na Plocha, kým zariadenie nezačne vibrovať,
potom ťuknite na
2
Vyhľadajte widget, ktorý chcete pridať, a ťuknite naň.
Widgety
.
Zmena veľkosti widgetu
1
Dotknite sa widgetu a podržte ho, kým zariadenie nezavibruje, a potom widget
pustite. Ak je možné zmeniť veľkosť widgetu, napríklad widget Kalendár, zobrazí
sa zvýraznený rám a bodky na úpravu veľkosti.
2
Posunutím bodiek smerom dovnútra alebo von zmenšite alebo zväčšite veľkosť
widgetu.
3
Novú veľkosť widgetu potvrďte ťuknutím kdekoľvek v zobrazení Plocha.
Presunutie widgetu
•
Dotknite sa widgetu a podržte na ňom prst, kým zariadenie nezavibruje. Potom ho
presuňte do novej oblasti.
Odstránenie widgetu
•
Dotknite sa widgetu a podržte na ňom prst, kým zariadenie nezavibruje. Potom ho
presuňte do časti Odstrániť z plochy.
Skratky a priečinky
Pomocou skratiek a priečinkov môžete spravovať aplikácie a upratať plochu.
29
Toto je internetová verzia tejto publikácie. © Tlač je možná iba pre súkromné použitie.
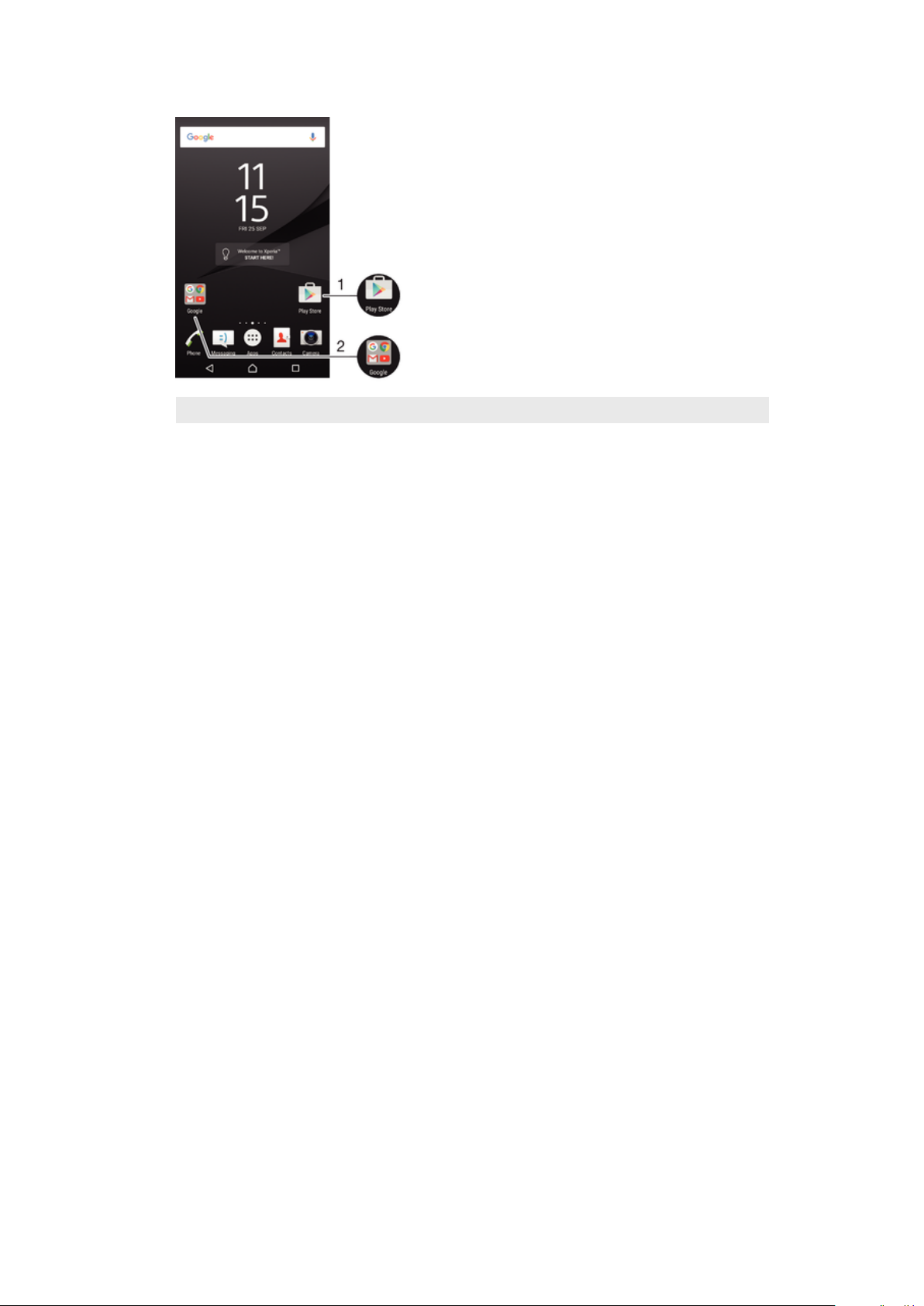
Prehľad skratiek a priečinkov
1 Prístup k aplikácii pomocou skratky
2 Prístup k priečinku s aplikáciami
Pridanie skratky k aplikácii na plochu
1
Dotknite sa prázdnej oblasti v zobrazení Plocha a podržte ju.
2
V ponuke prispôsobenia ťuknite na položky Widgety > Skratky.
3
Prejdite zoznam aplikácií a niektorú si vyberte. Vybratá aplikácia sa pridá na
obrazovku Plocha.
Presun položky na ploche
•
Dotknite sa položky a podržte ju, kým zariadenie nezavibruje. Potom ju presuňte
na nové miesto.
Odstránenie položky z plochy
•
Dotknite sa položky a podržte ju, kým zariadenie nezavibruje. Potom ju presuňte
do časti Odstrániť z plochy v hornej časti obrazovky.
Vytvorenie priečinka na ploche
•
Dotknite sa a podržte prst na ikone aplikácie alebo jej skratke, kým zariadenie
nezavibruje. Potom ju presuňte na ikonu či skratku inej aplikácie.
Pridanie položiek do priečinka na ploche
•
Dotknite sa položky a podržte na nej prst, kým zariadenie nezavibruje. Potom
položku presuňte do priečinka.
Premenovanie priečinka na ploche
1
Ťuknutím otvorte priečinok.
2
Ak chcete zobraziť pole Názov priečinka, ťuknite na záhlavie priečinka.
3
Zadajte nový názov priečinka a ťuknite na položku Hotovo.
Pozadie a motívy
Vtlačte ploche zariadenia svoj vlastný štýl použitím rôznych tapiet a motívov.
Zmena tapety na ploche
1
Dotknite sa prázdnej oblasti na obrazovke Plocha a podržte ju dovtedy, kým
zariadenie nezavibruje.
2
Ťuknite na položku Tapety a vyberte možnosť.
30
Toto je internetová verzia tejto publikácie. © Tlač je možná iba pre súkromné použitie.

Nastavenie motívu
1
Dotknite sa prázdnej oblasti na obrazovke Plocha a podržte ju dovtedy, kým
zariadenie nezavibruje.
2
Ťuknite na položku Motívy.
3
Vyberte požadovanú možnosť a postupujte podľa pokynov v zariadení.
Pri zmene motívu sa zmení aj pozadie niektorých aplikácií.
Snímanie fotografie obrazovky
Môžete nasnímať akúkoľvek obrazovku vášho zariadenia Snímky obrazovky sa
automaticky ukladajú do aplikácie Album.
Vytvorenie snímky obrazovky
1
Stlačte a podržte tlačidlo napájania, kým sa nezobrazí dialógové okno.
2
Ťuknite na položku
Snímku obrazovky môžete vytvoriť aj súčasným stlačením a podržaním tlačidla napájania
a tlačidla nadol na nastavenie hlasitosti. Po vytvorení snímky obrazovky môžete tlačidlá pustiť.
Zobrazenie snímky obrazovky
•
Stavový riadok posuňte úplne nadol, potom ťuknite na snímku obrazovky, ktorú
chcete zobraziť.
Snímky obrazovky si môžete pozrieť aj v aplikácii Album.
.
Upozornenia
Upozornenia slúžia na poskytovanie informácií o udalostiach, ako sú správy
a upozornenia kalendára, ako aj prebiehajúce aktivity, napríklad preberanie súborov.
Upozornenia sa zobrazujú na nasledujúcich miestach:
•
stavový riadok,
•
panel upozornení,
•
obrazovka uzamknutia.
Otvorenie alebo zatvorenie panela upozornení
1
Ak chcete otvoriť panel upozornení, posuňte stavový riadok nadol alebo naň
jednoducho dvakrát ťuknite.
2
Ak chcete panel upozornení zavrieť, presuňte ho uchopením alebo rýchlym
pohybom prsta posuňte nahor.
Vykonanie akcie pri upozornení na paneli upozornení
•
Ťuknite na upozornenie.
31
Toto je internetová verzia tejto publikácie. © Tlač je možná iba pre súkromné použitie.

Odmietnutie upozornenia na paneli upozornení
•
Dotknite sa prstom upozornenia a rýchlym pohybom ho posuňte doprava alebo
doľava.
Nie všetky upozornenia sa dajú odmietnuť.
Rozbalenie upozornenia na paneli upozornení
•
Posuňte upozornenie smerom nadol.
Niektoré upozornenia sa nedajú rozbaliť.
Vymazanie všetkých upozornení z panela upozornení
•
Ťuknite na položku
.
Vykonanie akcie pri upozornení z obrazovky uzamknutia
•
Dvakrát ťuknite na upozornenie.
Zrušenie upozornenia na obrazovke uzamknutia
•
Dotknite sa prstom upozornenia a prejdite ním rýchlym pohybom doľava alebo
doprava.
Rozbalenie upozornenia na obrazovke uzamknutia
•
Posuňte upozornenie smerom nadol.
Niektoré upozornenia sa nedajú rozbaliť.
Správa upozornení na obrazovke uzamknutia
Zariadenie môžete nastaviť tak, aby sa na obrazovke uzamknutia zobrazovali iba vybraté
upozornenia. Môžete umožniť prístup ku všetkým upozorneniam a ich obsahu, skryť
citlivý obsah všetkých upozornení alebo konkrétnych aplikácií, prípadne sa rozhodnúť
nezobrazovať upozornenia vôbec.
Výber upozornení, ktoré sa majú zobrazovať na obrazovke uzamknutia
1
Na obrazovke Plocha ťuknite na položku
2
Vyhľadajte položky
Nastavenia
>
Zvuk a upozornenie
.
>
Keď je zariadenie
uzamknuté a ťuknite na ne.
3
Vyberte požadovanú možnosť.
Možnosti zobrazovania upozornení na obrazovke uzamknutia
Zobraziť všetok
obsah upozornení
Skryť citlivý obsah
upozornení
Nezobrazovať
upozornenia
Na obrazovke uzamknutia sa zobrazia všetky upozornenia. Ak máte toto nastavenie
zapnuté, všetok obsah (vrátane obsahu prichádzajúcich e-mailov a četových správ)
bude viditeľný na obrazovke uzamknutia s výnimkou prípadov, kedy príslušné
aplikácie označíte v ponuke Upozornenia aplikácií stavomSkryť citlivý obsah.
Toto nastavenie je k dispozícii len vtedy, ak máte ako zámok obrazovky nastavený
kód PIN, heslo alebo vzor. Po prijatí upozornení na citlivý obsah sa na obrazovke
uzamknutia zobrazí správa Skrytý obsah. Dostanete napríklad upozornenie na
prichádzajúci e-mail alebo čet, ale príslušný obsah sa na obrazovke uzamknutia
nezobrazí.
Na obrazovke uzamknutia sa nebudú zobrazovať žiadne upozornenia.
Nastavenie úrovne upozornení aplikácie
Pre jednotlivé aplikácie môžete nastaviť iné správanie upozornení. Môžete napríklad
zablokovať všetky upozornenia na e-maily, uprednostniť upozornenia zo služby
Facebook™ a nastaviť, aby sa obsah upozornení na správy nezobrazoval na obrazovke
uzamknutia.
32
Toto je internetová verzia tejto publikácie. © Tlač je možná iba pre súkromné použitie.

Nastavenie úrovne upozornení aplikácie
1
Na obrazovke Plocha ťuknite na položku .
2
Vyhľadajte položky Nastavenia > Zvuk a upozornenie > Upozornenia aplikácií
a ťuknite na ne.
3
Vyberte aplikáciu, ktorej nastavenia upozornení chcete zmeniť.
4
Posuňte príslušný jazdec doprava.
Úrovne upozornení a možnosti pre konkrétne aplikácie
Blokovať všetko
Považovať za prioritné
Povoliť nahliadnutie
Skryť citlivý obsah
Nikdy nezobrazovať upozornenia pre vybratú aplikáciu.
Zvukové upozornenia pre túto aplikáciu odznejú iba vtedy, keď je stav Nevyrušovať
nastavený na hodnotu Len prioritné.
Aplikácia môže určité upozornenia zdôrazniť tým, že ich nakrátko zobrazí na
aktuálnej obrazovke.
Keď je zariadenie zamknuté, obsah upozornení v tejto aplikácii, ktorý by mohol
odhaliť súkromné informácie, zostane skrytý.
Indikátor upozornenia
Indikátor upozornenia informuje o stave batérie a niektorých iných udalostiach. Blikajúce
biele svetlo napríklad znamená, že máte novú správu alebo zmeškaný hovor. Indikátor
upozornenia je predvolene zapnutý, dá sa však manuálne vypnúť.
Keď je indikátor upozornenia vypnutý, rozsvieti sa len v prípade upozornenia na stav batérie,
napríklad ak úroveň nabitia batérie klesne pod 15 percent.
Zapnutie alebo vypnutie indikátora upozornení
1
Na ploche ťuknite na ikonu .
2
Vyhľadajte a ťuknite na položky
3
Ťuknite na jazdec Svetelné upozornenie.
Nastavenia
>
Zvuk a upozornenie
.
Ikony v stavovom riadku
Ikona stavu
Žiadna karta SIM
Intenzita signálu
Bez signálu
Roaming
Odosielanie a preberanie dát LTE
Odosielanie a preberanie dát GPRS
Odosielanie a preberanie dát EDGE
Odosielanie a preberanie dát 3G
Odosielanie a preberanie údajov HSPA+
Je zapnuté pripojenie Wi-Fi a prenášajú sa údaje.
33
Toto je internetová verzia tejto publikácie. © Tlač je možná iba pre súkromné použitie.

Pripojenie Wi-Fi je zapnuté, ale nefunguje pripojenie k internetu.
Táto ikona sa zobrazuje aj vtedy, keď sa snažíte pripojiť k zabezpečenej sieti Wi-
Fi. Po úspešnom prihlásení výkričník zmizne.
Ak je služba Google™ vo vašej oblasti zablokovaná, výkričník sa môže zobraziť
aj vtedy, keď je zariadenie pripojené k sieti Wi-Fi a internetové pripojenie funguje.
Stav batérie
Batéria sa nabíja
Režim STAMINA je aktivovaný
Režim Ultra STAMINA je aktivovaný
Je aktivovaný režim V lietadle
Je aktivovaná funkcia Bluetooth®
Karta SIM 1 je vložená
Karta SIM 2 je vložená
Mikrofón je vypnutý
Je zapnutý hlasný odposluch
Je aktivovaný režim Nerušiť
Režim vibrovania
Budík je nastavený
Služba GPS je aktivovaná
Prebieha synchronizácia
Problém s prihlásením alebo synchronizáciou
Je aktivovaná funkcia načúvacieho prístroja
Siete alebo oblasti, prípadne funkcie alebo služby zastúpené niektorými ikonami v
tomto zozname nemusia ponúkať všetci poskytovatelia služieb.
Správa ikon v stavovom riadku
1
Na ploche ťuknite na položku .
2
Vyhľadajte položky Nastavenia > Displej > Systémové ikony a ťuknite na ne.
3
Začiarknite políčka systémových ikon, ktoré sa majú zobrazovať v stavovom
riadku.
Ikony upozornení
Nová správa SMS alebo MMS
Zmeškaný hovor
Podržaný hovor
Zapnuté presmerovanie hovorov
Nová hlasová správa
Nová e-mailová správa
Preberanie dát
Odovzdávanie dát
34
Toto je internetová verzia tejto publikácie. © Tlač je možná iba pre súkromné použitie.

Vypnuté mobilné dáta
Spustenie základného nastavenia zariadenia
K dispozícii je aktualizácia softvéru
K dispozícii sú aktualizácie systému
Prevzatie aktualizácií systému
Ťuknutím nainštalujte prevzaté aktualizácie systému
Vytvorila sa snímka obrazovky
Nová četová správa služby Hangouts™
Videočet s priateľmi cez aplikáciu Hangouts™
Je spustená malá aplikácia
Prehráva sa skladba
Zapnuté rádio
Zariadenie je pripojené k počítaču káblom USB
Interný ukladací priestor je využitý na 75 %. Ťuknutím preneste údaje na
pamäťovú kartu.
Varovanie
Ďalšie (nezobrazené) upozornenia
V zariadení sa môžu zobraziť aj iné ikony, ktoré nie sú v tomto zozname. Tieto ikony slúžia len
na referenčné účely a môžu sa meniť bez predchádzajúceho upozornenia.
Blokovanie odosielania upozornení z aplikácie
1
Na ploche ťuknite na ikonu .
2
Vyhľadajte a ťuknite na položky
Nastavenia
>
Zvuk a upozornenie
>
Upozornenia
aplikácií.
3
Vyberte aplikáciu.
4
Ťuknutím na jazdec vedľa položky Zablokovať všetko alebo Skryť citlivý obsah
upozornenia podľa potreby obmedzte.
Prehľad aplikácií
Niektoré aplikácie nemusia byť súčasťou vášho zariadenia, prípadne nemusia mať podporu vo
všetkých sieťach alebo u všetkých poskytovateľov služieb vo všetkých oblastiach.
Pomocou aplikácie Hodiny si nastavíte rôzne typy budíkov.
Vo webovom prehľadávači Chrome môžete hľadať a zobrazovať webové stránky,
spravovať záložky, text či obrázky.
Aplikácia Kalkulačka slúži na základné výpočty.
V aplikácii Kalendár môžete sledovať rôzne udalosti a organizovať si schôdzky.
S fotoaparátom si nafotíte obrázky a nahráte videoklipy.
V aplikácii Kontakty môžete spravovať telefónne čísla, e-mailové adresy a ďalšie
informácie súvisiace s kontaktmi.
Cez túto aplikáciu sa dostanete k prevzatým aplikáciám, dokumentom
a obrázkom.
35
Toto je internetová verzia tejto publikácie. © Tlač je možná iba pre súkromné použitie.

Cez aplikáciu E-mail môžete odosielať a prijímať e-maily cez osobné aj pracovné
účty.
Vyhľadávajte a počúvajte stanice rádia FM.
V aplikácii Album môžete spravovať svoje fotografie a videá, prezerať si ich a
upravovať.
Aplikácia Gmail™ slúži na čítanie, písanie a organizovanie e-mailových správ.
Vyhľadajte si informácie v zariadení a na internete.
V aplikácii Google Maps™ si zobrazíte svoju aktuálnu polohu, vyhľadáte rôzne
lokality a naplánujete rôzne trasy.
Cez Play Store™ si vyhľadáte aplikácie, ktoré si môžete zakúpiť, prípadne
prevziať zdarma.
Aplikácia Správy slúži na odosielanie a prijímanie textových a multimediálnych
(MMS) správ.
S aplikáciou Video si môžete v zariadení prehrávať videá alebo zdieľať obsah
s priateľmi.
Na organizovanie a prehrávanie hudby a zvukových kníh použite aplikáciu
Hudba.
Umožňuje zobrazovať správy z aplikácie News Suite.
Pri telefonovaní môžete číslo vytočiť manuálne alebo pomocou funkcie
inteligentného vytáčania.
Prispôsobte si nastavenia tak, aby vám vyhovovali.
Cez aplikáciu Hangouts™ môžete četovať s priateľmi online.
Zistite, aké skladby práve počujete hrať v okolí, a zistite si viac o interpretovi,
albume a ďalšie údaje.
Cez YouTube™ môžete sledovať videá od používateľov z celého sveta a zdieľať
svoje vlastné.
Aplikácia Xperia™ Movie Creator automaticky vytvorí z existujúcej zbierky
fotografií a videí krátke videokoláže.
Cez aplikáciu Podpora môžete priamo zo zariadenia získať rôzne pomocné
informácie. Dostanete sa napríklad k používateľskej príručke, informáciám o
riešení problémov a k tomu získate rôzne užitočné tipy a finty.
S aplikáciou Skica môžete vytvárať obrázky, prezerať si ich a potom aj zdieľať s
ostatnými.
V aplikácii What’s New objavíte nové hry, aplikácie a mediálny obsah.
V zariadení si môžete vychutnať hudbu, filmy, aplikácie, hry a získať exkluzívny
prístup k jedinečnému obsahu, ktorý je dostupný len cez zariadenia Xperia™.
Zostaňte v kontakte s priateľmi a hrami, ktoré radi hrávate, alebo nakupujte v
obchode PlayStation®Store, prípadne si vyberte ďalšie z dostupných aktivít.
Chráňte svoje zariadenie pred vírusmi, malvérom, spyware, neoprávneným
získavaním údajov a online zneužívaním.
36
Toto je internetová verzia tejto publikácie. © Tlač je možná iba pre súkromné použitie.

Batéria a údržba
Nabíjanie zariadenia
Vždy používajte originálnu nabíjačku a kábel USB značky Sony určené pre váš konkrétny
model zariadenia Xperia™. Iné nabíjačky a káble môžu predlžovať čas nabíjania, vôbec
nenabíjať, dokonca môžu zariadenie poškodiť. Pred zapojením kábla USB skontrolujte, či sú
všetky USB porty a konektory úplne suché.
Zariadenie nabijete rýchlejšie nabíjačkou zapojenou do zásuvky v stene než cez počítač.
Zariadenie môžete používať aj počas nabíjania.
Ak je batéria úplne vybitá, zariadenie môže začať reagovať na nabíjanie až po
30 minútach. Dovtedy môže byť obrazovka úplne tmavá a bez ikony nabíjania. Treba
počítať aj s tým, že nabitie úplne vybitej batérie môže trvať až 4 hodiny.
V zariadení je vstavaná nabíjateľná batéria, ktorú môže vymieňať len oprávnené servisné
stredisko spoločnosti Sony. Nikdy sa nepokúšajte otvoriť alebo rozobrať zariadenie sami.
Mohlo by dôjsť k poškodeniu zariadenia a zrušeniu platnosti záruky.
Nabíjanie zariadenia
1
Pripojte nabíjačku do elektrickej zásuvky.
2
Pripojte jeden koniec kábla USB do nabíjačky (alebo do USB portu počítača).
3
Druhý koniec kábla pripojte do portu micro USB na zariadení tak, aby symbol USB
smeroval nahor. Keď sa spustí nabíjanie, rozsvieti sa upozorňujúci indikátor.
4
Po úplnom nabití zariadenia odpojte kábel zo zariadenia tak, že ho vytiahnete
rovno smerom von. Dávajte pozor, aby ste neohli konektor.
Používajte iba nabíjačku dodanú so zariadením alebo inú nabíjačku značky Sony určenú na
nabíjanie vášho zariadenia.
Ak je batéria úplne vybitá, môže trvať niekoľko minút, kým sa rozsvieti indikátor upozornení a
objaví sa ikona nabíjania .
Indikátor upozornenia na stav batérie
Zelená Batéria sa nabíja a úroveň jej nabitia je vyššia než 90 %
Oranžová Batéria sa nabíja a úroveň jej nabitia je nižšia než 90 %
Červená Batéria sa nabíja a úroveň jej nabitia je nižšia než 15 %
37
Toto je internetová verzia tejto publikácie. © Tlač je možná iba pre súkromné použitie.

Batéria a správa spotreby
V zariadení je vložená batéria. Aby ste ju využívali čo najefektívnejšie, pomocou rôznych
aplikácií a funkcií si môžete sledovať spotrebu energie. Funkcie na šetrenie energie
fungujúce v pozadí sa aktivujú predvolene. Pomáhajú znižovať spotrebu batérie a k
dispozícii sú aj ďalšie režimy šetrenia energie, ktoré v prípade potreby fungujú ako
dodatočné nástroje na znižovanie spotreby energie.
Funkcie šetrenia energie znižujú prioritu niektorých menej dôležitých funkcií zariadenia,
ako je napríklad výkonnosť obrázkov vyššieho stupňa, sieťové aktivity, napríklad služby
určovania polohy, synchronizácia aplikácií či skenovanie cezWi-Fi v pozadí. Ak chcete
niektoré aplikácie vyňať z tohto šetrenia, môžete tak urobiť cez ponuku optimalizácie
batérie. Toto obmedzenie nemá vplyv na telefonovanie ani posielanie SMS.
Funkcie na šetrenie energie dostupné v zariadení sa môžu meniť počas aktualizácií systému.
Zobrazenie spotreby batérie, odhadovaného času a tipov na šetrenie energie
1
V zobrazení Plocha ťuknite na ikonu
2
Vyhľadajte a ťuknite na Nastavenia > Batéria. Zobrazí sa prehľad ukazujúci
percento spotreby batérie a jej odhadovanú výdrž.
3
Ťuknutím na položku ZOBRAZIŤ SPOTREBU BATÉRIE otvoríte zoznam funkcií a
služieb, ktoré prispeli k spotrebe batérie od posledného nabitia. Ťuknutím na
položku získate informácie o tom, ako v jej prípade znížiť spotrebu batérie.
Zobrazenie spotreby batérie aplikáciami
1
V zobrazení
2
Vyhľadajte a ťuknite na Nastavenia > Aplikácie.
3
Vyberte aplikáciu a v časti
Plocha
ťuknite na ikonu
Využitie batérie
.
.
si pozrite, koľko energie spotrebovala.
Všeobecné odporúčania na zlepšenie výkonu batérie
Nasledujúce tipy vám môžu pomôcť zlepšiť výkon batérie:
•
Znížte jas obrazovky. Pozrite si časť
•
Ak nepoužívate funkcie Bluetooth®, Wi-Fi a služby určovania polohy, vypnite ich.
•
Ak sa nachádzate v oblasti bez sieťového signálu alebo je signál slabý, zariadenie
vypnite alebo zapnite lietadlový režim. V opačnom prípade zariadenie opakovane
vyhľadáva dostupné siete, čo zvyšuje spotrebu.
•
V zahraničí používajte namiesto roamingu sieť Wi-Fi. V roamingu zariadenie
vyhľadáva vašu domácu sieť, čo zvyšuje spotrebu batérie, pretože zariadenie
potrebuje na prenos údajov vyššiu výstupnú energiu. Pozrite si časť
strane 49.
•
Zmeňte nastavenia na synchronizáciu e-mailov, kalendára a kontaktov. Pozrite si
časť
Synchronizácia s online účtami
•
Zistite, ktoré aplikácie majú vysokú spotrebu batérie, a pomocou odporúčaní vo
vašom zariadení pre takéto aplikácie skúste spotrebu obmedziť.
•
Zmeňte úroveň upozorňovania pre aplikácie. Pozrite si časť
strane 31.
•
Vypnite povolenie na zdieľanie údajov o polohe pre aplikácie. Pozrite si časť
Nastavenia aplikácie
•
Odinštalujte aplikácie, ktoré nepoužívate. Pozrite si časť
strane 27.
•
Na počúvanie hudby použite originálnu súpravu handsfree značky Sony.
Zariadenia handsfree spotrebúvajú menej energie než hlasné reproduktory
zariadenia.
•
Zariadenie z času na čas reštartujte.
na strane 63.
Nastavenie obrazovky
na strane 57.
Obrazovka aplikácií
na strane 61.
Wi-Fi
Upozornenia
na
na
na
Optimalizácia batérie
Optimalizácia batérie je účinný a praktický zabudovaný režim, ktorý výrazne predlžuje
životnosť batérie. Robí to tak, že znižuje jej spotrebu v čase, keď zariadenie alebo
niektoré aplikácie nepoužívate.
38
Toto je internetová verzia tejto publikácie. © Tlač je možná iba pre súkromné použitie.

Zníženie spotreby zabezpečuje tak, že pozastaví sieťové aktivity batérie, napríklad služby
určovania polohy, synchronizáciu a vyhľadávanie sietíWi-Fi, ktoré bežia na pozadí, keď
zariadenie dlhší čas nepoužívate.
Toto obmedzenie však nijako neovplyvňuje telefonovanie ani posielanie SMS.
Optimalizácia batérie sa nedá vypnúť, ale niektoré aplikácie z nej môžete vylúčiť.
Vylúčenie konkrétnych aplikácií z optimalizácie batérie
1
V zobrazení Plocha ťuknite na ikonu .
2
Vyhľadajte a ťuknite na Nastavenia > Batéria.
3
Ťuknite na ikonu
a potom na položku Optimalizácia batérie. Zobrazí sa zoznam
aplikácií, ktoré nie sú optimalizované.
4
Ak chcete pridať alebo vybrať aplikácie z tohto zoznamu, ťuknite na položku
Aplikácie, začiarknite alebo odčiarknite príslušnú aplikáciu v zozname a upravte jej
optimalizačné nastavenia.
5
Aplikácie v zozname, ktoré nie sú optimalizované, sa budú aktualizovať podľa
vašich nastavení.
Z optimalizácie pomocou režimu Ultra STAMINA sa aplikácie nedajú vylúčiť.
Konfigurovať môžete aj položku Optimalizácia batérie v ponuke Aplikácie. Stačí ťuknúť na
ikonu .
Režimy šetrenia energie
K dispozícii je niekoľko režimov šetrenia energie, ktoré umožňujú predĺžiť výdrž batérie:
Režim
STAMINA
Režim Ultra
STAMINA
Výber funkcií, ktoré sa obmedzia alebo vypnú kvôli zníženiu spotreby batérie, závisí od úrovne
režimu STAMINA. Môže ísť o funkcie ako zobrazovanie, animácia, jas obrazovky, zlepšovanie
obrazu, synchronizácia aplikačných dát v pozadí, vibrovanie (okrem prichádzajúcich hovorov),
streamovanie a GPS (kým je obrazovka vypnutá). V stavovom riadku je zobrazená ikona .
Okrem funkcií, ktoré sa vypínajú v režime STAMINA, sa vypínajú aj mobilné dátové pripojenie a
sieť Wi-Fi v režime Ultra STAMINA. Obmedzí sa výber aplikácií a vypnú sa aj widgety (okrem
hodín). Stále však budete môcť telefonovať a posielať SMS. Plocha sa zmení na špeciálnu
plochu režimu Ultra STAMINA a vypnú sa aj ďalšie okná. V stavovom riadku sa zobrazí ikona
.
Aktivácia alebo deaktivácia režimu STAMINA
1
V zobrazení Plocha ťuknite na ikonu .
2
Vyhľadajte a ťuknite na
3
Ťuknite na Režim STAMINA a potom funkciu aktivujte alebo deaktivujte ťuknutím
Nastavenia
>
Batéria
.
na jazdec. Keď je aktivovaný režim STAMINA, môžete si zvoliť ďalšie možnosti.
Podľa potreby si môžete napríklad nastaviť percento na automatické spúšťanie.
Cez ponuku optimalizácie batérie môžete označiť aplikácie, ktoré sa v režime STAMINA
nemajú optimalizovať.
Aktivácia režimu Ultra STAMINA
1
V zobrazení Plocha ťuknite na ikonu .
2
Vyhľadajte a ťuknite na Nastavenia > Batéria.
3
Ťuknite na položku Režim Ultra STAMINA a potom na položku Activate.
4
Potvrďte aktiváciu.
Z optimalizácie pomocou režimu Ultra STAMINA sa aplikácie nedajú vylúčiť.
Dektivácia režimu Ultra STAMINA
1
Otvorte panel upozornení stiahnutím stavového riadka nadol.
2
Ťuknite na tlačidlo Deaktivácia režimu Ultra STAMINA.
3
Ťuknite na tlačidlo OK.
Po deaktivácii režimu Ultra STAMINA sa zariadenie reštartuje.
39
Toto je internetová verzia tejto publikácie. © Tlač je možná iba pre súkromné použitie.

Aktualizácia zariadenia
Softvér v zariadení by ste mali pravidelne aktualizovať, aby ste získali najnovšie funkcie,
zlepšenia a opravy chýb a zaistili tak optimálny výkon zariadenia. Keď je k dispozícii
aktualizácia softvéru, v stavovom riadku sa zobrazí symbol
vyhľadávať aj manuálne, prípadne si aktualizáciu môžete naplánovať.
Aktualizácie softvéru najjednoduchšie nainštalujete bezdrôtovo zo zariadenia. Niektoré
aktualizácie sa však nedajú prevziať bezdrôtovo. Na aktualizáciu zariadenia potrebujete v
PC alebo v počítači Apple® Mac® softvér Xperia™ Companion.
Skôr ako zariadenie aktualizujete, zabezpečte tieto veci:
•
Skôr ako spustíte aktualizáciu, overte, či máte v zariadení dosť voľného miesta.
•
Ak zariadenie zdieľate s viacerými používateľmi, kvôli aktualizácii zariadenia sa musíte
prihlásiť ako vlastník, teda hlavný používateľ.
•
Aktualizácie systému a aplikácií môžu funkcie vo vašom zariadení prezentovať iným
spôsobom, než sa uvádza v tejto používateľskej príručke. Vykonaná aktualizácia nemusí
mať vplyv na verziu systému Android™.
Ďalšie informácie o aktualizáciách softvéru nájdete na stránke
www.sonymobile.com/update/
.
Vyhľadávanie nového softvéru
1
Ak používate zariadenie s vlastnými používateľmi, uistite sa, že ste prihlásení ako
vlastník.
2
Na obrazovke Plocha ťuknite na položku .
3
Vyhľadajte a ťuknite na položky Nastavenia > Informácie o telefóne >
Aktualizácia softvéru
.
. Nové aktualizácie môžete
Ak nie je k dispozícii nový softvér, je možné, že v zariadení nemáte dostatok voľnej pamäte. Ak
má zariadenie Xperia™ menej než 500 MB voľnej internej pamäte, nebudete dostávať
informácie o novom softvéri. V paneli upozornení sa zobrazí toto upozornenie na nedostatok
úložného priestoru: Míňa sa úložný priestor. Niektoré funkcie systému nemusia fungovať. Ak
dostanete toto upozornenie, je potrebné uvoľniť internú pamäť (pamäť zariadenia), aby ste
mohli dostávať upozornenia na dostupnosť nového softvéru.
Bezdrôtová aktualizácia zariadenia
Na bezdrôtovú aktualizáciu zariadenia použite aplikáciu Aktualizácia softvéru. Od vášho
operátora závisí, ktoré aktualizácie si môžete prevziať cez mobilnú sieť. Na preberanie
nového softvéru sa odporúča používať namiesto mobilnej siete sieť Wi-Fi, aby ste
nemuseli platiť za prenos dát.
Preberanie a inštalácia aktualizácie systému
1
Ak používate zariadenie s vlastnými používateľmi, uistite sa, že ste prihlásení ako
vlastník.
2
Na obrazovke Plocha ťuknite na položku
3
Vyhľadajte a ťuknite na položky Nastavenia > Informácie o telefóne >
Aktualizácia softvéru.
4
Ak je dostupná aktualizácia systému, ťuknutím na položku Prevziať ju prevezmete
do zariadenia.
5
Po dokončení preberania inštaláciu dokončite ťuknutím na možnosť Inštalovať a
riaďte sa pokynmi na obrazovke.
Nastavenie automatickej inštalácie
1
V zobrazení Plocha ťuknite na ikonu
2
Vyhľadajte a ťuknite na Nastavenia > Informácie o telefóne > Aktualizácia
softvéru.
3
Ťuknite na ikonu , potom na Nastavenia a vyberte niektorú možnosť.
.
.
40
Toto je internetová verzia tejto publikácie. © Tlač je možná iba pre súkromné použitie.

Aktualizácia zariadenia cez počítač
1
Pomocou kábla USB pripojte zariadenie k počítaču.
2
Odomknite obrazovku zariadenia a režim pripojenia USB v zariadení nastavte na
Prenos súborov (MTP).
3
Otvorte softvér Xperia™ Companion, ak sa neotvoril automaticky.
4
Počítač musí byť pripojený k internetu.
5
Počítač: Ak sa zistí nová softvérová aktualizácia, zobrazí sa správa v okne. Podľa
pokynov na obrazovke spustite príslušné softvérové aktualizácie.
Ak v počítači nemáte nainštalovaný softvér Xperia™ Companion, pripojte zariadenie k počítaču
a postupujte podľa inštalačných pokynov na obrazovke. Skontrolujte, či používate kábel USB,
ktorý ste dostali k zariadeniu, a či je riadne pripojený zariadeniu aj k počítaču.
Údržba pomocou počítača
Nástroj Xperia™ Companion
Xperia™ Companion je softvérová služba poskytujúca nástroje a aplikácie, ktoré môžete
používať, keď zariadenie pripojíte k počítaču. S nástrojom Xperia™ Companion môžete:
•
aktualizovať alebo opraviť softvér zariadenia,
•
prenášať obsah zo starého zariadenia pomocou aplikácie Xperia™ Transfer,
•
zálohovať a obnovovať obsah v počítači,
•
synchronizovať multimediálny obsah, t. j. fotografie, videá, hudbu a zoznamy skladieb,
medzi zariadením a počítačom.
•
vyhľadávať súbory v zariadení.
Na používanie softvéru Xperia™ Companion potrebujete počítač pripojený na internet,
v ktorom je nainštalovaný niektorý z týchto operačných systémov:
•
Microsoft® Windows® 7 alebo novšia verzia
•
Mac OS® X 10.11 alebo novšia verzia
Prečítajte si ďalšie informácie a prevezmite si softvér Xperia™ Companion pre systém
Windows na stránke http://support.sonymobile.com/tools/xperia-companion/ alebo
softvér Xperia™ Companion pre systém Mac na stránke
http://support.sonymobile.com/tools/xperia-companion-mac/.
Spravovanie súborov pomocou počítača
Na prenos a organizovanie súborov medzi počítačom so systémom Windows® a vaším
zariadením použite kábel USB.
Keď sú tieto dve zariadenia pripojené, môžete sa rozhodnúť, či chcete svoje zariadenie
nabiť, prenášať súbory alebo ho použiť pre vstup MIDI. Počítač vaše zariadenie
zaznamená, keď nastavíte režim pripojenia
pripojenia je nastavený na Len nabíjanie.
S nástrojom Xperia™ Companion máte prístup k systému súborov v zariadení. Ak nástroj
Xperia™ Companion nemáte nainštalovaný a zariadenie pripojíte k počítaču, zobrazí sa
výzva na inštaláciu tohto nástroja.
Vždy používajte typ kábla USB, ktorý je určený pre váš model zariadenia Xperia™, a uistite sa,
že kábel je úplne suchý.
Prenos súborov (MTP)
. Predvolený režim
41
Toto je internetová verzia tejto publikácie. © Tlač je možná iba pre súkromné použitie.

Režim pripojenia USB
Režim pripojenia Prenos súborov (MTP) môžete používať na spravovanie súborov a
aktualizáciu softvéru zariadenia. Tento režim USB sa používa v počítačoch so systémom
Microsoft® Windows®. Nabíjanie je predvolene zapnuté.
Zmena režimu pripojenia USB
1
K zariadeniu pripojte konektor USB.
2
Stavový riadok potiahnite nadol a ťuknite na položku Nabíjanie tohto zariadenia
cez USB.
3
Ťuknite na položku
Prenos súborov (MTP)
.
Ukladací priestor a pamäť
Zariadenie má niekoľko rôznych úložísk a pamätí.
•
Interný ukladací priestor má kapacitu asi 8 GB a používa sa na ukladanie prevzatého
alebo preneseného obsahu spolu s osobnými nastaveniami a dátami. Do interného
ukladacieho priestoru sa ukladajú napríklad údaje budíka, nastavenia hlasitosti a jazyka,
e-maily, záložky, kalendárové udalosti, fotografie, videá a hudba.
•
Ak chcete získať väčší ukladací priestor, môžete použiť vymeniteľnú pamäťovú kartu
s kapacitou až 128GB. Do tohto typu pamäte môžete presunúť mediálne súbory a
niektoré aplikácie aj so súvisiacimi údajmi a uvoľniť tak interný ukladací priestor. Niektoré
aplikácie, napríklad Fotoaparát, môžu údaje ukladať priamo na pamäťovú kartu.
•
Dynamická pamäť (RAM) má veľkosť približne 2 GB a nedá sa používať na ukladanie.
Pamäť RAM má na starosti spustené aplikácie a operačný systém.
Pamäťovú kartu možno budete musieť kúpiť samostatne.
Ďalšie informácie o používaní pamäte v zariadeniach s operačným systémom Android získate,
ak si prevezmete dokumentáciu pre svoje zariadenie na stránke
support/
.
www.sonymobile.com/
Zvýšenie výkonu pamäte
Pamäť vášho zariadenia sa počas bežného používania zvykne zapĺňať. Ak vaše
zariadenie začína byť pomalé alebo sa aplikácie neočakávane zatvárajú, mali by ste vziať
do úvahy tieto informácie:
•
Vždy sa snažte uchovať si aspoň 250 MB voľného ukladacieho priestoru.
•
Zatvorte spustené aplikácie, ktoré nepoužívate.
•
Vymažte vyrovnávaciu pamäť všetkých aplikácií.
•
Odinštalujte prevzaté nepoužívané aplikácie.
•
Ak je interný ukladací priestor plný, presuňte aplikácie na pamäťovú kartu.
•
Aplikácie nainštalujte do tých častí pamäte, kde je k dispozícii väčší ukladací priestor.
•
Preneste fotografie, videá a hudbu z internej pamäte na pamäťovú kartu.
•
Ak vaše zariadenie nedokáže čítať obsah na pamäťovej karte, možno ju treba
naformátovať. Pri formátovaní sa celý obsah na pamäťovej karte vymaže.
Ak zdieľate zariadenie s viacerými používateľmi, na vykonanie niektorých akcií, ako je prenos
dát na pamäťovú kartu alebo formátovanie pamäťovej karty, sa musíte prihlásiť ako vlastník, t.
j. primárny používateľ.
42
Toto je internetová verzia tejto publikácie. © Tlač je možná iba pre súkromné použitie.

Zobrazenie stavu pamäte
1
Na obrazovke Plocha ťuknite na .
2
Vyhľadajte položky Nastavenia > Ukladací priestor a ťuknite na ne.
Zobrazenie voľnej a využitej pamäte RAM
1
V zobrazení Plocha ťuknite na ikonu .
2
Vyhľadajte a ťuknite na položky Nastavenia > Informácie o telefóne >
Diagnostika > Skutočnosti.
Vymazanie vyrovnávacej pamäte všetkých aplikácií
1
Na obrazovke Plocha ťuknite na položku
2
Vyhľadajte a ťuknite na položky Nastavenia > Ukladací priestor.
3
Ťuknite na položky Interný ukladací priestor > Dáta vo vyrovnávacej pamäti >
.
OK.
Po vymazaní vyrovnávacej pamäti neprídete o žiadne dôležité informácie ani nastavenia.
Prenos mediálnych súborov na pamäťovú kartu
1
Skontrolujte, či je v zariadení vložená pamäťová karta.
2
Na obrazovke Plocha ťuknite na položku
3
Vyhľadajte položky Nastavenia > Ukladací priestor > Prenesenie dát na kartu SD
.
a ťuknite na ne.
4
Označte typy súborov, ktoré chcete preniesť na pamäťovú kartu.
5
Ťuknite na položku Preniesť.
Zastavenie spustenia aplikácií a služieb
1
Na obrazovke Plocha ťuknite na položku
2
Vyhľadajte a ťuknite na položky
3
Vyberte aplikáciu a potom ťuknite na položky VYNÚTIŤ UKONČENIE > OK.
Nastavenia
.
>
Aplikácie
.
Formátovanie pamäťovej karty
1
V zobrazení Plocha ťuknite na ikonu .
2
Vyhľadajte a ťuknite na položky
3
Ťuknite na položku Karta SD, potom na ponuku
Nastavenia
Pri formátovaní sa vymaže celý obsah na pamäťovej karte. Pred formátovaním pamäťovej karty
nezabudnite zálohovať všetky dáta, o ktoré nechcete prísť. Obsah môžete zálohovať
skopírovaním do počítača. Ďalšie informácie nájdete v časti
počítača
>
Formátovať
na strane 41.
Nastavenia
>
Vymazať a formátovať
>
Ukladací priestor
.
a potom ťuknite na položky
.
Spravovanie súborov pomocou
Zálohovanie a obnovenie obsahu
Vo všeobecnosti by ste svoje fotografie, videá a iný súkromný obsah nemali ukladať
výlučne do internej pamäte zariadenia. V prípade poškodenia, straty či krádeže
zariadenia by sa údaje uložené v internej pamäti nemuseli dať obnoviť. Odporúčame
používať softvér Xperia™ Companion, s ktorým si údaje bezpečne zálohujete do
externého zariadenia. Tento spôsob sa zvlášť odporúča v prípade, keď softvér zariadenia
aktualizujete na novšiu verziu systému Android.
Aplikáciu Zálohovanie a obnovenie Xperia™ sa odporúča použiť na zálohovanie dát pred
obnovením výrobných nastavení. Pomocou tejto aplikácie môžete zálohovať dáta do
online účtu, na kartu SD alebo do externého ukladacieho zariadenia USB pripojeného k
vášmu zariadeniu pomocou hostiteľského adaptéra USB:
S aplikáciou Zálohovanie a obnovenie od Google môžete zálohovať dáta na server
Google.
43
Toto je internetová verzia tejto publikácie. © Tlač je možná iba pre súkromné použitie.

Zálohovanie údajov do počítača
Pomocou softvéru Xperia™ Companion si zálohujete údaje zo zariadenia do PC alebo
počítača Apple ® Mac®. Môžete si zálohovať tieto typy dát:
•
Kontakty a denníky hovorov
•
Správy SMS
•
Kalendár
•
Nastavenia
•
Mediálne súbory, ako sú hudba a videá
•
Fotografie a obrázky
Zálohovanie údajov pomocou počítača
1
Odomknite obrazovku zariadenia a zariadenie pripojte k počítaču pomocou kábla
USB.
2
V počítači otvorte nástroj Xperia™ Companion, ak sa nespustí automaticky.
Počítač po chvíli zaregistruje prítomnosť vášho zariadenia. V zariadení nezabudnite
vybrať režim Prenos súborov (MTP).
3
Na hlavnej obrazovke nástroja Xperia™ Companion kliknite na názov Zálohovanie.
4
Pri zálohovaní údajov zo zariadenia postupujte podľa pokynov na obrazovke.
Ak nástroj Xperia™ Companion nemáte nainštalovaný a zariadenie pripojíte k počítaču, zobrazí
sa výzva na inštaláciu nástroja.
Obnovenie údajov pomocou počítača
1
Odomknite obrazovku zariadenia a zariadenie pripojte k počítaču pomocou kábla
USB.
2
V počítači otvorte nástroj Xperia™ Companion, ak sa nespustí automaticky.
Počítač po chvíli zaregistruje prítomnosť vášho zariadenia. V zariadení nezabudnite
vybrať režim
3
Na hlavnej obrazovke nástroja Xperia™ Companion kliknite na názov Obnoviť.
4
Zo zálohovacích záznamov vyberte súbor zálohy, kliknite na
pokynov na obrazovke obnovte zálohované údaje v zariadení.
Prenos súborov (MTP)
.
a podľa
Ďalej
Ak nástroj Xperia™ Companion nemáte nainštalovaný a zariadenie pripojíte k počítaču, zobrazí
sa výzva na inštaláciu nástroja.
Zálohovanie dát pomocou aplikácie Zálohovanie a obnovenie
zariadenia Xperia™
Pomocou aplikácie Zálohovanie a obnovenie zariadenia Xperia™ môžete vykonať online
zálohovanie alebo lokálne zálohovanie dát. Dáta môžete zálohovať napríklad manuálne
alebo zapnúť funkciu automatického zálohovania a dáta ukladať pravidelne.
Aplikáciu Zálohovanie a obnovenie zariadenia Xperia™ sa odporúča použiť na
zálohovanie dát pred obnovením výrobných nastavení. Pomocou tejto aplikácie môžete
na online účet, kartu SD alebo externé ukladacie zariadenie USB pripojené k vášmu
zariadeniu pomocou hostiteľského adaptéra USB zálohovať tieto typy dát:
•
záložky,
•
kontakty a denník hovorov,
•
konverzácie,
•
dáta kalendára,
•
e-mailové kontá,
•
siete Wi-Fi,
•
nastavenie zariadenia,
•
aplikácie,
•
rozloženie plochy zariadenia Xperia™.
44
Toto je internetová verzia tejto publikácie. © Tlač je možná iba pre súkromné použitie.

Zálohovanie obsahu do online účtu
1
V zobrazení Plocha ťuknite na ikonu .
2
Vyhľadajte a ťuknite na položky Nastavenia > Zálohovať a obnoviť.
3
Ak chcete zapnúť funkciu automatického zálohovania, ťuknite na položku
Automat. zálohovanie a potom na prepínač.
4
Ak chcete zapnúť funkciu manuálneho zálohovania, ťuknite na položky Ďalšie >
Zálohovať manuálne.
5
V časti Kde uložiť súbory ťuknite na položky Vybrať ukladací priestor > Online
účet.
6
Ak sa zobrazí výzva, prečítajte si príslušné podmienky, a ak s nimi súhlasíte,
ťuknite na položku Súhlasím a podľa pokynov na obrazovke sa prihláste do účtu
Google™.
7
Vyberte typy dát, ktoré chcete zálohovať, a ťuknite na položku Zálohovať.
Nastavenie funkcie automatického zálohovania
1
Ak obsah zálohujete na ukladacie zariadenie USB, skontrolujte, či je ukladacie
zariadenie pripojené k vášmu zariadeniu pomocou adaptéra USB Host. Ak zálohu
vytvárate na karte SD, uistite sa, že karta je v zariadení správne vložená. Ak
zálohujete obsah do online účtu, prihláste sa do účtu Google™.
2
Na obrazovke Plocha ťuknite na položku
3
Vyhľadajte položky Nastavenia > Zálohovať a obnoviť a ťuknite na ne.
4
V ponuke Xperia™ – zálohovanie a obnova ťuknite na možnosť Automat.
zálohovanie
5
Ak chcete zapnúť funkciu automatického zálohovania, ťuknite na prepínač.
6
Vyberte frekvenciu zálohovania, miesto ukladania súborov zálohy, čas zálohovania
.
.
a typy dát, ktoré chcete zálohovať.
7
Ak chcete nastavenia uložiť, ťuknite na položku .
Manuálne zálohovanie obsahu
1
Ak obsah zálohujete na ukladacie zariadenie USB, skontrolujte, či je ukladacie
zariadenie pripojené k vášmu zariadeniu pomocou adaptéra USB Host. Ak
zálohujete na kartu SD, skontrolujte, či karta SD je správne vložená do zariadenia.
Ak zálohujete obsah do online účtu, prihláste sa do účtu Google™.
2
Na obrazovke Plocha ťuknite na položku .
3
Vyhľadajte položky Nastavenia > Zálohovať a obnoviť a ťuknite na ne.
4
V ponuke
5
Ťuknite na položku Zálohovať manuálne, potom vyberte cieľ zálohovania, ako aj
Xperia™ – zálohovanie a obnova
ťuknite na možnosť
Ďalšie
.
typy dát, ktoré chcete zálohovať.
6
Ťuknite na položku Zálohovať.
7
Po dokončení zálohovania dát ťuknite na položku
Dokončiť
.
Úprava súboru zálohy
1
Na obrazovke Plocha ťuknite na položku
2
Vyhľadajte položky Nastavenia > Zálohovať a obnoviť a ťuknite na ne.
3
V ponuke Xperia™ – zálohovanie a obnova ťuknite na možnosť Ďalšie.
4
Ťuknite na položku Upraviť záložný súbor, potom vyberte zdroj zálohy a typy dát,
.
ktoré chcete odstrániť.
5
Ťuknite na položku Odstrániť údaje.
6
Výber potvrďte ťuknutím na položku OK.
7
Po odstránení dát ťuknite na položku Dokončiť.
45
Toto je internetová verzia tejto publikácie. © Tlač je možná iba pre súkromné použitie.

Obnovenie zálohovaného obsahu
1
Ak obsah obnovujete z ukladacieho zariadenia USB, ukladacie zariadenie musí byť
k vášmu zariadeniu pripojené pomocou adaptéra USB Host. Ak obsah obnovujete
z karty SD, skontrolujte, či je karta SD správne vložená do zariadenia. Ak
obnovujete obsah z online účtu, prihláste sa do účtu Google™.
2
Na obrazovke Plocha ťuknite na položku .
3
Vyhľadajte položky Nastavenia > Zálohovať a obnoviť a ťuknite na ne.
4
V časti Xperia™ – zálohovanie a obnova ťuknite na položku Obnoviť dáta
a potom vyberte zdroj a druh dát, ktoré chcete obnoviť.
5
Ťuknite na položku Obnoviť dáta.
6
Po obnovení obsahu ťuknite na položku Dokončiť.
Nezabudnite, že všetky zmeny vašich dát a nastavení vykonané po vytvorení zálohy vrátane
všetkých prevzatých aplikácií, sa počas obnovy odstránia.
Zálohovanie dát pomocou aplikácie Zálohovanie a obnovenie od
spoločnosti Google
Pomocou aplikácie Zálohovanie a obnovenie od spoločnosti Google môžete zálohovať
dáta na server Google. Môžete tiež zapnúť automatickú funkciu obnovy a obnovovať
dáta a nastavenia aplikácie pri jej preinštalovaní.
Pomocou tejto aplikácie môžete zálohovať tieto typy dát:
•
aplikácie,
•
záložky,
•
Wi-Fi siete,
•
ostatné nastavenia.
Záloha dát na online účet
1
Na obrazovke Plocha ťuknite na položku
2
Vyhľadajte a ťuknite na položky Nastavenia > Zálohovať a obnoviť.
3
V ponuke
a posuňte jazdec doprava.
Zapnutie automatickej obnovy pri preinštalovaní aplikácie
1
Na obrazovke Plocha ťuknite na položku
2
Vyhľadajte položky
3
V časti Google™ – zálohovanie a obnova posuňte jazdec vedľa položky
Automatické obnovenie
Google™ – zálohovanie a obnova
Nastavenia
>
doprava.
Zálohovať a obnoviť
.
ťuknite na položku
.
a ťuknite na ne.
Zálohovať údaje
46
Toto je internetová verzia tejto publikácie. © Tlač je možná iba pre súkromné použitie.

Preberanie aplikácií
Preberanie aplikácií zo služby Google Play™
Google Play™ je oficiálnym online obchodom spoločnosti Google, odkiaľ si môžete
prevziať aplikácie, hry, hudbu, filmy alebo knihy. Nájdete v ňom bezplatné aj platené
aplikácie. Skôr ako začnete preberať obsah zo služby Google Play™, skontrolujte, či vám
funguje internetové pripojenie, najlepšie cez Wi-Fi, aby ste ušetrili na poplatkoch za
prenos dát.
Ak chcete používať Google Play™, musíte mať účet Google™. Google Play™ nemusí byť
k dispozícií vo všetkých krajinách alebo oblastiach.
Prevzatie aplikácie zo služby Google Play™
1
V zobrazení Plocha ťuknite na ikonu .
2
Vyhľadajte položku Obchod Play Store a ťuknite na ňu.
3
Položku, ktorú chcete prevziať, vyhľadajte prehľadaním kategórií alebo pomocou
funkcie hľadania.
4
Ťuknutím na položku zobrazte jej detaily a postupujte podľa pokynov na inštaláciu.
Niektoré aplikácie môžu na správnu činnosť vyžadovať prístup k údajom, nastaveniam
a rôznym funkciám zariadenia. Inštalujte iba aplikácie, ktorým dôverujete, a iba takým udeľujte
povolenia. Ak chcete zobraziť povolenia udelené prevzatej aplikácii a prípadne i zmeniť ich
stav, ťuknite na danú aplikáciu v ponuke Nastavenia > Aplikácie.
Preberanie aplikácií z iných zdrojov
Ak máte zariadenie nastavené tak, že okrem obchodu Google Play™ môže preberať aj
položky z iných zdrojov, aplikácie môžete preberať priamo z iných webových lokalít podľa
príslušných pokynov na preberanie.
Inštaláciou aplikácii neznámeho alebo nespoľahlivého pôvodu môže dôjsť k poškodeniu
zariadenia. Preberajte iba aplikácie zo spoľahlivých zdrojov. V prípade akýchkoľvek otázok
alebo problémov kontaktujte poskytovateľa aplikácie.
Ak používate zariadenie s viacerými používateľmi, len vlastník, teda hlavný používateľ, môže
povoliť preberanie z iných zdrojov, než je Google Play™. Zmeny vykonané vlastníkom
ovplyvnia všetkých ostatných používateľov.
Povolenie preberania aplikácií z iných zdrojov
1
Na obrazovke Plocha ťuknite na položku .
2
Vyhľadajte a ťuknite na položky
3
Posuňte jazdec vedľa položky Neznáme zdroje doprava.
4
Ťuknite na položku OK.
Niektoré aplikácie môžu na správnu činnosť vyžadovať prístup k údajom, nastaveniam
a rôznym funkciám zariadenia. Aplikácie inštalujte a povolenia im udeľte iba v prípade, že im
dôverujete. Ak chcete zobraziť povolenia udelené prevzatej aplikácii a tiež aj zmeniť ich stav,
ťuknite na ňu v časti Nastavenia > Aplikácie.
Nastavenia
>
Zabezpečenie
.
47
Toto je internetová verzia tejto publikácie. © Tlač je možná iba pre súkromné použitie.

Internet a siete
Prehľadávanie webu
Vo väčšine krajín je v zariadení vopred nainštalovaný webový prehľadávač Google
Chrome™ pre zariadenia so systémom Android™. Ak chcete získať podrobnejšie
informácie o používaní tohto webového prehľadávača, prejdite na stránku http://
support.google.com/chrome a kliknite na prepojenie Chrome pre mobil.
Prehľadávanie pomocou prehľadávača Google Chrome™
1
V zobrazení Plocha ťuknite na ikonu
2
Vyhľadajte položku
3
Ako používate Google Chrome™ prvýkrát, môžete sa buď prihlásiť do účtu
Google™, alebo cez Google Chrome™ prehľadávať anonymne.
4
Do poľa vyhľadávania a adresy zadajte hľadaný výraz alebo webovú adresu
a ťuknite na tlačidlo Prejsť na na klávesnici.
a ťuknite na ňu.
Nastavenia internetu a správ MMS
Ak chcete odosielať správy MMS alebo sa pripájať na internet, keď nie je dostupná sieť
Wi-Fi, musíte mať fungujúce mobilné dátové pripojenie so správnymi nastaveniami
internetu a správ MMS (služba multimediálnych správ). Tu je niekoľko tipov:
•
Väčšina mobilných sietí a operátorov poskytuje nastavenia internetu a správ MMS vopred
nainštalované v zariadení. V takom prípade môžete používať internet a odosielať MMS
správy okamžite.
•
Nastavenia internetu a správ MMS môžete prevziať aj neskôr cez ponuku Nastavenia.
•
Nastavenia internetu a správ MMS môžete v zariadení kedykoľvek pridať, zmeniť alebo
odstrániť aj manuálne. Ak omylom zmeníte alebo odstránite nastavenia MMS či internetu,
stačí si ich znova prevziať.
•
Ak nemáte prístup na internet cez mobilnú sieť alebo ak odosielanie správ MMS
nefunguje ani v prípade, že do zariadenia ste si prevzali správne nastavenia internetu
a správ MMS, na stránke
problémov s pokrytím siete, mobilnými dátami a správami MMS pre vaše zariadenie.
Ak je aktivovaný režim STAMINA na šetrenie energie, v prípade vypnutia obrazovky sa
pozastavia všetky mobilné dátové prenosy. Ak to spôsobuje problémy s pripojením, skúste
udeliť niektorým aplikáciám a službám výnimku z pozastavenia alebo režim STAMINA dočasne
vypnite. Ďalšie informácie si pozrite v časti
www.sonymobile.com/support/
.
si pozrite tipy na riešenie
Batéria a správa spotreby
na strane 38.
Ak zariadenie používajú viacerí ľudia, nastavenia internetu a správ môže z ponuky nastavení
prevziať iba vlastník, čiže hlavný používateľ. Tieto prevzaté nastavenia sa ale vzťahujú na
všetkých používateľov.
Prevzatie nastavení internetu a správ MMS
1
V zobrazení Plocha ťuknite na ikonu
2
Vyhľadajte a ťuknite na Nastavenia > Ďalšie > Internetové nastavenia.
3
Ťuknite na položku PRIJAŤ. Po úspešnom prevzatí nastavení sa v stavovom
riadku zobrazí ikona a automaticky sa zapnú mobilné dáta.
Ak sa nastavenia do zariadenia nedajú prevziať, skontrolujte intenzitu signálu mobilnej siete
alebo siete Wi-Fi. Presuňte sa na otvorené miesto bez prekážok alebo choďte bližšie k oknu
a skúste to znova.
.
48
Toto je internetová verzia tejto publikácie. © Tlač je možná iba pre súkromné použitie.

Manuálne pridanie nastavení internetu a správ MMS
1
V zobrazení Plocha ťuknite na ikonu .
2
Vyhľadajte a ťuknite na Nastavenia > Ďalšie > Mobilné siete.
3
Vyberte kartu SIM.
4
Ťuknite na položky Názvy prístupových bodov > .
5
Ťuknite na položku Názov a zadajte požadovaný názov.
6
Ťuknite na položku APN a zadajte názov prístupového bodu.
7
Zadajte všetky ďalšie požadované informácie. Ak neviete, aké informácie sa
požadujú, podrobnosti zistíte u svojho mobilného operátora.
8
Nakoniec ťuknite na položku
9
Ak chcete vybrať prístupový bod, ktorý ste práve pridali, ťuknite na prepínač vedľa
a ULOŽIŤ.
názvu prístupového bodu. Zvolený prístupový bod sa stane predvoleným
prístupovým bodom pre služby internetu a správ MMS.
Zobrazenie prevzatých nastavení internetu a správ MMS
1
V zobrazení Plocha ťuknite na ikonu
2
Vyhľadajte a ťuknite na Nastavenia > Ďalšie > Mobilné siete.
3
Vyberte kartu SIM.
4
Ťuknite na položku Názvy prístupových bodov.
5
Ak chcete zobraziť podrobnosti, ťuknite na ktorúkoľvek dostupnú položku.
.
Wi-Fi
Na surfovanie po internete, preberanie aplikácií alebo odosielanie a prijímanie e-mailov
používajte pripojenie Wi-Fi. Keď sa pripojíte k sieti Wi-Fi, zariadenie si ju zapamätá, a keď
budete nabudúce v jej dosahu, automaticky sa k nej pripojí.
Niektoré siete Wi-Fi vyžadujú, aby ste sa skôr, ako ich začnete používať, prihlásili na
príslušnej webovej stránke. Ďalšie informácie získate od správcu danej siete Wi-Fi.
Dostupné siete Wi-Fi môžu byť nezabezpečené alebo zabezpečené:
•
Nezabezpečené siete sú označené symbolom
•
Zabezpečené siete sú označené symbolom vedľa názvu siete Wi-Fi.
vedľa názvu siete Wi-Fi.
Niektoré siete Wi-Fi sa v zozname dostupných sietí nezobrazujú, pretože nevysielajú svoj
sieťový názov (SSID). Ak názov siete poznáte, môžete ho do zoznamu dostupných sietí Wi-Fi
pridať manuálne.
Zapnutie alebo vypnutie siete Wi-Fi
1
V zobrazení Plocha ťuknite na ikonu .
2
Vyhľadajte a ťuknite na
3
Ťuknutím na jazdec zapnite alebo vypnite Wi-Fi.
Zapnutie siete Wi-Fi môže trvať niekoľko sekúnd.
Nastavenia
>
Wi-Fi
.
Automatické pripojenie k sieti Wi-Fi
1
V zobrazení Plocha ťuknite na ikonu
2
Vyhľadajte a ťuknite na Nastavenia > Wi-Fi.
3
Ťuknutím na jazdec zapnite sieť Wi-Fi. Zobrazia sa všetky dostupné siete Wi-Fi.
4
Ťuknutím na sieť Wi-Fi sa k nej pripojíte. V prípade zabezpečených sietí zadajte
.
príslušné heslo. Po pripojení sa v stavovom riadku zobrazí ikona .
Ak chcete vyhľadať nové dostupné siete, ťuknite na položky
pripojiť k sieti Wi-Fi, pozrite si príslušné tipy na riešenie problémov pre svoje zariadenie na
stránke
www.sonymobile.com/support/
.
a Obnoviť. Ak sa vám nedarí
49
Toto je internetová verzia tejto publikácie. © Tlač je možná iba pre súkromné použitie.

Manuálne pridanie siete Wi-Fi
1
V zobrazení Plocha ťuknite na ikonu .
2
Vyhľadajte a ťuknite na Nastavenia > Wi-Fi.
3
Ťuknite na položky > Pridať sieť.
4
Zadajte informácie v časti Názov siete (SSID).
5
Ťuknite na pole Zabezpečenie a vyberte typ zabezpečenia.
6
V prípade potreby zadajte heslo.
7
Ak chcete upraviť rozšírené možnosti, napríklad nastavenia servera proxy a adresy
IP, ťuknite na položku Rozšírené možnosti a urobte potrebné úpravy.
8
Ťuknite na položku Uložiť.
Ak potrebujete sieťový identifikátor SSID a heslo, kontaktujte správcu siete Wi-Fi.
Zvýšenie intenzity signálu siete Wi-Fi
Intenzita signálu siete Wi-Fi sa dá zvýšiť viacerými spôsobmi:
•
Podíďte so zariadením bližšie k prístupovému bodu siete Wi-Fi.
•
Prístupový bod siete Wi-Fi presuňte tak, aby mu nič neprekážalo ani ho nerušilo.
•
Oblasť antény Wi-Fi v zariadení (označenú na obrázku) nezakrývajte.
Nastavenia siete Wi-Fi
Keď sa pripojíte k sieti Wi-Fi alebo keď sú siete Wi-Fi vo vašom okolí, môžete si pozrieť
stav týchto sietí. Prípadne si v zariadení môžete zapnúť upozorňovanie na zistené
otvorené siete Wi-Fi.
Zapnutie upozornení siete Wi-Fi
1
Ak sieť Wi-Fi nie je zapnutá, zapnite ju.
2
V zobrazení Plocha ťuknite na ikonu
3
Vyhľadajte a ťuknite na Nastavenia > Wi-Fi.
4
Ťuknite na položky > Rozšírené.
5
Jazdec vedľa položky Oznamovanie siete posuňte doprava.
Zobrazenie podrobných informácií o pripojenej sieti Wi-Fi
1
V zobrazení Plocha ťuknite na ikonu .
2
Vyhľadajte a ťuknite na Nastavenia > Wi-Fi.
3
Ťuknite na sieť Wi-Fi, ku ktorej ste práve pripojení. Zobrazia sa podrobné
informácie o sieti.
.
50
Toto je internetová verzia tejto publikácie. © Tlač je možná iba pre súkromné použitie.

Pridanie zásad používania siete Wi-Fi v režime spánku
1
V zobrazení Plocha ťuknite na ikonu .
2
Vyhľadajte a ťuknite na Nastavenia > Wi-Fi.
3
Ťuknite na ikonu a potom na položku Rozšírené > Nechať Wi-Fi zap. v režime
spánku.
4
Vyberte niektorú možnosť.
Vyhľadanie adresy MAC vášho zariadenia
1
V zobrazení Plocha ťuknite na ikonu .
2
Vyhľadajte a ťuknite na Nastavenia > Wi-Fi.
3
Ťuknite na ikonu
. Adresa MAC je uvedená v zozname.
WPS
WPS (Wi-Fi Protected Setup™) je štandard bezdrôtových sietí, ktorý vám pomáha
nadväzovať zabezpečené bezdrôtové sieťové pripojenia. Ak nemáte veľa skúseností so
zabezpečením bezdrôtových sietí, pomocou WPS si šifrovanie Wi-Fi Protected Access®
(WPA) na zabezpečenie svojej siete nastavíte veľmi jednoducho. Do existujúcej siete si
dokonca môžete pridať nové zariadenia bez zadávania dlhých hesiel.
WPS môžete zapnúť jedným z týchto spôsobov:
•
stlačením tlačidla – stačí stlačiť tlačidlo na zariadení s podporou WPS, napríklad na
smerovači,
•
použitím kódu PIN – vaše zariadenie vytvorí náhodný kód PIN (osobné identifikačné
číslo), ktorý zadáte v zariadení s podporou WPS.
Pripojenie k sieti Wi-Fi pomocou tlačidla WPS
1
V zobrazení Plocha ťuknite na ikonu
2
Vyhľadajte a ťuknite na Nastavenia > Wi-Fi.
3
Ak ešte nemáte zapnutú sieť Wi-Fi, zapnite ju.
4
Ťuknite na položky
stlačte tlačidlo WPS.
Pripojenie k sieti Wi-Fi pomocou kódu PIN WPS
1
V zobrazení Plocha ťuknite na ikonu .
2
Vyhľadajte a ťuknite na Nastavenia > Wi-Fi.
3
Ak ešte nemáte zapnutú sieť Wi-Fi, zapnite ju.
4
Ťuknite na položky
5
V zariadení s podporou WPS zadajte kód PIN, ktorý sa zobrazuje vo vašom
zariadení.
> Rozšírené > Tlačidlo WPS a na zariadení s podporou WPS
> Rozšírené > Zadať kód WPS PIN.
.
Zdieľanie mobilného dátového pripojenia
Mobilné dátové pripojenie môžete zdieľať s ďalšími zariadeniami rôznymi spôsobmi:
•
Zdieľaný internet pomocou USB – pomocou kábla USB môžete zdieľať mobilné dátové
pripojenie telefónu s jedným počítačom.
•
Zdieľaný internet pomocou technológie Bluetooth® – pomocou technológie Bluetooth®
môžete zdieľať mobilné dátové pripojenie až s piatimi ďalšími zariadeniami.
•
Prenosný prístupový bod Wi-Fi – mobilné dátové pripojenie môžete súčasne zdieľať až
s 8 ďalšími zariadeniami vrátane zariadení, ktoré podporujú technológiu WPS.
51
Toto je internetová verzia tejto publikácie. © Tlač je možná iba pre súkromné použitie.

Zdieľanie dátového pripojenia pomocou kábla USB
1
Deaktivujte všetky pripojenia kábla USB k zariadeniu.
2
Zariadenie pripojte k počítaču pomocou kábla USB dodaného so zariadením.
3
V zobrazení Plocha ťuknite na ikonu .
4
Vyhľadajte a ťuknite na položky Nastavenia > Ďalšie > Zdieľať internet a pren.
prístup. bod.
5
Posuňte jazdec vedľa položky Zdieľanie internetu cez USB doprava a ak sa
zobrazí výzva, ťuknite na OK. Po prepojení sa v stavovom riadku zobrazí ikona
6
Ak chcete zdieľanie svojho dátového pripojenia ukončiť, ťuknite na jazdec
Zdieľanie internetu cez USB alebo odpojte kábel USB.
Cez kábel USB nemôžete naraz zdieľať dátové pripojenie zariadenia aj kartu SD.
Zdieľanie mobilného dátového pripojenia s iným zariadením s funkciou Bluetooth®
1
Skontrolujte, či je vaše zariadenie spárované s tým druhým zariadením Bluetooth®
a či je vo vašom zariadení zapnutý prenos mobilných dát.
2
Zariadenie: V zobrazení Plocha ťuknite na ikonu
3
Vyhľadajte položky Nastavenia > Ďalšie > Zdieľať internet a pren. prístup. bod a
.
ťuknite na ne. Potom ťuknutím na jazdec Zdieľanie internetu cez Bluetooth
zapnite príslušnú funkciu.
4
Zariadenie s funkciou Bluetooth®: Zariadenie nastavte tak, aby bolo schopné
prijímať sieťové pripojenie cez Bluetooth®. Ak ide o počítač, pri nastavení
postupujte podľa príslušných pokynov. Ak je v zariadení systém Android™,
prejdite na
Nastavenia
>
Bluetooth
>
Párované zariadenia
, ťuknite na ikonu
nastavení vedľa názvu zariadenia, s ktorým je zariadenie spárované, a začiarknite
políčko
5
Zariadenie: Ťuknite na Nastavenia vedľa spárovaného zariadenia. Potom
Prístup na internet
.
začiarknite políčko prístupu na internet. Počkajte, kým sa v stavovom riadku
nezobrazí ikona
6
Ak chcete svoje mobilné dátové pripojenie prestať zdieľať, opätovným ťuknutím na
. Je zobrazenie znamená, že nastavenie je dokončené.
jazdec Zdieľanie internetu cez Bluetooth funkciu vypnite.
.
Vždy, keď vypnete zariadenie alebo funkciu Bluetooth®, vypne sa aj funkcia
cez Bluetooth.
Ďalšie informácie o párovaní a zapnutí mobilného dátového prenosu nájdete v časti
Spárovanie zariadenia s iným zariadením Bluetooth®
virtuálnej súkromnej siete
na stránke 55.
na stránke 132 a v časti
Používanie zariadenia ako prenosného prístupového bodu Wi-Fi
1
V zobrazení Plocha ťuknite na ikonu .
2
Vyhľadajte a ťuknite na Nastavenia > Ďalšie > Zdieľať internet a pren. prístup.
.
bod
3
Ťuknite na Nastavenia prenosného prístupového bodu > Konfigurovať
prístupový bod Wi-Fi.
4
Zadajte informácie v časti Názov siete (SSID).
5
Ťuknite na pole Zabezpečenie a vyberte typ zabezpečenia. V prípade potreby
zadajte heslo.
6
Ťuknite na položku Uložiť.
7
Ťuknite na ikonu
a jazdec vedľa položky Prenosný prístupový bod posuňte
doprava.
8
Ak sa zobrazí výzva, akciu potvrďte ťuknutím na tlačidlo OK. Keď bude prenosný
prístupový bod Wi-Fi aktívny, v stavovom riadku sa zobrazí ikona .
9
Ak chcete ukončiť zdieľanie dátového pripojenia cez Wi-Fi, jazdec vedľa položky
Prenosný prístupový bod posuňte doľava.
Zdieľanie internetu
Pridanie
52
Toto je internetová verzia tejto publikácie. © Tlač je možná iba pre súkromné použitie.

Povolenie zariadeniu s podporou WPS používať mobilné dátové pripojenie
1
Skontrolujte, či vaše zariadenie funguje ako prenosný prístupový bod Wi-Fi.
2
V zobrazení Plocha ťuknite na ikonu .
3
Vyhľadajte a ťuknite na položky Nastavenia > Ďalšie > Zdieľať internet a pren.
prístup. bod > Nastavenia prenosného prístupového bodu.
4
Ťuknutím na jazdec Rozpoznateľný zapnite príslušnú funkciu.
5
V časti Konfigurovať prístupový bod Wi-Fi skontrolujte, či je váš prenosný
prístupový bod chránený heslom.
6
Ťuknite na položku Tlačidlo WPS a postupujte podľa príslušných pokynov.
Môžete ťuknúť aj na položku
> Zadať kód WPS PIN a zadať kód PIN, ktorý sa
zobrazí v zariadení s podporou WPS.
Premenovanie alebo zabezpečenie prenosného prístupového bodu
1
V zobrazení Plocha ťuknite na ikonu
2
Vyhľadajte a ťuknite na položky Nastavenia > Ďalšie > Zdieľať internet a pren.
.
prístup. bod.
3
Ťuknite na Nastavenia prenosného prístupového bodu > Konfigurovať
prístupový bod Wi-Fi.
4
Zadajte údaj Názov siete (SSID) pre sieť.
5
Ťuknutím na pole Zabezpečenie vyberte typ zabezpečenia.
6
V prípade potreby zadajte heslo.
7
Ťuknite na položku Uložiť.
Regulácia spotreby dát
Množstvo dát, ktoré sa za určité časové obdobie prenesie do vášho zariadenia alebo z
neho cez mobilné dátové pripojenie alebo cez Wi-Fi, si môžete odsledovať. Napríklad si
môžete pozrieť, koľko dát spotrebovali jednotlivé aplikácie. Pri dátach prenášaných cez
mobilné dátové pripojenie si môžete dokonca nastaviť limity spotreby dát a súvisiace
upozornenia, aby ste sa vyhli dodatočným poplatkom.
Úprava nastavení spotreby dát vám pomôže lepšie s nimi hospodáriť, čo však nezaručuje, že
sa vždy vyhnete dodatočným poplatkom.
Zapnutie alebo vypnutie dátového prenosu
1
V zobrazení
2
Vyhľadajte a ťuknite na Nastavenia > Spotreba dát.
3
Ťuknutím na jazdec
4
Vyberte kartu SIM, pre ktorú chcete povoliť pripojenie k mobilnej dátovej sieti.
Aj keď je dátový prenos vypnutý, zariadenie môže vždy využiť pripojenia Wi-Fi a Bluetooth®.
Plocha
ťuknite na ikonu .
Mobilný dátový prenos
zapnite alebo vypnite prenos dát.
Nastavenie upozornenia na spotrebu dát
1
Zapnite mobilný dátový prenos.
2
V zobrazení Plocha ťuknite na ikonu .
3
Vyhľadajte a ťuknite na položky Nastavenia > Spotreba dát.
4
Vyberte kartu SIM.
5
Ak chcete nastaviť úroveň upozornenia, posuňte čiaru upozornenia na
požadovanú hodnotu. Dátový limit môžete nastaviť aj manuálne ťuknutím na číslo
zobrazené vedľa čiary. Ak sa množstvo prenesených dát priblíži k vami nastavenej
úrovni, zobrazí sa upozornenie.
53
Toto je internetová verzia tejto publikácie. © Tlač je možná iba pre súkromné použitie.

Nastavenie limitu spotreby mobilných dát
1
Zapnite mobilný dátový prenos.
2
V zobrazení Plocha ťuknite na ikonu .
3
Vyhľadajte a ťuknite na položky Nastavenia > Spotreba dát.
4
Ťuknite na kartu Mobilné.
5
Vyberte kartu SIM.
6
Ťuknutím na jazdec vedľa položky Nastaviť dátový limit mobilných sietí zapnite
príslušnú funkciu a ťuknite na OK.
7
Ak chcete nastaviť limit spotreby mobilných dát, posuňte čiaru limitu dát na
požadovanú hodnotu. Dátový limit môžete nastaviť aj manuálne ťuknutím na číslo
zobrazené vedľa čiary.
Keď spotreba mobilných dát dosiahne stanovený limit, zariadenie automaticky vypne mobilný
dátový prenos.
Riadenie využívania dát jednotlivými aplikáciami
1
V zobrazení Plocha ťuknite na ikonu .
2
Vyhľadajte a ťuknite na položky Nastavenia > Spotreba dát.
3
Ťuknite na aplikáciu, ktorú chcete skontrolovať, potom ťuknite na jazdec
Obmedziť dáta aplik. na pozadí a na tlačidlo OK.
4
Ak chcete podrobnejšie nastavenia aplikácie, ťuknite na položku Nastavenia
aplikácií a urobte požadované zmeny.
Ak zmeníte príslušné nastavenia využívania dát, môže to mať vplyv na výkon jednotlivých
aplikácií.
Kontrola spotreby dát
1
V zobrazení Plocha ťuknite na ikonu .
2
Vyhľadajte a ťuknite na
3
Ťuknite na ikonu a potom na položku Zobraziť dáta siete Wi‑Fi.
4
Ak chcete zobraziť informácie o množstve dát prenesených cez sieť Wi-Fi, ťuknite
Nastavenia
>
Spotreba dát
.
na kartu Wi-Fi.
5
Ak chcete zobraziť informácie o množstve dát prenesených cez mobilné dátové
pripojenie, ťuknite na kartu Mobilný dátový prenos.
Voľba karty SIM pre prenos údajov
K spracovaniu prenosu údajov je možné vybrať ktorúkoľvek z dvoch kariet SIM
v zariadení, no súčasne môže byť na tento účel používaná iba jedna karta SIM. Kartu SIM
môžete vybrať na použitie pre prenos údajov pri počiatočnom nastavení zariadenia alebo
ju môžete zvoliť či zmeniť neskôr v ponuke Nastavenia.
Zmena karty SIM používanej na dátový prenos
1
V zobrazení Plocha ťuknite na ikonu
2
Vyhľadajte a ťuknite na položky Nastavenia > Duálna SIM karta > Mobilný dátový
prenos.
3
Vyberte kartu SIM, ktorú chcete použiť na prenos údajov.
Ak chcete používať vyššie prenosové rýchlosti, vyberte kartu SIM podporujúcu najrýchlejšiu
mobilnú sieť, napríklad 3G alebo LTE.
.
Výber mobilných sietí
Vaše zariadenie podporuje používanie dvoch rôznych sietí súčasne. Môžete vybrať tieto
kombinácie sieťových režimov, pokiaľ máte v telefóne vložené dve karty SIM:
•
siete LTE a GSM,
•
siete WCDMA a GSM,
•
dve siete GSM.
54
Toto je internetová verzia tejto publikácie. © Tlač je možná iba pre súkromné použitie.

Pre každú kartu SIM môžete nastaviť zariadenie tak, aby automaticky prepínalo medzi
mobilnými sieťami podľa ich príslušnej dostupnosti. Použitie konkrétneho režimu mobilnej
siete pre každú kartu SIM, napríklad WCDMA alebo GSM, môžete nastaviť v zariadení aj
manuálne.
V stavovom riadku sa zobrazujú rôzne stavové ikony podľa typu alebo režimu siete, ku
ktorej ste pripojení. Pozrite si časť
Ikona stavu
na strane 33, kde sú ukážky rôznych
stavových ikon.
Výber režimu siete
1
V zobrazení Plocha ťuknite na ikonu .
2
Vyhľadajte a ťuknite na položky Nastavenia > Ďalšie > Mobilné siete.
3
Vyberte kartu SIM.
4
Ťuknite na položku Preferovaný typ siete a potom vyberte režim siete.
Manuálny výber inej siete
1
V zobrazení Plocha ťuknite na ikonu
2
Vyhľadajte a ťuknite na položky Nastavenia > Ďalšie > Mobilné siete.
3
Vyberte kartu SIM.
4
Ťuknite na položku Sieťoví operátori.
5
Ťuknite na položku Režim hľadania a vyberte možnosť Manuálne.
6
Vyberte sieť.
Ak vyberiete sieť manuálne, zariadenie nebude vyhľadávať iné siete, ani keď sa dostanete z
dosahu manuálne vybratej siete.
.
Aktivácia automatického výberu siete
1
V zobrazení Plocha ťuknite na ikonu .
2
Vyhľadajte a ťuknite na položky
3
Vyberte kartu SIM.
4
Ťuknite na položku
5
Ťuknite na položku Režim hľadania a vyberte možnosť Automaticky.
Sieťoví operátori
Nastavenia
>
Ďalšie
>
Mobilné siete
.
.
Virtuálne súkromné siete (siete VPN)
Pomocou svojho zariadenia sa môžete pripájať k virtuálnym súkromným sieťam (sieťam
VPN) na prístup k zdrojom v zabezpečenej lokálnej sieti prostredníctvom verejnej siete.
Pripojenia k sieťam VPN napríklad bežne používajú spoločnosti a vzdelávacie inštitúcie
pre používateľov, ktorí potrebujú prístup k intranetu a ďalším interným službám, keď sa
nachádzajú mimo internej siete, napríklad na cestách.
V závislosti od siete existuje mnoho spôsobov, ako nastaviť pripojenie k sieti VPN.
Niektoré siete môžu vyžadovať, aby ste do zariadenia preniesli a nainštalovali
bezpečnostný certifikát. Podrobné informácie o nastavení pripojenia k virtuálnej
súkromnej sieti získate od správcu siete svojej spoločnosti alebo organizácie.
Ak používate zariadenie s viacerými používateľmi, na prispôsobenie nastavení pre sieť VPN sa
možno budete musieť prihlásiť ako vlastník, teda hlavný používateľ.
Pridanie virtuálnej súkromnej siete
1
V zobrazení Plocha ťuknite na ikonu .
2
Vyhľadajte a ťuknite na položky Nastavenia > Ďalšie > VPN.
3
Ťuknite na položku .
4
Vyberte typ siete VPN, ktorú chcete pridať.
5
Zadajte nastavenia siete VPN.
6
Ťuknite na položku Uložiť.
55
Toto je internetová verzia tejto publikácie. © Tlač je možná iba pre súkromné použitie.

Pripojenie k súkromnej virtuálnej sieti
1
V zobrazení Plocha ťuknite na ikonu .
2
Vyhľadajte a ťuknite na položky Nastavenia > Ďalšie > VPN.
3
V zozname dostupných sietí ťuknite na sieť VPN, ku ktorej sa chcete pripojiť.
4
Zadajte požadované informácie.
5
Ťuknite na položku Pripojiť.
Odpojenie od súkromnej virtuálnej siete
1
Dvojitým ťuknutím na stavový riadok otvorte panel upozornení.
2
Ťuknutím na upozornenie na pripojenie k sieti VPN ho vypnete.
56
Toto je internetová verzia tejto publikácie. © Tlač je možná iba pre súkromné použitie.

Synchronizácia údajov v zariadení
Synchronizácia s online účtami
Kontakty, e-mail, kalendárové udalosti a ďalšie informácie z online účtov, napríklad emailových účtov, ako sú Gmail™ a Exchange ActiveSync, Facebook™ a Flickr™ môžete
synchronizovať so svojím zariadením. Dáta v takýchto účtoch môžete synchronizovať
automaticky. Stačí aktivovať funkciu automatickej synchronizácie. Prípadne môžete
každý účet synchronizovať manuálne.
Nastavenie synchronizácie účtu online
1
Na obrazovke Plocha ťuknite na položku
2
Ťuknite na položky Nastavenia > Účty > Pridať účet a vyberte účet, ktorý chcete
pridať.
3
Podľa pokynov vytvorte účet alebo sa prihláste, ak už účet máte.
Manuálna synchronizácia s účtom online
1
Na obrazovke Plocha ťuknite na položky
2
V časti Účty ťuknite na názov účtu, s ktorým chcete vykonať synchronizáciu.
Zobrazí sa zoznam zobrazujúci položky, ktoré možno s účtom synchronizovať.
3
Ťuknite na položky, ktoré chcete synchronizovať.
Odstránenie účtu online
1
Na obrazovke Plocha ťuknite na položky > Nastavenia > Účty.
2
V časti
3
Ťuknite na položku a potom ťuknite na položku Odstrániť účet.
4
Výber potvrďte ďalším stlačením na možnosť
ťuknite na názov účtu, ktorý chcete odstrániť.
Účty
.
> Nastavenia > Účty.
Odstrániť účet
.
Synchronizácia so službou Microsoft® Exchange ActiveSync®
Ak vaša spoločnosť používa účet Microsoft Exchange ActiveSync, priamo v zariadení
máte prístup k firemným e-mailovým správam, plánovaným činnostiam v kalendári
a kontaktom. Po nastavení nájdete svoje údaje v aplikáciách E-mail, Kalendár
a
Kontakty
Nastavenie synchronizácie účtu EAS
1
Pripravte si podrobnosti o doméne a serveri (ktoré vám poskytne správca firemnej
siete).
2
Na obrazovke Plocha ťuknite na položku
3
Ťuknite na položky Nastavenia > Účty > Pridať účet > Exchange ActiveSync.
4
Zadajte svoju firemnú e-mailovú adresu a heslo.
5
Ťuknite na položku Ďalej. Zariadenie začne načítavať informácie o vašom účte. Ak
načítavanie zlyhá, podrobnosti o doméne a serveri účtu zadajte manuálne
a ťuknite na položku Ďalej.
6
Ťuknite na tlačidlo OK, čím firemnému serveru umožníte ovládať zariadenie.
7
Vyberte spôsob synchronizácie, interval synchronizácie a dáta, ktoré chcete
synchronizovať so zariadením, napríklad kontakty a položky kalendára.
8
Ťuknite na položku Ďalej a vyberte, ako chcete dostávať upozornenia na novú
poštu.
9
Znova ťuknite na položku Ďalej. Zadajte názov firemného účtu a potom ťuknite na
položku Dokončiť nastavenie.
10
Ak sa zobrazí výzva, aktivujte správcu zariadenia a povoľte firemnému serveru
nastaviť vo vašom zariadení určité pravidlá zabezpečenia, napríklad vypnutie
nahrávania hlasu a používanie šifrovania ukladacieho priestoru. V opačnom
prípade nastavenie účtu zlyhá.
.
.
Po zmene prihlasovacieho hesla účtu EAS v počítači sa v zariadení treba znova prihlásiť
pomocou účtu EAS.
57
Toto je internetová verzia tejto publikácie. © Tlač je možná iba pre súkromné použitie.

Zmena nastavení účtu služby EAS
1
V zobrazení Plocha ťuknite na ikonu .
2
Nájdite a ťuknite na položku E-mail a potom na ikonu .
3
Ťuknite na položku Nastavenia, vyberte účet služby EAS a ľubovoľne zmeňte
nastavenia účtu tejto služby.
Nastavenie intervalu synchronizácie účtu služby EAS
1
Na obrazovke Plocha ťuknite na .
2
Ťuknite na položku E-mail, potom ťuknite na položku .
3
Ťuknite na možnosť Nastavenia a vyberte účet služby EAS.
4
Ťuknite na položky Frekvencia kontroly > Frekvencia kontroly a vyberte možnosť
intervalu.
Odstránenie účtu EAS
1
Na obrazovke Plocha ťuknite na položky
2
V časti Účty ťuknite na položku Exchange ActiveSync a vyberte účet EAS, ktorý
> Nastavenia > Účty.
chcete odstrániť.
3
Ťuknite na položku
4
Akciu potvrďte opätovným ťuknutím na položku Odstrániť účet.
a potom na položku Odstrániť účet.
58
Toto je internetová verzia tejto publikácie. © Tlač je možná iba pre súkromné použitie.

Základné nastavenia
Prístup k nastaveniam
V ponuke Nastavenia môžete zobraziť a zmeniť nastavenie zariadenia. Ponuka
Nastavenie je prístupná z obrazovky aplikácií aj z panela rýchlych nastavení.
Otvorenie ponuky nastavení zariadenia z obrazovky aplikácií
1
V zobrazení Plocha ťuknite na ikonu
2
Vyhľadajte položku Nastavenia a ťuknite na ňu.
Zobrazenie informácií o zariadení
1
Na obrazovke Plocha ťuknite na položku
2
Vyhľadajte položky Nastavenia > Informácie o telefóne a ťuknite na ne.
Otvorenie alebo zatvorenie panela rýchlych nastavení
•
Ak chcete otvoriť panel rýchlych nastavení, potiahnite stavový riadok nadol.
Zapnutie baterky
1
Dvomi prstami potiahnite stavový riadok nadol.
2
Ťuknite na ikonu
Výber nastavení, ktoré sa majú zobrazovať na paneli rýchlych nastavení
1
Stavový riadok posuňte nadol a ťuknite na položku
2
Na paneli v hornej časti obrazovky sa dotknite ikony rýchleho nastavenia, ktoré
chcete pridať, a podržte ju. Potom ju potiahnutím do dolnej časti obrazovky.
.
.
.
.
Zmena usporiadania panela rýchlych nastavení
1
Stavový riadok posuňte nadol a ťuknite na položku .
2
Dotknite sa ikony, podržte ju a presuňte na požadovanú pozíciu.
Nastavenia hlasitosti
Hlasitosť signálu zvonenia pri prichádzajúcich hovoroch a upozorneniach, ako aj hlasitosť
prehrávania hudby a videa môžete upravovať.
Nastavenie hlasitosti signálu zvonenia pomocou tlačidla na nastavenie hlasitosti
•
Potlačte tlačidlo na nastavenie hlasitosti nahor alebo nadol.
Nastavenie hlasitosti prehrávača médií pomocou tlačidla na nastavenie hlasitosti
•
Pri prehrávaní hudby alebo sledovaní videa stlačte tlačidlo na nastavenie hlasitosti
nahor alebo nadol. Urobte tak aj vtedy, keď je obrazovka uzamknutá.
Zapnutie vibračného režimu
•
Stláčajte tlačidlo hlasitosti nahor alebo nadol, kým sa nezobrazí ikona .
Nastavenie úrovní hlasitosti
1
V zobrazení Plocha ťuknite na ikonu .
2
Vyhľadajte a ťuknite na položky Nastavenia > Zvuk a upozornenie.
3
Posuňte jazdce hlasitosti do požadovaných polôh.
Prípadne stlačte tlačidlo hlasitosti nahor alebo nadol a ťuknite na položku
môžete upraviť úrovne hlasitosti pre signál zvonenia, prehrávanie médií alebo budík.
59
Toto je internetová verzia tejto publikácie. © Tlač je možná iba pre súkromné použitie.
. Samostatne tak

Nastavenie vibrovania zariadenia pri prichádzajúcich hovoroch
1
V zobrazení Plocha ťuknite na ikonu .
2
Vyhľadajte a ťuknite na položky Nastavenia > Zvuk a upozornenie.
3
Ťuknutím na jazdec Vibrovať aj pri hovoroch zapnite príslušnú funkciu.
Nastavenie signálu zvonenia
1
V zobrazení Plocha ťuknite na ikonu .
2
Vyhľadajte a ťuknite na položky Nastavenia > Zvuk a upozornenie > Signál
zvonenia telefónu.
3
Vyberte kartu SIM.
4
V zozname vyberte niektorú možnosť alebo ťuknite na znamienko
a vyberte
hudobný súbor uložený v zariadení.
5
Výber potvrďte ťuknutím na tlačidlo Hotovo.
Výber zvuku upozornení
1
V zobrazení Plocha ťuknite na ikonu
2
Vyhľadajte a ťuknite na položky Nastavenia > Zvuk a upozornenie > Zvuk
.
upozornenia.
3
V zozname vyberte niektorú možnosť alebo ťuknite na znamienko a vyberte
hudobný súbor uložený v zariadení.
4
Výber potvrďte ťuknutím na tlačidlo Hotovo.
Niektoré aplikácie majú svoje vlastné zvuky upozornení, ktoré si môžete vybrať z nastavení
aplikácie.
Povolenie zvukov tlačidiel
1
V zobrazení Plocha ťuknite na ikonu .
2
Vyhľadajte a ťuknite na položky
3
Ťuknutím na jazdce podľa želania zapnite alebo vypnite zvuky jednotlivých tlačidiel.
Nastavenia
>
Zvuk a upozornenie
>
Iné zvuky
Režim Nevyrušovať
Zariadenie môžete manuálne prepnúť do režimu Nevyrušovať a nastaviť, ako dlho v ňom
zostane. Takisto si môžete vopred nastaviť automatické prepínanie zariadenia do režimu
Nevyrušovať.
Aktivácia režimu Nerušiť
1
Ak chcete otvoriť panel rýchlych nastavení, potiahnite stavový riadok nadol.
2
Vyhľadajte ikonu a ťuknite na ňu.
3
Vyberte možnosť a potom ťuknite na položku
Hotovo
Rýchle prepínanie medzi režimami Nerušiť, Vibrovať a Zvuk
1
Stláčajte tlačidlo hlasitosti nahor alebo nadol, kým sa nezobrazí ikona , alebo
.
2
Ak chcete rýchlo prepínať medzi režimami Vibrovať a Zvuk, ťuknite na ikonu,
alebo . Ak chcete aktivovať režim Nerušiť, v režime vibrovania stlačte tlačidlo
hlasitosti nadol.
.
.
60
Toto je internetová verzia tejto publikácie. © Tlač je možná iba pre súkromné použitie.

Naplánovanie časových intervalov režimu Nerušiť
1
V zobrazení Plocha ťuknite na ikonu .
2
Vyhľadajte položky Nastavenia > Zvuk a upozornenie > Nerušiť> Automatické
pravidlá a ťuknite na ne.
3
Vyberte čas alebo udalosť, pre ktorú chcete nastaviť režim Nerušiť, alebo pridajte
nové pravidlo.
4
Zadajte názov pravidla a ťuknite na tlačidlo OK
5
Vyhľadajte položku Dni, ťuknite na ňu, začiarknite políčka príslušných dní a ťuknite
na tlačidlo Hotovo.
6
Ak chcete upraviť čas začatia, ťuknite na položku Čas začiatku, vyberte hodnotu
a ťuknite na tlačidlo OK.
7
Ak chcete upraviť čas ukončenia, ťuknite na položku Čas ukončenia, vyberte
hodnotu a ťuknite na tlačidlo OK. Počas vybratého časového intervalu ostane
zariadenie v režime Nerušiť.
Nastavenie výnimiek v režime Nerušiť
Môžete vybrať, ktoré typy upozornení majú povolené vydávať zvukové signály v režime
Nerušiť, a výnimky môžete filtrovať podľa toho, od koho upozornenie prichádza. Medzi
najbežnejšie typy výnimiek patria:
•
udalosti a pripomienky,
•
hovory,
•
správy,
•
budíky.
Povolenie výnimiek v režime Nevyrušovať
1
Na ploche ťuknite na ikonu .
2
Vyhľadajte a ťuknite na položky
Povolené iba pre prioritné.
3
Ťuknutím na jazdec nastavte želanú možnosť.
Nastavenie upozornení ako výnimiek v režime Nerušiť
1
Na ploche ťuknite na ikonu .
2
Vyhľadajte položky Nastavenia > Zvuk a upozornenie > Nerušiť > Povolené iba
pre prioritné
3
Vyberte požadovanú možnosť.
Priradenie výnimiek ku konkrétnym typom kontaktov
1
Na ploche ťuknite na ikonu
2
Vyhľadajte položky
pre prioritné a ťuknite na ne.
3
Ťuknite na položku
4
Vyberte požadovanú možnosť.
Zapnutie zvuku budíkov v režime Nerušiť
1
Tlačidlo na nastavenie hlasitosti stláčajte nadol, kým sa nezobrazí ikona
2
Ťuknite na položku a potom nastavte jazdec vedľa ikony .
a ťuknite na ne.
Nastavenia
Hovory
Nastavenia
.
>
Zvuk a upozornenie
alebo
Správy
>
Zvuk a upozornenie
.
>
Nerušiť
>
Nerušiť
>
Povolené iba
>
.
Nastavenie obrazovky
Manuálne nastavenie jasu obrazovky nezávisle od svetelných podmienok
1
Na ploche ťuknite na ikonu
2
Vyhľadajte položku Nastavenia > Displej, ťuknite na ňu a ťuknutím na jazdec
Automatický jas túto funkciu vypnite, ak ešte nie je vypnutá.
3
Ťuknite na položku Úroveň jasu.
4
Posunutím posúvača upravte jas.
Zníženie úrovne jasu pomáha predĺžiť výdrž batérie.
Toto je internetová verzia tejto publikácie. © Tlač je možná iba pre súkromné použitie.
.
61

Nastavenie vibrácie obrazovky pri dotyku
1
Na ploche ťuknite na položku .
2
Vyhľadajte položky Nastavenia > Zvuk a upozornenie > Iné zvuky a ťuknite na
ne.
3
Posuňte jazdec vedľa položky Vibrovanie pri dotyku doprava. Keď ťuknete na
výberové tlačidlá a určité aplikácie, obrazovka bude vibrovať.
Nastavenie dĺžky času nečinnosti pred vypnutím obrazovky
1
Na obrazovke Plocha ťuknite na položku
2
Vyhľadajte a ťuknite na položky Nastavenia > Displej > Režim spánku.
3
Vyberte požadovanú možnosť.
Ak chcete obrazovku rýchlo vypnúť, nakrátko stlačte tlačidlo napájania .
.
Úprava veľkosti písma
1
Na ploche ťuknite na ikonu .
2
Vyhľadajte a ťuknite na položky Nastavenia > Displej > Veľkosť písma.
3
Vyberte požadovanú možnosť.
Nastavenie vyváženia bielej na displeji
1
V zobrazení Plocha ťuknite na ikonu
2
Vyhľadajte a ťuknite na položky Nastavenia > Displej > Vyváž. bielej far..
3
Posunutím jazdcov do želaných pozícií nastavte vyváženie bielej.
.
Ak chcete obnoviť predvolené hodnoty nastavení na vyváženie bielej, ťuknite na
hodnoty.
> Predvolené
Inteligentné ovládanie podsvietenia
Vďaka inteligentnému ovládaniu podsvietenia zostane obrazovka zapnutá, kým budete
zariadenie držať v ruke. Po odložení zariadenia sa obrazovka vypne podľa nastavení
režimu spánku.
Zapnutie alebo vypnutie funkcie na ovládanie podsvietenia
1
V zobrazení
2
Vyhľadajte a ťuknite na položky Nastavenia > Displej > Inteligentné podsvietenie.
3
Príslušnú funkciu zapnite alebo vypnite ťuknutím na jazdec.
Plocha
ťuknite na ikonu
.
Režim Rukavice
Režim Rukavice umožňuje navigáciu na obrazovke vášho zariadenia v rukaviciach.
V režime Rukavice sa v oblasti obrazovky, v ktorej bol zaznamenaný dotyk, zobrazí
kurzor v tvare prstenca.
Zapnutie režimu Rukavice
1
V zobrazení Plocha ťuknite na položky > Nastavenia > Displej.
2
Ťuknite na jazdec Režim Rukavice.
Citlivosť závisí od veľkosti kontaktnej plochy medzi obrazovkou a prstom v rukaviciach, ktorý
používate na navigáciu po obrazovke.
Pripnutie obrazovky
Pomocou pripnutia obrazovky môžete nastaviť, aby sa v zariadení zobrazovala len
obrazovka konkrétnej aplikácie. Ak napríklad hráte hru a náhodou sa dotknete
navigačného tlačidla Domov, funkcia pripínania obrazovky zabráni minimalizácii aktívnej
obrazovky hernej aplikácie. Túto funkciu môžete použiť aj vtedy, keď zariadenie niekomu
požičiate a chcete mu sťažiť prístup k viac než jednej obrazovke alebo aplikácii. Ak
telefón napríklad požičiate niekomu, kto si chce zavolať, môžete pripnúť obrazovku
62
Toto je internetová verzia tejto publikácie. © Tlač je možná iba pre súkromné použitie.

aplikácie Telefón, aby sa nedalo jednoducho používať iné aplikácie, napríklad Správy
alebo E-mail.
Pripnutie obrazovky nie je bezpečnostnou funkciou a používateľom nedokáže úplne zabrániť
zrušiť pripnutie obrazovky a prehrabávať sa vo vašom zariadení. Na ochranu dát treba
v zariadení nastaviť vyžadovanie kódu PIN zámku obrazovky, hesla alebo vzoru pred zrušením
pripnutia obrazovky.
Zapnutie alebo vypnutie pripnutia obrazovky
1
V zobrazení Plocha ťuknite na ikonu .
2
Vyhľadajte a ťuknite na položky Nastavenia > Zabezpečenie > Pripnutie
obrazovky.
3
Príslušnú funkciu zapnite alebo vypnite ťuknutím na jazdec.
4
Ak ste zapli pripnutie obrazovky, ťuknutím na jazdec Pri rušení pripnutia zamknúť
zariad. môžete túto dodatočnú ochrannú funkciu podľa potreby zapnúť alebo
vypnúť.
Vzor, PIN kód alebo heslo nie sú na fungovanie pripnutia obrazovky nevyhnutné.
Pripnutie obrazovky
1
V zariadení musí byť aktivované pripnutie obrazovky.
2
Otvorte niektorú aplikáciu a prejdite na obrazovku, ktorú chcete pripnúť.
3
Ťuknite na položku
4
Ak chcete zobraziť ikonu pripnutia obrazovky
5
Ťuknite na položku .
6
V zobrazenom automaticky otváranom okne ťuknite na položku Rozumiem.
.
, potiahnite prstom smerom nahor.
Zrušenie pripnutia obrazovky
1
Na pripnutej obrazovke sa naraz dotknite tlačidiel
2
Obe tlačidlá uvoľnite.
Ak ste pri aktivovaní funkcie pripnutia obrazovky označili možnosť zabezpečenia, musíte
najprv zadať vzor, PIN kód alebo heslo na odomknutie zariadenia, až potom možno zrušiť
pripnutie obrazovky.
a a podržte ich.
Nastavenia aplikácie
Niektoré aplikácie si po začatí ich používania vyžiadajú povolenia. Povolenia pre jednotlivé
aplikácie môžete povoliť alebo zakázať buď z ponuky Nastavenie, alebo z dialógového
okna s potvrdením povolenia. Požiadavky na povolenia závisia od vývojárov aplikácie.
Povolenie alebo zakázanie povolení
Po zobrazení tohto dialógového okna si môžete vybrať, či chcete povolenia povoliť, alebo
zakázať. Ak ste predtým používali inú verziu systému Android, väčšina aplikácií už získala
potrebné povolenia.
Udelenie povolení
1
Na udelenie povolení ťuknite na položku Povoliť.
2
Keď sa druhýkrát zobrazí dialógové okno s potvrdením, môžete si, ak chcete,
zvoliť možnosť Túto otázku už nezobrazovať.
3
V dialógovom okne sa dozviete dôvod, prečo aplikácia potrebuje povolenia a
spôsob, akým ich konkrétne využije. Dialógové okno zrušíte ťuknutím na možnosť
OK.
Zamietnutie povolenia
•
Ak chcete povolenie zamietnuť, ťuknite po zobrazení dialógového okna na
možnosť Odmietnuť.
Niektoré aplikácie možno používať aj po zamietnutí povolení.
63
Toto je internetová verzia tejto publikácie. © Tlač je možná iba pre súkromné použitie.

Dôležité povolenia
Niektoré povolenia sú pre správnu funkciu aplikácií mimoriadne potrebné. V týchto
prípadoch vás o tom informuje dialógové okno.
Konfigurácia aplikácií
1
V zobrazení Plocha ťuknite na ikonu .
2
Vyhľadajte a ťuknite na položky Nastavenia > Aplikácie > .
3
Vyberte možnosť konfigurácie, napríklad Povolenia aplikácie, a potom aplikáciu,
ktorú chcete konfigurovať.
Udelenie kľúčových povolení
1
Ak chcete udeliť povolenie, ťuknite na položku Pokračovať > INFO O APLIKÁCII
> Povolenia.
2
Nájdite potrebné kľúčové povolenie.
3
Jazdec posuňte doprava.
Povolenie alebo odmietnutie automatických aktualizácií aplikácií
Ak je zapnutá funkcia automatických aktualizácií, aplikácie sa aktualizujú bez vášho
predchádzajúceho potvrdenia. Do vášho zariadenia sa teda môže preberať veľké
množstvo dát bez vášho vedomia. Aby ste zabránili možným vysokým poplatkom za
prenos dát, môžete automatické aplikácie vypnúť, prípadne ich povoliť iba cez pripojenie
Wi-Fi. Ak chcete zabrániť automatickej aktualizácii aplikácií, musíte túto funkciu vypnúť v
aplikácii Play Store™ aj v aplikácii What's New (ak je nainštalovaná).
Zapnutie alebo vypnutie automatických aktualizácií pre všetky aplikácie v obchode
Play Store
1
V zobrazení Plocha ťuknite na ikonu
ňu.
2
Ťuknite na ikonu
3
Vyberte požadovanú možnosť.
Zapnutie alebo vypnutie automatických aktualizácií pre všetky aplikácie v aplikácii
What’s New
1
V zobrazení Plocha ťuknite na ikonu . Potom vyhľadajte položku a ťuknite na
ňu.
2
Ťuknite na ikonu a potom na Nastavenia > Automatická aktualizácia aplikácií.
3
Vyberte požadovanú možnosť.
a potom na Nastavenia > Automatická aktualizácia aplikácií.
. Potom vyhľadajte položku a ťuknite na
Prepojenie aplikácií
Zariadenie určí aplikáciu, ktorá bude predvolene spracúvať konkrétny odkaz na webovú
stránku. Znamená to, že v prípade, ak je nastavené prepojenie, nebudete musieť po
každom otvorení odkazu vyberať aplikáciu. Predvolenú aplikáciu si môžete kedykoľvek
zmeniť.
Správa prepojení aplikácií z ponuky nastavení
1
V zobrazení Plocha ťuknite na ikonu
2
Vyhľadajte a ťuknite na položky Nastavenia > Aplikácie.
3
Ťuknite na a vyhľadajte Odkazy aplikácií.
4
Vyberte aplikáciu a nastavenia upravte podľa potreby.
.
Obnovenie aplikácií
Ak aplikácia prestane reagovať alebo spôsobuje problémy so zariadením, môžete ju
obnoviť alebo vymazať jej dáta.
64
Toto je internetová verzia tejto publikácie. © Tlač je možná iba pre súkromné použitie.

Vynulovanie predvolieb aplikácie
1
V zobrazení Plocha ťuknite na ikonu .
2
Vyhľadajte a ťuknite na položky Nastavenia > Aplikácie.
3
Ťuknite na položku a potom na položky Obnoviť predvoľby aplikácií > Obnoviť
aplikácie.
Pri obnovení predvolieb aplikácie sa zo zariadenia neodstránia žiadne údaje danej aplikácie.
Vymazanie údajov aplikácie
1
V zobrazení Plocha ťuknite na ikonu
2
Vyhľadajte a ťuknite na položky Nastavenia > Aplikácie.
3
Vyberte aplikáciu alebo službu a potom ťuknite na položky Ukladací priestor >
.
VYMAZAŤ ÚDAJE > OK.
Po vymazaní údajov aplikácie sa dáta zvolenej aplikácie natrvalo odstránia z vášho zariadenia.
Možnosť vymazania údajov aplikácie nie je dostupná pre všetky aplikácie alebo služby.
Vymazanie vyrovnávacej pamäte aplikácie
1
V zobrazení Plocha ťuknite na ikonu .
2
Vyhľadajte a ťuknite na položky Nastavenia > Aplikácie.
3
Vyberte aplikáciu a potom ťuknite na položky Ukladací priestor > VYMAZAŤ
VYROVNÁVACIU PAMÄŤ.
Možnosť vymazania vyrovnávacej pamäte aplikácie nie je dostupná pre všetky aplikácie alebo
služby.
Vymazanie predvoleného nastavenia aplikácie
1
V zobrazení
2
Vyhľadajte a ťuknite na položky Nastavenia > Aplikácie.
3
Vyberte aplikáciu a potom ťuknite na položky
Plocha
ťuknite na ikonu .
Predvolené otváranie
>
VYMAZAŤ
PREDVOLENÉ NASTAVENIA.
Možnosť vymazania predvoleného nastavenia aplikácie nie je dostupná pre všetky aplikácie
alebo služby.
Daydream
Daydream je interaktívny šetrič obrazovky, ktorý automaticky zobrazí farebné obrazce,
fotografie alebo prezentáciu, keď je zariadenie v doku alebo sa nabíja a keď je obrazovka
nečinná.
Ak zariadenie používa viacero používateľov, každý z nich môže mať individuálne nastavenia
šetriča Daydream.
Zapnutie alebo vypnutie šetriča obrazovky Daydream
1
V zobrazení Plocha ťuknite na ikonu .
2
Vyhľadajte a ťuknite na položky Nastavenia > Displej > Šetrič obrazovky.
3
Príslušnú funkciu zapnite alebo vypnite ťuknutím na jazdec.
Výber obsahu pre šetrič obrazovky Daydream
1
V zobrazení Plocha ťuknite na ikonu .
2
Vyhľadajte a ťuknite na položky Nastavenia > Displej > Šetrič obrazovky.
3
Ťuknutím na jazdec zapnite príslušnú funkciu.
4
Vyberte, čo chcete zobraziť, keď je šetrič obrazovky aktívny.
65
Toto je internetová verzia tejto publikácie. © Tlač je možná iba pre súkromné použitie.

Manuálne spustenie šetriča obrazovky Daydream
1
V zobrazení Plocha ťuknite na ikonu .
2
Vyhľadajte a ťuknite na položky Nastavenia > Displej > Šetrič obrazovky.
3
Ťuknutím na jazdec zapnite príslušnú funkciu.
4
Ak chcete aktivovať šetrič obrazovky Daydream ihneď, ťuknite na ikonu a potom
na položku Spustiť.
Jazykové nastavenia
Môžete vybrať predvolený jazyk zariadenia a neskôr ho zmeniť. Zmeniť môžete aj jazyk
písania pri zadávaní textu.
Zmena jazyka
1
V zobrazení Plocha ťuknite na ikonu
2
Vyhľadajte a ťuknite na položky Nastavenia > Jazyk a vstup > Jazyk.
3
Vyberte požadovanú možnosť.
4
Ťuknite na OK.
Ak ste vybrali nesprávny jazyk a nedokážete prečítať texty v ponuke, nájdite ikonu a ťuknite
na ňu. Vyberte text vedľa ikony a v otvorenej ponuke vyberte prvú položku. Potom môžete
vybrať požadovaný jazyk.
.
Dátum a čas
V zariadení môžete zmeniť dátum a čas.
Manuálne nastavenie dátumu
1
V zobrazení
2
Vyhľadajte a ťuknite na položky Nastavenia > Dátum a čas.
3
Funkciu
4
Ťuknite na položku Nastaviť dátum.
5
Rýchlym pohybom doľava alebo doprava, prípadne šípkami, nastavte deň.
6
Ťuknite na položku OK.
Manuálne nastavenie času
1
V zobrazení Plocha ťuknite na ikonu .
2
Vyhľadajte a ťuknite na položky
3
Ťuknutím na jazdec vypnite funkciu Automatický dátum a čas.
4
Ťuknite na
5
Nastavte príslušné hodnoty hodín a minút.
6
Ťuknite na položku OK.
Nastavenie časového pásma
1
V zobrazení Plocha ťuknite na ikonu .
2
Vyhľadajte a ťuknite na položky Nastavenia > Dátum a čas.
3
Funkciu Automatické časové pásmo vypnete ťuknutím na jazdec.
4
Ťuknite na položku Vybrať časové pásmo.
5
Vyberte požadovanú možnosť.
Plocha
Automatický dátum a čas
Nastaviť čas
ťuknite na ikonu .
vypnete ťuknutím na jazdec.
Nastavenia
.
>
Dátum a čas
.
Vylepšenie zvukového výstupu
Zvuk svojho zariadenia môžete manuálne vylepšiť zapnutím individuálnych nastavení,
akými sú ekvalizér a priestorový zvuk. Môžete tiež zapnúť dynamický normalizér na
minimalizovanie rozdielov v hlasitosti medzi skladbami a videami.
66
Toto je internetová verzia tejto publikácie. © Tlač je možná iba pre súkromné použitie.

Automatické zlepšenie zvukového výstupu
1
V zobrazení Plocha ťuknite na ikonu .
2
Vyhľadajte a ťuknite na položky Nastavenia > Zvuk a upozornenie > Nastavenia
zvuku.
3
Funkciu ClearAudio+ zapnete ťuknutím na jazdec.
Manuálna úprava zvukových nastavení
1
V zobrazení Plocha ťuknite na ikonu .
2
Vyhľadajte a ťuknite na položky Nastavenia > Zvuk a upozornenie > Nastavenia
zvuku.
3
Ak sú funkcie ClearAudio+ a DSEE HX zapnuté, vypnite ich ťuknutím na jazdce.
4
Ťuknite na položky Zvukové efekty > Ekvalizér.
5
Z rozbaľovacieho zoznamu vyberte predvolené nastavenie alebo nastavenia zvuku
upravte manuálne potiahnutím jazdcov nahor alebo nadol.
Manuálna úprava nastavení zvukového výstupu nemá vplyv na aplikácie hlasovej komunikácie.
Zvuková kvalita hlasového hovoru napríklad zostane nezmenená.
Minimalizácia rozdielov v hlasitosti pomocou dynamického normalizéra
1
V zobrazení Plocha ťuknite na ikonu
2
Vyhľadajte a ťuknite na položky Nastavenia > Zvuk a upozornenie > Nastavenia
.
zvuku.
3
Ak je zapnutá funkcia DSEE HX, vypnite ju ťuknutím na jazdec.
4
Funkciu
Dynamický normalizér
zapnete ťuknutím na jazdec.
Účty viacerých používateľov
Zariadenie podporuje účty viacerých používateľov, takže jednotliví používatelia sa môžu
v zariadení prihlasovať samostatne a používať ho. Účty viacerých používateľov sú
výhodné v prípadoch, keď zariadenie zdieľate s inými ľuďmi alebo ak zariadenie niekomu
požičiate, aby ho mohol chvíľu používať. Používateľ, ktorý nastaví zariadenie ako prvý, sa
stáva jeho vlastníkom. Iba vlastník má možnosť spravovať účty ostatných používateľov.
Okrem účtu vlastníka existujú dva rôzne typy účtov:
•
Bežný používateľ: Tento typ účtu je vhodný pre niekoho, kto zariadenia pravidelne
používa.
•
Používateľ – hosť: Možnosť hosťovského účtu zapnite pre osobu, ktorá chce zariadenie
používať iba dočasne.
Niektoré funkcie má k dispozícii len vlastník. Len vlastník môže napríklad povoliť preberanie
z iných zdrojov ako Google Play™.
Informácie o bežnom používateľskom účte
Pridaním bežných používateľských účtov umožníte rôznym používateľom mať odlišné
plochy, tapety a všeobecné nastavenia. Získajú tiež samostatný prístup k aplikáciám
a pamäťovému ukladaciemu priestoru na súbory, napríklad hudbu a fotografie. Do
zariadenia môžete pridať až tri bežné používateľské účty.
67
Toto je internetová verzia tejto publikácie. © Tlač je možná iba pre súkromné použitie.

Pridanie bežného používateľského účtu
1
Skontrolujte, či ste sa prihlásili ako vlastník, teda používateľ, ktorý zariadenie
nastavil ako prvý.
2
V zobrazení Plocha ťuknite na ikonu .
3
Vyhľadajte a ťuknite na položky Nastavenia > Používatelia > Pridať používateľa.
4
Ťuknite na OK. Vytvorí sa nový účet.
5
Ťuknite na položku NASTAVIŤ TERAZ. Obrazovka sa uzamkne a v pravom
hornom rohu sa zobrazí ikona predstavujúca novopridaného používateľa.
6
Obrazovku odomknete posunutím prsta nahor.
7
Účet pre používateľa nastavíte podľa pokynov na obrazovke.
Bežný používateľský účet môžete pridať aj zo stavového riadka na akejkoľvek obrazovke.
Stačí stavový riadok posunúť nadol, ťuknúť na ikonu používateľa a potom na položku Pridať
používateľa.
Povolenie alebo vypnutie odchádzajúcich telefonických hovorov pre bežný
používateľský účet
1
Skontrolujte, či ste sa prihlásili ako vlastník.
2
V zobrazení Plocha ťuknite na ikonu
3
Vyhľadajte a ťuknite na položky Nastavenia > Používatelia.
4
Ťuknite na položku
vedľa mena príslušného používateľa a ťuknutím na jazdec
.
Zapnúť telefonické hovory zapnite alebo vypnite funkciu pre príslušného
používateľa.
Odstránenie bežného používateľského účtu zo zariadenia
1
Skontrolujte, či ste sa prihlásili ako vlastník.
2
V zobrazení
3
Vyhľadajte a ťuknite na položky Nastavenia > Používatelia.
4
Ťuknite na ikonu vedľa mena používateľa, ktorého chcete odstrániť, a potom na
Plocha
ťuknite na ikonu .
položky Odstrániť používateľa > Odstrániť.
Informácie o hosťovskom používateľskom účte
Ak chce niekto používať vaše zariadenie iba dočasne, môžete tomuto používateľovi
povoliť hosťovský účet. V hosťovskom režime sa zariadenie spustí ako novonainštalovaný
systém, ktorý obsahuje iba predinštalované aplikácie. Keď hosť skončí s používaním
zariadenia, môžete reláciu vymazať, aby mohol ďalší hosť začať odznova. Hosťovský
používateľský účet je predinštalovaný a nedá sa odstrániť.
Aktivácia hosťovského používateľského účtu
1
Skontrolujte, či ste sa prihlásili ako vlastník, teda používateľ, ktorý zariadenie
nastavil ako prvý.
2
V zobrazení
3
Vyhľadajte a ťuknite na položky Nastavenia > Používatelia > Hosť.
Hosťovský používateľský účet môžete aktivovať aj zo stavového riadka na každej obrazovke.
Stačí stavový riadok posunúť nadol, ťuknúť na ikonu používateľa a potom na položku Pridať
hosťa.
Plocha
ťuknite na ikonu
Povolenie alebo vypnutie odchádzajúcich telefonických hovorov pre hosťovský
používateľský účet
1
Skontrolujte, či ste sa prihlásili ako vlastník.
2
V zobrazení Plocha ťuknite na ikonu .
3
Vyhľadajte a ťuknite na položky Nastavenia > Používatelia.
4
Ťuknite na ikonu vedľa položky Hosť a potom ťuknutím na jazdec Zapnúť
telefonické hovory zapnite alebo vypnite funkciu pre hosťovského používateľa.
.
68
Toto je internetová verzia tejto publikácie. © Tlač je možná iba pre súkromné použitie.

Vymazanie dát z relácie hosťa
1
Skontrolujte, či ste prihlásení do hosťovského účtu.
2
V zobrazení Plocha ťuknite na ikonu .
3
Vyhľadajte a ťuknite na položky Nastavenia > Používatelia.
4
Vyhľadajte položku Odstrániť hosťa a ťuknite na ňu.
5
Ťuknite na Odstrániť.
Reláciu hosťa môžete vymazať aj zo stavového riadka na ľubovoľnej obrazovke. Musíte sa
však prihlásiť do hosťovského účtu. Stačí stavový riadok posunúť nadol, ťuknúť na ikonu
používateľa a potom na položku Odstrániť hosťa.
Prepínanie medzi účtami viacerých používateľov
Prepínanie medzi viacerými používateľskými účtami
1
Zoznam používateľov zobrazíte tak, že dvomi prstami posuniete stavový riadok
nadol a ťuknete na ikonu používateľa v pravom hornom rohu obrazovky.
2
Ťuknite na ikonu predstavujúcu používateľský účet, na ktorý sa chcete prepnúť.
Zobrazí sa obrazovka uzamknutia pre daný používateľský účet.
Keď prepnete na hosťovský účet, aby ste vymazali predchádzajúcu reláciu, ťuknite na Začať
odznova. Ak chcete pokračovať v predchádzajúcej relácii, ťuknite na Áno, pokračovať.
Nastavenia pre účty viacerých používateľov
V zariadeniach s viacerými používateľmi existujú tri rôzne typy nastavení:
•
Nastavenia, ktoré môže zmeniť ktorýkoľvek používateľ a ovplyvňujú všetkých
používateľov. Patria k nim napríklad nastavenia jazyka, Wi-Fi, lietadlového režimu, NFC a
Bluetooth®.
•
Nastavenia, ktoré majú vplyv iba na účet individuálneho používateľa. Patrí k nim napríklad
automatická synchronizácia dát, zámok obrazovky, rôzne pridané účty či tapeta.
•
Nastavenia, ktoré vidí iba vlastník a ovplyvňujú všetkých používateľov, napríklad
nastavenia siete VPN.
69
Toto je internetová verzia tejto publikácie. © Tlač je možná iba pre súkromné použitie.

Písanie textu
Klávesnica na obrazovke
Na zadávanie textu môžete buď použiť klávesnicu QWERTY na obrazovke a ťuknúť na
každé písmeno jednotlivo, alebo môžete použiť funkciu zadávania gestami a vytvárať
slová posúvaním prsta medzi písmenami. Ak radšej používate menšiu verziu klávesnice
na obrazovke a text zadávate iba jednou rukou, môžete aktivovať klávesnicu s ovládaním
jednou rukou.
Môžete vybrať až tri jazyky textového vstupu. Funkcia inteligentného rozpoznania jazyka
rozpozná používaný jazyk a predikuje pri písaní slová pre daný jazyk. Niektoré aplikácie
otvoria klávesnicu na obrazovke automaticky, napríklad e-mailové aplikácie a aplikácie na
odosielanie správ SMS.
1 Odstránenie znaku pred kurzorom.
2 Zadanie konca riadka alebo potvrdenie textového vstupu.
3 Zadanie medzery.
4 Prispôsobenie klávesnice. Po prispôsobení klávesnice tlačidlo zmizne.
5
Zobrazenie čísiel a symbolov. Ďalšie symboly zobrazíte ťuknutím na položku .
6
Prepínanie medzi malými písmenami , veľkými písmenami a veľkým začiatočným písmenom .
V niektorých jazykoch sa toto tlačidlo používa na sprístupnenie osobitných znakov v danom jazyku.
Zobrazenie klávesnice na obrazovke na zadávanie textu
•
Ťuknite do poľa na zadávanie textu.
Použitie klávesnice na obrazovke v orientácii na šírku
•
Keď je zobrazená klávesnica na obrazovke, otočte zariadenie doprava alebo
doľava.
V niektorých aplikáciách bude možno potrebné upraviť nastavenia a povoliť orientáciu na šírku.
Zadávanie jednotlivých znakov textu
1
Ak chcete zadať znak uvedený na klávesnici, ťuknite naň.
2
Ak chcete zadať variant znaku, dotknite sa príslušného znaku na klávesnici
a podržte na ňom prst, čím sa zobrazí zoznam dostupných možností. Potom zo
zoznamu vyberte požadovaný znak. Ak chcete napríklad zadať znak „é“, dotknite
sa znaku „e“ a podržte ho, kým sa nezobrazia ďalšie možnosti. Stále držte
stlačené tlačidlo klávesnice, posuňte sa na znak „é“ a vyberte ho.
Zadávanie bodky
•
Po zadaní slova dvakrát ťuknite na medzerník.
Toto je internetová verzia tejto publikácie. © Tlač je možná iba pre súkromné použitie.
70

Zadávanie textu pomocou funkcie ovládania gestami
1
Keď je na obrazovke zobrazená klávesnica, posúvajte prst z písmena na písmeno
a načrtnite slovo, ktoré chcete napísať.
2
Po zadaní slova prst nadvihnite. Zariadenie ponúkne slovo na základe písmen, na
ktoré ste ukázali.
3
Ak sa nezobrazí slovo, ktoré chcete použiť, ťuknite na ikonu , pozrite si ďalšie
možnosti a jednu si vyberte. Ak sa nezobrazí želaná možnosť, vymažte celé slovo
a znova ho načrtnite, prípadne zadajte slovo ťuknutím na jednotlivé písmená.
Zmena nastavení zadávania gest
1
Keď je zobrazená klávesnica na obrazovke, ťuknite na položku .
2
Ťuknite na položku
3
Ak chcete funkciu zadávania gest aktivovať alebo deaktivovať, posuňte jazdec
a potom na položku Nastavenie klávesnice.
vedľa položky Zadávanie gestami do zapnutej alebo vypnutej polohy.
Používanie klávesnice na zadávanie jednou rukou
1
Otvorte klávesnicu na obrazovke v režime na výšku a ťuknite na položku
2
Ťuknite na položku
3
Ak chcete presunúť klávesnicu na zadávanie jednou rukou na ľavú alebo pravú
stranu obrazovky, ťuknite na položku
Ak chcete obnoviť používanie úplnej klávesnice na obrazovke, ťuknite na položku .
a potom na položku Klávesnica s ovládan. 1 rukou.
alebo .
Klávesnica telefónu
.
Klávesnica telefónu je podobná štandardnej klávesnici telefónu s 12 tlačidlami. Ponúka
predikciu textu a možnosti textového vstupu multitap. Prostredníctvom nastavení
klávesnice môžete aktivovať metódu textového vstupu klávesnice telefónu. Klávesnica
telefónu je k dispozícii iba pri orientácii na výšku.
1. Výber možnosti textového vstupu Na každý znak môžete ťuknúť raz a použiť návrhy slov alebo môžete
ťukať na tlačidlo, kým sa nevyberie požadovaný znak.
2. Odstránenie znaku pred kurzorom
3. Zadanie konca riadka alebo potvrdenie textového vstupu
4. Vloženie medzery
5. Zobrazenie symbolov a emotikonov
6. Zobrazenie čísel
7. Zmena veľkosti písma a zapnutie zámku veľkých písmen
Prvé otvorenie klávesnice telefónu
1
Ťuknite do poľa na zadávanie textu a potom ťuknite na položku .
2
Ťuknite na položku , potom ťuknite na položku Nastavenie klávesnice.
3
Ťuknite na položku Klávesnica na výšku a potom vyberte možnosť Klávesnica
telefónu.
71
Toto je internetová verzia tejto publikácie. © Tlač je možná iba pre súkromné použitie.

Zadávanie textu pomocou klávesnice telefónu
•
Po zobrazení textu na klávesnici telefónu ťuknite na každý znak len raz, a to aj
v prípade, že požadované písmeno nie je na danom tlačidle prvé. Po ťuknutí na
riadok návrhov a jeho podržaní sa zobrazí viac návrhov slov. Zo zoznamu si
môžete vybrať niektoré slovo.
•
Po zobrazení textu na klávesnici telefónu ťuknite na tlačidlo na obrazovke
a vyberte znak, ktorý chcete zadať. Na toto tlačidlo ťukajte dovtedy, kým sa
nevyberie požadovaný znak. Ak chcete vybrať ďalší znak, postup opakujte.
Zadanie čísel pomocou klávesnice telefónu
•
Keď je zobrazená klávesnica telefónu, ťuknite na tlačidlo . Zobrazí sa klávesnica
telefónu s číslami.
Vloženie symbolov a emotikon pomocou klávesnice telefónu
1
Keď je zobrazená klávesnica telefónu, ťuknite na tlačidlo
so symbolmi a emotikonami.
2
Posúvaním nahor alebo nadol zobrazte ďalšie možnosti. Symbol alebo emotikonu
zobrazíte ťuknutím.
. Zobrazí sa mriežka
Zadanie textu pomocou hlasového vstupu
Keď zadávate text, môžete namiesto písania slov použiť funkciu hlasového vstupu.
Jednoducho vyslovujte slová, ktoré chcete zadať. Hlasový vstup je experimentálna
technológia od spoločnosti Google™ a je dostupná vo viacerých jazykoch a regiónoch.
Povolenie hlasového vstupu
1
Keď je zobrazená klávesnica na obrazovke, ťuknite na kláves
2
Ťuknite na ikonu
3
Jazdec vedľa položky
4
Ťuknutím na ikonu
klávesnici na obrazovke.
Hlasové zadávanie textu
1
Otvorte klávesnicu na obrazovke a skontrolujte, či je zapnutá funkcia hlasového
vstupu.
2
Ťuknite na položku . Keď sa zobrazí symbol , hlasom zadajte text.
3
Po dokončení znova ťuknite na ikonu
4
Text v prípade potreby upravte manuálne.
a potom na ponuku Nastavenie klávesnice.
Zadávanie textu v Google™ voice
uložte nastavenia. Ikona mikrofónu sa teraz zobrazí na
. Zobrazí sa navrhovaný text.
posuňte doprava.
.
Úprava textu
Priamo počas písania môžete vybrať, vystrihnúť, kopírovať a prilepiť text. K možnostiam
na úpravu získate prístup dvojitým ťuknutím na zadaný text. Možnosti na úpravu sú k
dispozícii prostredníctvom panelu aplikácií.
Panel na úpravu textu
Keď dvakrát kliknete na slovo, označí sa a objaví sa panel úprav s niekoľkými nástrojmi:
• Vystrihnúť
• Kopírovať
• Vložiť
• Zdieľať
• Vybrať všetko
• Pomôcť
Možnosť
Vložiť sa zobrazí iba v prípade, že je text uložený v schránke.
72
Toto je internetová verzia tejto publikácie. © Tlač je možná iba pre súkromné použitie.

Výber textu
1
Dvojitým ťuknutím označte želané slovo.
2
Posúvaním kariet po stranách označeného slova vyberiete ďalší text.
Úprava textu
1
Dvakrát ťuknite na slovo, aby sa zobrazil panel aplikácií.
2
Vyberte text, ktorý chcete upraviť, a potom pomocou panela aplikácií vykonajte
potrebné zmeny.
Prispôsobenie klávesnice na obrazovke
Pri písaní textu prostredníctvom klávesnice na obrazovke môžete získať prístup
k nastaveniam klávesnice a ďalším nastaveniam textového vstupu, ktoré napríklad
umožňujú nastaviť možnosti jazykov písania či predikcie a opravy textu. Deaktivovaním
funkcie inteligentného rozpoznania jazyka môžete získavať návrhy slov pre jeden jazyk.
Klávesnica sa na základe textu, ktorý ste napísali v správach a iných aplikáciách, môže
naučiť váš štýl písania. Dostupná je aj príručka personalizácie, ktorá vám pomôže
s väčšinou základných nastavení a umožní vám rýchle začatie používania. Môžete sa
rozhodnúť použiť iné klávesnice alebo medzi klávesnicami prepínať. Môžete si napríklad
vybrať čínsku klávesnicu Xperia™ alebo japonskú klávesnicu Xperia™.
Prístup k nastaveniam klávesnice na obrazovke
1
Pri zadávaní textu pomocou klávesnice na obrazovke ťuknite na ikonu
2
Ťuknite na položky
a
Nastavenie klávesnice
a podľa potreby zmeňte
nastavenia.
3
Ak chcete pridať jazyk písania textu, ťuknite na položku
Písomné jazyky
začiarknite príslušné políčka.
.
a
Zmena nastavení návrhov slov
1
Pri zadávaní textu pomocou klávesnice na obrazovke ťuknite na položku .
2
Ťuknite na položku
3
Vyberte požadovanú možnosť.
a potom na položky
Nastavenie klávesnice
>
Návrhy slov
Zmena jazyka písania pomocou klávesnice na obrazovke
•
Pri zadávaní textu pomocou klávesnice na obrazovke môžete ťuknutím na ikonu
jazyka písania prepínať medzi vybratými jazykmi písania. Môžete napríklad viackrát
ťuknúť na položku
Táto funkcia je k dispozícii len vtedy, ak ste pridali viac ako jeden jazyk zadávania.
, kým sa nezobrazí požadovaný jazyk písania.
Používanie vášho štýlu písania
1
Pri zadávaní textu pomocou klávesnice na obrazovke ťuknite na položku .
2
Ťuknite na položku
, potom na položky Nastavenie klávesnice > Použitie môjho
štýlu písania a vyberte zdroj.
Zmena nastavenia inteligentného rozpoznávania jazyka
Ak chcete využívať funkciu inteligentného rozpoznávania jazykov, v nastavení
musí byť vybratý viac ako jeden jazyk. Funkcia podporuje iba jazyky používajúce latinskú
abecedu.
1
Keď je zobrazená klávesnica na obrazovke, ťuknite na kláves .
2
Ťuknite na ikonu a potom na položku Nastavenie klávesnice.
3
Ak chcete funkciu inteligentného rozpoznávania jazyka aktivovať alebo
Písomné jazyky
deaktivovať, jazdec vedľa položky Inteligentné rozpoznanie jazyka posuňte do
zapnutej alebo vypnutej polohy.
.
73
Toto je internetová verzia tejto publikácie. © Tlač je možná iba pre súkromné použitie.

Výber variantu rozloženia klávesnice
Varianty rozloženia pre klávesnicu na obrazovke nemusia byť dostupné pre všetky jazyky
písania. Pre každý jazyk písania môžete vybrať iné rozloženie klávesnice.
1
Pri zadávaní textu pomocou klávesnice na obrazovke ťuknite na položku .
2
Ťuknite na položku a potom na položku Nastavenie klávesnice.
3
Ťuknite na položku Písomné jazyky a potom na položku vedľa jazyka písania.
4
Vyberte variant rozloženia klávesnice.
5
Výber potvrďte ťuknutím na položku OK.
Výber inej klávesnice
1
Pri zadávaní textu pomocou klávesnice na obrazovke ťuknite na položku
v pravej dolnej časti obrazovky.
2
Vyberte požadovanú možnosť.
Ak chcete zapnúť viacero možností klávesnice, ťuknite na položku Ďalšie klávesnice
a posuňte príslušné jazdce doprava.
74
Toto je internetová verzia tejto publikácie. © Tlač je možná iba pre súkromné použitie.

Volanie
Telefonovanie
Telefonovať môžete manuálnym vytočením telefónneho čísla, ťuknutím na telefónne číslo
uložené v zozname kontaktov alebo ťuknutím na telefónne číslo v denníku hovorov.
Môžete použiť aj funkciu inteligentného vytáčania a rýchlo tak vyhľadávať čísla zo
zoznamu kontaktov a denníka hovorov. Stačí zadať časť čísla alebo mena kontaktu
a vybrať si zo zobrazených návrhov.
1. Zobrazenie ďalších možností
2. Odstránenie čísla
3. Klávesnica na vytáčanie
4. Tlačidlo volania
Otvorenie klávesnice na vytáčanie
1
Na obrazovke Plocha ťuknite na položku .
2
Vyhľadajte položku a ťuknite na ňu.
3
Ak sa klávesnica na vytáčanie nezobrazí, ťuknite na položku
Vytočenie telefónneho čísla
1
V zobrazení
2
Vyhľadajte položku a ťuknite na ňu.
3
Ak sa zobrazí denník hovorov, ťuknutím na ikonu
vytáčanie.
4
Zadajte telefónne číslo a ťuknite na tlačidlo alebo .
Ak chcete odstrániť číslo zadané omylom, ťuknite na ikonu
Telefonovanie pomocou inteligentného vytáčania
1
V zobrazení Plocha ťuknite na ikonu
2
Vyhľadajte položku a ťuknite na ňu.
3
Ak sa zobrazí denník hovorov, ťuknutím na ikonu
vytáčanie.
4
Pomocou klávesnice na vytáčanie zadajte písmená a čísla kontaktu, ktorému
chcete zavolať. Počas zadávania jednotlivých písmen a čísiel sa zobrazí zoznam
možných kontaktov.
5
Ťuknite na kontakt, ktorému chcete zavolať.
6
Vyberte kartu SIM.
Plocha
ťuknite na ikonu .
otvorte klávesnicu na
.
otvorte klávesnicu na
.
.
75
Toto je internetová verzia tejto publikácie. © Tlač je možná iba pre súkromné použitie.

Medzinárodný hovor
1
V zobrazení Plocha ťuknite na ikonu .
2
Vyhľadajte položku a ťuknite na ňu. Zobrazí sa denník hovorov.
3
Ťuknutím na ikonu zobrazíte klávesnicu na vytáčanie.
4
Dotknite sa čísla 0 a podržte ho, kým sa nezobrazí znak +.
5
Zadajte smerové číslo krajiny, smerové číslo oblasti bez počiatočných núl a potom
telefónne číslo. Nakoniec ťuknutím na ikonu alebo vyberte kartu
SIM.
Pridanie čísla na priame vytáčanie na plochu
1
Dotknite sa prázdnej oblasti v zobrazení Plocha a podržte ju, kým zariadenie
nezavibruje a nezobrazí sa ponuka prispôsobenia.
2
V ponuke prispôsobenia ťuknite na položky Widgety > Skratky.
3
Prejdite zoznam aplikácií a vyberte možnosť Priame vytáčanie.
4
Vyberte kontakt a číslo, ktoré chcete použiť ako číslo na priame vytáčanie.
Zobrazenie alebo skrytie telefónneho čísla
Môžete si vybrať, či sa pri uskutočňovaní hovoru na displeji zariadenia príjemcu vaše číslo
zobrazí alebo ostane skryté.
Zobrazenie alebo skrytie telefónneho čísla počas odchádzajúceho hovoru
1
V zobrazení
2
Vyhľadajte a ťuknite na položky Nastavenia > Hovor.
3
Vyberte kartu SIM.
4
Ťuknite na Ďalšie nastavenia > Identifikácia volajúceho a vyberte niektorú
Plocha
ťuknite na ikonu
možnosť.
.
Niektorí operátori túto možnosť nemusia poskytovať.
Prichádzajúce hovory
Ak dostanete prichádzajúci hovor na zariadenie v režime spánku alebo so zamknutou
obrazovkou, otvorí sa aplikácia telefónu vo formáte na celú obrazovku. Ak dostanete
prichádzajúci hovor počas aktívnej obrazovky, prichádzajúci hovor sa zobrazí ako
oznámenie – v minimalizovanom okne zobrazenom v hornej časti obrazovky, ktorá je
práve otvorená. Po príchode takéhoto upozornenia môžete zvoliť zdvihnutie hovoru a
otvorenie obrazovky aplikácie telefónu alebo môžete hovor zamietnuť a ostať na aktuálnej
obrazovke.
Prijatie prichádzajúceho hovoru pri neaktívnej obrazovke
•
Presuňte položku
Prijatie prichádzajúceho hovoru pri aktívnej obrazovke
•
Ak sa v hornej časti obrazovky zobrazí upozornenie, ťuknite na položku PRIJAŤ.
Namiesto prijatia hovoru môžete prejsť na hlavnú obrazovku aplikácií telefónu ťuknutím na
hornú časť okna s upozornením. Týmto spôsobom získate viac možností na správu hovoru.
Napríklad sa rozhodnete odmietnuť hovor správou alebo presmerovať hovor na záznamník.
Odmietnutie prichádzajúceho hovoru na neaktívnej obrazovke
•
Keď máte prichádzajúci hovor, presuňte ikonu doľava.
doprava.
Odmietnutie prichádzajúceho hovoru pri aktívnej obrazovke
•
V okne s upozornením, ktoré sa zobrazí v hornej časti obrazovky, ťuknite na
položku ODMIETNUŤ.
Namiesto odmietnutia hovoru môžete ťuknutím na hornú časť okna s upozornením prejsť na
hlavnú obrazovku aplikácie telefónu. Týmto spôsobom získate viac možností na správu
hovoru. Hovor môžete odmietnuť napríklad formou správy.
76
Toto je internetová verzia tejto publikácie. © Tlač je možná iba pre súkromné použitie.

Stíšenie signálu zvonenia prichádzajúceho hovoru
•
Pri prichádzajúcom hovore stlačte tlačidlo hlasitosti.
Používanie odkazovača
Pomocou aplikácie odkazovača v zariadení môžete prijímať hovory, keď ste
zaneprázdnení alebo zmeškáte hovor. Môžete zapnúť funkciu automatického
odkazovača a určiť, po uplynutí koľkých minút sa má hovor prijať automaticky. Hovory
môžete do odkazovača presmerovať aj manuálne, ak na ich prijatie momentálne nemáte
čas. Všetky správy nahraté v odkazovači si môžete vypočuť priamo zo zariadenia.
Odkazovač môžete používať, až keď nahráte pozdrav.
Nahratie pozdravu do odkazovača
1
Na obrazovke Plocha ťuknite na položku .
2
Vyhľadajte položky Nastavenia > Hovor a ťuknite na ne.
3
Vyberte kartu SIM.
4
Ťuknite na položky Odkazovač > Pozdravy.
5
Ťuknite na položku Nahrať nový pozdrav a postupujte podľa pokynov na
obrazovke.
Zapnutie alebo vypnutie automatického preberania hovorov
1
V zobrazení Plocha ťuknite na ikonu
2
Vyhľadajte a ťuknite na položky Nastavenia > Hovor.
3
Vyberte kartu SIM a ťuknite na položku
4
Ťuknite na jazdec Odkazovač.
.
Odkazovač
.
Ak nenastavíte časové oneskorenie automatického odpovedania na hovory, použije sa
predvolená hodnota.
Nastavenie časového oneskorenia automatického odpovedania
1
Na obrazovke Plocha ťuknite na položku .
2
Vyhľadajte položky
3
Vyberte kartu SIM a ťuknite na položku Odkazovač.
4
Ťuknite na položku
5
Čas nastavte pomocou posúvania nahor alebo nadol.
6
Ťuknite na položku
Nastavenia
Zdvihnúť po
Hotovo
>
a ťuknite na ne.
Hovor
.
.
Presmerovanie prichádzajúceho hovoru do odkazovača
•
Keď máte prichádzajúci hovor, ťuknite na položku
Možnosti odpovede
a vyberte
možnosť Odmietnuť a presmer. na Odkazovač.
Alebo môžete počkať, kým uplynie nastavený čas a odkazovač zdvihne hovor automaticky.
Počúvanie správ na odkazovači
1
Na obrazovke Plocha ťuknite na položku .
2
Vyhľadajte položky Nastavenia > Hovor a ťuknite na ne.
3
Vyberte kartu SIM.
4
Ťuknite na položky Odkazovač > Správy.
5
Vyberte hlasovú správu, ktorú si chcete vypočuť.
Správy z odkazovača si môžete vypočuť aj priamo z denníka hovorov ťuknutím na položku
.
Odmietnutie hovoru správou SMS
Hovor môžete odmietnuť pomocou správy SMS. Keď hovor odmietnete pomocou
takejto správy, správa sa automaticky odošle volajúcemu a uloží do konverzácie
prostredníctvom správ s daným kontaktom.
Môžete si vybrať z mnohých preddefinovaných správ dostupných v zariadení alebo
môžete vytvoriť novú vlastnú správu. Vytvoriť môžete aj vlastné prispôsobené správy
úpravou preddefinovaných správ.
77
Toto je internetová verzia tejto publikácie. © Tlač je možná iba pre súkromné použitie.

Odmietnutie hovoru správou SMS, keď obrazovka nie je aktívna
1
Keď máte prichádzajúci hovor, ťuknite na možnosť Možnosti odpovede.
2
Vyberte určenú správu alebo ťuknite na položku Napísať novú správu.
Odmietnutie hovoru správou SMS, keď je obrazovka aktívna
1
Keď máte prichádzajúci hovor, ťuknite na hornú časť okna s upozornením, v
ktorom je číslo alebo meno kontaktu.
2
Ťuknite na položku Možnosti odpovede.
3
Vyberte určenú správu alebo ťuknite na položku Napísať novú správu.
Odmietnutie druhého hovoru správou SMS
1
Keď sa počas hovoru opakovane ozve pípnutie, ťuknite na položku Možnosti
odpovede.
2
Vyberte určenú správu alebo ťuknite na položku Napísať novú správu.
Úprava správy SMS používanej na odmietnutie hovoru
1
V zobrazení Plocha ťuknite na ikonu
2
Vyhľadajte a ťuknite na položky Nastavenia > Hovor > Všeobecné > Odmietnuť
.
hovor správou.
3
Ťuknite na správu, ktorú chcete upraviť, a vykonajte potrebné zmeny.
4
Ťuknite na položku OK.
Prebiehajúce hovory
1. Ukončenie hovoru
2. Uskutočnenie druhého hovoru
3. Podržanie aktuálneho hovoru alebo obnovenie podržaného hovoru
4. Počas hovoru zadajte číslice DTMF
5. Vypnutie mikrofónu počas hovoru
6. Zapnutie reproduktora počas hovoru
Zmena hlasitosti slúchadla počas hovoru
•
Potlačte tlačidlo na nastavenie hlasitosti nahor alebo nadol.
Používanie denníka hovorov
V denníku hovorov si môžete pozrieť zmeškané , prijaté a odchádzajúce hovory.
Otvorenie denníka hovorov
1
V zobrazení Plocha ťuknite na ikonu .
2
Vyhľadajte položku a ťuknite na ňu.
78
Toto je internetová verzia tejto publikácie. © Tlač je možná iba pre súkromné použitie.

Zobrazenie zmeškaných hovorov
1
V prípade zmeškaného hovoru sa v stavovom riadku zobrazí symbol . Posuňte
stavový riadok smerom nadol.
2
Ťuknite na položku Zmeškaný hovor.
Volanie na číslo z denníka hovorov
1
V zobrazení Plocha ťuknite na ikonu .
2
Vyhľadajte položku a ťuknite na ňu. Zobrazí sa denník hovorov.
3
Ak chcete volať na číslo priamo z denníka hovorov, ťuknite na dané číslo a vyberte
kartu SIM. Ak chcete číslo pred volaním upraviť, dotknite sa ho a podržte ho.
Potom ťuknite na položku Pred volaním upraviť číslo.
Pridanie čísla z denníka hovorov do kontaktov
1
V zobrazení Plocha ťuknite na ikonu
2
Vyhľadajte položku
3
Dotknite sa čísla zobrazeného v denníku hovorov, podržte ho a potom ťuknite na
a ťuknite na ňu.
.
položku Pridať ku kontaktu.
4
Vyberte existujúci kontakt, ku ktorému chcete pridať číslo, alebo ťuknite na
položku Vytvoriť nový kontakt.
5
Upravte podrobnosti o kontakte a potom ťuknite na položku ULOŽIŤ.
Zobrazenie možností denníka hovorov
1
V zobrazení
2
Vyhľadajte položku a ťuknite na ňu.
3
Ťuknite na
Plocha
.
ťuknite na ikonu
.
Prístup k všeobecným nastaveniam hovorov môžete získať aj vykonaním pokynov vyššie.
Presmerovanie hovorov
Hovory môžete presmerovať na iného príjemcu, napríklad na iné telefónne číslo, iné
zariadenie alebo do odkazovej služby. Tiež môžete presmerovať hovory určené pre kartu
SIM 1 na kartu SIM 2, ak je karta SIM 1 nedostupná (a naopak). Táto funkcia je
označovaná ako dostupnosť dvoch kariet SIM. Je potrebné ju manuálne povoliť.
Presmerovanie hovorov
1
V zobrazení Plocha ťuknite na ikonu
2
Vyhľadajte a ťuknite na položky
3
Vyberte kartu SIM.
4
Ťuknite na položku
5
Zadajte číslo, na ktoré chcete presmerovať hovory, a ťuknite na položku Zapnúť.
Presmerovanie hovorov
Nastavenia
Vypnutie presmerovania hovoru
1
V zobrazení Plocha ťuknite na ikonu .
2
Vyhľadajte a ťuknite na položky Nastavenia > Hovor.
3
Vyberte kartu SIM.
4
Ťuknite na položku Presmerovanie hovorov.
5
Vyberte možnosť a potom ťuknite na položku Vypnúť.
Zapnutie funkcie zastihnutia pomocou dvoch kariet SIM
1
V zobrazení Plocha ťuknite na ikonu .
2
Vyhľadajte a ťuknite na položky Nastavenia > Duálna SIM karta > Dostupnosť
duálnej karty SIM.
3
Funkciu zapnite ťuknutím na jazdec v časti Dostupnosť duálnej karty SIM.
4
Podľa pokynov na obrazovke dokončite celý postup.
.
>
Hovor
.
a vyberte niektorú možnosť.
Ak funkcia zastihnutia pomocou dvoch kariet SIM po jej zapnutí nefunguje, skontrolujte, či ste
zadali správne telefónne čísla kariet SIM. V niektorých prípadoch sa čísla zisťujú automaticky
počas nastavovania. V opačnom prípade sa zobrazí výzva na ich manuálne zadanie.
79
Toto je internetová verzia tejto publikácie. © Tlač je možná iba pre súkromné použitie.

Blokovanie hovorov
Môžete blokovať všetky alebo určité kategórie prichádzajúcich a odchádzajúcich
hovorov. V prípade, že ste od svojho poskytovateľa služieb získali kód PIN2, môžete
blokovať odchádzajúce hovory aj pomocou zoznamu čísel pevného vytáčania (FDN). Ak
je súčasťou vášho predplatného hlasová schránka, môžete presmerovať všetky
prichádzajúce hovory od konkrétneho kontaktu priamo do hlasovej schránky. Ak chcete
zablokovať nejaké číslo, môžete prejsť do služby Google Play™ a prevziať aplikácie,
ktoré túto funkciu podporujú.
Funkciu FDN nepodporujú všetci mobilní operátori. Overte si u svojho mobilného operátora, či
vaša karta SIM alebo sieťová služba túto funkciu podporuje.
Blokovanie prichádzajúcich a odchádzajúcich hovorov
1
V zobrazení Plocha ťuknite na ikonu .
2
Vyhľadajte a ťuknite na položky Nastavenia > Hovor.
3
Vyberte kartu SIM.
4
Ťuknite na položku Blokovanie hovorov a vyberte niektorú možnosť.
5
Zadajte heslo a ťuknite na položku Zapnúť.
Ak blokovanie hovorov nastavujete prvýkrát, musíte zadať heslo. Toto heslo budete potrebovať
vždy, keď budete chcieť nastavenia blokovania hovorov upraviť.
Povolenie alebo zakázanie pevného vytáčania
1
V zobrazení Plocha ťuknite na ikonu .
2
Vyhľadajte a ťuknite na položky
3
Vyberte kartu SIM.
4
Ťuknite na položku
5
Ťuknite na položku Aktivovať pevné vytáčanie alebo Deaktivovať pevné
vytáčanie
6
Zadajte kód PIN2 a ťuknite na tlačidlo OK.
.
Čísla pevného vytáčania
Nastavenia
>
.
Hovor
.
Prístup k zoznamu schválených príjemcov hovorov
1
V zobrazení Plocha ťuknite na ikonu .
2
Vyhľadajte a ťuknite na položky
3
Vyberte kartu SIM.
4
Ťuknite na položky
Zmena kódu PIN2 karty SIM
1
V zobrazení
2
Vyhľadajte a ťuknite na položky Nastavenia > Hovor.
3
Vyberte kartu SIM.
4
Ťuknite na položky Čísla pevného vytáčania > Zmena kódu PIN2.
5
Zadajte starý kód PIN2 karty SIM a ťuknite na tlačidlo OK.
6
Zadajte nový kód PIN2 karty SIM a ťuknite na tlačidlo OK.
7
Potvrďte nový kód PIN2 a ťuknite na tlačidlo OK.
Presmerovanie prichádzajúcich hovorov od konkrétneho kontaktu priamo do hlasovej
schránky
1
V zobrazení Plocha ťuknite na ikonu .
2
Vyhľadajte položku a ťuknite na ňu.
3
Vyberte požadovaný kontakt.
4
Ťuknite na položky
5
Začiarknite políčko vedľa položky Všetky hovory do hlas. schr..
6
Ťuknite na položku ULOŽIŤ.
Čísla pevného vytáčania
Plocha
ťuknite na ikonu .
> .
Nastavenia
>
>
.
Hovor
Čísla pevného vytáčania
.
Hovory viacerých účastníkov
Ak máte zapnutú funkciu čakajúceho hovoru, môžete naraz obsluhovať viacero hovorov.
Po zapnutí tejto funkcie vás na ďalší prichádzajúci hovor upozorní pípnutie.
80
Toto je internetová verzia tejto publikácie. © Tlač je možná iba pre súkromné použitie.

Aktivácia alebo deaktivácia čakajúceho hovoru
1
V zobrazení Plocha ťuknite na ikonu .
2
Vyhľadajte a ťuknite na položky Nastavenia > Hovor.
3
Vyberte kartu SIM.
4
Ťuknite na položku Ďalšie nastavenia.
5
Ak chcete aktivovať alebo deaktivovať čakajúci hovor, ťuknite na položku Čakajúci
hovor.
Prijatie druhého hovoru a podržanie prebiehajúceho hovoru
1
Keď počas hovoru opakovane začujete pípnutie, posuňte položku
2
Ťuknite na položku Podržať hovor.
doprava.
Odmietnutie druhého hovoru
•
Keď počas hovoru opakovane začujete pípnutie, posuňte položku
doľava.
Druhý hovor
1
Počas hovoru ťuknite na ikonu
2
Ťuknutím na ikonu zobrazíte klávesnicu na vytáčanie.
3
Zadajte číslo príjemcu a ťuknite na položku . Prvý hovor sa podrží.
. Zobrazí sa denník hovorov.
Prepínanie medzi viacerými hovormi
•
Ak chcete prepnúť na iný hovor a podržať aktuálny hovor, ťuknite na položku
Podržaný hovor.
Konferenčné hovory
Pomocou konferenčného hovoru alebo hovoru viacerých účastníkov môžete súčasne
konverzovať s viacerými osobami.
Ohľadom podrobností o počte účastníkov, ktorých môžete pridať ku konferenčnému hovoru,
kontaktujte vášho sieťového operátora.
Konferenčný hovor
1
Počas hovoru ťuknite na ikonu . Zobrazí sa denník hovorov.
2
Ak chcete zobraziť klávesnicu na vytáčanie, ťuknite na ikonu .
3
Vytočte číslo druhého účastníka a ťuknite na tlačidlo
účastníkom je dočasne podržaný.
4
Ak chcete do hovoru pridať druhého účastníka a začať konferenciu, ťuknite na
ikonu .
5
Ďalších príjemcov pridáte do hovoru zopakovaním krokov uvedených vyššie.
Súkromná konverzácia s účastníkom konferenčného hovoru
1
Počas prebiehajúceho konferenčného hovoru ťuknite na položku Spravovať
konferenciu.
2
Ťuknite na telefónne číslo účastníka, s ktorým chcete viesť súkromný rozhovor.
3
Ak chcete súkromný hovor ukončiť a vrátiť sa ku konferenčnému hovoru, ťuknite
na tlačidlo
.
Uvoľnenie účastníka z konferenčného hovoru
1
Počas prebiehajúceho konferenčného hovoru ťuknite na položku Spravovať
konferenciu.
2
Ťuknite na položku vedľa účastníka, ktorého chcete uvoľniť.
. Hovor s prvým
Ukončenie konferenčného hovoru
•
Počas konferenčného hovoru ťuknite na ikonu .
Toto je internetová verzia tejto publikácie. © Tlač je možná iba pre súkromné použitie.
81

Hlasová schránka
Ak je súčasťou vášho predplatného hlasová schránka, volajúci vám môžu zanechávať
hlasové správy, keď nemôžete prijímať hovory. Číslo hlasovej schránky je zvyčajne
uložené na karte SIM. Ak číslo nie je uložené na karte SIM, môžete ho získať od
poskytovateľa služieb a zadať ho manuálne.
Zadanie čísla hlasovej schránky
1
V zobrazení Plocha ťuknite na ikonu
2
Vyhľadajte a ťuknite na položky Nastavenia > Hovor.
3
Vyberte kartu SIM.
4
Ťuknite na položky Hlasová schránka > Nastavenie hlasovej schránky > Číslo
hlasovej schránky.
5
Zadajte číslo hlasovej schránky.
6
Ťuknite na položku OK.
Volanie hlasovej schránky
1
Na obrazovke Plocha ťuknite na položku
2
Vyhľadajte položku Telefón a ťuknite na ňu. Zobrazí sa denník hovorov.
3
Ťuknutím na položku
4
Dotknite sa položky 1 a podržte na nej prst.
5
Vyberte kartu SIM.
zobrazíte klávesnicu na vytáčanie.
.
.
Tiesňové hovory
Toto zariadenie podporuje medzinárodné tiesňové čísla, napríklad 112 alebo 911. Tieto
čísla možno bežne používať pri tiesňovom hovore v akejkoľvek krajine, s vloženou kartou
SIM alebo bez nej, ak je telefón v dosahu siete.
Uskutočnenie tiesňového volania
1
Na obrazovke Plocha ťuknite na položku
2
Vyhľadajte položku Telefón a ťuknite na ňu. Zobrazí sa denník hovorov.
3
Ťuknutím na položku
4
Zadajte tiesňové číslo a vyberte kartu SIM.
Tiesňové volania môžete uskutočňovať aj vtedy, keď nie je vložená karta SIM alebo sú
blokované všetky odchádzajúce hovory.
Tiesňové volanie so zamknutou kartou SIM
1
Ťuknite na Tiesňové volanie.
2
Zadajte tiesňové číslo a ťuknite na tlačidlo .
Tiesňové hovory zo zamknutej obrazovky
1
Ak je typ uzamknutia aktívnej obrazovky Potiahnutie prstom, ťuknutím na ikonu
otvorte klávesnicu na vytáčanie, zadajte tiesňové číslo a vyberte kartu SIM.
2
Ak je obrazovka zamknutá vzorom, kódom PIN alebo heslom, ťuknite na položku
Tiesňové volanie, zadajte tiesňové číslo a ťuknite na tlačidlo .
zobrazíte klávesnicu na vytáčanie.
.
82
Toto je internetová verzia tejto publikácie. © Tlač je možná iba pre súkromné použitie.

Kontakty
Prenos kontaktov
Kontakty možno do nového zariadenia preniesť viacerými spôsobmi. Môžete
synchronizovať kontakty z online účtu alebo importovať kontakty priamo z iného
zariadenia.
Prenos kontaktov pomocou počítača
Pomocou aplikácie Xperia™ Transfer si pripravte kontakty zo starého zariadenia a
prenesiete si ich do nového. Aplikácia Xperia™ Transfer, ku ktorej sa dostanete v rámci
softvéru Xperia™ Companion, podporuje mobilné zariadenia s operačným systémom
iOS/iCloud a Android™. Ak prechádzate zo zariadenia so systémom iOS, funkcia na
výber zhodných aplikácií navrhne pre systém Android také aplikácie, ktoré sú
ekvivalentom aplikácií v systéme iOS.
Na používanie nástroja Xperia™ Transfer potrebujete:
•
počítač s pripojením na internet,
•
vaše nové zariadenie so systémom Android™,
•
kábel USB pre nové zariadenie so systémom Android™,
•
staré zariadenie,
•
kábel USB pre staré zariadenie.
Staré zariadenie možno ani nebudete potrebovať. V prípade zariadení iOS sa môžete pripojiť
priamo k službe iCloud alebo použiť miestnu zálohu. Pre zariadenia Sony, ktoré ste vlastnili
predtým, môžete použiť miestne zálohy.
Prenos kontaktov do nového zariadenia
1
Vyhľadajte a prevezmite si softvér Xperia™ Companion pre systém Windows zo
stránky http://support.sonymobile.com/tools/xperia-companion/ alebo Xperia™
Companion pre systém Mac zo stránky
http://support.sonymobile.com/tools/xperia-companion-mac/, ak ho ešte nemáte
nainštalovaný.
2
Pomocou kábla USB pripojte zariadenie k počítaču.
3
Po úspešnej inštalácii otvorte softvér Xperia™ Companion, ak sa nespustí
automaticky, kliknite na položku
prenos kontaktov.
Xperia™ Transfer
a postupujte podľa pokynov na
Prenos kontaktov pomocou online účtu
Ak na synchronizáciu kontaktov v starom zariadení alebo v počítači použijete online účet,
napríklad Google Sync™, Facebook™ alebo Microsoft® Exchange ActiveSync®, môžete
si pomocou tohto účtu preniesť kontakty do nového zariadenia.
Synchronizácia kontaktov s novým zariadením pomocou synchronizačného účtu
1
Na obrazovke Plocha ťuknite na položku a potom na položku .
2
Ťuknite na položku
3
Vyberte účet, s ktorým chcete synchronizovať kontakty, a ťuknite na položky >
Synchronizovať.
Do príslušného synchronizačného účtu musíte byť prihlásení, ak s ním chcete synchronizovať
kontakty.
a potom na položky Nastavenia > Účty a synchronizácia.
Iné spôsoby prenosu kontaktov
Existuje niekoľko ďalších spôsobov prenosu kontaktov zo starého zariadenia do nového.
Kontakty môžete napríklad skopírovať na pamäťovú kartu, uložiť ich na kartu SIM alebo
použiť technológiu Bluetooth®. Konkrétne informácie o prenose kontaktov zo starého
zariadenia nájdete v príslušnej používateľskej príručke.
83
Toto je internetová verzia tejto publikácie. © Tlač je možná iba pre súkromné použitie.

Importovanie kontaktov z pamäťovej karty
1
Na obrazovke Plocha ťuknite na položku a potom ťuknite na položku .
2
Stlačte tlačidlo a potom ťuknite na položky Importovať kontakty > Karta SD.
3
Vyberte miesto uloženia kontaktov.
4
Vyberte súbory, ktoré chcete importovať, a ťuknite na položku OK.
Import kontaktov pomocou technológie Bluetooth
1
Skontrolujte, či máte funkciu Bluetooth® zapnutú a zariadenie je nastavené ako
®
viditeľné.
2
Ak sa v zariadení zobrazí upozornenie o prichádzajúcom súbore, presuňte stavový
riadok smerom nadol a prenos súboru prijmite ťuknutím na upozornenie.
3
Ak chcete začať s presunom súboru, ťuknite na položku Prijať.
4
Posuňte stavový riadok smerom nadol. Po dokončení prenosu ťuknite na
upozornenie.
5
Ťuknite na prijatý súbor a vyberte miesto uloženia kontaktov.
Import kontaktov z karty SIM
Pri prenose kontaktov pomocou karty SIM môže dôjsť k strate informácií alebo vytvoreniu
duplicitných položiek kontaktov.
1
Na obrazovke Plocha ťuknite na položku a potom na položku .
2
Ťuknite na položku a potom na položku
3
Vyberte kartu SIM.
4
Vyberte miesto uloženia kontaktov.
5
Ak chcete importovať konkrétny kontakt, vyhľadajte ho a ťuknite naň. Ak chcete
importovať všetky kontakty, ťuknite na možnosť
Importovať kontakty
Importovať všetko
.
.
Hľadanie a zobrazenie kontaktov
1 Vyhľadávanie kontaktov
2 Zobrazenie ďalších možností
3 Karty Kontakty, Obľúbené položky a Skupiny
4 Úprava a zobrazenie údajov o zdravotnom stave a kontaktných údajov pre prípad núdze
5 Zobrazenie podrobností o kontaktoch
6 Prechod na kontakty začínajúce na vybraté písmeno
7 Pridanie kontaktu
Vyhľadávanie kontaktu
1
Na obrazovke Plocha ťuknite na položku a ťuknite na položku .
2
Ťuknite na položku
a do poľa Hľadať kontakty zadajte telefónne číslo, meno
alebo iné informácie. Zoznam výsledkov sa filtruje pri zadávaní jednotlivých
znakov.
84
Toto je internetová verzia tejto publikácie. © Tlač je možná iba pre súkromné použitie.

Výber kontaktov, ktoré sa majú zobraziť v aplikácii Kontakty
1
Na obrazovke Plocha ťuknite na položku a potom ťuknite na položku .
2
Stlačte tlačidlo , potom ťuknite na položku Filter.
3
V zobrazenom zozname označte alebo zrušte označenie požadovaných možností.
Ak máte kontakty synchronizované s účtom, tento účet sa zobrazí v zozname.
Ťuknutím na účet rozbalíte zoznam ďalších možností.
Pridanie a úprava kontaktov
Pridanie kontaktu
1
Na obrazovke Plocha ťuknite na položku
2
Ťuknite na položku .
3
Ak ste kontakty synchronizovali aspoň s jedným účtom a pridávate niektorý
kontakt prvýkrát, treba vybrať účet, do ktorého sa má tento kontakt pridať. Ak
chcete tento kontakt uložiť a používať iba v zariadení, ťuknite na položku Bez
zálohy.
4
Zadajte alebo vyberte požadované informácie o kontakte.
5
Po dokončení ťuknite na položku ULOŽIŤ.
Keď v kroku 3 vyberiete účet synchronizácie, tento účet sa pri ďalšom pridávaní kontaktu
zobrazí ako predvolený účet. Keď kontakt uložíte do konkrétneho účtu, tento účet sa pri
ďalšom pridávaní kontaktu zobrazí ako predvolený účet na ukladanie. Ak ste kontakt uložili do
nejakého účtu a chcete to zmeniť, treba vytvoriť nový kontakt a vybrať iný účet, do ktorého sa
má uložiť.
a potom na položku .
Ak pred telefónne číslo kontaktu pridáte symbol plus a smerové číslo krajiny, pri volaní na toto
číslo z iných krajín ho už nemusíte musieť znovu upravovať.
Úprava kontaktu
1
Na obrazovke Plocha ťuknite na položku a potom na položku .
2
Ťuknite na kontakt, ktorý chcete upraviť, a potom ťuknite na položku
3
Upravte požadované informácie.
4
Po dokončení ťuknite na položku
Niektoré služby synchronizácie nepovoľujú úpravu podrobností kontaktov.
ULOŽIŤ
.
.
Priradenie obrázka ku kontaktu
1
Na obrazovke Plocha ťuknite na položku a potom na položku .
2
Ťuknite na kontakt, ktorý chcete upraviť, a potom ťuknite na položku .
3
Ťuknite na položku
, potom vyberte spôsob pridania obrázka ku kontaktu
a upravte ho podľa svojich predstáv.
4
Po pridaní obrázka ťuknite na položku ULOŽIŤ.
Obrázok môžete pridať ku kontaktu aj priamo z aplikácie
uložený v účte online, je potrebné najprv prevziať obrázok.
Album. Ak chcete pridať obrázok
Prispôsobenie signálu zvonenia pre kontakt
1
V zobrazení Plocha ťuknite na ikonu a potom na názov .
2
Ťuknite na kontakt, ktorý chcete upraviť, a potom na ikonu .
3
Ťuknite na položky
4
Zo zoznamu vyberte niektorú možnosť alebo ťuknite na ikonu a vyberte
> Nastaviť signál zvonenia.
hudobný súbor uložený v zariadení. Potom ťuknite na Hotovo.
5
Ťuknite na ULOŽIŤ.
Odstránenie kontaktov
1
Na obrazovke Plocha ťuknite na položku
2
Dotknite sa kontaktu, ktorý chcete odstrániť, a podržte ho.
3
Ak chcete odstrániť všetky kontakty, ťuknutím na šípku nadol otvorte rozbaľovaciu
a potom na položku .
ponuku a vyberte možnosť Označiť všetky.
4
Ťuknite na položku
a potom na položku Odstrániť.
85
Toto je internetová verzia tejto publikácie. © Tlač je možná iba pre súkromné použitie.

Úprava vlastných kontaktných informácií
1
Na obrazovke Plocha ťuknite na položku a potom na položku .
2
Ťuknite na položku Osobné informácie a potom na položku .
3
Zadajte požadované nové informácie alebo vykonajte požadované zmeny.
4
Po dokončení ťuknite na položku ULOŽIŤ.
Vytvorenie nového kontaktu prostredníctvom správy SMS
1
Na obrazovke Plocha ťuknite na položku . Potom vyhľadajte položku a ťuknite
na ňu.
2
Ťuknite na ikonu vedľa telefónneho čísla a potom na položku Uložiť.
3
Vyberte existujúci kontakt alebo ťuknite na položku Vytvoriť nový kontakt.
4
Upravte údaje kontaktu a ťuknite na položku ULOŽIŤ.
Pridanie údajov o zdravotnom stave a kontaktných údajov pre prípad núdze
V aplikácii Kontakty môžete pridávať a upravovať informácie ICE (In Case of Emergency –
V prípade núdze). Môžete sem zadať informácie o zdravotnom stave, napríklad
o alergiách alebo liekoch, ktoré užívate, ako aj informácie o príbuzných a priateľoch,
ktorých možno kontaktovať v prípade núdze. Po nastavení budú tieto informácie ICE
dostupné zo zabezpečenej obrazovky uzamknutia. Znamená to, že aj keď bude
obrazovka uzamknutá, napríklad PIN kódom, vzorom alebo heslom, pracovníci
záchrannej služby budú môcť načítať vaše informácie ICE.
1 Návrat na hlavnú obrazovku kontaktov
2 Zobrazenie ďalších možností
3 Zobrazenie informácií o zdravotnom stave a osobných informácií ako súčasti informácií ICE
4 Informácie o zdravotnom stave
5 Zoznam kontaktov ICE
6 Vytvorenie nových kontaktov ICE
7 Použitie existujúcich kontaktov ako kontaktov ICE
Zobrazenie informácií o zdravotnom stave a osobných informácií v rámci informácií
ICE
1
Na obrazovke Plocha ťuknite na položku
2
Ťuknite na položku ICE – v prípade núdze.
3
Ťuknite na položku
a potom začiarknite políčko Zobraziť osobné údaje.
a potom na položku .
Zadanie informácií o zdravotnom stave
1
Na obrazovke Plocha ťuknite na položku
2
Ťuknite na položku ICE – v prípade núdze.
3
Ťuknite na položku
4
Upravte požadované informácie.
5
Po dokončení ťuknite na položku ULOŽIŤ.
a potom na položku Upraviť zdravotné informácie.
a potom na položku .
86
Toto je internetová verzia tejto publikácie. © Tlač je možná iba pre súkromné použitie.

Pridanie nového kontaktu ICE
1
Na obrazovke Plocha ťuknite na položku a potom na položku .
2
Ťuknite na položku ICE – v prípade núdze a potom na položku .
3
Ak ste kontakty synchronizovali aspoň s jedným účtom a pridávate niektorý
kontakt prvýkrát, treba vybrať účet, do ktorého sa má tento kontakt pridať. Ak
chcete tento kontakt uložiť a používať iba v zariadení, ťuknite na položku Bez
zálohy.
4
Zadajte alebo vyberte požadované informácie o kontakte.
5
Po dokončení ťuknite na položku ULOŽIŤ.
Kontakt ICE musí obsahovať aspoň telefónne číslo, na ktoré môžu volať pracovníci záchrannej
služby. Ak je zariadenie zamknuté bezpečnostným zamknutím obrazovky, pracovníkom
záchrannej služby sa zobrazuje iba telefónne číslo kontaktu ICE aj v prípade, že sú v aplikácii
Kontakty zadané aj iné informácie o kontakte.
Použitie existujúcich kontaktov ako kontaktov ICE
1
Na obrazovke Plocha ťuknite na položku a potom na položku .
2
Ťuknite na položku ICE – v prípade núdze a potom na položku .
3
Označte kontakty, ktoré chcete použiť ako kontakty ICE.
4
Po dokončení ťuknite na položku Hotovo.
Vybraté kontakty ICE musia obsahovať aspoň telefónne číslo, na ktoré môžu volať pracovníci
záchrannej služby. Ak je zariadenie zamknuté bezpečnostným zámkom obrazovky,
pracovníkom záchrannej služby sa zobrazuje iba telefónne číslo kontaktov ICE aj v prípade, že
sú v aplikácii Kontakty zadané aj iné informácie o kontaktoch.
Nastavenie viditeľnosti informácií ICE zo zabezpečenej obrazovky uzamknutia
1
Na obrazovke Plocha ťuknite na položku a potom na položku .
2
Ťuknite na položku
3
Ťuknite na položku a potom na položku Nastavenia.
4
Začiarknite políčko
Informácie ICE sú zo zabezpečenej obrazovky uzamknutia predvolene viditeľné.
ICE – v prípade núdze
ICE na obrazovke uzamknutia
.
.
Povolenie hovorov kontaktom ICE zo zabezpečenej obrazovky uzamknutia
1
V zobrazení Plocha ťuknite na ikonu a potom na názov .
2
Ťuknite na
3
Ťuknite na položku a potom na položku Nastavenia.
4
Začiarknite políčko
Niektorí mobilní operátori alebo poskytovatelia služieb nemusia hovory ICE podporovať.
ICE – v prípade núdze
Povoliť hovor z ICE zobrazenia
.
.
Obľúbené položky a skupiny
Kontakty, ktoré označíte ako obľúbené položky, sa zobrazia na karte Obľúbené položky
v aplikácii Kontakty spoločne s najčastejšie volanými kontaktmi ("top contacts"). Vďaka
tomu získate k týmto kontaktom rýchlejší prístup. Kontakty môžete združovať aj do
skupín. Vďaka tomu získate ku skupine kontaktov v aplikácii Kontakty rýchlejší prístup.
Označenie alebo zrušenie označenia kontaktu ako obľúbeného
1
Na obrazovke Plocha ťuknite na položku
2
Ťuknite na kontakt, ktorých chcete pridať k obľúbeným položkám alebo odstrániť z
obľúbených položiek.
3
Ťuknite na položku
.
a potom ťuknite na položku .
Zobrazenie obľúbených kontaktov
1
Na obrazovke Plocha ťuknite na položku a ťuknite na položku .
2
Ťuknite na položku Obľúbené.
87
Toto je internetová verzia tejto publikácie. © Tlač je možná iba pre súkromné použitie.

Priradenie kontaktu do skupiny
1
V aplikácii Kontakty ťuknite na kontakt, ktorý chcete priradiť ku skupine.
2
Ťuknite na položku a potom na panel priamo pod položkou Skupiny.
3
Začiarknite políčka skupín, do ktorých chcete kontakt pridať.
4
Ťuknite na položku ULOŽIŤ.
Odosielanie údajov kontaktu
Odoslanie vašej vizitky
1
Na obrazovke Plocha ťuknite na položku a potom na položku .
2
Ťuknite na položku Osobné informácie.
3
Ťuknite na položku
4
Vyberte dostupnú metódu prenosu a postupujte podľa pokynov na obrazovke.
Odoslanie kontaktu
1
Na obrazovke Plocha ťuknite na položku
2
Ťuknite na kontakt, ktorého údaje chcete odoslať.
3
Ťuknite na položku a potom na položku Zdieľať.
4
Vyberte dostupnú metódu prenosu a postupujte podľa pokynov na obrazovke.
Odoslanie niekoľkých kontaktov súčasne
1
Na obrazovke Plocha ťuknite na položku
2
Stlačte tlačidlo
3
Označte kontakty, ktoré chcete odoslať, alebo zvoľte všetky, ak si želáte odoslať
všetky kontakty.
4
Ťuknite na možnosť , potom vyberte spôsob prenosu, ktorý je k dispozícii, a
pokračujte podľa pokynov na obrazovke.
a potom na položku Zdieľať.
, potom ťuknite na položku
a potom na položku .
a potom ťuknite na položku .
Označiť niekoľko
.
Predchádzanie duplicitným záznamom v aplikácii Kontakty
Ak synchronizujete kontakty s novým účtom alebo údaje o kontaktoch importujete inými
spôsobmi, môžu sa v aplikácii Kontakty objaviť duplicitné záznamy. Ak sa tak stane,
môžete takéto duplicitné záznamy zlúčiť do jednej položky. A ak zlúčite záznamy
omylom, môžete ich neskôr znovu oddeliť.
Prepojenie kontaktov
1
Na obrazovke Plocha ťuknite na položku
2
Ťuknite na kontakt, ktorý chcete prepojiť s iným kontaktom.
3
Stlačte tlačidlo
4
Ťuknite na kontakt, ktorého informácie chcete pripojiť k prvému kontaktu, a potom
akciu potvrďte ťuknutím na tlačidlo OK. Údaje prvého kontaktu sa zlúčia s druhým
kontaktom a prepojené kontakty sa v zozname kontaktov zobrazia ako jeden
kontakt.
Oddelenie prepojených kontaktov
1
Na obrazovke Plocha ťuknite na položku
2
Ťuknite na prepojený kontakt, ktorý chcete upraviť, a potom ťuknite na položku
3
Ťuknite na položky Zrušiť prepoj. kontaktu > Zrušiť prepojenie.
a potom ťuknite na položku
a potom na položku .
Prepojiť kontakt
a potom ťuknite na položku .
.
Zálohovanie kontaktov
Kontakty si môžete zálohovať do interného ukladacieho priestoru, na pamäťovú kartu
alebo na kartu SIM. Ďalšie informácie o obnovení kontaktov v zariadení nájdete v časti
Prenos kontaktov
na strane 83.
.
88
Toto je internetová verzia tejto publikácie. © Tlač je možná iba pre súkromné použitie.

Exportovanie všetkých kontaktov do pamäťovej karty
1
Na obrazovke Plocha ťuknite na položku a potom ťuknite na položku .
2
Stlačte tlačidlo , potom ťuknite na položky Exportovať kontakty > Karta SD.
3
Ťuknite na položku OK.
Export kontaktov na kartu SIM
Pri exporte kontaktov na kartu SIM sa nemusia exportovať všetky informácie. Dôvodom je
obmedzená pamäť na kartách SIM.
1
Na obrazovke Plocha ťuknite na položku a potom na položku .
2
Stlačte tlačidlo a potom ťuknite na položku Exportovať kontakty.
3
Vyberte kartu SIM.
4
Označte kontakty, ktoré chcete exportovať, alebo ťuknite na položku Označiť
všetky, ak chcete exportovať všetky kontakty.
5
Ťuknite na položku Exportovať.
6
Ak chcete pridať kontakty k existujúcim kontaktom na karte SIM, vyberte možnosť
Pridať kontakty. Ak chcete existujúce kontakty na karte SIM nahradiť, vyberte
možnosť Nahradiť všetky kontakty.
89
Toto je internetová verzia tejto publikácie. © Tlač je možná iba pre súkromné použitie.

Správy a konverzácia chat
Čítanie a odosielanie správ
Aplikácia Správy zobrazuje správy ako konverzácie, čo znamená, že všetky správy prijaté
od a odoslané určitej osobe sú zoskupené spoločne. Odosielanie správ MMS vyžaduje
správne nastavenie služby MMS v zariadení. Pozrite časť
MMS
na strane 48.
Počet znakov, ktoré môžete odoslať v jednej správe, sa líši v závislosti od operátora a jazyka,
ktorý používate. Maximálna veľkosť správy MMS, ktorá obsahuje veľkosť pridaného
mediálneho súboru, rovnako závisí od operátora. Ak chcete získať ďalšie informácie,
kontaktujte svojho operátora.
Nastavenia internetu a správ
1. Návrat na zoznam konverzácií
2. Zavolanie odosielateľovi správy
3. Zobrazenie ďalších možností
4. Odoslané a prijaté správy
5. Odoslanie dokončenej správy
6. Pridanie príloh
Vytvorenie a odoslanie správy
1
V zobrazení Plocha ťuknite na ikonu a potom vyhľadajte a ťuknite na položku .
2
Ťuknite na položku
3
Zadajte meno alebo telefónne číslo príjemcu, prípadne iné uložené kontaktné
.
informácie o príjemcovi, a potom vyberte položku zo zobrazeného zoznamu. Ak
príjemca nie je v zozname kontaktov, zadajte jeho číslo manuálne.
4
Ak chcete odoslať skupinovú správu, zopakovaním postupu uvedeného vyššie
pridajte ďalších príjemcov.
5
Ťuknite na položku Napíšte správu a zadajte text správy.
6
Ak chcete pridať prílohu, vyberte príslušnú možnosť.
7
Správu odošlete tak, že ťuknete na niektoré z tlačidiel
podľa toho, ktorú kartu
SIM chcete použiť.
Ak správu pred odoslaním zavriete, uloží sa ako koncept. Konverzácia sa označí slovom
Koncept.
Prečítanie prijatej správy
1
Na obrazovke Plocha ťuknite na položku a potom nájdite položku a ťuknite
na ňu.
2
Ťuknite na požadovanú konverzáciu.
3
Ak správa ešte nebola prevzatá, ťuknite na správu, podržte na nej prst, a potom
ťuknite na položku Prevziať správu.
Všetky prijaté správy sa predvolene ukladajú do pamäte zariadenia.
90
Toto je internetová verzia tejto publikácie. © Tlač je možná iba pre súkromné použitie.

Odpovedanie na správu
1
V zobrazení Plocha ťuknite na ikonu . Potom vyhľadajte ikonu a ťuknite na ňu.
2
Ťuknite na konverzáciu obsahujúcu danú správu.
3
Napíšte odpoveď a ťuknite na niektoré z tlačidiel podľa toho, ktorú kartu SIM
chcete použiť.
Poslanie správy ďalej
1
V zobrazení Plocha ťuknite na ikonu a potom vyhľadajte a ťuknite na .
2
Ťuknite na konverzáciu obsahujúcu správu, ktorú chcete poslať ďalej.
3
Dotknite sa správy, ktorú chcete poslať ďalej, podržte ju a potom ťuknite na
položku Poslať správu ďalej.
4
Zadajte meno alebo telefónne číslo príjemcu, prípadne iné uložené kontaktné
informácie o príjemcovi, a potom vyberte položku zo zobrazeného zoznamu. Ak
príjemca nie je v zozname kontaktov, zadajte jeho číslo manuálne.
5
Správu odošlete tak, že ťuknete na niektoré z tlačidiel
SIM chcete použiť.
Uloženie súboru obsiahnutého v správe, ktorú prijmete
1
Na obrazovke Plocha ťuknite na položku
na ňu.
2
Ťuknite na konverzáciu, ktorú chcete otvoriť.
3
Ak sa správa ešte nie je prevzatá, ťuknite na správu, podržte na nej prst, a potom
ťuknite na položku
4
Dotknite sa súboru, ktorý si želáte uložiť, podržte na ňom prst a vyberte
požadovanú možnosť.
Prevziať správu
.
a potom nájdite položku a ťuknite
podľa toho, ktorú kartu
Usporiadanie správ
Odstránenie správy
1
Na obrazovke Plocha ťuknite na
2
Ťuknite na konverzáciu obsahujúcu správu, ktorú si želáte odstrániť.
3
Dotknite sa správy, ktorú chcete odstrániť, podržte na nej prst, a potom ťuknite na
položky Odstrániť správu > Odstrániť.
Odstraňovanie konverzácií
1
Na obrazovke Plocha ťuknite na položku a potom vyhľadajte položku
a ťuknite na ňu.
2
Ťuknite na položku
3
Začiarknite políčka konverzácií, ktoré chcete odstrániť, a ťuknite na položky >
Odstrániť.
Označenie správy hviezdičkou
1
Na obrazovke Plocha ťuknite na položku
na ňu.
2
Ťuknite na konverzáciu, ktorú chcete otvoriť.
3
Dotknite sa správy, ktorú chcete označiť hviezdičkou, podržte ju a potom ťuknite
na položku Pridať hviezdičku.
4
Ak chcete označenie správy hviezdičkou zrušiť, dotknite sa správy označenej
hviezdičkou, podržte ju a ťuknite na položku Odstrániť hviezdičku.
Zobrazenie správ označených hviezdičkou
1
Na obrazovke Plocha ťuknite na položku
na ňu.
2
Ťuknite na položku , potom ťuknite na položku Správy označ. hviezdičkou.
3
Všetky správy označené hviezdičkou sú zobrazené v zozname.
a potom na položku Odstrániť konverzácie.
a potom vyhľadajte a ťuknite na ňu.
. Potom vyhľadajte položku a ťuknite
a potom nájdite položku a ťuknite
91
Toto je internetová verzia tejto publikácie. © Tlač je možná iba pre súkromné použitie.

Hľadanie správ
1
V zobrazení Plocha ťuknite na položku . Potom vyhľadajte a ťuknite na položku
.
2
Ťuknite na položku .
3
Zadajte hľadané kľúčové slová. Výsledky vyhľadávania sa zobrazia v zozname.
Volanie prostredníctvom správy
Volanie odosielateľovi správy
1
V zobrazení Plocha ťuknite na ikonu . Potom vyhľadajte položku a ťuknite na
ňu.
2
Ťuknite na konverzácie, na ikonu
Uloženie čísla odosielateľa ako kontaktu
1
Na obrazovke Plocha ťuknite na položku
na ňu.
2
Ťuknite na ikonu vedľa telefónneho čísla a potom na položku Uložiť.
3
Vyberte existujúci kontakt alebo ťuknite na položku Vytvoriť nový kontakt.
4
Upravte údaje kontaktu a ťuknite na položku Uložiť.
a vyberte kartu SIM.
. Potom vyhľadajte položku a ťuknite
Nastavenie správ
Zmena nastavení upozornení na správy
1
V zobrazení
ňu.
2
Ťuknite na položku
3
Ak chcete nastaviť zvuk upozornení, ťuknite na položku Zvuk upozornenia
a vyberte požadovanú možnosť alebo ťuknite na ikonu
uložený v zariadení.
4
Výber potvrďte ťuknutím na tlačidlo
5
Ďalšie nastavenia upozornení upravíte ťuknutím na príslušné jazdce.
Plocha
ťuknite na ikonu
a potom na položku
. Potom vyhľadajte položku a ťuknite na
.
a vyberte hudobný súbor
Hotovo
Nastavenia
.
Zapnutie alebo vypnutie výpisov o doručení pre odchádzajúce správy
1
V zobrazení Plocha ťuknite na ikonu
ňu.
2
Ťuknite na položku a potom na položku Nastavenia.
3
Ťuknutím na jazdec
Po zapnutí výpisov o doručení sa vedľa úspešne doručených správ zobrazí značka
začiarknutia.
Potvrdenie o doručení
. Potom vyhľadajte položku a ťuknite na
zapnite alebo vypnite príslušnú funkciu.
Okamžité správy a videočet
Aplikáciu Google Hangouts™ môžete vo svojom zariadení používať na komunikáciu cez
okamžité správy a videočet s priateľmi, ktorí ju tiež používajú v počítači, zariadeniach
Android™ a ďalších zariadeniach. Ľubovoľnú konverzáciu môžete zmeniť na videohovor
s niekoľkými priateľmi a priateľom môžete posielať správy, aj keď sú práve offline. Takisto
si môžete ľahko prezerať a zdieľať fotografie.
Aplikácia Hangouts™ vyžaduje prístup na internet a účet Google™. Prejdite na stránku
http://support.google.com/hangouts a kliknite na prepojenie „Hangouts v zariadení
Android“. Zobrazia sa ďalšie informácie o používaní tejto aplikácie.
Funkcia videohovorov funguje iba v zariadeniach s fotoaparátom vpredu.
Používanie aplikácie Hangouts™
1
Na obrazovke Plocha ťuknite na položku .
2
Vyhľadajte a ťuknite na položku Hangouts.
92
Toto je internetová verzia tejto publikácie. © Tlač je možná iba pre súkromné použitie.

Nastavenie e-mailu
Pomocou e-mailovej aplikácie v zariadení môžete odosielať a prijímať e-mailové správy
cez e-mailové účty. Môžete používať jeden alebo viac e-mailových účtov súčasne
vrátane firemného účtu Microsoft Exchange ActiveSync.
Nastavenie e-mailového účtu
1
Na obrazovke Plocha ťuknite na položku
2
Vyhľadajte položku E-mail a ťuknite na ňu.
3
Podľa pokynov zobrazených na obrazovke dokončite nastavenie.
Pri niektorých e-mailových službách môže byť potrebné obrátiť sa na poskytovateľa služieb
elektronickej pošty a získať od neho informácie alebo podrobné nastavenia e-mailového účtu.
Pridanie ďalšieho e-mailového účtu
1
Z obrazovky Plocha ťuknite na
2
Vyhľadajte a ťuknite na položku E-mail.
3
Ťuknite na položku . Potom ťuknite na položku Nastavenia > Pridať účet.
4
Zadajte svoju e-mailovú adresu a heslo a ťuknite na položku Ďalej. Ak sa
.
nastavenie e-mailového účtu nedá prevziať automaticky, dokončite nastavenie
manuálne.
5
Po dokončení ťuknite na položku
Ďalej
.
.
Odosielanie a prijímanie e-mailových správ
1 Zobrazenie zoznamu všetkých e-mailových účtov a posledných priečinkov
2 Hľadanie e-mailových správ
3 Prístup k nastaveniam a možnostiam
4 Zoznam e-mailových správ
5 Napísanie e-mailovej správy
Prevzatie nových e-mailových správ
•
Keď je otvorený priečinok prijatých e-mailových správ, potiahnite prstom nadol
v zozname správ.
Skôr ako sa pokúsite prevziať nové e-mailové správy, skontrolujte, či máte fungujúce dátové
pripojenie. Ďalšie informácie o tom, ako zabezpečiť fungujúce dátové pripojenie, nájdete
v časti
Nastavenia internetu a správ MMS
na strane 48.
93
Toto je internetová verzia tejto publikácie. © Tlač je možná iba pre súkromné použitie.

Čítanie e-mailových správ
1
V zobrazení Plocha ťuknite na ikonu .
2
Vyhľadajte položku E-mail a ťuknite na ňu.
3
Ak používate niekoľko e-mailových účtov, ťuknite na ikonu a vyberte účet, ktorý
chcete skontrolovať. Ak chcete skontrolovať všetky e-mailové účty naraz, ťuknite
na ikonu a potom na Kombin. prijaté správy.
4
Posúvajte sa medzi prijatými e-mailovými správami nahor alebo nadol. Ak si
chcete niektorý e-mail prečítať, ťuknite naň.
Vytvorenie a odoslanie e-mailovej správy
1
V zobrazení Plocha ťuknite na položku
E-mail.
2
Ak používate niekoľko e-mailových účtov, ťuknite na ikonu a vyberte účet, z
ktorého chcete odoslať e-mail.
3
Ťuknite na ikonu
a z rozbaľovacieho zoznamu vyberte aspoň jedného príjemcu.
4
Zadajte predmet e-mailu a text správy a potom ťuknite na ikonu
Odpovedanie na e-mailovú správu
1
V prijatých e-mailových správach vyhľadajte správu, na ktorú chcete odpovedať,
ťuknite na ňu a potom ťuknite na položku Odpovedať alebo Odpov. všetkým.
2
Zadajte odpoveď a potom ťuknite na položku
Poslanie e-mailovej správy ďalej
1
V prijatých e-mailových správach vyhľadajte správu, ktorú chcete poslať ďalej,
ťuknite na ňu a potom ťuknite na položku
2
Zadajte meno alebo e-mailovú adresu príjemcu a z rozbaľovacieho zoznamu
vyberte aspoň jedného príjemcu.
3
Zadajte text správy a ťuknite na položku .
, zadajte meno alebo e-mailovú adresu príjemcu
. Potom vyhľadajte a ťuknite na položku
.
.
Poslať ďalej
.
Zobrazenie prílohy e-mailovej správy
1
Vyhľadajte e-mailovú správu obsahujúcu prílohu, ktorú chcete zobraziť, a ťuknite
na ňu. E-mailové správy s prílohami sú označené ikonou .
2
Po otvorení e-mailovej správy ťuknite na položku Načítať. Príloha sa začne
preberať.
3
Po dokončení preberania prílohy ťuknite na položku Zobraz..
Uloženie e-mailovej adresy odosielateľa do kontaktov
1
Nájdite správu v schránke doručenej pošty a ťuknite na ňu.
2
Ťuknite na meno odosielateľa, na položku
OK.
3
Vyberte existujúci kontakt alebo ťuknite na položku
4
V prípade potreby upravte údaje kontaktu a ťuknite na Uložiť.
Pridať ku kontaktu
Vytvoriť nový kontakt
a potom na tlačidlo
Usporiadanie e-mailových správ
Zoradenie e-mailov
1
V zobrazení Plocha ťuknite na ikonu
2
Vyhľadajte položku E-mail a ťuknite na ňu.
3
Ak používate niekoľko e-mailových účtov, ťuknite na ikonu
priečinkom prijatých správ, ktoré chcete zoradiť. Ak chcete zoradiť e-maily vo
všetkých e-mailových účtoch, ťuknite na ikonu
prijaté správy.
4
Ťuknite na ikonu a potom ťuknite na položku Zoradiť.
5
Vyberte spôsob zoradenia.
.
a vyberte účet s
a potom na položku Kombin.
.
94
Toto je internetová verzia tejto publikácie. © Tlač je možná iba pre súkromné použitie.

Hľadanie e-mailov
1
V zobrazení Plocha ťuknite na položku . Potom vyhľadajte a ťuknite na položku
E-mail.
2
Ak používate niekoľko e-mailových účtov, ťuknite na ikonu a vyberte účet, ktorý
chcete vyhľadať. Ak chcete prehľadať všetky e-mailové účty naraz, ťuknite na
ikonu a potom na položku Kombin. prijaté správy.
3
Ťuknite na položku .
4
Zadajte hľadaný text a potom na klávesnici ťuknite na kláves .
5
Zobrazí sa zoznam výsledkov vyhľadávania zoradených podľa dátumu. Ťuknite na
e-mailovú správu, ktorú chcete otvoriť.
Zobrazenie všetkých priečinkov jedného e-mailového účtu
1
V zobrazení Plocha ťuknite na ikonu
mail.
2
Ťuknite na ikonu a vyberte účet, ktorý chcete skontrolovať.
3
V účte, ktorý chcete skontrolovať, vyberte položku Zobraziť všetky priečinky.
Odstránenie e-mailovej správy
•
V schránke prijatých e-mailov sa rýchlym pohybom doprava dotknite správy, ktorú
chcete odstrániť.
Presúvanie e-mailovej správy do iného priečinka
1
V schránke prijatých e-mailov sa rýchlym pohybom dotknite správy, ktorú chcete
presunúť doľava.
2
Ťuknite na položku Presunúť a potom vyberte priečinok.
a potom vyhľadajte a ťuknite na položku E-
Nastavenie e-mailového účtu
Odstránenie e-mailového konta zo zariadenia
1
Na obrazovke Plocha ťuknite na položku
2
Vyhľadajte a ťuknite na položku
3
Stlačte tlačidlo , potom ťuknite na položku Nastavenia.
4
Vyberte účet, ktorý si želáte odstrániť.
5
Ťuknite na položky Odstrániť účet > OK.
Zmena frekvencie kontroly prijatých správ
1
Na obrazovke Plocha ťuknite na položku
2
Vyhľadajte a ťuknite na položku
3
Ťuknite na položku , potom ťuknite na položku Nastavenia.
4
Vyberte účet, v ktorom si želáte zmeniť frekvenciu kontroly prijatých správ.
5
Ťuknite na položky Frekvencia kontroly > Frekvencia kontroly a vyberte možnosť.
Nastavenie automatickej odpovede Mimo kancelárie v účte služby Exchange Active
Sync
1
Na obrazovke Plocha ťuknite na položku a potom vyhľadajte položku E-mail
a ťuknite na ňu.
2
Stlačte tlačidlo a potom ťuknite na položku Nastavenia.
3
Vyberte účet služby EAS (Exchange Active Sync), pre ktorý si želáte nastaviť
automatickú odpoveď Mimo kancelárie.
4
Ťuknite na položku Mimo pracoviska.
5
Ak chcete zapnúť funkciu, posuňte jazdec vedľa položky Mimo pracoviska
doprava.
6
Ak je to potrebné, označte zaškrtávacie políčko Nastaviť časový rozsah a
nastavte časové rozmedzie pre automatickú odpoveď.
7
Zadajte správu Mimo kancelárie do tela textového poľa.
8
Výber potvrďte ťuknutím na položku OK.
E-mail
E-mail
.
.
.
.
95
Toto je internetová verzia tejto publikácie. © Tlač je možná iba pre súkromné použitie.

Gmail™
Ak máte účet Google™, môžete využívať aplikáciu Gmail™ na čítanie a písanie emailových správ.
1 Zobrazenie zoznamu všetkých účtov Gmail a priečinkov
2 Hľadanie e-mailových správ
3 Zoznam e-mailových správ
4 Napísanie e-mailovej správy
Ďalšie informácie o aplikácii Gmail™
•
Keď je otvorená aplikácia Gmail, ťuknite na ikonu , vyhľadajte položku Pomocník
a ťuknite na ňu.
96
Toto je internetová verzia tejto publikácie. © Tlač je možná iba pre súkromné použitie.

Hudba
Prenos hudby do zariadenia
Hudba sa dá z počítača do zariadenia preniesť niekoľkými spôsobmi:
•
Hudobné súbory môžete medzi zariadením a počítačom prenášať pomocou dodaného
kábla USB. Po pripojení vyberte v zariadení položku Prenos súborov (MTP) a potom
pomocou počítača súbory jednoducho skopírujte a prilepte alebo presuňte potiahnutím.
Pozrite si časť
•
Na prenos mediálnych súborov medzi počítačom a zariadením môžete použiť softvér
Spravovanie súborov pomocou počítača
Xperia™ Companion. Prečítajte si ďalšie informácie a prevezmite si softvér pre Xperia™
Companion pre systém Windows na stránke
http://support.sonymobile.com/tools/xperia-companion/ alebo Xperia™ Companion pre
systém Mac na stránke http://support.sonymobile.com/tools/xperia-companion-mac/.
Aplikácia Hudba nemusí podporovať všetky formáty hudobných súborov. Ďalšie informácie
o podporovaných formátoch súborov a o používaní multimediálnych súborov (zvukových,
obrázkových a obrazových) nájdete v technickej dokumentácii k zariadeniu, ktorú si môžete
prevziať zo stránky
www.sonymobile.com/support/
.
Počúvanie hudby
Aplikácia Hudba vám umožňuje počúvať obľúbenú hudbu a zvukové knihy.
na strane 41.
1. Minimalizovanie prehrávača zobrazeného na celej obrazovke
2. Vyhľadávanie vo všetkých skladbách uložených v zariadení
3. Zobrazenie aktuálneho frontu prehrávania
4. Obal albumu (ak je k dispozícii)
5. Indikátor priebehu – posunutím indikátora alebo ťuknutím vedľa čiary skladbu rýchlo posuniete dopredu
alebo dozadu
6. Uplynulý čas aktuálnej skladby
7. Celková časová dĺžka aktuálnej skladby
8. Opakovanie všetkých skladieb v aktuálnom fronte prehrávania
9. Ťuknutím prejdete na ďalšiu skladbu vo fronte prehrávania. Dotknutím sa a podržaním rýchlo posuniete
aktuálne prehrávanú skladbu dopredu.
10.Prehratie alebo pozastavenie prehrávania skladby
11.Ťuknutím prejdete na predchádzajúcu skladbu vo fronte prehrávania. Dotknutím sa a podržaním rýchlo
posuniete aktuálne prehrávanú skladbu dozadu.
12.Prehrávanie skladieb v aktuálnom fronte prehrávania v náhodnom poradí
97
Toto je internetová verzia tejto publikácie. © Tlač je možná iba pre súkromné použitie.

Plocha aplikácie Hudba
1.
Ťuknutím na ikonu v ľavom hornom rohu otvoríte ponuku aplikácie Hudba
2. Prezeranie obsahu posúvaním nahor alebo nadol
3. Prehratie skladby v aplikácii Hudba
4. Prehratie všetkých skladieb v režime náhodného poradia
5. Návrat na obrazovku prehrávača hudby
Prehratie skladby v aplikácii Hudba
1
V zobrazení Plocha ťuknite na ikonu . Potom vyhľadajte a ťuknite na položku .
2
Ťuknite na položku
3
Vyberte kategóriu hudby.
4
Ťuknite na skladbu, ktorú chcete prehrať.
.
Položky chránené autorskými právami sa nemusia dať prehrať. Overte, či máte na obsah, ktorý
chcete zdieľať, požadované oprávnenie.
Vyhľadanie informácií o skladbe online
•
Počas prehrávania skladby v aplikácii Hudba ťuknite na obal albumu a potom
ťuknite na položku
Zdroje online súvisiace so skladbou môžu zahŕňať videá v službe YouTube™, texty skladieb
a informácie o interpretovi na lokalite Wikipedia.
Viac informácií
.
Úprava informácií o hudbe a prevzatie obalu albumu
1
V aplikácii Hudba ťuknite na obrázok albumu a potom na položku
Úprava údajov
o hudbe.
2
Informácie podľa potreby upravte.
3
Ak chcete nastaviť alebo prevziať obal albumu, ťuknite na ikonu
a vyberte
niektorú možnosť.
4
Po dokončení ťuknite na položku ULOŽIŤ.
Cez ponuku Hudba v nastaveniach si môžete nastaviť aj automatické preberanie obalov
albumov.
Nastavenie hlasitosti zvuku
•
Stlačte tlačidlo ovládania hlasitosti.
Minimalizovanie aplikácie Hudba
•
Počas prehrávania skladby prejdite ťuknutím na ikonu do zobrazenia Plocha.
Aplikácia Hudba bude naďalej hrať v pozadí.
Otvorenie aplikácie Hudba prehrávajúcej na pozadí
•
Počas prehrávania skladby na pozadí presuňte stavový riadok smerom nadol a
ťuknite na aplikáciu Hudba.
•
Prípadne v zobrazení Plocha ťuknite na ikonu
a potom vyhľadajte tlačidlo a
ťuknite naň.
98
Toto je internetová verzia tejto publikácie. © Tlač je možná iba pre súkromné použitie.

Ponuka aplikácie Hudba
Ponuka aplikácie Hudba poskytuje prehľad všetkých skladieb v zariadení. Tu môžete
spravovať svoje albumy a zoznamy skladieb.
1. Návrat na plochu aplikácie Hudba
2. Zobrazenie aktuálneho frontu prehrávania
3. Prehľadávanie všetkých interpretov
4. Prehľadávanie všetkých albumov
5. Prehľadávanie všetkých skladieb
6. Prehľadávanie všetkých priečinkov
7. Prehľadávanie všetkých zoznamov skladieb
8. Prehrávanie zdieľanej hudby uloženej v inom zariadení
9. Zobrazenie všetkých vyžiadaných alebo prevzatých kanálov podcast
10.Otvorenie ponuky nastavení pre aplikáciu Hudba
11.Otvorenie ponuky podpory pre aplikáciu Hudba
Otvorenie ponuky aplikácie Hudba
1
V zobrazení Plocha ťuknite na ikonu . Potom vyhľadajte a ťuknite na položku .
2
Ťuknite na
.
Návrat na plochu aplikácie Hudba
•
Otvorte ponuku aplikácie Hudba a ťuknite na položku Domov.
•
Otvorte ponuku aplikácie Hudba a ťuknite na obrazovku vpravo od ponuky.
Odstránenie skladby
1
V ponuke aplikácie Hudba vyhľadajte skladbu, ktorú chcete odstrániť.
2
Dotknite sa názvu skladby a podržte ho. V zobrazenom zozname potom ťuknite
na položku Odstrániť.
3
Príkaz potvrďte opätovným ťuknutím na položku Odstrániť.
Zoznamy skladieb
Na ploche aplikácie Hudba môžete vytvoriť svoje vlastné zoznamy skladieb z hudby
uloženej v zariadení.
99
Toto je internetová verzia tejto publikácie. © Tlač je možná iba pre súkromné použitie.

Vytvorenie vlastných zoznamov skladieb
1
Na ploche aplikácie Hudba sa dotknite názvu albumu alebo skladby, ktorú chcete
pridať do zoznamu skladieb, a podržte ju.
2
V ponuke, ktorá sa otvorí, ťuknite na položky Pridať do zoznamu skladieb >
Vytvoriť nový zoznam skladieb.
3
Zadajte názov zoznamu skladieb a ťuknite na OK.
Prípadne môžete otvoriť ponuku na ploche aplikácie Hudba, ťuknúť na položku Zoznamy
skladieb, potom na ikonu a vytvoriť nový zoznam skladieb.
Prehrávanie vlastných zoznamov skladieb
1
Otvorte ponuku aplikácie Hudba a ťuknite na položku Zoznamy skladieb.
2
V časti Zoznamy skladieb vyberte zoznam skladieb, ktorý chcete otvoriť.
3
Ak chcete prehrať všetky skladby, ťuknite ľubovoľnú skladbu alebo na položku
Náhod. por. – všetko.
Pridanie skladieb do zoznamu skladieb
1
Na ploche aplikácie Hudba prejdite na skladbu alebo album, ktorý chcete pridať
do zoznamu skladieb.
2
Dotknite sa názvu skladby alebo albumu a podržte ho, a potom ťuknite na
možnosť Pridať do zoznamu skladieb.
3
Ťuknite na názov zoznamu skladieb, do ktorého chcete pridať album alebo
skladbu. Album alebo skladba sa teraz pridá do zoznamu skladieb.
Odstránenie skladby zo zoznamu skladieb
1
V zozname skladieb sa dotknite a podržte prst na názve skladby, ktorú chcete
odstrániť.
2
Ťuknite na položku
Odstrániť zo zoznamu skladieb
.
Možno nebude možné odstrániť skladbu, ktorá je uložená na pamäťovej karte alebo v internom
ukladacom priestore zariadenia.
Odstránenie zoznamu skladieb
1
Otvorte ponuku aplikácie Hudba a ťuknite na položku
2
Ťuknite na zoznam skladieb, ktorý chcete odstrániť, a podržte ho.
3
Ťuknite na
4
Príkaz potvrďte opätovným ťuknutím na položku Odstrániť.
Inteligentné zoznamy skladieb sa nedajú odstrániť.
Odstrániť
.
Zoznamy skladieb
.
Zdieľanie hudby
Zdieľanie skladby
1
Na ploche aplikácie Hudba vyhľadajte skladbu alebo album, ktoré chcete zdieľať.
2
Dotknite sa názvu skladby a podržte na ňom prst a potom ťuknite na možnosť
Zdieľať.
3
Vyberte aplikáciu zo zoznamu a postupujte podľa pokynov na obrazovke.
Rovnakým spôsobom môžete zdieľať tiež albumy a zoznamy skladieb.
Vylepšenie zvuku
Zlepšenie kvality zvuku pomocou ekvalizéra
1
Otvorte ponuku aplikácie Hudba a ťuknite na položky Nastavenia > Nastavenia
zvuku > Zvukové efekty > Ekvalizér.
2
Ak chcete zvuk prispôsobiť manuálne, posuňte tlačidlá frekvenčného pásma nahor
alebo nadol. Ak chcete zvuk prispôsobiť automaticky, ťuknite na položku a
vyberte štýl.
100
Toto je internetová verzia tejto publikácie. © Tlač je možná iba pre súkromné použitie.
 Loading...
Loading...