
Ghidul utilizatorului
™
Xperia
E2312/E2333/E2363
M4 Aqua Dual

Cuprins
Noţiuni de bază.............................................................................. 7
Despre acest ghid al utilizatorului.........................................................7
Prezentare generală............................................................................ 8
Asamblare...........................................................................................9
Protecţia ecranului.............................................................................10
Prima pornire a dispozitivului............................................................. 11
De ce am nevoie de un cont Google™?............................................11
Securitatea dispozitivului............................................................. 13
Cum vă asiguraţi că dispozitivul este protejat.................................... 13
Blocarea ecranului.............................................................................13
Deblocarea automată a dispozitivului.................................................15
Protejarea cartelei SIM...................................................................... 19
Utilizarea mai multor cartele SIM........................................................19
Găsirea numărului de identificare a dispozitivului................................20
Găsirea unui dispozitiv pierdut ..........................................................21
Elemente de bază.........................................................................23
Utilizarea ecranului tactil.................................................................... 23
Blocarea şi deblocarea ecranului.......................................................25
Ecranul principal................................................................................25
Ecranul Aplicaţii.................................................................................27
Navigarea între aplicaţii......................................................................28
Widgeturile........................................................................................29
Comenzi rapide şi foldere..................................................................29
Fundalul şi temele............................................................................. 30
Efectuarea unei capturi de ecran.......................................................31
Notificări............................................................................................31
Pictogramele din bara de stare..........................................................33
Prezentarea generală a aplicaţiilor..................................................... 35
Baterie şi întreţinere..................................................................... 37
Încărcarea dispozitivului.....................................................................37
Gestionarea bateriei şi a energiei.......................................................38
Actualizarea dispozitivului..................................................................40
Întreţinerea utilizând un computer......................................................41
Spaţiul de stocare şi memoria........................................................... 42
Crearea unei copii de rezervă a conţinutului şi restaurarea acestuia... 43
Descărcarea aplicaţiilor................................................................47
Descărcarea de aplicaţii din Google Play™........................................47
Descărcarea de aplicaţii din alte surse...............................................47
2

Internet şi reţele............................................................................48
Navigarea pe Web.............................................................................48
Setările pentru internet şi MMS ........................................................ 48
Wi-Fi................................................................................................. 49
Partajarea conexiunii de date de telefonie mobilă.............................. 51
Controlul utilizării datelor....................................................................53
Selectarea unei cartele SIM pentru traficul de date............................ 54
Selectarea reţelelor de telefonie mobilă..............................................54
Reţele virtuale private (VPN)...............................................................55
Sincronizarea datelor de pe dispozitiv......................................... 57
Sincronizarea cu conturile online....................................................... 57
Sincronizarea cu Microsoft® Exchange ActiveSync®........................57
Setările de bază............................................................................59
Accesarea setărilor............................................................................59
Setări de volum................................................................................. 59
Modul Nu deranjaţi............................................................................60
Setările pentru ecran......................................................................... 61
Setări pentru aplicaţii.........................................................................63
Reiniţializarea aplicaţiilor.................................................................... 64
Daydream......................................................................................... 65
Setări de limbă.................................................................................. 65
Data şi ora........................................................................................ 66
Îmbunătăţirea redării sunetului...........................................................66
Mai multe conturi de utilizatori........................................................... 67
Tastarea textului........................................................................... 69
Tastatura de pe ecran....................................................................... 69
Tastatura alfanumerică...................................................................... 70
Introducerea de text utilizând introducerea vocală............................. 71
Editarea de text.................................................................................71
Personalizarea tastaturii de pe ecran................................................. 72
Apelarea....................................................................................... 74
Efectuarea apelurilor..........................................................................74
Primirea apelurilor..............................................................................75
Apeluri în desfăşurare........................................................................77
Utilizarea jurnalului de apeluri.............................................................78
Redirecţionarea apelurilor..................................................................78
Restricţionarea apelurilor...................................................................79
Apelurile multiple............................................................................... 80
Apeluri pentru conferinţă................................................................... 80
Poştă vocală..................................................................................... 81
Apelurile de urgenţă.......................................................................... 81
3

Persoane de contact.................................................................... 83
Transferarea persoanelor de contact................................................. 83
Căutarea şi vizualizarea contactelor...................................................84
Adăugarea şi editarea contactelor..................................................... 85
Adăugarea informaţiilor medicale şi a celor de contact în caz de
urgenţă............................................................................................. 86
Preferinţe şi grupuri........................................................................... 88
Trimiterea informaţiilor despre o persoană de contact........................88
Evitarea intrărilor duble în aplicaţia Persoane de contact....................88
Crearea unei copii de rezervă a persoanelor de contact.....................89
Mesagerie şi discuţii.....................................................................90
Citirea şi trimiterea mesajelor.............................................................90
Organizarea mesajelor.......................................................................91
Apelarea dintr-un mesaj.....................................................................92
Setările pentru schimbul de mesaje...................................................92
Mesageria instantanee şi discuţiile video........................................... 92
E-mail........................................................................................... 93
Configurarea serviciilor de email........................................................ 93
Trimiterea şi primirea mesajelor de e-mail.......................................... 93
Organizarea mesajelor de email.........................................................94
Setările contului de email...................................................................95
Gmail™.............................................................................................95
Muzică..........................................................................................97
Transferarea muzicii pe dispozitiv.......................................................97
Ascultarea muzicii............................................................................. 97
Meniul aplicaţiei Muzică.....................................................................99
Listele de redare................................................................................99
Partajarea muzicii............................................................................ 100
Îmbunătăţirea redării sunetului.........................................................100
Recunoaşterea muzicii cu TrackID™............................................... 101
radio FM..................................................................................... 103
Ascultarea la radio...........................................................................103
Canale radio preferate.....................................................................104
Setări sunet.....................................................................................104
Aparat foto................................................................................. 105
Fotografierea şi înregistrarea de clipuri video................................... 105
Setări generale pentru aparatul foto.................................................106
Setările aparatului foto.....................................................................110
Setările camerei video..................................................................... 114
Fotografii şi clipuri video în Album............................................. 116
Vizualizarea fotografiilor şi a clipurilor video......................................116
Partajarea şi gestionarea fotografiilor şi a clipurilor video..................117
4

Editarea fotografiilor cu aplicaţia Photo editor..................................118
Editarea clipurile video cu aplicaţia Creator filme..............................119
Ascunderea fotografiilor şi clipurilor video........................................ 120
Meniul ecranului principal al aplicaţiei Album....................................120
Vizualizarea fotografiile pe o hartă....................................................121
Clipurile video.............................................................................123
Vizionarea clipurilor video în aplicaţia Video..................................... 123
Transferarea conţinutului video pe dispozitiv....................................124
Gestionarea conţinutului video.........................................................124
Movie Creator................................................................................. 124
Serviciul PlayStation™ Video...........................................................125
Suport conectare........................................................................126
Oglindirea ecranului dispozitivului în mod wireless pe un televizor....126
Partajarea conţinutului cu dispozitive DLNA Certified™................... 126
Conectarea dispozitivului la accesorii USB...................................... 128
NFC................................................................................................ 129
Tehnologie fără fir Bluetooth®......................................................... 131
Aplicaţiile şi caracteristicile inteligente care vă economisesc
timp............................................................................................ 134
Controlarea accesoriilor şi setărilor utilizând aplicaţia Smart
Connect™...................................................................................... 134
Utilizarea dispozitivului ca portofel................................................... 136
Călătorie şi hărţi......................................................................... 137
Utilizarea serviciilor de localizare......................................................137
Google Maps™ şi navigarea............................................................137
Utilizarea traficului de date atunci când călătoriţi..............................138
Modul pentru avion......................................................................... 138
Calendar şi ceas deşteptător..................................................... 139
Calendar......................................................................................... 139
Alarmă şi ceas.................................................................................140
Accesibilitate..............................................................................142
Gesturi de mărire.............................................................................142
Text mare........................................................................................ 142
Corecţie culori.................................................................................142
Ecran principal simplu..................................................................... 142
Compatibilitate cu proteze auditive..................................................143
TalkBack......................................................................................... 143
Asistenţă şi informaţii juridice.................................................... 144
Aplicaţia Asistenţă...........................................................................144
Sfaturi Xperia™............................................................................... 144
Resurse de asistenţă din meniuri şi aplicaţii..................................... 144
Rularea testelor de diagnosticare pe dispozitiv................................ 144
5

Repornirea, reiniţializarea şi repararea..............................................145
Ajutaţi-ne să ne îmbunătăţim software-ul.........................................146
Utilizarea dispozitivului în medii cu umiditate şi praf..........................147
Garanţia, rata de absorbţie specifică (SAR) şi orientări privind
utilizarea..........................................................................................148
Reciclarea dispozitivului...................................................................148
Informaţii juridice............................................................................. 148
6

Noţiuni de bază
Despre acest ghid al utilizatorului
Acesta este Ghidul utilizatorului Xperia™ M4 Aqua Dual pentru versiunea de software
Android™ 6.0. Dacă nu sunteţi sigur ce versiune de software se execută pe dispozitivul
dvs., puteţi afla acest lucru accesând meniul Setări.
Actualizările sistemului şi aplicaţiilor pot prezenta în mod diferit caracteristicile pe dispozitivul
dvs. faţă de cele descrise în acest ghid al utilizatorului. Este posibil ca versiunea de Android™
să nu fie afectată în urma unei actualizări. Pentru informaţii suplimentare despre actualizările
software, consultaţi
Pentru a consulta versiunea software existentă pe dispozitivul dvs.
1
În Ecran principal, atingeţi uşor .
2
Găsiţi şi atingeţi uşor Setări > Despre telefon > Versiune Android™.
Pentru a găsi numărul modelului şi numele dispozitivului
1
În Ecranul principal, atingeţi uşor
2
Găsiţi şi atingeţi uşor .
Sunt afişate numărul modelului şi numele dispozitivului.
Limitări ale serviciilor şi caracteristicilor
Este posibil ca unele servicii şi caracteristicile descrise în acest ghid al utilizatorului să nu
fie acceptate în toate ţările sau regiunile sau de către toate reţelele sau toţi furnizorii de
servicii. Numărul internaţional de urgenţă în reţelele GSM poate fi utilizat oricând în toate
ţările, regiunile, reţelele şi de către toţi furnizorii de servicii, cu condiţia ca dispozitivul să
fie conectat la reţeaua de telefonie mobilă. Contactaţi operatorul de reţea sau furnizorul
de servicii pentru a determina disponibilitatea oricărui serviciu sau caracteristici specifice
şi dacă se aplică taxe suplimentare pentru acces sau utilizare.
Utilizarea unor anumite caracteristici şi aplicaţii descrise în acest ghid poate necesita
acces la internet. Este posibil să vi se perceapă taxe pentru conexiuni de date atunci
când stabiliţi o conexiune la internet cu ajutorul dispozitivului. Contactaţi operatorul de
reţea wireless pentru informaţii suplimentare.
Actualizarea dispozitivului
.
la pagina 40.
7
Aceasta este versiunea pentru Internet a acestei publicaţii. © Imprimaţi numai pentru uz personal.

Prezentare generală
1. Lumina de încărcare/notificare
2. Senzorul de proximitate/lumină
3. Casca
4. Obiectivul aparatului foto frontal
5. Capac pentru fanta cartelei nano SIM
6. Tasta de pornire/oprire
7. Tasta pentru volum şi mărire/micşorare
8. Tasta aparatului foto
9. Difuzor de putere
10. Microfonul principal
11. Obiectivul aparatului foto principal
12. Lumina pentru aparatul foto
13. Zona antenei GPS
14. Zona de detectare NFC™
15. Conectorul pentru căşti
16. Al doilea microfon
17. Portul pentru cablul încărcătorului/USB
18. Zona antenei Wi-Fi/Bluetooth
19. Capacul fantei pentru cartela de
memorie
8
Aceasta este versiunea pentru Internet a acestei publicaţii. © Imprimaţi numai pentru uz personal.

Asamblare
Dispozitivul dvs. acceptă doar cartele nano SIM.
Nu confundaţi fanta cartelei nano SIM cu fanta cartelei de memorie. Inserarea unei cartele în
fanta greşită poate deteriora atât cartela, cât şi dispozitivul.
Pentru a insera cartelele nano SIM
Pentru a preveni deteriorarea dispozitivului, nu inseraţi o cartelă nano SIM tăiată direct dintr-o
cartelă USIM.
1
Scoateţi capacul fantelor pentru cartelele nano SIM.
2
Inseraţi cartela (sau cartelele) nano SIM în fanta relevantă a cartelei (sau cartelelor)
nano SIM.
3
Montaţi capacul la loc.
Dacă inseraţi o cartelă nano SIM în timp ce dispozitivul este pornit, acesta
reporneşte automat.
Pentru a insera cartela de memorie
1
Scoateţi capacul fantei pentru cartela de memorie.
2
Cu contactele aurite orientate în jos, inseraţi cartela de memorie în fanta cartelei de
memorie, apoi puneţi la loc capacul fantei cartelei de memorie.
9
Aceasta este versiunea pentru Internet a acestei publicaţii. © Imprimaţi numai pentru uz personal.

Pentru a scoate cartelele nano SIM
1
Scoateţi capacul fantelor pentru cartelele nano SIM.
2
Apăsaţi pe fiecare cartelă nano SIM spre interior până când auziţi sunetul de fixare,
apoi eliberaţi-o imediat.
3
Trageţi fiecare cartelă nano SIM complet spre exterior şi scoateţi-o.
4
Montaţi capacul la loc.
Pentru a scoate cartela de memorie
1
Opriţi dispozitivul sau dezinstalaţi cartela de memorie din Setări >Stocare >
lângă Cartelă SD.
2
Apăsaţi pe cartela de memorie spre interior, apoi eliberaţi-o imediat.
3
Trageţi uşor cartela de memorie spre exterior şi scoateţi-o complet.
4
Ataşaţi din nou capacul.
Protecţia ecranului
Înainte de a utiliza dispozitivul, scoateţi folia de protecţie trăgând-o de capătul protuberant.
Se recomandă să protejaţi dispozitivul cu o folie de ecran sau cu un dispozitiv de
protecţie a ecranului marca Sony destinat modelului dvs. Xperia™. Utilizarea accesoriilor
terţe de protecţie a ecranului poate împiedica funcţionarea corectă a dispozitivului prin
10
Aceasta este versiunea pentru Internet a acestei publicaţii. © Imprimaţi numai pentru uz personal.

acoperirea senzorilor, a obiectivelor, a difuzoarelor sau a microfoanelor şi poate anula
garanţia.
Prima pornire a dispozitivului
Vă recomandăm să încărcaţi bateria cel puţin 30 de minute înainte de a porni dispozitivul
pentru prima dată. Puteţi utiliza în continuare dispozitivul în timp ce acesta se încarcă,
consultaţi secţiunea
La prima pornire a dispozitivului, un ghid de configurare vă ajuta să configuraţi setările de
bază, să vă personalizaţi dispozitivul şi să vă conectaţi la conturile dvs., de exemplu, la
contul Google™.
Pentru a porni dispozitivul
Încărcarea dispozitivului
la pagina 37.
1
Ţineţi apăsată tasta de pornire/oprire
2
Introduceţi codul PIN al cartelei SIM atunci când este solicitat, apoi atingeţi uşor
.
3
Aşteptaţi până când dispozitivul porneşte.
Pentru a opri dispozitivul
1
Ţineţi apăsată tasta de alimentare
2
În meniul de opţiuni, atingeţi uşor
Închiderea dispozitivului poate dura o perioadă.
până când dispozitivul vibrează.
până când se deschide meniul cu opţiuni.
Întrerupere alimentare
.
De ce am nevoie de un cont Google™?
Dispozitivul dvs. Xperia™ de la Sony funcţionează pe platforma Android™ dezvoltată de
Google™. Atunci când îl achiziţionaţi, dispozitivul conţine o serie de aplicaţii şi servicii
Google™, precum Gmail™, Google Maps™, YouTube™ şi aplicaţia Play Store™, care
vă permit accesul la magazinul online Google Play™ pentru descărcarea de aplicaţii
Android™. Pentru a valorifica la maximum aceste servicii, aveţi nevoie de un cont
Google™. De exemplu, un cont Google™ vă permite să faceţi următoarele:
•
să descărcaţi şi să instalaţi aplicaţii din Google Play™;
•
să sincronizaţi adrese de e-mail, persoane de contact şi calendarul utilizând Gmail™;
•
să conversaţi prin mesaje de discuţii cu prietenii utilizând aplicaţia Hangouts™;
•
să sincronizaţi istoricul navigării şi marcajele utilizând browserul Web Google Chrome™;
•
să vă identificaţi drept utilizator autorizat după o reparare a software-ului utilizând
Xperia™ Companion;
•
să găsiţi, să blocaţi sau să goliţi de la distanţă un dispozitiv pierdut sau furat utilizând
serviciile my Xperia™ sau Managerul de dispozitive Android™.
Pentru informaţii suplimentare despre Android™ şi Google™, mergeţi la
http://support.google.com
.
Este esenţial să ţineţi minte numele de utilizator
din motive de securitate, trebuie să vă identificaţi atunci când utilizaţi contul Google™. Dacă,
în astfel de situaţii, nu furnizaţi numele de utilizator şi parola contului Google™, dispozitivul
Aceasta este versiunea pentru Internet a acestei publicaţii. © Imprimaţi numai pentru uz personal.
şi parola contului Google™. În unele situaţii,
11
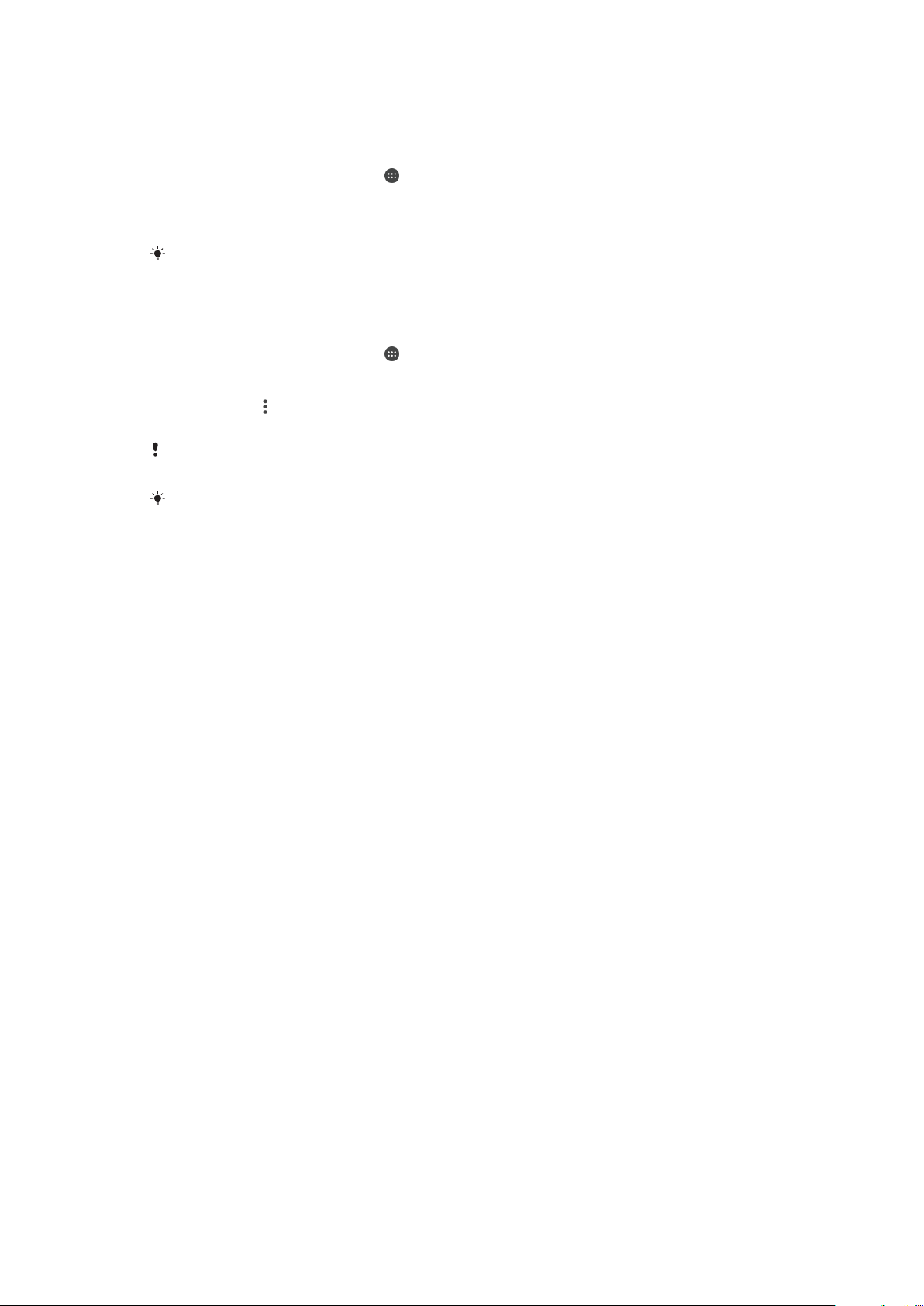
este blocat. De asemenea, dacă aveţi mai multe conturi Google™, asiguraţi-vă că introduceţi
detaliile relevante ale contului.
Pentru a configura un cont Google™ pe dispozitiv
1
În Ecran principal, atingeţi uşor .
2
Găsiţi şi atingeţi uşor Setări > Conturi > Adăugare cont > Google.
3
Urmaţi expertul de înregistrare pentru a crea un cont Google™ sau conectaţi-vă
dacă aveţi deja un cont.
De asemenea, vă puteţi conecta la un cont Google™ sau puteţi crea unul cu ajutorul
expertului de configurare prima dată când porniţi dispozitivul. Sau puteţi trece online şi crea
un cont la adresa
www.google.com/accounts
.
Pentru a elimina un cont Google™
1
În Ecran principal, atingeţi uşor .
2
Atingeţi uşor Setări > Conturi > Google.
3
Selectaţi contul Google™ pe care doriţi să îl eliminaţi.
4
Atingeţi uşor
5
Atingeţi uşor, din nou, Eliminare cont pentru a confirma.
Dacă eliminaţi contul Google™, caracteristicile de securitate legate de contul Google™ nu vor
mai fi disponibile.
Dacă împrumutaţi dispozitivul unei alte persoane pentru a-l utiliza pentru o perioadă
îndelungată, vă recomandăm să eliminaţi contul Google™ de pe dispozitiv.
> Eliminare cont.
12
Aceasta este versiunea pentru Internet a acestei publicaţii. © Imprimaţi numai pentru uz personal.
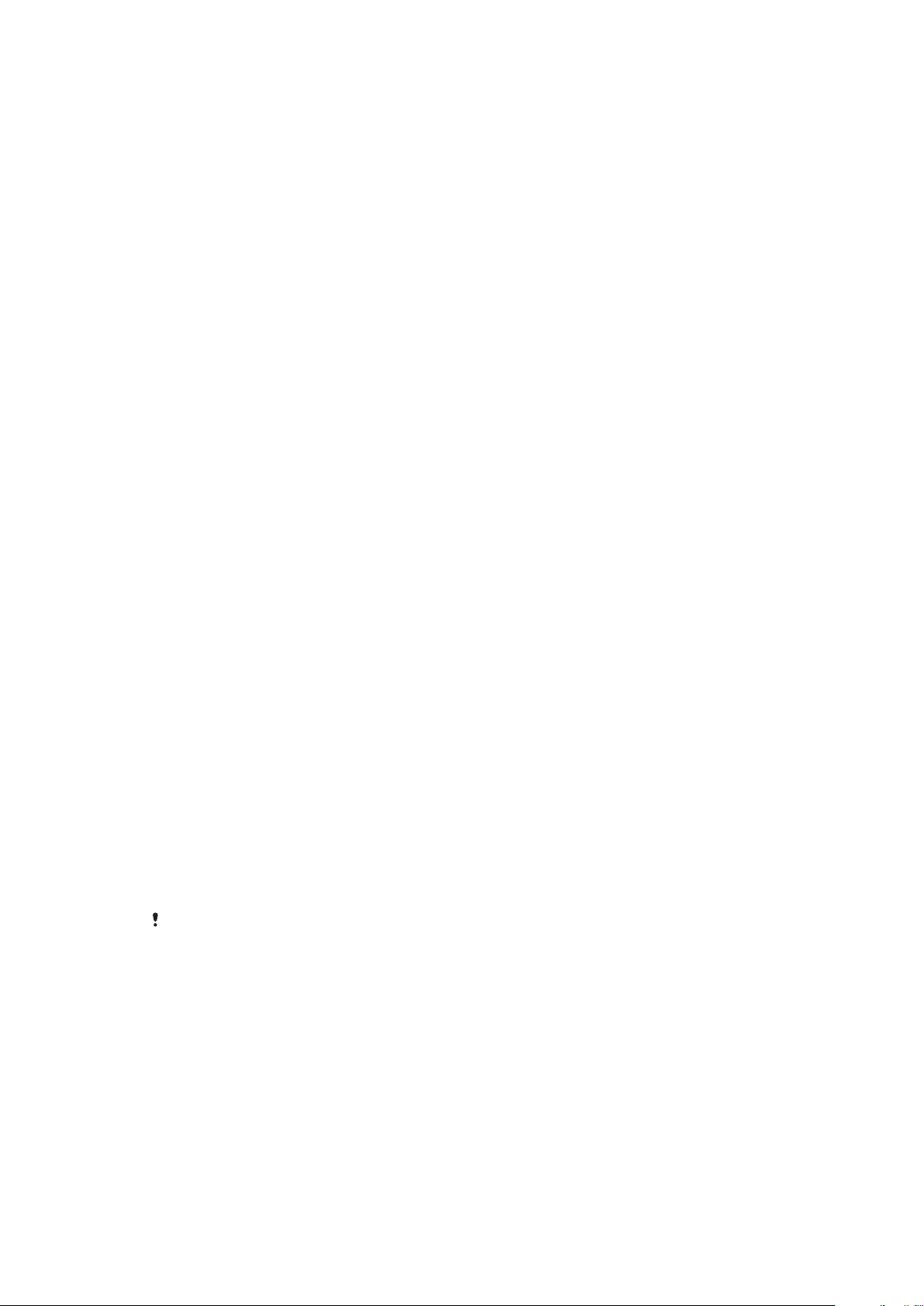
Securitatea dispozitivului
Cum vă asiguraţi că dispozitivul este protejat
Dispozitivul are mai multe opţiuni de securitate, recomandate insistent în cazul pierderii
sau furtului.
Aceste opţiuni sunt:
•
Setaţi o metodă securizată de blocare a ecranului dispozitivului utilizând un cod PIN sau
un traseu pentru a împiedica alte persoane să vă acceseze sau să vă reseteze
dispozitivul. Pentru informaţii suplimentare, consultaţi
•
Adăugaţi un cont Google™ pentru a împiedica alte persoane să vă utilizeze dispozitivul
Blocarea ecranului
dacă este furat sau şters. Pentru informaţii suplimentare, consultaţi
un cont Google™?
•
Activaţi serviciul „Protecţie asigurată de my Xperia” sau serviciul Web Manager de
la pagina 11.
dispozitiv Android™. Utilizând unul dintre aceste servicii, puteţi să localizaţi, să blocaţi
sau să ştergeţi de la distanţă datele de pe un dispozitiv pierdut. Pentru informaţii
suplimentare, consultaţi
Găsirea unui dispozitiv pierdut
la pagina 21.
Confirmarea calităţii de proprietar al dispozitivului
Anumite caracteristici de protecţie vă impun fie să deblocaţi ecranul cu un cod PIN, o
parolă sau un traseu, fie să introduceţi datele pentru contul Google™. Mai jos aveţi
exemple de caracteristici de protecţie şi unele dintre acreditările necesare:
la pagina 13.
De ce am nevoie de
Protecţia
împotriva
restaurării datelor
din fabrică
Serviciul Protecţie
asigurată de my
Xperia
Pentru a vi se permite să efectuaţi o restaurare a datelor din fabrică,
trebuie mai întâi să deblocaţi ecranul.
Dacă reiniţializaţi de la distanţă dispozitivul utilizând acest serviciu,
trebuie să introduceţi numele de utilizator şi parola pentru un cont
Google™ asociat cu serviciul. Dispozitivul trebuie să fie conectat la
internet pentru a putea fi finalizată configurarea. În caz contrar, nu veţi
putea utiliza dispozitivul după reiniţializare.
Managerul de
dispozitiv
Android™
Dacă reiniţializaţi de la distanţă dispozitivul utilizând acest serviciu,
trebuie să introduceţi numele de utilizator şi parola pentru un cont
Google™. Dispozitivul trebuie să fie conectat la internet pentru a putea
fi finalizată configurarea. În caz contrar, nu veţi putea utiliza dispozitivul
după reiniţializare.
Repararea
software-ului
Dacă utilizaţi software-ul Xperia™ Companion pentru a repara
software-ul, vi se solicită să introduceţi numele de utilizator şi parola
contului dvs. Google™ când porniţi dispozitivul după terminarea
reparării.
În cazul Managerului de dispozitiv Android™ trebuie să introduceţi informaţiile pentru un cont
Google™. Acesta poate fi orice cont Google™ configurat pe dispozitiv în calitate de proprietar.
Dacă nu puteţi furniza informaţiile de cont relevante în timpul procesului de configurare, nu veţi
putea să utilizaţi deloc dispozitivul.
Blocarea ecranului
Există mai multe opţiuni de blocare a ecranului. Nivelul de securitate al fiecărui tip de
blocare este listat mai jos, de la cel mai slab la cel mai puternic.
•
Deplasare deget pe ecran: fără protecţie, dar puteţi accesa rapid ecranul principal.
•
Traseu: trasaţi un traseu simplu cu degetul pentru a debloca dispozitivul.
•
PIN: introduceţi un cod PIN numeric de cel puţin patru cifre pentru a debloca dispozitivul.
13
Aceasta este versiunea pentru Internet a acestei publicaţii. © Imprimaţi numai pentru uz personal.
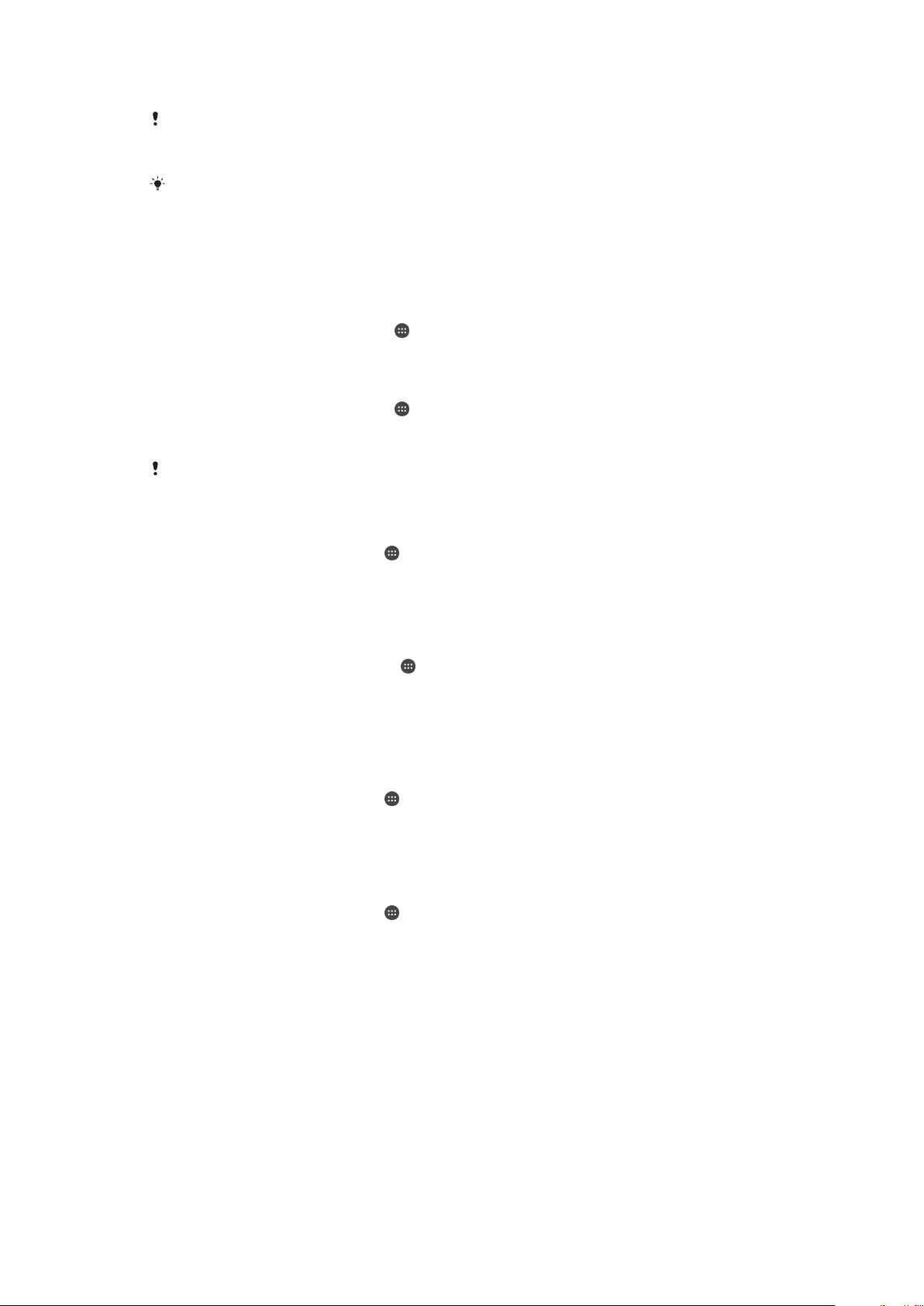
•
Parolă: introduceţi o parolă alfanumerică pentru a debloca dispozitivul.
Este foarte important să reţineţi traseul, codul PIN sau parola de deblocare a ecranului. Dacă
uitaţi aceste informaţii, nu va fi posibil să restauraţi date importante, cum ar fi persoanele de
contact şi mesajele.
Dacă aţi configurat un cont Microsoft® Exchange ActiveSync® (EAS) pe dispozitivul Xperia™,
este posibil ca setările de securitate EAS să limiteze tipul ecranului de blocare la un cod PIN
sau la o parolă. Acest lucru se întâmplă atunci când administratorul reţelei dvs. specifică un
tip de ecran de blocare pentru toate conturile EAS din motive de securitate. Contactaţi
administratorul reţelei companiei sau organizaţiei dvs. pentru a afla ce politici de securitate a
reţelei sunt valabile pentru dispozitivele mobile.
Pentru a schimba tipul de blocare a ecranului
1
În ecranul principal, atingeţi uşor
2
Găsiţi şi atingeţi uşor Setări > Securitate > Blocare ecran.
.
Pentru a crea un traseu de blocare a ecranului
1
În ecranul principal, atingeţi uşor
2
Găsiţi şi atingeţi uşor Setări > Securitate > Blocare ecran > Model.
3
Urmaţi instrucţiunile de pe dispozitiv.
Dacă traseul de blocare este respins de cinci ori la rând atunci când încercaţi să deblocaţi
dispozitivul, trebuie să aşteptaţi 30 de secunde pentru a putea încerca din nou.
.
Pentru a schimba traseul de blocare a ecranului
1
În Ecran principal, atingeţi uşor .
2
Găsiţi şi atingeţi uşor Setări > Securitate > Blocare ecran.
3
Trasaţi traseul de deblocare a ecranului.
4
Atingeţi uşor Model şi urmaţi instrucţiunile de pe dispozitiv.
Pentru a crea un cod PIN de blocare a ecranului
1
În Ecranul principal, atingeţi uşor .
2
Găsiţi şi atingeţi uşor
3
Introduceţi un cod PIN numeric, apoi atingeţi uşor Continuare.
4
Introduceţi din nou codul PIN şi confirmaţi-l, apoi atingeţi din nou OK.
5
Urmaţi instrucţiunile de pe dispozitiv.
Setări
>
Securitate
>
Blocare ecran
>
PIN
.
Pentru a crea o parolă de blocare a ecranului
1
În Ecran principal, atingeţi uşor .
2
Găsiţi şi atingeţi uşor
3
Introduceţi o parolă, apoi atingeţi uşor Continuare.
4
Introduceţi din nou parola şi confirmaţi-o, apoi atingeţi din nou OK.
Setări
>
Securitate
>
Blocare ecran
>
Parolă
.
Pentru a activa funcţia de deblocare prin deplasarea degetului pe ecran
1
În Ecran principal, atingeţi uşor .
2
Găsiţi şi atingeţi uşor Setări > Securitate > Blocare ecran.
3
Dacă este activat unul din aceste tipuri de blocare a ecranului, trasaţi traseul de
deblocare a ecranului sau introduceţi codul PIN ori parola.
4
Atingeţi uşor Deplasati degetul pe ecran, apoi Da, se elimină dacă vi se solicită.
Resetarea unei funcţii de blocare a ecranului pe care aţi uitat-o
Dacă aţi uitat codul PIN, parola sau traseul de blocare a ecranului, l-aţi putea reseta
folosind serviciul Protecţie asigurată de my Xperia. Nu se pierde conţinut de pe dispozitiv
când efectuaţi resetarea unei funcţii de blocare a ecranului utilizând acest serviciu.
Pentru a activa serviciul Protecţie asigurată de my Xperia, consultaţi articolul
unui dispozitiv pierdut
de la pagina 21.
Găsirea
14
Aceasta este versiunea pentru Internet a acestei publicaţii. © Imprimaţi numai pentru uz personal.

Pentru a reseta funcţia de blocare a ecranului utilizând serviciul Protecţie asigurată de
my Xperia
1
Asiguraţi-vă că ştiţi numele de utilizator şi parola contului dvs. Google™ şi că aţi
activat pe dispozitiv serviciul Protecţie asigurată de my Xperia.
2
Mergeţi la
3
Conectaţi-vă utilizând acelaşi cont Google™ configurat pe dispozitivul dvs.
4
Faceţi clic în Dispozitivele dvs. pe imaginea dispozitivului dvs.
5
Selectaţi Protejare sau Schimbare cod PIN2 pentru a înlocui funcţia actuală de
myxperia.sonymobile.com
pe orice dispozitiv conectat la internet.
blocare a ecranului cu un cod PIN nou.
6
Urmaţi instrucţiunile de pe ecran furnizate de serviciul Protecţie asigurată de my
Xperia.
În funcţie de setările de securitate, este posibil ca dispozitivul să se blocheze în urma unei
resetări a funcţiei de blocare a ecranului. Trebuie să introduceţi numele de utilizator şi parola
contului dvs. Google™ pentru a utiliza dispozitivul.
Deblocarea automată a dispozitivului
Caracteristica Blocare inteligentă poate să nu fie disponibilă în orice piaţă, ţară sau regiune.
Caracteristica Blocare inteligentă simplifică deblocarea dispozitivului, permiţându-vă să îl
setaţi să se deblocheze automat în anumite situaţii. Puteţi menţine dispozitivul deblocat,
de exemplu, dacă este conectat la un dispozitiv Bluetooth® sau atunci când îl purtaţi cu
dvs.
Puteţi seta opţiunea Blocare inteligentă să vă menţină dispozitivul deblocat utilizând
setările următoare:
•
Faţă de încredere
•
Voce de încredere: Configuraţi recunoaşterea vocală pentru a căuta în orice ecran.
•
Dispozitive de încredere
dispozitiv Bluetooth® sau NFC de încredere.
•
Locuri de încredere
încredere.
•
Detectare ataşare pe corp
Trebuie să deblocaţi manual dispozitivul atunci când nu îl utilizaţi mai mult de 4 ore şi
după ce îl reporniţi.
: Deblocaţi dispozitivul uitându-vă la el.
: Menţineţi dispozitivul deblocat atunci când este conectat un
: Menţineţi dispozitivul deblocat atunci când vă aflaţi într-o locaţie de
: Menţineţi dispozitivul deblocat atunci când îl aveţi la dvs.
Caracteristica Blocare inteligentă este dezvoltată de Google™
se poate schimba în timp din cauza actualizărilor de la Google™.
şi exact aceeaşi funcţionalitate
Pentru a activa Blocare inteligentă
1
Asiguraţi-vă că aţi setat traseul, codul PIN sau parola pentru blocarea ecranului.
2
În Ecran principal, atingeţi uşor
3
Găsiţi şi atingeţi uşor
4
Trageţi spre dreapta cursorul de lângă Blocare inteligentă (Google).
5
Atingeţi uşor săgeata de revenire de lângă Agenți de încredere.
6
Găsiţi şi atingeţi uşor Blocare inteligentă.
7
Introduceţi traseul, codul PIN sau parola. Trebuie să introduceţi această metodă
Setări
>
Securitate
.
>
Agenți de încredere
.
de blocare a ecranului de fiecare dată când doriţi să schimbaţi setările Blocare
inteligentă.
8
Selectaţi un tip de Blocare inteligentă.
Setare pentru situaţiile în care dispozitivul este menţinut deblocat în
mod automat
Puteţi seta opţiunea Blocare inteligentă să vă menţină dispozitivul deblocat utilizând
setările următoare:
•
Dispozitive de încredere – menţineţi dispozitivul deblocat atunci când este conectat un
dispozitiv Bluetooth® sau NFC de încredere.
•
Locuri de încredere – menţineţi dispozitivul deblocat atunci când vă aflaţi într-o locaţie
de încredere.
•
Detectare ataşare pe corp – menţineţi dispozitivul deblocat atunci când îl aveţi la dvs.
15
Aceasta este versiunea pentru Internet a acestei publicaţii. © Imprimaţi numai pentru uz personal.

•
Faţă de încredere – deblocaţi dispozitivul uitându-vă la el.
•
Voce de încredere – configuraţi recunoaşterea vocală pentru a căuta în orice ecran.
Trebuie să deblocaţi manual dispozitivul atunci când nu îl utilizaţi mai mult de 4 ore şi
după ce îl reporniţi.
Conectarea la dispozitive Bluetooth® de încredere
Puteţi desemna un dispozitiv Bluetooth® conectat ca fiind dispozitiv „de încredere” şi
puteţi menţine deblocat dispozitivul Xperia™ cât timp este conectat la acesta. Prin
urmare, dacă aveţi dispozitive Bluetooth® pe care le conectaţi în mod regulat, de
exemplu, un difuzor din maşină sau un sistem de divertisment de acasă, un ceas
Bluetooth® sau un dispozitiv de urmărire a exerciţiilor fizice, le puteţi adăuga ca
dispozitive de încredere, ocolind securitatea suplimentară a ecranului de blocare pentru a
economisi timp. Această caracteristică este adecvată dacă, în mod normal, vă aflaţi întrun loc relativ sigur atunci când utilizaţi aceste dispozitive. În unele cazuri, este posibil să
fie necesară deblocarea manuală a dispozitivului înainte de a putea conecta un dispozitiv
de încredere.
Nu vă recomandăm să adăugaţi dispozitive care sunt conectate în mod constant la dispozitivul
dvs. ca dispozitive de încredere, de exemplu, tastaturi sau carcase Bluetooth®.
Imediat ce un dispozitiv Bluetooth® de încredere este dezactivat sau iese din raza de
acoperire, ecranul se blochează şi aveţi nevoie de PIN, traseu sau parolă pentru deblocare.
Pentru a adăuga un dispozitiv Bluetooth® de încredere
1
Asiguraţi-vă că dispozitivul este împerecheat şi conectat la dispozitivul Bluetooth®
pe care doriţi să îl adăugaţi ca dispozitiv de încredere.
2
Găsiţi şi atingeţi uşor Setări > Ecran de blocare şi securitate > Blocare
inteligentă >Adăugare dispozitiv de încredere
3
Atingeţi uşor numele unui dispozitiv pentru a-l selecta în lista dispozitivelor
>
Bluetooth
conectate. În această listă apar numai dispozitivele împerecheate.
4
În funcţie de securitatea conexiunii, probabil va trebui să deblocaţi manual
dispozitivul înainte ca dispozitivul de încredere să îl poată menţine deblocat.
.
Pentru a elimina un dispozitiv Bluetooth® de încredere
1
În Ecran principal, atingeţi uşor .
2
Găsiţi şi atingeţi uşor Setări > Securitate > Blocare inteligentă > Dispozitive de
încredere
3
Atingeţi uşor dispozitivul pe care doriţi să îl eliminaţi.
4
Atingeţi uşor
.
Eliminare dispozitiv de încredere
.
Verificaţi dacă sunteţi în siguranţă atunci când utilizaţi dispozitive de
încredere
Diverse dispozitive Bluetooth® acceptă diverse caracteristici şi standarde de securitate
Bluetooth®. Există posibilitatea ca o persoană să vă menţină deblocat dispozitivul
Xperia™ imitându-vă conexiunea Bluetooth®, chiar dacă dispozitivul de încredere nu se
mai află în apropiere. Dispozitivul nu poate stabili întotdeauna dacă este sigură
conexiunea dvs. de la cineva care încearcă să o imite.
Atunci când dispozitivul nu poate stabili dacă utilizaţi o conexiune securizată, veţi primi o
notificare pe dispozitivul Xperia™ şi, probabil, va trebui să îl deblocaţi manual înainte ca
dispozitivul de încredere să îl poată menţine deblocat.
Raza de conectivitate Bluetooth® poate varia în funcţie de factori precum modelul
dispozitivului, dispozitivul Bluetooth® conectat şi mediul. În funcţie de aceşti factori,
conexiunile Bluetooth® pot funcţiona la distanţe de până la 100 de metri.
Conectarea la locurile de încredere
Dacă se configurează caracteristica Locuri de încredere, securitatea blocării ecranului pe
dispozitivul Xperia™ este dezactivată atunci când vă aflaţi într-un loc de încredere
desemnat. Pentru ca această caracteristică să funcţioneze, trebuie să aveţi o conexiune
16
Aceasta este versiunea pentru Internet a acestei publicaţii. © Imprimaţi numai pentru uz personal.

la internet (de preferat prin Wi-Fi) şi să îi permiteţi dispozitivului să utilizeze locaţia dvs.
curentă.
Pentru a configura locuri de încredere, asiguraţi-vă mai întâi că s-a activat pe dispozitiv
modul de localizare cu precizie sau modul de localizare pentru economisirea bateriei
înainte de a adăuga locaţia domiciliului sau locaţii particularizate.
Dimensiunile exacte ale locaţiei de încredere sunt estimative şi se pot extinde dincolo de
zidurile fizice ale locuinţei sau ale altor zone pe care le-aţi adăugat ca fiind locaţii de încredere.
Această caracteristică vă poate menţine dispozitivul deblocat pe o rază de până la 80 de metri.
De asemenea, vă atragem atenţia că semnalele locaţiilor pot fi reproduse sau modificate. O
persoană cu acces la echipament specializat poate debloca dispozitivul.
Pentru a adăuga locaţia domiciliului dvs.
1
Asiguraţi-vă că este activat modul localizării şi că utilizaţi setarea Precizie ridicată
sau Economisire baterie.
2
În Ecran principal, atingeţi uşor
3
Găsiţi şi atingeţi uşor Setări > Securitate > Blocare inteligentă >Locuri de
.
încredere > Ecran principal.
4
Atingeţi uşor Activaţi această locaţie.
Pentru a edita locaţia domiciliului dvs.
1
Asiguraţi-vă că este activat modul localizării şi că utilizaţi setarea Precizie ridicată
sau
Economisire baterie
2
În Ecran principal, atingeţi uşor
3
Găsiţi şi atingeţi uşor
.
Setări
>
Securitate
.
>
Blocare inteligentă
>
Locuri de
încredere.
4
Selectaţi locaţia domiciliului.
5
Atingeţi uşor Editare.
6
În bara de căutare, introduceţi locaţia pe care doriţi să o utilizaţi ca locaţie de
domiciliu.
Dacă domiciliul dvs. are mai multe clădiri la
să îl adăugaţi ar putea fi diferit faţă de adresa efectivă. Pentru a asigura o precizie mai bună la
localizare, puteţi adăuga locaţia efectivă a domiciliului în cadrul complexului de clădiri sub
formă de loc particularizat.
aceeaşi adresă, locul de încredere pe care doriţi
Pentru a elimina locaţia domiciliului dvs.
1
Asiguraţi-vă că este activat modul localizării şi că utilizaţi setarea Precizie ridicată
sau
Economisire baterie
2
În Ecran principal, atingeţi uşor
3
Găsiţi şi atingeţi uşor
.
Setări
>
Securitate
.
>
Blocare inteligentă >Locuri de
încredere > Ecran principal.
4
Atingeţi uşor
Dezactivaţi această locaţie
.
Utilizarea locaţiilor particularizate
Puteţi adăuga orice locaţie ca locaţie particularizată, de încredere, în care dispozitivul
poate rămâne deblocat.
17
Aceasta este versiunea pentru Internet a acestei publicaţii. © Imprimaţi numai pentru uz personal.

Pentru a adăuga un loc particularizat
1
Asiguraţi-vă că este activat modul localizării şi că utilizaţi setarea Precizie ridicată
sau Economisire baterie.
2
În Ecran principal, atingeţi uşor .
3
Găsiţi şi atingeţi uşor Setări > Securitate > Blocare inteligentă > Locuri de
încredere.
4
Atingeţi uşor Adăugare loc de încredere.
5
Pentru a utiliza locaţia dvs. curentă ca fiind un loc particularizat, de încredere,
atingeţi uşor Selectaţi această locaţie.
6
Alternativ, pentru a introduce altă locaţie, atingeţi uşor pictograma lupei şi tastaţi
adresa. Dispozitivul caută locaţia introdusă. Pentru a utiliza adresa sugerată,
atingeţi uşor adresa.
7
Pentru a stabili locaţia cu mai multă precizie, atingeţi uşor săgeata de revenire de
lângă adresă, apoi trageţi pioneza locaţiei în locaţia dorită şi atingeţi uşor Selectaţi
această locaţie.
Pentru a edita un loc particularizat
1
Asiguraţi-vă că este activat modul localizării şi că utilizaţi setarea Precizie ridicată
sau Economisire baterie.
2
În Ecran principal, atingeţi uşor
3
Găsiţi şi atingeţi uşor Setări > Securitate > Blocare inteligentă > Locuri de
.
încredere.
4
Selectaţi locul pe care doriţi să îl editaţi.
5
Atingeţi uşor
6
Pentru a introduce altă locaţie, atingeţi uşor pictograma lupei şi tastaţi adresa.
Editare adresă
.
Dispozitivul caută locaţia introdusă. Pentru a utiliza adresa sugerată, atingeţi uşor
adresa.
7
Pentru a stabili locaţia cu mai multă precizie, atingeţi uşor săgeata de revenire de
lângă adresă, apoi trageţi pioneza locaţiei în locaţia dorită şi atingeţi uşor Selectaţi
această locaţie
.
Pentru a elimina un loc particularizat
1
Asiguraţi-vă că este activat modul localizării şi că utilizaţi setarea
Precizie ridicată
sau Economisire baterie.
2
În Ecran principal, atingeţi uşor
3
Găsiţi şi atingeţi uşor Setări > Securitate > Blocare inteligentă > Locuri de
încredere
4
Selectaţi locul pe care doriţi să îl eliminaţi.
5
Atingeţi uşor
.
Ştergere
.
.
Menţinerea deblocată a dispozitivului în timp ce îl purtaţi cu dvs.
Utilizând caracteristica Detectare proximitate corp, puteţi menţine dispozitivul deblocat
atunci când îl ţineţi în mână, în buzunar sau în geantă. Accelerometrul din dispozitivul
dvs. vă menţine dispozitivul deblocat atunci când simte că este purtat. Dispozitivul se
blochează dacă accelerometrul detectează faptul că dispozitivul a fost lăsat jos.
Atunci când utilizaţi caracteristica Detectare proximitate corp, trebuie să ştiţi că pot avea
loc comportamentele următoare:
•
În momentul în care lăsaţi dispozitivul jos şi simte că nu se mai află asupra dvs., se
blochează automat.
•
Blocarea dispozitivului poate dura chiar până la un minut.
•
După ce intraţi într-o maşină, într-un autobuz, tren sau alt mijloc de transport care se
deplasează pe sol, poate dura între 5 şi 10 minute până la blocarea dispozitivului.
•
Reţineţi că, atunci când vă îmbarcaţi într-un avion sau pe un vas (sau alt mijloc de
transport care nu se deplasează pe sol), este posibil ca dispozitivul să nu se blocheze
automat, deci blocaţi-l manual, dacă este cazul.
•
Dacă ridicaţi din nou dispozitivul sau ieşiţi din vehicul, deblocaţi-l o dată şi dispozitivul va
rămâne deblocat atât timp cât îl aveţi asupra dvs.
Caracteristica Detectare proximitate corp nu poate deosebi corpul cu care intră în contact.
Dacă daţi dispozitivul altcuiva în timp ce este deblocat utilizând caracteristica Detectare
18
Aceasta este versiunea pentru Internet a acestei publicaţii. © Imprimaţi numai pentru uz personal.

proximitate corp, este posibil ca dispozitivul dvs. să rămână deblocat pentru celălalt utilizator.
Reţineţi că această caracteristică de securitate, Detectare proximitate corp, este mai puţin
sigură decât un traseu, un cod PIN sau o parolă.
Pentru a activa funcţia Detectare ataşare pe corp
1
În Ecran principal, atingeţi uşor .
2
Găsiţi şi atingeţi uşor Setări > Securitate > Blocare inteligentă > Detectare
ataşare pe corp.
3
Trageţi cursorul în poziţia Activat, apoi atingeţi uşor Continuare.
Protejarea cartelei SIM
Puteţi să blocaţi şi să deblocaţi fiecare cartelă SIM pe care o utilizaţi în dispozitiv cu un
cod PIN (Personal Identification Number - Număr personal de identificare). Dacă o cartelă
SIM este blocată, abonamentul asociat cartelei este protejat împotriva utilizării abuzive,
adică trebuie să introduceţi un cod PIN de fiecare dată când porniţi dispozitivul.
Dacă introduceţi incorect codul PIN de prea multe ori, cartela SIM se va bloca. Atunci
trebuie să introduceţi codul PUK (Personal Unblocking Key - Cheie personală de
deblocare) şi un cod PIN nou. Codurile PIN şi PUK sunt furnizate de operatorul de reţea.
Pentru a configura o metodă de blocare a cartelei SIM
1
În ecranul principal, atingeţi uşor
2
Găsiţi şi atingeţi uşor Setări > Securitate > Configurare blocare cartelă SIM.
3
Selectaţi o cartelă SIM.
4
Trageţi în poziţia Activat cursorul de lângă Blocare cartelă SIM.
5
Introduceţi codul PIN al cartelei SIM şi atingeţi uşor OK. Blocarea cartelei SIM este
acum activă, iar dvs. vi se va solicita să introduceţi codul de deblocare de fiecare
dată când reporniţi dispozitivul.
.
Pentru a schimba codul PIN al cartelei SIM
1
În Ecran principal, atingeţi uşor
2
Găsiţi şi atingeţi uşor Setări > Securitate > Configurare blocare cartelă SIM.
3
Selectaţi o cartelă SIM.
4
Atingeţi uşor Schimbare PIN SIM.
5
Introduceţi codul PIN vechi al cartelei SIM şi atingeți ușor OK.
6
Introduceţi noul cod PIN al cartelei SIM şi atingeți ușor OK.
7
Reintroduceţi noul cod PIN al cartelei SIM şi atingeţi uşor OK.
.
Pentru a debloca o cartelă SIM blocată utilizând codul PUK
1
Introduceţi codul PUK şi atingeţi uşor .
2
Introduceţi codul PIN nou şi atingeţi uşor
3
Reintroduceţi codul PIN nou şi atingeţi uşor .
Dacă introduceţi un cod PUK incorect de prea multe ori, trebuie să contactaţi operatorul de
reţea pentru a obţine o cartelă SIM nouă.
.
Utilizarea mai multor cartele SIM
Dispozitivul funcţionează cu una sau două cartele SIM inserate. Primiţi comunicaţii pe
ambele cartele SIM şi puteţi selecta de pe care număr doriţi să plasaţi comunicaţii
expediate. Înainte de a putea utiliza ambele cartele SIM, trebuie să le activaţi şi să
selectaţi cartela SIM care se va ocupa de traficul de date.
Puteţi redirecţiona apelurile adresate cartelei SIM 1 către cartela SIM 2 atunci când
cartela SIM 1 este indisponibilă şi vice-versa. Această funcţie se numeşte Capacitate de
apelare SIM dual. Trebuie să o activaţi manual. Consultaţi
pagina 78.
Redirecţionarea apelurilor
la
19
Aceasta este versiunea pentru Internet a acestei publicaţii. © Imprimaţi numai pentru uz personal.

Pentru a activa sau a dezactiva utilizarea a două cartele SIM
1
În Ecran principal, atingeţi uşor .
2
Găsiţi şi atingeţi uşor Setări > SIM dual.
3
Trageţi spre dreapta sau spre stânga cursoarele din dreptul funcţiilor SIM1 şi
SIM2.
Pentru a redenumi o cartelă SIM
1
În Ecranul principal, atingeţi uşor .
2
Găsiţi şi atingeţi uşor Setări > SIM dual.
3
Selectaţi o cartelă SIM şi introduceţi un nume nou pentru aceasta.
4
Atingeţi uşor OK.
Pentru a selecta cartela SIM care preia de traficul de date
1
În Ecranul principal, atingeţi uşor
2
Găsiţi şi atingeţi uşor Setări > SIM dual > Trafic date reţele mob..
3
Selectaţi cartela SIM pe care doriţi să o utilizaţi pentru trafic de date.
Pentru trafic de date cu viteze superioare, selectaţi cartela SIM care acceptă cea mai rapidă
reţea de telefonie mobilă, cum ar fi 3G sau LTE.
.
Găsirea numărului de identificare a dispozitivului
Dispozitivul are un număr de identificare unic. Acest număr se mai numeşte IMEI
(International Mobile Equipment Identity). Este recomandabil să păstraţi o copie a acestui
număr. Poate fi necesar, de exemplu, atunci când accesaţi serviciul de asistenţă Xperia™
Care pentru a înregistra dispozitivul. De asemenea, dacă dispozitivul vă este furat, unii
operatori de reţea pot utiliza acest număr pentru a împiedica dispozitivul să acceseze
reţeaua din ţara sau regiunea dvs.
Pentru dispozitivele cu două cartele SIM, există două numere IMEI, câte unul pentru
fantă de cartelă SIM.
Vizualizarea numere IMEI pe tăviţa care acoperă eticheta
1
Scoateţi capacul fantei pentru cartela de memorie.
2
Introduceţi vârful unei agrafe pentru hârtie depliate (sau un obiect similar cu vârf
lung şi de mici dimensiuni) în orificiul suportului cu etichete, apoi trageţi suportul în
exterior.Numerele IMEI sunt afişat în panou.
Mai puteţi vizualiza numere IMEI deschizând aplicaţia de apelare
şi introducând *#06#.
Vizualizarea numere IMEI prin intermediul setărilor dispozitivului
1
În Ecranul principal, atingeţi uşor .
2
Găsiţi şi atingeţi uşor Setări > Despre telefon > Stare > Informații despre IMEI.
fiecare
20
Aceasta este versiunea pentru Internet a acestei publicaţii. © Imprimaţi numai pentru uz personal.

Găsirea unui dispozitiv pierdut
Dacă aveţi un cont Google™, serviciul Web „Protecţie asigurată de my Xperia” vă poate
ajuta să localizaţi şi să vă securizaţi dispozitivul în eventualitatea pierderii acestuia. Dacă
aţi activat acest serviciu pe dispozitiv puteţi:
•
Să localizaţi dispozitivul pe o hartă.
•
Să declanşaţi un sunet de alertă chiar dacă dispozitivul este în modul Nu deranjaţi.
•
Să blocaţi dispozitivul de la distanţă şi să afişaţi pe acesta detaliile dvs. de contact pentru
persoana care-l găseşte.
•
Să ştergeţi de la distanţă memoriile internă şi externă ale dispozitivului ca ultimă soluţie.
Dacă aţi golit memoria internă a dispozitivului utilizând serviciul Web „Protecţie asigurată de
my Xperia”, trebuie să vă conectaţi la un cont Google™ sincronizat anterior pe acest dispozitiv
la următoarea pornire a dispozitivului.
Este posibil ca serviciul „Protecţie asigurată de my Xperia” să nu fie disponibil în toate ţările
sau regiunile.
Pentru a activa serviciul Protecţie asigurată de my Xperia
1
Asiguraţi-vă că aveţi o conexiune de date activă şi activaţi serviciile de localizare
de pe dispozitiv.
2
În Ecran principal, atingeţi uşor .
3
Găsiţi şi atingeţi uşor Setări > Securitate > Protecţie oferită de my Xperia >
Activare
4
Marcaţi caseta de selectare pentru a fi de acord cu clauzele şi condiţiile utilizării
serviciului, apoi atingeţi uşor
5
Dacă vi se solicită, conectaţi-vă la contul Google™ sau creaţi unul nou dacă nu
.
Acceptare
.
aveţi cont.
6
Pentru a verifica dacă serviciul Protecţie asigurată de my Xperia vă poate localiza
dispozitivul, mergeţi la
myxperia.sonymobile.com
şi conectaţi-vă utilizând contul
Google™ pe care îl utilizaţi pe dispozitiv.
Dacă utilizaţi un dispozitiv în comun cu mai mulţi utilizatori, reţineţi că serviciul Protecţie
asigurată de my Xperia este disponibil numai pentru utilizatorul conectat ca proprietar.
Găsirea unui dispozitiv utilizând managerul de dispozitive Android™
Google™ vă oferă un serviciu Web pentru locaţie şi securitate numit Manager de
dispozitive Android™. Îl puteţi utiliza în paralel cu serviciul Protecţie oferit de my Xperia
sau ca alternativă a acestuia. Dacă pierdeţi dispozitivul, puteţi utiliza managerul de
dispozitive Android™ pentru:
•
Găsirea şi afişarea locului în care se află dispozitivul.
•
Sunarea şi blocarea dispozitivului, ştergerea întregului conţinut sau adăugarea unui
număr de telefon la ecranul de blocare.
Pentru informaţii suplimentare despre managerul de dispozitive Android™, mergeţi la
www.support.google.com
.
Managerul de dispozitive Android™ nu funcţionează dacă dispozitivul dvs. este dezactivat sau
nu are o conexiune la internet. Este posibil ca serviciul managerului de dispozitive Android™
să nu fie disponibil în toate ţările sau regiunile.
21
Aceasta este versiunea pentru Internet a acestei publicaţii. © Imprimaţi numai pentru uz personal.

Pentru a activa Managerul de dispozitiv Android™
1
Dacă utilizaţi un dispozitiv împreună cu mai mulţi utilizatori, asiguraţi-vă că sunteţi
conectat drept proprietar.
2
Asiguraţi-vă că aveţi o conexiune de date activă şi că serviciile de localizare sunt
activate.
3
În Ecran principal, atingeţi uşor .
4
Găsiţi şi atingeţi uşor Setări > Google > Securitate.
5
Trageţi în poziţia Activat cursoarele din dreptul funcţiilor Se localizează la distanţă
acest dispozitiv şi Se permit blocarea şi ştergerea la distanţă.
6
Dacă vi se solicită, acceptaţi clauzele şi condiţiile atingând uşor Activare.
7
Pentru a verifica dacă Managerul de dispozitiv Android™ vă poate localiza
dispozitivul după ce activaţi serviciul, mergeţi la
www.android.com/devicemanager
> şi conectaţi-vă utilizând contul dvs. Google™.
22
Aceasta este versiunea pentru Internet a acestei publicaţii. © Imprimaţi numai pentru uz personal.

Elemente de bază
Utilizarea ecranului tactil
Atingere uşoară
•
Deschideţi sau selectaţi un element.
•
Bifaţi sau debifaţi o casetă de selectare sau o opţiune.
•
Introduceţi text utilizând tastatura de pe ecran.
Atingerea continuă
•
Mutaţi un element.
•
Activaţi meniul specific unui element.
•
Activaţi modul de selectare, de exemplu, pentru a selecta mai multe elemente dintr-o
listă.
23
Aceasta este versiunea pentru Internet a acestei publicaţii. © Imprimaţi numai pentru uz personal.

Apropierea şi depărtarea a două degete
•
Măriţi sau micşoraţi paginile Web, fotografiile şi hărţile sau apropiaţi sau depărtaţi atunci
când realizaţi fotografii şi clipuri video.
Deplasarea degetului pe ecran
•
Derulaţi în sus sau în jos într-o listă.
•
Derulaţi la stânga sau la dreapta, de exemplu, între panourile ecranului de pornire.
•
Deplasaţi degetul pe ecran la stânga sau la dreapta pentru a afişa mai multe opţiuni.
24
Aceasta este versiunea pentru Internet a acestei publicaţii. © Imprimaţi numai pentru uz personal.

Atingerea scurtă
•
Defilaţi rapid într-o listă sau o pagină Web, de exemplu. Puteţi opri mişcarea de defilare
atingând scurt ecranul.
Blocarea şi deblocarea ecranului
Atunci când dispozitivul este pornit şi nu este utilizat pentru o perioadă de timp setată,
ecranul se întunecă pentru a economisi energia bateriei şi se blochează în mod automat.
Această blocare împiedică acţiunile nedorite pe ecranul tactil atunci când nu îl utilizaţi.
Atunci când cumpăraţi dispozitivul, acesta este deja setat cu o blocare de bază a
ecranului prin deplasarea degetului pe ecran. Acest lucru înseamnă că trebuie să
deplasaţi degetul pe ecran spre stânga sau în sus pentru a-l debloca. Puteţi să schimbaţi
ulterior setările de securitate şi să adăugaţi alte tipuri de blocări. Consultaţi
ecranului
Pentru a activa ecranul
•
Apăsaţi scurt pe tasta de alimentare .
Pentru a bloca ecranul
•
Când ecranul este activ, apăsaţi scurt pe tasta de alimentare .
la pagina 13.
Blocarea
Ecranul principal
Ecran principal este punctul de pornire pentru utilizarea dispozitivului. Acesta este similar
desktopului de pe ecranul unui computer. Ecranul principal poate avea până la douăzeci
de panouri, care se extind dincolo de lăţimea obişnuită de afişare a ecranului. Numărul
de panouri din ecranul principal este reprezentat printr-o serie de puncte în partea de jos
a ecranului principal. Punctul evidenţiat indică panoul în care sunteţi la un moment dat.
25
Aceasta este versiunea pentru Internet a acestei publicaţii. © Imprimaţi numai pentru uz personal.

1 Introducere în widgetul Xperia™ – atingeţi uşor pentru a deschide widgetul şi selectaţi o activitate
precum copierea de conţinut de pe dispozitivul dvs. vechi sau configurarea de servicii Xperia™
2 Puncte – reprezintă numărul de panouri ale ecranului de pornire
Pentru a merge la ecranul Pornire
•
Apăsaţi pe .
Pentru a răsfoi ecranul Pornire
Panourile ecranului principal
Puteţi să adăugaţi panouri noi la ecranul principal (maximum douăzeci de panouri) şi să
ştergeţi panouri. De asemenea, puteţi seta panoul pe care doriţi să îl utilizaţi ca panou
principal al ecranului principal.
Pentru a seta un panou drept panou principal pe ecranul principal
1
Atingeţi continuu orice zonă din ecranul principal până când dispozitivul vibrează.
2
Atingeţi scurt la stânga sau la dreapta pentru a răsfoi până la panoul pe care doriţi
să îl setaţi drept panou principal pe ecranul principal, apoi atingeţi uşor în colţul
din stânga, sus, al ecranului.
Pentru a adăuga un panou la ecranul principal
1
Atingeţi continuu orice zonă din ecranul principal până când dispozitivul vibrează.
2
Pentru a răsfoi panourile, atingeţi scurt până la capăt spre dreapta sau spre
stânga, apoi atingeţi uşor .
26
Aceasta este versiunea pentru Internet a acestei publicaţii. © Imprimaţi numai pentru uz personal.

Pentru a şterge un panou din ecranul principal
1
Atingeţi continuu orice zonă din ecranul principal până când dispozitivul vibrează.
2
Atingeţi scurt la stânga sau la dreapta pentru a răsfoi până la panoul pe care doriţi
să îl ştergeţi, apoi atingeţi uşor în colţul din dreapta-sus al panoului.
Setările ecranului principal
Pentru a dezinstala o aplicaţie din ecranul principal
1
Atingeţi continuu orice zonă din ecranul principal până când dispozitivul vibrează.
2
Atingeţi scurt la stânga sau la dreapta pentru a răsfoi panourile. Toate aplicaţiile
care pot fi dezinstalate sunt marcate cu pictograma
3
Atingeţi uşor aplicaţia pe care doriţi să o dezinstalaţi, apoi atingeţi uşor Ştergere.
Unele aplicaţii indicate prin pot fi doar dezactivate, nu şi dezinstalate. Dezactivarea unei
aplicaţii presupune ştergerea tuturor datelor acesteia, dar aplicaţia poate fi activată din nou
din Setări > Aplicaţii.
Pentru a regla dimensiunea pictogramelor din ecranul principal
1
Atingeţi continuu orice zonă din ecranul de pornire până când dispozitivul
vibrează, apoi atingeţi uşor
2
Atingeţi uşor Dimensiune pictograme, apoi selectaţi o opţiune.
.
.
Ecranul Aplicaţii
Ecranul Aplicaţii, pe care îl deschideţi în ecranul principal, conţine aplicaţiile preinstalate
pe dispozitiv din fabrică, precum şi aplicaţiile descărcate de dvs.
Pentru a vizualiza toate aplicaţiile în ecranul Aplicaţii
1
În ecranul principal, atingeţi uşor .
2
Deplasaţi degetul la stânga sau la dreapta în ecranul Aplicaţie.
Pentru a deschide o aplicaţie în ecranul Aplicaţii
•
Atunci când ecranul Aplicaţii este deschis, deplasaţi degetul la stânga sau dreapta
pentru a găsi aplicaţia şi apoi atingeţi aplicaţia.
Pentru a căuta o aplicaţie din ecranul cu aplicaţii
1
Atunci când ecranul cu aplicaţii este deschis, atingeţi uşor Căutare aplicaţii.
2
Introduceţi numele aplicaţiei pe care doriţi să o căutaţi.
Pentru a deschide meniul ecranului cu aplicaţii
•
Atunci când ecranul cu aplicaţii este deschis, atingeţi uşor
Pentru a muta o aplicaţie în ecranul cu aplicaţii
1
Atunci când ecranul cu aplicaţii este deschis, atingeţi uşor .
2
Asiguraţi-vă că s-a selectat Ordine proprie în Sortare aplicaţii.
3
Atingeţi continuu aplicaţia până când dispozitivul vibrează, apoi trageţi-l în locaţia
nouă.
27
Aceasta este versiunea pentru Internet a acestei publicaţii. © Imprimaţi numai pentru uz personal.
.
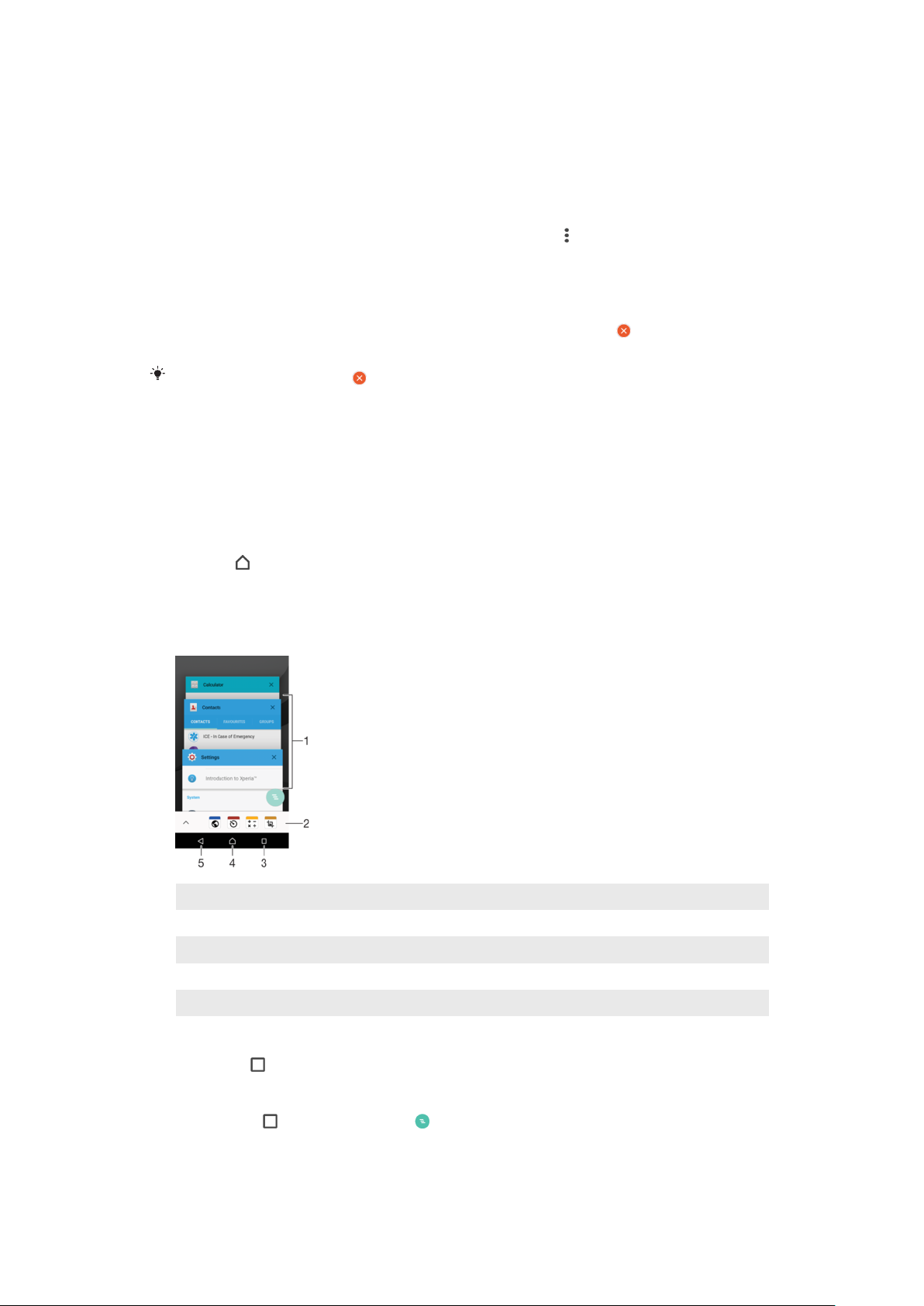
Pentru a adăuga în ecranul principal o comandă rapidă pentru o aplicaţie
1
În ecranul cu aplicaţii, atingeţi continuu pictograma unei aplicaţii până când
dispozitivul începe să vibreze, apoi trageţi pictograma spre partea superioară a
ecranului. Se deschide ecranul principal.
2
Trageţi pictograma în locaţia dorită de pe ecranul principal, apoi eliberaţi-o.
Pentru a aranja aplicaţiile în ecranul Aplicaţii
1
Atunci când ecranul cu aplicaţii este deschis, atingeţi uşor .
2
Atingeţi uşor Sortare aplicaţii, apoi selectaţi o opţiune.
Pentru a dezinstala o aplicaţie din ecranul cu aplicaţii
1
Atingeţi continuu orice zonă de pe ecranul cu aplicaţii până când dispozitivul
vibrează. Toate aplicaţiile care pot fi dezinstalate sunt indicate prin
2
Selectaţi aplicaţia pe care doriţi să o dezinstalaţi, apoi atingeţi uşor Ştergere.
Unele aplicaţii indicate prin pot fi doar dezactivate, nu şi dezinstalate. Dezactivarea unei
aplicaţii presupune ştergerea tuturor datelor acesteia, dar aplicaţia poate fi activată din nou
din Setări > Aplicaţii.
.
Navigarea între aplicaţii
Puteţi naviga între aplicaţii utilizând tastele de navigare, bara de preferinţe şi fereastra de
aplicaţii utilizate recent, care vă permite să comutaţi cu uşurinţă între toate aplicaţiile
utilizate recent. Tastele de navigare sunt tasta ecranului principal, tasta aplicaţiilor recente
şi tasta de revenire. Unele aplicaţii se închid atunci când apăsaţi pe tasta ecranului
principal
fundal. Dacă funcţionarea unei aplicaţii este întreruptă sau dacă aceasta se execută în
fundal, puteţi continua de unde aţi rămas la următoarea deschidere a aplicaţiei.
pentru ieşire, în timp ce altele sunt întrerupte sau se pot rula în continuare în
1 Fereastra aplicaţiilor utilizate recent – deschideţi o aplicaţie utilizată recent
2 Bara de preferinţe – utilizaţi o comandă rapidă pentru a accesa aplicaţii sau widgeturi
3 Tasta aplicaţiilor recente – deschideţi fereastra aplicaţiilor utilizate recent şi bara de preferinţe
4 Tasta ecranului principal – ieşiţi dintr-o aplicaţie şi reveniţi la ecranul principal
5 Tasta de revenire – reveniţi la ecranul anterior dintr-o aplicaţie sau închideţi aplicaţia
Pentru a deschide fereastra cu aplicaţiile utilizate recent
•
Apăsaţi pe
.
Pentru a închide toate aplicaţiile utilizate recent
•
Atingeţi uşor
şi apoi atingeţi uşor .
28
Aceasta este versiunea pentru Internet a acestei publicaţii. © Imprimaţi numai pentru uz personal.

Pentru a deschide un meniu dintr‑o aplicaţie
•
În timp ce utilizaţi aplicaţia, apăsaţi .
Nu la toate aplicaţiile este disponibil un meniu.
Widgeturile
Widgeturile sunt miniaplicaţii pe care le puteţi utiliza direct în ecranul principal. De
asemenea, widgeturile pot fi folosite drept comenzi rapide. De exemplu, widgetul Meteo
vă permite să vedeţi informaţii meteo de bază direct în ecranul principal. Însă, atunci
când atingeţi scurt widgetul, se deschide aplicaţia Meteo completă. Puteţi descărca
widgeturi suplimentare din Magazinul Play Store™.
Pentru a adăuga un widget la ecranul principal
1
Atingeţi continuu o zonă liberă din Ecran principal până când dispozitivul vibrează,
apoi atingeţi uşor
2
Găsiţi şi atingeţi uşor widgetul pe care doriţi să îl adăugaţi.
Widgeturi
.
Pentru a redimensiona un widget
1
Atingeţi continuu un widget până când dispozitivul vibrează, apoi eliberaţi-l. Dacă
widgetul poate fi redimensionat (de exemplu, widgetul Calendar), vor apărea un
cadru evidenţiat şi puncte de redimensionare.
2
Trageţi punctele spre interior sau spre exterior pentru a reduce sau a extinde
widgetul.
3
Pentru a confirma noua dimensiune a widgetului, atingeţi uşor oriunde în Ecran
principal.
Pentru a muta un widget
•
Atingeţi continuu un widget până când dispozitivul vibrează, apoi trageţi-l în locaţia
nouă.
Pentru a elimina un widget
•
Atingeţi continuu un widget până când dispozitivul vibrează, apoi trageţi-l în
Eliminare din ecranul principal.
Comenzi rapide şi foldere
Utilizaţi comenzi rapide şi foldere pentru a vă gestiona aplicaţiile şi păstra ecranul de
pornire organizat.
29
Aceasta este versiunea pentru Internet a acestei publicaţii. © Imprimaţi numai pentru uz personal.

Prezentare generală a comenzilor rapide şi folderelor
1 Accesaţi o aplicaţie utilizând o comandă rapidă
2 Accesaţi un folder care conţine aplicaţii
Pentru a adăuga în ecranul principal o comandă rapidă pentru o aplicaţie
1
Atingeţi continuu o zonă liberă din Ecran principal.
2
În meniul de personalizare, atingeţi uşor Widgeturi > Comenzi rapide.
3
Derulaţi lista de aplicaţii şi selectaţi o aplicaţie. Aplicaţia selectată este adăugată în
Ecran principal.
Pentru a muta un element în ecranul principal
•
Atingeţi continuu elementul până când dispozitivul începe să vibreze, apoi trageţi
elementul în locaţia nouă.
Pentru a elimina un element din ecranul principal
•
Atingeţi continuu un element până când dispozitivul vibrează, apoi trageţi
elementul la Eliminare din ecranul principal în partea de sus a ecranului.
Pentru a crea un folder pe ecranul principal
•
Atingeţi continuu pictograma sau comanda rapidă a unei aplicaţii până când
dispozitivul vibrează, apoi trageţi-o şi fixaţi-o peste o altă pictogramă sau
comandă rapidă a unei aplicaţii.
Pentru a adăuga elemente la un folder din ecranul principal
•
Atingeţi continuu un element până când dispozitivul vibrează, apoi trageţi
elementul în folder.
Pentru a redenumi un folder pe ecranul principal
1
Atingeţi uşor folderul pentru a-l deschide.
2
Atingeţi uşor bara de titlu a folderului pentru a afişa câmpul Nume folder.
3
Introduceţi numele nou al folderului şi atingeţi uşor Efectuat.
Fundalul şi temele
Puteţi adapta ecranul principal la stilul dvs. utilizând tapete de fundal şi teme.
Pentru a schimba tapetul de fundal al ecranului principal
1
Atingeţi continuu o zonă liberă de pe Ecran principal până când dispozitivul
vibrează.
2
Atingeţi uşor Tapete fundal şi selectaţi o opţiune.
30
Aceasta este versiunea pentru Internet a acestei publicaţii. © Imprimaţi numai pentru uz personal.

Pentru a seta o temă
1
Atingeţi continuu o zonă liberă de pe Ecran principal până când dispozitivul
vibrează.
2
Atingeţi uşor Teme.
3
Selectaţi o opţiune şi urmaţi instrucţiunile de pe dispozitiv.
Schimbarea unei teme este însoţită inclusiv de o schimbare a fundalului în unele aplicaţii.
Efectuarea unei capturi de ecran
Puteţi captura imagini statice ale oricărui ecran al dispozitivului dvs., sub forma unei
capturi de ecran. Capturile de ecran pe care le realizaţi vor fi salvate în mod automat în
Album.
Pentru a face o captură de ecran
1
Ţineţi apăsată tasta de pornire/oprire până când apare o fereastră de solicitare.
2
Atingeţi uşor
Mai puteţi realiza captura de ecran ţinând apăsate simultan tasta de pornire/oprire şi tasta de
micşorare a volumului. După realizarea capturii de ecran, puteţi elibera tastele.
Pentru a vizualiza captura de ecran
•
Trageţi bara de stare în jos, până la capăt, apoi atingeţi uşor captura de ecran pe
care doriţi să o vizualizaţi.
.
Mai puteţi vizualiza capturile de ecran în aplicaţia Album.
Notificări
Notificările vă informează despre evenimente, cum ar fi mesajele noi şi notificările
calendarului, dar şi despre activităţile în curs de desfăşurare, cum ar fi descărcările de
fişiere. Notificările apar în locurile următoare:
•
Bara de stare
•
Panoul Notificare
•
Ecranul de blocare
Pentru a deschide sau a închide panoul de notificări
1
Pentru a deschide panoul de notificări, trageţi în jos bara de stare sau atingeţi-o
uşor de două ori.
2
Pentru a închide panoul Notificare, trageţi sau atingeţi scurt panoul în sus.
Pentru a acţiona în cazul unei notificări din panoul de notificări
•
Atingeţi notificarea.
31
Aceasta este versiunea pentru Internet a acestei publicaţii. © Imprimaţi numai pentru uz personal.

Pentru a respinge o notificare din panoul de notificări
•
Puneţi degetul pe o notificare şi atingeţi scurt spre stânga sau spre dreapta.
Nu pot fi respinse toate notificările.
Pentru a extinde o notificare în panoul de notificări
•
Trageţi notificarea în jos.
Nu se pot extinde toate notificările.
Pentru a goli toate notificările din panoul de notificări
•
Atingeţi uşor .
Pentru a acţiona în cazul unei notificări din ecranul de blocare
•
Atingeţi uşor notificarea de două ori.
Pentru a respinge o notificare din ecranul de blocare
•
Puneţi degetul pe notificare şi atingeţi scurt spre stânga sau spre dreapta.
Pentru a extinde o notificare în ecranul de blocare
•
Trageţi notificarea în jos.
Nu se pot extinde toate notificările.
Gestionarea notificărilor în ecranul de blocare
Puteţi configura dispozitivul astfel încât să se afişeze pe ecranul de blocare numai
notificările selectate. Puteţi permite accesul la toate notificările şi conţinutul acestora,
puteţi ascunde conţinutul sensibil pentru toate notificările sau anumite aplicaţii sau puteţi
decide să nu se afişeze nicio notificare.
Pentru a selecta notificările de afişat în ecranul de blocare
1
În Ecran principal, atingeţi uşor
2
Găsiţi şi atingeţi uşor
3
Selectaţi o opţiune.
Setări
.
>
Sunete și notificări
>
Când dispozitivul este blocat
Opţiunile de afişare a notificărilor în ecranul de blocare
Afișați integral
conținutul
notificărilor
Ascundeți
conținutul
confidențial din
notificări
Nu afișați nicio
notificare
Primiţi toate notificările în ecranul de blocare. Dacă aţi activat această setare, reţineţi că
întregul conţinut (inclusiv conţinutul e-mailurilor şi mesajelor de chat care sosesc) vor fi
vizibile pe ecranul de blocare, ce excepţia cazului în care desemnaţi aplicaţiile relevante
ca fiind Ascundeţi conţinutul confidenţial în meniul de setări Notificări despre aplicații.
Trebuie să aveţi configurat un cod PIN, o parolă sau un traseu ca modalitate de blocare
a ecranului pentru ca această setare să fie disponibilă. Pe ecranul de blocare se
afişează Conținutul este ascuns atunci când sosesc notificări importante. De exemplu,
veţi primi o notificare pentru toate mesajele de e-mail sau discuţiile care sosesc, dar
conţinutul acestora nu va fi vizibil pe ecranul de blocare.
Nu veţi primi nicio notificare pe ecranul de blocare.
Setarea nivelului notificărilor unei aplicaţii
.
Puteţi seta un comportament diferit al notificărilor pentru fiecare aplicaţie. De exemplu,
puteţi bloca toate notificările de e-mail, prioritiza notificările Facebook™ şi face invizibil
conţinutul notificărilor schimbului de mesaje în ecranul de blocare.
Pentru a seta nivelul notificărilor unei aplicaţii
1
În Ecran principal, atingeţi uşor .
2
Găsiţi şi atingeţi uşor Setări > Sunete și notificări > Notificări despre aplicații.
3
Selectaţi aplicaţia pentru care doriţi să modificaţi setările de notificare.
4
Trageţi cursorul relevant spre dreapta.
32
Aceasta este versiunea pentru Internet a acestei publicaţii. © Imprimaţi numai pentru uz personal.

Nivelurile de notificare şi opţiunile pentru anumite aplicaţii
Blocaţi-le pe toate
Trataţi ca având prioritate
Afișează scurt timp
Ascundeţi conţinutul
confidenţial
Nu se afişează niciodată notificări pentru aplicaţia selectată.
Primiţi notificări de la această aplicaţie numai când modul Nu deranjaţi este
setat la Prioritate.
Lăsaţi aplicaţia respectivă să evidenţieze anumite notificări glisându-le pentru
scurt timp pe ecran pentru vizualizare.
Când dispozitivul este blocat, se ascunde conţinutul din notificările aplicaţiei
care ar putea dezvălui informaţii private.
Lumină de notificare
Lumina de notificare vă informează despre starea bateriei şi despre alte câteva
evenimente. De exemplu, o lumină albă intermitentă semnalează un mesaj nou sau un
apel pierdut. Lumina de notificare este activată în mod implicit, dar se poate dezactiva
manual.
Dacă lumina de notificare este dezactivată, se aprinde numai atunci când există o avertizare
privind starea bateriei, de exemplu, atunci când nivelul bateriei scade sub 15 procente.
Pentru a activa sau dezactiva lumina de notificare
1
În ecranul principal, atingeţi uşor .
2
Găsiţi şi atingeţi uşor
3
Atingeţi uşor cursorul Lumină de notificare.
Setări
>
Sunete și notificări
.
Pictogramele din bara de stare
Pictograma de stare
Lipsă cartelă SIM
Puterea semnalului
Lipsă semnal
Roaming
Se trimit şi se descarcă date LTE
Se trimit şi se descarcă date GPRS
Se trimit şi se descarcă date EDGE
Se trimit şi se descarcă date 3G
Se trimit şi se descarcă date HSPA+
O conexiune Wi-Fi este activată şi se transmit date
O conexiune Wi-Fi este activată, dar nu există conexiune la internet.
De asemenea, această pictogramă poate apărea atunci când încercaţi să vă
conectaţi la o reţea Wi-Fi securizată. După o conectare reuşită, semnul
exclamării dispare.
Dacă serviciul Google™ este blocat în regiunea dvs., este posibil ca semnul
exclamării să apară chiar dacă dispozitivul este conectat la o reţea Wi-Fi şi există
o conexiune funcţională la internet.
33
Aceasta este versiunea pentru Internet a acestei publicaţii. © Imprimaţi numai pentru uz personal.

Starea bateriei
Bateria se încarcă
Modul STAMINA este activat
Modul Ultra STAMINA este activat
Modul pentru avion este activat
Funcţia Bluetooth® este activată
Cartela SIM 1 este inserată
Cartela SIM 2 este inserată
Microfonul este amuţit
Setul microfon-difuzor este activat
Modul Nu deranjaţi este activat
Mod vibrare
O alarmă este setată
GPS activat
Sincronizarea este în desfăşurare
Problemă la conectare sau la sincronizare
Funcţia Proteză auditivă este activată
În funcţie de furnizorul de servicii, de reţea sau de regiunea în care vă aflaţi, este posibil ca
funcţiile ori serviciile reprezentate de unele pictograme din această listă să nu fie disponibile.
Gestionarea pictogramelor din bara de stare
1
În ecranul principal, atingeţi uşor .
2
Găsiţi şi atingeţi uşor
3
Bifaţi casetele de selectare corespunzătoare pictogramelor de sistem care doriţi să
Setări
>
Afişaj
>
Pictograme sistem
.
apară în bara de stare.
Pictograme de notificare
Mesaj text sau mesaj multimedia nou
Apel pierdut
Apel în aşteptare
Redirecţionarea apelurilor este activată
Mesaj nou de mesagerie vocală
Mesaj de e-mail nou
Se descarcă date
Se încarcă date
Date de telefonie mobilă dezactivate
Efectuaţi o configurare de bază a dispozitivului
Este disponibilă o actualizare de software
Sunt disponibile actualizări de sistem
34
Aceasta este versiunea pentru Internet a acestei publicaţii. © Imprimaţi numai pentru uz personal.

Se descarcă actualizări de sistem
Atingeţi uşor pentru a instala actualizările de sistem descărcate
Captură de ecran realizată
Mesaj nou de chat Hangouts™
Conversaţi prin chat video cu prietenii utilizând aplicaţia Hangouts™
Se execută o miniaplicaţie
Se redă o melodie
Radioul este în funcţiune
Dispozitivul este conectat la un computer printr-un cablu USB
Memoria internă este 75% plină. Atingeţi uşor pentru a transfera date pe o
cartelă de memorie
Avertizare
Mai multe notificări (neafişate)
Aici nu sunt listate toate pictogramele care pot apărea pe dispozitivul dvs. Aceste pictograme
au doar rol exemplificativ şi pot surveni modificări fără nicio notificare.
Pentru a bloca trimiterea de notificări de către o aplicaţie
1
În ecranul principal, atingeţi uşor .
2
Găsiţi şi atingeţi uşor
3
Selectaţi o aplicaţie.
4
Atingeţi uşor cursorul de lângă
Setări
>
Sunete și notificări
Restricţionare totală
>
Notificări despre aplicații
sau
Ascundeţi conţinutul
.
confidenţial pentru a restricţiona notificările, după caz.
Prezentarea generală a aplicaţiilor
Este posibil ca unele aplicaţii să nu
toate reţelele sau de toţi furnizorii de servicii în toate zonele.
Utilizaţi aplicaţia Ceas pentru a seta diverse tipuri de alarme.
Utilizaţi browserul web Chrome pentru a naviga şi a vizualiza pagini web şi pentru
a gestiona marcaje, text şi imagini.
Utilizaţi aplicaţia Calculator pentru a efectua calcule de bază.
Utilizaţi aplicaţia Calendar pentru a ţine evidenţa evenimentelor şi a vă gestiona
rezervările.
Utilizaţi aparatul foto pentru a fotografia şi a înregistra clipuri video.
Utilizaţi aplicaţia Persoane de contact pentru a gestiona numere de telefon,
adrese de e-mail şi alte informaţii referitoare la persoanele de contact.
Accesaţi aplicaţiile, documentele şi imaginile descărcate.
Utilizaţi aplicaţia E-mail pentru a trimite şi primi e-mailuri atât prin contul personal,
cât şi prin cel de la serviciu.
Răsfoiţi şi ascultaţi posturi de radio FM.
Utilizaţi aplicaţia Album pentru a gestiona, vizualiza şi edita fotografiile şi clipurile
video.
fie incluse pe dispozitivul dvs. sau să nu fie acceptate de
Utilizaţi aplicaţia Gmail™ pentru a citi, a scrie şi a organiza mesaje de e-mail.
35
Aceasta este versiunea pentru Internet a acestei publicaţii. © Imprimaţi numai pentru uz personal.

Căutaţi informaţii pe dispozitiv şi pe web.
Vizualizaţi locaţia dvs. curentă, găsiţi alte locaţii şi planificaţi rute utilizând Google
Maps™.
Utilizaţi aplicaţia Play Store™ pentru a găsi aplicaţii pe care să le cumpăraţi sau
să le descărcaţi gratuit.
Utilizaţi aplicaţia Mesagerie pentru a trimite şi a primi mesaje multimedia şi text.
Utilizaţi aplicaţia Video pentru a reda clipuri video pe dispozitiv şi a partaja
conţinut cu prietenii.
Utilizaţi aplicaţia Muzică pentru a organiza şi a reda muzică şi cărţi în format
audio.
Vizionaţi relatări de ştiri de la News Suite.
Efectuaţi apeluri telefonice formând manual numărul sau utilizând funcţia de
apelare inteligentă.
Optimizaţi setările pentru a se potrivi propriilor dvs. cerinţe.
Utilizaţi aplicaţia Hangouts™ pentru a conversa prin chat cu prietenii online.
Identificaţi piesele muzicale pe care le auziţi în jur şi obţineţi informaţii despre
artist, album şi altele.
Utilizaţi YouTube™ pentru a viziona clipuri video de la utilizatori din întreaga lume
şi pentru a le partaja pe ale dvs.
Aplicaţia Xperia™ Movie Creator creează automat colaje video scurte prin
utilizarea colecţiei existente de fotografii şi clipuri video.
Utilizaţi aplicaţia Asistenţă pentru a accesa serviciul de asistenţă pentru utilizator
de pe dispozitiv. De exemplu, puteţi accesa un ghid al utilizatorului, informaţii
privind depanarea plus sfaturi şi sugestii.
Utilizaţi aplicaţia Schiţă pentru a crea şi explora imagini şi pentru a le partaja apoi
cu toată lumea.
Utilizaţi aplicaţia What’s New pentru a descoperi jocuri, aplicaţii şi materiale
media noi.
Delectaţi-vă cu muzică, filme, aplicaţii şi jocuri pe dispozitiv şi obţineţi acces în
exclusivitate la conţinut unic, disponibil numai pe dispozitivele Xperia™.
Ţineţi legătura cu prietenii cu care jucaţi jocuri şi cu jocurile pe care vă place să le
jucaţi, faceţi cumpărături pe PlayStation®Store şi altele.
Protejaţi-vă dispozitivul împotriva viruşilor, a programelor malware şi spyware, a
încercărilor de înşelăciune şi a exploatărilor online.
36
Aceasta este versiunea pentru Internet a acestei publicaţii. © Imprimaţi numai pentru uz personal.

Baterie şi întreţinere
Încărcarea dispozitivului
Utilizaţi întotdeauna un încărcător Sony original şi cablul USB destinate modelului dvs. de
dispozitiv Xperia™. Este posibil ca alte încărcătoare şi cabluri să prelungească durata de
încărcare, să nu încarce bateria deloc sau chiar să vă deterioreze dispozitivul. Asiguraţi-vă că
toate porturile USB şi toţi conectorii sunt perfect uscaţi înainte de a introduce cablul USB.
Un încărcător de priză de perete va încărca bateria dispozitivului mai repede decât prin
intermediul unui computer. Puteţi utiliza în continuare dispozitivul în timpul încărcării.
Dacă bateria este descărcată complet, pot trece şi 30 de minute până când telefonul
reacţionează la încărcare. În acest interval de timp, este posibil ca ecranul să rămână
complet întunecat, neafişând pictograma de încărcare. De asemenea, reţineţi că
încărcarea deplină a unei baterii descărcate complet poate dura şi 4 ore.
Dispozitivul dvs. are o baterie reîncărcabilă încorporată (un acumulator) care poate fi înlocuită
numai de către un centru de reparaţii autorizat de Sony. Nu încercaţi să deschideţi sau să
dezasamblaţi dispozitivul. Acest lucru poate provoca daune care duc la pierderea garanţiei.
Pentru a încărca dispozitivul
1
Conectaţi încărcătorul la o priză electrică.
2
Conectaţi unul dintre capetele cablului USB la încărcător (sau la portul USB al unui
computer).
3
Conectaţi celălalt capăt al cablului la portul micro-USB de pe dispozitiv, având
grijă ca simbolul USB să fie orientat în sus. Lumina de notificare se aprinde la
începerea încărcării.
4
După ce dispozitivul se încarcă complet, deconectaţi cablul de la dispozitiv
trăgându-l spre exterior. Aveţi grijă să nu îndoiţi conectorul.
Utilizaţi numai încărcătorul furnizat împreună cu dispozitivul sau alt încărcător Sony destinat
încărcării dispozitivului.
Dacă bateria este descărcată complet, este posibil să dureze câteva minute înainte ca lumina
de notificare să se aprindă şi pictograma de încărcare să apară.
Starea indicată de lumina de notificare pentru baterie
Verde Bateria se încarcă, iar nivelul de încărcare a acesteia este mai mare de 90%
Portocaliu Bateria se încarcă, iar nivelul de încărcare a acesteia este mai mic de 90%
Roşu Bateria se încarcă, iar nivelul de încărcare a acesteia este mai mic de 15%
37
Aceasta este versiunea pentru Internet a acestei publicaţii. © Imprimaţi numai pentru uz personal.

Gestionarea bateriei şi a energiei
Dispozitivul dvs. are o baterie încorporată. Pentru a o optimiza, ţineţi evidenţa energiei
consumate de către diverse aplicaţii şi funcţii. Caracteristicile de economisire a bateriei
din fundal sunt activate în mod implicit şi vă ajută să reduceţi consumul bateriei; mai aveţi
la dispoziţie şi alte moduri de economisire a energiei pentru a reduce apoi consumul
bateriei, când este cazul.
Caracteristicile de economisire a bateriei reduc prioritatea unor anumite funcţii ale
dispozitivului care nu sunt esenţiale, cum ar fi afişarea imaginilor la o calitate superioară,
activităţile din reţea, cum ar fi serviciile de localizare, sincronizarea aplicaţiilor şi scanarea
Wi-Fi din fundal. Dacă nu doriţi ca o aplicaţie să fie afectată, o puteţi exclude în meniul de
optimizare a bateriei. Apelurile telefonice şi mesajele SMS nu sunt afectate.
Actualizările sistemului pot modifica caracteristicile regimului economic disponibile pe
dispozitiv.
Pentru a vizualiza consumul bateriei, durata estimată şi sfaturile privind regimul
economic
1
În Ecranul principal, atingeţi uşor
2
Găsiţi şi atingeţi uşor Setări > Baterie. Apare o prezentare generală care prezintă
procentajul bateriei şi o durată estimată de funcţionare a acesteia.
3
Atingeţi uşor AFIŞARE UTILIZARE BATERIE pentru a vizualiza lista
caracteristicilor şi serviciilor care au consumat energia bateriei de la ultimul ciclul
de încărcare. Atingeţi uşor un element pentru a obţine informaţii despre cum puteţi
reduce consumul bateriei.
.
Pentru a vizualiza consumul bateriei pentru aplicaţii
1
În Ecranul principal, atingeţi uşor
2
Găsiţi şi atingeţi uşor
3
Selectaţi o aplicaţie şi examinaţi-i consumul de energie a bateriei la Utilizare
baterie
Sfaturi privind modul general de utilizare pentru a îmbunătăţi randamentul bateriei
Următoarele sfaturi vă pot ajuta să îmbunătăţiţi randamentul bateriei:
•
Micşoraţi nivelul de luminozitate a ecranului, consultaţi secţiunea
ecran
•
Dezactivaţi caracteristicile Bluetooth®, Wi-Fi şi serviciile de localizare când nu aveţi
nevoie de acestea.
•
Opriţi dispozitivul sau utilizaţi modul pentru avion dacă vă aflaţi într-o zonă cu
semnal slab sau fără acoperire de reţea. În caz contrar, dispozitivul va scana în
mod repetat după reţelele disponibile, iar acest lucru consumă energie.
•
Când vă aflaţi în străinătate, utilizaţi o reţea Wi-Fi în locul roamingului. Roamingul
face scanarea pentru descoperirea reţelei de reşedinţă, iar acest lucru duce la
solicitarea suplimentară a bateriei, deoarece dispozitivul trebuie să transmită cu o
putere de ieşire mai mare; consultaţi secţiunea
•
Schimbaţi setările de sincronizare pentru e-mail, calendar şi persoanele de
contact; consultaţi secţiunea
•
Verificaţi aplicaţiile care consumă mult din energia bateriei şi vedeţi sfaturile privind
economisirea oferite pe dispozitiv pentru aceste aplicaţii.
•
Schimbaţi nivelul notificărilor pentru aplicaţii; consultaţi secţiunea
pagina 31.
•
Dezactivaţi permisiunea de partajare a locaţiei pentru aplicaţii; consultaţi
pentru aplicaţii
•
Dezinstalaţi aplicaţiile pe care nu le utilizaţi; consultaţi secţiunea
la pagina 27.
•
Utilizaţi un dispozitiv Mâini libere original Sony pentru a asculta muzică.
Dispozitivele Mâini libere consumă mai puţină energie a bateriei decât difuzoarele
de putere ale dispozitivului.
•
Reporniţi dispozitivul din când în când.
.
la pagina 61.
la pagina 63.
Setări
>
.
Aplicaţii
.
Wi-Fi
la pagina 49.
Sincronizarea cu conturile online
Setările pentru
la pagina 57.
Notificări
la
Setări
Ecranul Aplicaţii
38
Aceasta este versiunea pentru Internet a acestei publicaţii. © Imprimaţi numai pentru uz personal.

Optimizarea bateriei
Optimizarea bateriei este un mod încorporate puternic şi convenabil care îmbunătăţeşte
semnificativ durata de funcţionare a bateriei, reducând consumul acesteia atunci când nu
utilizaţi dispozitivul sau anumite aplicaţii.
Acest lucru se realizează prin suspendarea activităţilor de reţea care consumă excesiv
energia bateriei, cum ar fi serviciile de localizare, sincronizarea şi scanarea Wi-Fi în fundal
atunci când nu utilizaţi dispozitivul pentru o perioadă îndelungată.
Apelurile telefonice şi schimbul de mesaje SMS nu sunt afectate.
Nu puteţi dezactiva optimizarea bateriei, dar puteţi exclude anumite aplicaţii.
Pentru a exclude anumite aplicaţii de la optimizarea bateriei
1
În Ecranul principal, atingeţi uşor
2
Găsiţi şi atingeţi uşor Setări > Baterie.
3
Atingeţi
şi selectaţi Optimizarea bateriei. Veţi vedea o listă de aplicaţii care nu
.
sunt optimizate.
4
Pentru a adăuga sau a elimina aplicaţii din această listă, atingeţi uşor Aplicaţii > şi
bifaţi sau debifaţi o aplicaţie din listă pentru a-i edita setările de optimizare.
5
Lista de aplicaţii care nu sunt optimizate se va actualiza în funcţie de setările dvs.
Nu puteţi exclude aplicaţii de la optimizare prin modul STAMINA.
De asemenea, puteţi configura Optimizarea bateriei din meniul Aplicaţii atingând uşor .
Moduri de regim economic
Există mai multe moduri de regim economic pe care le puteţi utiliza pentru a prelungi
durata de funcţionare a bateriei:
Mod
STAMINA
Modul Ultra
STAMINA
În funcţie de nivelul modului STAMINA, diverse caracteristici vor fi restricţionate sau
dezactivate pentru a reduce consumul bateriei. Acestea includ asigurarea performanţei,
animaţiile şi luminozitatea ecranului, îmbunătăţirea imaginii, sincronizarea în fundal a datelor
aplicaţiilor, vibraţiile (exceptând apelurile sosite), redarea în flux şi sistemul GPS (când ecranul
este dezactivat). În bara de stare apare .
Pe lângă caracteristicile dezactivate de modul STAMINA, modul Ultra STAMINA dezactivează
datele de telefonie mobilă şi conexiunea Wi-Fi. Selecţia aplicaţiilor este limitată, iar widgeturile
(exceptând ceasul) sunt dezactivate. Apelarea şi SMS-urile sunt disponibile în continuare.
Ecranul principal devine ecranul principal special al modului Ultra STAMINA, iar panourile
suplimentare sunt dezactivate. În bara de stare apare .
Pentru a activa sau dezactiva modul STAMINA
1
În Ecranul principal, atingeţi uşor .
2
Găsiţi şi atingeţi uşor
3
Atingeţi uşor Mod STAMINA şi cursorul pentru a activa sau dezactiva funcţia.
Setări
>
Baterie
.
Când este activat modul STAMINA, puteţi selecta opţiuni suplimentare, de
exemplu, puteţi regla procentajul pornirii automate în funcţie de preferinţele dvs.
Puteţi exclude aplicaţii de la optimizarea efectuată de modul STAMINA în meniul de optimizare
a bateriei.
Pentru a activa modul Ultra STAMINA
1
În Ecranul principal, atingeţi uşor .
2
Găsiţi şi atingeţi uşor Setări > Baterie.
3
Atingeţi uşor Modul Ultra STAMINA, apoi atingeţi uşor Activate.
4
Confirmaţi pentru activare.
Nu puteţi exclude aplicaţii de la optimizare prin modul Ultra STAMINA.
39
Aceasta este versiunea pentru Internet a acestei publicaţii. © Imprimaţi numai pentru uz personal.

Pentru a dezactiva modul Ultra STAMINA
1
Trageţi în jos bara de stare pentru a accesa panoul Notificare.
2
Atingeţi uşor Dezactivaţi modul Ultra STAMINA.
3
Atingeţi uşor OK.
Dezactivarea modului Ultra STAMINA va duce la repornirea dispozitivului.
Actualizarea dispozitivului
Ar trebui să actualizaţi software-ul de pe dispozitiv pentru a obţine cele mai recente
funcţionalităţi, îmbunătăţiri şi remedieri ale erorilor pentru a asigura performanţe optime.
Dacă o actualizare de software este disponibilă, în bara de stare apare . De asemenea,
puteţi verifica manual existenţa unor actualizări noi sau puteţi programa o actualizare.
Cea mai simplă cale de a instala actualizarea de software este în mod wireless de pe
dispozitiv. Cu toate acestea, unele actualizări nu sunt disponibile pentru descărcare în
modul wireless. Apoi trebuie să utilizaţi software-ul Xperia™ Companion pe un PC sau
pe un computer Apple® Mac® pentru a actualiza dispozitivul.
Înainte de a actualiza dispozitivul, ţineţi cont de următoarele:
•
Asiguraţi-vă că aveţi capacitate de stocare suficientă înainte de a încerca să faceţi
actualizarea.
•
Dacă utilizaţi un dispozitiv împreună cu mai mulţi utilizatori, pentru a actualiza dispozitivul
trebuie să vă conectaţi drept proprietar, adică, utilizatorul principal.
•
Actualizările sistemului şi aplicaţiilor pot prezenta în mod diferit caracteristicile pe
dispozitivul dvs. faţă de cele descrise în acest ghid al utilizatorului. Este posibil ca
versiunea de Android™ să nu fie afectată după o actualizare.
Pentru informaţii suplimentare despre actualizările de software, mergeţi la
www.sonymobile.com/update/
.
Pentru a căuta software nou
1
Dacă utilizaţi un dispozitiv cu mai mulţi utilizatori, asiguraţi-vă că sunteţi conectat
drept proprietar.
2
În Ecran principal, atingeţi uşor .
3
Găsiţi şi atingeţi uşor
Dacă nu este disponibil software nou, este posibil să nu aveţi
dispozitiv. Dacă dispozitivul dvs. Xperia™ are o memorie internă liberă (memorie a
dispozitivului) disponibilă de sub 500 MB, nu primiţi niciun fel de informaţii despre software-ul
nou. Următoarea notificare apare în panoul de notificări pentru a avertiza cu privire la lipsa
spaţiului de stocare: Spaţiul de stocare se epuizează. Este posibil ca anumite funcţii de sistem
să nu se execute. Dacă primiţi această notificare, trebuie să eliberaţi memorie internă (memorie
a dispozitivului) înainte de a putea primi notificări cu privire la disponibilitatea software-ului
nou.
Setări
>
Despre telefon
>
Actualizare software
suficientă memorie liberă pe
.
Actualizarea dispozitivului în mod fără fir
Utilizaţi aplicaţia Actualizare software pentru a actualiza software-ul dispozitivului în mod
fără fir. Actualizările pe care le puteţi descărca printr-o reţea de telefonie mobilă depind
de operatorul dvs. Vă recomandăm să utilizaţi reţeaua Wi-Fi în locul unei reţele de
telefonie mobilă pentru a descărca software nou, pentru a pute evita costurile traficului
de date.
Pentru a descărca şi a instala o actualizare de sistem
1
Dacă utilizaţi un dispozitiv cu mai mulţi utilizatori, asiguraţi-vă că sunteţi conectat
drept proprietar.
2
În Ecran principal, atingeţi uşor
3
Găsiţi şi atingeţi uşor Setări > Despre telefon > Actualizare software.
4
Dacă este disponibilă o actualizare de sistem, atingeţi uşor Descărcare pentru a o
descărca pe dispozitiv.
5
După terminarea descărcării, atingeţi uşor Instalare şi urmaţi instrucţiunile de pe
ecran pentru a finaliza instalarea.
.
40
Aceasta este versiunea pentru Internet a acestei publicaţii. © Imprimaţi numai pentru uz personal.

Pentru a configura instalarea automată
1
În Ecranul principal, atingeţi uşor .
2
Găsiţi şi atingeţi uşor Setări > Despre telefon > Actualizare software.
3
Atingeţi uşor , apoi atingeţi uşor Setări şi selectaţi o opţiune.
Pentru a actualiza dispozitivul utilizând un computer
1
Conectaţi dispozitivul la computer utilizând un cablu USB.
2
Asiguraţi-vă că ecranul dispozitivului este deblocat şi că modul de conectare prin
USB de pe dispozitiv este setat la Transferați fișiere (MTP).
3
Deschideţi Xperia™ Companion, dacă nu se lansează automat.
4
Verificaţi accesul computerului la internet.
5
Pe computer: Dacă se detectează o actualizare de software nouă, se afişează o
fereastră pop-up. Urmaţi instrucţiunile de pe ecran pentru a efectua actualizările
de software corespunzătoare.
Dacă nu aveţi software-ul Xperia™ Companion instalat pe computerul relevant, conectaţi
dispozitivul la computer şi urmaţi instrucţiunile de instalare de pe ecran. Asiguraţi-vă că utilizaţi
cablul USB livrat împreună cu dispozitivul şi că acesta este conectat corect la dispozitiv şi la
computer.
Întreţinerea utilizând un computer
Xperia™ Companion
Xperia™ Companion este un serviciu software care vă pune la dispoziţie o serie de
instrumente şi aplicaţii pe care le puteţi utiliza atunci când conectaţi dispozitivul la un
computer. Cu Xperia™ Companion, puteţi să:
•
Actualizaţi sau reparaţi software-ul dispozitivului.
•
Transferaţi conţinutul de pe un dispozitiv vechi utilizând Xperia™ Transfer.
•
Creaţi o copie de rezervă şi să restauraţi conţinutul de pe computer.
•
Sincronizaţi conţinutul multimedia – fotografiile, clipurile video, muzica şi listele de redare
între dispozitiv şi computer.
•
Răsfoiţi fişiere pe dispozitiv.
Pentru a utiliza Xperia™ Companion, aveţi nevoie de un computer conectat la internet pe
care să se execute unul dintre următoarele sisteme de operare:
•
Microsoft® Windows® 7 sau o versiune ulterioară
•
Mac OS® X 10.11 sau o versiune ulterioară
Aflaţi mai multe şi descărcaţi Xperia™ Companion pentru Windows la adresa
http://support.sonymobile.com/tools/xperia-companion/ sau Xperia™ Companion
pentru Mac la adresa http://support.sonymobile.com/tools/xperia-companion-mac/.
Gestionarea fişierelor utilizând un computer
Utilizaţi o conexiune prin cablu USB între un computer Windows® şi dispozitiv pentru a
transfera şi a gestiona fişierele.
Când sunt conectate cele două dispozitive, puteţi alege dacă doriţi încărcarea
dispozitivului, transferarea fişierelor sau utilizarea acestuia pentru intrarea MIDI.
Computerul dvs. va detecta dispozitivul când selectaţi modul de conectare Transferați
fișiere (MTP). Modul implicit de conectare este setat la Doar la încărcare.
Cu Xperia™ Companion, puteţi să accesaţi sistemul de fişiere al dispozitivului. Dacă nu
aveţi instalat software-ul Xperia™ Companion, vi se solicită să îl instalaţi când conectaţi
dispozitivul la computer.
Utilizaţi întotdeauna tipul de cablu USB destinat modelului dvs. de dispozitiv Xperia™
asiguraţi-vă că este perfect uscat.
41
Aceasta este versiunea pentru Internet a acestei publicaţii. © Imprimaţi numai pentru uz personal.
şi

Mod de conectare prin USB
Puteţi utiliza modul de conectare Transferați fișiere (MTP) pentru gestionarea fişierelor şi
actualizarea software-ului dispozitivului. Acest mod USB se utilizează cu computerele
Microsoft® Windows®. Încărcarea este activată în mod implicit.
Schimbarea modului de conectare prin USB
1
Ataşaţi un conector USB la dispozitiv.
2
Trageţi în jos bara de stare, apoi atingeţi uşor Încărcare a dispozitivului prin USB.
3
Atingeţi uşor Transferați fișiere (MTP).
Spaţiul de stocare şi memoria
Dispozitivul dvs. are mai multe opţiuni pentru stocare şi memorie.
•
Memoria internă este de circa 8 GB şi se utilizează pentru stocarea conţinutului
descărcat sau transferat împreună cu datele şi setările personale. Exemplele de date
salvate în memoria internă includ setări pentru alarmă, volum şi limbă, e-mailuri, marcaje,
evenimente din calendar; fotografii, clipuri video şi muzică.
•
Puteţi utiliza o cartelă de memorie amovibilă cu o capacitate de stocare de până la 128
GB pentru a obţine un spaţiu de stocare mai mare. Fişierele media şi anumite aplicaţii,
împreună cu datele asociate acestora, pot fi mutate în acest tip de memorie pentru a
elibera memoria internă. Anumite aplicaţii, de exemplu, aplicaţia Aparat foto, pot salva
date direct pe o cartelă de memorie.
•
Memoria dinamică (RAM) este de circa 2 GB şi nu se poate utiliza pentru stocare.
Memoria RAM se utilizează pentru a gestiona aplicaţiile care se execută şi sistemul de
operare.
Poate
fi necesar să achiziţionaţi separat o cartelă de memorie.
Citiţi mai multe despre utilizarea memoriei din dispozitivele Android descărcând Documentaţia
de prezentare tehnică pentru dispozitivul dvs. la adresa
www.sonymobile.com/support/
Îmbunătăţirea performanţei memoriei
Memoria dispozitivului tinde să se umple în urma utilizării obişnuite. Dacă dispozitivul
devine lent sau dacă aplicaţiile se închid brusc, ar trebui să luaţi în considerare
următoarele:
•
Încercaţi întotdeauna să aveţi cel puţin 250 MB de memorie internă liberă.
•
Închideţi aplicaţiile în curs de rulare pe care nu le utilizaţi.
•
Goliţi memoria cache a tuturor aplicaţiilor.
•
Dezinstalaţi aplicaţiile descărcate pe care nu le utilizaţi.
•
Mutaţi aplicaţii pe cartela de memorie dacă memoria internă este plină.
•
Instalaţi aplicaţii în zone ale memoriei unde există mai mult spaţiu de stocare.
•
Transferaţi fotografii, clipuri video şi muzică din memoria internă pe cartela de memorie.
•
Dacă dispozitivul nu poate citi conţinutul de pe cartela de memorie, probabil va trebui să
formataţi cartela. Reţineţi că la formatare se şterge întreg conţinutul de pe cartelă.
Dacă partajaţi un dispozitiv împreună cu mai mulţi utilizatori, trebuie să vă conectaţi drept
proprietar, adică, utilizatorul principal, pentru a putea efectua anumite acţiuni cum ar fi
transferarea datelor pe cartela de memorie şi formatarea cartelei de memorie.
42
Aceasta este versiunea pentru Internet a acestei publicaţii. © Imprimaţi numai pentru uz personal.
.

Pentru a vizualiza starea memoriei
1
În Ecran principal, atingeţi uşor .
2
Găsiţi şi atingeţi uşor Setări > Stocare.
Pentru a vizualiza cantitatea de memorie RAM disponibilă sau utilizată
1
În Ecran principal, atingeţi uşor .
2
Găsiţi şi atingeţi uşor Setări > Despre telefon > Diagnosticare > Rezultate.
Pentru a goli memoria temporară a tuturor aplicaţiilor
1
În Ecran principal, atingeţi uşor .
2
Găsiţi şi atingeţi uşor Setări > Stocare.
3
Atingeţi uşor Memorie internă > Date în memoria cache > OK.
Atunci când goliţi memoria temporară, nu pierdeţi setări sau informaţii importante.
Pentru a transfera fişiere media pe cartela de memorie
1
Asiguraţi-vă că aveţi o cartelă de memorie inserată în dispozitiv.
2
În Ecran principal, atingeţi uşor
3
Găsiţi şi atingeţi uşor Setări > Stocare > Transferare date pe cartela SD.
4
Marcaţi tipurile de fişiere pe care doriţi să le transferaţi pe cartela de memorie.
5
Atingeţi uşor Transfer.
.
Pentru a opri executarea aplicaţiilor şi a serviciilor
1
În Ecran principal, atingeţi uşor
2
Găsiţi şi atingeţi uşor
3
Selectaţi o aplicaţie sau un serviciu, apoi atingeţi uşor FORŢARE OPRIRE > OK.
Setări
>
Aplicaţii
.
.
Pentru a formata cartela de memorie
1
În Ecran principal, atingeţi uşor
2
Găsiţi şi atingeţi uşor
3
Atingeţi uşor Cartelă SD, apoi , apoi Setări > Formatare > Ștergeți și formatați.
La formatare se
copii de rezervă pentru toate datele pe care doriţi să le salvaţi înainte de a formata cartela de
memorie. Pentru a face o copie de rezervă a conţinutului, acesta poate fi copiat pe un
computer. Pentru informaţii suplimentare, consultaţi
computer
la pagina 41.
Setări
şterge întreg conţinutul de pe cartela de memorie. Asiguraţi-vă ca aţi făcut
>
Stocare
.
.
Gestionarea fişierelor utilizând un
Crearea unei copii de rezervă a conţinutului şi restaurarea acestuia
În general, nu ar trebui să salvaţi fotografii, clipuri video şi alte conţinuturi personale
exclusiv în memoria internă a dispozitivului. Dacă dispozitivul este pierdut, furat sau
distrus, este posibil ca datele stocate în memoria internă să nu mai poată fi recuperate.
Vă recomandăm să utilizaţi software-ul Xperia™ Companion pentru a efectua copii de
rezervă care vă salvează datele în siguranţă pe un dispozitiv extern. Această metodă se
recomandă mai ales dacă actualizaţi software-ul dispozitivului la o versiune de Android
mai nouă.
Aplicaţia Creare copie de rezervă şi restaurare Xperia™ este recomandată pentru crearea
unei copii de rezervă a datelor înainte de restaurarea datelor din fabrică. Cu această
aplicaţie puteţi crea copii de rezervă ale datelor într-un cont online, pe o cartelă SD sau
pe un dispozitiv USB de stocare extern conectat la dispozitiv utilizând un adaptor gazdă
USB:
Cu aplicaţia Creare copie de rezervă şi restaurare Google puteţi face copii de rezervă ale
datelor dvs. pe un server Google.
43
Aceasta este versiunea pentru Internet a acestei publicaţii. © Imprimaţi numai pentru uz personal.
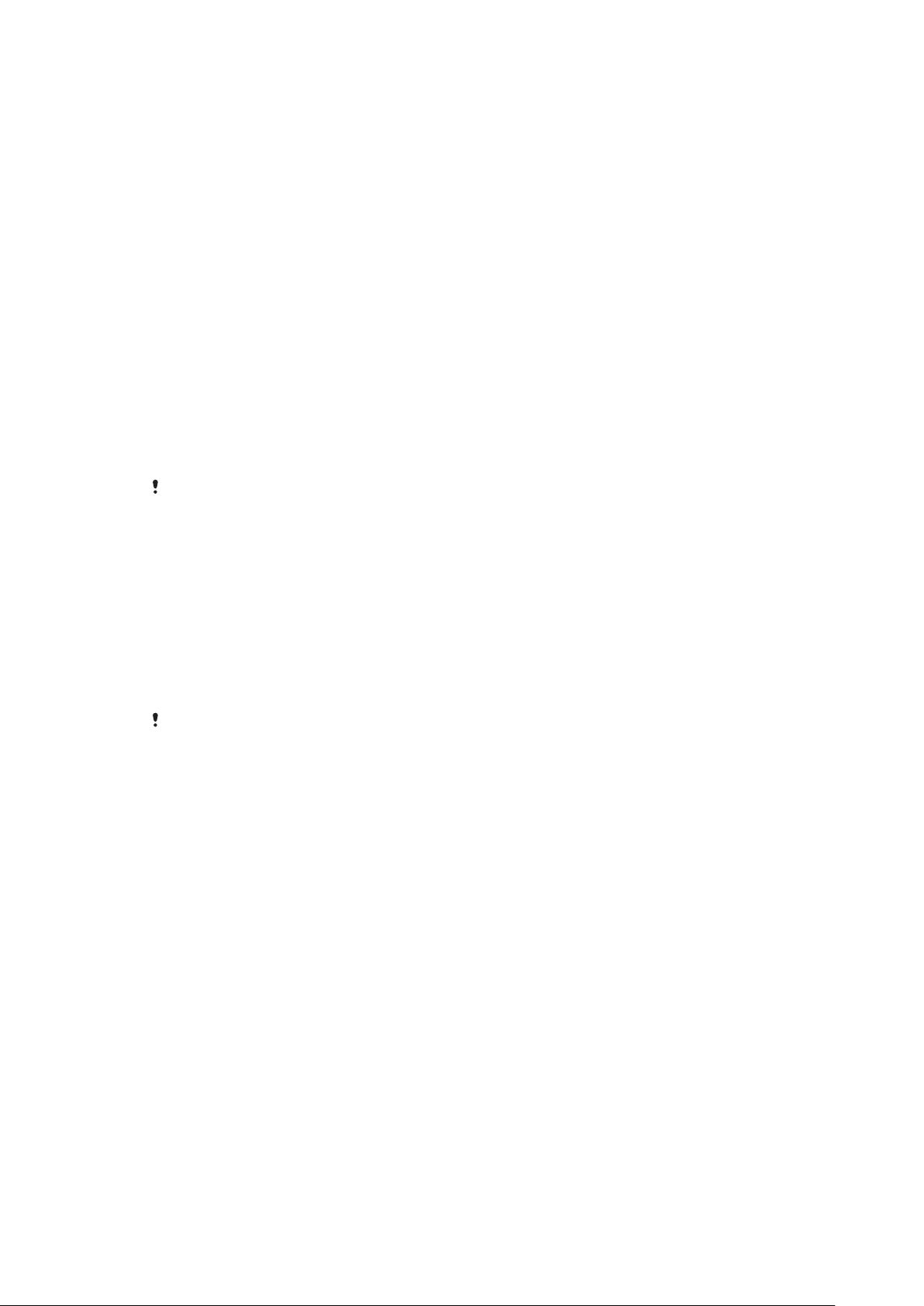
Crearea unei copii de rezervă a datelor pe un computer
Utilizaţi software-ul Xperia™ Companion pentru a face o copie de rezervă a datelor de pe
dispozitiv pe un PC sau pe un computer Apple® Mac®. Puteţi face copii de rezervă
pentru următoarelor tipuri de date:
•
Persoane de contact şi jurnale de apeluri
•
Mesaje text
•
Calendar
•
Setări
•
Fişiere media, cum ar fi muzică şi clipuri video
•
Fotografii şi imagini
Pentru a crea o copie de rezervă a datelor utilizând un computer
1
Deblocaţi ecranul dispozitivul şi conectaţi-l la computer utilizând un cablu USB.
2
Deschideţi software-ul Xperia™ Companion pe computer dacă nu se lansează
automat. Computerul detectează dispozitivul după câteva momente. Asiguraţi-vă
că aţi selectat modul Transferați fișiere (MTP) pe dispozitiv.
3
Faceţi clic pe Copie de rezervă în ecranul principal al software-ul Xperia™
Companion.
4
Urmaţi instrucţiunile de pe ecran pentru a face copia de rezervă a datelor de pe
dispozitiv.
Dacă nu aveţi instalat software-ul Xperia™ Companion, vi se solicită să îl instalaţi când
conectaţi dispozitivul la computer.
Pentru a restaura datele utilizând un computer
1
Deblocaţi ecranul dispozitivul şi conectaţi-l la computer utilizând un cablu USB.
2
Deschideţi software-ul Xperia™ Companion pe computer dacă nu se lansează
automat. Computerul detectează dispozitivul după câteva momente. Asiguraţi-vă
că aţi selectat modul Transferați fișiere (MTP) pe dispozitiv.
3
Faceţi clic pe
4
Selectaţi fişierul copiei de rezervă dintre înregistrările cu copiile de rezervă, apoi
faceţi clic pe
datele pe dispozitiv.
Restabilire
Următorul
în ecranul principal al software-ul Xperia™ Companion.
şi urmaţi instrucţiunile de pe ecran pentru a restaura
Dacă nu aveţi instalat software-ul Xperia™ Companion, vi se solicită să îl instalaţi când
conectaţi dispozitivul la computer.
Crearea unei copii de rezervă a datelor cu aplicaţia Creare copie de
rezervă şi restaurare Xperia™
Utilizând aplicaţia Creare copie de rezervă şi restaurare Xperia™, puteţi face o copie de
rezervă online sau o copie de rezervă locală a datelor. De exemplu, puteţi să faceţi
manual copii de rezervă ale datelor sau să activaţi funcţia de creare automată a copiilor
de rezervă pentru a salva datele periodic.
Aplicaţia Creare copie de rezervă şi restaurare Xperia™ este recomandată pentru crearea
unei copii de rezervă a datelor înainte de restaurarea datelor din fabrică. Cu această
aplicaţie puteţi crea copii de rezervă a următoarelor tipuri de date într-un cont online, pe
o cartelă SD sau pe un dispozitiv USB de stocare extern conectat la dispozitiv utilizând
un adaptor gazdă USB:
•
Marcaje
•
Persoane de contact şi jurnale de apeluri
•
Conversaţii
•
Date de calendar
•
Conturi de e-mail
•
Reţele Wi-Fi
•
Setări ale dispozitivului
•
Aplicaţii
•
Aspectul ecranului principal Xperia™
44
Aceasta este versiunea pentru Internet a acestei publicaţii. © Imprimaţi numai pentru uz personal.

Pentru a face o copie de rezervă a conţinutului într-un cont online
1
În Ecran principal, atingeţi uşor .
2
Găsiţi şi atingeţi uşor Setări > Copie de rezervă şi reiniţializare.
3
Pentru a activa funcţia de creare automată a copiilor de rezervă, atingeţi uşor
Creare aut. copiei rezervă, apoi atingeţi uşor comutatorul de pornire-oprire.
4
Pentru a activa funcţia de creare manuală a copiilor de rezervă, atingeţi uşor Mai
multe > Cop. rezervă manuală.
5
Sub Unde se stochează fişierele, atingeţi uşor Selectare stocare > Cont online.
6
Dacă vi se solicită, citiţi clauzele relevante şi, dacă sunteţi de acord, atingeţi uşor
Accept, apoi urmaţi instrucţiunile de pe ecran pentru a vă conecta la contul
Google™.
7
Selectaţi tipurile de date pentru care doriţi să se creeze copii de rezervă, apoi
atingeţi uşor Copie de rezervă.
Pentru a configura funcţia de creare automată a copiei de rezervă
1
Dacă faceţi o copie de rezervă a conţinutului pe un dispozitiv USB de stocare,
asiguraţi-vă că dispozitivul de stocare este conectat la dispozitivul dvs. utilizând un
adaptor gazdă USB. Dacă faceţi copia de rezervă pe o cartelă SD, asiguraţi-vă că
s-a inserat corect cartela SD în dispozitiv. Dacă faceţi o copie de rezervă a
conţinutului dintr-un cont online, asiguraţi-vă că v-aţi conectat la contul dvs.
Google™.
2
În Ecran principal, atingeţi uşor
3
Găsiţi şi atingeţi uşor
4
La Copie de rezervă şi restaurare Xperia™, atingeţi uşor Creare aut. copiei
rezervă
5
Pentru a activa funcția copiere de rezervă automată, atingeţi uşor comutatorul de
.
Setări
.
>
Copie de rezervă şi reiniţializare
.
pornire-oprire.
6
Selectaţi o frecvenţă de creare a copiei de rezervă, locul unde se salvează fişierele
de rezervă, momentul în care se creează copia de rezervă şi tipurile de date pentru
care se creează copii de rezervă.
7
Pentru a salva setările, atingeţi uşor .
Pentru a face manual o copie de rezervă a conţinutului
1
Dacă faceţi o copie de rezervă a conţinutului pe un dispozitiv USB de stocare,
asiguraţi-vă că dispozitivul de stocare este conectat la dispozitivul dvs. utilizând un
adaptor gazdă USB. Dacă faceţi copia de rezervă pe o cartelă SD, asiguraţi-că că
s-a inserat corect cartela SD în dispozitiv. Dacă faceţi o copie de rezervă a
conţinutului dintr-un cont online, asiguraţi-vă că v-aţi conectat la contul dvs.
Google™.
2
În Ecran principal, atingeţi uşor
3
Găsiţi şi atingeţi uşor Setări > Copie de rezervă şi reiniţializare.
4
La
Copie de rezervă şi restaurare Xperia™
5
Atingeţi uşor Cop. rezervă manuală, apoi selectaţi o destinaţie a copiei de rezervă
.
, atingeţi uşor
Mai multe
.
şi tipurile de date pentru care doriţi să faceţi copia de rezervă.
6
Atingeţi uşor Copie de rezervă.
7
După crearea copiei de rezervă a datelor, atingeţi uşor Terminare.
Pentru a edita un fişier de rezervă
1
În Ecran principal, atingeţi uşor
2
Găsiţi şi atingeţi uşor Setări > Copie de rezervă şi reiniţializare.
3
La Copie de rezervă şi restaurare Xperia™, atingeţi uşor Mai multe.
4
Atingeţi uşor Editare fişier de rezervă, apoi selectaţi o sursă pentru copia de
.
rezervă şi tipurile de date pe care doriţi să le ştergeţi.
5
Atingeţi uşor Ştergere date.
6
Atingeţi uşor OK pentru a confirma.
7
După ştergerea conţinutului, atingeţi uşor Terminare.
45
Aceasta este versiunea pentru Internet a acestei publicaţii. © Imprimaţi numai pentru uz personal.

Pentru a restaura o copie de rezervă a conţinutului
1
Dacă restauraţi conţinutul de pe un dispozitiv USB de stocare, asiguraţi-vă că
dispozitivul este conectat la dispozitiv utilizând cablul adaptor cu mufă de intrare
USB. Dacă restauraţi conţinutul de pe o cartelă SD, asiguraţi-că că s-a inserat
corect cartela SD în dispozitiv. Dacă restauraţi conţinutul dintr-un cont online,
asiguraţi-vă că v-aţi conectat la contul dvs. Google™.
2
În Ecran principal, atingeţi uşor .
3
Găsiţi şi atingeţi uşor Setări > Copie de rezervă şi reiniţializare.
4
La Copie de rezervă şi restaurare Xperia™, atingeţi uşor Restaurare date, apoi
selectaţi o sursă de restaurare şi tipurile de date pe care doriţi să le restauraţi.
5
Atingeţi uşor Restaurare date.
6
După restaurarea conţinutului, atingeţi uşor Terminare.
Reţineţi că toate modificările datelor şi setărilor după ce creaţi o copie de rezervă, inclusiv
toate aplicaţiile descărcate, vor fi şterse în timpul procedurii de restaurare.
Crearea unei copii de rezervă a datelor cu aplicaţia Creare copie de
rezervă şi restaurare Google
Utilizând aplicaţia Creare copie de rezervă şi restaurare Google puteţi face copii de
rezervă ale datelor dvs. pe un server Google. De asemenea, puteţi să activaţi funcţia de
restaurare automată pentru a restaura datele şi setările unei aplicaţii atunci când o
restauraţi.
Cu această aplicaţie puteţi face copii de rezervă pentru următoarelor tipuri de date:
•
Aplicaţii
•
Marcaje
•
Reţele Wi-Fi
•
Alte setări
Pentru a face o copie de rezervă a datelor într-un cont online
1
În Ecran principal, atingeţi uşor .
2
Găsiţi şi atingeţi uşor Setări > Copie de rezervă şi reiniţializare.
3
În
Copie de rezervă şi restaurare Google™
pentru datele dvs. şi trageţi spre dreapta cursorul.
Pentru a activa restaurarea automată la reinstalarea unei aplicaţii
1
În Ecran principal, atingeţi uşor .
2
Găsiţi şi atingeţi uşor
3
În Copie de rezervă şi restaurare Google™, trageţi cursorul de lângă Restabilire
automată
spre dreapta.
Setări
>
Copie de rezervă şi reiniţializare
, atingeţi uşor
Creaţi copii de rezervă
.
46
Aceasta este versiunea pentru Internet a acestei publicaţii. © Imprimaţi numai pentru uz personal.

Descărcarea aplicaţiilor
Descărcarea de aplicaţii din Google Play™
Google Play™ este magazinul online oficial al Google pentru descărcarea de aplicaţii,
jocuri, muzică, filme şi cărţi. Aici există atât aplicaţii gratuite, cât şi plătite. Înainte de a
începe să descărcaţi din Google Play™, asiguraţi-vă că aveţi o conexiune la internet
funcţională, preferabil prin Wi-Fi pentru a limita taxele pentru trafic de date.
Pentru a utiliza serviciul Google Play™, aveţi nevoie de un cont Google™. Este posibil ca
serviciul Google Play™ să nu fie disponibil în toate ţările sau regiunile.
Pentru a descărca o aplicaţie din Google Play™
1
În Ecranul principal, atingeţi uşor .
2
Găsiţi şi atingeţi uşor Magazin Play.
3
Găsiţi un element pe care doriţi să îl descărcaţi răsfoind categoriile sau utilizând
funcţia de căutare.
4
Atingeţi uşor elementul pentru a-i vizualiza detaliile şi urmaţi instrucţiunile pentru a
finaliza instalarea.
Pentru a funcţiona corect, este posibil să fie necesar ca unele aplicaţii să acceseze date, setări
şi diverse funcţii de pe dispozitivul dvs. Instalaţi şi acordaţi permisiuni numai aplicaţiilor în care
aveţi încredere. Puteţi să vizualizaţi permisiunile acordate unei aplicaţii descărcate, precum şi
să îi modificaţi starea atingând uşor aplicaţia în Setări > Aplicaţii.
Descărcarea de aplicaţii din alte surse
Atunci când dispozitivul dvs. este setat să permită descărcări din alte surse decât Google
Play™, puteţi descărca aplicaţii direct de pe site-uri Web urmând instrucţiunile de
descărcare relevante.
Instalarea de aplicaţii care provin dintr-o sursă necunoscută sau care nu este de încredere
poate duce la deteriorarea dispozitivului. Descărcaţi aplicaţii numai din surse de încredere.
Dacă aveţi întrebări sau nelămuriri, contactaţi furnizorul aplicaţiei.
Dacă utilizaţi un dispozitiv împreună cu mai mulţi utilizatori, numai proprietarul, adică
utilizatorul principal, poate permite descărcări din alte surse decât Google Play™. Modificările
efectuate de proprietar afectează toţi utilizatorii.
Pentru a permite descărcarea de aplicaţii din alte surse
1
În Ecran principal, atingeţi uşor .
2
Găsiţi şi atingeţi uşor Setări > Securitate.
3
Trageţi spre dreapta cursorul de lângă
4
Atingeţi uşor OK.
Pentru a funcţiona corect, este posibil să
şi diverse funcţii de pe dispozitivul dvs. Instalaţi şi acordaţi permisiuni numai aplicaţiilor în care
aveţi încredere. Puteţi să vizualizaţi permisiunile acordate unei aplicaţii descărcate, precum şi
să îi modificaţi starea atingând uşor aplicaţia în Setări > Aplicaţii.
Surse necunoscute
fie necesar ca unele aplicaţii să acceseze date, setări
.
47
Aceasta este versiunea pentru Internet a acestei publicaţii. © Imprimaţi numai pentru uz personal.

Internet şi reţele
Navigarea pe Web
În majoritatea regiunilor este preinstalată o versiune a browserului Web Google Chrome™
pentru dispozitive Android™. Accesaţi http://support.google.com/chrome şi faceţi clic pe
legătura „Chrome for Mobile” („Chrome pentru dispozitive mobile”) pentru a obţine
informaţii mai detaliate despre utilizarea acestui browser Web.
Pentru a naviga folosind Google Chrome™
1
În Ecranul principal, atingeţi uşor
2
Găsiţi şi atingeţi uşor
3
Dacă utilizaţi Google Chrome™ pentru prima dată, selectaţi fie să vă conectaţi la
un cont Google™, fie să navigaţi cu Google Chrome™ în mod anonim.
4
Introduceţi un termen de căutat sau o adresă Web în câmpul pentru căutare şi
adrese, apoi atingeţi uşor Accesare de la tastatură.
.
Setările pentru internet şi MMS
Pentru a trimite mesaje multimedia sau pentru a accesa internetul atunci când nu este
disponibilă nicio reţea Wi-Fi, trebuie să aveţi la dispoziţie o conexiune de date de
telefonie mobilă funcţională pentru care există setări corecte pentru internet şi MMS
(Multimedia Messaging Service). Iată câteva sfaturi:
•
În cazul majorităţii reţelelor şi operatorilor de telefonie mobilă, setările pentru internet şi
MMS sunt preinstalate pe dispozitiv. De aceea, puteţi începe să utilizaţi internetul şi să
trimiteţi mesaje multimedia imediat.
•
Este posibil să descărcaţi mai târziu setările pentru internet şi MMS din meniul Setări.
•
Puteţi oricând să adăugaţi, să modificaţi sau să ştergeţi manual setările pentru internet şi
MMS pe/de pe dispozitivul dvs. Dacă modificaţi sau ştergeţi din greşeală o setare pentru
internet ori MMS, descărcaţi din nou setările pentru internet şi MMS.
•
Dacă nu puteţi accesa internetul printr-o reţea de telefonie mobilă sau dacă mesageria
multimedia nu funcţionează, chiar dacă s-a reuşit descărcarea setărilor pentru internet şi
MMS pe dispozitiv, consultaţi sfaturile privind depanarea dispozitivului dvs. la adresa
www.sonymobile.com/support/
de telefonie mobilă şi de MMS.
Dacă s-a activat modul STAMINA pentru a economisi energie, întreg
telefonie mobilă este trecut în pauză atunci când ecranul este dezactivat. Dacă acest lucru
duce la probleme de conectare, încercaţi să excludeţi unele aplicaţii şi servicii de la trecerea în
pauză sau dezactivaţi temporar modul STAMINA. Pentru informaţii suplimentare, consultaţi
Gestionarea bateriei şi a energiei
.
pentru problemele legate de acoperirea reţelei, de datele
traficul de date de
la pagina 38.
Dacă utilizaţi un dispozitiv în comun cu mai mulţi utilizatori, numai proprietarul, adică
utilizatorul principal, poate să descarce setările pentru internet şi mesagerie accesând meniul
Setări, dar acestea vor fi valabile pentru toţi utilizatorii.
Pentru a descărca setările pentru internet şi MMS
1
În Ecranul principal, atingeţi uşor .
2
Găsiţi şi atingeţi uşor Setări > Mai multe > Setări Internet.
3
Atingeţi uşor ACCEPTARE. După descărcarea setărilor, pictograma apare în
bara de stare şi traficul de date de telefonie mobilă sunt activate automat.
Dacă setările nu pot
conexiunea reţelei de telefonie mobilă sau a reţelei Wi-Fi. Deplasaţi-vă într-o locaţie deschisă,
în care să nu existe obstacole sau apropiaţi-vă de o fereastră şi încercaţi din nou.
Aceasta este versiunea pentru Internet a acestei publicaţii. © Imprimaţi numai pentru uz personal.
fi descărcate pe dispozitiv, verificaţi puterea semnalului emis prin
48

Pentru a adăuga manual setările pentru internet şi MMS
1
În Ecran principal, atingeţi uşor .
2
Găsiţi şi atingeţi uşor Setări > Mai multe > Reţele mobile.
3
Selectaţi o cartelă SIM.
4
Atingeţi uşor Nume puncte de acces > .
5
Atingeţi uşor Nume şi introduceţi un nume, după cum doriţi.
6
Atingeţi uşor APN şi introduceţi numele punctului de acces.
7
Introduceţi toate celelalte informaţii, după cum este necesar. Dacă nu ştiţi care
informaţii sunt necesare, contactaţi operatorul de reţea pentru mai multe detalii.
8
Atunci când terminaţi, atingeţi uşor
9
Pentru a selecta APN-ul pe care tocmai l-aţi adăugat, atingeţi uşor butonul radio
, apoi atingeţi uşor SALVARE.
de lângă numele APN-ului. Odată ce l-aţi selectat, acest APN devine APN-ul
implicit pentru serviciile de internet şi MMS.
Pentru a vizualiza setările descărcate pentru internet şi MMS
1
În Ecranul principal, atingeţi uşor
2
Găsiţi şi atingeţi uşor Setări > Mai multe > Reţele mobile.
3
Selectaţi o cartelă SIM.
4
Atingeţi uşor Nume puncte de acces.
5
Pentru a vizualiza mai multe detalii, atingeţi uşor oricare dintre elementele
.
disponibile.
Wi-Fi
Utilizaţi Wi-Fi pentru a naviga pe internet, pentru a descărca aplicaţii sau pentru a trimite
şi a primi mesaje de e-mail. După ce vă conectaţi la o reţea Wi-Fi, dispozitivul
memorează reţeaua respectivă şi se conectează automat la ea următoarea dată când
intraţi în raza ei de acoperire.
Unele reţele Wi-Fi vă solicită să vă conectaţi la o pagină Web pentru a putea obţine
acces. Pentru informaţii suplimentare, contactaţi administratorul reţelei Wi-Fi în cauză.
Reţelele Wi-Fi disponibile pot fi publice sau securizate:
•
Reţelele publice sunt indicate prin
•
Reţelele securizate sunt indicate prin
lângă numele reţelei Wi-Fi;
lângă numele reţelei Wi-Fi.
Unele reţele Wi-Fi nu apar în lista de reţele disponibile, deoarece nu
reţea (SSID). În cazul în care cunoaşteţi numele unei reţele, îl puteţi adăuga manual la lista de
reţele Wi-Fi disponibile.
îşi transmit numele de
Pentru a activa sau a dezactiva funcţia Wi-Fi
1
În Ecranul principal, atingeţi uşor .
2
Găsiţi şi atingeţi uşor
3
Atingeţi uşor cursorul pentru a activa sau a dezactiva Wi-Fi.
Activarea funcţiei Wi-Fi poate dura câteva secunde.
Setări
>
Wi-Fi
.
Pentru a vă conecta automat la o reţea Wi-Fi
1
În Ecranul principal, atingeţi uşor
2
Găsiţi şi atingeţi uşor Setări > Wi-Fi.
3
Atingeţi uşor cursorul pentru a activa Wi-Fi. Se afişează toate reţelele Wi-Fi
.
disponibile.
4
Atingeţi uşor o reţea Wi-Fi pentru a vă conecta la ea. Pentru reţelele securizate,
introduceţi parolele corespunzătoare. De îndată ce sunteţi conectaţi, se
afişează în bara de stare.
Pentru a căuta reţele disponibile noi, atingeţi
nu reuşiţi să vă conectaţi la o reţea Wi-Fi, consultaţi sfaturile relevante privind depanarea
dispozitivului dvs. la
www.sonymobile.com/support/
uşor , apoi atingeţi uşor Reîmprospătare. Dacă
.
49
Aceasta este versiunea pentru Internet a acestei publicaţii. © Imprimaţi numai pentru uz personal.

Pentru a adăuga manual o reţea Wi-Fi
1
În Ecran principal, atingeţi uşor .
2
Găsiţi şi atingeţi uşor Setări > Wi-Fi.
3
Atingeţi uşor > Adăugare reţea.
4
Introduceţi informaţiile necesare pentru Nume reţea (SSID).
5
Pentru a selecta un tip de securitate, atingeţi uşor câmpul Securitate.
6
Dacă se solicită, introduceţi o parolă.
7
Pentru a edita opţiunile avansate precum setările pentru proxy şi IP, atingeţi uşor
Opţiuni avansate şi apoi editaţi-le după cum doriţi.
8
Atingeţi uşor Salvare.
Contactaţi administratorul de reţea Wi-Fi pentru a obţine numele SSID şi parola de reţea.
Mărirea puterii semnalului Wi-Fi
Există mai multe lucruri pe care le puteţi face pentru a îmbunătăţi recepţia Wi-Fi:
•
Mutaţi dispozitivul mai aproape de punctul de acces Wi-Fi;
•
Mutaţi punctul de acces Wi-Fi departe de orice obstacol sau interferenţă posibilă;
•
Nu acoperiţi zona antenei Wi-Fi a dispozitivului (zona evidenţiată din ilustraţie).
Setările Wi-Fi
Când sunteţi conectat la o reţea Wi-Fi sau când sunt disponibile reţele Wi-Fi în
apropierea dvs., puteţi să vedeţi starea acestor reţele. De asemenea, puteţi să activaţi
dispozitivul să vă notifice de fiecare dată când este detectată o reţea Wi-Fi deschisă.
Pentru a activa notificări de reţea Wi-Fi
1
Activaţi funcţia Wi-Fi dacă nu este deja activată.
2
În Ecran principal, atingeţi uşor
3
Găsiţi şi atingeţi uşor Setări > Wi-Fi.
4
Atingeţi uşor > Avansat.
5
Trageţi spre dreapta cursorul de lângă Notificare de reţea.
Pentru a vizualiza informaţii detaliate despre o reţea Wi-Fi
1
În Ecranul principal, atingeţi uşor .
2
Găsiţi şi atingeţi uşor Setări > Wi-Fi.
3
Atingeţi uşor reţeaua Wi-Fi care este momentan conectată. Se afişează informaţii
detaliate despre reţea.
.
50
Aceasta este versiunea pentru Internet a acestei publicaţii. © Imprimaţi numai pentru uz personal.

Pentru a adăuga o politică de inactivitate Wi-Fi
1
În Ecran principal, atingeţi uşor .
2
Găsiţi şi atingeţi uşor Setări > Wi-Fi.
3
Atingeţi uşor , apoi Avansat> Menţine Wi-Fi activ in repaus.
4
Selectaţi o opţiune.
Pentru a găsi adresa MAC a dispozitivului
1
În Ecranul principal, atingeţi uşor .
2
Găsiţi şi atingeţi uşor Setări > Wi-Fi.
3
Atingeţi uşor
. Adresă MAC este afişată în listă.
WPS
WPS (Wi-Fi Protected Setup™) este un standard de reţea wireless ce vă ajută să stabiliţi
conexiuni de reţea wireless securizate. Dacă aveţi puţine cunoştinţe despre securitatea
wireless, WPS vă permite să configuraţi cu uşurinţă criptarea Wi-Fi Protected Access®
(WPA) pentru a vă securiza reţeaua. De asemenea, puteţi adăuga dispozitive noi într-o
reţea existentă fără a introduce parole lungi.
Utilizaţi una dintre aceste metode pentru a activa funcţia WPS:
•
metoda de la buton – apăsaţi pur şi simplu un buton de pe un dispozitiv compatibil WPS,
de exemplu, un router;
•
metoda cu PIN – dispozitivul dvs. creează un PIN (Personal Identification Number Număr de identificare personală) aleatoriu, pe care îl introduceţi pe dispozitivul compatibil
WPS.
Pentru a vă conecta la o reţea Wi-Fi utilizând un buton WPS
1
În Ecran principal, atingeţi uşor
2
Găsiţi şi atingeţi uşor
3
Activaţi funcţia Wi-Fi dacă nu este deja activată.
4
Atingeţi uşor
dispozitivul compatibil WPS.
Pentru a vă conecta la o reţea Wi-Fi utilizând un cod PIN WPS
1
În Ecran principal, atingeţi uşor
2
Găsiţi şi atingeţi uşor
3
Activaţi funcţia Wi-Fi dacă nu este deja activată.
4
Atingeţi uşor
5
Pe dispozitivul compatibil WPS introduceţi codul PIN care apare pe dispozitivul
dvs.
>
>
Setări
Avansat
Setări
Avansat
>
>
.
>
Buton WPS
>
Introduceţi PIN WPS
Wi-Fi
.
Wi-Fi
.
, apoi apăsaţi pe butonul WPS de pe
.
.
Partajarea conexiunii de date de telefonie mobilă
Puteţi partaja conexiunea de date de telefonie mobilă cu alte dispozitive în mai multe
moduri:
•
tethering prin USB – partajaţi conexiunea de date de telefonie mobilă cu un singur
computer utilizând un cablu USB;
•
tethering prin Bluetooth® – partajaţi conexiunea de date de telefonie mobilă cu până la
cinci dispozitive prin Bluetooth®;
•
hotspot Wi-Fi portabil – partajaţi simultan conexiunea de date de telefonie mobilă cu
până la 8 dispozitive, inclusiv dispozitive care acceptă tehnologia WPS.
51
Aceasta este versiunea pentru Internet a acestei publicaţii. © Imprimaţi numai pentru uz personal.

Pentru a partaja conexiunea de date utilizând un cablu USB
1
Dezactivaţi toate conexiunile prin cablu USB de la dispozitiv.
2
Utilizând cablul USB livrat împreună cu dispozitivul, conectaţi dispozitivul la un
computer.
3
În Ecranul principal, atingeţi uşor
4
Găsiţi şi atingeţi uşor Setări > Mai multe > Tethering şi hotspot portabil.
5
Trageţi spre dreapta cursorul aflat lângă Conectare prin USB, apoi atingeţi uşor
OK, dacă vi se solicită. În bara de stare se afişează
6
Pentru a opri partajarea conexiunii dvs. de date, atingeţi uşor cursorul Conectare
.
imediat după conectare.
prin USB sau deconectaţi cablul USB.
Nu puteţi partaja simultan conexiunea de date a dispozitivului şi cartela SD printr-un cablu
USB.
Pentru a partaja conexiunea de date de telefonie mobilă cu un alt dispozitiv
Bluetooth®
1
Asiguraţi-vă că dispozitivul dvs. şi celălalt dispozitiv Bluetooth® sunt împerecheate
unul cu celălalt şi că traficul de date de telefonie mobilă este activat pe dispozitivul
dvs.
2
Pe dispozitiv: În Ecranul principal, atingeţi uşor
3
Găsiţi şi atingeţi uşor Setări > Mai multe > Tethering şi hotspot portabil, apoi
.
atingeţi uşor cursorul Conexiune prin disp. mobil Bluetooth pentru a activa
funcţia.
4
Pe dispozitivul Bluetooth®: Configuraţi dispozitivul pentru a-şi obţine conexiunea
la reţea utilizând funcţia Bluetooth®. Dacă dispozitivul este un computer,
consultaţi instrucţiunile relevante pentru a finaliza configurarea. Dacă pe dispozitiv
se execută sistemul de operare Android™, atingeţi uşor pictograma setări de
lângă numele dispozitivului împerecheat din Setări > Bluetooth > Dispozitive
împerecheate
5
Pe dispozitiv: Atingeţi uşor Setări lângă dispozitivul împerecheat. Apoi, bifaţi
, apoi marcaţi caseta de selectare
Acces Internet
caseta de selectare pentru acces la internet. Aşteptaţi să apară
.
în bara de
stare. După ce apare, configurarea este finalizată.
6
Pentru a opri partajarea conexiunii de date de telefonie mobilă, atingeţi din nou
uşor cursorul Conexiune prin disp. mobil Bluetooth pentru a dezactiva funcţia.
Funcţia
dispozitivul sau dezactivaţi funcţia Bluetooth®.
Conexiune prin disp. mobil Bluetooth este dezactivată ori de câte ori închideţi
Pentru informaţii suplimentare referitoare la împerechere şi activarea traficului datelor de
telefonie mobilă, consultaţi
la pagina 132 şi
Pentru a adăuga o reţea virtuală privată
Pentru a împerechea dispozitivul dvs. cu alt dispozitiv Bluetooth®
la pagina 55.
Pentru a utiliza dispozitivul ca hotspot Wi-Fi portabil
1
În Ecran principal, atingeţi uşor .
2
Găsiţi şi atingeţi uşor Setări > Mai multe > Tethering şi hotspot portabil.
3
Atingeţi uşor Setări hotspot portabil > Configurare hotspot Wi-Fi.
4
Introduceţi informaţiile necesare pentru Nume reţea (SSID).
5
Pentru a selecta un tip de securitate, atingeţi uşor câmpul Securitate. Dacă se
solicită, introduceţi o parolă.
6
Atingeţi uşor Salvare.
7
Atingeţi uşor
8
Dacă vi se solicită, atingeţi uşor OK pentru confirmare. apare în bara de stare
şi trageţi spre dreapta cursorul de lângă Hotspot portabil.
imediat ce se activează hotspotul Wi-Fi.
9
Pentru a opri partajarea conexiunii de date prin Wi-Fi, trageţi spre stânga cursorul
de lângă Hotspot portabil.
52
Aceasta este versiunea pentru Internet a acestei publicaţii. © Imprimaţi numai pentru uz personal.

Permiteţi unui dispozitiv compatibil WPS să utilizeze conexiunea de date mobile
1
Asiguraţi-vă că dispozitivul dvs. funcţionează ca hotspot Wi-Fi portabil.
2
În Ecranul principal, atingeţi uşor .
3
Găsiţi şi atingeţi uşor Setări > Mai multe > Tethering şi hotspot portabil > Setări
hotspot portabil.
4
Atingeţi uşor cursorul Cu descoperire pentru a activa funcţia.
5
Sub Configurare hotspot Wi-Fi, asiguraţi-vă că hotspotul portabil este securizat
printr-o parolă.
6
Atingeţi uşor Buton WPS, apoi urmaţi instrucţiunile relevante. Alternativ, atingeţi
> Introduceţi PIN WPS, apoi introduceţi codul PIN care apare pe
uşor
dispozitivul compatibil WPS.
Pentru a redenumi sau securiza hotspotul portabil
1
În Ecranul principal, atingeţi uşor
2
Găsiţi şi atingeţi uşor Setări > Mai multe > Tethering şi hotspot portabil.
3
Atingeţi uşor Setări hotspot portabil > Configurare hotspot Wi-Fi.
4
Introduceţi numele Nume reţea (SSID) pentru reţea.
5
Pentru a selecta un tip de securitate, atingeţi uşor câmpul Securitate.
6
Dacă se solicită, introduceţi o parolă.
7
Atingeţi uşor Salvare.
.
Controlul utilizării datelor
Puteţi urmări volumul de date transferate pe şi de pe dispozitiv prin conexiunea de date
mobilă sau prin cea Wi-Fi pe parcursul unei perioade date. De exemplu, puteţi vizualiza
volumul de date utilizate de aplicaţii individuale. Pentru datele transferate prin conexiunea
de date mobilă, puteţi seta şi avertismente privind utilizarea de date şi limite pentru a
evita costuri suplimentare.
Reglarea setărilor de utilizare a datelor vă poate ajuta să deţineţi un control mai bun asupra
utilizării datelor, dar nu poate garanta evitarea costurilor suplimentare.
Pentru a activa sau dezactiva traficul de date
1
În Ecranul principal, atingeţi uşor .
2
Găsiţi şi atingeţi uşor
3
Atingeţi uşor cursorul Trafic date de telefonie mobilă pentru a activa sau
Setări
>
Utilizare date
.
dezactiva traficul de date.
4
Selectaţi o cartelă SIM pentru a activa o conexiune la reţeaua de date de telefonie
mobilă.
Atunci când
Wi-Fi şi Bluetooth®.
traficul de date este dezactivat, dispozitivul poate realiza în continuare conexiuni
Pentru a seta o avertizare pentru nivelul de utilizare a datelor
1
Asiguraţi-vă că traficul de date de telefonie mobilă este activat.
2
În Ecranul principal, atingeţi uşor
3
Găsiţi şi atingeţi uşor Setări > Utilizare date.
4
Selectaţi o cartelă SIM.
5
Pentru a seta nivelul de avertizare, trageţi linia de avertizare la valoarea dorită. Mai
.
puteţi introduce manual limita datelor, atingând uşor numărul afişat lângă linie.
Primiţi o notificare de avertizare atunci când volumul traficului de date atinge nivelul
setat.
53
Aceasta este versiunea pentru Internet a acestei publicaţii. © Imprimaţi numai pentru uz personal.

Pentru a seta limita pentru nivelul de utilizare a datelor de telefonie mobilă
1
Asiguraţi-vă că traficul de date de telefonie mobilă este activat.
2
În Ecranul principal, atingeţi uşor .
3
Găsiţi şi atingeţi uşor Setări > Utilizare date.
4
Atingeţi uşor fila Mobile.
5
Selectaţi o cartelă SIM.
6
Atingeţi uşor cursorul de lângă Setare limită pentru date de telefonie mobilă,
pentru a activa funcţia, apoi atingeţi uşor OK.
7
Pentru a seta limita nivelului de utilizare a datelor de telefonie mobilă, trageţi linia
limitei datelor la valoarea dorită. Mai puteţi seta manual limita datelor, atingând
uşor numărul afişat lângă linie.
Odată ce nivelul de utilizare a datelor de telefonie mobilă ajunge la limita setată, traficul de
date de telefonie mobilă de pe dispozitiv se va dezactiva automat.
Pentru a controla nivelul de utilizare a datelor de către anumite aplicaţii
1
În Ecranul principal, atingeţi uşor .
2
Găsiţi şi atingeţi uşor Setări > Utilizare date.
3
Atingeţi uşor aplicaţia pe care doriţi să o controlaţi, apoi atingeţi uşor cursorul
Restricţionare date de fundal ale apl. şi atingeţi uşor OK.
4
Pentru a accesa setări mai detaliate ale aplicaţiei, atingeţi uşor Setări aplicaţii şi
efectuaţi modificările necesare.
Performanţa anumitor aplicaţii poate fi afectată dacă modificaţi setările acestora privind
nivelul de utilizare a datelor.
Pentru a verifica nivelul de utilizare a datelor
1
În Ecran principal, atingeţi uşor .
2
Găsiţi şi atingeţi uşor
3
Atingeţi uşor , apoi atingeţi uşor Afişare Wi-Fi.
4
Pentru a vizualiza informaţii despre volumul de date transferate prin Wi-Fi, atingeţi
Setări
>
Utilizare date
.
uşor fila Wi-Fi.
5
Pentru a vizualiza informaţiile despre volumul de date transferate prin conexiunea
de date de telefonie mobilă, atingeţi uşor Trafic date de telefonie mobilă.
Selectarea unei cartele SIM pentru traficul de date
Oricare din cele două cartele SIM din dispozitiv pot să gestioneze traficul de date, dar o
singură cartelă SIM poate fi selectată pentru a gestiona date la un moment dat. Puteţi
selecta cartela SIM de utilizat pentru trafic de date în timpul configurării iniţiale a
dispozitivului sau o puteţi selecta ulterior prin meniul de setări.
Pentru a schimba cartela SIM utilizată pentru trafic de date
1
În Ecranul principal, atingeţi uşor
2
Găsiţi şi atingeţi uşor Setări > SIM dual > Trafic date reţele mob..
3
Selectaţi cartela SIM pe care doriţi să o utilizaţi pentru trafic de date.
trafic de date cu viteze superioare, selectaţi cartela SIM care acceptă cea mai rapidă
Pentru
reţea de telefonie mobilă, cum ar fi 3G sau LTE.
.
Selectarea reţelelor de telefonie mobilă
Dispozitivul acceptă utilizarea simultană a două reţele diferite. Puteţi selecta dintre
următoarele combinaţii ale modurilor de reţea atunci când sunt inserate două cartele SIM
în dispozitiv:
•
O reţea LTE şi o reţea GSM
•
O reţea WCDMA şi o reţea GSM
•
Două reţele GSM
54
Aceasta este versiunea pentru Internet a acestei publicaţii. © Imprimaţi numai pentru uz personal.

Pentru fiecare cartelă SIM, puteţi seta dispozitivul să comute automat între reţelele de
telefonie mobilă, în funcţie de reţelele de telefonie mobilă disponibile în locul în care vă
aflaţi. Aveţi posibilitatea, de asemenea, să setaţi manual dispozitivul pentru a utiliza un
anumit tip de reţea de telefonie mobilă pentru fiecare cartelă SIM, de exemplu, WCDMA
sau GSM.
În bara de stare sunt afişate diverse pictograme de stare, în funcţie de tipul sau de modul
de reţea la care v-aţi conectat. Consultaţi
Pictograma de stare
la pagina 33 pentru a
vedea cum arată diversele pictograme de stare.
Pentru a selecta un mod de reţea
1
În Ecranul principal, atingeţi uşor .
2
Găsiţi şi atingeţi uşor Setări > Mai multe > Reţele mobile.
3
Selectaţi o cartelă SIM.
4
Atingeţi uşor Tipul de reţea preferat şi selectaţi un mod de reţea.
Pentru a selecta manual o altă reţea
1
În Ecranul principal, atingeţi uşor
2
Găsiţi şi atingeţi uşor Setări > Mai multe > Reţele mobile.
3
Selectaţi o cartelă SIM.
4
Atingeţi uşor Operatori de rețea.
5
Atingeţi uşor Mod Căutare, apoi selectaţi Manual.
6
Selectaţi o reţea.
Dacă selectaţi manual o reţea, dispozitivul nu va căuta alte reţele, chiar dacă vă deplasaţi în
afara zonei de acoperire a reţelei selectate manual.
.
Pentru a activa selectarea automată a reţelei
1
În
Ecranul principal
2
Găsiţi şi atingeţi uşor Setări > Mai multe > Reţele mobile.
3
Selectaţi o cartelă SIM.
4
Atingeţi uşor Operatori de reţea.
5
Atingeţi uşor
, atingeţi uşor .
Mod Căutare
, apoi selectaţi
Automată
.
Reţele virtuale private (VPN)
Utilizaţi dispozitivul pentru a vă conecta la reţele virtuale private (VPN), care vă permit să
accesaţi resurse aflate în interiorul unei reţele locale securizate dintr-o reţea publică. De
exemplu, conexiunile VPN sunt utilizate frecvent de corporaţii şi instituţii de învăţământ,
pentru utilizatorii care au nevoie să acceseze reţele intranet şi alte servicii interne atunci
când ei se află în afara reţelei interne, de exemplu, atunci când se află în călătorie.
Conexiunile VPN pot fi configurate în mai multe moduri, în funcţie de reţea. Unele reţele
vă pot solicita să transferaţi şi să instalaţi un certificat de securitate pe dispozitiv. Pentru
informaţii detaliate despre modul în care se configurează o conexiune la reţeaua virtuală
privată proprie, contactaţi administratorul de reţea din firma sau organizaţia dvs.
Dacă utilizaţi un dispozitiv împreună cu mai mulţi utilizatori, pentru a regla setarea pentru VPN,
este posibil să fie necesar să vă conectaţi drept proprietar, adică, utilizatorul principal.
Pentru a adăuga o reţea virtuală privată
1
În Ecranul principal, atingeţi uşor .
2
Găsiţi şi atingeţi uşor Setări > Mai multe > VPN.
3
Atingeţi uşor .
4
Selectaţi tipul de reţea VPN de adăugat.
5
Introduceţi setările pentru VPN.
6
Atingeţi uşor Salvare.
55
Aceasta este versiunea pentru Internet a acestei publicaţii. © Imprimaţi numai pentru uz personal.

Pentru a conecta o reţea virtuală privată
1
În Ecranul principal, atingeţi uşor .
2
Găsiţi şi atingeţi uşor Setări > Mai multe > VPN.
3
În lista de reţele disponibile, atingeţi uşor reţeaua VPN la care doriţi să vă
conectaţi.
4
Introduceţi informaţiile necesare.
5
Atingeţi uşor Conectare.
Pentru deconectare de la o reţea virtuală privată (VPN)
1
Atingeţi uşor de două ori bara de stare pentru a deschide panoul Notificare.
2
Atingeţi uşor notificarea conexiunii VPN pentru a o dezactiva.
56
Aceasta este versiunea pentru Internet a acestei publicaţii. © Imprimaţi numai pentru uz personal.

Sincronizarea datelor de pe dispozitiv
Sincronizarea cu conturile online
Sincronizaţi-vă dispozitivul cu persoane de contact, mesaje de e-mail, evenimente din
calendar şi alte informaţii din conturi online precum conturi de e-mail ca Gmail™ şi
Exchange ActiveSync şi conturi de Facebook™ şi Flickr™. Puteţi sincroniza datele
automat pentru astfel de conturi activând funcţia de sincronizare automată. Sau puteţi
sincroniza manual fiecare cont în parte.
Pentru a configura un cont online pentru sincronizare
1
În Ecran principal, atingeţi uşor
2
Atingeţi uşor Setări > Conturi > Adăugare cont, apoi selectaţi contul pe care doriţi
să-l adăugaţi.
3
Urmaţi instrucţiunile pentru a crea un cont sau conectaţi-vă dacă aveţi de ja un
cont.
Pentru a efectua manual sincronizarea cu un cont online
1
În Ecran principal, atingeţi uşor
2
Sub Conturi, atingeţi uşor numele contului cu care doriţi să realizaţi sincronizarea.
Apare o listă de elemente care pot fi sincronizate cu contul.
3
Atingeţi uşor elementele pe care doriţi să le sincronizaţi.
Pentru a elimina un cont online
1
În Ecran principal, atingeţi uşor >
2
Sub Conturi, atingeţi uşor numele contului pe care doriţi să îl eliminaţi.
3
Atingeţi uşor , apoi atingeţi uşor
4
Atingeţi uşor, din nou, Eliminare cont pentru a confirma.
.
> Setări > Conturi.
>
Setări
Eliminare cont
Conturi
.
.
Sincronizarea cu Microsoft® Exchange ActiveSync®
În cazul în care compania dvs. utilizează conturi Microsoft Exchange ActiveSync, puteţi
accesa mesaje de e-mail, rezervările din calendar şi persoanele de contact aferente
respectivului cont de la serviciu direct de pe dispozitivul dvs. După configurare, puteţi
găsi informaţiile în aplicaţiile E-mail, Calendar şi Agendă.
57
Aceasta este versiunea pentru Internet a acestei publicaţii. © Imprimaţi numai pentru uz personal.

Pentru a configura un cont EAS pentru sincronizare
1
Asiguraţi-vă că aveţi la dispoziţie detaliile pentru domeniu şi server (aşa cum sunt
furnizate de administratorul reţelei de la serviciul dvs.).
2
În Ecran principal, atingeţi uşor .
3
Atingeţi uşor Setări > Conturi > Adăugare cont > Exchange ActiveSync.
4
Introduceţi adresa de e-mail şi parola corespunzătoare contului de la serviciu.
5
Atingeţi uşor Următorul. Dispozitivul începe să preia informaţiile despre cont. Dacă
apare o eroare, introduceţi manual detaliile pentru domeniu şi server aferente
contului dvs., apoi atingeţi uşor Următorul.
6
Atingeţi uşor OK pentru a-i permite serverului de la serviciul dvs. să vă controleze
dispozitivul.
7
Selectaţi o metodă de sincronizare, un interval de sincronizare şi ce date doriţi să
sincronizaţi cu dispozitivul, precum persoanele de contact şi intrările din calendar.
8
Atingeţi uşor Următorul, apoi selectaţi modalitatea de a primi o notificare atunci
când primiţi mesaje de email noi.
9
Atingeți uşor Următorul din nou. Introduceţi un nume pentru contul de la serviciu,
apoi atingeţi uşor Terminare configurare.
10
Dacă vi se solicită, activaţi administratorul de dispozitive pentru a permite
serverului dvs. de la serviciu să seteze anumite reguli de securitate pe dispozitiv,
de exemplu dezactivarea înregistrării vocale şi utilizarea criptării stocării. În caz
contrar, configurarea contului nu reuşeşte.
Atunci când modificaţi parola de conectare aferentă unui cont EAS pe computerul dvs., trebuie
să vă conectaţi din nou la contul EAS pe dispozitiv.
Pentru a modifica setările pentru un cont EAS
1
În Ecran principal, atingeţi uşor .
2
Găsiţi şi atingeţi uşor E-mail, apoi atingeţi uşor
3
Atingeţi uşor
şi selectaţi un cont EAS, apoi modificaţi setările pentru contul
Setări
.
EAS în funcţie de preferinţe.
Pentru a seta un interval de sincronizare pentru un cont EAS
1
În Ecran principal, atingeţi uşor .
2
Atingeţi uşor
3
Atingeţi uşor Setări şi selectaţi un cont EAS.
4
Atingeţi uşor
, apoi atingeţi uşor
E-mail
Frecvenţă verificare
.
>
Frecvenţă verificare
interval.
Pentru a elimina un cont EAS
1
În Ecran principal, atingeţi uşor > Setări > Conturi.
2
Sub
Conturi
, atingeţi uşor
Exchange ActiveSync
, apoi selectaţi contul EAS pe
care doriţi să-l eliminaţi.
3
Atingeţi uşor , apoi atingeţi uşor
4
Atingeţi uşor, din nou, Eliminare cont pentru a confirma.
Eliminare cont
.
şi selectaţi o opţiune de
58
Aceasta este versiunea pentru Internet a acestei publicaţii. © Imprimaţi numai pentru uz personal.

Setările de bază
Accesarea setărilor
Vizualizaţi şi modificaţi setările pentru dispozitivul dvs. în meniul Setări. Meniul Setări
poate fi accesat atât din ecranul cu aplicaţii, cât şi din panoul Setări rapide.
Pentru a deschide meniul cu setările dispozitivului din ecranul cu aplicaţii
1
În Ecranul principal, atingeţi uşor
2
Găsiţi şi atingeţi uşor Setări.
Vizualizarea informaţiilor despre dispozitiv
1
În Ecran principal, atingeţi uşor
2
Găsiţi şi atingeţi uşor Setări > Despre telefon.
Pentru a deschide sau a închide panoul Setări rapide
•
Pentru a deschide panoul Setări rapide, trageţi în jos bara de stare.
Pentru a porni lanterna
1
Trageţi în jos bara de stare folosind două degete.
2
Atingeţi uşor
Pentru a selecta ce setări se afişează în panoul Setări rapide
1
Trageţi în jos bara de stare, apoi atingeţi uşor
2
În bara din partea de sus a ecranului, atingeţi continuu pictograma setării rapide
pe care doriţi să o adăugaţi, apoi trageţi-o şi fixaţi-o în partea de jos a ecranului.
.
.
.
.
Pentru a rearanja elementele din panoul Setări rapide
1
Trageţi în jos bara de stare, apoi atingeţi uşor .
2
Atingeţi continuu o pictogramă, apoi mutaţi-o în poziţia dorită.
Setări de volum
Aveţi posibilitatea să reglaţi volumul tonului de apel pentru apeluri şi notificări primite,
precum şi pentru muzică şi redare video.
Pentru a regla volumul tonului de apel cu tasta de volum
•
Apăsaţi tasta de volum în sus sau în jos.
Pentru a regla volumul de redare media cu tasta de volum
•
Când redaţi muzică sau vizionaţi un clip video, apăsaţi tasta de volum în sus sau în
jos, chiar dacă ecranul este blocat.
Pentru a activa modul vibraţiilor
•
Apăsaţi pe tasta de volum în sus sau în jos până când apare .
Pentru a regla nivelurile de volum
1
În Ecranul principal, atingeţi uşor .
2
Găsiţi şi atingeţi uşor Setări > Sunete și notificări.
3
Trageţi cursoarele de volum în poziţiile dorite.
De asemenea, puteţi să apăsaţi în sus sau în jos pe tasta de volum
pentru a regla separat nivelul volumului pentru tonul de apel, redarea fişierelor media sau
alarmei.
59
Aceasta este versiunea pentru Internet a acestei publicaţii. © Imprimaţi numai pentru uz personal.
şi să atingeţi uşor

Pentru a seta dispozitivul să vibreze la apelurile sosite
1
În Ecranul principal, atingeţi uşor .
2
Găsiţi şi atingeţi uşor Setări > Sunete și notificări.
3
Atingeţi uşor cursorul Vibrare şi pentru apeluri pentru a activa funcţia.
Pentru a seta un ton de apel
1
În Ecran principal, atingeţi uşor .
2
Găsiţi şi atingeţi uşor Setări > Sunete și notificări > Ton de apel telefon.
3
Selectaţi o cartelă SIM.
4
Selectaţi o opţiune din listă sau atingeţi uşor
salvat pe dispozitiv.
5
Pentru confirmare, atingeţi uşor Efectuat.
Pentru a selecta sunetul de notificare
1
În Ecranul principal, atingeţi uşor
2
Găsiţi şi atingeţi uşor Setări > Sunete și notificări > Sunet notificări.
3
Selectaţi o opţiune din listă sau atingeţi uşor
salvat pe dispozitiv.
4
Pentru confirmare, atingeţi uşor Efectuat.
Unele aplicaţii au sunete de notificare proprii pe care le puteţi selecta în setările aplicaţiei.
Pentru a activa tonurile la atingere
1
În Ecranul principal, atingeţi uşor .
2
Găsiţi şi atingeţi uşor
3
Atingeţi uşor cursoarele pentru a activa sau dezactiva diferite tonuri la atingere,
după caz.
Setări
>
.
Sunete și notificări
şi selectaţi un fişier de muzică
şi selectaţi un fişier de muzică
>
Alte sunete
.
Modul Nu deranjaţi
Puteţi să setaţi dispozitivul la modul Nu deranjaţi şi să decideţi manual cât timp se va afla
dispozitivul în modul Nu deranjaţi. De asemenea, puteţi prestabili momentul în care
dispozitivul se va afla automat în modul Nu deranjaţi.
Pentru a activa modul Nu deranjaţi
1
Trageţi în jos bara de stare pentru a accesa panoul Setări rapide.
2
Găsiţi şi atingeţi uşor
3
Selectaţi o opţiune, apoi atingeţi uşor Efectuat.
Pentru a comuta rapid între modurile Nu deranjaţi/Vibrare/Sunet
1
Apăsaţi pe tasta de volum în sus sau în jos până când apare
2
Atingeţi uşor sau pentru a comuta rapid între modurile Vibrare/Sunet. Pentru
a activa modul Nu deranjaţi, apăsaţi pe tasta de reducere a volumului în modul
Vibrare.
Pentru a planifica intervalele de timp ale modului Nu deranjaţi
1
În Ecranul principal, atingeţi uşor
2
Găsiţi şi atingeţi uşor Setări > Sunete și notificări > Nu deranja > Reguli
automate.
3
Selectaţi intervalul sau evenimentul pentru care doriţi să planificaţi modul Nu
deranjaţi sau adăugaţi o regulă nouă.
4
Introduceţi numele dorit pentru regulă, apoi atingeţi uşor OK.
5
Găsiţi şi atingeţi uşor Zile şi marcaţi casetele de selectare ale zilelor relevante, apoi
atingeţi uşor Efectuat.
6
Pentru a regla ora începerii, atingeţi uşor Ora de începere şi selectaţi o valoare,
apoi atingeţi OK.
7
Pentru a regla ora terminării, atingeţi uşor Ora de încheiere şi selectaţi o valoare,
apoi atingeţi OK. Dispozitivul dvs. rămâne în modul Nu deranjaţi pe durata
intervalului de timp selectat.
.
, sau .
.
60
Aceasta este versiunea pentru Internet a acestei publicaţii. © Imprimaţi numai pentru uz personal.

Setarea excepţiilor pentru modul Nu deranjaţi
Puteţi selecta tipurile de notificări care au permisiunea să sune în modul Nu deranjaţi şi
puteţi filtra excepţiile în funcţie de sursa notificărilor. Cele mai cunoscute tipuri de excepţii
includ:
•
Evenimente şi memento-uri
•
Apeluri
•
Mesaje
•
Alarme
Pentru a permite excepţii în modul Nu deranjaţi
1
În ecranul principal, atingeţi uşor
2
Găsiţi şi atingeţi uşor Setări > Sunete și notificări > Nu deranja > Permis doar în
mod prioritar.
3
Atingeţi uşor cursorul pentru opţiunea dorită.
Pentru a seta notificările ca excepţii în modul Nu deranjaţi
1
În ecranul principal, atingeţi uşor
2
Găsiţi şi atingeţi uşor Setări > Sunete și notificări > Nu deranja > Permis doar în
mod prioritar.
3
Selectaţi o opţiune.
Pentru a asocia excepţiile cu anumite tipuri de persoane de contact
1
În ecranul principal, atingeţi uşor
2
Găsiţi şi atingeţi uşor
mod prioritar.
3
Atingeţi uşor
4
Selectaţi o opţiune.
Apeluri
sau
Setări
Mesaje
>
.
.
.
Sunete și notificări
.
>
Nu deranja
>
Permis doar în
Pentru a le permite alarmelor să sune în modul Nu deranjaţi
1
Apăsaţi pe tasta de reducere a volumului până când apare
2
Atingeţi uşor , apoi reglaţi cursorul de lângă .
.
Setările pentru ecran
Pentru a regla manual luminozitatea ecranului, indiferent de condiţiile de iluminare
1
În ecranul principal, atingeţi uşor .
2
Găsiţi şi atingeţi uşor Setări > Afişaj şi atingeţi uşor cursorul Luminozitate
adaptivă
3
Atingeţi uşor Nivel luminozitate.
4
Trageţi cursorul pentru a regla luminozitatea.
Reducerea nivelului luminozităţii contribuie la prelungirea duratei de funcţionare a bateriei.
Pentru a seta ecranul să vibreze la atingere
1
În ecranul principal, atingeţi uşor
2
Găsiţi şi atingeţi uşor Setări > Sunete și notificări > Alte sunete.
3
Trageţi spre dreapta cursorul din dreptul funcţiei Vibrare la atingere. Acum ecranul
vibrează când atingeţi uşor tastele de selectare şi anumite aplicaţii.
Pentru a regla timpul de inactivitate înainte ca ecranul să se închidă
1
În Ecran principal, atingeţi uşor
2
Găsiţi şi atingeţi uşor Setări > Afişaj > Repaus.
3
Selectaţi o opţiune.
pentru a dezactiva această funcţie, dacă nu este deja dezactivată.
.
.
Pentru a închide rapid ecranul, apăsaţi scurt pe tasta de alimentare
61
Aceasta este versiunea pentru Internet a acestei publicaţii. © Imprimaţi numai pentru uz personal.
.

Pentru a regla dimensiunea fonturilor
1
În ecranul principal, atingeţi uşor .
2
Găsiţi şi atingeţi uşor Setări > Afişaj > Dimensiune font.
3
Selectaţi opţiunea preferată.
Pentru a regla balansul de alb al afişajului
1
În Ecranul principal, atingeţi uşor .
2
Găsiţi şi atingeţi uşor Setări > Afişaj > Compensare alb.
3
Trageţi cursoarele în poziţiile dorite pentru a regla balansul de alb.
Pentru a readuce setarea balansului de alb la valorile sale implicite, atingeţi uşor > Valori
implicite.
Controlul inteligent al retroiluminării
Controlul inteligent al retroiluminării menţine ecranul activat atâta timp cât ţineţi
dispozitivul în mână. După ce lăsaţi din mână dispozitivul, ecranul se dezactivează în
funcţie de setarea pentru repaus.
Pentru a activa sau dezactiva funcţia de control inteligent al retroiluminării
1
În Ecranul principal, atingeţi uşor
2
Găsiţi şi atingeţi uşor Setări > Afişaj > Control intel. lum. fundal.
3
Atingeţi uşor cursorul pentru a activa sau dezactiva funcţia.
.
Modul Mănuşă
Utilizând modul Mănuşă, veţi putea interacţiona cu ecranul dispozitivului chiar dacă
purtaţi mănuşi. Atunci când utilizaţi modul Mănuşă, un cerc-cursor apare în zona de
ecran care este atinsă.
Pentru a activa modul Mănuşă
1
În Ecranul principal, atingeţi uşor
2
Atingeţi uşor cursorul
Sensibilitatea depinde de suprafaţa zonei de contact dintre ecran
care l-aţi folosit pentru a naviga pe ecran.
Modul Mănuşă
> Setări > Afişaj.
.
şi degetul înmănuşat pe
Fixarea ecranului
Utilizaţi opţiunea de fixare a ecranului pentru a seta dispozitivul să afişeze numai ecranul
unei anumite aplicaţii. De exemplu, dacă jucaţi un joc şi atingeţi întâmplător tasta de
navigare a ecranului principal, caracteristica de fixare a ecranului împiedică minimizarea
ecranului aplicaţiei active a jocului. Mai puteţi utiliza această caracteristică atunci când
împrumutaţi dispozitivul unei alte persoane pentru a-i îngreuna accesul la mai multe
ecrane sau aplicaţii. De exemplu, puteţi împrumuta telefonul unei persoane pentru a
efectua un apel şi fixaţi ecranul la aplicaţia Telefon, pentru ca persoana respectivă să
poată accesa cu uşurinţă alte aplicaţii, cum a fi Schimb de mesaje sau E-mail.
Opţiunea de
totalitate utilizatorii să anuleze fixarea unui ecran pentru a accesa dispozitivul. Pentru a vă
proteja datele, trebuie să configuraţi dispozitivul să solicite un cod PIN de deblocare a
ecranului, o parolă sau un traseu înainte ca cineva să poată anula fixarea ecranului.
fixare a ecranului nu reprezintă o caracteristică de securitate şi nu împiedică în
Pentru a activa sau dezactiva fixarea ecranului
1
În Ecranul principal, atingeţi uşor .
2
Găsiţi şi atingeţi uşor Setări > Securitate > Fixare ecran.
3
Atingeţi uşor cursorul pentru a activa sau dezactiva funcţia.
4
Dacă aţi activat fixarea ecranului, puteţi atinge cursorul Blocați dispozitivul la
anularea fixării pentru a activa sau dezactiva această funcţie de securitate
suplimentară.
Pentru ca
fixarea ecranului să funcţioneze, nu sunt obligatorii traseul, codul PIN sau parola.
62
Aceasta este versiunea pentru Internet a acestei publicaţii. © Imprimaţi numai pentru uz personal.

Pentru a fixa un ecran
1
Asiguraţi-vă că pe dispozitiv s-a activat fixarea ecranului.
2
Deschideţi o aplicaţie şi mergeţi la ecranul pe care doriţi să îl fixaţi.
3
Atingeţi uşor .
4
Pentru a afişa pictograma de fixare a ecranului
sus.
5
Atingeţi uşor
6
În fereastra care apare, atingeţi uşor Rezolvat.
Pentru a anula fixarea unui ecran
1
În ecranul fixat, atingeţi continuu, simultan, şi .
2
Eliberaţi ambele butoane.
Dacă aţi selectat o opţiune de securitate atunci când aţi activat fixarea ecranului, trebuie să
introduceţi traseul, codul PIN sau parola pentru a debloca dispozitivul înainte de a putea anula
fixarea ecranului.
.
, deplasaţi degetul pe ecran în
Setări pentru aplicaţii
Anumite aplicaţii vor solicita permisiuni odată ce începeţi să le utilizaţi. Puteţi să acordaţi
sau să refuzaţi permisiuni în mod individual pentru fiecare aplicaţie, fie din meniul Setări,
fie din caseta de dialog Confirmare permisiune. Cerinţele pentru permisiuni depind de
designul aplicaţiei.
Acordarea sau refuzarea permisiunilor
Puteţi alege să acordaţi sau să refuzaţi permisiunile atunci când se afişează caseta de
dialog. Dacă aţi utilizat o altă versiune Android anterior, majoritatea aplicaţiilor beneficiază
deja de permisiunile necesare.
Pentru a acorda o permisiune
1
Pentru a acorda o permisiune, atingeţi uşor Permiteți.
2
Atunci când caseta de dialog de confirmare apare pentru a doua oară, puteţi alege
opţiunea Nu mai întreba niciodată dacă doriţi.
3
De asemenea, o casetă de dialog va explica motivul pentru care aplicaţia are
nevoie de permisiuni şi pentru ce le utilizează în mod specific. Pentru a respinge
această casetă de dialog, atingeţi uşor OK.
Pentru a refuza o permisiune
•
Pentru a refuza o permisiune, atingeţi uşor
caseta de dialog.
Totuşi,
anumite aplicaţii pot fi utilizate chiar dacă aţi refuzat permisiunile.
Refuzați
atunci când se afişează
Permisiuni esenţiale
Anumite permisiuni sunt obligatorii pentru ca aplicaţiile să funcţioneze în parametri
normali. În astfel de cazuri, vă va informa o casetă de dialog.
Pentru a configura aplicaţii
1
În Ecranul principal, atingeţi uşor .
2
Găsiţi şi atingeţi uşor Setări > Aplicaţii > .
3
Selectaţi o opţiune de configuraţie, de exemplu Permisiuni aplicație, apoi alegeţi o
aplicaţie pe care doriţi să o configuraţi.
Pentru a acorda permisiuni esenţiale
1
Pentru a acorda o permisiune, atingeţi uşor Continuare > INFO APLICAŢIE >
Permisiuni.
2
Găsiţi permisiunea esenţială de care aveţi nevoie.
3
Trageţi spre dreapta cursorul.
63
Aceasta este versiunea pentru Internet a acestei publicaţii. © Imprimaţi numai pentru uz personal.

Permiterea sau refuzarea actualizărilor automate ale aplicaţiilor
Dacă este activată funcţia de actualizare automată, aplicaţiile sunt actualizate fără să vi
se ceară acest lucru, deci este posibil să nu ştiţi că se descarcă fişiere mari de date.
Pentru a evita eventualele costuri de transferare a fişierelor mari de date, puteţi dezactiva
actualizarea automată sau o puteţi activa numai prin conexiune Wi-Fi. Trebuie să
dezactivaţi funcţia de actualizare automată în aplicaţia Play Store™ şi în aplicaţia What's
New (dacă este disponibilă) pentru a evita actualizarea automată a aplicaţiilor.
Pentru a activa sau dezactiva actualizările automate ale tuturor aplicaţiilor în Play
Store
1
În Ecranul principal, atingeţi uşor , apoi găsiţi şi atingeţi uşor .
2
Atingeţi uşor , apoi Setări> Actualizare automată aplicaţii.
3
Selectaţi opţiunea preferată.
Pentru a activa sau dezactiva actualizările automate ale tuturor aplicaţiilor în What’s
New
1
În Ecranul principal, atingeţi uşor
2
Atingeţi uşor
3
Selectaţi opţiunea preferată.
, apoi Setări> Actualizare automată aplicaţii.
, apoi găsiţi şi atingeţi uşor .
Legarea aplicaţiilor
Dispozitivul dvs. poate stabili aplicaţia implicită pentru gestionarea unei anumite legături
Web. Aceasta înseamnă că, dacă legătura este setată, nu trebuie să selectaţi o aplicaţie
de fiecare dată când deschideţi o legătură. Puteţi modifica aplicaţia implicită în orice
moment.
Pentru a gestiona legăturile la aplicaţii din meniul Setări
1
În
Ecranul principal
2
Găsiţi şi atingeţi uşor Setări > Aplicaţii.
3
Atingeţi uşor
4
Selectaţi o aplicaţie şi reglaţi setările în funcţie de preferinţe.
, atingeţi uşor .
şi găsiţi
Linkurile aplicației
.
Reiniţializarea aplicaţiilor
Puteţi reiniţializa o aplicaţie sau puteţi goli datele aplicaţiei dacă aplicaţia nu mai răspunde
sau provoacă probleme dispozitivului.
Pentru a reiniţializa preferinţele pentru aplicaţii
1
În Ecranul principal, atingeţi uşor .
2
Găsiţi şi atingeţi uşor
3
Atingeţi uşor , apoi Resetare preferinţe aplicaţii> Resetare aplicaţii.
Reiniţializarea preferinţelor pentru aplicaţii nu înseamnă
pe dispozitiv.
Pentru a goli datele unei aplicaţii
1
În Ecranul principal, atingeţi uşor .
2
Găsiţi şi atingeţi uşor Setări > Aplicaţii.
3
Selectaţi o aplicaţie sau un serviciu, apoi atingeţi uşor Stocare > ȘTERGEŢI
DATELE > OK.
Setări
>
Aplicaţii
.
ştergerea datelor vreunei aplicaţii de
Atunci când goliţi datele aplicaţiei, datele pentru aplicaţia selectată sunt
dispozitiv. Opţiunea de golire a datelor aplicaţiei nu este disponibilă pentru toate aplicaţiile sau
serviciile.
şterse definitiv din
64
Aceasta este versiunea pentru Internet a acestei publicaţii. © Imprimaţi numai pentru uz personal.

Pentru a goli memoria temporară a unei aplicaţii
1
În Ecranul principal, atingeţi uşor .
2
Găsiţi şi atingeţi uşor Setări > Aplicaţii.
3
Selectaţi o aplicaţie sau un serviciu, apoi atingeţi uşor Stocare > ȘTERGEŢI
MEMORIE TEMPORARĂ.
Opţiunea de golire a memoriei temporare a aplicaţiei nu este disponibilă pentru toate aplicaţiile
sau serviciile.
Pentru a goli setarea implicită a unei aplicaţii
1
În Ecranul principal, atingeţi uşor .
2
Găsiţi şi atingeţi uşor Setări > Aplicaţii.
3
Selectaţi o aplicaţie sau un serviciu, apoi atingeţi uşor Deschide în mod prestabilit
> DEBIFARE ACŢIUNI IMPLICITE.
Opţiunea de golire a setărilor implicite ale aplicaţiei nu este disponibilă pentru toate aplicaţiile
sau serviciile.
Daydream
Daydream este un protector de ecran interactiv care afişează automat culori, fotografii
sau o diaporamă în timp ce dispozitivul este andocat sau se încarcă şi ecranul este
inactiv.
Pe un dispozitiv cu mai mulţi utilizatori,
individuale.
fiecare utilizator poate avea setări Daydream
Pentru a activa sau dezactiva protectorul de ecran Daydream
1
În Ecranul principal, atingeţi uşor .
2
Găsiţi şi atingeţi uşor
3
Atingeţi uşor cursorul pentru a activa sau dezactiva funcţia.
Setări
>
Afişaj
>
Daydream
.
Pentru a selecta conţinutul protectorului de ecran Daydream
1
În Ecranul principal, atingeţi uşor .
2
Găsiţi şi atingeţi uşor
3
Atingeţi uşor cursorul pentru a activa funcţia.
4
Selectaţi ceea ce doriţi să se afişeze atunci când protectorul de ecran este activ.
Setări
>
Afişaj
>
Daydream
.
Pentru a porni manual protectorul de ecran Daydream
1
În
Ecranul principal
2
Găsiţi şi atingeţi uşor Setări > Afişaj > Daydream.
3
Atingeţi uşor cursorul pentru a activa funcţia.
4
Pentru a activa imediat protectorul de ecran Daydream, atingeţi uşor , apoi
, atingeţi uşor
.
atingeţi uşor Pornire acum.
Setări de limbă
Puteţi să selectaţi o limbă implicită pentru dispozitivul dvs. şi să o schimbaţi ulterior. De
asemenea, puteţi să schimbaţi limba de scriere pentru introducerea de text.
Pentru a schimba limba
1
În Ecranul principal, atingeţi uşor
2
Găsiţi şi atingeţi uşor Setări > Limbă şi metodă de intrare > Limbă.
3
Selectaţi o opţiune.
4
Atingeţi uşor OK.
Dacă selectaţi
selectaţi textul de lângă şi selectaţi prima intrare din meniul care se deschide. Apoi puteţi
selecta limba dorită.
greşit limba şi nu puteţi citi textele meniului, găsiţi şi atingeţi uşor . Apoi
.
65
Aceasta este versiunea pentru Internet a acestei publicaţii. © Imprimaţi numai pentru uz personal.

Data şi ora
Aveţi posibilitatea să modificaţi data şi ora de pe dispozitiv.
Pentru a seta manual data
1
În Ecranul principal, atingeţi uşor
2
Găsiţi şi atingeţi uşor Setări > Dată şi oră.
3
Dezactivaţi funcţia Dată şi oră automate atingând uşor cursorul.
4
Atingeţi uşor Setare dată.
5
Atingeţi scurt spre stânga sau spre dreapta sau utilizaţi săgeţile pentru a seta data
dorită.
6
Atingeţi uşor OK.
Pentru a seta manual ora
1
În Ecranul principal, atingeţi uşor
2
Găsiţi şi atingeţi uşor Setări > Dată şi oră.
3
Dezactivaţi funcţia Dată şi oră automate atingând uşor cursorul.
4
Atingeţi uşor Setare oră.
5
Selectaţi valorile relevante pentru oră şi minute.
6
Atingeţi uşor OK.
Pentru a seta fusul orar
1
În
Ecranul principal
2
Găsiţi şi atingeţi uşor Setări > Dată şi oră.
3
Dezactivaţi funcţia
4
Atingeţi uşor Selectare fus orar.
5
Selectaţi o opţiune.
, atingeţi uşor
Fus orar automat
.
.
.
atingând uşor cursorul.
Îmbunătăţirea redării sunetului
Puteţi să optimizaţi sunetul emis de dispozitiv prin activarea manuală a setărilor de sunet
cum ar fi Equaliser (Egalizator) şi Surround (Spaţialitate). De asemenea, puteţi activa
opţiunea Dynamic normaliser (Normalizator dinamic) pentru a reduce la minimum
diferenţele de volum dintre melodii sau videoclipuri.
Pentru a îmbunătăţi automat redarea sunetului
1
În
Ecranul principal
2
Găsiţi şi atingeţi uşor Setări > Sunete și notificări > Setări audio.
3
Activaţi funcţia
Pentru a regla manual setările de sunet
1
În
Ecranul principal
2
Găsiţi şi atingeţi uşor Setări > Sunete și notificări > Setări audio.
3
Dezactivaţi funcţiile ClearAudio+ şi DSEE HX dacă sunt activate atingând uşor
cursoarele.
4
Atingeţi uşor Efecte sonore > Egalizator.
5
Selectaţi un aranjament prestabilit în lista meniului vertical sau reglaţi manual
setările sunetului trăgând cursoarele în sus şi în jos.
Reglarea manuală a setărilor de redare a sunetului nu are niciun efect asupra aplicaţiilor de
comunicare vocală. De exemplu, calitatea sunetului apelurilor vocale nu are de suferit.
Pentru a minimiza diferenţele de volum utilizând normalizatorul dinamic
1
În Ecranul principal, atingeţi uşor .
2
Găsiţi şi atingeţi uşor Setări > Sunete și notificări > Setări audio.
3
Dezactivaţi funcţia DSEE HX atingând uşor cursorul, dacă este activată.
4
Activaţi funcţia Normalizator dinamic atingând uşor cursorul.
, atingeţi uşor
ClearAudio+
, atingeţi uşor
atingând uşor cursorul.
.
.
66
Aceasta este versiunea pentru Internet a acestei publicaţii. © Imprimaţi numai pentru uz personal.

Mai multe conturi de utilizatori
Dispozitivul dvs. suportă mai multe conturi de utilizatori, astfel încât diferiţi utilizatori să se
poată conecta separat la dispozitiv şi să îl poată utiliza. Est bine să aveţi mai multe
conturi de utilizator în situaţiile care partajaţi acelaşi dispozitiv cu alte persoane sau în
care împrumutaţi altcuiva dispozitivul pentru a-l utiliza temporar. Utilizatorul care setează
dispozitivul prima dată devine proprietarul dispozitivului. Numai proprietarul poate
gestiona conturile celorlalţi utilizatori. Cu excepţia contului proprietarului, există două
tipuri de cont:
•
Utilizator obişnuit: Acest tip de cont este destinat persoanelor care vă utilizează frecvent
dispozitivul.
•
Utilizator invitat: Activaţi opţiunea contului de invitat pentru persoane care vă utilizează
temporar dispozitivul.
Unele funcţii sunt disponibile numai pentru proprietar. De exemplu, numai proprietarul poate
permite descărcări din alte surse decât Google Play™.
Despre contul de utilizator obişnuit
Adăugând conturi de utilizator obişnuit, puteţi permite unor utilizatori diverşi să aibă
ecrane principale, tapete de fundal şi setări generale diferite. De asemenea, aceştia au
acces separat la aplicaţii şi la spaţiul de stocare din memorie pentru fişiere, cum ar fi cele
cu muzică şi fotografii. Puteţi adăuga pe dispozitiv până la trei conturi de utilizator
obişnuit.
Pentru a adăuga un cont de utilizator obişnuit
1
Asiguraţi-vă că sunteţi conectat drept proprietar, adică utilizatorul care a configurat
dispozitivul prima dată.
2
În Ecranul principal, atingeţi uşor
3
Găsiţi şi atingeţi uşor
4
Atingeţi uşor OK. Noul cont este creat.
5
Atingeţi uşor
CONFIGURAȚI
Setări
>
apare o pictogramă care reprezintă utilizatorul recent adăugat.
6
Deblocaţi ecranul deplasând degetul pe ecran în sus.
7
Urmaţi instrucţiunile de pe ecran pentru a configura contul pentru utilizator.
.
Utilizatori
>
Adăugare utilizator
.
. Ecranul se blochează şi în colţul din dreapta sus
De asemenea, puteţi adăuga un cont de utilizator
Nu trebuie decât să trageţi bara de stare în jos, până la capăt, şi să atingeţi uşor pictograma
de utilizator, iar apoi atingeţi uşor Adăugare utilizator.
obişnuit din bara de stare de pe orice ecran.
Pentru a activa sau dezactiva apeluri telefonice expediate pentru un cont al unui
utilizator obişnuit
1
Asiguraţi-vă că sunteţi conectat drept proprietar.
2
În Ecranul principal, atingeţi uşor .
3
Găsiţi şi atingeţi uşor Setări > Utilizatori.
4
Atingeţi uşor lângă numele utilizatorului respectiv, apoi atingeţi uşor cursorul
Activaţi apelurile telefonice pentru a activa sau dezactiva funcţia pentru utilizator.
Pentru a şterge un cont de utilizator obişnuit de pe dispozitiv
1
Asiguraţi-vă că sunteţi conectat drept proprietar.
2
În Ecranul principal, atingeţi uşor .
3
Găsiţi şi atingeţi uşor Setări > Utilizatori.
4
Atingeţi uşor din dreptul numelui utilizatorului pe care doriţi să îl ştergeţi, apoi
atingeţi uşor Eliminați utilizatorul > Ştergere.
Despre contul de utilizator invitat
Dacă cineva doreşte să vă utilizeze temporar dispozitivul, puteţi activa un cont de invitat
pentru utilizatorul respectiv. În modul de utilizator invitat, dispozitivul porneşte ca un
sistem abia instalat, numai cu aplicaţiile preinstalate. După ce invitatul a terminat de
utilizat dispozitivul, puteţi şterge sesiunea, astfel încât următorul invitat să poată porni de
la început. Contul de utilizator invitat este preinstalat şi nu se poate şterge.
67
Aceasta este versiunea pentru Internet a acestei publicaţii. © Imprimaţi numai pentru uz personal.

Pentru a activa contul de utilizator invitat
1
Asiguraţi-vă că sunteţi conectat drept proprietar, adică utilizatorul care a configurat
dispozitivul prima dată.
2
În Ecranul principal, atingeţi uşor .
3
Găsiţi şi atingeţi uşor Setări > Utilizatori > Invitat.
Mai puteţi activa contul de utilizator invitat din bara de stare din orice ecran. Nu trebuie decât
să trageţi bara de stare în jos, până la capăt, şi să atingeţi uşor pictograma de utilizator, iar
apoi atingeţi uşor Adăugare invitat.
Pentru a activa sau dezactiva apeluri telefonice expediate pentru un cont al unui
utilizator invitat
1
Asiguraţi-vă că sunteţi conectat drept proprietar.
2
În Ecranul principal, atingeţi uşor
3
Găsiţi şi atingeţi uşor Setări > Utilizatori.
4
Atingeţi uşor
lângă Invitat, apoi atingeţi uşor cursorul Activaţi apelurile
.
telefonice pentru a activa sau dezactiva funcţia pentru utilizatorul invitat.
Pentru a goli datele sesiunii de invitat
1
Asiguraţi-vă că sunteţi conectat la contul de invitat.
2
În Ecranul principal, atingeţi uşor .
3
Găsiţi şi atingeţi uşor Setări > Utilizatori.
4
Găsiţi şi atingeţi uşor
5
Atingeţi uşor Eliminare.
Eliminare invitat
.
Mai puteţi goli sesiunea de invitat din bara de stare sau din orice ecran atâta timp cât sunteţi
conectat la contul de invitat. Nu trebuie decât să trageţi bara de stare în jos şi să atingeţi uşor
pictograma de utilizator, iar apoi atingeţi uşor Eliminare invitat.
Comutarea între mai multe conturi de utilizator
Pentru a comuta între mai multe conturi de utilizator
1
Pentru a vizualiza lista utilizatorilor, trageţi în jos bara de stare cu două degete,
apoi atingeţi uşor pictograma de utilizator din partea dreaptă sus a ecranului.
2
Atingeţi uşor pictograma care reprezintă contul de utilizator la care doriţi să
comutaţi. Apare ecranul de blocare pentru respectivul cont de utilizator.
Atunci când comutaţi la un cont de invitat, atingeţi
sesiunea anterioară sau atingeţi uşor Da, se continuă pentru a continua sesiunea anterioară.
uşor De la început dacă doriţi să ştergeţi
Setările pentru mai multe conturi de utilizator
Există trei tipuri de setări pe dispozitivele cu mai mulţi utilizatori:
•
Setări care se pot modifica de către orice utilizator şi care afectează toţi utilizatorii.
Exemplele includ limba, Wi-Fi, modul pentru avion, NFC şi Bluetooth®.
•
Setări care afectează numai un singur cont de utilizator. Exemplele includ sincronizarea
automată a datelor, blocarea ecranului, diverse conturi adăugate şi tapetul de fundal.
•
Setări care sunt vizibile numai proprietarului şi afectează toţi utilizatorii; de exemplu,
setările pentru VPN.
68
Aceasta este versiunea pentru Internet a acestei publicaţii. © Imprimaţi numai pentru uz personal.

Tastarea textului
Tastatura de pe ecran
Puteţi introduce text cu tastatura QWERTY de pe ecran atingând scurt fiecare literă
individual sau puteţi utiliza caracteristica Introducere prin gesturi şi glisa degetul de la o
literă la alta pentru a forma cuvinte. Dacă preferaţi să utilizaţi o versiune mai mică a
tastaturii de pe ecran şi să introduceţi text utilizând o singură mână, puteţi activa
tastatura pentru o singură mână.
Puteţi selecta până la trei limbi pentru introducerea de text. Caracteristica Detectare
inteligentă a limbii detectează limba utilizată şi anticipează cuvintele pentru limba
respectivă pe măsură ce tastaţi. Unele aplicaţii, de exemplu cele de e-mail şi de
mesagerie de text, deschid automat tastatura de de ecran.
1 Ştergeţi un caracter dinainte de cursor.
2 Introduceţi un sfârşit de linie sau confirmaţi introducerea de text.
3 Introduceţi un spaţiu.
4 Personalizaţi tastatura. Această tastă dispare după ce tastatura este personalizată.
5
Afişaţi numere şi simboluri. Pentru şi mai multe simboluri, atingeţi scurt .
6
Comutaţi între litere mici , litere mari şi majuscule . Pentru unele limbi, această tastă se utilizează
pentru a accesa caractere suplimentare ale limbii.
Pentru a afişa tastatura de pe ecran pentru a introduce text
•
Atingeţi uşor un câmp de intrare text.
Pentru a utiliza tastatura de pe ecran în orientarea tip vedere
•
Atunci când tastatura de pe ecran este afişată, întoarceţi dispozitivul pe lateral.
Este posibil să
tip vedere.
fie necesar să ajustaţi setările din anumite aplicaţii pentru a permite orientarea
Pentru a introduce text caracter cu caracter
1
Pentru a introduce un caracter vizibil pe tastatură, atingeţi-l uşor.
2
Pentru a introduce o variantă de caracter, atingeţi continuu un caracter obişnuit de
pe tastatura pentru a obţine o listă cu opţiunile disponibile, apoi selectaţi din listă.
De exemplu, pentru a introduce „é”, atingeţi continuu „e” până la apariţia celorlalte
opţiuni, apoi, în timp ce ţineţi degetul apăsat pe tastatură, trageţi-l până la „é” şi
selectaţi caracterul.
Pentru a introduce un punct
•
După ce introduceţi un cuvânt, atingeţi uşor de două ori bara de spaţiu.
69
Aceasta este versiunea pentru Internet a acestei publicaţii. © Imprimaţi numai pentru uz personal.
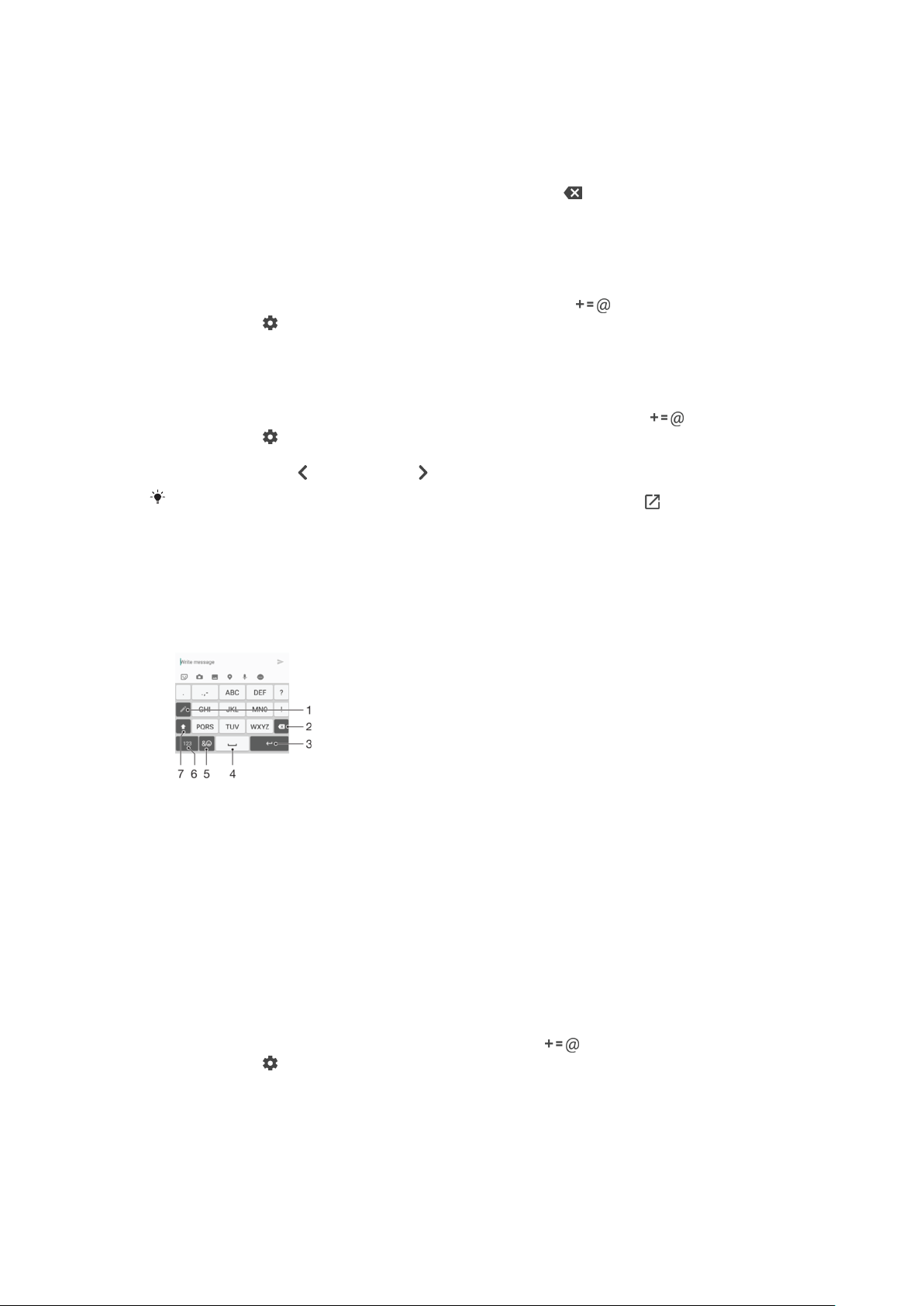
Pentru a introduce text utilizând funcţia de introducere prin gesturi
1
Când este afişată tastatura de pe ecran, deplasaţi degetul de la o literă la alta
pentru a trasa cuvântul pe care doriţi să îl scrieţi.
2
După ce terminaţi introducerea cuvântului, ridicaţi degetul. Va apărea o sugestie
de cuvânt, pe baza literelor pe care le-aţi trasat.
3
Dacă nu apare cuvântul pe care doriţi să îl utilizaţi, atingeţi pentru a vedea alte
opţiuni şi pentru a le selecta pe cele dorite. Dacă opţiunea dorită nu apare, ştergeţi
întregul cuvânt şi trasaţi din nou sau introduceţi cuvântul respectiv prin atingerea
uşoară a fiecărei litere.
Pentru a modifica setările pentru introducerea prin gesturi
1
Atunci când tastatura de pe ecran este afişată, atingeţi uşor
2
Atingeţi uşor , apoi atingeţi uşor Setări tastatură.
3
Pentru a activa sau a dezactiva funcţia de introducere prin gesturi, trageţi cursorul
.
de lângă Introducere prin gesturi în poziţia Activat sau Dezactivat.
Pentru a utiliza tastatura pentru o singură mână
1
Deschideţi tastatura de pe ecran în modul tip portret, apoi atingeţi uşor
2
Atingeţi uşor , apoi Tastatură pt. o mână.
3
Pentru a deplasa tastatura pentru o singură mână spre stânga sau dreapta
ecranului, atingeţi
Pentru a reveni la utilizarea tastaturii complete pe tot ecranul, atingeţi uşor .
sau, respectiv, .
.
Tastatura alfanumerică
Tastatura alfanumerică este similară cu o tastatură telefonică standard compusă din 12
taste. Aceasta vă oferă opţiuni de intrare text cu anticipare şi prin tastare multiplă. Puteţi
activa metoda de intrare text de la tastatura alfanumerică prin intermediul setărilor pentru
tastatură. Tastatura alfanumerică este disponibilă numai în orientarea de tip portret.
1 Alegeţi o opţiune de intrare text. Puteţi să atingeţi scurt fiecare caracter o singură dată şi să utilizaţi
cuvintele recomandate sau atingeţi scurt în continuare tasta până când este selectat caracterul dorit.
2 Ştergeţi un caracter dinainte de cursor.
3 Introduceţi un sfârşit de linie sau confirmaţi introducerea de text.
4 Introduceţi un spaţiu.
5 Afişaţi simboluri şi feţe zâmbitoare.
6 Afişaţi numere.
7 Comutaţi între scrierea cu litere mari/mici şi activaţi tasta Caps Lock.
Pentru a deschide tastatura alfanumerică pentru prima dată
1
Atingeţi uşor un câmp de intrare text, apoi atingeţi uşor .
2
Atingeţi uşor
3
Atingeţi uşor Tastatură tip portret, apoi selectaţi opţiunea Tastatură alfanumerică.
, apoi atingeţi uşor Setări tastatură.
70
Aceasta este versiunea pentru Internet a acestei publicaţii. © Imprimaţi numai pentru uz personal.

Pentru a introduce text utilizând tastatura alfanumerică
•
Atunci când apare pe tastatura alfanumerică, atingeţi uşor fiecare tastă de
caracter o singură dată, chiar dacă litera dorită nu coincide cu prima literă de pe
tastă. Atingeţi uşor şi continuu rândul variantelor pentru a vizualiza mai multe
cuvinte recomandate şi selectaţi cuvântul din listă.
•
Atunci când apare pe tastatura alfanumerică, atingeţi uşor tasta de pe tastatura
de pe ecran care corespunde caracterului pe care doriţi să îl introduceţi. Apăsaţi
continuu pe acest buton până la selectarea caracterului dorit. Apoi, procedaţi la fel
pentru următorul caracter pe care doriţi să îl introduceţi ş.a.m.d.
Pentru a introduce numere utilizând tastatura alfanumerică
•
Atunci când tastatura alfanumerică este afişată, atingeţi uşor
alfanumerică cu numere.
Pentru a insera simboluri şi emoticoane utilizând tastatura alfanumerică
1
Atunci când tastatura alfanumerică este afişată, atingeţi uşor
simboluri şi emoticoane.
2
Defilaţi în sus sau în jos pentru a vizualiza mai multe opţiuni. Atingeţi uşor un
simbol sau un emoticon pentru a-l selecta.
. Apare o tastatură
. Apare o grilă cu
Introducerea de text utilizând introducerea vocală
Atunci când introduceţi text, puteţi utiliza funcţia de introducere vocală în locul tastării de
cuvinte. Nu trebuie decât să rostiţi cuvintele pe care doriţi să le introduceţi. Introducerea
vocală este o tehnologie experimentală de la Google™ şi este disponibilă pentru un
număr de limbi şi de regiuni.
Pentru a activa intrarea vocală
1
Atunci când tastatura de pe ecran este afişată, atingeţi uşor
2
Atingeţi uşor
3
Trageţi spre dreapta cursorul de lângă
4
Atingeţi uşor pentru a salva setările. Acum apare o pictogramă microfon pe
tastatura de pe ecran.
Pentru a introduce text utilizând intrarea vocală
1
Deschideţi tastatura pe ecran şi asiguraţi-vă că este activată intrarea vocală.
2
Atingeţi uşor . Atunci când apare , vorbiţi pentru a introduce text.
3
Atunci când terminaţi, atingeţi uşor, din nou,
4
Dacă este necesar, editaţi manual textul.
, apoi atingeţi uşor Setări tastatură.
Tastă pornire intrare vocală Google™
. Va apărea textul recomandat.
.
.
Editarea de text
Puteţi să selectaţi, să decupaţi, să copiaţi şi să lipiţi text pe măsură ce scrieţi. Puteţi
accesa opţiunile de editare atingând uşor, de două ori, textul introdus. Opţiunile de
editare devin apoi disponibile prin intermediul unei bare de aplicaţii.
Bara de editare a textului
După ce selectaţi textul atingând uşor de două ori un cuvânt, apare o bară de editare cu
mai multe instrumente disponibile:
• Decupare
• Copiere
• Lipire
• Partajare
• Selectare toate
• Asistență
Opţiunea
Lipire apare numai atunci când există text salvat în clipboard.
71
Aceasta este versiunea pentru Internet a acestei publicaţii. © Imprimaţi numai pentru uz personal.

Pentru a selecta text
1
Atingeţi uşor de două ori un cuvânt pentru a-l evidenţia.
2
Puteţi trage filele de pe ambele părţi ale cuvântului evidenţiat pentru a selecta mai
mult text.
Pentru a edita text
1
Atingeţi uşor, de două ori, un cuvânt pentru a afişa bara de aplicaţii.
2
Selectaţi textul pe care doriţi să îl editaţi, apoi utilizaţi bara de aplicaţii pentru a
efectua modificările dorite.
Personalizarea tastaturii de pe ecran
Atunci când introduceţi text utilizând tastatura de pe ecran, puteţi accesa setări pentru
tastatură şi alte setări pentru introducerea de text care vă ajută, de exemplu, să setaţi
opţiuni pentru limbile de scriere, anticiparea şi corectarea textului. Puteţi obţine sugestii
ale cuvintele pentru câte o limbă, pe rând, dezactivând caracteristica Detectare
inteligentă a limbii.
Tastatura poate utiliza text scris de dvs. în aplicaţia de schimb de mesaje şi alte aplicaţii
pentru a vă memora stilul de scris. Mai există şi un ghid de personalizare care vă prezintă
setările de bază, pentru ca dvs. să începeţi să utilizaţi rapid tastatura. Puteţi selecta
utilizarea altor tastaturi şi puteţi comuta între tastaturi. De exemplu, puteţi selecta
tastatura chinezească Xperia™ sau tastatura japoneză Xperia™.
Pentru a accesa setările tastaturii de pe ecran
1
Atunci când introduceţi text utilizând tastatura de pe ecran, atingeţi uşor
2
Atingeţi uşor
3
Pentru a adăuga o limbă de scriere pentru introducerea textului, atingeţi uşor
Limbi de scriere
, apoi
Setări tastatură
şi schimbaţi setările în funcţie de preferinţe.
şi marcaţi casetele de selectare relevante.
.
Pentru a modifica setările cuvintelor recomandate
1
Atunci când introduceţi text utilizând tastatura de pe ecran, atingeţi uşor
2
Atingeţi uşor
3
Selectaţi o opţiune.
, apoi atingeţi uşor Setări tastatură> Sugestii cuvinte.
.
Pentru a schimba limba de scriere utilizând tastatura de pe ecran
•
Atunci când introduceţi text utilizând tastatura de pe ecran, atingeţi uşor
pictograma limbii de scriere pentru a comuta între limbile de scriere selectate. De
exemplu, atingeţi uşor
Această caracteristică este disponibilă numai dacă aţi adăugat mai multe limbi pentru intrare.
până când apare limba de scriere.
Pentru a utiliza propriul stil de scris
1
Atunci când introduceţi text utilizând tastatura de pe ecran, atingeţi uşor .
2
Atingeţi uşor , apoi Setări tastatură > Utilizare stil de scris personal şi selectaţi
o sursă.
Pentru a modifica setarea Detectare inteligentă a limbii
Pentru a utiliza detectarea inteligentă a limbii, în
limbi. De asemenea, reţineţi că sunt acceptate numai limbile care folosesc alfabetul latin.
1
Atunci când tastatura de pe ecran este afişată, atingeţi uşor
2
Atingeţi uşor , apoi atingeţi uşor Setări tastatură.
3
Pentru a activa sau a dezactiva funcţia Detectare inteligentă a limbii, trageţi
Limbi de scriere trebuie selectate mai multe
.
cursorul de lângă Detectare inteligentă a limbii în poziţia Activat sau Dezactivat.
72
Aceasta este versiunea pentru Internet a acestei publicaţii. © Imprimaţi numai pentru uz personal.

Pentru a selecta o variantă de structură de tastatură
Este posibil ca variantele de structuri pentru tastatura de pe ecran să nu fie disponibile pentru
toate limbile de scriere. Puteţi selecta mai multe structuri de tastatură pentru fiecare limbă de
scriere.
1
Atunci când introduceţi text utilizând tastatura de pe ecran, atingeţi uşor .
2
Atingeţi uşor
3
Atingeţi uşor Limbi de scriere, apoi atingeţi uşor lângă limba de scriere.
4
Selectaţi o variantă de structură de tastatură.
5
Atingeţi uşor OK pentru a confirma.
, apoi atingeţi uşor Setări tastatură.
Pentru a selecta altă tastatură
1
Atunci când introduceţi text utilizând tastatura de pe ecran, atingeţi uşor
în
partea din dreapta, jos, a ecranului.
2
Selectaţi o opţiune.
Pentru a activa mai multe opţiuni ale tastaturii, atingeţi uşor Mai multe tastaturi, apoi trageţi
spre dreapta cursoarele relevante.
73
Aceasta este versiunea pentru Internet a acestei publicaţii. © Imprimaţi numai pentru uz personal.

Apelarea
Efectuarea apelurilor
Puteţi efectua un apel formând manual un număr de telefon, atingând uşor un număr
salvat în lista de persoane de contact sau atingând uşor numărul de telefon în
vizualizarea jurnalului de apeluri. De asemenea, puteţi utiliza funcţia de apelare inteligentă
pentru a găsi rapid numere în listele de persoane de contact şi în jurnalele de apeluri
introducând o parte a numărului persoanei de contact şi selectând dintre sugestiile care
apar.
1 Vizualizaţi mai multe opţiuni
2 Ştergeţi un număr
3 Tastatura virtuală
4 Butonul Apelare
Pentru a deschide tastatura virtuală
1
În Ecran principal, atingeţi uşor .
2
Găsiţi şi atingeţi uşor
3
Dacă nu apare tastatura virtuală, atingeţi uşor
Pentru a forma un număr de telefon
1
În Ecranul principal, atingeţi uşor .
2
Găsiţi şi atingeţi uşor .
3
Dacă se afişează jurnalul de apeluri, atingeţi uşor pentru a afişa tastatura
virtuală.
4
Introduceţi numărul de telefon şi atingeţi uşor
Pentru a
Pentru a efectua un apel utilizând apelarea inteligentă
1
În Ecranul principal, atingeţi uşor .
2
Găsiţi şi atingeţi uşor .
3
Dacă se afişează jurnalul de apeluri, atingeţi uşor
virtuală.
4
Utilizaţi tastatura virtuală pentru a introduce litere şi cifre care corespund persoanei
de contact pe care doriţi să o apelaţi. În timp ce introduceţi fiecare literă sau cifră,
apare o listă de potriviri posibile.
5
Atingeţi uşor persoana de contact pe care doriţi să o apelaţi.
6
Selectaţi o cartelă SIM.
şterge un număr introdus din greşeală, atingeţi uşor .
.
.
sau .
pentru a afişa tastatura
74
Aceasta este versiunea pentru Internet a acestei publicaţii. © Imprimaţi numai pentru uz personal.
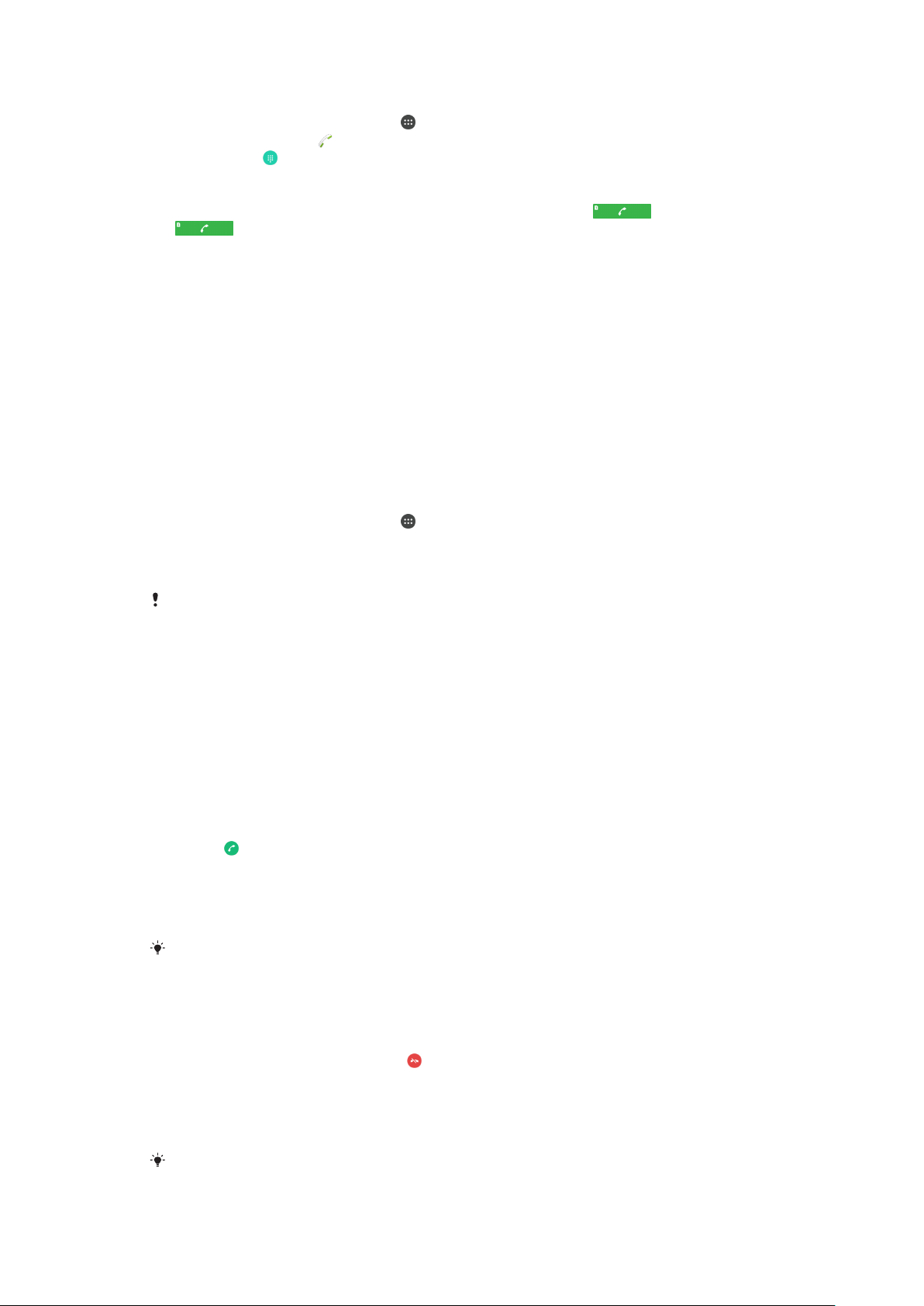
Pentru a efectua un apel internaţional
1
În Ecranul principal, atingeţi uşor .
2
Găsiţi şi atingeţi uşor . Se afişează jurnalul de apeluri.
3
Atingeţi uşor pentru a afişa tastatura virtuală.
4
Atingeţi continuu 0 până când apare semnul „+”.
5
Introduceţi codul de ţară, prefixul interurban fără zerourile iniţiale, urmat de
numărul de telefon. Apoi, selectaţi o cartelă SIM atingând uşor sau
.
Pentru a adăuga în ecranul principal un număr cu formare directă
1
Atingeţi continuu o zonă liberă din Ecran principal până când dispozitivul vibrează
şi apare meniul de personalizare.
2
În meniul de personalizare, atingeţi uşor Widgeturi > Comenzi rapide.
3
Derulaţi lista de aplicaţii şi selectaţi Formare directă.
4
Selectaţi persoana de contact şi numărul pe care doriţi să îl utilizaţi ca număr cu
formare directă.
Afişarea sau ascunderea numărului de telefon
Aveţi posibilitatea să selectaţi afişarea sau ascunderea numărului de telefon care apare
pe dispozitivele destinatarilor atunci când îi apelaţi.
Pentru a afişa sau a ascunde numărul dvs. de telefon la efectuarea apelurilor
1
În Ecranul principal, atingeţi uşor
2
Găsiţi şi atingeţi uşor
3
Selectaţi o cartelă SIM.
4
Atingeţi uşor
Setări suplimentare
Setări
>
.
Apelare
>
ID apelant
.
şi alegeţi o opţiune.
Este posibil ca această opţiune să nu
fie furnizată de toţi operatorii.
Primirea apelurilor
Dacă primiţi un apel atunci când dispozitivul se află în modul de repaus sau ecranul este
blocat, aplicaţia de telefon se deschide în format pe tot ecranul. Dacă primiţi un apel
atunci când ecranul este activ, apelul sosit este afişat drept o notificare de tip preaviz,
adică într-o fereastră minimizată care pluteşte în partea de sus a oricărui ecran deschis.
Atunci când soseşte o astfel de notificare, puteţi alege să răspundeţi la apel şi să
deschideţi ecranul cu aplicaţii al telefonului sau puteţi să respingeţi apelul şi să rămâneţi
la ecranul curent.
Pentru a răspunde la un apel sosit atunci când ecranul este inactiv
•
Trageţi
Pentru a răspunde la un apel sosit atunci când ecranul este activ
•
În notificarea de tip preaviz care apare în partea de sus a ecranului, atingeţi uşor
RĂSPUNDEŢI.
În loc să răspundeţi la apel, puteţi să mergeţi la ecranul principal cu aplicaţii al telefonului
atingând uşor partea superioară a ferestrei de notificare de tip preaviz. Prin utilizarea acestei
metode, beneficiaţi de mai multe opţiuni pentru gestionarea apelului. De exemplu, puteţi
decide să respingeţi apelul cu un mesaj sau să îl redirecţionaţi la robotul telefonic.
Pentru a respinge un apel sosit atunci când ecranul este inactiv
•
Atunci când primiţi un apel, trageţi spre stânga.
spre dreapta.
Pentru a refuza un apel sosit atunci când ecranul este activ
•
În notificarea de tip preaviz care apare în partea de sus a ecranului, atingeţi uşor
RESPINGERE.
În loc să respingeţi apelul, puteţi să mergeţi la ecranul principal cu aplicaţii al telefonului
atingând uşor partea superioară a ferestrei de notificare de tip preaviz. Prin utilizarea acestei
75
Aceasta este versiunea pentru Internet a acestei publicaţii. © Imprimaţi numai pentru uz personal.

metode, beneficiaţi de mai multe opţiuni pentru gestionarea apelului. De exemplu, puteţi
decide să refuzaţi apelul cu un mesaj.
Pentru a seta la fără sonor tonul de apel pentru un apel în aşteptare
•
Când primiţi apelul, apăsaţi tasta de volum.
Utilizarea robotului telefonic
Puteţi să utilizaţi aplicaţia de robot telefonic de pe dispozitiv pentru a răspunde la apeluri
atunci când sunteţi ocupat sau când pierdeţi un apel. Puteţi să activaţi funcţia de robot
telefonic şi să specificaţi numărul de secunde după care se răspunde automat la apeluri.
De asemenea, puteţi să direcţionaţi manual apelurile către robotul telefonic atunci când
sunteţi prea ocupat ca să răspundeţi. Ulterior, puteţi asculta mesajele lăsate în robotul
telefonic.
Înainte de a utiliza robotul telefonic, trebuie să înregistraţi un mesaj de salut.
Pentru a înregistra un mesaj de întâmpinare pentru robotul telefonic
1
În Ecran principal, atingeţi uşor
2
Găsiţi şi atingeţi uşor Setări > Apelare.
3
Selectaţi o cartelă SIM.
4
Atingeţi uşor Robot telefonic > Mesaje de întâmpinare.
5
Atingeţi uşor Înregistrați mesaj de întâmpinare nou şi urmaţi instrucţiunile de pe
ecran.
Pentru a activa sau dezactiva răspunsul automat
1
În Ecran principal, atingeţi uşor .
2
Găsiţi şi atingeţi uşor
3
Selectaţi o cartelă SIM şi atingeţi uşor Robot telefonic.
4
Atingeţi uşor cursorul
Setări
Robot telefonic
>
Apelare
.
.
.
Dacă nu setaţi o întârziere pentru răspunsul automat la apeluri, va
Pentru a seta o întârziere pentru răspunsul automat
1
În Ecran principal, atingeţi uşor .
2
Găsiţi şi atingeţi uşor
3
Selectaţi o cartelă SIM şi atingeţi uşor Robot telefonic.
4
Atingeţi uşor
5
Ajustaţi timpul defilând în sus sau în jos.
6
Atingeţi uşor
Preluare apel după
Efectuat
Setări
.
>
Apelare
.
.
Pentru a redirecţiona un apel sosit către robotul telefonic
•
Atunci când primiţi un apel, atingeţi uşor
Opţiuni răspuns
urmată de robot telefonic.
Atunci când primiţi un apel, mai puteţi
telefonic să preia automat apelul.
aştepta să treacă durata prestabilită pentru ca robotul
Pentru a asculta mesajele la robotul telefonic
1
În Ecran principal, atingeţi uşor
2
Găsiţi şi atingeţi uşor Setări > Apelare.
3
Selectaţi o cartelă SIM.
4
Atingeţi uşor Robot telefonic > Mesaje.
5
Selectaţi mesajul vocal pe care doriţi să-l ascultaţi.
Puteţi să ascultaţi mesajele robotului telefonic
.
şi direct din jurnalul de apeluri atingând uşor .
fi utilizată valoarea implicită.
, apoi selectaţi
Refuzare
76
Aceasta este versiunea pentru Internet a acestei publicaţii. © Imprimaţi numai pentru uz personal.

Refuzarea unui apel însoţită de un mesaj text
Puteţi refuza un apel utilizând un mesaj text. Când refuzaţi un apel utilizând un astfel de
mesaj, mesajul este trimis automat către apelant şi este stocat în conversaţia din
Mesagerie pe care o purtaţi cu persoana de contact respectivă.
Puteţi fie să selectaţi unul dintre mesajele predefinite disponibile pe dispozitiv, fie să creaţi
un mesaj nou. De asemenea, puteţi să vă creaţi propriile mesaje editându-le pe cele
predefinite.
Pentru a refuza un apel cu un mesaj text când ecranul este inactiv
1
Atunci când soseşte un apel, atingeţi uşor Opţiuni răspuns.
2
Selectaţi un mesaj predefinit sau atingeţi uşor Scriere mesaj nou.
Pentru a refuza un apel cu un mesaj text când ecranul este activ
1
Când soseşte un apel, atingeţi uşor partea de sus a ferestrei de notificare de tip
preaviz în care se afişează numărul de telefon sau numele persoanei de contact.
2
Atingeţi uşor Opţiuni răspuns.
3
Selectaţi un mesaj predefinit sau atingeţi uşor Scriere mesaj nou.
Pentru a refuza un al doilea apel cu un mesaj text
1
Dacă auziţi bipuri repetate în timpul unui apel, atingeţi uşor Opţiuni răspuns.
2
Selectaţi un mesaj predefinit sau atingeţi uşor Scriere mesaj nou.
Pentru a edita mesajul text utilizat pentru a refuza un apel
1
În Ecran principal, atingeţi uşor
2
Găsiţi şi atingeţi uşor
Setări
mesaj.
3
Atingeţi uşor mesajul pe care doriţi să îl editaţi, apoi efectuaţi modificările
necesare.
4
Atingeţi uşor OK.
>
Apelare
.
>
General
>
Refuzare apel însoţită de
Apeluri în desfăşurare
1 Terminaţi un apel
2 Efectuaţi un al doilea apel
3 Puneţi în aşteptare apelul curent sau preluaţi un apel în aşteptare
4 În timpul unui apel, introduceţi cifrele DTMF
5 Amuţiţi microfonul în timpul unui apel
6 Activaţi difuzorul de putere în timpul unui apel
Pentru a schimba volumul pentru cască în timpul unui apel
•
Apăsaţi tasta de volum în sus sau în jos.
77
Aceasta este versiunea pentru Internet a acestei publicaţii. © Imprimaţi numai pentru uz personal.

Utilizarea jurnalului de apeluri
În jurnalul de apeluri, aveţi posibilitatea să vizualizaţi apeluri pierdute , apeluri primite
şi apeluri efectuate .
Pentru a deschide jurnalul de apeluri
1
În Ecran principal, atingeţi uşor .
2
Găsiţi şi atingeţi uşor .
Pentru a vizualiza apelurile pierdute
1
Dacă aveţi un apel pierdut, în bara de stare apare . Trageţi în jos bara de stare.
2
Atingeţi uşor Apel pierdut.
Pentru a apela un număr din jurnalul de apeluri
1
În Ecranul principal, atingeţi uşor
2
Găsiţi şi atingeţi uşor
3
Pentru a apela direct un număr din jurnalul de apeluri, atingeţi uşor numărul şi
selectaţi o cartelă SIM. Pentru a edita un număr înainte de a apela, atingeţi
continuu numărul, apoi atingeţi uşor Editare nr. înainte de apelare.
Pentru a adăuga un număr din jurnalul de apeluri la persoanele de contact
1
În Ecran principal, atingeţi uşor
2
Găsiţi şi atingeţi uşor
3
Atingeţi continuu un număr afişat în jurnalul de apeluri, apoi atingeţi uşor Adăugaţi
la o persoană de contact
4
Selectaţi o persoană de contact existentă pentru a-i adăuga numărul sau atingeţi
uşor
Creare contact nou
5
Editaţi detaliile persoanei de contact, apoi atingeţi uşor SALVARE.
. Se afişează jurnalul de apeluri.
.
.
.
.
.
Pentru a vizualiza opţiunile jurnalului de apeluri
1
În Ecranul principal, atingeţi uşor
2
Găsiţi şi atingeţi uşor .
3
Atingeţi uşor
Mai puteţi accesa setările generale de apelare urmând
.
.
paşii de mai sus.
Redirecţionarea apelurilor
Puteţi direcţiona apeluri către alt destinatar, cum ar fi un alt număr de telefon, un alt
dispozitiv sau un serviciu de răspuns. De asemenea, puteţi redirecţiona apelurile adresate
cartelei SIM 1 către cartela SIM 2 atunci când cartela SIM 1 este indisponibilă şi viceversa. Această funcţie poartă denumirea de disponibilitate dual SIM. Trebuie să activaţi
manual această funcţie.
Pentru a redirecţiona apeluri
1
În Ecranul principal, atingeţi uşor
2
Găsiţi şi atingeţi uşor Setări > Apelare.
3
Selectaţi o cartelă SIM.
4
Atingeţi uşor Redirecţionare apeluri şi selectaţi o opţiune.
5
Introduceţi numărul către care doriţi să redirecţionaţi apelurile, apoi atingeţi uşor
Activaţi.
Pentru a dezactiva redirecţionarea apelurilor
1
În Ecranul principal, atingeţi uşor .
2
Găsiţi şi atingeţi uşor Setări > Apelare.
3
Selectaţi o cartelă SIM.
4
Atingeţi uşor Redirecţionare apeluri.
5
Selectaţi o opţiune, apoi atingeţi uşor Dezactivaţi.
.
78
Aceasta este versiunea pentru Internet a acestei publicaţii. © Imprimaţi numai pentru uz personal.

Pentru a activa funcţia Accesibilitate SIM dual
1
În Ecranul principal, atingeţi uşor .
2
Găsiţi şi atingeţi uşor Setări > SIM dual > Accesibilitate SIM dual.
3
La Accesibilitate SIM dual, atingeţi uşor cursorul pentru a activa funcţia.
4
Urmaţi instrucţiunile de pe ecran pentru a finaliza procedura.
Dacă funcţia Accesibilitate SIM dual nu funcţionează după activare, verificaţi dacă aţi introdus
corect numerele de telefon pentru fiecare cartelă SIM. În unele cazuri, numerele sunt detectate
automat în timpul configurării. În caz contrar, vi se solicită să le introduceţi manual.
Restricţionarea apelurilor
Puteţi bloca toate sau anumite categorii de apeluri sosite sau expediate. Dacă aţi primit
un cod PIN2 de la furnizorul de servicii, puteţi, de asemenea, utiliza o listă de numere de
apelare fixată (FDN - Fixed Dialling Numbers) pentru a restricţiona apelurile expediate.
Dacă abonamentul dvs. include un serviciu de mesagerie vocală, puteţi trimite toate
apelurile sosite de la o anumită persoană de contact direct la mesageria vocală. Dacă
doriţi să blocaţi un anumit număr, puteţi merge la Google Play™ şi descărca aplicaţii care
acceptă această funcţie.
Nu toţi operatorii de reţea acceptă FDN. Contactaţi operatorul reţelei dvs. pentru a verifica
dacă serviciul de reţea sau cartela SIM acceptă această funcţie.
Pentru a bloca apelurile sosite sau expediate
1
În Ecranul principal, atingeţi uşor .
2
Găsiţi şi atingeţi uşor
3
Selectaţi o cartelă SIM.
4
Atingeţi uşor
5
Introduceţi parola şi atingeţi uşor Activaţi.
Barare apeluri
Setări
>
Apelare
.
, apoi selectaţi o opţiune.
Când
configuraţi restricţionarea apelurilor pentru prima dată, trebuie să introduceţi o parolă.
Trebuie să utilizaţi aceeaşi parolă ulterior dacă doriţi să editaţi setările de restricţionare a
apelurilor.
Pentru a activa sau a dezactiva apelarea fixată
1
În
Ecranul principal
2
Găsiţi şi atingeţi uşor Setări > Apelare.
3
Selectaţi o cartelă SIM.
4
Atingeţi uşor Numere cu apelare fixă.
5
Atingeţi uşor
6
Introduceţi codul PIN2 şi atingeţi uşor OK.
, atingeţi uşor .
Activare apelare fixă
sau
Dezactivare apelare fixă
.
Pentru a accesa lista de destinatari acceptaţi pentru apel
1
În Ecranul principal, atingeţi uşor .
2
Găsiţi şi atingeţi uşor Setări > Apelare.
3
Selectaţi o cartelă SIM.
4
Atingeţi uşor Numere cu apelare fixă > Numere cu apelare fixă.
Pentru a schimba codul PIN2 al cartelei SIM
1
În Ecranul principal, atingeţi uşor .
2
Găsiţi şi atingeţi uşor Setări > Apelare.
3
Selectaţi o cartelă SIM.
4
Atingeţi uşor Numere cu apelare fixă > Schimbare cod PIN2.
5
Introduceţi codul PIN2 vechi al cartelei SIM şi atingeți ușor OK.
6
Introduceţi noul cod PIN2 al cartelei SIM şi atingeţi uşor OK.
7
Confirmaţi codul PIN2 nou şi atingeţi uşor OK.
79
Aceasta este versiunea pentru Internet a acestei publicaţii. © Imprimaţi numai pentru uz personal.

Pentru a trimite apelurile sosite de la o anumită persoană de contact direct către
mesageria vocală
1
În Ecranul principal, atingeţi uşor .
2
Găsiţi şi atingeţi uşor .
3
Selectaţi persoana de contact dorită.
4
Atingeţi uşor > .
5
Marcaţi caseta de selectare de lângă Toate apel. către mes. vocală.
6
Atingeţi uşor SALVARE.
Apelurile multiple
Dacă aţi activat serviciul de apel în aşteptare, puteţi gestiona simultan mai multe apeluri.
Atunci când această caracteristică este activată, veţi fi notificat printr-un semnal sonor
dacă primiţi un alt apel.
Pentru a activa sau a dezactiva funcţia de apel în aşteptare
1
În Ecranul principal, atingeţi uşor
2
Găsiţi şi atingeţi uşor Setări > Apelare.
3
Selectaţi o cartelă SIM.
4
Atingeţi uşor Setări suplimentare.
5
Pentru a activa sau a dezactiva funcţia de apel în aşteptare, atingeţi uşor Apel în
aşteptare.
Pentru a răspunde la al doilea apel şi a pune apelul în curs în aşteptare
1
Dacă auziţi bipuri repetate în timpul unui apel, trageţi
2
Atingeţi uşor
Reţinere apel
.
.
spre dreapta.
Pentru a refuza un al doilea apel
•
Dacă auziţi bipuri repetate în timpul unui apel, trageţi spre stânga.
Pentru a efectua un al doilea apel
1
În timpul unui apel în desfăşurare, atingeţi uşor
2
Atingeţi uşor pentru a afişa tastatura virtuală.
3
Introduceţi numărul destinatarului şi atingeţi uşor
aşteptare.
Pentru a comuta între mai multe apeluri
•
Pentru a comuta la alt apel şi a pune apelul curent în aşteptare, atingeţi uşor
Reţinut
.
. Se afişează jurnalul de apeluri.
. Primul apel este pus în
Apeluri pentru conferinţă
Cu un apel pentru conferinţă sau către mai multe părţi, puteţi avea o conversaţie unificată
cu două sau mai multe persoane.
Pentru detalii despre numărul de participanţi pe care îi puteţi adăuga la o teleconferinţă,
contactaţi operatorul de reţea.
Pentru a efectua un apel pentru conferinţă
1
În timpul unui apel în desfăşurare, atingeţi uşor . Apare jurnalul de apeluri.
2
Pentru a afişa tastatura virtuală, atingeţi uşor .
3
Formaţi numărul celui de-al doilea participant şi atingeţi uşor
este pus temporar în aşteptare.
4
Pentru a adăuga al doilea participant la apel şi porni conferinţa, atingeţi uşor .
5
Pentru a adăuga mai mulţi participanţi la apel, repetaţi paşii relevanţi descrişi mai
sus.
. Primul participant
80
Aceasta este versiunea pentru Internet a acestei publicaţii. © Imprimaţi numai pentru uz personal.

Pentru a purta o conversaţie privată cu un participant la un apel pentru conferinţă
1
În timpul unui apel pentru conferinţă în desfăşurare, atingeţi uşor Gestionare
conferință.
2
Atingeţi uşor numărul de telefon al participantului cu care doriţi să aveţi o
conversaţie privată.
3
Pentru a termina conversaţia privată şi pentru a reveni la apelul pentru conferinţă,
atingeţi uşor .
Pentru a elibera un participant dintr-un apel pentru conferinţă
1
În timpul unui apel pentru conferinţă în desfăşurare, atingeţi uşor Gestionare
conferință.
2
Atingeţi uşor
Pentru a termina un apel de conferinţă
•
În timpul unui apel de conferinţă, atingeţi uşor
lângă participantul pe care doriţi să îl eliberaţi.
.
Poştă vocală
Dacă abonamentul dvs. include un serviciu de poştă vocală, apelanţii vă pot lăsa mesaje
vocale atunci când nu puteţi răspunde la apeluri. În mod normal, numărul serviciului de
poştă vocală este salvat pe cartela dvs. SIM. În caz contrar, aveţi posibilitatea să obţineţi
numărul de la operatorul de reţea şi să îl introduceţi manual.
Pentru a introduce numărul de mesagerie vocală
1
În
Ecranul principal
2
Găsiţi şi atingeţi uşor Setări > Apelare.
3
Selectaţi o cartelă SIM.
4
Atingeţi uşor Mesagerie vocală > Setări mesagerie vocală > Număr mesagerie
.
vocală
5
Introduceţi numărul de mesagerie vocală.
6
Atingeţi uşor OK.
, atingeţi uşor
.
Pentru a apela serviciul de mesagerie vocală
1
În Ecran principal, atingeţi uşor
2
Găsiţi şi atingeţi uşor Telefon. Se afişează jurnalul de apeluri.
3
Atingeţi uşor pentru a afişa tastatura virtuală.
4
Atingeţi continuu 1.
5
Selectaţi o cartelă SIM.
.
Apelurile de urgenţă
Dispozitivul dvs. acceptă numerele internaţionale de urgenţă, de exemplu, 112 sau 911.
În mod normal, numerele de mai sus pot fi utilizate pentru a efectua apeluri de urgenţă în
orice ţară, cu sau fără cartela SIM inserată, dacă vă aflaţi în raza de acoperire a unei
reţele.
Pentru a efectua un apel de urgenţă
1
În Ecran principal, atingeţi uşor .
2
Găsiţi şi atingeţi uşor Telefon. Se afişează jurnalul de apeluri.
3
Atingeţi uşor pentru a afişa tastatura virtuală.
4
Introduceţi numărul de urgenţă, apoi selectaţi o cartelă SIM.
Puteţi efectua apeluri de urgenţă chiar dacă nu este inserată nicio cartelă SIM sau chiar dacă
sunt blocate toate apelurile expediate.
Pentru a efectua un apel de urgenţă atunci când cartela SIM este blocată
1
Atingeţi uşor Apel de urgenţă.
2
Introduceţi numărul de urgenţă şi atingeţi uşor .
81
Aceasta este versiunea pentru Internet a acestei publicaţii. © Imprimaţi numai pentru uz personal.

Pentru a efectua un apel de urgenţă atunci când ecranul blocat
1
Dacă tipul activ de blocare a ecranului este Deplasati degetul pe ecran, atingeţi
uşor pentru a afişa tastatura virtuală, apoi introduceţi numărul de urgenţă şi
selectaţi o cartelă SIM.
2
Dacă ecranul este blocat cu un traseu, cu un cod PIN sau cu o parolă, atingeţi
uşor Apel de urgenţă, apoi introduceţi numărul de urgenţă şi atingeţi uşor .
82
Aceasta este versiunea pentru Internet a acestei publicaţii. © Imprimaţi numai pentru uz personal.

Persoane de contact
Transferarea persoanelor de contact
Există mai multe modalităţi de a transfera persoane de contact pe dispozitivul nou. Puteţi
sincroniza persoane de contact dintr-un cont online sau puteţi importa persoane de
contact direct de pe alt dispozitiv.
Transferul persoanelor de contact utilizând un computer
Xperia™ Transfer este o aplicaţie care vă ajută să colectaţi persoane de contact din
vechiul dvs. dispozitiv şi să le transferaţi în noul dvs. dispozitiv. Aplicaţia Xperia™
Transfer, pe care o puteţi accesa din software-ul Xperia™ Companion, acceptă
dispozitive mobile care funcţionează cu iOS/iCloud şi Android™. În cazul în care comutaţi
de la un dispozitiv iOS, caracteristica Potrivire aplicaţii sugerează sistemul Android
echivalent cu aplicaţiile dvs. iOS.
Pentru a utiliza Xperia™ Transfer, aveţi nevoie de:
•
un computer conectat la internet;
•
dispozitivul Android™ nou;
•
un cablu USB pentru noul dvs. dispozitiv Android™;
•
dispozitivul vechi;
•
un cablu USB pentru dispozitivul vechi.
Este posibil să aveţi nevoie de dispozitivul vechi. Pentru dispozitivele iOS, vă puteţi conecta
direct la iCloud sau puteţi utiliza o copie de rezervă locală. Pentru dispozitivele Sony deţinute
anterior, puteţi utiliza copiile de rezervă locale.
Pentru a transfera persoane de contact pe dispozitivul nou
1
Căutaţi şi descărcaţi Xperia™ Companion pentru Windows la adresa
http://support.sonymobile.com/tools/xperia-companion/ sau Xperia™ Companion
pentru Mac la adresa
http://support.sonymobile.com/tools/xperia-companion-mac/ dacă software-ul nu
este instalat deja.
2
Conectaţi dispozitivul la computer utilizând un cablu USB.
3
După instalarea reuşită, deschideţi software-ul Xperia™ Companion dacă nu s-a
lansat în mod automat, apoi faceţi clic pe
relevante pentru a transfera persoanele de contact.
Xperia™ Transfer
şi urmaţi instrucţiunile
Transferarea persoanelor de contact utilizând un cont online
Dacă sincronizaţi persoane de contact de pe dispozitivul dvs. vechi pe computer
utilizând un cont online, de exemplu, Google Sync™, Facebook™ sau Microsoft
Exchange ActiveSync®, puteţi transfera persoanele de contact pe dispozitivul dvs. nou
utilizând contul respectiv.
Pentru a sincroniza persoanele de contact pe noul dvs. dispozitiv utilizând un cont de
sincronizare
1
În Ecran principal, atingeţi uşor
2
Atingeţi uşor
3
Selectaţi contul din care doriţi să sincronizaţi persoanele de contact, apoi atingeţi
> Sincronizaţi acum.
uşor
, apoi atingeţi uşor Setări> Conturi şi sincronizare.
, apoi .
®
Trebuie să
persoanele de contact cu acesta.
fiţi autentificat la contul de sincronizare respectiv înainte să vă puteţi sincroniza
Alte metode pentru transferarea persoanelor de contact
Există mai multe alte modalităţi de a transfera persoane de contact de pe dispozitivul
vechi pe dispozitivul nou. De exemplu, puteţi să copiaţi persoane de contact pe o cartelă
de memorie, să utilizaţi tehnologia Bluetooth® sau să salvaţi contactele pe o cartelă SIM.
83
Aceasta este versiunea pentru Internet a acestei publicaţii. © Imprimaţi numai pentru uz personal.

Pentru mai multe informaţii specifice despre transferarea persoanelor de contact de pe
un dispozitiv vechi, consultaţi ghidul de utilizare relevant.
Pentru a importa persoane de contact de pe o cartelă de memorie
1
În Ecran principal, atingeţi uşor , apoi atingeţi uşor .
2
Apăsaţi pe
3
Selectaţi locul de stocare a persoanelor dvs. de contact.
4
Selectaţi fişierele pe care doriţi să le importaţi şi atingeţi uşor OK.
, apoi atingeţi uşor Importare pers. de contact > Cartelă SD.
Pentru a importa persoane de contact utilizând tehnologia Bluetooth
1
Asiguraţi-vă că funcţia Bluetooth® este activată şi că dispozitivul este detectabil.
2
Atunci când sunteţi notificat despre primirea unui fişier pe dispozitiv, trageţi în jos
®
bara de stare şi atingeţi uşor notificarea pentru a accepta transferul fişierului.
3
Atingeţi uşor Acceptare pentru a porni transferul fişierului.
4
Trageţi (glisaţi) în jos bara de stare. După finalizarea transferului, atingeţi uşor
notificarea.
5
Atingeţi uşor fişierul primit şi selectaţi unde să fie stocate persoanele de contact.
Pentru a importa persoane de contact de pe o cartelă SIM
Este posibil să pierdeţi informaţii sau să dobândiţi mai multe intrări pentru o persoană de
contact în cazul în care transferaţi persoane de contact utilizând o cartelă SIM.
1
În Ecran principal, atingeţi uşor , apoi .
2
Atingeţi uşor
3
Selectaţi o cartelă SIM.
4
Selectaţi unde să fie stocate persoanele dvs. de contact.
5
Pentru a importa o singură persoană de contact, găsiţi-o şi atingeţi-o uşor. Pentru
, apoi Importare pers. de contact.
a importa toate persoanele de contact, atingeţi uşor Importare toate.
Căutarea şi vizualizarea contactelor
1 Căutaţi persoane de contact
2 Vizualizaţi mai multe opţiuni
3 Filele Persoane de contact, Preferinţe şi Grupuri
4 Editaţi şi vizualizaţi informaţii medicale şi informaţii de contact în caz de urgenţă
5 Vizualizaţi detaliile persoanelor de contact
6 Accesaţi persoanele de contact ale căror nume începe cu litera selectată
7 Adăugaţi o persoană de contact
84
Aceasta este versiunea pentru Internet a acestei publicaţii. © Imprimaţi numai pentru uz personal.

Pentru a căuta o persoană de contact
1
Din Ecran principal, atingeţi uşor , apoi atingeţi uşor .
2
Atingeţi uşor şi introduceţi un număr de telefon, un nume sau alte informaţii în
câmpul Căutare contacte. Lista rezultatelor este filtrată în timp ce introduceţi câte
un caracter.
Pentru a selecta persoanele de contact care se afişează în aplicaţia Persoane de
contact
1
În Ecran principal, atingeţi uşor , apoi atingeţi uşor .
2
Apăsaţi pe , apoi atingeţi uşor Filtrare.
3
În lista care apare, marcaţi sau anulaţi marcarea opţiunilor dorite. Dacă aţi
sincronizat persoanele de contact cu un cont de sincronizare, contul respectiv
apare în listă. Puteţi atinge uşor contul pentru a extinde suplimentar lista de
opţiuni.
Adăugarea şi editarea contactelor
Pentru a adăuga o persoană de contact
1
În Ecran principal, atingeţi uşor
2
Atingeţi uşor .
3
Dacă aţi sincronizat persoanele de contact cu unul sau mai multe conturi şi
adăugaţi o persoană de contact pentru prima dată, trebuie să selectaţi contul la
care doriţi să adăugaţi persoana de contact respectivă. Alternativ, atingeţi uşor
Fără copiere de rezervă
dacă doriţi să utilizaţi şi să salvaţi această persoană de
contact numai pe dispozitiv.
4
Introduceţi sau selectaţi informaţiile dorite pentru persoana de contact.
5
După ce terminaţi, atingeţi uşor SALVARE.
, apoi .
După ce selectaţi un cont de sincronizare la pasul 3, acest cont va apărea ca implicit la
următoarea adăugare a unei persoane de contact. Atunci când salvaţi o persoană de contact
într-un anumit cont, acest cont va apărea ca destinaţie implicită de salvare la următoarea
adăugare a unei persoane de contact. Dacă aţi salvat o persoană de contact într-un anumit
cont şi doriţi să-i schimbaţi destinaţia, trebuie să creaţi o persoană de contact nouă şi să
selectaţi alt cont în care s-o salvaţi.
Dacă adăugaţi un semn plus şi codul ţării înaintea unui numărului de telefon al unei persoane
de contact, nu trebuie să editaţi din nou numărul atunci când efectuaţi apeluri din alte ţări.
Pentru a edita o persoană de contact
1
În Ecran principal, atingeţi uşor , apoi .
2
Atingeţi uşor persoana de contact pe care doriţi să o editaţi, apoi atingeţi uşor
3
Editaţi informaţiile dorite.
4
După ce terminaţi, atingeţi uşor SALVARE.
Anumite servicii de sincronizare nu vă permit să editaţi detaliile persoanelor de contact.
Pentru a asocia o imagine cu o persoană de contact
1
În Ecran principal, atingeţi uşor , apoi .
2
Atingeţi uşor persoana de contact pe care doriţi să o editaţi, apoi atingeţi uşor .
3
Atingeţi uşor
, apoi selectaţi o metodă pentru adăugarea imaginii persoanei de
contact şi editarea acesteia.
4
După adăugarea imaginii, atingeţi uşor SALVARE.
De asemenea, aveţi posibilitatea să adăugaţi o imagine unei persoane de contact direct din
aplicaţia Album. Dacă doriţi să adăugaţi o imagine salvată într-un cont online, mai întâi trebuie
să descărcaţi imaginea.
.
85
Aceasta este versiunea pentru Internet a acestei publicaţii. © Imprimaţi numai pentru uz personal.

Pentru a personaliza tonul de apel pentru o persoană de contact
1
În Ecranul principal, atingeţi uşor , apoi .
2
Atingeţi uşor persoana de contact pe care doriţi să o editaţi, apoi atingeţi uşor .
3
Atingeţi uşor > Setare ton apel.
4
Selectaţi o opţiune din listă sau atingeţi uşor pentru a selecta un fişier de muzică
salvat pe dispozitiv, apoi atingeţi uşor Efectuat.
5
Atingeţi uşor SALVARE.
Pentru a şterge persoane de contact
1
În Ecran principal, atingeţi uşor
2
Atingeţi continuu persoana de contact pe care doriţi să o ştergeţi.
3
Pentru a şterge toate persoanele de contact, atingeţi uşor săgeata în jos pentru a
, apoi .
deschide meniul vertical, apoi selectaţi Marcare toate.
4
Atingeţi uşor
, apoi atingeţi uşor Ştergere.
Pentru a edita informaţiile de contact despre dvs.
1
În Ecran principal, atingeţi uşor
2
Atingeţi uşor Eu, apoi atingeţi uşor .
3
Introduceţi noile informaţii sau efectuaţi modificările dorite.
4
După ce terminaţi, atingeţi uşor SALVARE.
, apoi .
Pentru a crea un contact nou dintr-un mesaj text
1
În Ecran principal, atingeţi uşor
2
Atingeţi uşor pictograma alăturată numărului de telefon, apoi atingeţi uşor
3
Selectaţi o persoană de contact existentă sau atingeţi uşor Creare contact nou.
4
Editaţi informaţiile despre persoana de contact şi atingeţi uşor
, apoi găsiţi şi atingeţi uşor .
SALVARE
.
Salvare
.
Adăugarea informaţiilor medicale şi a celor de contact în caz de urgenţă
Puteţi să adăugaţi şi să editaţi informaţiile ICE (In Case of Emergency - În caz de urgenţă)
în aplicaţia Persoane de contact. Puteţi să introduceţi detalii medicale, precum alergii şi
medicamentele pe care le luaţi, şi informaţii despre rudele şi prietenii care pot fi contactaţi
în caz de urgenţă. După configurare, informaţiile ICE vor putea fi accesate din ecranul de
blocare de securitate. Această înseamnă că inclusiv atunci când ecranul este blocat, de
exemplu, printr-un cod PIN, un traseu sau o parolă, personalul de urgenţă poate să preia
informaţiile ICE.
1 Reveniţi la ecranul Persoane de contact principal
2 Vizualizaţi mai multe opţiuni
3 Afişaţi informaţiile medicale şi personale care fac parte din informaţiile ICE
4 Informaţii medicale
5 Listă a persoanelor de contact ICE
6 Creaţi persoane de contact noi în ICE
7 Utilizaţi persoane de contact existente ca persoane de contact ICE
86
Aceasta este versiunea pentru Internet a acestei publicaţii. © Imprimaţi numai pentru uz personal.

Pentru a se afişa informaţiile medicale şi personale în cadrul informaţiilor ICE
1
În Ecran principal, atingeţi uşor , apoi .
2
atingeţi uşor ICE – In Case of Emergency (În caz de urgenţă).
3
Atingeţi uşor , apoi marcaţi caseta de selectare Afişare informaţii personale.
Pentru a introduce informaţii medicale
1
În Ecran principal, atingeţi uşor , apoi .
2
Atingeţi uşor ICE – In Case of Emergency (În caz de urgenţă).
3
Atingeţi uşor , apoi atingeţi uşor Editare informaţii medicale.
4
Editaţi informaţiile dorite.
5
După ce terminaţi, atingeţi uşor SALVARE.
Pentru a adăuga o persoană de contact ICE nouă
1
În Ecran principal, atingeţi uşor
2
Atingeţi uşor ICE – In Case of Emergency (În caz de urgenţă), apoi atingeţi uşor
, apoi .
.
3
Dacă aţi sincronizat persoanele de contact cu unul sau mai multe conturi şi
adăugaţi o persoană de contact pentru prima dată, trebuie să selectaţi contul la
care doriţi să adăugaţi persoana de contact respectivă. Alternativ, atingeţi uşor
Fără copiere de rezervă dacă doriţi să utilizaţi şi să salvaţi această persoană de
contact numai pe dispozitiv.
4
Introduceţi sau selectaţi informaţiile dorite pentru persoana de contact.
5
După ce terminaţi, atingeţi uşor SALVARE.
Persoana de contact ICE trebuie să aibă cel puţin un număr de telefon pe care personalul de
urgenţă să îl poată apela. Dacă dispozitivul este blocat cu ajutorul unei funcţii de blocare de
securitate a ecranului, personalul de urgenţă va putea vedea numai numărul de telefon al
persoanei de contact ICE, chiar dacă în aplicaţia Persoane de contact sunt introduse şi alte
informaţii despre persoana de contact respectivă.
Utilizarea persoanelor de contact existente ca persoane de contact ICE
1
În Ecran principal, atingeţi uşor , apoi .
2
Atingeţi uşor
ICE – In Case of Emergency (În caz de urgenţă)
, apoi atingeţi uşor
.
3
Marcaţi persoanele de contact pe care doriţi să le utilizaţi ca persoane de contact
ICE.
4
După ce terminaţi, atingeţi uşor
Persoanele de contact ICE pe care le selectaţi trebuie să aibă cel puţin un număr de telefon pe
care personalul de urgenţă să îl poată apela. Dacă dispozitivul este blocat cu ajutorul unei
funcţii de blocare de securitate a ecranului, personalul de urgenţă va putea vedea numai
numărul de telefon al persoanelor de contact ICE, chiar dacă în aplicaţia Persoane de contact
sunt introduse şi alte informaţii despre persoanele de contact respective.
Efectuat
.
Pentru a face vizibile informaţiile ICE în ecranul de blocare de securitate
1
În Ecran principal, atingeţi uşor , apoi .
2
Atingeţi uşor ICE – In Case of Emergency (În caz de urgenţă).
3
Atingeţi uşor , apoi Setări.
4
Marcaţi caseta de selectare ICE în ecran de blocare.
Informaţiile ICE vor
fi vizibile în mod implicit în ecranul de blocare de securitate.
Pentru a activa apelurile către persoane de contact ICE din ecranul de blocare de
securitate
1
În Ecranul principal, atingeţi uşor
2
Atingeţi uşor ICE – In Case of Emergency (În caz de urgenţă).
3
Atingeţi uşor , apoi atingeţi uşor Setări.
4
Marcaţi caseta de selectare Activare apel în ICE.
, apoi .
Este posibil ca unele reţele sau operatori de reţea să nu accepte apelurile ICE.
87
Aceasta este versiunea pentru Internet a acestei publicaţii. © Imprimaţi numai pentru uz personal.

Preferinţe şi grupuri
Persoanele de contact pe care le marcaţi ca şi preferate vor apărea în fila de preferinţe a
aplicaţiei Persoane de contact, împreună cu persoanele de contact apelate cel mai
frecvent („persoanele de contact de top”). Astfel, veţi putea accesa mai rapid aceste
persoane de contact. Puteţi aloca persoanele de contact la grupuri, pentru a accesa mai
rapid u grup de contacte din cadrul aplicaţiei Persoane de contact.
Pentru a marca sau a anula marcarea unei persoane de contact ca preferată
1
În Ecran principal, atingeţi uşor
2
Atingeţi uşor persoana de contact pe care doriţi să o adăugaţi la preferinţe sau să
o eliminaţi dintre acestea.
3
Atingeţi uşor
Pentru a vizualiza persoanele de contact preferate
1
În Ecran principal, atingeţi uşor
2
Atingeţi uşor Preferinţe.
Pentru a asocia o persoană de contact la un grup
1
În aplicaţia Persoane de contact, atingeţi uşor persoana de contact pe care doriţi
să o asociaţi la un grup.
2
Atingeţi uşor
3
Bifaţi casetele de selectare pentru grupurile în care doriţi să adăugaţi persoana de
contact.
4
Atingeţi uşor
.
, apoi atingeţi uşor bara aflată direct sub Grupuri.
SALVARE
.
, apoi .
, apoi atingeţi uşor .
Trimiterea informaţiilor despre o persoană de contact
Pentru a trimite cartea dvs. de vizită
1
În Ecran principal, atingeţi uşor
2
Atingeţi uşor Eu.
3
Atingeţi uşor
4
Selectaţi o metodă de transfer disponibilă şi urmaţi instrucţiunile de pe ecran.
Pentru a trimite o persoană de contact
1
În Ecran principal, atingeţi uşor , apoi .
2
Atingeţi uşor persoana de contact ale cărei detalii doriţi să le trimiteţi.
3
Atingeţi uşor
4
Selectaţi o metodă de transfer disponibilă şi urmaţi instrucţiunile de pe ecran.
Pentru a trimite simultan mai multe persoane de contact
1
În Ecran principal, atingeţi uşor , apoi .
2
Apăsaţi pe
3
Marcaţi persoanele de contact pe care doriţi să le trimiteţi sau sau selectaţi-le pe
toate dacă doriţi să trimiteţi toate persoanele de contact.
4
Atingeţi uşor , apoi selectaţi o metodă de transfer disponibilă şi urmaţi
instrucţiunile de pe ecran.
, apoi atingeţi uşor
, apoi atingeţi uşor Partajare.
, apoi atingeţi uşor Marcare multiplă.
, apoi .
Partajare
.
Evitarea intrărilor duble în aplicaţia Persoane de contact
Dacă sincronizaţi persoanele de contact cu un cont nou sau importaţi informaţii despre
persoane de contact în alte moduri, este posibil să apară intrări duble în aplicaţia
Persoane de contact. În acest caz, puteţi asocia astfel de dubluri pentru a crea o singură
intrare. Dacă asociaţi intrări din greşeală, le puteţi separa din nou ulterior.
88
Aceasta este versiunea pentru Internet a acestei publicaţii. © Imprimaţi numai pentru uz personal.

Pentru a crea legături între persoane de contact
1
În Ecran principal, atingeţi uşor , apoi .
2
Atingeţi uşor persoana de contact pe care doriţi să o asociaţi cu altă persoană de
contact.
3
Apăsaţi pe
4
Atingeţi uşor persoana de contact ale cărei informaţii doriţi să le asociaţi cu prima
, apoi atingeţi uşor Legare persoană de contact.
persoană de contact, apoi atingeţi uşor OK pentru confirmare. Informaţiile primei
persoane de contact se îmbină cu cea de-a doua persoană de contact, iar
persoanele de contact asociate sunt afişate drept o singură persoană de contact
în lista Persoane de contact.
Pentru a separa persoanele de contact legate
1
În Ecran principal, atingeţi uşor
2
Atingeţi uşor persoana de contact corelată pe care doriţi să o editaţi, apoi atingeţi
uşor
3
Atingeţi uşor Anulare legare contact > Anulare legare.
.
, apoi atingeţi uşor .
Crearea unei copii de rezervă a persoanelor de contact
Pentru a face copii de rezervă ale persoanelor de contact, puteţi utiliza memoria internă,
o cartelă de memorie sau o cartelă SIM. Consultaţi
la pagina 83 pentru informaţii suplimentare despre modul de restaurare a persoanelor de
contact pe dispozitiv.
Pentru a exporta toate persoanele de contact pe o cartelă de memorie
1
În Ecran principal, atingeţi uşor , apoi .
2
Apăsaţi pe
3
Atingeţi uşor OK.
, apoi atingeţi uşor
Export persoane de contact
Transferarea persoanelor de contact
>
Cartelă SD
.
Pentru a exporta persoane de contact pe o cartelă SIM
Când exportaţi persoane de contact pe o cartelă SIM, este posibil să nu se exporte toate
informaţiile. Acest lucru se întâmplă din cauza limitărilor de memorie de pe cartelele SIM.
1
În Ecran principal, atingeţi uşor , apoi .
2
Apăsaţi pe
3
Selectaţi o cartelă SIM.
4
Marcaţi persoanele de contact pe care doriţi să le exportaţi sau atingeţi uşor
, apoi atingeţi uşor
Export persoane de contact
.
Marcare toate dacă doriţi să exportaţi toate persoanele de contact.
5
Atingeţi uşor
6
Selectaţi Adăugare persoane de contact dacă doriţi să adăugaţi persoanele de
Exportare
contact la persoanele de contact existente pe cartela SIM sau selectaţi
.
Înlocuire
toate contactele dacă doriţi să înlocuiţi persoanele de contact existente pe cartela
SIM.
89
Aceasta este versiunea pentru Internet a acestei publicaţii. © Imprimaţi numai pentru uz personal.

Mesagerie şi discuţii
Citirea şi trimiterea mesajelor
Aplicaţia Schimb de mesaje vă arată mesajele sub formă de conversaţii, adică toate
mesajele trimise la şi primite de la o anumită persoană sunt grupate la un loc. Pentru a
trimite mesaje multimedia, aveţi nevoie de setările MMS corecte pe dispozitiv. Consultaţi
Setările pentru internet şi MMS
Numărul de caractere pe care le puteţi trimite într-un singur mesaj diferă în funcţie de operator
şi limba utilizată. De asemenea, dimensiunea maximă a unui mesaj multimedia, care include
dimensiunea fişierelor media adăugate, depinde de operator. Contactaţi operatorul de reţea
pentru informaţii suplimentare.
la pagina 48.
1 Reveniţi la lista de conversaţii
2 Apelaţi expeditorul mesajului
3 Vizualizaţi mai multe opţiuni
4 Mesaje trimise şi primite
5 Trimiteţi un mesaj terminat
6 Adăugaţi ataşări
Pentru a crea şi trimite un mesaj
1
În Ecran principal, atingeţi uşor , apoi găsiţi şi atingeţi uşor .
2
Atingeţi uşor
3
Introduceţi numele sau numărul de telefon al destinatarului sau alte informaţii de
.
contact salvate despre destinatar, apoi selectaţi în lista apărută. Dacă destinatarul
nu este listat ca persoană de contact, introduceţi manual numărul acestuia.
4
Dacă doriţi să trimiteţi un mesaj de grup, repetaţi procedura descrisă mai sus
pentru a adăuga mai mulţi destinatari.
5
Atingeţi uşor Scrieţi un mesaj şi introduceţi textul mesajului.
6
Dacă doriţi să adăugaţi o ataşare, selectaţi opţiunea de ataşare relevantă.
7
Pentru a trimite mesajul, atingeţi uşor unul dintre butoanele
, în funcţie de cartela
SIM pe care doriţi să o utilizaţi.
ieşiţi dintr-un mesaj înainte de a-l trimite, se salvează ca schiţă. Conversaţia este
Dacă
etichetată cu cuvântul Schiţă.
Pentru a citi un mesaj primit
1
În Ecran principal, atingeţi uşor , apoi găsiţi şi atingeţi uşor .
2
Atingeţi uşor conversaţia dorită.
3
Dacă mesajul nu este încă descărcat, atingeţi-l uşor şi continuu, apoi atingeţi uşor
Descărcare mesaj.
Toate mesajele primite sunt salvate în mod implicit în memoria dispozitivului.
90
Aceasta este versiunea pentru Internet a acestei publicaţii. © Imprimaţi numai pentru uz personal.

Pentru a răspunde la un mesaj
1
În Ecran principal, atingeţi uşor , apoi găsiţi şi atingeţi uşor .
2
Atingeţi uşor conversaţia care conţine mesajul.
3
Introduceţi răspunsul şi atingeţi uşor unul dintre butoanele , în funcţie de cartela
SIM pe care doriţi să o utilizaţi.
Pentru a redirecţiona un mesaj
1
În Ecran principal, atingeţi uşor , apoi găsiţi şi atingeţi uşor .
2
Atingeţi uşor conversaţia care conţine mesajul pe care doriţi să îl redirecţionaţi.
3
Atingeţi continuu mesajul pe care doriţi să-l redirecţionaţi, apoi atingeţi uşor
Redirecţionare mesaj.
4
Introduceţi numele sau numărul de telefon al destinatarului sau alte informaţii de
contact salvate despre destinatar, apoi selectaţi în lista apărută. Dacă destinatarul
nu este listat ca persoană de contact, introduceţi manual numărul acestuia.
5
Editaţi mesajul dacă este necesar, apoi atingeţi uşor unul dintre butoanele
funcţie de cartela SIM pe care doriţi să o utilizaţi.
Pentru a salva un fişier conţinut într-un mesaj primit
1
În Ecran principal, atingeţi uşor
2
Atingeţi uşor conversaţia pe care doriţi să o deschideţi.
3
Dacă mesajul nu este încă descărcat, atingeţi-l uşor şi continuu şi apoi atingeţi
uşor Descărcare mesaj.
4
Atingeţi continuu fişierul pe care doriţi să îl salvaţi, apoi selectaţi opţiunea dorită.
, apoi găsiţi şi atingeţi uşor .
, în
Organizarea mesajelor
Pentru a şterge un mesaj
1
În Ecran principal, atingeţi uşor
2
Atingeţi uşor conversaţia care conţine mesajul pe care doriţi să îl ştergeţi.
3
Atingeţi continuu mesajul pe care doriţi să-l ştergeţi, apoi atingeţi uşor Ştergere
>
mesaj
Pentru a şterge conversaţii
1
În Ecran principal, atingeţi uşor
2
Atingeţi uşor , apoi atingeţi uşor Ştergere conversaţii.
3
Marcaţi casetele de selectare corespunzătoare conversaţiilor pe care doriţi să le
ştergeţi, apoi atingeţi uşor > Ştergere.
Pentru a marca un mesaj cu stea
1
În Ecran principal, atingeţi uşor
2
Atingeţi uşor conversaţia pe care doriţi să o deschideţi.
3
Atingeţi continuu mesajul pe care doriţi să îl marcaţi cu stea, apoi atingeţi uşor
Adăugare stea.
4
Pentru a anula marcarea cu stea a unui mesaj, atingeţi continuu mesajul cu stea,
apoi atingeţi uşor Ştergere stea.
Pentru a vizualiza mesaje marcate cu stea
1
În Ecran principal, atingeţi uşor , apoi găsiţi şi atingeţi uşor .
2
Atingeţi uşor
3
Toate mesajele marcate cu stea apar într-o listă.
Ştergere
.
, apoi atingeţi uşor Mesaje marcate cu stea.
, apoi găsiţi şi atingeţi uşor .
, apoi găsiţi şi atingeţi uşor .
, apoi găsiţi şi atingeţi uşor .
Pentru a căuta mesaje
1
În Ecran principal, atingeţi uşor , apoi găsiţi şi atingeţi uşor .
2
Atingeţi uşor .
3
Introduceţi cuvintele cheie de căutare. Rezultatele căutării apar într-o listă.
91
Aceasta este versiunea pentru Internet a acestei publicaţii. © Imprimaţi numai pentru uz personal.

Apelarea dintr-un mesaj
Pentru a apela expeditorul unui mesaj
1
În Ecran principal, atingeţi uşor , apoi găsiţi şi atingeţi uşor .
2
Atingeţi uşor o conversaţie şi
Pentru a salva numărul unui expeditor drept persoană de contact
1
În Ecran principal, atingeţi uşor
2
Atingeţi uşor pictograma alăturată numărului de telefon, apoi atingeţi uşor Salvare.
3
Selectaţi o persoană de contact existentă sau atingeţi uşor Creare contact nou.
4
Editaţi informaţiile despre persoana de contact şi atingeţi uşor Salvare.
, apoi selectaţi o cartelă SIM.
, apoi găsiţi şi atingeţi uşor .
Setările pentru schimbul de mesaje
Pentru a modifica setările pentru notificările privind mesajele
1
În Ecranul principal, atingeţi uşor
2
Atingeţi uşor
3
Pentru a seta un sunet de notificare, atingeţi uşor Sunet de notificare, apoi
selectaţi o opţiune sau atingeţi uşor şi selectaţi un fişier de muzică salvat pe
dispozitiv.
4
Pentru confirmare, atingeţi uşor Efectuat.
5
Pentru a regla setările suplimentare de notificare, atingeţi uşor cursoarele.
Pentru a activa sau dezactiva rapoartele de livrare pentru mesajele trimise
1
În
Ecranul principal
2
Atingeţi uşor , apoi atingeţi uşor Setări.
3
Atingeţi uşor cursorul
, apoi atingeţi uşor Setări.
, atingeţi uşor , apoi găsiţi şi atingeţi uşor .
Raport livrare
, apoi găsiţi şi atingeţi uşor .
pentru a activa sau dezactiva funcţia.
După activarea rapoartelor de livrare, se
afişează o bifă în mesajul livrat cu succes.
Mesageria instantanee şi discuţiile video
Puteţi să utilizaţi aplicaţia de mesagerie instantanee şi chat video Google Hangouts™ de
pe dispozitiv pentru a discuta cu prietenii care utilizează la rândul lor această aplicaţie pe
computere, dispozitive Android™ şi alte dispozitive. Puteţi să transformaţi orice
conversaţie în apel video cu mai mulţi prieteni şi să le trimiteţi mesaje prietenilor chiar şi
când aceştia sunt offline. De asemenea, puteţi să vizualizaţi şi să partajaţi fotografii cu
uşurinţă.
Funcţia Hangouts™ necesită acces la internet şi un cont Google™. Mergeţi la adresa
http://support.google.com/hangouts şi faceţi clic pe legătura „Hangouts pe dispozitivul
dvs. Android” pentru a obţine informaţii mai detaliate despre modul de utilizare a acestei
aplicaţii.
Funcţia de apel video funcţionează numai pe dispozitive prevăzute cu aparat foto frontal.
Pentru a utiliza aplicaţia Hangouts™
1
În Ecran principal, atingeţi uşor .
2
Găsiţi şi atingeţi uşor Hangouts.
92
Aceasta este versiunea pentru Internet a acestei publicaţii. © Imprimaţi numai pentru uz personal.

Configurarea serviciilor de email
Utilizaţi aplicaţia de email de pe dispozitiv pentru a trimite şi primi mesaje de email prin
conturile dvs. de email. Puteţi avea simultan unul sau mai multe conturi de email, inclusiv
conturi Microsoft Exchange ActiveSync de organizaţie.
Pentru a configura un cont de email
1
În Ecran principal, atingeţi uşor
2
Găsiţi şi atingeţi uşor E-mail.
3
Urmaţi instrucţiunile care apar pe ecran pentru a finaliza configurarea.
Pentru unele servicii de e-mail, este posibil să fie necesar să contactaţi furnizorul de servicii
de e-mail pentru informaţii despre setările detaliate ale contului de e-mail.
Pentru a adăuga un cont de e-mail suplimentar
1
În Ecran principal, atingeţi uşor
2
Găsiţi şi atingeţi uşor E-mail.
3
Atingeţi uşor , apoi atingeţi uşor Setări > Adăugare cont.
4
Introduceţi adresa de e-mail şi parola, apoi atingeţi uşor Următorul. Dacă setările
pentru contul de e-mail nu se pot descărca automat, terminaţi manual
configurarea.
5
Când terminaţi, atingeţi uşor
.
.
Următorul
.
Trimiterea şi primirea mesajelor de e-mail
1 Vizualizaţi o listă cu toate conturile şi folderele recente de e-mail
2 Căutaţi mesaje de e-mail
3 Accesaţi setări şi opţiuni
4 Lista de mesaje de e-mail
5 Scrieţi un mesaj de e-mail
Pentru a descărca mesaje de e-mail noi
•
Atunci când cutia poştală de primire a poştei electronice este deschisă, trageţi cu
degetul în jos pe lista de mesaje.
Înainte de a încerca să descărcaţi mesaje de e-mail noi, asiguraţi-vă că aveţi o conexiune de
date funcţională. Pentru informaţii suplimentare despre asigurarea unei conexiuni de date
funcţionale, consultaţi
Setările pentru internet şi MMS
la pagina 48.
93
Aceasta este versiunea pentru Internet a acestei publicaţii. © Imprimaţi numai pentru uz personal.
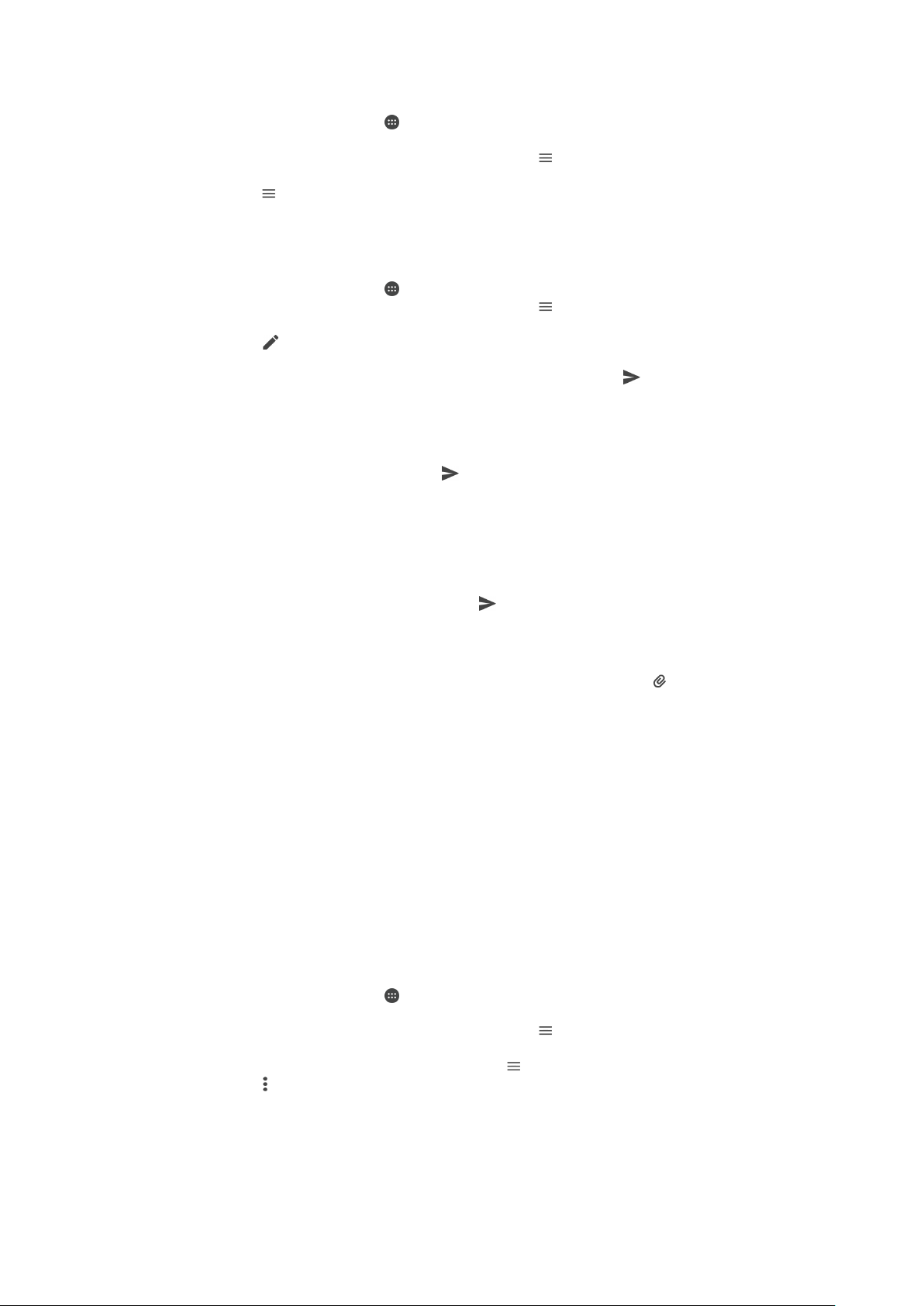
Pentru a citi mesaje de e-mail
1
În Ecran principal, atingeţi uşor .
2
Găsiţi şi atingeţi uşor E-mail.
3
Dacă utilizaţi mai multe conturi de e-mail, atingeţi uşor şi selectaţi contul pe
care doriţi să îl verificaţi. Dacă doriţi să verificaţi simultan toate conturile de e-mail,
atingeţi uşor , apoi Inbox combinat.
4
Derulaţi în sus sau în jos în cutia poştală de primire a mesajelor de e-mail şi atingeţi
uşor mesajul de e-mail pe care doriţi să-l citiţi.
Pentru a crea şi a trimite un mesaj de e-mail
1
În Ecran principal, atingeţi uşor
2
Dacă utilizaţi mai multe conturi de e-mail, atingeţi uşor şi selectaţi contul din
care doriţi să trimiteţi e-mailul.
3
Atingeţi uşor
unul sau mai mulţi destinatari din lista verticală.
4
Introduceţi subiectul şi textul mesajului de e-mail, apoi atingeţi uşor
Pentru a răspunde la un mesaj de e-mail
1
În cutia poştală de primire a mesajelor de e-mail, găsiţi şi atingeţi uşor mesajul la
care doriţi să răspundeţi, apoi atingeţi uşor Răspuns sau Răspuns la toate.
2
Introduceţi răspunsul, apoi atingeţi uşor
Pentru a redirecţiona un mesaj de e-mail
1
În cutia poştală de primire a mesajelor de e-mail, găsiţi şi atingeţi uşor mesajul pe
care doriţi să îl redirecţionaţi, apoi atingeţi uşor Redirecţionare.
2
Introduceţi numele destinatarului sau adresa de e-mail, apoi selectaţi unul sau mai
mulţi destinatari din lista verticală.
3
Introduceţi textul mesajului, apoi atingeţi uşor .
, apoi tastaţi numele destinatarului sau adresa de e-mail şi selectaţi
, apoi găsiţi şi atingeţi uşor E-mail.
.
.
Pentru a vizualiza o ataşare a unui mesaj e-mail
1
Găsiţi şi atingeţi uşor mesajul de e-mail care conţine ataşarea pe care doriţi să o
vizualizaţi. Mesajele de e-mail cu ataşări sunt identificate de pictograma .
2
După ce se deschide mesajul de e-mail, atingeţi uşor
descărcarea ataşării.
3
Atunci când se descarcă ataşarea, atingeţi uşor
Pentru a salva adresa de e-mail a unui expeditor în Persoane de contact
1
Găsiţi şi atingeţi uşor un mesaj în cutia poştală de primire a mesajelor de e-mail.
2
Atingeţi uşor numele expeditorului, atingeţi uşor Adăugaţi la o persoană de
contact
3
Selectaţi o persoană de contact existentă sau atingeţi uşor Creare contact nou.
4
Editaţi informaţiile despre persoana de contact, dacă doriţi, apoi atingeţi uşor
Salvare.
, apoi atingeţi uşor OK.
Încărc.
Vizualiz.
. Porneşte
.
Organizarea mesajelor de email
Pentru a vă sorta e-mailurile
1
În Ecran principal, atingeţi uşor .
2
Găsiţi şi atingeţi uşor E-mail.
3
Dacă utilizaţi mai multe conturi de e-mail, atingeţi uşor
cutia poştală de primire pe care doriţi să o sortaţi. Dacă doriţi să sortaţi e-mailurile
simultan în toate conturile de e-mail, atingeţi uşor
4
Atingeţi uşor , apoi atingeţi uşor Sortare.
5
Selectaţi o opţiune de sortare.
şi selectaţi contul cu
, apoi Inbox combinat.
94
Aceasta este versiunea pentru Internet a acestei publicaţii. © Imprimaţi numai pentru uz personal.

Pentru a căuta e-mailuri
1
În Ecran principal, atingeţi uşor , apoi găsiţi şi atingeţi uşor E-mail.
2
Dacă utilizaţi mai multe conturi de e-mail, atingeţi uşor şi selectaţi contul în care
doriţi să căutaţi. Dacă doriţi să căutaţi simultan în toate conturile de e-mail, atingeţi
uşor , apoi Inbox combinat.
3
Atingeţi uşor .
4
Introduceţi textul de căutare, apoi atingeţi uşor pe tastatură.
5
Rezultatul căutării apare într-o listă sortată după dată. Atingeţi uşor mesajul de email pe care doriţi să îl deschideţi.
Pentru a vizualiza toate folderele unui cont de e-mail
1
În Ecran principal, atingeţi uşor
2
Atingeţi uşor , apoi selectaţi contul pe care doriţi să-l verificaţi.
3
Sub contul pe care doriţi să îl verificaţi, selectaţi Afişaţi toate folderele.
Pentru a şterge un mesaj de e-mail
•
În cutia poştală de primire a mesajelor de e-mail, atingeţi scurt, spre dreapta,
mesajul pe care doriţi să îl ştergeţi.
Pentru a muta un mesaj de e-mail în alt folder
1
În cutia poştală de primire a mesajelor de e-mail, atingeţi scurt, spre stânga,
mesajul pe care doriţi să îl mutaţi.
2
Atingeţi uşor Mutare, apoi selectaţi un folder.
, apoi găsiţi şi atingeţi uşor E-mail.
Setările contului de email
Pentru a elimina un cont de e-mail de pe dispozitiv
1
În Ecran principal, atingeţi uşor
2
Găsiţi şi atingeţi uşor
3
Apăsaţi pe
4
Selectaţi contul pe care doriţi să îl eliminaţi.
5
Atingeţi uşor Ştergere cont > OK.
Pentru a modifica frecvenţa de verificare a cutiei poştale de primire
1
În Ecran principal, atingeţi uşor .
2
Găsiţi şi atingeţi uşor
3
Atingeţi uşor
4
Selectaţi contul pentru care doriţi să modificaţi frecvenţa de verificare a cutiei
poştale de primire.
5
Atingeţi uşor
Pentru a seta un răspuns automat Absent de la birou într-un cont Exchange Active
Sync
1
În Ecran principal, atingeţi uşor
2
Apăsaţi pe , apoi atingeţi uşor Setări.
3
Selectaţi contul EAS (Exchange Active Sync) pentru care doriţi să setaţi un
răspuns automat Absent de la birou.
4
atingeţi uşor Absent de la birou.
5
Trageți cursorul de lângă Absent de la birou către dreapta pentru a activa funcția.
6
Dacă este necesar, marcaţi caseta de selectare Setare interval de timp şi setaţi
intervalul orar pentru răspunsul automat.
7
Introduceţi mesajul Absent de la birou în câmpul pentru corpul textului.
8
Atingeţi uşor OK pentru a confirma.
, apoi atingeţi uşor Setări.
, apoi atingeţi uşor Setări.
Frecvenţă verificare
E-mail
E-mail
.
.
.
>
Frecvenţă verificare
, apoi găsiţi şi atingeţi uşor E-mail.
şi selectaţi o opţiune.
Gmail™
Dacă aveţi un cont Google™, puteţi utiliza aplicaţia Gmail™ pentru a citi şi scrie mesaje
de e-mail.
95
Aceasta este versiunea pentru Internet a acestei publicaţii. © Imprimaţi numai pentru uz personal.

1 Vizualizaţi o listă cu toate conturile şi folderele Gmail
2 Căutaţi mesaje de e-mail
3 Lista de mesaje de e-mail
4 Scrieţi un mesaj de e-mail
Pentru a afla mai multe despre Gmail™
•
Atunci când aplicaţia Gmail este deschisă, atingeţi uşor
uşor Ajutor.
, apoi găsiţi şi atingeţi
96
Aceasta este versiunea pentru Internet a acestei publicaţii. © Imprimaţi numai pentru uz personal.

Muzică
Transferarea muzicii pe dispozitiv
Există mai multe moduri de a transfera muzica de pe un computer pe dispozitiv:
•
Puteţi transfera fişiere muzicale între dispozitiv şi un computer utilizând cablul USB
furnizat. După conectare, selectaţi Transferați fișiere (MTP) pe dispozitiv şi apoi copiaţi
şi lipiţi sau trageţi şi fixaţi fişierele utilizând computerul. Consultaţi
utilizând un computer
•
Puteţi utiliza software-ul Xperia™ Companion pentru a transfera fişierele media între
la pagina 41.
computer şi dispozitiv. Aflaţi mai multe şi descărcaţi Xperia™ Companion pentru
Windows la adresa http://support.sonymobile.com/tools/xperia-companion/ sau
Xperia™ Companion pentru Mac la adresa
http://support.sonymobile.com/tools/xperia-companion-mac/.
Este posibil ca aplicaţia Muzică să nu accepte toate formatele de fişier de muzică. Pentru
informaţii suplimentare privind formatele de fişier acceptate şi utilizarea fişierelor multimedia
(audio, imagine şi video), descărcaţi Documentaţia de prezentare tehnică pentru dispozitivul
dvs. la adresa
www.sonymobile.com/support/
.
Ascultarea muzicii
Utilizaţi aplicaţia Muzică pentru a asculta muzica şi cărţile în format audio preferate.
Gestionarea fişierelor
1 Minimizaţi aplicaţia de redare extinsă pe tot ecranul
2 Căutaţi în toate melodiile salvate pe dispozitiv
3 Vizualizaţi lista actuală de aşteptare pentru redare
4 Grafica de album (dacă este disponibilă)
5 Indicatorul de progres – trageţi indicatorul sau atingeţi uşor de-a lungul liniei pentru a derula înainte sau
înapoi
6 Durata scursă din melodia actuale
7 Durata totală a melodiei actuale
8 Repetaţi toate melodiile din lista actuală de aşteptare pentru redare
9 Atingeţi uşor pentru a merge la melodia următoare din lista de aşteptare pentru redare, atingeţi continuu
pentru a derula înainte în cadrul melodiei actuale
10 Redaţi sau întrerupeţi redarea unei melodii
11 Atingeţi uşor pentru a merge la melodia anterioară din lista de aşteptare pentru redare, atingeţi continuu
pentru a derula înapoi în cadrul melodiei actuale
12 Redaţi în mod aleatoriu melodiile din lista actuală de aşteptare pentru redare
97
Aceasta este versiunea pentru Internet a acestei publicaţii. © Imprimaţi numai pentru uz personal.

Ecranul principal al aplicaţiei Muzică
1
Atingeţi uşor în colţul din stânga sus pentru a deschide meniul aplicaţiei Muzică
2 Defilaţi în sus sau în jos pentru a vizualiza conţinut
3 Redaţi o melodie utilizând aplicaţia Muzică
4 Redaţi toate melodiile în mod aleatoriu
5 Reveniţi la ecranul aplicaţiei de redare muzică
Pentru a reda o melodie utilizând aplicaţia Muzică
1
În Ecran principal, atingeţi uşor , apoi găsiţi şi atingeţi uşor .
2
Atingeţi uşor
3
Selectaţi o categorie muzicală.
4
Atingeţi uşor o melodie pentru a o reda.
.
Este posibil să nu puteţi reda elemente protejate prin drepturi de autor.
drepturile necesare asupra materialului pe care doriţi să îl partajaţi.
Verificaţi dacă aveţi
Pentru a găsi online informaţii legate de o melodie
•
În timpul redării unei melodii în aplicaţia Muzică, atingeţi uşor Grafică album şi apoi
atingeţi uşor
Resursele online legate de melodie pot include clipuri video pe YouTube™, versurile melodiilor
şi informaţi despre artist pe Wikipedia.
Alte informaţii
.
Pentru a edita informaţiile despre muzică şi a descărca grafica albumului
1
În aplicaţia Muzică, atingeţi uşor Grafică album şi apoi
2
Editaţi informaţiile după cum doriţi.
3
Pentru a seta sau a descărca grafica albumului, atingeţi uşor
Editare info. muzică
, apoi selectaţi o
.
opţiune.
4
După ce terminaţi, atingeţi uşor
Mai puteţi seta descărcarea automată a
SALVARE
.
graficii albumului în meniul Muzică, la Setări.
Pentru a regla volumul audio
•
Apăsaţi tasta de volum.
Pentru a minimiza aplicaţia Muzică
•
În timpul redării unei melodii, atingeţi uşor pentru a merge la Ecran principal.
Aplicaţia Muzică rulează în continuare în fundal.
Pentru a deschide aplicaţia Muzică atunci când aceasta redă muzică în fundal
•
În timp ce o melodie este redată în fundal, trageţi bara de stare în jos şi atingeţi
uşor aplicaţia Muzică.
•
Alternativ, în Ecran principal, atingeţi uşor , apoi găsiţi şi atingeţi uşor .
98
Aceasta este versiunea pentru Internet a acestei publicaţii. © Imprimaţi numai pentru uz personal.

Meniul aplicaţiei Muzică
Meniul aplicaţiei Muzică vă oferă o prezentare generală a tuturor melodiilor de pe
dispozitiv. De aici puteţi gestiona albumele şi listele de redare.
1 Reveniţi la ecranul principal al aplicaţiei Muzică
2 Vizualizaţi lista actuală de aşteptare pentru redare
3 Răsfoiţi toţi artiştii
4 Răsfoiţi toate albumele
5 Răsfoiţi toate melodiile
6 Răsfoiţi toate folderele
7 Răsfoiţi toate listele de redare
8 Redaţi un fişier muzical partajat stocat pe un alt dispozitiv
9 Vizualizaţi toate podcasturile la care v-aţi abonat sau pe care le-aţi descărcat
10 Deschideţi meniul de setări pentru aplicaţia Muzică
11 Deschideţi meniul de asistenţă pentru aplicaţia Muzică
Pentru a deschide meniul aplicaţiei Muzică
1
În Ecran principal, atingeţi uşor , apoi găsiţi şi atingeţi uşor .
2
Atingeţi uşor .
Pentru a reveni la ecranul principal al aplicaţiei Muzică
•
Când meniul aplicaţiei Muzică este deschis, atingeţi uşor
•
Când meniul aplicaţiei Muzică este deschis, atingeţi uşor ecranul în dreapta
Ecran principal
.
meniului.
Pentru a şterge o melodie
1
În meniul aplicaţiei Muzică, răsfoiţi până la melodia pe care doriţi să o şergeţi.
2
Atingeţi continuu titlul melodiei, apoi atingeţi uşor Ştergere în lista care apare.
3
Atingeţi uşor, din nou, Ştergere pentru a confirma.
Listele de redare
În ecranul principal al aplicaţiei Muzică puteţi crea propriile liste de redare din muzica
salvată pe dispozitiv.
99
Aceasta este versiunea pentru Internet a acestei publicaţii. © Imprimaţi numai pentru uz personal.

Pentru a crea propriile liste de redare
1
În ecranul de pornire al aplicaţiei Muzică, atingeţi continuu numele melodiei sau al
albumului pe care doriţi să îl adăugaţi într-o listă de redare.
2
În meniul care se deschide, atingeţi uşor Adăugare la lista de redare > Creare
listă de redare.
3
Introduceţi un nume pentru lista de redare şi atingeţi uşor OK.
Sau puteţi să deschideţi meniul din ecranul principal al aplicaţiei Muzică şi să atingeţi uşor
Liste de redare, apoi pentru a crea o listă de redare nouă.
Pentru a reda listele de redare proprii
1
Deschideţi meniul aplicaţiei Muzică, apoi atingeţi uşor Liste de redare.
2
Sub Liste de redare, selectaţi lista de redare pe care doriţi să o deschideţi.
3
Dacă doriţi să redaţi toate melodiile, atingeţi uşor orice melodie sau Redare
aleatorie toate.
Pentru a adăuga melodii într-o listă de redare
1
În ecranul principal al aplicaţiei Muzică, răsfoiţi la melodia sau albumul pe care
doriţi să îl adăugaţi într-o listă de redare.
2
Atingeţi continuu titlul melodiei sau al albumului, apoi atingeţi uşor Adăugare la
lista de redare.
3
Atingeţi uşor numele listei de redare în care doriţi să adăugaţi albumul sau
melodia. Albumul sau melodia aste acum adăugată în lista de redare.
Pentru a elimina o melodie dintr-o listă de redare
1
Într-o listă de redare, atingeţi continuu titlul melodiei pe care doriţi să o ştergeţi.
2
Atingeţi uşor Eliminaţi din lista de redare.
Este posibil să nu puteţi
internă a dispozitivului.
şterge o melodie salvată pe cartela de memorie sau în memoria
Pentru a şterge o listă de redare
1
Deschideţi meniul aplicaţiei Muzică, apoi atingeţi uşor Liste de redare.
2
Atingeţi continuu lista de redare pe care doriţi să o ştergeţi.
3
Atingeţi uşor Ştergere.
4
Atingeţi uşor, din nou,
Nu puteţi
şterge listele de redare inteligente.
Ştergere
pentru a confirma.
Partajarea muzicii
Pentru a partaja o melodie
1
În ecranul principal al aplicaţiei Muzică, răsfoiţi la melodia sau albumul pe care
doriţi să îl partajaţi.
2
Atingeţi continuu titlul melodiei, apoi atingeţi uşor Partajaţi.
3
Selectaţi o aplicaţie din listă, apoi urmaţi instrucţiunile de pe ecran.
De asemenea, puteţi partaja albume
şi liste de redare în mod similar.
Îmbunătăţirea redării sunetului
Pentru a îmbunătăţi calitatea sunetului utilizând egalizatorul
1
Deschideţi meniul aplicaţiei Muzică, apoi atingeţi uşor Setări > Setări audio >
Efecte sonore > Egalizator.
2
Pentru a regla manual sunetul, trageţi butoanele benzilor de frecvenţă în sus şi în
jos. Pentru a regla automat sunetul, atingeţi uşor şi selectaţi un stil.
100
Aceasta este versiunea pentru Internet a acestei publicaţii. © Imprimaţi numai pentru uz personal.
 Loading...
Loading...