
Guia de l’usuari
™
Xperia
E2312/E2333/E2363
M4 Aqua Dual

Contingut
Introducció..................................................................................... 7
Sobre aquesta guia de l'usuari............................................................ 7
Informació general...............................................................................8
Muntatge............................................................................................ 9
Protecció de pantalla.........................................................................10
Engegada del dispositiu per primera vegada..................................... 11
Per què necessito un compte de Google™?.....................................11
Seguretat del dispositiu............................................................... 13
Assegureu-vos que el dispositiu està protegit....................................13
Bloqueig de pantalla..........................................................................13
Desbloqueig automàtic del dispositiu................................................ 15
Protecció de la targeta SIM...............................................................19
Utilització de targetes SIM múltiples.................................................. 19
Com trobar el número d'identificació del dispositiu............................20
Com es troba un dispositiu perdut ................................................... 21
Aspectes bàsics...........................................................................23
Utilització de la pantalla tàctil.............................................................23
Bloqueig i desbloqueig de la pantalla................................................ 25
Pantalla inicial....................................................................................25
Pantalla d'aplicacions........................................................................27
Navegació per les aplicacions........................................................... 28
Ginys................................................................................................ 29
Dreceres i carpetes........................................................................... 29
Fons i temes..................................................................................... 30
Fer una captura de pantalla...............................................................31
Notificacions..................................................................................... 31
Icones de la barra d'estat..................................................................33
Descripció general de les aplicacions................................................ 35
Bateria i manteniment.................................................................. 37
Càrrega del dispositiu........................................................................37
Gestió de la bateria i l'energia........................................................... 38
Actualització del dispositiu................................................................ 40
Manteniment amb un ordinador........................................................ 41
Memòria i emmagatzematge.............................................................42
Còpia de seguretat i restauració de contingut................................... 43
Baixada d'aplicacions.................................................................. 47
Baixada d'aplicacions des de Google Play™.....................................47
Baixada d'aplicacions des d'altres fonts............................................47
2

Internet i xarxes............................................................................48
Navegació per Internet...................................................................... 48
Paràmetres d'Internet i missatgeria multimèdia (MMS) ......................48
Wi-Fi................................................................................................. 49
Ús compartit de la connexió de dades mòbils................................... 51
Control de l'ús de les dades..............................................................53
Selecció d'una targeta SIM pel trànsit de dades................................54
Selecció de xarxes mòbils.................................................................54
Xarxes privades virtuals (VPN)........................................................... 55
Sincronització de dades al dispositiu...........................................57
Sincronització amb comptes en línia................................................. 57
Sincronització amb Microsoft® Exchange ActiveSync®....................57
Paràmetres bàsics........................................................................59
Accés als paràmetres........................................................................59
Paràmetres de volum........................................................................ 59
Mode no molesteu............................................................................ 60
Paràmetres de pantalla..................................................................... 61
Paràmetres de les aplicacions...........................................................63
Reinicialització de les aplicacions...................................................... 64
Daydream......................................................................................... 65
Paràmetres d'idioma.........................................................................65
Data i hora........................................................................................ 66
Millora del so.....................................................................................66
Comptes de diversos usuaris............................................................ 67
Escriptura de text.........................................................................70
Teclat en pantalla.............................................................................. 70
Teclat del telèfon............................................................................... 71
Introducció de text amb entrada de veu............................................ 72
Edició de text.................................................................................... 72
Personalització del teclat en pantalla................................................. 73
Trucades.......................................................................................75
Realització de trucades..................................................................... 75
Recepció de trucades....................................................................... 76
Trucades en curs...............................................................................78
Utilització del registre de trucades.....................................................79
Reenviament de trucades..................................................................79
Restricció de trucades...................................................................... 80
Trucades diverses............................................................................. 81
Trucades de conferència................................................................... 81
Correu de veu................................................................................... 82
Trucades d’emergència.....................................................................82
3

Contactes.....................................................................................84
Transferència de contactes................................................................84
Cerca i visualització de contactes......................................................85
Addició i edició de contactes.............................................................86
Addició d'informació de contacte per a temes mèdics i
d'emergència....................................................................................87
Favorits i grups..................................................................................88
Enviament d'informació de contactes................................................89
Com evitar entrades duplicades a l'aplicació de contactes................89
Còpies de seguretat dels contactes.................................................. 90
Missatgeria i xat........................................................................... 91
Lectura i enviament de missatges..................................................... 91
Organització dels missatges..............................................................92
Trucar a partir d'un missatge.............................................................93
Paràmetres de la missatgeria............................................................ 93
Missatgeria instantània i xat de vídeo................................................ 93
Correu electrònic..........................................................................94
Configuració del correu electrònic..................................................... 94
Enviament i recepció de missatges de correu electrònic....................94
Organització dels missatges de correu electrònic..............................96
Paràmetres de comptes de correu electrònic.................................... 96
Gmail™.............................................................................................97
Música..........................................................................................98
Transferència de música al dispositiu.................................................98
Escoltar música.................................................................................98
Menú Música.................................................................................. 100
Llistes de reproducció.....................................................................100
Compartir música............................................................................101
Millora del so...................................................................................102
Reconeixement de música amb el TrackID™.................................. 102
ràdio de FM................................................................................104
Escoltar la ràdio.............................................................................. 104
Emissores de ràdio favorites............................................................105
Paràmetres dels sons......................................................................105
Càmera.......................................................................................106
Fer fotografies i gravar vídeos..........................................................106
Paràmetres generals de la càmera.................................................. 107
Paràmetres de la càmera fotogràfica...............................................112
Paràmetres de la càmera de vídeo.................................................. 115
Fotografies i vídeos a l'àlbum.................................................... 118
Visualització de fotografies i vídeos..................................................118
Compartició i gestió de fotografies i de vídeos.................................119
4

Edició de fotografies amb l'aplicació editor de fotografies................120
Edició de vídeos amb l'aplicació Movie Creator...............................121
Amagar fotografies i vídeos............................................................. 122
Menú de la pantalla inicial de l'àlbum.............................................. 122
Visualització de fotografies en un mapa...........................................123
Vídeos........................................................................................ 125
Visualització de vídeos a l'aplicació Video........................................125
Transferència de contingut de vídeo al dispositiu............................. 126
Gestió de contingut de vídeo...........................................................126
Movie Creator................................................................................. 126
El servei PlayStation™ Video...........................................................127
Connectivitat.............................................................................. 128
Reflex sense fil de la pantalla del dispositiu en un televisor.............. 128
Ús compartit de contingut amb dispositius DLNA Certified™.......... 128
Connexió del dispositiu a accessoris USB.......................................130
NFC................................................................................................ 131
Tecnologia Bluetooth® sense fil...................................................... 133
Aplicacions i funcions intel·ligents que us estalvien temps....... 136
Control d'accessoris i paràmetres amb l'Smart Connect™............. 136
Ús del dispositiu com a cartera....................................................... 138
Viatges i mapes..........................................................................139
Utilització dels serveis d'ubicació.................................................... 139
Google Maps™ i navegació............................................................ 139
Ús de trànsit de dades quan viatgeu............................................... 140
Mode d'avió....................................................................................140
Calendari i despertador..............................................................141
Calendari.........................................................................................141
Despertador i rellotge......................................................................142
Accessibilitat.............................................................................. 145
Gestos d'ampliació......................................................................... 145
Mida gran del text........................................................................... 145
Correcció del color..........................................................................145
Pantalla d'inici senzill.......................................................................145
Compatibilitat amb audiòfons..........................................................146
TalkBack......................................................................................... 146
Assistència tècnica i informació legal........................................ 147
Aplicació Suport..............................................................................147
Suggeriments de l'Xperia™.............................................................147
Ajuda als menús i aplicacions..........................................................147
Realització de proves de diagnòstic al dispositiu............................. 147
Reinici, reinicialització i reparació.....................................................148
Ajudeu-nos a millorar el nostre programari...................................... 149
5

Ús del dispositiu en condicions humides i polsoses.........................150
Garantia, SAR i directrius d'ús.........................................................151
Reciclatge del dispositiu..................................................................151
Informació legal...............................................................................151
6

Introducció
Sobre aquesta guia de l'usuari
Aquesta és la guia de l'usuari de Xperia™ M4 Aqua Dual de la versió del programari
Android™ 6.0. Si no esteu segur de quina versió de programari utilitza el dispositiu,
podeu comprovar-ho a través del menú de paràmetres.
Les actualitzacions del sistema i de les aplicacions poden presentar les característiques al
vostre dispositiu de manera diferent al que es descriu a la Guia de l'usuari. És possible que la
versió Android™ no es vegi afectada en una actualització. Per obtenir més informació sobre
les actualitzacions de programari, consulteu
Per comprovar la versió actual del programari al dispositiu
1
Des de la Pantalla inicial, puntegeu en .
2
Trobeu i puntegeu en Paràmetres > Informació sobre el telèfon > Versió
d'Android™.
Per trobar el nom i el número de model del vostre dispositiu
1
A la Pantalla d'inici, toqueu
2
Cerqueu i toqueu .
Es mostraren el nom i el número de model del dispositiu.
.
Limitacions dels serveis i les funcions
Actualització del dispositiu
a la pàgina 40.
És possible que els serveis i les característiques descrits en aquesta Guia de l'usuari no
siguin compatibles a tots els països o regions, o que no siguin compatibles amb totes les
xarxes o proveïdors de servei. El número d'emergència internacional GSM sempre es
pot utilitzar en tots els països, regions i xarxes, i per part de tots els proveïdors de servei,
sempre que el dispositiu estigui connectat a la xarxa mòbil. Contacteu el vostre operador
de xarxa o proveïdor de serveis per determinar la disponibilitat d'alguns serveis o
característiques específics i per saber si s’apliquen càrrecs de servei o ús addicionals.
L'ús de determinades funcions i aplicacions descrites en aquesta guia pot requerir accés
a Internet. És possible que quan us connecteu a Internet amb el dispositiu se us cobri la
connexió de dades. Contacteu amb el proveïdor del servei sense fil per obtenir més
informació.
7
Aquesta és una versió d'Internet d'aquesta publicació. © Imprimiu només per a ús privat.

Informació general
1. Llum de càrrega o de notificació
2. Sensor de llum o de proximitat
3. Auricular
4. Objectiu de la càmera frontal
5. Tapa de la ranura de la targeta nano SIM
6. Tecla d'engegada/apagada
7. Tecla de volum o de zoom
8. Tecla de càmera
9. Altaveu
10. Micròfon principal
11. Objectiu de la càmera principal
12. Llum de la càmera
13. Àrea de l'antena GPS
14. Zona de detecció NFC™
15. Connector d'auriculars
16. Micròfon secundari
17. Port del cable USB o del carregador
18. Àrea de l'antena Wi-Fi/Bluetooth
19. Tapa de la ranura de la targeta de
memòria
8
Aquesta és una versió d'Internet d'aquesta publicació. © Imprimiu només per a ús privat.

Muntatge
El dispositiu només és compatible amb targetes nano SIM.
No confongueu la ranura de la targeta nano SIM amb la ranura de la targeta de memòria. Si
inseriu una targeta a la ranura incorrecta, podríeu malmetre tant la targeta com el dispositiu.
Per inserir targetes nano SIM
Per no danyar el dispositiu, no inseriu cap targeta nano SIM que s'haja tallat directament d'una
targeta USIM.
1
Extraieu la tapa de les ranures de la targeta nano SIM.
2
Inseriu la targeta o les targetes nano SIM a les ranures corresponents.
3
Torneu a col·locar la tapa.
Si inseriu una targeta nano SIM i el dispositiu està encés, el dispositiu es reiniciarà
automàticament.
Per inserir la targeta de memòria
1
Extraieu la tapa de la ranura de la targeta de memòria.
2
Amb els contactes daurats mirant avall, inseriu la targeta de memòria a la ranura
de la targeta de memòria i, a continuació, torneu a col·locar la tapa de la ranura
de la targeta de memòria.
9
Aquesta és una versió d'Internet d'aquesta publicació. © Imprimiu només per a ús privat.

Per extraure les targetes nano SIM
1
Extraieu la tapa de les ranures de la targeta nano SIM.
2
Premeu cada targeta nano SIM cap a dins fins que sone un clic i, a continuació,
deixeu-la anar de seguida.
3
Estireu cap a fora cada targeta nano SIM per extreure-la completament.
4
Torneu a col·locar la tapa.
Per traure la targeta de memòria
1
Apagueu el dispositiu o traieu la targeta de memòria a Paràmetres >
Emmagatzematge > al costat de Targeta SD.
2
Premeu la targeta de memòria cap a dins i, a continuació, deixeu-la anar de
seguida.
3
Estireu suaument cap a fora la targeta de memòria per extreure-la completament.
4
Torneu a col·locar la tapa.
Protecció de pantalla
Abans d'utilitzar el dispositiu, estireu cap amunt de la pestanya que sobresurt per treure la
pel·lícula transparent de protecció.
Es recomana protegir el dispositiu amb protectors o cobertes de pantalla de la marca
Sony específiques per al vostre model Xperia™. L'ús de accessoris de protecció d'altres
10
Aquesta és una versió d'Internet d'aquesta publicació. © Imprimiu només per a ús privat.

marques podria dificultar el funcionament del dispositiu en cobrir sensors, lens, altaveus
o micròfons; a més, podria invalidar la garantia del dispositiu.
Engegada del dispositiu per primera vegada
Us recomanem que carregueu la bateria com a mínim durant 30 minuts abans d'engegar
el dispositiu per primera vegada. Podeu utilitzar el dispositiu mentre es carrega.
Consulteu
La primera vegada que activeu el dispositiu, una guia de configuració us ajudarà a
configurar els paràmetres bàsics, personalitzar el dispositiu i iniciar la sessió en alguns
comptes, com per exemple el compte de Google™.
Per engegar el dispositiu
Càrrega del dispositiu
a la pàgina 37.
1
Manteniu premuda la tecla d'engegada
2
Introduïu el PIN de la targeta SIM si se us sol·licita i, a continuació, puntegeu en
.
3
Espereu fins que s'iniciï el dispositiu.
Per apagar el dispositiu
1
Manteniu premuda la tecla d'encesa
2
En el menú d'opcions, puntegeu en
El dispositiu pot tardar un poc a apagar-se.
fins que el dispositiu vibri.
fins que s'òbriga el menú d'opcions.
Apagar
.
Per què necessito un compte de Google™?
El dispositiu Xperia™ de Sony s'executa amb la plataforma Android™ desenvolupada
per Google™. Hi ha una varietat d'aplicacions i serveis de Google™ disponibles al
dispositiu quan s'adquireix, com ara, Gmail™, Google Maps™, YouTube™ i l'aplicació
Play Store™, que proporciona accés Google Play™, la botiga en línia per baixar
aplicacions per a Android™. Per aprofitar al màxim aquests serveis, necessiteu un
compte de Google™. Per exemple, un compte de Google™ us permet fer totes les
següents accions:
•
Baixar i instal·lar aplicacions de Google Play™.
•
Sincronitzar el correu electrònic, els contactes i el calendari amb Gmail™.
•
Xatejar amb els amics mitjançant l'aplicació Hangouts™.
•
Sincronitzar l'historial de navegació i les adreces d'interès amb el navegador web Google
Chrome™.
•
Identificar-vos com l'usuari autoritzat després d'una reparació de programari amb
l'Xperia™ Companion.
•
Cercar, bloquejar o esborrar de manera remota un dispositiu furtat o perdut amb els
serveis my Xperia™ o Android™ Device Manager.
11
Aquesta és una versió d'Internet d'aquesta publicació. © Imprimiu només per a ús privat.

Per obtenir més informació sobre Android™ i Google™, aneu a
http://support.google.com
És essencial que recordeu el nom d'usuari i la contrasenya del compte Google™. En algunes
situacions, és possible que us tingueu que identificar per motius de seguretat amb el compte
Google™. Si en una d'aquestes situacions no doneu el nom d'usuari i la contrasenya de
Google™, el dispositiu es bloquejarà. A més, si teniu més d'un compte Google™, assegureuvos d'introduir els detalls per al compte rellevant.
.
Per configurar un compte de Google™ al dispositiu
1
A la Pantalla inicial, puntegeu en
2
Cerqueu Paràmetres > Comptes > Afegeix un compte > Google i puntegeu-hi.
3
Seguiu l'auxiliar de registre per crear un compte de Google™ o inicieu sessió si ja
.
teniu un compte.
També és possible iniciar sessió o crear un compte de Google™ des de la guia de
configuració la primera vegada que inicieu el telèfon. O bé, podeu anar en línia i crear un
compte a
www.google.com/accounts
.
Per eliminar un compte Google™
1
Des de Pantalla inicial, puntegeu en
2
Puntegeu en Paràmetres > Comptes > Google.
3
Seleccioneu el compte Google™ que voleu eliminar.
4
Puntegeu en
5
Torneu a puntejar en Elimina el compte per confirmar l'acció.
>
Elimina el compte
.
.
Si elimineu el compte Google™, totes les característiques de seguretat enllaçades al compte
Google™ ja no estaran disponibles.
Si li deixeu el dispositiu a algú per utilitzar-lo durant molt de temps, us recomanem que
elimineu el compte Google™ del dispositiu.
12
Aquesta és una versió d'Internet d'aquesta publicació. © Imprimiu només per a ús privat.

Seguretat del dispositiu
Assegureu-vos que el dispositiu està protegit
El dispositiu inclou diverses opcions de seguretat, les quals són molt recomanables en
cas de pèrdua o robatori.
Aquestes opcions són:
•
Definir un bloqueig de pantalla segur al dispositiu mitjançant un PIN, una contrasenya o
un patró per evitar que cap persona pugui restablir el dispositiu. Per obtenir més
informació, vegeu
•
Afegiu un compte Google™ per evitar que altres utilitzin el dispositiu si us el furten o si
Bloqueig de pantalla
s'elimina. Per obtenir més informació, vegeu
Google™?
•
Activeu la "Protecció amb My Xperia” o el servei web de l'Android™ Device Manager.
a la pàgina 11
Amb un d'aquests serveis podeu trobar, bloquejar o esborrar de manera remota un
dispositiu perdut. Per obtenir més informació, vegeu
a la pàgina 21.
Verificació de la propietat del dispositiu
Algunes característiques de protecció requereixen que desbloquegis la pantalla amb el
PIN, la contrasenya, el patró, o bé que introdueixis la informació del vostre compte de
Google™. A continuació trobareu alguns exemples de les funcions de protecció i
algunes de les credencials necessàries:
a la pàgina 13.
Per què necessito un compte de
Com es troba un dispositiu perdut
Protecció de
reinicialització de les
dades de fàbrica
Protection by my
Xperia
Per poder fer una reinicialització de les dades de fàbrica, abans heu
de desbloquejar la pantalla.
Si reinicialitzeu el dispositiu remotament amb aquest servei, cal que
introduïu el nom d'usuari i la contrasenya per al compte Google™
associat al servei. El dispositiu ha d'estar connectat a Internet abans
que es pugui completar el procés de configuració. Si no, no podreu
utilitzar el dispositiu després de la reinicialització.
Gestor de
dispositius
Android™
Si reinicialitzeu el dispositiu remotament amb aquest servei, cal que
introduïu el nom d'usuari i la contrasenya per al compte Google™. El
dispositiu ha d'estar connectat a Internet abans que es pugui
completar el procés de configuració. Si no, no podreu utilitzar el
dispositiu després de la reinicialització.
Reparació del
programari
Si utilitzeu el programari de l'Xperia™ Companion per realitzar una
reparació de programari, se us demanarà que introduïu el nom
d'usuari i la contrasenya del vostre compte de Google™ quan inicieu
el dispositiu després de completar la reparació.
Per al Gestor de dispositius d'Android™, és necessari introduir informació d'un compte de
Google™. Pot ser qualsevol compte de Google™ que hàgiu configurat al dispositiu. Si no
podeu proporcionar la informació del compte pertinent durant un procés de configuració, no
podreu utilitzar el dispositiu de cap manera.
Bloqueig de pantalla
Hi ha diverses opcions de bloqueig de pantalla. A continuació trobareu una llista amb el
nivell de seguretat de cada tipus de bloqueig en ordre, del més feble al més fort:
•
Passar el dit: no té cap protecció, però podeu accedir fàcilment a la pantalla inicial.
•
Patró: dibuixeu un patró senzill amb el dit per desbloquejar el dispositiu.
•
PIN: introduïu un PIN numèric d'almenys quatre dígits per desbloquejar el dispositiu.
13
Aquesta és una versió d'Internet d'aquesta publicació. © Imprimiu només per a ús privat.

•
Contrasenya: introduïu una contrasenya alfanumèrica per desbloquejar el dispositiu.
És molt important que recordeu el patró, el PIN o la contrasenya de desbloqueig de pantalla.
Si oblideu aquesta informació, és possible que no pugueu restaurar dades importants, com
ara contactes i missatges.
Si heu configurat un compte de Microsoft® Exchange ActiveSync® (EAS) al vostre dispositiu
Xperia™, és possible que els paràmetres de seguretat EAS limitin el tipus de pantalla de
bloqueig només a PIN o contrasenya. Això passa quan l'administrador de xarxa especifica un
tipus de pantalla de bloqueig per a tots els comptes EAS per raons de seguretat. Contacteu
l'administrador de xarxa de la vostra empresa o organització per comprovar les polítiques de
seguretat de xarxa aplicades als dispositius mòbils.
Per canviar el tipus de bloqueig de pantalla
1
Des de la pantalla inicial, puntegeu en
2
Trobeu i puntegeu en Paràmetres > Seguretat > Bloqueig de pantalla.
.
Per crear un patró de bloqueig de pantalla
1
Des de la pantalla inicial, puntegeu en
2
Cerqueu i feu un toc a Paràmetres > Seguretat > Bloqueig de pantalla > Patró.
3
Seguiu les instruccions del dispositiu.
Si es rebutja el patró de bloqueig cinc vegades seguides quan intenteu desbloquejar el
dispositiu, heu d'esperar 30 segons abans de tornar-ho a provar.
.
Per canviar el patró de bloqueig de pantalla
1
Des de la Pantalla inicial, puntegeu .
2
Cerqueu Paràmetres > Seguretat > Bloqueig de pantalla i puntegeu-hi.
3
Dibuixeu el patró de desbloqueig de la pantalla.
4
Puntegeu Patró i seguiu les instruccions del dispositiu.
Per crear un PIN de bloqueig de pantalla
1
A la Pantalla d'inici, toqueu .
2
Cerqueu i toqueu
3
Introduïu un PIN numèric i toqueu Continua.
4
Torneu a introduir el PIN, confirmeu-lo i toqueu
5
Seguiu les instruccions del dispositiu.
Paràmetres
>
Seguretat
>
Bloqueig de pantalla
D'acord
.
>
PIN
.
Per crear una contrasenya per al bloqueig de pantalla
1
A la Pantalla inicial, puntegeu en .
2
Cerqueu i feu un toc a
Paràmetres
>
Seguretat
>
Bloqueig de pantalla
>
Contrasenya.
3
Introduïu una contrasenya i, a continuació, feu un toc a
4
Torneu a introduir la contrasenya i feu un toc a D'acord.
Continua
.
Per activar la funció de desbloqueig passant el dit
1
Des de Pantalla inicial, puntegeu eb .
2
Trobeu i puntegeu en Paràmetres > Seguretat > Bloqueig de pantalla.
3
Dibuixeu el vostre patró de desbloqueig de pantalla, o introduïu el PIN o la
contrasenya si cap d'aquests tipus de desbloqueig de pantalla està habilitat.
4
Feu un toc a Passar el dit i, a continuació, feu un toc a Sí, elimina si se us
demana.
Reestablir un bloqueig de pantalla amb PIN oblidat
Si heu oblidat el PIN del bloqueig de pantalla, la contrasenya o el patró, pudeu fer la
reinicialització fent servir el servei Protection by my Xperia. No es perd cap tipus de
continguts al vostre dispositivu un cop que heu reestablert un bloqueig de pantalla a
través del servei.
Per activar el servei Protection by my Xperia, vegeu
a la pàgina 21.
Com es troba un dispositiu perdut
14
Aquesta és una versió d'Internet d'aquesta publicació. © Imprimiu només per a ús privat.

Per reinicialitzar el bloqueig de pantalla fent servir Protection by my Xperia:
1
Assegureu-vos que coneixeu el vostre nom d'usuari i la contrasenya del vostre
compte de Google™ i que heu activat el servei Protection by my Xperia al vostre
dispositiu.
2
Aneu a
myxperia.sonymobile.com
utilitzant qualsevol dispositiu connectat a
Internet.
3
Inicieu la sessió amb el mateix compte de Google™ que heu configurat al
dispositiu.
4
Feu clic a la imatge del dispositiu a El vostres dispositius.
5
Seleccioneu Protegeix o Canvia el PIN2 per canviar l'actual bloqueig de pantalla
amb un nou codi PIN.
6
Seguiu les instruccions en pantalla que dóna Protection by my Xperia.
Depenent dels vostres paràmetres de seguretat, el vostre dispositiu es pot bloquejar després
de reinicialitzar un bloqueig de pantalla. Llavors heu d'entrar el vostre nom d'usuari i la
contrasenya del compte de Google™ per poder fer servir el dispositiu.
Desbloqueig automàtic del dispositiu
És possible que la funció Bloqueig intel·ligent no estigui disponible en tots els mercats, països
o regions.
Desbloquejar el vostre dispositiu és més fàcil gràcies a la funció de Bloqueig intel·ligent,
que us permet decidir en quines situacions voleu que el dispositiu es desbloquegi
automàticament. Per exemple, podeu mantenir el vostre dispositiu desbloquejat quan
estigui connectat a un dispositiu Bluetooth® o quan el transporteu.
Podeu configurar el Bloqueig intel·ligent per mantenir el dispositiu desbloquejat
mitjançant els paràmetres següents:
•
Desbloqueig facial: desbloqueja el dispositiu quan el mireu.
•
Desbloqueig per veu
pantalla.
•
Dispositius de confiança
Bluetooth® o NFC de confiança està connectat.
•
Llocs de confiança
confiança.
•
Detecció en el cos
Heu de desbloquejar el dispositiu manualment si no l'utilitzeu durant 4 hores i després de
reiniciar-lo.
: configura el reconeixement de veu per fer cerques en qualsevol
: manté el dispositiu desbloquejat quan un dispositiu
: manté el dispositiu desbloquejat quan sou en una ubicació de
: manté el dispositiu desbloquejat quan el transporteu.
La funció Bloqueig intel·ligent està desenvolupada per Google™ i la seva funcionalitat pot
variar amb el temps a causa d'actualitzacions per part de Google™.
Per activar el Bloqueig Intel·ligent
1
Assegureu-vos que heu definit un patró, un PIN o una contrasenya per bloquejar
la pantalla.
2
A la Pantalla inicial, feu un toc a .
3
Cerqueu i feu un toc a Paràmetres > Seguretat > Agents de confiança.
4
Arrossegueu cap a la dreta el control lliscant que hi ha al costat de Bloqueig
intel·ligent (Google).
5
Feu un toc a la fletxa de retrocés que hi ha al costat de Agents de confiança.
6
Cerqueu i feu un toc a Bloqueig intel·ligent.
7
Introduïu el vostre patró, PIN o contrasenya. Heu d'introduir aquest bloqueig de
pantalla cada cop que vulgueu canviar els paràmetres del Bloqueig Intel·ligent.
8
Seleccioneu el tipus de Bloqueig Intel·ligent.
Configuració del desbloqueig automàtic del dispositiu
Podeu configurar el Bloqueig Intel·ligent per mantenir el dispositiu desbloquejat
mitjançant els paràmetres següents:
•
Dispositius de confiança: manté el dispositiu desbloquejat quan un dispositiu
Bluetooth® o NFC de confiança està connectat.
15
Aquesta és una versió d'Internet d'aquesta publicació. © Imprimiu només per a ús privat.

•
Llocs de confiança: manté el dispositiu desbloquejat quan us trobeu en una ubicació de
confiança.
•
Detecció en el cos: manté el dispositiu desbloquejat quan transporteu el vostre
dispositiu.
•
Desbloqueig facial: desbloqueja el dispositiu quan el mireu.
•
Desbloqueig per veu: configura reconeixement de veu per cercar a qualsevol pantalla.
Heu de desbloquejar el dispositiu manualment si no l'utilitzeu durant 4 hores i després de
reiniciar-lo.
Connexió a dispositius Bluetooth® de confiança
Podeu designar un dispositiu connectat a Bluetooth® com a dispositiu de confiança i
mantenir el vostre dispositiu Xperia™ desbloquejat mentre estigui connectat a ell. És a
dir, si us connecteu regularment a dispositius Bluetooth®, com ara els altaveus d'un
cotxe, un sistema cinema domèstic, un rellotge amb Bluetooth® o un dispositiu de
monitoratge per fer fitnes, podeu afegir-los com a dispositius de confiança i evitar
l'element de seguretat afegida que és una pantalla de bloqueig per estalviar temps.
Aquesta opció és recomanable si normalment feu servir aquests dispositius quan us
trobeu en llocs relativament segurs. En alguns casos, és probable que hàgiu de
desbloquejar manualment el dispositiu perquè s'hi pugui connectar un dispositiu de
confiança.
No és recomanable afegir com a dispositius de confiança aquells dispositius que estiguin
constantment connectats al vostre, com pot ser el cas de teclats i fundes amb Bluetooth®.
Quan un dispositiu Bluetooth® de confiança s'apagui o surti fora del camp de connexió, la
vostra pantalla es bloquejarà i necessitareu el PIN, el patró o la contrasenya per desbloquejarla.
Per afegir un dispositiu Bluetooth® de confiança
1
Assegureu-vos que el vostre dispositiu estigui emparellat i connectat al dispositiu
Bluetooth® que vulgueu afegir com a dispositiu de confiança.
2
Cerqueu i toqueu Paràmetres > Pantalla de bloqueig i seguretat > Bloqueig
intel·ligent >Afegeix dispositiu de confiança
3
Toqueu el nom d'un dispositiu per seleccionar-lo de la llista de dispositius
>
Bluetooth
.
connectats. Només apareixen dispositius emparellats en aquesta llista.
4
En funció de la seguretat de la vostra connexió, és probable que necessiteu
desbloquejar el dispositiu automàticament perquè el dispositiu de confiança el
mantingui desbloquejat.
Per eliminar un dispositiu Bluetooth® de confiança
1
A la Pantalla inicial, feu un toc a .
2
Cerqueu i feu un toc a
Paràmetres
>
Seguretat
>
Bloqueig intel·ligent
>
Dispositius de confiança.
3
Feu un toc al dispositiu que vulgueu eliminar.
4
Feu un toc a Elimina dispositiu de confiança.
Seguretat a l'hora de fer servir dispositius de confiança
No tots els dispositius Bluetooth® són compatibles amb els mateixos estàndards i
característiques de seguretat de Bluetooth®. És possible que algú desbloquegi el vostre
dispositiu Xperia™ imitant la connexió de Bluetooth®, fins i tot si el dispositiu de
confiança ja no és a la vora. El dispositiu no sempre és capaç de determinar si la
connexió és segura i si algú està intentant imitar-la.
Si el dispositiu no pot determinar si s'està utilitzant una connexió segura, rebreu una
notificació en el dispositiu Xperia™ i és probable que hàgiu de desbloquejar-lo
manualment per tal que el dispositiu de confiança pugui mantenir-lo desbloquejat.
L'abast de la connectivitat de Bluetooth® dependrà de diversos factors, com ara el model del
dispositiu, el dispositiu connectat a Bluetooth® i el vostre entorn. En funció d'aquests factors,
les connexions amb Bluetooth® podran funcionar fins a 100 metres.
16
Aquesta és una versió d'Internet d'aquesta publicació. © Imprimiu només per a ús privat.

Connexió a llocs de confiança
Si la funció Llocs de confiança està configurada, es desactivarà la pantalla de bloqueig
del vostre dispositiu Xperia™ quan sigueu en un lloc designat com de confiança. Per tal
que funcioni aquesta funció, heu de tenir connexió a Internet (preferiblement mitjançant
Wi-Fi) i permetre que el dispositiu faci servir la vostra ubicació actual.
Per configurar llocs de confiança, primer heu d'assegurar-vos que el vostre dispositiu
tingui activat el mode d'ubicació d'alta precisió o el mode d'ubicació d'estalvi de bateria
per poder afegir casa vostra o ubicacions personalitzades.
Les dimensions exactes d'una ubicació de confiança són aproximades i poden anar més enllà
de les parets físiques de la casa vostra o de les àrees que hàgiu afegit com a ubicacions de
confiança. Aquesta funció pot mantenir el vostre dispositiu desbloquejat en un radi de fins a
80 metres. Tingueu en compte que els senyals d'ubicació es poden replicar o manipular. Algú
amb accés a eines especialitzades podria desbloquejar el vostre dispositiu.
Per afegir la ubicació de la vostra casa
1
Assegureu-vos que el mode d'ubicació està activat i que utilitzeu el paràmetre
Alta precisió o bé Estalvi de bateria.
2
A la Pantalla inicial, feu un toc a
3
Cerqueu i feu un toc a Paràmetres > Seguretat > Bloqueig intel·ligent >Llocs de
confiança > Pàgina inicial.
4
Feu un toc a Activa aquesta ubicació.
Per editar la ubicació de la vostra casa
1
Assegureu-vos que el mode d'ubicació està activat i que feu servir el paràmetre
Alta precisió
2
A la Pantalla inicial, feu un toc a .
3
Cerqueu i feu un toc a
o bé
Estalvi de bateria
Paràmetres
confiança.
4
Seleccioneu la ubicació de la vostra casa.
5
Feu un toc a Edita.
6
En la barra de cerca, introduïu la ubicació que voleu fer servir com a casa vostra.
.
.
>
Seguretat
>
Bloqueig intel·ligent
>
Llocs de
Si casa vostra té diversos
que vulgueu afegir sigui diferent de l'adreça real. Per garantir una millor precisió de la
ubicació, podeu establir la ubicació real de casa vostra en el complex d'edificis com a lloc
personalitzat.
edificis en una mateixa adreça, és probable que el lloc de confiança
Per esborrar la ubicació de la vostra casa
1
Assegureu-vos que el mode d'ubicació està activat i que utilitzeu el paràmetre
Alta precisió
2
A la Pantalla inicial, feu un toc a .
3
Cerqueu i feu un toc a
o bé
Estalvi de bateria
Paràmetres
.
>
Seguretat
>
Bloqueig intel·ligent >Llocs de
confiança > Pàgina inicial.
4
Feu un toc a Desactiva aquesta ubicació.
Ús d'ubicacions personalitzades
Podeu afegir qualsevol ubicació com a ubicació personalitzada de confiança, en la qual
el vostre dispositiu es desbloquejarà.
17
Aquesta és una versió d'Internet d'aquesta publicació. © Imprimiu només per a ús privat.

Per afegir un lloc personalitzat
1
Assegureu-vos que el mode d'ubicació està activat i que feu servir el paràmetre
Alta precisió o bé Estalvi de bateria.
2
A la Pantalla inicial, feu un toc a .
3
Cerqueu i feu un toc a Paràmetres > Seguretat > Bloqueig intel·ligent > Llocs de
confiança.
4
Feu un toc a Afegeix lloc de confiança.
5
Per establir la vostra ubicació com a lloc personalitzat de confiança, feu un toc a
Selecciona aquesta ubicació.
6
Si el que voleu és afegir una altra ubicació, feu un toc a la icona de la lupa i
escriviu-hi l'adreça. El dispositiu cercarà la ubicació que hàgiu introduït. Per fer
servir l'adreça suggerida, feu un toc a l'adreça.
7
Per ajustar la ubicació, feu un toc a la fletxa de retrocés al costat de l'adreça,
després arrossegueu el marcador cap a la ubicació desitjada i feu un toc a
Selecciona aquesta ubicació.
Per editar un lloc personalitzat
1
Assegureu-vos que el mode d'ubicació està activat i que utilitzeu el paràmetre
Alta precisió o bé Estalvi de bateria.
2
A la Pantalla inicial, feu un toc a
3
Cerqueu i feu un toc a Paràmetres > Seguretat > Bloqueig intel·ligent > Llocs de
.
confiança.
4
Seleccioneu el lloc que vulgueu editar.
5
Feu un toc a
6
Per introduir una altra ubicació, feu un toc sobre la icona de la lupa i escriviu-hi
Edita l'adreça
.
l'adreça. El dispositiu cercarà la ubicació que hàgiu introduït. Per utilitzar una
adreça suggerida, feu un toc a l'adreça.
7
Per ajustar la ubicació, feu un toc a la fletxa de retrocés al costat de l'adreça,
després arrossegueu el marcador cap a la ubicació que desitgeu i feu un toc a
Selecciona aquesta ubicació
.
Per eliminar un lloc personalitzat
1
Assegureu-vos que el mode d'ubicació està activat i que utilitzeu el paràmetre
Alta precisió o bé Estalvi de bateria.
2
A la Pantalla inicial, feu un toc a
3
Cerqueu i feu un toc a Paràmetres > Seguretat > Bloqueig intel·ligent > Llocs de
confiança
4
Seleccioneu el lloc que voleu eliminar.
5
Feu un toc a
.
Suprimeix
.
.
Trasllat del dispositiu desbloquejat
Si feu servir la funció de detecció de moviment de l'usuari, podreu tenir el dispositiu
desbloquejat mentre el porteu a la mà, a la butxaca o en una bossa. L'acceleròmetre del
dispositiu el manté desbloquejat mentre detecta que l'esteu transportant. El dispositiu es
bloqueja quan l'acceleròmetre detecta que l'heu deixat en algun lloc.
Si utilitzeu la funció de detecció de moviment de l'usuari, haureu de tenir en compte els
comportaments següents:
•
Quan deixeu el dispositiu i la funció deixi de detectar que l'esteu transportant, el
dispositiu es bloquejarà automàticament.
•
El dispositiu pot trigar fins a un minut a bloquejar-se.
•
El dispositiu pot trigar entre cinc i deu minuts a bloquejar-se quan pugeu a un cotxe, un
autobús, un tren o qualsevol altre vehicle terrestre.
•
Tingueu en compte que si pugeu a un avió o un vaixell (o un vehicle que no sigui
terrestre), pot ser que el dispositiu no es bloquegi automàticament. Per tant, assegureuvos de bloquejar-lo manualment si és necessari.
•
Quan torneu a agafar el dispositiu o sortiu del vehicle, desbloquegeu-lo i romandrà en
aquest estat sempre i quan el dugueu a sobre.
La funció de detecció de moviment de l'usuari no distingeix qui hi està connectat. Si doneu el
dispositiu a algú mentre està desbloquejat amb la funció de detecció de moviment de l'usuari,
18
Aquesta és una versió d'Internet d'aquesta publicació. © Imprimiu només per a ús privat.

el dispositiu es quedarà desbloquejat per a l'altre usuari. Tingueu en compte que la detecció
de moviment de l'usuari és una funció menys segura que el patró, el PIN o la contrasenya.
Per a habilitar la detecció en el cos
1
Des de Pantalla inicial, puntegeu en .
2
Cerqueu i feu un toc a Paràmetres > Seguretat > Bloqueig intel·ligent > Detecció
en el cos.
3
Arrossegueu el control lliscant a la posició d'activació i, a continuació, puntegeu
en Continua.
Protecció de la targeta SIM
Podeu bloquejar i desbloquejar totes les targetes SIM que feu servir al dispositiu
mitjançant un PIN (número d'identificació personal). Quan es bloqueja una targeta SIM,
la subscripció enllaçada a la targeta està protegida contra utilitzacions incorrectes, de
manera que heu d'introduir un PIN cada cop que engegueu el dispositiu.
Si introduïu el PIN incorrectament massa vegades, la targeta SIM es bloquejarà. Cal que
introduïu el vostre PUK (Número personal de desbloqueig) i un PIN nou. L’operador de
xarxa subministra el PIN i el PUK.
Per configurar una targeta SIM
1
Des de la pantalla d'inici, puntegeu en
2
Trobeu i puntegeu en Paràmetres > Seguretat > Configura el bloqueig de la
targeta SIM
3
Seleccioneu una targeta SIM.
4
Arrossegueu el controls lliscant que hi ha al costat de
posició d'activació.
5
Introduïu el PIN de la targeta SIM i puntegeu en
SIM ara ja està actiu i se us demanarà que entreu a aquest bloqueig sempre que
reinicieu el dispositiu.
.
.
Bloquegeu targeta SIM
D'acord
. El bloqueig de targeta
a la
Per canviar el PIN de la targeta SIM
1
Des de la Pantalla inicial, puntegeu en
2
Cerqueu Paràmetres > Seguretat > Configura el bloqueig de la targeta SIM i
puntegeu-hi.
3
Seleccioneu una targeta SIM.
4
Puntegeu en
5
Introduïu l'antic PIN de la targeta SIM i puntegeu en D'acord.
6
Introduïu el nou PIN de la targeta SIM i puntegeu en
7
Torneu a introduir el nou PIN de la targeta SIM i puntegeu en D'acord.
Per desbloquejar una targeta SIM bloquejada amb el codi PUK
1
Introduïu el codi PUK i puntegeu
2
Introduïu un codi PIN nou i puntegeu
3
Torneu a introduir el codi PIN nou i puntegeu .
Si introduïu un codi PUK incorrecte massa vegades, haureu de posar-vos en contacte amb
l'operador de la xarxa per obtenir una targeta SIM nova.
Canvi del PIN de SIM
.
.
D'acord
.
.
.
Utilització de targetes SIM múltiples
El dispositiu funciona amb una o dues targetes SIM inserides. Les comunicacions
entrants arriben a les dues targetes SIM i podeu triar des de quin número voleu fer les
comunicacions eixints. Abans d'utilitzar ambdues targetes SIM, cal que les habiliteu i
seleccioneu la targeta SIM que s'encarregarà del trànsit de dades.
També podeu reenviar trucades que entren a la targeta SIM 1 fins la targeta SIM 2 quan
la primera no estiga disponible i viceversa. Aquesta funció s'anomena accessibilitat de
SIM dual. L'heu d'habilitar manualment. Consulteu
pàgina 79.
Reenviament de trucades
a la
19
Aquesta és una versió d'Internet d'aquesta publicació. © Imprimiu només per a ús privat.

Per habilitar o inhabilitar la utilització de dues targetes SIM
1
Des de la Pantalla inicial, feu un toc .
2
Trobeu i puntegeu en Paràmetres > SIM doble.
3
Arrossegueu els controls lliscants que hi ha al costat de SIM1 i SIM2 cap a la
dreta o l'esquerra.
Per canviar el nom d'una targeta SIM
1
A la Pantalla d'inici, puntegeu en .
2
Cerqueu i puntegeu en Paràmetres > SIM doble.
3
Seleccioneu una targeta SIM i introduïu-hi un nom nou.
4
Puntegeu en D'acord.
Per seleccionar la targeta SIM que suporta el trànsit de dades
1
A la Pantalla d'inici, toqueu
2
Cerqueu i toqueu Paràmetres > SIM doble > Trànsit de dades mòbils.
3
Seleccioneu la targeta SIM que voleu fer servir per al trànsit de dades.
Per a velocitats de dades més elevades, seleccioneu la targeta SIM que admeti la xarxa mòbil
més ràpida, com per exemple 3G o LTE.
.
Com trobar el número d'identificació del dispositiu
El dispositiu té un número d'identificació únic. Aquest número es coneix com a IMEI
(Identitat d'equip mòbil internacional). Es recomana conservar una còpia d'aquest
número. És possible que el necessiteu, per exemple, en accedir al servei d'atenció al
client Xperia™ Care per registrar el vostre dispositiu. A més, si us furten el dispositiu, els
vostres proveïdors de xarxa poden utilitzar aquest número per evitar que el dispositiu
accedeixi a la xarxa al vostre país o regió.
Per a dispositius amb dues targetes SIM, hi ha dos números IMEI, un per cada ranura de
targeta SIM.
Per visualitzar els números IMEI a la safata de l'etiqueta
1
Extraieu la tapa de la ranura de la targeta de memòria.
2
Inseriu-hi la punta d'un clip (o d'un objecte similar que tinga una punta llarga i fina)
al forat de la safata de l'etiqueta i arrossegueu-la cap a fora.Els números IMEI es
mostren en la safata.
Per veure els números IMEI, també podeu obrir el marcador del telèfon i prémer
Per visualitzar els números IMEI mitjançant els paràmetres del dispositiu
1
A la Pantalla d'inici, puntegeu en .
2
Cerqueu i feu un toc a Paràmetres > Informació sobre el telèfon > Estat >
Informació sobre l'IMEI.
*#06#.
20
Aquesta és una versió d'Internet d'aquesta publicació. © Imprimiu només per a ús privat.

Com es troba un dispositiu perdut
Si disposeu d'un compte de Google™, el servei web "Protection by my Xperia" us
ajudarà a localitzar i protegir el dispositiu si alguna vegada el perdeu. Si heu activat
aquest servei al dispositiu, podeu:
•
Localitzar el dispositiu en un mapa.
•
Reproduir una alerta fins i tot si el dispositiu està en mode No molesteu.
•
Bloquejar el dispositiu a distància i fer que el dispositiu mostri les vostres dades de
contacte a qui el trobi.
•
Esborrar de manera remota la memòria interna i externa del dispositiu, com a última
opció.
Si heu esborrat la memòria interna del dispositiu amb el servei web "Protection by my Xperia",
heu d'iniciar la sessió amb el compte de Google™ que es va sincronitzar anteriorment amb
aquest dispositiu la pròxima vegada que engegueu el dispositiu.
És possible que el servei "Protection by my Xperia" no estigui disponible en tots els països ni
en totes les regions.
Per activar Protection by my Xperia
1
Assegureu-vos que tingueu una connexió de dades activa i els serveis d'ubicació
estiguin habilitats al vostre dispositiu.
2
A la Pantalla inicial, puntegeu en .
3
Cerqueu i feu un toc a
Paràmetres
>
Seguretat
>
Protecció per my Xperia
>
Activa.
4
Marqueu la casella de selecció per acceptar els termes i les condiciones del servei
i puntegeu en Accepta.
5
Si se us ho demana, inicieu la sessió al vostre compte de Google™ o creeu-ne un
de nou si no en teniu.
6
Per verificar que Protection by my Xperia pugui localitzar el dispositiu, visiteu
myxperia.sonymobile.com
i inicieu la sessió amb el mateix compte de Google™
que estigueu utilitzant al dispositiu.
Si compartiu un dispositiu amb diversos usuaris, tingueu en compte que el servei Protection
by my Xperia només està disponible per a l'usuari que inicia sessió com a propietari.
Trobar un dispositiu perdut amb l'Android™ Device Manager
Google™ ofereix un servei web de seguretat i ubicació anomenat Android™ Device
Manager. Podeu utilitzar-lo paral·lelament amb el servei Protection by My Xperia o com a
substitut. Si perdeu el dispositiu, podeu utilitzar l'Android™ Device Manager per:
•
Trobar i mostrar on està el dispositiu.
•
Cridar o bloquejar el dispositiu, esborrar tots els continguts o afegir un número de telèfon
a la pantalla de bloqueig.
Per obtenir més informació sobre l'Android™ Device Manager, aneu a
www.support.google.com
.
L'Android™ Device Manager no funciona si el dispositiu està apagat o si no té connexió a
Internet. És possible que el servei de l'Android™ Device Manager no es trobi disponible en
tots els països o regions.
21
Aquesta és una versió d'Internet d'aquesta publicació. © Imprimiu només per a ús privat.

Per activar l'Android™ Device Manager
1
Si utilitzeu un dispositiu amb nombrosos usuaris, assegureu-vos d'haver iniciat
sessió com a propietari.
2
Assegureu-vos de tenir una connexió de dades activa i que els serveis d'ubicació
estiguin habilitats.
3
A la Pantalla inicial, puntegeu .
4
Trobeu i puntegeu en Paràmetres > Google > Seguretat.
5
Arrossegueu els controls lliscants que hi ha al costat de Troba aquest dispositiu
remotamentPermet bloquejar i suprimir el contingut remotament a la posició
d'activació.
6
Si se us demana, accepteu els termes i condicions puntejant en Activa.
7
Per verificar que l'Android™ Device Manager pot trobar el dispositiu després
d'activar el servei, aneu a
www.android.com/devicemanager
i inicieu sessió amb
el compte Google™.
22
Aquesta és una versió d'Internet d'aquesta publicació. © Imprimiu només per a ús privat.

Aspectes bàsics
Utilització de la pantalla tàctil
Punteig
•
Permet obrir o seleccionar un element.
•
Permet marcar o desmarcar una casella de selecció o una opció.
•
Permet introduir text mitjançant el teclat en pantalla.
Toqueu sense deixar anar
•
Moveu un element.
•
Activeu el menú específic d'un element.
•
Activeu el mode de selecció, per exemple, per seleccionar diversos elements d'una llista.
23
Aquesta és una versió d'Internet d'aquesta publicació. © Imprimiu només per a ús privat.

Pessigar amb els dits i separar-los
•
Permet apropar o allunyar el zoom en pàgines web, fotografies, mapes i quan esteu fent
fotos o gravant vídeos.
Passar el dit
•
Desplaceu-vos cap amunt o cap avall en una llista.
•
Desplaceu-vos cap a la dreta o l'esquerra, per exemple, entre subfinestres de la pantalla
inicial.
•
Llisqueu cap a l'esquerra o la dreta per veure més opcions.
24
Aquesta és una versió d'Internet d'aquesta publicació. © Imprimiu només per a ús privat.

Lliscada
•
Desplaceu-vos ràpidament, per exemple, en una llista o en una pàgina web. Podeu
aturar el moviment de desplaçament si puntegeu la pantalla.
Bloqueig i desbloqueig de la pantalla
Quan el dispositiu està encés i es deixa inactiu durant un període de temps determinat,
la pantalla s'enfosqueix per estalviar energia de la bateria i es bloqueja automàticament.
Aquest bloqueig evita les accions no voluntàries a la pantalla tàctil quan no la utilitzeu.
Quan compreu el dispositiu, ja disposa d'un bloqueig de pantalla bàsic. És a dir, heu de
passar el dit cap amunt o cap avall en la pantalla per desbloquejar-la. Podeu canviar els
paràmetres de seguretat més endavant i afegir altres tipus de bloqueig. Vegeu
de pantalla
Per activar la pantalla
•
Premeu breument la tecla d'encesa .
Per bloquejar la pantalla
•
Amb la pantalla activa, premeu breument la tecla d'encesa .
a la pàgina 13.
Bloqueig
Pantalla inicial
La Pantalla inicial és el punt de partida per utilitzar el dispositiu. És similar a l'escriptori de
la pantalla d'un ordinador. La pantalla inicial pot tenir un màxim de vint subfinestres, que
superen l'amplària normal de la pantalla. El nombre de subfinestres de la pantalla inicial
es representa amb una sèrie de punts a la part inferior de la pantalla inicial. El punt
ressaltat mostra la subfinestra en què us trobeu actualment.
25
Aquesta és una versió d'Internet d'aquesta publicació. © Imprimiu només per a ús privat.

1 Introducció al giny Xperia™: puntegeu per obrir el giny i seleccioneu una tasca, com copiar contingut del
dispositiu antic o configurar els serveis d'Xperia™.
2 Punts: representa la quantitat de subfinestres de la pantalla inicial.
Per anar a la pantalla d'inici
•
Premeu .
Per navegar per la pantalla inicial
Subfinestres de la pantalla inicial
Podeu afegir subfinestres noves a la pantalla inicial (fins a un màxim de vint subfinestres) i
suprimir subfinestres. També podeu definir la subfinestra que vulgueu utilitzar com a
subfinestra de la pantalla inicial.
Per definir una subfinestra com a subfinestra principal de la pantalla d'inici
1
Toqueu sense deixar anar qualsevol àrea de la pantalla inicial fins que el dispositiu
vibri.
2
Llisqueu a dreta o a esquerra per navegar pel tauler que vulgueu definir com a
tauler principal de la pantalla inicial i, a continuació, toqueu al costat superior
esquerre de la pantalla.
Com afegir una subfinestra a la pantalla inicial
1
Toqueu sense deixar anar qualsevol zona de la pantalla inicial fins que el dispositiu
vibri.
2
Per navegar per les subfinestres, llisqueu la pantalla fins a l'extrem dret o esquerre
i, a continuació, puntegeu en
.
26
Aquesta és una versió d'Internet d'aquesta publicació. © Imprimiu només per a ús privat.

Com suprimir una subfinestra de la pantalla inicial
1
Toqueu sense deixar anar qualsevol zona de la pantalla inicial fins que el dispositiu
vibri.
2
Llisqueu a dreta o a esquerra per navegar per la subfinestra que vulgueu suprimir
i, a continuació, puntegeu en
a la vora superior dreta de la subfinestra.
Paràmetres de la pantalla d'inici
Per desinstal·lar una aplicació de la pantalla inicial
1
Toqueu sense deixar anar qualsevol àrea de la pantalla inicial fins que el dispositiu
vibri.
2
Llisqueu capa a la dreta o l'esquerra per navegar pels panells. Totes les
aplicacions que es poden desinstal·lar estan marcades amb
3
Puntegeu en l'aplicació que voleu desinstal·lar i, a continuació, puntegeu
Suprimeix.
Algunes aplicacions que s'indiquin amb només poden estar inhabilitades i no
desinstal·lades. En inhabilitar una aplicació se suprimeixen totes les dades, però l'aplicació
pot tornar-se a habilitar des de Paràmetres > Aplicacions.
Ajust de la mida de les icones de la pantalla inicial
1
Toqueu sense deixar anar qualsevol zona de la pantalla inicial fins que el dispositiu
vibri i, a continuació, puntegeu en .
2
Puntegeu Mida de la icona i seleccioneu una opció.
.
Pantalla d'aplicacions
La pantalla d'aplicacions, que obriu des de la pantalla d'inici, conté les aplicacions que
venien instal·lades prèviament al dispositiu, així com les que baixeu.
Per visualitzar totes les aplicacions a la pantalla d'aplicacions
1
Des de la pantalla d'inici, puntegeu .
2
Llisqueu a dreta o a esquerra a la pantalla d'aplicacions.
Com obrir una aplicació de la pantalla d'aplicacions
•
Quan la finestra de la pantalla d'aplicacions estigui oberta, llisqueu a dreta o a
esquerra per cercar l'aplicació i, a continuació, puntegeu en l'aplicació.
Per cercar una aplicació des de la pantalla d'aplicacions
1
Quan la finestra de la pantalla d'aplicacions estigui oberta, puntegeu en Cerca
aplicacions.
2
Introduïu el nom de l'aplicació que vulgueu cercar.
Per obrir el menú de la pantalla d'aplicacions
•
Quan finestra de la pantalla d'aplicacions estigui oberta, puntegeu en
27
Aquesta és una versió d'Internet d'aquesta publicació. © Imprimiu només per a ús privat.
.

Per moure una aplicació a la pantalla d'aplicacions
1
Quan finestra de la pantalla d'aplicacions estigui oberta, puntegeu en .
2
Assegureu-vos que l'opció Ordre propi estigui seleccionada a Ordena les
aplicacions.
3
Toqueu sense deixar anar l'aplicació fins que el dispositiu vibri i, a continuació,
arrossegueu-la fins a la nova ubicació.
Per afegir la drecera d'una aplicació a la pantalla inicial
1
A la pantalla d'aplicacions, toqueu sense deixar anar la icona d'una aplicació fins
que vibri el dispositiu i, a continuació, arrossegueu la icona a la part superior de la
pantalla. S'obre la pantalla inicial.
2
Arrossegueu la icona a la ubicació desitjada de la pantalla inicial i, a continuació,
deixeu-la anar.
Com ordenar les aplicacions a la pantalla d'aplicacions
1
Quan la finestra de la pantalla d'aplicacions estigui oberta, puntegeu en
2
Puntegeu Ordena les aplicacions i seleccioneu una opció.
Per desinstal·lar una aplicació de la pantalla d'aplicacions
1
Toqueu sense deixar anar qualsevol àrea de la pantalla de l'aplicació fins que el
dispositiu vibri. Totes les aplicacions que es poden desinstal·lar estan indicades
amb
2
Seleccioneu l'aplicació que voleu desinstal·lar i, a continuació, puntegeu en
.
Suprimeix.
.
Algunes aplicacions que s'indiquin amb
desinstal·lades. En inhabilitar una aplicació se suprimeixen totes les dades, però l'aplicació
pot tornar-se a habilitar des de Paràmetres > Aplicacions.
només poden estar inhabilitades i no
Navegació per les aplicacions
Podeu navegar entre aplicacions amb les tecles de navegació, la barra de favorits i la
finestra d'aplicacions utilitzades recentment, la qual us permet canviar fàcilment entre
totes les aplicacions utilitzades recentment. Les tecles de navegació són la tecla Inici, la
tecla Aplicacions recents i la tecla Enrere. Algunes aplicacions es tanquen quan premeu
la tecla Inici
en segon terme. Si una aplicació es posa en pausa o s'executa en segon terme, podeu
continuar on us quedeu el proper cop que obriu l'aplicació.
per sortir-ne, mentre que altres es posen en pausa o continuen funcionant
1 Finestra d'aplicacions utilitzades recentment: permet obrir una aplicació utilitzada recentment
2 Barra de favorits: permet utilitzar dreceres per accedir a ginys i aplicacions
3 Tecla Aplicacions recents: permet obrir la finestra d'aplicacions utilitzades recentment i la barra de
favorits
4 Tecla Inici: permet sortir d'una aplicació i tornar a la pantalla d'inici
28
Aquesta és una versió d'Internet d'aquesta publicació. © Imprimiu només per a ús privat.

5 Tecla Enrere: permet tornar a la pantalla anterior dins d'una aplicació o bé tancar l'aplicació
Per obrir la finestra d'aplicacions utilitzades recentment
•
Premeu .
Per tancar totes les aplicacions utilitzades recentment
•
Feu un toc en i després feu un toc en .
Per obrir un menú a l'aplicació
•
Mentre utilitzeu l'aplicació, premeu .
Un menú no es troba disponible a totes les aplicacions.
Ginys
Els ginys són miniaplicacions que podeu utilitzar directament a la pantalla d'inici. També
funcionen com a dreceres. Per exemple, el giny del temps vos permet consultar la
informació meteorològica bàsica directament a la pantalla inicial. Però quan puntegeu en
el giny, s'obri l'aplicació del temps completa. Podeu baixar ginys addicionals del Play
Store™.
Per afegir un giny a la pantalla inicial
1
Toqueu sense deixar anar una zona buida a Pantalla inicial fins que el dispositiu
vibri, a continuació puntegeu en
2
Trobeu el giny que vulgueu afegir i puntegeu-hi.
Per canviar la mida d'un giny
1
Toqueu sense deixar anar un giny fins que el dispositiu vibri i, a continuació,
allibereu-lo. Si es pot canviar la mida del giny, per exemple, el giny del calendari, a
continuació apareixeran un marc i uns punts de canvi de mida marcats.
2
Arrossegueu els punts cap a dins o cap a fora per reduir o ampliar el giny.
3
Per confirmar la mida del giny nou, puntegeu qualsevol lloc de la Pantalla inicial.
Per moure un giny
•
Toqueu sense deixar anar un giny fins que el dispositiu vibri i, a continuació,
arrossegueu-lo fins a la nova ubicació.
Per eliminar un giny
•
Toqueu sense deixar anar un giny fins que el dispositiu vibri i, a continuació,
arrossegueu-lo fins a Elimina de la pantalla inicial.
Ginys
.
Dreceres i carpetes
Utilitzeu dreceres i carpetes per gestionar les aplicacions i mantenir la pantalla inicial
ordenada.
29
Aquesta és una versió d'Internet d'aquesta publicació. © Imprimiu només per a ús privat.

Informació general de dreceres i carpetes
1 Permet accedir a una aplicació mitjançant una drecera
2 Permet accedir a una carpeta que conté aplicacions
Per afegir la drecera d'una aplicació a la pantalla d'inici
1
Toqueu sense deixar anar una àrea buida de la Pantalla inicial.
2
Al menú de personalització, puntegeu en Ginys > Dreceres.
3
Desplaceu-vos per la llista d'aplicacions i seleccioneu una aplicació. L'aplicació
seleccionada s'afegeix a la Pantalla inicial.
Per moure un element de la pantalla inicial
•
Toqueu sense deixar anar un element fins que el dispositiu vibri, i a continuació
arrossegueu-lo fins la nova ubicació.
Per eliminar un element de la pantalla inicial
•
Toqueu sense deixar anar un element fins que el dispositiu vibri i, a continuació,
arrossegueu-lo fins a Elimina de la pantalla inicial a la part superior de la pantalla.
Per crear una carpeta a la pantalla inicial
•
Toqueu sense deixar anar una icona d'aplicació o una drecera fins que el
dispositiu vibri i, a continuació, arrossegueu-la i deixeu-la anar a sobre d'una altra
icona d'aplicació o drecera.
Per afegir elements a una carpeta de la pantalla inicial
•
Toqueu sense deixar anar l'element fins que el dispositiu vibri i, a continuació,
arrossegueu l'element fins la carpeta.
Per canviar el nom d'una carpeta a la pantalla inicial
1
Puntegeu en la carpeta per obrir-la.
2
Puntegeu en la barra de títol de la carpeta per mostrar el camp Nom de la
carpeta.
3
Introduïu el nom nou de la carpeta i puntegeu en Fet.
Fons i temes
Podeu adaptar la pantalla inicial al vostre estil fent servir fons de pantalla i temes.
Per canviar el fons de pantalla de la pantalla inicial
1
Toqueu sense deixar anar una àrea buida de la Pantalla inicial fins que el dispositiu
vibri.
2
Puntegeu Fons de pantalla i seleccioneu una opció.
30
Aquesta és una versió d'Internet d'aquesta publicació. © Imprimiu només per a ús privat.

Per definir un tema
1
Toqueu sense deixar anar una àrea buida de la Pantalla inicial fins que el dispositiu
vibre.
2
Puntegeu en Temes.
3
Seleccioneu una opció i seguiu les instruccions del dispositiu.
Quan es canvia un tema, el fons d'algunes aplicacions també canvia.
Fer una captura de pantalla
Podeu capturar imatges quietes de qualsevol pantalla del dispositiu com captures de
pantalla. Les captures de pantalla que feu es desaran automàticament a l'Àlbum.
Per fer una captura de pantalla
1
Manteniu premuda la tecla d'encesa fins que aparegui una finestra de sol·licitud.
2
Feu un toc en
També podeu fer una captura de pantalla prement simultàniament la tecla d'encesa i la tecla
per abaixar al volum. Un cop capturada la pantalla, podeu alliberar les tecles.
Per visualitzar la captura de pantalla
•
Arrossegueu la barra d'estat completament cap avall i a continuació puntegeu en
la instantània que voleu visualitzar.
També podeu visualitzar la captura de pantalla a l'aplicació Àlbum.
.
Notificacions
Les notificacions us informen dels esdeveniments, com ara els missatges nous i les
notificacions del calendari, a més de les activitats en curs com les baixades de fitxers.
Les notificacions apareixen als elements següents:
•
La barra d'estat
•
El tauler de notificacions
•
La pantalla de bloqueig
Per obrir o tancar el tauler de notificacions
1
Per obrir el tauler de notificacions, arrossegueu la barra d'estat cap avall o
simplement feu-hi doble toc.
2
Per tancar el tauler de notificacions, arrossegueu o llisqueu el tauler cap amunt.
Per emprendre una acció des del tauler de notificacions
•
Puntegeu en la notificació.
31
Aquesta és una versió d'Internet d'aquesta publicació. © Imprimiu només per a ús privat.

Per descartar un element del tauler de notificacions
•
Col·loqueu el dit en una notificació i llisqueu a l'esquerra o a la dreta.
No totes les notificacions es poden descartar.
Per ampliar una notificació del tauler de notificacions
•
Arrossegueu la notificació cap avall.
No es poden ampliar totes les notificacions.
Per esborrar tots els elements del tauler de notificacions
•
Puntegeu en .
Per emprendre una acció des de la pantalla de bloqueig
•
Puntegeu dues vegades en la notificació.
Per rebutjar una notificació de la pantalla de bloqueig
•
Col·loqueu el dit en la notificació i llisqueu-lo a l'esquerra o a la dreta.
Per ampliar una notificació a la pantalla de bloqueig
•
Arrossegueu la notificació cap avall.
No es poden ampliar totes les notificacions.
Gestió de notificacions a la pantalla de bloqueig
Podeu configurar el dispositiu perquè a la pantalla de bloqueig només apareguen les
notificacions que haveu seleccionat. Podeu permetre l'accés a totes les notificacions i al
seu contingut, amagar contingut confidencial de totes les notificacions o per a algunes
aplicacions determinades o bé escollir que no es mostre cap notificació.
Per seleccionar les notificacions que es mostraran a la pantalla de bloqueig
1
A la Pantalla inicial, puntegeu en
2
Busqueu i puntegeu en
Paràmetres
.
>
So i notificació
>
Amb el dispositiu
bloquejat.
3
Seleccioneu una opció.
Opcions de visualització de les notificacions a la pantalla de bloqueig
Mostra tot el contingut
a les notificacions.
Amaga el contingut
confidencial de les
notificac.
No mostris cap
notificació
Rebeu totes les notificacions a la pantalla de bloqueig. Quan este paràmetre està
activat, teniu en compte que tot el contingut (incloent el contingut dels correus
electrònics entrants i els missatges de xat) es podran veure des de la pantalla de
bloqueig a menys que indiqueu les aplicacions rellevants com a Amaga el contingut
sensible al menú de paràmetres Notificacions de l'aplicació.
Heu de configurar un PIN, una contrasenya o un patró de bloqueig de la pantalla
per a que este paràmetre estiga disponible. Apareix Contingut amagat a la pantalla
de bloqueig quan arriben notificacions. Per exemple, apareixerà una notificació d'un
correu electrònic o un xat entrant, però el contingut no es mostrarà a la pantalla de
bloqueig.
No rebeu cap notificació a la pantalla de bloqueig.
Configurar el nivell de notificació d'una aplicació
Podeu establir diferents comportaments de les notificacions de les aplicacions
independents. Per exemple, podeu bloquejar totes les notificacions del correu electrònic,
donar prioritat a les notificacions del Facebook™ i amagar el contingut de les
notificacions de missatgeria a la pantalla de bloqueig.
32
Aquesta és una versió d'Internet d'aquesta publicació. © Imprimiu només per a ús privat.
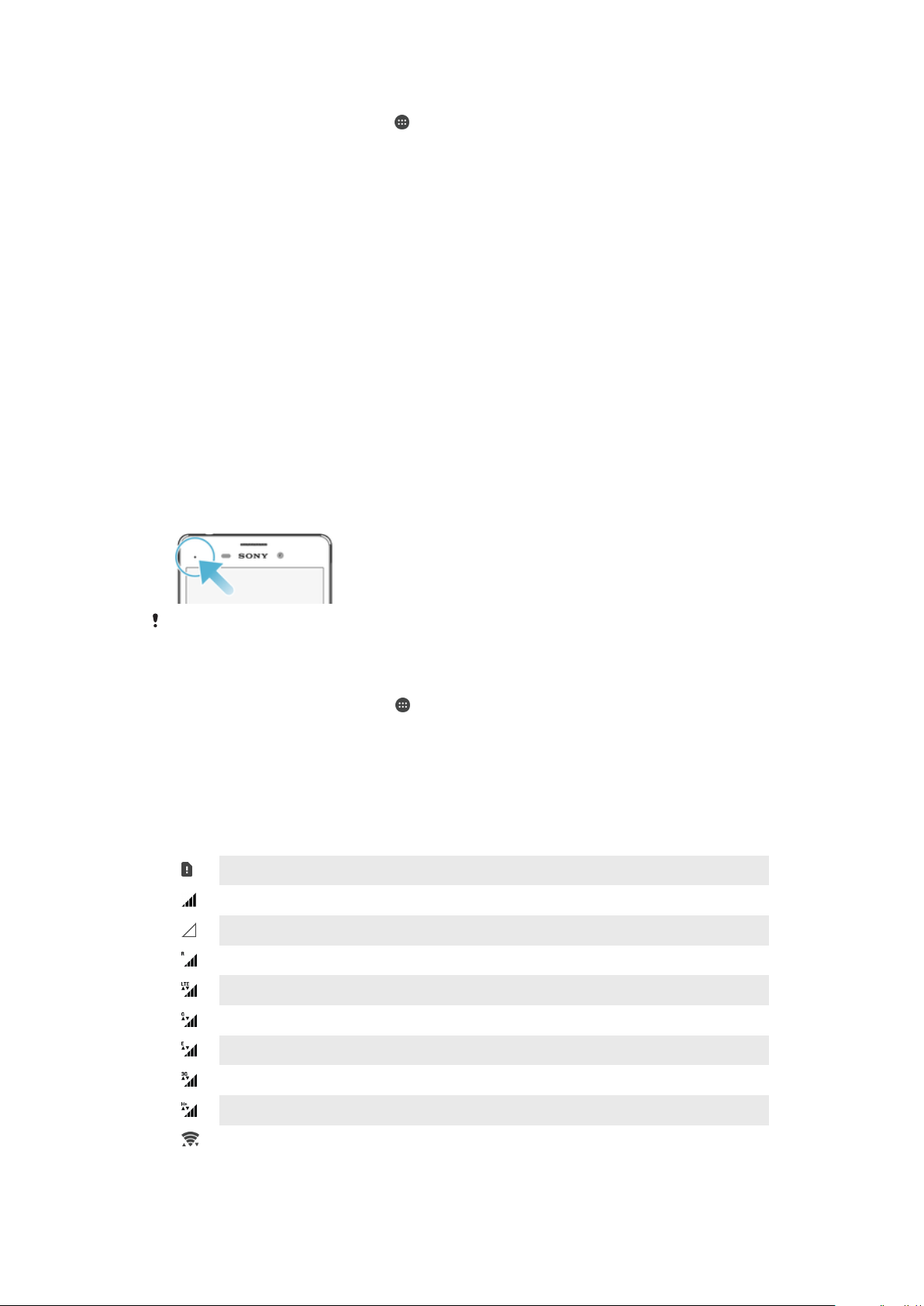
Per establir el nivell de notificació d'una aplicació
1
A la Pantalla inicial, puntegeu en .
2
Busqueu i puntegeu en Paràmetres > So i notificació > Notificacions de
l'aplicació.
3
Seleccioneu l'aplicació per a la qual voleu canviar els paràmetres de notificació.
4
Arrossegueu el control lliscant corresponent cap a la dreta.
Opcions i nivells de notificació d'aplicacions específiques
Bloqueja-ho tot
Tracta com a prioritària
Permet la previsualització
Amaga el contingut sensible
No permet mostrar cap notificació de l'aplicació seleccionada.
Permet rebre les notificacions de l'aplicació seleccionada quan No molesteu
està definit com a Prioritat.
Permet que aquesta aplicació emfatitzi certes notificacions fent-les lliscar
breument fins que es puguin veure a la pantalla.
Quan el dispositiu està bloquejat, podeu amagar el contingut de les
notificacions que pugui mostrar informació privada.
Llum de notificació
El llum de notificació vos informa sobre l'estat de la bateria i alguns altres
esdeveniments. Per exemple, un llum blanc parpellejant vol dir que hi ha un missatge
nou o una trucada perduda. El llum de notificació s'activa per defecte però es pot
desactivar manualment.
Quan el llum de
l'estat de la bateria, com per exemple quan la càrrega de la bateria és inferior al 15%.
Per habilitar o inhabilitar el llum de notificació
1
A la pantalla d'inici, puntegeu en .
2
Cerqueu i puntegeu en Paràmetres > So i notificació.
3
Puntegeu el control lliscant
notificació està desactivat, només s'encén quan hi ha una advertència de
Llum de notificació
.
Icones de la barra d'estat
Icona d'estat
Sense targeta SIM
Intensitat del senyal
Sense senyal
Itinerància
Enviament i baixada de dades LTE
Enviament i baixada de dades GPRS
Enviament i baixada de dades EDGE
Enviament i baixada de dades 3G
Enviament i baixada de dades HSPA+
Hi ha una connexió Wi-Fi habilitada i s'estan transmetent dades
33
Aquesta és una versió d'Internet d'aquesta publicació. © Imprimiu només per a ús privat.

Hi ha una connexió Wi-Fi habilitada però no hi ha connexió a Internet.
Aquesta icona també apareix quan intenteu connectar-vos a una xarxa Wi-Fi
protegida. Després d'iniciar la sessió correctament, el signe d'exclamació
desapareixerà.
Si Google™ està bloquejat a la vostra zona, el signe d'exclamació apareixerà
fins i tot quan el dispositiu estigui connectat a una xarxa Wi-Fi i la connexió a
Internet funcioni.
Estat de la bateria
La bateria s'està carregant
El mode STAMINA està activat
El mode Ultra STAMINA està activat
El mode avió està activat
La funció Bluetooth® està activada
S'ha inserit la targeta SIM número 1
S'ha inserit la targeta SIM número 2
El micròfon està silenciat
L'altaveu està encès
El mode No molesteu està activat
Mode de vibració
S'ha definit una alarma
El GPS està activat
La sincronització està en curs
Problema amb l'inici de sessió o la sincronització
La funció Audiòfon està activada
En funció del vostre proveïdor de serveis, de la xarxa o de la regió, és possible que les
funcions o els serveis que representen algunes de les icones d'aquesta llista no estiguin
disponibles.
Per gestionar les icones de la barra d'estat
1
A la pantalla d'inici, feu un toc a .
2
Cerqueu i feu un toc a Paràmetres > Visualització > Icones del sistema.
3
Marqueu les caselles de selecció de les icones del sistema que vulgueu que es
mostren a la barra d'estat.
Icones de notificació
Missatge multimèdia o missatge de text nous
Trucada perduda
Trucada en espera
El desviament de trucades està activat
Missatge de veu nou
Missatge de correu electrònic nou
34
Aquesta és una versió d'Internet d'aquesta publicació. © Imprimiu només per a ús privat.

S'estan baixant dades
S'estan penjant dades
Dades mòbils inhabilitades
Realitzeu una configuració bàsica del dispositiu
Hi ha una actualització del programari disponible
Hi ha actualitzacions del sistema disponibles
S'estan baixant actualitzacions del sistema
Puntegeu per instal·lar les actualitzacions del sistema baixades
Captura de pantalla feta
Hi ha un nou missatge de xat de New Hangouts™
Xatejar per vídeo amb els amics mitjançant l'aplicació Hangouts™
S'està executant un miniaplicació
S'està reproduint una cançó
La ràdio està en marxa
El dispositiu està connectat a un ordinador mitjançant un cable USB
L'emmagatzematge intern està al 75% de capacitat. Puntegeu per transferir
dades a una targeta de memòria
Avís
Més notificacions (sense visualitzar)
Aquí no es mostren totes les icones que poden aparèixer al vostre dispositiu. Aquestes icones
només són de referència i pot ser que pateixin canvis sense avís previ.
Per a bloquejar l'enviament de notificacions d'una aplicació
1
A la pantalla inicial, toqueu .
2
Cerqueu i toqueu
3
Seleccioneu una aplicació.
4
Puntegeu el control lliscant que hi ha al costat de
Paràmetres
>
So i notificació
>
Notificacions de l'aplicació
Bloqueja-ho tot
o
Amaga el
.
contingut sensible per restringir les notificacions com vulgueu.
Descripció general de les aplicacions
Pot ser que algunes aplicacions no estiguin incloses al dispositiu o no les admetin totes les
xarxes ni els proveïdors de serveis de totes les àrees.
Permet utilitzar l'aplicació Rellotge per definir diversos tipus d'alarmes.
Permet utilitzar el navegador web Chrome per navegar i visualitzar pàgines web,
gestionar adreces d'interès, text i imatges.
Permet utilitzar l'aplicació de la calculadora per realitzar càlculs bàsics.
Permet utilitzar l'aplicació del Calendari per seguir els esdeveniments i gestionar
les cites.
Permet utilitzar la càmera per fer fotografies i gravar videoclips.
Permet utilitzar l'aplicació Contactes per gestionar números de telèfon, adreces
de correu electrònic i altra informació relacionada amb els vostres contactes.
35
Aquesta és una versió d'Internet d'aquesta publicació. © Imprimiu només per a ús privat.

Permet accedir a les aplicacions, els documents i les imatges que heu baixat.
Permet utilitzar l'aplicació de correu electrònic per enviar i rebre correus
electrònics mitjançant comptes personals i de treball.
Permet navegar i escoltar emissores de ràdio FM.
Permet utilitzar l'aplicació Àlbum per gestionar, visualitzar i editar fotografies i
vídeos.
Permet utilitzar l'aplicació Gmail™ per llegir, escriure i organitzar missatges de
correu electrònic.
Permet cercar informació al dispositiu i a Internet.
Permet visualitzar la ubicació actual, cercar altres ubicacions i planificar rutes
mitjançant el Google Maps™.
Permet utilitzar l'aplicació Play Store™ per cercar aplicacions per comprar-les o
baixar-les gratuïtament.
Permet utilitzar l'aplicació Missatgeria per enviar i rebre missatges de text i
multimèdia.
Permet utilitzar l'aplicació Vídeo per reproduir vídeos al dispositiu i compartir
contingut amb amics.
Permet utilitzar l'aplicació Música per organitzar i reproduir música i llibres
d'àudio.
Permet visualitzar notícies de News Suite.
Permet fer trucades de telèfon marcant els números manualment o amb la
funció de marcatge intel·ligent.
Permet optimitzar els paràmetres per adaptar-los a les vostres necessitats.
Permet utilitzar l'aplicació Hangouts™ per fer xats amb amics en línia.
Permet identificar pistes de música que escolteu al voltant i aconseguir el nom
de l'artista, l'àlbum i altra informació.
Permet utilitzar el YouTube™ per veure vídeos d'altres usuaris de tot el món i
compartir-ne els vostres.
L'Xperia™ Movie Creator crea automàticament muntatges de vídeos curts amb
les fotos i els vídeos existents.
Permet utilitzar l'aplicació Suport per accedir a l'assistència d'usuaris al
dispositiu. Per exemple, podeu accedir a la Guia d'usuari, informació de
detecció d'errors, a més de suggeriments i consells.
Permet utilitzar l'aplicació Esbós per crear i explorar imatges, i després
compartir-les amb la resta del món.
Permet utilitzar l'aplicació Novetats per descobrir nous jocs, aplicacions i
contingut multimèdia.
Permet gaudir de música, pel·lícules, aplicacions i jocs al vostre dispositiu, a més
d'accedir a contingut exclusiu disponible només a través de dispositius Xperia™.
Permet connectar amb els vostres amics de jocs i els jocs que us agraden,
realitzar compres a la botiga de PlayStation® i més coses.
Permet protegir el vostre dispositiu davant de virus, programaris maliciosos,
intents de suplantació de la identitat i explotació en línia.
36
Aquesta és una versió d'Internet d'aquesta publicació. © Imprimiu només per a ús privat.

Bateria i manteniment
Càrrega del dispositiu
Utilitzeu sempre un carregador Sony original i el cable USB dissenyat per al vostre model
Xperia™ concret. Altres carregadors i cables poden augmentar el temps de càrrega, no
carregar o, fins i tot, fer malbé el dispositiu. Assegureu-vos que tots els ports USB i els
connectors estiguin completament secs abans d'inserir el cable USB.
El dispositiu es carregarà més ràpidament amb un carregador connectat a una presa de
corrent que si es carrega a través de l'ordinador. Podeu utilitzar el dispositiu mentre es
carrega.
Si la bateria s'esgota, el dispositiu pot trigar fins a 30 minuts a respondre a la càrrega.
Durant aquest temps, la pantalla pot romandre completament fosca i no mostrar la icona
de càrrega. Així mateix, tingueu en compte que una bateria esgotada pot trigar fins a 4
hores a carregar-se completament.
El dispositiu té una bateria incrustada i recarregable que només la pot substituir un centre de
reparació autoritzat per Sony. No proveu mai d'obrir ni de desmuntar el dispositiu. Si l'obriu,
podeu provocar danys que anul·laran la garantia.
Per carregar el dispositiu
1
Connecteu el carregador en una presa d'alimentació.
2
Connecteu un dels extrems del cable USB al carregador (o al port USB d'un
ordinador).
3
Connecteu l'altre extrem del cable al port micro USB del dispositiu, amb el símbol
d'USB cap amunt. El llum de notificació s'encén quan s'inicia la càrrega.
4
Quan el dispositiu s'hagi carregat del tot, desconnecteu el cable del dispositiu
estirant-lo cap a fora. Assegureu-vos de no doblegar el connector.
Utilitzeu només el carregador proporcionat amb el dispositiu o un altre carregador Sony
específic per a la càrrega del dispositiu.
Si la bateria està totalment descarregada, és possible que hagin de transcórrer uns quants
minuts perquè el llum de notificació s'il·lumini i la icona de càrrega aparegui.
Estat del llum de notificació de la bateria
Verd La bateria s'està carregant i el seu nivell de càrrega és superior al 90%
Taronja La bateria s'està carregant i el seu nivell de càrrega és inferior al 90%
Roig La bateria s'està carregant i el seu nivell de càrrega és inferior al 15%
37
Aquesta és una versió d'Internet d'aquesta publicació. © Imprimiu només per a ús privat.

Gestió de la bateria i l'energia
El dispositiu té una bateria incrustada. Per aprofitar-la al màxim, feu un seguiment de
l'energia consumida per les aplicacions i funciones. Les funcions d'estalvi d'energia en
segon terme estan activades per defecte per reduir el consum de la bateria. A més, hi ha
modes d'estalvi d'energia addicionals disponibles per reduir encara més el consum de la
bateria quan sigui necessari.
Les funcions d'estalvi d'energia baixen la prioritat d'algunes funcions del dispositiu que
no són essencials, com ara el rendiment de les imatges de grau superior, activitats de
xarxa, com ara els serveis d'ubicació, la sincronització d'aplicacions i l'exploració Wi-Fi
en segon terme. Si no voleu que una aplicació es vegi afectada, la podeu excloure al
menú Optimització de la bateria. No afecta les trucades de telèfon ni la missatgeria.
Les actualitzacions del sistema poden canviar les funcions d'estalvi d'energia disponibles al
vostre dispositiu.
Per visualitzar el consum de bateria, el temps estimat i els suggeriments d'estalvi
d'energia
1
A la Pantalla d'inici, toqueu
2
Cerqueu i toqueu Paràmetres > Bateria. Apareix una descripció general que
mostra el percentatge de la bateria i el temps de bateria estimat.
3
Toqueu MOSTRA L'ÚS DE LA BATERIA per visualitzar una llista de les funcions i
els serveis que han consumit bateria des de l'últim cicle de càrrega. Toqueu un
element per obtenir informació sobre com reduir-ne el consum de bateria.
Per visualitzar el consum de bateria de les aplicacions
1
A la
Pantalla d'inici
2
Cerqueu i toqueu Paràmetres > Aplicacions.
3
Seleccioneu una aplicació i reviseu el seu consum de bateria a
, toqueu .
.
Ús de la bateria
.
Suggeriments d'ús general per millorar el rendiment de la bateria
Els suggeriments següents us poden ajudar a millorar el rendiment de la bateria:
•
Reduïu el nivell de brillantor de la pantalla. Per fer-ho, consulteu
pantalla
•
Desactiveu el Bluetooth®, el Wi-Fi i els servei d'ubicació quan no necessiteu
aquestes característiques.
•
Desactiveu el dispositiu o utilitzeu el mode avió si sou a una zona amb poca o
sense cobertura de xarxa. Altrament, el dispositiu cercarà contínuament xarxes
disponibles, la qual cosa consumeix energia.
•
Utilitzeu una xarxa Wi-Fi en lloc de la itinerància quan sigueu a l'estranger. La
itinerància busca la vostra xarxa local i consumeix més bateria, ja que el dispositiu
ha de transmetre amb una potència de sortida superior (consulteu
pàgina 49).
•
Canvieu els paràmetres de sincronització del correu electrònic, el calendari i els
contactes (consulteu
•
Comproveu les aplicacions que tenen un consum de bateria alt i considereu els
suggeriments d'estalvi de bateria que es proporcionen amb el dispositiu per a
aquestes aplicacions.
•
Canvieu el nivell de notificació d'una aplicació. Per fer-ho, consulteu
a la pàgina 31.
•
Desactiveu el permís d'ús compartit d'ubicació per a una aplicació. Per fer-ho,
consulteu
•
Desinstal·leu les aplicacions que no utilitzeu. Per fer-ho, consulteu
d'aplicacions
•
Utilitzeu un dispositiu mans lliures Sony original per escoltar música. Els
dispositius mans lliures consumeixen menys bateria que els altaveus del vostre
dispositiu.
•
Reinicieu el dispositiu de tant en tant.
a la pàgina 61.
Sincronització amb comptes en línia
Paràmetres de les aplicacions
a la pàgina 27.
a la pàgina 63.
Paràmetres de
a la
Wi-Fi
a la pàgina 57.
Notificacions
Pantalla
38
Aquesta és una versió d'Internet d'aquesta publicació. © Imprimiu només per a ús privat.

Optimització de la bateria
L'optimització de la bateria es un mode integrat potent i pràctic que millora
significativament la vida de la bateria reduint-ne el consum quan no esteu utilitzant el
dispositiu o determinades aplicacions.
Ho aconsegueix suspenent les activitats de xarxa que buiden la bateria, com per
exemple els serveis d'ubicació, la sincronització i l'exploració de Wi-Fi en segon terme
quan no heu utilitzat el dispositiu durant molt de temps.
No afecta les trucades de telèfon ni la missatgeria.
No podeu inhabilitar l'Optimització de la bateria, però podeu fer excepcions de
determinades aplicacions.
Per fer que aplicacions específiques estiguin excloses de l'optimització de la bateria
1
A la Pantalla d'inici, toqueu
2
Cerqueu i toqueu Paràmetres > Bateria.
3
Toqueu
i seleccioneu Optimització de la bateria. Veureu una llista d'aplicacions
que no estan optimitzades.
4
Per afegir o eliminar aplicacions d'aquesta llista, toqueu Aplicacions i seleccioneu
o anul·leu la selecció d'una aplicació de la llista per editar els seus paràmetres
d'optimització.
5
La llista d'aplicacions que no estan optimitzades s'actualitzarà en funció dels
vostres paràmetres.
No podeu excloure l'optimització d'aplicacions pel mode Ultra STAMINA.
.
També podeu configurar Optimització de la bateria des del menú Aplicacions tocant .
Modes d'estalvi d'energia
Podeu utilitzar diversos modes d'estalvi d'energia si voleu que la bateria duri més:
Mode
STAMINA
Mode Ultra
STAMINA
Per activar o desactivar el mode STAMINA
1
A la Pantalla d'inici, toqueu .
2
Cerqueu i toqueu Paràmetres > Bateria.
3
Toqueu Mode STAMINA i, a continuació, el control lliscant per activar o desactivar
la funció. Quan el mode STAMINA està activat, podeu seleccionar opcions
addicionals. Per exemple, podeu ajustar el percentatge d'inici automàtic en funció
de les vostres preferències.
Podeu excloure l'optimització d'aplicacions per part del mode STAMINA al menú Optimització
de la bateria.
En funció del nivell STAMINA, hi haurà diferents característiques restringides o inhabilitades a fi
de reduir el consum de bateria. Entre d'altres hi ha el rendiment de representació, l'animació i
la brillantor de la pantalla, la millora de la imatge, la sincronització de dades d'aplicacions en
segon terme, la vibració (llevat de les trucades entrants), la transmissió i el GPS (mentre la
pantalla està apagada). apareix a la barra d'estat.
A més de les característiques que inhabilita el mode STAMINA, el mode Ultra STAMINA
inhabilita les dades mòbils i el Wi-Fi. La selecció d'aplicacions és limitada i els ginys (tret del
rellotge) estan inhabilitats. Les trucades i els SMS segueixen disponibles. La pantalla inicial se
substitueix per la pantalla inicial del mode Ultra STAMINA i les subfinestres addicionals estan
inhabilitades. apareix a la barra d'estat.
Per activar el mode Ultra STAMINA
1
A la Pantalla d'inici, toqueu .
2
Cerqueu i toqueu Paràmetres > Bateria.
3
Toqueu Mode Ultra STAMINA i, a continuació, Activate.
4
Confirmeu per activar-lo.
No podeu excloure l'optimització d'aplicacions pel mode Ultra STAMINA.
39
Aquesta és una versió d'Internet d'aquesta publicació. © Imprimiu només per a ús privat.

Per desactivar el mode Ultra STAMINA
1
Arrossegueu la barra d'estat cap avall per accedir al tauler de notificacions.
2
Toqueu Desactiva el mode Ultra STAMINA.
3
Toqueu D'acord.
La desactivació del mode Ultra STAMINA reiniciarà el dispositiu.
Actualització del dispositiu
Heu d'actualitzar el programari del vostre dispositiu per aconseguir les últimes
funcionalitats, millores i solucions d'errors a fi d'assegurar-vos el màxim rendiment. Quan
hi hagi alguna actualització de programari disponible, apareixerà a la barra d'estat.
També podeu buscar noves actualitzacions manualment o programar-ne una.
La manera més fàcil d'instal·lar una actualització de programari és fer-ho sense fil des del
dispositiu. De totes maneres, algunes actualitzacions no es poden baixar per connexió
sense fil. Després heu d'utilitzar el programari de l'Xperia™ Companion en un PC o en
un ordinador Apple® Mac® per actualitzar el dispositiu.
Abans d'actualitzar el dispositiu, heu de tenir el compte el següent:
•
Assegureu-vos de tenir suficient capacitat d'emmagatzematge abans d'intentar
actualitzar.
•
Si utilitzeu un dispositiu amb diversos usuaris, heu d'iniciar la sessió com a propietari, és
a dir, com a usuari principal, per tal d'utilitzar el dispositiu.
•
Les actualitzacions del sistema i de les aplicacions poden presentar les característiques
al vostre dispositiu de manera diferent al que es descriu a la Guia de l'usuari. És possible
que la versió Android™ no es vegi afectada després d'una actualització.
Per obtenir més informació sobre actualitzacions de programari, aneu a
www.sonymobile.com/update/
.
Per comprovar si hi ha programari nou
1
Si utilitzeu un dispositiu amb nombrosos usuaris,assegureu-vos d'haver iniciat
sessió com a propietari.
2
Des de la Pantalla inicial, puntegeu en .
3
Trobeu i puntegeu en
Paràmetres
>
Informació sobre el telèfon
>
Actualització
de programari.
Si no hi ha cap programari nou disponible, es possile que no tingueu
dispositiu. Si el dispositiu Xperia™ té menys de 500 MB de memòria interna lliure disponible
(memòria del dispositiu), no rebreu informció quant a progamari nou. La següent notificació
apareixerà al tauler de notificacions per avisar de la falta d'espai d'emmagatzematge. S'està
esgotant l'espai d'emmagatzematge. Potser algunes funcions del sistema no funcionaran. Si
rebeu aquesta notificació, haureu de lliberar memòria interna (memòria del dispositiu) abans
que pugueu rebre notificacions de programari nou disponible.
suficient memòria lliure al
Actualització del dispositiu sense fil
Utilitzeu l'aplicació Update Center per actualitzar el dispositiu sense fil. Les
actualitzacions que podeu baixar a través d'una xarxa mòbil depenen del vostre
operador. És recomanable que utilitzeu una xarxa Wi-Fi en lloc d'una xarxa mòbil per
baixar programari nou perquè pugueu evitar els costos del trànsit de dades.
Per baixar i instal·lar una actualització del sistema
1
Si utilitzeu un dispositiu amb nombrosos usuaris,assegureu-vos d'haver iniciat
sessió com a propietari.
2
Des de la Pantalla inicial, puntegeu en
3
Trobeu i puntegeu en Paràmetres > Informació sobre el telèfon > Actualització
de programari.
4
Si hi ha una actualització del sistema disponible, puntegeu Baixa per baixar-la al
dispositiu.
5
Quan acabi la baixada, puntegeu en Instal·la i seguiu les instruccions a la pantalla
per completar la instal·lació.
.
40
Aquesta és una versió d'Internet d'aquesta publicació. © Imprimiu només per a ús privat.

Per configurar la instal·lació automàtica
1
A la Pantalla d'inici, toqueu .
2
Cerqueu i toqueu Paràmetres > Informació sobre el telèfon > Actualització de
programari.
3
Toqueu i Paràmetres, i seleccioneu una opció.
Per actualitzar el dispositiu amb un ordinador
1
Amb un cable USB, connecteu el dispositiu a l'ordinador.
2
Assegureu-vos que la pantalla del dispositiu estigui desbloquejada i que el mode
de connexió USB del dispositiu estigui definit com a Transferir fitxers (MTP).
3
Obriu l'Xperia™ Companion si no s'inicia automàticament.
4
Assegureu-vos que l'ordinador tingui accés a Internet.
5
Ordinador: Si es detecta una actualització de programari nou, apareix una finestra
emergent. Seguiu les instruccions en pantalla per dur a terme les actualitzacions
de programari rellevants.
Si no teniu el programari de l'Xperia™ Companion instal·lat a l'ordinador corresponent,
connecteu el dispositiu a l'ordinador i seguiu les instruccions d'instal·lació que apareixeran en
pantalla. Assegureu-vos que utilitzeu el cable USB que incloïa el dispositiu i que està
connectat correctament al dispositiu i a l'ordinador.
Manteniment amb un ordinador
Xperia™ Companion
Xperia™ Companion és un servei de programari que inclou una sèrie d'eines i
aplicacions que podeu utilitzar quan connecteu el dispositiu a un ordinador. Amb
l'Xperia™ Companion podeu:
•
Actualitzar o reparar el programari del dispositiu.
•
Transferir contingut des del dispositiu antic amb Xperia™ Transfer.
•
Fer còpies de seguretat del contingut de l'ordinador i restaurar-lo.
•
Sincronitzar contingut multimèdia com ara fotos, vídeos, música i llistes de reproducció
entre el dispositiu i un ordinador.
•
Cercar fitxers al dispositiu.
Per utilitzar l'Xperia™ Companion necessiteu un ordinador connectat a Internet amb un
dels sistemes operatius següents:
•
Microsoft® Windows® 7 o superior
•
Mac OS® X 10.11 o superior
Obteniu-ne més informació i baixeu Xperia™ Companion per al Windows a
http://support.sonymobile.com/tools/xperia-companion/ o Xperia™ Companion per al
Mac a http://support.sonymobile.com/tools/xperia-companion-mac/.
Gestió de fitxers amb un ordinador
Utilitzeu una connexió de cable USB entre un ordinador Windows® i el dispositiu per
transferir i gestionar els fitxers.
Quan els dos dispositius estiguin connectats, podeu triar entre carregar el dispositiu,
transferir fitxers o utilitzar el dispositiu per a entrada MIDI. L'ordinador detectarà el
dispositiu quan seleccioneu el mode de connexió Transferir fitxers (MTP). El mode de
connexió per defecte està definit com a Només per carregar.
Amb l'Xperia™ Companion podeu accedir al sistema de fitxers del dispositiu. Si no teniu
instal·lat l'Xperia™ Companion, se us demanarà que l'instal·leu quan connecteu el
dispositiu a l'ordinador.
Utilitzeu sempre el tipus de cable USB dissenyat per al vostre model Xperia™ i assegureu-vos
que estigui completament sec.
41
Aquesta és una versió d'Internet d'aquesta publicació. © Imprimiu només per a ús privat.

Mode de connexió USB
Podeu utilitzar la connexió Transferir fitxers (MTP) per gestionar fitxers i actualitzar el
programari del dispositiu. Aquest mode USB s'utilitza als ordinadors amb el Microsoft
Windows®. La càrrega està habilitada per defecte.
Per canviar el mode de connexió USB
1
Connecteu un adaptador USB al dispositiu.
2
Arrossegueu la barra d'estat cap avall i, a continuació, toqueu L'USB està
carregant el dispositiu.
3
Toqueu Transferir fitxers (MTP).
Memòria i emmagatzematge
El dispositiu té diverses opcions d'emmagatzematge i de memòria.
•
L'emmagatzematge intern té aproximadament 8 GB i s'utilitza per emmagatzemar
contingut baixat o transferit, així com paràmetres i dades personals. Alguns exemples de
dades emmagatzemades a l'emmagatzematge intern són els paràmetres d'alarma, de
volum i d'idioma, correus electrònics, adreces d'interès, esdeveniments del calendari,
fotografies, vídeos i música.
•
Podeu utilitzar una targeta de memòria extraïble amb una capacitat d'emmagatzematge
de fins a 128 GB per obtenir més espai d'emmagatzematge. Els fitxers multimèdia i
algunes aplicacions (amb les seves dades associades) es poden moure a aquest tipus
de memòria per tal d'alliberar emmagatzematge intern. Algunes aplicacions, com ara
l'aplicació Càmera, poden desar dades directament a la targeta de memòria.
•
La memòria dinàmica (RAM) té aproximadament 2 GB i no es pot utilitzar com a
emmagatzematge. La memòria RAM s'utilitza per gestionar les aplicacions actives i el
sistema operatiu.
És possible que hàgiu d’adquirir una targeta de memòria per separat.
®
Baixeu el Llibre blanc per al vostre dispositiu a
més informació sobre la utilització de la memòria en dispositius Android.
www.sonymobile.com/support/
per obtenir
Millora del rendiment de la memòria
La memòria del dispositiu s'anirà omplint a mesura que l'utilitzeu. Si el dispositiu
comença a alentir-se o les aplicacions es tanquen de sobte, heu de tenir en compte el
següent:
•
Intenteu tenir sempre disponibles com a mínim 250 MB d'emmagatzematge intern lliure.
•
Tanqueu les aplicacions actives que no utilitzeu.
•
Esborreu la memòria cau de totes les aplicacions.
•
Desinstal·leu les aplicacions baixades que no utilitzeu.
•
Moveu les aplicacions a la targeta de memòria si l'emmagatzematge intern és ple.
•
Instal·leu les aplicacions a parts de la memòria on hi hagi més espai d'emmagatzematge.
•
Transferiu fotografies, vídeos i música des de la memòria interna a la targeta de
memòria.
42
Aquesta és una versió d'Internet d'aquesta publicació. © Imprimiu només per a ús privat.

•
Si el vostre dispositiu no pot llegir el contingut de la targeta de memòria, és possible que
hàgiu de formatar la targeta. Tingueu en compte que tot el contingut de la targeta se
suprimeix quan la formateu.
Si compartiu un dispositiu amb diversos usuaris, cal que inicieu sessió com a propietari, és a
dir, l'usuari principal, per poder dur a terme algunes accions, com ara transferir dades a la
targeta de memòria i formatar la targeta de memòria.
Per visualitzar l'estat de la memòria
1
Des de la Pantalla inicial, puntegeu en .
2
Cerqueu Paràmetres > Emmagatzematge i puntegeu-hi.
Per visualitzar la quantitat de RAM lliure i utilitzada
1
A la Pantalla inicial, puntegeu en
2
Cerqueu i feu un toc a Paràmetres > Informació sobre el telèfon > Diagnòstics >
.
Fets.
Per a esborrar la memòria cau de totes les aplicacions
1
Des de Pantalla inicial, puntegeu en
2
Trobeu i puntegeu en Paràmetres > Emmagatzematge.
3
Puntegeu en Emmagatzematge intern > Dades en memòria cau > D'acord.
Quan esborreu la memòria cau, no es perd cap informació ni paràmetre important.
.
Per transferir fitxers multimèdia a una targeta de memòria
1
Assegureu-vos que heu inserit la targeta de memòria al dispositiu.
2
Des de la Pantalla inicial, puntegeu .
3
Cerqueu Paràmetres > Emmagatzematge > Transfereix dades a la targeta SD i
puntegeu-hi.
4
Marqueu els tipus de fitxers que vulgueu transferir a la targeta de memòria.
5
Puntegeu
Transfereix
.
Per evitar que s'executin aplicacions i serveis
1
Des de Pantalla inicial, puntegeu en
2
Trobeu i puntegeu en Paràmetres > Aplicacions.
3
Seleccioneu una aplicació o servei i, a continuació, puntegeu en
.
OBLIGA A
ATURAR > D'acord.
Per formatar la targeta de memòria
1
Des de Pantalla inicial, puntegeu en .
2
Trobeu i puntegeu en
3
Puntegeu en Targeta SD, després puntegeu en , i, a continuació, puntegeu en
Paràmetres
Tot el contingut de la targeta de memòria s'esborra quan la formateu. Assegureu-vos de fer
còpies de seguretat de totes les dades que vulgueu guardar abans de formatar la targeta de
memòria. Per fer una còpia de seguretat del contingut, podeu copiar-lo en un ordinador. Per a
obtenir més informació, vegeu
>
Formata
Paràmetres
>
Esborra i formata
>
Emmagatzematge
.
.
Gestió de fitxers amb un ordinador
a la pàgina 41.
Còpia de seguretat i restauració de contingut
Normalment no hauríeu de desar fotografies, vídeos i altres continguts personals només
a la memòria interna del dispositiu. Si el dispositiu es danya, si el perdeu o si us el roben,
les dades emmagatzemades a la memòria interna es podrien perdre per sempre. Es
recomana que utilitzeu el programari Xperia™ Companion per fer còpies de seguretat
que desaran les dades de manera segura en un dispositiu extern. Aquest mètode es
recomana especialment quan actualitzeu el programari del dispositiu a una versió
d'Android més recent.
Es recomana que utilitzeu l'aplicació Còpia de seguretat i restauració de l'Xperia™ per
fer còpies de seguretat de les dades abans de fer una reinicialització a les dades de
43
Aquesta és una versió d'Internet d'aquesta publicació. © Imprimiu només per a ús privat.
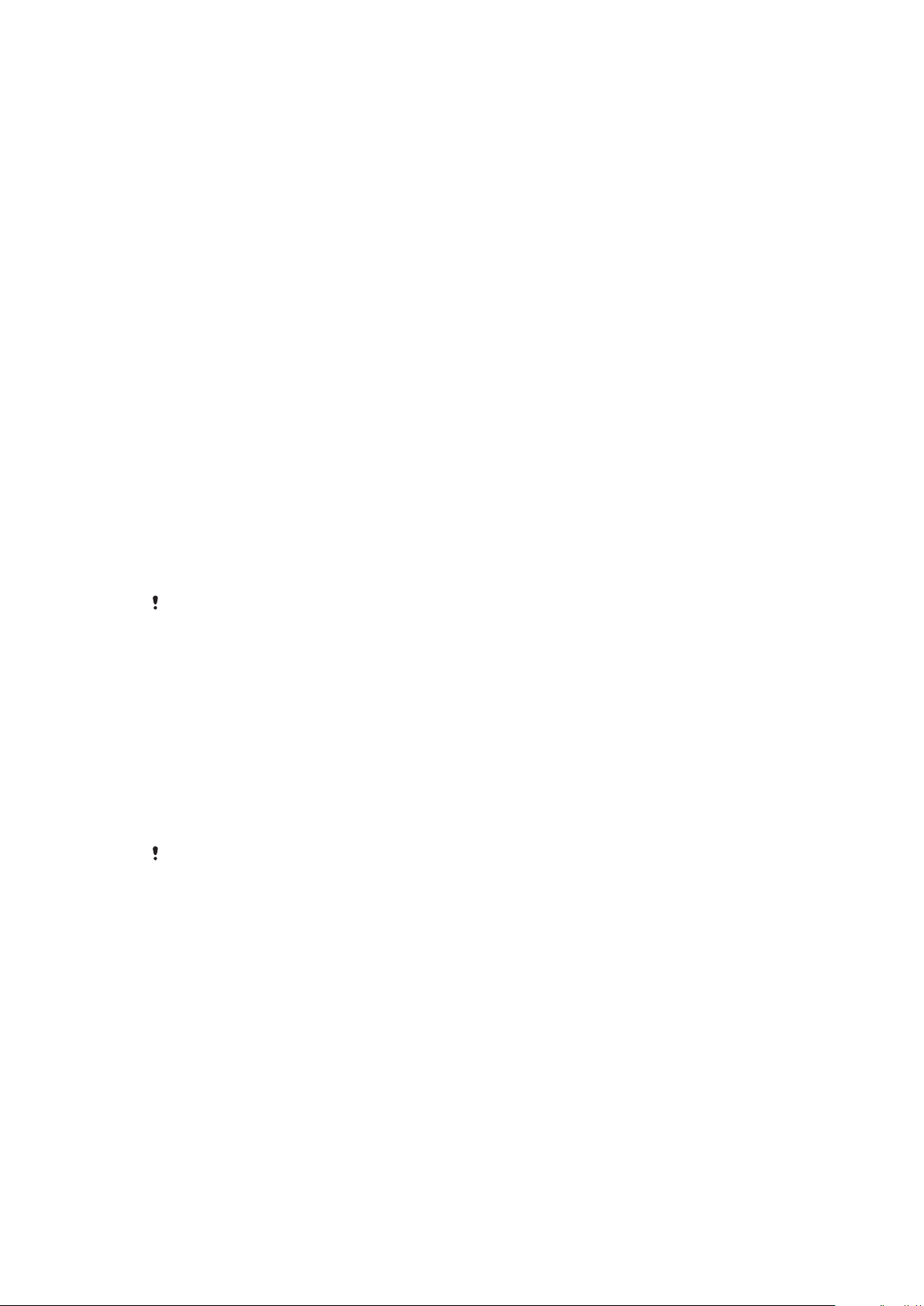
fàbrica. Amb aquesta aplicació podeu fer còpies de seguretat de les dades en un
compte en línia, en una targeta SD o en un dispositiu d'emmagatzematge USB extern
que hàgiu connectat al dispositiu mitjançant un adaptador de host USB.
Amb l'aplicació de còpies de seguretat i restauració de Google podeu fer una còpia de
seguretat de les dades al servidor de Google.
Còpia de seguretat de dades a un ordinador
Utilitzeu el programari Xperia™ Companion per fer una còpia de seguretat de dades des
del dispositiu a un PC o a un ordinador Apple ® Mac®. Podeu fer còpies de seguretat
dels tipus de dades següents:
•
Contactes i registres de trucades
•
Missatges de text
•
Calendari
•
Paràmetres
•
Fitxers multimèdia com ara música i vídeos
•
Fotografies i imatges
Per fer una còpia de seguretat de les dades amb un ordinador
1
Desbloquegeu la pantalla del dispositiu i connecteu el dispositiu a l'ordinador amb
un cable USB.
2
Obriu el programari Xperia™ Companion a l'ordinador si no s'inicia
automàticament. Després d'uns instants, l'ordinador detectarà el dispositiu.
Assegureu-vos de seleccionar el mode Transferir fitxers (MTP) al dispositiu.
3
Feu clic a
4
Seguiu les instruccions en pantalla per fer còpies de seguretat de dades des del
dispositiu.
Còpia de seguretat
a la pantalla principal de l'Xperia™ Companion.
Si no teniu instal·lat l'Xperia™ Companion, se us demanarà que l'instal·leu quan connecteu el
dispositiu a l'ordinador.
Per restaurar dades amb un ordinador
1
Desbloquegeu la pantalla del dispositiu i connecteu el dispositiu a l'ordinador amb
un cable USB.
2
Obriu el programari Xperia™ Companion a l'ordinador si no s'inicia
automàticament. Després d'uns instants, l'ordinador detectarà el dispositiu.
Assegureu-vos de seleccionar el mode
3
Feu clic a Restaura a la pantalla principal de l'Xperia™ Companion.
4
Seleccioneu un fitxer de còpia de seguretat dels registres de còpies de seguretat i,
a continuació, feu clic a Següent i seguiu les instruccions en pantalla per restaurar
les dades al vostre dispositiu.
Si no teniu instal·lat l'Xperia™ Companion, se us demanarà que l'instal·leu quan connecteu el
dispositiu a l'ordinador.
Transferir fitxers (MTP)
al dispositiu.
Còpies de seguretat de dades amb l'aplicació de còpies de seguretat i
restauració de l'Xperia™
Amb l'aplicació de còpies de seguretat i restauració de l'Xperia™, podeu fer una còpia
de seguretat en línia o una copia de seguretat local de les dades. Per exemple, podeu fer
una còpia de seguretat manual de les dades o activar la funció de còpia de seguretat
automàtica per desar dades regularment.
Es recomana que utilitzeu l'aplicació de còpies de seguretat i restauració de l'Xperia™
per fer còpies de seguretat de les dades abans de fer una reinicialització a les dades de
fàbrica. Amb aquesta aplicació podeu fer còpies de seguretat dels tipus de dades
següents en un compte en línia, a una targeta SD o a un dispositiu d'emmagatzematge
USB extern que hàgiu connectat al dispositiu mitjançant un adaptador de host USB.
•
Adreces d'interès
•
Contactes i registre de trucades
•
Converses
44
Aquesta és una versió d'Internet d'aquesta publicació. © Imprimiu només per a ús privat.

•
Dades de calendari
•
Comptes de correu electrònic
•
Xarxes Wi-Fi
•
Paràmetres del dispositiu
•
Aplicacions
•
Disseny de la pantalla inicial de l'Xperia™
Per fer una còpia de seguretat a un compte en línia
1
A la Pantalla inicial, puntegeu en .
2
Cerqueu i puntegeu en Paràmetres > Còpia seguretat i reinicialització.
3
Per habilitar la funció de còpia de seguretat automàtica, puntegeu en Còpia
seguretat autom. i, a continuació, en l'interruptor d'encesa i apagada.
4
Per habilitar la funció de còpia de seguretat manual, puntegeu en Més > Còpia
seg. manual.
5
A On s'han d'emmagatzemar els fitxers, puntegeu en Selecciona
emmagatzematge > Compte en línia.
6
Si se us demana, llegiu els termes rellevants i, si els accepteu, puntegeu en Hi
estic d'acord i seguiu les instruccions que es mostrin a la pantalla per iniciar
sessió al compte de Google™.
7
Seleccioneu els tipus de dades de les quals voleu fer una còpia de seguretat i
puntegeu Còpia de seguretat.
Configuració de la funció de còpia de seguretat automàtica
1
Si voleu fer una còpia de seguretat de contingut a un dispositiu
d'emmagatzematge USB, assegureu-vos que el dispositiu d'emmagatzematge
estigui connectat al vostre dispositiu amb l'adaptador de host USB. Si voleu fer
una còpia de seguretat a una targeta SD, assegureu-vos que la targeta SD estigui
correctament inserida al dispositiu. Si esteu fent una còpia de seguretat del
contingut d'un compte en línia, comproveu que heu iniciat la sessió al vostre
compte de Google™.
2
A la Pantalla inicial, puntegeu
3
Trobeu i puntegeu en
4
A Còpia de seguretat i restauració de l'Xperia™ puntegeu en Còpia seguretat
autom.
5
Per habilitar la funció de còpia de seguretat automàtica, puntegeu l'interruptor
.
Paràmetres
.
>
Còpia seguretat i reinicialització
.
d'encesa i apagada.
6
Seleccioneu una freqüència de còpia de seguretat, el lloc on es desaran els fitxers
de còpia de seguretat i els tipus de dades dels quals voleu fer una còpia de
seguretat.
7
Per desar els paràmetres, puntegeu .
Creació manual d'una còpia de seguretat del contingut
1
Si voleu fer una còpia de seguretat de contingut a un dispositiu
d'emmagatzematge USB, assegureu-vos que el dispositiu d'emmagatzematge
estigui connectat al vostre dispositiu amb l'adaptador de host USB. Si voleu fer
una còpia de seguretat a una targeta SD, assegureu-vos que l'heu inserida
correctament al dispositiu. Si esteu fent una còpia de seguretat del contingut d'un
compte en línia, comproveu que heu iniciat la sessió al vostre compte de
Google™.
2
A la Pantalla inicial, puntegeu
3
Trobeu i puntegeu en Paràmetres > Còpia seguretat i reinicialització.
4
A Còpia de seguretat i restauració de l'Xperia™ puntegeu en Més.
5
Puntegeu Còpia seg. manual i, a continuació, seleccioneu la destinació de la
.
còpia de seguretat i dels tipus de dades que vulgueu copiar.
6
Puntegeu en Còpia de seguretat.
7
Una vegada feta la còpia de seguretat de les dades, puntegeu Finalitza.
45
Aquesta és una versió d'Internet d'aquesta publicació. © Imprimiu només per a ús privat.

Edició d'un fitxer de còpia de seguretat
1
A la Pantalla inicial, puntegeu .
2
Trobeu i puntegeu en Paràmetres > Còpia seguretat i reinicialització.
3
A Còpia de seguretat i restauració de l'Xperia™ puntegeu en Més.
4
Puntegeu Edita fitxer còpia segur. i, a continuació, seleccioneu un origen de
còpia de seguretat i els tipus de dades que voleu suprimir.
5
Puntegeu en Elimina dades.
6
Puntegeu D'acord per confirmar.
7
Un cop suprimides les dades, puntegeu Finalitza.
Per restaurar contingut d'una còpia de seguretat
1
Si feu una restauració del contingut des d'un dispositiu d'emmagatzematge USB,
assegureu-vos que el dispositiu d'emmagatzematge estiga connectat al vostre
dispositiu amb l'adaptador de host USB. Si restaureu contingut des d'una targeta
SD, assegureu-vos d'haver-la inserit correctament al dispositiu. Si esteu restaurant
contingut d'un compte en línia, comproveu que heu iniciat la sessió al vostre
compte de Google™.
2
A la Pantalla inicial, puntegeu
3
Cerqueu i feu un toc a Paràmetres > Còpia seguretat i reinicialització.
4
A Còpia de seguretat i restauració de l'Xperia™, puntegeu en Restaura les
.
dades i seleccioneu un origen de restauració i els tipus de dades que voleu
restaurar.
5
Feu un toc en Restaura les dades.
6
Una vegada restaurat el contingut, puntegeu en
Finalitza
.
Recordeu que qualsevol canvi que feu a les vostres dades i als vostres paràmetres després de
crear una còpia de seguretat, incloses les aplicacions que baixeu, se suprimirà durant un
procés de restauració.
Còpies de seguretat de dades amb l'aplicació de còpies de seguretat i
restauració de Google
Amb l'aplicació de còpies de seguretat i restauració de Google podeu fer una còpia de
seguretat de les dades al servidor de Google. També podeu activar la funció de
restauració automàtica per restaurar les dades de les aplicacions i els paràmetres quan
torneu a instal·lar una aplicació.
Amb aquesta aplicació podeu fer còpies de seguretat dels tipus de dades següents:
•
Aplicacions
•
Adreces d'interès
•
Xarxes Wi-Fi
•
Altres paràmetres
Per fer una còpia de seguretat a un compte en línia
1
Des de Pantalla inicial, puntegeu en
2
Trobeu i puntegeu en Paràmetres > Còpia seguretat i reinicialització.
3
En Còpia de seguretat i restauració del Google™, puntegeu en Fes una còpia
de seguretat de les dades i arrossegueu el control lliscant cap a la dreta.
Com habilitar la restauració automàtica en tornar a instal·lar una aplicació
1
A la Pantalla inicial, puntegeu .
2
Trobeu i puntegeu en Paràmetres > Còpia seguretat i reinicialització.
3
A Còpia de seguretat i restauració del Google™, arrossegueu el control lliscant
que hi ha al costat de Restauració automàtica cap a la dreta.
.
46
Aquesta és una versió d'Internet d'aquesta publicació. © Imprimiu només per a ús privat.

Baixada d'aplicacions
Baixada d'aplicacions des de Google Play™
Google Play™ és la botiga en línia oficial de Google per baixar aplicacions, jocs, música,
pel·lícules i llibres. Inclou aplicacions gratuïtes i de pagament. Abans de començar a
baixar contingut de Google Play™, assegureu-vos de tenir una connexió a Internet,
preferiblement per Wi-Fi, per limitar els càrrecs de trànsit de dades.
Per utilitzar Google Play™, heu de tenir un compte de Google™. Pot ser que Google Play™ no
estigui disponible en tots els països o regions.
Per baixar una aplicació de Google Play™.
1
A la Pantalla d'inici, puntegeu en .
2
Cerqueu i puntegeu Play Store.
3
Podeu cercar un element que vulgueu baixar navegant per categories o mitjançant
la funció de cerca.
4
Puntegeu l'element per visualitzar-ne els detalls i seguiu les instruccions per
completar la instal·lació.
Es possible que algunes aplicacions hagin d'accedir a dades, paràmetres i diverses funcions
del dispositiu per funcionar correctament. Instal·leu i doneu permisos només a aplicacions de
confiança. Podeu visualitzar els permisos concedits a una aplicació baixada i canviar el seu
estat si puntegeu l'aplicació a Paràmetres > Aplicacions.
Baixada d'aplicacions des d'altres fonts
Quan el dispositiu està configurat per permetre les baixades des d'altres fonts que no
siguin Google Play™, podeu baixar aplicacions directament d'altres llocs web seguint les
instruccions de baixada corresponents.
La instal·lació d'aplicacions d'origen desconegut o que no sigui de
dispositiu Baixeu només aplicacions de fonts de confiança. Contacteu amb el proveïdor de
l'aplicació si teniu cap pregunta o dubte.
Si utilitzeu un dispositiu amb diversos usuaris, només el propietari, és a dir, l'usuari principal,
pot permetre les baixades de fonts que no siguin Google Play™. Els paràmetres modificats
pel propietari afecten tots els altres usuaris.
Per permetre la baixada d'aplicacions des d'altres fonts
1
Des de Pantalla inicial, puntegeu en .
2
Trobeu i puntegeu en Paràmetres > Seguretat.
3
Arrossegueu el control lliscant que hi ha al costat de
Orígens desconeguts
la dreta.
4
Puntegeu D'acord.
Es possible que algunes aplicacions hagin d'accedir a dades, paràmetres i diverses funcions
del dispositiu per funcionar correctament. Instal·leu i doneu permisos només a aplicacions de
confiança. Podeu visualitzar els permisos concedits a una aplicació baixada i canviar el seu
estat si puntegeu l'aplicació a Paràmetres > Aplicacions.
confiança pot fer malbé el
cap a
47
Aquesta és una versió d'Internet d'aquesta publicació. © Imprimiu només per a ús privat.

Internet i xarxes
Navegació per Internet
El navegador web Google Chrome™ per a dispositius Android™ ve instal·lat prèviament
a la majoria de mercats. Aneu a http://support.google.com/chrome i feu clic a l'enllaç
"Chrome per a mòbils" per obtenir informació més detallada sobre com utilitzar aquest
navegador web.
Per navegar amb el Google Chrome™
1
A la Pantalla d'inici, toqueu
2
Cerqueu i toqueu
3
Si esteu utilitzant el Google Chrome™ per primera vegada, seleccioneu iniciar la
sessió en un compte de Google™ o navegar amb el Google Chrome™
anònimament.
4
Introduïu un terme de cerca o una adreça web al camp de cerca i d'adreça i, a
continuació, puntegeu en Vés al teclat.
.
Paràmetres d'Internet i missatgeria multimèdia (MMS)
Per enviar missatges multimèdia o per accedir a Internet quan no hi hagi cap xarxa Wi-Fi
disponible, heu de tenir una connexió de dades mòbils en funcionament amb els
paràmetres d'Internet i d'MMS (Servei de missatgeria multimèdia) correctes. Aquí teniu
uns quants suggeriments:
•
Per a la majoria de xarxes i operadores de telefonia mòbil, la configuració d'Internet i
d'MMS ve instal·lada prèviament al dispositiu. A continuació, podeu començar a utilitzar
Internet i enviar missatges multimèdia immediatament.
•
També es poden baixar els paràmetres d'Internet i d'MMS més endavant des del menú
de paràmetres.
•
Podeu afegir, canviar i suprimir manualment els paràmetres d'Internet i d'MMS al
dispositiu en qualsevol moment. Si canvieu o suprimiu els paràmetres d'Internet o
d'MMS per error, torneu-los a baixar.
•
Si no podeu accedir a Internet mitjançant una xarxa de telefonia mòbil o si la missatgeria
multimèdia no funciona, fins i tot després de baixar correctament els paràmetres
d'Internet i d'MMS al dispositiu, consulteu els suggeriments de resolució de problemes
per al dispositiu a
cobertura de la xarxa mòbil, les dades mòbils i els MMS.
Si el mode STAMINA està activat per estalviar energia, tot el trànsit de dades mòbils es
detindrà quan es desactivi la pantalla. Si això us causa problemes de connexió, proveu
d'excloure unes quantes aplicacions i uns quants serveis perquè no estiguin en pausa, o bé
desactiveu temporalment el mode STAMINA. Per obtenir més informació, consulteu
la bateria i l'energia
www.sonymobile.com/support/
a la pàgina 38.
.
relacionats amb els problemes amb la
Gestió de
Si compartiu un dispositiu amb diversos usuaris, només el propietari (és a dir, l'usuari principal)
pot baixar paràmetres d'Internet i de missatgeria del menú de paràmetres, però els paràmetres
que es baixin són aplicables a tots els usuaris.
Per baixar els paràmetres d'Internet i d'MMS
1
A la Pantalla d'inici, toqueu .
2
Cerqueu i toqueu Paràmetres > Més > Configuració d'Internet.
3
Toqueu ACCEPTA. Una vegada baixats correctament els paràmetres,
apareixerà a la barra d'estat i el trànsit de dades mòbils s'activarà
automàticament.
Si els paràmetres no es poden baixar al dispositiu, comproveu la intensitat del senyal de les
connexions de la xarxa mòbil o de la xarxa Wi-Fi. Desplaceu-vos a una ubicació oberta sense
obstruccions o acosteu-vos a una finestra i torneu-ho a provar.
48
Aquesta és una versió d'Internet d'aquesta publicació. © Imprimiu només per a ús privat.

Per afegir manualment els paràmetres d'MMS
1
A la Pantalla inicial, toqueu .
2
Cerqueu i toqueu Paràmetres > Més > Xarxes mòbils.
3
Seleccioneu una targeta SIM.
4
Toqueu Noms de punts d'accés > .
5
Toqueu Nom i introduïu el nom que vulgueu.
6
Toqueu APN i introduïu el nom del punt d'accés.
7
Introduïu la resta de la informació que sigui necessària. Si no sabeu quina
informació es necessita, poseu-vos en contacte amb l'operador de xarxa per
obtenir més detalls.
8
Quan hàgiu acabat, toqueu
9
Per seleccionar l'APN que acabeu d'afegir, toqueu el botó de ràdio situat al costat
i, a continuació, DESA.
del nom de l'APN. Un cop seleccionat, aquest APN passa a ser l'APN per defecte
per als serveis d'Internet i MMS.
Per veure els paràmetres d'Internet i d'MMS baixats
1
A la Pantalla d'inici, toqueu
2
Cerqueu i toqueu Paràmetres > Més > Xarxes mòbils.
3
Seleccioneu una targeta SIM.
4
Toqueu Noms de punts d'accés.
5
Per veure'n més informació, toqueu qualsevol dels elements disponibles.
.
Wi-Fi
Utilitzeu el Wi-Fi per navegar per Internet, baixar aplicacions o enviar i rebre correus
electrònics. Una vegada connectat a una xarxa Wi-Fi, el dispositiu la recorda i s'hi
connecta automàticament la propera vegada que us trobeu al seu abast.
Algunes xarxes Wi-Fi requereixen que inicieu la sessió en una pàgina web abans
d'accedir-hi. Poseu-vos en contacte amb l'administrador de xarxa Wi-Fi per obtenir més
informació.
Les xarxes Wi-Fi disponibles poden ser obertes o estar protegides:
•
Les xarxes obertes s'indiquen amb
•
Les xarxes protegides s'indiquen amb
al costat del nom de la xarxa Wi-Fi.
al costat del nom de la xarxa Wi-Fi.
Algunes xarxes Wi-Fi no apareixen a la llista de xarxes disponibles perquè no emeten el seu
nom de xarxa (SSID). Si coneixeu el nom de xarxa, el podeu afegir manualment a la llista de
xarxes Wi-Fi disponibles.
Per activar o desactivar el Wi-Fi
1
A la Pantalla d'inici, toqueu .
2
Cerqueu i toqueu
3
Toqueu el control lliscant per habilitar o inhabilitar Wi-Fi.
És possible que calgui esperar alguns segons abans que s'habiliti el Wi-Fi.
Paràmetres
>
Wi-Fi
.
Per connectar-vos a una xarxa Wi-Fi® automàticament
1
A la Pantalla d'inici, toqueu
2
Cerqueu i toqueu Paràmetres > Wi-Fi.
3
Toqueu el control lliscant per activar el Wi-Fi. Es mostren totes les xarxes Wi-Fi
.
disponibles.
4
Toqueu una xarxa Wi-Fi per connectar-vos. Per a les xarxes protegides, introduïu
la contrasenya corresponent. A la barra d'estat apareixerà quan estigueu
connectat.
Per cercar noves xarxes disponibles, toqueu
connectar-vos a una xarxa Wi-Fi correctament, consulteu els consells per a la detecció
d'errors per al vostre dispositiu als
www.sonymobile.com/support/
i, a continuació, toqueu Actualitza. Si no podeu
.
49
Aquesta és una versió d'Internet d'aquesta publicació. © Imprimiu només per a ús privat.

Per afegir una xarxa Wi-Fi manualment
1
A la Pantalla inicial, toqueu .
2
Cerqueu i toqueu Paràmetres > Wi-Fi.
3
Toqueu > Afegeix una xarxa.
4
Introduïu la informació de Nom de la xarxa (SSID).
5
Per seleccionar un tipus de seguretat, toqueu el camp Seguretat.
6
Introduïu una contrasenya, si cal.
7
Per editar algunes opcions avançades com ara els paràmetres de servidor
intermediari i IP, puntegeu en Opcions avançades i, a continuació, editeu les
opcions que vulgueu.
8
Toqueu Desa.
Contacteu amb l'administrador de la xarxa Wi-Fi per obtenir l'SSID de la xarxa i la
contrasenya.
Augment de la intensitat del senyal Wi-Fi
Hi ha unes quantes coses que es poden fer per millorar la recepció de la xarxa Wi-Fi:
•
Acosteu el dispositiu al punt d'accés Wi-Fi.
•
Allunyeu el punt d'accés Wi-Fi de qualsevol possible obstrucció o interferència.
•
No cobriu l'àrea de l'antena Wi-Fi del dispositiu (l'àrea ressaltada a la il·lustració).
Paràmetres de Wi-Fi
Quan esteu connectat a una xarxa Wi-Fi o quan hi ha xarxes Wi-Fi disponibles als
voltants, podeu visualitzar el seu estat. També podeu habilitar el dispositiu perquè us
avisi quan detecti una xarxa Wi-Fi oberta.
Per habilitar les notificacions de la xarxa Wi-Fi
1
Activeu la xarxa Wi-Fi si encara no està activada.
2
A la Pantalla inicial, toqueu
3
Cerqueu i toqueu Paràmetres > Wi-Fi.
4
Toqueu
5
Arrossegueu cap a la dreta el control lliscant que hi ha al costat de Notificació de
xarxa.
Per visualitzar la informació detallada sobre una xarxa Wi-Fi connectada
1
A la Pantalla d'inici, toqueu
2
Cerqueu i toqueu Paràmetres > Wi-Fi.
3
Toqueu la xarxa Wi-Fi a la qual esteu connectat actualment. Se'n mostra la
informació detallada.
> Avançats.
.
.
50
Aquesta és una versió d'Internet d'aquesta publicació. © Imprimiu només per a ús privat.

Per afegir una norma de repòs de Wi-Fi
1
A la Pantalla inicial, toqueu .
2
Cerqueu i toqueu Paràmetres > Wi-Fi.
3
Toqueu i, a continuació, Avançats > Mantén la Wi-Fi activa en repòs.
4
Seleccioneu una opció.
Per trobar l'adreça MAC del vostre dispositiu
1
A la Pantalla d'inici, toqueu .
2
Cerqueu i toqueu Paràmetres > Wi-Fi.
3
Toqueu
. L'Adreça MAC apareixerà a la llista.
WPS
WPS (Wi-Fi Protected Setup™, Configuració Protegida de Wi-Fi) és un estàndard de
xarxes sense fil que permet establir connexions de xarxa sense fil segures. Si no teniu
gaires coneixements sobre la seguretat de les xarxes sense fil, WPS us ajuda a
configurar un xifratge Wi-Fi Protected Access® (Accés protegit Wi-Fi o WPA) per fer la
xarxa més segura. També podeu afegir dispositius nous a una xarxa que ja existeixi
sense haver d'introduir contrasenyes llargues.
Utilitzeu un d'aquests mètodes per habilitar WPS:
•
Prement un botó: senzillament premeu el botó d'un dispositiu que admeti WPS, com ara
un encaminador.
•
Mitjançant el PIN: el dispositiu crea un PIN (número d'identificació personal) aleatori, que
heu d'introduir al dispositiu que admeti WPS.
Per connectar-vos a una xarxa Wi-Fi mitjançant un botó WPS
1
A la Pantalla inicial, toqueu
2
Cerqueu i toqueu
3
Activeu la xarxa Wi-Fi si encara no està activada.
4
Toqueu
WPS del dispositiu que admet WPS.
Per connectar-vos a una xarxa Wi-Fi mitjançant un PIN WPS
1
A la Pantalla inicial, toqueu
2
Cerqueu i toqueu
3
Activeu la xarxa Wi-Fi si encara no està activada.
4
Toqueu
5
Al dispositiu que admet WPS, introduïu el PIN que apareix al vostre dispositiu.
>
>
Paràmetres
Avançats
Paràmetres
Avançats
>
>
.
>
Botó de pulsació de WPS
.
>
Introducció de PIN de WPS
Wi-Fi
Wi-Fi
.
i, a continuació, premeu el botó
.
.
Ús compartit de la connexió de dades mòbils
Podeu compartir la vostra connexió de dades mòbil amb altres dispositius de diverses
maneres:
•
Lligam a Internet per USB: compartiu la vostra connexió de dades mòbil amb un sol
ordinador mitjançant un cable USB.
•
Lligam a Internet per Bluetooth®: compartiu la vostra connexió de dades mòbil amb un
màxim de cinc dispositius més mitjançant el Bluetooth®.
•
Punt de connexió Wi-Fi portàtil: compartiu la vostra connexió de dades mòbil amb un
màxim de deu dispositius més alhora, entre els quals pot haver-hi dispositius que
admetin la tecnologia WPS.
51
Aquesta és una versió d'Internet d'aquesta publicació. © Imprimiu només per a ús privat.

Per compartir la connexió de dades mitjançant un cable USB
1
Desactiveu totes les connexions del cable USB amb el dispositiu.
2
Amb el cable USB que es va proporcionar amb el dispositiu, connecteu el
dispositiu a un ordinador.
3
A la Pantalla d'inici, toqueu
4
Cerqueu i toqueu Paràmetres > Més > Punt conn. port. i lligam a Internet.
5
Arrossegueu cap a la dreta el control lliscant que hi ha al costat de Lligam a
Internet USB i toqueu D'acord si se us demana.
.
es visualitza a la barra d'estat
un cop estigueu connectat.
6
Per deixar de compartir la connexió de dades, toqueu el control lliscant Lligam a
Internet USB o desconnecteu el cable USB.
No podeu compartir la connexió de dades i la targeta SD del dispositiu alhora mitjançant un
cable USB.
Per compartir la vostra connexió de dades mòbils amb un altre dispositiu Bluetooth®
1
Assegureu-vos que el vostre dispositiu i l'altre dispositiu Bluetooth® estan
aparellats entre ells i que el trànsit de dades mòbils està activat en el vostre
dispositiu.
2
Al vostre dispositiu: A la Pantalla d'inici, toqueu
3
Cerqueu i toqueu Paràmetres > Més > Punt conn. port. i lligam a Internet i, a
.
continuació, toqueu el control lliscant Lligam Bluetooth a Internet per habilitar la
funció.
4
Dispositiu Bluetooth®: configureu el dispositiu de manera que obtingui la
connexió de xarxa mitjançant Bluetooth®. Si el dispositiu és un ordinador,
consulteu les instruccions pertinents per completar la configuració. Si el dispositiu
funciona amb el sistema operatiu Android™, puntegeu en la icona dels
paràmetres que hi ha al costat del nom del dispositiu aparellat, a Paràmetres >
Bluetooth
>
Dispositius aparellats
; després, marqueu la casella de selecció
Accés a Internet.
5
Al vostre dispositiu
: Toqueu
Paràmetres
al costat del dispositiu emparellat. A
continuació, activeu la casella de verificació d'accés a Internet. Espereu que
aparegui
6
Per deixar de compartir la connexió de dades mòbils, puntegeu en el control
lliscant
a la barra d'estat. Un cop aparegui, la configuració estarà completa.
Lligam Bluetooth a Internet
de nou per inhabilitar la funció.
La funció
desactiveu la funció Bluetooth®.
Per obtenir més informació sobre l'aparellament de dispositius i l'activació de dades mòbils,
vegeu
pàgina 134, i
Lligam Bluetooth a Internet es desactiva cada vegada que apagueu el dispositiu o
Per aparellar el dispositiu a un altre dispositiu Bluetooth®
Per afegir una xarxa privada virtual
, que trobareu a la pàgina 55.
, que trobareu a la
Per utilitzar el dispositiu com a punt de connexió Wi-Fi portàtil
1
A la Pantalla inicial, toqueu .
2
Cerqueu i toqueu Paràmetres > Més > Punt conn. port. i lligam a Internet.
3
Toqueu Paràm. punt conn. port > Configura el punt de connexió de la Wi-Fi.
4
Introduïu la informació de Nom de la xarxa (SSID).
5
Per seleccionar un tipus de seguretat, toqueu el camp Seguretat. Introduïu una
contrasenya, si cal.
6
Toqueu Desa.
7
Toqueu
i arrossegueu cap a la dreta el control lliscant que hi ha al costat de
Punt de connexió portàtil.
8
Si cal, toqueu D'acord per confirmar. apareix a la barra d'estat quan el punt de
connexió Wi-Fi portàtil està actiu.
9
Per deixar de compartir la connexió de dades per Wi-Fi, arrossegueu el control
lliscant que hi ha al costat de Punt de connexió portàtil cap a l'esquerra.
52
Aquesta és una versió d'Internet d'aquesta publicació. © Imprimiu només per a ús privat.

Per permetre que un dispositiu compatible amb WPS utilitzi la vostra connexió de
dades mòbils
1
Assegureu-vos que el dispositiu funcione com a punt de connexió Wi-Fi portàtil.
2
A la Pantalla d'inici, puntegeu en .
3
Cerqueu i feu un toc a Paràmetres > Més > Punt conn. port. i lligam a Internet >
Paràm. punt conn. port.
4
Puntegeu el control lliscant Detectable per habilitar la funció.
5
A Configura el punt de connexió de la Wi-Fi, assegureu-vos que el punt de
connexió portàtil estiga protegit per contrasenya.
6
Puntegeu en Botó de pulsació de WPS i seguiu les instruccions pertinents. Si no,
també podeu puntejar en
> Introducció de PIN de WPS i introduir el PIN que
apareix en el dispositiu que admet WPS.
Per canviar el nom o assegurar el vostre punt de connexió portàtil
1
A la Pantalla d'inici, toqueu .
2
Cerqueu i toqueu Paràmetres > Més > Punt conn. port. i lligam a Internet.
3
Toqueu Paràm. punt conn. port > Configura el punt de connexió de la Wi-Fi.
4
Introduïu el Nom de la xarxa (SSID) de la xarxa.
5
Per seleccionar un tipus de seguretat, puntegeu en el camp Seguretat.
6
Introduïu una contrasenya, si cal.
7
Toqueu Desa.
Control de l'ús de les dades
Podeu fer un seguiment del volum de dades transmeses des del dispositiu i fins al
dispositiu amb la vostra connexió de dades mòbils o Wi-Fi durant un període determinat.
Per exemple, podeu visualitzar la quantitat de dades utilitzades per aplicacions
individuals. Per a les dades transmeses amb la vostra connexió de dades mòbils, també
podeu definir avisos i límits d'ús de les dades per evitar càrrecs addicionals.
Ajustar els paràmetres d'ús de dades us pot ajudar a controlar millor l'ús de les dades, però no
garanteix la prevenció de càrrecs addicionals.
Per activar o desactivar el trànsit de dades
1
A la
Pantalla d'inici
2
Cerqueu i toqueu Paràmetres > Ús de dades.
3
Puntegeu el control lliscant
, toqueu .
Trànsit de dades mòbils
per habilitar o inhabilitar el
trànsit de dades.
4
Seleccioneu una targeta SIM per habilitar una connexió a la xarxa de dades
mòbils.
Encara que el
la xarxa Wi-Fi i Bluetooth®.
tràfic de dades estigui inhabilitat, el dispositiu pot seguir establint connexions a
Per definir un avís d'ús de dades
1
Assegureu-vos que el trànsit de dades mòbils està activat.
2
A la Pantalla d'inici, toqueu
3
Cerqueu i toqueu Paràmetres > Ús de dades.
4
Seleccioneu una targeta SIM.
5
Per definir el nivell d'avís, arrossegueu la línia fins al valor desitjat. També podeu
.
introduir el límit de dades de forma manual puntejant el número que hi ha al costat
de la línia. Rebreu una notificació d'avís quan la quantitat de trànsit de dades arribi
al nivell establert.
53
Aquesta és una versió d'Internet d'aquesta publicació. © Imprimiu només per a ús privat.

Per definir un límit d'ús de dades mòbils
1
Assegureu-vos que el trànsit de dades mòbils està activat.
2
A la Pantalla d'inici, toqueu .
3
Cerqueu i toqueu Paràmetres > Ús de dades.
4
Puntegeu en la pestanya Mòbil.
5
Seleccioneu una targeta SIM.
6
Toqueu el control lliscant que hi ha al costat de Defineix límit de dades mòbils per
habilitar la funció i, a continuació, toqueu D'acord.
7
Per definir el límit d'ús de dades mòbils, arrossegueu la línia de límit de dades fins
al valor desitjat. També podeu definir el límit de dades de forma manual puntejant
el número que hi ha al costat de la línia.
Quan l'ús de dades mòbils arribi al límit definit, el trànsit de dades mòbils al dispositiu es
desactivarà automàticament.
Per controlar la utilització de dades d'aplicacions individuals
1
A la Pantalla d'inici, puntegeu en .
2
Cerqueu i puntegeu en Paràmetres > Ús de dades.
3
Puntegeu en l'aplicació que voleu controlar, després en el control lliscant
Restringeix dades fons de l'aplicació i, a continuació, en D'acord.
4
Per accedir paràmetres més específics de l'aplicació, puntegeu en Configuració
de l'aplicació i feu els canvis que desitgeu.
El rendiment d'aplicacions individuals es podrà veure afectat si canvieu els paràmetres
d'utilització de dades relacionats.
Per consultar la utilització de dades
1
A la Pantalla inicial, toqueu .
2
Cerqueu i toqueu
3
Toqueu i, a continuació, Mostra l'ús de la Wi‑Fi.
4
Per veure informació sobre la quantitat de dades transferides per Wi-Fi, toqueu la
Paràmetres
>
Ús de dades
.
pestanya Wi-Fi.
5
Per veure informació sobre la quantitat de dades transferides per connexions de
dades mòbils, toqueu Trànsit de dades mòbils.
Selecció d'una targeta SIM pel trànsit de dades
Una de les dues targetes SIM inserides al dispositiu pot gestionar el trànsit de dades,
però només podeu seleccionar una targeta SIM per gestionar dades alhora. Podeu
seleccionar la targeta SIM que vulgueu utilitzar per al trànsit de dades durant la
configuració inicial del dispositiu, o bé podeu seleccionar-la o canviar-la més endavant
des del menú Paràmetres.
Per canviar la targeta SIM utilitzada per al trànsit de dades
1
A la Pantalla d'inici, toqueu
2
Cerqueu i toqueu Paràmetres > SIM doble > Trànsit de dades mòbils.
3
Seleccioneu la targeta SIM que voleu fer servir per al trànsit de dades.
Per a velocitats de dades més elevades, seleccioneu la targeta SIM que admeti la xarxa mòbil
més ràpida, com per exemple 3G o LTE.
.
Selecció de xarxes mòbils
El vostre dispositiu pot utilitzar dues xarxes alhora. Quan hi ha dues targetes SIM
inserides al dispositiu, podeu seleccionar una de les combinacions de tipus de xarxes
següents:
•
Una xarxa LTE i una xarxa GSM
•
Una xarxa WCDMA i una xarxa GSM
•
Dues xarxes GSM
54
Aquesta és una versió d'Internet d'aquesta publicació. © Imprimiu només per a ús privat.

Per a cada targeta SIM, podeu definir que el dispositiu canviï automàticament d'una
xarxa mòbil a una altra en funció de les que hi hagi disponibles. També podeu definir
manualment que el dispositiu utilitzi una xarxa mòbil concreta per a cada targeta SIM;
per exemple, WCDMA o GSM.
A la barra d'estat es mostren diferents icones d'estat en funció del tipus de xarxa a la
que estigui connectat el dispositiu. Consulteu l'apartat
Icona d'estat
de la pàgina 33 per
veure les diferents icones d'estat.
Per seleccionar un mode de xarxa
1
A la Pantalla d'inici, puntegeu en .
2
Cerqueu i puntegeu en Paràmetres > Més > Xarxes mòbils.
3
Seleccioneu una targeta SIM.
4
Puntegeu en Tipus de xarxa preferit i, a continuació, seleccioneu un mode de
xarxa.
Per seleccionar una altra xarxa manualment
1
A la Pantalla d'inici, puntegeu en
2
Cerqueu i puntegeu en Paràmetres > Més > Xarxes mòbils.
3
Seleccioneu una targeta SIM.
4
Puntegeu Operadors de xarxa.
5
Puntegeu Mode de cerca i, a continuació, seleccioneu Manual.
6
Seleccioneu una xarxa.
Si seleccioneu una xarxa manualment, el dispositiu no cercarà més xarxes, encara que us
desplaceu fora de l'abast de la xarxa seleccionada manualment.
.
Per activar la selecció automàtica de xarxa
1
A la
Pantalla d'inici
2
Cerqueu i puntegeu en Paràmetres > Més > Xarxes mòbils.
3
Seleccioneu una targeta SIM.
4
Puntegeu Operadors de xarxa.
5
Puntegeu
Mode de cerca
, puntegeu en .
i, a continuació, seleccioneu
Automàtica
.
Xarxes privades virtuals (VPN)
Utilitzeu el dispositiu per connectar-vos a les xarxes privades virtuals (VPN), que
permeten accedir als recursos dins d'una xarxa local protegida des d'una xarxa pública.
Per exemple, a les empreses i a les institucions educatives s'acostumen a utilitzar les
connexions de xarxa privada virtual perquè els usuaris puguin accedir a intranets i a
altres serveis interns quan es troben fora de la xarxa interna, per exemple, quan són de
viatge.
Les connexions de VPN es poden configurar de moltes maneres, en funció de la xarxa.
Algunes xarxes poden requerir la transferència i la instal·lació d'un certificat de seguretat
al dispositiu. Per obtenir informació detallada sobre com es configura una connexió a la
xarxa privada virtual, poseu-vos en contacte amb l'administrador de la xarxa de la vostra
companyia o organització.
Si utilitzeu un dispositiu amb diversos usuaris, pot ser que hàgiu d'iniciar la sessió com a
propietari, és a dir, com a usuari principal, per tal de modificar els paràmetres de VPN.
Per afegir una xarxa privada virtual
1
A la Pantalla d'inici, puntegeu en .
2
Cerqueu i puntegeu en Paràmetres > Més > VPN.
3
Puntegeu .
4
Seleccioneu el tipus de VPN que voleu afegir.
5
Introduïu els paràmetres de VPN.
6
Puntegeu en Desa.
55
Aquesta és una versió d'Internet d'aquesta publicació. © Imprimiu només per a ús privat.

Per connectar-vos a una xarxa privada virtual
1
A la Pantalla d'inici, puntegeu en .
2
Cerqueu i puntegeu en Paràmetres > Més > VPN.
3
A la llista de xarxes disponibles, puntegeu la xarxa VPN a la qual us vulgueu
connectar.
4
Introduïu la informació necessària.
5
Puntegeu Connecta.
Per desconnectar-vos d'una xarxa privada virtual
1
Puntegeu dos cops en la barra d'estat per obrir el tauler de notificacions.
2
Puntegeu a la notificació de la connexió VPN per desactivar-la.
56
Aquesta és una versió d'Internet d'aquesta publicació. © Imprimiu només per a ús privat.

Sincronització de dades al dispositiu
Sincronització amb comptes en línia
Sincronitzeu el dispositiu amb els contactes, el correu electrònic, els esdeveniments del
calendari i altra informació de comptes en línia; per exemple, els comptes de correu
electrònic com ara el Gmail™ i l'Exchange ActiveSync, el Facebook™ i el Flickr™.
Podeu sincronitzar automàticament les dades d'aquests comptes activant la funció de
sincronització automàtica. També podeu sincronitzar cada compte manualment.
Per configurar un compte en línia per a la sincronització
1
A la Pantalla inicial, puntegeu en
2
Puntegeu en Paràmetres > Comptes > Afegeix un compte i, a continuació,
seleccioneu el compte que vulgueu afegir.
3
Seguiu les instruccions per crear un compte o bé inicieu la sessió si ja teniu un
compte.
Per sincronitzar manualment amb un compte en línia
1
Des de la Pantalla inicial, puntegeu en
2
A Comptes, puntegeu en el nom del compte que vulgueu sincronitzar. Apareixerà
una llista d'elements que mostra què es pot sincronitzar amb el compte.
3
Puntegeu els elements que voleu sincronitzar.
Per eliminar un compte en línia
1
Des de la Pantalla inicial, puntegeu en >
2
A Comptes, puntegeu en el nom del compte que vulgueu eliminar.
3
Puntegeu en i després en
4
Torneu a puntejar en Elimina el compte per confirmar l'acció.
Elimina el compte
.
> Paràmetres > Comptes
Paràmetres
.
>
Comptes
Sincronització amb Microsoft® Exchange ActiveSync®
Si la vostra empresa utilitza un compte de Microsoft Exchange ActiveSync, podeu
accedir als vostres missatges de correu electrònic, cites del calendari i contactes
directament al vostre dispositiu. Després de la configuració, trobareu la informació a les
aplicacions Correu electrònic, Calendari i Contactes.
57
Aquesta és una versió d'Internet d'aquesta publicació. © Imprimiu només per a ús privat.

Configuració d'un compte EAS per a la sincronització
1
Assegureu-vos de disposar dels detalls del vostre domini i del vostre servidor,
(proporcionats per l'administrador de xarxa empresarial).
2
A la Pantalla inicial, puntegeu .
3
Puntegeu en Paràmetres > Comptes > Afegeix un compte > Exchange
ActiveSync.
4
Introduïu la vostra adreça de correu electrònic d'empresa i la contrasenya.
5
Puntegeu en Següent. El dispositiu comença a recuperar la informació del
compte. Si es produeix un error, introduïu manualment els detalls del domini i del
servidor del vostre compte i, a continuació, puntegeu en Següent.
6
Puntegeu en D'acord per permetre que el servidor d'empresa controli el
dispositiu.
7
Seleccioneu un mètode de sincronització, un interval de sincronització i les dades
que vulgueu sincronitzar amb el dispositiu, com ara les entrades de contactes i de
calendari.
8
Puntegeu en Següent i seleccioneu el mode en què voleu rebre una notificació
quan us arribin correus nous.
9
Puntegeu Següent una altra vegada. Introduïu un nom per al compte corporatiu i
després puntegeu en Finalitza la configuració.
10
Si se us demana, activeu l'administrador del dispositiu per permetre al servidor
d'empresa establir certes regles de seguretat al dispositiu, com ara inhabilitar la
gravació de veu i fer servir el xifratge de l'emmagatzematge. En cas contrari, la
configuració del compte fallarà.
Quan canvieu la contrasenya d'inici de sessió d'un compte EAS a l'ordinador, heu d'iniciar la
sessió al compte EAS al vostre dispositiu.
Per canviar els paràmetres d'un compte EAS
1
Des de Pantalla inicial, puntegeu en .
2
Cerqueu i puntegeu en Correu electrònic i, a continuació, puntegeu
3
Puntegeu en
Paràmetres
i seleccioneu un compte EAS. A continuació, canvieu
els paràmetres del compte EAS com més us interessi.
Per definir un interval de sincronització per a un compte EAS
1
Des de la Pantalla inicial, puntegeu en .
2
Puntegeu en
3
Puntegeu en Paràmetres i seleccioneu un compte EAS.
4
Puntegeu en
Correu electrònic
Freqüència de comprovació
i, a continuació, puntegeu en .
>
Freqüència de comprovació
seleccioneu una opció d'interval.
Per eliminar un compte EAS
1
Des de Pantalla inicial, puntegeu en > Paràmetres > Comptes.
2
A
Comptes
, puntegeu en
Exchange ActiveSync
i, a continuació, seleccioneu el
compte EAS que vulgueu eliminar.
3
Puntegeu en
4
Torneu a puntejar en Elimina el compte per confirmar l'acció.
i, a continuació, puntegeu en Elimina el compte.
.
i
58
Aquesta és una versió d'Internet d'aquesta publicació. © Imprimiu només per a ús privat.

Paràmetres bàsics
Accés als paràmetres
Visualitzeu i canvieu els paràmetres del dispositiu des del menú de paràmetres. El menú
de paràmetres és accessible tant des de la pantalla d'aplicacions com des del tauler de
paràmetres ràpids.
Per obrir el menú de paràmetres del dispositiu des de la pantalla d'aplicacions
1
A la Pantalla d'inici, toqueu
2
Cerqueu i toqueu Paràmetres.
Per visualitzar informació sobre el dispositiu
1
Des de la Pantalla inicial, puntegeu en
2
Cerqueu Paràmetres > Informació sobre el telèfon i puntegeu-hi.
Per obrir o tancar el tauler de paràmetres ràpids
•
Per obrir el tauler de paràmetres ràpids, arrossegueu la barra d'estat cap avall.
Per activar la llanterna
1
Arrossegueu la barra d'estat cap avall amb dos dits.
2
Toqueu
Per seleccionar els paràmetres que han d'aparèixer al tauler de paràmetres ràpids
1
Arrossegueu la barra d'estat cap avall i després puntegeu .
2
A la barra de la part superior de la pantalla, toqueu sense deixar anar la icona del
paràmetre ràpid que vulgueu afegir i, a continuació, arrossegueu-lo i deixeu-lo
anar a la part inferior de la pantalla.
.
.
.
Per reorganitzar el tauler de paràmetres ràpids
1
Arrossegueu la barra d'estat cap avall i després puntegeu .
2
Toqueu sense deixar anar una icona i, a continuació, moveu-la a la posició que
desitgeu.
Paràmetres de volum
Podeu ajustar el volum del to de les trucades entrants i de les notificacions, com també
de la reproducció de música i de vídeo.
Per ajustar el volum del to de trucada amb la tecla de volum
•
Premeu la tecla de volum cap amunt o cap avall.
Per ajustar el volum de reproducció multimèdia amb la tecla de volum
•
Mentre reproduïu música o mireu un vídeo, premeu la tecla de volum amunt o
avall fins i tot quan la pantalla estigui bloquejada.
Per activar el mode vibració
•
Premeu la tecla de volum cap amunt o cap avall fins que aparegui .
Per ajustar els nivells de volum
1
A la Pantalla d'inici, toqueu .
2
Cerqueu i toqueu Paràmetres > So i notificació.
3
Arrossegueu els controls lliscants del volum a la posició desitjada.
També podeu prémer la tecla de volum amunt o avall i, a continuació, tocar
nivells del to de trucada, la reproducció multimèdia o el volum de l'alarma per separat.
59
Aquesta és una versió d'Internet d'aquesta publicació. © Imprimiu només per a ús privat.
per ajustar els

Per definir el dispositiu en mode de vibració per a les trucades entrants
1
A la Pantalla d'inici, puntegeu en .
2
Cerqueu i puntegeu en Paràmetres > So i notificació.
3
Puntegeu el control lliscant Vibra també per a trucades per habilitar la funció.
Per definir un to de trucada
1
Des de Pantalla inicial, puntegeu en .
2
Trobeu i puntegeu en Paràmetres > So i notificació > To de trucada del telèfon.
3
Seleccioneu una targeta SIM.
4
Seleccioneu una opció de la llista o puntegeu en
i seleccioneu un fitxer de
música que estigui desat al dispositiu.
5
Per confirmar l'acció, feu un toc a Fet.
Per seleccionar el so de notificació
1
A la Pantalla d'inici, toqueu
2
Cerqueu i toqueu Paràmetres > So i notificació > So de notificació.
3
Seleccioneu una opció de la llista o toqueu
.
i, a continuació, seleccioneu un
fitxer de música que estigui desat al dispositiu.
4
Per confirmar l'acció, toqueu Fet.
Algunes aplicacions tenen el seu propi so de notificació específic, que podeu seleccionar des
dels paràmetres de l'aplicació.
Per habilitar els tons tàctils
1
A la
Pantalla d'inici
2
Cerqueu i toqueu Paràmetres > So i notificació > Altres sons.
3
Puntegeu els controls lliscants per habilitar o inhabilitar els diferents tons tàctils.
, toqueu .
Mode no molesteu
Podeu definir el vostre dispositiu en el mode no molesteu i decidir durant quan de temps
el dispositiu ha d'estar en mode no molesteu manualment. També podeu predefinir quan
el vostre dispositiu estarà en mode no molesteu automàticament.
Per activar el mode No molesteu
1
Arrossegueu la barra d'estat cap avall per accedir al tauler de paràmetres ràpids.
2
Cerqueu i puntegeu en .
3
Seleccioneu una opció i, a continuació, puntegeu en Fet.
Per canviar ràpidament entre els modes No molesteu/Vibració/So
1
Premeu la tecla de volum cap amunt o cap avall fins que aparegui
2
Puntegeu en o per canviar ràpidament entre els modes Vibració/So. Per
activar el mode No molesteu, premeu la tecla de volum cap avall mentre esteu en
mode Vibració.
Per programar intervals de temps en el mode No molesteu
1
A la Pantalla d'inici, toqueu
2
Cerqueu i toqueu Paràmetres > So i notificació > No molesteu > Regles
.
automàtiques.
3
Seleccioneu l'hora o l'esdeveniment per programar intervals de temps en el mode
No molesteu o afegiu una regla nova.
4
Introduïu el nom que vulgueu per a la regla nova i després puntegeu en D'acord.
5
Cerqueu i feu un toc a Dies i marqueu els dies pertinents a les caselles de
selecció i, a continuació, feu un toc a Fet.
6
Per ajustar l'hora d'inici, feu un toc a Hora d'inici i seleccioneu un valor. A
continuació, feu un toc a D'acord.
7
Per ajustar l'hora de finalització, feu un toc a Hora de finalització i seleccioneu un
valor. A continuació, feu un toc a D'acord. El vostre dispositiu es queda en mode
No molesteu durant els intervals de temps seleccionats.
, o .
60
Aquesta és una versió d'Internet d'aquesta publicació. © Imprimiu només per a ús privat.

Definició d'excepcions per al mode No molesteu
Podeu seleccionar quin tipus de notificacions voleu que sonin en el mode No molesteu i
podeu filtrar les excepcions en funció de qui provenen. Les excepcions més comunes
són:
•
Esdeveniments i recordatoris
•
Trucades
•
Missatges
•
Alarmes
Per permetre excepcions en el mode No molesteu
1
A la pantalla inicial, toqueu
2
Cerqueu i toqueu Paràmetres > So i notificació > No molesteu > Només
permeses en Prioritat.
3
Toqueu el control lliscant per triar l'opció desitjada.
Per definir notificacions com a excepcions en mode No molesteu
1
Des de la pantalla d'inici, puntegeu en
2
Cerqueu i feu un toc a Paràmetres > So i notificació > No molesteu > Només
permeses en Prioritat.
3
Seleccioneu una opció.
Per associar excepcions amb tipus de contacte específics
1
Des de la pantalla d'inici, puntegeu en
2
Cerqueu i feu un toc a
permeses en Prioritat.
3
Puntegeu en
4
Seleccioneu una opció.
Trucades
.
Paràmetres
o en
Missatges
.
.
>
So i notificació
.
>
No molesteu
>
Només
Per permetre que soni l'alarma en mode No molesteu
1
Premeu la tecla per baixar el volum fins que aparegui
2
Puntegeu per ajustar el control lliscant que hi ha al costat de .
.
Paràmetres de pantalla
Per ajustar la brillantor de la pantalla manualment independentment de les condicions
de llum
1
A la pantalla d'inici, puntegeu en .
2
Cerqueu i puntegeu en
el control lliscant Brillantor adaptable per inhabilitar aquesta funció, si no ho està
ja.
3
Puntegeu Nivell de brillantor.
4
Arrossegueu el control lliscant per ajustar la brillantor.
La reducció del nivell de brillantor fa que la bateria tardi més en esgotar-se.
Per definir que la pantalla vibre en tocar-la
1
Des de la pantalla inicial, puntegeu en
2
Busqueu i puntegeu en Paràmetres > So i notificació > Altres sons.
3
Arrossegueu cap a la dreta el control lliscant que hi ha al costat de Vibra en tocar.
A partir d'ara la pantalla vibrarà quan puntegeu en les tecles de selecció i algunes
aplicacions.
Paràmetres
>
Visualització
.
i, a continuació, puntegeu en
Per ajustar el temps inactiu abans que la pantalla es desactivi
1
Des de la Pantalla inicial, puntegeu .
2
Cerqueu i puntegeu Paràmetres > Visualització > Repòs.
3
Seleccioneu una opció.
Per desactivar ràpidament la pantalla, premeu breument la tecla d'encesa
61
Aquesta és una versió d'Internet d'aquesta publicació. © Imprimiu només per a ús privat.
.
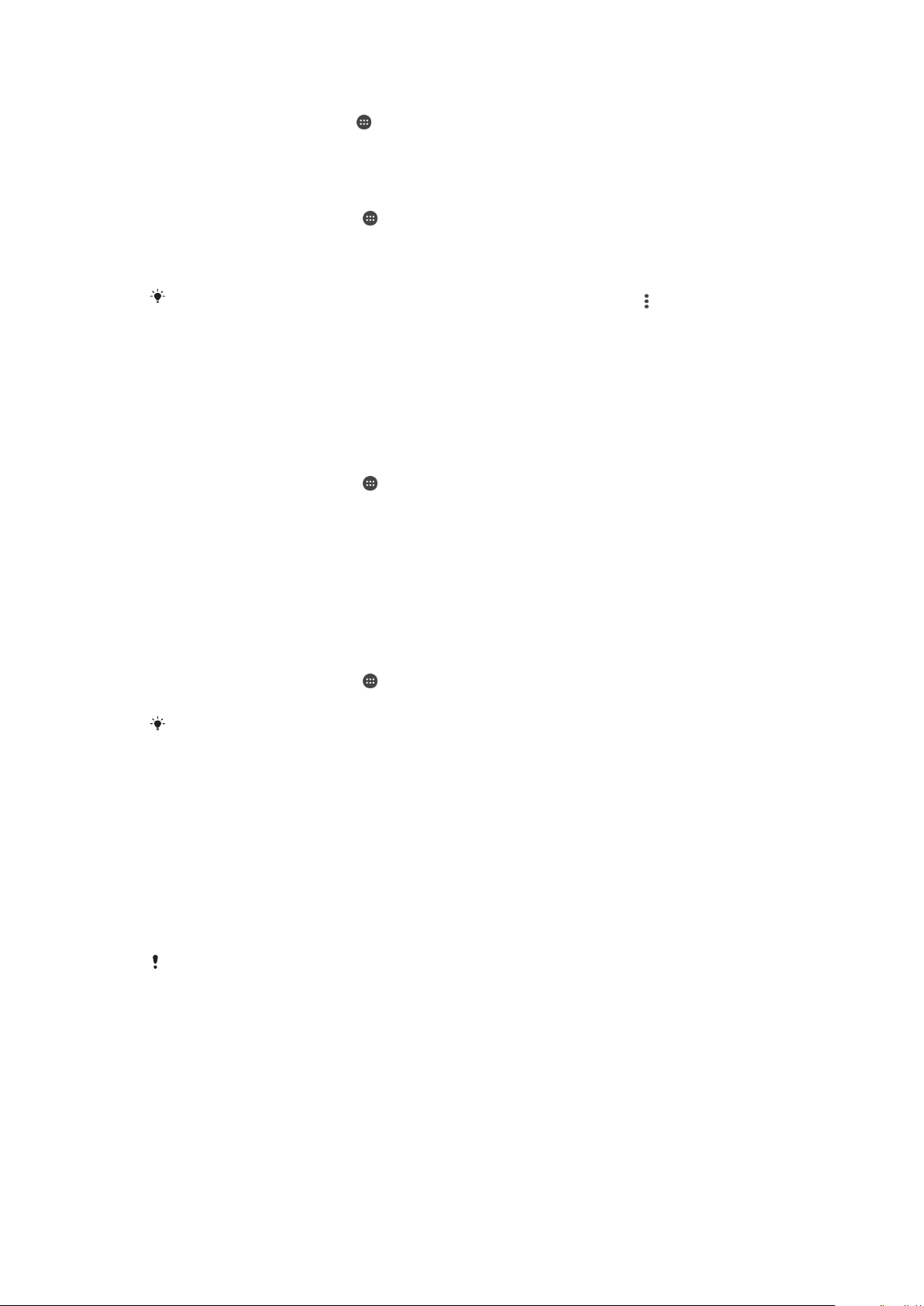
Per ajustar la mida de la font
1
A la pantalla inicial, toqueu .
2
Cerqueu i toqueu Paràmetres > Visualització > Cos.
3
Seleccioneu l'opció preferida.
Per ajustar el balanç de blancs de la pantalla
1
A la Pantalla d'inici, toqueu .
2
Cerqueu i toqueu Paràmetres > Visualització > Balanç de blancs.
3
Arrossegueu els controls lliscants a les posicions desitjades per ajustar el balanç
de blancs.
Per tornar al valor per defecte del paràmetre del balanç de blancs, toqueu > Valors per
defecte.
Control de retroil·luminació intel·ligent
El control de retroil·luminació intel·ligent manté la pantalla encesa sempre que aguanteu
el dispositiu a la mà. Un cop que deixeu el dispositiu, la pantalla s'apaga d'acord amb el
paràmetre de repòs que tingueu configurat.
Per habilitar o inhabilitar la funció de control de retroil·luminació intel·ligent
1
A la Pantalla d'inici, toqueu
2
Cerqueu i toqueu Paràmetres > Visualització > Contr. contrallum smart.
3
Puntegeu el control lliscant per habilitar o inhabilitar la funció.
.
Mode de guants
Amb el mode de guants, podreu portar guants mentre navegueu per la pantalla del
dispositiu. Quan utilitzeu el mode de guants, apareixerà un cursor circular a les zones de
la pantalla en les quals s'ha registrat un toc.
Per activar el mode de guants
1
A la Pantalla d'inici, toqueu > Paràmetres > Visualització.
2
Puntegeu el control lliscant
La sensibilitat dependrà de la mida de l'àrea de contacte entre la pantalla i el dit que utilitzeu
per navegar per la pantalla amb els guants posats.
Mode de guants
.
Ancorar la pantalla
Utilitzeu l'opció d'ancorar la pantalla per indicar al dispositiu que mostre només una
pantalla en una aplicació específica. Per exemple, si esteu jugant a un joc i toqueu
accidentalment la tecla de navegació d'inici, la característica d'ancorar la pantalla evita
que la pantalla de l'aplicació del joc actiu es minimitze. També podeu fer servir esta
característica quan deixeu el dispositiu a altra persona per dificultar-li l'accés a més
d'una pantalla o aplicació. Per exemple, podeu deixar el telèfon a algú per fer una
trucada de telèfon i ancorar la pantalla a l'aplicació de telèfon perquè la persona no puga
fer servir fàcilment altres aplicacions, com els missatges o el correu electrònic.
L'ancoratge de la pantalla no és una característica de seguretat i no evita per complet que
altres persones puguen desancorar la pantalla i accedir al dispositiu. Per protegir les vostres
dades, heu de definir que el dispositiu sol·licite un PIN, una contrasenya o un patró de
desbloqueig de pantalla abans que algú puga desancorar la pantalla.
62
Aquesta és una versió d'Internet d'aquesta publicació. © Imprimiu només per a ús privat.

Per habilitar o inhabilitar l'ancoratge de la pantalla
1
A la Pantalla d'inici, toqueu .
2
Cerqueu i toqueu Paràmetres > Seguretat > Ancoratge de pantalla.
3
Puntegeu el control lliscant per habilitar o inhabilitar la funció.
4
Si heu habilitat Ancora la pantalla, podeu puntejar el control lliscant Bloq. dispos.
en anul·lar fixació per habilitar o inhabilitar la funció de seguretat addicional.
No és obligatori un patró, un PIN o una contrasenya perquè funcioni l'ancoratge de la
pantalla.
Per ancorar una pantalla
1
Assegureu-vos que l'ancoratge de la pantalla estigui habilitat al dispositiu.
2
Obriu una aplicació i aneu a la pantalla que vulgueu ancorar.
3
Feu un toc a
4
Per mostrar la icona d'ancoratge de la pantalla
5
Feu un toc a .
6
A la finestra que apareix, feu un toc a Entesos.
.
, llisqueu el dit cap amunt.
Per desancorar una pantalla
1
A la pantalla ancorada, toqueu sense deixar anar
2
Deixeu anar els dos botons.
Si vau seleccionar una opció de seguretat quan vau activar la funció d'ancoratge de la
pantalla, haureu d'introduir el patró, el PIN o la contrasenya per desbloquejar el dispositiu per
tal que la pantalla es pugui desancorar.
i simultàniament.
Paràmetres de les aplicacions
Algunes aplicacions demanaran permisos quan comenceu a utilitzar-les. Podeu permetre
o denegar els permisos individualment per a cada aplicació, bé des del menú de
paràmetres o des del diàleg de confirmació de permisos. Els permisos necessaris
depenen del disseny de l'aplicació.
Permetre o denegar permisos
Podeu triar si voleu permetre o denegar permisos quan es mostri el diàleg. Si heu utilitzat
una altra versió d'Android amb anterioritat, la majoria de les aplicacions ja hauran
obtingut els permisos necessaris.
Per a permetre un permís
1
Per a permetre un permís, puntegeu Permet
2
Quan aparegui el diàleg de confirmació per segona vegada, podeu triar la opció
No el tornis a demanar si ho desitgeu.
3
Un diàleg també explicarà perquè l'aplicació necessita el permís i per a què
l'utilitzarà. Per a descartar el diàleg, puntegeu D'acord
Per a denegar un permís
•
Per a denegar un permís, puntegeu Denega quan es mostri el diàleg.
Algunes aplicacions es poden utilitzar encara que s'hagen denegat els permisos.
Permisos crítics
Alguns permisos son obligatoris per a que les aplicacions funcionen com es pretén. En
aquests casos, un diàleg us informarà.
Per a configurar aplicacions
1
A la Pantalla d'inici, toqueu .
2
Cerqueu i toqueu Paràmetres > Aplicacions > .
3
Seleccioneu una opció de configuració, per exemple, Permisos aplicació, i trieu
l'aplicació que voleu configurar.
63
Aquesta és una versió d'Internet d'aquesta publicació. © Imprimiu només per a ús privat.
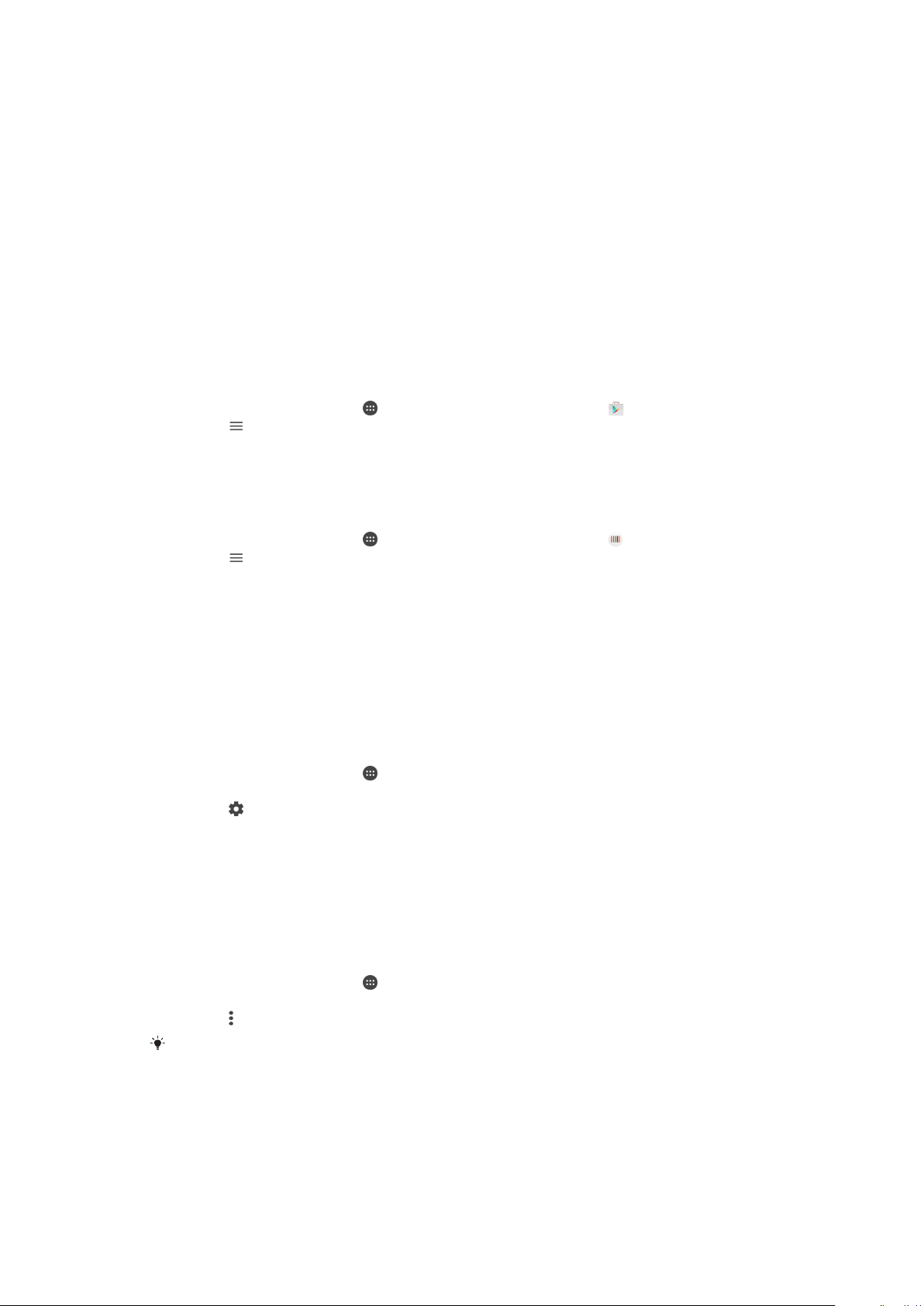
Per permetre un permís crític
1
Per permetre un permís, puntegeu Continua > INFO. APLICACIÓ > Permisos.
2
Cerqueu el permís crític que necessiteu.
3
Arrossegueu el control lliscant cap a la dreta.
Permetre o denegar actualitzacions d'aplicacions automàtiques
Si la funció d'actualització automàtica està habilitada, les vostres actualitzacions
s'actualitzaran sense que se us pregunti, de manera que és possible que no us adoneu
que s'estan baixant grans volums de dades. A fi d'evitar costos de transferència de
dades possiblement alts, podeu inhabilitar les actualitzacions automàtiques de dades o
habilitar-les només mitjançant una connexió Wi-Fi. Heu d'inhabilitar la funció
d'actualització automàtica a l'aplicació Play Store™ i a l'aplicació Novetats (quan estigui
disponible) per evitar l'actualització automàtica d'aplicacions.
Per habilitar o inhabilitar les actualitzacions automàtiques de totes les aplicacions a
l'aplicació Play Store
1
A la Pantalla d'inici, toqueu
2
Toqueu i, a continuació, Paràmetres > Actualitza automàticament les
aplicacions.
3
Seleccioneu l'opció preferida.
Per habilitar o inhabilitar les actualitzacions automàtiques de totes les aplicacions a
l'aplicació Novetats
1
A la
Pantalla d'inici
2
Toqueu i, a continuació, Paràmetres > Actualitza automàticament les
aplicacions
3
Seleccioneu l'opció preferida.
.
, toqueu
i, a continuació, cerqueu i toqueu .
i, a continuació, cerqueu i toqueu .
Enllaç d'aplicacions
El vostre dispositiu pot determinar l'aplicació per defecte amb la que gestionar un enllaç
d'una web en particular. Açò vol dir que si l'enllaç està definit, no necessiteu seleccionar
una aplicació cada vegada que obriu un enllaç. Podeu canviar l'aplicació per defecte en
qualsevol moment.
Per a gestionar enllaços d'aplicacions des del menú de paràmetres
1
A la Pantalla d'inici, toqueu
2
Cerqueu i toqueu
3
Toqueu i cerqueu Enllaços d'aplicacions.
4
Seleccioneu una aplicació i ajusteu-ne els paràmetres com desitgeu.
Paràmetres
.
>
Aplicacions
.
Reinicialització de les aplicacions
Podeu reinicialitzar una aplicació o esborrar-ne les dades si aquesta ha deixat de
respondre o ocasiona problemes al dispositiu.
Per reinicialitzar les preferències d'una aplicació
1
A la Pantalla d'inici, toqueu
2
Cerqueu i toqueu Paràmetres > Aplicacions.
3
Toqueu i, a continuació, Restableix les pref. de l'aplic. > Restableix aplicacions.
Si reinicialitzeu les preferències d'una aplicació, no se suprimeixen les dades de les
aplicacions del vostre dispositiu.
.
64
Aquesta és una versió d'Internet d'aquesta publicació. © Imprimiu només per a ús privat.

Per a esborrar les dades de l'aplicació
1
A la Pantalla d'inici, toqueu .
2
Cerqueu i toqueu Paràmetres > Aplicacions.
3
Seleccioneu una aplicació o un servei i, a continuació, feu un toc a
Emmagatzematge > ESBORRA LES DADES > D'acord.
Les dades de l'aplicació selecciona que esborreu se suprimeixen del vostre dispositiu
permanentment. L'opció per a esborrar les dades de l'aplicació no està disponible per a totes
les aplicacions o serveis.
Per a esborrar la memòria cau de l'aplicació
1
A la Pantalla d'inici, toqueu
2
Cerqueu i toqueu Paràmetres > Aplicacions.
3
Seleccioneu una aplicació o servei i, a continuació, toqueu Emmagatzematge >
.
ESBORRA LA MEMÒRIA CAU.
L'opció per a esborrar la memòria cau de l'aplicació no està disponible per a totes les
aplicacions o serveis.
Per a esborrar els paràmetres per defecte de l'aplicació
1
A la Pantalla d'inici, toqueu .
2
Cerqueu i toqueu Paràmetres > Aplicacions.
3
Seleccioneu una aplicació o servei i, a continuació, toqueu
Obre de manera
determinada > ESBORRA ELS VALORS PER DEFECTE.
L'opció per a esborrar la memòria per defecte de l'aplicació no està disponible per a totes les
aplicacions o serveis.
Daydream
Daydream és un estalvi de pantalla interactiu que mostra automàticament colors,
fotografies o una presentació de diapositives quan el dispositiu està situat a la base o
s'està carregant i la pantalla està inactiva.
En un dispositiu amb diversos usuaris, cada usuari pot tenir paràmetres particulars del
Daydream.
Per habilitar o inhabilitar l'estalvi de pantalla Daydream
1
A la
Pantalla d'inici
2
Cerqueu i toqueu Paràmetres > Visualització > Estalvi de pantalla.
3
Puntegeu el control lliscant per habilitar o inhabilitar la funció.
Per seleccionar contingut per a l'estalvi de pantalla Daydream
1
A la Pantalla d'inici, toqueu .
2
Cerqueu i toqueu Paràmetres > Visualització > Estalvi de pantalla.
3
Puntegeu el control lliscant per habilitar la funció.
4
Seleccioneu el que voleu visualitzar quan l'estalvi de pantalla estigui actiu.
Per iniciar l'estalvi de pantalla Daydream manualment
1
A la Pantalla d'inici, toqueu
2
Cerqueu i toqueu Paràmetres > Visualització > Estalvi de pantalla.
3
Puntegeu el control lliscant per habilitar la funció.
4
Per activar l'estalvi de pantalla Daydream immediatament, toqueu i, a
continuació, toqueu Comença ara mateix.
, toqueu .
.
Paràmetres d'idioma
Podeu seleccionar un idioma per defecte per al dispositiu i tornar-lo a canviar més
endavant. També podeu canviar l'idioma d'escriptura per a l'entrada de text.
65
Aquesta és una versió d'Internet d'aquesta publicació. © Imprimiu només per a ús privat.

Per canviar l'idioma
1
A la Pantalla d'inici, toqueu .
2
Cerqueu i toqueu Paràmetres > Idioma i entrada > Idioma.
3
Seleccioneu una opció.
4
Toqueu D'acord.
Si seleccioneu un idioma erroni i no podeu llegir els texts del menú, cerqueu i toqueu . A
continuació, seleccioneu el text al costat de i trieu la primera entrada del menú que
s'obre. Després podreu seleccionar l'idioma que vulgueu.
Data i hora
Podeu canviar la data i l'hora del dispositiu.
Per definir la data manualment
1
A la Pantalla d'inici, puntegeu en .
2
Cerqueu i puntegeu en Paràmetres > Data i hora.
3
Inhabiliteu la funció Data i hora automàtiques puntejant el control lliscant.
4
Puntegeu Definició de la data.
5
Llisqueu cap a l'esquerra o cap a la dreta, o bé utilitzeu les fletxes per establir la
data desitjada.
6
Puntegeu en D'acord.
Per definir l'hora manualment
1
A la Pantalla d'inici, toqueu
2
Cerqueu i toqueu
3
Inhabiliteu la funció Data i hora automàtiques puntejant el control lliscant.
4
Toqueu
5
Seleccioneu els valors adequats per a les hores i els minuts.
6
Toqueu
Definir l'hora
D'acord
Paràmetres
.
.
.
>
Data i hora
.
Per definir el fus horari
1
A la
Pantalla d'inici
2
Cerqueu i puntegeu en Paràmetres > Data i hora.
3
Inhabiliteu la funció
4
Puntegeu Selecció del fus horari.
5
Seleccioneu una opció.
, puntegeu en .
Fus horari automàtic
puntejant el control lliscant.
Millora del so
Podeu millorar el so del dispositiu si habiliteu manualment els paràmetres individuals de
so, com ara l'equalitzador i el so envoltant. També podeu habilitar el normalitzador
dinàmic per minimitzar les diferències de volum entre cançons o vídeos.
Per millorar la sortida de so automàticament
1
A la Pantalla d'inici, toqueu
2
Cerqueu i toqueu Paràmetres > So i notificació > Configuració de l'àudio.
3
Habiliteu la funció ClearAudio+ puntejant el control lliscant.
.
66
Aquesta és una versió d'Internet d'aquesta publicació. © Imprimiu només per a ús privat.

Per ajustar els paràmetres de so manualment
1
A la Pantalla d'inici, toqueu .
2
Cerqueu i toqueu Paràmetres > So i notificació > Configuració de l'àudio.
3
Inhabiliteu les funcions ClearAudio+ i DSEE HXsi estan habilitades puntejant els
controls lliscants.
4
Toqueu Efectes de so > Equalitzador.
5
Trieu un arranjament predefinit al menú desplegable o ajusteu els paràmetres de
so manualment arrossegant els controls lliscant cap amunt o cap avall.
L'ajustament manual dels paràmetres de sortida del so no afecta les aplicacions de
comunicació per veu. Per exemple, la qualitat de so de les trucades per veu no canvia.
Per reduir les diferències de volum amb el normalitzador dinàmic
1
A la Pantalla d'inici, toqueu .
2
Cerqueu i toqueu Paràmetres > So i notificació > Configuració de l'àudio.
3
Inhabiliteu la funció DSEE HX puntejant el control lliscant si està habilitada.
4
Habiliteu la funció Normalitzador dinàmic puntejant el control lliscant.
Comptes de diversos usuaris
El dispositiu és compatible amb diversos comptes d'usuari per tal que diferents usuaris
puguin iniciar la sessió per separat al mateix dispositiu i fer-lo servir. Els comptes de
diversos usuaris són especialment útils quan compartiu el dispositiu amb altres persones
o heu de prestar el dispositiu a algú durant un període de temps. L'usuari que configura
el dispositiu per primera vegada es converteix en el propietari del dispositiu. Només el
propietari pot gestionar els comptes de la resta d'usuaris. A banda del compte del
propietari, hi ha dos tipus diferents de comptes:
•
Usuari normal: Aquest tipus de compte és apte per a qualsevol persona que treballi amb
el dispositiu habitualment.
•
Usuari convidat: Habiliteu l'opció de compte de convidat per a qualsevol persona que
vulgui utilitzar el dispositiu temporalment.
Algunes característiques només estan disponibles per al propietari. Per exemple, només el
propietari pot permetre les baixades des de fonts que no siguin el Google Play™.
Sobre el compte d'usuari normal
Si afegiu comptes d'usuari normals, permetreu que els distints usuaris disposen de
pantalles d'inici, fons de pantalla i configuracions generals diferents. També podran
accedir de forma independent a les aplicacions i als fitxers emmagatzemats en la
memòria, com ara els de música o les fotografies. Podeu afegir fins a tres perfils normals
al dispositiu.
Per afegir un compte d'usuari habitual
1
Assegureu-vos que heu iniciat la sessió com a propietari, és a dir, l'usuari que va
configurar el dispositiu per primera vegada.
2
A la Pantalla d'inici, toqueu
3
Cerqueu i toqueu Paràmetres > Usuaris > Afegeix usuari.
4
Toqueu D'acord. S'ha creat un compte nou.
5
Toqueu CONFIGURA ARA. La pantalla es bloquejarà i apareixerà una icona que
representa l'usuari acabat de crear al racó dret de la part superior.
6
Arrossegueu cap amunt per desbloquejar la pantalla.
7
Seguiu les instruccions de la pantalla per configurar el compte per a l'usuari.
També podeu afegir un compte d'usuari habitual mitjançant la barra d'estat des de qualsevol
pantalla. Només cal que arrossegueu la barra d'estat cap avall fins al final i toqueu la icona
d'usuari. Després, toqueu Afegeix usuari.
.
67
Aquesta és una versió d'Internet d'aquesta publicació. © Imprimiu només per a ús privat.

Per habilitar o inhabilitar les trucades de telèfon sortints d'un compte d'usuari regular
1
Assegureu-vos que heu iniciat la sessió com a propietari.
2
A la Pantalla d'inici, puntegeu en .
3
Cerqueu i puntegeu en Paràmetres > Usuaris.
4
Puntegeu al costat del nom de l'usuari rellevant i, a continuació, puntegeu el
control lliscant Activa les trucades per habilitar o inhabilitar la funció de l'usuari.
Per suprimir un compte d'usuari normal del dispositiu
1
Assegureu-vos que heu iniciat la sessió com a propietari.
2
A la Pantalla d'inici, toqueu
3
Cerqueu i toqueu Paràmetres > Usuaris.
4
Toqueu al costat del nom de l'usuari que voleu suprimir i, a continuació, toqueu
.
Suprimeix l'usuari > Suprimeix .
Sobre el compte d'usuari convidat
Si una persona vol utilitzar el vostre dispositiu temporalment, podeu activar un compte
de convidat per a este usuari. En el mode de convidat, el dispositiu s'inicia com si fóra
un sistema de nova instal·lació que només compta amb les aplicacions preinstal·lades.
Quan el convidat ja no necessite fer servir el vostre dispositiu, podeu esborrar la sessió
per a què el pròxim convidat puga començar-ne una de nova. El compte d'usuari
convidat està preinstal·lat i no es pot suprimir.
Per activar el compte d'usuari convidat
1
Assegureu-vos que heu iniciat la sessió com a propietari, és a dir, l'usuari que va
configurar el dispositiu per primera vegada.
2
A la
Pantalla d'inici
3
Cerqueu i toqueu Paràmetres > Usuaris > Convidat.
, toqueu
.
També podeu activar el compte d'usuari convidat des de la barra d'estat de qualsevol
pantalla. Només cal que arrossegueu la barra d'estat cap avall fins al final i toqueu la icona
d'usuari. Després, toqueu Afegeix un convidat.
Per habilitar o inhabilitar les trucades de telèfon sortints d'un compte d'usuari convidat
1
Assegureu-vos que heu iniciat la sessió com a propietari.
2
A la
Pantalla d'inici
3
Cerqueu i puntegeu en Paràmetres > Usuaris.
4
Puntegeu al costat de
, puntegeu en .
Convidat
i, a continuació, puntegeu el control lliscant
Activa les trucades per habilitar o inhabilitar la funció de l'usuari convidat.
Per esborrar les dades de la sessió de convidat
1
Assegureu-vos que heu iniciat la sessió des d'un compte de convidat.
2
A la
Pantalla d'inici
3
Cerqueu i toqueu Paràmetres > Usuaris.
4
Cerqueu i toqueu Elimina el convidat.
5
Toqueu Elimina.
També podeu esborrar la sessió de convidat de la barra d'estat des de qualsevol pantalla
sempre i quan hàgiu iniciat la sessió des d'un compte de convidat. Només cal que
arrossegueu la barra d'estat cap avall i toqueu la icona d'usuari. Després, toqueu Elimina el
convidat.
, toqueu .
68
Aquesta és una versió d'Internet d'aquesta publicació. © Imprimiu només per a ús privat.

Per canviar entre comptes de diversos usuaris
Per canviar entre diversos comptes d'usuari
1
Per visualitzar la llista d'usuaris, arrossegueu la barra d'estat cap avall amb dos
dits, a continuació puntegeu en la icona de l'usuari en la part superior dreta de la
pantalla.
2
Puntegeu en la icona que representa el compte d'usuari al que voleu canviar.
Apareixerà la pantalla de bloqueig per a l'usuari.
Quan canvieu a un compte de convidat, feu un toc a Torna a començar si voleu suprimir la
versió anterior o a Sí, vull continuar per continuar amb la mateixa versió.
Paràmetres per a comptes de diversos usuaris
Hi ha tres tipus diferents de paràmetres als dispositius amb diversos usuaris:
•
Els paràmetres que qualsevol usuari pot canviar i que afecten tots els usuaris. Alguns
exemples són l'idioma, Wi-Fi, el mode avió, l'NFC i el Bluetooth®.
•
Paràmetres que només afecten el compte d'un usuari de forma individual. Per exemple,
la sincronització automàtica de dades, el bloqueig de la pantalla, l'addició de diversos
comptes o el fons de pantalla.
•
Paràmetres que només pot veure el propietari i que afecten tots els usuaris; per
exemple, els paràmetres de VPN.
69
Aquesta és una versió d'Internet d'aquesta publicació. © Imprimiu només per a ús privat.

Escriptura de text
Teclat en pantalla
Podeu introduir text amb el teclat en pantalla QWERTY puntejant cada lletra
individualment o bé podeu utilitzar la funció d'introducció de gestos i fer lliscar el dit
d'una lletra a una altra per formar paraules. Si preferiu utilitzar una versió més petita del
teclat en pantalla i introduir text amb una sola mà, podeu activar el teclat a una mà.
Podeu seleccionar un màxim de tres llengües per introduir text. El teclat detecta l'idioma
que estigueu utilitzant i prediu les paraules d'este idioma a mesura que escriviu. Algunes
aplicacions obren el teclat en pantalla automàticament, com ara les aplicacions de
correu electrònic i de missatgeria de text.
1 Permet suprimir el caràcter anterior al cursor.
2 Permet introduir un retorn de carro o confirmar el text introduït.
3 Permet introduir un espai.
4 Permet personalitzar el teclat. Si es personalitza el teclat, esta tecla desapareix.
5
Mostra els números i els símbols. Per introduir encara més símbols, puntegeu .
6
Permet canviar entre minúscules , majúscules i bloqueig de majúscules . Per a alguns idiomes,
esta tecla s'utilitza per accedir a altres caràcters addicionals de l'idioma.
Per visualitzar el teclat de pantalla i introduir text
•
Puntegeu en un camp d'entrada de text.
Per utilitzar el teclat de la pantalla en orientació horitzontal
•
Quan es mostri el teclat en pantalla, gireu el dispositiu cap als dos costats.
Pot ser que hàgiu de
horitzontal.
modificar la configuració d'algunes aplicacions per habilitar l'orientació
Per introduir text caràcter a caràcter
1
Per introduir un caràcter visible al teclat, puntegeu el caràcter en qüestió.
2
Per introduir una variant de caràcter, toqueu sense deixar anar un caràcter normal
del teclat per obtenir una llista d'opcions disponibles i, a continuació, feu la
selecció a la llista. Per exemple, per introduir "é", toqueu "e" sense deixar anar fins
que apareguin altres opcions i, a continuació, mentre seguiu prement amb el dit el
teclat, arrossegueu fins a "é" i seleccioneu-la.
Per introduir un punt
•
Després d'escriure una paraula, puntegeu dos cops en la barra d'espai.
70
Aquesta és una versió d'Internet d'aquesta publicació. © Imprimiu només per a ús privat.

Per introduir text mitjançant la funció entrada gestual
1
Quan es mostri el teclat de pantalla, llisqueu el dit de lletra a lletra per traçar la
paraula que voleu escriure.
2
Quan hàgiu acabat d'introduir una paraula, alceu el dit. Apareixeran suggeriments
de paraules en funció de les lletres que traceu.
3
Si no es mostra la paraula que voleu, puntegeu en per veure altres opcions i
seleccioneu adequadament. Si l'opció desitjada no apareix, suprimiu la paraula
completa i traceu-la un altre cop, o introduïu-la puntejant cada lletra
individualment.
Per canviar els paràmetres d'entrada gestual
1
Quan es mostri el teclat en pantalla, puntegeu
2
Puntegeu i, a continuació, puntegeu Paràmetres del teclat.
3
Per activar o desactivar la funció d'entrada gestual, arrossegueu el control lliscant
.
al costat de Escombra per escriure a la posició d'activat o de desactivat.
Per utilitzar el teclat amb una mà
1
Obriu el teclat de pantalla en mode vertical i, a continuació, puntegeu
2
Puntegeu i, a continuació, puntegeu Teclat d'una mà.
3
Per moure el teclat amb una sola mà cap a l'esquerra o cap a la dreta, puntegeu
o segons correspongui.
Per tornar a utilitzar el teclat en pantalla complet, puntegeu .
.
Teclat del telèfon
El teclat del telèfon és similar a un teclat numèric de telèfon estàndard de 12 tecles.
Ofereix les opcions d'entrada de text predictiva i de pulsació múltiple. Podeu activar el
mètode d'entrada de text amb el teclat del telèfon mitjançant els paràmetres de teclat. El
teclat del telèfon només està disponible en orientació vertical.
1 Permet seleccionar una opció d'entrada de text. Podeu puntejar cada caràcter un cop i utilitzar
suggeriments de paraules o continuar puntejant la tecla fins que se seleccioni el caràcter desitjat.
2 Permet suprimir el caràcter anterior al cursor.
3 Permet introduir un retorn de carro o confirmar el text introduït.
4 Permet introduir un espai.
5 Permet visualitzar símbols i emoticones.
6 Permet visualitzar els números.
7 Permet canviar entre majúscules i minúscules, i activar el bloqueig de majúscules.
Per obrir el teclat del telèfon per primera vegada
1
Puntegeu en un camp d'entrada de text i, a continuació, puntegeu .
2
Puntegeu en
3
Puntegeu Teclat vertical i, a continuació, seleccioneu la opció Teclat del telèfon.
i, a continuació, puntegeu en Paràmetres del teclat.
71
Aquesta és una versió d'Internet d'aquesta publicació. © Imprimiu només per a ús privat.

Per introduir text mitjançant el teclat del telèfon
•
Quan es mostri al teclat del telèfon, toqueu cada tecla de caràcter només un
cop, encara que la lletra que vulgueu no sigui la primera lletra de la tecla. Toqueu
sense deixar anar les files dels candidats per visualitzar més suggeriments de
paraules i seleccioneu una paraula de la llista.
•
Quan es mostri al teclat del telèfon, toqueu la tecla de la pantalla corresponent
al caràcter que vulgueu introduir. Continueu tocant aquest botó fins que se
seleccioni el caràcter desitjat. Feu el mateix per al següent caràcter que vulgueu
introduir i així successivament.
Per introduir nombres mitjançant el teclat del telèfon
•
Quan el teclat del telèfon es mostri, puntegeu
amb nombres.
Per inserir símbols i cares d'estat d'ànim amb el teclat del telèfon
1
Quan es mostri el teclat del telèfon, puntegeu
amb cares d'estat d'ànim.
2
Desplaceu-vos cap amunt o cap avall per visualitzar més opcions. Puntegeu en
un símbol o en una cara d'estat d'ànim per seleccionar-los.
. Apareixerà un teclat de telèfon
. Apareixerà una quadrícula
Introducció de text amb entrada de veu
Quan introduïu text, podeu fer servir la funció d'entrada de veu en comptes d'escriure les
paraules. Només cal que pronuncieu les paraules que voleu introduir. L'entrada de veu
és una tecnologia experimental de Google™ i està disponible per a diversos idiomes i
regions.
Per habilitar l'entrada de veu
1
Quan es mostri el teclat en pantalla, puntegeu
2
Feu un toc a
3
Arrossegueu cap a la dreta el control lliscant que hi ha al costat de
de veu de Google™.
4
Puntegeu per desar els paràmetres. Es mostrarà una icona de micròfon al
teclat en pantalla.
Per introduir text amb entrada de veu
1
Obriu el teclat de pantalla i assegureu-vos que està habilitada la funció d'entrada
de veu.
2
Puntegeu . Quan aparegui , parleu per introduir text.
3
En acabar, torneu a puntejar en . Apareixerà el text suggerit.
4
Si cal, editeu el text manualment.
i, a continuació, feu un toc a Paràmetres del teclat.
.
Tecla entrada
Edició de text
Podeu seleccionar, retallar, copiar i enganxar text a mesura que escriviu. Podeu accedir
les opcions d'edició si puntegeu dos cops al text introduït. Les opcions d'edició
esdevenen disponibles a través d'una barra d'aplicacions.
Barra d'edició de text
En seleccionar text puntejant dos cops sobre una paraula, apareixerà una barra d'edició
amb diverses eines disponibles:
• Retalla
• Copia
• Enganxa
• Comparteix
• Selecciona-ho tot
• Assistència
L'opció
Enganxa només apareix quan teniu text desat al porta-retalls.
72
Aquesta és una versió d'Internet d'aquesta publicació. © Imprimiu només per a ús privat.

Per seleccionar text
1
Puntegeu dos cops a una paraula per destacar-la.
2
Podeu arrossegar les pestanyes als dos costats de la paraula destacada per
seleccionar més text.
Per editar text
1
Puntegeu dos cops sobre una paraula perquè aparegui la barra d'aplicacions.
2
Seleccioneu el text que vulgueu editar i després utilitzeu la barra d'aplicacions per
fer els canvis desitjats.
Personalització del teclat en pantalla
Quan introduïu text mitjançant el teclat en pantalla, podeu accedir als paràmetres del
teclat i a altres paràmetres d'entrada de text que permeten, per exemple, definir opcions
per als idiomes d'escriptura; la predicció de text i la correcció. Podeu obtindre
suggeriments de paraules d'un idioma cada vegada si desactiveu la característica de
detecció intel·ligent d'idioma.
El teclat pot utilitzar text que heu escrit a la missatgeria i altres aplicacions per aprendre
el vostre estil d'escriptura. També podeu consultar la guia de personalització per
conéixer els paràmetres més bàsics i els primers passos a seguir. Podeu seleccionar l'ús
d'altres teclats i canviar entre ells. Per exemple, podeu triar el teclat Xperia™ xinés o el
teclat Xperia™ japonés.
Per accedir els paràmetres del teclat de pantalla
1
Quan introduïu text amb el teclat en pantalla, toqueu
2
Feu un toc a
i després ffue un toc a
Paràmetres del teclat
paràmetres com més us interessi.
3
Per afegir un idioma d'escriptura per a l'entrada de text, puntegeu en
d'escriptura i marqueu les caselles de selecció corresponents.
.
i modifiqueu els
Idiomes
Per canviar els paràmetres del suggeriment de paraules
1
Quan introduïu text amb el teclat en pantalla, puntegeu en .
2
Puntegeu en
i, a continuació, puntegeu en
Paràmetres del teclat
>
Suggeriments de paraules.
3
Seleccioneu una opció.
Per canviar l'idioma d'escriptura amb el teclat en pantalla
•
Quan escriviu text amb el teclat en pantalla, puntegeu en la icona d'idioma
d'escriptura per canviar entre els idiomes d'escriptura seleccionats. Per exemple,
puntegeu en
Esta característica només està disponible si heu afegit més d'un idioma d'escriptura.
fins que aparega l'idioma d'escriptura que voleu.
Per utilitzar el vostre estil d'escriptura
1
Quan introduïu text amb el teclat en pantalla, puntegeu en
2
Puntegeu en , a continuació, puntegeu en Paràmetres del teclat > Utilitza el
.
meu estil d'escriptura i seleccioneu un origen.
Per canviar el paràmetre de detecció intel·ligent de l'idioma
Per utilitzar la detecció intel·ligent de l'idioma cal seleccionar més d'un idioma a
d'escriptura. Tingueu en compte que només són compatibles els idiomes amb alfabet llatí.
1
Quan es mostri el teclat en pantalla, puntegeu .
2
Feu un toc a
3
Per activar o desactivar la funció de detecció intel·ligent de l'idioma, arrossegueu
i, a continuació, feu un toc a Paràmetres del teclat.
el control lliscant del costat de Detecció d'idioma intel·ligent a la posició d'activat
o de desactivat.
Idiomes
73
Aquesta és una versió d'Internet d'aquesta publicació. © Imprimiu només per a ús privat.

Per seleccionar una variant de disseny de teclat
És possible que les variants de disseny per al teclat en pantalla no estiguen disponibles en
tots els idiomes d'escriptura. Podeu triar diferents dissenys de teclat per a cada idioma
d'escriptura.
1
Quan introduïu text amb el teclat en pantalla, puntegeu en .
2
Puntegeu en
3
Puntegeu en Idiomes d'escriptura i, a continuació, puntegeu en al costat de
i, a continuació, puntegeu en Paràmetres del teclat.
l'idioma d'escriptura.
4
Seleccioneu una variant de disseny de teclat.
5
Puntegeu D'acord per confirmar.
Per seleccionar un teclat diferent
1
Quan escriviu text amb el teclat en pantalla, puntegeu en
en la part inferior
dreta de la pantalla.
2
Seleccioneu una opció.
Per activar més opcions del teclat, puntegeu en Més teclats i arrossegueu els controls
lliscants rellevants cap a la dreta.
74
Aquesta és una versió d'Internet d'aquesta publicació. © Imprimiu només per a ús privat.

Trucades
Realització de trucades
Podeu fer una trucada marcant manualment un número de telèfon, fent un toc sobre el
número desat a la llista de contactes o bé fent un toc sobre un número de telèfon a la
visualització del registre de trucades. També podeu utilitzar la funció de marcatge
intel·ligent per trobar números ràpidament a la llista de contactes i als registres de
trucades. Heu d'introduir una part del número o el nom del contacte i seleccionar-lo en
els suggeriments que apareixen.
1 Veure més opcions
2 Eliminar el número
3 Teclat de marcatge
4 Tecla de trucada
Per obrir el teclat de marcatge
1
A la Pantalla inicial, feu un toc a .
2
Cerqueu i feu un toc a
3
Si no apareix el teclat de marcatge, feu un toc a
Per marcar un número de telèfon
1
A la Pantalla d'inici, puntegeu en .
2
Cerqueu i puntegeu .
3
Si apareix el registre de trucades, puntegeu en per entrar en el teclat de
marcatge.
4
Introduïu el número de telèfon i puntegeu en
Per suprimir un número que hàgiu introduït per error, feu un toc a
Per fer una trucada amb el marcatge intel·ligent
1
A la Pantalla d'inici, puntegeu en .
2
Cerqueu i puntegeu .
3
Si apareix el registre de trucades, puntegeu en
marcatge.
4
Utilitzeu el teclat de marcatge per introduir lletres o números que es
corresponguen amb el contacte a qui voleu trucar. Conforme introduïu les lletres o
els números, apareixerà una llista de possibles coincidències.
5
Feu un toc al contacte que vulgueu trucar.
6
Seleccioneu una targeta SIM.
.
.
o .
.
per entrar en el teclat de
75
Aquesta és una versió d'Internet d'aquesta publicació. © Imprimiu només per a ús privat.

Per fer una trucada internacional
1
A la Pantalla d'inici, puntegeu en .
2
Cerqueu i puntegeu . Es mostra el registre de trucades.
3
Puntegeu en perquè es mostre el teclat de marcatge.
4
Toqueu 0 sense deixar-lo anar fins que aparegui el signe "+".
5
Introduïu el codi de país, el codi d'àrea (sense els zeros inicials) i el número de
telèfon. A continuació, seleccioneu una targeta SIM puntejant o .
Per afegir un número de marcatge directe a la pantalla d'inici
1
Toqueu sense deixar anar una àrea buida de la Pantalla inicial fins que el dispositiu
vibri i aparegui el menú de personalització.
2
Al menú de personalització, puntegeu en Ginys > Dreceres.
3
Desplaceu-vos per la llista d'aplicacions i seleccioneu Marcació directa.
4
Seleccioneu el contacte i el número que vulgueu utilitzar com a número de
marcatge directe.
Mostrar o amagar el número de telèfon
Podeu seleccionar mostrar o amagar el vostre número de telèfon als dispositius dels
destinataris quan els truqueu.
Per mostrar o amagar el número de telèfon durant les trucades sortints
1
A la
Pantalla d'inici
2
Cerqueu i toqueu Paràmetres > Trucada.
3
Seleccioneu una targeta SIM.
4
Toqueu Configuració addicional > Identificació de trucada i trieu una opció.
, toqueu
.
És possible que no tots els operadors proporcionin aquesta opció.
Recepció de trucades
Si rebeu una trucada entrant quan el dispositiu està en mode de repòs o quan la pantalla
està bloquejada, l'aplicació del telèfon s'obrirà en format de pantalla completa. Si rebeu
una trucada entrant quan la pantalla està activa, la trucada entrant es mostrarà com una
notificació d'avís, és a dir, una finestra flotant minimitzada a la part superior de la pantalla
que tingueu oberta. Quan apareix aquest tipus de notificació, podeu triar si voleu
contestar la trucada i obrir la pantalla de l'aplicació del telèfon, o bé, refusar la trucada i
continuar a la pantalla actual.
Per contestar una trucada entrant quan la pantalla està inactiva
•
Arrossegueu
Per contestar una trucada entrant quan la pantalla està activa
•
En la notificació d'avís que apareix a la part superior de la pantalla, toqueu
RESPOSTA.
En lloc de contestar la trucada, per accedir a la pantalla de l'aplicació principal del telèfon
podeu tocar la part superior de la finestra de la notificació d'avís. D'aquesta manera,
disposareu de més opcions per gestionar la trucada. Per exemple, podeu decidir si refuseu la
trucada amb un missatge o reenvieu la trucada al contestador.
Per rebutjar una trucada entrant quan la pantalla està inactiva
•
Quan arribi una trucada, arrossegueu cap a l'esquerra.
cap a la dreta.
Per rebutjar una trucada entrant quan la pantalla està activa
•
En la notificació d'avís que apareix a la part superior de la pantalla, puntegeu
DECLINA.
En lloc de rebutjar la trucada, per accedir a la pantalla de l'aplicació principal del telèfon
podeu tocar la part superior de la finestra de la notificació d'avís. D'aquesta manera,
76
Aquesta és una versió d'Internet d'aquesta publicació. © Imprimiu només per a ús privat.
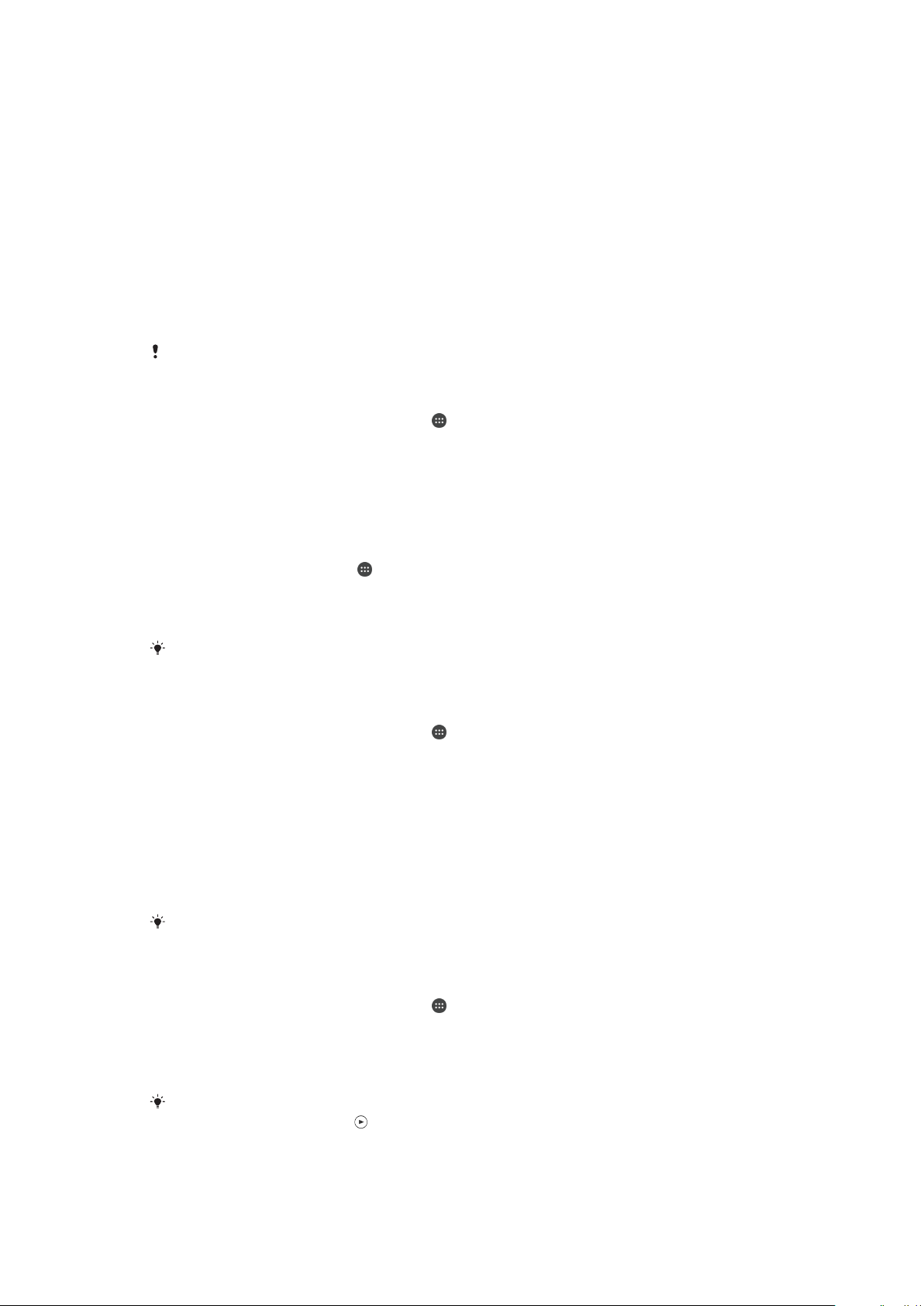
disposareu de més opcions per gestionar la trucada. Per exemple, podeu decidir si rebutgeu
la trucada amb un missatge .
Per silenciar el to de trucada d'una trucada entrant
•
Quan rebeu la trucada, premeu la tecla de volum.
Ús del contestador automàtic
Podeu utilitzar l'aplicació de contestador automàtic del dispositiu per respondre a
trucades quan estigueu ocupat o quan no contesteu. Podeu habilitar la funció de
resposta automàtica i especificar quants segons han de passar abans que una trucada
es respongui automàticament. També podeu desviar manualment les trucades al
contestador automàtic quan estigueu massa ocupat per respondre-hi. Després, podeu
escoltar els missatges que es deixin al contestador automàtic.
Abans d'utilitzar el contestador automàtic, heu de gravar un missatge de salutació.
Per gravar un missatge de salutació per al contestador automàtic
1
Des de la Pantalla inicial, puntegeu en
2
Cerqueu Paràmetres > Trucada i puntegeu-hi.
3
Seleccioneu una targeta SIM.
4
Puntegeu en Contestador automàtic > Salutacions.
5
Puntegeu en Grava una nova salutació i seguiu les instruccions que apareixeran
a la pantalla.
Per habilitar o inhabilitar les respostes automàtiques
1
A la Pantalla inicial, toqueu .
2
Cerqueu i toqueu
3
Seleccioneu una targeta SIM i toqueu Contestador automàtic.
4
Puntegeu el control lliscant
Paràmetres
>
Trucada
Contestador automàtic
.
.
.
Si no
definiu un retard de temps per a la resposta automàtica de trucades, s'utilitzarà el valor
per defecte.
Per definir un retard de temps per a la resposta automàtica
1
Des de la Pantalla inicial, puntegeu en .
2
Cerqueu Paràmetres > Trucada i puntegeu-hi.
3
Seleccioneu una targeta SIM i puntegeu en
4
Puntegeu en Agafa després de.
5
Per ajustar l'hora, desplaceu-vos cap amunt i cap avall.
6
Puntegeu en Fet.
Contestador automàtic
Per reenviar una trucada entrant al contestador automàtic
•
Quan arribi una trucada, puntegeu en Opcions de resposta i, a continuació,
seleccioneu Rebutja amb contestador automàtic.
Quan arribi una trucada, també podeu esperar
contestador automàtic s'encarregui de la trucada automàticament.
fins que passi el temps preestablert perquè el
Per escoltar missatges del contestador automàtic
1
Des de la Pantalla inicial, puntegeu en .
2
Cerqueu Paràmetres > Trucada i puntegeu-hi.
3
Seleccioneu una targeta SIM.
4
Puntegeu en Contestador automàtic > Missatges.
5
Seleccioneu els missatges de veu que vulgueu escoltar.
.
També podeu escoltar els missatges del contestador automàtic directament des del registre
de trucades si puntegeu en .
77
Aquesta és una versió d'Internet d'aquesta publicació. © Imprimiu només per a ús privat.

Rebuig d'una trucada amb un missatge de text
Podeu rebutjar una trucada amb un missatge de text. Quan rebutgeu una trucada amb
este tipus de missatge, el missatge s'envia automàticament a l'autor de la trucada i
s'emmagatzema a la conversa de missatgeria amb el contacte.
Podeu seleccionar un dels diversos missatges predefinits disponibles al dispositiu o bé
crear-ne un de nou. A més, si voleu crear els vostres missatges personalitzats, podeu
editar els predefinits.
Per rebutjar una trucada amb un missatge de text quan la pantalla no estigui activa
1
Quan arribi una trucada entrant, puntegeu en Opcions de resposta.
2
Seleccioneu un missatge predefinit o puntegeu en Escriu un missatge nou.
Per rebutjar una trucada amb un missatge de text quan la pantalla estigui activa
1
Quan arribi una trucada entrant, puntegeu la part superior de la finestra de
notificació d'avís on apareix el número de telèfon o el nom del contacte.
2
Puntegeu Opcions de resposta.
3
Seleccioneu un missatge predefinit o puntegeu en Escriu un missatge nou.
Per rebutjar una segona trucada amb un missatge de text
1
Si durant una trucada sentiu uns xiulets que es repeteixen, puntegeu en Opcions
de resposta.
2
Seleccioneu un missatge predefinit o puntegeu en
Escriu un missatge nou
Per editar el missatge de text utilitzat per rebutjar trucades
1
A la Pantalla inicial, puntegeu en
2
Cerqueu i feu un toc a Paràmetres > Trucada > General > Rebutja truc. amb
missatge
3
Puntegeu el missatge que voleu editar i, a continuació, feu els canvis necessaris.
4
Puntegeu en
.
D'acord
.
.
.
Trucades en curs
1 Permet finalitzar una trucada
2 Permet fer una altra trucada
3 Permet posar en espera la trucada en curs o recuperar una trucada en espera
4 Permet introduir dígits DTMS durant una trucada
5 Permet silenciar el micròfon durant una trucada
6 Permet activar l'altaveu durant una trucada
Per canviar el volum de l’altaveu durant una trucada
•
Premeu la tecla de volum cap amunt o cap avall.
78
Aquesta és una versió d'Internet d'aquesta publicació. © Imprimiu només per a ús privat.
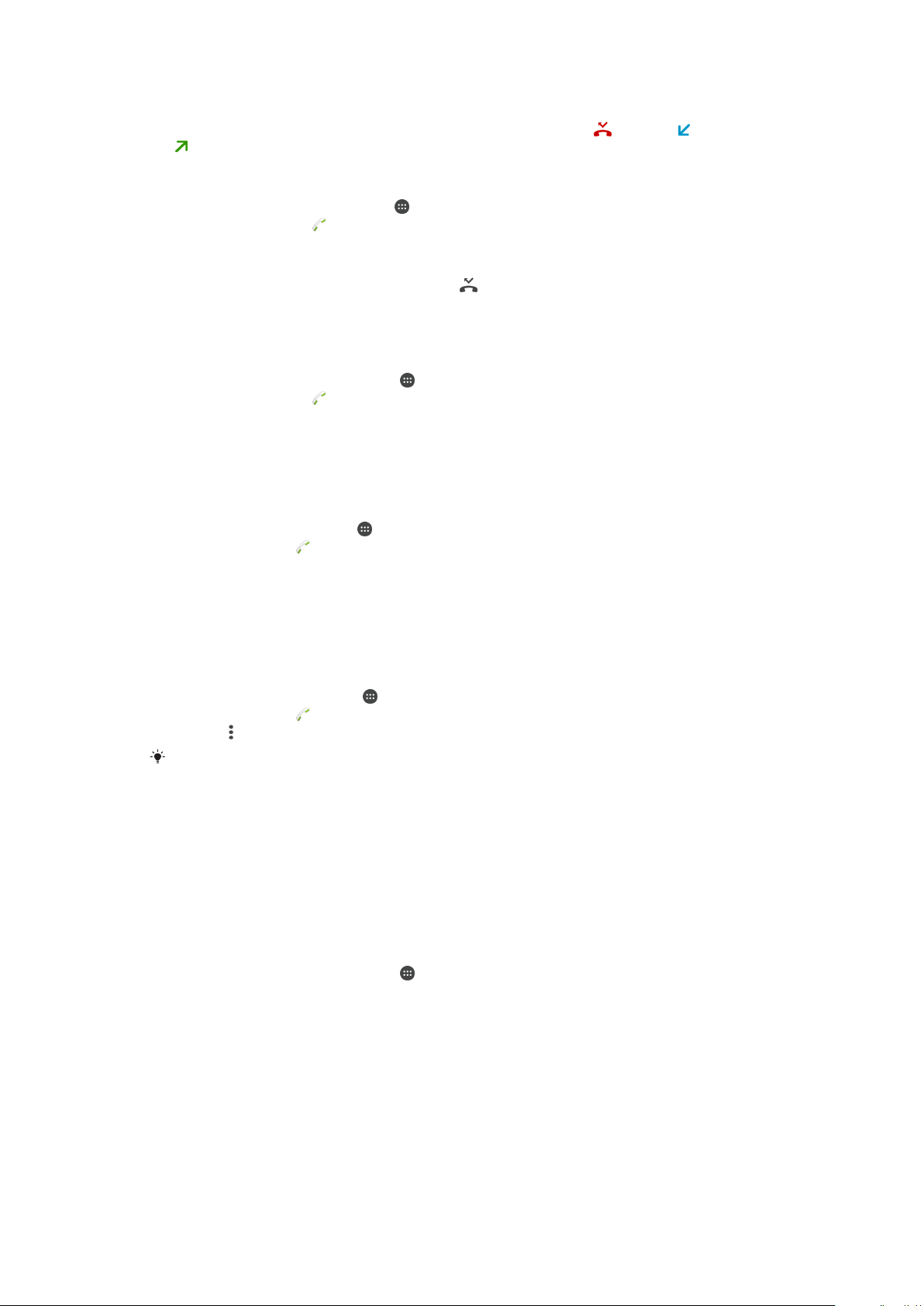
Utilització del registre de trucades
En el registre de trucades, podeu veure les trucades perdudes , rebudes i marcades
.
Per obrir el registre de trucades
1
A la Pantalla inicial, puntegeu en .
2
Cerqueu i puntegeu .
Per visualitzar les trucades perdudes
1
Quan teniu trucades perdudes, apareixerà a la barra d'estat. Arrossegueu la
barra d'estat cap avall.
2
Puntegeu en Trucada perduda.
Per trucar a un número del registre de trucades
1
A la Pantalla d'inici, puntegeu en
2
Cerqueu i puntegeu . Es mostra el registre de trucades.
3
Per trucar a un número directament des del registre de trucades, puntegeu en el
número i seleccioneu una targeta SIM. Per editar el número abans de trucar,
toqueu sense deixar anar el número i, a continuació, puntegeu en Edita el número
abans de trucar.
Per afegir un número del registre de trucades als contactes
1
A la Pantalla inicial, toqueu
2
Cerqueu i toqueu .
3
Toqueu sense deixar anar un número que es mostri al registre de trucades i, a
continuació, toqueu
4
Seleccioneu un contacte existent al qual vulgueu afegir el número o toqueu Crea
un contacte nou
5
Editeu les dades de contacte i, a continuació, toqueu DESA.
Afegeix a un contacte
.
.
.
.
Per veure les opcions del registre de trucades
1
A la Pantalla d'inici, toqueu .
2
Cerqueu i toqueu .
3
Toqueu .
També podeu accedir als paràmetres de trucades generals seguint els passos de dalt.
Reenviament de trucades
Podeu dirigir trucades a un destinatari diferent, com per exemple a altre número de
telèfon, altre dispositiu o un servei de contestador. També podeu reenviar les trucades
que entren a la targeta SIM 1 a la targeta SIM 2 quan la primera no estiga disponible i
viceversa. Esta funció s'anomena accessibilitat de SIM dual. Cal que l'habiliteu
manualment.
Per desviar trucades
1
A la Pantalla d'inici, puntegeu en
2
Cerqueu i puntegeu en Paràmetres > Trucada.
3
Seleccioneu una targeta SIM.
4
Puntegeu en Desviació de trucades i seleccioneu una opció.
5
Introduïu el número al qual voleu desviar les trucades i, a continuació, puntegeu
en Activa.
.
79
Aquesta és una versió d'Internet d'aquesta publicació. © Imprimiu només per a ús privat.

Per desactivar el desviament de trucades
1
A la Pantalla d'inici, puntegeu en .
2
Cerqueu i puntegeu en Paràmetres > Trucada.
3
Seleccioneu una targeta SIM.
4
Puntegeu Desviació de trucades.
5
Seleccioneu una opció i, a continuació, puntegeu en Desactiva.
Per habilitar la funció d'accessibilitat de la SIM doble
1
A la Pantalla d'inici, toqueu
2
Cerqueu i toqueu Paràmetres > SIM doble > Accessibilitat de la SIM doble.
3
A Accessibilitat de la SIM doble, toqueu el control lliscant per habilitar la funció.
4
Seguiu les instruccions en pantalla per completar el procediment.
Si després d'habilitar-la, la funció d'accessibilitat de la SIM doble no funciona, comproveu
que heu introduït els números de telèfon correctament per a cada targeta SIM. De vegades el
dispositiu detecta els números de forma automàtica durant la configuració. En cas contrari, us
demanarà que els introduïu de forma manual.
.
Restricció de trucades
Podeu bloquejar totes les categories o categories concretes de trucades entrants i
eixints. Si el vostre proveïdor de serveis vos ha proporcionat un codi PIN2, podeu utilitzar
també una llista de números de marcatge fix (FDN) per restringir les trucades eixints. Si la
vostra subscripció inclou un servei de correu de veu, podeu enviar-hi directament totes
les trucades entrants d'un contacte específic. Si voleu bloquejar un número determinat,
aneu a Google Play™ i baixeu aplicacions que permeten fer-ho.
Alguns operadors de xarxa no admeten FDN. Contacteu amb el vostre operador de xarxa per
comprovar si la targeta SIM o el servei de xarxa que teniu admet esta funció.
Per bloquejar trucades entrants o sortints
1
A la
Pantalla d'inici
2
Cerqueu i toqueu Paràmetres > Trucada.
3
Seleccioneu una targeta SIM.
4
Toqueu Restricció de trucades i seleccioneu una opció.
5
Introduïu la contrasenya i toqueu
Quan
configureu la restricció de trucades per primer cop, haureu d'introduir una contrasenya.
Si més endavant voleu editar la configuració de la restricció de trucades, haureu d'utilitzar la
mateixa contrasenya.
, toqueu .
Activa
.
Per habilitar o inhabilitar el marcatge fix
1
A la Pantalla d'inici, puntegeu en .
2
Cerqueu i puntegeu en Paràmetres > Trucada.
3
Seleccioneu una targeta SIM.
4
Puntegeu Números de marcatge fix.
5
Puntegeu en Activar el marcatge fix o en Desactivar el marcatge fix.
6
Introduïu el PIN2 i puntegeu en D'acord.
Per accedir a la llista de destinataris de trucades acceptades
1
A la Pantalla d'inici, puntegeu en .
2
Cerqueu i puntegeu en Paràmetres > Trucada.
3
Seleccioneu una targeta SIM.
4
Puntegeu Números de marcatge fix > Números de marcatge fix.
80
Aquesta és una versió d'Internet d'aquesta publicació. © Imprimiu només per a ús privat.

Per canviar el PIN2 de la targeta SIM
1
A la Pantalla d'inici, puntegeu en .
2
Cerqueu i puntegeu en Paràmetres > Trucada.
3
Seleccioneu una targeta SIM.
4
Puntegeu Números de marcatge fix > Canvia el PIN2.
5
Introduïu l'antic PIN2 de la targeta SIM i puntegeu en D'acord.
6
Introduïu el nou PIN2 de la targeta SIM i puntegeu en D'acord.
7
Confirmeu el nou PIN2 i puntegeu en D'acord.
Per enviar directament al correu de veu les trucades entrants d'un contacte específic
1
A la Pantalla d'inici, puntegeu en
2
Cerqueu i puntegeu
3
Seleccioneu el contacte desitjat.
4
Puntegeu > .
5
Marqueu la casella de selecció que hi ha junt a Trucades a la bústia de veu.
6
Puntegeu DESA.
.
.
Trucades diverses
Si teniu activada la funció de trucades en espera, podeu gestionar alhora diverses
trucades. Quan està activada, el sistema us notificarà amb un xiulet la recepció d'una
altra trucada.
Per activar o desactivar les trucades en espera
1
A la Pantalla d'inici, puntegeu en
2
Cerqueu i puntegeu en
3
Seleccioneu una targeta SIM.
4
Puntegeu
5
Per activar o desactivar les trucades en espera, puntegeu en Trucada en espera.
Configuració addicional
Paràmetres
.
>
.
Trucada
.
Per contestar una altra trucada i posar en espera la trucada en curs
1
Si durant una trucada sentiu uns xiulets que es repeteixen, arrossegueu cap a
la dreta.
2
Puntegeu Retén la trucada.
Per rebutjar una segona trucada
•
Si durant una trucada sentiu uns xiulets que es repeteixen, arrossegueu
l'esquerra.
Per fer una segona trucada
1
Durant una trucada en curs, puntegeu en . Es mostra el registre de trucades.
2
Puntegeu en
3
Introduïu el número del destinatari i puntegeu en . La primera trucada es posa a
l'espera.
Per canviar entre diverses trucades
•
Per canviar a una altra trucada i posar la trucada en curs en espera, puntegeu En
espera.
perquè es mostre el teclat de marcatge.
cap a
Trucades de conferència
En una conferència o una trucada amb diverses persones podeu tenir una conversa
conjunta amb dues o més persones.
Per obtenir detalls quant al número de participants que podeu afegir a una trucada de
conferència, contacteu al vostre operador de xarxa.
81
Aquesta és una versió d'Internet d'aquesta publicació. © Imprimiu només per a ús privat.

Per fer una trucada de conferència
1
Durant una trucada en curs, puntegeu en . El registre de trucades apareixerà.
2
Per mostrar el teclat de marcatge, puntegeu en .
3
Marqueu el número del segon participant i puntegeu en . El primer participant es
posa a l'espera temporalment.
4
Per afegir el segon participant a la trucada i iniciar la conferència, puntegeu en .
5
Per afegir més participants a la trucada, repetiu els passos necessaris com es
descriu anteriorment.
Per tenir una conversa privada amb un participant d'una trucada de conferència
1
Durant una trucada de conferència en curs, puntegeu en Gestiona conferència.
2
Puntegeu en el número de telèfon del participant amb qui voleu tenir una conversa
privada.
3
Per finalitzar la conversa privada i tornar a la trucada de conferència, puntegeu en
.
Per alliberar un participant d'una trucada de conferència
1
Durant una trucada de conferència en curs, puntegeu en Gestiona conferència.
2
Puntegeu en
Per finalitzar una trucada de conferència
•
Durant la trucada de conferència, puntegeu .
al costat del participant que voleu alliberar.
Correu de veu
Si la vostra subscripció inclou un servei de correu de veu, el remitents poden deixar
missatges de veu quan no podeu contestar les trucades. El vostre número del servei de
correu de veu normalment està desat a la targeta SIM. En cas contrari, podeu conseguir
el número del vostre proveïdor de serveis i introduir-lo manualment.
Per introduir un número de correu de veu
1
A la Pantalla d'inici, toqueu
2
Cerqueu i toqueu
3
Seleccioneu una targeta SIM.
4
Toqueu
veu.
5
Introduïu el número de correu de veu.
6
Toqueu D'acord.
Per trucar al servei de correu de veu
1
A la Pantalla inicial, puntegeu en
2
Busqueu
3
Puntegeu en perquè es mostre el teclat de marcatge.
4
Toqueu 1 sense deixar-lo anar.
5
Seleccioneu una targeta SIM.
Correu de veu
Telèfon
Paràmetres
>
i puntegeu-hi. Es mostra el registre de trucades.
.
>
Trucada
Paràmetres del correu de veu
.
.
>
Número del correu de
Trucades d’emergència
El dispositiu admet números d’emergència internacionals, per exemple el 112 o el 911.
Normalment, podeu utilitzar aquests números per fer trucades d’emergència en
qualsevol país, amb o sense una targeta SIM inserida, si esteu dins de l'abast d'una
xarxa.
82
Aquesta és una versió d'Internet d'aquesta publicació. © Imprimiu només per a ús privat.

Per fer una trucada d'emergència
1
A la Pantalla inicial, puntegeu .
2
Trobeu i puntegeu Telèfon. Es mostra el registre de trucades.
3
Puntegeu en perquè es mostre el teclat de marcatge.
4
Introduïu el número d'emergència i, a continuació, seleccioneu una targeta SIM.
Podeu fer trucades d'emergència fins i tot quan no hi haja inserida cap targeta SIM o quan les
trucades eixints estiguen restringides.
Per fer una trucada d'emergència mentre la targeta SIM està bloquejada
1
Toqueu Truc. d'emergència.
2
Introduïu el número d'emergència i feu un toc en .
Per fer una trucada d'emergència mentre la pantalla està bloquejada
1
Si el tipus de bloqueig de pantalla actiu és Passar el dit, puntegeu en
per
mostrarel teclat de marcatge, a continuació introduïu el número d'emergència i
seleccioneu una targeta SIM.
2
Si la pantalla està bloquejada amb un patró, PIN o contrasenya, puntegeu en
Truc. d'emergència, a continuació introduïu el número d'emergència i puntegeu
en .
83
Aquesta és una versió d'Internet d'aquesta publicació. © Imprimiu només per a ús privat.

Contactes
Transferència de contactes
Els contactes es poden transferir al dispositiu nou de diverses maneres. Podeu
sincronitzar contactes des d'un compte en línia o importar contactes directament des
d'un altre dispositiu.
Transferència de contactes mitjançant un ordinador
L'Xperia™ Transfer és una aplicació que us ajuda a recopilar els contactes del dispositiu
antic i transferir-los al dispositiu nou. L'Xperia™ Transfer, al qual podeu accedir des del
programari Xperia™ Companion, és compatible amb dispositius mòbils que funcionen
amb iOS/iCloud i Android™. Si esteu canviant des d'un dispositiu iOS, la característica
App Matching suggerirà els equivalents de l'Android per a les vostres aplicacions d'iOS.
Per utilitzar l'Xperia™ Transfer, necessiteu:
•
Un ordinador amb connexió a Internet.
•
El dispositiu Android™ nou.
•
Un cable USB per al dispositiu Android™ nou.
•
El dispositiu antic.
•
Un cable USB per al dispositiu antic.
És possible que no necessiteu el dispositiu antic. Amb els dispositius iOS, podeu connectar
directament amb iCloud o utilitzar una còpia de seguretat local. Podeu utilitzar còpies de
seguretat locals per als dispositius Sony de segona mà.
Transferència de contactes al vostre dispositiu nou
1
Cerqueu i baixeu-vos l'Xperia™ Companion per a Windows a
http://support.sonymobile.com/tools/xperia-companion/ o l'Xperia™ Companion
per a Mac a http://support.sonymobile.com/tools/xperia-companion-mac/ si
encara no teniu el programari instal·lat.
2
Amb un cable USB, connecteu el dispositiu a l'ordinador.
3
Després d'instal·lar-lo correctament, obriu el programari Xperia™ Companion si
no s'inicia automàticament, feu clic a
corresponents per transferir els contactes.
Xperia™ Transfer
i seguiu les instruccions
Transferència de contactes mitjançant un compte en línia
Si heu sincronitzat els contactes del dispositiu antic o de l'ordinador amb un compte en
línia, per exemple, Google Sync™, Facebook™ o Microsoft® Exchange ActiveSync®,
podeu transferir els contactes al dispositiu nou mitjançant este compte.
Per sincronitzar els contactes amb el dispositiu nou mitjançant un compte de
sincronització
1
Des de la Pantalla inicial, puntegeu i, a continuació, puntegeu .
2
Puntegeu i, a continuació, puntegeu Paràmetres > Comptes i sincronització.
3
Seleccioneu el compte amb el qual vulgueu sincronitzar els contactes i, a
continuació, puntegeu > Sincronitza ara.
Cal que tingueu una sessió iniciada al compte de sincronització corresponent abans de poder
sincronitzar-hi els contactes.
Altres mètodes per transferir contactes
Hi ha diverses maneres de transferir contactes des del vostre dispositiu vell al dispositiu
nou. Per exemple, podeu copiar contactes a una targeta de memòria, utilitzar la
tecnologia Bluetooth® o desar contactes a una targeta SIM. Per obtenir informació més
específica sobre la transferència de contactes des del vostre dispositiu vell, consulteu la
guia de l'usuari corresponent.
84
Aquesta és una versió d'Internet d'aquesta publicació. © Imprimiu només per a ús privat.

Per importar contactes d'una targeta de memòria
1
Des de Pantalla inicial, puntegeu en i, a continuació, puntegeu en .
2
Premeu i puntegeu en Importa els contactes > Targeta SD.
3
Seleccioneu on voleu emmagatzemar els contactes.
4
Seleccioneu els fitxers que voleu importar i puntegeu en D'acord.
Per importar contactes mitjançant la tecnologia Bluetooth
1
Assegureu-vos que la funció de Bluetooth® està activada i que el dispositiu està
®
definit com a visible.
2
Quan se us notifiqui que hi ha un fitxer entrant al dispositiu, arrossegueu la barra
d'estat cap avall i puntegeu en la notificació per acceptar la transferència del fitxer.
3
Puntegeu Accepta per iniciar la transferència del fitxer.
4
Arrossegueu la barra d'estat cap avall. Quan la transferència hagi acabat,
puntegeu en la notificació.
5
Puntegeu en el fitxer rebut i seleccioneu on voleu emmagatzemar els contactes.
Per importar contactes des d'una targeta SIM
Si transferiu contactes mitjançant una targeta SIM, podeu perdre informació o obtenir diverses
entrades d'un mateix contacte.
1
Des de la Pantalla inicial, puntegeu i, a continuació, puntegeu .
2
Puntegeu i, a continuació, puntegeu
3
Seleccioneu una targeta SIM.
4
Seleccioneu on voleu emmagatzemar els contactes.
5
Per importar contactes individuals, trobeu-los i puntegeu en el contacte. Per
importar tots els contactes, puntegeu
Importa els contactes
Importa-ho tot
.
.
Cerca i visualització de contactes
1 Permet buscar contactes.
2 Permet visualitzar més opcions.
3 Pestanyes de contactes, favorits i grups.
4 Permet editar i visualitzar informació de contacte mèdic i d'emergències.
5 Permet visualitzar els detalls dels contactes.
6 Permet saltar a contactes que comencen per la lletra seleccionada.
7 Permet afegir un contacte.
Per cercar un contacte
1
Des de Pantalla inicial, puntegeu i, a continuació, puntegeu .
2
Puntegeu
i introduïu el número de telèfon, el nom o qualsevol altra informació al
camp de Cerca contactes. La llista de resultats es filtra a mesura que introduïu els
caràcters.
85
Aquesta és una versió d'Internet d'aquesta publicació. © Imprimiu només per a ús privat.

Per seleccionar quins contactes voleu que apareguin a l'aplicació de contactes
1
Des de Pantalla inicial, puntegeu en i, a continuació, puntegeu en .
2
Premeu i després puntegeu en Filtre.
3
Marqueu o desmarqueu les opcions que vulgueu de la llista. Si heu sincronitzat els
contactes amb un compte de sincronització, el compte apareixerà a la llista.
Puntegeu en el compte per ampliar la llista d'opcions.
Addició i edició de contactes
Per afegir un contacte
1
A la Pantalla inicial, puntegeu en
2
Puntegeu .
3
Si heu sincronitzat els vostres contactes amb un o més comptes i voleu afegir un
contacte per primera vegada, heu de seleccionar el compte al qual voleu afegir el
contacte. Com a alternativa, puntegeu en No facis còpia de seguretat si només
voleu utilitzar i guardar este contacte al dispositiu.
4
Introduïu o seleccioneu la informació que desitgeu per al contacte.
5
Quan hàgeu acabat, puntegeu DESA.
Després de seleccionar un compte de sincronització al pas 3, este compte apareixerà com el
compte per defecte que s'oferirà la pròxima vegada que afegiu un contacte. Quan guardeu un
contacte en un compte particular, eixe compte apareixerà com el compte per defecte on es
guardaran els contactes la pròxima vegada que n'afegiu un. Si heu guardat un contacte en un
compte particular i voleu canviar-lo, heu de crear un contacte nou i seleccionar un altre
compte per desar-lo.
i, a continuació, puntegeu en .
Si afegiu un signe més i el codi de país abans del número de telèfon del contacte, no caldrà
que torneu a editar el número quan feu trucades des d'altres països.
Per editar un contacte
1
A la Pantalla inicial, puntegeu en i, a continuació, puntegeu en .
2
Puntegeu en el contacte que vulgueu editar i, a continuació, puntegeu en .
3
Editeu la informació que desitgeu.
4
Quan hàgeu acabat, puntegeu
Alguns serveis de sincronització no vos permeten editar detalls de contactes.
DESA
.
Per associar una imatge a un contacte
1
A la Pantalla inicial, puntegeu en i, a continuació, puntegeu en .
2
Puntegeu en el contacte que vulgueu editar i, a continuació, puntegeu en .
3
Puntegeu en
i, a continuació, seleccioneu un mètode per afegir la imatge de
contacte i editar-la com desitgeu.
4
Una vegada afegida la imatge, puntegeu en DESA.
També podeu afegir una imatge a un contacte directament des de l'aplicació
afegir una imatge que està guardada en un compte en línia, primer heu de baixar la imatge.
Àlbum. Si voleu
Per personalitzar el to de trucada per a un contacte
1
A la Pantalla d'inici, toqueu i, a continuació, .
2
Puntegeu el contacte que vulgueu editar i, a continuació, toqueu .
3
Toqueu > Defineix el to trucada.
4
Seleccioneu una opció de la llista o toqueu per seleccionar un fitxer de música
desat al dispositiu i, a continuació, toqueu Fet.
5
Toqueu DESA.
86
Aquesta és una versió d'Internet d'aquesta publicació. © Imprimiu només per a ús privat.

Per suprimir contactes
1
A la Pantalla inicial, puntegeu en i, a continuació, puntegeu en .
2
Toqueu sense deixar anar el contacte que voleu suprimir.
3
Per suprimir tots els contactes, puntegeu la fletxa cap avall per obrir el menú de
selecció i a continuació seleccioneu Marca-ho tot.
4
Puntegeu en i, a continuació, puntegeu en Suprimeix.
Per editar la vostra pròpia informació de contacte
1
A la Pantalla inicial, puntegeu en i, a continuació, puntegeu en .
2
Puntegeu Jo i, a continuació, puntegeu
3
Introduïu la informació nova o feu els canvis que vulgueu.
4
Quan hàgeu acabat, puntegeu DESA.
.
Creació d'un contacte nou a partir d'un missatge de text
1
A la Pantalla inicial, puntegeu en
2
Toqueu la icona que hi ha al costat del número de telèfon i, a continuació,
i, a continuació, trobeu i puntegeu en .
puntegeu en Desa.
3
Seleccioneu un contacte existent o puntegeu en Crea un contacte nou.
4
Editeu la informació de contacte i puntegeu en DESA.
Addició d'informació de contacte per a temes mèdics i d'emergència
Podeu afegir i editar informació ICE (In Case of Emergency, en cas d'emergència) a
l'aplicació de contactes. Podeu introduir dades mèdiques, com ara al·lèrgies i
medicacions que estigueu prenent, a més d'informació sobre familiars i amics amb qui
es pot contactar en cas d'emergència. Un cop configurada, es pot accedir a la
informació ICE des de la pantalla de bloqueig de seguretat. Això significa que encara que
la pantalla estigui bloquejada, per exemple, per un PIN, un patró o una contrasenya, el
personal d'emergències podrà recuperar la vostra informació ICE.
1 Permet tornar a la pantalla principal de contactes
2 Permet visualitzar més opcions.
3 Permet mostrar la vostra informació mèdica i personal com a part de la informació ICE
4 Informació mèdica
5 Llista de contactes ICE
6 Permet crear contactes ICE nous
7 Permet utilitzar contactes existents com a contactes ICE
Per mostrar la vostra informació mèdica i personal com a part de la informació ICE
1
Des de la Pantalla inicial, puntegeu en i, a continuació, puntegeu en .
2
puntegeu en ICE (In Case of Emergency, En cas d'emergència).
3
Puntegeu en i marqueu la casella de selecció Mostra informació personal.
87
Aquesta és una versió d'Internet d'aquesta publicació. © Imprimiu només per a ús privat.

Per introduir la vostra informació mèdica
1
A la Pantalla inicial, puntegeu en i, a continuació, puntegeu en .
2
Puntegeu ICE (In Case of Emergency, En cas d'emergència).
3
Puntegeu i, a continuació, puntegeu Edita la informació mèdica.
4
Editeu la informació que desitgeu.
5
Quan hàgeu acabat, puntegeu DESA.
Per afegir un contacte ICE nou
1
A la Pantalla inicial, puntegeu en
2
Puntegeu ICE (In Case of Emergency, En cas d'emergència) i, a continuació,
i, a continuació, puntegeu en .
puntegeu .
3
Si heu sincronitzat els vostres contactes amb un o més comptes i voleu afegir un
contacte per primera vegada, heu de seleccionar el compte al qual voleu afegir el
contacte. Com a alternativa, puntegeu en No facis còpia de seguretat si només
voleu utilitzar i guardar este contacte al dispositiu.
4
Introduïu o seleccioneu la informació que desitgeu per al contacte.
5
Quan hàgeu acabat, puntegeu DESA.
El contacte ICE ha de tenir com a mínim un número de telèfon al qual puga fer trucades el
personal d'emergències. Si el dispositiu està bloquejat amb un bloqueig de seguretat de la
pantalla, el personal d'emergències només pot veure el número de telèfon del contacte ICE,
encara que hi hagi més informació sobre el contacte introduïda a l'aplicació de contactes.
Per utilitzar contactes existents com a contactes ICE
1
A la Pantalla inicial, puntegeu en i, a continuació, puntegeu en .
2
Puntegeu
puntegeu
3
Marqueu els contactes que vulgueu utilitzar com a contactes ICE.
4
Quan hàgeu acabat, puntegeu en Fet.
ICE (In Case of Emergency, En cas d'emergència)
.
i, a continuació,
Els contactes ICE que seleccioneu han de tindre com a mínim un número de telèfon al qual
puga fer trucades el personal d'emergències. Si el dispositiu està bloquejat amb un bloqueig
de seguretat de la pantalla, el personal d'emergències només pot veure el número de telèfon
dels contactes ICE, encara que hi haja més informació sobre els contactes introduïda a
l'aplicació de contactes.
Per fer que la vostra informació ICE estigui visible des de la pantalla de bloqueig de
seguretat
1
Des de la Pantalla inicial, puntegeu en
2
Puntegeu en ICE (In Case of Emergency, En cas d'emergència).
3
Puntegeu en
4
Marqueu la casella de selecció ICE a la pantalla de bloqueig.
La informació ICE està visible per defecte des de la pantalla de bloqueig de seguretat.
i, a continuació, puntegeu en
i, a continuació, puntegeu en .
Paràmetres
.
Per habilitar les trucades a contactes ICE des de la pantalla de bloqueig de seguretat
1
A la Pantalla d'inici, toqueu
2
Toqueu ICE (In Case of Emergency, En cas d'emergència).
3
Toqueu i, a continuació, Paràmetres.
4
Marqueu la casella de selecció Activa la trucada en ICE.
És possible que algunes xarxes o alguns proveïdors de serveis no admetin les trucades ICE.
i, a continuació, .
Favorits i grups
El contactes que marqueu com a favorits apareixeran a la pestanya de favorits en
l'aplicació de Contactes, junt amb els contactes als que truqueu més a sovint o "top
contacts". Així podreu accedir més ràpidament a aquests contactes. També podeu
asignar contactes a grups per accedir més ràpidament a un grup de contactes desde
dins de l'aplicació de Contactes.
88
Aquesta és una versió d'Internet d'aquesta publicació. © Imprimiu només per a ús privat.

Per marcar o desmarcar un contacte com a favorit
1
Des de Pantalla inicial, puntegeu en , i aleshores puntegeu en .
2
Puntegeu en el contacte que voleu afegir als favorits o eliminar dels favorits.
3
Puntegeu en .
Per visualitzar els contactes favorits
1
A la Pantalla inicial, puntegeu en i, a continuació, puntegeu en .
2
Puntegeu en Favorits.
Per assignar un contacte a un grup
1
A l'aplicació de contactes, puntegeu el contacte que vulgueu assignar a un grup.
2
Puntegeu
3
Marqueu les caselles de selecció dels grups als quals vulgueu afegir el contacte.
4
Puntegeu DESA.
i, a continuació, puntegeu la barra que hi ha directament sota Grups.
Enviament d'informació de contactes
Per enviar la vostra targeta de presentació
1
A la Pantalla inicial, puntegeu en
2
Puntegeu en Jo.
3
Puntegeu en
4
Seleccioneu un mètode de transferència disponible i seguiu les instruccions que
apareguen en pantalla.
i, a continuació, puntegeu en Comparteix.
i, a continuació, puntegeu en .
Per enviar un contacte
1
A la Pantalla inicial, puntegeu en i, a continuació, puntegeu en .
2
Puntegeu en el contacte del qual voleu enviar els detalls.
3
Puntegeu en
4
Seleccioneu un mètode de transferència disponible i seguiu les instruccions que
apareguen en pantalla.
Per enviar nombrosos contactes alhora
1
Des de Pantalla inicial, puntegeu en i, a continuació, puntegeu en .
2
Premeu
3
Marqueu el contacte que voleu enviar o seleccioneu-los tots si voleu enviar-los
tots.
4
Puntegeu en i a continuació seleccioneu un mètode de transferència disponible
i seguiu les instruccions que apareguin en pantalla.
i, a continuació, puntegeu en Comparteix.
i puntegeu en
Marca'n diversos
.
Com evitar entrades duplicades a l'aplicació de contactes
Si sincronitzeu els contactes amb un compte nou o importeu informació de contactes
d'altra manera, podrieu crear entrades duplicades a l'aplicació de contactes. En aquest
cas, podeu unir els duplicats per crear una entrada única. I si uniu entrades per error, les
podeu separar més endavant.
Per enllaçar contactes
1
Des de la Pantalla inicial, puntegeu
2
Puntegeu en el contacte que vulgueu unir amb un altre contacte.
3
Premeu
4
Puntegeu en el contacte del qual vulgueu unir la informació al primer contacte i, a
continuació, puntegeu D'acord per confirmar. La informació del primer contacte es
combinarà amb la del segon contacte i els contactes enllaçats es mostraran com
un contacte a la llista de contactes.
i després puntegeu Enllaça contacte.
i, a continuació, puntegeu .
89
Aquesta és una versió d'Internet d'aquesta publicació. © Imprimiu només per a ús privat.

Per separar contactes enllaçats
1
Des de Pantalla inicial, puntegeu en i, a continuació, puntegeu en .
2
Puntegeu en el contacte enllaçat que vulgueu editar i, a continuació, puntegeu .
3
Puntegeu en Desenllaçar contacte > Desenllaça.
Còpies de seguretat dels contactes
Podeu utilitzar emmagatzematge intern, una targeta de memòria o una targeta SIM per
fer còpies de seguretat dels contactes. Vegeu
pàgina 84 per obtenir més informació sobre com restaurar contactes al dispositiu.
Per exportar tots els contactes a la targeta de memòria
1
Des de Pantalla inicial, puntegeu en
2
Premeu i puntegeu en Exporta els contactes > Targeta SD.
3
Puntegeu D'acord.
i, a continuació, puntegeu en .
Per exportar contactes a una targeta SIM
Quan exporteu contactes a una targeta SIM, pot ser que no s'exporti tota la informació. Això
passa perquè la memòria de les targetes SIM és limitada.
Transferència de contactes
a la
1
Des de la Pantalla inicial, puntegeu en
2
Premeu
3
Seleccioneu una targeta SIM.
4
Marqueu el contacte que voleu exportar o puntegeu en Marca-ho tot si voleu
i després puntegeu Exporta els contactes.
i, a continuació, puntegeu en .
exportar tots els contactes.
5
Puntegeu en Exporta.
6
Seleccioneu
Afegeix contactes
si voleu afegir els contactes a contactes ja
existents a la targeta SIM, o seleccioneu Substitueix tots els contactes si voleu
substituir contactes existents a la targeta SIM.
90
Aquesta és una versió d'Internet d'aquesta publicació. © Imprimiu només per a ús privat.

Missatgeria i xat
Lectura i enviament de missatges
L'aplicació de missatgeria mostra els missatges com a converses, que vol dir que tots
els missatges rebuts i enviats a una mateixa persona s'agrupen junts. Per enviar
missatges multimèdia, heu de tenir configurat correctament l'MMS al dispositiu. Vegeu
Paràmetres d'Internet i missatgeria multimèdia (MMS)
El número de caràcters que podeu enviar en un missatge individual varia segons l'operador i
l'idioma que utilitzeu. La mida màxima d'un missatge multimèdia, que inclou la mida dels
fitxers multimèdia que adjunteu, també varia segons l'operador. Per obtenir més informació,
contacteu amb l'operador de xarxa.
a la pàgina 48.
1 Permet tornar a la llista de converses
2 Permet trucar al remitent del missatge
3 Veure més opcions
4 Missatges enviats i rebuts
5 Permet enviar un missatge completat
6 Permet afegir fitxers adjunts
Per crear i enviar un missatge
1
A la Pantalla inicial, puntegeu i, a continuació, cerqueu i feu un toc a .
2
Puntegeu en
3
Introduïu el nom del destinatari, el número de telèfon o qualsevol altra informació
.
de contacte que hàgiu desat del destinatari i, a continuació, seleccioneu-lo de la
llista que es mostra. Si el destinatari no apareix com a contacte, introduïu el
número del destinatari manualment.
4
Si voleu enviar un missatge de grup, repetiu el procediment que es descriu a dalt i
afegiu-ne més destinataris.
5
Feu un toc a Redacta missatge i introduïu el text del missatge.
6
Si voleu afegir un fitxer adjunt, seleccioneu l'opció de fitxer adjunt pertinent.
7
Per enviar el missatge, puntegeu en els botons segons la targeta SIM que
voleu utilitzar.
Si sortiu d'un missatge abans d'enviar-lo, es desarà com a esborrany. La conversa
s'etiquetarà amb la paraula Esborrany.
Per llegir un missatge rebut
1
Des de la Pantalla inicial, puntegeu i, a continuació, cerqueu i puntegeu .
2
Puntegeu en la conversa que vulgueu.
3
Si encara no s'ha baixat el missatge, puntegeu-hi sense deixar-lo anar i, a
continuació, puntegeu en Baixa el missatge.
Tots els missatges rebut es desen a la memòria del dispositiu de manera predeterminada.
91
Aquesta és una versió d'Internet d'aquesta publicació. © Imprimiu només per a ús privat.

Per respondre un missatge
1
A la Pantalla inicial, puntegeu en i, a continuació, trobeu i puntegeu en .
2
Puntegeu en la conversa que conté el missatge.
3
Introduïu la vostra resposta i puntegeu en els botons segons la targeta SIM que
voleu utilitzar.
Per reenviar un missatge
1
A la Pantalla inicial, puntegeu i, a continuació, cerqueu i feu un toc a .
2
Puntegeu la conversa que conté el missatge que voleu reenviar.
3
Toqueu sense deixar anar el missatge que voleu reenviar i, després, puntegeu
Reenvia el missatge.
4
Introduïu el nom del destinatari, el número de telèfon o qualsevol altra informació
de contacte que hàgiu desat del destinatari i, a continuació, seleccioneu-lo de la
llista que es mostra. Si el destinatari no apareix com a contacte, introduïu el
número del destinatari manualment.
5
Editeu el missatge, si cal, i a continuació puntegeu en els botons
targeta SIM que voleu utilitzar.
Per desar un fitxer contingut en un missatge que heu rebut
1
Des de la Pantalla inicial, puntegeu en
.
2
Puntegeu en la conversa que voleu obrir.
3
Si encara no s'ha baixat el missatge, puntegeu sense deixar anar el missatge i, a
continuació, puntegeu en Baixa el missatge.
4
Toqueu sense deixar anar el fitxer que voleu desar i seleccioneu l'opció que
destigeu.
i, a continuació, cerqueu i puntegeu en
segons la
Organització dels missatges
Per suprimir un missatge
1
Des de la Pantalla inicial, puntegeu en i, a continuació, cerqueu i puntegeu en
.
2
Puntegeu en la conversa que conté el missatge que voleu suprimir.
3
Toqueu sense deixar anar el missatge que voleu suprimir i, aleshores, puntegeu en
Suprimeix el missatge > Suprimeix.
Per suprimir converses
1
Des de la Pantalla inicial, puntegeu en
hi.
2
Puntegeu en i, a continuació, puntegeu en Suprimeix converses.
3
Marqueu les caselles de selecció de les converses que vulgueu suprimir i
puntegeu en
Per marcar un missatge amb una estrella
1
A la Pantalla inicial, puntegeu en i, a continuació, busqueu i puntegeu en .
2
Puntegeu en la conversa que voleu obrir.
3
Toqueu sense deixar anar el missatge que voleu reenviar i, després, puntegeu
Afegeix estrella.
4
Per suprimir l'estrella, toqueu sense deixar anar el missatge amb una estrella i, a
continuació, puntegeu en Suprimeix estrella.
Per visualitzar missatges amb estrella
1
Des de la Pantalla inicial, puntegeu i, a continuació, cerqueu i puntegeu .
2
Puntegeu en i, a continuació, puntegeu en Missatges marc. asterisc.
3
Tots els missatges amb estrella apareixeran a una llista.
> Suprimeix.
i, a continuació, cerqueu i puntegeu-
92
Aquesta és una versió d'Internet d'aquesta publicació. © Imprimiu només per a ús privat.

Per cercar missatges
1
A la Pantalla inicial, puntegeu en i, a continuació, trobeu i puntegeu en .
2
Puntegeu en .
3
Introduïu les paraules clau de cerca. Els resultats de la cerca apareixeran en una
llista.
Trucar a partir d'un missatge
Per trucar al remitent d'un missatge
1
A la Pantalla inicial, toqueu i, a continuació, cerqueu i toqueu .
2
Toqueu una conversa i . A continuació, seleccioneu una targeta SIM.
Per desar el número d'un remitent com a contacte
1
A la Pantalla inicial, feu un toc a
2
Toqueu la icona que hi ha al costat del número de telèfon i, a continuació, toqueu
Desa.
3
Seleccioneu un contacte existent o feu un toc a Crea un contacte nou.
4
Editeu la informació de contacte i feu un toc a Desa.
i, a continuació, cerqueu i feu-hi un toc.
Paràmetres de la missatgeria
Per canviar els paràmetres de notificacions de missatges
1
A la Pantalla d'inici, toqueu
2
Toqueu i, a continuació,
3
Per definir un so de notificació, toqueu So de notificació i, a continuació,
seleccioneu una opció o toqueu i seleccioneu un fitxer de música desat al
vostre dispositiu.
4
Per confirmar l'acció, toqueu
5
Per ajustar els paràmetres de notificacions addicionals, toqueu els controls
lliscants.
i, a continuació, cerqueu i toqueu .
Paràmetres
Fet
.
.
Per habilitar o inhabilitar els informe de lliurament per a missatges sortints
1
A la
Pantalla d'inici
2
Toqueu i, a continuació, Paràmetres.
3
Puntegeu el control lliscant
funció.
Després d'activar els informes de lliurament, apareixerà una marca de
que s'hagin lliurat correctament.
, toqueu i, a continuació, cerqueu i toqueu .
Informe de lliurament
per habilitar o inhabilitar la
verificació als missatges
Missatgeria instantània i xat de vídeo
Podeu utilitzar l'aplicació de missatgeria instantània i xat de vídeo Google Hangouts™
del dispositiu per xerrar amb els amics que també utilitzin l'aplicació en ordinadors,
dispositius Android™ i altres dispositius. Podeu convertir qualsevol conversa en una
videotrucada amb diversos amics i enviar missatges als amics fins i tot quan estiguin fora
de línia. També podeu visualitzar i compartir fotos fàcilment.
L'aplicació Hangouts™ requereix accés a Internet i un compte de Google™. Aneu a
http://support.google.com/hangouts i feu clic a l'enllaç "Hangouts a l'Android" per
obtenir informació més detallada sobre com utilitzar aquesta aplicació.
La funció de videotrucada només funciona en dispositius amb càmera frontal.
Per utilitzar l'aplicació Hangouts™
1
Des de Pantalla inicial, puntegeu en .
2
Trobeu i puntegeu en Hangouts.
93
Aquesta és una versió d'Internet d'aquesta publicació. © Imprimiu només per a ús privat.

Correu electrònic
Configuració del correu electrònic
Utilitzeu l'aplicació de correu electrònic del dispositiu per enviar i rebre missatges de
correu electrònic mitjançant els vostres comptes de correu electrònic. Podeu tenir un o
diversos comptes de correu electrònic alhora, incloent-hi els comptes corporatius de
Microsoft Exchange ActiveSync.
Per configurar un compte de correu electrònic
1
Des de la Pantalla inicial, puntegeu
2
Cerqueu Correu electrònic i puntegeu-hi.
3
Seguiu les instruccions que apareixen a la pantalla per completar la configuració.
Per alguns serveis de correu electrònic, caldrà que contacteu al proveïdor de serveis per
obtenir informació al voltant dels paràmetres detallats per el compte de correu electrònic.
Per afegir un compte de correu electrònic addicional
1
Des de la Pantalla inicial, puntegeu en
2
Trobeu i puntegeu en Correu electrònic.
3
Puntegeu en i a continuació puntegeu en Paràmetres > Afegeix un compte.
4
Introduïu l'adreça de correu electrònic i la contrasenya i, a continuació, puntegeu
en Següent. Si els paràmetres del compte de correu electrònic no es poden
baixar automàticament, completeu la configuració manualment.
5
Quan hàgiu acabat, puntegeu en Següent.
.
.
Enviament i recepció de missatges de correu electrònic
1 Permet visualitzar tots els comptes de correu electrònic i les carpetes recents
2 Permet buscar a tots els missatges de correu electrònic
3 Permet accedir als paràmetres i a les opcions
4 Llista de missatges de correu electrònic
5 Permet escriure un missatge de correu electrònic
Per baixar els missatges de correu electrònic nous
•
Amb la safata d'entrada del correu electrònic oberta, passeu el dit cap avall a la
llista de missatges.
Abans de provar de baixar missatges de correu electrònic nous, assegureu-vos de tenir una
connexió de dades que funcioni. Per obtenir més informació sobre com garantir connexions
de dades que funcionin correctament, vegeu
(MMS)
a la pàgina 48.
Paràmetres d'Internet i missatgeria multimèdia
94
Aquesta és una versió d'Internet d'aquesta publicació. © Imprimiu només per a ús privat.
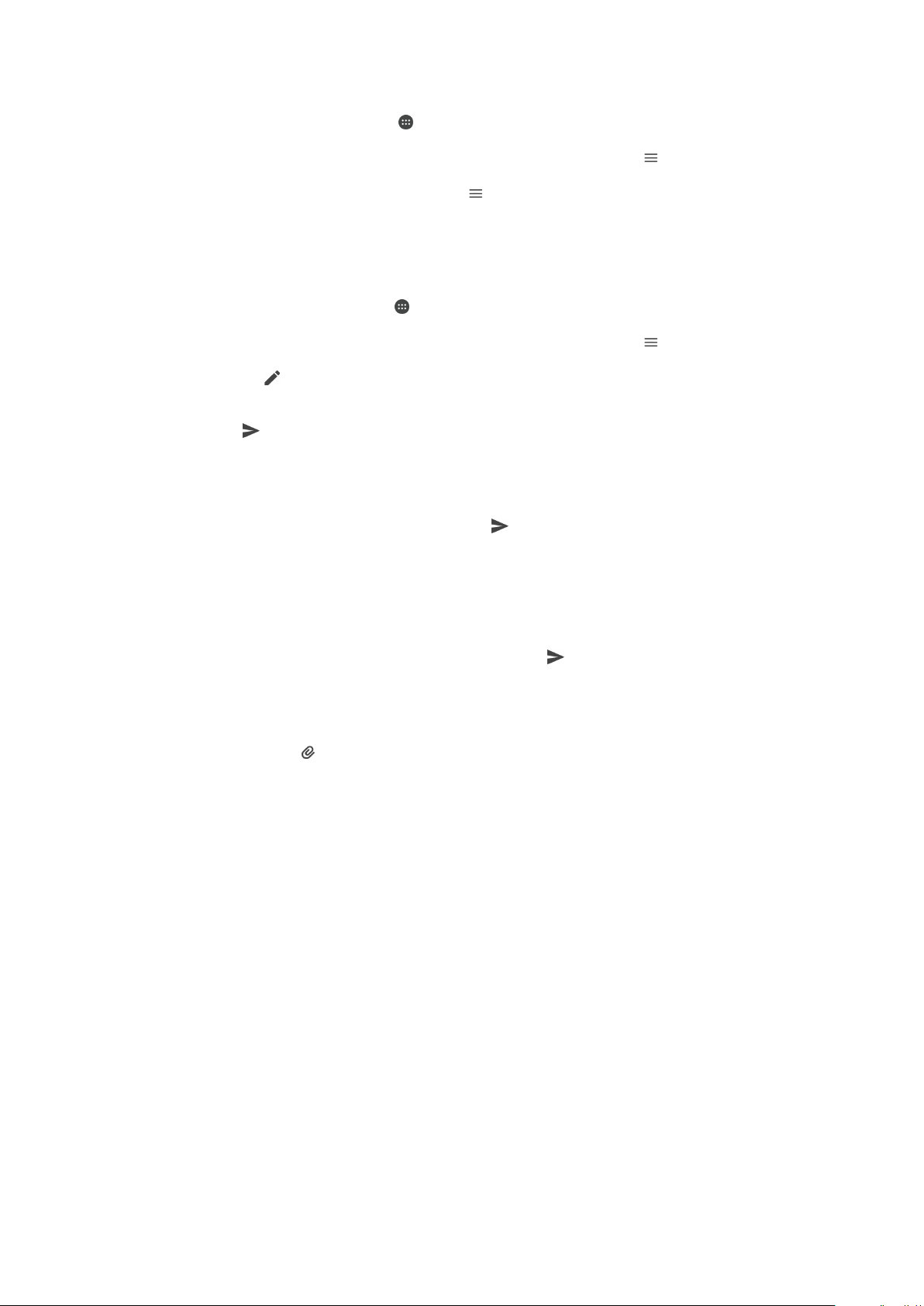
Per llegir els missatges de correu electrònic
1
A la Pantalla inicial, puntegeu en. .
2
Busqueu i puntegeu Correu electrònic.
3
Si esteu utilitzant diversos comptes de correu electrònic, putengeu en i
seleccioneu el compte que voelu comprovar. Si voleu consultar tots els comptes
de correu electrònic d'un cop, puntegeu en i, a continuació, puntegeu en
Safata d'entr. combinada.
4
A la safata d'entrada del correu electrònic, desplaceu-vos cap amunt o cap avall i
puntegeu en el missatge de correu electrònic que vulgueu llegir.
Per crear i enviar un missatge de correu electrònic
1
A la Pantalla inicial, puntegeu en
i, a continuació, trobeu i puntegeu en Correu
electrònic.
2
Si esteu utilitzant diversos comptes de correu electrònic, putengeu en i
seleccioneu el compte des del qual voleu enviar el correu electrònic.
3
Puntegeu en
i escriviu el nom del destinatari o la seva adreça de correu
electrònic i seleccioneu un o més destinataris a la llista desplegable.
4
Introduïu l'assumpte del correu electrònic i el text del missatge i, a continuació,
puntegeu
.
Per respondre un missatge de correu electrònic
1
A la safata d'entrada del correu electrònic, trobeu i puntegeu en el missatge que
voleu contestar, a continuació, puntegeu en
2
Introduïu la resposta i, a continuació, puntegeu .
Respon
o
Respon a tots
.
Per reenviar un missatge de correu electrònic
1
A la safata d'entrada del correu electrònic, busqueu el missatge que voleu
reenviar, puntegeu-lo i, a continuació, puntegeu en
2
Escriviu el nom del destinatari o la seua adreça de correu electrònic i seleccioneu
Endavant
.
un o més destinataris a la llista desplegable.
3
Introduïu el text del missatge i, a continuació, puntegeu .
Per visualitzar un fitxer adjunt d'un missatge de correu electrònic
1
Trobeu i puntegeu en el missatge de correu electrònic que conté el fitxer adjunt
que voleu visualitzar. Els missatges de correu electrònic amb fitxers adjunts
s'identifiquen amb
2
Un cop s'hagi obert el missatge de correu electrònic, puntegeu
.
Carrega
adjunt començarà a baixar-se.
3
Quan es completi la baixada, puntegeu en
Mostra
.
Per desar l'adreça de correu electrònic d'un remitent en els contactes
1
Cerqueu i puntegeu en un missatge a la safata d'entrada del correu electrònic.
2
Puntegeu en el nom del remitent, després en Afegeix a un contacte i, a
continuació, en D'acord.
3
Seleccioneu un contacte existent o puntegeu en Crea un contacte nou.
4
Editeu la informació de contacte si ho desitgeu i, a continuació, puntegeu en
Desa.
. El fitxer
95
Aquesta és una versió d'Internet d'aquesta publicació. © Imprimiu només per a ús privat.

Organització dels missatges de correu electrònic
Per ordenar els correus electrònics
1
A la Pantalla inicial, puntegeu en. .
2
Busqueu i puntegeu Correu electrònic.
3
Si esteu utilitzant diversos comptes de correu electrònic, putengeu en i
seleccioneu la safata d'entrada que voleu ordenar. Si voleu ordenar el correu
electrònic a tots els vostres comptes de correu electrònic d'un cop, puntegeu en
i, després, puntegeu en Safata d'entr. combinada.
4
Puntegeu en.
5
Seleccioneu una opció d'ordre.
Per buscar correus electrònics
1
A la Pantalla inicial, puntegeu en
electrònic.
2
Si esteu utilitzant diversos comptes de correu electrònic, putengeu en i
seleccioneu el compte que voleu cercar. Si voleu cercar tots els vostres comptes
de correu electrònic d'un cop, puntegeu i, després, puntegeu Safata d'entr.
combinada.
3
Puntegeu en .
4
Introduïu el text que voleu buscar i, a continuació, puntegeu
5
El resultat de la recerca apareix en una llista ordenada per data. Puntegeu en el
missatge de correu electrònic que vulgueu obrir.
Per visualitzar carpetes d'un compte de correu electrònic
1
A la Pantalla inicial, puntegeu en. i, a continuació, cerqueu i feu un toc a
electrònic.
2
Puntegeu en i, a continuació, seleccioneu el compte que voleu comprovar.
3
Al compte que voleu comprovar, seleccioneu Totes les carpetes.
, i, a continuació, puntegeu en Ordena.
i, a continuació, trobeu i puntegeu en Correu
al teclat.
Correu
Per suprimir un missatge de correu electrònic
•
En la safata d'entrada del correu electrònic, llisqueu cap a la dreta el missatge que
voleu suprimir.
Per moure un missatge de correu electrònic a una altra carpeta
1
En la safata d'entrada del correu electrònic, llisqueu cap a la dreta el missatge que
voleu moure a l'esquerra.
2
Puntegeu
i, a continuació, seleccioneu una carpeta.
Mou
Paràmetres de comptes de correu electrònic
Per eliminar un compte de correu electrònic del dispositiu
1
Des de la Pantalla inicial, puntegeu en
2
Trobeu i puntegeu en Correu electrònic.
3
Premeu
4
Seleccioneu el compte que voleu eliminar.
5
Puntegeu en Suprimeix el compte > D'acord.
Per canviar la freqüència de comprovació de la safata d'entrada
1
Des de Pantalla inicial, puntegeu en .
2
Trobeu i puntegeu en Correu electrònic.
3
Puntegeu en i, a continuació, puntegeu en Paràmetres.
4
Seleccioneu el compte per al qual voleu canviar la freqüència de comprovació de
la safata d'entrada.
5
Puntegeu en Freqüència de comprovació > Freqüència de comprovació i
seleccioneu una opció.
i després puntegeu Paràmetres.
.
96
Aquesta és una versió d'Internet d'aquesta publicació. © Imprimiu només per a ús privat.

Per definir una resposta automàtica de fora de l'oficina a un compte Exchange Active
Sync
1
Des de la Pantalla inicial, puntegeu en i, a continuació, cerqueu Correu
electrònic i puntegeu-hi.
2
Premeu i després puntegeu Paràmetres.
3
Seleccioneu el compte EAS (Exchange Active Sync) per el que voleu definir una
resposta automàtica de fora de l'oficina.
4
puntegeu en Fora de l'oficina.
5
Arrossegueu el control lliscant de Fora de l'oficina cap a la dreta per activar la
funció.
6
Si cal, marqueu la casella de selecció Defineix l'interval de temps i definiu el
periode de temps per la resposta automàtica.
7
Introduïu el missatge de fora de l'oficina en el camp de text del cos.
8
Puntegeu en D'acord per confirmar.
Gmail™
Si teniu un compte de Google™, podeu utilitzar l'aplicació del Gmail™ per llegir i escriure
missatges de correu electrònic.
1 Permet visualitzar tots els comptes de Gmail i les carpetes.
2 Permet buscar a tots els missatges de correu electrònic
3 Llista de missatges de correu electrònic
4 Permet escriure un missatge de correu electrònic
Per obtenir més informació sobre Gmail™
•
Quan l'aplicació Gmail estigui oberta, puntegeu en , i, a continuació, cerque i
puntegueu en Ajuda.
97
Aquesta és una versió d'Internet d'aquesta publicació. © Imprimiu només per a ús privat.

Música
Transferència de música al dispositiu
Hi ha diverses maneres de transferir música des d'un ordinador al dispositiu:
•
Podeu transferir fitxers de música entre el vostre dispositiu i un ordinador mitjançant el
cable USB proporcionat. En connectar-vos, seleccioneu Transferir fitxers (MTP) al
vostre dispositiu i, a continuació, simplement copieu i pegueu o arrossegueu i deixeu
anar els fitxers a través de l'ordinador. Vegeu
pàgina 41.
•
Podeu utilitzar el programari Xperia™ Companion per transferir fitxers multimèdia entre
l'ordinador i el dispositiu. Obteniu-ne més informació i baixeu l'Xperia™ Companion per
a Windows a http://support.sonymobile.com/tools/xperia-companion/ o l'Xperia™
Companion per a Mac a http://support.sonymobile.com/tools/xperia-companion-mac/.
Pot ser que l'aplicació Música no admeti tots els formats de fitxer de música. Per obtenir més
informació sobre els formats de fitxers admesos i sobre l'ús dels fitxers multimèdia (àudio,
imatge i vídeo), baixeu el Llibre Blanc per al vostre dispositiu a
Escoltar música
Utilitzeu l'aplicació Música per escoltar la vostra música i els vostres llibres d'àudio
favorits.
Gestió de fitxers amb un ordinador
www.sonymobile.com/support/
a la
.
1 Permet minimitzar el reproductor de pantalla completa.
2 Permet cercar totes les cançons desades al dispositiu.
3 Permet visualitzar la cua de reproducció actual
4 Imatge d'àlbum (si està disponible)
5 Indicador de progrés: arrossegueu l'indicador o puntegeu al llarg de la línia per avançar o rebobinar
ràpidament.
6 Temps transcorregut de la cançó actual
7 Durada total de la cançó actual
8 Permet repetir totes les cançons de la cua de reproducció actual.
9 Permet puntejar per anar a la següent cançó en la cua de reproducció actual. Permet tocar sense deixar
anar per avançar ràpidament dins de la cançó actual.
10 Permet reproduir o posar en pausa una cançó.
11 Permet puntejar per anar a la cançó anterior en la cua de la reproducció actual. Permet tocar sense
deixar anar per rebobinar dins de la cançó actual.
12 Permet reproduir aleatòriament les cançons de la cua de reproducció actual.
98
Aquesta és una versió d'Internet d'aquesta publicació. © Imprimiu només per a ús privat.

Pantalla inicial de Música
1
Puntegeu en a la cantonada superior esquerra per obrir el menú de Música.
2 Desplaceu-vos amunt o avall per visualitzar-ne el contingut.
3 Permet reproduir una cançó mitjançant l'aplicació Música.
4 Permet reproduir totes les cançons en mode de reproducció aleatòria.
5 Permet tornar a la pantalla d'inici del reproductor de música.
Per reproduir una cançó amb l'aplicació Música
1
A la Pantalla inicial, puntegeu en i, a continuació, cerqueu i puntegeu en .
2
Puntegeu en
3
Seleccioneu una categoria de música.
4
Feu un toc a una cançó per reproduir-la.
.
És possible que no pugueu reproduir elements protegits amb drets d'autor. Comproveu que
disposeu dels drets necessaris sobre el material que voleu compartir.
Per trobar informació relacionada amb una cançó en línia
•
Mentre una cançó sona a l'aplicació Música, feu un toc a la imatge de l'àlbum i, a
continuació, feu un toc a
Els recursos en línia relacionats amb la cançó poden ser vídeos a YouTube™, lletres de
cançons i informació sobre l'artista a la Viquipèdia.
Més informació
.
Per editar informació de música i baixar imatges d'àlbum
1
A l'aplicació Música, toqueu la imatge de l'àlbum i després toqueu
Edita
informació musical.
2
Editeu la informació que desitgeu.
3
Per definir i baixar imatges d'àlbum, toqueu
4
Quan hàgiu acabat, toqueu
També podeu
Música.
definir la baixada automàtica d'imatges d'àlbum als paràmetres del menú
DESA
.
i seleccioneu una opció.
Per ajustar el volum de l'àudio
•
Premeu la tecla de volum.
Per a minimitzar l'aplicació Música
•
Durant la reproducció d'una cançó, puntegeu en per anar a la Pantalla inicial.
L'aplicació Música es continuarà executant en segon terme.
Per obrir l'aplicació Música quan s'estigui reproduint en segon terme
•
Mentre s'estigui reproduint una cançó en segon terme, arrossegueu la barra
d'estat cap avall i puntegeu en l'aplicació Música.
•
De forma alternativa, a la Pantalla inicial, puntegeu en i, a continuació, cerqueu i
feu un toc a
.
99
Aquesta és una versió d'Internet d'aquesta publicació. © Imprimiu només per a ús privat.

Menú Música
El menú Música us proporciona una descripció general de totes les cançons que tingueu
al dispositiu. Des d'ací podeu gestionar els vostres àlbums i llistes de reproducció.
1 Permet tornar a la pantalla inicial de Música
2 Permet visualitzar la cua de reproducció actual
3 Permet navegar pels artistes
4 Permet navegar per tots els àlbums
5 Permet navegar per totes les cançons
6 Permet navegar per totes les carpetes
7 Permet navegar per totes les llistes de reproducció
8 Permet reproduir música emmagatzemada en un altre dispositiu
9 Permet visualitzar tots els podcasts baixats o subscrits
10 Permet obrir el menú de paràmetres de l'aplicació de Música
11 Permet obrir el menú de suport de l'aplicació de Música
Per obrir el menú Música
1
A la Pantalla inicial, puntegeu en i, a continuació, cerqueu i puntegeu en .
2
Puntegeu en .
Per tornar a la pantalla inicial de Música
•
Quan s'haja obert el menú Música, puntegeu en
•
Quan s'haja obert el menú Música, puntegeu en la pantalla a la dreta del menú.
Pantalla inicial
.
Per suprimir una cançó
1
Des del menú Música, aneu a la cançó que vulgueu suprimir.
2
Toqueu sense deixar anar el nom de la cançó i puntegeu en Suprimeix a la llista
que apareixerà.
3
Torneu a puntejar en Suprimeix per confirmar l'acció.
Llistes de reproducció
A la pantalla inicial de Music podeu crear les vostres pròpies llistes de reproducció a
partir de la música guardada al dispositiu.
100
Aquesta és una versió d'Internet d'aquesta publicació. © Imprimiu només per a ús privat.
 Loading...
Loading...