Page 1

Priručnik
™
Xperia
E2312/E2333/E2363
M4 Aqua Dual
Page 2

Sadržaj
Početak rada..................................................................................7
O ovom korisničkom priručniku........................................................... 7
Pregled............................................................................................... 7
Izgled proizvoda..................................................................................8
Zaštita zaslona.................................................................................. 10
Prvo pokretanje uređaja.................................................................... 10
Zašto mi je potreban Google™ račun?..............................................11
Sigurnost uređaja......................................................................... 13
Zaštita uređaja.................................................................................. 13
Zaključavanje zaslona........................................................................13
Automatsko otključavanje uređaja..................................................... 15
Zaštita SIM kartice............................................................................ 18
Korištenje više SIM kartica.................................................................19
Pronalaženje identifikacijskog broja uređaja.......................................20
Pronalaženje izgubljenog uređaja ......................................................20
Svladavanje osnova..................................................................... 22
Korištenje zaslona osjetljivog na dodir............................................... 22
Zaključavanje i otključavanje zaslona................................................. 24
Početni zaslon...................................................................................24
Zaslon s aplikacijama........................................................................ 26
Navigacija po aplikacijama.................................................................27
Widgeti............................................................................................. 28
Prečaci i mape.................................................................................. 28
Pozadina i teme................................................................................ 29
Snimanje snimke zaslona.................................................................. 30
Obavijesti.......................................................................................... 30
Simboli na traci stanja....................................................................... 32
Pregled aplikacija.............................................................................. 34
Baterija i održavanje.....................................................................36
Punjenje uređaja................................................................................36
Upravljanje baterijom i napajanjem.....................................................37
Ažuriranje uređaja..............................................................................39
Održavanje putem računala...............................................................40
Pohrana i memorija........................................................................... 41
Izrada sigurnosne kopije i vraćanje sadržaja...................................... 42
Preuzimanje aplikacija..................................................................46
Preuzimanje aplikacija iz trgovine Google Play™............................... 46
Preuzimanje aplikacija iz drugih izvora............................................... 46
2
Page 3

Internet i mreže............................................................................ 47
Pregledavanje weba..........................................................................47
Postavke za internet i MMS poruke .................................................. 47
Wi-Fi................................................................................................. 48
Dijeljenje mobilne podatkovne veze................................................... 50
Kontroliranje korištenja podataka.......................................................52
Odabiranje SIM kartice za podatkovni promet................................... 53
Odabiranje mobilnih mreža................................................................53
Virtualne privatne mreže (VPN-ovi).....................................................54
Usklađivanje podataka na uređaju...............................................56
Sinkronizacija s internetskim računima.............................................. 56
Usklađivanje pomoću servisa Microsoft® Exchange ActiveSync®.....56
Osnovne postavke....................................................................... 58
Pristup postavkama.......................................................................... 58
Postavka glasnoće............................................................................58
Način rada bez uznemiravanja...........................................................59
Postavke zaslona.............................................................................. 60
Postavke aplikacije............................................................................62
Vraćanje početnih vrijednosti aplikacija..............................................63
Sanjarenje......................................................................................... 64
Postavke jezika................................................................................. 64
Datum i vrijeme................................................................................. 64
Poboljšanje izlaza zvuka.................................................................... 65
Više korisničkih računa......................................................................65
Unos teksta.................................................................................. 68
Zaslonska tipkovnica.........................................................................68
Telefonska tipkovnica........................................................................ 69
Unos teksta pomoću glasovnog unosa............................................. 70
Uređivanje teksta...............................................................................70
Prilagođavanje zaslonske tipkovnice..................................................71
Pozivanje......................................................................................73
Upućivanje poziva............................................................................. 73
Primanje poziva.................................................................................74
Pozivi u tijeku.................................................................................... 76
Korištenje evidencije poziva...............................................................76
Prosljeđivanje poziva......................................................................... 77
Ograničavanje poziva........................................................................ 78
Više poziva........................................................................................78
Konferencijski pozivi..........................................................................79
Govorna pošta.................................................................................. 79
Hitni pozivi.........................................................................................80
3
Page 4

Kontakti........................................................................................ 81
Prijenos kontakata.............................................................................81
Traženje i prikazivanje kontakata........................................................82
Dodavanje i uređivanje kontakata...................................................... 83
Dodavanje medicinskih podataka i podataka za kontakt u hitnim
slučajevima....................................................................................... 84
Favoriti i grupe.................................................................................. 85
Slanje kontaktnih informacija............................................................. 86
Izbjegavanje dupliciranja unosa u programu Kontakti.........................86
Sigurnosno kopiranje kontakata........................................................ 86
Razmjena poruka i razgovor........................................................ 88
Čitanje i slanje poruka....................................................................... 88
Organiziranje poruka......................................................................... 89
Upućivanje poziva iz poruke.............................................................. 90
Postavke razmjene poruka................................................................ 90
Instant poruke i videočavrljanje..........................................................90
E-pošta.........................................................................................91
Postavljanje e-pošte..........................................................................91
Slanje i primanje poruka e-pošte....................................................... 91
Organiziranje poruka e-pošte............................................................ 92
Postavke računa e-pošte.................................................................. 93
Gmail™.............................................................................................93
Glazba
..................................................................................................... 95
Prijenos glazbe na uređaj.................................................................. 95
Slušanje glazbe................................................................................. 95
Izbornik aplikacije Glazba.................................................................. 97
Popisi naslova...................................................................................97
Dijeljenje glazbe.................................................................................98
Poboljšanje zvuka............................................................................. 98
Prepoznavanje glazbe pomoću tehnologije TrackID™........................99
FM radio..................................................................................... 101
Slušanje radija.................................................................................101
Omiljene radijske stanice................................................................. 102
Postavke zvuka...............................................................................102
Kamera.......................................................................................103
Snimanje fotografija i videozapisa.................................................... 103
Općenite postavke fotoaparata....................................................... 104
Postavke fotoaparata...................................................................... 108
Postavke videokamere.................................................................... 111
Fotografije i videozapisi u albumu..............................................114
Pregledavanje fotografija i videozapisa.............................................114
4
Page 5

Dijeljenje i organiziranje fotografija i videozapisa...............................115
Uređivanje fotografija u aplikaciji Uređivač fotografija....................... 116
Uređivanje videozapisa pomoću aplikacije Movie Creator................ 117
Skrivanje fotografija i videozapisa.................................................... 117
Izbornik na početnom zaslonu aplikacije Album...............................118
Prikaz fotografija na zemljovidu........................................................119
Videozapisi
................................................................................................... 121
Gledanje videozapisa u aplikaciji Videozapisi................................... 121
Prijenos videosadržaja na uređaj..................................................... 122
Upravljanje videosadržajima............................................................ 122
Movie Creator................................................................................. 122
Servis PlayStation™ Video.............................................................. 123
Povezivost..................................................................................124
Bežično zrcaljenje zaslona uređaja na televizoru..............................124
Dijeljenje sadržaja s DLNA Certified™ uređajima..............................124
Povezivanje uređaja na USB pribor..................................................126
NFC................................................................................................ 127
Bežična tehnologija Bluetooth®...................................................... 129
Pametne aplikacije i funkcije koja će vam uštedjeti vrijeme...... 132
Upravljanje dodatnom opremom i postavkama pomoću aplikacije
Smart Connect™............................................................................ 132
Korištenje uređaja kao novčanika.................................................... 134
Putovanje i zemljovidi.................................................................135
Korištenje lokacijskih usluga............................................................ 135
Google Maps™ i navigacija.............................................................135
Korištenje podatkovnog prometa na putovanju................................136
Zrakoplovni način rada.................................................................... 136
Kalendar i budilica......................................................................137
Kalendar......................................................................................... 137
Alarm i sat.......................................................................................138
Pristupačnost............................................................................. 140
Geste uvećanja............................................................................... 140
Veliki tekst.......................................................................................140
Korekcija boja................................................................................. 140
Jednostavni početni zaslon............................................................. 140
Kompatibilnost sa slušnim aparatima.............................................. 141
TalkBack......................................................................................... 141
Podrška i pravna napomena...................................................... 142
Aplikacija Podrška...........................................................................142
Xperia™ savjeti............................................................................... 142
Pomoć u izbornicima i aplikacijama................................................. 142
5
Page 6

Pokretanje dijagnostičkih testova na uređaju................................... 142
Ponovno pokretanje, resetiranje i popravak..................................... 143
Pomozite nam da poboljšamo naš softver.......................................144
Upotreba uređaja u vlažnim i prašnjavim uvjetima............................144
Jamstvo, SAR i smjernice za korištenje........................................... 145
Recikliranje uređaja......................................................................... 145
Pravne informacije...........................................................................145
6
Page 7

Početak rada
O ovom korisničkom priručniku
Ovo je Xperia™ M4 Aqua Dualkorisnički priručnik za verziju softvera Android™ 6.0. Ako
niste sigurni koju verziju softvera imate na uređaju, provjerite to na izborniku Postavke.
Ažuriranja sustava i aplikacija mogu promijeniti značajke uređaja u odnosu na ono što je
opisano u ovom korisničkom priručniku. Verzija sustava Android™ možda se neće promijeniti
ažuriranjem. Dodatne informacije o ažuriranjima softvera potražite u odjeljku
na stranici 39.
Za provjeru trenutne verzije vašeg uređaja
1
Na zaslonu Početni zaslon dotaknite .
2
Pronađite i dotaknite Postavke > O telefonu > Verzija sustava Android™.
Traženje broja modela i naziva uređaja
1
Na zaslonu Početni zaslon dotaknite
2
Pronađite i dotaknite .
Prikazuju se broj i naziv modela uređaja.
.
Ograničenja usluga i funkcija
Neke usluge i funkcije opisane u ovom korisničkom priručniku nisu podržane u svim
državama ili regijama, odnosno ne podržavaju ih sve mreže ili davatelji usluga.
Međunarodni GSM broj za hitne pozive uvijek se može koristiti u svim državama,
regijama i mrežama te kod svih davatelja usluga pod uvjetom da je uređaj povezan s
mobilnom mrežom. Da biste se informirali o dostupnosti određene usluge ili funkcije te o
mogućim dodatnim naknadama za pristup, obratite se svom mrežnom operateru ili
davatelju usluga.
Za korištenje određenih funkcija i aplikacija opisanih u ovom priručniku potreban je
pristup internetu. Kada uređaj povežete s internetom, naplaćuju se naknade za korištenje
podatkovne veze. Dodatne informacije zatražite od davatelja usluge bežične veze.
Ažuriranje uređaja
Pregled
7
Ovo je internetska inačica ovog materijala. © Tiskanje je dopušteno samo za osobno korištenje.
Page 8

1. Lampica za punjenje/obavijesti
2. Senzor blizine/svjetla
3. Zvučnik slušalice
4. Objektiv prednje kamere
5. Poklopac utora za nano SIM karticu
6. Tipka za uključivanje
7. Tipka glasnoće/zumiranja
8. Tipka kamere
9. Zvučnik
10. Glavni mikrofon
Izgled proizvoda
Vaš uređaj podržava samo nano SIM kartice.
11. Objektiv glavnog fotoaparata
12. Žaruljica kamere
13. Područje antene za GPS
14. Područje otkrivanja za NFC™
15. Utičnica za slušalice
16. Drugi mikrofon
17. Priključak za punjač / USB kabel
18. Područje Wi-Fi / Bluetooth antene
19. Poklopac utora za memorijsku karticu
8
Ovo je internetska inačica ovog materijala. © Tiskanje je dopušteno samo za osobno korištenje.
Page 9

Nemojte pomiješati utor za nano SIM karticu i utor za memorijsku karticu. Umetanjem kartice u
pogrešan utor možete oštetiti i karticu i uređaj.
Za umetanje nano SIM kartica
Da ne biste oštetili uređaj, nemojte umetati nano SIM karticu koja je izrano izrezana iz USIM
kartice.
1
Skinite poklopac utora za nano SIM kartice.
2
Umetnite nano SIM kartice u odgovarajuće utore za nano SIM kartice.
3
Vratite poklopac.
Ako nano SIM karticu umetnete dok je uređaj uključen, uređaj će se automatski ponovno
pokrenuti.
Umetanje memorijske kartice
1
Skinite poklopac utora za memorijsku karticu.
2
UUmetnite memorijsku karticu u utor za memorijsku karticu s kontaktima zlatne
boje okrenutim prema dolje, potom ponovno postavite poklopac utora za
memorijsku karticu.
Uklanjanje nano SIM kartica
9
Ovo je internetska inačica ovog materijala. © Tiskanje je dopušteno samo za osobno korištenje.
Page 10

1
Skinite poklopac utora za nano SIM kartice.
2
Pritisnite svaku nano SIM karticu prema unutra tako da se začuje škljocaj pa je
smjesta pustite.
3
Izvucite i izvadite svako nano SIM karticu.
4
Vratite poklopac.
Uklanjanje memorijske kartice
1
Isključite uređaj ili deaktivirajte memorijsku karticu u odjeljku
pokraj opcije SD kartica.
2
Pritisnite memorijsku karticu prema unutra pa je odmah pustite.
3
Pažljivo izvucite i izvadite memorijsku karticu.
4
Vratite poklopac na njegovo mjesto.
Postavke >Pohrana
Zaštita zaslona
Prije korištenja uređaja uklonite zaštitnu foliju tako da je povučete za jezičak.
Preporučujemo da uređaj zaštitite poklopcem zaslona tvrtke Sony ili zaštitom
namijenjenom vašem Xperia™ modelu. Korištenjem dodatnog pribora za zaštitu zaslona
treće strane mogli biste prekriti senzore, objektive, zvučnike ili mikrofone te tako
onemogućiti rad uređaja i poništiti jamstvo.
Prvo pokretanje uređaja
Preporučuje se da prije prvog pokretanja uređaja bateriju punite barem 30 minuta. Uređaj
možete koristiti i dok se puni, pogledajte
Kada prvi put pokrenete uređaj, čarobnjak za postavljanje olakšat će vam konfiguriranje
osnovnih postavki, personalizaciju uređaja te prijavu na račune (primjerice na Google™
račun).
Punjenje uređaja
na stranici 36.
>
10
Ovo je internetska inačica ovog materijala. © Tiskanje je dopušteno samo za osobno korištenje.
Page 11

Uključivanje uređaja
1
Pritisnite i držite tipku za uključivanje/isključivanje dok uređaj ne počne vibrirati.
2
Unesite PIN SIM kartice kada se to zatraži, a zatim dotaknite .
3
Pričekajte da se uređaj pokrene.
Isključivanje uređaja
1
Pritisnite i držite tipku za uključivanje/isključivanje
dok se ne otvori izbornik
opcija.
2
Na izborniku opcija dotaknite
Uređaj će se nakon određenog vremena isključiti.
Isključi
.
Zašto mi je potreban Google™ račun?
Sonyjev uređaj Xperia™ koristi platformu Android™ koju je razvio Google™. Kada kupite
uređaj, na njemu su dostupne razne aplikacije i usluge tvrtke Google™ – primjerice
Gmail™, Google Maps™, YouTube™ i Play Store™, koja vam omogućuje pristup
internetskoj trgovini Google Play™ za preuzimanje aplikacija za Android™. Da biste na
najbolji način iskoristili mogućnosti tih usluga, potreban vam je Google™ račun. Uz
Google™ račun možete, primjerice, učiniti sve ovo:
•
preuzimati i instalirati aplikacije iz trgovine Google Play™
•
sinkronizirati e-poštu, kontakte i kalendar putem usluge Gmail™
•
čavrljati s prijateljima u aplikaciji Hangouts™
•
sinkronizirati povijest pregledavanja interneta i favorite pomoću web-preglednika Google
Chrome™
•
potvrditi svoj identitet ovlaštenog korisnika nakon popravka softvera pomoću programa
Xperia™ Companion
•
daljinski pronaći, zaključati ili očistiti izgubljeni ili ukradeni uređaj pomoću usluge my
Xperia™ ili upravitelja Android™ uređaja
Dodatne informacije o platformi Android™ i uslugama tvrtke Google™ potražite na adresi
http://support.google.com
Bitno je da zapamtite svoje korisničko ime i zaporku za Google™ račun. U nekim ćete
situacijama zbog sigurnosnih razloga možda morati potvrditi svoj identitet putem Google™
računa. Ako u tim situacijama ne navedete korisničko ime i zaporku za Google™, uređaj će se
zaključati. Ako imate više Google™ računa, pazite da unesete podatke za odgovarajući račun.
Postavljanje Google™ računa na uređaju
1
Na zaslonu Početni zaslon dotaknite
2
Pronađite i dotaknite Postavke > Računi > Dodaj račun > Google.
3
Slijedite upute čarobnjaka za izradu Google™ računa ili se prijavite ako već imate
račun.
.
.
Također se možete prijaviti ili izraditi Google™ račun putem vodiča za postavljanje prvi put
kada pokrenete uređaj. Možete se i povezati s internetom i izraditi račun na web-stranici
www.google.com/accounts
.
11
Ovo je internetska inačica ovog materijala. © Tiskanje je dopušteno samo za osobno korištenje.
Page 12

Za uklanjanje Google™ računa
1
Na zaslonu Početni zaslon dotaknite .
2
Dotaknite Postavke > Računi > Google.
3
Odaberite Google™ račun koji želite ukloniti.
4
Dotaknite > Izbriši račun.
5
Za potvrdu ponovno dotaknite Izbriši račun.
Ako uklanjate Google™ račun, sve sigurnosne funkcije povezane s Google™ računom više
neće biti dostupne.
Ako ste dali svoj uređaj nekom na korištenje za dulje razdoblje, preporučujemo da uklonite
svoj Google™ račun iz uređaja.
12
Ovo je internetska inačica ovog materijala. © Tiskanje je dopušteno samo za osobno korištenje.
Page 13

Sigurnost uređaja
Zaštita uređaja
Uređaj sadrži nekoliko sigurnosnih opcija čiju primjenu preporučujemo u slučaju gubitka ili
krađe.
To su sljedeće opcije:
•
Postavite sigurnosno zaključavanje zaslona pomoću PIN-a, zaporke ili obrasca da biste
drugima onemogućili pristup uređaju i njegovo resetiranje. Dodatne informacije potražite
u odjeljku
•
Dodajte Google™ račun da biste drugima onemogućili korištenje uređaja u slučaju krađe
Zaključavanje zaslona
ili brisanja. Dodatne informacije potražite u odjeljku
račun?
•
Aktivirajte „Protection by my Xperia” ili web-uslugu Upravitelj Android™ uređaja. Pomoću
na stranici 11
jednog od tih servisa možete daljinski locirati, zaključati ili izbrisati izgubljeni uređaj.
Dodatne informacije potražite u odjeljku
stranici 20.
Potvrda vlasništva nad uređajem
Određene značajke zaštite zahtijevaju otključavanje zaslona pomoću PIN-a, zaporke,
uzorka ili unos informacija o računu za Google™. U nastavku potražite primjere zaštitnih
funkcija i neke od obaveznih vjerodajnica:
na stranici 13.
Pronalaženje izgubljenog uređaja
Zašto mi je potreban Google™
na
Zaštita od
vraćanja na
tvorničke
postavke
Protection by my
Xperia
Da biste mogli vratiti tvorničke postavke, morate otključati zaslon.
Ako daljinski resetirate uređaj putem ove usluge, morat ćete unijeti
korisničko ime i zaporku za Google™ račun koji je povezan s uslugom.
Da bi se postupak postavljanja mogao dovršiti, uređaj mora biti
povezan s internetom. U suprotnom nećete moći koristiti uređaj nakon
resetiranja.
Upravitelj uređaja
Android™
Ako daljinski resetirate uređaj putem ove usluge, morat ćete unijeti
korisničko ime i zaporku za Google™ račun. Da bi se postupak
postavljanja mogao dovršiti, uređaj mora biti povezan s internetom. U
suprotnom nećete moći koristiti uređaj nakon resetiranja.
Softverski
popravak
Ako za softverski popravak koristite Xperia™ Companion, od vas će se
prilikom pokretanja uređaja nakon dovršetka popravka tražiti da
unesete korisničko ime i zaporku za Google™ račun.
Da biste mogli koristiti upravitelj uređaja Android™, morate upisati podatke iz Google™
računa. To može biti bilo koji Google™ račun koji ste postavili kao vlasnik uređaja. Ako tijekom
postupka postavljanja ne možete unijeti odgovarajuće informacije o računu, uređaj uopće
nećete moći koristiti.
Zaključavanje zaslona
Dostupno je nekoliko opcija za zaključavanje zaslona. Sigurnosna razina svake vrste
zaključavanja navedena je u nastavku od najslabije do najjače:
•
Povlačenje prstom: nema zaštite, ali imate brzi pristup početnom zaslonu.
•
Uzorak: nacrtajte jednostavan uzorak prstom da biste otključali uređaj.
•
PIN: upišite numerički PIN od najmanje četiri znamenke da biste otključali uređaj.
13
Ovo je internetska inačica ovog materijala. © Tiskanje je dopušteno samo za osobno korištenje.
Page 14

•
Zaporka: upišite alfanumeričku zaporku da biste otključali uređaj.
Važno je zapamtiti uzorak za otključavanje zaslona, PIN ili zaporku. Ako ih zaboravite, možda
više nećete moći vratiti važne podatke, kao što su kontakti i poruke.
Ako ste na uređaju Xperia™ postavili račun za Microsoft® Exchange ActiveSync® (EAS),
sigurnosne postavke za EAS mogu ograničiti vrstu zaključavanja zaslona samo na PIN ili
zaporku. Do toga dolazi kada mrežni administrator iz sigurnosnih razloga odredi određenu
vrstu zaključavanja zaslona za sve račune za EAS. Da biste saznali koji su mrežni sigurnosni
pravilnici implementirani na mobilnim uređajima, obratite se mrežnom administratoru tvrtke ili
ustanove.
Promjena vrste zaključavanja zaslona
1
Na početnom zaslonu dotaknite .
2
Pronađite i dotaknite Postavke > Sigurnost > Zaključavanje zaslona.
Izrada uzorka za zaključavanje zaslona
1
Na početnom zaslonu dotaknite
2
Pronađite i dotaknite Postavke > Sigurnost > Zaključavanje zaslona > Uzorak.
3
Slijedite upute na uređaju.
Ako je uređaj pet puta zaredom odbije uzorak otključavanja dok ga pokušate otključati, morate
pričekati 30 sekundi da biste mogli pokušati ponovno.
.
Promjena uzorka zaključavanja zaslona
1
Na zaslonu Početni zaslon dotaknite .
2
Pronađite i dotaknite
3
Nacrtajte uzorak otključavanja zaslona.
4
Dotaknite
Uzorak
Postavke
i slijedite upute na uređaju.
>
Sigurnost
>
Zaključavanje zaslona
.
Izrada PIN-a za zaključavanje zaslona
1
Na zaslonu
2
Pronađite i dotaknite Postavke > Sigurnost > Zaključavanje zaslona > PIN.
3
Unesite brojčani PIN, a zatim dotaknite
4
Ponovno unesite i potvrdite PIN, a zatim dotaknite U redu.
5
Slijedite upute na uređaju.
Početni zaslon
dotaknite
.
Nastavi
.
Izrada zaporke za zaključavanje zaslona
1
Na zaslonu Početni zaslon dotaknite .
2
Pronađite i dotaknite Postavke > Sigurnost > Zaključavanje zaslona > Zaporka.
3
Unesite zaporku, a zatim dotaknite
4
Ponovno unesite i potvrdite zaporku, a zatim dotaknite U redu.
Nastavi
.
Aktiviranje funkcije otključavanja povlačenjem prstom
1
Na zaslonu Početni zaslon dotaknite .
2
Pronađite i dotaknite Postavke > Sigurnost > Zaključavanje zaslona.
3
Iscrtajte obrazac za otključavanje zaslona ili unesite zaporku ili PIN ako je neki od
tih načina zaključavanja zaslona omogućen.
4
Dotaknite Povlačenje prstom i na eventualni upit odgovorite s Da, ukloni.
Resetiranje zaboravljenog zaključavanja zaslona
Ako ste zaboravili PIN, zaporku ili uzorak za zaključavanje zaslona, možda ćete ga moći
resetirati putem usluge Protection by my Xperia. Nakon resetiranja zaključavanja zaslona
putem te usluge nećete izgubiti sadržaj s uređaja.
Da biste aktivirali uslugu Protection by my Xperia, pročitajte članak
izgubljenog uređaja
na stranici 20.
Pronalaženje
14
Ovo je internetska inačica ovog materijala. © Tiskanje je dopušteno samo za osobno korištenje.
Page 15

Resetiranje zaključavanja zaslona putem usluge Protection by my Xperia
1
Provjerite znate li korisničko ime i zaporku za Google™ račun te jeste li na uređaju
omogućili uslugu Protection by my Xperia.
2
Putem uređaja povezanog s internetom otvorite stranicu
myxperia.sonymobile.com
3
Prijavite se pomoću Google™ računa koji ste postavili na uređaju.
4
U odjeljku Vaši uređaji kliknite sliku svog uređaja.
5
Odaberite Zaštita ili Promijeni PIN2 da biste trenutačno zaključavanje zaslona
.
zamijenili novim PIN-om.
6
Slijedite upute na zaslonu iz aplikacije Protection by my Xperia.
Uređaj se nakon resetiranja zaključavanja zaslona može zaključati, ovisno o sigurnosnim
postavkama. Da biste koristili uređaj, morate unijeti korisničko ime i zaporku za Google™
račun.
Automatsko otključavanje uređaja
Funkcija Smart Lock nije dostupna na svim tržištima ni u svim zemljama ili regijama.
Funkcija Smart Lock pojednostavnjuje otključavanje uređaja omogućivanjem postavljanja
automatskog otključavanja u određenim situacijama. Uređaj možete držati otključanim
kada je, primjerice, povezan s Bluetooth® uređajem ili kada ga nosite sa sobom.
Funkcija Smart Lock omogućuje vam da uređaj držite otključanim putem sljedećih
postavki:
•
Pouzdano lice
•
Pouzdani glas: postavite prepoznavanje glasa da biste mogli pretraživati na bilo kojem
zaslonu.
•
Pouzdani uređaji: uređaj ostaje otključan dok je povezan pouzdani Bluetooth® ili NFC
uređaj.
•
Pouzdana mjesta: uređaj ostaje otključan kada ste na pouzdanoj lokaciji.
•
Otkrivanje nošenja uz tijelo
Uređaj morate ručno otključati ako ga ne koristite četiri sata i nakon ponovnog
pokretanja.
: uređaj se otključava kad ga pogledate.
: uređaj ostaje otključan dok ga nosite sa sobom.
Funkciju Smart Lock razvio je Google™, pa se s vremenom značajke te funkcije mogu
promijeniti uslijed ažuriranja koja Google™ objavi.
Omogućivanje značajke Smart Lock
1
Obavezno postavite uzorak, PIN ili zaporku za zaključavanje zaslona.
2
Na zaslonu Početni zaslon dotaknite
3
Pronađite i dotaknite
4
Klizač pokraj opcije Pametno zaključavanje (Google) povucite udesno.
5
Dotaknite strelicu natrag pokraj opcije
6
Pronađite i dotaknite Pametno zaključavanje.
7
Unesite uzorak, PIN ili zaporku. To otključavanje zaslona morat ćete koristiti
Postavke
>
.
Sigurnost
>
Pouzdani predstavnici
Pouzdani predstavnici
.
.
prilikom svake promjene postavki značajke Smart Lock.
8
Odaberite vrstu značajke Smart Lock.
Postavljanje vremena automatskog održavanja otključanog uređaja
Funkcija Smart Lock omogućuje održavanje uređaja otključanim putem sljedećih
postavki:
•
Pouzdani uređaji – uređaj ostaje otključan dok je povezan pouzdani Bluetooth® ili NFC
uređaj.
•
Pouzdana mjesta – uređaj ostaje otključan kada ste na pouzdanoj lokaciji.
•
Otkrivanje nošenja uz tijelo – uređaj ostaje otključan dok ga nosite sa sobom.
•
Pouzdano lice – uređaj se otključava kad ga pogledate.
•
Pouzdani glas – postavite prepoznavanje glasa da biste mogli pretraživati na bilo kojem
zaslonu.
15
Ovo je internetska inačica ovog materijala. © Tiskanje je dopušteno samo za osobno korištenje.
Page 16

Uređaj morate ručno otključati ako ga ne upotrebljavate 4 sata i nakon ponovnog
pokretanja.
Povezivanje s pouzdanim Bluetooth® uređajima
Povezani Bluetooth® uređaj možete proglasiti za "pouzdan" pa će uređaj Xperia™ ostati
otključan dok je povezan s tim uređajem. Ako se redovito povezujete s nekim Bluetooth®
uređajima, kao što su zvučnik u automobilu ili kućni multimedijski sustav, Bluetooth® sat
ili uređaj za praćenje fizičke aktivnosti, možete te uređaje proglasiti pouzdanima i zaobići
dodatnu zaštitu zaključanog zaslona radi uštede vremena. Ta je značajka prikladna ako
uređaje obično koristite na razmjerno sigurnim mjestima. U nekim ćete slučajevima i dalje
morati ručno otključati uređaj radi povezivanja s pouzdanim uređajem.
Ne preporučuje se da kao pouzdane dodajete uređaje koji su stalno priključeni na vaš uređaj,
kao što su Bluetooth® tipkovnice ili kućišta.
Čim se pouzdani Bluetooth® uređaj isključi ili udalji izvan domašaja, zaslon će se zaključati pa
ćete za otključavanje morati unijeti PIN, uzorak ili zaporku.
Dodavanje pouzdanog Bluetooth® uređaja
1
Uređaj mora biti uparen i povezan s Bluetooth® uređajem koji želite dodati kao
pouzdan.
2
Pronađite i dotaknite Postavke > Zaključani zaslon i sigurnost > Pametno
zaključavanje
3
Dotaknite naziv uređaja da biste ga odabrali na popisu povezanih uređaja. Na tom
>
Dodaj pouzdani uređaj
su popisu samo upareni uređaji.
4
Ovisno o sigurnosti veze, možda ćete najprije morati ručno otključati uređaj da bi
ga potom pouzdani uređaj mogao držati otključanim.
>
Bluetooth
.
Uklanjanje pouzdanog Bluetooth® uređaja
1
Na zaslonu Početni zaslon dotaknite
2
Pronađite i dotaknite Postavke > Sigurnost > Pametno zaključavanje > Pouzdani
uređaji
3
Dotaknite uređaj koji želite ukloniti.
4
Dotaknite
.
Ukloni pouzdani uređaj
.
.
Zaštita prilikom korištenja pouzdanih uređaja
Različiti Bluetooth® uređaji podržavaju različite Bluetooth® standarde i mogućnosti
zaštite. Postoji mogućnost da netko drži vaš uređaj Xperia™ otključanim imitiranjem
Bluetooth® veze čak i kada vaš pouzdani uređaj više nije u blizini. Vaš uređaj ne može
uvijek utvrditi je li veza sigurna ili se radi o pokušaju imitiranja.
Kada uređaj ne može utvrditi koristite li sigurnu vezu, na uređaju Xperia™ pojavit će se
upozorenje pa ćete ga možda morati ručno otključati da bi ga pouzdani uređaj mogao i
dalje držati otključanim.
Raspon Bluetooth® povezivosti može se razlikovati ovisno o čimbenicima kao što su model
uređaja, povezani Bluetooth® uređaj i okruženje. Ovisno o tim čimbenicima, Bluetooth® veze
mogu funkcionirati na udaljenosti do 100 metara.
Povezivanje s pouzdanim mjestima
Uz postavljenu funkciju pouzdanih mjesta zaštita zaključavanjem zaslona uređaja
Xperia™ onemogućena je kada se nalazite na nekom od pouzdanih mjesta. Da bi ta
funkcija funkcionirala, potrebna je internetska veza (po mogućnosti Wi-Fi) i omogućeno
korištenje trenutne lokacije na uređaju.
Da biste postavili pouzdana mjesta, prije dodavanja lokacije doma ili prilagođenih lokacija
na uređaju omogućite način rada uz preciznu lokaciju ili način rada s lokacijom uz uštedu
baterije.
Točne dimenzije pouzdane lokacije temelje se na procjeni te se mogu protezati izvan
zidova vašeg doma ili drugih područja koje dodate kao pouzdane lokacije. Funkcija može
uređaj držati otključanim u krugu promjera do 80 metara. Imajte u vidu i to da su signali
fizičkih
16
Ovo je internetska inačica ovog materijala. © Tiskanje je dopušteno samo za osobno korištenje.
Page 17

lokacije podložni repliciranju i manipulacijama. Osobe s pristupom specijaliziranoj opremi
mogle bi otključati vaš uređaj.
Dodavanje lokacije doma
1
Mora biti uključen način rada s upotrebom lokacije i morate koristiti postavku
Visoka preciznost ili Štednja baterije.
2
Na zaslonu Početni zaslon dotaknite .
3
Pronađite i dotaknite Postavke > Sigurnost > Pametno zaključavanje
>Pouzdana mjesta > Početni zaslon.
4
Dotaknite Uključi ovu lokaciju.
Uređivanje lokacije doma
1
Mora biti uključen način rada s upotrebom lokacije i morate koristiti postavku
Visoka preciznost ili Štednja baterije.
2
Na zaslonu Početni zaslon dotaknite
3
Pronađite i dotaknite Postavke > Sigurnost > Pametno zaključavanje >
.
Pouzdana mjesta.
4
Odaberite lokaciju doma.
5
Dotaknite Uređivanje.
6
U traku za pretraživanje unesite lokaciju koju želite koristiti kao lokaciju doma.
Ako je na vašoj kućnoj adresi veći broj zgrada, pouzdana lokacija koju želite dodati može se
razlikovati od stvarne adrese. Radi veće preciznosti lokacije možete dodati stvarnu lokaciju
svojeg stana unutar stambenog kompleksa kao prilagođeno mjesto.
Uklanjanje lokacije doma
1
Mora biti uključen način rada s upotrebom lokacije i morate koristiti postavku
Visoka preciznost
2
Na zaslonu Početni zaslon dotaknite
3
Pronađite i dotaknite
ili
Štednja baterije
Postavke
>
Sigurnost
.
.
>
Pametno zaključavanje
>Pouzdana mjesta > Početni zaslon.
4
Dotaknite
Isključi ovu lokaciju
.
Upotreba prilagođenih lokacija
Bilo koju lokaciju možete dodati kao pouzdano prilagođeno mjesto na kojem vaš uređaj
može ostati otključan.
Dodavanje prilagođenog mjesta
1
Mora biti uključen način rada s upotrebom lokacije i morate koristiti postavku
Visoka preciznost ili Štednja baterije.
2
Na zaslonu Početni zaslon dotaknite
3
Pronađite i dotaknite Postavke > Sigurnost > Pametno zaključavanje >
Pouzdana mjesta.
4
Dotaknite Dodaj pouzdano mjesto.
5
Da biste trenutnu lokaciju koristili kao pouzdano prilagođeno mjesto, dotaknite
Odaberi ovu lokaciju.
6
U suprotnom, da biste unijeli neku drugu lokaciju, dotaknite ikonu povećala pa
upišite adresu. Uređaj će potražiti unesenu lokaciju. Da biste koristili predloženu
adresu, dotaknite je.
7
Da biste precizno prilagodili lokaciju, dotaknite strelicu natrag pokraj adrese, a
zatim oznaku lokacije povucite na željeno mjesto pa dotaknite Odaberi ovu
lokaciju.
.
17
Ovo je internetska inačica ovog materijala. © Tiskanje je dopušteno samo za osobno korištenje.
Page 18

Uređivanje prilagođenog mjesta
1
Mora biti uključen način rada s upotrebom lokacije i morate koristiti postavku
Visoka preciznost ili Štednja baterije.
2
Na zaslonu Početni zaslon dotaknite .
3
Pronađite i dotaknite Postavke > Sigurnost > Pametno zaključavanje >
Pouzdana mjesta.
4
Dotaknite mjesto koje želite urediti.
5
Dotaknite Uređivanje adrese.
6
Da biste unijeli neku drugu lokaciju, dotaknite ikonu povećala pa upišite adresu.
Uređaj će potražiti unesenu lokaciju. Da biste koristili predloženu adresu, dotaknite
je.
7
Da biste precizno prilagodili lokaciju, dotaknite strelicu natrag pokraj adrese, a
zatim oznaku lokacije povucite na željeno mjesto pa dotaknite Odaberi ovu
lokaciju.
Uklanjanje prilagođenog mjesta
1
Mora biti uključen način rada s upotrebom lokacije i morate koristiti postavku
Visoka preciznost ili Štednja baterije.
2
Na zaslonu Početni zaslon dotaknite
3
Pronađite i dotaknite Postavke > Sigurnost > Pametno zaključavanje >
.
Pouzdana mjesta.
4
Odaberite mjesto koje želite ukloniti.
5
Dotaknite Izbriši.
Držanje uređaja otključanim dok ga nosite
Uz funkciju otkrivanja nošenja uz tijelo uređaj može ostati otključan dok ga imate uz sebe,
npr. dok ga nosite u ruci, u džepu ili u torbi. Brzinomjer u uređaju drži uređaj otključanim
kada otkrije da ga nosite. Kad brzinomjer otkrije da je uređaj odložen, uređaj će se
zaključati.
Prilikom upotrebe funkcije otkrivanja nošenja uz tijelo morate imati u vidu sljedeće:
•
Kada uređaj odložite i on otkrije da ga više ne nosite uz sebe, on će se automatski
zaključati.
•
Uređaj će se zaključati u roku od jedne minute.
•
Kada uđete u automobil, autobus, vlak ili neko drugo kopneno vozilo, uređaj će se
zaključati u roku od 5 do 10 minuta.
•
Imajte na umu da se nakon ukrcavanja na zrakoplov ili brod (ili neko drugo vozilo koje se
ne kreće kopnom) uređaj možda neće automatski zaključati pa ga po potrebi ručno
zaključajte.
•
Kada ponovno uzmete uređaj u ruke ili izađete iz vozila, jednostavno ga jedanput
otključajte pa će ostati otključan dok god ga imate uz sebe.
Funkcija otkrivanja nošenja uz tijelo ne može otkriti tko nosi uređaj. Ako uređaj date nekome
drugome dok je uključeno otkrivanje nošenja uz tijelo, a uređaj otključan, uređaj može ostati
otključan iz drugom korisniku. Imajte na umu da značajka otkrivanja nošenja uz tijelo pruža
slabiju zaštitu od uzorka, PIN-a i zaporke.
Omogućivanje otkrivanja nošenja uz tijelo
1
Na zaslonu Početni zaslon dotaknite .
2
Pronađite i dotaknite Postavke > Sigurnost > Pametno zaključavanje >
Otkrivanje nošenja uz tijelo.
3
Povucite klizač u položaj Uključeno pa dodirnite Nastavi.
Zaštita SIM kartice
Svaku SIM karticu koju koristite u uređaju možete otključati i zaključati PIN-om (osobnim
identifikacijskim brojem). Kada je SIM kartica zaključana, pretplata povezana s karticom
zaštićena je od zloupotrebe, što znači da svaki put kada pokrenete uređaj, morate upisati
PIN.
18
Ovo je internetska inačica ovog materijala. © Tiskanje je dopušteno samo za osobno korištenje.
Page 19

Ako previše puta unesete netočan PIN, blokirat će se SIM kartica. Potom ćete morati
unijeti PUK (osobni ključ za deblokiranje), a zatim novi PIN. PIN i PUK brojeve dobivate
od mrežnog operatora.
Postavljanje zaključavanja SIM kartice
1
Na početnom zaslonu dotaknite
2
Pronađite i dotaknite Postavke > Sigurnost > Postavite zaključavanja SIM
.
kartice.
3
Odaberite SIM karticu.
4
Klizač pokraj opcije Zaključaj SIM karticu povucite u položaj Uključeno.
5
Upišite PIN SIM kartice i dotaknite U redu. Zaključavanje SIM kartice sad je
aktivno i od vas će se tražiti da upišete ovaj ključ svaki puta kada ponovno
pokrenete uređaj.
Promjena PIN-a SIM kartice
1
Na zaslonu Početni zaslon dotaknite
2
Pronađite i dotaknite Postavke > Sigurnost > Postavite zaključavanja SIM
.
kartice.
3
Odaberite SIM karticu.
4
Dotaknite Promijeni PIN SIM kart..
5
Unesite stari PIN SIM kartice i dotaknite U redu.
6
Unesite novi PIN SIM kartice i dotaknite U redu.
7
Ponovno unesite novi PIN SIM kartice i dotaknite
U redu
.
Otključavanje blokirane SIM kartice pomoću PUK koda
1
Unesite PUK i dotaknite
2
Upišite novi PIN i dotaknite
3
Ponovno upišite novi PIN i dotaknite .
.
.
Ako previše puta unesete netočan PUK, morat ćete se obratiti mrežnom operateru da biste
dobili novu SIM karticu.
Korištenje više SIM kartica
Uređaj funkcionira kad je umetnuta jedna ili dvije SIM kartice. Dolaznu komunikaciju
primate na obje SIM kartice, a za odlaznu komunikaciju možete odabrati koji broj želite
koristiti. Da biste mogli koristiti obje SIM kartice, morate ih omogućiti i odabrati SIM
karticu putem koje će se odvijati podatkovni promet.
Pozive upućene na SIM karticu 1 možete proslijediti na SIM karticu 2 kada SIM kartica 1
nije u dometu i obratno. Ta funkcija naziva se dvostruka dostupnost SIM kartice. Morate
je ručno omogućiti. Pročitajte odjeljak
Prosljeđivanje poziva
Omogućivanje ili onemogućivanje korištenja dvije SIM kartice
1
Na zaslonu Početni zaslon dotaknite
2
Pronađite i dotaknite Postavke > Dvojni SIM.
3
Povucite klizače pokraj opcija SIM1 i SIM2 udesno ili ulijevo.
.
Preimenovanje SIM kartice
1
Na zaslonu Početni zaslon dotaknite .
2
Pronađite i dotaknite Postavke > Dvojni SIM.
3
Odaberite SIM karticu i unesite novi naziv za nju.
4
Dotaknite U redu.
na stranici 77.
19
Ovo je internetska inačica ovog materijala. © Tiskanje je dopušteno samo za osobno korištenje.
Page 20

Odabir SIM kartice za podatkovni promet
1
Na zaslonu Početni zaslon dotaknite .
2
Pronađite i dotaknite Postavke > Dvojni SIM > Promet mobilnih podataka.
3
Odaberite SIM karticu koju želite koristiti za podatkovni promet.
Za veće brzine podataka odaberite SIM karticu koja podržava najbržu mobilnu mrežu, npr. 3G
ili LTE.
Pronalaženje identifikacijskog broja uređaja
Uređaj ima jedinstveni identifikacijski broj. Taj se broj naziva IMEI (International Mobile
Equipment Identity). Zapišite taj broj i sačuvajte ga. Možda će vam trebati, primjerice,
prilikom pristupanja servisu za podršku Xperia™ Care radi registriranja uređaja. Uz to,
ako vam netko ukrade uređaj, neki operateri pomoću tog broja mogu onemogućiti
pristup uređaja mreži u vašoj državi ili regiji.
Za uređaje s dvije SIM kartice postoje dva IMEI broja, po jedan za svaki utor za SIM karticu.
Prikaz IMEI brojeva na ležištu s naljepnicom
1
Skinite poklopac utora za memorijsku karticu.
2
Vrh izravnate spajalice za papir (ili neki sličan predmet s dugim oštrim vrhom)
umetnite u otvor na ležištu s naljepnicama, a zatim ležište izvucite van.IMEI brojevi
su prikazani na ležištu.
Da biste pogledali IMEI brojeve, možete otvoriti i tipkovnicu telefona pa unijeti
*#06#.
Prikaz IMEI brojeva u postavkama uređaja
1
Na zaslonu Početni zaslon dotaknite .
2
Pronađite i dotaknite
Postavke
>
O telefonu
>
Status
>
Informacije IMEI-ja
.
Pronalaženje izgubljenog uređaja
Ako imate Google™ račun, web-servis "Protection by my Xperia" može vam olakšati
pronalaženje i zaštitu uređaja u slučaju da ga izgubite. Ako ste aktivirali taj servis na
uređaju, možete sljedeće:
•
pronaći uređaj na zemljovidu
•
aktivirati zvučno upozorenje čak i ako je uređaj u načinu rada bez uznemiravanja
•
daljinski zaključati uređaj i postaviti zaslon tako da osobi koja pronađe uređaj prikazuje
vaše podatke za kontakt
20
Ovo je internetska inačica ovog materijala. © Tiskanje je dopušteno samo za osobno korištenje.
Page 21

•
daljinski izbrisati internu i vanjsku memoriju uređaja kao krajnje rješenje
Ako ste izbrisali internu memoriju uređaja pomoću web-servisa "Protection by my Xperia",
prilikom sljedećeg uključivanja uređaja morate se prijaviti na Google™ račun koji se ranije
sinkronizirao s uređajem.
Servis "Protection by my Xperia" možda nije dostupan u svim državama ili regijama.
Aktiviranje servisa Protection by my Xperia
1
Provjerite je li podatkovna veza aktivna i na uređaju uključite lokacijske usluge.
2
Na zaslonu Početni zaslon dotaknite .
3
Pronađite i dotaknite Postavke > Sigurnost > Zaštita putem funkcije my Xperia >
Aktiviraj.
4
Potvrdite okvir da biste prihvatili uvjete i odredbe korištenja usluge, a zatim
dotaknite Prihvati.
5
Ako se to zatraži, prijavite se na svoj Google™ račun ili stvorite novi ako ga još
nemate.
6
Da biste potvrdili može li Protection by my Xperia pronaći vaš uređaj, idite na
myxperia.sonymobile.com
i prijavite se pomoću istog Google™ računa koji
koristite na uređaju.
Ako koristite uređaj s više korisnika, imajte na umu da je servis Protection by my Xperia
dostupan samo korisniku prijavljenom kao vlasnik.
Pronalaženje izgubljenog uređaja pomoću upravitelja Android™ uređaja
Google™ nudi lokacijsku i sigurnosnu web-uslugu pod nazivom upravitelj Android™
uređaja. Možete je koristiti uz uslugu Protection by my Xperia ili umjesto nje. Ako izgubite
uređaj, upravitelj Android™ uređaja omogućuje sljedeće:
•
pronalaženje i prikaz mjesta na kojem se nalazi uređaj
•
aktiviranje zvonjave na uređaju ili njegovo zaključavanje, brisanje svih podataka na njemu
ili dodavanje telefonskog broja na zaključani zaslon
Dodatne informacije o upravitelju Android™ uređaja potražite na adresi
www.support.google.com
Upravitelj Android™ uređaja ne funkcionira ako je uređaj isključen ili ako nema vezu s
internetom. Usluga upravitelja Android™ uređaja nije dostupna u svim državama i regijama.
.
Aktivacija Upravitelja Android™ uređaja
1
Ako uređaj koristi veći broj korisnika, obavezno se prijavite kao vlasnik.
2
Provjerite imate li aktivnu podatkovnu vezu i jesu li omogućene lokacijske usluge.
3
Na zaslonu Početni zaslon dotaknite
4
Pronađite i dotaknite
5
Povucite klizače pokraj opcija Daljinski lociraj ovaj uređaj i Dopusti daljinsko
Postavke
>
.
Google
>
Sigurnost
.
zaključavanje i brisanje u položaj Uključeno.
6
Ako se to od vas zatraži, prihvatite uvjete i odredbe tako da dotaknete Aktiviraj.
7
Da biste potvrdili da Upravitelj Android™ uređaja može locirati vaš uređaj nakon
aktivacije usluge, otvorite adresu
www.android.com/devicemanager
i prijavite se
pomoću Google™ računa.
21
Ovo je internetska inačica ovog materijala. © Tiskanje je dopušteno samo za osobno korištenje.
Page 22

Svladavanje osnova
Korištenje zaslona osjetljivog na dodir
Dodirivanje
•
Otvaranje ili odabir stavke.
•
Potvrđivanje ili poništavanje potvrdnog okvira ili opcije.
•
Unos teksta pomoću zaslonske tipkovnice.
Dodirivanje i držanje
•
Premjestite stavku.
•
Aktivirajte izbornik za određenu stavku.
•
Aktivirajte način odabira da biste, primjerice, odabrali nekoliko stavki s popisa.
22
Ovo je internetska inačica ovog materijala. © Tiskanje je dopušteno samo za osobno korištenje.
Page 23

Primicanje i razmicanje dva prsta
•
Povećavajte ili smanjujte prikaz web-stranica, fotografija, zemljovida ili pak prikaz prilikom
snimanja fotografija i videozapisa.
Povlačenje prstom
•
Pomicanje po popisu prema gore ili dolje.
•
Pomicanje ulijevo ili udesno, primjerice s jednog okna početnog zaslona na drugo.
•
Povucite prstom ulijevo ili udesno da biste pronašli dodatne opcije.
23
Ovo je internetska inačica ovog materijala. © Tiskanje je dopušteno samo za osobno korištenje.
Page 24

Listanje
•
Služi za brzo pomicanje po, primjerice, popisu ili web-stranici. Pomicanje možete
zaustaviti dodirom na zaslon.
Zaključavanje i otključavanje zaslona
Kad je uređaj uključen i tijekom određenog razdoblja neaktivan, zaslon se zatamnjuje radi
uštede baterije i automatski se zaključava. Time se sprječavaju neželjene radnje na
zaslonu osjetljivom na dodir dok ne koristite uređaj. Kada kupite uređaj, već je
postavljeno osnovno zaključavanje zaslona povlačenjem prstom. To znači da morate
povući prstom ulijevo ili prema gore da biste otključali zaslon. Sigurnosne postavke
možete naknadno promijeniti te dodati druge vrste zaključavanja. Pročitajte odjeljak
Zaključavanje zaslona
Za aktivaciju zaslona
•
Kratko pritisnite tipku za napajanje .
Zaključavanje zaslona
•
Kada je zaslon aktivan kratko pritisnite tipku za uključivanje/isključivanje .
na stranici 13.
Početni zaslon
Početni zaslon početna je točka za korištenje uređaja. Sličan je radnoj površini na
zaslonu računala. Na početnom zaslonu može se nalaziti do dvadeset okana, koja se
protežu izvan uobičajene vidljive širine zaslona. Broj okana na početnom zaslonu
prikazan je nizom točaka pri dnu početnog zaslona. Istaknuta točka označava trenutno
otvoreno okno.
24
Ovo je internetska inačica ovog materijala. © Tiskanje je dopušteno samo za osobno korištenje.
Page 25

1 Uvod u widget Xperia™ – dotaknite da biste otvorili widget i odabrali zadatak kao što je kopiranje
sadržaja sa starog uređaja ili postavljanje usluga Xperia™
2 Točkice – predstavljaju broj okana na početnom zaslonu
Za otvaranje Početnog zaslona
•
Pritisnite .
Pretraživanje početnog zaslona
Okna na početnom zaslonu
Na početni zaslon možete dodavati nova okna (najviše dvadeset) te ih brisati s njega.
Možete i postaviti okno koje želite koristiti kao glavno okno početnog zaslona.
Postavljanje glavnog okna početnog zaslona
1
Dodirnite i držite bilo koje područje na početnom zaslonu dok uređaj ne zavibrira.
2
Prstom kvrcnite ulijevo ili udesno da biste došli do okna koje želite postaviti kao
glavno okno početnog zaslona, a zatim u gornjem lijevom kutu zaslona dotaknite
.
Dodavanje okna na početni zaslon
1
Dodirnite i držite bilo koje područje na početnom zaslonu sve dok uređaj ne
zavibrira.
2
Da biste pregledavali okna, povucite cijelim putem nadesno ili nalijevo, a zatim
dodirnite .
25
Ovo je internetska inačica ovog materijala. © Tiskanje je dopušteno samo za osobno korištenje.
Page 26

Brisanje okna s početnog zaslona
1
Dodirnite i držite bilo koje područje na početnom zaslonu sve dok uređaj ne
zavibrira.
2
Prstom povucite ulijevo ili udesno da biste došli do okna koje želite izbrisati, a
zatim u gornjem desnom kutu okna dotaknite
.
Postavke početnog zaslona
Deinstaliranje aplikacije s početnog zaslona
1
Dodirnite i držite područje na početnom zaslonu sve dok uređaj ne zavibrira.
2
Kvrcnite ulijevo ili udesno da biste pregledali okna. Sve aplikacije koje nije moguće
deinstalirati označene su simbolom
3
Dotaknite aplikaciju koju želite deinstalirati, a zatim Izbriši.
Neke aplikacije sa simbolom mogu se samo onemogućiti, ali ne i deinstalirati.
Onemogućivanjem aplikacije brišu se svi podaci, ali se aplikacija može ponovno omogućiti u
odjeljku Postavke > Aplikacije.
Prilagodba veličine simbola na početnom zaslonu
1
Dodirnite i zadržite bilo koje područje na početnom zaslonu sve dok uređaj ne
zavibrira, a zatim dotaknite .
2
Dotaknite Veličina ikona, a zatim odaberite opciju.
.
Zaslon s aplikacijama
Zaslon s aplikacijama, koji se otvara s početnog zaslona, sadrži aplikacije koje su već
instalirane na uređaj, kao i aplikacije koje preuzmete.
Prikaz svih aplikacija na zaslonu s aplikacijama
1
Na početnom zaslonu dotaknite .
2
Listajte ulijevo ili udesno na zaslonu s aplikacijama.
Otvaranje aplikacije na zaslonu s aplikacijama
•
Kada je zaslon s aplikacijama otvoren, prstom povucite ulijevo ili udesno da biste
pronašli aplikaciju, a zatim je dotaknite.
Traženje aplikacije na zaslonu s aplikacijama
1
Kada je otvoren zaslon aplikacije, dotaknite Pretraživanje aplikacija.
2
Upišite naziv aplikacije koju želite potražiti.
Otvaranje izbornika zaslona s aplikacijama
•
Kada je otvoren zaslon aplikacije, dotaknite .
Ovo je internetska inačica ovog materijala. © Tiskanje je dopušteno samo za osobno korištenje.
26
Page 27

Premještanje aplikacije na zaslonu s aplikacijama
1
Kada je otvoren zaslon s aplikacijama, dotaknite .
2
Provjerite je li u odjeljku Sortiranje aplikacija odabrano Vlastitim redoslijedom.
3
Dodirnite i držite aplikaciju dok uređaj ne zavibrira, a zatim je povucite na novo
mjesto.
Dodavanje prečaca aplikacije na početni zaslon
1
Na zaslonu s aplikacijama dodirnite i držite simbol aplikacije dok uređaj ne
zavibrira, a zatim simbol odvucite na vrh zaslona. Otvorit će se početni zaslon.
2
Povucite simbol na željenu lokaciju na početnom zaslonu, a potom otpustite prst.
Raspoređivanje aplikacija na zaslonu s aplikacijama
1
Kada je otvoren zaslon aplikacije, dotaknite
2
Dotaknite Sortiranje aplikacija, a zatim odaberite opciju.
.
Deinstaliranje aplikacije sa zaslona s aplikacijama
1
Dodirnite i držite područje na zaslonu s aplikacijama sve dok uređaj ne zavibrira.
Sve aplikacije koje se mogu deinstalirati označene su simbolom
2
Odaberite aplikaciju koju želite deinstalirati, a zatim dotaknite Izbriši.
Neke aplikacije sa simbolom mogu se samo onemogućiti, ali ne i deinstalirati.
Onemogućivanjem aplikacije brišu se svi podaci, ali se aplikacija može ponovno omogućiti u
odjeljku Postavke > Aplikacije.
.
Navigacija po aplikacijama
Za navigaciju s jedne aplikacije na drugu možete koristiti navigacijske tipke, traku s
favoritima i prozor s nedavno korištenim aplikacijama, putem kojeg se jednostavno
možete prebacivati s jedne nedavno korištene aplikacije na bilo koju drugu. Navigacijske
su tipke: tipka za početni zaslon, tipka s nedavnim aplikacijama i tipka za natrag. Kada
pritisnete tipku za početni zaslon
samo pauziraju ili se nastavljaju izvršavati u pozadini. Ako je aplikacija pauzirana ili se
izvršava u pozadini, prilikom njezina sljedećeg otvaranja možete nastaviti tamo gdje ste
stali.
za izlaz, neke se aplikacije zatvaraju, a druge se time
1 Prozor s nedavno korištenim aplikacijama – otvaranje nedavno korištene aplikacije
2 Traka s favoritima – pristupanje aplikacijama ili widgetima putem prečaca
3 Tipka s nedavnim aplikacijama – otvaranje prozora nedavno korištenih aplikacija i trake s favoritima
4 Tipka za početni zaslon – zatvaranje aplikacije i povratak na početni zaslon
5 Tipka za povratak – povratak na prethodni zaslon u aplikaciji ili zatvaranje aplikacije
Za otvaranje prozora nedavno korištenih aplikacija
•
Pritisnite .
27
Ovo je internetska inačica ovog materijala. © Tiskanje je dopušteno samo za osobno korištenje.
Page 28

Zatvaranje svih nedavno korištenih aplikacija
•
Dotaknite , a zatim .
Otvaranje izbornika u programu
•
Tijekom korištenja programa pritisnite .
Izbornik nije dostupan u svim programima.
Widgeti
Widgeti su male aplikacije koje možete koristiti izravno na početnom zaslonu.
Funkcioniraju i kao prečaci. Widget Vremenska prognoza, primjerice, omogućuje vam
pregled osnovnih informacija o vremenu izravno na vašem početnom zaslonu. No kada
dotaknete taj widget, otvorit će se cjelovita aplikacija Vremenska prognoza. Dodatne
widgete možete preuzeti iz trgovine Play Store™.
Za dodavanje widgeta na početni zaslon
1
Dodirnite i držite prazno područje na vašem Početni zaslon sve dok uređaj ne
zavibrira, potom dotaknite
2
Pronađite i dotaknite widget koji želite dodati.
Promjena veličine widgeta
1
Dodirnite i držite widget dok uređaj ne počne vibrirati, a potom podignite prst s
njega. Ako je veličinu widgeta moguće promijeniti, primjerice widget Kalendar,
pojavit će se istaknuti okvir i točke za promjenu veličine.
2
Povucite točke prema unutra ili prema van da biste smanjili odnosno proširili
widget.
3
Da biste potvrdili novu veličinu widgeta, dotaknite bilo gdje na zaslonu Početni
zaslon.
Premještanje widgeta
•
Dodirnite i držite widget dok uređaj ne zavibrira, a zatim ga povucite na novo
mjesto.
Uklanjanje widgeta
•
Dodirnite i držite widget dok uređaj ne zavibrira, a zatim ga povucite na stavku
Uklonite s početnog zaslona.
Widgeti
.
Prečaci i mape
Pomoću prečaca i mapa upravljajte aplikacijama i držite početni zaslon urednim.
28
Ovo je internetska inačica ovog materijala. © Tiskanje je dopušteno samo za osobno korištenje.
Page 29

Pregled prečaca i mapa
1 Pristup aplikaciji putem prečaca
2 Pristup mapi koja sadrži aplikacije
Dodavanje prečaca aplikacije na početni zaslon
1
Dodirnite i držite prazan prostor na zaslonu Početni zaslon.
2
Na izborniku za prilagodbu dotaknite Widgeti > Prečaci.
3
Pomičite se po popisu aplikacija i odaberite neku aplikaciju. Odabrana će se
aplikacija dodati na Početni zaslon.
Premještanje stavke na početnom zaslonu
•
Dodirnite i držite stavku dok uređaj ne počne vibrirati, a potom je povucite na novu
lokaciju.
Uklanjanje stavke s početnog zaslona
•
Dodirnite i držite stavku dok uređaj ne zavibrira, a zatim je povucite na stavku
Uklonite s početnog zaslona pri vrhu zaslona.
Izrada mape na početnom zaslonu
•
Dodirnite i držite simbol aplikacije ili prečac dok uređaj ne počne vibrirati, a potom
ga povucite i ispustite na drugi simbol aplikacije ili prečac.
Dodavanje stavki u mapu na početnom zaslonu
•
Dodirnite i držite stavku dok uređaj ne počne vibrirati, a potom je povucite u mapu.
Za preimenovanje mape na početnom zaslonu
1
Dotaknite mapu kako biste je otvorili.
2
Dotaknite traku s nazivom mape kako biste prikazali polje Naziv mape.
3
Upišite novi naziv mape i dotaknite Dovršeno.
Pozadina i teme
Pozadinama i temama početni zaslon možete prilagoditi vlastitom stilu.
Promjena pozadine početnog zaslona
1
Dodirnite i držite prazan prostor na zaslonu Početni zaslon dok uređaj ne zavibrira.
2
Dotaknite Pozadina i odaberite opciju.
29
Ovo je internetska inačica ovog materijala. © Tiskanje je dopušteno samo za osobno korištenje.
Page 30

Postavljanje teme
1
Dodirnite i držite prazan prostor na zaslonu Početni zaslon dok uređaj ne zavibrira.
2
Dotaknite Teme.
3
Odaberite mogućnost i slijedite upute na uređaju.
Kada promijenite temu, mijenja se i pozadina u nekim aplikacijama.
Snimanje snimke zaslona
Možete snimiti slike bilo kojeg zaslona na vašem uređaju kao snimku zaslona. Snimke
zaslona koje snimite automatski su spremljene u album.
Snimanje snimke zaslona
1
Pritisnite i držite tipku za uključivanje/isključivanje dok se ne pojavi prozor s
upitom.
2
Dotaknite
Snimku zaslona možete snimiti i ako istovremeno pritisnete tipku za uključivanje/isključivanje i
tipku za glasnoću. Kada je snimka zaslona snimljena, možete pustiti tipke.
Prikaz snimke zaslona
•
Povucite traku stanja do kraja prema dolje, a zatim dotaknite snimku zaslona koju
želite pogledati.
Snimke zaslona možete pogledati i u aplikaciji Album.
.
Obavijesti
Obavijesti vas informiraju o događajima kao što su nove poruke i obavijesti iz kalendara,
kao i o aktivnostima u tijeku, kao što su preuzimanja datoteka. Obavijesti se pojavljuju na
sljedećim mjestima:
•
na traci stanja
•
na ploči za obavijesti
•
na zaključanom zaslonu
Otvaranje i zatvaranje odjeljka za obavijesti
1
Da biste otvorili odjeljak za obavijesti, traku stanja povucite prema dolje ili je
jednostavno dvaput dotaknite.
2
Da biste zatvorili odjeljak za obavijesti, povucite ga ili kvrcnite prema gore.
Reagiranje na obavijest na ploči za obavijesti
•
Dotaknite obavijest.
Ovo je internetska inačica ovog materijala. © Tiskanje je dopušteno samo za osobno korištenje.
30
Page 31

Odbacivanje obavijesti iz odjeljka za obavijesti
•
Postavite prst na obavijest i kvrcnite ulijevo ili udesno po zaslonu.
Neke obavijesti nije moguće odbaciti.
Proširivanje obavijesti na ploči za obavijesti
•
Povucite obavijest prema dolje.
Nije moguće proširiti sve obavijesti.
Čišćenje svih obavijesti s ploče za obavijesti
•
Dotaknite .
Reagiranje na obavijest sa zaključanog zaslona
•
Dvaput dotaknite obavijest.
Odbacivanje obavijesti sa zaključanog zaslona
•
Postavite prst na obavijest i kvrcnite ulijevo ili udesno po zaslonu.
Proširivanje obavijesti na zaključanom zaslonu
•
Povucite obavijest prema dolje.
Nije moguće proširiti sve obavijesti.
Upravljanje obavijestima na zaključanom zaslonu
Možete postaviti uređaj tako da se samo odabrane obavijesti prikazuju na zaključanom
zaslonu. Možete omogućiti pristup svim obavijestima i njihovu sadržaju, sakriti povjerljivi
sadržaj za sve obavijesti ili određene aplikacije ili odabrati da se uopće ne prikazuju
nikakve obavijesti.
Odabir obavijesti za prikaz na zaključanom zaslonu
1
Na zaslonu Početni zaslon dotaknite
2
Pronađite i dotaknite
3
Odaberite opciju.
Postavke
>
.
Zvuk i obavijest
>
Kada je uređaj zaključan
.
Mogućnosti prikaza obavijesti na zaključanom zaslonu
Prikaži sav
sadržaj obavijesti
Sakrij osjetljiv
sadržaj obavijesti
Uopće ne
prikazuj obavijesti
Primajte sve obavijesti na zaključanom zaslonu. Kad uključite tu postavku, imajte na umu
da će na zaključanom zaslonu biti vidljiv cjelokupni sadržaj (uključujući sadržaj dolaznih
poruka e-pošte i poruka čavrljanja) ako na izborniku Obavijesti aplikacije određene
aplikacije ne označite kao Sakrij osjetljiv sadržaj.
Za zaključavanje zaslona morate imati postavljen PIN, zaporku ili uzorak da bi postavka
bila dostupna. Kad stigne osjetljiva obavijest, na zaključanom se zaslonu
prikazujeSadržaj je skriven. Dobit ćete, primjerice, obavijest o dolaznoj poruci e-pošte ili
razgovoru, ali sadržaj neće biti vidljiv na zaključanom zaslonu.
Na zaključanom zaslonu neće se prikazivati nikakve obavijesti.
Postavljanje razine obavijesti za aplikaciju
Za pojedinačne aplikacije možete zadati različite postavke obavijesti. Možete, primjerice,
blokirati sve obavijesti e-poštom, dati prioritet obavijestima sa servisa Facebook™ i
sadržaj obavijesti u porukama učiniti nevidljivim na zaključanom zaslonu.
Postavljanje razine obavijesti za aplikaciju
1
Na zaslonu Početni zaslon dotaknite .
2
Pronađite i dotaknite Postavke > Zvuk i obavijest > Obavijesti aplikacije.
3
Odaberite aplikaciju za koju želite promijeniti postavke obavijesti.
4
Odgovarajući klizač povucite udesno.
31
Ovo je internetska inačica ovog materijala. © Tiskanje je dopušteno samo za osobno korištenje.
Page 32

Razine obavijesti i opcije za određene aplikacije
Blokiraj sve
Smatraj prioritetom
Dopusti zavirivanje
Sakrij osjetljiv sadržaj
Obavijesti za odabranu aplikaciju nikad se ne prikazuju.
Obavijesti aplikacije primaju se kad je zabrana uznemiravanja postavljena na Samo
prioriteti.
Aplikacija može naglasiti određene obavijesti ako ih prelaskom prsta nakratko
prikažete na trenutnom zaslonu.
Kad je uređaj zaključan, sakriven je sadržaj obavijesti aplikacije koje bi mogle
sadržavati privatne podatke.
Lampica za obavijesti
Žaruljica obavijesti obavještava vas o stanju baterije i o drugim događajima. Treptavo
bijelo svjetlo, primjerice, znači da imate novu poruku ili propušten poziv. Lampica za
obavijesti po zadanom je omogućena, ali je možete ručno onemogućiti.
Kada je lampica za obavijesti onemogućena, zasvijetlit će samo kao upozorenje o stanju
baterije – ako primjerice, napunjenost baterije padne ispod 15%.
Omogućivanje ili onemogućivanje žaruljice za obavijesti
1
Na početnom zaslonu dotaknite .
2
Pronađite i dotaknite Postavke > Zvuk i obavijest.
3
Dotaknite klizač
Žaruljica obavijesti
.
Simboli na traci stanja
Simbol stanja
Nema SIM kartice
Jakost signala
Nema signala
Roaming
Slanje i preuzimanje LTE podataka
Slanje i preuzimanje GPRS podataka
Slanje i preuzimanje EDGE podataka
Slanje i preuzimanje 3G podataka
Slanje i preuzimanje HSPA+ podataka
Omogućena je Wi-Fi veza i prenose se podaci
Omogućena je Wi-Fi veza, ali nema veze s internetom.
Ovaj se simbol prikazuje i kada se pokušavate povezati sa sigurnom Wi-Fi
mrežom. Nakon uspješne prijave uskličnik nestaje.
Ako je u vašem području Google™ blokiran, uskličnik se može pojaviti i kad je
uređaj povezan s Wi-Fi mrežom i kad postoji funkcionalna veza s internetom.
Stanje baterije
Baterija se puni
32
Ovo je internetska inačica ovog materijala. © Tiskanje je dopušteno samo za osobno korištenje.
Page 33

Aktiviran je način rada STAMINA
Aktiviran je način rada Ultra STAMINA
Aktiviran je zrakoplovni način
Aktivirana je funkcija Bluetooth®
Umetnuta je SIM kartica 1
Umetnuta je SIM kartica 2
Mikrofon je isključen
Uključen je spikerfon
Aktiviran je način rada bez uznemiravanja
Način rada s vibracijom
Postavljen je alarm
GPS je aktiviran
U tijeku je sinkronizacija
Problem s prijavom ili sinkronizacijom
Aktivirana je funkcija slušnog aparata
Ovisno o davatelju usluge, mreži ili regiji, neke funkcije ili usluge koje simboli na ovom popisu
predstavljaju možda nisu dostupne.
Upravljanje simbolima trake stanja
1
Na početnom zaslonu dotaknite .
2
Pronađite i dotaknite
3
Potvrdite okvire sistemskih simbola koje želite vidjeti na traci stanja.
Postavke
>
Zaslon
>
Ikone sustava
.
Simboli obavijesti
Sljedeća SMS ili MMS poruka
Propušteni poziv
Poziv na čekanju
Uključeno je preusmjeravanje poziva
Nova poruka govorne pošte
Nova poruka e-pošte
Preuzimanje podataka
Prijenos podataka
Mobilni su podaci onemogućeni
Pokretanje osnovnog postavljanja uređaja
Dostupno je ažuriranje softvera
Dostupna su ažuriranja sustava
Preuzimanje ažuriranja sustava
Dotaknite da biste instalirali preuzeta ažuriranja sustava
Snimljena je snimka zaslona
33
Ovo je internetska inačica ovog materijala. © Tiskanje je dopušteno samo za osobno korištenje.
Page 34

Nova poruka čavrljanja u aplikaciji Hangouts™
Videočavrljanje s prijateljima putem aplikacije Hangouts™
Pokrenuta je mala aplikacija
Pjesma se reproducira
Radio je uključen
Uređaj je povezan s računalom putem USB kabela
Interna je memorija puna 75 %. Dotaknite da biste prenijeli podatke na
memorijsku karticu
Upozorenje
Više (neprikazanih) obavijesti
Ovdje nisu navedeni svi simboli koji se mogu pojaviti na uređaju. Prethodni simboli služe samo
kao primjeri i mogu se promijeniti bez prethodne najave.
Blokiranje slanja obavijesti iz aplikacije
1
Na početnom zaslonu dotaknite .
2
Pronađite i dotaknite Postavke > Zvuk i obavijest > Obavijesti aplikacije.
3
Odaberite aplikaciju.
4
Dotaknite klizač pokraj opcije Blokiraj sve ili Sakrij osjetljiv sadržaj da biste po
želji ograničili obavijesti.
Pregled aplikacija
Uređaj možda neće obuhvaćati neke aplikacije, a neke ih mreže ili davatelji usluga možda neće
podržavati u svim područjima.
Aplikaciju Sat koristite za postavljanje različitih vrsta alarma.
Web-preglednik Chrome koristite za navigaciju web-stranicama i njihovo
pregledavanje, upravljanje favoritima, tekstom i slikama.
Koristite aplikaciju Kalkulator za izvođenje osnovnih izračuna.
Aplikaciju Kalendar koristite za praćenje rasporeda događaja i upravljanje
obvezama.
Kameru koristite za snimanje fotografija i videoisječaka.
Aplikaciju Kontakti koristite za upravljanje telefonskim brojevima, adresama epošte i drugim informacijama povezanima s kontaktima.
Pristupite preuzetim aplikacijama, dokumentima i slikama.
Aplikaciju E-pošta koristite za slanje i primanje e-pošte putem privatnih i
poslovnih računa.
Tražite i slušajte FM radiostanice.
Aplikaciju Album koristite za upravljanje fotografijama i videozapisima, njihov
prikaz i uređivanje.
Aplikaciju Gmail™ koristite za čitanje, pisanje i organizaciju poruka e-pošte.
Potražite informacije na uređaju i na webu.
Google Maps™ koristite za prikaz trenutne lokacije, pronalaženje drugih lokacija i
planiranje ruta.
34
Ovo je internetska inačica ovog materijala. © Tiskanje je dopušteno samo za osobno korištenje.
Page 35

U aplikaciji Play Store™ pronađite aplikacije koje možete kupiti ili besplatno
preuzeti.
Aplikaciju Poruke koristite za slanje i primanje SMS i MMS poruka.
Aplikaciju Videozapisi koristite za reprodukciju videozapisa na uređaju i dijeljenje
sadržaja s prijateljima.
Aplikaciju Glazba koristite za organiziranje i reprodukciju glazbe i audioknjiga.
U aplikaciji News Suite pročitajte vijesti.
Uputite telefonske pozive ručnim biranjem broja ili upotrijebite funkciju pametnog
biranja.
Optimizirajte postavke u skladu s vlastitim potrebama.
Aplikaciju Hangouts™ koristite za razgovor s prijateljima na mreži.
Prepoznajte pjesme koju čujete u svojoj okolini i saznajte informacije o izvođaču,
albumu i drugo.
YouTube™ koristite za gledanje videozapisa korisnika iz cijelog svijeta i dijeljenje
vlastitih videozapisa.
Xperia™ Movie Creator automatski izrađuje kratke videokolaže od fotografija i
videozapisa iz postojeće zbirke.
Aplikaciju Podrška koristite za pristup korisničkoj podršci na uređaju. Možete,
primjerice, pristupiti korisničkom priručniku, informacijama za rješavanje
problema te savjetima i trikovima.
Aplikaciju Sketch koristite za izradu i istraživanje slika, koje poslije možete
razmjenjivati s drugim korisnicima.
U aplikaciji What’s New možete otkriti nove igre, aplikacije i multimedijske
sadržaje.
Uživajte u glazbi, filmovima, aplikacijama i igrama na uređaju te u ekskluzivnom
pristupu jedinstvenim sadržajima koji su dostupni samo za uređaje Xperia™.
Ostanite povezani s prijateljima iz igara te igrama koje volite, kupujte u trgovini
PlayStation®Store i drugo.
Zaštitite uređaj od virusa, zlonamjernog softvera, špijunskog softvera, pokušaja
krađe identiteta i internetskog iskorištavanja.
35
Ovo je internetska inačica ovog materijala. © Tiskanje je dopušteno samo za osobno korištenje.
Page 36

Baterija i održavanje
Punjenje uređaja
Uvijek koristite originalni Sonyjev punjač i USB kabel namijenjen određenom modelu uređaja
Xperia™. Drugi punjači i kabeli mogu produljiti vrijeme punjenja, ne puniti uopće ili čak oštetiti
uređaj. Prije nego što priključite USB kabel, provjerite jesu li svi USB priključci potpuno suhi.
Uređaj će se brže napuniti putem punjača priključenog u zidnu utičnicu negoli putem
računa. Uređaj možete koristiti i dok se puni.
Ako je baterija potrošena, može proći i 30 minuta prije nego što uređaj počne reagirati na
punjenje. Tijekom tog vremena zaslon može ostati potpuno taman i ne prikazivati ikonu
punjenja. Imajte na umu da do potpunog punjenja ispražnjene baterije može proći i 4
sata.
U uređaju se nalazi ugrađena punjiva baterija koju smije zamijeniti samo Sonyjev ovlašteni
servisni centar. Ne pokušavajte sami otvarati ni rastavljati taj uređaj. U suprotnom biste mogli
uzrokovati oštećenje i poništiti jamstvo.
Punjenje uređaja
1
Priključite punjač u naponsku utičnicu.
2
Priključite jedan kraj USB kabela u punjač (ili u USB priključak računala).
3
Drugi kraj kabela priključite u micro USB priključak na uređaju tako da simbol
USB-a bude okrenut prema gore. Kada se uređaj počne puniti, uključit će se
lampica za obavijesti.
4
Kada se uređaj u potpunosti napuni, isključite kabel iz uređaja tako da ga
povučete ravno prema van. Nemojte savijati priključak.
Koristite samo punjač isporučen uz uređaj ili drugi Sonyjev punjač namijenjen punjenju vašeg
uređaja.
Ako je baterija potpuno prazna, može proći nekoliko minuta dok se ne uključi žaruljica za
obavijesti i ne pojavi simbol punjenja .
Status žaruljice za obavijesti o bateriji
Zeleno Baterija se puni, a razina napunjenosti baterije veća je od 90 %.
Narančasto Baterija se puni, a razina napunjenosti baterije manja je od 90 %.
Crveno Baterija se puni, a razina napunjenosti baterije manja je od 15 %.
36
Ovo je internetska inačica ovog materijala. © Tiskanje je dopušteno samo za osobno korištenje.
Page 37

Upravljanje baterijom i napajanjem
U uređaju se nalazi ugrađena baterija. Da biste je maksimalno iskoristili, pratite koliko
vam energije troše razne aplikacije i funkcije. Pozadinske funkcije za uštedu energije
aktivirane su pozadanom radi smanjenja potrošnje baterije, a dostupni su i dodatni načini
rada za uštede energije koji po potrebi dodatno pridonose smanjenoj potrošnji baterije.
Funkcije uštede energije smanjuju prioritet za određene funkcije uređaja koje nisu ključne,
npr. visokokvalitetne grafičke performanse, mrežne aktivnosti kao što s lokacijski servisi,
sinkronizaciju aplikacija i pozadinsko traženje Wi-Fi mreže. Ako ne želite da to utječe na
neku aplikaciju, izuzmite je na izborniku Optimizacija baterije. To ne utječe na telefonske
pozive i SMS poruke.
Ažuriranja sustava mogu promijeniti dostupne funkcije za uštedu energije na uređaju.
Prikaz potrošnje baterije, procijenjenog vremena i savjeta za uštedu energije
1
Na zaslonu Početni zaslon dotaknite .
2
Pronađite i dotaknite Postavke > Baterija. Prikazuje se pregled s postotkom
potrošenosti i procijenjenim trajanjem baterije.
3
Dotaknite PRIKAŽI KORIŠTENJE BATERIJE da bi vam se prikazao popis
funkcija i usluga koje su od zadnjeg punjenja trošile bateriju. Dotaknite stavku da
biste dobili informacije o tome kako smanjiti njezinu potrošnju baterije.
Prikaz potrošnje baterije za aplikacije
1
Na zaslonu Početni zaslon dotaknite .
2
Pronađite i dotaknite
3
Odaberite aplikaciju da biste u odjeljku Korištenje baterije pogledali koliko troši
baterije.
Postavke
>
Aplikacije
.
Općeniti savjeti o korištenju za poboljšavanje performansi baterije
Sljedeći savjeti mogu vam pomoći da poboljšate performanse baterije:
•
Smanjite razinu svjetline zaslona, pogledajte
•
Isključite Bluetooth®, Wi-Fi i lokacijske servise kada ne trebate te značajke.
•
Isključite svoj uređaj ili koristite zrakoplovni način rada ako ste u području u kojem
nema pokrivenosti mrežnim signalom. Inače uređaj stalno traži dostupne mreže te
na taj način troši bateriju.
•
Umjesto toga u roamingu u inozemstvu koristite Wi-Fi mrežu. Roaming traži vašu
kućnu mrežu i dodatno crpi bateriju jer uređaj mora emitirati jaču izlaznu snagu,
pogledajte
•
Promijenite postavke sinkronizacije za e-poštu, kalendar i kontakte, pogledajte
na stranici 48.
Wi-Fi
Sinkronizacija s internetskim računima
•
Provjerite aplikacije koje jako troše bateriju i razmotrite savjete za uštedu baterije
za te aplikacije na svom uređaju.
•
Postavite razinu obavijesti za aplikaciju, pogledajte
•
Isključite dozvolu za dijeljenje lokacije za aplikaciju, pogledajte
na stranicu 62.
•
Deinstalirajte aplikacije koje ne koristite, pogledajte odjeljak
na stranici 26.
•
Za slušanje glazbe koristite originalni Sonyjev handsfree uređaj. Handsfree uređaji
manje troše bateriju nego zvučnici uređaja.
•
Svako toliko ponovno pokrenite uređaj.
Postavke zaslona
na stranici 56.
Obavijesti
na str. 60.
na stranici 30.
Postavke aplikacije
Zaslon s aplikacijama
Optimizacija baterije
Optimizacija baterije jak je i praktičan ugrađeni načini rada koji bitno produljuje vijek
trajanja baterije time što smanjuje potrošnju baterije kada se ne koristi uređaj ili određene
aplikacije.
To se postiže obustavljanjem mrežnih aktivnosti koje prazne bateriju, npr. lokacijskih
usluga, sinkronizacije i traženja Wi-Fi mreža u pozadini kada uređaj dulje vrijeme ne
koristite.
To ne utječe na telefonske pozive i razmjenu SMS poruka.
37
Ovo je internetska inačica ovog materijala. © Tiskanje je dopušteno samo za osobno korištenje.
Page 38

Optimizaciju baterije ne možete onemogućiti, ali možete napraviti iznimke za određene
aplikacije.
Izuzimanje određenih aplikacija od optimizacije baterije
1
Na zaslonu Početni zaslon dotaknite .
2
Pronađite i dotaknite Postavke > Baterija.
3
Dotaknite i odaberite Optimizacija baterije. Prikazat će vam se popis aplikacija
koje nisu optimizirane.
4
Da biste na taj popis dodali aplikacije ili ih uklonili s njega, dotaknite Aplikacije i na
popisu odaberite aplikaciju ili poništite odabir aplikacije da biste uredili postavke
optimizacije.
5
Popis aplikacija koje nisu optimizirane ažurirat će se u skladu s postavkama.
Ne možete izuzeti optimizaciju aplikacija u načinu rada Ultra STAMINA.
Funkciju Optimizacija baterije možete konfigurirati i putem izbornika Aplikacije tako da
dotaknete .
Načini za uštedu energije
Postoji nekoliko načina za uštedu energije koje možete upotrebljavati ako želite produljiti
vijek trajanja baterije.
Način
STAMINA
Način Ultra
STAMINA
Ovisno o razini načina rada STAMINA, radi smanjenja potrošnje baterije ograničavaju se ili
onemogućuju razne značajke. Među njima su performanse renderiranja, animacija i svjetlina
zaslona, poboljšanje slike, sinkronizacija podataka pozadinskih aplikacija, vibracija (osim za
dolazne pozive), streaming i GPS (dok je zaslon isključen). Na traci stanja prikazuje se .
Osim značajki koje onemogućuje način rada STAMINA, način rada Ultra STAMINA
onemogućuje i mobilne podatke te Wi-Fi. Odabir aplikacija je ograničen, a onemogućeni su
widgeti (osim sata). I dalje je dostupno pozivanje te slanje poruka. Početni zaslon mijenja se u
posebni početni zaslon za način rada Ultra STAMINA, a onemogućuju se dodatna okna. Na
traci stanja prikazuje se .
Aktiviranje i deaktiviranje načina rada STAMINA
1
Na zaslonu Početni zaslon dotaknite .
2
Pronađite i dotaknite
3
Dotaknite Način STAMINA, a potom klizač da biste tu funkciju aktivirali ili
Postavke
>
Baterija
.
deaktivirali. Kada je aktiviran način rada STAMINA, možete odabrati dodatne
mogućnosti, primjerice postotak za automatsko pokretanje možete prilagoditi
prema vlastitim preferencijama.
Na izborniku za optimiziranje baterije možete izuzeti aplikacije iz optimiziranja u načinu
STAMINA.
Aktiviranje načina rada Ultra STAMINA
1
Na zaslonu Početni zaslon dotaknite .
2
Pronađite i dotaknite Postavke > Baterija.
3
Dotaknite Način Ultra STAMINA, a zatim Activate.
4
Potvrdite da biste aktivirali način rada.
Aplikacije ne možete izuzeti iz optimizacije u načinu rada Ultra STAMINA.
Deaktiviranje načina rada Ultra STAMINA
1
Povucite traku stanja prema dolje da biste otvorili odjeljak za obavijesti.
2
Dotaknite Deaktiviranje načina Ultra STAMINA.
3
Dotaknite U redu.
Deaktiviranjem načina rada Ultra STAMINA ponovno ćete pokrenuti uređaj.
38
Ovo je internetska inačica ovog materijala. © Tiskanje je dopušteno samo za osobno korištenje.
Page 39

Ažuriranje uređaja
Softver na uređaju potrebno je ažurirati da biste dobili najnovije funkcije, poboljšanja i
ispravke pogrešaka, što jamči optimalne performanse. Kada je dostupno ažuriranje
softvera, na traci stanja prikazuje se
i zakazati ažuriranje.
Ažuriranje softvera najjednostavnije je instalirati bežičnim putem s uređaja. No neka
ažuriranja nisu dostupna za bežično preuzimanje. U tom slučaju, da biste ažurirali uređaj,
morat ćete koristiti softver Xperia™ Companion software na PC-ju ili Apple ® Mac
računalu.
Prije ažuriranje uređaja razmotrite sljedeće savjete:
•
Osigurajte dovoljno slobodnog prostora prije pokušaja ažuriranja.
•
Ako uređaj dijelite s više korisnika, morate se prijaviti kao vlasnik, tj. primarni korisnik, da
biste ga ažurirali.
•
Ažuriranja sustava i aplikacija mogu promijeniti značajke uređaja u odnosu na ono što je
opisano u ovom korisničkom priručniku. Verzija sustava Android™ možda se neće
promijeniti ažuriranjem.
Dodatne informacije o ažuriranjima softvera potražite na web-mjestu
www.sonymobile.com/update/
Za provjeru novog softvera
1
Ako koristite uređaj s više korisnika, provjerite jeste li prijavljeni kao vlasnik.
2
Na zaslonu Početni zaslon dotaknite .
3
Pronađite i dotaknite
Postavke
. Nova ažuriranja možete potražiti i ručno, a možete
.
>
O telefonu
>
Ažuriranje softvera
.
®
Ako nije dostupan novi softver, možda nemate dovoljno slobodne memorije na uređaju. Ako
vaš Xperia™ uređaj ima manje od 500 MB slobodne interne memorije (memorije uređaja),
nećete primiti nikakvu obavijest o novom softveru. Sljedeća obavisjte se pojavljuje na odjeljaku
za obavijesti za upozorenje o malo prostora za spremanje: Nedostaje prostora za spremanje.
Neke funkcije sustava možda ne budu radile. Ako primite ovu obavijest, morate osloboditi
internu memoriju (memoriju uređaja) prije nego dobijete obavijesti o dostupnosti novog
softvera.
Bežično ažuriranje uređaja
Koristite aplikaciju za ažuriranje softvera da biste bežično ažurirali softver uređaja.
Ažuriranja koja možete preuzeti preko mobilne mreže ovise o vašem operateru. Da biste
izbjegli troškove podatkovnog prometa, preporučujemo vam da umjesto mobilne za
preuzimanje novog softvera koristite Wi-Fi mrežu.
Za preuzimanje i instalaciju ažuriranja sustava
1
Ako koristite uređaj s više korisnika, provjerite jeste li prijavljeni kao vlasnik.
2
Na zaslonu Početni zaslon dotaknite .
3
Pronađite i dotaknite
4
Ako je ažuriranje sustava dostupno, dotaknite Preuzmi za preuzimanje na uređaj.
5
Kada je preuzimanje dovršeno, dotaknite Instaliraj i slijedite upute na zaslonu kako
Postavke
biste dovršili instalaciju.
Postavljanje automatske instalacije
1
Na zaslonu Početni zaslon dotaknite
2
Pronađite i dotaknite Postavke > O telefonu > Ažuriranje softvera.
3
Dotaknite , zatim Postavke i odaberite opciju.
>
O telefonu
>
Ažuriranje softvera
.
.
39
Ovo je internetska inačica ovog materijala. © Tiskanje je dopušteno samo za osobno korištenje.
Page 40

Ažuriranje uređaja pomoću računala
1
Povežite uređaj s računalom pomoću USB kabela.
2
Provjerite je li uređaj otključan i je li način USB povezivanja postavljen na Prijenos
datoteka (MTP).
3
Ako se program Xperia™ Companion ne pokrene automatski, otvorite ga.
4
Provjerite može li računalo pristupati internetu.
5
Na računalu: ako se otkrije novo ažuriranje softvera, prikazat će se skočni prozor.
Slijedite upute na zaslonu da biste instalirali odgovarajuća ažuriranja softvera.
Ako nemate softver Xperia™ Companion instaliran na odgovarajućem računalu, povežite
uređaj s računalom te slijedite upute za instalaciju na zaslonu. Obavezno koristite USB kabel
koji ste dobili i uz uređaj i provjerite je li pravilno povezan s uređajem i računalom.
Održavanje putem računala
Xperia™ Companion
Xperia™ Companion računalni je softver koji sadrži zbirku alata i aplikacija koje možete
koristiti kada uređaj povežete s računalom. Uz Xperia™ Companion možete sljedeće:
•
ažurirati ili popraviti softver uređaja
•
prenijeti sadržaj sa starog uređaja putem aplikacije Xperia™ Transfer
•
izraditi sigurnosnu kopiju i vratiti sadržaj na računalu
•
sinkronizirati multimedijski sadržaj – fotografije, videozapise, glazbu i popise naslova – na
uređaju i računalu
•
pregledati datoteke na uređaju
Da biste koristili program Xperia™ Companion, morate imati računalo povezano s
internetom i instaliranim nekim od sljedećih operacijskih sustava:
•
Microsoft® Windows® 7 ili noviji
•
Mac OS® X 10.11 ili noviji
Saznajte više i preuzmite Xperia™ Companion za Windows na web-mjestu
http://support.sonymobile.com/tools/xperia-companion/ ili Xperia™ Companion za Mac
na web-mjestu http://support.sonymobile.com/tools/xperia-companion-mac/.
Upravljanje datotekama putem računala
USB kabelom povežite računalo sa sustavom Windows® i uređaj da biste mogli prenositi
datoteke i upravljati njima.
Kad su uređaji povezani, možete odabrati želite li puniti uređaj, prenositi datoteke ili
koristiti uređaj za MIDI ulaz. Računalo će prepoznati uređaj kada odaberete način
povezivanja Prijenos datoteka (MTP). Zadani način povezivanja postavljen je na Samo
punjenje
Uz Xperia™ Companion možete pristupiti datotečnom sustavu uređaja. Ako niste
instalirali Xperia™ Companion, kada povežete uređaj s računalom od vas će se zatražiti
da ga instalirate.
Uvijek koristite USB kabel namijenjen vašem modelu uređaja Xperia™ i provjerite je li potpuno
suh.
.
40
Ovo je internetska inačica ovog materijala. © Tiskanje je dopušteno samo za osobno korištenje.
Page 41

Način USB povezivanja
Prijenos datoteka (MTP) koristite za upravljanje datotekama i ažuriranje softvera na
uređaju. Taj se način USB povezivanja koristi s računalima sa sustavom Microsoft
Windows®. Punjenje je omogućeno po zadanom.
Promjena načina USB povezivanja
1
Priključite USB priključak na uređaj.
2
Povucite traku stanja prema dolje i dodirnite Punjenje uređaja putem USB-a.
3
Dotaknite Prijenos datoteka (MTP).
Pohrana i memorija
Vaš uređaj sadrži različite mogućnosti pohrane i memorije.
•
Interna memorija ima kapacitet od otprilike 8 GB i koristi se za pohranu preuzetog ili
prenesenog sadržaja, kao i osobnih postavki te podataka. Neki su primjeri podataka
spremljenih u internoj memoriji postavke za alarm, glasnoću i jezik, e-pošta, favoriti,
događaji kalendara, fotografije, videozapisi i glazba.
•
Da biste dobili više prostora za pohranu, možete koristiti uklonjivu memorijsku karticu
kapaciteta pohrane do 128 GB. Medijske datoteke i neke aplikacije, zajedno s
povezanim podacima, mogu se premjestiti u ovu vrstu memorije radi oslobađanja interne
memorije. Neke aplikacije, primjerice Fotoaparat, mogu podatke izravno spremati na
memorijsku karticu.
•
Dinamička memorija (RAM) ima kapacitet od otprilike 2 GB i ne može se koristiti za
pohranu. RAM se koristi za rukovanje pokrenutim aplikacijama i operacijskim sustavom.
Memorijsku ćete karticu možda morati kupiti zasebno.
®
Da biste saznali više o korištenju memorije na uređajima sa sustavom Android, preuzmite
specifikacije za uređaj na web-mjestu
www.sonymobile.com/support/
.
Poboljšanje performansi memorije
Memorija uređaja puni se uslijed normalne upotrebe. Ako se uređaj uspori ili se aplikacije
iznenada isključe, razmotrite sljedeće:
•
Morate imati najmanje
•
Zatvorite pokrenute aplikacije koje ne koristite.
•
Očistite predmemoriju za sve aplikacije
•
Deinstalirajte preuzete aplikacije koje ne koristite.
•
Premjestite aplikacije na memorijsku karticu ako je interna memorija puna.
•
Instalirajte aplikacije u dijelove memorije gdje ima više prostora za pohranu.
•
Prenesite fotografije, videozapise i glazbu iz interne memorije na memorijsku karticu.
•
Ako vaš uređaj ne čita sadržaj na memorijskoj kartici, možda ćete je morati formatirati.
Kada formatirate karticu, s nje se briše sav sadržaj.
Ako uređaj dijelite s više korisnika, da biste mogli izvršiti određene radnje, npr. prenositi
podatke na memorijsku karticu ili je formatirati, morate se prijaviti kao vlasnik, tj. primarni
korisnik.
Prikaz stanja memorije
1
Na zaslonu Početni zaslon dotaknite .
2
Pronađite i dotaknite Postavke > Pohrana.
Prikaz količine slobodne i iskorištene RAM memorije
1
Na zaslonu Početni zaslon dotaknite .
2
Pronađite i dotaknite Postavke > O telefonu > Dijagnostika > Činjenice.
MB slobodnog prostora interne memorije.
250
41
Ovo je internetska inačica ovog materijala. © Tiskanje je dopušteno samo za osobno korištenje.
Page 42
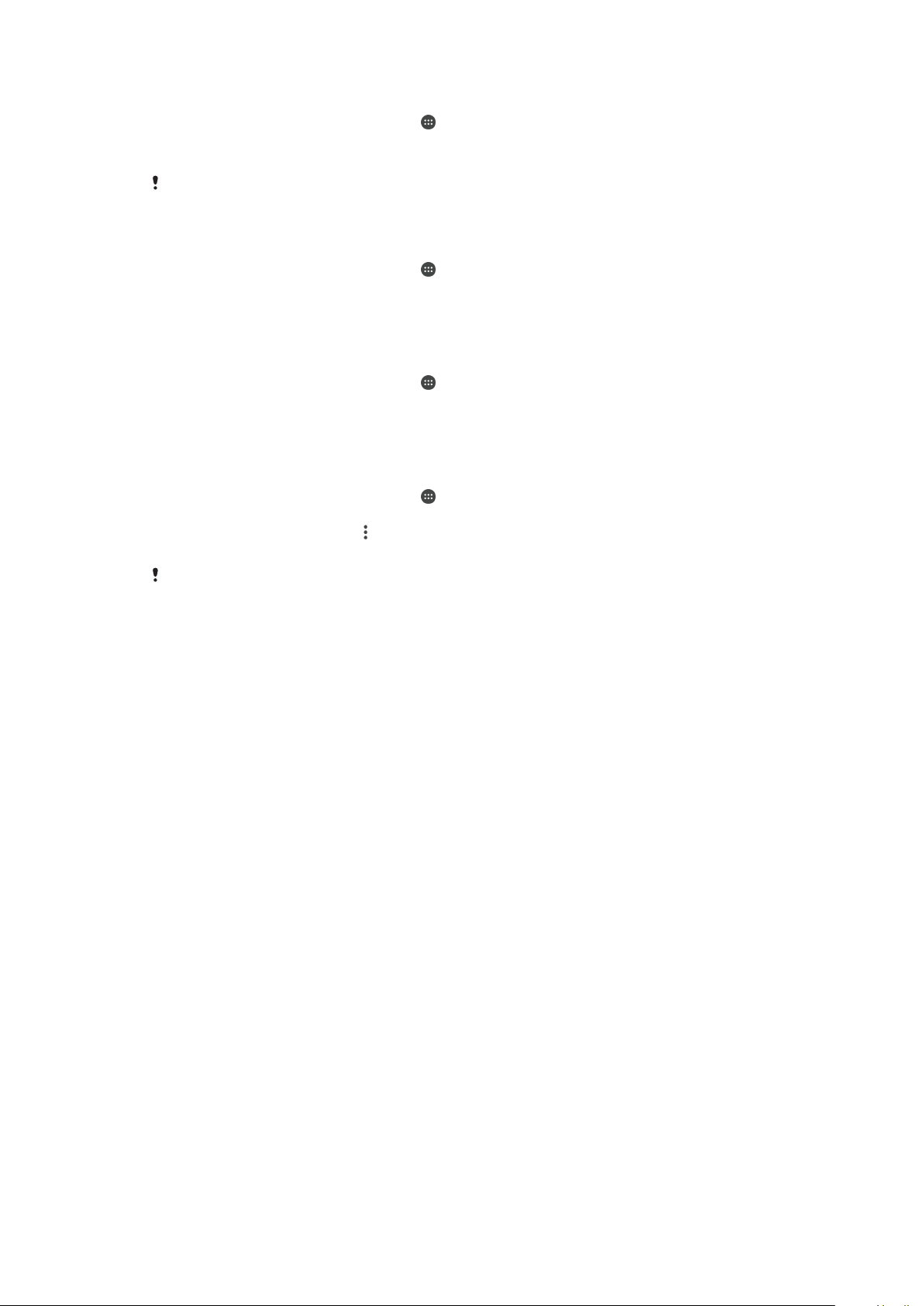
Za brisanje predmemorije za sve aplikacije
1
Na zaslonu Početni zaslon dotaknite .
2
Pronađite i dotaknite Postavke > Pohrana.
3
Dotaknite Interna memorija > Predmemorirani podaci > U redu.
Kada brišete predmemoriju, ne gubite nikakve važne informacije ili postavke.
Prijenos medijskih datoteka na memorijsku karticu
1
Provjerite jeste li u uređaj umetnuli memorijsku karticu.
2
Na zaslonu Početni zaslon dotaknite
3
Pronađite i dotaknite Postavke > Pohrana > Prenesi podatke na SD karticu.
4
Označite vrste datoteka koje želite prenijeti na memorijsku karticu.
5
Dotaknite Prenesi.
.
Za zaustavljanje aplikacije i usluga
1
Na zaslonu Početni zaslon dotaknite
2
Pronađite i dotaknite Postavke > Aplikacije.
3
Odaberite aplikaciju ili uslugu, potom dotaknite PRISILNO ZAUSTAVLJANJE > U
.
redu.
Formatiranje memorijske kartice
1
Na zaslonu Početni zaslon dotaknite
2
Pronađite i dotaknite
3
Dotaknite SD kartica, zatim
formatiraj
.
Postavke
>
, a potom Postavke > Formatiraj > Izbriši i
.
Pohrana
.
Kada formatirate memorijsku karticu, s nje se briše sav sadržaj. Prije formatiranja memorijske
kartice provjerite jeste li izradili sigurnosne kopije svih podataka koje želite spremiti. Da biste
izradili sigurnosnu kopiju sadržaja, kopirajte ga na računalo. Dodatne informacije potražite u
odjeljku
Upravljanje datotekama putem računala
na stranici 40.
Izrada sigurnosne kopije i vraćanje sadržaja
Fotografije, videozapise i drugi osobni sadržaj ne biste trebali spremati isključivo u internu
memoriju uređaja. Ako se vaš uređaj ošteti, izgubi ili bude ukraden, možda će biti
moguće vratiti podatke pohranjene u internoj memoriji. Preporučujemo da pomoću
softvera Xperia™ Companion izradite sigurnosne kopije koje podatke sigurno spremaju
na vanjski uređaj. To se osobito preporučuje kad ažurirate softver uređaja na noviju
verziju sustava Android.
Preporučuje se da prije vraćanja tvorničkih postavki izradite sigurnosnu kopiju podataka
pomoću aplikacije Xperia™ Backup & restore. Pomoću ove aplikacije možete sigurnosno
kopirati podatke na internetski račun, SD karticu ili vanjski USB uređaj za pohranu
povezan s uređajem prilagodnikom za USB izvor:
Pomoću aplikacije Google Backup & restore možete sigurnosno kopirati podatke na
poslužitelj tvrtke Google.
Izrada sigurnosne kopije na računalu
Sigurnosnu kopiju podataka s uređaja na PC-ju ili računalu Apple® Mac® možete izraditi
pomoću softvera Xperia™ Companion. Sigurnosnu kopiju moguće je izraditi za sljedeće
vrste podataka:
•
kontakte i evidencije poziva
•
SMS poruke
•
kalendar
•
postavke
•
medijske datoteke kao što su glazba i videozapisi
•
fotografije i slike
42
Ovo je internetska inačica ovog materijala. © Tiskanje je dopušteno samo za osobno korištenje.
Page 43

Izrada sigurnosne kopije podataka pomoću računala
1
Otključajte zaslon uređaja i povežite uređaj s računalom pomoću USB kabela.
2
Ako se ne pokrene automatski, otvorite softver Xperia™ Companion na računalu.
Računalo će nakon nekoliko trenutaka otkriti uređaj. Obavezno na uređaju
odaberite način rada za Prijenos datoteka (MTP).
3
Na glavnom zaslonu programa Xperia™ Companion kliknite Sigurnosna kopija.
4
Slijedite upute na zaslonu da biste izradili sigurnosnu kopiju podataka s uređaja.
Ako niste instalirali Xperia™ Companion, kada povežete uređaj s računalom od vas će se
zatražiti da ga instalirate.
Vraćanje podataka pomoću računala
1
Otključajte zaslon uređaja i povežite uređaj s računalom pomoću USB kabela.
2
Ako se ne pokrene automatski, otvorite softver Xperia™ Companion na računalu.
Računalo će nakon nekoliko trenutaka otkriti uređaj. Obavezno na uređaju
odaberite način rada za Prijenos datoteka (MTP).
3
Na glavnom zaslonu programa Xperia™ Companion kliknite Vrati.
4
Odaberite datoteku sigurnosne kopije iz evidencije sigurnosnih kopija, potom
kliknite Dalje i slijedite upute na zaslonu za vraćanje podataka na uređaj.
Ako niste instalirali Xperia™ Companion, kada povežete uređaj s računalom od vas će se
zatražiti da ga instalirate.
Izrada sigurnosne kopije podataka pomoću aplikacije Xperia™ Backup
& restore
Pomoću aplikacije Xperia™ Backup & restore možete izraditi internetsku ili lokalnu
sigurnosnu kopiju podataka. Možete, primjerice, ručno izraditi sigurnosnu kopiju
podataka ili uključiti automatsku izradu sigurnosne kopije radi redovitog spremanja
podataka.
Preporučuje se da prije vraćanja tvorničkih postavki izradite sigurnosnu kopiju podataka
pomoću aplikacije Xperia™ Backup & restore. Na internetski račun, SD karticu ili vanjski
USB uređaj za pohranu povezan s uređajem prilagodnikom za USB izvor pomoću
navedene aplikacije možete sigurnosno kopirati sljedeće vrste podataka:
•
favorite
•
kontakte i evidenciju poziva
•
razgovore
•
podatke iz kalendara
•
račune e-pošte
•
Wi-Fi mreže
•
postavke uređaja
•
aplikacije
•
izgled početnog zaslona uređaja Xperia™
Izrada sigurnosne kopije sadržaja na internetski račun
1
Na zaslonu Početni zaslon dotaknite
2
Pronađite i dotaknite Postavke > Izrada sigurnosne kopije i reset.
3
Da biste omogućili funkciju automatske izrade sigurnosne kopije, dotaknite Aut.
.
izrada sigur. kopija, a zatim dotaknite prekidač za uključivanje ili isključivanje.
4
Da biste omogućili ručnu izradu sigurnosnih kopija, dotaknite Više > Ručno sig.
kopiranje.
5
U odjeljku Lokacija za pohranu datoteka dotaknite Odabir memorije > Mrežni
račun.
6
Ako se to zatraži, pročitajte odgovarajuće i uvjete i ako se slažete, dotaknite
Prihvaćam pa slijedite upute na zaslonu da biste se prijavili na Google™ račun.
7
Odaberite vrste podataka za izradu sigurnosnih kopija, a zatim dotaknite Izrada
sigurnosne kopije.
43
Ovo je internetska inačica ovog materijala. © Tiskanje je dopušteno samo za osobno korištenje.
Page 44

Postavljanje funkcije automatske izrade sigurnosne kopije
1
Ako sigurnosno kopirate sadržaj na USB uređaj za pohranu, uređaj za pohranu
mora biti povezan s uređajem putem prilagodnika za USB izvor. Ako izrađujete
sigurnosnu kopiju na SD karticu, provjerite je li SD kartica pravilno umetnuta u
uređaj. Ako sigurnosno kopirate sadržaj na mrežni račun, provjerite jeste li se
prijavili u Google™ račun.
2
Na zaslonu Početni zaslon dotaknite .
3
Pronađite i dotaknite Postavke > Izrada sigurnosne kopije i reset.
4
U odjeljku Xperia™ sigurnosno kopiranje i vraćanje dotaknite Aut. izrada sigur.
kopija.
5
Da biste omogućili funkciju automatske izrade sigurnosne kopije, dotaknite
prekidač za uključivanje ili isključivanje.
6
Odaberite učestalost sigurnosnog kopiranja, mjesto spremanja datoteka
sigurnosne kopije, vrijeme izrade sigurnosne kopije i vrste podataka za sigurnosno
kopiranje.
7
Da biste spremili postavke, odaberite
.
Ručna izrada sigurnosne kopije sadržaja
1
Ako sigurnosno kopirate sadržaj na USB uređaj za pohranu, uređaj za pohranu
mora biti povezan s uređajem putem prilagodnika za USB izvor. Ako izrađujete
sigurnosnu kopiju na SD kartici, provjerite je li ispravno umetnuta u uređaj. Ako
sigurnosno kopirate sadržaj na mrežni račun, provjerite jeste li se prijavili u
Google™ račun.
2
Na zaslonu Početni zaslon dotaknite
3
Pronađite i dotaknite
4
U odjeljku Xperia™ sigurnosno kopiranje i vraćanje dotaknite Više.
5
Dotaknite
Ručno sig. kopiranje
Postavke
>
, a zatim odaberite odredište sigurnosne kopije i
.
Izrada sigurnosne kopije i reset
.
vrste podataka za koje želite izraditi sigurnosnu kopiju.
6
Dotaknite
7
Nakon izrade sigurnosne kopije podataka dotaknite Završi.
Izrada sigurnosne kopije
.
Uređivanje datoteke sigurnosne kopije
1
Na zaslonu Početni zaslon dotaknite .
2
Pronađite i dotaknite
3
U odjeljku Xperia™ sigurnosno kopiranje i vraćanje dotaknite Više.
4
Dotaknite
Uređ. datot. sigurn. kopije
Postavke
>
Izrada sigurnosne kopije i reset
.
, a zatim odaberite izvor sigurnosne kopije i
vrste podataka koje želite izbrisati.
5
Dotaknite
6
Dotaknite U redu da biste potvrdili.
7
Kada se podaci izbrišu, dotaknite
Izbriši podatke
.
.
Završi
Vraćanje sigurnosne kopije sadržaja
1
Ako vraćate sadržaj s USB uređaja za pohranu, uređaj za pohranu mora s vašim
uređajem biti povezan putem prilagodnika za USB izvor. Ako vraćate sadržaj sa
SD kartice, provjerite je li ona ispravno umetnuta u uređaj. Ako vraćate sadržaj s
mrežnog računa, provjerite jeste li se prijavili u Google™ račun.
2
Na zaslonu Početni zaslon dotaknite .
3
Pronađite i dotaknite Postavke > Izrada sigurnosne kopije i reset.
4
U odjeljku Xperia™ sigurnosno kopiranje i vraćanje dotaknite Vrati podatke, a
zatim odaberite izvor vraćanja i vrste podataka koje želite vratiti.
5
Dotaknite Vrati podatke.
6
Kada je sadržaj vraćen, dotaknite Završi.
Imajte na umu da će se tijekom postupka vraćanja izbrisati sve promjene koje ste na podacima
i postavkama izvršili nakon izrade sigurnosne kopije, uključujući sve aplikacije koje ste preuzeli.
44
Ovo je internetska inačica ovog materijala. © Tiskanje je dopušteno samo za osobno korištenje.
Page 45

Izrada sigurnosne kopije podataka pomoću aplikacije Google Backup &
restore
Pomoću aplikacija Google Backup & restore možete sigurnosno kopirati podatke na
poslužitelj tvrtke Google. Možete i uključiti funkciju automatskog vraćanja da biste vratili
podatke i postavke aplikacije kada ponovno instalirate aplikaciju.
Pomoću te aplikacije možete sigurnosno kopirati sljedeće vrste podataka:
•
aplikacije
•
favorite
•
Wi-Fi mreže
•
ostale postavke
Za izradu sigurnosne kopije na računu na mreži
1
Na zaslonu Početni zaslon dotaknite
2
Pronađite i dotaknite Postavke > Izrada sigurnosne kopije i reset.
3
Pod Google™ sigurnosno kopiranje i vraćanje, dotaknite Izradi sigurnosnu
kopiju mojih podataka i povucite klizač udesno.
Omogućivanje automatskog vraćanja prilikom ponovne instalacije aplikacije
1
Na zaslonu Početni zaslon dotaknite
2
Pronađite i dotaknite Postavke > Izrada sigurnosne kopije i reset.
3
U odjeljku
Automatsko vraćanje povucite udesno.
Google™ sigurnosno kopiranje i vraćanje
.
.
klizač pokraj mogućnosti
45
Ovo je internetska inačica ovog materijala. © Tiskanje je dopušteno samo za osobno korištenje.
Page 46

Preuzimanje aplikacija
Preuzimanje aplikacija iz trgovine Google Play™
Google Play™ službeni je Google trgovina na internetu za preuzimanje aplikacija, igara,
glazbe, filmova i knjiga. U njoj su dostupne besplatne aplikacije i aplikacije koje se
plaćaju. Prije nego što počnete preuzimati iz trgovine Google Play™, provjerite imate li
funkcionalnu internetsku vezu, po mogućnosti putem Wi-Fi mreže da biste ograničili
naknade za podatkovni promet.
Za korištenje trgovine Google Play™ potreban vam je Google™ račun. Google Play™ možda
neće biti dostupan u svim zemljama ili regijama.
Preuzimanje aplikacije iz trgovine Google Play™
1
Na zaslonu Početni zaslon dotaknite .
2
Pronađite i dotaknite Trgovina Play.
3
Pregledavanjem kategorija ili pomoću funkcije pretraživanja pronađite stavku koju
želite preuzeti.
4
Dotaknite stavku da bi vam se prikazale pojedinosti o njoj, a zatim slijedite upute i
dovršite instalaciju.
Neke će aplikacije možda morati pristupati podacima, postavkama i raznim funkcijama na
uređaju da bi mogle pravilno funkcionirati. Instalirajte i dajte dozvole samo pouzdanim
aplikacijama. Dozvole koje dodijelite aplikacijama i njihov status možete vidjeti tako da
dotaknete aplikaciju u odjeljku Postavke > Aplikacije.
Preuzimanje aplikacija iz drugih izvora
Ako je uređaj postavljen tako da omogućuje preuzimanja iz drugih izvora, a ne samo iz
trgovine Google Play™, prateći odgovarajuće upute za preuzimanje možete preuzimati
aplikacije izravno s drugih web-stranica.
Instaliranjem aplikacija nepoznatog ili nepouzdanog podrijetla možete oštetiti uređaj. Aplikacije
preuzimajte samo iz pouzdanih izvora. Ako imate pitanja ili nedoumica, obratite se davatelju
aplikacije.
Ako koristite uređaj s više korisnika, samo vlasnik, to jest primarni korisnik, može omogućiti
preuzimanje iz drugih izvora koji nisu Google Play™. Promjene koje izvrši vlasnik utječu na sve
korisnike.
Za omogućivanje preuzimanja aplikacija iz drugih izvora
1
Na zaslonu Početni zaslon dotaknite .
2
Pronađite i dotaknite Postavke > Sigurnost.
3
Povucite klizač pored Nepoznati izvori u desno.
4
Taknite U redu.
Neke će aplikacije možda morati pristupati podacima, postavkama i raznim funkcijama na
vašem uređaju da bi mogle ispravno funkcionirati. Instalirajte i dajte dozvolu samo pouzdanim
aplikacijama. Dozvole koje dodijelite aplikacijama i njihv status možete vidjeti tako da
dotaknete aplikaciju u odjeljku Postavke > Aplikacije.
46
Ovo je internetska inačica ovog materijala. © Tiskanje je dopušteno samo za osobno korištenje.
Page 47
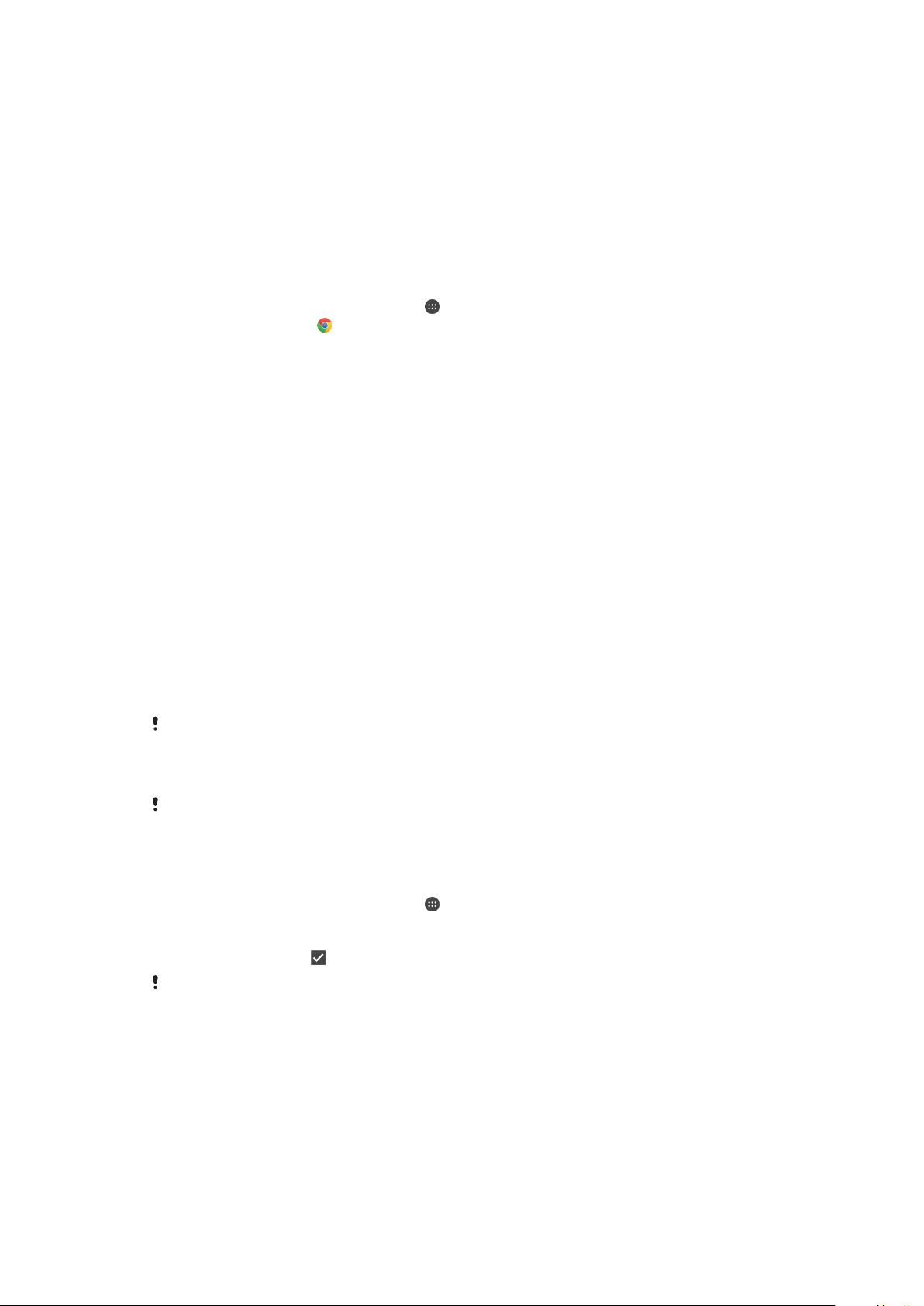
Internet i mreže
Pregledavanje weba
Web-preglednik Google Chrome™ za uređaje sa sustavom Android™ unaprijed je
instaliran na većini tržišta. Na web-stranicama http://support.google.com/chrome kliknite
vezu "Chrome for Mobile" (Chrome za mobilne uređaje) da biste vidjeli dodatne
pojedinosti o upotrebi tog web-preglednika.
Pregledavanje weba putem preglednika Google Chrome™
1
Na zaslonu Početni zaslon dotaknite
2
Pronađite i dotaknite
3
Ako prvi put koristite Google Chrome™, odaberite opciju prijave na Google™
račun ili anonimnog pregledavanja pomoću tog preglednika.
4
U polje za pretraživanje i adresu unesite pojam za pretraživanje ili web-adresu, a
zatim na tipkovnici dotaknite Idi.
.
Postavke za internet i MMS poruke
Da biste slali MMS poruke ili pristupali internetu kad Wi-Fi mreža nije dostupna, morate
imati funkcionalnu mobilnu podatkovnu vezu s odgovarajućim postavkama za internet i
MMS (Multimedia Messaging Service, usluga razmjene multimedijskih poruka). Evo
nekoliko savjeta:
•
Za većinu mobilnih mreža i operatera postavke za internet i MMS unaprijed su instalirane
na uređaj. To znači da odmah možete početi koristiti internet i slati MMS-ove.
•
Postavke za internet i MMS moguće je preuzeti i naknadno putem izbornika Postavke.
•
Postavke za internet i MMS na uređaj možete u bilo kojem trenutku i ručno dodati, a
možete ih i promijeniti ili izbrisati. Ako nehotice promijenite ili izbrišete neku postavku za
internet ili MMS, ponovno ih preuzmite.
•
Ako ne možete pristupiti internetu putem mobilne mreže ili vam razmjena multimedijskih
poruka ne funkcionira iako su postavke za internet i MMS uspješno preuzete na uređaj,
savjete za rješavanje problema s mrežnom pokrivenošću, mobilnim podacima i MMS-om
potražite na adresi
Ako je radi uštede baterije aktiviran način STAMINA, kad se isključi zaslon, sav se podatkovni
promet pauzira. Ako to uzrokuje probleme s vezom, pokušajte izuzeti neke aplikacije i servise
iz pauziranja ili privremeno deaktivirajte način rada STAMINA. Dodatne informacije potražite u
odjeljku
Upravljanje baterijom i napajanjem
www.sonymobile.com/support/
.
.
na stranici 37.
Ako dijelite uređaj s više korisnika, postavke za internet i razmjenu poruka putem izbornika s
postavkama može preuzeti samo vlasnik. tj. primarni korisnik, no preuzete će se postavke
primjenjivati na sve korisnike.
Preuzimanje postavki za internet i MMS poruke
1
Na zaslonu Početni zaslon dotaknite
2
Pronađite i dotaknite Postavke > Više > Internetske postavke.
3
Dotaknite PRIHVAĆANJE. Nakon uspješnog preuzimanja postavki na traci stanja
pojavit će se simbol , a mobilni će se podatkovni promet automatski uključiti.
Ako postavke ne možete preuzeti na uređaj, provjerite jačinu signala mobilne ili
Izađite na otvoreno gdje nema prepreka ili se približite prozoru pa pokušajte ponovno.
.
Wi-Fi mreže.
47
Ovo je internetska inačica ovog materijala. © Tiskanje je dopušteno samo za osobno korištenje.
Page 48

Ručno dodavanje postavki za internet i MMS
1
Na zaslonu Početni zaslon dotaknite .
2
Pronađite i dotaknite Postavke > Više > Mobilne mreže.
3
Odaberite SIM karticu.
4
Dotaknite Nazivi pristupnih točaka > .
5
Dotaknite Naziv i unesite željeni naziv.
6
Dotaknite Naziv pristupne točke i unesite naziv pristupne točke.
7
Unesite sve druge potrebne podatke. Ako ne znate koji su podaci potrebni,
dodatne pojedinosti zatražite od svog mrežnog operatera.
8
Kada završite, dotaknite
9
Da biste odabrali APN koji ste upravo dodali, dotaknite izborni gumb pokraj naziva
, a zatim SPREMI.
APN-a. Kada ga odaberete, APN postaje zadani APN za internetske i MMS
usluge.
Prikaz preuzetih postavki za internet i MMS poruke
1
Na zaslonu Početni zaslon dotaknite
2
Pronađite i dotaknite Postavke > Više > Mobilne mreže.
3
Odaberite SIM karticu.
4
Dotaknite Nazivi pristupnih točaka.
5
Da biste vidjeli dodatne detalje, dotaknite bilo koju od dostupnih stavki.
.
Wi-Fi
Wi-Fi vezu koristite za pretraživanje interneta, preuzimanje aplikacija te slanje i primanje
poruka e-pošte. Kada se povežete s nekom Wi-Fi mrežom, uređaj će je zapamtiti i
automatski se s njom povezati sljedeći put kada se budete nalazili u njezinu dosegu.
Da biste pristupili određenim Wi-Fi mrežama, morate se prijaviti na web-stranici. Dodatne
informacije zatražite od administratora Wi-Fi mreže.
Dostupne Wi-Fi mreže mogu biti otvorene ili zaštićene:
•
Otvorene mreže označene su simbolom
•
Zaštićene mreže označene su simbolom koji se nalazi pokraj naziva Wi-Fi mreže.
koji se nalazi pokraj naziva Wi-Fi mreže.
Neke Wi-Fi mreže ne prikazuju se na popisu dostupnih mreža jer ne odašilju svoj naziv mreže
(SSID). Ako znate naziv mreže, možete je ručno dodati na popis dostupnih Wi-Fi mreža.
Uključivanje ili isključivanje Wi-Fi veze
1
Na zaslonu
2
Pronađite i dotaknite Postavke > Wi-Fi.
3
Dodirnite klizač da biste omogućili ili onemogućili Wi-Fi.
Može proći nekoliko sekundi prije nego se Wi-Fi omogući.
Početni zaslon
dotaknite .
Automatsko povezivanje s Wi-Fi mrežom
1
Na zaslonu Početni zaslon dotaknite .
2
Pronađite i dotaknite Postavke > Wi-Fi.
3
Dotaknite klizač da biste uključili Wi-Fi. Prikazat će se sve dostupne Wi-Fi mreže.
4
Dotaknite odgovarajuću Wi-Fi mrežu da biste se povezali s njom. Ako je mreža
zaštićena, unesite odgovarajuću zaporku. Kada se povežete, na traci stanja
prikazat će se simbol
Da biste potražili nove dostupne mreže, dotaknite
uspješno povezati s Wi-Fi mrežom, pročitajte odgovarajuće savjete za rješavanje problema za
svoj uređaj na web-mjestu
.
, a zatim Osvježi. Ako se ne možete
www.sonymobile.com/support/
.
48
Ovo je internetska inačica ovog materijala. © Tiskanje je dopušteno samo za osobno korištenje.
Page 49

Ručno dodavanje Wi-Fi mreže
1
Na zaslonu Početni zaslon dotaknite .
2
Pronađite i dotaknite Postavke > Wi-Fi.
3
Dotaknite > Dodaj mrežu.
4
Unesite podatke za Naziv mreže (SSID).
5
Da biste odabrali vrstu zaštite, dotaknite polje Zaštita.
6
Po potrebi upišite zaporku.
7
Da biste uredili dodatne opcije, kao što su postavke proxyja i IP-a, dotaknite
Napredne opcije, a potom uredite željene opcije.
8
Dotaknite Spremi.
SSID i zaporku za mrežu zatražite od administratora Wi-Fi mreže.
Pojačanje Wi-Fi signala
Prijam Wi-Fi signala možete povećati na nekoliko načina:
•
Približite uređaj Wi-Fi pristupnoj točki.
•
Odmaknite Wi-Fi pristupnu točku od mogućih prepreka ili smetnji.
•
Ne prekrivajte područje antene za Wi-Fi na uređaju (istaknuto područje na slici).
Postavke Wi-Fi veze
Kada ste povezani s Wi-Fi mrežom ili su u blizini dostupne Wi-Fi mreže, možete pogledati
status tih mreža. Na uređaju možete i omogućiti opciju obavještavanja kad god se otkrije
otvorena Wi-Fi mreža.
Omogućivanje obavijesti o Wi-Fi mreži
1
Uključite Wi-Fi ako još nije uključen.
2
Na zaslonu Početni zaslon dotaknite
3
Pronađite i dotaknite Postavke > Wi-Fi.
4
Dotaknite > Napredno.
5
Povucite klizač pokraj opcije Obavijest o mreži udesno.
Pregled detaljnih informacija o povezanoj Wi-Fi mreži
1
Na zaslonu Početni zaslon dotaknite .
2
Pronađite i dotaknite Postavke > Wi-Fi.
3
Dotaknite Wi-Fi mrežu s kojom ste trenutno povezani. Prikazat će se detaljne
informacije o mreži.
.
49
Ovo je internetska inačica ovog materijala. © Tiskanje je dopušteno samo za osobno korištenje.
Page 50

Dodavanje pravilnika o stanju mirovanja za Wi-Fi
1
Na zaslonu Početni zaslon dotaknite .
2
Pronađite i dotaknite Postavke > Wi-Fi.
3
Dotaknite , a zatim Napredno > Wi-Fi uključen tijekom mirovanja.
4
Odaberite neku opciju.
Traženje MAC adrese za uređaj
1
Na zaslonu Početni zaslon dotaknite .
2
Pronađite i dotaknite Postavke > Wi-Fi.
3
Dotaknite
. MAC adresa Prikazuje se na popisu.
WPS
WPS (Wi-Fi Protected Setup™) standard je bežičnog umrežavanja koji pojednostavnjuje
uspostavljanje sigurne bežične mrežne veze. Ako ne znate puno o bežičnoj sigurnosti,
WPS vam pojednostavnjuje postavljanje šifriranja WPA (Wi-Fi Protected Access®) radi
zaštite mreže. Možete i dodati nove uređaje u postojeću mrežu bez upisivanja dugih
lozinki.
WPS omogućite na jedan od sljedećih načina:
•
pritiskom na gumb – samo pritisnite gumb na uređaju koji podržava WPS, primjerice na
usmjerivaču
•
pomoću PIN-a – uređaj stvara nasumični PIN (osobni identifikacijski broj) koji je potrebno
unijeti u uređaj koji podržava WPS
Povezivanje s Wi-Fi mrežom pomoću gumba za WPS
1
Na zaslonu Početni zaslon dotaknite
2
Pronađite i dotaknite Postavke > Wi-Fi.
3
Uključite Wi-Fi ako još nije uključen.
4
Dotaknite
koji podržava WPS.
Povezivanje s Wi-Fi mrežom pomoću WPS PIN-a
1
Na zaslonu Početni zaslon dotaknite .
2
Pronađite i dotaknite Postavke > Wi-Fi.
3
Uključite Wi-Fi ako još nije uključen.
4
Dotaknite
5
Na uređaj koji podržava WPS unesite PIN koji se pojavio na vašem uređaju.
> Napredno > WPS gumb, a zatim pritisnite gumb WPS na uređaju
> Napredno > Unos PIN-a za WPS.
.
Dijeljenje mobilne podatkovne veze
Mobilnu podatkovnu vezu možete s drugim uređajima dijeliti na nekoliko načina:
•
USB pristup internetu putem mobilne pristupne točke – mobilnu podatkovnu vezu dijelite
s jednim računalom pomoću USB kabela.
•
Bluetooth® pristup internetu putem mobilne pristupne točke – mobilnu podatkovnu vezu
dijelite s najviše pet uređaja putem tehnologije Bluetooth®.
•
Prijenosna Wi-Fi pristupna točka – mobilnu podatkovnu vezu istovremeno dijelite s
najviše osam uređaja, uključujući uređaje koji podržavaju WPS tehnologiju.
50
Ovo je internetska inačica ovog materijala. © Tiskanje je dopušteno samo za osobno korištenje.
Page 51

Dijeljenje podatkovne veze putem USB kabela
1
Deaktivirajte sve veze putem USB kabela s uređajem.
2
Povežite uređaj s računalom putem USB kabela koji ste dobili s uređajem.
3
Na zaslonu Početni zaslon dotaknite .
4
Pronađite i dotaknite Postavke > Više > Mobilni internet i prijenosna pristupna
točka.
5
Povucite klizač pokraj opcije Pristup internetu putem USB-a udesno, a zatim
dotaknite U redu ako se to zatraži. Na traci stanja nakon povezivanja prikazuje se
.
6
Da biste prekinuli dijeljenje podatkovne veze, dotaknite klizač Pristup internetu
putem USB-a ili iskopčajte USB kabel.
Putem USB kabela ne možete istovremeno dijeliti podatkovnu vezu uređaja i SD karticu.
Dijeljenje mobilne podatkovne veze s drugim Bluetooth® uređajem
1
Svoj uređaj uparite s drugim Bluetooth® uređajem i aktivirajte mobilni podatkovni
promet.
2
Vaš uređaj: Na zaslonu Početni zaslon dotaknite
3
Pronađite i dotaknite Postavke > Više > Mobilni internet i prijenosna pristupna
.
točka, a zatim dotaknite klizač Bluetooth povezivanje da biste omogućili tu
funkciju.
4
Bluetooth® uređaj: uređaj povezite s mrežom putem Bluetooth® tehnologije. Ako
je uređaj računalo, pogledajte odgovarajuće upute za dovršetak postavljanja. Ako
uređaj koristi operacijski sustav Android™, dotaknite simbol postavki uz naziv
uparenog uređaja u odjeljku Postavke > Bluetooth > Upareni uređaji, a zatim
potvrdite okvir
5
Vaš uređaj: dodirnite Postavke pokraj uparenog uređaja. Zatim potvrdite okvir za
Pristup internetu
pristup internetu. Pričekajte da se na traci stanja prikaže
.
. Kada se simbol pojavi,
postavljanje je dovršeno.
6
Da biste prekinuli dijeljenje mobilne podatkovne veze, ponovno dotaknite
Bluetooth povezivanje i onemogućite tu funkciju.
Funkcija
Dodatne informacije o uparivanju i uključivanju mobilnog podatkovnog prometa potražite u
odjeljku
virtualne privatne mreže
Bluetooth povezivanje isključit će se svaki put kada isključite uređaj ili Bluetooth®.
Uparivanje uređaja s drugim Bluetooth® uređajem
na stranici 54.
na stranici 130 i
Dodavanje
Korištenje uređaja kao prijenosne Wi-Fi pristupne točke
1
Na zaslonu Početni zaslon dotaknite .
2
Pronađite i dotaknite Postavke > Više > Mobilni internet i prijenosna pristupna
.
točka
3
Dotaknite Postavke prijenosne pristupne točke > Konfiguriranje Wi-Fi pristupne
.
točke
4
Unesite podatke za Naziv mreže (SSID).
5
Da biste odabrali vrstu zaštite, dotaknite polje Zaštita. Po potrebi upišite zaporku.
6
Dotaknite Spremi.
7
Dotaknite pa klizač uz opciju Prijenosna mobilna točka povucite udesno.
8
Ako se to zatraži, dotaknite U redu za potvrdu. Dok je prijenosna Wi-Fi pristupna
točka aktivna, na traci stanja pojavit će se .
9
Da biste zaustavili dijeljenje podatkovne veze putem Wi-Fi mreže, klizač uz opciju
Prijenosna mobilna točka povucite ulijevo.
51
Ovo je internetska inačica ovog materijala. © Tiskanje je dopušteno samo za osobno korištenje.
Page 52

Omogućivanje mobilne podatkovne veze na uređaju koji podržava WPS
1
Provjerite funkcionira li vaš uređaj kao prijenosna Wi-Fi pristupna točka.
2
Na zaslonu Početni zaslon dotaknite .
3
Pronađite i dotaknite Postavke > Više > Mobilni internet i prijenosna pristupna
točka > Postavke prijenosne pristupne točke.
4
Dotaknite klizač Vidljiv da biste omogućili tu funkciju.
5
U odjeljku Konfiguriranje Wi-Fi pristupne točke provjerite je li prijenosna pristupna
točka zaštićena zaporkom.
6
Dotaknite WPS gumb, a zatim slijedite odgovarajuće upute. Možete i dotaknuti
Unos PIN-a za WPS, a zatim unesite PIN koji se pojavio na uređaju koji podržava
WPS.
Preimenovanje ili osiguravanje pokretne pristupne točke
1
Na zaslonu Početni zaslon dotaknite
2
Pronađite i dotaknite Postavke > Više > Mobilni internet i prijenosna pristupna
.
točka.
3
Dotaknite Postavke prijenosne pristupne točke > Konfiguriranje Wi-Fi pristupne
točke.
4
Unesite Naziv mreže (SSID) za mrežu.
5
Da biste odabrali vrstu zaštite, dotaknite polje Zaštita.
6
Po potrebi upišite zaporku.
7
Dotaknite Spremi.
Kontroliranje korištenja podataka
>
Možete pratiti količinu podataka prenijetu u i iz uređaja preko mobilnih podataka ili Wi-Fi
veze tijekom dotičnog razdoblja. Primjerice, možete također prikazati količinu korištenih
podataka od pojedinačnih aplikacija. Za podatke prenijete preko mobilne podatkovne
veze možete također postaviti upozorenja o korištenju i ograničenja kako biste izbjegli
dodatnu naplatu.
Prilagođavanje postavki korištenih podataka pomaže očuvanju veće kontrole nad korištenjem
podataka, no ne jamči prevenciju dodatnih troškova.
Uključivanje i isključivanje podatkovnog prometa
1
Na zaslonu
2
Pronađite i dotaknite Postavke > Korištenje podataka.
3
Dotaknite klizač
Početni zaslon
Promet mobilnih podataka
dotaknite .
da biste uključili ili isključili podatkovni
promet.
4
Odaberite SIM karticu da biste omogućili mobilnu podatkovnu mrežnu vezu.
Kada je podatkovni promet isključen, uređaj svejedno može uspostaviti Wi-Fi i Bluetooth®
veze.
Postavljanje upozorenja o korištenju podataka
1
Provjerite je li uključen mobilni podatkovni promet.
2
Na zaslonu Početni zaslon dotaknite .
3
Pronađite i dotaknite Postavke > Korištenje podataka.
4
Odaberite SIM karticu.
5
Da biste postavili razinu upozorenja, povucite crtu upozorenja na željenu
vrijednost. Ograničenje podataka možete unijeti i ručno tako da dotaknete broj
prikazan uz crtu. Kada se količina podatkovnog prometa dostigne postavljenu
razinu, prikazat će vam se upozorenje.
52
Ovo je internetska inačica ovog materijala. © Tiskanje je dopušteno samo za osobno korištenje.
Page 53

Postavljanje ograničenja korištenja mobilnih podataka
1
Provjerite je li uključen mobilni podatkovni promet.
2
Na zaslonu Početni zaslon dotaknite .
3
Pronađite i dotaknite Postavke > Korištenje podataka.
4
Dotaknite karticu Mobilno.
5
Odaberite SIM karticu.
6
Dotaknite klizač pokraj opcije Postavljanje ograničenje korištenja mobilnih
podataka da biste omogućili tu opciju, a zatim dotaknite U redu.
7
Da biste postavili ograničenje korištenja mobilnih podataka, crtu ograničenja
podataka povucite na željenu vrijednost. Ograničenje podataka možete postaviti i
ručno tako da dotaknete broj prikazan uz crtu.
Kada potrošnja mobilnih podataka dostigne postavljeno ograničenje, na uređaju se automatski
isključuje mobilni podatkovni promet.
Kontrola korištenja podataka pojedinačnih aplikacija
1
Na zaslonu Početni zaslon dotaknite .
2
Pronađite i dotaknite Postavke > Korištenje podataka.
3
Dotaknite aplikaciju koju želite kontrolirati, zatim klizač pored opcije Ograniči
pozadinske podatke apl., a potom U redu.
4
Da biste pristupili specifičnim postavkama za aplikaciju, dotaknite Postavke
aplikacije i napravite izmjene.
Promjena postavki korištenja podatkovnog prometa može utjecati na performanse
pojedinačnih aplikacija.
Provjera informacija o korištenju podataka
1
Na zaslonu Početni zaslon dotaknite .
2
Pronađite i dotaknite Postavke > Korištenje podataka.
3
Dotaknite
4
Da biste vidjeli informacije o količini podataka prenesenih putem Wi-Fi mreže,
dotaknite karticu
5
Da biste vidjeli informacije o količini podataka prenesenih putem mobilne
podatkovne veze, dotaknite karticu
, a zatim
Wi-Fi
Pokaži Wi-Fi
.
.
Promet mobilnih podataka
.
Odabiranje SIM kartice za podatkovni promet
Možete odabrati da obje umetnute SIM kartice rukuju podatkovnim prometom, no samo
jedna SIM kartica se može odabrati za rukovanje podacima u bilo koje dotično vrijeme.
Možete odabrati SIM karticu za korištenje za podatkovni promet tijekom početnog
postavljanja vašeg uređaja ili je možete odabrati ili promijeniti kasnije putem izbornika
postavki.
Promjena SIM kartice koja se koristi za podatkovni promet
1
Na zaslonu Početni zaslon dotaknite
2
Pronađite i dotaknite Postavke > Dvojni SIM > Promet mobilnih podataka.
3
Odaberite SIM karticu koju želite koristiti za podatkovni promet.
Za veće brzine podataka odaberite SIM karticu koja podržava najbržu mobilnu mrežu, npr. 3G
ili LTE.
.
Odabiranje mobilnih mreža
Vaš uređaj podržava korištenje dviju različitih mreža istovremeno. Možete odabrati iz
sljedećih kombinacija rada mreža, kad su dvije SIM kartice umetnute u vaš uređaj:
•
Jedna LTE mreža i jedna GSM mreža
•
Jedna WCDMA mreža i jedna GSM mreža
•
Dvije GSM mreže
53
Ovo je internetska inačica ovog materijala. © Tiskanje je dopušteno samo za osobno korištenje.
Page 54

Za svaku SIM karticu možete postaviti uređaj da automatski prebacuje između mobilnih
mreža ovisno koja vam je mobilna mreža dostupna. Možete ručno namjestiti uređaj za
korištenje određene mobilne mreže za svaku SIM karticu, primjerice, WCDMA ili GSM.
Simboli različitih statusa prikazuju se u traci statusa ovisno o vrsti ili načinu mreže na koju
se povezani. Pogledajte
Simbol stanja
na stranici 32 kako biste vidjeli kako izgledaju
simboli različitih statusa.
Odabir mrežnog načina rada
1
Na zaslonu Početni zaslon dotaknite
2
Pronađite i dotaknite Postavke > Više > Mobilne mreže.
3
Odaberite SIM karticu.
4
Dotaknite Željena vrsta mreže i odaberite mrežni način rada.
.
Ručni odabir druge mreže
1
Na zaslonu Početni zaslon dotaknite
2
Pronađite i dotaknite Postavke > Više > Mobilne mreže.
3
Odaberite SIM karticu.
4
Dotaknite Mrežni operateri.
5
Dotaknite Način pretraživanja, a zatim odaberite Ručno.
6
Odaberite mrežu.
Ako ručno odaberete mrežu, uređaj neće tražiti druge mreže čak ni ako izađete iz dosega
ručno odabrane mreže.
.
Aktivacija automatskog odabira mreže
1
Na zaslonu Početni zaslon dotaknite .
2
Pronađite i dotaknite
3
Odaberite SIM karticu.
4
Dotaknite
5
Dotaknite Način pretraživanja, a zatim odaberite Automatski.
Mrežni operateri
Postavke
>
Više
>
Mobilne mreže
.
.
Virtualne privatne mreže (VPN-ovi)
Uređaj možete koristiti za povezivanje s virtualnim privatnim mrežama (VPN-ovima), što
omogućuje pristup resursima unutar zaštićene lokalne mreže kada se nalazite na javnoj
mreži. Na primjer, VPN veze često koriste tvrtke i obrazovne ustanove za korisnike koji
moraju pristupati intranetima i drugim internim servisima kada se nalaze izvan interne
mreže, npr. kada su na putu.
VPN veze mogu se postaviti na različite načine, ovisno o mreži. Neke mreže mogu tražiti
da na svoj uređaj prebacite i instalirate sigurnosni certifikat. Detaljne informacije o
postavljanju veze s virtualnom privatnom mrežom zatražite od administratora mreže u
svojoj tvrtki ili ustanovi.
Ako koristite uređaj s više korisnika, za namještanje postavki za VPN morate se prijaviti kao
vlasnik, to jest primarni korisnik.
Dodavanje virtualne privatne mreže
1
Na zaslonu Početni zaslon dotaknite .
2
Pronađite i dotaknite Postavke > Više > VPN.
3
Dotaknite .
4
Odaberite vrstu VPN veze koju želite dodati.
5
Unesite postavke VPN-a.
6
Dotaknite Spremi.
54
Ovo je internetska inačica ovog materijala. © Tiskanje je dopušteno samo za osobno korištenje.
Page 55

Povezivanje s virtualnom privatnom mrežom
1
Na zaslonu Početni zaslon dotaknite .
2
Pronađite i dotaknite Postavke > Više > VPN.
3
Na popisu dostupnih mreža dotaknite VPN s kojim se želite povezati.
4
Unesite potrebne podatke.
5
Dotaknite Poveži.
Prekid veze s virtualnom privatnom mrežom
1
Dvaput dotaknite traku stanja da bi se otvorio odjeljak za obavijesti.
2
Dotaknite obavijest o VPN vezi da biste je isključili.
55
Ovo je internetska inačica ovog materijala. © Tiskanje je dopušteno samo za osobno korištenje.
Page 56

Usklađivanje podataka na uređaju
Sinkronizacija s internetskim računima
Sinkronizirajte uređaj s kontaktima, e-poštom, događajima iz kalendara i drugim
podacima na internetskim računima kao što su Gmail™ i Exchange ActiveSync,
Facebook™ i Flickr™. Podatke na takvim računima možete sinkronizirati automatski
aktiviranjem funkcije automatskog usklađivanja. Možete i svaki račun sinkronizirati ručno.
Postavljanje internetskog računa za sinkronizaciju
1
Na zaslonu Početni zaslon dotaknite
2
Dotaknite Postavke > Računi > Dodaj račun, a zatim odaberite račun koji želite
dodati.
3
Slijedite upute za izradu računa ili se prijavite ako već imate račun.
Za ručno sinkroniziranje s internetskim računom
1
Na zaslonu Početni zaslon dotaknite
2
U odjeljku Računi, dotaknite naziv računa koji želite sinkronizirati. Prikazat će se
popis stavki koje se mogu sinkronizirati s računom.
3
Dotaknite stavke koje želite sinkronizirati.
Za uklanjanje internetskog računa
1
Na zaslonu Početni zaslon dotaknite
2
U odjeljku
3
Dotaknite , a zatim dotaknite Izbriši račun.
4
Za potvrdu ponovno dotaknite
Računi
, dotaknite naziv računa koji želite ukloniti.
Izbriši račun
.
> Postavke > Računi.
> Postavke > Računi.
.
Usklađivanje pomoću servisa Microsoft® Exchange ActiveSync®
Ako vaša tvrtka koristi račun Microsoft Exchange ActiveSync, poslovnim porukama epošte, obvezama na kalendaru i kontaktima možete pristupiti izravno na uređaju. Nakon
postavljanja informacije možete pronaći u aplikacijama E-pošta, Kalendar i Kontakti.
Postavljanje računa za EAS za sinkronizaciju
1
Pripremite podatke o domeni i poslužitelju koje ste dobili od administratora
poslovne mreže.
2
Na zaslonu Početni zaslon dotaknite
3
Dotaknite
4
Unesite poslovnu adresu e-pošte i lozinku.
5
Dotaknite
ručno unesite podatke o domeni i poslužitelju za račun pa dotaknite Dalje.
6
Dotaknite U REDU da biste poslužitelju tvrtke omogućili upravljanje uređajem.
7
Odaberite način sinkronizacije, interval sinkronizacije i vrstu podataka koje želite
sinkronizirati s uređajem, npr. kontakte i stavke kalendara.
8
Dotaknite Dalje, a zatim odaberite način primanja obavijesti kada primite nove
poruke e-pošte.
9
Ponovno dotaknite Dalje. Upišite naziv za račun tvrtke, a zatim dotaknite Dovrši
postavljanje.
10
Ako se to zatraži, aktivirajte administrator uređaja da biste poslužitelju tvrtke
omogućili postavljanje određenih sigurnosnih pravila na uređaju, kao što su
onemogućivanje snimanja glasa i korištenje šifriranja pohrane. U suprotnom,
postavljanje računa neće uspjeti.
Postavke
Dalje
>
Računi
. Uređaj će početi dohvaćati podatke o računu. U slučaju pogreške
>
.
Dodaj račun
>
Exchange ActiveSync
.
Kad na računalu promijenite lozinku za prijavu na račun za EAS, morate se ponovno prijaviti na
račun za EAS na uređaju.
56
Ovo je internetska inačica ovog materijala. © Tiskanje je dopušteno samo za osobno korištenje.
Page 57

Promjena postavki računa za EAS
1
Na zaslonu Početni zaslon dotaknite .
2
Pronađite i dotaknite E-pošta, a zatim dotaknite .
3
Dotaknite Postavke, a zatim odaberite račun za EAS i po želji promijenite postavke
računa.
Za postavljanje intervala sinkronizacije za račun za EAS
1
Na zaslonu Početni zaslon dotaknite .
2
Dotaknite E-pošta, a zatim dotaknite .
3
Dotaknite Postavke i odaberite račun za EAS.
4
Dotaknite Provjeri učestalost > Provjeri učestalost i odaberite neku od dostupnih
opcija intervala.
Uklanjanje računa za EAS
1
Na zaslonu Početni zaslon, dotaknite
2
U odjeljku Računi dotaknite Exchange ActiveSync pa odaberite račun za EAS koji
> Postavke > Računi.
želite ukloniti.
3
Dotaknite
4
Da biste potvrdili, ponovno dotaknite Izbriši račun.
, a zatim Izbriši račun.
57
Ovo je internetska inačica ovog materijala. © Tiskanje je dopušteno samo za osobno korištenje.
Page 58

Osnovne postavke
Pristup postavkama
Na izborniku Postavke pregledajte i promijenite postavke uređaja. Izborniku Postavke
moguće je pristupiti sa zaslona s aplikacijama ili s okna s brzim postavkama.
Otvaranje izbornika s postavkama uređaja na zaslonu s aplikacijama
1
Na zaslonu Početni zaslon dotaknite
2
Pronađite i dotaknite Postavke.
Prikaz podataka o uređaju
1
Na zaslonu Početni zaslon dotaknite
2
Pronađite i dotaknite Postavke > O telefonu.
Otvaranje i zatvaranje odjeljka s brzim postavkama
•
Odjeljak s brzim postavkama možete otvoriti tako da traku stanja povučete prema
dolje.
Uključivanje svjetiljke
1
Pomoću dva prsta povucite traku stanja prema dolje.
2
Dotaknite
Odabir postavki koje se prikazuju u odjeljku s brzim postavkama
1
Povucite traku stanja prema dolje, a zatim dotaknite .
2
Na traci pri vrhu zaslona dodirnite i držite simbol za brzu postavku koju želite
dodati, a zatim ga povucite i ispustite na donji dio zaslona.
.
.
.
Promjena rasporeda odjeljka s brzim postavkama
1
Povucite traku stanja prema dolje, a zatim dotaknite
2
Dodirnite i držite simbol, a potom ga pomaknite u željeni položaj.
.
Postavka glasnoće
Za dolazne pozive i obavijesti te reprodukciju glazbe i videozapisa možete prilagoditi
glasnoću zvuka zvona.
Prilagodba glasnoće zvona pomoću tipke za glasnoću
•
Pritisnite tipku glasnoće gore ili dolje.
Prilagodba glasnoće reproduciranih medija pomoću tipke za glasnoću
•
Prilikom reprodukcije glazbe ili gledanja videozapisa pritisnite tipku glasnoće
prema gore ili dolje čak i kad je zaslon zaključan.
Uključivanje načina rada s vibracijom
•
Pritišćite tipku za smanjenje ili povećanje glasnoće dok se ne pojavi .
Prilagodba razina glasnoće
1
Na zaslonu Početni zaslon dotaknite .
2
Pronađite i dotaknite Postavke > Zvuk i obavijest.
3
Povucite klizače glasnoće u željeni položaj.
Možete i pritisnuti tipku za povećavanje ili smanjivanje glasnoće, a zatim dotaknuti
zasebno prilagodili glasnoću zvuka zvona, reprodukcije medijskih sadržaja i alarma.
58
Ovo je internetska inačica ovog materijala. © Tiskanje je dopušteno samo za osobno korištenje.
da biste
Page 59

Postavljanje vibriranja uređaja za dolazne pozive
1
Na zaslonu Početni zaslon dotaknite .
2
Pronađite i dotaknite Postavke > Zvuk i obavijest.
3
Dotaknite klizač Vibracija i za pozive da biste omogućili tu funkciju.
Postavljanje zvuka zvona
1
Na zaslonu Početni zaslon dotaknite .
2
Pronađite i dotaknite Postavke > Zvuk i obavijest > Melodija zvona telefona.
3
Odaberite SIM karticu.
4
Odaberite opciju s popisa ili dodirnite
pa odaberite glazbenu datoteku koju ste
spremili na uređaj.
5
Da biste potvrdili odabir, dotaknite Dovršeno.
Odabir zvuka obavijesti
1
Na zaslonu Početni zaslon dotaknite
2
Pronađite i dotaknite Postavke > Zvuk i obavijest > Zvuk obavijesti.
3
Odaberite opciju s popisa ili dotaknite
.
pa odaberite glazbenu datoteku
spremljenu na uređaju.
4
Da biste potvrdili odabir, dotaknite Dovršeno.
Neke aplikacije imaju vlastite zvukove obavijesti, a možete ih odabrati u postavkama
aplikacije.
Omogućivanje zvukova dodira
1
Na zaslonu
2
Pronađite i dotaknite Postavke > Zvuk i obavijest > Ostali zvukovi.
3
Dotaknite klizače da biste po želji omogućili ili onemogućili različite zvukove dodira.
Početni zaslon
dotaknite .
Način rada bez uznemiravanja
Uređaj možete ručno postaviti u način rada bez uznemiravanja i odlučiti kako će dugo biti
u tom načinu rada. Možete i unaprijed postaviti kada će se uređaj automatski prebaciti
na način rada bez uznemiravanja.
Aktivacija načina rada bez uznemiravanja
1
Povucite traku stanja prema dolje da biste pristupili oknu s brzim postavkama.
2
Pronađite i dotaknite .
3
Odaberite opciju, a zatim dotaknite Dovršeno.
Brzi prijelaz između načina rada bez ometanja / s vibracijom / sa zvukom
1
Pritišćite tipku za smanjenje ili povećanje glasnoće dok se ne pojavi
2
Dotaknite ili da biste se brzo prebacili iz načina rada s vibracijom na način
rada sa zvukom i obrnuto. Da biste aktivirali način rada bez ometanja, u načinu
rada s vibracijom pritisnite tipku smanjenja glasnoće.
Zakazivanje planiranih intervala načina rada bez uznemiravanja
1
Na zaslonu Početni zaslon dotaknite
2
Pronađite i dotaknite Postavke > Zvuk i obavijest > Ne ometaj > Automatska
.
pravila.
3
Odaberite vrijeme ili događaj da biste zakazali način rada bez uznemiravanja ili
dodajte novo pravilo.
4
Unesite željeni naziv pravila pa dotaknite U redu.
5
Pronađite i dotaknite Dani pa potvrdite okvire za odgovarajuće dane, a zatim
dotaknite Dovršeno.
6
Da biste namjestili vrijeme početka, dotaknite Vrijeme početka i odaberite
vrijednost, a zatim dotaknite U redu.
7
Da biste namjestili vrijeme završetka, dotaknite Vrijeme završetka i odaberite
vrijednost, a zatim dotaknite U redu. Uređaj će tijekom odabranog intervala ostati
u načinu rada bez uznemiravanja.
, ili .
59
Ovo je internetska inačica ovog materijala. © Tiskanje je dopušteno samo za osobno korištenje.
Page 60

Postavljanje iznimaka u načinu rada Ne ometaj
Možete odabrati kojim je vrstama obavijesti dopušteno oglašavanje u načinu rada Ne
ometaj te filtrirati izuzetke prema tome od koga obavijesti dolaze. Najčešće vrste
izuzetaka obuhvaćaju:
•
događaje i podsjetnike
•
pozive
•
poruke
•
alarme
Dopuštanje iznimaka u načinu rada bez uznemiravanja
1
Na početnom zaslonu dotaknite
2
Pronađite i dotaknite Postavke > Zvuk i obavijest > Ne ometaj > Dopušteno
samo u Prior..
3
Dotaknite klizač za željenu opciju.
Postavljanje obavijesti kao izuzetaka u načinu rada Ne ometaj
1
Na početnom zaslonu dotaknite
2
Pronađite i dotaknite Postavke > Zvuk i obavijest > Ne ometaj > Dopušteno
samo u Prior..
3
Odaberite opciju.
Povezivanje izuzetaka s određenim vrstama kontakta
1
Na početnom zaslonu dotaknite
2
Pronađite i dotaknite
samo u Prior..
3
Dotaknite
4
Odaberite opciju.
Pozivi
ili
Poruke
Postavke
.
.
.
.
>
Zvuk i obavijest
>
Ne ometaj
>
Dopušteno
Dopuštanje oglašavanja alarma u načinu rada Ne ometaj
1
Pritisnite tipku za smanjenje glasnoće dok se ne pojavi
2
Dotaknite pa prilagodite klizač pokraj opcije .
.
Postavke zaslona
Ručno prilagođavanje svjetline zaslona bez obzira na uvjete usvjetljenja
1
Na početnom zaslonu dotaknite .
2
Pronađite i dotaknite Postavke > Zaslon pa dotaknite klizač Prilagodljiva svjetlina
da biste onemogućili tu funkciju (ako već nije onemogućena).
3
Dotaknite Razina svjetline.
4
Povucite klizač da biste prilagodili svjetlinu.
Smanjenjem svjetline štedite bateriju.
Namještanje vibracije zaslona na dodir
1
Na početnom zaslonu dotaknite .
2
Pronađite i dotaknite Postavke > Zvuk i obavijest > Ostali zvukovi.
3
Klizač pokraj opcije Vibracija na dodir povucite udesno. Zaslon će vibrirati kada
dotaknete funkcijske tipke i određene aplikacije.
Prilagodba vremena neaktivnosti prije isključivanja zaslona
1
Na zaslonu Početni zaslon dotaknite
2
Pronađite i dotaknite Postavke > Zaslon > Mirovanje.
3
Odaberite opciju.
.
Za brzo isključivanje zaslona kratko pritisnite tipku za uključivanje/isključivanje
60
Ovo je internetska inačica ovog materijala. © Tiskanje je dopušteno samo za osobno korištenje.
.
Page 61

Prilagodba veličine fonta
1
Na početnom zaslonu dotaknite .
2
Pronađite i dotaknite Postavke > Zaslon > Veličina fonta.
3
Odaberite željenu opciju.
Prilagodba balansa bijele zaslona
1
Na zaslonu Početni zaslon dotaknite .
2
Pronađite i dotaknite Postavke > Zaslon > Balans bijele boje.
3
Da biste prilagodili balans bijele, povucite klizače u željene položaje.
Da biste postavku balansa bijele vratili na zadane vrijednosti, dotaknite > Zadane vrijednosti.
Pametna kontrola pozadinskog osvjetljenja
Pametna kontrola pozadinskog osvjetljenje zadržava zaslon uključenim sve dok vam je
uređaj u ruci. Kad odložite uređaj, zaslon se isključuje prema postavki mirovanja.
Omogućivanje i onemogućivanje funkcije pametne kontrole pozadinskog osvjetljenja
1
Na zaslonu Početni zaslon dotaknite
2
Pronađite i dotaknite Postavke > Zaslon > Pametno pozadinsko osvj..
3
Dotaknite klizač da biste omogućili ili onemogućili tu funkciju.
.
Način rada s rukavicama
Način rada s rukavicama omogućuje kretanje po zaslonu uređaja kada na rukama imete
rukavice. Kada koristite način rada s rukavicama, u području zaslona u kojem se
registrira dodir prikazuje se prsten pokazivača.
Omogućivanje načina rada s rukavicama
1
Na zaslonu
2
Dotaknite klizač Način rada s rukavicama.
Osjetljivost ovisi o veličini površine dodira između zaslona i prsta na ruci s rukavicom koji
koristite za navigaciju po zaslonu.
Početni zaslon
, dotaknite
>
Postavke
>
Zaslon
.
Prikvačivanje zaslona
Upotrijebite prikvačivanje zaslona da biste na uređaju postavili prikaz samo zaslona
određene aplikacije. Ako, primjerice, igrate igricu i nehotice dodirnete navigacijsku tipku
za početni zaslon, značajka prikvačivanja zaslona sprječava minimiziranje zaslona aktivne
aplikacije s igricom. Tu značajku možete upotrijebiti i kada uređaj nekome posudite da
biste toj osobi otežali pristupanje većem broju zaslona ili aplikacija. Možete, primjerice,
nekome posuditi telefon radi telefonskog poziva i prikvačiti zaslon na aplikaciju za
telefoniranje tako da ta osoba ne može jednostavno otvoriti druge aplikacije, kao što su
poruke ili e-pošta.
Prikvačivanje zaslona nije sigurnosna značajka i ne može potpuno spriječiti druge korisnike da
otkvače zaslon i pristupe uređaju. Da biste zaštitili svoje podatke, morate postaviti uređaj tako
da za otključavanje zaslona zahtijeva PIN, lozinku ili uzorak prije nego što se zaslon može
otkvačiti.
Omogućivanje i onemogućivanje prikvačivanja zaslona
1
Na zaslonu Početni zaslon dotaknite .
2
Pronađite i dotaknite Postavke > Sigurnost > Prikvačivanje zaslona.
3
Dotaknite klizač da biste omogućili ili onemogućili tu funkciju.
4
Ako ste omogućili prikvačivanje zaslona, možete dotaknuti klizač Zaključ. uređaj
prilikom otkvačivanja da biste omogućili ili onemogućili tu dodatnu sigurnosnu
funkciju.
Uzorak, PIN ili zaporka nisu obavezni da bi prikvačivanje zaslona funkcioniralo.
61
Ovo je internetska inačica ovog materijala. © Tiskanje je dopušteno samo za osobno korištenje.
Page 62

Prikvačivanje zaslona
1
Na uređaju morate aktivirati prikvačivanje zaslona.
2
Otvorite aplikaciju i dođite na zaslon koji želite prikvačiti.
3
Dotaknite .
4
Da bi se prikazala ikona za prikvačivanje zaslona
5
Dotaknite
6
Na skočnom prozoru koji se pojavi dotaknite Shvaćam.
Otkvačivanje zaslona
1
Na prikvačenom zaslonu istovremeno dodirnite i držite i .
2
Otpustite oba gumba.
Ako ste prilikom aktiviranja funkcije prikvačivanja zaslona odabrali sigurnosnu opciju, morate
unijeti uzorak, PIN ili zaporku da biste otključali uređaj prije otkvačivanja zaslona.
.
, povucite prstom prema gore.
Postavke aplikacije
Neke aplikacije tražit će vas dopuštenja kada ih počnete koristiti. Možete pojedinačno
omogućiti ili uskratiti dopuštenja za svaku aplikaciju, ili iz izbornika Postavke ili iz
Dijaloškog okvira za potvrdu dopuštenja. Zahtjevi dopuštenja ovise o dizajnu aplikacije.
Omogućivanje ili uskraćivanje dopuštenja
Možete odabrati želite li omogućiti ili uskratiti odobrenja kada se pojavi dijaloški okvir. Ako
ste prethodno koristili drugu Android verziju, većina aplikacija već ima odobrenu većinu
potrebnih dopuštenja.
Za omogućavanje dopuštenja
1
Za omogućavanje dopuštenja dotaknite
2
Kada se potvrdni dijaloški okvir pojavi po drugi puta, odaberite Nikad više ne traži
opciju ako želite.
3
Dijaloški okvir također objašnjava zašto aplikacija treba dopuštenje i zašto je
specifično koristi. Za odbacivanje ovog dijaloškog okvira dotaknite
Za odbacivanje dopuštenja
•
Za odbacivanje dopuštenja, dotaknite
Neke aplikacije i dalje se mogu koristiti čak iako ste odbacili dopuštenja.
Dopusti
Odbij
.
U redu
kada se prikaže dijaloški okvir.
.
Kritična dopuštenja
Neka dopuštenja su obvezna kako bi aplikacije pravilno radile. U takvim slučajevima,
obavijestit će vas dijaloški okvir.
Konfiguriranje aplikacija
1
Na zaslonu Početni zaslon dotaknite .
2
Pronađite i dotaknite Postavke > Aplikacije > .
3
Odaberite opciju konfiguracije, primjerice Dopuštenja aplikacija, a zatim aplikaciju
koju želite konfigurirati.
Davanje kritičnih dopuštenja
1
Da biste dali dopuštenje, dotaknite Nastavi > PODACI O APL. > Dopuštenja.
2
Potražite potrebna kritična dopuštenja.
3
Povucite klizač udesno.
Omogućivanje ili uskraćivanje automatskih ažuriranja aplikacija
Ako je omogućena funkcija automatskog ažuriranja, ne dobivate nikakve upite kada se
aplikacije ažuriraju, pa možda i niste svjesni da se preuzimaju velike količine podataka.
Radi izbjegavanja potencijalno visokih troškova prijenosa podataka možete onemogućiti
62
Ovo je internetska inačica ovog materijala. © Tiskanje je dopušteno samo za osobno korištenje.
Page 63

automatska ažuriranja ili ih pak omogućiti samo putem Wi-Fi veze. Da biste deaktivirali
automatsko ažuriranje aplikacija, funkciju automatskog ažuriranja morate onemogućiti i u
aplikaciji Play Store™ i u aplikaciji What's New (ako je dostupna).
Omogućivanje i onemogućivanje automatskog ažuriranja za sve aplikacije u trgovini
Play Store
1
Na zaslonu Početni zaslon dotaknite , a zatim pronađite i dotaknite .
2
Dotaknite , a zatim Postavke > Automatsko ažuriranje aplikacija.
3
Odaberite željenu opciju.
Omogućivanje i onemogućivanje automatskog ažuriranja za sve aplikacije u aplikaciji
What’s New
1
Na zaslonu Početni zaslon dotaknite
2
Dotaknite , a zatim Postavke > Automatsko ažuriranje aplikacija.
3
Odaberite željenu opciju.
, a zatim pronađite i dotaknite .
Povezivanje aplikacija
Vaš uređaj može odrediti da zadanu aplikaciju za rukovanje odeđenom web poveznicom.
To znači da ako je poveznica postavljena, ne trebate svaki puta odabirati aplikaciju za
otvaranje poveznice. Možete promijeniti zadanu aplikaciju kad got želite.
Upravljanje poveznicama aplikacija s izbornika Postavke
1
Na zaslonu Početni zaslon dotaknite
2
Pronađite i dotaknite
3
Dotaknite
4
Odaberite aplikaciju pa po želji prilagodite postavke.
, a zatim potražite opciju Veze aplikacija.
Postavke
>
.
Aplikacije
.
Vraćanje početnih vrijednosti aplikacija
Ako aplikacija prestane reagirati ili uzrokuje poteškoće s uređajem, možete je vratiti na
početne vrijednosti ili izbrisati njezine podatke.
Resetiranje postavki aplikacija
1
Na zaslonu
2
Pronađite i dotaknite Postavke > Aplikacije.
3
Dotaknite , a zatim
Resetiranjem postavki aplikacija s uređaja se ne brišu podaci aplikacija.
Početni zaslon
Vrati izvorne pref. apl.
Čišćenje podataka aplikacija
1
Na zaslonu Početni zaslon dotaknite .
2
Pronađite i dotaknite Postavke > Aplikacije.
3
Odaberite aplikaciju ili servis, a zatim dotaknite Pohrana > IZBRIŠI PODATKE >
U redu.
Podaci aplikacije koje očistite trajno se brišu s uređaja. Opcija čišćenja podataka aplikacija nije
dostupna za sve aplikacije i servise.
Čišćenje predmemorije aplikacije
1
Na zaslonu Početni zaslon dotaknite .
2
Pronađite i dotaknite Postavke > Aplikacije.
3
Odaberite aplikaciju ili servis, a zatim dotaknite Pohrana > ISPRAZNI
PREDMEMORIJU > .
dotaknite .
>
Vrati izvorne
.
Opcija čišćenja predmemorije aplikacije nije dostupna za sve aplikacije i servise.
63
Ovo je internetska inačica ovog materijala. © Tiskanje je dopušteno samo za osobno korištenje.
Page 64

Čišćenje zadane postavke aplikacije
1
Na zaslonu Početni zaslon dotaknite .
2
Pronađite i dotaknite Postavke > Aplikacije.
3
Odaberite aplikaciju ili servis, a zatim dotaknite Otvori po zadanom > IZBRIŠI
ZADANE POSTAVKE > .
Opcija čišćenja zadane postavke aplikacije nije dostupna za sve aplikacije i servise.
Sanjarenje
Sanjarenje je interaktivni čuvar zaslona koji automatski prikazuje boje, fotografije ili
slikokaz dok se uređaj nalazi na priključnoj stanici ili dok se puni, a zaslon je neaktivan.
Na uređaju koji koristi više osoba svaki korisnik može imati pojedinačne postavke za
Sanjarenje.
Omogućivanje i onemogućivanje čuvara zaslona Daydream
1
Na zaslonu Početni zaslon dotaknite
2
Pronađite i dotaknite Postavke > Zaslon > Sanjarenje.
3
Dotaknite klizač da biste omogućili ili onemogućili tu funkciju.
Odabir sadržaja čuvara zaslona Daydream
1
Na zaslonu Početni zaslon dotaknite
2
Pronađite i dotaknite
3
Dotaknite klizač da biste omogućili tu funkciju.
4
Odaberite što želite da se prikazuje kada je aktivan čuvar zaslona.
Postavke
>
Zaslon
.
.
>
Sanjarenje
.
Ručno aktiviranje čuvara zaslona Daydream
1
Na zaslonu
2
Pronađite i dotaknite Postavke > Zaslon > Sanjarenje.
3
Dotaknite klizač da biste omogućili tu funkciju.
4
Da biste odmah aktivirali čuvar zaslona Daydream, dotaknite , a zatim Započni
.
sad
Početni zaslon
dotaknite
.
Postavke jezika
Na uređaju možete odabrati zadani jezik i kasnije ga u bilo kojem trenutku promijeniti.
Možete promijeniti i jezik pisanja za unos teksta.
Promjena jezika
1
Na zaslonu
2
Pronađite i dotaknite Postavke > Jezik i ulaz > Jezik.
3
Odaberite neku opciju.
4
Dotaknite U redu.
Ako odaberete pogrešan jezik i ne možete čitati tekst izbornika, pronađite i dotaknite
odaberite tekst pokraj opcije , a potom prvu stavku na izborniku koji će se otvoriti. Nakon
toga možete odabrati željeni jezik.
Početni zaslon
dotaknite .
Datum i vrijeme
. Zatim
Datum i vrijeme na uređaju možete promijeniti.
64
Ovo je internetska inačica ovog materijala. © Tiskanje je dopušteno samo za osobno korištenje.
Page 65

Ručno postavljanje datuma
1
Na zaslonu Početni zaslon dotaknite .
2
Pronađite i dotaknite Postavke > Datum i vrijeme.
3
Da biste onemogućili funkciju Automatski datum i vrijeme, dotaknite klizač.
4
Dotaknite Postavljanje datuma.
5
Kvrcnite ulijevo ili udesno ili upotrijebite strelice da biste postavili željeni datum.
6
Dotaknite U redu.
Ručno postavljanje vremena
1
Na zaslonu Početni zaslon dotaknite
2
Pronađite i dotaknite Postavke > Datum i vrijeme.
3
Onemogućite funkciju Automatski datum i vrijeme tako da dotaknete klizač.
4
Dotaknite Postavljanje vremena.
5
Odaberite odgovarajuće vrijednosti za sate i munute.
6
Dotaknite U redu.
Postavljanje vremenske zone
1
Na zaslonu Početni zaslon dotaknite
2
Pronađite i dotaknite Postavke > Datum i vrijeme.
3
Da biste onemogućili funkciju Automatska vremenska zona, dotaknite klizač.
4
Dotaknite Odabir vremenske zone.
5
Odaberite opciju.
.
.
Poboljšanje izlaza zvuka
Zvuk uređaja možete poboljšati tako da ručno omogućite postavke zvuka kao što su
Ekvilizator i Surround zvuk. Možete, k tome, omogućiti i dinamički stabilizator kako bi
minimizirali razlike u glasnoći pjesama ili videozapisa.
Automatsko poboljšavanje izlaznog zvuka
1
Na zaslonu Početni zaslon dotaknite
2
Pronađite i dotaknite
3
Omogućite funkciju ClearAudio+ tako da dotaknete klizač.
Ručna prilagodba postavki zvuka
1
Na zaslonu Početni zaslon dotaknite .
2
Pronađite i dotaknite
3
Ako su funkcije ClearAudio+ i DSEE HX omogućene, onemogućite ih doticanjem
klizača.
4
Dotaknite Zvučni efekti > Ekvilizator.
5
Odaberite unaprijed definirani raspored s padajućeg popisa ili ručno prilagodite
postavke zvuka povlačenjem klizača prema gore ili dolje.
Ručna prilagodba postavki izlaza zvuka nema učinak na aplikacije za govornu komunikaciju.
Primjerice, nema promjene u kvaliteti zvuka govornog poziva.
Minimiziranje razlika u glasnoći pomoću dinamičkog stabilizatora
1
Na zaslonu Početni zaslon dotaknite .
2
Pronađite i dotaknite Postavke > Zvuk i obavijest > Audiopostavke.
3
Ako je funkcija DSEE HX omogućena, onemogućite je tako da dotaknete klizač.
4
Omogućite funkciju Dinamički stabilizator tako da dotaknete klizač.
Postavke
Postavke
>
>
.
Zvuk i obavijest
Zvuk i obavijest
>
Audiopostavke
>
Audiopostavke
.
.
Više korisničkih računa
Uređaj podržava više korisničkih računa tako da se različiti korisnici mogu odvojeno
prijaviti na uređaj i koristiti ga. Više korisničkih računa funkcionira dobro u situacijama
kada isti uređaj dijelite s drugim korisnicima ili nekome posudite uređaj na privremenu
upotrebu. Korisnik koji prvi put postavi uređaj postaje vlasnik uređaja. Samo vlasnik može
65
Ovo je internetska inačica ovog materijala. © Tiskanje je dopušteno samo za osobno korištenje.
Page 66

upravljati računima drugih korisnika. Osim računa vlasnika, postoje još dvije različite vrste
računa:
•
obični korisnik: ta je vrsta računa prikladna za osobe koje redovito koriste uređaj.
•
gostujući korisnik: gostujući račun omogućite osobama koje će samo privremeno koristiti
uređaj.
Neke funkcije dostupne su samo vlasniku. Primjerice, samo vlasnik može omogućiti
preuzimanje iz drugih izvora osim servisa Google Play™.
O računu običnog korisnika
Dodavanjem računa običnih korisnika možete različitim korisnicima omogućiti različite
početne zaslone, pozadine i opće postavke. Imat će i zaseban pristup aplikacijama i
memorijskoj pohrani za datoteke kao što su glazba i fotografije. Na uređaj možete dodati
do tri obična korisnička računa.
Dodavanje običnog korisničkog računa
1
Provjerite jeste li prijavljeni kao vlasnik, to jest korisnik koji je prvi put postavio
uređaj.
2
Na zaslonu Početni zaslon dotaknite
3
Pronađite i dotaknite Postavke > Korisnici > Dodaj korisnika.
4
Dotaknite U redu. Izrađen je novi račun.
5
Dotaknite POSTAVI SADA. Zaslon će se zaključati, a u gornjem desnom kutu
pojavit će se simbol koji predstavlja novododanog korisnika.
6
Otključajte zaslon povlačenjem prstom prema gore.
7
Slijedite upute na zaslonu da biste postavili račun za korisnika.
.
Običan korisnički račun možete dodati i putem trake stanja na bilo kojem zaslonu. Samo
povucite traku stanja prema dolje i dotaknite simbol korisnika, a zatim Dodaj korisnika.
Omogućivanje ili onemogućivanje odlaznih telefonskih poziva za račun gostujućeg
korisnika.
1
Provjerite jeste li prijavljeni kao vlasnik.
2
Na zaslonu
3
Pronađite i dotaknite Postavke > Korisnici.
4
Dodirnite pored imena odgovarajućeg korisnika, a zatim klizač
Početni zaslon
dotaknite .
Uključivanje
telefonskih poziva da biste mu tu funkciju omogućili ili onemogućili.
Brisanje običnog korisničkog računa s uređaja
1
Provjerite jeste li prijavljeni kao vlasnik.
2
Na zaslonu
3
Pronađite i dotaknite Postavke > Korisnici.
4
Dotaknite pokraj imena korisnika kojeg želite izbrisati, a zatim
Početni zaslon
dotaknite .
Ukloni korisnika
> Izbriši .
O računu gostujućeg korisnika
Ako netko želi samo privremeno koristiti vaš uređaj, tom korisniku možete omogućiti
gostujući račun. U gostujućem načinu rada uređaj se pokreće kao nanovo instalirani
sustav sa samo unaprijed instaliranim aplikacijama. Kada gost završi s upotrebom
uređaja, možete izbrisati sesiju da bi sljedeći gost mogao započeti iznova. Račun
gostujućeg korisnika unaprijed je instaliran i nije ga moguće izbrisati.
66
Ovo je internetska inačica ovog materijala. © Tiskanje je dopušteno samo za osobno korištenje.
Page 67

Aktiviranje računa gostujućeg korisnika
1
Provjerite jeste li prijavljeni kao vlasnik, to jest korisnik koji je prvi put postavio
uređaj.
2
Na zaslonu Početni zaslon dotaknite .
3
Pronađite i dotaknite Postavke > Korisnici > Gost.
Račun gostujućeg korisnika možete aktivirati i putem trake stanja na bilo kojem zaslonu.
Samo povucite traku stanja prema dolje i dotaknite simbol korisnika, a zatim Dodaj gostujuću
sesiju.
Omogućivanje ili onemogućivanje odlaznih poziva za račun gostujućeg korisnika
1
Provjerite jeste li prijavljeni kao vlasnik.
2
Na zaslonu Početni zaslon dotaknite
3
Pronađite i dotaknite Postavke > Korisnici.
4
Dodirnite
pored opcije Gost, a zatim klizač Uključivanje telefonskih poziva da
.
biste tu funkciju omogućili ili onemogućili za gostujućeg korisnika.
Čišćenje podataka sesije gostujućeg korisnika
1
Morate biti prijavljeni na gostujući račun.
2
Na zaslonu Početni zaslon dotaknite .
3
Pronađite i dotaknite Postavke > Korisnici.
4
Pronađite i dotaknite
5
Dotaknite Ukloni.
Sesiju gostujućeg korisnika možete očistiti i s trake stanja na svakom zaslonu kada ste
prijavljeni na gostujući račun. Samo povucite traku stanja prema dolje i dotaknite simbol
korisnika, a zatim Ukloni gostujuću sesiju.
Ukloni gostujuću sesiju
.
Prebacivanje između više korisničkih računa
Prebacivanje između više korisničkih računa
1
Da bi vam se prikazao popis korisnika, dvama prstima povucite traku stanja prema
dolje, a zatim dotaknite simbol korisnika u gornjem desnom kutu zaslona.
2
Dotaknite simbol koja predstavlja korisnički račun na koji želite prebaciti. Pojavit će
se zaključani zaslon za taj korisnički račun.
Kada se prebacite na račun gostujućeg korisnika, dotaknite
prethodnu sesiju ili Da, nastavi da biste nastavili prethodnu sesiju.
Počni ispočetka da biste izbrisali
Postavke za veći broj korisničkih računa
Na uređajima s većim brojem korisnika postoje tri različite vrste postavki:
•
Postavke koje može mijenjati svaki korisnik i utječu na sve korisnike. Primjeri obuhvaćaju
jezik, Wi-Fi, zrakoplovni način rada, NFC i Bluetooth®.
•
Postavke koje utječu samo na određeni korisnički račun. Primjeri obuhvaćaju automatsku
sinkronizaciju podataka, zaključavanje zaslona, dodavanje raznih računa i pozadinu.
•
Postavke koje su vidljive samo vlasniku, a utječu na sve korisnike, kao što su postavke za
VPN.
67
Ovo je internetska inačica ovog materijala. © Tiskanje je dopušteno samo za osobno korištenje.
Page 68

Unos teksta
Zaslonska tipkovnica
Putem zaslonske QWERTY tipkovnice tekst možete unositi tako da dotaknete svako
pojedinačno slovo ili možete upotrijebiti značajku unosa potezom da biste riječi oblikovali
prelaskom prsta s jednog slova na drugo. Ako želite koristiti manju verziju zaslonske
tipkovnice i tekst unositi samo jednom rukom, aktivirajte tipkovnicu za korištenje jednom
rukom.
Za unos teksta možete odabrati maksimalno tri jezika. Značajka pametnog
prepoznavanja jezika prepoznaje jezik koji koristite i predviđa riječi iz tog jezika dok ih
upisujete. Neke aplikacije, primjerice aplikacije za e-poštu i one za razmjenu tekstnih
poruka, automatski otvaraju zaslonsku tipkovnicu.
1 Brisanje znaka ispred pokazivača.
2 Prijelaz u novi redak ili potvrda unesenog teksta.
3 Unos razmaka.
4 Prilagođavanje tipkovnice. Ta tipka nestaje nakon što prilagodite tipkovnicu.
5
Prikaz brojeva i simbola. Da biste vidjeli dodatne simbole, dotaknite .
6
Prebacivanje između malih slova , prvog velikog slova i svih velikih slova . Ta se tipka za neke
jezike koristi za pristup dodatnim znakovima u jeziku.
Prikazivanje zaslonske tipkovnice radi unosa teksta
•
Dotaknite polje za unos teksta.
Korištenje zaslonske tipkovnice u vodoravnoj orijentaciji
•
Kada se prikaže zaslonska tipkovnica, okrenite uređaj bočno.
Možda ćete u nekim aplikacijama morati omogućiti vodoravnu orijentaciju.
Unos teksta znak po znak
1
Da biste unijeli znak vidljiv na tipkovnici, dotaknite ga.
2
Da biste unijeli varijantu znaka, dotaknite i držite uobičajeni znak na tipkovnici da bi
vam se prikazao popis dostupnih opcija, a zatim odaberite s popisa. Da biste,
primjerice, unijeli "é", dodirnite i držite "e" dok se ne pojave opcije, a zatim, držeći
prst na tipkovnici, povucite do znaka "é" da biste ga odabrali.
Unos točke
•
Kada unesete riječ dvaput dotaknite razmaknicu.
Ovo je internetska inačica ovog materijala. © Tiskanje je dopušteno samo za osobno korištenje.
68
Page 69

Unos teksta pomoću funkcije unosa potezom
1
Dok je prikazana zaslonska tipkovnica, klizite prstom od slova do slova da biste
upisali željenu riječ.
2
Kad završite s unosom riječi, podignite prst. Na temelju slova koja ste povezali
pojavit će se predložena riječ.
3
Ako se riječ koju želite unijeti ne pojavi, dotaknite da biste vidjeli druge opcije i
odabrali odgovarajuću. Ako se željena opcija ne prikazuje, izbrišite cijelu riječ pa je
ponovno povežite ili upišite riječ doticanjem svakog slova pojedinačno.
Promjena postavki unosa gesti
1
Kada je otvorena zaslonska tipkovnica, dotaknite .
2
Dotaknite
3
Da biste aktivirali ili deaktivirali funkciju unosa gesti, povucite klizač uz Unos
, a zatim Postavke tipkovnice.
potezom u uključeni ili isključeni položaj.
Tipkovnica za korištenje jednom rukom
1
Zaslonsku tipkovnicu otvorite u vodoravnom načinu, a zatim dotaknite
2
Dotaknite , a zatim Tipk. za kor. jednom rukom.
3
Da biste tipkovnicu za korištenje jednom rukom premjestili na lijevu ili desnu stranu
zaslona, dotaknite
Da biste ponovno uključili punu zaslonsku tipkovnicu, dotaknite .
ili .
Telefonska tipkovnica
.
Telefonska tipkovnica slična je standardnoj tipkovnici na telefonu s dvanaest tipki. Sadrži
opciju unosa teksta s predviđanjem i višedodirnog unosa. Način unosa teksta putem
telefonske tipkovnice možete aktivirati putem postavki tipkovnice. Telefonska tipkovnica
dostupna je samo u okomitoj orijentaciji.
1 Odabir opcija unosa teksta. Svaki znak možete dotaknuti jednom i upotrijebiti prijedlog riječi, a možete i
dodirivati tipku dok ne odaberete željeni znak.
2 Brisanje znaka ispred pokazivača.
3 Prijelaz u novi redak ili potvrda unesenog teksta.
4 Unos razmaka.
5 Prikaz simbola i emotikona.
6 Prikaz brojeva.
7 Promjena veličine slova i uključivanje pisanja samo velikim slovima.
Za prvo otvaranje telefonske tipkovnice
1
Dotaknite polje za unos teksta, potom dotaknite .
2
Dotaknite
3
Dotaknite Okomita tipkovnica, potom odaberite opciju Telefonska tipkovnica.
, a zatim dotaknite Postavke tipkovnice.
69
Ovo je internetska inačica ovog materijala. © Tiskanje je dopušteno samo za osobno korištenje.
Page 70

Unos teksta pomoću telefonske tipkovnice
•
Kada se na telefonskoj tipkovnici pojavi , dotaknite svaku tipku znaka samo
jedanput, čak i ako slovo koje želite unijeti nije prvo slovo na tipki. Dotaknite i držite
redak kandidata da biste pogledali više prijedloga riječi i odabrali neku riječ s
popisa.
•
Kada se na telefonskoj tipkovnici pojavi , na zaslonu dotaknite tipku znaka koji
želite unijeti. Dotičite tu tipku dok se ne odabere željeni znak. Zatim isto učinite za
svaki znak koji želite unijeti.
Unos brojeva pomoću telefonske tipkovnice
•
Kada je telefonska tipkovnica otvorena, dotaknite . Pojavit će se telefonska
tipkovnica s brojevima.
Umetanje simbola i emotikona pomoću telefonske tipkovnice
1
Kada je telefonska tipkovnica otvorena, dotaknite
simbolima i emotikonima.
2
Pomičite rešetku prema gore ili prema dolje da biste vidjeli više opcija. Dotaknite
simbol ili emotikon da biste ga odabrali.
. Pojavit će se rešetka sa
Unos teksta pomoću glasovnog unosa
Prilikom unosa teksta možete umjesto tipkanja riječi koristiti funkciju glasovnog unosa.
Jednostavno izgovorite riječi koje želite unijeti. Glasovni unos eksperimentalna je
tehnologija tvrtke Google™, a dostupna je na brojnim jezicima i regijama.
Omogućivanje govornog unosa
1
Dok je prikazana zaslonska tipkovnica, dotaknite
2
Dotaknite
3
Povucite klizač pored opcije
4
Da biste spremili postavke, dotaknite
simbol mikrofona .
Unos teksta pomoću govornog unosa
1
Otvorite zaslonsku tipkovnicu i provjerite je li omogućena funkcija govornog unosa.
2
Dotaknite
3
Kada završite, ponovno dotaknite . Prikazuje se predloženi tekst.
4
Po potrebi ručno uredite tekst.
, a zatim Postavke tipkovnice.
Google™ova tipka za govorni unos
. Na zaslonskoj tipkovnici pojavit će se
. Kada se pojavi , izgovorite tekst koji želite unijeti.
.
udesno.
Uređivanje teksta
Možete odabrati, izrezati, kopirati i zalijepiti tekst kako pišete. Opcijama uređenja možete
pristupiti dvostrukum doticanjem unijetog teksta. Opcije uređenja potom postaju
dostupne preko programske trake.
Traka za uređivanje teksta
Kada tekst odaberete tako da dvaput dotaknete riječ, pojavit će se traka za uređivanje s
nekoliko dostupnih alata:
• Izreži
• Kopiraj
• Zalijepi
• Dijeli
• Odaberi sve
• Pomoć
Zalijepi prikazuje se samo kada je u međuspremniku pohranjen tekst.
Opcija
70
Ovo je internetska inačica ovog materijala. © Tiskanje je dopušteno samo za osobno korištenje.
Page 71

Odabir teksta
1
Dvaput dotaknite i riječ da biste je istaknuli.
2
Da biste odabrali više teksta, povucite ručice s bilo koje strane istaknute riječi.
Uređivanje teksta
1
Dvaput dotaknite riječ da bi se pojavila traka aplikacije.
2
Odaberite tekst koji želite urediti, a zatim pomoću trake aplikacije unesite željene
promjene.
Prilagođavanje zaslonske tipkovnice
Prilikom unosa teksta pomoću zaslonske tipkovnice možete pristupiti postavkama
tipkovnice i ostalim postavkama za unos teksta koje će vam olakšati, primjerice,
postavljanje opcija za jezike pisanja, predviđanje i ispravljanje teksta. Ako deaktivirate
značajku pametnog prepoznavanja jezika, možete dobivati prijedloge riječi za jedan jezik
odjednom.
Tipkovnica vaš stil pisanja može učiti iz podataka poruka i ostalih aplikacija. Postoji i
vodič za personalizaciju koji vas vodi kroz najosnovnije postavke da biste brzo počeli
koristiti uređaj. Možete odabrati upotrebu drugih tipkovnica i prebacivati se s jedne na
drugu. Možete, primjerice, odabrati kinesku tipkovnicu Xperia™ ili japansku tipkovnicu
Xperia™.
Pristup postavkama zaslonske tipkovnice
1
Dok tekst unosite pomoću zaslonske tipkovnice, dotaknite
2
Dotaknite , zatim Postavke tipkovnice pa promijenite željene postavke.
3
Da biste dodali jezik pisanja za unos teksta, dotaknite
Jezici pisanja
relevantne potvrdne okvire.
.
i potvrdite
Promjena postavki predlaganja riječi
1
Ako tekst unosite pomoću zaslonske tipkovnice, dotaknite .
2
Dotaknite
3
Odaberite neku opciju.
, a zatim
Postavke tipkovnice
>
Prijedlozi riječi
.
Promjena jezika pisanja pomoću zaslonske tipkovnice
•
Kada unosite tekst putem zaslonske tipkovnice, dotaknite simbol jezika pisanja da
biste s odabranog jezika pisanja prešli na neki drugi. Dodirnite, primjerice, dok
se ne pojavi željeni jezik pisanja.
Ta je značajka dostupna samo ako ste dodali više od jednog jezika pisanja.
Korištenje vlastitog stila pisanja
1
Dok tekst unosite pomoću zaslonske tipkovnice, dotaknite .
2
Dotaknite
, a zatim Postavke tipkovnice > Korištenje mog stila pisanja pa
odaberite izvor.
Promjena postavki pametnog prepoznavanja jezika
Da biste koristili pametno prepoznavanje jezika, u odjeljku
više jezika. Podržani su samo jezici s latiničnim pismom.
1
Kada je prikazana zaslonska tipkovnica, dotaknite .
2
Dotaknite , a zatim Postavke tipkovnice.
3
Da biste aktivirali ili deaktivirali funkciju pametnog prepoznavanja jezika, povucite
Jezici pisanja mora biti odabrano
klizač uz Pametno prepoznavanje jezika u uključeni ili isključeni položaj.
Odabir varijante rasporeda tipkovnice
Varijante rasporeda za zaslonsku tipkovnicu možda nisu dostupne za sve jezike. Za svaki jezik
pisanja možete odabrati različiti raspored tipkovnice.
71
Ovo je internetska inačica ovog materijala. © Tiskanje je dopušteno samo za osobno korištenje.
Page 72

1
Dok tekst unosite pomoću zaslonske tipkovnice, dotaknite .
2
Dotaknite , a zatim Postavke tipkovnice.
3
Dotaknite Jezici pisanja, a zatim pokraj jezika pisanja.
4
Odaberite varijantu rasporeda tipkovnice.
5
Dotaknite U redu da biste potvrdili.
Odabir druge tipkovnice
1
Kada unosite tekst putem zaslonske tipkovnice, dotaknite u donjem desnom
kutu zaslona.
2
Odaberite opciju.
Da biste omogućili dodatne opcije tipkovnice, dotaknite Više tipkovnica, a zatim odgovarajuće
klizače povucite udesno.
72
Ovo je internetska inačica ovog materijala. © Tiskanje je dopušteno samo za osobno korištenje.
Page 73

Pozivanje
Upućivanje poziva
Poziv možete uputiti ručnim biranjem telefonskog broja, doticanjem broja spremljenog na
popisu kontakata ili doticanjem telefonskog broja u prikazu evidencije poziva. Možete
upotrijebiti i funkciju pametnog biranja da biste brzo pronašli brojeve iz popisa kontakata i
evidencije poziva tako da unesete dio broja ili imena kontakta pa odaberete neki od
prikazanih prijedloga.
1 Prikaz dodatnih opcija
2 Brisanje broja
3 Brojčanik
4 Gumb za pozivanje
Otvaranje brojčanika
1
Na zaslonu Početni zaslon dotaknite .
2
Pronađite i dotaknite .
3
Ako se brojčanik ne prikaže, dotaknite
Biranje telefonskog broja
1
Na zaslonu
2
Pronađite i dotaknite .
3
Ako se pojavi evidencija poziva, dotaknite
4
Unesite telefonski broj i dotaknite ili .
Da biste izbrisali pogrešno uneseni broj, dotaknite
Upućivanje poziva pomoću pametnog biranja
1
Na zaslonu Početni zaslon dotaknite .
2
Pronađite i dotaknite .
3
Ako se pojavi evidencija poziva, dotaknite da bi se prikazao brojčanik.
4
Uz pomoć brojčanika unesite slova ili brojeve koji odgovaraju kontaktu kojeg želite
pozvati. Prilikom upisivanja slova ili broja pojavit će se popis mogućih rezultata.
5
Dotaknite kontakt kojeg želite pozvati.
6
Odaberite SIM karticu.
Početni zaslon
dotaknite .
.
da bi se prikazao brojčanik.
.
73
Ovo je internetska inačica ovog materijala. © Tiskanje je dopušteno samo za osobno korištenje.
Page 74

Upućivanje međunarodnog poziva
1
Na zaslonu Početni zaslon dotaknite .
2
Pronađite i dotaknite . Prikazat će se evidencija poziva.
3
Dotaknite da bi se prikazao brojčanik.
4
Dodirnite i držite 0 dok se ne pojavi znak "+".
5
Unesite pozivni broj zemlje, predbroj bez početnih nula i telefonski broj. Odaberite
SIM karticu tako što ćete dotaknuti ili .
Dodavanje broja za izravno biranje na početni zaslon
1
Dodirnite i držite prazan prostor na zaslonu Početni zaslon dok uređaj ne zavibrira i
ne prikaže se izbornik za prilagodbu.
2
Na izborniku za prilagodbu dotaknite Widgeti > Prečaci.
3
Na popisu aplikacija pomaknite se prema dolje i odaberite Izravno biranje.
4
Odaberite kontakt i broj koji želite koristiti kao broj za izravno biranje.
Prikaz ili skrivanje telefonskog broja
Možete odabrati prikaz ili sakrivanje svog telefonskog broja na uređajima primatelja
poziva kada im uputite poziv.
Prikazivanje i sakrivanje telefonskog broja tijekom odlaznih poziva
1
Na zaslonu Početni zaslon dotaknite
2
Pronađite i dotaknite Postavke > Poziv.
3
Odaberite SIM karticu.
4
Dotaknite Dodatne postavke > Prikaz broja pozivatelja, a zatim odaberite
odgovarajuću opciju.
.
Tu opciju ne nude svi operateri.
Primanje poziva
Ako primate dolazni poziv kada je uređaj u stanju mirovanja ili je zaslon zaključan, otvara
se aplikacija telefona u punom zaslonu. Ako primate dolazni poziv kada je zaslon aktivan,
dolazni poziv je prikazan kao glavna obavijest, to jest, u minimalnom prozoru koji je
otvoren na vrhu kad got se zaslon otvori. Kada takva obavijest stigne, možete odabrati
odgovoriti na poziv i otvoriti zaslon aplikacije telefona ili možete odbiti poziv i ostati na
trenutnom zaslonu.
Odgovaranje na dolazni poziv kada je zaslon neaktivan
•
Povucite
Za odgovor na dolazni poziv kada je zaslon aktivan
•
U glavnoj obavijesti koja se pojavljuje na vrhu zaslona dotaknite ODGOVORI.
Umjesto odgovaranja na poziv, možete otići u glavnu aplikaciju zaslona telefona dodirivanjem
gornjeg dijela prozora glavne aplikacije. Korištenjem ovog načina dobivate više opcija za
upravljanje pozivom. Primjerice, možete odlučiti da odbijete poziv s porukom ili proslijedite
poziv na automatsku sekretaricu.
Odbijanje dolaznog poziva kada je zaslon neaktivan
•
Kada dobijete poziv, povucite ulijevo.
udesno.
Odbijanje dolaznog poziva kada je zaslon aktivan
•
U obavijesti koja se pojavi pri vrhu zaslona dotaknite ODBIJ.
Ako ne želite odbiti poziv, dodirom na gornji dio prozora s obavijesti možete otvoriti glavni
zaslon aplikacije telefona. Na taj način imate više mogućnosti za upravljanje pozivom. Možete,
primjerice, odbiti poziv uz poruku.
Isključivanje melodije zvona za dolazni poziv
•
Kada primite poziv, pritisnite tipku glasnoće.
74
Ovo je internetska inačica ovog materijala. © Tiskanje je dopušteno samo za osobno korištenje.
Page 75

Korištenje automatske tajnice
Aplikacija automatske tajnice na uređaju može odgovarati na pozive kad ste zauzeti ili
propustite poziv. Možete omogućiti funkciju automatskog odgovaranja i odrediti koliko će
sekundi proći prije automatskog odgovaranja na poziv. Pozive možete i ručno usmjeriti
na automatsku tajnicu kad ste prezauzeti da na njih odgovorite. Porukama ostavljenima
na automatskoj tajnici kasnije možete pristupiti izravno s uređaja.
Prije korištenja automatske tajnice morate snimiti pozdravnu poruku.
Snimanje pozdravne poruke za automatsku tajnicu
1
Na zaslonu Početni zaslon dotaknite .
2
Pronađite i dotaknite Postavke > Poziv.
3
Odaberite SIM karticu.
4
Dotaknite Automatska sekretarica > Pozdravi.
5
Dotaknite Snimi novi pozdrav i slijedite upute na zaslonu.
Omogućivanje i onemogućivanje automatskog odgovaranja
1
Na zaslonu Početni zaslon dotaknite
2
Pronađite i dotaknite Postavke > Poziv.
3
Odaberite SIM karticu i dotaknite Automatska sekretarica.
4
Dotaknite klizač Automatska sekretarica.
Ako ne postavite vremensku odgodu za automatsko odgovaranje na pozive, koristit će se
zadana vrijednost.
.
Postavljanje vremenske odgode za automatske odgovore
1
Na zaslonu Početni zaslon dotaknite .
2
Pronađite i dotaknite Postavke > Poziv.
3
Odaberite SIM karticu i dotaknite
4
Dotaknite Javljanje nakon.
5
Namjestite vrijeme pomicanjem prema gore i dolje.
6
Dotaknite Gotovo.
Automatska sekretarica
.
Prosljeđivanje dolaznog poziva na automatsku tajnicu
•
Kada dobijete poziv, dotaknite Mogućnosti odgovora pa odaberite Odbij pomoću
autom. sekretarice
Kada dobijete poziv, možete i jednostavno pričekati da istekne unaprijed postavljeno vrijeme
odgode pa će automatska tajnica sama preuzeti poziv.
.
Preslušavanje poruka na automatskoj tajnici
1
Na zaslonu Početni zaslon dotaknite .
2
Pronađite i dotaknite Postavke > Poziv.
3
Odaberite SIM karticu.
4
Dotaknite Automatska sekretarica > Poruke.
5
Odaberite govornu poruku koju želite poslušati.
Poruke na automatskoj tajnici možete preslušati i izravno iz evidencije poziva tako da
dotaknete .
Odbijanje poziva uz SMS
Poziv možete odbiti uz slanje SMS-a. Kada odbijete poziv uz takvu poruku, ona se
automatski šalje pozivatelju i pohranjuje u razgovor porukama s tim kontaktom.
Možete odabrati neku od brojnih unaprijed definiranih poruka na uređaju ili izraditi novu
poruku. Personalizirane poruke možete izraditi uređivanjem unaprijed definiranih poruka.
Odbijanje poziva uz slanje SMS-a kada zaslon nije aktivan
1
Kada stigne dolazni poziv, dotaknite Mogućnosti odgovora.
2
Odaberite predefiniranu poruku ili dotaknite Pisanje nove poruke.
75
Ovo je internetska inačica ovog materijala. © Tiskanje je dopušteno samo za osobno korištenje.
Page 76

Odbijanje poziva uz slanje SMS-a dok je zaslon aktivan
1
Prilikom dolaznog poziva dotaknite gornji dio prozora obavijesti u kojem se
prikazuje telefonskih broj ili naziv kontakta.
2
Dotaknite Mogućnosti odgovora.
3
Odaberite predefiniranu poruku ili dotaknite Pisanje nove poruke.
Odbijanje drugog poziva uz slanje SMS poruke
1
Kada tijekom poziva začujete učestale zvučne signale, dotaknite Mogućnosti
odgovora.
2
Odaberite predefiniranu poruku ili dotaknite Pisanje nove poruke.
Uređivanje SMS-a koji se koristi pri odbijanju poziva
1
Na zaslonu Početni zaslon dotaknite
2
Pronađite i dotaknite Postavke > Poziv > Općenito > Odbijanje poziva uz
.
poruku.
3
Dotaknite poruku koju želite urediti, potom unesite potrebne promjene.
4
Dotaknite U redu.
Pozivi u tijeku
1 Završavanje poziva
2 Upućivanje drugog poziva
3 Stavljanje trenutnog poziva na čekanje ili dohvaćanje poziva na čekanju
4 Tijekom poziva unesite DTMF znamenke
5 Isključivanje mikrofona tijekom poziva
6 Uključivanje zvučnika tijekom poziva
Promjena glasnoće zvučnika slušalice tijekom poziva
•
Pritisnite tipku glasnoće gore ili dolje.
Korištenje evidencije poziva
U evidenciji poziva prikazuju se propušteni , primljeni i upućeni pozivi .
Otvaranje evidencije poziva
1
Na zaslonu Početni zaslon dotaknite .
2
Pronađite i dotaknite
.
76
Ovo je internetska inačica ovog materijala. © Tiskanje je dopušteno samo za osobno korištenje.
Page 77

Prikaz propuštenih poziva
1
Kada imate propušteni poziv, na traci stanja pojavljuje se . Traku stanja povucite
prema dolje.
2
Dotaknite Propušteni poziv.
Pozivanje broja iz evidencije poziva
1
Na zaslonu Početni zaslon dotaknite .
2
Pronađite i dotaknite . Prikazat će se evidencija poziva.
3
Da biste broj pozvali izravno iz evidencije poziva, dotaknite ga i odaberite SIM
karticu. Da biste prije pozivanja uredili broj, dodirnite ga i držite, a zatim dotaknite
Uredi broj prije poziva.
Dodavanje broja iz evidencije poziva u kontakte
1
Na zaslonu Početni zaslon dotaknite
2
Pronađite i dotaknite
3
Dodirnite i držite broj prikazan u evidenciji poziva, a zatim dotaknite Dodaj
.
.
kontaktu.
4
Odaberite postojeći kontakt u koji želite dodati broj ili dotaknite Izradi novi kontakt.
5
Uredite pojedinosti za kontakt, a zatim dotaknite SPREMI.
Pregled opcija evidencije poziva
1
Na zaslonu
2
Pronađite i dotaknite .
3
Dotaknite .
Početni zaslon
dotaknite
.
Slijedeći navedene upute možete pristupiti i općim postavkama poziva.
Prosljeđivanje poziva
Pozive možete usmjeriti nekom drugom primatelju, kao što je drugi telefonski broj, drugi
uređaj ili automatska tajnica. Ove pozive možete usmjeriti da dolaze od SIM kartici 1 na
SIM karticu 2 kada SIM kartica 1 nije u dometu i obratno. Ta funkcija naziva se dvostruka
SIM dohvatljivost. Morate je ručno omogućiti.
Prosljeđivanje poziva
1
Na zaslonu Početni zaslon dotaknite
2
Pronađite i dotaknite
3
Odaberite SIM karticu.
4
Dotaknite
5
Unesite broj na koji želite preusmjeravati pozive, a zatim dotaknite Uključi.
Preusmjeravanje poziva
Postavke
>
Isključivanje preusmjeravanja poziva
1
Na zaslonu Početni zaslon dotaknite .
2
Pronađite i dotaknite Postavke > Poziv.
3
Odaberite SIM karticu.
4
Dotaknite Preusmjeravanje poziva.
5
Odaberite opciju, a zatim dotaknite Isključi.
Omogućivanje dostupnosti dvostruke SIM kartice
1
Na zaslonu Početni zaslon dotaknite .
2
Pronađite i dotaknite Postavke > Dvojni SIM > Dostupnost Dual SIM.
3
U odjeljku Dostupnost Dual SIM dotaknite klizač da biste omogućili tu funkciju.
4
Dovršite postupak slijedeći upute na zaslonu.
.
.
Poziv
i odaberite opciju.
Ako funkcija dostupnosti dvostruke SIM kartice ne funkcionira kada je omogućite, provjerite
jeste li unijeli točne telefonske brojeve za svaku SIM karticu. U nekim će se slučajevima brojevi
automatski otkriti tijekom postavljanja. Ako se to ne dogodi, zatražit će se da ih unesete
ručno.
77
Ovo je internetska inačica ovog materijala. © Tiskanje je dopušteno samo za osobno korištenje.
Page 78

Ograničavanje poziva
Zabraniti možete sve ili samo neke kategorije dolaznih i odlaznih poziva. Ako ste od
davatelja usluga dobili PIN2, pomoću popisa brojeva za fiksno biranje (FDN-ova) možete
ograničiti odlazne pozive. Ako vaša pretplata obuhvaća uslugu govorne pošte, možete
sve dolazne pozive od određenog kontakta slati izravno na govornu poštu. Ako želite
blokirati određeni broj, otvorite Google Play™ i preuzmite aplikacije koje podržavaju tu
funkciju.
FDN ne podržavaju svi mrežni operatori. Obratite se svom mrežnom operatoru da biste
provjerili podržava li vaša SIM kartica ili mrežna usluga tu značajku.
Blokiranje dolaznih ili odlaznih poziva
1
Na zaslonu Početni zaslon dotaknite
2
Pronađite i dotaknite Postavke > Poziv.
3
Odaberite SIM karticu.
4
Dotaknite Zabrana poziva, a zatim odaberite opciju.
5
Upišite zaporku i dotaknite Uključi.
Prilikom prvog postavljanja zabrane poziva morat ćete unijeti zaporku. Ako poslije budete htjeli
urediti postavke zabrane poziva, morat ćete koristiti tu istu zaporku.
Omogućivanje ili onemogućivanje fiksnog biranja
1
Na zaslonu
2
Pronađite i dotaknite Postavke > Poziv.
3
Odaberite SIM karticu.
4
Dotaknite Brojevi za fiksno biranje.
5
Dotaknite
6
Upišite PIN2 i dotaknite U redu.
Početni zaslon
Aktiviraj fiksno biranje
dotaknite .
.
ili
Deaktiviraj fiksno biranje
.
Pristup popisu primatelja prihvaćenih poziva
1
Na zaslonu Početni zaslon dotaknite .
2
Pronađite i dotaknite
3
Odaberite SIM karticu.
4
Dotaknite
Promjena broja PIN2 za SIM karticu
1
Na zaslonu
2
Pronađite i dotaknite Postavke > Poziv.
3
Odaberite SIM karticu.
4
Dotaknite Brojevi za fiksno biranje > Promijeni PIN2.
5
Upišite stari PIN2 SIM kartice i dotaknite
6
Upišite novi PIN2 SIM kartice i dotaknite U redu.
7
Potvrdite novi PIN2 i dotaknite U redu.
Slanje dolaznih poziva određenog kontakta izravno na govornu poštu
1
Na zaslonu Početni zaslon dotaknite .
2
Pronađite i dotaknite .
3
Odaberite željeni kontakt.
4
Dotaknite
5
Potvrdite okvir pored opcije Svi pozivi na govornu poštu.
6
Dotaknite SPREMI.
Brojevi za fiksno biranje
Početni zaslon
> .
Postavke
>
Poziv
>
Brojevi za fiksno biranje
dotaknite .
.
U redu
.
Više poziva
.
Ako ste aktivirali čekanje poziva, možete rukovati nekolicinom poziva istovremeno. Ako je
ta značajka aktivirana, zvučnim ćete signalom biti obaviješteni ako primite drugi poziv.
78
Ovo je internetska inačica ovog materijala. © Tiskanje je dopušteno samo za osobno korištenje.
Page 79

Aktivacija ili deaktivacija poziva na čekanju
1
Na zaslonu Početni zaslon dotaknite .
2
Pronađite i dotaknite Postavke > Poziv.
3
Odaberite SIM karticu.
4
Dotaknite Dodatne postavke.
5
Da biste aktivirali ili deaktivirali poziv na čekanju, dotaknite Poziv na čekanju.
Odgovaranje na drugi poziv i stavljanje aktivnog poziva na čekanje
1
Ako tijekom poziva čujete ponavljajuće zvučne signale, povucite simbol
2
Dotaknite Stavi poziv na čekanje.
Odbijanje drugog poziva
•
Kada tijekom poziva začujete zvučne signale koji se ponavljaju, povucite
Upućivanje drugog poziva
1
Tijekom poziva dotaknite
2
Dotaknite da bi se prikazao brojčanik.
3
Unesite broj primatelja i dotaknite . Prvi je poziv stavljen na čekanje.
Prebacivanje s jednog poziva na drugi
•
Da biste se prebacili na drugi poziv, a trenutni stavili na čekanje, dotaknite Na
čekanju
.
. Prikazat će se evidencija poziva.
udesno.
ulijevo.
Konferencijski pozivi
Konferencijski poziv ili poziv s više sudionika omogućuje zajednički razgovor dviju ili više
osoba.
Za pojedinosti o broju sudionika koje možete dodati u konferencijski poziv, obratite se svom
operateru.
Uspostava konferencijskog poziva
1
Tijekom poziva dotaknite . Otvorit će se evidencija poziva.
2
Da bi se prikazao brojčanik, dotaknite
3
Birajte broj drugog sudionika i dotaknite . Prvi je sudionik privremeno stavljen na
čekanje.
4
Da biste dodali drugog sudionika u poziv i pokrenuli konferencijski poziv, dotaknite
.
5
Da biste u poziv dodali još sudionika, ponovite navedene korake.
Privatni razgovor sa sudionikom konferencijskog poziva
1
Tijekom konferencijskog poziva dotaknite
2
Dotaknite telefonski broj sudionika s kojim želite privatno razgovarati.
3
Da biste završili privatni razgovor i vratili se u konferencijski poziv, dotaknite
Isključivanje sudionika iz konferencijskog poziva
1
Tijekom konferencijskog poziva dotaknite Upravljanje konferencijom.
2
Dotaknite pokraj sudionika kojeg želite isključiti.
.
Upravljanje konferencijom
.
.
Završavanje konferencijskog poziva
•
Tijekom konferencijskog poziva dotaknite .
Govorna pošta
Ako vaša pretplata obuhvaća uslugu govorne pošte, pozivatelji mogu ostavljati govorne
poruke za vas kada se ne možete javiti. Broj usluge govorne pošte obično je spremljen
na SIM kartici. Ako nije, možete ga saznati od davatelja usluge i ručno ga unijeti.
79
Ovo je internetska inačica ovog materijala. © Tiskanje je dopušteno samo za osobno korištenje.
Page 80

Unos broja govorne pošte
1
Na zaslonu Početni zaslon dotaknite .
2
Pronađite i dotaknite Postavke > Poziv.
3
Odaberite SIM karticu.
4
Dotaknite Govorna pošta > Postavke govorne pošte > Broj govorne pošte.
5
Unesite broj govorne pošte.
6
Dotaknite U redu.
Nazivanje usluge govorne pošte
1
Na zaslonu Početni zaslon dotaknite
2
Pronađite i dotaknite Telefon. Prikazuje se zapisnik poziva.
3
Dotaknite da bi vam se prikazala tipkovnica za biranje broja.
4
Dodirnite i držite 1.
5
Odaberite SIM karticu.
.
Hitni pozivi
Uređaj podržava međunarodne brojeve za pozive u nuždi kao što su 112 i 911. Te
brojeve možete normalno koristiti za pozive u nuždi u bilo kojoj državi, s umetnutom SIM
karticom ili bez nje, ako ste u dosegu mreže.
Upućivanje hitnog poziva
1
Na zaslonu Početni zaslon dotaknite
2
Pronađite i dotaknite Telefon. Prikazuje se zapisnik poziva.
3
Dotaknite
4
Unesite broj za hitni poziv pa odaberite SIM karticu.
da bi se prikazao brojčanik.
.
Hitne pozive možete upućivati čak i kada nije umetnuta SIM kartica ili kada su blokirani svi
odlazni pozivi.
Upućivanje hitnog poziva kada je SIM kartica zaključana
1
Dotaknite Hitni poziv.
2
Unesite broj za hitni poziv i dotaknite .
Upućivanje hitnog poziva dok je zaslon zaključan
1
Ako je aktivna vrsta zaključanog zaslona
Povlačenje prstom
, dotaknite da bi se
prikazao brojčanik, unesite broj za hitni poziv i odaberite SIM karticu.
2
Ako je zaslon zaključan uzorkom, PIN-om ili zaporkom, dotaknite
zatim unesite broj za hitni poziv pa dotaknite
.
Hitni poziv
, a
80
Ovo je internetska inačica ovog materijala. © Tiskanje je dopušteno samo za osobno korištenje.
Page 81

Kontakti
Prijenos kontakata
Kontakte na novi uređaj možete prenijeti na nekoliko načina. Kontakte možete
sinkronizirati putem internetskog računa ili ih uvesti izravno s drugog uređaja.
Prijenos kontakata putem računala
Xperia™ Transfer aplikacija je pomoću koje možete prikupiti kontakte sa starog uređaja
te ih prenijeti na novi. Alatu Xperia™ Transfer možete pristupiti iz softvera Xperia™
Companion, a podržava mobilne uređaje sa sustavima iOS/iCloud i Android™. Ako se
prebacujete s uređaja sa sustavom iOS, funkcija Odgovarajuća aplikacija predlaže
aplikacije za Android koje su ekvivalente onima iz sustava iOS.
Da biste mogli koristiti Xperia™ Transfer, potrebno vam je sljedeće:
•
računalo povezano s internetom
•
novi uređaj sa sustavom Android™
•
USB kabel za novi uređaj sa sustavom Android™
•
stari uređaj
•
USB kabel za stari uređaj
Možda vam ne bude potreban stari uređaj. Ako se prebacujete s uređaja sa sustavom iOS,
možete se povezati izravno sa servisom iCloud ili se poslužiti lokalnom sigurnosnom kopijom.
Ako je stari uređaj Sonyjev, možete se poslužiti lokalnom sigurnosnom kopijom.
Prijenos kontakata na novi uređaj
1
Ako softver još nije instaliran, potražite i preuzmite Xperia™ Companion za
Windows na adresi http://support.sonymobile.com/tools/xperia-companion/ ili
Xperia™ Companion za Mac na adresi
http://support.sonymobile.com/tools/xperia-companion-mac/.
2
Povežite uređaj s računalom pomoću USB kabela.
3
Nakon uspješne instalacije otvorite softver Xperia™ Companion ako se ne
pokrene automatski, a potom kliknite
upute za prijenos kontakata.
Xperia™ Transfer
i slijedite odgovarajuće
Prijenos kontakata pomoću računa na mreži
Ako kontakte na starom uređaju ili računalu uskladite s računom na mreži, kao što je
Google Sync™, Facebook™ ili Microsoft® Exchange ActiveSync®, kontakte na novi
uređaj možete prenijeti putem tog računa.
Usklađivanje kontakata s novim uređajem pomoću računa za usklađivanje
1
Na zaslonu Početni zaslon dotaknite
2
Dotaknite
3
Odaberite račun koji želite uskladiti s kontaktima, a zatim dotaknite >
Sinkroniziraj sada.
Da biste mogli uskladiti kontakte s nekim računom, morate se na njega prijaviti.
, a zatim Postavke > Računi i sinkronizacija.
, a zatim .
Drugi načini prijenosa kontakata
Kontakte sa starog uređaja na novi uređaj možete prenijeti na nekoliko načina. Kontakte,
primjerice, možete kopirati na memorijsku karticu, koristiti tehnologiju Bluetooth
tehnologiju ili spremiti kontakte na SIM karticu. Specifične informacije o prijenosu
kontakata sa starog uređaja potražite u odgovarajućem priručniku.
81
Ovo je internetska inačica ovog materijala. © Tiskanje je dopušteno samo za osobno korištenje.
®
Page 82

Za uvoz kontakata s memorijske kartice
1
Na zaslonu Početni zaslon dotaknite , a potom .
2
Pritisnite , a zatim dotaknite Uvezi kontakte > SD kartica.
3
Odaberite mjesto na koje želite spremiti kontakte.
4
Odaberite datoteke koje želite uvesti i dotaknite U redu.
Uvoz kontakata pomoću tehnologije Bluetooth
1
Provjerite jeste li uključili funkciju Bluetooth® i postavili uređaj tako da bude vidljiv.
2
Kada na uređaju dobijete obavijest o dolaznoj datoteci, traku stanja povucite
®
prema dolje te dotaknite obavijest da biste prihvatili prijenos datoteke.
3
Dotaknite Prihvati da biste pokrenuli prijenos datoteke.
4
Traku stanja povucite prema dolje. Kada se prijenos završi, dotaknite obavijest.
5
Dotaknite primljenu datoteku i odaberite mjesto na koje želite spremiti kontakte.
Uvoz kontakata sa SIM kartice
Ako kontakte prenosite putem SIM kartice, možete izgubiti podatke ili dobiti duplicirane unose.
1
Na zaslonu Početni zaslon, dotaknite , a zatim .
2
Dotaknite
3
Odaberite SIM karticu.
4
Odaberite mjesto na koje želite spremiti kontakte.
5
Da biste uvezli pojedinačni kontakt, pronađite ga i dotaknite. Da biste uvezli sve
, a zatim Uvezi kontakte.
kontakte, dotaknite Uvezi sve.
Traženje i prikazivanje kontakata
1 Traženje kontakata
2 Prikaz dodatnih opcija
3 Kartice Kontakti, Favoriti i Grupe
4 Uređivanje i prikaz zdravstvenih podataka i podataka za kontakt u hitnim slučajevima
5 Prikaz pojedinosti o kontaktu
6 Skok na kontakte čija imena počinju odabranim slovom
7 Dodavanje kontakta
Traženje kontakta
1
Na zaslonu Početni zaslon dotaknite , a zatim dotaknite .
2
Dotaknite
pa u polje Pretraživanje kontakata unesite broj telefona, ime ili neke
druge podatke. Popis rezultata filtrira se istodobno s unosom znakova.
82
Ovo je internetska inačica ovog materijala. © Tiskanje je dopušteno samo za osobno korištenje.
Page 83

Za odabir kontakata za prikaz u aplikaciji Kontakti
1
Na zaslonu Početni zaslon dotaknite , a potom .
2
Pritisnite , a zatim dotaknite Filter.
3
Na popisu koji se pojavljuje označite ili odznačite željene opcije. Ako ste
sinkronizirali kontakte s računom za sinkronizaciju, taj se račun pojavljuje na
popisu. Za daljnje proširenje popisa opcija dotaknite račun.
Dodavanje i uređivanje kontakata
Dodavanje kontakta
1
Na zaslonu Početni zaslon dotaknite
2
Dotaknite .
3
Ako ste kontakte uskladili s jednim ili više računa i kontakt dodajete prvi put,
morate odabrati račun na koji želite dodati taj kontakt. Ako pak kontakt želite
koristiti i spremiti samo na uređaju, dotaknite Bez sigurnosne kopije.
4
Unesite ili odaberite željene podatke za kontakt.
5
Kada završite, dotaknite SPREMI.
Kada u trećem koraku odaberete račun za sinkroniziranje, taj će se račun prikazivati kao zadani
i ponuđeni račun prilikom sljedećeg dodavanja kontakta. Kad spremite kontakt na određeni
račun, taj će se račun prikazivati kao zadani račun za spremanje prilikom sljedećeg dodavanja
kontakta. Ako ste kontakt spremili na određeni račun, a sad to želite promijeniti, morate izraditi
novi kontakt te odabrati drugi račun za spremanje.
Ako ispred telefonskog broja kontakta dodate znak plus i pozivni broj države, taj broj ne
morate ponovno uređivati da biste ga koristili iz inozemstva.
, a zatim .
Izmjena kontakta
1
Na zaslonu Početni zaslon dotaknite
2
Dotaknite kontakt koji želite urediti, a zatim dotaknite
3
Uredite željene podatke.
4
Kada završite, dotaknite
Neki servisi za usklađivanje ne dopuštaju uređivanje pojedinosti o kontaktu.
SPREMI
, a zatim .
.
.
Pridruživanje slike kontaktu
1
Na zaslonu Početni zaslon dotaknite , a zatim .
2
Dotaknite kontakt koji želite urediti, a zatim dotaknite .
3
Dotaknite
4
Kada dodate sliku, dotaknite
Sliku možete dodati kontaktu izravno iz programa
spremljena na mrežni račun, najprije morate preuzeti sliku.
, a zatim odaberite način dodavanja slike kontakta i uredite je po želji.
SPREMI
.
Album. Ako želite dodati sliku koja je
Personalizacija zvuka zvona za kontakt
1
Na zaslonu Početni zaslon dotaknite , a zatim .
2
Dotaknite kontakt koji želite urediti, a zatim .
3
Dotaknite > Postavi zvuk zvona.
4
Odaberite neku opciju na popisu ili dotaknite da biste odabrali glazbenu
datoteku spremljenu na uređaj, a potom dotaknite Gotovo.
5
Dotaknite SPREMI.
Brisanje kontakata
1
Na zaslonu Početni zaslon dotaknite
2
Dodirnite i držite kontakt koji želite izbrisati.
3
Da biste izbrisali sve kontakte, dotaknite strelicu prema dolje za otvaranje
, a zatim .
padajućeg izbornika, a zatim odaberite Označi sve.
4
Dotaknite
, a zatim Izbriši.
83
Ovo je internetska inačica ovog materijala. © Tiskanje je dopušteno samo za osobno korištenje.
Page 84

Izmjena vlastitih podataka za kontakt
1
Na zaslonu Početni zaslon dotaknite , a zatim .
2
Dotaknite Ja, a zatim .
3
Unesite nove podatke ili željene promjene.
4
Kada završite, dotaknite SPREMI.
Izrada novog kontakta iz SMS-a
1
Na zaslonu Početni zaslon dotaknite , a zatim pronađite i dotaknite .
2
Dotaknite ikonu pokraj telefonskog broja, a zatim Spremi.
3
Odaberite postojeći kontakt ili dotaknite Izradi novi kontakt.
4
Uredite podatke za kontakt i dotaknite SPREMI.
Dodavanje medicinskih podataka i podataka za kontakt u hitnim slučajevima
Podatke za hitne slučajeve možete dodati i uređivati u aplikaciji Kontakti. Ondje možete
unijeti medicinske podatke, kao što su alergije koje imate ili lijekovi koje uzimate te
podatke o rođacima i prijateljima s kojima se može stupiti u kontakt u hitnom slučaju.
Podacima za hitne slučajeve može se nakon postavljanja pristupiti sa sigurnosnog
zaključanog zaslona. To znači da osoblje hitne službe može doći do tih podataka i ako je
zaslon zaključan, primjerice PIN-om, uzorkom ili zaporkom.
1 Povratak na glavni zaslon kontakata
2 Prikaz više opcija
3 Prikaz medicinskih i osobnih podataka u sklopu podataka za hitne slučajeve
4 Medicinski podaci
5 Popis kontakata za hitne slučajeve
6 Izrada novih kontakata za hitne slučajeve
7 Korištenje postojećih kontakata kao kontakata za hitne slučajeve
Prikaz medicinskih i osobnih podataka u sklopu podataka za hitne slučajeve
1
Na zaslonu Početni zaslon dotaknite , a zatim .
2
Dotaknite ICE – podaci za hitne slučajeve.
3
Dotaknite
, a zatim potvrdite okvir Prikaži osobne podatke.
Unos medicinskih podataka
1
Na zaslonu Početni zaslon dotaknite
2
Dotaknite ICE – podaci za hitne slučajeve.
3
Dotaknite
4
Uredite željene podatke.
5
Kada završite, dotaknite SPREMI.
, a zatim Uređivanje medicinskih podataka.
, a zatim .
84
Ovo je internetska inačica ovog materijala. © Tiskanje je dopušteno samo za osobno korištenje.
Page 85

Dodavanje novog kontakta za hitne slučajeve
1
Na zaslonu Početni zaslon dotaknite , a zatim .
2
Dotaknite ICE – podaci za hitne slučajeve, a zatim .
3
Ako ste kontakte uskladili s jednim ili više računa i kontakt dodajete prvi put,
morate odabrati račun na koji želite dodati taj kontakt. Ako pak kontakt želite
koristiti i spremiti samo na uređaju, dotaknite Bez sigurnosne kopije.
4
Unesite ili odaberite željene podatke za kontakt.
5
Kada završite, dotaknite SPREMI.
Kontakt za hitne slučajeve mora sadržavati barem telefonski broj na koji osoblje hitne službe
može uputiti poziv. Ako je uređaj zaključan sigurnosnim zaključavanjem zaslona, osoblje hitne
službe vidjet će samo telefonski broj kontakta za hitne slučajeve, čak i ako ste u aplikaciju
Kontakti za taj kontakt unijeli i druge podatke.
Upotreba postojećih kontakata kao kontakata za hitne slučajeve
1
Na zaslonu Početni zaslon dotaknite , a zatim .
2
Dotaknite ICE – podaci za hitne slučajeve, a zatim .
3
Označite kontakte koje želite koristiti kao kontakte za hitne slučajeve.
4
Kada završite, dotaknite Gotovo.
Kontakti za hitne slučajeve moraju sadržavati najmanje telefonski broj na koji osoblje hitne
službe može uputiti poziv. Ako je uređaj zaključan sigurnosnim zaključavanjem zaslona, osoblje
hitne službe vidjet će samo telefonski broj kontakata za hitne slučajeve, čak i ako ste u
aplikaciju Kontakti za taj kontakt unijeli i druge podatke.
Omogućivanje prikaza podataka za hitne slučajeve na sigurnosno zaključanom
zaslonu
1
Na zaslonu Početni zaslon dotaknite
2
Dotaknite
3
Dotaknite
4
Potvrdite okvir
ICE – podaci za hitne slučajeve
, a zatim Postavke.
ICE podaci na zaklj. zaslonu
, a zatim .
.
.
Podaci za hitne slučajeve po zadanom su vidljivi na sigurnosno zaključanom zaslonu.
Omogućivanje poziva kontaktima za hitne slučajeve sa sigurnosno zaključanog
zaslona
1
Na zaslonu
2
Dotaknite ICE – podaci za hitne slučajeve.
3
Dotaknite
4
Potvrdite okvir Omog. poziv za hitne sluč. (ICE).
Neke mreže ili davatelji usluga ne podržavaju pozive za hitne slučajeve.
Početni zaslon
, a zatim
Postavke
dotaknite , a zatim .
.
Favoriti i grupe
Kontakti koje ste označili mkao favorite pojavljuju se u kartici favorita u aplikaciji Kontakti
zajedno s najčešće pozivanim kontaktima ili „top contacts“. Na ovaj način dobivate brzi
pristup ovim kontaktima. Možete i kontakte dodijeliti u grupe da biste iz aplikacije
Kontakti brže mogli pristupiti nekoj grupi kontakata.
Za označavanje i poništavanje kontakta kao favorita
1
Iz Početni zaslon, dotaknite
2
Dotaknite kontakt koji želite dodati u favorite ili ukloniti iz njih.
3
Dotaknite
.
Prikaz omiljenih kontakata
1
Na zaslonu Početni zaslon dotaknite , a zatim dotaknite .
2
Dotaknite Favoriti.
, potom dotaknite .
85
Ovo je internetska inačica ovog materijala. © Tiskanje je dopušteno samo za osobno korištenje.
Page 86

Dodjela kontakta grupi
1
U aplikaciji Kontakti dotaknite kontakt koji želite dodijeliti grupi.
2
Dotaknite , a zatim dotaknite traku koja se nalazi neposredno ispod odjeljka
Grupe.
3
Potvrdite potvrdne okvire za grupe u koje želite dodati kontakt.
4
Dotaknite SPREMI.
Slanje kontaktnih informacija
Slanje posjetnice
1
Na zaslonu Početni zaslon dotaknite
2
Dotaknite Ja.
3
Dotaknite
4
Odaberite dostupan način prijenosa i slijedite upute na zaslonu.
Slanje kontakta
1
Na zaslonu Početni zaslon dotaknite
2
Dotaknite kontakt čije detalje želite poslati.
3
Dotaknite
4
Odaberite dostupan način prijenosa i slijedite upute na zaslonu.
Slanje nekoliko kontakta odjednom
1
Na zaslonu Početni zaslon dotaknite
2
Pritisnite
3
Označite kontakte koje želite poslati ili odaberite sve ako ih sve želite poslati.
4
Dotaknite , potom odaberite dostupan način prijenosa i slijedite upute na
zaslonu.
, a zatim Dijeli.
, a zatim Dijeli.
, a zatim dotaknite
Označi nekoliko
, a zatim .
, a zatim .
, a potom .
.
Izbjegavanje dupliciranja unosa u programu Kontakti
Ako ste uskladili svoje kontakte s novim računom ili ste uvezli informacije o kontaktu na
drugi način, možete završiti s dupliciranim unosima u programu Kontakti. Ako se to
dogodi, takve duplikate možete spojiti kako biste izradili jedan unos. Ako unose spojite
pogrešno, možete ih kasnije ponovno razdvojiti.
Povezivanje kontakata
1
Na zaslonu Početni zaslon dotaknite
2
Dotaknite kontakt koji želite povezati s drugim kontaktom.
3
Pritisnite
4
Dotaknite kontakt čije podatke želite pridružiti prvom kontaktu, a zatim za potvrdu
dotaknite U redu. Podaci iz prvog kontakta dodani su drugom kontaktu, a
povezani se kontakti na popisu kontakata prikazuju kao jedan.
Za razdvajanje povezanih kontakata
1
Na zaslonu Početni zaslon dotaknite , a potom dotaknite .
2
Dotaknite povezani kontakt koji želite urediti, a zatim dotaknite .
3
Dotaknite Poništi povez. kont. > Poništi povezivanje.
, a zatim dotaknite Poveži kontakt.
, a zatim .
Sigurnosno kopiranje kontakata
Da biste izradili sigurnosnu kopiju kontakata, možete koristiti internu memoriju,
memorijsku karticu ili SIM karticu. Dodatne informacije o vraćanju kontakata na uređaj
potražite u odjeljku
Prijenos kontakata
na stranici 81.
Izvoz svih kontakata na memorijsku karticu
1
Na zaslonu Početni zaslon dotaknite
2
Pritisnite , a zatim dotaknite Izvezi kontakte > SD kartica.
3
Dotaknite U redu.
Ovo je internetska inačica ovog materijala. © Tiskanje je dopušteno samo za osobno korištenje.
, a potom .
86
Page 87

Izvoz kontakata na SIM karticu
Prilikom izvoza kontakata na SIM karticu možda se neće izvesti svi podaci. Razlog su
memorijska ograničenja na SIM karticama.
1
Na zaslonu Početni zaslon dotaknite , a zatim .
2
Pritisnite , a zatim dotaknite Izvezi kontakte.
3
Odaberite SIM karticu.
4
Označite kontakte koje želite izvesti ili, ako želite izvesti sve kontakte, dotaknite
Označi sve.
5
Dotaknite Izvezi.
6
Ako želite dodati kontakte u postojeće kontakte na vašoj SIM kartici, odaberite
Dodaj kontakte, a ako želite zamijeniti postojeće kontakte na SIM kartici, odaberite
Zamijeni sve kontakte.
87
Ovo je internetska inačica ovog materijala. © Tiskanje je dopušteno samo za osobno korištenje.
Page 88

Razmjena poruka i razgovor
Čitanje i slanje poruka
Aplikacija Poruke prikazuje poruke u obliku razgovora, što znači da su sve poruke koje
ste primili od određene osobe ili ih njoj poslali grupirane zajedno. Za slanje multimedijskih
poruka, na uređaju trebate postaviti odgovarajuće postavke za MMS. Pogledajte
Postavke za internet i MMS poruke
Broj znakova koje možete poslati u jednoj tekstualnoj poruci ovisi o operateru i jeziku koji
koristite. Maksimalna veličina multimedijske poruke koja uključuje veličinu dodanih medijskih
datoteka, također ovisi o operateru. Obratite se mrežnom operateru da biste dobili dodatne
informacije.
na stranici 47.
1 Povratak na popis razgovora
2 Upućivanje poziva pošiljatelju poruke
3 Prikaz više opcija
4 Poslane i primljene poruke
5 Slanje dovršene poruke
6 Dodavanje privitaka
Izrada i slanje poruke
1
Na zaslonu Početni zaslon dotaknite , a zatim potražite i dotaknite .
2
Dotaknite
3
Upišite ime primatelja ili telefonski broj ili pak druge podatke za kontakt koje ste
.
spremili o primatelju, a zatim odaberite stavku na pripadnom popisu. Ako primatelj
nije naveden među kontaktima, ručno unesite njegov broj.
4
Ako želite poslati poruku grupi, ponovite gore opisani postupak da biste dodali još
primatelja.
5
Dotaknite Napišite poruku, a potom unesite tekst poruke.
6
Ako želite dodati privitak, dotaknite odgovarajuću opciju privitka.
7
Da biste poslali poruku, dodirnite neki od gumba
, ovisno o tome koju SIM
karticu želite koristiti.
Ako zatvorite poruku prije slanja, poruka će se spremiti kao skica. Razgovor se označava
riječju Nedovršeno.
Za čitanje primljene poruke
1
Na zaslonu Početni zaslon dotaknite , a zatim pronađite i dotaknite .
2
Dotaknite željeni razgovor.
3
Ako poruka još nije preuzeta, dotaknite i držite poruku, te zatim dotaknite Preuzmi
poruku.
Sve primljene poruke spremljene su po zadanoj postavci u memoriju uređaja.
88
Ovo je internetska inačica ovog materijala. © Tiskanje je dopušteno samo za osobno korištenje.
Page 89

Odgovaranje na poruku
1
Na zaslonu Početni zaslon dotaknite , a zatim pronađite i dotaknite .
2
Dotaknite konverzaciju koja sadrži poruku.
3
Unesite odgovor pa dotaknite neki od gumba , ovisno o tome koju SIM karticu
želite koristiti.
Prosljeđivanje poruke
1
Na zaslonu Početni zaslon dotaknite , a zatim potražite i dotaknite .
2
Dotaknite razgovor koji sadrži poruku koju želite proslijediti.
3
Dodirnite i držite poruku koju želite proslijediti, a zatim dotaknite Proslijedi poruku.
4
Upišite ime primatelja ili telefonski broj ili pak druge podatke za kontakt koje ste
spremili o primatelju, a zatim odaberite stavku na pripadnom popisu. Ako primatelj
nije naveden među kontaktima, ručno unesite njegov broj.
5
Po potrebi, uredite poruku, a zatim dotaknite neki od gumba
kartici koju želite koristiti.
Za spremanje datoteka primljenih u poruci
1
Iz vašeg Početni zaslon, dotaknite
2
Dotaknite konverzaciju koji želite otvoriti.
3
Ako poruka još nije preuzeta, dotaknite i držite poruku, te zatim dotaknite Preuzmi
poruku.
4
Dodirnite i držite datoteku koju želite spremiti, a zatim odaberite željenu opciju.
, potom pronađite i dotaknite .
, ovisno o SIM
Organiziranje poruka
Brisanje poruke
1
Na zaslonu Početni zaslon dotaknite , a zatim pronađite i dotaknite .
2
Dotaknite razgovor koji sadrži poruku koju želite izbrisati.
3
Dotaknite i držite poruku koju želite izbrisati, a zatim dotaknite
Izbriši.
Brisanje razgovora
1
Na Početni zaslon dotaknite , a zatim pronađite i dotaknite .
2
Dotaknite
3
Potvrdite okvire za razgovore koje želite izbrisati, a zatim dotaknite > Izbriši.
Označavanje poruke zvjezdicom
1
Na zaslonu Početni zaslon dotaknite
2
Dotaknite konverzaciju koji želite otvoriti.
3
Dodirnite i držite poruku koju želite označiti zvjezdicom, a zatim dotaknite Dodaj
zvjezdicu
4
Da biste uklonili zvjezdicu pokraj poruke, dodirnite i držite poruku označenu
zvjezdicom, a zatim dotaknite Izbriši zvjezdicu.
Za prikaz poruka sa zvjezdicama
1
Na zaslonu Početni zaslon dotaknite
2
Dotaknite , a zatim dotaknite Poruke označ. zvjezdicom.
3
Sve poruke sa zvjezdicama pojavljuju se u popisu.
, a zatim
.
Izbriši razgovore
.
, a zatim pronađite i dotaknite .
, a zatim pronađite i dotaknite .
Izbriši poruku
>
Traženje poruka
1
Na zaslonu Početni zaslon dotaknite , a zatim pronađite i dotaknite .
2
Dotaknite
3
Unesite ključne riječi za pretraživanje. Rezultati pretraživanja pojavljuju se na
popisu.
Ovo je internetska inačica ovog materijala. © Tiskanje je dopušteno samo za osobno korištenje.
.
89
Page 90

Upućivanje poziva iz poruke
Upućivanje poziva pošiljatelju poruke
1
Na zaslonu Početni zaslon dotaknite , a zatim pronađite i dotaknite .
2
Dotaknite razgovor, zatim
Spremanje broja pošiljatelja kao kontakt
1
Na zaslonu Početni zaslon dotaknite
2
Dotaknite ikonu pokraj telefonskog broja, a zatim Spremi.
3
Odaberite postojeći kontakt ili dotaknite Izradi novi kontakt.
4
Uredite podatke za kontakt i dotaknite Spremi.
, a potom odaberite SIM karticu.
, a zatim pronađite i dotaknite .
Postavke razmjene poruka
Promjena postavki obavijesti o porukama
1
Na zaslonu Početni zaslon dotaknite
2
Dotaknite
3
Da biste postavili zvuk obavijesti, dotaknite Zvuk obavijesti, a zatim odaberite
željenu opciju ili dotaknite pa odaberite glazbenu datoteku spremljenu na
uređaju.
4
Da biste potvrdili odabir, dotaknite Gotovo.
5
Da biste prilagodili dodatne postavke obavijesti, dotaknite klizače.
Omogućivanje i onemogućivanje potvrda isporuke za odlazne poruke
1
Na zaslonu
2
Dotaknite , a zatim Postavke.
3
Dotaknite klizač
, a zatim Postavke.
Početni zaslon
Potvrda isporuke
dotaknite , a zatim pronađite i dotaknite .
, a zatim pronađite i dotaknite .
da biste omogućili ili onemogućili tu funkciju.
Kada uključite potvrde isporuke, na porukama koje su uspješno isporučene prikazivat će se
kvačica.
Instant poruke i videočavrljanje
Aplikacija Google Hangouts™ za instant poruke i videočavrljanje na uređaju omogućuje
čavrljanje s prijateljima koji koriste tu aplikaciju na računalima, uređajima sa sustavom
Android™ i drugim uređajima. Svaki razgovor možete pretvoriti u videopoziv s nekoliko
prijatelja, a prijateljima možete slati poruke i kada nisu na mreži. Možete jednostavno
pregledavati i razmjenjivati fotografije.
Za Hangouts™ je potreban pristup internetu i Google™ račun. Otvorite http://
support.google.com/hangouts pa kliknite poveznicu "Hangouts na uređajima sa
sustavom Android" da biste dobili detaljne informacije o tome kako koristiti tu aplikaciju.
Funkcija videopoziva funkcionira samo na uređajima koji imaju prednju kameru.
Za korištenje aplikacije Hangouts™
1
U vašem Početni zaslon dotaknite .
2
Pronađite i dotaknite Hangouts.
90
Ovo je internetska inačica ovog materijala. © Tiskanje je dopušteno samo za osobno korištenje.
Page 91

E-pošta
Postavljanje e-pošte
Pomoću aplikacije za e-poštu na uređaju možete slati i primati poruke e-pošte putem
svojih računa e-pošte. Istovremeno možete imati jedan ili nekoliko računa e-pošte, što
obuhvaća poslovne račune Microsoft Exchange ActiveSync.
Postavljanje računa e-pošte
1
Na zaslonu Početni zaslon dotaknite
2
Pronađite i dotaknite E-pošta.
3
Da biste dovršili postavljanje, slijedite upute na zaslonu.
Za neke usluge e-pošte možda ćete se morati obratiti davatelju usluge i od njega zatražiti
pojedinosti o postavkama računa e-pošte.
Za dodavanje dodatnog računa e-pošte
1
Na vašem Početni zaslon, dotaknite
2
Pronađite i dotaknite E-pošta.
3
Dotaknite , a zatim Postavke > Dodaj račun.
4
Upišite adresu e-pošte i zaporku, a zatim dotaknite Dalje. Ako postavke za račun
e-pošte nije moguće automatski preuzeti, ručno dovršite postavljanje.
5
Kada završite, dotaknite Dalje.
.
.
Slanje i primanje poruka e-pošte
1 Prikaz popisa svih računa e-pošte i nedavno korištenih mapa
2 Traženje poruka e-pošte
3 Pristup postavkama i drugim opcijama
4 Popis poruka e-pošte
5 Pisanje poruka e-pošte
Preuzimanje novih poruka e-pošte
•
Kada otvorite primljenu e-poštu, na popisu poruka povucite prema dolje.
Prije nego pokušate preuzeti nove poruke e-pošte, provjerite funkcionira li podatkovna veza.
Dodatne informacije o pravilnom funkcioniranju podatkovnih veza potražite u odjeljku
za internet i MMS poruke
na stranici 47.
Postavke
91
Ovo je internetska inačica ovog materijala. © Tiskanje je dopušteno samo za osobno korištenje.
Page 92

Čitanje poruka e-pošte
1
Na zaslonu Početni zaslon dotaknite .
2
Pronađite i dotaknite E-pošta.
3
Ako koristite nekoliko računa e-pošte, dotaknite i odaberite račun koji želite
provjeriti. Ako želite odjedanput provjeriti sve račune e-pošte, dotaknite , a zatim
Komb. mapa primlj. pošte.
4
U mapi primljene e-pošte pomaknite se prema gore ili dolje, a zatim dotaknite
poruku e-pošte koju želite pročitati.
Sastavljanje i slanje poruke e-pošte
1
Na zaslonu Početni zaslon dotaknite
2
Ako koristite nekoliko računa e-pošte, dotaknite i odaberite račun s kojeg želite
poslati poruku e-pošte.
3
Dotaknite
više primatelja s padajućeg popisa.
4
Unesite predmet poruke e-pošte i tekst, a zatim dotaknite
Za odgovor na poruku e-pošte
1
U mapi s primljenom e-poštom pronađite i dotaknite poruku na koju želite
odgovoriti, a zatim dotaknite Odgovori ili Odgovori svima.
2
Upišite odgovor, a zatim dotaknite
Prosljeđivanje poruke e‑pošte
1
U mapi primljene e-pošte pronađite i dotaknite poruku koju želite proslijediti, a
zatim dotaknite Proslijedi.
2
Upišite ime ili adresu e-pošte primatelja, a zatim odaberite jednog ili više primatelja
s padajućeg popisa.
3
Upišite tekst poruke, a zatim dotaknite .
, a zatim upišite ime ili adresu e-pošte primatelja i odaberite jednog ili
, a zatim pronađite i dotaknite E-pošta.
.
.
Za prikaz privitka poruke e-pošte
1
Pronađite i dotaknite poruku e-pošte koja sadrži privitak koji želite prikazati.
Poruke e-pošte koje sadrže privitak označene su simbolom .
2
Kada se poruka e-pošte otvori, dotaknite
3
Nakon što privitak završi preuzimanje, dotaknite Prikaži.
Spremanje adrese e-pošte pošiljatelja u kontakte
1
Pronađite i dotaknite poruku u mapi primljene e-pošte.
2
Dotaknite ime pošiljatelja, zatim
3
Odaberite postojeći kontakt ili dotaknite Izradi novi kontakt.
4
Uredite podatke za kontakt, ako želite, a potom dotaknite
Dodaj kontaktu
. Privitak se počinje preuzimati.
Učitaj
i potom
U redu
Spremi
.
.
Organiziranje poruka e-pošte
Sortiranje poruka e-pošte
1
Na zaslonu Početni zaslon dotaknite .
2
Pronađite i dotaknite E-pošta.
3
Ako koristite nekoliko računa e-pošte, dotaknite
poštu želite poredati. Ako želite poredati poruke e-pošte na svim računima epošte odjedanput, dotaknite
4
Dotaknite , a zatim Poredaj.
5
Odaberite opciju sortiranja.
, a zatim Komb. mapa primlj. pošte.
i odaberite račun čiju ulaznu
92
Ovo je internetska inačica ovog materijala. © Tiskanje je dopušteno samo za osobno korištenje.
Page 93

Traženje poruka e-pošte
1
Na zaslonu Početni zaslon dotaknite , a zatim pronađite i dotaknite E-pošta.
2
Ako koristite nekoliko računa e-pošte, dotaknite i odaberite račun koji želite
pretražiti. Ako želite odjedanput provjeriti sve račune e-pošte, dotaknite , a zatim
Komb. mapa primlj. pošte.
3
Dotaknite .
4
Unesite tekst koji želite potražiti, a zatim na tipkovnici dotaknite .
5
Rezultati pretraživanja pojavit će se kao popis poredan po datumima. Dotaknite
poruku e-pošte koju želite otvoriti.
Prikaz svih mapa za jedan račun e-pošte
1
Na zaslonu Početni zaslon dotaknite
2
Dotaknite pa odaberite račun koji želite pogledati.
3
U računu koji želite pogledati odaberite Prikaži sve mape.
Za brisanje poruke e-pošte
•
U vašem ulaznom pretincu e-pošte, kvrcnite poruku koju želite obrisati u desno.
Za premještanje poruka e-pošte u drugu mapu
1
U vašem ulaznom pretincu e-pošte, kvrcnite poruku koju želite premjestiti u lijevo.
2
Dotaknite Premjesti, a potom odaberite mapu.
, a zatim potražite i dotaknite E-pošta.
Postavke računa e-pošte
Za uklanjanje računa e-pošte s uređaja
1
U vašem Početni zaslon dotaknite
2
Pronađite i dotaknite
3
Pritisnite
4
Odaberite račun koji želite ukloniti.
5
Dotaknite Izbriši račun > U redu.
Za promjenu učestalosti provjere mape Primljeno
1
Na zaslonu Početni zaslon dotaknite .
2
Pronađite i dotaknite
3
Dotaknite , a zatim dotaknite Postavke.
4
Odaberite račun za koji želite promijeniti učestalost provjere mape primljeno.
5
Dotaknite Provjeri učestalost > Učestalost provjeravanja i odaberite neku opciju.
Za postavljanje automatskog odgovora Out of Office u Exchange Active Sync računu
1
Na zaslonu Početni zaslon dotaknite , a zatim pronađite i dotaknite E-pošta.
2
Pritisnite , a zatim dotaknite
3
Odaberite EAS (Exchange Active Sync) račun za kojeg želite namjestiti automatski
odgovor Out of Office.
4
Dotaknite Izvan ureda.
5
Povucite klizač pokraj opcije Izvan ureda udesno da biste uključili funkciju.
6
Po potrebi označite potvrdni okvir Postavite vremenski raspon i postavite
vremenski raspon za automatski odgovor.
7
Upišite poruku Out of Office u polje za tekst.
8
Dotaknite U redu da biste potvrdili.
, a zatim dotaknite Postavke.
E-pošta
E-pošta
.
.
Postavke
.
.
Gmail™
Ako imate Google™ račun, za čitanje i pisanje poruka e-pošte možete koristiti uslugu
Gmail™.
93
Ovo je internetska inačica ovog materijala. © Tiskanje je dopušteno samo za osobno korištenje.
Page 94

1 Prikaz popisa svih Gmail računa i mapa
2 Traženje poruka e-pošte
3 Popis poruka e-pošte
4 Pisanje poruka e-pošte
Dodatne informacije o aplikaciji Gmail™
•
Dok je otvorena aplikacija Gmail, dotaknite
pa pronađite i dotaknite Pomoć.
94
Ovo je internetska inačica ovog materijala. © Tiskanje je dopušteno samo za osobno korištenje.
Page 95

Glazba
Prijenos glazbe na uređaj
Glazbu s računala na uređaj možete prenijeti na različite načine:
•
Glazbene datoteke možete prebacivati s uređaja na računalo i obratno pomoću
isporučenog USB kabela. Nakon povezivanja na uređaju odaberite opciju Prijenos
datoteka (MTP) i jednostavno kopirajte pa zalijepite ili povucite pa ispustite datoteke
pomoću računala. Pročitajte odjeljak
Upravljanje datotekama putem računala
stranici 40.
•
Softver Xperia™ Companion možete koristiti za prijenos medijskih datoteka s računala na
uređaj i obratno. Saznajte više o softveru i preuzmite Xperia™ Companion za Windows
na web-mjestu http://support.sonymobile.com/tools/xperia-companion/ ili Xperia™
Companion za Mac na web-mjestu
http://support.sonymobile.com/tools/xperia-companion-mac/.
Aplikacija Glazba možda ne podržava sve oblike glazbenih datoteka. Dodatne informacije o
podržanim oblicima datoteka i korištenju medijskih datoteka (zvučnih, slikovnih i filmskih)
potražite u specifikacijama uređaja koje možete preuzeti na web-stranici
www.sonymobile.com/support/
.
Slušanje glazbe
Aplikaciju Glazba koristite za slušanje omiljene glazbe i audioknjiga.
na
1 Stavljanje svirača s cijelog zaslona u pozadinu
2 Pretraživanje svih pjesama spremljenih na uređaju
3 Prikaz trenutačnog reda čekanja na reprodukciju
4 Omot albuma (ako je dostupan)
5 Prikaz tijeka – povucite indikator ili dotaknite uzduž crte za pomicanje brzo prema naprijed ili natrag
6 Proteklo vrijeme trenutne pjesme
7 Ukupno vrijeme trajanja trenutne pjesme
8 Ponavljanje svih pjesama u trenutnom redu čekanja na reprodukciju
9 Dotaknite da biste prešli na sljedeću pjesmu u redu čekanja na reprodukciju, dodirnite i držite da biste se
brzo pomicali prema naprijed unutar trenutačne pjesme
10 Reproduciranje ili pauziranje pjesme
11 Dotaknite da biste se vratili na prethodnu pjesmu u redu čekanja na reprodukciju, dodirnite i držite da
biste se brzo pomicali prema natrag unutar trenutačne pjesme.
12 Slučajni odabir pjesama u trenutačnom redu čekanja na reprodukciju
95
Ovo je internetska inačica ovog materijala. © Tiskanje je dopušteno samo za osobno korištenje.
Page 96

Početni zaslon aplikacije Glazba
1
U gornjem lijevom kutu dotaknite da biste otvorili izbornik aplikacije Glazba
2 Pomičite se prema gore ili dolje da biste pogledali sadržaj
3 Reproducirajte pjesmu pomoću aplikacije Glazba
4 Reproducirajte sve pjesme u načinu slučajnog odabira
5 Vratite se na zaslon svirača glazbe
Reprodukcija pjesme pomoću aplikacije Glazba
1
Na zaslonu Početni zaslon dotaknite , a zatim pronađite i dotaknite .
2
Dotaknite
3
Odaberite kategoriju glazbe.
4
Dotaknite pjesmu da biste je reproducirali.
.
Stavke zaštićene autorskim pravima možda nećete moći reproducirati. Provjerite imate li
potrebna prava na materijal koji namjeravate dijeliti.
Pronalaženje podatka o pjesmama na internetu
•
Dok se pjesma reproducira u aplikaciji Glazba, dotaknite omot albuma, a zatim
Dodatne informacije o ovome
Internetski resursi vezani uz pjesmu mogu biti videozapisi na web-mjestu YouTube™, tekstovi
pjesama i podaci o izvođačima na Wikipediji.
.
Uređivanje podataka o glazbi i preuzimanje naslovnice albuma
1
U aplikaciji Glazba dotaknite sliku albuma, a zatim
2
Uredite željene podatke.
3
Da biste postavili ili preuzeli naslovnicu albuma, dotaknite
Uređivanje pod. o glazbi
, a zatim odaberite
.
neku opciju.
4
Kada završite, dotaknite
U odjeljku Postavke na izborniku Glazba možete postaviti i automatsko preuzimanje
naslovnice albuma.
SPREMI
.
Za prilagođavanje glasnoće zvuka
•
Pritisnite tipku glasnoće.
Minimiziranje aplikacije Glazba
•
Tijekom reproduciranja pjesme dotaknite da biste otvorili Početni zaslon.
Aplikacija Glazba nastavit će se izvoditi u pozadini.
Otvaranje aplikacije Glazba tijekom reprodukcije u pozadini
•
Kada se pjesma reproducira u pozadini, povucite traku stanja prema dolje i
dotaknite aplikaciju Glazba.
•
Možete i na zaslonu Početni zaslon dotaknuti , a zatim pronaći i dotaknuti .
96
Ovo je internetska inačica ovog materijala. © Tiskanje je dopušteno samo za osobno korištenje.
Page 97

Izbornik aplikacije Glazba
Izbornik aplikacije Glazba omogućuje vam pregled svih pjesama na uređaju. Ovdje
možete upravljati albumima i popisima naslova.
1 Povratak na početni zaslon aplikacije Glazba
2 Prikaz trenutačnog reda čekanja na reprodukciju
3 Pregledavanje svih izvođača
4 Pregledavanje svih albuma
5 Pregledavanje svih pjesama
6 Pregledavanje svih mapa
7 Pregledavanje svih popisa naslova
8 Reproduciranje dijeljene glazbene datoteke na drugom uređaju
9 Prikaz svih podcastova na koje ste pretplaćeni ili koje ste preuzeli
10 Otvaranje izbornika s postavkama aplikacije Glazba
11 Otvaranje izbornika za podršku aplikacije Glazba
Otvaranje izbornika aplikacije Glazba
1
Na zaslonu Početni zaslon dotaknite , a zatim pronađite i dotaknite .
2
Dotaknite .
Povratak na početni zaslon aplikacije Glazba
•
Kad je otvoren izbornik aplikacije Glazba, dotaknite
•
Kad je otvoren izbornik aplikacije Glazba, dotaknite zaslon desno od izbornika.
Početna stranica
.
Brisanje pjesme
1
Na izborniku aplikacije Glazba pronađite pjesmu koju želite izbrisati.
2
Dodirnite i držite naslov pjesme, a zatim dotaknite Izbriši na popisu koji će se
prikazati.
3
Da biste potvrdili, ponovno dotaknite Izbriši.
Popisi naslova
Na početnom zaslonu aplikacije Glazba možete izrađivati vlastite popise naslova iz
glazbe koja je spremljena na uređaj.
97
Ovo je internetska inačica ovog materijala. © Tiskanje je dopušteno samo za osobno korištenje.
Page 98

Stvaranje vlastitih popisa naslova
1
Na početnom zaslonu aplikacije Glazba dodirnite i držite naziv albuma ili pjesme
koju želite dodati na popis naslova.
2
Na izborniku koji će se otvoriti dotaknite Dodaj na popis naslova > Izradi novi
popis naslova.
3
Upišite naziv popisa naslova i dotaknite U redu.
Možete otvoriti i izbornik početnog zaslona aplikacije Glazba, dotaknuti Popisi naslova, a
zatim da biste stvorili novi popis naslova.
Reprodukcija vlastitih popisa naslova
1
Otvorite izbornik aplikacije Glazba, a zatim dotaknite Popisi naslova.
2
U odjeljku Popisi naslova odaberite popis naslova koji želite otvoriti.
3
Ako želite reproducirati sve pjesme, dotaknite bilo koju ili Slučajni odabir za sve.
Dodavanje pjesama na popis naslova
1
Na početnom zaslonu aplikacije Glazba potražite pjesmu ili album koje želite
dodati na popis naslova.
2
Dodirnite i držite naslov pjesme ili albuma, a zatim dotaknite Dodaj na popis
naslova.
3
Dotaknite naziv popisa naslova na koji želite dodati album ili pjesmu. Album ili
pjesma sada su dodani na popis naslova.
Uklanjanje pjesme s popisa naslova
1
Na popisu naslova dodirnite i držite naslov pjesme koju želite izbrisati.
2
Dotaknite Ukloni s popisa naslova.
Pjesmu spremljenu na memorijskoj kartici ili u internoj memoriji uređaja možda nećete moći
izbrisati.
Brisanje popisa naslova
1
Otvorite izbornik aplikacije Glazba, a zatim dotaknite Popisi naslova.
2
Dodirnite i držite popis naslova koji želite izbrisati.
3
Dotaknite Izbriši.
4
Da biste potvrdili, ponovno dotaknite
Pametne popise naslova nije moguće izbrisati.
Izbriši
.
Dijeljenje glazbe
Dijeljenje pjesama
1
Na početnom zaslonu aplikacije Glazba potražite pjesmu ili album koje želite
podijeliti.
2
Dodirnite i držite naslov pjesme, a zatim dotaknite Dijeljenje.
3
Odaberite aplikaciju s popisa, a zatim slijedite upute na zaslonu.
Na isti način možete dijeliti i albume i popise naslova.
Poboljšanje zvuka
Poboljšanje kvalitete zvuka pomoću ekvalizatora
1
Otvorite izbornik aplikacije Glazba pa dotaknite Postavke > Audiopostavke >
Zvučni efekti > Ekvilizator.
2
Da biste ručno prilagodili zvuk, povucite gumbe frekvencijskog pojasa prema gore
ili dolje. Da bi se zvuk prilagodio automatski, dotaknite i odaberite stil.
98
Ovo je internetska inačica ovog materijala. © Tiskanje je dopušteno samo za osobno korištenje.
Page 99

Uključivanje funkcije Surround zvuka
1
Otvorite izbornik aplikacije Glazba pa dotaknite Postavke > Audiopostavke >
Zvučni efekti > Prostorni zvuk (VPT).
2
Kvrcnite ulijevo ili udesno da biste odabrali postavku, a zatim dotaknite U redu da
biste potvrdili odabir.
Prepoznavanje glazbe pomoću tehnologije TrackID™
Uslugu za prepoznavanje glazbe TrackID™ koristite za prepoznavanje pjesme koju čujete
u okruženju. Samo snimite kratak uzorak pjesme i u roku od nekoliko sekundi dobit ćete
informacije o izvođaču, naslovu i albumu. Pjesme koje TrackID™ prepozna možete kupiti,
a možete i prikazati glazbene ljestvice usluge TrackID™ da biste vidjeli što traže korisnici
usluge TrackID™ iz cijelog svijeta. Da biste postigli najbolje rezultate, tehnologiju
TrackID™ koristite u okruženju bez buke.
1 Traženje podataka o pjesmi, albumima i izvođačima
2 Stvaranje mrežnog profila za aplikaciju TrackID™
3 Prikaz aktualnih glazbenih ljestvica
4 Prikaz opcija servisa TrackID™
5 Prikaz povijesti prethodnih pretraživanja
6 Prikaz pretraživanja drugih korisnika
7 Prepoznavanje glazbe koju slušate
Aplikacije TrackID™ i neke njezine funkcije možda neće biti podržane u svim zemljama ili
regijama odnosno možda ih ne podržavaju sve mreže ili davatelji usluga. TrackID™ može se
povezati s uslugom streaminga glazbe ako je ona dostupna u vašoj zemlji.
Prepoznavanje glazbe pomoću tehnologije TrackID™
1
Na zaslonu Početni zaslon dotaknite .
2
Pronađite i dotaknite TrackID™, a zatim uređaj držite uz izvor glazbe.
3
Dotaknite
Da biste se vratili na početni zaslon aplikacije
. Ako TrackID™ prepozna pjesmu, rezultati će se pojaviti na zaslonu.
TrackID™, dotaknite .
Pregled podataka o izvođaču pjesme
1
Kada aplikacija TrackID™ prepozna pjesmu, rezultat će se prikazati na početnom
zaslonu aplikacije TrackID™.
2
Pomaknite se do rezultata koji želite pregledati, a zatim ga dotaknite.
Brisanje pjesme iz povijesti pjesama
1
Otvorite aplikaciju TrackID™, a zatim potražite pjesmu koju želite izbrisati.
2
Dodirnite i držite zaslon da bi se pojavila opcija
3
Dotaknite .
.
99
Ovo je internetska inačica ovog materijala. © Tiskanje je dopušteno samo za osobno korištenje.
Page 100

Upotreba tehnologije TrackID™ LIVE
TrackID™ LIVE možete koristiti da biste vidjeli LIVE pretraživanja iz cijelog svijeta u
stvarnom vremenu. Na raspolaganju su dva načina pokretanja tehnologije TrackID™
LIVE:
•
Dotaknite zemljovid na početnom zaslonu aplikacije TrackID™.
•
Ili pritisnite , a zatim dotaknite TrackID™ LIVE.
Možete promijeniti brzinu pretraživanja te uključiti ili isključiti zvuk pregleda pjesama.
100
Ovo je internetska inačica ovog materijala. © Tiskanje je dopušteno samo za osobno korištenje.
 Loading...
Loading...