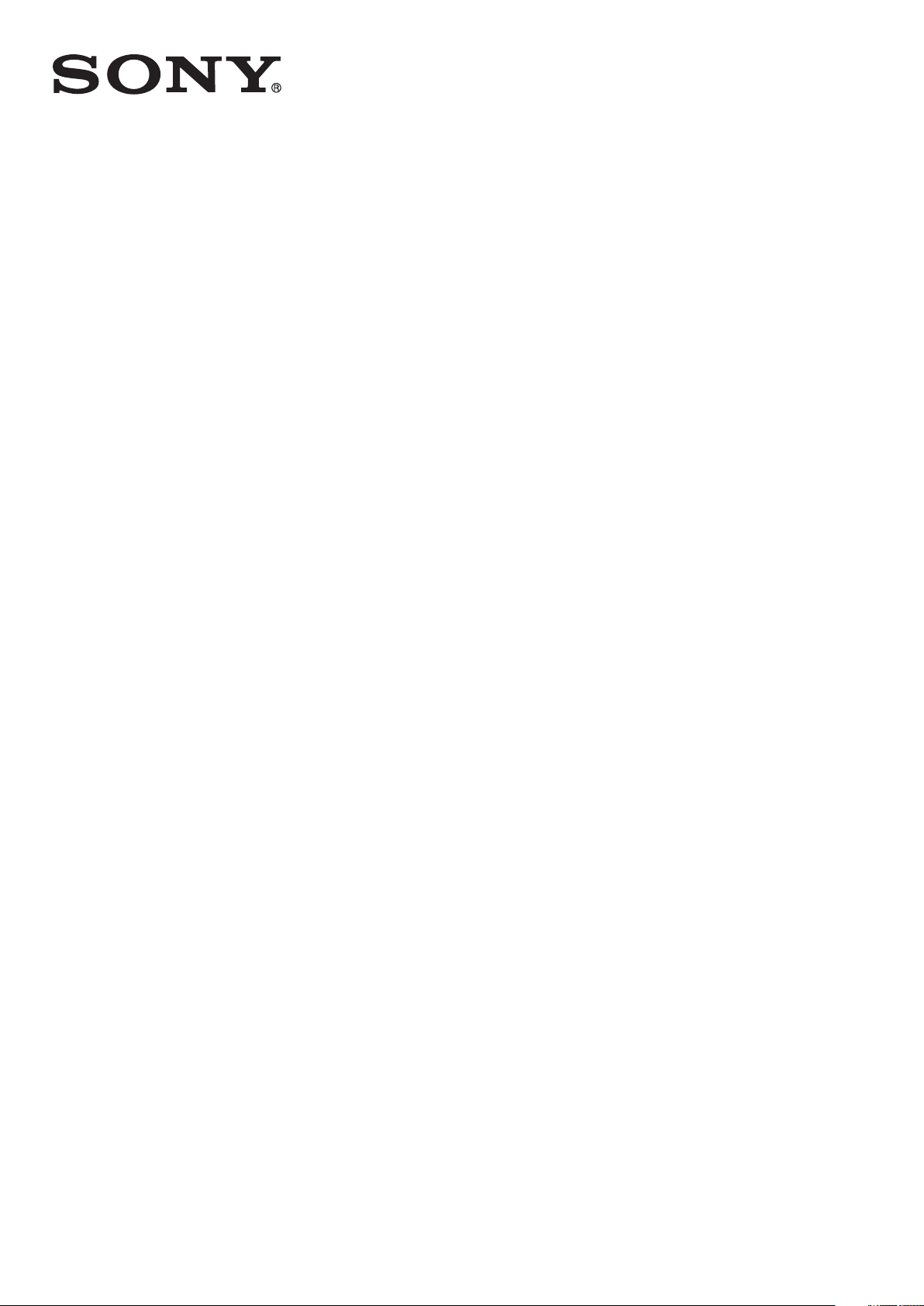
Kullanım kılavuzu
™
Xperia
E2303/E2306/E2353
M4 Aqua
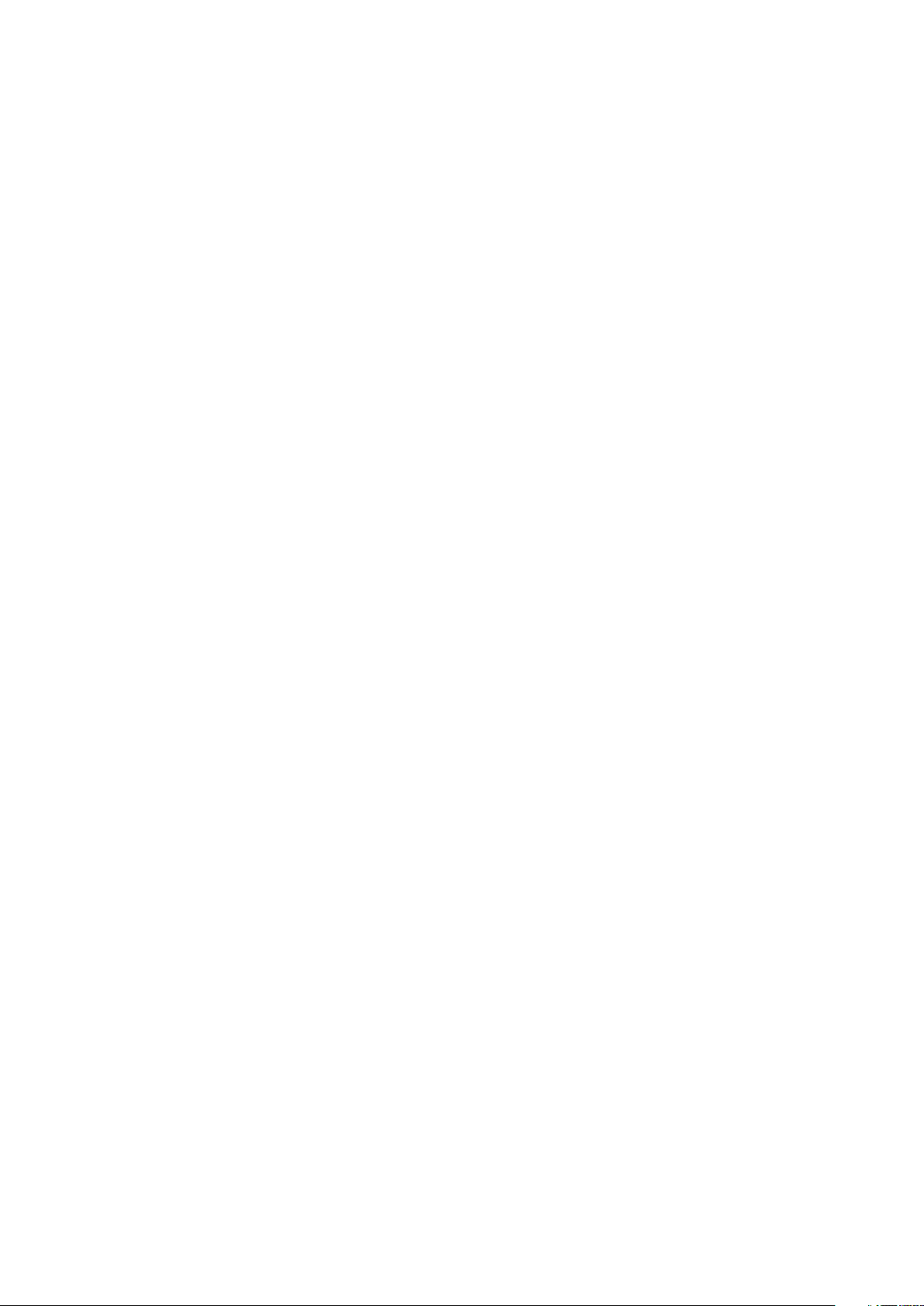
İçindekiler
Başlarken....................................................................................... 6
Bu Kullanım kılavuzu hakkında.............................................................6
Genel bakış.........................................................................................6
Montaj.................................................................................................7
Ekran koruması................................................................................... 8
Cihazınızı ilk kez başlatma................................................................... 9
Google™ hesabı neden gerekli?..........................................................9
Cihaz güvenliği............................................................................. 11
Cihazınızın korunduğundan emin olun............................................... 11
Ekran kilidi.........................................................................................11
Cihazınızın kilidini otomatik olarak açma............................................ 13
SIM kart koruması............................................................................. 16
Cihazınızın kimlik numarasını bulma................................................... 17
Kayıp bir cihazı bulma ...................................................................... 17
Temel konuları öğrenme............................................................... 19
Dokunmatik ekranı kullanma..............................................................19
Ekranı kilitleme ve ekranın kilidini açma..............................................21
Ana ekran......................................................................................... 21
Uygulama ekranı............................................................................... 23
Uygulamalarda dolaşma....................................................................24
Widget'lar......................................................................................... 25
Kısayollar ve klasörler........................................................................ 25
Arka plan ve temalar..........................................................................26
Ekran görüntüsü çekme.................................................................... 27
Bildirimler.......................................................................................... 27
Durum çubuğundaki simgeler............................................................29
Uygulamalara genel bakış..................................................................31
Pil ve bakım..................................................................................33
Cihazınızı şarj etme............................................................................33
Pil ve güç yönetimi............................................................................ 34
Cihazınızı güncelleme........................................................................ 36
Bilgisayar kullanarak bakım................................................................37
Depolama ve bellek...........................................................................38
İçerikleri yedekleme ve geri yükleme.................................................. 39
Uygulamaları indirme....................................................................43
Google Play™ servisinden uygulamalar indirme.................................43
Başka kaynaklardan uygulamalar indirme.......................................... 43
İnternet ve ağlar........................................................................... 44
Web'de tarama yapma......................................................................44
2

İnternet ve MMS ayarları ...................................................................44
Wi-Fi................................................................................................. 45
Mobil veri bağlantınızı paylaşma.........................................................47
Veri kullanımını kontrol etme.............................................................. 49
Mobil şebekeleri seçme.....................................................................50
Sanal özel ağlar (VPN'ler).................................................................. 51
Cihazınızda veri senkronizasyonu................................................ 52
Çevrimiçi hesaplarla senkronize etme................................................ 52
Microsoft® Exchange ActiveSync® ile senkronizasyon......................52
Temel ayarlar................................................................................ 54
Ayarlara erişim...................................................................................54
Ses ayarları....................................................................................... 54
Rahatsız etme modu......................................................................... 55
Ekran ayarları.................................................................................... 56
Uygulama ayarları..............................................................................58
Uygulamalarınızı sıfırlama...................................................................59
Daydream......................................................................................... 60
Dil ayarları......................................................................................... 60
Tarih ve saat......................................................................................61
Ses çıkışını geliştirme.........................................................................61
Çok kullanıcılı hesaplar...................................................................... 62
Metin yazma.................................................................................64
Ekran klavyesi................................................................................... 64
Telefon tuş takımı.............................................................................. 65
Sesli giriş kullanarak metin girme....................................................... 66
Metin düzenleme...............................................................................66
Sanal klavyeyi kişiselleştirme..............................................................67
Arama...........................................................................................69
Çağrı yapma..................................................................................... 69
Alınan çağrılar....................................................................................70
Devam eden çağrılar......................................................................... 72
Çağrı kaydının kullanımı..................................................................... 72
Çağrıları yönlendirme.........................................................................73
Çağrıları sınırlandırma........................................................................ 73
Birden fazla çağrı...............................................................................74
Konferans çağrıları.............................................................................74
Sesli mesaj........................................................................................75
Acil durum çağrıları............................................................................75
Kayıtlar......................................................................................... 77
Kayıtları aktarma................................................................................77
Kayıtları arama ve görüntüleme..........................................................78
Kayıt ekleme ve kayıtları düzenleme...................................................79
3
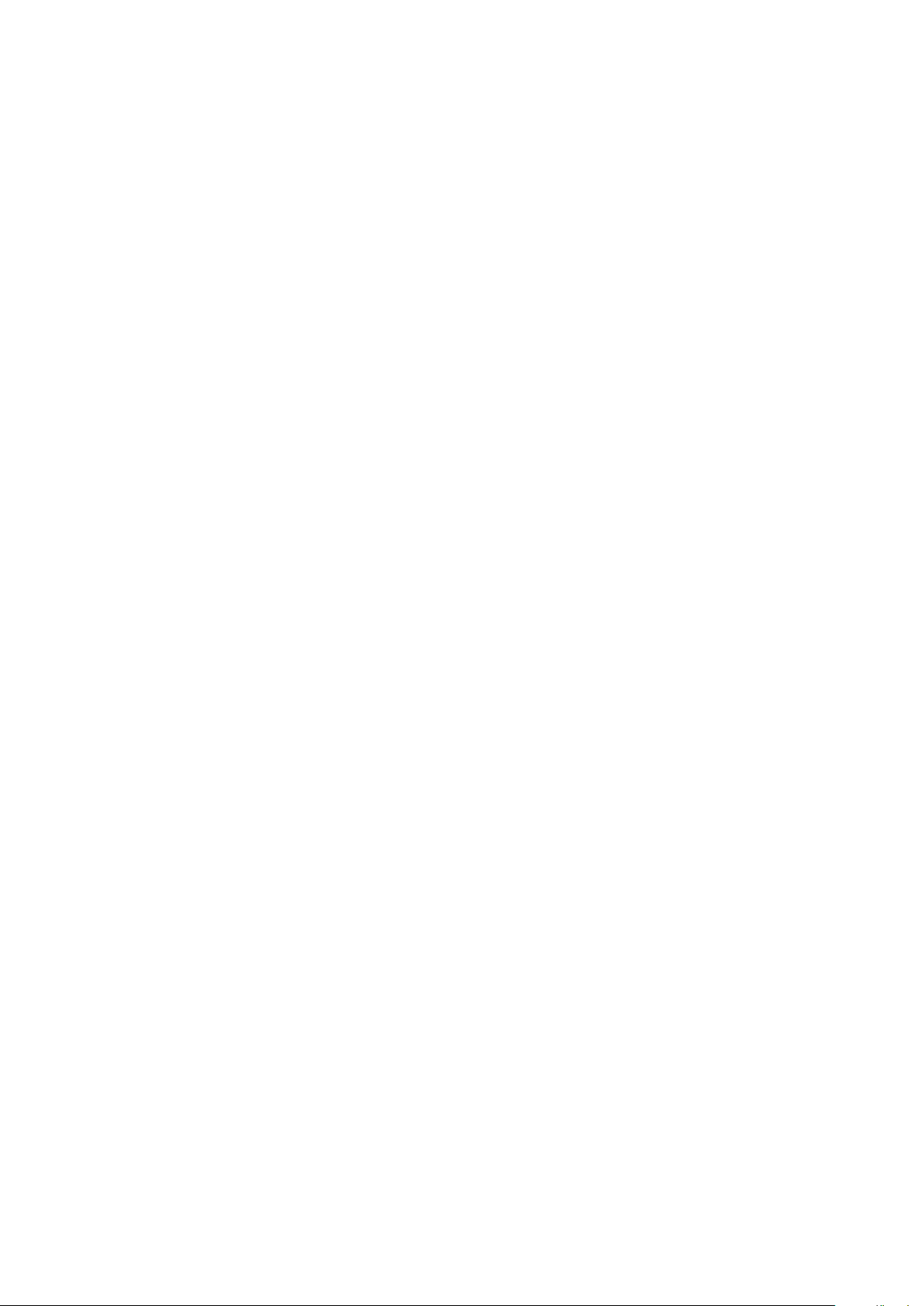
Tıbbi ve acil durum iletişim bilgileri ekleme......................................... 80
Sık Kullanılanlar ve Gruplar................................................................ 81
Kayıt bilgisi gönderme....................................................................... 82
Kayıtlar uygulamanızda çift kayıttan kaçınmak................................... 82
Kayıtları yedekleme............................................................................82
Mesajlaşma ve sohbet................................................................. 84
Mesajları okuma ve mesaj gönderme.................................................84
Mesajlarınızı düzenleme.....................................................................85
Mesajdan çağrı gönderme.................................................................86
Mesajlaşma ayarları...........................................................................86
Anında mesajlaşma ve görüntülü sohbet........................................... 86
E-posta.........................................................................................87
E-posta kurulumu..............................................................................87
E-posta mesajları gönderme ve alma.................................................87
E-posta mesajlarınızı düzenleme........................................................88
E-posta hesap ayarları.......................................................................89
Gmail™.............................................................................................89
Müzik............................................................................................91
Cihazınıza müzik aktarma.................................................................. 91
Müzik dinleme...................................................................................91
Müzik menüsü...................................................................................93
Çalma listeleri....................................................................................93
Müzik paylaşma................................................................................ 94
Sesi geliştirme...................................................................................94
TrackID™ ile müzik tanıma................................................................ 95
FM radyo...................................................................................... 97
Radyo dinleme.................................................................................. 97
Favori radyo kanalları.........................................................................98
Ses ayarları....................................................................................... 98
Kamera.........................................................................................99
Fotoğraf çekme ve video kaydetme...................................................99
Genel kamera ayarları......................................................................100
Fotoğraf makinesi ayarları................................................................104
Video kamera ayarları......................................................................107
Albümdeki fotoğraflar ve videolar.............................................. 110
Fotoğrafları ve videoları görüntüleme............................................... 110
Fotoğrafları ve videoları paylaşma ve yönetme................................. 111
Fotoğraf düzenleyici uygulamasıyla fotoğraf düzenleme................... 112
Movie Creator uygulaması ile videoları düzenleme........................... 113
Fotoğraf ve videoları gizleme........................................................... 114
Albüm ana ekran menüsü................................................................114
Fotoğraflarınızı bir harita üzerinde görüntüleme................................ 115
4
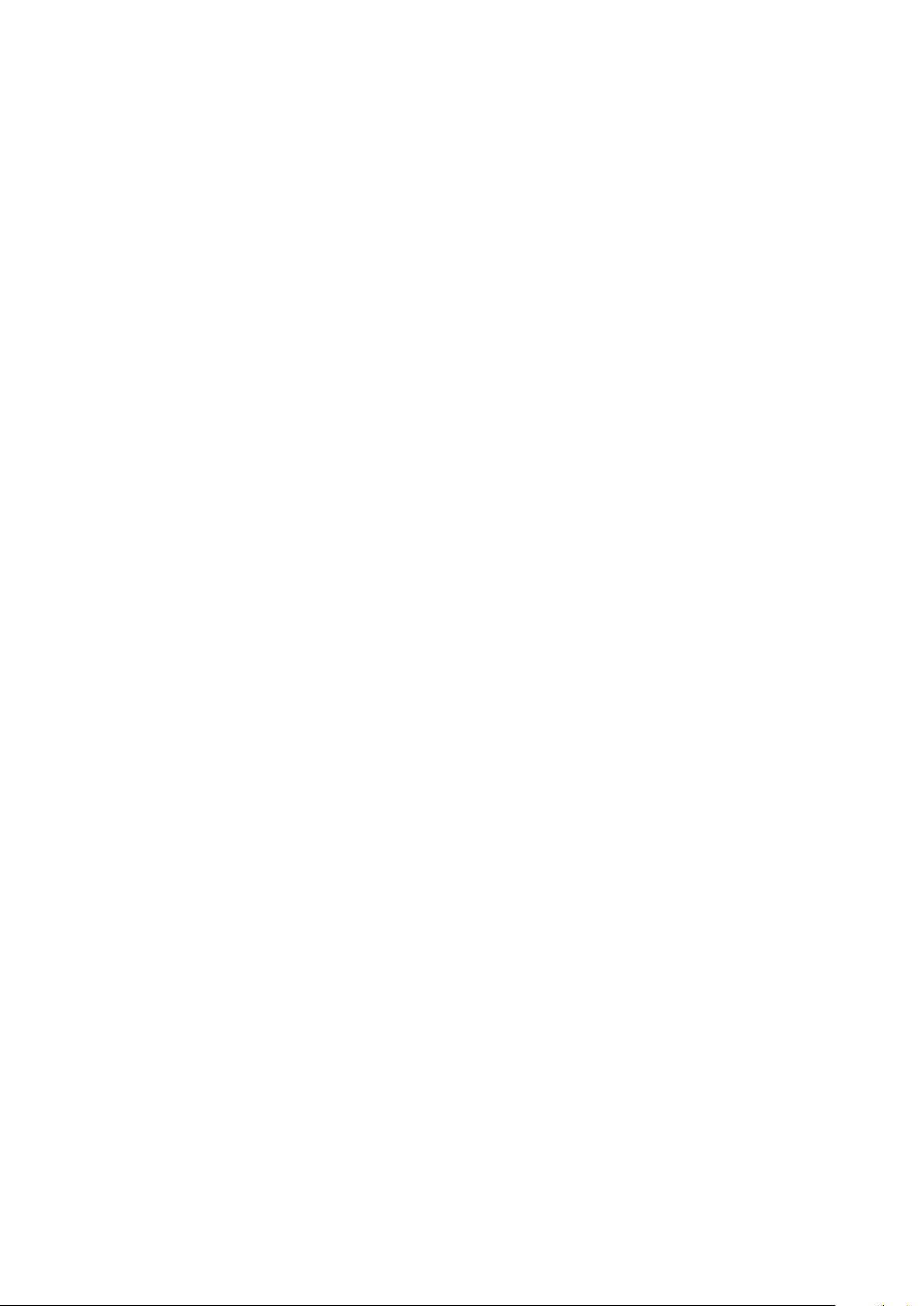
Videolar...................................................................................... 117
Video uygulamasında video izleme.................................................. 117
Cihazınıza video içeriği aktarma.......................................................118
Video içeriğini yönetme....................................................................118
Movie Creator................................................................................. 118
PlayStation™ Video hizmeti.............................................................119
Bağlanabilirlik............................................................................. 120
Cihazınızın ekranını bir TV'ye kablosuz olarak yansıtma....................120
DLNA Certified™ cihazlarla içerik paylaşımı..................................... 120
Cihazınızı USB aksesuarlarına bağlama........................................... 122
NFC................................................................................................ 122
Bluetooth® kablosuz teknolojisi.......................................................124
Zaman kazanmanızı sağlayan akıllı uygulamalar ve özellikler.... 127
Smart Connect™ ile aksesuarları ve ayarları kontrol etme................127
Cihazınızı cüzdan olarak kullanma................................................... 129
Seyahat ve haritalar....................................................................130
Konum servislerini kullanma............................................................ 130
Google Haritalar™ ve navigasyon....................................................130
Seyahat halindeyken veri trafiği kullanımı......................................... 131
Uçak modu..................................................................................... 131
Takvim ve çalar saat...................................................................132
Takvim.............................................................................................132
Alarm ve çalar saat..........................................................................133
Erişilebilirlik.................................................................................135
Büyültme hareketleri........................................................................135
Büyük metin....................................................................................135
Renk düzeltme................................................................................135
Basit Ana ekran...............................................................................135
İşitme cihazı uygunluğu................................................................... 136
TalkBack......................................................................................... 136
TTY (Telefon Daktilosu) modu.......................................................... 136
Destek ve yasal bilgiler...............................................................137
Destek uygulaması.......................................................................... 137
Xperia™ İpuçları..............................................................................137
Menüler ve uygulamalardaki yardım.................................................137
Cihazınızda tanı testlerini çalıştırma..................................................137
Yeniden başlatma, sıfırlama ve onarım............................................. 138
Yazılımınızı geliştirmenize yardımcı olalım..........................................139
Cihazınızı nemli ve tozlu koşullarda kullanma................................... 139
Garanti, SAR ve kullanım kuralları.................................................... 140
Cihazınızı geri dönüştürme...............................................................140
Yasal bilgiler.................................................................................... 140
5
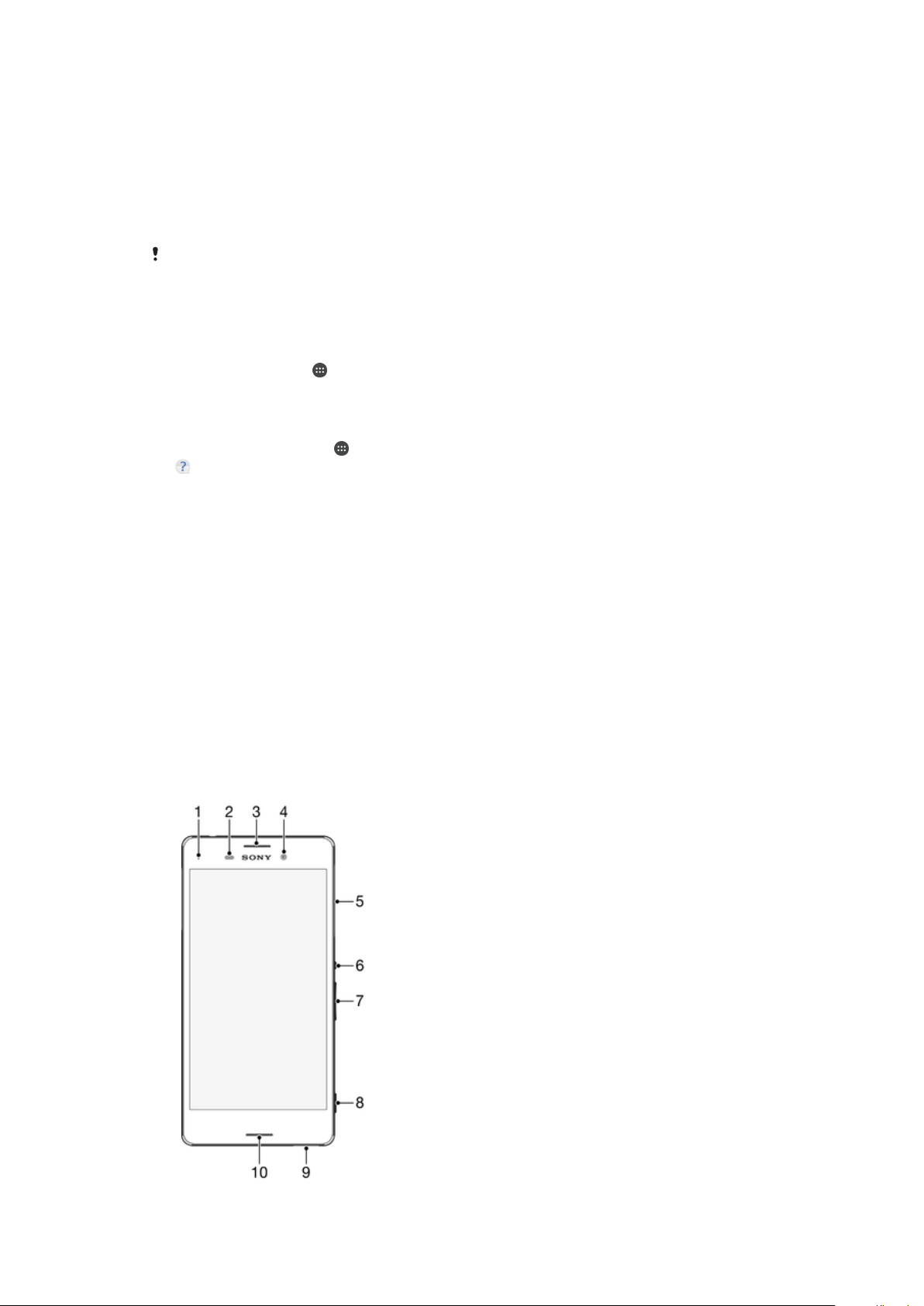
Başlarken
Bu Kullanım kılavuzu hakkında
Bu Android™ 6.0 yazılım sürümünün Xperia™ M4 AquaKullanım kılavuzudur.
Cihazınızda hangi yazılım sürümünün çalıştığından emin değilseniz bunu Ayarlar
menüsünde kontrol edebilirsiniz.
Sistem ve uygulama güncellemeleri, cihazınızdaki özellikleri Kullanım kılavuzunda
açıklandığından farklı bir şekilde sunabilir. Android™ sürümü bir güncellemeden
etkilenmeyebilir. Yazılım güncellemeleri hakkında daha fazla bilgi için
sayfasındaki 36 bölümüne bakın.
Cihazınızın güncel yazılım sürümünün denetlenmesi
1
Ana ekran öğenizde uygulamasına hafifçe vurun.
2
Ayarlar > Telefon hakkında > Android™ sürümü seçeneğini bulup hafifçe vurun.
Cihazınızın model numarasını ve adını bulmak için
1
Ana ekran konumunda
2
öğesini bulup dokunun.
Cihaz model numarası ve adı gösterilir.
öğesine dokunun.
Servis ve özellik kısıtlamaları
Bu Kullanım kılavuzunda açıklanan servis ve özelliklerden bazıları, tüm ülke veya
bölgelerde ya da tüm ağlar ya da ağ operatörleri tarafından desteklenmeyebilir. Cihazın
mobil ağa bağlı olması şartıyla, GSM Uluslararası Acil Durum Numarası tüm ülkelerde,
bölgelerde ve ağlarda, tüm servis sağlayıcıları üzerinden her zaman kullanılabilir. Belli bir
servisin veya özelliğin kullanılabilir olup olmadığını ve ek erişim veya kullanım ücreti
uygulanıp uygulanmadığını öğrenmek için lütfen ağ operatörünüz ya da servis
sağlayıcınızla iletişime geçin.
Bu kılavuzda açıklanan belirli özelliklerin ve uygulamaların kullanımı İnternet erişimi
gerektirebilir. Cihazınızla İnternet'e bağlandığınızda veri bağlantısı için ücret ödemeniz
gerekebilir. Daha fazla bilgi için kablosuz servis sağlayıcınıza başvurun.
Cihazınızı güncelleme
Genel bakış
6
Bu, ilgili yayının İnternet sürümüdür. © Sadece kişisel kullanım amacıyla yazdırılabilir.
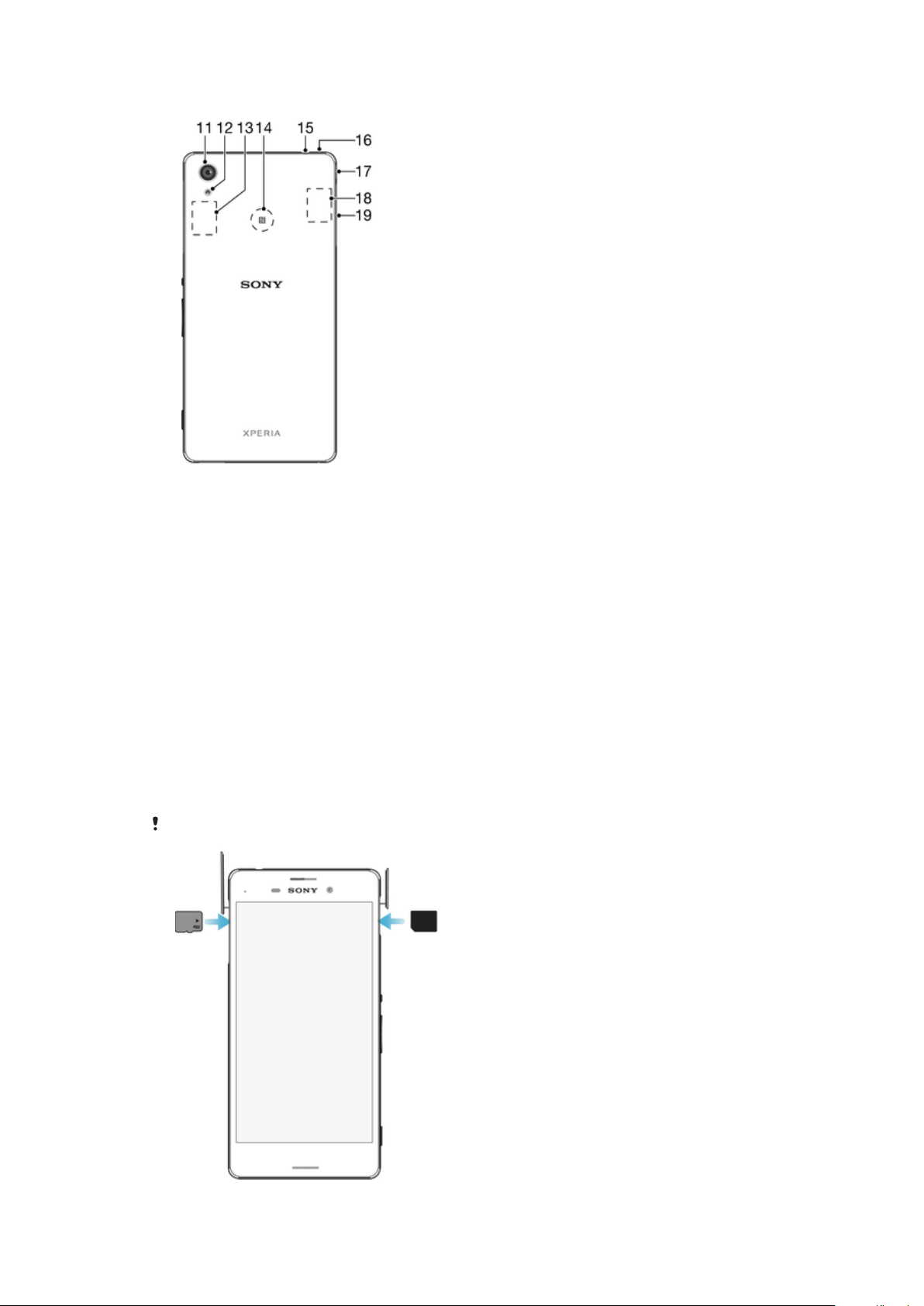
1. Şarj/Bildirim ışığı
2. Yakınlık/Işık sensörü
3. Ahize
4. Ön kamera lensi
5. Nano SIM kart yuva kapağı
6. Güç tuşu
7. Ses seviyesi/Yaklaştırma tuşu
8. Kamera tuşu
9. Hoparlör
10. Ana mikrofon
Montaj
Cihazınız yalnız nano SIM kartları destekler.
11. Ana kamera lensi
12. Kamera ışığı
13. GPS anten alanı
14. NFC™ algılama alanı
15. Mikrofonlu kulaklık seti jakı
16. İkinci mikrofon
17. Şarj ünitesi/USB kablo portu
18. Wi-Fi/Bluetooth anten alanı
19. Bellek kartı yuva kapağı
7
Bu, ilgili yayının İnternet sürümüdür. © Sadece kişisel kullanım amacıyla yazdırılabilir.
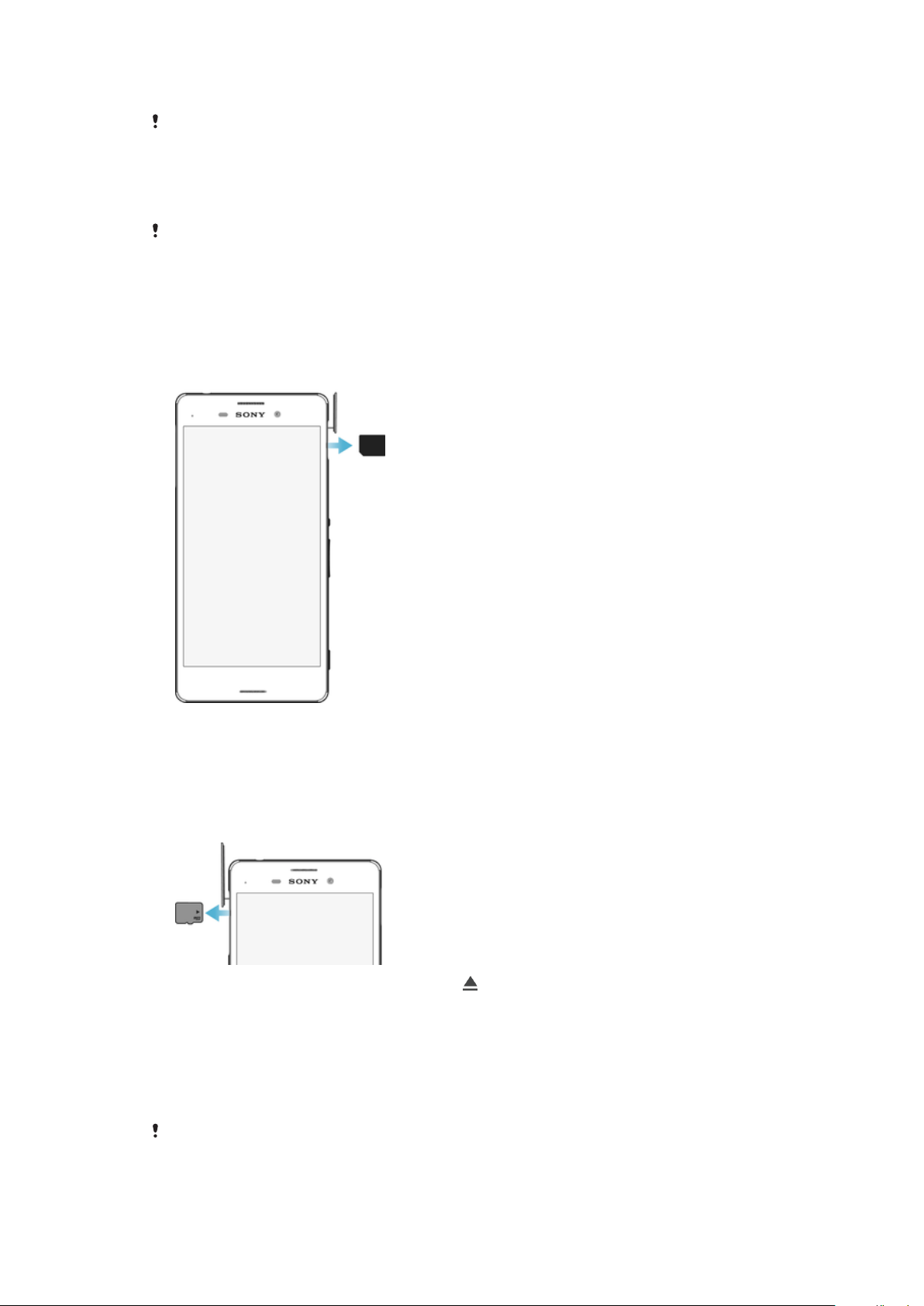
Nano SIM kartı takmak için
Cihazınızın hasar görmesini engellemek için doğrudan USIM kartından kesilmiş bir nano SIM
kart takmayın.
1
Nano SIM kart yuvasının kapağını ayırın.
2
Nano SIM kartı, nano SIM kart yuvasına takın.
3
Kapağı yeniden takın.
Cihaz açıkken nano SIM kart takarsanız, cihaz otomatik olarak yeniden başlatılır.
Bellek kartını takmak için
1
Bellek kartı yuvasının kapağını ayırın.
2
Altın renkli kayıtlar aşağı bakarken, bellek kartını bellek kartı yuvasına takın ve
ardından bellek kartı yuvası kapağını yeniden takın.
nano SIM kartı çıkarmak için
1
nano SIM kart yuvasının kapağını ayırın.
2
Klik sesi çıkarana kadar nano SIM kartı içeri doğru bastırın ve ardından hemen
bırakın.
3
Nano SIM kartı dışarı çekin ve kaldırın.
4
Kapağı yeniden takın.
Bellek kartını çıkarmak için
1
Cihazı kapatın veya Ayarlar > Depolama > (SD kart yanında) konumunda bellek
kartını kaldırın.
2
Bellek kartını içeri doğru bastırın ve ardından hemen bırakın.
3
Nazikçe bellek kartını tümüyle dışarı çekin ve çıkarın.
4
Kapağı yeniden takın.
Ekran koruması
Cihazınızı kullanmadan önce çıkıntılı parçayı tutup çekerek şeffaf koruma filmini kaldırın.
Cihazınızı Xperia™ modelinize uygun Sony markalı bir ekran kapağı veya koruyucusu ile
korumanız tavsiye edilir. Üçüncü tarafa ait ekran koruma aksesuarlarının kullanımı,
8
Bu, ilgili yayının İnternet sürümüdür. © Sadece kişisel kullanım amacıyla yazdırılabilir.

sensörler, lensler, hoparlör veya mikrofonları kapatarak cihazınızın düzgün çalışmasını
engelleyebilir ve garantiyi geçersiz kılabilir.
Cihazınızı ilk kez başlatma
İlk kez kullanmak üzere cihazınızı başlatmadan önce pilinizi en az 30 dakika şarj etmenizi
öneririz. Cihazınızı şarj edildiği sırada kullanmaya devam edebilirsiniz. Bunun için
Cihazınızı şarj etme
Cihazınızı ilk defa başlattığınızda, bu kurulum kılavuzu temel ayarlarınızı yapılandırmanıza,
cihazınızı kişiselleştirmenize ve hesaplarınızda (örneğin Google™ hesabınızda) oturum
açmanıza yardımcı olur.
Cihazı açmak için
sayfasındaki 33 bölümüne bakın.
1
Cihaz titreşene kadar güç tuşunu
2
İstendiğinde SIM kartınızın PIN kodunu girin ve öğesine dokunun.
3
Cihazın açılması için bir süre bekleyin.
Cihazı kapatmak için
1
Seçenekler menüsü açılana kadar açma/kapatma tuşuna
2
Seçenekler menüsünden Kapat seçeneğine dokunun.
Cihazın kapanması biraz zaman alabilir.
basılı tutun.
basın ve basılı tutun.
Google™ hesabı neden gerekli?
Sony Xperia™ cihazınız, Google™ tarafından geliştirilen Android™ platformunda çalışır.
Cihazınızı satın aldığınızda bir dizi Google™ uygulaması ve servisi zaten cihazınızda
bulunmaktadır. Örneğin, Gmail™, Google Haritalar™, YouTube™ ve Android™
uygulamalarını indirmek için kullanılan çevrimiçi mağaza olan Play Store™. Bu
servislerden en iyi şekilde yararlanmak için Google™ hesabına ihtiyacınız vardır. Örneğin
bir Google™ hesabı aşağıdakilerin tümünü yapmanıza olanak sağlar:
•
Google Play™ servisinden uygulama indirip yükleme.
•
Gmail™ kullanarak e-postanızı, kayıtlarınızı ve takviminizi senkronize etme.
•
Hangouts™ uygulamasını kullanarak arkadaşlarla sohbet etme.
•
Google Chrome™ web tarayıcısını kullanarak geçmişinizi ve yer imlerini senkronize etme.
•
Xperia™ Companion kullanarak bir yazılım onarımından sonra kendinizi yetkili kullanıcı
olarak tanıtma.
•
my Xperia™ veya Android™ Cihaz Yöneticisi servislerini kullanarak, kayıp veya çalınmış
bir cihazı bulma, kilitleme veya temizleme.
Android™ ve Google™ hakkında daha fazla bilgi için
gidin.
http://support.google.com
adresine
Google™ hesabınızın kullanıcı adını ve parolasını hatırlamanız oldukça önemlidir. Bazı
durumlarda, Google™ hesabınızı kullanarak güvenlik nedenlerinden ötürü kendinizi tanıtmanız
gerekebilir. Bu tür durumlarda, Google™ kullanıcı adınızı ve parolanızı sağlayamazsanız
9
Bu, ilgili yayının İnternet sürümüdür. © Sadece kişisel kullanım amacıyla yazdırılabilir.
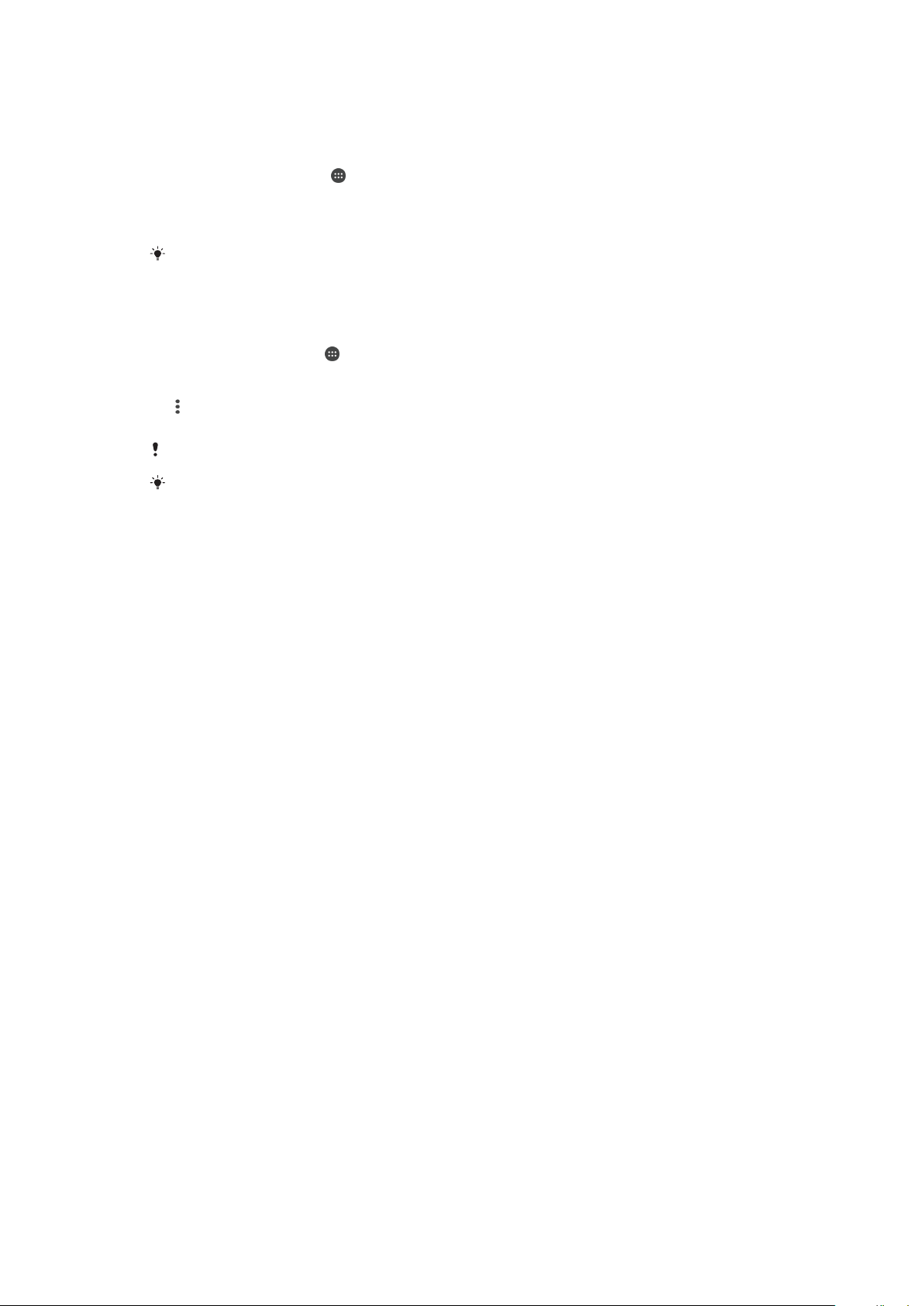
cihazınız kilitlenir. Ayrıca, birden fazla Google™ hesabınız varsa ilgili hesabın bilgilerini
girdiğinizden emin olun.
Cihazınızda bir Google™ hesabı ayarlamak için
1
Ana ekran konumunda öğesine dokunun.
2
Ayarlar > Hesaplar > Hesap ekle > Google öğesine dokunun.
3
Bir Google™ hesabı oluşturmak için kayıt sihirbazını izleyin veya hesabınız varsa
oturum açın.
Ayrıca cihazı ilk kez başlattığınızda kurulum sihirbazından bir Google™ hesabına giriş yapabilir
veya hesap oluşturabilirsiniz. Ya da çevrimiçi olabilir ve
adresinden de bir hesap oluşturabilirsiniz.
www.google.com/accounts
Bir Google™ hesabını kaldırmak
1
Ana ekran öğesinden, öğesine dokunun.
2
Ayarlar > Hesaplar > Google seçeneklerine hafifçe vurun.
3
Kaldırmak istediğiniz Google™ hesabını seçin.
4
> Hesabı kaldır öğesine dokunun.
5
Onaylamak için tekrar Hesabı kaldır seçeneğine dokunun.
Google™ hesabınızı kaldırırsanız, Google™ hesabınıza bağlı tüm güvenlik özellikleri kaybolur.
Cihazınızı uzun bir zaman için başka birine ödünç olarak veriyorsanız, Google™ hesabınızı
kaldırmanız önerilir.
10
Bu, ilgili yayının İnternet sürümüdür. © Sadece kişisel kullanım amacıyla yazdırılabilir.
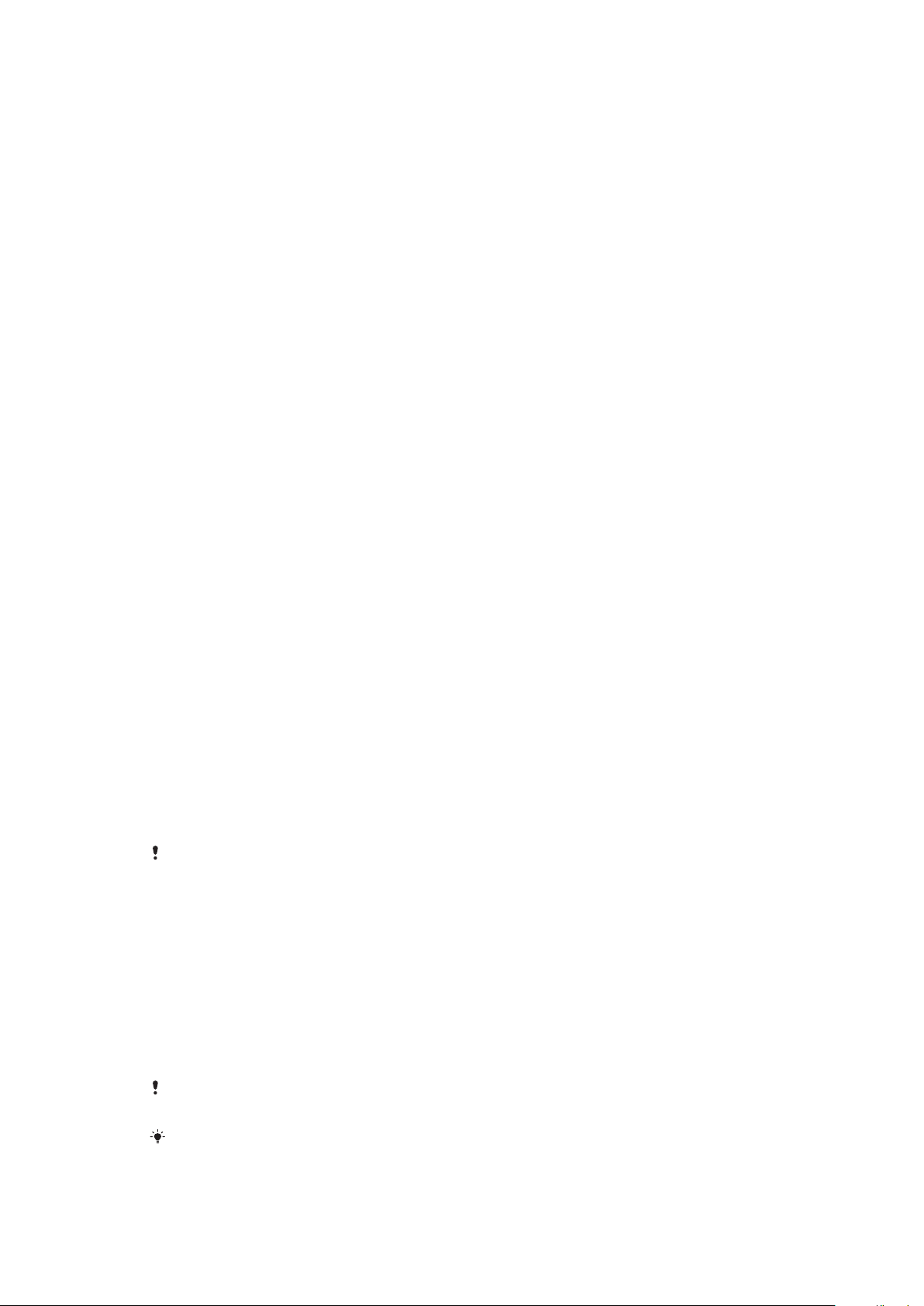
Cihaz güvenliği
Cihazınızın korunduğundan emin olun
Cihazınız kayıp veya çalıntı durumu için kesinlikle önerilen çeşitli güvenlik seçeneklerine
sahiptir.
Bu seçenekler şöyledir:
•
Herhangi birinin cihazınıza erişmesini veya onu sıfırlamasını önlemek için, cihazınızda PIN,
parola ya da düzen kullanarak güvenli bir ekran kilidi ayarlayın. Daha fazla bilgi edinmek
Ekran kilidi
için
•
Cihazınız çalınırsa veya silinirse, başkalarının cihazınızı kullanmasını önlemek için Google™
hesabı ekleyin. Daha fazla bilgi için
bölümüne bakın.
•
“my Xperia ile Koruma” veya Android™ Cihaz Yöneticisi web servisini etkinleştirin. Bu
servislerden birini kullanarak, kayıp bir cihazı uzaktan bulabilir, kilitleyebilir veya
temizleyebilirsiniz. Daha fazla bilgi için
bakın.
Cihazınızın sahipliğini doğrulama
Belirli koruma özellikleri, ya PIN, parola, düzen girerek ya da Google™ hesabınızın
bilgilerini girerek ekran kilidi kaldırmanızı gerektirir. Koruma özelliklerinin ve gerekli bazı
kimlik bilgilerinin örnekleri şunlardır:
sayfasındaki 11 bölümüne bakın.
Google™ hesabı neden gerekli?
Kayıp bir cihazı bulma
sayfasındaki 9
sayfasındaki 17 bölümüne
Fabrika Verilerine
Sıfırlama
koruması
My Xperia
Koruması
Fabrika Verilerine Sıfırlama işlemini gerçekleştirmeniz için önce ekran
kilidini açmanız gerekir.
Bu servisi kullanarak cihazınızı uzaktan sıfırlarsanız, servisinizle ilişkili olan
Google™ hesabının kullanıcı adını ve parolasını girmelisiniz. Kurulum
işlemi tamamlanmadan önce, cihazınız İnternet'e bağlanmalıdır. Aksi
takdirde, sıfırlama işleminden sonra cihazınızı kullanamazsınız.
Android™ Cihaz
Yöneticisi
Bu servisi kullanarak cihazınızı uzaktan sıfırlarsanız, Google™ hesabının
kullanıcı adını ve parolasını girmelisiniz. Kurulum işlemi tamamlanmadan
önce, cihazınız İnternet'e bağlanmalıdır. Aksi takdirde, sıfırlama
işleminden sonra cihazınızı kullanamazsınız.
Yazılım onarımı
Bir yazılım onarımı gerçekleştirmek için Xperia™ Companion yazılımını
kullanırsanız, onarım tamamlandıktan sonra cihazı başlattığınızda,
Google™ hesabınızın kullanıcı adı ve parolasını girmeniz istenir.
Android™ Cihaz Yöneticisi için Google™ hesabının bilgileri girilmelidir. Bu, sahibi olarak cihaza
kurduğunuz herhangi bir Google™ hesabı olabilir. Kurulum işlemi sırasında ilgili hesap bilgilerini
sağlayamazsanız, cihazı kullanmanız mümkün olmayacaktır.
Ekran kilidi
Birkaç ekran kilidi seçeneği vardır. Aşağıda her kilit türünün güvenlik seviyesi en zayıftan
en güçlüye doğru listelenmiştir:
•
Hızla Kaydırma: Koruma sağlamaz ancak Ana ekrana hızlıca erişebilirsiniz.
•
Düzen: Cihazınızın kilidini açmak için parmağınızla basit bir düzen çizin.
•
PIN: Cihazının kilidini açmak için en az dört basamaklı sayısal bir PIN girin.
•
Parola: Cihazınızın kilidini açmak için alfa sayısal bir parola girin.
Ekran kilidini açma düzeninizi, PIN'inizi veya parolanızı unutmamanız çok önemlidir. Bu bilgileri
unutursanız, kayıtlar ve mesajlar gibi önemli verileri geri yüklemeniz mümkün olmayabilir.
Xperia™ cihazınıza bir Microsoft® Exchange ActiveSync® (EAS) hesabı kurarsanız, EAS
güvenlik ayarları kilit ekranı tipini sadece bir PIN veya parola ile sınırlandırabilir. Bu durum, ağ
yöneticiniz güvenlik gerekçesiyle tüm EAS hesapları için bir kilit ekranı tipi belirlediği zaman
11
Bu, ilgili yayının İnternet sürümüdür. © Sadece kişisel kullanım amacıyla yazdırılabilir.
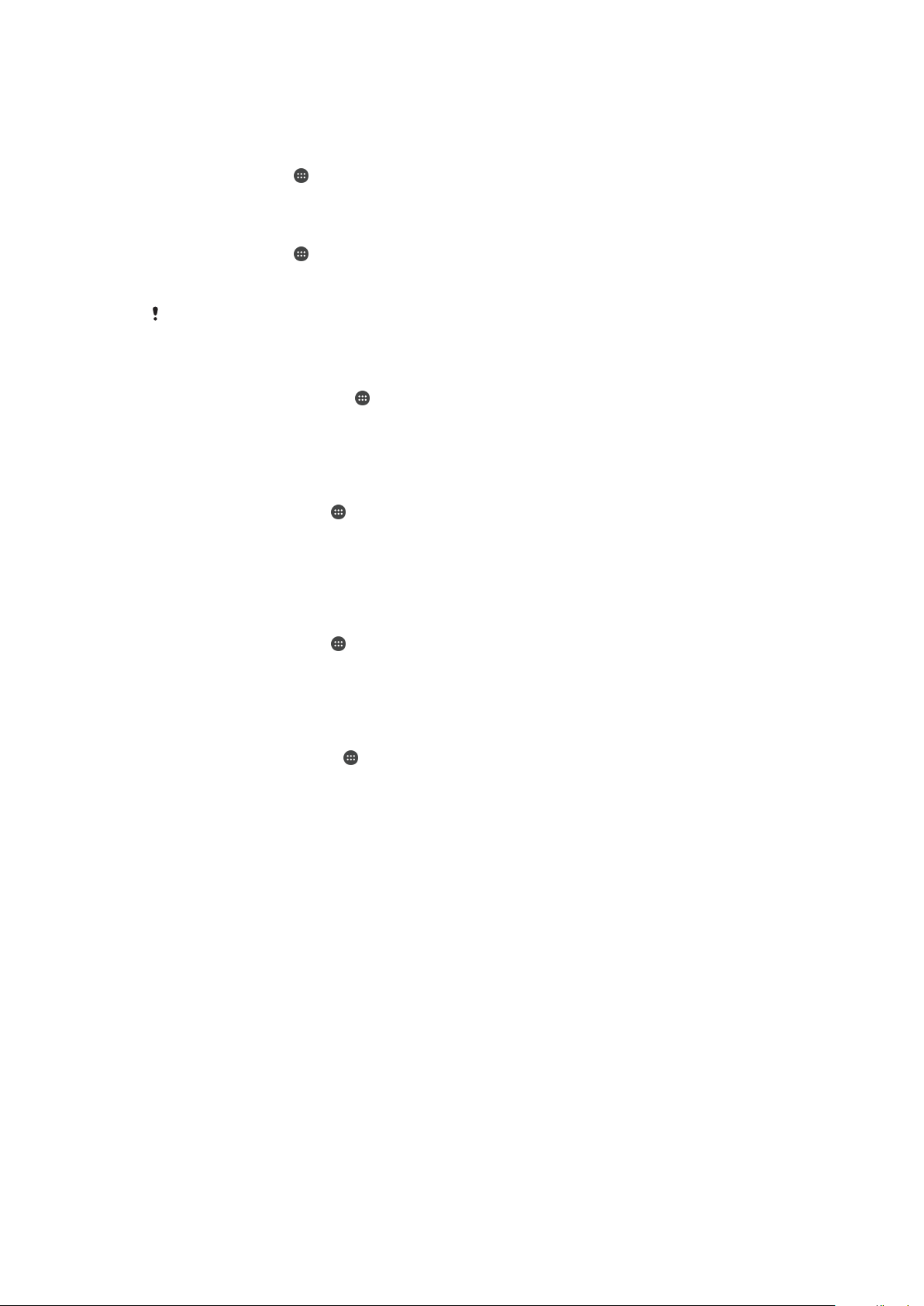
oluşur. Mobil cihazlar için hangi ağ güvenliği ilkelerinin uygulanmakta olduğunu kontrol etmek
için şirketinizin veya kuruluşunuzun ağ yöneticisine başvurun.
Ekran kilidi türünü değiştirmek için
1
Ana ekranınızdan dokunun.
2
Ayarlar > Güvenlik > Ekran kilidi öğesini bulup dokunun.
Ekran kilidi düzeni oluşturmak için
1
Ana ekranınızdan
2
Ayarlar > Güvenlik > Ekran kilidi > Şekil öğelerini bulup dokunun.
3
Cihazınızdaki talimatları uygulayın.
Cihazınızın kilidini açmaya çalışırken kilit düzeniniz üst üste beş kez reddedilirse, yeniden
denemek için 30 saniye beklemeniz gerekir.
dokunun.
Ekran kilidi düzenini değiştirmek için
1
Ana ekran konumunuzdan
2
Ayarlar> Güvenlik > Ekran kilidi öğesini bulup dokunun.
3
Ekran kilidi kaldırma düzeninizi çizin.
4
Şekil öğesine dokunun ve cihazınızdaki talimatları izleyin.
'ne dokunun.
Ekran kilidi PIN kodu oluşturmak için
1
Ana ekran konumunda
2
Ayarlar > Güvenlik > Ekran kilidi > PIN öğelerine dokunun.
3
Rakamlardan oluşan bir PIN girin ve
4
PIN'inizi yeniden girin ve onaylayın, ardından Tamam öğesine dokunun.
5
Cihazınızdaki talimatları izleyin.
öğesine dokunun.
Devam Et
öğesine dokunun.
Ekran kilidi parolası oluşturmak için
1
Ana ekran konumunda
2
Ayarlar > Güvenlik > Ekran kilidi > Şifre öğelerini bulup dokunun.
3
Parola girin ve ardından
4
Parolanızı yeniden girin ve onaylayın, ardından Tamam öğesine dokunun.
öğesine dokunun.
Devam Et
öğesine dokunun.
Kaydırarak kilit açma işlevini etkinleştirmek için
1
Ana ekran konumundan, öğesine dokunun.
2
Ayarlar
3
Etkin olan ekran kilitleme türüne bağlı olarak, ekran kilidi açma şeklinizi çizin veya
>
Güvenlik
>
Ekran kilidi
öğesini bulun ve dokunun.
PIN ya da şifrenizi girin.
4
Kaydır öğesine dokunun.
Unutulan ekran kilidini sıfırlama
Ekran kilidi PIN kodunuzu, parolanızı veya düzeninizi unuttuysanız my Xperia koruması
hizmetinden yararlanarak sıfırlama işlemi yapabilirsiniz. Bu hizmeti kullanarak ekran kilidini
sıfırladıktan sonra cihazınızdaki içerikler kaybolmaz.
Cihazınızda my Xperia koruması hizmetini etkinleştirmek için
sayfasında 17 bölümüne bakın.
Kayıp bir cihazı bulma
12
Bu, ilgili yayının İnternet sürümüdür. © Sadece kişisel kullanım amacıyla yazdırılabilir.
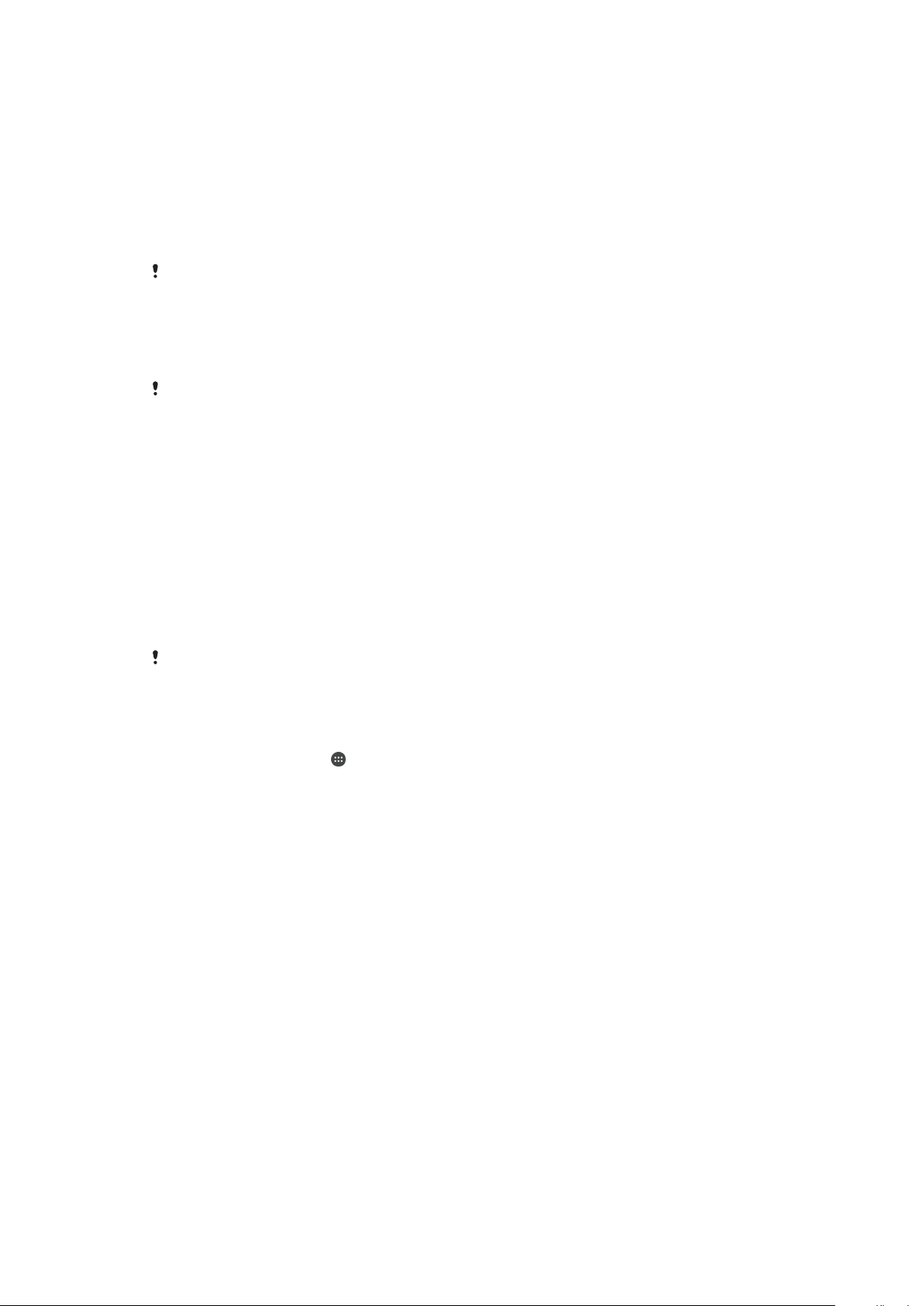
My Xperia koruması hizmetini kullanarak ekran kilidini sıfırlamak için
1
Google™ hesabınıza ait kullanıcı adı ve parolayı bildiğinizden ve cihazınızda my
Xperia koruması hizmetini etkinleştirdiğinizden emin olun.
2
İnternet'e bağlı herhangi bir cihazdan
3
Cihazınızda ayarlamış olduğunuz aynı Google™ hesabını kullanarak oturum açın.
4
Cihazlarınız altında cihazınızın resmini tıklayın.
5
Halihazırdaki ekran kilidini yeni bir PIN koduyla değiştirmek için Koruma veya PIN2
myxperia.sonymobile.com
adresine gidin.
kodunu değiştir seçeneklerinden birini belirleyin.
6
My Xperia koruması hizmeti tarafından sağlanan ekrandaki talimatları uygulayın.
Güvenlik ayarlarınıza bağlı olarak cihazınız ekran kilidi sıfırlamasından sonra kilitlenebilir. Bu
gerçekleşirse, cihazı kullanabilmek için Google™ hesabınıza ait kullanıcı adı ve parolanızı
girmeniz gerekir.
Cihazınızın kilidini otomatik olarak açma
Akıllı Kilit özelliği her pazarda, ülkede veya bölgede kullanılamayabilir.
Akıllı Kilit özelliği, cihazınızın kilidini belirli durumlarda otomatik olarak açmaya ayarlamanızı
sağlayarak kilidi açmanızı kolaylaştırır. Cihazınızın kilidini açık tutabilirsiniz, örneğin bir
Bluetooth® cihazına bağlı olduğunda veya yanınızda taşırken.
Aşağıdaki ayarları kullanarak cihazınızın kilidini açık tutmak için Akıllı Kilit'i ayarlayabilirsiniz:
•
Güvenilir yüz: Cihazınıza bakarak kilidini açın.
•
Güvenilir ses
•
Güvenilen cihazlar: Cihazınız güvenilir bir Bluetooth® veya NFC cihazına bağlı olduğunda
kilidini açık tutun.
•
Güvenilir yerler: Güvenilir bir konumda olduğunuzda cihazınızın kilidini açık tutun.
•
Bedende algılama
Cihazınızı 4 saat boyunca kullanmadığınızda ve yeniden başlattıktan sonra, cihazınızın
kilidini manuel olarak açmanız gerekir.
: Herhangi bir ekranda arama yapmak için ses tanıma özelliğini ayarlayın.
: Cihazınızı yanınızda taşırken kilidini açık tutun.
Akıllı Kilit özelliği, Google™ tarafından geliştirilmiştir ve işlev Google™ güncellemeleri nedeniyle
zaman içinde değişebilir.
Akıllı Kilit'i etkinleştirmek için
1
Ekran kilidiniz için bir desen, PIN veya parola belirlediğinizden emin olun.
2
Ana ekran konumunda öğesine dokunun.
3
Sırasıyla
4
Akıllı Kilit (Google) öğesinin yanındaki kaydırma çubuğunu sağa doğru sürükleyin.
5
Güven aracıları
6
Akıllı Kilit öğesine dokunun.
7
Desen, PIN veya parolanızı girin. Akıllı Kilit ayarlarınızı değiştirmek istediğinizde bu
Ayarlar
>
Güvenlik
>
Güven aracıları
öğelerine dokunun.
öğesinin yanındaki geri okuna dokunun.
ekran kilidini girmeniz gerekir.
8
Bir Akıllı Kilit türü seçin.
Cihaz kilidinin otomatik olarak açık tutulacağı zamanı ayarlama
Aşağıdaki ayarları kullanarak cihazınızın kilidini açık tutmak için Akıllı Kilit'i ayarlayabilirsiniz:
•
Güvenilen cihazlar: Cihazınız güvenilir bir Bluetooth® veya NFC cihazına bağlı olduğunda
kilidini açık tutun.
•
Güvenilir yerler: Güvenilir bir konumda olduğunuzda cihazınızın kilidini açık tutun.
•
Bedende algılama: Cihazınızı yanınızda taşırken kilidini açık tutun.
•
Güvenilir yüz: Telefonunuza bakarak kilidini açın.
•
Güvenilir ses: Herhangi bir ekranda arama yapmak için ses tanıma özelliğini ayarlayın.
Cihazınızı 4 saat boyunca kullanmadığınızda ve yeniden başlattıktan sonra, cihazınızın
kilidini manuel olarak açmanız gerekir.
Güvenilir Bluetooth® cihazlarına bağlanma
Bağlı bir Bluetooth® cihazını güvenilir cihaz olarak belirleyebilir ve Xperia™ cihazınızın
kilidini bu cihaza bağlıyken açık tutabilirsiniz. Araç hoparlörü, ev eğlence sistemi,
13
Bu, ilgili yayının İnternet sürümüdür. © Sadece kişisel kullanım amacıyla yazdırılabilir.
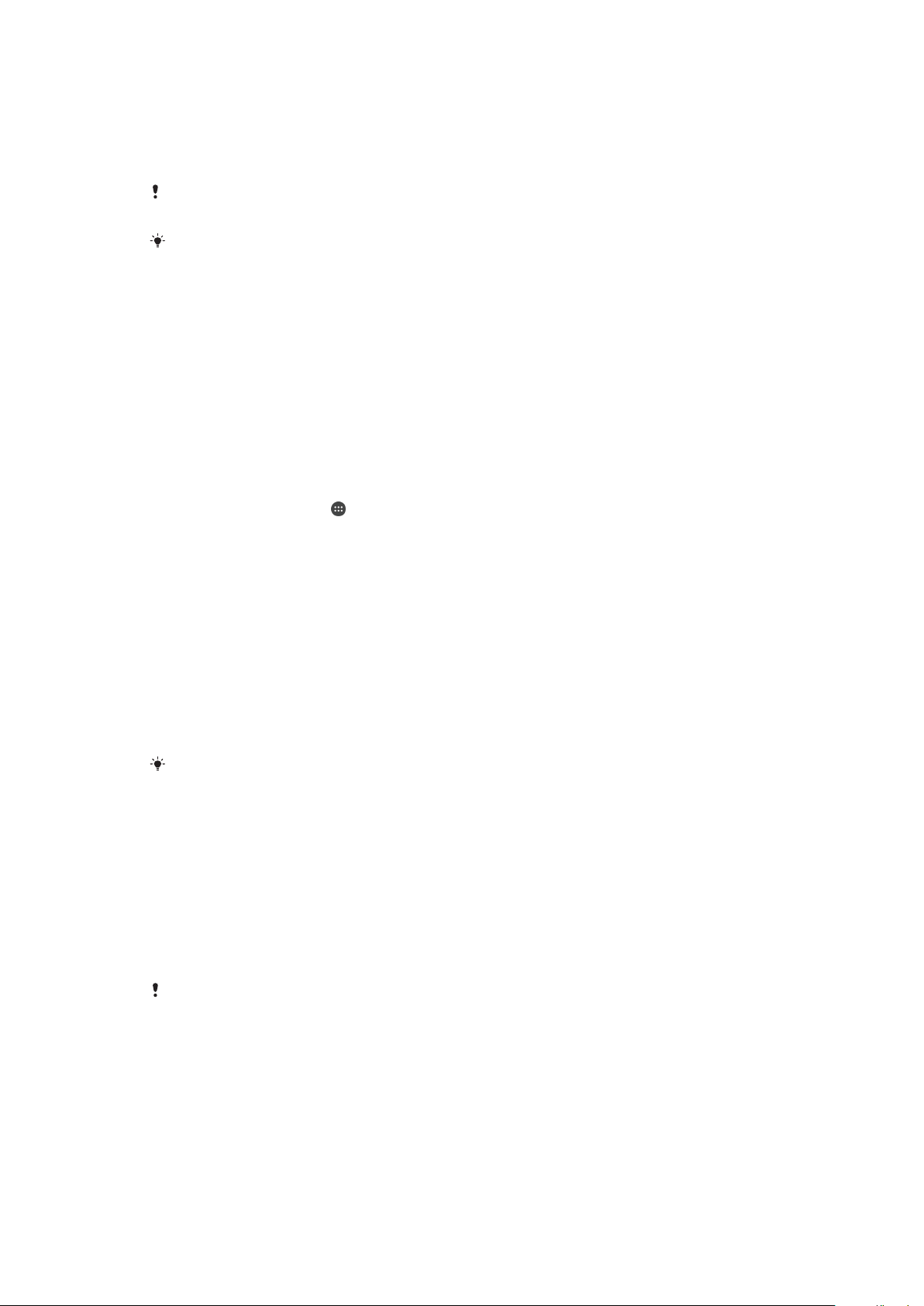
Bluetooth® saat veya fitness izleme aracı gibi düzenli olarak bağlandığınız Bluetooth®
cihazlarınız varsa bunları güvenilir cihazlar olarak ekleyebilir ve zaman kazanmak için
ekran kilidi ek güvenliğini atlayabilirsiniz. Söz konusu cihazları kullanırken nispeten güvenli
bir yerdeyseniz bu özellik uygundur. Bazı durumlarda, güvenilir bir cihaz bağlamadan
önce cihazınızın kilidini manuel olarak açmanız gerekebilir.
Bluetooth® klavye veya kılıf gibi sürekli cihazınıza bağlı olan cihazları güvenilir cihaz olarak
eklemeniz önerilmez.
Güvenilir bir Bluetooth® cihazı kapandığında veya kapsama alanı dışına çıktığında ekranınız
kilitlenir ve kilidi açmak için PIN, desen veya parola girmeniz gerekir.
Güvenilir bir Bluetooth® cihazı eklemek için
1
Cihazınızın güvenilir cihaz olarak eklemek istediğiniz Bluetooth® cihazına eşlenmiş
ve bağlı olduğundan emin olun.
2
Ayarlar > Ekran kilidi ve güvenlik > Akıllı Kilit >Güvenilir cihaz ekle > Bluetooth
öğelerine dokunun.
3
Bağlı cihazlar listesinden seçmek için bir cihaz adına dokunun. Bu listede yalnızca
eşlenmiş cihazlar görünür.
4
Bağlantınızın güvenliğine bağlı olarak, güvenilir cihaz kilidi açık tutmadan önce
cihazınızın kilidini manuel olarak açmanız gerekebilir.
Güvenilir bir Bluetooth® cihazını kaldırmak için
1
Ana ekran konumunda
2
Ayarlar
3
Kaldırmak istediğiniz cihaza dokunun.
4
Güvenilir cihazı kaldır
>
Güvenlik
öğesine dokunun.
>
Akıllı Kilit
>
öğesine dokunun.
Güvenilen cihazlar
öğelerine dokunun.
Güvenilir cihazlar kullanırken güvende olmanızı sağlama
Farklı Bluetooth® cihazları, farklı Bluetooth® standartlarını ve güvenlik özelliklerini
destekler. Güvenilir cihazınız artık yakında olmasa bile, Bluetooth® bağlantınızı taklit
ederek Xperia™ cihazınızın kilidini açık tutma ihtimali vardır. Cihazınız, bağlantınızı taklit
etmeye çalışan biri olup olmadığını her zaman tespit edemez.
Cihazınız güvenli bir bağlantı kullandığınızı tespit edemediğinde, Xperia™ cihazınızda bir
bildirim alırsınız ve güvenilir cihaz, kilidi açık tutmaya başlamadan önce cihazınızın kilidini
manuel olarak açmanız gerekebilir.
Bluetooth® bağlantısı aralığı cihazınızın modeline, bağlı Bluetooth® cihazına ve çevre gibi
faktörlere bağlı olarak değişebilir. Bu faktörlere bağlı olarak, Bluetooth® bağlantıları 100
metreye kadar mesafeler üzerinden çalışabilir.
Güvenilir yerlere bağlanma
Güvenilir yerler özelliği ayarlandığında, belirli bir güvenilir konumda Xperia™ kilit
ekranınızın güvenliği devre dışı bırakılır. Bu özelliğin çalışması için İnternet bağlantısı
(tercihen Wi-Fi üzerinden) ve cihazınızın geçerli konumunuzu kullanmasına izin vermeniz
gerekir.
Güvenilir yerler ayarlamak için öncelikle yüksek doğruluk konum modu veya pil tasarruflu
konum modunun cihazınızda etkin olduğundan emin olun.
Güvenilir bir konuma ilişkin verilen tam boyutlar tahminidir ve güvenilir konumlar olarak
eklediğiniz evinizin veya başka alanların fiziksel duvarlarının ötesine geçebilir. Bu özellik, 80
metrelik bir yarıçap içinde cihazınızın kilidini açık tutabilir. Ayrıca, konum sinyallerinin
çoğaltılabilir veya manipüle edilebilir olduğunu unutmayın. Özel ekipman erişimi olan biri
cihazınızın kilidini açabilir.
14
Bu, ilgili yayının İnternet sürümüdür. © Sadece kişisel kullanım amacıyla yazdırılabilir.
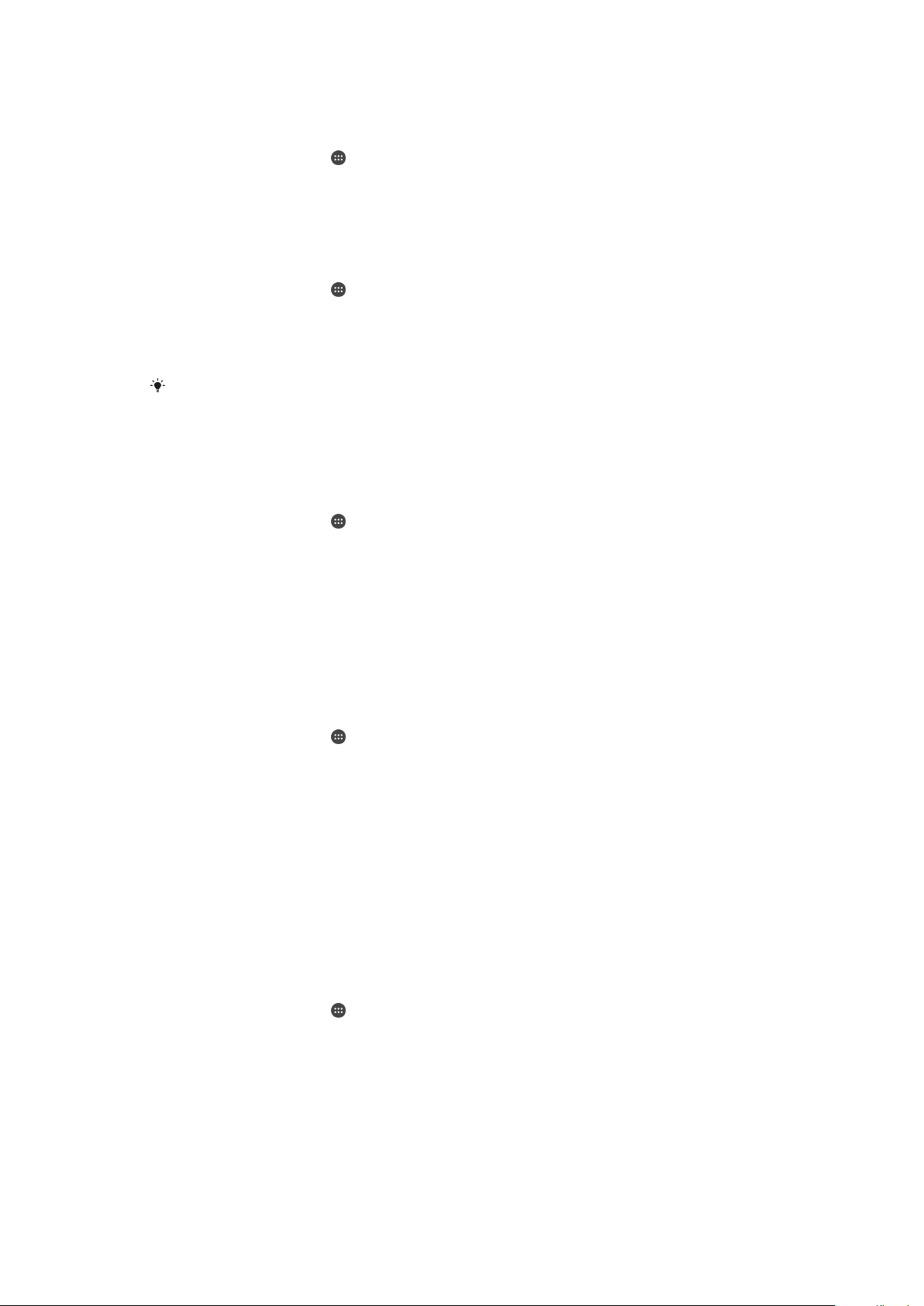
Ev konumunuzu eklemek için
1
Konum modunun açık olduğundan ve Yüksek doğruluk ya da Pil tasarrufu ayarını
kullandığınızdan emin olun.
2
Ana ekran konumunda öğesine dokunun.
3
Ayarlar > Güvenlik > Akıllı Kilit >Güvenilir yerler > Ana ekran öğelerine dokunun.
4
Bu konumu aç öğesine dokunun.
Ev konumunuzu düzenlemek için
1
Konum modunun açık olduğundan ve Yüksek doğruluk ya da Pil tasarrufu ayarını
kullandığınızdan emin olun.
2
Ana ekran konumunda
3
Ayarlar > Güvenlik > Akıllı Kilit > Güvenilir yerler öğelerine dokunun.
4
Ev konumunuzu seçin.
5
Düzenle öğesine dokunun.
6
Arama çubuğunda, ev konumunuz olarak kullanmak istediğiniz konumu girin.
Aynı adreste birden çok bina varsa eklemek istediğiniz güvenilir yer, gerçek adresten farklı
olabilir. Daha iyi konum doğruluğu sağlamak için özel bir yer olarak bina kompleksi içinde
evinizin gerçek konumunu ekleyebilirsiniz.
öğesine dokunun.
Ev konumunuzu kaldırmak için
1
Konum modunun açık olduğundan ve Yüksek doğruluk ya da Pil tasarrufu ayarını
kullandığınızdan emin olun.
2
Ana ekran konumunda öğesine dokunun.
3
Ayarlar > Güvenlik > Akıllı Kilit >Güvenilir yerler > Ana ekran öğelerine dokunun.
4
Bu konumu kapat
öğesine dokunun.
Özel konumları kullanma
Cihazınızın kilidinin açık kalabileceği güvenilir, özel bir yer olarak herhangi bir yer
ekleyebilirsiniz.
Özel bir yer eklemek için
1
Konum modunun açık olduğundan ve
Yüksek doğruluk
kullandığınızdan emin olun.
2
Ana ekran konumunda
3
Ayarlar > Güvenlik > Akıllı Kilit > Güvenilir yerler öğelerine dokunun.
4
Güvenilir yer ekle
5
Geçerli konumunuzu güvenilir, özel bir yer olarak kullanmak için Bu konumu seç
öğesine dokunun.
öğesine dokunun.
öğesine dokunun.
6
Alternatif olarak, başka bir konum girmek için büyüteç simgesine dokunun ve
adresi yazın. Cihazınız girilen konumu arar. Önerilen adresi kullanmak için adrese
dokunun.
7
Konumu ayrıntılı bir şekilde ayarlamak için adresin yanındaki geri oka dokunun,
ardından konum iğnesini istenen konuma sürükleyin ve Bu konumu seç öğesine
dokunun.
Özel bir yeri düzenlemek için
1
Konum modunun açık olduğundan ve Yüksek doğruluk ya da Pil tasarrufu ayarını
kullandığınızdan emin olun.
2
Ana ekran konumunda
3
Ayarlar > Güvenlik > Akıllı Kilit > Güvenilir yerler öğelerine dokunun.
4
Düzenlemek istediğiniz yere dokunun.
5
Adresi Düzenle öğesine dokunun.
6
Başka bir konum girmek için büyüteç simgesine dokunun ve adresi yazın. Cihazınız
öğesine dokunun.
girilen konumu arar. Önerilen adresi kullanmak için adrese dokunun.
7
Konumu ayrıntılı bir şekilde ayarlamak için adresin yanındaki geri oka dokunun,
ardından konum iğnesini istenen konuma sürükleyin ve Bu konumu seç öğesine
dokunun.
ya da
Pil tasarrufu
ayarını
15
Bu, ilgili yayının İnternet sürümüdür. © Sadece kişisel kullanım amacıyla yazdırılabilir.
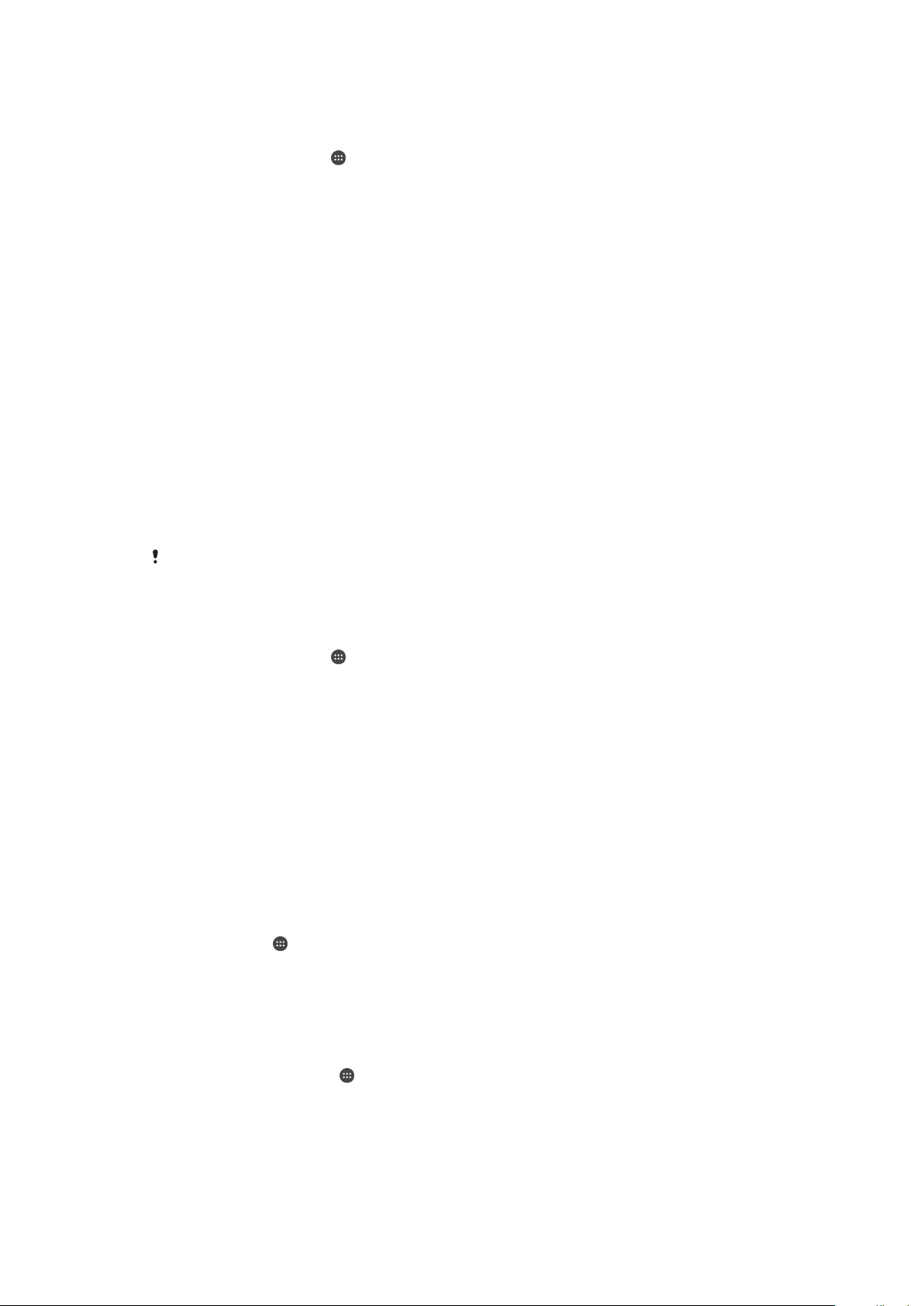
Özel bir yeri kaldırmak için
1
Konum modunun açık olduğundan ve Yüksek doğruluk ya da Pil tasarrufu ayarını
kullandığınızdan emin olun.
2
Ana ekran konumunda öğesine dokunun.
3
Ayarlar > Güvenlik > Akıllı Kilit > Güvenilir yerler öğelerine dokunun.
4
Kaldırmak istediğiniz yere dokunun.
5
Sil öğesine dokunun.
Cihazınızı taşırken kilidini açık tutma
Bedende algılama özelliğini kullanarak cihazınızı elinizde, cebinizde veya çantanızda
taşırken kilidini açık tutabilirsiniz. Cihazınızdaki ivmeölçer cihazı taşıdığınızı algıladığında
kilidi açık tutar. İvmeölçer, cihazın bırakıldığını algıladığında cihazı kilitler.
Bedende algılama özelliğini kullandığınızda, aşağıdaki davranışların farkında olmanız
gerekir:
•
Cihazınızı bıraktığınızda ve ivmeölçer artık cihazın taşınmadığını algıladığında cihazı
otomatik olarak kilitler.
•
Cihazınızın kilitlenmesi bir dakika kadar sürebilir.
•
Araba, otobüs, tren veya diğer kara taşıtlarına bindikten sonra, cihazınızın kilitlenmesi 5 ile
10 dakika arasında sürebilir.
•
Uçak veya gemiye (veya kara tabanlı olmayan diğer araçlara) bindiğinizde, cihazınızın
otomatik olarak kilitlenmeyeceğini unutmayın, bu nedenle gerekirse cihazı manuel olarak
kilitleyin.
•
Cihazınızı tekrar aldığınızda veya araçtan indiğinizde cihazınızın kilidini açın; cihazın kilidi,
cihaz üzerinizde kaldığı sürece açık kalır.
Bedende algılama özelliği, kimin vücuduna bağlı olduğunu ayırt edemez. Bedende algılama ile
kilidi açık tutulan cihazınızı başkasına verirseniz cihazınız diğer kullanıcı için kilidi açık kalabilir.
Bedende algılama özelliğinin desen, PIN veya paroladan daha az güvenli olduğunu unutmayın.
Bedende algılama özelliğini etkinleştirmek
1
Ana ekran konumunda öğesine dokunun.
2
Ayarlar > Güvenlik > Akıllı Kilit > Bedende algılama öğelerini bulup dokunun.
3
Kaydırıcıyı açık (On) konumuna sürükleyip
Devam et
öğesine dokunun.
SIM kart koruması
Cihazınızda kullandığınız her bir SIM kartı, bir PIN (Kişisel Kimlik Numarası) ile kilitleyebilir
ya da kilidini açabilirsiniz. Bir SIM kart kilitlendiğinde, karta bağlı olan abonelik yanlış
kullanıma karşı korunur, bunun anlamı cihazınızı her başlattığınızda bir PIN girmeniz
gerektiğidir.
PIN'i üst üste çok kez yanlış girerseniz, SIM kartınız bloke olur. Ardından PUK (Kişisel
Bloke Açma Şifresi) ve yeni bir PIN girmeniz gerekir. PIN ve PUK kodlarınız, ağ
operatörünüz tarafından sağlanır.
SIM kart kilidini ayarlamak için
1
Ana ekrandan
2
Ayarlar > Güvenlik > SIM kart kilidini ayarla öğesini bulup dokunun.
3
SIM kartı kilitle öğesinin yanındaki kaydırma çubuğunu açık konumuna sürükleyin.
4
SIM kart PIN'ini girin ve Tamam seçeneğine dokunun. SIM kart kilidi aktif olur ve
cihazınızı her yeniden başlatışınızda, bu kilidi girmeniz istenir.
öğesine dokunun.
SIM kart PIN'ini değiştirmek için
1
Ana ekran konumundan .
2
Ayarlar > Güvenlik > SIM kart kilidini ayarla öğesini bulup dokunun.
3
SIM PIN'i değiştir öğesine dokunun.
4
Eski SIM kart PIN'ini girin ve Tamam öğesine dokunun.
5
Yeni SIM kart PIN'ini girin ve Tamam öğesine dokunun.
6
Yeni SIM kart PIN'ini tekrar girin ve Tamam öğesine dokunun.
16
Bu, ilgili yayının İnternet sürümüdür. © Sadece kişisel kullanım amacıyla yazdırılabilir.
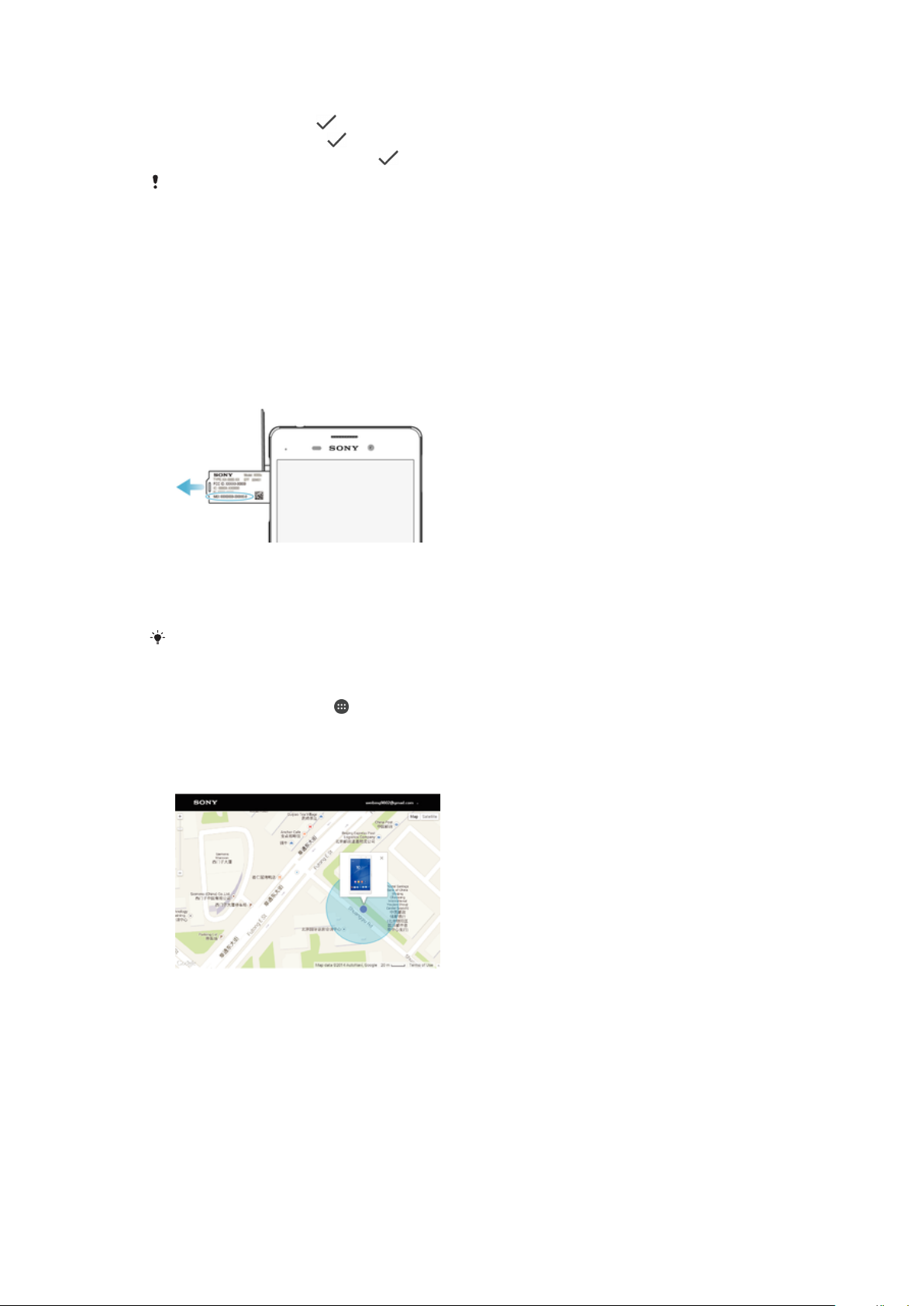
Kilitli SIM kartın kilidini açmak için
1
PUK kodunu girin ve öğesine dokunun.
2
Yeni bir PIN kodu girip seçeneğine dokunun.
3
Yeni PIN kodunu yeniden girip seçeneğine dokunun.
PUK kodunu birçok kez yanlış girerseniz SIM kart kilitlenir. Bu olursa, yeni bir SIM kart almak
için şebeke operatörünüz ile temasa geçin.
Cihazınızın kimlik numarasını bulma
Cihazınızın benzersiz bir kimlik numarası vardır. Cihazınızda, bu numara IMEI (Uluslararası
Mobil Ekipman Kimliği) olarak adlandırılır. Bu numaranın bir kopyasını saklamanız gerekir.
Örneğin cihazınızı kaydetmek için Xperia™ Care destek servisine eriştiğinizde bu
numaraya ihtiyaç duyabilirsiniz. Ayrıca, cihazınız çalınırsa, bazı ağ sağlayıcıları cihazın
ülkenizdeki veya bölgenizdeki ağlara erişimini engellemek için bu numarayı kullanabilir.
IMEI numaranızı etiket tepsisinde görmek için
1
Bellek kartı yuvasının kapağını ayırın.
2
Bir ataş veya uzun, sivri uçlu başka bir nesneyi etiket tepsisinin yanındaki boşluğa
takın ve ardından sürgüyü dışarı doğru kaydırın. IMEI numarası, tepside
görüntülenen .
IMEI numarasını görüntülemek için ayrıca, numara çeviricisini açarak
IMEI numaranızı cihaz ayarları üzerinden görüntülemek için
1
Ana ekran konumunda öğesine dokunun.
2
Ayarlar
>
Telefon hakkında
>
Durum
>
IMEI bilgileri
öğelerini bulup dokunun.
*#06# girebilirsiniz.
Kayıp bir cihazı bulma
Google™ hesabınız varsa, cihazınızı kaybetmeniz durumunda "my Xperia Koruması" web
servisi cihazınızı bulmanıza ve emniyete almanıza yardım edebilir. Cihazınızda bu servisi
etkinleştirdiyseniz şu işlemleri yapabilirsiniz:
•
Haritada cihazınızı bulma.
•
Cihaz Rahatsız etme modunda olsa bile, bir uyarı sesi verme.
•
Cihazı uzaktan kilitleme ve cihazın, onu bulan kişiye kayıt detaylarınızı görüntülemesini
sağlama.
17
Bu, ilgili yayının İnternet sürümüdür. © Sadece kişisel kullanım amacıyla yazdırılabilir.
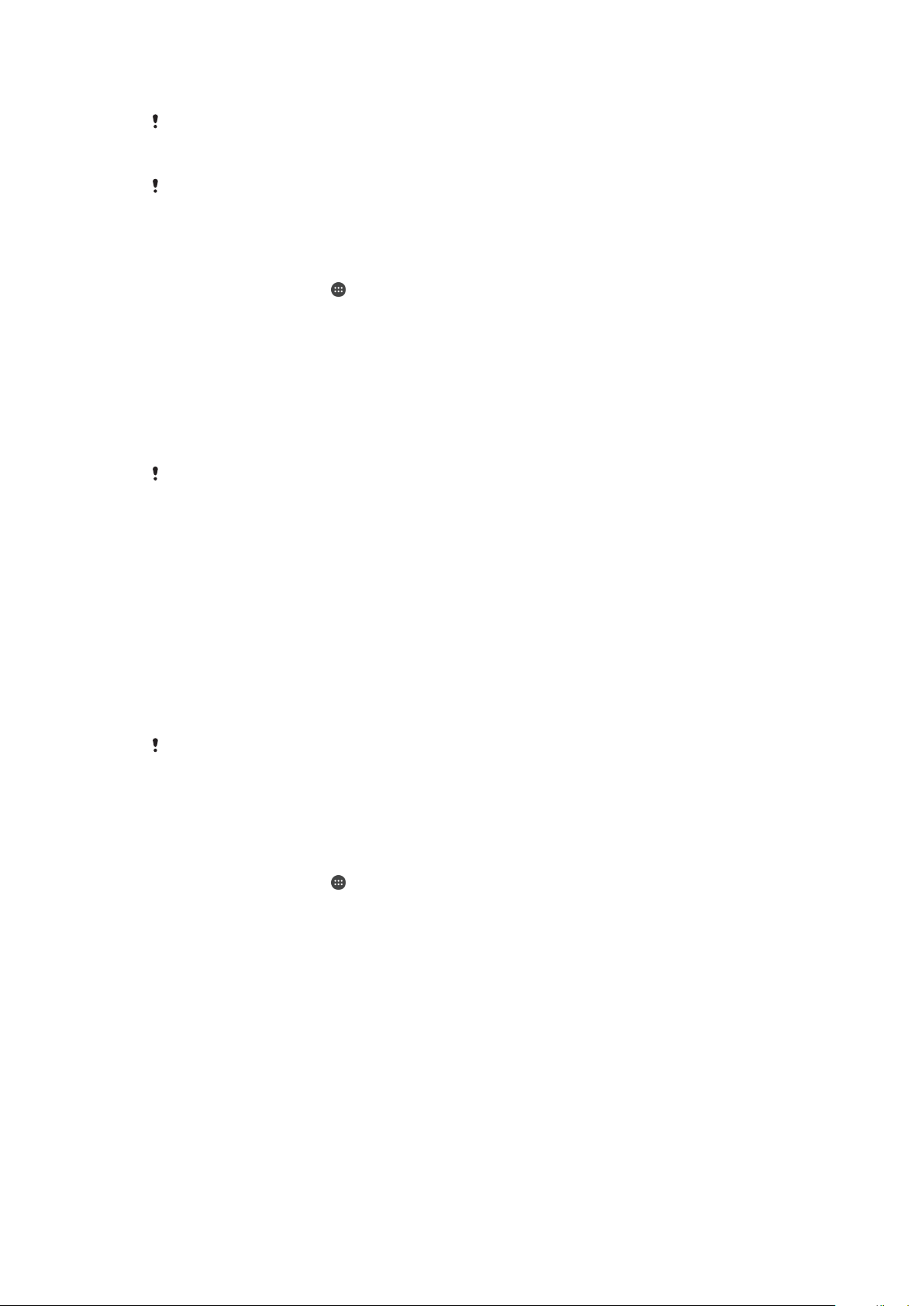
•
Son seçenek olarak, cihazın dahili ve harici belleğini uzaktan temizleme.
"my Xperia Koruması" web hizmetini kullanarak cihazın dahili belleğini temizlediyseniz, cihazı
bir daha açtığınızda daha önce bu cihazda senkronize edilen Google™ hesabına giriş yapmanız
gerekir.
"my Xperia Koruması" servisi tüm ülkelerde veya bölgelerde kullanılamayabilir.
My Xperia Korumasını etkinleştirmek için
1
Aktif bir veri bağlantınız olduğundan emin olun ve cihazınızda konum servislerini
etkinleştirin.
2
Ana ekran konumunda öğesine dokunun.
3
Ayarlar > Güvenlik > my Xperia tarafından koruma > Etkinleştir öğelerini bulup
dokunun.
4
Hizmetin hükümlerini ve koşullarını onaylamak için onay kutusunu işaretleyip Kabul
et öğesine dokunun.
5
İstenirse, Google™ hesabınızda oturum açın veya halihazırda bir hesabınız yoksa
yeni bir hesap oluşturun.
6
My Xperia tarafından sağlanan Korumanın cihazınızı bulabileceğinden emin olmak
myxperia.sonymobile.com
için
adresine gidin ve cihazınızda kullandığınız Google™
hesabı ile oturum açın.
Bir cihazı birden çok kullanıcı ile paylaşıyorsanız, my Xperia Korumasının yalnızca cihaz sahibi
olarak oturum açan kullanıcıya açık olduğunu unutmayın.
Android™ Aygıt Yöneticisi kullanarak kayıp bir cihazı bulma
Google™; Android™ Aygıt Yöneticisi adında bir yer ve güvenlik web servisi sunuyor. Bu
servisi my Xperia koruması servisiyle beraber veya bu servise alternatif olarak
kullanabilirsiniz. Cihazınızı kaybederseniz, Android™ Aygıt Yöneticisi'ni şunlar için
kullanabilirsiniz:
•
Cihazınızın nerde olduğunu bulun ve gösterin.
•
Cihazınızı çaldırmak veya kilitlemek, üstündeki her şeyi silmek veya ekranı kilitlemek için
bir telefon numarası eklemek.
Android™ Aygıt Yöneticisi ile ilgili daha fazla bilgi için,
www.support.google.com
ziyaret edin.
Cihazınız kapalıysa veya İnternet bağlantısı yoksa, Android™ Aygıt Yöneticisi çalışmaz.
Android™ Aygıt Yöneticisi, tüm ülkeler veya bölgelerde bulunamayabilir.
Android™ Aygıt Yöneticisi'ni etkinleştirmek için
1
Birden fazla kullanıcılı bir cihaz kullanıyorsanız, cihaz sahibi olarak oturum
açtığınızdan emin olun.
2
Veri bağlantınızın ve konum servislerinizin etkin olduğundan emin olun.
3
Ana ekran konumunda öğesine dokunun.
4
Ayarlar > Google > Güvenlik öğesini bulup dokunun.
5
Bu cihazı uzak bir yere yerleştirin ve Uzaktan kilitleme ve silmeye izin verin
öğelerinin yanındaki kaydırıcıları Açık (On) konumuna sürükleyin.
6
Sorulursa, Etkinleştir öğesine dokunarak hüküm ve koşulları kabul edin.
7
Servisi etkinleştirdikten sonra Android™ Aygıt Yöneticisi'nin cihazınızı bulabileceğini
doğrulamak için
www.android.com/devicemanager
adresine gidin ve Google™
hesabınızı kullanarak giriş yapın.
adresini
18
Bu, ilgili yayının İnternet sürümüdür. © Sadece kişisel kullanım amacıyla yazdırılabilir.

Temel konuları öğrenme
Dokunmatik ekranı kullanma
Dokunma
•
Bir öğeyi açın veya seçin.
•
Bir onay kutusunu veya seçeneği işaretleyin ya da işaretini kaldırın.
•
Sanal klavyeyi kullanarak metin girin.
Dokunup bekleme
•
Bir öğeyi taşıyın.
•
Öğeye özel bir menüyü etkinleştirin.
•
Örneğin, listede birden fazla öğe seçmek için seçim modunu etkinleştirin.
19
Bu, ilgili yayının İnternet sürümüdür. © Sadece kişisel kullanım amacıyla yazdırılabilir.
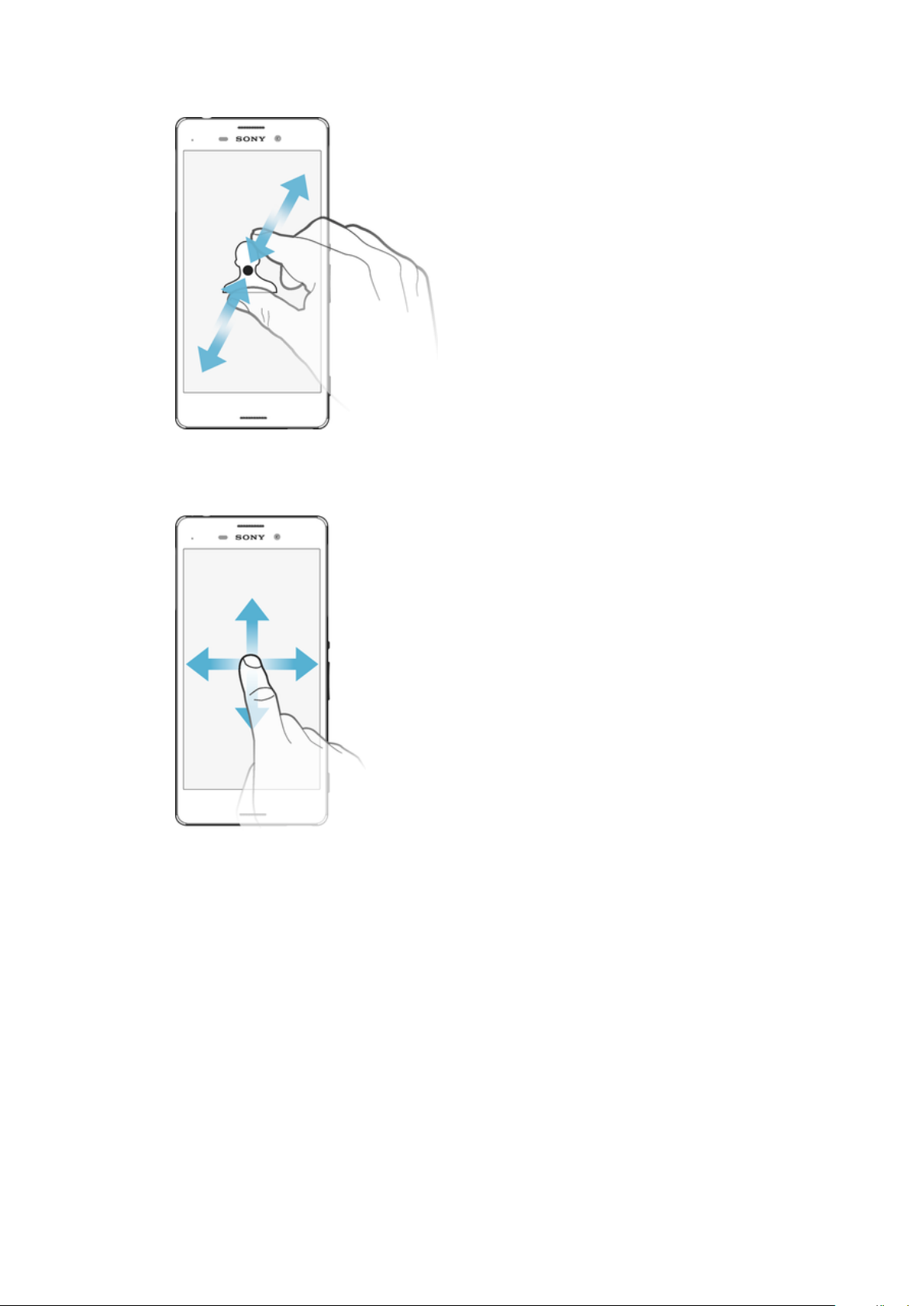
Parmakları yaklaştırma ve açma
•
Web sayfaları, fotoğraflar ve haritaların yanı sıra fotoğraf veya video çekerken görüntüyü
yakınlaştırın ya da uzaklaştırın.
Çekme
•
Listeyi yukarı veya aşağı kaydırın.
•
Örneğin, Ana ekran bölmeleri arasında sola veya sağa kaydırın.
•
Diğer seçenekleri görmek için sola veya sağa çekin.
20
Bu, ilgili yayının İnternet sürümüdür. © Sadece kişisel kullanım amacıyla yazdırılabilir.
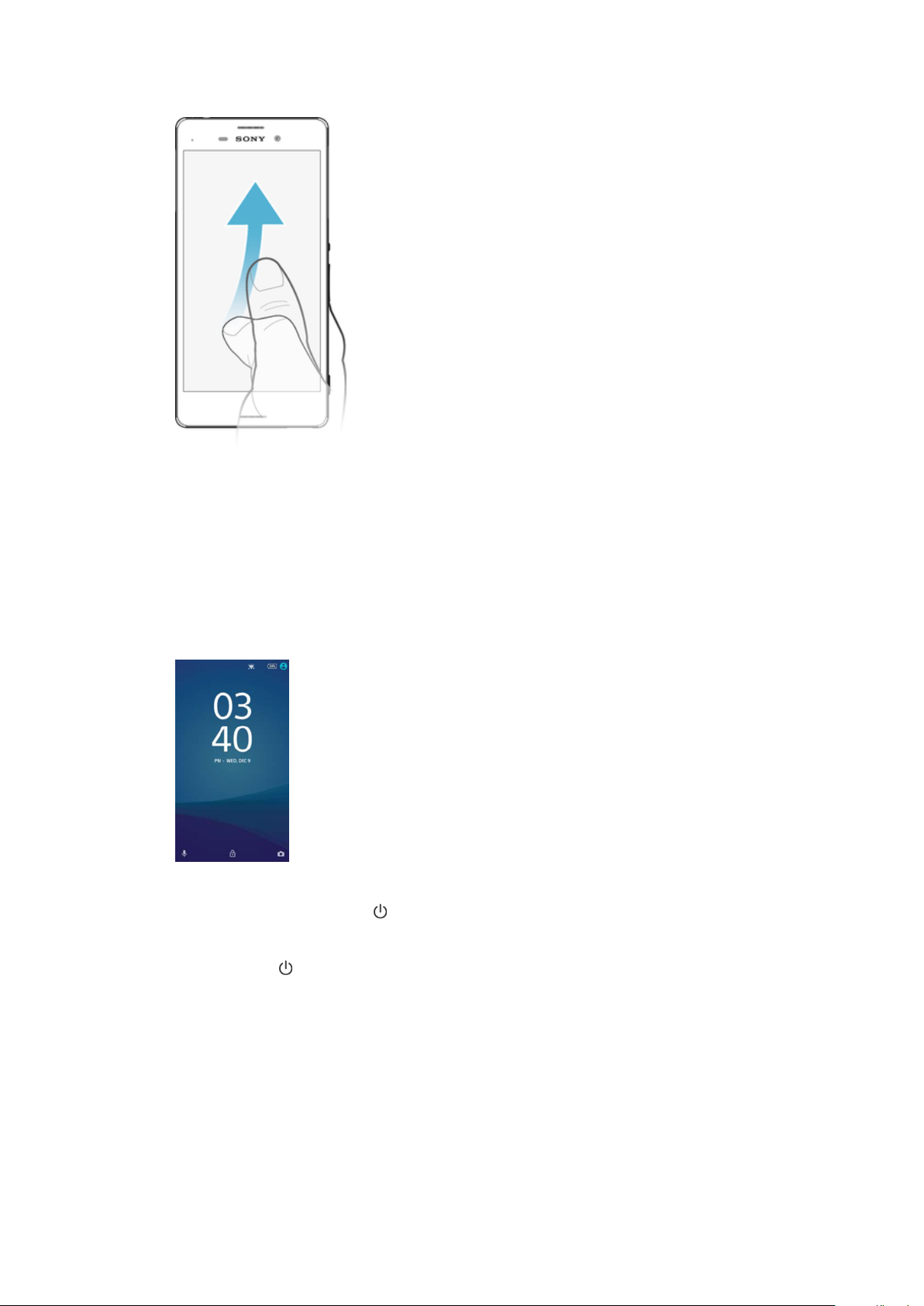
Hafifçe vurarak kaydırma
•
Örneğin, bir listede veya web sayfasında ekranı hızla kaydırın. Ekrana dokunarak kayma
hareketini durdurabilirsiniz.
Ekranı kilitleme ve ekranın kilidini açma
Cihazınız açık durumdayken belirli bir süre için boşta bırakıldığında, ekran pil gücünü
korumak için kararır ve otomatik olarak kilitlenir. Bu kilit, telefonunuzu kullanmadığınız
zamanlarda dokunmatik ekran üzerinde gerçekleşebilecek istenmeyen işlemleri engeller.
Cihazınızı satın aldığınızda basit bir ekran kaydırma kilidi zaten ayarlıdır. Bu, kilidi açmak
için ekranda sola veya yukarı kaydırmanız gerektiği anlamına gelir. Daha sonra güvenlik
ayarlarını değiştirebilir ve başka tür kilitler ekleyebilirsiniz. Bkz. 11 sayfasında
Ekranı aktifleştirmek için
•
Kısa süreyle güç tuşuna basın .
Ekranı kilitlemek için
•
Ekran aktifken, güç tuşuna kısa bir süre basın.
Ekran kilidi
.
Ana ekran
Ana ekran, cihazınızı kullanmak için bir başlangıç noktasıdır. Bir bilgisayar ekranındaki
masaüstüne benzer. Ana ekranınızda, normal ekran görüntüsü genişliğinin dışına uzanan
en fazla yirmi bölme bulunabilir. Ana ekran bölmelerinin sayısı, Ana ekranın alt kısmında bir
dizi nokta ile gösterilir. Vurgulanan nokta o anda içinde olduğunuz bölmeyi gösterir.
21
Bu, ilgili yayının İnternet sürümüdür. © Sadece kişisel kullanım amacıyla yazdırılabilir.

1 Xperia™ widget'ine giriş — Widget'i açmak için dokunun ve eski cihazınızdaki içeriği kopyalama veya
Xperia™ hizmetlerini kurma gibi bir görev seçin
2 Noktalar — Ana ekran bölmelerinin sayısını temsil eder
Ana ekrana gitmek için
•
öğesine basın.
Ana ekrana gözatmak için
Ana ekran bölmeleri
Ana ekranınıza yeni bölmeler ekleyebilir (yirmi bölmeye kadar) ve bölmeleri silebilirsiniz.
Temel Ana ekran bölmesi olarak kullanmak istediğiniz bölmeyi de ayarlayabilirsiniz.
Bir bölmeyi temel Ana ekran bölmesi olarak ayarlamak için
1
Cihaz titreşene kadar Ana ekran üzerindeki herhangi bir alana dokunarak bekleyin.
2
Temel Ana ekran bölmeniz olarak ayarlamak istediğiniz bölmeye gitmek için
tarayıcıyı sağa veya sola doğru hafifçe vurarak kaydırın ve ardından ekranın sol üst
köşesindeki öğesine dokunun.
Ana ekrana bir bölme eklemek için
1
Ana ekranınızdaki herhangi bir alana dokunup cihaz titreşene kadar bekleyin.
2
Bölmeler arasında gezinmek için sağa veya sola kaydırın, ardından
öğesine
dokunun.
22
Bu, ilgili yayının İnternet sürümüdür. © Sadece kişisel kullanım amacıyla yazdırılabilir.

Ana ekrandan bir bölme silmek için
1
Ana ekranınızdaki herhangi bir alana dokunup cihaz titreşene kadar bekleyin.
2
Silmek istediğiniz bölmeyi sağa veya sola kaydırın ve ardından bölmenin sağ üst
köşesindeki öğesine dokunun.
Ana ekran ayarları
Bir uygulamayı Ana ekrandan kaldırmak için
1
Cihaz titreşene kadar Ana ekran üzerindeki herhangi bir alana dokunarak bekleyin.
2
Bölmelerde gezinmek için sağa ve sola hafifçe kaydırın. Tüm kaldırılabilir
uygulamalar
3
Kaldırmak istediğiniz uygulamaya ve sonra da Sil öğesine dokunun.
ile gösterilen bazı uygulamalar yalnızca devre dışı bırakılabilir ve kaldırılamaz. Bir uygulama
devre dışı bırakıldığında tüm verileri silinir, ancak uygulama Ayarlar > Uygulamalar öğesinden
tekrar etkinleştirilebilir.
Ana ekranınızda simgelerin boyutunu ayarlamak için
1
Cihaz titreşene kadar Ana ekranınızdaki herhangi bir alana dokunup bekleyin,
ardından
2
Simge boyutu öğesine dokunup bir seçenek belirtin.
ile gösterilir.
öğesine dokunun.
Uygulama ekranı
Ana ekran üzerinden açtığınız Uygulama ekranı, cihazınızla birlikte gelen önceden
yüklenmiş uygulamaları ve sizin indirdiğiniz uygulamaları içerir.
Uygulama ekranında tüm uygulamaları görüntülemek için
1
Ana ekranınızdan öğesine dokunun.
2
Uygulama ekranında parmağınızı sola veya sağa çekin.
Uygulama ekranından bir uygulamayı açmak için
•
Uygulama ekranı açıkken, uygulamayı bulmak için ekranı sola veya sağa kaydırın
ve ardından uygulamaya dokunun.
Uygulama ekranında bir uygulamayı aramak için
1
Uygulama ekranı açıkken Uygulamaları ara öğesine dokunun.
2
Aramak istediğiniz uygulamanın adını girin.
Uygulama ekranı menüsünü açmak için
•
Uygulama ekranı açıkken
Uygulama ekranında bir uygulamayı taşımak için
1
Uygulama ekranı açıkken öğesine dokunun.
2
Özel sıra altında Uygulamaları sırala öğesinin seçili olduğundan emin olun.
3
Uygulamaya dokunup telefonun titreşmesini bekleyin, ardından yeni konuma
sürükleyin.
Bu, ilgili yayının İnternet sürümüdür. © Sadece kişisel kullanım amacıyla yazdırılabilir.
öğesine dokunun.
23

Ana ekrana bir uygulama kısayolu eklemek için
1
Uygulama ekranından, bir uygulama simgesine dokunup ekranın titreşmesini
bekleyin ve sonra simgeyi ekranın üst bölümüne sürükleyin. Ana ekran açılır.
2
Simgeyi Ana ekranda istediğiniz yere sürükleyin ve bırakın.
Uygulama ekranında uygulamaları düzenlemek için
1
Uygulama ekranı açıkken öğesine dokunun.
2
Uygulamaları sırala öğesine dokunup bir seçenek belirtin.
Uygulama ekranından bir uygulamayı kaldırmak için
1
Cihaz titreşene kadar Uygulama ekranı üzerindeki herhangi bir alana dokunarak
bekleyin. Yüklemesi kaldırılabilen tüm uygulamalar
2
Kaldırmak istediğiniz uygulamayı seçin ve Sil seçeneğine dokunun.
ile gösterilen bazı uygulamalar yalnızca devre dışı bırakılabilir ve kaldırılamaz. Bir uygulama
devre dışı bırakıldığında tüm verileri silinir, ancak uygulama Ayarlar > Uygulamalar öğesinden
tekrar etkinleştirilebilir.
ile gösterilir.
Uygulamalarda dolaşma
Dolaşım tuşlarını, favoriler çubuğunu ve son kullanılan tüm uygulamalar arasında kolaylıkla
geçiş yapmanızı sağlayan son kullanılan uygulamalar penceresini kullanarak uygulamalar
arasında geçiş yapabilirsiniz. Dolaşım tuşları, cihazınızda Ana ekran tuşu, Son Kullanılan
uygulamalar tuşu ve Geri tuşu olarak yer alır. Çıkmak için Ana Ekran tuşuna
bastığınızda bazı uygulamalar kapatılırken bazıları da arka planda çalışmaya devam eder
ya da duraklatılır. Bir uygulama duraklatılır veya arka planda çalışırsa uygulamayı bir
sonraki açışınızda işinize kaldığınız yerden devam edebilirsiniz.
1 Son kullanılan uygulamalar penceresi - Son kullanılan uygulamalardan birini açın
2 Favoriler çubuğu – Uygulamalara ve widget'lara erişmek için kısayol kullanın
3 Son kullanılan uygulamalar tuşu – Son kullanılan uygulamalar penceresini ve favoriler çubuğunu açın
4 Ana ekran tuşu – Uygulamadan çıkın ve Ana ekrana geri dönün
5 Geri tuşu – Uygulamada önceki ekrana geri dönün veya uygulamayı kapatın
Son kullanılan uygulamalar penceresini açmak için
•
basın.
Yakın zamanda kullanılan uygulamaların tümünü kapatmak için
•
ardından da simgesine dokunun.
24
Bu, ilgili yayının İnternet sürümüdür. © Sadece kişisel kullanım amacıyla yazdırılabilir.

Bir uygulamada bir menü açmak için:
•
Uygulamayı kullanırken, seçeneğine basın.
Bir menü, her uygulama için kullanılabilir olmayabilir.
Widget'lar
Widget'lar doğrudan Ana ekranınız üzerinde kullanabileceğiniz küçük uygulamalardır.
Ayrıca kısayollar gibi işlev görürler. Örneğin, Hava Durumu widget'ı temel hava durumu
bilgilerini doğrudan Ana ekranınız üzerinde görme olanağı sağlar. Ancak widget'a
dokunduğunuzda, tam Hava Durumu uygulaması açılır. Play Store™ üzerinden ilave
widget'lar indirebilirsiniz.
Ana ekrana bir widget eklemek için
1
Cihaz titreşene kadar Ana ekran üzerindeki boş bir alana dokunarak bekleyin,
ardından
2
Eklemek istediğiniz widget'ı bulun ve dokunun.
Widget'lar
öğesine dokunun.
Bir widget'i yeniden boyutlandırmak için
1
Widget'e, cihaz titreyene kadar dokunarak bekleyin, ardından widget'i serbest
bırakın. Bir widget'in yeniden boyutlandırılabilmesi halinde, örneğin Takvim widget'i,
vurgulanmış bir çerçeve ve yeniden boyutlandırma noktaları belirir.
2
Widget'i daraltmak veya genişletmek için noktaları içe veya dışarı doğru sürükleyin.
3
Widget'in yeni boyutunu onaylamak için Ana ekran bölümünde herhangi bir yere
dokunun.
Bir widget'i taşımak için
•
İlgili widget'e dokunup telefonun titreşmesini bekleyin, ardından yeni konuma
sürükleyin.
Bir widget'i kaldırmak için
•
İlgili widget'e dokunup telefonun titreşmesini bekleyin, ardından Ana ekrandan
kaldır öğesine sürükleyin.
Kısayollar ve klasörler
Uygulamalarınızı yönetmek ve Ana ekranınızı düzenli tutmak için kısayolları ve klasörleri
kullanın.
25
Bu, ilgili yayının İnternet sürümüdür. © Sadece kişisel kullanım amacıyla yazdırılabilir.
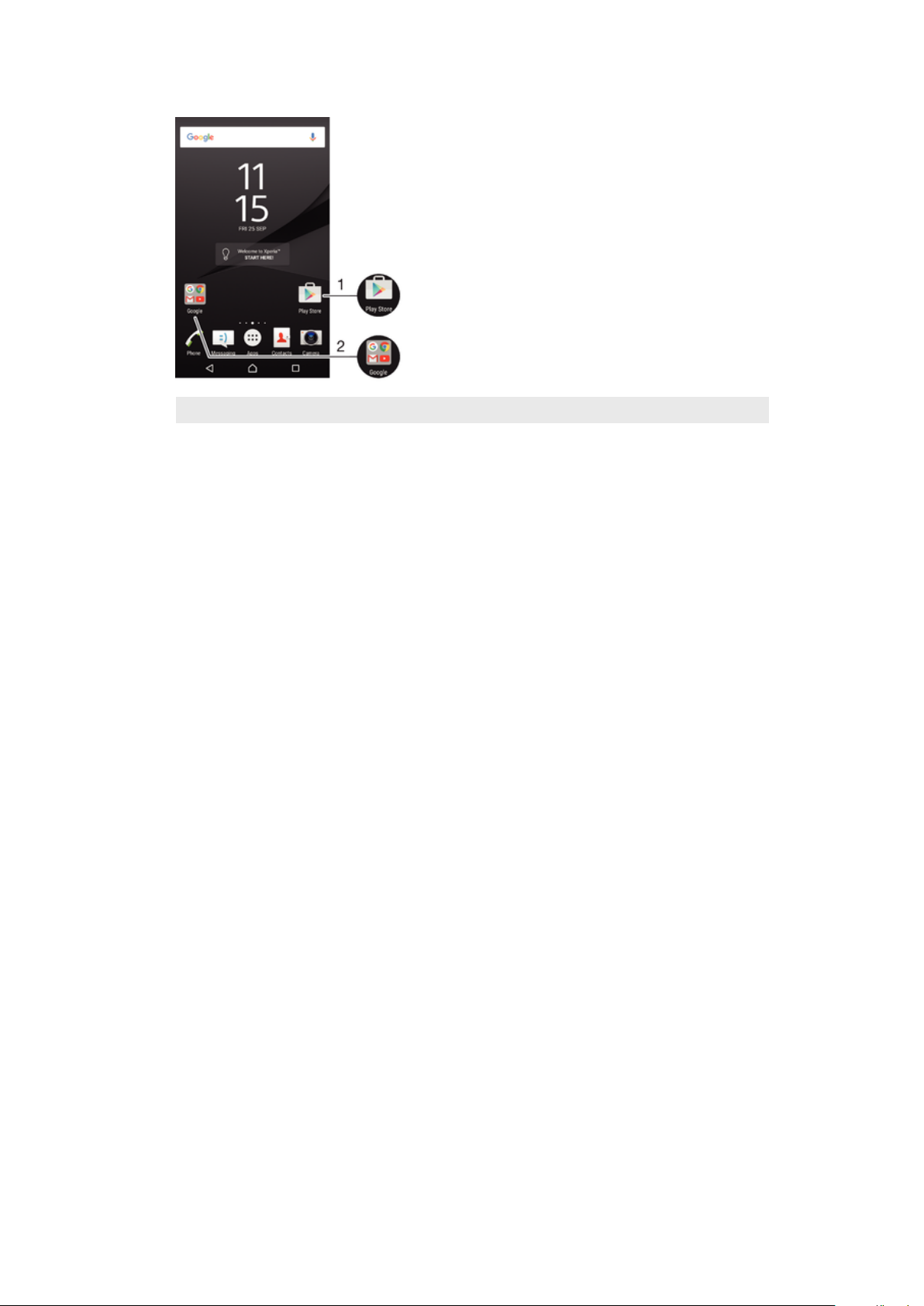
Kısayollara ve klasörlere genel bakış
1 Kısayol kullanarak bir uygulamaya erişim sağlayın
2 Uygulamaları içeren bir klasöre erişim sağlayın
Ana ekranınıza bir uygulama kısayolu eklemek için
1
Ana ekran üzerindeki boş bir alana dokunarak bekleyin.
2
Özelleştirme menüsünde, Widget'lar > Kısayollar'a dokunun.
3
Uygulama listesinde ilerleyin ve bir uygulama seçin. Seçilen uygulama Ana ekran
üzerine eklenir.
Ana ekranda bir öğeyi taşımak için
•
Öğeye cihaz titreyene kadar dokunarak bekleyin, ardından yeni konuma sürükleyin.
Ana ekrandan bir öğeyi kaldırmak için
•
Öğeyi basılı tutup cihazın titremesini bekleyin, ardından ekranın üst kısmındaki Ana
ekrandan kaldır
öğesine sürükleyin.
Ana ekranda bir klasör oluşturmak için
•
Bir uygulama simgesine ya da kısayola dokunarak cihazın titremesini bekleyin,
ardından bunu başka bir uygulama simgesi ya da kısayoluna sürükleyip bırakın.
Ana ekranda bir klasöre öğe eklemek için
•
Bir öğeye, cihaz titreyene kadar dokunarak bekleyin ve ardından öğeyi klasöre
sürükleyin.
Ana ekranda bir klasöre yeni isim vermek için
1
Açmak için klasöre dokunun.
2
Klasör adı alanını göstermek için klasörün başlık çubuğuna dokunun.
3
Yeni klasör adını girin ve Tamam öğesine dokunun.
Arka plan ve temalar
Duvar kağıtları ve temaları kullanarak Ana ekranı kendi stilinize uyarlayabilirsiniz.
Ana ekran duvar kağıdınızı değiştirmek için
1
Ana ekran üzerindeki boş bir alana dokunup cihaz titreşene kadar bekleyin.
2
Duvar kğtlrı üzerine dokunun ve bir seçenek belirleyin.
26
Bu, ilgili yayının İnternet sürümüdür. © Sadece kişisel kullanım amacıyla yazdırılabilir.
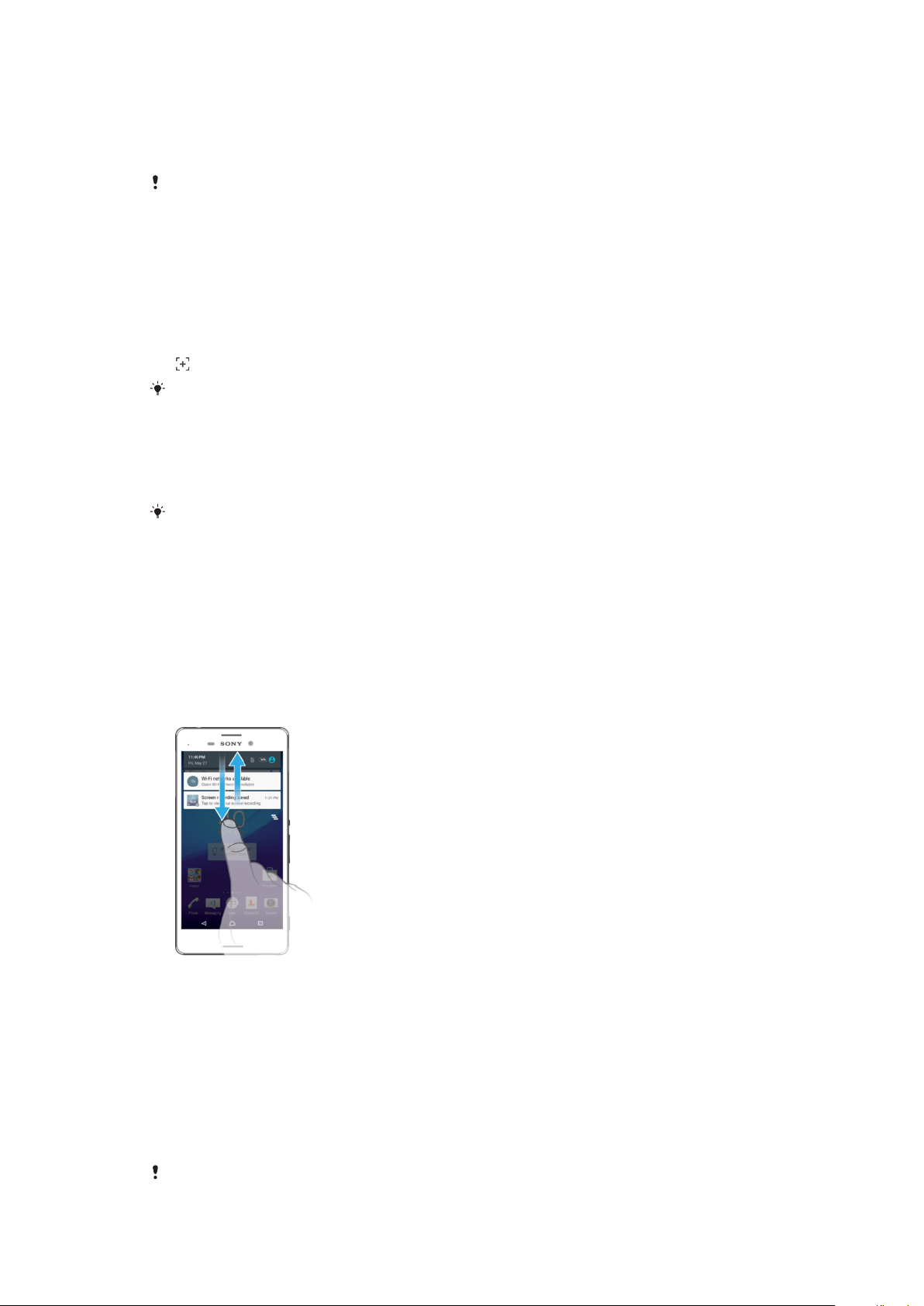
Bir tema ayarlamak için
1
Ana ekran üzerindeki boş bir alana dokunup cihaz titreşene kadar bekleyin.
2
Temalar öğesine dokunun.
3
Bir seçenek belirleyin ve cihazınızdaki talimatları izleyin.
Temayı değiştirdiğinizde, bazı uygulamaların arka planı da değişir.
Ekran görüntüsü çekme
Cihazınızın herhangi bir ekranında bulunan durağan görüntüleri çekebilirsiniz. Çekmiş
olduğunuz ekran görüntüleri otomatik olarak albümünüze kaydedilir.
Ekran görüntüsü almak için
1
Komut penceresi görünene kadar güç tuşunu basılı tutun.
2
öğesine dokunun.
Güç düğmesine ve ses seviyesi düğmesine aşağı yönde aynı anda basıp bekleyerek de ekran
görüntüsü alabilirsiniz. Ekran görüntüsü yakalandıktan sonra düğmeleri serbest bırakabilirsiniz.
Ekran görüntünüzü görmek için
•
Durum çubuğunu tam olarak aşağıya sürükleyin, sonrasında görüntülemek
istediğiniz ekran görüntüsüne dokunun.
Ekran görüntülerinizi Albüm uygulamasında da görüntüleyebilirsiniz.
Bildirimler
Bildirimler, dosya indirmeleri gibi devam eden aktivitelerin yanı sıra yeni mesajlar ve takvim
bildirimleri gibi etkinlikler hakkında sizi bilgilendirir. Bildirimler aşağıdaki yerlerde görünür:
•
Durum çubuğu
•
Bildirim paneli
•
Kilit ekranı
Bildirim panelini açmak veya kapatmak için
1
Bildirim panelini açmak için durum çubuğunu aşağı doğru sürükleyin veya iki kez
dokunun.
2
Bildirim panelini kapatmak için paneli yukarı doğru sürükleyin.
Bildirim panelinde bildirim üzerinde işlem yapmak için
•
Bildirime dokunun.
Bir bildirimi Bildirim panelinden kapatmak için
•
Parmağınızı bildirimin üzerine getirin ve sola ya da sağa doğru hafifçe vurarak
kaydırın.
Her bildirim kapatılamayabilir.
27
Bu, ilgili yayının İnternet sürümüdür. © Sadece kişisel kullanım amacıyla yazdırılabilir.
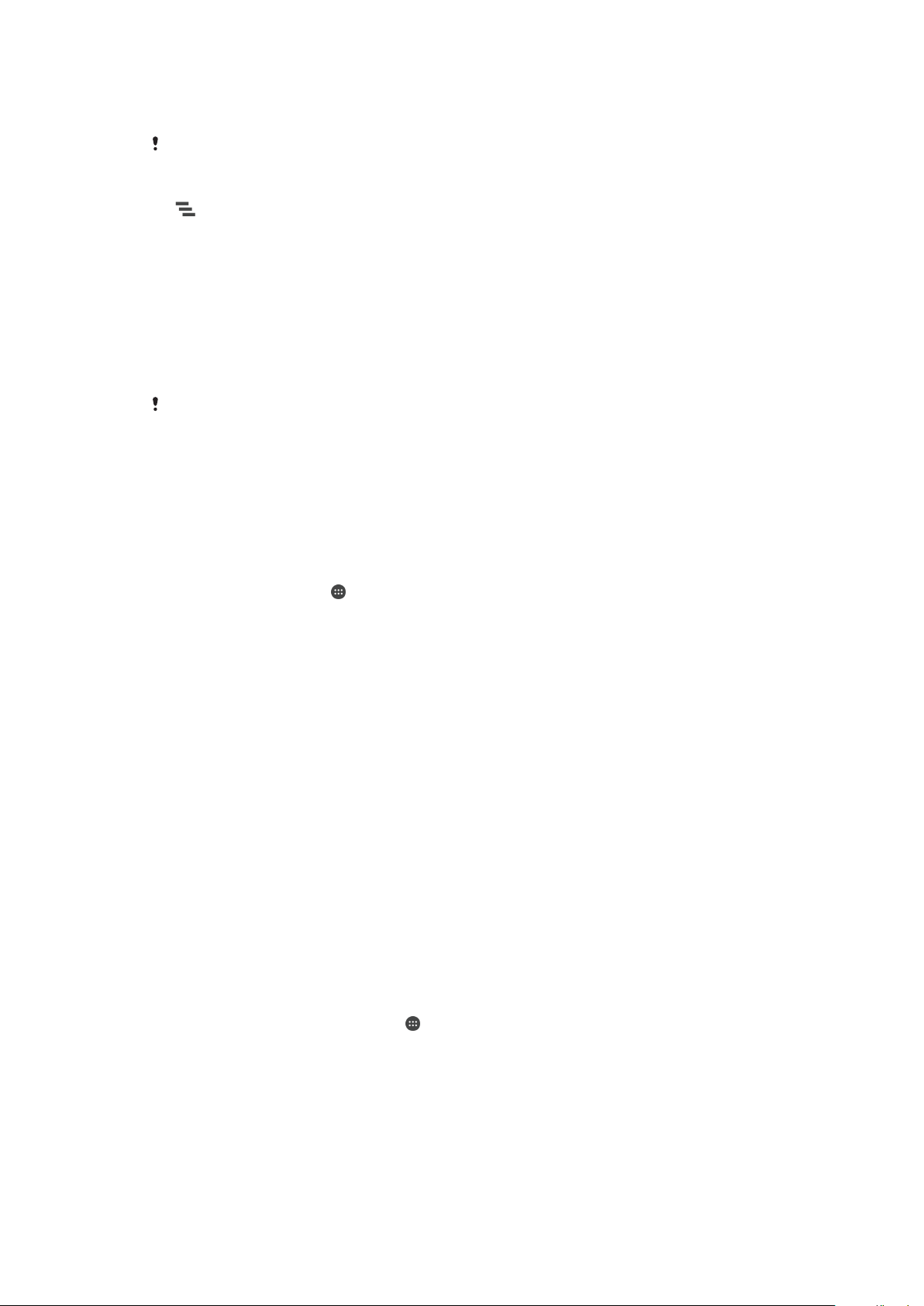
Bildirim panelindeki bir bildirimi genişletmek için
•
Bildirimi aşağıya doğru sürükleyin.
Tüm bildirimler genişletilemez.
Tüm bildirimleri Bildirim panelinden temizlemek için
•
öğesine dokunun.
Kilit ekranından bildirim üzerinde işlem yapmak için
•
Bildirime iki kez dokunun.
Bir bildirimi kilit ekranından kaldırmak için
•
Parmağınızı bildirimin üzerine getirin ve sola ya da sağa doğru hafifçe kaydırın.
Kilit ekranındaki bildirimi genişletmek için
•
Bildirimi aşağıya doğru sürükleyin.
Tüm bildirimler genişletilemez.
Kilit ekranında bildirimleri yönetme
Cihazınızı kilit ekranınızda yalnızca seçilen bildirimler görüntülenecek şekilde
ayarlayabilirsiniz. Tüm bildirimleri ve içeriklerini erişilebilir hale getirebilir, tüm bildirimler
veya belirli uygulamalar için hassas içeriği gizleyebilir ya da hiçbir zaman bildirim
göstermemeyi seçebilirsiniz.
Kilit ekranında görüntülenecek bildirimleri seçmek için
1
Ana ekran konumunda
2
Ayarlar > Ses ve bildirim > Cihaz kilitliyken öğesine dokunun.
3
Bir seçenek belirleyin.
öğesine dokunun.
Kilitli ekranda bildirim görüntüleme seçenekleri
Tüm bildirim
içeriklerini göster
Hassas içerikli
bildirimleri gizle
Bildirimleri hiç
gösterme
Kilitli ekranda tüm bildirimleri alın. Bu ayarı açtığınızda, Uygulama bildirimleri ayarlar
menüsünde Hassas içerikleri gizle gibi ilgili uygulamaları ayarlamadığınız takdirde tüm
içeriklerin (gelen e-posta ve sohbet mesajlarının içerikleri dahil) kilitli ekranınızda
görüntüleneceğini unutmayın.
Bu ayarın kullanılabilmesi için ekran kilidiniz olarak ayarlanmış PIN, parola veya düzene
sahip olmanız gerekir. Hassas bildirimler ulaştığında İçerik gizlendi bildirimi kilitli ekranda
görüntülenir. Örneğin, gelen e-posta veya sohbet için bildirim alırsınız ancak içerik kilitli
ekranınızda görülemez.
Kilitli ekranda bildirim almazsınız.
Bir uygulama için bildirim düzeyini ayarlama
Her bir uygulama için farklı bildirim davranışları ayarlayabilirsiniz. Örneğin tüm e-posta
bildirimlerini engelleyebilir, Facebook™ bildirimlerini önceliklendirebilir ve mesajlaşma
bildirimleri içeriğinin kilit ekranında görünmesini sağlayabilirsiniz.
Bir uygulamanın bildirim düzeyini ayarlamak için
1
Ana Ana ekranşu öğeye dokunun:
2
Şu seçeneklere dokunun: Ayarlar > Ses ve bildirim > Uygulama bildirimleri.
3
Bildirim ayarlarını değiştirmek istediğiniz uygulamayı seçin.
4
İlgili kaydırma çubuğunu sağa sürükleyin.
.
Belli uygulamalar için bildirim seviyeleri ve seçenekleri
Tümünü engelle
Bu, ilgili yayının İnternet sürümüdür. © Sadece kişisel kullanım amacıyla yazdırılabilir.
Seçili uygulama için bildirimleri asla gösterme.
28

Öncelikli olarak ele al
Kısaca göz atmaya izin ver
Hassas içerikleri gizle
Rahatsız etme modu sadece Öncelik olarak ayarlıyken bu uygulamadan
bildirimler alın.
Kısa süre ekrana kaydırarak bu uygulamanın belli bildirimleri vurgulamasına izin
verin.
Cihaz kilitli olduğunda bu uygulamanın, özel bilgileri açığa çıkarabilecek olan
bildirimlerindeki içerikleri saklayın.
Bildirim ışığı
Bildirim ışığı size pil durumu ve bazı diğer olaylar hakkında bilgi verir. Örneğin yanıp sönen
beyaz ışık yeni bir mesaj veya cevapsız bir çağrı anlamına gelir. Bildirim ışığı varsayılan
olarak etkindir ancak manuel olarak devre dışı bırakılabilir.
Bildirim ışığı devre dışı bırakıldığında, yalnızca pil durumu uyarısı varsa (örneğin pil düzeyi
yüzde 15'in altına düştüğünde) yanar.
Bildirim ışığını etkinleştirmek veya devre dışı bırakmak için
1
Ana ekranınızdan öğesine dokunun.
2
Ayarlar > Ses ve bildirim öğesini bulun ve dokunun.
3
Bildirim ışığı
kaydırıcısına dokunun.
Durum çubuğundaki simgeler
Durum simgesi
SIM kart yok
Sinyal gücü
Sinyal yok
Serbest dolaşım
LTE verilerini gönderme ve indirme
GPRS verileri gönderme ve indirme
EDGE verileri gönderme ve indirme
3G verileri gönderme ve indirme
HSPA+ veri gönderme ve indirme
Wi-Fi bağlantısı etkin ve veriler aktarılıyor
Wi-Fi bağlantısı etkin, ancak İnternet bağlantısı yok.
Bu simge, güvenli bir Wi-Fi ağına bağlanmaya çalıştığınızda da görüntülenir.
Başarılı girişin ardından, ünlem işareti kaybolur.
Google™ bulunduğunuz yerde engelleniyorsa, cihaz Wi-Fi ağına bağlı olduğunda
ve çalışan bir İnternet bağlantısı olduğunda bile ünlem işareti görünebilir.
Pil durumu
Pil şarj ediliyor
STAMINA modu etkin
Ultra STAMINA modu etkin
29
Bu, ilgili yayının İnternet sürümüdür. © Sadece kişisel kullanım amacıyla yazdırılabilir.
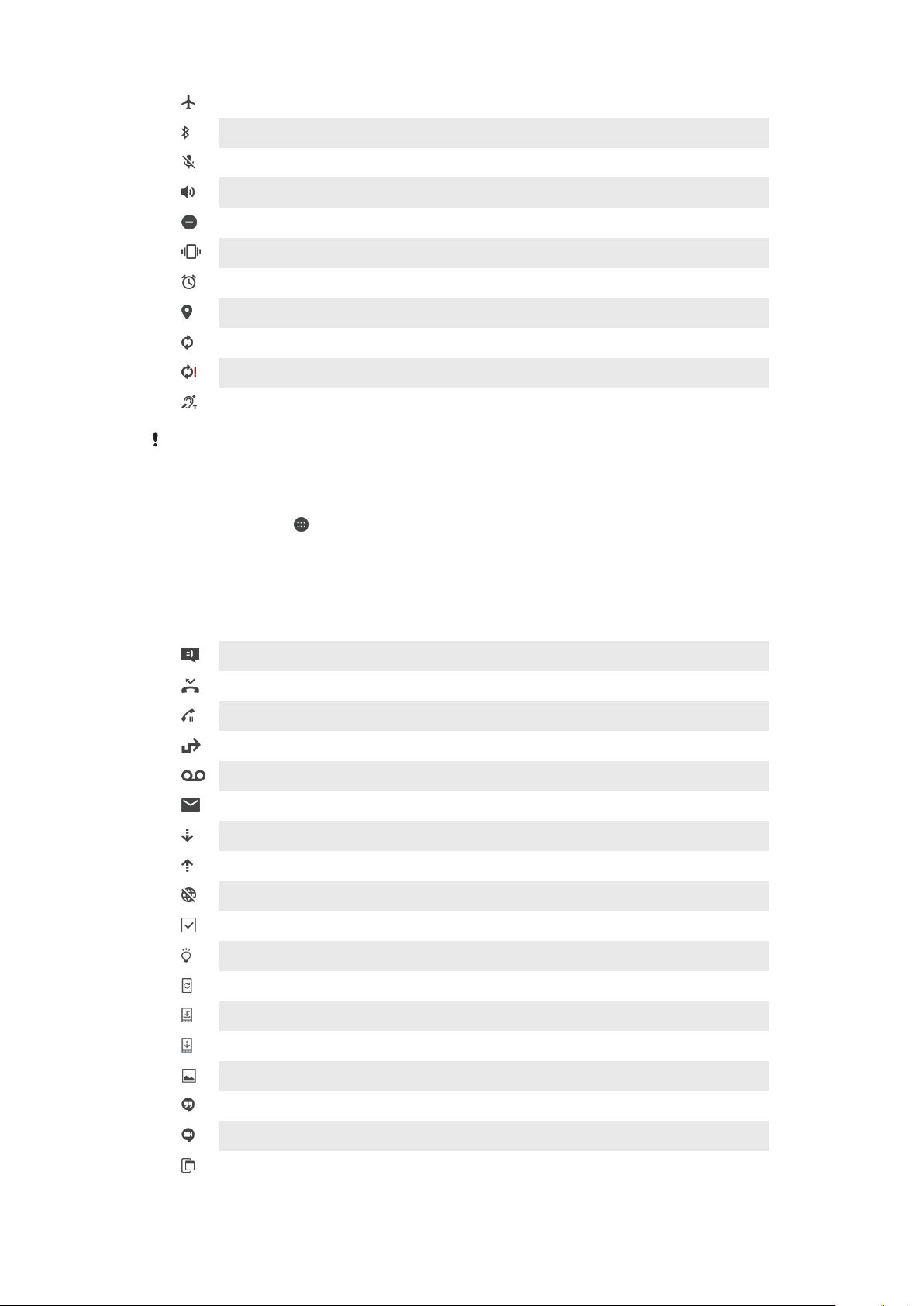
Uçak modu etkin
Bluetooth® işlevi etkin
Mikrofon sessiz
Eller serbest sistemi açık
Rahatsız etme modu etkin
Titreşim modu
Alarm kurulu
GPS etkin
Senkronizasyon devam ediyor
Oturum açma veya senkronizasyon sorunu
İşitme cihazı işlevi etkin
Servis sağlayıcınıza, ağınıza veya bölgenize bağlı olarak, bu listedeki bazı simgeler tarafından
temsil edilen işlevler veya servisler kullanılamayabilir.
Durum çubuğu simgelerini yönetmek için
1
Ana ekranınızdan öğesine dokunun.
2
Sırasıyla Ayarlar > Ekran > Sistem simgeleri öğelerine dokunun.
3
Durum çubuğunda görüntülenmesini istediğiniz sistem simgeleri için onay kutularını
işaretleyin.
Bildirim simgeleri
Yeni metin mesajı veya multimedya mesajı
Cevapsız çağrı
Çağrı beklemede
Arama yönlendirme açık
Yeni sesli mesaj
Yeni e-posta mesajı
Veri indiriliyor
Veri yükleniyor
Mobil veri devre dışı
Cihazınızda bir basit ayarlama yapın
Yazılım güncellemesi mevcut
Sistem güncellemeleri mevcut
Sistem güncellemeleri indiriliyor
İndirilen sistem güncellemelerini yüklemek için dokunun
Ekran görüntüsü çekildi
Yeni Hangouts™ sohbet mesajı alındı
Hangouts™ uygulamasını kullanarak arkadaşlarınızla görüntülü sohbet edin
Küçük bir uygulama çalışıyor
30
Bu, ilgili yayının İnternet sürümüdür. © Sadece kişisel kullanım amacıyla yazdırılabilir.
 Loading...
Loading...