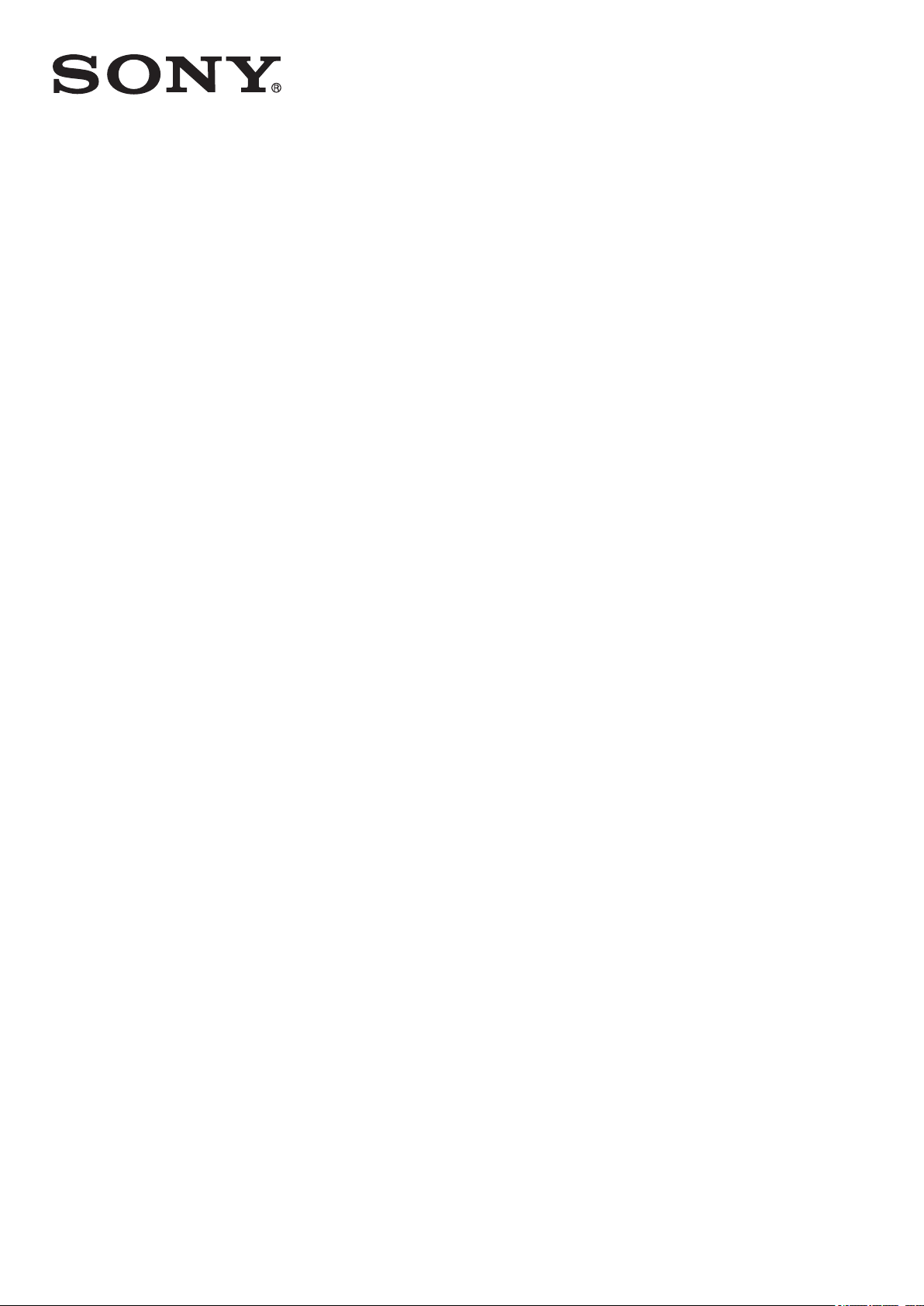
Посібник користувача
™
Xperia
D2403/D2406
M2 Aqua

Зміст
Початок роботи........................................................................... 7
Про цей посібник користувача.................................................................................7
Огляд.........................................................................................................................7
Збирання...................................................................................................................8
Захист екрана........................................................................................................... 9
Перший запуск пристрою.......................................................................................10
Навіщо потрібен обліковий запис Google™?....................................................... 10
Заряджання пристрою............................................................................................11
Ознайомлення з основами використання............................13
Використання сенсорного екрана......................................................................... 13
Блокування та розблокування екрана.................................................................. 15
Головний екран.......................................................................................................15
Екран програм........................................................................................................ 17
Навігація програмами............................................................................................ 18
Малі програми........................................................................................................ 19
Міні-програми..........................................................................................................20
Ярлики та папки......................................................................................................20
Фонове зображення та теми..................................................................................21
Керування акумулятором і живленням.................................................................22
Виконання знімків екрану.......................................................................................23
Сповіщення.............................................................................................................24
Піктограми на панелі стану....................................................................................26
Огляд програм........................................................................................................ 28
Завантаження програм............................................................ 30
Завантаження програм із Google Play™...............................................................30
Завантаження програм з інших джерел................................................................30
Інтернет і мережі.......................................................................31
Перегляд веб-сторінок........................................................................................... 31
Установки Інтернету та MMS ................................................................................31
Wi-Fi®...................................................................................................................... 32
Спільне користування з’єднанням для мобільного передавання даних............34
Контроль використання пакетних даних...............................................................36
Вибір мобільних мереж..........................................................................................36
Віртуальні приватні мережі (VPN).........................................................................37
Синхронізація даних пристрою............................................. 38
Синхронізація з онлайновими обліковими записами...........................................38
Синхронізація з Microsoft® Exchange ActiveSync®.............................................. 38
Основні установки....................................................................40
Доступ до установок...............................................................................................40
2
Перед вами онлайн-версія цього видання. © Роздруковувати його можна лише для власного користування.

Звук, сигнал дзвінка та гучність.............................................................................40
Захист SIM-картки.................................................................................................. 42
Установки екрана................................................................................................... 43
Daydream.................................................................................................................44
Блокування екрана.................................................................................................44
Автоматичне розблокування пристрою................................................................45
Установки мови.......................................................................................................49
Дата й час............................................................................................................... 49
Покращення вихідного звуку................................................................................. 50
Введення тексту........................................................................51
Екранна клавіатура................................................................................................ 51
Телефонна клавіатура...........................................................................................52
Введення тексту за допомогою функції голосового введення............................53
Редагування тексту................................................................................................ 53
Налаштування екранної клавіатури......................................................................54
Здійснення дзвінків..................................................................56
Здійснення дзвінків.................................................................................................56
Отримання дзвінків.................................................................................................57
Поточні дзвінки....................................................................................................... 59
Використання журналу дзвінків.............................................................................59
Переадресація дзвінків.......................................................................................... 60
Обмеження дзвінків................................................................................................60
Кілька дзвінків.........................................................................................................61
Конференц-дзвінки.................................................................................................62
Голосова пошта......................................................................................................62
Екстрені дзвінки......................................................................................................62
Контакти..................................................................................... 64
Перенесення контактів...........................................................................................64
Пошук і перегляд контактів....................................................................................65
Додавання та редагування контактів....................................................................66
Додавання медичних даних і контактної інформації для екстрених випадків... 67
Вибране та групи....................................................................................................69
Надсилання інформації про контакти................................................................... 69
Як уникнути дублювання записів у програмі "Контакти"......................................69
Створення резервних копій контактів................................................................... 70
Обмін повідомленнями та спілкування в чаті.....................71
Читання та надсилання повідомлень................................................................... 71
Упорядкування повідомлень................................................................................. 72
Здійснення дзвінків із повідомлення.....................................................................73
Установки обміну повідомленнями.......................................................................73
Чат і відеочат..........................................................................................................73
3
Перед вами онлайн-версія цього видання. © Роздруковувати його можна лише для власного користування.
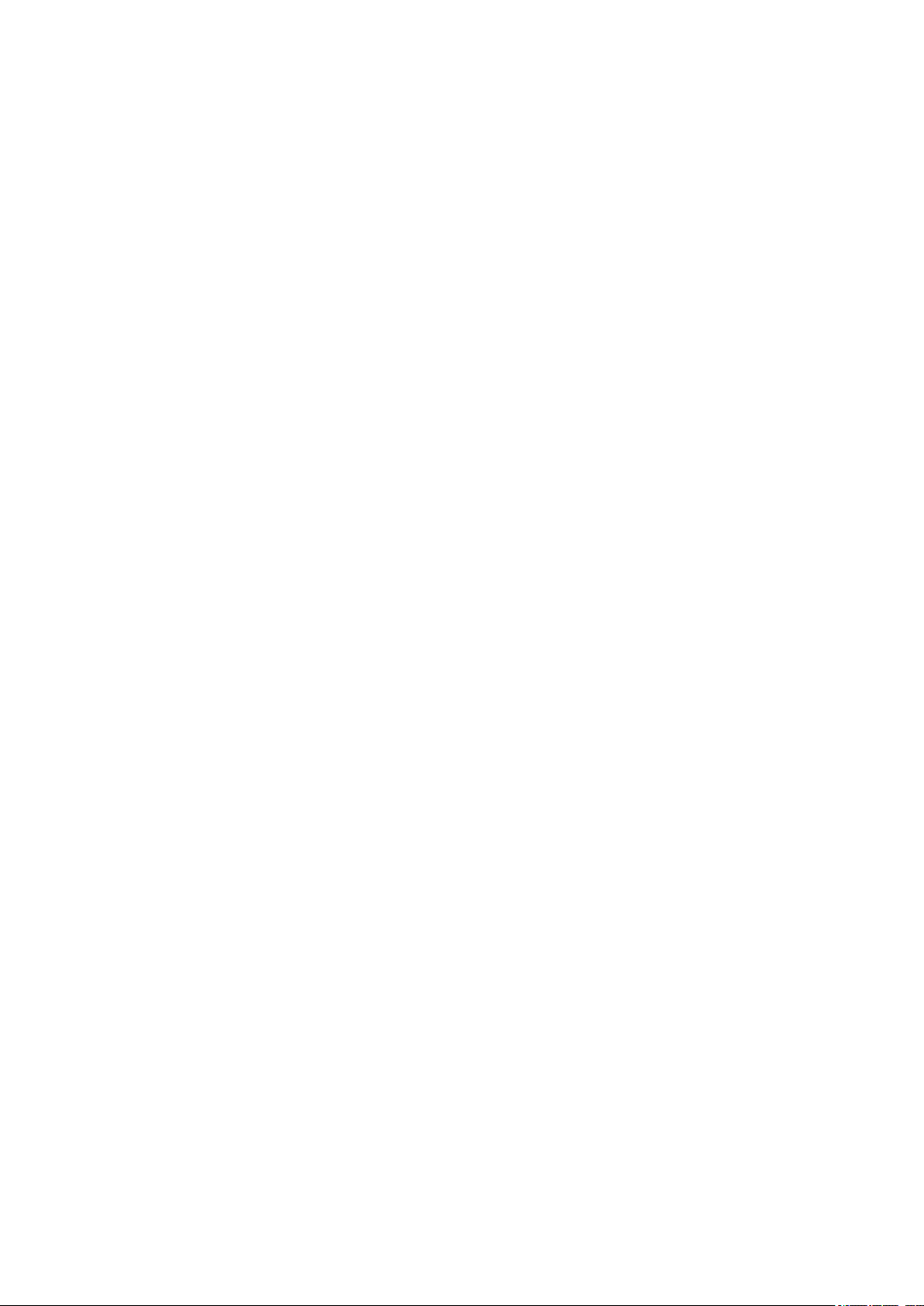
Електронна пошта.................................................................... 74
Налаштування електронної пошти........................................................................74
Надсилання й отримання електронних листів..................................................... 74
Упорядкування електронних листів...................................................................... 75
Установки облікового запису електронної пошти................................................ 76
Gmail™.................................................................................................................... 77
Музика.........................................................................................78
Передавання музики на пристрій..........................................................................78
Прослуховування музики.......................................................................................78
Меню головного екрана програми «Музика»........................................................80
Списки відтворення................................................................................................81
Обмін музикою........................................................................................................81
Покращення звуку.................................................................................................. 82
Розпізнавання музики за допомогою TrackID™...................................................82
FM-радіо..................................................................................... 84
Слухання радіо.......................................................................................................84
Вибрані радіостанції...............................................................................................85
Установки звуку...................................................................................................... 85
Камера........................................................................................ 86
Зйомка фотографій і відеозаписів.........................................................................86
Виявлення обличчя................................................................................................87
Використання технології Smile Shutter™ для знімання облич, що
всміхаються............................................................................................................ 87
Додавання географічного положення до фотознімків.........................................88
Загальні установки камери.................................................................................... 88
Установки фотокамери.......................................................................................... 91
Установки відеокамери..........................................................................................95
Фотографії та відеозаписи в програмі «Альбом».............. 98
Перегляд фотографій і відеозаписів.....................................................................98
Обмін і керування фотографіями та відеозаписами............................................99
Редагування фотографій за допомогою програми «Фоторедактор»............... 100
Редагування відеозаписів у програмі «Кіностудія»........................................... 101
Приховання фотографій і відеозаписів...............................................................101
Меню головного екрана програми «Альбом».....................................................102
Перегляд фотографій на карті............................................................................ 103
Відеозаписи.............................................................................105
Перегляд відеозаписів у програмі «Відео».........................................................105
Передавання відеовмісту на пристрій................................................................ 106
Керування відеовмістом.......................................................................................106
Зв’язок...................................................................................... 107
Бездротове віддзеркалення екрана пристрою на телевізорі............................107
4
Перед вами онлайн-версія цього видання. © Роздруковувати його можна лише для власного користування.
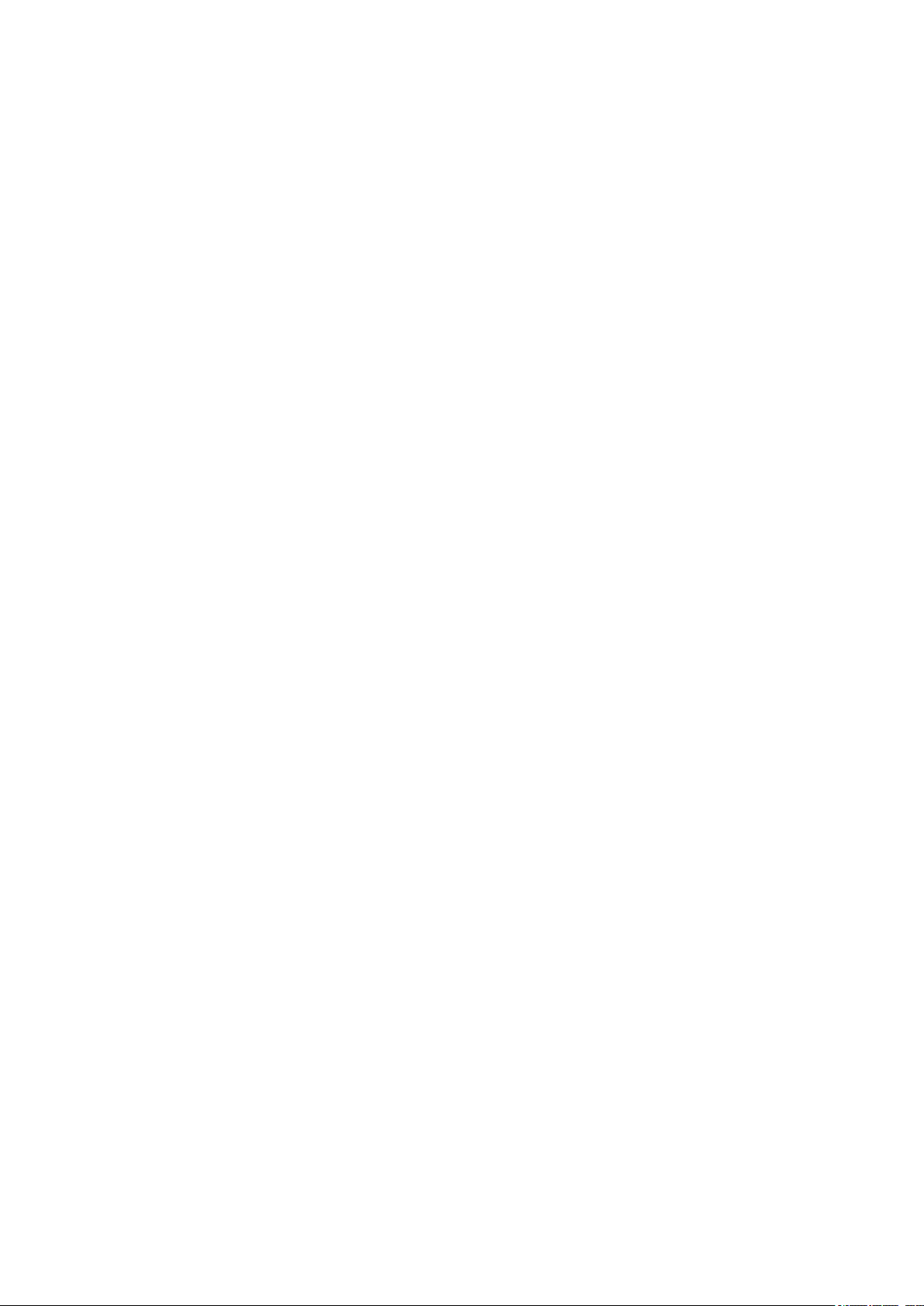
Надання загального доступу до вмісту для інших пристроїв DLNA
Certified™.............................................................................................................. 107
Підключення пристрою до аксесуарів USB........................................................ 110
Підключення пристрою до бездротового контролера DUALSHOCK™.............110
NFC........................................................................................................................ 111
Технологія бездротового з’єднання Bluetooth®................................................. 112
Налаштування одним дотиком............................................................................ 114
Інтелектуальні програми та функції, що заощаджують
час..............................................................................................116
Керування аксесуарами та установками за допомогою програми Smart
Connect™.............................................................................................................. 116
Використання пристрою для занять спортом за допомогою технології ANT
+™..........................................................................................................................118
Використання пристрою як гаманця....................................................................118
Подорожі й карти.................................................................... 119
Використання служб визначення розташування................................................119
Карти Google™ і навігація....................................................................................119
Використання передавання даних під час подорожі..........................................119
Режим "У літаку"................................................................................................... 120
Календар та будильник......................................................... 121
Календар...............................................................................................................121
Будильник і годинник............................................................................................122
Доступність..............................................................................125
Жести збільшення................................................................................................125
Великий текст....................................................................................................... 125
Корекція кольорів................................................................................................. 125
Простий головний екран...................................................................................... 125
Сумісність зі слуховими апаратами (НАС)......................................................... 126
TalkBack.................................................................................................................126
Режим текстового телефону (телетайпа)...........................................................126
Slow Talk................................................................................................................126
Технічна підтримка та обслуговування.............................. 127
Доступ до підтримки для пристрою.....................................................................127
Засіб для роботи з комп’ютером......................................................................... 127
Оновлення пристрою........................................................................................... 128
Пошук загубленого пристрою .............................................................................129
Перегляд ідентифікаційного номера пристрою..................................................129
Пам’ять і збереження даних................................................................................130
Керування файлами за допомогою комп’ютера.................................................131
Створення резервних копій і відновлення вмісту.............................................. 132
Скидання установок програм.............................................................................. 134
Перезапуск та скидання пристрою......................................................................135
5
Перед вами онлайн-версія цього видання. © Роздруковувати його можна лише для власного користування.
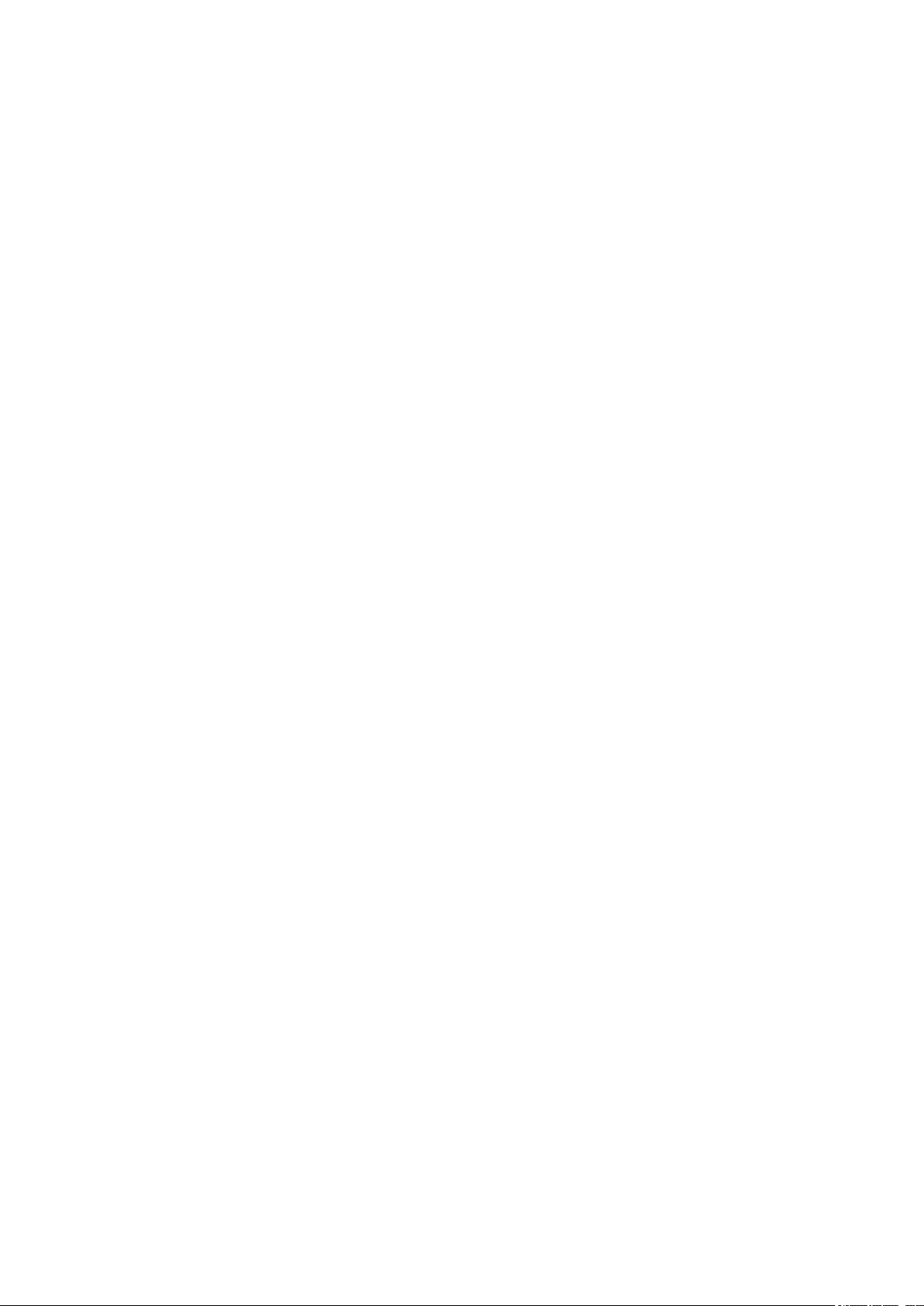
Використання пристрою у вологому чи пильному середовищі.........................136
Утилізація пристрою.............................................................................................137
Обмеження на послуги та функції.......................................................................137
Юридична інформація..........................................................................................137
6
Перед вами онлайн-версія цього видання. © Роздруковувати його можна лише для власного користування.
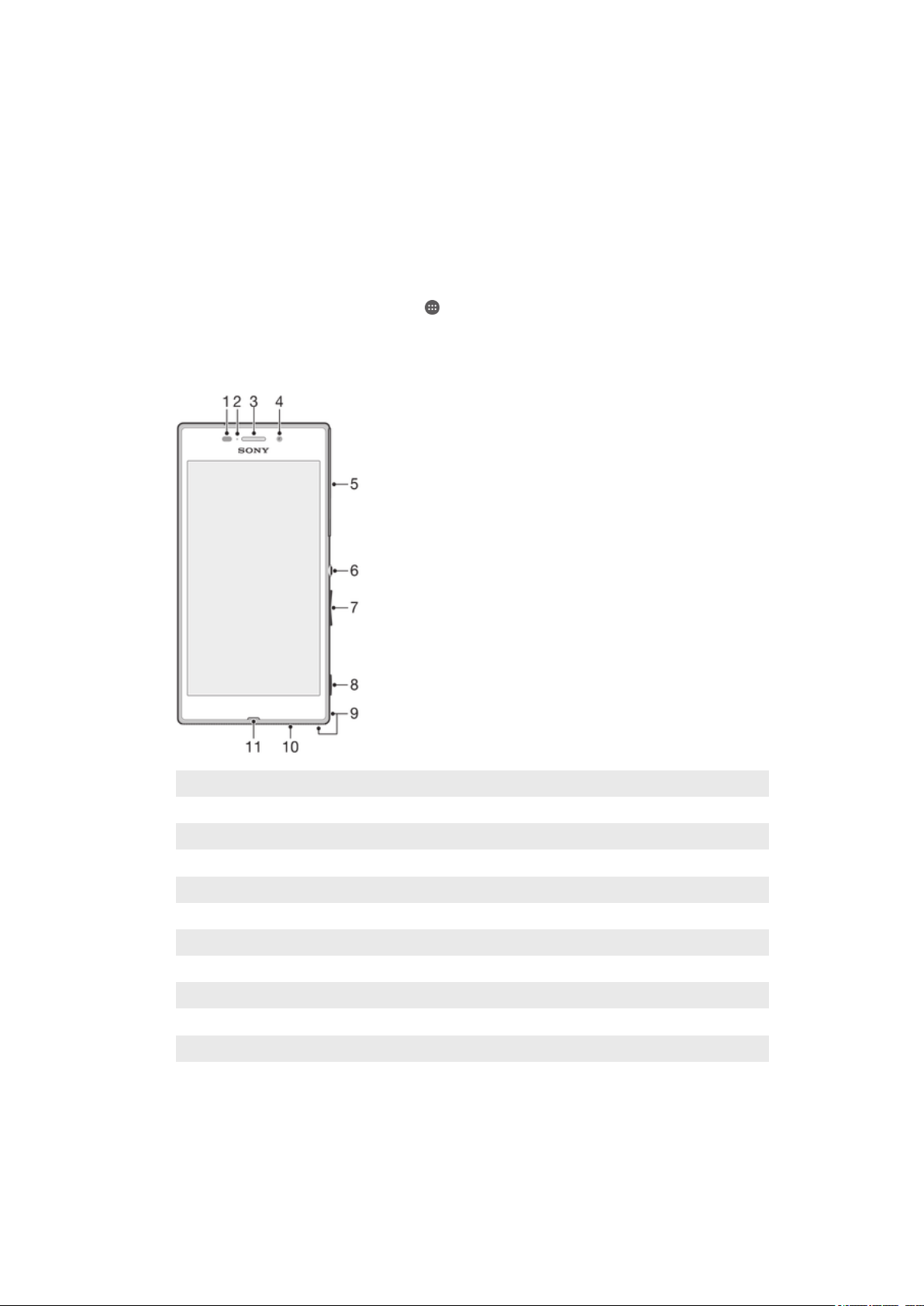
Початок роботи
Про цей посібник користувача
Це посібник користувача пристрою Xperia™ M2 Aqua для версії програмного забезпечення
Android™ 5.1. Якщо ви не впевнені, яку версію програмного забезпечення встановлено на
вашому пристрої, перевірте це в меню «Установки». Щоб отримати докладніші відомості про
оновлення програмного забезпечення, дивіться статтю Оновлення пристрою на сторінці 128.
Перевірка версії поточного програмного забезпечення вашого пристрою
1
Перейдіть на Головний екран і торкніться .
2
Знайдіть і торкніться Установки > Про телефон > Версія Android™.
Огляд
1
Датчик наближення/світла
2 Світловий сигнал заряджання/сповіщень
3 Динамік
4 Об’єктив передньої камери
5 Кришка гнізда для картки пам’яті та картки Micro-SIM
6 Клавіша живлення
7 Клавіша гучності/масштабування
8 Клавіша зйомки
9 Отвір для ремінця
10 Динамік
11 Головний мікрофон
7
Перед вами онлайн-версія цього видання. © Роздруковувати його можна лише для власного користування.
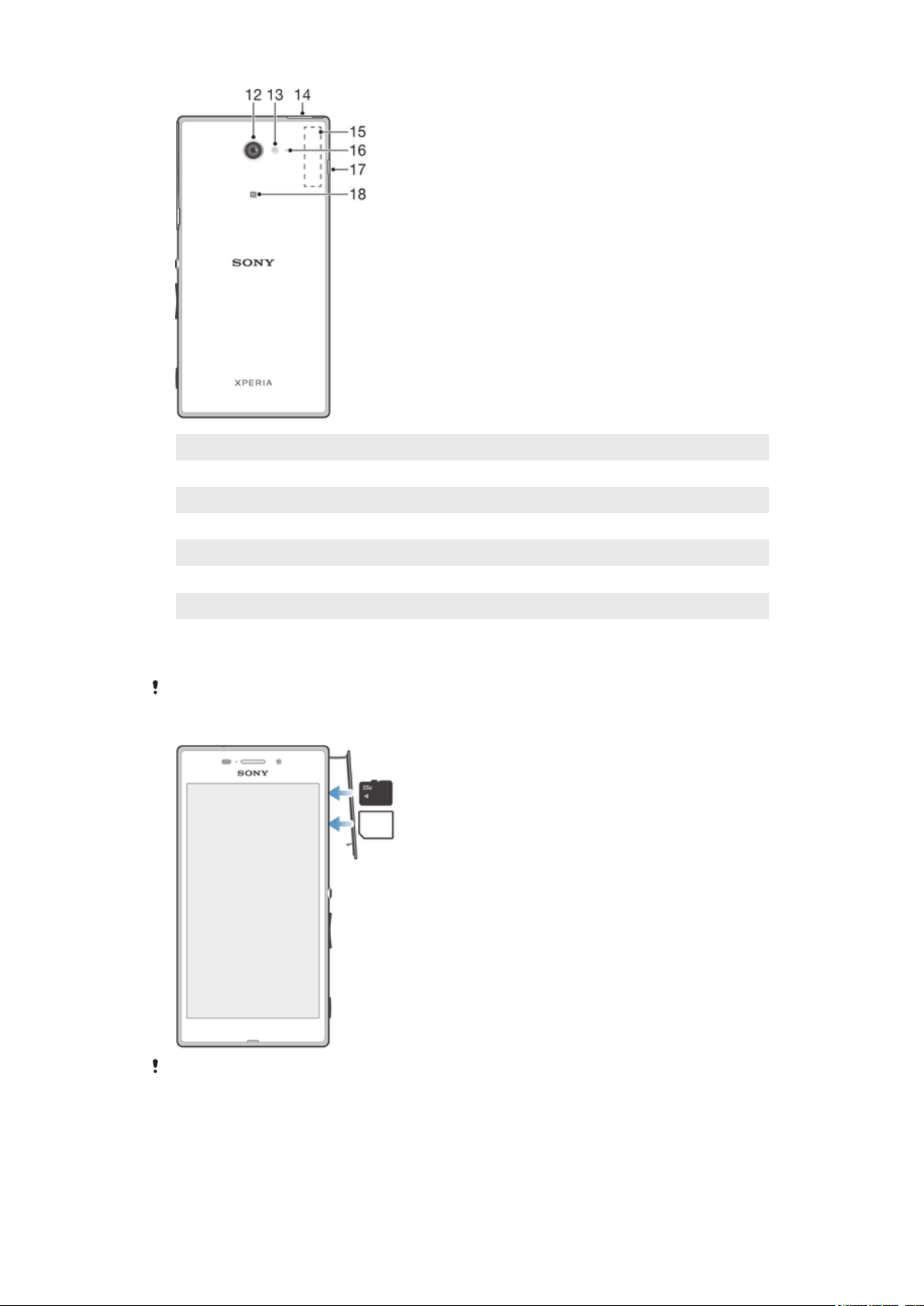
12 Об’єктив головної камери
13 Спалах камери
14 Кришка для гнізда гарнітури
15 Область антени Wi-Fi/GPS/Bluetooth
16 Другий мікрофон
17 Кришка для порту зарядного пристрою/кабелю USB
18 Зона виявлення NFC™
Збирання
Будьте обережні, щоб випадково не зняти задню кришку пристрою, знімаючи кришку з
гнізд для картки Micro-SIM і картки пам’яті. Задню кришку не слід знімати за жодних
обставин.
Не переплутайте гніздо для картки Micro-SIM із гніздом для картки пам’яті. Якщо вставити
картку не в те гніздо, це може призвести до пошкодження картки та пристрою.
Вставлення картки Micro-SIM
1
Зніміть кришку з гнізд для картки Micro-SIM і картки пам’яті.
2
Вставте картку Micro-SIM у гніздо для картки Micro-SIM золотистими контактами догори.
3
Установіть кришку на місце.
8
Перед вами онлайн-версія цього видання. © Роздруковувати його можна лише для власного користування.

Вставлення картки пам’яті
1
Зніміть кришку гнізда для картки пам’яті та картки micro-SIM.
2
Блискучими контактами донизу вставте картку пам'яті у гніздо для картки пам’яті, після чого
встановіть на місце кришку.
Виймання картки Micro--SIM
1
Зніміть кришку з гнізд для картки Micro-SIM і картки пам’яті.
2
Утисніть відповідну картку Micro--SIM усередину, а потім швидко відпустіть.
3
Установіть кришку на місце.
Виймання картки пам’яті
1
Вимкніть пристрій і зніміть кришку гнізда для картки Micro-SIM і картки пам’яті.
2
Натисніть на картку пам’яті та швидко відпустіть її.
3
Установіть кришку на місце.
Картку пам’яті також можна вийняти, не вимикаючи пристрій на кроці 1. Для цього
від’єднайте картку, торкнувшись Установки > Пам'ять > Відключити картку SD, і
виконайте решту інструкцій вище.
Захист екрана
Перед користуванням пристроєм зніміть прозору захисну плівку, потягнувши за вушко, що
виступає.
Рекомендуємо захищати пристрій за допомогою плівки або іншого засобу захисту екрана під
маркою Sony, призначеного для вашої моделі Xperia™. Використанні сторонніх захисних аксесуарів
9
Перед вами онлайн-версія цього видання. © Роздруковувати його можна лише для власного користування.
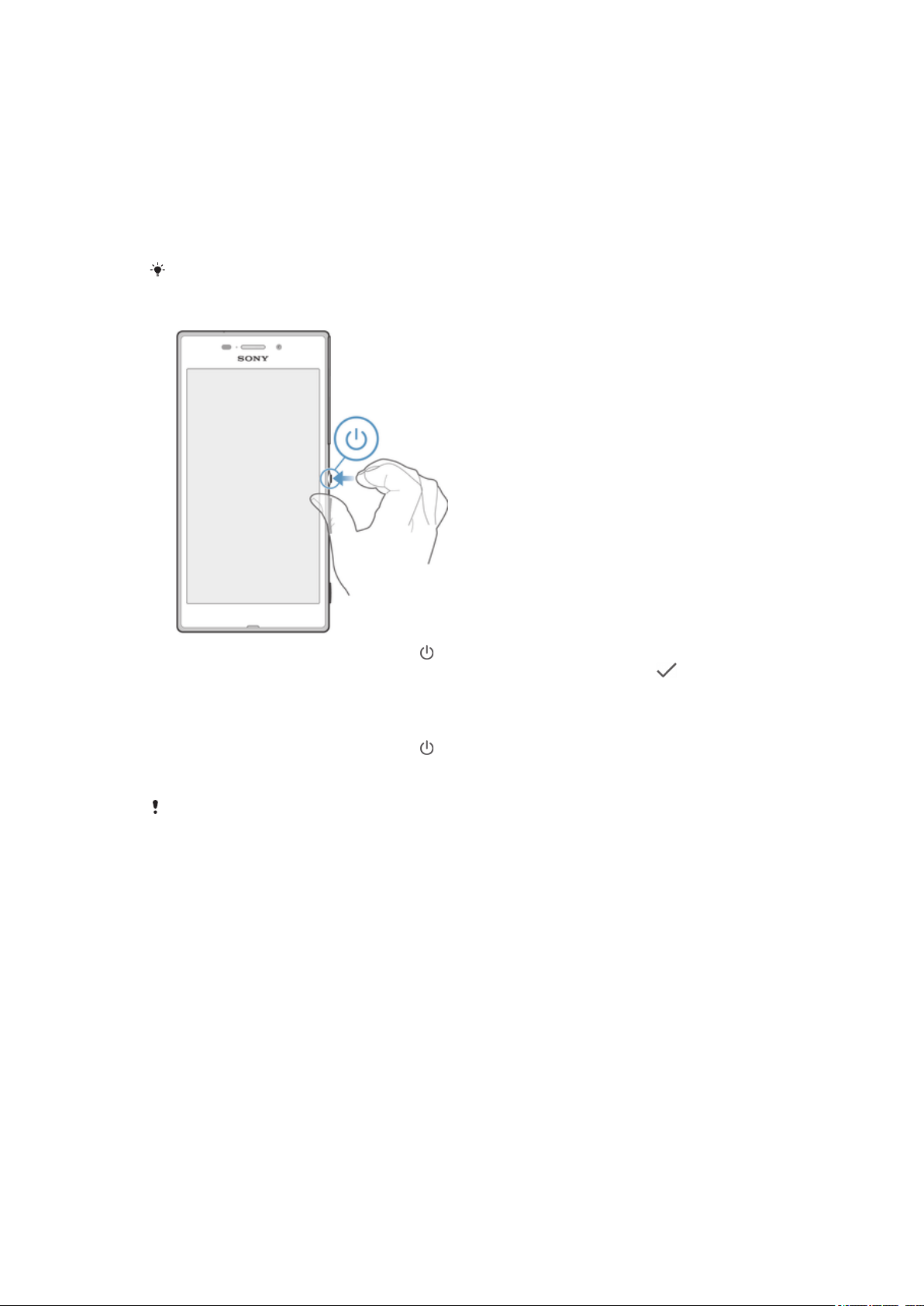
може заважати належній роботі пристрою, закриваючи датчики, об'єктиви, динаміки або
мікрофони, а також може призвести до скасування гарантії на пристрій.
Перший запуск пристрою
Під час першого запуску пристрою відкривається посібник із налаштування, який допоможе
налаштувати основні установки, увійти в певні облікові записи онлайн і персоналізувати пристрій.
Наприклад, якщо у вас є обліковий запис Sony Entertainment Network, ви можете ввійти в нього,
щоб миттєво отримати всі потрібні установки.
Посібник із налаштування можна відкрити будь-коли в меню «Установки».
Увімкнення пристрою
1
Натисніть і утримуйте клавішу живлення , доки пристрій не завібрує.
2
Введіть PIN-код SIM-картки, коли з’явиться відповідний запит, а потім торкніться
3
Зачекайте, доки пристрій не запуститься.
Як вимкнути пристрій
1
Натисніть і утримуйте клавішу живлення
2
У меню параметрів торкніться Вимкнення живлення.
3
Торкніться елемента OK.
Для вимкнення пристрою може знадобитися деякий час.
, доки не відкриється меню опцій.
.
Навіщо потрібен обліковий запис Google™?
Ваш пристрій Xperia™ від Sony працює на платформі Android™, розробленій компанією Google™.
Низка програм і служб від Google™ доступні на вашому пристрої одразу після придбання, зокрема
електронна пошта Gmail™, Карти Google™, служба YouTube™ і програма Play Маркет для доступу
до магазину Google Play™ (онлайн-магазин для завантаження програм для ОС Android™). Щоб
використовувати ці служби максимально ефективно, вам потрібний обліковий запис Google™.
Наприклад, обліковий запис Google™ обов’язковий, якщо вам потрібно:
•
завантажити й установити програми з магазину Google Play™;
•
синхронізувати електронну пошту, контакти та календар за допомогою Gmail™;
•
почати розмову в чаті за допомогою програми Hangouts™;
•
синхронізувати істрорію веб-перегляду та закладки за допомогою веб-браузера Google Chrome™;
•
ідентифікувати селе як уповноваженого користувача після відновлення програмного забезпечення
за допомогою програми Xperia™ Companion;
•
дистанційно знайти, заблокувати або очистити від даних втрачений або викрадений пристрій за
допомогою служб my Xperia™ або "Диспетчер пристрою Android™".
10
Перед вами онлайн-версія цього видання. © Роздруковувати його можна лише для власного користування.
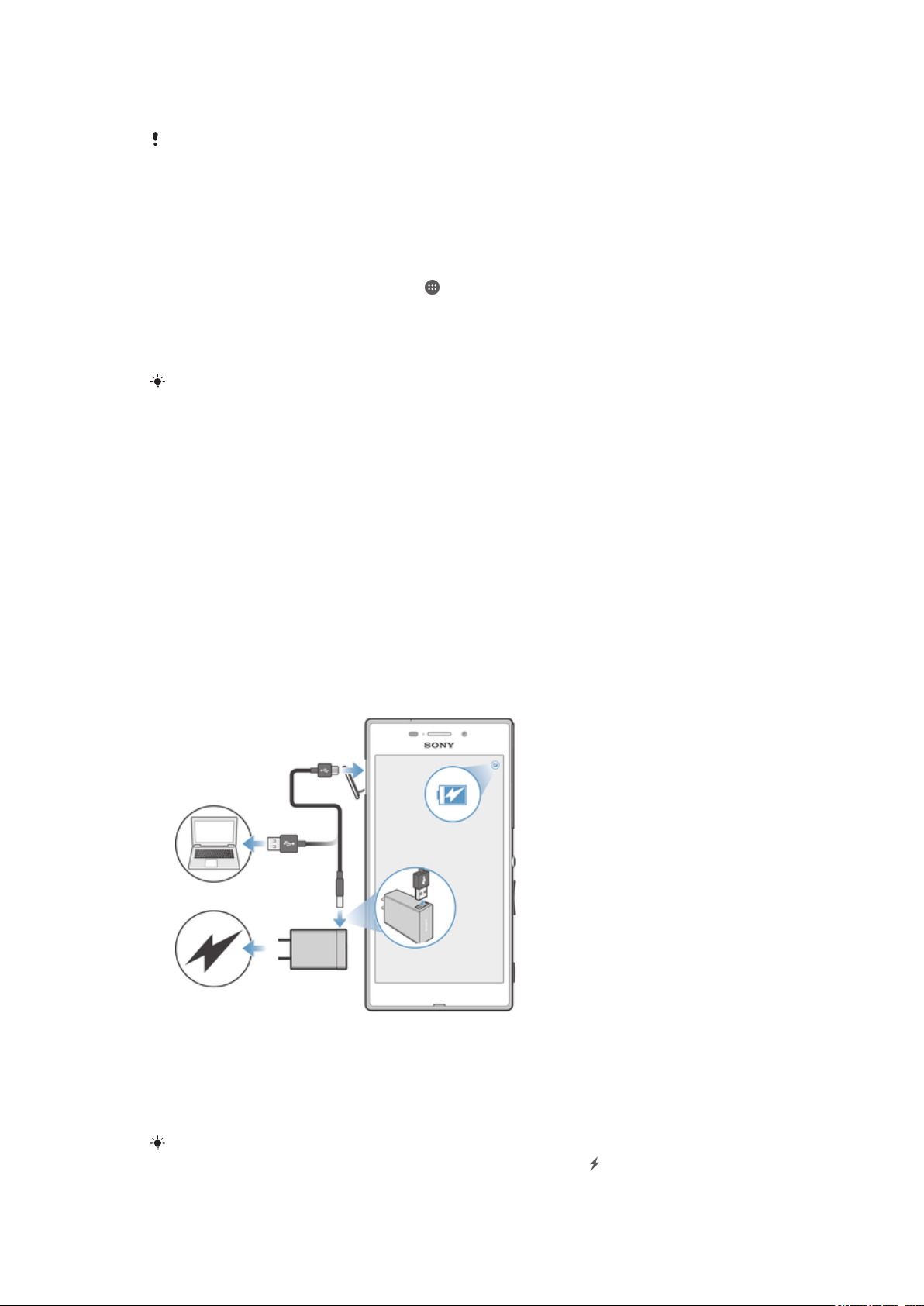
Щоб отримати докладніші відомості про операційну систему Android™ і компанію Google™,
перейдіть на веб-сторінку http://support.google.com.
Дуже важливо запам'ятати ім'я користувача та пароль від облікового запису Google™. У
деяких ситуаціях може знадобитися ідентифікувати себе у службі безпеки за допомогою
облікового запису Google™. Якщо у такій ситуації ви не зможете ввести ім’я користувача
та пароль Google™, ваш пристрій буде заблоковано. Окрім того, якщо у вас декілька
облікових записів Google™, переконайтеся, що ви вводите дані потрібного облікового
запису.
Налаштування в пристрої облікового запису Google™
1
Перейдіть на Головний екран і торкніться .
2
Знайдіть і торкніться Установки > Облікові записи > Додати обліковий запис
> Google.
3
Створіть обліковий запис Google™ за вказівками майстра реєстрації або ввійдіть у наявний
обліковий запис.
Створити або налаштувати обліковий запис Google™ можна і в посібнику з налаштування
під час першого запуску пристрою. Обліковий запис можна також створити в Інтернеті на
сторінці www.google.com/accounts.
Заряджання пристрою
Пристрій має вбудований перезаряджуваний акумулятор, заміну якого має здійснювати лише
компанія Sony або її сертифікований сервісний центр. Ніколи самостійно не відкривайте та не
розбирайте пристрій на частини. Відкриття пристрою може призвести до пошкодження, унаслідок
якого гарантію буде скасовано.
Пристрій постачається з частково зарядженим акумулятором. Рівень акумулятора може бути
досить низьким (залежно від того, як довго він пролежав у коробці, перш ніж ви його придбали).
Тому рекомендуємо заряджати акумулятор принаймні 30 хвилин перед першим використанням
пристрою. Під час заряджання пристрій можна використовувати. Докладніше про акумулятор і
способи покращення його роботи читайте в статті Керування акумулятором і живленням
на сторінці 22.
Заряджання пристрою
1
Вставте зарядний пристрій у розетку.
2
Вставте один кінець кабелю USB в зарядний пристрій (або в порт USB комп’ютера).
3
Вставте інший кінець кабелю в порт Micro USB на пристрої символом USB догори. Коли
почнеться заряджання, загориться світловий сигнал сповіщень.
4
Коли пристрій повністю зарядиться, від’єднайте від пристрою кабель, витягнувши його. Не
згинайте роз’єм.
Якщо акумулятор повністю розряджено, може пройти кілька хвилин, перш ніж загориться
світловий сигнал сповіщень і з’явиться піктограма заряджання
.
11
Перед вами онлайн-версія цього видання. © Роздруковувати його можна лише для власного користування.
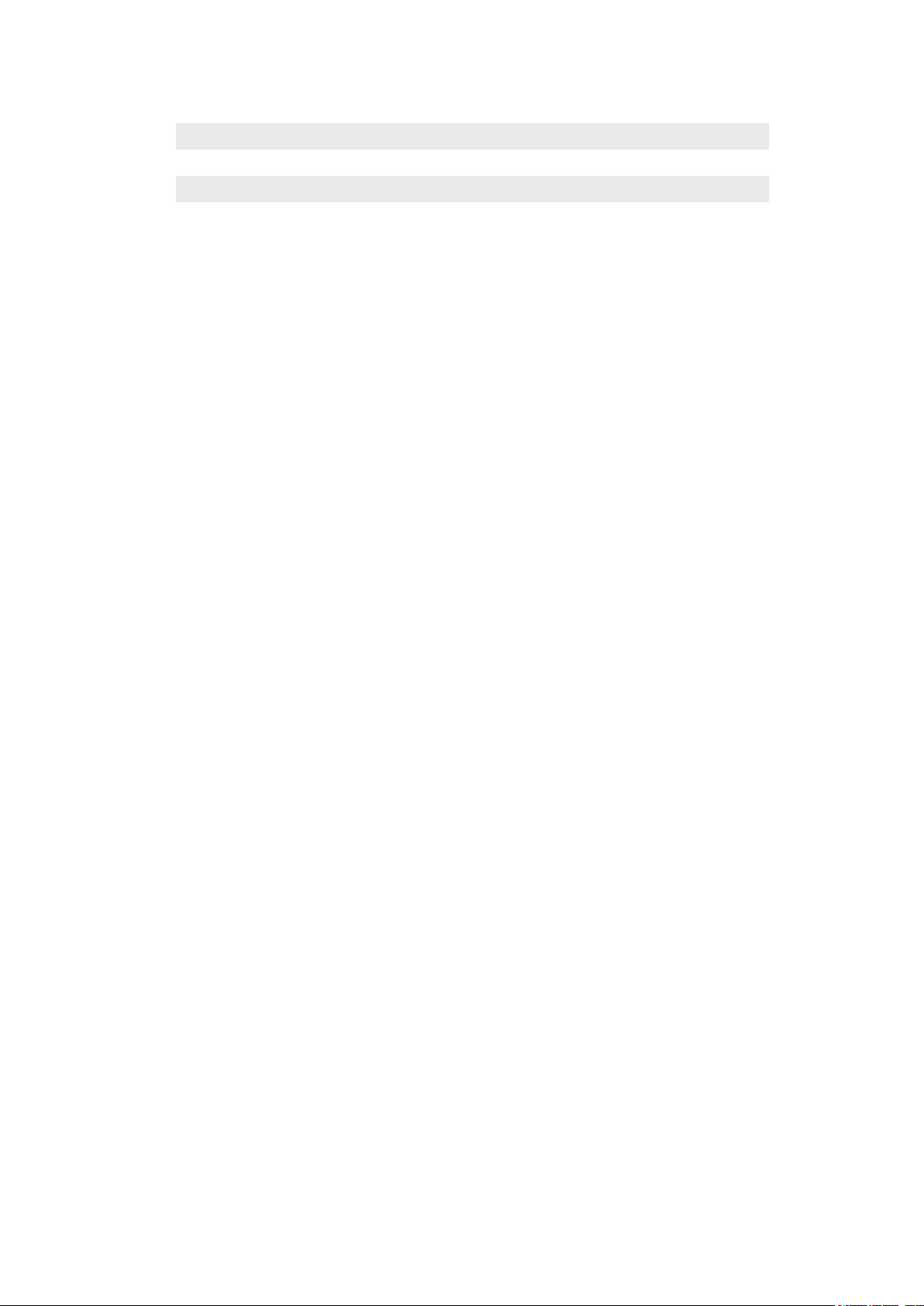
Світлові сигнали сповіщень про стан акумулятора
Зелений Акумулятор заряджається, і рівень його заряду становить понад 90%
Червоний Акумулятор заряджається, і рівень його заряду становить менше 15%
Оранжевий Акумулятор заряджається, і рівень його заряду становить менше 90%
12
Перед вами онлайн-версія цього видання. © Роздруковувати його можна лише для власного користування.
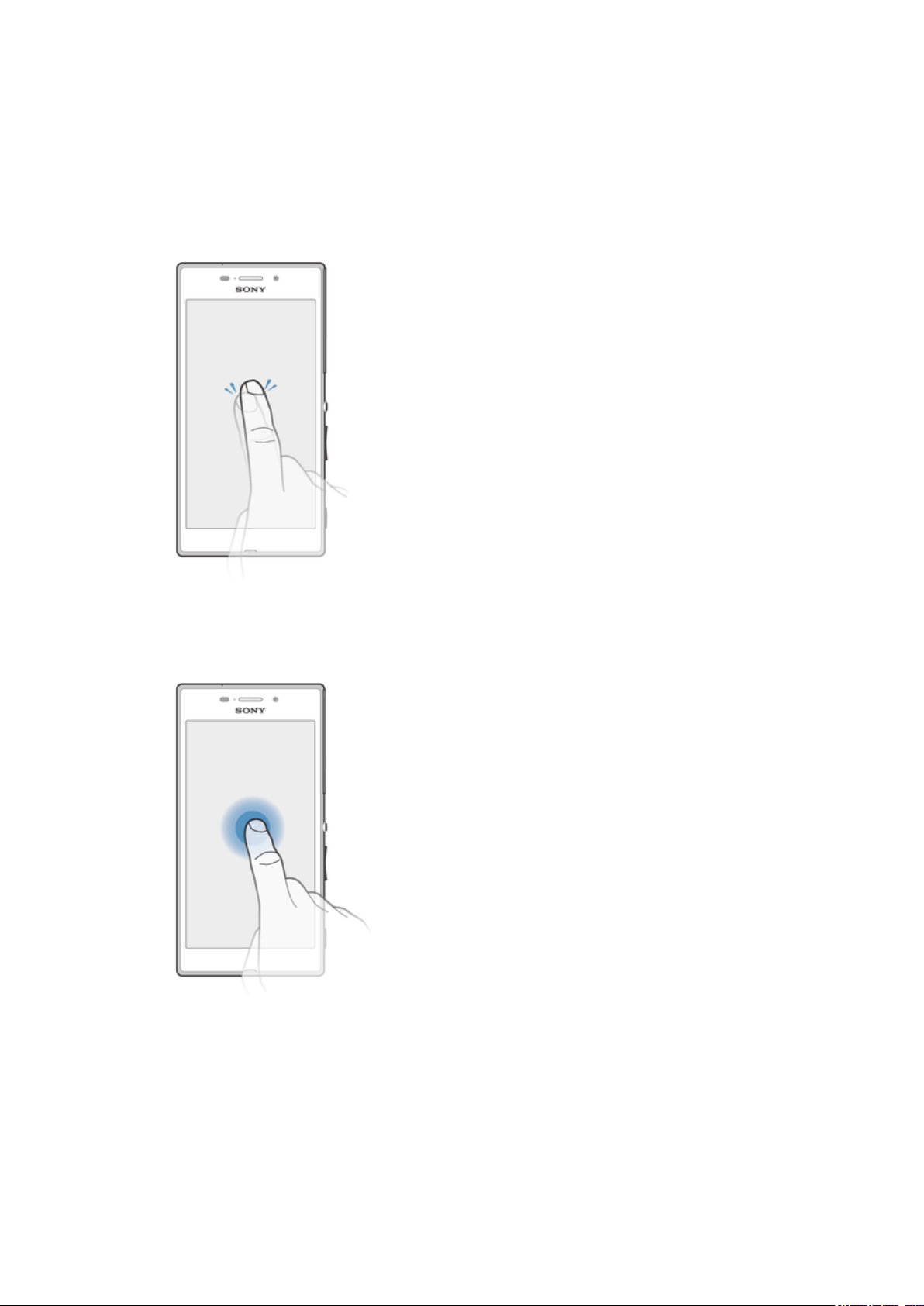
Ознайомлення з основами використання
Використання сенсорного екрана
Жест торкання
•
Відкривайте або вибирайте елемент.
•
Позначайте або скасовуйте позначення чи опцію.
•
Вводьте текст за допомогою екранної клавіатури.
Торкання й утримування
•
Переміщення об’єкта.
•
Увімкнення меню для певного об’єкта.
•
Увімкнення режиму вибору, наприклад вибір кількох об’єктів зі списку.
13
Перед вами онлайн-версія цього видання. © Роздруковувати його можна лише для власного користування.

Жести зведення та розведення пальців
•
Збільшуйте або зменшуйте масштаб веб-сторінки, фотографії або карти, а також зображення під
час фото- та відеозйомки.
Жест проведення
•
Прокручуйте список угору або вниз.
•
Прокручуйте ліворуч або праворуч, наприклад для переходу між панелями головного екрана.
14
Перед вами онлайн-версія цього видання. © Роздруковувати його можна лише для власного користування.
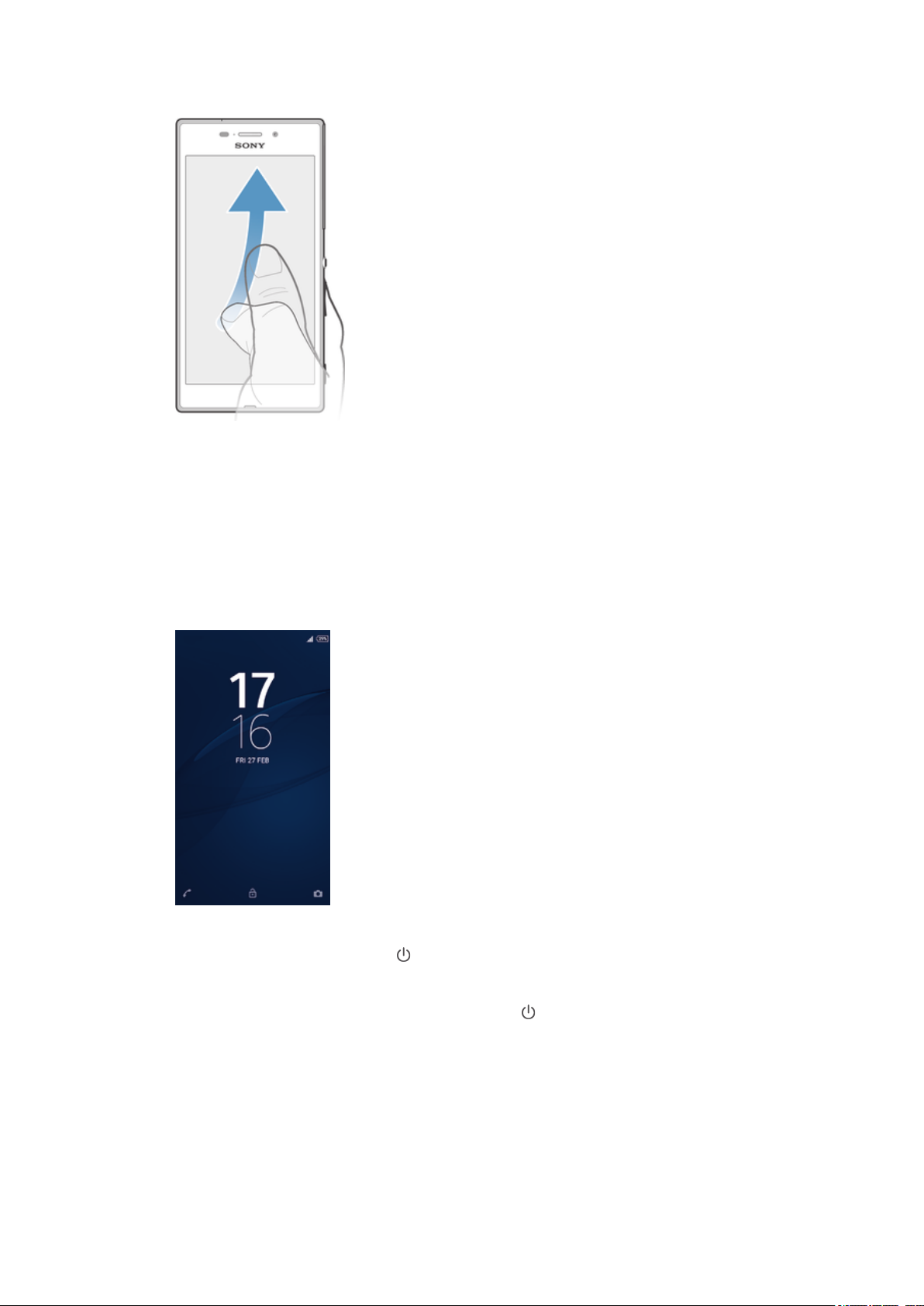
Проведення по екрану
•
Швидко прокручуйте вміст на екрані, наприклад список або веб-сторінку. Прокручування можна
негайно зупинити, торкнувшись екрана.
Блокування та розблокування екрана
Якщо не виконувати жодних дій з увімкненим пристроєм упродовж певного часу, екран гасне для
збереження заряду акумулятора та автоматично блокується. Блокування екрана не дозволяє
виконувати небажані дії із сенсорним екраном, коли ви не користуєтеся телефоном. Стандартно на
пристрої встановлено базове блокування екрана, що вимикається проведенням. Щоб
розблокувати екран, проведіть по ньому вгору. Згодом ви можете змінити установки безпеки й
додати інші види блокування. Дивіться статтю Блокування екрана на сторінці 44.
Щоб увімкнути екран
•
Коротко натисніть клавішу живлення
Блокування екрана
•
Коли екран активний, коротко натисніть клавішу живлення
.
.
Головний екран
Головний екран — це відправний пункт у вашій роботі з пристроєм. Він аналогічний робочому столу
на екрані комп’ютера. Головний екран може мати до семи панелей, які ширші за звичайний екран
пристрою. Кількість панелей головного екрана позначено рядом точок у нижній частині екрана.
Виділена точка відповідає панелі, яку зараз відкрито.
15
Перед вами онлайн-версія цього видання. © Роздруковувати його можна лише для власного користування.

Перехід на головний екран
•
Натисніть клавішу
Перегляд головного екрана
.
Панелі головного екрана
Ви можете додавати нові панелі до головного екрана (щонайбільше сім панелей) або видалити
наявні. Також можна встановити потрібну панель як основну панель головного екрана.
Установлення панелі як основної панелі головного екрана
1
На головному екрані доторкніться до пустої області й утримуйте її, доки пристрій не
завібрує.
2
Проведіть ліворуч або праворуч, щоб знайти панель, яку потрібно встановити як основну
панель головного екрана, а потім торкніться
Додавання панелі на головний екран
1
Перейдіть на Головний екран, доторкніться до пустої області й утримуйте її, доки пристрій
не завібрує.
2
Щоб переглянути панелі, проведіть праворуч або ліворуч, а тоді торкніться
Перед вами онлайн-версія цього видання. © Роздруковувати його можна лише для власного користування.
.
.
16

Видалення панелі з Головного екрана
1
Доторкніться й утримуйте порожню ділянку на Головний екран, доки пристрій не завібрує.
2
Проведіть пальцем ліворуч або праворуч, щоб перейти до панелі, яку ви бажаєте видалити,
а потім торкніться .
Установки головного екрана
Використовуйте ярлик Уст. голов. екрана для налаштування деяких базових установок
головного екрана. Наприклад, ви можете налаштувати автоматичне повертання головного екрана.
Установлення автоповертання екрана
1
На головному екрані доторкніться до пустої області й утримуйте її, доки пристрій не
завібрує, а потім торкніться Уст. голов. екрана.
2
Перетягніть повзунок поруч із пунктом Автоповертання праворуч.
Налаштування розмірів піктограм на головному екрані
1
На головному екрані доторкніться до пустої області й утримуйте її, доки пристрій не
завібрує, а потім торкніться Уст. голов. екрана.
2
Торкніться Розмір піктогорам і виберіть потрібний параметр.
Екран програм
Екран програм (щоб відкрити, перейдіть на головний екран) містить програми, попередньо
встановлені на пристрої, а також програми, які ви завантажуєте.
Перегляд усіх програм на екрані програм
1
Перейдіть на головний екран і торкніться .
2
Проведіть ліворуч або праворуч на екрані програм.
Відкриття програми з екрана програм
•
Проведіть ліворуч або праворуч, щоб знайти програму, а потім торкніться її.
Пошук програми на екрані програм
1
На екрані програм торкніться
2
Введіть назву програми, яку потрібно знайти.
Відкриття меню екрана програм
•
Коли відкрито екран програм, перетягніть лівий край екрана праворуч.
Перед вами онлайн-версія цього видання. © Роздруковувати його можна лише для власного користування.
.
17
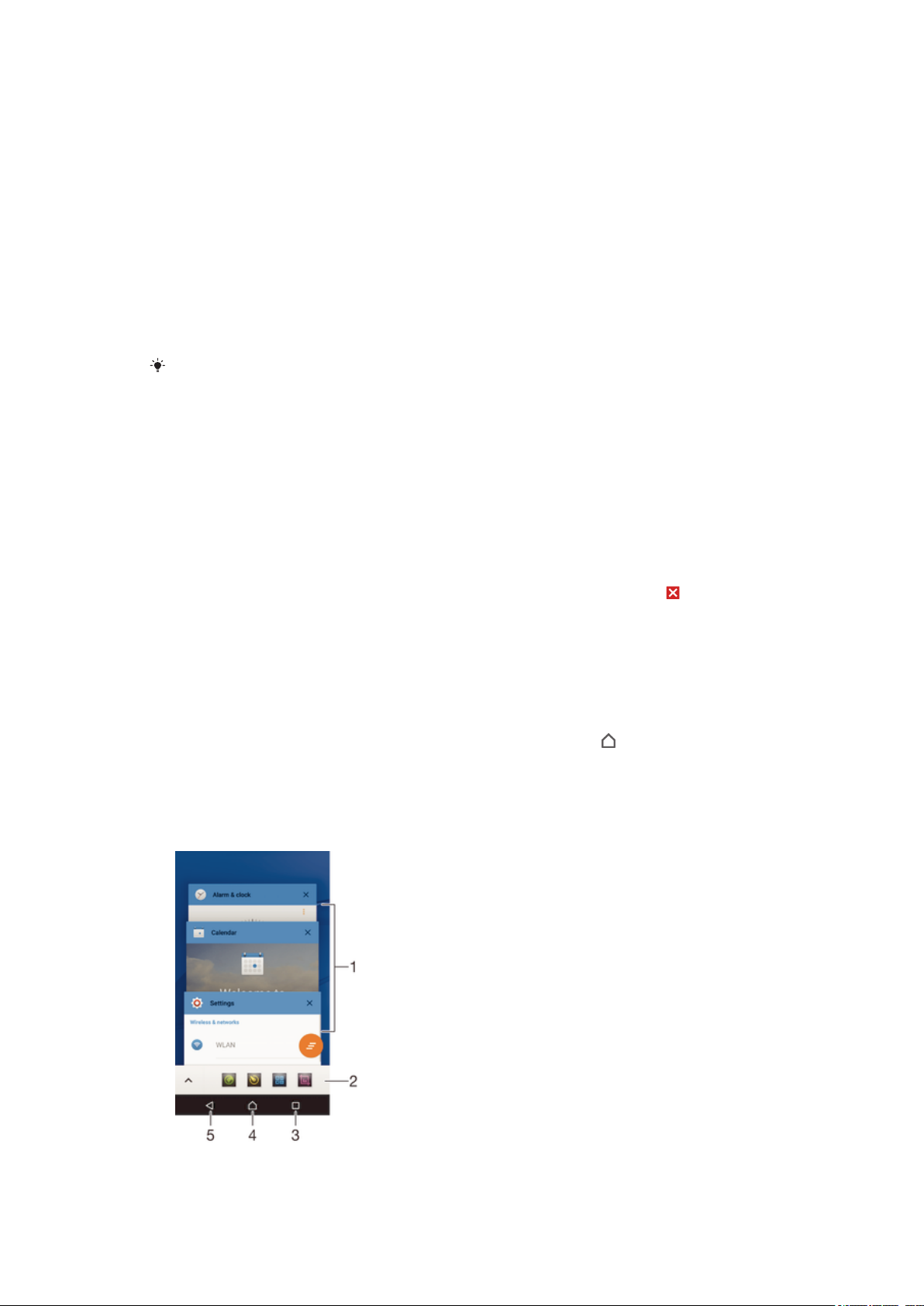
Переміщення програми на екрані програм
1
Щоб відкрити меню екрана програм, перетягніть лівий край екрана програм праворуч.
2
Переконайтеся, що в розділі ПОКАЗАТИ ПРОГРАМИ вибрано параметр Власний
порядок.
3
На екрані програм доторкніться до програми й утримуйте її, доки її не буде виділено, після
чого перетягніть її в нове розташування.
Додавання ярлика програми на головний екран
1
Щоб відкрити меню екрана програм, перетягніть лівий край екрана програм праворуч.
2
Переконайтеся, що в розділі ПОКАЗАТИ ПРОГРАМИ вибрано параметр Власний
порядок.
3
На екрані програм доторкніться до піктограми програми й утримуйте її, а потім перетягніть
піктограму у верхню частину екрана. Відкриється головний екран.
4
Перетягніть піктограму в потрібне місце на головному екрані та відпустіть палець.
Якщо в розділі ПОКАЗАТИ ПРОГРАМИ замість параметра Власний порядок вибрано За
алфавітом або Найчастіші, ви все одно можете додати ярлик програми на головний
екран. Просто доторкніться до піктограми відповідної програми й утримуйте її, доки не
відкриється головний екран, після чого перетягніть піктограму в потрібне місце й
відпустіть палець.
Упорядкування програм на екрані програм
1
Щоб відкрити меню екрана програм, перетягніть лівий край екрана програм праворуч.
2
Виберіть потрібний параметр у розділі ПОКАЗАТИ ПРОГРАМИ.
Видалення програми з екрана програм
1
Щоб відкрити меню екрана програм, перетягніть лівий край екрана програм праворуч.
2
Торкніться ВИДАЛИТИ. Програми, які можна видалити, позначено піктограмою
3
Торкніться програми, яку потрібно видалити, а потім торкніться ОК.
.
Навігація програмами
Для переходу між програмами можна використовувати навігаційні клавіші, панель вибраного та
вікно програм, що недавно використовувались, у якому можна швидко переключатися між
останніми програмами. Навігаційні клавіші — це клавіша головного екрана, клавіша останніх
програм і клавіша «Назад». Після натискання клавіші головного екрана
закриваються, а інші призупиняються або продовжують працювати у фоновому режимі. Якщо
програма призупиняється або продовжує працювати у фоновому режимі, ви можете повернутися
до останньої операції, коли наступного разу відкриєте цю програму.
деякі програми
18
Перед вами онлайн-версія цього видання. © Роздруковувати його можна лише для власного користування.
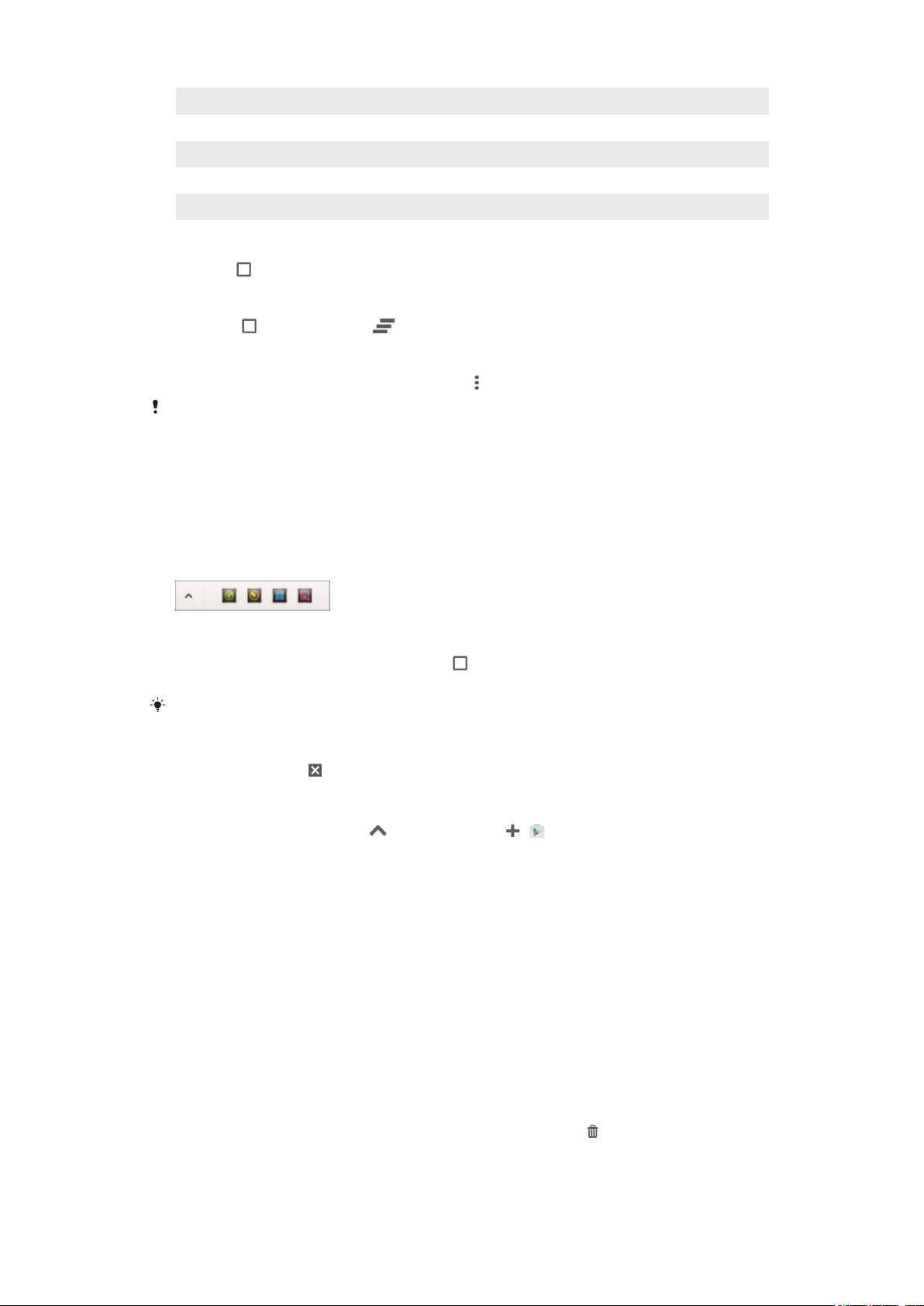
1 Вікно програм, що недавно використовувалися — відкриття програми, яка недавно використовувалася
2 Панель вибраного — доступ до програм або віджетів за допомогою ярликів
3 Клавіша останніх програм — відкриття вікна програм, що недавно використовувалися, і панелі вибраного
4 Клавіша головного екрана — вихід із програми та повернення на головний екран
5 Клавіша «Назад» — перехід до попереднього екрана з програми або закриття програми
Як відкрити вікно програм, які недавно використовувалися
•
Натисніть .
Закриття всіх програм, що недавно використовувалися
•
Торкніться
, а потім торкніться .
Відкриття меню у програмі
•
Під час використання програми натисніть клавішу .
Меню доступне не в усіх програмах.
Малі програми
Малі програми — це мініатюрні програми, які запускаються поверх інших програм на тому ж екрані,
що дає змогу виконувати одночасно кілька завдань. Наприклад, ви можете відкрити веб-сторінку з
поточним курсом обміну валют, а потім — малу програму «Калькулятор» угорі екрана, щоб
здійснити потрібні обчислення. Ви можете отримати доступ до малих програм за допомогою панелі
вибраного. Щоб завантажити більше малих програм, перейдіть до Google Play™.
Відкриття малої програми
1
Щоб відобразити панель вибраного, натисніть
2
Торкніться малої програми, яку потрібно відкрити.
Можна відкрити кілька малих програм одночасно.
.
Як закрити малу програму
•
Торкніться піктограми на екрані невеликих програм.
Завантаження малої програми
1
На панелі вибраного торкніться
2
Знайдіть малу програму, яку потрібно завантажити, а потім дотримуйтесь інструкцій, щоб
, а потім торкніться і .
завантажити та встановити її.
Як перемістити малу програму
•
Доторкніться й утримуйте лівий верхній кут відкритої малої програми, а потім перемістіть її
до потрібного місця.
Як згорнути малу програму
•
Доторкніться й утримуйте лівий верхній кут відкритої малої програми, а потім перетягніть її
до правого або нижнього краю екрана.
Упорядкування малих програм на панелі вибраного
•
Доторкніться до малої програми й утримуйте її, а потім перетягніть у потрібне місце.
Видалення малої програми з панелі вибраного
1
Доторкніться до малої програми й утримуйте її, тоді перетягніть її до
2
Торкніться OK.
19
Перед вами онлайн-версія цього видання. © Роздруковувати його можна лише для власного користування.
.

Відновлення попередньо видаленої малої програми
1
Відкрийте панель вибраного й торкніться .
2
Доторкніться до малої програми, яку потрібно відновити, і утримуйте її, після чого
перетягніть на панель вибраного.
Додавання міні-програми як малої програми
1
Щоб відобразити панель вибраного, натисніть .
2
Торкніться > > .
3
Виберіть міні-програму.
4
За бажанням введіть назву міні-програми, а потім торкніться OK.
Міні-програми
Міні-програми — це невеликі програми, користуватися якими можна безпосередньо на головному
екрані. Вони також функціонують як ярлики. Наприклад, міні-програма «Погода» дає змогу
переглядати основні відомості про погоду безпосередньо на головному екрані. Однак, коли ви
торкаєтеся міні-програми, відкривається повна версія програми «Погода». Додаткові міні-програми
можна завантажити з Google Play™.
Додавання віджета на головний екран
1
Перейдіть на Головний екран, доторкніться до пустої області й утримуйте її, доки пристрій
не завібрує, а потім торкніться Віджети та програми.
2
Знайдіть віджет, який потрібно додати, і торкніться його.
Змінення розміру віджета
1
Доторкніться до віджета й утримуйте його, доки його не буде виділено, а потім відпустіть.
Якщо розмір віджета можна змінити, як, наприклад, розмір віджета «Календар», то
з’явиться рамка виділення та маркери змінення розміру.
2
Перетягніть точки всередину або назовні, щоб збільшити або зменшити розмір вікна
віджета.
3
Щоб підтвердити новий розмір віджета, торкніться будь-де на головному екрані.
Переміщення віджета
•
Доторкніться до віджета й утримуйте його, доки його не буде виділено, а потім перетягніть
віджет у нове розташування.
Видалення віджета
•
Доторкніться до віджета й утримуйте його, доки його не буде виділено, а потім перетягніть
його до
.
Ярлики та папки
Використовуйте ярлики та папки для керування програмами та впорядкування головного екрана.
20
Перед вами онлайн-версія цього видання. © Роздруковувати його можна лише для власного користування.
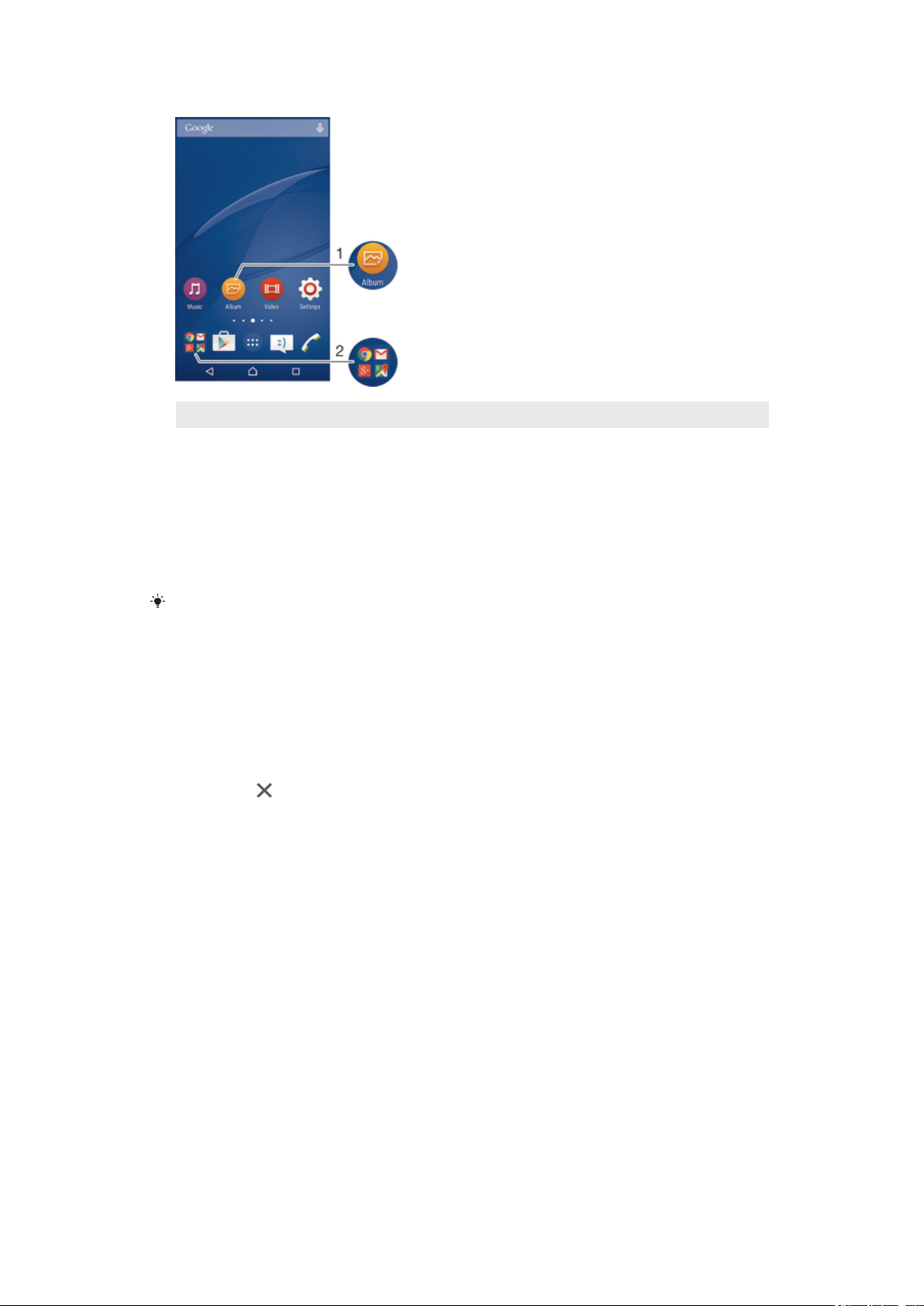
1 Доступ до програми за допомогою ярлика
2 Доступ до папки, що містить програми
Додавання ярлика програми на головний екран
1
Перейдіть на Головний екран, доторкніться до пустої області й утримуйте її, доки пристрій
не завібрує та не з’явиться меню налаштування.
2
У меню налаштування торкніться Віджети та програми > Програми.
3
Прокрутіть список програм і виберіть потрібну програму. Вибрану програму буде додано на
Головний екран.
На кроці 3 також можна торкнутися
програму зі списку доступних. Якщо ви скористалися цим способом для додавання
ярликів, у деяких доступних програмах можна додати до ярлика певні функції.
Віджети та програми > Ярлики, а потім вибрати
Переміщення об’єкта на головному екрані
•
Доторкніться до об’єкта й утримуйте його, доки його не буде виділено, а потім перетягніть
об’єкт у нове розташування.
Видалення об’єкта з головного екрана
•
Доторкніться до об’єкта й утримуйте його, доки його не буде виділено, а потім перетягніть
цей об’єкт до
.
Створення папки на головному екрані
•
Доторкніться до піктограми програми або ярлика й утримуйте їх, доки їх не буде виділено, а
потім перетягніть їх на іншу піктограму програми чи ярлик.
Додавання об’єктів на головний екран
•
Доторкніться до об’єкта й утримуйте його, доки його не буде виділено, а потім перетягніть
цей об’єкт до папки.
Як перейменувати папку на Головному екрані
1
Торкніться папки, щоб відкрити її.
2
Доторкніться до панелі назви папки, щоб відобразити поле Назва папки.
3
Введіть нову назву папки та торкніться Готово.
Фонове зображення та теми
Головний екран можна налаштувати на власний смак за допомогою шпалер і різноманітних тем.
21
Перед вами онлайн-версія цього видання. © Роздруковувати його можна лише для власного користування.

Змінення шпалер головного екрана
1
Перейдіть на Головний екран, доторкніться до пустої області й утримуйте її, доки пристрій
не завібрує.
2
Торкніться Шпалери і виберіть потрібний параметр.
Установлення теми
1
Перейдіть на Головний екран, доторкніться до пустої області й утримуйте її, доки пристрій
не завібрує.
2
Торкніться Теми.
3
Виберіть потрібний параметр і виконайте вказівки пристрою.
Після змінення теми в деяких програмах також змінюється тло.
Керування акумулятором і живленням
Пристрій має вбудований акумулятор. Ви можете відслідковувати споживання енергії свого
акумулятора і побачити, яка програма використовує найбільшу її кількість. Ви можете видаляти
програми, встановлювати для них омбеження та вмикати різноманітні режими енергозбереження,
підвищуючи у такий спосіб ефективність використання акумулятора. Можна також переглядати
приблизний рівень заряду акумулятора, що залишився, та змінювати налаштування акумулятора
для підвищення ефективності та збільшення часу роботи від акумулятора.
Керування споживанням заряду акумулятора
1
Перейдіть на Головний екран і торкніться
2
Знайдіть і торкніться Установки > Керування живленням > Споживання
енергії програмою. Відобразиться вікно, в якому будуть показані програми з високим
рівнем трафіку або такі, якими ви тривалий час не користувалися.
3
Перегляньте цю інформацію, потім виконайте потрібні дії, наприклад, видаліть програму
або обмежте її використання.
.
Перегляд програм, які споживають найбільше енергії акумулятора
1
Перейдіть на Головний екран і торкніться
2
Знайдіть і торкніться Установки > Керування живленням > Використання
акумулятора.
Як переглянути прогнозований час роботи акумулятора
1
Перейдіть на Головний екран і торкніться
2
Знайдіть і торкніться Установки > Керування живленням.
.
.
Режими заставки
Якщо ви хочете збільшити час роботи акумулятора, на пристрої є кілька режимів заставки.
22
Перед вами онлайн-версія цього видання. © Роздруковувати його можна лише для власного користування.

Режим STAMINA
Вимикає Wi-Fi®і передавання мобільних даних, коли екран вимкнено, і обмежує продуктивність
апаратних засобів. Коли активовано цей режим, на панелі стану відображається піктограма .
Режим низького
заряду
Фонові дані в
чергу
Змінює роботу пристрою, наприклад налаштовує яскравість екрана та час його вимкнення, коли
заряд акумулятора досягає певного рівня. Коли активовано цей режим, на панелі стану
відображається піктограма .
Оптимізує вихідний трафік, коли екран вимкнено, надсилаючи дані через заздалегідь визначені
інтервали.
Увімкнення режиму енергозбереження
1
Перейдіть на Головний екран і торкніться .
2
Знайдіть і торкніться Установки > Керування живленням.
3
Щоб увімкнути потрібний режим, виберіть його назву та за потреби торкніться перемикача
ввімкнення-вимкнення.
Огляд режиму STAMINA
Режим STAMINA має кілька функцій, які дають змогу оптимізувати продуктивність акумулятора.
Розширений режим
очікув.
Годинник STAMINA
Розширене
використання
Увімкнення функцій режиму STAMINA
1
Перейдіть на Головний екран і торкніться .
2
Знайдіть і торкніться Установки > Керування живленням, потім торкніться
Режим STAMINA.
3
Увімкніть режим STAMINA, якщо він вимкнений.
4
Перетягніть повзунки поруч із функціями, які потрібно ввімкнути, а потім торкніться
Увімкнути, якщо з’явиться відповідний запит.
Запобігає передаванню даних програмами, вимикаючи з’єднання Wi-Fi®, а також
передавання мобільних даних, коли екран вимкнено. Ви можете скасувати призупинення
деяких програм і послуг, коли активна ця функція.
Призупиняє з’єднання з мережами у випадках, коли ви часто натискаєте клавішу живлення,
щоб перевірити час.
Обмежує продуктивність апаратних засобів під час використання пристрою.
Вибір програм, які працюватимуть у режимі STAMINA
1
Перейдіть на Головний екран і торкніться
2
Знайдіть і торкніться Установки > Керування живленням, потім торкніться
.
Режим STAMINA.
3
Активуйте режим STAMINA, якщо він вимкнений.
4
Переконайтеся, що функцію Розширений режим очікув. увімкнено, потім торкніться
Програми, активні в режимі очікування > Додати програми.
5
Прокрутіть ліворуч або праворуч, щоб переглянути всі програми та служби, а потім
установіть відповідні позначки для програм, які мають працювати в цьому режимі.
6
Завершивши, торкніться Готово.
Виконання знімків екрану
Ви можете фіксувати кадри будь-якого екрану на вашому пристрої у вигляді знімка екрану.
Виконані вами знімки екрану автоматично зберігаються до Альбому.
Знімок екрана
1
Натисніть і утримуйте клавішу живлення, доки не відобразиться вікно із запитом.
2
Торкніться
Знімок екрана можна зробити і в інший спосіб: одночасно натисніть і утримуйте клавішу
живлення та клавішу зменшення гучності. Щойно знімок екрана буде зроблено, можна
відпустити клавіші.
.
23
Перед вами онлайн-версія цього видання. © Роздруковувати його можна лише для власного користування.
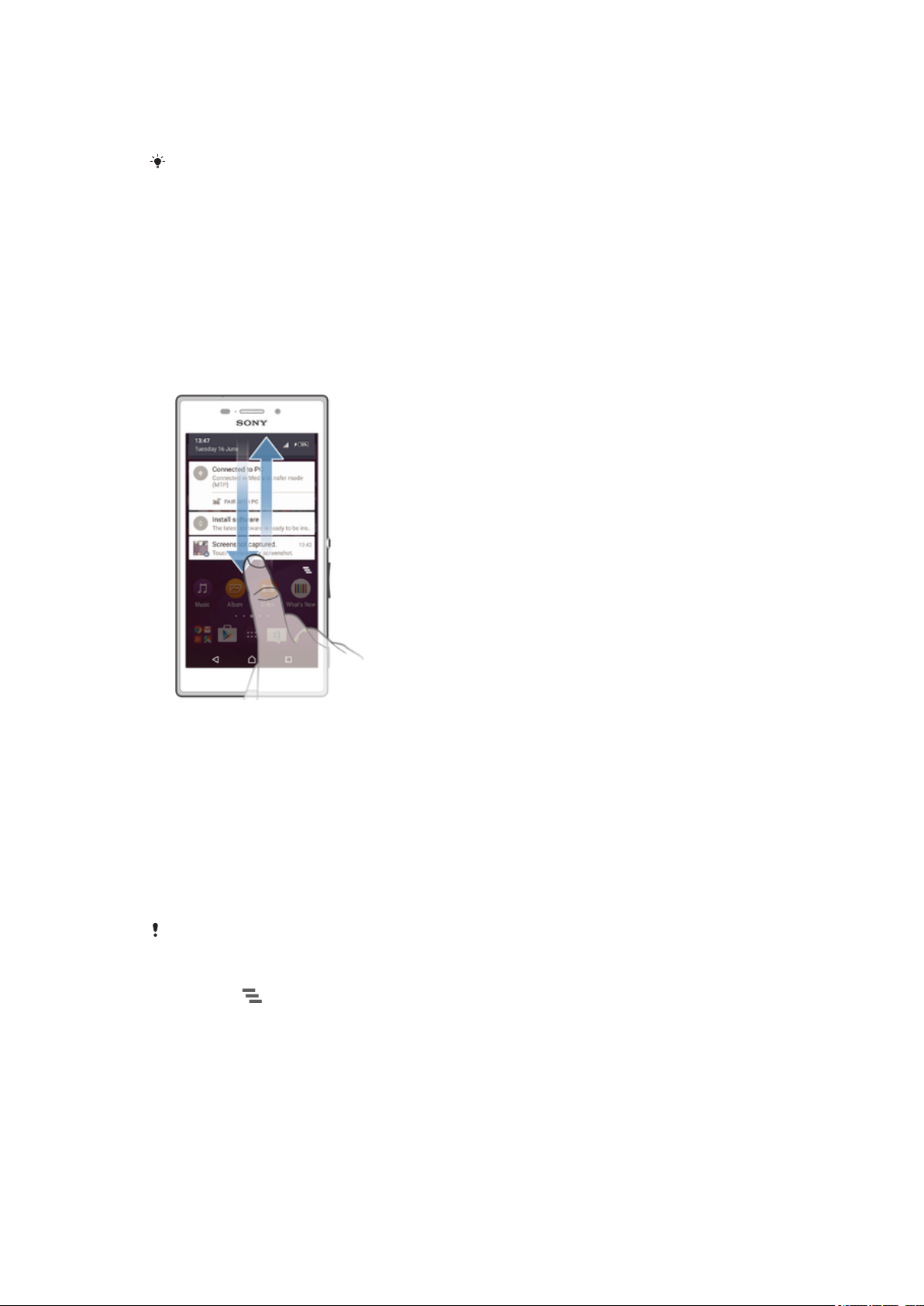
Перегляд знімків екрана
•
Перетягніть рядок стану донизу, а потім торкніться знімку екрана, який ви бажаєте
переглянути.
Також можна переглядати знімки екрана у програмі "Альбом".
Сповіщення
Сповіщення повідомляють про події, як-от нові повідомлення та сповіщення календаря, а також
про перебіг виконання завдання, наприклад завантаження файлу. Сповіщення з’являються в таких
розташуваннях:
•
панель стану;
•
панель сповіщень;
•
екран блокування.
Відкриття або закриття панелі сповіщень
1
Щоб відкрити панель сповіщень, перетягніть панель стану вниз.
2
Щоб закрити панель сповіщень, перетягніть панель угору.
Дії зі сповіщенням на панелі сповіщень
•
Торкніться сповіщення.
Відхилення сповіщення з панелі сповіщень
•
Розташуйте палець на сповіщенні та проведіть уліво або вправо.
Розгортання сповіщення на панелі сповіщень
•
Перетягніть сповіщення вниз.
Не всі сповіщення можна розгорнути.
Очищення всіх сповіщень із панелі сповіщень
•
Торкніться .
Дії зі сповіщенням на екрані блокування
•
Двічі торкніться сповіщення.
Відхилення сповіщення з екрана блокування
•
Проведіть пальцем по сповіщенню вліво або вправо.
24
Перед вами онлайн-версія цього видання. © Роздруковувати його можна лише для власного користування.

Розгортання сповіщення на екрані блокування
•
Перетягніть сповіщення вниз.
Не всі сповіщення можна розгорнути.
Керування сповіщеннями на екрані блокування
Пристрій можна налаштувати так, щоб на екрані блокування відображалися лише вибрані
сповіщення. Можна зробити доступними всі сповіщення та їхній вміст, приховати конфіденційний
вміст в усіх сповіщеннях або певних програмах, а також узагалі не показувати сповіщення.
Вибір сповіщень для відображення на екрані блокування
1
Перейдіть на Головний екран і торкніться .
2
Знайдіть і торкніться Установки > Сигнали й сповіщення > Коли пристрій
заблоковано.
3
Виберіть параметр.
Параметри відображення сповіщень на екрані блокування
Показувати весь вміст
сповіщень
Ховати
конфіденційний вміст
сповіщень
Узагалі не показувати
сповіщення
На екрані блокування відображатимуться всі сповіщення. Коли ввімкнено цю установку,
на екрані блокування відображатиметься весь вміст (включно з вхідними електронними
листами та повідомленнями чату), якщо для відповідних програм не вибрано значення
Конфіденційно в меню установок Сповіщення з додатків.
Щоб ця установка стала доступною, для блокування екрана потрібно налаштувати PINкод, пароль або шаблон. У разі отримання конфіденційних сповіщень на екрані
відображатиметься повідомлення Вміст сховано. Наприклад, ви отримаєте
сповіщення про вхідний електронний лист або повідомлення чату, але їхній вміст не
відображатиметься на екрані блокування.
На екран блокування не надходитиме жодних сповіщень.
Налаштування рівня сповіщень для програми
Для кожної програми можна налаштувати власні параметри сповіщень. Наприклад, можна
заблокувати всі сповіщення електронної пошти, надати пріоритет сповіщенням Facebook™ або
зробити вміст сповіщень невидимим на екрані блокування.
Налаштування рівня сповіщень для програми
1
Перейдіть на Головний екран і торкніться
2
Знайдіть і торкніться Установки > Сигнали й сповіщення > Сповіщення з
.
додатків.
3
Виберіть програму, для якої потрібно змінити установки сповіщень.
4
Перетягніть відповідний повзунок праворуч.
Рівні сповіщень і параметри певних програм
Заблокувати
Пріоритетні
Конфіденційно
Не показувати сповіщення для вибраної програми.
Пріоритетні сповіщення з’являються на екрані блокування поверх усіх інших сповіщень.
Цей параметр доступний, лише якщо для екрана блокування встановлено PIN-код, пароль або
шаблон і в установках Коли пристрій заблоковано вибрано опцію Показувати весь
вміст сповіщень. Сповіщення для програми з’являтимуться на екрані блокування, але їхній
вміст не відображатиметься.
Світловий сигнал сповіщень
Світловий сигнал сповіщень повідомляє про стан акумулятора та деякі інші події. Наприклад, білий
світловий сигнал, що блимає, сповіщає про нове повідомлення або неприйнятий дзвінок.
Стандартно світловий сигнал на пристрої ввімкнено, але його можна вимкнути вручну.
25
Перед вами онлайн-версія цього видання. © Роздруковувати його можна лише для власного користування.

Якщо світловий сигнал вимкнено, він спрацьовуватиме лише для попереджень про стан
акумулятора (наприклад, коли рівень заряду акумулятора опуститься нижче 15 відсотків).
Увімкнення світлового сигналу сповіщень
1
Перейдіть на головний екран і торкніться .
2
Знайдіть і торкніться Установки > Сигнали й сповіщення.
3
Перетягніть повзунок поруч із пунктом Світловий сигнал сповіщень праворуч.
Піктограми на панелі стану
Піктограми стану
Немає SIM-картки
Потужність сигналу
Сигнал відсутній
Роумінг
Надсилання й завантаження даних через LTE
Надсилання й завантаження даних через GPRS
Надсилання й завантаження даних через EDGE
Надсилання й завантаження даних через 3G
Надсилання й завантаження пакетних даних
З’єднання Wi-Fi® увімкнено, дані передаються
Стан акумулятора
Заряджання акумулятора
Увімкнено режим STAMINA
Увімкнено режим низького заряду акумулятора
Увімкнено режим «У літаку»
Увімкнено функцію Bluetooth®
Звук мікрофона вимкнено
Увімкнено гучний зв’язок
Режим «Не турбувати»
Дозвіл на винятки в режимі «Не турбувати»
Режим вібрування
Будильник установлено
Увімкнено GPS
Триває синхронізація
Проблема під час входу в систему або синхронізації
Пристрій готовий до підключення до пристроїв із підтримкою ANT+™
26
Перед вами онлайн-версія цього видання. © Роздруковувати його можна лише для власного користування.
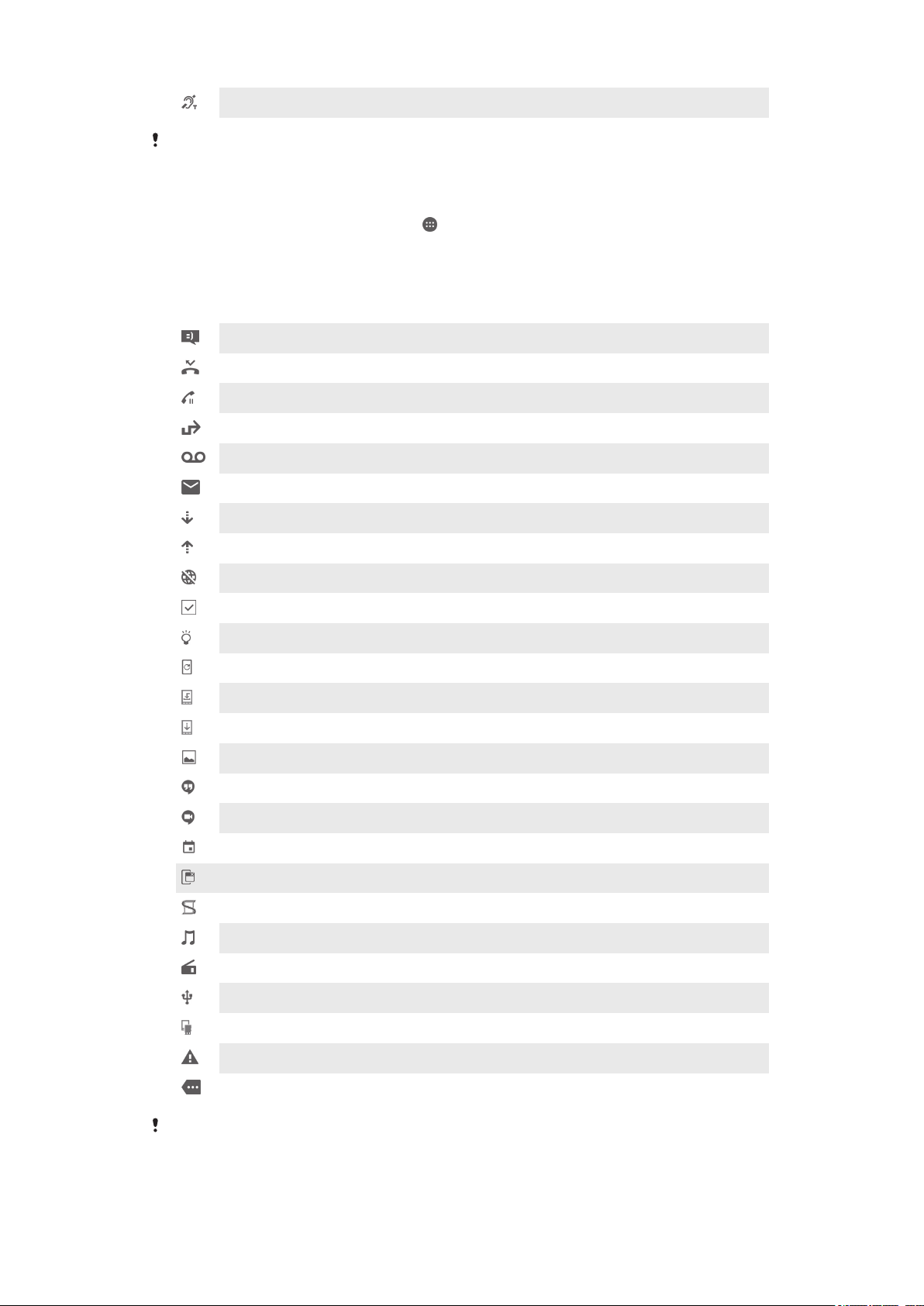
Увімкнено сумісність зі слуховими апаратами
Залежно від постачальника послуг, мережі та/або регіону функції чи служби, позначені
деякими піктограмами з цього списку, можуть бути недоступні.
Керування піктограмами на панелі стану
1
Перейдіть на головний екран і торкніться .
2
Знайдіть і торкніться Установки > Персоналізація > Системні піктограма.
3
Поставте позначки біля системних піктограм, які потрібно відображати на панелі стану.
Піктограми сповіщень
Нове текстове або мультимедійне повідомлення
Пропущений дзвінок
Утримуваний дзвінок
Переадресацію дзвінків увімкнено
Нове повідомлення голосової пошти
Новий електронний лист
Завантаження даних
Надсилання даних
Передавання мобільних даних вимкнено
Виконання основного налаштування пристрою
Доступне оновлення програмного забезпечення
Доступні системні оновлення
Триває завантаження системних оновлень
Торкніться, щоб установити завантажені системні оновлення
Зроблено знімок екрана
Отримано нове повідомлення чату Hangouts™
Розмова у відеочаті за допомогою програми Hangouts™
Запланована подія календаря
Запущено малу програму
Увімкнено функцію Smart Connect
Триває відтворення композиції
Триває прослуховування радіо
Пристрій підключено до комп’ютера за допомогою кабелю USB
Вбудовану пам’ять заповнено на 75%. Торкніться, щоб перенести дані на картку пам’яті.
Попередження
Інші сповіщення, які не відображаються
Тут перелічено не всі піктограми, які можуть з’являтися на пристрої. Ці піктограми
подаються лише для довідки та можуть змінюватися без попереджень.
27
Перед вами онлайн-версія цього видання. © Роздруковувати його можна лише для власного користування.

Блокування сповіщень від певної програми
1
Перейдіть на головний екран і торкніться .
2
Знайдіть і торкніться Установки > Сигнали й сповіщення > Сповіщення з
додатків.
3
Виберіть програму.
4
Перетягніть повзунок поруч із пунктом Заблокувати праворуч.
Огляд програм
Використовуйте програму «Будильник і годинник» для встановлення різноманітних
сигналів.
Використовуйте веб-браузер для переходу між веб-сторінками та перегляду сторінок,
керування закладками, текстом і зображеннями.
Використовуйте програму «Калькулятор» для виконання простих обчислень.
Використовуйте програму «Календар» для відстеження подій і керування зустрічами.
Використовуйте камеру для фотозйомки та створення відеокліпів.
Використовуйте програму «Контакти» для керування номерами телефонів, електронними
адресами та іншою інформацією, пов’язаною з контактами.
Отримуйте доступ до завантажених програм, документів і зображень.
Використовуйте програму «Електронна пошта» для надсилання й отримання електронних
листів за допомогою особистих і корпоративних облікових записів.
Використовуйте програму Facebook™ для спілкування в цій соціальній мережі з друзями,
близькими та колегами з усього світу.
Шукайте та слухайте FM-радіостанції.
Використовуйте програму «Альбом» для перегляду фотографій і відеозаписів і роботи з
ними.
Використовуйте програму Gmail™, щоб читати, писати й упорядковувати електронні
листи.
Шукайте інформацію на пристрої та в Інтернеті.
Переглядайте своє поточне розташування, шукайте інші місця та прокладайте маршрути
за допомогою Карт Google™.
Використовуйте програму Play Store™, щоб завантажувати безкоштовні та платні
програми для свого пристрою.
Використовуйте програму «Обмін повідомленнями» для надсилання й отримання
текстових і мультимедійних повідомлень.
Використовуйте програму «Відео», щоб відтворювати відеозаписи у своєму пристрої та
обмінюватися вмістом із друзями.
Використовуйте програму «Музика» для впорядковування та відтворення музики,
аудіокниг і подкастів.
Переглядайте новини й прогноз погоди.
Телефонуйте, набираючи номер уручну або за допомогою функції інтелектуального
набору.
Оптимізуйте установки відповідно до власних потреб.
Використовуйте програму Hangouts™ для спілкування з друзями онлайн.
28
Перед вами онлайн-версія цього видання. © Роздруковувати його можна лише для власного користування.
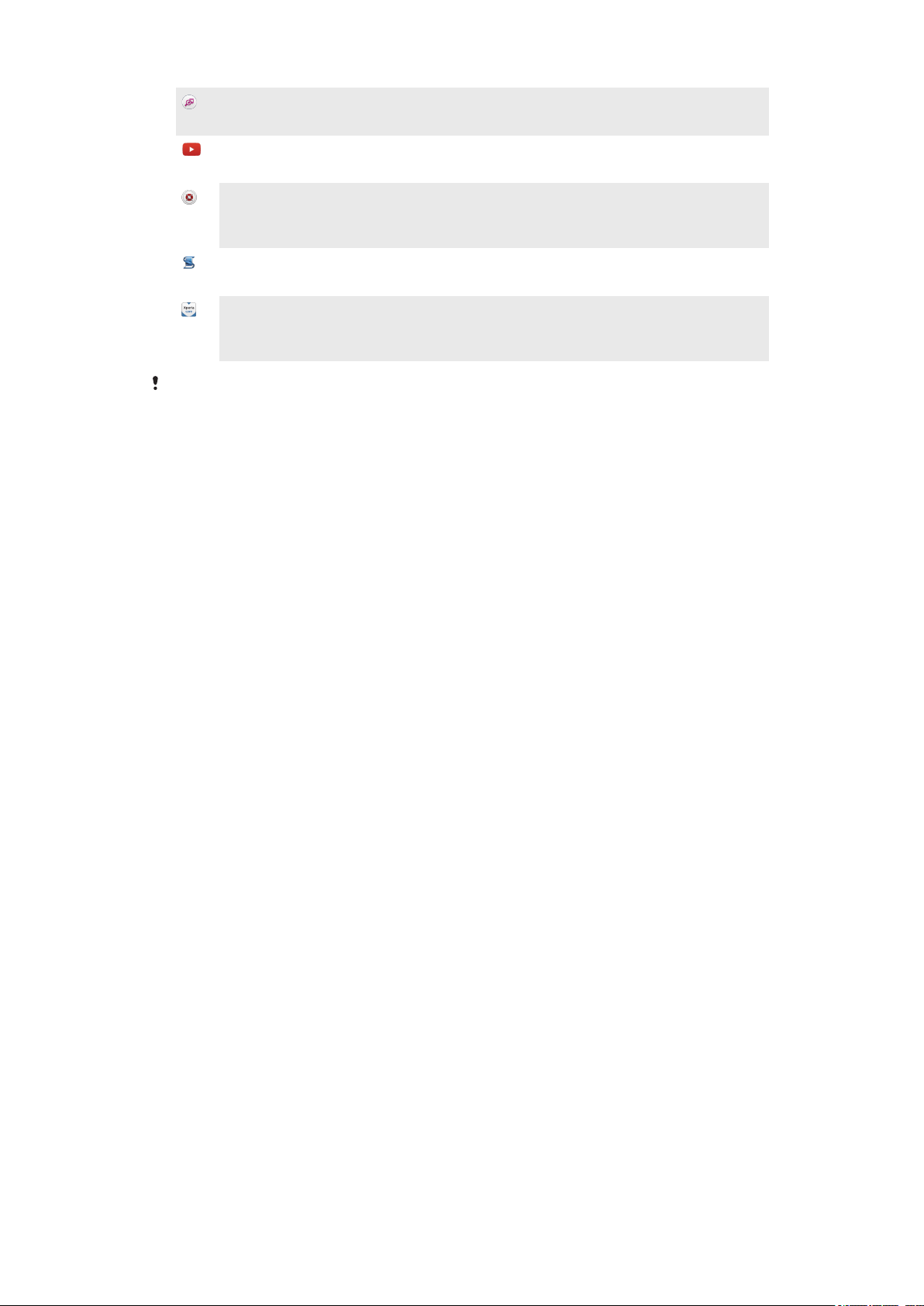
Визначайте музичні записи, що відтворюються поблизу, і отримуйте інформацію про
виконавця, альбом тощо.
Використовуйте YouTube™ для обміну відеозаписами та перегляду відеозаписів з усіх
країн світу.
Використовуйте програму «Резервне копіювання та відновлення», щоб створювати
резервні копії вмісту та відновлювати його на пристрої (наприклад, контакти, текстові
повідомлення, закладки, дані календаря тощо).
Використовуйте програму Smart Connect™, щоб визначати, як пристрій має реагувати на
підключення або відключення аксесуара.
Використовуйте програму «Підтримка» для доступу до підтримки користувача в пристрої.
Наприклад, ви можете відкрити посібник користувача, переглянути інформацію з усунення
несправностей, а також підказки й поради.
Залежно від місцевості деякі програми підтримуються або надаються не в усіх мережах
і/або не всіма операторами мережі.
29
Перед вами онлайн-версія цього видання. © Роздруковувати його можна лише для власного користування.
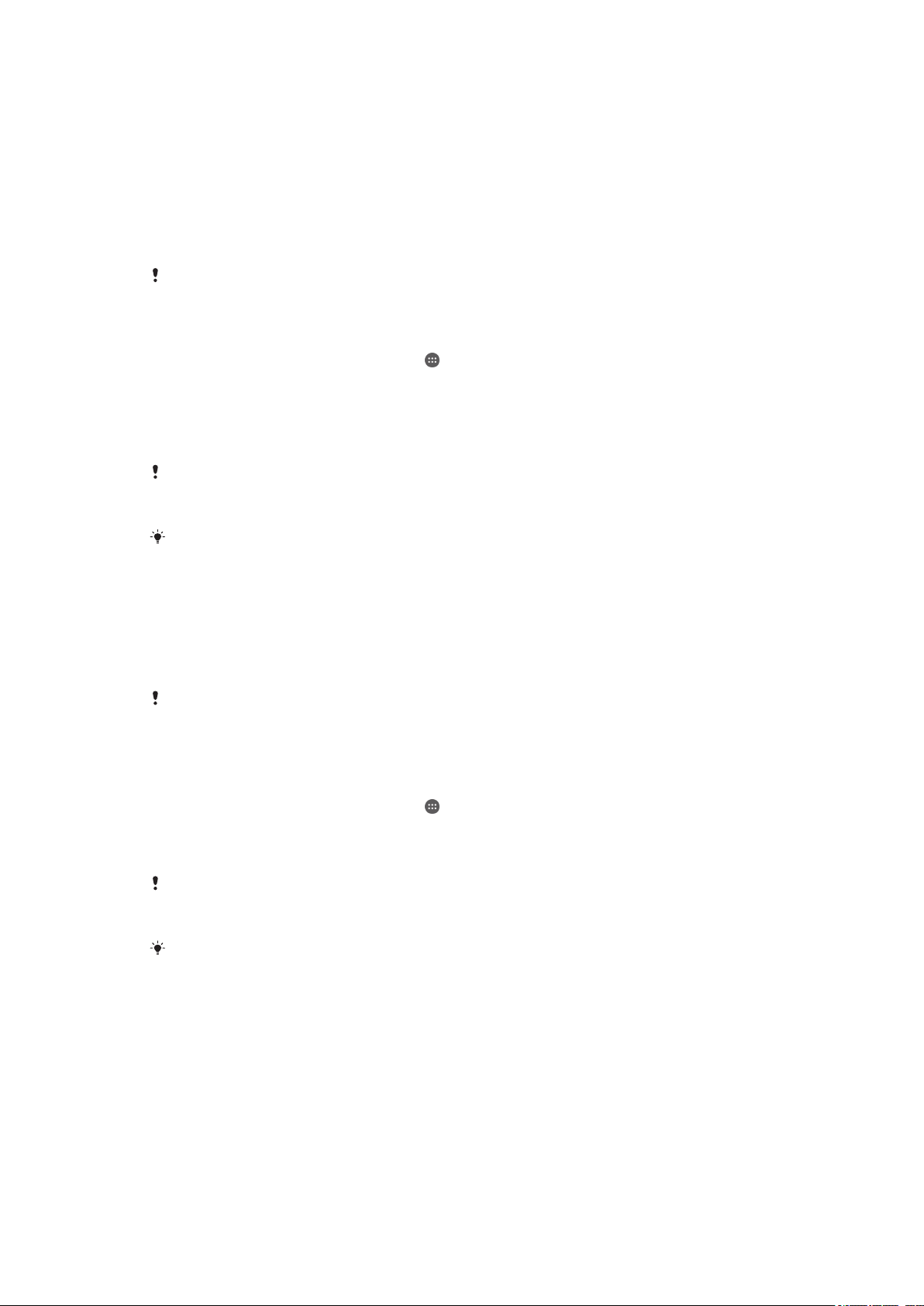
Завантаження програм
Завантаження програм із Google Play™
Google Play™ — це офіційний онлайн-магазин Google для завантаження програм, ігор, музики
фільмів і книг. Тут можна знайти безкоштовні та платні програми. Перш ніж завантажувати вміст із
Google Play™, переконайтеся, що у вас є робоче з’єднання з Інтернетом, бажано через Wi-Fi®, щоб
зменшити плату за передачу даних.
Для використання Google Play™ необхідний обліковий запис Google™. Служба Google
Play™ може бути доступна не в усіх країнах або регіонах.
Завантаження програми з Google Play™
1
Перейдіть на Головний екран і торкніться .
2
Знайдіть елемент Play Маркет і торкніться його.
3
Знайдіть об’єкт, який потрібно завантажити, переглянувши потрібні категорії або
скориставшись функцією пошуку.
4
Торкніться об’єкта, щоб переглянути детальну інформацію, і дотримуйтесь інструкцій, щоб
завершити встановлення.
Для належної роботи певних програм може знадобитися доступ до даних, установок і
різноманітних функцій на вашому пристрої. Установлюйте та надавайте дозволи лише
надійним програмам.
Ви можете переглянути дозволи, надані завантаженим програмам, торкнувшись програми
в розділі Установки > Програми.
Завантаження програм з інших джерел
Якщо на вашому пристрої дозволені завантаження з інших джерел, крім Google Play™, можна
завантажувати програми безпосередньо з інших веб-сайтів, дотримуючись відповідних вказівок
щодо завантаження.
Установлення програм, отриманих із невідомих або ненадійних джерел, може пошкодити
пристрій. Завантажуйте програми лише з надійних джерел. У разі виникнення запитань
звертайтеся до постачальника програми.
Дозвіл на завантаження програм з інших джерел
1
Перейдіть на Головний екран і торкніться .
2
Знайдіть і торкніться Установки > Безпека.
3
Перетягніть повзунок поруч із пунктом Невідомі джерела праворуч.
4
Торкніться ОК.
Для належної роботи певних програм може знадобитися доступ до даних, установок і
різноманітних функцій на вашому пристрої. Установлюйте та надавайте дозволи лише
надійним програмам.
Ви можете переглянути дозволи, надані завантаженим програмам, торкнувшись програми
в розділі Установки > Програми.
30
Перед вами онлайн-версія цього видання. © Роздруковувати його можна лише для власного користування.
 Loading...
Loading...