
Uputstvo za upotrebu
™
Xperia
D2403/D2406
M2 Aqua

Sadržaj
Prvi koraci...................................................................................... 6
Osnovne informacije o ovom uputstvu za upotrebu............................. 6
Pregled............................................................................................... 6
Sklapanje............................................................................................ 7
Zaštita ekrana..................................................................................... 9
Uključivanje uređaja po prvi put...........................................................9
Zašto mi je potreban Google™ nalog?................................................ 9
Punjenje uređaja................................................................................10
Učenje osnovnih stvari................................................................. 12
Korišćenje dodirnog ekrana...............................................................12
Zaključavanje i otključavanje ekrana.................................................. 14
Početni ekran....................................................................................14
Ekran aplikacija................................................................................. 16
Kretanje po aplikacijama....................................................................17
Male aplikacije...................................................................................18
Vidžeti...............................................................................................19
Prečice i fascikle................................................................................19
Pozadina i teme................................................................................ 20
Upravljanje baterijom i napajanjem.....................................................21
Pravljenje snimka ekrana................................................................... 22
Obaveštenja......................................................................................23
Ikone na statusnoj liniji.......................................................................25
Pregled aplikacija.............................................................................. 27
Preuzimanje aplikacija..................................................................29
Preuzimanje aplikacija sa usluge Google Play™................................ 29
Preuzimanje aplikacija iz drugih izvora............................................... 29
Internet i mreže............................................................................ 30
Pretraživanje veba.............................................................................30
Podešavanja za Internet i MMS ........................................................ 30
Wi-Fi®.............................................................................................. 31
Deljenje mobilne veze za prenos podataka........................................ 33
Kontrolisanje upotrebe podataka.......................................................35
Izbor mobilnih mreža.........................................................................35
Virtuelne privatne mreže (VPN-ovi).....................................................36
Sinhronizovanje podataka na uređaju..........................................37
Sinhronizacija sa nalozima na mreži...................................................37
Sinhronizovanje sa uslugom Microsoft® Exchange ActiveSync®.......37
Osnovna podešavanja..................................................................39
Pristupanje podešavanjima................................................................39
2
Ovo je Internet verzija ove publikacije. © Štampajte samo za privatnu upotrebu..

Zvuk, zvuk zvona i jačina zvuka......................................................... 39
Zaštita SIM kartice............................................................................ 41
Podešavanja ekrana..........................................................................42
Daydream......................................................................................... 43
Zaključavanje ekrana.........................................................................43
Automatsko otključavanje uređaja..................................................... 44
Podešavanja jezika............................................................................48
Datum i vreme...................................................................................48
Poboljšavanje zvučnog izlaza............................................................ 49
Kucanje teksta..............................................................................50
Tastatura na ekranu...........................................................................50
Tastatura telefona..............................................................................51
Unos teksta pomoću glasovnog unosa............................................. 52
Uređivanje teksta...............................................................................52
Personalizovanje tastature na ekranu................................................ 53
Pozivanje......................................................................................55
Upućivanje poziva............................................................................. 55
Primanje poziva.................................................................................56
Tekući pozivi......................................................................................58
Korišćenje evidencije poziva..............................................................58
Prosleđivanje poziva..........................................................................59
Ograničavanje poziva........................................................................ 59
Višestruki pozivi.................................................................................60
Konferencijski pozivi..........................................................................61
Govorna pošta.................................................................................. 61
Pozivi za pomoć u hitnim slučajevima................................................62
Kontakti........................................................................................ 63
Prenos kontakata..............................................................................63
Pretraživanje i pregledanje kontakata.................................................64
Dodavanje i uređivanje kontakata...................................................... 65
Dodavanje medicinskih informacija i informacija za kontakt u hitnim
slučajevima....................................................................................... 66
Omiljeni kontakti i grupe.................................................................... 67
Slanje informacija o kontaktu.............................................................68
Izbegavanje dupliranja stavki u aplikaciji „Kontakti“............................ 68
Pravljenje rezervne kopije kontakata.................................................. 68
Razmena poruka i ćaskanje......................................................... 70
Čitanje i slanje poruka....................................................................... 70
Organizacija poruka.......................................................................... 71
Pozivanje iz poruke........................................................................... 72
Podešavanja za razmenu poruka.......................................................72
Brza razmena poruka i video ćaskanje.............................................. 72
3
Ovo je Internet verzija ove publikacije. © Štampajte samo za privatnu upotrebu..

E-pošta.........................................................................................74
Podešavanje e-pošte........................................................................ 74
Slanje i prijem e-poruka.....................................................................74
Organizacija e-poruka....................................................................... 75
Podešavanja za nalog e-pošte.......................................................... 76
Gmail™.............................................................................................77
Muzika..........................................................................................78
Prenos muzike na uređaj...................................................................78
Slušanje muzike................................................................................ 78
Meni početnog ekrana aplikacije Muzika........................................... 80
Liste pesama.................................................................................... 81
Deljenje muzike................................................................................. 81
Poboljšavanje zvuka..........................................................................82
Prepoznavanje muzike uz TrackID™..................................................82
FM radio....................................................................................... 84
Slušanje radija...................................................................................84
Omiljene radio stanice....................................................................... 85
Podešavanja zvuka........................................................................... 85
Kamera.........................................................................................86
Snimanje fotografija i video zapisa..................................................... 86
Prepoznavanje lica............................................................................ 87
Korišćenje Smile Shutter™ tehnologije za snimanje osmeha..............88
Dodavanje geografske pozicije fotografijama..................................... 88
Opšte postavke za kameru................................................................88
Podešavanja fotoaparata...................................................................91
Podešavanja video-kamere............................................................... 95
Fotografije i video zapisi u Albumu.............................................. 98
Prikazivanje fotografija i video zapisa................................................. 98
Deljenje fotografija i video zapisa i upravljanje njima........................... 99
Uređivanje fotografija pomoću aplikacije „Photo editor“................... 100
Uređivanje video zapisa pomoću aplikacije „Pravljenje filmova“........101
Skrivanje fotografija i video zapisa................................................... 101
Meni početnog ekrana aplikacije Album.......................................... 102
Gledanje fotografija na mapi............................................................103
Video zapisi................................................................................ 105
Gledanje video zapisa u aplikaciji „Video“........................................ 105
Prenos video sadržaja na uređaj......................................................106
Upravljanje video sadržajem............................................................ 106
Mogućnost povezivanja............................................................. 107
Bežično preslikavanje ekrana uređaja na televizoru..........................107
Deljenje sadržaja sa DLNA Certified™ uređajima.............................107
Povezivanje uređaja sa USB priborom.............................................110
4
Ovo je Internet verzija ove publikacije. © Štampajte samo za privatnu upotrebu..

Povezivanje uređaja sa DUALSHOCK™ bežičnim kontrolerom........110
NFC................................................................................................ 111
Bluetooth® bežična tehnologija.......................................................112
Podešavanje jednim dodirom.......................................................... 114
Pametne aplikacije i funkcije koje štede vreme......................... 115
Upravljanje priborom i podešavanjima pomoću aplikacije Smart
Connect™...................................................................................... 115
Korišćenje uređaja kao fitnes čvorišta uz ANT+™............................117
Korišćenje uređaja kao novčanika................................................... 117
Putovanja i mape........................................................................118
Korišćenje usluga lokacije................................................................118
Google Maps™ i navigacija.............................................................118
Korišćenje razmene podataka na putovanjima.................................118
Režim rada u avionu........................................................................119
Kalendar i budilnik......................................................................120
Kalendar......................................................................................... 120
Alarm i sat.......................................................................................121
Pristupačnost............................................................................. 124
Pokreti za uvećavanje......................................................................124
Veliki tekst.......................................................................................124
Ispravljanje boje...............................................................................124
Jednostavan početni ekran............................................................. 124
Kompatibilnost sa slušnim aparatom...............................................125
TalkBack......................................................................................... 125
TTY (teleprinter) režim......................................................................125
Sporo pričanje.................................................................................125
Podrška i održavanje..................................................................126
Podrška za uređaj........................................................................... 126
Alatka na računaru.......................................................................... 126
Ažuriranje uređaja............................................................................127
Pronalaženje izgubljenog uređaja ....................................................128
Pronalaženje identifikacionog broja uređaja..................................... 128
Memorija i skladište.........................................................................129
Upravljanje datotekama korišćenjem računara.................................130
Pravljenje rezervne kopije i vraćanje sadržaja...................................131
Resetovanje aplikacija..................................................................... 133
Ponovno pokretanje i resetovanje uređaja....................................... 134
Korišćenje uređaja u vlažnom i prašnjavom okruženju..................... 135
Recikliranje uređaja......................................................................... 136
Ograničenja usluga i funkcija........................................................... 136
Pravne informacije...........................................................................136
5
Ovo je Internet verzija ove publikacije. © Štampajte samo za privatnu upotrebu..

Prvi koraci
Osnovne informacije o ovom uputstvu za upotrebu
Ovo je Xperia™ M2 Aqua uputstvo za upotrebu za verziju softvera Android™ 5.1. Ako
niste sigurni koju verziju softvera uređaj koristi, možete to da proverite u meniju
„Postavke“. Dodatne informacije o ažuriranjima softvera potražite u odeljku
uređaja
na stranici 127.
Provera trenutne verzije softvera na vašem uređaju
1 Iz prikaza Početni ekran, tapnite na .
2 Nađite i tapnite na Podešavanja > O telefonu > Android™ verzija.
Pregled
Ažuriranje
1
Senzor za blizinu/svetlosni senzor
2 Svetlo punjenja/obaveštenja
3 Zvučnik u slušalici
4 Objektiv prednje kamere
5 Poklopac slota za micro SIM i memorijsku karticu
6 Taster za uključivanje i isključivanje
7 Taster za jačinu zvuka/zum
8 Taster kamere
9 Otvor trake za nošenje
10 Zvučnik
11 Glavni mikrofon
6
Ovo je Internet verzija ove publikacije. © Štampajte samo za privatnu upotrebu..

12 Objektiv glavne kamere
13 Svetlo kamere
14 Poklopac priključka za slušalice
15 Oblast Wi-Fi/GPS/Bluetooth antene
16 Drugi mikrofon
17 Poklopac porta za USB/punjač
18 Oblast NFC™ otkrivanja
Sklapanje
Vodite računa o tome da slučajno ne podignete zadnji poklopac uređaja kad otvarate poklopac
slota za micro SIM i memorijsku karticu. Zadnji poklopac ne bi trebalo uklanjati ni pod kakvim
okolnostima.
Nemojte da pomešate slot za micro SIM karticu sa slotom za memorijsku karticu. Ubacivanje
kartice u pogrešan slot može oštetiti karticu i uređaj.
7
Ovo je Internet verzija ove publikacije. © Štampajte samo za privatnu upotrebu..

Ubacivanje micro SIM kartice
1 Skinite poklopac sa slotova za micro SIM karticu i memorijsku karticu.
2 Ubacite micro SIM karticu u slot za micro SIM karticu sa zlatnim konektorima
okrenutim nadole.
3 Ponovo stavite poklopac.
Umetanje memorijske kartice
1 Skinite poklopac slota za micro SIM karticu i memorijsku karticu.
2 Umetnite memorijsku karticu u slot za memorijsku karticu, tako da zlatni kontakti
budu okrenuti nadole, a zatim ponovo postavite poklopac.
Uklanjanje micro SIM kartice
1 Skinite poklopac sa slotova za micro SIM karticu i memorijsku karticu.
2 Pritisnite odgovarajuću micro SIM karticu ka unutra i odmah je pustite.
3 Ponovo stavite poklopac.
Uklanjanje memorijske kartice
1 Isključite uređaj i skinite poklopac za slotove mikro SIM kartice i memorijske
kartice.
2 Pritisnite memorijsku karticu ka unutra, a zatim je brzo otpustite.
3 Ponovo stavite poklopac.
Memorijsku karticu možete da izvadite i bez isključivanja uređaja pomenutog u 1. koraku. Da
biste koristili ovaj metod, prvo morate da deaktivirate memorijsku karticu u okviru
8
Ovo je Internet verzija ove publikacije. © Štampajte samo za privatnu upotrebu..

Podešavanja > Skladište > Isključi SD karticu, a zatim pratite preostala uputstva navedena
iznad.
Zaštita ekrana
Pre upotrebe uređaja uklonite providnu zaštitnu foliju povlačenjem isturenog jezička na gore.
Preporučuje se da svoj uređaj zaštitite poklopcem ekrana ili zaštitom za ekran sa znakom
Sony koji su predviđeni za vaš model Xperia™ uređaja. Korišćenje dodatne opreme za
zaštitu ekrana drugih proizvođača može onemogućiti rad vašeg uređaja usled prekrivanja
senzora, objektiva, zvučnika ili mikrofona, i može poništiti garanciju uređaja.
Uključivanje uređaja po prvi put
Kada prvi put pokrenete uređaj, otvara se uputstvo za podešavanje kako bi vam
pomoglo da konfigurišete osnovna podešavanja, prijavite se na naloge na mreži i
personalizujete uređaj. Na primer, ako imate Sony Entertainment Network nalog, ovde se
možete prijaviti na njega i odmah obaviti podešavanje.
Uputstvu za podešavanje možete pristupiti i kasnije iz menija „Podešavanja“.
Uključivanje uređaja
1 Pritisnite i držite taster za uključivanje/isključivanje dok telefon ne zavibrira.
2 Unesite PIN za SIM karticu kada se to od vas bude zahtevalo, a zatim tapnite na
stavku
3 Pričekajte da se uređaj pokrene.
Isključivanje uređaja
1 Pritisnite i zadržite taster za uključivanje i isključivanje
opcijama.
2 U meniju sa opcijama tapnite na Isključi.
3 Tapnite na OK.
Isključivanje uređaja će možda potrajati.
.
dok se ne otvori meni sa
Zašto mi je potreban Google™ nalog?
Vaš Xperia™ uređaj preduzeća Sony koristi Android™ platformu koju je razvio Google™.
Niz Google™ aplikacija i usluga dostupan je na vašem uređaju kada ga kupite, na primer,
aplikacije Gmail™, Google мапе™, YouTube™ i Play Store™, koje vam pružaju pristup
Google Play™ prodavnici na mreži za preuzimanje Android™ aplikacija. Potreban vam je
Google™ nalog da biste maksimalno iskoristili ove usluge. Na primer, Google™ nalog je
obavezan ako želite da:
9
Ovo je Internet verzija ove publikacije. © Štampajte samo za privatnu upotrebu..

• Preuzmete i instalirate aplikacije iz usluge Google Play™.
• Sinhronizujete e-poštu, kontakte i kalendar pomoću aplikacije Gmail™.
• Ćaskate sa prijateljima pomoću aplikacije Hangouts™.
• Sinhronizujete istoriju pregledanja i markere pomoću Google Chrome™ veb pregledača.
• Se identifikujete kao ovlašćeni korisnik nakon popravke softvera pomoću aplikacije
Xperia™ Companion.
• Daljinski pronalazite, zaključavate ili brišete izgubljen ili ukraden uređaj pomoću usluga my
Xperia™ ili Menadžer Android™ uređaja.
Za više informacija o Android™ platformi i preduzeću Google™ idite na lokaciju
http://support.google.com
Veoma je bitno da zapamtite korisničko ime i lozinku za svoj Google™ nalog. U nekim
situacijama možda će biti potrebno da se identifikujete iz razloga bezbednosti pomoću svog
Google™ naloga. Ako u takvim situacijama ne pružite svoje Google™ korisničko ime i lozinku,
vaš uređaj će biti zaključan. Takođe, ako imate više od jednog Google™ naloga, vodite računa
da unesete detalje za odgovarajući nalog.
.
Podešavanje Google™ naloga na uređaju
1 Na ekranu Početni ekran tapnite na .
2 Pronađite i dodirnite stavke Podešavanja > Nalozi > Dodaj nalog > Google.
3 Sledite čarobnjaka za registraciju da biste kreirali Google™ nalog ili se prijavite ako
već imate nalog.
Takođe je moguće prijaviti se na ili kreirati Google™ nalog iz uputstva za podešavanje kada
prvi put pokrenete uređaj. Možete i da odete na internet i napravite nalog na lokaciji
www.google.com/accounts
.
Punjenje uređaja
Vaš uređaj ima ugrađenu bateriju koja se može puniti i koju treba da zameni samo Sony
ili ovlašćeni Sony centar za popravku. Nikada ne treba da pokušavate sami da otvorite ili
rastavite ovaj uređaj. Otvaranje uređaja može dovesti do oštećenja koje će poništiti
garanciju.
Baterija je delimično napunjena kada se uređaj isporuči iz fabrike. U zavisnosti od toga
koliko je dugo bio u kutiji pre kupovine, nivo baterije može biti prilično nizak. Zato se
preporučuje da punite bateriju najmanje 30 minuta pre prvog pokretanja uređaja. Uređaj
možete i dalje koristiti dok se puni. Pročitajte više o tome kako da poboljšate
performanse baterije u članku
Punjenje uređaja
Upravljanje baterijom i napajanjem
na stranici 21.
10
Ovo je Internet verzija ove publikacije. © Štampajte samo za privatnu upotrebu..

1 Priključite punjač u utičnicu za struju.
2 Priključite jedan kraj USB kabla u punjač (ili u USB port računara).
3 Priključite drugi kraj kabla u mikro USB port na uređaju, sa USB simbolom
okrenutim nagore. Svetlo obaveštenja se pali kada počne punjenje.
4 Kada se uređaj u potpunosti napuni, isključite USB kabl iz uređaja tako što ćete ga
izvući pravo iz njega. Vodite računa da ne savijete konektor.
Ako je baterija potpuno ispražnjena, može proći nekoliko minuta pre nego što se upali svetlo
obaveštenja i pojavi ikona .
Status svetla obaveštenja o bateriji
Zeleno Baterija se puni i nivo njene napunjenosti je veći od 90%
Crveno Baterija se puni i nivo njene napunjenosti je manji od 15%
Narandžasto Baterija se puni i nivo njene napunjenosti je manji od 90%
11
Ovo je Internet verzija ove publikacije. © Štampajte samo za privatnu upotrebu..

Učenje osnovnih stvari
Korišćenje dodirnog ekrana
Dodirivanje
• Otvorite ili izaberite stavku.
• Označite ili uklonite oznaku polja za potvrdu ili opcije.
• Unesite tekst pomoću tastature na ekranu.
Dodirivanje i držanje
• Premestite stavku.
• Aktivirajte meni koji se odnosi na stavku
• Aktivirajte režim izbora, na primer, da biste izabrali nekoliko stavki sa liste.
12
Ovo je Internet verzija ove publikacije. © Štampajte samo za privatnu upotrebu..

Spajanje i razdvajanje
• Uvećajte ili umanjite veb stranice, fotografije, mape ili dok snimate fotografije ili video
zapise.
Prevlačenje
• Pomerite se nagore ili nadole po listi.
• Pomerite se nalevo ili nadesno, na primer, između okna početnog ekrana.
13
Ovo je Internet verzija ove publikacije. © Štampajte samo za privatnu upotrebu..
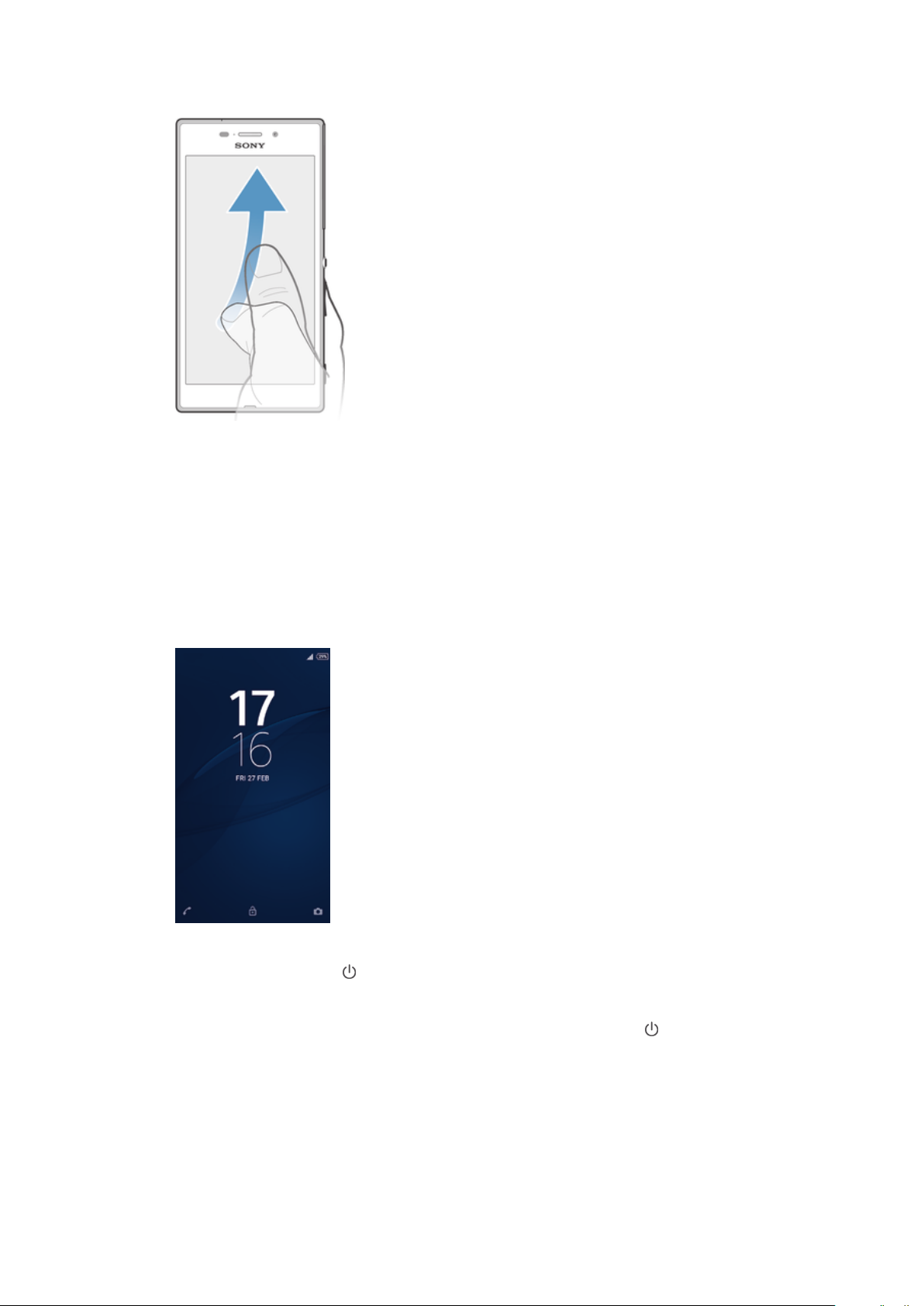
Listanje
• Brzo listajte, na primer, na listi ili na veb stranici. Pomeranje možete da zaustavite tako
što ćete dodirnuti ekran.
Zaključavanje i otključavanje ekrana
Kada je uređaj uključen, ali ga neko vreme ne koristite, ekran postaje taman kako bi se
sačuvala energija baterije i automatski se zaključava. To zaključavanje sprečava neželjene
radnje na dodirnom ekranu kada ga ne koristite. Kada kupite uređaj, već je podešeno
osnovno zaključavanje ekrana prevlačenjem. To znači da treba da prevučete nagore na
ekranu kako biste ga otključali. Kasnije možete da promenite bezbednosna podešavanja
i dodate druge vrste zaključavanja. Pročitajte odeljak
stranici 43.
Zaključavanje ekrana
na
Aktiviranje ekrana
• Nakratko pritisnite taster
Zaključavanje ekrana
• Kada je ekran aktivan, brzo pritisnite taster za uključivanje/isključivanje .
.
Početni ekran
Početni ekran je polazna tačka za korišćenje uređaja. Sličan je radnoj površini na ekranu
računara. Početni ekran može imati najviše sedam okana, koja se pružaju izvan
standardne širine ekrana. Broj okana početnog ekrana predstavljen je nizom tačaka u
donjem delu početnog ekrana. Istaknuta tačka pokazuje okno na kom se trenutno
nalazite.
14
Ovo je Internet verzija ove publikacije. © Štampajte samo za privatnu upotrebu..

Prelazak na početni ekran
• Pritisnite .
Pretraživanje početnog ekrana
Okna početnog ekrana
Početnom ekranu možete da dodate nova okna (maksimalno sedam okna) i da izbrišete
okna. Možete i podesiti okno koje želite da koristite kao glavno okno početnog ekrana.
Podešavanje okna za glavno okno početnog ekrana
1 Dodirnite i zadržite praznu oblast na početnom ekranu dok uređaj ne počne da
vibrira.
2 Listajte nalevo ili nadesno da biste potražili okno koje želite da podesite za glavno
okno početnog ekrana, a zatim dodirnite stavku
Dodavanje okna na početni ekran
1 Dodirnite i držite praznu oblast na Početni ekran dok uređaj ne počne da vibrira.
2 Da biste potražili okna, prevucite nadesno ili nalevo, a zatim dodirnite
Brisanje okna sa početnog ekrana
1 Dodirnite i zadržite prazan deo Početni ekran dok uređaj ne počne da vibrira.
2 Lako udarite levo ili desno unutar okna koje želite da obrišete, a zatim tapnite na
.
15
Ovo je Internet verzija ove publikacije. © Štampajte samo za privatnu upotrebu..
.
.

Podešavanja početnog ekrana
Koristite prečicu Početne postavke da biste prilagodili neka osnovna podešavanja na
početnom ekranu. Na primer, možete postaviti automatsku rotaciju početnog ekrana.
Postavljanje automatskog rotiranja početnog ekrana
1 Dodirnite i zadržite praznu oblast na početnom ekranu dok uređaj ne zavibrira, a
zatim dodirnite stavku Početne postavke.
2 Prevucite nadesno klizač pored stavke Automatsko okretanje.
Prilagođavanje veličine ikona na početnom ekranu
1 Dodirnite i zadržite praznu oblast na početnom ekranu dok uređaj ne zavibrira, a
zatim dodirnite stavku Početne postavke.
2 Dodirnite stavku Veličina ikona, a zatim izaberite opciju.
Ekran aplikacija
Ekran aplikacija, koji otvarate sa početnog ekrana, sadrži aplikacije koje su unapred
instalirane na uređaju, kao i aplikacije koje ste preuzeli.
Pregledanje svih aplikacija na ekranu aplikacija
1 Na početnom ekranu dodirnite stavku
2 Listajte nalevo ili nadesno na ekranu aplikacija.
Otvaranje aplikacije sa ekrana aplikacija
• Listajte nalevo ili nadesno da biste pronašli aplikaciju, a zatim dodirnite aplikaciju.
Traženje aplikacije sa ekrana aplikacija
1 Dok je otvoren ekran aplikacija, dodirnite stavku
2 Unesite ime aplikacije koju želite da potražite.
Otvaranje menija ekrana aplikacija
• Kada je ekran aplikacije otvoren, prevucite levu ivicu ekrana nadesno.
Pomeranje aplikacije na ekranu aplikacija
1 Kada je meni ekrana aplikacija otvoren, prevucite levu ivicu ekrana aplikacija
nadesno.
2 Proverite da li je stavka Prilagođeni redosled izabrana u odeljku PRIKAZ
APLIKACIJA.
3 Na ekranu aplikacija dodirnite i zadržite aplikaciju dok je ne izaberete, a zatim je
prevucite na novu lokaciju.
.
.
16
Ovo je Internet verzija ove publikacije. © Štampajte samo za privatnu upotrebu..

Dodavanje prečice aplikacije na početni ekran
1 Kada je meni ekrana aplikacija otvoren, prevucite levu ivicu ekrana aplikacija
nadesno.
2 Proverite da li je stavka Prilagođeni redosled izabrana u odeljku PRIKAZ
APLIKACIJA.
3 Na ekranu aplikacija dodirnite i zadržite ikonu aplikacije, a zatim prevucite ikonu u
gornji deo ekrana. Otvara se početni ekran.
4 Prevucite ikonu na željeno mesto na početnom ekranu, a zatim sklonite prst.
Ako je opcija Abecedno ili Najčešće izabrana u odeljku PRIKAZ APLIKACIJA umesto opcije
Prilagođeni redosled, i dalje možete da dodate prečicu aplikacije na početni ekran. Treba
samo da dodirnete i zadržite ikonu odgovarajuće aplikacije dok se ne otvori početni ekran, da
je zatim prevučete na željenu lokaciju i podignete prst.
Uređivanje aplikacija na ekranu aplikacija
1 Kada je meni ekrana aplikacija otvoren, prevucite levu ivicu ekrana aplikacija
nadesno.
2 Izaberite željenu opciju u okviru PRIKAZ APLIKACIJA.
Deinstaliranje aplikacije sa ekrana aplikacija
1 Kada je meni ekrana aplikacija otvoren, prevucite levu ivicu ekrana aplikacija
nadesno.
2 Dodirnite dugme DEINSTALIRAJ. Sve aplikacije koje mogu da se deinstaliraju
označene su oznakom
.
3 Dodirnite aplikaciju koju želite da deinstalirate, a zatim dodirnite dugme U redu.
Kretanje po aplikacijama
Pomoću tastera za pomeranje, trake sa omiljenim stavkama i prozora sa nedavno
korišćenim aplikacijama možete da se krećete između aplikacija, što vam omogućava da
se brzo krećete između svih nedavno korišćenih aplikacija. Tasteri za navigaciju su
„Početni ekran“, „Nedavne aplikacije“ i „Nazad“. Kada pritisnete taster „Početni ekran“
da biste izašli, neke aplikacije se zatvaraju, dok se druge pauziraju ili nastavljaju s radom
u pozadini. Ako je aplikacija pauzirana ili radi u pozadini, možete da nastavite tamo gde
ste stali kada je sledeći put otvorite.
1 Prozor sa nedavno korišćenim aplikacijama – otvorite nedavno korišćenu aplikaciju
2 Traka sa omiljenim stavkama – koristite prečicu za pristup aplikacijama ili vidžetima
3 Taster „Nedavne aplikacije“ – Otvorite prozor sa nedavno korišćenim aplikacijama i traku sa omiljenim
stavkama
17
Ovo je Internet verzija ove publikacije. © Štampajte samo za privatnu upotrebu..

4 Taster „Početni ekran“ – Izađite iz aplikacije i vratite se na početni ekran
5 Taster „Nazad“ – Vratite se na prethodni ekran u okviru aplikacije ili zatvorite aplikaciju
Otvaranje prozora sa nedavno korišćenim aplikacijama
• Pritisnite .
Zatvaranje svih nedavno korišćenih aplikacija
• Dodirnite
, a zatim stavku .
Otvaranje menija u aplikaciji
• Dok koristite aplikaciju pritisnite .
Meni nije dostupan u svim aplikacijama.
Male aplikacije
Male aplikacije predstavljaju minijaturne aplikacije koje se pokreću preko drugih aplikacija
na istom ekranu da bi se omogućio multitasking. Na primer, možete da imate otvorenu
veb stranicu koja prikazuje detalje kursne liste, a zatim da otvorite malu aplikaciju
„Kalkulator“ preko nje i da vršite izračunavanja. Malim aplikacijama možete da pristupite
putem trake sa omiljenim stavkama. Da biste preuzeli još malih aplikacija, idite na Google
Play™.
Otvaranje male aplikacije
1 Pritisnite
da bi se pojavila traka sa omiljenim stavkama.
2 Dodirnite malu aplikaciju koju želite da otvorite.
Možete da otvorite nekoliko malih aplikacija u isto vreme.
Zatvaranje malih aplikacija
• U prozoru malih aplikacija tapnite na .
Preuzimanje male aplikacije
1 Na traci sa omiljenim stavkama tapnite na stavku
, a zatim tapnite na stavku
i stavku .
2 Pronađite malu aplikaciju koju želite da preuzmete, a zatim pratite uputstva da
biste je preuzeli i dovršili instalaciju.
Premeštanje male aplikacije
• Kada je mala aplikacija otvorena, dodirnite i zadržite gornji levi ugao male
aplikacije, a zatim je premestite na željeno mesto.
Minimizovanje male aplikacije
• Kada je mala aplikacija otvorena, dodirnite i zadržite gornji levi ugao male
aplikacije, a zatim je prevucite u desni ugao ili donji ugao ekrana.
Promena rasporeda malih aplikacija na traci sa omiljenim stavkama
• Dodirnite i držite malu aplikaciju i prevucite je na željeno mesto.
Uklanjanje male aplikacije sa trake sa omiljenim stavkama
1 Dodirnite i zadržite malu aplikaciju, a zatim je prevucite u
2 Tapnite na stavku OK.
18
Ovo je Internet verzija ove publikacije. © Štampajte samo za privatnu upotrebu..
.

Vraćanje prethodno uklonjene male aplikacije
1 Otvorite traku sa omiljenim stavkama, a zatim tapnite na .
2 Dodirnite i zadržite malu aplikaciju koju želite da vratite, a zatim je prevucite na
traku sa omiljenim stavkama.
Dodavanje vidžeta kao male aplikacije
1 Pritisnite
2 Tapnite na stavke
3 Izaberite vidžet.
4 Unesite ime vidžeta, ako želite, a zatim tapnite na OK.
da bi se pojavila traka sa omiljenim stavkama.
> > .
Vidžeti
Vidžeti su male aplikacije koje možete da koristite direktno na početnom ekranu. Oni
rade i kao prečice. Na primer, vidžet „Vreme“ vam omogućava da vidite osnovne
informacije o vremenu direktno na početnom ekranu. Ali kada dodirnete vidžet, otvara se
potpuna aplikacija „Vreme“. Dodatne vidžete možete da preuzmete iz usluge Google
Play™.
Dodavanje vidžeta na početni ekran
1 Dodirnite i držite praznu oblast na vašem Početni ekran dok uređaj ne počne da
vibrira, a zatim dodirnite Vidžeti i aplikacije.
2 Pronađite i dodirnite vidžet koji želite da dodate.
Promena veličine vidžeta
1 Dodirnite i zadržite vidžet dok se ne izabere, a zatim pustite vidžet. Ako je moguće
promeniti veličinu vidžeta, na primer vidžeta „Kalendar“, onda se pojavljuju
istaknuti okvir i tačke za promenu veličine.
2 Prevucite tačke ka unutra ili spolja da biste skupili ili proširili vidžet.
3 Da biste potvrdili novu veličinu vidžeta, dodirnite nešto na ekranu Početni ekran.
Premeštanje vidžeta
• Dodirnite i zadržite vidžet dok se ne izabere, a zatim ga prevucite na novu lokaciju.
Uklanjanje vidžeta
• Dodirnite i zadržite vidžet dok se ne izabere, a zatim ga prevucite na
.
Prečice i fascikle
Koristite prečice i fascikle da biste upravljali aplikacijama i održavali početni ekran
urednim.
19
Ovo je Internet verzija ove publikacije. © Štampajte samo za privatnu upotrebu..

1 Pristupite aplikaciji pomoću prečice
2 Pristupite fascikli koja sadrži aplikacije
Dodavanje prečice aplikacije na početni ekran
1 Dodirnite i zadržite praznu oblast na Početni ekran dok uređaj ne počne da vibrira i
pojavi se meni za prilagođavanje.
2 U meniju za prilagođavanje dodirnite stavke Vidžeti i aplikacije > Aplikacije.
3 Pomerajte se na listi aplikacija i izaberite aplikaciju. Izabrana aplikacija se dodaje
na Početni ekran.
U 3. koraku možete i da dodirnete stavke
aplikaciju sa prikazane liste. Ako koristite ovaj metod za dodavanje prečica, neke dostupne
aplikacije vam omogućavaju da dodate određenu funkcionalnost prečici.
Vidžeti i aplikacije > Prečice i da zatim izaberete
Premeštanje stavke na početnom ekranu
• Dodirnite i zadržite stavku dok se ne izabere, a zatim prevucite stavku na novu
lokaciju.
Brisanje stavke sa početnog ekrana
• Dodirnite i zadržite stavku dok se ne izabere, a zatim prevucite stavku na
.
Kreiranje fascikle na početnom ekranu
• Dodirnite i zadržite ikonu aplikacije ili prečicu dok se ne izabere, a zatim je
prevucite i otpustite preko ikone druge aplikacije ili prečice.
Dodavanje stavki u fasciklu na početnom ekranu
• Dodirnite i zadržite stavku dok se ne izabere, a zatim prevucite stavku u fasciklu.
Preimenovanje fascikle na početnom ekranu
1 Tapnite na fasciklu da biste je otvorili.
2 Tapnite na naslovnu traku fascikle da biste prikazali polje Ime fascikle.
3 Unesite novo ime fascikle i tapnite na Gotovo.
Pozadina i teme
Početni ekran možete da prilagodite sopstvenom stilu pomoću pozadina i različitih tema.
20
Ovo je Internet verzija ove publikacije. © Štampajte samo za privatnu upotrebu..

Promena pozadine početnog ekrana
1 Dodirnite i držite praznu oblast na Početni ekran dok uređaj ne počne da vibrira.
2 Dodirnite stavku Pozadine i izaberite opciju.
Postavljanje teme
1 Dodirnite i držite praznu oblast na Početni ekran dok uređaj ne počne da vibrira.
2 Tapnite na stavku Teme.
3 Izaberite opciju i pratite uputstva na uređaju.
Kada promenite temu, menja se i pozadina u nekim aplikacijama.
Upravljanje baterijom i napajanjem
Vaš uređaj ima ugrađenu bateriju. Možete pratiti potrošnju energije baterije i videti koje
aplikacije koriste najviše energije. Možete da uklonite ili ograničite aplikacije i aktivirate
različite režime uštede energije da biste efikasnije koristili bateriju. Takođe, možete da
vidite procenu preostalog vremena rada baterije i prilagodite podešavanja baterije, kako
biste poboljšali performanse i postigli da baterija traje duže.
Upravljanje potrošnjom baterije
1 Iz prikaza Početni ekran, tapnite na
2 Nađite i tapnite na Podešavanja > Upravljanje napajanjem > Potrošnja energije
aplikacije. Pojavljuje se pregled koji prikazuje aplikacije koje imaju velike količine
razmenjenih podataka ili koje niste dugo koristili.
3 Pregledajte informacije a zatim uradite kako ste želeli, na primer, deinstalirajte
aplikaciju ili ograničite njeno korišćenje.
.
Prikaz aplikacija koje najviše troše energiju baterije
1 Iz prikaza Početni ekran, tapnite na
.
2 Nađite i tapnite na Podešavanja > Upravljanje napajanjem > Upotreba baterije.
Prikaz procenjenog vremena trajanja baterije
1 Iz prikaza Početni ekran, tapnite na
.
2 Nađite i tapnite na Podešavanja > Upravljanje napajanjem.
Režimi uštede energije
Postoji nekoliko dostupnih režima uštede energije koje možete da koristite ako želite da
baterija duže traje:
STAMINA režim
Ovo je Internet verzija ove publikacije. © Štampajte samo za privatnu upotrebu..
Onemogućava Wi-Fi®i mobilnu vezu za prenos podataka kada je ekran isključen i
ograničava performanse hardvera. Kada ovaj režim stupi na snagu, na statusnoj traci se
pojavljuje
.
21

Režim baterije na
izmaku
Menja ponašanje uređaja, na primer, tako da prilagodi postavku osvetljenosti i
dozvoljenog trajanja ekrana kada nivo baterije padne ispod određenog procenta. Kada
ovaj režim stupi na snagu, na statusnoj traci se pojavljuje
.
Podaci pozad. na
čekanju
Optimizuje odlazni saobraćaj kada je ekran isključen tako što šalje podatke u unapred
definisanim intervalima.
Aktiviranje režima uštede energije
1 Na ekranu Početni ekran dodirnite stavku .
2 Pronađite i dodirnite stavke Podešavanja > Upravljanje napajanjem.
3 Da biste aktivirali željeni režim, izaberite ime režima i dodirnite prekidač
uključi/isključi da biste aktivirali odabrani režim, ako je neophodno.
Pregled funkcije STAMINA režima
STAMINA režim ima nekoliko funkcija koje vam omogućavaju da optimizujete
performanse baterije:
Prošireni režim
pripravnosti
STAMINA sat Održava mrežne veze pauziranim u situacijama kada često pritiskate taster za
Prošireno
korišćenje
Aktiviranje funkcija STAMINA režima
1 Na ekranu Početni ekran dodirnite stavku
2 Pronađite i dodirnite stavke Podešavanja > Upravljanje napajanjem, a zatim
dodirnite stavku STAMINA režim.
3 Aktivirajte STAMINA režim ako je deaktiviran.
4 Prevucite klizače pored funkcija koje želite da aktivirate, a zatim dodirnite dugme
Aktiviraj, ako se pojavi.
Sprečava aplikacije da koriste razmenu podataka tako što onemogućava Wi-Fi®i
mobilnu vezu za prenos podataka kada je ekran isključen. Neke aplikacije i usluge
možete izdvojiti tako da se ne pauziraju kada je ova funkcija aktivna.
uključivanje i isključivanje da biste proverili vreme.
Ograničava performanse hardvera kad koristite uređaj.
.
Izbor aplikacija za izvršavanje u režimu STAMINA
1 Na ekranu Početni ekran dodirnite stavku
.
2 Pronađite i dodirnite stavke Podešavanja > Upravljanje napajanjem, zatim
dodirnite stavku STAMINA režim.
3 Aktivirajte STAMINA režim ako je deaktiviran.
4 Proverite da li je uključena funkcija Prošireni režim pripravnosti, a zatim dodirnite
stavke Aplikacije aktivne u stanju pripravnosti > Dodaj aplikacije.
5 Pomerite se levo ili desno da biste prikazali sve aplikacije i usluge, zatim označite
odgovarajuća polja za potvrdu za aplikacije koje želite da pokrenete.
6 Kada završite, dodirnite dugme Gotovo.
Pravljenje snimka ekrana
Možete snimati fotografije bilo kog ekrana na vašem uređaju u vidu snimka ekrana.
Kreirani snimci ekrana se automatski snimaju u Album.
Pravljenje snimka ekrana
1 Pritisnite taster za napajanje i držite ga dok se ne pojavi prozor sa upitom.
2 Dodirnite stavku
Snimak ekrana možete napraviti i ako istovremeno pritisnete taster za napajanje i taster za
smanjenje jačine zvuka. Kada se snimak ekrana uhvati, možete da otpustite tastere.
.
22
Ovo je Internet verzija ove publikacije. © Štampajte samo za privatnu upotrebu..

Prikazivanje snimka ekrana
• Prevucite statusnu liniju do kraja nadole, a zatim tapnite na snimak ekrana koji
želite da pogledate.
Snimke ekrana možete pogledati i otvaranjem aplikacije „Album“.
Obaveštenja
Obaveštenja vas informišu o događajima kao što su nove poruke i obaveštenja
kalendara, kao i aktivnosti u toku, kao što su preuzimanja datoteka. Obaveštenja se
pojavljuju na sledećim mestima:
• Statusna traka
• Tabla sa obaveštenjima
• Zaključani ekran
Otvaranje ili zatvaranje table sa obaveštenjima
1 Da biste otvorili tablu sa obaveštenjima, prevucite statusnu traku nadole.
2 Da biste zatvorili tablu sa obaveštenjima, prevucite je nagore.
Preduzimanje akcije u vezi sa obaveštenjem na tabli sa obaveštenjima
• Dodirnite obaveštenje.
Odbacivanje obaveštenja sa table za obaveštenja
• Postavite prst na obaveštenje i lakim udarcem prevucite nalevo ili nadesno.
Proširivanje obaveštenja na tabli za obaveštenja
• Prevucite obaveštenje nadole.
Nije moguće proširiti sva obaveštenja.
Brisanje svih obaveštenja sa table sa obaveštenjima
• Dodirnite stavku .
Preduzimanje akcije u vezi sa obaveštenjem sa zaključanog ekrana
• Dodirnite dvaput obaveštenje.
Odbacivanje obaveštenja sa zaključanog ekrana
• Postavite prst na obaveštenje i lakim udarcem prevucite nalevo ili nadesno.
23
Ovo je Internet verzija ove publikacije. © Štampajte samo za privatnu upotrebu..

Proširivanje obaveštenja na zaključanom ekranu
• Prevucite obaveštenje nadole.
Nije moguće proširiti sva obaveštenja.
Upravljanje obaveštenjima na zaključanom ekranu
Uređaj možete da podesite tako da se na zaključanom ekranu prikazuju samo izabrana
obaveštenja. Možete da učinite sva obaveštenja i njihov sadržaj dostupnim, da sakrijete
osetljiv sadržaj za sva obaveštenja ili određene aplikacije ili da odaberete da se
obaveštenja uopšte ne prikazuju.
Izbor obaveštenja koja će se prikazivati na zaključanom ekranu
1 Na ekranu Početni ekran dodirnite stavku
.
2 Pronađite i dodirnite stavke Podešavanja > Zvuk i obaveštenje > Kada je uređaj
zaključan.
3 Izaberite opciju.
Opcije prikazivanja obaveštenja na zaključanom ekranu
Prikaži sav sadržaj
obaveštenja
Sakrij osetljivi
sadržaj obaveštenja
Uopšte ne prikazuj
obaveštenja
Dobijte sva obaveštenja na zaključanom ekranu Kada je ova postavka uključena,
imajte na umu da će sav sadržaj (uključujući sadržaj dolaznih e-poruka i ćaskanja) biti
vidljiv na zaključanom ekranu osim ako ne navedete važne aplikacije kao Osetljivo u
meniju postavki za Obaveštenja o aplikaciji.
Morate da imate podešen PIN, lozinku ili obrazac za otključavanje kako bi ova
postavka bila dostupna. Skriven sadržaj se prikazuje na zaključanom ekranu kada
stignu osetljiva obaveštenja. Na primer, dobićete obaveštenje o dolaznoj e-poruci ili
ćaskanju, ali sadržaj se neće videti na zaključanom ekranu.
Neće dobiti nikakvo obaveštenje na zaključanom ekranu.
Podešavanje nivoa obaveštenja za aplikaciju
Za pojedinačne aplikacije možete da podesite različito ponašanje obaveštenja. Na primer,
možete da blokirate sva obaveštenja e-pošte, date prioritet Facebook™ obaveštenjima i
da učinite da se sadržaj obaveštenja razmene poruka ne vidi na zaključanom ekranu.
Podešavanje nivoa obaveštenja za aplikaciju
1 Na ekranu Početni ekran dodirnite stavku
.
2 Pronađite i dodirnite stavke Podešavanja > Zvuk i obaveštenje > Obaveštenja o
aplikaciji.
3 Izaberite aplikaciju za koju želite da promenite postavke obaveštenja.
4 Prevucite odgovarajući klizač nadesno.
Nivoi obaveštenja i opcije za određene aplikacije
Blokiraj
Prioritet Obaveštenje o nivou prioriteta pojavljuje se na zaključanom ekranu iznad svih drugih obaveštenja.
Osetljivo Ova opcija je dostupna ako ste podesili PIN, lozinku ili obrazac za otključavanje ekrana kao
Nikada ne prikazuj obaveštenja za izabranu aplikaciju.
zaključavanje ekrana i izabrali opciju Prikaži sav sadržaj obaveštenja u okviru postavke Kada je
uređaj zaključan. Obaveštenja za aplikaciju se pojavljuju na zaključanom ekranu, ali njihov sadržaj
se ne vidi.
Svetlo obaveštenja
Svetlo obaveštenja vas obaveštava o statusu baterije i o nekim drugim događajima. Na
primer, treperavo belo svetlo znači da imate novu poruku ili propušten poziv. Svetlo
obaveštenja je podrazumevano omogućeno, ali može ručno da se onemogući.
24
Ovo je Internet verzija ove publikacije. © Štampajte samo za privatnu upotrebu..

Kada se svetlo obaveštenja onemogući, pali se samo kada postoji upozorenje o statusu
baterije, na primer, kada nivo energije baterije padne ispod 15 procenata.
Omogućavanje svetla obaveštenja
1 Na početnom ekranu dodirnite stavku .
2 Pronađite i dodirnite stavke Podešavanja > Zvuk i obaveštenje.
3 Prevucite nadesno klizač pored stavke Svetlo obaveštenja.
Ikone na statusnoj liniji
Ikone statusa
Nema SIM kartice
Jačina signala
Nema signala
Roming
Slanje i preuzimanje LTE podataka
Slanje i preuzimanje GPRS podataka
Slanje i preuzimanje EDGE podataka
Slanje i preuzimanje 3G podataka
Slanje i preuzimanje mobilnih podataka
Wi-Fi® veza je omogućena i podaci se prenose
Status baterije
Baterija se puni
STAMINA režim je aktiviran
Režim baterije na izmaku je aktiviran
Režim rada u avionu je aktiviran
Funkcija Bluetooth® je aktivirana
Mikrofon je isključen
Spikerfon je uključen
Režim „Ne uznemiravaj“
Dozvoli izuzetke u režimu „Ne uznemiravaj“
Režim vibracije
Postavljen je alarm
GPS je aktiviran
Sinhronizacija je u toku
Problem sa prijavljivanjem ili sinhronizacijom
Uređaj je spreman za povezivanje sa podržanim ANT+™ uređajima
25
Ovo je Internet verzija ove publikacije. © Štampajte samo za privatnu upotrebu..

Aktivirana je funkcija slušnog aparata
U zavisnosti od dobavljača usluge, mreže i/ili regiona funkcije ili usluge koje predstavljaju neke
od ikona na ovoj listi možda neće biti dostupne.
Upravljanje ikonama na statusnoj traci
1 Na početnom ekranu dodirnite stavku .
2 Pronađite i dodirnite stavke Podešavanja > Personalizacija > Sistemske ikone.
3 Označite polja za potvrdu za sistemske ikone koje želite da se pojave na statusnoj
traci.
Ikone obaveštenja
Nova tekstualna ili multimedijalna poruka
Propušten poziv
Poziv na čekanju
Prosleđivanje poziva je uključeno
Nova poruka govorne pošte
Nova e-poruka
Preuzimanje podataka
Otpremanje podataka
Prenos mobilnih podataka je onemogućen
Izvršavanje osnovnog podešavanja uređaja
Dostupno je ažuriranje softvera
Dostupna su ažuriranja sistema
Preuzimanje ažuriranja sistema
Dodirnite da biste instalirali preuzeta ažuriranja sistema
Uhvaćeni snimak ekrana
Stigla je nova poruka Hangouts™ ćaskanja
Video ćaskanje sa prijateljima pomoću aplikacije Hangouts™
Predstojeći događaj iz kalendara
Mala aplikacija je pokrenuta
Aplikacija Smart Connect je aktivirana
Pesma se reprodukuje
Radio se reprodukuje
Uređaj je povezan sa računarom preko USB kabla
Interna memorija je 75% puna. Dodirnite da biste preneli podatke na memorijsku
karticu
Upozorenje
Više (neprikazanih) obaveštenja
Ovde nisu navedene sve ikone koje se mogu pojaviti na uređaju. Ove ikone su date samo radi
reference i promene se mogu izvršiti bez obaveštenja.
26
Ovo je Internet verzija ove publikacije. © Štampajte samo za privatnu upotrebu..

Blokiranje slanja obaveštenja aplikacije
1 Na početnom ekranu dodirnite stavku .
2 Pronađite i dodirnite stavke Podešavanja > Zvuk i obaveštenje > Obaveštenja o
aplikaciji.
3 Izaberite aplikaciju.
4 Prevucite nadesno klizač pored stavke Blokiraj.
Pregled aplikacija
Koristite aplikaciju „Alarm i sat“ da biste podešavali različite vrste alarma.
Koristite veb pregledač da biste se kretali kroz veb stranice i pregledali ih i
upravljali markerima, tekstom i slikama.
Koristite aplikaciju „Kalkulator“ da biste izvršili osnovna izračunavanja.
Koristite aplikaciju „Kalendar“ da biste pratili događaje i upravljali obavezama.
Koristite kameru za snimanje fotografija i video klipova.
Koristite aplikaciju „Kontakti“ da biste upravljali brojevima telefona, e-adresama i
ostalim informacijama koje se odnose na kontakte.
Pristupite preuzetim aplikacijama, dokumentima i slikama.
Koristite aplikaciju „E-pošta“ da biste slali i primali e-poruke putem privatnih i
korporativnih naloga.
Koristite aplikaciju Facebook™ da biste komunicirali putem društvenih mreža sa
prijateljima, članovima porodice i kolegama širom sveta.
Pretražujte i slušajte FM radio stanice.
Koristite aplikaciju „Album“ da biste prikazivali fotografije i video zapise i radili sa
njima.
Koristite aplikaciju Gmail™ da biste čitali, pisali i organizovali e-poruke.
Tražite informacije na uređaju i na vebu.
Prikažite svoju trenutnu lokaciju, pronađite druge lokacije i izračunajte maršrute
pomoću aplikacije Google mape™.
Koristite aplikaciju Play Store™ da biste preuzimali besplatne i plaćene aplikacije
za uređaj.
Koristite aplikaciju „Razmena poruka“ da biste slali i primali tekstualne i
multimedijalne poruke.
Koristite aplikaciju „Video“ da biste reprodukovali video zapise na uređaju i delili
sadržaj sa prijateljima.
Koristite aplikaciju „Muzika“ za organizovanje i reprodukciju muzike, audio knjiga i
potkastova.
Prikazujte najnovije vesti i vremenske prognoze.
Obavite telefonske pozive ručnim biranjem broja ili korišćenjem funkcije
pametnog biranja.
Optimizujte podešavanja tako da odgovaraju vašim zahtevima.
Koristite aplikaciju Hangouts™ da biste ćaskali sa prijateljima na mreži.
Identifikujte muzičke numere koje se reprodukuju u vašem okruženju i pronađite
informacije o izvođaču, albumu i ostale informacije.
27
Ovo je Internet verzija ove publikacije. © Štampajte samo za privatnu upotrebu..
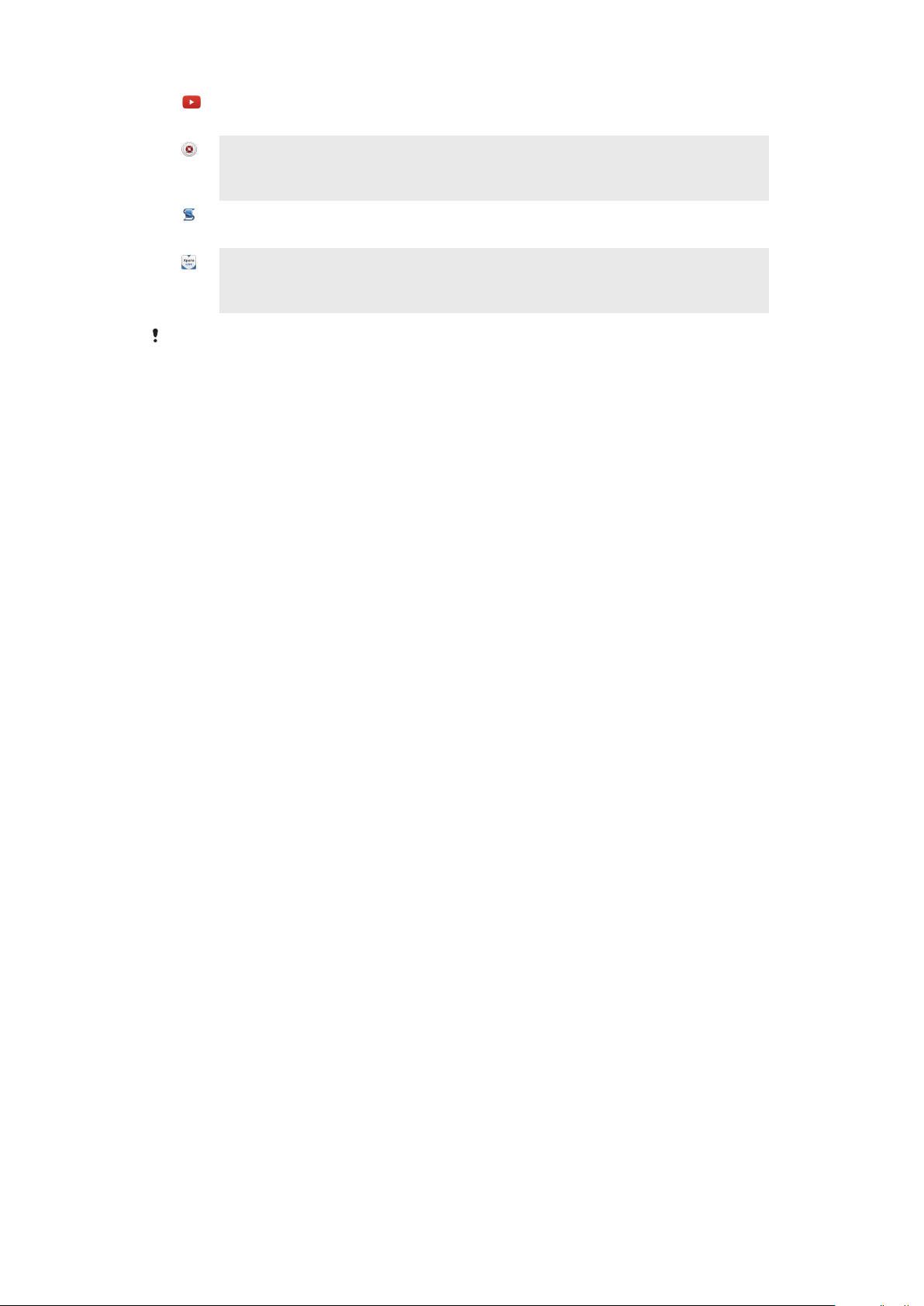
Koristite aplikaciju YouTube™ za deljenje i prikazivanje video zapisa iz celog
sveta.
Koristite aplikaciju za pravljenje rezervne kopije i vraćanje da biste napravili
rezervnu kopiju sadržaja, kao što su kontakti, tekstualne poruke, markeri, podaci
kalendara itd. ili da biste ga vratili na uređaj.
Koristite aplikaciju Smart Connect™ da biste podesili šta se događa na uređaju
kada povežete ili odvojite pribor.
Koristite aplikaciju za podršku da biste pristupili korisničkoj podršci na uređaju.
Na primer, možete da pristupite uputstvu za upotrebu, informacijama za
rešavanje problema, kao i savetima i trikovima.
Neke aplikacije nisu podržane ili navedene kod svih operatera mreža i/ili dobavljača usluga u
svim oblastima.
28
Ovo je Internet verzija ove publikacije. © Štampajte samo za privatnu upotrebu..

Preuzimanje aplikacija
Preuzimanje aplikacija sa usluge Google Play™
Google Play™ je zvanična Google prodavnica na mreži za preuzimanje aplikacija, igara,
muzike, filmova i knjiga. Uključuje besplatne i plaćene aplikacije. Pre nego što počnete da
preuzimate sa usluge Google Play™, proverite da li imate aktivnu internet vezu, po
mogućstvu putem Wi-Fi® mreže da biste ograničili troškove protoka podataka.
Potrebno je da posedujete Google™ nalog da biste koristili Google Play™. Usluga Google
Play™ možda nije dostupna u svim državama ili regionima.
Preuzimanje aplikacije iz usluge Google Play™
1 Na Početni ekran, dodirnite stavku
2 Pronađite i dodirnite stavku Play Store.
3 Pronađite stavku koju želite da preuzmete tako što ćete pregledati kategorije ili
pomoću funkcije pretraživanja.
4 Dodirnite stavku da biste prikazali njene detalje i sledite uputstva da biste dovršili
instalaciju.
Nekim aplikacijama je potreban pristup podacima, postavkama i raznim funkcijama na uređaju
kako bi ispravno radile. Instalirajte samo pouzdane aplikacija i dajte im dozvole.
Dozvole dodeljene preuzetoj aplikaciji možete da pogledate tako što ćete dodirnuti aplikaciju
u okviru Podešavanja > Aplikacije.
.
Preuzimanje aplikacija iz drugih izvora
Kada se uređaj podesi tako da dozvoljava preuzimanja iz izvora koji nisu Google Play™,
možete da preuzimate aplikacije direktno sa drugih veb lokacija tako što ćete pratiti
odgovarajuća uputstva za preuzimanje.
Instaliranje aplikacija nepoznatog ili nepouzdanog porekla može oštetiti uređaj. Aplikacije
preuzimajte samo iz pouzdanih izvora. Obratite se dobavljaču aplikacija ako imate bilo kakva
pitanja ili brige.
Dozvoljavanje preuzimanja aplikacija iz drugih izvora
1 Na ekranu Početni ekran dodirnite stavku .
2 Pronađite i dodirnite stavke Podešavanja > Bezbednost.
3 Prevucite nadesno klizač pored stavke Nepoznati izvori.
4 Dodirnite dugme U redu.
Nekim aplikacijama je potreban pristup podacima, postavkama i raznim funkcijama na uređaju
kako bi ispravno radile. Instalirajte samo pouzdane aplikacija i dajte im dozvole.
Dozvole dodeljene preuzetoj aplikaciji možete da pogledate tako što ćete dodirnuti aplikaciju
u okviru Podešavanja > Aplikacije.
29
Ovo je Internet verzija ove publikacije. © Štampajte samo za privatnu upotrebu..

Internet i mreže
Pretraživanje veba
Veb pregledač Google Chrome™ za Android™ uređaje dolazi unapred instaliran na većini
tržišta. Idite na lokaciju http://support.google.com/chrome i kliknite na vezu „Chrome for
Mobile“ da biste dobili detaljnije informacije o tome kako da koristite ovaj veb pregledač.
Pregledanje pomoću pregledača Google Chrome™
1 Na Početni ekran tapnite na stavku
2 Pronađite stavku
3 Ako prvi put koristite Google Chrome™, izaberite da se prijavite u Google™ nalog
ili da pregledate anonimno u aplikaciji Google Chrome™.
4 Unesite termin za pretragu ili veb adresu u polje za pretragu i adresu, a zatim
tapnite na taster Idi na tastaturi.
i tapnite na nju.
Podešavanja za Internet i MMS
Da biste slali multimedijalne poruke ili pristupali Internetu kad Wi-Fi® mreža nije
dostupna, morate imati funkcionalnu mobilnu vezu za prenos podataka sa ispravnim
podešavanjima za Internet i uslugu za razmenu multimedijalnih poruka (MMS). Evo
nekoliko saveta:
• Za većinu mobilnih mreža i mobilnih operatera, podešavanja za Internet i MMS unapred
su instalirana na uređaju. Tako možete odmah početi da koristite Internet i šaljete
multimedijalne poruke.
• U nekim slučajevima imate opciju da preuzmete podešavanja za Internet i MMS pri
prvom uključivanju uređaja kad je u njega umetnuta SIM kartica. Ova podešavanja
moguće je preuzeti i kasnije, iz menija „Podešavanja‟.
• U bilo koje vreme možete ručno da dodate, promenite ili izbrišete podešavanja za
Internet i MMS na uređaju. Ako greškom promenite ili obrišete podešavanje za Internet ili
MMS, ponovo preuzmite podešavanja za Internet i MMS.
• Ako ne možete da pristupite Internetu preko mobilne mreže ili razmena multimedijalnih
poruka ne funkcioniše, iako su podešavanja za Internet i MMS uspešno preuzeta na vaš
uređaj, pogledajte savete za rešavanje problema za vaš uređaj na strani
www.sonymobile.com/support/
podacima i MMS.
Ako je aktiviran STAMINA režim radi štednje energije, sva mobilna razmena podataka se
pauzira kada je ekran isključen. Ako to uzrokuje probleme u povezivanju, pokušajte da
izuzmete određene aplikacije i usluge od pauziranja, ili privremeno deaktivirajte STAMINA
režim. Za više informacija pogledajte
.
, u vezi problema sa mrežnom pokrivenošću, mobilnim
Pregled funkcije STAMINA režima
na stranici 22.
Preuzimanje MMS podešavanja i podešavanja za internet
1 Na ekranu Početni ekran tapnite na
2 Pronađite stavke Podešavanja > Još > Podešavanja Interneta i tapnite na njih.
3 Tapnite na Prihvati. Nakon uspešnog preuzimanja podešavanja,
statusnoj traci, a mobilni podaci se automatski uključuju.
Ako podešavanja ne mogu da se preuzmu na uređaj, proverite snagu signala mobilne mreže.
Pomerite se na otvorenu lokaciju na kojoj nema prepreka ili se približite prozoru i pokušajte
ponovo.
Ovo je Internet verzija ove publikacije. © Štampajte samo za privatnu upotrebu..
.
se pojavljuje na
30
 Loading...
Loading...