
用戶指南
™
Xperia
D2403/D2406
M2 Aqua

內容
開始使用......................................................................................... 6
關於這份用戶指南.............................................................................. 6
概覽....................................................................................................6
組裝....................................................................................................7
螢幕保護.............................................................................................8
第一次啟動裝置.................................................................................. 9
爲什麽我需要一個 Google™帳戶?....................................................9
為裝置充電....................................................................................... 10
了解基本功能................................................................................11
使用輕觸螢幕....................................................................................11
鎖定和解鎖螢幕................................................................................ 13
主螢幕.............................................................................................. 13
應用程式螢幕....................................................................................15
瀏覽應用程式....................................................................................16
小應用程式....................................................................................... 16
外掛件.............................................................................................. 17
捷徑和資料夾....................................................................................18
背景與主題....................................................................................... 19
電池及電源管理................................................................................ 20
擷取螢幕截圖....................................................................................21
通知..................................................................................................21
狀態列中的圖示................................................................................ 23
應用程式概覽....................................................................................25
下載應用程式................................................................................27
從 Google Play™ 下載應用程式........................................................27
從其他來源下載應用程式..................................................................27
網際網路和網路............................................................................ 28
瀏覽網絡...........................................................................................28
互聯網和 MMS 設定 ........................................................................ 28
Wi-Fi®設定....................................................................................... 29
分享流動數據連線............................................................................ 30
控制數據使用....................................................................................31
選取流動網路....................................................................................32
虛擬私人網絡(VPN)...........................................................................33
同步處理裝置上的資料................................................................. 34
與網上帳戶同步................................................................................ 34
與 Microsoft® Exchange ActiveSync®同步化................................... 34
基本設定....................................................................................... 36
存取設定...........................................................................................36
2
這是本出版的內部版本。 © 只印製作私人用途。

音效、鈴聲和音量............................................................................ 36
SIM 卡保護....................................................................................... 38
螢幕設定...........................................................................................38
休眠模式...........................................................................................39
螢幕鎖定...........................................................................................40
將裝置自動解鎖................................................................................ 41
語言設定...........................................................................................44
日期和時間....................................................................................... 44
增強音效輸出....................................................................................44
輸入文字....................................................................................... 46
螢幕鍵盤...........................................................................................46
手機鍵盤...........................................................................................47
使用語音輸入文字............................................................................ 47
編輯文字...........................................................................................47
撥號.............................................................................................. 49
撥打電話...........................................................................................49
接聽來電...........................................................................................50
目前通話...........................................................................................51
使用通話記錄....................................................................................52
轉接來電...........................................................................................52
限制通話...........................................................................................53
多個通話...........................................................................................53
會議通話...........................................................................................54
留言信箱...........................................................................................54
緊急通話...........................................................................................55
通訊錄...........................................................................................56
傳送通訊錄....................................................................................... 56
搜尋和檢視通訊錄............................................................................ 57
新增及編輯聯絡人............................................................................ 58
新增醫療及緊急聯絡資料..................................................................59
最愛項目和群組................................................................................ 60
發送聯絡人資料................................................................................ 60
避免將項目重複加入通訊錄應用程式................................................61
備份通訊錄....................................................................................... 61
短訊和聊天................................................................................... 62
讀取和傳送訊息................................................................................ 62
組織您的訊息....................................................................................63
從訊息進行通話................................................................................ 63
訊息功能設定....................................................................................64
即時訊息和視像聊天.........................................................................64
電子郵件....................................................................................... 65
設定電子郵件....................................................................................65
3
這是本出版的內部版本。 © 只印製作私人用途。

傳送和接收電子郵件訊息..................................................................65
組織您的電子郵件訊息..................................................................... 66
電子郵件帳戶設定............................................................................ 67
Gmail™.............................................................................................67
音樂.............................................................................................. 69
將音樂傳送至您的裝置..................................................................... 69
聆聽音樂...........................................................................................69
音樂主螢幕目錄................................................................................ 70
播放清單...........................................................................................71
共享音樂...........................................................................................72
增強音效...........................................................................................72
使用 TrackID™來辨認音樂................................................................72
FM 收音機.................................................................................... 74
聆聽收音機....................................................................................... 74
最愛的收音機頻道............................................................................ 75
聲音設定...........................................................................................75
相機.............................................................................................. 76
拍攝相片及收錄影片.........................................................................76
臉部偵測...........................................................................................77
使用一笑即拍技術拍下微笑瞬間.......................................................77
新增地理位置到相片.........................................................................78
一般相機設定....................................................................................78
靜態相機設定....................................................................................80
攝錄機設定....................................................................................... 84
相簿中的相片和影片..................................................................... 87
查看相片和影片................................................................................ 87
分享及管理相片和影片..................................................................... 88
使用相片編輯應用程式編輯相片.......................................................89
使用 Movie Creator 應用程式編輯影片..............................................89
隱藏相片和影片................................................................................ 90
相簿主螢幕目錄................................................................................ 90
在地圖上檢視相片............................................................................ 91
影片.............................................................................................. 93
在影片應用程式中觀賞影片.............................................................. 93
將影片內容傳送至裝置..................................................................... 94
管理影片內容....................................................................................94
連接.............................................................................................. 95
以無線方式,鏡射裝置的螢幕到電視上............................................ 95
與 DLNA Certified™裝置分享內容.................................................... 95
將裝置連接至 USB 配件................................................................... 97
將裝置連接到 DUALSHOCK™系列無線控制器................................ 98
NFC.................................................................................................. 98
4
這是本出版的內部版本。 © 只印製作私人用途。

Bluetooth®無線技術......................................................................... 99
One-touch 設定.............................................................................. 101
智能應用程式及功能可幫您節省時間..........................................102
以 Smart Connect™控制配件及設定.............................................. 102
透過 ANT+™將你的裝置使用為健身中心....................................... 103
將裝置當成錢包使用.......................................................................103
旅行與地圖................................................................................. 105
使用定位服務..................................................................................105
Google Maps™及導航....................................................................105
出外旅遊時使用數據流量................................................................105
飛航模式.........................................................................................106
行事曆與鬧鐘..............................................................................107
行事曆............................................................................................ 107
鬧鐘與時鐘..................................................................................... 108
協助工具..................................................................................... 110
放大手勢.........................................................................................110
放大文字.........................................................................................110
色彩校正.........................................................................................110
簡潔主螢幕..................................................................................... 110
助聽器兼容性..................................................................................110
TalkBack......................................................................................... 111
TTY (電傳打字機)模式..................................................................... 111
Slow Talk(慢速通話)........................................................................ 111
支援與維護................................................................................. 112
裝置內的支援..................................................................................112
電腦工具.........................................................................................112
更新你的裝置..................................................................................112
尋找遺失的裝置 ............................................................................. 113
找出裝置的識別號碼.......................................................................114
記憶體與儲存空間.......................................................................... 114
使用電腦來管理檔案.......................................................................115
備份及還原內容.............................................................................. 116
重新設定您的應用程式................................................................... 118
重新啟動和重設裝置.......................................................................118
在潮濕和多灰塵的環境中使用裝置................................................. 119
回收您的裝置..................................................................................120
服務及功能的限制.......................................................................... 120
法律資訊.........................................................................................120
5
這是本出版的內部版本。 © 只印製作私人用途。

開始使用
關於這份用戶指南
這是 Android™ 5.1 軟件版本的 Xperia™ M2 Aqua 用戶指南。如果您不確定裝置執行哪
個軟件版本,您可以使用設定目錄來查看。如需有關軟件更新的詳細資訊,請參閱
你的裝置
檢查現時的軟件版本
1 在主螢幕中,輕按 。
2 尋找並輕按設定 > 關於手機 > Android™版本。
概覽
頁面上的 112。
更新
1
近距感應器/感光器
2 充電/通知燈
3 聽筒
4 前置相機鏡頭
5 Micro SIM 和記憶卡槽蓋
6 電源鍵
7 音量/縮放鍵
8 相機鍵
9 手機繩孔
10 聽筒
11 主話筒
6
這是本出版的內部版本。 © 只印製作私人用途。

12 相機主鏡頭
13 相機補光燈
14 耳機插孔蓋
15 Wi-Fi/GPS/藍牙天線區域
16 第二話筒
17 充電器/USB 傳輸線連接埠蓋
18 NFC™偵測範圍
組裝
拆除微型
底蓋。
不要混淆 microSIM 卡卡槽和記憶卡卡槽。將卡插入錯誤的卡槽可導致卡及裝置損壞。
microSIM 卡蓋及記憶卡卡槽時,小心不要提起裝置的底蓋。在任何情況下均不應移除
插入 microSIM 卡
1 拆開 microSIM 卡卡蓋及記憶卡卡槽。
2 金色接觸面朝下,將 microSIM 卡插入 microSIM 卡卡槽。
3 重新裝上卡槽蓋。
7
這是本出版的內部版本。 © 只印製作私人用途。

插入記憶卡
1 將蓋從微型 SIM 卡及記憶卡卡槽上拆除。
2 金色接觸面朝下,將記憶卡插入記憶卡卡槽,然後將蓋裝回。
移除 micro SIM 卡
1 拆開 microSIM 卡卡蓋及記憶卡卡槽。
2 按入相應 microSIM 卡,然後很快放開。
3 重新裝上卡槽蓋。
移除記憶卡
1 關閉裝置並拆開 micro SIM 卡卡槽蓋和記憶卡卡槽蓋。
2 將記憶卡往內按,再迅速放開。
3 重新裝上卡槽蓋。
在步驟
1 中,您也可以不關閉裝置就取出記憶卡。如要使用此方法,就必須先在設定 > 儲存空
間 > 卸載 SD 卡之下卸載記憶卡,其位於旁邊,然後依照上述的其餘指示操作。
螢幕保護
使用裝置前,拉起透明保護膜的突出部分將其去除。
建議您使用 Sony 品牌的 Xperia™ 型號專用熒幕護蓋或貼膜以保護您的裝置。使用第三
方熒幕保護配件可能會蓋住感應器、鏡頭、聽筒或話筒,使裝置無法正常運行,并會導
致保養失效。
8
這是本出版的內部版本。 © 只印製作私人用途。

第一次啟動裝置
第一次啟動裝置時,設定指南會開啟並協助您進行基本設定、登入網上帳戶,並個人化
您的裝置。例如,如果您擁有 Sony Entertainment Network 帳戶,即可登入帳戶並開始
設定。
日後您亦可以從設定目錄存取設定指南。
啟動裝置
1 按住電源鍵 ,直至裝置震動。
2 系統出現提示時,輸入 SIM 卡 PIN 碼,然後輕按 。
3 稍等片刻後,裝置才會開機。
關閉裝置
1 按住電源鍵
,直到選項目錄開啟為止。
2 在選項目錄中,輕按電源關閉。
3 輕按確定。
可能要稍等片刻後裝置才會關機。
爲什麽我需要一個 Google™帳戶?
你的 Xperia™裝置來自 Sony,並使用 Google™研發的 Android™平台。你購買裝置
時,已預載一系列的 Google™應用程式,例如 Gmail™、Google Maps™、YouTube™
及 Play Store™應用程式,可讓你存取 Google Play™網上商店,下載 Android™應用程
式。要獲取大部份這些服務,你需要一個 Google™帳戶。例如,你必須擁有 Google™
帳戶來執行下列操作:
• 從 Google Play™下載及安裝應用程式。
• 使用 Gmail™同步電子郵件、通訊錄和行事曆。
• 使用 Hangouts™應用程式與朋友聊天。
• 使用 Google Chrome™網絡瀏覽器同步你的瀏覽記錄及書籤。
• 執行軟件修復後,使用 Xperia™ Companion 來識別你作為授權用戶的身份。
• 使用 my Xperia™或 Android™裝置管理員服務,遠端尋找、上鎖遺失或被盜裝置或清除
數據。
如需有關 Android™和 Google™的詳細資訊,請進入
http://support.google.com
。
記住你的
使用 Google™帳戶確定你的身份。在此類情況下,如果你無法提供 Google™用戶名稱及密碼,
你的裝置將會上鎖。此外,如果你有多個 Google™帳戶,確保輸入相關帳戶的詳細資料。
Google™帳戶用戶名稱及密碼至關重要。在某些情況下,出於安全考慮,你可能需要
9
這是本出版的內部版本。 © 只印製作私人用途。
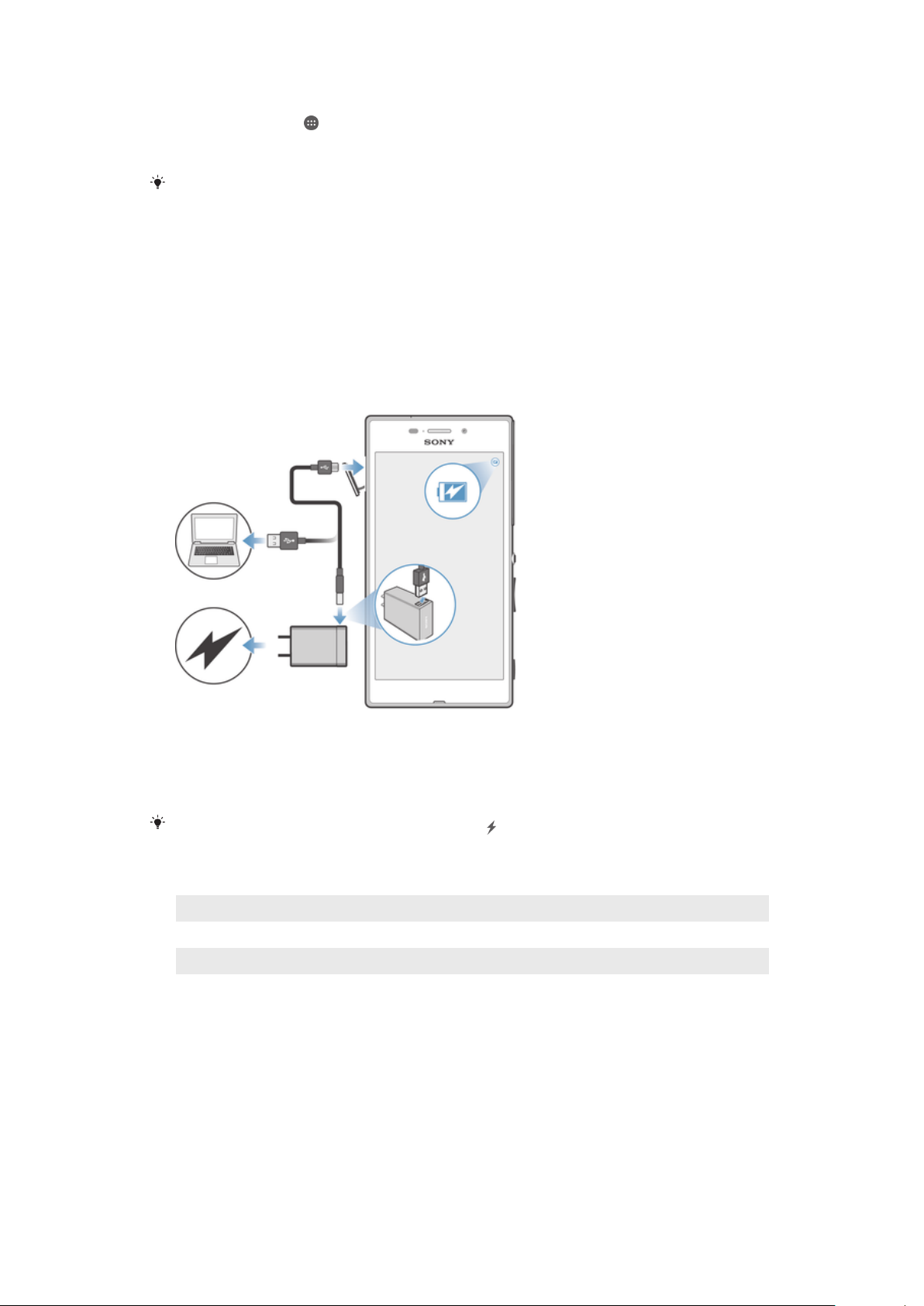
在裝置中設定 Google™帳戶
1 在主螢幕中,輕按 。
2 尋找並輕按設定>帳戶>新增帳戶> Google。
3 依照註冊精靈的指引建立 Google™帳戶;如果已有帳戶,請登入。
首次啟動裝置時,也可登入 Google™ 帳戶,或在設定精靈中建立帳戶。您也可以前往
www.google.com/accounts
在網上建立帳戶。
為裝置充電
您的裝置的內嵌式充電電池,只應由 Sony 或 Sony 授權的維修中心更換。請勿自行拆
開或分解本裝置。拆開裝置可能會導致損壞,造成保養失效。
裝置出廠時所附的電池已預先少量充電。視裝置在購買前保存於包裝盒內的時間而定,
電量可能會極低。因此,建議首次開機之前,至少為裝置充電 30 分鐘。裝置在充電時
仍可使用。有關如何提高電池效能的相關資訊,請詳閱
為裝置充電
電池及電源管理
頁面上的 20.
1 將充電器插入電源插座。
2 將 USB 傳輸線末端插入充電器中(或電腦的 USB 連接埠)。
3 將連接線的另一端插入裝置上的 Micro USB 連接埠,插入時 USB 符號朝上。開
始充電時,通知指示燈會亮起。
4 裝置完全充電後,將連接線平直向外拉,從裝置上拔除。請確定沒有折彎接頭。
如果電池電量完全耗盡,則通知指示燈和充電圖示
可能數分鐘後才會亮起和顯示。
電池通知指示燈狀態
綠燈
紅燈 電池正在充電,但電量仍低於 15%
橙燈 電池正在充電,但電量仍低於 90%
電池正在充電,電量高於 90%
10
這是本出版的內部版本。 © 只印製作私人用途。

了解基本功能
使用輕觸螢幕
輕觸
• 開啟或選取項目。
• 標記或取消標記核取方塊或選項。
• 使用螢幕鍵盤輸入文字。
觸碰並按住
• 移動項目。
• 啟動項目特定的目錄。
• 啟動選擇模式,例如,以在清單中選取數個項目。
11
這是本出版的內部版本。 © 只印製作私人用途。
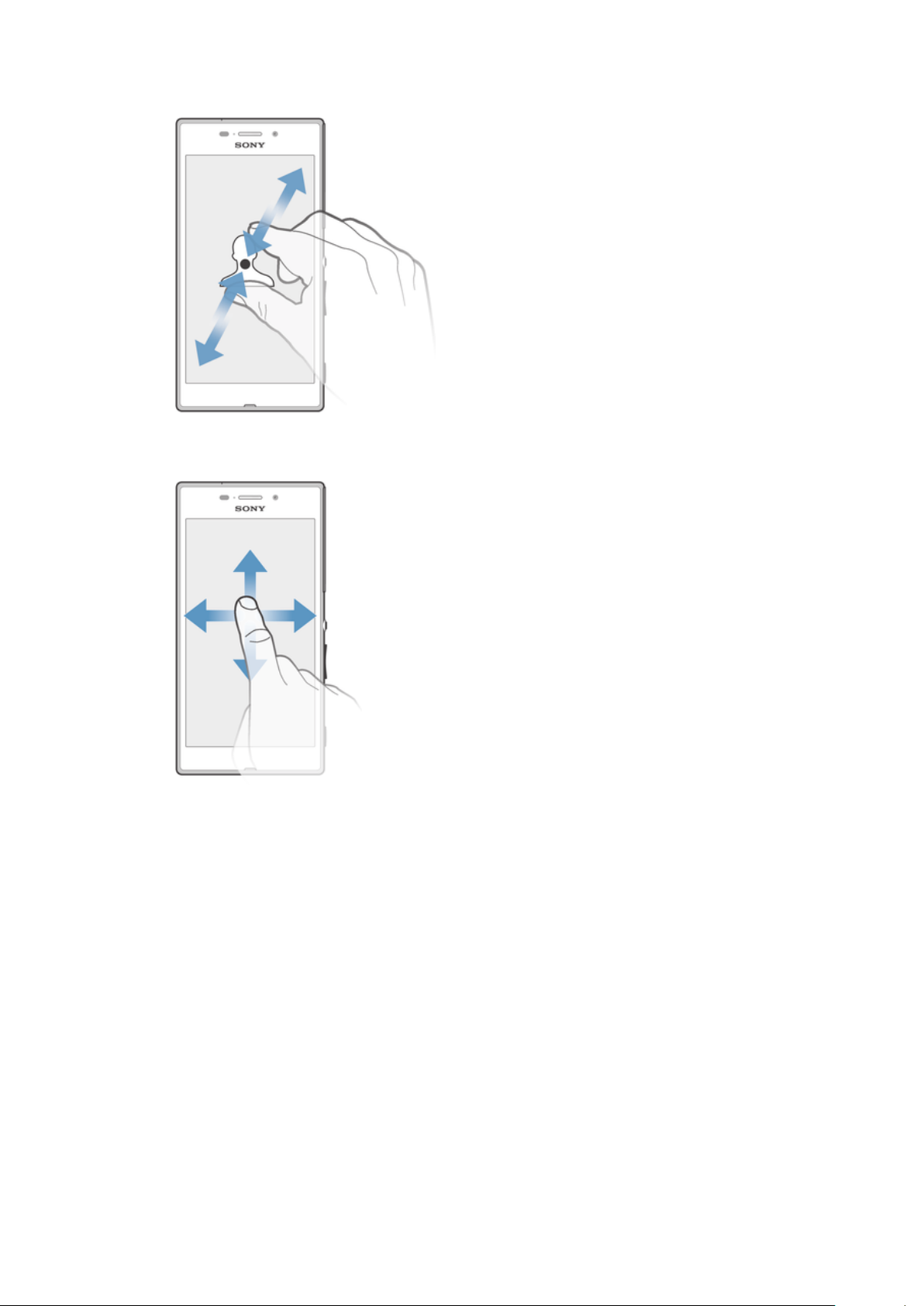
捏合和擴張
• 放大或縮小網頁、相片和地圖,或是您在拍照或攝影時放大或縮小。
滑動
• 向上或向下捲動清單。
• 向左或向右捲動,例如主螢幕窗格。
12
這是本出版的內部版本。 © 只印製作私人用途。
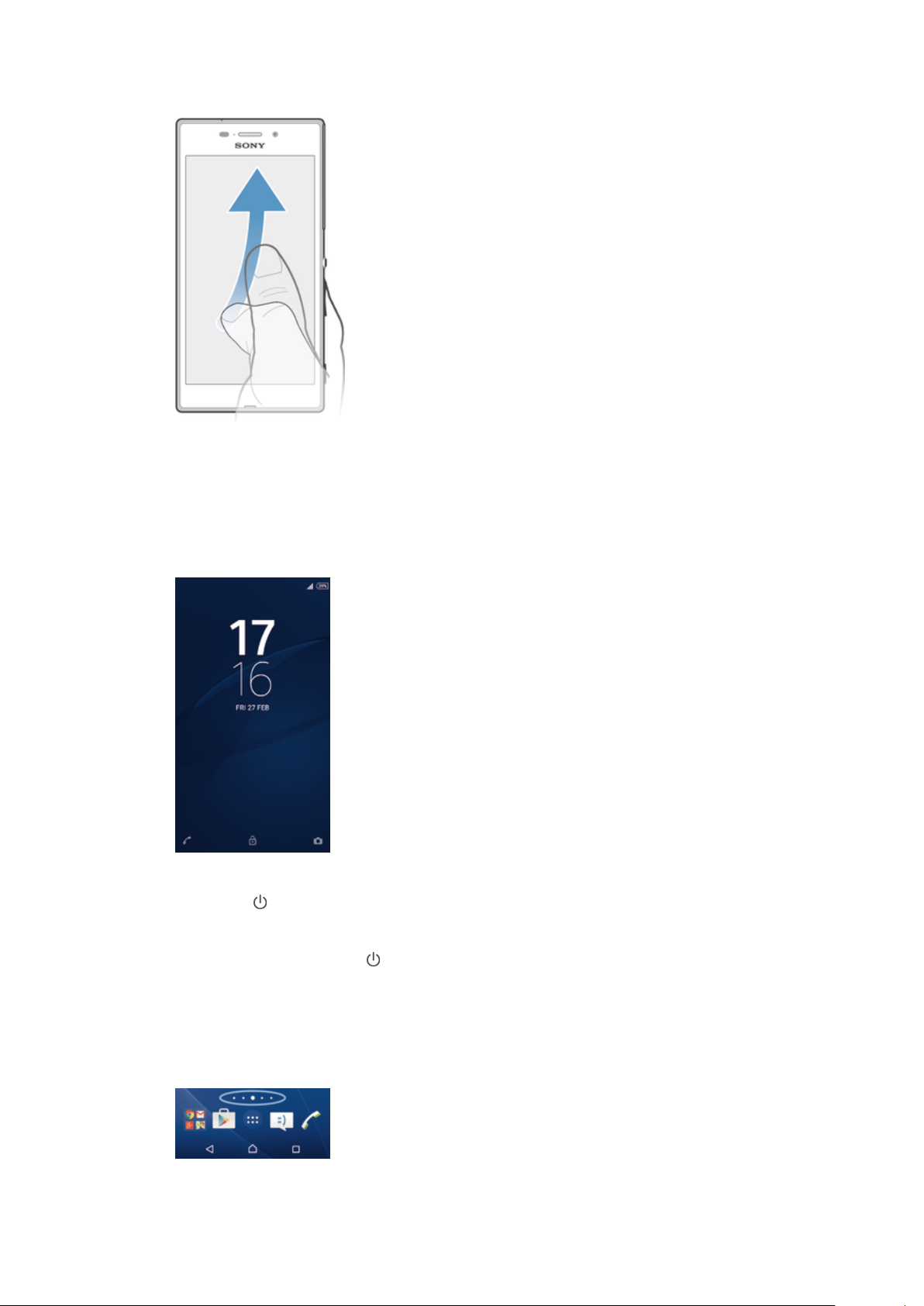
輕拂
• 快速捲動,例如在清單中或網頁上。輕觸螢幕即可停止捲動。
鎖定和解鎖螢幕
當裝置開啟並閒置特定時間後,螢幕就會為省電而變暗,並且自動上鎖。螢幕鎖可在不
使用手機時,防止在觸控螢幕上執行非預期的操作。購買裝置時,裝置已設定好基本的
螢幕滑動解鎖。這表示您必須在螢幕上向上滑動才能解鎖。日後您可以更改安全設定並
新增其他類型的螢幕鎖。請參閱
螢幕鎖定
頁面上的 40.
啟動螢幕
• 短按電源鍵 。
上鎖螢幕
• 螢幕使用中時,短按電源鍵
。
主螢幕
主螢幕是您使用裝置的起點。它類似電腦螢幕上的桌面。您的主螢幕可擁有多達七個窗
格,延伸超過一般螢幕的顯示寬度。主螢幕窗格的數目是由主螢幕底端一連串的點來代
表。突出顯示的點表示您目前所在的窗格。
13
這是本出版的內部版本。 © 只印製作私人用途。
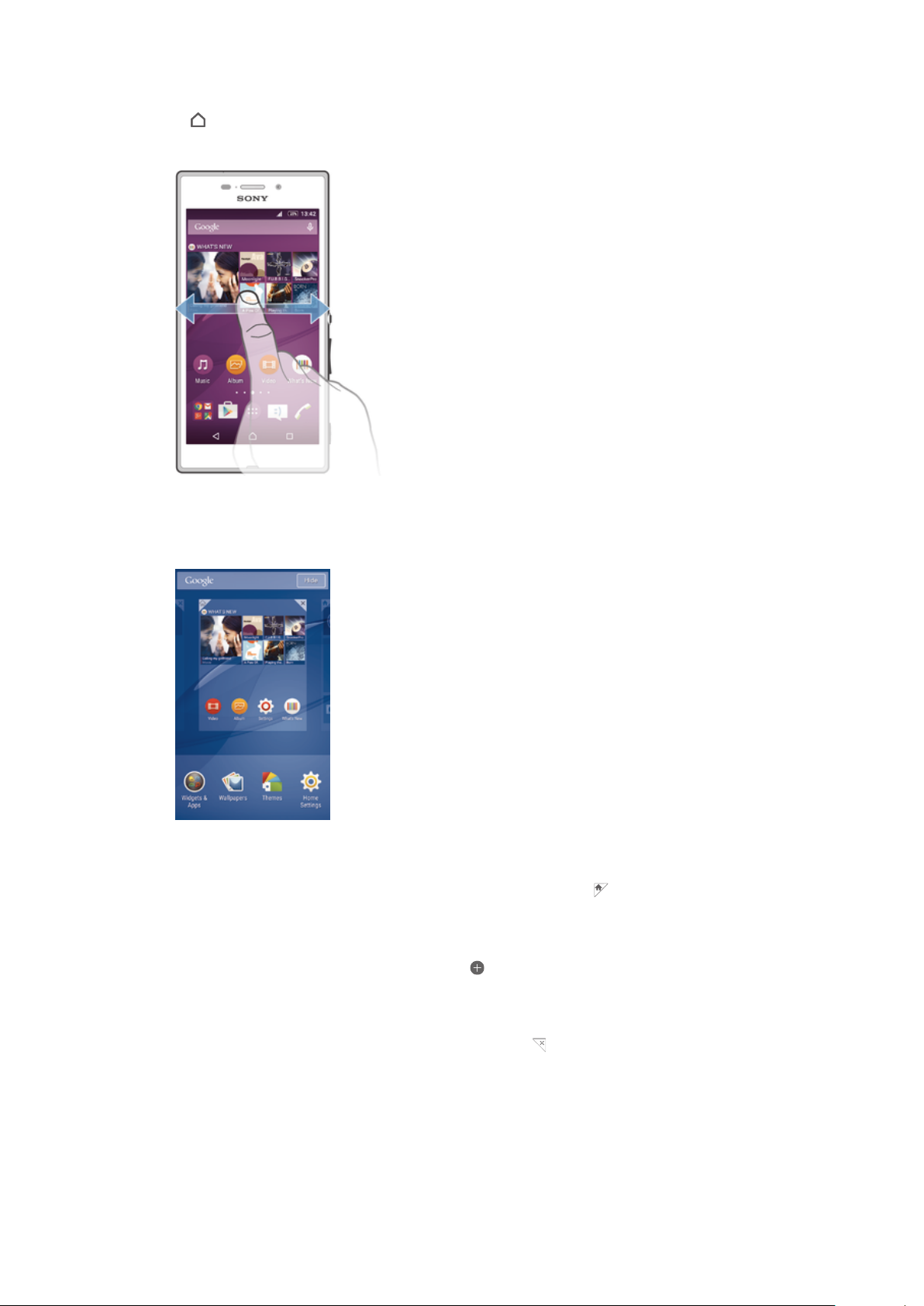
進入主螢幕
• 按 。
瀏覽主螢幕
主螢幕窗格
您可以為主螢幕新增窗格(最多七個),也可以刪除窗格。您也可以將想要使用的窗格設
定成主螢幕窗格。
將面板設為主螢幕面板
1 長按主螢幕上的空白位置直到裝置開始震動。
2 向左或向右輕拂以瀏覽至要設為主螢幕面板的面板,然後輕按
新增窗格到主螢幕
1 長按主螢幕的空白位置,直到裝置震動。
2 向左或向右輕拂到底以瀏覽面板,然後輕按
從主螢幕刪除窗格
1 長按 主螢幕 上的空白區域直到裝置震動。
2 向左或向右輕拂以瀏覽到您要刪除的窗格,然後輕按
。
。
。
主螢幕設定
使用主屏幕設定捷徑以調校主螢幕的某些基本設定。例如,你可以將主螢幕設定為自動
旋轉。
14
這是本出版的內部版本。 © 只印製作私人用途。

設定螢幕為自動旋轉
1 長按主螢幕上的空白位置,直至裝置震動,然後輕按主屏幕設定。
2 將自動旋轉旁的滑桿向右拖曳。
調整主螢幕上的圖示大小
1 長按主螢幕上的空白區域,直到裝置震動,然後輕按主屏幕設定。
2 輕按 圖示大小,然後選擇一個選項。
應用程式螢幕
您可以從主畫面開啟應用程式畫面,其中包括已預先安裝以及您下載至裝置的應用程
式。
在應用程式螢幕上檢視所有應用程式
1 在主螢幕中,輕按 。
2 在應用程式螢幕上向左或向右輕拂。
從應用程式畫面開啟應用程式
• 向左或向右輕拂來尋找應用程式,然後輕按應用程式。
從應用程式畫面搜尋應用程式
1 當應用程式畫面開啟時,輕按
.
2 輸入您要搜尋的應用程式名稱。
開啟應用程式螢幕目錄
• 開啟應用程式螢幕時,將螢幕的左側邊緣向右拖曳。
移動應用程式螢幕上的應用程式
1 若要開啟應用程式畫面目錄,請將應用程式畫面的左側邊緣向右拖曳。
2 請確認您已選取顯示應用程式下方的自訂排序。
3 在應用程式畫面上,長按應用程式直到顯示為己選擇,然後將應用程式拖曳至新
的位置。
新增應用程式捷徑至主螢幕
1 若要開啟應用程式畫面目錄,請將應用程式畫面的左側邊緣向右拖曳。
2 請確認您已選取顯示應用程式下方的自訂排序。
3 在應用程式畫面上,長按應用程式圖示,然後將圖示拖曳至螢幕頂部。主螢幕隨
即開啟。
4 將圖示拖曳至主螢幕上所需的位置,然後放開手指。
如果您選取
徑至主螢幕。只需長按相關應用程式圖示直到主螢幕開啟,然後將圖示拖曳至所需的位置,並放
開手指即可。
顯示應用程式下方的字母順序或最常使用,而不是自訂排序,您仍可新增應用程式捷
15
這是本出版的內部版本。 © 只印製作私人用途。

排列應用程式螢幕上的應用程式
1 若要開啟應用程式螢幕目錄,請將應用程式螢幕的左側邊緣向右拖曳。
2 在 顯示應用程式向右拖曳。
從應用程式螢幕解除安裝應用程式
1 若要開啟應用程式畫面目錄,請將應用程式畫面的左側邊緣向右拖曳。
2 輕按解除安裝。所有可解除安裝的應用程式都會以
表示。
3 輕按要解除安裝的應用程式,然後輕按確定。
瀏覽應用程式
使用導覽鍵、我的最愛列或最近使用過的應用程式視窗在應用程式之間瀏覽,便能輕鬆
地在所有最近使用過的應用程式之間切換。瀏覽鍵包括主螢幕鍵、最近使用的應用程式
鍵和返回鍵。當您按主螢幕鍵
會暫停或繼續在背景執行。如果應用程式暫停或在背景執行,下次您開啟應用程式時,
即可從上次離開的地方繼續。
以結束時,某些應用程式會關閉,而某些應用程式則
1
最近使用的應用程式視窗–開啟最近使用的應用程式
2 我的最愛列–使用捷徑來存取應用程式或外掛件
3 最近使用的應用程式鍵–開啟最近使用的應用程式視窗和我的最愛列
4 主螢幕鍵–結束應用程式並返回主螢幕
5 返回鍵–在應用程式內返回上一個螢幕或關閉應用程式
開啟最近使用的應用程式視窗
• 按
。
關閉所有最近使用的應用程式
• 輕按
,然後輕按 。
開啟應用程式的目錄
• 使用應用程式時按 。
並非所有應用程式都有目錄。
小應用程式
小應用程式是在同一個螢幕上,於其他應用程式之上執行的縮樣應用程式,以啟用多工
處理。例如,您可以先開啟網頁,然後在網頁上方開啟計算機小應用程式執行計算。您
16
這是本出版的內部版本。 © 只印製作私人用途。

可以透過我的最愛列存取小應用程式。要下載更多小應用程式,請進入 Google Play
™。
開啟小應用程式
1 要使我的最愛列出現,按 。
2 輕按想開啟的小應用程式。
您可同時開啟幾個小應用程式。
關閉小應用程式
• 輕按小應用程式視窗上的 。
下載小應用程式
1 從我的最愛列,依序輕按 、 及 。
2 搜尋要下載的小應用程式,然後按照指示來下載並完成安裝。
移動小應用程式
• 當小應用程式開啟時,長按小應用程式左上角,然後將其移到所需位置。
將小應用程式縮到最小
• 當小應用程式開啟時,長按小應用程式左上角,然後將其拖曳到螢幕右邊緣或下
邊緣。
重新排列我的最愛列上的小應用程式
• 長按小應用程式,然後將小應用程式拖曳至想要的位置。
從我的最愛列移除小應用程式
1 長按小應用程式,然後拖曳到
2 輕按確定。
還原先前移除的小應用程式
1 開啟我的最愛列,然後輕按
2 長按要還原的小應用程式,然後拖曳至我的最愛列。
新增外掛件作為小應用程式
1 要使我的最愛列出現,按 。
2 輕按
3 選擇外掛件。
4 您可按喜好輸入外掛件名稱,然後輕按確定。
> > 。
。
。
外掛件
外掛件是一種小型應用程式,可直接在主螢幕上使用。也可作為捷徑使用。例如,天氣
外掛件可讓您直接在主螢幕上看到基本的天氣資訊。但當您輕觸該外掛件時,便會開啟
完整的天氣應用程式。您可從 Google Play™下載其他外掛件。
17
這是本出版的內部版本。 © 只印製作私人用途。

新增外掛件至主螢幕
1 長按主螢幕上的空白區域,直到裝置震動為止,然後輕按外掛件及應用程式。
2 尋找並輕按您要新增的外掛件。
重設小工具的大小
1 長按外掛件,直到顯示為已選擇,然後放開該外掛件。如果可重設外掛件的大
小,例如行事曆外掛件,您會看到反白顯示的框線和調整點。
2 請往內或往外拖曳調整點,以縮小或展開外掛件。
3 如要確認外掛件調整後的大小,請輕按主螢幕上的任何位置。
移動外掛件
• 長按外掛件,直到顯示為已選擇,然後將外掛件拖曳至新的位置。
移除外掛件
• 長按外掛件,直到顯示為已選擇,然後將外掛件拖曳至
。
捷徑和資料夾
使用資料夾和捷徑來管理應用程式,讓主螢幕井然有序。
1
2 存取含有應用程式的資料夾
使用捷徑存取應用程式
這是本出版的內部版本。 © 只印製作私人用途。
18

新增應用程式捷徑至主螢幕
1 長按主螢幕上的空白位置,直到裝置開始震動並顯示自訂目錄。
2 在自訂目錄中,輕按外掛件及應用程式>應用程式。
3 在應用程式清單中翻閱並選擇應用程式。選擇的應用程式會新增至主螢幕。
在步驟 3 中,也可以輕按外掛件及應用程式>捷徑,然後從可用清單中選擇應用程式。若使用此
方法新增捷徑,某些可用的應用程式可讓您新增特定功能至捷徑。
移動主螢幕上的項目
• 長按項目,直到顯示為已選擇,然後將項目拖曳到新位置。
從主螢幕中刪除項目
• 長按項目,直到顯示為已選擇,然後將項目拖曳到
。
在主螢幕上建立文件夾
• 長按應用程式圖示或捷徑,直到顯示為已選擇,然後將其拖曳到另一應用程式圖
示或捷徑的頂部。
新增項目至主螢幕上的文件夾
• 長按項目,直到顯示為已選擇,然後將項目拖曳到文件夾。
重新命名主螢幕上的文件夾
1 輕按文件夾,將其開啟。
2 輕按文件夾的標題列以顯示 文件夾名稱 欄位。
3 輸入新的文件夾名稱,然後輕按 完成。
背景與主題
您可以使用牆紙和不同的主題,將主螢幕調整為您自己的風格。
更改主螢幕牆紙
1 觸碰並按住主螢幕的空白位置,直到裝置震動。
2 輕按牆紙並選擇一個選項。
設定主題
1 長按主螢幕的空白位置,直到裝置震動。
2 輕按主題。
3 選擇選項並依照裝置的指示操作。
當您更改主題時,背景在某些應用程式中也會更改。
19
這是本出版的內部版本。 © 只印製作私人用途。

電池及電源管理
您的裝置有內嵌電池。您可以追蹤電池耗電量及查看那些應用程式最耗電。您可以移除
或限制應用程式,並啟動多種省電模式,以最大限度地使用電池。您也可以檢視電池剩
餘時間預測,並調整電池設定以提升效能及延長電池使用時間。
管理電池消耗
1 在主螢幕中,輕按
2 尋找並輕按設定 > 電源管理 > 應用程式電力消耗。之後會出現概覽,顯示數據流
量率較高或長時間未使用的應用程式。
3 查看資訊,然後根據需要操作,如解除安裝某個應用程式或限制其使用。
查看哪個應用程式最耗電
1 在主螢幕中,輕按 。
2 尋找並輕按設定 > 電源管理 > 電池用量。
檢視估計電池使用時間
1 在主螢幕中,輕按
2 尋找並輕按設定 > 電源管理。
省電模式
如要讓電池維持更長時間,您可使用多種省電模式:
。
。
STAMINA 模式
低電量模式 修改裝置行為,例如電池電量低於某百分比時調整螢幕亮度和螢幕逾時設定。啟用此
將背景數據存入隊列 螢幕關閉時,依預先定義的時間間隔傳送數據,藉此優化輸出流量。
螢幕關閉時停用Wi-Fi®和流動數據,並限制硬件效能。啟用此模式時狀態列會顯示
。
模式時狀態列會顯示 。
啟動省電模式
1 在主螢幕中,輕按 。
2 尋找並輕按設定>電源管理。
3 如要啟用偏好的模式,請選擇模式名稱,並輕按開啟-關閉開關以啟動選擇的模式
(如有需要)。
STAMINA 模式功能概覽
STAMINA 模式提供多種功能,讓您可以優化電池效能:
延長備用
STAMINA 時鐘 當您經常按電源鍵查看時間時,將網絡連接設定為暫停。
延長使用 當您使用裝置時限制硬件效能。
啟動 STAMINA 模式功能
1 在主螢幕中,輕按 。
2 尋找並輕按設定>電源管理,然後輕觸 STAMINA 模式。
3 啟動 STAMINA 模式(如已停用)。
4 拖曳要啟動功能旁邊的滑桿,然後在出現提示時輕按啟動。
停用Wi-Fi®與流動數據,避免應用程式在螢幕關閉時使用數據流量。您可以設定部分應用程
式及服務不在此功能啟動時暫停傳輸。
20
這是本出版的內部版本。 © 只印製作私人用途。

選擇 STAMINA 模式下運作的應用程式
1 在主螢幕中,輕按 。
2 尋找並輕按設定 > 電源管理,然後輕按 STAMINA 模式。
3 啟動 STAMINA 模式(如已停用)。
4 確保延長備用功能已啟用,然後輕按備用時啟動應用程式 > 新增應用程式。
5 向左或向右翻閱以檢視所有應用程式及服務,然後標記相關核取方塊,以選擇您
要執行的應用程式。
6 完成後,請輕按完成。
擷取螢幕截圖
您可以將裝置上任何畫面的靜態影像擷取為螢幕截圖。您擷取的螢幕截圖會自動儲存到
相簿內。
擷取螢幕截圖
1 按住電源鍵直到提示視窗出現為止。
2 輕按 。
您也可以同時按下電源鍵及向下音量鍵來擷取螢幕截圖。擷取螢幕截圖後,即可放開按鍵。
檢視螢幕截圖
• 將狀態列向下拖曳,然後輕按要檢視的螢幕截圖。
您也可以開啟相簿螢幕截圖以檢視螢幕截圖。
通知
通知會通知您新訊息和行事曆等活動,以及檔案下載等進行中的活動。通知會顯示在以
下位置:
• 狀態列
• 通知面板
• 上鎖螢幕
開啟或關閉通知面板
1 要開啟通知面板,請將狀態列向下拖曳。
2 要關閉通知面板,請將面板向上拖曳。
在通知面板的通知採取行動
• 輕按通知。
關閉通知面板的某個通知
• 將手指放在通知上,然後向左或向右輕拂。
21
這是本出版的內部版本。 © 只印製作私人用途。

展開通知面板的通知
• 向下拖曳通知。
不是所有的通知都能展開。
清除通知面板內的所有通知
• 輕按
。
在上鎖畫面的通知採取行動
• 輕按通知兩次。
關閉上鎖畫面的通知
• 將手指放在通知上,然後向左或向右輕拂。
在上鎖畫面上展開通知
• 向下拖曳通知。
不是所有的通知都能展開。
管理上鎖螢幕的通知
您可以設定裝置,只讓特定的通知顯示在上鎖螢幕上。您可以將所有通知與其內容設定
為可存取、隱藏所有通知或特定應用程式的敏感內容,或選擇完全不要顯示任何通知。
選擇要顯示在上鎖螢幕上的通知
1 在主螢幕中,輕按
2 尋找並輕按設定>音效與通知>裝置上鎖時。
3 選擇選項。
。
上鎖螢幕的通知顯示選項
顯示所有通知
內容
隱藏敏感通知內容如要啟用此設定,您必須擁有螢幕鎖定 PIN、密碼或解鎖圖樣。敏感通知傳入時,內容已隱
完全不顯示通知您不會在上鎖螢幕上收到任何通知。
在上鎖螢幕上接收所有通知。開啟此設定後,請記住,所有內容(包括傳入的電子郵件和聊
天內容)都將顯示在上鎖螢幕上,除非您在應用程式通知設定目錄中將相關應用程式指定為
敏感。
藏會顯示在上鎖螢幕上。例如,您會收到傳入的電子郵件或聊天通知,但是內容不會顯示在
上鎖螢幕上。
設定應用程式的通知等級
您可以為個別應用程式設定不同的通知行為。例如,您可以封鎖所有電子郵件通知、將
Facebook™通知設定為優先,並在上鎖螢幕上隱藏訊息通知的內容。
設定應用程式的通知等級
1 在主螢幕中,輕按
。
2 尋找並輕按設定>音效與通知>應用程式通知。
3 選擇您要變更通知設定的應用程式。
4 將相關滑桿向右拖曳。
特定應用程式的通知等級和選項
封鎖
一律不顯示選定應用程式的通知。
優先順序上鎖螢幕會先顯示設定為優先層級的通知,然後才顯示其他通知。
敏感 只有您設定 PIN 碼、密碼或圖案作為螢幕鎖定,並選取裝置上鎖時設定下方的顯示所有通知內容
後,才能使用此選項。應用程式的通知會顯示在上鎖螢幕上,但是不會顯示其內容。
22
這是本出版的內部版本。 © 只印製作私人用途。

通知燈
通知燈會通知您電池狀態和其他事件。例如白色閃燈代表有新訊息或未接來電。預設會
啟用通知燈,但亦可以手動停用。
通知燈停用時,只會在出現電池狀態警告時亮起,例如電量低於 15%時。
啟用通知燈
1 在主螢幕中,輕按
2 尋找並輕按設定 > 音效與通知。
3 將通知燈旁的滑桿向右拖曳。
。
狀態列中的圖示
狀態圖示
沒有 SIM 卡
訊號強度
沒有訊號
漫遊
正在發送和下載 LTE 數據
正在發送和下載 GPRS 數據
正在發送和下載 EDGE 數據
正在發送和下載 3G 數據
正在發送和下載流動數據
Wi-Fi®連接已啟用,正在傳輸數據
電池狀態
電池正在充電
STAMINA 模式已啟動
低電量模式已啟動
飛航模式已啟動
Bluetooth®功能已啟動
話筒設為靜音
對講機已開啟
靜音模式
只允許優先中斷
震動模式
鬧鐘已設定
GPS 已啟動
同步化進行中
23
這是本出版的內部版本。 © 只印製作私人用途。

登入或同步化時發生問題
裝置已經就緒,可連接至其他支援的 ANT+™裝置
助聽器功能已啟動
視乎您的網絡服務商、網絡和/或地區而定,本清單中某些圖示所代表的功能或服務可能沒有法使
用。
管理狀態列圖示
1 在主螢幕中,輕按 。
2 尋找並輕按設定>個人化>系統圖示。
3 勾選要在狀態列顯示的系統圖示核取方塊。
通知圖示
新文字訊息或多媒體訊息
未接來電
保留中通話
來電轉接已開啟
新留言信箱訊息
新電子郵件訊息
正在下載資料
正在上載資料
流動數據已停用
執行裝置的基本設定
有可用的軟件更新
有可用的系統更新
正在下載系統更新
輕按即可安裝已下載的系統更新
已擷取螢幕截圖
已收到一則新的 Hangouts™聊天訊息
使用 Hangouts™應用程式與朋友視像聊天
即將發生的行事曆活動
正在執行小應用程式
Smart Connect 已啟動
正在播放歌曲
正在播放收音機
裝置正透過 USB 傳輸線連接至電腦
內部儲存空間已使用了 75%。輕按即可將資料傳輸至記憶卡
警告
24
這是本出版的內部版本。 © 只印製作私人用途。

更多(未顯示的)通知
並非所有顯示在裝置上的圖示都會在此處列出。這些圖示僅供參考之用,如有變更,恕不另行通
知。
封鎖應用程式的通知傳送
1 在主畫面中,輕按 。
2 尋找並輕按設定>音效與通知>應用程式通知。
3 選擇應用程式。
4 將封鎖旁的滑桿向右拖曳。
應用程式概覽
使用鬧鐘和時鐘應用程式來設定各種鬧鐘。
使用您的網絡瀏覽器來瀏覽和查看網頁、管理書籤、文字和影像。
使用計算機應用程式來執行基本計算。
使用行事曆應用程式來追蹤活動並管理您的約會。
使用相機來拍照及收錄短片。
使用通訊錄應用程式來管理電話號碼、電子郵件地址及與聯絡人相關的其他資
料。
存取您下載的應用程式、文件和圖片。
使用電子郵件應用程式,透過私人和公司帳戶收發電子郵件。
使用 Facebook™應用程式與世界各地的朋友、家人和同事參與社交網絡。
瀏覽並收聽 FM 電台。
使用相簿應用程式來查看和處理相片及影片。
使用 Gmail™應用程式閱取、撰寫和整理電子郵件訊息。
在裝置內及網絡上搜尋資料。
使用 Google Maps™查看目前所在位置、尋找其他位置和規劃路線。
使用 Play Store™應用程式,下載免費和付費應用程式到您的裝置。
使用訊息應用程式收發文字或多媒體訊息。
使用影片應用程式在裝置上播放影片,並與朋友分享內容。
使用音樂應用程式來整理及播放音樂、發聲書和播客。
觀看新聞報導及天氣預測。
手動撥號或使用智能撥號功能來撥打電話。
優化設定以符合您的需求。
使用 Hangouts™應用程式,與朋友在網上聊天。
找出所在地方正在播放的音樂曲目,並取得藝人、專輯及其他資料。
使用 YouTube™分享和觀看世界各地的影片。
使用備份及還原應用程式,備份或還原裝置上的內容,例如通訊錄、文字訊
息、書籤、行事曆資料等。
使用 Smart Connect™應用程式,可設定當連接或中斷連接配件時,裝置會執行
的動作。
25
這是本出版的內部版本。 © 只印製作私人用途。
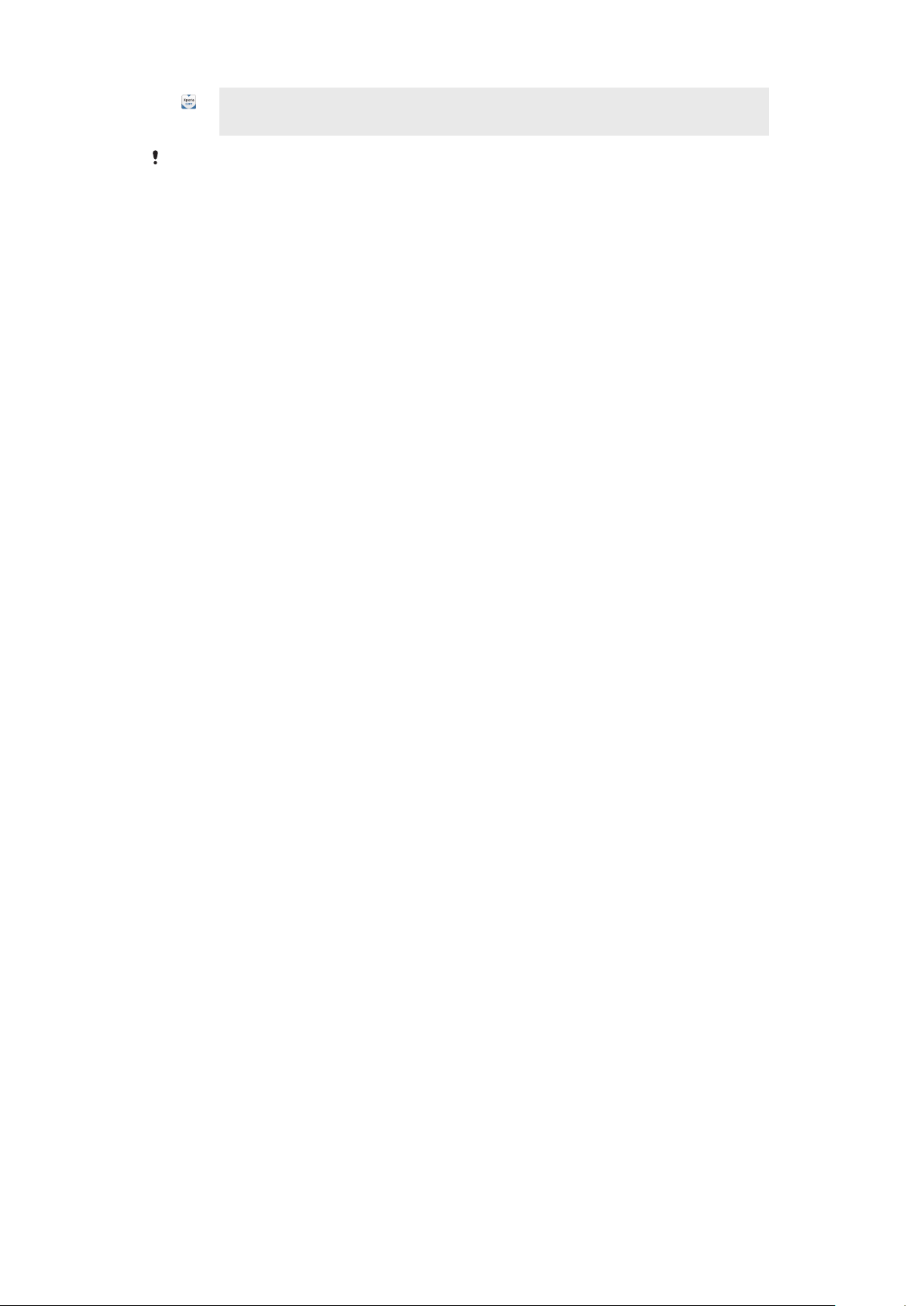
使用支援應用程式,在裝置中存取用戶支援。例如,您可以存取用戶指南、疑
難排解資料,以及貼士和技巧。
並非所有國家/地區的所有網絡及/或服務供應商均能支援所有應用程式。
26
這是本出版的內部版本。 © 只印製作私人用途。

下載應用程式
從 Google Play™ 下載應用程式
Google Play™是下載應用程式、遊戲、音樂、電影及書籍的官方線上 Google 商店。商
店有免費與付費應用程式。從 Google Play™開始下載之前,請確定您的互聯網連線運
作正常,最好是使用 Wi-Fi®網路以減少數據傳輸費用。
要使用 Google Play™,您必須擁有 Google™帳戶。Google Play™並非在所有國家/地區都可使
用。
從 Google Play™下載應用程式
1 在主螢幕中,輕按
2 尋找並輕按 Play Store。
3 瀏覽類別或使用搜尋功能,以尋找要下載的項目。
4 輕按項目以查看其詳細資料,然後按照指示完成安裝。
某些應用程式可能需要存取裝置上的資料、設定及各種功能,才能正常運作。僅安裝您信任的應
用程式,並給予權限。
輕觸設定>應用程式下方的應用程式,即可檢視授予該下載應用程式的權限。
從其他來源下載應用程式
當您設定裝置可以從 Google Play™以外的其他來源下載應用程式時,您就可以遵守相
關下載指示直接從其他網站下載應用程式。
。
安裝不明或非可靠來源的應用程式可能會導致裝置損壞。請務必只從可靠來源下載應用程式。如
有任何問題或疑慮,請聯絡應用程式供應商。
允許從其他來源下載應用程式
1 在主螢幕中,輕按 。
2 尋找並輕按設定>安全性。
3 將未知的來源旁的滑桿向右拖曳。
4 輕按確定。
某些應用程式可能需要存取裝置上的資料、設定及各種功能,才能正常運作。僅安裝您信任的應
用程式,並給予權限。
輕按設定>應用程式下的應用程式,即可檢視授予該下載應用程式的權限。
27
這是本出版的內部版本。 © 只印製作私人用途。
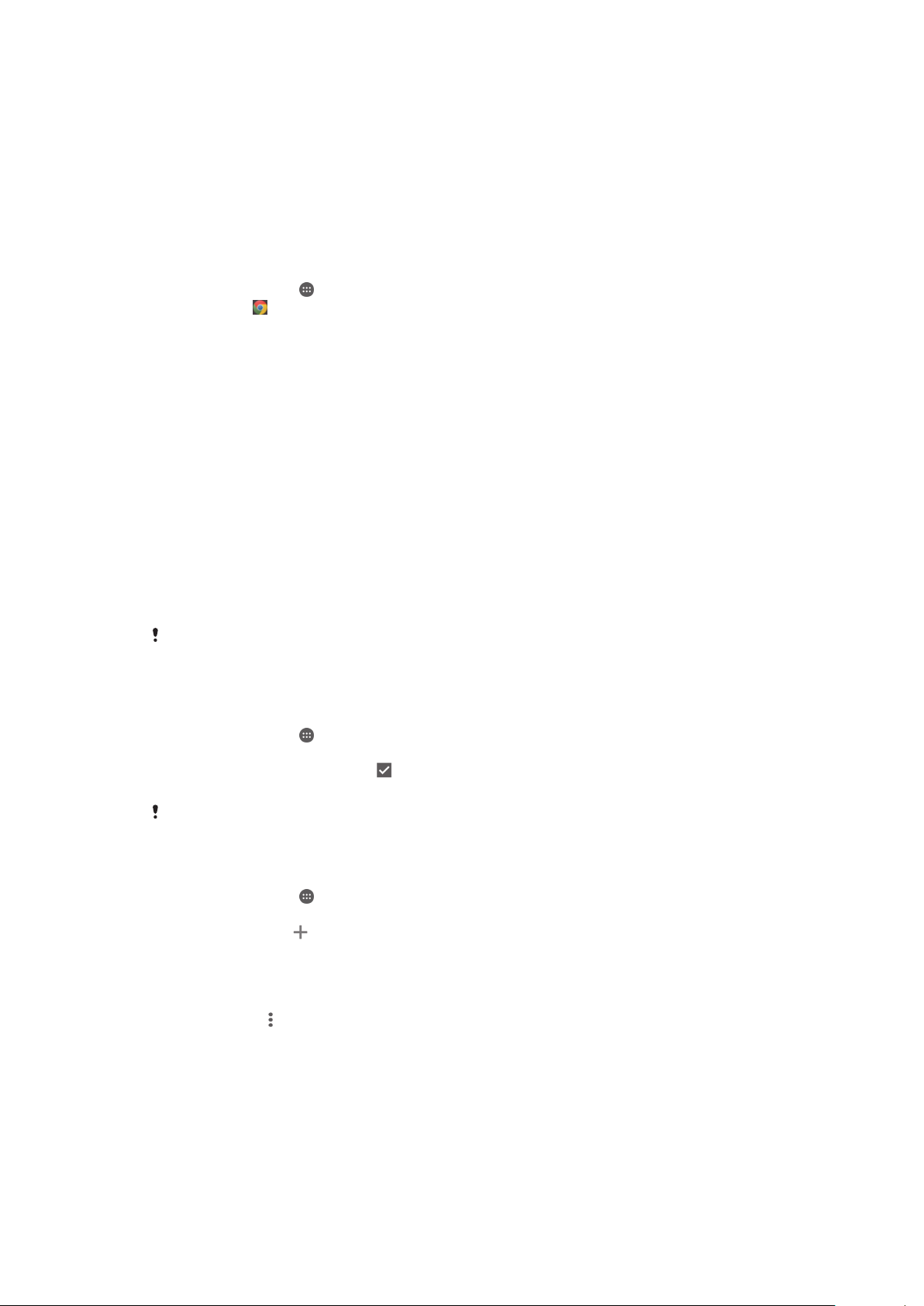
網際網路和網路
瀏覽網絡
大部份市場的 Android™裝置上已預先安裝 Google Chrome™網絡瀏覽器。如需這個網
絡瀏覽器的詳細使用資訊,請移至 http://support.google.com/chrome 並按一下
「Chrome 行動版」連結。
使用 Google Chrome™進行瀏覽
1 在主螢幕中,輕按 。
2 尋找並輕按
3 如果您是首次使用 Google Chrome™,請登入 Google™帳戶或以匿名身份使用
Google Chrome™瀏覽。
4 在搜尋和位址欄位中輸入搜尋字詞或網址,然後輕觸鍵盤上的進入。
互聯網和 MMS 設定
在沒有可用的Wi-Fi®網絡時,如果你要傳送多媒體訊息或存取互聯網,就必須正確設定
互聯網及 MMS(多媒體訊息服務),然後再連接到流動數據網絡。下列為一些貼士:
• 對大部分流動網絡及服務商來說,在你購買裝置時,裡面已預先安裝了互聯網及 MMS
設定。你可以立即開始使用互聯網及傳送多媒體訊息。
• 在某些情況下,你可以在首次開啟已插入 SIM 卡的裝置時,下載互聯網及 MMS 設定。
你亦可以之後在[設定]目錄中下載這些設定。
• 你可以隨時手動新增、更改或刪除裝置上的互聯網及 MMS 設定。如果你不慎更改或刪
除互聯網或 MMS 設定,可再次下載互聯網和 MMS 設定。
• 雖然互聯網及 MMS 設定已成功下載至你的裝置,但如果仍無法透過流動網絡存取互聯
網或者多媒體訊息功能不工作,請瀏覽
排解貼士,了解網絡覆蓋、流動數據及 MMS 相關問題。
如果啟動了
接問題,嘗試設定部分應用程式和服務在 STAMINA 模式中不停用,或暫時關閉 STAMINA 模
式。進一步資料,請參閱第 20 頁的
。
www.sonymobile.com/support/
STAMINA 模式來節省電量,螢幕關閉時,所有數據傳輸將暫停。如果這導致出現連
STAMINA 模式功能概覽
。
參閱裝置的疑難
下載互聯網及 MMS 設定
1 在主螢幕中,輕按
2 尋找並輕按設定>更多>互聯網設定。
3 輕按接納。成功下載設定後, 會隨即出現在狀態列中,流動數據亦會自動開
啟。
如果無法下載設定到您的裝置,請檢查流動網絡的訊號強度。請移動到沒有障礙物的開放空間或
靠近窗戶,然後再試一次。
手動新增互聯網和 MMS 設定
1 在主螢幕中,輕按
2 尋找並輕按設定 > 更多 > 流動網絡。
3 輕按存取點名稱> 。
4 輕按名稱並輸入所需名稱。
5 輕按 APN,然後輸入接入點名稱。
6 視需要輸入所有其他資訊。如果您不知道需要哪些資訊,請聯絡網絡服務商獲取
更多詳細資料。
7 完成後,輕按
8 若要選擇您剛新增的 APN,輕按該 APN 名稱旁的選項按鈕。進行選擇後,此
APN 將成為互聯網及 MMS 服務的預設 APN。
。
。
,然後輕按儲存。
28
這是本出版的內部版本。 © 只印製作私人用途。
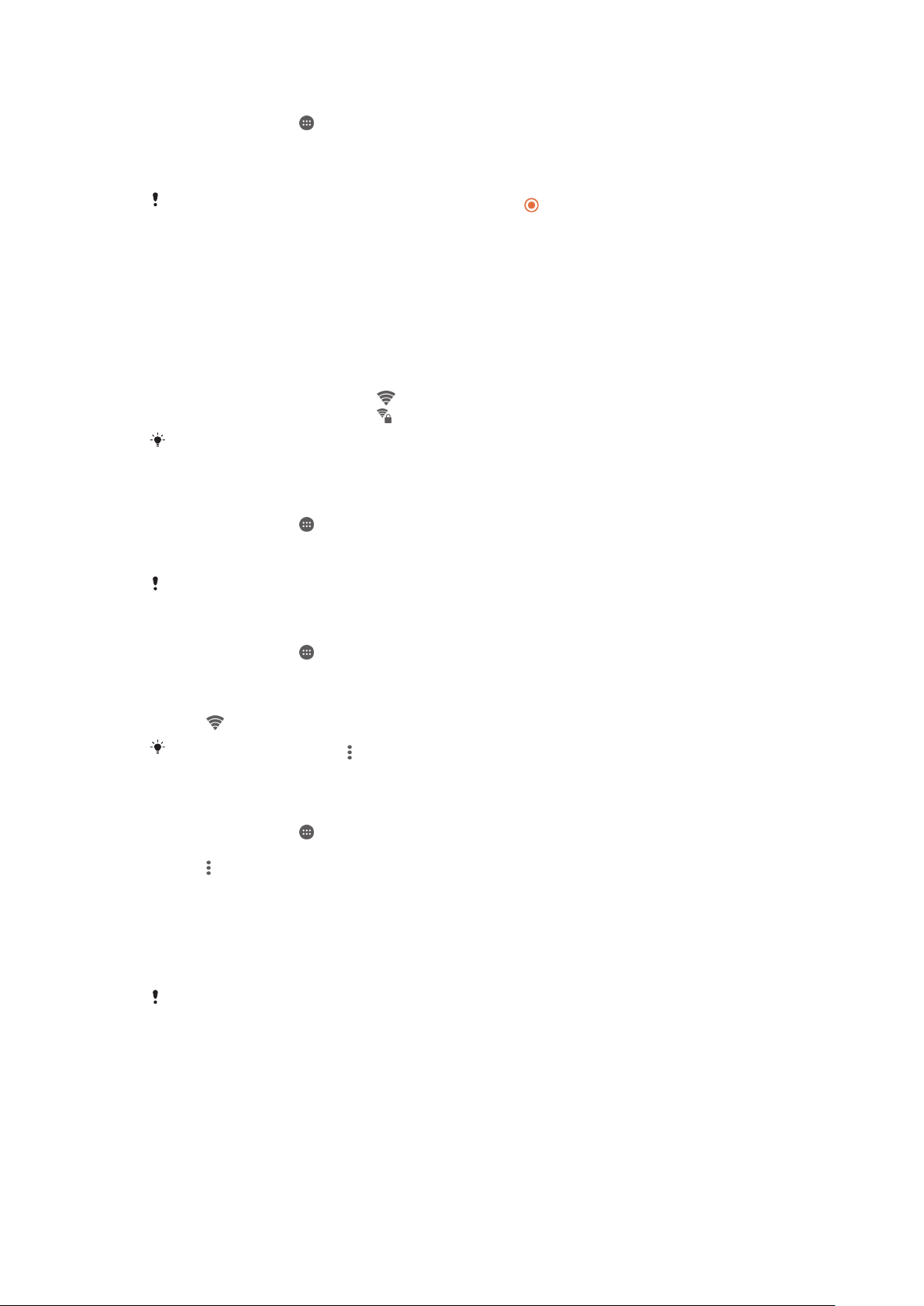
查看互聯網及 MMS 設定
1 在主螢幕中,輕按 。
2 尋找並輕按設定 > 更多 > 流動網絡。
3 輕按存取點名稱。
4 若要查看更多詳細資料,輕按任何可用項目。
如果您有數個可用連接,使用中的網絡連接會以標記按鈕 標示。
Wi-Fi®設定
使用Wi-Fi®連線瀏覽互聯網、下載應用程式或發送和接收電郵。一旦您連線到Wi-Fi®網
絡,您的裝置就會記住該網絡,並在您下次進入網絡範圍時自動連線。
有些Wi-Fi®網絡會要求您登入網頁才能取得存取權。如需詳細資訊,請聯絡相關Wi-Fi®
網絡管理員。
可用的Wi-Fi®網絡可能是開放的或經過加密:
• 裝置會以Wi-Fi®網絡名稱旁的
• 裝置會以Wi-Fi®網絡名稱旁的 表示加密網絡。
有些Wi-Fi®網絡不會顯示在可用網路清單中,原因是這類網絡並未廣播其網絡名稱(SSID)。如果
您知道網絡名稱,則可手動將其新增至可用的Wi-Fi®網絡清單。
開啟 Wi-Fi®
1 在主螢幕中,輕按
。
2 尋找並輕按設定>Wi-Fi。
3 輕按開關以開啟Wi-Fi®功能,
表示開放網絡。
可能在數秒後才會啟用。
Wi-Fi®
自動連線至 Wi-Fi®網路
1 在主螢幕中,輕按 。
2 尋找並輕按設定>Wi-Fi。
3 輕按開關以開啟 Wi-Fi 功能,便會顯示所有可用的Wi-Fi®網路。
4 輕按要連線的Wi-Fi®網路。對於經過加密的網絡,請輸入相關密碼。成功連線
後,
會顯示在狀態列上。
要搜尋可用的新網絡,輕按
www.sonymobile.com/support/
,然後輕按重新整理。 如果您無法成功連接 Wi-Fi 網絡,請前往
參閱適用於您裝置的相關疑難排解。
手動新增 Wi-Fi®網絡
1 在主螢幕中,輕按 。
2 尋找並輕按設定>Wi-Fi。
3 輕按 >新增網絡。
4 輸入網絡名稱(SSID)資訊。
5 如要選擇安全性類型,請輕按安全性欄位。
6 如有需要,請輸入密碼。
7 要編輯進階選項如 proxy 及 IP 設定,請標記進階選項核取方塊然後依需要去編
輯。
8 輕按儲存。
聯絡您的
Wi-Fi®網絡管理人員,以獲得網絡 SSID 及密碼。
Wi-Fi®設定
連線至Wi-Fi®網絡或所在位置附近有可用的Wi-Fi®網絡時,您將可看見這些網絡的狀
態。您也可以讓裝置在偵測到開放的Wi-Fi®網絡時通知您。
如果未連線Wi-Fi®網絡,裝置將使用流動數據連線存取網際網絡(如果已在裝置中設定並
啟用流動數據連線)。新增Wi-Fi®睡眠原則後,即可指定何時從Wi-Fi®連線切換至流動數
據連線。
29
這是本出版的內部版本。 © 只印製作私人用途。
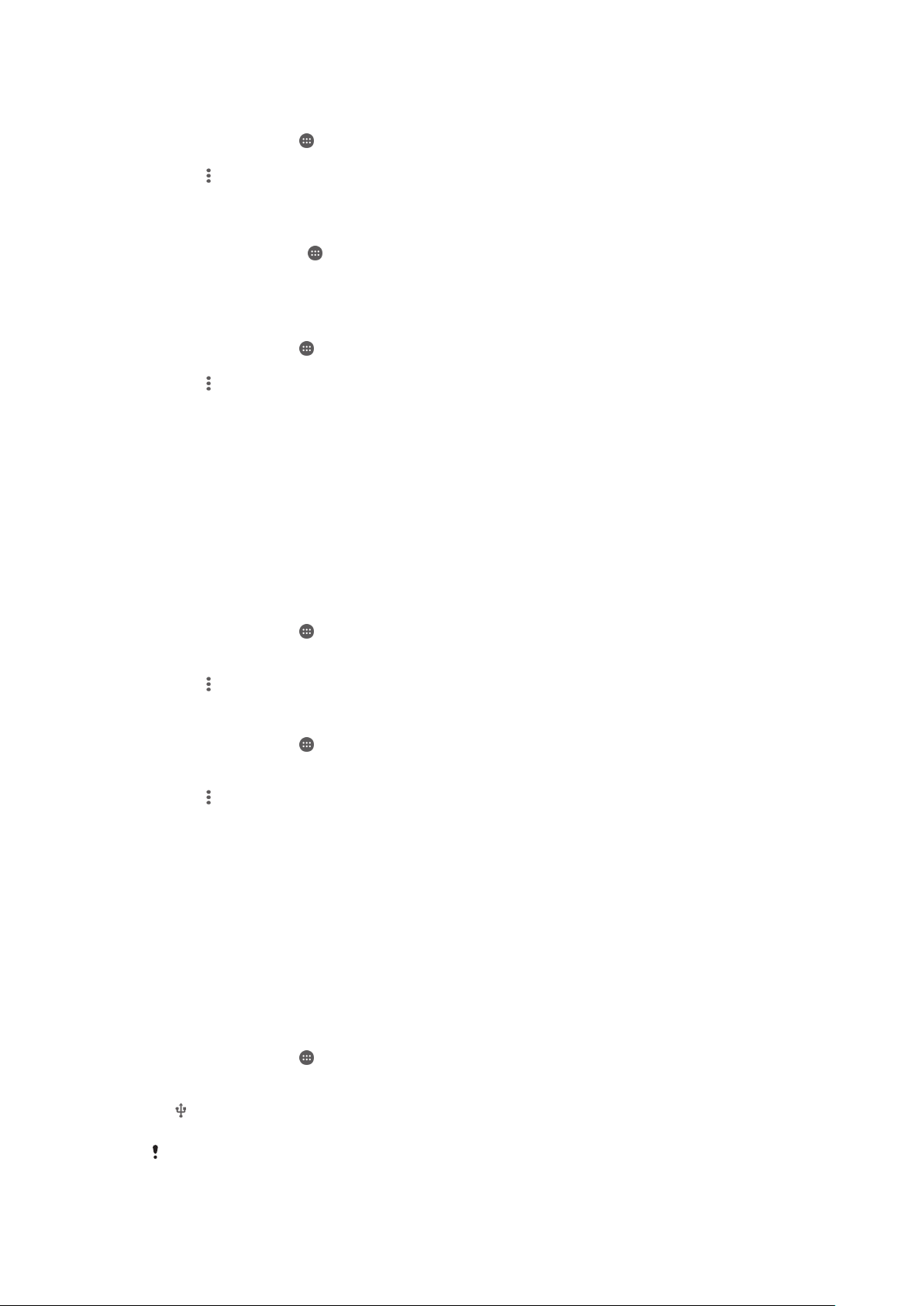
啟用 Wi-Fi®網絡通知
1 如果 Wi-Fi®尚未開啟,請將它開啟。
2 在主螢幕中,輕按 。
3 尋找並輕按設定>Wi-Fi。
4 輕按
5 將網絡通知旁的滑桿向右拖曳。
1 在 主螢幕 中,輕按 。
2 尋找並輕按設定 > Wi-Fi。
3 輕按您目前連接到的 Wi-Fi®網絡。此時顯示詳細的網絡資訊。
1 在主螢幕中,輕按
2 尋找並輕按設定 > Wi-Fi。
3 輕按
4 選擇一個選項。
>進階。
檢視已連接 Wi-Fi®網絡的更多資訊
新增 Wi-Fi®睡眠原則
。
,然後輕按進階>睡眠狀態下仍保持 Wi-Fi 連線。
WPS
WPS (Wi-Fi® Protected Setup)是一種無線網絡標準,可協助您建立安全的無線網絡連
接。如果您不熟悉無線安全性的背景知識,WPS 可協助您設定 Wi-Fi Protected Access
(WPA)加密以確保網絡安全。您也可以新增裝置至現有的網絡,無需輸入長密碼。
使用下列一種方法啟用 WPS:
• 按下按鈕 – 只需按下支援 WPS 的裝置(例如,路由器)上的按鈕。
• PIN – 您的裝置會建立一個隨機 PIN(個人識別號碼),用於輸入支援 WPS 的裝置。
使用 WPS 按鈕連接至 Wi-Fi®網絡
1 在主螢幕中,輕按
2 尋找並輕按設定>Wi-Fi。
3 如果Wi-Fi®尚未開啟,請將它開啟。
4 輕按
1 在主螢幕中,輕按 。
2 尋找並輕按設定>Wi-Fi。
3 如果Wi-Fi®尚未開啟,請將它開啟。
4 輕按
5 在支援 WPS 的裝置上,輸入裝置上顯示的 PIN。
>進階>WPS 按鈕,然後在支援 WPS 的裝置上按 WPS 按鈕。
使用 WPS PIN 連接至 Wi-Fi®網絡
> 進階 > WPS PIN 輸入。
。
分享流動數據連線
您可以使用幾種方法來與其他裝置分享流動數據連線:
• USB 數據連線–您可以使用 USB 傳輸線,與一部電腦分享流動數據連線。
• Bluetooth®數據連線透過 Bluetooth®,您最多可以與五部裝置分享流動數據連線。
• 可攜式Wi-Fi®基地台–您同時最多可以與 8 部裝置分享流動數據連線,包括支援 WPS 技
術的裝置。
使用 USB 連接線分享數據連線
1 停用所有 USB 連接線與裝置的連線。
2 使用裝置附送的 USB 傳輸線將裝置連接至電腦。
3 在主螢幕中,輕按
4 尋找並輕按設定>更多>數據連線和可攜式無線基地台。
5 將 USB 數據連線旁的滑桿向右拖曳,然後在出現提示時輕按確定。成功連線後,
就會顯示在狀態列。
6 如要停止分享流動數據連線,請將 USB 數據連線旁的滑桿向左拖曳。
。
您無法透過
USB 傳輸線同時分享裝置的數據連線和 SD 卡。
30
這是本出版的內部版本。 © 只印製作私人用途。
 Loading...
Loading...