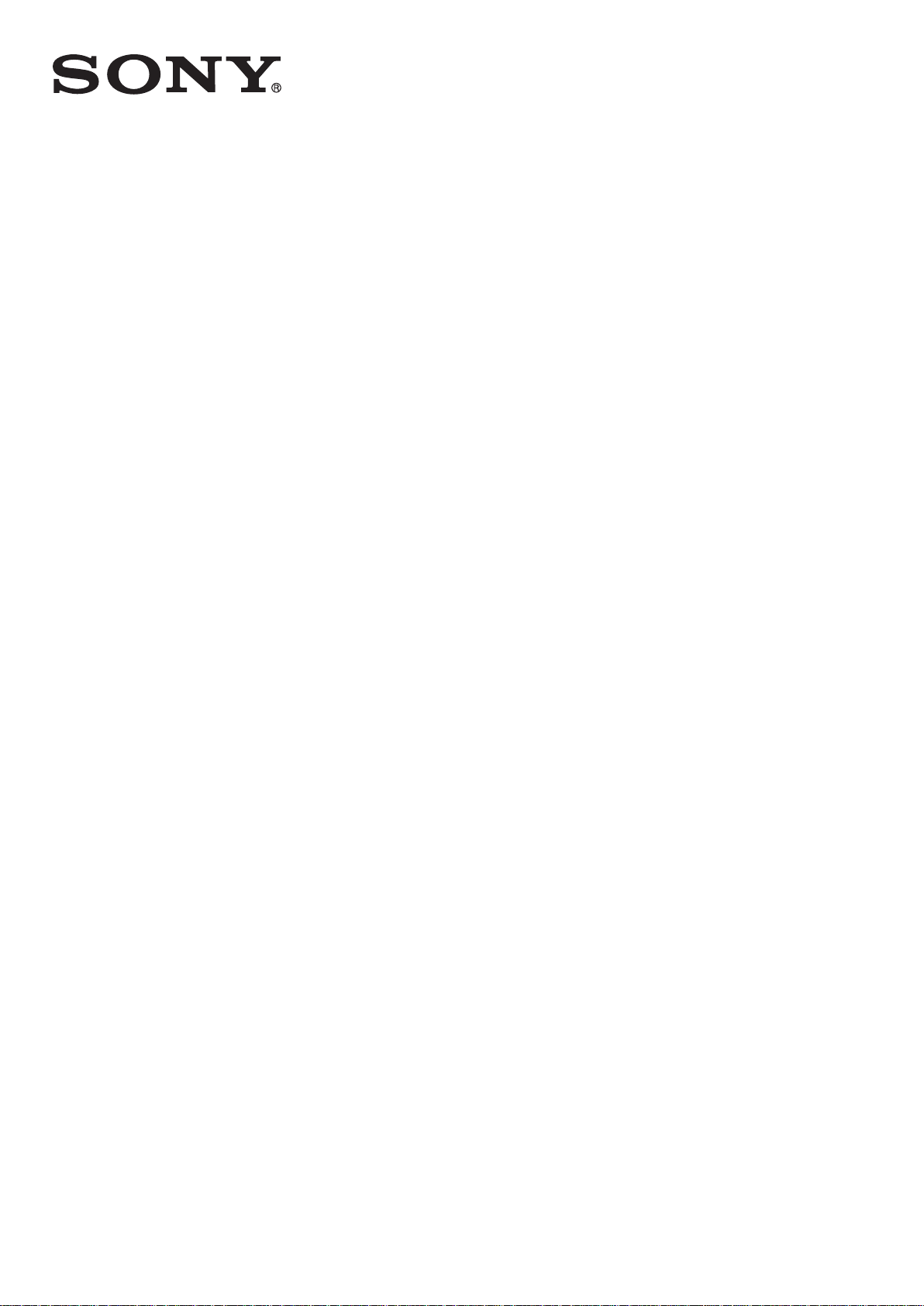
Uputstvo
™
Xperia
D2303/D2305/D2306
M2
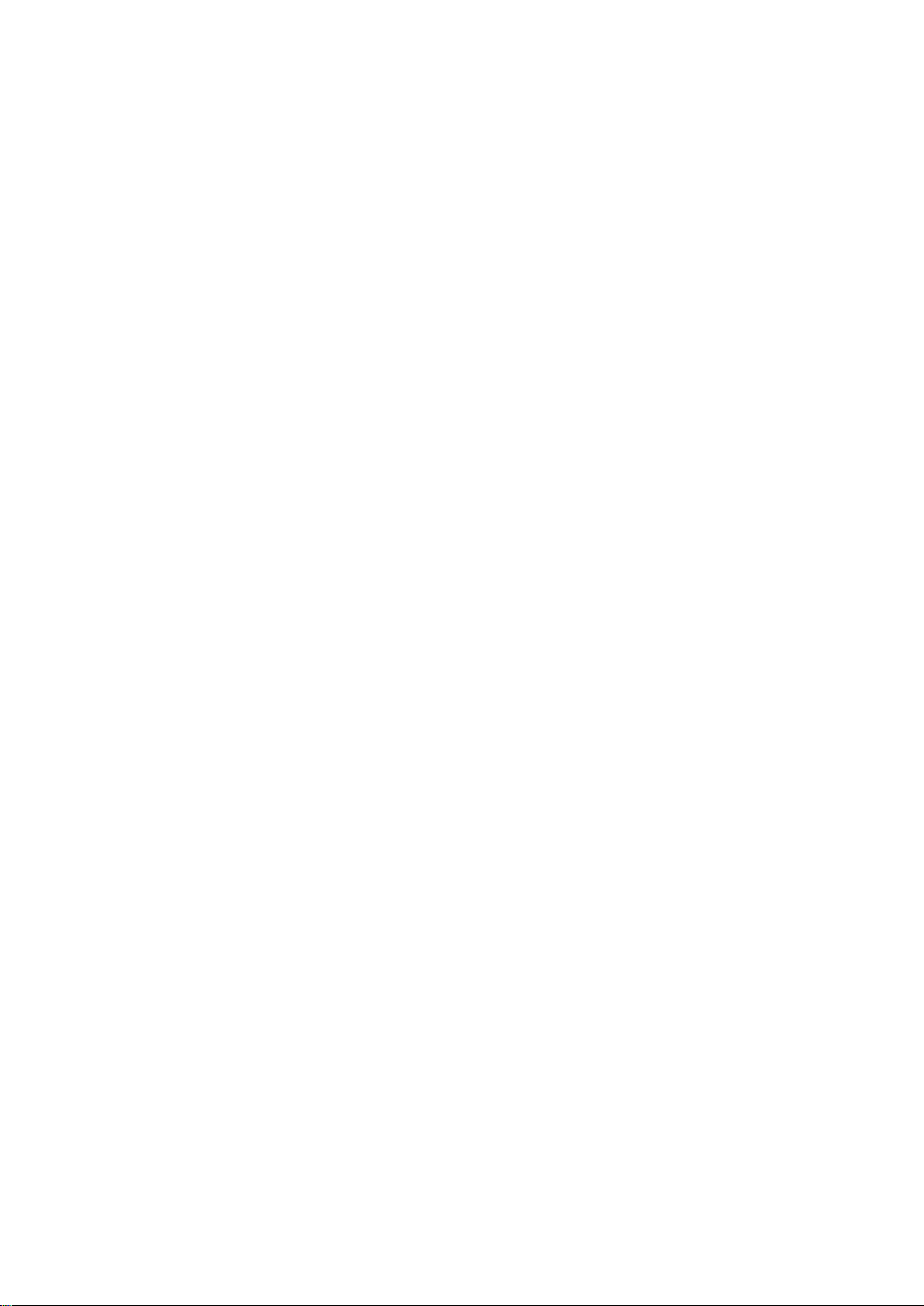
Sadržaj
Početak rada..................................................................................6
Informacije o uputstvu.........................................................................6
Učenje osnova................................................................................7
Korištenje ekrana osjetljivog na dodir...................................................7
Zaključavanje i otključavanje ekrana.................................................... 9
Početni ekran......................................................................................9
Ekran aplikacija.................................................................................11
Navigacija po aplikacijama.................................................................12
Male aplikacije...................................................................................13
Kontrole............................................................................................14
Prečice i fascikle................................................................................14
Pozadina i teme................................................................................ 15
Baterija i upravljanje napajanjem........................................................16
Snimanje zaslona ekrana...................................................................17
Obavještenja.....................................................................................18
Ikone na statusnoj traci..................................................................... 20
Pregled aplikacija..............................................................................22
Preuzimanje aplikacija..................................................................24
Preuzimanje aplikacija s usluge Google Play™..................................24
Preuzimanje aplikacija iz drugih izvora...............................................24
Internet i postavke........................................................................25
Pretraživanje weba............................................................................25
Internet i MMS postavke .................................................................. 25
Wi-Fi® ............................................................................................. 26
Dijeljenje mobilne veze za prijenos podataka..................................... 27
Upravljanje korištenjem podataka......................................................29
Biranje mobilnih mreža......................................................................30
Virtuelne privatne mreže (VPN).......................................................... 30
Sinhroniziranje podataka na uređaju............................................32
Sinhroniziranje s računima na mreži...................................................32
Sinhroniziranje s uslugom Microsoft® Exchange ActiveSync®..........32
Osnovne postavke....................................................................... 34
Pristupanje postavkama....................................................................34
Zvuk, melodija zvona i jačina zvuka .................................................. 34
Zaštita SIM kartice ........................................................................... 36
Postavke ekrana............................................................................... 37
Sanjarenje.........................................................................................38
Zaključavanje ekrana.........................................................................38
Automatsko otključavanje uređaja.....................................................39
2
Ovo je Internet izdanje ove publikacije. © Štampanje dopušteno samo za privatnu upotrebu.
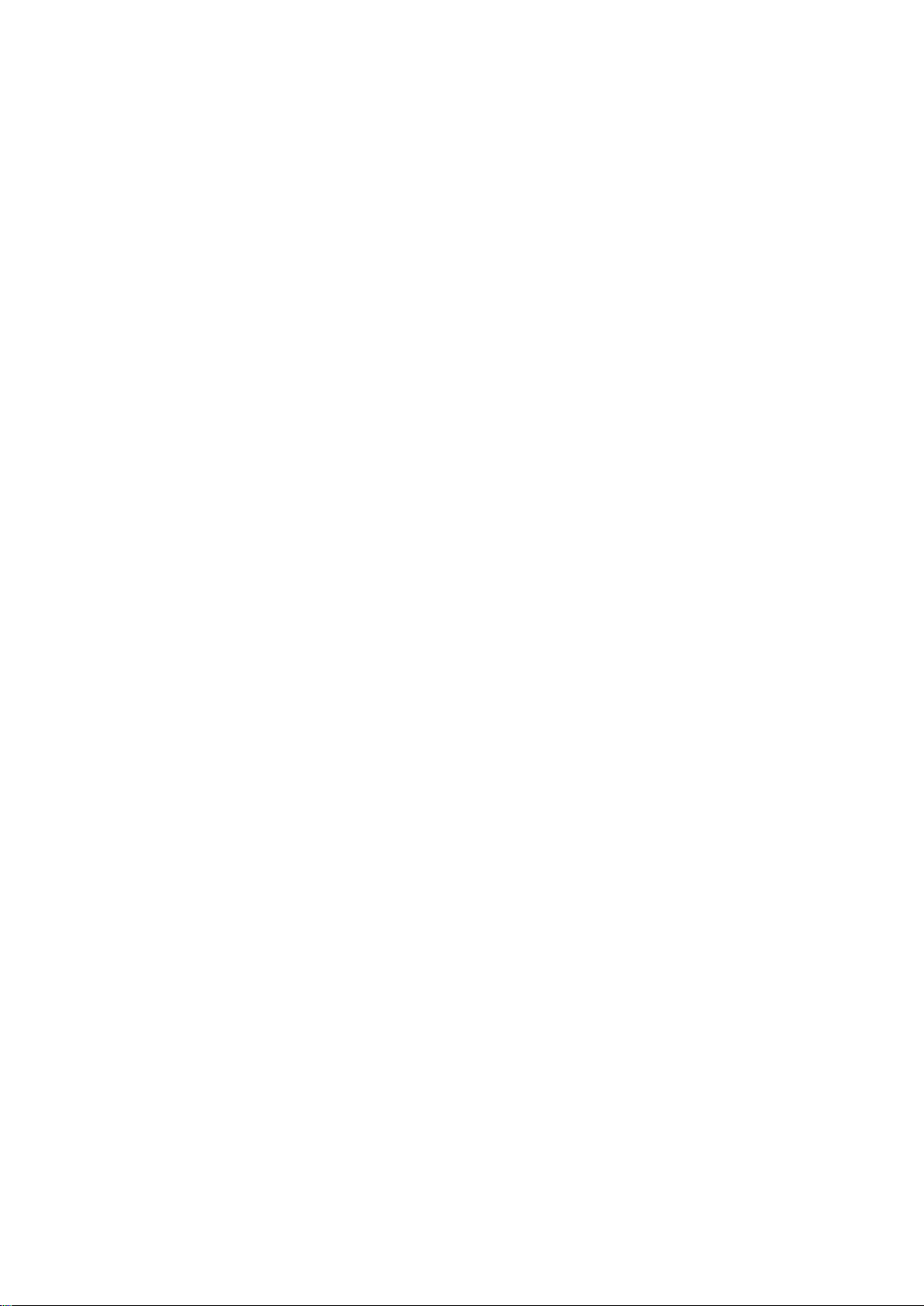
Postavke jezika................................................................................. 43
Datum i vrijeme................................................................................. 43
Poboljšavanje izlaza zvuka.................................................................44
Kucanje teksta..............................................................................45
Ekranska tastatura............................................................................ 45
Telefonska tastatura..........................................................................46
Unošenje teksta glasovnim unosom..................................................47
Uređivanje teksta.............................................................................. 47
Personaliziranje ekranske tastature....................................................48
Pozivanje......................................................................................50
Upućivanje poziva.............................................................................50
Primanje poziva.................................................................................51
Pozivi u toku..................................................................................... 53
Korištenje registra poziva.................................................................. 53
Prosljeđivanje poziva.........................................................................54
Ograničavanje poziva........................................................................54
Višestruki pozivi.................................................................................55
Konferencijski pozivi..........................................................................55
Govorna pošta..................................................................................56
Pozivi za hitne slučajeve....................................................................56
Kontakti .......................................................................................57
Prenošenje kontakata........................................................................57
Traženje i prikazivanje kontakata....................................................... 58
Dodavanje i uređivanje kontakata......................................................59
Dodavanje kontakt informacija o zdravstvenim problemima i za
hitne situacije.................................................................................... 60
Omiljeni i grupe................................................................................. 61
Slanje podataka o kontaktu...............................................................62
Izbjegavanje duplikatnih unosa u aplikaciji Kontakti............................62
Izrada rezervne kopije kontakata....................................................... 62
Razmjenjivanje poruka i čavrljanje............................................... 64
Čitanje i slanje poruka....................................................................... 64
Organiziranje poruka......................................................................... 65
Pozivanje iz poruke........................................................................... 66
Postavke razmjenjivanja poruka.........................................................66
Razmjena trenutnih poruka i video razgovor......................................66
E-pošta.........................................................................................67
Postavljanje e-pošte..........................................................................67
Slanje i primanje poruka e-pošte....................................................... 67
Organiziranje poruka e-pošte............................................................ 68
Postavke računa e-pošte.................................................................. 69
Gmail™.............................................................................................69
3
Ovo je Internet izdanje ove publikacije. © Štampanje dopušteno samo za privatnu upotrebu.
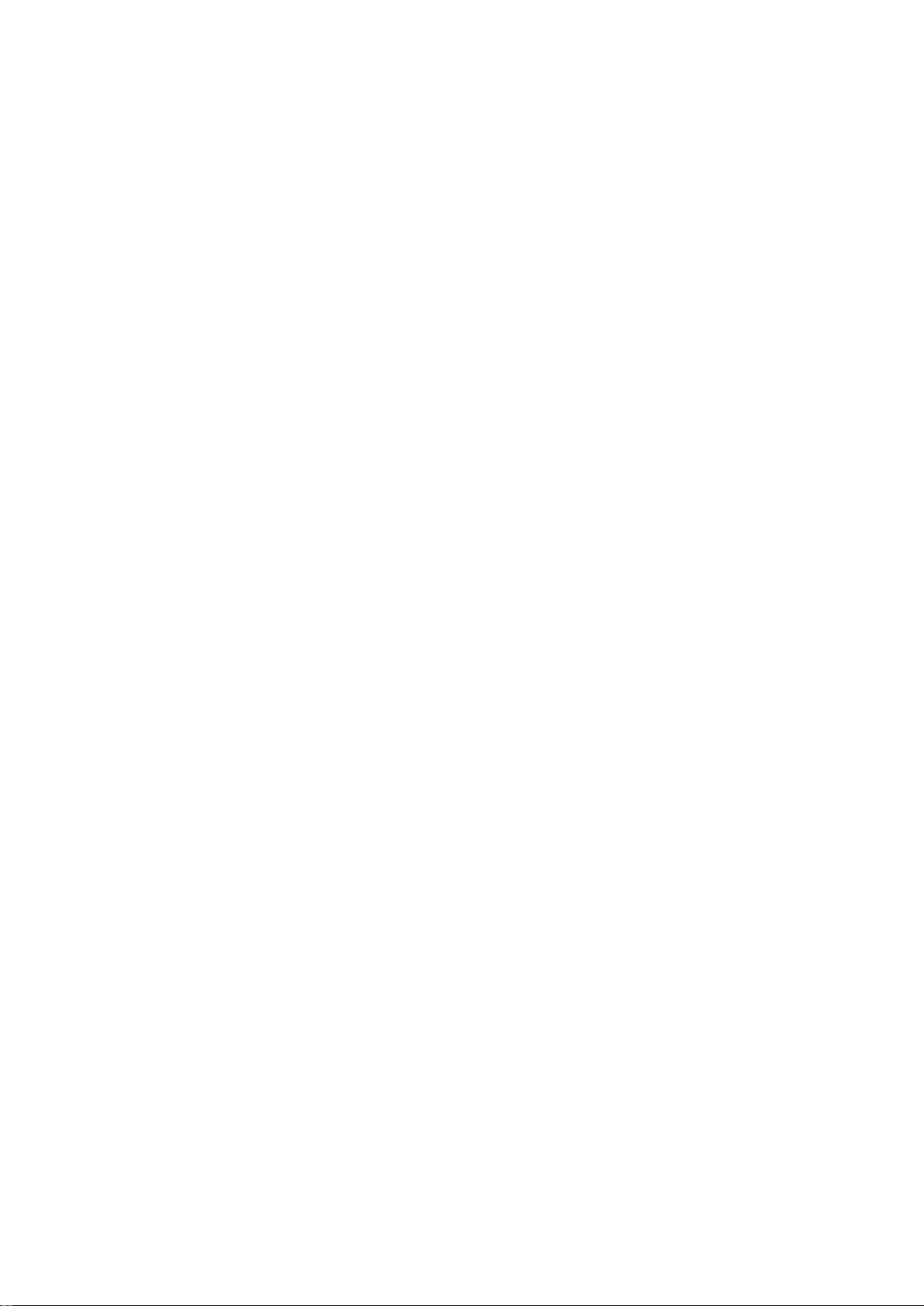
Muzika .........................................................................................71
Prenošenje muzike na uređaj ............................................................71
Slušanje muzike................................................................................ 71
Meni početnog ekrana aplikacije Muzika........................................... 73
Liste reprodukcije..............................................................................73
Dijeljenje muzike................................................................................74
Poboljšavanje zvuka..........................................................................74
Prepoznavanje muzike tehnologijom TrackID™.................................75
FM radio.......................................................................................76
Slušanje radija...................................................................................76
Omiljene radio stanice.......................................................................77
Postavke zvuka.................................................................................77
Kamera.........................................................................................78
Snimanje fotografija i video zapisa.....................................................78
Pronalaženje lica............................................................................... 79
Korištenje tehnologije Smile Shutter™ za hvatanje lica s osmjehom...80
Dodavanje geografskog položaja vašim fotografijama........................80
Opće postavke kamere.....................................................................80
Postavke fotoaparata........................................................................83
Postavke video kamere.....................................................................87
Fotografije i video snimci u Albumu.............................................90
Prikazivanje fotografija i video zapisa.................................................90
Dijeljenje fotografija i video zapisa i upravljanje njima..........................91
Uređivanje fotografija aplikacijom Uređivač fotografija........................92
Uređivanje video zapisa u aplikaciji Movie Creator.............................93
Skrivanje fotografija i video zapisa..................................................... 93
Meni početnog ekrana aplikacije Album............................................ 93
Prikazivanje fotografija na karti...........................................................94
Video zapisi..................................................................................97
Gledanje video zapisa u aplikaciji Video.............................................97
Prenošenje video sadržaja na uređaj ................................................ 98
Upravljanje video sadržajem..............................................................98
Povezivost....................................................................................99
Bežični prikaz ekrana uređaja na TV-u...............................................99
Dijeljenje sadržaja s DLNA Certified™ uređajima................................99
Povezivanje uređaja s USB priborom...............................................102
Povezivanje uređaja na bežični kontroler serije DUALSHOCK™...... 102
NFC................................................................................................103
bežična tehnologija Bluetooth®.......................................................104
Postavljanje jednim dodirom............................................................106
4
Ovo je Internet izdanje ove publikacije. © Štampanje dopušteno samo za privatnu upotrebu.
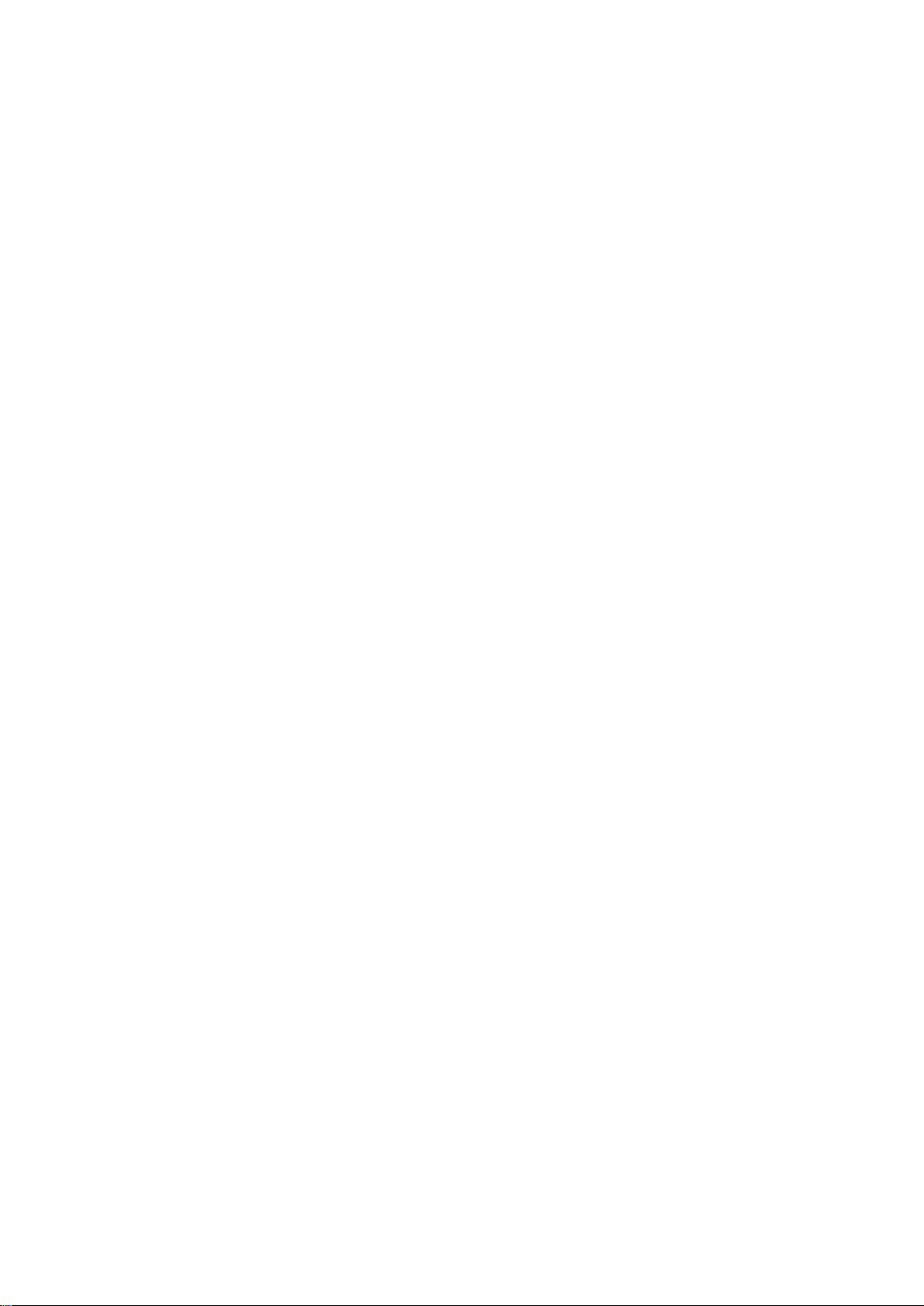
Pametne aplikacije i funkcije koje vam štede vrijeme................107
Upravljanje priborom i postavkama pomoću funkcije Smart
Connect™...................................................................................... 107
Korištenje uređaja kao fitnes čvorišta pomoću tehnologije ANT+™. 109
Korištenje uređaja kao novčanika....................................................109
Putovanje i karte.........................................................................110
Korištenje usluga lociranja...............................................................110
Google Maps™ i navigacija.............................................................110
Korištenje prometa podataka tokom putovanja............................... 110
Način rada u avionu........................................................................ 111
Kalendar i budilnik......................................................................112
Kalendar......................................................................................... 112
Alarm i sat.......................................................................................113
Dostupnost.................................................................................116
Pokreti za povećavanje................................................................... 116
Veliki tekst.......................................................................................116
Korekcija boje................................................................................. 116
Jednostavni početni ekran.............................................................. 116
Kompatibilnost sa slušnim aparatom...............................................117
TalkBack.........................................................................................117
Način rada TTY (tekstni telefon).......................................................117
Slow talk.........................................................................................117
Podrška i održavanje..................................................................118
Podrška za vaš uređaj.....................................................................118
Računarski alati...............................................................................118
Ažuriranje uređaja............................................................................119
Pronalaženje izgubljenog uređaja ................................................... 120
Pronalaženje identifikacijskog broja uređaja.....................................120
Memorija i pohrana......................................................................... 121
Upravljanje datotekama pomoću računara...................................... 122
Pravljenje rezervnih kopija i obnavljanje sadržaja..............................123
Pokretanje dijagnostičkih testova na uređaju...................................125
Vraćanje aplikacija na početne vrijednosti........................................125
Ponovno pokretanje i vraćanje na početne vrijednosti uređaja.........126
Recikliranje vašeg uređaja...............................................................127
Ograničenja za usluge i svojstva......................................................128
Pravne informacije...........................................................................128
5
Ovo je Internet izdanje ove publikacije. © Štampanje dopušteno samo za privatnu upotrebu.
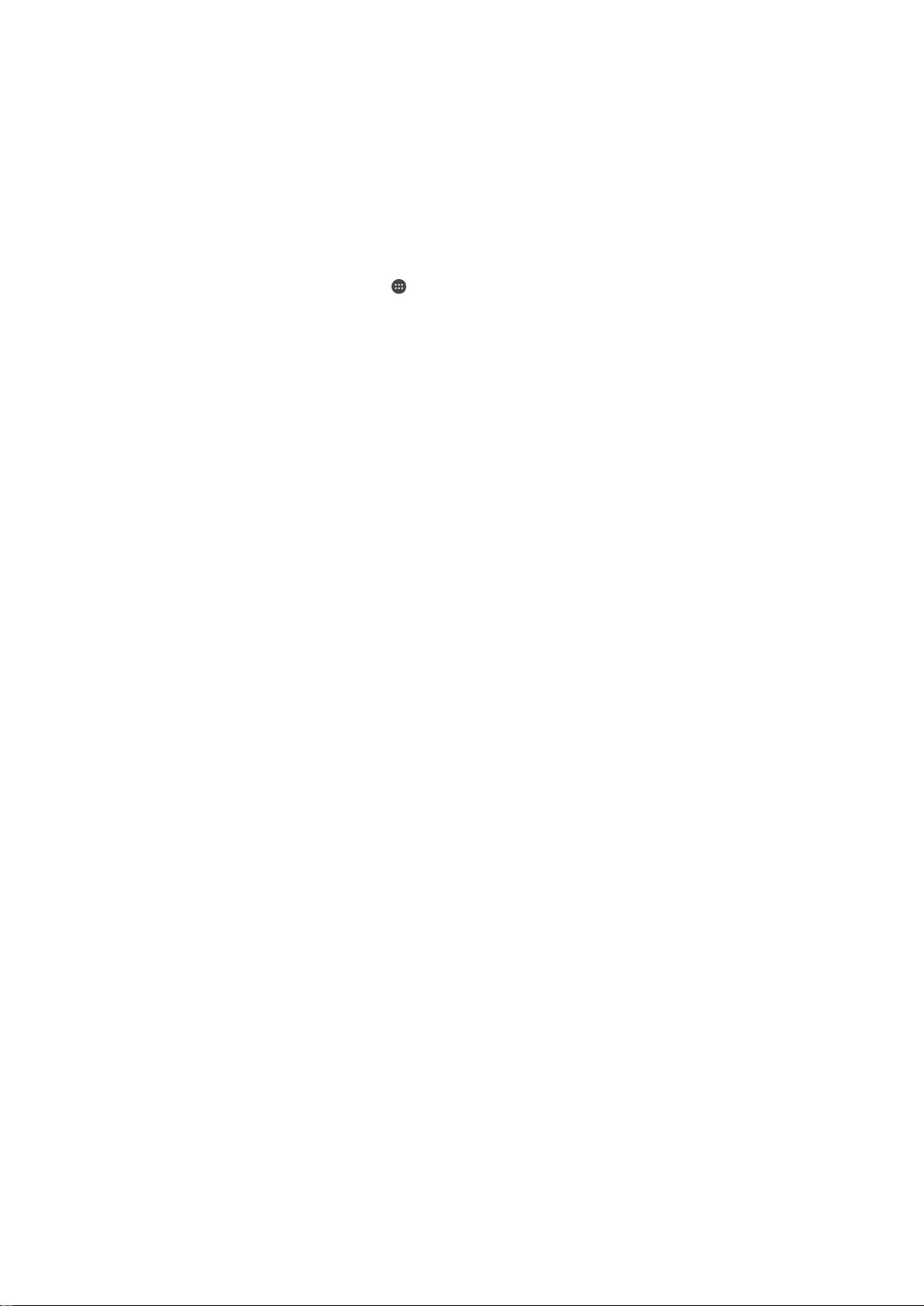
Početak rada
Informacije o uputstvu
Ovo je Xperia™ M2 uputstvo za softversku verziju Android™ 5.1. Ako niste sigurni koju
verziju softvera imate instaliranu na računaru, možete to saznati u meniju Postavke. Za
više informacija o ažuriranjima softvera pogledajte
Provjera trenutne verzije softvera uređaja
1
Iz vašeg Početni ekrandotaknite .
2
Pronađite i dotaknite Postavke > Informacije o telefonu > Verzija sistema
Android™.
Ažuriranje uređaja
na stranici 119 .
6
Ovo je Internet izdanje ove publikacije. © Štampanje dopušteno samo za privatnu upotrebu.

Učenje osnova
Korištenje ekrana osjetljivog na dodir
Kucanje
•
Otvorite ili odaberite stavku.
•
Označite okvir za potvrdu ili opciju ili uklonite oznaku.
•
Unesite teksta pomoću ekranske tastature.
Dodirivanje i držanje
•
Premjestite stavku.
•
Aktivirajte meni koji se odnosi na datu stavku.
•
Aktivirajte način odabira, na primjer, kako biste odabrali nekoliko stavki sa spiska.
7
Ovo je Internet izdanje ove publikacije. © Štampanje dopušteno samo za privatnu upotrebu.
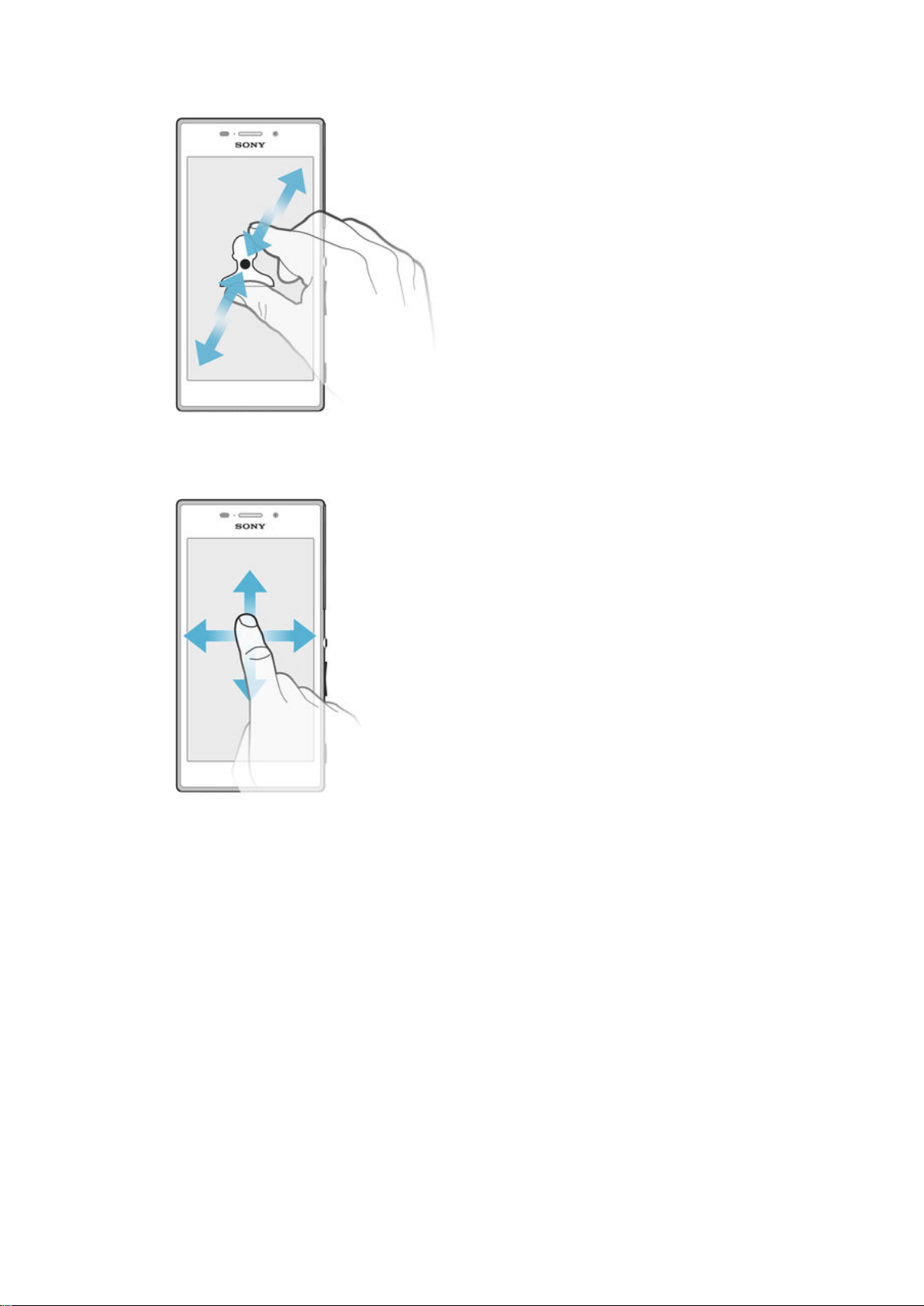
Skupljanje i širenje
•
Povećajte ili smanjite zumiranje web stranica, fotografija i karata te prilikom fotografiranja
ili snimanja videozapisa.
Prevlačenje
•
POmičite se gore ili dolje na listi.
•
Pomičite se lijevo ili desno, na primjer, po oknima Početnog ekrana.
8
Ovo je Internet izdanje ove publikacije. © Štampanje dopušteno samo za privatnu upotrebu.
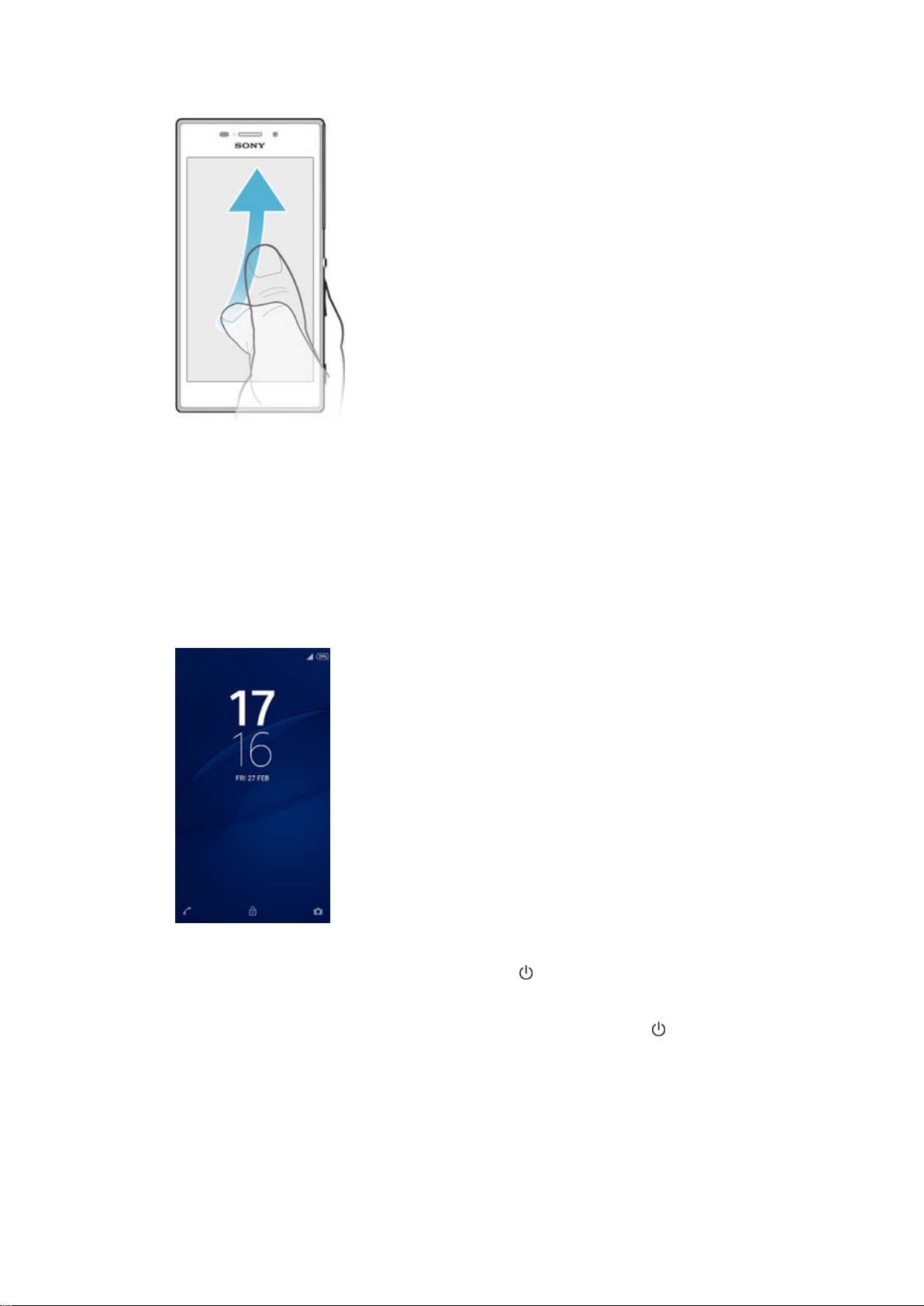
Listanje
•
Brzo se pomjerajte, na primjer, na spisku ili na web stranici. Pomjeranje možete zaustaviti
kucanjem na ekran.
Zaključavanje i otključavanje ekrana
Kada je uređaj uključen i neaktivan određeni vremenski period, ekran se zatamni kako bi
se sačuvala energija baterije i automatski se zaključava. To zaključavanje sprečava
neželjene aktivnosti na ekranu osjetljivom na dodir kada ne koristite telefon. Kad kupite
uređaj, osnovno zaključavanje ekrana pokretom prevlačenja je već postavljeno. To znači
da morate prevući prstom prema gore na ekranu kako biste ga otključali. Kasnije možete
promijeniti sigurnosne postavke i dodati druge vrste zaključavanja. Pogledajte
Zaključavanje ekrana
na stranici 38 .
Aktiviranje ekrana
•
Nakratko pritisnite tipku za uključivanje/isključivanje .
Zaključavanje ekrana
•
Kada je ekran aktivan, kratko pritisnite tipku za uključivanje/isključivanje .
Početni ekran
Početni ekran je početna tačka za korištenje uređaja. Sličan je radnoj površini na ekranu
računara. Početni ekran može imati do sedam okna, koja se šire dalje od uobičajene
širine ekrana. Broj okna Početnog ekrana prikazan je nizom tačaka u donjem dijelu
Početnog ekrana. Naglašena tačka pokazuje okno u kojem se trenutno nalazite.
9
Ovo je Internet izdanje ove publikacije. © Štampanje dopušteno samo za privatnu upotrebu.
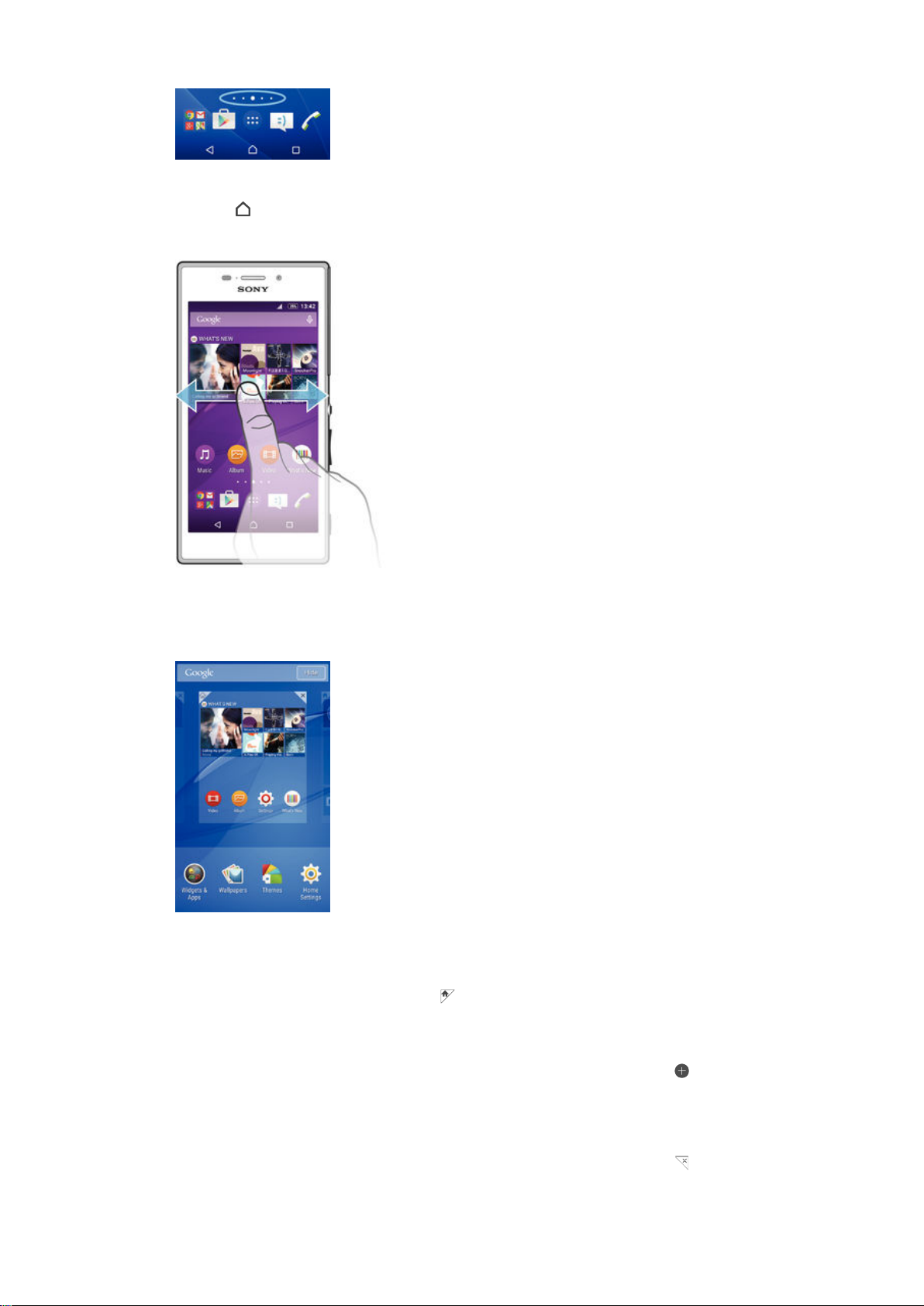
Za odlazak na početni ekran
•
Pritisnite .
Pretraživanje početnog ekrana
Okna Početnog ekrana
Možete dodavati nova okna na Početni ekran (maksimalno sedam okna) i brisati okna.
Također možete postaviti okno koje želite koristiti kao glavno okno Početnog ekrana.
Postavljanje okna kao glavnog okna Početnog ekrana
1
Dodirnite i držite prazno područje na početnom ekranu dok uređaj ne zavibrira.
2
Listajte ulijevo ili udesno kako biste pretražili okno koje želite postaviti kao glavno
okno Početnog ekrana, a zatim kucnite .
Dodavanje okna na početni ekran
1
Dodirnite i držite prazno područje na stavci Početni ekran.
2
Da biste pretraživali okna, listajte udesno ili ulijevo do kraja, a zatim kucnite
Za brisanje pana sa početnog ekrana
1
Dodirnite i držite prazno područje na vašem Početni ekran dok uređaj ne počne
vibrirati.
2
Listajte lijevo ili desno da pretražite pan koji želite izbrisati, zatim kucnite na .
10
Ovo je Internet izdanje ove publikacije. © Štampanje dopušteno samo za privatnu upotrebu.
.
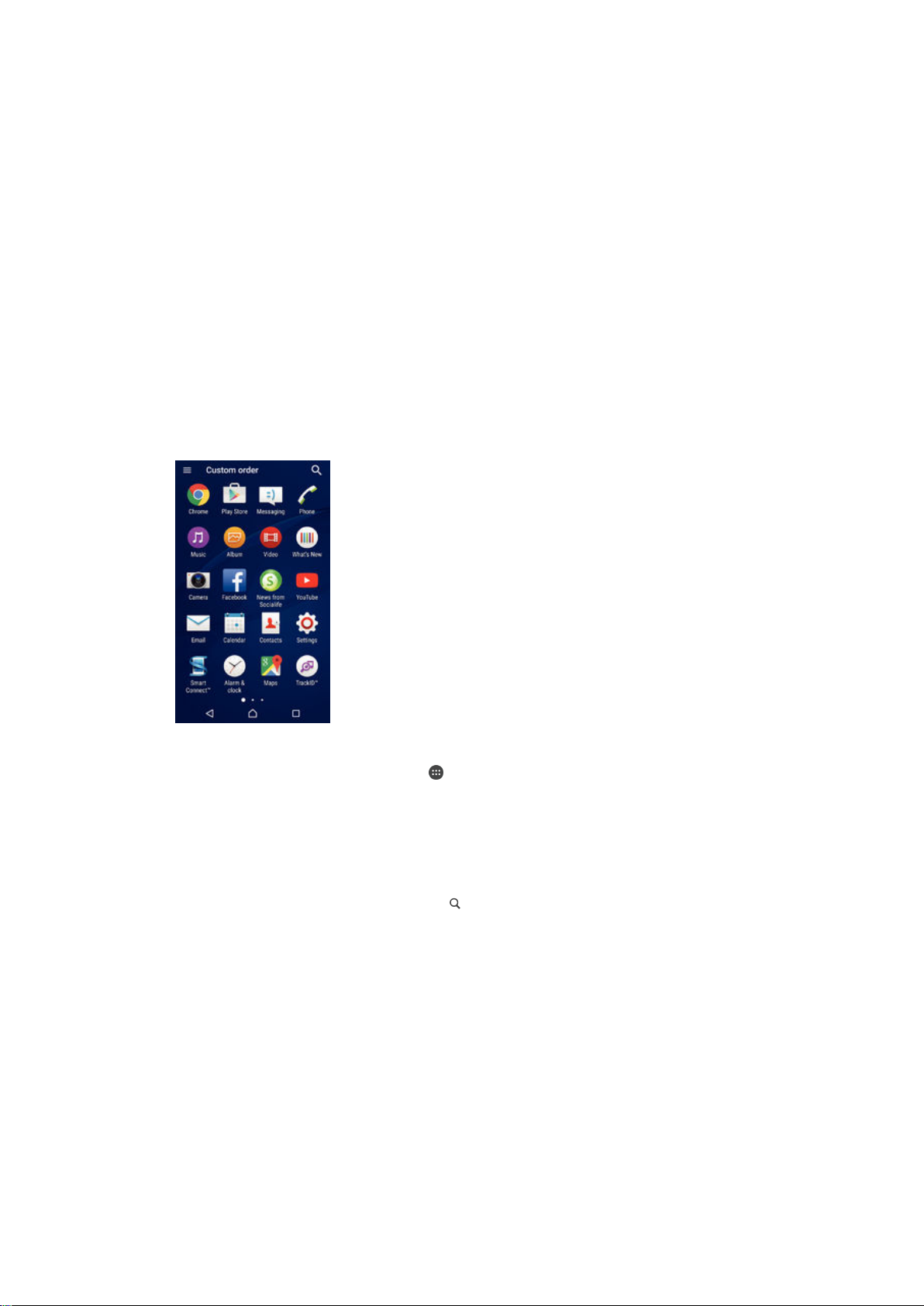
Postavke početnog ekrana
Koristite prečicu Sve postavke kako biste podesili osnovne postavke početnog ekrana.
Na primjer, možete postaviti početni ekran da se automatski rotira i prilagoditi veličinu
ikona.
Postavljanje početnog ekrana da se automatski rotira
1
Dodirnite i držite prazno područje na početnom ekranu, a zatim kucnite Sve
postavke.
2
Povucite klizač pored Automatsko rotiranje udesno.
Prilagođavanje veličine ikona na početnom ekranu
1
Dodirnite i držite prazno područje na početnom ekranu, a zatim kucnite Sve
postavke.
2
Kucnite Veličina ikone, a zatim odaberite opciju.
Ekran aplikacija
Ekran aplikacija, koji otvorite iz Početnog ekrana sadrži aplikacije koje dolaze unaprijed
instalirane na uređaju kao i aplikacije koje preuzimate.
Prikazivanje svih aplikacija na Ekranu aplikacija
1
Iz vašeg početnog ekrana, kucnite na .
2
Listajte ulijevo ili udesno na Ekranu aplikacija.
Otvaranje aplikacije s Ekrana aplikacija
•
Listaje ulijevo ili udesno kako biste pronašli aplikaciju, a zatim kucnite aplikaciju.
Traženje aplikacije s Ekrana aplikacija
1
Kada je otvoren ekran aplikacije, kucnite
2
Kucnite ime aplikacije koju želite potražiti.
Otvaranje menija Ekrana aplikacija
•
Kada je otvoren Ekran aplikacija, povucite lijevu ivicu ekrana udesno.
Premještanje aplikacije na ekran aplikacija
1
Da biste otvorili meni Ekrana aplikacija, povucite lijevu ivicu Ekrana aplikacija
ulijevo.
2
Provjerite da li je Prilagođeni redoslijed odabrano pod stavkom Prikazati
aplikacije.
3
Na ekranu aplikacije dodirnite i držite aplikaciju dok se ne odabere, a zatim je
povucite na novu lokaciju.
.
11
Ovo je Internet izdanje ove publikacije. © Štampanje dopušteno samo za privatnu upotrebu.
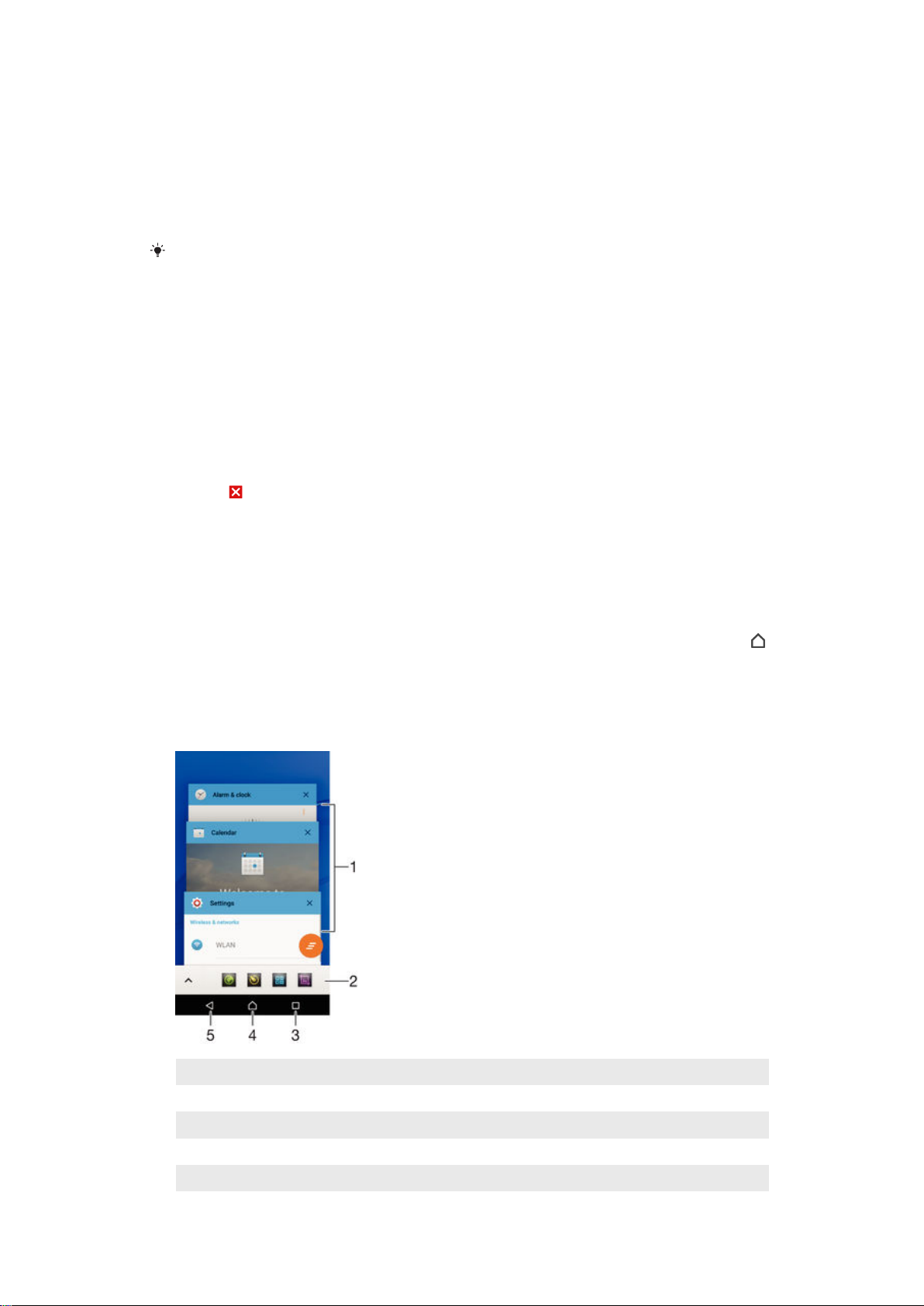
Dodavanje prečice aplikacije na Početni ekran
1
Da biste otvorili meni Ekrana aplikacija, povucite lijevu ivicu Ekrana aplikacija
ulijevo.
2
Provjerite da li je Prilagođeni redoslijed odabrano pod stavkom Prikazati
aplikacije.
3
Na ekranu aplikacije dodirnite i držite ikonu aplikacije, a zatim povucite ikonu
prema vrhu ekrana. Otvara se Početni ekran.
4
Povucite ikonu na željenu lokaciju na Početnom ekranu, a zatim pustite prst.
Ukoliko je stavka Abecedno ili Najviše korištene odabrana u opciji Prikazati aplikacije umjesto
Prilagođeni redoslijed, možete dodati prečicu za aplikaciju na početni ekran. Samo dodirnite i
držite relevantnu ikonu aplikacije dok se ne otvori početni ekran, a zatim povucite ikonu na
željenu lokaciju i pustite prst.
Uređivanje aplikacija na ekranu aplikacija
1
Za otvaranje menija ekrana aplikacija, lijevi rub ekrana aplikacija povucite udesno.
2
Odaberite željenu opciju u Prikazati aplikacije.
Deinstaliranje aplikacije s Ekrana aplikacija
1
Da biste otvorili meni Ekrana aplikacija, povucite lijevu ivicu Ekrana aplikacija
ulijevo.
2
Kucnite DEINSTALIRATI. Sve aplikacije koje se mogu deinstalirati su označene
ikonom
3
Kucnite aplikaciju koju želite deinstalirati, a zatim kucnite OK.
.
Navigacija po aplikacijama
Možete se kretati po aplikacijama pomoću navigacijskih tipki, trake omiljenih stavki i
prozora nedavno korištenih aplikacija, što vam omogućava da se lako prebacujete među
nedavno korištenim aplikacijama. Navigacijske tipke su tipka početak, tipka za nedavne
aplikacije i tipka za vraćanje. Neke aplikacije se zatvaraju kada pritisnete tipku početak
za izlazak, dok druge aplikacije pauziraju rad ili nastavljaju raditi u pozadini. Ako se neka
aplikacija pauzira ili radi u pozadini, možete nastaviti tamo gdje ste stali kad aplikaciju
otvorite naredni put.
1 Prozor nedavno korištenih aplikacija – Otvara nedavno korištenu aplikaciju
2 Traka omiljenih – Koristite prečicu za pristup aplikacijama ili kontrolama
3 Tipka za nedavne aplikacije – Otvara prozor nedavno korištenih aplikacija i traku omiljenih
4 Tipka početak – Izlazak iz aplikacije i povratak na početni ekran
5 Tipka Nazad – Povratak na prethodni ekran unutar aplikacije ili zatvaranje aplikacije
12
Ovo je Internet izdanje ove publikacije. © Štampanje dopušteno samo za privatnu upotrebu.

Za otvaranje prozora sa nedavno korištenim aplikacijama
•
Pritisnite .
Zatvaranje svih nedavno korištenih aplikacija
•
Kucnite i zatim kucnite .
Otvaranje izbornika u preuzetoj aplikaciji
•
Tokom korištenja aplikacije pritisnite .
Izbornik nije dostupan u svim aplikacijama.
Male aplikacije
Male aplikacije su minijaturne aplikacije koje se pokreću iznad drugih aplikacija na istom
ekranu kako bi se omogućilo obavljanje više zadataka odjednom. Na primjer, možete
otvoriti web stranicu s detaljima kursne liste za mijenjanje novca, a zatim i malu aplikaciju
Kalkulatora preko nje i izvršavati računske operacije. Malim aplikacijama možete
pristupati preko trake omiljenih stavki. Da biste preuzeli još malih aplikacija, posjetite
Google Play™.
Otvaranje male aplikacije
1
Da bi se prikazala traka omiljenih, pritisnite
2
Kucnite na malu aplikaciju koju želite otvoriti.
Možete otvoriti nekoliko malih aplikacija odjednom.
Za zatvaranje male aplikacije
•
Kucnite na na prozoru male aplikacije.
Preuzimanje male aplikacije
1
Iz trake omiljenih stavki kucnite , a zatim kucnite i kucnite .
2
Potražite malu aplikaciju koju želite preuzeti, a zatim slijedite upute kako biste je
preuzeli i dovršili instaliranje.
Za premještanje small app
•
Kada je small app otvorena, dodirnite i držite gornji lijevi ugao small appa, zatim je
pomjerite na željenu lokaciju.
Za minimiziranje small app
•
Kada je small app otvorena, dodirnite i držite gornji lijevi ugao small appa, zatim je
povucite prema desnoj ili donjoj ivici ekrana.
Reorganiziranje malih aplikacija na traci omiljenih
•
Dodirnite idržite malu aplikaciju i prevucite je na željenu položaj.
Uklanjanje male aplikacije s trake omiljenih
1
Dodirnite i držite malu aplikaciju, a zatim je povucite u .
2
Kucnite OK.
Obnavljanje ranije uklonjene male aplikacije
1
Otvorite traku omiljenih stavki, a zatim kucnite .
2
Dodirnite i držite malu aplikaciju koju želite obnoviti, a zatim je prevucite u traku
omiljenih stavki.
13
Ovo je Internet izdanje ove publikacije. © Štampanje dopušteno samo za privatnu upotrebu.
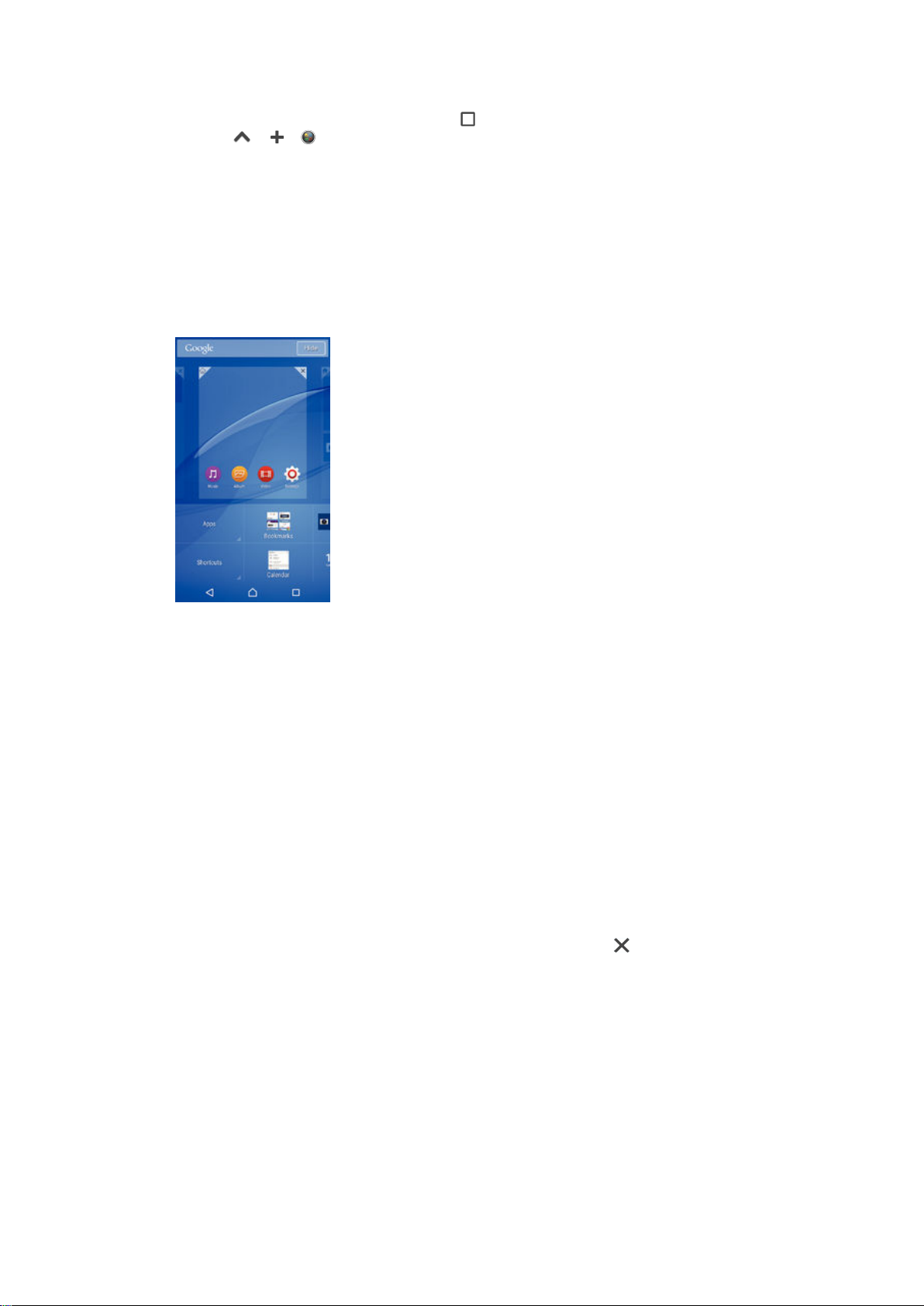
Dodavanje kontrole kao male aplikacije
1
Da bi se prikazala traka omiljenih, pritisnite
2
Kucnite > > .
3
Odaberite kontrolu.
4
Unesite ime kontrole, ako želite, zatim kucnite na OK.
Kontrole
Kontrole su male aplikacije koje možete koristiti direktno na Početnom ekranu.
Funkcioniraju i kao prečice. Na primjer, kontrola Vrijeme vam omogućava da vidite
osnovne informacije o vremenu direktno na Početnom ekranu. No, kada kliknete
kontrolu, otvori se puna aplikacija Vrijeme. Dodatne kontrole možete preuzeti s usluge
Google Play™.
Dodavanje kontrole na početni ekran
1
Dodirnite i držite prazno područje na vašem Početni ekran sve dok uređaj ne
počne vibrirati, zatim kucnite na
2
Pronađite i kucnite kontrolu koju želite dodati.
Za promjenu veličine kontrole
1
Dodirnite i držite kontrolu dok se ona ne poveća i dok uređaj ne počne vibrirati,
zatim otpustite kontrolu. Ukoliko se veličina kontrole može promijeniti, na primjer,
kontrola Kalendar, tada se pojavjuju označeni okvir i tačke za promjenu veličine.
2
Povucite tačke prema unutra ili prema van da smanjite ili povećate kontrolu.
3
Da potvrdite novu veličinu kontrole, kucnite bilo gdje na Početni ekran.
Premještanje kontrole
•
Dodirnite kontrolu i držite je do njenog uvećanja i vibracije uređaja, a zatim je
povucite na novu lokaciju.
Brisanje kontrole
•
Dodirnite i držite kontrolu dok se ne uveća, a zatim je povucite do .
Kontrole i aplikacije
.
Prečice i fascikle
Koristite prečice i fascikle kako biste upravljali aplikacijama i Početni ekran držali urednim.
14
Ovo je Internet izdanje ove publikacije. © Štampanje dopušteno samo za privatnu upotrebu.
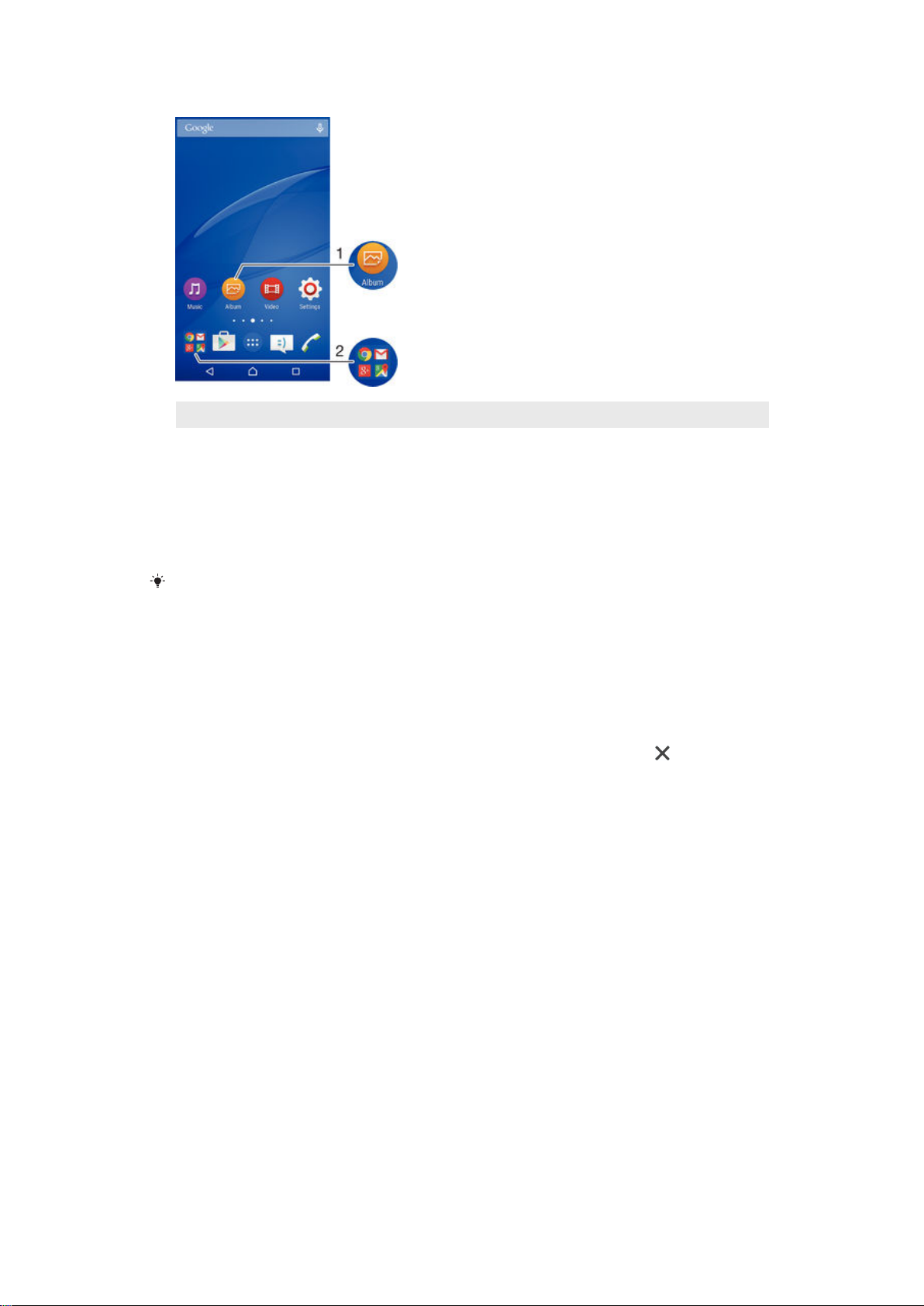
1 Pristupite aplikaciji pomoću prečice
2 Pristupite fascikli koja sadrži aplikacije
Dodavanje prečice aplikacije na početni ekran
1
Dodirnite i držite prazno područje na stavci Početni ekran.
2
U meniju za prilagođavanje kucnite
3
Pomičite se kroz listu aplikacija i odaberite aplikaciju. Odabrana aplikacija se
Kontrole i aplikacije
>
Aplikacije
dodaje na Početni ekran.
.
U koraku 3, alternativno, možete kucnuti
aplikaciju s dostupnog spiska. Ako koristite taj metod za dodavanje prečica, neke dostupne
aplikacije dozvoljavaju dodavanje određene funkcije prečici.
Kontrole i aplikacije > Prečice i zatim odabrati
Premještanje stavke na početnom ekranu
•
Dodirnite i držite stavku tako da je odaberete, a zatim stavku povucite na novu
lokaciju.
Brisanje stavke s početnog ekrana
•
Dodirnite i držite stavku tako da je odaberete, a zatim stavku povucite u .
Kreiranje fascikle na početnom ekranu
•
Dodirnite i držite ikonu aplikacije ili prečicu tako da je odaberete, a zatim je
povucite i ispustite na vrh ikone druge aplikacije ili prečice.
Dodavanje stavki u fasciklu na početnom ekranu
•
Dodirnite i držite stavku tako da je odaberete, a zatim stavku povucite u fasciklu.
Za promjenu imena fascikle na početnom ekranu
1
Kucnite na fasciklu kako biste ju otvorili.
2
Kucnite na traku naslova fascikle kako biste prikazali Ime fascikle polje.
3
Unesite ime nove fascikle i kucnite na Gotovo.
Pozadina i teme
Početni ekran možete prilagoditi vlastitom stilu korištenjem pozadina i različitih tema.
15
Ovo je Internet izdanje ove publikacije. © Štampanje dopušteno samo za privatnu upotrebu.
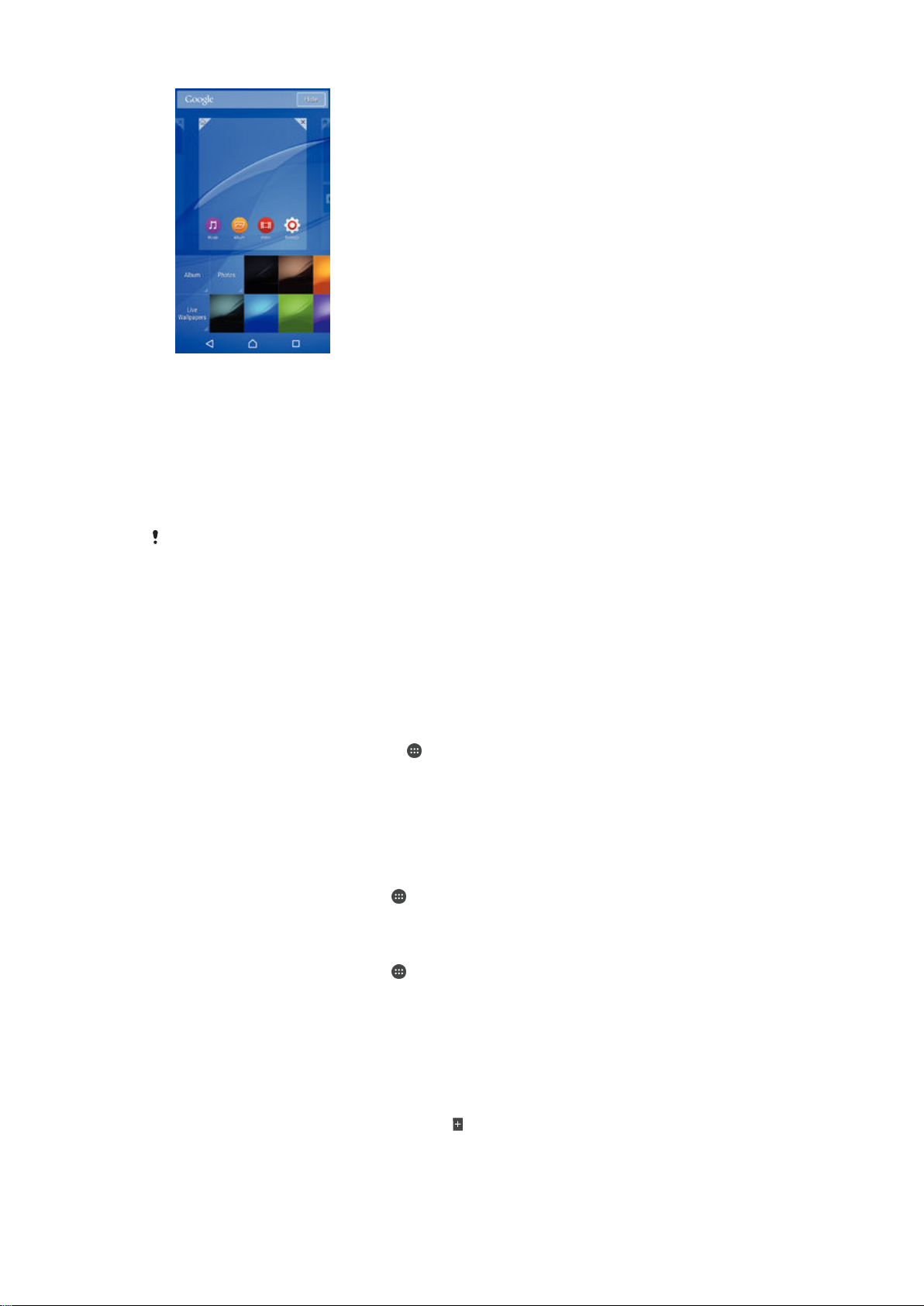
Promjena pozadine početnog ekrana
1
Dodirnite i držite prazno područje na Početni ekran dok uređaj ne zavibrira.
2
Kucnite Pozadine i odaberite opciju.
Postavljanje teme
1
Dodirnite i držite prazno područje na Početni ekran dok uređaj ne zavibrira.
2
Kucnite Teme.
3
Odaberite opciju i slijedite upute na uređaju.
Kada promijenite temu, u nekim aplikacijama mijenja se i pozadina.
Baterija i upravljanje napajanjem
Vaš uređaj ima ugrađenu bateriju. Imate mogućnost praćenja potrošnje baterije i prikaza
aplikacija koje troše najviše energije. Možete ukloniti ili ograničiti aplikacije i aktivirati
nekoliko načina za štednju energije kako biste što bolje iskoristili vašu bateriju. Možete
prikazati i procjenu preostalog vremena trajanja baterije i prilagoditi postavke baterije da
biste poboljšali učinak i učinili da baterija duže traje.
Za upravljanje potrošnjom baterije
1
Iz vašeg Početni ekran, kucnite na
2
Pronađite i kucnite na Postavke > Upravljanje napajanjem > Potrošnja energije
za aplikacije
. Pojavi se pregled kojim se prikazuju aplikacije sa visokim ostvarenim
prometom ili aplikacije koje dugo vremena niste koristili.
3
Pregledajte informacije, zatim djelujte po potrebi, na primjer, da deinstalirate
aplikaciju ili ograničite njenu upotrebu.
.
Prikaz aplikacija koje koriste najviše energije baterije
1
Iz vašeg Početni ekrandotaknite
2
Pronađite i dotaknite Postavke > Upravljanje napajanjem > Korištenje baterije.
.
Prikaz preostalog vremena trajanja baterije
1
Iz vašeg Početni ekrandotaknite .
2
Pronađite i dotaknite Postavke > Upravljanje napajanjem.
Načini rada za štednju energije
Dostupno vam je nekoliko načina rada za štednju energije koje možete koristiti ako želite
da vam baterija traje duže:
Način STAMINA
Ovo je Internet izdanje ove publikacije. © Štampanje dopušteno samo za privatnu upotrebu.
Onemogućava Wi-Fi® i mobilne podatke kada je ekran isključen te ograničava
performanse hardvera. se prikazuje na statusnoj traci kada se primijeni taj način
rada.
16
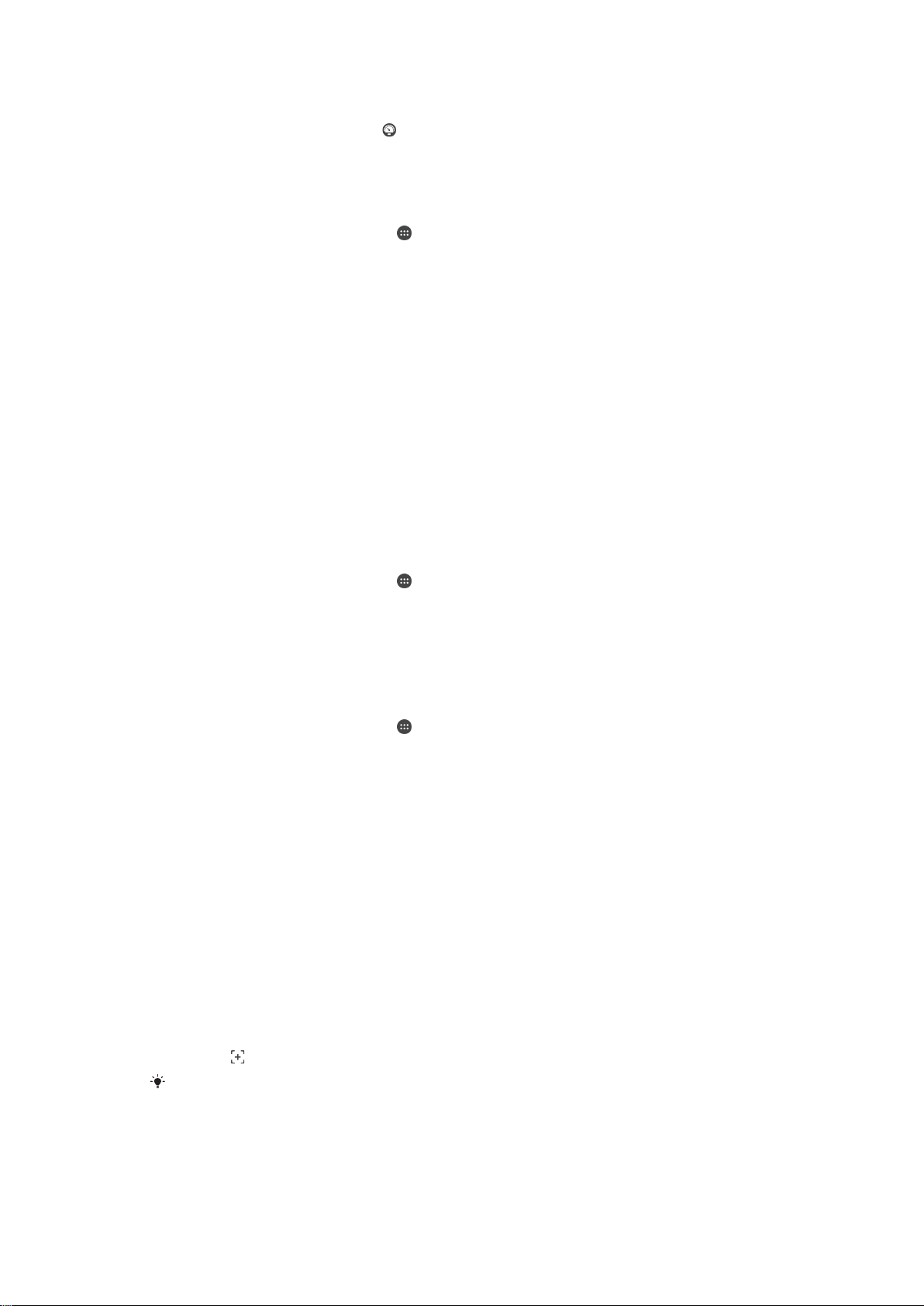
Nač. rada za nisku nap.
bat.
Modificira ponašanje uređaja, npr. za prilagođavanje osvjetljenja ekrana i postavke
vremenskog ograničenja ekrana, kada nivo baterije padne ispod određenog
postotka. se prikazuje na statusnoj traci kada se primijeni taj način rada.
Stavi pod. iz pozadine u
red
Optimizira odlazni promet kada je ekran isključen slanjem podataka u prethodno
definiranim intervalima.
Aktiviranje načina rada za štednju energije
1
Na ekranu Početni ekran kucnite
2
Pronađite i kucnite Postavke > Upravljanje napajanjem .
3
Da biste aktivirali željeni način rada, odaberite naziv načina rada i kucnite prekidač
.
za uključivanje/isključivanje kako biste aktivirali odabrani način rada ako je
potrebno.
Pregled funkcije načina rada STAMINA
Način rada STAMINA ima nekoliko funkcija koje vam omogućavaju optimiziranje
performanse baterije:
Prošireno stanje
pripravnosti
STAMINA sat
Prošireno korištenje
Aktiviranje osobina načina rada STAMINA
1
Na ekranu Početni ekran kucnite .
2
Pronađite i kucnite Postavke > Upravljanje napajanjem , a zatim kucnite Način
STAMINA
3
Aktivirajte način rada STAMINA, ako je deaktiviran.
4
Povucite klizače pored osobina koje želite aktivirati, a zatim kucnite
.
se to zatraži.
Sprječava aplikacije da koriste promet podataka tako što onemogućava Wi-Fi® i
mobilne podatke kada je ekran isključen. Možete isključiti određene aplikacije i
usluge iz pauziranja kada je ova funkcija aktivna.
Pauzira mrežne veze u situacijama kada često pritišćete tipku za uključivanje/
isključivanje kako biste provjerili vrijeme.
Ograničava performanse hardvera kada koristite uređaj.
Aktiviraj
ako
Odabir aplikacija za pokretanje u načinu rada STAMINA
1
Na ekranu Početni ekran kucnite
2
Pronađite i kucnite
Postavke
.
>
Upravljanje napajanjem
, a zatim kucnite
Način
STAMINA.
3
Aktivirajte način rada STAMINA, ako je deaktiviran.
4
Provjerite da li je funkcija Prošireno stanje pripravnosti uključena, a zatim kucnite
Aplikacije aktivne u stanju pripravnosti
5
Pomičite se ulijevo ili udesno da prikažete sve aplikacije i usluge, zatim označite
>
Dodaj aplikacije
.
odgovarajuće kvadratiće aplikacija koje želite pokrenuti.
6
Kada završite, kucnite Gotovo.
Snimanje zaslona ekrana
Pojedinačne slike svakog ekrana na svom uređaju možete snimiti u vidu zaslona ekrana.
Zasloni ekrana koje ste snimili automatske se pohranjuju u Album.
Izrada snimka ekrana
1
Pritisnite i držite dugme za uključivanje/isključivanje dok se ne pojavi prozor s
upitom.
2
Kucnite
Snimak ekrana možete napraviti tako što ćete u isto vrijeme pritisnuti i držati tipku za
uključivanje/isključivanje i tipku za smanjenje jačine zvuka. Kada se snimak napravi, možete
pustiti tipke.
.
17
Ovo je Internet izdanje ove publikacije. © Štampanje dopušteno samo za privatnu upotrebu.
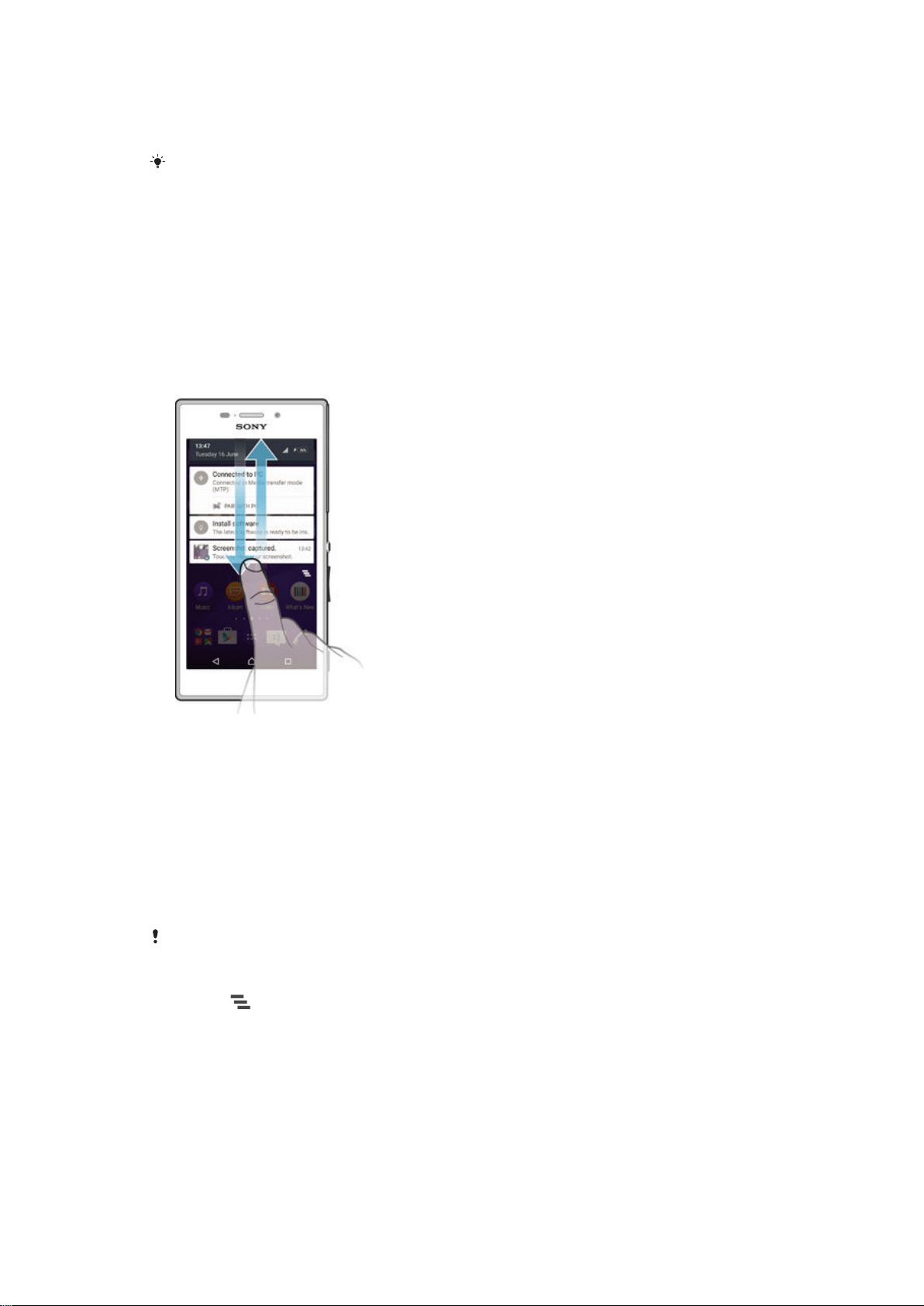
Za prikazivanje slike ekrana
•
Prema dolje povucite statusnu traku, zatim kucnite na sliku ekrana kog želite
prikazati.
Slike ekrana možete prikazati i u aplikaciji Album.
Obavještenja
Obavještenja vas informiraju o događajima kao što su nove poruke i obavještenja
kalendara, kao i tekuće aktivnosti kao što su preuzimanja datoteka. Obavještenja se
prikazuju na sljedećim mjestima:
•
Statusna traka
•
Ploča s obavještenjima
•
Zaključani ekran
Otvaranje ili zatvaranje ploče za obavještenja
1
Da biste otvorili ploču za obavještenja, povucite statusnu traku prema dolje.
2
Da biste zatvorili ploču za obavještenja, povucite ploču prema gore.
Postupanje prema obavještenjima u ploči za obavještenja
•
Kucnite obavještenje.
Odbacivanje obavještenja s ploče s obavještenjima
•
Postavite prst na obavještenje i listajte lijevo ili desno.
Proširivanje obavještenja na ploči za obavještenja
•
Povucite obavještenje prema dolje.
Nisu sva obavještenja podesna za proširivanje.
Brisanje svih obavještenja s Ploče za obavještenja
•
Kucnite
.
Postupanje prema obavještenjima sa zaključanog ekrana
•
Dvaput kucnite obavještenje.
Odbacivanje obavještenja sa zaključanog ekrana
•
Postavite prst na obavještenje i listajte ulijevo ili udesno.
18
Ovo je Internet izdanje ove publikacije. © Štampanje dopušteno samo za privatnu upotrebu.
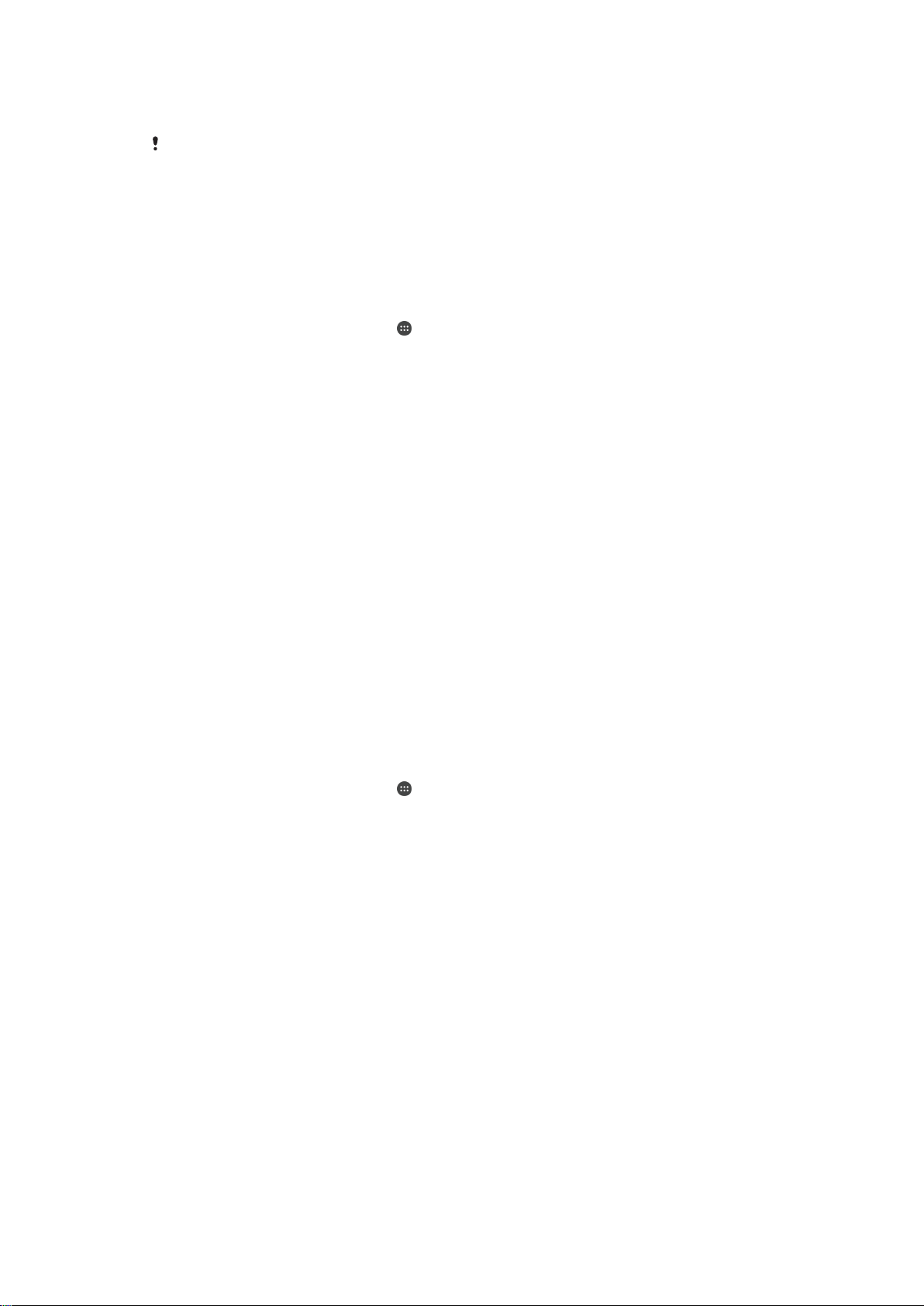
Proširivanje obavještenja na zaključanom ekranu
•
Povucite obavještenje prema dolje.
Nisu sva obavještenja podesna za proširivanje.
Upravljanje obavještenjima na zaključanom ekranu
Uređaj možete postaviti tako da se samo odabrana obavještenja prikazuju na
zaključanom ekranu. Imate opciju da sva obavještenja i njihov sadržaj učinite dostupnim,
kao i da sakrijete osjetljivi sadržaj za sva obavještenja ili određene aplikacije te da
odaberete da se obavještenja uopće ne prikazuju.
Odabir obavještenja za prikazivanje na zaključanom ekranu
1
Na ekranu Početni ekran kucnite
2
Pronađite i kucnite Postavke > Zvuk i obavještenje > Kada je uređaj zaključan.
3
Odaberite opciju.
.
Opcije za prikaz obavještenja na zaključanom ekranu
Prikaži sav sadržaj
obavještenja
Sakrij osjetljivi sadržaj
obavještenja
Uopće ne prikazuj
obavještenja
Primajte sva obavještenja na zaključanom ekranu. Kada uključite ovu postavku,
vodite računa o tome da će sav sadržaj (uključujući dolazne poruke e-pošte i
razgovore) biti vidljiv na vašem zaključanom ekranu osim ako ne označite relevantne
aplikacije kao Osjetljivo u meniju postavki Obavještenja aplikacija.
Da bi ova postavka bila dostupna, morate imati PIN, lozinku ili uzorak postavljen kao
zaključavanje ekrana. Sadržaj sakriven se prikazuje na zaključanom ekranu kada
pristignu osjetljiva obavještenja. Na primjer, primit ćete obavještenje o dolaznoj
poruci e-pošte ili razgovoru, ali taj sadržaj neće biti vidljiv na vašem zaključanom
ekranu.
Nećete uopće primati obavještenja na zaključanom ekranu.
Postavljanje nivoa obavještenja za aplikaciju
Možete postaviti različito ponašanje obavještenja za pojedinačne aplikacije. Na primjer,
možete blokirati sva obavještenja o e-pošti, postaviti obavještenja s usluge Facebook™
kao prioritet te postaviti sadržaj obavještenja iz razmjene poruka kao nevidljiv na
zaključanom ekranu.
Postavljanje nivoa obavještenja za aplikaciju
1
Na ekranu Početni ekran kucnite
2
Pronađite i kucnite Postavke > Zvuk i obavještenje > Obavještenja aplikacija.
3
Odaberite aplikaciju za koju želite promijeniti postavke obavještenja.
4
Povucite odgovarajući klizač udesno.
.
Nivoi obavještenja i opcije za određene aplikacije
Blokiraj
Prioritet
Osjetljivo
Nikad ne prikazuj obavještenja za odabranu aplikaciju.
Prikazuj obavještenja za odabrane aplikacije na vrhu spiska na zaključanom ekranu.
Ta opcija je dostupna samo ako postavite PIN, lozinku ili uzorak kao zaključavanje ekrana i
odaberete Prikaži sav sadržaj obavještenja u postavkama za stavku Kada je uređaj zaključan.
Obavještenja za aplikaciju se prikazuju na zaključanom ekranu, ali njihov sadržaj nije vidljiv.
Lampica obavještenja
Lampica obavještenja vas informira o statusu baterije i nekim drugim događajima. Na
primjer, bijelo trepćuće svjetlo označava da imate novu poruku ili propušteni poziv.
Lampica obavještenja je omogućena po zadanoj vrijednosti, ali se može onemogućiti
ručno.
19
Ovo je Internet izdanje ove publikacije. © Štampanje dopušteno samo za privatnu upotrebu.
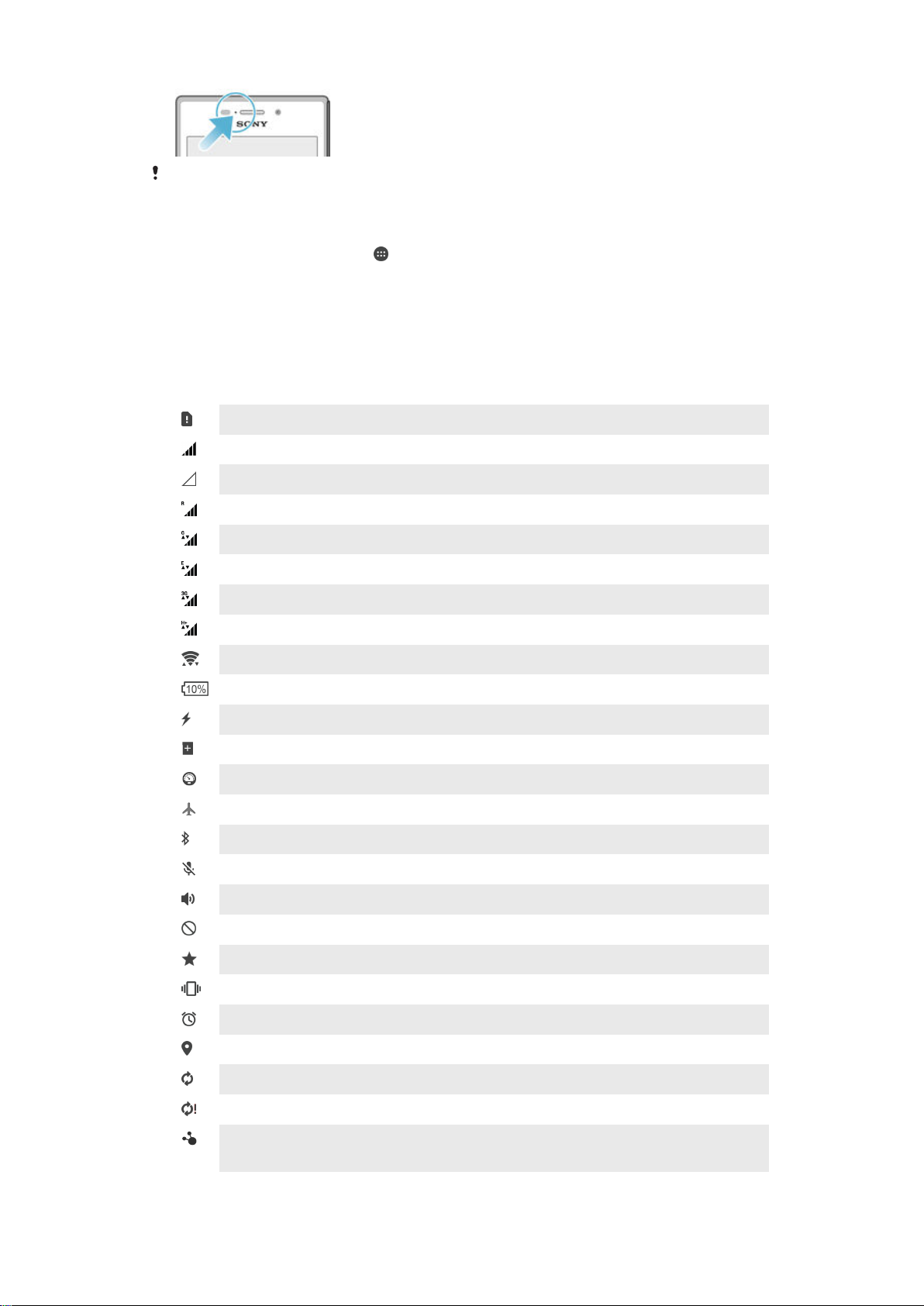
Kada je lampica obavještenja onemogućena, svijetlit će samo u slučaju upozorenja o statusu
baterije, npr. kada se nivo napunjenosti baterije spusti ispod 15 posto.
Omogućavanje svjetla obavještenja
1
Na Početnom ekranu kucnite .
2
Pronađite i kucnite Postavke > Zvuk i obavještenje .
3
Povucite klizač pored Lampica obavještavanja udesno.
Ikone na statusnoj traci
Ikone statusa
Nema SIM kartice
Jačina signala
Nema signala
Roming
Slanje i preuzimanje GPRS-General Packet Radio Service podataka
Slanje i preuzimanje EDGE podataka
Slanje i preuzimanje 3G podataka
Slanje i preuzimanje mobilnih podataka
Wi-Fi® veza je omogućena i podaci se prenose
Stanje baterije
Baterija se puni
Aktiviran je način rada STAMINA
Način rada za nisku napunjenost baterije je aktiviran
Aktiviran je način rada u avionu
Funkcija Bluetooth® je aktivirana
Isključen je ton na mikrofonu
Spikerfon je uključen
Način rada bez uznemiravanja
Dozvoli izuzetke u načinu rada Ne uznemiravaj
Vibracija
Alarm je postavljen
Globalni sistem pozicioniranja je aktiviran
Sinhroniziranje je u toku
Problem s prijavljivanjem ili sinhroniziranjem
Vaš uređaj je spreman za povezivanje s podržanim uređajima koji imaju funkciju
ANT+™
20
Ovo je Internet izdanje ove publikacije. © Štampanje dopušteno samo za privatnu upotrebu.
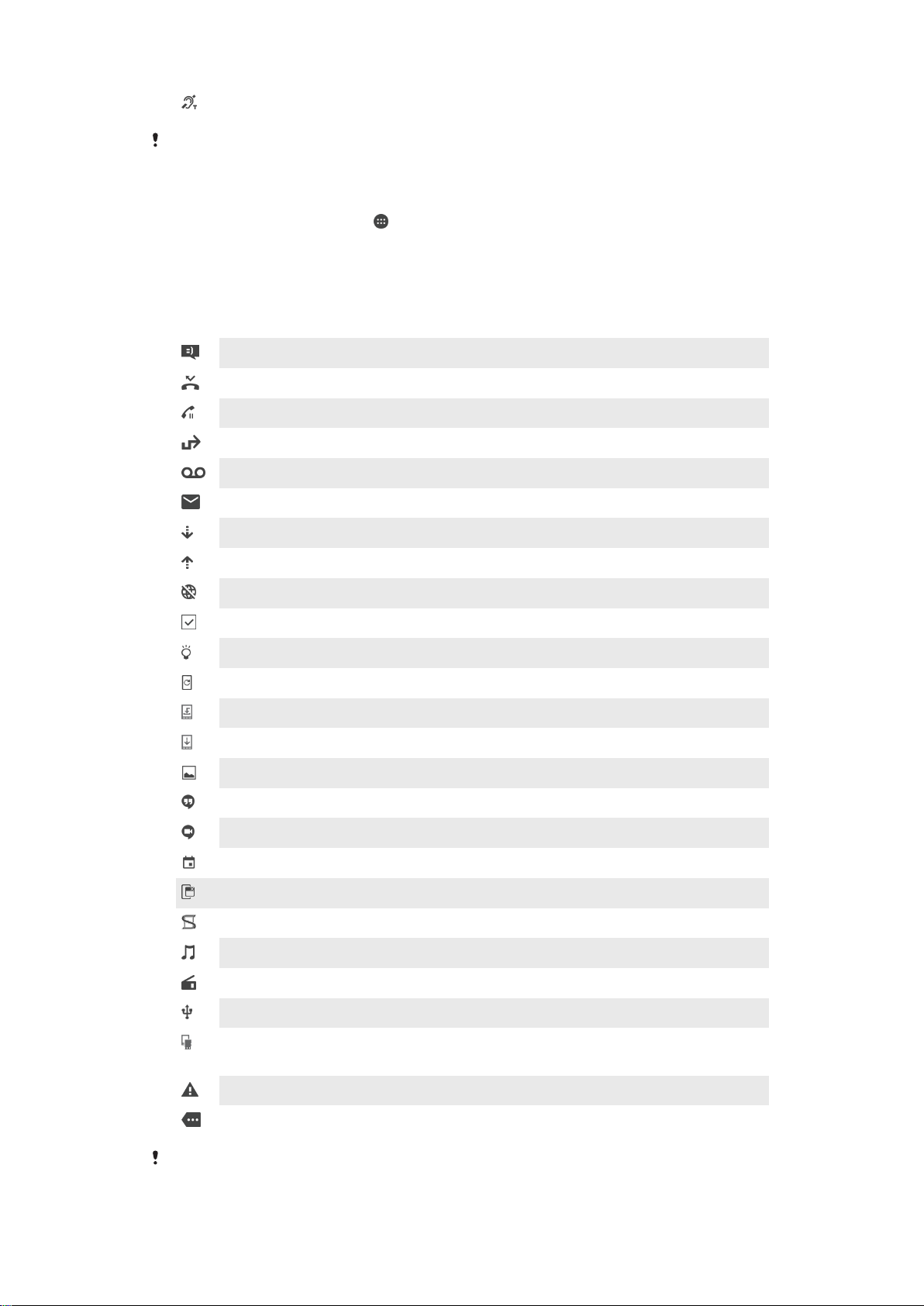
Funkcija slušnog aparata je aktivirana
Ovisno o vašem pružaocu usluga, mreži i/ili regiji, moguće je da neće biti dostupne funkcije ili
usluge predstavljene nekim ikonama na ovom spisku.
Upravljanje ikonama na statusnoj traci
1
Na Početnom ekranu kucnite .
2
Pronađite i kucnite Postavke > Personaliziranje > Sistemske ikone.
3
Označite potvrdne okvire za sistemske ikone koje želite da se pojave na statusnoj
traci.
Ikone obavještenja
Nova tekstualna poruka ili multimedijalna poruka
Propušteni poziv
Poziv na čekanju
Prosljeđivanje poziva je uključeno
Nova poruka glasovne pošte
Nova poruka e-pošte
Preuzimanje podataka
Prenošenje podataka
Mobilni podaci su onemogućeni
Izvršite osnovno postavljanje uređaja
Dostupno je ažuriranje softvera
Dostupna su sistemska ažuriranja
Preuzimanje sistemskih ažuriranja
Kucnite kako biste instalirali sistemska ažuriranja
Snimak ekrana je napravljen
Stigla je nova poruka Hangouts™ čavrljanja
Video čavrljanje s prijateljima pomoću aplikacije Hangouts™
Predstojeći događaj u kalendaru
Pokrenuta je mala aplikacija
Smart Connect je aktiviran
Pjesma se reproducira
Radio je uključen
Uređaj je povezan na računar putem USB kabla
Interna pohrana je popunjena 75%. Kucnite za prijenos podataka na memorijsku
karticu
Upozorenje
Dodatna (neprikazana) obavještenja
Ovdje nisu navedene sve ikone koje se mogu pojaviti na vašem uređaju. Te ikone služe samo
za referencu i promjene se mogu uvesti bez obavještenja.
21
Ovo je Internet izdanje ove publikacije. © Štampanje dopušteno samo za privatnu upotrebu.
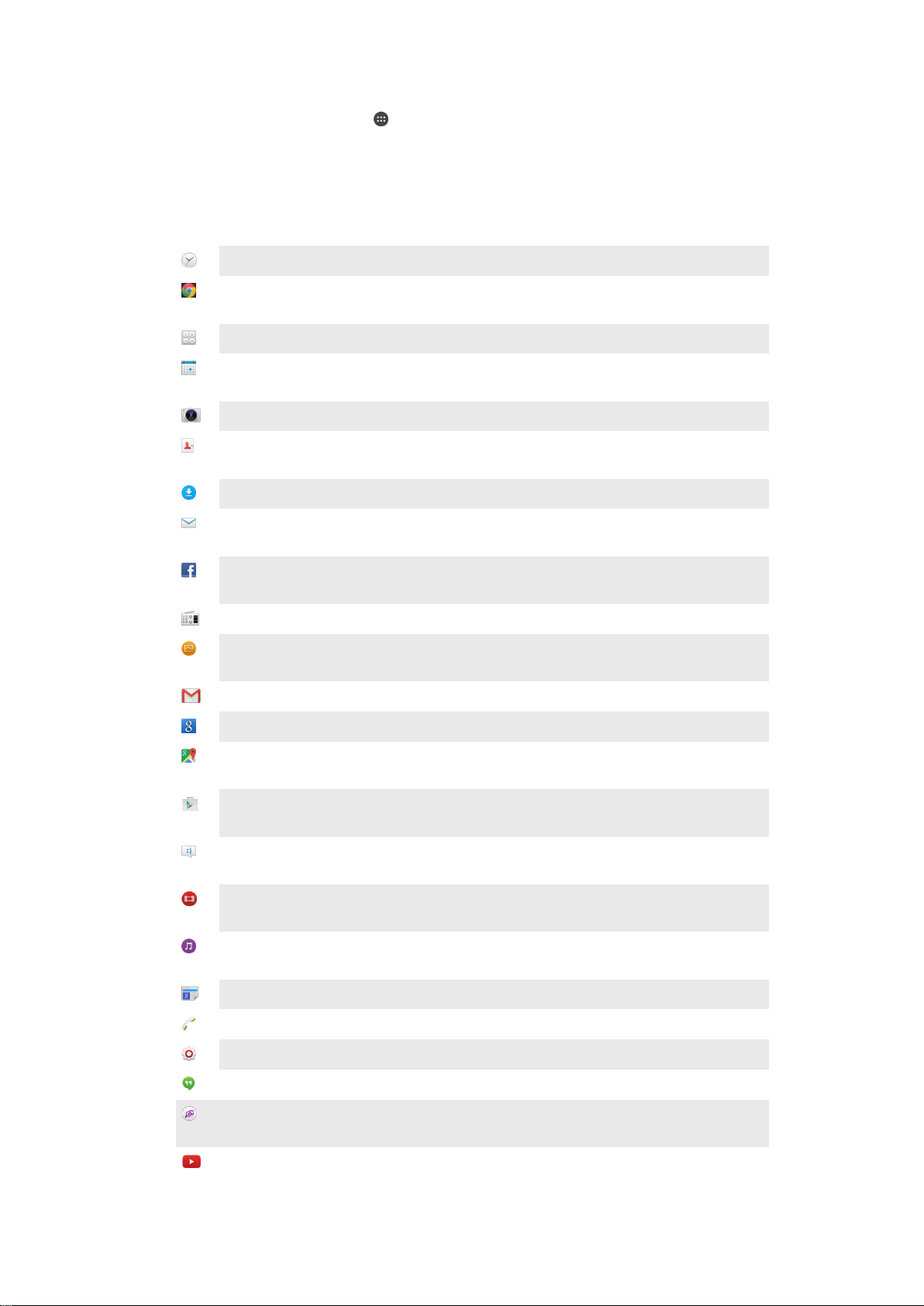
Blokiranje aplikacije da šalje obavještenja
1
Na Početnom ekranu kucnite .
2
Pronađite i kucnite Postavke > Zvuk i obavještenje > Obavještenja aplikacija.
3
Odaberite aplikaciju.
4
Povucite klizač pored Blokiraj udesno.
Pregled aplikacija
Koristite aplikaciju Alarm i sat kako biste postavili različite tipove alarma.
Koristite web pretraživač kako biste upravljali web stranicama, markerima,
tekstom i slikama.
Koristite aplikaciju Kalkulator za vršenje osnovnih funkcija računanja.
Koristite aplikaciju Kalendar za vođenje evidencije događaja i upravljanje
obavezama.
Koristite kameru kako biste fotografirali i snimali video isječke.
Aplikaciju Kontakti koristite za upravljanje telefonskim brojevima, adresama e-
pošte i drugim informacijama koje se odnose na vaše kontakte.
Pristupajte preuzetim aplikacijama, dokumentima i slikama.
Koristite aplikaciju e-pošte da biste slali i primali poruke e-pošte, kako preko
privatnog, tako i preko službenog računa.
Koristite aplikaciju Facebook™ kako biste se uključili u društvenu mrežu s
prijateljima, članovima porodice i koleginicama i kolegama širom svijeta.
Pretražujte i slušajte FM radio stanice.
Koristite aplikaciju Album kako biste prikazivali fotografije i video isječke i
obrađivali ih.
Koristite aplikaciju Gmail™ kako biste čitali, pisali i organizirali poruke e-pošte.
Tražite informacije na uređaju i webu.
Prikažite svoju trenutnu lokaciju, pronađite druge lokacije te izračunajte rute
kretanja koristeći Google Maps™.
Koristite aplikaciju Play Store™ kako biste na uređaj preuzeli besplatne aplikacije
i aplikacije koje se plaćaju.
Koristite aplikaciju Razmjena poruka za slanje i primanje tekstualnih i
multimedijalnih poruka.
Koristite aplikaciju Video kako biste reproducirali video snimke na uređaju i dijelili
sadržaj s prijateljima.
Koristite aplikaciju Muzika da organizirate i reproducirate muziku, audio knjige i
podcaste.
Prikažite vijesti i vremenske prognoze.
Uputite pozive ručnim biranjem broja ili uz pomoć funkcije pametnog biranja.
Optimizirajte postavke tako da odgovaraju vašim potrebama.
Aplikaciju Hangouts™ koristite za čavrljanje s prijateljima na mreži.
Identificirajte muzičke numere koje čujete u svom okruženju, te saznajte podatke
o izvođaču, albumu i druge informacije.
Koristite YouTube™ kako biste podijelili i prikazali video snimke iz cijelog svijeta.
22
Ovo je Internet izdanje ove publikacije. © Štampanje dopušteno samo za privatnu upotrebu.

Koristite aplikaciju Izrada rezervne kopije i obnavljanje kako biste napravili
rezervnu kopiju sadržaja na uređaju ili obnovili sadržaj, kao što su kontakti,
tekstualne poruke, markeri, podaci kalendara itd.
Aplikaciju Smart Connect™ koristite kako biste postavili šta će se desiti u vašem
uređaju kada se povežete ili kada prekinete vezu sa priborom.
Aplikaciju Podrška koristite za pristup korisničkoj podršci u uređaju. Na primjer,
možete pristupiti uputstvu, informacijama o rješavanju problema, savjetima i
trikovima.
Sve mreže i/ili pružaoci usluga u svim područjima ne podržavaju ili ne nude neke aplikacije.
23
Ovo je Internet izdanje ove publikacije. © Štampanje dopušteno samo za privatnu upotrebu.
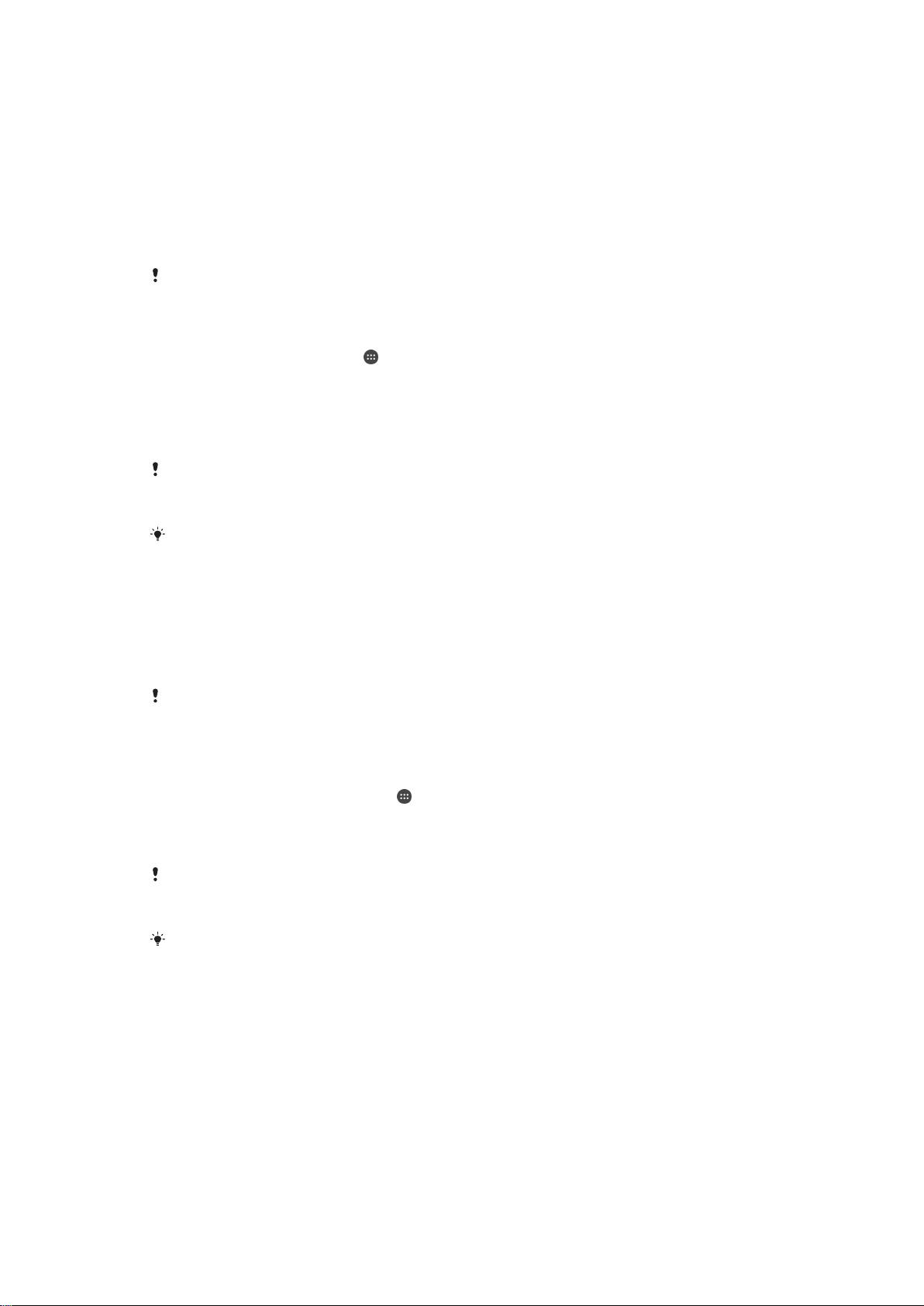
Preuzimanje aplikacija
Preuzimanje aplikacija s usluge Google Play™
Google Play™ je zvanična Google prodavnica na mreži za preuzimanje aplikacija, igara,
muzike, filmova i knjiga. Ona obuhvata i besplatne i plaćene aplikacije. Prije nego što
počnete preuzimati s usluge Google Play™ provjerite da li imate aktivnu internetsku vezu,
po mogućnosti preko Wi-Fi® veze kako bi se ograničili troškovi za promet podataka.
Da biste koristili Google Play™, potrebno je da imate Google™ račun. Google Play™ možda
nije dostupan u svim zemljama ili regijama.
Preuzimanje aplikacije s usluge Google Play™
1
Iz Početni ekran, kucnite na
2
Pronađite i kucnite Play Store.
3
Pronađite stavku koju želite preuzeti pretraživanjem kategorija ili korištenjem
funkcije traženja.
4
Kucnite stavku kako biste vidjeli njene detalje te slijedite upute kako biste okončali
instaliranje.
Neke aplikacije možda trebaju pristupati podacima, postavkama i različitim funkciama na
uređaju kako bi funkcionirale pravilno. Instalirajte aplikacije i dajite dozvole samo onim
aplikacijama koje smatrate za pouzdane.
Dozvole dodijeljene preuzetoj aplikaciji možete prikazati ako kucnete aplikaciju pod opcijom
Postavke > Aplikacije.
.
Preuzimanje aplikacija iz drugih izvora
Kada je vaš uređaj postavljen tako da dozvoljava preuzimanja iz drugih izvora pored
usluge Google Play™, aplikacije možete preuzimati direktno s drugih web lokacija
poštivanjem relevantnih uputa za preuzimanje.
Instaliranjem aplikacija nepoznatog ili nepouzdanog porijekla uređaj se može oštetiti.
Preuzimajte samo aplikacije iz pouzdanih izvora. Obratite se pružatelju aplikacije ako imate
nekih pitanja ili razloga za zabrinutost.
Dozvoljavanje preuzimanja aplikacija iz drugih izvora
1
Na ekranu Početni ekran kucnite .
2
Pronađite i kucnite
3
Povucite klizač pored Nepoznati izvori udesno.
4
Kucnite OK.
Neke aplikacije možda trebaju pristupati podacima, postavkama i različitim funkcijama na
uređaju kako bi funkcionirale pravilno. Instalirajte aplikacije i dajte dozvole samo onim
aplikacijama koje smatrate za pouzdane.
Dozvole dodijeljene preuzetoj aplikaciji možete prikazati ako kucnete aplikaciju pod opcijom
Postavke > Aplikacije.
Postavke
>
Sigurnost
.
24
Ovo je Internet izdanje ove publikacije. © Štampanje dopušteno samo za privatnu upotrebu.
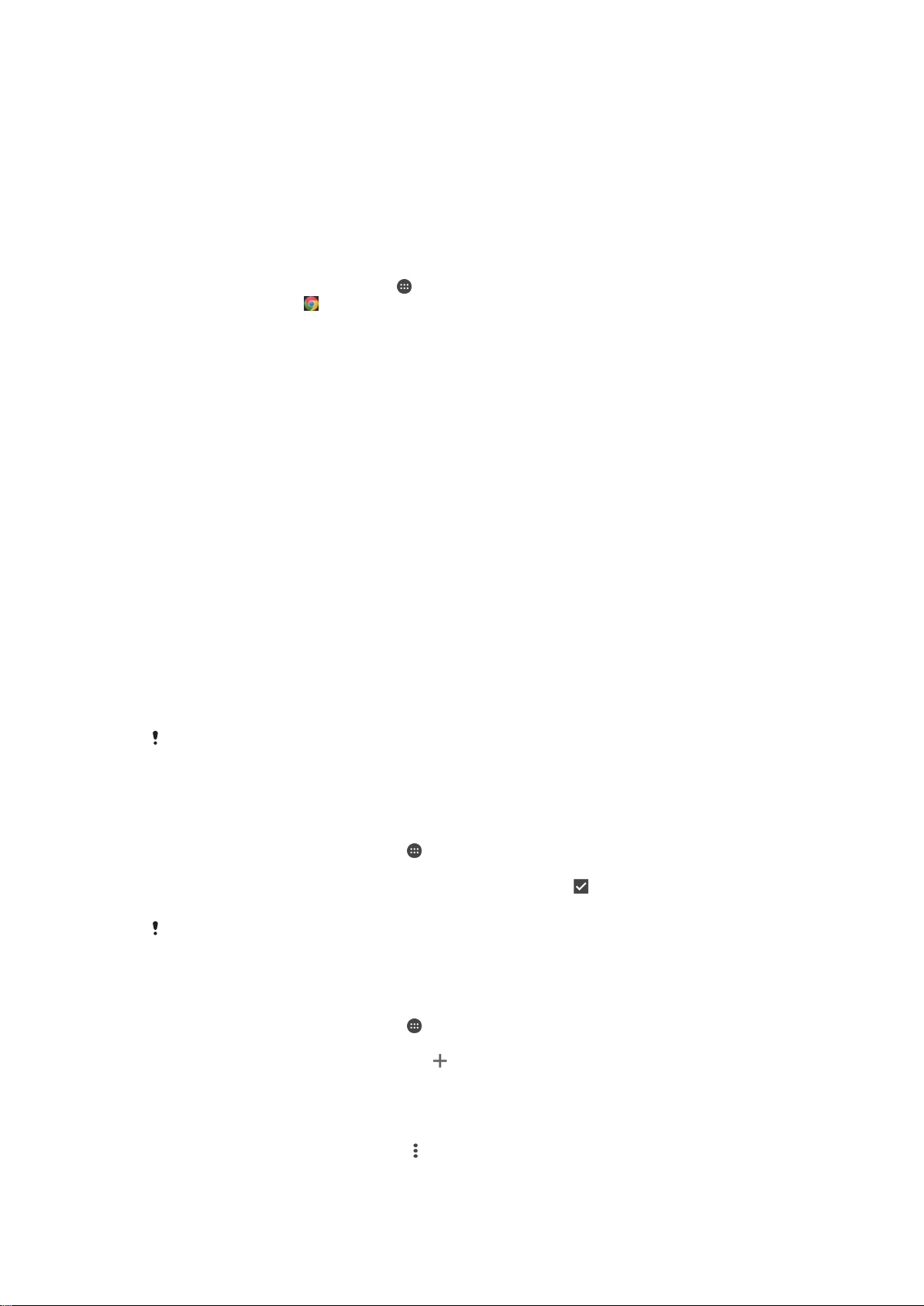
Internet i postavke
Pretraživanje weba
Web pretraživač Google Chrome™ za Android™ uređaje je unaprijed instaliran na većini
tržišta. Idite na http://support.google.com/chrome i kliknite vezu "Chrome for Mobile"
kako biste pronašli više informacija o načinu korištenja tog web pretraživača.
Pretraživanje u programu Google Chrome™
1
Na ekranu Početni ekran kucnite
2
Pronađite i kucnite .
3
Ako prvi put koristite Google Chrome™, odaberite da se prijavite na Google™
račun ili da anonimno pretražujete internet u programu Google Chrome™.
4
Unesite izraz za pretraživanje ili web adresu u polje za traženje i adresu, a zatim
kucnite Kreni na tastaturi.
Internet i MMS postavke
Da biste slali multimedijalne poruke ili pristupali internetu kada nije dostupna Wi-Fi®
mreža, morate imati aktivnu mobilnu vezu za prijenos podataka s pravilnim internet i
MMS (Usluga razmjene multimedijalnih poruka) postavkama. Nekoliko savjeta:
•
Za većinu mobilnih mreža i operatera, internet i MMS postavke dolaze prethodno
instalirane u uređaju. Na taj način možete odmah početi koristiti internet i slati
multimedijalne poruke.
•
U nekim slučajevima bit će vam ponuđena opcija da preuzmete Internet i MMS postavke
prilikom prvog uključivanja uređaja kada je u njega umetnuta SIM kartica. Postoji i
mogućnost kasnijeg preuzimanja tih postavki iz menija Postavke.
•
Internet i MMS postavke na svom uređaju možete u svakom trenutku ručno dodati,
promijeniti ili izbrisati. Ako greškom promijenite ili izbrišete internet ili MMS postavku,
ponovno preuzmite internet i MMS postavke.
•
Ukoliko ne možete pristupiti internetu putem mobilne mreže ili ukoliko ne funkcioniše
razmjena multimedijalnih poruka, čak i ako su na uređaj uspješno preuzete Internet i
MMS postavke, pogledajte savjete o rješavanju problema na
support/
Ukoliko je aktiviran način STAMINA u cilju štednje energije, cjelokupan promet podataka se
pauzira kad je ekran isključen. Ako to uzrokuje probleme s vezom, pokušajte izuzeti neke
aplikacije i usluge iz stanja pauziranosti ili privremeno deaktivirati način STAMINA. Za više
informacija pogledajte
u vezi pokrivenosti mrežom, mobilnih podataka i MMS-om.
Pregled funkcije načina rada STAMINA
.
www.sonymobile.com/
na stranici 17 .
Za preuzimanje internet i MMS postavki
1
Iz vašeg Početni ekran, kucnite na .
2
Pronađite i kucnite na
3
Kucnite na Prihvatiti. Kada su postavke uspješno preuzete, se pojavljuje u
statusnoj traci i automatski se uključuju mobilni podaci.
Ako se postavke ne mogu preuzeti na uređaj, provjerite jačinu signala mobilne mreže.
Premjestite se na otvorenu lokaciju na kojoj nema prepreka ili se približite prozoru i pokušajte
ponovo.
Za ručno dodavanje internet i MMS postavki
1
Iz vašeg Početni ekran, kucnite na .
2
Pronađite i kucnite na Postavke > Više > Mobilne mreže.
3
Kucnite na Nazivi pristupnih tačaka >
4
Kucnite na Ime i unesite ime po želji.
5
Kucnite na Naziv pristupne tačke i unesite naziv pristupne tačke.
6
Unesite sve druge tražene infomacije. Ukoliko ne znate koje informacije su
potrebne, obratite se operateru mreže za više detalja.
7
Kada završite postupak, kucnite na , zatim kucnite na SAČUVAJ.
Ovo je Internet izdanje ove publikacije. © Štampanje dopušteno samo za privatnu upotrebu.
Postavke
>
Više
>
Internet postavke
.
25
.

Za prikazivanje preuzetih internet i MMS postavki
1
Iz vašeg Početni ekran, kucnite na .
2
Pronađite i kucnite na Postavke > Više > Mobilne mreže.
3
Kucnite na Nazivi pristupnih tačaka.
4
Da biste prikazali više detalja, kucnite na bilo koju dostupnu stavku.
Ako imate nekoliko dostupnih veza, aktivna mrežna veza bit će naznačena označenim
dugmetom .
Wi-Fi®
Koristite Wi-Fi® veze za pretraživanje interneta, preuzimanje aplikacija ili slanje i primanje
poruka e-pošte. Kada se jednom povežete na Wi-Fi® mrežu, uređaj pamti mrežu i
automatski se povezuje na nju narednog puta kada budete u njenom dometu.
Neke Wi-Fi® mreže zahtijevaju da se prijavite na web stranici prije nego što dobijete
pristup. Obratite se administratoru odgovarajuće Wi-Fi® mreže za dodatne informacije.
Dostupne Wi-Fi® mreže mogu biti otvorene ili sigurne:
•
Otvorene mreže su označene znakom
•
Sigurne mreže su označene znakom pored imena Wi-Fi® mreže.
Neke Wi-Fi® mreže se ne pojavljuju na spisku dostupnih mreža jer ne emitiraju svoje mrežno
ime (SSID). Ako znate ime mreže, možete ga dodati ručno na spisak dostupnih Wi-Fi® mreža.
Uključivanje funkcije Wi-Fi®
1
Na ekranu Početni ekran kucnite .
2
Pronađite i kucnite Postavke > Wi-Fi.
3
Kucnite prekidač za uključivanje/isključivanje kako biste uključili funkciju Wi-Fi®.
pored imena Wi-Fi® mreže.
Aktiviranje bežične mreže Wi-Fi® može potrajati nekoliko sekundi.
Automatsko povezivanje na Wi-Fi® mrežu
1
Na ekranu Početni ekran kucnite .
2
Pronađite i kucnite
3
Kucnite prekidač za uključivanje-isključivanje kako biste uključili funkciju Wi-Fi.
Postavke
>
Wi-Fi
.
Prikazuju se sve dostupne Wi-Fi® mreže.
4
Kucnite Wi-Fi® mrežu kako biste se povezali na nju. Za sigurne mreže unesite
važeću lozinku. Nakon povezivanja, na statusnoj traci se prikazuje znak .
Da biste tražili nove dostupne mreže, kucnite
uspješno povezati na mrežu Wi-Fi, pregledajte odgovarajuće savjete za rješavanje problema
na uređaju na adresi
www.sonymobile.com/support/
, a zatim kucnite Osvježiti. Ako se ne možete
.
Ručno dodavanje Wi-Fi® mreže
1
Na ekranu Početni ekran kucnite .
2
Pronađite i kucnite Postavke > Wi-Fi.
3
Kucnite > Dodaj mrežu.
4
Unesite Naziv mreže (SSID) informacije.
5
Da biste odabrali vrstu sigurnosti, kucnite polje Sigurnost.
6
Ako je potrebno unesite lozinku.
7
Da biste uredili napredne opcije kao što su postavke za proksi server i IP, označite
okvir za izbor Napredne opcije i izvršite uređivanje po želji.
8
Kucnite Sačuvati.
Obratite se administratoru Wi-Fi® mreže kako biste dobili SSID mreže i lozinku.
Postavke za Wi-Fi®
Kada ste povezani na Wi-Fi® mrežu ili kada u blizini imate dostupne Wi-Fi® mreže,
moguće je prikazati status tih mreža. Također možete omogućiti uređaju da vas
obavijesti kada se otkrije otvorena Wi-Fi® mreža.
26
Ovo je Internet izdanje ove publikacije. © Štampanje dopušteno samo za privatnu upotrebu.
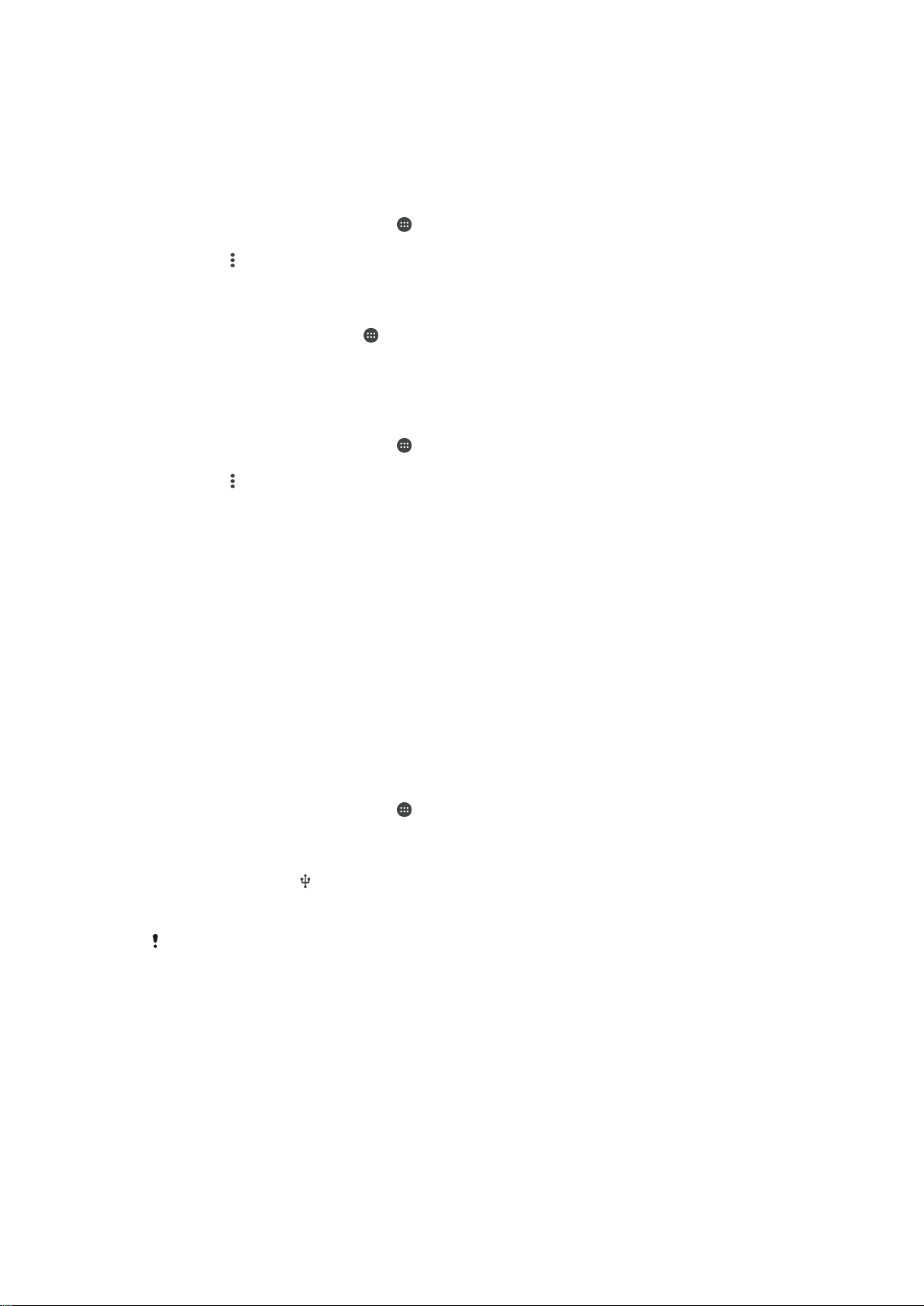
Ako niste povezani na Wi-Fi® mrežu, uređaj koristi mobilnu vezu za prijenos podataka da
pristupi internetu (ako ste postavili i omogućili mobilnu vezu za prenos podataka na
telefonu). Dodavanjem pravila mirovanja za Wi-Fi® možete odrediti kada da se prebacite
s Wi-Fi® veze na mobilnu vezu za prenos podataka.
Omogućavanje obavještavanja putem Wi-Fi® mreže
1
Uključite Wi-Fi® ako već nije uključeno.
2
Na ekranu Početni ekran kucnite .
3
Pronađite i kucnite Postavke > Wi-Fi.
4
Kucnite > Napredno.
5
Povucite klizač pored Obavještenje o mreži udesno.
Za prikaz detaljnih informacija o povezanoj Wi-Fi® mreži
1
Iz Početni ekran, kucnite na
2
Pronađite i kucnite na Postavke > Wi-Fi.
3
Kucnite Wi-Fi® mrežu na koju ste trenutno povezani. Prikazuju se detaljne
.
informacije o mreži.
Dodavanje pravila stanja mirovanja za Wi-Fi®
1
Na ekranu Početni ekran kucnite
2
Pronađite i kucnite Postavke > Wi-Fi.
3
Kucnite , a zatim kucnite Napredne > Drži Wi-Fi uključen u stanju mirov..
4
Odaberite opciju.
.
Dijeljenje mobilne veze za prijenos podataka
Mobilnu vezu za prijenos podataka možete podijeliti s drugim uređajima na nekoliko
načina:
•
USB pristup internetu putem telefona-domaćina – podijelite mobilnu vezu za prijenos
podataka s jednim računarom pomoću USB kabla.
•
Bluetooth® pristup internetu putem telefona-domaćina – podijelite mobilnu vezu za
prijenos podataka s maksimalno pet drugih uređaja pomoću funkcije Bluetooth®.
•
Prenosna Wi-Fi® pristupna tačka – podijelite mobilnu vezu za prijenos podataka
istovremeno s maksimalno 8 drugih uređaja, uključujući uređaje koji podržavaju
tehnologiju WPS.
Dijeljenje veze za prijenos podataka korištenjem USB kabla
1
Deaktivirajte sve veze putem USB kabla na uređaju.
2
Koristite USB kabl isporučen uz uređaj da biste povezali uređaj s računarom.
3
Na ekranu Početni ekran kucnite
4
Pronađite i kucnite
Postavke
tačka.
5
Povucite klizač pored stavke
ako se pojavi upit.
6
Da biste zaustavili dijeljenje veze za prijenos podataka, povucite klizač pored
se prikazuje na statusnoj traci kada se uspostavi veza.
stavke USB pristup internetu ulijevo ili isključite USB kabl.
Ne možete dijeliti vezu za prijenos podataka uređaja i SD karticu preko USB kabla u isto
vrijeme.
.
>
Više
>
Tel. kao modem i prijenosna pristupna
USB pristup internetu
udesno, a zatim kucnite
OK
27
Ovo je Internet izdanje ove publikacije. © Štampanje dopušteno samo za privatnu upotrebu.
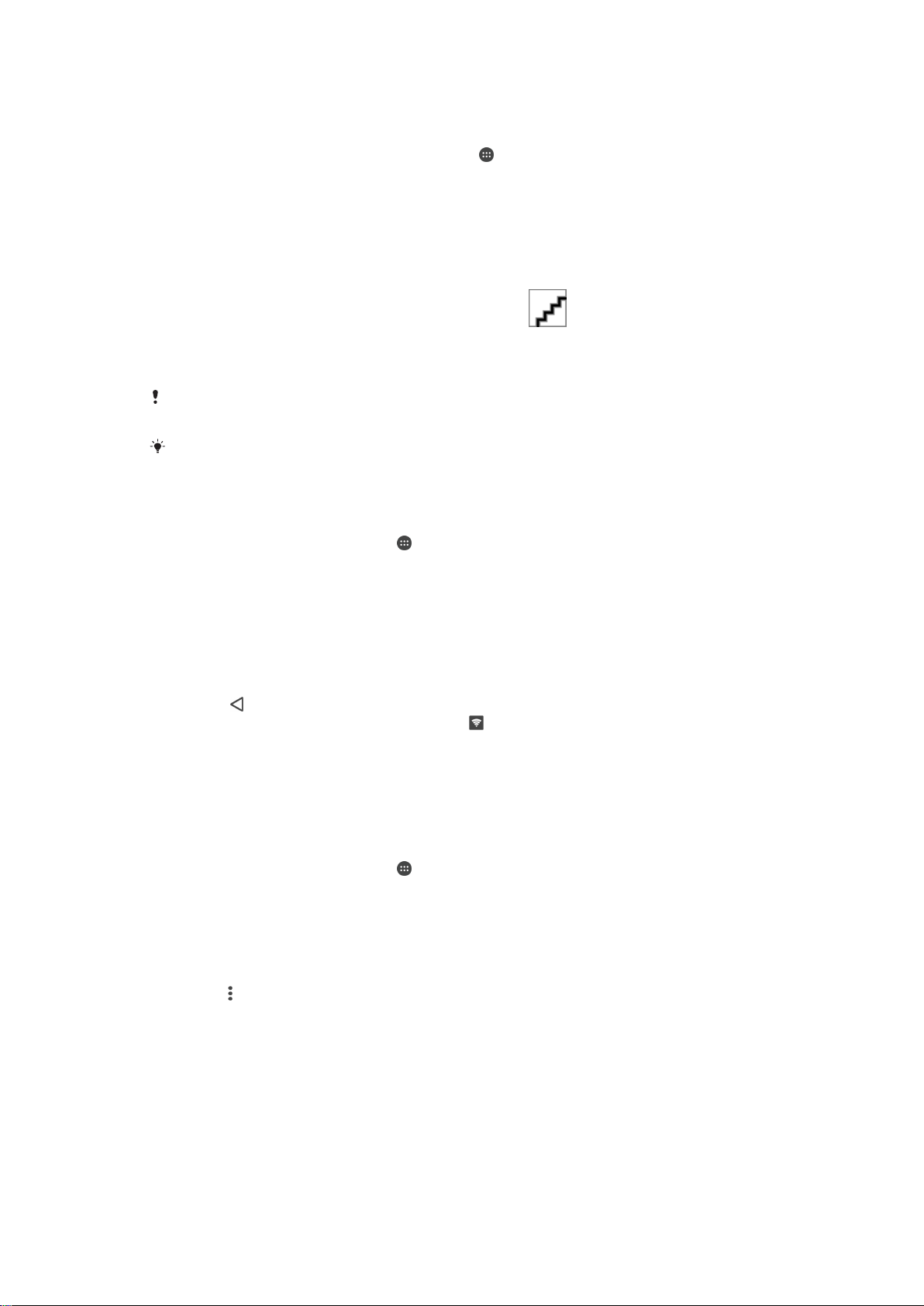
Dijeljenje mobilne veze za prijenos podataka s drugim Bluetooth® uređajem
1
Provjerite da li su vaš uređaj i Bluetooth® uređaj upareni jedan s drugim te da li je
na vašem uređaju aktiviran mobilni promet podataka.
2
Vaš uređaj: Na ekranu Početni ekran kucnite .
3
Pronađite i kucnite Postavke > Više > Tel. kao modem i prijenosna pristupna
tačka i zatim prevucite klizač pored stavke Bluetooth dijeljenje veze udesno.
4
Bluetooth® uređaj: postavite uređaj tako da preuzima mrežnu vezu preko funkcije
Bluetooth®. Ako je riječ o računaru, potražite odgovarajuće upute kako biste
dovršili postavljanje. Ako uređaj radi na operativnom sistemu Android™, kucnite
ikonu postavki pored naziva uređaja s kojim je uparen u opcijama Postavke >
Bluetooth > Upareni uređaji, a zatim označite okvir za potvrdu Pristup internetu.
5
Vaš uređaj: pričekajte da se na statusnoj traci pojavi
. Kada se pojavi,
postavljanje je završeno.
6
Da biste zaustavili dijeljenje mobilne veze za prijenos podataka, povucite klizač
pored stavke Bluetooth dijeljenje veze ulijevo.
Funkcija Bluetooth dijeljenje veze se isključuje svakog puta kad isključite uređaj ili kad isključite
funkciju Bluetooth®.
Za više informacija o uparivanju i uključivanju mobilnog prijenosa podataka pogledajte
Uparivanje uređaja s drugim Bluetooth® uređajem
privatne mreže
na stranici 30 .
na stranici 105 i
Dodavanje virtuelne
Korištenje uređaja kao prijenosne Wi-Fi® pristupne tačke
1
Na ekranu Početni ekran kucnite .
2
Pronađite i kucnite
Postavke
>
Više
>
Tel. kao modem i prijenosna pristupna
tačka.
3
Kucnite
Postavke prenosne Wi-Fi prist. tačke
>
Konfiguriraj pristupnu tačku za
Wi-Fi.
4
Unesite
5
Da biste odabrali vrstu sigurnosti, kucnite polje Sigurnost. Ako je potrebno unesite
Naziv mreže (SSID)
informacije.
lozinku.
6
Kucnite Sačuvati.
7
Kucnite
8
Ako se pojavi upit, kucnite OK da potvrdite. se pojavljuje na statusnoj traci kada
i zatim povucite klizač pored stavke
Pren. Wi-Fi prist. tačka
udesno.
je aktivna prijenosna Wi-Fi® pristupna tačka.
9
Da biste zaustavili dijeljenje veze za prijenos podataka preko funkcije Wi-Fi®,
povucite klizač pored stavke
Pren. Wi-Fi prist. tačka
ulijevo.
Omogućavanje uređaju koji podržava WPS da koristi mobilnu vezu za prijenos
podataka
1
Provjerite da li uređaj funkcionira kao prijenosna Wi-Fi® pristupna tačka.
2
Na ekranu Početni ekran kucnite .
3
Pronađite i kucnite Postavke > Više > Tel. kao modem i prijenosna pristupna
tačka > Postavke prenosne Wi-Fi prist. tačke.
4
Povucite klizač pored Dostupan udesno.
5
Pod stavkom Konfiguriraj pristupnu tačku za Wi-Fi provjerite da li je prijenosna
pristupna tačka osigurana lozinkom.
6
Kucnite WPS hardversko dugme, a zatim slijedite odgovarajuće upute. Možete i
kucnuti
> Unos WPS PIN-a i zatim unijeti PIN koji se pojavi na uređaju koji
podržava WPS.
28
Ovo je Internet izdanje ove publikacije. © Štampanje dopušteno samo za privatnu upotrebu.
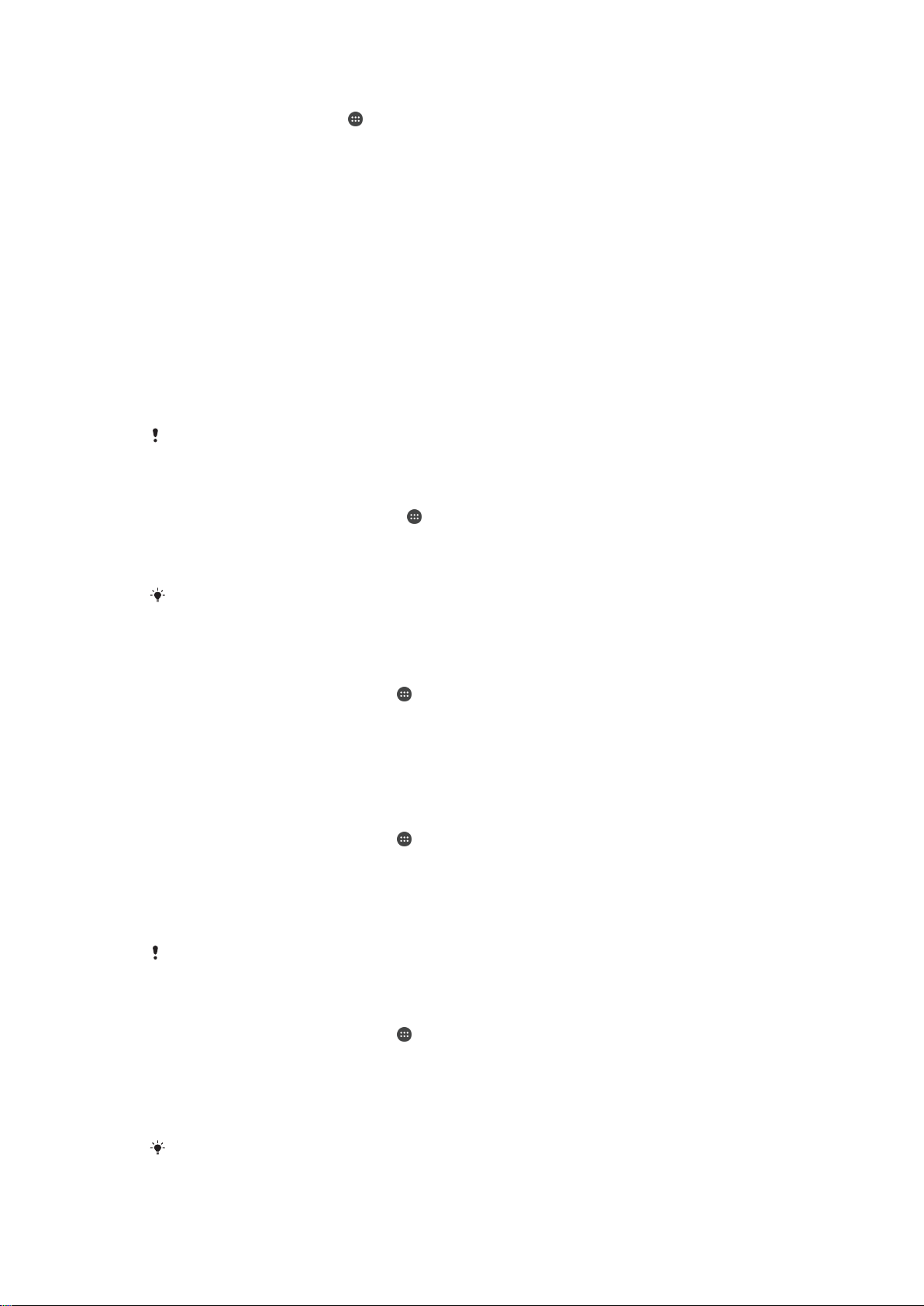
Promjena imena ili osiguravanje vaše prijenosne pristupne tačke
1
Iz Početni ekrandotaknite .
2
Pronađite i dotaknite Postavke > Više > Tel. kao modem i prijenosna pristupna
tačka.
3
Dotaknite Postavke prenosne Wi-Fi prist. tačke > Konfiguriraj pristupnu tačku za
Wi-Fi.
4
Unesite Naziv mreže (SSID) za mrežu.
5
Za odabir vrste sigurnosti, dotaknite polje Sigurnost.
6
Ako je potrebno, unesite lozinku.
7
Dotaknite Sačuvati.
Upravljanje korištenjem podataka
Možete pratiti količinu podataka prenesenih na vaš uređaj i sa njega preko mobilne veze
za prijenos podataka ili Wi-Fi® veze tokom određenog perioda. Na primjer, možete
prikazati količinu podataka koje koriste pojedinačne aplikacije. Za podatke prenesene
preko vaše mobilne veze za prijenos podataka također možete postaviti upozorenja i
ograničenja za upotrebu podataka kako biste izbjegli dodatne troškove.
Prilagođavanje postavki za upotrebu podataka vam može pomoći da zadržite veću kontrolu
nad upotrebom podataka, ali vam ne može garantovati prevenciju dodatnih troškova.
Za uključivanje ili isključivanje prometa podataka
1
Iz vašeg Početni ekran, kucnite na .
2
Pronađite i kucnite na
3
Da biste uključili ili isključili promet podataka, povucite klizač pored Mobilni promet
podataka
.
Postavke> Korištenje podataka
.
Kada je funkcija prometa podataka isključena, vaš uređaj još uvijek može uspostaviti Wi-Fi®,
NFC i Bluetooth® veze.
Postavljanje upozorenja za upotrebu podataka
1
Provjerite da li je uključena funkcija prometa mobilnih podataka.
2
Na ekranu Početni ekran kucnite .
3
Pronađite i kucnite
4
Da biste postavili nivo upozorenja, liniju upozorenja povucite na željenu vrijednost.
Postavke
>
Korištenje podataka
.
Kada količina prometa podataka dostigne nivo koji ste postavili, primit ćete
obavještenje o upozorenju.
Postavljanje ograničenja korištenja mobilnih podataka
1
Provjerite da li je uključena funkcija prometa mobilnih podataka.
2
Na ekranu Početni ekran kucnite
3
Pronađite i kucnite Postavke > Korištenje podataka.
4
Povucite klizač pored stavke
.
Ograniči korištenje mob. pod.
udesno, a zatim
kucnite OK.
5
Da biste postavili ograničenje za korištenje mobilnih podataka, povucite liniju za
ograničenje podataka na željenu vrijednost.
Kada korištenje mobilnih podataka dostigne postavljeno ograničenje, promet mobilnih
podataka na uređaju će se automatski isključiti.
Kontroliranje prometa podataka za pojedinačne aplikacije
1
Na ekranu Početni ekran kucnite .
2
Pronađite i kucnite Postavke > Korištenje podataka.
3
Kucnite aplikaciju kojom želite upravljati, a zatim povucite klizač pored stavke
Ograniči podatke aplik. u pozadini udesno i kucnite OK.
4
Da biste pristupili specifičnijim postavkama za aplikaciju (ako je dostupno), kucnite
Postavke aplikacije i napravite željene promjene.
Promjena postavki za upotrebu podataka može utjecati na učinak pojedinačnih aplikacija.
29
Ovo je Internet izdanje ove publikacije. © Štampanje dopušteno samo za privatnu upotrebu.

Pregled korištenja podataka
1
Na ekranu Početni ekran kucnite .
2
Pronađite i kucnite Postavke > Korištenje podataka.
3
Kucnite , a zatim kucnite Prikaži Wi‑Fi.
4
Da biste prikazali informacije o količini podataka koja je prenesena preko veze WIFi®, kucnite karticu Wi-Fi.
5
Da biste prikazali informacije o količini podataka koja je prenesena preko mobilne
veze za prijenos podataka, kucnite karticu Mobilna.
Biranje mobilnih mreža
Uređaj automatski prelazi s jedne mobilne mreže na drugu ovisno o tome koje mobilne
mreže su dostupne na vašoj lokaciji. Za svaku SIM karticu, na primjer, LTE, WCDMA ili
GSM.
Različite ikone statusa se prikazuju na statusnoj traci ovisno o vrsti ili načinu rada mreže
na koju ste povezani. Pogledajte odjeljak
kako izgledaju različite ikone statusa.
Odabir mrežnog načina rada
1
Na ekranu Početni ekran kucnite
2
Pronađite i kucnite Postavke > Više > Mobilne mreže.
3
Kucnite na Tip željene mreže, i odaberite način rada mreže.
Ručni odabir druge mreže
1
Na ekranu Početni ekran kucnite
2
Pronađite i kucnite Postavke > Više > Mobilne mreže > Operateri mreže.
3
Kucnite
4
Odaberite mrežu.
Način pretraživanja
, zatim odaberite
Ikone statusa
.
.
Manuelno
na stranici 20 da biste vidjeli
.
Ako mrežu odaberete ručno, uređaj neće tražiti druge mreže, čak i ako se pomjerite izvan
dometa ručno odabrane mreže.
Aktiviranje automatskog odabira mreže
1
Na ekranu Početni ekran kucnite .
2
Pronađite i kucnite
3
Kucnite Način pretraživanja, zatim odaberite Automatski.
Postavke
>
Više
>
Mobilne mreže
>
Operateri mreže
.
Virtuelne privatne mreže (VPN)
Koristite uređaj da se povežete na virtuelne privatne mreže (VPN) koje vam dozvoljavaju
da pristupite resursima unutar sigurne lokalne mreže s javne mreže. Na primjer, veze
VPN-Virtualne privatne mreže se obično koriste od strane korporacija i obrazovnih
institucija za korisnike kojim je potreban pristup intramrežama i drugim internim uslugama
kada su izvan interne mreže, na primjer, kada su na putovanju.
VPN-Virutalne privatne mreže se mogu postaviti na razne načine, ovisno o mreži.
Pojedine mreže mogu iziskivati da prenesete i instalirate sigurnosni certifikat u uređaj. Za
detaljne informacije o tome kako da postavite vezu na vašu virtualnu privatnu mrežu,
obratite se administratoru mreže u vašem preduzeću ili organizaciji.
Dodavanje virtuelne privatne mreže
1
Iz Početni ekran, kucnite
2
Pronađite i kucnite Postavke > Više > VPN.
3
Kucnite
4
Odaberite tip VPN mreže koju želite dodati.
5
Unesite VPN postavke.
6
Kucnite Sačuvaj.
.
.
30
Ovo je Internet izdanje ove publikacije. © Štampanje dopušteno samo za privatnu upotrebu.
 Loading...
Loading...