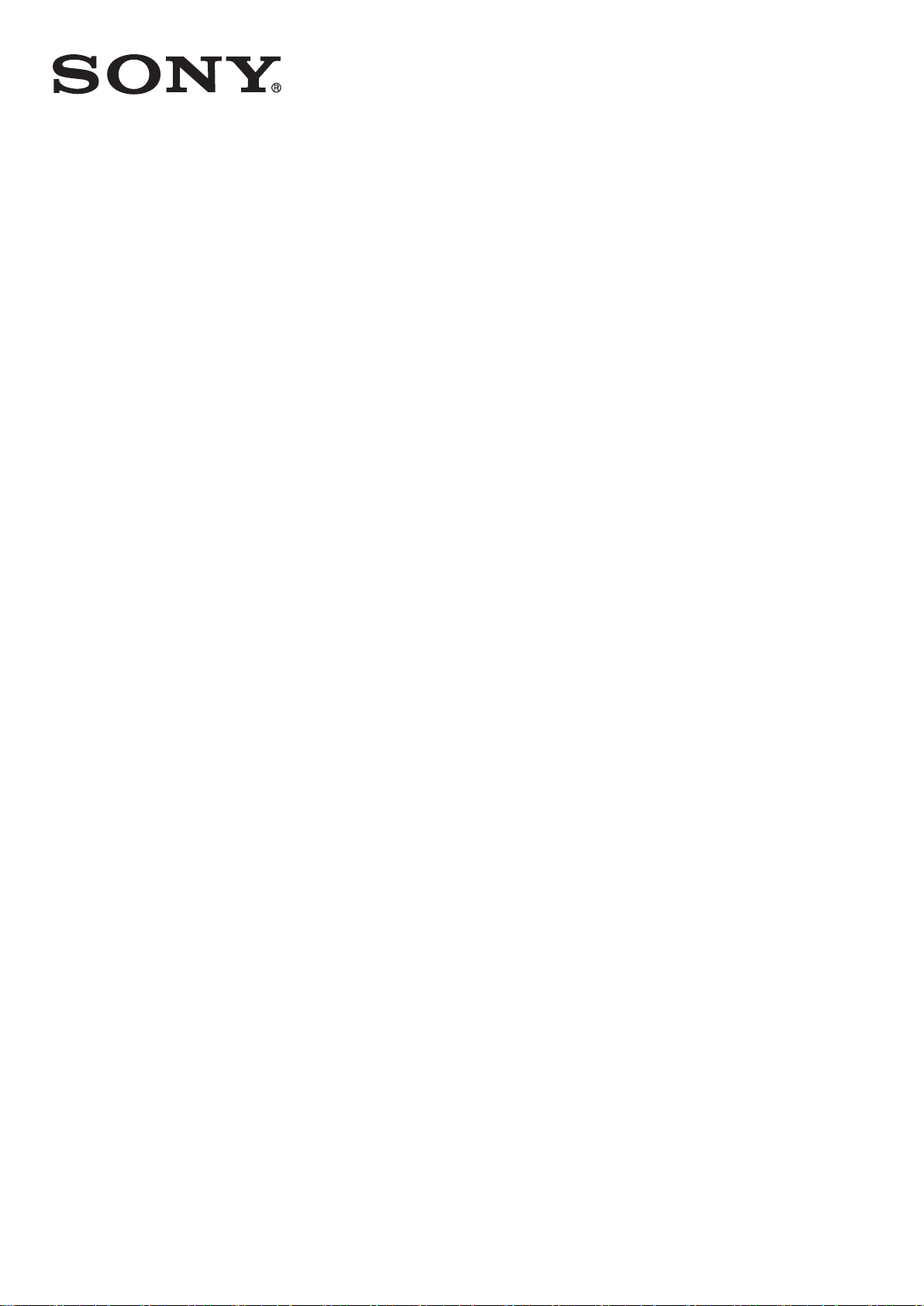
Bedienungsanleitung
™
Xperia
D2303/D2305/D2306
M2
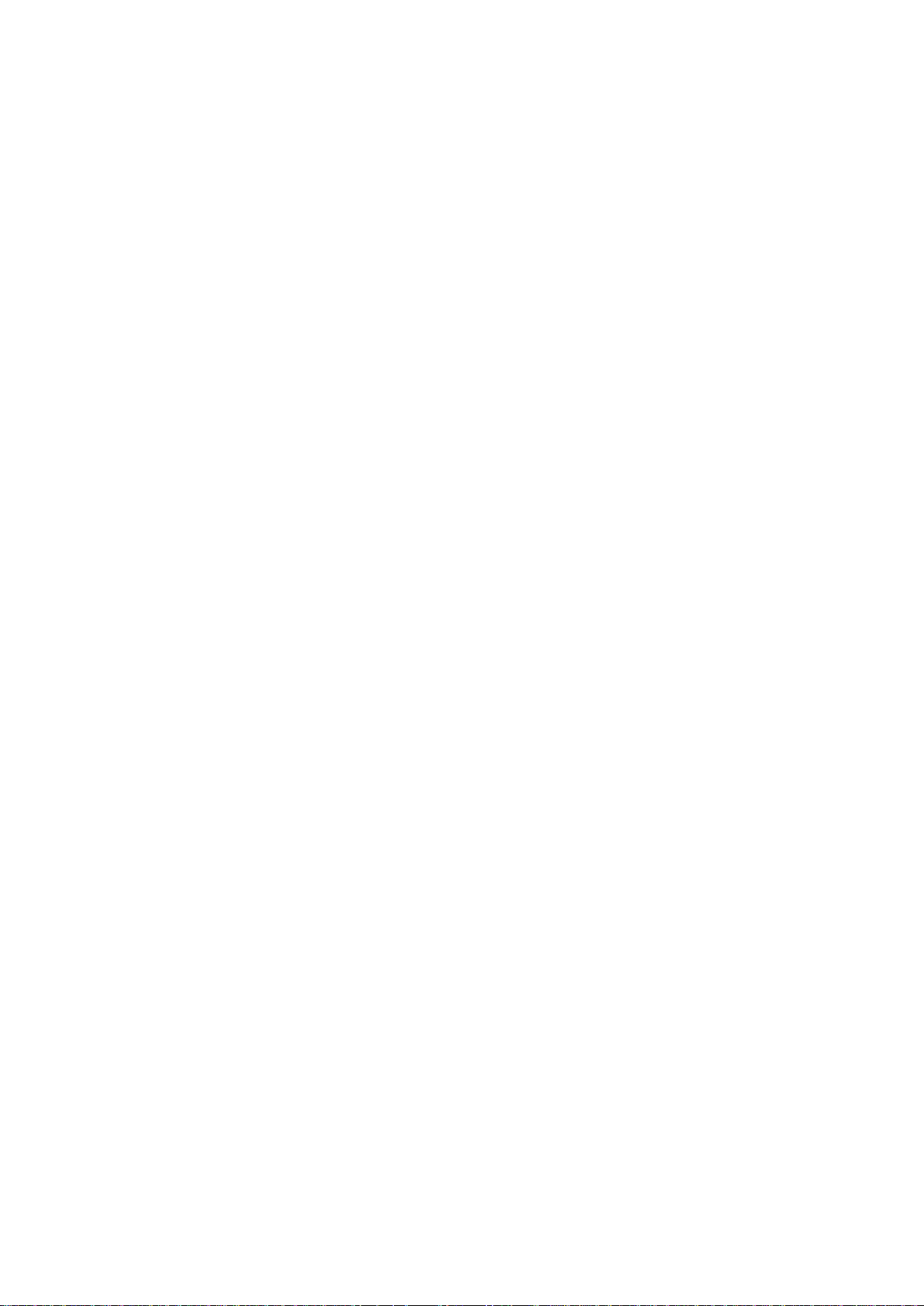
Inhaltsverzeichnis
Erste Schritte................................................................................6
Info über diese Bedienungsanleitung.................................................6
Überblick............................................................................................6
Zusammenbau...................................................................................7
Erstmaliges Einschalten Ihres Geräts................................................8
Warum benötige ich ein Google™-Konto?.........................................9
Laden des Geräts.............................................................................10
Aneignen der Grundlagen..........................................................11
Verwenden des Touchscreens.........................................................11
Sperren und Entsperren des Bildschirms.........................................13
Startbildschirm.................................................................................13
Anwendungsbildschirm....................................................................15
Navigationsanwendungen................................................................16
Small Apps.......................................................................................17
Widgets............................................................................................17
Verknüpfungen und Ordner..............................................................18
Hintergrund und Designs.................................................................20
Aufnehmen eines Screenshots........................................................20
Status und Benachrichtigungen.......................................................20
Symbole in der Statusleiste..............................................................21
Anwendungen im Überblick.............................................................23
Herunterladen von Anwendungen............................................25
Herunterladen von Anwendungen von Google Play™.....................25
Herunterladen von Anwendungen von anderen Quellen.................25
Internet und Netze......................................................................26
Surfen im Internet.............................................................................26
Einstellungen für Internet und Messaging........................................26
Wi-Fi®-Einstellungen.......................................................................27
Freigeben Ihrer mobilen Datenverbindung.......................................29
Steuern der Datennutzung...............................................................30
Auswählen von Mobilfunknetzen......................................................31
VPN (Virtual Private Network)..........................................................32
Synchronisieren von Daten auf dem Gerät..............................33
Synchronisieren mit Onlinekonten...................................................33
Synchronisieren mit Microsoft® Exchange ActiveSync®.................33
Synchronisieren mit Outlook mithilfe eines Computers....................34
Grundlegende Einstellungen.....................................................36
Zugreifen auf Einstellungen.............................................................36
Ton, Rufton und Lautstärke..............................................................36
2
Dies ist eine Internetversion dieser Publikation. © Druckausgabe nur für den privaten Gebrauch.
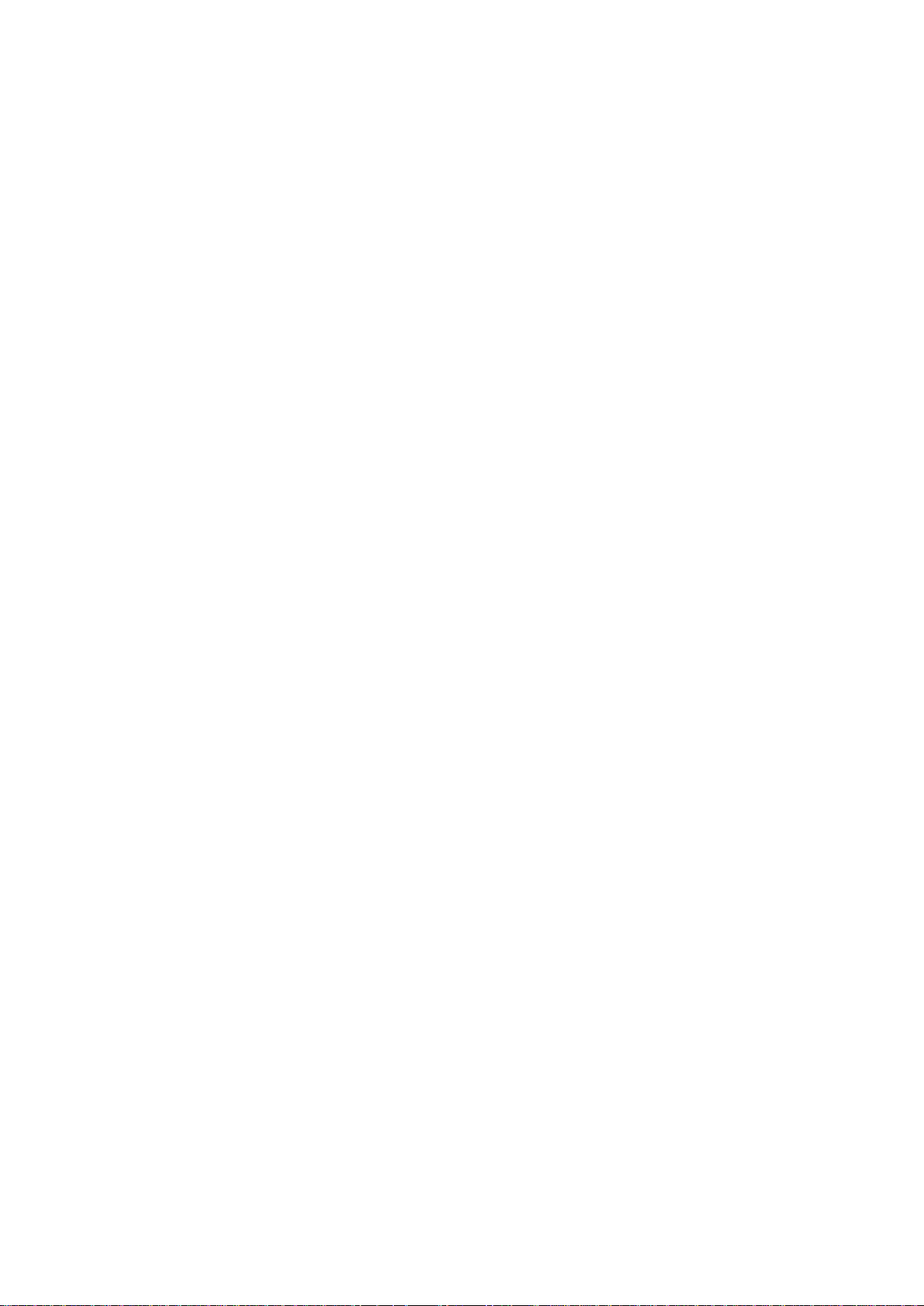
Schutz der SIM-Karte.......................................................................37
Bildschirmeinstellungen...................................................................38
Bildschirmsperre..............................................................................38
Spracheinstellungen.........................................................................39
Datum und Uhrzeit...........................................................................40
Verbessern der Klangausgabe.........................................................40
Eingeben von Text......................................................................42
Bildschirmtastatur.............................................................................42
Eingeben von Text über die Spracheingabe....................................43
Bearbeiten von Text.........................................................................43
Personalisieren der Xperia Tastatur.................................................44
Anrufen........................................................................................46
Anrufe tätigen...................................................................................46
Empfangene Anrufe.........................................................................47
Aktive Anrufe....................................................................................48
Verwenden des Anrufprotokolls.......................................................48
Weiterleiten von Anrufen..................................................................49
Beschränken von Anrufen................................................................49
Mehrere Anrufe................................................................................50
Telefonkonferenzen.........................................................................50
Mailbox.............................................................................................51
Notrufe.............................................................................................51
Kontakte......................................................................................52
Übertragen von Kontakten...............................................................52
Suchen und Anzeigen von Kontakten..............................................53
Hinzufügen und Bearbeiten von Kontakten......................................54
Favoriten und Gruppen....................................................................55
Senden von Kontaktdaten................................................................55
Vermeiden doppelter Einträge in der Kontakteanwendung..............56
Sicherung von Kontakten.................................................................56
Messaging und Chat..................................................................57
Lesen und Senden von Nachrichten................................................57
Organisieren Ihrer Nachrichten........................................................58
Anrufen aus einer Nachricht heraus.................................................59
Einstellungen für Messaging............................................................59
Instant Messaging und Videochat....................................................59
E-Mail..........................................................................................61
Konfigurieren von E-Mail..................................................................61
Senden und Empfangen von E-Mails...............................................61
E-Mail-Vorschaufenster....................................................................63
Organisieren Ihrer E-Mails...............................................................63
Einstellungen des E-Mail-Kontos.....................................................64
3
Dies ist eine Internetversion dieser Publikation. © Druckausgabe nur für den privaten Gebrauch.
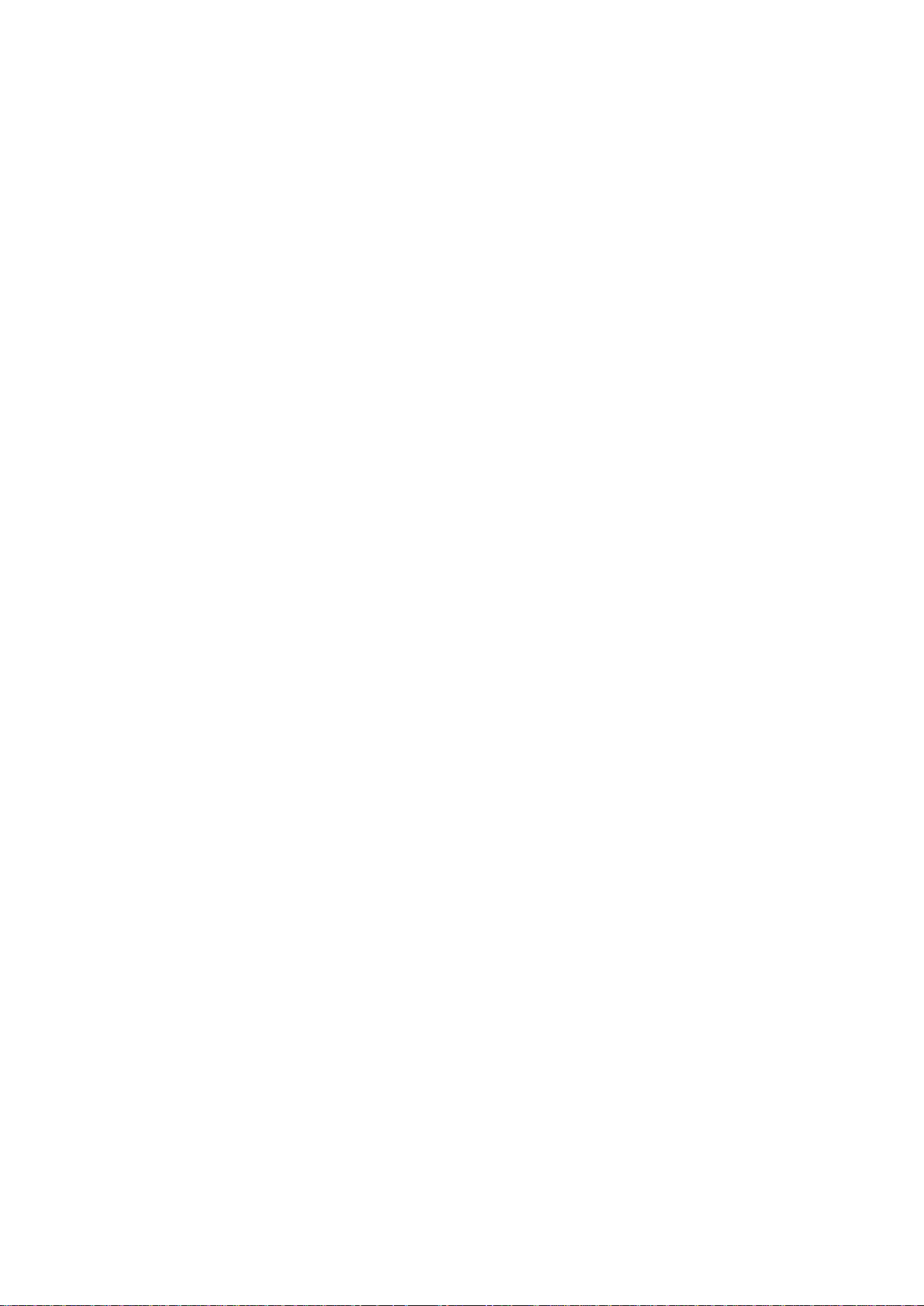
Gmail™............................................................................................65
Musik...........................................................................................66
Übertragen von Musik auf das Gerät...............................................66
Musikhören.......................................................................................66
„WALKMAN“-Startbildschirm ...........................................................67
Playlists............................................................................................69
Freigeben von Musik........................................................................70
Verbessern des Klangs....................................................................70
Visualiser .........................................................................................70
Musikerkennung mit TrackID™........................................................71
Music Unlimited-Onlinedienst...........................................................72
UKW-Radio.................................................................................73
Verwenden des Radios....................................................................73
Favoritenradiosender.......................................................................74
Soundeinstellungen..........................................................................74
Kamera........................................................................................75
Aufnehmen von Fotos und Videos...................................................75
Gesichtserkennung..........................................................................76
Aufnehmen von lächelnden Gesichtern mit Smile Shutter™...........76
Geografische Position zu Fotos hinzufügen.....................................77
Allgemeine Kameraeinstellungen.....................................................77
Einstellungen der Fotokamera.........................................................79
Videokameraeinstellungen...............................................................82
Fotos und Videos im Album......................................................85
Anzeigen von Fotos und Videos......................................................85
Freigeben und Verwalten von Fotos und Videos.............................86
Bearbeiten von Fotos mit der Anwendung „Foto-Editor“..................88
Fotoalben.........................................................................................88
Anzeigen von Fotos auf einer Karte.................................................89
Videos..........................................................................................91
Ansehen von Videos in der „Filme“-App..........................................91
Übertragen von Videoinhalten auf das Gerät...................................92
Verwalten von Videoinhalten............................................................93
Video Unlimited-Dienst.....................................................................93
Verbindungen..............................................................................95
Weitergeben von Daten an DLNA Certified™-Geräte......................95
NFC..................................................................................................97
Bluetooth®-Funktechnologie ...........................................................99
Smart Apps und smarte Funktionen, die Zeit ersparen........103
Steuern von Zubehör und Einstellungen mit Smart-Kontakt..........103
Verwenden Ihres Geräts als Fitnessbasis mit ANT+™..................104
Verwenden Ihres Geräts als Brieftasche........................................105
4
Dies ist eine Internetversion dieser Publikation. © Druckausgabe nur für den privaten Gebrauch.
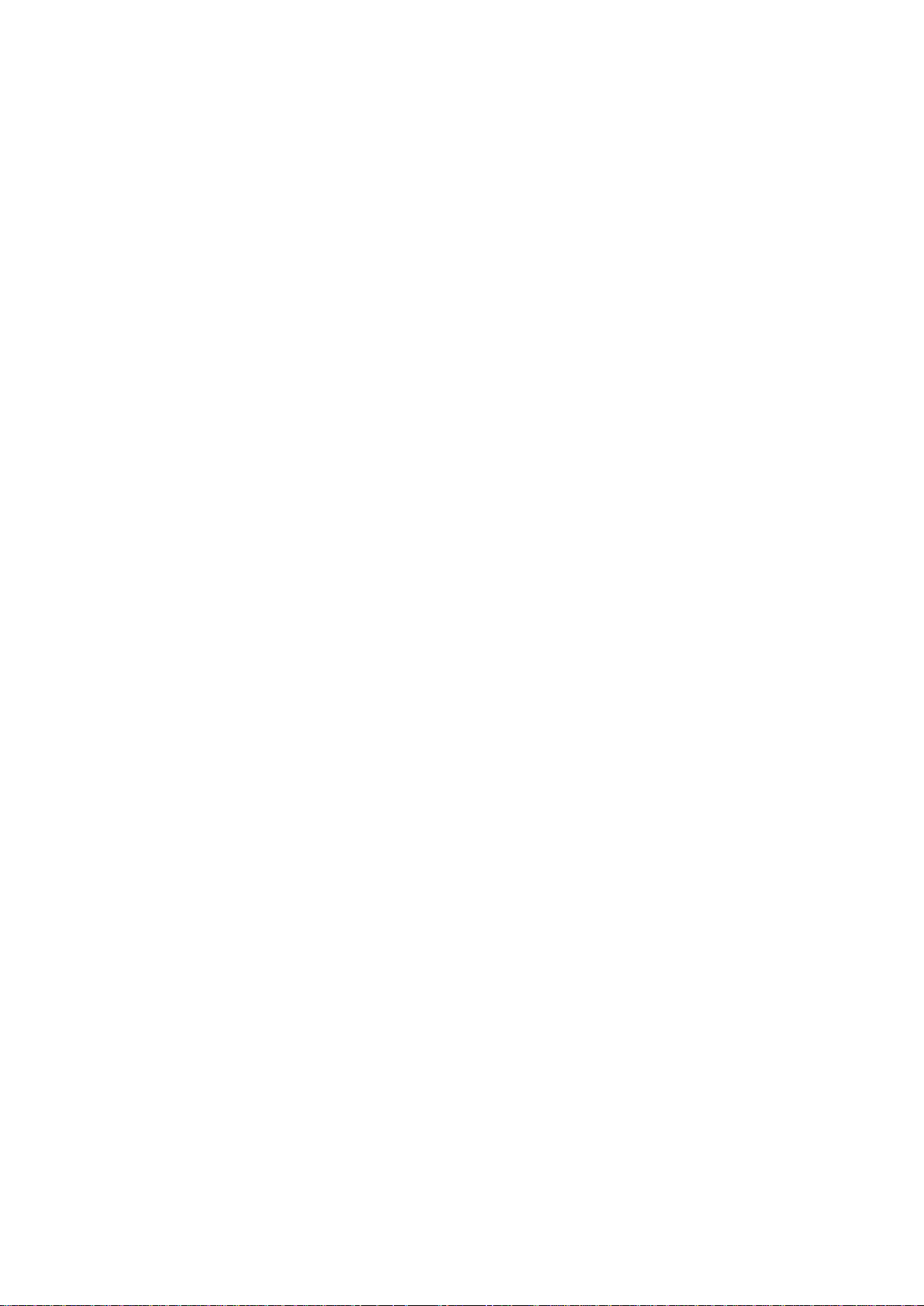
Reisen und Karten....................................................................106
Verwenden von Ortungsdiensten...................................................106
Google Maps™ und Navigation.....................................................106
Übertragen von Daten auf Reisen..................................................108
Flugmodus.....................................................................................108
Kalender und Wecker..............................................................109
Kalender.........................................................................................109
Wecker und Uhr.............................................................................110
Support und Wartung...............................................................112
Support für Ihr Gerät......................................................................112
Computertools................................................................................112
Aktualisieren des Geräts................................................................113
Orten eines verlorenen Geräts ......................................................115
IMEI-Nummer.................................................................................115
Akkuverbrauch und Energiemanagement......................................116
Speicherarten.................................................................................117
Verwalten von Dateien mithilfe eines Computers..........................118
Sichern und Wiederherstellen von Inhalten...................................120
Neustart und Zurücksetzen............................................................121
Recycling Ihres Geräts...................................................................122
Einschränkungen bei Diensten und Funktionen.............................122
Rechtliche Informationen...............................................................122
5
Dies ist eine Internetversion dieser Publikation. © Druckausgabe nur für den privaten Gebrauch.
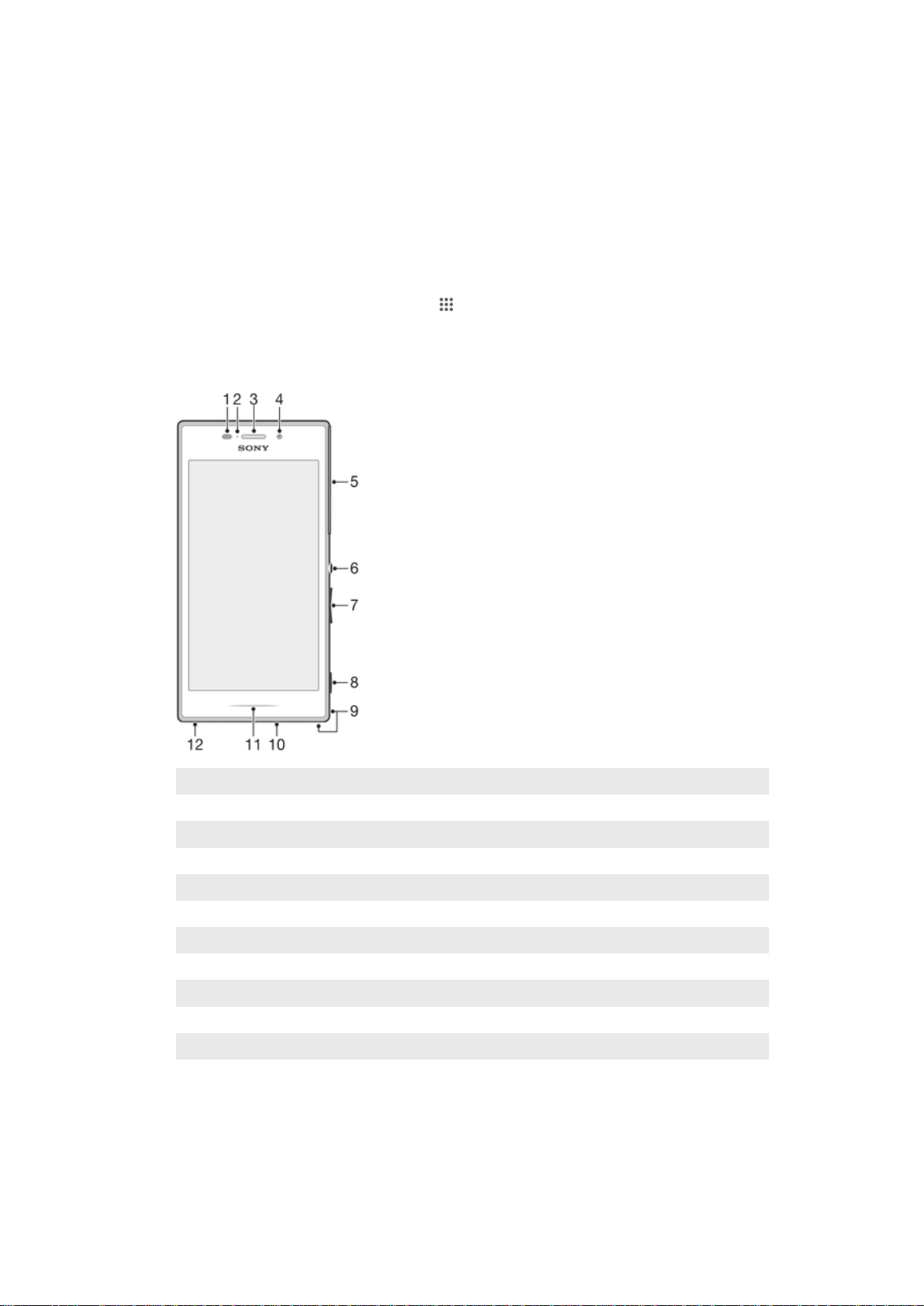
Erste Schritte
Info über diese Bedienungsanleitung
Die ist die Xperia™ M2 Bedienungsanleitung für die Android™ 4.3 (Jelly Bean)
Softwareversion. Wenn Sie nicht sicher sind, welche Softwareversion Ihr Gerät
verwendet, können Sie das im Menü „Einstellungen“ überprüfen. Weitere
Informationen zu Softwareupdates finden Sie unter
So ermitteln Sie die aktuelle Softwareversion Ihres Geräts:
Tippen Sie auf der Startbildschirm auf .
1
2 Tippen Sie auf Einstellungen > Über das Telefon > Android-Version.
Überblick
Aktualisieren des Geräts
.
1
Abstandssensor/Lichtsensor
2 Lade-/Benachrichtigungsleuchte
3 Hörmuschel
4 Frontkameraobjektiv
5 Abdeckung für Micro-SIM-Karten- und Speicherkarteneinschub
6 Einschalttaste
7 Lautstärke-/Zoomtaste
8 Auslöser
9 Loch für Trageschlaufe
10 Lautsprecher
11 Lichtleiste
12 Hauptmikrofon
6
Dies ist eine Internetversion dieser Publikation. © Druckausgabe nur für den privaten Gebrauch.
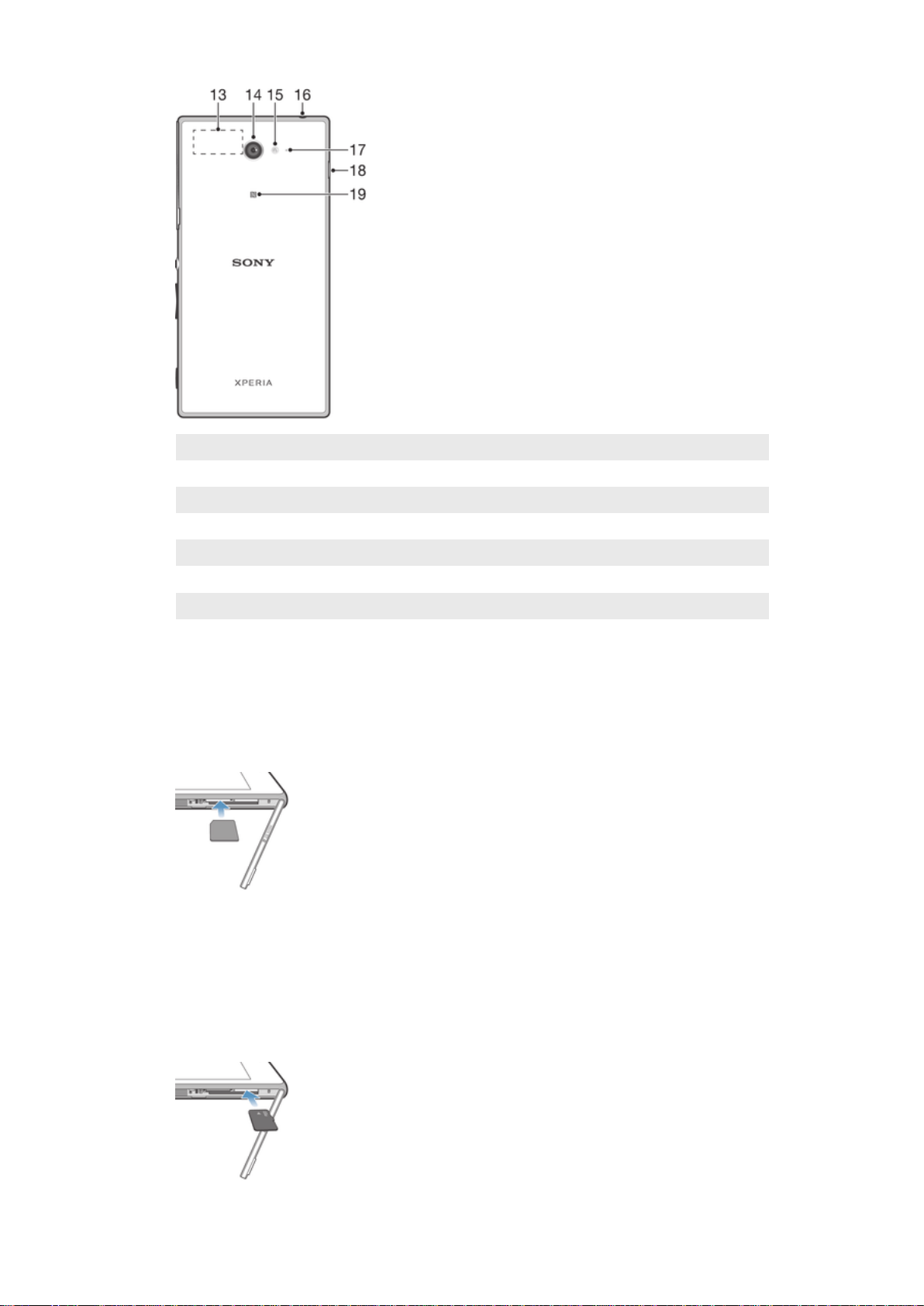
13 Wi-Fi-/GPS-/Bluetooth-Antenne
14 Hauptkameraobjektiv
15 Kamerablitz
16 Headset-Anschluss
17 Zweites Mikrofon
18 Port für Lade-/USB-Kabel
19 NFC-Erkennungsbereich
Zusammenbau
Auf dem Bildschirm ist zum Schutz eine Plastikfolie angebracht. Sie sollten die Folie
vor Verwendung des Touchscreens abziehen. Andernfalls kann es zu
Beeinträchtigungen bei der Verwendung des Touchscreens kommen.
So stecken Sie die Micro-SIM-Karte ein:
Fahren Sie mit dem Fingernagel in den Spalt zwischen der Abdeckung des
1
Micro-SIM-Karteneinschubs und dem Gerät. Nehmen Sie nun die Abdeckung
ab.
Führen Sie die Micro-SIM-Karte mit den goldfarbenen Kontakten nach unten
2
zeigend in den Einschub ein und drücken Sie die Karte hinein, bis ein
Verriegelungsgeräusch ertönt.
Bringen Sie die Abdeckung des Micro-SIM-Karteneinschubs wieder an.
3
So stecken Sie eine Speicherkarte ein:
7
Dies ist eine Internetversion dieser Publikation. © Druckausgabe nur für den privaten Gebrauch.
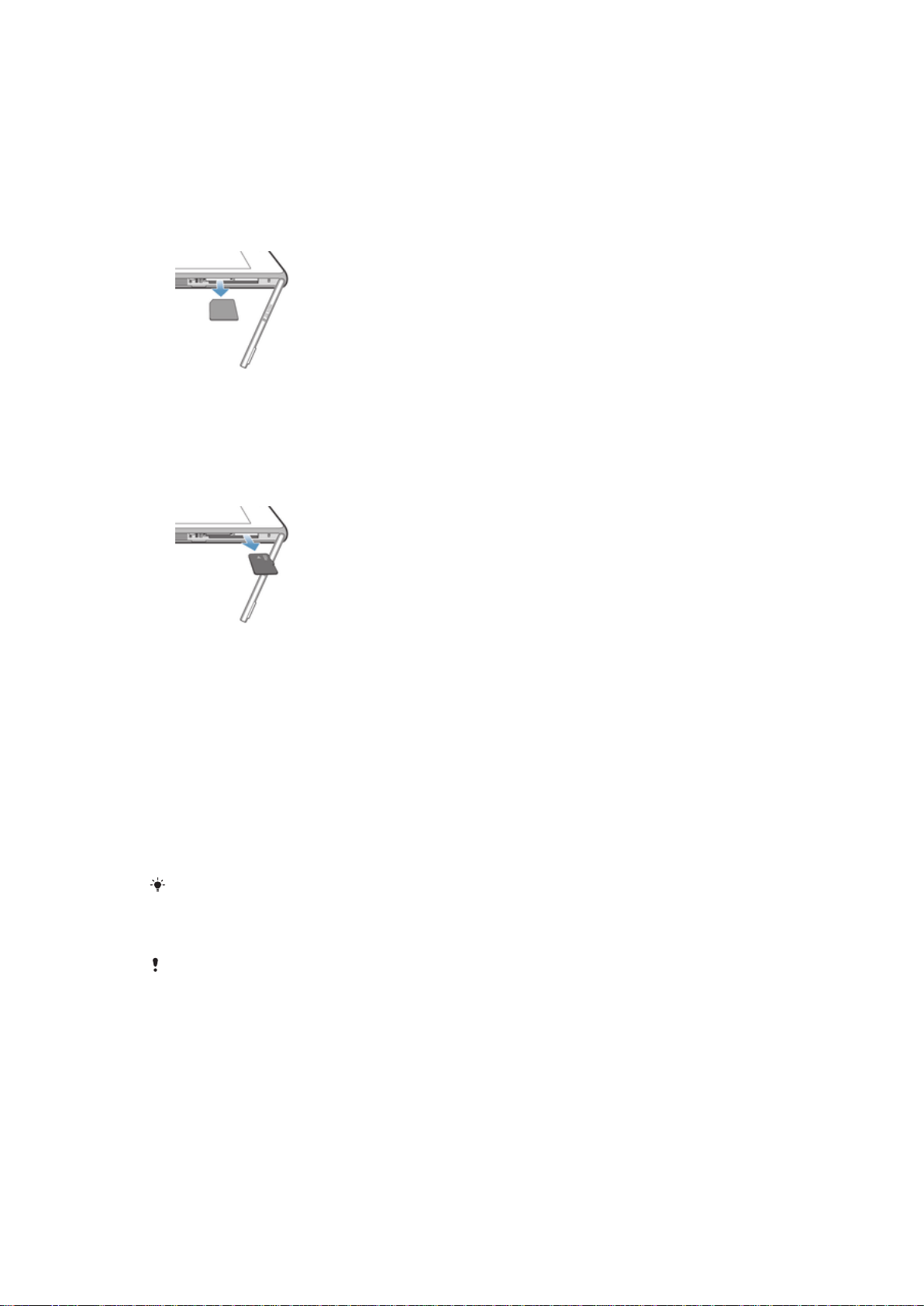
Fahren Sie mit dem Fingernagel in den Spalt zwischen der Abdeckung des
1
Speicherkarteneinschubs und dem Gerät. Nehmen Sie nun die
Speicherkartenabdeckung ab.
Führen Sie die Speicherkarte in den Speicherkarteneinschub mit den goldenen
2
Kontakten nach unten zeigend ein. Drücken Sie die Speicherkarte dann bis zum
Anschlag in den Einschub hinein, bis ein Verriegelungsgeräusch ertönt.
Bringen Sie die Speicherkartenabdeckung wieder an.
3
So entfernen Sie die Micro-SIM-Karte:
Entfernen Sie die Abdeckung des Micro-SIM-Karteneinschubs.
1
Drücken Sie die Micro-SIM-Karte nach innen und lassen Sie sie dann schnell
2
wieder los.
Ziehen Sie die Karte nach außen, um sie vollständig zu entnehmen.
3
Bringen Sie die Abdeckung des Micro-SIM-Karteneinschubs wieder an.
4
So entfernen Sie die Speicherkarte:
Schalten Sie das Gerät aus ab.
1
Entfernen Sie die Abdeckung des Speicherkartenfachs, drücken Sie die Kanten
2
der Speicherkarte nach unten und lassen Sie die Karte wieder los.
Ziehen Sie die Karte nach außen, um sie vollständig zu entnehmen.
3
Erstmaliges Einschalten Ihres Geräts
Wenn Sie das Gerät zum ersten Mal einschalten, erhalten Sie über einen SetupAssistenten Unterstützung bei der Konfiguration grundlegender Einstellungen, der
Anmeldung bei einigen Konten sowie der Personalisierung des Geräts. Wenn Sie über
ein Konto bei Sony Entertainment Network verfügen, können Sie sich beispielsweise
über das Gerät bei diesem Konto anmelden und die Einrichtung direkt vornehmen.
Außerdem können Sie Internet- und Wi-Fi®-Einstellungen herunterladen.
Auf den Setup-Assistenten kann zudem später über das Menü „Einstellungen“ zugegriffen
werden.
So schalten Sie das Gerät ein:
Der Akku muss mindestens 30 Minuten geladen werden, bevor Sie das Gerät zum ersten Mal
einschalten.
8
Dies ist eine Internetversion dieser Publikation. © Druckausgabe nur für den privaten Gebrauch.
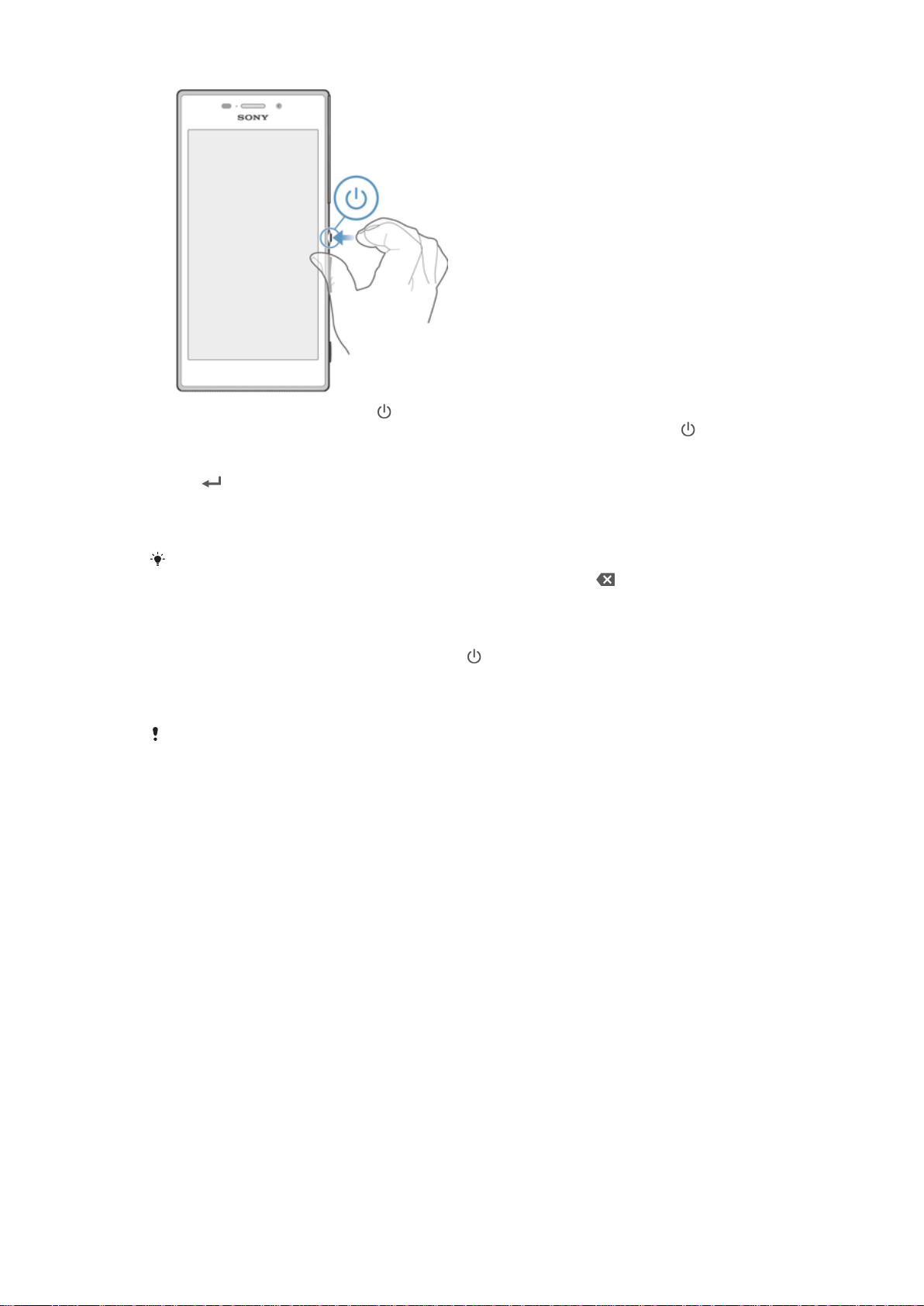
Halten Sie die Einschalttaste so lange gedrückt, bis das Gerät vibriert.
1
Wenn sich der Bildschirm verdunkelt, drücken Sie kurz die Einschalttaste
2
, um
den Bildschirm zu aktivieren.
Geben Sie auf Anforderung die PIN für die SIM-Karte ein, und tippen Sie dann
3
.
auf
Wenn Ihr Bildschirm gesperrt ist, positionieren Sie einen Finger auf dem
4
Bildschirm und wischen Sie zum Entsperren nach oben oder unten.
Warten Sie einen Moment, bis das Gerät gestartet ist.
5
Die PIN für die SIM-Karte ist anfänglich von Ihrem Netzbetreiber vorgegeben, Sie können sie
aber später über das Menü „Einstellungen“ ändern. Tippen Sie auf , um einen
Eingabefehler der PIN für die SIM-Karte zu korrigieren.
So schalten Sie das Gerät aus:
Drücken und halten Sie die Einschalttaste , bis das Optionsmenü geöffnet
1
wird.
2 Tippen Sie im Optionsmenü auf Ausschalten.
3 Tippen Sie auf OK.
Es kann einige Momente dauern, bis das Gerät ausgeschaltet wird.
Warum benötige ich ein Google™-Konto?
Ihr Xperia™ Gerät von Sony wird mit Android™, einem von Google™ entwickelten
Betriebssystem, ausgeführt. Beim Erwerb des Geräts ist bereits eine Reihe von
Google™-Anwendungen und -Diensten auf dem Gerät vorinstalliert bzw. darüber
abrufbar, z. B. Gmail™, Google Maps™, YouTube™ und Google Play™, der OnlineStore zum Herunterladen von Android™-Anwendungen. Damit Sie den größten
Nutzen aus diesen Diensten ziehen können, benötigen Sie ein Google™-Konto. Ein
Google™-Konto ist beispielsweise obligatorisch, wenn Sie:
Anwendungen von Google Play™ herunterladen und installieren möchten.
•
E-Mails, Kontaktdaten und den Kalender synchronisieren möchten.
•
mithilfe der Anwendung „Hangouts™“ mit Freunden chatten möchten.
•
Ihren Browserverlauf und Ihre Lesezeichen synchronisieren möchten.
•
Weitere Informationen zu Android™ und Google™ finden Sie unter
www.sonymobile.com/support
.
9
Dies ist eine Internetversion dieser Publikation. © Druckausgabe nur für den privaten Gebrauch.
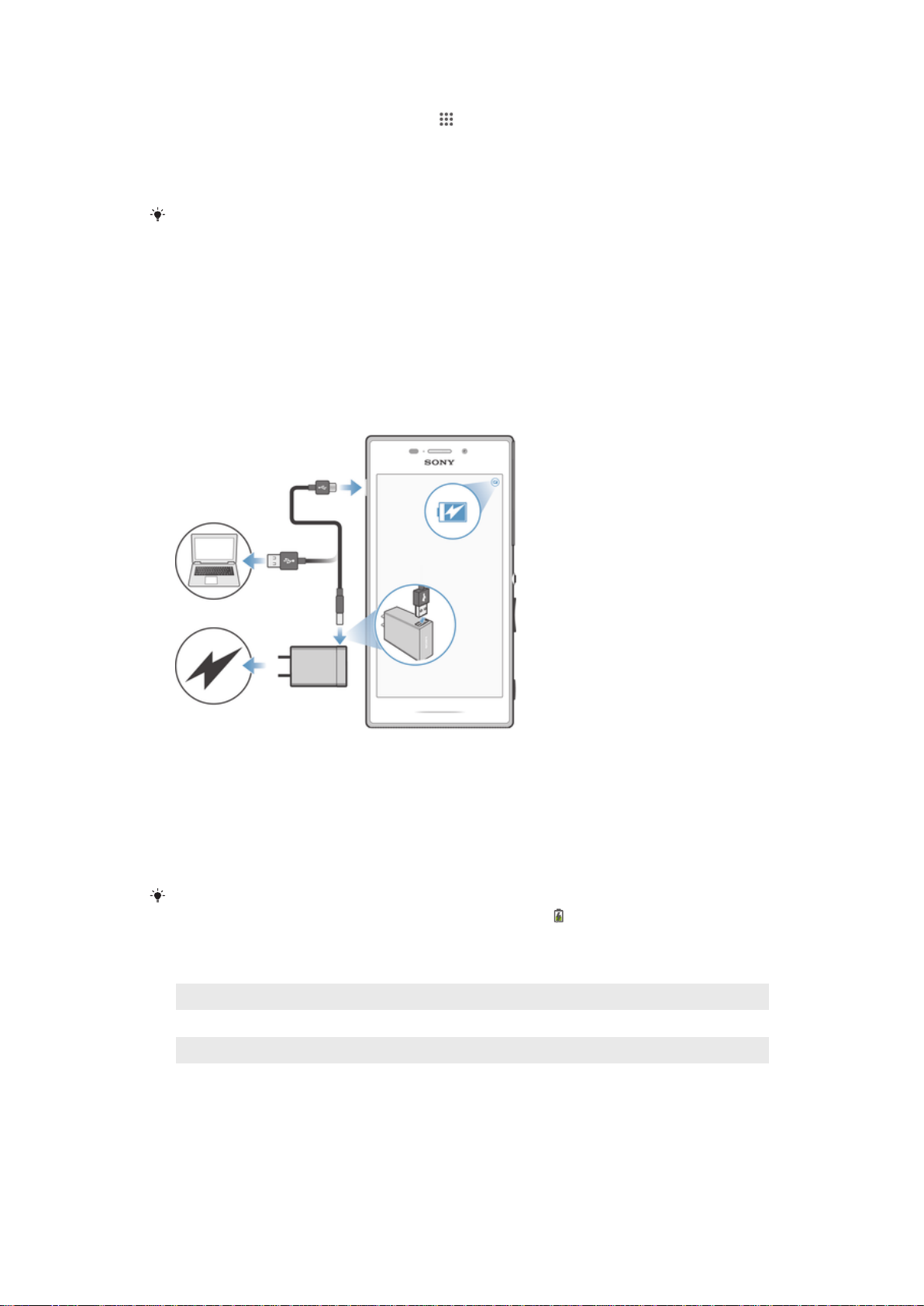
So richten Sie ein Google™-Konto auf dem Gerät ein:
Tippen Sie auf der Startbildschirm auf .
1
2 Tippen Sie auf Einstellungen > Konto hinzufügen > Google.
Folgen Sie den Anweisungen des Registrierungsassistenten, um ein Google™-
3
Konto zu erstellen, oder melden Sie sich an, wenn Sie bereits ein Konto
besitzen.
Beim ersten Starten des Geräts ist auch die Anmeldung bei bzw. Erstellung von einem
Google™-Konto über den Setup-Assistenten möglich. Oder erstellen Sie online ein Konto
unter
www.google.com/accounts
.
Laden des Geräts
Der Akku ist bei Auslieferung des Geräts nur teilweise geladen. Sie können das Gerät
auch während des Ladevorgangs verwenden. Weitere Informationen zum Akku und
zur Verbesserung der Akkuleistung finden Sie unter
Energiemanagement
auf Seite 116.
So laden Sie Ihr Gerät:
Akkuverbrauch und
Schließen Sie das Ladegerät an eine Steckdose an.
1
Verbinden Sie ein Ende des USB-Kabels mit dem Ladegerät (oder mit dem
2
USB-Anschluss eines Computers).
Verbinden Sie das andere Ende des Kabels mit dem Micro USB-Anschluss des
3
Geräts (USB-Symbol nach oben). Die Benachrichtigungsleuchte leuchtet auf,
wenn der Ladevorgang beginnt.
Ziehen Sie das Kabel vom Gerät ab, sobald der Akku vollständig geladen
4
wurde. Achten Sie darauf, den Anschluss nicht zu verbiegen.
Wenn der Akku vollständig entladen ist, kann es einige Minuten dauern, bevor die
Benachrichtigungsleuchte aufleuchtet und das Ladesymbol angezeigt wird.
Benachrichtigungsleuchte für den Akkuladestand
Grün
Rotes Blinken Der Akku wird gerade geladen und der Akkuladestand beträgt weniger als 15%
Orange Der Akku wird gerade geladen und der Akkuladestand beträgt weniger als 90 %
Der Akkuladestand ist höher als 90 %.
10
Dies ist eine Internetversion dieser Publikation. © Druckausgabe nur für den privaten Gebrauch.
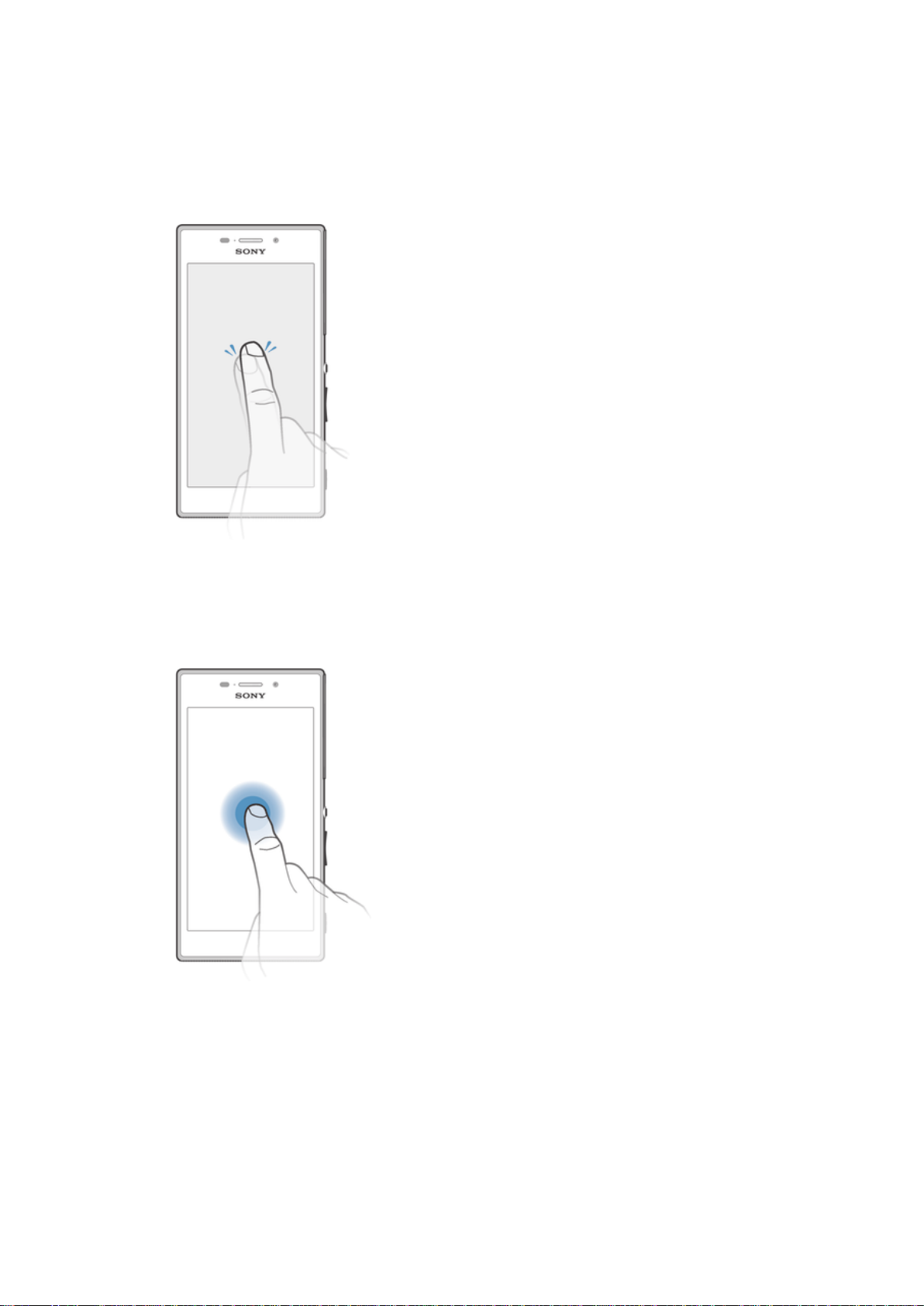
Aneignen der Grundlagen
Verwenden des Touchscreens
Tippen
Dient zum Öffnen oder Auswählen eines Elements.
•
Dient zum Markieren bzw. Aufheben einer Markierung bei Kontrollkästchen oder
•
Optionen.
Dient zum Eingeben von Text über die Bildschirmtastatur.
•
Berühren und Halten
Dient zum Verschieben eines Objekts.
•
Dient zum Aktivieren eines objektspezifischen Menüs.
•
Dient zum Aktivieren des Auswahlmodus, beispielsweise zum Auswählen von
•
mehreren Elementen einer Liste.
11
Dies ist eine Internetversion dieser Publikation. © Druckausgabe nur für den privaten Gebrauch.
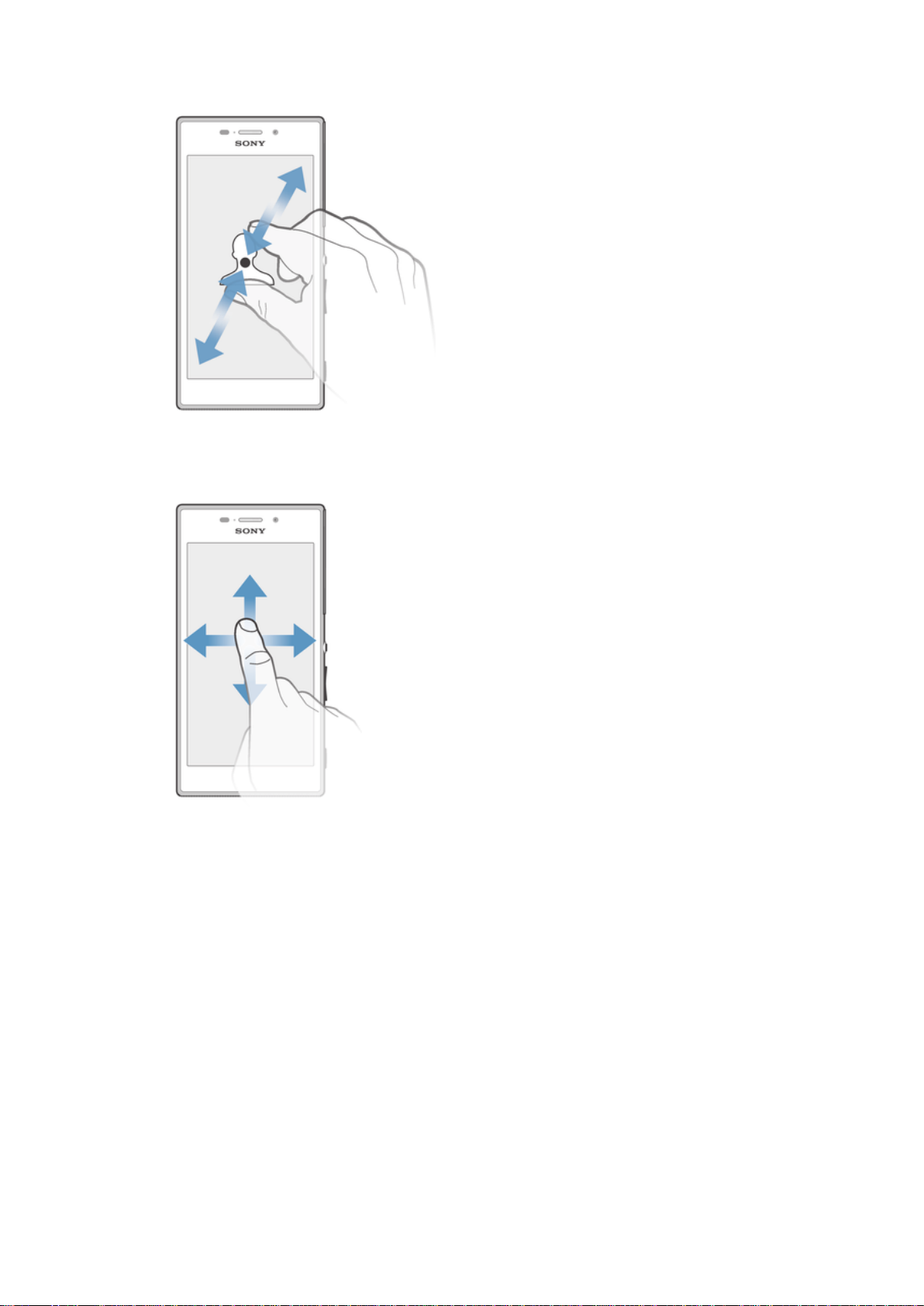
Zusammendrücken und Auseinanderziehen
Dient zum Hinein- bzw. Herauszoomen bei einer Webseite, bei einem Foto oder einer
•
Karte.
Wischen
Dient zum Durchblättern einer Liste nach oben oder unten.
•
Dient zum Durchblättern nach links oder rechts, beispielsweise zwischen den
•
Bereichen des Startbildschirms.
12
Dies ist eine Internetversion dieser Publikation. © Druckausgabe nur für den privaten Gebrauch.
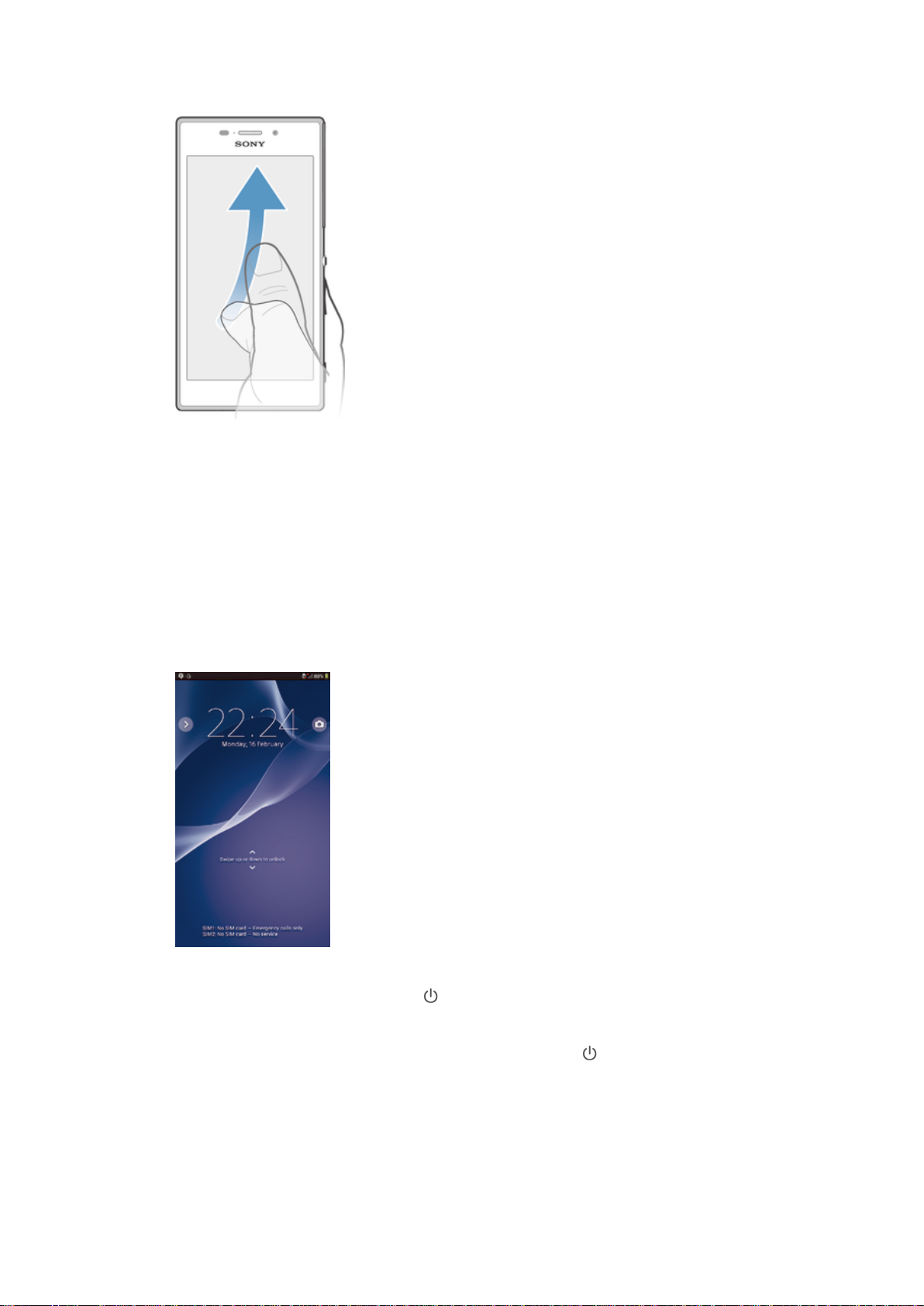
Streichen
Dient zum schnellen Blättern, beispielsweise in einer Liste oder auf einer Webseite.
•
Sie können das Blättern anhalten, indem Sie auf den Bildschirm tippen.
Sperren und Entsperren des Bildschirms
Wenn das Gerät eine bestimmte Zeit inaktiv ist, wird der Bildschirm zum
Energiesparen abgeblendet und automatisch gesperrt. Diese Sperre verhindert
ungewünschte Aktionen auf dem Sensorbildschirm, wenn Sie das Telefon nicht
verwenden. Bei neu gekauften Geräten ist eine grundlegende Bildschirmsperre per
Wischen eingestellt. Sie müssen also nach oben oder unten wischen, um den
Bildschirm zu entsperren. Zu einem späteren Zeitpunkt haben Sie die Möglichkeit, die
Sicherheitseinstellungen zu ändern und andere Sperren hinzuzufügen. Weitere
Informationen finden Sie unter
Bildschirmsperre
auf Seite 38.
So aktivieren Sie den Bildschirm:
Drücken Sie kurz die Einschalttaste .
•
So sperren Sie den Bildschirm:
Drücken Sie bei aktivem Bildschirm kurz die Einschalttaste .
•
Startbildschirm
Der Startbildschirm bildet den Ausgangspunkt des Geräts. Er ähnelt dem Desktop
eines Computers. Der Startbildschirm kann bis zu sieben Bereiche umfassen, die über
die normale Bildschirmbreite hinausgehen. Die Anzahl der Bereiche des
Startbildschirms wird durch eine Reihe von Punkten oben auf dem Startbildschirm
13
Dies ist eine Internetversion dieser Publikation. © Druckausgabe nur für den privaten Gebrauch.
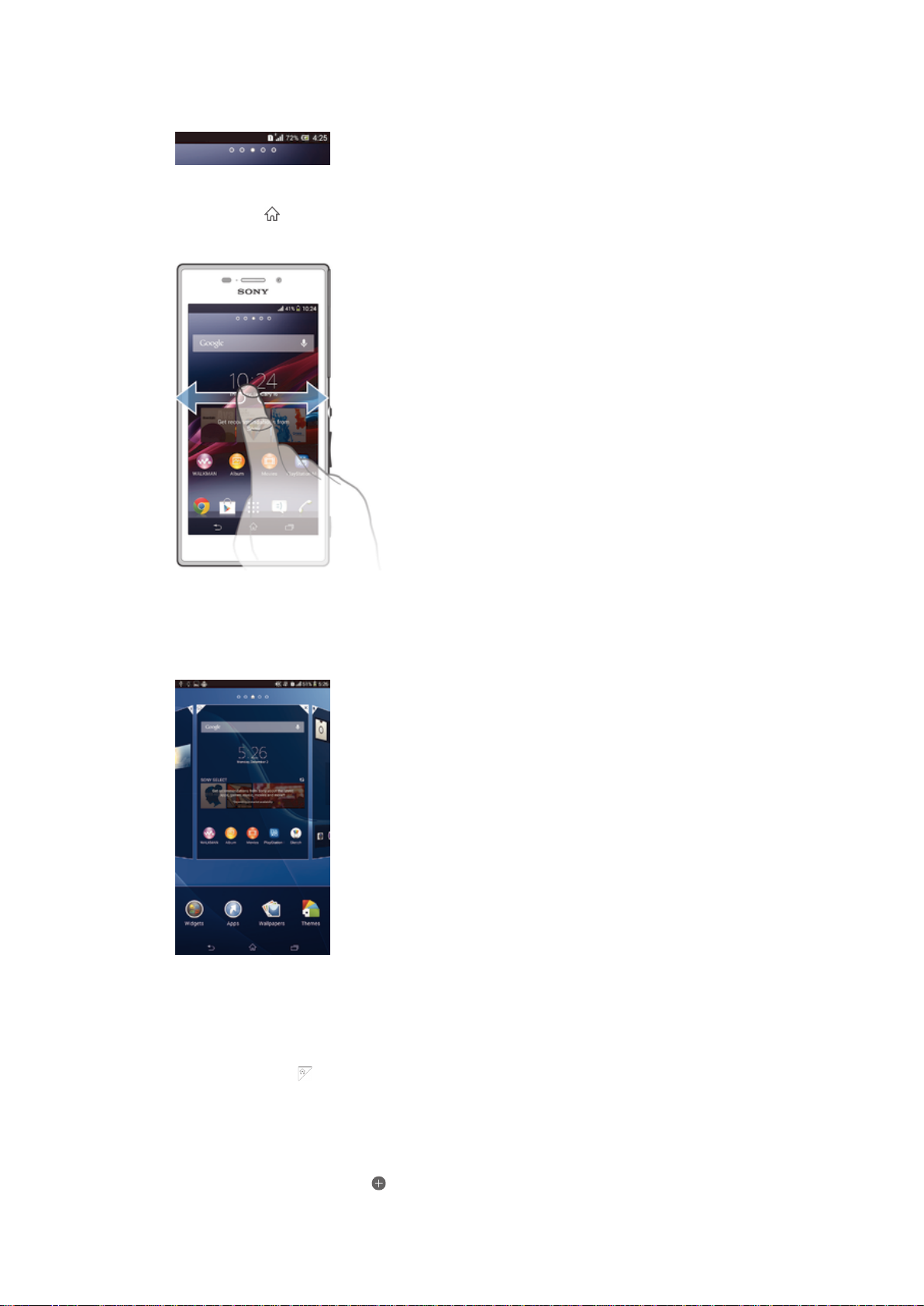
angezeigt. Der hervorgehobene Punkt gibt den Bereich wider, in dem Sie sich gerade
befinden.
So rufen Sie die Startseite auf:
Drücken Sie .
•
So navigieren Sie auf dem Startbildschirm:
Bereiche des Startbildschirms
Sie können (bis zu einer Höchstzahl von sieben) neue Bereiche zu Ihrem
Startbildschirm hinzufügen und Bereiche löschen. Sie können auch den Bereich
festlegen, den Sie als Hauptstartbildschirm verwenden möchten.
So legen Sie einen Bereich als den Hauptbereich des Startbildschirms fest:
Berühren und halten Sie einen leeren Bereich auf Ihrem Startbildschirm, bis das
1
Gerät vibriert.
Streichen Sie nach links oder rechts, um zu dem Bereich zu blättern, den Sie
2
als Hauptbereich des Startbildschirms festlegen möchten, und tippen Sie
anschließend auf
.
So fügen Sie Ihrem Startbildschirm ein Fenster hinzu:
Berühren und halten Sie einen leeren Bereich Ihres Startbildschirm gedrückt,
1
bis das Gerät vibriert.
Streichen Sie nach links oder rechts, um zu den Fenstern zu navigieren, und
2
tippen Sie anschließend auf .
14
Dies ist eine Internetversion dieser Publikation. © Druckausgabe nur für den privaten Gebrauch.
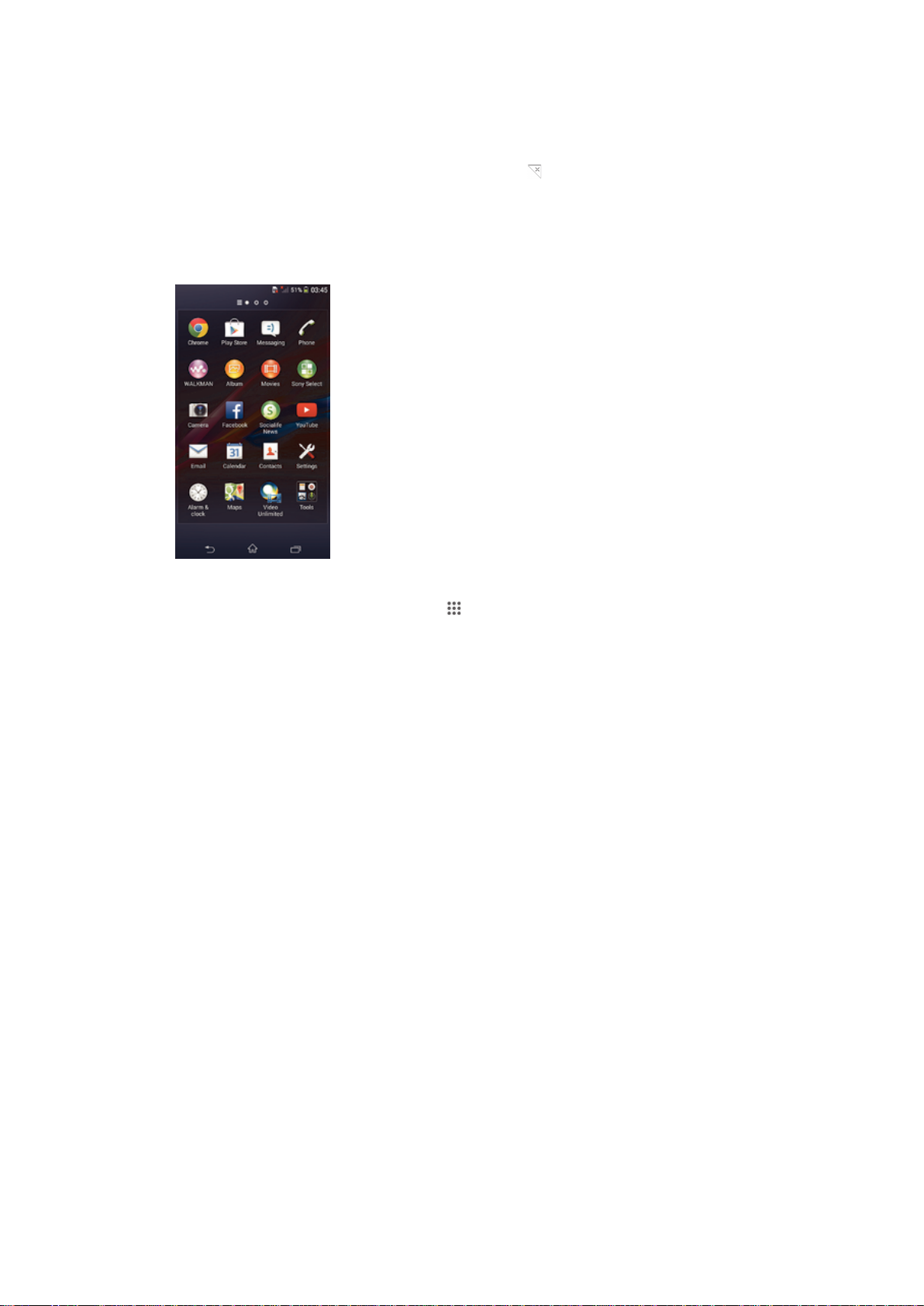
So löschen Sie ein Fenster von der Startseite:
Berühren und halten Sie einen leeren Bereich Ihres Startbildschirm gedrückt,
1
bis das Gerät vibriert.
Streichen Sie nach links oder rechts, um zu dem Fenster zu navigieren, das Sie
2
löschen möchten, und tippen Sie anschließend auf .
Anwendungsbildschirm
Der Anwendungsbildschirm, der über den Startbildschirm geöffnet wird, enthält die auf
dem Gerät vorinstallierten sowie die von Ihnen heruntergeladenen Anwendungen.
So zeigen Sie alle Anwendungen auf dem Anwendungsbildschirm an:
Tippen Sie auf dem Startbildschirm auf .
1
Streichen Sie auf dem Anwendungsbildschirm nach links oder rechts.
2
So öffnen Sie eine Anwendung vom Anwendungsbildschirm:
Streichen Sie nach links oder rechts, um die Anwendung zu finden, und tippen
•
Sie dann auf die Anwendung.
So öffnen Sie das Menü des Anwendungsbildschirms:
Ziehen Sie bei geöffnetem Anwendungsbildschirm die linke Ecke des
•
Bildschirms nach rechts.
So verschieben Sie eine Anwendung auf dem Anwendungsbildschirm:
Ziehen Sie zum Öffnen des Anwendungsbildschirmmenüs die linke Ecke des
1
Anwendungsbildschirms nach rechts.
2 Stellen Sie sicher, dass Eigene Sortierung unter APPS ANZEIGEN ausgewählt
ist.
Berühren und halten Sie die Anwendung, bis sie vergrößert wird und das Gerät
3
vibriert. Ziehen Sie sie anschließend zur neuen Position.
So fügen Sie eine Anwendungsverknüpfung zum Startbildschirm hinzu:
Berühren und halten Sie im Anwendungsbildschirm ein Anwendungssymbol, bis
1
der Bildschirm vibriert, und ziehen Sie dann das Symbol zum oberen Rand des
Bildschirms. Der Startbildschirm öffnet sich.
Ziehen Sie das Symbol an die gewünschte Stelle auf dem Startbildschirm und
2
lassen Sie los.
So ordnen Sie Anwendungen auf dem Anwendungsbildschirm an:
Ziehen Sie zum Öffnen des Anwendungsbildschirmmenüs die linke Ecke des
1
Anwendungsbildschirms nach rechts.
2 Wählen Sie unter APPS ANZEIGEN die gewünschte Option.
15
Dies ist eine Internetversion dieser Publikation. © Druckausgabe nur für den privaten Gebrauch.
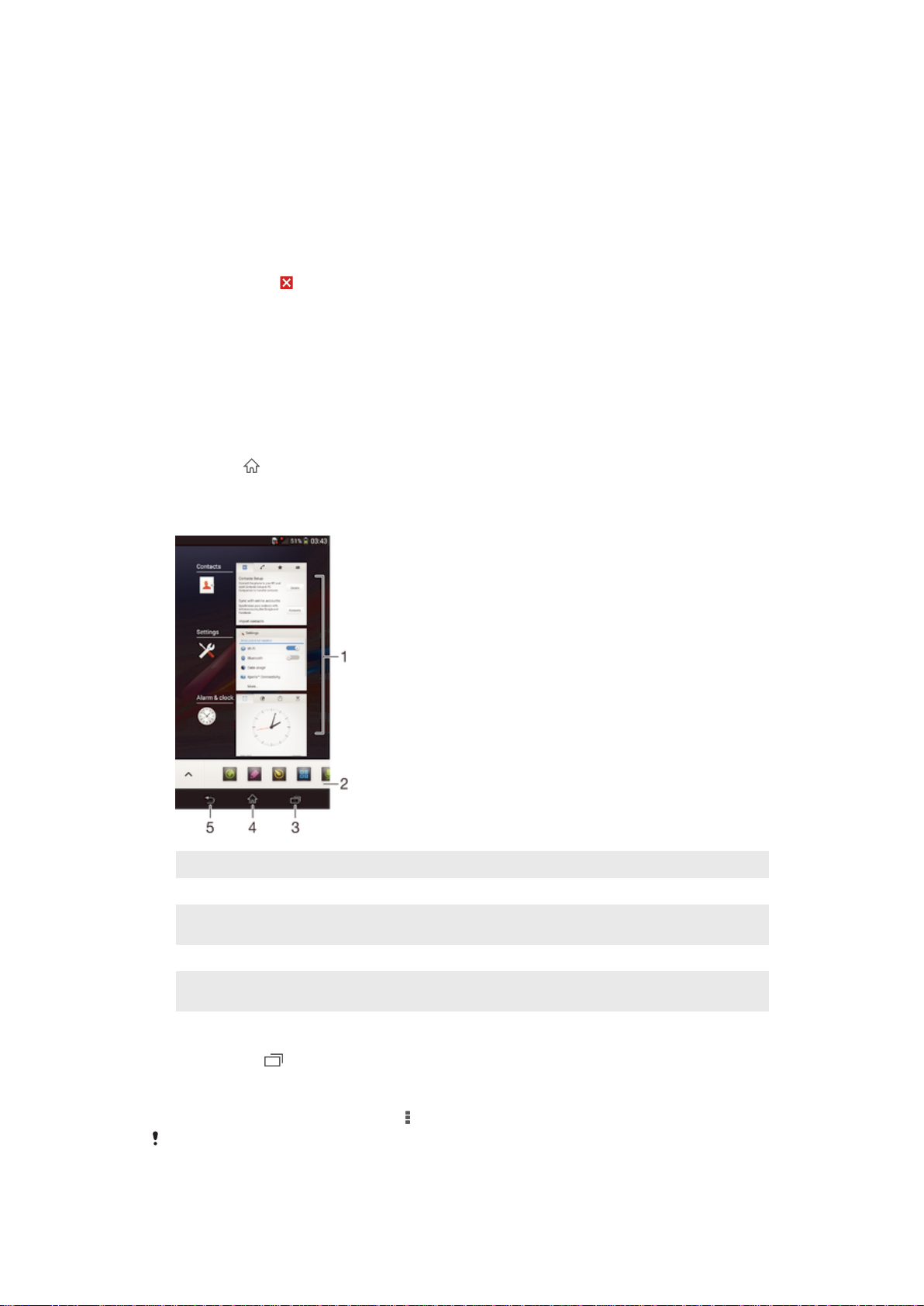
So suchen Sie nach einer Anwendung auf dem Anwendungsbildschirm:
Ziehen Sie zum Öffnen des Anwendungsbildschirmmenüs die linke Ecke des
1
Anwendungsbildschirms nach rechts.
2 Tippen Sie auf Apps suchen.
Geben Sie den Namen der Anwendung ein, nach der Sie suchen möchten.
3
So deinstallieren Sie eine Anwendung vom Anwendungsbildschirm:
Ziehen Sie zum Öffnen des Anwendungsbildschirmmenüs die linke Ecke des
1
Anwendungsbildschirms nach rechts.
2 Tippen Sie auf Deinstallieren. Alle nicht zu deinstallierenden Anwendungen
sind mit einem gekennzeichnet.
Tippen Sie auf die zu deinstallierende Anwendung und tippen Sie dann auf
3
Deinstallieren.
Navigationsanwendungen
Sie können über die Navigationstasten, die Small Apps-Leiste und das Fenster der
kürzlich verwendeten Anwendungen, mit dessen Hilfe Sie einfach zwischen allen
kürzlich verwendeten Anwendungen hin und her wechseln können, zwischen den
einzelnen Anwendungen navigieren. Manche Anwendungen werden geschlossen,
wenn Sie
ausgeführt werden. Wenn eine Anwendung angehalten oder im Hintergrund
ausgeführt wird, können Sie beim nächsten Öffnen der Anwendung an der Stelle
weitermachen, wo Sie aufgehört haben.
zum Beenden drücken, während andere weiterhin im Hintergrund
1 Fenster der kürzlich verwendeten Anwendungen: eine kürzlich verwendete Anwendung öffnen
2 Small Apps-Leiste: eine Small App öffnen
3 Navigationstaste „Aufgabe“: Fenster der kürzlich verwendeten Anwendungen und Small Apps-Leiste
öffnen
4 Navigationstaste „Startbildschirm“: eine Anwendung beenden und zurück zum Startbildschirm gehen
5 Navigationstaste „Zurück“: zum vorherigen Bildschirm innerhalb einer Anwendung zurückgehen oder
die Anwendung schließen
So öffnen Sie das Fenster der kürzlich verwendeten Anwendungen:
Drücken Sie .
•
So öffnen Sie ein Menü in einer Anwendung:
Drücken Sie in einer Anwendung .
•
Nicht alle Anwendungen enthalten ein Menü.
16
Dies ist eine Internetversion dieser Publikation. © Druckausgabe nur für den privaten Gebrauch.
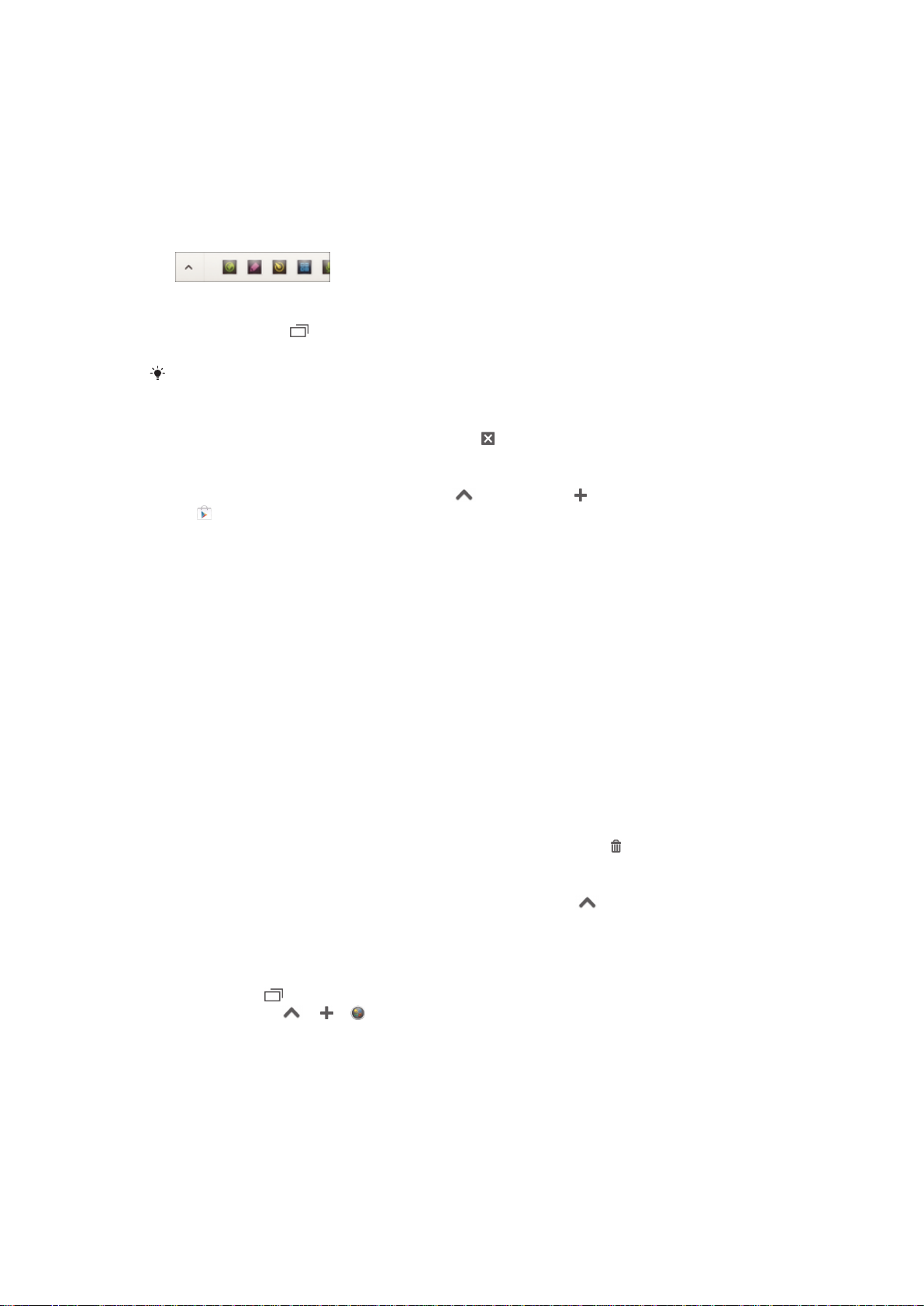
Small Apps
Über die Small Apps-Leiste erhalten Sie jederzeit schnellen Zugriff auf verschiedene
Small Apps. Eine Small App nimmt auf dem Bildschirm nur wenig Platz ein, sodass
Sie mit einer Small App und einer anderen Anwendung gleichzeitig über denselben
Bildschirm interagieren können. Beispielsweise können Sie eine Webseite öffnen und
dann die Small App „Rechner“ öffnen und darüber anordnen. Somit können Sie
gleichzeitig surfen und Berechnungen vornehmen. Sie können weitere Small Apps
über Google Play™ herunterladen.
So öffnen Sie eine Small App:
Drücken Sie auf , um die Small Apps-Leiste anzuzeigen.
1
Tippen Sie auf die zu öffnende Small App.
2
Sie können mehrere Small Apps gleichzeitig öffnen.
So schließen Sie eine kleine App:
Tippen Sie im Fenster für die kleine App auf
•
So laden Sie eine Small App herunter:
Tippen Sie in der Small Apps-Leiste auf und dann auf und anschließend
1
auf .
Suchen Sie die Small App, die Sie herunterladen möchten, und befolgen Sie die
2
Anweisungen zum Herunterladen und zum Abschluss der Installation.
.
So verschieben Sie eine Small App:
Wenn die Small App geöffnet ist, berühren und halten Sie die obere linke Ecke
•
der Small App und verschieben Sie sie an die gewünschte Position.
So minimieren Sie eine Small App:
Wenn die Small App geöffnet ist, berühren und halten Sie die obere linke Ecke
•
der Small App und ziehen Sie die Small App in die rechte Ecke oder den
unteren Bereich des Bildschirms.
So ordnen Sie die Small Apps in der Small Apps-Leiste neu an:
Berühren und halten Sie eine Small App und ziehen Sie sie an die gewünschte
•
Position.
So entfernen Sie eine Small App aus der zugehörigen Leiste:
Berühren und Halten Sie eine Small App und ziehen Sie sie zu
•
So stellen Sie eine zuvor entfernte Small App wieder her:
Öffnen Sie die Small Apps-Leiste und tippen Sie dann auf .
1
Berühren und halten Sie die Small App, die Sie wiederherstellen möchten, und
2
ziehen Sie diese dann in die Small Apps-Leiste.
So fügen Sie ein Widget als Small App hinzu:
Drücken Sie
1
Tippen Sie auf > > .
2
Wählen Sie ein Widget.
3
Geben Sie ggf. einen Namen für das Widget ein. Tippen Sie anschließend auf
4
OK.
, um die Leiste für Small Apps anzuzeigen.
.
Widgets
Widgets sind kleine Anwendungen, die direkt auf dem Startbildschirm verwendet
werden können. Sie fungieren auch als Verknüpfungen. Beispielsweise können Sie
grundlegende Informationen zum Wetter direkt über das Wetter-Widget auf Ihrem
17
Dies ist eine Internetversion dieser Publikation. © Druckausgabe nur für den privaten Gebrauch.
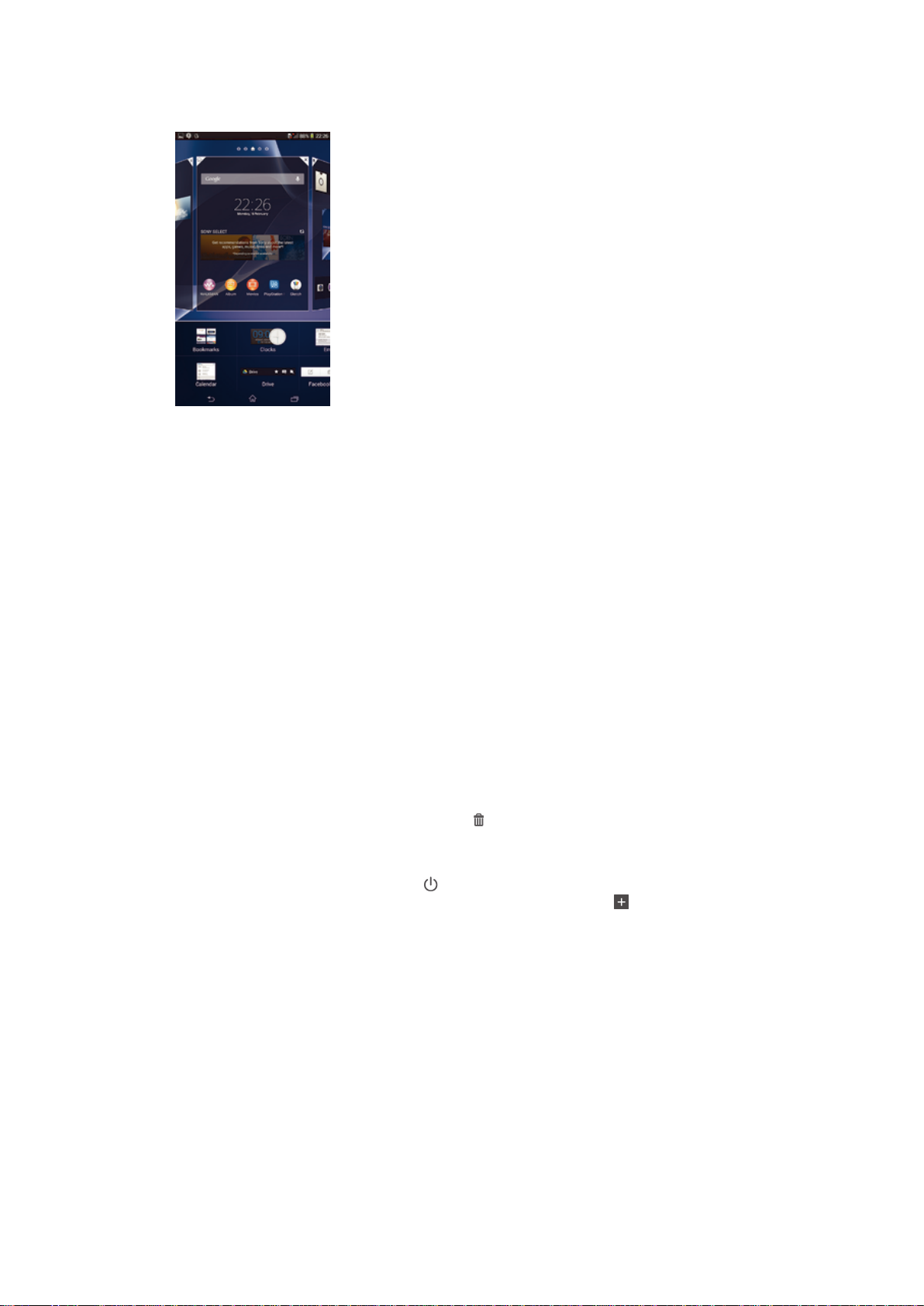
Startbildschirm sehen. Wenn Sie auf das Widget tippen, öffnet sich die vollständige
Wetteranwendung. Sie können weitere Widgets über Google Play™ herunterladen.
So fügen Sie dem Startbildschirm ein Widget hinzu:
Berühren und halten Sie einen leeren Bereich Ihres Startbildschirm gedrückt bis
1
das Gerät vibriert, und tippen Sie anschließend auf Widgets.
Tippen Sie auf das hinzuzufügende Widget.
2
So ändern Sie die Größe eines Widgets:
Berühren und halten Sie ein Widget, bis es vergrößert wird und das Gerät
1
vibriert. Lassen Sie das Widget anschließend wieder los. Wenn die Größe des
Widgets, z. B. des Kalender-Widgets, geändert werden kann, werden ein
hervorgehobener Rahmen sowie Punkte zum Ändern der Größe angezeigt.
Ziehen Sie die Punkte nach innen oder außen, um das Widget zu verkleinern
2
oder zu vergrößern.
Um die neue Größe des Widgets zu bestätigen, tippen Sie auf einen beliebigen
3
Punkt in Startbildschirm.
So verschieben Sie ein Widget:
Berühren und halten Sie das Widget, bis es vergrößert wird und das Gerät
•
vibriert. Ziehen Sie es anschließend zur neuen Position.
So löschen Sie ein Widget:
Berühren und halten Sie das Widget, bis dieses vergrößert wird und das Gerät
•
vibriert. Ziehen Sie es anschließend in den
So fügen Sie ein Widget zur Bildschirmsperre hinzu:
Drücken Sie kurz die Einschalttaste , um den Bildschirm zu aktivieren.
1
Wischen Sie von oben links auf dem Bildschirm nach innen, bis
2
wird, und tippen Sie dann darauf.
Geben Sie ggf. Ihren PIN-Code, Ihr Muster oder Kennwort ein, um den
3
Bildschirm zu entsperren.
Tippen Sie auf das hinzuzufügende Widget.
4
Befolgen Sie falls erforderlich die Anweisungen auf dem Bildschirm, um den
5
Vorgang abzuschließen.
.
angezeigt
Verknüpfungen und Ordner
Verwenden Sie Verknüpfungen und Ordner, um Ihre Anwendungen zu verwalten und
den Startbildschirm ordentlich und übersichtlich zu gestalten.
18
Dies ist eine Internetversion dieser Publikation. © Druckausgabe nur für den privaten Gebrauch.
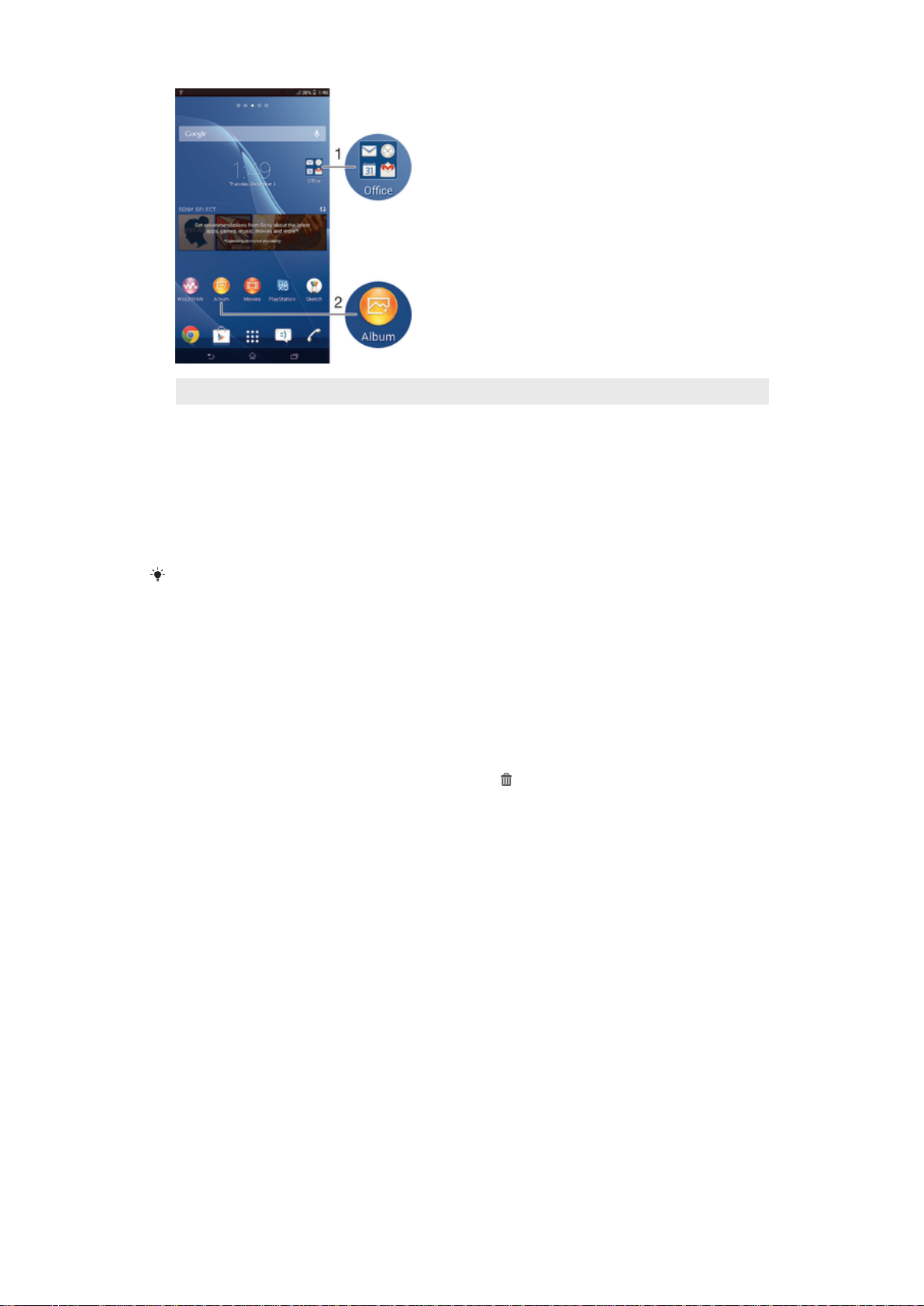
1 Auf einen Ordner mit Anwendungen zugreifen
2 Auf eine Anwendung über eine Verknüpfung zugreifen
So fügen Sie eine Verknüpfung zum Startbildschirm hinzu:
Berühren und halten Sie einen leeren Bereich auf Ihrem Startbildschirm, bis das
1
Gerät vibriert und das Anpassungsmenü angezeigt wird.
2 Tippen Sie im Anpassungsmenü auf Apps.
Blättern Sie durch die Anwendungsliste und wählen Sie eine Anwendung aus.
3
Die ausgewählte Anwendung wird zum Startbildschirm hinzugefügt.
In Schritt 3 können Sie alternativ auf
der Liste auswählen. Wenn Sie zum Hinzufügen von Verknüpfungen diese Methode
anwenden, ermöglichen es einige verfügbare Anwendungen, die Verknüpfung mit speziellen
Funktionen zu versehen.
Verknüpf. tippen und eine verfügbare Anwendung aus
So verschieben Sie ein Objekt auf der Startseite:
Berühren und halten Sie das Objekt, bis es vergrößert wird und das Gerät
•
vibriert. Ziehen Sie das Objekt anschließend an die neue Position.
So löschen Sie ein Objekt aus der Startseite:
Berühren und halten Sie ein Objekt, bis es vergrößert wird und das Gerät
•
vibriert. Ziehen Sie das Objekt anschließend in
.
So erstellen Sie einen Ordner auf dem Startbildschirm:
Berühren und halten Sie ein Anwendungssymbol bzw. eine Verknüpfung so
•
lange, bis dieses bzw. diese vergrößert wird und das Gerät vibriert. Ziehen Sie
das Symbol bzw. die Verknüpfung dann auf ein anderes Anwendungssymbol
bzw. eine andere Verknüpfung.
So fügen Sie Objekte zu einem Ordner auf dem Startbildschirm hinzu:
Berühren und halten Sie ein Objekt, bis es vergrößert wird und das Gerät
•
vibriert. Ziehen Sie das Objekt anschließend in den Ordner.
So benennen Sie einen Ordner auf dem Startbildschirm um:
Tippen Sie auf einen Ordner, um ihn zu öffnen.
1
2 Tippen Sie auf die Titelleiste des Ordners, um das Feld Ordnername
anzuzeigen.
3 Geben Sie den neuen Ordnernamen ein, und tippen Sie auf Fertig.
19
Dies ist eine Internetversion dieser Publikation. © Druckausgabe nur für den privaten Gebrauch.
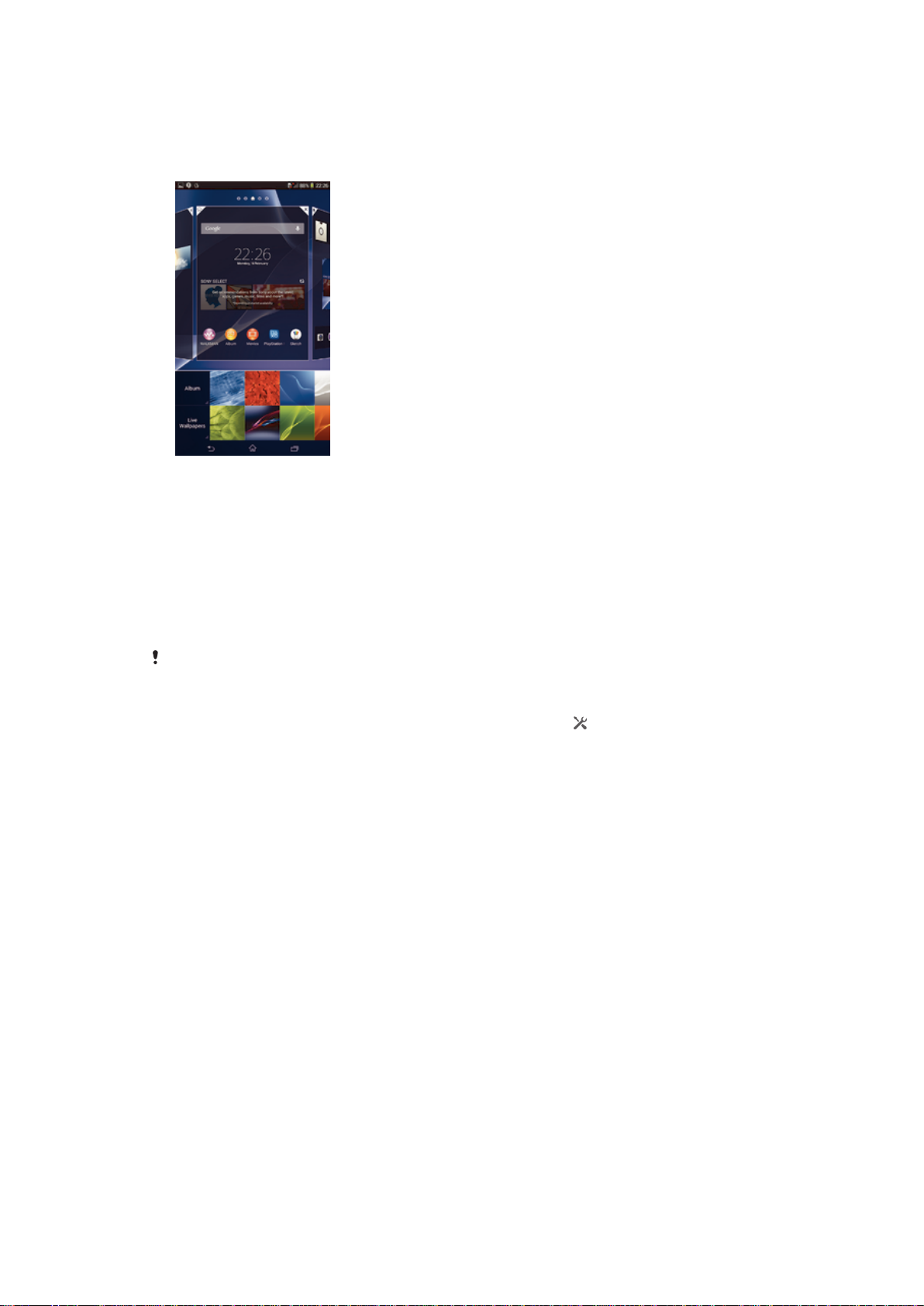
Hintergrund und Designs
Sie können den Startbildschirm mit Hintergründen und verschiedenen Designs Ihren
Wünschen entsprechend anpassen. Sie können auch den Hintergrund der
Bildschirmsperre ändern.
So ändern Sie den Hintergrund des Startbildschirms:
Berühren und halten Sie einen leeren Bereich auf Ihrem Startbildschirm, bis das
1
Gerät vibriert.
2 Tippen Sie auf Hintergrund und wählen Sie eine Option.
So legen Sie ein Design fest:
Berühren und halten Sie einen leeren Bereich auf Ihrem Startbildschirm, bis das
1
Gerät vibriert.
2 Tippen Sie auf Designs und wählen Sie ein Design.
Wenn Sie ein Design ändern, wird auch der Hintergrund einiger Anwendungen geändert.
So ändern Sie den Hintergrund der Bildschirmsperre:
Ziehen Sie die Statusleiste nach unten und tippen Sie auf .
1
2 Tippen Sie auf Personalisierung > Bildschirmsperre.
Wählen Sie eine Option und folgen Sie dann den Anweisungen zum Ändern
3
des Hintergrunds.
Aufnehmen eines Screenshots
Sie können Standbilder beliebiger Bildschirme Ihres Geräts als Screenshot
aufnehmen. Die aufgenommenen Screenshots werden automatisch im Album
gespeichert.
So nehmen Sie einen Screenshot auf:
Halten Sie die Einschalttaste und die Lautstärketaste gleichzeitig gedrückt, bis
1
Sie ein Klicken hören.
Um den Screenshot anzuzeigen, ziehen Sie die Statusleiste ganz nach unten.
2
Status und Benachrichtigungen
Über die Symbole in der Statusleiste werden Sie über Ereignisse wie neue
Nachrichten und Kalenderbenachrichtigungen, laufende Aktivitäten wie DateiDownloads und Statusinformationen wie den Akkustand und die Signalstärke
informiert. Sie können die Statusleiste nach unten ziehen, um das
Benachrichtigungsfeld zu öffnen und Ihre Benachrichtigungen zu verwalten.
20
Dies ist eine Internetversion dieser Publikation. © Druckausgabe nur für den privaten Gebrauch.
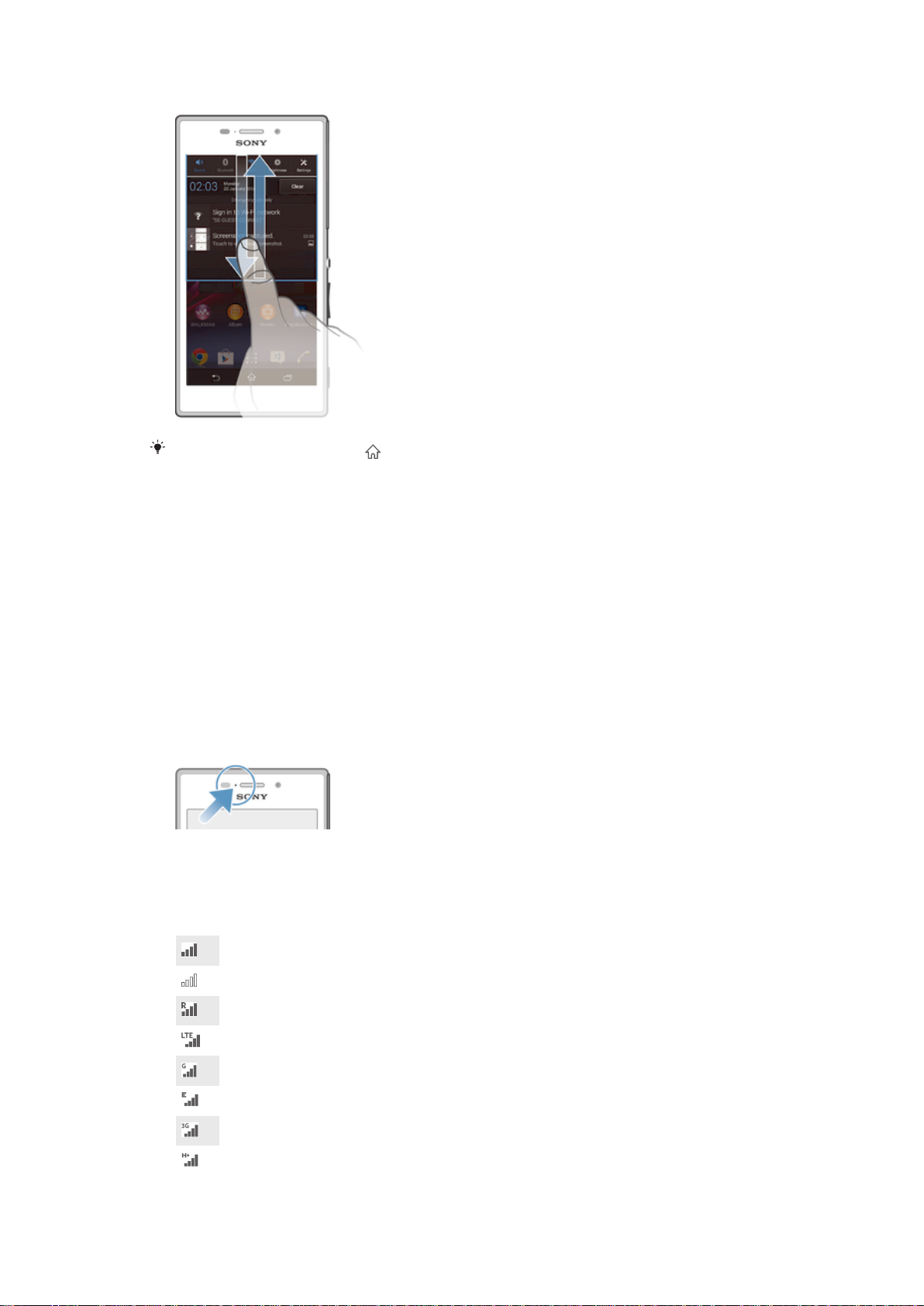
So öffnen oder schließen Sie das Benachrichtigungsfeld:
Sie können auch zweimal auf tippen, um das Benachrichtigungsfeld zu öffnen.
So reagieren Sie auf eine Benachrichtigung:
Tippen Sie auf die Benachrichtigung.
•
So löschen Sie Benachrichtigungen aus dem Benachrichtigungsfenster:
Fahren Sie mit Ihrem Finger über eine Nachricht, und streichen Sie nach links
•
oder rechts.
So löschen Sie alle Benachrichtigungen vom Benachrichtigungsfeld aus:
• Tippen Sie auf Löschen.
Benachrichtigungsleuchte
Über die Benachrichtigungsleuchte werden Sie über den Akkustatus und einige
weitere Ereignisse informiert. Ein weißes Blinken steht z. B. für eine neue Nachricht
oder einen unbeantworteten Anruf.
Symbole in der Statusleiste
Statussymbole
Signalstärke
Kein Signal
Roaming
LTE ist verfügbar
GPRS ist verfügbar
EDGE ist verfügbar
3G ist verfügbar
Mobiles Datennetz ist verfügbar
21
Dies ist eine Internetversion dieser Publikation. © Druckausgabe nur für den privaten Gebrauch.
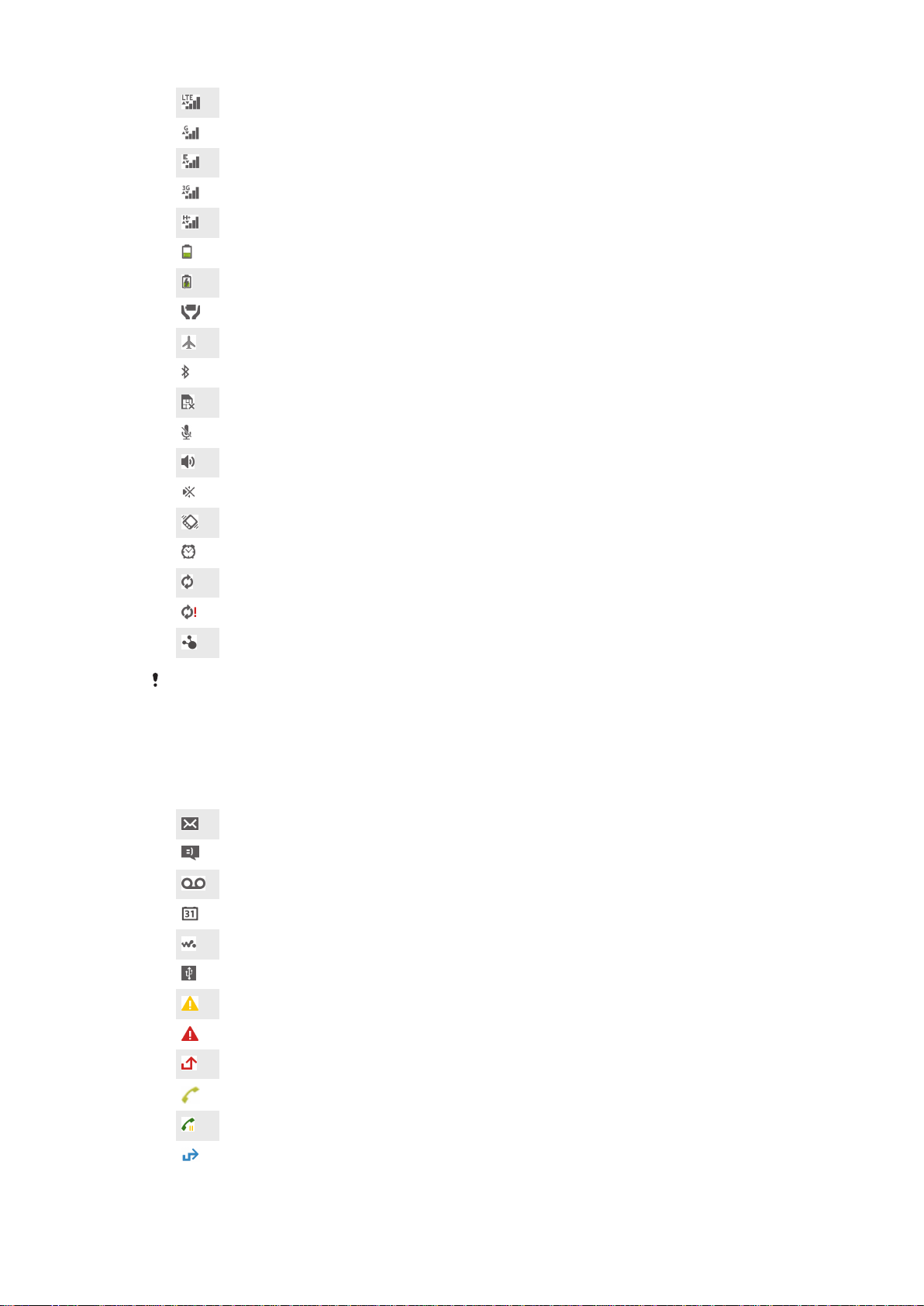
LTE-Daten werden gesendet und heruntergeladen
GPRS-Daten werden gesendet und heruntergeladen
EDGE-Daten werden gesendet und heruntergeladen
3G-Daten werden gesendet und heruntergeladen
Mobile Daten werden gesendet und heruntergeladen
Akkustatus
Akku wird aufgeladen
STAMINA-Modus ist aktiviert
Flugmodus ist aktiviert
Bluetooth®-Funktion ist aktiviert
SIM-Karte ist nicht eingelegt
Mikrofon ist stumm geschaltet
Freisprecheinrichtung ist eingeschaltet
Lautlosmodus
Vibrationsmodus
Wecker wurde gestellt
Synchronisierungsvorgang läuft
Problem bei Anmeldung oder Synchronisierung
ANT+™ ist verfügbar
Je nach Dienstanbieter, Netz und/oder Region stehen Funktionen oder Dienste, die in der Liste
mit Symbolen angegeben sind, unter Umständen nicht zur Verfügung.
Benachrichtigungssymbole
Die folgenden Benachrichtigungssymbole können auf dem Bildschirm angezeigt
werden:
Neue E-Mail
Neue SMS oder MMS
Neue Mailboxnachricht
Kommendes Kalenderereignis
Titel wird abgespielt
Gerät ist mit einem USB-Kabel an einen Computer angeschlossen
Warnmeldung
Fehlermeldung
Unbeantworteter Anruf
Aktiver Anruf
Gehaltener Anruf
Anrufweiterleitung aktiviert
22
Dies ist eine Internetversion dieser Publikation. © Druckausgabe nur für den privaten Gebrauch.
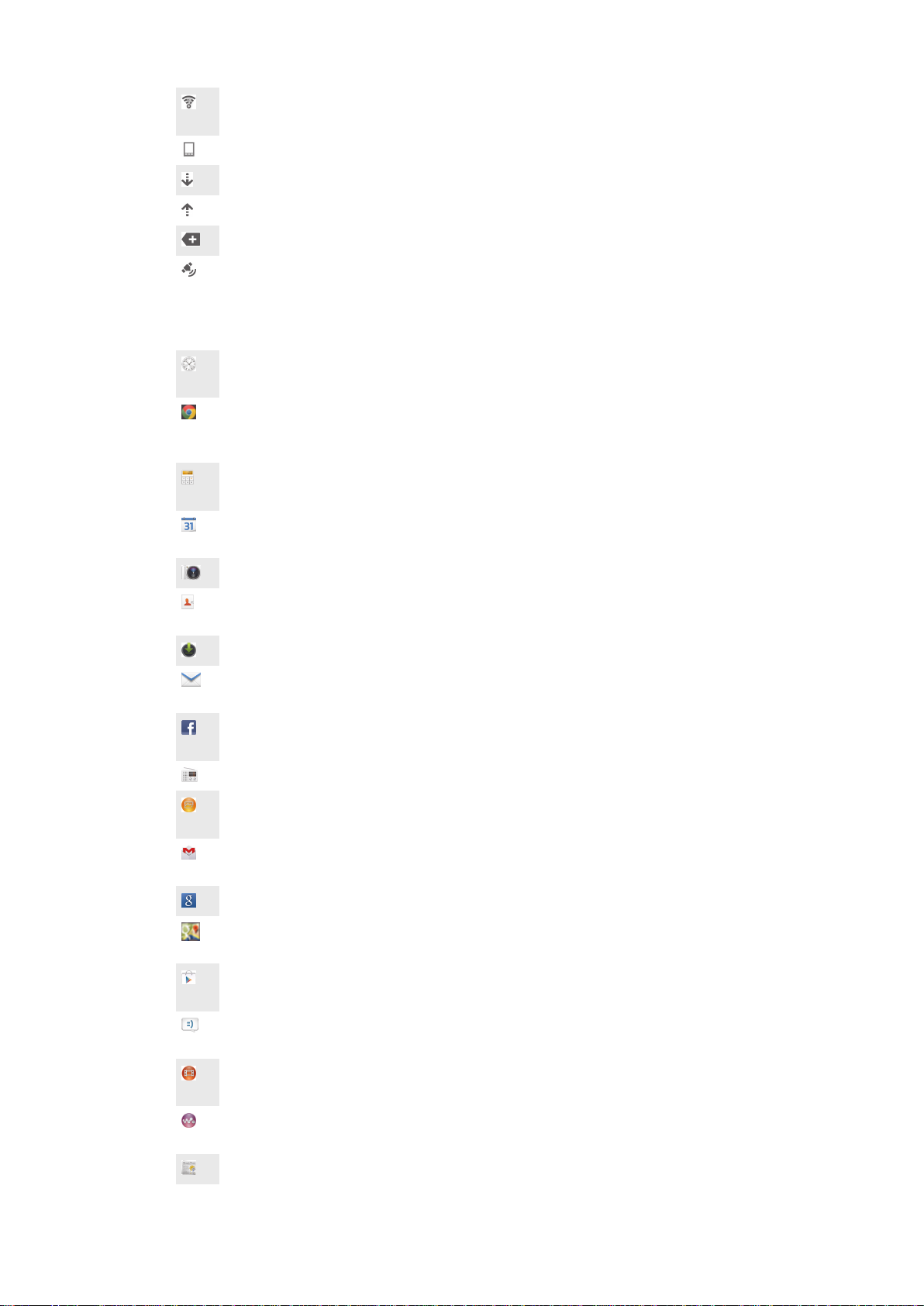
Eine Wi-Fi®-Verbindung wurde aktiviert und drahtlose Netze stehen zur
Verfügung
Softwareupdates verfügbar
Daten werden heruntergeladen
Daten werden hochgeladen
Weitere (nicht angezeigte) Benachrichtigungen
GPS ist aktiviert
Anwendungen im Überblick
Benutzen Sie die Wecker- and Uhranwendung, um verschiedene Wecksignale
einzustellen.
Benutzen Sie Ihren Browser zum Navigieren durch bzw. zur Ansicht von
Webseiten und zum Verwalten von Lesezeichen sowie von Texten und
Bildern.
Benutzen Sie die Rechneranwendung, um Grundrechenoperationen
durchzuführen.
Benutzen Sie die Kalenderanwendung, um Ihre Ereignisse und Termine zu
verwalten.
Benutzen Sie die Kamera zum Aufnehmen von Fotos und Videoclips.
Mit der Anwendung „Kontakte“ können Sie Telefonnummern, E-Mail-Adressen
und sonstige Kontaktdaten verwalten.
Greifen Sie auf heruntergeladene Anwendungen zu.
Benutzen Sie die E-Mail-Anwendung zum Senden und Empfangen von EMails über private und geschäftliche Konten.
Mit der Facebook™-Anwendung können Sie sich mit Freunden, Verwandten
und Kollegen auf der ganzen Welt vernetzen.
Durchsuchen und hören Sie UKW-Radiosender.
Mit der Album-Anwendung können Sie Ihre Fotos und Videos anzeigen und
bearbeiten.
Mit der Gmail™-Anwendung können Sie E-Mail-Nachrichten lesen, schreiben
und ordnen.
Suchen Sie nach Informationen auf dem Gerät und im Internet.
Mit Google Maps™ können Sie Ihren aktuellen Standort anzeigen, Orte
suchen und Routen berechnen.
Bei Google Play™ können Sie kostenlose und kostenpflichtige Anwendungen
für Ihr Gerät herunterladen.
Mit der Messaging-Anwendung können Sie SMS und MMS senden und
empfangen.
Mit der Anwendung „Movies“ können Sie auf Ihrem Gerät Videos abspielen
und Videos an Ihre Freunde weitergeben.
Verwenden Sie die "WALKMAN"-Anwendung zum Abspielen von Musik,
Hörbüchern und Podcasts.
Zeigen Sie Nachrichten und Wettervorhersagen an.
23
Dies ist eine Internetversion dieser Publikation. © Druckausgabe nur für den privaten Gebrauch.
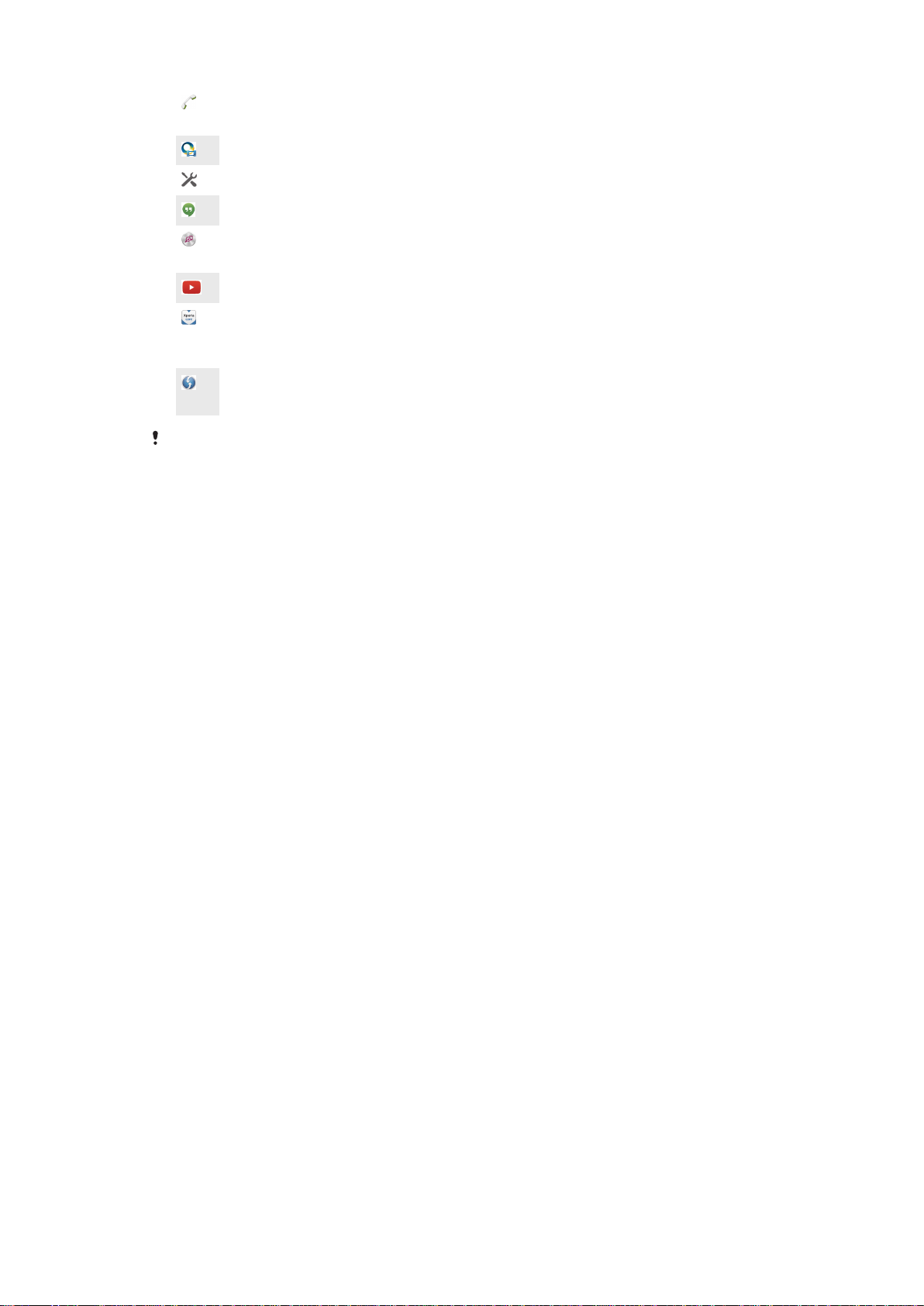
Tätigen Sie Anrufe, indem Sie die Nummer manuell oder mithilfe der Smart
Dial-Funktion wählen.
Mit der Video Unlimited-Anwendung können Sie Videos ausleihen und kaufen.
Optimieren Sie die Einstellungen für Ihre eigenen Anforderungen.
Mit der Hangouts™-Anwendung können Sie online mit Freunden chatten.
Erkennen Sie Musiktitel, die in Ihrer Umgebung abgespielt werden, und
erhalten Sie dazu Infos zum Künstler, zum Album u. a.
Mit YouTube™ können Sie Videos weltweit weitergeben und ansehen.
Mit der Supportanwendung erhalten Sie Benutzersupport über das Gerät. Sie
können zum Beispiel auf eine Bedienungsanleitung, auf Informationen zur
Problembehebung und auf Tipps und Tricks zugreifen.
Laden Sie die neuen Anwendungen und Updates herunter und installieren Sie
sie.
Einige Anwendungen werden nicht überall von allen Netzen und/oder Dienstanbietern
unterstützt.
24
Dies ist eine Internetversion dieser Publikation. © Druckausgabe nur für den privaten Gebrauch.
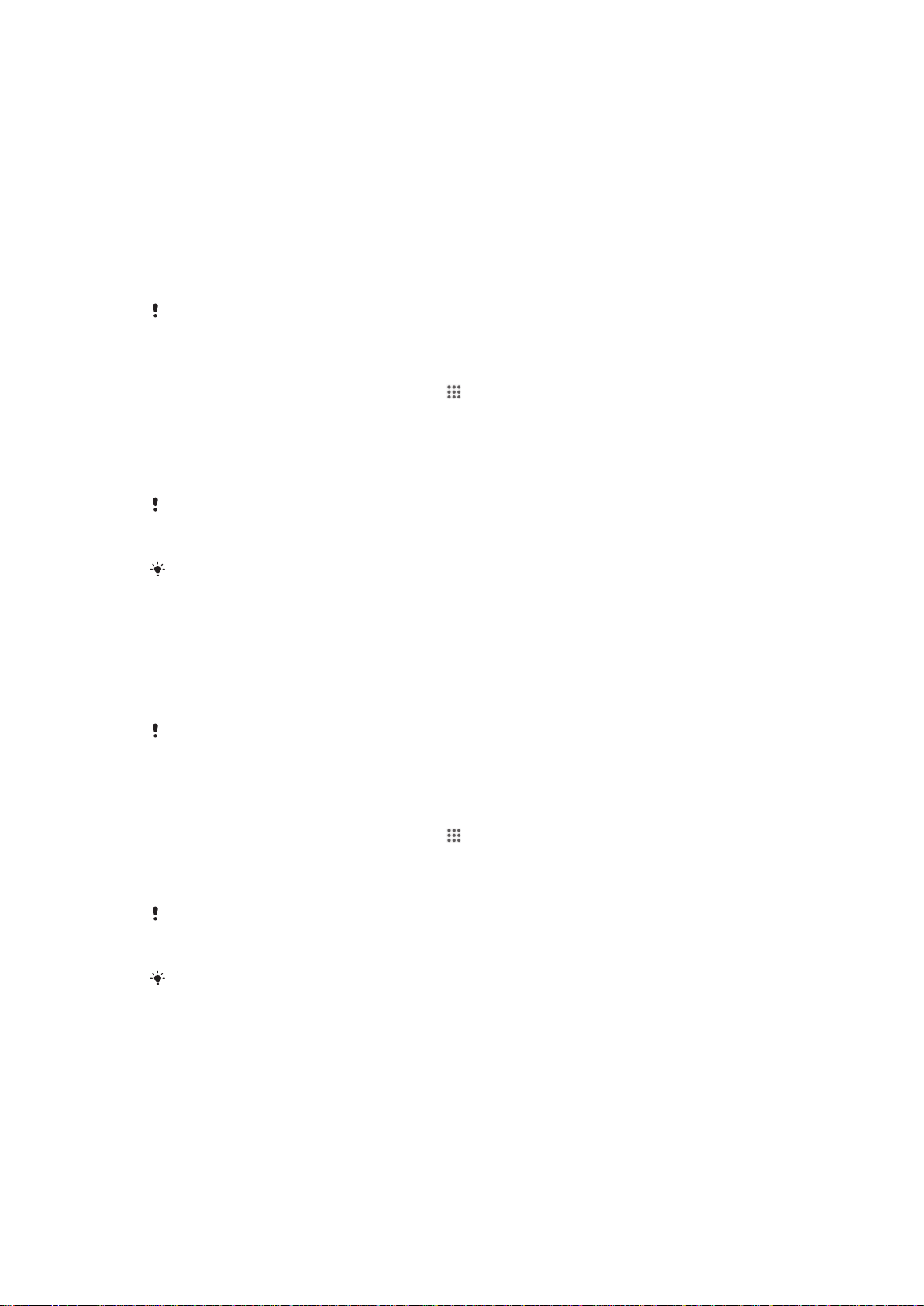
Herunterladen von Anwendungen
Herunterladen von Anwendungen von Google Play™
Bei Google Play™ handelt es sich um den offiziellen Online-Store von Google zum
Herunterladen von Anwendungen, Spielen, Musik, Filmen und Büchern. Er umfasst
sowohl kostenlose als auch kostenpflichtige Anwendungen. Bevor Sie mit dem
Herunterladen über Google Play™ beginnen, vergewissern Sie sich, dass eine
funktionierende Internetverbindung, vorzugsweise eine Wi-Fi®-Verbindung, besteht,
um die Gebühren für die Datenübertragung zu begrenzen.
Damit Sie Google Play™ verwenden können, benötigen Sie ein Google™-Konto. Google
Play™ ist möglicherweise nicht in allen Ländern oder Regionen verfügbar.
So laden Sie eine Anwendung von Google Play™ herunter:
Tippen Sie auf dem Startbildschirm auf .
1
2 Tippen Sie auf Play Store.
Finden Sie ein Objekt, das Sie herunterladen möchten, indem Sie die
3
Kategorien durchsuchen oder die Suchfunktion verwenden.
Tippen Sie auf ein Objekt, um die entsprechenden Details anzuzeigen, und
4
folgen Sie den Anweisungen, um die Installation abzuschließen.
Einige Anwendungen müssen unter Umständen auf Daten, Einstellungen und verschiedene
Funktionen auf Ihrem Gerät zugreifen, um richtig zu funktionieren. Installieren Sie und statten
Sie nur Anwendungen mit Berechtigungen aus, denen Sie vertrauen.
Sie können die einer heruntergeladenen Anwendung gewährten Berechtigungen anzeigen,
indem Sie unter Einstellungen > Apps auf die Anwendung tippen.
Herunterladen von Anwendungen von anderen Quellen
Wenn Sie Ihr Gerät derart eingerichtet haben, dass es Downloads von anderen
Quellen als Google Play™ erlaubt, können Sie Anwendungen direkt von anderen
Websites herunterladen, indem Sie die entsprechenden Anweisungen befolgen.
Sollten Sie Anwendungen aus unbekannten oder unzuverlässigen Quellen installieren, kann Ihr
Gerät beschädigt werden. Laden Sie nur Anwendungen von zuverlässigen Quellen herunter.
Bei Fragen oder Bedenken wenden Sie sich an den Anbieter der Anwendung.
So erlauben Sie den Download von Anwendungen von anderen Quellen:
Tippen Sie auf dem Startbildschirm auf .
1
2 Tippen Sie auf Einstellungen > Sicherheit.
3 Markieren Sie das Kontrollkästchen Unbekannte Herkunft.
4 Tippen Sie auf OK.
Einige Anwendungen müssen unter Umständen auf Daten, Einstellungen und verschiedene
Funktionen auf Ihrem Gerät zugreifen, um richtig zu funktionieren. Installieren Sie und statten
Sie nur Anwendungen mit Berechtigungen aus, denen Sie vertrauen.
Sie können die einer heruntergeladenen Anwendung gewährten Berechtigungen anzeigen,
indem Sie unter Einstellungen > Apps auf die Anwendung tippen.
25
Dies ist eine Internetversion dieser Publikation. © Druckausgabe nur für den privaten Gebrauch.
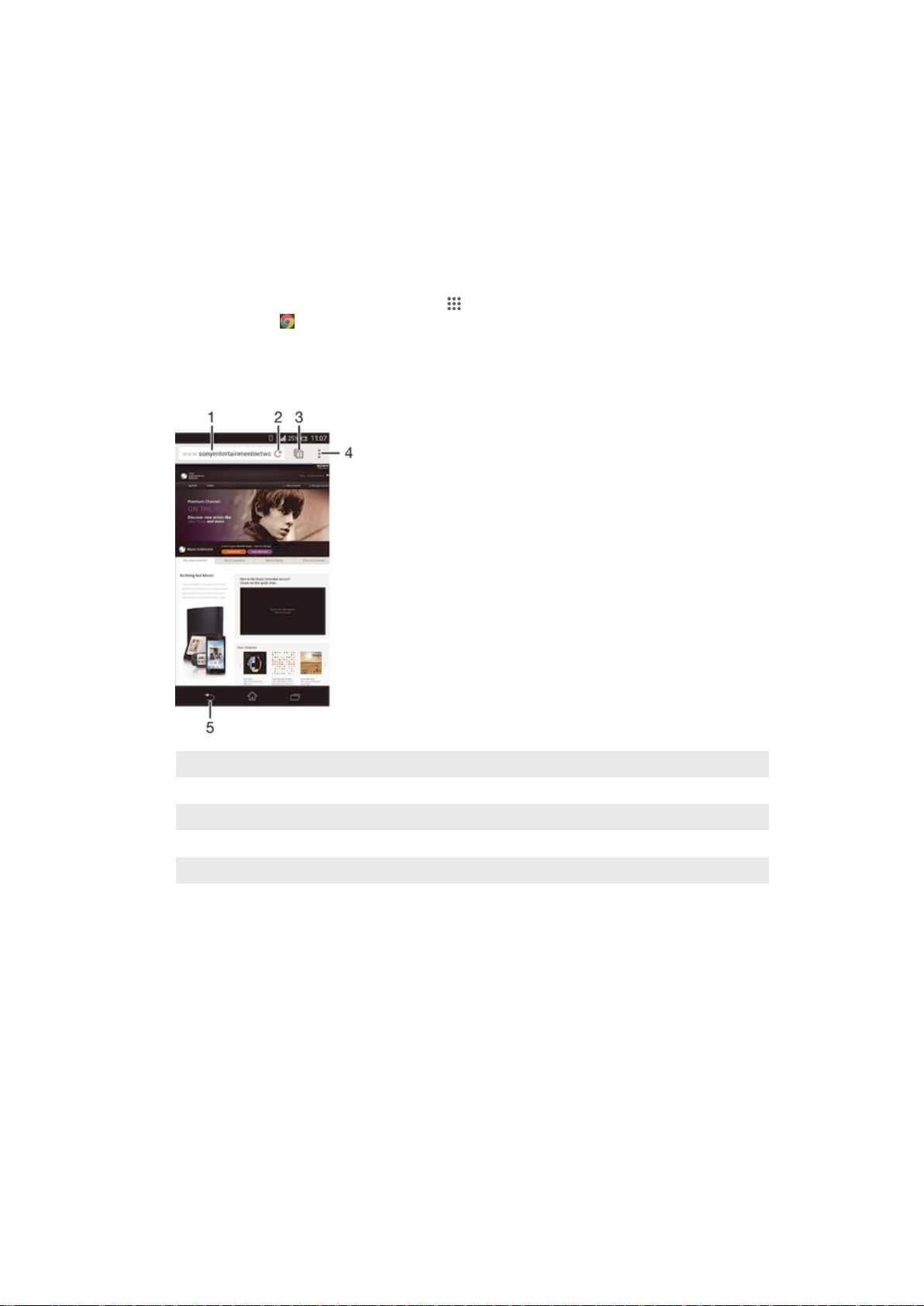
Internet und Netze
Surfen im Internet
In den meisten Märkten ist der Browser Google Chrome™ auf Android™-Geräten
vorinstalliert. Klicken Sie unter http://support.google.com/chrome auf den Link
„Chrome Mobile“, um weitere ausführliche Informationen zur Verwendung dieses
Browsers zu erhalten.
So verwenden Sie Google Chrome™:
Tippen Sie auf dem Startbildschirm auf
1
Tippen Sie auf .
2
Wenn Sie Google Chrome™ zum ersten Mal verwenden, melden Sie sich bei
3
einem Google™-Konto an oder surfen Sie anonym mit Google Chrome™.
Geben Sie einen Suchbegriff oder eine Webadresse in das Such- und
4
Adressfeld ein und tippen Sie anschließend auf der Tastatur auf Los.
.
1
Such- und Adressfeld
2 Seite aktualisieren
3 Auf Browserregisterkarten zugreifen
4 Hilfe und Optionen anzeigen
5 Im Browserverlauf eine Seite zurückgehen
Einstellungen für Internet und Messaging
Wenn Sie MMS senden oder auf das Internet zugreifen möchten, aber kein Wi-Fi®Netz verfügbar ist, benötigen Sie eine funktionierende mobile Datenverbindung.
Außerdem müssen die Internet- und Messaging-Einstellungen korrekt sein. Hier sind
ein paar Tipps:
Für die meisten Mobilfunknetze und -betreiber sind die Einstellungen für Internet und
•
Messaging-Funktionen im Gerät vorinstalliert. Sie können also sofort auf das Internet
zugreifen und MMS senden.
In manchen Fällen erhalten Sie beim ersten Einschalten des Geräts nach dem
•
Einstecken der SIM-Karte die Gelegenheit, die Einstellungen für Internet und
Messaging herunterzuladen. Sie können diese Einstellungen auch später über das
Menü „Einstellungen“ herunterladen.
26
Dies ist eine Internetversion dieser Publikation. © Druckausgabe nur für den privaten Gebrauch.
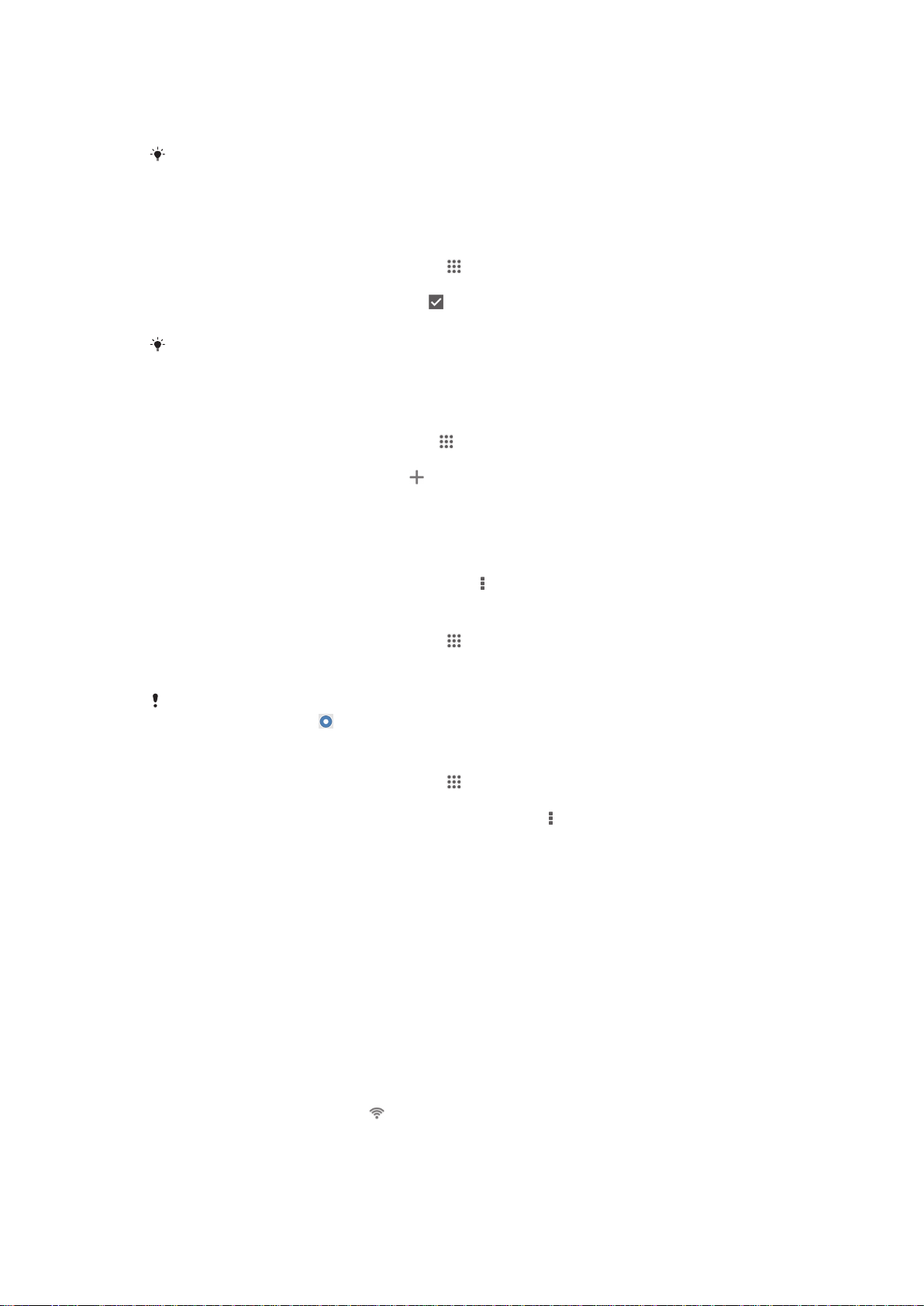
Sie können Internet- und Messaging-Einstellungen im Gerät jederzeit manuell
•
hinzufügen, ändern oder löschen. Ausführlichere Informationen erhalten Sie vom
Netzbetreiber.
Manchmal dauert es einige Zeit, bis eine funktionierende mobile Datenverbindung besteht.
Das ist insbesondere bei einem schwachen und instabilen Signal der Fall. Die Signalstärke
des Mobilfunknetzes verbessert sich, wenn Sie sich an einen hindernisfreien und offenen
Standort oder in die Nähe eines Fensters begeben.
So laden Sie Einstellungen für Internet und Messaging herunter:
Tippen Sie auf dem Startbildschirm auf .
1
2 Tippen Sie auf Einstellungen > Mehr... > Interneteinstellungen.
3 Tippen Sie auf Akzeptieren. Es wird
in der Statusleiste angezeigt, sobald die
Einstellungen heruntergeladen worden sind.
Falls die Einstellungen nicht auf Ihr Gerät heruntergeladen werden können, überprüfen Sie die
Signalstärke Ihres Mobilfunknetzes. Begeben Sie sich an einen hindernisfreien und offenen
Standort oder in die Nähe eines Fensters.
So fügen Sie Interneteinstellungen manuell hinzu:
Tippen Sie auf der Startbildschirm auf .
1
2 Tippen Sie auf Einstellungen > Mehr... > Mobilfunknetze.
3 Tippen Sie auf Zugangspunkte >
.
4 Tippen Sie auf Name, und geben Sie den Namen des Netzwerkprofils ein, das
Sie erstellen möchten.
5 Tippen Sie auf APN und geben Sie den Namen des Zugriffspunkts ein.
Geben Sie alle sonstigen für Ihren Netzbetreiber erforderlichen Informationen
6
ein.
7 Tippen Sie nach Abschluss der Eingabe auf und dann auf Speichern.
So zeigen Sie den aktuellen Zugriffspunktnamen an:
Tippen Sie auf dem Startbildschirm auf .
1
2 Tippen Sie auf Einstellungen > Mehr... > Mobilfunknetze.
3 Tippen Sie auf Zugangspunkte.
Gibt es mehrere verfügbare Verbindungen, ist die aktive Netzwerkverbindung durch eine
markierte Schaltfläche gekennzeichnet.
So löschen Sie alle Einstellungen für Internet und Messaging:
Tippen Sie auf dem Startbildschirm auf .
1
2 Tippen Sie auf Einstellungen > Mehr... > Mobilfunknetze.
3 Tippen Sie auf Zugangspunkte und anschließend auf
.
4 Tippen Sie auf Zurück auf Standard. Alle Einstellungen für Internet und
Messaging werden gelöscht.
Wi-Fi®-Einstellungen
Verwenden Sie Wi-Fi®-Verbindungen zum Internetsurfen, Herunterladen von
Anwendungen oder zum Senden und Empfangen von E-Mails. Nachdem Sie sich
einmal mit einem Wi-Fi®-Netz verbunden haben, merkt sich Ihr Gerät das Netz und
verbindet sich automatisch damit, wenn Sie das nächste Mal in dessen Reichweite
kommen.
Bei einigen Wi-Fi®-Netzen müssen Sie sich zunächst bei einer Webseite anmelden,
bevor Sie Zugriff erhalten. Wenden Sie sich an den Administrator des Wi-Fi®-Netzes,
wenn Sie weitere Informationen benötigen.
Verfügbare Wi-Fi®-Netze können offen oder geschützt sein:
Offene Netze werden durch
•
gekennzeichnet.
neben dem Namen des Wi-Fi®-Netzes
27
Dies ist eine Internetversion dieser Publikation. © Druckausgabe nur für den privaten Gebrauch.
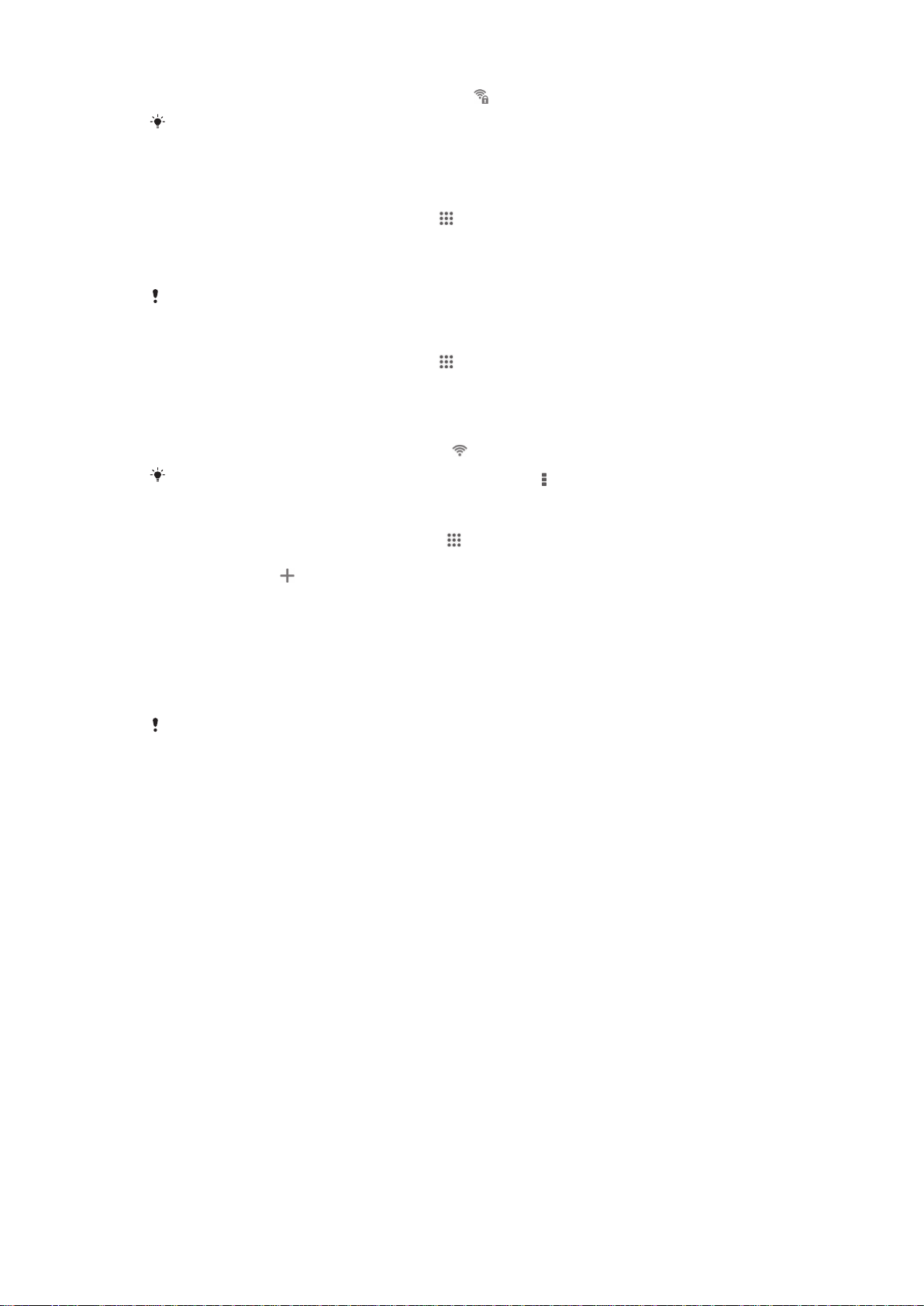
Auf geschützte Netze verweist das Symbol neben dem Namen des Wi-Fi®-Netzes.
•
Einige Wi-Fi®-Netze werden nicht in der Liste der verfügbaren Netze aufgeführt, weil sie ihren
Namen nicht senden (SSID). Wenn Sie den Namen des jeweiligen Netzes kennen, können Sie
ihn manuell in die Liste der verfügbaren Wi-Fi®-Netze aufnehmen.
So schalten Sie Wi-Fi® ein:
Tippen Sie auf der Startbildschirm auf .
1
2 Tippen Sie auf Einstellungen.
3 Ziehen Sie den Schieberegler neben Wi-Fi nach rechts, um die Wi-Fi®-
Funktion zu aktivieren.
Es kann einige Momente dauern, bis Wi-Fi® aktiviert wird.
So stellen Sie automatisch eine Verbindung zu einem Wi-Fi®-Netz her
Tippen Sie auf der Startbildschirm auf .
1
2 Tippen Sie auf Einstellungen.
3 Tippen Sie auf Wi-Fi. Alle verfügbaren Wi-Fi®-Netze werden angezeigt.
Tippen Sie auf ein Wi-Fi®-Netzwerk, um eine Verbindung damit herzustellen.
4
Geben Sie bei geschützten Netzen das entsprechende Kennwort ein. Sobald
eine Verbindung hergestellt wurde, wird
Um neue verfügbare Netzwerke zu suchen, tippen Sie auf und tippen Sie dann auf Scan.
in der Statusleiste angezeigt.
So fügen Sie ein Wi-Fi®-Netz manuell hinzu:
Tippen Sie auf dem Startbildschirm auf .
1
2 Tippen Sie auf Einstellungen > Wi-Fi.
Tippen Sie auf
3
.
4 Geben Sie die Netzwerk-SSID-Informationen ein.
5 Tippen Sie auf das Feld Sicherheit, um einen Sicherheitstyp zu wählen.
Geben Sie ein Kennwort ein, wenn dies erforderlich ist.
6
Um einige erweiterte Optionen wie die Proxy- und die IP-Einstellungen zu
7
bearbeiten, markieren Sie das Kontrollkästchen Erweiterte Optionen
einblenden und nehmen Sie entsprechende Anpassungen vor.
8 Tippen Sie auf Speichern.
Wenden Sie sich an den Administrator des Wi-Fi®-Netzes, um die Netzwerk-SSID und das
Kennwort zu erhalten.
Verbessern der Wi-Fi®- -Signalstärke
Es gibt eine Reihe von Möglichkeiten zur Verbesserung der Stärke eines Wi-Fi®Signals:
Bringen Sie Ihr Gerät noch dichter an den Wi-Fi®-Zugriffspunkt heran.
•
Halten Sie den Wi-Fi®-Zugriffspunkt von möglichen Hindernissen oder Störfaktoren
•
fern.
Bedecken Sie den Wi-Fi®-Antennenbereich Ihres Geräts (der auf der Abbildung
•
hervorgehobene Bereich) nicht.
28
Dies ist eine Internetversion dieser Publikation. © Druckausgabe nur für den privaten Gebrauch.
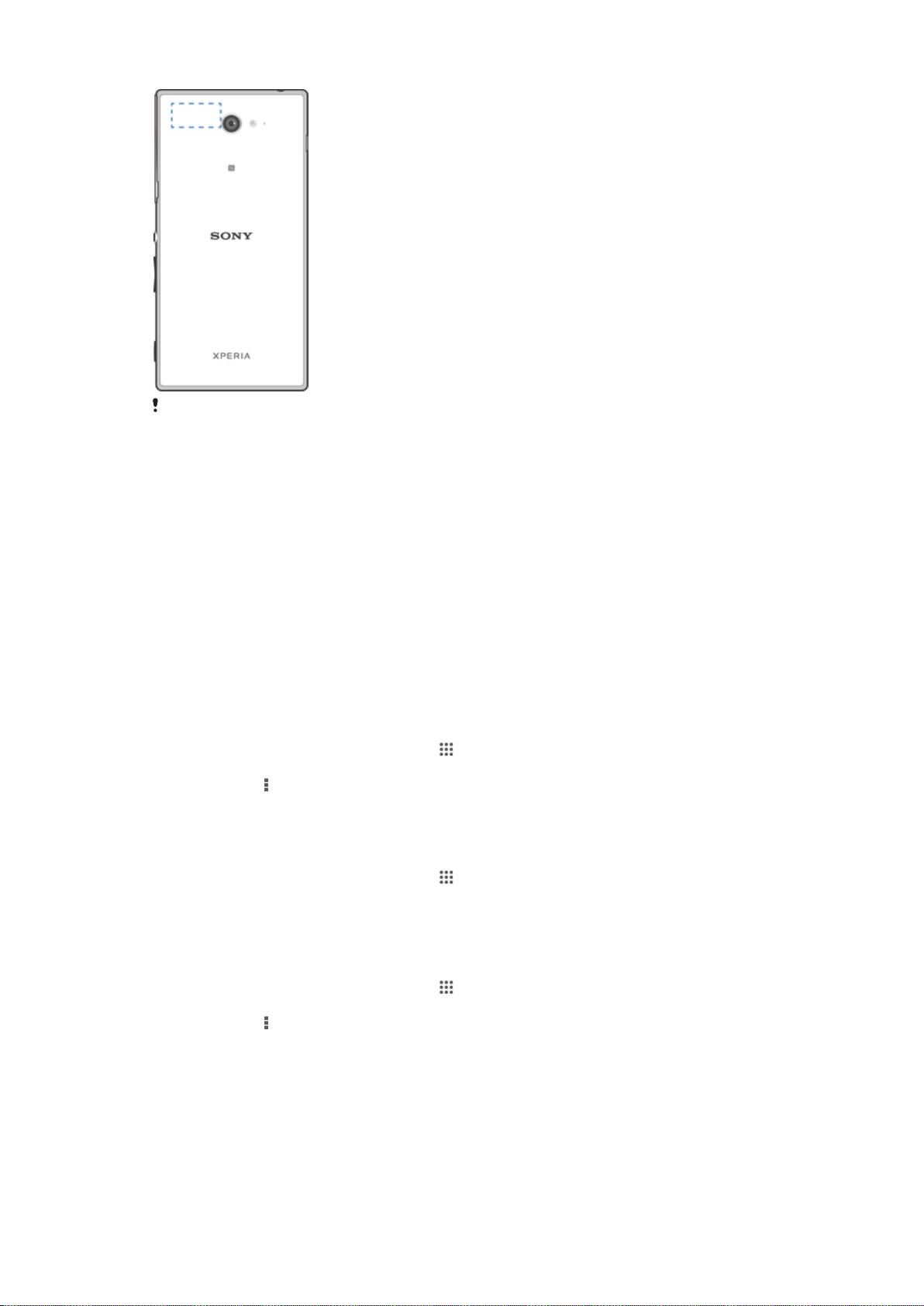
Dieses Gerät kann im Freien wie im Wohnumfeld nur dann mit den nach FCC-Bestimmungen
genehmigten Zugriffspunkten verbunden werden, wenn eine Wi-Fi-Verbindung (5 GHz)
besteht. Ein Betrieb im Frequenzbereich von 5,15 GHz bis 5,25 GHz ist nur im Wohnumfeld
zulässig.
Wi-Fi®-Einstellungen
Wenn Sie mit einem Wi-Fi®-Netz verbunden sind oder wenn in Ihrer Reichweite WiFi®-Netze zur Verfügung stehen, können Sie den Status dieser Netze anzeigen. Sie
können Ihr Gerät so einstellen, dass Sie eine Benachrichtigung erhalten, wenn ein
offenes Wi-Fi®-Netz erkannt wird.
Wenn Sie nicht mit einem Wi-Fi®-Netz verbunden sind, verwendet das Gerät eine
mobile Datenverbindung für den Zugriff auf das Internet (sofern Sie eine mobile
Datenverbindung in Ihrem Gerät eingerichtet und aktiviert haben). Sie können
festlegen, wann von Wi-Fi® auf eine mobile Datenverbindung gewechselt werden soll.
Fügen Sie dazu eine Wi-Fi®-Deaktivierungsrichtlinie hinzu.
So aktivieren Sie die Wi-Fi®-Netzwerkbenachrichtigung:
Schalten Sie Wi-Fi® ein, falls es noch nicht eingeschaltet ist.
1
Tippen Sie auf der Startbildschirm auf
2
3 Tippen Sie auf Einstellungen > Wi-Fi.
Drücken Sie
4
.
5 Tippen Sie auf Erweitert.
6 Markieren Sie das Kontrollkästchen Netzwerkhinweis.
So zeigen Sie detaillierte Informationen über ein verbundenes Wi-Fi®-Netz an:
Tippen Sie auf der Startbildschirm auf
1
2 Tippen Sie auf Einstellungen > Wi-Fi.
Tippen Sie auf das Wi-Fi®-Netz, mit dem Sie derzeit verbunden sind. Daraufhin
3
werden detaillierte Informationen über das Netzwerk angezeigt.
.
.
So fügen Sie eine Wi-Fi®-Standby-Richtlinie hinzu:
Tippen Sie auf der Startbildschirm auf .
1
2 Tippen Sie auf Einstellungen > Wi-Fi.
Drücken Sie
3
.
4 Tippen Sie auf Erweitert.
5 Tippen Sie auf Wi-Fi in Standby aktiv lassen.
Wählen Sie eine Option.
6
Freigeben Ihrer mobilen Datenverbindung
Sie können die mobile Datenverbindung Ihres Geräts für einen einzelnen Computer
über ein USB-Kabel freigeben. Dieses Vorgehen wird USB-Anbindung genannt. Sie
29
Dies ist eine Internetversion dieser Publikation. © Druckausgabe nur für den privaten Gebrauch.
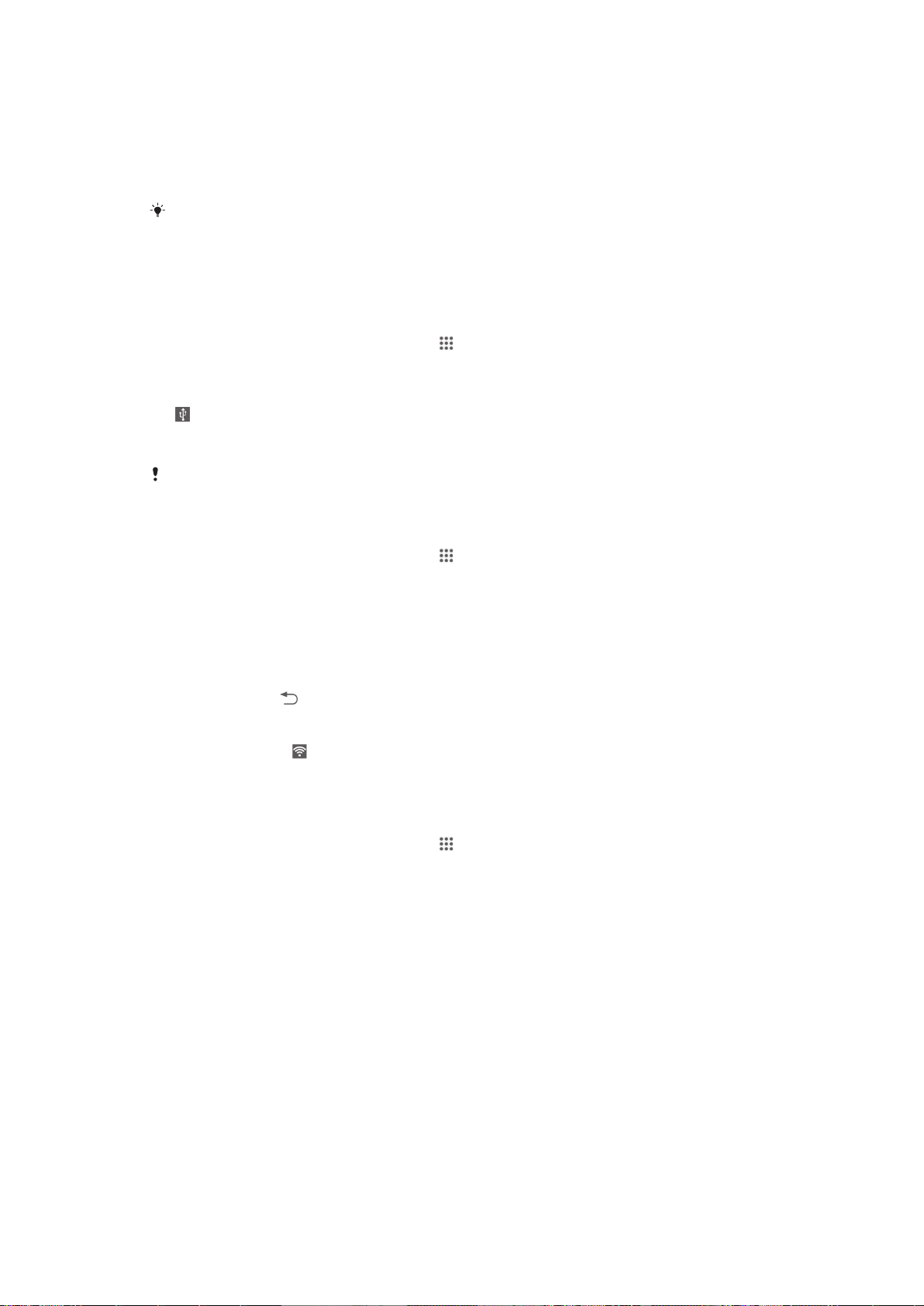
können die Datenverbindung Ihres Geräts auch für bis zu acht andere Geräte
gleichzeitig freigeben, indem Sie Ihr Gerät zu einem mobilenWi-Fi®-Hotspot machen.
Wenn die mobile Datenverbindung Ihres Geräts freigegeben wurde, können Geräte,
an die die Daten weitergegeben werden, die Datenverbindung Ihres Geräts
beispielsweise zum Surfen im Internet, zum Herunterladen von Anwendungen oder
zum Senden und Empfangen von E-Mails verwenden.
Sie müssen den Computer ggf. vorbereiten, um per USB-Kabel eine Netzwerkverbindung
herstellen zu können. Unter www.android.com/tether finden Sie aktuelle Informationen.
So geben Sie die Datenverbindung über ein USB-Kabel frei:
Deaktivieren Sie alle USB-Kabelverbindungen des Geräts.
1
Stellen Sie mithilfe des im Lieferumfang enthaltenen USB-Kabels eine
2
Verbindung zwischen Gerät und Computer her.
Tippen Sie auf der Startbildschirm auf
3
.
4 Tippen Sie auf Einstellungen > Mehr... > Anbind. & tragb. Hotspot.
5 Markieren Sie das Kontrollkästchen USB-Anbindung und tippen Sie auf OK,
wenn dies angezeigt wird. Sobald Sie verbunden sind, wird in der Statusleiste
angezeigt.
Um die Freigabe der Datenverbindung zu stoppen, heben Sie die Markierung
6
beim Kontrollkästchen USB-Anbindung auf oder ziehen Sie das USB-Kabel ab.
Es ist nicht möglich, die Datenverbindung und SD-Karte des Geräts gleichzeitig über ein USBKabel freizugeben.
So verwenden Sie Ihr Gerät als mobilen Wi-Fi®-Hotspot:
Tippen Sie auf der Startbildschirm auf .
1
2 Tippen Sie auf Einstellungen > Mehr... > Anbind. & tragb. Hotspot.
3 Tippen Sie auf Einstellungen mobiler Wi-Fi-Hotspot > WLAN-Hotspot
konfigurieren.
4 Geben Sie die Netzwerk-SSID-Informationen ein.
5 Tippen Sie auf das Feld Sicherheit, um einen Sicherheitstyp zu wählen. Geben
Sie ein Kennwort ein, wenn dies erforderlich ist.
6 Tippen Sie auf Speichern.
7 Tippen Sie auf
und aktivieren Sie das Mobiler WLAN-Hotspot-
Kontrollkästchen.
8 Tippen Sie zur Bestätigung auf OK, wenn Sie dazu aufgefordert werden. In der
Statusleiste wird
Um die Freigabe Ihrer Datenverbindung über Wi-Fi® zu stoppen, heben Sie die
9
angezeigt, sobald der mobile Wi-Fi®-Hotspot aktiv ist.
Markierung beim Kontrollkästchen Mobiler WLAN-Hotspot auf.
So benennen Sie den mobilen Hotspot um bzw. sichern diesen:
Tippen Sie auf der Startbildschirm auf
1
.
2 Tippen Sie auf Einstellungen > Mehr... > Anbind. & tragb. Hotspot.
3 Tippen Sie auf Einstellungen mobiler Wi-Fi-Hotspot > WLAN-Hotspot
konfigurieren.
4 Geben Sie die Netzwerk-SSID für das Netzwerk ein.
5 Tippen Sie auf das Feld Sicherheit, um einen Sicherheitstyp zu wählen.
Geben Sie ein Kennwort ein, wenn dies erforderlich ist.
6
7 Tippen Sie auf Speichern.
Steuern der Datennutzung
Sie können die während eines bestimmten Zeitraums auf und von Ihrem Gerät
Mobilfunkgerät per Mobilfunkdaten- oder Wi-Fi®-Verbindung übertragene
Datenmenge verfolgen. Sie können beispielsweise die Menge der von einzelnen
Anwendungen genutzten Daten anzeigen. Bei den über Ihre
30
Dies ist eine Internetversion dieser Publikation. © Druckausgabe nur für den privaten Gebrauch.
 Loading...
Loading...