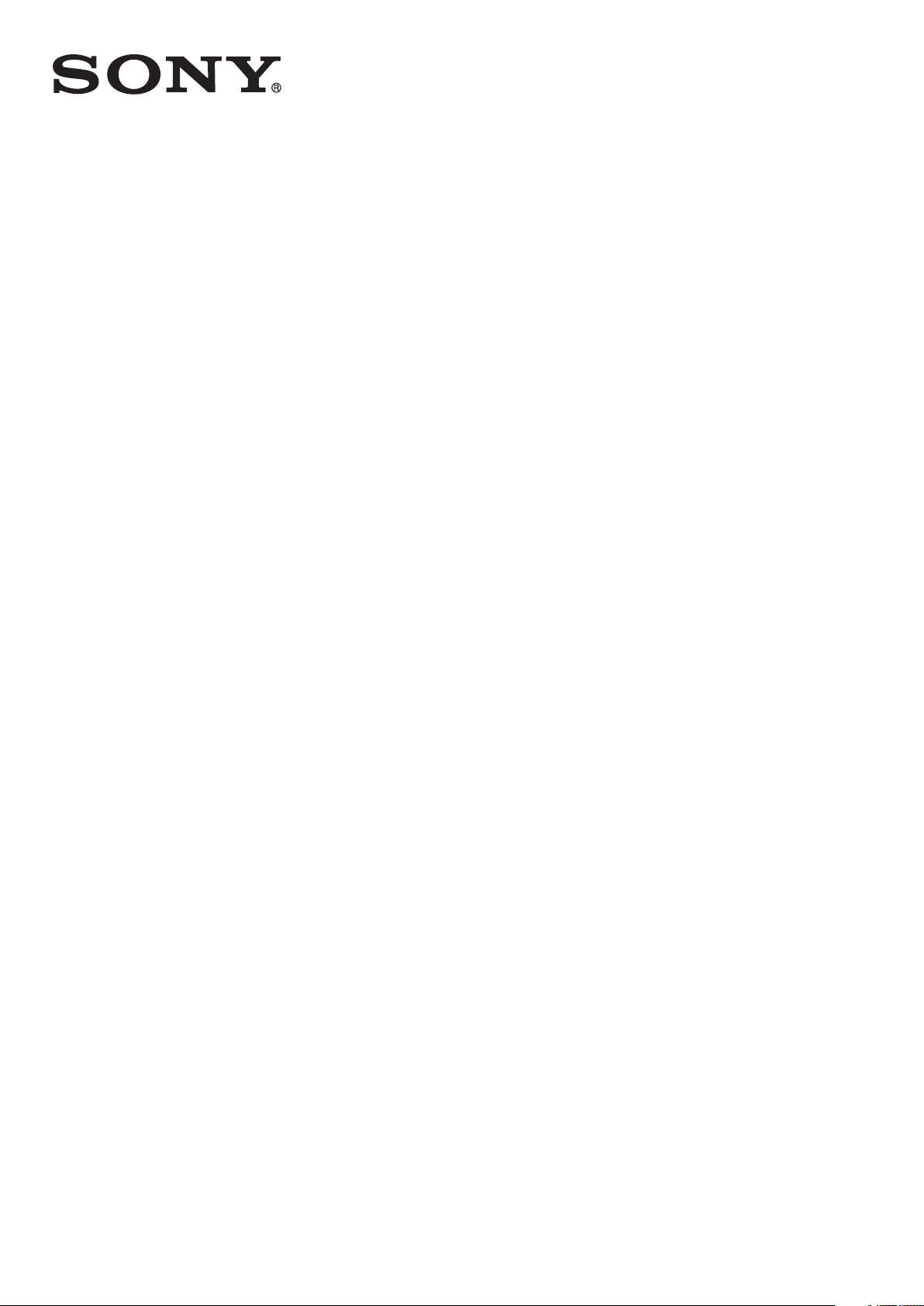
Användarhandbok
™
Xperia
C1904/C1905
M

Innehåll
Xperia™ M Användarhandbok.......................................................6
Komma igång.................................................................................7
Bekanta dig med enheten..............................................................8
Använda tangenterna..........................................................................8
Använda pekskärmen.........................................................................8
Batteri...............................................................................................10
Använda låsskärmen.........................................................................12
Startskärm........................................................................................13
Öppna och använda program...........................................................16
Status och aviseringar.......................................................................18
Menyn Inställningar...........................................................................20
Skriva text.........................................................................................20
Anpassa din enhet............................................................................25
Minne................................................................................................27
Använda headset .............................................................................28
Inställningar för Internet och meddelanden........................................28
Kontrollera dataanvändning...............................................................29
Mobilnätinställningar..........................................................................30
Google Play™..............................................................................32
Komma igång med Google Play™....................................................32
Hämta från Google Play™.................................................................32
Rensa alla programdata....................................................................32
Behörigheter.....................................................................................33
Installera program som inte kommer från Google Play™ ..................33
Ringa samtal................................................................................34
Nödsamtal........................................................................................34
Ringa samtal.....................................................................................34
Ta emot samtal.................................................................................35
Pågående samtal..............................................................................36
Använda samtalsloggen....................................................................36
Flera samtal......................................................................................37
Konferenssamtal...............................................................................37
Vidarekoppla samtal..........................................................................38
Begränsa samtal...............................................................................38
Kontakter......................................................................................40
Överföra kontakter med en dator......................................................40
Synkronisera kontakter med enheten................................................40
Andra metoder för överföring av kontakter........................................40
Undvika dubbletter i applikationen Kontakter.....................................41
2
Detta är en internetversion av denna utgåva. © Utskrift endast för privat bruk.

Lägga till och redigera kontakter.......................................................41
Söka och granska kontakter..............................................................43
Favoriter och grupper........................................................................43
Skicka kontaktinformation.................................................................44
Säkerhetskopiera kontakter...............................................................44
Meddelanden...............................................................................46
Använda SMS och MMS...................................................................46
Alternativ för SMS och MMS.............................................................47
Google Talk™ ..................................................................................48
E-post...........................................................................................49
Komma igång med e-post................................................................49
Använda e-post................................................................................50
Musikspelaren..............................................................................53
Om musik.........................................................................................53
Överföra musik till enheten................................................................53
Använda musikspelaren....................................................................54
Få mer information om en låt eller artist.............................................55
Använda Min musik för att organisera dina låtar ...............................55
Hantera spellistor..............................................................................56
Musikspelarwidget............................................................................57
Skydda din hörsel.............................................................................57
TrackID™-teknik...............................................................................57
FM-radio.......................................................................................60
Om FM-radion...................................................................................60
Använda dina favoritradiokanaler.......................................................61
Ljudinställningar................................................................................61
Identifiera låtar på radion med TrackID™...........................................61
Kamera.........................................................................................63
Om kameran.....................................................................................63
Använda stillbildskameran.................................................................63
Ansiktsavkänning..............................................................................64
Använda Smile Shutter™ för att fånga ansikten med leenden............64
Lägga till geografisk position i foton...................................................65
Använda inställningar för stillbildskamera...........................................65
Använda videokameran.....................................................................69
Album...........................................................................................73
Om Album.........................................................................................73
Visa foton och videoklipp i fliken Bilder..............................................73
Visa foton och videor på fliken Mina album........................................74
Visa dina foton på en karta................................................................78
Visa onlinealbum...............................................................................80
3
Detta är en internetversion av denna utgåva. © Utskrift endast för privat bruk.

Filmer............................................................................................82
Om Filmer.........................................................................................82
Överföra videoinnehåll till enheten......................................................82
Använda Filmer.................................................................................83
Video Unlimited............................................................................85
Om Video Unlimited..........................................................................85
Hyra eller köpa en film.......................................................................85
Webbläsare..................................................................................87
Om webbläsaren...............................................................................87
Kommunikation............................................................................88
Ansluta till trådlösa nät......................................................................88
Dela innehåll med DLNA Certified™-enheter.....................................90
NFC..................................................................................................93
Trådlös Bluetooth™-teknik................................................................95
Överföra och hantera innehåll med hjälp av en USB-kabel.................97
Hantera filer trådlöst med en dator....................................................98
Datorverktyg.....................................................................................98
Skanna streckkoder med NeoReader™-programmet........................99
Synkronisera data på enheten...................................................100
Om hur du synkroniserar data på enheten.......................................100
Synkronisera med Google™...........................................................100
Synkronisera din e-post, kalendern och kontakterna för
företagsadressen............................................................................100
Synkronisera med Facebook™.......................................................101
Kartor och platser.......................................................................103
Om platstjänster..............................................................................103
Använda GPS.................................................................................103
Google Maps™...............................................................................103
Använda Google Maps™ för att få vägbeskrivningar.......................104
Kalender och alarmklocka..........................................................105
Kalender.........................................................................................105
Alarmklocka....................................................................................105
Support och underhåll................................................................108
Uppdatera enheten.........................................................................108
Programmet Säkerhetskopiera och återställa..................................109
Återställa enheten...........................................................................110
Låsa och skydda din enhet.............................................................111
Supportprogram.............................................................................114
Återvinna enheten...........................................................................114
Referens.....................................................................................115
Inställningar - översikt......................................................................115
4
Detta är en internetversion av denna utgåva. © Utskrift endast för privat bruk.

Översikt över status- och aviseringsikoner.......................................116
Programöversikt..............................................................................117
Viktig information.......................................................................119
Broschyren Viktig information..........................................................119
Begränsningar beträffande tjänster och funktioner...........................119
Juridisk information.........................................................................119
5
Detta är en internetversion av denna utgåva. © Utskrift endast för privat bruk.
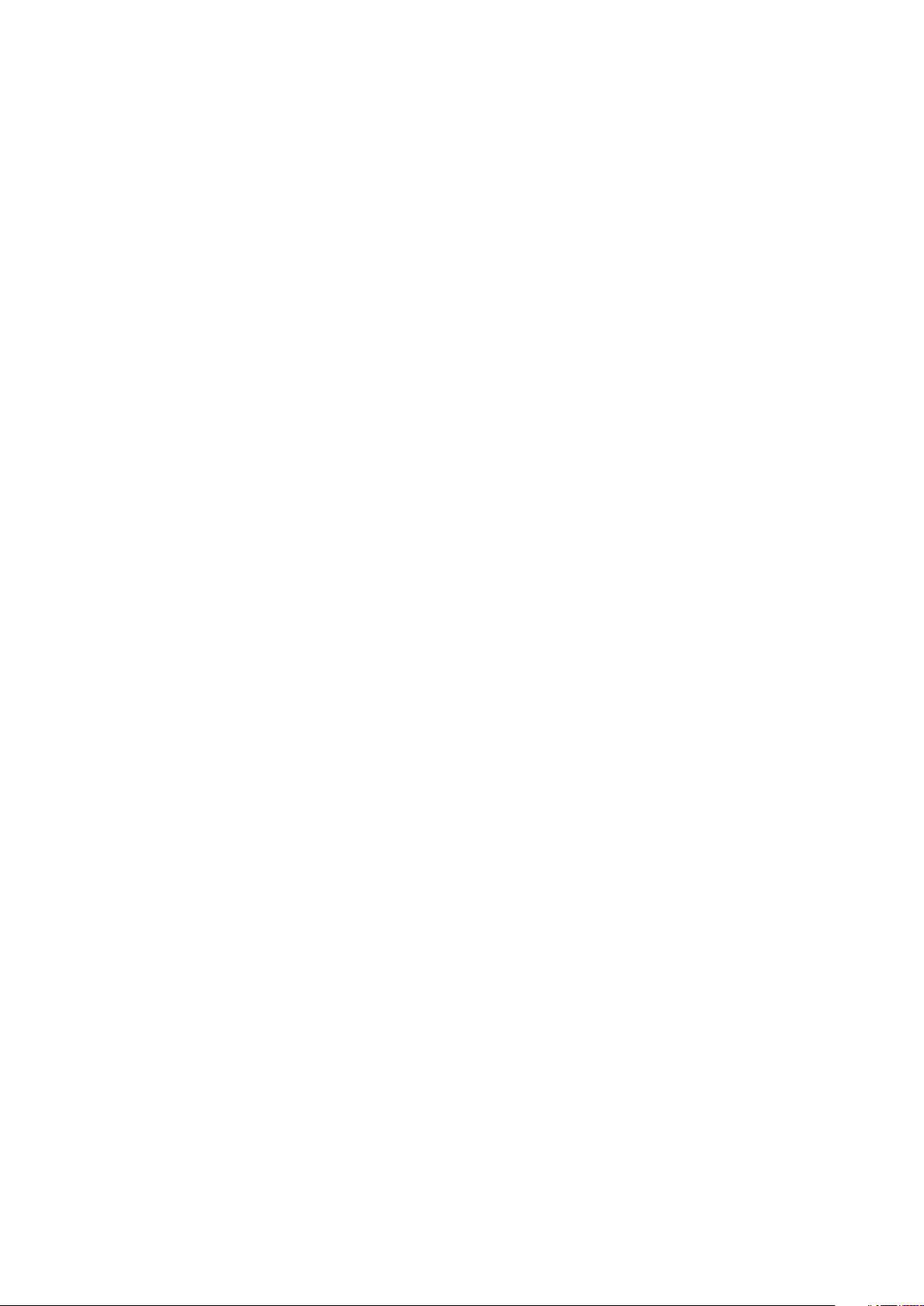
Xperia™ M Användarhandbok
6
Detta är en internetversion av denna utgåva. © Utskrift endast för privat bruk.

Komma igång
7
Detta är en internetversion av denna utgåva. © Utskrift endast för privat bruk.

Bekanta dig med enheten
Använda tangenterna
Tillbaka
•
Går tillbaka till föregående skärm
•
Stäng skärmknappsatsen, en dialogruta, en alternativmeny eller panelen Aviseringar
Start
•
Gå till Startskärm
Uppgift
•
Tryck till för att öppna ett fönster som visar de senast använda programmen och ett fält för små
appar
Använda pekskärmen
En skyddande plastfilm finns redan fäst på enhetens skärm när du köper den. Du måste
peta loss filmen innan du använder pekskärmen. Annars kanske pekskärmen inte
fungerar korrekt.
När din enhet är på och lämnas oanvänd under en viss tidsperiod förmörkas skärmen för
att spara batteri och låses automatiskt. Detta lås förhindrar oönskade åtgärder på
pekskärmen när du inte använder den. Du kan också ställa in personliga lås för att
skydda ditt abonnemang och se till att endast du kan få tillgång till innehållet på din
enhet.
Skärmen på enheten är gjord av glas. Rör inte vid skärmen om glaset har spruckit eller är
splittrat. Undvik att själv försöka reparera en skadad skärm. Glasskärmar är känsliga för fall
och mekaniska stötar. Fall av försumlig vård omfattas inte av Sonys garantitjänst.
Öppna eller markera ett objekt
•
Knacka på objektet.
Markeringsalternativ
Markerad kryssruta
Avmarkerad kryssruta
På
Av
Markera och avmarkera alternativ
•
Tryck till på önskad kryssruta eller reglaget bredvid namnet på alternativet.
Zooma
Tillgängliga zoomalternativ är beroende av vilket program du använder.
8
Detta är en internetversion av denna utgåva. © Utskrift endast för privat bruk.

Zooma
•
Sätt två fingrar på skärmen samtidigt och knip ihop dem (för att zooma ut) eller
sära dem (för att zooma in).
När du använder två fingrar på skärmen för att zooma, är det bara möjligt att zooma om båda
fingrar är inom det zoombara området. Om du exempelvis vill zooma in på ett foto, se till att
båda fingrar är inom fotoramsområdet.
Rulla skärmen
Rulla genom att flytta ditt finger upp eller ner på skärmen. På vissa webbsidor kan du
också bläddra åt sidorna.
Om du drar eller snärtar aktiverar det inte något på skärmen.
Bläddra
•
Dra eller snärta fingret i den riktning som du vill bläddra på skärmen.
Bläddra snabbare genom att snärta fingret i den riktning som du vill gå på skärmen.
9
Detta är en internetversion av denna utgåva. © Utskrift endast för privat bruk.

Snärta
•
Rulla snabbare genom att snärta ditt finger i den riktning som du vill gå på
skärmen. Du kan vänta tills bläddringsrörelsen stannar av sig själv eller du kan
stoppa den direkt genom att knacka på skärmen.
Sensorer
Det finns sensorer i enheten som identifierar både ljus och närhet. Ljussensorn identifierar
ljusnivån i den omgivande miljön och justerar skärmens ljusstyrka utifrån den.
Närhetssensorn stänger av pekskärmen under röstsamtal när örat är nära skärmen. På
det sättet undviker du att andra funktioner oavsiktligt aktiveras under ett samtal.
Batteri
Ladda batteriet
När du köper enheten är batteriet delvis laddat. Det kan ta några minuter innan
batteriikonen
USB-port eller en laddare. Du kan använda enheten när den laddas. Batteriet och
enheten tar inte skada om du laddar enheten under lång tid, till exempel över natten.
Ladda enheten
1
Anslut laddaren till ett vägguttag.
2
Anslut ena änden av USB-kabeln till laddaren (eller till USB-porten på en dator).
3
Anslut den andra änden av kabeln till Micro USB-porten på enheten, med USBsymbolen uppåt. Aviseringslampan tänds när laddningen börjar.
4
När aviseringslampan är grön är enheten helt laddad. Koppla från USB-kabeln från
enheten genom att dra den rakt ut. Var noga med att inte böja kontakten när du
drar ut kabeln från enheten.
visas på skärmen när du ansluter laddarkabeln till en strömkälla, t.ex. en
Om batteriet är helt urladdat kan det ta några minuter innan aviseringslampan tänds efter att
du ansluter laddarkabeln till en strömkälla.
10
Detta är en internetversion av denna utgåva. © Utskrift endast för privat bruk.

Status för batterilampa
Grön Batteriet är fulladdat
Blinkande röd Batterinivån är låg
Orange Batteriet laddas. Batterinivån ligger mellan låg och full
Kontrollera batterinivån
1
Tryck till på Startskärm på
2
Hitta och tryck till på Inställningar > Om mobilen > Status > Batterinivå.
.
Förbättra batteriets prestanda
Följande tips kan hjälpa dig att förbättra batteriets prestanda:
•
Ladda enheten ofta. Detta påverkar inte batteriets livstid.
•
Det förbrukar energi att hämta data från Internet. När du inte använder Internet kan du
spara energi genom att inaktivera alla mobila dataanslutningar från panelen Aviseringar
genom att dra ner statusfältet. Den här inställningen förhindrar inte att enheten skickar
data över andra trådlösa nätverk.
•
Stäng av Bluetooth® och Wi-Fi® när du inte behöver dessa funktioner. Du kan slå dem
på och av lättare från panelen Aviseringar genom att dra ner statusfältet.
•
Använd STAMINA-läge och Låg batterinivå för att minska batterianvändningen. Du kan
välja det energibesparingsläge som bäst passar hur du använder enheten. Du kan också
anpassa inställningarna i varje energibesparingsläge.
•
Ställ in dina synkroniseringsprogram (används för att synkronisera din e-post, kalender
och dina kontakter) på manuell synkronisering. Du kan också synkronisera automatiskt,
men öka synkroniseringsintervallen.
•
Kontrollera batterianvändningsmenyn i enheten för att se vilka program som använder
mest ström. Ditt batteri förbrukar mer energi när du använder strömningsprogram för
video och musik, t.ex. YouTube™. Vissa nedladdade Google Play™-program förbrukar
också mer energi.
•
Stäng och avsluta program som du inte använder.
•
Sänk skärmens ljusstyrkenivå.
•
Stäng av din enhet eller aktivera inställningen Flygplansläge om du befinner dig i ett
område utan nätverkstäckning. Annars söker enheten hela tiden efter tillgängliga nätverk,
och detta drar batteri.
•
Använd en handsfree-enhet i original från Sony™ för att lyssna på musik. Handsfreeenheter kräver mindre batteridrift än enhetens högtalare.
•
Ha enheten i vänteläge när det är möjligt. Passningstid syftar på den tid under vilken
enheten är ansluten till nätverket och inte används.
•
Inaktivera levande bakgrunder.
Öppna batterianvändningsmenyn
1
Tryck till på
2
Leta reda och tryck till på Inställningar > Strömhantering > Batterianvändning.
på Startskärm.
Använda STAMINA-läge
Aktivera STAMINA-läge om du vill pausa Wi-Fi®-anslutningen, datatrafik och flera
program som förbrukar mycket energi medan skärmen är inaktiv. Medan STAMINA-läget
är aktivt kan du ändå ta emot telefonsamtal, SMS och MMS. Du kan även upprätta en
lista på program som tillåts köras medan skärmen är inaktiv. När skärmen blir åter aktiv
återupptas alla pausade funktioner.
Aktivera STAMINA-läget
1
På Startskärm, trycker du till på .
2
Leta reda och tryck till på Inställningar > Strömhantering.
3
Tryck till på bredvid STAMINA-läge, och tryck sedan till på Aktivera.
11
Detta är en internetversion av denna utgåva. © Utskrift endast för privat bruk.

Inaktivera STAMINA-läget
1
På Startskärm, trycker du till på .
2
Leta reda och tryck till på Inställningar > Strömhantering.
3
Tryck till på bredvid STAMINA-läge.
Ändra inställningarna för STAMINA-läget
1
Tryck till på på Startskärm.
2
Leta reda och tryck till på Inställningar > Strömhantering.
3
Öppna inställningsmenyn genom att trycka till på STAMINA-läge.
4
Lägg till eller ta bort program efter önskemål.
5
Tryck till på Klar när du är klar.
Uppskatta enhetens passningstid
Passningstid syftar på den mängd tid som batteriet räcker när enheten är ansluten till
nätet men inte används aktivt, t.ex. för att ta emot eller ringa samtal. När STAMINA-läget
är aktiverat beräknas kontinuerligt den återstående passningstiden, vilken kan variera
beroende på hur enheten används. STAMINA-läget förlänger passningstiden mer
effektivt om skärmen på enheten är låst. Om du sällan låser skärmen är det möjligt att
batteriets prestanda inte förbättras avsevärt.
Första gången du använder enheten kan den beräknade passningstiden vara felaktig eftersom
användningshistorik saknas.
Visa ungefärlig passningstid
1
Tryck till på på Startskärm.
2
Leta reda och tryck till på Inställningar > Strömhantering.
Använda Lågt batteri-läge
Du kan aktivera
Med den här funktionen justeras inställningarna för ljusstyrkan på skärmen, datatrafik
samt vibreringsfunktionen så att du kan minska batterianvändningen.
Aktivera Lågt batteri-läget
1
Dra statusfältet nedåt och tryck till på
2
Leta reda och tryck till på Strömhantering.
3
Dra reglaget bredvid
Inaktivera Lågt batteri-läget
1
På Startskärm, trycker du till på .
2
Leta reda och tryck till på Inställningar > Strömhantering.
3
Tryck till på
Ändra inställningarna för Lågt batteri-läget
1
Tryck till på
2
Leta reda och tryck till på Inställningar > Strömhantering.
3
Öppna inställningsmenyn genom att trycka till på Låg batterinivå.
4
Justera inställningarna efter önskemål.
5
Tryck till på
Låg batterinivå
Låg batterinivå
bredvid
på Startskärm.
när du är klar.
Låg batterinivå
-funktionen för att spara energi när batterinivån är låg.
.
åt höger.
.
Använda låsskärmen
Du kan komma åt vissa funktioner direkt från låsskärmen, exempelvis kan du ta foton
och komma åt musikspelaren för att spela upp, pausa eller ändra en låt.
12
Detta är en internetversion av denna utgåva. © Utskrift endast för privat bruk.

Ta ett foto från låsskärmen
1
Om du vill aktivera skärmen trycker du snabbt på strömknappen .
2
Starta kameran genom att dra den över skärmen.
3
Tryck till på .
Spela upp ett ljudspår från låst skärm
1
Om du vill aktivera skärmen trycker du snabbt på strömknappen
2
Tryck till på för att aktivera musikspelarreglagen.
3
Tryck till på
Pausa ett ljudspår från låst skärm
1
Om du vill aktivera skärmen trycker du snabbt på strömknappen .
2
Tryck på
Ändra ljudspåret som för närvarande spelas upp från den låsta skärmen
1
Om du vill aktivera skärmen trycker du snabbt på strömknappen
2
Tryck till på
.
när kontrollerna i musikspelaren visas.
eller när kontrollerna i musikspelaren visas.
.
.
Startskärm
Startskärmen är utgångspunkten för huvudfunktionerna i enheten. Du kan anpassa din
Startskärm med widgetar, genvägar, mappar, teman, bakgrunder och andra objekt.
Din Startskärm är bredare än en vanlig skärmdisplay. Därför får du bläddra åt vänster
eller höger för att visa innehållet i alla startskärmens fönster.
vilken del av din Startskärm du befinner dig. Du kan ange ett fönster som startskärmens
huvudfönster och lägga till eller ta bort fönster.
visar på
Objekten i fältet längst ned på skärmen finns alltid tillgängliga för snabb åtkomst.
Gå till startskärmen
•
Tryck på .
Bläddra på startskärmen
•
Snärta till höger eller vänster.
13
Detta är en internetversion av denna utgåva. © Utskrift endast för privat bruk.

Ställa in ett fönster som huvudsaklig startskärmsruta
1
Rör vid och håll kvar fingret på ett tomt område på din Startskärm tills enheten
vibrerar.
2
Bläddra till vänster eller höger för att bläddra till det fönster du vill ställa in som
huvudsaklig startskärmsruta; tryck sedan till på
Lägga till ett fönster på startskärmen
1
Rör vid och håll kvar fingret på ett tomt område på din Startskärm tills enheten
vibrerar.
2
Snärta åt vänster eller höger för bläddra bland fönstren och tryck sedan till på
.
.
Ta bort ett fönster från startskärmen
1
Rör vid och håll kvar ett tomt område på din Startskärm tills enheten vibrerar.
2
Bläddra till vänster eller höger för att bläddra till det fönster du vill ta bort; tryck
sedan till på .
Widgets
Widgets är små program som du kan använda direkt på Startskärm. Med “WALKMAN”widgeten kan du till exempel spela upp musik direkt.
Det går att ändra storleken på vissa widgets, så du kan förstora dem om du vill se mer
innehåll eller förminska dem om du vill spara utrymme på din Startskärm.
Lägga till en widget på startskärmen
1
Rör vid och håll kvar ett tomt område på din Startskärm tills enheten vibrerar och
tryck sedan till på Widgets.
2
Hitta och tryck till på den widget du vill lägga till.
Ändra storlek på en widget
1
Tryck till och håll på en widget tills den förstoras och enheten vibrerar, och släpp
sedan widgeten. Om storleken på widgeten kan ändras (t.ex. Kalender-widgeten)
visas en markerad ram och prickar.
2
Dra prickarna inåt eller utåt för att förminska eller förstora widgeten.
3
Bekräfta den nya storleken på widgeten genom att trycka till var som helst på
Startskärm.
Ordna om startskärmen
Anpassa utseendet på startskärmen och ändra vilka funktioner du kan komma åt från
den. Ändra skärmbakgrunden, flytta runt objekt, skapa mappar och lägg till genvägar
och widgets.
14
Detta är en internetversion av denna utgåva. © Utskrift endast för privat bruk.

Anpassningsalternativ
När du rör vid och håller kvar fingret på ett tomt område på startskärmen visas följande
anpassningsalternativ:
Lägg till widgets på din startskärm.
Lägg till program och genvägar.
Välj en bakgrund för startskärmen.
Ställ in ett bakgrundstema.
Visa anpassningsalternativ på startskärmen
•
Rör vid och håll kvar ett tomt område på din Startskärm tills enheten vibrerar och
anpassningsalternativ visas på skärmen.
Lägga till en genväg på startskärmen
1
Rör vid och håll kvar ett tomt område på din Startskärm tills enheten vibrerar.
2
Tryck till på Appar > Genvägar.
3
Välj en genväg.
Lägg till en programgenväg direkt från programskärmen genom att röra vid och hålla kvar
programmet.
Flytta ett objekt på startskärmen
•
Rör vid och håll kvar objektet tills det förstoras och enheten vibrerar, dra sedan
objektet till den nya platsen.
Ta bort ett objekt från startskärmen
•
Rör vid och håll kvar fingret på ett objekt tills det förstoras och enheten vibrerar,
dra sedan objektet till
.
Skapa en mapp på startskärmen
1
Rör vid och håll kvar en programikon eller genväg tills den förstoras och enheten
vibrerar; dra och släpp den sedan ovanpå en annan programikon eller genväg.
2
Skriv in namnet på mappen och tryck till på
Klar
.
Lägga till objekt i en mapp på startskärmen
•
Rör vid och håll kvar ett objekt tills det förstoras och enheten vibrerar, dra sedan
objektet till mappen.
Ändra namn på en mapp på startskärmen
1
Tryck till på mappen för att öppna den.
2
Tryck till på mappens namnlist för att visa fältet Mappnamn.
3
Ange det nya mappnamnet och tryck till på Klar.
Ändra bakgrunden på startskärmen
Anpassa Startskärm till din egen stil med hjälp av bakgrunder och olika teman.
Ändra startskärmens bakgrund
1
Rör vid och håll kvar fingret på ett tomt område på din Startskärm tills enheten
vibrerar.
2
Tryck till på Bakgrunder och välj ett alternativ.
Ange ett tema för startskärmen
1
Rör vid och håll kvar ett tomt område på din Startskärm tills enheten vibrerar.
2
Tryck till på Teman och välj sedan ett tema.
När du byter tema ändras även bakgrunden i vissa program.
15
Detta är en internetversion av denna utgåva. © Utskrift endast för privat bruk.
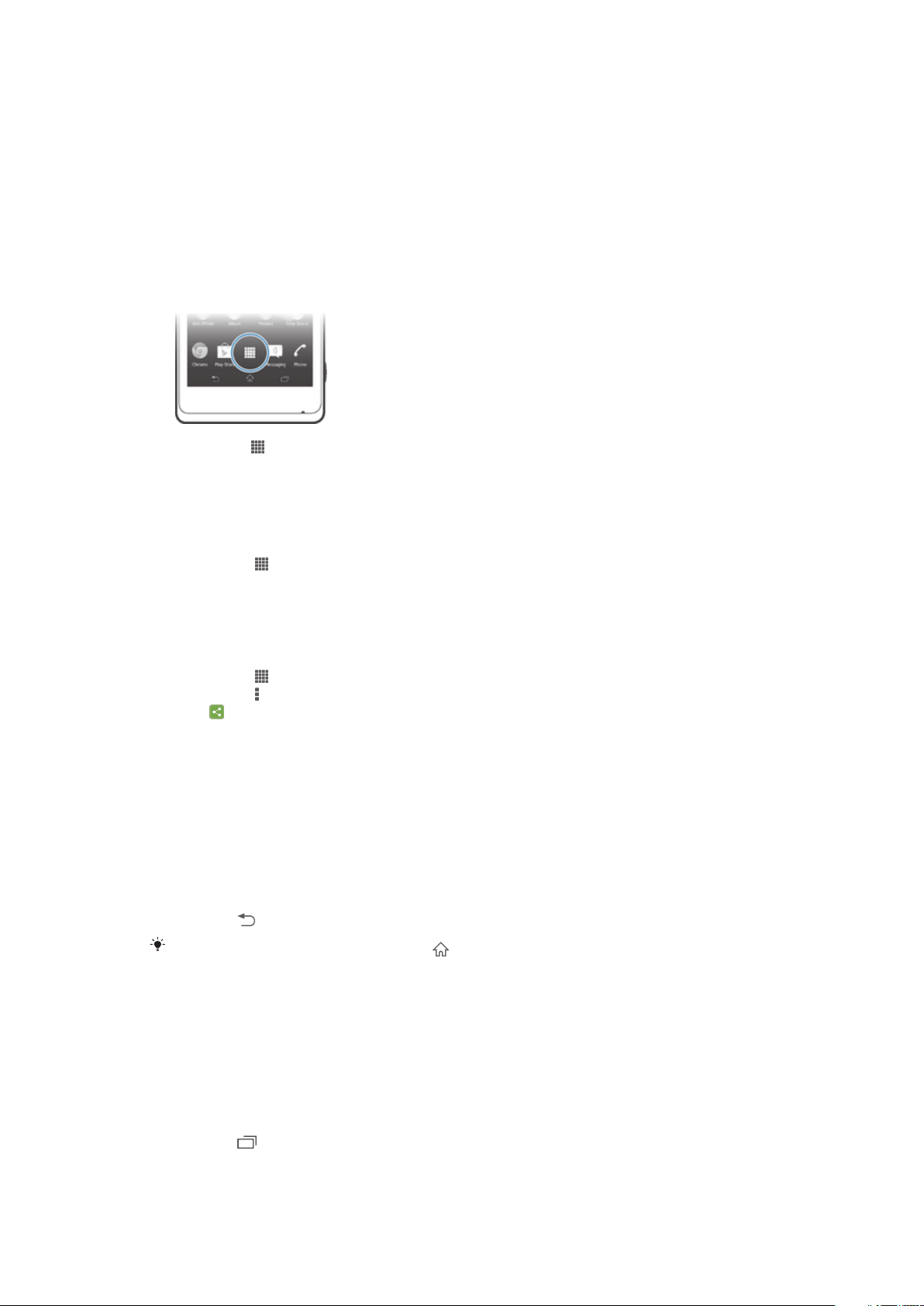
Öppna och använda program
Öppna program från genvägar på din Startskärm eller från skärmen Program.
Skärmen Program
Skärmen Program, som du öppnar från Startskärm, innehåller de program som kommer
förinstallerade på enheten såväl som de program du hämtar.
Skärmen Program utsträcker sig utöver den ordinarie skärmbredden, vilket innebär att
du måste snärta till vänster och höger för att se allt innehåll.
Öppna skärmen Program
•
Knacka på från Startskärm.
Bläddra på Programskärmen
•
Snärta höger eller vänster på Programskärmen.
Skapa en genväg till ett program på startskärmen
1
Tryck till på
2
Rör vid och håll kvar en programikon tills skärmen vibrerar; dra sedan ikonen till
skärmens övre del. Startskärm öppnas.
3
Dra ikonen till önskad plats på Startskärm och släpp sedan fingret.
på Startskärm.
Dela ett program från programskärmen
1
Tryck till på
2
Tryck till på och tryck sedan till på Dela. Alla program som kan delas indikeras
med .
3
Tryck till på programmet du vill dela; välj sedan ett alternativ och bekräfta, om det
behövs. En länk där programmet kan hämtas ner skickas till de personer som du
har valt.
på Startskärm.
Öppna och stänga program
Öppna ett program
•
Knacka på programmet från Startskärm eller programskärmen.
Stänga ett program
•
Tryck på .
Vissa program pausas när du trycker på
att köras i bakgrunden. I det första fallet, nästa gång du öppnar programmet, kan du fortsätta
där du slutade. Tänk på att vissa program kan orsaka dataanslutningsavgifter när de körs i
bakgrunden, t.ex. social nätverkstjänster.
för att avsluta, medan andra program kan fortsätta
Fönstret Senast använda program
Med det här fönstret kan du växla mellan program som du använder ofta. Du kan även
öppna små appar.
Öppna fönstret för nyligen använda program
•
Tryck på .
Detta är en internetversion av denna utgåva. © Utskrift endast för privat bruk.
16

Använda små appar
I fönstret för nyligen använda program kan du få snabb tillgång till flera små appar när
som helst med användning av fältet för små appar. En liten app tar upp en mycket liten
plats på skärmen. Därför kan du interagera med en liten app och ett annat program
samtidigt på samma skärm.
Öppna fältet för små appar
•
Tryck på
Öppna en liten app
1
För att öppna fältet för små appar, tryck på
2
Tryck till på den lilla appen som du vill öppna. Ett fönster för små appar visas.
Stänga en liten app
•
Tryck till på
Flytta en liten app
•
Rör vid och håll kvar det övre vänstra hörnet av den lilla appen medan den är
öppen; flytta den sedan dit du vill ha den.
Minimera en liten app
•
Rör vid och håll kvar det övre vänstra hörnet av den lilla appen medan den är
öppen; dra den sedan till den högra kanten eller till skärmens nederkant.
.
.
på fönstret för små appar.
Ordna om dina små appar
1
Tryck på
2
Rör vid och håll kvar en liten app och drag den till önskad position i fältet för små
appar.
Ta bort en liten app från fältet för små appar
1
Tryck på för att öppna fältet för små appar.
2
Rör vid och håll kvar ikonen för en liten app och dra bort den från fältet för små
appar.
Återställa en tidigare borttagen liten app
1
Tryck på
2
Tryck till på >
3
Markera den lilla appen du vill återställa.
Hämta ned en liten app
1
Tryck på för att öppna fältet för små appar.
2
Tryck till på
3
Hitta en liten app som du vill hämta ned och följ anvisningarna för att slutföra
installationen.
för att öppna fältet för små appar.
för att öppna fältet för små appar.
Installerade små appar
> .
.
Programmeny
Du kan öppna en meny när som helst när du använder ett program. Menyns utseende
varierar beroende på vilket program du använder.
Öppna en meny i ett program
•
Medan du använder programmet trycker du på .
En meny är inte tillgänglig i alla program.
Ordna om programskärmen
Flytta runt programmen på programskärmen i enlighet med dina önskemål.
17
Detta är en internetversion av denna utgåva. © Utskrift endast för privat bruk.

Ordna program på programskärmen
1
På Startskärm, trycker du till på .
2
Tryck till på den nedrullningsbara listan i det övre vänstra hörnet av skärmen och
välj ett alternativ.
Flytta ett program på programskärmen
1
Öppna programskärmen.
2
Rör vid och håll kvar ett objekt tills det förstoras och enheten vibrerar, dra sedan
objektet till den nya platsen.
Du kan bara flytta dina program när Egen ordning är valt.
Avinstallera ett program på programskärmen
1
På Startskärm, trycker du till på .
2
Tryck till på
avinstalleras är markerade med
3
Tryck till på det program som du vill avinstallera och tryck sedan till på
Avinstallera.
och tryck sedan till på Avinstallera. Alla program som kan
.
Status och aviseringar
Statusfältet längst upp på skärmen visar vad som händer på enheten. Till vänster får du
aviseringar när det finns något nytt eller något som pågår. Aviseringar om nya
meddelanden och kalenderhändelser visas här. Den högra sidan visar signalstyrkan,
batteristatus och annan information.
Med statusfältet kan du justera grundläggande inställningar på enheten, t.ex. Wi-Fi®,
Bluetooth™, datatrafik och ljud. Du kan även öppna inställningsmenyn från panelen
Aviseringar för att ändra andra inställningar.
En aviseringslampa ger dig också information om batteristatus och vissa aviseringar. En
blinkande blå lampa innebär exempelvis att det finns ett nytt meddelande eller ett
obesvarat samtal. Aviseringslampan kanske inte fungerar när batterinivån är låg.
Kontrollera meddelanden och löpande aktiviteter
Du kan dra ner statusfältet och öppna panelen Aviseringar och få mer information. Du
kan till exempel använda panelen till att öppna ett nytt meddelande eller visa en
kalenderhändelse. Dessutom kan du öppna en del program som körs i bakgrunden, som
musikspelaren.
18
Detta är en internetversion av denna utgåva. © Utskrift endast för privat bruk.

Öppna panelen Aviseringar
•
Dra statusfältet nedåt.
Stänga panelen Aviseringar
•
Dra fliken längst ner i panelen Aviseringar uppåt.
Öppna ett program som körs via panelen Aviseringar
•
Tryck till på ikonen för programmet som körs för att öppna det.
Stänga en avisering på panelen Aviseringar
•
Placera fingret på en avisering och snärta åt vänster eller höger.
Så här rensar du meddelandepanelen
•
Från panelen Meddelande knackar du på Ta bort.
Ställa in enheten från panelen Aviseringar
Du kan öppna inställningsmenyn från panelen Aviseringar för att justera grundläggande
enhetsinställningar. Du kan till exempel slå på Wi-Fi®.
Öppna enhetsinställningsmenyn från panelen Aviseringar
1
Dra statusfältet nedåt.
2
Tryck till på
Justera ljudinställningar från panelen Aviseringar
1
Dra statusfältet nedåt.
2
Tryck till på .
.
19
Detta är en internetversion av denna utgåva. © Utskrift endast för privat bruk.

Styra Bluetooth™-funktionen från panelen Aviseringar
1
Dra statusfältet nedåt.
2
Tryck till på .
Styra Wi-Fi®-funktionen från panelen Aviseringar
1
Dra statusfältet nedåt.
2
Tryck till på .
Aktivera eller inaktivera datatrafiken från panelen Aviseringar
1
Dra statusfältet nedåt.
2
Tryck till på .
Menyn Inställningar
Visa och ändra inställningarna för din enhet från menyn Inställningar.
Öppna enhetens inställningar
1
Tryck till på
2
Tryck till på Inställningar.
Du kan även dra statusraden nedåt på startskärmen och trycka till på för att öppna
enhetens inställningar.
på Startskärm.
Skriva text
Virtuellt tangentbord
Knacka på tangenterna på det virtuella QWERTY-tangentbordet om du vill skriva in text
på ett smidigt sätt. I vissa program öppnas det virtuella tangentbordet automatiskt. Du
kan även öppna det här tangentbordet genom att peka på ett textfält.
Använda det virtuella tangentbordet
1 Ändra skiftläget för tecken och slå på versalläget. För vissa språk används den här tangenten för att nå
extratecken på det språket.
2 Stäng vyn med det virtuella tangentbordet. Observera att denna ikon inte visas i stående läge.
3 Visa siffror och symboler.
4 Anpassa tangentbordet. Denna tangent försvinner när tangentbordet har anpassats.
5 Skriv in ett mellanslag.
6 Skriv in en radbrytning eller bekräfta textinmatningen.
7 Radera ett tecken före markören.
Bilderna i publikationen är endast avsedda för illustration och ska inte betraktas som exakta
avbildningar av enheten.
20
Detta är en internetversion av denna utgåva. © Utskrift endast för privat bruk.

Visa det virtuella tangentbordet för att skriva in text
•
Knacka på ett textinmatningsfält.
Dölja det virtuella tangentbordet
•
Tryck till på när det virtuella tangentbordet är öppet.
Anpassa det virtuella tangentbordet
1
Öppna det virtuella tangentbordet och tryck sedan till på .
2
Följ anvisningarna för att anpassa det virtuella tangentbordet.
Om du inte markerar kryssrutan Smiley-knapp när du anpassar det virtuella tangentbordet
visas in smiley-ikonen.
Använda det virtuella tangentbordet i liggande riktning
•
Vänd enheten på sidan när du skriver in text.
För att tangentbordet ska ha stöd för den här funktionen måste det program du använder ha
stöd för liggande läge och skärmens riktning måste vara inställd på automatisk.
Skriva in text med virtuella tangentbordet
•
Skriv in ett tecken som du kan se på tangentbordet genom att knacka på tecknet.
•
Skriv in en teckenvariant genom att hålla ett vanligt tangentbordstecken intryckt
för att få en lista med tillgängliga alternativ. Välj sedan i listan. Om du exempelvis
vill skriva in "é" håller du "e" intryckt tills andra alternativ visas. Sedan drar du till
och väljer "é" samtidigt som du håller fingret nedtryckt på tangentbordet.
Växla mellan versaler och gemener
•
Innan du skriver en bokstav, knacka på
för att byta till versaler , eller tvärtom.
Aktivera Caps lock
•
Knacka på eller tills visas innan du skriver ett ord.
Skriva in siffror eller symboler
•
Knacka på när du skriver in text. Ett tangentbord med siffror och symboler
visas. Knacka på för att visa fler alternativ.
Skriva in vanliga skiljetecken
1
När du är klar med att skriva in ett ord trycker du på mellanslagstangenten.
2
Välj ett skiljetecken från kandidatfältet. Det valda tecknet infogas före mellanslaget.
För att snabbt skriva en punkt trycker du till på mellanslagstangenten två gånger när du har
skrivit in ett ord.
Radera tecken
•
Knacka för att placera markören efter det tecken som du vill radera och knacka
sedan på
.
Ange en vagnretur
•
När du skriver text, knacka på för att ange en vagnretur.
Markera text
1
Skriv in en text. Tryck sedan till på texten och håll kvar. Det ord du trycker till på
markeras med flikar på båda sidor.
2
Dra flikarna till vänster eller höger för att markera mer text.
Redigera text i liggande riktning
1
Skriv in någon text och dubbelklicka på den inskrivna texten.
2
Markera den text du vill arbeta med, tryck till på Redigera... och välj ett alternativ.
21
Detta är en internetversion av denna utgåva. © Utskrift endast för privat bruk.

Redigera text i stående riktning
1
Skriv in någon text och dubbelklicka på den inskrivna texten för att öppna
programfältet.
2
Markera den text du vill redigera och använd sedan programfältet för att göra
önskade ändringar.
Programfält
1 Stäng programfältet
2 Markera all text
3 Klipp ut text
4 Kopiera text
5 Klistra in text
visas bara när det finns text lagrad i urklipp.
Använda Skriva med dragningar-funktionen för att skriva ord
Du kan mata in text genom att dra med fingret från bokstav till bokstav på tangentbordet
på skärmen.
Skriva med dragningar
är endast tillgängligt när du använder det virtuella tangentbordet.
Skriva in text med funktionen Skriva med dragningar
1
När du skriver in text med tangentbordet på skärmen drar du fingret från bokstav
till bokstav för att stava det ord som du vill skriva.
2
Lyft fingret när du är klar med att skriva in ett ord. Enheten föreslår ett ord baserat
på de bokstäver som du skrivit in. Om det behövs väljer du rätt ord i
kandidatfältet.
3
För att se fler alternativ ska du bläddra åt höger eller vänster i fältet med
ordalternativ. Om du inte kan hitta önskat ord, tryck till på
en gång för att
radera hela ordet. Försök sedan skriva ordet med gestinmatning eller tryck till på
varje bokstav för att skriva ordet.
4
Om inställningen Mellanslag vid dragning är aktiverad, stava nästa ord som du vill
skriva in. Annars trycker du till på mellanslagstangenten och stavar nästa ord du
vill skriva in.
Om du vill skriva in sammansatta ord när inställningen
måste du kanske dra med fingret för att skriva in den första delen av ordet och sedan skriva in
resten av ordet genom att trycka till på varje bokstav.
Mellanslag vid dragning är aktiverad,
Ändra Skriva med dragningar-inställningar
1
När du skriver in text med det virtuella tangentbordet trycker du till på
2
Tryck till på
3
Tryck till på Inställningar för textinmatning.
4
Markera eller avmarkera krysrrutan Skriva med dragningar.
5
Du kan lägga till ett mellanslag automatiskt mellan gesterna utan att behöva trycka
och sedan på Tangentbordsinställningar.
.
till på mellanslagstangenten varje gång genom att markera kryssrutan Mellanslag
vid dragning.
22
Detta är en internetversion av denna utgåva. © Utskrift endast för privat bruk.

Telefonknappsats
Telefonknappsatsen liknar en standardtelefonknappsats med 12 knappar. Den har
alternativ för förutsägande och vanlig textinmatning. Du kan aktivera
textinmatningsmetoden Telefonknappsats via tangentbordsinställningarna.
Telefonknappsatsen är endast tillgänglig med stående riktning.
Använda knappsatsen
1 Välj ett alternativ för textinmatning
2 Ändra skiftläget för tecken och använd versalläget
3 Visa siffror
4 Visa symboler och uttryckssymboler
5 Ange ett mellanslag
6 Ange en vagnretur eller bekräfta textinmatningen
7 Radera ett tecken före markören
Bilderna i publikationen är endast avsedda för illustration och ska inte betraktas som exakta
avbildningar av enheten.
Öppna telefonknappsatsen för första gången
1
Tryck till på ett textinmatningsfält och tryck till på .
2
Tryck till på
3
Tryck till på Tangentbordsutseende > Tangentbordslayout.
4
Välj knappsatsen.
Knappsatsen kan endast användas i stående läge.
och sedan på
Tangentbordsinställningar
.
Skriva in text med telefonknappsatsen
•
När
visas på telefonknappsatsen trycker du endast till en gång på respektive
teckenknapp, även om önskad bokstav är en annan än knappens första bokstav.
Tryck till på ordet som visas eller tryck till på
om du vill visa fler ordförslag och
välja ett ord i listan.
•
När visas på telefonknappsatsen trycker du till på skärmknappen för det tecken
du vill skriva in. Fortsätt trycka på den här knappen tills önskat tecken är valt. Gör
sedan samma sak för nästa tecken du vill skriva in, och så vidare.
Skriva in siffror med telefonknappsatsen
•
Knacka på
när telefonknappsatsen är öppen. En telefonknappsats med siffror
visas.
Detta är en internetversion av denna utgåva. © Utskrift endast för privat bruk.
23

Infoga symboler och känsloikoner med telefonknappsatsen
1
Knacka på när telefonknappsatsen är öppen. Ett rutnät med symboler och
känsloikoner visas.
2
Bläddra uppåt eller nedåt för att visa fler alternativ. Knacka på en symbol eller
känsloikon för att välja den.
Inställningar för tangentbordet och telefonknappsatsen
Du kan välja inställningar för det virtuella tangentbordet och telefonknappsatsen, t.ex.
skrivspråk och automatisk korrigering.
Öppna inställningarna för det virtuella tangentbordet och telefonknappsatsen
1
När du skriver in text med det virtuella tangentbordet eller med
telefonknappsatsen trycker du till på
2
Tryck till på och sedan på Tangentbordsinställningar.
Lägga till ett skrivspråk för textinmatning
1
När du skriver in text med det virtuella tangentbordet eller knappsatsen, tryck till
eller .
på
2
Tryck till på
3
Tryck till på Språk > Inmatningsspråk och markera kryssrutorna för alternativen.
Tryck till på OK för att bekräfta.
, tryck sedan till på Tangentbordsinställningar.
eller .
Inställningar för textinmatning
När du skriver in text med det virtuella tangentbordet eller telefonknappsatsen kan du
öppna en meny med inställningar för textinmatning som hjälper dig att ange alternativ för
textförslag, automatiskt radavstånd och snabbkorrigeringar. Du kan exempelvis
bestämma hur ordalternativ ska presenteras och hur ord ska korrigeras medan du
skriver. Du kan också ställa in att textinmatningsprogrammet ska komma ihåg nya ord
som du skriver.
Ändra inställningarna för textinmatning
1
När du skriver in text med det virtuella tangentbordet eller med
telefonknappsatsen trycker du till på
2
Tryck till på
textinmatning
, och sedan på Tangentbordsinställningar > Inställningar för
och markera inställningarna ifråga.
eller .
Skriva text med röstinmatning
När du skriver text kan du använda röstinmatningsfunktionen istället för att skriva orden.
Du uttalar bara ordet som du vill skriva. Röstinmatning är en experimentell teknik från
Google™ och finns tillgänglig för ett antal språk och regioner.
Aktivera röstinmatning
1
När du skriver in text med det virtuella tangentbordet eller telefonknappsatsen
trycker du till på
2
Tryck till på , tryck sedan till på Tangentbordsinställningar.
3
Markera kryssrutan Knapp för Google-röstinmatning.
4
Tryck på för att spara inställningarna. En mikrofonikon visas på det virtuella
tangentbordet eller telefonknappsatsen.
eller .
Skriva text med röstinmatning
1
Öppna det virtuella tangentbordet eller knappsatsen.
2
Tryck till på
knappen för inmatningsspråket, t.ex.
3
När
föreslagna texten visas.
4
Redigera texten om det behövs.
om det är tillgängligt. Rör annars vid och håll kvar fingret på
.
visas ska du tala för att mata in text. Tryck till på igen när du är klar. Den
24
Detta är en internetversion av denna utgåva. © Utskrift endast för privat bruk.

Anpassa din enhet
Du kan justera flera inställningar för enheten efter dina egna behov. Du kan t.ex. ändra
språket, lägga till en personlig ringsignal eller justera ljusstyrkan på skärmen.
Justera volymen
Du kan ändra volymen på ringsignalen för inkommande samtal och meddelanden, samt
för musik- och videouppspelning.
Anpassa ringvolymen med volymknappen
•
Tryck uppåt eller nedåt på volymknappen.
Anpassa uppspelningsvolymen för media med volymknappen
•
Tryck på uppåt eller nedåt på volymknappen samtidigt som du lyssnar på musik
eller tittar på film.
Justera ljudinställning
Du kan justera flera ljudinställningar. Du kan till exempel ställa enheten i tyst läge så att
den inte ringer medan du sitter i möte.
Ställa in enheten i vibreringsläge
•
Tryck på nedåt på volymknappen tills
visas i statusfältet.
Du kan även trycka på och hålla intryckt strömknappen
som öppnas för att ställa in enheten i vibreringsläge.
Ställa in enheten i tyst läge
1
Tryck ned volymknappen tills enheten vibrerar och visas i statusfältet.
2
Tryck ned volymknappen igen.
Du kan också hålla strömknappen intryckt
att ställa in enheten i tyst läge.
Ställa in enheten på vibrerande läge och ringläge
1
Tryck till på på Startskärm.
2
Leta reda och tryck till på Inställningar > Ljud.
3
Markera kryssrutan
Vibrera vid samtal
visas i statusfältet.
och trycka till på på menyn som öppnas för
.
och sedan trycka till på i menyn
Tid och datum
Du kan ändra tid och datum i enheten.
Ange datum manuellt
1
På Startskärm, trycker du till på
2
Leta reda och tryck till på Inställningar > Datum och tid.
3
Avmarkera kryssrutan Automatiskt datum och tid om den är markerad.
4
Tryck till på Ange datum.
5
Justera datumet genom att bläddra uppåt och nedåt.
6
Tryck till på Klar.
.
Ange tiden manuellt
1
På Startskärm, trycker du till på
2
Leta reda och tryck till på Inställningar > Datum och tid.
3
Avmarkera kryssrutan Automatiskt datum och tid om den är markerad.
4
Tryck till på Ange tid.
5
Bläddra uppåt eller nedåt för att justera timme och minut.
6
Rulla upp för att ändra fm till em eller tvärtom.
7
Tryck till på Klar.
Detta är en internetversion av denna utgåva. © Utskrift endast för privat bruk.
.
25

Ställa in tidszon
1
Tryck till på Startskärm på .
2
Hitta och tryck till på Inställningar > Datum och tid.
3
Avmarkera kryssrutan Automatisk tidszon om den är markerad.
4
Tryck till på Välj tidszon.
5
Välj ett alternativ.
Ringsignalinställningar
Välja en ringsignal
1
Tryck till på på Startskärm.
2
Leta reda och tryck till på Inställningar > Ljud > Telefonens ringsignal.
3
Välj en ringsignal.
4
Tryck till på Klar.
Aktivera pektoner
1
Tryck till på Startskärm på
2
Hitta och tryck till på Inställningar > Ljud.
3
Markera kryssrutorna Toner för knappsats och Ljud vid beröring.
Välja aviseringsljud
1
Tryck till på
2
Leta reda och tryck till på Inställningar > Ljud > Meddelandeljud.
3
Välj det ljud som ska spelas upp när det finns nya aviseringar.
4
Tryck till på Klar.
på Startskärm.
.
Skärminställningar
Anpassa skärmens ljusstyrka
1
Tryck till på
2
Leta reda och tryck till på
3
Dra reglaget för att justera ljusstyrkan.
4
Tryck till på OK.
Ställa in att skärmen ska vibrera
1
Tryck till på Startskärm på
2
Hitta och tryck till på Inställningar > Ljud.
3
Markera kryssrutan
valknappar och vissa program.
Anpassa efter hur lång tid skärmen ska stängas av
1
Tryck till på Startskärm på
2
Hitta och tryck till på Inställningar > Display > Viloläge.
3
Välj ett alternativ.
Om du vill stänga av skärmen snabbt trycker du kort på strömbrytaren
på Startskärm.
Inställningar
Vibrera vid beröring
>
Display
.
. Skärmen vibrerar nu när du trycker till på
.
>
Ljusstyrka
.
Språkinställningar
Du kan välja ett standardspråk för din enhet, och ändra det igen senare.
.
26
Detta är en internetversion av denna utgåva. © Utskrift endast för privat bruk.

Ändra språk
1
Tryck till på från Startskärm.
2
Leta reda och tryck till på Inställningar > Språk och inmatning > Språk.
3
Välj ett alternativ.
4
Tryck till på OK.
Om du väljer fel språk och inte kan läsa menytexterna, hitta och tryck till på . Markera sedan
texten bredvid och markera den första posten på menyn som öppnas. Du kan sedan välja
det språk du vill ha.
Flygplansläge
I flygplansläge är sändare/mottagare för nät och radio avstängda för att förhindra
störningar i känslig utrustning. Du kan dock ändå spela spel, lyssna på musik, titta på
videor och annat innehåll, under förutsättning att allt detta innehåll finns sparat på ditt
minneskort eller i den interna lagringen. Du kan också informeras av alarm, om det finns
aktiverade alarm.
Batteriförbrukningen reduceras när du slår på flygplansläget.
Aktivera flygplansläge
1
På Startskärm, trycker du till på
2
Leta reda och tryck till på Inställningar > Mer....
3
Markera kryssrutan
Flygplansläge
.
.
Du kan även trycka på strömbrytaren
i den meny som öppnas.
och hålla den intryckt, och sedan välja Flygplansläge
Minne
Du kan spara innehåll till enhetens internminne och till ett minneskort.
Minneskort
Enheten stöder ett minneskort av formatet microSD™, som används till att lagra innehåll.
Minneskortet kan även användas som ett portabelt minne med andra kompatibla
enheter.
Du måste kanske köpa ett minneskort separat.
Formatera minneskortet
Du kan formatera minneskortet i enheten för att exempelvis frigöra minne. Detta innebär
att du raderar alla data på kortet.
Allt innehåll på kortet går förlorat. Se till att säkerhetskopiera allt material du vill spara innan du
formaterar minneskortet. Du kan t.ex. kopiera filerna till datorn.
27
Detta är en internetversion av denna utgåva. © Utskrift endast för privat bruk.

Använda headset
För att få bästa möjliga prestanda ska du använda tillbehören som medföljer enheten eller
andra kompatibla tillbehör.
Använda headset
1
Ansluta headsetet till enheten.
2
Tryck på samtalshanteringsknappen för att besvara ett samtal.
3
Tryck på samtalshanteringsknappen för att avsluta samtalet.
Du kan köpa headset separat om det inte ingår när du köper enheten.
Om du lyssnar på musik avbryts den när du svarar på ett samtal och återupptas när samtalet
har avslutats.
Inställningar för Internet och meddelanden
För att kunna skicka SMS och MMS och använda Internet måste du ha en mobil
dataanslutning och rätt inställningar. Inställningarna kan du få tag i på olika sätt:
•
I de flesta mobilnätverk och hos de flesta operatörer är Internet- och
meddelandeinställningar förinstallerade i enheten. Då kan du börja använda Internet och
skicka meddelanden med en gång.
•
I vissa fall erbjuds du alternativet att hämta Internet- och meddelandeinställningar första
gången du startar enheten. Du kan också hämta inställningarna vid ett senare tillfälle från
menyn Inställningar.
•
Du kan även lägga till och ändra Internet- och nätverksinställningarna manuellt i enheten
när som helst. Kontakta nätoperatören om du behöver detaljerad information om
Internet- och nätverksinställningarna.
Hämta inställningar för Internet och meddelanden
1
Tryck till på
2
Leta reda och tryck till på Inställningar > Xperia™ > Internetinställningar.
3
Tryck till på Godkänn.
Återställa standardinställningarna för Internet
1
Tryck till på från Startskärm.
2
Tryck till på Inställningar > Mer... > Mobila nätverk > Åtkomstpunktsnamn.
3
Tryck till på
4
Tryck till på Återställ standardinställning.
på Startskärm.
.
Åtkomstpunktsnamn (APN)
Ett APN används för att upprätta dataanslutning mellan din enhet och Internet. APN
definierar vilken typ av IP-adress som ska användas, vilka säkerhetsmetoder som ska
tillämpas samt vilka anslutningar med fasta ändar som ska användas. Det är praktiskt att
kontrollera APN när du inte kan komma åt Internet, saknar dataanslutning eller inte kan
skicka eller ta emot MMS.
28
Detta är en internetversion av denna utgåva. © Utskrift endast för privat bruk.

Se namn på aktuell APN
1
Tryck till på på Startskärm.
2
Leta reda och tryck till på Inställningar > Mer... > Mobila nätverk.
3
Tryck till på Åtkomstpunktsnamn.
Om du har flera tillgängliga anslutningar visas en markerad knapp till höger om det aktiva
nätverket.
Lägga till Internetinställningar manuellt
1
På Startskärm, trycker du till på .
2
Hitta och tryck till på Inställningar > Mer... > Mobila nätverk >
Åtkomstpunktsnamn.
3
Tryck till på .
4
Tryck till på Nytt APN.
5
Tryck till på Namn och skriv in namnet på den nätverksprofil som du vill skapa.
6
Tryck till på APN och ange namnet på åtkomstpunkten.
7
Skriv in all övrig information som krävs av nätoperatören.
8
Tryck till på
och tryck sedan till på Spara.
Kontrollera dataanvändning
Du kan hålla reda på mängden data som överförs till och från enheten via din mobila
dataanslutning eller Wi-Fi®-anslutning under en viss period. Du kan exempelvis begränsa
den mängd data som används av enskilda program. För data som överförs via din
mobila dataanslutning kan du även ställa in varningar och gränser beträffande
dataanvändning så att du undviker ytterligare avgifter.
Du kan öka kontrollen över din dataanvändning genom att justera inställningarna för
dataanvändning, men det finns ingen garanti för att ytterligare avgifter undviks.
Öppna inställningarna för dataanvändning
1
Tryck till på på Startskärm.
2
Leta reda och tryck till på
Inställningar
>
Dataanvändning
.
Slå på eller stänga av datatrafik
1
Tryck till på
2
Leta reda och tryck till på Inställningar > Dataanvändning.
3
Du slår på eller stänger av datatrafik genom att trycka till på kontakten bredvid
på Startskärm.
Mobildatatrafik.
Ställa in varning beträffande dataanvändning
1
Se till att du har slagit på datatrafik.
2
Tryck till på på Startskärm.
3
Leta reda och tryck till på Inställningar > Dataanvändning.
4
För att ställa in varningsnivån drar du linjerna till de önskade värdena. Du får en
varningsavisering när mängden datatrafik närmar sig den angivna nivån.
Ställa in gräns för dataanvändning
1
Se till att du har slagit på datatrafik.
2
Tryck till på
3
Leta reda och tryck till på Inställningar > Dataanvändning.
4
Markera kryssrutan Ange gräns för mobildata om den inte redan är markerad,
på Startskärm.
och tryck sedan till på OK.
5
För att ställa in gränsen för dataanvändning drar du linjerna till de önskade
värdena.
När din dataanvändning når den angivna gränsen kommer datatrafiken på enheten att stängas
av automatiskt.
29
Detta är en internetversion av denna utgåva. © Utskrift endast för privat bruk.

Kontrollera enskilda programs dataanvändning
1
Tryck till på på Startskärm.
2
Leta reda och tryck till på Inställningar > Dataanvändning.
3
Sök efter och tryck till på önskat program.
4
Markera kryssrutan Begränsa bakgrundsdata.
5
Om du vill granska programmets mer specifika inställningar trycker du till på Visa
appinställningar och utför önskade ändringar.
Det går inte alltid att öppna specifika inställningar för ett program.
Prestandan för enskilda program kan påverkas om du ändrar relaterade inställningar för
dataanvändning.
Visa data som överförs via Wi-Fi®
1
Tryck till på på Startskärm.
2
Leta reda och tryck till på Inställningar > Dataanvändning.
3
Tryck till på
och markera kryssrutan Visa Wi-Fi-användning om den inte redan är
markerad.
4
Tryck till på fliken Wi-Fi.
Mobilnätinställningar
Enheten växlar automatiskt mellan mobilnät beroende på vilka mobilnät som är
tillgängliga i olika områden. Du kan även manuellt ställa in din enhet så att den använder
ett visst läge för mobilnät, t.ex. WCDMA eller GSM.
Välja en nätverkstyp
1
Tryck till på
2
Leta reda och tryck till på Inställningar > Mer... > Mobila nätverk.
3
Tryck till på
4
Välja en nätverkstyp.
på Startskärm.
Nätläge
.
Välja ett annat nätverk manuellt
1
Tryck till på från Startskärm.
2
Hitta och tryck till på
3
Tryck till på Sökläge > Manuellt.
4
Välj ett nätverk.
Om du väljer ett nätverk manuellt söker enheten inte efter andra nätverk, inte ens om du
hamnar utanför räckvidden för det manuellt valda nätverket.
Inställningar
>
Mer...
>
Mobila nätverk
>
Nätoperatörer
Aktivera automatiskt val av nätverk
1
Dra statusfältet nedåt och tryck till på .
2
Leta reda och tryck till på Mer... > Mobila nätverk > Nätoperatörer.
3
Tryck till på Sökläge > Automatiskt.
Stänga av all datatrafik
Du kan inaktivera alla dataanslutningar över mobilnäten för att undvika oönskade
hämtningar och synkroniseringar. Kontakta nätoperatören om du behöver detaljerad
information om ditt abonnemang och datatrafikavgifter.
När datatrafik är avstängd kan du ändå använda Wi-Fi®- och Bluetooth™-anslutningar. Du
kan också skicka och ta emot multimediameddelanden.
.
Stänga av all datatrafik
1
Tryck till på Startskärm på .
2
Hitta och tryck till på Inställningar > Mer... > Mobila nätverk.
3
Avmarkera kryssrutan Mobildatatrafik.
30
Detta är en internetversion av denna utgåva. © Utskrift endast för privat bruk.

Roaming
Vissa nätoperatörer tillåter mobila dataanslutningar via mobilnät när du är utanför ditt
hemnät (roaming). Observera att dataöverföringsavgifter kan tillkomma. Kontakta
operatören om du vill ha mer information.
Program kan ibland använda Internetanslutning i ditt hemnätverk utan att du får ett
meddelande om det, till exempel när programmen skickar sök- och
synkroniseringskommandon. Ytterligare avgifter kan tillkomma när sådana Internetanslutningar
upprättas vid roaming. Kontakta nätoperatören om du vill ha mer information.
Aktivera dataanslutningar och roaming
1
På Startskärm, trycker du till på .
2
Leta reda och tryck till på Inställningar > Mer... > Mobila nätverk.
3
Markera kryssrutan Roaming.
Du kan inte aktivera dataroaming när dataanslutningar har inaktiverats.
31
Detta är en internetversion av denna utgåva. © Utskrift endast för privat bruk.

Google Play™
Komma igång med Google Play™
Öppna Google Play™ och stig in i en värld av program och spel. Du kan bläddra bland
de här programmen och spelen i olika kategorier. Du kan också betygsätta ett program
eller spel och skicka in feedback.
Innan du kan använda Google Play™ måste du ha ett Google™-konto.
Öppna Google Play™
1
Tryck till på
2
Leta reda och tryck till på Play Butik.
Hämta från Google Play™
Du kan hämta alla programtyper från Google Play™, inklusive gratisprogram.
Innan du hämtar program
Kontrollera att du har en fungerande Internetanslutning innan du påbörjar hämtningar från
Google Play™.
Kom ihåg att hämtning av innehåll till enheten kan innebära kostnader för datatrafik.
Kontakta operatören om du vill ha mer information.
från Startskärm.
Hämta ett gratisprogram
1
Hitta ett objekt på Google Play™ som du vill hämta genom att bläddra i
kategorierna eller använda sökfunktionen.
2
Knacka på objektet för att visa informationen och följ instruktionerna för att slutföra
installationen.
Hämta ett betalprogram
1
Hitta ett objekt på Google Play™ som du vill hämta genom att bläddra i
kategorierna eller använda sökfunktionen.
2
Tryck till på objektet för att visa informationen och följ instruktionerna för att
slutföra köpet.
Rensa alla programdata
Ibland kan du behöva rensa alla data för ett program. Det kan behövas när programmets
minne blir fullt eller du vill radera högsta poäng i ett spel. Du kan också radera
inkommande e-post, SMS och MMS i vissa program.
Rensa hela cacheminnet för ett program
1
Tryck till på Startskärm på
2
Hitta och tryck till på Inställningar.
3
Tryck till på Appar.
4
Tryck till på det program som du vill rensa hela cacheminnet för.
5
Tryck till på Rensa cacheminne.
.
Det går inte att rensa cacheminnet för vissa program.
32
Detta är en internetversion av denna utgåva. © Utskrift endast för privat bruk.

Ta bort ett installerat program
1
Tryck till på Startskärm på .
2
Hitta och tryck till på Inställningar.
3
Tryck till på Appar.
4
Välj vilket program du vill ta bort.
5
Tryck till på Avinstallera.
Det finns en del förinstallerade program som du inte kan ta bort.
Behörigheter
Vissa program kan behöva komma åt data, inställningar och diverse funktioner på din
enhet för att de ska fungera som avsett. I så fall behöver de få behörigheterna ifråga av
dig. Ett navigeringsprogram behöver t.ex. ha behörighet att skicka och ta emot datatrafik
och få tillgång till var du befinner dig.
Vissa program kan missbruka sina behörigheter genom att stjäla eller radera data, eller
genom att avslöja var du befinner dig. Se till att du installerar och ger behörigheter enbart
till program du litar på.
Visa ett programs behörigheter
1
Tryck till på Startskärm på
2
Hitta och tryck till på
3
Tryck till på Appar.
4
Tryck till på önskat program.
5
Bläddra nedåt för att visa relevant information under Behörigheter.
Inställningar
.
.
Installera program som inte kommer från Google Play™
Enheten kan skadas om du installerar program av okänt eller osäkert ursprung. Som
standard är enheten inställd på att blockera sådana installationer. Du kan emellertid
ändra den här inställningen och tillåta installationer från okända källor.
Sony garanterar inte prestanda för program från andra leverantörer eller innehåll som överförs
via hämtning eller annat gränssnitt till enheten. Sony ansvarar inte heller för eventuella skador
eller försämrade prestanda på enheten som kan anses bero på överföringen av innehåll från
andra leverantörer. Använd endast innehåll från tillförlitliga källor. Kontakta
innehållsleverantören om du har frågor eller problem.
Tillåta installation av program som inte kommer från Google Play™
1
Tryck till på Startskärm på .
2
Hitta och tryck till på Inställningar > Säkerhet.
3
Markera kryssrutan
4
Tryck till på OK.
Okända källor
.
33
Detta är en internetversion av denna utgåva. © Utskrift endast för privat bruk.

Ringa samtal
Nödsamtal
Din enhet hanterar de internationella nödnumren, till exempel 112 och 911. Du kan i
normala fall använda dessa nummer för att ringa nödsamtal i alla länder, med eller utan
SIM-kort, om du befinner dig inom ett näts täckningsområde.
Ringa ett nödsamtal
1
Tryck till på
2
Hitta och tryck till på Telefon.
3
Skriv in nödnumret och tryck till på Ring. Om du vill radera en siffra trycker du till
på .
Du kan ringa nödsamtal även om inget SIM-kort sitter i eller om utgående samtal är spärrade.
Ringa ett nödsamtal när SIM-kortet är låst
1
Knacka på Nödsamtal.
2
Ange nödnumret och knacka på Ring. Om du vill ta bort en siffra knackar du på
.
Ringa samtal
Du kan ringa ett samtal genom att slå ett telefonnummer manuellt, genom att trycka till
på ett nummer som sparats i kontaktlistan eller genom att trycka till på telefonnumret i
din samtalslogg. Du kan även använda smartuppringningsfunktionen för att hitta nummer
i din kontaktlista och samtalslogg.
När du ringer ett samtal dämpas brus och bakgrundsljud med hjälp av enhetens
huvudmikrofon tillsammans med den andra mikrofonen.
Täck inte över den andra mikrofonen när du ringer ett samtal.
på Startskärm.
1 Öppna kontakter
2 Visa alla samtal i loggen
3 Visa dina favoritkontakter
4 Visa alla kontaktgrupper som har sparats på enheten
5 Radera nummer
6 Knappsats
34
Detta är en internetversion av denna utgåva. © Utskrift endast för privat bruk.

7 Dölj eller rensa samtalsloggen
8 Ring upp-knappen
9 Dölj eller visa knappsatsen
Ringa ett samtal genom att slå ett nummer
1
Knacka på på Startskärm.
2
Leta reda och knacka på Telefon.
3
Ange mottagarens telefonnummer och knacka på Ring. Om du vill radera en siffra
knackar du på
.
Ringa med hjälp av smart uppringning
1
Tryck till på på Startskärm.
2
Leta reda och tryck till på Telefon.
3
Använd knappsatsen för att skriva in bokstäver eller nummer som motsvarar
kontakten du vill ringa upp. När du skriver in varje bokstav eller nummer visas en
lista på möjliga matchningar.
4
Välj den kontakt som du vill ringa upp.
Ringa ett utlandssamtal
1
Tryck till på
2
Hitta och tryck till på
3
Rör vid 0 och håll kvar fingret tills ett plustecken (+) visas.
4
Skriv in landskod, riktnummer (utan inledande nolla) och telefonnummer, och tryck
på Startskärm.
Telefon
.
sedan till på Ring.
Visa eller dölja ditt telefonnummer
Du kan välja att visa eller dölja det telefonnummer som visas på mottagarens display när
du ringer ett samtal.
Visa eller dölja ditt telefonnummer
1
Tryck till på
2
Hitta och tryck till på
på Startskärm.
Inställningar
>
Samtalsinställningar
>
Ytterligare
inställningar > Nummerpresentation.
Ta emot samtal
Besvara ett samtal
Avvisa ett samtal
Stänga av ringsignal för ett inkommande samtal
•
Tryck på volymknappen när du tar emot samtalet.
Avvisa ett samtal med ett meddelande
Du kan avvisa ett samtal med ett fördefinierat meddelande. När du avvisar ett samtal
med ett sådant meddelande skickas meddelandet automatiskt till den som ringer och
sparas på din enhet.
Det finns sex fördefinierade meddelanden på din enhet. Du kan välja något av dessa
fördefinierade meddelanden, vilka även kan redigeras om det behövs.
35
Detta är en internetversion av denna utgåva. © Utskrift endast för privat bruk.

Avvisa ett samtal med ett fördefinierat meddelande
•
Dra Avvisa med meddelande uppåt och välj sedan ett meddelande.
Avvisa ett andra samtal med fördefinierat meddelande
•
När du hör upprepade pipljud under ett samtal drar du Avvisa med meddelande
uppåt och väljer sedan ett meddelande.
Redigera meddelandet som används för att avvisa ett samtal
1
På Startskärm, trycker du till på .
2
Tryck till på Inställningar > Samtalsinställningar > Avvisa samtal med
meddelande.
3
Tryck till på meddelandet du vill redigera och utför de nödvändiga ändringarna.
4
Tryck till på OK när du är klar.
Pågående samtal
1 Öppna kontakter
2 Använda högtalaren under ett samtal
3 Stänga av mikrofonen under ett samtal
4 Skriva in siffror under ett samtal
5 Avluta ett samtal
Ändra volymen för högtalaren under ett samtal
•
Tryck uppåt eller nedåt på volymknappen.
Aktivera skärmen under ett samtal
•
Tryck snabbt på .
Använda samtalsloggen
I samtalsloggen kan du visa missade samtal , mottagna samtal och uppringda
samtal .
Visa dina obesvarade samtal
1
När du har ett obesvarat samtal visas i statusfältet. Dra statusfältet nedåt.
2
Tryck till på Obesvarat samtal.
36
Detta är en internetversion av denna utgåva. © Utskrift endast för privat bruk.

Ringa upp ett nummer från din samtalslogg
1
Tryck till på på Startskärm.
2
Hitta och tryck till på Telefon. Samtalsloggen visas i den övre delen av skärmen.
3
Om du vill ringa ett nummer direkt trycker du till på numret. Om du vill redigera ett
nummer innan du ringer rör du vid numret och håller kvar fingret. Tryck sedan till
på Redigera nummer före samtal.
Du kan också ringa ett nummer genom att trycka till på > Ring upp.
Lägga till ett nummer från samtalsloggen i dina kontakter
1
Tryck till på på Startskärm.
2
Hitta och tryck till på Telefon. Samtalsloggen visas i den övre delen av skärmen.
3
Håll numret intryckt och knacka sedan på Lägg till i kontakter.
4
Knacka på önskad kontakt eller knacka på Skapa ny kontakt.
5
Redigera kontaktinformationen och knacka på Klar.
Dölja samtalsloggar
1
Tryck till på
2
Leta reda och tryck till på
3
Tryck till på Dölj samtalslogg för att dölja samtalsloggar.
på Startskärm.
> .
Flera samtal
Du kan hantera flera samtal samtidigt om du har aktiverat samtal väntar. Om du har
aktiverat samtal väntar, meddelas du med ett ljud om du får ett annat samtal.
Aktivera och inaktivera Samtal väntar
1
Knacka på
2
Leta reda och knacka på
inställningar.
3
Du kan aktivera och inaktivera samtal väntar genom att knacka på
Besvara ett andra samtal och parkera ett pågående samtal
•
När du hör upprepade pipljud under ett samtal trycker du till på .
Avvisa ett andra samtal
•
När du hör upprepade pipljud under ett samtal trycker du till på
Ringa ett andra samtal
1
Tryck till på
2
Ange mottagarens telefonnummer och tryck till på Ring.
3
Det första samtalet parkeras.
Använd samma procedur för följande samtal.
Växla mellan samtal
•
Om du vill växla till ett annat samtal och parkera det aktuella samtalet trycker du till
.
på
på Startskärm.
Knappsats
under ett pågående samtal.
Inställningar
>
Samtalsinställningar
>
Ytterligare
Samtal väntar
.
Konferenssamtal
.
I ett konferenssamtal eller flerpartssamtal kan du föra ett samtal med två eller flera andra
personer samtidigt.
Kontakta nätoperatören för detaljer om antalet deltagare som kan läggas till i ett
konferenssamtal.
37
Detta är en internetversion av denna utgåva. © Utskrift endast för privat bruk.

Ringa ett konferenssamtal
1
Tryck till på Knappsats under ett pågående samtal.
2
Slå numret till den andra deltagaren och tryck till på Ring. När den andra
deltagaren svarar parkeras den första deltagaren.
3
Tryck till på om du vill lägga till den andra deltagaren i konferenssamtalet.
4
Upprepa steg 1 till 3 för att lägga till fler deltagare i samtalet.
Skapa ett privat samtal med en deltagare i ett konferenssamtal
1
Tryck till på {0} deltagare under ett pågående konferenssamtal.
2
Tryck till på telefonnumret till den deltagare som du vill tala med privat.
3
Om du vill avsluta det privata samtalet och gå tillbaka till konferenssamtalet
knackar du på
Avsluta med en deltagare i ett konferenssamtal
1
Under ett pågående konferenssamtal knackar du på knappen med antalet
deltagare. Knacka exempelvis på 3 deltagare om det finns tre deltagare.
2
Knacka på
Avsluta ett konferenssamtal
•
Knacka på
.
bredvid den deltagare som du vill avsluta.
under samtalet.
Vidarekoppla samtal
Du kan vidarekoppla samtal till ett annat telefonnummer eller till en svarstjänst.
Vidarekoppla samtal
1
Tryck till på
2
Hitta och tryck till på
3
Välj ett alternativ.
4
Ange det nummer till vilket du vill vidarekoppla samtalen och tryck till på
Stänga av vidarekoppling
1
Tryck till på Startskärm på .
2
Hitta och tryck till på Inställningar > Samtalsinställningar > Vidarekoppling.
3
Välj ett alternativ och tryck sedan till på
på Startskärm.
Inställningar
>
Samtalsinställningar
Inaktivera
.
>
Vidarekoppling
.
Aktivera
Begränsa samtal
Spärra samtal
Du kan spärra alla eller vissa kategorier av inkommande och utgående samtal. När du
använder samtalsspärr för första gången måste du ange din PUK-kod (Personal
Unblocking Key) och sedan ett nytt lösenord för att aktivera funktionen för att spärra
samtal.
Spärra inkommande eller utgående samtal
1
Tryck till på på Startskärm.
2
Hitta och tryck till på Inställningar > Samtalsinställningar > Samtalsblockering.
3
Välj ett alternativ.
4
Ange lösenordet och tryck till på Aktivera.
.
Begränsa utgående samtal
Om du har fått en PIN2-kod från din operatör kan du ange vissa telefonnummer i en lista
med fasta uppringningsnummer för att begränsa utgående samtal.
38
Detta är en internetversion av denna utgåva. © Utskrift endast för privat bruk.

Aktivera och inaktivera fast uppringning
1
Tryck till på Startskärm på .
2
Hitta och tryck till på Inställningar > Samtalsinställningar > Fasta nummer (FDN).
3
Tryck till på Aktivera FDN eller Inaktivera FDN.
4
Ange din PIN2-kod och tryck till på OK.
Öppna listan över godkända samtalsmottagare
1
Tryck till på på Startskärm.
2
Hitta och tryck till på Inställningar > Samtalsinställningar > Fasta nummer (FDN)
> Fasta nummer (FDN).
39
Detta är en internetversion av denna utgåva. © Utskrift endast för privat bruk.

Kontakter
Överföra kontakter med en dator
Xperia™ Transfer är ett program som hjälper dig samla in kontakter från din gamla enhet
och föra över dem till din nya enhet. Xperia™ Transfer, som du får tillgång till från
programmet Xperia™ Companion, stöder mobila enheter som kör iOS/iCloud och
Android™. Om du byter från en iOS-enhet föreslår appmatchningsfunktionen Androidappar som motsvarar dina iOS-appar.
För att kunna använda Xperia™ Transfer behöver du:
•
En Internetansluten dator.
•
Din nya Android™-enhet.
•
En USB-kabel för din nya Android™-enhet.
•
Din gamla enhet.
•
En USB-kabel för din gamla enhet.
Du kanske inte behöver din gamla enhet. För iOS-enheter kan du ansluta direkt till iCloud eller
använda en lokal säkerhetskopia. För Sony-enheter du äger sedan tidigare kan du använda
lokala säkerhetskopior.
Överföra kontakter till din nya enhet
1
Sök efter och hämta Xperia™ Companion för Windows
påhttp://support.sonymobile.com/tools/xperia-companion eller Xperia™
Companion för Mac på
http://support.sonymobile.com/tools/xperia-companion-mac om programvaran
inte redan är installerad.
2
Anslut enheten till datorn med hjälp av en USB-kabel.
3
Efter slutförd installation öppnar du programmet Xperia™ Companion om det inte
automatiskt startas. Klicka sedan på
anvisningar för att föra över dina kontakter.
Xperia™ Transfer
och följ relevanta
Synkronisera kontakter med enheten
Om du har synkat kontakterna från din gamla enhet eller från en dator med ett
synkroniseringskonto online, exempelvis Google Sync™, Microsoft® Exchange
ActiveSync® eller Facebook™, kan du överföra kontakterna till den nya enheten med
användning av det kontot.
Synkronisera kontakterna på den nya enheten med ett synkroniseringskonto
1
På Startskärm, trycker du till på
2
Tryck till på och tryck sedan till på
3
Om du redan har konfigurerat ett synkroniseringskonto och du vill synkronisera
med det kontot, tryck till på kontot, tryck till på och tryck sedan till på
Synkronisera nu.
, och sedan på .
Inställningar
>
Konton och synk
.
Andra metoder för överföring av kontakter
Beroende på funktionerna i den gamla enheten kan du använda ett minneskort eller
Bluetooth®-teknik för att flytta kontakter direkt till din nya enhet. Användning av SIM-kort
för att flytta kontakter mellan enheter rekommenderas inte. Alla dina kontakter kanske
inte får plats på SIM-kortet och på vissa SIM-kort går det bara att spara ett
telefonnummer per kontakt.
Se användarhandboken för din gamla enhet för information om hur du kopierar kontakter
till ett minneskort, sparar kontakter på ett SIM-kort eller påbörjar en överföring av
kontakter via Bluetooth®.
Importera kontakter från ett minneskort
Detta är en internetversion av denna utgåva. © Utskrift endast för privat bruk.
40

1
På Startskärm, trycker du till på och sedan på .
2
Tryck på och tryck sedan till på Importera kontakter > SD-kort.
3
Om du har upprättat ett synkroniseringskonto kan du lägga till de importerade
kontakterna på minneskortet under det kontot. Du kan också välja att bara
använda de importerade kontakterna i enheten. Välj ditt önskade alternativ.
4
Om du har mer än en vCard-fil på SD-kortet visas en lista som visar olika satser
med kontakter som finns sparade på din enhet, med motsvarande datum för när
de skapades. Välj den sats som du vill importera.
Ta emot kontaktdata som skickats med Bluetooth™-teknik
1
Se till att du har Bluetooth™-funktionen aktiverad och enheten är inställd till synlig.
Om så inte är fallet, då kan du inte ta emot data från andra enheter.
2
När du blir ombedd att bekräfta om du vill få filen, tryck till på Godkänn.
3
Dra ner panelen Aviseringar och tryck till på den fil som du fick för att importera
kontaktdata.
Importera kontakter från ett SIM-kort
1
På Startskärm, trycker du till på
2
Tryck på och tryck sedan till på Importera kontakter > SIM-kort.
3
Om du har upprättat ett synkroniseringskonto kan du välja att lägga till
kontakterna på SIM-kortet under det kontot. Du kan också välja att bara använda
dessa kontakter i enheten. Välj ditt önskade alternativ.
, och sedan på .
Undvika dubbletter i applikationen Kontakter
Om du synkroniserar dina kontakter med ett nytt konto eller importerar
kontaktinformation på andra sätt kan det innebära att du får dubbletter i applikationen
Kontakter. Om detta händer kan du koppla ihop sådana dubbletter för att skapa en enda
post. Och om du kopplar ihop poster av misstag kan du åtskilja dem igen senare.
Länka kontakter
1
Tryck till på
2
Tryck till på den kontakt som du vill länka ihop med en annan kontakt.
3
Tryck på
4
Tryck till på den kontakt vars information du vill koppla ihop med den första
kontakten och tryck sedan till på OK för att bekräfta. Informationen från den första
kontakten läggs till i den andra kontakten, och den första kontakten visas inte
längre i listan Kontakter.
Separera länkade kontakter
1
Tryck till på och sedan på på Startskärm.
2
Tryck till på den länkade kontakten du vill redigera och tryck sedan till på .
3
Tryck till på Ta bort kontaktlänk.
4
Tryck till på OK.
och sedan på på Startskärm.
och tryck sedan till på
Länka kontakt
.
Lägga till och redigera kontakter
Du kan skapa, redigera och synkronisera dina kontakter i ett par enkla steg. Du kan välja
kontakter som har sparats i olika konton och hantera hur de ska visas i enheten.
Om du synkroniserar dina kontakter med mer än ett konto, kan du koppla ihop kontakter
i din enhet för att undvika dubbletter.
Vissa synkroniseringstjänster, exempelvis sociala nätverkstjänster, tillåter inte att du redigerar
kontaktdetaljer.
41
Detta är en internetversion av denna utgåva. © Utskrift endast för privat bruk.

Lägga till en kontakt
1
Tryck till på och sedan på på Startskärm.
2
Tryck till på .
3
Om du har synkroniserat dina kontakter med ett eller flera konton, välj det konto
som du vill lägga till denna kontakt i, eller tryck till på Lokal kontakt om du bara vill
spara kontaktens information i din enhet.
4
Skriv in eller välj önskad information för kontakten.
5
Tryck till på Klar när du är klar.
Redigera en kontakt
1
På Startskärm trycker du till på och sedan på .
2
Tryck till på den kontakt som du vill redigera och tryck sedan till på .
3
Redigera den önskade informationen. Tryck till på Klar när du är klar.
Associera en bild med en kontakt
1
Tryck till på
2
Tryck till på den kontakt som du vill redigera och tryck sedan till på
3
Tryck till på och välj önskad metod för att lägga till kontaktbilden.
4
När du har lagt till bilden trycker du till på Klar.
Du kan också lägga till en bild i en kontakt direkt från applikationen Album.
och sedan på på Startskärm.
.
Anpassa ringsignalen för en kontakt
1
Tryck till på och sedan på på Startskärm.
2
Tryck till på den kontakt som du vill redigera och tryck sedan till på
3
Välj ett alternativ under
4
Tryck till på Klar när du är klar.
5
Tryck till på
Klar
.
Ringsignal
.
.
Ta bort kontakter
1
Tryck till på och sedan på på Startskärm.
2
Rör vid och håll kvar fingret på kontakten du vill radera.
3
För att radera alla kontakter, tryck till på den nedåtriktade pilen för att öppna den
nedrullningsbara menyn och markera sedan Markera alla.
4
Tryck till på och sedan på OK.
Redigera kontaktinformation om dig själv
1
Tryck till på och sedan på på Startskärm.
2
Tryck till på Jag själv och sedan på
3
Skriv in den nya informationen eller gör andra ändringar.
4
Tryck till på Klar när du är klar.
.
Skapa en ny kontakt från ett sms
1
Tryck till på och hitta sedan och tryck till på på Startskärm.
2
Tryck till på > Spara.
3
Välj en befintlig kontakt eller tryck till på Skapa ny kontakt.
4
Redigera kontaktinformationen och tryck till på Klar.
42
Detta är en internetversion av denna utgåva. © Utskrift endast för privat bruk.

Söka och granska kontakter
1 Genvägsflikar
2 Tryck till på en kontakt för att visa dess information
3 Alfabetiskt index för att bläddra bland kontakter
4 Tryck till på en kontaktminiatyr för att få tillgång till snabbmenyn för kontakter
5 Sök efter kontakter
6 Skapa en kontakt
7 Öppna fler alternativ
Söka efter en kontakt
1
Tryck till på och sedan på på Startskärm.
2
Tryck till på och skriv in de första bokstäverna i kontaktnamnet i fältet
Sök
kontakt. Alla kontakter som börjar med dessa bokstäver visas.
Välja vilka kontakter som ska visas i applikationen Kontakter
1
Tryck till på och sedan på på Startskärm.
2
Tryck på och knacka sedan på
3
I den lista som visas, markera och avmarkera önskade alternativ. Om du har
Filtrera
.
synkroniserat dina kontakter med ett synkroniseringskonto, visas det kontot i
listan. Tryck till på kontot för att ytterligare expandera listan med alternativ.
4
Knacka på OK när du är klar.
Snabbmenyn för kontakter
Tryck till på en kontakts miniatyr för att visa snabbkommunikationsalternativ för en viss
kontakt. Alternativen omfattar att ringa kontakten, skicka ett SMS eller MMS och att börja
chatta med programmet Google Talk™.
Innan du kan visa ett program som ett alternativ på snabbmenyn för kontakter kan du behöva
konfigurera programmet på enheten och vara inloggad i programmet. Du måste exempelvis
starta programmet Gmail™ och ange dina inloggningsuppgifter innan du kan använda Gmail™
från snabbmenyn för kontakter.
Favoriter och grupper
Du kan markera kontakter som favoriter så att du snabbt kan komma åt dem från
programmet Kontakter. Du kan även tilldela grupperna kontakter för att få snabb åtkomst
till dem från programmet Kontakter.
43
Detta är en internetversion av denna utgåva. © Utskrift endast för privat bruk.

Markera och avmarkera en kontakt som en favorit
1
På Startskärm, knacka på och knacka sedan på .
2
Knacka på den kontakt som du vill lägga till eller ta bort ur dina favoriter.
3
Knacka på .
Visa dina favoritkontakter
1
Tryck till på och sedan på på Startskärm.
2
Tryck till på .
Tilldela en grupp en kontakt
1
I Kontakter trycker du till på den kontakt du vill tilldela till en grupp.
2
Tryck till på
3
Markera kryssrutorna för grupperna till vilka du vill lägga till kontakten och tryck
sedan till på Klar.
4
Tryck till på Klar.
och tryck sedan till på fältet direkt under Tilldela grupp.
Skicka kontaktinformation
Skicka ditt visitkort
1
Tryck till på Startskärm och sedan på
2
Tryck till på Jag själv.
3
Tryck på
4
Välj en tillgänglig överföringsmetod och följ instruktionerna på skärmen.
och tryck sedan till på
på .
Skicka kontakt
> OK.
Skicka en kontakt
1
Tryck till på och sedan på på Startskärm.
2
Tryck till på den kontakt vars information du vill skicka.
3
Tryck på
4
Välj en tillgänglig överföringsmetod och följ instruktionerna på skärmen.
Skicka flera kontakter samtidigt
1
Tryck till på och sedan på på Startskärm.
2
Tryck på
3
Markera de kontakter som du vill skicka eller markera alla om du vill skicka alla
kontakter.
4
Tryck till på och välj en tillgänglig överföringsmetod och följ instruktionerna på
skärmen.
och tryck sedan till på Skicka kontakt > OK.
och tryck sedan till på Markera flera.
Säkerhetskopiera kontakter
Du kan använda ett minneskort eller ett SIM-kort för att säkerhetskopiera kontakterna.
Exportera alla kontakter till ett minneskort
1
Tryck till på och sedan på på Startskärm.
2
Tryck på
3
Tryck till på OK.
och tryck sedan till på Exportera kontakter > SD-kort.
44
Detta är en internetversion av denna utgåva. © Utskrift endast för privat bruk.

Exportera kontakter till ett SIM-kort
1
Knacka på , knacka sedan på från din Startskärm.
2
Tryck på och knacka sedan på Exportera kontakter > SIM-kort.
3
Markera de kontakter som du vill exportera eller knacka på Markera alla om du vill
exportera alla kontakter.
4
Knacka på Export.
5
Välj Lägg till kontakter om du vill lägga till kontakterna i befintliga kontakter på ditt
SIM-kort, eller välj Ersätt alla kontakter om du vill ersätta befintliga kontakter på
ditt SIM-kort.
När du exporterar kontakter till ett SIM-kort, kanske inte all information exporteras. Detta sker
på grund av SIM-kortens minnesbegränsningar.
45
Detta är en internetversion av denna utgåva. © Utskrift endast för privat bruk.

Meddelanden
Använda SMS och MMS
Du kan skicka och ta emot textmeddelanden med enheten via SMS (Short Message
Service). Om MMS (Multimedia Messaging Service) ingår i ditt abonnemang kan du
också skicka och ta emot meddelanden som innehåller mediefiler, t.ex. bilder och
videoklipp.
Antalet tecken du kan skicka i ett textmeddelande varierar beroende på operatören och
språket du använder. Om du överskrider teckenbegränsningen länkas alla dina enstaka
meddelanden och skickas i ett meddelande. Du debiteras för varje textmeddelande du
skickar.
Om du vill skicka MMS måste din enhet ha rätt inställningar för MMS.
När du visar dina meddelanden visas de som konversationer, vilket innebär att alla
meddelanden till och från en viss person grupperas tillsammans.
Skapa och skicka ett meddelande
1
Tryck till på
2
Tryck till på
3
Tryck till på
mottagaren inte uppges som en kontakt ska du skriva in kontaktens
telefonnummer manuellt och trycka till på
4
Tryck till på Klar när du är klar med att lägga till mottagare.
5
Tryck till på
6
Om du vill lägga till en mediefil trycker du till på och väljer ett alternativ.
7
Tryck till på
och hitta sedan och tryck till på på Startskärm.
.
och välj sedan önskade mottagare från kontaktlistan. Om
.
Skriv meddelande
för att skicka meddelandet.
Skicka
och skriv in meddelandetexten.
Om du avslutar ett meddelandet innan det skickas, sparas det som ett utkast. Konversationen
märks med ordet Utkast:.
Läsa ett mottaget meddelande
1
Tryck till på och hitta sedan och tryck till på på Startskärm.
2
Tryck till på önskad konversation.
3
Om meddelandet ännu inte har hämtats, tryck till på och håll kvar på meddelandet
och tryck sedan till på
Du kan även öppna meddelanden från statusfältet när
tryck till på meddelandet.
Svara på ett meddelande
1
Tryck till på och hitta sedan och tryck till på på Startskärm.
2
Tryck till på konversationen som innehåller meddelandet.
3
Skriv in ditt svar och tryck till på Skicka.
Vidarebefordra ett meddelande
1
Tryck till på och hitta sedan och tryck till på på Startskärm.
2
Tryck till på konversationen som innehåller meddelandet du vill ta vidarebefordra.
3
Rör vid och håll kvar på det meddelande du vill vidarebefordra, tryck sedan till på
Vidarebefordra meddelande.
4
Tryck till på
uppges som en kontakt ska du skriva in kontaktens telefonnummer manuellt och
trycka till på
5
Tryck till på Klar när du är klar med att lägga till mottagare.
6
Redigera meddelandet om det behövs och tryck till på Skicka.
och välj sedan en mottagare från kontaktlistan. Om mottagaren inte
.
Hämta meddelande
.
visas där. Bara dra ner fältet och
I moment 4 kan du även trycka till på
Detta är en internetversion av denna utgåva. © Utskrift endast för privat bruk.
Till och skriva in mottagarens telefonnummer manuellt.
46

Ta bort ett meddelande
1
Tryck till på och hitta sedan och tryck till på på Startskärm.
2
Tryck till på konversationen som innehåller meddelandet du vill ta bort.
3
Rör vid och håll kvar på det meddelande du vill radera, tryck sedan till på Radera
meddelande > Radera.
Radera konversationer
1
På Startskärm, trycker du till på , och sedan på .
2
Tryck på och tryck sedan till på Radera konversationer.
3
Markera kryssrutorna för de konversationer som du vill radera och tryck sedan till
> Radera.
på
Ringa upp en avsändare av ett meddelande
1
Tryck till på
2
Tryck till på en konversation.
3
Tryck till på mottagarens namn eller nummer överst på skärmen och välj
mottagarens namn eller nummer i listan som visas.
4
Om mottagaren har sparats i dina kontakter trycker du till på det telefonnummer
du vill ringa. Om du inte har sparat mottagaren i dina kontakter trycker du till på
Spara en fil som finns i ett meddelande som du har fått
1
Tryck till på
2
Tryck till på den konversation som du vill öppna.
3
Om meddelandet ännu inte har hämtats, tryck till och håll kvar på meddelandet
och tryck sedan till på Hämta meddelande.
4
Rör vid och håll kvar på filen som du vill spara, välj sedan önskat alternativ.
och hitta sedan och tryck till på på Startskärm.
och hitta sedan och tryck till på på Startskärm.
.
Sätta stjärna på ett meddelande
1
Tryck till på
2
Tryck till på den konversation som du vill öppna.
3
Tryck till på
4
Tryck till på
Visa stjärnmärkta meddelanden
1
Tryck till på och hitta sedan och tryck till på på Startskärm.
2
Tryck på och tryck sedan till på
3
Alla stjärnmärkta meddelanden visas i en lista.
Söka efter meddelanden
1
Tryck till på
2
Tryck på och tryck sedan till på
3
Skriv in dina sökord och tryck till på bekräftelsetangenten.
och hitta sedan och tryck till på på Startskärm.
i meddelandet som du vill sätta stjärna på.
för att ta bort stjärnan på meddelandet.
Stjärnmärkta meddelanden
och hitta sedan och tryck till på på Startskärm.
.
Sök
.
Alternativ för SMS och MMS
Ändra inställningarna för aviseringsinställningarna för meddelanden
1
Tryck till på
2
Tryck på och tryck sedan till på Inställningar.
3
Ställ in ett aviseringsljud genom att trycka till på Aviseringssignal och välja ett
alternativ.
4
Andra aviseringsinställningar ställs in genom att markera eller avmarkera relevanta
kryssrutor.
och hitta sedan och tryck till på på Startskärm.
Ändra leveransrapportinställningarna för utgående meddelanden
1
Tryck till på och hitta sedan och tryck till på på Startskärm.
2
Tryck på
3
Du kan aktivera och inaktivera leveransrapporter genom att trycka till på
Leveransrapport.
och tryck sedan till på Inställningar.
47
Detta är en internetversion av denna utgåva. © Utskrift endast för privat bruk.

Visa kontakter som är sparade på SIM-kortet
1
Tryck till på och hitta sedan och tryck till på på Startskärm.
2
Tryck på och tryck sedan till på Inställningar > SIM-meddelanden.
Google Talk™
Du kan använda snabbmeddelandetjänsten Google Talk™ i enheten för att chatta med
andra som använder samma program.
Starta Google Talk™
1
Knacka på från din Startskärm.
2
Leta reda på och knacka på Talk.
Svara på ett snabbmeddelande med Google Talk™
1
När någon kontaktar dig på Google Talk™,
2
Dra statusfältet nedåt, tryck till på meddelandet och börja chatta.
visas i statusfältet.
48
Detta är en internetversion av denna utgåva. © Utskrift endast för privat bruk.

E-post
Komma igång med e-post
Du kan hantera flera e-postkonton samtidigt med användning av e-postprogrammet,
inklusive Microsoft Exchange Active Sync-konton. E-post som skickas till ditt Gmail™konto kan kommas åt via din enhet från både e-postprogrammet och Gmail™programmet.
Använda e-postkonton
Konfigurera ett e-postkonto på enheten
1
Tryck till på
2
Leta reda och tryck till på E-post.
3
Följ anvisningarna på skärmen för att slutföra konfigureringen.
Med vissa e-posttjänster kan du behöva kontakta din e-posttjänstleverantör för information
om detaljerade inställningar för e-postkontot.
Konfigurera ett e-postkonto som ditt standardkonto
1
Tryck till på Startskärm på
2
Hitta och tryck till på .
3
Tryck på
4
Tryck till på det konto som du vill använda som standardkonto för att skriva och
skicka e-postmeddelanden.
5
Markera kryssrutan Standardkonto. Inkorgen för standardkontot visas varje gång
du öppnar e-postprogrammet.
på Startskärm.
.
och tryck sedan till på
Inställningar
.
Om du bara har ett e-postkonto blir detta konto automatiskt standardkontot.
Lägga till ett extra e-postkonto i enheten
1
Tryck till på på Startskärm.
2
Leta reda och tryck till på .
3
Tryck på
4
Tryck till på
5
Skriv in e-postadress och lösenord. Tryck sedan till på Nästa.
6
Om det inte går att hämta inställningarna för e-postkontot automatiskt kan du
slutföra konfigureringen manuellt. Kontakta din e-posttjänsteleverantör för
detaljerade inställningsuppgifter om det behövs.
7
Skriv in ett namn på e-postkontot så att det är lätt att identifiera när du uppmanas
till det. Samma namn visas i e-postmeddelandena som du skickar från det här
kontot.
8
Tryck till på Nästa när du är klar.
Ta bort ett e-postkonto från enheten
1
Tryck till på
2
Leta reda och tryck till på
3
Tryck på och tryck sedan till på Inställningar.
4
Tryck till på det konto som du vill ta bort.
5
Leta reda och tryck till på Radera konto > OK.
och tryck sedan till på Inställningar.
Lägg till konto
på Startskärm.
.
.
Gmail™ och andra Google™-tjänster
Om du har ett Google™-konto kan du använda Gmail™-programmet i enheten för att
läsa, skriva och organisera e-postmeddelanden. När du har konfigurerat ditt Google™konto så att det fungerar i enheten kan du också chatta med vänner med Google Talk™-
49
Detta är en internetversion av denna utgåva. © Utskrift endast för privat bruk.

programmet, synkronisera ditt kalenderprogram med Google Calendar™ och hämta
program och spel från Google Play™
Eventuellt stöds inte tjänsterna och funktionerna som beskrivs i detta kapitel i alla länder eller
områden, och kanske inte heller av alla nätverk eller operatörer i alla områden.
Konfigurera ett Google™-konto i enheten
1
Tryck till på på Startskärm.
2
Leta reda och tryck till på Inställningar > Lägg till konto > Google.
3
Följ registreringsguidens anvisningar för att skapa ett Google™-konto eller logga in
om du redan har ett konto.
Du kan också logga in på eller skapa ett Google™-konto i inställningsguiden den första
gången du startar enheten. Du kan också gå online och skapa ett konto på
www.google.com/accounts
.
Öppna programmet Gmail™
1
Tryck till på
2
Leta reda och knacka på Gmail.
från Startskärm.
Använda e-post
Skapa och skicka ett e-postmeddelande
1
Kontrollera att du har konfigurerat ett e-postkonto.
2
Från Startskärm trycker du till på och sedan på E-post.
3
Om du använder flera e-postkonton trycker du till på överst på skärmen och
väljer det konto du vill använda.
4
Tryck till på och sedan på
postadress eller tryck till på och välj en eller flera mottagare från kontaktlistan.
5
Skriv in ämnet för e-postmeddelandet och meddelandetexten och tryck till på
och börja skriva mottagarens namn eller e-
Till
.
Ta emot e-postmeddelanden
1
Tryck till på på Startskärm.
2
Leta reda och tryck till på
3
Om du vill kontrollera ett annat e-postkonto som du har konfigurerat på enheten
. Inkorgen i ditt standardkonto för e-post visas.
trycker du till på det fält som innehåller . Sedan väljer du det konto du vill
kontrollera. Om du vill kontrollera alla dina e-postkonton samtidigt trycker du till på
fältet som innehåller
4
Tryck till på om du vill hämta nya meddelanden.
Om du har satt upp ett e-postkonto med företagsadress kan du ställa in frekvensen för epostkontroll på Automatiskt (push).
. Tryck sedan till på Kombinerad vy.
Läsa dina e-postmeddelanden
1
Tryck till på på Startskärm.
2
Leta reda och tryck till på
. Inkorgen i ditt standardkonto för e-post visas. Om
du vill kontrollera ett annat e-postkonto som du har konfigurerat på enheten
trycker du till på det fält som innehåller
och väljer sedan det konto du vill
kontrollera.
3
I inkorgen för e-post, rulla upp eller ner och knacka på den e-post du vill läsa.
4
I textfältet särar du på två fingrar eller kniper ihop dem för att zooma in eller ut.
5
Använd framåt- och bakåtpilarna för att läsa nästa eller föregående meddelande.
50
Detta är en internetversion av denna utgåva. © Utskrift endast för privat bruk.

Visa en bifogad fil i ett e-postmeddelande
1
Tryck till på på Startskärm.
2
Leta reda och tryck till på . Inkorgen i ditt standardkonto för e-post visas. Om
du vill kontrollera ett annat e-postkonto som du har konfigurerat på enheten
trycker du till på det fält som innehåller
. Sedan väljer du det konto du vill
kontrollera.
3
Hitta och tryck till på önskat meddelande i din inkorg för e-postmeddelanden. Epostmeddelanden med bilagor identifieras med
4
Tryck till på fliken för bifogade filer i e-postmeddelandets brödtext. Alla bifogade
.
filer visas i en lista.
5
Tryck till på Läs in nedanför ett bifogat objekt.
6
Tryck till på Visa eller Spara när den bifogade filen har hämtats.
Spara en avsändares e-postadress i kontakterna
1
Tryck till på
2
Leta reda och tryck till på . Inkorgen i ditt standardkonto för e-post visas. Om
på Startskärm.
du vill kontrollera ett annat e-postkonto som du har konfigurerat på enheten
trycker du till på det fält som innehåller
. Sedan väljer du det konto du vill
kontrollera.
3
Hitta och tryck till på önskat meddelande i din inkorg för e-postmeddelanden.
4
Tryck till på namnet på avsändaren.
5
Tryck till på OK när du instrueras att lägga till namnet i dina kontakter.
6
Välj en befintlig kontakt eller tryck till på
Skapa ny kontakt
om du vill skapa en ny
kontakt.
7
Redigera kontaktinformationen och tryck till på
Klar
.
Svara på ett e-postmeddelande
1
Tryck till på
2
Leta reda och tryck till på
på Startskärm.
. Inkorgen i ditt standardkonto för e-post visas. Om
du vill kontrollera ett annat e-postkonto som du har konfigurerat på enheten
trycker du till på det fält som innehåller
. Sedan väljer du det konto du vill
kontrollera.
3
Hitta och tryck till på meddelandet som du vill svara på och tryck sedan till på .
4
Tryck till på
5
Skriv ditt svar och tryck sedan till på
Svara
eller
Svara alla
.
.
Vidarebefordra ett e-postmeddelande
1
Tryck till på på Startskärm.
2
Leta reda och tryck till på
. Inkorgen i ditt standardkonto för e-post visas. Om
du vill kontrollera ett annat e-postkonto som du har konfigurerat på enheten
trycker du till på det fält som innehåller
. Sedan väljer du det konto du vill
kontrollera.
3
Hitta och tryck till på det meddelande du vill vidarebefordra.
4
Tryck till på
5
Tryck till på Till och ange mottagarens adress.
6
Skriv in meddelandetexten och tryck till på .
och sedan på Vidarebefordra.
Radera ett e-postmeddelande
1
Tryck till på på Startskärm.
2
Tryck till på . Inkorgen i ditt standardkonto för e-post visas. Om du vill
kontrollera ett annat e-postkonto som du har konfigurerat på enheten trycker du
till på det fält som innehåller
3
I din inkorg för e-post markerar du kryssrutan för de e-postmeddelanden som du
vill ta bort och trycker sedan till på
. Sedan väljer du det konto du vill kontrollera.
.
51
Detta är en internetversion av denna utgåva. © Utskrift endast för privat bruk.

Markera ett läst e-postmeddelande som oläst
1
Tryck till på på Startskärm.
2
Leta reda och tryck till på . Inkorgen i ditt standardkonto för e-post visas. Om
du vill kontrollera ett annat e-postkonto som du har konfigurerat på enheten
trycker du till på det fält som innehåller
. Sedan väljer du det konto du vill
kontrollera.
3
Markera kryssrutan för önskat e-postmeddelande och tryck sedan till på
Om du vill markera ett oläst e-postmeddelande som läst markerar du motsvarande kryssruta
och trycker sedan till på .
.
Hantera dina e-postmeddelanden gruppvis
1
Tryck till på
och hitta sedan och tryck till på på Startskärm. Inkorgen i ditt
standardkonto för e-post visas. Om du vill kontrollera ett annat e-postkonto som
du har konfigurerat på enheten trycker du till på det fält som innehåller
. Sedan
väljer du det konto du vill kontrollera.
2
Markera kryssrutorna för de e-postmeddelanden du vill välja.
3
När du är klar trycker du till på en av ikonerna i verktygsfältet för att till exempel
flytta de valda e-postmeddelandena till en annan mapp.
Ändra frekvensen för inkorgskontrollen
1
Tryck till på Startskärm på
2
Hitta och tryck till på
3
Tryck på och tryck sedan till på Inställningar.
4
Om du använder flera e-postkonton trycker du till på det konto du vill ändra.
5
Tryck till på Intervall för e-postkontroll och välj ett alternativ.
.
.
52
Detta är en internetversion av denna utgåva. © Utskrift endast för privat bruk.

Musikspelaren
Om musik
Få ut det mesta av din musikspelare. Lyssna på och ordna musik, ljudböcker och
poddsändningar som du har överfört till minneskortet från en dator, eller köpt och hämtat
från onlinebutiker.
Musikspelaren – översikt
1 Bläddra bland din musik
2 Sök i alla låtar som är sparade på enheten
3 Tryck till på oändlighetsknappen för att hitta relaterad information online och insticksprogram på Google
Play™
4 Omslag (om tillgängligt)
5 Gå till nästa låt i den aktuella uppspelningskön eller snabbspola framåt
6 Total tid för låten
7 Förfluten tid för aktuell låt
8 Förloppsindikator – dra indikatorn eller tryck till längs linjen för att spola framåt eller bakåt
9 Uppspelnings- och pausknapp
10 Gå till föregående låt i den aktuella uppspelningskön eller snabbspola tillbaka
Överföra musik till enheten
Det finns olika sätt att överföra musik från en dator till din enhet:
•
Endast för Windows®: Anslut enheten till datorn med hjälp av en USB-kabel och dra och
släpp musikfilerna direkt till datorns filhanterarprogram.
•
Det kan använda programvaran Xperia™ Companion för att överföra mediefiler mellan
datorn och enheten. Läs mer och hämta Xperia™ Companion för Windows på
http://support.sonymobile.com/tools/xperia-companion eller Xperia™ Companion för
Mac på http://support.sonymobile.com/tools/xperia-companion-mac.
Musikappen stöder kanske inte alla musikfilformat. Om du vill ha mer information om vilka
filformat som stöds och användningen av multimediefiler (ljud, bild och video) kan du hämta
rapporten för din enhet på
www.sonymobile.com/support
.
53
Detta är en internetversion av denna utgåva. © Utskrift endast för privat bruk.

Använda musikspelaren
Spela upp ljudinnehåll
1
Tryck till på och hitta sedan och tryck till på på Startskärm.
2
I Min musik, välj en musikkategori och bläddra fram till låten du vill öppna.
3
Tryck till på en låt för att spela upp den.
Det kanske inte går att spela upp upphovsrättsskyddade låtar. Verifiera att du äger de
nödvändiga rättigheterna till det material du tänker dela.
Ändra låt
•
När en låt spelas trycker du till på eller .
•
När en låt spelas skjuter du omslaget till vänster eller höger.
Pausa en låt
•
Tryck till på
Snabbspola musik framåt och bakåt
•
Peka och håll kvar fingret på eller .
Du kan även dra förloppsindikatorn till höger eller vänster.
Justera ljudvolymen
•
Tryck på volymknappen.
.
Förbättra ljudkvaliteten med equalizern
1
När musikspelaren är öppen trycker du till på
2
Tryck till på
3
Välj en inställning och tryck till på OK för att bekräfta.
Inställningar
>
Ljudeffekter
.
.
Slå på surroundljudfunktionen
1
När musikspelaren är öppen trycker du till på .
2
Tryck till på
Inställningar
>
Ljudeffekter
>
Ljudanpassning
>
Surroundljud (VPT).
3
Välj en inställning och tryck till på OK för att bekräfta.
Visa den aktuella uppspelningskön
•
Medan en låt spelas upp i "WALKMAN"-programmet, tryck till på >
Uppspelningskö.
Minimera musikspelaren
•
När musikspelaren spelar upp trycker du till på
för att gå till föregående skärm,
eller tryck till på för att gå till Startskärm. Musikspelaren fortsätter
uppspelningen i bakgrunden.
Öppna musikspelaren när den används i bakgrunden
1
Tryck till på
för att öppna panelen Avisering medan en låt spelas upp i
bakgrunden.
2
Öppna musikspelaren genom att trycka till på låtnamnet.
Inställningar
>
Ta bort en låt
1
In Min musik, bläddra fram till den låt som du vill radera.
2
Rör vid och håll kvar låttiteln och tryck sedan till på Radera.
Du kan också radera album på det här sättet.
54
Detta är en internetversion av denna utgåva. © Utskrift endast för privat bruk.

Skicka en låt
1
Rör vid och håll kvar en låttitel i Min musik när du bläddrar bland dina låtar.
2
Tryck till på Skicka.
3
Välj ett program från listan och följ anvisningarna på skärmen.
Du kan också skicka album och spellistor på samma sätt.
"Gilla" en sång på Facebook™
1
Medan sången spelas upp i musikspelaren trycker du till på omslaget.
2
Tryck till på
för att visa att du "gillar" sången på Facebook™. Om du vill kan du
lägga till en kommentar i kommentarfältet.
3
Tryck till på Dela för att skicka sången till Facebook™. Om sången tas emot utan
problem får du ett bekräftelsemeddelande från Facebook™.
Få mer information om en låt eller artist
Riktigheten för sökresultat kan variera.
Få mer information om en artist eller låt
•
När en låt spelas i musikspelaren trycker du till på .
Använda Min musik för att organisera dina låtar
Tryck till på fliken Min musik i musikspelaren för att få en översikt över alla låtar som finns
tillgängliga i enheten. I Min musik kan du hantera dina album och spellistor, skapa
genvägar och arrangera din musik efter humör och tempo.
Översikt över Min musik
1 Gå tillbaka till den aktuella låten
2 Bläddra efter album
3 Bläddra bland musik efter artist
4 Bläddra bland alla spellistor
5 Bläddra igenom dina favoritspellistor
6 Samla in länkar till musik och relaterat innehåll som du och dina vänner har delat via onlinetjänster
7 Bild på artisten som spelas för tillfället (om tillgänglig)
8 Hantera och redigera din musik med Music Unlimited™
9 Kategorisera musik med SensMe™ channels
55
Detta är en internetversion av denna utgåva. © Utskrift endast för privat bruk.

10 Bläddra i ljudbiblioteket efter låt
Lägga till en genväg till en låt
1
I Min musik, tryck till på , , eller , bläddra sedan till den låt som du vill
skapa en genväg för.
2
Röd vid och håll kvar låttiteln.
3
Tryck till på Lägg till som genväg. Genvägen visas nu i huvudvyn Min musik.
Ordna om genvägar
•
I Min musik, rör vid och håll kvar på en genväg tills den förstoras och enheten
vibrerar, dra sedan objektet till en ny plats.
Radera en genväg
•
I Min musik, rör vid och håll kvar på en genväg tills den förstoras och enheten
vibrerar, dra sedan objektet till
Du kan endast radera genvägar som du har skapat själv.
Uppdatera din musik med din senaste informationen
1
I Min musik, tryck till på .
2
Tryck till på Hämta musikinfo > Starta. Enheten söker online och hämtar ner det
senaste tillgängliga omslaget och låtinformationen för din musik.
Programmet SensMe™ channels aktiveras när du hämtar musikinformation.
.
Kategorisera musik med SensMe™-kanaler
Programmet SensMe™ channels hjälper dig arrangera din musik efter humör och tempo.
SensMe™ grupperar alla dina låtar i flera kategorier eller kanaler så att du kan välja musik
som passar ditt humör eller tiden på dygnet.
Aktivera programmet SensMe™ channels
•
I Min musik, tryck till på
Detta program kräver en mobil eller Wi-Fi®-nätverksanslutning.
och tryck sedan till på Hämta musikinfo > Starta.
Spela musik i slumpmässig ordning
Du kan spela upp låtar i spellistan i slumpmässig ordning. En spellista kan till exempel
vara en lista som du har skapat själv eller ett album.
Spela upp låtar i slumpmässig ordning
1
I
Min musik
bläddra till en spellista.
2
Tryck till på omslaget och tryck sedan till
, tryck till på och navigera till ett album eller tryck till på och
för att slå på Slumpat läge.
Hantera spellistor
I Min musik kan du skapa dina egna spellistor från den musik som sparas på enheten.
Dessutom kan du installera Media Go™-programmet på en dator och använda det för
att kopiera spellistor från datorn till enheten.
Skapa dina egna spellistor
1
I Min musik gäller att om du vill lägga till artist, album eller låt i en spellista rör du
vid och håller kvar fingret på artistnamnet eller på titeln på albumet eller låten.
2
Tryck till på Lägg till > Skapa ny spellista i den meny som öppnas.
3
Skriv in namnet på spellistan och tryck till på OK.
56
Detta är en internetversion av denna utgåva. © Utskrift endast för privat bruk.

Lägga till låtar i en spellista
1
När du bläddrar i dina låtar i Min musik, rör vid och håll kvar namnet på artisten
eller namnet på albumet eller låten som du vill lägga till.
2
Tryck till på Lägg till.
3
Tryck till på namnet på spellistan där du vill lägga till artisten, albumet eller låten.
Artisten, albumet eller låten läggs till i spellistan.
Spela upp egna spellistor
1
I Min musik, tryck till på .
2
Tryck till på en spellista under Spellistor.
3
Tryck till på en låt för att spela upp den.
Ta bort en låt från en spellista
1
I en spellista, rör vid och håll kvar titeln på den låt som du vill radera.
2
Tryck till på Radera från spellistan från den lista som visas.
Radera en spellista
1
I Min musik, välj sedan Spellistor.
2
Rör vid och håll kvar fingret på spellistan du vill radera.
3
Tryck till på Radera.
4
Bekräfta genom att trycka till på Radera igen.
Det går inte att ta bort standardspellistorna.
Musikspelarwidget
Musikspelarwidgeten är en miniatyrapplikation som ger dig direkt åtkomst till
musikspelaren från Startskärm. Du måste lägga till widgeten på Startskärm innan du kan
använda den.
Lägga till musikspelarwidgeten på din startskärm
1
Tryck till på ett tomt område på din Startskärm och tryck sedan till på Widgets.
2
Leta reda och tryck till på
Musik-spelare
.
Skydda din hörsel
Din hörsel kan skadas om du lyssnar på musikspelaren eller andra mediaspelare vid
mycket hög volym eller under en längre tid, även om volymen är ställd på lagom nivå. För
att varna dig beträffande dessa risker visas en volymnivåvarning när volymen är för hög
samt när musikspelaren har använts i över 20 timmar.
Stänga av volymnivåvarning
•
visas trycker du till på OK för att ignorera varningen.
När
Varje gång du startar om enheten ställs mediavolymen automatiskt in på en lagom nivå.
TrackID™-teknik
Identifiera musik som använder TrackID™-teknik
Använd musikigenkänningstjänsten TrackID™ för att identifiera en låt som du hör spelas
upp i din omgivning. Spela bara in en kort bit av låten så får du information om artist, titel
och album inom ett par sekunder. Du kan köpa låtar som identifierats av TrackID™ och
du kan visa TrackID™-listor för att se vad TrackID™-användare jorden runt söker efter.
Det bästa resultatet får du om du använder TrackID™ på en plats där det är tyst.
57
Detta är en internetversion av denna utgåva. © Utskrift endast för privat bruk.

Öppna programmet TrackID™
1
På Startskärm, trycker du till på .
2
Leta reda och tryck till på TrackID™.
Du kan även använda TrackID™-widgeten för att öppna programmet TrackID™.
Söka efter låtinformation med hjälp av TrackID™
1
Öppna TrackID™-programmet och håll enheten mot musikkällan.
2
Tryck till på
. Om låten känns igen av tjänsten TrackID™ visas resultatet på
skärmen.
Om du vill återgå till TrackID™-startskärmen trycker du på .
Visa TrackID™-listor
1
Öppna TrackID™-programmet och tryck till på Listor. Den första gången du visar
en lista ställs den in efter ditt eget område.
2
Tryck till på
> Regioner för att se listor med de mest populära sökningarna i
andra områden.
3
Välj land eller område.
Använda resultat från TrackID™
Låtinformation visas när programmet TrackID™ känner igen en låt. Du kan välja att köpa
låten eller dela den via e-post, SMS eller ett socialt nätverk. Du kan också hämta mer
information om låtartisten.
Köpa en låt som identifieras av TrackID™-programmet
1
När en låt har identifierats av
2
Slutför inköpet genom att följa anvisningarna i enheten.
Du kan även välja en låt som du vill köpa genom att öppna fliken
TrackID™-startskärmen.
Köptjänsten kanske inte stöds i alla länder/områden, av alla nät och/eller av alla operatörer i
alla områden.
TrackID™
-programmet trycker du till på
Historik eller Listor från
Hämta
Dela en låt
1
När en låt har identifierats av TrackID™-programmet trycker du på Dela, och
väljer en delningsmetod.
2
Slutför proceduren genom att följa anvisningarna i enheten.
Du kan även välja en låt som du vill dela genom att öppna fliken
TrackID™-startskärmen.
Historik eller Listor från
Visa artistinformation för en låt
•
När en låt har identifierats av TrackID™-programmet trycker du till på Artistinfo.
Du kan även visa artistinformationen för en låt genom att öppna fliken
TrackID™-startskärmen.
Historik eller Listor från
Rekommendera en låt på Facebook™
1
Tryck till på en låttitel när TrackID™-programmet är öppet.
2
Vänta tills fliken
3
Logga in på Facebook™ och rekommendera låten.
visas i låtinformationsskärmen och tryck sedan till på denna flik.
.
Funktionen kanske inte stöds i alla länder/områden, av alla nät och/eller av alla operatörer i alla
områden.
58
Detta är en internetversion av denna utgåva. © Utskrift endast för privat bruk.

Ta bort en låt från låthistoriken
1
Öppna TrackID™-programmet och tryck till på Historik.
2
Tryck till på en låttitel och tryck sedan till på Ta bort.
3
Tryck till på Ja för att bekräfta.
59
Detta är en internetversion av denna utgåva. © Utskrift endast för privat bruk.

FM-radio
Om FM-radion
När du öppnar FM-radion visas tillgängliga kanaler automatiskt. Om en kanal har RDSinformation visas den efter några sekunder när du har börjat lyssna på kanalen.
Starta FM-radion
1
Anslut ett headset eller hörlurar till din enhet.
2
På Startskärm, trycker du till på
3
Leta reda och tryck till på FM-radio . Tillgängliga kanaler visas när du rullar
genom frekvensbandet.
När du startar FM-radion visas tillgängliga kanaler automatiskt. Om en kanal har RDSinformation visas den efter några sekunder när du har börjat lyssna på kanalen.
Byta mellan radiokanaler
•
Bläddra med fingret uppåt eller nedåt längs frekvensbandet.
Välja område för radion
1
Tryck på när radion visas.
2
Tryck till på Ställ in radioregion.
3
Välj ett alternativ.
.
Justera Visualizer
1
Tryck till på
2
Tryck till på Visualizer.
3
Välj ett alternativ.
när radion visas.
FM-radio – översikt
1 På/av-knapp för radio
2 Visa menyalternativ
3 Flytta upp frekvensbandet för att söka efter en kanal
4 En sparad favoritkanal
5 Flytta ned frekvensbandet för att söka efter en kanal
6 Frekvensväljare
7 Spara eller ta bort en kanal ur favoriterna
8 Aktuell frekvens
60
Detta är en internetversion av denna utgåva. © Utskrift endast för privat bruk.

Använda dina favoritradiokanaler
Du kan spara radiostationer som du ofta lyssnar på som favoriter. Det gör att du snabbt
kan byta kanal på radion.
Spara en kanal som favorit
1
Öppna radion och navigera till kanalen som du vill spara som favorit.
2
Tryck till på .
3
Skriv in ett namn och välj en färg på kanalen; tryck sedan på Spara.
Ta bort en kanal ur favoriterna
1
Öppna radion och navigera till kanalen som du vill ta bort.
2
Tryck till på
Göra en ny sökning efter radiokanaler
Om du har rört dig till en annan plats eller om mottagningen har förbättrats där du
befinner dig, kan du göra en ny sökning efter radiokanaler.
Sparade favoriter påverkas inte av en ny sökning.
Starta en ny sökning efter radiokanaler
1
Tryck på när radion visas.
2
Knacka på Sök efter kanaler. Hela frekvensbandet genomsöks och alla
tillgängliga kanaler visas.
och sedan på Radera.
Ljudinställningar
Växla radioljud mellan enheter
Du kan lyssna på radio genom ett kabeldraget headset eller kabeldragna hörlurar. När en
av enheterna är ansluten kan du växla ljudet till högtalaren om du vill.
Växla radioljud till högtalaren
1
Tryck på
2
Tryck till på Spela upp i högtalaren.
Om du vill växla tillbaka ljudet till kabeldraget headset eller hörlurar trycker du på
till på Spela upp i hörlurar.
Växla mellan mono- och stereoljudläge
Du kan lyssna på din FM-radio i antingen mono- eller stereoläge. I vissa fall kan man
reducera brus och förbättra ljudkvaliteten genom att växla till mono-läget.
Växla mellan mono- och stereoljudläge
1
Tryck på när radion visas.
2
Tryck till på Aktivera stereoljud.
3
För att åter lyssna på radio i monoljudläge trycker du på
Använd endast monoljud.
när radion visas.
och trycker
och trycker till på
Identifiera låtar på radion med TrackID™
Använd TrackID™-teknik för att identifiera låtar när de spelas upp på enhetens FMradio.
61
Detta är en internetversion av denna utgåva. © Utskrift endast för privat bruk.

Identifiera en låt på FM-radion med TrackID™
1
När låten spelas upp på enhetens FM-radio, tryck på och välj sedan TrackID™.
2
En förloppsindikator visas när TrackID™-programmet samplar låten. Om det
fungerar får du ett låtresultat eller en lista med möjliga låtar.
3
Tryck på för att återgå till FM-radion.
TrackID™-programmet och TrackID™-tjänsten stöds inte i alla länder eller områden och inte
heller av alla nätoperatörer i alla områden.
62
Detta är en internetversion av denna utgåva. © Utskrift endast för privat bruk.

Kamera
Om kameran
Från kameran kan du t.ex. skicka dina foton och videoklipp till vänner som meddelanden,
eller ladda upp dem till en webbtjänst. På enheten finns också en främre kamera som
passar bra att ta självporträtt med.
Översikt över kamerakontroller
1 Zooma in eller ut
2 Huvudkameraskärm
3 Kameraknapp – Aktivera kameran/Ta foton/Spela in videoklipp
4 Visa foton och videoklipp
5 Ta foton eller spela in videoklipp
6 Gå tillbaka ett steg eller stäng av kameran
7 Växla mellan främre kameran och huvudkameran
8 Främre kamera
9 Kamerainställningsikon och genvägsikoner
Öppna kameran
•
Håll kameraknappen intryckt.
Stänga kameran
•
Tryck på från huvudkameraskärmen.
Använda stillbildskameran
Med stillbildskameran går det att fotografera på tre sätt. Du kan trycka på
kameraknappen, trycka till på kameraknappen på skärmen eller röra vid en punkt på
skärmen.
Ta ett foto med kameraknappen
1
Aktivera kameran.
2
Tryck ned kameraknappen helt.
Ta ett foto genom att trycka till på knappen på kamerans skärm
1
Aktivera kameran.
2
Peka med kameran mot föremålet.
3
Tryck till på knappen
på kamerans skärm. Fotot tas så fort du släpper fingret.
63
Detta är en internetversion av denna utgåva. © Utskrift endast för privat bruk.

Ta ett självporträtt med den främre kameran
1
Aktivera kameran.
2
Tryck till på ikonen högst upp till vänster på skärmen; hitta och välj Främre
kamera.
3
Om du vill ta fotot trycker du på kameraknappen. Fotot tas så fort du släpper med
fingret.
Använda zoomfunktionen
•
När kameran är öppen trycker du uppåt eller nedåt på volymknappen.
•
Knip ihop eller sära fingrarna på kameraskärmen medan kameran är öppen.
Använda stillbildskamerans blixt
1
Tryck till på när kameran är öppen.
2
Knacka på Blixt och välj önskad blixtinställning.
3
Ta fotot.
Visa dina foton och videoklipp
1
Öppna kameran, tryck till på en miniatyrbild högst upp till höger på skärmen för att
öppna ett foto eller videoklipp.
2
Bläddra åt vänster eller höger för att visa dina foton och videoklipp. Videoklipp
visas med
Ta bort ett foto
1
Öppna det foto som du vill ta bort.
2
Tryck till på ett tomt område på skärmen för att ta fram .
3
Tryck till på
4
Tryck till på Radera för att bekräfta.
.
.
Ansiktsavkänning
Med ansiktsavkänning kan du lägga fokus på ett ansikte som inte är mitt i bilden.
Kameran kan automatiskt avkänna upp till fem ansikten. Ansiktena visas med vita ramar.
En gul ram visar vilket ansikte som kameran fokuserar på. Fokus hamnar på det ansikte
som är närmast kameran. Du kan också välja vilket ansikte som kameran ska fokusera
på genom att knacka på någon av ramarna.
Använda ansiktsavkänning
1
Aktivera kameran.
2
Tryck till på ikonen högst upp till vänster på skärmen och välj sedan Normal.
3
Tryck till på
4
Tryck till på Fokusläge > Ansiktsavkänning.
Ta ett foto med ansiktsavkänning
1
Rikta kameran mot ditt motiv när kameran är öppen och Ansiktsavkänning är
aktiverat. Upp till fem ansikten kan avkännas och varje avkänt ansikte ramas in.
2
Tryck ned kameraknappen halvvägs. En gul ram visar vilket ansikte som är i fokus.
3
Tryck ned fotoknappen helt när du vill ta ett foto.
för att visa alla inställningar.
Använda Smile Shutter™ för att fånga ansikten med leenden
Använd Smile Shutter™-teknik för att fotografera ett ansikte mitt i leendet. Kameran kan
känna igen upp till fem ansikten och väljer ett av ansiktena för leendeavkänning och
autofokus. När den personen ler tas bilden automatiskt.
Slå på Smile Shutter™
1
Aktivera kameran.
2
Tryck till på
3
Tryck till på Leendeavkänning och välj en leendenivå.
för att visa alla inställningar.
64
Detta är en internetversion av denna utgåva. © Utskrift endast för privat bruk.

Ta ett foto med Smile Shutter™
1
Rikta kameran mot ditt motiv när kameran är öppen och Smile Shutter är
påslaget. Kameran väljer vilket ansikte som fokuseras.
2
Det valda ansiktet visas iunti en färgad ram och fotot tas automatiskt.
3
Om personen inte ler trycker du ned kameraknappen för att ta ett foto manuellt.
Lägga till geografisk position i foton
Använd geotaggning om du vill lägga till den ungefärliga geografiska positionen (en
geotaggning) i dina foton när du tar dem. Den geografiska positionen fastställs med hjälp
av trådlösa nätverk (mobiltelefoninätverk eller Wi-Fi®-nätverk) eller med GPS-teknik.
När visas på kameraskärmen är geotaggning aktiverat, men den geografiska
positionen har inte hittats. När visas är geotaggning aktiverat och den geografiska
positionen är tillgänglig, så fotot kan geotaggas. Om ingen av dessa två symboler visas
är geotaggningsfunktionen inaktiverad.
Aktivera geotaggning
1
Aktivera kameran.
2
Tryck till på
3
Tryck till på OK om du vill aktivera GPS och/eller trådlösa nätverk.
4
Markera de alternativ du vill välja under Platstjänster.
5
När du har bekräftat inställningarna trycker du på
kameraskärmen.
6
Om visas på kameraskärmen finns din position tillgänglig och ditt foto kan
geotaggas. Kontrollera annars din GPS och/eller din trådlösa nätverksanslutning.
och tryck sedan till på Geotagga > På.
för att gå tillbaka till
Använda inställningar för stillbildskamera
Justera inställningarna för stillbildskameran
1
Aktivera kameran.
2
Tryck till på för att visa alla inställningar.
3
Välj den inställningen som du vill justera och redigera den som du vill.
Anpassa inställningspanelen för stillbildskameran
1
När kameran är öppen trycker du till på
2
Rör vid och håll kvar inställningen som du vill flytta och dra den till önskad position.
Om du drar inställningen utanför inställningspanelen avbryts ändringen.
Inställningar för stillbildskamera – översikt
Normal
Främre kamera
Välj kameran på framsidan om du vill ta självporträtt.
Bildeffekt
Tillämpa effekterna på foton.
Scenval
Använd en förprogrammerad typ av motiv för att snabbt anpassa kameran till olika situationer.
Svepande panorering
Använd denna inställning för att ta panoramiska foton i vidvinkel. Tryck bara på kameraknappen och
flytta kameran stadigt från en sida till den andra.
om du vill visa alla inställningar.
Upplösning
Välj mellan flera bildstorlekar och bildformat innan du tar bilden. Ett foto med högre
upplösning kräver mer minne.
65
Detta är en internetversion av denna utgåva. © Utskrift endast för privat bruk.

5 MP 4:3
Bildstorlek på 5 megapixel med bildformatet 4:3. Lämpligt för foton som du vill visa på ickebredbildsskärm eller skriva ut med hög upplösning.
3 MP 16:9
Bildstorlek på 3 megapixel med bildformatet 16:9. Ett bredbildsformat med hög upplösning. Har högre
upplösning än full HD. Lämpligt för foton som du vill visa på bredbildsskärm.
2 MP 4:3
Bildstorlek på 2 megapixel med bildformatet 4:3. Lämpligt för foton som du vill visa på ickebredbildsskärm.
2 MP 16:9
Bildstorlek på 2 megapixel med bildformatet 16:9. Lämpligt för foton som du vill visa på
bredbildsskärm.
Blixt
Använd blixten för att ta foton vid dåliga ljusförhållanden eller i motljus.
Auto
Kameran avgör automatiskt om ljusförhållandena kräver att det används en blixt.
Fyllnadsblixt
Använd denna inställning när bakgrunden är ljusare än motivet. Detta tar bort oönskade mörka skuggor.
Av
Blixten är avstängd. Ibland får ett foto bättre kvalitet utan blixt, även om ljusförhållandena är dåliga.
Kameran måste hållas stilla för att fotot ska bli bra när du fotograferar utan blixt. Använd självutlösaren
för att undvika suddiga foton.
Reducering av röda ögon
Reducerar den röda färgen i ögonen när du tar ett foto.
Självutlösare
Med hjälp av självutlösaren kan du ta en bild utan att hålla i enheten. Använd denna
funktion för att ta självporträtt eller gruppfoton där alla kan vara med. Du kan också
använda självutlösaren för att undvika kameraskakningar när du ta foton.
På (10 sekunder)
Ange en 10-sekundersfördröjning från det att du trycker till på kameraskärmen tills fotot tas.
På (2 sekunder)
Ange en 2-sekundersfördröjning från det att du trycker till på kameraskärmen tills fotot tas.
Av
Fotot tas så fort du trycker till på kameraskärmen.
Smile Shutter™
Använd funktionen Smile Shutter för att avgöra vilken typ av leende kameran reagerar på
innan du tar ett foto.
Snabbstart
Använd snabbstartinställningar för att starta kameran från låsskärmen. Om enheten står i
energisparläget för kamera, tryck på kameraknappen.
Starta och ta bild
Genom att trycka och hålla inne kameraknappen tas det första fotot omedelbart när kameran startas
från energisparläge.
Starta endast (stillbildskamera)
När du håller kameraknappen intryckt startas stillbildskameran från viloläget.
Starta och spela in video
När du håller kameraknappen intryckt tas den första videon direkt efter det att videokameran har
startats från viloläget.
Starta endast (videokamera)
När du håller kameraknappen intryckt startas videokameran från viloläget.
66
Detta är en internetversion av denna utgåva. © Utskrift endast för privat bruk.

Av
Fokusläge
Fokusfunktionen avgör vilken del av ett foto som ska vara i skärpa. När kontinuerligt
autofokus är på justerar kameran fokus kontinuerligt så att området inom den gula
fokusramen förblir i skärpa.
Enkel autofokus
Kameran fokuserar automatiskt på det valda motivet. Kontinuerligt autofokus är på. Rör vid och håll kvar
fingret på kameraskärmen tills den gula fokusramen blir blå, vilket indikerar att skärpan är inställd. Fotot
tas när du släpper med fingret.
Ansiktsavkänning
Kameran känner automatiskt av upp till fem mänskliga ansikten. Ansiktena visas med ramar på skärmen.
Kameran fokuserar automatiskt på det närmaste ansiktet. Du kan också välja ett ansikte att fokusera på
genom att trycka till på det på skärmen. När du trycker till på kameraskärmen visar en blå ram vilket
ansikte som valts och är i fokus. Ansiktsavkänning kan inte användas med alla motivtyper. Kontinuerligt
autofokus är på.
Pekfokus
Rör vid ett specifikt område på kameraskärmen för att ställa in fokusområdet. Kontinuerligt autofokus är
av. Rör vid och håll kvar fingret på kameraskärmen tills den gula fokusramen blir blå, vilket indikerar att
skärpan är inställd. Fotot tas när du släpper med fingret.
Inställningen är bara tillgänglig i fotograferingsläget Normal.
Exponeringsvärde
Avgör mängden ljus på fotot du vill ta. Ett högre värde indikerar en ökad ljusmängd.
Inställningen är bara tillgänglig i fotograferingsläget Normal.
HDR
Använd HDR (High Dynamic Range)-inställningen för att ta ett foto mot stark ljuskälla eller
i under förhållanden med skarp kontrast. HDR kompenserar för förlusten av detalj och
skapar en bild som är representativ för båda mörka och ljusa områden.
Inställningen är bara tillgänglig i fotograferingsläget
Normal.
Vitbalans
Vitbalansinställningen justerar färgbalansen i enlighet med ljusförhållandena.
Auto
Justerar färgbalansen automatiskt efter ljusförhållandena.
Glödlampa
Justerar färgbalansen för varma ljusförhållanden, t.ex. under glödlampor.
Lysrör
Justerar färgbalansen för lysrörsbelysning.
Dagsljus
Justerar färgbalansen för soliga miljöer utomhus.
Molnigt
Justerar färgbalansen för molniga förhållanden.
Inställningen är bara tillgänglig i fotograferingsläget Normal.
ISO
Du kan reducera suddigheten hos bilderna som orsakas av mörker eller rörliga föremål
genom att öka ISO-känsligheten.
67
Detta är en internetversion av denna utgåva. © Utskrift endast för privat bruk.

Auto
Ställer in ISO-känsligheten automatiskt.
100
Ställer in ISO-känsligheten på 100.
200
Ställer in ISO-känsligheten på 200.
400
Ställer in ISO-känsligheten på 400.
800
Ställer in ISO-känsligheten på 800.
Inställningen är bara tillgänglig i fotograferingsläget Normal.
Mätning
Den här funktionen mäter mängden ljus som träffar den bild du vill ta och fastställer
automatiskt en välbalanserad exponering.
Mitten
Justerar exponeringen till mitten av bilden.
Medel
Beräknar exponeringen efter mängden ljus som träffar hela bilden.
Spot
Justerar exponeringen på en liten del av bilden du vill ta.
Inställningen är bara tillgänglig i fotograferingsläget Normal.
Bildstabilisator
Det kan vara svårt att hålla enheten stadigt när du tar en bild. Med hjälp av stabilisatorn
kan du kompensera små handrörelser.
Geotaggning
Märk foton med information om var de togs.
På
När geotaggning är aktiverad läggs den ungefärliga geografiska positionen till i foton när du tar dem.
Innan du kan använda geotaggning måste du aktivera positionsfunktioner på menyn Inställningar.
Positionen måste avgöras innan fotot tas för att det ska gå att lägga till geotaggar i ett foto. Din position
har fastställts när
Av
När geotaggning är avstängt kan du inte visa positionen där fotot togs.
visas på kameraskärmen. När enheten söker efter din position visas .
Automatisk uppladdning
Ladda automatiskt upp nya foton till en förinställd social nätverkstjänst.
Pekläge
Identifiera ett visst fokusområde genom att röra vid kameraskärmen med fingret. Fotot
tas så fort du släpper fingret. Inställningen gäller endast när fokusläget är inställt på
pekfokus.
På
Av
Slutarljud
Välj att slå på eller stänga av slutarljudet medan du spelar in ett videoklipp.
68
Detta är en internetversion av denna utgåva. © Utskrift endast för privat bruk.

Datalagring
Du kan välja att spara dina data antingen på ett flyttbart SD-kort eller på enhetens
internminne.
Internminne
Foton och videoklipp sparas på minnet i enheten.
SD-kort
Foton och videoklipp sparas på SD-kortet.
Använda videokameran
Spela in ett videoklipp med kameraknappen
1
Aktivera kameran.
2
Tryck på kameraknappen om du vill starta inspelning av ett videoklipp.
3
Tryck på kameraknappen igen för att avsluta inspelningen.
Spela in videoklipp i liggande riktning för att uppnå bästa resultat.
Spela in video genom att trycka till på skärmen
1
Aktivera kameran.
2
Peka med kameran mot föremålet.
3
Tryck till på för att påbörja inspelningen.
4
Tryck till på
för att avsluta inspelningen.
Spela in videoklipp i liggande riktning för att uppnå bästa resultat.
Spela upp inspelade videoklipp
1
Aktivera kameran.
2
Tryck till på miniatyrbilderna högst upp till höger på skärmen.
3
Bläddra till vänster eller höger för att se alla foto- och videofiler. Videoklipp visas
med .
4
Tryck till på
5
Tryck till på
för att spela upp ett videoklipp.
eller om du vill stoppa uppspelningen av videoklippet.
Ta bort ett inspelat videoklipp
1
Bläddra fram till det videoklipp som du vill radera.
2
Tryck till på ett tomt område på skärmen för att ta fram
3
Tryck till på .
4
Tryck till på Radera för att bekräfta.
.
Använda inställningarna för videokameran
Justera inställningarna för videokameran
1
Aktivera kameran.
2
Tryck till på en av inställningsikonerna på skärmen.
3
Tryck till på
4
Välj den inställning du vill justera och utför dina ändringar.
för att visa alla inställningar.
Anpassa inställningspanelen för videokameran
1
När videokameran är öppen trycker du till på om du vill visa alla inställningar.
2
Rör vid och håll kvar inställningen som du vill flytta och dra den till önskad position.
Om du drar inställningen utanför inställningspanelen avbryts ändringen.
Inställningar för videokamera – översikt
Videokamera
Välj videokamera om du vill spela in videoklipp.
69
Detta är en internetversion av denna utgåva. © Utskrift endast för privat bruk.

Främre video
Välj videokameran på framsidan om du vill ta en video av dig själv.
Motiv
Med funktionen Motiv kan du använda förprogrammerade inställningar för att snabbt
anpassa kameran till olika situationer. Kameran säkerställer bästa möjliga videokvalitet
med ett antal förinställningar som är anpassade till det valda motivet.
Av
Funktionen Motiv är avstängd och det går att spela in videoklipp manuellt.
Suddig bakgrund
Använd till att spela in videor mot mjuk bakgrund.
Liggande
Används för videoklipp av landskap. Kameran fokuserar på motiv på långt håll.
Mörkerläge
Med mörkerläge aktiverat ökar ljuskänsligheten. Används i svagt upplysta miljöer. Inspelningar av objekt
i rörelse kan bli suddiga. Håll handen stilla eller använd ett stöd. Stäng av mörkerläget när
ljusförhållandena är bra så blir videokvaliteten bättre.
Strand och snö
Används i ljusa miljöer för att undvika underexponerade videoklipp.
Sport
Använd den här inställningen för inspelningar av objekt i rörelse. Den korta exponeringstiden minimerar
risken för rörelseoskärpa.
Fest
Används för inspelningar inomhus i svagt upplysta miljöer. Detta motiv fångar upp bakgrundsljus eller
levande ljus inomhus. Inspelningar av objekt i rörelse kan bli suddiga. Håll handen stilla eller använd ett
stöd.
Videoupplösning
Justera videoupplösningen för olika format.
1280×720(16:9)
HD-format (High Definition) med bildformatet 16:9. 1280×720 bildpunkter.
640×480(4:3)
VGA-format med bildformatet 4:3. 640x480 bildpunkter.
320×240(4:3)
Quarter VGA-format med bildformatet 4:3. 320x240 bildpunkter.
176×144(11:9)
Spela in videoklipp som är lämpliga att skicka som MMS. Inspelningstiden för detta videoformat är
begränsat till att få plats i ett MMS.
Kameralampa
Använd lampan för att spela in videoklipp i dåliga ljusförhållanden eller i motljus.
På
Av
Ibland blir videokvaliteten bättre utan lampa även om ljusförhållandena är dåliga.
Självutlösare
Med hjälp av självutlösaren kan du spela in ett videoklipp utan att hålla i enheten.
Används för att spela in videoklipp av grupper så att alla kan vara med. Du kan också
använda självutlösaren för att undvika kameraskakningar under videoinspelningen.
På (10 sekunder)
Ange en 10-sekundersfördröjning från det att du trycker till på kameraskärmen tills videoklippet börjar
spelas in.
70
Detta är en internetversion av denna utgåva. © Utskrift endast för privat bruk.

På (2 sekunder)
Ange en 2-sekundersfördröjning från det att du trycker till på kameraskärmen tills videoklippet börjar
spelas in.
Av
Videoklippet börjar spelas in så snart du trycker till på kameraskärmen.
Snabbstart
Använd snabbstartinställningar för att starta kameran från låsskärmen. Om enheten står i
energisparläget för kamera, tryck på kameraknappen.
Starta och ta bild
Genom att trycka och hålla inne kameraknappen tas det första fotot omedelbart när kameran startas
från energisparläge.
Starta endast (stillbildskamera)
När du håller kameraknappen intryckt startas stillbildskameran från viloläget.
Starta och spela in video
När du håller kameraknappen intryckt tas den första videon direkt efter det att videokameran har
startats från viloläget.
Starta endast (videokamera)
När du håller kameraknappen intryckt startas videokameran från viloläget.
Av
Fokusläge
Fokusinställningen styr vilken del av ett videoklipp som ska vara i skärpa. När
kontinuerligt autofokus är på justerar kameran fokus kontinuerligt så att området inom
den vita fokusramen förblir i skärpa.
Enkel autofokus
Kameran fokuserar automatiskt på det valda motivet. Kontinuerligt autofokus är på.
Ansiktsavkänning
Kameran känner automatiskt av upp till fem mänskliga ansikten. Ansiktena visas med ramar på skärmen.
Kameran fokuserar automatiskt på det närmaste ansiktet. Du kan också välja ett ansikte att fokusera på
genom att trycka till på det på skärmen. När du trycker till på kameraskärmen visar en grön ram vilket
ansikte som valts och är i fokus. Ansiktsavkänning kan inte användas med alla motivtyper. Kontinuerligt
autofokus är på.
Exponeringsvärde
Med denna inställning kan du avgöra mängden ljus på bilden du tar. Ett högre värde indikerar en ökad
ljusmängd.
Vitbalans
Vitbalansinställningen justerar färgbalansen i enlighet med ljusförhållandena.
Auto
Justera färgbalansen automatiskt efter ljusförhållandena.
Glödlampa
Justerar färgbalansen för varma ljusförhållanden, t.ex. under glödlampor.
Lysrör
Justera färgbalansen för lysrörsbelysning.
Dagsljus
Justera färgbalansen för soliga miljöer utomhus.
Molnigt
Justera färgbalansen för molniga förhållanden.
71
Detta är en internetversion av denna utgåva. © Utskrift endast för privat bruk.

Mätning
Den här funktionen mäter mängden ljus som träffar den bild du vill ta och fastställer
automatiskt en välbalanserad exponering.
Mitten
Justera exponeringen till mitten av bilden.
Medel
Beräkna exponeringen efter mängden ljus som träffar hela bilden.
Spot
Justera exponeringen på en liten del av bilden du vill ta.
Bildstabilisator
Det kan vara svårt att hålla enheten stadigt under en videoinspelning. Med hjälp av
stabilisatorn kan du kompensera små handrörelser.
Geotaggning
Märk videoklipp med information om var de togs.
På
När geotaggning är på läggs den ungefärliga geografiska positionen till i dina videoklipp när du tar dem.
Innan du kan använda geotaggning måste du aktivera positionsfunktioner på menyn Inställningar.
Positionen måste avgöras innan videon spelas in för att det ska gå att lägga till geotaggar i ett
videoklipp. Din position har fastställts när
position visas .
visas på kameraskärmen. När enheten söker efter din
Av
När geotaggning är avstängt kan du inte visa positionen där videon spelades in.
Mikrofon
Välj om ljud från omgivningen ska höras när du spelar in videoklipp.
Pekläge
Identifiera ett visst fokusområde genom att röra vid kameraskärmen med fingret. Fotot
tas så fort du släpper fingret. Inställningen gäller endast när fokusläget är inställt på
pekfokus.
På
Av
Slutarljud
Välj att slå på eller stänga av slutarljudet medan du spelar in ett videoklipp.
Datalagring
Du kan välja att spara dina data antingen på ett flyttbart SD-kort eller på enhetens
internminne.
Internminne
Foton och videoklipp sparas på minnet i enheten.
SD-kort
Foton och videoklipp sparas på SD-kortet.
72
Detta är en internetversion av denna utgåva. © Utskrift endast för privat bruk.

Album
Om Album
Använd Album för att visa foton och spela upp videoklipp som du har tagit med din
kamera, eller för att visa liknande innehåll som du har sparat till enheten. Du kan lägga till
geotaggar i dina foton och videoklipp och sedan visa dem på en världskarta. I Album kan
du också visa foton och videoklipp som du har överfört till en onlinetjänst, exempelvis ett
Picasa™-webbalbum eller Facebook™.
Från Album kan du dela dina favoritfoton och -videoklipp med vänner, via trådlös
Bluetooth™-teknik, e-post, snabbmeddelanden och diverse onlinetjänster. Du kan även
utföra grundläggande redigeringsuppgifter på foton och ställa in dem som bakgrund eller
kontaktbilder.
Albumfliken - översikt
Följande flikar finns tillgängliga i Album:
•
Bilder – visa alla foton och videoklipp som sparats på enheten.
•
Mina album – visa dina onlinealbum och dina geotaggade foton och videoklipp på en
världskarta.
Öppna Album
1
Tryck till på
2
Leta reda och tryck till på
på Startskärm.
Album
.
Om skärmens riktning inte ändras automatiskt när du vänder enheten sidledes markerar du
kryssrutan Rotera skärmen automatiskt under Inställningar > Display.
Visa foton och videoklipp i fliken
På fliken Bilder i Album kan du visa dina foton och videoklipp i rutnätsvy.
Bilder
Bilder-fliken - översikt
1 Rutnätsvy av foton och videoklipp.
2 Visa menyalternativ.
3 Bläddra upp eller ner för att visa innehållet.
4 Tryck till på ett foto eller videoklipp för att visa det.
73
Detta är en internetversion av denna utgåva. © Utskrift endast för privat bruk.

5 Datum och antalet objekt i gruppen nedanför.
Visa foton och videoklipp i rutnätsvyn
1
Tryck till på på Startskärm.
2
Leta reda och tryck till på Album. Alla foton och videoklipp visas i ett rutnät med
kronologisk ordning. Videoklipp visas med
3
Tryck till på ett foto eller videoklipp för att visa det.
4
Bläddra till vänster för att visa nästa foto eller videoklipp. Bläddra åt höger för att
.
visa föregående foto eller videoklipp.
Om skärmens riktning inte ändras automatiskt när du vänder enheten sidledes markerar du
kryssrutan Rotera skärmen automatiskt under Inställningar > Display.
Ändra storleken på miniatyrbilderna i Album
•
När du visar miniatyrbilder av foton och videoklipp i Album, sära på två fingrar för
att zooma in eller knip ihop två fingrar för att zooma ut.
Arbeta med satser med foton eller videoklipp i Album
1
Medan du visar miniatyrbilder av foton och videoklipp i Album trycker du till på
och sedan på Välj objekt.
2
Tryck till på de objekt du vill arbeta med. Markerade objekt visas med en blå ram.
3
Använd verktygen i verktygsfältet överst på skärmen för att arbeta med dina
markerade objekt.
För att aktivera valläget kan du även röra vid och hålla ett objekt tills ramen blir blå. Sedan kan
du trycka till på andra objekt för att välja dem.
Visa foton och videor på fliken
Mina album
Följande rutor finns i Mina album:
•
Kameraalbum
•
Internt minne – visa alla foton och videor som är sparade på enhetens internminne.
•
Mitt SD-kort
– visa alla foton och videor som du har tagit med enhetens kamera.
– visa alla foton och videor som är sparade på ett flyttbart minneskort i
enheten.
Mina album-fliken - översikt
1 Visa foton och videoklipp med hjälp av onlinetjänsten PlayMemories.
2 Visa foton och videoklipp på Facebook™.
3 Visa foton och videoklipp i Picasa™.
4 Visa alla foton och videoklipp som har sparats på det flyttbara minneskortet.
5 Visa alla foton och videoklipp som har sparats på enhetens internminne.
6 Visa alla foton med ansikten.
7 Visa dina foton i jordglobsläge.
8 Visa dina foton på en karta.
9 Visa alla foton och videoklipp som tagits med enhetskameran.
74
Detta är en internetversion av denna utgåva. © Utskrift endast för privat bruk.

Visa innehåll i listvyn i rutan Kameraalbum
1
Tryck till på på Startskärm.
2
Leta reda och tryck till på Album > Mina album > Kameraalbum.
3
Tryck till på den mapp som du vill öppna. Innehållet i mappen visas med ikoner i
kronologisk ordning. Videoklipp visas med .
4
Tryck till på ett foto eller videoklipp för att visa det.
5
Bläddra till vänster för att visa nästa foto eller videoklipp. Bläddra åt höger för att
visa föregående foto eller videoklipp.
Om skärmens riktning inte ändras automatiskt när du vänder enheten sidledes markerar du
kryssrutan Rotera skärmen automatiskt under Inställningar > Display.
Visa innehåll i listvyn i rutan Internminne
1
Tryck till på
2
Leta reda och tryck till på Album > Mina album > Internt minne.
3
Tryck till på den mapp som du vill öppna. Innehållet i mappen visas med ikoner i
kronologisk ordning. Videoklipp visas med
4
Tryck till på ett foto eller videoklipp för att visa det.
5
Bläddra till vänster för att visa nästa foto eller videoklipp. Bläddra åt höger för att
på Startskärm.
.
visa föregående foto eller videoklipp.
Om skärmens riktning inte ändras automatiskt när du vänder enheten sidledes markerar du
kryssrutan Rotera skärmen automatiskt under Inställningar > Display.
Visa innehåll i listvyn i rutan Mitt SD-kort
1
Tryck till på på Startskärm.
2
Leta reda och tryck till på
3
Tryck till på den mapp som du vill öppna. Innehållet i mappen visas med ikoner i
Album
>
Mina album
>
Mitt SD-kort
.
kronologisk ordning. Videoklipp visas med .
4
Tryck till på ett foto eller videoklipp för att visa det.
5
Bläddra till vänster för att visa nästa foto eller videoklipp. Bläddra åt höger för att
visa föregående foto eller videoklipp.
Om skärmens riktning inte ändras automatiskt när du vänder enheten sidledes markerar du
kryssrutan Rotera skärmen automatiskt under Inställningar > Display.
Visa foton med ansikten i listvyn i rutan Ansikten
1
Tryck till på på Startskärm.
2
Tryck till på Album > Mina album > Ansikten.
3
Tryck till på den mapp som du vill öppna. Innehållet i mappen visas med ikoner i
kronologisk ordning.
4
Tryck till på ett foto för att visa det.
5
Bläddra åt vänster för att visa nästa foto. Bläddra åt höger för att visa föregående
foto.
Om skärmens riktning inte ändras automatiskt när du vänder enheten sidledes markerar du
kryssrutan Rotera skärmen automatiskt under Inställningar > Display.
Arbeta med foton i Album
Du kan redigera foton i Album. Du kan till exempel beskära foton, associera dem med
kontakter eller använda dem som bakgrunder.
Zooma i ett foto
•
När du visar ett foto trycker du till på skärmen två gånger för att zooma in. Tryck till på
skärmen två gånger igen för att zooma ut.
•
När du visar ett foto, sära på två fingrar för att zooma in eller knip ihop två fingrar för att
zooma ut.
75
Detta är en internetversion av denna utgåva. © Utskrift endast för privat bruk.

Titta på ett bildspel med dina foton
1
Medan du tittar på ett foto trycker du till på och på Bildspel för att börja spela
upp alla foton i ett album.
2
Knacka på ett foto för att avsluta bildspelet.
Titta på ett bildspel med dina foton med musik
1
Tryck till på skärmen för att öppna verktygsfälten medan du visar ett foto, och
tryck sedan till på > SensMe™ slideshow.
2
Markera den musik och det tema du vill använda till bildspelet och tryck till på .
Album-programmet analyserar dina foton och använder SensMe™-musikdata för
att spela ett bildspel.
3
Om du vill pausa uppspelningen, tryck till på skärmen för att visa kontrollerna och
tryck sedan till på
.
Rotera ett foto
1
Tryck till på
2
Välj Rotera vänster eller Rotera. Fotot sparas med den nya riktningen.
medan du tittar på ett foto.
Beskära ett foto
1
Tryck till på skärmen för att öppna verktygsfälten medan du visar ett foto, och
tryck sedan till på
2
Om du vill justera beskärningsramen rör du vid och håller kvar fingret på
> Redigera foto> > Beskär.
beskärningsramens kant. När kvadraterna vid kanterna försvinner drar du inåt eller
utåt för att ändra storleken på ramen.
3
Om du vill ändra storlek för beskärningsramens alla sidor samtidigt håller du ett av
de fyra hörnen intryckt för att få kvadraterna vid kanterna att försvinna, och drar
sedan i hörnet på angett sätt.
4
Om du vill flytta beskärningsramen till en annan del av fotot pekar du och håller
kvar fingret inuti ramen och drar den till önskad plats.
5
Tryck till på
för att spara en kopia av fotot som du har beskärt det. Den
Spara
ursprungliga ej beskurna versionen finns kvar på enheten.
Använda ett foto
1
Tryck till på skärmen för att öppna verktygsfälten medan du visar ett foto, och
tryck sedan till på >
2
Välj ett alternativ på listan som visas.
3
Följ de relevanta stegen för att använda fotot.
Använd som
.
Redigera ett foto
•
Medan du tittar på ett foto trycker du till på
och trycker sedan till på
Redigera
foto.
Tillämpa specialeffekter för ett foto
1
Tryck till på skärmen för att öppna verktygsfälten medan du visar ett foto, och
tryck sedan till på Redigera foto >
2
Välj ett alternativ.
3
Tryck till på Spara för att spara en kopia av det redigerade fotot.
Efter du har sparat det redigerade fotot finns originalversionen av fotot kvar på enheten.
.
Förbättra ett foto med användning av avancerade inställningar
1
Tryck till på skärmen för att öppna verktygsfälten medan du visar ett foto, och
tryck sedan till på Redigera foto >
2
Välj ett alternativ.
3
Tryck till på Spara för att spara en kopia av det redigerade fotot.
Efter du har sparat det redigerade fotot finns originalversionen av fotot kvar på enheten.
.
76
Detta är en internetversion av denna utgåva. © Utskrift endast för privat bruk.

Ändra ljusinställningarna för ett foto
1
Tryck till på skärmen för att öppna verktygsfälten medan du visar ett foto, och
tryck sedan till på Redigera foto > .
2
Välj ett alternativ.
3
Tryck till på Spara för att spara en kopia av det redigerade fotot.
Efter du har sparat det redigerade fotot finns originalversionen av fotot kvar på enheten.
Ställa in mättnadsgraden på färgerna i ett foto
1
Tryck till på skärmen för att öppna verktygsfälten medan du visar ett foto, och
tryck sedan till på > Redigera foto > .
2
Välj ett alternativ.
3
Tryck till på Spara för att spara en kopia av det redigerade fotot.
Efter du har sparat det redigerade fotot finns originalversionen av fotot kvar på enheten.
Dela ett foto
1
Tryck till på skärmen för att öppna verktygsfälten medan du visar ett foto, och
tryck sedan till på
2
I den meny som öppnas trycker du till på det program som du vill använda för att
.
dela fotot och följ stegen för att skicka det.
Lägga till en geotagg i ett foto
1
Tryck till på skärmen för att öppna verktygsfälten medan du visar ett foto, och
tryck sedan till på
2
Leta reda och tryck till på önskad plats för att placera fotot på kartan.
3
Justera platsen för fotot genom att trycka till på platsen på kartan dit du vill flytta
för att öppna kartan.
fotot.
4
När du är klar trycker du till på OK för att spara geotaggen och återgå till
fotogranskaren.
När ett foto har geotaggats, står det
på den här ikonen för att visa fotot på en karta.
tillsammans med platsinformationen. Du kan trycka till
Ta bort ett foto
1
Tryck till på skärmen för att öppna verktygsfälten medan du visar ett foto, och
tryck sedan till på .
2
Tryck till på Radera.
Analysera foton med ansikten i Album
Du kan analysera foton med ansikten som ligger på enheten. Du kan t.ex. skanna
fotografier. När du har kört en analys kan ansiktena kategoriseras efter individ.
Slå på fotoanalysfunktionen
1
Tryck till på på Startskärm.
2
Tryck till på Album > Mina album > Ansikten.
3
Tryck till på
Namnge ett ansikte
1
I rutan Ansikten, hitta och tryck till på ansiktet som du vill namnge i mappen Ej
namngivna ansikten.
2
Tryck till på Lägg till namn.
3
Skriv ett namn och tryck till på OK.
Redigera namnet på ett ansikte
1
Tryck till på skärmen för att öppna verktygsfälten och tryck sedan till på
Redigera namntaggar medan du tittar på ett ansikte i helskärmsläget.
2
Tryck till på ansiktsnamnet för att redigera det.
3
Skriv ett namn och tryck till på OK.
och tryck sedan till på Fotoanalys > Aktivera.
>
77
Detta är en internetversion av denna utgåva. © Utskrift endast för privat bruk.

Arbeta med videor i Album
Använd Album för att titta på videor som du tagit med kameran, hämtat eller kopierat till
enheten. Du kan också dela dina videor med vänner, exempelvis genom att överföra
dem till onlinetjänster.
Spela ett videoklipp
1
Öppna fliken Bilder eller fliken Mina album i Album.
2
Hitta den video du vill öppna i rutnätsvyn eller listvyn.
3
Tryck till på en video för att spela upp den.
4
Om inga spelkontroller visas, visa dem genom att trycka till på skärmen. Tryck till
på skärmen igen för att dölja kontrollerna.
Pausa ett videoklipp
1
Knacka på skärmen samtidigt som ett videoklipp spelas upp för att visa
uppspelningskontrollerna.
2
Knacka på
Snabbspola framåt eller bakåt i en video
1
Knacka på skärmen samtidigt som ett videoklipp spelas upp för att visa
uppspelningskontrollerna.
2
Dra förloppsindikatorn åt vänster för att spola bakåt, eller höger för att spola
framåt.
Anpassa volymen för en video
•
Tryck på volymknappen.
.
Dela ett videoklipp
1
När ett videoklipp spelas upp trycker du till på och sedan på
2
I den meny som öppnas trycker du till på det program som du vill använda för att
dela det valda videoklippet och följ de relevanta stegen för att skicka den.
Det kan innebära att det inte går att kopiera, skicka eller överföra upphovsrättsskyddat
material. Vissa objekt skickas eventuellt inte om filstorleken är för stor.
Ta bort en video
1
Hitta det videoklipp som du vill ta bort i Album.
2
Rör vid och håll videon för att aktivera valläget. Ramen på videominiatrybilden blir
blå när den har markerats.
3
Tryck till på
> Radera och sedan på OK.
Dela
.
Visa dina foton på en karta
Om du har aktiverat platsavkänning när du tar foton kan du använda den insamlade
informationen senare. Du kan till exempel visa dina foton på en karta och förklara för
släkt och vänner var du befann dig när du tog en viss bild. Att lägga till platsinformation
kallas även geotaggning. Om du aktiverar platsavkänning kan du välja att använda
antingen GPS-satelliter eller trådlösa nätverk (eller både och) för att bestämma din
position.
78
Detta är en internetversion av denna utgåva. © Utskrift endast för privat bruk.

Översikt över rutan Kartor
1 Sök efter en plats på kartan.
2 Visa menyalternativ.
3 En grupp av foton och/eller videor som har geotaggats med samma plats.
4 Tryck till två gånger för att zooma in. Knip ihop fingrarna för att zooma ut. Dra för att visa olika delar av
kartan.
5 Miniatyrer av den markerade gruppens foton och/eller videor. Tryck till på ett objekt för att visa det i
helskärmsläge.
Aktivera platsavkänning
1
Tryck till på på Startskärm.
2
Leta reda och tryck till på
3
Markera kryssrutorna GPS-satelliter och/eller Googles platstjänst.
Inställningar
>
Platstjänster
.
Visa geotaggade foton på en karta i Album
1
Tryck till på på Startskärm.
2
Leta reda och tryck till på
3
Tryck till på ett foto för att visa det i helskärmsläge.
4
Om flera foton har tagits på samma plats kommer endast ett av dem att visas på
Album
>
Mina album
>
Kartor
.
kartan. Det totala antalet foton visas i övre högra hörnet, t.ex. . För att visa
dessa foton trycker du till på omslagsfotot och sedan på en av miniatyrbilderna
längst ner på skärmen.
När du visar ett geotaggat foto i fotovisaren kan du röra vid skärmen för att visa verktygsfälten
och sedan trycka till på för att visa fotot på kartan.
Visa geotaggade foton på en jordglob i Album
1
Tryck till på på Startskärm.
2
Leta reda och tryck till på Album > Mina album > Glob.
3
Tryck till på ett foto för att visa det i helskärmsläge.
4
Om flera foton har tagits på samma plats kommer endast ett av dem att visas på
kartan. Det totala antalet foton visas i övre högra hörnet, t.ex. . För att visa
dessa foton trycker du till på omslagsfotot och sedan på en av miniatyrbilderna
längst ner på skärmen.
När du visar ett geotaggat foto från kameraprogrammet kan du röra vid skärmen för att visa
verktygsfälten och sedan trycka till på för att visa fotot på kartan.
79
Detta är en internetversion av denna utgåva. © Utskrift endast för privat bruk.

Lägga till en geotagg medan kartan visas i Album
1
Medan kartan visas i Album trycker du till på och trycker sedan till på Lägg till
geotagg.
2
Leta reda och tryck till på fotot i vilket du vill lägga till geotaggen.
3
Tryck till på önskad plats på kartan för att skapa geotaggen och tryck sedan till på
OK.
Redigera geotaggen i ett foto i Album
1
Medan du tittar på ett foto på kartan i Album rör du vid och håller fotot tills ramen
blir blå.
2
Dra fotot till den nya platsen.
Du kan även trycka till på önskad plats på kartan istället för att dra den.
Ändra kartvyn i Album
•
Medan kartan visas i Album trycker du till på
och markerar sedan Klassisk vy eller
Satellitvy.
Visa onlinealbum
I Album kan du visa foton och videoklipp som du och dina vänner har laddat upp på en
onlinetjänst, exempelvis Picasa™ och Facebook™. Du kan läsa kommentarer från dina
vänner och även lägga till dina egna kommentarer.
Översikt över onlinetjänster
1 Aktiv onlinetjänst.
2 Namn på onlinealbum.
3 Antal objekt i onlinealbumet.
4 Uppdatera.
5 Visa menyalternativ.
80
Detta är en internetversion av denna utgåva. © Utskrift endast för privat bruk.

Visa foton från onlinetjänster i Album
1
Utgå från Startskärm och tryck till på .
2
Hitta och tryck till på Album > Mina album.
3
Tryck till på den önskade onlinetjänsten.
4
Tryck till på Anslut. Alla tillgängliga onlinealbum som du har laddat upp till tjänsten
visas.
5
Tryck till på ett album för att visa dess innehåll och tryck sedan till på ett foto i
albumet.
6
Bläddra till vänster för att visa nästa foto eller video. Bläddra till höger för att visa
föregående foto eller video.
Visa och lägga till kommentarer i albumets onlineinnehåll
1
När du visar ett foto från ett onlinealbum trycker du till på skärmen för att visa
verktygsfältet och tryck sedan till på
2
Rulla nedåt på skärmen för att se fler kommentarer.
3
För att lägga till dina egna kommentarer ska du skriva in kommentarerna längst
för att visa kommentarerna.
ner på skärmen och sedan trycka till på Posta.
Rekommendera ett foto eller videoklipp på Facebook™
•
Medan du tittar på ett foto eller videoklipp från något av dina Facebook™-album
trycker du till på skärmen för att visa verktygsfälten och trycker sedan till på
att visa att du "Gillar" det på Facebook™.
för
81
Detta är en internetversion av denna utgåva. © Utskrift endast för privat bruk.

Filmer
Om Filmer
Använd programmet Filmer för att spela upp filmer och annat videoinnehåll som du har
sparat på enheten. Med programmet Filmer kan du även skaffa affischer,
sammanfattningar av handlingen, uppgifter om genre och regissör för varje film. Du kan
även spela upp dina filmer på andra enheter som är anslutna till samma nätverk.
Videor som spelas in med enhetskameran visas i programmet Album, inte i programmet
Filmer.
Översikt över filmer
1 Visa menyalternativ
2 Bläddra bland alla filmer
3 Öppna Video Unlimited-programmet
4 Bläddra i innehåll på andra anslutna DLNA Certified™-enheter
5 Alla tillgängliga videokategorier på enheten
Video Unlimited kanske inte finns tillgängligt i alla länder eller regioner.
Överföra videoinnehåll till enheten
Innan du kan börja använda filmprogrammet kan det vara en bra idé att överföra filmer,
tv-program och annat videoinnehåll till din enhet från andra enheter, exempelvis en dator.
Du kan överföra ditt innehåll på olika sätt:
•
Endast för Windows®: Anslut enheten till en dator med hjälp av en USB-kabel och dra
videofilerna direkt till datorn med hjälp av filhanterarprogrammet.
•
Om du har en PC- eller Apple® Mac®-dator kan du använda Xperia™ Companion för att
organisera innehåll och överföra videofiler till enheten.
82
Detta är en internetversion av denna utgåva. © Utskrift endast för privat bruk.

Använda Filmer
Spela upp en video i Filmer
1
Tryck till på och hitta sedan och tryck till på Filmer på Startskärm.
2
Välj en videokategori och bläddra fram till videon du vill spela upp.
3
Tryck till på önskad video och tryck sedan till på för att spela upp den.
4
Tryck till på skärmen för att visa eller dölja kontrollerna.
5
Pausa uppspelning genom att trycka till på .
6
Spola tillbaka genom att dra förloppsindikatorn åt vänster. Spola framåt genom att
dra förloppsindikatorn åt höger.
Spela upp ett videoklipp i helskärmsläge
1
Knacka på skärmen samtidigt som ett videoklipp spelas upp för att visa
uppspelningskontrollerna.
2
Tryck till på
För att spela upp videoklippet i dess ursprungliga storlek trycker du till på .
Dela en video
1
När en video spelas upp trycker du till på och sedan på Dela.
2
I den meny som öppnas trycker du till på det program som du vill använda för att
dela den valda videon och följ de relevanta stegen för att skicka den.
Skaffa information om en film manuellt
1
Se till att enheten har en aktiv dataanslutning.
2
Tryck till på och hitta sedan och tryck till på
3
Tryck till på och se sedan till att kryssrutan Hämta videodetaljer är markerad.
4
Välj en videokategori och bläddra fram till videon du vill ha information om.
5
Rör vid och håll filmen för vilken du vill få information och tryck sedan till på Sök
efter info
6
Ange nyckelord för videon i sökningsfältet och tryck sedan till på
bekräftelsetangenten på tangentbordet. Alla träffar visas i en lista.
7
Välj ett sökresultat och tryck till på Klar. Informationen börjar hämtas.
.
i listan som visas.
på Startskärm.
Filmer
Du får också information om nyligen tillagda videor automatiskt när programmet Filmer
öppnats och kryssrutan Hämta videodetaljer markerats. Avgifter för dataöverföring kan
tillkomma.
Om den hämtade informationen inte är rätt, tryck till på och sök igen med andra nyckelord.
Rensa information om en video
1
Tryck till på och hitta sedan och tryck till på
2
Välj en videokategori och bläddra fram till videon du vill redigera.
3
Rör vid och håll kvar videominiatyrbilden och tryck sedan till på Rensa info.
på Startskärm.
Filmer
Spela en video på en extern enhet
1
Se till att enheterna som du vill dela filer med är anslutna till samma Wi-Fi®-nät
som din enhet.
2
Tryck till på och hitta sedan och tryck till på Filmer > på Startskärm.
3
Tryck till på Throw och välj sedan en enhet på listan.
4
Välj den video som du vill spela upp.
Ändra ljudinställningar medan videon spelas upp
1
Tryck till på skärmen medan en video spelas upp för att visa kontrollerna.
2
Tryck till på
3
Markera kryssrutorna för de ljudinställningar som du vill aktivera.
4
Tryck till på OK när du är klar.
och sedan på Ljudinställningar.
83
Detta är en internetversion av denna utgåva. © Utskrift endast för privat bruk.

Radera en video
1
Tryck till på och hitta sedan och tryck till på Filmer på startskärmen.
2
Välj en videokategori och bläddra fram till videon du vill radera.
3
Rör vid och håll kvar videominiatyren och tryck sedan till på Radera i den lista som
visas.
4
Bekräfta genom att trycka till på Radera igen.
84
Detta är en internetversion av denna utgåva. © Utskrift endast för privat bruk.

Video Unlimited
Om Video Unlimited
Använd tjänsten Video Unlimited för att hyra och köpa videor som du kan visa på inte
bara din Android-enhet men även datorn, PlayStation® Portable (PSP®), PlayStation® 3
och PlayStation® Vita. Välj en video från ett urval av de senaste Hollywood-filmerna,
actionfilmer, komedier, klassiker och flera andra kategorier.
Video Unlimited kanske inte finns i alla länder eller områden.
Öppna Video Unlimited
1
Tryck till på
2
Leta reda och tryck till på .
Översikt över Video Unlimited-menyn
på Startskärm.
Konto
Min samling
Inställningar
Lägg i önskelista
Radera alla
Ta bort från önskelistan
Dela information
Juridiska villkor
Video Unlimited-menyn är dynamisk, vilket innebär att alla alternativ inte alltid är tillgängliga.
Alternativet att radera alla objekt i önskelistan är exempelvis endast tillgängligt när du visar
listan.
Visa din kontoinformation
Visa allt sparat videoinnehåll
Visa och ändra inställningar för ditt konto, inköp och hämtningar
Lägga till aktuellt videoklipp i en önskelista
Radera alla objekt i önskelistan
Radera det videoklipp du visar från önskelistan
Dela information om det aktuella videoklippet via ett socialt nätverk, e-post,
Bluetooth eller en annan metod
Visa juridisk information
Öppna Video Unlimited-menyn
•
När programmet Video Unlimited är öppet trycker du till på .
Skapa ett Video Unlimited-konto
Du måste skapa ett Video Unlimited-konto om du vill köpa eller hyra filmer med tjänsten
Video Unlimited. Om du redan har ett PlayStation®-nätverkskonto eller ett Sony
Entertainment Network-konto kan du använda det kontot istället.
Utforska Video Unlimited-utbudet
Bläddra bland videoklipp efter kategori eller skriv in text om du vill söka efter ett visst
objekt. Du kan även välja att förhandsgranska videoklipp som du är intresserad av.
Hyra eller köpa en film
När du hyr en film har du en fast tid på dig att visa den. Denna tidsperiod varierar från
marknad till marknad. Du kan även välja att hämta en köpt video till flertalet Sony™enheter som är anslutna till ditt Video Unlimited-konto.
Översikt över Video Unlimited-aviseringar
När du köper eller hyr videoklipp kan följande aviseringar visas:
85
Detta är en internetversion av denna utgåva. © Utskrift endast för privat bruk.

Hämtningen av videoklippet har slutförts
Hämtningen har misslyckats. Kontrollera exempelvis att enheten är ansluten till ett Wi-Fi®-nätverk och
att det finns tillräckligt med ledigt utrymme på minneskortet eller internminnet.
Hämtningen av videoklippet pågår
Hämtningen har pausats
Bekräftelse av lyckat köp
Nedräkningsperiod för uthyrning har startats
Se en video från Video Unlimited
Du kan titta på videor du hyrt eller köpt på de flesta Sony™-enheter som är anslutna till
ditt Video Unlimited-konto.
86
Detta är en internetversion av denna utgåva. © Utskrift endast för privat bruk.

Webbläsare
Om webbläsaren
Webbläsaren Google Chrome™ för Android™-enheter kommer förinstallerad på många
marknader. Gå till http://support.google.com/chrome och klicka på länken "Chrome for
Mobile" (Chrome för mobiltelefoner) för mer detaljerad information om hur du använder
den här webbläsaren.
Google Chrome™ finns inte tillgängligt på alla marknader.
Öppna webbläsaren
1
Tryck till på
2
Leta reda och tryck till på .
på Startskärm.
87
Detta är en internetversion av denna utgåva. © Utskrift endast för privat bruk.

Kommunikation
Ansluta till trådlösa nät
Med hjälp av Wi-Fi®-teknik kan du ansluta trådlöst till Internet med enheten. Därmed kan
du surfa på webben och dela mediefiler via samma Wi-Fi®-nät med andra DLNA
Certified™-enheter, t.ex. tv-apparater och datorer.
Om ditt företag eller din organisation har ett VPN (virtuellt privat nät), kan du ansluta till
detta nät med enheten. Du kan använda ett VPN för att få åtkomst till intranät och andra
interna tjänster på ditt företag.
Innan du använder Wi-Fi®
För att surfa på Internet med en Wi-Fi®-anslutning måste du söka efter och ansluta till ett
tillgängligt Wi-Fi®-nät och sedan öppna webbläsaren. Hur bra anslutning till Wi-Fi®-nätet
du har beror på var enheten befinner sig. Flytta dig närmare kopplingspunkten för Wi-Fi®
för att öka signalstyrkan.
Starta Wi-Fi®
1
Tryck till på
2
Leta reda och tryck till på Inställningar.
3
Dra reglaget bredvid Wi-Fi åt höger för att slå på Wi-Fi®-funktionen.
Det kan ta några sekunder innan Wi-Fi® aktiveras.
på Startskärm.
Ansluta till ett Wi-Fi®-nät
1
Tryck till på från Startskärm.
2
Leta reda och tryck till på Inställningar.
3
Kontrollera att Wi-Fi®-funktionen är på. Tryck till på
4
Tillgängliga Wi-Fi®-nät visas. De tillgängliga nätverken kan vara öppna eller
skyddade. Öppna nät indikeras med och skyddade nät indikeras med
bredvid namnet på Wi-Fi®-nät.
5
Tryck till på ett Wi-Fi®-nät för att ansluta till det. Om du försöker ansluta till ett
skyddat nät blir du ombedd att skriva in lösenordet. visas i statusfältet när du är
ansluten.
Enheten kommer ihåg Wi-Fi®-nät som du ansluter till. Nästa gång du kommer inom
räckvidden för ett Wi-Fi®-nät som du tidigare har anslutit till, ansluts enheten automatiskt till
det nätet.
På vissa platser kan det bli nödvändigt att logga in via en webbsida i öppna Wi-Fi®-nät för att
få åtkomst till nätet. Kontakta relevant Wi-Fi®-nätverksadministratör för mer information.
Ansluta till ett annat Wi-Fi®-nätverk
1
Tryck till på Startskärm på .
2
Hitta och tryck till på Inställningar > Wi-Fi. Identifierade Wi-Fi®-nätverk visas.
3
Tryck till på ett annat Wi-Fi®-nätverk för att ansluta till det.
Skanna efter Wi-Fi®-nätverk manuellt
1
Från Startskärm trycker du till på .
2
Hitta och tryck till på Inställningar > Wi-Fi.
3
Tryck på
4
Anslut till ett Wi-Fi®-nätverk genom att trycka till på nätverksnamnet.
och tryck sedan till på Skanna.
Wi-Fi
.
88
Detta är en internetversion av denna utgåva. © Utskrift endast för privat bruk.

Lägga till ett Wi-Fi®-nätverk manuellt
1
Kontrollera att du har aktiverat Wi-Fi®.
2
Tryck till på från Startskärm.
3
Leta reda och tryck till på Inställningar > Wi-Fi.
4
Tryck till på .
5
Skriv in Nätverks-SSID för nätverket.
6
Tryck till på fältet Säkerhet för att välja en säkerhetstyp.
7
Skriv in ett lösenord om det behövs.
8
Tryck till på Spara.
Wi-Fi®-nätverksnamnet anges som SSID, ESSID, Access Point osv. Kontakta Wi-Fi®nätverksadministratören om du behöver namn och lösenord för Network SSID.
Avancerade Wi-Fi®-inställningar
Wi-Fi®-nätverksstatus
När du är ansluten till ett Wi-Fi®-nät eller när det finns tillgängliga Wi-Fi®-nät i din
omgivning, visas status för dessa Wi-Fi®-nät. Du kan också välja att låta enheten
meddela när ett öppet Wi-Fi®-nät identifieras.
Aktivera aviseringar i Wi-Fi®-nätverk
1
Starta Wi-Fi® om det inte redan är på.
2
Tryck till på Startskärm på
3
Hitta och tryck till på Inställningar > Wi-Fi.
4
Tryck på
5
Tryck till på Avancerat.
6
Markera kryssrutan
.
Nätverksmeddelande
.
.
Visa detaljerad information om ett anslutet Wi-Fi®-nätverk
1
Tryck till på på Startskärm.
2
Hitta och tryck till på Inställningar > Wi-Fi.
3
Tryck till på det Wi-Fi®-nätverk du för tillfället är ansluten till. Detaljerad
nätverksinformation visas.
Vilolägespolicy för Wi-Fi®
Genom att lägga till en vilolägespolicy för Wi-Fi® kan du ange när det ska växlas från WiFi® till mobila data.
Om du inte är ansluten till ett Wi-Fi®-nät använder emheten en mobil dataanslutning för att
komma åt Internet (om du har konfigurerat och aktiverat en mobil dataanslutning på enheten).
Lägga till en vilolägespolicy för Wi-Fi®
1
Tryck till på
2
Hitta och tryck till på Inställningar > Wi-Fi.
3
Tryck på
4
Tryck till på Avancerad.
5
Tryck till på Behåll Wi-Fi vid viloläge.
6
Välj ett alternativ.
på Startskärm.
.
Wi-Fi Direct™
Använd Wi-Fi Direct™ för att ansluta till andra enheter direkt utan att gå med i ett vanligt
hem-, kontors- eller hotspotnät. Du kan till exempel aktivera din enhet så att den ansluts
direkt till en dator så att du kan komma åt innehåll från din enhet på datorn. Enheterna
du delar innehåll med måste ha Wi-Fi Direct™-certifiering.
89
Detta är en internetversion av denna utgåva. © Utskrift endast för privat bruk.

Starta Wi-Fi Direct™
1
Se till att Wi-Fi®-funktionen på enheten är på.
2
Tryck till på på Startskärm.
3
Leta reda och tryck till på Inställningar > Wi-Fi.
4
Tryck till på > Wi-Fi Direct.
Virtuella privata nätverk (VPN)
Använd din enhet för att ansluta till virtuella privata nätverk (VPN) så att du kan få åtkomst
till resurser i ett skyddat lokalt nätverk utifrån det faktiska nätverket. VPN-anslutningar
används exempelvis ofta av företag och utbildningsinstitut för användare som behöver få
åtkomst till intranät och andra interna tjänster när de befinner sig utanför det interna
nätverket, t.ex. när de är på resande fot.
VPN-anslutningar kan konfigureras på många sätt, beroende på nätverket. Vissa nätverk
kräver att du överför och installerar ett säkerhetscertifikat i enheten. Kontakta företagets
eller organisationens nätverksadministratör om du behöver detaljerad information om hur
du konfigurerar en anslutning till ditt VPN-nätverk.
Lägga till ett virtuellt privat nätverk
1
Tryck till på
2
Leta reda och tryck till på Inställningar > Mer... > VPN.
3
Tryck till på Lägg till VPN-profil.
4
Välj vilken typ av VPN som ska läggas till.
5
Ange dina VPN-inställningar.
6
Tryck till på
på Startskärm.
.
Spara
Ansluta till ett virtuellt privat nätverk
1
Tryck till på Startskärm på .
2
Hitta och tryck till på Inställningar > Mer... > VPN.
3
Tryck till på det VPN som du vill ansluta till i listan med tillgängliga nätverk.
4
Ange den information som krävs.
5
Tryck till på
Koppla ner sig från ett virtuellt privat nätverk
1
Dra statusfältet nedåt.
2
Knacka på meddelandet för VPN-anslutningen för att stänga av den.
Anslut
.
Dela innehåll med DLNA Certified™-enheter
Du kan visa eller spela upp medieinnehåll som har sparats på din enhet på andra
enheter, t.ex. TV eller dator. Enheterna måste vara DLNA Certified™ av Digital Living
Network Alliance och måste vara anslutna till samma Wi-Fi®-nät för att innehållet ska
kunna delas. Du kan också visa eller spela upp innehåll från andra DLNA Certified™enheter på din enhet.
När du har konfigurerat delning av innehåll mellan enheter kan du till exempel lyssna på
musikfiler som är lagrade på din hemdator från din enhet eller visa foton som har tagits
med din enhetskamera på en storbilds-TV.
Spela upp filer från DLNA Certified™-enheter på enheten
När du spelar upp filer från en annan DLNA Certified™-enhet på enheten fungerar denna
andra enhet som en server. Den delar med andra ord innehåll över ett nät.
Serverenheten måste ha sin innehållsdelningsfunktion aktiverad och ge
tillgångsbehörighet till enheten. Den måste också vara ansluten till samma Wi-Fi®-nät
som enheten.
90
Detta är en internetversion av denna utgåva. © Utskrift endast för privat bruk.

Spela upp en delad låt på enheten
1
Se till att enheterna som du vill dela filer med är anslutna till samma Wi-Fi®-nät
som din enhet.
2
Tryck till på och hitta sedan och tryck till på WALKMAN på Startskärm.
3
Tryck till på Min musik för att öppna musikbiblioteket.
4
Välj en enhet från listan med anslutna enheter.
5
Bläddra mapparna på den anslutna enheten och välj den låt du vill spela upp.
Låten börjar spela automatiskt.
Spela upp en delad video på enheten
1
Se till att enheterna som du vill dela filer med är anslutna till samma Wi-Fi®-nät
som din enhet.
2
Tryck till på
3
Välj en enhet från listan med anslutna enheter.
4
Bläddra mapparna på den anslutna enheten och välj den video du vill spela upp.
och hitta sedan och tryck till på Filmer > Enheter på Startskärm.
Visa ett delat foto på enheten
1
Se till att enheterna som du vill dela filer med är anslutna till samma Wi-Fi®-nät
som din enhet.
2
Tryck till på
3
Leta reda och tryck till på Album > Mina album. Alla dina tillgängliga onlinealbum
på Startskärm.
och anslutna enheter visas.
4
Välj en enhet från listan med anslutna enheter.
5
Bläddra i mapparna på den anslutna enheten och välj ett foto för att visa det.
Förbereda för uppspelning av innehåll från din enhet på DLNA
Certified™-enheter
Innan du kan visa eller spela upp mediafiler från din enhet på andra DLNA Certified™enheter måste du upprätta fildelning på enheten. Enheterna du delar innehåll med kallas
för klientenheter. En TV, dator eller datorplatta kan till exempel fungera som klientenhet.
Din enhet fungerar som en medieserver när den gör innehåll tillgängligt för klientenheter.
När du upprättar fildelning på din enhet måste du även tilldela klientenheter
åtkomstbehörighet. När du har gjort det visas sådana enheter som registrerade enheter.
Enheter som väntar på åtkomstbehörighet anges som väntande enheter.
Upprätta fildelning med andra DLNA Certified™-enheter
1
Anslut enheten till ett Wi-Fi®-nätverk.
2
Utgå från Startskärm, tryck till på och sedan på .
3
Tryck till på
4
Tryck på och tryck sedan till på Medieserver.
5
Använd skjutreglaget för att starta funktionen
Min musik
Enheten kan nu fungera som medieserver.
6
Anslut datorn eller andra enheter till samma Wi-Fi®-nätverk som enheten.
7
En avisering visas i enhetens statusfält. Öppna aviseringen och ställ in
åtkomstbehörigheterna i fråga för andra enheter.
Instruktionerna som beskrivs ovan kan variera beroende på vilken klientenhet det rör sig om.
Mer information finns i användarhandboken för klientenheten. Om enheten inte kan anslutas
kontrollerar du att Wi-Fi®-nätverket fungerar.
Du har även tillgång till Medieserver-menyn under Inställningar > Mer... >
Medieserverinställningar. Om du stänger Medieserver-vyn fortsätter funktionen att köras i
bakgrunden.
för att öppna musikbiblioteket.
Dela innehåll
. visas i statusfältet.
Sluta dela filer med andra DLNA Certified™-enheter
1
Tryck till på och hitta sedan och tryck till på på Startskärm.
2
Tryck till på Min musik för att öppna musikbiblioteket.
3
Tryck på och tryck sedan till på Medieserver.
4
Använd skjutreglaget för att stänga av funktionen Dela innehåll.
91
Detta är en internetversion av denna utgåva. © Utskrift endast för privat bruk.

Ange åtkomstbehörigheter för en väntande enhet
1
Tryck till på och hitta sedan och tryck till på på Startskärm.
2
Tryck till på Min musik för att öppna musikbiblioteket.
3
Tryck på och tryck sedan till på Medieserver.
4
Välj en enhet från Väntande enheter-listan.
5
Välj åtkomstbehörighetsnivå.
Ändra namnet på en registrerad enhet
1
Tryck till på och hitta sedan och tryck till på på Startskärm.
2
Tryck till på Min musik för att öppna musikbiblioteket.
3
Tryck på
4
Välj en enhet i listan med Registrerade enheter, välj sedan Ändra namn.
5
Skriv in ett nytt namn för enheten.
och tryck sedan till på Medieserver.
Ändra åtkomstnivå för en registrerad enhet
1
Tryck till på
2
Tryck till på Min musik för att öppna musikbiblioteket.
3
Tryck på
4
Välj en enhet från Registrerade enheter-listan.
5
Tryck till på Ändra åtkomstnivå och välj ett alternativ.
och hitta sedan och tryck till på på Startskärm.
och tryck sedan till på Medieserver.
Få hjälp med att dela med andra DLNA Certified™-enheter
1
Tryck till på
2
Tryck till på Min musik för att öppna musikbiblioteket.
3
Tryck på
4
Tryck till på .
och hitta sedan och tryck till på på Startskärm.
och tryck sedan till på
Medieserver
.
Spela upp filer på en DMR-enhet (Digital Media Renderer)
Med DLNA™-teknologi kan du använda push-tekniken för att flytta medieinnehåll som
sparats på enheten till en annan enhet som är ansluten till samma Wi-Fi®-nät. Den andra
enheten måste kunna fungera som en DMR-enhet (Digital Media Renderer), vilket innebär
att den kan rendera, eller spela upp, innehåll som mottagits från enheten. En DMR-enhet
kan exempelvis vara en TV med DLNA-funktion eller en dator som kör Windows® 7 eller
senare.
Inställningarna för aktivering av Digital Media Renderer kan variera beroende på vilken enhet
som används. Se användarhandboken för enheten ifråga för mer detaljerad information.
Innehåll som skyddas av DRM (Digital Rights Management) kan inte spelas upp på en DMRenhet med DLNA™-teknologi.
Visa foton eller videor från enheten på en DMR-enhet
1
Se till att du har konfigurerat DMR-enheten korrekt och att den är ansluten till
samma Wi-Fi®-nätverk som enheten.
2
Utgå från Startskärm och tryck till på .
3
Hitta och tryck till på Album.
4
Bläddra till och öppna den fil som du vill visa.
5
Tryck till på skärmen för att visa verktygsfälten, tryck sedan till på
DMR-enhet att dela ditt innehåll med. De valda filerna spelas upp i kronologisk
ordning på den valda enheten.
6
Koppla från DMR-enheten genom att trycka till på och välja enheten. Filen
spelas inte längre upp på DMR-enheten men fortsätter spelas upp på enheten.
och välj en
Du kan även dela en video från programmet Filmer på enheten genom att trycka till på videon
och sedan trycka till på .
92
Detta är en internetversion av denna utgåva. © Utskrift endast för privat bruk.

Spela upp en låt från din enhet på en DMR-enhet
1
Se till att du har konfigurerat DMR-enheten korrekt och att den är ansluten till
samma Wi-Fi®-nätverk som enheten.
2
Från Startskärm trycker du till på och sedan på WALKMAN.
3
Tryck till på Min musik för att öppna musikbiblioteket.
4
Välj en musikkategori och bläddra fram till låten du vill dela och tryck till.
5
Tryck till på och välj en DMR-enhet att dela ditt innehåll med. Låten spelas
automatiskt på den enhet du har valt.
6
Koppla från DMR-enheten genom att trycka till på och välja enheten. Låten
spelas inte längre upp på DMR-enheten men fortsätter spelas upp på enheten.
NFC
Aktivera NFC-funktionen
1
Tryck till på
2
Leta reda och tryck till på Inställningar > Mer....
3
Markera kryssrutan NFC.
NFC-avkänningsområde
på Startskärm.
Platsen för NFC-avkänningsområdet är inte densamma på alla enheter. När du delar data med
en annan enhet med NFC, se användarhandboken för den andra enheten för ytterligare
information.
Dela en kontakt med en annan enhet med NFC
1
Se till att båda enheterna har NFC-funktionen påslagen och att båda skärmarna är
aktiva.
2
Visa kontakterna genom att gå till Startskärm och tryck till på , och sedan på .
3
Tryck till på den kontakt som du vill dela.
4
Håll enheten och den mottagande enheten rygg i rygg så att enheternas NFCavkänningsområden vidrör varandra. När enheterna ansluts vibrerar de och spelar
upp ett kort ljud. En miniatyrbild av kontakten visas.
5
Tryck till på minatyrbilden för att börja överföringen.
6
När överföringen är klar visas kontaktinformationen på skärmen på den
mottagande enheten och sparas även i den mottagande enheten.
93
Detta är en internetversion av denna utgåva. © Utskrift endast för privat bruk.

Dela en musikfil med en annan enhet genom att använda NFC
1
Se till att både din enhet och den mottagande enheten har NFC-funktionen
påslagen och att båda skärmarna är aktiva.
2
Öppna "WALKMAN"-programmet genom att trycka till på ; hitta och tryck till på
.
3
Tryck till på fliken Min musik för att öppna musikbiblioteket.
4
Välj en musikkategori och bläddra fram till spåret du vill dela.
5
Tryck till på låten för att spela upp den. Därefter kan du trycka till på
för att
pausa låten. Överföringen fungerar oavsett om låten spelas eller är pausad.
6
Håll enheten och den mottagande enheten rygg i rygg så att enheternas NFCavkänningsområden vidrör varandra. När enheterna ansluts vibrerar de och spelar
upp ett kort ljud. En miniatyrbild av låten visas.
7
Tryck till på minatyrbilden för att börja överföringen.
8
När överföringen är klar spelas musikfilen upp på den mottagande enheten med
en gång. Samtidigt sparas filen i den mottagande enheten.
Det kanske inte går att kopiera, skicka eller överföra upphovsrättsskyddat material.
Dela foto eller video med en annan enhet med NFC
1
Se till att båda enheterna har NFC-funktionen påslagen och att båda skärmarna är
aktiva.
2
Om du vill visa foton eller videoklipp i din enhet går du till Startskärm och trycker till
, och sedan på
på “
3
Tryck till på fotot eller videoklippet som du vill dela.
4
Håll enheten och den mottagande enheten rygg i rygg så att NFC-
Album
.
avkänningsområdena vidrör varandra. När enheterna ansluts vibrerar de och
spelar upp ett kort ljud. En miniatyrbild av fotot eller videoklippet visas.
5
Tryck till på minatyrbilden för att börja överföringen.
6
När överföringen är klar visas fotot eller videon på skärmen på den mottagande
enheten. Samtidigt sparas filen i den mottagande enheten.
Du kan även använda NFC för att dela ett videoklipp från programmet Filmer.
Dela en webbadress med en annan enhet med NFC
1
Se till att båda enheterna har NFC-funktionen påslagen och att båda skärmarna är
aktiva.
2
På Startskärm, trycker du till på .
3
För att öppna webbläsaren trycker du till på “
4
Ladda den webbsida som du vill dela.
5
Håll enheten och den mottagande enheten rygg i rygg så att NFC-
.
avkänningsområdena vidrör varandra. När enheterna ansluts vibrerar de och
spelar upp ett kort ljud. En miniatyrbild av webbsidan visas.
6
Tryck till på minatyrbilden för att börja överföringen.
7
När överföringen är klar visas webbsidan på skärmen på den mottagande
enheten.
Skanna NFC-etiketter
Din enhet kan skanna diverse sorters NFC-etiketter. Den kan till exempel skanna
inbyggda etiketter på en affisch, affischtavlor eller bredvid en produkt i en butik. Du kan
ta emot ytterligare information, t.ex. en webbadress.
Skanna en NFC-tagg
1
Se till att din enhet har NFC-funktionen påslagen och att skärmen är aktiv.
2
Håll enheten över taggen så att NFC-avkänningsområdet vidrör den. Din enhet
skannar taggen och visar det insamlade innehållet. Tryck till på innehållet på
taggen för att öppna det.
3
Tryck till på taggen för att öppna den.
94
Detta är en internetversion av denna utgåva. © Utskrift endast för privat bruk.

Betala för varor med din enhet
Du kan använda Google Wallet™-programmet eller Operator Wallet-programmet på
enheten för att betala för artiklar i affärer som stödjer NFC-betalning. Knacka bara med
enheten på särskilda elektroniska betalningsdynor för att betala för ditt inköp.
Betalningen sker via ett kredit- eller betalkort eller förbetalda kort eller kuponger. Dina
betalningsuppgifter lagras i betalningsprogrammet så att du inte behöver mata in dem
varje gång.
För att använda Operator Wallet måste ditt SIM-kort ha ett inbäddat säkert element. Kontakta
din nätoperatör för mer information.
Google Wallet™
Använd Google Wallet™-programmet för att betala för varor i kassan. Om det finns en
NFC-terminal i kassan kan du helt enkelt knacka enheten på terminalen för att betala.
Google Wallet™ lagrar dina kredit- och betalkortsuppgifter såväl som detaljer beträffande
kuponger och andra specialerbjudanden. De flesta stora kreditkortstyper går att
använda. Säkerhetsfunktioner inkluderar en PIN-kod, krypterad lagring och förmågan att
inaktivera en förlorad plånbok per distans.
Operator Wallet
Med programmet Operator Wallet får du tillgång till flera tjänster som tillhandahålls av din
nätoperatör, t.ex. möjligheten att betala för artiklar i tunnelbanan och affärer. Kontakta
operatören om du vill ha mer information om dessa tjänster.
Välja en plånbok att använda i enheten
1
Kontrollera att NFC-funktionen är på.
2
Från Startskärm trycker du till på “
3
Leta reda och tryck till på Inställningar > Mer....
4
Tryck till på
NFC-säkerhetshantering
.
och välj ett alternativ.
Ansluta till en NFC-kompatibel enhet
Du kan ansluta enheten till andra NFC-kompatibla enheter tillverkade av Sony, t.ex.
högtalare eller hörlurar. Se användarhandboken för den kompatibla enheten när du ska
upprätta den här sortens anslutning.
Du kan behöva ha Wi-Fi® eller Bluetooth™ aktiverat på båda enheter för att anslutningen ska
fungera.
Trådlös Bluetooth™-teknik
Använd Bluetooth™-funktionen för att skicka filer till andra Bluetooth™-kompatibla
enheter, eller för att ansluta till handsfree-tillbehör. Starta Bluetooth™-funktionen i
enheten och skapa en trådlös anslutning till andra Bluetooth™-kompatibla enheter, till
exempel datorer, handsfreetillbehör och telefoner. Bluetooth™-anslutningar fungerar
bäst inom 10 meter (33 fot) och utan att stora föremål är i vägen. I vissa fall kan du
manuellt behöva parkoppla enheten med andra Bluetooth™-enheter.
Interoperabilitet och kompatibilitet bland Bluetooth™-enheter kan variera.
Aktivera Bluetooth™-funktionen och göra enheten synlig
1
Tryck till på på Startskärm.
2
Leta reda och tryck till på Inställningar.
3
Tryck till på kontakten bredvid Bluetooth för att slå på Bluetooth™-funktionen.
4
Tryck till på Bluetooth. Din enhet och en lista över tillgängliga Bluetooth™-enheter
visas.
5
Tryck till på enhetsnamnet för att göra enheten synlig för andra Bluetooth™enheter.
95
Detta är en internetversion av denna utgåva. © Utskrift endast för privat bruk.

Anpassa enhetens synlighetstid för andra Bluetooth™-enheter
1
Tryck till på på Startskärm.
2
Leta reda och tryck till på Inställningar > Bluetooth.
3
Tryck på och välj Tidsgräns för synlighet.
4
Välj ett alternativ.
Namnge enheten
Du kan ge enheten ett namn. Detta namn visas för andra enheter när du har slagit på
Bluetooth™-funktionen och din enhet är inställd att vara synlig.
Ge enheten ett namn
1
Kontrollera att du har startat Bluetooth™-funktionen.
2
Tryck till på på Startskärm.
3
Leta reda och tryck till på Inställningar > Bluetooth.
4
Tryck på
5
Skriv in ett namn på enheten.
6
Tryck till på Byt namn.
och välj Byt namn på mobilen.
Koppla telefonen till en annan Bluetooth™-enhet
När du kopplar din enhet till en annan enhet, kan du till exempel ansluta din enhet till ett
Bluetooth™-headset eller en Bluetooth™-bilenhet och använda dessa andra enheter för
att ta emot och ringa samtal.
När du väl har kopplat din enhet till en Bluetooth™-enhet kommer enheten ihåg denna
koppling. När du kopplar enheten till en Bluetooth™-enhet kanske du måste ange ett
lösenord. Det sker ett automatiskt försök i enheten att använda det generella lösenordet
0000. Om det inte fungerar finns lösenordet i användarhandboken för Bluetooth™enheten. Du behöver inte ange lösenordet nästa gång du vill ansluta en kopplad
Bluetooth™-enhet.
En del Bluetooth™-enheter, till exempel de flesta Bluetooth™-headset, kräver att du
först kopplar och ansluter med en annan enhet.
Du kan koppla din enhet till flera Bluetooth™-enheter men du kan bara ansluta till en
Bluetooth™-profil åt gången.
Parkoppla enheten till en annan Bluetooth™-enhet
1
Se till att enheten som du vill parkoppla med din enhet har Bluetooth™ aktiverat
och är synlig för andra Bluetooth™-enheter.
2
Tryck till på
3
Leta reda och tryck till på
enheter visas i en lista.
4
Tryck till på den Bluetooth™-enhet som du vill parkoppla med enheten.
5
Skriv in en sifferkod om det behövs, eller bekräfta sifferkoden på båda enheterna.
Din enhet och Bluetooth™-enheten är nu parkopplade.
Ansluta enheten till en annan Bluetooth™-enhet
1
Om du ansluter till en Bluetooth-enhet som kräver att du först parkopplar din
enhet innan du ansluter, följer du stegen för att parkoppla din enhet med enheten
ifråga.
2
Tryck till på
3
Leta reda och tryck till på Inställningar > Bluetooth.
4
Tryck till på den Bluetooth™-enhet som du vill ansluta enheten till.
Koppla ifrån en parkopplad Bluetooth™-enhet
1
Tryck till på på Startskärm.
2
Hitta och tryck till på Inställningar > Bluetooth.
3
Under Parkopplade enheter trycker du till på
vill koppla ifrån parkopplingen för.
4
Tryck till på Ta bort parkoppling.
från Startskärm.
Inställningar
på Startskärm.
>
Bluetooth
. Alla tillgängliga Bluetooth™-
bredvid namnet på den enhet du
96
Detta är en internetversion av denna utgåva. © Utskrift endast för privat bruk.

Skicka och ta emot objekt med Bluetooth™-teknik
Dela objekt med andra Bluetooth™-kompatibla enheter så som telefoner eller datorer.
Du kan skicka och ta emot flera typer av objekt med Bluetooth™-funktionen, så som:
•
Foton och videoklipp
•
Musik och andra ljudfiler
•
Kontakter
•
Webbsidor
Skicka objekt via Bluetooth™
1
Mottagande enhet: Kontrollera att Bluetooth™-funktionen är aktiverad och att
enheten är synlig för andra Bluetooth™-enheter.
2
Sändande enhet: Öppna det program som innehåller objektet som du vill skicka
och bläddra till objektet.
3
Beroende på programmet och det objekt du vill skicka kanske du till exempel
måste röra vid och hålla kvar objektet, öppna objektet eller trycka på . Det kan
finnas andra sätt att skicka ett objekt.
4
Välj Dela eller Skicka.
5
Välj Bluetooth.
6
Starta Bluetooth™ om du uppmanas att göra detta.
7
Tryck till på namnet på den mottagande enheten.
8
Mottagande enhet: Om du tillfrågas, godkänn anslutningen.
9
Sändande enhet:
uppmanas att göra detta.
10
Mottagande enhet:
Bekräfta överföringen till den mottagande enheten om du
Godkänn inkommande objekt.
Ta emot objekt via Bluetooth™
1
Kontrollera att Bluetooth™-funktionen är aktiverad och är synlig för andra
Bluetooth™-enheter.
2
Den skickande enheten börjar nu skicka data till din enhet.
3
Om du tillfrågas, skriv in samma sifferkod på båda enheter, eller bekräfta den
sifferkod som föreslås.
4
När du informeras om en inkommande fil till din enhet, dra statusfältet nedåt och
tryck till på meddelandet för att acceptera filöverföringen.
5
Tryck till på Godkänn för att starta filöverföringen.
6
Visa överföringsförloppet genom att dra statusfältet nedåt.
7
Öppna ett mottaget objekt genom att dra statusfältet nedåt och tryck till på
relevant meddelande.
Visa filer som du har tagit emot med Bluetooth™
1
Tryck till på
2
Hitta och tryck till på Inställningar > Bluetooth.
3
Tryck på och välj
på Startskärm.
Visa mottagna filer
.
Överföra och hantera innehåll med hjälp av en USB-kabel
Använd en USB-kabelanslutning mellan datorn och enheten för enkel överföring och
hantering av dina filer. När de två enheterna är anslutna kan du dra och släppa innehållet
mellan din enhet och datorn eller mellan enhetens interna lagring och SD-kortet med
användning av datorns filhanteringsprogram.
Överföra innehåll mellan enheten och en dator med hjälp av en USB-kabel
1
Anslut enheten till en dator med hjälp av en USB-kabel. Internminne och SD-kort
anslutna visas i statusfältet på enhetens skärm.
2
Dator: Öppna Utforskaren i Microsoft® Windows® från skrivbordet och vänta tills
enhetens internminne och SD-kortet visas som externa diskar i Utforskaren i
Microsoft® Windows®.
3
Dator: Dra och släpp önskade filer mellan enheten och datorn.
97
Detta är en internetversion av denna utgåva. © Utskrift endast för privat bruk.

Hantera filer trådlöst med en dator
Du kan överföra filer mellan din enhet och andra MTP-kompatibla enheter, t.ex. en dator,
via enWi-Fi®-anslutning. Innan du ansluter måste du först koppla ihop de två enheterna.
För att kunna använda den här funktionen behöver du en Wi-Fi®-kompatibel enhet med stöd
för medieöverföring, t.ex. en dator med Microsoft® Windows Vista® eller Windows® 7.
Parkoppla din enhet trådlöst till en dator med medieöverföringsläget
1
Kontrollera att medieöverföringsläget är aktiverat på enheten. Det är normalt
aktiverat som standard.
2
Anslut enheten till datorn med en USB-kabel.
3
Dator: När namnet på enheten visas på skärmen klickar du på
Nätverkskonfiguration
4
När du är klar med kopplingen kopplar du från USB-kabeln från båda enheterna.
och följer instruktionerna för att koppla datorn.
Ovanstående instruktioner fungerar endast om Windows
är ansluten till en Wi-Fi®-åtkomstpunkt via en nätverkskabel.
®
7 är installerat på datorn och datorn
Ansluta kopplade enheter trådlöst i medieöverföringsläget
1
Kontrollera att medieöverföringsläget är aktiverat på enheten. Det är normalt
aktiverat som standard.
2
Tryck till på
3
Leta reda och tryck till på Inställningar > Xperia™ > USB-anslutning.
4
Tryck till på den kopplade enhet som du vill ansluta till under
5
Tryck till på Anslut.
Kontrollera att du har aktiverat Wi-Fi
på Startskärm.
®
-funktionen.
Betrodda enheter
Koppla från en trådlöst kopplad enhet i medieöverföringsläget
1
Tryck till på på Startskärm.
2
Leta reda och tryck till på Inställningar > Xperia™ > USB-anslutning.
3
Tryck till på den parkopplade enhet som du vill koppla från under
Betrodda
enheter.
4
Tryck till på
Koppla från
.
Ta bort en parkoppling till en annan enhet
1
Tryck till på på Startskärm.
2
Leta reda och tryck till på Inställningar > Xperia™ > USB-anslutning.
3
Tryck till på den parkopplade enhet som du vill ta bort.
4
Tryck till på Glöm.
.
Datorverktyg
Xperia™ Companion hjälper dig att ansluta enheten till en dator och hantera innehåll som
kamera- och multimedieinnehåll, bläddra mellan filerna på enheten och hantera enhetens
programvara.
Xperia™ Companion
Xperia™ Companion är en datorprogramvara med en uppsättning av verktyg och
program som du kan använda när du ansluter enheten till en dator. Med Xperia™
Companion kan du:
•
Uppdatera eller reparera enhetens programvara.
•
Överföra innehåll från en gammal enhet med Xperia™ Transfer.
•
Säkerhetskopiera och återställa innehåll på datorn.
•
Synkronisera multimedieinnehåll – kamerainnehåll, musik och spellistor mellan enheten
och datorn.
•
Bläddra bland filerna på enheten.
98
Detta är en internetversion av denna utgåva. © Utskrift endast för privat bruk.

För att kunna använda Xperia™ Companion måste du ha en Internetansluten dator med
något av följande operativsystem:
•
Microsoft® Windows® 7 eller senare
•
Mac OS® X 10.8 eller senare
Läs mer och hämta Xperia™ Companion för Windows på
http://support.sonymobile.com/tools/xperia-companion eller Xperia™ Companion för
Mac på http://support.sonymobile.com/tools/xperia-companion-mac.
Skanna streckkoder med NeoReader™-programmet
Skanna med NeoReader™-programmet
Du kan använda enheten som en streckkodsläsare och ta reda på mer om objekt som
du skannar. Du kanske till exempel ser en jacka i en tidningsannons och vill ta reda på
närmaste försäljningsställe. Om annonsen innehåller en läsbar streckkod använder
programmet NeoReader™ denna kod för att få tillgång till webbinnehåll för mobilen, till
exempel en webbsida med mer produktinformation eller en karta med butiker i närheten.
NeoReader™ fungerar med de flesta standardstreckkodstyperna.
Starta programmet NeoReader™
1
Knacka på
2
Leta reda och knacka på
Skanna en streckkod
1
När NeoReader™-programmet är öppet håller du enheten över streckkoden tills
hela streckkoden syns i sökaren.
2
Enheten skannar streckkoden automatiskt och vibrerar när streckkoden känns
igen.
på Startskärm.
NeoReader™
.
Vissa streckkoder kan vara för små för att skanna.
Skriv in en streckkod manuellt
1
Öppna programmet NeoReader™ och tryck till på .
2
Skriv in siffrorna i streckkoden i textfältet och tryck sedan till på GO!.
Menyöversikt i programmet NeoReader™
Följande menyalternativ finns tillgängliga i programmet NeoReader™:
Tryck till för att öppna fler alternativ
Skriv in streckkodsnumren manuellt. Detta alternativ kan användas om din kamera har svårt att läsa
streckkoden
Visa en lista med tidigare skannade streckkoder
Visa information om programmet NeoReader™. Läs mer om olika streckkodstyper och om hur du
använder NeoReader™
Välj dina personliga inställningar, t.ex. språk eller land. Denna information används för att anpassa
streckkodsinnehållet. Du kan även ange inställningar för hur du använder NeoReader™-programmet
Skicka ett SMS för att inbjuda en vän att hämta programmet NeoReader™
99
Detta är en internetversion av denna utgåva. © Utskrift endast för privat bruk.

Synkronisera data på enheten
Om hur du synkroniserar data på enheten
Du kan synkronisera kontakter, e-post, kalenderhändelser och annan information med
enheten från flera e-postkonton, synkroniseringstjänster och andra typer av konton,
beroende på vilka program som är installerade på enheten. När du synkroniserar din
enhet med andra informationskällor är det ett enkelt och praktiskt sätt att hålla dig
uppdaterad.
Synkronisera med Google™
Synkronisera enheten med olika Google™-tjänster så att informationen hålls uppdaterad,
oavsett från vilken enhet du använder ditt Google™-konto. Du kan till exempel
synkronisera dina kontakter, Gmail™ och kalendardata.
Konfigurera ett Google™-konto för synkronisering
1
Tryck till på
2
Tryck till på Inställningar > Lägg till konto > Google.
3
Följ registreringsguidens anvisningar för att skapa ett Google™-konto eller logga in
om du redan har ett konto.
4
Tryck till på ditt nyligen skapade Google™-konto och tryck sedan till på de objekt
som du vill synkronisera.
Synkronisera manuellt med ditt Google™-konto
1
Från Startskärmtrycker du till på
2
Tryck till på Inställningar > Google.
3
Tryck till på det Google™-konto du vill synkronisera.
4
Tryck på
på Startskärm.
.
och tryck sedan till på Synkronisera nu.
Ta bort ett Google™-konto
1
På Startskärm trycker du till på
2
Tryck till på
3
Tryck till på det Google™-konto som du vill ta bort från kontolistan.
4
Tryck på
5
Bekräfta genom att trycka till på Ta bort konto igen.
Inställningar
och tryck sedan till på
>
Google
Ta bort konto
.
.
.
Synkronisera din e-post, kalendern och kontakterna för företagsadressen
Få tillgång till dina e-postmeddelanden, kalendermöten och kontakter för
företagsadressen direkt från enheten. Visa och hantera dem lika lätt som du skulle göra
från en dator. Efter installationen kan du hitta din information i programmen E-post,
Kalender och Kontakter.
Innan du kan få tillgång till den funktionalitet som beskrivs ovan måste dina företagsuppgifter
lagras på en Microsoft® Exchange-server.
100
Detta är en internetversion av denna utgåva. © Utskrift endast för privat bruk.
 Loading...
Loading...