
คู่มือผู้ใช้
Xperia™ M
C1904/C1905
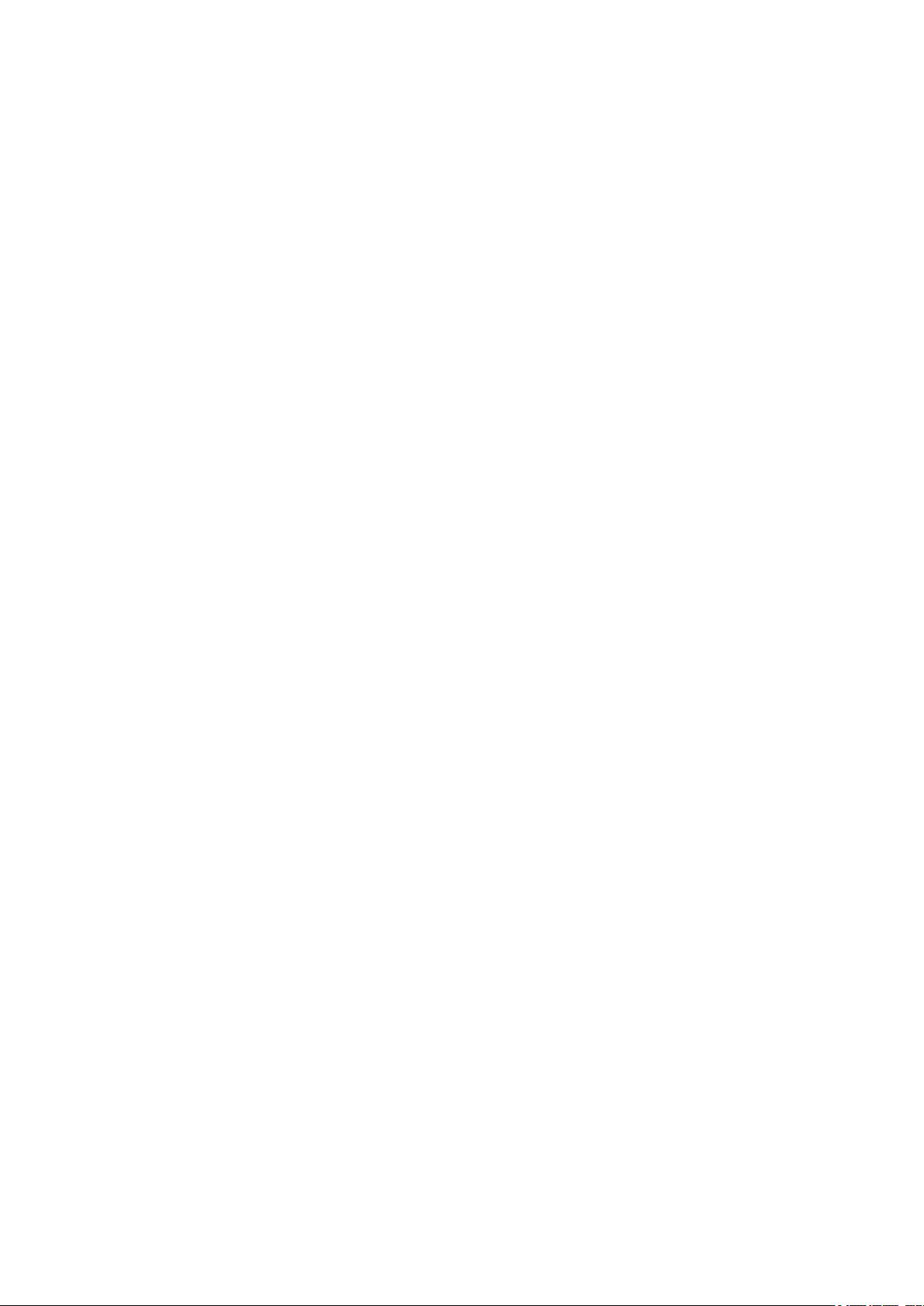
สารบัญ
Xperia™ M คู่มือผู้ใช้........................................................................................................6
การเริ่มต้นใช้งาน..............................................................................................................7
ทำความรู้จักอุปกรณ์ของคุณ............................................................................................8
การใช้ปุ่มต่างๆ.......................................................................................................................8
การใช้หน้าจอสัมผัส................................................................................................................8
แบตเตอรี่.............................................................................................................................10
การใช้หน้าจอล็อค................................................................................................................13
หน้าจอเริ่มต้น......................................................................................................................13
การเข้าสู่และการใช้โปรแกรม................................................................................................16
สถานะและการแจ้งเตือน.......................................................................................................19
เมนูการตั้งค่า.......................................................................................................................21
การพิมพ์ข้อความ.................................................................................................................21
การปรับแต่งอุปกรณ์ของคุณ.................................................................................................25
หน่วยความจำ......................................................................................................................28
การใช้งานหูฟัง ....................................................................................................................29
การตั้งค่าอินเทอร์เน็ตและการรับส่งข้อความ..........................................................................29
การควบคุมการใช้ข้อมูล........................................................................................................30
การตั้งค่าเครือข่ายโทรศัพท์เคลื่อนที่.....................................................................................31
Google Play™................................................................................................................33
การเริ่มต้นใช้งาน Google Play™.........................................................................................33
การดาวน์โหลดจาก Google Play™......................................................................................33
การล้างข้อมูลโปรแกรม........................................................................................................33
การอนุญาต..........................................................................................................................34
การติดตั้งแอพพลิเคชั่นที่ไม่ได้มาจาก Google Play™ ..........................................................34
การโทร...........................................................................................................................35
การโทรฉุกเฉิน.....................................................................................................................35
การโทรออก.........................................................................................................................35
การรับสาย...........................................................................................................................36
สายปัจจุบันที่สนทนาอยู่.......................................................................................................37
การใช้บันทึกการโทร............................................................................................................37
การโทรหลายสาย.................................................................................................................38
การประชุมสาย.....................................................................................................................39
การส่งต่อสาย.......................................................................................................................39
การจำกัดการโทร.................................................................................................................39
2
นี่คือเวอร์ชันอินเทอร์เน็ตของเอกสารนี้ © พิมพ์เพื่อใช้เป็นการส่วนตัวเท่านั้น

รายชื่อ............................................................................................................................41
การโอนรายชื่อโดยใช้คอมพิวเตอร์........................................................................................41
การซินโครไนซ์รายชื่อติดต่อกับอุปกรณ์ของคุณ....................................................................41
วิธีการอื่นๆ ในการโอนถ่ายรายชื่อติดต่อ...............................................................................41
การป้องกันการทำซ้ำรายการในแอพพลิเคชั่นรายชื่อติดต่อของคุณ........................................42
การเพิ่มและการแก้ไขรายชื่อ.................................................................................................42
การค้นหาและการดูรายชื่อติดต่อ...........................................................................................44
รายการโปรดและกลุ่ม...........................................................................................................45
การส่งข้อมูลรายชื่อติดต่อ.....................................................................................................45
การสำรองข้อมูลรายชื่อ.........................................................................................................45
การรับส่งข้อความ..........................................................................................................47
การใช้ข้อความตัวอักษรและข้อความมัลติมีเดีย.....................................................................47
ตัวเลือกข้อความตัวอักษรและข้อความมัลติมีเดีย...................................................................48
Google Talk™ ...................................................................................................................49
อีเมล...............................................................................................................................50
การเริ่มต้นใช้งานอีเมล..........................................................................................................50
การใช้อีเมล..........................................................................................................................51
เครื่องเล่นเพลง...............................................................................................................54
ข้อมูลเกี่ยวกับดนตรี.............................................................................................................54
การโอนเพลงไปยังอุปกรณ์ของคุณ........................................................................................54
การใช้เครื่องเล่นเพลง...........................................................................................................55
การรับข้อมูลเพิ่มเติมเกี่ยวกับเพลงหรือศิลปิน........................................................................56
การใช้เพลงของฉันเพื่อจัดการเพลงของคุณ ..........................................................................56
การจัดเพลย์ลิสต์..................................................................................................................58
วิดเจ็ตเครื่องเล่นเพลง...........................................................................................................58
การปกป้องระบบการได้ยินของคุณ.......................................................................................58
เทคโนโลยี TrackID™..........................................................................................................59
วิทยุ FM..........................................................................................................................61
เกี่ยวกับวิทยุ FM .................................................................................................................61
การใช้ช่องวิทยุรายการโปรดของคุณ.....................................................................................62
การตั้งค่าเสียง......................................................................................................................62
การค้นหาชื่อเพลงจากวิทยุโดยใช้ TrackID™........................................................................62
กล้อง..............................................................................................................................64
ข้อมูลเกี่ยวกับกล้อง..............................................................................................................64
การใช้งานกล้องถ่ายภาพนิ่ง..................................................................................................64
การตรวจหาใบหน้า..............................................................................................................65
การใช้ Smile Shutter™ เพื่อถ่ายภาพเมื่อยิ้ม........................................................................66
3
นี่คือเวอร์ชันอินเทอร์เน็ตของเอกสารนี้ © พิมพ์เพื่อใช้เป็นการส่วนตัวเท่านั้น
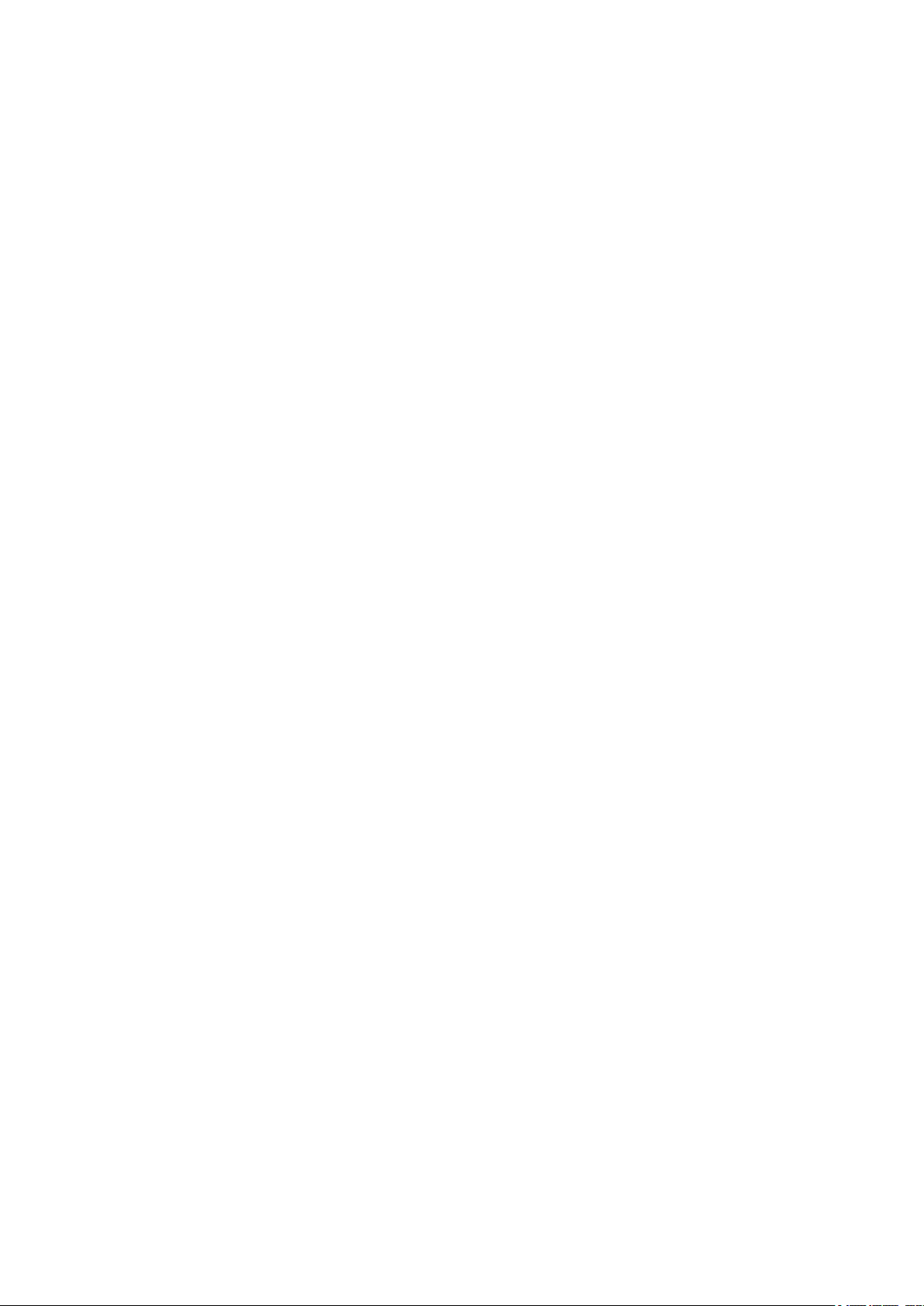
การเพิ่มตำแหน่งทางภูมิศาสตร์ในภาพถ่ายของคุณ...............................................................66
การใช้การตั้งค่ากล้องถ่ายภาพนิ่ง.........................................................................................66
การใช้กล้องวิดีโอ.................................................................................................................70
อัลบั้ม.............................................................................................................................75
ข้อมูลเกี่ยวกับอัลบั้ม.............................................................................................................75
การดูภาพถ่ายและวิดีโอในแท็บ รูปภาพ................................................................................75
การดูภาพถ่ายและวิดีโอในแท็บ อัลบั้มของฉัน.......................................................................76
การดูภาพถ่ายบนแผนที่.......................................................................................................80
การดูอัลบั้มออนไลน์.............................................................................................................82
ภาพยนตร์.......................................................................................................................84
เกี่ยวกับภาพยนตร์...............................................................................................................84
วิธีโอนเนื้อหาวิดีโอไปยังอุปกรณ์ของคุณ...............................................................................84
การใช้ภาพยนตร์..................................................................................................................85
Video Unlimited..............................................................................................................87
ข้อมูลเกี่ยวกับ Video Unlimited...........................................................................................87
การเช่าหรือซื้อวิดีโอ.............................................................................................................87
เว็บเบราเซอร์.................................................................................................................89
ข้อมูลเกี่ยวกับเว็บเบราเซอร์.................................................................................................89
การเชื่อมต่อ...................................................................................................................90
การเชื่อมต่อเครือข่ายไร้สาย.................................................................................................90
การแบ่งปันเนื้อหากับอุปกรณ์ DLNA Certified™..................................................................92
NFC....................................................................................................................................95
เทคโนโลยีไร้สาย Bluetooth™ .............................................................................................98
การโอนและการจัดการเนื้อหาโดยใช้สาย USB....................................................................100
การจัดการไฟล์ด้วยวิธีแบบไร้สายโดยใช้คอมพิวเตอร์..........................................................100
เครื่องมือคอมพิวเตอร์.........................................................................................................101
การสแกนด้วยแอปพลิเคชัน NeoReader™.........................................................................102
การซินโครไนซ์ข้อมูลบนอุปกรณ์ของคุณ.....................................................................103
ข้อมูลเกี่ยวกับการซินโครไนซ์ข้อมูลบนอุปกรณ์ของคุณ.......................................................103
การซินโครไนซ์กับ Google™.............................................................................................103
ซินโครไนซ์อีเมลบริษัท ปฏิทิน และรายชื่อติดต่อได้.............................................................103
การซินโครไนซ์กับ Facebook™.........................................................................................104
แผนที่และตำแหน่ง.......................................................................................................106
เกี่ยวกับบริการค้นหาตำแหน่งที่ตั้ง......................................................................................106
การใช้งาน GPS.................................................................................................................106
Google Maps™................................................................................................................106
4
นี่คือเวอร์ชันอินเทอร์เน็ตของเอกสารนี้ © พิมพ์เพื่อใช้เป็นการส่วนตัวเท่านั้น

การใช้ Google Maps™ เพื่อดูเส้นทาง................................................................................107
ปฏิทินและนาฬิกาปลุก.................................................................................................108
ปฏิทิน................................................................................................................................108
นาฬิกาปลุก.......................................................................................................................108
การสนับสนุนและการบำรุงรักษา.................................................................................111
การอัปเดตอุปกรณ์ของคุณ.................................................................................................111
การสำรองข้อมูลและการเรียกคืนข้อมูลแอพพลิเคชั่น...........................................................112
การรีเซ็ตอุปกรณ์ของคุณ....................................................................................................113
การล็อคและป้องกันอุปกรณ์ของคุณ....................................................................................114
โปรแกรมสนับสนุน.............................................................................................................117
การรีไซเคิลอุปกรณ์ของคุณ................................................................................................117
การอ้างอิง.....................................................................................................................118
ภาพรวมเกี่ยวกับการกำหนดค่า..........................................................................................118
ภาพรวมไอคอนการแจ้งเตือนและสถานะ.............................................................................119
ภาพรวมแอพพลิเคชัน........................................................................................................120
ข้อมูลสำคัญ.................................................................................................................122
แผ่นพับข้อมูลที่สำคัญ........................................................................................................122
ข้อจำกัดของบริการและคุณสมบัติต่างๆ..............................................................................122
ข้อมูลกฎหมาย...................................................................................................................122
5
นี่คือเวอร์ชันอินเทอร์เน็ตของเอกสารนี้ © พิมพ์เพื่อใช้เป็นการส่วนตัวเท่านั้น

Xperia™ M คู่มือผู้ใช้
6
นี่คือเวอร์ชันอินเทอร์เน็ตของเอกสารนี้ © พิมพ์เพื่อใช้เป็นการส่วนตัวเท่านั้น

การเริ่มต้นใช้งาน
7
นี่คือเวอร์ชันอินเทอร์เน็ตของเอกสารนี้ © พิมพ์เพื่อใช้เป็นการส่วนตัวเท่านั้น
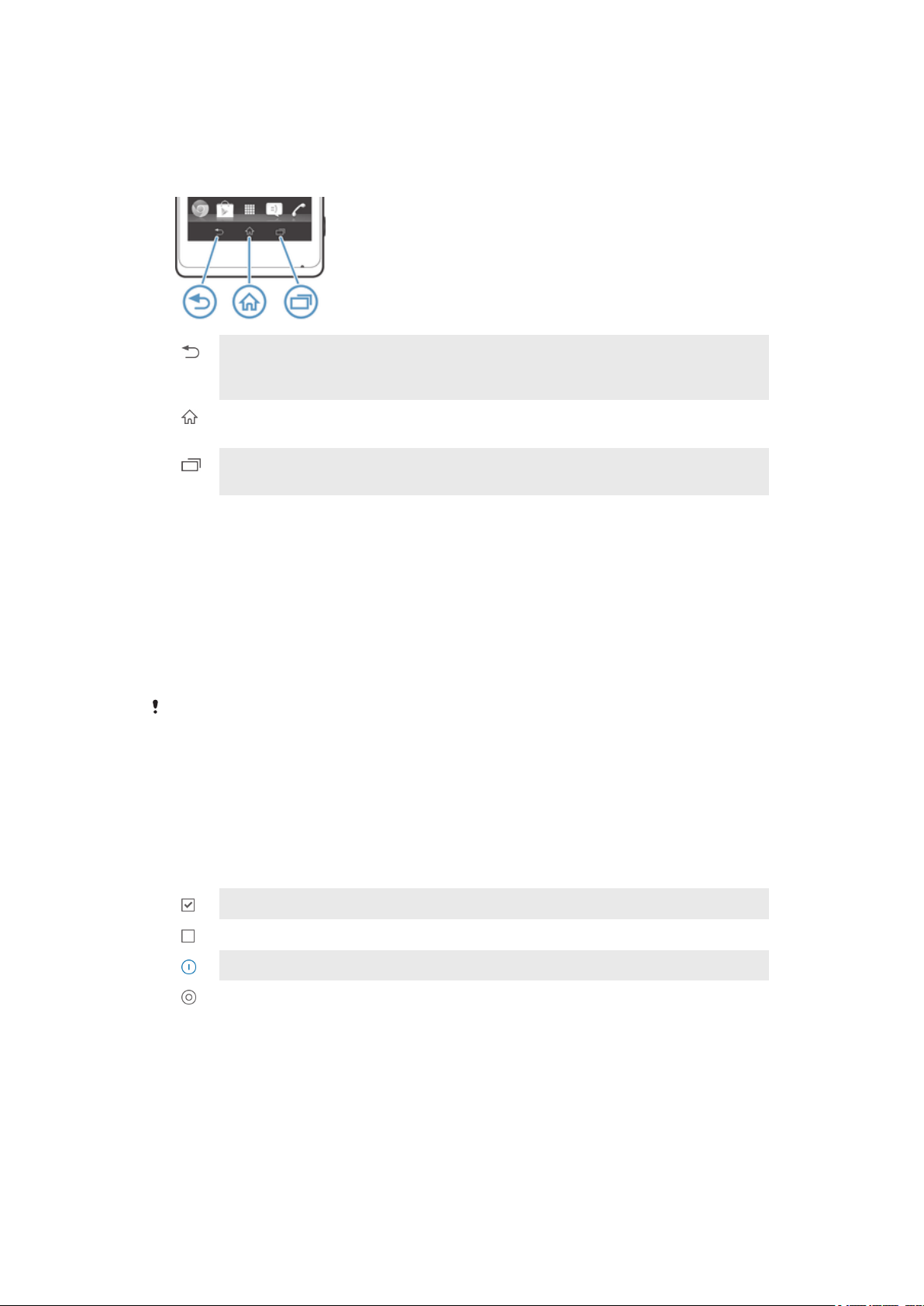
ทำความรู้จักอุปกรณ์ของคุณ
การใช้ปุ่มต่างๆ
กลับ
• กลับไปยังหน้าจอก่อนหน้า
• ปิดปุ่มกดบนหน้าจอ กล่องโต้ตอบ เมนูตัวเลือก หรือช่องการแจ้งเตือน
หน้าแรก
• ไปที่ หน้าจอหลัก
งาน
• แตะเพื่อเปิดหน้าต่างเพื่อแสดงแอพพลิเคชั่นที่คุณเพิ่งจะใช้และแถบแอพพลิเคชั่นขนาดเล็ก
การใช้หน้าจอสัมผัส
จะมีแผ่นพลาสติกป้องกันปิดไว้บนหน้าจอของอุปกรณ์เมื่อคุณซื้อมา คุณควรจะดึงแผ่นนี้ออกก่อนที่จะใช้หน้าจอสัมผัส
มิฉะนั้น หน้าจอสัมผัสอาจทำงานได้อย่างไม่ถูกต้อง
เมื่อคุณเปิดอุปกรณ์ไว้เฉยๆ โดยไม่ได้ใช้งานในช่วงเวลาหนึ่ง หน้าจอจะมืดลงเพื่อประหยัดพลังงานแบตเตอรี่และ
อุปกรณ์จะล็อคอัตโนมัติ ระบบการล็อคนี้สามารถช่วยป้องกันการดำเนินการต่างๆ ที่เกิดจากการสัมผัสหน้าจอของ
อุปกรณ์โดยไม่ได้ตั้งใจขณะที่คุณไม่ได้ใช้อุปกรณ์ได้ คุณยังสามารถตั้งค่าการล็อคส่วนตัวเพื่อปกป้องข้อมูลของคุณ
และเพื่อให้คุณเท่านั้นที่สามารถเข้าสู่ข้อมูลและเนื้อหาในอุปกรณ์ได้
หน้าจอของอุปกรณ์นั้นทำจากกระจก อย่าสัมผัสหน้าจอหากกระจกแตกหรือกระเทาะ อย่าพยายามซ่อมหน้าจอที่เสียหายด้วยตัว
คุณเอง หน้าจอกระจกมีความเปราะบางต่อการตกหล่นและการกระแทกทางกายภาพ การใช้งานอย่างไม่ระมัดระวังนั้นจะไม่ได้รับ
การคุ้มครองโดยบริการรับประกันของ Sony
ถ้าต้องการเปิดหรือเน้นรายการ
• แตะที่รายการ
ตัวเลือกการมาร์ก
ช่องตัวเลือกที่มาร์ก
ช่องตัวเลือกที่ยกเลิกการมาร์ก
เปิดสวิทช์
ปิดสวิทช์
การมาร์กหรือยกเลิกการมาร์กตัวเลือก
• แตะกล่องเครื่องหมายที่เกี่ยวข้องหรือสวิตช์ที่ข้างๆ ชื่อตัวเลือก
การซูม
ตัวเลือกการซูมที่ใช้ได้จะขึ้นอยู่กับแอพพลิเคชั่นที่คุณใช้งาน
8
นี่คือเวอร์ชันอินเทอร์เน็ตของเอกสารนี้ © พิมพ์เพื่อใช้เป็นการส่วนตัวเท่านั้น

ถ้าต้องการซูม
• วางสองนิ้วบนหน้าจอพร้อมๆ กันแล้วลากเข้าหากัน (เพื่อซูมออก) หรือแยกนิ้วออก (เพื่อซูมเข้า)
เมื่อคุณใช้นิ้วมือสองนิ้วเพื่อซูม คุณจะสามารถซูมได้หากนิ้วมือทั้งสองอยู่ในบริเวณที่สามารถซูมได้เท่านั้น ตัวอย่างเช่น หากคุณ
ต้องการขยายภาพ ตรวจสอบให้แน่ใจว่านิ้วทั้งสองอยู่ในกรอบของภาพ
การเลื่อน
เลื่อนดูรายการโดยเลื่อนนิ้วขึ้นหรือลงที่หน้าจอ ในเว็บเพจบางตัว คุณสามารถไล่รายการด้านข้างได้ด้วย
การลากและปัดจะไม่เปิดใช้งานสิ่งใดบนหน้าจอ
การเลื่อน
• ลากหรือปัดนิ้วมือของคุณไปในทิศทางที่ต้องการให้หน้าจอเลื่อนไป
หากต้องการเลื่อนหน้าจออย่างรวดเร็ว ให้ปัดนิ้วมือของคุณไปในทิศทางที่ต้องการ
9
นี่คือเวอร์ชันอินเทอร์เน็ตของเอกสารนี้ © พิมพ์เพื่อใช้เป็นการส่วนตัวเท่านั้น

การปัด
• หากต้องการเลื่อนหน้าจออย่างรวดเร็ว ให้ปัดนิ้วมือของคุณไปในทิศทางที่ต้องการ คุณสามารถรอให้การ
เลื่อนหยุดเอง หรือคุณสามารถหยุดได้ทันทีด้วยการแตะหน้าจอ
เซนเซอร์
อุปกรณ์ของคุณมีเซนเซอร์ที่ทำหน้าที่ตรวจหาทั้งค่าแสงและค่าความใกล้ เซนเซอร์แสงจะตรวจหาระดับแสงโดยรอบ
และช่วยปรับความสว่างของหน้าจอให้ตามความเหมาะสม เซ็นเซอร์วัดความใกล้จะปิดหน้าจอในระหว่างการโทรเมื่อ
หูของคุณอยู่ใกล้ๆ หน้าจอ เพื่อป้องกันไม่ให้คุณเปิดใช้ฟังก์ชั่นอื่นๆ ของอุปกรณ์เมื่อคุณอยู่ระหว่างโทรศัพท์
แบตเตอรี่
การชาร์จแบตเตอรี่
เมื่อคุณซื้ออุปกรณ์ แบตเตอรี่ของอุปกรณ์จะถูกชาร์จไว้เพียงบางส่วน อาจใช้เวลาสักครู่ก่อนที่ไอคอนแบตเตอรี่
ปรากฏขึ้นบนหน้าจอเมื่อคุณเชื่อมต่อสายเคเบิลเข้ากับแหล่งพลังงาน เช่น พอร์ท USB หรือเครื่องชาร์จ คุณสามารถ
ใช้อุปกรณ์ได้ขณะที่ชาร์จ การชาร์จอุปกรณ์ของคุณตลอดระยะเวลายาวนาน ตัวอย่างเช่น ข้ามคืน จะไม่ทำให้
แบตเตอรี่หรืออุปกรณ์เสียหาย
วิธีการชาร์จอุปกรณ์ของคุณ
จะ
10
นี่คือเวอร์ชันอินเทอร์เน็ตของเอกสารนี้ © พิมพ์เพื่อใช้เป็นการส่วนตัวเท่านั้น
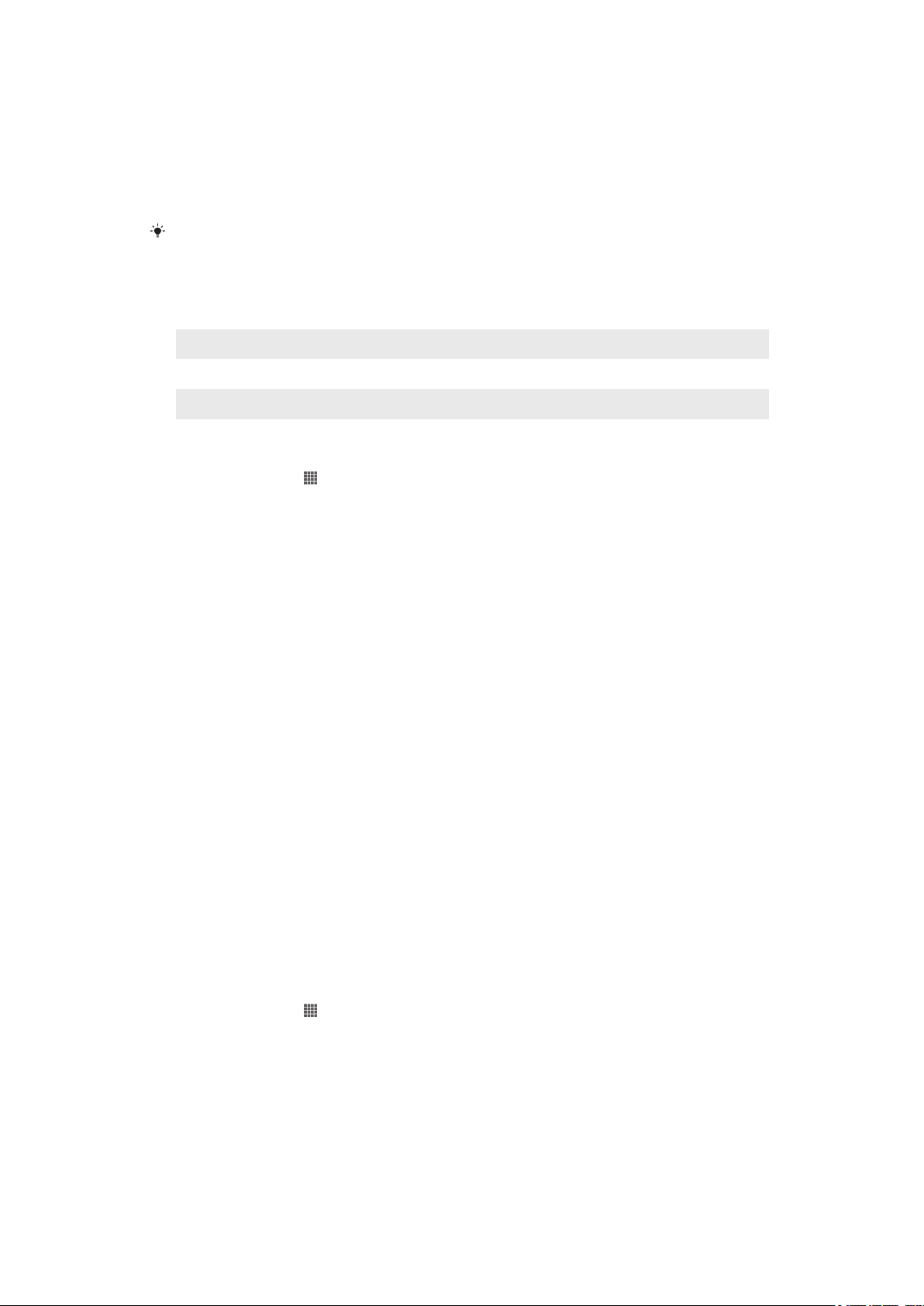
1 เสียบปลั๊กเครื่องชาร์จเข้ากับเต้ารับไฟฟ้า
2 เสียบปลายด้านหนึ่งของสาย USB เข้าในเครื่องชาร์จ (หรือในพอร์ต USB ของคอมพิวเตอร์)
3 เสียบปลายด้านหนึ่งของสายเข้าในพอร์ตไมโคร USB ที่อุปกรณ์ของคุณ โดยให้ด้านที่มีสัญลักษณ์ USB หัน
ขึ้น ไฟแจ้งเตือนจะติดขึ้นเมื่อเริ่มชาร์จ
4 เมื่อไฟแจ้งเตือนเปลี่ยนเป็นสีเขียว แสดงว่าได้ชาร์จไฟอุปกรณ์จนเต็มแล้ว ถอดสาย USB จากอุปกรณ์ของ
คุณโดยการดึงปลั๊กออกมาในแนวตรง ระวังอย่าให้ปลั๊กต่อโค้งงอ ขณะถอดสายออกจากอุปกรณ์
ถ้าแบตเตอรี่ไม่มีพลังงานเหลืออยู่เลย อาจต้องใช้เวลาครู่หนึ่งก่อนที่ไฟแจ้งเตือนจะสว่างขึ้นหลังจากที่คุณเชื่อมต่ออุปกรณ์เข้ากับ
แหล่งพลังงานแล้ว
สถานะไฟแจ้งเตือนแบตเตอรี่
สีเขียว แบตเตอรี่ถูกชาร์จเต็มแล้ว
สีแดงกะพริบ ระดับแบตเตอรี่ต่ำ
สีส้ม กำลังชาร์จแบตเตอรี่ ระดับอยู่ระหว่างต่ำและเต็ม
การตรวจสอบระดับแบตเตอรี่
1 จาก หน้าจอหลัก ให้แตะ
2
ค้นหาและแตะ ตั้งค่า > เกี่ยวกับโทรศัพท์ > สถานะ > ระดับแบตเตอรี่
การเพิ่มประสิทธิภาพแบตเตอรี่
เคล็ดลับต่อไปนี้จะช่วยให้คุณสามารถเพิ่มประสิทธิภาพของแบตเตอรี่ได้:
• ชาร์จอุปกรณ์บ่อยๆ การกระทำดังกล่าวจะไม่ส่งผลกระทบต่ออายุการใช้งานของแบตเตอรี่
• การดาวน์โหลดข้อมูลจากอินเตอร์เน็ตนั้นเป็นการสิ้นเปลืองพลังงาน เมื่อคุณไม่ได้ใช้อินเตอร์เน็ต คุณจะสามารถประหยัดพลังงานได้โดยการ
ปิดการเชื่อต่อข้อมูลด้วยสัญญาณเครือข่ายอุปกรณ์เคลื่อนที่ทั้งหมดได้จากบานหน้าต่างการแจ้งเตือนได้โดยการลากที่แถบสถานะ การตั้งค่า
ในรูปแบบดังกล่าวจะไม่ได้เป็นการป้องกันไม่ให้อุปกรณ์ของคุณรับส่งข้อมูลผ่านทางเครือข่ายไร้สาย
• ปิด Bluetooth® และ Wi-Fi® เมื่อคุณไม่ต้องการคุณสมบัติเหล่านี้ คุณสามารถเปิดและปิดคุณสมบัติดังกล่าวได้อย่างง่ายดายจากบาน
หน้าต่างการแจ้งเตือนโดยการลากแถบสถานะลง
•
ใช้คุณสมบัติ โหมด STAMINA และ โหมดแบตเตอรี่อ่อน เพื่อลดการใช้งานแบตเตอรี่ คุณสามารถเลือกโหมดประหยัดพลังงานที่เหมาะสม
กับลักษณะการใช้งานอุปกรณ์ของคุณได้ และคุณยังสามารถปรับแต่งการตั้งค่าต่างๆ ของโหมดประหยัดพลังงานแต่ละโหมดได้อีกด้วย
• ตั้งค่าแอพพลิเคชั่นการซินโครไนซ์ของคุณ (แอพพลิเคชั่นสำหรับซินโครไนซ์อีเมล ปฏิทิน และรายชื่อ) เพื่อทำการซินโครไนซ์ด้วยตัวเอง และ
คุณยังสามารถซินโครไนซ์ได้โดยอัตโนมัติ แต่จะเป็นการเพิ่มช่วงห่างระหว่างการซินโคนไนซ์แต่ละครั้ง
• ตรวจสอบเมนูการใช้แบตเตอรี่ในอุปกรณ์เพื่อดูว่าแอพพลิเคชั่นใดใช้แบตเตอรี่เยอะที่สุด อุปกรณ์ของคุณจะใช้แบตเตอรี่มากขึ้นเมื่อคุณใช้งาน
แอพพลิเคชั่นเพื่อสตรีมมิ่งวิดีโอและเพลง เช่น YouTube™ แอพพลิเคชั่นบางรายการที่ดาวน์โหลดจาก Google Play™ อาจใช้พลังงาน
แบตเตอรี่มากขึ้น
• ปิดและออกจากแอพพลิเคชั่นที่คุณไม่ได้ใช้งาน
• ลดระดับความสว่างการแสดงผลของหน้าจอ
•
ปิดอุปกรณ์ของคุณหรือใช้การตั้งค่า โหมดใช้งานบนเครื่องบิน หากคุณอยู่ในบริเวณที่ไม่มีสัญญาณ ไม่เช่นนั้น อุปกรณ์ของคุณจะสแกนหา
เครือข่ายที่ใช้งานได้อยู่ตลอด ซึ่งจะเป็นการเปลืองพลังงานเป็นอย่างมาก
• โปรดใช้อุปกรณ์แฮนด์ฟรีของแท้จาก Sony™ เพื่อฟังเพลง อุปกรณ์แฮนด์ฟรีใช้แบตเตอรี่น้อยกว่าลำโพงของอุปกรณ์
• ให้อุปกรณ์ของคุณอยู่ในโหมดเตรียมพร้อมตลอดเวลาที่เป็นไปได้ เวลารอรับสายคือเวลาระหว่างที่อุปกรณ์ของคุณนั้นเชื่อมต่อกับเครือข่ายแต่
ไม่ได้ใช้งาน
• ปิดใช้งานวอลล์เปเปอร์เคลื่อนไหว
การเรียกใช้เมนูการใช้แบตเตอรี่
1 จาก หน้าจอหลัก ให้แตะ
2
ค้นหาและแตะ ตั้งค่า > การจัดการพลังงาน > การใช้แบตเตอรี่
การใช้โหมด STAMINA
เปิดใช้งานคุณสมบัติ โหมด STAMINA เพื่อหยุดแอพพลิเคชั่นที่มีการเชื่อมต่อ Wi-Fi® การรับส่งข้อมูล และการ
บริโภคพลังงานไว้ชั่วคราวเมื่อหน้าจอของคุณไม่ทำงาน เมื่อโหมด STAMINA ทำงาน คุณยังสามารถรับโทรศัพท์
ข้อความตัวอักษร และข้อความมัลติมีเดียได้ คุณยังสามารถตั้งค่ารายการแอพพลิเคชั่นเพื่อให้แอพพลิเคชั่นบาง
11
นี่คือเวอร์ชันอินเทอร์เน็ตของเอกสารนี้ © พิมพ์เพื่อใช้เป็นการส่วนตัวเท่านั้น

รายการทำงานต่อเมื่อหน้าจอไม่ทำงานได้ เมื่อหน้าจอกลับมาทำงานอีกครั้ง ฟังก์ชั่นที่หยุดการทำงานไว้ชั่วคราว
ทั้งหมดจะทำงานต่อ
วิธีการเปิดใช้งานโหมด STAMINA
1 จากหน้าจอ หน้าจอหลัก ให้แตะที่
2
ค้นหาและแตะ ตั้งค่า > การจัดการพลังงาน
3
1 จากหน้าจอ หน้าจอหลัก ให้แตะที่
2
3
1 จาก หน้าจอหลัก ให้แตะ
2
3
4 เพิ่มหรือลบแอพพลิเคชั่นตามต้องการ
5
ที่อยู่ติดกับ โหมด STAMINA แล้วแตะ เปิดใช้งาน
แตะ
วิธีการปิดการใช้งานโหมด STAMINA
ค้นหาและแตะ ตั้งค่า > การจัดการพลังงาน
ถัดจาก โหมด STAMINA
แตะ
วิธีการเปลี่ยนแปลงการตั้งค่าของโหมด STAMINA
ค้นหาและแตะ ตั้งค่า > การจัดการพลังงาน
ในเมนูการตั้งค่า ให้แตะ โหมด STAMINA
เมื่อเสร็จแล้ว ให้แตะ เสร็จ
การคำนวณเวลารอรับสายโดยประมาณของอุปกรณ์
ระยะเวลารอรับสายหมายถึงจำนวนเวลาที่สามารถใช้งานแบตเตอรี่ได้เมื่ออุปกรณ์ของคุณเชื่อมต่อกับเครือข่ายแต่ไม่
ได้ใช้งาน เช่น การโทรเข้าหรือโทรออก เมื่อเปิดใช้งานโหมด STAMINA อุปกรณ์จะทำการคำนวณระยะเวลารอรับ
สายที่เหลืออย่างต่อเนื่องซึ่งจะแตกต่างกันไปตามรูปแบบการใช้อุปกรณ์ของคุณ โหมด STAMINA นั้นจะมีระยะเวลา
การรอรับสายที่นานกว่าหากคุณล็อคหน้าจออุปกรณ์เอาไว้ หากคุณไม่ค่อยล็อคหน้าจอ คุณอาจไม่ค่อยเห็นผลการเพิ่ม
ประสิทธิภาพแบตเตอรี่มากนัก
เมื่อคุณใช้อุปกรณ์เป็นครั้งแรก เวลาการรอรับสายโดยประมาณอาจไม่แม่นยำเนื่องจากไม่มีประวัติการใช้งานก่อนหน้าให้ใช้อ้างอิง
ในการคำนวณ
วิธีการดูเวลารอรับสายโดยประมาณของคุณ
1 จาก หน้าจอหลัก ให้แตะ
2
ค้นหาและแตะ ตั้งค่า > การจัดการพลังงาน
การใช้โหมดแบตเตอรี่ต่ำ
คุณสามารถเปิดใช้งานคุณสมบัติ โหมดแบตเตอรี่อ่อน เพื่อประหยัดพลังงานได้เมื่อระดับแบตเตอรี่ต่ำ คุณสมบัตินี้
จะช่วยให้คุณสามารถปรับค่าความสว่างหน้าจอ การรับส่งข้อมูล และฟังก์ชั่นการสั่น ดังนั้นคุณจะสามารถลดการ
บริโภคแบตเตอรี่ได้
วิธีการเปิดใช้งานโหมดแบตเตอรี่ต่ำ
1 ลากแถบสถานะลงมาข้างล่าง แล้วแตะ
2
ค้นหาและแตะ การจัดการพลังงาน
3
ลากแถบเลื่อนข้างๆ โหมดแบตเตอรี่อ่อน ไปทางขวา
วิธีปิดการใช้งานโหมดแบตเตอรี่ต่ำ
1 จากหน้าจอ หน้าจอหลัก ให้แตะที่
2
ค้นหาและแตะ ตั้งค่า > การจัดการพลังงาน
3
ถัดจาก โหมดแบตเตอรี่อ่อน
แตะ
นี่คือเวอร์ชันอินเทอร์เน็ตของเอกสารนี้ © พิมพ์เพื่อใช้เป็นการส่วนตัวเท่านั้น
12

วิธีการเปลี่ยนแปลงการตั้งค่าของโหมดแบตเตอรี่ต่ำ
1 จาก หน้าจอหลัก ให้แตะ
2
ค้นหาและแตะ ตั้งค่า > การจัดการพลังงาน
3
ในเมนูการตั้งค่า ให้แตะ โหมดแบตเตอรี่อ่อน
4 ปรับการตั้งค่าตามต้องการ
5 เมื่อเสร็จแล้ว ให้แตะ
การใช้หน้าจอล็อค
คุณสามารถเข้าถึงคุณสมบัติบางประการได้โดยตรงจากหน้าจอล็อค เช่น คุณสามารถถ่ายภาพและเข้าถึงเครื่องเล่น
เพลงเพื่อเล่น หยุด หรือเปลี่ยนเพลงได้
วิธีการถ่ายภาพจากหน้าจอล็อค
1 หากต้องการเปิดใช้งานหน้าจอ ให้กดปุ่มเปิด/ปิด ค้างไว้สักครู่
2 วิธีการเปิดใช้งานกล้อง ให้ลาก ขวางหน้าจอ
3 แตะ
การเล่นแทร็คเสียงชั่วคราวจากหน้าจอล็อค
1 หากต้องการเปิดใช้งานหน้าจอ ให้กดปุ่มเปิด/ปิด
2 ถ้าต้องการเปิดใช้งานปุ่มควบคุมของโปรแกรมเล่นเพลง
3 แตะ
การหยุดแทร็คเสียงชั่วคราวจากหน้าจอล็อค
1 หากต้องการเปิดใช้งานหน้าจอ ให้กดปุ่มเปิด/ปิด
2 เมื่อตัวควบคุมเครื่องเล่นเพลงปรากฏขึ้น ให้แตะ
วิธีการเปลี่ยนแทร็กเสียงที่กำลังเล่นอยู่จากหน้าจอล็อค
1 หากต้องการเปิดใช้งานหน้าจอ ให้กดปุ่มเปิด/ปิด ค้างไว้สักครู่
2 เมื่อปุ่มควบคุมโปรแกรมเล่นเพลงปรากฏขึ้น แตะ
ค้างไว้สักครู่
ค้างไว้สักครู่
หรือ
หน้าจอเริ่มต้น
หน้าจอเริ่มต้นเป็นเกทเวย์สู่คุณสมบัติหลักๆ บนอุปกรณ์ของคุณ คุณสามารถปรับแต่ง หน้าจอหลัก ของคุณด้วยวิด
เจ็ต ปุ่มลัด โฟลเดอร์ ธีม ภาพพื้นหลัง และรายการอื่นๆ
หน้าจอหลัก ขยายได้มากกว่าความกว้างของหน้าจอปกติ คุณจึงต้องปัดหน้าจอไปทางซ้ายหรือทางขวาเพื่อดูเนื้อหา
ต่างๆ ในหน้าต่างทั้งหมดของหน้าจอเริ่มต้น
สามารถกำหนดให้หน้าต่างเป็นหน้าต่างของหน้าจอเริ่มต้นหลัก และเพิ่มหรือลบหน้าต่าง
แสดงว่าคุณอยู่ในส่วนใดของ หน้าจอหลัก คุณ
13
นี่คือเวอร์ชันอินเทอร์เน็ตของเอกสารนี้ © พิมพ์เพื่อใช้เป็นการส่วนตัวเท่านั้น
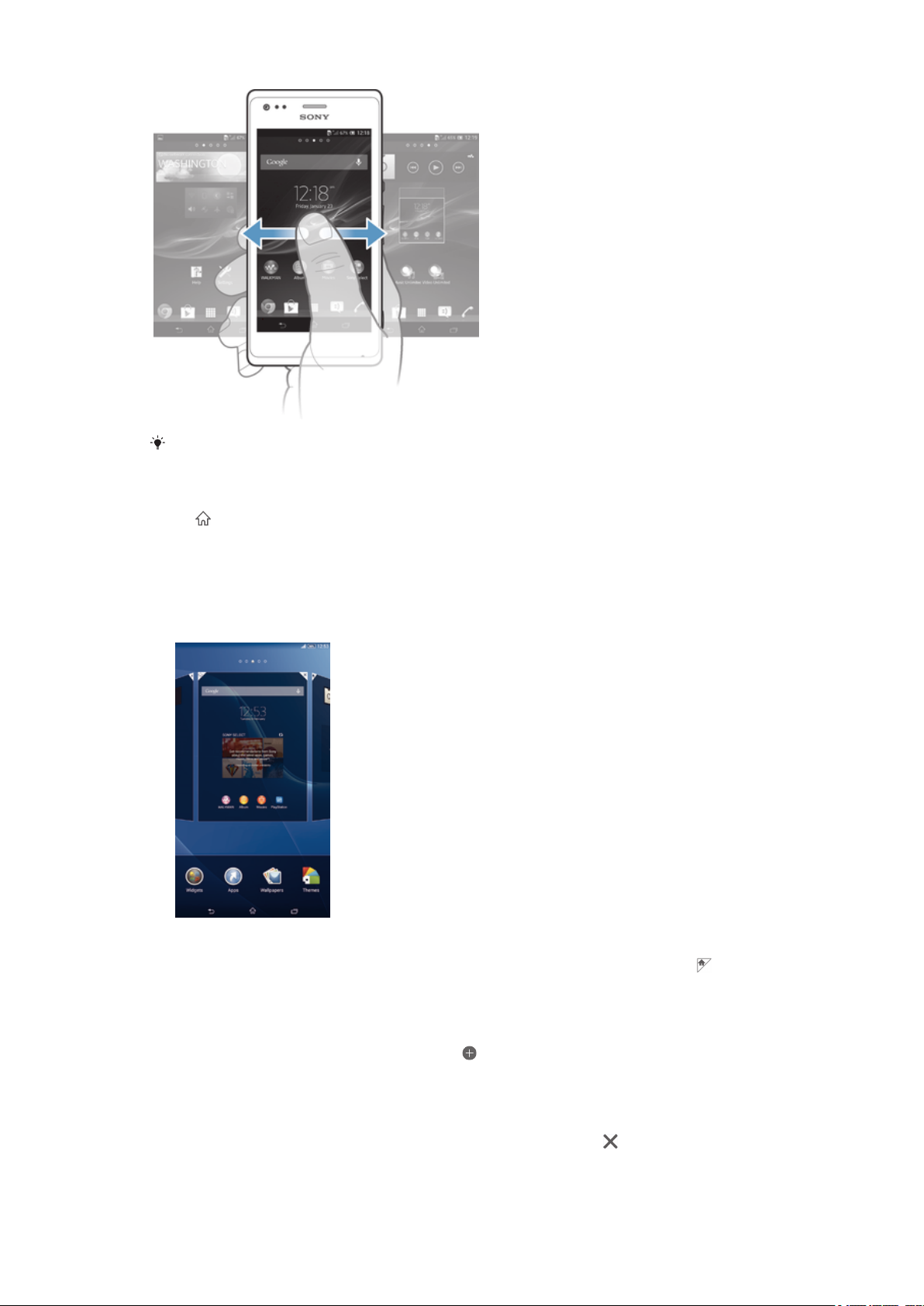
รายการต่างๆ ในแถบด้านล่างของหน้าจอจะพร้อมใช้งานอยู่เสมอเพื่อการเข้าถึงอย่างรวดเร็ว
การไปที่หน้าจอเริ่มต้น
• กด
วิธีการเรียกดูหน้าจอเริ่มต้น
• ปัดหน้าจอไปทางซ้ายหรือขวา
วิธีการตั้งค่าบานหน้าต่างเป็นบานหน้าต่างหน้าจอหลัก
1 สัมผัสพื้นที่ว่างบน หน้าจอหลัก ค้างจนอุปกรณ์สั่น
2 ปัดหน้าจอไปทางด้านซ้ายหรือด้านขวาเพื่อดูบานหน้าต่างที่คุณต้องการตั้งค่าเป็นหน้าจอหลัก แล้วแตะ
การเพิ่มบานหน้าต่างไว้ในหน้าจอเริ่มต้นของคุณ
1 สัมผัสพื้นที่ว่างใน หน้าจอหลัก ค้างไว้จนอุปกรณ์สั่น
2 ปัดไปทางซ้ายหรือขวาเพื่อเรียกดูบานหน้าต่าง แล้วแตะ
วิธีการลบบานหน้าต่างจากหน้าจอเริ่มต้น
1 สัมผัสพื้นที่ว่างบน หน้าจอหลัก ค้างจนอุปกรณ์สั่น
2 ปัดหน้าจอไปทางด้านซ้ายหรือด้านขวาเพื่อดูบานหน้าต่างที่คุณต้องการลบ แล้วแตะ
14
นี่คือเวอร์ชันอินเทอร์เน็ตของเอกสารนี้ © พิมพ์เพื่อใช้เป็นการส่วนตัวเท่านั้น
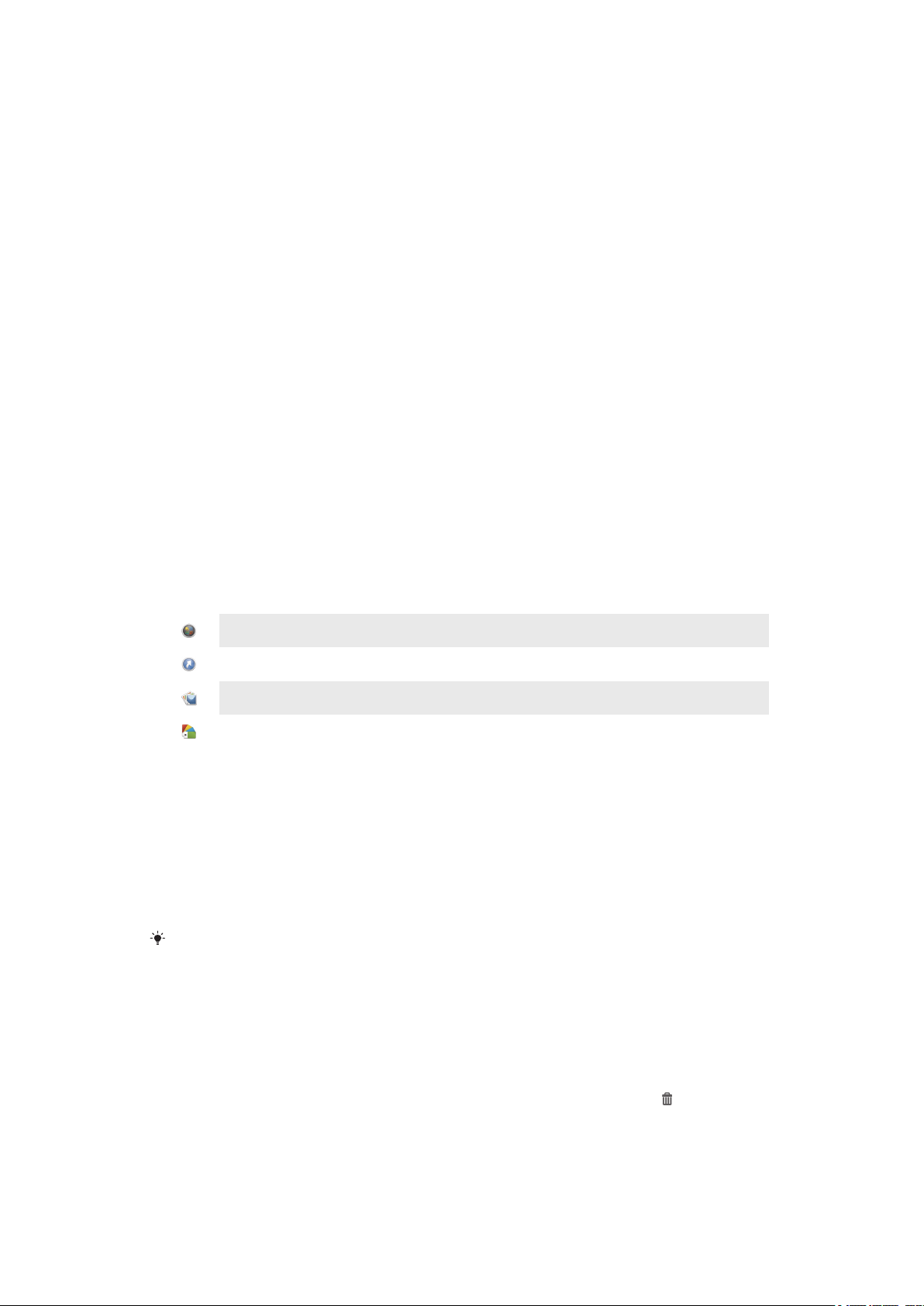
Widgets
Widgets คือโปรแกรมขนาดเล็กที่คุณสามารถใช้งานได้โดยตรงจาก หน้าจอหลัก ตัวอย่างเช่น “WALKMAN” widget
ช่วยให้คุณสามารถเริ่มเล่นเพลงได้โดยตรง
Widgets บางรายการอาจจะสามารถเปลี่ยนขนาดได้ ดังนั้น คุณจึงสามารถขยายเพื่อดูเนื้อหาเพิ่มขึ้นหรือย่อเพื่อ
ประหยัดพื้นที่ของ หน้าจอหลัก ได้
การเพิ่มวิดเจ็ตในหน้าจอเริ่มต้น
1
สัมผัสพื้นที่ว่างใน หน้าจอหลัก ค้างไว้จนอุปกรณ์สั่น แล้วแตะ Widget
2 ค้นหาและแตะวิดเจ็ตที่คุณต้องการเพิ่ม
วิธีการเปลี่ยนขนาดวิดเจ็ต
1 สัมผัสวิดเจ็ตที่ต้องการค้างไว้จนกระทั่งรายการดังกล่าวสั่นและอุปกรณ์สั่น แล้วปล่อยวิดเจ็ต หากสามารถ
เปลี่ยนขนาดวิดเจ็ตต่าง เช่น วิดเจ็ตปฏิทิน ได้ ระบบจะไฮไลต์กรอบและแสดงจุดการเปลี่ยนขนาด
2 ลากปุ่มเข้าหรือออกเพื่อย่อหรือขยายวิดเจ็ต
3 เพื่อยืนยันขนาดใหม่ของวิดเจ็ต ให้แตะที่ใดก็ได้บน หน้าจอหลัก
การจัดเรียงหน้าจอเริ่มต้นใหม่
ปรับแต่งรูปแบบของหน้าจอเริ่มต้นและเปลี่ยนคุณสมบัติที่คุณสามารถเข้าถึงได้ เปลี่ยนภาพพื้นหลังของหน้าจอ เลื่อน
รายการต่างๆ สร้างโฟลเดอร์ เพิ่มปุ่มลัด และวิดเจ็ต
ตัวเลือกการปรับแต่ง
เมื่อคุณสัมผัสพื้นที่ว่างของหน้าจอเริ่มต้นค้างไว้ ตัวเลือกการปรับแต่งต่อไปนี้จะปรากฏขึ้นมา:
เพิ่มวิดเจ็ตสู่หน้าจอหลักของคุณ
เพิ่มแอพพลิเคชั่นและทางลัด
ตั้งค่าภาพพื้นหลังสำหรับหน้าจอหลักของคุณ
ตั้งค่าธีมพื้นหลัง
วิธีการดูตัวเลือกที่ปรับแต่งได้จากหน้าจอหลักของคุณ
• สัมผัสพื้นที่ว่างของ หน้าจอหลัก ค้างไว้จนอุปกรณ์สั่นและมีหน้าจอปรับแต่งตัวเลือกปรากฏขึ้นที่หน้าจอ
การเพิ่มปุ่มลัดไว้ในหน้าจอเริ่มต้นของคุณ
1 สัมผัสพื้นที่ว่างบน หน้าจอหลัก ค้างจนอุปกรณ์สั่น
2
แตะ แอปพลิเคชัน > ปุ่มลัด
3 เลือกทางลัด
คุณสามารถเพิ่มปุ่มลัดแอพพลิเคชั่นโดยตรงจากหน้าจอแอพพลิเคชั่นโดยการแตะแอพพลิเคชั่นค้างไว้
การย้ายรายการในหน้าจอเริ่มต้น
• สัมผัสรายการที่ต้องการค้างไว้จนกระทั่งรายการดังกล่าวสั่นและอุปกรณ์สั่น แล้วลากรายการไปยังตำแหน่ง
ใหม่ที่ต้องการ
ถ้าต้องการลบรายการจากหน้าจอเริ่มต้น
• สัมผัสรายการที่ต้องการค้างไว้จนกระทั่งรายการดังกล่าวสั่นและอุปรณ์สั่น แล้วลากรายการไว้ใน
15
นี่คือเวอร์ชันอินเทอร์เน็ตของเอกสารนี้ © พิมพ์เพื่อใช้เป็นการส่วนตัวเท่านั้น
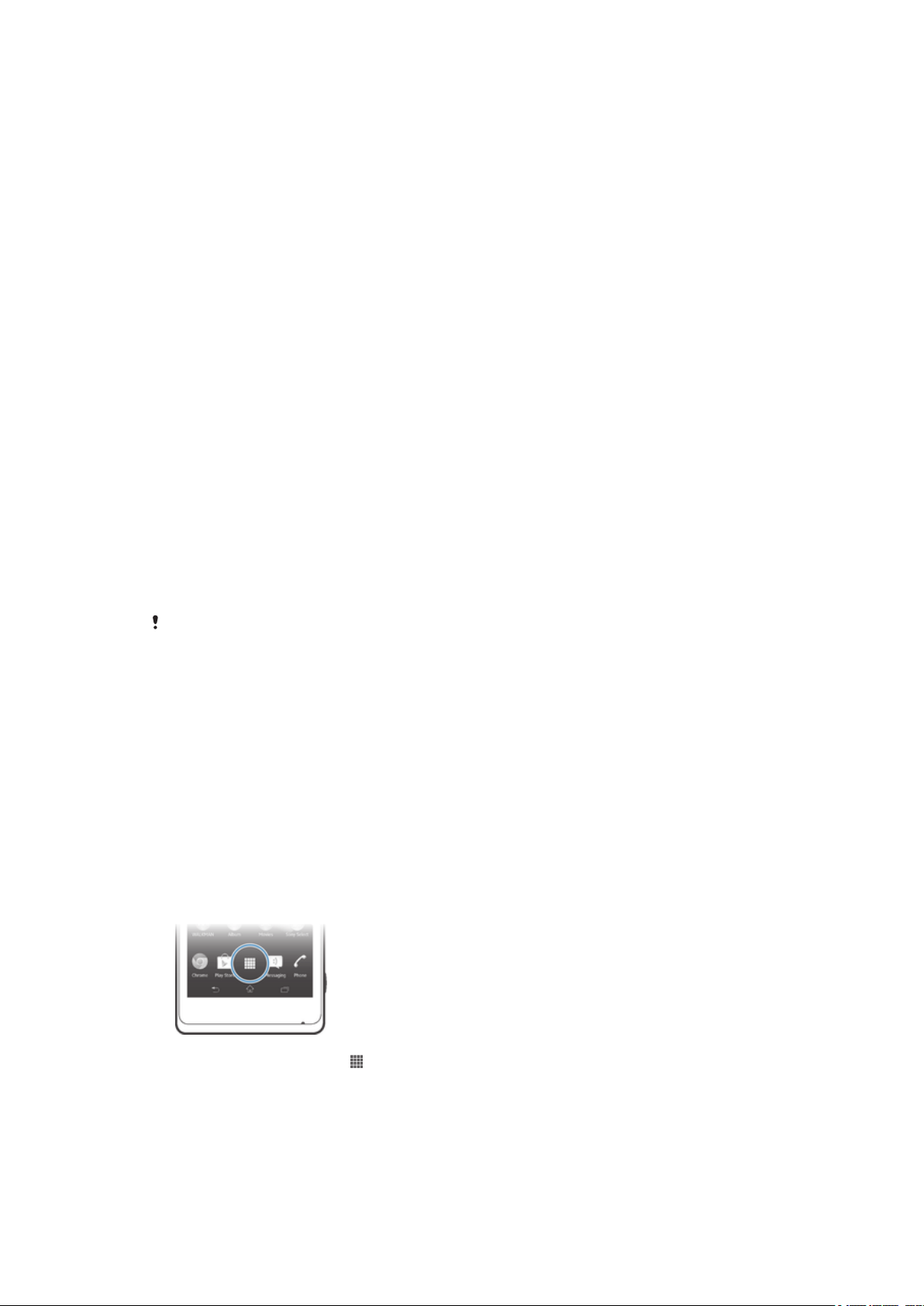
การสร้างโฟลเดอร์ในหน้าจอเริ่มต้น
1 สัมผัสแล้วลากไอคอนแอพพลิเคชั่นหรือปุ่มลัดจนสั่นและอุปกรณ์สั่น แล้วลากและวางไว้ที่ด้านบนของไอคอน
แอพพลิเคชั่นและปุ่มลัด
2
ป้อนชื่อโฟลเดอร์ แล้วแตะ เสร็จ
วิธีการเพิ่มรายการสู่โฟลเดอร์ในหน้าจอเริ่มต้น
• สัมผัสรายการที่ต้องการค้างไว้จนกระทั่งรายการดังกล่าวสั่นและอุปกรณ์สั่น แล้วลากรายการไว้ในโฟลเดอร์
วิธีการเปลี่ยนชื่อโฟลเดอร์ในหน้าจอเริ่มต้น
1 แตะโฟลเดอร์เพื่อเปิด
2
แตะแถบชื่อของโฟลเดอร์เพื่อแสดงฟิลด์ ชื่อโฟลเดอร์
3
ป้อนชื่อโฟลเดอร์ใหม่แล้วแตะ เสร็จ
การเปลี่ยนภาพพื้นหลังของหน้าจอเริ่มต้น
ปรับแต่งหน้าจอหลักในสไตล์ของคุณโดยใช้ภาพพื้นหลังและธีมต่างๆ
การเปลี่ยนภาพพื้นหลังของหน้าจอเริ่มต้น
1 สัมผัสตรงที่ว่างบน หน้าจอหลัก ค้างไว้จนกว่าอุปกรณ์จะสั่น
2
แตะ ภาพพื้นหลัง และเลือกตัวเลือก
วิธีการตั้งธีมของหน้าจอหลักของคุณ
1 สัมผัสพื้นที่ว่างบน หน้าจอหลัก ค้างจนอุปกรณ์สั่น
2
แตะ ธีม แล้วเลือกธีมที่ต้องการ
เมื่อคุณเปลี่ยนธีม พื้นหลังอาจเปลี่ยนด้วยในบางแอพพลิเคชั่น
การเข้าสู่และการใช้โปรแกรม
เปิดโปรแกรมได้จากปุ่มลัดบนหน้าจอ หน้าจอหลัก ของคุณหรือจากหน้าจอโปรแกรม
หน้าจอโปรแกรม
หน้าจอโปรแกรมที่คุณสามารถเปิดได้จากหน้าจอ หน้าจอหลัก จะมีโปรแกรมที่คุณได้ติดตั้งและโปรแกรมที่คุณ
ดาวน์โหลดไว้ในอุปกรณ์ของคุณ
หน้าจอโปรแกรมอาจจะกว้างกว่าความกว้างของหน้าจอปกติ คุณจึงอาจจะต้องปัดหน้าจอไปทางซ้ายหรือขวาเพื่อดู
เนื้อหาทั้งหมด
วิธีการเปิดหน้าจอโปรแกรม
• จากหน้าจอ หน้าจอหลัก ให้แตะที่
วิธีการเรียกดูหน้าจอแอพพลิเคชั่น
• จากหน้าจอของแอพพลิเคชั่น ให้ปัดไปทางขวาหรือซ้าย
นี่คือเวอร์ชันอินเทอร์เน็ตของเอกสารนี้ © พิมพ์เพื่อใช้เป็นการส่วนตัวเท่านั้น
16
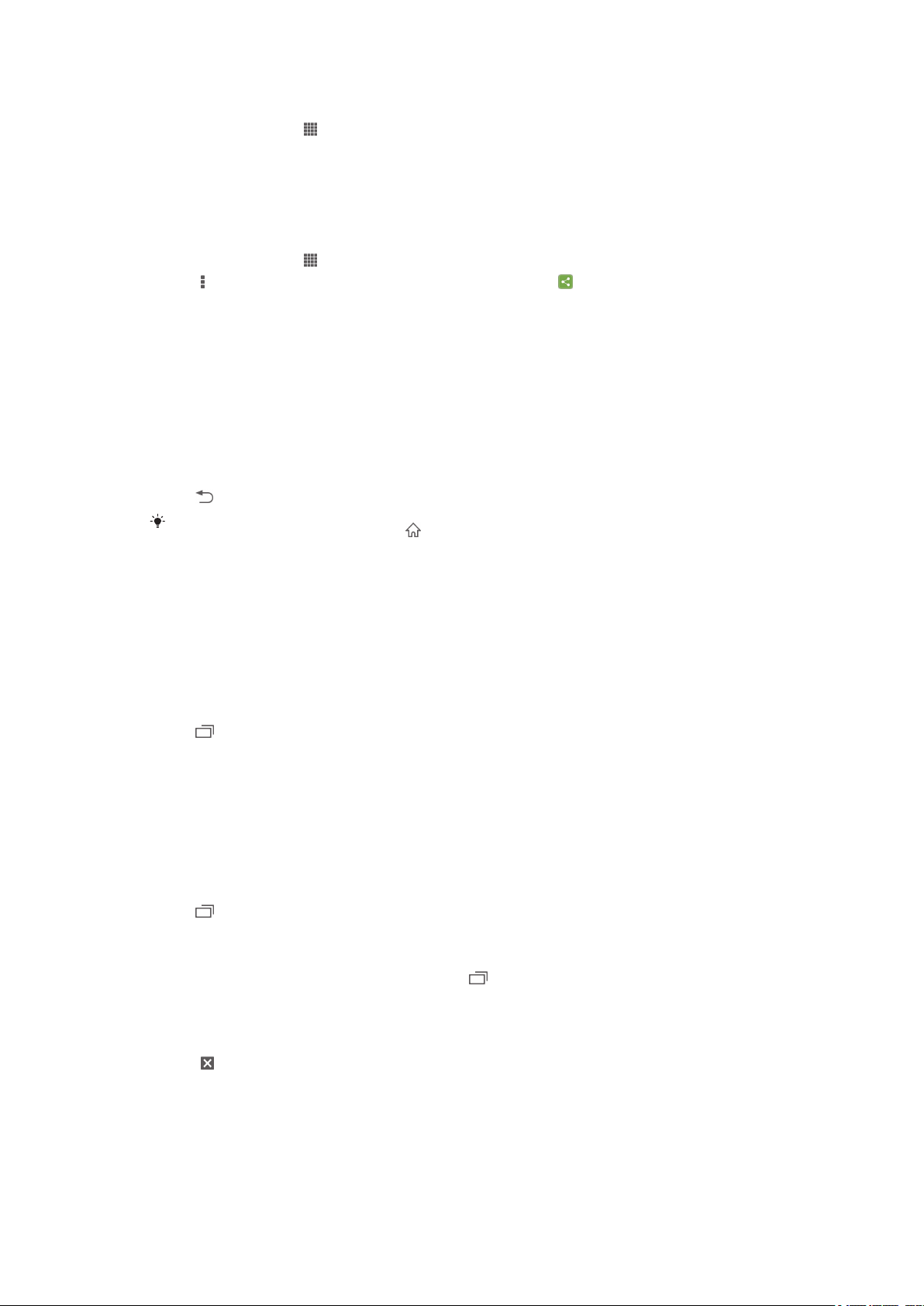
การสร้างปุ่มลัดให้แก่แอพพลิเคชั่นในหน้าจอเริ่มต้น
1 จาก หน้าจอหลัก ให้แตะ
2 สัมผัสไอคอนแอพพลิเคชั่นค้างจนหน้าจอสั่น แล้วลากไอคอนไปยังด้านบนของหน้าจอ ระบบจะเปิดหน้าจอ
หน้าจอหลัก ขึ้นมา
3 ลากไอคอนไปยังตำแหน่งที่ต้องการใน หน้าจอหลัก แล้วปล่อยนิ้ว
การแบ่งปันแอพพลิเคชั่นจากหน้าจอแอพพลิเคชั่น
1 จาก หน้าจอหลัก ให้แตะ
2
3 แตะแอพพลิเคชั่นที่คุณต้องการแบ่งปัน ให้เลือกตัวเลือกและยืนยัน หากจำเป็น อุปกรณ์จะส่งลิงค์เพื่อดาวน์
แล้วแตะ แชร์ แอพพลิเคชั่นทั้งหมดที่สามารถแบ่งปันได้จะแสดงโดย
แตะ
โหลดแอพพลิเคชั่นให้แก่คนที่คุณเลือก
การเปิดและปิดโปรแกรม
การเปิดแอพพลิเคชั่น
• แตะที่โปรแกรมจาก หน้าจอหลัก หรือหน้าจอโปรแกรม
ถ้าต้องการปิดแอพพลิเคชั่น
• กด
แอพพลิเคชั่นบางแอพพลิเคชั่นจะหยุดเมื่อคุณกด
ต่อไปที่คุุณเข้าสู่แอพพลิเคชั่น คุณจะสามารถดำเนินการต่อจากจุดสุดท้าย โปรดจำไว้ว่าแอพพลิเคชั่นบางแอพพลิเคชั่นอาจจะก่อ
ให้เกิดค่าใช้จ่ายในการเชื่อมต่อข้อมูลเมื่อทำงานอยู่ในเบื้องหลัง เช่น บริการเครือข่ายทางสังคม
เพื่อออก แต่บางแอพพลิเคชั่นจะยังคงทำงานอยู่เบื้องหลัง ในกรณีแรก ครั้ง
หน้าต่างแอพพลิเคชั่นที่ใช้ล่าสุด
คุณสามารถสลับระหว่างแอพพลิเคชั่นที่ใช้งานล่าสุดได้จากหน้าต่างนี้ คุณยังสามารถเปิดแอพพลิเคชั่นเล็กๆ ได้อีก
ด้วย
ถ้าต้องการเปิดหน้าต่างโปรแกรมที่ใช้งานล่าสุด
• กด
การใช้แอพพลิเคชั่นขนาดเล็ก
จากหน้าต่างแอพพลิเคชั่นที่เพิ่งใช้งาน คุณจะสามารถเข้าถึงแอพพลิเคชั่นขนาดเล็กหลายๆ รายการได้อย่างรวดเร็ว
เมื่อใดก็ได้โดยใช้แถบแอพพลิเคชั่นขนาดเล็ก แอพพลิเคชั่นขนาดเล็กจะใช้พื้นที่ขนาดเล็กบนหน้าจอของคุณเท่านั้น
ดังนั้น คุณจะสามารถทำงานกับแอพพลิเคชั่นขนาดเล็กและแอพพลิเคชั่นอื่นๆ ในเวลาเดียวกันบนหน้าจอเดียวกันได้
วิธีการเปิดแถบแอพพลิเคชั่นขนาดเล็ก
• กด
วิธีการเปิดแอพพลิเคชั่นขนาดเล็ก
1 วิธีการทำให้แถบแอพพลิเคชั่นขนาดเล็กปรากฏขึ้น ให้กด
2 แตะแอพพลิเคชั่นขนาดเล็กที่คุณต้องการเปิด หน้าต่างแอพพลิเคชั่นขนาดเล็กจะปรากฏขึ้นมา
วิธีการปิดแอพพลิเคชั่นขนาดเล็ก
• แตะ
• เมื่อแอพขนาดเล็กเปิดขึ้นมา ให้แตะมุมด้านบนซ้ายของแอพขนาดเล็กค้าง แล้วลากไปยังตำแหน่งที่ต้องการ
หน้าต่างแอพพลิเคชั่นขนาดเล็ก
วิธีการเคลื่อนย้ายแอพพลิเคชั่นขนาดเล็ก
17
นี่คือเวอร์ชันอินเทอร์เน็ตของเอกสารนี้ © พิมพ์เพื่อใช้เป็นการส่วนตัวเท่านั้น

วิธีการย่อแอพพลิเคชั่นขนาดเล็ก
• เมื่อแอพขนาดเล็กเปิดขึ้นมา ให้แตะมุมด้านบนซ้ายของแอพขนาดเล็กค้าง แล้วลากไปยังมุมขวาหรือขอบ
ด้านล่างของหน้าจอ
วิธีการเรียงแอพพลิเคชั่นเล็กๆ ของคุณใหม่
1 วิธีการทำให้แถบแอพพลิเคชั่นขนาดเล็กปรากฏขึ้น ให้กด
2 สัมผัสแอพพลิเคชั่นขนาดเล็กค้างไว้แล้วลากไปยังตำแหน่งที่ต้องการในแถบแอพพลิเคชั่นขนาดเล็ก
วิธีการลบแอพพลิเคชั่นขนาดเล็กออกจากแถบสถานะขนาดเล็ก
1 วิธีการทำให้แถบแอพพลิเคชั่นขนาดเล็กปรากฏขึ้น ให้กด
2 สัมผัสแอพพลิเคชั่นขนาดเล็กค้างไว้แล้วลากออกจากแถบแอพพลิเคชั่นขนาดเล็ก
วิธีการเรียกคืนแอพพลิเคชั่นที่เพิ่งลบออกไป
1 วิธีการทำให้แถบแอพพลิเคชั่นขนาดเล็กปรากฏขึ้น ให้กด
2
แตะ > แอปขนาดเล็กที่ติดตั้งไว้
3 เลือกแอพพลิเคชั่นขนาดเล็กที่คุณต้องการจะเรียกคืน
วิธีการดาวน์โหลดแอพพลิเคชั่นขนาดเล็ก
1 วิธีการทำให้แถบแอพพลิเคชั่นขนาดเล็กปรากฏขึ้น ให้กด
2 แตะ >
3 ค้นหาแอพพลิเคชั่นขนาดเล็กที่คุณต้องการดาวน์โหลดแล้วทำตามคำแนะนำเพื่อดำเนินการติดตั้งให้เสร็จ
เมนูแอพพลิเคชั่น
คุณสามารถเปิดเมนูเมื่อใดก็ได้ในขณะที่ใช้งานแอพพลิเคชั่น เมนูจะมีลักษณะแตกต่างไปโดยขึ้นอยู่กับแอพพลิเคชั่นที่
คุณกำลังใช้
การเปิดเมนูในโปรแกรม
• ในขณะที่ใช้โปรแกรม ให้กด
บางโปรแกรมอาจไม่มีเมนู
การจัดเรียงหน้าจอโปรแกรมใหม่
ย้ายโปรแกรมไปยังตำแหน่งต่างๆ ของหน้าจอตามความต้องการ
การจัดเรียงแอพพลิเคชั่นในหน้าจอแอพพลิเคชั่น
1 จากหน้าจอ หน้าจอหลัก ให้แตะที่
2 แตะที่รายการดร็อปดาวน์ที่ด้านล่างซ้ายของหน้าจอแล้วเลือกตัวเลือกที่ต้องการ
วิธีการย้ายแอพพลิเคชั่นในหน้าจอแอพพลิเคชั่น
1 เปิดหน้าจอแอพพลิเคชั่น
2 สัมผัสรายการที่ต้องการค้างไว้จนกระทั่งรายการดังกล่าวสั่นและอุปกรณ์สั่น แล้วลากรายการไปยังตำแหน่ง
ใหม่ที่ต้องการ
คุณจะสามารถย้ายแอพพลิเคชั่นได้เมื่อเลือก ลำดับที่กำหนดเอง เท่านั้น
การถอนการติดตั้งแอพพลิเคชั่นจากหน้าจอแอพพลิเคชั่น
1 จากหน้าจอ หน้าจอหลัก ให้แตะที่
2
แตะ แล้วแตะ เลิกติดตั้ง แอพพลิเคชั่นที่สามารถถอนการติดตั้งได้จะแสดงโดย
3
แตะแอพพลิเคชั่นที่คุณต้องการถอนการติดตั้ง จากนั้นแตะ เลิกติดตั้ง
18
นี่คือเวอร์ชันอินเทอร์เน็ตของเอกสารนี้ © พิมพ์เพื่อใช้เป็นการส่วนตัวเท่านั้น

สถานะและการแจ้งเตือน
แถบสถานะที่ด้านบนสุดของหน้าจอจะแสดงว่ามีอะไรเกิดขึ้นกับอุปกรณ์ของคุณบ้าง ทางด้านซ้ายจะแสดงการแจ้ง
เตือนเมื่อมีอะไรใหม่ๆ หรือมีการดำเนินการใดอยู่ ตัวอย่างเช่น การแจ้งเตือนข้อความใหม่และปฏิทินจะปรากฏขึ้นที่นี่
ทางด้านขวาจะแสดงความแรงของสัญญาณ สถานะแบตเตอรี่ และข้อมูลอื่นๆ
แถบสถานะช่วยให้คุณสามารถปรับการตั้งค่าพื้นฐานของอุปกรณ์ของคุณ เช่น Wi-Fi®, Bluetooth™ การรับส่งข้อมูล
และเสียงได้ คุณยังสามารถเปิดเมนูการตั้งค่าจากบานหน้าต่างการแจ้งเตือนเพื่อเปลี่ยนแปลงการตั้งค่าอื่นๆ ได้อีก
ด้วย
แสงการแจ้งเตือนจะแสดงข้อมูลสถานะของแบตเตอรี่และการแจ้งเตือนต่างๆ ให้คุณทราบด้วย ตัวอย่างเช่น แสงไฟสี
ฟ้ากระพริบจะหมายถึงมีข้อความใหม่ หรือมีสายที่ไม่ได้รับ แสงการแจ้งเตือนอาจะไม่ทำงานเมื่อแบตเตอรี่อ่อน
ตรวจสอบการแจ้งเตือนและความคืบหน้าของกิจกรรมต่างๆ
คุณสามารถลากแถบสถานะลงเพื่อเปิดแผงการแจ้งเตือนและรับข้อมูลเพิ่มเติม ตัวอย่างเช่น คุณสามารถใช้แผงการ
แจ้งเตือนนี้เพื่อเปิดดูข้อความใหม่หรือดูเหตุการณ์ในปฏิทิน และคุณยังสามารถเปิดแอปพลิเคชันบางตัวที่ทำงานอยู่
เบื้องหลังได้ เช่น เครื่องเล่นเพลง
ถ้าต้องการเปิดแผงการแจ้งเตือน
• ลากแถบสถานะลง
19
นี่คือเวอร์ชันอินเทอร์เน็ตของเอกสารนี้ © พิมพ์เพื่อใช้เป็นการส่วนตัวเท่านั้น

ถ้าต้องการปิดแผงการแจ้งเตือน
• ลากแท็บที่ด้านล่างของแผงการแจ้งเตือนขึ้นด้านบน
หากต้องการเปิดแอปพลิเคชันที่กำลังทำงานจากแผงการแจ้ง
• แตะไอคอนสำหรับแอปพลิเคชันที่กำลังทำงานนั้นเพื่อเปิดขึ้นมา
การยกเลิกการแจ้งจากแถบการแจ้ง
• วางนิ้วของคุณบนการแจ้งและปัดไปทางซ้ายหรือขวา
ถ้าต้องการล้างแผงการแจ้งเตือน
•
จากแผงการแจ้งเตือน ให้แตะ ลบ
การตั้งค่าอุปกรณ์จากบานหน้าต่างการแจ้งเตือน
คุณสามารถเปิดเมนูการตั้งค่าได้จากบานหน้าต่างการแจ้งเตือนเพื่อปรับการตั้งค่าพื้นฐานของอุปกรณ์ ตัวอย่างเช่น
คุณสามารถเปิด Wi-Fi® ได้
การเปิดเมนูการตั้งค่าอุปกรณ์จากแผงการแจ้ง
1 ลากแถบสถานะลง
2 แตะ
วิธีการปรับการตั้งค่าเสียงจากบานหน้าต่างการแจ้งเตือน
1 ลากแถบสถานะลง
2 แตะ
วิธีการควบคุมฟังก์ชั่น Bluetooth™ จากบานหน้าต่างการแจ้งเตือน
1 ลากแถบสถานะลง
2 แตะ
วิธีการควบคุมฟังก์ชั่น Wi-Fi® จากบานหน้าต่างการแจ้งเตือน
1 ลากแถบสถานะลง
2 แตะ
วิธีการเปิดการใช้งานหรือปิดการใช้งานการรับส่งข้อมูลจากบานหน้าต่างการแจ้งเตือน
1 ลากแถบสถานะลง
2 แตะ
20
นี่คือเวอร์ชันอินเทอร์เน็ตของเอกสารนี้ © พิมพ์เพื่อใช้เป็นการส่วนตัวเท่านั้น
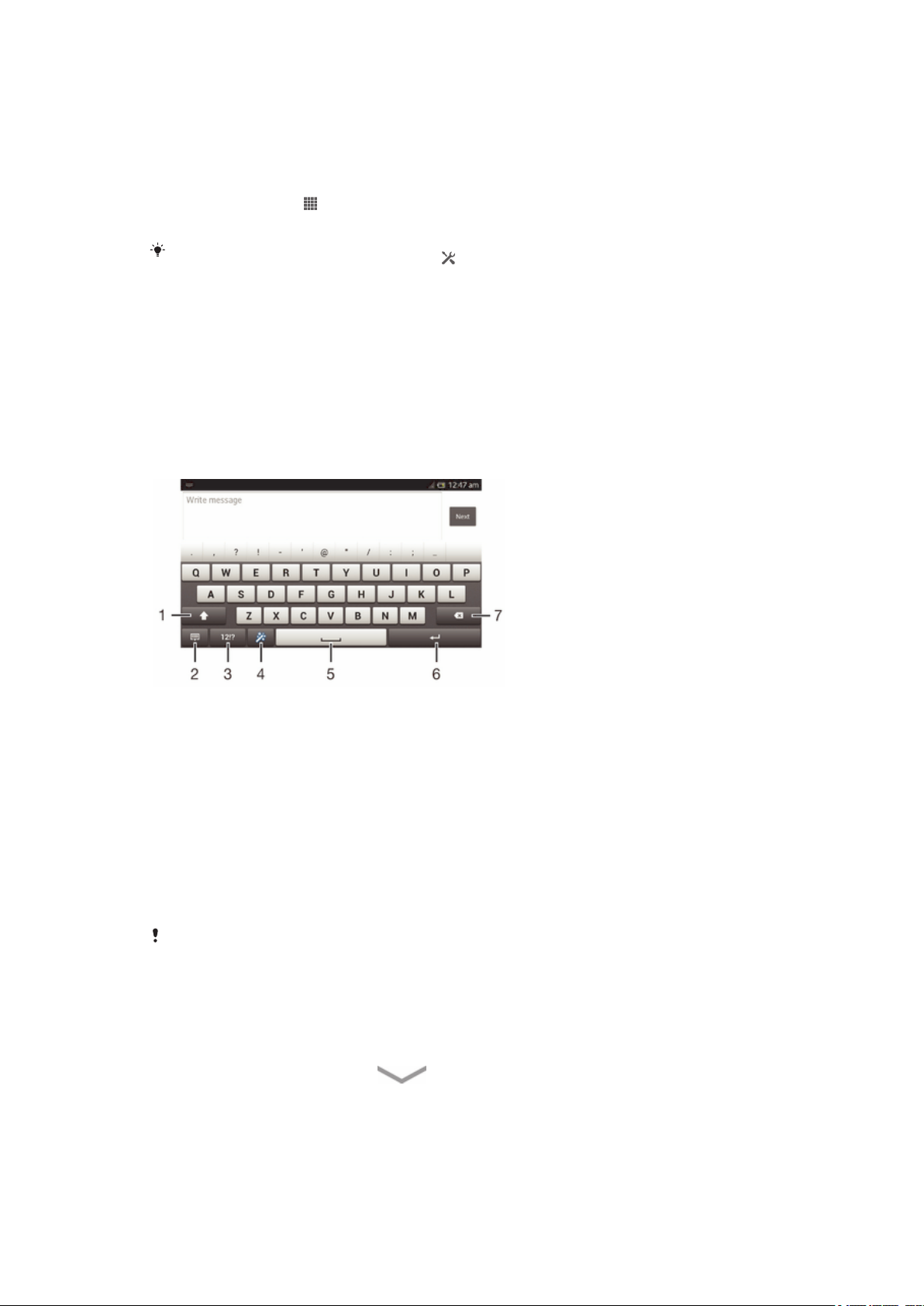
เมนูการตั้งค่า
ดูและเปลี่ยนการตั้งค่าอุปกรณ์ของคุณจากเมนูการตั้งค่า
วิธีการเข้าถึงการตั้งค่าอุปกรณ์ของคุณ
1 จาก หน้าจอหลัก ให้แตะ
2
แตะ ตั้งค่า
คุณยังสามารถลากแถบสถานะลงในหน้าจอหลักแล้วแตะ เพื่อเข้าถึงการตั้งค่าอุปกรณ์ของคุณได้
การพิมพ์ข้อความ
แป้นพิมพ์บนหน้าจอ
แตะปุ่มต่างๆ บนแป้นพิมพ์ QWERTY บนหน้าจอเพื่อป้อนข้อความได้อย่างสะดวก บางโปรแกรมจะเปิดแป้นพิมพ์บน
หน้าจอโดยอัตโนมัติ คุณยังสามารถเปิดแป้นพิมพ์นี้ได้โดยสัมผัสที่ช่องข้อความ
การใช้ปุ่มกดบนหน้าจอ
1 เปลี่ยนขนาดตัวอักษรและปิดแค็ปล็อค ในบางภาษา ปุ่มนี้จะใช้เพื่อเข้าถึงตัวอักษรพิเศษในภาษาดังกล่าว
2 ปิดการดูปุ่มกดบนหน้าจอ โปรดทราบว่าระบบจะไม่แสดงไอคอนนี้ในโหมดแนวตั้ง
3 แสดงตัวเลขและเครื่องหมาย
4 การปรับแต่งแป้นพิมพ์ของคุณ ปุ่มนี้จะปรากฏขึ้นหลังจากการปรับแต่งของคุณ
5 ป้อนการเว้นวรรค
6 ป้อนการขึ้นบรรทัดใหม่หรือยืนยันการป้อนข้อความ
7 ลบตัวอักษรหน้าเคอร์เซอร์
ภาพประกอบทั้งหมดมีจุดประสงค์เพื่อใช้เป็นภาพประกอบเท่านั้น และอาจไม่สามารถอธิบายถึงอุปกรณ์ที่แท้จริงได้
การแสดงแป้นพิมพ์บนหน้าจอเพื่อป้อนข้อความ
• แตะที่ช่องป้อนข้อความ
การซ่อนแป้นพิมพ์บนหน้าจอ
• เมื่อแป้นพิมพ์บนหน้าจอเปิดอยู่ ให้แตะ
21
นี่คือเวอร์ชันอินเทอร์เน็ตของเอกสารนี้ © พิมพ์เพื่อใช้เป็นการส่วนตัวเท่านั้น

การปรับแต่งปุ่มกดบนหน้าจอ
1 เปิดปุ่มกดบนหน้าจอ แล้วแตะ
2 ปฏิบัติตามคำแนะนำเพื่อปรับแต่งแป้นพิมพ์บนหน้าจอของคุณ
หากคุณไม่ทำเครื่องหมายในกล่องเครื่องหมาย ปุ่มรอยยิ้ม เมื่อคุณปรับแต่งปุ่มกดบนหน้าจอ ระบบอาจไม่แสดงไอคอน
สัญลักษณ์หน้ายิ้ม
การใช้แป้นพิมพ์บนหน้าจอในแนวนอน
• เมื่อคุณป้อนข้อความ ให้เอียงอุปกรณ์ไปด้านข้าง
เพื่อให้แป้นพิมพ์สนับสนุนคุณสมบัตินี้ โหมดแนวนอนต้องสามารถใช้ได้ในแอพพลิเคชั่นที่คุณกำลังใช้งานอยู่ และต้องมีการตั้งค่า
การจัดวางหน้าจอเป็นอัตโนมัติ
การป้อนข้อความโดยใช้แป้นพิมพ์บนหน้าจอ
• ในการป้อนอักขระที่แสดงบนแป้นพิมพ์ ให้แตะอักขระนั้น
• หากต้องการป้อนตัวอักษรที่ต่างจากปกติ ให้สัมผัสตัวอักษรบนแป้นพิมพ์ปกติค้างไว้เพื่อดูรายการตัวเลือกที่
มีให้ หลังจากนั้นจึงเลือกจากรายการ ตัวอย่างเช่น การใส่ตัวอักษร "é" ให้สัมผัสอักษร "e" ค้างไว้จนกระทั่งมี
ตัวเลือกปรากฏขึ้นมาแล้วเลื่อนนิ้วของคุณไปยังตัวอักษร "é"
ถ้าต้องการเปลี่ยนระหว่างอักษรตัวพิมพ์ใหญ่และตัวอักษรตัวพิมพ์เล็ก
• ก่อนจะเขาจดหมาย ให้แตะ
เพื่อเปลี่ยนเป็นตัวพิมพ์ใหญ่ หรือทำซ้ำในทางกลับกัน
ถ้าต้องการเปิดใช้ Caps Lock
• ก่อนที่คุณจะพิมพ์ข้อความ ให้แตะ
หรือ จนกว่า จะปรากฏ
การป้อนตัวเลขหรือสัญลักษณ์
• เมื่อป้อนข้อความ ให้แตะ
แป้นพิมพ์ที่มีตัวเลขและสัญลักษณ์จะปรากฏ แตะ เพื่อดูตัวเลือกเพิ่มเติม
วิธีการใส่เครื่องหมายวรรคตอนทั่วๆ ไป
1 เมื่อคุณพิมพ์คำเสร็จแล้ว ให้แตะที่เคาะวรรค
2 เลือกเครื่องหมายวรรคตอนจากแถบตัวเลือก เครื่องหมายที่เลือกจะถูกใส่ไว้ก่อนวรรค
วิธีการป้อนจุดฟูลสต็อป ให้แตะที่เคาะวรรคสองครั้งเมื่อคุณใส่คำเสร็จ
ถ้าต้องการลบอักขระ
• แตะเพื่อวางเคอร์เซอร์ไว้หลังตัวอักษรที่คุณต้องการลบ แล้วแตะ
วิธีการขึ้นบรรทัดใหม่
• เมื่อคุณป้อนข้อความ ให้แตะที่
เพื่อขึ้นบรรทัดใหม่
การเลือกข้อความ
1 ป้อนข้อความ แล้วแตะแถบข้อความค้างไว้ ระบบจะไฮไลต์คำที่คุณแตะด้วยแท็บบนด้านข้างทั้งสองข้าง
2 ลากแท็บเหล่านั้นไปทางซ้ายหรือขวาเพื่อเลือกข้อความเพิ่มเติม
การแก้ไขข้อความในการจัดวางแนวนอน
1 ใส่ข้อความ แล้วแตะที่ข้อความที่ใส่สองครั้ง
2
เลือกข้อความที่คุณจะใช้งาน แล้วแตะ แก้ไข... และเลือกตัวเลือก
นี่คือเวอร์ชันอินเทอร์เน็ตของเอกสารนี้ © พิมพ์เพื่อใช้เป็นการส่วนตัวเท่านั้น
22

การแก้ไขข้อความในการจัดวางแนวตั้ง
1 ป้อนข้อความ แตะสองครั้งที่ข้อความเพื่อให้แถบแอพพลิเคชั่นปรากฏขึ้น
2 เลือกข้อความที่คุณต้องการแก้ไข แล้วใช้แถบแอปพลิเคชันนั้นในการดำเนินการเปลี่ยนแปลงตามที่คุณ
ต้องการ
แถบแอปพลิเคชัน
1 ปิดแถบแอปพลิเคชัน
2 เลือกข้อความทั้งหมด
3 ตัดข้อความ
4 คัดลอกข้อความ
5 วางข้อความ
จะปรากฏขึ้นเมื่อคุณมีข้อความจัดเก็บอยู่บนคลิปบอร์ดเท่านั้น
การใช้ฟังก์ชั่น การป้อนรูปแบบลายเส้น เพื่อเขียนคำ
คุณสามารถใส่ตัวอักษรได้โดยการเลื่อนนิ้วจากตัวอักษรหนึ่งไปอีกตัวหนึ่งที่แป้นพิมพ์บนหน้าจอ
การป้อนรูปแบบลายเส้น จะสามารถใช้ได้เมื่อคุณใช้แป้นพิมพ์บนหน้าจอเท่านั้น
วิธีการป้อนข้อความโดยใช้ฟังก์ชั่น การป้อนรูปแบบลายเส้น
1 เมื่อคุณป้อนข้อความโดยใช้แป้นพิมพ์บนหน้าจอ ให้เลื่อนนิ้วของคุณจากตัวอักษรตัวหนึ่งไปยังตัวอักษรอีก
ตัวหนึ่งเพื่อเลือกคำที่คุณต้องการจะเขียน
2 ยกนิ้วของคุณขึ้นเมื่อคุณป้อนคำเสร็จ อุปกรณ์จะแนะนำคำโดยพิจารณาจากตัวอักษรที่คุณใส่ ถ้าจำเป็น ให้
เลือกคำที่ถูกต้องในแถบแสดงคำที่แนะนำ
3 วิธีการดูตัวเลือกอื่นๆ ให้เลื่อนไปทางซ้ายหรือขวาในแถบแสดงคำที่แนะนำ หากคุณไม่สามารถค้นหาคำที่
ต้องการได้ ให้แตะ
การลากนิ้ว หรือแตะที่ตัวอักษรแต่ละตัวเพื่อใส่คำ
4
หากคุณได้เปิดใช้การตั้งค่า เว้นวรรคระหว่างลายเส้น ให้เลื่อนนิ้วเพื่อใส่คำต่อไปที่คุณต้องการ ถ้าไม่ ให้
แตะเว้นวรรคแล้วเลือกคำต่อไปที่คุณต้องการ
วิธีการรวมคำผสมเมื่อเปิดใช้งานการตั้งค่า เว้นวรรคระหว่างลายเส้น คุณจะต้องป้อนส่วนแรกของคำโดยการเลื่อนนิ้ว แล้วใส่
ส่วนที่เหลือของคำโดยใช้การแตะตัวอักษรทีละตัว
ถ้าต้องการเปลี่ยนการตั้งค่า การป้อนรูปแบบลายเส้น
1 เมื่อคุณป้อนข้อความโดยใช้แป้นพิมพ์บนหน้าจอ ให้แตะ
2
แตะ จากนั้นแตะ ปรับแต่งแป้นพิมพ์
3
แตะ การตั้งค่าการป้อนข้อความ
4
ทำเครื่องหมายหรือนำเครื่องหมายออกจากกล่องเครื่องหมาย การป้อนรูปแบบลายเส้น
5 หากคุณต้องการเพิ่มการเว้นวรรคระหว่างการลากนิ้วโดยอัตโนมัติโดยไม่ต้องแตะเคาะวรรคทุกครั้ง ให้ทำ
เครื่องหมายที่กล่องเครื่องหมาย เว้นวรรคระหว่างลายเส้น
หนึ่งครั้งเพื่อลบคำที่เหลือ แล้วลองค้นหาคำอีกครั้งโดยใช้ฟังก์ชั่นการป้อนข้อมูลด้วย
23
นี่คือเวอร์ชันอินเทอร์เน็ตของเอกสารนี้ © พิมพ์เพื่อใช้เป็นการส่วนตัวเท่านั้น

แป้นโทรศัพท์
แป้นโทรศัพท์จะคล้ายกับแป้นพิมพ์บนตัวโทรศัพท์มาตรฐาน 12 ปุ่ม คุณสามารถใช้ตัวเลือกการคาดการณ์ตัวอักษร
และการป้อนข้อความแบบกดปุ่มหลายครั้งได้ คุณสามารถเปิดใช้วิธีการป้อนข้อความสำหรับแป้นโทรศัพท์ผ่านการตั้ง
ค่าแป้นพิมพ์ แป้นโทรศัพท์มีให้ใช้งานสำหรับการจัดวางแบบแนวตั้งเท่านั้น
การใช้ Phonepad
1 เลือกตัวเลือกการป้อนข้อความ
2 เปลี่ยนตัวพิมพ์ใหญ่เล็กและเปิด Caps Lock
3 แสดงตัวเลข
4 แสดงสัญลักษณ์และไอคอนยิ้ม
5 เว้นวรรค
6 ขึ้นบรรทัดใหม่หรือยืนยันการป้อนข้อความ
7 ลบตัวอักษรก่อนเคอร์เซอร์
ภาพประกอบทั้งหมดมีจุดประสงค์เพื่อใช้เป็นภาพประกอบเท่านั้น และอาจไม่สามารถอธิบายถึงอุปกรณ์ที่แท้จริงได้
การเปิดแป้นโทรศัพท์เป็นครั้งแรก
1 แตะที่ช่องป้อนข้อความ แล้วแตะ
2
3
จากนั้นแตะ ปรับแต่งแป้นพิมพ์
แตะ
แตะ ลักษณะแป้นพิมพ์ > เค้าโครงแป้นพิมพ์
4 เลือกแป้นโทรศัพท์
แป้นโทรศัพท์จะสามารถใช้ได้ในโหมดแนวตั้งเท่านั้น
การป้อนข้อความโดยใช้แป้นโทรศัพท์
• เมื่อ ปรากฏขึ้นในแป้นโทรศัพท์ ให้แตะปุ่มตัวอักษรแต่ละปุ่มเพียงหนึ่งครั้ง แม้ว่าตัวอักษรที่คุณต้องการ
จะไม่ใช่ตัวแรกของปุ่มนั้นก็ตาม แตะคำที่ปรากฏหรือแตะ
เพื่อดูคำที่แนะนำมากขึ้นและเลือกคำจาก
รายการ
• เมื่อ
ปรากฏขึ้นในแป้นโทรศัพท์ ให้แตะที่ปุ่มบนหน้าจอสำหรับตัวอักษรที่คุณต้องการป้อน กดปุ่มนี้ไป
เรื่อยๆ จนกว่าตัวอักษรที่ต้องการจะถูกเลือก จากนั้นใช้วิธีเดียวกันนี้สำหรับการป้อนตัวอักษรต่อๆ ไป
การป้อนตัวเลขโดยใช้แป้นโทรศัพท์
• เมื่อแป้นโทรศัพท์เปิดขึ้น ให้แตะ
นี่คือเวอร์ชันอินเทอร์เน็ตของเอกสารนี้ © พิมพ์เพื่อใช้เป็นการส่วนตัวเท่านั้น
แป้นโทรศัพท์ที่มีตัวเลขจะปรากฏ
24

การแทรกสัญลักษณ์และไอคอนยิ้มโดยใช้แป้นโทรศัพท์
1 เมื่อแป้นโทรศัพท์เปิดขึ้น ให้แตะ ตารางที่มีสัญลักษณ์และไอคอนยิ้มจะปรากฏ
2 เลื่อนขึ้นหรือลงเพื่อดูตัวเลือกเพิ่มเติม แตะที่สัญลักษณ์หรือไอคอนยิ้มเพื่อเลือก
การตั้งค่าแป้นพิมพ์และแป้นโทรศัพท์
คุณสามารถเลือกการตั้งค่าสำหรับแป้นพิมพ์บนหน้าจอ และแป้นโทรศัพท์ เช่น ภาษาที่ใช้เขียนและการแก้ไขอัตโนมัติ
การเข้าถึงการตั้งค่าแป้นพิมพ์บนหน้าจอและแป้นโทรศัพท์
1 เมื่อคุณป้อนข้อความโดยใช้แป้นพิมพ์บนหน้าจอหรือแป้นโทรศัพท์ ให้แตะ
2
แตะ จากนั้นแตะ ปรับแต่งแป้นพิมพ์
วิธีการเพิ่มภาษาเขียนสำหรับการใส่ข้อความของคุณ
1 เมื่อคุณป้อนข้อความโดยใช้แป้นพิมพ์บนหน้าจอหรือแป้นโทรศัพท์ ให้แตะ
2
แตะ แล้วแตะ ปรับแต่งแป้นพิมพ์
3
แตะ ภาษา > การเขียนภาษา แล้วทำเครื่องหมายที่กล่องเครื่องหมายที่เกี่ยวข้อง แตะ ตกลง เพื่อยืนยัน
หรือ
หรือ
การตั้งค่าการป้อนข้อความ
เมื่อมีการป้อนข้อความโดยใช้ปุ่มกดบนหน้าจอหรือแป้นโทรศัพท์ คุณจะสามารถเข้าถึงเมนูการตั้งค่าการป้อนข้อความ
ที่จะช่วยให้คุณกำหนดตัวเลือกสำหรับการคาดเดาคำศัพท์ การเว้นช่องไฟอัตโนมัติ และการแก้ไขด่วน ตัวอย่างเช่น
คุณสามารถตัดสินใจเกี่ยวกับวิธีการแสดงตัวเลือกของคำ และวิธีการแก้ไขคำตามที่คุณพิมพ์ และคุณยังสามารถตั้งค่า
แอพพลิเคชันการป้อนข้อความให้จดจำคำใหม่ที่คุณเขียน
การเปลี่ยนการตั้งค่าการป้อนข้อความ
1 เมื่อคุณป้อนข้อความโดยใช้แป้นพิมพ์บนหน้าจอหรือแป้นโทรศัพท์ ให้แตะ
2
แตะ แล้วแตะ ปรับแต่งแป้นพิมพ์ > การตั้งค่าการป้อนข้อความ แล้วเลือกการตั้งค่าที่เกี่ยวข้อง
หรือ
การป้อนข้อความโดยใช้การป้อนข้อมูลด้วยเสียง
เมื่อคุณต้องการป้อนข้อความ คุณสามารถใช้ฟังก์ชันป้อนข้อมูลด้วยเสียงแทนการพิมพ์คำลงไปได้ เพียงพูดออกเสียง
คำที่คุณต้องการป้อนลงไป การป้อนข้อมูลด้วยเสียงเป็นเทคโนโลยีขั้นทดลองจาก Google™ และสามารถใช้งานร่วม
กับภาษาและภูมิภาคต่างๆ ได้
การเปิดใช้งานการป้อนข้อมูลด้วยเสียง
1 เมื่อคุณป้อนข้อความโดยใช้แป้นพิมพ์บนหน้าจอหรือแป้นโทรศัพท์ ให้แตะ
2
3
4 กด
1 เปิดปุ่มกดบนหน้าจอหรือแป้นโทรศัพท์ แล้วแตะ
2 ถ้ามี
3 เมื่อมี ปรากฏขึ้น ให้พูดเพื่อป้อนข้อความ เมื่อเสร็จแล้ว ให้แตะ อีกครั้ง ข้อความที่แนะนำจะปรากฏ
4 แก้ไขข้อความเอง หากจำเป็น
แล้วแตะ ปรับแต่งแป้นพิมพ์
แตะ
ทำเครื่องหมายที่กล่องเครื่องหมาย ปุ่มพิมพ์ข้อความเสียงของ Google
เพื่อบันทึกการตั้งค่าของคุณ ไอคอนไมโครโฟน จะปรากฏขึ้นบนแป้นพิมพ์บนหน้าจอของคุณหรือ
แป้นโทรศัพท์
การป้อนข้อความโดยใช้การป้อนข้อมูลด้วยเสียง
ให้แตะปุ่มดังกล่าว ถ้าไม่มี ให้สัมผัสปุ่มใส่ภาษาค้าง เช่น
ขึ้น
หรือ .
การปรับแต่งอุปกรณ์ของคุณ
คุณสามารถปรับการตั้งค่าต่างๆ ของอุปกรณ์ได้ตามความต้องการ ตัวอย่างเช่น คุณสามารถเปลี่ยนภาษา เพิ่มเสียง
เรียกเข้าส่วนตัว หรือเปลี่ยนความสว่างหน้าจอได้
25
นี่คือเวอร์ชันอินเทอร์เน็ตของเอกสารนี้ © พิมพ์เพื่อใช้เป็นการส่วนตัวเท่านั้น
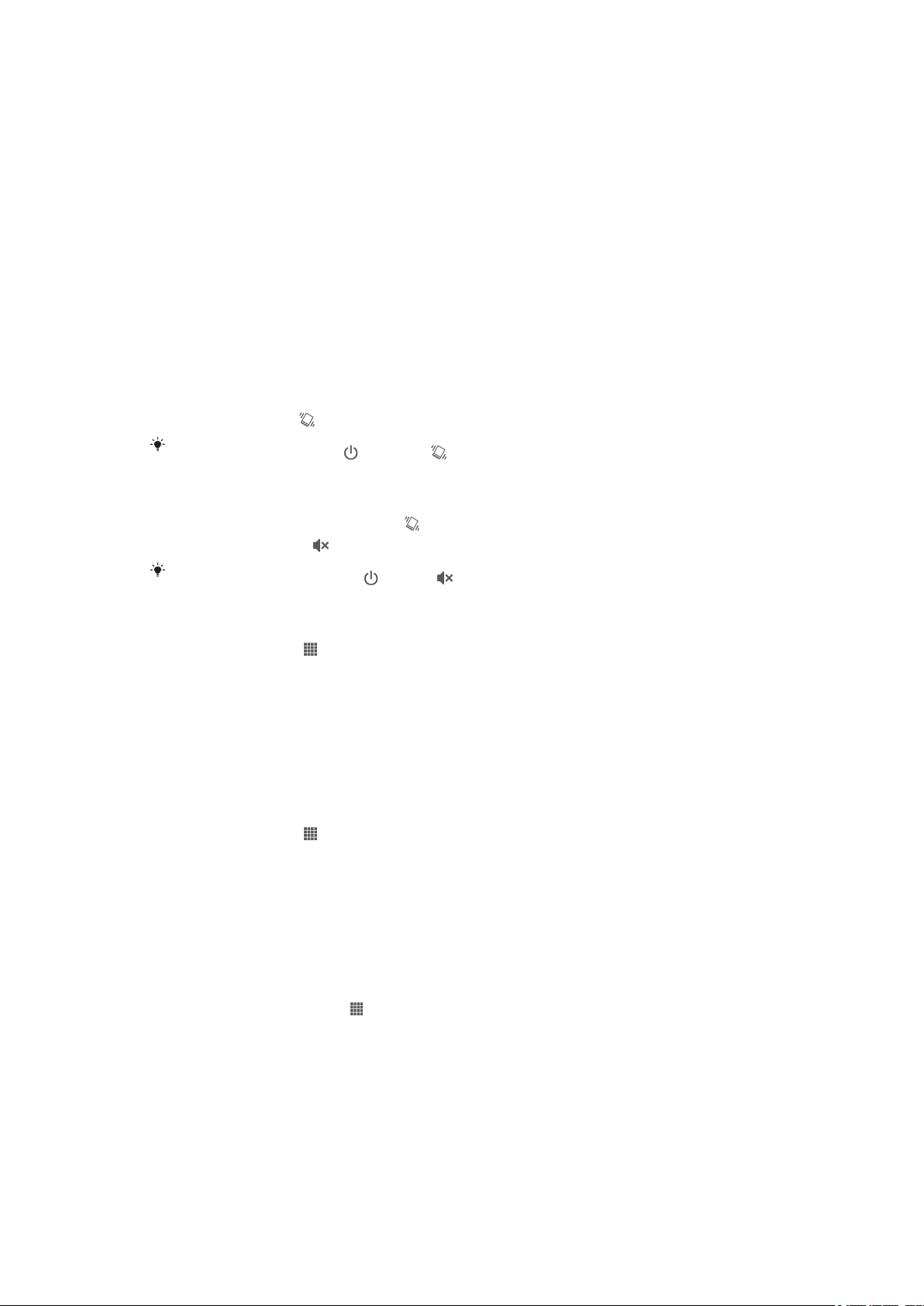
การปรับระดับเสียง
คุณสามารถปรับเสียงเรียกเข้าและการแจ้งเตือน ตลอดจนการเล่นเพลงและวิดีโอได้
ถ้าต้องการปรับระดับเสียงกริ่งด้วยปุ่มระดับเสียง
• กดปุ่มปรับระดับเสียงขึ้นหรือลง
ถ้าต้องการปรับระดับเสียงการเล่นสื่อด้วยปุ่มระดับเสียง
• เมื่อเล่นเพลงหรือชมวิดีโอ ให้กดปุ่มระดับเสียงขึ้นหรือลง
การปรับค่าเสียงของกล้อง
คุณสามารถปรับค่าเสียงได้หลายรูปแบบ ตัวอย่างเช่น คุณสามารถตั้งค่าอุปกรณ์ของคุณให้เป็นโหมดเงียบเพื่อให้
อุปกรณ์ไม่ดังในระหว่างการประชุม
วิธีการตั้งค่าอุปกรณ์เป็นโหมดสั่น
• กดปุ่มเสียงไว้จนกระทั่ง
ปรากฏขึ้นในแถบสถานะ
คุณยังสามารถกดปุ่มเปิด/ปิดเครื่อง
ในการตั้งค่าอุปกรณ์ให้เป็นโหมดไม่มีเสียง
1 กดปุ่มระดับเสียงลงจนกว่าอุปกรณ์จะสั่น และ
2 กดปุ่มระดับเสียงลงอีกครั้ง ปรากฏขั้นในแถบสถานะ
และคุณยังสามารถกดปุ่มปิด/เปิดค้างไว้
วิธีการตั้งค่าอุปกรณ์เป็นโหมดสั่นและเสียงเรียกเข้า
1 จาก หน้าจอหลัก ให้แตะ
2
ค้นหาและแตะ ตั้งค่า > เสียง
3
ทำเครื่องหมายที่กล่องเครื่องหมาย สั่นเมื่อมีสายเข้า
ค้างไว้แล้วแตะ ในเมนูที่เปิดขึ้นมาเพื่อตั้งค่าอุปกรณ์ของคุณให้เป็นโหมดสั่น
ปรากฏขั้นในแถบสถานะ
จากนั้นแตะ ในเมนูที่เปิดเพื่อตั้งค่าอุปกรณ์ให้เป็นโหมดไม่มีเสียง
เวลาและวันที่
คุณสามารถแก้ไขเวลาและวันที่ในอุปกรณ์ได้
การตั้งค่าวันที่ด้วยตนเอง
1 จาก หน้าจอหลัก ให้แตะ
2
ค้นหาและแตะ ตั้งค่า > วันที่และเวลา
3
ยกเลิกการมาร์กที่ช่องตัวเลือก วันที่และเวลาอัตโนมัติ ถ้ามีการมาร์กไว้
4
แตะ ตั้งวันที่
5 ปรับวันที่โดยการเลื่อนขึ้นลง
6
แตะ เสร็จ
การตั้งค่าเวลาด้วยตนเอง
1 จากหน้าจอ หน้าจอหลัก ให้แตะที่
2
ค้นหาและแตะ ตั้งค่า > วันที่และเวลา
3
นำเครื่องหมายออกจากกล่องเครื่องหมาย วันที่และเวลาอัตโนมัติ ถ้ามีการทำเครื่องหมายไว้
4
แตะ ตั้งเวลา
5 เลื่อนขึ้นหรือลงเพื่อปรับชั่วโมงและนาที
6
ถ้าจำเป็น ให้เลื่อนขึ้นเพื่อเปลี่ยน am เป็น pm หรือในทางกลับกัน
7
แตะ เสร็จ
26
นี่คือเวอร์ชันอินเทอร์เน็ตของเอกสารนี้ © พิมพ์เพื่อใช้เป็นการส่วนตัวเท่านั้น
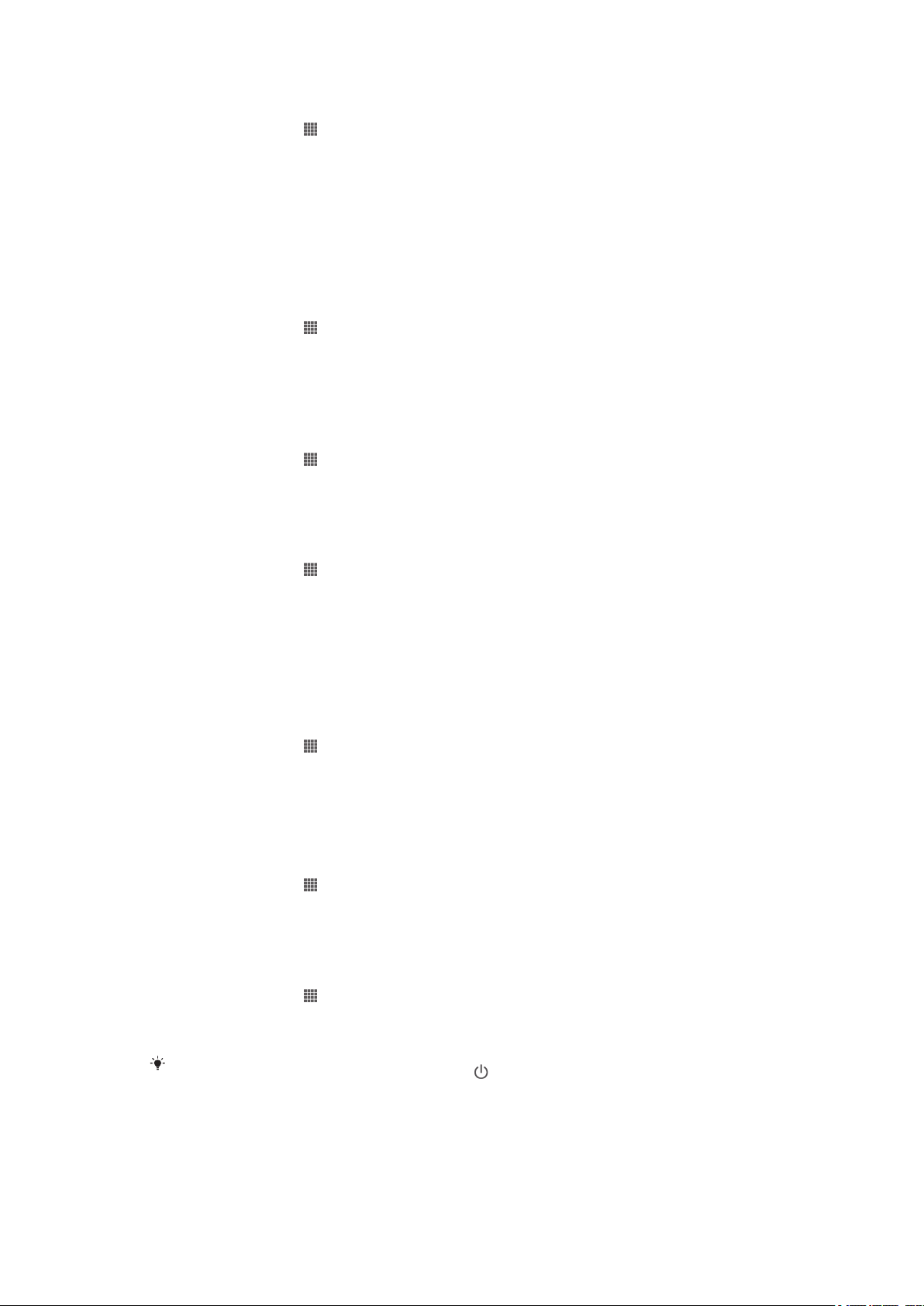
การตั้งค่าเขตเวลา
1 จาก หน้าจอหลัก ให้แตะ
2
ค้นหาและแตะ ตั้งค่า > วันที่และเวลา
3
ยกเลิกการมาร์กที่ช่องตัวเลือก เขตเวลาอัตโนมัติ ถ้ามีการมาร์กไว้
4
แตะ ตั้งเขตเวลา
5 เลือกตัวเลือก
การตั้งค่าเสียงเรียกเข้า
เมื่อต้องการตั้งเสียงเรียกเข้า
1 จาก หน้าจอหลัก ให้แตะ
2
ค้นหาและแตะ ตั้งค่า > เสียง > เสียงริงโทนของโทรศัพท์
3 เลือกเสียงเรียกเข้า
4
แตะ เสร็จ
การเปิดใช้สัญญาณเสียงโทน
1 จาก หน้าจอหลัก ให้แตะ
2
ค้นหาและแตะ ตั้งค่า > เสียง
3
มาร์กช่องตัวเลือก เสียงสัมผัสแผงปุ่มกด และ เสียงเมื่อสัมผัส
วิธีการเลือกเสียงการแจ้งเตือน
1 จาก หน้าจอหลัก ให้แตะ
2
ค้นหาและแตะ ตั้งค่า > เสียง > เสียงการแจ้ง
3 เลือกเสียงเพื่อเล่นเมื่อมีการแจ้งเตือน
4
แตะ เสร็จ
การตั้งค่าหน้าจอ
การปรับความสว่างของหน้าจอ
1 จาก หน้าจอหลัก ให้แตะ
2
ค้นหาและแตะ ตั้งค่า > จอแสดงผล > ความสว่าง
3 ลากปุ่มเลื่อนเพื่อปรับความสว่าง
4
แตะ ตกลง
การตั้งค่าให้หน้าจอสั่น
1 จาก หน้าจอหลัก ให้แตะ
2
ค้นหาและแตะ ตั้งค่า > เสียง
3
มาร์กช่องตัวเลือก สั่นเมื่อสัมผัส ขณะนี้หน้าจอจะสั่นเมื่อคุณแตะซอฟท์คีย์และบางแอปพลิเคชัน
การปรับเวลาที่ไม่ใช้งาน ก่อนที่หน้าจอจะดับลง
1 จาก หน้าจอหลัก ให้แตะ
2
ค้นหาและแตะ ตั้งค่า > จอแสดงผล > พักหน้าจอ
3 เลือกตัวเลือก
ถ้าต้องการปิดหน้าจออย่างรวดเร็ว ให้กดปุ่มเปิด/ปิดค้างไว้สักครู่
การตั้งค่าภาษา
คุณสามารถเลือกภาษาเริ่มต้นสำหรับอุปกรณ์ของคุณและสามารถเปลี่ยนได้ในภายหลัง
27
นี่คือเวอร์ชันอินเทอร์เน็ตของเอกสารนี้ © พิมพ์เพื่อใช้เป็นการส่วนตัวเท่านั้น
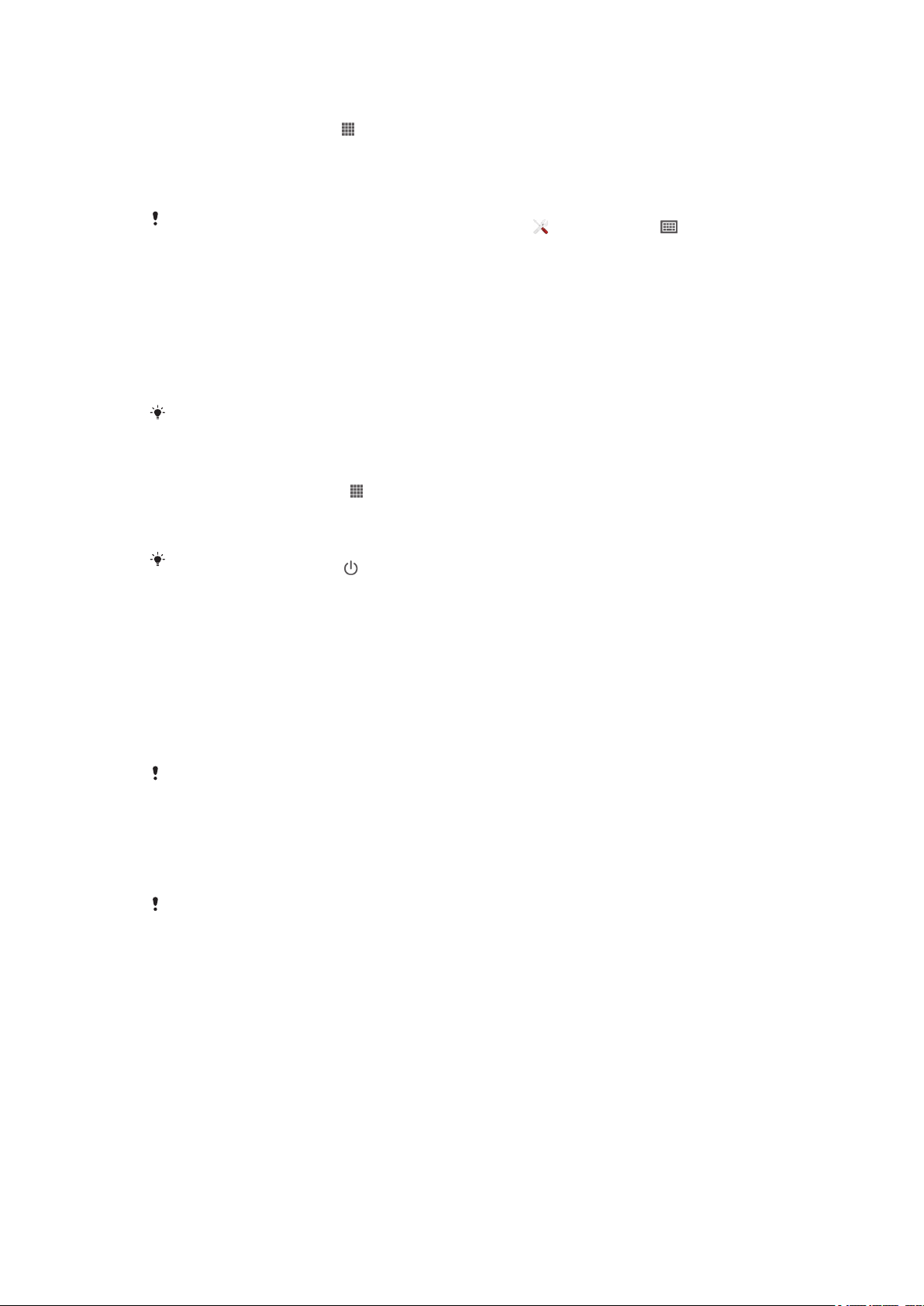
วิธีการเปลี่ยนแปลงภาษา
1 จากหน้าจอ หน้าจอหลัก ให้แตะ
2
ค้นหาและแตะ ตั้งค่า > ภาษาและการป้อนข้อความ > ภาษา
3 เลือกตัวเลือก
4
แตะ ตกลง
หากคุณเลือกภาษาผิดและไม่สามารถอ่านข้อความในเมนูได้ ให้ค้นหาแล้วแตะ แล้วเลือกข้อความข้างๆ แล้วเลือกรายการ
แรกในที่เปิดขึ้นมา คุณจะสามารถเลือกภาษาที่คุณต้องการได้
โหมดเครื่องบิน
ในโหมดเครื่องบิน เครื่องจะปิดภาครับส่งสัญญาณวิทยุและเครือข่าย เพื่อไม่ให้รบกวนการทำงานของอุปกรณ์ที่
ละเอียดอ่อน อย่างไรก็ตาม คุณจะยังคงสามารถเล่นเกม ฟังเพลง ดูวิดีโอและเนื้อหาอื่นๆ ได้ หากเนื้อหาดังกล่าวได้
ถูกจัดเก็บไว้ในการ์ดหน่วยความจำหรือหน่วยความจำภายในของคุณ คุณยังสามารถใช้งานเสียงปลุกได้อีกด้วยหาก
เปิดใช้งาน
การเปิดใช้โหมดเครื่องบินจะเป็นการลดการใช้งานแบตเตอรี่
การเปิดโหมดใช้งานบนเครื่องบิน
1 จากหน้าจอ หน้าจอหลัก ให้แตะที่
2
ค้นหาและแตะ ตั้งค่า > เพิ่มเติม...
3
ทำเครื่องหมายที่กล่องเครื่องหมาย โหมดใช้งานบนเครื่องบิน
คุณยังสามารถกดปุ่มเปิด/ปิดเครื่อง
ค้างไว้แล้วเลือก โหมดใช้งานบนเครื่องบิน ในเมนูที่เปิดขึ้นมา
หน่วยความจำ
คุณสามารถบันทึกเนื้อหาต่างๆ ลงในที่เก็บข้อมูลภายในของอุปกรณ์ของคุณและที่การ์ดหน่วยความจำได้
การ์ดหน่วยความจำ
อุปกรณ์ของคุณสนับสนุนการ์ดหน่วยความจำ microSD™ ซึ่งใช้สำหรับการจัดเก็บเนื้อหา การ์ดประเภทนี้สามารถใช้
เป็นการ์ดหน่วยความจำที่พกพาได้สำหรับอุปกรณ์ชนิดอื่นที่ใช้ร่วมกันได้
คุณอาจต้องซื้อการ์ดหน่วยความจำแยกต่างหาก
การฟอร์แมตการ์ดหน่วยความจำ
คุณสามารถฟอร์แมตการ์ดหน่วยความจำของอุปกรณ์ได้ เช่น เพื่อเพิ่มหน่วยความจำที่ว่าง ซึ่งหมายความว่าคุณจะลบ
ข้อมูลทั้งหมดในการ์ด
เนื้อหาในการ์ดหน่วยความจำจะสูญหายไป โปรดตรวจสอบว่าคุณได้สำรองข้อมูลทุกอย่างที่ต้องการเก็บไว้ ก่อนที่จะฟอร์แมตการ์ด
หน่วยความจำ ถ้าต้องการสำรองเนื้อหา คุณสามารถคัดลอกไปยังคอมพิวเตอร์ได้
28
นี่คือเวอร์ชันอินเทอร์เน็ตของเอกสารนี้ © พิมพ์เพื่อใช้เป็นการส่วนตัวเท่านั้น
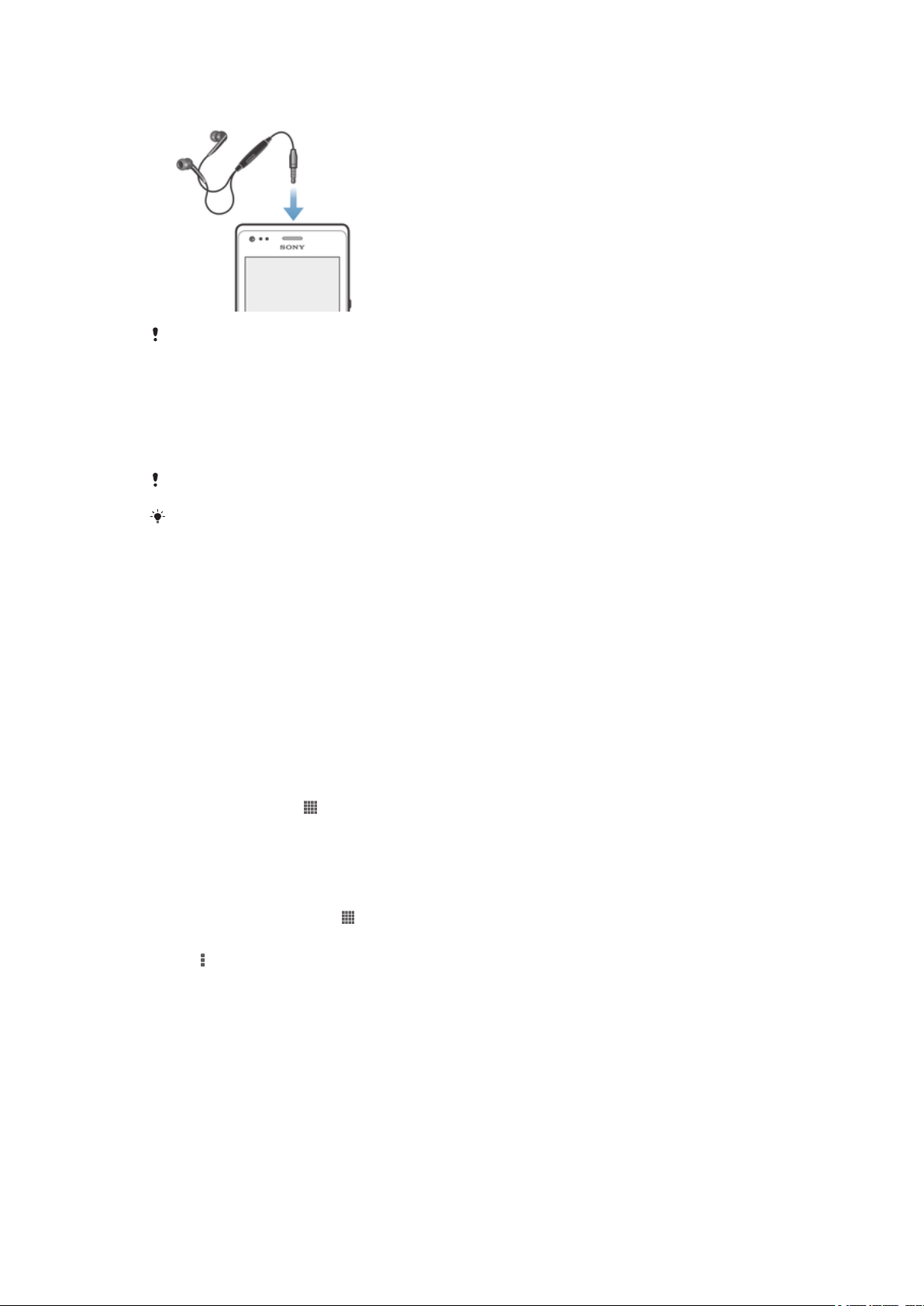
การใช้งานหูฟัง
เพื่อประสิทธิภาพสูงสุด โปรดใช้อุปกรณ์เสริมที่ให้มากับอุปกรณ์ของคุณ หรืออุปกรณ์เสริมอื่นๆ ที่ใช้งานร่วมกันได้
การใช้งานหูฟัง
1 ต่อหูฟังเข้ากับอุปกรณ์ของคุณ
2 ถ้าต้องการรับสาย ให้กดปุ่มจัดการการโทร
3 ถ้าต้องการวางสาย ให้กดปุ่มจัดการการโทร
ถ้าไม่มีหูฟังให้มาพร้อมกับอุปกรณ์ คุณอาจต้องซื้อแยกต่างหาก
หากฟังกำลังฟังเพลง เพลงจะหยุดลงเมื่อคุณรับสายและจะเล่นเพลงต่อเมื่อคุณวางสาย
การตั้งค่าอินเทอร์เน็ตและการรับส่งข้อความ
ในการส่งข้อความตัวอักษรและข้อความมัลติมีเดีย และในการเข้าถึงอินเทอร์เน็ต คุณต้องมีการเชื่อมต่อข้อมูลโทรศัพท์
เคลื่อนที่และการตั้งค่าที่ถูกต้อง มีหลายวิธีในการรับการตั้งค่าเหล่านี้:
• สำหรับเครือข่ายและผู้ให้บริการโทรศัพท์เคลื่อนที่ส่วนมาก การตั้งค่าอินเทอร์เน็ตและการรับส่งข้อความถูกตั้งมาล่วงหน้าในอุปกรณ์ของคุณ
ซึ่งคุณสามารถเริ่มใช้อินเทอร์เน็ตและส่งข้อความได้ทันที
• ในบางกรณี คุณจะได้รับตัวเลือกในการดาวน์โหลดการตั้งค่าอินเทอร์เน็ตและการรับส่งข้อความในครั้งแรกที่คุณเปิดอุปกรณ์ และยังสามารถ
ดาวน์โหลดการตั้งค่าเหล่านี้ในภายหลังจากเมนู ตั้งค่า
• คุณสามารถเพิ่มและเปลี่ยนแปลงการตั้งค่าอินเทอร์เน็ตและเครือข่ายในอุปกรณ์ด้วยตนเองได้ตลอดเวลา ติดต่อผู้ให้บริการเครือข่ายเพื่อขอ
ทราบรายละเอียดเกี่ยวกับการตั้งค่าอินเทอร์เน็ตและการรับส่งข้อความของคุณ
ถ้าต้องการดาวน์โหลดการตั้งค่าอินเทอร์เน็ตและการรับส่งข้อความ
1 จาก หน้าจอหลัก ให้แตะ
2
ค้นหาและแตะ ตั้งค่า > Xperia™ > การตั้งค่าอินเทอร์เน็ต
3
แตะ ยอมรับ
ถ้าต้องการรีเซ็ตการตั้งค่าอินเทอร์เน็ตเริ่มต้น
1 จากหน้าจอ หน้าจอหลัก ให้แตะ
2
แตะ ตั้งค่า > เพิ่มเติม... > เครือข่ายโทรศัพท์เคลื่อนที่ > ชื่อจุดเชื่อมต่อ
3 แตะ
4
แตะ รีเซ็ตเป็นค่าเริ่มต้น
ชื่อจุดเชื่อมต่อ (APN)
APN มีหน้าที่เชื่อมต่อข้อมูลระหว่างอุปกรณ์ของคุณกับอินเตอร์เน็ต APN จะกำหนดชนิดของ IP แอดเดรส วิธีการ
ด้านความปลอดภัย และการเชื่อต่อปลายทางใดที่จะใช้งาน การตรวจสอบ APN นั้นจะมีประโยชน์เมื่อคุณไม่สามารถ
เข้าถึงอินเตอร์เน็ตได้ ไม่มีการเชื่อมต่ออินเตอร์เน็ต หรือไม่สามารถรับส่งข้อความมัลติมีเดียได้
29
นี่คือเวอร์ชันอินเทอร์เน็ตของเอกสารนี้ © พิมพ์เพื่อใช้เป็นการส่วนตัวเท่านั้น
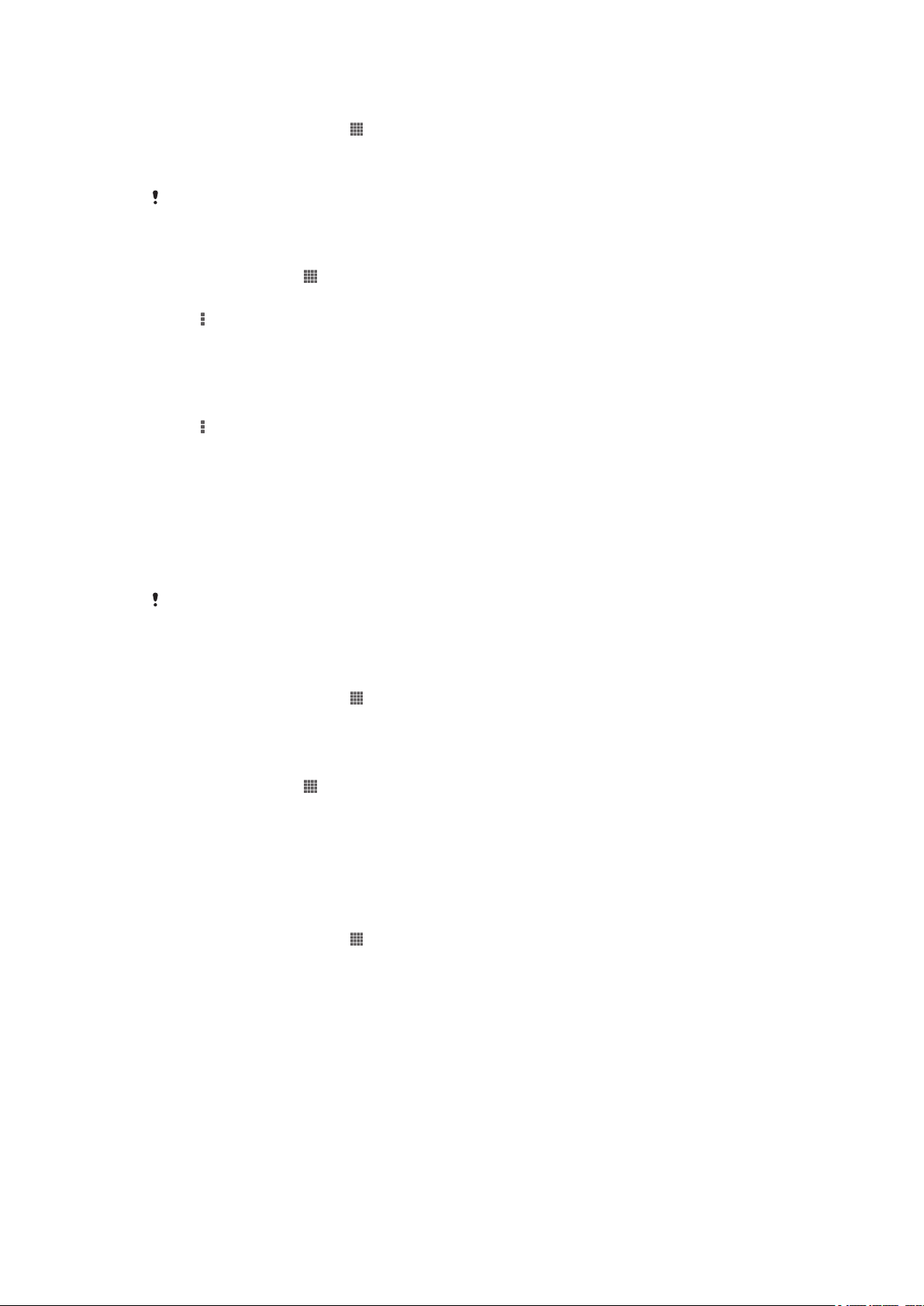
วิธีการดู APN ปัจจุบัน
1 จากหน้าจอ หน้าจอหลัก ให้แตะที่
2
ค้นหาและแตะ ตั้งค่า > เพิ่มเติม... > เครือข่ายโทรศัพท์เคลื่อนที่
3
แตะ ชื่อจุดเชื่อมต่อ
ถ้าคุณมีการเชื่อมต่อหลายรายการ การเชื่อมต่อเครือข่ายที่ใช้งานอยู่จะมีปุ่มที่มีเครื่องหมายกำกับไว้
วิธีการเพิ่มการตั้งค่าอินเตอร์เน็ตด้วยตัวเอง
1 จาก หน้าจอหลัก ให้แตะ
2
ค้นหาและแตะ ตั้งค่า > เพิ่มเติม... > เครือข่ายโทรศัพท์เคลื่อนที่ > ชื่อจุดเชื่อมต่อ
3 แตะ
4
แตะ APN ใหม่
5
แตะ ชื่อ และป้อนชื่อโพรไฟล์เครือข่ายที่คุณต้องการสร้าง
6
แตะ APN และป้อนชื่อจุดเชื่อมต่อ
7 ป้อนข้อมูลอื่นๆ ทั้งหมดที่ผู้ให้บริการเครือข่ายกำหนด
8
แล้วแตะ บันทึก
แตะ
การควบคุมการใช้ข้อมูล
คุณสามารถติดตามจำนวนของข้อมูลที่มีการโอนถ่ายเข้าสู่และออกจากอุปกรณ์ของคุณผ่านทางเครือข่ายอุปกรณ์
เคลื่อนที่หรือการเชื่อมต่อ Wi-Fi® ในช่วงเวลาที่กำหนดได้ ตัวอย่างเช่น คุณสามารถดูจำนวนการใช้ข้อมูลของแอพพลิ
เคชั่นแต่ละรายการได้ สำหรับข้อมูลที่โอนถ่ายผ่านทางการเชื่อมต่อข้อมูลทางเครือข่ายอุปกรณ์เคลื่อนที่ของคุณ คุณ
ยังสามารถตั้งค่าการจำกัดและการเตือนการใช้ข้อมูลเพื่อป้องกันการเสียค่าใช้จ่ายเพิ่มเติมได้อีกด้วย
การปรับค่าการใช้ข้อมูลจะช่วยให้คุณสามารถควบคุมการใช้ข้อมูลได้ดียิ่งขึ้น แต่ไม่ได้เป็นการรับประกันว่าจะสามารถป้องกันค่าใช้
จ่ายเพิ่มเติมได้
วิธีการเข้าถึงการตั้งค่าการใช้ข้อมูล
1 จากหน้าจอ หน้าจอหลัก ให้แตะที่
2
ค้นหาและแตะ ตั้งค่า > การใช้ข้อมูล
วิธีการเปิดหรือปิดการรับส่งข้อมูล
1 จาก หน้าจอหลัก ให้แตะ
2
ค้นหาและแตะ ตั้งค่า > การใช้ข้อมูล
3
วิธีการเปิดหรือปิดการรับส่งข้อมูล ให้แตะสวิตช์เปิด-ปิดข้างๆ การรับส่งข้อมูลอุปกรณ์เคลื่อนที่ ตาม
ต้องการ
วิธีการตั้งค่าคำเตือนการใช้งานข้อมูล
1 ตรวจสอบให้แน่ใจว่าคุณได้เปิดระบบรับส่งข้อมูลของโทรศัพท์
2 จากหน้าจอ หน้าจอหลัก ให้แตะที่
3
ค้นหาและแตะ ตั้งค่า > การใช้ข้อมูล
4 วิธีการตั้งค่าระดับคำเตือน ให้ลากเส้นไปยังค่าที่ต้องการ คุณจะได้รับคำเตือนเมื่อจำนวนการรับส่งข้อมูลถึง
ระดับที่คุณตั้งไว้
30
นี่คือเวอร์ชันอินเทอร์เน็ตของเอกสารนี้ © พิมพ์เพื่อใช้เป็นการส่วนตัวเท่านั้น

วิธีการตั้งค่าจำกัดการใช้งานข้อมูล
1 ตรวจสอบให้แน่ใจว่าคุณได้เปิดระบบรับส่งข้อมูลของอุปกรณ์
2 จาก หน้าจอหลัก ให้แตะ
3
ค้นหาและแตะ ตั้งค่า > การใช้ข้อมูล
4
ทำเครื่องหมายที่กล่องเครื่องหมาย ตั้งค่าขีดจำกัดข้อมูลเคลื่อนที่ ถ้าไม่ได้มีการทำเครื่องหมายไว้ แล้ว
แตะ ตกลง
5 วิธีการตั้งค่าจำกัดการใช้งานข้อมูล ให้ลากเส้นไปยังค่าที่ต้องการ
เมื่อการใช้งานข้อมูลของคุณถึงจำกัดที่ตั้งไว้ ระบบการรับส่งข้อมูลของอุปกรณ์จะถูกปิดการใช้งานโดยอัตโนมัติ
วิธีการควบคุมการใช้ข้อมูลของแอพพลิเคชั่นต่างๆ
1 จาก หน้าจอหลัก ให้แตะ
2
ค้นหาและแตะ ตั้งค่า > การใช้ข้อมูล
3 ค้นหา แล้วแตะแอพพลิเคชั่นที่ต้องการ
4
ทำเครื่องหมายที่กล่องเครื่องหมาย จำกัดข้อมูลแบ็กกราวด์
5
วิธีการเข้าถึงการตั้งค่าของแอพพลิเคชั่นที่ละเอียดยิ่งขึ้น ให้แตะที่ ดูการตั้งค่าแอป แล้วทำการเปลี่ยนแปลง
ตามต้องการ
การตั้งค่าบางประการของแอพพลิเคชั่นอาจจะไม่สามารถเข้าถึงได้ในบางเวลา
ประสิทธิภาพของแอพพลิเคชั่นอาจจะได้รับผลกระทบหากคุณเปลี่ยนการตั้งค่าที่เกี่ยวข้องกับการใช้งานข้อมูล
วิธีการดูข้อมูลที่โอนถ่ายผ่านทาง Wi-Fi®
1 จาก หน้าจอหลัก ให้แตะ
2
ค้นหาและแตะ ตั้งค่า > การใช้ข้อมูล
3
4
แล้วทำเครื่องหมายที่ช่องตัวเลือก แสดงการใช้ Wi-Fi ถ้าไม่ได้มีการทำเครื่องหมาย
แตะ
แตะที่แท็บ Wi-Fi
การตั้งค่าเครือข่ายโทรศัพท์เคลื่อนที่
อุปกรณ์ของคุณจะสลับระหว่างเครือข่ายโทรศัพท์เคลื่อนที่โดยอัตโนมัติ โดยขึ้นอยู่กับว่ามีเครือข่ายโทรศัพท์เคลื่อนที่
ใดในพื้นที่ต่างๆ คุณยังสามารถตั้งค่าอุปกรณ์ของคุณให้ใช้โหมดเครือข่ายอุปกรณ์เคลื่อนที่ต่างๆ ที่ต้องการ เช่น
WCDMA หรือ GSM ได้ด้วย
การเลือกชนิดเครือข่าย
1 จากหน้าจอ หน้าจอหลัก ให้แตะที่
2
ค้นหาและแตะ ตั้งค่า > เพิ่มเติม... > เครือข่ายโทรศัพท์เคลื่อนที่
3
แตะ โหมดเครือข่าย
4 เลือกชนิดเครือข่าย
การเลือกเครือข่ายอื่นด้วยตนเอง
1 จากหน้าจอ หน้าจอหลัก ให้แตะ
2
ค้นหาและแตะ ตั้งค่า > เพิ่มเติม... > เครือข่ายโทรศัพท์เคลื่อนที่ > ผู้ให้บริการเครือข่าย
3
แตะ โหมดค้นหา > โดยผู้ใช้
4 เลือกเครือข่าย
ถ้าคุณเลือกเครือข่ายด้วยตนเอง อุปกรณ์ของคุณจะไม่ค้นหาเครือข่ายอื่น แม้ว่าคุณจะออกจากระยะของเครือข่ายที่เลือกไว้ด้วย
ตนเองก็ตาม
31
นี่คือเวอร์ชันอินเทอร์เน็ตของเอกสารนี้ © พิมพ์เพื่อใช้เป็นการส่วนตัวเท่านั้น

การเปิดใช้การเลือกเครือข่ายอัตโนมัติ
1 ลากแถบสถานะลงมาข้างล่าง แล้วแตะ
2
ค้นหาและแตะ เพิ่มเติม... > เครือข่ายโทรศัพท์เคลื่อนที่ > ผู้ให้บริการเครือข่าย
3
แตะ โหมดค้นหา > อัตโนมัติ
การปิดการรับส่งข้อมูล
คุณสามารถเลิกใช้การเชื่อมต่อข้อมูลผ่านทางเครือข่ายโทรศัพท์เคลื่อนที่ของคุณทั้งหมดเพื่อหลีกเลี่ยงการดาวน์โหลด
ข้อมูลและการซินโครไนซ์ที่ไม่ต้องการ ติดต่อผู้ให้บริการเครือข่ายหากคุณต้องการข้อมูลอย่างละเอียดเกี่ยวกับการ
สมัครโปรโมชั่นการใช้บริการและค่าใช้จ่ายในการส่งข้อมูลของคุณ
เมื่อไม่มีการส่งข้อมูล คุณยังสามารถใช้การเชื่อมต่อ Wi-Fi® และ Bluetooth™ ได้ คุณยังสามารถส่งและรับข้อความมัลติมีเดียได้
อีกด้วย
การปิดการรับส่งข้อมูลทั้งหมด
1 จาก หน้าจอหลัก ให้แตะ
2
ค้นหาและแตะ ตั้งค่า > เพิ่มเติม... > เครือข่ายโทรศัพท์เคลื่อนที่
3
ยกเลิกการมาร์กที่ช่องตัวเลือก การรับส่งข้อมูลอุปกรณ์เคลื่อนที่
โรมมิ่งข้อมูล
ผู้ให้บริการเครือข่ายบางรายการอาจจะอนุญาตให้เชื่อมต่อข้อมูลโทรศัพท์เคลื่อนที่ผ่านเครือข่ายโทรศัพท์เคลื่อนที่ได้
เมื่อคุณอยู่นอกเครือข่ายหลักของคุณ (การโรมมิ่ง) โปรดทราบว่าอาจมีค่าบริการในการรับส่งข้อมูล โปรดติดต่อผู้ให้
บริการเพื่อขอทราบข้อมูลเพิ่มเติม
บางครั้งแอพพลิเคชั่นอาจใช้การเชื่อมต่ออินเทอร์เน็ตในเครือข่ายเริ่มต้นของคุณโดยไม่มีการแจ้งเตือน ตัวอย่างเช่น เมื่อส่งคำขอ
ค้นหาและการซินโครไนซ์ อาจมีการคิดค่าบริการเพิ่มเมื่อมีการเชื่อมต่ออินเตอร์เน็ตเมื่อคุณใช้บริการโรมมิ่ง โปรดติดต่อผู้ให้บริการ
เครือข่ายหากต้องการข้อมูลเพิ่มเติม
การเปิดใช้การโรมมิ่งข้อมูล
1 จาก หน้าจอหลัก ให้แตะ
2
ค้นหาและแตะ ตั้งค่า > เพิ่มเติม... > เครือข่ายโทรศัพท์เคลื่อนที่
3
ทำเครื่องหมายที่กล่องเครื่องหมาย โรมมิ่งข้อมูล
คุณไม่สามารถจะเปิดใช้การโรมมิ่งข้อมูลได้เมื่อปิดการเชื่อมต่อข้อมูล
32
นี่คือเวอร์ชันอินเทอร์เน็ตของเอกสารนี้ © พิมพ์เพื่อใช้เป็นการส่วนตัวเท่านั้น

Google Play™
การเริ่มต้นใช้งาน Google Play™
เปิด Google Play™ และเข้าสู่โลกของแอปพลิเคชันและเกมส์ต่างๆ มากมาย คุณสามารถเรียกดูโปรแกรมและเกม
เหล่านี้ ได้ผ่านทางประเภทต่างๆ นอกจากนี้ คุณยังสามารถให้คะแนนโปรแกรมหรือเกม และส่งข้อเสนอแนะได้ด้วย
คุณจำเป็นต้องมีบัญชีของ Google™ เพื่อใช้งาน Google Play™
วิธีการเปิด Google Play™
1 จากหน้าจอ หน้าจอหลัก ให้แตะ
2
ค้นหาและแตะ Play Store
การดาวน์โหลดจาก Google Play™
คุณสามารถดาวน์โหลดแอปพลิเคชันหลากหลายประเภทจาก Google Play™ รวมถึงแอปพลิเคชันฟรีด้วย
ก่อนที่คุณจะดาวน์โหลดแอพพลิเคชั่น
ก่อนที่คุณจะดาวน์โหลดข้อมูลจาก Google Play™ โปรดตรวจสอบให้แน่ใจว่าคุณเชื่อมต่อกับอินเทอร์เน็ตอยู่
และโปรดทราบว่าคุณอาจต้องเสียค่าบริการรับส่งข้อมูลเมื่อดาวน์โหลดเนื้อหาต่างๆ ลงในอุปกรณ์ โปรดติดต่อผู้ให้
บริการเพื่อขอทราบข้อมูลเพิ่มเติม
การดาวน์โหลดแอพพลิเคชั่นฟรี
1 ใน Google Play™ ให้ค้นหารายการที่คุณต้องการดาวน์โหลดโดยการเรียกดูหมวดหมู่ต่างๆ หรือโดยการใช้
ฟังก์ชันการค้นหา
2 แตะรายการเพื่อดูรายละเอียด และทำตามคำแนะนำเพื่อติดตั้งแอพพลิเคชั่นให้เสร็จสมบูรณ์
การดาวน์โหลดแอพพลิเคชั่นที่คิดค่าบริการ
1 ใน Google Play™ ให้ค้นหารายการที่คุณต้องการดาวน์โหลดโดยการเรียกดูหมวดหมู่ต่างๆ หรือโดยการใช้
ฟังก์ชั่นการค้นหา
2 แตะรายการเพื่อดูรายละเอียด และทำตามคำแนะนำดำเนินการซื้อให้เสร็จสมบูรณ์
การล้างข้อมูลโปรแกรม
บางครั้งคุณอาจจำเป็นต้องล้างข้อมูลโปรแกรม ซึ่งอาจเกิดขึ้นในบางกรณี เช่น ความจำโปรแกรมเต็ม หรือคุณต้องการ
ล้างคะแนนสูงในเกม และคุณอาจต้องการลบอีเมล ข้อความตัวอักษร และข้อความมัลติมีเดียขาเข้าในบางโปรแกรม
การล้างแคชทั้งหมดสำหรับโปรแกรม
1 จาก หน้าจอหลัก ให้แตะ
2
ค้นหาและแตะ ตั้งค่า
3
แตะ แอปพลิเคชัน
4 แตะโปรแกรมที่คุณต้องการล้างแคชทั้งหมด
5
แตะ ลบความจำแคช
สำหรับโปรแกรมบางโปรแกรม อาจไม่สามารถลบแคชออกได้
นี่คือเวอร์ชันอินเทอร์เน็ตของเอกสารนี้ © พิมพ์เพื่อใช้เป็นการส่วนตัวเท่านั้น
33

การลบโปรแกรมที่ติดตั้งไว้
1 จาก หน้าจอหลัก ให้แตะ
2
ค้นหาและแตะ ตั้งค่า
3
แตะ แอปพลิเคชัน
4 เลือกแอปพลิเคชันที่คุณต้องการลบ
5
แตะ เลิกติดตั้ง
การลบแอปพลิเคชันที่ติดตั้งไว้ล่วงหน้าบางประเภทอาจจะไม่สามารถทำได้
การอนุญาต
แอพพลิเคชั่นบางชนิดอาจจะต้องเข้าถึงข้อมูล การตั้งค่า และฟังก์ชั่นต่างๆ ของอุปกรณ์ของคุณเพื่อทำงานอย่าง
เหมาะสม ในกรณีดังกล่าว แอพพลิเคชั่นจะขออนุญาตจากคุณ ตัวอย่างเช่น แอพพลิเคชั่นการนำทางต้องมีการ
อนุญาตเพื่อส่งและรับข้อมูล และเข้าถึงตำแหน่งของคุณ
บางแอพพลิเคชั่นอาจใช้การอนุญาตในทางที่ผิดโดยการขโมยหรือลบข้อมูล หรือรายงานตำแหน่งของคุณ ตรวจสอบ
ให้แน่ใจว่าคุณติดตั้งและให้อนุญาตแก่แอพพลิเคชั่นที่คุณเชื่อใจเท่านั้น
การดูสิทธิ์การอนุญาตของแอปพลิเคชัน
1 จาก หน้าจอหลัก ให้แตะ
2
ค้นหาและแตะ ตั้งค่า
3
แตะ แอปพลิเคชัน
4 แตะแอปพลิเคชันที่ต้องการ
5
เลื่อนลงเพื่อดูรายละเอียดที่เกี่ยวข้องภายใต้ การอนุญาต
การติดตั้งแอพพลิเคชั่นที่ไม่ได้มาจาก Google Play™
การติดตั้งแอพพลิเคชั่นที่ไม่ทราบที่มาหรือเชื่อถือไม่ได้อาจทำให้อุปกรณ์เสียหายได้ ตามค่าเริ่มต้น อุปกรณ์ของคุณจะ
ถูกตั้งค่าให้บล็อกการติดตั้งเหล่านั้น อย่างไรก็ตาม คุณสามารถเปลี่ยนการตั้งค่านี้และอนุญาตการติดตั้งจากแหล่งที่ไม่
ทราบที่มาได้
Sony ไม่รับประกันหรือรับรองประสิทธิภาพการทำงานของแอพพลิพลิเคชั่นใดๆ จากบริษัทอื่นหรือเนื้อหาที่ถ่ายโอนผ่านการ
ดาวน์โหลดหรืออินเตอร์เฟสอื่นไปยังอุปกรณ์ของคุณ และ Sony จะไม่รับผิดชอบต่อความเสียหายใดๆ หรือประสิทธิภาพที่ลดลง
ของอุปกรณ์ของคุณที่เกิดจากการถ่ายโอนเนื้อหาจากบริษัทอื่น ให้ใช้เฉพาะเนื้อหาจากแหล่งที่มาที่เชื่อถือได้เท่านั้น โปรดติดต่อผู้ให้
บริการเนื้อหาหากคุณมีคำถามหรือข้อสงสัยใดๆ
การอนุญาตให้สามารถติดตั้งโปรแกรมที่ไม่ได้มาจาก Google Play™
1 จาก หน้าจอหลัก ให้แตะ
2
ค้นหาและแตะ ตั้งค่า > ความปลอดภัย
3
มาร์กช่องตัวเลือก แหล่งที่ไม่รู้จัก
4
แตะ ตกลง
34
นี่คือเวอร์ชันอินเทอร์เน็ตของเอกสารนี้ © พิมพ์เพื่อใช้เป็นการส่วนตัวเท่านั้น

การโทร
การโทรฉุกเฉิน
อุปกรณ์ของคุณรองรับเบอร์โทรฉุกเฉินสากล เช่น 112 หรือ 911 คุณสามารถใช้เบอร์เหล่านี้ได้ตามปกติเมื่อต้องการ
โทรออกในกรณีฉุกเฉินในประเทศอื่น โดยอาจใส่หรือไม่ใส่ SIM การ์ดก็ได้ หากคุณอยู่ภายในพื้นที่ให้บริการของเครือ
ข่าย
การโทรฉุกเฉิน
1 จาก หน้าจอหลัก ให้แตะ
2
ค้นหาและแตะ โทรศัพท์
3
ป้อนหมายเลขฉุกเฉินและแตะ โทร ถ้าต้องการลบหมายเลข ให้แตะ
คุณสามารถโทรไปยังหมายเลขฉุกเฉินได้โดยไม่จำเป็นต้องใส่ SIM การ์ดหรือเมื่อการโทรออกถูกระงับใช้
ถ้าต้องการโทรฉุกเฉินขณะที่ SIM การ์ดถูกล็อค
1
แตะ การโทรฉุกเฉิน
2
ป้อนหมายเลขฉุกเฉินและแตะ โทร ถ้าต้องการลบหมายเลข ให้แตะ
การโทรออก
คุณสามารถโทรออกโดยการหมุนหมายเลขด้วยตนเอง แตะหมายเลขที่บันทึกไว้ในข้อมูลรายชื่อติดต่อ หรือแตะ
หมายเลขโทรศัพท์ในบันทึกการโทรของคุณ คุณยังสามารถใช้คุณสมบัติการหมุนอัจฉริยะเพื่อค้นหาหมายเลขจากราย
ชื่อติดต่อและบันทึกการโทรของคุณ
เมื่อคุณโทรออก ไมโครโฟนหลักของอุปกรณ์จะทำงานร่วมกับไมโครโฟนตัวที่สองเพื่อตัดสัญญาณรบกวนและเสียง
รอบข้าง
อย่าปิดบังไมโครโฟนตัวที่สองในขณะที่ใช้โทรศัพท์
1 เปิดรายชื่อติดต่อของคุณ
2 ดูรายการบันทึกการโทรของคุณ
3 ดูรายการโปรดของคุณ
4 ดูกลุ่มรายชื่อติดต่อทั้งหมดที่บันทึกไว้ในอุปกรณ์ของคุณ
5 ลบหมายเลข
นี่คือเวอร์ชันอินเทอร์เน็ตของเอกสารนี้ © พิมพ์เพื่อใช้เป็นการส่วนตัวเท่านั้น
35

6 แป้นโทร
7 ซ่อนหรือล้างบันทึกการโทร
8 ปุ่มโทร
9 ซ่อนหรือแสดงปุ่มหมุนโทรศัพท์
การโทรออกโดยการหมุนหมายเลข
1 จาก หน้าจอหลัก ให้แตะที่
2
ค้นหาและแตะ โทรศัพท์
3
ป้อนหมายเลขของผู้รับและแตะ โทร ถ้าต้องการลบหมายเลข ให้แตะ
วิธีการโทรออกโดยใช้ระบบการหมุนอัจฉริยะ
1 จากหน้าจอ หน้าจอหลัก ให้แตะที่
2
ค้นหาและแตะ โทรศัพท์
3 ใช้แป้นปุ่มกดเพื่อใส่ตัวอักษรหรือตัวเลขที่ตรงกับรายชื่อติดต่อที่คุณต้องการโทร เมื่อคุณใส่ตัวอักษรหรือ
ตัวเลขแต่ละตัว รายการที่ตรงกันจะปรากฏขึ้นมา
4 แตะรายชื่อติดต่อที่คุณต้องการโทร
การโทรทางไกลต่างประเทศ
1 จาก หน้าจอหลัก ให้แตะ
2
ค้นหาและแตะ โทรศัพท์
3 สัมผัส 0 ค้างไว้จนกระทั่งเครื่องหมาย “+” ปรากฏขึ้น
4
ป้อนรหัสประเทศ รหัสพื้นที่ (โดยไม่ต้องป้อนเลขศูนย์นำหน้า) และหมายเลขโทรศัพท์ จากนั้นแตะ โทร
การแสดงหรือซ่อนหมายเลขโทรศัพท์ของคุณ
คุณสามารถเลือกที่จะแสดงหรือซ่อนหมายเลขโทรศัพท์ที่ปรากฏบนอุปกรณ์ของผู้รับสาย เมื่อคุณโทรหาบุคคลนั้น
การแสดงหรือซ่อนหมายเลขโทรศัพท์ของคุณ
1 จาก หน้าจอหลัก ให้แตะ
2
ค้นหาและแตะ ตั้งค่า > ตั้งค่าการโทร > การตั้งค่าเพิ่มเติม > หมายเลขผู้โทร
การรับสาย
ถ้าต้องการรับสาย
ถ้าต้องการปฏิเสธการรับสาย
ถ้าต้องการปิดเสียงเรียกเข้าสำหรับสายเข้า
• เมื่อคุณได้รับสายโทรเข้า ให้กดปุ่มระดับเสียง
การปฏิเสธสายด้วยข้อความ
คุณสามารถปฏิเสธสายด้วยข้อความที่กำหนดไว้ก่อนได้ เมื่อคุณปฏิเสธสายโดยใช้ข้อความดังกล่าว อุปกรณ์จะส่ง
ข้อความไปยังผู้โทรและบันทึกไว้ในอุปกรณ์โดยอัตโนมัติ
36
นี่คือเวอร์ชันอินเทอร์เน็ตของเอกสารนี้ © พิมพ์เพื่อใช้เป็นการส่วนตัวเท่านั้น

อุปกรณ์ของคุณจะมีข้อความในตัวเครื่องอยู่หกข้อความ คุณสามารถเลือกจากข้อความที่กำหนดไว้ก่อนเหล่านี้ ซึ่งคุณ
จะสามารถแก้ไขได้ถ้าจำเป็น
วิธีการปฏิเสธสายด้วยข้อความที่กำหนดไว้ก่อน
•
ลาก ปฏิเสธด้วยข้อความ ขึ้นด้านบน แล้วเลือกข้อความ
วิธีการปฏิเสธสายซ้อนด้วยข้อความที่กำหนดไว้ล่วงหน้า
•
เมื่อคุณได้ยินเสียงปี๊บซ้ำในระหว่างใช้งาน ลาก ปฏิเสธด้วยข้อความ ขึ้นข้างบนแล้วเลือกข้อความ
วิธีการแก้ไขข้อความที่ใช้เพื่อปฏิเสธสายเข้า
1 จากหน้าจอ หน้าจอหลัก ให้แตะที่
2
ค้นหาและแตะ ตั้งค่า > ตั้งค่าการโทร > ปฏิเสธสายด้วยข้อความ
3 แตะที่ข้อความที่คุณต้องการแก้ไข แล้วทำการเปลี่ยนแปลงที่จำเป็น
4
เมื่อดำเนินการเสร็จ ให้แตะ ตกลง
สายปัจจุบันที่สนทนาอยู่
1 เปิดรายชื่อติดต่อของคุณ
2 การเปิดลำโพงขณะโทร
3 การปิดเสียงไมโครโฟนในขณะโทร
4 การป้อนตัวเลขระหว่างโทร
5 สิ้นสุดการโทร
ถ้าต้องการเปลี่ยนระดับเสียงของลำโพงในระหว่างที่โทร
• กดปุ่มปรับระดับเสียงขึ้นหรือลง
ถ้าต้องการเปิดใช้งานหน้าจอในขณะที่โทร
• กด
สั้นๆ
การใช้บันทึกการโทร
ในบันทึกการโทร คุณสามารถดูการโทรที่ไม่ได้รับ ได้รับ และโทรออก ได้
ในการดูสายที่ไม่ได้รับขอบงคุณ
1 เมื่อคุณพลาดการรับสาย
2
แตะ สายที่ไม่ได้รับ
จะปรากฏขึ้นในแถบสถานะ ลากแถบสถานะลงด้านล่าง
37
นี่คือเวอร์ชันอินเทอร์เน็ตของเอกสารนี้ © พิมพ์เพื่อใช้เป็นการส่วนตัวเท่านั้น

การโทรจากบันทึกการโทรของคุณ
1 จาก หน้าจอหลัก ให้แตะ
2
ค้นหาและแตะ โทรศัพท์ข้อมูลบันทึกการโทรจะปรากฏขึ้นที่ส่วนบนของหน้าจอ
3 หากต้องการโทรออกด้วยหมายเลขนั้นโดยตรง ให้แตะที่หมายเลข หากต้องการจะแก้ไขหมายเลขก่อนโทร
ออก ให้แตะที่หมายเลขค้างไว้ แล้วแตะ แก้ไขเบอร์ก่อนโทร
คุณยังสามารถโทรออกด้วยหมายเลขนั้นโดยการแตะ > โทรกลับ
การเพิ่มหมายเลขจากบันทึกการโทรไปยังรายชื่อของคุณ
1 จาก หน้าจอหลัก ให้แตะ
2
ค้นหาและแตะ โทรศัพท์ข้อมูลบันทึกการโทรจะปรากฏขึ้นที่ส่วนบนของหน้าจอ
3
สัมผัสและกดตัวเลขค้างไว้ จากนั้นแตะ เพิ่มในรายชื่อ
4
แตะรายชื่อที่ต้องการ หรือแตะ สร้างรายชื่อใหม่
5
แก้ไขรายละเอียดรายชื่อ และแตะ เสร็จ
วิธีการซ่อนบันทึกการโทร
1 จาก หน้าจอหลัก ให้แตะ
2 ค้นหาและแตะ >
3
แตะ ซ่อนข้อมูลการโทร เพื่อซ่อนบันทึกการโทร
การโทรหลายสาย
ถ้าคุณเปิดใช้การรอสาย คุณสามารถสนทนาได้หลายสายในเวลาเดียวกัน เมื่อทำงาน คุณจะได้รับแจ้งเป็นเสียงเตือน
ถ้าได้รับสายอีกสายหนึ่ง
เมื่อต้องการเปิดหรือปิดการรอสายเรียกซ้อน
1 จากหน้าจอ หน้าจอหลัก ให้แตะ
2
ค้นหาและแตะ ตั้งค่า > ตั้งค่าการโทร > การตั้งค่าเพิ่มเติม
3
เมื่อต้องการเปิดหรือปิดการรอสายเรียกซ้อน ให้แตะ สายเรียกซ้อน
ในการรับสายที่สองและพักสายที่กำลังโทรอยู่
• เมื่อคุณได้ยินเสียงบีฟซ้ำกันระหว่างการโทร ให้แตะ
ในการปฏิเสธสายที่สอง
• เมื่อคุณได้ยินเสียงบีฟดังซ้ำๆ ระหว่างการโทร ให้แตะ
การใช้สายที่สอง
1
ในขณะที่สนทนาอยู่ ให้แตะ แป้นโทร
2
ป้อนหมายเลขของผู้รับและแตะ โทร
3 สายแรกจะถูกพักสายไว้
และดำเนินการตามขั้นตอนเดียวกันกับสายหลังจากนั้น
ในการสลับระหว่างสายหลายสาย
• ในการสลับไปยังสายอื่นและพักสายที่กำลังสนทนาอยู่ ให้แตะ
38
นี่คือเวอร์ชันอินเทอร์เน็ตของเอกสารนี้ © พิมพ์เพื่อใช้เป็นการส่วนตัวเท่านั้น

การประชุมสาย
คุณสามารถใช้การประชุมสายหรือการโทรศัพท์หลายฝ่ายเพื่อสนทนากับบุคคลอื่นสองคนขึ้นไปร่วมกัน
สำหรับรายละเอียดเกี่ยวกับจำนวนผู้เข้าร่วมที่คุณสามารถเพิ่มไว้ในการประชุมทางโทรศัพท์ได้ โปรดติดต่อผู้ให้บริการเครือข่ายของ
คุณ
การทำการประชุมสาย
1
ในขณะที่สนทนาอยู่ ให้แตะ แป้นโทร
2
หมุนหมายเลขของผู้เข้าร่วมรายที่สอง และแตะ โทร หลังจากที่ผู้เข้าร่วมรายที่สองรับสายแล้ว ผู้เข้าร่วมสาย
แรกจะถูกพักไว้
3 แตะ
4 ทำซ้ำตามขั้นตอนที่ 1 ถึง 3 เพื่อเพิ่มผู้เข้าร่วมในการประชุมสาย
1
2 แตะที่หมายเลขของผู้เข้าร่วมที่คุณต้องการสนทนาเป็นการส่วนตัว
3 เมื่อต้องการสิ้นสุดการสนทนาเป็นการส่วนตัวและกลับไปที่การประชุมสาย ให้แตะ
1
2 แตะ
เพื่อเพิ่มผู้เข้าร่วมรายที่สองมาที่การประชุมสาย
การสนทนาเป็นการส่วนตัวกับผู้เข้าร่วมในการประชุมสาย
ในขณะที่ประชุมสายอยู่ ให้แตะ ผู้เข้าร่วม {0} ราย
การวางสายผู้เข้าร่วมในการประชุมสาย
ในขณะประชุมสาย ให้แตะปุ่มที่แสดงจำนวนผู้เข้าร่วม ตัวอย่างเช่น แตะที่ ผู้เข้าร่วม 3 ราย หากมีผู้เข้าร่วม
สามราย
ที่อยู่ถัดจากผู้เข้าร่วมที่คุณต้องการวางสาย
ถ้าต้องการสิ้นสุึดการประชุมสาย
• ขณะโทร ให้แตะ
การส่งต่อสาย
คุณสามารถส่งต่อสาย เช่น ส่งต่อไปยังหมายเลขโทรศัพท์อื่น หรือบริการรับฝากข้อความ
การโอนสาย
1 จาก หน้าจอหลัก ให้แตะ
2
ค้นหาและแตะ ตั้งค่า > ตั้งค่าการโทร > การโอนสาย
3 เลือกตัวเลือก
4
ป้อนหมายเลขที่คุณต้องการโอนสาย แล้วแตะ เปิดใช้
การปิดการโอนสาย
1 จาก หน้าจอหลัก ให้แตะ
2
ค้นหาและแตะ ตั้งค่า > ตั้งค่าการโทร > การโอนสาย
3
เลือกตัวเลือก แล้วแตะ เลิกใช้
การจำกัดการโทร
การระงับการโทร
คุณสามารถระงับสายเรียกเข้าและการโทรออกทั้งหมดหรือเฉพาะบางประเภทได้ เมื่อคุณใช้การระงับการโทรเป็นครั้ง
แรก คุณจะต้องป้อนรหัส PUK (Personal Unblocking Key) แล้วใส่รหัสผ่านใหม่ เพื่อเปิดใช้งานฟังก์ชันระงับการโทร
39
นี่คือเวอร์ชันอินเทอร์เน็ตของเอกสารนี้ © พิมพ์เพื่อใช้เป็นการส่วนตัวเท่านั้น

การระงับสายเรียกเข้าหรือการโทรออก
1 จาก หน้าจอหลัก ให้แตะ
2
ค้นหาและแตะ ตั้งค่า > ตั้งค่าการโทร > การบล็อกการโทร
3 เลือกตัวเลือก
4
ป้อนรหัสผ่านและแตะ เปิดใช้
การจำกัดการโทรออก
ถ้าคุณได้รับรหัส PIN2 จากผู้ให้บริการ คุณสามารถใช้รายการหมายเลขการโทรเบอร์เฉพาะ (FDN) เพื่อจำกัดการโทร
ออก
การเปิดใช้หรือปิดใช้การโทรเบอร์เฉพาะ
1 จาก หน้าจอหลัก ให้แตะ
2
ค้นหาและแตะ ตั้งค่า > ตั้งค่าการโทร > เบอร์โทรเฉพาะ
3
แตะ เปิดใช้งานการโทรเบอร์เฉพาะ หรือ เลิกใช้งานการโทรเบอร์เฉพาะ
4
ป้อนหมายเลข PIN2 และแตะ ตกลง
การเข้าถึงรายการผู้รับสายที่ยอมรับ
1 จาก หน้าจอหลัก ให้แตะ
2
ค้นหาและแตะ ตั้งค่า > ตั้งค่าการโทร > เบอร์โทรเฉพาะ > เบอร์โทรเฉพาะ
40
นี่คือเวอร์ชันอินเทอร์เน็ตของเอกสารนี้ © พิมพ์เพื่อใช้เป็นการส่วนตัวเท่านั้น

รายชื่อ
การโอนรายชื่อโดยใช้คอมพิวเตอร์
Xperia™ Transfer เป็นแอปพลิเคชันที่ช่วยให้คุณรวบรวมรายชื่อจากอุปกรณ์เครื่องเก่าและโอนไปยังอุปกรณ์เครื่อง
ใหม่ได้ Xperia™ Transfer ซึ่งคุณสามารถเข้าถึงได้จากในซอฟต์แวร์ Xperia™ Companion รองรับการใช้งานบน
อุปกรณ์เคลื่อนที่ที่ทำงานด้วยระบบ iOS/iCloud and Android™ หากคุณกำลังเปลี่ยนการใช้งานจากอุปกรณ์ iOS
คุณสมบัติการจับคู่แอปจะแนะนำแอป Android ที่เทียบเท่ากับแอป iOS ของคุณ
คุณต้องมีสิ่งต่อไปนี้เพื่อใช้ Xperia™ Transfer
• คอมพิวเตอร์ที่เชื่อมต่ออินเตอร์เน็ต
• อุปกรณ์ Android™ เครื่องใหม่ของคุณ
• สาย USB สำหรับอุปกรณ์ Android™ เครื่องใหม่ของคุณ
• อุปกรณ์เครื่องเก่าของคุณ
• สาย USB สำหรับอุปกรณ์เครื่องเก่าของคุณ
คุณอาจไม่ต้องใช้อุปกรณ์เครื่องเก่าของคุณ สำหรับอุปกรณ์ในระบบ iOS คุณสามารถเชื่อมต่อกับ iCloud โดยตรงหรือใช้การ
สำรองข้อมูลในเครื่อง สำหรับอุปกรณ์ Sony เครื่องเดิม คุณสามารถใช้การสำรองข้อมูลในเครื่องได้
วิธีโอนรายชื่อไปยังอุปกรณ์ใหม่
1 ค้นหาและดาวน์โหลด Xperia™ Companion สำหรับ Windows ใน
http://support.sonymobile.com/tools/xperia-companion หรือ Xperia™ Companion สำหรับ Mac ใน
http://support.sonymobile.com/tools/xperia-companion-mac ถ้ายังไม่ได้ติดตั้งซอฟต์แวร์ไว้
2 ใช้สาย USB เชื่อมต่อโทรศัพท์ของคุณกับเครื่องคอมพิวเตอร์
3 หลังจากติดตั้งแล้ว เปิดซอฟต์แวร์ Xperia™ Companion ถ้ายังไม่ได้เปิดไว้โดยอัตโนมัติ แล้วคลิก Xperia™
Transfer และทำตามคำแนะนำที่เกี่ยวข้องเพื่อโอนรายชื่อของคุณ
การซินโครไนซ์รายชื่อติดต่อกับอุปกรณ์ของคุณ
หากคุณซิงค์รายชื่อติดต่อจากอุปกรณ์เก่าของคุณหรือจากคอมพิวเตอร์ที่มีบัญชีการซินโครไนซ์ทางออนไลน์ ตัวอย่าง
เช่น Google Sync™, Microsoft® Exchange ActiveSync® หรือ Facebook™ คุณจะสามารถโอนถ่ายรายชื่อติดต่อ
เหล่านี้เข้ากับอุปกรณ์ใหม่ของคุณโดยใช้บัญชีดังกล่าวได้
วิธีการซินโครไนซ์รายชื่อในอุปกรณ์ใหม่ของคุณโดยใช้บัญชีการซินโครไนซ์
1 จากหน้าจอ หน้าจอหลัก ให้แตะที่
2
แตะ แล้วแตะ การตั้งค่า > บัญชีและการซิงค์
3 หากคุณได้ตั้งค่าบัญชีการซินโครไนซ์ไว้แล้วและคุณต้องการจะซิงค์กับบัญชีดังกล่าว ให้แตะที่บัญชี แล้วแตะ
แล้วแตะ ซิงค์ตอนนี้
แล้วแตะ
วิธีการอื่นๆ ในการโอนถ่ายรายชื่อติดต่อ
ขึ้นอยู่กับความจุของอุปกรณ์เก่าของคุณ คุณสามารถใช้การ์ดหน่วยความจำหรือเทคโนโลยี Bluetooth® เพื่อย้ายราย
ชื่อติดต่อไปยังอุปกรณ์ใหม่ได้โดยตรง ไม่แนะนำให้ใช้ SIM การ์ดเพื่อย้ายรายชื่อติดต่อระหว่างอุปกรณ์ SIM การ์ด
ของคุณอาจมีพื้นที่ไม่เพียงพอที่จะบันทึกรายชื่อติดต่อทั้งหมด และ SIM การ์ดบางประเภทจะสามารถบันทึก
หมายเลขโทรศัพท์สำหรับแต่ละรายชื่อติดต่อได้เพียงหนึ่งหมายเลขเท่านั้น
โปรดดูข้อมูลเกี่ยวกับวิธีการคัดลอกรายชื่อติดต่อไปยังการ์ดหน่วยความจำได้จากคู่มือผู้ใช้ของอุปกรณ์เก่าของคุณ
บันทึกรายชื่อติดต่อไปยัง SIM การ์ด หรือโอนถ่ายรายชื่อติดต่อโดยใช้ Bluetooth
®
การนำเข้ารายชื่อจากการ์ดหน่วยความจำ
นี่คือเวอร์ชันอินเทอร์เน็ตของเอกสารนี้ © พิมพ์เพื่อใช้เป็นการส่วนตัวเท่านั้น
41

1 จาก หน้าจอหลัก ให้แตะที่ แล้วแตะ
2
จากนั้นแตะ นำเข้ารายชื่อ > การ์ด SD
กด
3 หากคุณได้ตั้งค่าบัญชีการซินโครไนซ์ คุณจะสามารถนำเข้ารายชื่อจากการ์ดหน่วยความจำไว้ในบัญชีดัง
กล่าวได้ หรือคุณจะสามารถเลือกใช้รายชื่อที่นำเข้าแต่ในอุปกรณ์ได้ เลือกตัวเลือกที่คุณต้องการ
4 หากคุณมีไฟล์ vCard มากกว่าหนึ่งรายการใน SD การ์ดของอุปกรณ์ จะมีรายการรายชื่อติดต่อหลายชุดตาม
วันที่สร้างขึ้นมา เลือกสิ่งที่คุณต้องการนำเข้า
วิธีการรับข้อมูลรายชื่อที่ส่งโดยใช้เทคโนโลยี Bluetooth™
1 ตรวจสอบให้แน่ใจว่าคุณได้เปิดใช้ฟังก์ชั่น Bluetooth™ และตั้งค่าให้อุปกรณ์อื่นๆ สามารถมองเห็นอุปกรณ์
ของคุณได้ ไม่เช่นนั้น คุณจะไม่สามารถรับข้อมูลจากอุปกรณ์อื่นๆ ได้
2
เมื่อคุณถูกขอให้ยืนยันว่าจะรับไฟล์หรือไม่ ให้แตะ ยอมรับ
3 ลากแผงการแจ้งเตือนลงและแตะไฟล์ที่คุณได้รับเข้าสู่ข้อมูลติดต่อ
ถ้าต้องการนำเข้ารายชื่อจาก SIM การ์ด
1 จากหน้าจอ หน้าจอหลัก ให้แตะที่
2
กด แล้วแตะ นำเข้ารายชื่อ > SIM การ์ด
3 หากคุณได้ตั้งค่าบัญชีการซินโครไนซ์ คุณจะสามารถเลือกเพื่อเพิ่มรายชื่อใน SIM การ์ดไว้ในบัญชีดังกล่าวได้
หรือคุณจะสามารถเลือกใช้แต่รายชื่อในอุปกรณ์ได้ เลือกตัวเลือกที่คุณต้องการ
แล้วแตะ
การป้องกันการทำซ้ำรายการในแอพพลิเคชั่นรายชื่อติดต่อของคุณ
หากคุณซินโครไนซ์รายชื่อในโทรศัพท์ของคุณกับบัญชีใหม่หรือนำเข้าข้อมูลรายชื่อด้วยวิธีการอื่นๆ รายการในแอพ
พลิเคชั่นรายชื่อในโทรศัพท์ของคุณอาจจะซ้ำกันได้ หากเกิดกรณีดังกล่าว คุณจะสามารถรวมรายชื่อที่ซ้ำไว้ให้เป็นชื่อ
เดียวได้ และหากคุณรวมรายการต่างๆ โดยไม่ได้ตั้งใจ คุณยังสามารถแยกรายการดังกล่าวในภายหลังได้อีกด้วย
วิธีการเชื่อมต่อรายชื่อ
1 จาก หน้าจอหลัก ให้แตะที่
2 แตะรายชื่อที่คุณต้องการเชื่อมต่อกับรายชื่ออื่น
3
กด จากนั้นแตะ ลิงก์ข้อมูลผู้โทร
4
แตะที่รายชื่อที่มีข้อมูลที่คุณต้องการจะรวมกับรายชื่อแรก แล้วแตะ ตกลง เพื่อยืนยัน โทรศัพท์จะรวมข้อมูล
จากรายชื่อที่สองไว้กับรายชื่อแรก และรายชื่อแรกจะไม่แสดงในรายการรายชื่ออีกต่อไป
วิธีการแยกรายชื่อที่เชื่อมต่อ
1 จาก หน้าจอหลัก ให้แตะที่
2 แตะรายชื่อติดต่อที่เชื่อมต่อที่คุณต้องการแก้ไข จากนั้นแตะ
3
แตะ เลิกลิงก์ข้อมูลผู้โทร
4
แตะ ตกลง
แล้วแตะ
แล้วแตะ
การเพิ่มและการแก้ไขรายชื่อ
คุณสามารถสร้างสร้าง แก้ไข ซินโครไนซ์รายชื่อของคุณได้อย่างง่ายดายเพียงไม่กี่ขั้นตอน คุณสามารถเลือกรายชื่อที่
บันทึกไว้ในบัญชีอื่นๆ และจัดการว่าจะแสดงรายชื่อดังกล่าวในอุปกรณ์ของคุณในรูปแบบใดได้
ในกรณีที่คุณทำการซินโครไนซ์รายชื่อของคุณเข้ากับบัญชีเกินกว่าหนึ่งบัญชีขึ้นไป คุณสามารถจะรวมกับรายชื่อใน
อุปกรณ์ของคุณได้เพื่อป้องกันการซ้ำกันของรายชื่อ
บริการซินโครไนซ์บางชนิด เช่น บริการสื่อสังคมออนไลน์บางประเภท จะไม่อนุญาตให้คุณแก้ไขข้อมูลรายชื่อได้
42
นี่คือเวอร์ชันอินเทอร์เน็ตของเอกสารนี้ © พิมพ์เพื่อใช้เป็นการส่วนตัวเท่านั้น

ถ้าต้องการเพิ่มรายชื่อ
1 จาก หน้าจอหลัก ให้แตะที่ แล้วแตะ
2 แตะ
3 หากคุณได้ซินโครไนซ์รายชื่อของคุณไว้กับบัญชีหนึ่งบัญชีขึ้นไป ให้เลือกบัญชีที่คุณต้องการจะเพิ่มรายชื่อดัง
กล่าว หรือแตะที่ รายชื่อในเครื่อง หากคุณต้องการใช้รายชื่อนี้ในอุปกรณ์ของคุณเท่านั้น
4 ป้อนหรือเลือกข้อมูลที่ต้องการสำหรับรายชื่อ
5
เมื่อคุณดำเนินการเสร็จสิ้น ให้แตะ เสร็จ
ถ้าต้องการแก้ไขรายชื่อ
1 จาก หน้าจอหลัก ให้แตะที่
แล้วแตะ
2 แตะเนื้อหาที่คุณต้องการแก้ไข จากนั้นแตะ
3
แก้ไขข้อมูลที่ต้องการ เมื่อคุณดำเนินการเสร็จสิ้น ให้แตะ เสร็จ
การใส่รูปไว้กับรายชื่อ
1 จาก หน้าจอหลัก ให้แตะที่
แล้วแตะ
2 แตะเนื้อหาที่คุณต้องการแก้ไข จากนั้นแตะ
3 แตะ แล้วเลือกวิธีการเพิ่มรูปภาพของรายชื่อติดต่อที่ต้องการ
4
เมื่อคุณเพิ่มรูปแล้ว ให้แตะ เสร็จ
นอกจากนี้ คุณยังสามารถเพิ่มรูปภาพในรายชื่อได้จากแอพพลิเคชั่น อัลบั้ม
การปรับแต่งเสียงเรียกเข้าโทรศัพท์สำหรับรายชื่อติดต่อ
1 จาก หน้าจอหลัก ให้แตะที่ แล้วแตะ
2 แตะเนื้อหาที่คุณต้องการแก้ไข จากนั้นแตะ
3
เลือกตัวเลือกใน เสียงริงโทน
4
เมื่อคุณดำเนินการเสร็จสิ้น ให้แตะ เสร็จ
5
แตะ เสร็จ
หากต้องการลบรายชื่อ
1 จาก หน้าจอหลัก ให้แตะที่
แล้วแตะ
2 สัมผัสรายชื่อที่คุณต้องการลบค้างไว้
3
วิธีการลบรายชื่อติดต่อทั้งหมด แตะลูกศรชี้ลงเพื่อเปิดเมนูดร็อปดาวน์ แล้วเลือก มาร์กหมด
4
จากนั้นแตะ ตกลง
แตะ
การแก้ไขข้อมูลบุคคลของคุณเอง
1 จาก หน้าจอหลัก ให้แตะที่
2
แตะ ตัวเอง จากนั้นแตะ
แล้วแตะ
3 ป้อนข้อมูลใหม่ หรือแก้ไขข้อมูลตามที่คุณต้องการ
4
เมื่อดำเนินการเสร็จ ให้แตะ เสร็จ
วิธีการสร้างรายชื่อติดต่อใหม่จากข้อความตัวอักษร
1 จาก หน้าจอหลัก ให้แตะที่
2
แตะ > บันทึก
3
เลือกรายชื่อติดต่อที่มีอยู่ หรือแตะ สร้างรายชื่อใหม่
4
แก้ไขข้อมูลของรายชื่อ และแตะ เสร็จ
แล้วค้นหาและแตะ
นี่คือเวอร์ชันอินเทอร์เน็ตของเอกสารนี้ © พิมพ์เพื่อใช้เป็นการส่วนตัวเท่านั้น
43

การค้นหาและการดูรายชื่อติดต่อ
1 แท็บปุ่มลัด
2 แตะรายชื่อเพื่อดูรายละเอียด
3 ดัชนีตัวอักษรสำหรับเรียกดูรายชื่อ
4 แตะที่รูปของรายชื่อเพื่อเข้าถึงเมนูการติดต่ออย่างรวดเร็ว
5 ค้นหารายชื่อติดต่อ
6 สร้างรายชื่อติดต่อ
7 เปิดตัวเลือกเพิ่มเติม
ถ้าต้องการค้นหารายชื่อ
1 จาก หน้าจอหลัก ให้แตะที่ แล้วแตะ
2
แตะ แล้วป้อนตัวอักษรสองถึงสามตัวแรกของรายชื่อติดต่อในฟิลด์ ค้นหารายชื่อ รายชื่อทั้งหมดที่ขึ้นต้น
ด้วยตัวอักษรดังกล่าวจะปรากฏ
การเลือกรายชื่อที่จะแสดงในโปรแกรมรายชื่อ
1 จาก หน้าจอหลัก ให้แตะที่
2
กด จากนั้นแตะ ตัวกรอง
แล้วแตะ
3 ในรายชื่อที่ปรากฏขึ้น มาร์กและไม่มาร์กตัวเลือกที่ต้องการ หากคุณซินโครไนซ์รายชื่อของคุณกับบัญชีการซิ
นโครไนซ์ บัญชีดังกล่าวจะปรากฏอยู่ในรายการ คุณสามารถแตะที่บัญชีเพื่อเพิ่มรายการตัวเลือกได้
4
เมื่อคุณดำเนินการเสร็จสิ้น ให้แตะ ตกลง
เมนูรายชื่อด่วน
แตะภาพย่อของรายชื่อเพื่อดูตัวเลือกการสื่อสารอย่างรวดเร็วสำหรับรายชื่อที่กำหนด ตัวเลือกต่างๆ ได้แก่ การโทรหา
รายชื่อ การส่งข้อความตัวอักษรหรือข้อความมัลติมีเดีย และเริ่มการสนทนาโดยใช้แอพพลิเคชัน Google Talk™
สำหรับแอพพลิเคชันที่ปรากฏเป็นตัวเลือกในเมนูรายชื่อด่วน คุณจำเป็นต้องตั้งค่าแอพพลิเคชันในอุปกรณ์ของคุณ และเข้าสู่ระบบ
ของแอพพลิเคชัน ตัวอย่างเช่น คุณต้องเริ่มต้นแอพพลิเคชัน Gmail™ และป้อนข้อมูลล็อกอินของคุณ ก่อนที่คุณจะสามารถใช้
Gmail™ จากเมนูรายชื่อด่วน
44
นี่คือเวอร์ชันอินเทอร์เน็ตของเอกสารนี้ © พิมพ์เพื่อใช้เป็นการส่วนตัวเท่านั้น

รายการโปรดและกลุ่ม
คุณสามารถมาร์กรายชื่อเป็นรายการโปรด เพื่อให้เข้าถึงรายการโปรดได้อย่างรวดเร็วโปรแกรมรายชื่อของคุณ คุณยัง
สามารถกำหนดรายชื่อให้กลุ่มเพื่อให้สามารถเข้าถึงกลุ่มดังกล่าวได้อย่างรวดเร็วยิ่งขึ้นจากในแอพพลิเคชั่นรายชื่อ
ติดต่อได้อีกด้วย
ถ้าต้องการมาร์กหรือยกเลิกการมาร์กรายชื่อเป็นรายการโปรด
1 จาก หน้าจอหลัก ให้แตะที่
2 แตะรายชื่อที่คุณต้องการเพิ่มหรือลบออกจากรายการโปรดของคุณ
3 แตะ
การดูรายชื่อที่เป็นรายการโปรดของคุณ
1 จาก หน้าจอหลัก ให้แตะที่
2 แตะ
วิธีการกำหนดรายชื่อติดต่อไปยังกลุ่ม
1 ในแอพพลิเคชั่นรายชื่อติดต่อ ให้แตะรายชื่อติดต่อที่คุณต้องการกำหนดไปยังกลุ่ม
2
3
4
แล้วแตะแถบที่ใต้กลุ่ม กำหนดให้กลุ่ม
แตะ
ทำเครื่องหมายที่กล่องเครื่องหมายของกลุ่มที่คุณต้องการเพิ่มรายชื่อติดต่อ แล้วแตะ เสร็จ
แตะ เสร็จ
แล้วแตะ
แล้วแตะ
การส่งข้อมูลรายชื่อติดต่อ
การส่งนามบัตร
1 จาก หน้าจอหลัก ให้แตะที่
2
แตะ ตัวเอง
3
จากนั้นแตะ ส่งรายชื่อ > ตกลง
กด
4 เลือกวิธีการโอนข้อมูลที่ใช้ได้ จากนั้นทำตามคำแนะนำบนหน้าจอ
แล้วแตะ
การส่งรายชื่อ
1 จาก หน้าจอหลัก ให้แตะที่
2 แตะรายชื่อที่คุณต้องการส่งรายละเอียด
3
จากนั้นแตะ ส่งรายชื่อ > ตกลง
กด
4 เลือกวิธีการโอนข้อมูลที่ใช้ได้ จากนั้นทำตามคำแนะนำบนหน้าจอ
การส่งรายชื่อหลายๆ รายชื่อในครั้งเดียว
1 จาก หน้าจอหลัก ให้แตะที่
2
กด จากนั้นแตะ มาร์กหลายอัน
3 ทำเครื่องหมายที่รายชื่อที่คุณต้องการส่ง หรือแตะเลือกทั้งหมดถ้าคุณต้องการส่งรายชื่อทั้งหมด
4 แตะ
แล้วเลือกวิธีการโอนข้อมูลที่ใช้ได้ จากนั้นทำตามคำแนะนำบนหน้าจอ
แล้วแตะ
แล้วแตะ
การสำรองข้อมูลรายชื่อ
คุณสามารถใช้การ์ดหน่วยความจำหรือ SIM การ์ดเพื่อสำรองข้อมูลได้
การส่งออกรายชื่อทั้งหมดไปยังการ์ดหน่วยความจำ
1 จาก หน้าจอหลัก ให้แตะที่
2
กด จากนั้นแตะ ส่งออกรายชื่อ > การ์ด SD
3
แตะ ตกลง
แล้วแตะ
45
นี่คือเวอร์ชันอินเทอร์เน็ตของเอกสารนี้ © พิมพ์เพื่อใช้เป็นการส่วนตัวเท่านั้น

การส่งออกรายชื่อไปยัง SIM การ์ด
1 จาก หน้าจอหลัก ให้แตะที่ แล้วแตะ
2
กด จากนั้นแตะ ส่งออกรายชื่อ > SIM การ์ด
3
ทำเครื่องหมายที่รายชื่อที่คุณต้องการจะส่งออก หรือแตะ มาร์กหมด หากคุณต้องการส่งออกรายชื่อทั้งหมด
4
แตะ ส่งออก
5
เลือก เพิ่มรายชื่อ หากคุณต้องการเพิ่มรายละเอียดติดต่อไปยังรายชื่อที่มีอยู่แล้วใน SIM การ์ดของคุณ หรือ
เลือก แทนที่รายชื่อทั้งหมด หากคุณต้องการแทนที่รายชื่อที่มีอยู่แล้วใน SIM การ์ดของคุณ
เมื่อคุณทำการส่งออกรายชื่อสู่ SIM การ์ด ข้อมูลทั้งหมดอาจจะไม่ถูกส่งออก เนื่องจากข้อจำกัดด้านหน่วยความจำใน SIM การ์ด
46
นี่คือเวอร์ชันอินเทอร์เน็ตของเอกสารนี้ © พิมพ์เพื่อใช้เป็นการส่วนตัวเท่านั้น

การรับส่งข้อความ
การใช้ข้อความตัวอักษรและข้อความมัลติมีเดีย
คุณสามารถส่งและรับข้อความตัวอักษรจากอุปกรณ์โดยใช้ SMS (บริการข้อความสั้น) ถ้าการสมัครรับบริการของคุณ
มี MMS (บริการข้อความมัลติมีเดีย) คุณก็จะสามารถรับส่งข้อความที่มีไฟล์มีเดีย ตัวอย่างเช่น รูปภาพและวิดีโอ
จำนวนของตัวอักษรที่คุณสามารถส่งได้ในข้อความฉบับเดียวนั้นจะแตกต่างกันไปโดยขึ้นอยู่กับผู้ให้บริการและภาษาที่
คุณใช้ หากคุณใช้อักขระเกินที่กำหนด ข้อความต่างๆ จะเชื่อมต่อกันแล้วส่งพร้อมกันเป็นข้อความเดียว คุณจะเสียค่า
บริการส่งข้อความสำหรับทุกข้อความที่คุณส่ง
ในการส่งข้อความมัลติมีเดีย คุณจำเป็นต้องมีการตั้งค่า MMS ที่ถูกต้องในอุปกรณ์ของคุณ
เมื่อคุณดูข้อความ ข้อความเหล่านี้จะปรากฏขึ้นในรูปแบบบทสนทนา ซึ่งหมายความว่าข้อความทั้งหมดสำหรับที่รับส่งไปยังบุคคล
ใดบุคคลหนึ่งจะรวมไว้เป็นกลุ่มเดียวกัน
ถ้าต้องการสร้างและส่งข้อความ
1 จาก หน้าจอหลัก ให้แตะที่ แล้วค้นหาและแตะ
2 แตะ
3 แตะ แล้วเลือกผู้รับที่ต้องการจากรายชื่อติดต่อ หากผู้รับไม่ได้อยู่ในรายชื่อติดต่อ ให้ใส่หมายเลขติดต่อ
เองแล้วแตะ
4
เมื่อคุณเพิ่มผู้รับเสร็จแล้ว ให้แตะ เสร็จ
5
แตะ เขียนข้อความ และป้อนข้อความ
6 ถ้าคุณต้องการเพิ่มไฟล์มีเดีย ให้แตะ
7
ถ้าต้องการส่งข้อความ ให้แตะ ส่ง
และเลือกตัวเลือก
หากคุณออกจากข้อความก่อนที่จะส่ง ข้อความดังกล่าวจะถูกบันทึกเป็นแบบร่าง การสนทนาจะมีคำว่า ข้อความร่าง
ถ้าต้องการอ่านข้อความที่ได้รับ
1 จาก หน้าจอหลัก ให้แตะที่
2 แตะบทสนทนาที่ต้องการ
3
ถ้ายังไม่ได้ดาวน์โหลดข้อความ ให้แตะข้อความค้าง แล้วแตะ ดาวน์โหลดข้อความ
คุณจะสามารถเปิดข้อความจากแถบสถานะเมื่อ
ถ้าต้องการตอบกลับข้อความ
1 จาก หน้าจอหลัก ให้แตะที่ แล้วค้นหาและแตะ
2 แตะบทสนทนาที่มีข้อความ
3
ใส่คำตอบของคุณ และแตะ ส่ง
ถ้าต้องการส่งต่อข้อความ
1 จาก หน้าจอหลัก ให้แตะที่
2 แตะที่บทสนทนาที่มีข้อความที่คุณต้องการส่งต่อ
3
สัมผัสไฟล์สำรองข้อความที่คุณต้องการลบค้างไว้ แล้วแตะ ส่งต่อข้อความ
4 แตะ
5
6
แล้วเลือกผู้รับจากรายชื่อติดต่อ หากผู้รับไม่ได้อยู่ในรายชื่อติดต่อ ให้ใส่หมายเลขติดต่อเองแล้วแตะ
เมื่อคุณเพิ่มผู้รับเสร็จแล้ว ให้แตะ เสร็จ
แก้ไขข้อความ ถ้าจำเป็น แล้วแตะ ส่ง
แล้วค้นหาและแตะ
ปรากฏที่นี่ เพียงลากแถบลงแล้วแตะที่ข้อความ
แล้วค้นหาและแตะ
ในขั้นที่ 4 คุณยังสามารถแตะ ถึง แล้วใส่หมายเลขโทรศัพท์ของผู้รับเอง
47
นี่คือเวอร์ชันอินเทอร์เน็ตของเอกสารนี้ © พิมพ์เพื่อใช้เป็นการส่วนตัวเท่านั้น

ถ้าต้องการลบข้อความ
1 จาก หน้าจอหลัก ให้แตะที่ แล้วค้นหาและแตะ
2 แตะที่บทสนทนาที่มีข้อความที่คุณต้องการลบ
3
สัมผัสไฟล์สำรองข้อความที่คุณต้องการลบค้างไว้ แล้วแตะ ลบข้อความ > ลบ
วิธีการลบบทสนทนา
1 จากหน้าจอ หน้าจอหลัก ให้แตะที่
2
กด แล้วแตะ ลบการสนทนา
3
มาร์กช่องตัวเลือกสำหรับบทสนทนาที่คุณต้องการลบ จากนั้นแตะ
การโทรหาผู้ส่งข้อความ
1 จาก หน้าจอหลัก ให้แตะที่
2 แตะบทสนทนา
3 แตะที่ชื่อผู้รับหรือหมายเลขที่ด้านบนของหน้าจอแล้วเลือกชื่อผู้รับหรือหมายเลขจากรายชื่อที่ปรากฏ
4 หากคุณบันทึกข้อมูลผู้รับไว้ในรายชื่อของคุณ ให้แตะหมายเลขโทรศัพท์ที่คุณต้องการโทร หากคุณไม่ได้
บันทึกข้อมูลผู้รับไว้ในรายชื่อของคุณ ให้แตะ
วิธีการบันทึกไฟล์ที่อยู่ในข้อความที่คุณได้รับ
1 จาก หน้าจอหลัก ให้แตะที่ แล้วค้นหาและแตะ
2 แตะบทสนทนาที่คุณต้องการเปิด
3
ถ้ายังไม่ได้ดาวน์โหลดข้อความ ให้แตะข้อความค้าง และแตะ ดาวน์โหลดข้อความ
4 แตะข้อความที่ต้องการบันทึกค้าง แล้วเลือกตัวเลือกที่ต้องการ
วิธีการติดดาวข้อความ
1 จาก หน้าจอหลัก ให้แตะที่
2 แตะบทสนทนาที่คุณต้องการเปิด
3 ในข้อความที่คุณต้องการจัดติดดาว ให้แตะที่
4 ถ้าต้องการนำดาวออกจากข้อความ ให้แตะ
แล้วแตะที่
> ลบ
แล้วค้นหาและแตะ
แล้วค้นหาและแตะ
วิธีการดูข้อความที่ติดดาว
1 จาก หน้าจอหลัก ให้แตะที่ แล้วค้นหาและแตะ
2
กด จากนั้นแตะ ข้อความติดดาว
3 ข้อความที่ติดดาวทั้งหมดจะปรากฏอยู่ในรายชื่อ
ถ้าต้องการค้นหาข้อความ
1 จาก หน้าจอหลัก ให้แตะที่
2
กด จากนั้นแตะ ค้นหา
3 ป้อนคำสำคัญที่ต้องการค้นหา แล้วแตะปุ่มยืนยัน
แล้วค้นหาและแตะ
ตัวเลือกข้อความตัวอักษรและข้อความมัลติมีเดีย
วิธีการเปลี่ยนแปลงการตั้งค่าการแจ้งเตือนข้อความ
1 จาก หน้าจอหลัก ให้แตะที่
2
จากนั้นแตะ การตั้งค่า
กด
3
วิธีการตั้งค่าเสียงการแจ้งเตือน ให้แตะ เสียงแจ้งเตือน และเลือกตัวเลือก
4 สำหรับการตั้งค่าการแจ้งเตือนอื่นๆ ให้ทำเครื่องหมายหรือเอาเครื่องหมายออกจากกล่องเครื่องหมายที่
เกี่ยวข้อง
แล้วค้นหาและแตะ
48
นี่คือเวอร์ชันอินเทอร์เน็ตของเอกสารนี้ © พิมพ์เพื่อใช้เป็นการส่วนตัวเท่านั้น

ถ้าต้องการเปลี่ยนการตั้งค่ารายงานการส่งสำหรับข้อความขาออก
1 จาก หน้าจอหลัก ให้แตะที่ แล้วค้นหาและแตะ
2
กด จากนั้นแตะ การตั้งค่า
3
แตะ รายงานการส่ง เพื่อเปิดใช้งานหรือเลิกใช้งานรายงานการส่ง
ถ้าต้องการดูข้อความที่บันทึกใน SIM การ์ด
1 จาก หน้าจอหลัก ให้แตะที่
2
กด จากนั้นแตะ การตั้งค่า > ข้อความใน SIM
แล้วค้นหาและแตะ
Google Talk™
คุณสามารถใช้ข้อความด่วนของ Google Talk™ ในอุปกรณ์ของคุณเพื่อสนทนากับเพื่อนๆ ที่ใช้แอพพลิเคชั่นนี้เช่น
เดียวกัน
ถ้าต้องการเริ่มต้น Google Talk™
1 จากหน้าจอ หน้าจอหลัก ให้แตะที่
2
ค้นหาและแตะ Talk
ถ้าต้องการตอบกลับข้อความทันทีด้วย Google Talk™
1 เมื่อมีคุณติดต่อคุณทาง Google Talk™
2 ลากแถบสถานะลง จากนั้นแตะข้อความและเริ่มต้นแชต
ปรากฏขึ้นที่แถบสถานะ
49
นี่คือเวอร์ชันอินเทอร์เน็ตของเอกสารนี้ © พิมพ์เพื่อใช้เป็นการส่วนตัวเท่านั้น

อีเมล
การเริ่มต้นใช้งานอีเมล
คุณสามารถจัดการบัญชีอีเมลหลายๆ รายการได้พร้อมๆ กันโดยใช้แอพพลิเคชั่นอีเมล รวมถึงบัญชี Microsoft
Exchange Active Sync ของบริษัท คุณสามารถเข้าถึงอีเมลที่คุณได้รับจากบัญชี Gmail™ ได้จากอุปกรณ์ของคุณ
จากทั้งแอพพลิเคชั่นอีเมลและแอพพลิเคชั่น Gmail™
การใช้บัญชีอีเมล
วิธีการตั้งค่าบัญชีอีเมลในอุปกรณ์
1 จาก หน้าจอหลัก ให้แตะ
2
ค้นหาและแตะ อีเมล
3 ปฏิบัติตามคำแนะนำที่ปรากฏขึ้นบนหน้าจอเพื่อดำเนินการติดตั้งให้แล้วเสร็จ
สำหรับบริการอีเมลบางชนิด คุณอาจจะต้องติดต่อผู้ให้บริการอีเมลเพื่อรับทราบข้อมูลเกี่ยวกับการตั้งค่าบัญชีอีเมล
การตั้งค่าบัญชีอีเมลเป็นบัญชีเริ่มต้นของคุณ
1 จาก หน้าจอหลัก ให้แตะ
2 ค้นหาและแตะ
3
กด จากนั้นแตะ การตั้งค่า
4 แตะบัญชีที่คุณต้องการใช้เป็นบัญชีเริ่มต้นสำหรับการเขียนและการส่งอีเมล
5
มาร์กช่องตัวเลือก บัญชีเริ่มต้น อินบ็อกซ์ของบัญชีเริ่มต้นจะปรากฏขึ้นในทุกๆ ครั้งที่คุณเปิดแอปพลิเคชัน
อีเมล
หากคุณมีบัญชีอีเมลเพียงบัญชีเดียว บัญชีนี้จะเป็นบัญชีเริ่มต้นโดยอัตโนมัติ
การเพิ่มบัญชีอีเมลพิเศษในอุปกรณ์ของคุณ
1 จาก หน้าจอหลัก ให้แตะ
2 ค้นหาและแตะ
3
กด จากนั้นแตะ การตั้งค่า
4
แตะ เพิ่มบัญชี
5
ป้อนที่อยู่อีเมลและรหัสผ่านแล้วแตะ ถัดไป
6 ถ้าไม่สามารถดาวน์โหลดการตั้งค่าสำหรับบัญชีอีเมลโดยอัตโนมัติ ให้ตั้งค่าด้วยตนเอง หากจำเป็น ให้ติดต่อ
ผู้ให้บริการอีเมลเพื่อขอรับทราบรายละเอียดการตั้งค่า
7 เมื่อได้รับข้อความแจ้ง ให้ป้อนชื่อสำหรับบัญชีอีเมลของคุณ เพื่อให้จดจำได้ง่าย ชื่อเดียวกันแสดงในอีเมลที่
คุณส่งจากบัญชีนี้
8
เมื่อคุณดำเนินการเสร็จสิ้น ให้แตะ ถัดไป
การลบบัญชีอีเมลออกจากอุปกรณ์
1 จาก หน้าจอหลัก ให้แตะ
2 ค้นหาและแตะ
3
กด จากนั้นแตะ การตั้งค่า
4 แตะบัญชีที่คุณต้องการนำออก
5
ค้นหาและแตะ ลบบัญชี > ตกลง
Gmail™ บริการอื่นๆ ของ Google™
หากคุณมีบัญชี Google™ คุณสามารถใช้แอพพลิเคชั่น Gmail™ ในอุปกรณ์ของคุณเพื่ออ่าน เขียน และจัดการ
ข้อความอีเมลได้ หลังจากตั้งค่าบัญชี Google™ ให้สามารถทำงานในอุปกรณ์ของคุณไ้ด้แล้ว คุณจะสามารถสนทนา
50
นี่คือเวอร์ชันอินเทอร์เน็ตของเอกสารนี้ © พิมพ์เพื่อใช้เป็นการส่วนตัวเท่านั้น

กับเพื่อนๆ โดยใช้แอพพลิเคชั่น Google Talk™ ซินโครไนซ์กับแอพพลิเคชั่นปฏิทินของคุณกับ Google Calendar™
และดาวน์โหลดแอพพลิเคชั่นและเกมต่างๆ จาก Google Play™ ได้
บริการและคุณลักษณะที่กล่าวถึงในบทนี้อาจไม่มีการสนับสนุนในบางประเทศหรือภูมิภาค หรือโดยเครือข่ายและ/หรือผู้ให้บริการ
ในบางพื้นที่
วิธีการการตั้งค่าบัญชี Google™ บนอุปกรณ์ของคุณ
1 จาก หน้าจอหลัก ให้แตะ
2
ค้นหาและแตะ ตั้งค่า > เพิ่มบัญชี > Google
3 ดำเนินการตามตัวช่วยสร้างการลงทะเบียนเพื่อสร้างบัญชี Google™ หรือเข้าสู่ระบบถ้าคุณมีบัญชีแล้ว
คุณยังสามารถสร้างหรือตั้งค่าบัญชี Google™ จากคู่มือการตั้งค่าในครั้งแรกที่คุณเริ่มต้นใช้งานอุปกรณ์ได้อีกด้วย หรือคุณยัง
สามารถออนไลน์เพื่อสร้างบัญชีได้ที่ www.google.com/accounts อีกด้วย
วิธีการเปิด แอพพลิเคชั่น
Gmail™
1 จากหน้าจอ หน้าจอหลัก ให้แตะ
2
ค้นหาและแตะ Gmail.
การใช้อีเมล
ในการสร้างและส่งข้อความอีเมล
1 ตรวจสอบว่าคุณได้ตั้งค่าบัญชีผู้ใช้อีเมล
2
จาก หน้าจอหลัก ของคุณ ให้แตะ
3 หากคุณกำลังใช้บัญชีผู้ใช้อีเมลหลายรายการ ให้แตะ ที่ด้านบนของหน้าจอและเลือกบัญชีผู้ใช้ที่คุณ
ต้องการใช้งาน
4
แล้วแตะ ถึง จากนั้นพิมพ์ชื่อผู้รับหรือที่อยู่อีเมล หรือแตะ และเลือกผู้รับหนึ่งรายขึ้นไปจากบัญชี
แตะ
รายชื่อของคุณ
5 ป้อนหัวเรื่องอีเมลและข้อความ จากนั้นแตะ
ถ้าต้องการรับข้อความอีเมล
1 จาก หน้าจอหลัก ให้แตะ
2 ค้นหาและแตะ อินบ็อกซ์สำหรับบัญชีอีเมลเริ่มต้นของคุณจะปรากฏขึ้น
3 หากคุณต้องการเช็คอีเมลบัญชีอื่นที่คุณได้ตั้งค่าไว้บนอุปกรณ์ของคุณ ให้แตะแถบที่ประกอบด้วย แล้ว
เลือกบัญชีที่คุณต้องการเช็ค หากคุณต้องการตรวจสอบบัญชีอีเมลทั้งหมดของคุณในคราวเดียวกัน ให้แตะ
แถบที่ประกอบด้วย แล้วแตะ เรียกดูรวม
4 หากต้องการดาวน์โหลดข้อความใหม่ ให้แตะ
จากนั้นค้นหา แล้วแตะอีเมล
หากคุณได้ตั้งค่าบัญชีอีเมลบริษัท คุณจะสามารถตั้งค่าการตรวจสอบความเสี่ยงให้เป็น อัตโนมัติ (Push)
วิธีการอ่านข้อความอีเมลของคุณ
1 จาก หน้าจอหลัก ให้แตะ
2 ค้นหาและแตะ อินบ็อกซ์สำหรับบัญชีอีเมลเริ่มต้นของคุณจะปรากฏขึ้น หากคุณต้องการเช็คอีเมลบัญชี
อื่นที่คุณได้ตั้งค่าไว้ในอุปกรณ์ของคุณ ให้แตะแถบที่ประกอบด้วย
และเลือกบัญชีที่คุณต้องการเช็ค
3 ในกล่องจดหมายอีเมล ให้เลื่อนหน้าจอขึ้นหรือลงแล้วแตะที่อีเมลที่คุณต้องการอ่าน
4 ในฟิลด์เนื้อความ ให้ใช้สองนิ้วกางออกจากกันหรือคีบเข้าหากันเพื่อซูมเข้าหรือออก
5 ใช้ลูกศรเดินหน้าและถอยหลังในการอ่านข้อความของคุณลำดับถัดไปหรือก่อนหน้า
51
นี่คือเวอร์ชันอินเทอร์เน็ตของเอกสารนี้ © พิมพ์เพื่อใช้เป็นการส่วนตัวเท่านั้น

วิธีการดูไฟล์แนบของอีเมล
1 จาก หน้าจอหลัก ให้แตะ
2 ค้นหาและแตะ อินบ็อกซ์สำหรับบัญชีอีเมลเริ่มต้นของคุณจะปรากฏขึ้น หากคุณต้องการเช็คอีเมลบัญชี
อื่นที่คุณได้ตั้งค่าไว้บนอุปกรณ์ของคุณ ให้แตะแถบที่ประกอบด้วย
แล้วเลือกบัญชีที่คุณต้องการเช็ค
3 ค้นหาและแตะข้อความที่ต้องการในอินบ็อกซ์อีเมลของคุณ อีเมลที่มีไฟล์แนบจะมีแสดง
4 แตะแท็บสิ่งที่แนบในเนื้อความของอีเมล สิ่งที่แนบทั้งหมดจะปรากฏขึ้นในรายการ
5
แตะ โหลด ข้างใต้รายการสิ่งที่แนบ
6
เมื่อดาวน์โหลดสิ่งที่แนบแล้ว ให้แตะ ดู หรือ บันทึก
ถ้าต้องการบันทึกที่อยู่อีเมลของผู้ส่งไปยังรายชื่อ
1 จาก หน้าจอหลัก ให้แตะ
2 ค้นหาและแตะ อินบ็อกซ์สำหรับบัญชีอีเมลเริ่มต้นของคุณจะปรากฏขึ้น หากคุณต้องการเช็คอีเมลบัญชี
อื่นที่คุณได้ตั้งค่าไว้บนอุปกรณ์ของคุณ ให้แตะแถบที่ประกอบด้วย
แล้วเลือกบัญชีที่คุณต้องการเช็ค
3 ค้นหาและแตะข้อความที่ต้องการในอินบ็อกซ์อีเมลของคุณ
4 แตะที่ชื่อผู้ส่ง
5
แตะ ตกลง เมื่อคุณได้รับข้อความแจ้งให้เพิ่มชื่อในรายชื่อของคุณ
6
เลือกรายชื่อที่มีอยู่ หรือแตะ สร้างรายชื่อใหม่ ถ้าต้องการสร้างรายชื่อใหม่
7
แก้ไขข้อมูลของรายชื่อ และแตะ เสร็จ
การตอบกลับข้อความอีเมล
1 จาก หน้าจอหลัก ให้แตะ
2 ค้นหาและแตะ อินบ็อกซ์สำหรับบัญชีอีเมลเริ่มต้นของคุณจะปรากฏขึ้น หากคุณต้องการเช็คอีเมลบัญชี
อื่นที่คุณได้ตั้งค่าไว้บนอุปกรณ์ของคุณ ให้แตะแถบที่ประกอบด้วย
แล้วเลือกบัญชีที่คุณต้องการเช็ค
3 ค้นหาและแตะข้อความที่คุณต้องการตอบกลับ แล้วแตะ
4
แตะ ตอบ หรือ ตอบทั้งหมด
5 ป้อนคำตอบของคุณ แล้วแตะ
การส่งต่อข้อความอีเมล
1 จาก หน้าจอหลัก ให้แตะ
2 ค้นหาและแตะ อินบ็อกซ์สำหรับบัญชีอีเมลเริ่มต้นของคุณจะปรากฏขึ้น หากคุณต้องการเช็คอีเมลบัญชี
อื่นที่คุณได้ตั้งค่าไว้บนอุปกรณ์ของคุณ ให้แตะแถบที่ประกอบด้วย แล้วเลือกบัญชีที่คุณต้องการเช็ค
3 ค้นหาและแตะข้อความที่คุณต้องการส่งต่อ
4
5
จากนั้นแตะ ส่งต่อ
แตะ
แตะ ถึง และป้อนที่อยู่ของผู้รับ
6 ป้อนข้อความของคุณ แล้วแตะ
การลบข้อความอีเมล
1 จาก หน้าจอหลัก ให้แตะ
2 แตะ อินบ็อกซ์สำหรับบัญชีอีเมลเริ่มต้นของคุณจะปรากฏขึ้น หากคุณต้องการเช็คอีเมลบัญชีอื่นที่คุณได้
ตั้งค่าไว้บนอุปกรณ์ของคุณ ให้แตะแถบที่ประกอบด้วย
แล้วเลือกบัญชีที่คุณต้องการเช็ค
3 ในอินบ็อกซ์อีเมลของคุณ ให้มาร์กช่องตัวเลือกสำหรับอีเมลที่คุณต้องการลบ จากนั้นแตะ
การมาร์กอีเมลที่อ่านแล้วเป็นยังไม่ได้อ่าน
1 จาก หน้าจอหลัก ให้แตะ
2 ค้นหาและแตะ อินบ็อกซ์สำหรับบัญชีอีเมลเริ่มต้นของคุณจะปรากฏขึ้น หากคุณต้องการเช็คอีเมลบัญชี
อื่นที่คุณได้ตั้งค่าไว้บนอุปกรณ์ของคุณ ให้แตะแถบที่ประกอบด้วย แล้วเลือกบัญชีที่คุณต้องการเช็ค
3 มาร์กช่องตัวเลือกสำหรับอีเมลที่ต้องการ แล้วแตะ
หากต้องการมาร์กอีเมลที่ยังไม่ได้อ่านเป็นอ่านแล้ว ให้มาร์กช่องตัวเลือกของอีเมลนั้น แล้วแตะ
52
นี่คือเวอร์ชันอินเทอร์เน็ตของเอกสารนี้ © พิมพ์เพื่อใช้เป็นการส่วนตัวเท่านั้น

การจัดการอีเมลของคุณเป็นชุด
1 จาก หน้าจอหลัก ให้แตะที่ แล้วค้นหาและแตะ อินบ็อกซ์สำหรับบัญชีอีเมลเริ่มต้นของคุณจะปรากฏ
ขึ้น หากคุณต้องการเช็คอีเมลบัญชีอื่นที่คุณได้ตั้งค่าไว้บนอุปกรณ์ของคุณ ให้แตะแถบที่ประกอบด้วย
แล้วเลือกบัญชีที่คุณต้องการเช็ค
2 มาร์กช่องตัวเลือกสำหรับอีเมลที่คุณต้องการเลือก
3 เมื่อคุณดำเนินการเสร็จแล้ว ให้แตะที่ไอคอนใดไอคอนหนึ่งในแถบเครื่องมือเพื่อย้ายอีเมลที่เลือกไว้ไปยัง
โฟลเดอร์อื่น เป็นต้น
วิธีการเปลี่ยนความถี่ของการเช็คอินบ็อกซ์
1 จาก หน้าจอหลัก ให้แตะ
2 ค้นหาและแตะ
3
กด จากนั้นแตะ การตั้งค่า
4 ถ้าคุณใช้บัญชีอีเมลหลายบัญชี ให้แตะบัญชีที่คุณต้องการปรับ
5
แตะ การตรวจสอบอีเมล์ และเลือกตัวเลือก
53
นี่คือเวอร์ชันอินเทอร์เน็ตของเอกสารนี้ © พิมพ์เพื่อใช้เป็นการส่วนตัวเท่านั้น

เครื่องเล่นเพลง
ข้อมูลเกี่ยวกับดนตรี
ใช้คุณสมบัติต่าง ๆ ของ เครื่องเล่นเพลง ฟังและจัดระเบียบเพลง หนังสือเสียง และพอดคาสต์ที่คุณโอนไปยังการ์ด
หน่วยความจำของคุณจากคอมพิวเตอร์ หรือซื้อและดาวน์โหลดจากร้านค้าออนไลน์
ภาพรวมของเครื่องเล่นเพลง
1 เรียกดูเพลงของคุณ
2 ค้นหาเพลงทั้งหมดที่บันทึกไว้ในอุปกรณ์ของคุณ
3 แตะปุ่ม infinite เพื่อค้นหาข้อมูลที่เกี่ยวข้องทางออนไลน์และปลั๊กอินจาก Google Play™
4 ภาพหน้าปกอัลบั้ม (ถ้ามี)
5 ไปที่เพลงถัดไปในคิวการเล่นปัจจุบัน หรือเลื่อนไปข้างหน้าอย่างรวดเร็ว
6 ระยะเวลารวมของเพลง
7 เวลาที่ผ่านไปแล้วของเพลงปัจจุบัน
8 ตัวบอกความคืบหน้า - ลากตัวเลือกหรือแตะที่เส้นเพื่อเดินหน้าหรือย้อนกลับอย่างรวดเร็ว
9 ปุ่มเล่น/หยุดชั่วคราว
10 ไปที่เพลงก่อนหน้าในคิวการเล่นปัจจุบันหรือถอยหลัง
การโอนเพลงไปยังอุปกรณ์ของคุณ
คุณสามารถโอนเพลงจากคอมพิวเตอร์ไปยังอุปกรณ์เครื่องใหม่ได้หลายวิธี ดังนี้
•
เฉพาะ Windows®: เชื่อมต่ออุปกรณ์และเครื่องคอมพิวเตอร์โดยใช้สาย USB จากนั้นลากไฟล์เพลงแล้ววางในแอปพลิเคชันจัดการไฟล์ใน
คอมพิวเตอร์
• คุณสามารถใช้ซอฟต์แวร์ Xperia™ Companion เพื่อโอนไฟล์สื่อระหว่างเครื่องคอมพิวเตอร์และอุปกรณ์ของคุณ ดูเพิ่มเติมและดาวน์โหลด
Xperia™ Companion สำหรับ Windows ใน http://support.sonymobile.com/tools/xperia-companion หรือ Xperia™ Companion สำหรับ
Mac ใน http://support.sonymobile.com/tools/xperia-companion-mac
แอปพลิเคชันเพลงอาจไม่รองรับรูปแบบไฟล์เพลงบางประเภท หากต้องการข้อมูลเพิ่มเติมเกี่ยวกับรูปแบบไฟล์ที่รองรับและการใช้
ไฟล์มัลติมีเดีย (เพลง รูปภาพ และวิดีโอ) ดาวน์โหลดเอกสารทางเทคนิคสำหรับอุปกรณ์ของคุณที่ www.sonymobile.com/support
54
นี่คือเวอร์ชันอินเทอร์เน็ตของเอกสารนี้ © พิมพ์เพื่อใช้เป็นการส่วนตัวเท่านั้น

การใช้เครื่องเล่นเพลง
การเล่นเนื้อหาเสียง
1 จาก หน้าจอหลัก ให้แตะที่
2
ใน เพลงของฉัน เลือกชนิดดนตรีและเรียกดูเพลงที่คุณต้องการจะเปิด
แล้วค้นหาและแตะ
3 แตะที่เพลงเพื่อเล่น
คุณอาจไม่สามารถเล่นรายการที่มีลิขสิทธิ์ได้ โปรดตรวจสอบว่าคุณมีสิทธิ์เพียงพอต่อสิ่งที่คุณต้องการแบ่งปัน
วิธีการเปลี่ยนเพลง
• ขณะที่กำลังเล่นเพลงอยู่ ให้แตะ หรือ
• เมื่อกำลังเล่นเพลง ให้ปัดหน้าปกอัลบั้มไปทางซ้ายหรือทางขวา
วิธีการหยุดเพลง
• แตะ
เมื่อต้องการเดินหน้าและถอยหลังเพลงอย่างรวดเร็ว
• แตะ
หรือ ค้างไว้
คุณสามารถลากตัวแสดงความคืบหน้าไปทางขวาหรือซ้าย
ถ้าต้องการปรับระดับเสียง
• กดปุ่มปรับระดับเสียง
วิธีการปรับแต่งคุณภาพเสียงด้วยอีควอไลเซอร์
1 ในขณะที่เครื่องเล่นเพลงเปิดอยู่ ให้แตะ
2
แตะ ตั้งค่า > เอฟเฟ็คเสียง
3
เลือกการตั้งค่า แล้วแตะ ตกลง เพื่อยืนยัน
วิธีการเปิดระบบเสียงรอบทิศทาง
1 ในขณะที่เครื่องเล่นเพลงเปิดอยู่ ให้แตะ
2
แตะ ตั้งค่า > เอฟเฟ็คเสียง > การเพิ่มประสิทธิภาพเสียง > ตั้งค่า > เสียงรอบทิศทาง (VPT)
3
เลือกการตั้งค่า แล้วแตะ ตกลง เพื่อยืนยัน
ถ้าต้องการดูคิวการเล่นปัจจุบัน
•
ในขณะที่เล่นเพลงในแอพพลิเคชั่น "WALKMAN" ให้แตะ
> คิวการเล่น
ถ้าต้องการย่อเครื่องเล่นเพลง
• เมื่อเครื่องเล่นเพลงกำลังเล่น ให้แตะ เพื่อไปที่หน้าจอก่อนหน้า หรือแตะ เพื่อไปที่ หน้าจอหลัก
เครื่องเล่นเพลงจะเล่นอยู่ที่เบื้องหลัง
ถ้าต้องการเปิดเครื่องเล่นเพลงเมื่อแอพพลิเคชั่นทำงานในพื้นหลัง
1 ในขณะที่เล่นเพลงอยู่ในพื้นหลัง ให้แตะที่
เพื่อเปิดบานหน้าต่างการแจ้งเตือน
2 แตะชื่อเพลงเพื่อเปิดเครื่องเล่นเพลง
วิธีการลบเพลง
1
ใน เพลงของฉัน เรียกดูเพลงที่คุณต้องการลบ
2
แตะชื่อเพลงที่ต้องการค้างไว้ จากนั้นแตะ ลบ
คุณยังสามารถลบอัลบั้มได้ด้วยวิธีนี้อีกด้วย
นี่คือเวอร์ชันอินเทอร์เน็ตของเอกสารนี้ © พิมพ์เพื่อใช้เป็นการส่วนตัวเท่านั้น
55

วิธีการส่งเพลง
1
ใน เพลงของฉัน เมื่อเรียกดูเพลงของคุณ ให้สัมผัสชื่อเพลงค้าง
2
แตะ ส่ง
3 เลือกแอพพลิเคชั่นจากรายการ แล้วปฏิบัติตามคำแนะนำบนหน้าจอ
คุณยังสามารถส่งอัลบั้มและเพลย์ลิสต์ได้ด้วยวิธีนี้อีกด้วย
วิธีการ "ไลค์" เพลงบน Facebook™
1 ในขณะที่กำลังเล่นเพลงในเครื่องเล่นเพลง ให้แตะที่ปกอัลบั้ม
2 แตะ
เพื่อแสดงว่าคุณ "ไลค์" เพลงใน Facebook™ หากต้องการ คุณจะสามารถเพิ่มความคิดเห็นในช่อง
ความคิดเห็นได้
3
แตะ แชร์ เพื่อส่งเพลงนั้นไปยัง Facebook™ หากได้รับเพลงดังกล่าวมาสำเร็จแล้ว คุณจะได้รับข้อความ
ยืนยันจาก Facebook™
การรับข้อมูลเพิ่มเติมเกี่ยวกับเพลงหรือศิลปิน
ความแม่นยำในการค้นหาอาจจะแตกต่างกัน
วิธีการรับข้อมูลเพิ่มเติมเกี่ยวกับศิลปินหรือเพลง
• เมื่อเล่นเพลงในเครื่องเล่นเพลง ให้แตะที่
การใช้เพลงของฉันเพื่อจัดการเพลงของคุณ
แตะที่แท็บเพลงของฉันในเครื่องเล่นเพลงเพื่อดูภาพรวมของเพลงทั้งหมดที่มีอยู่ในอุปกรณ์ของคุณ ในเพลงของฉัน
คุณจะสามารถจัดเก็บอัลบั้มและเพลย์ลิสต์ของคุณ สร้างปุ่มลัด และจัดเรียงเพลงตามจังหวะและอารมณ์ของคุณได้
ภาพรวมของเพลงของฉัน
1
กลับไปยังเพลงปัจจุบัน
2 เรียกดูตามรายชื่ออัลบั้ม
3 เรียกดูเพลงของคุณตามรายชื่อศิลปิน
4 เรียกดูเพลย์ลิสต์ทั้งหมด
5 เรียกดูเพลย์ลิสต์โปรดของคุณ
6 จัดเก็บลิงค์ไปยังเพลงและเนื้อหาที่เกี่ยวข้องที่คุณและเพื่อนๆ ได้แบ่งปันโดยใช้บริการออนไลน์
56
นี่คือเวอร์ชันอินเทอร์เน็ตของเอกสารนี้ © พิมพ์เพื่อใช้เป็นการส่วนตัวเท่านั้น

7 ภาพของศิลปินที่กำลังเล่นอยู่ (ถ้ามี)
8 จัดการและแก้ไขเพลงของคุณโดยใช้ Music Unlimited™
9 จัดประเภทเพลงของคุณโดยใช้ SensMe™ channels
10 เรียกดูไฟล์เสียงตามรายชื่อเพลง
การเพิ่มทางลัดไปยังเพลง
1
ใน เพลงของฉัน ให้แตะ , , หรือ แล้วเรียกดูเพลงที่คุณต้องการสร้างทางลัด
2 สัมผัสค้างไว้ที่ชื่อเพลง
3
แตะ เพิ่มเป็นปุ่มลัด ปุ่มลัดจะปรากฏขึ้นบนมุมมองหลักของ My music
วิธีการเรียงปุ่มลัดใหม่
•
ใน เพลงของฉัน สัมผัสปุ่มลัดที่ต้องการค้างไว้จนกระทั่งรายการดังกล่าวสั่นและอุปกรณ์สั่น แล้วลากรายการ
ไปยังตำแหน่งใหม่
การลบปุ่มลัด
•
ใน เพลงของฉัน สัมผัสปุ่มลัดที่ต้องการค้างไว้จนกระทั่งรายการดังกล่าวสั่นและอุปกรณ์สั่น แล้วลากรายการ
ไว้ใน
คุณสามารถลบทางลัดที่คุณสร้างขึ้นเองได้เท่านั้น
การอัพเดตเพลงของคุณด้วยข้อมูลล่าสุด
1
ใน เพลงของฉัน แตะ
2
แตะ ดาวน์โหลดข้อมูลเพลง > เริ่ม อุปกรณ์ของคุณจะค้นหาและดาวน์โหลดปกอัลบั้มล่าสุดและข้อมูลเพลง
สำหรับเพลงของคุณทางออนไลน์
แอพพลิเคชั่น SensMe™ channels จะเปิดใช้งานเมื่อคุณดาวน์โหลดข้อมูลเพลง
จัดประเภทเพลงของคุณโดยใช้ SensMe™ channels
แอพพลิเคชั่น SensMe™ channels ช่วยให้คุณสามารถจัดเรียงเพลงของคุณได้ตามจังหวะและอารมณ์ SensMe™
จะจัดกลุ่มเพลงทั้งหมดของคุณออกเป็นหลายประเภทหรือช่องทาง ดังนั้นคุณจะสามารถเเลือกเพลงที่เหมาะกับ
อารมณ์ของคุณและช่วงเวลาของวันได้
วิธีเปิดใช้งานแอพพลิเคชั่น SensMe™ channels
•
ใน เพลงของฉัน ให้แตะ
แอพพลิเคชั่นนี้ต้องใช้การเชื่อมต่อด้วยสัญญาณโทรศัพท์เคลื่อนที่หรือเครือข่าย Wi-Fi®
แล้วแตะ ดาวน์โหลดข้อมูลเพลง > เริ่ม
การเล่นเพลงแบบสุ่ม
คุณสามารถเล่นเพลงในเพลย์ลิสต์แบบสุ่มได้ ตัวอย่างเช่น เพลย์ลิสต์อาจเป็นเพลย์ลิสต์ที่คุณสร้างขึ้นเองหรือเป็น
อัลบั้มก็ได้
ถ้าต้องการเล่นเพลงแบบสุ่ม
1
ใน เพลงของฉัน แตะ
2
แตะหน้าปกอัลบั้ม แล้วและ
และไปที่อัลบั้ม หรือแตะ และเรียกดูในเพลย์ลิสต์
เพื่อเปิด โหมดสลับ
57
นี่คือเวอร์ชันอินเทอร์เน็ตของเอกสารนี้ © พิมพ์เพื่อใช้เป็นการส่วนตัวเท่านั้น

การจัดเพลย์ลิสต์
ใน เพลงของฉัน คุณจะสามารถสร้างเพลย์ลิสต์ของคุณเองได้จากเพลงที่คุณบันทึกไว้ในอุปกรณ์ นอกจากนี้ คุณยัง
สามารถติดตั้งแอพพลิเคชั่น Media Go™ ในเครื่องคอมพิวเตอร์เพื่อใช้บันทึกรายการจากเครื่องคอมพิวเตอร์สู่
อุปกรณ์ของคุณได้อีกด้วย
การสร้างเพลย์ลิสต์ของคุณเอง
1
ใน เพลงของฉัน หากต้องการเพิ่มศิลปิน อัลบั้ม หรือเพลงไว้ในเพลย์ลิสต์ สัมผัสชื่อของศิลปิน ชื่ออัลบั้ม
หรือชื่อเพลงค้างไว้
2
ในเมนูที่เปิดขึ้นมา ให้แตะที่ เพิ่มใน > สร้างรายการเพลงใหม่
3
ป้อนชื่อเพลย์ลิสต์ แล้วแตะ ตกลง
วิธีการเพิ่มเพลงลงในเพลย์ลิสต์
1
ใน เพลงของฉัน เมื่อกำลังเรียกดูเพลงของคุณ ให้แตะที่ชื่อศิลปิน หรือชื่ออัลบั้ม หรือชื่อเพลงที่คุณต้องการ
เพิ่ม
2
แตะ เพิ่มใน
3 แตะที่ชื่อของเพลย์ลิสต์ที่คุณต้องการจะเพิ่มศิลปิน อัลบั้ม หรือเพลง ศิลปิน อัลบั้ม หรือเพลงจะถูกเพิ่มไว้ใน
เพลย์ลิสต์
ถ้าต้องการเล่นเพลย์ลิสต์ของคุณเอง
1
ใน เพลงของฉัน แตะ
2
ใต้ รายการเพลง ให้แตะเพลย์ลิสต์
3 แตะที่เพลงเพื่อเล่น
วิธีการลบเพลงออกจากเพลย์ลิสต์
1 ในเพลย์ลิสต์ ให้แตะที่ชื่อของเพลงที่คุณต้องการลบค้าง
2
แตะ ลบจากรายการเพลง จากรายการที่ปรากฏขึ้นมา
การลบเพลย์ลิสต์
1
เลือก เพลงของฉัน แล้วเลือก รายการเพลง
2 สัมผัสเพลย์ลิสต์ที่คุณต้องการลบค้างไว้
3
แตะ ลบ
4
แตะ ลบ อีกครั้งเพื่อยืนยัน
คุณไม่สามารถลบเพลย์ลิสต์เริ่มต้นได้
วิดเจ็ตเครื่องเล่นเพลง
วิดเจ็ตเครื่องเล่นเพลงเป็นโปรแกรมขนาดเล็กที่ให้คุณเข้าถึงเครื่องเล่นเพลงได้โดยตรงจาก หน้าจอหลัก ของคุณ คุณ
จะต้องเพิ่มวิดเจ็ตนี้ใน หน้าจอหลัก ของคุณก่อนที่จะสามารถใช้งานได้
การเพิ่มวิดเจ็ตเครื่องเล่นเพลงไว้บนหน้าจอเริ่มต้น
1
แตะพื้นที่ว่างบน หน้าจอหลัก แล้วแตะ Widget
2
ค้นหาและแตะ เพลง
การปกป้องระบบการได้ยินของคุณ
การฟังเพลงจากเครื่องเล่นเพลงหรือเครื่องเล่นไฟล์มีเดียอื่นๆ ด้วยเสียงที่ดังเกินไปเป็นระยะเวลานานๆ อาจทำให้
ระบบการได้ยินของคุณเสียหาย แม้ว่าระดับเสียงจะไม่ดังมากก็ตาม เพื่อเป็นการเตือนให้คุณทราบเกี่ยวกับความเสี่ยง
ระบบจะแสดงสัญญาณเตือนเมื่อเสียงดังเกินไป และเมื่อใช้เครื่องเล่นเพลงเกิน 20 ชั่วโมง
58
นี่คือเวอร์ชันอินเทอร์เน็ตของเอกสารนี้ © พิมพ์เพื่อใช้เป็นการส่วนตัวเท่านั้น

วิธีการปิดสัญญาณเตือนระดับเสียง
•
ปรากฏขึ้น ให้แตะ ตกลง เพื่อปิดคำเตือน
เมื่อ
ทุกๆ ครั้งที่คุณรีสตาร์ทอุปกรณ์ เสียงของไฟล์มีเดียจะถูกปรับให้อยู่ในระดับที่ปานกลางโดยอัตโนมัติ
เทคโนโลยี TrackID™
การบอกชื่อเพลงโดยใช้เทคโนโลยี TrackID™
ใช้บริการตรวจหาเพลง TrackID™ เพื่อให้ระบบจดจำเสียงเพลงบอกชื่อที่กำลังเปิดเล่นอยู่ เพียงแค่บันทึกตัวอย่างเพ
ลงสั้นๆ จากนั้นศิลปิน ชื่อและอัลบั้มเพลงดังกล่าวจะปรากฏขึ้นในไม่ช้า คุณสามารถซื้อแทร็คที่บอกชื่อโดย
TrackID™ และคุณสามารถดูชาร์ท TrackID™ เพื่อดูว่าผู้ใช้ TrackID™ จากทั่วโลกนั้นค้นหาสิ่งใด เพื่อผลลัพธ์ที่ดี
ที่สุด คุณควรใช้เทคโนโลยี TrackID™ ในบริเวณที่เงียบ
ถ้าต้องการเปิดแอพพลิเคชั่น TrackID™
1 จากหน้าจอ หน้าจอหลัก ให้แตะที่
2
ค้นหาและแตะ TrackID™
คุณยังสามารถใช้วิดเจ็ต TrackID™ เพื่อเปิดแอพพลิเคชั่น TrackID™ ได้อีกด้วย
ในการค้นหาข้อมูลแทร็คโดยใช้ TrackID™
1
เปิดแอพพลิเคชัน TrackID™ จากนั้นให้ถืออุปกรณ์ของคุณหันไปทางแหล่งกำเนิดเพลง
2 แตะ
หากบริการ TrackID™ จดจำแทร็กได้แล้ว ผลลัพธ์จะปรากฏขึ้นบนหน้าจอ
ในการกลับไปยังหน้าจอเริ่มต้น TrackID™ ให้กด
การดูแผนภูมิ TrackID™
1
เปิดแอพพลิเคชัน TrackID™ แล้วแตะอันดับเพลง ในครั้งแรกที่คุณดูแผนภูมิ จะมีการตั้งค่าเป็นพื้นที่ของ
คุณ
2
ในการดูแผนภูมิของการค้นหาที่ได้รับความนิยมสูงสุดในพื่นที่อื่นๆ ให้แตะ
>ภูมิภาค
3 เลือกประเทศหรือภูมิภาคของคุณ
การใช้ผลลัพธ์ของเทคโนโลยี TrackID™
ข้อมูลแทร็คจะปรากฏขึ้นเมื่อแอพพลิเคชัน TrackID™ สามารถจดจำแทร็คได้ คุณสามารถเลือกที่จะซื้อแทร็คหรือแชร์
แทร็คโดยใช้บริการอีเมล, SMS หรือเครือข่ายสังคมออนไลน์ และคุณยังสามารถรับข้อมูลเพิ่มเติมเกี่ยวกับศิลปินของ
แทร็ค
ในการซื้อแทร็กที่แอพพลิเคชัน TrackID™ รู้จัก
1
หลังจากที่แอพพลิเคชัน TrackID™ รู้จักแทร็คแล้ว ให้แตะดาวน์โหลด
2 ปฏิบัติตามคำแนะนำในอุปกรณ์ของคุณเพื่อทำการสั่งซื้อให้เสร็จสิ้น
และคุณยังสามารถเลือกแทร็คที่จะซื้อโดยการเปิด ประวัติ หรือแท็บ อันดับเพลง จากหน้าจอเริ่มต้น TrackID™
คุณสมบัติการสั่งซื้อแทร็กอาจไม่สนับสนุนการใช้งานในทุกประเทศ/ภูมิภาค หรือโดยผู้ให้บริการเครือข่าย และ/หรือผู้ให้บริการในทุก
พื้นที่
ในการแชร์แทร็ก
1
หลังจากที่แอพพลิเคชัน TrackID™ จดจำแทร็คได้แล้ว ให้แตะแชร์ แล้วเลือกวิธีการแชร์
2 ปฏิบัติตามคำแนะนำบนอุปกรณ์ของคุณเพื่อเสร็จสิ้นขั้นตอนนี้
และคุณสามารถเลือกแทร็กที่จะแชร์โดยการเปิดแท็บ ประวัติ หรือ อันดับเพลง จากหน้าจอเริ่มต้น TrackID™
59
นี่คือเวอร์ชันอินเทอร์เน็ตของเอกสารนี้ © พิมพ์เพื่อใช้เป็นการส่วนตัวเท่านั้น

ในการดูข้อมูลศิลปินของแทร็ค
•
หลังจากที่แอพพลิเคชัน TrackID™ จดจำแทร็คได้แล้ว ให้แตะข้อมูลศิลปิน
และคุณยังสามารถดูข้อมูลศิลปินของแทร็คได้โดยการเปิดแท็บ ประวัติ หรือ อันดับเพลง จากหน้าจอการเริ่มต้น TrackID™
การแนะนำแทร็คบน Facebook™
1
เมื่อแอพพลิเคชั่น TrackID™ เปิด ให้แตะที่ชื่อแทร็ค
2 ในหน้าจอข้อมูลแทร็ค ให้รอจนกระทั่งแท็บ
3
ล็อกอินเข้าสู่ Facebook™ แล้วแนะนำแทร็ค
คุณสมบัตินี้อาจไม่ได้รับการสนับสนุนในบางประเทศ/ภูมิภาค หรือโดยเครือข่ายและ/หรือผู้ให้บริการในบางพื้นที่
ปรากฏขึ้น แล้วแตะแท็บดังกล่าว
ในการลบแทร็คจากประวัติแทร็ค
1
เปิดแอพพลิเคชัน TrackID™ แล้วแตะ ประวัติ
2
แตะชื่อแทร็ค แล้วแตะ ลบ
3
แตะ ใช่ เพื่อยืนยัน
60
นี่คือเวอร์ชันอินเทอร์เน็ตของเอกสารนี้ © พิมพ์เพื่อใช้เป็นการส่วนตัวเท่านั้น

วิทยุ FM
เกี่ยวกับวิทยุ FM
เมื่อคุณเปิดวิทยุ FM ช่องสัญญาณที่ใช้งานได้จะปรากฏขึ้นโดยอัตโนมัติ หากช่องสัญญาณมีข้อมูล RDS ข้อมูลนั้นจะปรากฏขึ้น
เพียงไม่กี่วินาทีหลังจากที่คุณเริ่มต้นฟังจากช่องสัญญาณนั้น
วิธีการเริ่มวิทยุเอฟเอ็ม
1 ต่อหูฟังหรือชุดหูฟังเข้ากับอุปกรณ์ของคุณ
2 จากหน้าจอ หน้าจอหลัก ให้แตะที่
3
ค้นหาและแตะ วิทยุเอฟเอ็ม
เมื่อคุณเปิดวิทยุ FM ช่องสถานีที่สามารถรับได้จะปรากฏขึ้นมาโดยอัตโนมัติ ถ้าช่องสถานีใดมีสัญญาณข้อมูล RDS ข้อมูลดังกล่าว
จะปรากฏขึ้นมาชั่วครู่หลังจากที่คุณเริ่มฟังช่องสถานีดังกล่าว
การเปลี่ยนไปมาระหว่างช่องวิทยุ
• ปัดนิ้วของคุณขึ้นหรือลงตามคลื่นความถี่
วิธีการเลือกพื้นที่วิทยุ
1 เมื่อเปิดวิทยุอยู่ ใหกด
2
แตะ ตั้งค่าเขตวิทยุ
3 เลือกตัวเลือก
ช่องที่สามารถเปิดได้จะปรากฏเมื่อคุณเลื่อนไปตามช่วงของความถี่
วิธีการปรับวิชวลไลเซอร์
1 เมื่อเปิดวิทยุอยู่ ให้แตะ
2
แตะ ตัวดูภาพ
3 เลือกตัวเลือก
ภาพรวมของวิทยุ FM
1
ปุ่มเปิด/ปิดวิทยุ
2 ตัวเลือกเมนูมุมมอง
3 เพิ่มช่วงของความถี่ขึ้นเพื่อค้นหาสถานี
4 สถานีโปรดที่บันทึกไว้
5 ลดช่วงของความถี่ลงเพื่อค้นหาสถานี
6 การจูนสถานี
7 บันทึกช่องวิทยุเป็นรายการโปรดหรือลบช่องวิทยุ
นี่คือเวอร์ชันอินเทอร์เน็ตของเอกสารนี้ © พิมพ์เพื่อใช้เป็นการส่วนตัวเท่านั้น
61

8 ความถี่ที่จูนได้
การใช้ช่องวิทยุรายการโปรดของคุณ
คุณสามารถบันทึกช่องวิทยุที่คุณฟังเป็นประจำเป็นรายการโปรด เมื่อใช้รายการโปรด คุณสามารถกลับสู่ช่องวิทยุได้
อย่างรวดเร็ว
ถ้าต้องการบันทึกช่องเป็นรายการโปรด
1 เมื่อเปิดวิทยุ ให้ไปที่ช่องที่คุณต้องการบันทึกเป็นรายการโปรด
2 แตะ
3
ป้อนชื่อช่องแล้วเลือกสีของช่องทาง แล้วแตะ บันทึก
ถ้าต้องการลบช่องจากรายการโปรด
1 เมื่อเปิดวิทยุ ให้ไปที่ช่องที่คุณต้องการลบ
2
จากนั้นแตะ ลบ
แตะ
การค้นหาช่องวิทยุใหม่
ถ้าคุณย้ายไปยังสถานที่ใหม่หรือมีการรับสัญญาณที่ดีขึ้นในตำแหน่งเดิม คุณสามารถเริ่มต้นสแกนหาช่องวิทยุใหม่ได้
รายการโปรดที่คุณบันทึกไว้จะไม่ได้รับผลกระทบจากการสแกนใหม่
ถ้าต้องการเริ่มต้นการค้นหาใหม่สำหรับช่องวิทยุ
1 เมื่อเปิดวิทยุอยู่ ใหกด
2
แตะ ค้นหาสถานี วิทยุจะสแกนช่วงความถี่ทั้งหมด ระบบจะแสดงช่องสัญญาณที่ใช้ได้ทั้งหมด
การตั้งค่าเสียง
การสลับเสียงวิทยุระหว่างอุปกรณ์ต่างๆ
คุณสามารถฟังวิทยุผ่านหูฟังหรือชุดหูฟังแบบมีสายได้ ทันทีที่เชื่อมต่อกับหูฟังแบบใดแบบหนึ่งแล้ว คุณสามารถสลับ
ให้เสียงออกมาทางลำโพงของอุปกรณ์ได้ถ้าต้องการ
การเปิดฟังเสียงวิทยุจากลำโพงของอุปกรณ์
1 เมื่อเปิดวิทยุอยู่ ใหกด
2
แตะ เล่นในลำโพง
การเปิดเสียงกลับไปที่หูฟังหรือชุดหูฟังแบบมีสาย ให้กด
การสลับระหว่างโหมดเสียงโมโนและโหมดเสียงสเตอริโอ
คุณสามารถฟังวิทยุ FM ได้ทั้งในโหมดโมโนหรือสเตอริโอ ในบางกรณี การสลับเป็นโหมดโมโนอาจจะสามารถลดเสียง
และเพิ่มคุณภาพเสียงได้
และแตะ เล่นผ่านชุดหูฟัง
วิธีการสลับระหว่างโหมดเสียงโมโนและโหมดเสียงสเตอริโอ
1 เมื่อเปิดวิทยุอยู่ ใหกด
2
แตะ เปิดใช้เสียงสเตอริโอ
3
วิธีการฟังวิทยุในโหมดโมโนอีกครั้ง ให้กด
แล้วแตะ เลือกเป็นเสียงโมโน
การค้นหาชื่อเพลงจากวิทยุโดยใช้ TrackID™
ใช้เทคโนโลยี TrackID™ เพื่อค้นหาชื่อเพลงที่เล่นในวิทยุ FM ของอุปกรณ์ของคุณ
62
นี่คือเวอร์ชันอินเทอร์เน็ตของเอกสารนี้ © พิมพ์เพื่อใช้เป็นการส่วนตัวเท่านั้น

การหาชื่อเพลงจากวิทยุ FM โดยใช้ TrackID™
1
ในขณะที่เล่นเพลงด้วยวิทยุ FM ของอุปกรณ์ ให้กด
แล้วเลือก TrackID™
2 ระบบจะแสดงตัวบอกความคืนหน้าในระหว่างที่แอพพลิเคชั่น TrackID™ กำลังประมวลผลเพลง หากสำเร็จ
คุณจะได้เห็นชื่อของแทร็ค หรือรายชื่อแทร็คที่อาจจะเป็นไปได้
3 กด เพื่อกลับสู่วิทยุ FM
แอพพลิเคชั่น TrackID™ และบริการ TrackID™ อาจไม่มีการสนับสนุนในบางประเทศ/ภูมิภาค หรือโดยเครือข่ายและ/หรือผู้ให้
บริการในบางพื้นที่
63
นี่คือเวอร์ชันอินเทอร์เน็ตของเอกสารนี้ © พิมพ์เพื่อใช้เป็นการส่วนตัวเท่านั้น

กล้อง
ข้อมูลเกี่ยวกับกล้อง
คุณสามารถจะส่งภาพและวิดีโอไปให้เพื่อนในรูปแบบของข้อความ หรืออัพโหลดไปยังบริการทางเว็บได้โดยตรงจาก
กล้อง อุปกรณ์ของคุณยังมีกล้องด้านหน้าซึ่งมีประโยชน์ในการถ่ายภาพตนเองอีกด้วย
ภาพรวมการควบคุมกล้อง
1 ย่อหรือขยาย
2 หน้าจอหลักของกล้อง
3 ปุ่มกล้อง - เปิดใช้กล้อง/ถ่ายภาพ/บันทึกวิดีโอ
4 ดูภาพถ่ายและวิดีโอ
5 ถ่ายภาพหรือบันทึกวิดีโอคลิป
6 ย้อนกลับหนึ่งขั้นหรือออกจากกล้อง
7 สลับระหว่างกล้องหลักและกล้องหน้า
8 กล้องหน้า
9 ไอคอนการตั้งค่ากล้องและไอคอนทางลัด
การเปิดกล้อง
• กดปุ่มกล้องค้างไว้
ถ้าต้องการปิดกล้อง
• กด
จากหน้าจอหลักของกล้อง
การใช้งานกล้องถ่ายภาพนิ่ง
มีสามวิธีในการถ่ายภาพด้วยกล้องถ่ายภาพนิ่ง คุณสามารถกดปุ่มกล้อง แตะปุ่มกล้องบนหน้าจอ หรือสัมผัสจุดบน
หน้าจอก็ได้
การถ่ายภาพโดยใช้ปุ่มกล้อง
1 เปิดใช้งานกล้อง
2 กดปุ่มกล้องถ่ายรูปลงจนสุด
นี่คือเวอร์ชันอินเทอร์เน็ตของเอกสารนี้ © พิมพ์เพื่อใช้เป็นการส่วนตัวเท่านั้น
64

วิธีการถ่ายภาพด้วยการแตะที่ปุ่มกล้องบนหน้าจอ
1 เปิดใช้งานกล้อง
2 หันกล้องเข้าหาเป้าหมาย
3 แตะที่ปุ่มกล้องบนหน้าจอ กล้องจะถ่ายภาพทันทีที่คุณปล่อยนิ้วออก
การถ่ายภาพตนเองโดยใช้กล้องด้านหน้า
1 เปิดใช้งานกล้อง
2
แตะไอคอนทางด้านซ้ายบนของหน้าจอ แล้วค้นหาและเลือก กล้องด้านหน้า
3 หากต้องการถ่ายภาพ ให้กดปุ่มกล้อง กล้องจะถ่ายภาพทันทีที่คุณปล่อยนิ้วออก
การใช้ฟังก์ชันการซูม
• เมื่อเปิดกล้อง ให้กดปุ่มเพิ่มหรือลดเสียง
• เมื่อเปิดกล้อง ให้ลากนิ้วเข้าหากันหรือถ่างนิ้วออกจากกันที่หน้าจอของกล้อง
วิธีการใช้แฟลชของกล้องถ่ายภาพนิ่ง
1 เมื่อเปิดกล้องอยู่ ให้แตะ
2
แตะ แฟลช และเลือกการตั้งค่าแฟลชที่ต้องการ
3 ถ่ายภาพ
การดูภาพถ่ายและวิดีโอ
1 เปิดกล้องแล้วแตะที่ภาพย่อที่ด้านบนขวาของหน้าจอเพื่อเปิดภาพหรือวิดีโอ
2 ปัดไปทางซ้ายหรือขวาเพื่อดูภาพถ่ายและวิดีโอ วิดีโอจะมีการระบุโดย
การลบภาพถ่าย
1 เปิดภาพถ่ายที่คุณต้องการลบ
2 แตะพื้นที่ว่างของหน้าจอเพื่อให้
ปรากฏขึ้นมา
3 แตะ
4
แตะ ลบ เพื่อยืนยัน
การตรวจหาใบหน้า
คุณสามารถใช้ระบบตรวจสอบใบหน้าเพื่อโฟกัสใบหน้าที่ไม่ได้อยู่ตรงกลางได้ กล้องจะตรวจหาใบหน้าถึงห้าใบหน้า
ซึ่งจะแสดงเป็นกรอบสีขาว กรอบสีเหลืองแสดงว่าใบหน้าใดถูกเลือกสำหรับการโฟกัส โดยกล้องจะโฟกัสใบหน้าที่อยู่
ใกล้กล้องมากที่สุด นอกจากนี้คุณยังสามารถแตะที่กรอบเพื่อเลือกใบหน้าที่ควรอยู่ในโฟกัส
การเปิดระบบตรวจหาใบหน้า
1 เปิดใช้งานกล้อง
2
แตะไอคอนทางด้านซ้ายบนของหน้าจอ แล้วเลือก ปกติ
3 หากต้องการแสดงการตั้งค่าทั้งหมด ให้แตะ
4
แตะ โหมดโฟกัส > ตรวจจับใบหน้า
ถ้าต้องการถ่ายภาพโดยใช้การตรวจหาใบหน้า
1
ในขณะเปิดกล้องอยู่ และเปิด ตรวจจับใบหน้า แล้ว ให้หันกล้องไปที่สิ่งที่คุณต้องการถ่าย ระบบสามารถ
ตรวจหาใบหน้าได้สูงสุด 5 ใบหน้า และแต่ละใบหน้าจะมีกรอบล้อมรอบ
2 กดปุ่มกล้องลงครึ่งหนึ่ง กรอบสีเหลืองจะแสดงใบหน้าที่อยู่ในโฟกัส
3 เมื่อต้องการถ่ายภาพ ให้กดปุ่มกล้องลงไปจนสุด
65
นี่คือเวอร์ชันอินเทอร์เน็ตของเอกสารนี้ © พิมพ์เพื่อใช้เป็นการส่วนตัวเท่านั้น

การใช้ Smile Shutter™ เพื่อถ่ายภาพเมื่อยิ้ม
ใช้เทคโนโลยี Smile Shutter™ เพื่อถ่ายภาพเมื่อยิ้ม กล้องจะตรวจหาใบหน้าไม่เกินห้าใบหน้าและเลือกใบหน้าหนึ่ง
สำหรับการตรวจหารอยยิ้มและโฟกัสอัตโนมัติ เมื่อใบหน้าที่เลือกไว้ยิ้ม กล้องจะถ่ายภาพโดยอัตโนมัติ
การเปิดระบบตรวจหา Smile Shutter™
1 เปิดใช้งานกล้อง
2 หากต้องการแสดงการตั้งค่าทั้งหมด ให้แตะ
3
แตะ ชัตเตอร์ตรวจจับรอยยิ้ม และเลือกระดับรอยยิ้ม
วิธีการถ่ายภาพโดยใช้ Smile Shutter™
1 เมื่อกล้องเปิดอยู่และ Smile Shutter เปิดใช้งานอยู่ ให้หันกล้องไปที่วัตถุของคุณ กล้องจะเลือกใบหน้าที่จะ
โฟกัส
2 ใบหน้าที่เลือกไว้จะปรากฏขึ้นภายในกรอบสีและจะมีการถ่ายภาพโดยอัตโนมัติ
3 หากตรวจไม่พบรอยยิ้ม ให้กดปุ่มกล้องเพื่อถ่ายภาพด้วยตนเอง
การเพิ่มตำแหน่งทางภูมิศาสตร์ในภาพถ่ายของคุณ
เปิดการใส่แท็กภูมิศาสตร์เพื่อเพิ่มตำแหน่งทางภูมิศาสตร์โดยประมาณ (แท็กภูมิศาสตร์) ไปยังภาพถ่ายเมื่อคุณถ่าย
ภาพนั้น ตำแหน่งทางภูมิศาสตร์นั้นกำหนดขึ้นโดยเครือข่ายไร้สาย (ครือข่ายโทรศัพท์เคลื่อนที่หรือ Wi-Fi®) หรือ
เทคโนโลยี GPS
ปรากฏบนหน้าจอกล้อง การใส่แท็กภูมิศาสตร์จะเปิด แต่ไม่พบตำแหน่งทางภูมิศาสตร์ เมื่อ ปรากฏ การใส่
เมื่อ
แท็กภูมิศาสตร์จะเปิดและมีตำแหน่งทางภูมิศาสตร์ ดังนั้นรูปภาพของคุณจะมีแท็กภูมิศาสตร์ เมื่อไม่มีสัญลักษณ์ทั้ง
สองนี้ปรากฏ แสดงว่าการใส่แท็กภูมิศาสตร์ไม่ทำงาน
การเปิดใช้แท็กภูมิศาสตร์
1 เปิดใช้งานกล้อง
2
3
4
5 หลังจากที่คุณยืนยันการตั้งค่า ให้กด
6 หาก ปรากฏขึ้นบนหน้าจอของกล้อง แสดงว่าอุปกรณ์พบพื้นที่ของคุณแล้วและรูปภาพของคุณจะมีแท็ก
แล้วแตะ การแท็กที่ตั้ง > เปิด
แตะ
แตะ ตกลง เพื่อยอมรับการเปิดใช้ GPS และ/หรือเครือข่ายไร้สาย
ทำเครื่องหมายที่ตัวเลือกที่คุณต้องการเลือกใต้ บริการตำแหน่งที่ตั้ง
เพื่อย้อนกลับไปที่หน้าจอของกล้อง
ภูมิศาสตร์ ถ้าไม่ โปรดตรวจสอบ GPS และ/หรือ การเชื่อมต่อเครือข่ายไร้สายของคุณ
การใช้การตั้งค่ากล้องถ่ายภาพนิ่ง
วิธีการปรับการตั้งค่ากล้องถ่ายภาพนิ่ง
1 เปิดใช้งานกล้อง
2 หากต้องการแสดงการตั้งค่าทั้งหมด ให้แตะ
3 เลือกการตั้งค่าที่คุณต้องการปรับ แล้วแก้ไขตามต้องการ
การปรับแต่งแผงการตั้งค่ากล้องถ่ายภาพนิ่ง
1 ในขณะเปิดกล้องอยู่ ให้แตะ
2 สัมผัสการตั้งค่าที่คุณต้องการย้ายค้างไว้แล้วลากไปยังตำแหน่งที่ต้องการ
หากคุณลากการตั้งค่าไปนอกแผงการตั้งค่า การเปลี่ยนแปลงจะถูกยกเลิก
เพื่อแสดงการตั้งค่าทั้งหมด
ภาพรวมของการตั้งค่ากล้องถ่ายภาพนิ่ง
ปกติ
นี่คือเวอร์ชันอินเทอร์เน็ตของเอกสารนี้ © พิมพ์เพื่อใช้เป็นการส่วนตัวเท่านั้น
66

กล้องด้านหน้า
เลือกกล้องด้านหน้าหากคุณต้องการถ่ายภาพตนเอง
เอฟเฟ็คของภาพ
ใช้เอฟเฟ็กต์กับภาพ
การเลือกฉาก
ใช้ชนิดฉากที่ตั้งโปรแกรมมาแล้วเพื่อตั้งค่ากล้องให้เข้ากับสถานการณ์ต่างๆ ได้อย่างรวดเร็ว
ถ่ายภาพพาโนรามา
ใช้การตั้งค่านี้เพื่อถ่ายภาพพาโนรามามุมกว้าง เพียงกดปุ่มกล้องแล้วเลื่องกล้องจากฝั่งหนึ่งไปยังอีกฝั่งหนึ่งอย่างมั่นคง
ความละเอียด
เลือกขนาดภาพถ่ายและอัตราส่วนของภาพแบบต่างๆ ก่อนที่จะถ่ายภาพ ภาพถ่ายที่มีความละเอียดสูงต้องการหน่วย
ความจำมากกว่า
5MP 4:3
ภาพถ่ายขนาด 5 เมกะพิกเซลและมีอัตราส่วนภาพ 4:3 เหมาะสำหรับภาพถ่ายที่คุณต้องการดูในจอที่ไม่ใช่จอกว้าง หรือนำไปพิมพ์
ที่ความละเอียดสูง
3MP 16:9
ภาพถ่ายขนาด 3 เมกะพิกเซลและมีอัตราส่วนภาพ 16:9 รูปแบบหน้าจอกว้างที่มีความละเอียดสูง มีความละเอียดสูงกว่า HD แบบ
เต็ม เหมาะสำหรับภาพถ่ายที่คุณต้องการดูในหน้าจอที่เป็นจอกว้าง
2MP 4:3
ภาพถ่ายขนาด 2 เมกะพิกเซลและมีอัตราส่วนภาพ 4:3 เหมาะสำหรับภาพถ่ายที่คุณต้องการดูบนจอแสดงผลที่ไม่ใช่แบบจอกว้าง
2MP 16:9
ภาพถ่ายขนาด 2 เมกะพิกเซลและมีอัตราส่วนภาพ 16:9 เหมาะสำหรับภาพถ่ายที่คุณต้องการดูในหน้าจอที่เป็นจอกว้าง
แฟลช
ใช้แฟลชเพื่อถ่ายภาพเมื่อสภาพแสงไม่เพียงพอ หรือเมื่อถ่ายภาพย้อนแสง
อัตโนมัติ
กล้องจะตรวจสอบว่าสภาพแสงต้องใช้แฟลชหรือไม่โดยอัตโนมัติ
เปิดแฟลช
ใช้การตั้งค่านี้เมื่อฉากหลังนั้นสว่างกว่าวัตถุที่จะถ่าย การกระทำดังกล่าวจะช่วยลดเงามืดที่ไม่ต้องการได้
ปิด
และจะไม่เปิดแฟลช บางครั้ง ภาพถ่ายอาจสวยกว่าเมื่อไม่ใช้แฟลชแม้ว่าสภาพแสงในขณะนั้นจะไม่ดีก็ตาม การถ่ายภาพให้สวยโดย
ไม่ใช้แฟลชนั้น คุณจะต้องถือกล้องนิ่งๆ ใช้นาฬิกาตั้งเวลาเพื่อป้องกันภาพเบลอ
การลดจุดตาแดง
ลดแสงสีแดงที่ดวงตาเมื่อถ่ายภาพ
ตั้งเวลาถ่ายภาพ
เมื่อใช้การตั้งเวลาถ่ายคุณจะสามารถถ่ายภาพได้โดยไม่ต้องจับอุปกรณ์ไว้ ใช้ฟังก์ชั่นนี้สำหรับถ่ายภาพตนเอง หรือ
ถ่ายภาพหมู่เพื่อให้มีทุกคนอยู่ในภาพ นอกจากนี้ คุณยังสามารถใช้นาฬิกาตั้งเวลาเพื่อป้องกันไม่ให้ภาพสั่นไหวใน
ขณะถ่ายภาพได้
ตั้งเวลา (10 วิ)
ตั้งค่าหน่วงเวลา 10 วินาทีนับจากที่คุณแตะหน้าจอของกล้อง จนถึงเวลาที่ถ่ายภาพ
ตั้งเวลา (2 วิ)
ตั้งค่าหน่วงเวลา 2 วินาทีนับจากที่คุณแตะหน้าจอของกล้อง จนถึงเวลาที่ถ่ายภาพ
ปิด
เครื่องจะถ่ายภาพทันทีที่คุณแตะหน้าจอของกล้อง
67
นี่คือเวอร์ชันอินเทอร์เน็ตของเอกสารนี้ © พิมพ์เพื่อใช้เป็นการส่วนตัวเท่านั้น

Smile Shutter™
ใช้ฟังก์ชั่น smile shutter เพื่อกำหนดว่ากล้องจะตรวจจับรอยยิ้มประเภทใดก่อนที่จะถ่ายภาพ
การเปิดใช้งานอย่างรวดเร็ว
ใช้การตั้งค่าการเปิดใช้งานอย่างรวดเร็วเพื่อเปิดใช้งานกล้องจากหน้าจอล็อค หากอุปกรณ์อยู่ในโหมดพักการทำงาน
ให้กดปุ่มกล้อง
เปิดและถ่ายภาพ
การกดปุ่มกล้องค้างไว้จะเป็นการถ่ายภาพแรกในทันทีหลังจากที่มีการเรียกใช้กล้องจากโหมดพักการทำงาน
เปิดอย่างเดียว (กล้องภาพนิ่ง)
การกดปุ่มกล้องค้างไว้จะเป็นการเรียกใช้กล้องภาพนิ่งจากโหมดพักการทำงาน
เปิดและบันทึกภาพเคลื่อนไหว
การกดปุ่มกล้องค้างไว้จะเป็นการถ่ายวิดีโอแรกในทันทีหลังจากที่มีการเรียกใช้กล้องวิดีโอจากโหมดพักการทำงาน
เปิดอย่างเดียว (กล้องถ่ายวิดีโอ)
การกดปุ่มกล้องค้างไว้จะเป็นการเรียกใช้กล้องวิดีโอจากโหมดพักการทำงาน
ปิด
โหมดโฟกัส
ฟังก์ชั่นการโฟกัสเป็นการควบคุมว่าต้องการให้ส่วนใดของภาพคม เมื่อเปิดใช้ระบบออโต้โฟกัสอย่างต่อเนื่อง กล้องจะ
ทำการปรับโฟกัสอย่างต่อเนื่องเพื่อให้พื้นที่ในกรอบโฟกัสสีเหลืองคมชัดอยู่เสมอ
โฟกัสอัตโนมัติจุดเดียว
กล้องจะโฟกัสที่วัตถุที่เลือกไว้โดยอัตโนมัติ ระบบออโต้โฟกัสต่อเนื่องเปิดอยู่ สัมผัสหน้าจอของกล้องค้างไว้ กรอบโฟกัสสีเหลืองจะ
เปลี่ยนเป็นสีน้ำเงินซึ่งแสดงว่าได้ทำการโฟกัสเรียบร้อยแล้ว กล้องจะถ่ายภาพเมื่อคุณปล่อยนิ้วออก
ตรวจจับใบหน้า
กล้องจะตรวจหาใบหน้าถึงห้าใบหน้า ซึ่งจะแสดงเป็นกรอบบนหน้าจอ กล้องจะโฟกัสที่วัตถุที่ใกล้ที่สุดโดยอัตโนมัติ คุณยังสามารถ
เลือกว่าจะโฟกัสที่ใบหน้าใดได้โดยการแตะที่ใบหน้าดังกล่าวในหน้าจอ เมื่อคุณแตะหน้าจอของกล้อง กรอบน้ำเงินจะแสดงว่าใบหน้า
ใดที่อยู่ในโฟกัส คุณไม่สามารถใช้ระบบตรวจสอบใบหน้าได้กับทุกฉาก ระบบออโต้โฟกัสต่อเนื่องเปิดอยู่
โฟกัสโดยสัมผัส
สัมผัสพื้นที่ที่คุณต้องการบนหน้าจอของกล้องเพื่อกำหนดพื้นที่โฟกัส ระบบออโต้โฟกัสต่อเนื่องปิดอยู่ สัมผัสหน้าจอของกล้องค้างไว้
กรอบโฟกัสสีเหลืองจะเปลี่ยนเป็นสีน้ำเงินซึ่งแสดงว่าได้ทำการโฟกัสเรียบร้อยแล้ว กล้องจะถ่ายภาพเมื่อคุณปล่อยนิ้วออก
การตั้งค่านี้ใช้งานได้แต่เฉพาะในโหมดถ่ายภาพ ปกติ เท่านั้น
ค่าปริมาณการรับแสง
กำหนดระดับของแสงในภาพที่คุณต้องการถ่าย ค่ายิ่งสูงจะยิ่งเป็นการเพิ่มระดับแสง
การตั้งค่านี้ใช้งานได้แต่เฉพาะในโหมดถ่ายภาพ ปกติ เท่านั้น
HDR
ใช้การตั้งค่า HDR (ช่วงไดนามิกสูง) เพื่อถ่ายภาพที่ด้านหลังมีแสงจ้าหรือในสภาพที่มีคอนทราสต์สูง HDR จะช่วย
ชดเชยการสูญเสียรายละเอียดและสร้างรูปภาพที่แสดงทั้งพื้นที่ส่วนมืดและส่วนสว่าง
การตั้งค่านี้มีในโหมดถ่ายภาพ ปกติ เท่านั้น
สมดุลแสงขาว
การตั้งค่าสมดุลแสงขาวจะปรับสมดุลของสีตามสภาพแสง
นี่คือเวอร์ชันอินเทอร์เน็ตของเอกสารนี้ © พิมพ์เพื่อใช้เป็นการส่วนตัวเท่านั้น
68

อัตโนมัติ
ปรับสมดุลสีโดยอัตโนมัติเพื่อให้เหมาะสมกับสภาพแสง
แสงหลอดไฟ
ปรับความสมดุลสีสำหรับสภาพแสงโทนอุ่น เช่น แสงจากหลอดไฟ
แสงหลอดฟลูออเรสเซนต์
ปรับสมดุลสีสำหรับแสงจากหลอดไฟฟลูออเรสเซนต์
แสงธรรมชาติ
ปรับสมดุลสีสำหรับการใช้งานในสภาพแสงกลางแจ้ง
มีเมฆมาก
ปรับสมดุลสีสำหรับท้องฟ้าที่มีเมฆมาก
การตั้งค่านี้มีในโหมดถ่ายภาพ ปกติ เท่านั้น
ISO
คุณสามารถลดการสั่นไหวของภาพจากสภาพแสงที่น้อยหรือวัตถุที่เคลื่อนที่โดยการเพิ่มความไว ISO
อัตโนมัติ
ตั้งค่าความไว ISO โดยอัตโนมัติ
100
ตั้งค่าความไว ISO เป็น 100
200
ตั้งค่าความไว ISO เป็น 200
400
ตั้งค่าความไว ISO เป็น 400
800
ตั้งค่าความไว ISO เป็น 800
การตั้งค่านี้ใช้งานได้แต่เฉพาะในโหมดถ่ายภาพ ปกติ เท่านั้น
การวัดแสง
ฟังก์ชันนี้จะกำหนดการรับแสงที่สมดุลโดยอัตโนมัติ ด้วยการวัดแสงในภาพที่คุณต้องการถ่าย
ศูนย์กลาง
ปรับการรับแสงที่กึ่งกลางของภาพ
เฉลี่ย
คำนวณการรับแสงตามจำนวนแสงในภาพทั้งหมด
การวัดแสงเฉพาะจุด
ปรับการรับแสงจากจุดเล็กๆ ของภาพที่คุณต้องการถ่าย
การตั้งค่านี้ใช้งานได้แต่เฉพาะในโหมดถ่ายภาพ ปกติ เท่านั้น
ระบบลดภาพสั่น
เมื่อถ่ายภาพ การจับอุปกรณ์ให้มั่นคงนั้นอาจเป็นเรื่องยาก ระบบลดภาพสั่นสามารถช่วยชดเชยการสั่นไหวเล็กๆ
น้อยๆ ของมือได้
การแท็กภูมิศาสตร์
ติดแท็กภาพถ่ายด้วยรายละเอียดของสถานที่ที่ถ่ายภาพนั้น
69
นี่คือเวอร์ชันอินเทอร์เน็ตของเอกสารนี้ © พิมพ์เพื่อใช้เป็นการส่วนตัวเท่านั้น

เปิด
เมื่อเปิดการใส่แท็กภูมิศาสตร์ จะมีการเพิ่มตำแหน่งทางภูมิศาสตร์โดยประมาณไปยังภาพถ่ายเมื่อคุณถ่ายภาพนั้น หากต้องการใช้
การแท็กที่ตั้ง คุณจะต้องเปิดใช้คุณสมบัติทางตำแหน่งที่ตั้งจากเมนู ตั้งค่า สำหรับการเพิ่มป้ายสถานที่ไว้ที่รูปภาพ จะต้องมีการ
คำนวณตำแหน่งก่อนจะถ่ายภาพ ระบบจะทำการคำนวณตำแหน่งของคุณเมื่อมีรูป
ค้นหาตำแหน่งของคุณ จะมีรูป ปรากฏขึ้นมา
ปิด
เมื่อปิดแท็กภูมิศาสตร์ คุณจะไม่สามารถดูได้ว่าคุณถ่ายภาพจากที่ใด
ปรากฏขึ้นบนหน้าจอของกล้อง เมื่ออุปกรณ์
อัพโหลดอัตโนมัติ
อัพโหลดการอัพเดตภาพไปยังบริการเครือข่ายทางสังคม (SNS) ที่เลือกไว้ก่อนโดยอัตโนมัติ
การถ่ายภาพแบบสัมผัส
กำหนดพื้นที่ที่ต้องการโฟกัสโดยการใช้นิ้วสัมผัสที่หน้าจอของกล้อง กล้องจะถ่ายภาพทันทีที่คุณปล่อยนิ้วออก การตั้ง
ค่านี้จะใช้ได้เฉพาะเมื่อมีการตั้งค่าโหมดการโฟกัสไปที่การโฟกัสเมื่อสัมผัส
เปิด
ปิด
เสียงชัตเตอร์
เลือกเปิดหรือปิดเสียงชัตเตอร์เมื่อคุณถ่ายภาพหรือบันทึกวิดีโอ
การจัดเก็บข้อมูล
คุณสามารถเลือกเพื่อบันทึกข้อมูลของคุณได้ทั้งใน SD การ์ดแบบถอดได้หรือในอุปกรณ์จัดเก็บข้อมูลภายในของ
อุปกรณ์
ที่เก็บข้อมูลภายใน
ระบบจะบันทึกภาพถ่ายหรือวิดีโอไว้ในหน่วยความจำของอุปกรณ์
การ์ด SD
ระบบจะบันทึกภาพถ่ายหรือวิดีโอไว้ใน SD การ์ด
การใช้กล้องวิดีโอ
การบันทึกวิดีโอโดยใช้ปุ่มกล้องถ่ายรูป
1 เปิดใช้งานกล้อง
2 ถ้าต้องการเริ่มบันทึกวิดีโอ ให้กดปุ่มกล้อง
3 ถ้าต้องการหยุดบันทึก ให้กดปุ่มกล้องอีกครั้ง
ถ่ายวิดีโอของคุณในแนวนอนเพื่อให้ได้ผลลัพธ์ที่ดีที่สุด
การบันทึกวิดีโอด้วยการแตะหน้าจอ
1 เปิดใช้งานกล้อง
2 หันกล้องเข้าหาเป้าหมาย
3 แตะ
4 แตะ เพื่อหยุดการบันทึก
เพื่อเริ่มต้นการบันทึก
ถ่ายวิดีโอของคุณในแนวนอนเพื่อให้ได้ผลลัพธ์ที่ดีที่สุด
นี่คือเวอร์ชันอินเทอร์เน็ตของเอกสารนี้ © พิมพ์เพื่อใช้เป็นการส่วนตัวเท่านั้น
70

การเล่นวิดีโอที่บันทึกไว้
1 เปิดใช้งานกล้อง
2 แตะภาพย่อที่ด้านบนขวาของหน้าจอ
3 ปัดหน้าจอไปทางซ้ายหรือขวาเพื่อเรียกดูภาพถ่ายและวิดีโอทั้งหมด วิดีโอจะมีการระบุโดย
4 แตะ เพื่อเล่นวิดีโอ
5 ถ้าต้องการหยุดเล่นวิดีโอ ให้แตะที่ หรือ
การลบวิดีโอที่ได้บันทึกไว้
1 เรียกดูวิดีโอที่คุณต้องการลบ
2 แตะพื้นที่ว่างของหน้าจอเพื่อให้
ปรากฏขึ้นมา
3 แตะ
4
แตะ ลบ เพื่อยืนยัน
การตั้งค่ากล้องวิดีโอ
วิธีการปรับการตั้งค่ากล้องวิดีโอ
1 เปิดใช้งานกล้อง
2 แตะที่ไอคอนการตั้งค่าบนหน้าจอ
3 หากต้องการแสดงการตั้งค่าทั้งหมด ให้แตะ
4 เลือกการตั้งค่าที่คุณต้องการปรับเปลี่ยนแล้วแก้ไขตามต้องการ
การปรับแต่งแผงการตั้งค่ากล้องวิดีโอ
1 ในขณะเปิดกล้องวิดีโออยู่ ให้แตะ เพื่อแสดงการตั้งค่าทั้งหมด
2 สัมผัสการตั้งค่าที่คุณต้องการย้ายค้างไว้ แล้วลากไปยังตำแหน่งที่ต้องการ
หากคุณลากการตั้งค่าไปนอกแผงการตั้งค่า การเปลี่ยนแปลงจะถูกยกเลิก
ภาพรวมของการตั้งค่ากล้องวิดีโอ
กล้องวิดีโอ
เลือกกล้องวิดีโอหากคุณต้องการบันทึกวิดีโอ
วิดีโอด้านหน้า
เลือกกล้องวิดีโอด้านหน้าหากคุณต้องการบันทึกวิดีโอภาพตนเอง
ฉาก
ระบบฉากจะช่วยให้คุณสามารถตั้งค่ากล้องสำหรับสถานการณ์โดยทั่วไปได้อย่างรวดเร็ว ด้วยฉากที่ตั้งค่าไว้ล่วงหน้า
กล้องจะมีการกำหนดการตั้งค่าต่างๆ ไว้เพื่อให้เหมาะกับฉากที่เลือกและช่วยให้สามารถถ่ายวิดีโอได้ดีที่สุด
ปิด
ปิดคุณสมบัติฉากอยู่และใช้วิธีการตั้งค่าถ่ายวิดีโอแบบธรรมดา
ซอฟต์สแนป
ใช้สำหรับการถ่ายภาพวิดีโอที่มีพื้นหลังอ่อนนุ่ม
ทิวทัศน์
ใช้สำหรับการถ่ายวิดีโอภาพทิวทัศน์ กล้องจะโฟกัสที่วัตถุที่อยู่ไกล
กลางคืน
เมื่อเปิด ความไวแสงจะเพิ่มขึ้น ใช้ในสภาพแวดล้อมที่มีแสงน้อย วิดีโอที่มีวัตถุเคลื่อนที่อย่างรวดเร็วอาจไม่คมชัด ดังนั้นมือต้องนิ่ง
หรือใช้ขาตั้ง ปิดโหมดกลางคืนเมื่อสภาพแสงเป็นปกติ เพื่อเพิ่มคุณภาพของวิดีโอ
ชายหาดและหิมะ
ใช้ในสถานที่ที่มีแสงสว่างจ้า เพื่อป้องกันไม่ให้วิดีโอมีการรับแสงน้อยเกินไป
71
นี่คือเวอร์ชันอินเทอร์เน็ตของเอกสารนี้ © พิมพ์เพื่อใช้เป็นการส่วนตัวเท่านั้น

กีฬา
ใช้สำหรับบันทึกวิดีโอที่มีวัตถุเคลื่อนไหวรวดเร็ว เวลารับแสงที่สั้นจะทำให้เกิดภาพเบลอเคลื่อนไหวน้อยลง
งานเลี้ยง
ใช้สำหรับบันทึกวิดีโอในอาคาร ในสภาพแวดล้อมที่มีแสงน้อย ฉากนี้จะรับแสงพื้นหลังภายในอาคารหรือแสงเทียน วิดีโอที่มีวัตถุ
เคลื่อนที่อย่างรวดเร็วอาจไม่คมชัด ดังนั้นมือต้องนิ่ง หรือใช้ขาตั้ง
ความละเอียดวิดีโอ
ปรับความละเอียดวิดีโอสำหรับรูปแบบต่างๆ
1280×720(16:9)
รูปแบบ HD (คุณภาพสูง) พร้อมด้วยอัตราส่วนภาพ 16:9 1280×720 พิกเซล
640×480(4:3)
รูปแบบ VGA ที่มีอัตราส่วนภาพ 4:3 640x480 พิกเซล
320×240(4:3)
รูปแบบ Quarter VGA ที่มีอัตราส่วนภาพ 4:3 320x240 พิกเซล
176×144(11:9)
บันทึกวิดีโอที่เหมาะสำหรับส่งเป็นข้อความมัลติมีเดีย เวลาบันทึกของรูปแบบวิดีโอนี้จะถูกจำกัดให้พอดีกับข้อความมัลติมีเดีย
ไฟส่องสว่าง
ใช้แสงเพื่อบันทึกวิดีโอเมื่อสภาพแสงไม่เพียงพอ หรือเมื่อถ่ายภาพย้อนแสง
เปิด
ปิด
บางครั้งคุณภาพของวิดีโออาจดีขึ้นเมื่อไม่มีแสงไฟ แม้ว่าสภาพแสงจะไม่ดีก็ตาม
ตั้งเวลาถ่ายภาพ
เมื่อใช้การตั้งเวลา คุณจะสามารถบันทึกวิดีโอได้โดยไม่ต้องจับอุปกรณ์ไว้ คุณสามารถใช้เพื่อบันทึกวิดีโอสำหรับภาพ
กลุ่มที่มีคุณและเพื่อนๆ ครบทุกคน นอกจากนี้คุณยังสามารถใช้การตั้งเวลา เพื่อป้องกันกล้องสั่นไหวขณะบันทึกวิดีโอ
ตั้งเวลา (10 วิ)
ตั้งค่าหน่วงเวลา 10 วินาทีนับจากที่แตะหน้าจอของกล้อง จนถึงเวลาเริ่มบันทึกวิดีโอ
ตั้งเวลา (2 วิ)
ตั้งค่าหน่วงเวลา 2 วินาทีนับจากที่แตะหน้าจอของกล้อง จนถึงเวลาเริ่มบันทึกวิดีโอ
ปิด
เครื่องจะเริ่มบันทึกวิดีโอทันทีที่คุณแตะหน้าจอของกล้อง
การเปิดใช้งานอย่างรวดเร็ว
ใช้การตั้งค่าการเปิดใช้งานอย่างรวดเร็วเพื่อเปิดใช้งานกล้องจากหน้าจอล็อค หากอุปกรณ์อยู่ในโหมดพักการทำงาน
ให้กดปุ่มกล้อง
เปิดและถ่ายภาพ
การกดปุ่มกล้องค้างไว้จะเป็นการถ่ายภาพแรกในทันทีหลังจากที่มีการเรียกใช้กล้องจากโหมดพักการทำงาน
เปิดอย่างเดียว (กล้องภาพนิ่ง)
การกดปุ่มกล้องค้างไว้จะเป็นการเรียกใช้กล้องภาพนิ่งจากโหมดพักการทำงาน
เปิดและบันทึกภาพเคลื่อนไหว
การกดปุ่มกล้องค้างไว้จะเป็นการถ่ายวิดีโอแรกในทันทีหลังจากที่มีการเรียกใช้กล้องวิดีโอจากโหมดพักการทำงาน
เปิดอย่างเดียว (กล้องถ่ายวิดีโอ)
72
นี่คือเวอร์ชันอินเทอร์เน็ตของเอกสารนี้ © พิมพ์เพื่อใช้เป็นการส่วนตัวเท่านั้น

การกดปุ่มกล้องค้างไว้จะเป็นการเรียกใช้กล้องวิดีโอจากโหมดพักการทำงาน
ปิด
โหมดโฟกัส
การตั้งค่าโฟกัสจะควบคุมว่าส่วนใดของวิดีโอที่ควรจะคมชัด เมื่อเปิดใช้ระบบออโต้โฟกัสอย่างต่อเนื่อง กล้องจะทำการ
ปรับโฟกัสอย่างต่อเนื่องเพื่อให้พื้นที่ในกรอบโฟกัสสีขาวคมชัดอยู่เสมอ
โฟกัสอัตโนมัติจุดเดียว
กล้องจะโฟกัสที่วัตถุที่เลือกไว้โดยอัตโนมัติ ระบบออโต้โฟกัสต่อเนื่องเปิดอยู่
ตรวจจับใบหน้า
กล้องจะตรวจหาใบหน้าถึงห้าใบหน้า ซึ่งจะแสดงเป็นกรอบบนหน้าจอ กล้องจะโฟกัสที่วัตถุที่ใกล้ที่สุดโดยอัตโนมัติ คุณยังสามารถ
เลือกว่าจะโฟกัสที่ใบหน้าใดได้โดยการแตะที่ใบหน้าดังกล่าวในหน้าจอ เมื่อคุณแตะหน้าจอของกล้อง กรอบสีเขียวจะแสดงว่าใบหน้า
ใดที่อยู่ในโฟกัส คุณไม่สามารถใช้ระบบตรวจสอบใบหน้าได้กับทุกฉาก ระบบออโต้โฟกัสต่อเนื่องเปิดอยู่
ค่าปริมาณการรับแสง
การตั้งค่านี้จะช่วยให้คุณสามารถกำหนดจำนวนแสงในภาพที่คุณถ่ายได้ ค่ายิ่งสูงจะยิ่งเป็นการเพิ่มระดับแสง
สมดุลแสงขาว
การตั้งค่าสมดุลแสงขาวจะปรับสมดุลของสีตามสภาพแสง
อัตโนมัติ
ปรับสมดุลสีโดยอัตโนมัติตามสภาพแสง
แสงหลอดไฟ
ปรับความสมดุลสีสำหรับสภาพแสงโทนอุ่น เช่น แสงจากหลอดไฟ
แสงหลอดฟลูออเรสเซนต์
ปรับสมดุลสีสำหรับแสงจากหลอดไฟฟลูออเรสเซนต์
แสงธรรมชาติ
ปรับสมดุลสีสำหรับการใช้งานในสภาพแสงกลางแจ้ง
มีเมฆมาก
ปรับสมดุลสีสำหรับท้องฟ้าที่มีเมฆมาก
การวัด
ฟังก์ชั่นนี้จะกำหนดการรับแสงที่สมดุลโดยอัตโนมัติ ด้วยการวัดแสงในภาพที่คุณต้องการถ่าย
ศูนย์กลาง
ปรับการรับแสงที่กึ่งกลางของภาพ
เฉลี่ย
คำนวณการรับแสงตามจำนวนแสงในภาพทั้งหมด
การวัดแสงเฉพาะจุด
ปรับการรับแสงจากจุดเล็กๆ ของภาพที่คุณต้องการถ่าย
ระบบลดภาพสั่น
เมื่อบันทึกวิดีโอ การจับอุปกรณ์ให้มั่นคงนั้นอาจเป็นเรื่องยาก ระบบลดภาพสั่นสามารถช่วยชดเชยการสั่นไหวเล็กๆ
น้อยๆ ของมือได้
73
นี่คือเวอร์ชันอินเทอร์เน็ตของเอกสารนี้ © พิมพ์เพื่อใช้เป็นการส่วนตัวเท่านั้น

การแท็กที่ตั้ง
ติดแท็กวิดีโอด้วยรายละเอียดของสถานที่ที่ถ่ายภาพนั้น
เปิด
เมื่อเปิดการใส่แท็กที่ตั้ง จะมีการเพิ่มตำแหน่งทางภูมิศาสตร์โดยประมาณไปยังวิดีโอเมื่อคุณถ่าย หากต้องการใช้การแท็กที่ตั้ง คุณจะ
ต้องเปิดใช้คุณสมบัติทางตำแหน่งที่ตั้งจากเมนู ตั้งค่า สำหรับการเพิ่มแท็กที่ตั้งไว้ที่วิดีโอ จะต้องมีการคำนวณตำแหน่งก่อนจะถ่าย
ระบบจะทำการคำนวณตำแหน่งของคุณเมื่อมีรูป
ปรากฏขึ้นมา
ปิด
เมื่อปิดแท็กที่ตั้ง คุณจะไม่สามารถดูได้ว่าคุณถ่ายวิดีโอจากที่ใด
ปรากฏขึ้นบนหน้าจอของกล้อง เมื่ออุปกรณ์ค้นหาตำแหน่งของคุณ จะมีรูป
ไมโครโฟน
เลือกว่าจะเก็บเสียงแวดล้อมเมื่อบันทึกวิดีโอหรือไม่
การถ่ายภาพแบบสัมผัส
กำหนดพื้นที่ที่ต้องการโฟกัสโดยการใช้นิ้วสัมผัสที่หน้าจอของกล้อง กล้องจะถ่ายภาพทันทีที่คุณปล่อยนิ้วออก การตั้ง
ค่านี้จะใช้ได้เฉพาะเมื่อมีการตั้งค่าโหมดการโฟกัสไปที่การโฟกัสเมื่อสัมผัส
เปิด
ปิด
เสียงชัตเตอร์
เลือกเปิดหรือปิดเสียงชัตเตอร์เมื่อคุณถ่ายภาพหรือบันทึกวิดีโอ
การจัดเก็บข้อมูล
คุณสามารถเลือกเพื่อบันทึกข้อมูลของคุณได้ทั้งใน SD การ์ดแบบถอดได้หรือในอุปกรณ์จัดเก็บข้อมูลภายในของ
อุปกรณ์
ที่เก็บข้อมูลภายใน
ระบบจะบันทึกภาพถ่ายหรือวิดีโอไว้ในหน่วยความจำของอุปกรณ์
การ์ด SD
ระบบจะบันทึกภาพถ่ายหรือวิดีโอไว้ใน SD การ์ด
74
นี่คือเวอร์ชันอินเทอร์เน็ตของเอกสารนี้ © พิมพ์เพื่อใช้เป็นการส่วนตัวเท่านั้น

อัลบั้ม
ข้อมูลเกี่ยวกับอัลบั้ม
ใช้อัลบั้มเพื่อดูภาพถ่ายและเล่นวิดีโอที่คุณถ่ายด้วยกล้องของคุณ หรือดูเนื้อหาในรูปแบบเดียวกันที่คุณบันทึกไว้ใน
อุปกรณ์ของคุณ คุณสามารถเพิ่มแท็กภูมิศาสตร์ให้กับภาพถ่ายและวิดีโอเพื่อดูบนแผนที่โลกได้ ในอัลบั้ม คุณยัง
สามารถดูภาพถ่ายและวิดีโอที่คุณอัพโหลดไว้ในบริการทางออนไลน์ ตัวอย่างเช่น ไปยังอัลบั้มเว็บ Picasa™ หรือ
Facebook™ ได้อีกด้วย
จากอัลบั้ม คุณสามารถแบ่งปันภาพถ่ายและวิดีโอที่คุณชื่นชอบให้แก่เพื่อนๆ ผ่านทางเทคโนโลยีไร้สาย Bluetooth™
อีเมล ข้อความ หรือบริการทางออนไลน์อื่นๆ ได้ คุณยังสามารถทำการแก้ไขรูปภาพพื้นฐานและตั้งเป็นภาพพื้นหลัง
หรือรูปภาพของรายชื่อได้ด้วย
ภาพรวมของแท็บอัลบั้ม
แท็บต่อไปนี้จะมีอยู่ในอัลบั้ม:
•
รูปภาพ – ดูรูปภาพและวิดีโอทั้งหมดที่บันทึกไว้ในอุปกรณ์ของคุณ
•
อัลบั้มของฉัน – ดูอัลบั้มออนไลน์ ภาพที่มีแท็กภูมิศาสตร์ และคลิปวิดีโอที่มีการแท็กภูมิศาสตร์ของคุณในแผนที่โลก
วิธีการเปิดอัลบั้ม
1 จาก หน้าจอหลัก ให้แตะ
2
ค้นหาและแตะ อัลบั้ม
ถ้าการจัดวางหน้าจอไม่เปลี่ยนแปลงโดยอัตโนมัติเมื่อคุณหมุนอุปกรณ์ไปด้านข้าง ให้ทำเครื่องหมายที่กล่องเครื่องหมาย หมุน
หน้าจออัตโนมัติ ใต้ ตั้งค่า > จอแสดงผล
การดูภาพถ่ายและวิดีโอในแท็บ รูปภาพ
ในแท็บ รูปภาพ ของอัลบั้ม คุณจะสามารถดูภาพถ่ายและวิดีโอของคุณได้ทั้งในมุมมองแบบตารางหรือแบบภาพย่อ
ภาพรวมของแท็บ รูปภาพ
1
มุมมองแบบตารางของภาพภ่ายและวิดีโอ
2 ตัวเลือกเมนูมุมมอง
3 เลื่อนขึ้นหรือลงเพื่อดูเนื้อหา
นี่คือเวอร์ชันอินเทอร์เน็ตของเอกสารนี้ © พิมพ์เพื่อใช้เป็นการส่วนตัวเท่านั้น
75

4 แตะที่ภาพถ่ายหรือวิดีโอเพื่อดู
5 วันที่และจำนวนของรายการในกลุ่มด้านล่าง
การดูภาพถ่ายและวิดีโอในมุมมองแบบตาราง
1 จาก หน้าจอหลัก ให้แตะ
2
ค้นหาและแตะ อัลบั้ม ภาพถ่ายและวิดีโอจะทั้งหมดถูกแสดงเป็นตารางตามลำดับเวลาการถ่าย วิดีโอจะมีการ
ระบุโดย
3 แตะที่ภาพถ่ายหรือวิดีโอเพื่อดู
4 ปัดไปทางซ้ายเพื่อดูภาพถ่ายหรือวิดีโอถัดไป ปัดไปทางขวาเพื่อดูภาพถ่ายหรือวิดีโอก่อนหน้า
ถ้าการจัดวางหน้าจอไม่เปลี่ยนแปลงโดยอัตโนมัติเมื่อคุณหมุนอุปกรณ์ไปด้านข้าง ให้ทำเครื่องหมายที่กล่องเครื่องหมาย หมุน
หน้าจออัตโนมัติ ใต้ ตั้งค่า > จอแสดงผล
วิธีการเปลี่ยนขนาดของภาพย่อในอัลบั้ม
• เมื่อคุณกำลังดูภาพย่อของภาพถ่ายหรือวิดีโอ ให้ใช้สองนิ้วแยกออกจากกันเพื่อซูมเข้าหรือเลื่อนนิ้วเข้าหากัน
เพื่อซูมออก
วิธีกการใช้งานภาพหรือวิดีโอเป็นชุดในอัลบั้ม
1
เมื่อกำลังดูภาพย่อของภาพถ่ายและวิดีโอในอัลบั้ม ให้แตะ
แล้วแตะ เลือกรายการ
2 แตะที่รายการที่คุณต้องการใช้งาน รายการที่เลือกจะมีกรอบสีน้ำเงินล้อมรอบ
3 ใช้เครื่องมือในแถบเครื่องมือที่ด้านบนของหน้าจอเพื่อทำงานกับรายการที่คุณเลือก
วิธีการเปิดใช้งานโหมดการเลือก คุณจะสามารถสัมผัสรายการที่ต้องการค้างจนกรอบของรายการดังกล่าวกลายเป็นสีน้ำเงินได้อีก
ด้วย หลังจากนั้น คุณจะสามารถแตะที่รายการอื่นๆ เพื่อเลือกได้
การดูภาพถ่ายและวิดีโอในแท็บ อัลบั้มของฉัน
สามารถใช้งานแผ่นข้อความต่อไปนี้ได้ในอัลบั้มของฉัน:
•
อัลบั้มในกล้อง – ดูภาพถ่ายและวิดีโอทั้งหมดที่ถ่ายด้วยกล้องในอุปกรณ์ของคุณ
•
หน่วยความจำภายใน – ดูภาพถ่ายและวิดีโอทั้งหมดที่จัดเก็บไว้ในที่จัดเก็บภายในอุปกรณ์ของคุณ
•
การ์ด SD ของฉัน – ดูภาพถ่ายและวิดีโอทั้งหมดที่จัดเก็บไว้ในการ์ดหน่วยความจำที่ถอดออกได้ในอุปกรณ์ของคุณ
ภาพรวมของแท็บ อัลบั้มของฉัน
1
ดูภาพและวิดีโอโดยใช้บริการออนไลน์ PlayMemories
2 ดูภาพและวิดีโอใน Facebook™
3 การดูภาพถ่ายและวิดีโอใน Picasa™
4 ดูภาพทั้งหมดและวิดีโอที่บันทึกไว้ในการ์ดหน่วยความจำแบบถอดได้
5 ดูภาพถ่ายและวิดีโอทั้งหมดที่บันทึกไว้ในหน่วยความจำภายในของอุปกรณ์
6 ดูวิดีโอทั้งหมดที่มีใบหน้า
7 ดูภาพของคุณในโหมดทั่วโลก
8 การดูภาพถ่ายบนแผนที่
9 ดูภาพถ่ายและวิดีโอทั้งหมดที่ถ่ายด้วยกล้องในอุปกรณ์ของคุณ
76
นี่คือเวอร์ชันอินเทอร์เน็ตของเอกสารนี้ © พิมพ์เพื่อใช้เป็นการส่วนตัวเท่านั้น

วิธีการดูเนื้อหาในมุมมองรายการในช่องอัลบั้มกล้อง
1 จาก หน้าจอหลัก ให้แตะ
2
ค้นหาและแตะ อัลบั้ม > อัลบั้มของฉัน > อัลบั้มในกล้อง
3 แตะโฟลเดอร์ที่คุณต้องการเปิด เนื้อหาโฟลเดอร์จะแสดงเป็นตารางตามลำดับเวลา วิดีโอจะมีการระบุโดย
4 แตะที่ภาพถ่ายหรือวิดีโอเพื่อดู
5 ปัดไปทางซ้ายเพื่อดูภาพถ่ายหรือวิดีโอถัดไป ปัดไปทางขวาเพื่อดูภาพถ่ายหรือวิดีโอก่อนหน้า
ถ้าการจัดวางหน้าจอไม่เปลี่ยนแปลงโดยอัตโนมัติเมื่อคุณหมุนอุปกรณ์ไปด้านข้าง ให้ทำเครื่องหมายที่กล่องเครื่องหมาย หมุน
หน้าจออัตโนมัติ ใต้ ตั้งค่า > จอแสดงผล
วิธีการดูเนื้อหาในมุมมองรายการในช่องหน่วยความจำภายใน
1 จาก หน้าจอหลัก ให้แตะ
2
ค้นหาและแตะ อัลบั้ม > อัลบั้มของฉัน > หน่วยความจำภายใน
3 แตะโฟลเดอร์ที่คุณต้องการเปิด เนื้อหาโฟลเดอร์จะแสดงเป็นตารางตามลำดับเวลา วิดีโอจะมีการระบุโดย
4 แตะที่ภาพถ่ายหรือวิดีโอเพื่อดู
5 ปัดไปทางซ้ายเพื่อดูภาพถ่ายหรือวิดีโอถัดไป ปัดไปทางขวาเพื่อดูภาพถ่ายหรือวิดีโอก่อนหน้า
ถ้าการจัดวางหน้าจอไม่เปลี่ยนแปลงโดยอัตโนมัติเมื่อคุณหมุนอุปกรณ์ไปด้านข้าง ให้ทำเครื่องหมายที่กล่องเครื่องหมาย หมุน
หน้าจออัตโนมัติ ใต้ ตั้งค่า > จอแสดงผล
วิธีการดูเนื้อหาในมุมมองรายการในช่อง SD การ์ดของฉัน
1 จาก หน้าจอหลัก ให้แตะ
2
ค้นหาและแตะ อัลบั้ม > อัลบั้มของฉัน > การ์ด SD ของฉัน
3 แตะโฟลเดอร์ที่คุณต้องการเปิด เนื้อหาโฟลเดอร์จะแสดงเป็นตารางตามลำดับเวลา วิดีโอจะมีการระบุโดย
4 แตะที่ภาพถ่ายหรือวิดีโอเพื่อดู
5 ปัดไปทางซ้ายเพื่อดูภาพถ่ายหรือวิดีโอถัดไป ปัดไปทางขวาเพื่อดูภาพถ่ายหรือวิดีโอก่อนหน้า
ถ้าการจัดวางหน้าจอไม่เปลี่ยนแปลงโดยอัตโนมัติเมื่อคุณหมุนอุปกรณ์ไปด้านข้าง ให้ทำเครื่องหมายที่กล่องเครื่องหมาย หมุน
หน้าจออัตโนมัติ ใต้ ตั้งค่า > จอแสดงผล
วิธีการดูภาพที่มีใบหน้าในมุมมองรายการของช่องใบหน้า
1 จาก หน้าจอหลัก ให้แตะ
2
ค้นหาและแตะ อัลบั้ม > อัลบั้มของฉัน > ใบหน้า
3 แตะโฟลเดอร์ที่คุณต้องการเปิด เนื้อหาโฟลเดอร์จะแสดงเป็นตารางตามลำดับเวลา
4 แตะภาพถ่ายเพื่อดู
5 ปัดไปทางซ้ายเพื่อดูภาพถ่ายถัดไป ปัดหน้าจอไปทางขวาเพื่อดูภาพถ่ายก่อนหน้า
ถ้าการจัดวางหน้าจอไม่เปลี่ยนแปลงโดยอัตโนมัติเมื่อคุณหมุนอุปกรณ์ไปด้านข้าง ให้ทำเครื่องหมายที่กล่องเครื่องหมาย หมุน
หน้าจออัตโนมัติ ใต้ ตั้งค่า > จอแสดงผล
การทำงานกับภาพถ่ายในอัลบั้ม
คุณสามารถแก้ไขภาพถ่ายในอัลบั้มได้ ตัวอย่างเช่น คุณสามารถครอปภาพ ใช้เป็นภาพรายชื่อติดต่อ หรือใช้เป็นภาพ
พื้นหลังได้
ถ้าต้องการซูมภาพถ่าย
• เมื่อคุณกำลังดูภาพ ให้แตะที่หน้าจอสองครั้งเพื่อซูมเข้า และแตะหน้าจออีกสองครั้งเพื่อซูมออก
• เมื่อคุณกำลังดูภาพ ให้ใช้สองนิ้วแยกออกจากกันเพื่อซูมเข้าหรือเลื่อนนิ้วเข้าหากันเพื่อซูมออก
วิธีการดูสไลด์โชว์ภาพถ่ายของคุณ
1
เมื่อคุณกำลังดูภาพถ่าย ให้แตะ
2 แตะภาพเพื่อจบสไลด์โชว์
แล้วแตะ สไลด์โชว์ เพื่อเริ่มเล่นภาพถ่ายทั้งหมดในอัลบั้ม
77
นี่คือเวอร์ชันอินเทอร์เน็ตของเอกสารนี้ © พิมพ์เพื่อใช้เป็นการส่วนตัวเท่านั้น

วิธีการดูสไลด์โชว์ภาพถ่ายของคุณพร้อมด้วยเพลง
1
เมื่อคุณดูภาพถ่าย แตะที่หน้าจอเพื่อแสดงแถบเครื่องมือ แล้วแตะ
> SensMe™ slideshow
2 เลือกเพลงและธีมที่คุณต้องการใช้สำหรับสไลด์โชว์ แล้วแตะ แอพพลิเคชั่นอัลบั้มจะวิเคราะห์ภาพของคุณ
แล้วใช้ข้อมูลเพลง SensMe™ เพื่อเล่นสไลด์โชว์
3 หากต้องการหยุดเล่น ให้แตะที่หน้าจอเพื่อแสดงการควบคุม แล้วแตะ
วิธีการหมุนภาพ
1 ขณะที่คุณดูภาพถ่ายอยู่ ให้แตะ
2
เลือก หมุนไปทางซ้าย หรือ หมุน ภาพถ่ายจะถูกบันทึกในทิศทางภาพใหม่
การครอปภาพถ่าย
1
เมื่อคุณดูภาพถ่าย แตะที่หน้าจอเพื่อแสดงแถบเครื่องมือ แล้วแตะ
> แก้ไขภาพ> > ครอบตัด
2 ถ้าต้องการปรับกรอบการครอป ให้สัมผัสขอบของกรอบค้างไว้ เมื่อสี่เหลี่ยมที่ขอบหายไป ให้ลากเข้าหรือออก
เพื่อเปลี่ยนขนาดกรอบ
3 เพื่อปรับขนาดทุกๆ ด้านของภาพที่ครอปพร้อมๆ กัน ให้สัมผัสมุมใดมุมหนึ่งในสี่มุมค้างไว้เพื่อให้สี่เหลี่ยมที่
ขอบหายไป แล้วจึงลากมุมตามต้องการ
4 ถ้าต้องการเลื่อนกรอบการครอปไปยังพื้นที่อื่นของภาพถ่าย ให้สัมผัสภายในกรอบค้างไว้ จากนั้นลากไปยัง
ตำแหน่งที่ต้องการ
5
วิธีการบันทึกสำเนาของภาพเมื่อคุณได้ครอปภาพแล้ว ให้แตะ บันทึก ภาพที่ยังไม่ได้ตัดจะยังคงถูกเก็บไว้ใน
อุปกรณ์ของคุณ
ถ้าต้องการส่งภาพถ่าย
1
เมื่อคุณดูภาพถ่าย แตะที่หน้าจอเพื่อแสดงแถบเครื่องมือ แล้วแตะ
> ใช้เป็น
2 เลือกตัวเลือกจากรายการที่ปรากฏ
3 ปฏิบัติตามขั้นตอนที่เกี่ยวข้องเพื่อใช้งานภาพ
วิธีการแก้ไขภาพถ่าย
•
ขณะที่คุณดูภาพอยู่ ให้แตะ
แล้วแตะที่ แก้ไขภาพ
วิธีการใช้เอฟเฟ็คกับภาพถ่าย
1
เมื่อคุณดูภาพถ่าย แตะที่หน้าจอเพื่อแสดงแถบเครื่องมือ แล้วแตะ แก้ไขภาพ >
2 เลือกตัวเลือก
3
วิธีการบันทึกสำเนาของภาพที่แก้ไขแล้ว ให้แตะที่ บันทึก
หลังจากที่คุณบันทึกภาพที่แก้ไขแล้ว เวอร์ชั่นดั้งเดิมที่ไม่มีการเปลี่ยนแปลงของภาพจะยังคงอยู่ในอุปกรณ์ของคุณ
วิธีการปรับปรุงภาพโดยใช้การตั้งค่าขั้นสูง
1
เมื่อคุณดูภาพถ่าย แตะที่หน้าจอเพื่อแสดงแถบเครื่องมือ แล้วแตะ แก้ไขภาพ >
2 เลือกตัวเลือก
3
วิธีการบันทึกสำเนาของภาพที่แก้ไขแล้ว ให้แตะที่ บันทึก
หลังจากที่คุณบันทึกภาพที่แก้ไขแล้ว เวอร์ชั่นดั้งเดิมที่ไม่มีการเปลี่ยนแปลงของภาพจะยังคงอยู่ในอุปกรณ์ของคุณ
วิธีการปรับแสงของภาพ
1
เมื่อคุณดูภาพถ่าย แตะที่หน้าจอเพื่อแสดงแถบเครื่องมือ แล้วแตะ แก้ไขภาพ >
2 เลือกตัวเลือก
3
วิธีการบันทึกสำเนาของภาพที่แก้ไขแล้ว ให้แตะที่ บันทึก
หลังจากที่คุณบันทึกภาพที่แก้ไขแล้ว เวอร์ชั่นดั้งเดิมที่ไม่มีการเปลี่ยนแปลงของภาพจะยังคงอยู่ในอุปกรณ์ของคุณ
78
นี่คือเวอร์ชันอินเทอร์เน็ตของเอกสารนี้ © พิมพ์เพื่อใช้เป็นการส่วนตัวเท่านั้น

วิธีการตั้งค่าระดับความอิ่มของสีในภาพ
1
เมื่อคุณดูภาพถ่าย แตะที่หน้าจอเพื่อแสดงแถบเครื่องมือ แล้วแตะ
> แก้ไขภาพ >
2 เลือกตัวเลือก
3
วิธีการบันทึกสำเนาของภาพที่แก้ไขแล้ว ให้แตะที่ บันทึก
หลังจากที่คุณบันทึกภาพที่แก้ไขแล้ว เวอร์ชั่นดั้งเดิมที่ไม่มีการเปลี่ยนแปลงของภาพจะยังคงอยู่ในอุปกรณ์ของคุณ
ถ้าต้องการแบ่งปันภาพถ่าย
1 เมื่อคุณดูภาพถ่าย แตะที่หน้าจอเพื่อแสดงแถบเครื่องมือ แล้วแตะ
2 ในเมนูที่เปิดอยู่ ให้แตะที่แอพพลิเคชั่นที่คุณต้องการใช้เพื่อแบ่งปันภาพถ่ายแล้วปฏิบัติตามขั้นตอนต่อไปนี้
เพื่อส่ง
ถ้าต้องการเพิ่มแท็กภูมิศาสตร์ให้ภาพถ่าย
1 เมื่อคุณดูภาพถ่าย แตะที่หน้าจอเพื่อแสดงแถบเครื่องมือ แล้วแตะ
เพื่อเปิดหน้าจอแผนที่
2 ค้นหาแล้วแตะตำแหน่งที่ต้องการเพื่อวางภาพบนแผนที่
3 วิธีการปรับตำแหน่งของภาพถ่าย ให้แตะที่ตำแหน่งบนแผนที่ที่คุณต้องการเคลื่อนย้ายภาพ
4
เมื่อคุณทำเสร็จ ให้แตะ ตกลง เพื่อบันทึกแท็กภูมิศาสตร์แล้วกลับสู่โปรแกรมดูภาพถ่าย
เมื่อภาพถ่ายมีแท็กภูมิศาสตร์ จะมี
ปรากฏขึ้นพร้อมๆ กับข้อมูลตำแหน่ง คุณสามารถแตะไอคอนนี้เพื่อดูภาพบนแผนที่ได้
การลบภาพถ่าย
1 เมื่อคุณดูภาพถ่าย แตะที่หน้าจอเพื่อแสดงแถบเครื่องมือ แล้วแตะ
2
แตะ ลบ
การวิเคราะห์ภาพด้วยใบหน้าในอัลบั้ม
คุณสามารถวิเคราะห์ภาพถ่ายในอุปกรณ์ของคุณที่มีหน้าของบุคคลได้ ตัวอย่างเช่น คุณจะสามารถสแกนภาพ หลัง
จากทำการวิเคราะห์แล้ว คุณจะสามารถจัดหมวดหมู่ของใบหน้าบุคคลได้อีกด้วย
วิธีการเปิดคุณสมบัติการวิเคราะห์ภาพ
1 จาก หน้าจอหลัก ให้แตะ
2
ค้นหาและแตะ อัลบั้ม > อัลบั้มของฉัน > ใบหน้า
3
แล้วแตะ การวิเคราะห์รูปถ่าย > เปิดใช้งาน
แตะ
วิธีการตั้งชื่อใบหน้า
1 ในช่องใบหน้า ให้แตะที่หน้าที่คุณต้องการตั้งชื่อในโฟลเดอร์หน้าที่ไม่ได้ตั้งชื่อ
2
แตะ เพิ่มชื่อ
3
พิมพ์ชื่อ แล้วแตะที่ ตกลง
วิธีการแก้ไขชื่อของหน้า
1
เมื่อคุณดูใบหน้าแบบเต็มหน้าจอ แตะที่หน้าจอเพื่อแสดงแถบเครื่องมือ แล้วแตะ
> แก้ไขแท็กชื่อ
2 แตะชื่อของใบหน้าเพื่อแก้ไขชื่อ
3
พิมพ์ชื่อ แล้วแตะที่ ตกลง
การทำงานกับวิดีโอในอัลบั้ม
ใช้อัลบั้มเพื่อดูวิดีโอที่คุณใช้กล้องถ่าย ดาวน์โหลด หรือคัดลอกไว้ในอุปกรณ์ของคุณ คุณยังสามารถแบ่งปันวิดีโอของ
คุณกับเพื่อนได้ด้วยวิธีการต่างๆ เช่น การอัพโหลดไว้กับบริการออนไลน์
79
นี่คือเวอร์ชันอินเทอร์เน็ตของเอกสารนี้ © พิมพ์เพื่อใช้เป็นการส่วนตัวเท่านั้น

การเล่นวิดีโอ
1
เปิดแท็บ รูปภาพ หรือแท็บ อัลบั้มของฉัน อัลบั้ม
2 ใช้มุมมองแบบตารางหรือแบบรายชื่อเพื่อค้นหาวิดีโอที่คุณต้องการเปิด
3 แตะที่วิดีโอเพื่อเล่น
4 หากไม่มีหน้าจอควบคุมการเล่นแสดงขึ้นมา ให้แตะที่หน้าจอเพื่อแสดงหน้าจอดังกล่าว หากต้องการซ่อนหน้า
จอควบคุม ให้แตะที่หน้าจออีกครั้ง
ถ้าต้องการหยุดเล่นวิดีโอชั่วคราว
1 เมื่อเล่นวิดีโอ ให้แตะหน้าจอเพื่อแสดงตัวควบคุม
2 แตะ
ถ้าต้องการเดินหน้าและถอยหลังภาพวิดีโออย่างรวดเร็ว
1 เมื่อเล่นวิดีโอ ให้แตะหน้าจอเพื่อแสดงตัวควบคุม
2 ลากแถบความคืบหน้าไปทางซ้ายเพื่อถอยหลังหรือไปทางขวาเพื่อไปด้านหน้า
ถ้าต้องการปรับระดับเสียงของวิดีโอ
• กดปุ่มปรับระดับเสียง
การแบ่งปันวิดีโอ
1
ขณะที่กำลังเล่นวิดีโออยู่ ให้แตะ
แล้วแตะ แชร์
2 ในเมนูที่เปิดอยู่ ให้แตะที่แอพพลิเคชั่นที่คุณต้องการใช้เพื่อแบ่งปันวิดีโอที่เลือกแล้วปฏิบัติตามขั้นตอนต่อไป
นี้เพื่อส่ง
คุณอาจไม่สามารถคัดลอก ส่ง หรือโอนรายการที่มีการคุ้มครองลิขสิทธิ์เหล่านี้ และอาจไม่สามารถส่งบางรายการได้หากไฟล์ใหญ่
เกินไป
การลบวิดีโอ
1 ในอัลบั้ม ให้ค้นหาวิดีโอที่คุณต้องการลบ
2 สัมผัสวิดีโอค้างไว้เพื่อเปิดใช้งานโหมดการเลือก กรอบของภาพย่อวิดีโอที่ถูกเลือกจะเปลี่ยนเป็นสีน้ำเงิน
3
> ลบ แล้วแตะ ตกลง
แตะ
การดูภาพถ่ายบนแผนที่
หากคุณเปิดใช้งานการตรวจหาตำแหน่งเมื่อถ่ายภาพ คุณจะสามารถใช้ข้อมูลที่เก็บไว้ได้ในภายหลัง ตัวอย่างเช่น คุณ
สามารถดูภาพของคุณในแผนที่และแสดงให้เพื่อนๆ และครอบครัวทราบได้ว่าคุณถ่ายภาพที่ไหน การเพิ่มข้อมูล
ตำแหน่งนั้นจะเรียกอีกอย่างว่าการแท็กภูมิศาสตร์ เมื่อเปิดใช้งานการตรวจหาตำแหน่ง คุณสามารถเลือกใช้ GPS
ผ่านดาวเทียมหรือเครือข่ายไร้สาย หรือทั้งคู่เพื่อค้นหาตำแหน่งของคุณได้
80
นี่คือเวอร์ชันอินเทอร์เน็ตของเอกสารนี้ © พิมพ์เพื่อใช้เป็นการส่วนตัวเท่านั้น

ภาพรวมของแผนที่ ไทล์
1 ค้นหาตำแหน่งที่ตั้งบนแผนที่
2 ดูตัวเลือกเมนู
3 กลุ่มของภาพถ่ายและ/หรือวิดีโอที่มีการใส่ข้อมูลพิกัดด้วยตำแหน่งที่ตั้งเดียวกัน
4 แตะสองครั้งเพื่อขยาย จีบนิ้วเข้าเพื่อย่อ ลากเพื่อดูส่วนต่างๆ ของแผนที่
5 ภาพขนาดย่อของกลุ่มภาพถ่ายและ/หรือวิดีโอที่เลือกไว้ แตะรายการเพื่อดูในโหมดแบบเต็มจอ
วิธีการเปิดใช้การตรวจหาตำแหน่ง
1 จากหน้าจอ หน้าจอหลัก ให้แตะที่
2
ค้นหาและแตะ ตั้งค่า > บริการตำแหน่งที่ตั้ง
3
ทำเครื่องหมายที่กล่องเครื่องหมาย ดาวเทียม GPS และ/หรือ บริการตำแหน่งที่ตั้งของ Google
วิธีการดูภาพถ่ายแท็กภูมิศาสตร์บนแผนที่ในอัลบั้ม
1 จาก หน้าจอหลัก ให้แตะ
2
ค้นหาและแตะ อัลบั้ม > อัลบั้มของฉัน > แผนที่
3 แตะที่ภาพถ่ายเพื่อดูแบบเต็มจอ
4 หากมีการถ่ายภาพถ่ายหลายๆ ภาพในตำแหน่งเดียวกัน จะมีภาพถ่ายเพียงภาพเดียวเท่านั้นที่แสดงบน
แผนที่ จำนวนรวมของภาพถ่ายจะปรากฏขึ้นที่ด้านบนขวา เช่น
วิธีการดูภาพถ่ายเหล่านี้ ให้แตะที่ภาพ
ปกแล้วแตะที่ภาพย่อภาพใดภาพหนึ่งที่ด้านล่างของหน้าจอ
เมื่อดูภาพที่มีแท็กภูมิศาสตร์ในที่ดูภาพ คุณจะสามารถสัมผัสหน้าจอเพื่อแสดงแถบเครื่องมือ แล้วแตะ
ได้
เพื่อดูภาพถ่ายบนแผนที่
81
นี่คือเวอร์ชันอินเทอร์เน็ตของเอกสารนี้ © พิมพ์เพื่อใช้เป็นการส่วนตัวเท่านั้น

วิธีการดูภาพถ่ายแท็กภูมิศาสตร์ทั่วโลกในอัลบั้ม
1 จาก หน้าจอหลัก ให้แตะ
2
ค้นหาและแตะ อัลบั้ม > อัลบั้มของฉัน > ลูกโลก
3 แตะที่ภาพถ่ายเพื่อดูแบบเต็มจอ
4 หากมีการถ่ายภาพถ่ายหลายๆ ภาพในตำแหน่งเดียวกัน จะมีภาพถ่ายเพียงภาพเดียวเท่านั้นที่แสดงบน
แผนที่ จำนวนรวมของภาพถ่ายจะปรากฏขึ้นที่ด้านบนขวา เช่น
วิธีการดูภาพถ่ายเหล่านี้ ให้แตะที่ภาพ
ปกแล้วแตะที่ภาพย่อภาพใดภาพหนึ่งที่ด้านล่างของหน้าจอ
เมื่อดูภาพที่มีแท็กภูมิศาสตร์จากแอพพลิเคชั่นกล้อง คุณจะสามารถสัมผัสหน้าจอเพื่อแสดงแถบเครื่องมือ แล้วแตะ เพื่อดู
ภาพถ่ายบนแผนที่ได้
วิธีการเพิ่มแท็กภูมิศาสตร์เมื่อดูแผนที่ในอัลบั้ม
1
เมื่อดูแผนที่ในอัลบั้ม ให้แตะ แล้วแตะ เพิ่มแท็กที่ตั้ง
2 ค้นหาและแตะภาพที่คุณต้องการเพิ่มแท็กภูมิศาสตร์
3
แตะที่ตำแหน่งที่ต้องการบนแผนที่เพื่อกำหนดแท็กภูมิศาสตร์ แล้วแตะ ตกลง
วิธีการแก้ไขแท็กภูมิศาสตร์ของภาพถ่ายในอัลบั้ม
1 ในขณะที่กำลังดูภาพถ่ายบนแผนที่ในอัลบั้ม ให้แตะที่ภาพค้างไว้จนกรอบกลายเป็นสีน้ำเงิน
2 ลากภาพถ่ายไปไว้ในตำแหน่งใหม่
คุณยังสามารถแตะที่ตำแหน่งที่ต้องการบนแผนที่แทนการลากได้อีกด้วย
วิธีการเปลี่ยนมุมมองแผนที่ในอัลบั้ม
•
เมื่อดูแผนที่ในอัลบั้ม ให้แตะ
แล้วเลือก มุมมองแบบคลาสสิก หรือ มุมมองภาพถ่ายดาวเทียม
การดูอัลบั้มออนไลน์
ในอัลบั้ม คุณยังสามารถดูภาพถ่ายและวิดีโอที่คุณและเพื่อนของคุณอัพโหลดไว้ในบริการทางออนไลน์ เช่น Picasa™
และ Facebook™ ได้อีกด้วย คุณสามารถดูความเห็นจากเพื่อนของคุณหรือเพิ่มความเห็นของคุณเอง
ภาพรวมของบริการออนไลน์
1
บริการออนไลน์ที่เปิดให้บริการ
2 ชื่อของอัลบั้มออนไลน์
3 จำนวนของรายการในอัลบั้มออนไลน์
4 รีเฟรช
นี่คือเวอร์ชันอินเทอร์เน็ตของเอกสารนี้ © พิมพ์เพื่อใช้เป็นการส่วนตัวเท่านั้น
82

5 ตัวเลือกเมนูมุมมอง
ในการดูภาพถ่ายจากบริการออนไลน์ในอัลบั้ม
1 จาก หน้าจอหลัก ของคุณ ให้แตะ
2
ค้นหาและแตะ อัลบั้ม > อัลบั้มของฉัน
3 แตะบริการออนไลน์ที่ต้องการ
4
แตะ เขื่อมต่อ อัลบั้มออนไลน์ทั้งหมดที่ใช้งานได้ซึ่งคุณได้อัพโหลดไปยังบริการจะปรากฏขึ้น
5 แตะอัลบั้มเพื่อดูเนื้อหา จากนั้นให้แตะภาพถ่ายในอัลบั้ม
6 ปัดไปทางด้านซ้ายเพื่อดูภาพถ่ายหรือวิดีโอถัดไป ปัดไปทางด้านขวาเพื่อดูภาพถ่ายหรือวิดีโอก่อนหน้า
วิธีการดูและเพิ่มความคิดเห็นในเนื้อหาอัลบั้มออนไลน์
1 เมื่อดูภาพถ่ายจากอัลบั้มออนไลน์ แตะที่หน้าจอเพื่อแสดงแถบเครื่องมือ แล้วแตะ
เพื่อดูความคิดเห็น
2 วิธีการดูความคิดเห็นเพิ่มเติม ให้เลื่อนหน้าจอลง
3
วิธีการเพิ่มความคิดเห็นของคุณ ให้ใส่ความคิดเห็นที่ด้านล่างของหน้าจอ แล้วแตะ ประกาศ
วิธีการแนะนำภาพหรือวิดีโอใน Facebook™
• ในระหว่างที่ดูภาพหรือวิดีโอจากอัลบั้ม Facebook™ ของคุณ ให้แตะที่หน้าจอเพื่อแสดงแถบเครื่องมือ แล้ว
เพื่อแสดงว่าคุณ "ไลค์" รายการใน Facebook™
แตะ
83
นี่คือเวอร์ชันอินเทอร์เน็ตของเอกสารนี้ © พิมพ์เพื่อใช้เป็นการส่วนตัวเท่านั้น

ภาพยนตร์
เกี่ยวกับภาพยนตร์
ใช้แอพพลิเคชันภาพยนตร์เพื่อเล่นภาพยนตร ์และเนื้อหาวิดีโออื่นๆ ที่คุณบันทึกไว้ในอุปกรณ์ของคุณ นอกจากนี้
แอพพลิเคชันภาพยนตร์ยังช่วยให้คุณได้รับโปสเตอร์ สรุปพล็อตเรื่อง ข้อมูลเกี่ยวกับประเภทของภาพยนตร์ ราย
ละเอียดของผู้กำกับสำหรับภาพยนตร์แต่ละเรื่อง และคุณยังสามารถเล่นภาพยนตร์ของคุณได้บนอุปกรณ์อื่นๆ ที่เชื่อม
ต่อกับเครือข่ายเดียวกัน
วิดีโอที่บันทึกจากกล้องในอุปกรณ์ของคุณจะปรากฏขึ้นในแอพพลิเคชันอัลบั้ม ไม่ใช่ในแอพพลิเคชันภาพยนตร์
ภาพรวมเกี่ยวกับภาพยนตร์
1 ตัวเลือกเมนูมุมมอง
2 เรียกดูภาพยนตร์ทั้งหมด
3 เปิดแอพพลิเคชั่น Video Unlimited
4 เรียกดูเนื้อหาในอุปกรณ์ DLNA Certified™ ที่เชื่อมต่อ
5 ชนิดวิดีโอทั้งหมดที่มีในอุปกรณ์ของคุณ
Video Unlimited อาจจะไม่มีให้บริการในบางประเทศหรือภูมิภาค
วิธีโอนเนื้อหาวิดีโอไปยังอุปกรณ์ของคุณ
ก่อนเริ่มใช้แอปพลิเคชันภาพยนตร์ คุณควรโอนภาพยนตร์ รายการโทรทัศน์ และเนื้อหาวิดีโออื่นๆ ไปยังอุปกรณ์ของ
คุณจากอุปกรณ์อื่นๆ เช่น คอมพิวเตอร์ คุณสามารถโอนเนื้อหาได้หลายวิธี ดังนี้
•
เฉพาะ Windows®: เชื่อมต่ออุปกรณ์กับคอมพิวเตอร์โดยใช้สาย USB จากนั้นลากไฟล์วิดีโอแล้วปล่อยลงในแอปพลิเคชันจัดการไฟล์ใน
คอมพิวเตอร์
•
หากมีคอมพิวเตอร์ PC หรือ Apple ® Mac ® คุณสามารถใช้ซอฟต์แวร์ Xperia™ Companion เพื่อจัดการเนื้อหาและโอนไฟล์วิดีโอลง
อุปกรณ์ได้
84
นี่คือเวอร์ชันอินเทอร์เน็ตของเอกสารนี้ © พิมพ์เพื่อใช้เป็นการส่วนตัวเท่านั้น

การใช้ภาพยนตร์
วิธีการเล่นวิดีโอในภาพยนตร์
1
จาก หน้าจอหลัก ให้แตะที่
แล้วค้นหาและแตะ ภาพยนตร์
2 เลือกชนิดวิดีโอและเรียกดูวิดีโอที่คุณต้องการเล่น
3 แตะวิดีโอที่คุณต้องการเลือก แล้วแตะ เพื่อเล่น
4 หากต้องการแสดงหรือซ่อนหน้าจอควบคุม ให้แตะที่หน้าจอ
5 วิธีการหยุดเล่น ให้แตะ
6 หากต้องการย้อนกลับ ลากมาร์กเกอร์บนแถบความคืบหน้ามาทางซ้าย หากต้องการเล่นไปข้างหน้าอย่าง
รวดเร็ว ลากมาร์กเกอร์บนแถบความคืบหน้ามาทางขวา
วิธีการดูวิดีโอแบบเต็มหน้าจอ
1 เมื่อเล่นวิดีโอ ให้แตะหน้าจอเพื่อแสดงตัวควบคุม
2 แตะ
วิธีการเล่นวิดีโอในขนาดดั้งเดิม ให้แตะ
การแบ่งปันวิดีโอ
1
ขณะที่กำลังเล่นวิดีโออยู่ ให้แตะ
แล้วแตะ แชร์
2 ในเมนูที่เปิดอยู่ ให้แตะที่แอพพลิเคชั่นที่คุณต้องการใช้เพื่อแบ่งปันวิดีโอที่เลือกแล้วปฏิบัติตามขั้นตอนต่อไป
นี้เพื่อส่ง
วิธีการรับข้อมูลภาพยนตร์ด้วยตัวเอง
1 ตรวจสอบให้แน่ใจว่าอุปกรณ์ของคุณได้เปิดใช้งานการเชื่อมต่อข้อมูล
2
จาก หน้าจอหลัก ให้แตะที่
3
แล้วตรวจสอบให้แน่ใจว่าได้ทำเครื่องหมายที่กล่องเครื่องหมาย รับรายละเอียดวิดีโอ แล้ว
แตะ
แล้วค้นหาและแตะ ภาพยนตร์
4 เลือกชนิดวิดีโอและเรียกดูวิดีโอที่คุณต้องการจะรับข้อมูล
5
แตะภาพยนตร์ที่คุณต้องการรับข้อมูล แล้วแตะ ค้นหาข้อมูล ในรายการที่ปรากฏขึ้นมา
6 ในช่องการค้นหา ให้ใส่คำสำคัญสำหรับวิดีโอ แล้วแตะปุ่มยืนยันบนแป้นพิมพ์ รายการทั้งหมดที่ตรงกันจะ
แสดงอยู่ในรายชื่อ
7
เลือกผลการค้นหา แล้วแตะ เสร็จ การดาวน์โหลดข้อมูลจะเริ่มขึ้น
คุณยังสามารถรับข้อมูลเกี่ยวกับวิดีโอที่เพิ่มใหม่ได้โดยอัตโนมัติเมื่อเปิดแอพพลิเคชั่นภาพยนตร์และทำเครื่องหมายที่กล่อง
เครื่องหมาย รับรายละเอียดวิดีโอ อาจมีการคิดค่าบริการรับส่งข้อมูล
หากข้อมูลที่ดาวน์โหลดไม่ถูกต้อง ให้แตะ แล้วค้นหาอีกครั้งเพื่อใช้คำสำคัญคำอื่น
วิธีการลบข้อมูลเกี่ยวกับวิดีโอ
1
จาก หน้าจอหลัก ให้แตะที่ แล้วค้นหาและแตะ ภาพยนตร์
2 เลือกชนิดดนตรีและเรียกดูวิดีโอที่คุณต้องการแก้ไข
3
แตะภาพย่อวิดีโอที่ต้องการค้างไว้ จากนั้นแตะ ลบข้อมูล
วิธีการเล่นวิดีโอในอุปกรณ์ภายนอก
1 ตรวจสอบให้แน่ใจว่าอุปกรณ์ที่คุณต้องการแบ่งปันไฟล์นั้นเชื่อมต่อกับเครือข่าย Wi-Fi® เดียวกับอุปกรณ์ของ
คุณ
2
จาก หน้าจอหลัก ให้แตะที่
3
แตะ Throw แล้วเลือกอุปกรณ์จากรายชื่อติดต่อ
แล้วค้นหาและแตะ ภาพยนตร์ >
4 เลือกวิดีโอที่ต้องการเล่น
85
นี่คือเวอร์ชันอินเทอร์เน็ตของเอกสารนี้ © พิมพ์เพื่อใช้เป็นการส่วนตัวเท่านั้น

วิธีการเปลี่ยนการตั้งค่าเสียงในระหว่างที่เล่นวิดีโอ
1 ในขณะที่เล่นวิดีโอ ให้แตะหน้าจอเพื่อแสดงตัวควบคุม
2
จากนั้นแตะ การตั้งค่าเสียง
แตะ
3 ทำเครื่องหมายที่กล่องเครื่องหมายการตั้งค่าเสียงที่คุณต้องการเปิดใช้งาน
4
เมื่อเสร็จแล้ว ให้แตะ ตกลง
การลบวิดีโอ
1
จากหน้าจอเริ่มต้น ให้แตะ
จากนั้นค้นหาและแตะ ภาพยนตร์
2 เลือกชนิดวิดีโอและเรียกดูวิดีโอที่คุณต้องการลบ
3
สัมผัสรูปย่อวิดีโอที่ต้องการค้าง แล้วแตะ ลบ จากรายการที่ปรากฏขึ้นมา
4
แตะ ลบ อีกครั้งเพื่อยืนยัน
86
นี่คือเวอร์ชันอินเทอร์เน็ตของเอกสารนี้ © พิมพ์เพื่อใช้เป็นการส่วนตัวเท่านั้น

Video Unlimited
ข้อมูลเกี่ยวกับ Video Unlimited
ใช้บริการ Video Unlimited เพื่อเช่าและซื้อวิดีโอที่คุณสามารถดูได้ในอุปกรณ์ Android และใน PC, PlayStation
Portable (PSP®), PlayStation® 3 หรือ PlayStation® Vita เลือกภาพยนตร์ฮอลลีวู๊ดใหม่ๆ ภาพยนต์แอ็คชั่น
ภาพยนตร์ตลก ภาพยนตร์คลาสสิค และภาพยนตร์ชนิดต่างๆ
Video Unlimited อาจไม่มีให้บริการในบางประเทศหรือภูมิภาค
การเปิด Video Unlimited
1 จาก หน้าจอหลัก ให้แตะ
2 ค้นหาและแตะ
ภาพรวมเมนู Video Unlimited
บัญชี
คอลเลกชันของฉัน
การตั้งค่า
เพิ่มในวิชลิสต์
ลบทั้งหมด
ลบออกจากสิ่งที่อยากได้
แชร์ข้อมูล
ดูข้อมูลบัญชีของคุณ
ดูเนื้อหาวิดีโอทั้งหมดที่คุณบันทึก
ดูและเปลี่ยนการตั้งค่าสำหรับบัญชี การซื้อ และการดาวน์โหลดของคุณ
เพิ่มวิดีโอปัจจุบันลงในรายการสิ่งที่ต้องการ
ลบรายการทั้งหมดในรายการสิ่งที่ต้องการ
ลบวิดีโอที่คุณกำลังดูออกจากรายการสิ่งที่ต้องการ
แบ่งปันข้อมูลเกี่ยวกับวิดีโอปัจจุบันผ่านเครือข่ายสังคม อีเมล Bluetooth หรือวิธีการอื่น
®
เงื่อนไขกฎหมาย
เมนู Video Unlimited จะแสดงแบบไดนามิก ซึ่งหมายความว่าตัวเลือกทั้งหมดไม่ได้แสดงตลอดเวลา ตัวอย่างเช่น ตัวเลือกในการ
ลบรายการทั้งหมดในรายการสิ่งที่คุณต้องการจะใช้ได้เมื่อคุณกำลังดูรายการเท่านั้น
ดูข้อมูลกฎหมาย
การเปิดเมนู Video Unlimited
• เมื่อเปิดแอพพลิเคชั่น Video Unlimited ให้แตะ
การสร้างบัญชี Video Unlimited
คุณจะต้องสร้างบัญชี Video Unlimited หากคุณต้องการซื้อหรือเช่าภาพยนตร์โดยใช้บริการ Video Unlimited หาก
คุณมีบัญชีเครือข่ายของ PlayStation® หรือบัญชี Sony Entertainment Network คุณสามารถจะใช้บัญชีนั้นแทนได้
การสำรวจรายการวิดีโอของ Video Unlimited
เรียกดูวิดีโอตามประเภท หรือป้อนข้อความเพื่อค้นหารายการที่ต้องการ คุณยังสามารถเลือกดูตัวอย่างวิดีโอที่คุณ
สนใจได้อีกด้วย
การเช่าหรือซื้อวิดีโอ
เมื่อคุณเช่าวิดีโอ คุณจะมีเวลาดูที่จำกัด ระยะเวลาของแต่ละตลาดจะแตกต่างกัน คุณยังสามารถเลือกดาวน์โหลดวิดีโอ
ที่ซื้อไปยังอุปกรณ์ส่วนใหญ่ของ Sony™ ที่เชื่อมต่อกับบัญชี Video Unlimited ของคุณได้ด้วย
ภาพรวมการแจ้งเตือนของ Video Unlimited
เมื่อคุณซื้อหรือเช่าวิดีโอ จะมีการแจ้งเตือนต่อไปนี้ปรากฏขึ้น:
87
นี่คือเวอร์ชันอินเทอร์เน็ตของเอกสารนี้ © พิมพ์เพื่อใช้เป็นการส่วนตัวเท่านั้น

การดาวน์โหลดวิดีโอเสร็จสมบูรณ์
การดาวน์โหลดล้มเหลว คุณต้องตรวจสอบว่า ตัวอย่างเช่น อุปกรณ์ของคุณมีการเชื่อมต่อกับเครือข่าย Wi-Fi® และคุณมีพื้นที่
ว่างในการ์ดหน่วยความจำหรือหน่วยความจำภายในเพียงพอ
กำลังดาวน์โหลดวิดีโอ
การดาวน์โหลดถูกหยุดไว้ชั่วคราว
การยืนยันการซื้อได้สำเร็จ
เริ่มนับถอยหลังระยะเวลาการเช่าแล้ว
การดูวิดีโอจาก Video Unlimited
คุณสามารถดูวิดีโอที่คุณเช่าหรือซื้อมาในเครื่องเล่นของ Sony™ โดยส่วนใหญ่ที่เชื่อมต่อกับบัญชี Video Unlimited
ของคุณได้
88
นี่คือเวอร์ชันอินเทอร์เน็ตของเอกสารนี้ © พิมพ์เพื่อใช้เป็นการส่วนตัวเท่านั้น

เว็บเบราเซอร์
ข้อมูลเกี่ยวกับเว็บเบราเซอร์
ในตลาดส่วนใหญ่ อุปกรณ์ของคุณอาจจะมีการติดตั้งเว็บเบราเซอร์ Google Chrome™ สำหรับอุปกรณ์ Android™
มาด้วย ไปที่ http://support.google.com/chrome แล้วคลิกลิงค์ "Chrome สำหรับอุปกรณ์เคลื่อนที่" เพื่อรับทราบ
ข้อมูลเพิ่มเติมเกี่ยวกับวิธีการใช้เว็บเบราเซอร์นี้
Google Chrome™ ยังไม่เปิดให้บริการในบางตลาด
ถ้าต้องการเปิดเบราเซอร์
1 จาก หน้าจอหลัก ให้แตะ
2 ค้นหาและแตะ
89
นี่คือเวอร์ชันอินเทอร์เน็ตของเอกสารนี้ © พิมพ์เพื่อใช้เป็นการส่วนตัวเท่านั้น

การเชื่อมต่อ
การเชื่อมต่อเครือข่ายไร้สาย
คุณสามารถเข้าถึงอินเทอร์เน็ตแบบไร้สายจากอุปกรณ์ของคุณโดยใช้เทคโนโลยี Wi-Fi® ด้วยวิธีการดังกล่าว คุณจะ
สามารถเรียกดูเว็บและแบ่งปันไฟล์มีเดียกับอุปกรณ์ DLNA Certified™ เช่น TV และเครื่องคอมพิวเตอร์ภายในเครือ
ข่าย Wi-Fi® เดียวกันได้
หากบริษัทหรือองค์กรของคุณมีเครือข่ายส่วนตัวเสมือนจริง (VPN) คุณสามารถเชื่อมต่อกับเครือข่ายนี้ได้ด้วยอุปกรณ์
ของคุณ คุณสามารถใช้ VPN เพื่อเข้าใช้อินทราเน็ตและบริการภายในอื่นๆ ที่บริษัทของคุณ
ก่อนที่จะใช้ Wi-Fi®
วิธีการท่องอินเทอร์เน็ตผ่านWi-Fi® คุณต้องจะค้นหาและเชื่อมต่อกับเครือข่าย Wi-Fi® ในพื้นที่ก่อน แล้วจึงเปิดอินเท
อร์เน็ตเบราเซอร์ ความแรงของสัญญาณสำหรับเครือข่าย Wi-Fi® อาจแตกต่างกันไปตามตำแหน่งของอุปกรณ์ การ
เข้าใกล้เราเตอร์ Wi-Fi® ยิ่งขึ้นจะทำให้มีความแรงสัญญาณเพิ่มขึ้น
วิธีการเปิด Wi-Fi®
1 จากหน้าจอ หน้าจอหลัก ให้แตะที่
2
ค้นหาและแตะ ตั้งค่า
3
ลากแถบตัวเลื่อน Wi-Fi ไปทางด้านขวาเพื่อเปิดฟังก์ชั่น Wi-Fi®
อาจใช้เวลาสองสามวินาทีก่อนที่ Wi-Fi® ไร้สายจะเปิดใช้งาน
ถ้าต้องการเชื่อมต่อกับเครือข่าย Wi-Fi®
1 จากหน้าจอ หน้าจอหลัก ให้แตะ
2
ค้นหาและแตะ ตั้งค่า
3
ตรวจสอบให้แน่ใจว่าฟังก์ชั่น Wi-Fi® นั้นเปิดอยู่ แตะ Wi-Fi
4 ระบบจะแสดงเครือข่าย Wi-Fi® ที่ใช้ได้ เครือข่ายที่ใช้ได้อาจเป็นแบบเปิดหรือแบบรักษาความปลอดภัย จะมี
เครื่องหมายเครือข่ายแบบเปิด
เครือข่าย Wi-Fi® ไร้สาย
5 แตะเครือข่าย Wi-Fi® เพื่อเชื่อมต่อ ถ้าคุณพยายามเชื่อมต่อไปยังเครือข่ายที่มีการรักษาความปลอดภัย
ระบบจะให้คุณป้อนรหัสผ่าน
อุปกรณ์ของคุณจะจำเครือข่าย Wi-Fi® ที่คุณเชื่อมต่อ ครั้งถัดไปที่คุณเข้าสู่เครือข่าย Wi-Fi® ที่เคยเชื่อมต่อก่อนหน้านี้ อุปกรณ์ของ
คุณจะเชื่อมต่อกับเครือข่ายนี้โดยอัตโนมัติ
ในบางสถานที่ เครือข่าย Wi-Fi® แบบเปิดอาจให้คุณล็อกอินเข้าสู่เว็บเพจก่อนที่จะเข้าใช้เครือข่ายได้ ติดต่อผู้ดูแลเครือข่าย WiFi® ที่เกี่ยวข้องเพื่อรับข้อมูลเพิ่มเติม
การเชื่อมต่อกับเครือข่าย Wi-Fi® อื่น
1 จาก หน้าจอหลัก ให้แตะ
2
ค้นหาและแตะ ตั้งค่า > Wi-Fi เครือข่าย Wi-Fi® ที่ตรวจพบจะแสดงขึ้นมา
3 แตะเครือข่าย Wi-Fi® อื่นเพื่อเชื่อมต่อ
การสแกนหาเครือข่าย Wi-Fi® ด้วยตนเอง
และเครื่องหมายเครือข่ายแบบรักษาความปลอดภัย แสดงถัดจากชื่อ
จะปรากฏในแถบสถานะเมื่อคุณเชื่อมต่อแล้ว
1 จาก หน้าจอหลัก ของคุณ ให้แตะ
2
ค้นหาและแตะ ตั้งค่า > Wi-Fi
3
กด แล้วแตะ ค้นหา
4 หากต้องการเชื่อมต่อกับเครือข่าย Wi-Fi® ให้แตะชื่อเครือข่าย
90
นี่คือเวอร์ชันอินเทอร์เน็ตของเอกสารนี้ © พิมพ์เพื่อใช้เป็นการส่วนตัวเท่านั้น

การเพิ่มเครือข่าย Wi-Fi® ด้วยตนเอง
1 ตรวจสอบว่ามีการเปิดใช้ Wi-Fi®
2 จากหน้าจอ หน้าจอหลัก ให้แตะ
3
ค้นหาและแตะ ตั้งค่า > Wi-Fi
4
แตะ
5
ป้อน SSID ของเครือข่าย สำหรับเครือข่าย
6
แตะฟิลด์ ความปลอดภัย เพื่อเลือกประเภทการรักษาความปลอดภัย
7 ป้อนรหัสผ่านหากจำเป็น
8
แตะ บันทึก
ชื่อเครือข่าย Wi-Fi® จะระบุเป็น SSID, ESSID จุดการเข้าถึง ฯลฯ ติดต่อผู้ดูแลเครือข่าย Wi-Fi® เพื่อรับรายละเอียดเกี่ยวกับชื่อ
SSID เครือข่ายและรหัสผ่าน
การตั้งค่า Wi-Fi® ขั้นสูง
สถานะของเครือข่าย Wi-Fi®
เมื่อคุณเชื่อมต่อกับเครือข่าย Wi-Fi® ไร้สายหรือเมื่อมีเครือข่าย Wi-Fi® ไร้สายที่ใช้ได้ในพื้นที่ของคุณ คุณสามารถดู
สถานะของเครือข่าย Wi-Fi® ไร้สายเหล่านี้ได้ นอกจากนี้ คุณยังสามารถเปิดใช้อุปกรณ์เพื่อแจ้งให้ทราบเมื่อตรวจพบ
เครือข่าย Wi-Fi® แบบเปิดได้
การเปิดใช้การแจ้งเครือข่าย Wi-Fi®
1 เปิด Wi-Fi® หากไม่ได้เปิดอยู่
2 จาก หน้าจอหลัก ให้แตะ
3
ค้นหาและแตะ ตั้งค่า > Wi-Fi
4 กด
5
แตะ ขั้นสูง
6
มาร์กช่องตัวเลือก การแจ้งเครือข่าย
การดูข้อมูลโดยละเอียดเกี่ยวกับเครือข่าย Wi-Fi® ที่เชื่อมต่ออยู่
1 จาก หน้าจอหลัก ให้แตะ
2
ค้นหาและแตะ ตั้งค่า > Wi-Fi
3 แตะเครือข่าย Wi-Fi® ที่คุณกำลังเชื่อมต่ออยู่ ข้อมูลโดยละเอียดของเครือข่ายจะปรากฏขึ้น
นโยบายการพัก Wi-Fi®
โดยการกำหนดค่านโยบายการพักของ Wi-Fi® คุณจะสามารถกำหนดว่าเมื่อใดจะเปลี่ยนจาก Wi-Fi® ไปยังสัญญาณ
โทรศัพท์เคลื่อนที่
หากคุณไม่ได้เชื่อมต่อกับเครือข่าย Wi-Fi® อุปกรณ์ของคุณจะใช้การเชื่อมต่อข้อมูลสัญญาณโทรศัพท์เคลื่อนที่ในการเข้าถึง
อินเทอร์เน็ต (หากคุณตั้งค่าและเปิดใช้งานการเชื่อมต่อข้อมูลโทรศัพท์เคลื่อนที่ในอุปกรณ์ของคุณแล้ว)
การเพิ่มนโยบายการพัก Wi-Fi®
1 จาก หน้าจอหลัก ให้แตะ
2
ค้นหาและแตะ ตั้งค่า > Wi-Fi
3 กด
4
แตะ ขั้นสูง
5
แตะ เปิด Wi-Fi ไว้ตอนพักการทำงาน
6 เลือกตัวเลือก
นี่คือเวอร์ชันอินเทอร์เน็ตของเอกสารนี้ © พิมพ์เพื่อใช้เป็นการส่วนตัวเท่านั้น
91

Wi-Fi Direct™
ใช้ Wi-Fi Direct™ เพื่อเชื่อมต่อกับอุปกรณ์อื่นๆ โดยตรงโดยไม่ต้องเข้าร่วมเครือข่ายฮอตสป็อต เครือข่ายภายในบ้าน
หรือเครือข่ายในสำนักงาน ตัวอย่างเช่น คุณจะสามารถเปิดใช้งานให้อุปกรณ์ของคุณเชื่อมต่อกับเครื่องคอมพิวเตอร์ได้
โดยตรงเพื่อให้คุณสามารถเข้าถึงเนื้อหาจากอุปกรณ์และเครื่องคอมพิวเตอร์ของคุณ อุปกรณ์ที่คุณแบ่งปันเนื้อหาจะ
ต้องมีการรับรอง Wi-Fi Direct™
วิธีการเปิด Wi-Fi Direct™
1 ตรวจสอบให้แน่ใจว่าได้เปิดฟังก์ชั่น Wi-Fi® ของอุปกรณ์
2 จาก หน้าจอหลัก ให้แตะ
3
ค้นหาและแตะ ตั้งค่า > Wi-Fi
4
> Wi-Fi Direct
แตะ
Virtual private networks (VPNs)
ใช้อุปกรณ์ของคุณในการเชื่อมต่อกับ VPN ซึ่งทำให้คุณสามารถเข้าถึงแหล่งข้อมูลภายในเครือข่ายท้องถิ่นที่รักษา
ความปลอดภัยจากเครือข่ายจริงภายนอกได้ ตัวอย่างเช่น การเชื่อมต่อ VPN ถูกใช้โดยทั่วไปโดยบริษัทและสถาบัน
การศึกษาสำหรับผู้ใช้ที่จำเป็นต้องเข้าถึงอินทราเน็ตหรือบริการภายในอื่นๆ เมื่ออยู่นอกเครือข่ายภายใน เช่น ใน
ระหว่างเดินทาง
การเชื่อมต่อ VPN สามารถตั้งค่าได้หลายวิธี โดยขึ้นอยู่กับเครือข่าย ในบางเครือข่าย คุณอาจจำเป็นต้องถ่ายโอนและ
ติดตั้งการรับรองความปลอดภัยในอุปกรณ์ของคุณ สำหรับข้อมูลโดยละเอียดเกี่ยวกับวิธีการตั้งค่าการเชื่อมต่อไปยัง
VPN โปรดติดต่อผู้ดูแลเครือข่ายของบริษัทหรือองค์กรของคุณ
การเพิ่ม Virtual Private Network (VPN)
1 จาก หน้าจอหลัก ให้แตะ
2
ค้นหาและแตะ ตั้งค่า > เพิ่มเติม... > VPN
3
แตะ เพิ่มโปรไฟล์ VPN
4 เลือกประเภทของ VPN ที่ต้องการเพิ่ม
5 ป้อนการตั้งค่า VPN ของคุณ
6
แตะ บันทึก
การเชื่อมต่อ Virtual Private Network (VPN)
1 จาก หน้าจอหลัก ให้แตะ
2
ค้นหาและแตะ ตั้งค่า > เพิ่มเติม... > VPN
3 ในรายการของเครือข่ายที่ใช้งานได้ แตะ VPN ที่คุณต้องการเชื่อมต่อ
4 ป้อนข้อมูลที่ต้องการ
5
แตะ เชื่อมต่อ
การยกเลิกการเชื่อมต่อจาก VPN
1 ให้ลากแถบสถานะลง
2 แตะการแจ้งเตือนสำหรับการเชื่อมต่อ VPN เพื่อปิดการเชื่อมต่อ
การแบ่งปันเนื้อหากับอุปกรณ์ DLNA Certified™
คุณสามารถดูหรือเล่นเนื้อหามีเดียที่บันทึกไว้ในอุปกรณ์ของคุณหรืออุปกรณ์อื่นได้ เช่น TV หรือเครื่องคอมพิวเตอร์
อุปกรณ์เหล่านี้และอุปกรณ์ทั้งหมดจะต้องได้รับการรับรอง DLNA Certified™ โดย Digital Living Network Alliance
และต้องเชื่อมต่อกับเครือข่าย Wi-Fi® เดียวกันเพื่อแบ่งปันเนื้อหา คุณยังสามารถดูหรือเล่นเนื้อหาจากอุปกรณ์ DLNA
Certified™ อื่นๆ จากอุปกรณ์ของคุณได้อีกด้วย
หลังจากที่คุณตั้งค่าการแบ่งปันเนื้อหาระหว่างอุปกรณ์แล้ว คุณจะสามารถทำสิ่งต่างๆ เช่น ฟังเพลงที่จัดเก็บไว้ใน
เครื่องคอมพิวเตอร์ด้วยอุปกรณ์ของคุณ หรือดูภาพที่ถ่ายด้วยกล้องในอุปกรณ์ของคุณด้วย TV จอใหญ่
92
นี่คือเวอร์ชันอินเทอร์เน็ตของเอกสารนี้ © พิมพ์เพื่อใช้เป็นการส่วนตัวเท่านั้น

การเล่นไฟล์จากอุปกรณ์ DLNA Certified™ ด้วยอุปกรณ์ของคุณ
เมื่อคุณเล่นไฟล์จากอุปกรณ์ DLNA Certified™ อื่นๆ ด้วยอุปกรณ์ของคุณ อุปกรณ์อื่นจะทำหน้าที่เป็นเหมือน
เซิร์ฟเวอร์ หรือพูดอีกอย่างหนึ่งก็คือ แบ่งปันเนื้อหาผ่านเครือข่ายนั่นเอง อุปกรณ์เซิร์ฟเวอร์ต้องเปิดใช้งานฟังก์ชั่
นการแบ่งปันเนื้อหาและมอบสิทธิ์การเข้าถึงให้อุปกรณ์ของคุณ และยังต้องเชื่อมต่อในเครือข่าย Wi-Fi® เดียวกับ
อุปกรณ์ของคุณด้วย
วิธีการเล่นเพลงที่แบ่งปันกับอุปกรณ์ของคุณ
1 ตรวจสอบให้แน่ใจว่าอุปกรณ์ที่คุณต้องการแบ่งปันไฟล์นั้นเชื่อมต่อกับเครือข่าย Wi-Fi® เดียวกับอุปกรณ์ของ
คุณ
2
จาก หน้าจอหลัก ให้แตะที่
3
แตะ เพลงของฉัน เพื่อเปิดไลบรารีเพลง
4 เลือกอุปกรณ์จากรายการอุปกรณ์ที่เชื่อมต่อ
5 เรียกดูโฟลเดอร์ของอุปกรณ์ที่เชื่อมต่อและเลือกแทร็คที่คุณต้องการเล่น ระบบจะเริ่มเล่นแทร็คโดยอัตโนมัติ
วิธีการเล่นวิดีโอที่แบ่งปันกับอุปกรณ์ของคุณ
1 ตรวจสอบให้แน่ใจว่าอุปกรณ์ที่คุณต้องการแบ่งปันไฟล์นั้นเชื่อมต่อกับเครือข่าย Wi-Fi® เดียวกับอุปกรณ์ของ
คุณ
2
จาก หน้าจอหลัก ให้แตะที่
3 เลือกอุปกรณ์จากรายการอุปกรณ์ที่เชื่อมต่อ
4 เรียกดูโฟลเดอร์ของอุปกรณ์ที่เชื่อมต่อและเลือกวิดีโอที่คุณต้องการเล่น
แล้วค้นหาและแตะ WALKMAN
แล้วค้นหาและแตะ ภาพยนตร์ > อุปกรณ์
วิธีการแบ่งปันรูปภาพในอุปกรณ์ของคุณ
1 ตรวจสอบให้แน่ใจว่าอุปกรณ์ที่คุณต้องการแบ่งปันไฟล์นั้นเชื่อมต่อกับเครือข่าย Wi-Fi® เดียวกับอุปกรณ์ของ
คุณ
2 จาก หน้าจอหลัก ให้แตะ
3
ค้นหาและแตะ อัลบั้ม > อัลบั้มของฉัน ระบบจะแสดงอัลบั้มออนไลน์ที่ดูได้ทั้งหมดและอุปกรณ์ที่เชื่อมต่อ
ของคุณ
4 เลือกอุปกรณ์จากรายการอุปกรณ์ที่เชื่อมต่อ
5 เรียกดูโฟลเดอร์ของอุปกรณ์ที่เชื่อมต่อแล้วเลือกรูปภาพเพื่อดู
การเตรียมการเล่นเนื้อหาของอุปกรณ์บนอุปกรณ์ DLNA Certified™
ก่อนที่คุณจะสามารถดูหรือเล่นไฟล์มีเดียจากอุปกรณ์ของคุณหรืออุปกรณ์ DLNA Certified™ อื่นๆ คุณจะต้องตั้งค่า
การแบ่งปันไฟล์ในอุปกรณ์ของคุณ อุปกรณ์ปลายทางที่คุณแบ่งปันเนื้อหาจะเรียกว่าอุปกรณ์ไคลเอนต์ ตัวอย่างเช่น
TV คอมพิวเตอร์ หรือแท็บเล็ต จะสามารถทำหน้าที่เป็นอุปกรณ์ไคลเอนต์ได้ อุปกรร์ของคุณทำหน้าที่เหมือนเป็น
เซิร์ฟเวอร์มีเดียเมื่อทำให้อุปกรณ์ไคลเอนต์สามารถแสดงเนื้อหาได้ เมื่อคุณตั้งค่าการแบ่งปันไฟล์ในอุปกรณ์ของคุณ
คุณจะต้องให้สิทธิ์การเข้าถึงแก่อุปกรณ์ไคลเอนต์ด้วย หลังจากที่คุณดำเนินการดังกล่าว อุปกรณ์ที่คุณให้สิทธิ์จะ
ปรากฏขึ้นเป็นอุปกรณ์ที่ลงทะเบียน อุปกรณ์ที่รอรับสิทธิ์การเข้าถึงจะแสดงรายชื่อเป็นอุปกรณ์ที่กำลังพิจารณา
93
นี่คือเวอร์ชันอินเทอร์เน็ตของเอกสารนี้ © พิมพ์เพื่อใช้เป็นการส่วนตัวเท่านั้น

ในการตั้งค่าการแชร์ไฟล์กับอุปกรณ์ DLNA Certified™
1 เชื่อมต่ออุปกรณ์ของคุณกับเครือข่าย Wi-Fi®
2 จาก หน้าจอหลัก ของคุณให้แตะ
3
แตะ เพลงของฉัน เพื่อเปิดไลบรารีเพลง
4
แล้วแตะ เซิร์ฟเวอร์สื่อ
กด
5
ในการเปิดฟังก์ชัน แชร์เนื้อหา ให้ลากตัวเลื่อน
จากนั้นค้นหาแล้วแตะ
จะปรากฏขึ้นในแถบสถานะ ในตอนนี้อุปกรณ์ของคุณ
สามารถทำงานเป็นเซิร์ฟเวอร์สื่อ
6 เชื่อมต่ออุปกรณ์ของคุณกับอุปกรณ์อื่นในเครือข่าย Wi-Fi® เดียวกันในฐานะอุปกรณ์ของคุณ
7 การแจ้งเตือนจะปรากฏขึ้นในแถบสถานะของอุปกรณ์ของคุณ เปิดการแจ้งเตือนและตั้งค่าการอนุญาตเข้า
ถึงที่เกี่ยวข้องสำหรับอุปกรณ์อื่นๆ
คำแนะนำที่อธิบายข้างต้นอาจแตกต่างกันไปตามประเภทของอุปกรณ์ไคลเอ็นต์ที่ใช้ ดูคู่มือผู้ใช้อุปกรณ์ไคลเอ็นต์สำหรับข้อมูลเพิ่ม
เติม หากอุปกรณ์ไม่สามารถเชื่อมต่อ ให้ตรวจสอบเครือข่ายWi-Fi® ของคุณว่าทำงานหรือไม่
และคุณยังสามารถเข้าถึงเมนู เซิร์ฟเวอร์สื่อ ภายใต้ตั้งค่า> เพิ่มเติม... > การตั้งค่าเซิร์ฟเวอร์สื่อ. หากคุณปิดมุมมอง
เซิร์ฟเวอร์สื่อ ฟังก์ชันจะยังคงทำงานในพื้นหลัง
วิธีการหยุดแบ่งปันไฟล์กับอุปกรณ์ DLNA Certified™ อื่นๆ
1 จาก หน้าจอหลัก ให้แตะที่ แล้วค้นหาและแตะ
2
แตะ เพลงของฉัน เพื่อเปิดไลบรารีเพลง
3
จากนั้นแตะ เซิร์ฟเวอร์สื่อ
กด
4
ลากตัวเลื่อนเพื่อปิดฟังก์ชั่น แชร์เนื้อหา
การตั้งค่าการอนุญาตการเข้าถึงสำหรับอุปกรณ์ที่พิจารณา
1 จาก หน้าจอหลัก ให้แตะที่
2
แตะ เพลงของฉัน เพื่อเปิดไลบรารีเพลง
3
จากนั้นแตะ เซิร์ฟเวอร์สื่อ
กด
4
เลือกอุปกรณ์จากรายการ อุปกรณ์ที่รอการอนุญาต
แล้วค้นหาและแตะ
5 เลือกระดับการอนุญาตการเข้าถึง
วิธีการเปลี่ยนชื่อของอุปกรณ์ที่ลงทะเบียน
1 จาก หน้าจอหลัก ให้แตะที่
2
แตะ เพลงของฉัน เพื่อเปิดไลบรารีเพลง
3
จากนั้นแตะ เซิร์ฟเวอร์สื่อ
กด
4
เลือกอุปกรณ์จากรายการ อุปกรณ์ที่ลงทะเบียนแล้ว แล้วเลือก เปลี่ยนชื่อ
แล้วค้นหาและแตะ
5 ใส่ชื่อใหม่ให้แก่อุปกรณ์
วิธีการเปลี่ยนระดับการเข้าถึงอุปกรณ์ที่ลงทะเบียนไว้
1 จาก หน้าจอหลัก ให้แตะที่
2
แตะ เพลงของฉัน เพื่อเปิดไลบรารีเพลง
3
กด จากนั้นแตะ เซิร์ฟเวอร์สื่อ
4
เลือกอุปกรณ์จากรายการ อุปกรณ์ที่ลงทะเบียนแล้ว
5
แตะ เปลี่ยนระดับการเข้าถึง และเลือกตัวเลือก
แล้วค้นหาและแตะ
หากต้องการขอรับความช่วยเหลือเกี่ยวกับการแบ่งปันเนื้อหากับอุปกรณ์ DLNA Certified™ อื่นๆ
1 จาก หน้าจอหลัก ให้แตะที่
2
แตะ เพลงของฉัน เพื่อเปิดไลบรารีเพลง
3
จากนั้นแตะ เซิร์ฟเวอร์สื่อ
กด
แล้วค้นหาและแตะ
4 แตะ
94
นี่คือเวอร์ชันอินเทอร์เน็ตของเอกสารนี้ © พิมพ์เพื่อใช้เป็นการส่วนตัวเท่านั้น

การเล่นไฟล์ในอุปกรณ์เรนเดอร์ดิจิตอลมีเดีย
คุณสามารถพุชเนื้อหามีเดียที่บันทึกไว้ในอุปกรณ์ของคุณไปยังอุปกรณ์อื่นๆ ที่เชื่อมต่อในเครือข่าย Wi-Fi® เดียวกัน
ได้โดยใช้เทคโนโลยี DLNA™ อุปกรณ์อื่นๆ จะต้องเป็นอุปกรณ์ที่มีฟังก์ชั่นเรนเดอร์ดิจิตอลมีเดีย (DMR) ซึ่ง
หมายความว่าอุปกรณ์ดังกล่าวสามารถเรนเดอร์ หรือเล่นเนื้อหาที่รับจากอุปกรณ์ของคุณได้ อุปกรณ์ DMR นั้นได้แก่
TV ที่มีฟังก์ชั่น DLNA หรือเครื่อง PC ที่ใช้ Windows® 7 หรือสูงกว่า
การตั้งค่าสำหรับการเปิดใช้งานการเรนเดอร์ดิจิตอลมีเดียนั้นจะแตกต่างกันไปตามอุปกรณ์ที่ใช้ โปรดดูรายละเอียดเพิ่มเติมได้ที่คู่มือ
ผู้ใช้ของอุปกรณ์ที่ใช้
ไม่สามารถเล่นเนื้อหาที่มี Digital Rights Management (DRM) ลนอุปกรณ์เรนเดอร์ดิจิตอลมีเดียที่ใช้เทคโนโลยี DLNA™ ได้
ในการดูภาพถ่ายหรือวิดีโอจากอุปกรณ์ของคุณบนอุปกรณ์ DMR
1 ตรวจสอบว่าคุณได้ตั้งค่าอุปกรณ์ DMR ไว้อย่างถูกต้อง และอุปกรณ์ที่เชื่อมต่อกับเครือข่าย Wi-Fi® เดียวกัน
กับอุปกรณ์ของคุณ
2 จาก หน้าจอหลัก ของคุณ ให้แตะ
3
ค้นหาและแตะ อัลบั้ม
4 เรียกดูและเปิดไฟล์ที่คุณต้องการดู
5 แตะหน้าจอเพื่อแสดงแถบเครื่องมือ จากนั้นและ
เลือกไว้จะเริ่มต้นเล่นโดยเรียงตามลำดับเวลาบนอุปกรณ์ที่คุณเลือกไว้
6 ในการตัดการเชื่อมต่อจากอุปกรณ์ DMR ให้แตะ และเลือกอุปกรณ์ของคุณ ไฟล์จะหยุดการเล่นบนอุปกรณ์
DMR แต่จะเล่นต่อไปในอุปกรณ์ของคุณ
และเลือกอุปกรณ์ DMR ที่จะแชร์เนื้อหาของคุณ ไฟล์ที่
และคุณยังสามารถแชร์วิดีโอจากแอพพลิเคชันภาพยนตร์บนอุปกรณ์ของคุณโดยการแตะวิดีโอ แล้วแตะ
ในการเล่นแทร็คเพลงจากอุปกรณ์ของคุณบนอุปกรณ์ DMR
1 ตรวจสอบว่าคุณได้ตั้งค่าอุปกรณ์ DMR ไว้อย่างถูกต้อง และอุปกรณ์ที่เชื่อมต่อกับเครือข่าย Wi-Fi® เดียวกัน
กับอุปกรณ์ของคุณ
2
จาก หน้าจอหลัก ของคุณ ให้แตะ
3
แตะ เพลงของฉัน เพื่อเปิดไลบรารีเพลง
จากนั้นให้ค้นหา แล้วแตะ WALKMAN
4 เลือกหมวดเพลง และเรียกดูแทร็คที่คุณต้องการแชร์ จากนั้นให้แตะแทร็ค
5 แตะ
และเลือกอุปกรณ์ DMR ที่จะแชร์เนื้อหาของคุณ แทร็คจะเล่นโดยอัตโนมัติบนอุปกรณ์ที่คุณเลือกไว้
6 ในการตัดการเชื่อมต่อจากอุปกรณ์ DMR ให้แตะ และเลือกอุปกรณ์ของคุณ แทร็คจะหยุดการเล่นบน
อุปกรณ์ DMR แต่จะเล่นต่อไปในอุปกรณ์ของคุณ
NFC
วิธีการเปิดฟังก์ชัน NFC
1 จากหน้าจอ หน้าจอหลัก ให้แตะที่
2
ค้นหาและแตะ ตั้งค่า > เพิ่มเติม...
3
ทำเครื่องหมายที่กล่องเครื่องหมาย NFC
95
นี่คือเวอร์ชันอินเทอร์เน็ตของเอกสารนี้ © พิมพ์เพื่อใช้เป็นการส่วนตัวเท่านั้น

พื้นที่การตรวจจับ NFC
ตำแหน่งของพื้นที่การตรวจหา NFC ของอุปกรณ์แต่ละเครื่องจะไม่เหมือนกัน เมื่อแบ่งปันข้อมูลกับอุปกรณ์เครื่องอื่นโดยใช้ NFC
โปรดดูข้อมูลเพิ่มเติมได้จากคู่มือผู้ใช้ของอุปกรณ์เครื่องอื่น
วิธีการแบ่งปันรายชื่อติดต่อกับอุปกรณ์เครื่องอื่นๆ โดยใช้ NFC
1 ตรวจสอบให้แน่ใจว่าอุปกรณ์ทั้งคู่เปิดใช้ฟังก์ชั่น NFC และหน้าจอกำลังทำงานอยู่
2 วิธีการดูรายชื่อติดต่อ ให้ไปที่แท็บ หน้าจอหลัก
3 แตะรายชื่อที่คุณต้องการแบ่งปัน
4 วางอุปกรณ์ของคุณและอุปกรณ์ที่ใช้รับให้ชิดกันเพื่อให้พื้นที่การตรวจจับ NFC ของอุปกรณ์แต่ละเครื่องเชื่อม
สัมผัสกัน เมื่อเชื่อมต่ออุปกรณ์แล้ว อุปกรณ์จะสั่นและส่งเสียงสั้นๆ ระบบจะแสดงภาพย่อของรายชื่อติดต่อ
5 แตะที่ภาพย่อเพื่อเริ่มการโอนถ่าย
6 เมื่อการถ่ายโอนข้อมูลเสร็จสิ้น ข้อมูลรายชื่อติดต่อจะแสดงบนหน้าจอของอุปกรณ์ฝ่ายรับและจะถูกบันทึกไว้
ในอุปกรณ์ฝ่ายรับด้วย
แล้วแตะ .
การแบ่งปันไฟล์เพลงกับอุปกรณ์เครื่องอื่นโดยใช้ NFC
1 ตรวจสอบให้แน่ใจว่าทั้งอุปกรณ์ของคุณและอุปกรณ์ฝ่ายรับนั้นเปิดฟังก์ชั่น NFC และหน้าจอของอุปกรณ์ทั้ง
สองเครื่องนั้นทำงานอยู่ด้วย
2 วิธีการเปิดเแอพพลิเคชั่น "WALKMAN" ให้แตะ
3
แตะที่แท็บ เพลงของฉัน เพื่อเปิดไลบรารีเพลง
แล้วแตะ
4 เลือกประเภทของเพลงและเรียกดูแทร็คที่คุณต้องการจะแบ่งปัน
5 แตะแทร็คดังกล่าวเพื่อเล่น คุณสามารถแตะ
เพื่อหยุดแทร็คได้ การถ่ายโอนข้อมูลจะทำงานไม่ว่าแทร็คดัง
กล่าวจะกำลังเล่นหรือหยุดชั่วคราวอยู่
6 วางอุปกรณ์ของคุณและอุปกรณ์ที่ใช้รับให้ชิดกันเพื่อให้พื้นที่การตรวจจับ NFC ของอุปกรณ์แต่ละเครื่องเชื่อม
สัมผัสกัน เมื่อเชื่อมต่ออุปกรณ์แล้ว อุปกรณ์จะสั่นและส่งเสียงสั้นๆ ระบบจะแสดงภาพย่อของแทร็ค
7 แตะที่ภาพย่อเพื่อเริ่มการโอนถ่าย
8 เมื่อการถ่ายโอนข้อมูลเสร็จสมบูรณ์ เครื่องอุปกรณ์ที่ใช้รับจะเริ่มเล่นไฟล์เพลงดังกล่าวทันที ในขณะเดียวกัน
ไฟล์ดังกล่าวจะถูกบันทึกไว้ในอุปกรณ์ฝ่ายรับด้วย
คุณอาจไม่สามารถคัดลอก ส่ง หรือโอนรายการที่มีการคุ้มครองลิขสิทธิ์เหล่านี้
96
นี่คือเวอร์ชันอินเทอร์เน็ตของเอกสารนี้ © พิมพ์เพื่อใช้เป็นการส่วนตัวเท่านั้น

การแบ่งปันภาพถ่ายหรือวิดีโอกับอุปกรณ์เครื่องอื่นโดยใช้ NFC
1 ตรวจสอบให้แน่ใจว่าอุปกรณ์ทั้งคู่เปิดใช้ฟังก์ชั่น NFC และหน้าจอกำลังทำงานอยู่
2
การดูภาพถ่ายและวิดีโอในอุปกรณ์ของคุณ ไปที่ หน้าจอหลัก ของคุณ จากนั้นแตะ
3 แตะที่ภาพถ่ายหรือวิดีโอที่คุณต้องการแบ่งปัน
4 วางอุปกรณ์ของคุณและอุปกรณ์ที่ใช้รับให้ชิดกันเพื่อให้พื้นที่การตรวจจับ NFC ของอุปกรณ์แต่ละเครื่องเชื่อม
สัมผัสกัน เมื่อเชื่อมต่ออุปกรณ์แล้ว อุปกรณ์จะสั่นและส่งเสียงสั้นๆ ระบบจะแสดงภาพย่อของภาพถ่ายหรือ
วิดีโอ
5 แตะที่ภาพย่อเพื่อเริ่มการโอนถ่าย
6 เมื่อการถ่ายโอนข้อมูลเสร็จสิ้น หน้าจอของเครื่องอุปกรณ์ที่ใช้รับจะแสดงภาพถ่ายหรือวิดีโอดังกล่าว ในขณะ
เดียวกัน รายการดังกล่าวจะถูกบันทึกไว้ในอุปกรณ์ฝ่ายรับด้วย
คุณยังสามารถใช้ NFC เพื่อแบ่งปันวิดีโอจากแอพพลิเคชั่นภาพยนตร์
วิธีการแบ่งปันเว็บแอดเดรสกับอุปกรณ์เครื่องอื่นๆ โดยใช้ NFC
1 ตรวจสอบให้แน่ใจว่าอุปกรณ์ทั้งคู่เปิดใช้ฟังก์ชั่น NFC และหน้าจอกำลังทำงานอยู่
2 จากหน้าจอ หน้าจอหลัก ให้แตะที่
3 วิธีการเว็บเบราเซอร์ ให้ค้นหาและแตะที่
4 โหลดหน้าเว็บที่คุณต้องการแบ่งปัน
5 วางอุปกรณ์ของคุณและอุปกรณ์ที่ใช้รับให้ชิดกันเพื่อให้พื้นที่การตรวจจับ NFC ของอุปกรณ์แต่ละเครื่องเชื่อม
สัมผัสกัน เมื่อเชื่อมต่ออุปกรณ์แล้ว อุปกรณ์จะสั่นและส่งเสียงสั้นๆ ระบบจะแสดงภาพย่อของหน้าเว็บ
6 แตะที่ภาพย่อเพื่อเริ่มการโอนถ่าย
7 เมื่อการถ่ายโอนข้อมูลเสร็จสิ้น อุปกรณ์ฝ่ายรับจะแสดงหน้าเว็บบนหน้าจอ
แล้วแตะที่ อัลบั้ม
การสแกนแท็ก NFC
อุปกรณ์ของคุณสามารถสแกนแท็ก NFC ได้หลายชนิด ตัวอย่างเช่น จะสามารถสแกนแท็กที่ฝังไว้ในโปสเตอร์ แผ่น
ป้ายโฆษณา หรือด้านข้างผลิตภัณฑ์ในร้านค้าปลีกได้ คุณสามารถรับข้อมูลเพิ่มเติม เช่น ที่อยู่เว็บได้
วิธีการสแกนแท็ก NFC
1 ตรวจสอบให้แน่ใจว่าอุปกรณ์ของคุณเปิดใช้ฟังก์ชั่น NFC และหน้าจอกำลังทำงานอยู่
2 จ่ออุปกรณ์ของคุณเหนือแท็กเพื่อให้พื้นที่ NFC ของโทรศัพท์สัมผัสกับบริเวณดังกล่าว อุปกรณ์ของคุณจะ
สแกนแท็กและแสดงเนื้อหาที่จัดเก็บได้ แตะที่เนื้อหาของแท็กเพื่อเปิด
3 วิธีการเปิดแท็ก แล้วแตะ
การชำระค่าสินค้าและบริการด้วยอุปกรณ์ของคุณ
คุณสามารถใช้แอพพลิเคชั่น Google Wallet™ หรือแอพพลิเคชั่น Operator wallet ในอุปกรณ์ของคุณเพื่อชำระค่า
สินค้าในร้านค้าที่สนับสนุนวิธีการชำระเงินแบบ NFC เพียงแตะอุปกรณ์ของคุณบนแผ่นชำระเงินอิเล็กทรอนิกส์เพื่อ
ชำระเงินต่อการซื้อของคุณ การชำระเงินจะตัดเงินจากบัตรเครดิตหรือบัตรเดบิต หรือโดยการ์ดพรีเพดหรือบัตรกำนัล
ข้อมูลการชำระเงินของคุณจะถูกจัดเก็บไว้ในแอพพลิเคชั่นการชำระเงิน ดังนั้นคุณไม่จำเป็นต้องใส่ข้อมูลทุกๆ ครั้ง
หากต้องการใช้ Operator wallet คุณจะต้องใช้ SIM การ์ดที่มีส่วนประกอบนิรภัย โปรดติดต่อกับผู้ให้บริการเครือข่ายเพื่อขอทราบ
ข้อมูลเพิ่มเติม
Google Wallet™
ใช้แอพพลิเคชั่น Google Wallet™ เพื่อชำระค่าสินค้าที่โต๊ะชำระเงิน หากมีตัวอ่าน NFC ที่โต๊ะชำระเงิน เพียงแตะ
อุปกรณ์ของคุณเข้ากับตัวอ่านเพื่อจ่าย Google Wallet™ จัดเก็บรายละเอียดของบัตรเครดิตและบัตรเดบิตของคุณ
และรายละเอียดคูปองและข้อเสนอพิเศษ บริการนี้จะสนับสนุนบัตรเครดิตซึ่งเป็นที่นิยมส่วนใหญ่ คุณสมบัติด้านความ
ปลอดภัย เช่น PIN การจัดเก็บข้อมูลเข้ารหัส และความสามารถในการปิดการใช้งานกระเป๋าสตางค์ที่หายจากระยะ
ไกล
97
นี่คือเวอร์ชันอินเทอร์เน็ตของเอกสารนี้ © พิมพ์เพื่อใช้เป็นการส่วนตัวเท่านั้น

Operator wallet
แอพพลิเคชั่น Operator wallet ช่วยให้คุณสามารถเข้าถึงบริการต่างๆ ของผู้ให้บริการเครือข่ายของคุณ เช่น ทาง
เลือกการชำระค่าสินค้าในร้านค้าหรือรถไฟใต้ดิน โปรดติดต่อผู้ให้บริการเพื่อขอทราบข้อมูลเพิ่มเติมเกี่ยวกับบริการดัง
กล่าว
วิธีการเลือกกระเป๋าสตางค์เพื่อใช้ในอุปกรณ์ของคุณ
1 ตรวจสอบให้แน่ใจว่าฟังก์ชั่น NFC นั้นเปิดอยู่
2 จาก หน้าจอหลัก ของคุณ ให้แตะ
3
ค้นหาและแตะ ตั้งค่า > เพิ่มเติม...
4
แตะ ตัวจัดการความปลอดภัย NFC และเลือกตัวเลือก
.
การเชื่อมต่อกับอุปกรณ์ NFC ที่ใช้งานร่วมกันได้
คุณสามารถเชื่อมต่ออุปกรณ์ของคุณเข้ากับอุปกรณ์ที่ใช้กับ NFC ได้อื่นๆ ที่ผลิตโดย Sony เช่น ลำโพง หรือหูฟัง เมื่อ
ทำการเชื่อมต่อในรูปแบบนี้ โปรดดูรายละเอียดเพิ่มเติมได้ที่คู่มือผู้ใช้ของอุปกรณ์ที่ใช้งานร่วมกันได้
คุณอาจต้องเปิดใช้งาน Wi-Fi® หรือ Bluetooth™ ในอุปกรณ์ทั้งคู่เพื่อให้สามารถใช้งานการเชื่อมต่อได้
เทคโนโลยีไร้สาย Bluetooth™
ใช้ฟังก์ชัน Bluetooth™ เพื่อส่งไฟล์ไปยังอุปกรณ์ Bluetooth™ ที่ใช้งานร่วมกันได้อื่นๆ หรือเพื่อเชื่อมต่อกับอุปกรณ์
เสริมแฮนด์ฟรี เปิดฟังก์ชัน Bluetooth™ ในอุปกรณ์ของคุณและสร้างการเชื่อมต่อไร้สายไปยังอุปกรณ์ Bluetooth™ ที่
ใช้งานร่วมกันได้อื่นๆ เช่น คอมพิวเตอร์ อุปกรณ์เสริมแฮนด์ฟรี และโทรศัพท์ การเชื่อมต่อ Bluetooth™ จะทำงานได้
ดียิ่งขึ้นภายในรัศมี 10 เมตร (33 ฟุต) โดยไม่มีวัตถุทึบแสงขวางกั้น ในบางกรณี คุณต้องจับคู่อุปกรณ์ของคุณกับ
อุปกรณ์ Bluetooth™ อื่นๆ ด้วยตนเอง
การทำงานร่วมกันและความเข้ากันได้ระหว่างอุปกรณ์ Bluetooth™ อาจแตกต่างกันไป
ถ้าต้องการเปิดฟังก์ชั่น Bluetooth™ และกำหนดให้อุปกรณ์ของคุณสามารถมองเห็นได้
1 จาก หน้าจอหลัก ให้แตะ
2
ค้นหาและแตะ ตั้งค่า
3
แตะสวิตช์เปิด-ปิดที่ข้างๆ Bluetooth เพื่อเปิดฟังก์ชั่น Bluetooth™
4
แตะ Bluetooth อุปกรณ์ของคุณและรายการอุปกรณ์ Bluetooth™ จะปรากฏขึ้นมา
5 แตะที่ชื่ออุปกรณ์ของคุณเพื่อทำให้อุปกรณ์ Bluetooth™ อื่นๆ เห็นอุปกรณ์ของคุณ
ถ้าต้องการปรับเวลาในการมองเห็นของอุปกรณ์กับอุปกรณ์ Bluetooth™ อื่นๆ
1 จาก หน้าจอหลัก ให้แตะ
2
ค้นหาและแตะ ตั้งค่า > Bluetooth
3
และเลือก ระยะหมดเวลาการมองเห็น
กด
4 เลือกตัวเลือก
การตั้งชื่ออุปกรณ์ของคุณ
คุณสามารถตั้งชื่อให้กับอุปกรณ์ของคุณได้ ชื่อจะปรากฏในอุปกรณ์อื่นหลังจากเปิดฟังก์ชั่น Bluetooth™ และตั้งค่าให้
อุปกรณ์อื่นเห็นอุปกรณ์ของคุณ
98
นี่คือเวอร์ชันอินเทอร์เน็ตของเอกสารนี้ © พิมพ์เพื่อใช้เป็นการส่วนตัวเท่านั้น

การตั้งชื่ออุปกรณ์
1 ตรวจสอบให้แน่ใจว่าฟังก์ชั่น Bluetooth™ เปิดอยู่
2 จาก หน้าจอหลัก ให้แตะ
3
ค้นหาและแตะ ตั้งค่า > Bluetooth
4
และเลือก เปลี่ยนชื่อโทรศัพท์
กด
5 ป้อนชื่อให้กับอุปกรณ์ของคุณ
6
แตะ เปลี่ยนชื่อ
การจับคู่กับอุปกรณ์ Bluetooth™ อื่น
เมื่อคุณจับคู่อุปกรณ์กับอุปกรณ์อื่น คุณสามารถดำเนินการต่างๆ เช่น เชื่อมต่ออุปกรณ์ของคุณเข้ากับหูฟัง
Bluetooth™ หรือชุดอุปกรณ์ในรถแบบ Bluetooth™ และใช้อุปกรณ์เหล่านี้เพื่อรับสายและโทรออก
เมื่อคุณจับคู่อุปกรณ์ของคุณกับอุปกรณ์ Bluetooth™ อุปกรณ์จะจดจำการจับคู่นั้นไว้ เมื่อจับคู่อุปกรณ์กับอุปกรณ์
Bluetooth™ คุณอาจต้องป้อนรหัสยืนยัน อุปกรณ์ของคุณจะพยายามใช้รหัสยืนยันทั่วไปคือ 0000 โดยอัตโนมัติ หาก
ไม่ได้ผล โปรดดูเอกสารของอุปกรณ์ Bluetooth™ เพื่อหารหัสยืนยันสำหรับอุปกรณ์ดังกล่าว คุณไม่จำเป็นต้องป้อน
รหัสยืนยันใหม่ในครั้งต่อไปที่เชื่อมต่อกับอุปกรณ์ Bluetooth™ ที่จับคู่แล้ว
อุปกรณ์ Bluetooth™ บางอย่าง เช่น หูฟัง Bluetooth™ ส่วนใหญ่ กำหนดให้คุณต้องจับคู่และเชื่อมต่อกับอุปกรณ์อื่น
คุณสามารถจับคู่อุปกรณ์ Bluetooth™ หลายรายการได้ แต่คุณสามารถเชื่อมต่อโพรไฟล์ Bluetooth™ ได้เพียงครั้งละ
หนึ่งโพรไฟล์เท่านั้น
การจับคู่อุปกรณ์กับอุปกรณ์ Bluetooth™ อื่นๆ
1 ตรวจสอบให้แน่ใจว่าอุปกรณ์ที่คุณต้องการให้จับคู่กับอุปกรณ์ของคุณมีฟังก์ชั่น Bluetooth™ เปิดใช้งานอยู่
และมองเห็นได้สำหรับอุปกรณ์ Bluetooth™ อื่นๆ
2 จากหน้าจอ หน้าจอหลัก ให้แตะ
3
ค้นหาและแตะ ตั้งค่า > Bluetooth อุปกรณ์ Bluetooth™ ที่ใช้งานได้ทั้งหมดจะปรากฏขึ้นในรายการ
4 แตะอุปกรณ์ Bluetooth™ ที่ต้องการจับคู่กับอุปกรณ์ของคุณ
5 ใส่รหัสผ่าน หากจำเป็น หรือยืนยันรหัสผ่านที่เหมือนกันในอุปกรณ์ทั้งสองตัว อุปกรณ์ของคุณและอุปกรณ์
Bluetooth™ ถูกจับคู่แล้วในตอนนี้
การเชื่อมต่ออุปกรณ์กับอุปกรณ์ Bluetooth™ อื่นๆ
1 หากคุณกำลังเชื่อมต่อกับอุปกรณ์ Bluetooth ซึ่งกำหนดให้คุณต้องจับคู่อุปกรณ์ของคุณก่อนที่จะเชื่อมต่อ ให้
ปฏิบัติตามขั้นตอนที่เกี่ยวข้องกันเพื่อจับคู่อุปกรณ์ของคุณกับอุปกรณ์นั้น
2 จาก หน้าจอหลัก ให้แตะ
3
ค้นหาและแตะ ตั้งค่า > Bluetooth
4 แตะอุปกรณ์ Bluetooth™ ที่คุณต้องการเชื่อมต่อกับอุปกรณ์ของคุณ
การเลิกจับคู่อุปกรณ์ Bluetooth™
1 จาก หน้าจอหลัก ให้แตะ
2
ค้นหาและแตะ ตั้งค่า > Bluetooth
3
ภายใต้ อุปกรณ์ที่จับคู่แล้ว ให้แตะ
4
แตะ เลิกจับคู่
ข้างชื่อของอุปกรณ์ที่คุณต้องการเลิกจับคู่
ส่งและรับข้อมูลต่างๆ โดยใช้เทคโนโลยี Bluetooth™
แบ่งปันข้อมูลต่างๆ กับอุปกรณ์ที่มี Bluetooth™ ชนิดอื่นๆ เช่น โทรศัพท์ หรือคอมพิวเตอร์ คุณสามารถส่งและรับ
ข้อมูลต่างๆ ต่อไปนี้ได้โดยใช้ฟังก์ชั่น Bluetooth™:
• ภาพถ่ายและวีดีโอ
• เพลงและไฟล์เสียงชนิดอื่นๆ
• รายชื่อ
• เว็บเพจ
99
นี่คือเวอร์ชันอินเทอร์เน็ตของเอกสารนี้ © พิมพ์เพื่อใช้เป็นการส่วนตัวเท่านั้น

การส่งรายการโดยใช้ Bluetooth™
1
อุปกรณ์ที่รับข้อมูล: ตรวจสอบให้แน่ใจว่าได้เปิดฟังก์ชั่น Bluetooth™ และตรวจสอบว่าได้ตั้งค่าให้อุปกรณ์
Bluetooth™ อื่นๆ สามารถเห็นอุปกรณ์ดังกล่าวได้
2
อุปกรณ์ที่ส่งข้อมูล: เปิดแอพพลิเคชั่นที่มีข้อมูลที่คุณต้องการจะส่งแล้วไปยังข้อมูลดังกล่าว
3 คุณอาจจำเป็นต้องสัมผัสรายการค้างไว้ เปิดรายการ หรือกด เป็นต้น ทั้งนี้ขึ้นอยู่กับแอพพลิเคชันและรายการ
ที่คุณต้องการส่ง หรืออาจะมีวิธีอื่นๆ เพื่อการส่งข้อมูลได้
4
เลือก แชร์ หรือ ส่ง
5
เลือก Bluetooth
6 เปิด Bluetooth™ หากระบบร้องขอให้คุณทำเช่นนั้น
7 แตะที่ชื่อของอุปกรณ์รับ
8
อุปกรณ์ที่รับข้อมูล: หากได้รับคำขอ ให้ตอบรับการเชื่อมต่อ
9
อุปกรณ์ที่ส่งข้อมูล: หากได้รับการร้องขอ ให้ยืนยันการโอนข้อมูลไปยังอุปกรณ์รับ
10
อุปกรณ์ที่รับข้อมูล: ยอมรับไฟล์ที่ส่งเข้ามา
วิธีการรับข้อมูลต่างๆ โดยใช้ Bluetooth™
1 ตรวจสอบให้แน่ใจว่าฟังก์ชั่น Bluetooth™ เปิดอยู่และมองเห็นได้สำหรับอุปกรณ์ Bluetooth™ อื่นๆ
2 ขณะนี้อุปกรณ์ส่งจะเริ่มต้นการส่งข้อมูลไปยังอุปกรณ์ของคุณ
3 เมื่อระบบแจ้งเตือน ให้ป้อนรหัสยืนยันชุดเดียวกันบนอุปกรณ์ทั้งสองเครื่อง หรือยืนยันรหัสยืนยันที่แนะนำ
4 เมื่อคุณได้รับการแจ้งเตือนว่ามีไฟล์ส่งเข้ามาที่อุปกรณ์ของคุณ ให้ลากแถบสถานะลงแล้วแตะที่คำแจ้งเตือน
เพื่อรับโอนไฟล์
5
แตะ ยอมรับ เพื่อเริ่มโอนไฟล์
6 หากต้องการดูความคืบหน้าของการโอนข้อมูล ให้ลากแถบสถานะลง
7 วิธีการเปิดข้อมูลที่ได้รับ ให้ลากแถบสถานะลงแล้วแตะที่คำแจ้งเตือน
การดูไฟล์ที่คุณได้รับโดยใช้ Bluetooth™
1 จาก หน้าจอหลัก ให้แตะ
2
ค้นหาและแตะ ตั้งค่า > Bluetooth
3
และเลือก แสดงไฟล์ที่ได้รับ
กด
การโอนและการจัดการเนื้อหาโดยใช้สาย USB
ใช้สาย USB เชื่อมต่อระหว่างเครื่องคอมพิวเตอร์และอุปกรณ์เพื่อสามารถโอนถ่ายและจัดการไฟล์ของคุณได้อย่าง
ง่ายดาย เมื่ออุปกรณ์สองตัวเชื่อมต่อกันแล้ว คุณจะสามารถและวางเนื้อหาระหว่างอุปกรณ์กับเครื่องคอมพิวเตอร์ของ
คุณ หรือระหว่างหน่วยความจำภายในของอุปกรณ์และ SD การ์ดโดยใช้ไฟล์เอ็กซ์โพลเรอร์ของเครื่องคอมพิวเตอร์
ในการโอนย้ายเนื้อหาระหว่างอุปกรณ์และคอมพิวเตอร์ของคุณผ่านทาง USB
1
การใช้สาย USB ให้เชื่อมต่ออุปกรณ์ของคุณกับคอมพิวเตอร์ เชื่อมต่อที่เก็บข้อมูลภายในและการ์ด SD
แล้ว จะปรากฏขึ้นในแถบสถานะบนหน้าจออุปกรณ์ของคุณ
2
คอมพิวเตอร์: เปิด Microsoft® Windows® Explorer จากเดสก์ท็อปแล้วรอจนกระทั่งที่จัดเก็บข้อมูลภายใน
ของอุปกรณ์และการ์ด SD จะปรากฏขึ้นเป็นดิสก์ภายใน Microsoft® Windows® Explorer
3
คอมพิวเตอร์: ลากและวางไฟล์ที่ต้องการระหว่างอุปกรณ์และคอมพิวเตอร์ของคุณ
การจัดการไฟล์ด้วยวิธีแบบไร้สายโดยใช้คอมพิวเตอร์
คุณสามารถโอนไฟล์ระหว่างอุปกรณ์ของคุณกับอุปกรณ์ที่ทำงานเข้ากันได้กับ MTP ประเภทอื่นๆ เช่น คอมพิวเตอร์
โดยใช้การเชื่อมต่อ Wi-Fi® คุณต้องจับคู่อุปกรณ์ทั้งสองเครื่องก่อนเชื่อมต่อ
หากต้องการใช้คุณสมบัตินี้ คุณต้องอุปกรณ์ที่เปิดใช้
Vista® หรือ Windows® 7
นี่คือเวอร์ชันอินเทอร์เน็ตของเอกสารนี้ © พิมพ์เพื่อใช้เป็นการส่วนตัวเท่านั้น
Wi-Fi® ซึ่งรองรับการโอนสื่อ เช่น คอมพิวเตอร์ที่ใช้ Microsoft® Windows
100
 Loading...
Loading...