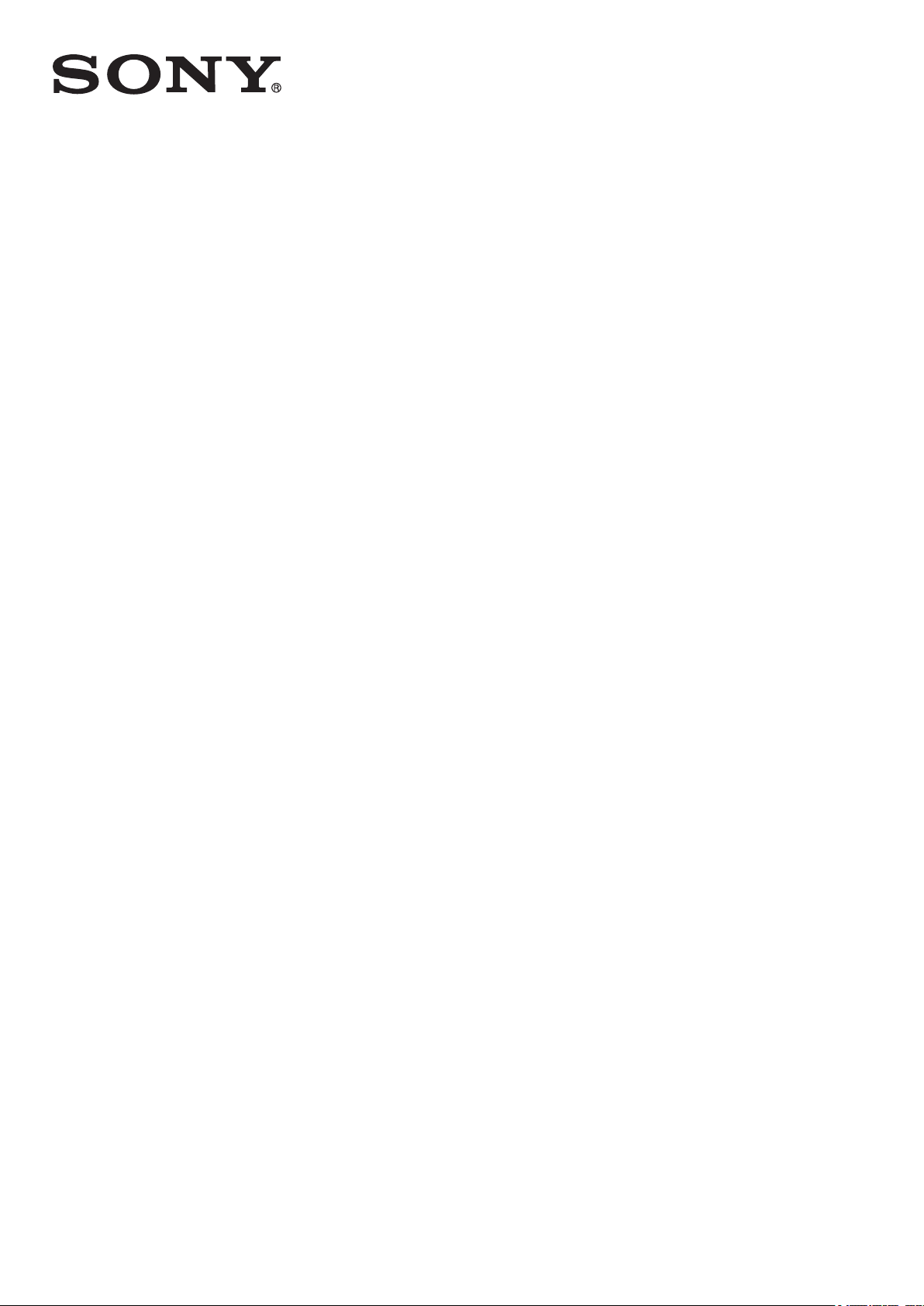
Упатство за корисникот
™
Xperia
C1605/C1604
E dual
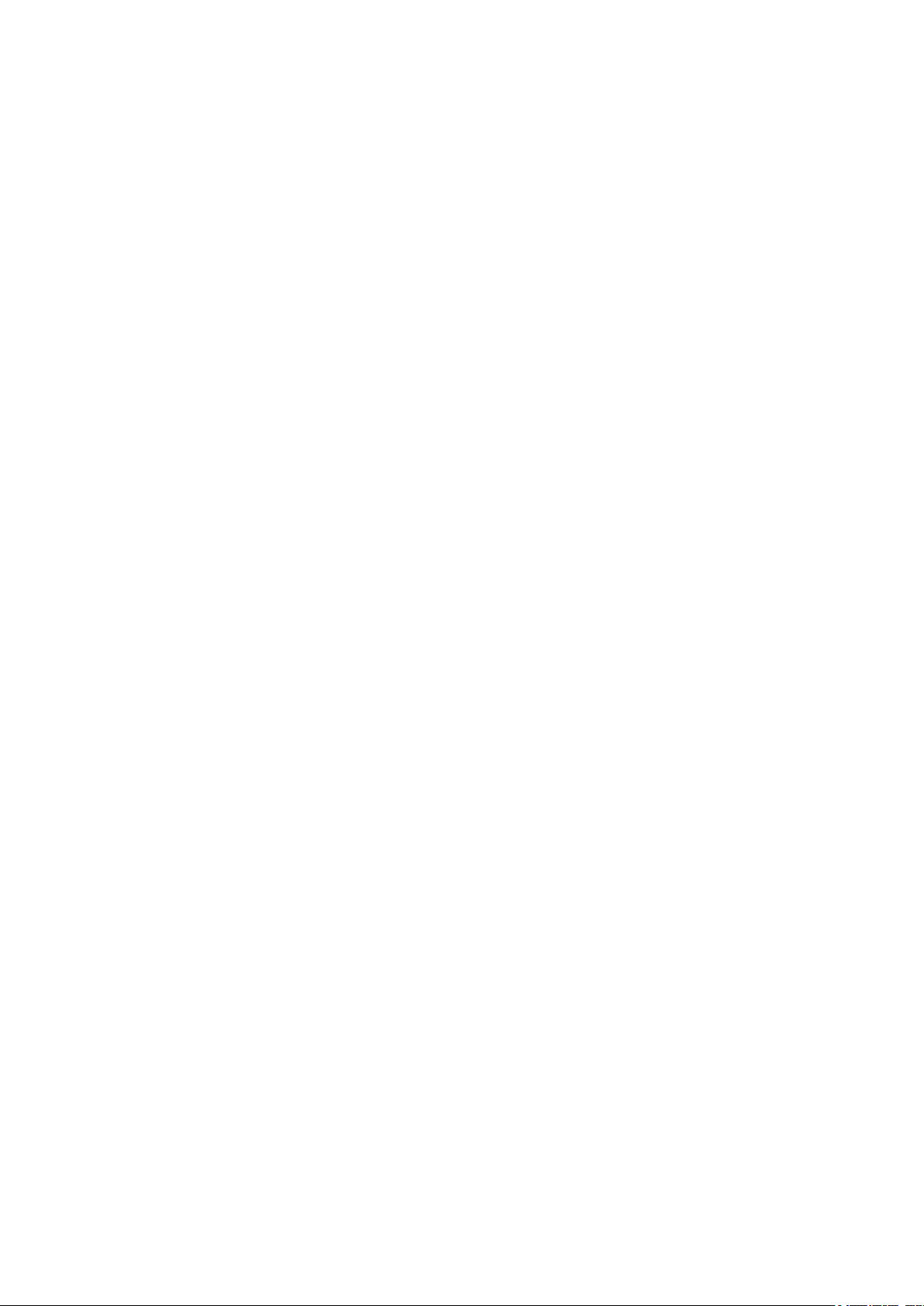
Содржина
Xperia™ E dual Упатство за корисникот.................................6
За почеток....................................................................................7
Што е Android™?......................................................................................................7
Преглед на телефонот.............................................................................................7
Склопување..............................................................................................................9
Вклучување и исклучување на телефонот ..........................................................11
Заклучување на екран ..........................................................................................12
Упатство за поставување......................................................................................12
Сметки и услуги......................................................................................................12
Запознавање со телефонот....................................................14
Користење на копчињата.......................................................................................14
Батерија..................................................................................................................14
Користење на екранот на допир...........................................................................16
Почетен екран........................................................................................................18
Пристап и користење на апликациите..................................................................21
Статус и известувања............................................................................................22
Мени на поставките на телефонот.......................................................................25
Пишување текст.....................................................................................................25
Прилагодување на вашиот телефон....................................................................29
Меморија.................................................................................................................33
Користење на слушалка со телефонот................................................................34
Поставки за пораки и интернет.............................................................................34
Контрола на користењето податоци.....................................................................35
Одбирање мрежи за сообраќај на податоци........................................................36
Поставки за мобилна мрежа.................................................................................37
Google Play™.............................................................................39
За почеток со Google Play™..................................................................................39
Преземање од Google Play™................................................................................39
Бришење на Вашите датотеки за апликациите...................................................39
Дозволи...................................................................................................................40
Инсталирање апликации што не се од Google Play™ ........................................40
Упатување повик......................................................................41
Итни повици............................................................................................................41
Управување со повици...........................................................................................41
Гласовна пошта......................................................................................................42
Многубројни повици...............................................................................................43
Конференциски повици..........................................................................................43
Поставки за повици................................................................................................44
2
Ова е Интернет верзија на ова издание. © Испечатете го само за приватна употреба.
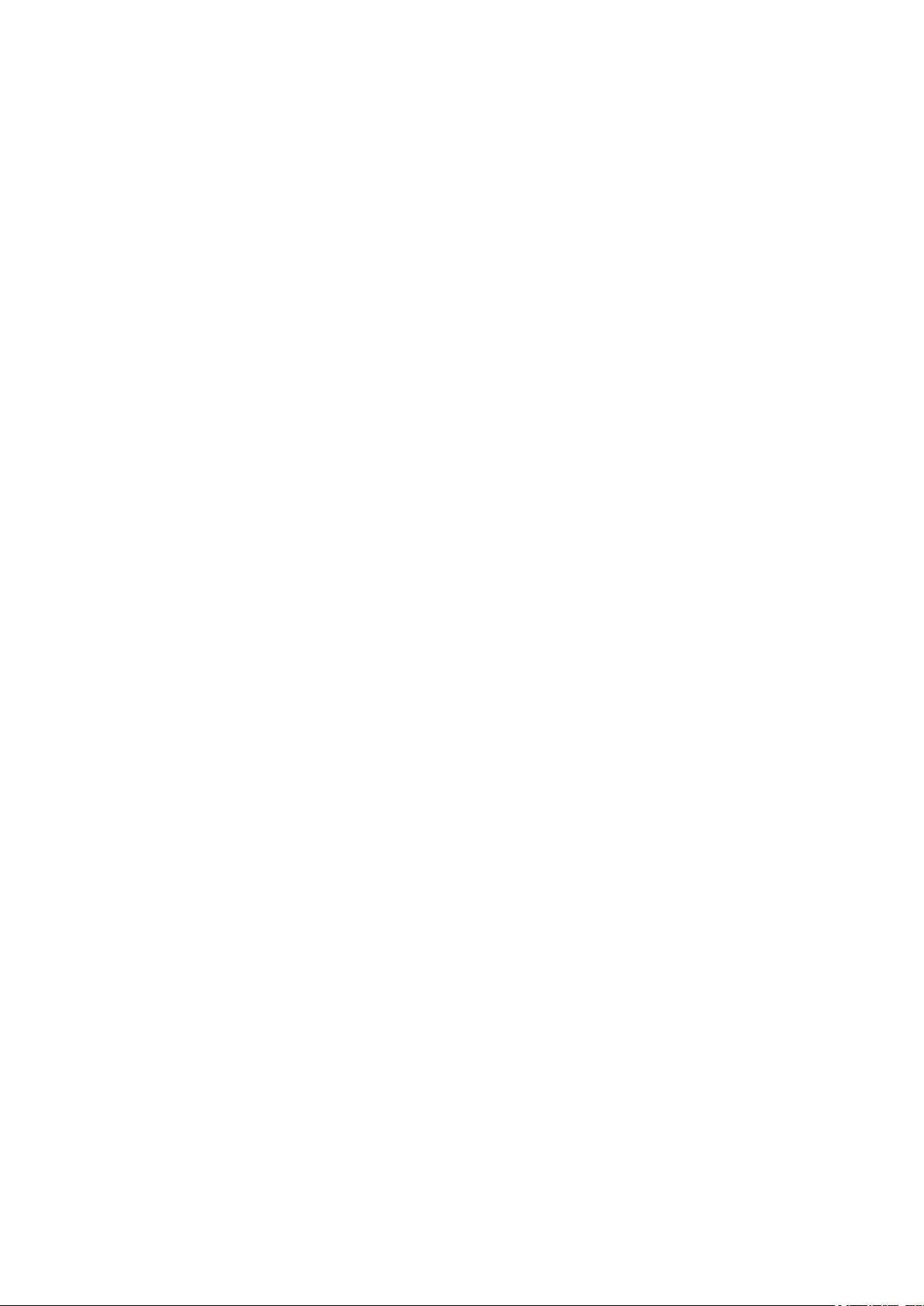
Контакти ....................................................................................46
Во врска со Контакти..............................................................................................46
Пренесување контакти на новиот телефон.........................................................46
Управување со контактите....................................................................................48
Комуницирање со Ваши контакти.........................................................................50
Споделување контакти..........................................................................................50
Правење резервна копија на контактите..............................................................51
Пораки........................................................................................52
Користење текст и мултимедијални пораки.........................................................52
Опции за текстуална и за мултимедијална порака.............................................53
Google Talk™ .........................................................................................................53
Е-пошта.......................................................................................55
Започнување со Е-пошта.......................................................................................55
Користење е-пошта................................................................................................56
Музика.........................................................................................60
За музиката.............................................................................................................60
Копирање медиумски датотеки на мемориската картичка ................................60
Користење на плеерот WALKMAN .......................................................................61
Откривање на сродна аудио содржина................................................................62
Организирање на песните со помош на Моја музика .........................................62
Листи со песни........................................................................................................64
Елемент за плеерот WALKMAN ...........................................................................64
Заштита на слухот..................................................................................................65
Технологија TrackID...............................................................................................65
Услугата PlayNow™...............................................................................................66
FM радио....................................................................................67
Во врска со FM радиото.........................................................................................67
Користење на вашите омилени радио канали ....................................................68
Поставки на звукот.................................................................................................68
Идентификација на песни на радио со помош на TrackID™..............................68
Камера........................................................................................70
Во врска со камерата.............................................................................................70
Фотографирање со фотоапаратот........................................................................71
Додавање географска позиција на фотографиите..............................................71
Прилагодувања на мирната камера.....................................................................72
Снимање видеа......................................................................................................73
Поставки на видео камера.....................................................................................74
Албум..........................................................................................77
Гледање фотографии и видеа во апликацијата Албум......................................77
Гледање фотографии и видеа зачувани во телефонот .....................................77
Гледање на фотографиите на мапа.....................................................................81
Гледање на онлајн албумите................................................................................83
3
Ова е Интернет верзија на ова издание. © Испечатете го само за приватна употреба.
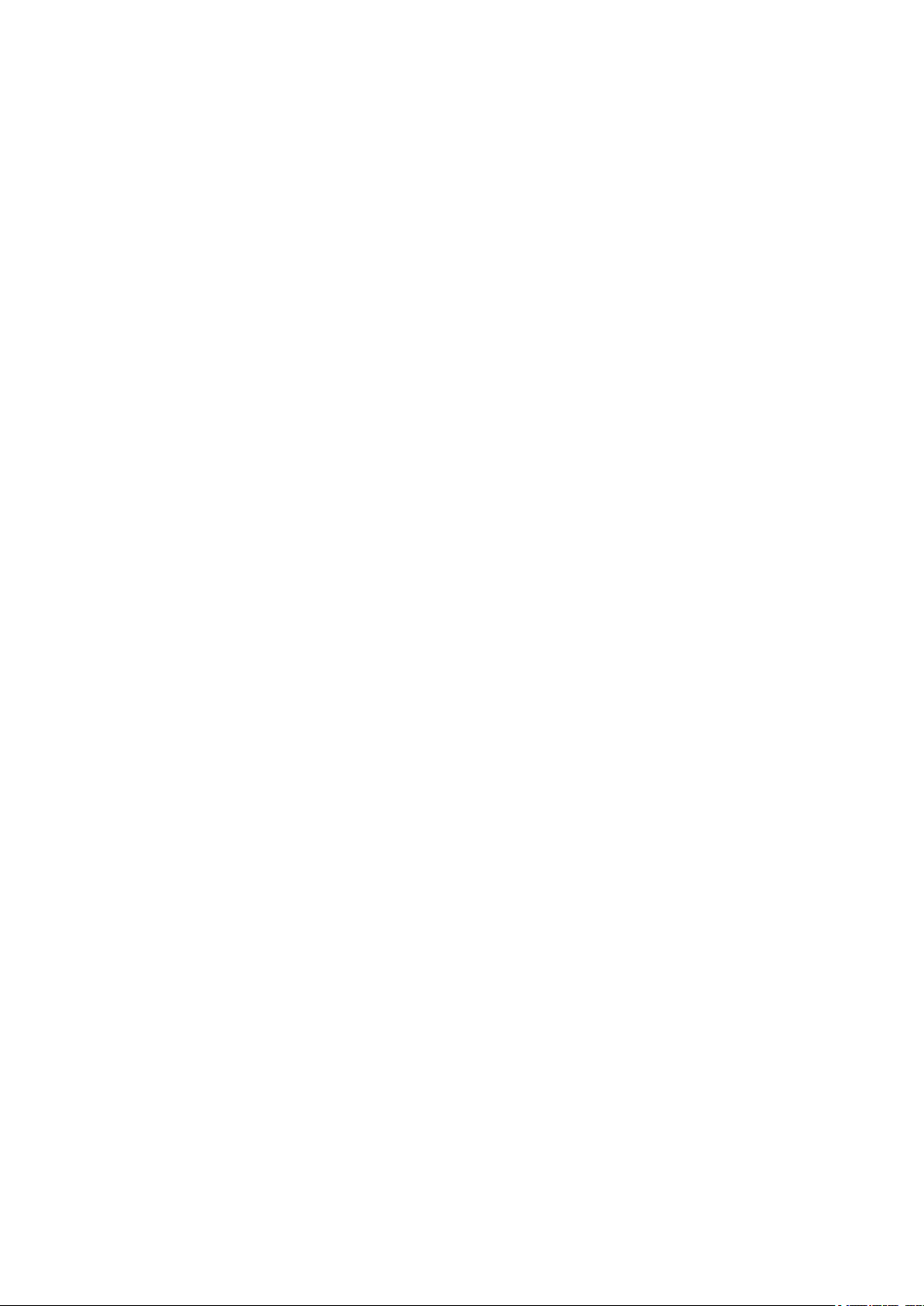
Филмови.....................................................................................85
Во врска со филмовите..........................................................................................85
Користење Филмови..............................................................................................85
Веб-пребарувач........................................................................86
Во врска со веб-пребарувачот..............................................................................86
Пребарување на веб..............................................................................................86
Навигација на веб страници..................................................................................87
Управување со ознаки...........................................................................................88
Управување со текстови и слики..........................................................................89
Повеќекратни прозорци.........................................................................................89
Преземање од веб.................................................................................................90
Поставки на пребарувачот....................................................................................90
Поврзување...............................................................................92
Поврзување со безжични мрежи...........................................................................92
Bluetooth™ безжична технологија.........................................................................94
Поврзување на вашиот телефон со компјутер....................................................96
Скенирање бар-кодови со апликацијата NeoReader™.......................................98
Синхронизирање податоци на телефонот........................100
Во врска со синхронизирањето податоци на телефонот..................................100
Синхронизирање со Google™.............................................................................100
Синхронизирање на службените е-пошта, календар и контакти......................101
Синхронизирање со Facebook™.........................................................................102
Синхронизирање со користење на SyncML™....................................................102
Мапи и локации.......................................................................104
Во врска со услугите за локација........................................................................104
Користење на GPS...............................................................................................104
Google Maps™......................................................................................................104
Користење Google Maps™ за насоки..................................................................105
Календар и будилник.............................................................106
Календар...............................................................................................................106
Будилник...............................................................................................................106
Поддршка и одржување........................................................109
Ажурирање на телефонот...................................................................................109
Заклучување и заштита на телефонот...............................................................110
Наоѓање на својот уред.......................................................................................112
Апликација за Поддршка.....................................................................................113
Рециклирање на телефонот................................................................................113
Референца...............................................................................114
Преглед на поставките на телефонот................................................................114
Преглед на иконите за статус и известувања....................................................115
Преглед на апликации.........................................................................................116
4
Ова е Интернет верзија на ова издание. © Испечатете го само за приватна употреба.
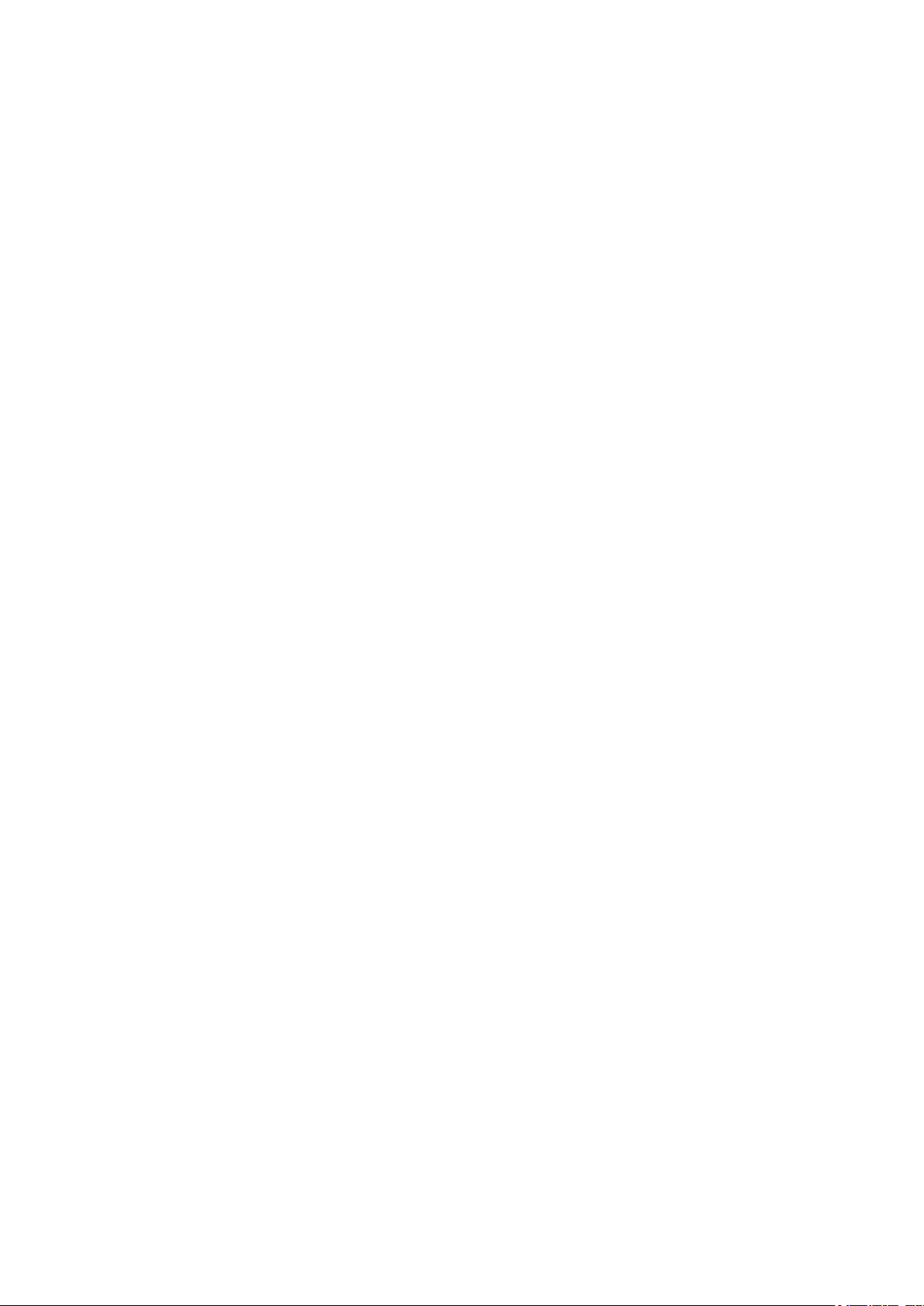
Важни информации................................................................118
Брошура за важни информации..........................................................................118
Ограничувања на услугите и функциите............................................................118
Правни информации............................................................................................118
Индекс.......................................................................................119
5
Ова е Интернет верзија на ова издание. © Испечатете го само за приватна употреба.

Xperia™ E dual Упатство за
корисникот
6
Ова е Интернет верзија на ова издание. © Испечатете го само за приватна употреба.
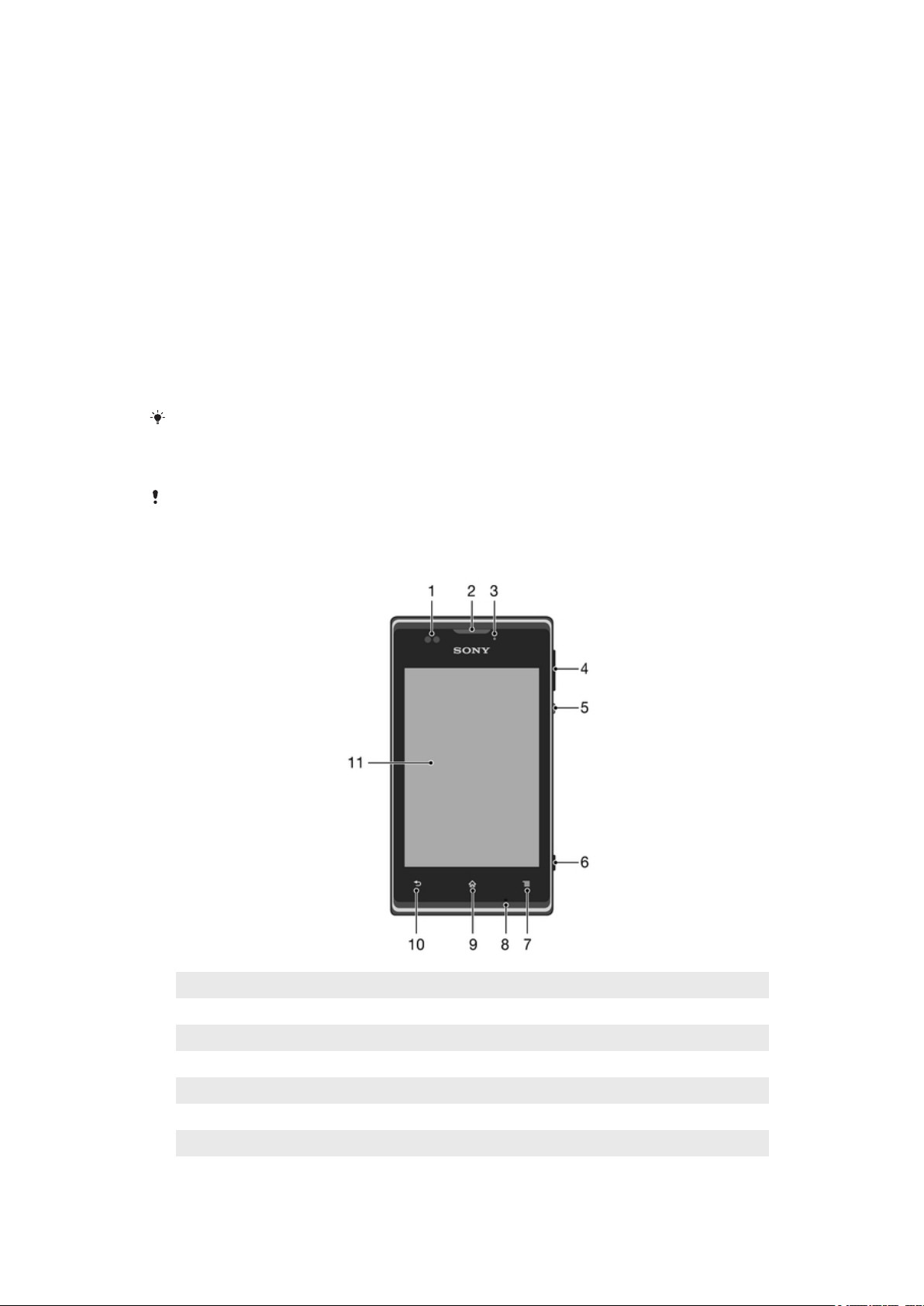
За почеток
Што е Android™?
Вашиот паметен телефон Xperia од Sony работи на платформа Android. Телефоните Android може
да изведуваат многу од функциите на компјутерот, а можете и да ги приспособите на своите
потреби. На пример, можете да додавате и бришете апликации или да ги ажурирате постоечките
за да ја подобрите функционалноста. На Google Play™ можете да преземате бројни апликации и
игри од колекција што постојано се зголемува. Апликациите на Android™ телефонот можете да ги
интегрирате и со другите апликации и онлајн сметки што ги користите. На пример, можете да
направите резервна копија на своите телефонски контакти, од едно место да пристапувате на
различни сметки за е-пошта и календари, да ги забележувате своите состаноци и да се вклучувате
во социјални мрежи.
Телефоните Android™ постојано еволуираат. Кога е достапна нова верзија на софтверот и
телефонот го поддржува новиот софтвер, можете да го ажурирате телефонот да добиете нови
функции и најнови подобрувања.
Телефон Android™ е со претходно внесени услуги на Google™. За да го добиете
максимумот од обезбедените услуги на Google™, треба да имате сметка на Google™ и
да се пријавите на истата при првото вклучување на телефонот. Треба да имате и
Интернет-пристап за да користите многу од функциите на Android™.
Новите изданија на софтверот може да не се компатибилни со сите телефони.
Преглед на телефонот
1 Сензор за близина
2 Слушалка за уво
3 Светло за известување
4 Копче за јачина на звук/зумирање
5 Копче за вклучување
6 Копче за камера
7 Копче за мени
8 Микрофон
Ова е Интернет верзија на ова издание. © Испечатете го само за приватна употреба.
7
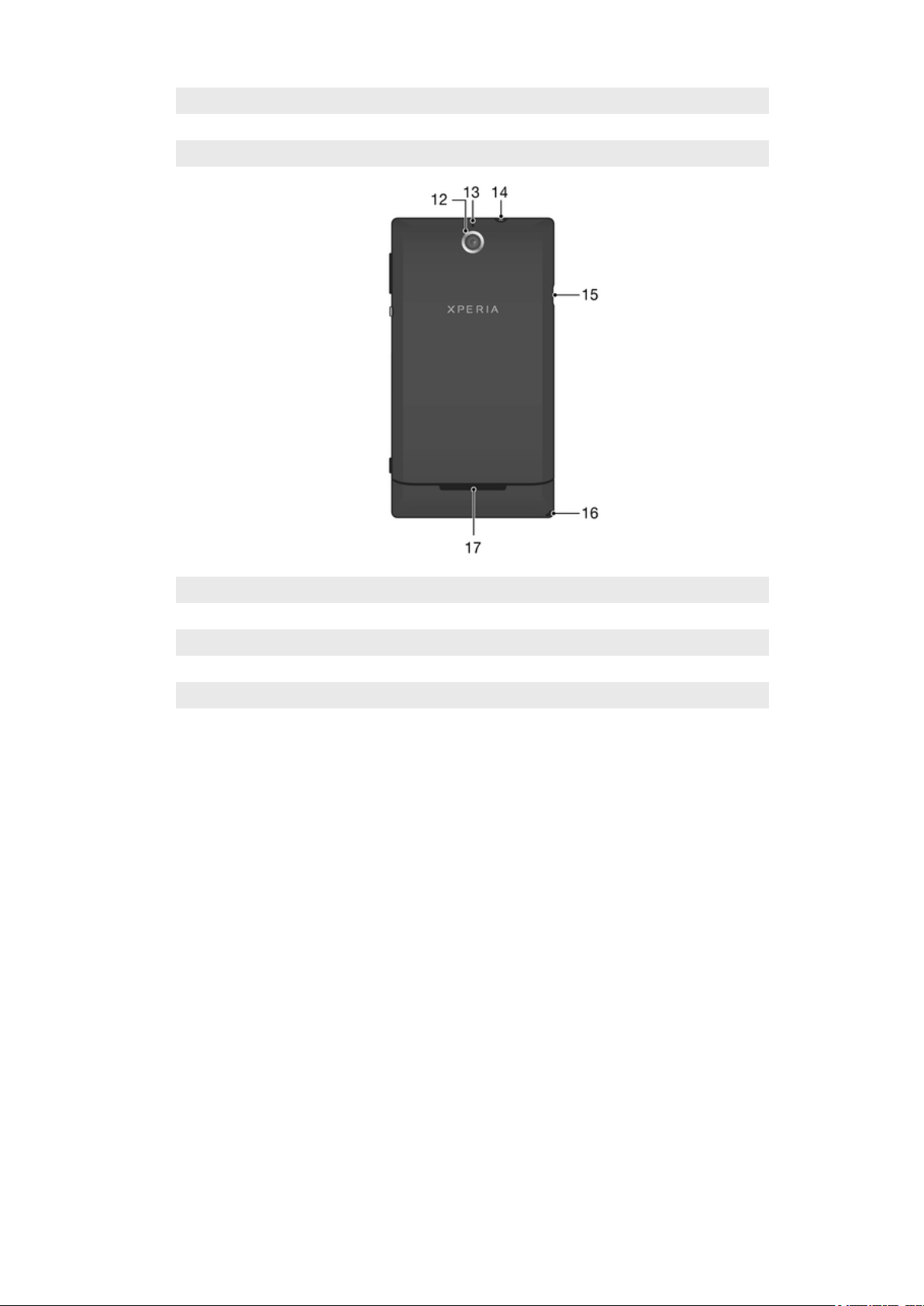
9 Копче за почетен екран
10 Копче за назад
11 Екран на допир
12 Леќи на камерата
13 Втор микрофон
14 Приклучок за слушалка (CTIA стандард)
15 Влез за полнач/USB кабел
16 Отвор за врвца за носење
17 Звучник
8
Ова е Интернет верзија на ова издание. © Испечатете го само за приватна употреба.
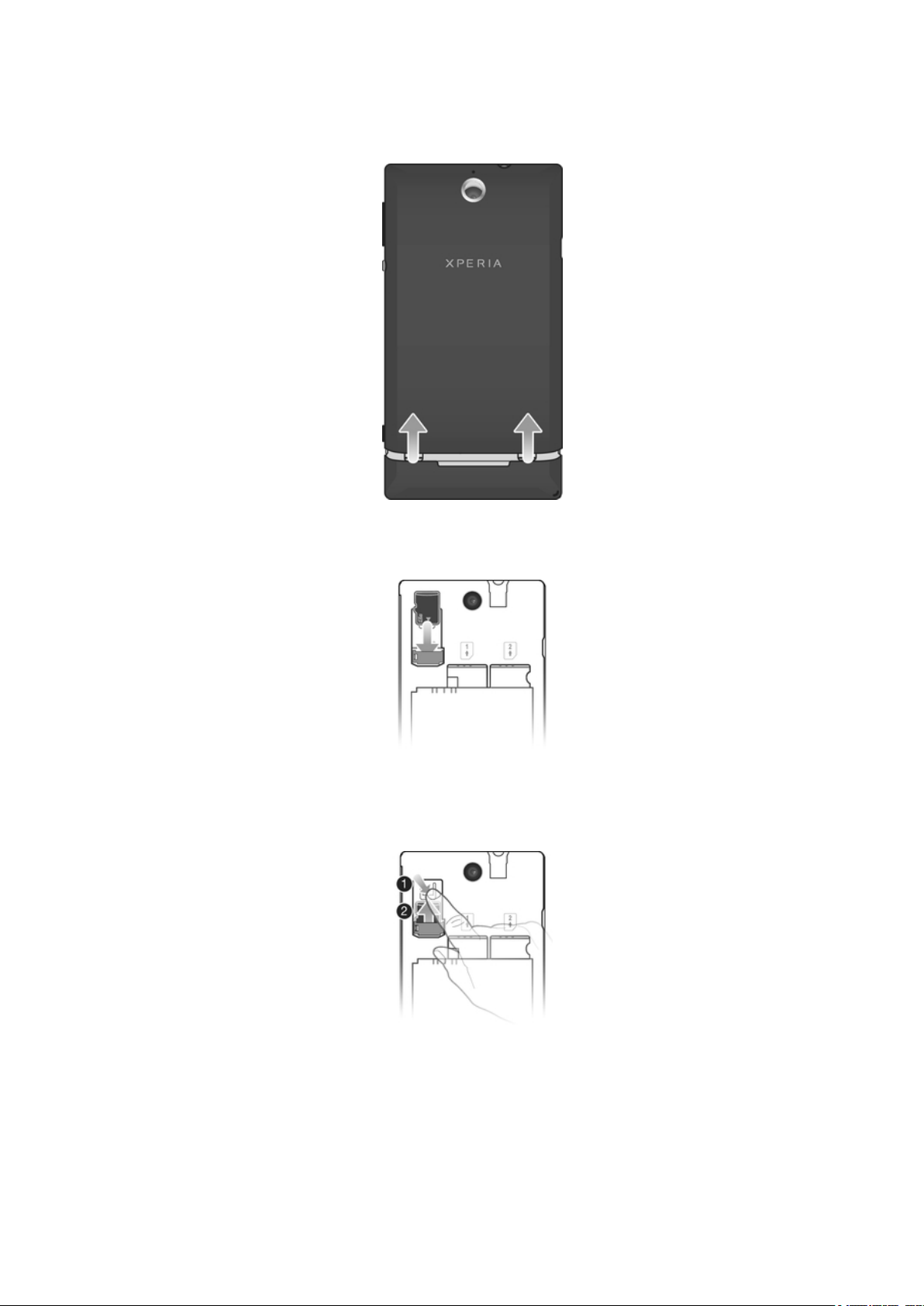
Склопување
Отстранување на капакот на батеријата
•
Со палците лизгајте го капакот од батеријата за да го отстраните од телефонот.
За да вметнете мемориска картичка
•
Извадете го поклопецот на батеријата и вметнете ја мемориската картичка со златно
обоените контакти свртени надолу.
Отстранување на мемориската картичка
1
Исклучете го телефонот, или отстранете ја мемориската картичка од Поставки >
Зачувување > Отстрани ја SD-картичката.
2
Отстранете го поклопецот на батеријата.
3
Притиснете го пластичното јазиче коешто ја држи мемориската картичка на место. Додека
го држите јазичето притиснато, извлечете ја мемориската картичка со помош на ноктот.
9
Ова е Интернет верзија на ова издание. © Испечатете го само за приватна употреба.
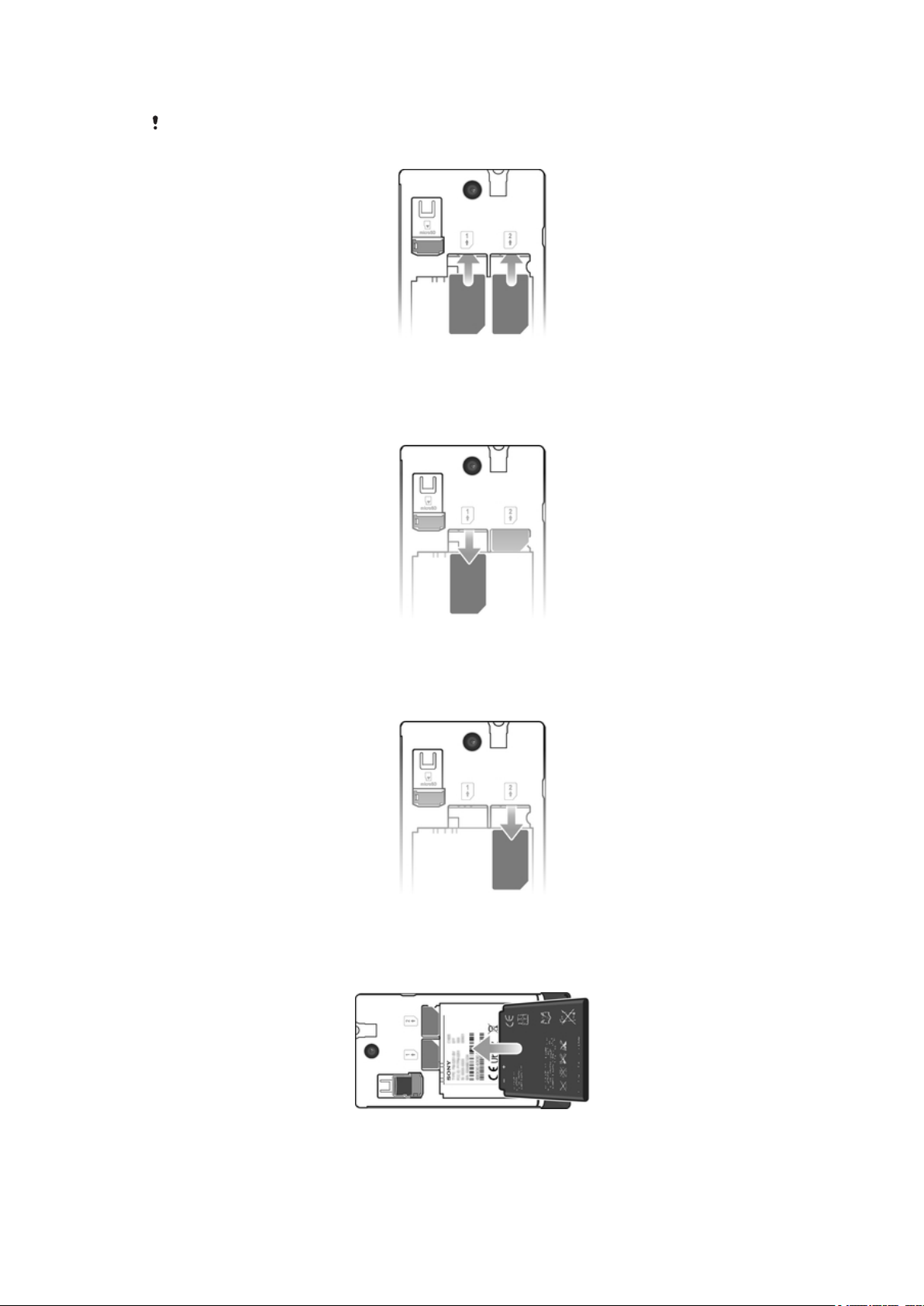
Вметнување SIM-картички
Не вметнувајте некомпатибилна SIM-картичка, на пример, микро SIM-картичка во отворот
на SIM-картичката. Тоа може трајно да ги оштети SIM-картичката или телефонот.
•
Отстранете го капакот на батеријата и батеријата, а потоа вметнете ги SIM-картичките во
соодветните отвори со златно обоените контакти свртени надолу.
Отстранување на SIM-картичка 1
1
Отстранете ги поклопецот на батеријата и батеријата.
2
Ставете го врвот на вашиот прст на SIM-картичката и лизгајте ја надвор од нејзиниот отвор.
Отстранување на SIM-картичка 2
1
Извадете ги поклопецот на батеријата и батеријата.
2
Ставете го врвот на вашиот прст на SIM-картичката и лизгајте ја надвор од нејзиниот отвор.
Вметнување батерија
1
Отстранете го поклопецот на батеријата.
2
Вметнете ја батеријата со етикетата за користење завртена нагоре и конекторите завртени
едни кон други.
10
Ова е Интернет верзија на ова издание. © Испечатете го само за приватна употреба.
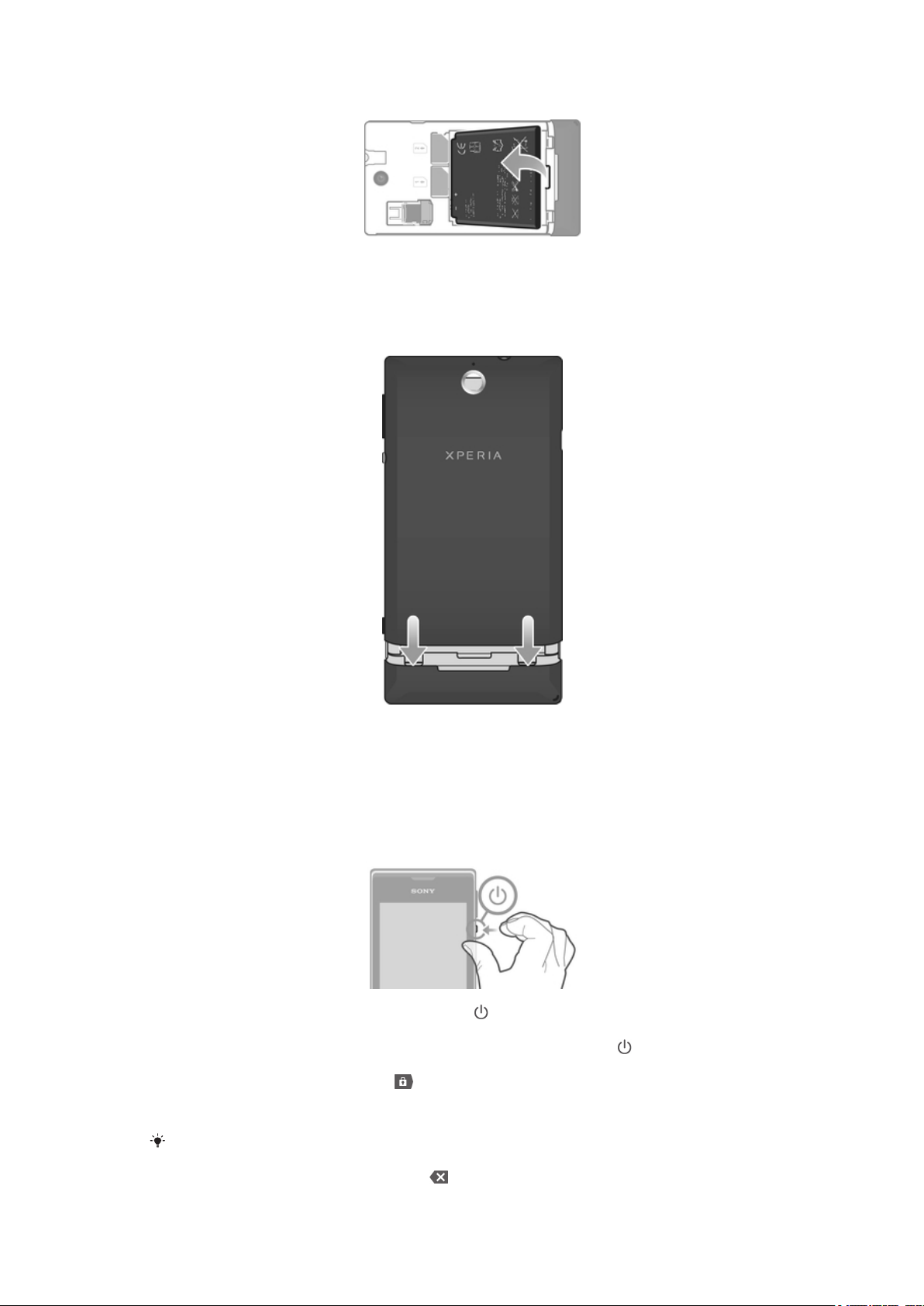
За да ја извадите батеријата
1
Отстранете го поклопецот на батеријата.
2
Поставете го врвот на ваишиот прст во отворот на долната страна на батеријата и
подигнете ја.
Приложување на капакот на батеријата
1
Поставете го капакот врз задниот дел од телефонот и прилагодете го во отворите.
2
Лизгајте го капакот надолу.
Вклучување и исклучување на телефонот
Вклучување на телефонот
1
Притиснете и задржете го копчето за вклучување на десната страна на телефонот
додека да завибрира телефонот.
2
Доколку екранот се затемни, кратко притиснете го копчето за вклучување за да се
активира екранот.
3
За да го отклучите екранот, влечете кон десно преку екранот.
4
Кога ќе биде побарано, внесете го PIN-от на SIM-картичката и одберете OK.
5
Почекајте додека да се вклучи телефонот.
PIN-от на SIM картичката првично е даден од мрежниот оператор, но можете подоцна да
го промените од менито Поставки. За да коригирате грешка направена при внесувањето
на PIN-от на SIM-картичката, допрете .
11
Ова е Интернет верзија на ова издание. © Испечатете го само за приватна употреба.
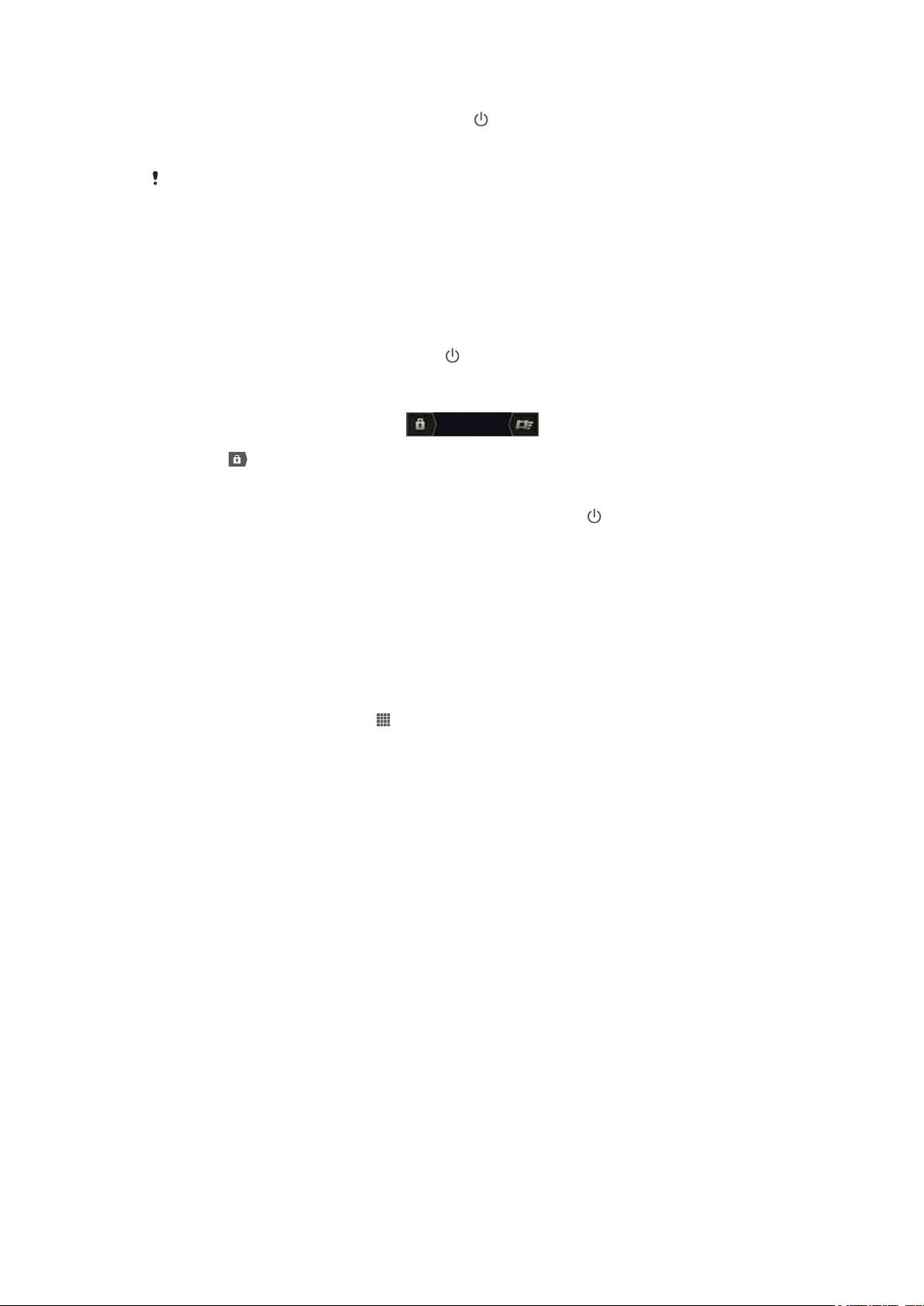
Исклучување на телефонот
1
Притиснете и задржете го копчето за вклучување додека не се отвори менито со опции.
2
Во менито со опции, допрете го Исклучување.
3
Допрете го ОК.
Може да помине одредено време додека да се исклучи телефонот.
Заклучување на екран
Кога вашиот телефон е вклучен и е ставен во мирување за определен временски период, екранот
се затемнува за да ја заштеди батеријата, и се заклучува автоматски. Ова заклучување спречува
несакани активности на екранот на допир кога не го користите.
За да се активира екранот
•
Кратко притиснете го копчето за вклучување .
Отклучување на екранот
•
Влечете надесно, преку екранот.
За да го заклучите екранот рачно
•
Кога екранот е активен, кратко притиснете го копчето за вклучување .
Упатство за поставување
Кога за прв пат ќе го вклучите вашиот телефон со двојни SIM-картички, ќе се отвори водачот за
поставување за да ви објасни и да ве води низ неколку основни поставки во врска со двојните SIMкартички и некои основни функции на телефонот. Тоа е добар момент да го конфигурирате
телефонот според вашите специфични потреби. До водачот за поставување можете и подоцна да
пристапите од екранот Апликација.
Рачно пристапување до волшебникот за поставување
1
Од Почетен екран, допрете го .
2
Допрете го Поставки > Водач за поставување.
Сметки и услуги
Впишете се во вашите сметки за онлајн услуги од вашиот телефон и имајте придобивки од лепеза
на услуги. Комбинирајте ги услугите и добијте дури и повеќе од истите. На пример, соберете
контакти од вашите Google™ и Facebook™ сметки и интегрирајте ги во вашиот именик, така што ќе
ги имате сите на едно место.
Вие може да се впишете за онлајн услуги од вашиот телефон како и од компјутер. Кога ќе се
впишете за прв пат, сметката е креирана со ваше корисничко име, лозинка, поставки и лични
информации. Следниот пат кога ќе се впишете, вие добивате персонализиран приказ.
Google™ сметка
Поседувањето на Google™ сметка е клучно за користење на низа апликации и услуги со вашиот
Android телефон. На пример, ви треба Google™ сметка за да ја користите апликацијата Gmail™
во телефонот, да разговарате со пријателите преку Google Talk™, да го синхронизирате
телефонскиот календар со вашиот Google Calendar™ и да преземате апликации и игри од Google
Play™.
Сметка за Microsoft® Exchange ActiveSync
Синхронизирајте го телефонот со својата службена сметка за Microsoft® Exchange ActiveSync®. На
овој начин, во секое време со себе ги чувате деловната сметка за е-пошта, контактите и настаните
во календарот.
12
Ова е Интернет верзија на ова издание. © Испечатете го само за приватна употреба.
®
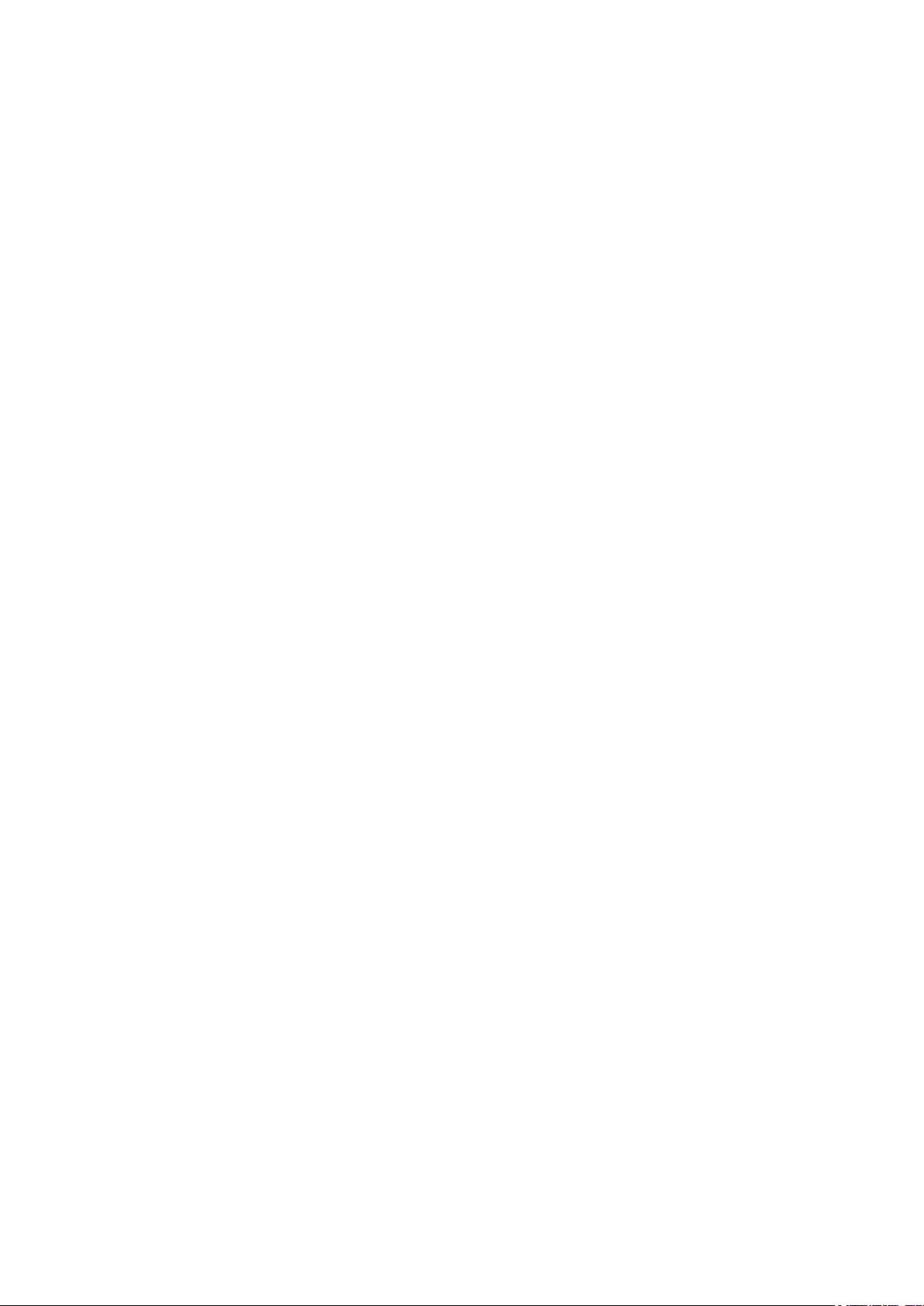
Сметка на Facebook™
Facebook™ е услуга на социјално мрежно поврзување што ви овозможува комуницирање со
пријателите, семејството и колегите ширум светот. Поставете го Facebook да работи на
телефонот, така што ќе бидете во контакт каде и да сте.
Сметка за SyncML™
Синхронизирајте го телефонот со Интернет-сервер користејќи SyncML™. Прикажувајте ги и
управувајте со контактите, настаните од календарот и обележувачите од својот телефон исто
толку едноставно како од компјутер.
13
Ова е Интернет верзија на ова издание. © Испечатете го само за приватна употреба.
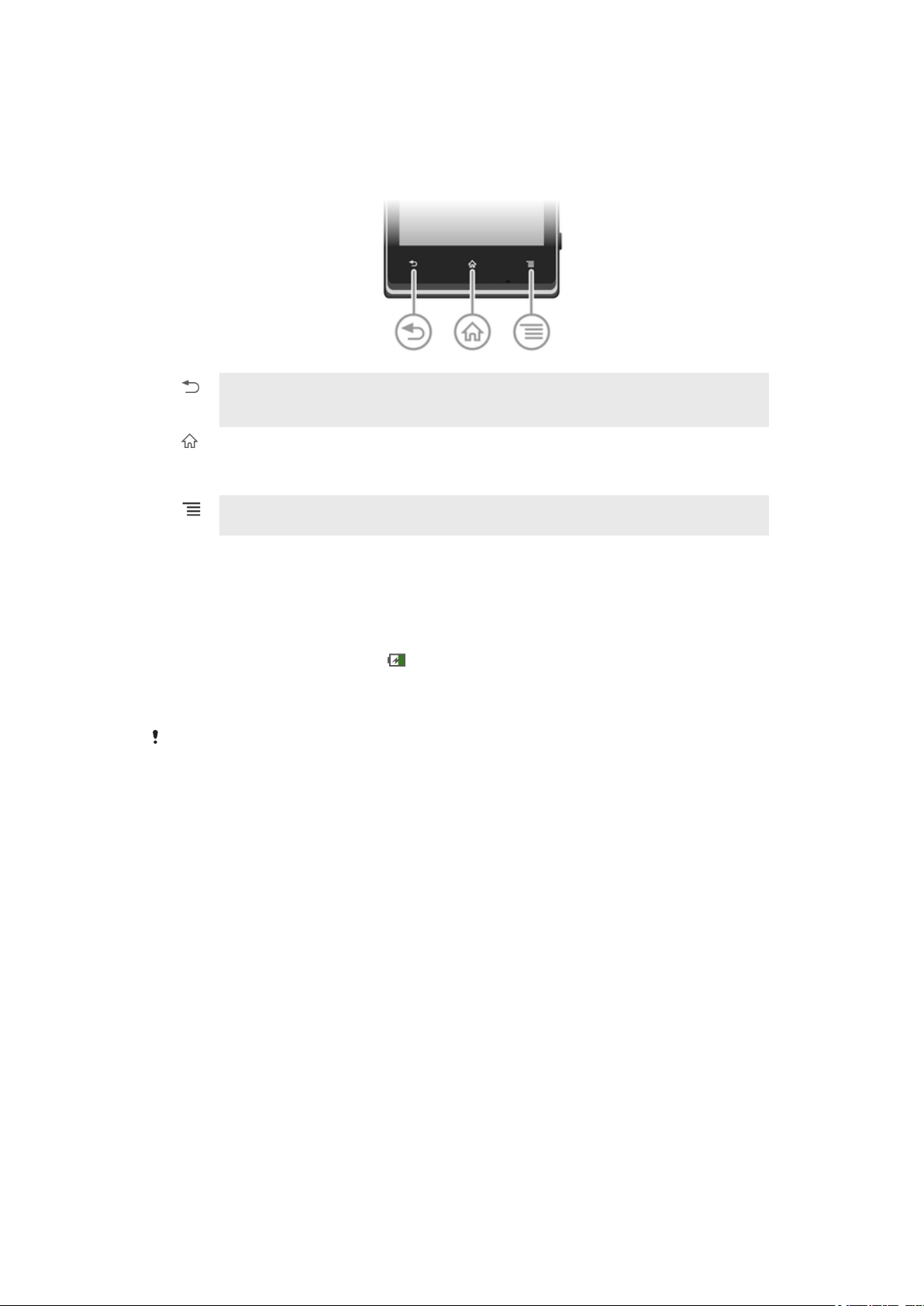
Запознавање со телефонот
Користење на копчињата
Назад
•
Одете назад на претходниот екран
•
Затворете ја тастатурата на екранот, дијалог-рамката, менито со опции или паното за известување
Почеток
•
Одете на Почетен екран
•
Притиснете и држете за да се отвори прозорец што ги покажува апликациите што неодамна сте ги
користеле
Мени
•
Отворете листа на опции достапни на тековниот екран или апликација
Батерија
Полнење на батеријата
Батеријата на телефонот е делумно полна кога ќе го купите телефонот. Може да поминат неколку
минути пред иконата за батеријата да се појави на екранот кога ќе го поврзете кабелот на
телефонскиот полнач со извор на енергија, како на пример USB-порта или полнач за телефон.
Телефонот можете да го користите и кога истиот се полни. Полнењето на телефонот на подолг
период, на пример преку ноќ, не ја оштетува батеријата или телефонот.
Батеријата ќе почне да се празни малку по нејзиното целосно полнење, а потоа се полни
повторно по одредено време кога ќе се поврзе телефонскиот полнач. Со ова се
продолжува векот на траење на батеријата и може да резултира со статус на полнење кој
е под нивото од 100 проценти.
14
Ова е Интернет верзија на ова издание. © Испечатете го само за приватна употреба.
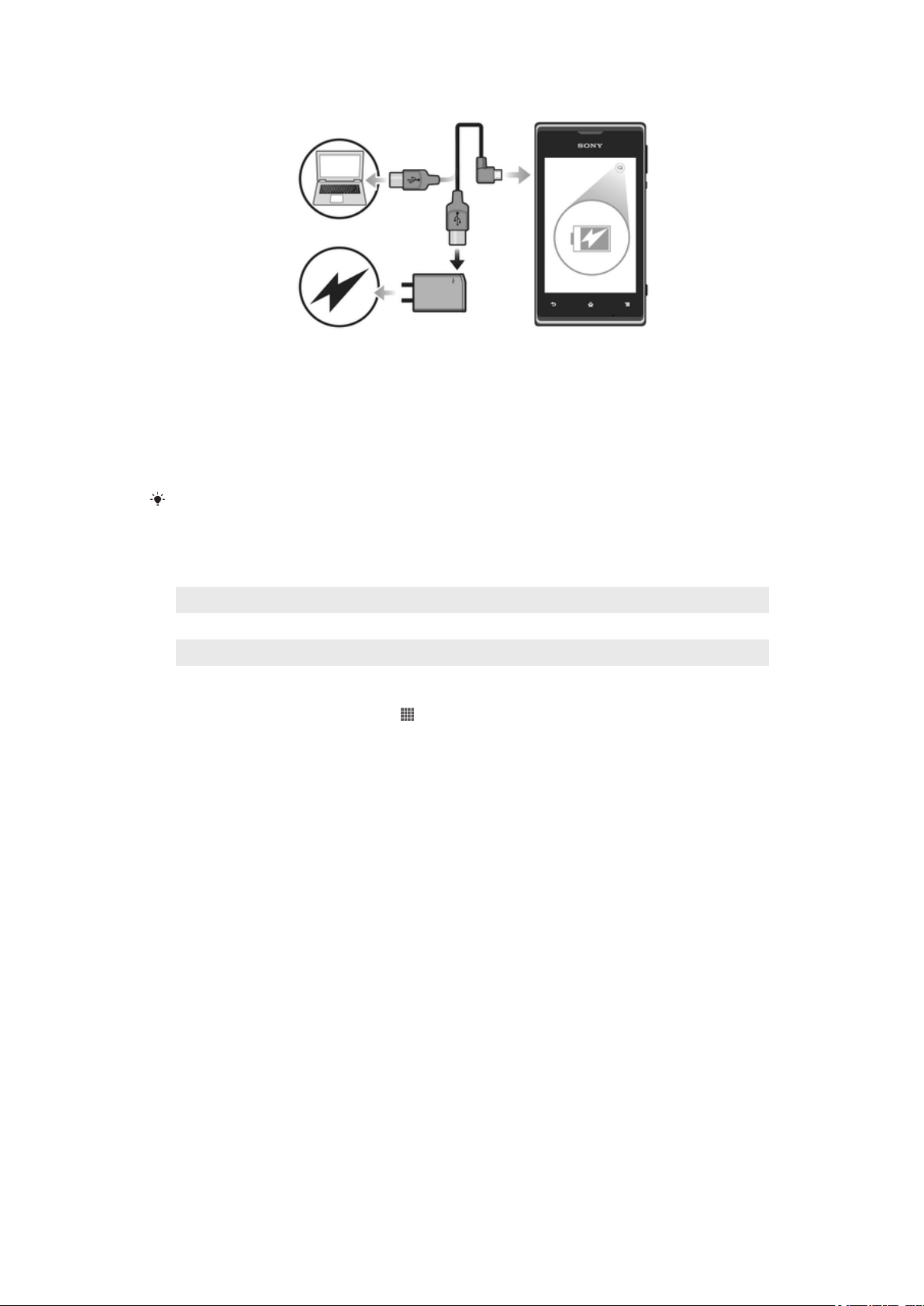
Полнење на уредот
1
Приклучете го полначот во штекер.
2
Приклучете еден крај од USB-кабелот во полначот (или во USB-порта на компјутер).
3
Приклучете го другиот крај на кабелот во портата за Micro USB на уредот, со симболот за
USB завртен нагоре. Светлечката диода за статусот на батеријата се пали кога започнува
полнењето.
4
Кога светлечката диода за статусот на батеријата е зелена, уредот е полн. Исклучете го
USB-кабелот од уредот повлекувајќи го рамно нанадвор. Внимавајте да не го превиткате
конекторот при вадење на кабелот од уредот.
Ако батеријата е сосема празна, светлечката диода ќе светне дури неколку минути
откако ќе го приклучите полначот во струја.
LED статус на батерија
Зелено Батеријата е наполнета
Трепка црвено Батеријата е празна
Портокалово Батеријата се полни. Нивото на батеријата е меѓу празно и полно
Проверување на нивото на батеријата
1
Од својот Почетен екран, допрете .
2
Пронајдете и допрете Поставки > За телефонот > Статус > Ниво на
батеријата.
Подобрување на работата на батеријата
Следните совети можат да ви помогнат да ја подобрите работата на батеријата:
•
Полнете го уредот почесто. Тоа нема да влијае на рокот на траење на батеријата.
•
Преземањето податоци од Интернет троши енергија. Кога не користите интернет, можете да ја
зачувате енергијата со исклучување на сите конекции за пренос на податоци преку мобилни
мрежи. Ова можете да го направите од Поставки > Повеќе… > Mобилни мрежи >
Мобилен сообр. на податоци. Оваа поставка не го спречува уредот да пренесува
податоци преку други безжични мрежи.
•
Исклучете ги GPS, Bluetooth™ и Wi-Fi® кога не ви се потребни овие функции. Можете полесно да
ги вклучувате или исклучувате со додавање на графичкиот елемент „Quick settings“ (Брзи
поставки) на Почетен екран. Не треба да го исклучувате 3G.
•
Поставете ги апликациите за синхронизација (што се користат за синхронизација е-поштата,
календарот и контактите) на рачно синхронизирање. Можете и автоматски да синхронизирате, но
зголемете ги интервалите.
•
Проверете го менито за искористеност на батеријата во уредот за да проверите кои апликации
трошат најмногу енергија. Батеријата троши повеќе енергија кога користите апликации за видео и
музички стриминг како што е YouTube™. И некои апликации на Android Market™ трошат повеќе
енергија.
•
Затворете ги и излезете од апликациите што не ги користите.
•
Намалете го нивото на осветленост на екранот.
•
Исклучете го уредот или користете Авионски режим доколку сте во област без мрежна
покриеност. Во спротивно, уредот постојано ќе бара достапни мрежи, а тоа троши енергија.
15
Ова е Интернет верзија на ова издание. © Испечатете го само за приватна употреба.
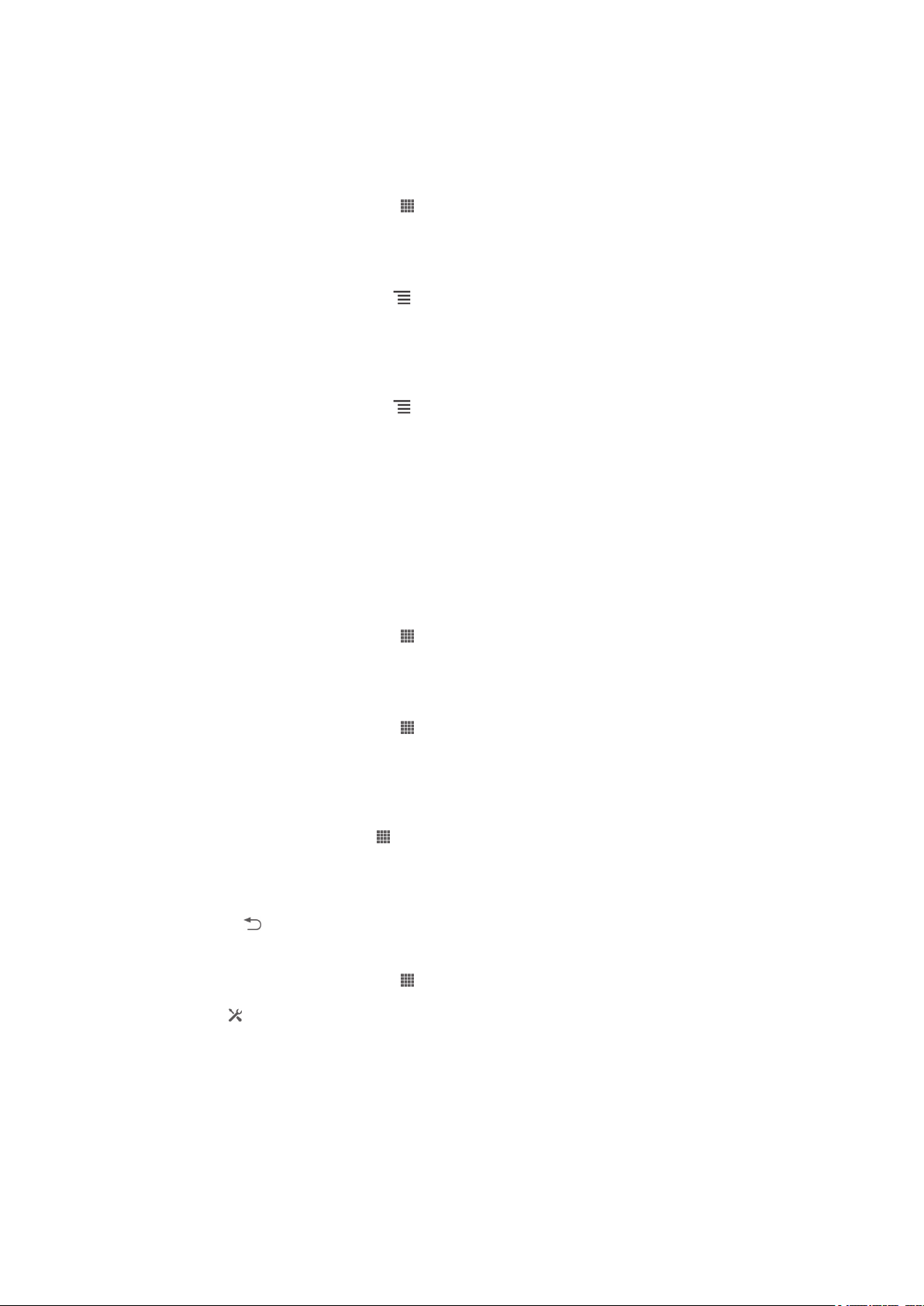
•
Користете оригинален handsfree уред на Sony за да слушате музика. Handsfree уредите помалку ја
трошат батеријата отколку звучниците на уредот.
•
Држете го уредот во мирување секогаш кога е можно. Времето на мирување се однесува на
времето во текот на кое уредот е поврзан на мрежата, а не се користи.
Пристапување до менито за искористеност на батеријата
1
Од својот Почетен екран, допрете .
2
Пронајдете и допрете Поставки > Батерија за да видите кои инсталирани апликации
трошат најмногу енергија од батеријата.
Додавање на елементот за податочен сообраќај на почетниот екран
1
Од Почетен екран притиснете го
2
Допрете го Додај > Додатоци > Алатки.
3
Потчукнете лево за да го пронајдете и одберете графичкиот објект Мобилни
податоци. Сега можете полесно да ја вклучувате и исклучувате податочната конекција.
Додавање на графичкиот елемент Брзи поставки на почетниот екран
1
Од Почетен екран притиснете го .
2
Допрете го Додај > Додатоци > Алатки.
3
Одберете го графичкиот елемент Брзи поставки.
.
Намалување на потрошувачката на батеријата со Штедач на
енергија
Користете ги претходно поставените режими за штедење на енергија за да управувате со
апликациите за потрошувачката на енергија и да се намали потрошувачката на батеријата. Со
Штедачот на енергија, можете и да ги прилагодите поставките во секој режим на штедење на
енергија на начинот на којшто го користите телефонот.
Активирање на режимот на штедење на енергија
1
Од својот Почетен екран, допрете
2
Пронајдете и допрете Штедач на енергија.
3
Допрете ја иконата до режимот на штедење на енергија што сакате да го активирате.
Деактивирање на режимот на штедење на енергија
1
Од својот Почетен екран, допрете .
2
Пронајдете и допрете Штедач на енергија.
3
Допрете ја осветлената икона до активниот режим на штедење на енергија за да го
исклучите.
Промена на поставките за режим за штедење енергија
1
Од Почетен екран, допрете го .
2
Најдете и допрете го Штедач на енергија.
3
За да го отворите менито за поставките, допрете го името на режимот за штедење
енергија.
4
Прилагодете ги поставките за штедење енергија според ваша желба.
5
Допрете го
Прикажување на известувања на штедачот на енергија
1
Од својот Почетен екран, допрете .
2
Пронајдете и допрете Штедач на енергија.
3
Допрете .
4
Обележете го полето за избор Лента за статус.
.
.
Користење на екранот на допир
Кога ќе го купите телефонот, на екранот на допир е залепена заштитна пластична фолија.
Фолијата мора да се отстрани пред да се користи екранот на допир. Во спротивно, екранот на
допир може да не функционира правилно.
16
Ова е Интернет верзија на ова издание. © Испечатете го само за приватна употреба.
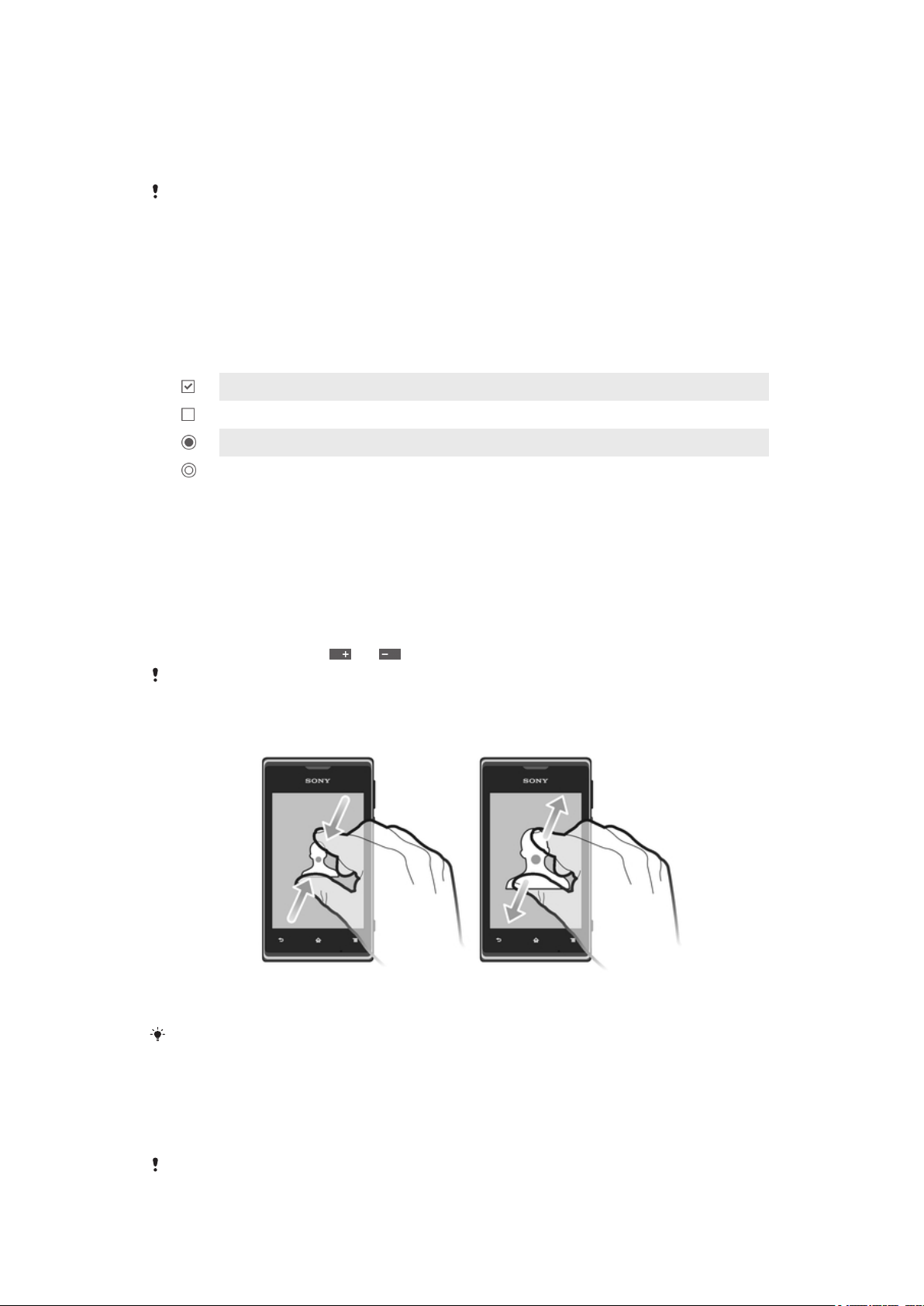
Кога телефонот е вклучен и неактивен определен временски период, екранот се затемнува за да
ја заштеди батеријата и автоматски се заклучува. Ова заклучување спречува несакани активности
на екранот на допир кога не го користите. Можете и да поставите лично заклучување за да ја
заштитите својата претплата и да бидете сигурни дека само вие имате пристап до содржината на
телефонот.
Екранот на телефонот е направен од стакло. Не допирајте го екранот доколку стаклото е
напукнато или скршено. Не обидувајте се самите да го поправате оштетениот екран.
Екраните од стакло се осетливи на паѓање и механички шокови. Случаите на недоволна
грижа кон производот не се покриени со сервисирањето во гарантен рок на Sony.
За да се отвори или означи објект
•
Потчукнете го објектот.
Опции за означување
Обележено поле за избор
Отштиклирано поле за избор
Обележана листа со опции
Отштиклирана листа со опции
Обележување или отштиклирање опции
•
Допрете го соодветното поле или опцијата од листата.
Зумирање
Достапните опции на зумирање зависат од апликацијата што ја користите.
Зумирање
•
Кога е достапно, допрете или за да зумирате или одзумирате.
Можеби ќе треба да го влечете екранот (во која било насока) за да се појават иконите за
зумирање.
Зумирање со два прста
•
Поставете два прста на екранот одеднаш и притиснете ги заедно (да зголемите) или
широко одвојте ги (да оддалечите).
Користете ја функцијата за зумирање кога гледате фотографии и мапи, или кога
пребарувате на веб.
Скролување
Скролувај со движење на прстот нагоре или надолу на екранот. На некои веб страници можете да
скролувате и настрана.
Со влечење или потчукнување нема ништо да активирате на екранот.
17
Ова е Интернет верзија на ова издание. © Испечатете го само за приватна употреба.
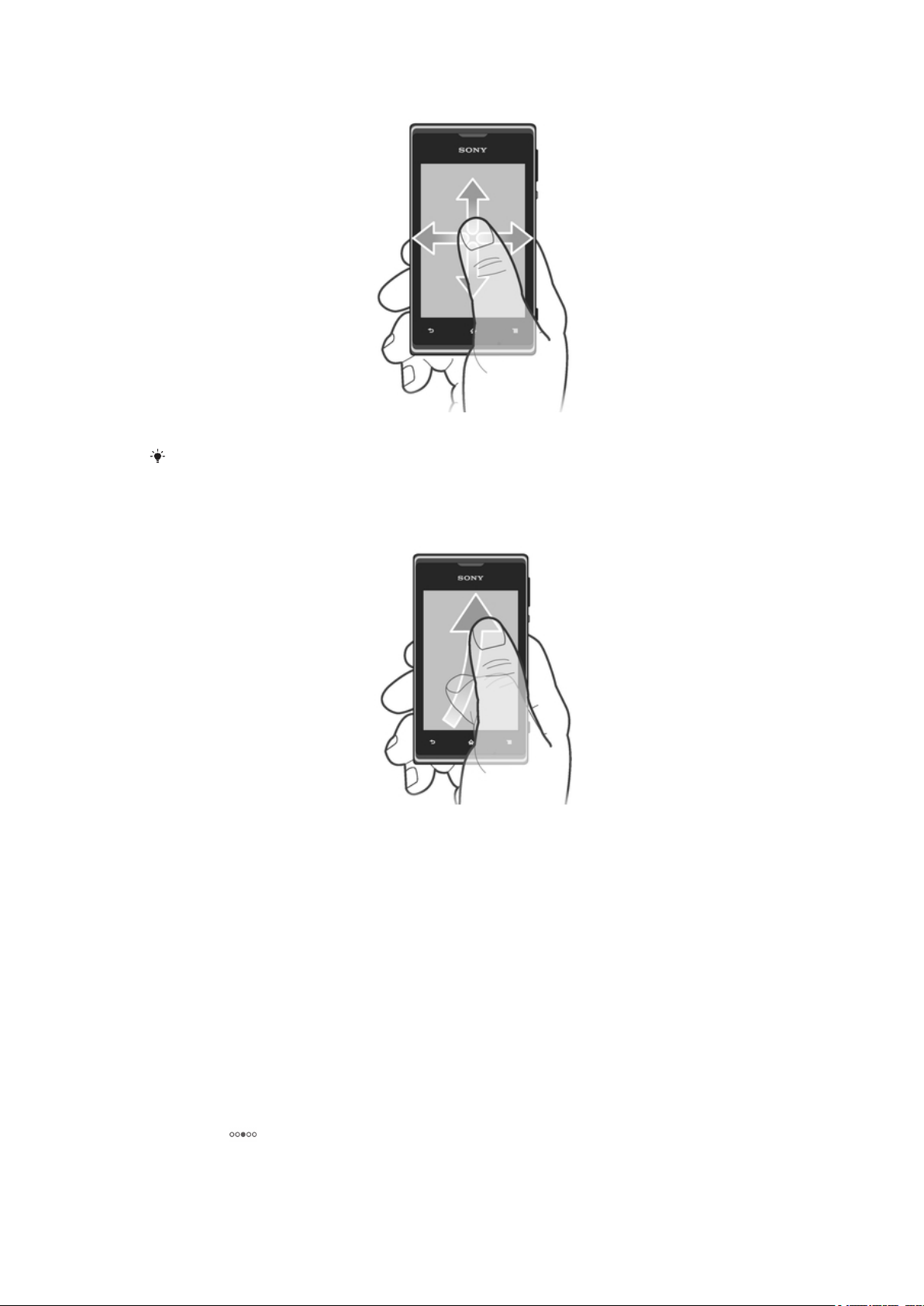
Скролување
•
Влечете го или потчукнете со прстот во насоката во која сакате да скролувате на екранот.
Да скролувате побрзо, потчукнувајте со прстот во насоката во која сакате да одите на
екранот.
За да потчукнете
•
Да скролувате побрзо, потчукнувајте со вашиот прст во насоката во која сакате да одите на
екранот. Можете да почекате да запре скролувањето или можете да го запрете веднаш со
допирање на екранот.
Сензори
Уредот има сензори коишто ја откриваат близината. Сензорот за близина го исклучува екранот на
допир во текот на гласовен повик, кога вашето уво е блиску до екранот. Ова го спречува
ненамерното активирање на функциите на уредот кога сте зафатени со повикот.
Почетен екран
Почетен екран на телефонот е еквивалент на работната површина на компјутерот. Тој е
вашата порта кон главните функции во телефонот. Можете да го прилагодите својот Почетен
екран со додатоци, кратенки, папки, теми, позадини и други објекти.
Почетен екран продолжува надвор од ширината на приказот на редовниот екран, па треба да
потчукнувате лево или десно за да се прикажат содржините во една од четирите наставки на
екранот.
покажува во кој дел од Почетен екран се наоѓате.
18
Ова е Интернет верзија на ова издание. © Испечатете го само за приватна употреба.
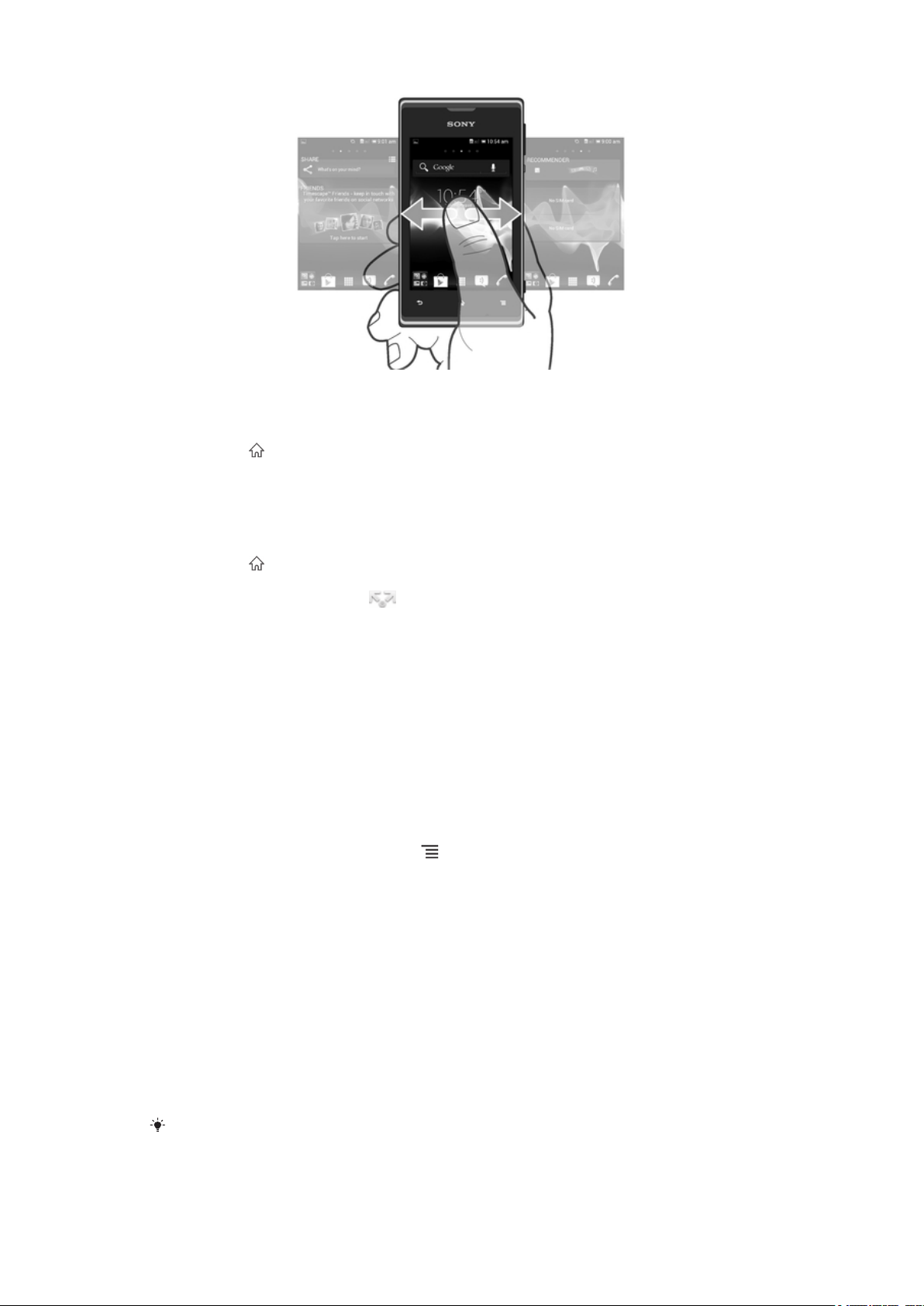
Објектите во лентата на дното на екранот се секогаш достапни за брз пристап.
Одење на почетниот екран
•
Притиснете .
Да пребарувате низ почетниот екран
•
Потчукнувајте десно или лево.
Споделување објект од почетниот екран
1
Притиснете за да се отвори Почетен екран.
2
Допрете го и задржете го објектот додека не се зголеми и телефонот не почне да вибрира,
потоа повлечете го објектот кон .
3
Одберете опција и потврдете, ако е потребно. Сега можете да ги споделувате апликациите
и елементите што ви се допаѓаат со своите пријатели за да можат да ги преземаат и
користат.
Елементи
Елементите се мали апликации коишто можете директно да ги користите на вашиот Почетен
екран. На пример, елементот Музички плеер ви овозможува директно да почнете да пуштате
музика.
Некои елементи се променливи во големина, така што можете да ги проширите за да прикажете
повеќе содржина или да ги соберете за да зачувате простор на вашиот Почетен екран.
Додавање елемент на почетниот екран
1
Од својот Почетен екран, притиснете
2
Допрете Додај > Додатоци.
3
Допрете елемент.
.
Менување големина на елемент
1
Допрете го и задржете го елементот додека не се зголеми и телефонот не почне да
вибрира, потоа ослободете го. Ако на елементот може да му се промени големината, на
пример, елементот на Календар, се појавува означена рамка и точки за менување
големина.
2
Влечете ги точките навнатре или кон надвор за да го соберете или раширите елементот.
3
За да ја потврдите новата големина на елементот, допрете каде било на Почетен екран.
Добивање преглед на сите додатоци на почетниот екран
•
Стиснете на која било област од својот Почетен екран. Сите додатоци од различни
делови на вашиот Почетен екран сега се прикажани во еден поглед.
Кога сите додатоци на Почетен екран се комбинирани во еден поглед, допрете на кој
било додаток за да одите во делот на Почетен екран што го содржи тој додаток.
19
Ова е Интернет верзија на ова издание. © Испечатете го само за приватна употреба.
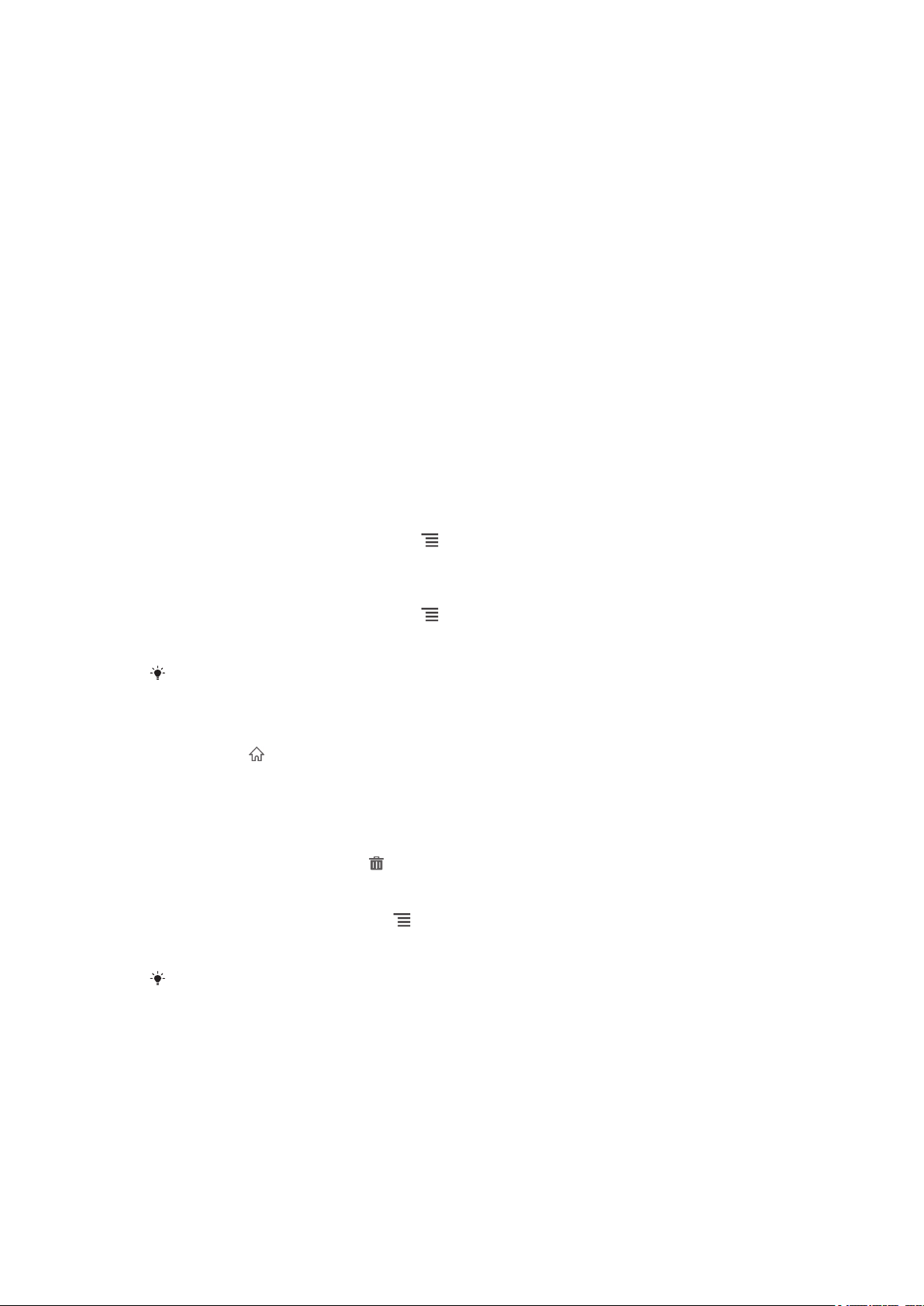
Елемент за снабдување од Timescape™
Елементот за снабдување од Timescape™ ги прикажува последните настани на Timescape™ на
еден поглед. Можете да потчукнете нагоре или надолу во додатокот да ја прикажете целата
содржина од секој настан. Можете и да допрете настан за да ја прикажете неговата содржина во
формат на цел екран или да реагирате на него со помош на коментари, допаѓања и ретвитања.
Графички објект за пријатели на Timescape™
Графичкиот објект за пријатели Timescape™ ве известува за најновите активности на социјалните
мрежи кои се однесуваат на вас и вашите пријатели. Можете да ги гледате сите активности и да
комуницирате со пријателите преку коментари, допаѓање и ретвитови.
Графичи објект за споделување на Timescape™
Споделете го статусот преку некоја од услугите на коишто сте пријавени преку телефонот. На
пример, можете да објавувате ажурирања на Facebook™ или Twitter™.
Преуредување на почетниот екран
Прилагодете го изгледот на почетниот екран и променете ги функциите до кои можете да
пристапите од таму. Променете ја позадината на екранот, преместувајте објектите наоколу,
креирајте папки и додајте кратенки до контакти.
Отворање на менито со опции од почетниот екран
Можете да го отворите менито со опции од Почетен екран на два начини:
•
Од својот Почетен екран, притиснете .
•
Допрете и држете на кој било дел од својот Почетен екран.
Додавање кратенка на почетниот екран
1
Од својот Почетен екран, притиснете
2
Допрете Додај > Кратенки.
3
Пронајдете и одберете кратенка.
Додајте кратенка до апликацијата директно од екранот на апликацијата со допирање и
задржување на апликацијата.
Преместување објект на почетниот екран
1
Притиснете за да се отвори Почетен екран.
2
Допрете го и држете го објектот додека не се зголеми и телефонот не почне да вибрира,
потоа повлечете го објектот на новата локација.
Да избришете објект од почетниот екран
•
Допрете го и задржете го објектот додека не се зголеми и телефонот не почне да вибрира,
потоа повлечете го објектот кон .
Додавање нова папка на почетниот екран
1
Од Почетен екран притиснете го .
2
Допрете го Додај > Папка.
3
Внесете име за папката и допрете го Готово.
Спуштете објект врз друг објект на почетниот екран за да креирате папка автоматски.
За да додавате работи во папка
•
Допрете го и задржете го објектот додека не се зголеми и телефонот не почне да вибрира,
потоа повлечете го објектот кон папката.
.
За да промените име на папка
1
Допрете ја папката за да ја отворите.
2
Допрете ја и држете ја насловната лента на папката за да се покаже полето Име на
папката.
3
Внесете го името на новата папка и допрете Готово.
20
Ова е Интернет верзија на ова издание. © Испечатете го само за приватна употреба.
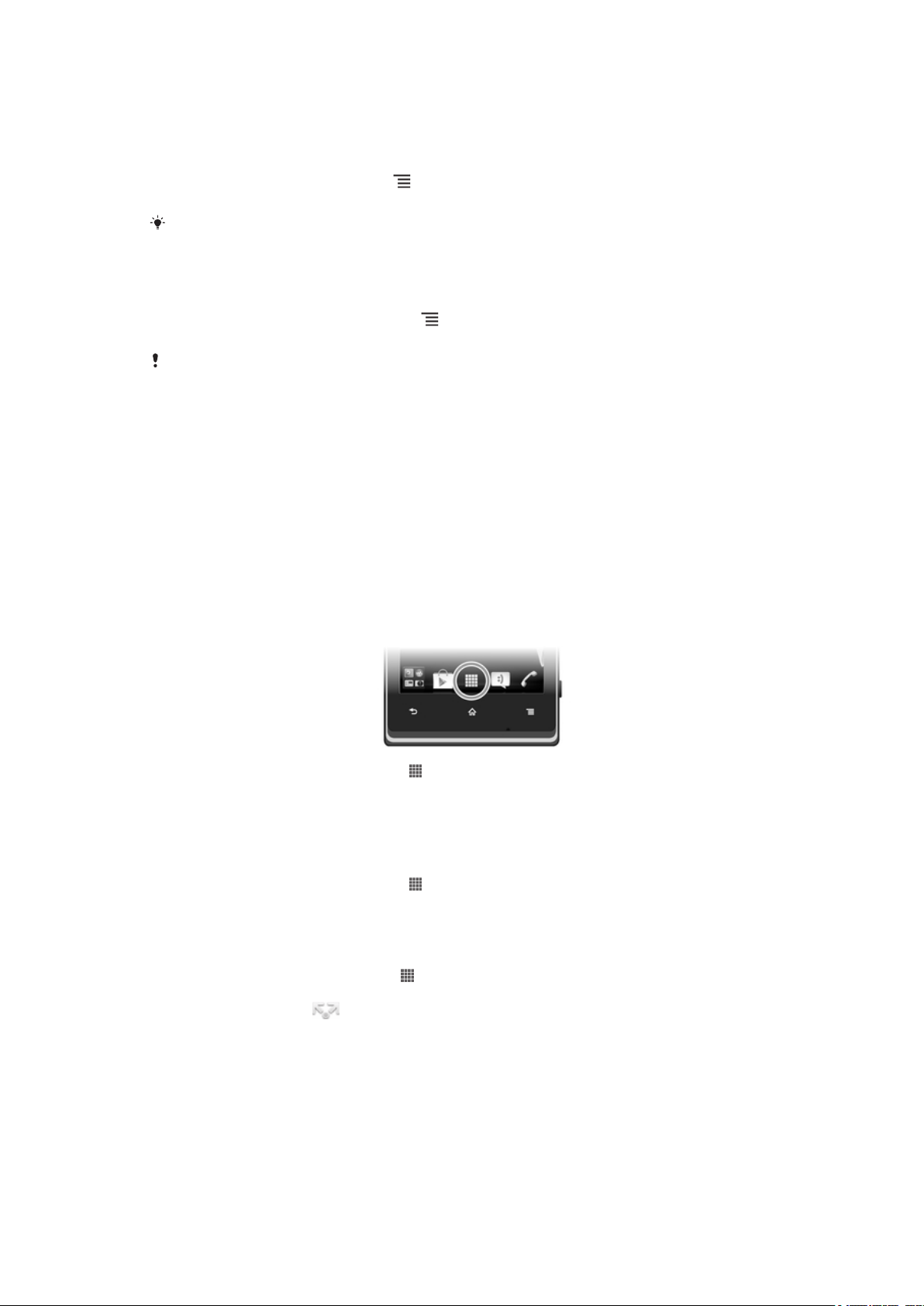
Промена на позадината на почетниот екран
Прилагодете го Почетен екран на сопствениот стил користејќи позадини и различни теми.
Да ја промените позадината на вашиот почетен екран
1
Од Почетен екран притиснете го .
2
Допрете Позадина, потоа одберете позадина.
Може да користите фотографија што сте ја направиле или анимација. Одете на Google
Play™ или други извори за да преземете, на пример, живи позадини што ќе се менуваат
како што одминува времето во денот.
Поставување тема
1
Од својот Почетен екран, притиснете .
2
Допрете Тема, потоа одберете тема.
Кога ќе промените тема, ќе се промени и позадината во некои апликации.
Пристап и користење на апликациите
Отворете ги апликациите од кратенките на вашиот Почетен екран или од екранот на
апликацијата.
Екран на апликацијата
Екранот на апликацијата, што вие го отворате од вашиот Почетен екран, ги содржи
апликациите што доаѓаат инсталирани со вашиот телефон како и апликациите што ги преземате.
Екранот на апликацијата ја надминува ширината на постојаниот екран, така што треба да
потчукнувате кон лево и десно за да ја видите сета содржина.
Да го отворите екранот на апликацијата
•
Од вашиот Почетен екран, допрете .
Да пребарувате низ екранот на апликацијата
•
Отворете го екранот на апликацијата, потоа потчукнувајте десно или лево.
Да креирате кратенка до апликација на почетниот екран
1
Од вашиот Почетен екран, допрете .
2
Допрете ја и задржете ја апликацијата додека не се појави на вашиот Почетен екран,
потоа повлечете ја до посакуваната локација.
Споделување апликации од екранот со апликации
1
Од својот Почетен екран, допрете .
2
Допрете и држете апликација додека не се појави на вашиот Почетен екран, потоа
влечете го објектот до .
3
Одберете опција и потврдете, ако е потребно. Сега можете да ги споделувате апликациите
што ви се допаѓаат со своите пријатели за да можат да ги преземаат и користат.
Отворање и затворање на апликации
Да отворите апликација
•
Од вашиот Почетен екран или од екранот на апликацијата, потчукнете ја апликацијата.
21
Ова е Интернет верзија на ова издание. © Испечатете го само за приватна употреба.
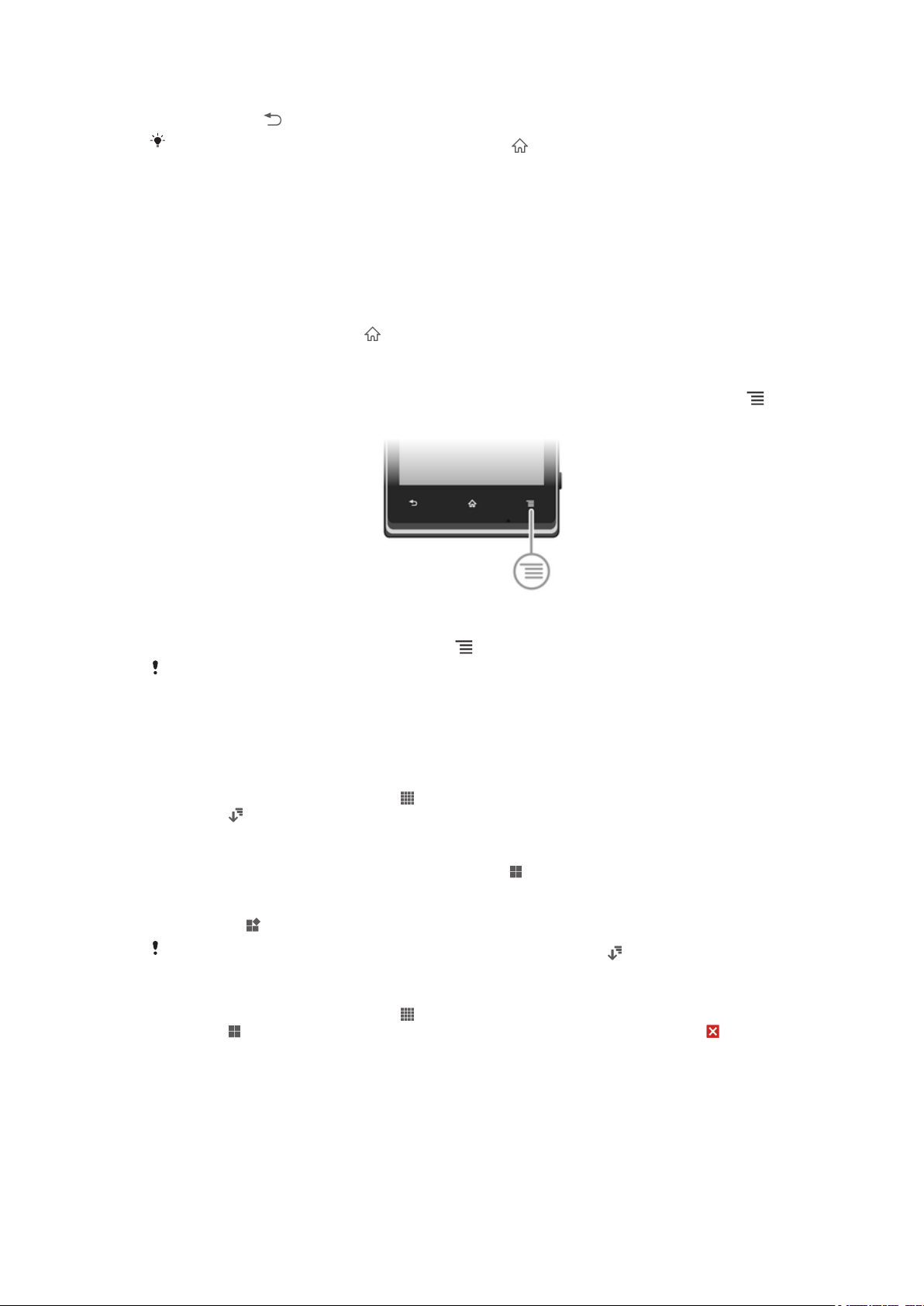
Да затворите апликација
•
Притиснете го .
Некои апликации се паузирани кога ќе притиснете за да излезете, додека други
апликации може да продолжат да работат во позадина. Во првиот случај, следниот пат
кога ќе ја отворите апликацијата, може да продолжите таму каде што сте застанале.
Запомнете дека некои апликации може да направат трошоци за пренос на податоци кога
работат во позадина, на пример, социјалните мрежи.
Прозорец со неодамна користени апликации
Од овој прозорец можете да ги видите и да пристапите до неодамна користените апликации.
Да отворите неодамна користен прозорец на апликациите
•
Притиснете и задржете надолу .
Мени на апликација
Можете да отворите мени во секое време кога користите апликација со притискање на копчето
на Вашиот телефон. Менито ќе изгледа различно во зависност од тоа која апликација ја користите.
Отворање на мени во апликација
•
Додека ја користите апликацијата, притиснете
Менито не е достапно во сите апликации.
.
Преуредување на вашиот екран за апликации
Преместете ги апликациите низ екранот за апликации така како што ве претпочитате.
Подредување апликации на екранот со апликации
1
Од својот Почетен екран, допрете
2
Допрете и одберете опција.
Да преместите апликација на екранот на апликацијата
1
Отворете го екранот на апликацијата, потоа потчукнете .
2
Допрете го и задржете го објектот додека не се зголеми и телефонот не почне да вибрира,
потоа повлечете го објектот на новата локација.
3
Потчукнете да излезете од режимот за уредување.
Вие единствено можете да ги преместите вашите апликации кога е избран.
Деинсталирање апликација од екранот со апликации
1
Од својот Почетен екран, допрете .
2
Допрете . Сите апликации што не може да се деинсталираат се обележени со иконата .
3
Допрете ја апликацијата што сакате да ја деинсталирате, потоа допрете ОК.
за да појдете до екранот со апликации.
Статус и известувања
Лентата за статус на горниот дел од вашиот екран покажува што се случува во вашиот телефон.
На левата страна добивате известувања кога има нешто ново или тековно. На пример, нова
порака и известувања од календарот се појавуваат тука. Десната страна ја покажува јачината на
сигналот, состојбата на батеријата и други информации.
22
Ова е Интернет верзија на ова издание. © Испечатете го само за приватна употреба.
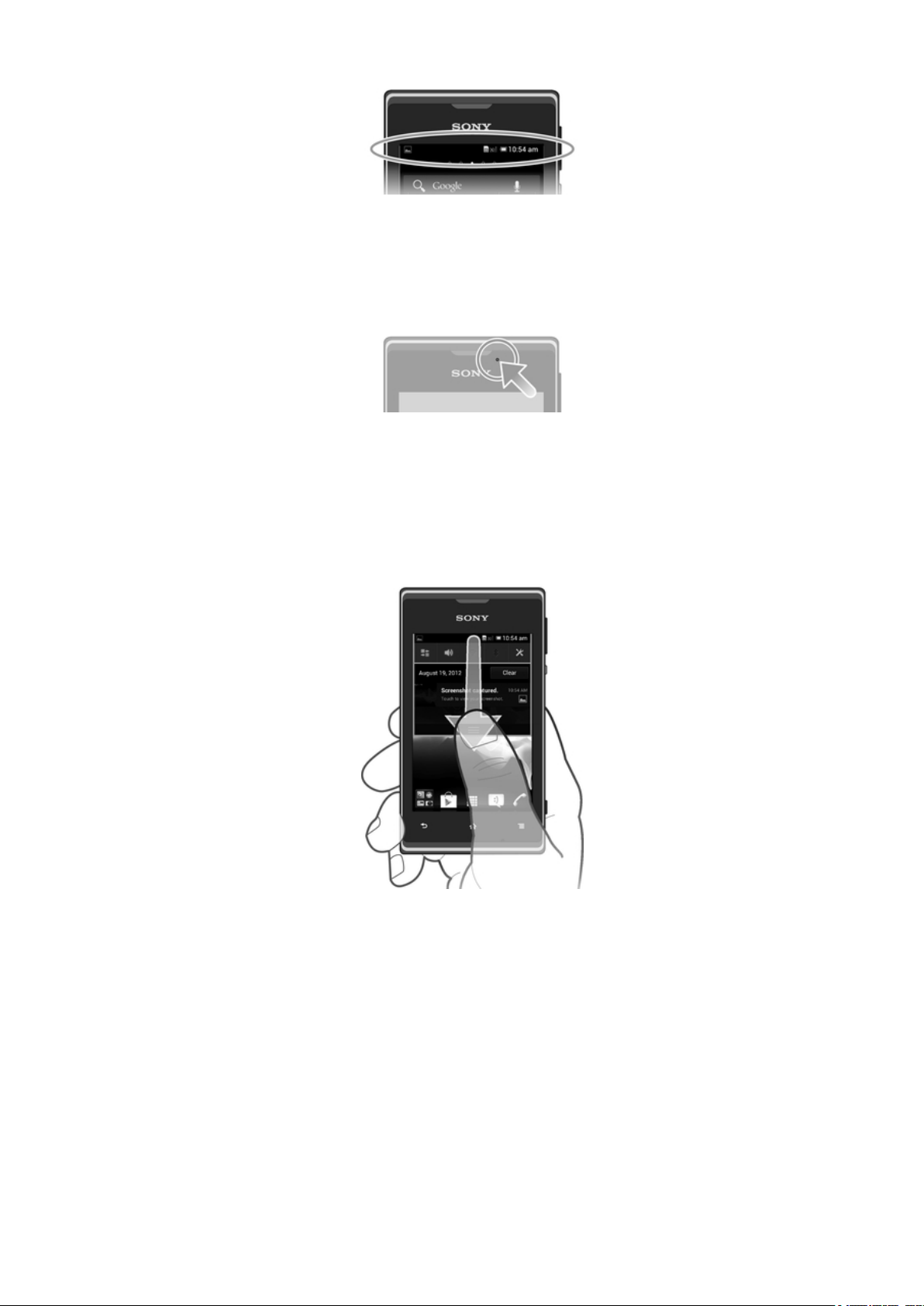
Оваа лента за статус ви овозможува да ги дотерате основните поставки на телефонот, на пример,
Wi-Fi®, Bluetooth™, сообраќај на податоци и звук. Менито со поставките можете да го отворите од
паното за известување и за да ги менувате други поставки.
Светлото за известување исто ви дава информации за состојбата на батеријата и некои
известувања. На пример, трепкачко сино светло значи дека има нова порака или пропуштен повик.
Светлото за известување може да не работи кога нивото на батеријата е ниско.
Проверување на известувањата и тековните активности
Може да ја повлечете надолу лентата за статус за да го отворите паното за известување и да
добиете повеќе информации. На пример, можете да го користите паното за да отворите нова
порака или прикажите настан во календарот од паното за известување. Исто така, може да
отворите некои апликации што работат, како што е музичкиот плеер.
За да се отвори паното за известување
•
Повлечете ја лентата за статус надолу.
Ова е Интернет верзија на ова издание. © Испечатете го само за приватна употреба.
23
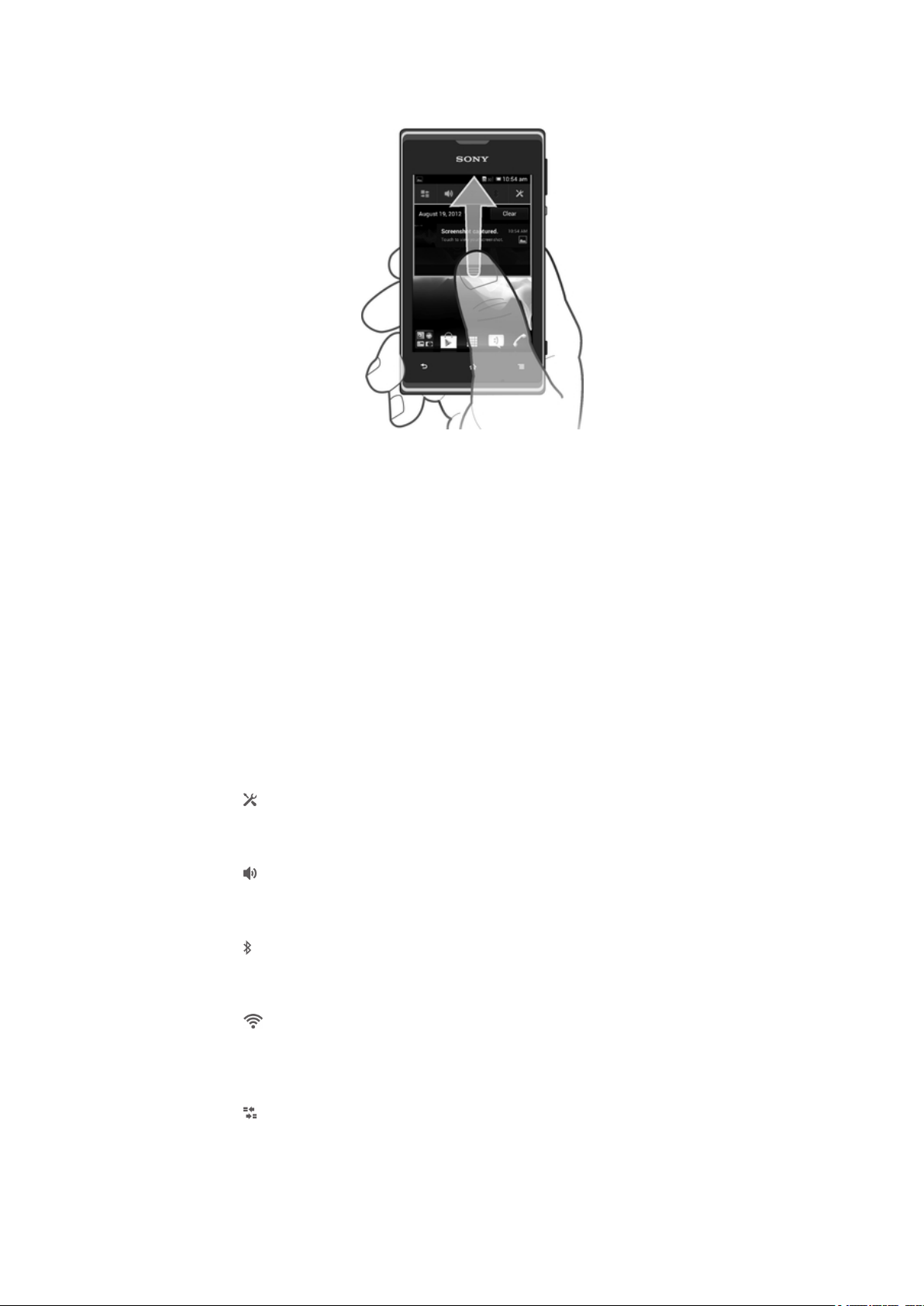
Да го затворите паното за известување
•
Повлечете ја картичката на дното на паното за известување нагоре.
Отворање апликација што работи од паното за известување
•
Допрете ја иконата на апликацијата што работи за да ја отворите.
Исклучување на известување од паното за известување
•
Поставете го прстот на известување и потчукнете лево или десно.
За да се избрише паното за известување
•
Од паното за известување, потчукнете Изб..
Уредување на поставките на телефонот преку паното за
известување
Менито со поставките можете да го отворите од паното за известување, за да ги дотерате
основните поставки на телефонот. На пример, можете да го вклучите Wi-Fi®.
Отворање на менито за поставките на телефонот од паното за известување
1
Повлечете ја лентата за статус надолу.
2
Допрете го
Дотерување на поставките за звук од паното за известување
1
Повлечете ја лентата за статус надолу.
2
Допрете го .
Контрола на функцијата Bluetooth™ од паното за известување
1
Повлечете ја лентата за статус надолу.
2
Допрете го .
Контрола на функцијата Wi-Fi® од паното за известување
1
Повлечете ја лентата за статус надолу.
2
Допрете го .
.
Вклучување или известување на сообраќајот на податоци од паното за
известување.
1
Повлечете ја лентата за статус надолу.
2
Допрете го .
24
Ова е Интернет верзија на ова издание. © Испечатете го само за приватна употреба.
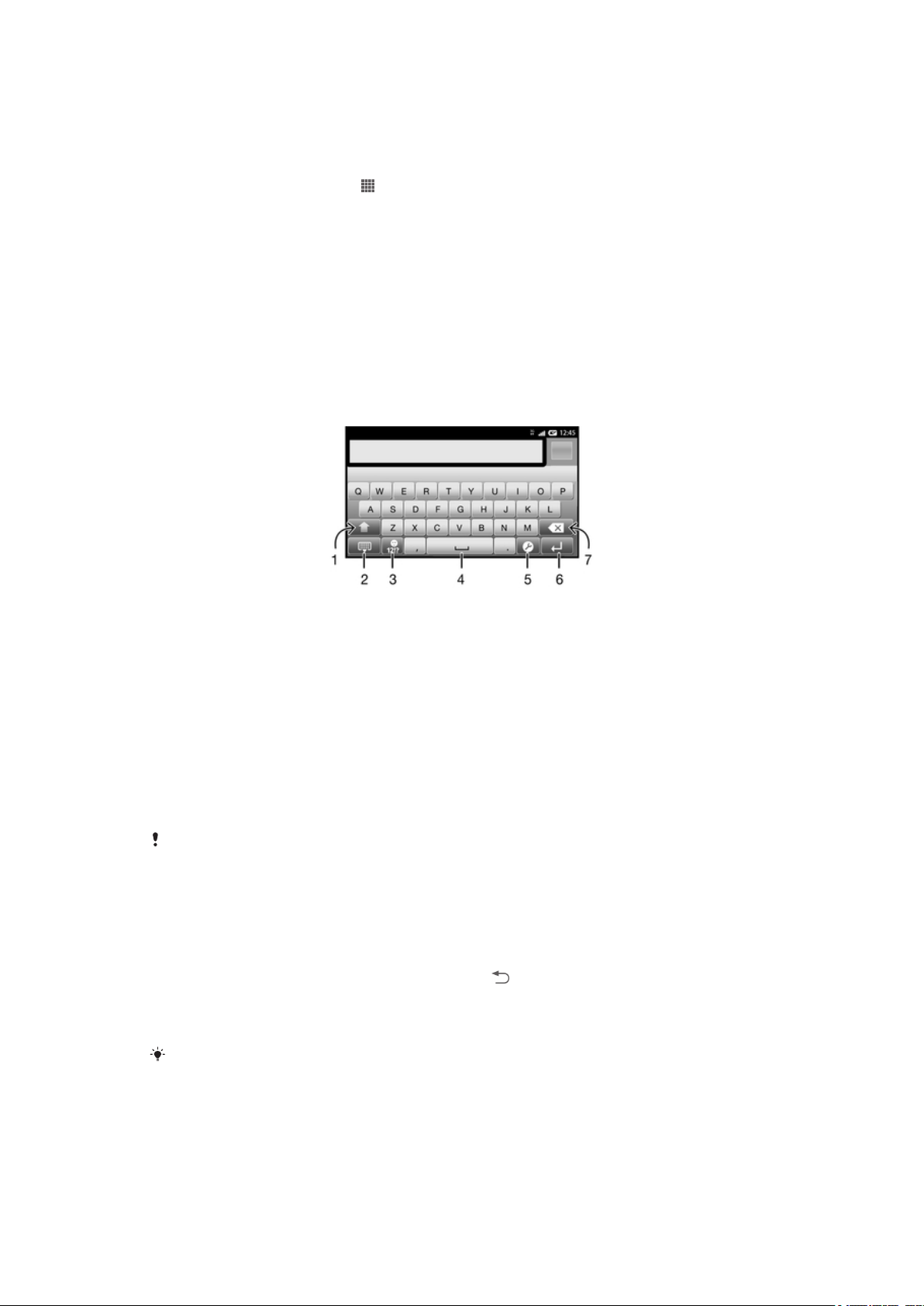
Мени на поставките на телефонот
Видете ги и изменете ги поставките на вашиот телефон од менито Поставки.
За да се пристапи до поставките на телефонот
1
Од Почетен екран, допрете .
2
Допрете Поставки.
Пишување текст
Тастатура на екранот
Допрете ги копчињата на тастатурата на екранот QWERTY за удобно внесување текст. Некои
апликации автоматски ја отвораат тастатурата на екранот. Можете да ја отворите тастатурата на
екранот и со допирање поле за текст.
Користење на тастатурата на екранот
1 Променете ја големината на знаците и вклучете големи букви. За некои јазици, ова копче се користи да се пристапи
до дополнителни знаци во јазикот.
2 Затворете го погледот на тастатурата на екранот
3 Приказ на броеви и симболи. Допрете и држете за да се прикажат смешковци.
4 Внесете место
5 Отворете го менито за влезни поставки, за да промените, на пример, Јазици на пишување. Ова копче го менува
и јазикот за пишувањето кога се одбрани повеќе јазици за внесување.
6 Внесете нов ред или потврдете внесување текст
7 Избришете знак пред курсорот
Сите илустрации се само за целите на објаснување и не може прецизно да го опишат
вистинскиот телефон.
За да ја прикажете тастатурата на екранот за да внесете текст
•
Допрете поле за запис на текст.
За да ја скриете тастатурата на екранот
•
Кога тастатурата на екранот е отворена, притиснете .
Користење на тастатурата на екранот во ориентација на пејзаж
•
Кога внесувате текст, свртете го телефонот настрана.
За да ја поддржува тастатурата оваа функција, режимот на пејзаж мора да биде
поддржан од апликацијата што ја користите, а поставките за ориентацијата на екранот
мора да се поставени на „автоматски“.
25
Ова е Интернет верзија на ова издание. © Испечатете го само за приватна употреба.
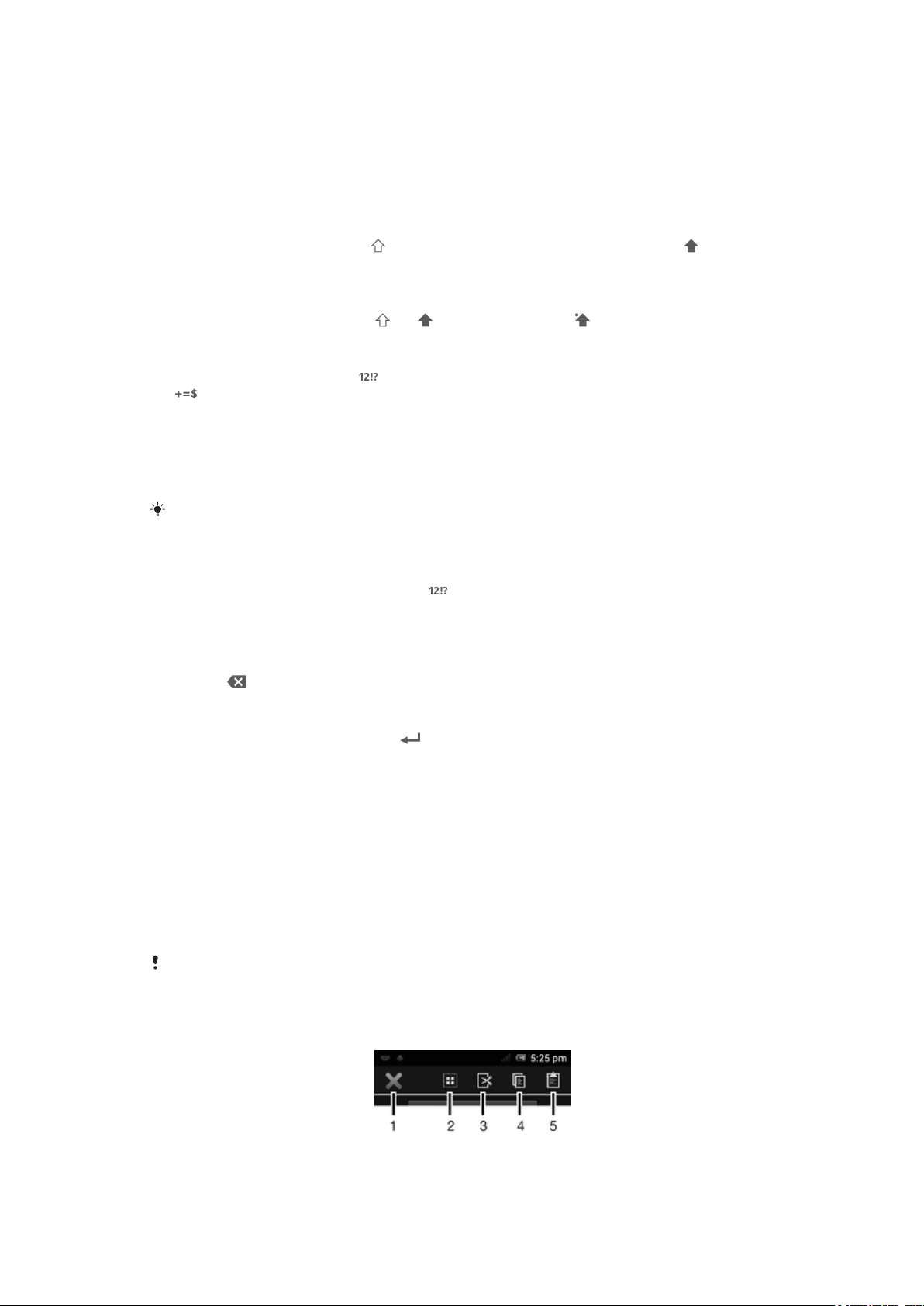
Внесување текст користејќи ја тастатурата на екранот
•
За да внесете знак што е видлив на тастатурата, допрете го знакот.
•
За да внесете варијанта на знакот, допрете и држете обичен знак на тастатурата за да
добиете листа на достапни опции, потоа изберете од листата. На пример, да внесете „й“,
допрете и држете „e“ додека не се појават други опции, а потоа, додека го држите прстот
притиснат на тастатурата, повлечете и одберете „й“.
За да се смени помеѓу големи и мали букви
•
Пред да внесете буква, допрете за да се прфрлите во пишување со големи букви ,
или обратно.
За да се вклучат големите букви
•
Пред да испишете збор, допрете или сѐ додека не се појави .
Внесување броеви или симболи
•
Кога внесувате текст, допрете . Се појавува тастатура со броеви и симболи. Допрете
за да видите повеќе опции.
Внесување општи интерпункциски знак
1
Кога ќе завршите со внесување збор, допрете ја лентата за статус.
2
Одберете интерпункциски знак од лентата со предлози. Одбраниот знак се вметнува пред
разделот.
За брзо внесување точка, двапати допрете го копчето за раздел откако ќе завршите со
внесување збор.
За да внесете насмеано лице
1
Кога внесувате текст, допрете и задржете .
2
Одберете насмеано лице.
За да избришете карактери
•
Допрете за да го поставуте курсерот после карактерот што сакате да го избришете, а потоа
допрете .
Да внесете враќање на покажувачот
•
Кога вие внесувате текст, потчукнете да внесете враќање на покажувачот.
Одбирање текст
1
Внесете текст, потоа допрете го и задржете го. Зборот што го допирате станува обележен
со картички на двете страни.
2
Влечете ги картичките лево или десно за да одберете повеќе текст.
Уредување текст во ориентација на портрет
1
Кога внесувате текст, допрете и држете го полето за текст додека не се појави лента за
апликации.
2
Одберете го текстот што сакате да го уредите, а потоа користете ја лентата за апликации
за да ги направите саканите промени.
За да залепите текст од посредникот, можете и да го држите полето за текст додека се
појави Залепи, потоа допрете Залепи.
Лента за апликации
1 Затвори ја лентата за апликации
Ова е Интернет верзија на ова издание. © Испечатете го само за приватна употреба.
26
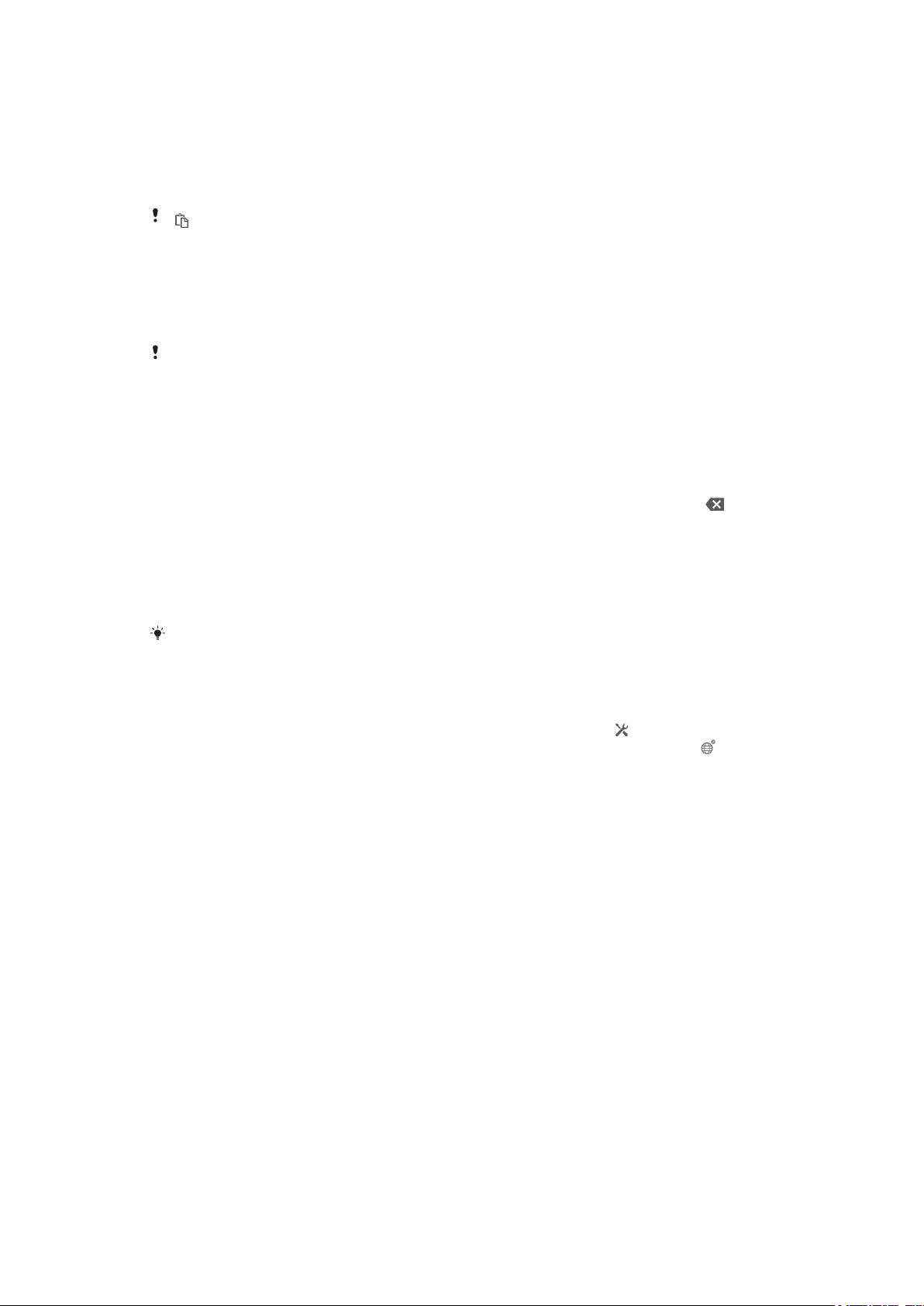
2 Одбери го целиот текст
3 Отсечи текст
4 Копирај текст
5 Залепи текст
се појавува само кога имате зачуван текст на посредникот.
Користење на функцијата Внесување со движење за запишување
зборови
Можете да внесувате текст со преминување со прстот од буква до буква на тастатурата на
екранот. Само подигнете го прстот помеѓу зборовите за да може телефонот да ги препознае.
Внесување со движење е достапно само со тастатурата на екранот.
Внесување текст со помош на функцијата Внесување со движење
1
Кога внесувате текст со помош на тастатурата на екранот, преминувајте со прстот од буква
до буква за да го најдете зборот што сакате да го напишете. Подигнете го прстот кога ќе го
завршите зборот.
2
Телефонот предлага збор врз основа на внесените букви. Ако е потребно, одберете го
точниот збор од лентата со предлози. За да видите повеќе опции, движете се десно или
лево по лентата со предлози. Ако не можете да го пронајдете саканиот збор, допрете го
еднаш за да го избришете целиот збор. Потоа обидете се повторно да го најдете зборот со
помош на Внесување со движење или допрете буква по буква за да го внесете
зборот.
3
Ако е активирана поставката Дод. место помеѓу лизг., најдете го следниот што
сакате да го напишете. Ако не е, допрете го тастерот за раздел, па најдете го следниот што
сакате да го напишете.
За да внесете сложени зборови кога е активирана поставката Дод. место помеѓу лизг.,
ќе треба да лизгате со прстот за да го внесете првиот дел од зборот, па потоа да ја
допирате секоја буква одделно за да го завршите.
Промена на поставките за Внесување со движење
1
Кога внесувате текст со помош на тастатурата на телефонот, допрете на . Ако сте
одбрале повеќе од еден јазик на пишување, наместо претходното, допрете и држете го .
2
Допрете го Поставки за внесување текст.
3
Обележете го изборното поле или отстранете ја ознаката на Внесување со
движење.
4
За автоматско додавање раздел помеѓу повлекувањата, без допирање на тастерот за
раздел, обележете го полето Дод. место помеѓу лизг..
Телефонска тастатура
Телефонската тастатура е слична на стандардна телефонска тастатура со 12 копчиња. Ви дава
опции за внесување текст на предвидлив начин и со мултитап. Можете да го активирате начинот
на внесување на текст на телефонската тастатура преку поставките за тастатурата. Телефонската
тастатура е достапна само во ориентација на портрет.
27
Ова е Интернет верзија на ова издание. © Испечатете го само за приватна употреба.
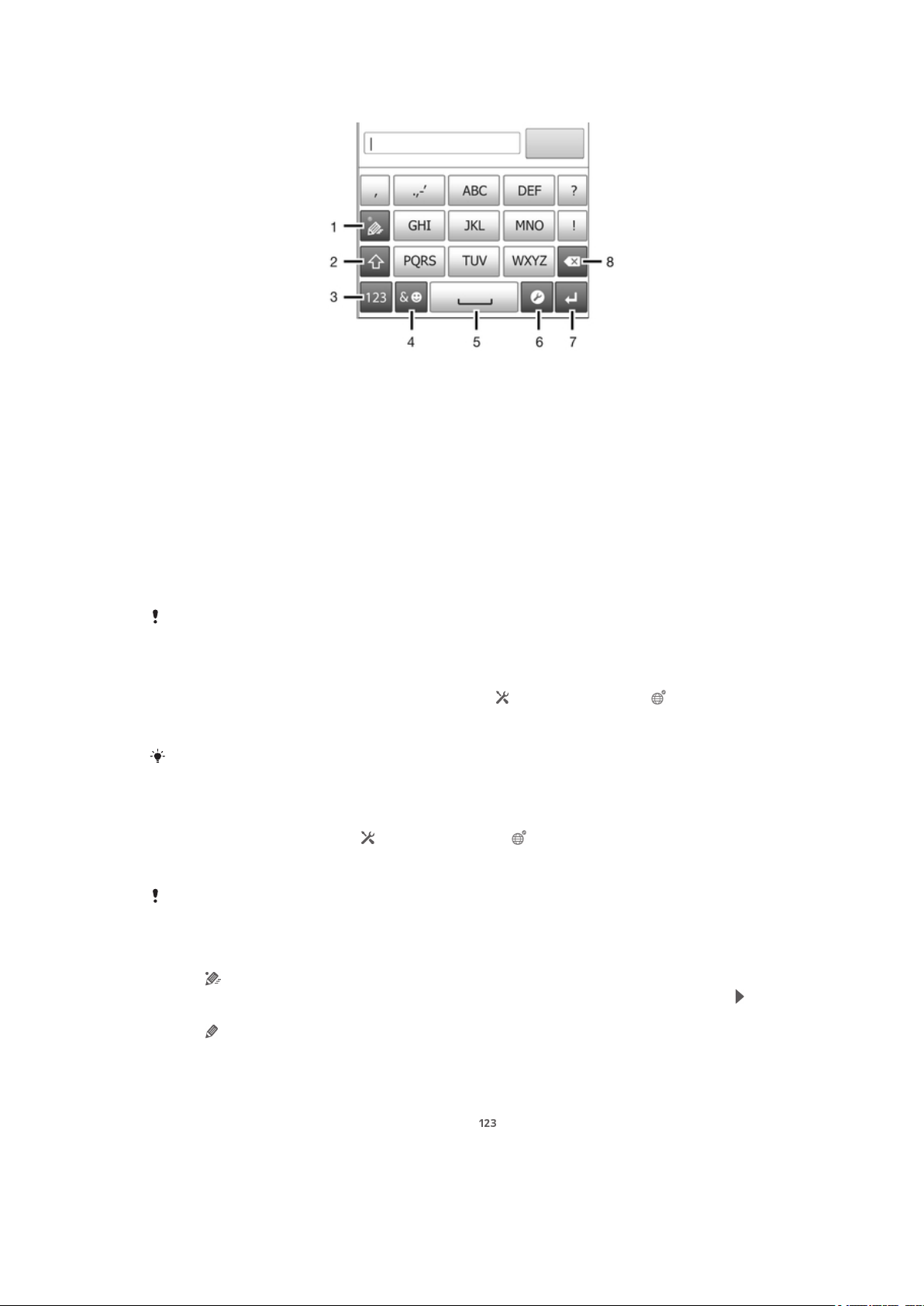
Користење на телефонската тастатура
1 Одберете опција за внесување текст
2 Променете ја големината на знаците и вклучете големи букви
3 Приказ на броеви
4 Приказ на симболи и смешковци
5 Внесете место
6 Отворете го менито за влезни поставки, за да промените, на пример, Јазици на пишување. Ова копче го менува
и јазикот за пишувањето кога се одбрани повеќе јазици за внесување.
7 Внесете нов ред или потврдете внесување текст
8 Избришете знак пред курсорот
Сите илустрации се само за целите на објаснување и не може прецизно да го опишат
вистинскиот телефон.
Отворање на телефонската тастатурата за првпат
1
Допрете го полето за внесување текст, па допрете го или држете го допрено , доколку
веќе сте одбрале повеќе од еден јазик за внесување.
2
Допрете Изглед на тастатура и одберете опција.
Откако ќе ја одберете опцијата за распоред на тастатурата, едноставно можете да ја
активирате телефонската тастатура допирајќи поле за внесување текст.
Префрлување помеѓу тастатурата на екранот и телефонската тастатура
1
Кога ќе внесете текст, допрете
или допрете и држете ако веќе сте одбрале повеќе од
еден јазик за внесување.
2
Допрете Изглед на тастатура и одберете опција.
Запомнете дека телефонската тастатура е достапна само во ориентација на портрет.
Внесување текст користејќи ја телефонската тастатура
Кога ја користите телефонската тастатура, можете да одберете од две опции за внесување:
•
Кога се појавува на телефонската тастатура, допрете го секој знак само еднаш, дури и ако
саканата буква не е првата буква на копчето. Допрете го зборот што се појавува или допрете за
да видите повеќе сугестии за зборови и одберете збор од листата.
•
Кога се појавува на телефонската тастатура, допрете го копчето на екранот за знакот што
сакате да го внесете. Притискајте го копчето сè додека не е одбран саканиот знак. Потоа
направете го истото за следниот знак што сакате да го внесете и така натаму.
Внесување броеви користејќи ја телефонската тастатура
•
Кога телефонската тастатура е отворена, допрете . Се појавува телефонска тастатура
со броеви.
28
Ова е Интернет верзија на ова издание. © Испечатете го само за приватна употреба.
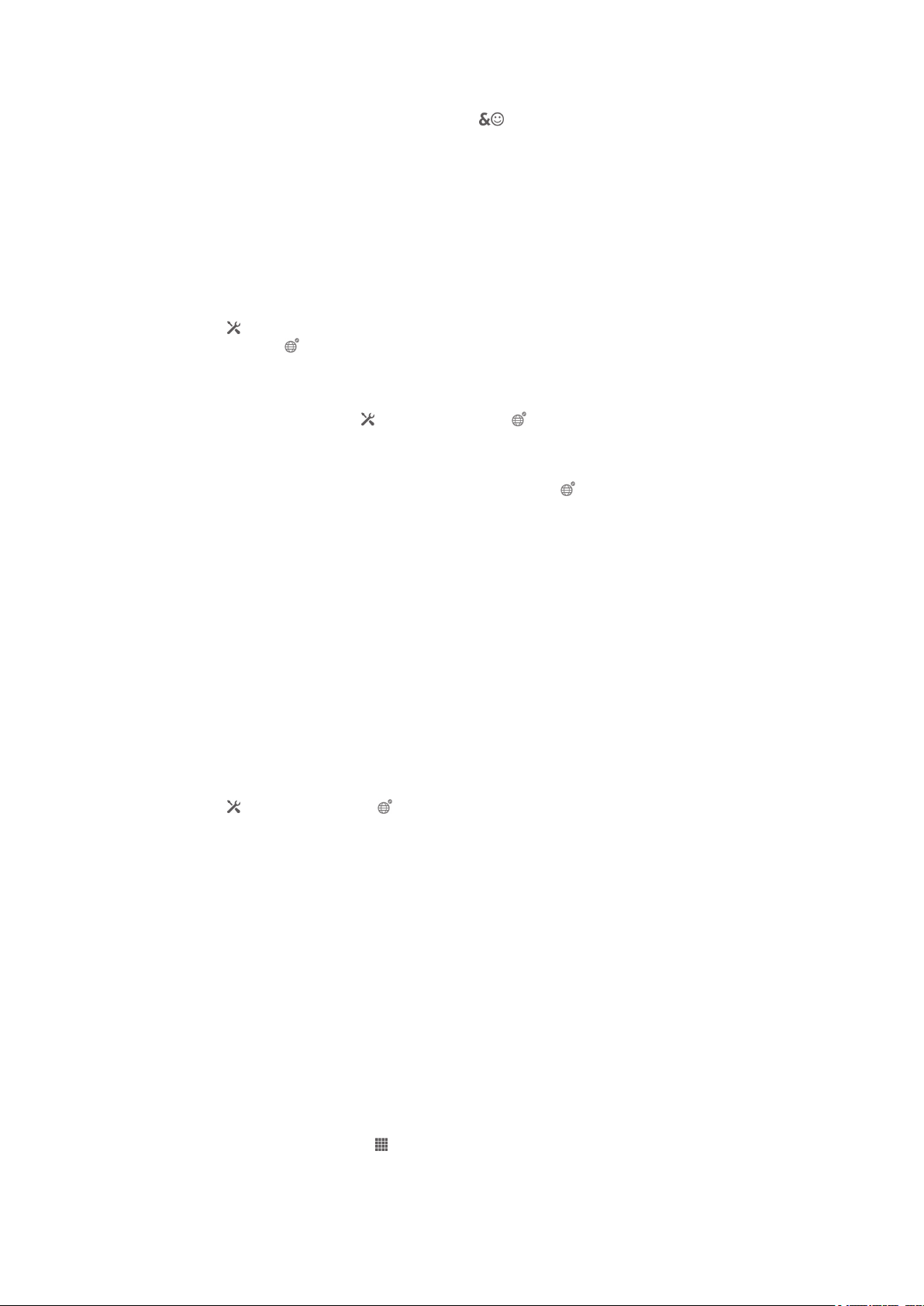
Вметнување симболи и смешковци користејќи ја телефонска тастатура
1
Кога телефонската тастатура е отворена, допрете . Се појавува мрежа со симболи и
смешковци.
2
Скролувајте нагоре или надолу за приказ на повеќе опции. Допрете симбол или смешко за
да ги одберете.
Поставки за тастатура и телефонска тастатура
Можете да одберете поставки за тастатурата на екранот и телефонска тастатура, како јазик што
се јазик на пишување и автоматско поправање.
Пристапување до тастатурата и поставките на телефонската тастатура
•
Кога внесувате текст користејќи ја тастатурата на екранот или телефонската тастатура,
допрете . Доколку одбравте повеќе од еден јазик на пишување, наместо претходното,
допрете и држете .
Менување на јазикот за пишување користејќи ја тастатурата на екранот или
телефонската тастатура
1
Кога ќе внесете текст, допрете или допрете и држете ако веќе сте одбрале повеќе од
еден јазик за внесување.
2
Допрете Јазици на пишување и одберете ги јазиците што сакате да ги користите за
пишување.
3
Ако сте одбрале повеќе од еден јазик за внесување, допрете на за да се префрлате
помеѓу одбраните јазици за пишување.
Префрлање тастатури
1
Кога внесувате текст, влечете ја лентата за статус надолу да го отворите паното за
известување.
2
Допрете Одбери влезен метод и одберете опција.
Поставки за внесување текст
Кога внесувате текст, може да пристапите до менито со поставки за внесување текст што ви
помага да поставите опции за предвидување текст. На пример, може да решите како сакате
телефонот да ги претставува алтернативите на зборови и да ги поправа зборовите додека ги
пишувате или да ја вклучите апликацијата за внесување текст да ги запомнува новите зборови што
ги пишувате.
Промена на поставките за внесување текст
1
Кога внесувате текст користејќи ја тастатурата на екранот или телефонската тастатура,
допрете
2
Допрете Поставки за внесување текст.
3
Одберете ги саканите поставки.
или допрете и држете .
Прилагодување на вашиот телефон
Прилагодете го телефонот на вашите потреби со прилагодување, на пример, на ваш личен тон на
ѕвонење, јазик на телефонот и вашите поставки за приватност.
Користење на повеќе SIM-картички
Телефонот работи со една или две вметнати SIM-картички. Вашата дојдовна комуникација се
одвива кон обете SIM-картички, и можете да бирате од кој број сакате да се одвива вашата
појдовна комуникација. Можете мануелно да се префрлате меѓу двете SIM-картички, или да
поставите телефонот автоматски да го врши префрлањето, во зависност од, на пример, времето
во денот или видот на комуникација. Пред да ги користите обете SIM-картички, треба да ги
вклучите SIM-картичките во поставките на телефонот.
Вклучување или исклучување на користењето двојни SIM-картички
1
Од Почетен екран, допрете ја .
2
Пронајдете и допрете Поставки > Двојна SIM-картичка.
3
Обележете ги или отстранете ја ознаката од SIM1 и SIM2 изборните полиња.
29
Ова е Интернет верзија на ова издание. © Испечатете го само за приватна употреба.
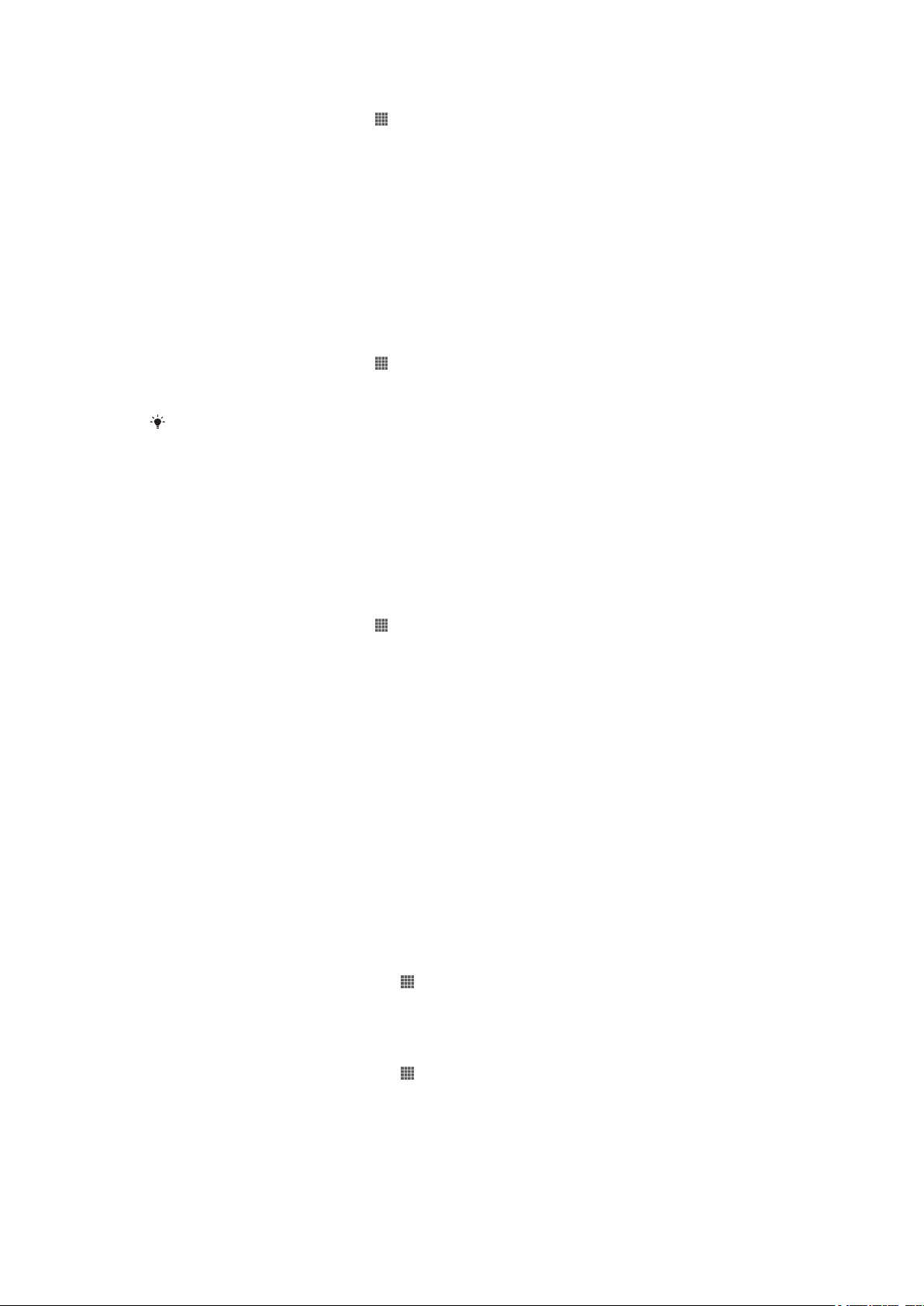
Преименување SIM-картичка
1
Од Почетен екран, допрете ја .
2
Пронајдете и допрете Поставки > Двојна SIM-картичка.
3
Допрете SIM-картичка и внесете име за неа.
4
Допрете OK.
Префрлање од една на друга SIM-картичка
Можете да одберете која SIM-картичка ќе ја користите, и одбраната SIM-картичка ќе се користи за
сите појдовни повици и пораки. Сообраќајот на податоци може да се постави да работи само кај
една од SIM-картичките. Вие ќе примате повици и пораки на обете SIM-картички, меѓутоа, за
време на повик, само активната SIM-картичка е достапна за комуникација.
За рачно префрлање од една на друга SIM-картичка
1
Проверете дали обете SIM-картички се вклучени.
2
Од Почетен екран, допрете ја
3
Најдете и допрете Поставки > Двојна SIM-картичка > SIM for call &
messaging, а потоа одберете SIM-картичка.
Моментално активната SIM-картичка е обележана со обоена икона на лентата за статус.
.
Поставување на телефонот автоматски да се префрла од една на
друга SIM-картичка0
Можете да го поставите телефонот автоматски да се префрла од една на друга SIM-картичка во
одредено време. На тој начин, целокупната комуникација се врши од SIM-картичката што ќе ја
изберете во часовите што вам ви одговараат.
Поставување на телефонот автоматски да се префрла од една на друга SIMкартичка
1
Од Почетен екран, допрете ја .
2
Пронајдете и допрете Поставки > Двојна SIM-картичка.
3
Обележете Повици и пораки и Пренос на податоци полињата за обележување.
4
Во Авто. префрлување, одберете опција.
5
Допрете SIM-картичка и поставете го временскиот период.
Прилагодување на јачината на звукот
Можете да ја прилагодувате јачината на тонот на ѕвонење за телефонските повици и
известувањата како и на репродукцијата на музика и видео.
Прилагодување на јачината на звукот при ѕвонење со копчето за јачина на звук
•
Притиснете го копчето за јачина на звук нагоре или надолу.
Прилагодување на јачината на звукот при репродукција на медиуми со копчето
за јачина на звук
•
Кога се репродуцира музика или гледате видео, притиснете го копчето за јачина на звук
нагоре или надолу.
Поставување на телефонот во режим за нечујно
1
Од својот Почетен екран, допрете
2
Пронајдете и допрете Поставки > Звук.
3
Одберете Бесшумен режим, потоа одберете Исклучи звук.
.
Поставување на телефонот во режим на вибрирање
1
Од својот Почетен екран, допрете .
2
Пронајдете и допрете Поставки > Звук.
3
Одберете Бесшумен режим, потоа одберете Вибрирање.
30
Ова е Интернет верзија на ова издание. © Испечатете го само за приватна употреба.

Поставување на телефонот во режим на вибрирање и ѕвонење
1
Од својот Почетен екран, допрете .
2
Пронајдете и допрете Поставки > Звук.
3
Одберете Бесшумен режим, потоа одберете Исклучено.
4
Обележете го полето за избирање Вибрирај при ѕвонење.
Зголемување на гласноста на звучникот
1
Од својот Почетен екран, допрете
2
Пронајдете и допрете Поставки > Звук.
3
Обележете го полето за избирање xLOUD™.
.
Време и датум
Можете да го промените времето и датумот на телефонот.
Рачно поставување на датумот
1
Од својот Почетен екран, допрете .
2
Пронајдете и допрете Поставки > Датум и време.
3
Отстранете ја ознаката на полето за избирање Автоматски датум и време, ако е
обележано.
4
Допрете Поставете датум.
5
Прилагодете го датумот лизгајќи нагоре и надолу.
6
Допрете Постави.
Рачно поставување на времето
1
Од Почетен екран, допрете ја
2
Пронајдете и допрете го Поставки > Датум и време.
3
Ако е означено, отстранете ја ознаката Автоматски датум и време од изборното
поле.
4
Допрете го Поставете време.
5
Лизгајте нагоре или надолу за да ги поставите часот и минутите.
6
Ако е можно, движете се нагоре за да го промените AM во PM или обратно.
7
Допрете го Постави.
.
Поставување на временската зона
1
Од својот Почетен екран, допрете
2
Пронајдете и допрете Поставки > Датум и време.
3
Отстранете ја ознаката на полето за избирање Автоматска временска зона, ако е
обележано.
4
Допрете Одберете временска зона.
5
Одберете опција.
Поставување формат на датумот
1
Од својот Почетен екран, допрете
2
Пронајдете и допрете Поставки > Датум и време > Одбер. формат на дат..
3
Одберете опција.
.
.
Поставки за тон за ѕвонење
За да се постави тон на ѕвонење на телефонот
1
Од Почетен екран, допрете го .
2
Најдете и допрете го Поставки > Звук > Тон на ѕвон. на телеф..
3
Допрете го името на SIM-картичката.
4
Одберете тон на ѕвонење.
5
Допрете го Готово.
Вклучување тонови при допир
1
Од својот Почетен екран, допрете .
2
Пронајдете и допрете Поставки > Звук.
3
Обележете ги полињата за избирање Тонови при допир. на тастат. и Звуци при
допир.
31
Ова е Интернет верзија на ова издание. © Испечатете го само за приватна употреба.

Одбирање тон на ѕвонење за известување
1
Од својот Почетен екран, допрете .
2
Пронајдете и допрете Поставки > Звук > Стандардно известување.
3
Одберете тон на ѕвонење.
4
Допрете Готово.
Поставки на екранот
Прилагодување на осветлувањето на екранот
1
Од Почетен екран, допрете го
2
Најдете и допрете го Поставки > Екран > Светлина.
3
Влечете го лизгачот за да ја прилагодите светлината.
4
Допрете го OK.
Нивото на осветлување влијае на перформансите на вашата батерија. За совети околу
тоа како да се подобрат перформансите на батеријата, видете Подобрување на
работата на батеријата.
Поставување на екранот да вибрира
1
Од својот Почетен екран, допрете .
2
Пронајдете и допрете Поставки > Звук.
3
Обележете го полето за избирање Вибрирај при допир. Екранот сега вибрира кога ќе
допрете некои програмабилни копчиња и одредени апликации.
Прилагодување на времето на мирување пред да се исклучи екранот
1
Од својот Почетен екран, допрете
2
Пронајдете и допрете Поставки > Екран > Исклучи.
3
Одберете опција.
.
.
Да го исклучите екранот брзо, кратко притиснете го копчето за вклучување .
Чување на екранот активен при полнењето на телефонот
1
Од Почетен екран, допрете
2
Пронајдете и допрете Поставки > Опции за програмери.
3
Обележете го полето за избирање Остани вклучен.
.
Јазик на телефонот
Можете да одберете јазик за користење во телефонот.
Промена на јазикот на телефонот
1
Од својот Почетен екран, допрете .
2
Пронајдете и допрете Поставки > Јазик и внесување > Јазик.
3
Одберете опција.
Ако одберете погрешен јазик и не можете да ги прочитате текстовите во менито,
пронајдете ја и допрете ја иконата Поставки . Потоа одберете го записот покрај и
одберете го првиот запис во следното мени. Тогаш може да го одберете саканиот јазикот.
Авионски режим
Во Авионскиот режим, мрежата и примопредавателите на радио сигнали на телефонот се
исклучени за да се спречат пречките кај чувствителната опрема. Сепак, сè уште можете да играте
игри, да слушате музика, да гледате видеа и друга содржина, доколку тие се зачувани на
меморијата на апаратот. Можете да добивате и известувања за аларми, доколку тие се
активирани.
Вклучувањето на авионскиот режим го намалува трошењето на батеријата.
32
Ова е Интернет верзија на ова издание. © Испечатете го само за приватна употреба.

Вклучување авионски режим
1
Од својот Почетен екран, допрете .
2
Пронајдете и допрете Поставки > Повеќе….
3
Обележете го полето за избирање Авионски режим.
Можете и да одберете Авионски режим од менито Опции на телефонот. Да
пристапите до менито Опции на телефонот, притиснете и задржете го копчето за
вклучување .
Меморија
Можете да зачувувате содржини во мемориската картичка, внатрешната меморија и во меморијата
на телефонот. Музиката, видео клиповите и фотографиите се зачувуваат на внатрешната
меморија или мемориската картичка, додека апликациите, контактите и пораките се зачувуваат во
меморијата на телефонот.
Можете да преместите некои апликации од меморијата на телефонот на внатрешната
меморија.
Пренос на апликација во внатрешната меморија на телефонот
1
Од Почетен екран, допрете го .
2
Пронајдете и допрете го Поставки > Апликации.
3
Одберете ја апликацијата којашто сакате да ја преместите во внатрешната меморија.
4
Допрете го Премести во внатрешната меморија.
Некои апликации не можат да се преместат од меморијата на телефонот на
внатрешната меморија.
Мемориска картичка
Можеби ќе треба засебно да купите мемориска картичка.
Вашиот телефон поддржува microSD™ мемориска картичка, која се користи за медиумски
содржини. Овој тип на картичка може да се користи и како портабл мемориска картичка со други
компатибилни уреди.
Безбедно отстранување на мемориската картичка
Можете безбедно да ја отстраните мемориската картичка од телефонот секогаш кога телефонот е
исклучен. Доколку сакате да ја отстраните мемориската картичка додека телефонот е вклучен,
мора прво да ја деактивирате, пред физички да ја отстраните од него. Оваа постапка може да го
спречи оштетувањето на мемориската картичка или губењето на податоците што се зачувани на
неа.
Демонтирање на мемориската картичка
1
Од својот Почетен екран, допрете .
2
Пронајдете и допрете Поставки > Зачувување > Отстрани ја SD-картичката.
Форматирање на мемориската картичка
Вие можете да ја форматирате мемориската картичка во вашиот телефон, на пример, да
ослободите меморија. Ова значи дека вие сте ги избришале сите податоци на картичката.
Сета содржина на мемориската картичка се брише кога вие ја форматирате. Осигурете се
дека сте направиле резервна копија на се што сакате да зачувате пред форматирањето
на мемориската картичка. За да ја зачувате вашата содржина, вие може да ја копирате на
вашиот компјутер. За повеќе информации, погледнете го поглавјето Поврзување на
вашиот телефон со компјутер на страна 96.
Форматирање на мемориската картичка
1
Од својот Почетен екран, допрете .
2
Пронајдете и допрете Поставки > Зачувување > Отстрани ја SD-картичката.
3
Откако сте ја демонтирале мемориската картичка, допрете Избриши ја SDкартичката.
33
Ова е Интернет верзија на ова издание. © Испечатете го само за приватна употреба.

Користење на слушалка со телефонот
Користете ги додатоците обезбедени со телефонот или други компатибилни додатоци за
оптимални перформанси.
Користење слушалки
1
Поврзете ги слушалките со телефонот.
2
За да одговорите на повик, притиснете го копчето за управување со повици.
3
За да завршите повик, притиснете го копчето за управување со повици.
Ако со телефонот не се вклучени слушалки, можете да ги купите одделно.
Ако слушате музика, таа престанува кога ќе одговорите на повик и продолжува кога ќе го
завршите повикот.
Поставки за пораки и интернет
За испраќање на текстуални и мултимедијски пораки и за пристап на интернет, мора да имате
2G/3G мобилна податочна конекција и точните поставки. Има различни начини за да дојдете до
овие поставки:
•
За поголемиот број мрежи и оператори на мобилни телефони, интернет поставките и поставките
за пораки се претходно инсталирани на Вашиот телефон. Тогаш можете веднаш да започнете со
користење на интернет и да испраќате пораки.
•
Во некои случаи ќе ја добиете опцијата да ги преземете поставките за интернет и пораки, првиот
пат кога ќе го вклучите телефонот. Исто така возможно е подоцна да се преземат овие поставки
од менито Поставки.
•
Можете рачно да додавате и да менувате интернет и мрежни поставки во Вашиот телефон во
секое време. Контактирајте со мрежниот оператор за детални информации за поставките за
интернет и пораки.
За да преземете поставки за интернет и пораки
1
Од вашиот Почетен екран, допрете ја .
2
Најдете и допрете го Поставки > Xperia™ > Поставки за интернет.
3
Одберете ја SIM- картичката, или SIM-картичките за коишто сакате да ги преземете
поставките за интернет и пораки.
Прикажување на тековното име на пристапната точка (APN)
1
Од Почетен екран, допрете го .
2
Најдете и допрете го Поставки > Повеќе… > Mобилни мрежи.
3
Допрете го Одбери SIM-картичка, а потоа одберете ја SIM-картичката за којашто
сакате да го проверите APN.
4
Допрете го Имиња на прис. точки.
Доколку имате неколку достапни конекции, активната мрежна конекција ќе биде означена
со обележено копче.
34
Ова е Интернет верзија на ова издание. © Испечатете го само за приватна употреба.

Рачно конфигурирање на поставките за APN
1
Од Почетен екран, допрете го .
2
Најдете и допрете го Поставки > Повеќе… > Mобилни мрежи.
3
Допрете го Одбери SIM-картичка, а потоа одберете ја SIM-картичката за којашто
сакате ги конфигурирате поставките за APN.
4
Допрете го Имиња на прис. точки, потоа притиснете на
5
Допрете го Нов APN.
6
Допрете Име и внесете го името на мрежниот профил што сакате да го креирате.
7
Допрете APN и внесете го името на пристапната точка.
8
Внесете ги сите други информации побарани од мрежниот оператор.
9
Притиснете го , па допрете го Зачувај .
Контактирајте со мрежниот оператор за детални информации за поставките на мрежата.
.
За да ги ресетирате стандардните интернет поставки
1
Од Почетен екран, допрете го .
2
Допрете го Поставки > Повеќе… > Mобилни мрежи.
3
Допрете го Одбери SIM-картичка, па одберете ја SIM-картичката за којашто сакате ги
ресетирате поставките.
4
Допрете го Имиња на прис. точки, потоа притиснете на
5
Допрете го Ресет. на стандардно.
.
Контрола на користењето податоци
Следете и контролирајте го количеството на податоци кои телефонот ги испраќа и ги прима во
даден период. На пример, можете да поставите предупредувања и ограничувања за телефонот за
да избегнете дополнителни трошоци. Можете и да го ограничите количеството на податоци
коешто го користат одделните апликации.
Прилагодувањето на поставките за користење податоци може да ви помогне да имате
поголема контрола врз користењето податоци, но не може да гарантира спречување
дополнителни трошоци.
Пристапување до поставките за користење податоци
1
Од Почетен екран, допрете го .
2
Пронајдете и допрете го Поставки > Користење податоци.
3
Одберете ја SIM-картичката во чиишто поставки за користење сакате да пристапите.
Вклучување на сообраќај на податоци
1
Од Почетен екран, допрете го
2
Пронајдете и допрете го Поставки > Користење податоци.
3
Одберете една SIM-картичка за да овозможите податочна мрежна конекција.
4
Ако мобилната податочна мрежна конекција не е вклучена, допрете го 〇 покрај
.
Мобилни податоци, така што 〇 ќе се смени во |.
Сообраќајот на податоци можете да го вклучите и така што ќе го означите полето
Мобилен сообр. на податоци под Поставки > Повеќе… > Mобилни мрежи.
Поставување предупредување за користење податоци
1
Проверете дали е вклучен сообраќајот на податоци.
2
Од Почетен екран, допрете го .
3
Пронајдете и допрете го Поставки > Користење податоци.
4
Одберете SIM-картичка.
5
За да поставите ниво за предупредување, влечете ги линиите до саканите вредности. Кога
количеството на сообраќај на податоци ќе се доближи до поставеното ниво, ќе добиете
предупредување.
35
Ова е Интернет верзија на ова издание. © Испечатете го само за приватна употреба.

Поставување ограничување за користење податоци
1
Проверете дали е вклучен сообраќајот на податоци.
2
Од Почетен екран, допрете го .
3
Пронајдете и допрете го Поставки > Користење податоци.
4
Одберете SIM-картичка.
5
Обележете го полето за избор Постави ограничување за мобилни податоци
ако веќе не е обележано, па допрете го OK.
6
За да поставите ограничување за користењето податоци, влечете ги линиите до саканите
вредности.
Кога ќе го постигнете поставеното ограничување, сообраќајот на податоци на
соодветната SIM-картичка ќе се исклучи автоматски.
Контрола на користењето податоци од страна на одделните апликации
1
Од Почетен екран, допрете го .
2
Пронајдете и допрете го Поставки > Користење податоци.
3
Одберете SIM-картичка.
4
Најдете ја и допрете ја саканата апликација.
5
Изведете ги потребните дотерувања за да го промените ограничувањето за користење
податоци, да ги ограничите податоците во позадина или да го ограничите севкупниот
сообраќај на податоци за апликацијата.
6
За да пристапите во поспецифични поставки за апликациите допрете го Прикажи
поставки на апликацијата и изведете ги саканите промени.
Некои од поставките на дадена апликација може да не се достапни секојпат.
Промената на поставките за користење податоци на одделни апликации може да влијае
на нивните перформанси.
Одбирање мрежи за сообраќај на податоци
Можете да користите сообраќај на податоци на обете SIM-картички во телефонот, или да изберете
да користите сообраќај на податоци само на една SIM-картичка. Можете исто така да го поставите
телефонот автоматски да се префрла меѓу SIM-картичките, на пример во одредени часови.
Можете да ја конфигурирате мрежата на податоци од водачот за поставување кога за прв
пат ќе го стартувате вашиот телефон со двојни SIM-картички.
Одбирање претпочитана мрежа на податоци
1
Од Почетен екран, допрете го .
2
Најдете и допрете го Поставки > Двојна SIM-картичка > SIM-кар. за прен.на
по..
3
Одберете SIM-картичка.
За да ја зголеммите брзината на преносот на податоци, одберете SIM-картичка што
поддржува 3G.
За да вклучите или исклучите автоматско префрлање на сообраќај на податоци
меѓу SIM-картичките
1
Од Почетен екран, допрете го .
2
Пронајдете и допрете го Поставки > Двојна SIM-картичка.
3
Под Авто. префрлување, означете го или избришете го означувањето на полето
покрај Пренос на податоци.
36
Ова е Интернет верзија на ова издание. © Испечатете го само за приватна употреба.

Поставување период за сообраќај на податоци за вашиот телефон со двојна
SIM-кратичка
1
Од Почетен екран, допрете го .
2
Пронајдете и допрете го Поставки > Двојна SIM-картичка.
3
Под Авто. префрлување, допрете го Пренос на податоци.
4
Поставете го периодот за сообраќај на податоци за одделните SIM-кратички, според
потребата.
Периодот за сообраќај на податоци можете да го дефинирате само ако се овозможени
двете SIM-кратички на телефонот.
Поставки за мобилна мрежа
Вашиот телефон автоматски се префрла меѓу мобилните мрежи во зависност од тоа кои мобилни
мрежи се достапни во различни области. Можете исто така мануелно да го посставите телефонот
да пристапува до одреден вид на мобилна мрежа, на пример WCDMA или GSM (Глобален систем
за мобилна комуникација).
За да одберете вид на мрежа
1
Од вашиот Почетен екран, допрете го .
2
Најдете и допрете го Поставки > Повеќе… > Mобилни мрежи.
3
Допрете Одбери SIM-картичка, а потоа одберете SIM-картичка.
4
Допрете го Мрежен режим.
5
Одберете вид на мрежа.
Вашиот телефон поддржува истовремено користење на една WCDMA мрежа и една GSM
(Глобален систем за мобилна комуникација) мрежа, или две GSM мрежи.
За да одберете друга мрежа рачно
1
Од Почетен екран, допрете го .
2
Најдете и допрете го Поставки > Повеќе… > Mобилни мрежи.
3
Допрете го Одбери SIM-картичка, па одберете SIM-картичка за којашто сакате рачно
да одберете друга мрежа.
4
Допрете го Мрежни оператори.
5
Кога ќе се појави скокачки прозорец, допрете го Режим на пребарување > Рачно.
6
Одберете мрежа.
Ако рачно одберете мрежа, телефонот нема да бара други мрежи дури и ако излезете
надвор од досегот на рачно одбраната мрежа.
Активирање на автоматско одбирање мрежа
1
Од Почетен екран, допрете го .
2
Најдете и допрете го Поставки > Повеќе… > Mобилни мрежи.
3
Допрете го Одбери SIM-картичка, па одберете SIM-картичка за автоматско бирање
мрежа.
4
Допрете го Мрежни оператори.
5
Кога ќе се појави скокачки прозорец, допрете го Режим на пребарување.
6
Допрете го Автоматски.
Исклучување на преносот на податоци
Можете да ги исклучите сите конекции со пакет податоци преку 2G/3G мрежите со Вашиот
телефон за да избегнете несакано преземање на податоци и синхронизација. Контактирајте со
Вашиот мрежен оператор ако Ви требаат детални информации за Вашиот план за претплата и за
трошокот на пренос на податоци.
Кога преносот на податоци е исклучен, сè уште можете да ги користите конекциите WiFi® и Bluetooth™. Сè уште можете да испраќате и примате мултимедијални пораки.
37
Ова е Интернет верзија на ова издание. © Испечатете го само за приватна употреба.

Исклучување на целиот податочен сообраќај
1
Од својот Почетен екран, допрете .
2
Пронајдете и допрете Поставки > Повеќе… > Mобилни мрежи.
3
Отштиклирајте го полето за избор Мобилен сообр. на податоци.
Роаминг на податоци
Во зависност од вашиот мрежен оператор, можеби ќе биде можно да се дозволат податочни
конекции преку 2G/3G надвор од вашата домашна мрежа (роаминг). Имајте на ум дека преносот
на податоци може да се наплати. Контактирајте со Вашиот мрежен оператор за повеќе
информации.
Апликациите може некогаш да ја користат интернет конекцијата во вашата домашна
мрежа без никакво известување, на пример, при испраќање на барање за пребарување и
синхронизација. Може да платите дополнителни давачки за роаминг на податоци.
Консултирајте се со вашиот давател на услуги.
Активирање роаминг на податоци
1
Од Почетен екран, допрете .
2
Пронајдете и допрете Поставки > Повеќе… > Mобилни мрежи.
3
Обележете го полето за избор Роаминг на податоци.
Не можете да активирате роаминг на податоци кога конекциите за податоци се
деактивирани
38
Ова е Интернет верзија на ова издание. © Испечатете го само за приватна употреба.

Google Play™
За почеток со Google Play™
Отворете Google Play™ и влезете во свет на апликации и игри. Апликациите и игрите можете да ги
пребарувате преку различни категории. Можете и да оцените некоја апликација или игра и да
испратите повратни информации за неа.
За да користите Google Play™, треба да имате сметка на Google™. Видете Поставување
сметка на Google™ во телефонот на страницата 56.
Google Play™ може да не биде достапен во сите земји или региони
За да го отворите Google Play™
1
Од Почетен екран, допрете го
2
Најдете и допрете го Play Store.
Преземање од Google Play™
Може да преземате секакви видови апликации од Google Play™, вклучувајќи бесплатни апликации.
Пред преземање апликации
Пред да започнете со преземање од Google Play™, проверете дали имате Интернет-конекција што
работи.
Исто така, запомнете дека може да се направат трошоци за податочен сообраќај кога преземате
содржина на телефонот. Контактирајте со својот оператор за повеќе информации.
.
Преземање бесплатни апликации
1
Во Google Play™, најдете објект што сакате да го преземете преку пребарување категории
или преку користење на функцијата за пребарување.
2
Допрете го објектот за да ги видите неговите детали и следете ги инструкциите за да ја
завршите инсталацијата.
3
Ако апликацијата што сакате да ја преземете бара пристап до вашите податоци или до кои
било функции во телефонот, се појавува дополнителен екран со детали. Прочитајте
внимателно бидејќи функционалноста на телефонот може сериозно да биде засегната
доколку продолжите. Допрете ОК ако се согласувате или Откажи ако сакате да го
откажете преземањето.
Преземање платени апликации
1
Во Google Play™, најдете објект што сакате да го преземете преку пребарување категории
или преку користење на функцијата за пребарување.
2
Допрете го објектот за да ги видите неговите детали и следете ги инструкциите во
телефонот за да го завршите купувањето.
3
Ако апликацијата што сакате да ја преземете бара пристап до вашите податоци или до кои
било функции во телефонот, се појавува дополнителен екран со детали. Прочитајте
внимателно бидејќи функционалноста на телефонот може сериозно да биде засегната
доколку продолжите. Допрете ОК ако се согласувате или Откажи ако сакате да го
откажете преземањето.
Отворање преземени апликации
1
Во Google Play™, притиснете , потоа допрете My Apps.
2
Допрете ја преземената апликација.
До преземените апликации можете да пристапите и од екранот со апликации.
Бришење на Вашите датотеки за апликациите
Понекогаш може да биде потребно да се избришат податоци за апликација. Ова може да се случи
ако, на пример, меморијата за апликации е полна или ако сакате да ги избришете најголемите
39
Ова е Интернет верзија на ова издание. © Испечатете го само за приватна употреба.

резултати за игра. Исто така може ќе сакате да ги избришете дојдовната е-пошта, текстуалните и
мултимедијалните пораки во некои апликации.
Бришење на сиот кеш за апликација
1
Од својот Почетен екран, допрете .
2
Пронајдете и допрете Поставки.
3
Допрете Апликации.
4
Допрете ја апликацијата за која сакате да го избришете сиот кеш.
5
Допрете Избриши кеш.
Не е можно да се избрише кешот за некои апликации.
Бришење инсталирана апликација
1
Од својот Почетен екран, допрете .
2
Пронајдете и допрете Поставки.
3
Допрете Апликации.
4
Одберете ја апликацијата што сакате да ја избришете.
5
Допрете Деинсталирај.
Не е можно да се избришат некои преинсталирани апликации.
Дозволи
Некои апликации имаат потреба да пристапат до делови на Вашиот телефон за да можат
соодветно да работат. На пример, апликацијата за навигација има потреба од дозволи за
испраќање и примање на пренос на податоци и за пристап до Вашата локација. Некои апликации
може да ги злоупотребат нивните дозволи со крадење или бришење на податоци или со
пријавување на Вашата локација. Уверете се дека инсталирате и давате дозволи само за
апликации на коишто им верувате.
Прикажување дозволи на апликација
1
Од својот Почетен екран, допрете
2
Пронајдете и допрете Поставки.
3
Допрете Апликации.
4
Допрете ја саканата апликација.
5
Лизгајте надолу за да ги прикажете релевантните детали под Дозволи.
.
Инсталирање апликации што не се од Google Play™
Инсталирање апликации од непознато или недоверливо потекло може да го оштети телефонот.
Стандардно, телефонот е поставен да ги блокира таквите инсталации. Сепак, можете да ја
промените оваа поставка и да овозможите инсталации од непознати извори.
Sony не гарантира за перформансите на кои било апликации од трети страни или
содржини пренесени во телефонот преку преземање или друг интерфејс на телефонот.
Исто така, Sony не е одговорен за каква било штета или намалени перформанси на
телефонот што се припишуваат на пренесувањето содржини од трети страни. Користете
содржини само од доверливи извори. Контактирајте со обезбедувачот на содржини
доколку имате какви било прашања или проблеми.
За да овозможите инсталирање апликации коишто не се од Google Play™
1
Од Почетен екран, допрете го .
2
Пронајдете и допрете го Поставки > Безбедност.
3
Обележете го изборното поле Непознати извори.
40
Ова е Интернет верзија на ова издание. © Испечатете го само за приватна употреба.

Упатување повик
Итни повици
Вашиот телефон ги поддржува меѓународните броеви за итен случај, на пример, 112 или 911.
Овие броеви можете да ги користите за да упатите итни повици во која било земја, со или без
вметната SIM-картичка, ако сте во опсегот на мрежата.
Упатување итни повици
1
Од својот Почетен екран, допрете
2
Пронајдете и допрете Телефон.
3
Внесете го бројот за итни случаи и допрете Пов.. За да избришете број, допрете
Може да упатувате итни повици и кога не е вметната SIM-картичка или кога појдовните
повици се забранети.
За да се упати итен повик додека SIM-картичката е заклучена
1
Потчукнете Итен повик.
2
Внесете го бројот за итност и потчукнете Пов.. За да избришете број, потчукнете .
Управување со повици
Можете да користите две SIM-картички и да се префрлате од една на друга според потребите.
Кога користите една SIM-картичка за реализирање на повиците, другата SIM-картичка автоматски
се исклучува.
Можете да упатите повик со рачно бирање телефонски број, со допирање број што е зачуван во
контакт листата на телефонот или со допирање на бројот во приказот на дневникот на повици.
Кога упатувате повик, главниот микрофон на телефонот работи заедно со вториот микрофон за да
ги потисне бучавата и позадинските звуци.
.
.
Не покривајте го вториот микрофон додека упатувате повик.
Упатување повици со бирање
1
Од својот Почетен екран, допрете .
2
Пронајдете и допрете Телефон.
3
Внесете го бројот на примачот и допрете Пов.. За да избришете број, допрете .
За да се заврши повик
•
Потчукнете .
Упатување меѓународни повици
1
Од својот Почетен екран, допрете .
2
Пронајдете и допрете Телефон.
3
Допрете и држете 0 додека не се појави знакот „+“.
4
Внесете го кодот на државата, кодот за областа (без почетната 0) и телефонскиот број,
потоа допрете Пов..
За да одговорите на повик
•
Влечете кон десно, преку екранот.
Ако користите обични слушалки без микрофон, треба да ги отстраните слушалките од
конекторот за слушалки за да можете да одговорите на повикот.
41
Ова е Интернет верзија на ова издание. © Испечатете го само за приватна употреба.

Одбивање повик
•
Влечете на лево преку екранот.
За да одбиете втор повик
•
Кога ќе слушнете повторливи бипови во текот на повик, повлечете го преку екранот.
Менување на јачината на звукот на слушалка за уво во текот на повик
•
Притиснете го копчето за јачина на звук нагоре или надолу.
Вклучување на звучникот за време на повик
•
Потчукнете .
За да се исклучи звукот на микрофонот во текот на повик
•
Потчукнете .
За да го активирате екранот за време на повик
•
Притиснете .
За да се внесат броеви во текот на повик
1
Во текот на повик, потчукнете . Се појавува тастатурата.
2
Внесете броеви.
За да се исклучи звукот на тонот на ѕвонење за дојдовен повик
•
Кога примате повик притиснете го копчето за јачина на звукот.
Неодамнешни повици
Во дневникот nа повици, можете да ги видите пропуштените , примените и бираните
повици.
Прикажување на пропуштените повици
1
Кога имате пропуштен повик, се појавува на лентата за статус. Повлечете ја лентата за
статус надолу.
2
Допрете Пропуштен повик.
Повикување број од дневникот на повици
1
Од својот Почетен екран, допрете .
2
Пронајдете и допрете Телефон.Приказот на дневникот на повици се појавува на горниот
дел од екранот.
3
За да повикате број директно, допрете го бројот. За да уредите број пред да го повикате,
допрете го и задржете го, а потоа допрете Уреди го бројот пред повикот.
Можете да повикате број и со допирање > Повратен повик.
Додавање број од дневникот на повици во контактите
1
Од својот Почетен екран, допрете .
2
Пронајдете и допрете Телефон.Приказот на дневникот на повици се појавува на горниот
дел од екранот.
3
Допрете и задржете го бројот, потоа допрете Додај во контакти.
4
Допрете го саканиот контакт или допрете Креирај нов контакт.
5
Уредете ги деталите за контактот и допрете Готово.
Гласовна пошта
Доколку вашата претплата вклучува услуга на гласовна пошта, повикувачите можат да остават
гласовни пораки кога не можете да одговорите на повиците. Бројот на вашата гласовна пошта
обично е зачуван на вашата SIM картичка. Доколку не е зачуван, бројот можете да го добиете од
вашиот обезбедувач на услуги и мануелно да го внесете.
42
Ова е Интернет верзија на ова издание. © Испечатете го само за приватна употреба.

За да внесете број за вашата говорна пошта
1
Од Почетен екран, допрете го .
2
Најдете и допрете го Поставки > Поставки за повици > Одбери SIMкартичка.
3
Одберете SIM-картичка.
4
Допрете го Поставки за гласовна пошта > Број на гласов. пошта.
5
Внесете го бројот на вашата говорна пошта.
6
Допрете го OK.
Повикување на услугата на говорна пошта
1
Од Почетен екран, допрете го
2
Најдете и допрете го Телефон.
3
Допрете и држете го 1.
.
Многубројни повици
Ако сте одбрале повик на чекање, истовремено можете да ракувате со многубројни повици. Кога
тоа е активирано, ќе бидете известени со бип ако примите друг повик.
За да се активира или деактивира повик на чекање
1
Од Почетен екран, допрете го .
2
Најдете и допрете го Поставки > Поставки за повици > Одбери SIMкартичка.
3
Одберете SIM-картичка.
4
Допрете го Дополнителни поставки.
5
За да активирате или деактивирате повик на чекање, допрете Повик на чекање.
За да одговорите на втор повик и да го ставите тековниот повик на чекање
•
Кога ќе слушнете повторливи бипови во текот на повик, повлечете го
За да се упати втор повик
1
Во текот на повикот, допрете .
2
Внесете го бројот на примачот и допрете .
3
Ако примачот одговори, првиот повик е ставен на чекање.
Истата процедура се применува на следните повици.
Префрлање помеѓу повеќе повици
•
За да се префрлите на друг повик и да го ставите тековниот повик на чекање, потчукнете го
саканиот број или контакт.
За да се заврши тековниот повик и да се врати на следниот повик на чекање
•
Потчукнете .
преку екранот.
Конференциски повици
Со конференциски повик или повик меѓу повеќе корисници, може да имате заеднички разговор со
две или повеќе личности.
Упатување на конференциски повик
1
Во текот на повикот, допрете .
2
Изберете го бројот на вашиот втор учесник и допрете .
3
Ако вториот учесник одговори, првиот повик е ставен на чекање.
4
Допрете .
За да додадете повеќе учесници, повторете ги чекорите 1 до 4.
43
Ова е Интернет верзија на ова издание. © Испечатете го само за приватна употреба.

За да имате приватен разговор со учесник во конференциски повик
1
За време на конференциски повик, допрете го Управувај.
2
Допрете го бројот на учесникот со кој сакате да разговарате приватно.
3
За да го завршите тековниот повик и да се вратите на конференцискиот повик, допрете .
Ослободување учесник од конференциски повик
1
За време на тековен конференциски повик, допрете го копчето што го покажува бројот на
учесници. На пример, допрете 3 учесника ако има тројца учесници.
2
Допрете
За да се заврши конференциски повик
•
Во текот на повикот, потчукнете .
веднаш до учесникот што сакате да го ослободите.
Поставки за повици
Забрана за повици
Можете да ги забраните сите или одредени категории на дојдовни и појдовни повици. Кога прв пат
користите забрана за повици, треба да го внесете својот PUK (Personal Unblocking Key) и потоа
нова лозинка за да ја активирате функцијата забрана за повици.
Забрана за дојдовни или појдовни повици
1
Од Почетен екран, допрете го .
2
Најдете и допрете го Поставки > Поставки за повици > Одбери SIMкартичка.
3
Одберете SIM-картичка.
4
Допрете го Забрана за повици.
5
Одберете опција.
6
Внесете ја лозинката и допрете Вклучи.
Одбивање повик со порака
Можете да одбиете повик со однапред дефинирана порака. Кога одбивате повик со таква порака,
пораката автоматски се испраќа на повикувачот и се сочувува на телефонот.
Во телефонот се однапред дефинирани шест пораки. Можете да одберете една од нив, но и да ги
уредувате по потреба.
Одбивање повик со однапред дефинирана порака
•
Повлечете го Одбиј со порака нагоре, па одберете порака.
Одбивање втор повик со однапред дефинирана порака
•
Кога ќе слушнете повторени бипови во текот на разговорот, повлечете го Одбиј со
порака нагоре, па одберете порака.
Уредување на пораката за одбивање повик
1
Од Почетен екран, допрете го
2
Најдете и допрете го Поставки > Поставки за повици > Одбиј повик со
порака.
3
Одберете ја поставката што сакате да ја уредите, па направете ги неопходните промени.
4
Кога ќе завршите, допрете го ОК.
.
Препраќање повици
Повиците можете да ги препраќате, на пример, на друг телефонски број или на услуга за
одговарање.
44
Ова е Интернет верзија на ова издание. © Испечатете го само за приватна употреба.

За да проследите повици
1
Од Почетен екран, допрете го .
2
Најдете и допрете го Поставки > Поставки за повици > Одбери SIMкартичка.
3
Одберете SIM-картичка.
4
Допрете го Препраќање повик.
5
Одберете опција.
6
Внесете го бројот на којшто сакате да ги проследите повиците, а потоа допрете Вклучи.
За да исклучите проследување на повик
1
Од Почетен екран, допрете го
2
Најдете и допрете го Поставки > Поставки за повици > Одбери SIMкартичка.
3
Одберете SIM-картичка.
4
Допрете го Препраќање повик.
5
Одберете опција, потоа допрете Исклучи.
.
Покажување или криење на телефонскиот број
Можете да одберете вашиот телефонскиот број да се покажува или да биде скриен на уредите на
примачите на повик кога ги повикувате.
За да се покаже или сокрие вашиот телефонски број
1
Од Почетен екран, допрете го
2
Најдете и допрете го Поставки > Поставки за повици > Одбери SIMкартичка.
3
Одберете SIM-картичка.
4
Допрете го Дополнителни поставки > Идент. на повикувач.
.
Броеви за фиксно бирање
Ако сте примиле PIN2-код од обезбедувачот на услуги, можете да користите листа со броеви за
фиксно бирање (FDN) за да ги ограничите појдовните повици.
За да вклучите или исклучите фиксно бирање
1
Од Почетен екран, допрете го .
2
Најдете и допрете го Поставки > Поставки за повици > Одбери SIMкартичка.
3
Одберете SIM-картичка.
4
Допрете Броеви за фик. бирање > Актив. фиксно бирање или Деакт.
фиксно бирање.
5
Внесете го својот PIN2 и допрете OK.
За да пристапите до листата на прифатени примачи на повик
1
Од Почетен екран, допрете го
2
Најдете и допрете го Поставки > Поставки за повици > Одбери SIMкартичка.
3
Одберете SIM-картичка.
4
Допрете го Броеви за фик. бирање > Броеви за фиксно бир..
.
45
Ова е Интернет верзија на ова издание. © Испечатете го само за приватна употреба.

Контакти
Во врска со Контакти
Употребете ја апликацијата Контакти за да ги чувате у уредувате сите свои броеви, адреси за епошта и други податоци за контакти на едно место. Само допрете го контактот за да ја видите
целата комуникација со тој контакт во еден лесен преглед.
Можете да додавате нови контакти во телефонот и да ги синхронизирате со контактите во своите
сметки на Google™, Microsoft® Exchange ActiveSync® или во други сметки што го поддржуваат
синхронизирањето. Апликацијата Контакти автоматски креира нови внесови, а ви помага и да ги
усогласите податоците, како на пример адреси за е-пошта, со постојните внесови.
Контакти преглед на екран
1 Допрете ја оваа икона за да креирате контакт
2 Поле за пребарување контакти
3 Допрете контакт за да ги видите неговите детали
4 Допрете ја малата слика на контактот за да пристапите до брзото мени за контакти
5 Картички за кратенки
Пренесување контакти на новиот телефон
Постојат неколку начини за пренесување контакти на новиот телефон. Одберете начин на
пренесување кој најдобро одговара на ситуацијата.
Пренесување контакти со помош на компјутер
Со помош на компјутер можете да пренесувате контакти од неколку марки телефони, вклучувајќи
iPhone, Samsung, HTC и Nokia.
Ви треба:
•
компјутер со Windows®, поврзан на Интернет
•
USB-кабел за стариот телефон
•
USB-кабел за новиот Android™ телефон
•
стариот телефон
Ова е Интернет верзија на ова издание. © Испечатете го само за приватна употреба.
46

•
Вашиот нов Android™ телефон
Користење на програмата PC Companion за пренесување контакти
Ако пренесувате контакти користејќи компјутер, користете ја програмата PC Companion. Бесплатна
е, а датотеките за инсталација веќе се зачувани во вашиот нов телефон. PC Companion нуди и
спектар на други функции, вклучувајќи помош за ажурирање на софтверот на телефонот.
Инсталирање на PC Companion
1
Нов телефон: Вклучете го новиот Android™ телефон и поврзете го на компјутер со
помош на USB-кабел.
2
Нов телефон: Допрете го Инстал. за да го инсталирате PC Companion на
компјутерот.
3
Компјутер: Ако се појави скокачки прозорец, одберете Run Startme.exe. Во новиот
скокачки прозорец кликнете на Install за да го стартувате инсталирањето, па следете ги
упатствата за да го завршите.
Пренесување контакти на новиот телефон со помош на PC Companion
1
Проверете дали PC Companion е инсталиран на компјутерот.
2
Отворете ја програмата PC Companion на компјутерот, па кликнете на Contacts Setup и
следете ги упатствата за пренос на контактите.
Пренесување контакти со помош на Apple® Mac® компјутер
Детални упатства за користењето на Apple Mac компјутер за пренесување контакти од стариот
уред ќе најдете на Transfer your contacts.
Пренесување контакти преку сметки за синхронизација
Уредот работи со популарните онлајн сметки за синхронизација, како Google Sync™, Microsoft
Exchange ActiveSync®или Facebook™. Ако сте ги синхронизирале контактите од стариот уред или
од компјутерот со некоја онлајн сметка, контактите можете да ги префрлите на новиот уред со
помош на таа сметка. Повеќе информации за синхронизацијата ќе најдете на Синхронизирање
на службените е-пошта, календар и контакти, на страницата 101.
За да ги синхронизирате контактите од вашиот телефон со сметка за
синхронизација
1
Од вашиот Почетен екран, допрете
2
Притиснете , потоа потчукнете Поставки > Сметки и синхрониз..
3
За да поставите сметка за синхронизација, допрете Додај сметка и следете ги
упатствата на екранот. Доколку веќе имате поставено сметка за синхронизација и сакате да
вршите синхронизација со таа семтка, допрете ја сметката, притснете и допрете
Синхронизирај веднаш.
, а потоа допрете .
Пренесување контакти од SIM-картичка
За да увезете контакти од SIM-картичка
1
Од вашиот Почетен екран, допрете ја , па допрете ја .
2
Притиснете го , а потоа допрете го Увези контакти.
3
Допрете SIM1 или SIM2 за да одберете SIM-картичка од којашто сакате да увезете
контакти.
4
Доколку сте поставиле сметка за синхронизација, можете да ги одберете да ги додадете
контактите од SIM картичка под таа сметка. Или пак можете да одберете да ги користите
само овие контакти во телефонот. Одберете ја посакуваната опција.
5
За да увезете еден контакт, најдете го и допрете го контактот. За да ги увезете сите
контакти, допрете Увези ги сите.
®
47
Ова е Интернет верзија на ова издание. © Испечатете го само за приватна употреба.

Пренесување контакти од мемориска картичка
За да увезете контакти од мемориска картичка
1
Од Почетен екран, допрете го , потоа допрете го .
2
Притиснете на , па допрете го Увези контакти > Мемориска картичка.
3
Доколку сте поставиле сметка за синхронизација, можете да ги додадете извезените
контакти во мемориската картичка под таа сметка. Или пак можете да одберете да ги
користите само увезените контакти во телефонот. Одберете ја посакуваната опција.
4
Ако имате повеќе од една vCard датотека на мемориската картичката, се појавува листа
која ги покажува различните пакети на телефонски контакти, со соодветни датуми кога
истите биле креирани. Одберете го пакетот што сакате да го увезете.
Примање контакти од други уреди
За примање контакт податоци со користење Bluetooth™ technology
1
Осигурете се дека ви е вклучена Bluetooth™ функцијата и дека вашиот телефон е поставен
на видливо. Доколку не е, тогаш нема да можете да примите податоци од други уреди.
2
Кога од вас е побарано да потврдите дали сакате да ја потврдите датотеката, потчукнете
Прифати.
3
Влечете го надолу паното за известување и потчукнете ја датотеката што ја добивте за да
ги увезете контакт податоците.
За да примите контакти испратени преку услуга за пораки
1
Кога ќе примите нова текстуална пораката, мултимедијална порака или порака преку епошта, отворете ја пораката.
2
Примената порака се појавува како vCard прилог. Допрете или допрете и задржете ја vCard
датотеката за да се отвори мени, за да можете да зачувате податоците за контактот.
Управување со контактите
Можете да креирате, уредувате и синхронизирате контакти во неколку едноставни чекори. Можете
да одбирате контакти зачувани во различни сметки и да одредувате како ќе се прикажуваат во
телефонот.
Ако ги синхронизирате контактите со повеќе од една сметка, можете да ги споите во телефонот за
да избегнете дупликати.
Некои услуги за синхронизација, на пример, некои услуги на поврзување во социјални
мрежи не дозволуваат уредување на податоците за контакт.
За да се прикажат контактите
•
Од вашиот Почетен екран, допрете , а потоа допрете . Вашите контакти се наведени
овде.
За да одберете кои контакти да се прикажуваат во апликацијата Контакти
1
Од својот Почетен екран, допрете , потоа допрете .
2
Притиснете , потоа допрете Филтер.
3
Во листата што ќе се појави, обележете ги и отштиклирајте ги саканите опции. Ако сте ги
синхронизирале контактите со сметка за синхронизација, таа сметка се појавува во
листата. Можете да ја допрете сметката за дополнително да ја проширите листата со
опции. Кога ќе завршите, допрете ОК.
48
Ова е Интернет верзија на ова издание. © Испечатете го само за приватна употреба.

Додадавање контакт
1
Од својот Почетен екран, допрете , потоа допрете .
2
Допрете .
3
Доколку сте ги синхронизирале вашите контакти со една или повеќе сметки, одберете ја
сметката кон која сакате да го додадете овој контакт, или допрете Локален контакт
доколку сакате овој контакт да го користите само во вашиот телефон.
4
Внесете или одберете ја саканата информација за котнактот.
5
Кога ќе завршите, допрете Готово.
Ако го додадете знакот плус и кодот на земјата пред телефонскиот број на контактот,
можете да го користите бројот за повикување од други земји.
Уредување контакти
1
Од Почетен екран, допрете , потоа допрете .
2
Допрете и задржете го контактот што сакате да го уредите, а потоа допрете Уреди
контакт.
3
Уредете ги саканите информации. Кога ќе завршите, допрете Готово.
Поврзување слика со контакт
1
Од вашиот Почетен екран, допрете , потоа допрете .
2
Допрете и задржете го контактот што сакате да го уредите, а потоа допрете Уреди
контакт.
3
Допрете
4
Кога ќе ја додадете сликата, допрете Готово.
Исто така, можете да додадете слика на контакт директно од апликацијата Галерија.
и одберете го саканиот начин на додавање слика на контакт.
За да ја гледате вашата комуникација со определен контакт
1
Од Почетен екран, допрете , потоа допрете .
2
Допрете го контактот што сакате да го видите.
3
За да ја видите комуникацијата со контактот од различни медиуми, допрете и потчукнете
низ филтрите на дното од екранот.
Бришење контакти
1
Од својот Почетен екран, допрете , потоа допрете .
2
Притиснете , потоа допрете Избришете контакти.
3
Обележете ги контактите што сакате да ги избришете, или допрете Обележи ги сите
ако сакате да ги избришете сите контакти.
4
Допрете Избриши > ОК.
Уредување информации за контакт за самите себе
1
Од својот Почетен екран, допрете
2
Допрете и држете Лично јас на врвот на листата со контакти, потоа допрете Уреди
, потоа допрете .
контакт.
3
Внесете ги новите информации или направете ги саканите промени.
4
Кога сте готови, допрете Готово.
Избегнување на двојни записи во апликацијата Контакти
Доколку ги синхронизирате вашите контакти со нова сметка или увезувате информации за контакт
на други начини, може да се случи да направите двојни записи во апликацијата Контакти. Доколку
се случи ова, можете да ги споите таквите двојни контакти за да креирате еден. А доколку споите
контакти по грешка, можете повторно да ги раздвоите подоцна.
Поврзување контакти
1
Од Почетен екран, допрете го , потоа допрете го .
2
Допрете и држете го контактот што сакате да го споите со друг контакт, а потоа допрете го
Поврзи контакт.
3
Од листата што се појавува, допрете контакт чии информации сакате да ги приклучите кон
првиот контакт, потоа допрете OK за да потврдите. Информациите од првиот контакт се
спојуваат со вториот контакт, а првиот контакт веќе не се прикажува во листата на
Контакти.
49
Ова е Интернет верзија на ова издание. © Испечатете го само за приватна употреба.

Одвојување поврзани контакти
1
Од Почетен екран, допрете го , потоа допрете го .
2
Допрете и држете го поврзаниот контакт што сакате да го уредите, па допрете го Уреди
контакт.
3
Допрете го Отспои контакт.
4
Допрете го OK.
Омилени
Можете да обележите контакти како омилени за да добиете брз пристап до нив од апликацијата
Контакти.
За да се обележи или отштиклира контакт како омилен
1
Од Почетен екран, допрете
2
Потчукнете го контактот што сакате да го додадете или отстраните од вашите омилени.
3
Потчукнете .
Прегледување на омилените контакти
1
Од Почетен екран, допрете го , потоа допрете го .
2
Допрете го Групи, па допрете го .
, потоа допрете .
Групи
За побрз пристап, преку апликацијата Контакти можете да ги назначите контактите во групи.
За да назначите контакт во одредена група
1
Во апликацијата Контакти, допрете и задржете го контактот што сакате да го назначите во
одредена група.
2
Допрете Уреди контакт, а потоа допрете ја лентата директно под Додели на група.
3
Обележете ги полињата за групите во коишто сакате да го доделите контактот, па допрете
го Готово.
4
Допрете го Готово.
Комуницирање со Ваши контакти
Пребарување контакт
1
Од својот Почетен екран, допрете
2
Внесете ги првите неколку букви од името на контактот во полето Пребарај. Се
појавуваат сите контакти кои започнуваат со тие букви.
, потоа допрете .
Брзо мени за контакти
Допрете мала слика на контакт за брзо да ги прегледате опциите за комуникација со определен
контакт. Опциите вклучуваат повикување на контактот, испраќање текстуална или мултимедијална
порака и започнување на разговор користејќи ја апликацијата Google Talk™.
За да се појави апликација како опција во брзото мени за контакти, можеби ќе треба да ја
поставите апликацијата во уредот и да се логирате во неа. На пример, треба да ја
вклучите апликацијата Gmail™ и да ги внесете своите податоци за пријавување пред да
користите Gmail™ од брзото мени за контакти
Споделување контакти
Испраќање визит-картичка
1
Од вашиот Почетен екран, допрете , потоа допрете .
2
Допрете Лично јас.
3
Притиснете
4
Одберете достапен начин на пренесување и следете ги инструкциите на екранот.
, потоа допрете Испрати контакт > ОК.
50
Ова е Интернет верзија на ова издание. © Испечатете го само за приватна употреба.

Испраќање контакт
1
Од својот Почетен екран, допрете , потоа допрете .
2
Допрете го контактот чии што детали сакате да ги испратите.
3
Притиснете , потоа допрете Испрати контакт > ОК.
4
Одберете достапен начин на пренесување и следете ги инструкциите на екранот.
Испраќање неколку контакти одеднаш
1
Од својот Почетен екран, допрете
2
Притиснете , потоа допрете Испрати контакти.
3
Обележете ги контактите што сакате да ги испратите или одберете ги сите доколку сакате
, потоа допрете .
да ги испратите сите контакти.
4
Допрете Испрати, а потоа допрете ОК за да потврдите.
5
Одберете достапен начин на пренесување и следете ги инструкциите на екранот.
Правење резервна копија на контактите
Може да користите мемориска картичка, SIM-картичка или алатка за онлајн синхронизација, како
што е Microsoft® Exchange ActiveSync® за да направите резервна копија на контактите.
Извоз на сите контакти на мемориската картичка
1
Од Почетен екран, допрете го , потоа допрете го .
2
Притиснете на , па допрете го Напр. рез. копија на контак. > Мемориска
картичка.
3
Допрете го ОК.
За да извезете контакти во SIM картичка
1
Од вашиот Почетен екран, допрете , а потоа допрете .
2
Притиснете , потоа потчукнете Напр. рез. копија на контак. > SIM-картичка.
3
Обележете ги контактите што сакате да ги извезете, или допрете Обележи ги сите ако
сакате да ги извезете сите ваши контакти.
4
Потчукнете Резервна копија.
5
Одберете Додај контакти доколку сакате да ги додадете контактите во постојните
контакти во вашата SIM картичка, или одберете Замени ги сите контакти доколку
сакате да ги замените постојните контакти во вашата SIM картичка.
Кога извезувате контакти во SIM картичка, постои можност да не се извезат сите
информации. Ова се должи на ограничената меморија на SIM картичките.
51
Ова е Интернет верзија на ова издание. © Испечатете го само за приватна употреба.

Пораки
Користење текст и мултимедијални пораки
Можете да испраќате и примате текстуални пораки од телефонот користејќи SMS (Short Message
Service). Ако вашата претплата вклучува MMS (Multimedia Messaging Service), можете и да
испраќате и примате пораки кои содржат медиумски датотеки, на пример, слики и видеа. Бројот на
знаци што може да се испратат во една текстуална порака зависи од ограничувањата на
операторот и на користениот јазик. Ако го надминете ограничениот број на знаци, сите единечни
пораки се поврзуваат и се испраќаат заедно. Ќе ви се наплати за секоја единечна порака. Кога ги
гледате ваѓите пораки, тие се појавуваат како разговори, што значи дека сите пораки до и од
определено лице се групирани заедно.
За да испратите мултимедијална порака, треба да ги коригирате MMS поставките во
телефонот. Видете Поставки за пораки и интернет на страница 34.
Креирање и испраќање порака
1
Од својот Почетен екран, допрете , потоа пронајдете и допрете .
2
Допрете Нова порака.
3
За да додадете примач, допрете Додај примач, потоа пронајдете и обележете го
полето за избирање веднаш до името на примачот. За да додадете повеќе од еден примач,
обележете ги полињата за избирање за саканите примачи. Можете и да го внесите рачно
целиот број во полето за пребарување, потоа допрете Додај.
4
Кога ќе завршите со додавање примачи, допрете Готово.
5
Допрете Напишете порака и внесете ја својата текстуална порака.
6
Ако сакате да додадете медиумска датотека, допрете
7
Ако сакате да додадете или отстраните примачи пред испраќањето на пораката,
притиснете . За да додадете примач, допрете Додај примач. За да отстраните
примач, допрете Уреди примачи и допрете веднаш до полето на примачот. Кога ќе
завршите, допрете Готово.
8
За да ја испратите пораката, допрете Испр..
и одберете опција.
Ако излезете од пораката пред испраќањето, таа ќе биде зачувана како нацрт.
Разговорот ќе биде означен со зборот Скица.
За да се прочита примена порака
1
Од вашиот Почетен екран, допрете , потоа пронајдете го и допрете го .
2
Допрете го саканиот разговор.
3
Ако пораката сè уште не е преземена, допрете ја и држете ја пораката, а потоа допрете
Преземи порака.
Кога ќе примите текстуална или мултимедијална порака, се појавува во лентата за
статус. За да ја прочитате пораката, можете и да ја повлечете лентата за статус надолу
и да ја потчукнете примената порака кога лентата за статус е отворена.
За да се одговори на порака
1
Од вашиот Почетен екран, допрете , а потоа допрете Пораки.
2
Допрете го саканиот разговор.
3
Внесете го вашиот одговор и допрете Испр..
За да се препрати порака
1
Од својот Почетен екран, допрете , потоа допрете Пораки.
2
Допрете го саканиот разговор.
3
Допрете и задржете ја пораката што сакате да ја препратите, а потоа допрете Препрати
порака.
4
Одберете примател од листата или допрете Додај примач за да додадете примател кој
не е во листата.
5
Уредете ја пораката и потчукнете Испр..
52
Ова е Интернет верзија на ова издание. © Испечатете го само за приватна употреба.

За да се избрише порака
1
Од вашиот Почетен екран, допрете , а потоа допрете Пораки.
2
Допрете го саканиот разговор.
3
Допрете и задржете ја пораката што сакате да ја избришете, а потоа допрете Избриши
порака > Да.
За да избришете разговори
1
Од Почетен екран, допрете
2
Допрете , па допрете го Избриши ги разговорите.
3
Обележете ги полињата за разговорите коишто сакате да ги избришете, а потоа допрете го
> Избриши.
За да се зачува во контакт бројот на испраќачот
1
Од вашиот Почетен екран, допрете , а потоа допрете Пораки.
2
Допрете разговор.
3
Допрете го бројот на испраќачот на горниот дел на екранот.
4
Потчукнете .
5
Одберете постоечки контакт или потчукнете ако сакате да креирате нов контакт.
6
Уредете ги информациите за контактот и потчукнете Готово.
Повикување испраќач на порака
1
Од својот Почетен екран, допрете , потоа допрете Пораки.
2
Допрете разговор.
3
Допрете го името или бројот на примачот на врвот од екранот.
4
Ако примачот е зачуван во контактите, допрете го телефонскиот број што сакате да го
повикате. Ако не сте го зачувале примачот во своите контакти, допрете
, па пронајдете и допрете ја .
.
За да зачувате датотека содржана во порака што сте ја примиле
1
Од вашиот Почетен екран, допрете , а потоа допрете Пораки.
2
Допрете го саканиот разговор.
3
Ако пораката сè уште не е преземена, допрете ја и задржете ја пораката, а потоа допрете
Преземи порака.
4
Допрете ја и држете ја датотеката што сакате да ја зачувате, а потоа одберете ја саканата
опција.
Опции за текстуална и за мултимедијална порака
За да прегледувате и уредувате поставки за известување за пораки
1
Од својот Почетен екран, допрете , потоа допрете Пораки.
2
Притиснете .
3
За да ги прегледувате и уредувате своите поставки, допрете Поставки и допрете SIMкартичка, потоа направете ги саканите поставки.
Менување на поставките на извештајот за достава за појдовни пораки
1
Од Почетен екран, допрете го , потоа допрете го Пораки.
2
Притиснете го .
3
Допрете го Поставки, па допрете SIM-картичка.
4
Допрете го Извештај за достава за да го активирате или деактивирате извештајот за
достава.
Прикажување пораки зачувани во SIM-картичката
1
Од својот Почетен екран, допрете
2
Притиснете , потоа допрете Поставки.
3
Допрете SIM-картичка > SIM пораки.
, потоа допрете Пораки.
Google Talk™
Можете да користите Google Talk™ инстант пораки во телефонот за разговор со пријатели кои
исто така ја користат оваа апликација.
53
Ова е Интернет верзија на ова издание. © Испечатете го само за приватна употреба.

Да вклучите Google Talk™
1
Од вашиот Почетен екран, допрете .
2
Најдете и потчукнете Разговарај.
Одговарање на инстант порака со Разговарај
1
Кога некој ќе ве контактира на Разговарај,
2
Повлечете ја лентата за статус надолу, потоа потчукнете ја пораката и почнете да
се појавува во лентата за статус.
четувате.
54
Ова е Интернет верзија на ова издание. © Испечатете го само за приватна употреба.

Е-пошта
Започнување со Е-пошта
Користете ја апликацијата за Е-пошта во телефонот за да испраќате и примате е-пошта преку
вашата редовна сметка за е-пошта или преку вашата службена сметка. Или можете да ги
користите обете. Вашиот телефон може да се справува со неколку сметки за е-пошта во исто
време. Вие може да ги поставите овие сметки да функционираат преку едно комбинирано
дојдовно сандаче или преку издвоени дојдовни сандачиња. Имајте предвид дека до е-поштата што
ја примате во вашата Gmail™ сметка, може да се пристапи во телефонот и од Е-пошта и од
апликацијата Gmail™ .
Службенатга Microsoft® Outlook® е-пошта треба да се чува на Microsoft® Exchange
сервер за да може да функционира функционалноста што е опишана погоре. Видете
Синхронизирање на службените е-пошта, календар и контакти на страна 101 за
повеќе информации.
Користење сметки за е-пошта
За да поставите сметка за е-пошта во телефонот
1
Од Почетен екран, допрете го
2
Најдете и допрете го .
3
Внесете ја вашата адреса за е-пошта и лозинка, а потоа допрете го Следно.
4
Ако поставките за сметката за е-пошта не можат да се преземат автоматски, завршете го
прилагодувањето рачно. Ако е потребно, побарајте повеќе детали кај вашиот давател на
услуги за е-пошта. За да поставите службена е-пошта на телефонот, одберете го
Exchange Active Sync како вид на сметка.
5
Кога тоа се побара од вас, внесете име за сметката за е-пошта за да може лесно да се
идентификува. Истото име ќе стои и на е-поштата што ќе ја испраќате од оваа сметка. Кога
ќе завршите, допрете го Следно.
.
Можете да поставите повеќе сметки за е-пошта.
Поставување сметка за е-пошта како ваша стандардна сметка
1
Од својот Почетен екран, допрете .
2
Пронајдете и допрете .
3
Притиснете , потоа допрете Поставки.
4
Допрете ја сметката што сакате да ја користите како стандардна сметка за пишување и
испраќање е-пошти.
5
Обележете го полето за избирање Стандардна сметка. Дојдовното сандаче од
стандардната сметка се појавува секогаш кога ќе ја отворите апликацијата на е-поштата.
Доколку имате само една сметка, таа сметка автоматски станува ваша стандардна
сметка.
Додавање дополнителна сметка за е-пошта во телефонот
1
Од својот Почетен екран, допрете
2
Пронајдете и допрете .
3
Притиснете , потоа допрете Поставки.
4
Допрете Додај сметка.
5
Внесете ја адресата за е-пошта и лозинката, потоа допрете Следно.
6
Ако поставките за сметката за е-пошта не може да се преземат автоматски, завршете го
поставувањето рачно. Ако е потребно, контактирајте со обезбедувачот на услуги за епошта за детални поставки.
7
Кога ќе ви биде побарано, внесете име за својата сметка за е-пошта за да може лесно да
се идентификува. Истото име се покажува во е-поштите што ги испраќате од оваа сметка.
8
Кога ќе завршите, допрете Следно.
.
55
Ова е Интернет верзија на ова издание. © Испечатете го само за приватна употреба.

Отстранување сметка за е-пошта од телефонот
1
Од својот Почетен екран, допрете .
2
Пронајдете и допрете .
3
Притиснете , потоа допрете Поставки.
4
Допрете ја сметката што сакате да ја отстраните.
5
Пронајдете и допрете Отстрани сметка > ОК.
Gmail™ и други Google™ услуги
Ако имате сметка на Google™, можете да ја користите апликацијата Gmail™ во телефонот за да
читате, пишувате и да ја организирате вашата е-пошта. Откако ќе ја поставите Google™ сметката
да функционира во телефонот, вие исто така може да разговарате со пријателите користејќи ја
Google Talk™ апликацијата, да ја синхронизирате календар апликацијата во телефонот со вашиот
Google Calendar™ и да преземате апликации и игри од Google Play™.
Услугите и функциите опишани во ова поглавје може да не се поддржани во сите држави
или региони или од сите мрежи и/или даватели на услуги во сите области.
Поставување сметка на Google™ во телефонот
1
Од вашиот Почетен екран, допрете .
2
Пронајдете и допрете Поставки > Сметки и синхрониз. > Додај сметка >
Google.
3
Следете го волшебникот за регистрација да креирате сметка на Google™ или пријавете се
ако веќе имате сметка. Телефонот е сега подготвен да се користи со Gmail™ , Google
Talk™ и Google Calendar™.
Можете и да се пријавите или да креирате сметка на Google™ од волшебникот за
поставување кога првпат ќе го вклучите телефонот. Или можете да одите онлајн и да
креирате сметка на www.google.com/accounts.
Отворање на апликацијата Gmail™
1
Од Почетен екран, допрете го .
2
Најдете и допрете го Gmail .
Користење е-пошта
Креирање и испраќање пораки преку е-пошта
1
Од својот Почетен екран, допрете
дојдовното сандаче од вашата стандардна сметка за е-пошта. Ако сакате да користите
друга сметка за е-пошта што ја поставивте на телефонот, допрете ја лентата што содржи
, потоа одберете ја сметката од којашто сакате да ја испратите пораката.
2
Допрете .
3
Допрете За и почнете да ја пишувате адресата за е-пошта на примачот. Совпаѓањата се
прикажани во динамична листа. Допрете го соодветното совпаѓање или продолжете со
пишување на целосната адреса за е-пошта. Да додадете повеќе примачи, внесете запирка
( , ) или точка и запирка ( ; ) и почнете да пишувате друго име. За да избришете примач,
допрете .
4
За да одберете адреса за е-пошта зачувана во вашите контакти, допрете , потоа
пронајдете и обележете го полето за избирање веднаш до полето на примачот. За да
додадете повеќе од еден примач, обележете ги полињата за избирање за саканите
примачи. Кога ќе завршите, допрете Готово.
5
Допрете го полето на предметот и внесете го предметот на е-пошта.
6
За да приложите датотека, притиснете , потоа допрете Приложи датотека.
Одберете го видот на датотека, потоа допрете ја датотеката што сакате да ја приложите од
листата што се појавува.
7
Допрете го полето на главниот текст и внесете ја својата текстуална порака.
8
За да додадете полиња Cc/Bcc, притиснете , потоа допрете Додај Cc/Bcc.
9
За да ја испратите е-поштата, допрете
, потоа пронајдете и допрете . Се појавува
.
56
Ова е Интернет верзија на ова издание. © Испечатете го само за приватна употреба.

Примање пораки по е-пошта
1
Од својот Почетен екран, допрете .
2
Пронајдете и допрете . Се појавува дојдовното сандаче од вашата стандардна сметка
за е-пошта.
3
Ако сакате да проверите друга сметка за е-пошта што ја поставивте на телефонот, допрете
ја лентата што содржи , потоа одберете ја сметката што сакате да ја проверите. Доколку
сакате да ги проверите сите свои сметки за е-пошта одеднаш, допрете ја лентата што
содржи , потоа допрете Комбиниран приказ.
4
За да преземете нови пораки, допрете
Ако поставивте корпоративна сметка за е-пошта, можете да ја поставите фреквенцијата
на проверка на Автоматски (Push).
.
Читање пораки по е-пошта
1
Од својот Почетен екран, допрете
2
Пронајдете и допрете . Се појавува дојдовното сандаче од вашата стандардна сметка
.
за е-пошта. Ако сакате да проверите друга сметка за е-пошта што ја поставивте на
телефонот, допрете ја лентата што содржи , потоа одберете ја сметката што сакате да ја
проверите.
3
Во дојдовното сандаче за е-пошта, лизгајте нагоре или надолу и допрете ја онаа е-пошта
што сакате да ја прочитате.
4
Во полето за главен текст, раширете два прста или притиснете ги заедно за да зумирате
или одзумирате.
5
Користете ги стрелките за напред и назад за да ја прочитате следната или претходната
порака.
Прикажување прилог на порака преку е-пошта
1
Од својот Почетен екран, допрете .
2
Пронајдете и допрете . Се појавува дојдовното сандаче од вашата стандардна сметка
за е-пошта. Ако сакате да проверите друга сметка за е-пошта што ја поставивте на
телефонот, допрете ја лентата што содржи , потоа одберете ја сметката што сакате да ја
проверите.
3
Пронајдете ја и допрете ја саканата порака во дојдовното сандаче за е-пошта. Е-поштите
со прилозите се идентификувани од .
4
Допрете ја картичката од прилогот во телото на е-поштата. Се појавуваат сите прилози во
листа.
5
Допрете Вчитај под објектот на прилог.
6
Кога прилогот е преземен, допрете Прика. или Зачувај.
Зачувување на адресата за е-пошта на испраќачот во контактите
1
Од својот Почетен екран, допрете .
2
Пронајдете и допрете . Се појавува дојдовното сандаче од вашата стандардна сметка
за е-пошта. Ако сакате да проверите друга сметка за е-пошта што ја поставивте на
телефонот, допрете ја лентата што содржи , потоа одберете ја сметката што сакате да ја
проверите.
3
Пронајдете ја и допрете ја саканата порака во дојдовното сандаче за е-пошта.
4
Допрете го името на испраќачот.
5
Допрете OK кога е побарано да го додадете името во своите контакти.
6
Одберете постоечки контакт или допрете Креирај нов контакт ако сакате да креирате
нов контакт.
7
Уредете ги информациите за контактот и допрете Готово.
Одговарање на порака по е-пошта
1
Од својот Почетен екран, допрете
2
Пронајдете и допрете . Се појавува дојдовното сандаче од вашата стандардна сметка
.
за е-пошта. Ако сакате да проверите друга сметка за е-пошта што ја поставивте на
телефонот, допрете ја лентата што содржи , потоа одберете ја сметката што сакате да ја
проверите.
3
Пронајдете ја и допрете ја пораката на која сакате да одговорите, потоа допрете .
4
За да одговорите на сите, допрете , потоа допрете Одговори на сите.
5
Внесете го својот одговор, потоа допрете .
57
Ова е Интернет верзија на ова издание. © Испечатете го само за приватна употреба.

Препраќање порака по е-пошта
1
Од својот Почетен екран, допрете .
2
Пронајдете и допрете . Се појавува дојдовното сандаче од вашата стандардна сметка
за е-пошта. Ако сакате да проверите друга сметка за е-пошта што ја поставивте на
телефонот, допрете ја лентата што содржи , потоа одберете ја сметката што сакате да ја
проверите.
3
Пронајдете ја и допрете ја пораката што сакате да ја препратите.
4
Допрете , потоа допрете Препрати.
5
Допрете За и внесете ја адресата на примачот.
6
Внесете го текстот од пораката, потоа допрете
.
Бришење порака по е-пошта
1
Од својот Почетен екран, допрете .
2
Допрете . Се појавува дојдовното сандаче од вашата стандардна сметка за е-пошта.
Ако сакате да проверите друга сметка за е-пошта што ја поставивте на телефонот, допрете
ја лентата што содржи , потоа одберете ја сметката што сакате да ја проверите.
3
Во вашето дојдовно сандаче за е-пошта, обележете го полето за избирање што сакате да
го избришете, потоа допрете .
Обележување прочитана е-пошта како непрочитана
1
Од својот Почетен екран, допрете .
2
Пронајдете и допрете . Се појавува дојдовното сандаче од вашата стандардна сметка
за е-пошта. Ако сакате да проверите друга сметка за е-пошта што ја поставивте на
телефонот, допрете ја лентата што содржи , потоа одберете ја сметката што сакате да ја
проверите.
3
Обележете го полето за избирање за саканата е-пошта, потоа допрете .
За да обележите непрочитана е-пошта како прочитана, обележете го нејзиното поле за
избирање, потоа допрете .
Означување на е-пошта со ѕвездичка
1
Од својот Почетен екран, допрете
2
Пронајдете и допрете . Се појавува дојдовното сандаче од вашата стандардна сметка
.
за е-пошта. Ако сакате да проверите друга сметка за е-пошта што ја поставивте на
телефонот, допрете ја лентата што содржи , потоа одберете ја сметката што сакате да ја
проверите.
3
Обележете го полето за избирање за е-поштата што сакате да ја означите со ѕвездичка,
потоа допрете .
За да отстраните ѕвездичка од е-пошта, обележете ја, потоа допрете .
Прикажување на сите е-пошти означени со ѕвездичка
1
Од својот Почетен екран, допрете , потоа пронајдете и допрете .
2
Допрете
, потоа допрете Со ѕвезда. Се појавуваат е-поштите означени со ѕвездичка
од сите сметки во листа.
Управување на е-поштата во пакети
1
Од својот Почетен екран, допрете , потоа пронајдете и допрете . Се појавува
дојдовното сандаче од вашата стандардна сметка за е-пошта. Ако сакате да проверите
друга сметка за е-пошта што ја поставивте на телефонот, допрете ја лентата што содржи
, потоа одберете ја сметката што сакате да ја проверите.
2
Обележете ги полињата за избирање за е-поштите што сакате да ги одберете.
3
Кога завршивте, допрете една од иконите во алатникот, на пример, преместете ги
одбраните е-пошти во друга папка.
Прикажување на сите папки за една сметка за е-пошта
1
Од својот Почетен екран, допрете , потоа пронајдете и допрете . Се појавува
дојдовното сандаче од вашата стандардна сметка за е-пошта. Ако сакате да проверите
друга сметка за е-пошта што ја поставивте на телефонот, допрете ја лентата што содржи
, потоа одберете ја сметката што сакате да ја проверите.
2
Допрете за да ги прикажете сите папки во сметката.
58
Ова е Интернет верзија на ова издание. © Испечатете го само за приватна употреба.

Промена на фреквенцијата на проверка на дојдовното сандаче
1
Од својот Почетен екран, допрете .
2
Пронајдете и допрете .
3
Притиснете , потоа допрете Поставки.
4
Доколку користите неколку сметки за е-пошта, допрете ја сметката што сакате да ја
прилагодите.
5
Допрете Зач. на пров. на дојдов. сандаче и одберете опција.
59
Ова е Интернет верзија на ова издание. © Испечатете го само за приватна употреба.

Музика
За музиката
Добијте го максимумот од својот Walkman™ плеер. Слушајте и организирајте музика, аудио книги
и подкасти што сте ги префрлиле од компјутер на мемориската картичка или сте ги купиле и
преземале од електронски продавници.
За лесен пристап на музичкиот плеер до содржините, можете да ја користите апликацијата
Media Go™. Media Go™ помага при пренесувањето музичка содржина помеѓу компјутер и
телефон. За повеќе информации, видете Поврзување на вашиот телефон со
компјутер на страница 96.
Преглед на апликацијата „WALKMAN“
1 Прелистајте ја вашата музика
2 Пребарувајте ги песните зачувани во уредот
3 Допрете го копчето со знак за бесконечност за да најдете сродни информации на Интернет и дополнителни
компоненти на Google Play™
4 Албум арт (ако е достапно)
5 Одете на следната песна во тековниот распоред за репродуцирање или брзо напред
6 Вкупно траење на песната
7 Поминато време на тековната песна
8 Индикатор за прогрес – влечете или допрете за да премотувате напред или назад
9 Копче за репродукција/пауза
10 Вратете се на претходната песна од постоечкиот редослед на свирење, или премотајте
Копирање медиумски датотеки на мемориската картичка
Копирање на сите омилени медиа содржини од компјутер во телефон и комплетно користење на
опциите за забава во вашиот телефон. Префрлањето музика, фотографии, видеа и други
датотеки е лесно. Само поврзете го телефонот со компјутер со помош на USB кабел и користете ја
или апликацијата менаџер на датотеки од компјутерот или апликацијата Media Go™ за
пренесување на своите датотеки.
Видете Поврзување на вашиот телефон со компјутер на страницата 96 за повеќе
општи информации за поврзување на вашиот телефон со компјутер и префрлање датотеки.
60
Ова е Интернет верзија на ова издание. © Испечатете го само за приватна употреба.

Користење на плеерот WALKMAN
Репродукција на аудио содржина
1
Од Почетен екран, допрете го , па пронајдете и допрете го .
2
Допрете го МОЈА МУЗИКА за да ја отворите музичката библиотека.
3
Одберете музичка категорија и најдете ја песната што сакате да ја отворите.
4
Допрете песна за да се репродуцира.
За да смените песни
•
Кога е пуштена песна, одберете
•
Кога е пуштена песна, преминете лево или десно преку албум арт.
За да се паузира песна
•
Во плеерот WALKMAN, допрете го .
Премотување напред и премотување назад на музиката
•
Во плеерот WALKMAN, држете ги допрени или .
Можете и да го повлечете обележувачот на индикаторот за напредок десно или лево.
За да се прилагоди јачината на звукот на аудио
•
Кога плеерот WALKMAN репродуцира песна, притиснете го копчето за јачина на звук.
Подобрување на звукот со еквилајзер
1
Кога Walkman™ плеерот е отворен, притиснете го
2
Допрете го Подобрувања на звукот.
3
Ако сакате рачно да го регулирате звукот, влечете ги копчињата за фреквентниот опсег
нагоре или надолу. Ако повеќе сакате автоматски да го регулирате звукот, допрете го и
одберете стил.
или .
.
Вклучување опкружувачки звук
1
Кога Walkman™ плеерот е отворен, притиснете го .
2
Потчукнете Подобрувања на звукот > > Повеќе > Опкружув. звук за
слушалки.
3
Одберете поставка.
4
Допрете го ОК.
Прикажување на тековната низа за pепродукција
•
Додека песната се репродуцира во плеерот WALKMAN, допрете ја насловната страница на
албумот, па допрете го .
Минимизирање на плеерот WALKMAN
•
Кога свири плеерот WALKMAN, притиснете го за да се вратите на претходниот екран
или притиснете го за да одите на Почетен екран. Плеерот WALKMAN продолжува да
репродуцира во позадина.
За да се вратите во плеерот WALKMAN додека тој репродуцира во позадината
1
Додека песната се репродуцира во позадината, повлечете ја лентата за статус надолу за
да го отворите паното за известување.
2
Допрете го насловот на песната за да се отвори плеерот WALKMAN.
Како алтернатива, можете да го притиснете и да го задржите а потоа допрете за
да се вратите во плеерот WALKMAN.
За да избришете песна
1
Отворете ја библиотеката на Walkman™ плеерот и пребарувајте за да ја најдете песната
што сакате да ја избришете.
2
Допрете и задржете го насловот на песната, потоа допрете Избриши.
Вие можете исто така да бришете албуми на овој начин.
61
Ова е Интернет верзија на ова издание. © Испечатете го само за приватна употреба.

За да споделите песна
1
Кога ги пребарувате вашите песни во библиотеката на плеерот WALKMAN, допрете и
држете го насловот на песната.
2
Допрете го Испр..
3
Одберете достапен метод на пренос и следете ги инструкциите на екранот.
Исто така, на овој начин можете да споделувате албуми и листи со песни.
Можеби нема бидете во можност да копирате, испраќате или пренесувате одредени
материјали заштитени со авторски права.
Препорачување песна на Facebook™
1
Додека песната се репродуцира во плеерот Walkman™, допрете ја насловната страница на
албумот.
2
Допрете го за да покажете на Facebook™ дека песната „ви се допаѓа“. Ако сакате,
додадете коментар во полето за коментари.
3
Допрете го Сподели за да ја испратите песната на Facebook™. Ако песната е
успешно примена, ќе добиете порака со потврда од Facebook™.
Откривање на сродна аудио содржина
Во плеерот Walkman™ можете со допирање на копчето за бесконечност
аудио содржина којашто е поврзана со изведувачот што го слушате.
Додека пребарувате во плеерот Walkman™, можете да пребарувате и аудио содржина поврзана
со одреден изведувач. Плеерот Walkman™ пребарува и ги подредува следниве типови резултати:
•
музички видеа на YouTube™
•
информации за изведувач на Wikipedia
•
стихови на Google
•
караоке видеа на YouTube™
•
проширени пребарувања на веб
•
содржина од услугата Playnow™
Пребарување на поврзана содржина со помош на копчето со знакот за
бесконечност
•
Кога пуштате песна во плеерот Walkman™, допрете го .
можете да откривате
Организирање на песните со помош на Моја музика
Допрете ја картичката Моја музија во плеерот Walkman™ за да добиете преглед на сите песни
зачувани на мемориската картичка на телефонот. Во апликацијата Моја музика можете да
управувате со албумите и листите со песни, да креирате кратенки и да ја аранжирате музиката по
расположение и темпо.
Преглед на Моја музика
62
Ова е Интернет верзија на ова издание. © Испечатете го само за приватна употреба.

1 Вратете се на тековната песна
2 Слика на изведувачот кој свири во моментот (ако е достапно)
3 Пребарувајте ја музиката по изведувач
4 Категоризирајте ја музиката со помош на каналите SensMe™
5 Управувајте и уредувајте ја музиката со помош на Music Unlimited™
6 Пребарувајте ги омилените листи со песни
7 Соберете ги линковите за музика и за поврзани содржини поврзани коишто вие и вашите пријатели сте ги
споделиле со помош на онлајн услуги
8 Пребарувајте ги сите листи со песни
9 Пребарувајте аудио по песна
10 Пребарувајте по албум
Додавање песна како кратенка
1
Во плеерот WALKMAN, допрете го МОЈА МУЗИКА.
2
Допрете ги , , или , па пребарајте до песната којашто сакате да ја зачувате како
кратенка.
3
Допрете и задржете го насловот на песната.
4
Допрете го Додај како кратенка. Кратенката сега се појавува во главниот приказ на
Моја музика.
Преуредување на кратенките
1
Во плеерот Walkman™, допрете го МОЈА МУЗИКА.
2
Допрете го и држете го објектот додека не се зголеми и додека телефонот не почне да
вибрира, па повлечете го објектот на нова локација.
Бришење листа со песни
1
Во плеерот Walkman™, допрете го МОЈА МУЗИКА.
2
Допрете и држете ја кратенката додека не се зголеми и додека телефонот не почне да
вибрира, потоа повлечете ја во
Следниве ознаки не се бришат: Песни, Албуми, Изведувачи, Листа со песни, Music
Unlimited, Муз. од пријат. и SensMe™ channels.
.
Ажурирање на музиката со најнови информации
1
Во плеерот Walkman™, допрете го МОЈА МУЗИКА, па притиснете го .
2
Допрете го Презем. инфор. за музиката > Вклучи. Телефонот пребарува онлајн и
ги презема најновите достапни информации за насловни страници на албумите и за
песните во вашата музика.
Апликацијата за каналите SensMe™ се активира кога преземате музички информации.
Категоризирајте ја музиката со помош на SensMe™ channels
Апликацијата канали SensMe™ ви помага да ја аранжирате музиката според расположението и
темпото. SensMe™ ги групира сите ваши песни во дванаесет категории или канали, така што ќе
можете да одберете музика којашто ви одговара на расположението или на времето во денот.
Овозможување на апликацијата SensMe™ channels
1
Во плеерот Walkman™, допрете го МОЈА МУЗИКА.
2
Притиснете на , па допрете го Презем. инфор. за музиката.
Оваа апликација бара конекција на мобилна или Wi-Fi® мрежа.
Репродуцирање музика по случаен редослед
Можете да репродуцирате песни во плејлистите по случаен редослед. Плејлиста може да биде, на
пример, плејлиста што сами сте ја креирале или албум.
63
Ова е Интернет верзија на ова издание. © Испечатете го само за приватна употреба.

Репродукција на песни по случаен редослед
1
Во плеерот Walkman™, допрете го МОЈА МУЗИКА.
2
Допрете го и насочете се кон албум, или допрете го и пребарувајте по листа со песни.
3
Отворете ги албумот или листата со песни со допирање на нивното име.
4
Допрете го за да го вклучите Режим на измеш. пуштање.
Листи со песни
Плеерот Walkman™ автоматски креира паметни листи со песни на картичката за листа со песни
во библиотеката на плеерот Walkman™. Можете да креирате и сопствени листи со песни од
музиката зачувана на мемориската картичка на телефонот.
Покрај тоа, можете на компјутер да ја инсталирате апликацијата Media Go™ за да пренесувате
содржини на и од мемориската картичка телефонот. За повеќе информации, видете
Поврзување на вашиот телефон со компјутер на страница 96.
Креирање сопствени листи со песни
1
Во плеерот Walkman™, допрете го МОЈА МУЗИКА.
2
За додавање изведувач, албум или песна во листата со песни, допрете го и држете го
името на изведувачот или насловот на албумот или песната.
3
Во дијалогот што ќе се отвори, допрете го Додај во плејлиста > Креирај нова
плејлиста.
4
Внесете име за листата со песни и допрете го ОК.
За да додадете песни во листата со песни
1
Кога пребарувате низ библиотеката на Walkman™ плеер, допрете го и задржете го името
на изведувачот или насловот на албумот или песната што сакате да ја додадете.
2
Допрете го Додај во плејлиста.
3
Потчукнете го името на листата со песни во која сакате да го додате изведувачот, албумот
или песната. Изведувачот, албумот или песната се додадени во листата со песни.
Репродуцирање сопствени листи со песни
1
Во плеерот WALKMAN, допрете го МОЈА МУЗИКА.
2
Допрете го
3
Под Листа со песни, допрете листа со песни.
4
Допрете песна за да се репродуцира.
За да отстраните песна од плејлиста
1
Во листа на лесни, допрете го и држете го насловот на песната што сакате да ја
избришете.
2
Потчукнете Избриши од лист. со песни.
За да избришете листа со песни
1
Во плеерот Walkman™, допрете го МОЈА МУЗИКА, потоа одберете Листа со песни.
2
Допрете ја и држете ја листата со песни што сакате да ја избришете.
3
Допрете го Избриши.
4
Повторно допрете го Избриши за да потврдите.
Не можете да ги бришете стандардните листи со песни.
.
Елемент за плеерот WALKMAN
Елементот на плеерот WALKMAN е минијатурна апликација што ви дава директен пристап до
плеерот WALKMAN од вашиот Почетен екран. Треба да го додадете овој елемент на својот
Почетен екран пред да можете да го користите.
За да го додадете елементот на Walkman™ плеерот на вашиот Почетен екран
1
Од Почетен екран притиснете го
2
Допрете го .
3
Најдете и допрете го Walkman™ player.
Ова е Интернет верзија на ова издание. © Испечатете го само за приватна употреба.
.
64

Заштита на слухот
Долготрајното слушање на плеерот Walkman™ или на други плеери на медиуми со солна јачина
на звукот може да го оштети слухот, дури и при умерена јачина. Како предупредување на таква
опасност, при премногу голема јачина и по користење на плеерот Walkman™ подолго од 20 часа.
Исклучување на предупредувањето за нивото на јачината на звукот
•
Кога ќе се појави , допрете го ОК за да го откажете предупредувањето.
Секојпат кога ќе го рестартирате телефонот, јачината на звукот е автоматски поставена
на средно ниво.
Технологија TrackID
Идентификување музика со помош на технологијата TrackID
Користете ја услугата TrackID™ за препознавање музика за да идентификувате некоја музичка
нумера што ќе ја слушнете во околината. Само снимете краток дел од песната и ќе добиете
информации за изведувачот, насловот и албумот за неколку секунди. Можете да ги купувате
песните коишто ќе ги идентификува TrackID™, да ги прегледувате TrackID топ листите и да видите
што пребаруваат другите корисници ширум светот. За најдобри резултати, користете ја
технологијата на TrackID™ во тивка средина.
Апликацијата TrackID™ и услугата TrackID™ не се поддржани во сите држави/ региони
или од сите мрежи и/или даватели на услуги во сите области.
За да се отвори апликацијата TrackID™
1
Од Почетен екран, допрете ја .
2
Најдете и допрете го TrackID™.
Апликацијата TrackID™ можете да ја отворите и со графичкиот објект на TrackID™.
Пребарувате информации за песна со помош на TrackID™
1
Кога е отворена апликацијата TrackID™, држете го телефонот кон изворот на музиката.
2
Допрете го . Ако услугата TrackID™ ја препознае песната, резултатите ќе се појават на
екранот.
За да се вратите во почетниот екран на TrackID™, притиснете го .
Гледање топ листи на TrackID™
1
Кога апликацијата TrackID™ е отворена, допрете го Топ листи. Првиот пат кога ќе ја
видите топ листата, таа е поставена на вашиот регион.
2
За да ги видите топ листите на најпопуларните пребарувања во други региони, допрете го
> Региони.
3
Одберете земја или регион.
Користење на резултатите од технологијата TrackID™
Информациите за песна се појавуваат кога апликацијата TrackID™ препознава песна. Можете да
одберете да ја купите песната или да ја споделите користејќи е-пошта или SMS. Можете и да
добиете повеќе информации за изведувачот на песната.
Да купите песна со користење на ТrackID™ технологија
1
Кога TrackID™ апликацијата е отворена, потчукнете го насловот на песната.
2
Во екранот со информации за песната, потчукнете Преземи.
3
Следете ги упатствата во вашиот телефон за да го завршите вашето купување.
Функциите за купување на песна може да не се поддржани во сите држави/ региони или
од сите мрежи и/или обезбедувачи на услуги во сите области.
65
Ова е Интернет верзија на ова издание. © Испечатете го само за приватна употреба.

Споделување песна со помош на е-пошта или SMS
1
Кога апликацијата TrackID™ е отворена, допрете го насловот на некоја песна.
2
Допрете го Сподели, па одберете начин на споделување.
3
Следете ги упатствата во телефонот за да ја завршите постапката.
Гледање информации за изведувачот на песната
1
Кога апликацијата TrackID™ е отворена, допрете го насловот на некоја песна.
2
Допрете го Изведувач.
Бришење песна од историјата на песни
1
Кога апликацијата TrackID™ е отворена, потчукнете Историја.
2
Допрете наслов на песна, потоа допрете Избриши.
3
Допрете Да.
Услугата PlayNow™
Во врска со користењето на услугата PlayNow™
Со услугата PlayNow™ можете да преземате апликации, музика, игри, тонови на ѕвонење и
тапети. PlayNow™ услугата нуди и слободно преземање и преземање за кое треба да се плати.
Имајте предвид дека опциите за плаќање за апликации за кои се плаќа може да варираат од земја
до земја.
Услугата PlayNow™ не е достапна во сите земји.
За да започне PlayNow™
1
Од Почетен екран, допрете го .
2
Најдете и допрете го .
Пред да преземате содржина
Пред да започнете со преземање, проверете дали имате Интернет конекција. Исто така, можеби
ќе треба да имате мемориска картичка во телефонот за да преземате содржина.
Кога преземате содржина на телефонот, може да ви се наплати за количеството
пренесени податоци. Прашајте го мрежниот оператор за цената на пренос на податоци
во вашата земја.
Преземање објекти од PlayNow во телефонот
1
Од својот Почетен екран, допрете .
2
Пронајдете и допрете PlayNow™.
3
Пронајдете објект што сакате да го преземете преку пребарување на категории или преку
користење на функцијата за пребарување.
4
Допрете го објектот за да ги видите неговите детали.
5
Кликнете „Купи сега!“ за да почнете со процесот на купување. Откако купувањето е
потврдено, можете да почнете да преземате содржини.
66
Ова е Интернет верзија на ова издание. © Испечатете го само за приватна употреба.

FM радио
Во врска со FM радиото
FM радиото во вашиот телефон работи како и секое друго FM радио. На пример, можете да
пребарувате и да слушате FM радио станици и да ги зачувате како омилени. Пред да можете да го
користите радиото, на телефонот мора да поврзете комплет слушалки со микрофон или обични
слушалки со кабел. Тоа е потребно затоа што комплетот слушалки со микрофон или обичните
слушалки служат како антена. По вклучување на еден од овие уреди можете, ако сакате, да го
префрлите звукот од радиото на звучникот на телефонот.
Кога го отворате FM радиото, достапните канали автоматски се појавуваат. Доколку
каналот имат RDS-Radio Data Systems информации, се појавува неколку секунди откако
ќе почнете со слушање на каналот.
Вклучување FM радио
1
Поврзете слушалка или сет на слушалки на вашиот телефон.
2
Од вашиот Почетен екран, допрете ја .
3
Пронајдете и допрете FM радио . Достапните канали се појавуваат како што лизгате
низ фреквенцискиот опсег.
Кога го вклучувате FM радиото, достапните канали автоматски се појавуваат. Ако каналот
има RDS информации, тие се појавуваат неколку секунди откако ќе почнете да го
слушате каналот.
Движење меѓу радио канали
Можете да се движите меѓу радио каналите заедно со фреквенциските групи со:
•
Допирајќи благо нагоре и надолу.
•
Влечење.
•
Потчукнување на канал или ако е достапно, RDS информации (идентификација на станица).
Преглед на FM радио
1 Преместување нагоре до претходниот омилен (достапно кога омилените се зачувани)
2 Наместената фреквенција
3 Зачувување или отстранување канал како омилен
4 Преместете надолу до следниот омилен (достапно кога омилените се зачувани)
5 Зачуван омилен канал
6 Копче за вклучување/исклучување на радиото
67
Ова е Интернет верзија на ова издание. © Испечатете го само за приватна употреба.

7 Информации RDS (систем за радио податоци) – не е достапно во сите држави/региони
8 Отворање на апликацијата TrackID™
Користење на вашите омилени радио канали
Можете да ги зачувате радио каналите што најчесто ги слушате како омилени. Со користење на
омилени можете брзо да се вратите на некој радио канал.
За да се зачува канал како омилен
1
Кога радиото е отворено, појдете на каналот што сакате да го зачувате како омилен.
2
Потчукнете .
За да отстраните радио канал од омилени
1
Кога радиото е отворено, појдете на каналот што сакате да го отстраните како омилен.
2
Допрете го .
Движење помеѓу омилените канали
•
Кога радиото е отворено, допрете го или .
За да се движите помеѓу омилените, треба да зачувате најмалку два канала како
омилени.
Ново барање на радио канали
Доколку сте се преместиле на нова локација или приемот се подобрил на вашата тековна
локација, можете да започнете ново скенирање за радио канали.
Новото скенирање нема да влијае на омилените што сте ги зачувале.
Да вклучите ново пребарување за радио канали
1
Кога радиото е отворено, притиснете .
2
Потчукнете Барај канали. Радиото го претражува целиот фреквенциски опсег и сите
достапни канали се прикажуваат.
Поставки на звукот
Префрлање меѓу звучникот и handsfree
Можете да одберете да го слушате радиото преку портабл handsfree или слушалки, или преку
звучникот во телефонот.
За да се префрлате помеѓу звучникот и handsfree
1
Кога радиото е отворено, притиснете .
2
Потчукнете Репродуц. во звучник.
3
За повторно да го репродуцирате звукот преку портабл handsfree или слушалки,
притиснете
и потчукнете Репродуц. во слушалки.
Идентификација на песни на радио со помош на TrackID™
Користете ја технологијата TrackID™ за да идентификувате песни додека свират на FM радиото
во вашиот телефон.
68
Ова е Интернет верзија на ова издание. © Испечатете го само за приватна употреба.

За да идентификувате песна на FM радио со помош на TrackID™
1
Додека свири песната на FM радиото на телефонот, притиснете го , па одберете
TrackID™.
2
Ќе се појави индикаторот за прогрес, додека апликацијата TrackID™ ја проверува песната.
Ако успее, ќе ви биде преентиран резултат за песната или пак листа со можни песни.
3
Притиснете го за да се вратите на FM радио.
Апликацијата TrackID™ и услугата TrackID™ не се поддржани во сите држави/ региони
или од сите мрежи и/или даватели на услуги во сите области.
69
Ова е Интернет верзија на ова издание. © Испечатете го само за приватна употреба.

Камера
Во врска со камерата
Со камерата на телефонот можете да правите обични, 2Д, фотографии. Испратете ги
фотографиите и видеата на пријателите во вид на мултимедијални пораки или префрлете ги на
некоја веб-услуга.
Преглед на контролите на камерата
1 Зумирање или одзумирање
2 Екран на главната камерата
3 Префрлувајте меѓу фотоапарат и видео камера
4 Копче за камерата – активирање на камерата/фотографирање/снимање видеа
5 Приказ на сите поставки
6 Направете фотографии или снимете видео клипови
7 Врати се еден чекор назад или излези од камерата
8 Прикажи фотографии и видеа
9 Икони за поставките на камерата
Совети за користење на камерата
Правило на третина
Не поставувајте го субјектот во средина на кадарот. Со негово поставување на третина од патот,
постигнувате подобар резултат.
Држете ја мирно
Ќе избегнете заматени фотографии ако камерата ја држите мирно. Обидете се да ги смирите
рацете со потпирање на цврст објект.
Приближете се
Со приближување колку е можно повеќе до субјектот, можете да го исполните приказот на екранот
на камерата со својот субјект.
Разгледајте ги можностите
Размислете за различни агли и движете се кон субјектот. Направете неколку вертикални
фотографии. Обидете се со различни позиции.
Користете чиста позадина
Чистата позадина помага за осветлување на субјектот.
Одржувајте ги леќите чисти
Мобилните телефони се користат во секакви временски услови и места и се носат во џебови и
чанти. Ова резултира со валкање на леќите на камерата и нивно прекривање со отпечатоци од
прсти. Користете мек материјал за чистење на леќите.
70
Ова е Интернет верзија на ова издание. © Испечатете го само за приватна употреба.

Фотографирање со фотоапаратот
Постојат три начина на фотографирање со фотоапаратот. Можете да го притиснете копчето за
камерата, да го допрете копчето за камерата на екранот или да допрете некоја точка на екранот.
Отворање на камерата
•
Кога екранот е активен, притиснете и задржете го копчето на камерата.
За да ја затворите камерата
•
Притиснете од главниот екран на камерата.
Фотографирање со помош на копчето за камерата
1
Активирајте ја камерата.
2
Ако фотоапаратот не е одбран, влечете до .
3
Притиснете го копчето на камерата до долу.
Фотографирање со допирање на копчето на екранот
1
Активирајте ја камерата.
2
Ако фотоапаратот не е избран, влечете го до .
3
За да се прикажат сите поставки, притиснете го .
4
Допрете го Метод на снимање и одберете го Копче на екранот, ако не е веќе
одбрано.
5
Насочете ја камерата кон предметот.
6
Допрете го копчето на екранот . Фотографијата се прави веднаш штом ќе го ослободите
прстот.
Користење на функцијата зум
•
Кога камерата е отворена, притиснете го копчето за јачина на звук нагоре или надолу да
зумирате или одзумирате.
Прикажување на фотографиите и видеата
1
Отворете ја камерата, па допрете на мала сликичка на долниот дел од екранот за да
отворите фотографија или видео.
2
Потчукнувајте лево или десно за да ги гледате своите фотографии и видеа. Видеата се
идентификуваат со .
Во чекорот 1, исто така можете и да ги потчукнувате малите сликички од десно во лево и
да ја одберете сликичката што сакате да ја видите.
Бришење фотографија
1
Отворете ја фотографијата што сакате да ја избришете.
2
Допрете го .
Додавање географска позиција на фотографиите
Вклучете гео-означување за да се додаде приближната географска локација (гео-ознака) на
фотографиите при нивното правење. Географската локација се одредува со безжични мрежи
(мобилни или мрежи Wi-Fi®) или со технологијата GPS.
Кога на екранот на камерата се појавува , гео-означувањето е вклучено, но географска позиција
не е пронајдена. Кога се појавува , гео-означувањето е вклучено и географската позиција е
достапна, па фотографијата може географски да се означи. Кога ниту еден од овие два симболи
не се појавува, гео-означувањето е исклучено.
71
Ова е Интернет верзија на ова издание. © Испечатете го само за приватна употреба.

Вклучување на гео-означувањето
1
Активирајте ја камерата.
2
Ако фотоапаратот не е избран, влечете до .
3
Притиснете на , а потоа допрете го Гео-означување > Вклучено.
4
Допрете ОК за да се согласите да вклучите GPS и/или безжични мрежи.
5
Проверете ги опциите што сакате да ги одберете под Услуги за локација.
6
Откако ќе ги потврдите поставките, притиснете
за да се вратите на екранот на
камерата.
7
Кога на екранот на камерата ќе се појави , вашата локација е достапна и фотографијата
може да биде гео-означена. Ако не е, проверете ја конекцијата со GPS и/или со безжичната
мрежа.
Прилагодувања на мирната камера
Прилагодување на поставките на фотоапаратот
1
Активирајте ја камерата.
2
Ако фотоапаратот не е избран, влечете го до .
3
Допрете една од иконите за поставки на левата страна на екранот.
4
За да се прикажат сите поставки, притиснете го .
5
Одберете ја поставката што сакате да ја прилагодите, па уредете ја како што сакате.
Прилагодување на паното за поставките на фотоапаратот
1
Кога камерата е отворена, притиснете за да се прикажат сите поставки.
2
Допрете ја и држете ја поставката што сакате да ја преместите и повлечете ја кон саканото
место.
Ако ја повлечете поставката надвор од паното за поставки, промената се откажува.
Преглед на поставките за фотоапаратот
Сцени
Користете ја функцијата Сцени за брзо да ја поставите камерата за вообичаени ситуации
користејќи претходно програмирани сцени. Камерата го одредува бројот на поставки да
одговараат на избраната сцена, овозможувајќи најдобра можна фотографија.
Исклучено
Функцијата Сцени е исклучена и фотографиите можат да се сликаат рачно.
Ноќна сцена
Користете ја при правење фотографии ноќе или во слабо осветлени средини. Поради долгото време на
експозиција, камерата мора да се држи мирно или да се постави на стабилна површина.
Спортови
Користете ја за фотографии на предмети кои брзо се движат. Краткото време на експозиција го минимизира
замаглувањето предизвикано од движење.
Вредност на експозиција
Одредете го количеството на светлина на фотографијата што сакате да ја направите. Поголемата вредност укажува
на зголемено количество на светлина.
Баланс на бела боја
Поставката на балансот на бела боја го прилагодува балансот на бои според осветлувањето.
Автоматски
Прилагодете го балансот на бои автоматски според осветлувањето.
Со вжар. влакно
Прилагодете го балансот на бои за топло осветлување, како под светилки.
Флуоресцентна
72
Ова е Интернет верзија на ова издание. © Испечатете го само за приватна употреба.

Прилагодете го балансот на бои за флуоресцентно осветлување.
Дневна светлина
Прилагодете го балансот на бои на сончеви надворешни услови.
Облачно
Прилагодете го балансот на бои за облачно време.
Автотајмер.
Со автотајмерот можете да фотографирате без да го држите телефонот. Користете ја оваа
функција за да правите авто-портрети или групни фотографии каде сите може да бидат на
фотографијата. Можете исто така да го користите автоматскиот тајмер за да избегнете тресење на
камерата кога правите фотографии.
Вклучено (10 секунди)
Поставете одложување од 10 секунди од моментот кога ќе го допрете екранот на камерата па до моментот на
фотографирање.
Вклучено (2 секунди)
Поставете одложување од 2 секунди од моментот кога ќе го допрете екранот на камерата па до моментот на
фотографирање.
Исклучено
Фотографијата се прави веднаш штом ќе го допрете екранот на камерата.
Гео-означување
Означете фотографии со детали каде сте ги направиле.
Вклучено
Кога гео-означувањето е вклучено, при фотографирање на фотографиите им се додава приближната географска
локација. За да користите гео-означување, мора да ги вклучите функциите за локација од менито Поставки. За да
се додадат гео-ознаки на фотографија, мора да се одреди локацијата пред да се направи фотографијата.
Локацијата е одредена кога на екранот на камерата ќе се појави . Кога уредот ја пребарува вашата позиција, се
појавува .
Исклучено
Кога гео-означувањето е исклучено, не можете да ја прегледате локацијата каде што сте фотографирале.
Метода на сликање
Одберете метода на фотографирање.
Копче на екранот
Сликајте со допирање на копчето на екранот на камерата. Фотографијата се прави веднаш штом ќе го ослободите
прстот.
Снимање со допир
Идентификувајте одредена област за фокусирање со допирање на екранот на камерата со прстот. Фотографијата
се прави веднаш штом ќе го ослободите прстот. Ова важи само кога режимот на фокусирање е поставен на
фокусирање на допир.
Само на копч. за камерата
Сликајте само со помош на механичкото копче за камерата. Фотографијата се прави веднаш
штом ќе го ослободите прстот.
Снимање видеа
Снимање видеа користејќи го копчето за камерата
1
Активирајте ја камерата.
2
Ако видео камерата не е одбрана, влечете го до .
3
За да вклучите снимање видео, притиснете го копчето за камерата.
4
За да го прекинете снимањето, повторно притиснете го копчето за камерата.
За најдобри резултати снимајте видеа во хоризонтална ориентација.
73
Ова е Интернет верзија на ова издание. © Испечатете го само за приватна употреба.

Снимање видеа со допирање на екранот
1
Активирајте ја камерата.
2
Ако видео камерата не е одбрана, влечете го до .
3
За да се прикажат сите поставки, притиснете го .
4
Допрете го Метод на снимање > Снимање со допир, ако не е веќе одбрано.
5
Допрете го екранот на камерата за да почнете да снимате.
6
Допрете го екранот на камерата за да го стопирате снимањето.
За најдобри резултати снимајте видеа во хоризонтална ориентација.
Снимање видео со допирање на копчето на екранот
1
Активирајте ја камерата.
2
Ако видео камерата не е одбрана, влечете го до .
3
За да се прикажат сите поставки, притиснете го .
4
Допрете го Метод на снимање, па одберете го Копче на екранот, ако не е веќе
одбрано.
5
Насочете ја камерата кон предметот.
6
Допрете го
7
Допрете го за да го стопирате снимањето.
За најдобри резултати снимајте видеа во хоризонтална ориентација.
Репродуцирање снимени видео клипови
1
Активирајте ја камерата.
2
Ако видео камерата не е одбрана, влечете
3
Допрете ги малите слики на долниот дел на екранот.
4
Потчукнувајте лево или десно за да ги пребарувате сите датотеки со фотографии и видео
клипови. Видео клиповите се идентификувани од .
5
Допрете за да се репродуцира видео клип.
6
За да прекинете со репродукција на видео клипот, допрете или .
за да почнете со снимање.
до .
Можете и да ги потчукнувате малите слики од десно кон лево за да ја најдете датотеката
што сакате да ја репродуцирате.
Бришење снимени видеа
1
Пребарајте до видеото што сакате да го избришете.
2
Допрете го
.
Поставки на видео камера
Прилагодување на поставките на видео камерата
1
Активирајте ја камерата.
2
Ако видео камерата не е одбрана, влечете го до .
3
Допрете една од иконите за поставки на левата страна на екранот.
4
За да се прикажат сите поставки, притиснете го .
5
Одберете ја поставката што сакате да ја прилагодите, па направете ги промените.
Прилагодување на паното за поставките на видеокамерата
1
Кога видеокамерата е отворена, притиснете за да се прикажат сите поставки.
2
Допрете ја и држете ја поставката што сакате да ја преместите и повлечете ја кон саканото
место.
Ако ја повлечете поставката надвор од паното за поставки, промената се откажува.
Преглед на поставките за видеокамерата
Сцени
Функцијата Сцени ви помага брзо да ја поставите камерата за вообичаени ситуации користејќи
претходно програмирани сцени. Камерата го одредува бројот на поставките да одговараат на
избраната сцена, обезбедувајќи најдобар можен видео клип.
74
Ова е Интернет верзија на ова издание. © Испечатете го само за приватна употреба.

Исклучено
Функцијата Сцени е исклучена и вие можете рачно да снимате видеа.
Ноќна сцена
Кога е вклучена, чувствителноста на светло е зголемена. Користете ја во слабо осветлени околини. Видео
клиповите на предметите кои се движат брзо може да станат замаглени. Држете ја мирно својата рака или
користете статив. Исклучете го ноќниот режим кога светлосните услови се добри, за да го подобрите квалитетот на
видеото.
Спортови
Користете за видео клипови на предмети кои брзо се движат. Краткото време на експозиција го минимизира
замаглувањето предизвикано од движење.
Вредност на експозиција
Оваа поставка ви овозможува да го одредите количество на светлина во сликата што ја снимате. Поголемата
вредност укажува на зголемено количество на светлина.
Баланс на бела боја
Поставката на балансот на бела боја го прилагодува балансот на бои според осветлувањето.
Автоматски
Прилагодете го балансот на бои автоматски според осветлувањето.
Со вжар. влакно
Прилагодете го балансот на бои за топло осветлување, како под светилки.
Флуоресцентна
Прилагодете го балансот на бои за флуоресцентно осветлување.
Дневна светлина
Прилагодете го балансот на бои на сончеви надворешни услови.
Облачно
Прилагодете го балансот на бои за облачно време.
Автотајмер
Со автотајмерот можете да снимате видео без да го држите телефонот. Користете го да снимате
групни видеа каде сите можат да бидат снимени. Можете да го користите автотајмерот и за да
избегнете тресење на камерата при снимање видеа.
Вклучено (10 секунди)
Поставете одложување од 10 секунди од моментот кога ќе го допрете екранот на камерата па до моментот кога
видеото почнува да се снима.
Вклучено (2 секунди)
Поставете одложување од 2 секунди од моментот кога ќе го допрете екранот на камерата па до моментот кога
видеото почнува да се снима.
Исклучено
Видеото почнува да се снима веднаш штом го допрете екранот на камерата.
Метода на сликање
Одберете метода на снимање видео клип.
Копче на екранот
Снимете видео клип со допирање на копчето на екранот на камерата.
Снимање со допир
Идентификувајте одредена област за фокусирање со допирање на екранот на камерата со прстот.
Само на копч. за камерата
Снимете видео клип само со помош на механичкото копче за камерата.
Микрофон
Одберете дали да се слуша звукот од околината кога снимате видеа.
75
Ова е Интернет верзија на ова издание. © Испечатете го само за приватна употреба.

Звук при фотографирање
Одберете дали да го вклучите или исклучите звукот при притискање на копчето за снимање видео
клип.
76
Ова е Интернет верзија на ова издание. © Испечатете го само за приватна употреба.

Албум
Гледање фотографии и видеа во апликацијата Албум
Користете ја апликацијата Албум за да прикажувате фотографии и да репродуцирате видеа што
сте ги направиле со камерата на телефонот или да прикажувате слични содржини што сте ги
преземале или копирале на мемориската картичка. Можете да додавате гео-ознаки на
фотографиите и видеата и да ги гледате на карта на светот. Во апликацијата Албум може и да
прикажувате фотографии и видеа што сте ги префрлиле на некоја онлајн услуга, на пример, во
веб-албум на Picasa™ или на Facebook™.
Од апликацијата Албум можете да ги споделувате омилените фотографии и видеа со пријателите
со помош на безжична технологија Bluetooth™, е-пошта, пораки и разни онлајн услуги. Можете да
изведувате и основни задачи на уредување на фотографиите и да ги поставите како позадина или
како фотографии за контакти. За повеќе информации, видете Поврзување на вашиот
телефон со компјутер на страница 96.
Преглед на картичката Албум
Во Албум се достапни следните картички:
•
Слики – гледајте ги сите фотографии и видеа сочувани во мемориската картичка.
•
Мапи – гледајте ги фотографиите и видеата со гео-ознаки на карта на светот.
•
Електронски – гледајте ги албумите онлајн.
Отворање на апликацијата Албум
1
Од Почетен екран, допрете го .
2
Најдете и допрете го Албум.
Ако ориентацијата на екранот не се промени автоматски кога ќе го завртите телефонот
настрана, обележете го полето за избор Автом. ротирање на екранот под Поставки >
Екран.
Гледање фотографии и видеа зачувани во телефонот
Во мрежниот приказ на картичкатаСлики во Албум можете да ги видите малите слики на
фотографиите и видеата. Можете исто така да одите во приказ на сите албуми во листа и да ја
пронајдете содржината во секоја папка.
Преглед на картичката Слики
77
Ова е Интернет верзија на ова издание. © Испечатете го само за приватна употреба.

1 Мрежен приказ на фотографии и видеа.
2 Вкупен број на фотографии и видеа.
3 Датумот и бројот на објекти во групата подолу.
4 Допрете фотографија или видео за да ги погледнете.
5 Лизгајте нагоре или надолу за приказ на содржината.
6 Префрлете се во приказ на листа со сите папки што содржат слики и видеа зачувани во телефонот.
7 Приказ на листа со сите папки што содржат слики и видеа зачувани во телефонот.
8 Допрете за враќање во мрежен приказ во картичката Слики.
9 Бројот на папките што содржат слики и видеа.
10 Папка што ги содржи сите слики направени со камерата на телефонот.
11 Папка што ги содржи сите видеа направени со камерата на телефонот.
12 Сите други папки што содржат слики и/или видеа што сте ги преземале или копирале во телефонот.
Преглед на фотографии и видеа во преглед на решетка
1
Од вашиот Почетен екран, допрете го .
2
Најдете и допрете го Албум. Сите Фотографии и видеа се прикажани во хронолошки
наредена решетка. Видеата се означени со .
3
Допрете фотографија или видео за да ги погледнете.
4
Потчукнете налево за да ја прегледате следната фотографија или видео. Потчукнете
надесно за да ја видите претходната фотографија или видео.
Ако ориентацијата на екранот не се промени автоматски кога ќе го завртите телефонот
настрана, обележете го полето за избирање Автом. ротирање на екранот под
Поставки > Екран.
78
Ова е Интернет верзија на ова издание. © Испечатете го само за приватна употреба.

Преглед на фотографии и видеа во преглед на листа
1
Од вашиот Почетен екран, допрете го .
2
Пронајдете и допрете го Албум > Слики.
3
Допрете го
. Папките коишто содржат фотографии и видеа снимени со камерата на
телефонот се прикажуваат најгоре. Сите други папки коишто содржат фотографии и видеа
зачувани на телефонот се прикажуваат по азбучен ред.
4
Допрете ја папката што сакате да ја отворите. Содржината на папката се прикажува во
хронолошки наредена мрежа. Видеата се означени со .
5
Допрете фотографија или видео за да ги погледнете.
6
Потчукнете налево за да ја прегледате следната фотографија или видео. Потчукнете
надесно за да ја видите претходната фотографија или видео.
Ако ориентацијата на екранот не се промени автоматски кога ќе го завртите телефонот
настрана, обележете го полето за избирање Автом. ротирање на екранот под
Поставки > Екран.
Промена на големината на малите слики во апликацијата Албум
•
Кога гледате мали слики на фотографиите и видеата во апликацијата Албум, раширете два
прста преку неа за да ја зголемите или спојте ги за да ја намалите.
Работење со групи на фотографии или видеа во апликацијата Албум
1
Кога гледате мали слики од фотографии и видеа во апликацијата Албум, притиснете го
па допрете го Одбери објекти за да активирате режимот на одбирање.
2
Допрете ги предметите со коишто сакате да работите. Одбраните предмети се означени со
сина рамка.
3
Користете ги алатките во алатникот на горниот дел од екранот за да работите со
одбраните предмети.
,
Режимот на одбирање можете да го активирате и така што ќе го држите допрен
предметот со којшто сакате да работите. Потоа можете да допрете други предмети за да
ги одберете.
Работење со фотографии во апликацијата Албум
Во апликацијата Албум можете да ги обработувате фотографиите. На пример, можете да ги
потсекувате фотографиите, да ги поврзете со контактите или да ги користите како тапет.
Зумирање фотографии
•
Кога гледате фотографија, двапати допрете го екранот за да ја зумирате и повторно допрете ја
двапати за да ја оддалечите.
•
Кога гледате фотографија, раширете ги прстите преку неа за да ја зумирате или спојте ги за да ја
оддалечите.
Да гледате слајдшоу на вашите фотографии
1
Кога гледате фотографија, притиснете го
репродукција на сите фотографии во албумот.
2
Потчукнете фотографија за слајдшоуто да заврши.
Ротирање фотографии
1
Кога гледате фотографија, притиснете го .
2
Одберете Ротирај налево или Ротирај надесно. Фотографијата е зачувана во
новата ориентација.
и допрете го Слајд шоу за да почнете со
79
Ова е Интернет верзија на ова издание. © Испечатете го само за приватна употреба.

Потсекување фотографија
1
Кога гледате фотографија, притиснете го , па допрете го Исечи.
2
За да ја прилагодите рамката за потсекување, допрете го и држете го работ на рамката.
Кога ќе се изгубат квадратите на рабовите, влечете навнатре или нанадвор за да ја
промените големината на рамката.
3
За да ја промените големината на сите страни од рамката за потсекување истовремено,
држете го допрен еден од четирите агли, додека да исчезнат квадратите на рабовите, па
влечете го аголот.
4
За да ја преместите рамката за потсекување на друга област на фотографијата, допрете и
држете во рамката, потоа повлечете ја на саканата положба.
5
За да зачувате копија на фотографијата како што сте ја потсекле, допрете го Сечење.
Оригиналната непотсечена верзија останува на мемориската картичка на телефонот.
Користење фотографија како слика за контакт
1
Кога гледате фотографија, притиснете го
, па допрете го Користи како > Контакт
фотографија.
2
Одберете го контактот што сакате да го поврзете со фотографијата.
3
Потсечете ја фотографијата, ако е потребно.
4
Допрете го Сечење.
За да се користи фотографија како позадина
1
Кога гледате фотографија, притиснете го , па допрете го Користи како > Заднина.
2
Потсечете ја фотографијата, ако е потребно.
3
Допрете го Сечење.
За да уредите фотографија
•
Кога гледате фотографија, притиснете го , па допрете го Уреди фотографија.
Споделување фотографија
1
Кога гледате фотографија, допрете го екранот за да го прикажете алатникот, па допрете го
.
2
Во менито што се отвора, допрете ја апликацијата што сакате да ја користите за
споделување на одбраната фотографија, па следете ги чекорите за испраќање.
Додавање гео-ознака на фотографија
1
Кога гледате фотографија, допрете го екранот за да го прикажете алатникот, па допрете го
за да го отворите екранот со картата.
2
Пронајдете и допрете ја саканата локација за да ја ставите сликата на картата.
3
За да ја дотерате локацијата на фотографијата, допрете ја локацијата на картата каде што
сакате да ја преместите.
4
Кога ќе завршите, допрете на ОК за да ја зачувате гео-ознаката и да се вратите во
апликацијата за гледање фотографии.
Кога ќе додадете гео-ознака на некоја фотографија, покрај информацијата за локацијата
се појавува и . Можете да ја допрете оваа икона за да ја видите фотографијата на
карта.
Бришење фотографија
1
Кога гледате фотографија, допрете го екранот за да го прикажете алатникот, па допрете го
.
2
Допрете го ОК.
Работење со видеа во апликацијата Албум
Користете ја опцијата Албум за да гледате видеа што сте ги направиле со камерата, преземале
или копирале на мемориската картичка. Можете и да ги споделувате своите видеа со пријателите
или да ги префрлувате на YouTube™.
80
Ова е Интернет верзија на ова издание. © Испечатете го само за приватна употреба.

Репродуцирање видео
1
Отворете ја картичката Слики во Албум.
2
Лоцирајте го видеото што сакате да го отворите со помош на приказ во решетка или приказ
во листа.
3
Допрете го видеото за да се репродуцира.
4
Ако не се прикажани контролите за репродукција, допрете го екранот за да ги прикажете.
За да ги скриете контролите, повторно допрете го екранот.
За да се паузира видео
1
Кога се репродуцира видео, потчукнете го екранот за да се прикажат контролите.
2
Потчукнете .
Премотување напред и премотување назад на видеото
1
Кога се репродуцира видео, потчукнете го екранот за да се прикажат контролите.
2
Влечете го граничникот на лентата за прогрес лево за премотување наназад, или десно за
премотување напред.
За да се прилагоди јачината на звукот на видео
•
Притиснете го копчето за јачина на звук.
Споделување видеа
1
Кога се репродуцира видео, притиснете го , па допрете го Сподели.
2
Во менито што се отвора, допрете ја апликацијата што сакате да ја користите за
споделување на одбраното видео, па следете ги потребните чекори за испраќање.
Можеби нема бидете во можност да копирате, испраќате или пренесувате одредени
материјали заштитени со авторски права. Меѓутоа, некои објекти може да не се пренесат,
ако датотеката е премногу голема.
Бришење видео
1
Во апликацијата Албум, допрете го видеото што сакате да го избришете.
2
Држете го допрено видеото за да го активирате режимот на одбирање. Кога ќе ја одберете,
рамката на малата слика за видеото станува сина.
3
Допрете го
, па допрете го ОК.
Гледање на фотографиите на мапа
Ако го вклучите откривањето локација при фотографирање, подоцна можете да ги користите
собраните информации. На пример, може да ги гледате фотографиите на мапа и да им покажете
на пријателите и семејството каде сте биле и кога се направени фотографиите. Додавањето
информации за локацијата се нарекува и гео-означување. Кога ќе го вклучите откривањето
локација, може да изберете за откривањето на локацијата да се користат сателити - GPS или
безжични мрежи или пак двете.
81
Ова е Интернет верзија на ова издание. © Испечатете го само за приватна употреба.

Преглед на картичката Мапи
1 Број на фотографии и видеа со гео-ознака.
2 Зголемете со двоен допир. Намалете со штипнување. Влечете за да гледате различни делови од картата.
3 Група фотографии и/или видеа со гео-ознака на истата локација.
4 Мали слики од избраната група фотографии и/или видеа. Допрете некоја за да ја видите на цел екран.
5 Барање локација на карта.
6 Префрлете се на глобален приказ.
Овозможување лоцирање
1
Од Почетен екран, допрете го .
2
Пронајдете и допрете го Поставки > Услуги за локација.
3
Обележете ги полињата за избор GPS сателити и/или Услуга за локација од
Google.
Гледање фотографии со гео-ознака на карта во албум
1
Од Почетен екран, допрете го
2
Пронајдете и допрете го Албум > Мапи.
3
Допрете фотографија за да ја видите на цел екран.
4
Ако на истата локација има повеќе фотографии, само една од нив ќе стои на картата.
.
Вкупниот број фотографии ќе се појави во горниот десен агол, на пример, . За да ги
видите овие фотографии, допрете ја насловната фотографија, па потоа допрете една од
малите слики на долниот дел на екранот.
Кога гледате фотографија со гео-ознака во апликација за прегледување фотографии,
допрете го екранот за да го прикажете алатникот, па допрете го за да ја видите
фотографијата на картата.
Додавање гео-ознака кога ја гледате картата во апликацијата Албум
1
Кога ја гледате картата во апликацијата Албум, притиснете на , па допрете го Додај
гео-ознака.
2
Пронајдете и допрете ја фотографијата на којашто сакате да ѝ додадете гео-ознака.
3
Допрете ја саканата локација на картата за да ја одредите гео-ознаката, па допрете го ОК.
82
Ова е Интернет верзија на ова издание. © Испечатете го само за приватна употреба.

Уредување на гео-ознаката на фотографија во апликацијата Албум
1
Кога гледате фотографија на карта во апликацијата Албум, држете ја допрена
фотографијата, сè додека рамката не стане сина.
2
Повлечете ја фотографијата на новата локација.
Можете и да ја допрете саканата локација на картата, наместо да влечете.
Промена на изгледот на картата во апликацијата Албум
•
Кога ја гледате картата во апликацијата Албум, притиснете на , па одберете Класичен
приказ или Сателитски приказ.
Гледање на онлајн албумите
Во апликацијата Албум можете да ги гледате фотографиите и видеата што сте ги префрлиле на
некоја онлајн услуга, како Picasa™ и Facebook™. Гледајте ги коментарите од пријателите и
додавајте свои. Можете и да препорачате или да обеклежите дека „ви се допаѓа“ некоја
фотографија, додека ги гледате онлајн албумите на Facebook™.
Преглед на картичката Електронски
1 Број на достапни онлајн албуми.
2 Активна онлајн услуга.
3 Име на онлајн албум.
4 Број ставки во онлајн албумот.
Гледање фотографии од онлајн услуги во апликацијата Албум
1
Проверете дали сте пријавени на соодветната онлајн услуга, на пример, Facebook™.
2
Од Почетен екран, допрете го
3
Пронајдете и допрете го Албум > Електронски. Се прикажуваат сите достапни онлајн
.
албуми.
4
Допрете некој албум за да ја видите содржината, па допрете фотографија во албумот.
5
Во прикажувачот на фотографии, потчукнете лево за да ги видите следната фотографија
или видео. Во прикажувачот на фотографии, потчукнете десно за да ги видите претходната
фотографија или видео.
83
Ова е Интернет верзија на ова издание. © Испечатете го само за приватна употреба.

Гледање и коментирање содржина на онлајн албуми
1
Кога гледате фотографија од онлајн албум, допрете го екранот за да го прикажете
алатникот, па допрете го за да ги видите коментарите.
2
За да видите повеќе коментари, лизгајте го екранот надолу.
3
За да додадете свој коментар, внесете го во долниот дел од екранот, па допрете го
Објави.
Препорачување фотографија или видео на Facebook™
•
Додека гледате фотографија или видео од некој од вашите албуми на Facebook™, допрете
го екранот за да го прикажете алатникот, па допрете го за да покажете на Facebook™
дека тоа „Ви се допаѓа“.
84
Ова е Интернет верзија на ова издание. © Испечатете го само за приватна употреба.

Филмови
Во врска со филмовите
Користете ја апликацијата Филмови за пуштање филмови и друга видео содржина којашто сте ја
зачувувале на телефонот. Апликацијата Филмови ви помага и да набавите постери, прегледи на
дејствијата, информации за жанрот и податоци за режисерот на секој филм. А можете и да
репродуцирате филмови на други уреди коишто се приклучени на истата мрежа.
Видеата направени со камерата на телефонот се прикажани во папката Албум, а не во
Филмови. .
Користење Филмови
Репродукција на видео клипови во апликацијата Филмови
1
Од Почетен екран, допрете го .
2
Најдете и допрете го Филмови. Сите филмови се прикажуваат во мрежа.
3
Допрете го филмот што сакате да го одберете, па допрете го
4
За да ги скриете командите, допрете го екранот.
5
За да го паузирате филмот, допрете го .
6
За да го премотате филмот наназад, влечете го маркерот на лентата за напредување во
лево. За брзо премотување на филмот напред, влечете го маркерот на лентата за
напредување во десно.
за да го репродуцирате.
Репродукција на филм на цел екран
1
Кога се репродуцира филм, допрете го екранот за да ги прикажете командите.
2
Допрете го .
За да го репродуцирате филмот во оригинална големина, допрете го .
Споделување филм
1
Кога се репродуцира филм, притиснете го , па допрете го Сподели.
2
Во менито што се отвора, допрете ја апликацијата што сакате да ја користите за
споделување на одбраното видео, па следете ги потребните чекори за испраќање.
Рачно добивање информации за филм
1
Од Почетен екран, допрете го .
2
Најдете и допрете го Филмови. Сите филмови се прикажуваат во мрежа.
3
Притиснете го
дали телефонот има податочна врска.
4
Држете го допрен филмот за којшто сакате да добиете информации, па допрете го
Пребарај информации во листата што ќе се појави.
5
Во полето за пребарување внесете клучен збор за филмот, па допрете го . Сите
погодоци се прикажуваат во листа.
6
Допр саканиот резултат, па допрете го Готово. Започнува преземањето на
информациите.
7
Кога ќе заврши преземањето, допрете го филмот за да ги видите информациите за него.
Ако информациите не се точни, допрете го и барајте одново.
Може да има трошок за пренос на податоци.
, па проверете дали е обележано полето Електронски режим и
Бришење информации за филм
1
Од Почетен екран, допрете го .
2
Најдете и допрете го Филмови. Сите филмови се прикажуваат во мрежа.
3
Држете го допрен саканиот филм, па допрете го Избриши информации.
85
Ова е Интернет верзија на ова издание. © Испечатете го само за приватна употреба.

Веб-пребарувач
Во врска со веб-пребарувачот
Користете го вашиот веб-пребарувач за да гледате и управувате со веб-страници, за да додавате
страници како обележувачи и за да ги зачувате страниците за гледање без мрежа. Можете да
отворите до 16 прозорци истовремено и лесно да се префрлувате помеѓу нив. Ако не сакате да ја
гледате мобилната верзија, можете да барате верзија на веб-страницата за на работна површина.
На многу пазари однапред е инсталирана верзија на Google™ Chrome веб-пребарувач за
Android™ уреди. За повеќе информации, одете на play.google.com/store/apps/details?
id=com.android.chrome.
Отворање на веб-пребарувачот
1
Од својот Почетен екран, допрете
2
Пронајдете и допрете .
Пребарување на веб
Лента за пребарување и адреса
Користете ја лентата за пребарување и адреса за да пребарате на интернет.
.
1 Прикажи го прогресот на преземањето од тековната веб-страница
2 Внеси збор за пребарување за да се пребара веб-страница или внеси адреса на веб-страница за да се вчита веб-
страница
3 Откажи го прогресот на преземањето од тековната веб-страница
Понекогаш, лентата за пребарување и адреса не е прикажана откако веб-страницата ќе
заврши со преземањето. Таа се појавува повторно ако потчукнете надолу на екранот.
Одење до веб-страница
1
Допрете го полето за пребарување и адреси за да ја активирате тастатурата.
2
Внесете веб-адреса.
3
Допрете Оди.
Пребарување на веб-страница
1
Допрете ги полето за текст за пребарување и адреси за да ја активирате тастатурата.
2
Внесете збор за пребарување.
3
Допрете Оди.
Излегување од веб-пребарувачот
•
При пребарување, притиснете .
Кога повторно ќе го отворите пребарувачот, дури и по рестартирање на телефонот, тој
се појавува точно каков што бил пред да излезете. На пример, ќе се отвори истиот број
на прозорци.
86
Ова е Интернет верзија на ова издание. © Испечатете го само за приватна употреба.

Навигација на веб страници
Одбирање линк
•
За да одберете линк во веб-страница, допрете го линкот. Одбраниот линк се означува, а
веб-страницата почнува да се вчитува откако ќе го ослободите прстот.
Ако одберете линк по грешка пред да го ослободите прстот, можете да го одвлечете
прстот од линкот за да го откажете одбирањето.
За да се оди на претходната страница при пребарување
•
Притиснете .
Зумирање или одзумирање веб-страница
Користете еден од следниве методи да зумирате или одзумирате веб-страница:
•
Двоен допир за да зумирате на веб-страницата или повторно двоен допир за да
одзумирате.
•
Допрете област на страницата со два прста одеднаш и раширете ги за да зумирате или
притиснете ги заедно за да одзумирате.
За да се вчита повторно тековната веб-страница
•
Притиснете го , па допрете го Освежи.
Зачувување веб-страница за офлајн прикажување
1
Откако веб-страницата е вчитана, притиснете .
2
Допрете Зачувај за офлајн читање. Потоа сте насочени до картичката Зачувани
страници, каде можете да ги прикажете сите зачувани веб-страници.
Ако мемориската картичка не е достапна, веб-страницата не може да се зачува.
Прикажување претходно зачувана веб-страница
1
Кога пребарувачот е отворен, потчукнете надолу на екранот за да се појави лентата за
пребарување и адреса.
2
Допрете веднаш до лентата за пребарување и адреса.
3
Допрете , потоа допрете ја картичката Зачувани страници.
4
Пронајдете и одберете веб-страница што сакате да ја прикажете.
Вчитување на живата верзија од офлајн веб-страница
1
Кога е отворена офлајн веб-страница, притиснете .
2
Допрете Оди во живо.
Барање на верзијата на работната површина од веб-страница
1
При пребарување на веб-страницата, притиснете .
2
Допрете Барај стр. за раб. повр..
Штом ќе одберете да ја прикажете верзијата на работната површина од веб-страница во
прозорец, кои било други веб-страници кои ќе ги прикажете подоцна во истиот прозорец
ќе ги прикажат и нивните верзии на работна површина. Допрете Барај стр. за раб. повр.
повторно за да го вратите поставувањето.
Споделување линк до тековната веб-страница
1
При пребарување, притиснете .
2
Допрете Сподели страница.
3
Одберете достапен начин на пренесување, потоа следете ги инструкциите на екранот.
Затворање на прозорец на пребарувачот
1
Кога пребарувачот е отворен, потчукнете надолу на екранот за да се појави лентата за
пребарување и адреса.
2
Допрете веднаш до лентата за пребарување и адреса. Се појавува листа од сите
отворени прозорци.
3
Допрете во прозорецот што сакате да ја затворите или потчукнете го прозорецот лево
или десно надвор од екранот за да го затворите.
87
Ова е Интернет верзија на ова издание. © Испечатете го само за приватна употреба.

Управување со ознаки
Ознаките ви овозможуваат брз пристап до омилените и често посетуваните веб-страници. Можете
да додавате обележувачи директно од пребарувачот на вашиот телефон. Можете исто така да го
синхронизирате пребарувачот на телефонто со обележувачите на Google Chrome™ што ги имате
синхронизирано со вашата Google сметка преку компјутер. Видете Синхронизирање на
пребарувачот со Google™ Chrome на страница 100.
Во зависност од вашиот мрежен оператор, некои ознаки може да се претходно инсталирани во
телефонот.
Обележување веб-страница
1
Додека ја прикажувате веб-страницата, притиснете
2
Допрете Зачувај во обележув..
3
Ако сакате, уредете го обележувачот .
4
Кога ќе завршите, допрете OK.
Отворање обележувачи
1
Кога е отворен пребарувачот, потчукнете надолу на екранот за да извршите пребарување и
тогаш ќе се појави лентата за адреса.
2
Допрете веднаш до лентата за адреса, а потоа допрете . Се прикажуваат имињата на
сметките што ги имате синхронизирано со Google Chrome™. Обележувачите што ги имате
зачувано директно на телефонот се наведени под сметката Локални.
3
За да се прикажат обележувачите на сметката, допрете ја сметката. Се прикажуваат сите
обележувачи во сметката.
4
За да отворите обележувач, допрете го.
.
Уредување обележувач
1
Кога пребарувачот е отворен, потчукнете надолу на екранот за да се појави лентата за
пребарување и адреса.
2
Допрете веднаш до лентата за пребарување и адреса, потоа допрете .
3
Допрете и држете обележувач.
4
Во менито што се појавува, допрете Уреди ознака.
5
Уредете го обележувачот како што сакате.
6
Кога ќе завршите, допрете OK.
Додавање обележана веб-страница на почетниот екран
1
Кога пребарувачот е отворен, потчукнете надолу на екранот за да се појави лентата за
пребарување и адреса.
2
Допрете веднаш до лентата за пребарување и адреса, потоа допрете .
3
Допрете и задржете обележувач што сакате да го додадете на својот Почетен екран.
4
Во менито што се појавува, допрете Додај кратенка на поч. екран.
Бришење обележувач
1
Кога пребарувачот е отворен, потчукнете надолу на екранот за да се појави лентата за
пребарување и адреса.
2
Допрете
3
Допрете и држете обележувач.
4
Во менито што се појавува, допрете Избриши ознака за да го избришете одбраниот
обележувач.
Обележување претходно посетена веб-страница
1
Кога пребарувачот е отворен, потчукнете надолу на екранот за да се појави лентата за
пребарување и адреса.
2
Допрете веднаш до лентата за пребарување и адреса, потоа допрете .
3
Допрете ја картичката Историја, потоа допрете една од стрелките за надолу за да
прикажете листа на претходно посетени веб-страници.
4
Допрете до веб-страницата што сакате да ја додадете како ознака.
5
Ако сакате, уредете подетални информации како името и локацијата на обележувачот.
6
Кога ќе завршите, допрете OK.
веднаш до лентата за пребарување и адреса, потоа допрете .
88
Ова е Интернет верзија на ова издание. © Испечатете го само за приватна употреба.

Управување со текстови и слики
Пронаоѓање текст во рамките на веб-страница
1
Кога прикажувате веб-страница, притиснете .
2
Допрете Пронајди на страница.
3
Внесете го вашиот текст за пребарување. Знаците што се совпаѓаат на пребарувањето
стануваат обележани на веб-страницата.
4
Допрете ги стрелките за нагоре или надолу за да одите на претходниот или на следниот
обележан објект.
5
Допрете за да ја затворите лентата за пребарување.
Копирање текст од веб-страница
1
Допрете и држете го делот од текстот што сакате да го копирате додека не стане
обележан. Се појавуваат картички на секој крај од одбраното. Влечете ги картичките
соодветно за да го одберете целиот текст што сакате да го копирате.
2
Допрете , потоа допрете Копирај.
3
За да го залепите текстот во е-пошта, текстуална порака или мултимедијална порака,
допрете го и држете го полето за текст во соодветната апликација и допрете Залепи во
менито што се појавува.
Ако текстот што сакате да го копирате е дел од линк до друга веб-страница, се појавува
мени во кое треба да допрете Одбери текст пред да можете да продолжите.
Зачувување слика од веб-страница
1
На активната веб-страница, допрете и задржете ја саканата слика додека не се појави
менито.
2
Допрете Зачувај слика.
Ако мемориската картичка не е достапна, сликата не може да се зачува.
Повеќекратни прозорци
Пребарувачот може да работи со 16 различни прозорци истовремено. Можете, на пример, да се
пријавите на вашата веб е-пошта во еден прозорец и да ги читате дневните вести во друг. Лесно
можете да префрлате од еден на друг прозорец. Ако сакате да пребарувате на интернет со
поголема приватност, може да ја користите скриената картичка за да отворите прозорец што не
зачувува лични информации или колачиња додека сте поврзани преку неа.
Oтворање нов прозорец на пребарувачот
1
Кога пребарувачот е отворен, потчукнете надолу на екранот за да се појави лентата за
пребарување и адреса.
2
Допрете веднаш до лентата за пребарување и адреса, потоа допрете .
Отворање скриен прозорец
1
Кога пребарувачот е отворен, потчукнете надолу на екранот за да се појави лентата за
пребарување и адреса.
2
Допрете веднаш до лентата за пребарување и адреса.
3
Притиснете , потоа допрете Нова скриена картичка.
За да отворите линк во нов прозорец на пребарувачот
1
Допрете го и задржете го линкот додека не се појави менито.
2
Потчукнете Отвори во нова картичка.
Префрлање помеѓу прозорците на пребарувачот
1
Кога пребарувачот е отворен, потчукнете надолу на екранот за да се појави лентата за
пребарување и адреса.
2
Допрете веднаш до лентата за пребарување и адреса.
3
Лизгајте нагоре или надолу за да пребарате листа на сите отворени прозорци.
4
Допрете го прозорецот на кој сакате да се префрлите.
89
Ова е Интернет верзија на ова издание. © Испечатете го само за приватна употреба.

Преземање од веб
Можете да преземате апликации и содржина кога пребарувате на ваб, користејќи веб пребарувач
во Вашиот телефон. Обично треба да го допрете линкот за преземање за посакуваната датотека и
преземањето автоматски започнува.
Прикажување на преземените датотеки
1
Пред да ги прегледувате преземените датотеки (на мемориска картичка), проверете дали
има картичка во телефонот.
2
Од Почетен екран, допрете го .
3
Најдете и допрете го Преземања.
Откажување на тековно преземање
1
Кога телефонот ќе почне со преземање датотека, повлечете ја лентата за статус надолу и
допрете ја датотеката што ја преземате.
2
Обележете го полето за избор покрај датотеката што се презема и која сакате да ја
откажете.
3
Допрете го
.
Поставки на пребарувачот
Може да ги промените поставките на пребарувачот и да го прилагодите приказот на вашиот
пребарувач. На пример, може да ја промените големината на прикажаниот текст за да ви одговара
на вашите потреби или може да избришете кеш, колачиња, историја на пребарувачот и други
податоци поврзани со веб-страниците кои ги посетувате.
Промена на поставките на пребарувачот
1
Кога пребарувачот е отворен, притиснете .
2
Допрете Поставки.
Менување на големината на текстот на веб-страници
1
Кога пребарувачот е отворен, притиснете .
2
Допрете Поставки > Пристапност.
3
Прилагодете ги поставките за големината на текстот како што сакате.
Бришење на кеш-меморијата од телефонот
1
Кога пребарувачот е отворен, притиснете .
2
Допрете Поставки > Приватност и безбедност.
3
Допрете Избриши кеш, потоа допрете OK за да потврдите.
Бришење на колачињата на пребарувачот
1
Кога пребарувачот е отворен, притиснете .
2
Допрете Поставки > Приватност и безбедност.
3
Допрете Изб. ги под. на „колач.“, потоа допрете OK за да потврдите.
Бришење на историјата на пребарувачот
1
Кога пребарувачот е отворен, притиснете .
2
Допрете Поставки > Приватност и безбедност.
3
Допрете Избриши историја, потоа допрете OK за да потврдите.
Автоматско прилагодување на веб-страници
Вашиот пребарувач има опција за автоматско прилагодување која го олеснува читањето на
големи веб-страници со многу текст и слики како што се страниците со вести. Кога оваа опција е
вклучена, пребарувачот автоматски повторно ги прилагодува сликите и колоните од текстот на
екранот кога двојно ќе го допрете екранот директно по зумирањето со прстите. Ако автоматското
прилагодување е исклучено, можеби ќе треба да лизгате странично за да прочитате цела
реченица.
90
Ова е Интернет верзија на ова издание. © Испечатете го само за приватна употреба.

Автоматско прилагодување веб-страници
1
Кога пребарувачот е отворен, притиснете .
2
Допрете Поставки > Напредно > Авт. прилаг. на стран..
Текст за автоматско пополнување
Автоматското пополнување ви овозможува автоматски да внесете податоци како што се имиња и
адреси на различни веб-формулари, па вие не мора да ги внесувате истите информации
повторливо на различни веб-страници.
Креирање текст за автоматско пополнување
1
Кога пребарувачот е отворен, притиснете .
2
Допрете Поставки > Општо.
3
Обележете го полето за избор Автоматско пополнување формулари ако веќе
не е обележано.
4
Допрете Текст за автоматско пополнување, потоа внесете текст што сакате да го
користите за автоматско пополнување на веб-формулари, на пример, вашето име и
адреса.
5
Кога ќе завршите, допрете Зачувај.
Поставки на приклучокот
Можете да ги прилагодите функциите на приклучокот на веб-страница. На пример, можете да
вклучите приклучоците да даваат оптимален визуелен ефект кога прикажувате веб-страница.
Алтернативно, за да се зголеми брзината на пребарување, можете да го конфигурирате
пребарувачот да извршува приклучоци само на барање или можете да ги исклучите приклучоците
целосно.
Вклучување приклучоци на барање
1
Кога пребарувачот е отворен, притиснете
2
Допрете Поставки > Напредно > Вклучи додатоци.
3
Обележете го полето за избирање На барање.
Може да треба да го рестартирате пребарувачот за да стапат во сила поставките.
.
91
Ова е Интернет верзија на ова издание. © Испечатете го само за приватна употреба.

Поврзување
Поврзување со безжични мрежи
Користејќи Wi-Fi® технологија можете безжично да пристапите на интернет преку телефонот. На
овој начин, можете да пребарувате на интернет и да добиете поевтини цени за повици и податоци.
Ако вашата компанија или организација има виртуелна приватна мрежа (VPN), можете да се
поврзете со оваа мрежа преку телефонот. Со VPN можете да пристапите до внатрешните мрежи
или до други внатрешни услуги на вашата компанија.
Wi-Fi®
Со Wi-Fi® технологија можете безжично да пристапите на Интернет со телефонот. За пристап на
Интернет со користење на Wi-Fi® конекција потребно Ви е прво да побарате и да се поврзете со
достапна Wi-Fi® мрежа. Јачината на сигналот на Wi-Fi® мрежата може да се разликува во
зависност од локацијата на телефонот. Приближувањето до пристапната точка Wi-Fi® може да ја
зголеми јачината на сигналот.
Вклучување Wi-Fi®
1
Од својот Почетен екран, допрете
2
Пронајдете и допрете Поставки.
3
Допрете 〇 покрај Wi-Fi за да можете да го промените 〇 во |. Телефонот скенира
достапни Wi-Fi® мрежи.
.
Потребни се неколку секунди пред да се вклучи Wi-Fi®.
Поврзување со Wi-Fi® мрежа
1
Од Почетен екран, допрете .
2
Пронајдете и допрете Поставки.
3
Проверете дали е вклучена Wi-Fi® функцијата. Допрете Wi-Fi.
4
Достапните Wi-Fi® мрежи се прикажани. Достапните мрежи можат да бидат отворени или
обезбедени. Отворените мрежи се означени со и обезбедените мрежи се означени со
веднаш до името на мрежата Wi-Fi®.
5
Допрете Wi-Fi® мрежа за да се поврзете со неа. Ако се обидувате да се поврзете на
безбедна мрежа Wi-Fi®, од вас се бара да внесете лозинка. е прикажана во лентата за
статус штом сте поврзани.
Вашиот телефон ги запомнува Wi-Fi® мрежите на кои се поврзувате. Следниот пат кога
ќе дојдете во опсегот на претходно поврзана Wi-Fi® мрежа, телефонот автоматски ќе се
поврзе на неа.
На некои локации, отворените Wi-Fi® мрежи ќе бараат да се пријавите на веб-страница
пред да можете да добиете пристап до мрежата. Контактирајте со соодветниот
администратор на Wi-Fi® мрежата за повеќе информации.
Поврзување со друга Wi-Fi® мрежа
1
Од својот Почетен екран, допрете .
2
Пронајдете и допрете Поставки > Wi-Fi. Откриените Wi-Fi® мрежи се прикажани.
3
Допрете друга мрежа Wi-Fi® за да се поврзете на неа.
Рачно скенирање Wi-Fi® мрежи
1
Од својот Почетен екран, допрете .
2
Пронајдете и допрете Поставки > Wi-Fi.
3
Допрете Скенирај. Телефонот скенира Wi-Fi® мрежи и ги прикажува достапните во
листа.
4
Допрете Wi-Fi® мрежа во листата за да се поврзете на неа.
92
Ова е Интернет верзија на ова издание. © Испечатете го само за приватна употреба.

Рачно додавање Wi-Fi® мрежа
1
Од Почетен екран, допрете .
2
Пронајдете и допрете Поставки > Wi-Fi.
3
Допрете Додај мрежа.
4
Внесете SSID на мрежата за мрежата.
5
Допрете го полето Безбедност за да одберете вид на безбедност.
6
Внесете лозинка, ако е потребно.
7
Допрете Зачувај.
Контактирајте со администраторот на вашата Wi-Fi® мрежа за да го добиете името и
лозинката на Мрежата SSID.
Напредни поставки за Wi-Fi®
Пред да додадете Wi-FI® мрежа рачно, треба да ги вклучите поставките за Wi-Fi® во телефонот.
Статус на Wi-Fi® мрежа
Кога сте поврзани на Wi-Fi® мрежа или кога постојат Wi-Fi® мрежи достапни во близина, можно е
да ги видите статусите на овие Wi-Fi® мрежи. Можете и да го вклучите телефонот да известува
кога е откриена отворена Wi-Fi® мрежа.
Вклучување известувања за Wi-Fi® мрежа
1
Вклучете Wi-Fi®, ако не е веќе вклучена.
2
Од својот Почетен екран, допрете .
3
Пронајдете и допрете Поставки > Wi-Fi.
4
Притиснете .
5
Допрете Напредно.
6
Обележете го полето за избирање Известување за мрежа.
Прикажување детални информации за поврзана Wi-Fi® мрежа
1
Од Почетен екран, допрете
2
Пронајдете и допрете Поставки > Wi-Fi.
3
Допрете ја Wi-Fi® мрежата на која сте поврзани тековно. Прикажани се детални
информации за мрежата.
.
Полиса на исклучување Wi-Fi®
Со додавање полиса на исклучување Wi-Fi®, можете да одредите кога да се префрли од Wi-Fi на
мобилна мрежа.
Ако не сте поврзани на Wi-Fi® мрежа, телефонот користи мобилна конекција за пристап
на Интернет (ако сте поставиле и вклучиле мобилна конекција во телефонот).
Додавање полиса за исклучување Wi-Fi®
1
Од Почетен екран, допрете .
2
Пронајдете и допрете Поставки > Wi-Fi.
3
Притиснете .
4
Допрете Напредни.
5
Допрете Зад. Wi-Fi вкл. во тек. на иск..
6
Одберете опција.
Споделување на мобилната конекција за податоци на телефонот
Со помош на USB кабел можете да ја споделите мобилната конекција за податоци на телефонот
со еден компјутер. Овој процес се нарекува USB поврзување. Вие исто така може да ја споделите
конекцијата за податоци на телефонот со најмногу осум уреди одеднаш, со претворање на
телефонот во преносен хотспот за Wi-Fi®.
Кога телефонот ја споделува својата конекција за податоци, следните икони може да се појават во
лентата за статус или во паното за известување:
USB поврзувањето е активно
93
Ова е Интернет верзија на ова издание. © Испечатете го само за приватна употреба.

Преносниот хотспот за Wi-Fi® е активен
Споделување на конекцијата за податоци на вашиот телефон преку USB кабел
1
Деактивирајте ги сите конекции на USB кабли во телефонот.
2
Користејќи го USB кабелот што доаѓа со вашиот телефон, поврзете го вашиот телефон со
компјутер.
3
Од својот Почетен екран, допрете .
4
Пронајдете и допрете Поставки > Повеќе… > Повр. на инт. и порт.„жеш.
“ место.
5
Обележете го полето за избирање USB-врзување. Телефонот почнува да ја споделува
својата мобилна мрежна конекција за податоци со компјутерот преку USB конекција.
Тековно известување се појавува во лентата за статус и паното за известување.
6
Отстранете ја ознаката од полето за избирање USB-врзување или исклучете го USB
кабелот да прекинете да ја споделувате вашата конекција за податоци.
Вие не можете да ја споделувате конекцијата за податоци на вашиот телефон и SD
картичката преку USB кабел во исто време. За повеќе информации, видете Поврзување
на вашиот телефон со компјутер на страница 96.
Може да биде потребно да го подготвите вашиот компјутер за воспоставување на
мрежна конекција преку USB кабел. Одете во android.com/tether за да ги добиете
најтековните информации.
Споделување на конекцијата за податоци на телефонот како преносно
„жешко“ место Wi-Fi®
1
Од Почетен екран, допрете .
2
Пронајдете и допрете Поставки > Повеќе… > Повр. на инт. и порт.„жеш.
“ место.
3
Допрете Конфиг. „жешко“ место Wi-Fi.
4
Внесете SSID на мрежата за мрежата. Допрете го полето Безбедност за да
одберете вид на безбедност.
5
Внесете лозинка, ако е потребно.
6
Допрете Зачувај.
7
Обележете го полето за избирање Портабл Wi-Fi „жешко“ место. Телефонот
започнува да го емитува неговото Wi-Fi® мрежно име (SSID). Вие сега може да поврзете на
оваа мрежа до 8 компјутери или други уреди.
8
Отстранете ја ознаката од полето за избирање Портабл Wi-Fi „жешко“ место кога
сакате да престанете да ја споделувате вашата конекција за податоци преку Wi-Fi®.
Промена на името или обезбедување на вашето преносно „жешко“ место
1
Од Почетен екран, допрете
2
Пронајдете и допрете Поставки > Повеќе… > Повр. на инт. и порт.„жеш.
.
“ место.
3
Допрете Конфиг. „жешко“ место Wi-Fi.
4
Внесете SSID на мрежата за мрежата.
5
За да одберете вид на безбедност, допрете го полето Безбедност.
6
Внесете лозинка, ако е потребно.
7
Допрете Зачувај.
Bluetooth™ безжична технологија
Користете Bluetooth™ функција да испратите датотеки до други Bluetooth™ компатибилни уреди,
или да се поврзете со handsfree додатоци. Вклучете ја Bluetooth™ функцијата во вашиот телефон
и воспоставете безжична конекција со други Bluetooth™ компатибилни уреди како што се
компјутерите, handsfree додатоците и телефоните. Bluetooth™ конекцијата работи подобро во
рамките на опсег од 10 метри (33 стапки), без цврсти објекти помеѓу. Во некои случаи вие треба
мануелно да го поврзете вашиот телефон со други Bluetooth™ уреди. Запаметете да го поставите
вашиот телефон на "видливо" ако сакате другите Bluetooth™ уреди да го откријат.
Интероперабилноста и компатибилноста помеѓу Bluetooth™ уредите може да варира.
94
Ова е Интернет верзија на ова издание. © Испечатете го само за приватна употреба.

Вклучување на Bluetooth™ функцијата и правење на телефонот видлив
1
Од својот Почетен екран, допрете .
2
Пронајдете и допрете Поставки.
3
Допрете 〇 покрај Bluetooth за да можете да го промените 〇 во |.
лентата за статус.
4
Допрете Bluetooth.
5
Допрете Не е видлив за други Bluetooth-уреди.
Прилагодување на времето на видливост на вашиот телефон за другите
Bluetooth™ уреди
1
Од својот Почетен екран, допрете .
2
Пронајдете и допрете Поставки > Bluetooth.
3
Притиснете и одберете Пауза на видливоста.
4
Одберете опција.
се појавува во
Именување на телефонот
Можете да му дадете име на телефонот. Ова име им се прикажува на други уреди откако ќе ја
вклучите функцијата Bluetooth™ и откако ќе го поставите телефонот да биде видлив.
Давање име на телефонот
1
Проверете дали Bluetooth™ функцијата е вклучена.
2
Од својот Почетен екран, допрете .
3
Пронајдете и допрете Поставки > Bluetooth.
4
Притиснете
5
Внесете име за својот телефон.
6
Допрете Промени име.
и одберете Промени име на телефон.
Спарување со друг Bluetooth™ уред
Кога го спарувате телефонот со друг уред, можете, на пример, да го поврзете телефонот со
Bluetooth™ handsfree или Bluetooth™ сет за во автомобил и да ги користите овие уреди да
упатувате и примате повици.
Штом еднаш сте го спариле телефонот со Bluetooth™ уред телефонот ќе го запомни ова
спарување. При спарување на телефон со Bluetooth™ уред, може ќе треба да внесете код за
пристап. Телефонот автоматски ќе се обиде со општиот код за пристап 0000. Доколку ова не
функционира, видете во документацијата за Bluetooth™ уредот за кодот за пристап на уредот. Не
е потребно повторно да го внесувате кодот за пристап следниот пат кога ќе се поврзете со спарен
Bluetooth™ уред.
Некои Bluetooth™ уреди, на пример, повеќето Bluetooth™ слушалки, бараат спарување и
поврзување со другиот уред.
Можете да го спарите телефонот со неколку Bluetooth™ уреди, но може да го поврзете само со
еден Bluetooth™ профил истовремено.
Спарување на телефонот со друг Bluetooth™ уред
1
Проверете дали уредот што сакате да го спарите со телефонот има активирана функција
Bluetooth™ и е видлив за други Bluetooth™ уреди.
2
Од Почетен екран, допрете .
3
Пронајдете и допрете Поставки > Bluetooth. Сите достапни Bluetooth™ уреди ќе се
појават во листа.
4
Допрете го Bluetooth™ уредот што сакате да го спарите со телефонот.
5
Внесете код за пристап, ако е потребно. Телефонот и Bluetooth™ уредот сега се спарени.
Поврзување на телефонот со друг Bluetooth™ уред
1
Ако се поврзувате со Bluetooth уред кој прво бара да го спарите својот телефон пред
поврзување, следете ги релевантните чекори за да го спарите телефонот со тој уред.
2
Од својот Почетен екран, допрете .
3
Пронајдете и допрете Поставки > Bluetooth.
4
Допрете го Bluetooth™ уредот со кој сакате да го поврзете телефонот.
95
Ова е Интернет верзија на ова издание. © Испечатете го само за приватна употреба.

Прекин на спарување на Bluetooth™ уред
1
Од Почетен екран, допрете .
2
Пронајдете и допрете Поставки > Bluetooth.
3
Под Спарени уреди, допрете
спарувањето.
4
Допрете Исклучи спарување.
покрај името на уредот на кого сакате да го прекинете
Испраќање и примање содржини користејќи Bluetooth™ технологија
Споделување содржини со други уреди компатибилни со Bluetooth™, како на пример, телефони и
компјутери. Можете да испраќате и примате неколку видови содржини користејќи ја функцијта
Bluetooth™, како на пример:
•
фотографии и видеа
•
музика и други аудио датотеки
•
контакти
•
веб-страници
Испраќање со помош на Bluetooth™
1
Уред примач: Проверете дали е вклучена функцијата Bluetooth™ и дали уредот е
видлив за другите Bluetooth™ уреди.
2
Уред испраќач: Отворете ја апликацијата којашто го содржи она што сакате да го
испратите и листајте до саканата точка.
3
Зависно од апликацијата и од она што сакате да го испратите, може ќе треба, на пример,
да ја допрете и држите саканата точка или да притиснете на . Може да постојат и други
начини за испраќање.
4
Одберете Сподели или Испр..
5
Одберете Bluetooth.
6
Вклучете го Bluetooth™ кога тоа ќе се побара од вас.
7
Допрете го името на уредот примач.
8
Уред примач: Ако бидете прашани, прифатете ја конекцијата.
9
Уред испраќач:Ако бидете прашани, потврдете го уредот примач.
10
Уред примач: Прифатете го она што ви се испраќа.
Примање објекти преку Bluetooth™
1
Проверете дали е вклучена функцијата Bluetooth™ и дали телефонот е видлив за другите
Bluetooth™ уреди.
2
Уредот што испраќа сега почнува да испраќа податоци до телефонот.
3
Ако бидете прашани, внесете ја истата лозинка на двата уреда или потврдете ја
предложената лозинка.
4
Кога ќе добиете известување за дојдовна датотека, повлечете ја лентата за статус надолу
и допрете го известувањето за да го прифатите преносот на датотеката.
5
Допрете го Прифати за да го стартувате преносот на датотеката.
6
Повлечете ја лентата за статус надолу за да видите до каде е преносот.
7
За да отворите примен објект, повлечете ја лентата за статус надолу и допрете го
соодветното соопштение.
Прикажување датотеки кои се примени користејќи Bluetooth™
1
Од својот Почетен екран, допрете
2
Пронајдете и допрете Поставки > Bluetooth.
3
Притиснете и одберете Покажи примени датотеки.
.
Поврзување на вашиот телефон со компјутер
Поврзете го вашиот телефон со компјутер и стартувајте префрлање на фотографии, музика и
други видови датотеки. Најлесниот начин за поврзување е со помош на USB кабел или Bluetooth
безжична технологија.
Кога го поврзувате вашиот телефон со компјутер со помош на USB кабел, вие ќе бидете потсетени
да ја инсталирате апликацијата PC Companion во вашиот компјутер. PC Companion ви помага да
пристапите до дополнителни компјутерски апликации за да ги организирате вашите медиа
96
Ова е Интернет верзија на ова издание. © Испечатете го само за приватна употреба.

датотеки, да го ажурирате вашиот телефон, да ја синхронизирате содржината во вашиот телефон
и многу други работи.
Можеби нема бидете во можност да префлате одредени материјали заштитени со
авторски права меѓу вашиот телефон и компјутер.
Пренесување и управување со содржини со помош на USB-кабел
Користете конекција со USB-кабел меѓу компјутер и телефонот за лесно да ги пренесувате и
управувате со своите датотеки. Откако ќе се поврзат двата уреда, можете да влечете и отпуштате
содржина меѓу нив користејќи го истражувачот на датотеки на компјутерот. Доколку пренесувате
музика, видео, слики или други медиумски датотеки во телефонот, најдобро е да ја користите
апликацијата Media Go™ во компјутерот. Media Go™ ги конвертира датотеките за да можете да ги
користите во телефонот.
Пренос на содржина помеѓу телефонот и компјутерот со помош на USB-кабел
1
Поврзете го телефонот на компјутер со помош на USB-кабел. На лентата за статус ќе се
појави Поврзана е внатрешната меморија.
2
Компјутер: Отворете го Microsoft® Windows® Explorer од десктопот и почекајте сè
додека не се појави мемориската картичка на телефонот како надворешен диск во
Microsoft® Windows® Explorer.
3
Компјутер: Влечете ги и отпуштајте ги саканите датотеки меѓу телефонот и компјутерот.
Пренесување датотеки користејќи го режимот на пренесување
медиуми преку Wi-Fi
Можете да пренесувате датотеки помеѓу телефонот и други компатибилни уреди MTP, како на
пример компјутер, користејќи конекција Wi-Fi®. Пред поврзувањето, прво треба да ги спарите
двата уреди. Доколку пренесувате музика, видео, слики или други медиумски датотеки помеѓу
телефонот и компјутер, најдобро е на компјутерот да ја користите апликацијата Media Go™. Media
Go™ ги конвертира датотеките за да можете да ги користите во телефонот.
®
Со цел да ја користите оваа функција, ви треба уред со вклучен Wi-Fi® што поддржува
пренесување медиуми, на пример, компјутер што користи Microsoft® Windows Vista® или
Windows® 7.
Безжично спарување на телефонот со компјутер користејќи режим на
пренесување медиуми
1
Проверете дали режимот на пренесување медиуми е вклучен во телефонот. Обично е
вклучен стандардно.
2
Поврзете го телефонот со компјутерот користејќи USB-кабел.
3
Компјутер: Откако името на телефонот ќе се појави на екранот, кликнете Конфигурација
на мрежа и следете ги инструкциите за да го спарите компјутерот.
4
Кога сте завршиле со спарувањето, исклучете го USB-кабелот од двата уреди.
Горенаведените инструкции функционираат само доколку Windows® 7 е инсталиран на
компјутерот и истиот е поврзан со пристапна точка Wi-Fi® преку мрежен кабел.
Безжично поврзување спарени уреди во режим на пренесување медиуми
1
Проверете дали режимот на пренесување медиуми е вклучен во телефонот. Обично е
вклучен стандардно.
2
Од својот Почетен екран, допрете
3
Пронајдете и допрете Поставки > Xperia™ > Врска.
4
Допрете го спарениот уред со кој сакате да се поврзете под Доверливи уреди.
5
Допрете Поврзи.
Проверете дали функцијата Wi-F® на телефонот е вклучена.
.
97
Ова е Интернет верзија на ова издание. © Испечатете го само за приватна употреба.

Исклучување безжично спарени уреди во режим на пренесување медиуми
1
Од својот Почетен екран, допрете .
2
Пронајдете и допрете Поставки > Xperia™ > Врска.
3
Допрете го спарениот уред од кој сакате да се исклучите под Доверливи уреди.
4
Допрете Дисконектирај.
Отстранување спарување со друг уред
1
Од својот Почетен екран, допрете
2
Пронајдете и допрете Поставки > Xperia™ > Врска.
3
Допрете го спарениот уред што сакате да го отстраните.
4
Допрете Забор..
.
PC Companion
PC Companion е компјутерска апликација којашто ви дава пристап до дополнителни функции и
услуги за полесно пренесување музика, видеа и слики на и од телефонот. PC Companion можете
да го користите и за ажурирање на телефонот и за добивање на најновата верзија на софтверот.
Датотеките за инсталирање на PC Companion се зачувани на телефонот и инсталацијата се
стартува од телефонот кога ќе го поврзете на компјутер преку USB-кабел.
За да ја користите апликацијата PC Companion, потребен ви е компјутер што користи еден од
следниве оперативни системи:
•
Microsoft® Windows® 7
•
Microsoft® Windows Vista®
•
Microsoft® Windows® XP (Service Pack 3 или понов)
Вклучување PC Companion
1
Проверете дали на компјутерот имате инсталирано PC Companion.
2
Отворете ја апликацијата PC Companion на компјутерот, потоа кликнете Почеток за да
отворите една од функциите што сакате да ги користите.
Media Go™
Компјутерската апликација Media Go™ ви помага да пренесувате и да управувате со медиумската
содржина во телефонот и компјутерот. Инсталирајте ја апликацијата Media Go™ преку
апликацијата PC Companion.
Потребен ви е еден од овие оперативни системи за да ја користите апликацијата Media Go™:
•
Microsoft® Windows® 7
•
Microsoft® Windows Vista®
•
Microsoft® Windows® XP, Service Pack 3 или понов
Пренесување содржини користејќи ја апликацијата Media Go™
1
Поврзете го телефонот со компјутер користејќи поддржан USB кабел.
2
Телефон: Поврзана е внатрешната меморија се појавува во лентата за статус.
3
Компјутер: На компјутерот прво отворете ја апликацијата PC Companion. Во
PC Companion, кликнете Media Go и вклучете ја апликацијата Media Go™. Во некои случаи,
можеби ќе треба да почекате за да се инсталира Media Go™.
4
Влечете и испуштајте датотеки меѓу компјутерот и телефонот со помош на Media Go™.
Скенирање бар-кодови со апликацијата NeoReader™
Во врска со скенирањето со апликацијата NeoReader™
Користете го телефонот како бар-код скенер да дознаете повеќе за објектите што ги скенирате. На
пример, ќе видите палто во реклама од списание и сакате да ја пронајдете најблиската
продавница на мало за да го купите. Ако рекламата содржи читлив бар-код, апликацијата
NeoReader™ го користи овој код за пристап до мобилни веб-содржини, како што е веб-страница со
повеќе информации за производот или до мапа на најблиските продавници. NeoReader™ ги
поддржува повеќето стандардни типови на бар-код.
98
Ова е Интернет верзија на ова издание. © Испечатете го само за приватна употреба.

Почеток со апликацијата NeoReader™
1
Од Почетен екран, допрете .
2
Најдете и допрете NeoReader™.
Скенирање бар-код
1
Кога е отворена апликацијата NeoReader™, држете ја камерата на телефонот над баркодот додека целиот бар-код да стане видлив во пронаоѓачот на изглед.
2
Телефонот автоматски го скенира бар-кодот и вибрира штом бар-кодот се препознае.
Рачно внесување бар-код
1
Кога апликацијата NeoReader™ е отворена, допрете го
2
Внесете ги броевите од бар-кодот во полето за текст, па допрете го GO!.
.
Преглед на менито на апликацијата NeoReader™
Следните опции се достапни во менито на апликацијата NeoReader™:
Допрете за да отворите повеќе опции
Рачно внесување на бројките на бар-кодот. Оваа опција може да се користи ако камерата не може да го прочита
бар-кодот
Преглед на листа на претходно скенирани бар-кодови
Преглед на информации за апликацијата NeoReader™. Прочитајте повеќе за разните видови бар-кодови и за
начинот на користење на NeoReader™
Одберете ги личните поставки за телефонот, како што се јазик или земја. Овие информации се користат за
персонализација на содржината на бар-кодот. Исто така, можете да изберете претпочитани вредности за
начинот на користење на апликацијата NeoReader™
Испратете текстуална порака за да поканите пријател да ја преземе апликацијата NeoReader™
99
Ова е Интернет верзија на ова издание. © Испечатете го само за приватна употреба.

Синхронизирање податоци на телефонот
Во врска со синхронизирањето податоци на телефонот
Можете да синхронизирате контакти, е-пошта, календарски настани и други информации за
телефонот од повеќе сметки за е-пошта, услуги за синхронизација и други видови сметки, во
зависност од апликациите што се инсталирани во телефонот. Синхронизирањето на телефон со
други извори на информации е лесен и практичен начин да се остане во тек.
Можете да:
•
пристапите до Gmail™ , Google Calendar™, контактите на Google™, Google™ Chrome™
обележувачи и другите услуги на Google коишто ги користите.
•
пристапите до службените апликации за е-пошта, контакти и календар.
•
пристапите до своите контакти на Facebook™, календарот, албумите и другите услуги што ги
користите.
Синхронизирање со Google™
Синхронизирајте го својот телефон со вашите Gmail™ , Google Calendar™, Google™ контакти,
Google™ Chrome обележувачи и податоци од другите услуги на Google што ги користите.
Прикажете ги и ракувајте со нив од својот телефон исто толку лесно како што би ракувале од
компјутер.
По синхронизирањето, можете да најдете Gmail™ во апликацијата Gmail™ ; Google Calendar™
во апликацијата Календар; Google™ контакти во апликацијата Контакти; и другите податоци во
соодветните апликации на Google што ги инсталиравте.
Поставување сметка на Google™ во вашиот телефон за автоматска
синхронизација
1
Од вашиот Почетен екран, допрете го .
2
Допрете го Поставки > Сметки и синхрониз..
3
Проверете дали синхронизацијата е вклучена, за да може апликациите автоматски да ги
синхронизираат податоците.
4
Допрете го Додај сметка > Google.
5
Следете го волшебникот за регистрација за да креирате сметка на Google™ или најавете
се доколку веќе имате сметка.
6
Допрете го Следно.
7
Допрете ја својата новокреирана сметка на Google™, а потоа допрете ги ставките што
сакате да ги синхронизирате.
За да синхронизирате рачно со вашата Google™ сметка
1
Од Почетен екран, потчукнете .
2
Потчукнете Поставки > Сметки и синхрониз..
3
Допрете ја Google™ сметката што сакате да ја синхронизирате.
4
Притиснете
Синхронизирање на пребарувачот со Google™ Chrome
1
Од својот Почетен екран, допрете .
2
Допрете Поставки > Сметки и синхрониз..
3
Допрете ја сметката на Google™, потоа обележете го релевантното поле за избирање за
да го синхронизирате пребарувачот.
, потоа потчукнете Синхронизирај веднаш.
100
Ова е Интернет верзија на ова издание. © Испечатете го само за приватна употреба.
 Loading...
Loading...