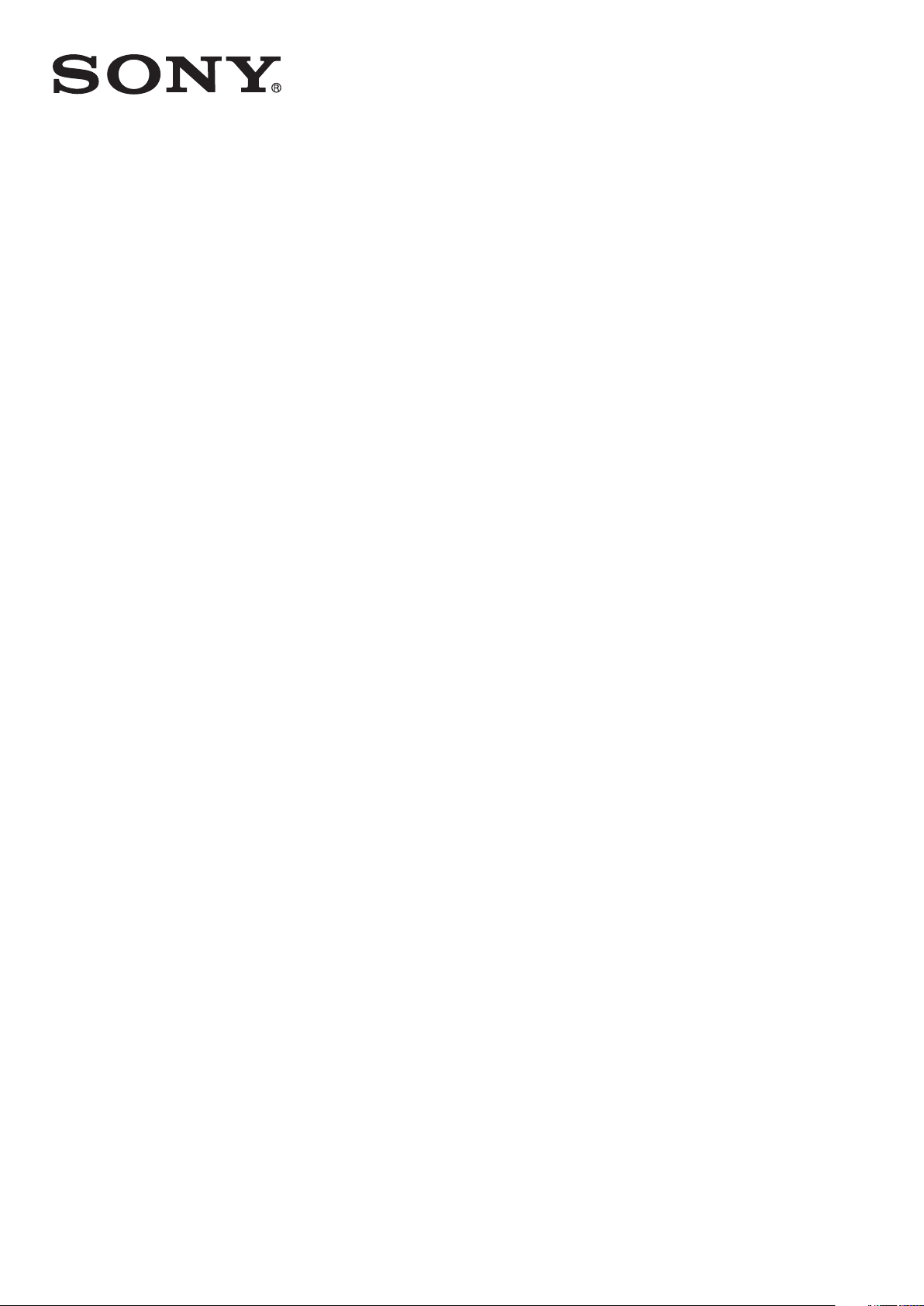
Gebruikershandleiding
™
Xperia
C1605/C1604
E dual
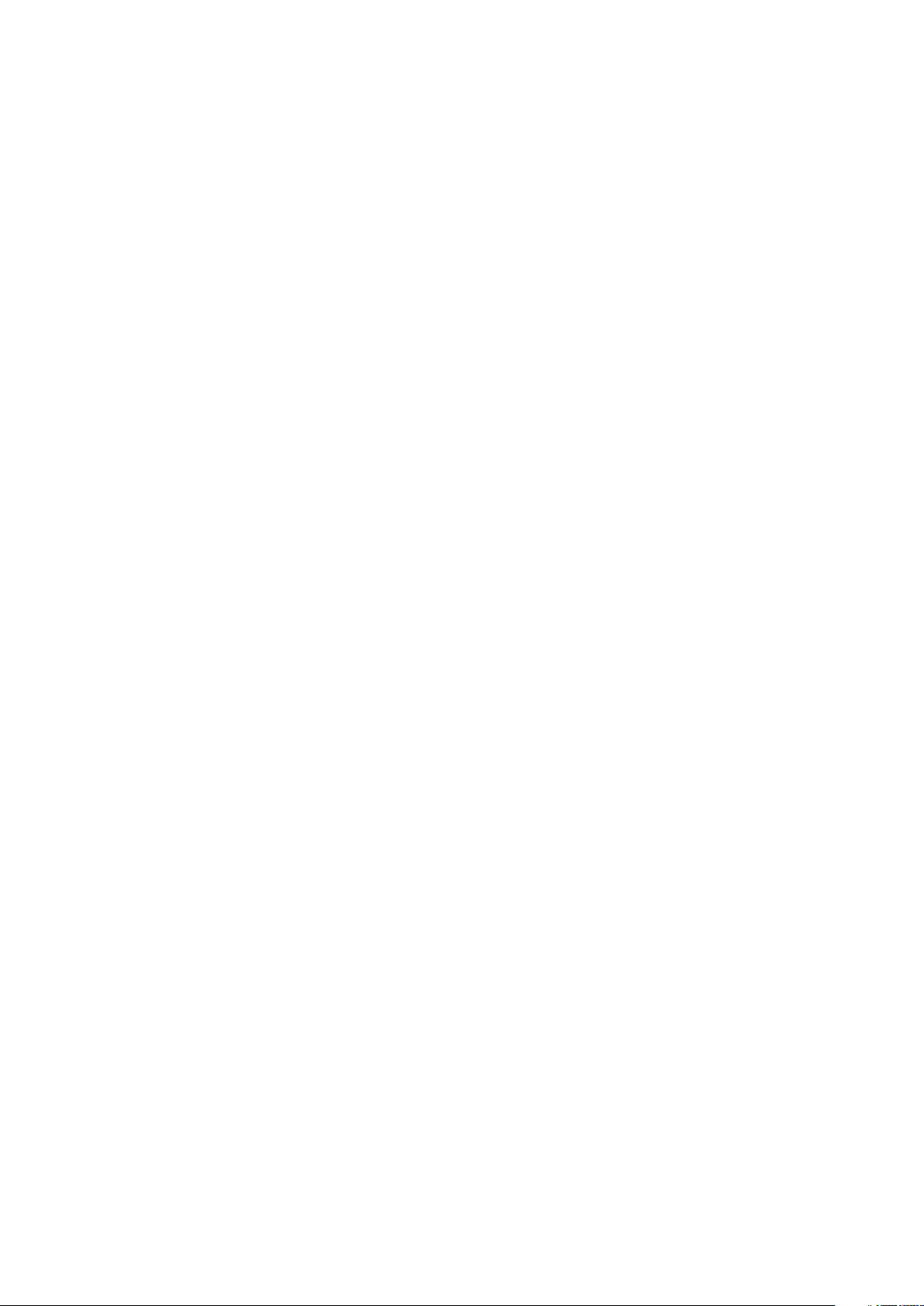
Inhoudsopgave
Xperia™ E dual Gebruikershandleiding.........................................6
Aan de slag....................................................................................7
Wat is Android™?...............................................................................7
Overzicht van de telefoon....................................................................7
Assembleren.......................................................................................9
De telefoon in- en uitschakelen .........................................................11
Schermvergrendeling........................................................................12
Setuphandleiding..............................................................................12
Accounts en services........................................................................12
Kennismaking met uw telefoon....................................................14
De toetsen gebruiken........................................................................14
Batterij..............................................................................................14
Het aanraakscherm gebruiken...........................................................16
Startscherm......................................................................................18
Toepassingen openen en gebruiken..................................................21
Status en meldingen.........................................................................23
Menu Telefooninstellingen.................................................................24
Tekst typen.......................................................................................25
Uw telefoon aanpassen.....................................................................29
Geheugen.........................................................................................33
Een headset gebruiken bij uw telefoon..............................................34
Instellingen voor internet en berichten...............................................34
Gegevensgebruik beheren................................................................35
Netwerken voor dataverkeer selecteren.............................................36
Mobiele netwerkinstellingen...............................................................37
Google Play™..............................................................................39
Aan de slag met Google Play™.........................................................39
Downloaden van Google Play™........................................................39
Toepassingsgegevens wissen...........................................................40
Machtigingen....................................................................................40
Applicaties installeren die niet afkomstig zijn van Google Play™ .......40
Bellen...........................................................................................41
Noodoproepen..................................................................................41
Afhandeling van gesprekken.............................................................41
Voicemail..........................................................................................43
Meerdere gesprekken.......................................................................43
Telefonische vergaderingen...............................................................43
Oproepinstellingen............................................................................44
2
Dit is een internetversie van deze publicatie. © Uitsluitend voor privégebruik afdrukken.
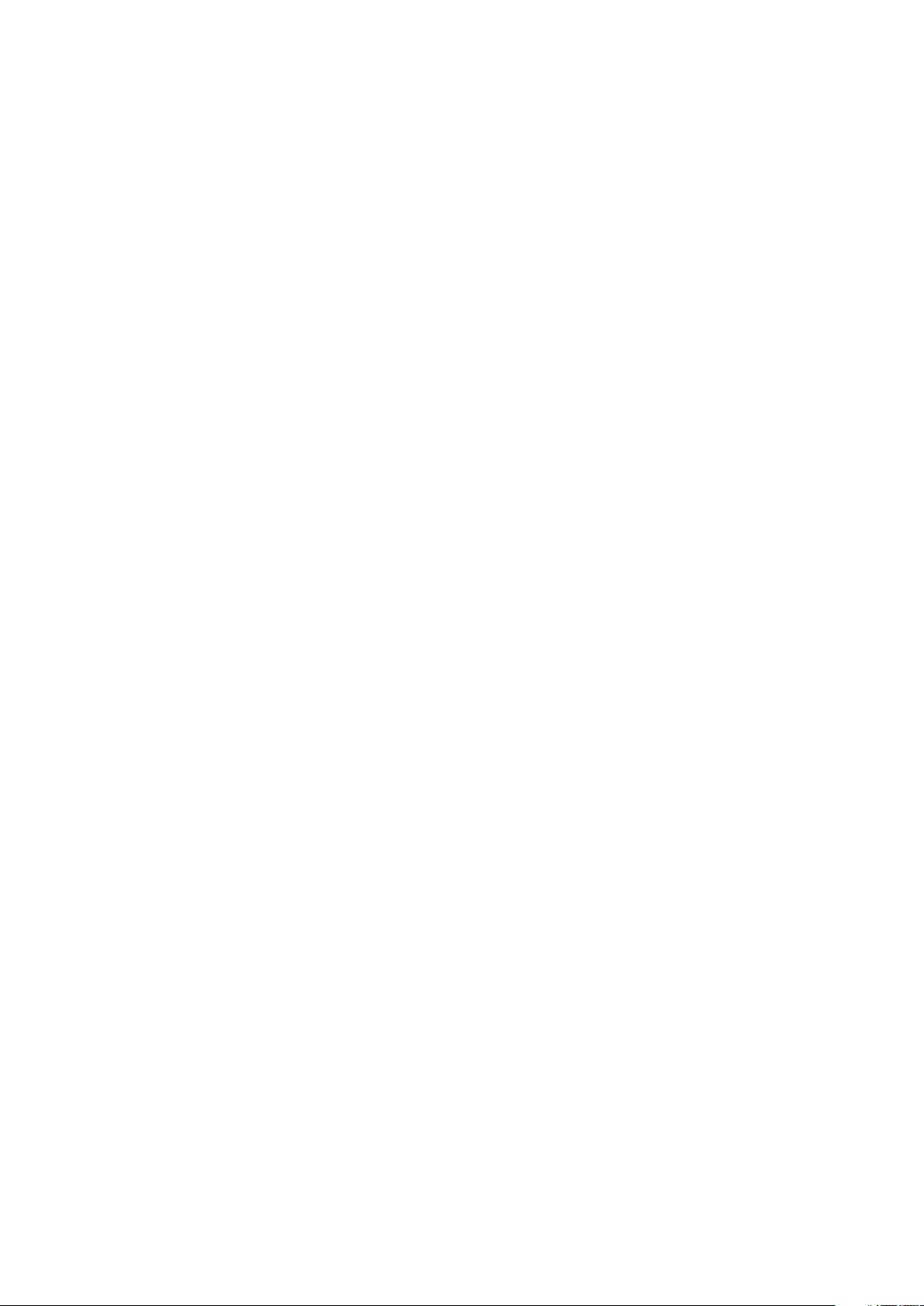
Contacten ....................................................................................46
Over Contacten.................................................................................46
Contacten overbrengen naar uw nieuwe telefoon..............................46
Uw contacten beheren......................................................................48
Communiceren met uw contacten....................................................50
Uw contacten delen..........................................................................51
Een back-up maken van contacten...................................................51
Berichten......................................................................................52
SMS- en MMS-berichten gebruiken..................................................52
Opties voor SMS- en MMS-berichten................................................53
Google Talk™ ..................................................................................53
E-mail...........................................................................................55
Aan de slag met e-mail......................................................................55
E-mail gebruiken...............................................................................56
Muziek..........................................................................................60
Over de muziek.................................................................................60
Mediabestanden naar de geheugenkaart kopiëren ...........................60
De WALKMAN-player gebruiken ......................................................61
Verwante audio-content ontdekken...................................................62
My music gebruiken om uw tracks te beheren .................................62
Playlists.............................................................................................64
WALKMAN-player widget .................................................................64
Uw gehoor beschermen....................................................................65
TrackID-technologie..........................................................................65
PlayNow™-service............................................................................66
FM-radio.......................................................................................67
Over de FM-radio..............................................................................67
Uw favoriete radiokanalen gebruiken.................................................68
Geluidsinstellingen.............................................................................68
Radiotracks identificeren met TrackID™............................................68
Camera.........................................................................................70
Over de camera................................................................................70
Foto's nemen met de fotocamera.....................................................71
De geografische positie toevoegen aan uw foto's..............................71
Fotocamera-instellingen....................................................................72
Video's opnemen..............................................................................74
Videocamera-instellingen..................................................................74
Album...........................................................................................77
Foto's en video's in Album weergeven..............................................77
Foto's en video's weergeven die opgeslagen zijn op de telefoon ......77
Uw foto's op een kaart weergeven....................................................81
Uw online albums weergeven............................................................83
3
Dit is een internetversie van deze publicatie. © Uitsluitend voor privégebruik afdrukken.

Films.............................................................................................84
Over Films.........................................................................................84
Films gebruiken.................................................................................84
Webbrowser.................................................................................85
Over de webbrowser.........................................................................85
Surfen op internet.............................................................................85
Navigeren door webpagina's.............................................................86
Bladwijzers beheren..........................................................................87
Tekst en afbeeldingen beheren.........................................................88
Meerdere vensters............................................................................88
Downloaden van internet...................................................................89
Browserinstellingen...........................................................................89
Connectiviteit...............................................................................91
Verbinding maken met draadloze netwerken.....................................91
Draadloze Bluetooth™-technologie...................................................93
Uw telefoon aansluiten op een computer..........................................96
Streepjescodes scannen met de NeoReader™-applicatie.................98
Gegevens synchroniseren op uw telefoon...................................99
Over het synchroniseren van gegevens op uw telefoon.....................99
Met Google™ synchroniseren...........................................................99
Uw zakelijke e-mail, kalender en contacten synchroniseren.............100
Met Facebook™ synchroniseren.....................................................100
Synchroniseren met SyncML™.......................................................101
Kaarten en locaties.....................................................................103
Over locatiediensten........................................................................103
GPS gebruiken................................................................................103
Google Maps™...............................................................................104
Google Maps™ gebruiken om te navigeren.....................................104
Agenda en wekker......................................................................105
Agenda...........................................................................................105
Wekker...........................................................................................105
Ondersteuning en onderhoud....................................................108
De telefoon bijwerken......................................................................108
De telefoon vergrendelen en beveiligen...........................................109
Uw toestel opsporen ......................................................................111
Ondersteuningstoepassing..............................................................112
Uw telefoon recyclen.......................................................................112
Referentie...................................................................................113
Overzicht van telefooninstellingen....................................................113
Overzicht van status- en meldingspictogrammen............................114
Overzicht applicaties.......................................................................115
4
Dit is een internetversie van deze publicatie. © Uitsluitend voor privégebruik afdrukken.

Belangrijke informatie.................................................................117
Blad met belangrijke informatie........................................................117
Beperkingen aan services en functies..............................................117
Juridische gegevens........................................................................117
Index...........................................................................................118
5
Dit is een internetversie van deze publicatie. © Uitsluitend voor privégebruik afdrukken.

Xperia™ E dual Gebruikershandleiding
6
Dit is een internetversie van deze publicatie. © Uitsluitend voor privégebruik afdrukken.

Aan de slag
Wat is Android™?
Uw Xperia-smartphone van Sony draait op het Android-platform. Android-telefoons kan
veel van dezelfde functies als een computer uitvoeren en u kunt deze aanpassen aan uw
eigen wensen. U kunt bijvoorbeeld applicaties toevoegen en verwijderen, of bestaande
applicaties uitbreiden om de functionaliteit te verbeteren. Op Google Play™ kunt u allerlei
applicaties en spelletjes downloaden uit een alsmaar groeiend aanbod. U kunt ook
applicaties op uw Android™-telefoon integreren met andere applicaties en met online
diensten die u gebruikt. U kunt een back-up maken van uw telefooncontacten, op één
plaats toegang krijgen tot uw verschillende e-mailaccounts en kalenders, uw afspraken
bijhouden en sociaal netwerken gebruiken.
Android™-telefoons worden continu verder ontwikkeld. Wanneer een nieuwe
softwareversie verkrijgbaar is en uw telefoon deze nieuwe software ondersteunt, kunt u
uw telefoon bijwerken met nieuwe functies en de laatste verbeteringen.
Op uw Android™-telefoon zijn al bepaalde Google™-services vooraf geïnstalleerd. Om
optimaal te kunnen profiteren van Google™-services dient u een Google™-account te hebben
en zich aan te melden wanneer u de telefoon voor het eerst aanzet. Voor veel van de functies
in Android™ is tevens een internetverbinding vereist.
Nieuwe softwarereleases zijn mogelijk niet compatibel met alle telefoons.
Overzicht van de telefoon
1
Nabijheidsensor
2 Oorspeaker
3 Meldingslampje
4 Volume-/zoomtoets
5 Aan/uit-toets
6 Cameratoets
7 Toets Menu
8 Microfoon
Dit is een internetversie van deze publicatie. © Uitsluitend voor privégebruik afdrukken.
7

9 Toets Home
10 Toets Terug
11 Aanraakscherm
12 Cameralens
13 Tweede microfoon
14 Headset-connector (CTIA-standaard)
15 Poort voor oplader/USB-kabel
16 Bandopening
17 Luidspreker
8
Dit is een internetversie van deze publicatie. © Uitsluitend voor privégebruik afdrukken.

Assembleren
De batterij-cover verwijderen
•
Schuif het batterij-cover met uw duimen van de telefoon.
Een geheugenkaart plaatsen
•
Verwijder de batterijklep en plaats de geheugenkaart met de goudkleurige
contactpunten naar beneden.
De geheugenkaart verwijderen
1
Schakel de telefoon uit of ontkoppel de geheugenkaart in Instellingen >
Opslagruimte > SD-kaart ontkoppelen.
2
Verwijder de batterij-cover.
3
Druk het plastic clipje in waarmee de geheugenkaart op zijn plaats wordt
gehouden. Schuif de geheugenkaart met een vingernagel naar buiten terwijl u het
clipje ingedrukt houdt.
9
Dit is een internetversie van deze publicatie. © Uitsluitend voor privégebruik afdrukken.

De SIM-kaarten invoegen
Plaats geen niet-passende SIM-kaart, zoals een micro-SIM-kaart, in de SIM-kaarthouder. Als u
dit wel doet, kan uw SIM-kaart of telefoon beschadigd worden.
•
Verwijder de batterij-cover en de batterij; plaats vervolgens de SIM-kaarten in de
overeenkomende sleuven met de goudkleurige contactpunten naar beneden.
SIM-kaart 1 verwijderen
1
Verwijder de batterij-cover en de batterij.
2
Plaats uw vingertop op de SIM-kaart en schuif deze naar buiten uit de sleuf.
SIM-kaart 2 verwijderen
1
Verwijder de batterij-cover en de batterij.
2
Plaats uw vingertop op de SIM-kaart en schuif deze naar buiten uit de sleuf.
De batterij plaatsen
1
Verwijder de batterij-cover.
2
Plaats de batterij met het etiket naar boven en de connectors naar elkaar toe
gericht.
10
Dit is een internetversie van deze publicatie. © Uitsluitend voor privégebruik afdrukken.

De batterij verwijderen
1
Verwijder de batterij-cover.
2
Plaats de top van uw vinger in de opening onderaan de batterij en til de batterij
omhoog.
De batterij-cover plaatsen
1
Plaats de cover over de achterzijde van de telefoon en klik hem vast in de sleuven.
2
Schuif de cover omlaag.
De telefoon in- en uitschakelen
De telefoon inschakelen
1
Houd de aan-/uit-toets aan de rechterzijde van de telefoon ingedrukt tot de
telefoon trilt.
2
Als uw scherm donker wordt, moet u kort op de aan-/uit-toets drukken om het
scherm te activeren.
3
Sleep naar rechts over het scherm om het scherm te ontgrendelen.
4
Voer uw SIM-kaart en PIN in wanneer hierom wordt gevraagd en selecteer OK.
5
Wacht even tot de telefoon start.
De PIN-code van uw SIM-kaart wordt aanvankelijk door uw netwerkoperator geleverd, maar u
kunt deze later wijzigen in het menu Instellingen. Als u een fout wilt corrigeren tijdens het
invoeren van de PIN-code van uw SIM-kaart, tikt u op .
11
Dit is een internetversie van deze publicatie. © Uitsluitend voor privégebruik afdrukken.

De telefoon uitschakelen
1
Houd de aan-uitknop ingedrukt tot het optiemenu wordt weergegeven.
2
Tik in het optiemenu op Uitschakelen.
3
Tik op OK.
Het kan even duren voor de telefoon uit gaat.
Schermvergrendeling
Wanneer uw telefoon is ingeschakeld en gedurende een bepaalde periode inactief is,
wordt het scherm verduisterd om batterijvermogen te sparen en wordt deze automatisch
vergrendeld. Deze vergrendeling verhindert ongewilde handelingen op het
aanraakscherm wanneer u uw telefoon niet gebruikt.
Het scherm activeren
•
Druk de toets kort in.
Het scherm ontgrendelen
•
Sleep naar rechts over het scherm.
Het scherm handmatig vergrendelen
•
Wanneer het scherm actief is, drukt u kort op de aan-uitknop .
Setuphandleiding
De eerste keer dat u uw telefoon met dubbele SIM-kaart start, wordt een instellingengids
geopend om u over enkele basisinstellingen voor de dubbele SIM-kaart en enkele andere
basis-telefoonfuncties uitleg te geven en u er doorheen te leiden. Dit is een goed
moment om uw telefoon te configureren op basis van uw specifieke behoeften. U kunt
ook later vanaf het applicatiescherm toegang tot de instellingengids nemen.
De instelllingengids handmatig openen
1
Tik op het Startscherm op .
2
Tik op Instellingen > Instellingengids.
Accounts en services
Meld u aan bij uw online serviceaccounts vanaf uw telefoon en gebruik een groot aanbod
aan services. Combineer services en haal er nog meer uit. Verzamel bijvoorbeeld
contacten uit uw Google™- en Facebook™-accounts en integreer ze in uw
telefoonboek, zodat u alles op één plaats hebt.
U kunt zich inschrijven voor online services vanaf uw telefoon of vanaf uw computer.
Wanneer u zich voor de eerste keer aanmeldt, wordt een account gemaakt met uw
gebruikersnaam, wachtwoord, instellingen en persoonlijke informatie. Wanneer u zich de
volgende keer aanmeldt, krijgt u een gepersonaliseerde weergave.
Google™-account
U moet een Google™-account hebben om een aanbod aan applicaties en services te
gebruiken op uw Android-telefoon. U hebt bijvoorbeeld een Google™-account nodig om
de Gmail™ -applicatie op uw telefoon te gebruiken, om met vrienden te chatten met
Google Talk™, om uw telefoonagenda te synchroniseren met Google Agenda™ en om
applicaties en games, muziek, films en boeken te downloaden van Google Play™.
12
Dit is een internetversie van deze publicatie. © Uitsluitend voor privégebruik afdrukken.

Microsoft® Exchange ActiveSync®-account
Synchroniseer uw telefoon met uw Microsoft® Exchange ActiveSync®-account. Op deze
manier hebt u uw bedrijfs-e-mail, contacten en kalender-events altijd bij u.
Facebook™-account
Facebook™ is een social networkingservice waarmee u kunt verbinden met vrienden,
familie en collega's wereldwijd. Stel Facebook in op uw telefoon zodat u overal contact
kunt houden.
SyncML™-account
Synchroniseer uw telefoon met een internetserver via SyncML™. Hiermee kunt u uw
contacten, agendagegevens en favorieten net zo eenvoudig bekijken en beheren op uw
telefoon als op een computer.
13
Dit is een internetversie van deze publicatie. © Uitsluitend voor privégebruik afdrukken.

Kennismaking met uw telefoon
De toetsen gebruiken
Terug
•
Teruggaan naar het vorige scherm
•
Het schermtoetsenblok, een dialoogvenster, een optiemenu of het meldingsvenster sluiten
Home
•
Naar het Startscherm gaan
•
Ingedrukt houden om een venster te openen met daarin de onlangs gebruikte applicaties
Menu
•
Een lijst openen met opties die beschikbaar zijn op het huidige scherm of in de huidige applicatie
Batterij
De batterij opladen
Wanneer u de telefoon aanschaft, is de telefoonbatterij opgeladen. Het kan enkele
minuten duren voordat het batterijpictogram
wanneer u de kabel van de telefoonlader aansluit op een voedingsbron, zoals een USBpoort of telefoonlader. U kunt de telefoon blijven gebruiken wanneer deze wordt
opgeladen. Het opladen van de telefoon gedurende een langere periode, bijvoorbeeld de
hele nacht, veroorzaakt geen schade aan de batterij of de telefoon.
De batterij wordt eerst een klein beetje ontladen nadat deze volledig is opgeladen en
vervolgens na een bepaalde tijd opnieuw opgeladen wanneer de telefoonlader is aangesloten.
Hiermee wordt de batterijduur vergroot. Dit kan ertoe leiden dat de oplaadstatus wordt
weergegeven als een niveau onder de 100 procent.
op het scherm wordt weergegeven
14
Dit is een internetversie van deze publicatie. © Uitsluitend voor privégebruik afdrukken.

Uw apparaat laden
1
Sluit de lader aan op een stopcontact.
2
Steek het ene uiteinde van de USB-kabel in de lader (of in de USB-poort van een
computer).
3
Steek het andere uiteinde van de kabel met het USB-symbool naar boven in de
micro-USB-poort op uw apparaat. De batterijstatus-LED licht op wanneer het
opladen wordt gestart.
4
Wanneer de status-LED van de batterij groen is, is het apparaat volledig
opgeladen. Koppel de USB-kabel los van uw apparaat door hem recht naar buiten
te trekken. Voorkom dat u de connector buigt wanneer u de kabel loskoppelt van
het apparaat.
Als de batterij volledig ontladen is, kan het een paar minuten duren voordat de LED oplicht
nadat u de laderkabel met een voedingsbron hebt verbonden.
Status batterij-LED
Groen
Knippert rood Het batterijniveau is laag
Oranje De batterij wordt opgeladen. Het batterijniveau ligt tussen laag en volledig opgeladen
Het batterijniveau controleren
1
Tik op het Startscherm op .
2
Ga naar en tik op Instellingen > Over de telefoon > Status > Accuniveau.
De batterij is volledig opgeladen
Prestaties van de batterij verbeteren
Aan de hand van de volgende tips kunt u ervoor zorgen dat de batterij langer meegaat:
•
Laad de telefoon vaak op. Dit heeft geen invloed op de levensduur van de batterij.
•
Gegevens van het internet downloaden verbruikt veel energie. Wanneer u het internet
niet gebruikt, kunt u energie besparen door alle gegevensverbindingen via mobiele
netwerken uit te schakelen. U kunt dit doen via Instellingen > Meer… > Mobiele
netwerken > Mobiel dataverkeer. Bij deze instelling kunt u niet verhinderen dat uw
apparaat gegevens verzendt via andere draadloze netwerken.
•
Schakel GPS, Bluetooth™ en Wi-Fi® uit wanneer u deze functies niet gebruikt. U kunt ze
gemakkelijker in- en uitschakelen door de widget Snelle instellingen aan uw Startscherm
toe te voegen. U hoeft 3G niet uit te schakelen.
•
Stel uw synchronisatietoepassingen (die worden gebruikt om uw e-mail, agenda en
contacten te synchroniseren) in op handmatig synchroniseren. U kunt de telefoon ook
automatisch laten synchroniseren, maar vergroot in dat geval het synchronisatie-interval.
•
Controleer het menu batterijgebruik van de telefoon om te zien welke applicaties de
meeste energie gebruiken. Uw batterij verbruikt meer stroom wanneer u applicaties voor
het streamen van video's en muziek gebruikt, zoals YouTube™. Bepaalde Android
Market™-applicaties verbruiken ook meer energie.
•
Sluit de applicaties die u niet gebruikt, af.
•
Verlaag het helderheidsniveau van de schermweergave.
15
Dit is een internetversie van deze publicatie. © Uitsluitend voor privégebruik afdrukken.

•
Schakel uw apparaat uit of gebruik Vliegmodus als u zich in een gebied zonder
netwerkdekking bevindt. Als u dit niet doet, zoekt het apparaat voortdurend opnieuw
naar beschikbare netwerken en dat kost energie.
•
Gebruik een originele headset van Sony om naar muziek te luisteren. Handsfreeapparaten verbruiken minder batterij dan de luidspreker van het apparaat.
•
Houd uw apparaat zoveel mogelijk in stand-by. Stand-bytijd verwijst naar de tijd tijdens
welke het apparaat op het netwerk is aangesloten en niet wordt gebruikt.
Het menu voor batterijgebruik openen
1
Tik op het Startscherm op .
2
Ga naar en tik op Instellingen > Batterij om te zien welke geïnstalleerde
applicaties het meeste batterijvermogen verbruiken.
De widget Gegevensverkeer aan uw startscherm toevoegen
1
Druk vanuit uw Startscherm op .
2
Tik op Toevoegen > Widgets > Hulpprogramma's.
3
Veeg naar links om de Mobiel dataverkeer-widget te zoeken en te selecteren. U
kunt nu uw gegevensverbinding gemakkelijker in- en uitschakelen.
De Quick settings-widget aan uw startscherm toevoegen
1
Druk vanuit uw Startscherm op
2
Tik op Toevoegen > Widgets > Hulpprogramma's.
3
Selecteer de widget Snelle instellingen.
.
Het energieverbruik van de batterij beperken met Power Saver
Gebruik vooringestelde modi voor energiebesparing om energieverslindende applicaties
te beheren en om het energieverbruik van de batterij te beperken. Met Power Saver kunt
u ook de instellingen binnen elke energiebesparingsmodus aanpassen aan de manier
waarop u de telefoon gebruikt.
Een modus voor energiebesparing activeren
1
Tik in het Startscherm op .
2
Tik op Energiebesparing.
3
Tik op het pictogram naast de modus voor energiebesparing die u wilt activeren.
Een modus voor energiebesparing uitschakelen
1
Tik in het Startscherm op .
2
Tik op Energiebesparing.
3
Tik op het verlichte pictogram naast de actieve modus voor energiebesparing om
deze uit te schakelen.
De instellingen wijzigen voor een stroombesparingsmodus
1
Tik op het Startscherm op
2
Ga naar en tik op Energiebesparing.
3
Tik op de naam van een stroombesparingsmodus om het instellingenmenu te
openen.
4
Pas de instellingen naar wens aan om stroom te besparen.
5
Tik op
Meldingen voor energiebesparing weergeven
1
Tik in het Startscherm op .
2
Tik op Energiebesparing.
3
Tik op .
4
Schakel het selectievakje Statusbalk in.
.
.
Het aanraakscherm gebruiken
Er is plastic beschermfolie op het scherm van de telefoon geplakt wanneer u de telefoon
aanschaft. U moet de beschermfolie lostrekken voordat u het aanraakscherm kunt
gebruiken. Als u dat niet doet, werkt het aanraakscherm mogelijk niet goed.
16
Dit is een internetversie van deze publicatie. © Uitsluitend voor privégebruik afdrukken.

Wanneer uw telefoon is ingeschakeld en gedurende een bepaalde periode inactief is,
wordt het scherm verduisterd om batterijstroom te besparen en wordt het scherm ook
automatisch vergrendeld. Deze vergrendeling voorkomt dat u per ongeluk ongewenste
bewerkingen uitvoert op het aanraakscherm wanneer u de telefoon niet gebruikt. U kunt
ook persoonlijke vergrendelingen instellen om uw abonnement te beschermen en ervoor
te zorgen dat alleen u toegang hebt tot de inhoud van de telefoon.
Het scherm van uw telefoon is van glas gemaakt. Raak het scherm niet aan als het glas
gebarsten of gebroken is. Repareer een beschadigd scherm niet zelf. Glazen schermen zijn
gevoelig voor vallen en mechanische schokken. Schade die het gevolg is van onvoldoende
zorg wordt niet gedekt door de garantieservice van Sony.
Een item openen of markeren
•
Tik op het item.
Markeringsopties
Ingeschakeld selectievakje
Uitgeschakeld selectievakje
Ingeschakelde lijstoptie
Uitgeschakelde lijstoptie
Opties in- of uitschakelen
•
Tik op het relevante selectievakje of op de relevante lijstoptie.
Zoomen
De zoomopties zijn afhankelijk van de toepassing die u gebruikt.
Zoomen
•
Tik op of (indien beschikbaar) als u wilt in- of uitzoomen.
U moet mogelijk het scherm slepen (in een willekeurige richting) om de zoompictogrammen
weer te geven.
Zoomen met twee vingers
•
Plaats tegelijkertijd twee vingers op het scherm en breng ze samen (om uit te
zoomen) of spreid ze uit elkaar (om in te zoomen).
Gebruik de zoomfunctie wanneer u foto's en kaarten weergeeft of wanneer u op internet surft.
Bladeren
Blader door uw vinger omhoog of omlaag te bewegen op het scherm. Op sommige
webpagina's kunt u ook naar links en rechts bladeren.
Er worden geen items op het scherm geactiveerd door te slepen of te vegen.
17
Dit is een internetversie van deze publicatie. © Uitsluitend voor privégebruik afdrukken.

Bladeren
•
Sleep of veeg met uw vinger in de richting waarin u op het scherm wilt bladeren.
Veeg om sneller te bladeren met uw vinger in de gewenste richting op het scherm.
Vegen
•
Veeg om sneller te bladeren met uw vinger in de gewenste richting op het scherm.
U kunt wachten tot het schuiven vanzelf stopt of het schuiven direct stoppen door
op het scherm te tikken.
Sensoren
Uw apparaat heeft sensoren die nabijheid detecteren. De nabijheidssensor schakelt het
aanraakscherm uit tijdens spraakoproepen als uw oor zich dichtbij het scherm bevindt.
Hiermee wordt voorkomen dat u ongewenst andere functies activeert tijdens een
gesprek.
Startscherm
Het Startscherm van uw telefoon is het equivalent van het bureaublad op een computer.
Het is uw gateway tot de hoofdfuncties in uw telefoon. U kunt uw Startscherm
aanpassen met widgets, snelkoppelingen, mappen, thema's, achtergronden en andere
items.
Het Startscherm strekt zich uit buiten de normale schermbreedte, dus u moet naar links
of rechts vegen om content in één van de vier extensies van het scherm te bekijken. In
wordt getoond in welk deel van het Startscherm u zich bevindt.
18
Dit is een internetversie van deze publicatie. © Uitsluitend voor privégebruik afdrukken.
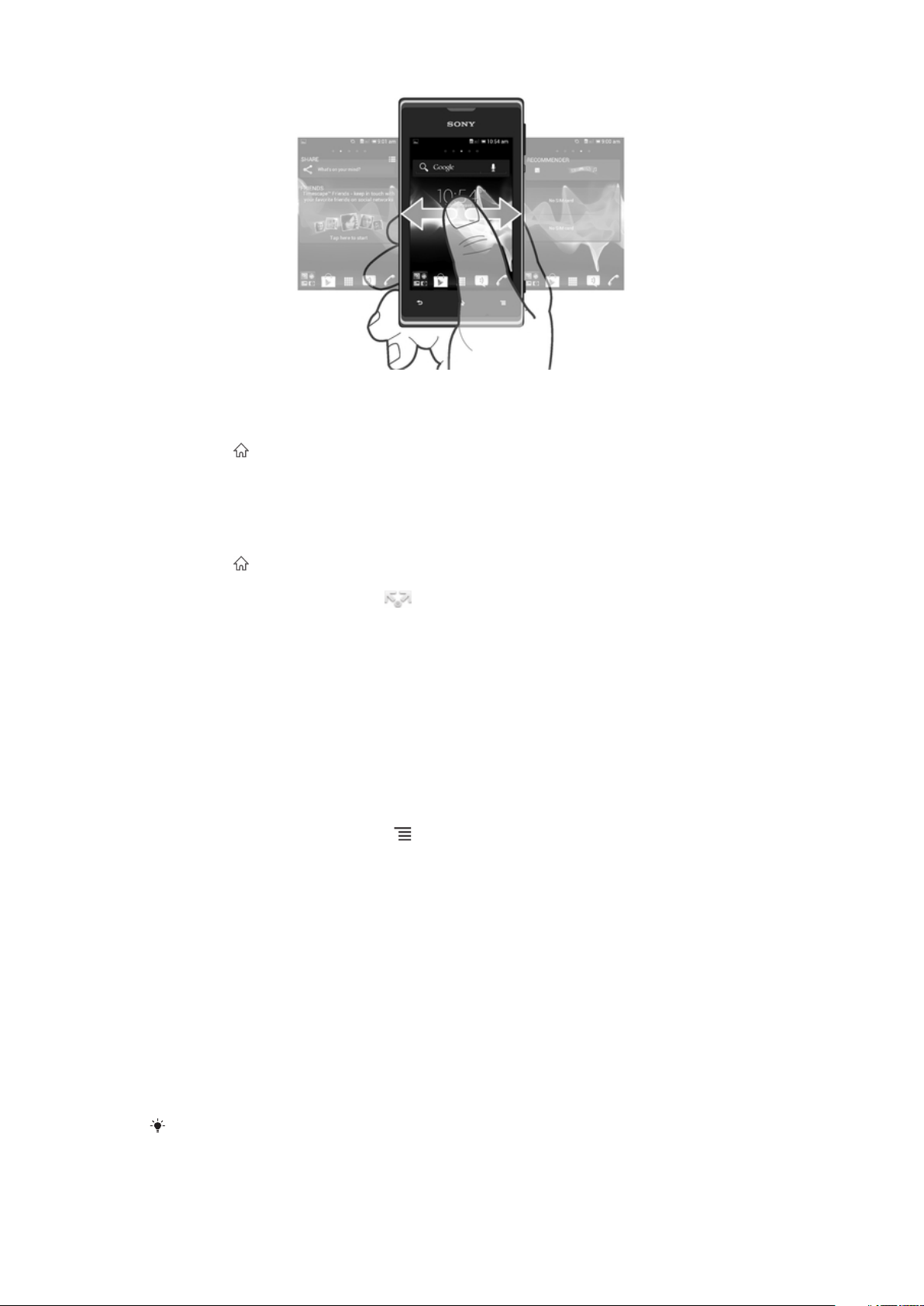
De items in de balk onder aan het scherm zijn altijd beschikbaar voor snelle toegang.
Ga naar de startpagina
•
Druk op .
Bladeren door de startpagina
•
Naar rechts of links vegen.
Een item vanaf het startscherm delen
1
Druk op
2
Raak een item aan en houd het ingedrukt tot het groter wordt en de telefoon trilt.
om uw Startscherm te openen.
Sleep het item vervolgens naar .
3
Kies een optie en bevestig uw keuze als dat nodig is. U kunt nu de applicaties en
widgets die u leuk vindt, met uw vrienden delen, zodat iedereen deze kan
downloaden en gebruiken.
Widgets
Widgets zijn kleine toepassingen die u direct op uw Startscherm kunt gebruiken. Met de
muziekplayer kunt u bijvoorbeeld direct starten met het afspelen van muziek.
Van sommige widgets kunt u de afmetingen veranderen, zodat u ze kunt vergroten om
meer inhoud weer te geven, of verkleinen om ruimte te sparen op uw Startscherm.
Een widget toevoegen aan het startscherm
1
Druk vanuit uw Startscherm op
2
Tik op Toevoegen > Widgets.
3
Tik op een widget.
.
Het formaat van een widget wijzigen
1
Houd een widget aangeraakt tot deze groter wordt en de telefoon trilt. Laat
vervolgens de widget los. Als het formaat van de widget kan worden gewijzigd,
zoals van de widget Agenda, verschijnt een gemarkeerd kader en de punten voor
het aanpassen van de grootte.
2
Sleep de punten naar binnen of buiten om de widget te verkleinen of te vergroten.
3
Tik op een willekeurige plaats op de Startscherm om het nieuwe formaat van de
widget te bevestigen.
Een overzicht krijgen van alle widgets op uw startscherm
•
Breng uw vingers samen op een gebied van het Startscherm. Alle widgets in
verschillende delen van uw Startscherm worden nu in één weergave getoond.
Wanneer alle
widget om naar het deel van het Startscherm te gaan waarin de widget zich bevindt.
Startscherm-widgets worden gecombineerd in één weergave, tikt u op een
19
Dit is een internetversie van deze publicatie. © Uitsluitend voor privégebruik afdrukken.

Timescape™ Feed-widget
De Timescape™ Feed-widget toont al uw meest recente Timescape™-gebeurtenissen in
één weergave. U kunt binnen de widget omhoog of omlaag vegen om de volledige
inhoud van elke gebeurtenis weer te geven. U kunt ook op een gebeurtenis tikken om de
inhoud op het volledige scherm weer te geven of om te reageren met reacties, likes en
retweets.
De Timescape™ Friends-widget
De widget Timescape™ Friends waarschuwt u wanneer er activiteiten plaatsvinden op
sociale netwerken die te maken hebben met u en uw vrienden. U kunt alle activiteiten
weergeven en met uw vrienden communiceren door middel van reacties, vind-ik-leuks
en retweets.
De Timescape™ Share-widget
Deel uw status via één van de diensten waarop u bent aangemeld via uw telefoon. U
kunt bijvoorbeeld nieuwe berichten plaatsen op Facebook™ of Twitter™.
Uw startscherm organiseren
Pas de vormgeving van uw startscherm aan en wijzig de functies die toegankelijk zijn
vanaf het startscherm. Wijzig de schermachtergrond, verplaats items, maak mappen en
voeg snelkoppelingen naar contacten toe.
Het optiemenu van het startscherm openen
U kunt het optiemenu van het Startscherm op twee manieren openen:
•
Druk vanuit uw Startscherm op .
•
Raak een deel van het Startscherm aan en houd het vast.
Een snelkoppeling toevoegen aan het startscherm
1
Druk vanuit uw Startscherm op .
2
Tik op Toevoegen > Snelkoppelingen.
3
Zoek en selecteer een snelkoppeling.
Voeg een snelkoppeling naar een applicatie rechtstreeks toe vanaf het applicatiescherm door
de applicatie aan te raken en vast te houden.
Een item verplaatsen op het startscherm
1
Druk op
2
Raak een item aan en houd het ingedrukt tot het groter wordt en de telefoon trilt.
Sleep het item vervolgens naar de nieuwe locatie.
Een item verwijderen van de startpagina
•
Raak een item aan en houd het ingedrukt tot het groter wordt en de telefoon trilt.
Sleep het item vervolgens naar .
Een map toevoegen aan het startscherm
1
Druk vanuit uw Startscherm op .
2
Tik op Toevoegen > Map.
3
Voer een naam voor de map in en tik op Gereed.
Laat een item boven een ander item los op het startscherm om automatisch een map te
maken.
Items toevoegen aan een map
•
Raak een item aan en houd het ingedrukt tot het groter wordt en de telefoon trilt.
Sleep het item vervolgens naar de map.
om uw Startscherm te openen.
20
Dit is een internetversie van deze publicatie. © Uitsluitend voor privégebruik afdrukken.

Een mapnaam wijzigen
1
Tik op de map om deze te openen.
2
Raak de titelbalk van de map aan om het veld Mapnaam weer te geven.
3
Voer de naam van de nieuwe map in en tik op Gereed.
De achtergrond van uw startscherm veranderen
Pas het Startscherm aan uw stijl aan met achtergronden en verschillende thema's.
De achtergrond voor uw startscherm wijzigen
1
Druk vanuit uw Startscherm op .
2
Tik op Achtergrond en selecteer vervolgens een achtergrond.
U kunt een foto die u hebt gemaakt gebruiken, of een animatie. Ga naar Google Play™ en
andere bronnen om bijvoorbeeld live achtergronden te downloaden die wijzigen met de
wijzigende uren van de dag.
Een thema instellen
1
Druk vanuit uw Startscherm op .
2
Tik op Thema en selecteer vervolgens een thema.
Wanneer u een thema wijzigt, verandert in sommige applicaties ook de achtergrond.
Toepassingen openen en gebruiken
Open applicaties op basis van snelkoppelingen op uw Startscherm of vanuit het scherm
Toepassingen.
Scherm Toepassingen
Het scherm Toepassingen dat u opent vanuit Startscherm bevat de toepassingen die
vooraf op uw telefoon zijn geïnstalleerd en de toepassingen die u downloadt.
Het scherm Toepassingen strekt zich uit buiten de normale schermbreedte. U moet dus
naar links en naar rechts vegen om alle content te bekijken.
Het scherm Toepassingen openen
•
Tik vanuit uw Startscherm op .
Bladeren door het scherm Toepassingen
•
Open het scherm Toepassingen en veeg naar links of rechts.
Een snelkoppeling naar een toepassing maken op de startpagina
1
Tik vanuit uw Startscherm op
2
Raak een toepassing aan en houd deze ingedrukt tot deze op uw Startscherm
verschijnt en sleep het naar de gewenste locatie.
Een applicatie delen vanuit het applicatiescherm
1
Tik op het Startscherm op .
2
Raak een applicatie aan en houd deze vast totdat de applicatie op het
Startscherm wordt weergegeven. Sleep het item vervolgens naar .
3
Kies een optie en bevestig uw keuze als dat nodig is. U kunt nu de applicaties die
u leuk vindt, met uw vrienden delen, zodat zij deze kunnen downloaden en
gebruiken.
.
21
Dit is een internetversie van deze publicatie. © Uitsluitend voor privégebruik afdrukken.

Toepassingen openen en sluiten
Een toepassing openen
•
Tik vanaf uw Startscherm of het scherm Toepassingen op de toepassing.
Een toepassing sluiten
•
Druk op .
Bepaalde toepassingen worden gepauzeerd wanneer u drukt op om af te sluiten. Andere
toepassingen kunnen actief blijven op de achtergrond. In het eerste geval kunt u de volgende
keer dat u de toepassing opent doorgaan waar u bent gestopt. Sommige applicaties kunnen
dataverbindingskosten veroorzaken wanneer deze applicaties op de achtergronden actief
blijven, bijvoorbeeld sociale netwerkservices.
Het venster met onlangs gebruikte toepassingen
Vanuit dit venster kunt u onlangs gebruikte toepassingen weergeven en openen.
Het venster met onlangs gebruikte toepassingen openen
•
Houd de toets
ingedrukt.
Toepassingenmenu
U kunt op elk moment een menu openen wanneer u een toepassing gebruikt door op de
toets
menu er anders uit.
op de telefoon te drukken. Afhankelijk van de toepassing die u gebruikt, ziet het
Een menu in een toepassing openen
•
Druk tijdens het gebruik van de toepassing op
Niet in alle toepassingen is een menu beschikbaar.
.
Uw scherm Toepassingen organiseren
Verplaats de toepassingen op het scherm Toepassingen op basis van uw voorkeuren.
Applicaties schikken op het applicatiescherm
1
Tik vanuit uw Startscherm op om het applicatiescherm te openen.
2
Tik op en selecteer een optie.
Een toepassing verplaatsen op het scherm Toepassingen
1
Open het scherm Toepassingen en tik op .
2
Raak een item aan en houd het ingedrukt tot het groter wordt en de telefoon trilt.
Sleep het item vervolgens naar de nieuwe locatie.
3
Tik op om de bewerkingsmodus af te sluiten.
U kunt uw toepassingen alleen verplaatsen wanneer
Een applicatie verwijderen vanuit het applicatiescherm
1
Tik op het Startscherm op .
2
Tik op . Alle applicaties die kunnen worden verwijderd, zijn gemarkeerd met het
pictogram .
3
Tik op de applicatie die u wilt verwijderen en tik op OK.
is geselecteerd.
22
Dit is een internetversie van deze publicatie. © Uitsluitend voor privégebruik afdrukken.
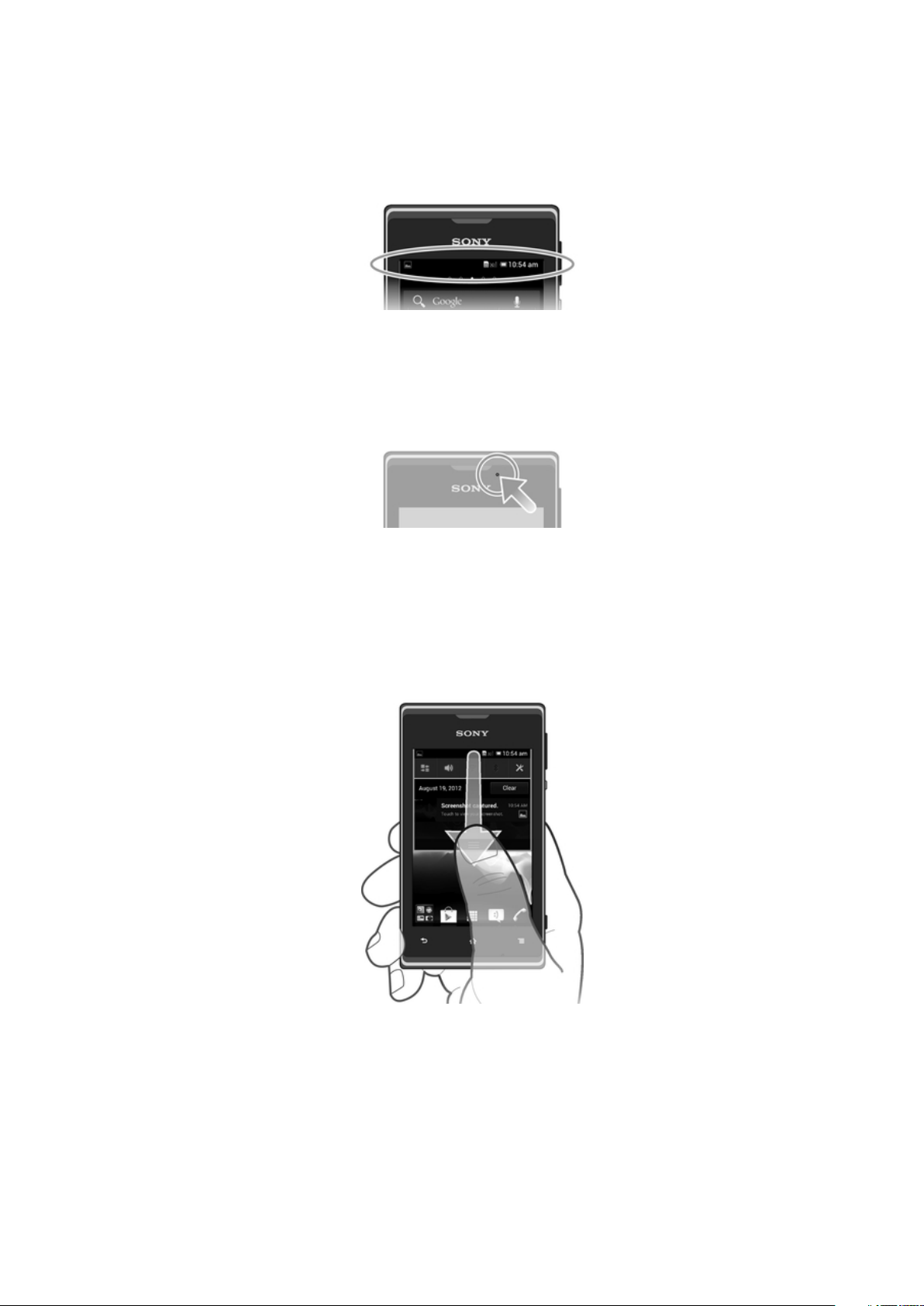
Status en meldingen
In de statusbalk boven aan het scherm wordt getoond wat er op uw telefoon plaatsvindt.
Aan de linkerkant krijgt u meldingen wanneer er iets nieuw of actief is. Nieuwe berichten
en kalendermeldingen worden bijvoorbeeld hier weergegeven. Aan de rechterkant vindt u
de signaalsterkte, de batterijstatus en andere informatie.
Met de statusbalk kunt u basisinstellingen op uw telefoon aanpassen, bijvoorbeeld
Wi-Fi®, Bluetooth™, dataverkeer en geluid. U kunt het instellingenmenu ook openen
vanuit het meldingenpaneel om andere instellingen aan te passen.
Een meldingslampje geeft batterijstatusinformatie en enkele meldingen weer. Een blauw
knipperend lampje betekent bijvoorbeeld dat er een nieuw bericht of een gemist gesprek
is. Het meldingslampje werkt mogelijk niet wanneer de batterij bijna leeg is.
Meldingen en lopende activiteiten controleren
U kunt de statusbalk omlaag slepen om het meldingsvenster te openen en meer
informatie te krijgen. U kunt het venster bijvoorbeeld gebruiken om een nieuw bericht te
openen of een gebeurtenis in de agenda te bekijken. U kunt ook een paar applicaties
openen die op de achtergrond actief zijn, zoals de muziekplayer.
Het meldingsvenster openen
•
Sleep de statusbalk omlaag.
Dit is een internetversie van deze publicatie. © Uitsluitend voor privégebruik afdrukken.
23

Het meldingsvenster sluiten
•
Sleep het tabblad onderaan het meldingsvenster omhoog.
Een actieve toepassing openen vanuit het meldingsvenster
•
Tik op het pictogram van de actieve toepassing om deze te openen.
Een melding verwijderen van het meldingsvenster
•
Plaats uw vinger op een melding en veeg naar links of rechts.
Het paneel Meldingen wissen
•
Tik in het paneel Meldingen op Wissen.
Uw telefoon instellen vanaf het meldingpaneel
U kunt het instellingenmenu openen vanuit het meldingenpaneel om de basisinstellingen
van uw telefoon aan te passen. U kunt bijvoorbeeld Wi-Fi® inschakelen.
Het menu Telefooninstellingen openen vanaf het meldingsvenser
1
Sleep de statusbalk omlaag.
2
Tik op .
Geluidsinstellingen aanpassen vanaf het meldingenpaneel
1
Sleep de statusbalk omlaag.
2
Tik op .
De Bluetooth™-functie bedienen vanaf het meldingenpaneel
1
Sleep de statusbalk omlaag.
2
Tik op .
De Wi-Fi®-functie bedienen vanaf het meldingenpaneel
1
Sleep de statusbalk omlaag.
2
Tik op .
Dataverkeer in- of uitschakelen vanaf het meldingenpaneel
1
Sleep de statusbalk omlaag.
2
Tik op .
Menu Telefooninstellingen
Uw telefooninstellingen bekijken en wijzigen vanuit het menu Instellingen.
24
Dit is een internetversie van deze publicatie. © Uitsluitend voor privégebruik afdrukken.

De telefooninstellingen openen
1
Tik vanuit de Startscherm op .
2
Tik op Instellingen.
Tekst typen
Virtueel toetsenbord
Tik op de toetsen van het virtuele QWERTY-toetsenbord om eenvoudig tekst in te
voeren. In bepaalde applicaties wordt het virtuele toetsenbord automatisch geopend. U
kunt dit toetsenbord ook openen door een tekstveld aan te raken.
Het virtuele toetsenbord gebruiken
1
Tussen hoofdletters en kleine letters schakelen en caps lock inschakelen. Voor bepaalde talen wordt deze
toets gebruikt om extra tekens in de taal te gebruiken.
2 Het virtuele toetsenbord sluiten
3 Cijfers en symbolen weergeven. Aangeraakt houden om smileys weer te geven.
4 Een spatie invoeren
5 Het menu met tekstinvoerinstellingen openen om bijvoorbeeld de opties voor Schrijftalen te wijzigen. Met
deze toets wordt ook de schrijftaal gewijzigd wanneer er meerdere invoertalen zijn geselecteerd.
6 Regelterugloop invoeren of tekstinvoer bevestigen
7 Een teken vóór de cursor verwijderen
Alle illustraties zijn uitsluitend bedoeld voor referentiedoeleinden en vormen mogelijk geen
exacte weergave van de daadwerkelijke telefoon.
Het virtuele toetsenbord weergeven om tekst in te voeren
•
Tik op een tekstinvoerveld.
Het virtuele toetsenbord verbergen
•
Wanneer het virtuele toetsenbord is geopend, drukt u op
.
Het virtuele toetsenbord in de liggende stand gebruiken
•
Draai de telefoon een kwartslag wanneer u tekst invoert.
De liggende stand moet worden ondersteund in de applicatie die u gebruikt en de configuratie
voor de schermstand moet zijn ingesteld op Automatisch om het virtuele toetsenbord te
kunnen gebruiken in de liggende stand.
25
Dit is een internetversie van deze publicatie. © Uitsluitend voor privégebruik afdrukken.
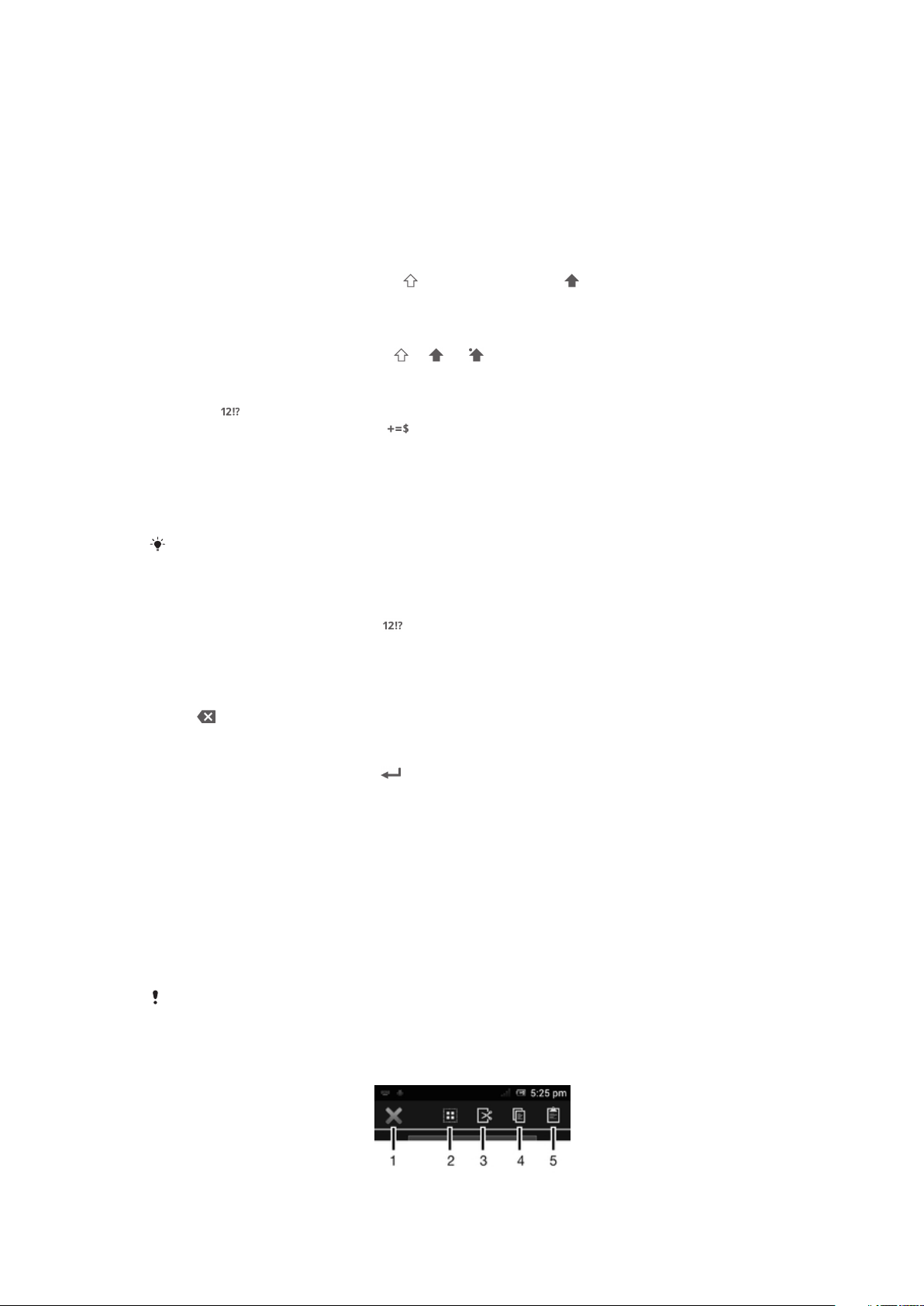
Tekst invoeren met het virtuele toetsenbord
•
Als u een teken wilt invoeren dat zichtbaar is op het toetsenbord, tikt u op dit
teken.
•
Als u een tekenvariant wilt invoeren, raakt u een regulier teken op het toetsenbord
aan en houdt u dit vast om een lijst met beschikbare opties weer te geven.
Selecteer vervolgens een optie in de lijst. Als u bijvoorbeeld 'é' wilt invoeren, raakt
u 'e' aan en houd u het ingedrukt tot andere opties worden weergegeven. Sleep
terwijl u uw vinger op het toetsenbord houdt, naar 'é' en selecteer deze optie.
Schakelen tussen hoofdletters en kleine letters
•
Tik voordat u een letter invoert op om naar hoofdletters te schakelen of vice
versa.
Caps Lock inschakelen
•
Tik voordat u een woord typt op of tot wordt weergegeven.
Cijfers of symbolen invoeren
•
Tik op wanneer u tekst invoert. Er wordt een toetsenbord met cijfers en
symbolen weergegeven. Tik op om meer opties weer te geven.
Gebruikelijke leestekens invoeren
1
Tik op de spatiebalk wanneer u klaar bent met het invoeren van een woord.
2
Selecteer een leesteken in de balk met suggesties. Het geselecteerde teken wordt
voor de spatie ingevoerd.
Tik wanneer u klaar bent met het invoeren van een woord, twee keer op de spatiebalk om snel
een punt in te voeren.
Een smiley invoegen
1
Raak bij het invoeren van tekst aan en houd deze optie vast.
2
Selecteer een smiley.
Tekens verwijderen
•
Tik om de cursor te plaatsen na het teken dat u wilt verwijderden en tik vervolgens
op .
Een regelterugloop invoeren
•
Tik wanneer u tekst invoert op om een regelterugloop in te voeren.
Tekst selecteren
1
Voer wat tekst in en houd de tekst aangeraakt. Het woord dat u aantikt, wordt aan
beide zijden gemarkeerd door tabbladen.
2
Sleep de tabbladen naar links of rechts om meer tekst te selecteren.
De tekst bewerken in staande stand
1
Houd het tekstveld aangeraakt terwijl u tekst invoert tot een toepassingenbalk
verschijnt.
2
Selecteer de tekst die u wilt bewerken en gebruik vervolgens de toepassingenbalk
om de gewenste wijzigingen aan te brengen.
Om tekst van het klembord te plakken, kunt u het tekstveld ook vasthouden tot
verschijnt en vervolgens op Plakken tikken.
Applicatiebalk
26
Dit is een internetversie van deze publicatie. © Uitsluitend voor privégebruik afdrukken.
Plakken
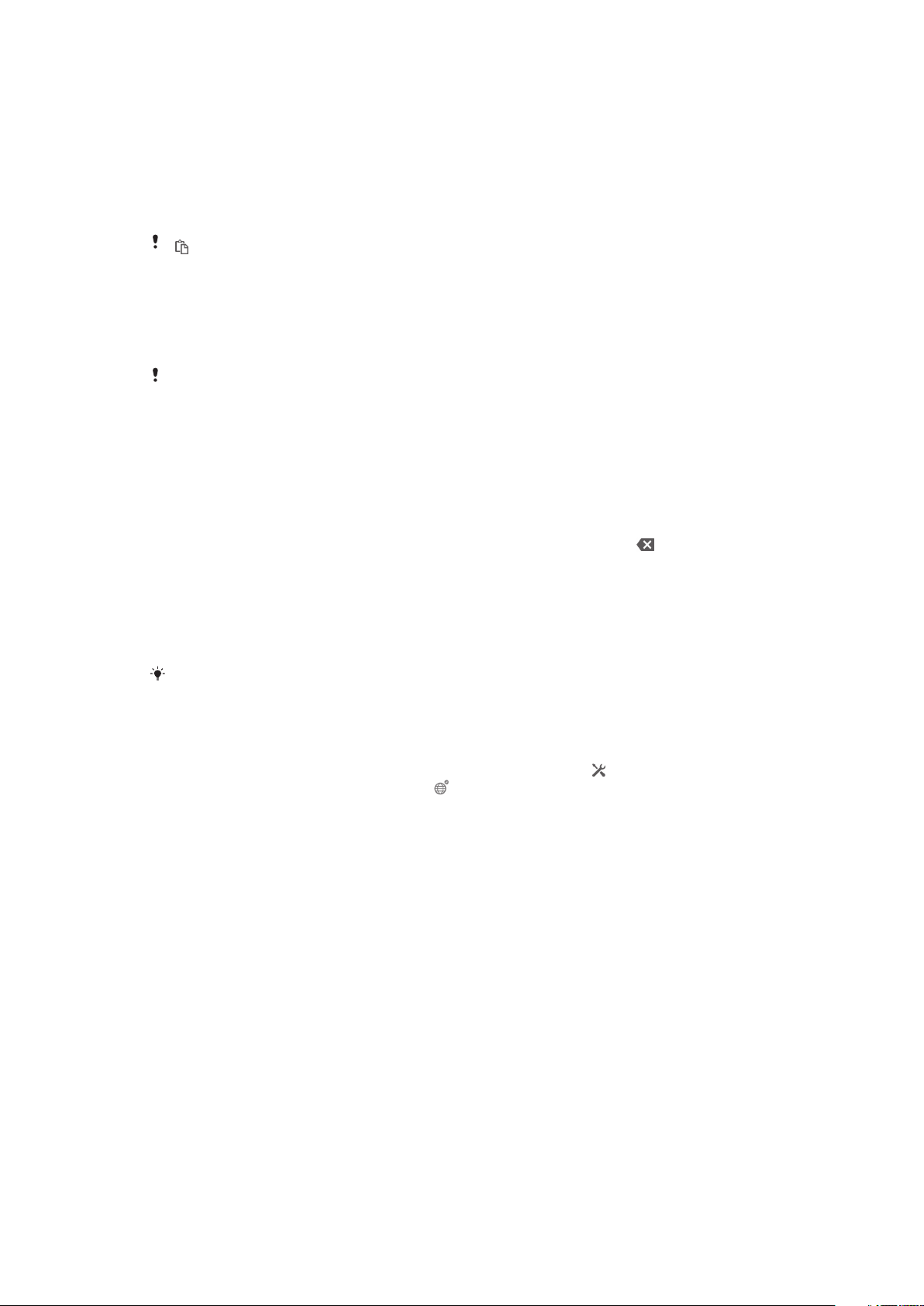
1 De applicatiebalk sluiten
2 Alle tekst selecteren
3 Tekst knippen
4 Tekst kopiëren
5 Tekst plakken
verschijnt alleen wanneer er tekst is opgeslagen op het klembord.
De Vegen om te schrijven-functie gebruiken om woorden te schrijven
U kunt tekst invoeren door uw vinger op het virtuele toetsenbord van letter naar letter te
schuiven. U kunt uw vinger tussen de woorden van het scherm tillen zodat de telefoon
de woorden kan herkennen.
Vegen om te schrijven is alleen beschikbaar wanneer u het virtuele toetsenbord gebruikt.
Tekst invoeren met de functie Vegen om te schrijven
1
Wanneer u tekst invoert met behulp van het virtuele toetsenbord, veeg dan met
uw vinger van letter naar letter om het woord te traceren dat u wilt schrijven. Til uw
vinger uw wanneer u klaar bent met het invoeren van een woord.
2
De telefoon stelt een woord voor op basis van de letters waar u langs hebt
geveegd. Selecteer indien nodig het juiste woord in de balk met suggesties.
Blader naar recht of links in de balk met suggesties om meer opties weer te
geven. Als u het gewenste woord niet kunt vinden, tikt u één keer op om het
hele woord te verwijderen. Probeer dan het woord opnieuw te traceren door
middel van Vegen om te schrijven, of tik op elke letter om het woord in te
voeren.
3
Als de instelling Spatie vóór nieuwe veeg is geactiveerd, traceert u het volgende
woord dat u wilt invoeren. Als dit niet het geval is, tikt u op de spatiebalk en dan
traceert u het volgende woord dat u wilt invoeren.
Als u samengestelde woorden wilt invoeren wanneer de instelling Spatie vóór nieuwe veeg is
geactiveerd, dan moet u wellicht het eerste deel van het woord invoeren door te schuiven; tik
vervolgens op elke letter om de rest van het woord in te voeren.
De Vegen om te schrijven-instellingen wijzigen
1
Wanneer u tekst invoert met het virtuele toetsenbord, tikt u op . Als u meerdere
schrijftalen hebt geselecteerd, houdt u aangeraakt.
2
Tik op Instellingen voor tekstinvoer.
3
Schakel het Vegen om te schrijven-selectievakje in of uit.
4
Als u automatisch een spatie wilt toevoegen tussen vegen zonder elke keer op de
spatiebalk te hoeven tikken, dan schakelt u het selectievakje Spatie vóór nieuwe
veeg in.
Toetsenblok
Het toetsenblok kan worden vergeleken met een standaardtelefoontoetsenblok met 12
toetsen. Er zijn opties voor tekstvoorspelling en multitik tekstinvoer beschikbaar. U kunt
de tekstinvoermethode Toetsenblok activeren via de toetsenbordinstellingen. Het
toetsenblok is alleen beschikbaar in de staande stand.
27
Dit is een internetversie van deze publicatie. © Uitsluitend voor privégebruik afdrukken.

Het telefoontoetsenblok gebruiken
1 Een tekstinvoeroptie kiezen
2 Tussen hoofdletters en kleine letters schakelen en caps lock inschakelen
3 Cijfers weergeven
4 Symbolen en smileys weergeven
5 Een spatie invoeren
6 Het menu met tekstinvoerinstellingen openen om bijvoorbeeld de opties voor Schrijftalen te wijzigen. Met
deze toets wordt ook de schrijftaal gewijzigd wanneer er meerdere invoertalen zijn geselecteerd.
7 Regelterugloop invoeren of tekstinvoer bevestigen
8 Een teken vóór de cursor verwijderen
Alle illustraties zijn uitsluitend bedoeld voor referentiedoeleinden en vormen mogelijk geen
exacte weergave van de daadwerkelijke telefoon.
Het toetsenblok voor het eerst gebruiken
1
Tik op een tekstinvoerveld en tik op of raak aan en houd het ingedrukt als u
al meerdere invoertalen hebt geselecteerd.
2
Tik op Toetsenbordindeling en selecteer een optie.
Zodra u de toetsenbordindelingsopties hebt gekozen, kunt u het toetsenblok eenvoudig
activeren door op een tekstinvoerveld te tikken.
Schakelen tussen het virtuele toetsenbord en het toetsenblok
1
Wanneer u tekst invoert, tikt u op
of raakt u aan en houdt u het ingedrukt als
u al meerdere invoertalen hebt geselecteerd.
2
Tik op Toetsenbordindeling en selecteer een optie.
Onthoud dat het toetsenblok alleen beschikbaar is in de staande stand.
Tekst invoeren met het toetsenblok
Wanneer u het toetsenblok gebruikt, kunt u kiezen uit twee invoeropties:
•
Wanneer wordt weergegeven op het toetsenblok, tikt u één keer op elke tekentoets,
zelfs wanneer de gewenste letter niet de eerste letter op de toets is. Tik op het woord
dat wordt weergegeven of tik op om meer woordsuggesties weer te geven en een
woord uit de lijst te selecteren.
•
Wanneer wordt weergegeven op het toetsenblok, tikt u op de toetsen op het scherm
voor de tekens die u wilt invoeren. Blijf de toets indrukken tot het gewenste teken is
geselecteerd. Doe vervolgens hetzelfde voor het volgende teken dat u wilt invoeren,
enzovoort.
Cijfers invoeren met het toetsenblok
•
Wanneer het toetsenblok is geopend, tikt u op . Er wordt een toetsenblok met
cijfers weergegeven.
28
Dit is een internetversie van deze publicatie. © Uitsluitend voor privégebruik afdrukken.

Symbolen en smileys invoegen met het toetsenblok
1
Wanneer het toetsenblok is geopend, tikt u op . Er wordt een raster
weergegeven met symbolen en smileys.
2
Blader omhoog of omlaag om meer opties weer te geven. Tik op een symbool of
smiley om het gewenste item te selecteren.
Instellingen voor toetsenbord en toetsenblok
U kunt instellingen selecteren voor het virtuele toetsenbord en het toetsenblok, zoals de
schrijftaal en automatische correctie.
De instellingen voor het toetsenbord en het toetsenblok openen
•
Wanneer u tekst invoert met het virtuele toetsenbord of het toetsenblok, tikt u op
. Als u meerdere schrijftalen hebt geselecteerd, raakt u in plaats hiervan aan
en houdt u dit vast.
De schrijftaal wijzigen met het virtuele toetsenbord of het toetsenblok
1
Wanneer u tekst invoert, tikt u op of raakt u aan en houdt u het ingedrukt als
u al meerdere invoertalen hebt geselecteerd.
2
Tik op Schrijftalen en selecteer de schrijftalen die u wilt gebruiken.
3
Als u meerdere invoertalen hebt geselecteerd, tikt u op om te schakelen tussen
de geselecteerde schrijftalen.
Schakelen tussen toetsenborden
1
Wanneer u tekst invoert, sleept u de statusbalk omlaag om het meldingsvenster te
openen.
2
Tik op Invoermethode selecteren en selecteer een optie.
Instellingen voor tekstinvoer
Bij het invoeren van tekst kunt u toegang krijgen tot een menu met tekstinvoerinstellingen
dat u helpt om opties in te stellen voor tekstvoorspelling. U kunt bijvoorbeeld beslissen
hoe u wilt dat uw telefoon woordalternatieven presenteert en woorden corrigeert terwijl u
typt of de tekstinvoerapplicatie inschakelen om nieuwe woorden die u schrijft te
onthouden.
Tekstinvoerinstellingen wijzigen
1
Wanneer u tekst invoert met het virtuele toetsenbord of het toetsenblok, tikt u op
of raakt u aan en houdt u dit vast.
2
Tik op Instellingen voor tekstinvoer.
3
Selecteer de gewenste instellingen.
Uw telefoon aanpassen
Pas de telefoon aan uw behoeften aan door bijvoorbeeld uw persoonlijke ringtone,
telefoontaal en uw privacy-instellingen aan te passen.
Meervoudige SIM-kaarten gebruiken
De telefoon werkt met één of twee geplaatste SIM-kaarten. U ontvangt naar beide SIMkaarten binnenkomende communicatie en daarna selecteert u van welk nummer u de
uitgaande communicatie wilt uitvoeren. U kunt handmatig tussen de SIM-kaarten
wisselen, of instellingen maken zodat de telefoon, bijvoorbeeld afhankelijk van de tijd op
de dag of het type communicatie, automatisch voor uw wisselt. Voordat u beide SIMkaarten kunt gebruiken, moet u in de telefooninstellingen de SIM-kaarten inschakelen.
Het gebruik van dubbele SIM-kaarten in- of uitschakelen
1
Tik op de Startschermop .
2
Tik op Instellingen > Dubbele SIM-kaart.
3
Selecteer of deselecteer de vakjes SIM1 en SIM2 vinkvakjes.
29
Dit is een internetversie van deze publicatie. © Uitsluitend voor privégebruik afdrukken.

Een SIM-kaart herbenoemen
1
Tik op de Startschermop .
2
Tik op Instellingen > Dubbele SIM-kaart.
3
Tik op een SIM-kaart en voer een naam ervoor in.
4
Tik op OK.
Tussen SIM-kaarten wisselen
U kunt selecteren welke SIM-kaart te gebruiken en de geselecteerde SIM-kaart zal voor
alle uitgaande gesprekken en berichten worden gebruikt. Dataverkeer kan worden
ingesteld om op maar één van de SIM-kaarten actief te zijn. U ontvangt op beide SIMkaarten gesprekken en berichten. Gedurende een gesprek is echter alleen de actieve
SIM-kaart voor communicatie beschikbaar.
Handmatig tussen SIM-kaarten wisselen
1
Zorg dat beide SIM-kaarten zijn ingeschakeld.
2
Tik op de Startschermop .
3
Tik op Instellingen > Dubbele SIM-kaart > SIM voor bellen en berichten en
selecteer een SIM-kaart.
De actieve SIM-kaart wordt op de statusbalk met een gekleurd pictogram aangeduid.
De telefoon instellen om automatisch tussen de SIM-kaarten te
wisselen
U kunt de telefoon instellen om op ingesteld tijdstip automatisch tussen de SIM-kaarten
te wisselen. Op die manier worden alle communicaties vanaf de SIM-kaart uitgevoerd die
u tijdens de gewenste uren hebt geselecteerd.
De telefoon instellen om automatisch SIM-kaarten te wisselen
1
Tik op de Startschermop .
2
Tik op Instellingen > Dubbele SIM-kaart.
3
Markeer de vakjes Gesprek & bericht en Dataverkeer.
4
Selecteer een optie onder Automatisch wisselen.
5
Tik op een SIM-kaart en stel de tijdsperiode in.
Het volume aanpassen
U kunt het beltoonvolume aanpassen voor telefoonoproepen en -meldingen, en voor
muziek- en videoweergave.
Het volume van de beltoon aanpassen met de volumetoetsen
•
Druk de volumetoets omhoog of omlaag.
Het afspeelvolume voor media aanpassen met de volumetoets
•
Druk de volumetoets omhoog of omlaag wanneer u muziek afspeelt of een video
bekijkt.
De stille modus instellen voor de telefoon
1
Tik op het Startscherm op
2
Ga naar en tik op Instellingen > Geluid.
3
Selecteer Stille modus en vervolgens Dempen.
De trilstand instellen voor de telefoon
1
Tik op het Startscherm op
2
Ga naar en tik op Instellingen > Geluid.
3
Selecteer Stille modus en vervolgens Trillen.
.
.
30
Dit is een internetversie van deze publicatie. © Uitsluitend voor privégebruik afdrukken.

De tril- en belmodus instellen voor de telefoon
1
Tik in het Startscherm op .
2
Ga naar en tik op Instellingen > Geluid.
3
Selecteer Stille modus en vervolgens Uit.
4
Schakel het selectievakje Trillen bij overgaan in.
De luidheid van de speaker verbeteren
1
Tik op het Startscherm op .
2
Ga naar en tik op Instellingen > Geluid.
3
Schakel het selectievakje xLOUD™ in.
Datum en tijd
U kunt de datum en tijd op de telefoon wijzigen.
De datum handmatig instellen
1
Tik op het Startscherm op .
2
Ga naar en tik op Instellingen > Datum en tijd.
3
Schakel het selectievakje Automatische tijd en datum uit indien dit is
ingeschakeld.
4
Tik op Datum instellen.
5
Pas de datum aan door naar boven of beneden te schuiven.
6
Tik op Instellen.
De tijd handmatig instellen
1
Tik vanuit Startscherm op
2
Ga naar en tik op Instellingen > Datum en tijd.
3
Schakel het selectievakje Automatische tijd en datum uit indien dit is
ingeschakeld.
4
Tik op Tijd instellen.
5
Schuif omhoog of omlaag om het uur en de minuten aan te passen.
6
Scrol, indien van toepassing, omhoog om AM te wijzigen in PM, of vice versa.
7
Tik op Instellen.
.
De tijdzone instellen
1
Tik op het Startscherm op
2
Ga naar en tik op Instellingen > Datum en tijd.
3
Schakel het selectievakje Automatische tijdzone uit indien dit is ingeschakeld.
4
Tik op Tijdzone selecteren.
5
Selecteer een optie.
De datumnotatie instellen
1
Tik op het Startscherm op
2
Ga naar en tik op Instellingen > Datum en tijd > Datumnotatie selecteren.
3
Selecteer een optie.
.
.
Instellingen voor beltonen
Een ringtone voor de telefoon instellen
1
Tik op het Startscherm op
2
Ga naar en tik op Instellingen > Geluid > Beltoon telefoon.
3
Tik op de naam van een SIM-kaart.
4
Selecteer een ringtone.
5
Tik op Gereed.
Aanraaktonen inschakelen
1
Tik op Startscherm op
2
Ga naar en tik op Instellingen > Geluid.
3
Schakel de selectievakjes Aanraaktonen vr toetsenblok en Aanraakgeluiden in.
.
.
31
Dit is een internetversie van deze publicatie. © Uitsluitend voor privégebruik afdrukken.

Een ringtone voor meldingen selecteren
1
Tik op Startscherm op .
2
Ga naar en tik op Instellingen > Geluid > Standaardmelding.
3
Selecteer een ringtone.
4
Tik op Gereed.
Scherminstellingen
De schermhelderheid aanpassen
1
Tik op het Startscherm op .
2
Ga naar en tik op Instellingen > Scherm > Helderheid.
3
Versleep de schuifregelaar om de helderheid in te stellen.
4
Tik op OK.
Het helderheidsniveau heeft een invloed op uw batterijprestaties. Zie Prestaties van de batterij
verbeteren voor tips over het verbeteren van de batterijprestaties.
Het scherm op trillen instellen
1
Tik op Startscherm op
2
Ga naar en tik op Instellingen > Geluid.
3
Schakel het selectievakje Trillen bij aanraking in. Het scherm trilt nu wanneer u
op selectietoetsen en op bepaalde applicaties tikt.
Opgeven na hoeveel tijd het scherm moet worden uitgeschakeld als de telefoon
niet wordt gebruikt
1
Tik op het Startscherm op .
2
Ga naar en tik op Instellingen > Scherm > Slaapstand.
3
Selecteer een optie.
.
Als u het scherm snel wilt uitschakelen, drukt u kort op de aan/uit-toets
.
Het scherm actief houden terwijl de telefoon wordt opgeladen
1
Tik op het Startscherm op
2
Ga naar en tik op Instellingen > Opties voor ontwikkelaars.
3
Schakel het selectievakje Stand-by in.
.
Telefoontaal
U kunt een taal selecteren die wordt gebruikt op de telefoon.
De telefoontaal wijzigen
1
Tik op het Startscherm op
2
Ga naar en tik op Instellingen > Taal en invoer > Taal.
3
Selecteer een optie.
Als u de verkeerde taal kiest en u de menuteksten niet meer kunt lezen, tikt u op het pictogram
Instellingen . Selecteer vervolgens de vermelding naast en selecteer de eerste vermelding
in de volgende menu. U kunt vervolgens de gewenste taal selecteren.
.
Vliegmodus
In de Vliegmodus worden de netwerk- en radio-ontvangers uitgeschakeld om storing van
gevoelige apparatuur te voorkomen. U kunt echter nog altijd games spelen, naar muziek
luisteren, video's bekijken en andere content, zolang deze content op uw geheugenkaart
of in het interne geheugen wordt opgeslagen. U kunt ook op de hoogte worden gebracht
door alarmen als alarmen zijn geactiveerd.
Als u Vliegmodus inschakelt, reduceert dit het batterijverbruik.
32
Dit is een internetversie van deze publicatie. © Uitsluitend voor privégebruik afdrukken.

De vliegmodus inschakelen
1
Tik op Startscherm op .
2
Ga naar en tik op Instellingen > Meer….
3
Schakel het selectievakje Vliegmodus in.
U kunt ook Vliegmodus selecteren in het menu Telefoonopties. Om het menu Telefoonopties
te openen, houdt u de aan-/uit-toets ingedrukt.
Geheugen
U kunt content opslaan op een geheugenkaart, in het interne geheugen van de telefoon
en in het telefoongeheugen. Muziek, videoclips en foto's worden opgeslagen in het
interne geheugen of op de geheugenkaart. Applicaties, contacten en berichten worden
opgeslagen in het telefoongeheugen.
U kunt bepaalde applicaties van het telefoongeheugen naar het interne geheugen verplaatsen.
Een applicatie verplaatsen naar het interne geheugen van de telefoon
1
Tik op het Startscherm op .
2
Ga naar en tik op Instellingen > Apps.
3
Selecteer de applicatie die u wilt verplaatsen naar het interne geheugen.
4
Tik op Verplaatsen naar intern geheugen.
U kunt bepaalde applicaties niet van het telefoongeheugen naar het interne geheugen
verplaatsen.
Geheugenkaart
U moet de geheugenkaart mogelijk afzonderlijk aanschaffen.
De telefoon biedt ondersteuning voor microSD™-kaarten. Deze kaarten worden gebruikt
voor media-inhoud. Dit type kaart kan ook in andere compatibele apparaten worden
gebruikt als draadbare geheugenkaart.
De geheugenkaart veilig verwijderen
U kunt de geheugenkaart veilig verwijderen op elk moment wanneer uw telefoon is
uitgeschakeld. Als u de geheugenkaart wilt verwijderen wanneer uw telefoon is
ingeschakeld, moet u de geheugenkaart eerst logisch ontkoppelen voordat u deze fysiek
uit de telefoon verwijderd. Hiermee voorkomt u beschadigingen aan de geheugenkaart
zelf of mogelijk verlies van de gegevens die op de geheugenkaart zijn opgeslagen.
De geheugenkaart ontkoppelen
1
Tik op het Startscherm op .
2
Ga naar en tik op Instellingen > Opslagruimte > SD-kaart ontkoppelen.
De geheugenkaart formatteren
U kunt de geheugenkaart formatteren op uw telefoon, bijvoorbeeld om geheugen vrij te
maken. Dit betekent dat u alle gegevens op de kaart wist.
Alle content op de geheugenkaart wordt gewist wanneer u deze formatteert. Zorg dat u een
back-up maakt van alle zaken die u wilt behouden voordat u de geheugenkaart formatteert.
Als u een back-up wilt maken van uw content, kunt u deze kopiëren naar de computer. Zie
voor meer informatie het hoofdstuk Uw telefoon aansluiten op een computer op pagina 96.
De geheugenkaart formatteren
1
Tik op het Startscherm op .
2
Ga naar en tik op Instellingen > Opslagruimte > SD-kaart ontkoppelen.
3
Nadat u de geheugenkaart hebt ontkoppeld, tikt u op SD-kaart wissen.
33
Dit is een internetversie van deze publicatie. © Uitsluitend voor privégebruik afdrukken.

Een headset gebruiken bij uw telefoon
Gebruik de accessoires die bij uw telefoon zijn geleverd of andere compatibele accessoires,
voor optimale prestaties.
Een headset gebruiken
1
Sluit de handsfree aan op de telefoon.
2
Als u een gesprek wilt beantwoorden, drukt u op de toets voor afhandeling van
gesprekken.
3
Als u het gesprek wilt beëindigen, drukt u op de toets voor afhandeling van
gesprekken.
Als er geen headset bij de telefoon is geleverd, kunt u deze afzonderlijk aanschaffen.
Als u naar muziek luistert, stopt de muziek wanneer u een gesprek beantwoort en gaat de
muziek verder nadat u het gesprek hebt beëindigt.
Instellingen voor internet en berichten
Als u SMS- en MMS-berichten wilt verzenden en toegang wilt hebben tot internet, moet
u over een mobiele 2G/3G-gegevensverbinding beschikken en de juiste instellingen
configureren. Er zijn verschillende manieren om deze instellingen op te halen:
•
Voor de meeste mobiele telefoonnetwerken en operators worden de instellingen voor
internet en berichten vooraf op de telefoon geïnstalleerd. U kunt vervolgens direct
internet gebruiken en berichten verzenden.
•
In sommige gevallen hebt u de mogelijkheid om instellingen voor internet en berichten te
downloaden wanneer u de telefoon voor de eerste keer inschakelt. Het is ook mogelijk
om deze instellingen later te downloaden via het menu Instellingen.
•
U kunt op elk moment handmatig instellingen voor internet en berichten op uw telefoon
toevoegen en wijzigen. Neem contact op met uw netwerkoperator voor gedetailleerde
informatie over de instellingen voor internet en berichten.
Instellingen voor internet en berichten downloaden
1
Tik vanuit Startscherm op .
2
Ga naar en tik op Instellingen > Xperia™ > Internetinstellingen.
3
Selecteer de SIM-kaart of SIM-kaarten waarvoor u instellingen voor internet en
berichten wilt downloaden.
34
Dit is een internetversie van deze publicatie. © Uitsluitend voor privégebruik afdrukken.

De huidige APN (Access Point Name, toegangspuntnaam) weergeven
1
Tik op het Startscherm op .
2
Ga naar en tik op Instellingen > Meer… > Mobiele netwerken.
3
Tik op SIM-kaart selecteren en selecteer dan de SIM-kaart waarvoor u de APN
wilt controleren.
4
Tik op Namen toegangspunten.
Als u verschillende beschikbare verbindingen hebt, wordt de actieve netwerkverbinding door
een gemarkeerde knop aangegeven.
APN-instellingen handmatig configureren
1
Tik op het Startscherm op .
2
Ga naar en tik op Instellingen > Meer… > Mobiele netwerken.
3
Tik op SIM-kaart selecteren en selecteer dan de SIM-kaart waarvoor u de APNinstellingen wilt configureren.
4
Tik op Namen toegangspunten en druk vervolgens op
5
Tik op Nieuwe APN.
6
Tik op Naam en voer de naam in voor het netwerkprofiel dat u wilt maken.
7
Tik op APN en voer de naam van het toegangspunt in.
8
Voer alle overige informatie in die vereist is door uw netwerkoperator.
9
Druk op
Neem contact op met uw netwerkoperator voor gedetailleerde informatie over de
netwerkinstellingen.
en tik op Opslaan .
.
De standaardinstellingen voor internet herstellen
1
Tik op het Startscherm op
2
Tik op Instellingen > Meer… > Mobiele netwerken.
3
Tik op SIM-kaart selecteren en selecteer vervolgens de SIM-kaart waarvan u de
.
instellingen wilt resetten.
4
Tik op Namen toegangspunten en druk vervolgens op .
5
Tik op Standaardinstellingen.
Gegevensgebruik beheren
Volg en beheer de hoeveelheid gegevens die naar en van uw telefoon worden verzonden
gedurende een bepaalde periode. U kunt bijvoorbeeld waarschuwingen en limieten voor
gegevensgebruik instellen op uw telefoon om extra kosten te vermijden. U kunt ook de
hoeveelheid gegevens beperken die door individuele applicaties wordt gebruikt.
Door de instellingen voor gegevensgebruik aan te passen, kunt u meer controle krijgen over
het gegevensgebruik. Dit garandeert echter niet dat u geen extra kosten zult oplopen.
Toegang tot instellingen voor gegevensgebruik
1
Tik op het Startscherm op .
2
Ga naar en tik op Instellingen > Datagebruik.
3
Selecteer de simkaart waarvoor u de instellingen voor gegevensgebruik wilt
wijzigen.
Gegevensverkeer inschakelen
1
Tik op het Startscherm op
2
Ga naar en tik op Instellingen > Datagebruik.
3
Selecteer een simkaart als u een gegevensnetwerkverbinding wilt inschakelen.
4
Als de mobiele gegevensnetwerkverbinding niet is ingeschakeld, tik dan op UIT
naast Mobiele data zodat UIT verandert in AAN.
U kunt gegevensverkeer ook inschakelen door het aankruisvakje
selecteren onder Instellingen > Meer… > Mobiele netwerken.
.
Mobiel dataverkeer te
35
Dit is een internetversie van deze publicatie. © Uitsluitend voor privégebruik afdrukken.

Een waarschuwing voor gegevensgebruik instellen
1
Zorg ervoor dat u gegevensverkeer hebt ingeschakeld.
2
Tik op het Startscherm op .
3
Ga naar en tik op Instellingen > Datagebruik.
4
Selecteer een simkaart.
5
Als u het waarschuwingsniveau wilt instellen, sleept u de lijnen naar de gewenste
waarden. U ontvangt een waarschuwingsbericht wanneer de hoeveelheid
gegevens het ingestelde niveau nadert.
Een limiet voor gegevensgebruik instellen
1
Zorg ervoor dat u gegevensverkeer hebt ingeschakeld.
2
Tik op het Startscherm op .
3
Ga naar en tik op Instellingen > Datagebruik.
4
Selecteer een simkaart.
5
Schakel het selectievakje Mobiele datalimiet instellen in indien dit is
uitgeschakeld en tik dan op OK.
6
Om de limiet voor gegevensgebruik in te stellen, sleept u de lijnen naar de
gewenste waarden.
Wanneer uw gegevensgebruik de ingestelde limiet bereikt, wordt gegevensverkeer op de
specifieke simkaart automatisch uitgeschakeld.
Het gegevensgebruik van individuele applicaties beheren
1
Tik op het Startscherm op .
2
Ga naar en tik op Instellingen > Datagebruik.
3
Selecteer een simkaart.
4
Zoek en tik op de gewenste applicatie.
5
Breng de noodzakelijke wijzigingen aan in de limiet voor gegevensgebruik, beperk
achtergrondgegevens of beperk alle gegevensverkeer voor de applicatie.
6
Voor meer specifieke instellingen voor de applicatie tikt u op Instellingen voor
app weergeven en brengt u de gewenste wijzigingen aan.
Specifieke instellingen voor een applicatie zijn niet altijd beschikbaar.
De prestaties van individuele applicaties kunnen worden beïnvloed als u de betreffende
instellingen voor gegevensgebruik wijzigt.
Netwerken voor dataverkeer selecteren
U kunt op beide SIM-kaarten in de telefoon dataverkeer gebruiken, of ervoor kiezen om
op maar één van de SIM-kaarten dataverkeer te gebruiken. U kunt de telefoon ook
instellen om, bijvoorbeeld op bepaalde uren, automatisch tussen de SIM-kaarten te
wisselen.
De eerste keer dat u uw telefoon met dubbele SIM-kaart start, kunt u ook vanaf de
instellingengids het datanetwerkt configureren.
Uw voorkeursdatanetwerk selecteren
1
Tik op het Startscherm op .
2
Ga naar en tik op Instellingen > Dubbele SIM-kaart > SIM-kaart vr. dataverk..
3
Selecteer een simkaart.
Selecteer voor snellere gegevensoverdracht een SIM-kaart die 3G ondersteunt.
Automatisch wisselen van dataverkeer tussen SIM-kaarten in- of uitschakelen
1
Tik op het Startscherm op
2
Ga naar en tik op Instellingen > Dubbele SIM-kaart.
3
Schakel onder Automatisch wisselen het keuzevak naast Dataverkeer in of uit.
.
36
Dit is een internetversie van deze publicatie. © Uitsluitend voor privégebruik afdrukken.

Voor uw telefoon met dubbele SIM-kaart een periode voor dataverkeer instellen
1
Tik op het Startscherm op .
2
Ga naar en tik op Instellingen > Dubbele SIM-kaart.
3
Tik onder Automatisch wisselen op Dataverkeer.
4
Stel, naar behoefte, voor verschillende SIM-kaarten de periode voor dataverkeer
in.
U kunt alleen een periode voor dataverkeer instellen als beide SIM-kaarten in uw telefoon zijn
ingeschakeld.
Mobiele netwerkinstellingen
Afhankelijk van welke mobiele netwerken in de verschillende gebieden beschikbaar zijn,
schakelt uw telefoon automatisch tussen de mobiele netwerken. U kunt uw telefoon ook
handmatig instellen om toegang te krijgen tot een bepaald type mobiel netwerk,
bijvoorbeeld WCDMA of GSM.
Een type netwerk selecteren
1
Tik op het Startscherm op
2
Ga naar en tik op Instellingen > Meer… > Mobiele netwerken.
3
Tik op SIM-kaart selecteren en selecteer daarna een SIM-kaart.
4
Tik op Netwerkmodus.
5
Selecteer een type netwerk.
Uw telefoon ondersteunt gebruik via de concurrent van één WCDMA-netwerk en één GSMnetwerk of twee GSM-netwerken.
.
Handmatig een ander netwerk selecteren
1
Tik op het Startscherm op .
2
Ga naar en tik op Instellingen > Meer… > Mobiele netwerken.
3
Tik op SIM-kaart selecteren en selecteer een SIM-kaart waarvoor u handmatig
een ander netwerk wilt selecteren.
4
Tik op Mobiele providers.
5
Tik op Zoekmodus > Handmatig wanneer er een pop-upvenster wordt
weergegeven.
6
Selecteer een netwerk.
Als u handmatig een netwerk zoekt, wordt er op de telefoon niet naar andere netwerken
gezocht, zelfs wanneer u zich buiten het bereik van het geselecteerde netwerk begeeft.
Automatische netwerkselectie activeren
1
Tik op het Startscherm op
2
Ga naar en tik op Instellingen > Meer… > Mobiele netwerken.
3
Tik op SIM-kaart selecteren en selecteer vervolgens een SIM-kaart voor de
.
automatische netwerkselectie.
4
Tik op Mobiele providers.
5
Tik op Zoekmodus wanneer er een pop-upvenster wordt weergegeven.
6
Tik op Automatisch.
Gegevensverkeer uitschakelen
U kunt alle gegevensverbindingen via 2G-/3G-netwerken uitschakelen met uw telefoon
om ongewenste downloads en synchronisaties te voorkomen. Neem contact op met uw
netwerkoperator als u gedetailleerde informatie nodig hebt over uw abonnement en de
kosten van gegevensverkeer.
Wanneer gegevensverkeer is uitgeschakeld, kunt u nog altijd Wi-Fi™- en Bluetooth™verbindingen gebruiken. U kunt ook MMS-berichten verzenden en ontvangen.
37
Dit is een internetversie van deze publicatie. © Uitsluitend voor privégebruik afdrukken.

Alle gegevensverkeer uitschakelen
1
Tik op het Startscherm op .
2
Ga naar en tik op Instellingen > Meer… > Mobiele netwerken.
3
Schakel het selectievakje Mobiel dataverkeer uit.
Gegevensroaming
Afhankelijk van uw netwerkoperator is het mogelijk om mobiele gegevensverbindingen
via 2G/3G tot stand te brengen buiten uw thuisnetwerk (roaming). Er kunnen kosten voor
gegevensoverdracht in rekening worden gebracht. Neem contact op met uw
netwerkoperator voor meer informatie.
Toepassingen kunnen soms de internetverbinding gebruiken in uw thuisnetwerk zonder dat
hiervan melding wordt gemaakt. Dit gebeurt bijvoorbeeld bij het verzenden van zoek- en
synchronisatieverzoeken. Er kunnen extra kosten voor dataroaming van toepassing zijn. Neem
contact op met uw serviceprovider.
Gegevensroaming activeren
1
Tik op het Startscherm op .
2
Ga naar en tik op Instellingen > Meer… > Mobiele netwerken.
3
Schakel het selectievakje Gegevensroaming in.
U kunt gegevensroaming niet activeren wanneer gegevensverbindingen zijn uitgeschakeld
38
Dit is een internetversie van deze publicatie. © Uitsluitend voor privégebruik afdrukken.

Google Play™
Aan de slag met Google Play™
Open Google Play™ en ga een wereld van applicaties en games binnen. U kunt bladeren
door deze applicaties en games met behulp van verschillende categorieën. U kunt ook
feedback geven voor applicaties en games, en deze een waarderingsscore geven.
U moet beschikken over een Google™-account voordat u Google Play™ kunt
gebruiken. Zie Een Google™-account instellen op de telefoon op pagina 56 voor
meer informatie.
Google Play™ is mogelijk niet beschikbaar in alle landen of regio's
Google Play™ openen
1
Tik op het Startscherm op .
2
Ga naar en tik op Play Store.
Downloaden van Google Play™
U kunt allerlei soorten applicaties van Google Play™ downloaden, waaronder gratis
applicaties.
Voordat u applicaties downloadt
Voordat u met downloaden vanaf Google Play™ begint, moet u voor een werkende
internetverbinding zorgen.
Bedenk ook dat voor het downloaden van content naar uw telefoon mogelijk kosten voor
gegevensverkeer in rekening worden gebracht. Neem contact op met uw operator voor
meer informatie.
Een gratis applicatie downloaden
1
Zoek in Google Play™ een item dat u wilt downloaden door te bladeren door
categorieën of de zoekfunctie te gebruiken.
2
Tik op het item waarvoor u de details wilt weergeven en volg de instructies op om
de installatie te voltooien.
3
Als de applicatie die u wilt downloaden, toegang tot uw gegevens of controle over
telefoonfuncties vereist, wordt er een aanvullende scherm met details
weergegeven. Lees dit scherm zorgvuldig omdat de functionaliteit van uw telefoon
ernstig kan worden beïnvloed als u doorgaat. Tik op OK als u akkoord gaat of op
Annuleren als u de download wilt annuleren.
Een applicatie downloaden waarvoor u moet betalen
1
Zoek in Google Play™ een item dat u wilt downloaden door te bladeren door
categorieën of de zoekfunctie te gebruiken.
2
Tik op het item waarvoor u de details wilt weergeven en volg de instructies op de
telefoon op om de aankoop te voltooien.
3
Als de applicatie die u wilt downloaden, toegang tot uw gegevens of controle over
telefoonfuncties vereist, wordt er een aanvullende scherm met details
weergegeven. Lees dit scherm zorgvuldig omdat de functionaliteit van uw telefoon
ernstig kan worden beïnvloed als u doorgaat. Tik op OK als u akkoord gaat of op
Annuleren als u de download wilt annuleren.
Een gedownloade applicatie openen
1
Druk in Google Play™ op
2
Tik op de gedownloade applicatie.
en tik op My Apps.
U kunt gedownloade applicaties ook openen vanaf het applicatiescherm.
39
Dit is een internetversie van deze publicatie. © Uitsluitend voor privégebruik afdrukken.

Toepassingsgegevens wissen
Mogelijk moet u soms gegevens voor een toepassing wissen. Dit kan zich voordoen als
het geheugen van de toepassing bijvoorbeeld bijna vol is of als u de highscores voor een
game wilt wissen. U wilt mogelijk ook inkomende e-mailberichten, SMS-berichten en
MMS-berichten in sommige toepassingen wissen.
Alle cachegegevens voor een applicatie wissen
1
Tik op het Startscherm op .
2
Tik op Instellingen.
3
Tik op Apps.
4
Tik op de applicatie waarvoor u alle cachegegevens wilt wissen.
5
Tik op Cache wissen.
Voor sommige applicaties is het niet mogelijk om de cachegegevens te wissen.
Een geïnstalleerde toepassing verwijderen
1
Tik op het Startscherm op
2
Tik op Instellingen.
3
Tik op Apps.
4
Selecteer de applicatie die u wilt verwijderen.
5
Tik op Verwijderen.
Bepaalde vooraf geïnstalleerde toepassingen kunnen niet worden verwijderd.
.
Machtigingen
Sommige toepassingen hebben toegang tot onderdelen van uw telefoon nodig om goed
te kunnen werken. Een toepassing voor navigatiedoeleinden heeft bijvoorbeeld
machtigingen nodig om gegevens te verzenden en te ontvangen en informatie te krijgen
over uw locatie. Sommige toepassingen maken mogelijk misbruik van hun machtigingen
door gegevens te stelen of te verwijderen of uw locatie door te geven. Zorg ervoor dat u
alleen toepassingen installeert die u vertrouwt en alleen machtigingen geeft aan
toepassingen die u vertrouwt.
De machtigingen voor een toepassing weergeven
1
Tik op Startscherm op
2
Tik op Instellingen.
3
Tik op Apps.
4
Tik op de gewenste applicatie.
5
Schuif omlaag om de relevante details weer te geven onder Machtigingen.
.
Applicaties installeren die niet afkomstig zijn van Google Play™
Als u applicaties installeert van onbekende oorsprong of uit een onbetrouwbare bron,
kan uw telefoon beschadigd raken. De telefoon is standaard zo ingesteld dat de
installatie van dergelijke applicaties wordt geblokkeerd. U kunt deze instelling echter
wijzigen en het installeren van applicaties uit onbekende bronnen toestaan.
Sony biedt geen garantie voor de prestaties van applicaties of content van derden die via
downloaden of op een andere manier naar uw telefoon zijn overgebracht. Sony is evenmin
verantwoordelijk voor eventuele schade aan, of een verminderd prestatievermogen van, uw
telefoon als die schade of dat verminderde prestatievermogen is toe te schrijven aan het
overbrengen van content van derden. Gebruik alleen content uit betrouwbare bronnen. Neem
contact op met de leverancier van de content als u vragen hebt of problemen ondervindt.
De installatie toestaan van applicaties die niet afkomstig zijn uit Google Play™
1
Tik op het Startscherm op
2
Ga naar en tik op Instellingen > Beveiliging.
3
Schakel het selectievakje Onbekende bronnen in.
.
40
Dit is een internetversie van deze publicatie. © Uitsluitend voor privégebruik afdrukken.

Bellen
Noodoproepen
De telefoon ondersteunt internationale alarmnummers, bijvoorbeeld 112 of 911. Dit
houdt in dat u deze nummers normaal vanuit elk land kunt bellen om een noodoproep te
doen, met of zonder simkaart in het toestel, zolang u zich binnen het bereik van een
netwerk bevindt.
Een alarmnummer bellen
1
Tik op het Startscherm op .
2
Ga naar en tik op Telefoon.
3
Voer het alarmnummer in en tik op Oproep. Als u een nummer wilt verwijderen,
tikt u op
U kunt ook alarmnummers bellen wanneer er geen SIM-kaart in de telefoon zit of wanneer
uitgaande gesprekken zijn geblokkeerd.
Een noodnummer bellen terwijl de SIM-kaart is vergrendeld
1
Tik op Noodoproep.
2
Voer het alarmnummer in en tik op Oproep. Als u een nummer wilt verwijderen,
tikt u op
.
.
Afhandeling van gesprekken
U kunt twee SIM-kaarten gebruiken en, indien nodig, van de één naar de ander
schakelen. Als u één SIM-kaart gebruikt om gesprekken af te handelen, wordt de andere
SIM-kaart automatisch uitgeschakeld.
U kunt bellen door handmatig een telefoonnummer te kiezen, door op een nummer te
tikken dat is opgeslagen in de contactenlijst op de telefoon of door op een
telefoonnummer te tikken in de gesprekkenlijst.
Wanneer u belt, werkt de hoofdmicrofoon van de telefoon in combinatie met de tweede
microfoon om ruis en achtergrondgeluiden te onderdrukken.
Bedek de tweede microfoon niet tijdens het bellen.
Bellen door een nummer te kiezen
1
Tik op het Startscherm op
2
Ga naar en tik op Telefoon.
3
Voer het nummer van de ontvanger in en tik op Oproep. Als u een nummer wilt
verwijderen, tikt u op
Een gesprek beëindigen
•
Tik op .
Een internationaal gesprek voeren
1
Tik op het Startscherm op .
2
Ga naar en tik op Telefoon.
3
Raak 0 en houd deze waarde vast tot er een plusteken (+) wordt weergegeven.
4
Voer de landcode, het netnummer (zonder de eerste 0) en het telefoonnummer in.
Tik vervolgens op Oproep.
.
.
41
Dit is een internetversie van deze publicatie. © Uitsluitend voor privégebruik afdrukken.

Een oproep beantwoorden
•
Sleep naar rechts over het scherm.
Als u een normale hoofdtelefoon zonder microfoon gebruikt, moet u de hoofdtelefoon uit de
headsetaansluiting verwijderen voordat u de oproep kunt beantwoorden.
Een gesprek weigeren
•
Sleep naar links over het scherm.
Een tweede gesprek weigeren
•
Als u tijdens een gesprek herhaalde pieptonen hoort, sleept u over het scherm.
Het volume van de oorspeaker veranderen tijdens een oproep
•
Druk de volumetoets omhoog of omlaag.
De luidspreker inschakelen tijdens een gesprek
•
Tik op .
De microfoon dempen tijdens een gesprek
•
Tik op
.
Het scherm activeren tijdens een gesprek
•
Druk op .
Cijfers invoeren tijdens een gesprek
1
Tik tijdens een gesprek op . Er wordt een toetsenblok weergegeven.
2
Voer cijfers in.
De beltoon voor een inkomende oproep dempen
•
Druk op de volumetoets als u een oproep ontvangt.
Recente gesprekken
In het oproeplogboek vindt u gemiste , ontvangen en gekozen oproepen.
Uw gemiste gesprekken weergeven
1
Als u een gemiste gesprek hebt, wordt in de statusbalk weergegeven. Sleep de
statusbalk omlaag.
2
Tik op Gemiste oproep.
Een nummer uit uw gesprekkenlijst bellen
1
Tik op het Startscherm op .
2
Ga naar en tik op Telefoon. De gesprekkenlijstweergave verschijnt bovenaan het
scherm.
3
Als u een nummer direct wilt bellen, tikt u op het nummer. Als u een nummer wilt
bewerken voordat u het belt, raakt u het gewenste nummer aan, houdt u het vast
en tikt u op Nummer bewerken voor bellen.
U kunt ook een nummer bellen door op
> Terugbellen te tikken.
Een nummer uit de gesprekkenlijst toevoegen aan uw contacten
1
Tik op het Startscherm op .
2
Ga naar en tik op Telefoon. De gesprekkenlijstweergave verschijnt bovenaan het
scherm.
3
Raak het nummer aan en houd het vast en tik op Toevoegen aan Contacten.
4
Tik op het gewenste contact of tik op Nieuw contact maken.
5
Bewerk de contactgegevens en tik op Gereed.
42
Dit is een internetversie van deze publicatie. © Uitsluitend voor privégebruik afdrukken.

Voicemail
Als uw abonnement een voicemailservice omvat, dan kunnen bellers spraakberichten
voor u achterlaten, wanneer u gesprekken niet kunt beantwoorden. Uw
voicemailservicenummer wordt doorgaans op uw simkaart opgeslagen. Als dit niet het
geval is, kunt u het nummer krijgen bij uw serviceprovider en het handmatig invoeren.
Uw voicemailnummer invoeren
1
Tik op het Startscherm op .
2
Ga naar en tik op Instellingen > Oproepinstellingen > SIM-kaart selecteren.
3
Selecteer een simkaart.
4
Tik op Instellingen voor voicemail > Voicemailnummer.
5
Voer uw voicemailnummer in.
6
Tik op OK.
Uw voicemailservice bellen
1
Tik op het Startscherm op
2
Ga naar en tik op Telefoon.
3
Raak 1 aan en houd deze waarde ingedrukt.
.
Meerdere gesprekken
Als u de wisselgespreksfunctie hebt geactiveerd, kunt u meerdere gesprekken tegelijk
verwerken. Als u de functie hebt geactiveerd, klinkt er een pieptoon wanneer u nog een
gesprek ontvangt.
Wisselgesprek activeren of deactiveren
1
Tik op het Startscherm op .
2
Ga naar en tik op Instellingen > Oproepinstellingen > SIM-kaart selecteren.
3
Selecteer een simkaart.
4
Tik op Aanvullende instellingen.
5
Als u wisselgesprek wilt activeren of deactiveren, tikt u op Wisselgesprek.
Een tweede gesprek beantwoorden en het actieve gesprek in de wacht plaatsen
•
Als u tijdens een gesprek herhaalde pieptonen hoort, sleept u
Een tweede gesprek tot stand brengen
1
Tik tijdens een gesprek op .
2
Voer het nummer van de ontvanger in en tik op .
3
Als de ontvanger antwoordt, wordt het eerste gesprek in de wacht geplaatst.
Dezelfde procedure is van toepassing op alle volgende gesprekken.
Schakelen tussen meerdere gesprekken
•
Als u wilt schakelen naar een ander gesprek en het huidige gesprek in de wacht
wilt plaatsen, tikt u op het gewenste nummer of contact.
Het actieve gesprek beëindigen en terugkeren naar het volgende gesprek in de
wacht
•
Tik op .
over het scherm.
Telefonische vergaderingen
Met telefonische vergaderingen of gesprekken met meerdere partijen kunt u gelijktijdig
spreken met twee of meer personen.
43
Dit is een internetversie van deze publicatie. © Uitsluitend voor privégebruik afdrukken.

Een telefonische vergadering tot stand brengen
1
Tik tijdens een gesprek op .
2
Kies het nummer van de tweede deelnemer en tik op .
3
Als de tweede deelnemer antwoordt, wordt het eerste gesprek in de wacht
geplaatst.
4
Tik op .
Herhaal stap 1 tot en met 4 om meer deelnemers toe te voegen.
Een privégesprek met een deelnemer aan een telefonische vergadering voeren
1
Tik tijdens een telefonische vergadering op Beheren.
2
Tik op het nummer van de deelnemer met wie u een privégesprek wilt voeren.
3
Als u het privégesprek wilt beëindigen en wilt terugkeren naar de telefonische
vergadering, tikt u op .
Een deelnemer vrijgeven vanuit een telefonische vergadering
1
Tik tijdens een actieve telefonische vergadering op de knop met het aantal
deelnemers. Tik bijvoorbeeld op 3 deelnemers als er drie deelnemers zijn.
2
Tik op naast de deelnemer die u wilt vrijgeven.
Een telefonische vergadering beëindigen
•
Tik tijdens het gesprek op .
Oproepinstellingen
Gesprekken blokkeren
U kunt alle categorieën of slechts bepaalde categorieën van inkomende en uitgaande
gesprekken blokkeren. Wanneer u de gespreksblokkeringsfunctie voor de eerste keer
gebruikt, moet u eerst uw PUK-code (Personal Unblocking Key) invoeren en vervolgens
een nieuw wachtwoord invoeren om de gespreksblokkeringsfunctie te activeren.
Inkomende of uitgaande gesprekken blokkeren
1
Tik op het Startscherm op .
2
Ga naar en tik op Instellingen > Oproepinstellingen > SIM-kaart selecteren.
3
Selecteer een simkaart.
4
Tik op Gespreksblokkering.
5
Selecteer een optie.
6
Voer het wachtwoord in en tik op Insch..
Een gesprek weigeren met een bericht
U kunt een gesprek weigeren met een vooraf gedefinieerd bericht. Wanneer u gesprek
weigert met een dergelijk bericht, wordt het bericht automatisch naar de beller gestuurd
en op uw telefoon opgeslagen.
Er zijn zes berichten vooraf op de telefoon gedefinieerd. U kunt kiezen uit deze vooraf
gedefinieerde berichten, die desgewenst kunnen worden bewerkt.
Een gesprek weigeren met een vooraf gedefinieerd bericht
•
Sleep Weigeren met bericht omhoog en selecteer vervolgens een bericht.
Een tweede gesprek weigeren met een vooraf gedefinieerd bericht
•
Sleep Weigeren met bericht omhoog en selecteer vervolgens een bericht
wanneer u tijdens een gesprek een herhalende pieptoon hoort.
44
Dit is een internetversie van deze publicatie. © Uitsluitend voor privégebruik afdrukken.

Het bericht bewerken dat wordt gebruikt om een gesprek te weigeren
1
Tik op het Startscherm op .
2
Ga naar en tik op Instellingen > Oproepinstellingen > Gespr. weigeren met
bericht.
3
Tik op het bericht dat u wilt bewerken en breng de benodigde wijzigingen aan.
4
Als u klaar bent, tikt u op OK.
Oproepen doorschakelen
U kunt oproepen bijvoorbeeld naar een ander telefoonnummer of een antwoorddienst
doorschakelen.
Gesprekken doorschakelen
1
Tik op het Startscherm op .
2
Ga naar en tik op Instellingen > Oproepinstellingen > SIM-kaart selecteren.
3
Selecteer een simkaart.
4
Tik op Gesprekken doorsch..
5
Selecteer een optie.
6
Voer het nummer in waarnaar u de gesprekken wilt doorschakelen en tik
vervolgens op Insch..
Gesprekken doorschakelen uitschakelen
1
Tik op het Startscherm op
2
Ga naar en tik op Instellingen > Oproepinstellingen > SIM-kaart selecteren.
3
Selecteer een simkaart.
4
Tik op Gesprekken doorsch..
5
Selecteer een optie en tik vervolgens op Uitsch..
.
Uw telefoonnummer weergeven of verbergen
U kunt kiezen of u uw telefoonnummer wilt weergegeven of verbergen op het apparaat
van ontvangers wanneer u ze belt.
Uw telefoonnummer weergeven of verbergen
1
Tik op het Startscherm op .
2
Ga naar en tik op Instellingen > Oproepinstellingen > SIM-kaart selecteren.
3
Selecteer een simkaart.
4
Tik op Aanvullende instellingen > Beller-id.
Nummers voor vaste belservice
Als u een PIN2-code hebt ontvangen van uw serviceprovider, kunt u een lijst met vaste
nummers gebruiken om uitgaande gesprekken te beperken.
Vaste belservice in- of uitschakelen
1
Tik op het Startscherm op
2
Ga naar en tik op Instellingen > Oproepinstellingen > SIM-kaart selecteren.
3
Selecteer een simkaart.
4
Tik op Vaste nummers > Vaste nummers activ. of op Vaste nummers deactiv..
5
Voer uw PIN2-code in en tik op OK.
De lijst met geaccepteerde ontvangers voor gesprekken openen
1
Tik op het Startscherm op
2
Ga naar en tik op Instellingen > Oproepinstellingen > SIM-kaart selecteren.
3
Selecteer een simkaart.
4
Tik op Vaste nummers > Vaste nrs..
.
.
45
Dit is een internetversie van deze publicatie. © Uitsluitend voor privégebruik afdrukken.

Contacten
Over Contacten
Gebruik de contactenapplicatie om alle nummers, e-mailadressen en overige
contactgegevens op één plaats op te slaan en te beheren. Tik op een contact om alle
communicatie met dat contact in één makkelijk overzicht weer te geven.
U kunt nieuwe contacten toevoegen aan uw telefoon en deze synchroniseren met de
contacten die zijn opgeslagen in uw Google™-account, Microsoft® Exchange
ActiveSync®-account of andere accounts die het synchroniseren van contacten
ondersteunen. De contactenapplicatie maakt automatisch nieuwe contacten aan en
helpt u bovendien bij het koppelen van gegevens, zoals e-mailadressen, met bestaande
contacten.
Overzicht van Contacten
1
Tik op dit pictogram om een contactpersoon aan te maken.
2 Zoekveld voor contactpersonen
3 Tik op een contactpersoon om de details weer te geven.
4 Tik op de miniatuur van een contactpersoon om het snelle contactmenu te openen.
5 Tabblad voor snelkoppelingen
Contacten overbrengen naar uw nieuwe telefoon
Er zijn verschillende manieren om contacten naar uw nieuwe telefoon over te brengen.
Selecteer een overdrachtmethode die het beste bij uw situatie past.
Contacten overbrengen met een pc
U kunt een pc gebruiken om contacten van verschillende telefoonmerken, zoals iPhone,
Samsung, HTC en Nokia, over te brengen.
U hebt hiervoor nodig:
•
Een Windows®-pc met internetverbinding
Dit is een internetversie van deze publicatie. © Uitsluitend voor privégebruik afdrukken.
46

•
Een USB-kabel voor uw oude telefoon
•
Een USB-kabel voor uw nieuwe Android™-telefoon
•
Uw oude telefoon
•
Uw nieuwe Android™-telefoon
Het programma PC Companion gebruiken om contacten over te
brengen
Gebruik het programma PC Companion als u contacten met behulp van een computer
over wilt brengen. Het is gratis en de installatiebestanden zijn al op uw nieuwe telefoon
opgeslagen. PC Companion biedt ook een aantal andere functies, waaronder hulp bij het
bijwerken van uw telefoonsoftware.
PC Companion installeren
1
Nieuwe telefoon: schakel uw nieuwe Android™-telefoon in en sluit deze met een
USB-kabel aan op een pc.
2
Nieuwe telefoon: Tik op Install. om PC Companion op de pc te installeren.
3
Computer: Selecteer Run Startme.exe als er een pop-upvenster verschijnt. Klik
op Install in het nieuwe pop-upvenster dat verschijnt, om de installatie te starten
en volg daarna de instructies om de installatie te voltooien.
Contacten met PC Companion overbrengen naar uw nieuwe telefoon
1
Zorg ervoor dat PC Companion op uw pc is geïnstalleerd.
2
Open het PC Companion-programma op de pc, klik vervolgens op Contacts
Setup en volg de instructies om uw contacten over te brengen.
Contacten overbrengen met een Apple® Mac®-computer
Ga naar Transfer your contacts voor uitgebreide instructies voor de manier waarop u een
Apple Mac-computer kunt gebruiken voor het overbrengen van de contacten van uw
oude apparaat.
Contacten overbrengen met behulp van synchronisatie-accounts
Uw apparaat werkt met populaire online synchronisatie-accounts zoals Google Sync™,
Microsoft® Exchange ActiveSync®of Facebook™. Als u de contacten in uw oude
apparaat of op uw computer hebt gesynchroniseerd met een online account, dan kunt u
uw contacten met die account overbrengen naar uw nieuwe apparaat. Zie Uw zakelijke
e-mail, kalender en contacten synchroniseren op pagina 100 voor meer informatie over
synchroniseren.
De contacten van uw telefoon met een synchronisatieaccount synchroniseren
1
Tik in Startscherm op en vervolgens op .
2
Druk op
3
Tik op Account toevoegen en volg de instructies op het scherm om een
synchronisatieaccount in te stellen. Als u al een synchronisatieaccount hebt
ingesteld en u met dit account wilt synchroniseren, tikt u op het account, drukt u
op en tikt u op Nu synchroniseren.
en tik vervolgens op Instellingen > Accounts en synchr..
Contacten overbrengen vanaf een SIM-kaart
Contacten importeren vanaf de simkaart
1
Tik vanuit Startscherm op
2
Druk op en tik vervolgens op Contacten importeren.
3
Tik op SIM1 of op SIM2 om een SIM-kaart te selecteren waarvan u contacten wilt
importeren.
4
Als u een synchronisatie-account hebt ingesteld, kunt u ervoor kiezen de
contacten op de simkaart onder die account toe te voegen. Of u kunt ervoor
kiezen alleen deze contacten in de telefoon te gebruiken. Selecteer de gewenste
optie.
5
Om een individueel contact te importeren, zoekt u het contact en tikt u erop. Tik
op Alles importeren om alle contacten te importeren.
en tik vervolgens op .
47
Dit is een internetversie van deze publicatie. © Uitsluitend voor privégebruik afdrukken.

Contacten overbrengen vanaf een geheugenkaart.
Contacten importeren vanaf een geheugenkaart
1
Tik op het Startscherm op en vervolgens op .
2
Druk op en tik op Contacten importeren > Geheugenkaart.
3
Als u een synchronisatie-account hebt ingesteld, kunt u de geïmporteerde
contacten op geheugenkaarten onder die account toevoegen. Of u kunt ervoor
kiezen alleen de geïmporteerde contacten in de telefoon te gebruiken. Selecteer
de gewenste optie.
4
Als er meer dan één vCard-bestand op de geheugenkaart staat, wordt er een lijst
weergegeven met verschillende batches met telefooncontacten en de datums
waarop ze zijn gemaakt. Selecteer de batch die u wilt importeren.
Contacten ontvangen van andere apparaten
Telefooncontacten ontvangen die zijn verzonden met Bluetooth™ technologie
1
Zorg ervoor dat de Bluetooth™-functie is ingeschakeld en uw telefoon op
zichtbaar is ingesteld. Indien niet kunt u geen gegevens van andere apparaten
ontvangen.
2
Wanneer u wordt gevraagd om te bevestigen of u het bestand wilt ontvangen, tikt
u op Accepteren.
3
Sleep het meldingsvenster omlaag en tik op het bestand dat u hebt ontvangen om
de contactgegevens te importeren.
Contacten ontvangen die zijn verzonden met een berichtenservice
1
Wanneer u een nieuw SMS-bericht, MMS-bericht of e-mailbericht ontvangt, opent
u dit bericht.
2
De ontvangen contactgegevens verschijnen als een vCard-bijlage. Ik op het
vCard-bestand en houd het vast om een menu te openen en de contactgegevens
op te slaan.
Uw contacten beheren
U kunt uw contacten in enkele eenvoudige stappen aanmaken, bewerken en
synchroniseren. U kunt contacts selecteren die in verschillende accounts zijn opgeslagen
en instellen hoe u deze op de telefoon wilt weergeven.
Als u uw contacten met meer dan één account synchroniseert, kunt u contacten in uw
telefoon samenvoegen om duplicaten te vermijden.
Bij bepaalde synchronisatieservices, bijvoorbeeld bij bepaalde sociale netwerkservices, kunt u
geen contactgegevens bewerken.
Uw contacten weergeven
•
Tik in Startscherm op en vervolgens op . Uw contacten worden hier
genoemd.
Selecteren welke contacten moeten worden weergegeven in de applicatie
Contacten
1
Tik op het Startscherm op
2
Druk op en tik op Filteren.
3
Selecteer en deselecteer de gewenste opties in de lijst die wordt weergegeven.
Als u uw contacten met een synchronisatie-account hebt gesynchroniseerd, wordt
dit account in de lijst weergegeven. U kunt op het account tikken om de lijst met
opties verder uit te vouwen. Als u klaar bent, tikt u op OK.
en vervolgens op .
48
Dit is een internetversie van deze publicatie. © Uitsluitend voor privégebruik afdrukken.

Een contact toevoegen
1
Tik op het Startscherm op en vervolgens op .
2
Tik op .
3
Als u uw contacten met één of meerdere accounts hebt gesynchroniseerd,
selecteert u het account dat u voor dit contact wilt gebruiken of tikt u op Lokaal
contact als u dit contact alleen op de telefoon wilt gebruiken.
4
Voer de gewenste gegevens voor het contact in of selecteer deze.
5
Als u klaar bent, tikt u op Gereed.
Als u vóór het telefoonnummer van een contact een plusteken en de landcode toevoegt, kunt
u ook bellen vanuit andere landen.
Een contact bewerken
1
Tik vanaf het Startscherm op en vervolgens op .
2
Raak het bericht aan dat u wilt bewerken, houd het vast en tik vervolgens op
Contact bewerken.
3
Bewerk de gewenste informatie. Als u klaar bent, tikt u op Gereed.
Een afbeelding koppelen aan een contact
1
Tik op het Startscherm op
2
Raak het bericht aan dat u wilt bewerken, houd het vast en tik vervolgens op
en vervolgens op .
Contact bewerken.
3
Tik op
en selecteer de gewenste methode voor het toevoegen van de
contactafbeelding.
4
Als u de gewenste afbeelding hebt toegevoegd, tikt u op Gereed.
U kunt ook een afbeelding aan een contact toevoegen vanuit de applicatie Galerij.
Uw communicatie met een contact weergeven
1
Tik vanaf het Startscherm op en vervolgens op .
2
Tik op het contact dat u wilt weergeven.
3
Tik op of veeg over de filteritems onderaan het scherm om communicatie met het
contact via andere media weer te geven.
Contacten verwijderen
1
Tik op het Startscherm op
2
Druk op en tik op Contacten verwijderen.
3
Markeer de contacten die u wilt verwijderen of tik op Alles markeren als u alle
en vervolgens op .
contacten wilt verwijderen.
4
Tik op Verwijderen > OK.
Contactgegevens over uzelf bewerken
1
Tik op het Startscherm op
2
Raak Mijzelf bovenaan de contactlijst, houd het vast en tik vervolgens op
en vervolgens op .
Contact bewerken.
3
Voer de nieuwe gegevens in of maak de gewenste wijzigingen.
4
Als u klaar bent, tikt u op Gereed.
Dubbele items in de applicatie Contacten vermijden
Als u uw contacten met een nieuw account synchroniseert of op een andere manier
contactgegevens importeert, kan dit mogelijk leiden tot dubbele vermeldingen in de
applicatie Contacten. Als dit het geval is, kunt u deze duplicaten samenvoegen tot één
vermelding. Als u per ongeluk vermeldingen samenvoegt, kunt u ze later ook opnieuw
splitsen.
49
Dit is een internetversie van deze publicatie. © Uitsluitend voor privégebruik afdrukken.

Contacten koppelen
1
Tik op het Startscherm op en vervolgens op .
2
Tik op het contact dat u wilt koppelen aan een ander contact, houd het vast en tik
op Contact koppelen.
3
Tik in de lijst die verschijnt op het contact waarvan u de informatie wilt
samenvoegen met het eerste contact en tik vervolgens op OK om te bevestigen.
De informatie van het eerste contact wordt samengevoegd met het tweede
contact en het eerste contact wordt niet meer in de contactenlijst weergegeven.
Gekoppelde contacten scheiden
1
Tik op het Startscherm op en vervolgens op .
2
Raak het gekoppelde contact aan dat u wilt bewerken en houd het vast. Tik
vervolgens op Contact bewerken.
3
Tik op Contactkopp. verw..
4
Tik op OK.
Favorieten
U kunt contactpersonen markeren zodat u snel toegang krijgt tot hun gegevens via de
toepassing contacten.
Een contact als favoriet toevoegen of verwijderen
1
Tik vanaf het Startscherm op en vervolgens op .
2
Tik op het contact dat u wilt toevoegen aan of verwijderen uit uw favorieten.
3
Tik op
.
Uw favoriete contacten weergeven
1
Tik op het Startscherm op en vervolgens op .
2
Tik op Groepen en op .
Groepen
U kunt contacten aan groepen toewijzen om sneller toegang tot deze te krijgen vanuit de
applicatie Contacten.
Een contact aan een groep toewijzen
1
In de applicatie Contacten houdt u het contact vast dat u aan een groep wilt
toewijzen.
2
Tik op Contact bewerken en tik daarna op de balk direct onder Toewijzen aan
groep.
3
Markeer de selectievakjes voor de groepen waaraan u het contact wilt toewijzen
en tik vervolgens op Gereed.
4
Tik op Gereed.
Communiceren met uw contacten
Een contact zoeken
1
Tik op het Startscherm op en vervolgens op .
2
Voer de eerste letters van de contactnaam in het veld Zoeken in. Alle
contactnamen die met de betreffende letters beginnen, worden weergegeven.
Het snelmenu Contactpersonen
Tik op de miniatuurafbeelding van de contactpersoon voor snelle communicatieopties
voor deze contactpersoon. Tot de opties behoren het bellen van het contactpersoon, het
verzenden van een SMS- of MMS-bericht en het starten van een chatgesprek via de
applicatie Google Talk™.
Mogelijk moet een applicatie eerst op uw apparaat worden geïnstalleerd en moet u bij de
applicatie zijn aangemeld voordat deze als optie in het snelmenu Contactpersonen verschijnt.
U moet bijvoorbeeld eerst de applicatie Gmail™ starten en uw aanmeldgegevens invoeren
voordat u Gmail™ vanuit het snelmenu Contactpersonen kunt gebruiken.
50
Dit is een internetversie van deze publicatie. © Uitsluitend voor privégebruik afdrukken.

Uw contacten delen
Uw visitekaartje verzenden
1
Tik op het Startscherm op en vervolgens op .
2
Tik op Mijzelf.
3
Druk op en tik op Contact verzenden > OK.
4
Selecteer een beschikbare overdrachtsmethode en volg de instructies op het
scherm.
Een contact verzenden
1
Tik op het Startscherm op en vervolgens op .
2
Tik op het contact waarvan u de details wilt verzenden.
3
Druk op en tik op Contact verzenden > OK.
4
Selecteer een beschikbare overdrachtsmethode en volg de instructies op het
scherm.
Meerdere contacten tegelijkertijd verzenden
1
Tik op het Startscherm op en vervolgens op .
2
Druk op
3
Markeer de contacten die u wilt verzenden of selecteer ze allemaal als u alle
contacten wilt verwijderen.
4
Tik op Verz. en vervolgens op OK om te bevestigen.
5
Selecteer een beschikbare overdrachtsmethode en volg de instructies op het
scherm.
en tik op Contacten verzenden.
Een back-up maken van contacten
U kunt een geheugenkaart, een SIM-kaart of een onlinesynchronisatieprogramma zoals
Microsoft® Exchange ActiveSync®, gebruiken om een reservekopie te maken van uw
contacten.
Alle contacten exporteren naar een geheugenkaart
1
Tik op het Startscherm op
2
Druk op en tik op Back-up van contacten > Geheugenkaart.
3
Tik op OK.
Contacten exporteren naar een SIM-kaart
1
Tik in Startscherm op
2
Druk op en tik vervolgens op Back-up van contacten > SIM-kaart.
3
Markeer de contacten die u wilt exporteren of tik op Alles markeren als u alle
contacten wilt exporteren.
4
Tik op Back-up.
5
Selecteer Contacten toevoegen als u de contacten wilt toevoegen aan de
bestaande contacten op uw simkaart of Alle contacten vervangen als u de
bestaande contacten op uw simkaart wilt vervangen.
Wanneer u contacten naar de simkaart exporteert, wordt mogelijk niet alle informatie
geëxporteerd. Dit heeft te maken met geheugenbeperkingen op simkaarten.
en vervolgens op .
en vervolgens op .
51
Dit is een internetversie van deze publicatie. © Uitsluitend voor privégebruik afdrukken.

Berichten
SMS- en MMS-berichten gebruiken
U kunt tekstberichten (SMS-berichten) verzenden en ontvangen op de telefoon met SMS
(Short Message Service). Als uw abonnement ondersteuning biedt voor MMS
(Multimedia Messaging Service), kunt u ook berichten verzenden en ontvangen die
mediabestanden bevatten, zoals afbeeldingen en video's. Het aantal tekens dat u in één
sms kunt verzenden, is afhankelijk van de operator en de taal die u gebruikt. Als u teveel
tekens gebruikt, worden al uw individuele berichten gekoppeld en samen verzonden als
één bericht. Voor elk sms-bericht dat u verzendt, worden kosten in rekening gebracht.
Wanneer u uw berichten bekijkt, worden ze als gesprekken weergegeven. Dit betekent
dat alle berichten naar en van een specifieke persoon samen zijn gegroepeerd.
Als u MMS-berichten wilt verzenden, moeten de juiste MMS-instellingen zijn ingesteld op uw
telefoon. Zie Instellingen voor internet en berichten op pagina 34.
Een bericht maken en verzenden
1
Tik op het Startscherm op , ga naar en tik hierop.
2
Tik op Nieuw bericht.
3
Als u een ontvanger wilt toevoegen, tikt u op Ontvanger toevoegen en schakelt u
vervolgens het selectievakje in naast de naam van de ontvanger. Om meer dan
een ontvanger toe te voegen, schakelt u de selectievakjes voor de gewenste
contactpersonen in. U kunt ook het volledige nummer handmatig invoeren in het
zoekveld en vervolgens op Toev. tikken.
4
Als u klaar bent met het toevoegen van ontvangers, tikt u op Gereed.
5
Tik op Bericht schrijven en voer de tekst van het bericht in.
6
Als u een mediabestand wilt toevoegen, tikt u op
7
Als u ontvangers wilt toevoegen of verwijderen voordat u het bericht verzendt,
drukt u op . Als u een ontvanger wilt toevoegen, tikt u op Ontvanger
toevoegen. Als u een ontvanger wilt verwijderen, tikt u op Ontvangers bewerken
en tikt u op
Gereed.
8
Als u het bericht wilt verzenden, tikt u op Verz..
naast het veld van een ontvanger. Als u klaar bent, tikt u op
en selecteert u een optie.
Als u een bericht afsluit voordat u het verzendt, wordt het bericht opgeslagen als een concept.
De conversatie wordt gelabeld met het woord Concept:.
Een ontvangen bericht lezen
1
Tik in Startscherm op ; zoek vervolgens naar en tik daarop.
2
Tik op het gewenste gesprek.
3
Tik op het bericht als dit nog niet is gedownload en houd dit vast en tik vervolgens
op Bericht downloaden.
Als u een SMS-bericht of een MMS-bericht ontvangt, wordt
Als u het bericht wilt lezen, kunt u ook de statusbalk omlaag slepen en op het ontvangen
bericht tikken wanneer de statusbalk is geopend.
Een bericht beantwoorden
1
Tik vanaf uw Startscherm op en vervolgens op Berichten.
2
Tik op het gewenste gesprek.
3
Voer uw antwoord in en tik op Verz..
Een bericht doorsturen
1
Tik op het Startscherm op
2
Tik op het gewenste gesprek.
3
Raak het bericht aan dat u wilt doorsturen, houd het vast en tik vervolgens op
Bericht doorsturen.
4
Selecteer een ontvanger in de lijst of tik op Ontvanger toevoegen om een
ontvanger toe te voegen die niet in de lijst is opgenomen.
5
Bewerk het bericht en tik op Verz..
en vervolgens op Berichten.
in de statusbalk weergegeven.
52
Dit is een internetversie van deze publicatie. © Uitsluitend voor privégebruik afdrukken.

Een bericht verwijderen
1
Tik vanaf uw Startscherm op en vervolgens op Berichten.
2
Tik op het gewenste gesprek.
3
Raak het bericht aan dat u wilt verwijderen, houd het vast en tik vervolgens op
Bericht verwijderen > Ja.
Gesprekken verwijderen
1
Tik vanuit Startscherm op en zoek en tik vervolgens op .
2
Tik op en tik vervolgens op Gesprekken verwijderen.
3
Schakel de selectievakjes in voor de gesprekken die u wilt verwijderen en tik op
dan > Verwijderen.
Het nummer van een afzender opslaan in een contact
1
Tik vanaf uw Startscherm op en vervolgens op Berichten.
2
Tik op een gesprek.
3
Tik op het nummer van de afzender boven aan het scherm.
4
Tik op
5
Selecteer een bestaand contact of tik op als u een nieuw contact wilt maken.
6
Bewerk de contactgegevens en tik op Gereed.
De afzender van een bericht bellen
1
Tik op het Startscherm op en vervolgens op Berichten.
2
Tik op een conversatie.
3
Tik op de naam of het nummer van de ontvanger boven aan het scherm.
4
Als de ontvanger is opgeslagen is uw contacten, tikt u op het telefoonnummer dat
u wilt bellen. Als u de ontvanger niet hebt opgeslagen in uw contacten, tikt u op
.
.
Een bestand in een ontvangen bericht opslaan
1
Tik in Startscherm op en vervolgens op Berichten.
2
Tik op het gewenste gesprek.
3
Als het bericht nog niet is gedownload, tikt u op het bericht, houd u dit vast en tikt
u op Bericht downloaden.
4
Raak het bericht aan dat u wilt opslaan en houd het vast en selecteer de
gewenste optie.
Opties voor SMS- en MMS-berichten
Meldingsinstellingen voor berichten weergeven en bewerken
1
Tik op het Startscherm op en vervolgens op Berichten.
2
Druk op .
3
Om uw instellingen weer te geven en te bewerken, tikt u op Instellingen en
vervolgens op een SIM-kaart en voert u de gewenste instellingen in.
De instellingen voor leveringsrapporten voor uitgaande berichten wijzigen
1
Tik op het Startscherm op
2
Druk op .
3
Tik op Instellingen en selecteer daarna een SIM-kaart.
4
Tik op Ontvangstbevestiging om het leveringsrapport te activeren of deactiveren.
Berichten weergeven die zijn opgeslagen op de SIM-kaart
1
Tik op het Startscherm op en vervolgens op Berichten.
2
Druk op
3
Tik op een SIM-kaart > SIM-berichten.
en tik op Instellingen.
en vervolgens op Berichten.
Google Talk™
U kunt Google Talk™ op de telefoon gebruiken om te chatten met vrienden die deze
toepassing ook gebruiken.
53
Dit is een internetversie van deze publicatie. © Uitsluitend voor privégebruik afdrukken.

Google Talk™ starten
1
Tik vanuit uw Startscherm op .
2
Ga naar en tik op Talk.
Een chatbericht beantwoorden met Talk
1
Als iemand u een bericht heeft verzonden in Talk, wordt weergegeven in de
statusbalk.
2
Sleep de statusbalk omlaag en tik op het bericht om te beginnen met chatten.
54
Dit is een internetversie van deze publicatie. © Uitsluitend voor privégebruik afdrukken.

Aan de slag met e-mail
Gebruik de e-mailtoepassing op uw telefoon om e-mails te verzenden en te ontvangen
via uw normaal e-mailaccount of via uw bedrijfsaccount. Of u kunt het allebei doen. Uw
telefoon kan meerdere e-mailaccounts tegelijkertijd aan. U kunt deze accounts zo
instellen dat ze via één gecombineerd postvak IN of via afzonderlijke postvakken IN
worden uitgevoerd. Denk eraan dat u de e-mails die u in uw Gmail™ -account ontvangt,
kunt openen in de telefoon vanuit de e-mail- en de Gmail™ -applicaties.
Uw Microsoft® Outlook®-bedrijfs-e-mailberichten moeten op een Microsoft® Exchangeserver worden opgeslagen voor de hierboven beschreven functionaliteit. Zie Uw zakelijke e-
mail, kalender en contacten synchroniseren op pagina 100 voor meer informatie.
E-mailaccount gebruiken
Een e-mailaccount instellen op de telefoon
1
Tik op het Startscherm op .
2
Ga naar en tik op
3
Voer uw e-mailadres en wachtwoord in en tik vervolgens op Volgende.
4
Als de instellingen voor het e-mailaccount niet automatisch kunnen worden
gedownload, voltooit u de instelling handmatig. Neem indien nodig contact op met
de e-mailserviceprovider voor uitgebreide instellingen. Selecteer voor zakelijke email op uw telefoon Exchange Active Sync als het accounttype.
5
Voer, als u hierom wordt gevraagd, een naam in voor uw e-mailaccount, zodat dit
gemakkelijk kan worden herkend. In de e-mails die u vanaf deze account
verzendt, wordt dezelfde naam getoond. Als u klaar bent, tikt u op Volgende.
.
U kunt meer dan één e-mailaccount instellen.
Een e-mailaccount als uw standaardaccount instellen
1
Tik op het Startscherm op .
2
Tik op .
3
Druk op en tik op Instellingen.
4
Tik op de account die u als standaardaccount wilt gebruiken voor het opstellen en
verzenden van e-mails.
5
Schakel het selectievakje Standaardaccount in. Het Postvak IN van de
standaardaccount verschijnt telkens wanneer u de e-mailtoepassing opent.
Als u slechts één e-mailaccount hebt, dan is deze account automatisch de standaardaccount.
Een extra e-mailaccount toevoegen aan de telefoon
1
Tik op het Startscherm op .
2
Tik op .
3
Druk op en tik op Instellingen.
4
Tik op Account toevoegen.
5
Voer het e-mailadres en wachtwoord in en tik vervolgens op Volgende.
6
Als de instellingen voor het e-mailaccount niet automatisch kunnen worden
gedownload, voltooit u de instelling handmatig. Neem, indien nodig, contact op
met de e-mailserviceprovider voor gedetailleerde instellingen.
7
Als u dat wordt gevraagd, voert u een naam in voor uw e-mailaccount, zodat deze
gemakkelijk kan worden herkend. Dezelfde naam wordt weergegeven in de e-mail
die u verzendt vanaf deze account.
8
Als u klaar bent, tikt u op Volgende.
55
Dit is een internetversie van deze publicatie. © Uitsluitend voor privégebruik afdrukken.

Een e-mailaccount verwijderen van de telefoon
1
Tik op het Startscherm op .
2
Tik op .
3
Druk op en tik op Instellingen.
4
Tik op de account die u wilt verwijderen.
5
Ga naar en tik op Account verwijderen > OK.
Gmail™ en andere Google™-diensten
Als u een Google™-account hebt, kunt u de Gmail™ -applicatie in uw telefoon
gebruiken om e-mailberichten te lezen, te schrijven en te organiseren. Nadat u uw
Google™-account hebt ingesteld om op de telefoon te werken, kunt u ook met vrienden
chatten met de Google Talk™-toepassing, uw telefoonagendatoepassing synchroniseren
met uw Google Agenda™ en toepassingen en games downloaden van Google Play™.
De services en functies die in dit hoofdstuk worden beschreven, worden mogelijk niet voor alle
landen of regio's of voor alle netwerken en/of netwerkoperators in alle gebieden ondersteund.
Een Google™-account instellen op de telefoon
1
Tik op het Startscherm op .
2
Ga naar en tik op Instellingen > Accounts/synchronisatie > Account
toevoegen > Google.
3
Voer de stappen in de registratiewizard uit om een Google™-account te maken of
meld u aan als u al een account hebt. De telefoon is nu gereed voor gebruik met
Gmail™ , Google Talk™ en Google Agenda™.
U kunt zich ook aanmelden bij een Google™-account of er een maken vanuit de setup wizard
als u de telefoon voor het eerst opstart. Of u kunt online gaan en een account maken op
www.google.com/accounts.
De applicatie Gmail™ openen
1
Tik op het Startscherm op
2
Zoek de volgende opties en tik erop: Gmail .
.
E-mail gebruiken
Een e-mailbericht maken en verzenden
1
Tik op het Startscherm op , ga naar en tik hierop. Het Postvak IN van uw
standaard e-mailaccount verschijnt. Als u een andere e-mailaccount wilt gebruiken
die u op uw telefoon hebt ingesteld, tikt u op de balk met en selecteert u de
account waarvan u het bericht wilt verzenden.
2
Tik op .
3
Tik op Aan en begin het e-mailadres van de ontvanger in te voeren.
Overeenkomende vermeldingen worden in een dynamische lijst weergegeven. Tik
op de bijbehorende vermelding of ga door met het invoeren van het volledige emailadres. Om meer ontvangers toe te voegen, voert u een komma ( , ) of een
punt-komma ( ; ) in en typt u een andere naam. Als u een ontvanger wilt
verwijderen, tikt u op
4
Als u een e-mailadres dat in uw contactpersonen is opgeslagen te selecteren, tikt
u op en schakelt u vervolgens het selectievakje naast een ontvangersveld in.
Om meer dan een ontvanger toe te voegen, schakelt u de selectievakjes voor de
gewenste contactpersonen in. Als u klaar bent, tikt u op Gereed.
5
Tik op het onderwerpveld en voer het e-mailonderwerp in.
6
Druk op en tik vervolgens op Bestand bijvoegen om een bestand als bijlage
toe te voegen. Selecteer het bestandstype en tik vervolgens op het bestand dat u
als bijlage wilt toevoegen in de lijst met bestanden die wordt weergegeven.
7
Tik op het veld met de inhoudstekst en voer uw berichttekst in.
8
Als u de velden Cc/Bcc wilt toevoegen, drukt u op en tikt u op Cc/Bcc
toevoegen.
9
Als u de e-mail wilt verzenden, tikt u op
.
.
56
Dit is een internetversie van deze publicatie. © Uitsluitend voor privégebruik afdrukken.

E-mailberichten ontvangen
1
Tik op het Startscherm op .
2
Tik op . Het Postvak IN van uw standaard e-mailaccount verschijnt.
3
Als u een andere e-mailaccount die u op uw telefoon hebt ingesteld wilt
controleren, tikt u op de balk met en selecteert u de account die u wilt
controleren. Als u al uw e-mailaccounts tegelijk wilt controleren, tikt u op de balk
die bevat en tikt u op Gecombineerde weergave.
4
Om nieuwe berichten te downloaden, tikt u op .
Als u een zakelijke e-mailaccount hebt ingesteld, kunt u de controlefrequentie instellen op
Automatisch (push).
E-mailberichten lezen
1
Tik op het Startscherm op
2
Tik op . Het Postvak IN van uw standaard e-mailaccount verschijnt. Als u een
.
ander e-mailaccount wilt controleren dat u op uw telefoon hebt ingesteld, tikt u op
de balk met en selecteert u het account dat u wilt controleren.
3
Blader omhoog of omlaag in het postvak IN en tik op de e-mail die u wilt lezen.
4
Spreid uw twee vingers uit elkaar in het veld met de inhoudstekst om in te zoomen
of breng ze samen om uit te zoomen.
5
Gebruik de pijlen vooruit en achteruit om uw volgend of vorig bericht te lezen.
De bijlage van een e-mailbericht weergeven
1
Tik op Startscherm op .
2
Tik op
. Het Postvak IN van uw standaard e-mailaccount verschijnt. Als u een
andere e-mailaccount die u op uw telefoon hebt ingesteld wilt controleren, tikt u
op de balk met en selecteert u de account die u wilt controleren.
3
Zoek en tik op het gewenste bericht in uw postvak IN. E-mails met bijlagen zijn
geïdentificeerd met .
4
Tik op het label voor bijlagen in de e-mailinhoud. Alle bijlagen verschijnen in een
lijst.
5
Tik op Laden onder een item in bijlage.
6
Wanneer de bijlage is gedownload, tikt u op Weerg. of Opslaan.
Het e-mailadres van een afzender opslaan in uw contacten
1
Tik op het Startscherm op .
2
Tik op
. Het Postvak IN van uw standaard e-mailaccount verschijnt. Als u een
andere e-mailaccount die u op uw telefoon hebt ingesteld wilt controleren, tikt u
op de balk met en selecteert u de account die u wilt controleren.
3
Zoek en tik op het gewenste bericht in uw postvak IN.
4
Tik op de naam van de afzender.
5
Tik op OK wanneer u wordt gevraagd om de naam aan uw contacten toe te
voegen.
6
Selecteer een bestaand contact of tik op Nieuw contact maken als u een nieuw
contact wilt maken.
7
Bewerk de contactgegevens en tik op Gereed.
Een e-mailbericht beantwoorden
1
Tik op het Startscherm op .
2
Tik op
. Het Postvak IN van uw standaard e-mailaccount verschijnt. Als u een
andere e-mailaccount die u op uw telefoon hebt ingesteld wilt controleren, tikt u
op de balk met en selecteert u de account die u wilt controleren.
3
Tik op het bericht dat u wilt beantwoorden en tik vervolgens op .
4
Om allen te beantwoorden, tikt u op en vervolgens op Allen antwoorden.
5
Voer uw antwoord in en tik op .
57
Dit is een internetversie van deze publicatie. © Uitsluitend voor privégebruik afdrukken.

Een e-mailbericht doorsturen
1
Tik op het Startscherm op .
2
Tik op . Het Postvak IN van uw standaard e-mailaccount verschijnt. Als u een
andere e-mailaccount die u op uw telefoon hebt ingesteld wilt controleren, tikt u
op de balk met en selecteert u de account die u wilt controleren.
3
Tik op het bericht dat u wilt doorsturen.
4
Tik op en op Doorsturen.
5
Tik op Aan en voer het adres van de ontvanger in.
6
Voer de tekst van het bericht in en tik vervolgens op .
Een e-mailbericht verwijderen
1
Tik op het Startscherm op .
2
Tik op . Het Postvak IN van uw standaard e-mailaccount verschijnt. Als u een
andere e-mailaccount die u op uw telefoon hebt ingesteld wilt controleren, tikt u
op de balk met en selecteert u de account die u wilt controleren.
3
Markeer in uw postvak IN het selectievakje voor de e-mail die u wilt verwijderen en
tik op .
Een gelezen e-mail markeren als ongelezen
1
Tik op het Startscherm op .
2
Tik op . Het Postvak IN van uw standaard e-mailaccount verschijnt. Als u een
andere e-mailaccount die u op uw telefoon hebt ingesteld wilt controleren, tikt u
op de balk met
3
Schakel het selectievakje in voor de gewenste e-mail en tik op .
Om een ongelezen e-mail te markeren als gelezen, schakelt u het selectievakje in en tikt u op
.
en selecteert u de account die u wilt controleren.
Een e-mail met een ster markeren
1
Tik op het Startscherm op .
2
Tik op . Het Postvak IN van uw standaard e-mailaccount verschijnt. Als u een
andere e-mailaccount die u op uw telefoon hebt ingesteld wilt controleren, tikt u
op de balk met en selecteert u de account die u wilt controleren.
3
Schakel het selectievakje in voor de e-mail die u met een ster wilt markeren en tik
vervolgens op .
Om de ster te verwijderen van een-mail, markeert u de e-mail en tikt u vervolgens op
Alle met een ster gemarkeerde e-mails weergeven
1
Tik op het Startscherm op
2
Tik op en op Met ster. Alle e-mails die met een ster zijn gemarkeerd,
, ga naar en tik hierop.
verschijnen in een lijst.
Uw e-mail beheren in batches
1
Tik op het Startscherm op , ga naar en tik hierop. Het Postvak IN van uw
standaard e-mailaccount verschijnt. Als u een andere e-mailaccount die u op uw
telefoon hebt ingesteld wilt controleren, tikt u op de balk met en selecteert u de
account die u wilt controleren.
2
Schakel de selectievakjes in voor de e-mails die u wilt selecteren.
3
Wanneer u klaar bent, tikt u op een van de pictogrammen in de werkbalk om
bijvoorbeeld de geselecteerde e-mails naar een andere map te verplaatsen.
Alle mappen voor één e-mailaccount weergeven
1
Tik op het Startscherm op , ga naar en tik hierop. Het Postvak IN van uw
standaard e-mailaccount verschijnt. Als u een andere e-mailaccount die u op uw
telefoon hebt ingesteld wilt controleren, tikt u op de balk met
en selecteert u de
account die u wilt controleren.
2
Tik op om alle mappen in de account weer te geven.
.
58
Dit is een internetversie van deze publicatie. © Uitsluitend voor privégebruik afdrukken.

De controlefrequentie voor het postvak IN wijzigen
1
Tik op het Startscherm op .
2
Tik op .
3
Druk op en tik op Instellingen.
4
Tik op de account dat u wilt aanpassen als u meerdere e-mailaccounts gebruikt.
5
Tik op Controlefrequentie inbox en selecteer een optie.
59
Dit is een internetversie van deze publicatie. © Uitsluitend voor privégebruik afdrukken.

Muziek
Over de muziek
Haal alles uit uw Walkman™-player. Beluister en orden muziek, audioboeken en
podcasts die u vanaf een computer hebt overgebracht naar uw geheugenkaart, of die u
hebt aangeschaft en gedownload vanuit online winkels.
U kunt de Media Go™-applicatie gebruiken zodat de content eenvoudig beschikbaar is
voor de muziekplayer. Media Go™ helpt bij het overbrengen van muziekcontent tussen
een computer en een telefoon. Zie Uw telefoon aansluiten op een computer
op pagina 96 voor meer informatie.
Overzicht van de "WALKMAN"-applicatie
1
Door uw muziek bladeren
2 Doorzoek alle tracks die op uw apparaat zijn opgeslagen
3 Tik op de Oneindig-knop om online verwante informatie en plug-ins in Google Play™ te vinden
4 Album art (indien beschikbaar)
5 Ga naar de volgende track in de huidige afspeelwachtrij of spoel vooruit
6 Totale tijd (lengte) van de track
7 Verstreken tijd voor de huidige track
8 Voortgangsindicator: versleep de indicator of tik langs de lijn om snel door vooruit of terug te spoelen
9 Knop Afspelen/Onderbreken
10 Naar de vorige track in de huidige afspeelwachtrij gaan of terugspoelen
Mediabestanden naar de geheugenkaart kopiëren
Kopieer al uw favoriete media-inhoud van uw computer naar uw telefoon en gebruik de
volledige entertainmentfuncties van uw telefoon. Het is gemakkelijk om muziek, foto's,
video's en andere bestanden over te brengen. Sluit de telefoon met een USB-kabel aan
op een computer en gebruik het bestandsbeheer van de computer of de applicatie
Media Go™ om bestanden over te brengen.
Zie Uw telefoon aansluiten op een computer op pagina 96 voor algemene informatie
over het aansluiten van uw telefoon op een computer en het overbrengen van
bestanden.
60
Dit is een internetversie van deze publicatie. © Uitsluitend voor privégebruik afdrukken.

De WALKMAN-player gebruiken
Audiocontent afspelen
1
Tik op het Startscherm op , ga naar en tik hierop.
2
Tik op MIJN MUZIEK om de muziekbibliotheek te openen.
3
Selecteer een muziekcategorie en blader naar de track die u wilt openen.
4
Tik op een track om deze af te spelen.
De track wijzigen
•
Tik op of terwijl een track wordt afgespeeld.
•
Veeg album art naar links of naar rechts wanneer de radio aan staat.
Een track onderbreken
•
Tik in de WALKMAN-player op .
Muziek vooruit- en terugspoelen
•
Raak in de WALKMAN-player of aan en houd deze ingedrukt.
U kunt ook de markering voor de voortgangsindicator naar links of rechts slepen.
Het audiovolume aanpassen
•
Wanneer de WALKMAN-player een nummer afspeelt, drukt u op de volumetoets.
De geluidskwaliteit verbeteren met de equalizer
1
Druk op als de Walkman™-player is geopend.
2
Tik op Geluidsverbeteringen.
3
Sleep de knoppen van de frequentieband omhoog of omlaag als u het geluid
handmatig wilt aanpassen. Tik op en selecteer een stijl als u het geluid lliever
automatisch wilt aanpassen.
Surround-geluid inschakelen
1
Druk op als de Walkman™-player is geopend.
2
Tik op Geluidsverbeteringen > > Meer > Hoofdtelefoon-surround.
3
Selecteer een instelling.
4
Tik op OK.
De huidige afspeelwachtrij bekijken
•
Tik op de album art en tik vervolgens op
als in de WALKMAN-player een track
wordt afgespeeld.
De WALKMAN-player minimaliseren
•
Wanneer de WALKMAN-player speelt, drukt u op om naar het vorige scherm
te gaan of op om naar het Startscherm te gaan. De WALKMAN-player blijft
afspelen op de achtergrond.
Terugkeren naar de WALKMAN-player wanneer muziek op de achtergrond wordt
afgespeeld
1
Terwijl een track afspeelt op de achtergrond, sleept u de statusbalk omlaag om
het meldingsvenster te openen.
2
Tik op de titel van de track om de WALKMAN-player te openen.
Als alternatief kunt u
WALKMAN-player.
ingedrukt houden en op tikken om terug te keren naar de
Een track verwijderen
1
Open de bibliotheek van de Walkman™-player en blader naar de track die u wilt
verwijderen.
2
Raak het nummer aan en houd het vast en tik op Verwijderen.
U kunt op deze manier ook albums verwijderen.
61
Dit is een internetversie van deze publicatie. © Uitsluitend voor privégebruik afdrukken.

Een track delen
1
Raak wanneer u bladert door uw tracks in de bibliotheek van de WALKMANplayer een tracktitel aan en houd deze vast.
2
Tik op Verz..
3
Selecteer een beschikbare overdrachtsmethode en volg de instructies op het
scherm.
U kunt op deze manier ook albums en playlists delen.
U kunt auteursrechtelijk beschermde items mogelijk niet kopiëren, verzenden of overbrengen.
Een track aanbevelen op Facebook™
1
Tik op de album art als in de Walkman™-player een track wordt afgespeeld.
2
Tik op om te tonen dat u voor het nummer "Like" aangetikt hebt op
Facebook™. Voeg indien gewenst een opmerking toe in het opmerkingenveld.
3
Tik op Delen om de track naar Facebook™ te verzenden. Als u de track
ontvangt, krijgt u een bevestigingsbericht van Facebook™.
Verwante audio-content ontdekken
In de Walkman™-speler kunt u audio-inhoud die verwant is met de artiest die u beluistert
door op de oneindig-knop
U kunt ook audio-inhoud zoeken die verwant is met een specifieke artiest terwijl u zoekt
in de Walkman™-player. De Walkman™-speler zoekt en toont de volgende types
resultaten:
•
Muziekvideo's op YouTube™
•
Artiestinfo op Wikipedia
•
Teksten op Google
•
Karaokevideo's op YouTube™
•
Extensies zoeken op het web
•
Inhoud van de PlayNow™-service
te drukken.
Zoeken naar gerelateerde content met de Oneindig-knop
•
Tik op wanneer een track wordt afgespeeld in de Walkman™-player .
My music gebruiken om uw tracks te beheren
Tik op het tabblad My Music in de Walkman™-player voor een overzicht van alle tracks
die u in de geheugenkaart van uw telefoon hebt opgeslagen. In My Music kunt u uw
albums en playlists beheren, snelkoppelingen aanmaken en muziek ordenen op
stemming en tempo.
Overzicht van Mijn muziek
62
Dit is een internetversie van deze publicatie. © Uitsluitend voor privégebruik afdrukken.

1 Ga terug naar de huidige track
2 Afbeelding van de uitvoerende artiest (indien beschikbaar)
3 Op artiest door de muziek bladeren
4 De muziek categoriseren met SensMe™-kanalen
5 Beheer en bewerkt uw muziek met Music Unlimited™
6 Door uw favoriete playlists bladeren
7 Verzamel koppelingen naar muziek en verwante inhoud die u en vrienden hebben gedeeld met online-
services
8 Door alle playlists bladeren
9 Op track door de muziek bladeren
10 Op album bladeren
Een muziektrack toevoegen als snelkoppeling
1
Tik in de WALKMAN-player op MIJN MUZIEK.
2
Tik op , , of en blader naar de track die u wilt opslaan als snelkoppeling.
3
Houdt de titel van de track aangeraakt.
4
Tik op Toevoegen als snelkoppeling. De snelkoppelijk verschijnt nu in de
hoofdweergave van My music.
Snelkoppelingen opnieuw schikken
1
Tik in de Walkman™-player op MIJN MUZIEK.
2
Raak een snelkoppeling aan en houd het ingedrukt tot het groter wordt en de
telefoon trilt. Sleep het item vervolgens naar een nieuwe locatie.
Een snelkoppeling verwijderen
1
Tik in de Walkman™-player op MIJN MUZIEK.
2
Raak een snelkoppeling aan en houd deze ingedrukt tot deze groter wordt en de
telefoon trilt. Sleep het item vervolgens naar
U kunt de volgende tabbladen niet verwijderen: Tracks, Albums, Artiesten, Afspeellijsten,
Music Unlimited, Muz. v. vrienden en SensMe™ channels.
.
Uw muziek bijwerken met de laatste informatie
1
Tik in de Walkman™-player op MIJN MUZIEK en selecteer vervolgens .
2
Tik op Muziekinfo downloaden > Starten. Uw telefoon zoekt online en
downloadt de nieuwste album art en track-informatie die voor uw muziek
beschikbaar is.
De SensMe™-kanalenapplicatie wordt geactiveerd wanneer u muziekinformatie downloadt.
Deel uw muziek in met behulp van SensMe™ channels
Met de SensMe™-kanaalapplicatie kunt u uw muziek indelen op stemming en tempo.
SensMe™ groepeert alle tracks in twaalf categorieën, of kanalen, zodat u de muziek kunt
selecteren die het beste bij uw stemming of bij het moment van de dag past.
De SensMe™ channels-applicatie inschakelen
1
Tik in de Walkman™-player op MIJN MUZIEK.
2
Druk op en tik op Muziekinfo downloaden.
Voor deze applicatie is een mobiele of Wi-Fi®-netwerkverbinding nodig.
Muziek in een willekeurige volgorde afspelen
U kunt tracks in afspeellijsten in willekeurige volgorde afspelen. Een afspeellijst kan
bijvoorbeeld een afspeellijst zijn die u zelf hebt gemaakt, of de afspeellijst voor een
album.
63
Dit is een internetversie van deze publicatie. © Uitsluitend voor privégebruik afdrukken.

Tracks in een willekeurige volgorde afspelen
1
Tik in de Walkman™-player op MIJN MUZIEK.
2
Tik op en ga naar een album of tik op en blader naar een afspeellijst.
3
Open het album of de afspeellijst door op de naam te tikken.
4
Tik op om Shufflemodus in te schakelen.
Playlists
In de Walkman™-player worden automatisch Smart playlists gemaakt op het tabblad
voor playlists in de bibliotheek van de Walkman™-player. U kunt ook uw eigen playlists
maken op basis van de muziek die op de geheugenkaart van uw telefoon is opgeslagen.
Bovendien kunt u de Media Go™-applicatie op een computer installeren en deze
applicatie gebruiken om playlists van de computer naar de geheugenkaart van uw
telefoon te kopiëren. Zie voor meer informatie Uw telefoon aansluiten op een computer
op pagina 96.
Uw eigen playlists maken
1
Tik in de Walkman™-player op MIJN MUZIEK.
2
Raak de naam van de artiest of de titel van het album of de track aan om een
artiest, album of track aan een playlist toe te voegen.
3
Tik in het menu dat wordt geopend op Toevoegen aan playlist > Nieuwe
playlist maken.
4
Voer een naam voor de playlist in en tik op OK.
Tracks toevoegen aan een playlist
1
Wanneer u in de bibliotheek van de Walkman™-player bladert, raakt u de naam
van de artiest of de titel van het album of de track die u wilt toevoegen aan en
houdt u deze ingedrukt.
2
Tik op Toevoegen aan playlist.
3
Tik op de naam van de playlist waaraan u de artiest, het album of de track wilt
toevoegen. De artiest, het album of de track wordt aan de playlist toegevoegd.
Uw eigen playlists afspelen
1
Tik in de WALKMAN-player op MIJN MUZIEK.
2
Tik op
3
Tik onder Afspeellijsten op een afspeellijst.
4
Tik op een track om deze af te spelen.
Een nummer verwijderen uit een playlist
1
Houd in een playlist de titel van de track aangeraakt die u wilt verwijderen.
2
Tik op Verwijderen uit playlist.
Een playlist verwijderen
1
Tik in de Walkman™-player op MIJN MUZIEK en selecteer vervolgens
Afspeellijsten.
2
Raak de playlist die u wilt verwijderen aan en houd deze vast.
3
Tik op Verwijderen.
4
Tik opnieuw op Verwijderen uw keuze te bevestigen.
U kunt standaardplaylists niet verwijderen.
.
WALKMAN-player widget
The WALKMAN-player widget is een miniatuurapplicatie die u rechtstreeks toegang geeft
tot de WALKMAN-player vanaf uw Startscherm. U moet deze widget aan het
Startscherm toevoegen voordat u deze kunt gebruiken.
64
Dit is een internetversie van deze publicatie. © Uitsluitend voor privégebruik afdrukken.

De widget Walkman™-player aan uw startscherm toevoegen
1
Druk vanuit uw Startscherm op .
2
Tik op .
3
Ga naar en tik op Walkman™ player.
Uw gehoor beschermen
Als u langdurig of bij een te hoog volumeniveau naar de Walkman™-player of andere
mediaplayers luistert, kan uw gehoor beschadigd worden, zelfs als het volume op een
gemiddeld niveau staat. Om u voor dergelijke risico's te waarschuwen, verschijnt er een
volumewaarschuwing wanneer het volume te hoog staat, en wanneer de Walkman™player lang dan 20 uur wordt gebruikt.
De volumewaarschuwing uitschakelen
•
Tik op OK wanneer verschijnt om de waarschuwing te sluiten.
Elke keer dat u uw telefoon herstart, wordt het mediavolume automatisch op een matig niveau
ingesteld.
TrackID-technologie
Muziek identificeren met TrackID-technologie
Gebruik de TrackID™-service voor muziekherkenning om een track die u in uw
omgeving hoort te identificeren. Leg een kort stukje van de track vast en binnen enkele
seconden ziet u de info over artiest, titel en het album. U kunt tracks die zijn
geïdentificeerd door TrackID™ kopen en u kunt TrackID-lijsten bekijken om te zien naar
welke muziek TrackID-gebruikers wereldwijd aan het zoeken zijn. Voor het beste
resultaat dient u TrackID™-technologie te gebruiken in een rustige omgeving.
De TrackID™-applicatie en de TrackID™-service worden niet in alle landen/regio's of door alle
netwerken en/of serviceproviders in alle regio's ondersteund.
De toepassing TrackID™ openen
1
Tik vanuit Startscherm op .
2
Ga naar en tik op TrackID™.
U kunt ook de TrackID™-widget gebruiken om de TrackID™-applicatie te openen.
Informatie over een track zoeken met TrackID™
1
Houd de telefoon in de richting van de muziekbron wanneer de applicatie
TrackID™ is geopend.
2
Tik op . Wanneer een track wordt herkend met de TrackID™-service, verschijnt
het resultaat op het scherm.
Als u wilt terugkeren naar de startpagina van TrackID™, drukt u op
TrackID™-charts weergeven
1
Wanneer de applicatie TrackID™ is geopend, tikt u op Charts. Wanneer u voor
de eerste keer een chart weergeeft, is dit op uw eigen regio ingesteld.
2
Tik om charts met de populairste zoekopdrachten in andere regio's te zien op
> Regio's.
3
Selecteer een land of regio.
.
De resultaten van de TrackID™-technologie gebruiken
De trackinformatie verschijnt wanneer de applicatie TrackID™ een track herkent. U kunt
kiezen om de track aan te schaffen of delen via e-mail of SMS. U kunt ook meer
informatie over de artiest van de track verkrijgen.
65
Dit is een internetversie van deze publicatie. © Uitsluitend voor privégebruik afdrukken.

Een track aanschaffen met behulp van TrackID™-technologie
1
Wanneer de toepassing TrackID™ is geopend, tikt u op een tracktitel.
2
In het trackinformatiescherm tikt u op Downloaden.
3
Volg de instructies op uw telefoon om uw aankoop te voltooien.
De functie voor het aanschaffen van tracks wordt mogelijk niet in alle landen/regio's en door
alle netwerken en/of serviceproviders in alle gebieden ondersteund.
Een track delen via e-mail of SMS
1
Wanneer de toepassing TrackID™ is geopend, tikt u op een tracktitel.
2
Tik op Delen en selecteer een methode voor het delen.
3
Volg de instructies op uw telefoon om de procedure te voltooien.
De artiestinformatie voor een track weergeven
1
Wanneer de toepassing TrackID™ is geopend, tikt u op een tracktitel.
2
Tik op Artiestinfo.
Een track verwijderen uit de trackgeschiedenis
1
Wanneer de toepassing TrackID™ is geopend, tikt u op Geschied..
2
Tik op de titel van een track en tik vervolgens op Verwijderen.
3
Tik op Ja.
PlayNow™-service
Over de PlayNow™-service
U kunt de PlayNow™-service gebruiken om applicaties, muziek, spelletjes, ringtones en
achtergronden te downloaden. De PlayNow™-service biedt zowel gratis als betaalde
downloads aan. Denk eraan dat de betalingsopties voor betalende applicaties per land
kunnen variëren.
De PlayNow™-service is niet in alle landen beschikbaar.
PlayNow™ starten
1
Tik op het Startscherm op .
2
Ga naar en tik op .
Voordat u content downloadt
Zorg voor het downloaden dat u een internetverbinding hebt. Mogelijk moet u ook een
geheugenkaart in de telefoon plaatsen om content te kunnen downloaden.
Wanneer u inhoud naar uw telefoon downloadt, worden er mogelijk kosten in rekening
gebracht voor de hoeveelheid gegevens die wordt overgebracht. Neem contact op met uw
operator voor informatie over de kosten van gegevensoverdracht in uw land.
Een PlayNow-item downloaden naar uw telefoon
1
Tik op het Startscherm op .
2
Ga naar en tik op PlayNow™.
3
Zoek een item dat u wilt downloaden door te bladeren door categorieën of via de
zoekfunctie.
4
Tik op het item om de details ervan weer te geven.
5
Klik op Nu kopen om het aankoopproces te starten. Nadat de aankoop is
gevalideerd, kunt u de content downloaden.
66
Dit is een internetversie van deze publicatie. © Uitsluitend voor privégebruik afdrukken.

FM-radio
Over de FM-radio
De FM-radio op uw telefoon werkt zoals een gewone FM-radio. U kunt bijvoorbeeld
bladeren en luisteren naar FM-stations en deze opslaan als favorieten. U moet een
headset of hoofdtelefoon (met snoer) aansluiten op uw telefoon, voordat u de radio kunt
gebruiken. De headset of hoofdtelefoon werkt namelijk als antenne. Als een van deze
apparaten is aangesloten, kunt u vervolgens het radiogeluid desgewenst overschakelen
naar de luidspreker van de telefoon.
Wanneer u de FM-radio opent, worden de beschikbare zenders automatisch weergegeven.
Als een kanaal RDS-informatie heeft, verschijnt deze info enkele seconden nadat u naar het
kanaal gaat luisteren.
De FM-radio starten
1
Sluit een headset of een hoofdtelefoon aan op uw telefoon.
2
Tik vanaf uw Startscherm op .
3
Tik op FM-radio . De beschikbare zenders worden weergegeven wanneer u
door de frequentieband bladert.
Wanneer u de FM-radio start, worden de beschikbare zenders automatisch weergegeven. Als
een zender RDS-informatie doorgeeft, verschijnt deze enkele seconden nadat u begonnen
bent met luisteren naar de zender.
Schakelen tussen radiozenders
U kunt op de volgende manieren schakelen tussen radiozenders op een frequentieband:
•
Omhoog en omlaag vegen.
•
Slepen.
•
Tikken op een zender of de RDS-informatie (zender-id), indien beschikbaar.
Overzicht van FM-radio
1
Omhoog gaan naar de vorige favoriet (beschikbaar wanneer u favorieten hebt opgeslagen)
2 De ingestelde frequentie
3 Een zender als favoriet opslaan of verwijderen
4 Omlaag gaan naar de volgende favoriet (beschikbaar wanneer u favorieten hebt opgeslagen)
5 Een opgeslagen favoriete zender
6 Aan/uit-toets voor radio
67
Dit is een internetversie van deze publicatie. © Uitsluitend voor privégebruik afdrukken.

7 RDS-informatie (Radio Data System) – niet beschikbaar in alle landen/regio's
8 De applicatie TrackID™ openen
Uw favoriete radiokanalen gebruiken
U kunt de radiozenders die u het vaakst beluistert, opslaan als favorieten. Met favorieten
kunt u snel teruggaan naar een radiozender.
Een zender als favoriet opslaan
1
Ga wanneer de radio is geopend naar de zender die u wilt opslaan als favoriet.
2
Tik op .
Een zender als favoriet verwijderen
1
Ga wanneer de radio is geopend naar de zender die u wilt verwijderen als favoriet.
2
Tik op .
Schakelen tussen favoriete zenders
•
Wanneer de radio is geopend, tikt u op of .
Als u wilt schakelen tussen favorieten, moet u ten minste twee zenders als favorieten opslaan.
Opnieuw zoeken naar radiozenders
Als u zich op een nieuwe locatie bevindt of wanneer de ontvangst is verbeterd op uw
huidige locatie, kunt u opnieuw scannen naar radiozenders.
De nieuwe zoekopdracht is niet van invloed op opgeslagen favorieten.
Opnieuw zoeken naar radiozenders
1
Wanneer de radio is geopend, drukt u op .
2
Tik op Kanalen zoeken. De hele frequentieband wordt gescand en alle
beschikbare zenders worden weergegeven.
Geluidsinstellingen
Schakelen tussen de speaker en de headset
U kunt radio beluisteren via de draagbare headset, de hoofdtelefoon of de speaker in de
telefoon.
Schakelen tussen de speaker en de headset
1
Wanneer de radio is geopend, drukt u op .
2
Tik op Via luidspreker afsp..
3
Als u het geluid weer via de draagbare headset of hoofdtelefoon wilt afspelen,
drukt u op en tikt u op Afsp. op hoofdtelefoon.
Radiotracks identificeren met TrackID™
Gebruik TrackID™-technologie om muziektracks te identificeren wanneer ze op de FMradio van uw telefoon worden afgespeeld.
68
Dit is een internetversie van deze publicatie. © Uitsluitend voor privégebruik afdrukken.

Een nummer identificeren op de FM-radio via TrackID™
1
Tik op terwijl het nummer op de FM-radio van uw telefoon wordt afgespeeld en
selecteer TrackID™.
2
Er wordt een voortgangsindicator weergegeven terwijl de TrackID™-applicatie het
nummer analyseert. Als dit lukt, krijgt u een trackresultaat of een lijst met mogelijke
tracks te zien.
3
Druk op om terug te keren naar de FM-radio.
De TrackID™-toepassing en de TrackID™-service worden niet in alle landen/regio's en door
alle netwerken en/of serviceproviders in alle gebieden ondersteund.
69
Dit is een internetversie van deze publicatie. © Uitsluitend voor privégebruik afdrukken.

Camera
Over de camera
Met uw telefooncamera kunt u gewone 2D-foto's maken. Verzend uw foto's en video's
als multimediaberichten naar vrienden of upload ze naar een webservice.
Overzicht camerabesturingselementen
1 In- of uitzoomen
2 Hoofdcamerascherm
3 Wissel tussen de foto- en videocamera
4 Cameratoets: camera activeren/foto's maken/video's opnemen
5 Alle instellingen weergeven
6 Foto's maken of videoclips opnemen
7 Een stap teruggaan of de camera afsluiten
8 Foto's en video's weergeven
9 Pictogrammen voor camera-instellingen
Tips voor gebruik van de camera
Regel van derden
Plaats het onderwerp niet midden in het kader. Als u het onderwerp op een derde van
het kader plaatst, levert dit betere resultaten op.
Houd de camera stil
Voorkom vage foto's door de camera stil te houden. U kunt uw hand stil houden door
deze tegen een vast object te laten steunen.
Kom dichterbij
U kunt de cameraschermweergave vullen met het onderwerp door de foto's zo dicht
mogelijk bij het onderwerp te maken.
Zorg voor afwisseling
Probeer verschillende hoeken uit en kom dichter bij het onderwerp. Maak enkele foto's in
de staande stand. Probeer verschillende posities uit.
Gebruik een rustige achtergrond
U kunt het onderwerp beter benadrukken door een rustige achtergrond te gebruiken.
Houd de lens schoon
Mobiele telefoons worden gebruikt in allerlei weersomstandigheden en locaties, en
worden vaak in zakken en tassen meegenomen. Hierdoor is de cameralens vaak vuil en
bedekt met vingerafdrukken. Gebruik een zachte doek om de lens schoon te maken.
70
Dit is een internetversie van deze publicatie. © Uitsluitend voor privégebruik afdrukken.

Foto's nemen met de fotocamera
Er zijn drie manieren om foto's te maken met de fotocamera. U kunt op de cameratoets
drukken, op de cameraknop op het scherm tikken of een plek op het scherm aanraken.
De camera openen
•
Houd de cameratoets ingedrukt wanneer het scherm actief is.
De camera sluiten
•
Druk op vanuit het hoofdcamerascherm.
Een foto maken met de cameratoets
1
Activeer de camera.
2
Als de fotocamera niet is geselecteerd, versleept u naar .
3
Druk de cameratoets geheel in.
Een foto maken door op de knop op het scherm te tikken
1
Activeer de camera.
2
Als de fotocamera niet is geselecteerd, versleept u naar .
3
Druk op om alle instellingen weer te geven.
4
Tik op Opnamemodus en selecteer Knop op scherm als het nog niet is
geselecteerd.
5
Richt de camera op het onderwerp .
6
Tik op de knop op het scherm
het scherm haalt.
. De foto wordt gemaakt zodra u uw vinger van
De zoomfunctie gebruiken
•
Druk de volumetoets omhoog of omlaag om in of uit te zoomen wanneer de
camera is geopend.
Uw foto's en video's weergeven
1
Open de camera, tik vervolgens op een miniatuurweergave onder aan het scherm
om een foto of video te openen.
2
Veeg naar links of rechts om uw foto's en video's weer te geven. Video's worden
aangeduid met .
In stap 1 kunt u de miniatuurweergaven van rechts naar links vegen en vervolgens de
weergave selecteren die u wilt bekijken.
Een foto verwijderen
1
Open de foto die u wilt verwijderen.
2
Tik op
.
De geografische positie toevoegen aan uw foto's
Schakel geotagging in om een benadering van de geografische locatie (een geotag) toe
te voegen aan foto's die u maakt. De geografische locatie wordt bepaald met behulp van
draadloze netwerken (mobiele netwerken of Wi-Fi®) of GPS-technologie.
Wanneer wordt weergegeven op het camerascherm, is geotagging ingeschakeld
maar is de geografische positie niet gevonden. Wanneer wordt weergegeven, is
geotagging ingeschakeld en is de geografische locatie beschikbaar. U kunt dan een
geotag toevoegen aan uw foto. Wanneer geen van de twee symbolen wordt
weergegeven, is geotagging uitgeschakeld.
71
Dit is een internetversie van deze publicatie. © Uitsluitend voor privégebruik afdrukken.

Geotagging inschakelen
1
Activeer de camera.
2
Als de fotocamera niet is geselecteerd, versleept u naar .
3
Druk op en tik op Geotags > Aan.
4
Tik op OK om akkoord te gaan met het inschakelen van GPS en/of draadloze
netwerken.
5
Schakel de gewenste opties in onder Locatieservices.
6
Nadat u de instellingen hebt bevestigd, drukt u op om terug te keren naar het
camerascherm.
7
Als op het camerascherm wordt weergegeven, is uw locatie beschikbaar en kan
een geotag aan uw foto worden toegevoegd. Controleer uw GPS en/of draadloze
netwerkverbinding als dit niet het geval is.
Fotocamera-instellingen
De fotocamera-instellingen aanpassen
1
Activeer de camera.
2
Als de fotocamera niet is geselecteerd, versleept u naar .
3
Tik op één van de pictogrammen voor instellingen links op het scherm.
4
Druk op om alle instellingen weer te geven.
5
Selecteer de instelling die u wilt aanpassen en bewerk deze vervolgens naar wens.
Het instellingenvenster voor de fotocamera aanpassen
1
Wanneer de camera is geopend, drukt u op om alle instellingen weer te geven.
2
Raak de instelling aan die u wilt verplaatsen, houd deze ingedrukt en sleep deze
naar de gewenste positie.
Als u de instelling buiten het instellingenvenster sleept, wordt de wijziging geannuleerd.
Overzicht van instellingen voor fotocamera
Scenes
Gebruik de functie Scènes om de camera met vooraf geprogrammeerde instellingen snel
in te stellen voor veelvoorkomende situaties. In de camera zijn een aantal instellingen
vastgesteld die geschikt zijn voor de geselecteerde scène. Hiermee bent u verzekerd van
de best mogelijke foto.
Uit
De functie Scènes is uit en foto's kunnen handmatig worden gemaakt.
Nachtscène
Gebruik deze optie om 's nachts of in slecht belichte omgevingen foto's te maken. Wegens de lange
belichtingstijd moet de camera stil worden gehouden of op een stabiel oppervlak worden geplaatst.
Sport
Gebruik deze optie voor foto's van snel bewegende onderwerpen. Door de korte belichtingstijd wordt de
bewegingsvervaging geminimaliseerd.
Waarde voor de sluitertijd
Bepaal de hoeveelheid licht voor de foto die u wilt maken. Een hogere waarde duidt een hogere
lichthoeveelheid aan.
Witbalans
Met de instelling voor de witbalans wordt de kleurbalans aangepast op basis van de
lichtomstandigheden.
Auto
Hiermee wordt de kleurbalans automatisch aan de lichtomstandigheden aangepast.
72
Dit is een internetversie van deze publicatie. © Uitsluitend voor privégebruik afdrukken.

LED-licht
Hiermee wordt kleurbalans aangepast voor warme lichtomstandigheden zoals onder gloeilampen.
Tl-licht
Hiermee wordt de kleurbalans aangepast voor tl-licht.
Daglicht
Hiermee wordt de kleurbalans aangepast voor zonnige omstandigheden buitenshuis.
Bewolkt
Hiermee wordt de kleurbalans aangepast voor een bewolkte lucht.
Zelfontspanner.
Met de zelfontspanner kunt u een foto maken zonder de telefoon vast te houden.
Gebruik deze functie om zelfportretten te maken, of groepsfoto's waarbij iedereen op de
foto staat. U kunt de zelfontspanner ook gebruiken om te voorkomen dat de camera
beweegt terwijl u foto's maakt.
Aan (10 seconden)
Een vertraging van 10 seconden instellen vanaf het moment dat u op het camerascherm tikt tot het
moment dat de foto wordt gemaakt
Aan (2 seconden)
Een vertraging van 2 seconden instellen vanaf het moment dat u op het camerascherm tikt tot het
moment dat de foto wordt gemaakt
Uit
De foto wordt gemaakt zodra u op het camerascherm tikt.
Geotags
Foto's labelen met informatie over de locatie waar de foto is gemaakt.
Aan
Wanneer geotags is ingeschakeld, wordt een benadering van de geografische locatie toegevoegd aan
foto's die u maakt. Als u geotags wilt gebruiken, moet u ook de locatiefuncties in het menu Instellingen
inschakelen. U moet de locatie bepalen voordat u een foto maakt om geotags aan de foto toe te
voegen. Uw locatie is vastgesteld wanneer op het camerascherm wordt weergegeven. wordt
weergegeven wanneer het apparaat zoekt naar uw locatie.
Uit
Wanneer geotags is uitgeschakeld, kunt u de locatie waar u een foto nam niet bekijken.
Opnamemethode
Selecteer de methode die u gebruikt om foto's te maken
Knop op scherm
Neem een foto door op de knop op het camerascherm te tikken. De foto wordt gemaakt zodra u uw
vinger van het scherm haalt.
Vastleggen met aanraken
Kies een specifiek scherpstelgebied door het camerascherm met uw vinger aan te raken. De foto wordt
gemaakt zodra u uw vinger van het scherm haalt. Dit is alleen van toepassing wanneer de focusmodus is
ingesteld op focus door aanraken.
Alleen cameratoets
Maak een foto door alleen de hardwarecameratoets te gebruiken. De foto wordt
gemaakt zodra u uw vinger van het scherm haalt.
73
Dit is een internetversie van deze publicatie. © Uitsluitend voor privégebruik afdrukken.

Video's opnemen
Een video opnemen met de cameratoets
1
Activeer de camera.
2
Als de videocamera niet is geselecteerd, versleept u naar .
3
Druk op de cameratoets om het opnemen van een video te starten.
4
Druk opnieuw op de cameratoets om de opname te stoppen.
Neem voor de beste resultaten uw video's op in de liggende stand.
Een video opnemen door op het scherm te tikken
1
Activeer de camera.
2
Als de videocamera niet is geselecteerd, versleept u naar .
3
Druk op om alle instellingen weer te geven.
4
Tik op Opnamemodus > Vastleggen met aanraken als het nog niet is
geselecteerd.
5
Tik op het camerascherm om de opname te starten.
6
Tik op het camerascherm om de opname te stoppen.
Neem voor de beste resultaten uw video's op in de liggende stand.
Een video opnemen door op de knop op het scherm te tikken
1
Activeer de camera.
2
Als de videocamera niet is geselecteerd, versleept u
3
Druk op om alle instellingen weer te geven.
4
Tik op Opnamemodus en selecteer vervolgens Knop op scherm als het nog niet
is geselecteerd.
5
Richt de camera op het onderwerp .
6
Tik op om de opname te starten.
7
Tik op om de opname te stoppen.
naar .
Neem voor de beste resultaten uw video's op in de liggende stand.
Opgenomen video's afspelen
1
Activeer de camera.
2
Als de videocamera niet is geselecteerd, versleept u naar .
3
Tik op de miniaturen onderaan op het scherm.
4
Veeg naar links of rechts om door alle foto- en videobestanden te bladeren.
Video's worden aangeduid met .
5
Tik op om een video af te spelen.
6
Tik op of om het afspelen van de video te stoppen.
U kunt de miniaturen ook van rechts naar links vegen om het bestand te zoeken dat u wilt
afspelen.
Een opgenomen video verwijderen
1
Blader naar de video die u wilt verwijderen.
2
Tik op .
Videocamera-instellingen
Videocamera-instellingen aanpassen
1
Activeer de camera.
2
Als de videocamera niet is geselecteerd, versleept u naar .
3
Tik op één van de pictogrammen voor instellingen links op het scherm.
4
Druk op om alle instellingen weer te geven.
5
Selecteer de instelling die u wilt aanpassen en breng vervolgens uw wijzigingen
aan.
74
Dit is een internetversie van deze publicatie. © Uitsluitend voor privégebruik afdrukken.

Het instellingenvenster voor de videocamera aanpassen
1
Wanneer de videocamera is geopend, drukt u op om alle instellingen weer te
geven.
2
Raak de instelling aan die u wilt verplaatsen, houd deze ingedrukt en sleep deze
naar de gewenste positie.
Als u de instelling buiten het instellingenvenster sleept, wordt de wijziging geannuleerd.
Overzicht van videocamera-instellingen
Scenes
De functie Scènes helpt u om de camera met vooraf geprogrammeerde scènes snel in te
stellen voor veelvoorkomende situaties. In de camera wordt een aantal instellingen
vastgesteld die geschikt zijn voor de geselecteerde scène. Hiermee bent u verzekerd van
de best mogelijke video.
Uit
De functie Scènes is uit en u kunt handmatig video's maken.
Nachtscène
Wanneer deze optie is ingeschakeld, wordt de lichtgevoeligheid verhoogd. Gebruik deze optie in slecht
belichte omgevingen. Video's van snelbewegende onderwerpen kunnen vaag worden. Houd uw hand
stil of gebruik een statief. Schakel de nachtmodus uit bij goede lichtomstandigheden om de
videokwaliteit te verbeteren.
Sport
Gebruik deze optie voor video's van snelbewegende onderwerpen. Door de korte belichtingstijd wordt
de bewegingsvervaging geminimaliseerd.
Waarde voor de sluitertijd
Met deze instelling kunt u de hoeveelheid licht bepalen die u vastlegt. Een hogere waarde duidt een
hogere lichthoeveelheid aan.
Witbalans
Met de instelling voor de witbalans wordt de kleurbalans aangepast op basis van de
lichtomstandigheden.
Auto
Hiermee wordt de kleurbalans automatisch aan de lichtomstandigheden aangepast.
LED-licht
Hiermee wordt kleurbalans aangepast voor warme lichtomstandigheden zoals onder gloeilampen.
Tl-licht
Hiermee wordt de kleurbalans aangepast voor tl-licht.
Daglicht
Hiermee wordt de kleurbalans aangepast voor zonnige omstandigheden buitenshuis.
Bewolkt
Hiermee wordt de kleurbalans aangepast voor een bewolkte lucht.
Zelfontspanner
Met de zelfontspanner kunt u een video opnemen zonder de telefoon vast te houden.
Gebruik deze optie om groepsvideo's op te nemen waarbij iedereen op de video staat. U
kunt de zelfontspanner gebruiken om te voorkomen dat de camera beweegt tijdens het
opnemen van video's.
Aan (10 seconden)
Stel een vertraging van 10 seconden in vanaf het moment dat u op het camerascherm tikt tot het
moment dat de video-opname begint.
Aan (2 seconden)
75
Dit is een internetversie van deze publicatie. © Uitsluitend voor privégebruik afdrukken.

Stel een vertraging van 2 seconden in vanaf het moment dat u op het camerascherm tikt tot het moment
dat de video-opname begint.
Uit
De video-opname begint zodra u op het camerascherm tikt.
Opnamemethode
Selecteer de methode die u gebruikt om video's op te nemen.
Knop op scherm
Neem een video op door de knop op het scherm van de camera te gebruiken.
Vastleggen met aanraken
Kies een specifiek scherpstelgebied door het camerascherm met uw vinger aan te raken.
Alleen cameratoets
Neem een video op door alleen de hardwarecameratoets te gebruiken.
Microfoon
Selecteer of het omgevingsgeluid moet worden opgenomen tijdens video-opnamen.
Sluitergeluid
Kies om het sluitergeluid in of uit te schakelen wanneer u een video opneemt.
76
Dit is een internetversie van deze publicatie. © Uitsluitend voor privégebruik afdrukken.

Album
Foto's en video's in Album weergeven
Gebruik Album om foto's weer te geven en video's af te spelen die u met uw
telefooncamera hebt vastgelegd of om soortgelijke content weer te geven die u hebt
gedownload of naar uw geheugenkaart hebt gekopieerd. U kunt geotags toevoegen aan
uw foto's en video's en ze vervolgens op een wereldkaart weergeven. In Album kunt u
ook foto's en video's weergeven die u naar een online service hebt geüpload,
bijvoorbeeld naar een Picasa™-webalbum of naar Facebook™..
Vanuit Album kunt u ook uw favoriete foto's en video's met vrienden delen via draadloze
Bluetooth™-technologie, e-mail, berichten en verschillende online-services. U kunt
verder elementaire bewerkingstaken op foto's uitvoeren en ze als achtergrond of als
afbeelding voor een contact instellen. Zie voor meer informatie Uw telefoon aansluiten
op een computer op pagina 96.
Overzicht tabbladen in Album
De volgende tabbladen zijn beschikbaar in Album:
•
Afbeeldingen – alle foto's en video's weergeven die zijn opgeslagen op de
geheugenkaart.
•
Kaarten – uw geotagged foto's en videoclips weergeven op een wereldkaart.
•
Online – uw online albums weergeven.
Album openen
1
Tik op het Startscherm op .
2
Ga naar en tik op Album .
Als de schermstand niet automatisch verandert wanneer u de telefoon een kwartslag draait,
schakelt u onder Instellingen > Scherm het selectievakje Scherm automatisch draaien in.
Foto's en video's weergeven die opgeslagen zijn op de telefoon
In de rasterweergaven van het tabblad Afbeeldingen in Album kunt u de miniaturen
weergeven van foto's en video's. U kunt ook naar de lijstweergave van alle albums gaan
en inhoud in elke map opzoeken.
Overzicht van tabblad Afbeeldingen
77
Dit is een internetversie van deze publicatie. © Uitsluitend voor privégebruik afdrukken.

1 Rasterweergave van foto's en video's.
2 Totaal aantal foto's en videos.
3 De datum en het aantal items in de onderstaande groep.
4 Tik op een foto of video om deze te bekijken.
5 Blader omhoog of omlaag om de inhoud weer te geven.
6 Wissel naar een lijstweergave van alle mappen die foto's en video's bevatten welke op uw telefoon zijn
opgeslagen.
7 Lijstweergave van alle mappen die foto's en video's bevatten welke op uw telefoon zijn opgeslagen.
8 Tik om terug te keren naar de rasterweergave in het tabblad Afbeeldingen.
9 Het aantal mappen dat foto's en video's bevat.
10 Map met alle foto's die met de camera van uw telefoon zijn gemaakt.
11 Map met alle video's die met de camera van uw telefoon zijn gemaakt.
12 Alle andere mappen die foto's en/of video's bevatten die u naar uw telefoon hebt gedownload of
gekopieerd.
Foto's en video's in rasterweergave weergeven
1
Tik op het Startscherm op
2
Ga naar en tik op Album . Alle foto's en video's worden in een raster in
.
chronologische volgorde weergegeven. Video's worden aangeduid met .
3
Tik op een foto of video om deze te bekijken.
4
Veeg naar links om de volgende foto of video weer te geven. Veeg naar rechts om
de vorige foto of video weer te geven.
Als de schermstand niet automatisch verandert wanneer u de telefoon een kwartslag draait,
schakelt u onder Instellingen > Scherm het selectievakje Scherm automatisch draaien in.
78
Dit is een internetversie van deze publicatie. © Uitsluitend voor privégebruik afdrukken.

Foto's en video's in lijstweergave weergeven
1
Tik op het Startscherm op .
2
Ga naar en tik op Album > Afbeeldingen.
3
Tik op . Mappen met foto's en video's die met de camera van de telefoon zijn
gemaakt, worden bovenaan weergegeven. Alle andere mappen met foto's en
video's die op uw telefoon zijn opgeslagen, worden in een alfabetische lijst
weergegeven.
4
Tik op een map die u wilt openen. De inhoud van de map wordt in een
chronologisch geordend raster weergegeven. Video's worden aangeduid met .
5
Tik op een foto of video om deze te bekijken.
6
Veeg naar links om de volgende foto of video weer te geven. Veeg naar rechts om
de vorige foto of video weer te geven.
Als de schermstand niet automatisch verandert wanneer u de telefoon een kwartslag draait,
schakelt u onder Instellingen > Scherm het selectievakje Scherm automatisch draaien in.
De grootte van de miniaturen in Album wijzigen
•
Spreid twee vingers uit elkaar om uit te zoomen of knijp twee vingers samen om in
te zoomen als u miniaturen van foto's en video's in Album bekijkt.
Werken met foto- of videobatches in Album
1
Druk bij het weergeven van miniaturen van foto's en video's in Album op
en tik
op Items selecteren om de selectiemodus te activeren.
2
Tik op de items waarmee u wilt werken. Geselecteerde items worden met een
blauw kader aangegeven.
3
Gebruik het gereedschap in de werkbalk boven aan het scherm om met de
geselecteerde items te werken.
Om de selectiemodus te activeren, kunt u ook een item aanraken en vasthouden tot het kader
blauw wordt. Daarna kunt u op andere items tikken om ze te selecteren.
Met foto's werken in Album
U kunt foto's bewerken in Album. U kunt foto's bijvoorbeeld bijsnijden, deze gebruiken
als foto's voor contacten en als achtergrond.
In- of uitzoomen op een foto
•
Tik twee keer op het scherm om in te zoomen wanneer u een foto bekijkt. Tik nogmaals
twee keer om uit te zoomen.
•
Spreid twee vingers uit elkaar om uit te zoomen of knijp twee vingers samen om uit te
zoomen als u een foto bekijkt.
Een diavoorstelling van uw foto's bekijken
1
Druk bij het bekijken van een foto op
afspelen te starten van alle foto's in een album.
2
Tik op een foto om de diavoorstelling te beëindigen.
Een foto draaien
1
Druk wanneer u naar een foto kijkt op
2
Selecteer Links draaien of Rechts draaien. De foto wordt opgeslagen in de
nieuwe stand.
en tik op Diavoorstelling om het
.
79
Dit is een internetversie van deze publicatie. © Uitsluitend voor privégebruik afdrukken.

Een foto bijsnijden
1
Druk wanneer u naar een foto kijkt op en tik op Bijsnijden.
2
Raak de rand van het bijsnijdkader aan en houd de rand vast om het bijsnijdkader
aan te passen. Als de vierkanten op de randen verdwijnen, sleept u naar binnen of
naar buiten om het formaat van het kader te wijzigen.
3
Als u het formaat van alle zijden van het bijsnijdkader tegelijkertijd wilt wijzigen,
raakt u één van de vier hoeken aan en houdt u deze vast om de vierkanten aan de
randen te laten verdwijnen; vervolgens versleept u de hoek.
4
Als u het bijsnijdkader wilt verplaatsen naar een ander gebied van de foto, raakt u
het kader aan de binnenzijde aan en houdt u het vast, en sleept u het kader
vervolgens naar de gewenste positie.
5
Tik op Bijsnijden om een kopie van de foto op te slaan wanneer u deze hebt
bijgesneden. De originele niet bijgewerkte versie blijft op de geheugenkaart van uw
telefoon staan.
Een foto als contactafbeelding gebruiken
1
Druk wanneer u naar een foto kijkt op en tik op Gebruiken als >
Contactafbeelding.
2
Selecteer het contact dat u aan de foto wilt koppelen.
3
Snijd de foto bij, indien vereist.
4
Tik op Bijsnijden.
Een foto als achtergrond gebruiken
1
Druk wanneer u naar een foto kijkt op
en tik op Gebruiken als >
Achtergrond .
2
Snijd de foto bij, indien vereist.
3
Tik op Bijsnijden.
Een foto bewerken
•
Druk wanneer u naar een foto kijkt op
en tik op Foto bewerken.
Een foto delen
1
Als u een foto bekijkt, tikt u op het scherm om de werkbalken weer te geven,
waarna u op tikt.
2
Tik in het menu dat opent op de applicatie die u wilt gebruiken om de foto te delen
en volg de relevante stappen om de foto te verzenden.
Een geotag aan een foto toevoegen
1
Als u een foto bekijkt, tikt u op het scherm om de werkbalken weer te geven,
waarna u op tikt om het kaartscherm te openen.
2
Zoek en tik op de gewenste locatie om de foto op de kaart te zetten.
3
Om de locatie van de foto aan te passen, tikt u op de locatie op de kaart
waarheen u de foto wilt verplaatsen.
4
Als u klaar bent, tikt u op OK om de geotag op te slaan en terug te keren naar de
foto-viewer.
Als een foto een geotag heeft, verschijnt
dit pictogram tikken om de foto op een kaart weer te geven.
samen met informatie over de locatie. U kunt op
Een foto verwijderen
1
Als u een foto bekijkt, tikt u op het scherm om de werkbalken weer te geven,
waarna u op tikt.
2
Tik op OK.
Met video's werken in Album
Gebruik Album om video's te bekijken die u met de camera hebt gemaakt, hebt
gedownload of naar uw geheugenkaart hebt gekopieerd. U kunt uw video's ook met
vrienden delen of ze naar YouTube™ uploaden.
80
Dit is een internetversie van deze publicatie. © Uitsluitend voor privégebruik afdrukken.

Een video afspelen
1
Open het tabblad Afbeeldingen in Album.
2
Gebruik de rasterweergave of de lijstweergave om te zoeken naar de video die u
wilt openen.
3
Tik op de video om deze af te spelen.
4
Als er geen afspeelknoppen worden weergegeven, tikt u op het scherm om deze
weer te geven. Tik nogmaals op het scherm om de knoppen weer te verbergen.
Een video onderbreken
1
Wanneer een video wordt afgespeeld, tikt u op het scherm om de
besturingselementen weer te geven.
2
Tik op .
Een video vooruit- en terugspoelen
1
Wanneer een video wordt afgespeeld, tikt u op het scherm om de
zoombesturingselementen weer te geven.
2
Sleep de voortgangsbalkmarkering naar links om terug te spoelen of naar rechts
om vooruit te spoelen.
Het volume van een video aanpassen
•
Druk op de volumetoets.
Een video delen
1
Druk op
2
Tik in het menu dat wordt geopend, op de applicatie die u wilt gebruiken om de
en tik op Delen terwijl een video wordt afgespeeld.
geselecteerde video te delen en volg dan de relevante stappen om de video te
verzenden.
U kunt auteursrechtelijk beschermde items mogelijk niet kopiëren, verzenden of overbrengen.
Sommige items verzenden mogelijk niet, indien het bestandsformaat te groot is.
Een video verwijderen
1
Zoek in Album naar de video die u wilt verwijderen.
2
Houd de video aangeraakt om de selectiemodus te activeren. Het kader van de
video-miniatuur wordt blauw na selectie.
3
Tik op en op OK.
Uw foto's op een kaart weergeven
Als u locatiedetectie inschakelt tijdens het maken van foto's, kunt u de verzamelde
informatie op een later tijdstip gebruiken. U kunt uw foto's bijvoorbeeld op een kaart
weergeven en uw vrienden en familie laten zien waar u was toen u de foto maakte. Het
toevoegen van informatie over de locatie wordt ook wel geotaggen genoemd. Als u
locatiedetectie inschakelt, kunt u er voor kiezen ofwel GPS-satellieten ofwel draadloze
netwerken te gebruiken, of beide, om uw locatie te bepalen.
81
Dit is een internetversie van deze publicatie. © Uitsluitend voor privégebruik afdrukken.

Overzicht van tabblad Kaarten
1 Het aantal geotagged foto's en video's.
2 Dubbeltik om in te zoomen. Knijp om uit te zoomen. Sleep om andere delen van de kaart weer te geven.
3 Een groep foto's en/of video's geotagged met dezelfde locatie.
4 Miniaturen van de geselecteerde groep foto's en/of video's. Tik op een item om het op het volledige
scherm weer te geven.
5 Zoek een locatie op de kaart.
6 Wissel naar wereldbolweergave.
Locatiedetectie inschakelen
1
Tik op het Startscherm op
2
Ga naar en tik op Instellingen > Locatieservices.
3
Schakel de selectievakjes GPS-satellieten en/of Locatieservice van Google in.
.
Foto's met geotag op een kaart in Album weergeven
1
Tik op het Startscherm op .
2
Ga naar en tik op Album > Kaarten.
3
Tik op een foto om deze op het volledige scherm weer te geven.
4
Als meerdere foto's op dezelfde locatie zijn gemaakt, verschijnt slechts één
daarvan op de kaart. Het totale aantal foto's wordt in de rechterbovenhoek
weergegeven, bijvoorbeeld
. Tik om deze foto's weer te geven op de eerste foto
en tik op een van de miniaturen onderin het scherm.
Bij het weergeven van een geotagged foto in de foto-viewer kunt u het scherm aanraken om
de werkbalken weer te geven en op
tikken om de foto op de kaart weer te geven.
Een geotag toevoegen terwijl u de kaart in Album weergeeft
1
Druk tijdens het weergeven van de kaart in Album op en tik op Geotag
toevoegen.
2
Zoek en tik op de foto waaraan u de geotag wilt toevoegen.
3
Tik op de gewenste locatie op de kaart om de geotag in te stellen en tik op OK.
De geotag van een foto in Album bewerken
1
Raak bij het bekijken van een foto op de kaart in Album deze foto aan en houd
hem vast tot het kader blauw wordt.
2
Sleep de foto naar de nieuwe locatie.
U kunt ook op de gewenste locatie op de kaart tikken in plaats van te slepen.
82
Dit is een internetversie van deze publicatie. © Uitsluitend voor privégebruik afdrukken.

De kaartweergave in Album wijzigen
•
Druk tijdens het weergeven van de kaart in Album op en selecteer Klassieke
weergave of Satellietweergave.
Uw online albums weergeven
In Album kunt u de foto's en video's bekijken die u naar een online service hebt
geüpload zoals Picasa™ en Facebook™. Geef opmerkingen van uw vrienden weer en
voeg ook uw eigen opmerkingen toe. U kunt ook een foto aanbevelen of "Like" als u uw
albums in Facebook™ weergeeft.
Overzicht van tabblad Online
1
Aantal beschikbare online-albums.
2 Actieve online-service.
3 Naam van een online-album.
4 Aantal items in het online-album.
Foto's vanaf online service weergeven in Album
1
Zorg ervoor dat u bent aangemeld bij de betreffende online service, bijvoorbeeld
Facebook™.
2
Tik op het Startscherm op .
3
Ga naar en tik op Album > Online. Al uw beschikbare online-albums worden
weergegeven.
4
Tik op een album om de inhoud weer te geven en tik op een foto in het album.
5
Veeg in de fotoviewer naar links om de volgende foto of video weer te geven.
Veeg naar rechts om de vorige foto of video weer te geven.
Opmerkingen weergeven en toevoegen aan de inhoud van online albums
1
Tik tijdens het weergeven van een foto uit een online album op het scherm om de
werkbalken weer te geven, en tik op
2
Blader omlaag over het scherm om meer opmerkingen weer te geven.
3
Als u uw eigen opmerkingen wilt toevoegen, typt u deze onderaan het scherm en
om de opmerkingen weer te geven.
tikt u op Posten.
Een foto of video aanbevelen op Facebook™
•
Tik terwijl u een foto of video uit één van uw Facebook™-albums weergeeft, op
het scherm om de werkbalken te weer te geven en tik vervolgens op om te
tonen dat u het item op Facebook™ "leuk vindt".
83
Dit is een internetversie van deze publicatie. © Uitsluitend voor privégebruik afdrukken.

Films
Over Films
Gebruik de applicatie Films om films en andere videocontent af te spelen die u op uw
telefoon hebt opgeslagen. De applicatie Films helpt u ook bij het ophalen van poster art,
plot-samenvattingen, genre-info en details over de regisseur voor elke film. U kunt uw
films ook op andere apparaten afspelen die met hetzelfde netwerk zijn verbonden.
Video's die zijn gemaakt met de telefooncamera worden weergegeven in Album, niet in Films. .
Films gebruiken
Videoclips afspelen in Films
1
Tik op het Startscherm op
2
Ga naar en tik op Films. Alle films worden in een raster weergegeven.
3
Tik op de film die u wilt selecteren en tik op om hem af te spelen.
4
Tik op het scherm om de bedieningsknoppen weer te geven of te verbergen.
5
Tik op
6
Sleep de markering op de voortgangsbalk naar links om de film terug te spoelen.
Sleep de markering op de voortgangsbalk naar rechts om de film snel vooruit te
spoelen.
om de film te onderbreken.
.
Een film afspelen in het volledige scherm
1
Wanneer een film wordt afgespeeld, tikt u op het scherm om de
besturingselementen weer te geven.
2
Tik op .
Tik op
Een film delen
1
Druk op en tik op Delen terwijl een film wordt afgespeeld.
2
Tik in het menu dat wordt geopend, op de applicatie die u wilt gebruiken om de
geselecteerde video te delen en volg dan de relevante stappen om de video te
verzenden.
Handmatig informatie over films ophalen
1
Tik op het Startscherm op
2
Ga naar en tik op Films. Alle films worden in een raster weergegeven.
3
Druk op en zorg er voor dat het selectievakje Onlinemodus is gemarkeerd en
dat de telefoon een dataverbinding heeft.
4
Tik op de film waarvoor u informatie wilt ophalen, houd deze aangeraakt en tik op
Informatie zoeken in de lijst die verschijnt.
5
Typ trefwoorden voor de film in het zoekveld en tik op
worden in een lijst weergegeven.
6
Tik op het gewenste resultaat en tik op Gereed. Het downloaden van de
informatie begint.
7
Tik na afloop van het downloaden op de film om de informatie weer te geven. Als
de informatie onjuist is, tikt u op en zoekt u nogmaals.
om de film op de originele grootte af te spelen.
.
. Alle overeenkomsten
Kosten voor data-overdracht kunnen van toepassing zijn.
De informatie voor een film wissen
1
Tik op het Startscherm op .
2
Ga naar en tik op Films. Alle films worden in een raster weergegeven.
3
Raak de gewenste film aan en houd hem aangeraakt, en tik op Info wissen in de
lijst die verschijnt.
84
Dit is een internetversie van deze publicatie. © Uitsluitend voor privégebruik afdrukken.

Webbrowser
Over de webbrowser
Gebruik uw webbrowser om webpagina's te bekijken of toe te voegen als bladwijzer en
om pagina's op te slaan, zodat u ze offline kunt bekijken. U kunt maximaal 16 vensters
tegelijkertijd openen en eenvoudig tussen het ene naar het andere venster wisselen. U
kunt tevens de pc-versie van een webpagina opvragen, als u de mobiele versie niet wilt
bekijken.
Een versie van de Google™ Chrome webbrowser voor Android™-apparaten is op veel
markten al vooraf geïnstalleerd. Ga voor meer informatie naar play.google.com/store/
apps/details?id=com.android.chrome.
De webbrowser openen
1
Tik op het Startscherm op .
2
Ga naar en tik op .
Surfen op internet
Zoek- en adresbalk
Gebruik de zoek- en adresbalk om te surfen op het web.
1
Geef de voortgang van het downloaden van de huidige webpagina weer
2 Voer een trefwoord in om een webpagina te zoeken of voer een webpagina-adres in om een webpagina
te laden
3 Annuleer het downloaden van de huidige webpagina
De zoek- en adresbalk wordt soms niet weergegeven nadat het downloaden van een
webpagina is voltooid. De balk verschijnt opnieuw als u omlaag veegt op het scherm.
Naar een webpagina gaan
1
Tik op het zoek- en adrestekstveld om het toetsenblok te activeren.
2
Voer een webadres in.
3
Tik op Ga.
Een webpagina zoeken
1
Tik op het zoek- en adrestekstveld om het toetsenblok te activeren.
2
Voer een zoekwoord in.
3
Tik op Ga.
De webbrowser afsluiten
•
Druk tijdens het surfen op
Wanneer u de browser opnieuw opent, zelfs na het opnieuw opstarten van de telefoon,
verschijnt de browser exact op dezelfde manier als voordat u deze hebt afgesloten. Zo zal
bijvoorbeeld hetzelfde aantal vensters worden geopend.
.
85
Dit is een internetversie van deze publicatie. © Uitsluitend voor privégebruik afdrukken.

Navigeren door webpagina's
Een koppeling selecteren
•
Als u een koppeling op een webpagina wilt selecteren, tikt u erop. De
geselecteerde koppeling wordt gemarkeerd en de webpagina begint te laden
nadat u uw vinger wegneemt.
Als u per ongeluk een koppeling selecteert voordat u uw vinger wegneemt, kunt u uw vinger
van de koppeling slepen om de selectie op te heffen.
Naar de vorige pagina gaan tijdens het surfen
•
Druk op .
In- of uitzoomen op een webpagina
Gebruik een van de volgende methoden om in of uit te zoomen op een webpagina:
•
Dubbeltik om in te zoomen op de webpagina en dubbeltik opnieuw om uit te
zoomen.
•
Raak een gebied op de pagina met twee vingers tegelijkertijd aan en spreid ze uit
elkaar om in te zoomen of breng ze samen om uit te zoomen.
De huidige webpagina opnieuw laden
•
Druk op en tik op Vernieuwen.
Een webpagina opslaan voor offline weergave
1
Druk op
2
Tik op Opslaan voor offline lezen. U wordt vervolgens omgeleid naar het tabblad
Opgeslagen pagina's waar u alle opgeslagen webpagina's kunt weergeven.
nadat de webpagina is geladen.
Als de geheugenkaart niet beschikbaar is, kan de webpagina niet worden opgeslagen.
Een eerder opgeslagen webpagina weergeven
1
Wanneer de browser open is, veegt u omlaag op het scherm om de zoek- en
adresbalk weer te geven.
2
Tik op naast de zoek- en adresbalk.
3
Tik op en tik op het tabblad Opgeslagen pagina's.
4
Zoek en selecteer een webpagina die u wilt weergeven.
De live versie van een offline webpagina laden
1
Druk op
2
Tik op Live gaan.
wanneer een offline webpagina geopend is.
De bureaubladversie van een webpagina aanvragen
1
Druk tijdens het surfen op de webpagina op .
2
Tik op Desktopversie opvragen.
Nadat u hebt gekozen voor de weergave van de bureaubladversie van een webpagina in een
venster, worden ook alle andere webpagina's die u later in hetzelfde venster bekijkt, in hun
bureaubladversie weergegeven. Tik opnieuw op Desktopversie opvragen om de instelling
terug te zetten.
Een koppeling naar de huidige webpagina delen
1
Druk tijdens het surfen op .
2
Tik op Pagina delen.
3
Selecteer een beschikbare overdrachtsmethode en volg de instructies op het
scherm.
86
Dit is een internetversie van deze publicatie. © Uitsluitend voor privégebruik afdrukken.

Een browservenster sluiten
1
Wanneer de browser open is, veegt u omlaag op het scherm om de zoek- en
adresbalk weer te geven.
2
Tik op naast de zoek- en adresbalk. Een lijst van alle open vensters verschijnt.
3
Tik op in het venster dat u wilt sluiten of veeg het venster links of rechts van het
scherm om het te sluiten.
Bladwijzers beheren
Met bladwijzers kunt u uw favoriete en veelbezochte webpagina's snel openen. U kunt
rechtstreeks vanaf de webbrowser van uw telefoon bladwijzers toevoegen. U kunt ook
de webbrowser van uw telefoon met Google Chrome™-bladwijzers synchroniseren die u
via een computer met uw Google-account hebt gesynchroniseerd. Zie Uw browser
synchroniseren met Google™ Chrome op pagina 99.
Afhankelijk van uw netwerkoperator zijn er mogelijk bepaalde bladwijzers vooraf
geïnstalleerd op de telefoon.
Een bladwijzer toevoegen aan een webpagina
1
Druk op terwijl u een webpagina weergeeft.
2
Tik op Opslaan in favorieten.
3
Bewerk, indien gewenst, de bladwijzer.
4
Als u klaar bent, tikt u op OK.
Een favoriet openen
1
Als de browser open is veegt u op het scherm omlaag zodat de zoek- en de
adresbalk verschijnen.
2
Tik naast de zoek- en adresbalk op
accounts die u met Google Chrome™ hebt gesynchroniseerd, worden
weergegeven. Bladwijzers die u rechtstreeks op de telefoon hebt opgeslagen,
worden onder de Lokaal-account getoond.
3
Om de bladwijzers van een account te tonen, tikt u op die account. Alle
bladwijzers in de account worden weergegeven.
4
Om een bladwijzer te openen, tikt u erop.
en daarna op . De namen van enige
Een bladwijzer bewerken
1
Wanneer de browser open is, veegt u omlaag op het scherm om de zoek- en
adresbalk weer te geven.
2
Tik op naast de zoek- en adresbalk en tik vervolgens op .
3
Houd een bladwijzer aangeraakt.
4
Tik in het menu dat wordt geopend op Favoriet bewerken.
5
Bewerk de bladwijzer volgens uw voorkeur.
6
Als u klaar bent, tikt u op OK.
Een webpagina met bladwijzer toevoegen aan uw startscherm
1
Wanneer de browser open is, veegt u omlaag op het scherm om de zoek- en
adresbalk weer te geven.
2
Tik op
3
Houd een bladwijzer die u wilt toevoegen aan uw Startscherm aangetikt.
4
Tik in het menu dat wordt geopend op Snelkopp. aan startpagina toev..
Een favoriet verwijderen
1
Wanneer de browser open is, veegt u omlaag op het scherm om de zoek- en
adresbalk weer te geven.
2
Tik op naast de zoek- en adresbalk en tik vervolgens op .
3
Houd een bladwijzer aangeraakt.
4
Tik in het menu dat verschijnt op Favoriet verwijderen om de geselecteerde
bladwijzer te verwijderen.
naast de zoek- en adresbalk en tik vervolgens op .
87
Dit is een internetversie van deze publicatie. © Uitsluitend voor privégebruik afdrukken.

Een eerder bezochte webpagina als favoriet opslaan
1
Wanneer de browser open is, veegt u omlaag op het scherm om de zoek- en
adresbalk weer te geven.
2
Tik op naast de zoek- en adresbalk en tik vervolgens op .
3
Tik op het tabblad Geschiedenis en tik op een van de pijlen omlaag om een lijst
van eerder bezochte webpagina's weer te geven.
4
Tik op naast de webpagina die u wilt toevoegen als een bladwijzer.
5
Indien u dat wenst, kunt u meer gedetailleerde informatie bewerken, zoals de
naam en locatie van de bladwijzer.
6
Als u klaar bent, tikt u op OK.
Tekst en afbeeldingen beheren
Tekst op een webpagina zoeken
1
Druk wanneer u een webpagina weergeeft op .
2
Tik op Zoeken op pagina.
3
Voer uw zoektekst in. Tekens die overeenkomen met uw zoekactie, worden
gemarkeerd op de webpagina.
4
Tik op de pijl omhoog of omlaag om naar het vorige of volgende gemarkeerde
item te gaan.
5
Tik op om de zoekbalk te sluiten.
Tekst op een webpagina kopiëren
1
Houd het deel van de tekst die u wilt kopiëren aangeraakt, tot deze gemarkeerd
wordt. Aan elk eind van de selectie verschijnen grepen. Sleep de grepen
overeenkomstig om alle tekst die u wilt kopiëren, te selecteren.
2
Tik op en vervolgens op Kopiëren.
3
Als u tekst in een e-mail, SMS-bericht of MMS-bericht wilt plakken, raakt u het
tekstveld in de toepasselijke applicatie aan, houdt u het veld vast en tikt u op
Plakken in het menu dat wordt weergegeven.
Als de tekst die u wilt kopiëren een deel is van een koppeling naar een andere webpagina,
verschijnt een menu waarin u op Tekst selecteren moet tikken voordat u doorgaat.
Een afbeelding opslaan vanaf een webpagina
1
Houd de gewenste afbeelding op de actieve webpagina aangeraakt tot een menu
verschijnt.
2
Tik op Afbeelding opslaan.
Als de geheugenkaart niet beschikbaar is, kan de afbeelding niet worden opgeslagen.
Meerdere vensters
In de browser kunnen maximaal 16 verschillende vensters tegelijk worden geopend. U
kunt zich bijvoorbeeld aanmelden bij uw webmail in het ene venster en het nieuws van de
dag openen in het andere. U kunt eenvoudig schakelen tussen de vensters. Als u meer
privacy wilt tijdens het surfen op het web, kunt u het tabblad incognito gebruiken om een
venster te openen dat geen persoonlijke gegevens of cookies opslaat terwijl u verbonden
bent.
Een nieuw browservenster openen
1
Wanneer de browser open is, veegt u omlaag op het scherm om de zoek- en
adresbalk weer te geven.
2
Tik op naast de zoek- en adresbalk en tik vervolgens op .
Een incognito venster openen
1
Wanneer de browser open is, veegt u omlaag op het scherm om de zoek- en
adresbalk weer te geven.
2
Tik op naast de zoek- en adresbalk.
3
Druk op en tik op Nieuw incognitotabblad.
88
Dit is een internetversie van deze publicatie. © Uitsluitend voor privégebruik afdrukken.

Een koppeling in een nieuw browservenster openen
1
Raak een koppeling aan tot een menu verschijnt.
2
Tik op Openen op nieuw tabblad.
Schakelen tussen browservensters
1
Wanneer de browser open is, veegt u omlaag op het scherm om de zoek- en
adresbalk weer te geven.
2
Tik op naast de zoek- en adresbalk.
3
Scroll omhoog en omlaag om te bladeren door een lijst van alle geopende
vensters.
4
Tik op het venster waarnaar u wilt schakelen.
Downloaden van internet
U kunt toepassingen en inhoud downloaden wanneer u met de webbrowser van de
telefoon op internet surft. Doorgaans hoeft u alleen maar een downloadlink aan te raken
om het downloaden van het gewenste bestand te starten.
Gedownloade bestanden weergeven
1
Zorg ervoor dat u een geheugenkaart in uw telefoon hebt geplaatst voordat u
eerder gedownloade bestanden (op de kaart) weergeeft.
2
Tik op het Startscherm op
3
Ga naar en tik op Downloads.
Een lopende download annuleren
1
Wanneer uw telefoon een bestand begint te downloaden, sleep dan de statusbalk
omlaag en tik op het bestand dat u aan het downloaden bent.
2
Markeer het selectievakje naast het bestand dat wordt gedownload en waarvan u
de download wilt annuleren.
3
Tik op .
.
Browserinstellingen
U kunt de browserinstellingen wijzigen en uw browserweergave aanpassen. U kunt
bijvoorbeeld de grootte van de weergegeven tekst wijzigen volgens uw behoeften. U
kunt ook het cachegeheugen, cookies, de browsergeschiedenis en andere gegevens die
gekoppeld zijn aan de door u bezochte websites, wissen.
Uw browserinstellingen wijzigen
1
Wanneer de browser is geopend, drukt u op .
2
Tik op Instellingen.
De tekstgrootte op webpagina’s wijzigen
1
Wanneer de browser is geopend, drukt u op
2
Tik op Instellingen > Toegankelijkheid.
3
Pas de instellingen voor de tekstgrootte naar wens aan.
Het cachegeheugen van uw telefoon wissen
1
Wanneer de browser is geopend, drukt u op .
2
Tik op Instellingen > Privacy en beveiliging.
3
Tik op Cache wissen en vervolgens op OK om te bevestigen.
Uw browsercookies wissen
1
Wanneer de browser is geopend, drukt u op .
2
Tik op Instellingen > Privacy en beveiliging.
3
Tik op Alle cookiedata wissen en vervolgens op OK om te bevestigen.
.
89
Dit is een internetversie van deze publicatie. © Uitsluitend voor privégebruik afdrukken.

Uw browsergeschiedenis wissen
1
Wanneer de browser is geopend, drukt u op .
2
Tik op Instellingen > Privacy en beveiliging.
3
Tik op Geschiedenis wissen en vervolgens op OK om te bevestigen.
Automatisch aanpassen van webpagina's
Uw browser heeft een optie voor het automatisch aanpassen, zodat het gemakkelijker
wordt grote webpagina's met veel tekst en afbeeldingen, zoals krantenpagina's, te lezen.
Wanneer deze optie is ingeschakeld, past uw browser afbeeldingen en tekstkolommen
op het scherm automatisch opnieuw aan wanneer u onmiddellijk na het zoomen met uw
vingers dubbeltikt op het scherm. Als Automatisch aanpassen is uitgeschakeld, zult u
mogelijk opzij moeten scrollen om een volledige zin te lezen.
Het formaat van webpagina’s automatisch aanpassen
1
Wanneer de browser is geopend, drukt u op .
2
Tik op Instellingen > Geavanceerd > Pagina's passend maken.
Tekst automatisch invullen
Met Automatisch invullen kunt u gegevens, zoals namen en adressen, automatisch
invoeren op verschillende webformulieren. U hoeft dus niet telkens dezelfde informatie in
te voeren op verschillende webpagina's.
Tekst voor automatisch invullen maken
1
Wanneer de browser is geopend, drukt u op
2
Tik op Instellingen > Algemeen.
3
Schakel het selectievakje Formulier automatisch invullen in indien dit is
uitgeschakeld.
4
Tik op Automatisch tekst aanvullen, voer vervolgens de tekst in die u wilt
gebruiken voor automatisch invullen op webformulieren, bijvoorbeeld uw naam en
adres.
5
Als u klaar bent, tikt u op Opslaan.
.
Instellingen invoegtoepassingen
U kunt aanpassen hoe een invoegtoepassing moet werken op een webpagina. U kunt
deze invoegtoepassingen bijvoorbeeld inschakelen v oor een optimaal visueel effect
wanneer u een webpagina weergeeft. Voor een hogere snelheid bij het surfen, kunt u uw
browser ook zo instellen, dat invoegtoepassingen alleen op aanvraag worden uitgevoerd.
U kunt de invoegtoepassingen ook volledig uitschakelen.
Invoegtoepassingen op aanvraag inschakelen
1
Wanneer de browser is geopend, drukt u op .
2
Tik op Instellingen > Geavanceerd > Plug-ins inschakelen.
3
Schakel het selectievakje Op aanvraag in.
Mogelijk moet u de browser opnieuw starten om de instellingen van kracht te laten worden.
90
Dit is een internetversie van deze publicatie. © Uitsluitend voor privégebruik afdrukken.

Connectiviteit
Verbinding maken met draadloze netwerken
U hebt vanaf uw telefoon toegang tot internet met behulp van de Wi-Fi®-technologie. Op
deze manier kunt u op internet surfen en goedkoper bellen en gegevens overbrengen.
Als uw bedrijf of organisatie over een VPN (Virtual Private Network) beschikt, kunt u
verbinding met dit netwerk maken met uw telefoon. U kunt een VPN gebruiken om
toegang te krijgen tot intranetten en andere interne services in uw bedrijf.
Wi-Fi®
Met de Wi-Fi®-technologie hebt u draadloze internettoegang via uw telefoon. Als u via
een Wi-Fi®-verbinding toegang wilt krijgen tot internet, moet u eerst zoeken naar een
beschikbaar Wi-Fi®-netwerk en verbinding maken met dit netwerk. De signaalsterkte van
het Wi-Fi®-netwerk kan verschillen, afhankelijk van de locatie van de telefoon. U kunt de
signaalsterkte mogelijk verbeteren door uw afstand tot het Wi-Fi®-toegangspunt te
verkleinen.
Wi-Fi® inschakelen
1
Tik op het Startscherm op .
2
Tik op Instellingen.
3
Tik op UIT naast Wi-Fi zodat UIT wijzigt naar AAN. Op de telefoon wordt
gescand naar beschikbare Wi-Fi®-netwerken.
Het kan enkele seconden duren voordat Wi-Fi® is ingeschakeld.
Verbinden met een Wi-Fi®-netwerk
1
Tik op het Startscherm op .
2
Tik op Instellingen.
3
Zorg dat Wi-Fi®-functie is ingeschakeld. Tik op Wi-Fi.
4
Beschikbare Wi-Fi®-netwerken worden weergegeven. De beschikbare netwerken
kunnen open of beveiligd zijn. Open netwerken worden aangeduid met
beveiligde netwerken worden aangeduid met naast de Wi-Fi®-netwerknaam.
5
Tik op een Wi-Fi®-netwerk om verbinding met het netwerk te maken. Als u
verbinding probeert te maken met een beveiligd Wi-Fi®-netwerk, wordt u
gevraagd een wachtwoord in te voeren. Op de statusbalk wordt weergegeven
als u verbinding hebt.
Wi-Fi®-netwerken waarmee u verbinding hebt gemaakt, worden onthouden door de telefoon.
De volgende keer dat u zich binnen het bereik van een Wi-Fi®-netwerk bevindt waarmee u
eerder verbinding hebt gemaakt, maakt de telefoon automatisch verbinding met dit netwerk.
Op bepaalde locaties moet u zich voor open Wi-Fi®-netwerken mogelijk aanmelden op een
webpagina voordat u toegang tot het netwerk krijgt. Neem contact op met de beheerder van
het Wi-Fi®-netwerk voor meer informatie.
Verbinden met een ander Wi-Fi®-netwerk
1
Tik op het Startscherm op .
2
Ga naar en tik op Instellingen > Wi-Fi. Gedetecteerde Wi-Fi®-netwerken worden
weergegeven.
3
Tik op een ander Wi-Fi®-netwerk om hiermee verbinding te maken.
en
Handmatig scannen op Wi-Fi®-netwerken
1
Tik op het Startscherm op
2
Ga naar en tik op Instellingen > Wi-Fi.
3
Tik op Scannen. Op de telefoon wordt gescand naar Wi-Fi®-netwerken. De
beschikbare netwerken worden in een lijst weergegeven.
4
Tik op een Wi-Fi®-netwerk om hiermee verbinding te maken.
Dit is een internetversie van deze publicatie. © Uitsluitend voor privégebruik afdrukken.
.
91

Een Wi-Fi®-netwerk handmatig toevoegen
1
Tik op het Startscherm op .
2
Ga naar en tik op Instellingen > Wi-Fi.
3
Tik op Netwerk toevoegen.
4
Voer de SSID van netwerk voor het netwerk in.
5
Tik op het veld Beveiliging om een beveiligingstype te selecteren.
6
Voer een wachtwoord in als dat vereist is.
7
Tik op Opslaan.
Neem contact op met de Wi-Fi®-netwerkbeheerder om de SSID-naam en het wachtwoord
voor het netwerk te verkrijgen.
Geavanceerde Wi-Fi®-instellingen
U moet Wi-Fi® op de telefoon inschakelen voordat u handmatig een Wi-Fi®-netwerk
kunt toevoegen.
Wi-Fi®-netwerkstatus
Wanneer u bent verbonden met een Wi-Fi®-netwerk of wanneer er Wi-Fi®-netwerken
beschikbaar zijn in uw omgeving, is het mogelijk de status van deze Wi-Fi®-netwerken te
bekijken. U kunt op de telefoon instellen dat u een melding ontvangt wanneer een open
Wi-Fi®-netwerk wordt gedetecteerd.
Meldingen van het Wi-Fi®-netwerk inschakelen
1
Schakel Wi-Fi® in als dat nog niet het geval was.
2
Tik op het Startscherm op .
3
Ga naar en tik op Instellingen > Wi-Fi.
4
Druk op
5
Tik op Geavanceerd.
6
Schakel het selectievakje Netwerkmelding in.
.
Gedetailleerde informatie over een verbonden Wi-Fi®-netwerk weergeven
1
Tik op het Startscherm op .
2
Ga naar en tik op Instellingen > Wi-Fi.
3
Tik op het Wi-Fi®-netwerk waarmee u momenteel bent verbonden. Er wordt
gedetailleerde informatie over het netwerk weergegeven.
Wi-Fi®-slaapbeleid
Door een Wi-Fi®-slaapbeleid toe te voegen, kunt u opgeven wanneer er moet worden
geschakeld van Wi-Fi naar mobiele gegevens.
Als u niet bent verbonden met een Wi-Fi®-netwerk, wordt op de telefoon een mobiele
dataverbinding gebruikt voor internettoegang (indien u een mobiele dataverbinding hebt
ingesteld en ingeschakeld op de telefoon).
Een Wi-Fi®-slaapbeleid toevoegen
1
Tik op het Startscherm op .
2
Ga naar en tik op Instellingen > Wi-Fi.
3
Druk op .
4
Tik op Geavanceerd.
5
Tik op Wi-Fi behouden in slaapstand.
6
Selecteer een optie.
De mobiele gegevensverbinding van uw telefoon delen
U kunt de mobiele gegevensverbinding van uw telefoon delen met één computer via een
USB-kabel. Dit proces heet USB tethering- tethering. U kunt ook de gegevensverbinding
van uw telefoon delen met tot acht apparaten tegelijkertijd door van uw telefoon een
draagbare Wi-Fi® -hotspot te maken.
Wanneer uw telefoon de gegevensverbinding deelt, kunnen de volgende pictogrammen
in de statusbalk of in het meldingsvenster verschijnen:
92
Dit is een internetversie van deze publicatie. © Uitsluitend voor privégebruik afdrukken.

USB-tethering is actief
Draagbare Wi-Fi®-hotspot is actief
De gegevensverbinding van uw telefoon delen via een USB-kabel
1
Deactiveer alle USB-kabelverbindingen met uw telefoon.
2
Gebruik de USB-kabel die bij uw telefoon is geleverd om uw telefoon op een
computer aan te sluiten.
3
Tik op Startscherm op .
4
Ga naar en tik op Instellingen > Meer… > Tethering en mobiele hotspot.
5
Schakel het selectievakje USB-tethering in. De telefoon begint zijn
gegevensverbinding via het mobiele netwerk met de computer te delen via de
USB-verbinding. Een actieve melding verschijnt in de statusbalk en het
meldingsvenster.
6
Vink het selectievakje USB-tethering uit of koppel de USB-kabel los om te
stoppen met het delen van uw gegevensverbinding.
U kunt de gegevensverbinding van uw telefoon niet tegelijkertijd met een SD-kaart via een
USB-kabel delen. Zie Uw telefoon aansluiten op een computer op pagina 96 voor meer
informatie.
U moet uw computer mogelijk voorbereiden op het tot stand brengen van een
netwerkverbinding via een USB-kabel. Ga naar android.com/tether voor de meest recente
informatie.
De gegevensverbinding van uw telefoon delen als een draagbare Wi-Fi®-hotspot
1
Tik op het Startscherm op
2
Ga naar en tik op Instellingen > Meer… > Tethering en mobiele hotspot.
3
Tik op Wi-Fi-hotspot configureren.
4
Voer de SSID van netwerk voor het netwerk in. Tik op het veld Beveiliging om
.
een beveiligingstype te selecteren.
5
Voer een wachtwoord in als dat vereist is.
6
Tik op Opslaan.
7
Schakel het selectievakje Mobiele Wi-Fi-hotspot in. De telefoon begint zijn WiFi®-netwerknaam (SSID) uit te zenden. U kunt dit netwerk nu verbinden met
maximaal 8 computers of andere apparaten.
8
Vink het selectievakje Mobiele Wi-Fi-hotspot uit wanneer u wilt stoppen met het
delen van uw gegevensverbinding via Wi-Fi®.
Uw draagbare hotspot een nieuwe naam geven of beveiligen
1
Tik op het Startscherm op
2
Ga naar en tik op Instellingen > Meer… > Tethering en mobiele hotspot.
3
Tik op Wi-Fi-hotspot configureren.
4
Voer de SSID van netwerk voor het netwerk in.
5
Tik op het veld Beveiliging om een beveiligingstype te selecteren.
6
Voer een wachtwoord in als dat vereist is.
7
Tik op Opslaan.
.
Draadloze Bluetooth™-technologie
Gebruik de Bluetooth™-functie om bestanden te verzenden naar andere Bluetooth™apparaten of om een verbinding te maken met handsfree accessoires. Schakel de
Bluetooth™-functie op de telefoon in en breng draadloze verbindingen tot stand met
andere Bluetooth™-apparaten, zoals computers, headsets en telefoons. De
Bluetooth™-verbinding werkt beter binnen een straal van 10 meter, zonder vaste
voorwerpen tussen de apparaten. In sommige gevallen moet u de telefoon handmatig
koppelen met andere Bluetooth™-apparaten. Denk eraan om u telefoon op
"detecteerbaar" in te stellen als u wilt dat andere Bluetooth™-apparaten deze kunnen
detecteren.
De interoperabiliteit en compatibiliteit tussen Bluetooth™-apparaten varieert.
93
Dit is een internetversie van deze publicatie. © Uitsluitend voor privégebruik afdrukken.

De Bluetooth™-functie inschakelen en uw telefoon zichtbaar maken
1
Tik op het Startscherm op .
2
Tik op Instellingen.
3
Tik op UIT naast Bluetooth zodat UIT verandert naar AAN. in de statusbalk.
4
Tik op Bluetooth.
5
Tik op Niet zichtbaar voor andere Bluetooth-apparaten.
De zichtbaarheidsduur van uw telefoon voor andere Bluetooth™-apparaat
aanpassen
1
Tik op het Startscherm op .
2
Ga naar en tik op Instellingen > Bluetooth.
3
Druk op en selecteer Time-out voor zichtbaarheid.
4
Selecteer een optie.
Uw telefoon een naam geven
U kunt uw telefoon een naam geven. Deze naam wordt aan andere apparaten getoond,
nadat u de Bluetooth™-functie hebt ingeschakeld en uw telefoon hebt ingesteld op
zichtbaar.
Uw telefoon een naam geven
1
Zorg dat de Bluetooth™-functie is ingeschakeld.
2
Tik op het Startscherm op
3
Ga naar en tik op Instellingen > Bluetooth.
4
Druk op en selecteer Naam van telefoon wijzigen.
5
Voer een naam in voor uw telefoon.
6
Tik op Naam wijzigen.
.
Koppeling met een ander Bluetooth™-apparaat
Als u de telefoon met een ander apparaat koppelt, kunt u de telefoon bijvoorbeeld
verbinden met een Bluetooth™-headset of een Bluetooth™-carkit, en deze apparaten
gebruiken om te bellen en gebeld te worden.
Zodra u de telefoon hebt gekoppeld met een Bluetooth™-apparaat, wordt deze
koppeling opgeslagen op de telefoon. Als u de telefoon koppelt met een Bluetooth™apparaat, moet u mogelijk een toegangscode invoeren. De generieke toegangscode
0000 wordt automatisch uitgeprobeerd. Als deze code niet werkt, raadpleegt u de
documentatie van het Bluetooth™-apparaat voor de toegangscode van het apparaat. U
hoeft de toegangscode de volgende keer dat u verbinding maakt met een gekoppeld
Bluetooth™-apparaat, niet meer in te voeren.
Bepaalde Bluetooth™-apparaten (zoals de meeste Bluetooth™-headsets) moeten
worden gekoppeld en verbonden met het andere apparaat.
U kunt de telefoon met meerdere Bluetooth™-apparaten koppelen. U kunt echter met
slechts één Bluetooth™-profiel tegelijk verbinding maken.
Uw telefoon koppelen met een ander Bluetooth™-apparaat
1
Controleer of Bluetooth™ is geactiveerd op het apparaat dat u met de telefoon
wilt koppelen en of het zichtbaar is voor andere Bluetooth™-apparaten.
2
Tik op het Startscherm op .
3
Ga naar en tik op Instellingen > Bluetooth. Alle beschikbare Bluetooth™apparaten verschijnen in de lijst.
4
Tik op het Bluetooth™-apparaat waarmee u de telefoon wilt koppelen.
5
Voer zo nodig een toegangscode in. De telefoon en het Bluetooth™-apparaat zijn
nu gekoppeld.
94
Dit is een internetversie van deze publicatie. © Uitsluitend voor privégebruik afdrukken.

Uw telefoon verbinden met een ander Bluetooth™-apparaat
1
Als u een verbinding maakt met een Bluetooth-apparaat dat vereist dat uw
telefoon eerst koppelt vóór het verbinden, volgt u de relevante stappen om uw
telefoon te koppelen aan dat apparaat.
2
Tik op het Startscherm op .
3
Ga naar en tik op Instellingen > Bluetooth.
4
Tik op het Bluetooth™-apparaat waarmee u uw telefoon wilt verbinden.
De koppeling van een Bluetooth™-apparaat opheffen
1
Tik op het Startscherm op .
2
Ga naar en tik op Instellingen > Bluetooth.
3
Tik onder Gekoppelde apparaten op naast de naam van het apparaat
waarvan u de koppeling wilt opheffen.
4
Tik op Koppeling ongedaan maken.
Items verzenden en ontvangen via Bluetooth™-technologie
Items delen met andere Bluetooth™-compatibele apparaten zoals telefoons of
computers. U kunt meerdere soorten items verzenden en ontvangen via de Bluetooth™functie, zoals:
•
Foto's en video's
•
Muziek en andere audiobestanden
•
Contacten
•
Webpagina's
Items verzenden via Bluetooth™
1
Ontvangend apparaat: Controleer of op de Bluetooth™-functie is ingeschakeld
en dat het apparaat zichtbaar is voor andere Bluetooth™-apparaten.
2
Verzendend apparaat: Open de applicatie die het item bevat dat u wilt verzenden
en ga naar het item.
3
Afhankelijk van de applicatie en het item dat u wilt verzenden, moet u bijvoorbeeld
het item aangeraakt houden, het item openen of op de
mogelijk andere manieren om een item te verzenden.
4
Selecteer Delen of Verz..
5
Selecteer Bluetooth.
6
Schakel Bluetooth™ in als u hierom wordt gevraagd.
7
Tik op de naam van het ontvangende apparaat.
8
Ontvangend apparaat: Accepteer de verbinding indien dit wordt gevraagd.
9
Verzendend apparaat: Bevestig de overdracht naar het ontvangend apparaat
indien dit wordt gevraagd.
10
Ontvangend apparaat: Accepteer het inkomende item.
drukken. Er zijn
Items ontvangen via Bluetooth™
1
Zorg dat de functie Bluetooth™ is ingeschakeld en zichtbaar is voor andere
Bluetooth™-apparaten.
2
Het verzendende apparaat begint nu gegevens naar uw telefoon te verzenden.
3
Voer, als u hierom wordt gevraagd, dezelfde toegangscode in op beide apparaten
of bevestig de voorgestelde toegangscode.
4
Wanneer u een melding krijgt van een inkomend bestand op uw telefoon, sleept u
de statusbalk omlaag en tikt u op de melding om de bestandsoverdracht te
accepteren.
5
Tik op Accepteren om de bestandsoverdracht te starten.
6
Sleep de statusbalk omlaag om de voortgang van de overdracht te bekijken.
7
Sleep de statusbalk omlaag en tik op de betreffende melding om een ontvangen
item te openen.
Bestanden weergeven die u via Bluetooth™ hebt ontvangen
1
Tik op het Startscherm op
2
Ga naar en tik op Instellingen > Bluetooth.
3
Druk op
en selecteer Ontvangen bestanden tonen.
Dit is een internetversie van deze publicatie. © Uitsluitend voor privégebruik afdrukken.
.
95

Uw telefoon aansluiten op een computer
Maak met uw telefoon verbinding met een computer en start het overbrengen van
afbeeldingen, muziek en andere bestandstypen. De eenvoudigste manieren om
verbinding te maken, is het gebruik van een USB-kabel of van draadloze Bluetoothtechnologie.
Wanneer u met uw telefoon verbinding maakt met een computer met behulp van een
USB-kabel, wordt u gevraagd de PC Companion-applicatie te installeren op uw
computer. Met de PC Companion-applicatie hebt u toegang tot aanvullende
toepassingen waarmee u mediabestanden kunt overbrengen en ordenen, uw telefoon
kunt bijwerken, de content van uw telefoon synchroniseren, en nog veel meer.
Het is mogelijk dat u geen door copyright beschermde content kunt overbrengen tussen uw
telefoon en computer.
Content overbrengen en verwerken met een USB-kabel
Gebruik een USB-kabelverbinding tussen een computer en uw telefoon om uw
bestanden eenvoudig over te brengen en te beheren. Zodra de twee apparaten met
elkaar zijn verbonden, kunt u content van het ene naar het andere apparaat slepen met
behulp van de bestandsverkenner van uw computer. Als u muziek- of videobestanden,
foto's of andere mediabestanden overbrengt naar uw telefoon, kunt u het beste de
Media Go™-applicatie op uw computer gebruiken. Met Media Go™ worden
mediabestanden geconverteerd, zodat u deze op uw telefoon kunt gebruiken.
Content overbrengen tussen telefoon en computer met een USB-kabel
1
Sluit de telefoon met behulp van een USB-kabel aan op een computer. In de
statusbalk verschijnt Intern geheugen verbonden.
2
Computer: Open Microsoft® Windows® Verkenner vanaf het bureaublad en
wacht tot de geheugenkaart van uw telefoon als een externe schijf in Microsoft®
Windows® Verkenner verschijnt.
3
Computer: Sleep de gewenste bestanden en zet deze neer tussen uw telefoon en
de computer.
Bestanden overbrengen met de mediaoverdrachtmodus via Wi-Fi
U kunt bestanden via een Wi-Fi®-verbinding overbrengen van uw telefoon naar andere
met MTP compatibele apparaten, zoals een computer, en andersom. Voordat u
verbinding maakt, moet u de twee apparaten koppelen. Als u muziek, video's, foto's of
andere mediabestanden overbrengt tussen uw telefoon en een computer, kunt u het
beste de applicatie Media Go™ op uw computer gebruiken. Met Media Go™ worden
mediabestanden geconverteerd, zodat u deze op uw telefoon kunt gebruiken.
®
Als u deze functie wilt gebruiken, hebt u een apparaat met Wi-Fi
mediaoverdracht ondersteunt, zoals een computer waarop Microsoft® Windows Vista® of
Windows® 7 wordt uitgevoerd.
Uw telefoon draadloos aan een computer koppelen met de
mediaoverdrachtmodus
1
Controleer of de mediaoverdrachtmodus is ingeschakeld op de telefoon. Deze
modus is standaard ingeschakeld.
2
Verbind de telefoon met de computer via een USB-kabel.
3
Computer: Zodra de telefoonnaam wordt weergegeven op het scherm, klikt u op
Network configuration (Netwerkconfiguratie) en volgt u de instructies op om de
computer te koppelen.
4
Wanneer u het koppelen hebt voltooid, verwijdert u de USB-kabel uit beide
apparaten.
De bovenstaande instructies werken alleen als Windows
de computer via een netwerkkabel is verbonden met een Wi-Fi®-toegangspunt.
®
7 is geïnstalleerd op de computer en
-mogelijkheden nodig dat
®
96
Dit is een internetversie van deze publicatie. © Uitsluitend voor privégebruik afdrukken.

Gekoppelde apparaten draadloos verbinden in de mediaoverdrachtmodus
1
Controleer of de mediaoverdrachtmodus is ingeschakeld op de telefoon. Deze
modus is standaard ingeschakeld.
2
Tik op het Startscherm op .
3
Ga naar en tik op Instellingen > Xperia™ > Verbinding.
4
Tik op het gekoppelde apparaat waarmee u verbinding wilt maken in Vertrouwde
apparaten.
5
Tik op Verb..
Zorg dat de Wi-Fi®-functie op de telefoon is ingeschakeld.
De verbinding met een draadloos gekoppeld apparaat verbreken in de
mediaoverdrachtmodus
1
Tik op het Startscherm op .
2
Ga naar en tik op Instellingen > Xperia™ > Verbinding.
3
Tik op het gekoppelde apparaat waarvoor u de verbinding wilt verbreken in
Vertrouwde apparaten.
4
Tik op Verbinding verbreken.
Een koppeling met een ander apparaat verwijderen
1
Tik op het Startscherm op
2
Ga naar en tik op Instellingen > Xperia™ > Verbinding.
3
Tik op het gekoppelde apparaat dat u wilt verwijderen.
4
Tik op Vergeten.
.
PC Companion
PC Companion is een computerapplicatie waarmee u toegang krijgt tot extra functies en
diensten die u helpen bij het overbrengen van muziek, video en foto's van en naar uw
telefoon. U kunt PC Companion ook gebruiken om uw telefoon bij te werken en de
meest recente beschikbare softwareversie op te halen. De installatiebestanden voor PC
Companion worden op uw telefoon opgeslagen en de installatie wordt gestart vanaf de
telefoon wanneer deze met een USB-kabel op een computer wordt aangesloten.
U moet beschikken over computer waarop een van de volgende besturingssystemen
wordt uitgevoerd om de applicatie PC Companion te kunnen gebruiken:
•
Microsoft® Windows® 7
•
Microsoft® Windows Vista®
•
Microsoft® Windows® XP (Service Pack 3 of hoger)
PC Companion starten
1
Zorg dat PC Companion is geïnstalleerd op uw pc.
2
Open de applicatie PC Companion op de pc en klik vervolgens op Start om een
van de functies die u wilt gebruiken, te openen.
Media Go™
De Media Go™-computerapplicatie helpt u om uw mediacontent op uw telefoon en
computer over te dragen en te beheren. U kunt Media Go™ installeren en openen vanuit
de PC Companion-applicatie.
U moet beschikken over een van de volgende besturingssystemen om de applicatie
Media Go™ te kunnen gebruiken:
•
Microsoft® Windows® 7
•
Microsoft® Windows Vista®
•
Microsoft® Windows® XP, Service Pack 3 of hoger
97
Dit is een internetversie van deze publicatie. © Uitsluitend voor privégebruik afdrukken.

Content overbrengen met de applicatie Media Go™
1
Sluit de telefoon aan op een computer met een ondersteunde USB-kabel.
2
Telefoon: Intern geheugen verbonden wordt weergegeven in de statusbalk.
3
Computer: Open eerst de applicatie PC Companion op de pc. Klik in
PC Companion op Media Go om de Media Go™-applicatie te starten. In sommige
gevallen moet u wachten totdat Media Go™ is geïnstalleerd.
4
Gebruik Media Go™ om bestanden te slepen en neer te zetten tussen uw
computer en uw telefoon.
Streepjescodes scannen met de NeoReader™-applicatie
Over scannen met de NeoReader™-applicatie
Gebruik uw telefoon als een barcodescanner om meer te weten te komen over de
artikelen die u scant. Stel dat u een jas ziet in een advertentie in een tijdschrift en dat u
wilt weten waar de dichtstbijzijnde vestiging is van de winkel waar u die jas kunt kopen.
Als de advertentie een leesbare streepjescode bevat, gebruikt de NeoReader™ deze
code om toegang te krijgen tot mobiele webinhoud, zoals een webpagina met meer
productinformatie of een kaart van winkels in de buurt. NeoReader™ ondersteunt de
meeste soorten standaard streepjescodes.
De applicatie NeoReader™ starten
1
Tik vanuit de Startscherm op
2
Ga naar NeoReader™ en tik erop.
.
Een barcode scannen
1
Wanneer de toepassing NeoReader™ is geopend, houdt u de telefooncamera
boven de barcode tot de volledige barcode zichtbaar is in de zoeker.
2
De telefoon scant de barcode automatisch en trilt wanneer de barcode wordt
herkend.
Een barcode handmatig invoeren
1
Wanneer de applicatie NeoReader™ is geopend, tikt u op
2
Voer de nummers van de streepjescode in het tekstveld in en tik op GO!.
.
NeoReader™-applicatie menu-overzicht
De volgende menu-items zijn beschikbaar in de NeoReader™-applicatie:
Tik om meer opties weer te geven
Voer de streepjescodenummers handmatig in. U kunt deze optie gebruiken als uw camera moeite
heeft met het lezen van de streepjescode
Een lijst met eerder gescande streepjescodes bekijken
Informatie bekijken over de applicatie NeoReader™. Meer lezen over verschillende typen
streepjescodes en over hoe u NeoReader™ gebruikt
Selecteer uw persoonlijke instellingen, zoals taal of land. Deze informatie wordt gebruikt om de
content van de streepjescode te personaliseren. U kunt ook de voorkeuren selecteren voor hoe u de
NeoReader™-applicatie wilt gebruiken.
Een SMS-bericht verzenden om een vriend uit te nodigen om de applicatie NeoReader™ te
downloaden
98
Dit is een internetversie van deze publicatie. © Uitsluitend voor privégebruik afdrukken.

Gegevens synchroniseren op uw telefoon
Over het synchroniseren van gegevens op uw telefoon
U kunt contacten, e-mail, kalendergebeurtenissen en andere informatie synchroniseren
met uw telefoon vanuit meerdere e-mailaccounts, synchronisatieservices en andere
typen accounts, afhankelijk van de applicaties die zijn geïnstalleerd op uw telefoon. Uw
telefoon synchroniseren met andere informatiebronnen is een eenvoudige en praktische
manier om up-to-date te blijven.
U kunt het volgende doen:
•
Toegang krijgen tot uw Gmail™ , Google Agenda™, Google™-contacten, Google™
Chrome™-favorieten en andere Google-services die u gebruikt.
•
Toegang krijgen tot uw zakelijke e-mail, contacten en agenda-applicaties.
•
Toegang krijgen tot uw Facebook™ contactpersonen, agenda, albums en andere
diensten die u gebruikt.
Met Google™ synchroniseren
Synchroniseer uw telefoon met Gmail™ , Google Agenda™, Google™-contacten,
Google™ Chrome-bladwijzers en gegevens van andere Google-services die u gebruikt.
Bekijk en beheer ze op uw telefoon net zo eenvoudig als vanaf een computer.
Na het synchroniseren vindt u Gmail™ in de applicatie Gmail™ , Google Agenda™ in
de applicatie Agenda, Google™-contacten in de applicatie Contacten en andere
gegevens in de overeenkomstige Google-applicaties die u hebt geïnstalleerd.
In uw telefoon voor automatische synchronisatie een Google™-account instellen
1
Tik op het Startscherm op
2
Tik op Instellingen > Accounts/synchronisatie.
3
Zorg dat de synchronisatie is ingeschakeld zodat de applicaties automatisch
gegevens kunnen synchroniseren.
4
Tik op Account toevoegen > Google.
5
Volg de registratie-wizard om een Google™-account aan te maken, of meldt u
aan als u al een account hebt.
6
Tik op Volgende.
7
Tik op uw nieuw aangemaakte Google™-account en tik daarna op de items die u
wilt synchroniseren.
Handmatig synchroniseren met uw Google™-account
1
Tik vanuit de Startscherm op
2
Tik op Instellingen > Accounts/synchronisatie.
3
Tik op het Google™-account dat u wilt synchroniseren.
4
Druk op
Uw browser synchroniseren met Google™ Chrome
1
Tik op het Startscherm op .
2
Tik op Instellingen > Accounts/synchronisatie.
3
Tik op de Google™-account en schakel vervolgens het relevante selectievakje in
om de browser te synchroniseren.
Een Google™-account van de telefoon verwijderen
1
Tik op het Startscherm op
2
Tik op Instellingen > Accounts/synchronisatie.
3
Tik op het Google™-account dat u uit de accountlijst wilt verwijderen.
4
Druk op en tik op Account verwijderen.
5
Tik opnieuw op Account verwijderen uw keuze te bevestigen.
en tik vervolgens op Nu synchroniseren.
.
.
.
99
Dit is een internetversie van deze publicatie. © Uitsluitend voor privégebruik afdrukken.

Uw zakelijke e-mail, kalender en contacten synchroniseren
Open uw zakelijke e-mailberichten, afspraken en contacten rechtstreeks van uw
telefoon. Bekijk en beheer deze net zo makkelijk als vanaf een computer. Na de
installatie kunt u uw informatie vinden in de applicaties E-mail, Agenda en Contacten.
Als u de hierboven beschreven functies wilt openen, moet u uw zakelijke informatie opslaan op
een Microsoft® Exchange-server.
Zakelijke e-mail, de kalender en contacten instellen op de telefoon
1
Tik op het Startscherm op .
2
Tik op Instellingen > Accounts/synchronisatie.
3
Zorg ervoor dat de synchronisatie is ingeschakeld zodat de gegevens automatisch
worden gesynchroniseerd volgens het synchronisatie-interval dat u hebt ingesteld.
4
Tik op Account toevoegen > Zakelijk.
5
Voer uw zakelijke e-mailadres en wachtwoord in.
6
Tik op Volgende. Uw telefoon start met het ophalen van uw accountinformatie.
Als er een storing optreedt, moet u contact opnemen met de beheerder van uw
bedrijfsnetwerk voor meer informatie, zoals de domeinnaam en het adres van de
Exchange-server.
7
Tik op OK om uw bedrijfsserver toe te staan uw telefoon te beheren.
8
Selecteer welke gegevens u wilt synchroniseren met de telefoon, zoals contacten
en agendagegevens.
9
Activeer desgewenst de apparaatbeheerfunctie om bepaalde beveiligingsfuncties
op de telefoon te laten beheren vanaf de bedrijfsserver. U kunt bijvoorbeeld uw
bedrijfsserver toestaan wachtwoordregels in te stellen en opslagcodering instellen.
10
Wanneer de instelling is voltooid, kunt u een naam invoeren voor de
bedrijfsaccount zodat deze gemakkelijk kan worden geïdentificeerd.
De instelling van bedrijfse-mail, agenda en contacten bewerken
1
Tik op het Startscherm op
2
Tik op Instellingen > Accounts/synchronisatie en selecteer uw bedrijfsaccount.
3
Tik op Accountinstellingen en tik vervolgens op de zakelijke account die u wilt
bewerken.
4
Wijzig de gewenste instellingen.
Een synchronisatie-interval instellen voor een bedrijfsaccount
1
Tik op het Startscherm op
2
Tik op Instellingen > Accounts/synchronisatie en selecteer uw bedrijfsaccount.
3
Tik op Accountinstellingen en tik vervolgens op de zakelijke account waarvoor u
een synchronisatieniveau wilt instellen.
4
Tik op Controlefrequentie inbox en selecteer een intervaloptie.
Een zakelijke account van de telefoon verwijderen
1
Tik op het Startscherm op
2
Tik op Instellingen > Accounts/synchronisatie en tik vervolgens op uw
bedrijfsaccount.
3
Druk op en tik op Account verwijderen.
4
Tik opnieuw op Account verwijderen uw keuze te bevestigen.
.
.
.
Met Facebook™ synchroniseren
U kunt Facebook™ op twee manieren gebruiken op uw telefoon. U kunt de standaard
Facebook-applicatie gebruiken voor toegang tot uw online Facebook-account of u kunt
uw Facebook-account synchroniseren met uw telefoon en direct toegang krijgen tot de
Facebook-inhoud van diverse andere applicaties. U kunt bijvoorbeeld Facebookpublicaties maken vanaf Timescape™ en uw Facebook-contacten, -foto's en agendagegevens openen vanaf verwante applicaties in de telefoon, zoals de
kalenderapplicatie. Als u uw telefoon wilt synchroniseren met Facebook, moet u eerst
een Facebook-integratieaccount instellen -- dit is een oplossing die is ontwikkeld door
Sony voor een eenvoudige integratie.
100
Dit is een internetversie van deze publicatie. © Uitsluitend voor privégebruik afdrukken.
 Loading...
Loading...