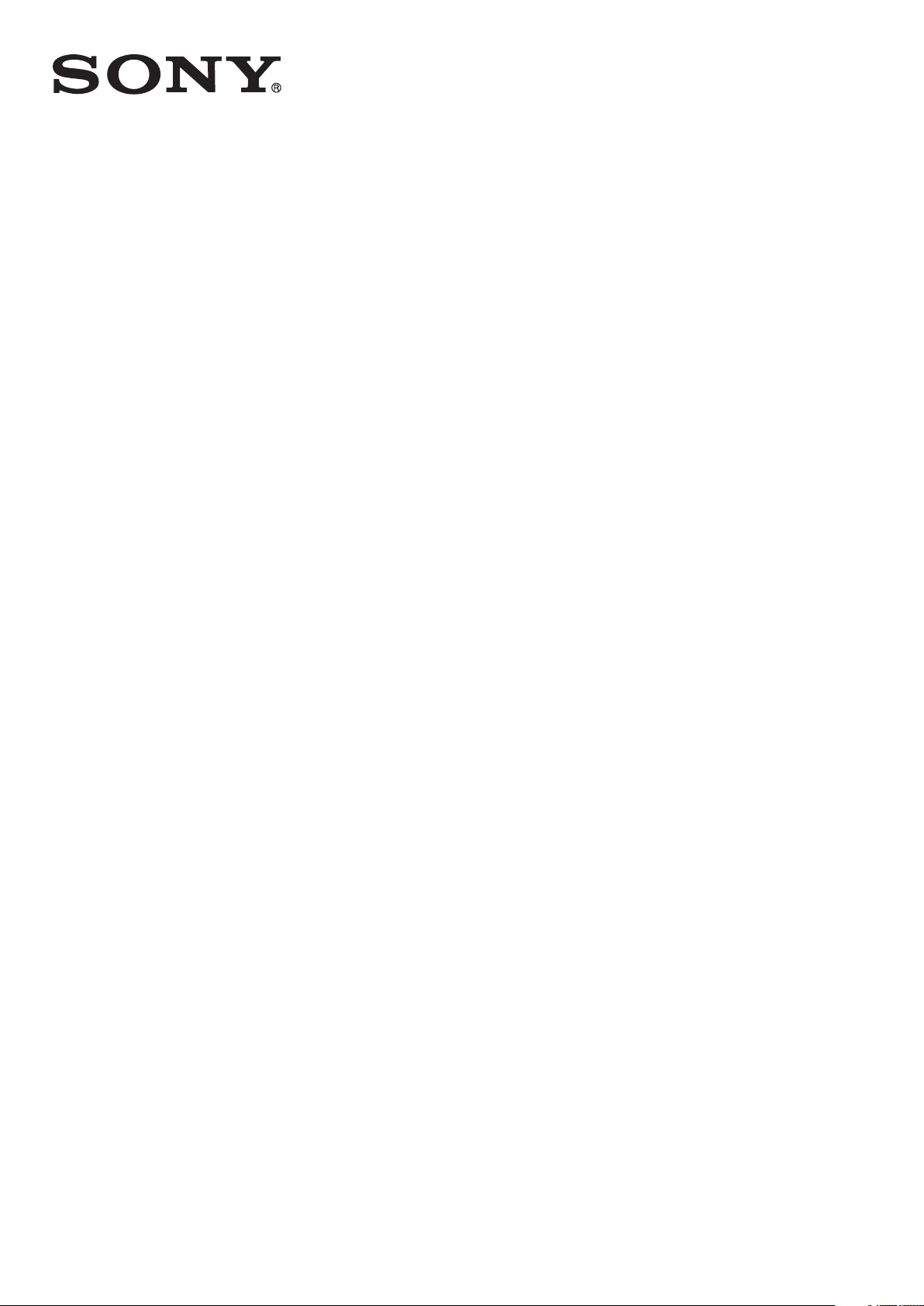
Lietotāja rokasgrāmata
™
Xperia
C1605/C1604
E dual
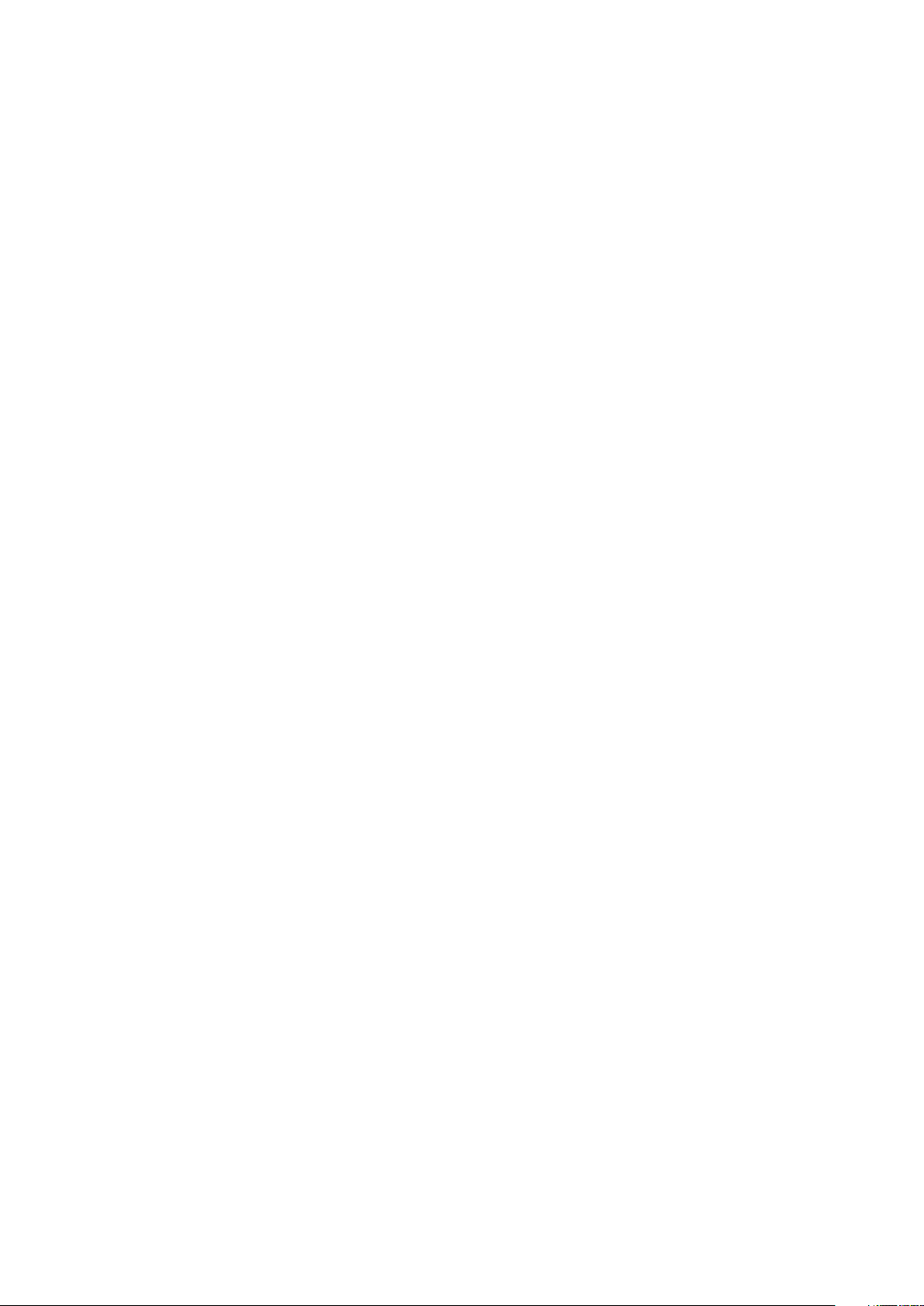
Saturs
Xperia™ E dual Lietotāja rokasgrāmata.........................................6
Darba sākšana...............................................................................7
Kas ir Android™?................................................................................7
Tālruņa pārskats.................................................................................7
Salikšana............................................................................................8
Tālruņa ieslēgšana un izslēgšana ......................................................11
Ekrāna bloķēšana..............................................................................11
Iestatīšanas vednis............................................................................12
Konti un pakalpojumi.........................................................................12
Tālruņa iepazīšana.......................................................................13
Taustiņu lietošana.............................................................................13
Akumulators......................................................................................13
Skārienekrāna lietošana....................................................................15
Sākuma ekrāns.................................................................................17
Piekļuve programmām un to izmantošana.........................................20
Statuss un paziņojumi.......................................................................21
Tālruņa uzstādījumu izvēlne...............................................................23
Teksta rakstīšana..............................................................................24
Tālruņa pielāgošana..........................................................................28
Atmiņa..............................................................................................31
Austiņas lietošana kopā ar tālruni......................................................32
Interneta un ziņapmaiņas iestatījumi..................................................32
Datu lietošanas pārvaldīšana.............................................................33
Tīklu atlase datplūsmai......................................................................34
Mobilā tīkla iestatījumi........................................................................35
Google Play™..............................................................................37
Darba sākšana pakalpojumā Google Play™......................................37
Lejupielāde no Google Play™............................................................37
Programmas datu dzēšana...............................................................37
Atļaujas.............................................................................................38
Tādu lietotņu instalēšana, kas nav no Google Play™ ........................38
Zvanīšana.....................................................................................39
Ārkārtas zvani...................................................................................39
Zvanu apstrāde.................................................................................39
Balss pasts.......................................................................................40
Vairāki zvani......................................................................................41
Konferences zvani.............................................................................41
Zvanu iestatījumi...............................................................................42
2
Šī ir šīs publikācijas interneta versija. © Drukājiet tikai personiskai lietošanai.
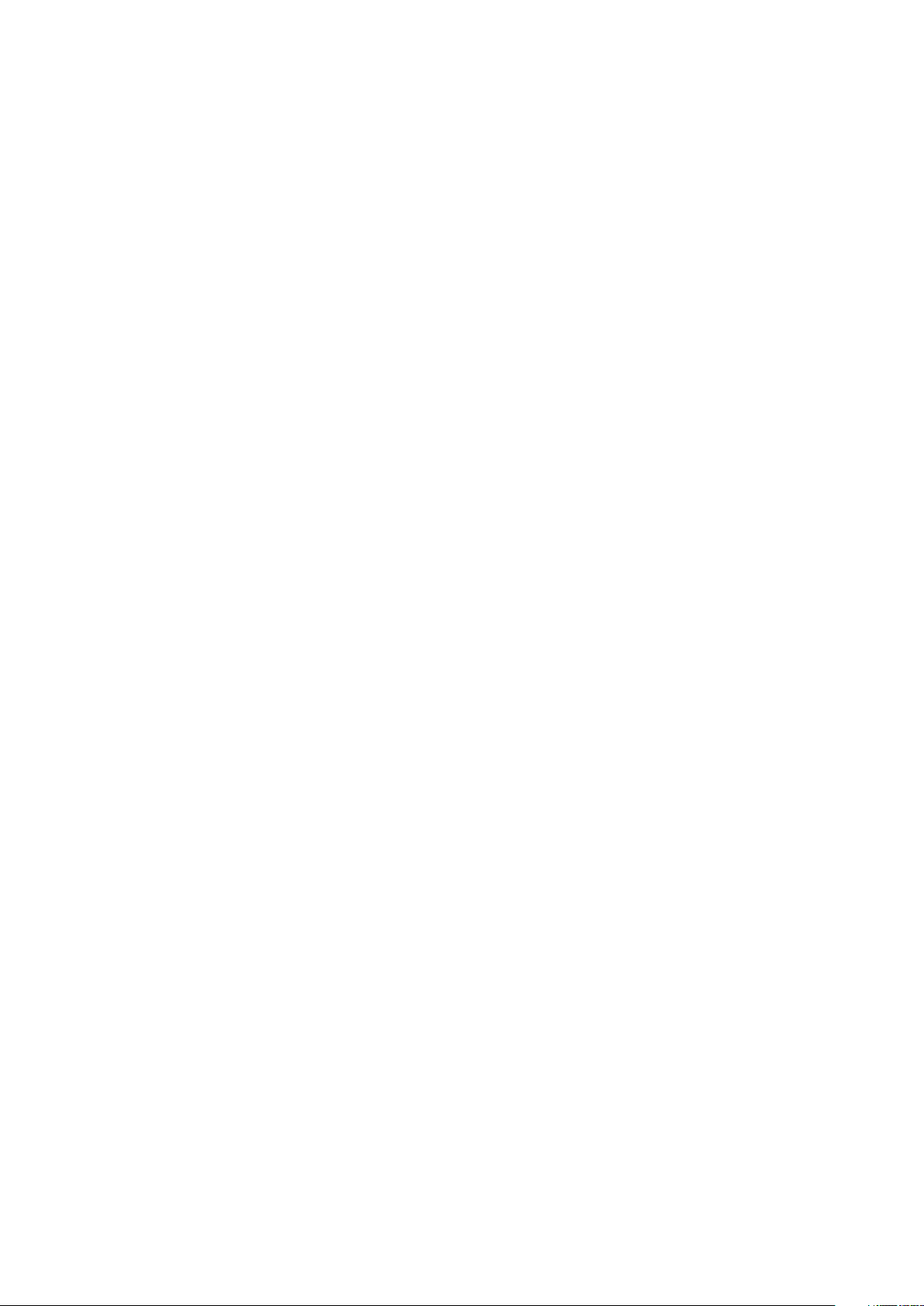
Kontakti .......................................................................................44
Par lietotni Kontakti...........................................................................44
Kontaktu pārsūtīšana uz jauno tālruni................................................44
Kontaktu pārvaldība..........................................................................46
Saziņa ar kontaktiem.........................................................................48
Kontaktu kopīgošana........................................................................48
Kontaktu dublēšana..........................................................................49
Ziņapmaiņa...................................................................................50
Īsziņu un multivides ziņapmaiņas izmantošana..................................50
Īsziņu un multiziņu iespējas................................................................51
Google Talk™ ..................................................................................51
E-pasts.........................................................................................52
Darba sākšana ar lietotni E-pasts......................................................52
E-pasta lietošana..............................................................................53
Mūzika..........................................................................................57
Par mūziku........................................................................................57
Multivides failu kopēšana uz atmiņas karti ........................................57
WALKMAN atskaņotāja izmantošana ...............................................58
Saistītā audio satura noskaidrošana..................................................59
Sadaļas Mana mūzika izmantošana dziesmu kārtošanai ...................59
Atskaņošanas saraksti......................................................................61
WALKMAN atskaņotāja logrīks .........................................................61
Dzirdes aizsardzība...........................................................................62
Tehnoloģija TrackID...........................................................................62
Pakalpojums PlayNow™...................................................................63
FM radio.......................................................................................64
Par FM radio.....................................................................................64
Izlases radiostaciju izmantošana........................................................65
Skaņas iestatījumi.............................................................................65
Radio dziesmu identificēšana, izmantojot TrackID™..........................65
Kamera.........................................................................................66
Par kameru.......................................................................................66
Fotoattēlu uzņemšana ar fotokameru................................................67
Ģeogrāfiskās atrašanās vietas pievienošana fotoattēliem...................67
Fotokameras iestatījumi.....................................................................68
Videoklipu ierakstīšana......................................................................69
Videokameras iestatījumi...................................................................70
Albums.........................................................................................73
Fotoattēlu un video skatīšana albumā................................................73
Tālrunī saglabātu fotoattēlu un video skatīšana .................................73
Fotoattēlu skatīšana kartē.................................................................77
Skatīt savus tiešsaistes albumus.......................................................78
3
Šī ir šīs publikācijas interneta versija. © Drukājiet tikai personiskai lietošanai.
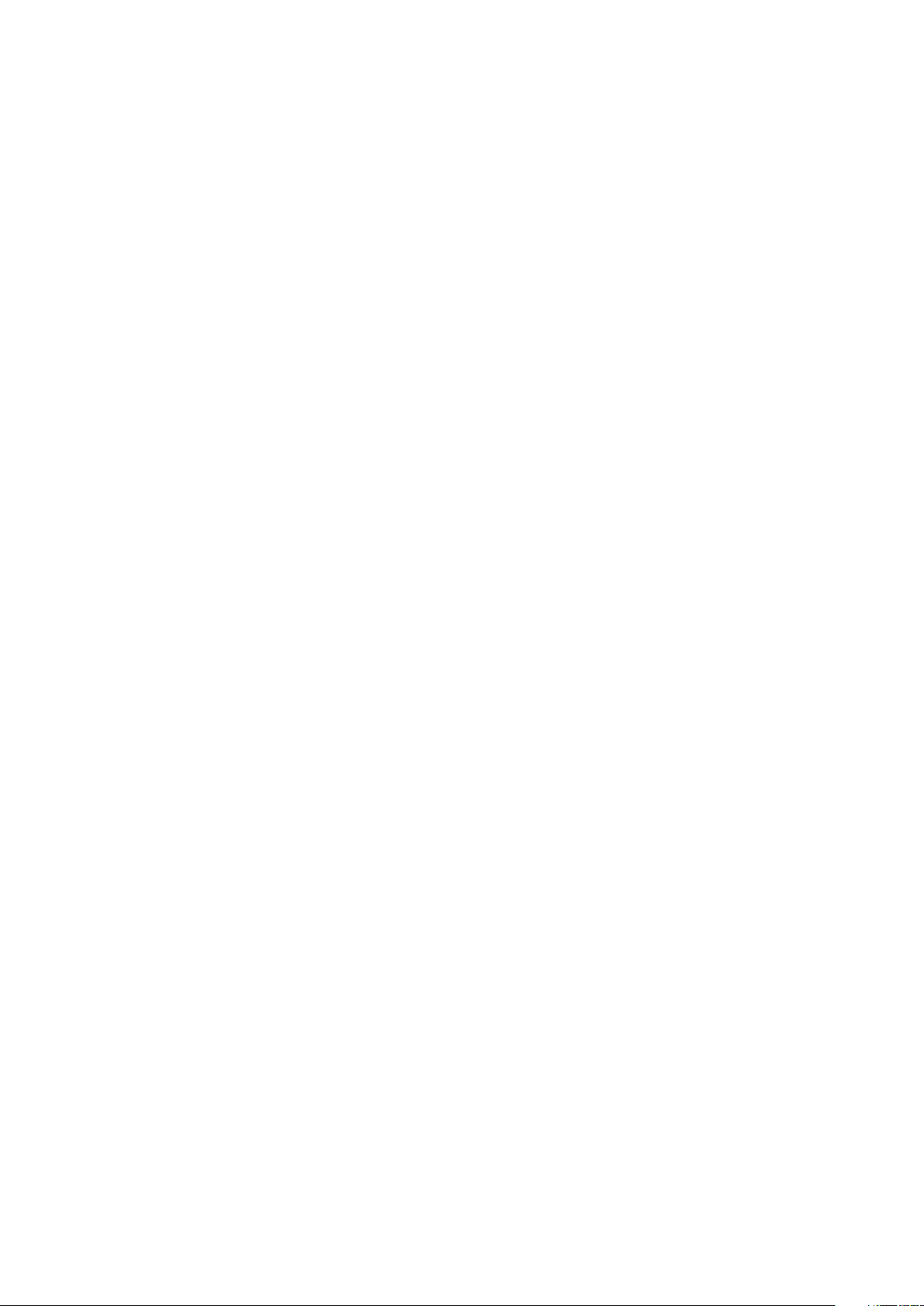
Filmas...........................................................................................80
Par filmām.........................................................................................80
Lietotnes Filmas izmantošana............................................................80
Web pārlūks.................................................................................81
Par Web pārlūku...............................................................................81
Web pārlūkošana..............................................................................81
Web lapu naviģēšana........................................................................82
Grāmatzīmju pārvaldība.....................................................................83
Teksta un attēlu pārvaldība................................................................84
Vairāki logi.........................................................................................84
Lejupielāde no Web...........................................................................85
Pārlūka iestatījumi.............................................................................85
Savienojumi..................................................................................87
Savienojuma izveide ar bezvadu tīkliem.............................................87
Bezvadu tehnoloģija Bluetooth™.......................................................89
Tālruņa savienošana ar datoru...........................................................91
Svītrkodu skenēšana lietotnē NeoReader™.......................................93
Datu sinhronizēšana tālrunī..........................................................95
Par datu sinhronizēšanu tālrunī..........................................................95
Sinhronizēšana ar Google™..............................................................95
Uzņēmuma e-pasta ziņu, kalendāra un kontaktu sinhronizēšana.......96
Sinhronizēšana ar Facebook™..........................................................96
Sinhronizēšana, izmantojot SyncML™...............................................97
Kartes un atrašanās vietas...........................................................99
Par atrašanās vietas pakalpojumiem.................................................99
Tehnoloģijas GPS izmantošana.........................................................99
Google Maps™.................................................................................99
Google Maps™ izmantošana norādījumu saņemšanai....................100
Kalendārs un modinātājs............................................................101
Kalendārs........................................................................................101
Modinātājs......................................................................................101
Atbalsts un apkope....................................................................104
Tālruņa atjaunināšana......................................................................104
Tālruņa aizslēgšana un aizsardzība..................................................105
Ierīces atrašana...............................................................................107
Atbalsta programma.......................................................................108
Tālruņa utilizācija.............................................................................108
Atsauces.....................................................................................109
Tālruņa iestatījumu pārskats............................................................109
Statusa un paziņojuma ikonu pārskats............................................110
Lietojumprogrammu pārskats..........................................................111
4
Šī ir šīs publikācijas interneta versija. © Drukājiet tikai personiskai lietošanai.
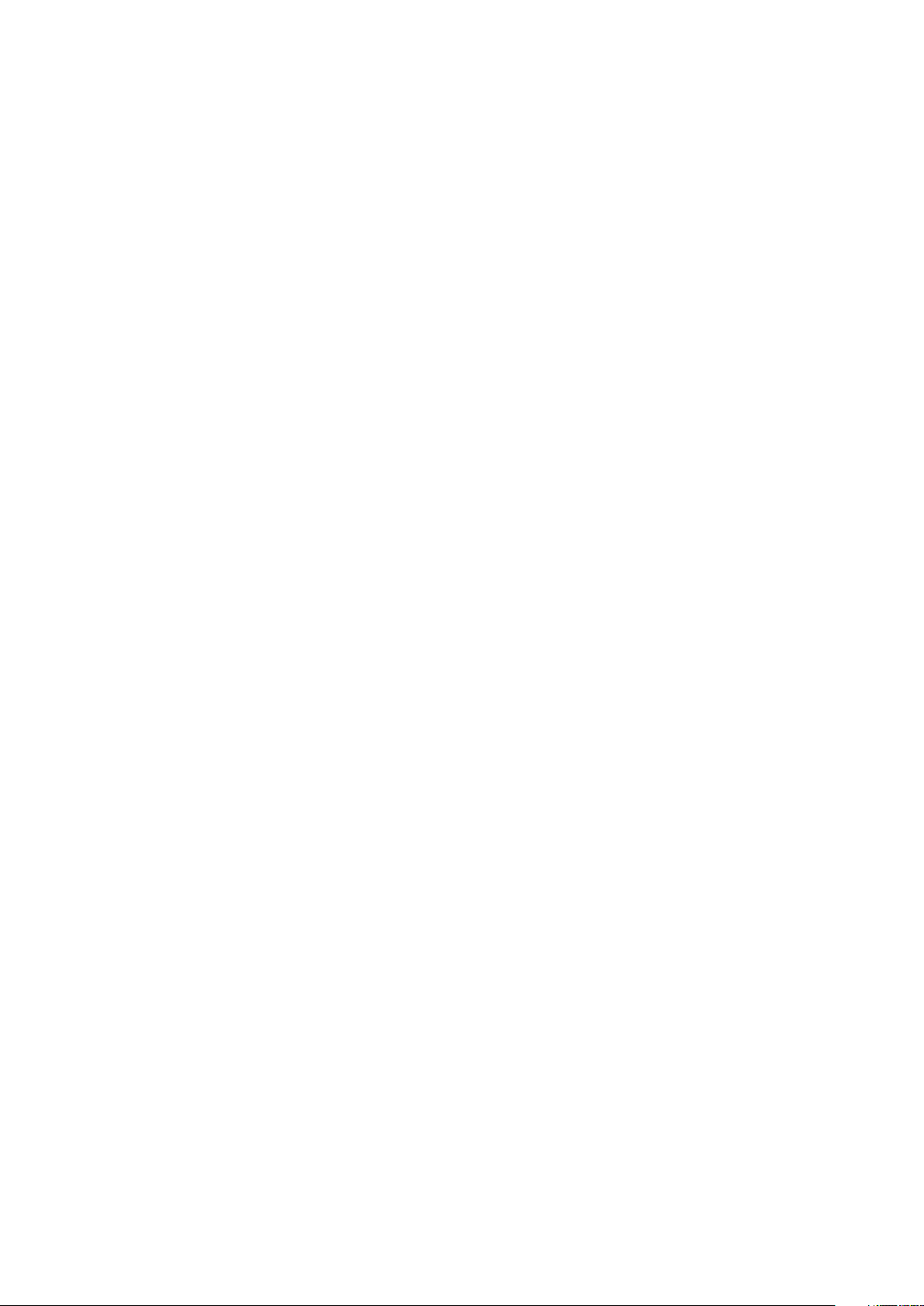
Svarīga informācija.....................................................................113
Buklets Svarīga informācija..............................................................113
Pakalpojumu un funkciju ierobežojumi.............................................113
Juridiskā informācija........................................................................113
Alfabētiskais rādītājs..................................................................114
5
Šī ir šīs publikācijas interneta versija. © Drukājiet tikai personiskai lietošanai.
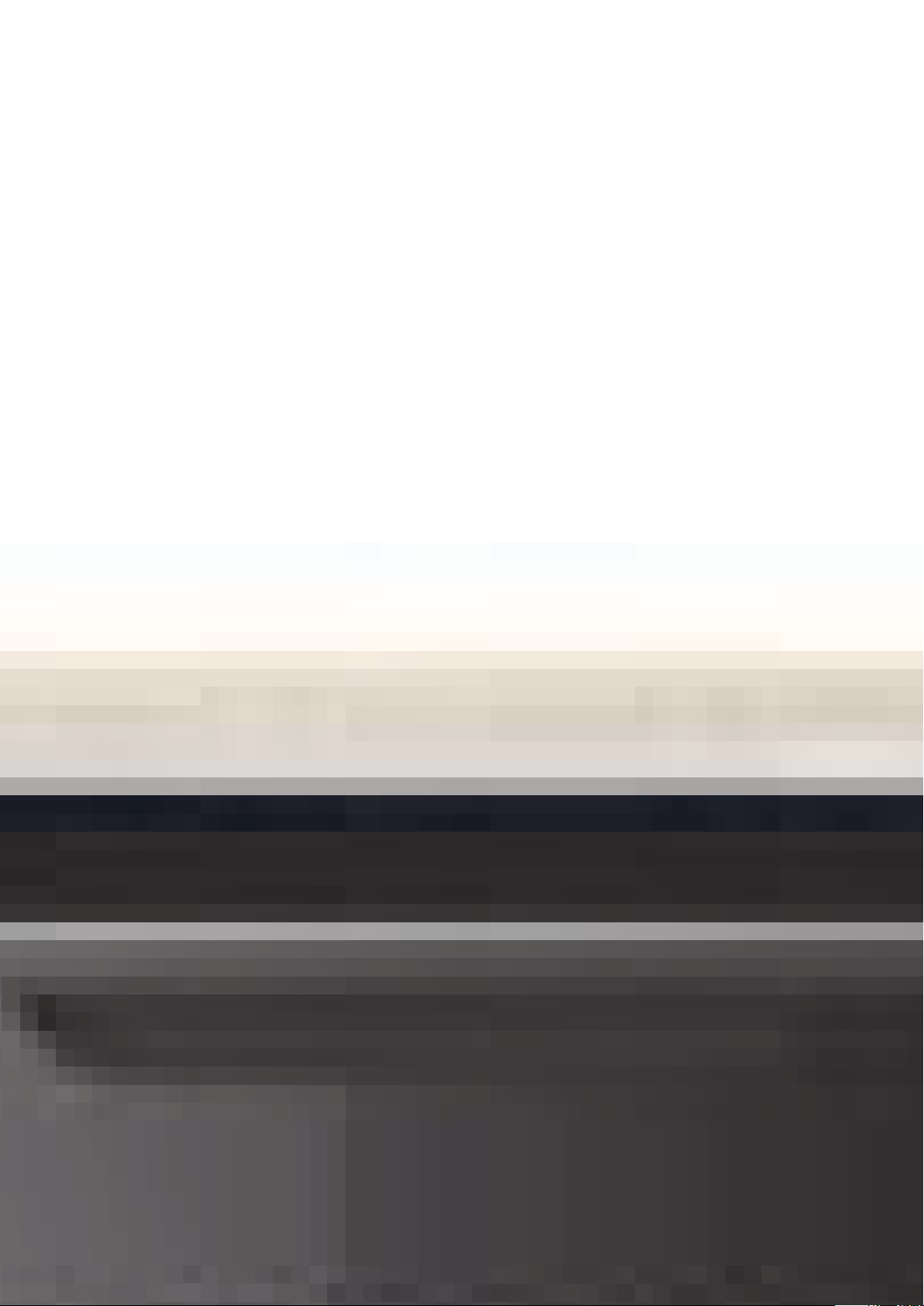
Xperia™ E dual Lietotāja rokasgrāmata
6
Šī ir šīs publikācijas interneta versija. © Drukājiet tikai personiskai lietošanai.
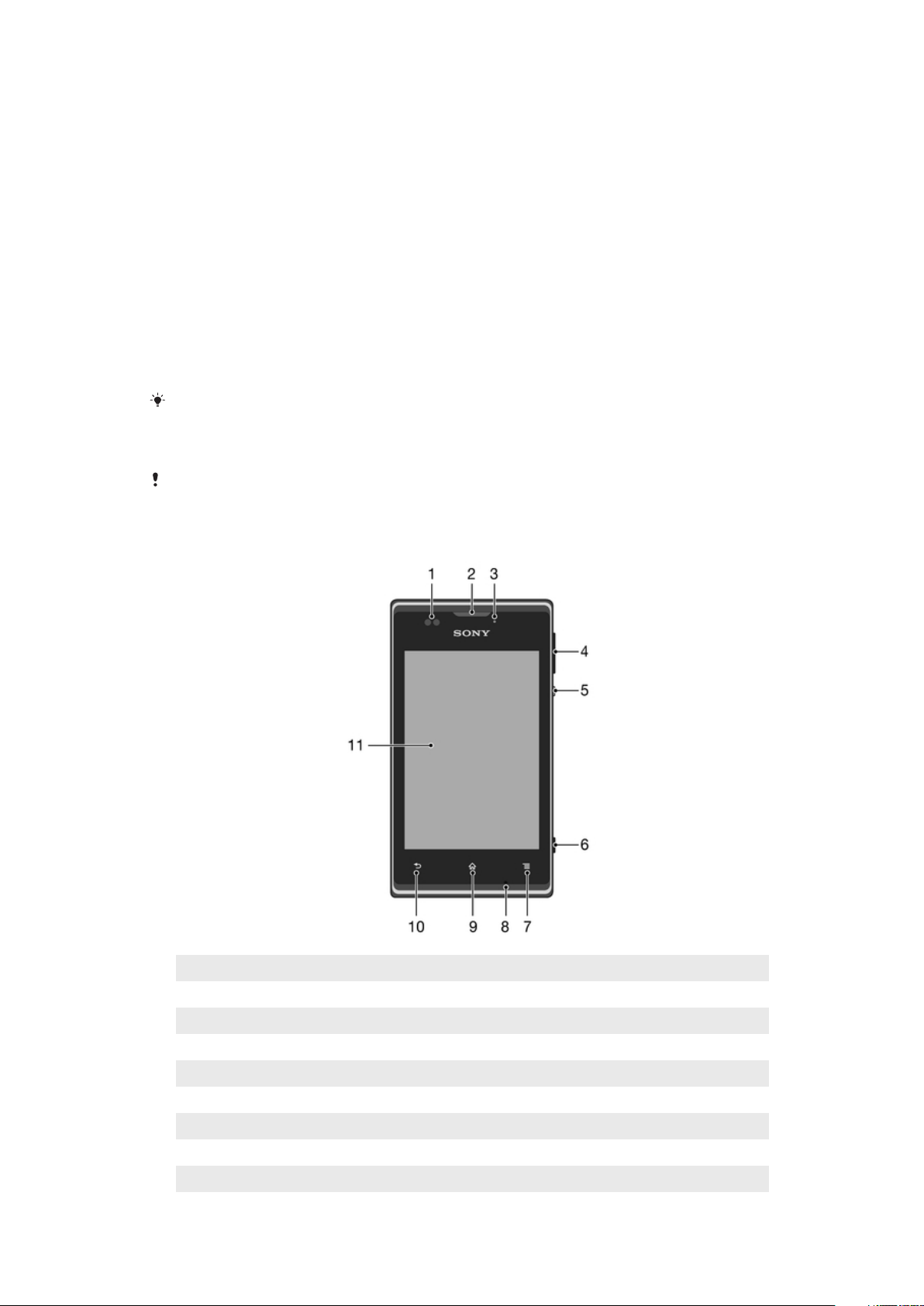
Darba sākšana
Kas ir Android™?
Sony viedtālrunis Xperia darbojas, izmantojot platformu Android. Android tālruņi
nodrošina daudzas no funkcijām, kuras var veikt datorā, turklāt varat to pielāgot savām
vajadzībām. Piemēram, varat pievienot un dzēst lietotnes, kā arī uzlabot esošās lietotnes,
lai pilnveidotu to funkcionalitāti. Pakalpojumā Google Play™ varat lejupielādēt dažādas
lietotnes un spēles, kuru klāsts tiek nepārtraukti papildināts. Varat arī integrēt lietotnes
savā Android™ tālrunī ar citām lietotnēm un ar tiešsaistes pakalpojumiem, kurus
izmantojat. Piemēram, varat dublēt tālruņa kontaktus, piekļūt dažādiem e-pasta kontiem
un kalendāriem vienuviet, pārvaldīt tikšanās un lietot sociālo tīklu pakalpojumus.
Android™ tālruņi nemitīgi tiek pilnveidoti. Ja ir pieejama jaunāka programmatūras versija
un tālrunis atbalsta šo jauno programmatūru, varat atjaunināt tālruni, lai iegūtu jaunas
funkcijas un jaunākos uzlabojumus.
Android™ tālrunī ir iepriekš ielādēti Google™ pakalpojumi. Lai gūtu maksimālu labumu no
nodrošinātajiem Google™ pakalpojumiem, ir jābūt izveidotam Google™ kontam un
jāpierakstās tajā, pirmo reizi startējot tālruni. Turklāt, lai izmantotu daudzas Android™ tālruņa
funkcijas, ir nepieciešama piekļuve internetam.
Jauni programmatūras laidieni, iespējams, nav saderīgi ar visiem tālruņiem.
Tālruņa pārskats
1
Attāluma sensors
2 Klausules skaļrunis
3 Paziņojuma gaismas signāls
4 Skaļuma/tālummaiņas taustiņš
5 Ieslēgšanas/izslēgšanas taustiņš
6 Kameras taustiņš
7 Izvēlnes taustiņš
8 Mikrofons
9 Sākuma taustiņš
Šī ir šīs publikācijas interneta versija. © Drukājiet tikai personiskai lietošanai.
7
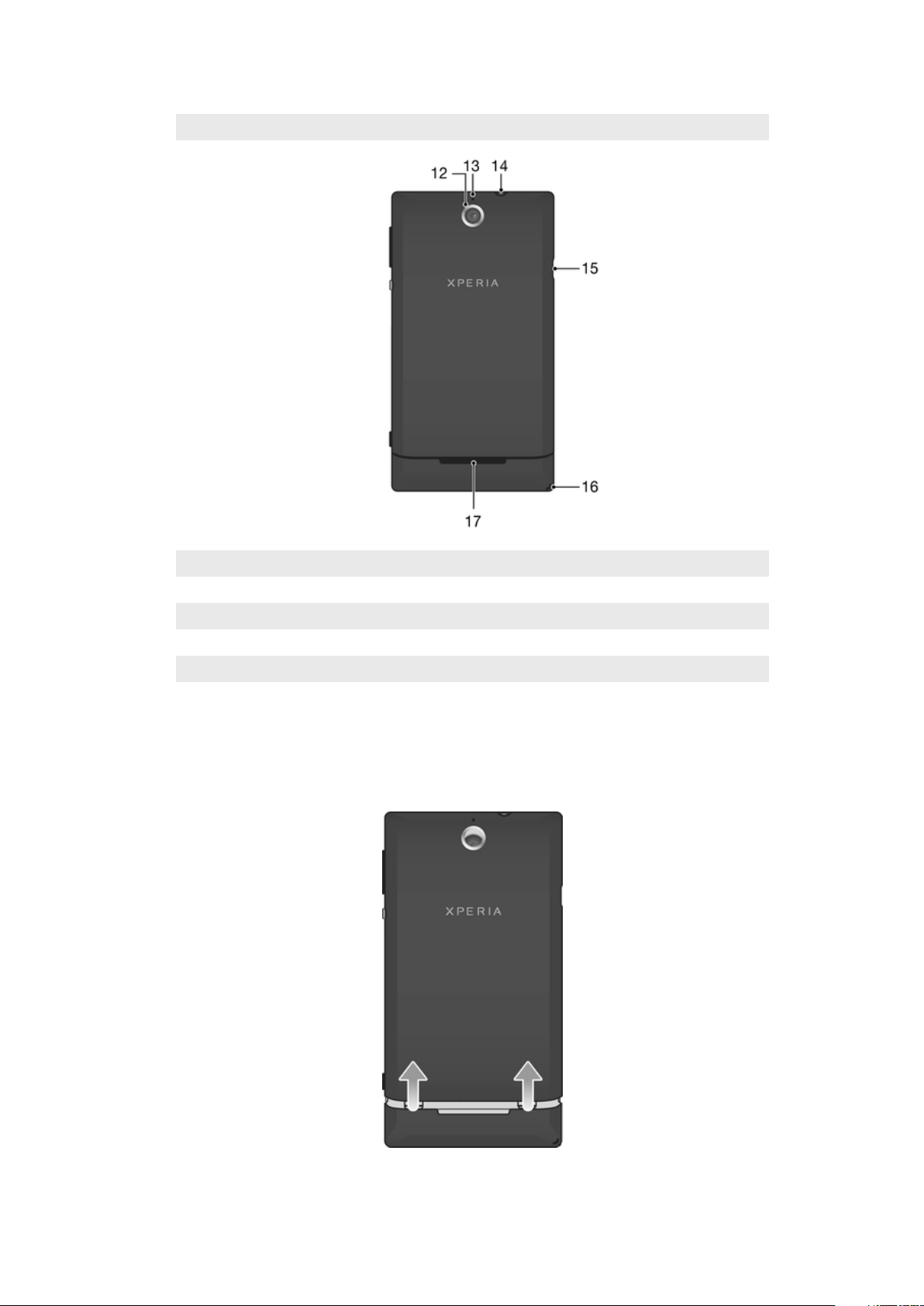
10 Taustiņš pāriešanai atpakaļ
11 Skārienekrāns
12 Kameras objektīvs
13 Otrais mikrofons
14 Austiņu savienotājs (CTIA standarts)
15 Lādētāja/USB kabeļa ports
16 Siksniņas atvere
17 Skaļrunis
Salikšana
Akumulatora vāciņa noņemšana
•
Izmantojot īkšķus, bīdiet akumulatora vāciņu nost no tālruņa.
8
Šī ir šīs publikācijas interneta versija. © Drukājiet tikai personiskai lietošanai.
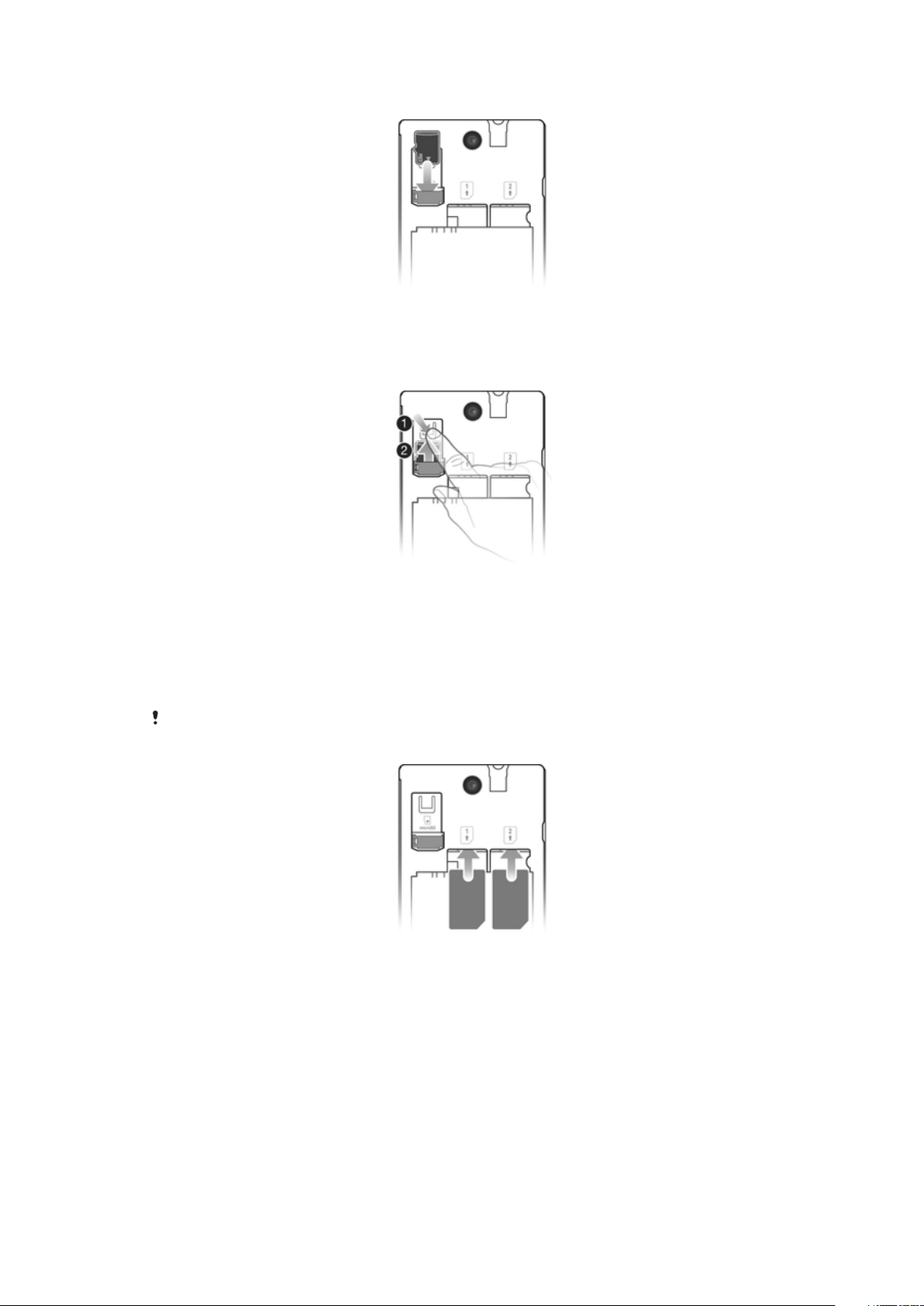
Lai ievietotu atmiņas karti
•
Noņemiet akumulatora vāciņu un ievietojiet atmiņas karti tā, lai zelta krāsas
savienotāji būtu vērsti uz leju.
Atmiņas kartes izņemšana
1
Izslēdziet tālruni vai padariet atmiņas karti nepieejamu, piesitot Iestatījumi >
Atmiņa > SD kartes neiekļaušana.
2
Noņemiet akumulatora vāciņu.
3
Nospiediet lejup plastmasas skavu, kas notur atmiņas karti. Turot skavu
nospiestu, izmantojiet nagu, lai izvilktu atmiņas karti.
SIM karšu ievietošana
Neievietojiet SIM kartes slotā nesaderīgu SIM karti, piemēram, mikro SIM karti. Tādējādi varat
neatgriezeniski bojāt SIM karti vai tālruni.
•
Noņemiet akumulatora nodalījuma vāciņu un akumulatoru, pēc tam ievietojiet
SIM kartes attiecīgajos slotos tā, lai zelta krāsas kontakti būtu vērsti uz leju.
9
Šī ir šīs publikācijas interneta versija. © Drukājiet tikai personiskai lietošanai.
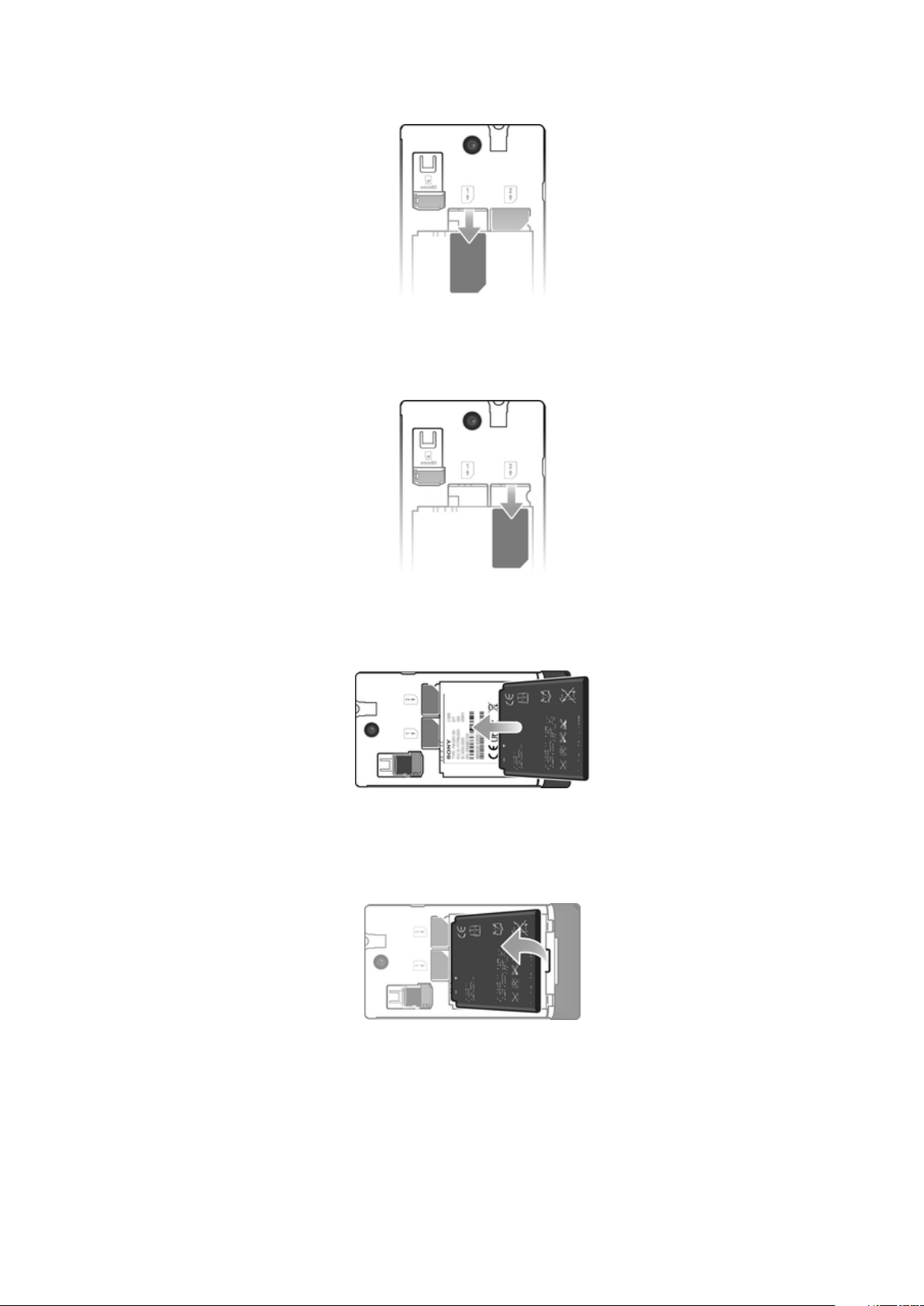
SIM kartes 1 izņemšana
1
Noņemiet akumulatora vāciņu un akumulatoru.
2
Novietojiet pirkstgalu uz SIM kartes un izbīdiet to no slota.
SIM kartes 2 izņemšana
1
Noņemiet akumulatora vāciņu un akumulatoru.
2
Novietojiet pirkstgalu uz SIM kartes un izbīdiet to no slota.
Akumulatora ievietošana
1
Noņemiet akumulatora vāciņu.
2
Ievietojiet akumulatoru tā, lai akumulatora izmantošanas etiķetes būtu vērstas uz
augšu, bet savienotāji būtu vērsti viens pret otru.
Akumulatora izņemšana
1
Noņemiet akumulatora vāciņu.
2
Ielieciet pirkstgalu akumulatora apakšējās daļas atverē un pabīdiet akumulatoru uz
augšu.
10
Šī ir šīs publikācijas interneta versija. © Drukājiet tikai personiskai lietošanai.
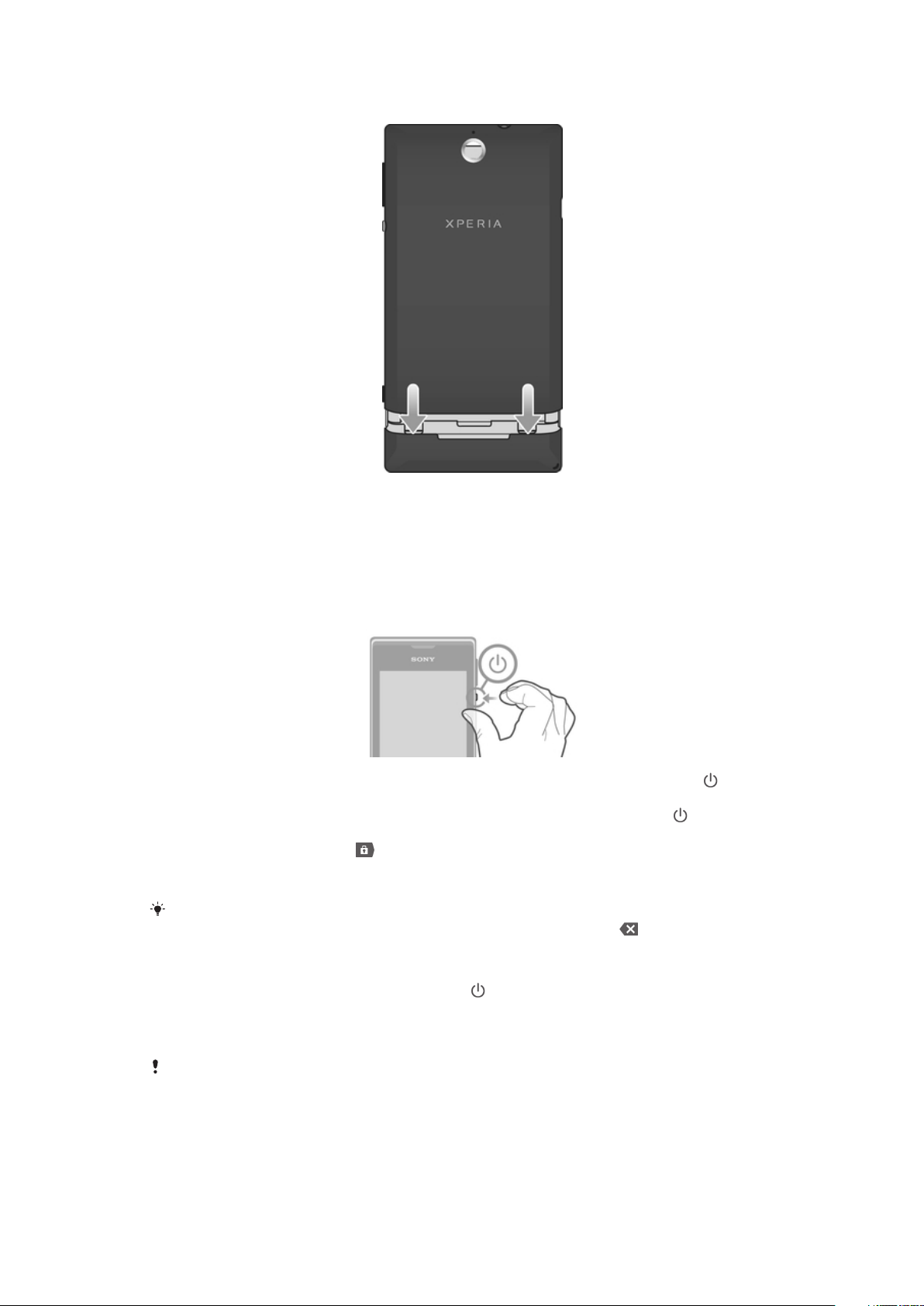
Akumulatora vāciņa pievienošana
1
Novietojiet vāciņu uz tālruņa aizmugurējās daļas un pēc tam iestipriniet to slotos.
2
Bīdiet vāciņu uz leju.
Tālruņa ieslēgšana un izslēgšana
Tālruņa ieslēgšana
1
Nospiediet un turiet tālruņa labajā pusē esošo ieslēgšanas/izslēgšanas taustiņu
līdz tālrunis novibrē.
2
Ja ekrāns kļūst tumšs, īslaicīgi nospiediet ieslēgšanas/izslēgšanas taustiņu , lai
aktivizētu ekrānu.
3
Lai atslēgtu ekrānu, velciet uz labo pusi pāri ekrānam.
4
Kad tiek parādīta uzvedne, ievadiet SIM kartes PIN un izvēlieties Labi.
5
Uzgaidiet, līdz tālrunis tiek startēts.
Jūsu SIM kartes sākotnējo PIN nodrošina tīkla operators, bet jūs to varat nomainīt izvēlnē
Iestatījumi. Lai labotu kļūdu SIM kartes PIN ievadīšanas laikā, piesitiet .
Tālruņa izslēgšana
1
Nospiediet ieslēgšanas/izslēgšanas taustiņu un turiet to, līdz tiek atvērta iespēju
izvēlne.
2
Iespēju izvēlnē piesitiet Izslēgt.
3
Piesitiet Labi.
,
Tālruņa beidzēšana var ilgt kādu laiku.
Ekrāna bloķēšana
Ja ieslēgtam tālrunim ir iestatīts dīkstāves režīms, kas tiek aktivizēts pēc noteikta laika,
ekrāns paliek tumšs, lai tādējādi taupītu akumulatora jaudu, un tad tas tiek automātiski
11
Šī ir šīs publikācijas interneta versija. © Drukājiet tikai personiskai lietošanai.
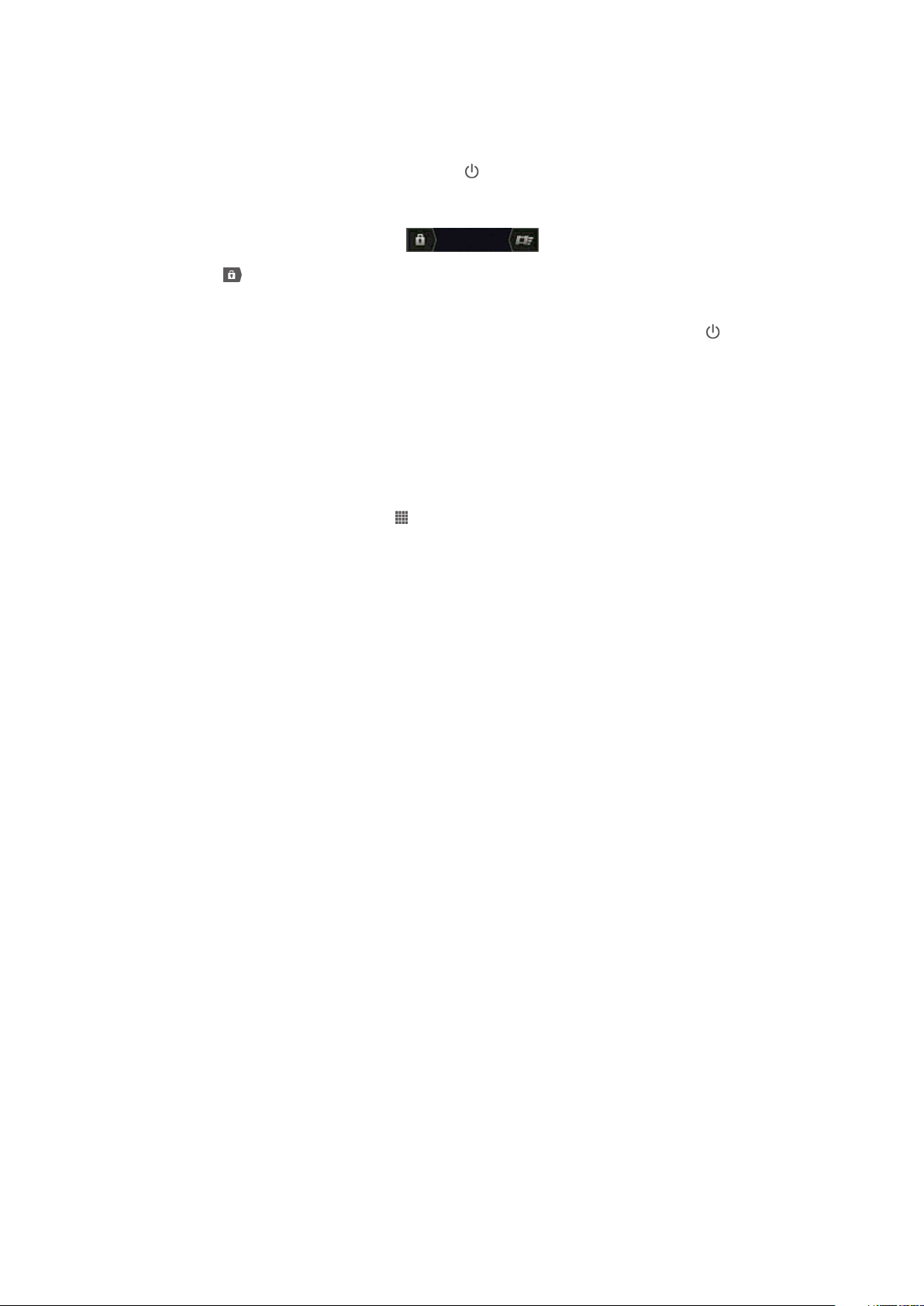
bloķēts. Ekrāna bloķēšana novērš nevēlamas darbības uz skārienekrāna, kad tālrunis
netiek izmantots.
Ekrāna aktivizēšana
•
Uz īsu brīdi nospiediet ieslēgšanas taustiņu .
Lai atslēgtu ekrānu
•
Velciet uz labo pusi pāri ekrānam.
Manuāla ekrāna bloķēšana
•
Kad ekrāns ir aktivizēts, uz īsu brīdi nospiediet ieslēgšanas/izslēgšanas taustiņu .
Iestatīšanas vednis
Pirmo reizi startējot savu dual-SIM tālruni, tiek atvērts iestatīšanas ceļvedis, lai izskaidrotu
jums un iepazīstinātu ar dažiem Dual SIM pamata iestatījumiem un dažām tālruņa
pamatfunkcijām. Šis ir piemērots brīdis, lai tālruni konfigurētu atbilstoši savām
konkrētajām vajadzībām. Iestatīšanas vednim var piekļūt arī no Lietotņu ekrāna.
Manuāla piekļuve iestatīšanas vednim
1
Ekrānā Sākuma ekrāns piesitiet .
2
Piesitiet Iestatījumi > Iestatīšanas ceļvedis.
Konti un pakalpojumi
Izmantojot tālruni, pierakstieties tiešsaistes pakalpojumu kontos un izmantojiet dažādus
pakalpojumus. Apvienojiet pakalpojumus, tā izmantojot tos vēl efektīvāk. Piemēram,
apkopojiet Google™ un Facebook™ kontu kontaktus un integrējiet tos tālruņu grāmatā,
lai tie visi atrastos vienuviet.
Tiešsaistes pakalpojumos var reģistrēties, izmantojot gan tālruni, gan datoru. Pirmajā
reģistrēšanās reizē tiek izveidots konts ar lietotājvārdu, paroli, iestatījumiem un
personisko informāciju. Nākamreiz pierakstoties, tiek nodrošināts personalizēts skats.
Google™ konts
Lai Android tālrunī varētu izmantot dažādas lietotnes un pakalpojumus, ir nepieciešams
Google™ konts. Google™ konts ir nepieciešams, piemēram, lai tālrunī izmantotu lietotni
Gmail™ , lai tērzētu ar draugiem, izmantojot pakalpojumu Google Talk™, lai sinhronizētu
tālruņa kalendāru ar lietotnes Google Google Calendar™ kalendāru, kā arī lai
lejupielādētu lietotnes, spēles, mūziku, filmas un grāmatas no pakalpojuma Google
Play™.
Microsoft® Exchange ActiveSync® konts
Sinhronizējiet tālruni ar sava uzņēmuma Microsoft® Exchange ActiveSync® kontu. Šādā
veidā jums vienmēr būs pieejams darba e-pasts, kontakti un kalendāra notikumi.
Facebook™ konts
Facebook™ ir sociālo tīklu pakalpojums, kuru varat izmantot saziņai ar draugiem, ģimeni
un kolēģiem visā pasaulē. Iestatiet pakalpojumu Facebook, lai tas darbotos tālrunī, un
sazinieties ar draugiem un paziņām no jebkuras vietas.
SyncML™ konts
Sinhronizējiet tālruni ar interneta serveri, izmantojot SyncML™. Tālrunī skatiet un
pārvaldiet kontaktus, kalendāra notikumus un grāmatzīmes tikpat vienkārši kā datorā.
12
Šī ir šīs publikācijas interneta versija. © Drukājiet tikai personiskai lietošanai.
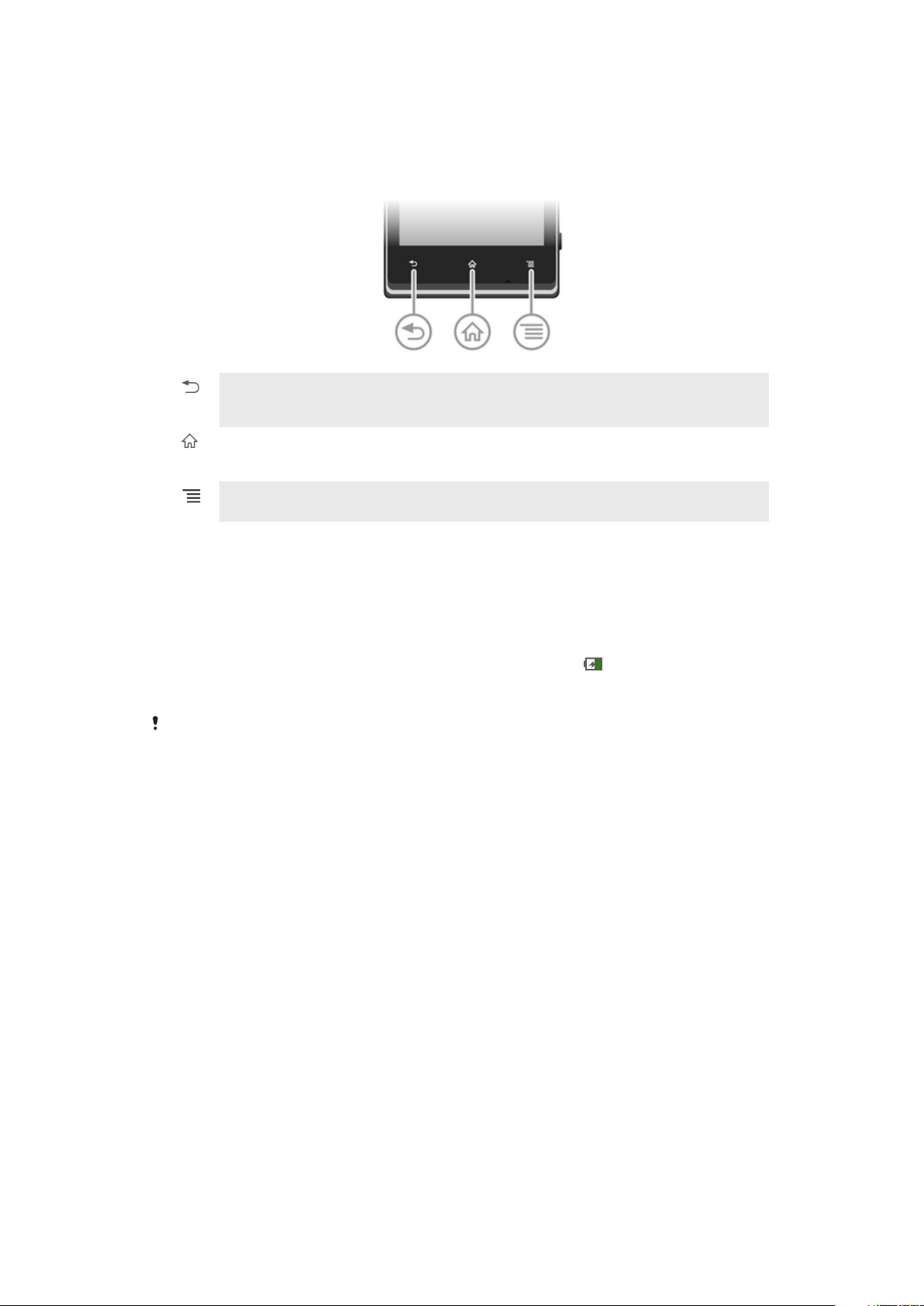
Tālruņa iepazīšana
Taustiņu lietošana
Atpakaļ
•
Atgriezties iepriekšējā ekrānā
•
Aizvērt ekrāna tastatūru, dialoglodziņu, iespēju izvēlni vai paziņojumu paneli
Sākums
•
Atveriet ekrānu Sākuma ekrāns
•
Nospiediet un turiet, lai atvērtu logu, kurā tiek rādītas pēdējās izmantotās programmas
Izvēlne
•
Atvērt pašreizējā ekrānā vai programmā pieejamo iespēju sarakstu
Akumulators
Akumulatora uzlāde
Kad iegādājaties tālruni, tā akumulators ir uzlādēts daļēji. Kad tālruņa lādētāja kabeli
pievienojat enerģijas avotam, piemēram, USB portam vai tālruņa lādētājam, var paiet
dažas minūtes, pirms ekrānā tiek parādīta akumulatora ikona
izmantot. Atstājot tālruni lādēties ilgu laiku, piemēram, pa nakti, netiek bojāts ne
akumulators, ne tālrunis.
Ja ir pievienots tālruņa lādētājs, neilgi pēc akumulatora pilnīgas uzlādes tas sāks izlādēties un
pēc noteikta laika atkal tiks uzlādēts. Tas ir paredzēts, lai palielinātu akumulatora
ekspluatācijas ilgumu, un tāpēc var būt redzams uzlādes statusa līmenis, kas ir mazāks par
100%.
. Tālruni uzlādes laikā var
13
Šī ir šīs publikācijas interneta versija. © Drukājiet tikai personiskai lietošanai.
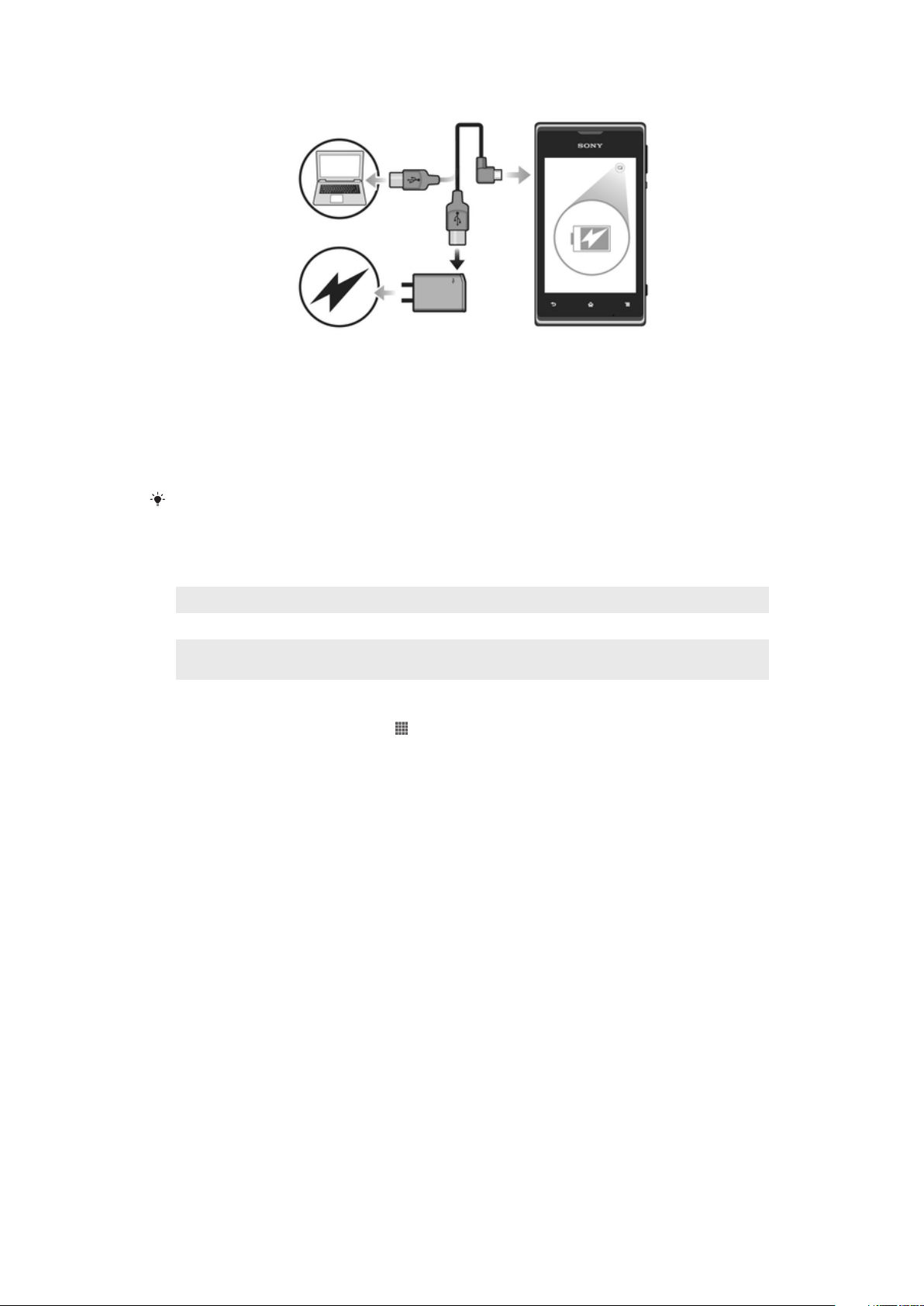
Ierīces uzlāde
1
Pievienojiet lādētāju strāvas kontaktligzdai.
2
Vienu USB kabeļa galu pievienojiet lādētājam (vai datora USB portam).
3
Otru kabeļa galu pievienojiet ierīces mikro USB portam (USB simbolam jābūt
vērstam uz augšu). Kad tiek sākta uzlāde, iedegas akumulatora statusa LED
indikators.
4
Kad akumulatora statusa LED indikators ir zaļā krāsā, ierīce ir pilnībā uzlādēta.
Atvienojiet USB kabeli no ierīces, izraujot to ārā. Atvienojot kabeli no ierīces,
uzmanieties, lai nesaliektu savienotāju.
Ja akumulators ir pilnībā izlādējies, var paiet dažas minūtes, pirms LED indikators iedegas pēc
tam, kad savienojat lādētāja kabeli ar strāvas avotu.
Akumulatora LED statuss
Zaļš
Mirgojošs sarkans Akumulatora uzlādes līmenis ir zems
Oranžs Notiek akumulatora uzlāde. Akumulatora līmenis vairs nav zems, bet akumulators vēl nav
Akumulatora uzlādes līmeņa pārbaudīšana
1
Ekrānā Sākuma ekrāns piesitiet .
2
Atrodiet un piesitiet Iestatījumi > Par tālruni > Statuss > Akumulatora uzl.
līmenis.
Akumulators ir pilnībā uzlādēts
pilnībā uzlādēts
Akumulatora veiktspējas uzlabošana
Uzlabot akumulatora veiktspēju var palīdzēt tālāk norādītie padomi.
•
Bieži lādējiet ierīci. Tas neietekmē akumulatora kalpošanas laiku.
•
Datu lejupielādei no interneta tiek patērēta enerģija. Ja neizmantojat internetu, varat
taupīt enerģiju, atslēdzot visus mobilo tīklu datu savienojumus. To var izdarīt, izmantojot
iespēju Iestatījumi > Vēl... > Mobilie tīkli > Mobilā datplūsma. Šis iestatījums nenovērš
to, ka ierīce var pārraidīt datus, izmantojot citus bezvadu tīklus.
•
Izslēdziet GPS, Bluetooth™ un Wi-Fi®, kad neizmantojat šīs funkcijas. Varat atvieglot to
ieslēgšanu vai izslēgšanu, savā ekrānā Sākuma ekrāns pievienojot logrīku Ātrie
iestatījumi. Nav nepieciešams izslēgt 3G.
•
Iestatiet sinhronizācijas lietojumprogrammas (kuras tiek izmantotas e-pasta, kalendāra un
kontaktu sinhronizēšanai) tā, lai veiktu sinhronizāciju manuāli. Sinhronizāciju varat veikt arī
automātiski, taču palieliniet sinhronizācijas intervālus.
•
Pārbaudiet ierīcē akumulatora izmantošanas izvēlni, lai pārliecinātos, kura programma
patērē visvairāk enerģijas. Akumulators patērē vairāk enerģijas, kad izmantojat videoklipu
un mūzikas straumēšanas lietojumprogrammas, piemēram, YouTube™. Dažas Android
Market™ programmas arī patērē vairāk enerģijas.
•
Aizveriet lietojumprogrammas, kuras neizmantojat, un izejiet no tām.
•
Samaziniet ekrāna spilgtuma līmeni.
•
Izslēdziet ierīci vai izmantojiet Lidmašīnas režīms, ja atrodaties apvidū, kur nav tīkla
pārklājuma. Pretējā gadījumā ierīce nepārtraukti meklē pieejamos tīklus, un tādējādi tiek
tērēta akumulatora jauda.
14
Šī ir šīs publikācijas interneta versija. © Drukājiet tikai personiskai lietošanai.
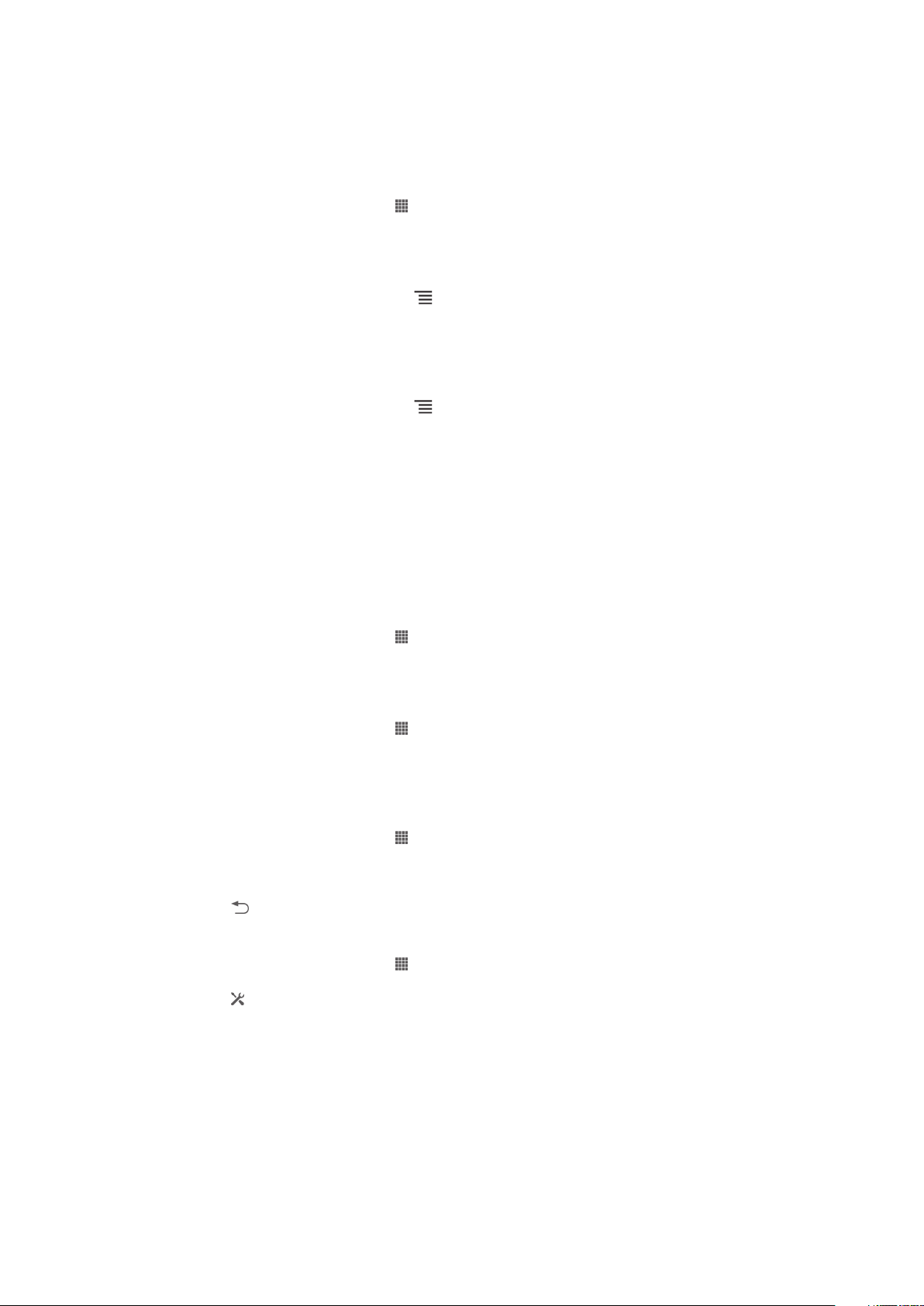
•
Klausoties mūziku, lietojiet oriģinālu Sony brīvroku ierīci. Brīvroku ierīcēm ir nepieciešams
mazāk akumulatora jaudas nekā ierīces skaļruņiem.
•
Kad vien iespējams, ieslēdziet ierīcē gaidīšanas režīmu. Gaidīšanas laiks ir laiks, kad
ierīcē ir izveidots savienojums ar tīklu, bet ierīce netiek izmantota.
Piekļuve akumulatora izmantošanas izvēlnei
1
Ekrānā Sākuma ekrāns piesitiet .
2
Atrodiet un piesitiet Iestatījumi > Akumulators, lai redzētu, kuras no instalētajām
lietotnēm patērē visvairāk akumulatora enerģijas.
Datplūsmas logrīka pievienošana sākuma ekrānam
1
Ekrānā Sākuma ekrāns nospiediet .
2
Piesitiet Pievienot > Logrīki > Rīki.
3
Švīkājiet pa kreisi, lai atrastu un atlasītu logrīku Mobilie dati. Tagad varat ērtāk
ieslēgt un izslēgt datu savienojumus.
Logrīka Ātrie iestatījumi pievienošana sākuma ekrānam
1
Ekrānā Sākuma ekrāns nospiediet
2
Piesitiet Pievienot > Logrīki > Rīki.
3
Atlasiet logrīku Ātrie iestatījumi.
.
Akumulatora enerģijas patēriņa samazināšana, izmantojot enerģijas
taupītāju
Izmantojiet iepriekš iestatītos enerģijas taupīšanas režīmus, lai pārvaldītu enerģiju
tērējošas lietotnes un samazinātu akumulatora enerģijas patēriņu. Izmantojot enerģijas
taupītāju, varat arī pielāgot iestatījumus katrā enerģijas taupīšanas režīmā atbilstoši tam,
kā lietojat tālruni.
Enerģijas taupīšanas režīma aktivizēšana
1
Ekrānā Sākuma ekrāns piesitiet .
2
Atrodiet un piesitiet Enerģijas taupītājs.
3
Piesitiet ikonai blakus tam enerģijas taupīšanas režīmam, kuru vēlaties aktivizēt.
Enerģijas taupīšanas režīma deaktivizēšana
1
Ekrānā Sākuma ekrāns piesitiet .
2
Atrodiet un piesitiet Enerģijas taupītājs.
3
Piesitiet izgaismotajai ikonai blakus aktīvajam enerģijas taupīšanas režīmam, lai to
izslēgtu.
Iestatījumu mainīšana, izmantojot enerģijas taupīšanas režīmu
1
Ekrānā Sākuma ekrāns piesitiet
2
Atrodiet un piesitiet Enerģijas taupītājs.
3
Lai atvērtu iestatījumu izvēlni, piesitiet enerģijas taupīšanas režīma nosaukumam.
4
Pielāgojiet iestatījumus atbilstoši vēlmēm, lai taupītu enerģiju.
5
Piesitiet .
Enerģijas taupītāja paziņojumu attēlošana
1
Ekrānā Sākuma ekrāns piesitiet .
2
Atrodiet un piesitiet Enerģijas taupītājs.
3
Piesitiet
4
Atzīmējiet izvēles rūtiņu Statusa josla.
.
.
Skārienekrāna lietošana
Kad iegādājaties tālruni, ekrānam ir piestiprināta plastikāta aizsargloksne. Pirms
skārienekrāna lietošanas šī aizsargloksne ir jānoplēš. Pretējā gadījumā skārienekrāns,
iespējams, darbosies nepareizi.
Ja ieslēgtam tālrunim ir iestatīts dīkstāves režīms, kas tiek aktivizēts pēc noteikta laika,
ekrāns paliek tumšs, lai tādējādi taupītu akumulatora jaudu, un tad tas tiek automātiski
15
Šī ir šīs publikācijas interneta versija. © Drukājiet tikai personiskai lietošanai.
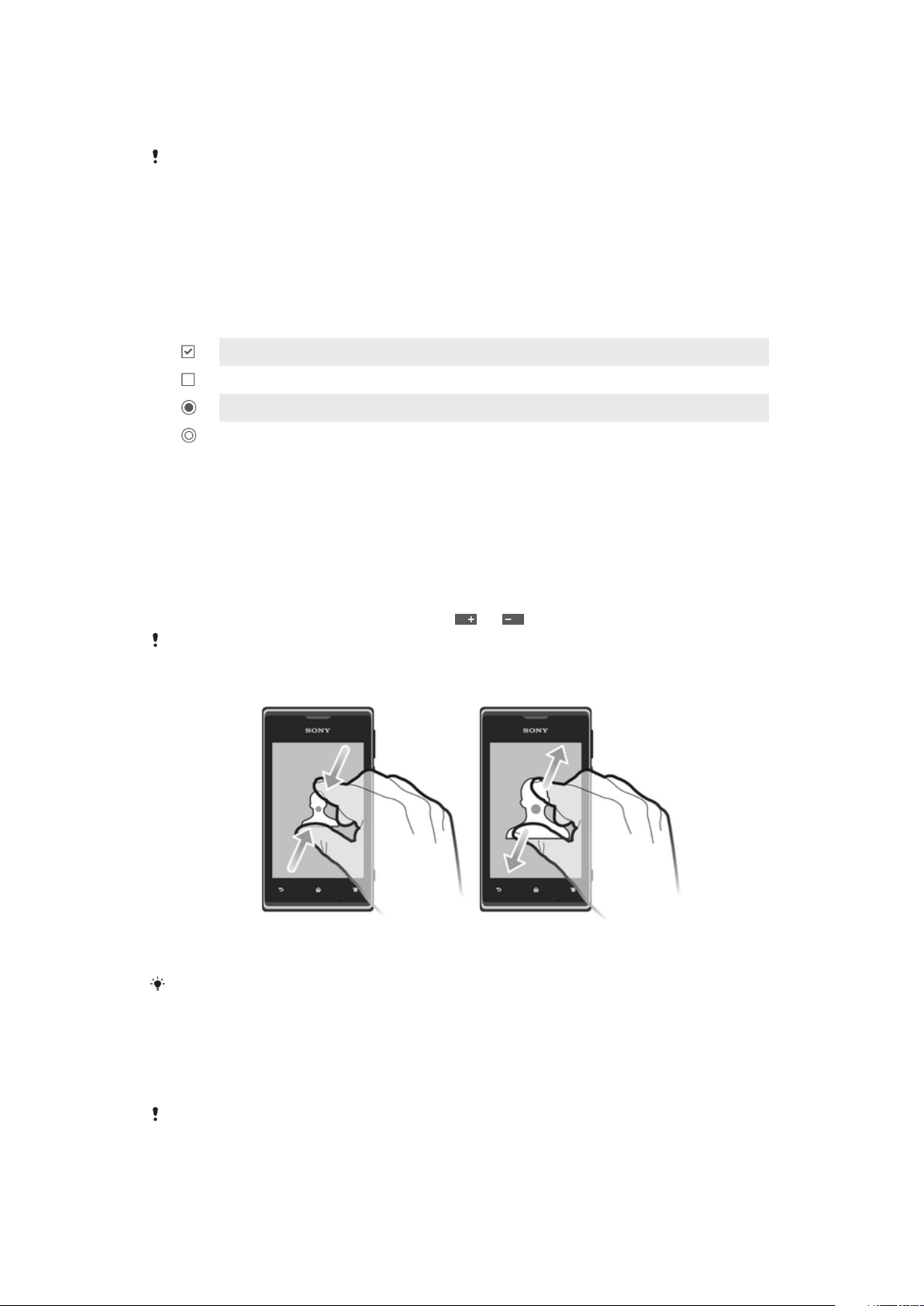
bloķēts. Ekrāna bloķēšana novērš nevēlamas darbības ar skārienekrānu, kad tālrunis
netiek izmantots. Jūs varat arī iestatīt personiskos kodus, lai aizsargātu savu
abonementu un būtu vienīgais, kas var piekļūt jūsu tālruņa saturam.
Tālruņa ekrāns ir izgatavots no stikla. Nepieskarieties ekrānam, ja tas ir saplaisājis vai saplīsis.
Nemēģiniet labot bojātu ekrānu paša spēkiem. Stikla ekrāni nav izturīgi pret nomešanu un
mehāniskiem triecieniem. Nolaidīgas rīcības gadījumā netiek nodrošināts Sony garantijas
remonts.
Lai atvērtu vai iezīmētu objektu
•
Piesitiet objektam.
Atzīmēšanas iespējas
Atzīmēta izvēles rūtiņa
Neatzīmēta izvēles rūtiņa
Atzīmēta saraksta iespēja
Neatzīmēta saraksta iespēja
Iespēju atzīmēšana un atzīmju noņemšana
•
Piesitiet attiecīgajai izvēles rūtiņai vai saraksta iespējai.
Tuvināšana
Pieejamās tālummaiņas opcijas ir atkarīgas no izmantotās programmas.
Lai veiktu tālummaiņu
•
Lai tuvinātu vai tālinātu, piesitiet objektam vai , kad tas ir pieejams.
Iespējams, ekrāns ir jāvelk (jebkurā virzienā), lai tiktu parādītas tālummaiņas ikonas.
Tālummaiņa, izmantojot divus pirkstus
•
Vienlaicīgi novietojiet pirkstus uz ekrāna un saspiediet tos (lai tālinātu) vai izpletiet
(lai tuvinātu).
Izmantojiet tālummaiņas funkciju tikai tad, kad skatāt fotoattēlus un kartes vai pārlūkojat
tīmeklī.
Ritināšana
Ritināšu var veikt, velkot pirkstu pa ekrānu uz augšu un leju. Dažās WEB lapās ritināt ir
iespējams ar pa labi un pa kreisi.
Vilkšana vai švīkāšana ekrānā neko neaktivizēs.
16
Šī ir šīs publikācijas interneta versija. © Drukājiet tikai personiskai lietošanai.
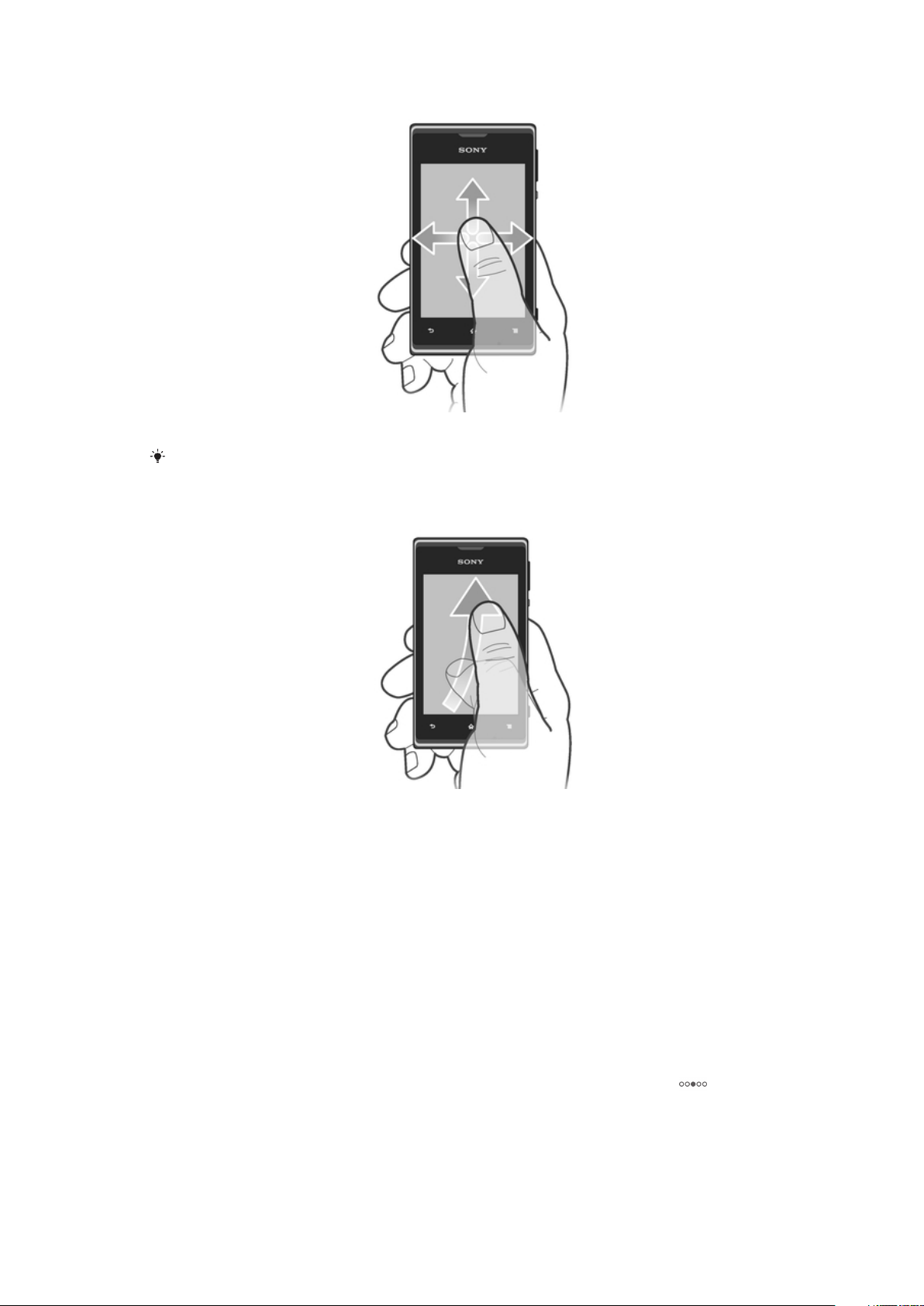
Ritināšana
•
Velciet vai švīkājiet ar pirkstu pa ekrānu virzienā, kurā vēlaties ritināt.
Lai ritinātu ātrāk, švīkājiet pirkstu pa ekrānu virzienā, kurā vēlaties ritināt.
Švīkāšana
•
Lai ritinātu ātrāk, švīkājiet pirkstu ekrāna virzienā, kurā vēlaties ritināt. Varat gaidīt,
kamēr ritināšana tiks apturēta, vai arī piesist ekrānam, lai to nekavējoties apturētu.
Sensori
Jūsu ierīcei ir attāluma noteikšanas sensori. Attāluma sensors balss zvanu laikā izslēdz
skārienekrānu, kad jūsu auss atrodas pārāk tuvu ekrānam. Tādējādi sarunas laikā tiek
novērsta nejauša citu ierīces funkciju aktivizēšana.
Sākuma ekrāns
Tālruņa ekrāns Sākuma ekrāns darbojas līdzīgi datora darbvirsmai. Tas nodrošina
piekļuvi svarīgākajām tālruņa funkcijām. Ekrānu Sākuma ekrāns var pielāgot, izmantojot
logrīkus, īsceļus, mapes, motīvus, fonus un citus objektus.
Sākuma ekrāns ir paplašināms ārpus parasta ekrāna platuma, tāpēc, lai skatītu saturu
kādā no četriem paplašinājumiem, velciet švīku virzienā pa kreisi vai pa labi.
kurā ekrāna Sākuma ekrāns daļā atrodaties.
17
parāda,
Šī ir šīs publikācijas interneta versija. © Drukājiet tikai personiskai lietošanai.
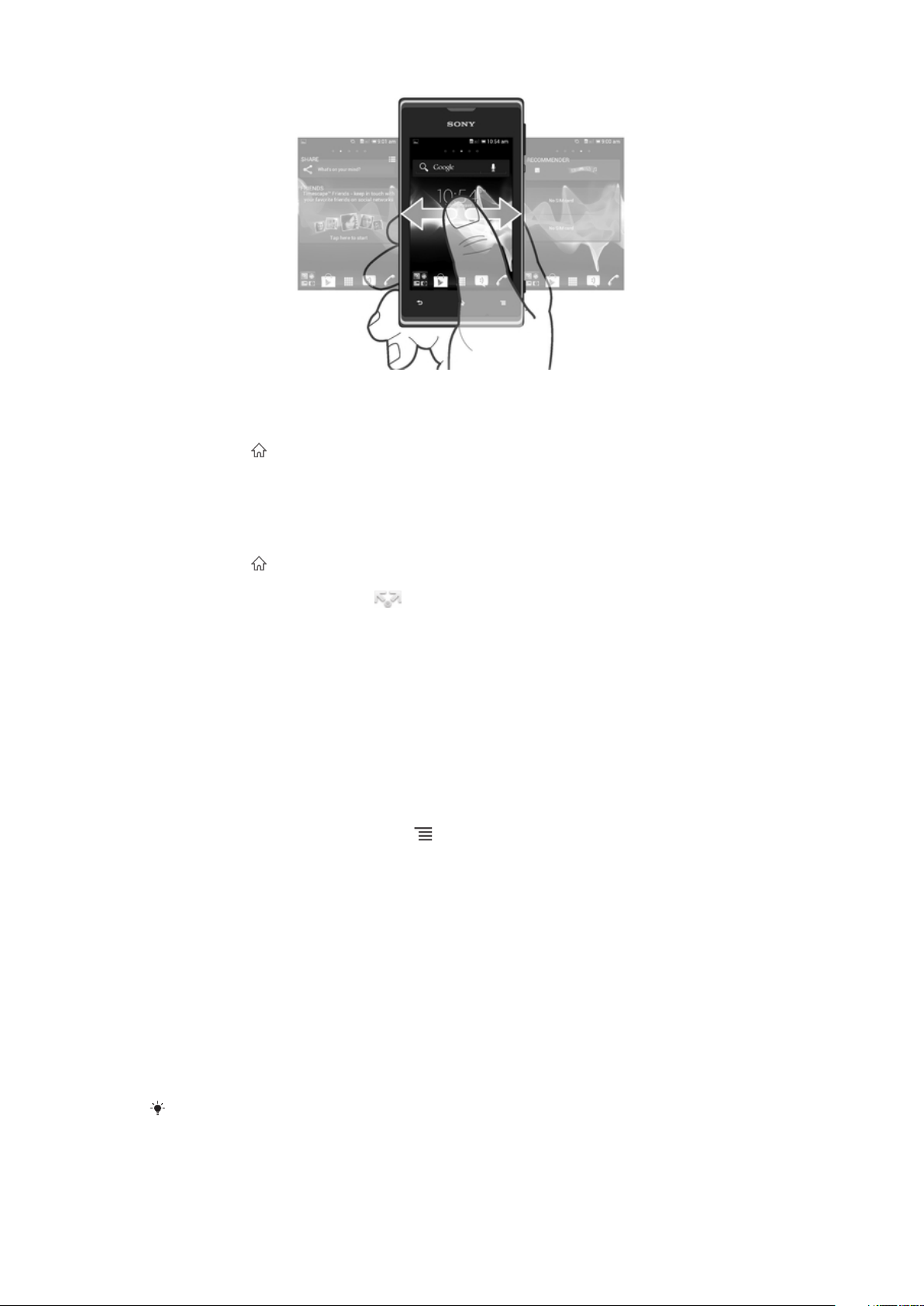
Jebkurā brīdī var ātri piekļūt ekrāna apakšdaļā esošajiem objektiem.
Sākuma ekrāna atvēršana
•
Nospiediet .
Sākuma ekrāna pārlūkošana
•
Švīkājiet pa labi vai pa kreisi.
Objekta koplietošana sākuma ekrānā
1
Nospiediet
2
Pieskarieties objektam un turiet to, līdz tas tiek palielināts un tālrunis sāk vibrēt, un
, lai atvērtu Sākuma ekrāns.
pēc tam velciet šo objektu uz .
3
Izvēlieties iespēju un, ja nepieciešams, apstipriniet to. Tagad iecienītas
programmas un logrīkus varat koplietot ar draugiem, lai viņi varētu tos lejupielādēt
un lietot.
Logrīki
Logrīki ir nelielas programmas, ko var lietot tieši ekrānā Sākuma ekrāns. Piemēram,
mūzikas atskaņotāja logrīks ļauj tieši sākt mūzikas atskaņošanu.
Dažiem logrīkiem var mainīt izmēru, tos palielinot, lai redzētu vairāk satura, vai samazinot,
lai ietaupītu vietu ekrānā Sākuma ekrāns.
Logrīka pievienošana sākuma ekrānam
1
Ekrānā Sākuma ekrāns nospiediet
2
Piesitiet Pievienot > Logrīki.
3
Piesitiet logrīkam.
.
Logrīka izmēru maiņa
1
Pieskarieties logrīkam un turiet to, līdz tas tiek palielināts un tālrunis sāk vibrēt, pēc
tam atlaidiet logrīku. Ja logrīka, piemēram, kalendāra logrīka izmērus var mainīt,
tiek parādīts iezīmēts rāmis un izmēru maiņas punkti.
2
Velciet punktus uz iekšu vai āru, lai logrīku samazinātu vai palielinātu.
3
Lai apstiprinātu logrīka jauno izmēru, piesitiet jebkurā ekrāna Sākuma ekrāns
vietā.
Visu sākuma ekrāna logrīku pārskatīšana
•
Savelciet pirkstus jebkurā ekrāna Sākuma ekrāns apgabalā. Tagad vienā skatā ir
redzami visi dažādās ekrāna Sākuma ekrāns daļās esošie logrīki.
Kad visi ekrāna
pārietu uz to ekrāna Sākuma ekrāns daļu, kurā atrodas šis logrīks.
Sākuma ekrāns logrīki ir redzami vienā skatā, piesitiet jebkuram logrīkam, lai
18
Šī ir šīs publikācijas interneta versija. © Drukājiet tikai personiskai lietošanai.
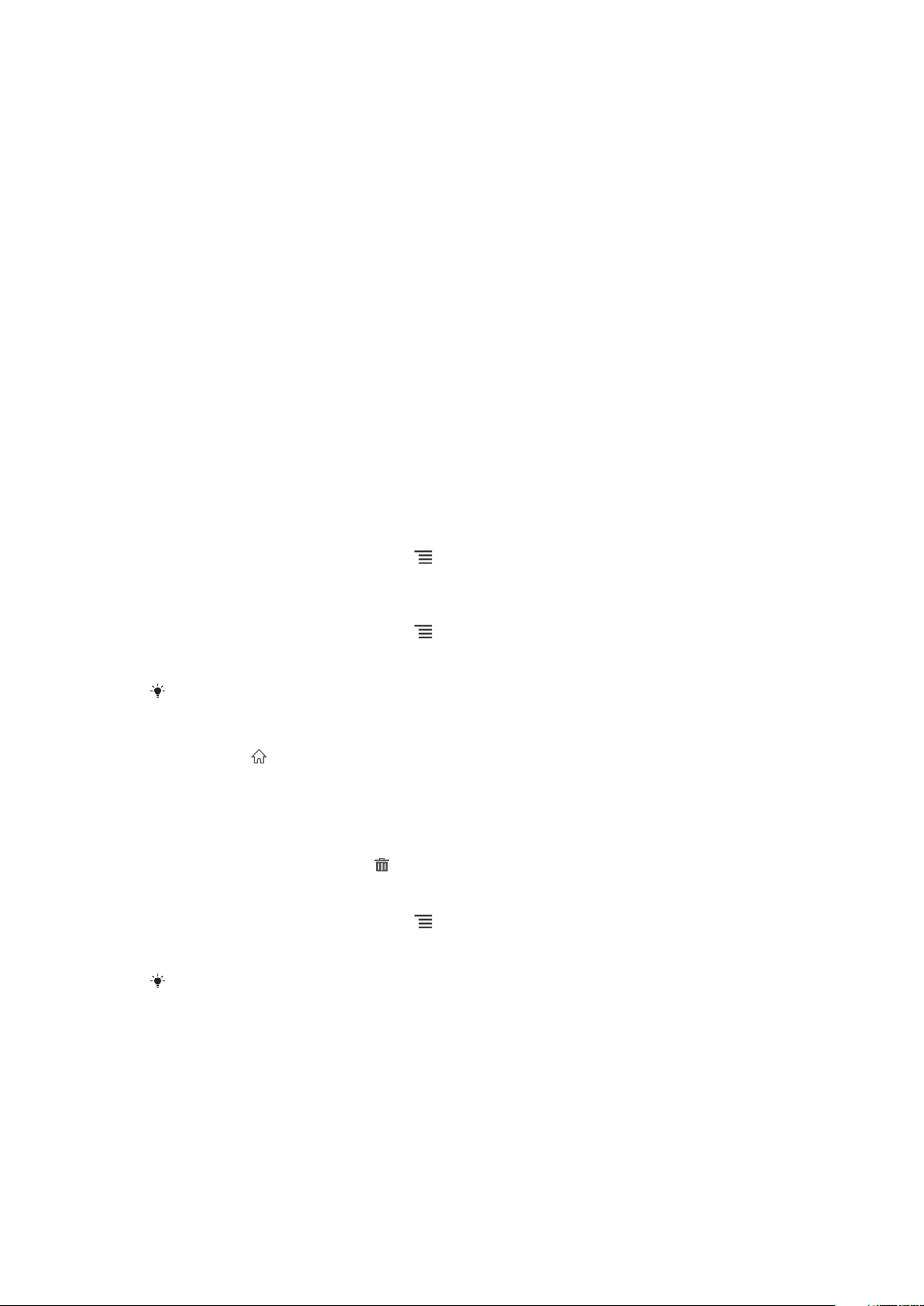
Logrīks Timescape™ plūsma
Izmantojot logrīku Timescape™ plūsma, varat vienuviet skatīt visus pēdējos Timescape™
notikumus. Varat logrīkā švīkāt uz augšu vai uz leju, lai skatītu katra notikuma pilnu
saturu. Varat arī piesist notikumam, lai skatītu tā saturu pilnekrāna formātā, vai reaģēt uz
to, izmantojot komentārus, atzīmes Patīk un sīkziņu pārsūtīšanu.
Timescape™ Friends logrīks
Logrīks Timescape™ Friends norāda par draugu pēdējām darbībām sociālajos tīklos.
Varat skatīt visas darbības un sazināties ar saviem draugiem, izmantojot komentārus,
vērtējumus un sīkziņas.
Timescape™ Share logrīks
Kopīgojiet savu statusu, izmantojot kādu no pakalpojumiem, kurā esat pieteicies no sava
tālruņa. Piemēram, varat publicēt atjauninājumus pakalpojumos Facebook™ vai
Twitter™.
Sākuma ekrāna pārkārtošana
Pielāgojiet sākuma ekrāna izskatu un mainiet funkcijas, kurām var piekļūt no šī ekrāna.
Mainiet ekrāna fonu, pārvietojiet objektus, izveidojiet mapes un pievienojiet kontaktu
īsceļus.
Sākuma ekrāna iespēju izvēlnes atvēršana
Varat atvērt ekrāna Sākuma ekrāns iespēju izvēlni divos veidos:
•
Ekrānā Sākuma ekrāns nospiediet
•
Pieskarieties jebkurai ekrāna Sākuma ekrāns daļai un turiet to.
.
Īsceļa pievienošana sākuma ekrānam
1
Ekrānā Sākuma ekrāns nospiediet .
2
Piesitiet Pievienot > Īsceļi.
3
Atrodiet un izvēlieties īsceļu.
Pievienojiet programmas īsceļu no programmu ekrāna, pieskaroties programmai un turot to.
Objekta pārvietošana sākuma ekrānā
1
Nospiediet
2
Pieskarieties objektam un turiet to, līdz tas palielinās un tālrunis novibrē, pēc tam
velciet objektu uz jauno atrašanās vietu.
Objekta dzēšana no sākuma ekrāna
•
Pieskarieties objektam un turiet to, līdz tas tiek palielināts un tālrunis sāk vibrēt, un
pēc tam velciet šo objektu uz .
Mapes pievienošana sākuma ekrānam
1
Ekrānā Sākuma ekrāns nospiediet .
2
Piesitiet Pievienot > Mape.
3
Ievadiet mapes nosaukumu un piesitiet Gatavs.
Lai automātiski izveidotu mapi, sākuma ekrānā velciet objektu un nometiet to uz cita objekta.
Objektu pievienošana mapei
•
Pieskarieties objektam un turiet to, līdz tas tiek palielināts un tālrunis sāk vibrēt, un
pēc tam velciet šo objektu uz mapi.
, lai atvērtu Sākuma ekrāns.
Mapes pārdēvēšana
1
Piesitiet mapei, lai to atvērtu.
2
Pieskarieties mapes nosaukuma joslai, lai skatītu lauku Mapes nosaukums.
3
Ievadiet jauno mapes nosaukumu un piesitiet Gatavs.
19
Šī ir šīs publikācijas interneta versija. © Drukājiet tikai personiskai lietošanai.
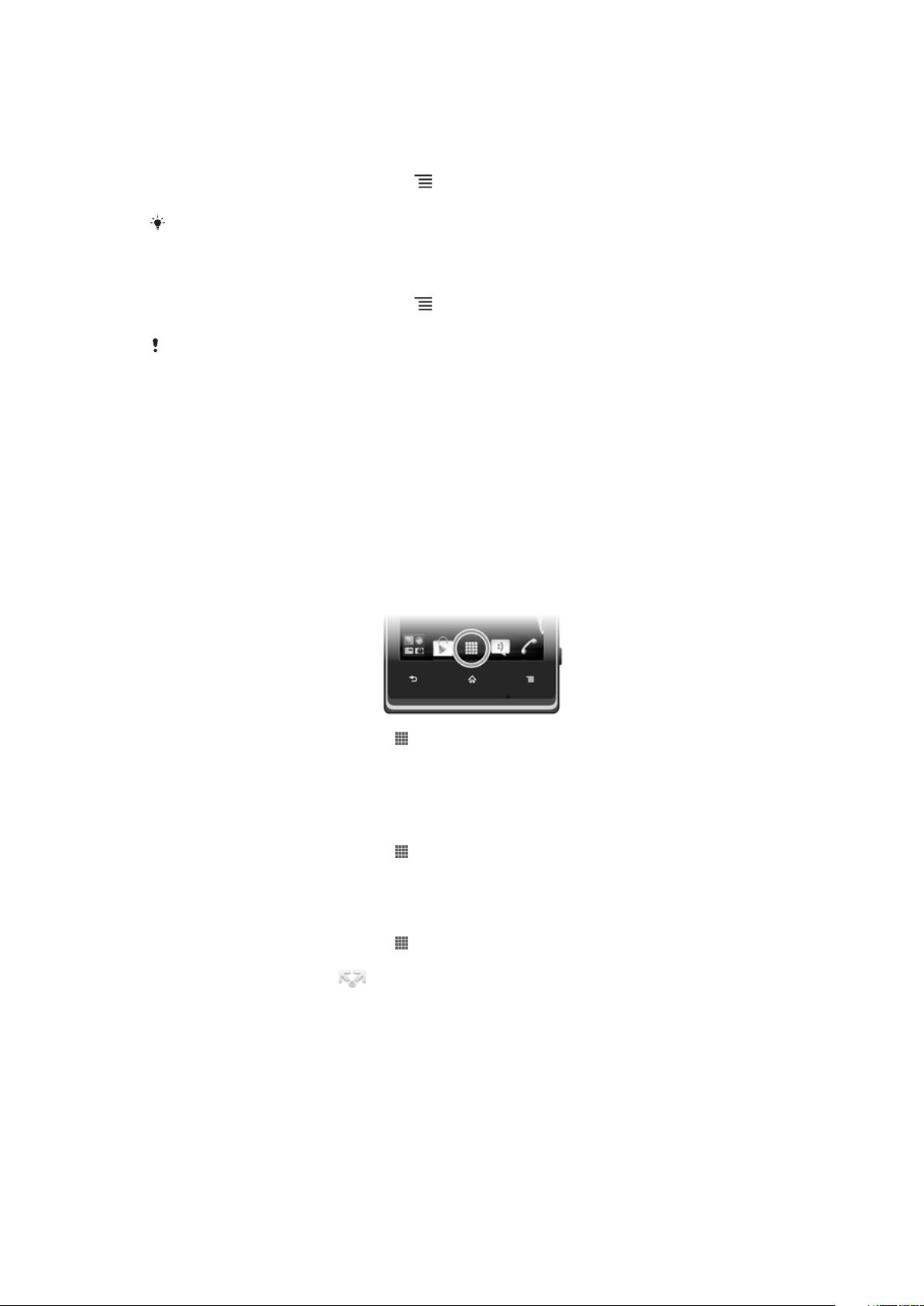
Sākuma ekrāna fona maiņa
Pielāgojiet ekrānu Sākuma ekrāns savam stilam, izmantojot fonus un dažādus motīvus.
Sākuma ekrāna fona maiņa
1
Ekrānā Sākuma ekrāns nospiediet .
2
Piesitiet Fons un izvēlieties fonu.
Varat izmantot uzņemto fotoattēlu vai animāciju. Apmeklējiet pakalpojumu Google Play™ un
citus avotus, lai lejupielādētu, piemēram, tiešās apskates fonus, kas dienas gaitā mainās.
Motīva iestatīšana
1
Ekrānā Sākuma ekrāns nospiediet .
2
Piesitiet Motīvs un izvēlieties motīvu.
Kad nomaināt motīvu, mainās arī dažu programmu fons.
Piekļuve programmām un to izmantošana
Izmantojiet īsceļus sākuma ekrānā Sākuma ekrāns vai programmu ekrānā.
Ekrāns Application (Programma)
Ekrānā Application (Programma), kuru atverat no sākuma ekrāna Sākuma ekrāns, ir
ietvertas tālrunī instalētās, kā arī lejupielādētās programmas.
Ekrāns Application (Programma) ir platāks nekā standarta ekrāna platums, tāpēc švīkājiet
pa kreisi un pa labi, lai skatītu visu saturu.
Programmu ekrāna atvēršana
•
Ekrānā Sākuma ekrāns piesitiet .
Programmu ekrāna pārlūkošana
•
Atveriet programmu ekrānu un pēc tam švīkājiet pa labi vai pa kreisi.
Programmas īsceļa izveide sākuma ekrānā
1
Ekrānā Sākuma ekrāns piesitiet .
2
Pieskarieties programmai un turiet to, līdz tā ir redzama ekrānā Sākuma ekrāns,
un pēc tam velciet to uz vēlamo atrašanās vietu.
Programmas koplietošana programmu ekrānā
1
Ekrānā Sākuma ekrāns piesitiet
2
Pieskarieties programmai un turiet to, līdz tā ir redzama ekrānā Sākuma ekrāns,
un pēc tam velciet to uz .
3
Izvēlieties iespēju un, ja nepieciešams, apstipriniet to. Tagad iecienītas
programmas varat koplietot ar draugiem, lai viņi varētu tās lejupielādēt un lietot.
.
Programmu atvēršana un aizvēršana
Programmas atvēršana
•
Ekrānā Sākuma ekrāns vai programmu ekrānā piesitiet programmai.
20
Šī ir šīs publikācijas interneta versija. © Drukājiet tikai personiskai lietošanai.
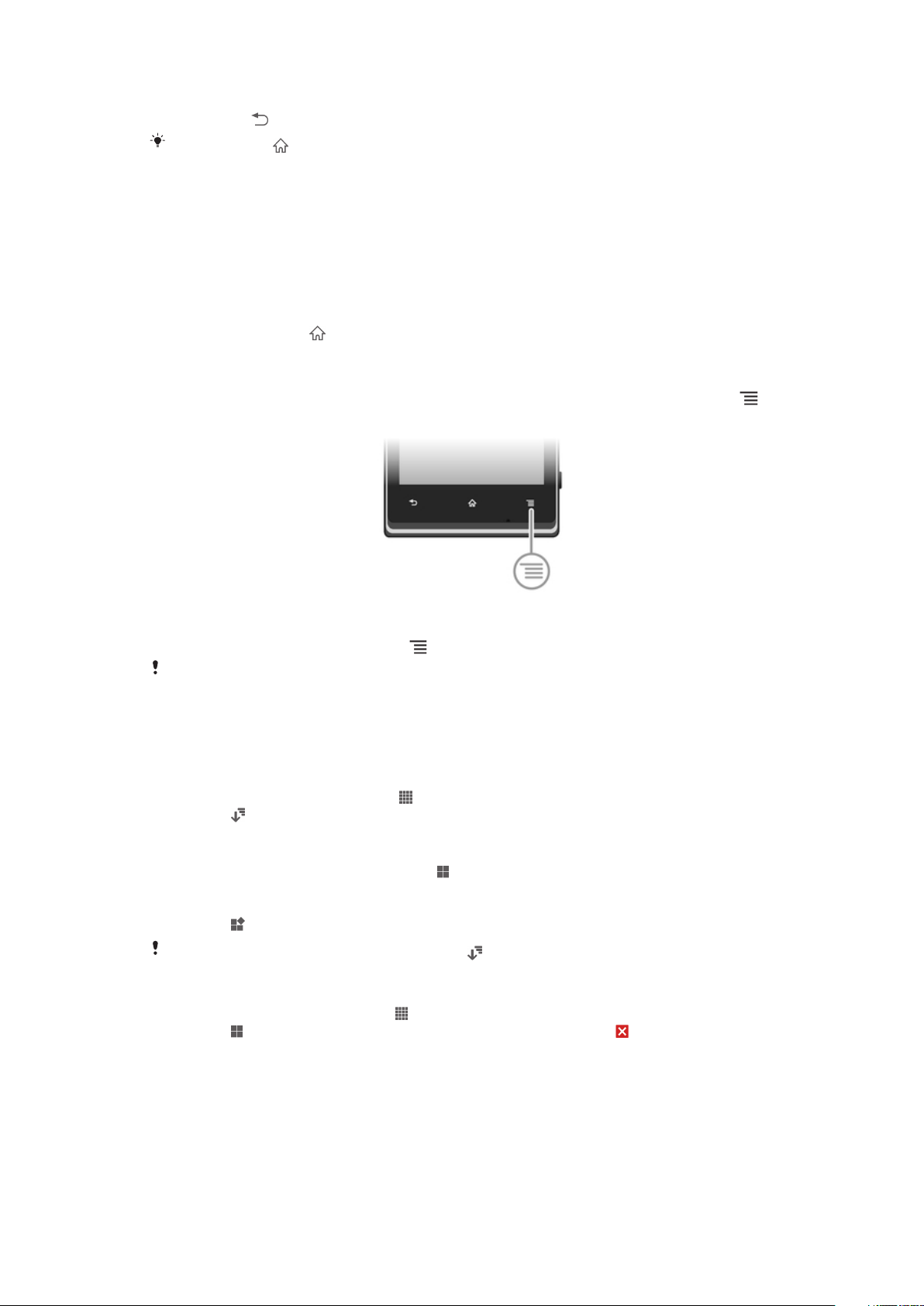
Programmas aizvēršana
•
Nospiediet .
Kad nospiežat , lai izietu, dažu programmu darbība tiek apturēta, taču dažas programmas
var joprojām turpināt darboties fonā. Pirmajā gadījumā, nākamreiz atverot šo programmu,
varat turpināt darbu no vietas, kur to pārtraucāt. Ņemiet vērā, ka dažu lietotņu, piemēram,
sociālo tīklu pakalpojumu lietotņu, darbība fonā var izraisīt maksas par datu pārraidi
piemērošanu.
Pēdējo izmantoto programmu logs
No šī loga var skatīt pēdējās izmantotās programmas un tām piekļūt.
Nesen lietoto programmu loga atvēršana
•
Nospiediet un turiet .
Programmu izvēlne
Izvēlni var atvērt jebkurā brīdī, kad izmantojat programmu, nospiežot tālruņa taustiņu .
Izmantojot dažādas programmas, izvēlne var izskatīties atšķirīgi.
Izvēlnes atvēršana programmā
•
Izmantojot programmu, nospiediet .
Izvēlne visās programmās nav pieejama.
Programmu ekrāna pārkārtošana
Programmu ekrānā pārvietojiet programmas atbilstoši savām vajadzībām.
Programmu kārtošana programmu ekrānā
1
Ekrānā Sākuma ekrāns, piesitiet
2
Piesitiet
un izvēlieties kādu no iespējām.
Programmas pārvietošana programmu ekrānā
1
Atveriet programmu ekrānu un piesitiet .
2
Pieskarieties objektam un turiet to, līdz tas palielinās un tālrunis sāk vibrēt, pēc tam
velciet objektu uz jauno atrašanās vietu.
3
Piesitiet , lai aizvērtu rediģēšanas režīmu.
Programmu var pārvietot tikai tad, ja ir izvēlēts
Programmas atinstalēšana programmu ekrānā
1
Ekrānā Sākuma ekrāns piesitiet .
2
Piesitiet . Visas atinstalējamās programmas ir atzīmētas ar ikonu .
3
Piesitiet programmai, kuru vēlaties atinstalēt, pēc tam piesitiet Labi.
, lai atvērtu programmu ekrānu.
.
Statuss un paziņojumi
Ekrāna augšdaļā esošajā statusa joslā ir pieejama informācija par tālruņa stāvokli.
Kreisajā pusē tiek parādīti paziņojumi par jaunu vai esošu notikumu. Tajā, piemēram, tiek
parādīti paziņojumi par jaunām ziņām un kalendāra notikumiem. Labajā pusē ir redzams
signāla stiprums, akumulatora statuss, kā arī cita informācija.
21
Šī ir šīs publikācijas interneta versija. © Drukājiet tikai personiskai lietošanai.
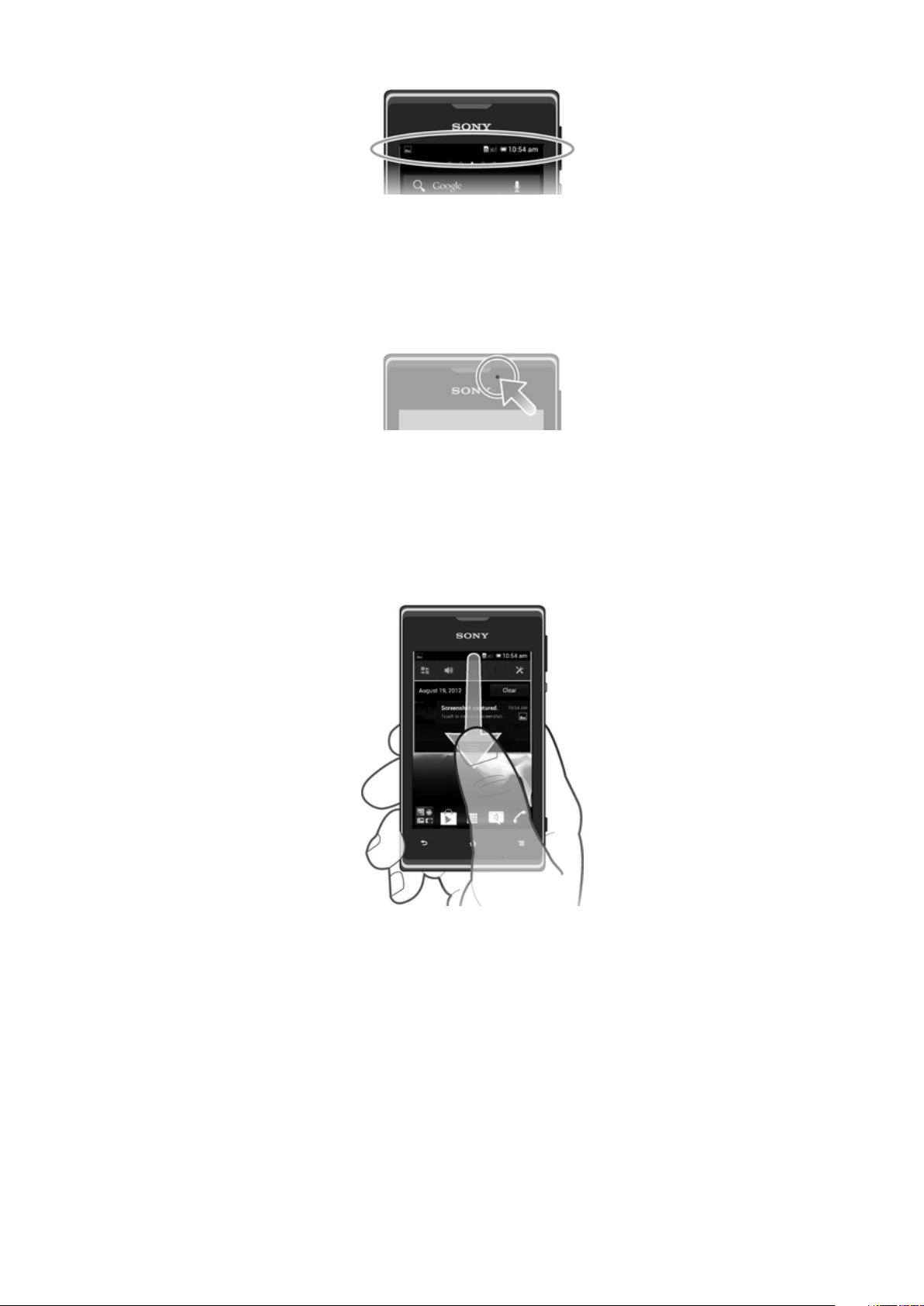
Statusa josla ļauj pielāgot pamatiestatījumus tālrunī, piemēram, Wi-Fi®, Bluetooth™,
datplūsmu un skaņu. Varat arī atvērt iestatījumus no paziņojumu paneļa, lai mainītu citus
iestatījumus.
Informāciju par akumulatora statusu un dažus paziņojumus sniedz arī paziņojumu
indikators. Piemēram, ja indikators mirgo zilā krāsā, tas norāda uz jaunu ziņu vai
neatbildētu zvanu. Ja akumulatora uzlādes līmenis ir zems, paziņojumu indikators var
nedarboties.
Paziņojumu un notiekošo darbību pārbaude
Varat vilkt uz leju statusa joslu, lai atvērtu paziņojumu paneli un iegūtu plašāku
informāciju. Piemēram, varat izmantot paneli, lai atvērtu jaunu ziņu vai skatītu kalendāra
notikumu. Varat arī atvērt dažas lietotnes, kas darbojas fonā, piemēram, mūzikas
atskaņotāju.
Paziņojumu paneļa atvēršana
•
Velciet statusa joslu uz leju.
Šī ir šīs publikācijas interneta versija. © Drukājiet tikai personiskai lietošanai.
22
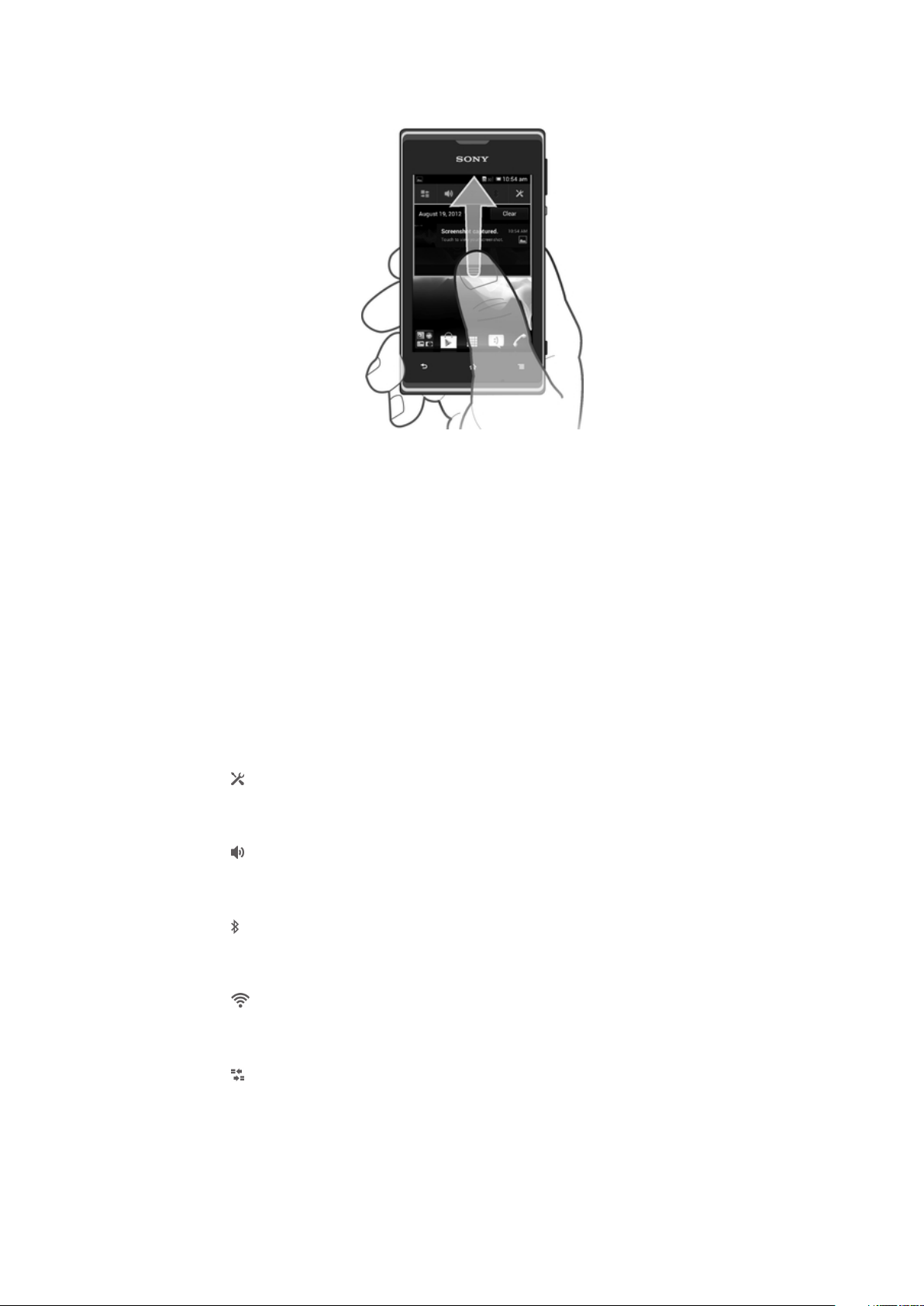
Paziņojumu paneļa aizvēršana
•
Velciet uz augšu paziņojumu paneļa apakšdaļā esošo cilni.
Darbībā esošas lietotnes atvēršana, izmantojot paziņojumu paneli
•
Piesitiet darbībā esošās lietotnes ikonai, lai atvērtu šo lietotni.
Paziņojuma nerādīšana paziņojumu panelī
•
Novietojiet pirkstu uz paziņojuma un švīkājiet pa kreisi vai pa labi.
Lai notīrītu paneli Notification
•
Panelī Notification pieskarieties Dzēst.
Tālruņa iestatīšana no paziņojumu paneļa
Lai pielāgotu tālruņa pamatiestatījumus, iestatījumu izvēlni varat atvērt no paziņojumu
paneļa. Piemēram, varat ieslēgt Wi-Fi®.
Tālruņa iestatījumu izvēlnes atvēršana no paziņojumu paneļa
1
Velciet statusa joslu uz leju.
2
Piesitiet .
Skaņas iestatījumu pielāgošana no paziņojumu paneļa
1
Velciet statusa joslu uz leju.
2
Piesitiet .
Bluetooth™ funkcijas vadīšana no paziņojumu paneļa
1
Velciet statusa joslu uz leju.
2
Piesitiet .
Wi-Fi® funkcijas vadīšana no paziņojumu paneļa
1
Velciet statusa joslu uz leju.
2
Piesitiet .
Datplūsmas iespējošana vai atspējošana no paziņojumu paneļa
1
Velciet statusa joslu uz leju.
2
Piesitiet .
Tālruņa uzstādījumu izvēlne
Skatiet un mainiet tālruņa uzstādījumus izvēlnē Uzstādījumi.
23
Šī ir šīs publikācijas interneta versija. © Drukājiet tikai personiskai lietošanai.
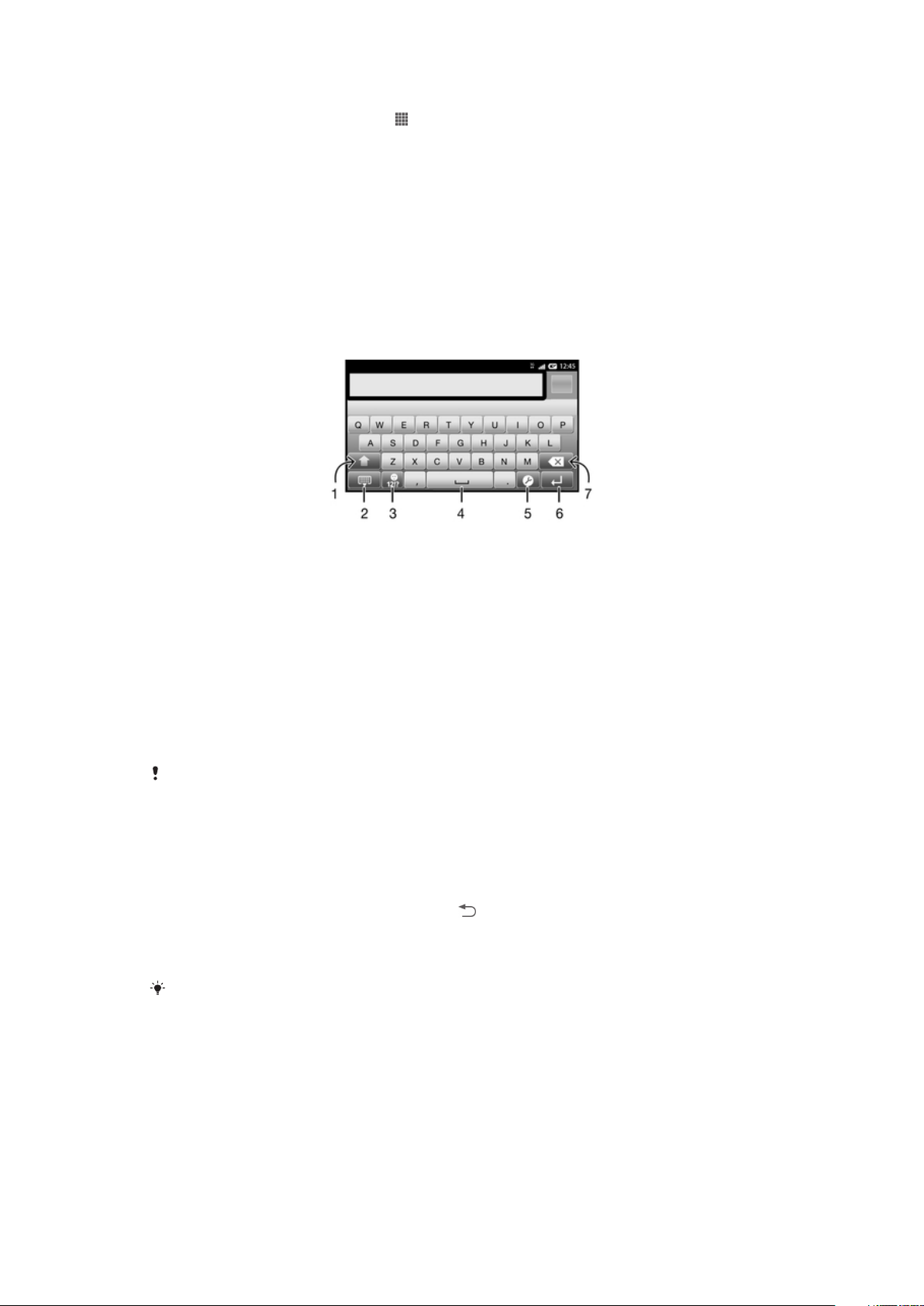
Piekļuve tālruņa iestatījumiem
1
Ekrānā Sākuma ekrāns piesitiet .
2
Piesitiet Iestatījumi.
Teksta rakstīšana
Ekrāna tastatūra
Piesitiet QWERTY tastatūras ekrāna taustiņiem, lai parocīgi ievadītu tekstu. Dažās
programmās ekrāna tastatūra tiek atvērta automātiski. Šo tastatūru varat arī atvērt,
pieskaroties teksta laukam.
Ekrāna tastatūras izmantošana
1
Rakstzīmju reģistra maiņa un burtslēga ieslēgšana. Dažām valodām šis taustiņš tiek lietots, lai piekļūtu
papildu rakstzīmēm.
2 Ekrāna tastatūras skata aizvēršana
3 Skaitļu un simbolu rādīšana. Pieskarieties un turiet, lai parādītu smaidiņus.
4 Atstarpes ievadīšana
5 Ievades iestatījumu izvēlnes atvēršana, lai mainītu, piemēram, Rakstīšanas valodas. Šis taustiņš arī maina
rakstīšanas valodu, ja ir izvēlētas vairākas ievades valodas.
6 Rakstatgriezes ievade vai teksta ievades apstiprināšana
7 Rakstzīmes, kas atrodas pirms kursora, izdzēšana
Visi attēli ir izmantoti tikai ilustratīvos nolūkos un, iespējams, precīzi neatspoguļo faktisko
tālruni.
Ekrāna tastatūras parādīšana, lai ievadītu tekstu
•
Piesitiet teksta ievades laukam.
Ekrāna tastatūras paslēpšana
•
Kad ir atvērta ekrāna tastatūra, nospiediet
.
Ekrāna tastatūras izmantošana ainavas orientācijā
•
Ievadot tekstu, pagrieziet tālruni uz sāniem.
Lai tastatūra atbalstītu šo funkciju, izmantotajai programmai ir jāatbalsta ainavas režīms un
ekrāna orientācijai jābūt iestatītai kā automātiskai.
Teksta ievade, izmantojot pilno ekrāna tastatūru
•
Lai ievadītu pilnajā tastatūrā redzamu rakstzīmi, piesitiet šai rakstzīmei.
•
Lai ievadītu rakstzīmes variantu, pieskarieties pilnās tastatūras standarta rakstzīmei
un turiet to, līdz tiek atvērts pieejamo iespēju saraksts, un pēc tam izvēlieties
iespēju. Piemēram, lai ievadītu rakstzīmi “é”, pieskarieties rakstzīmei “e” un turiet
to, līdz tiek parādītas citas iespējas, un pēc tam, neatlaižot pirkstu no pilnās
tastatūras, velciet pirkstu līdz rakstzīmei “é” un izvēlieties to.
24
Šī ir šīs publikācijas interneta versija. © Drukājiet tikai personiskai lietošanai.
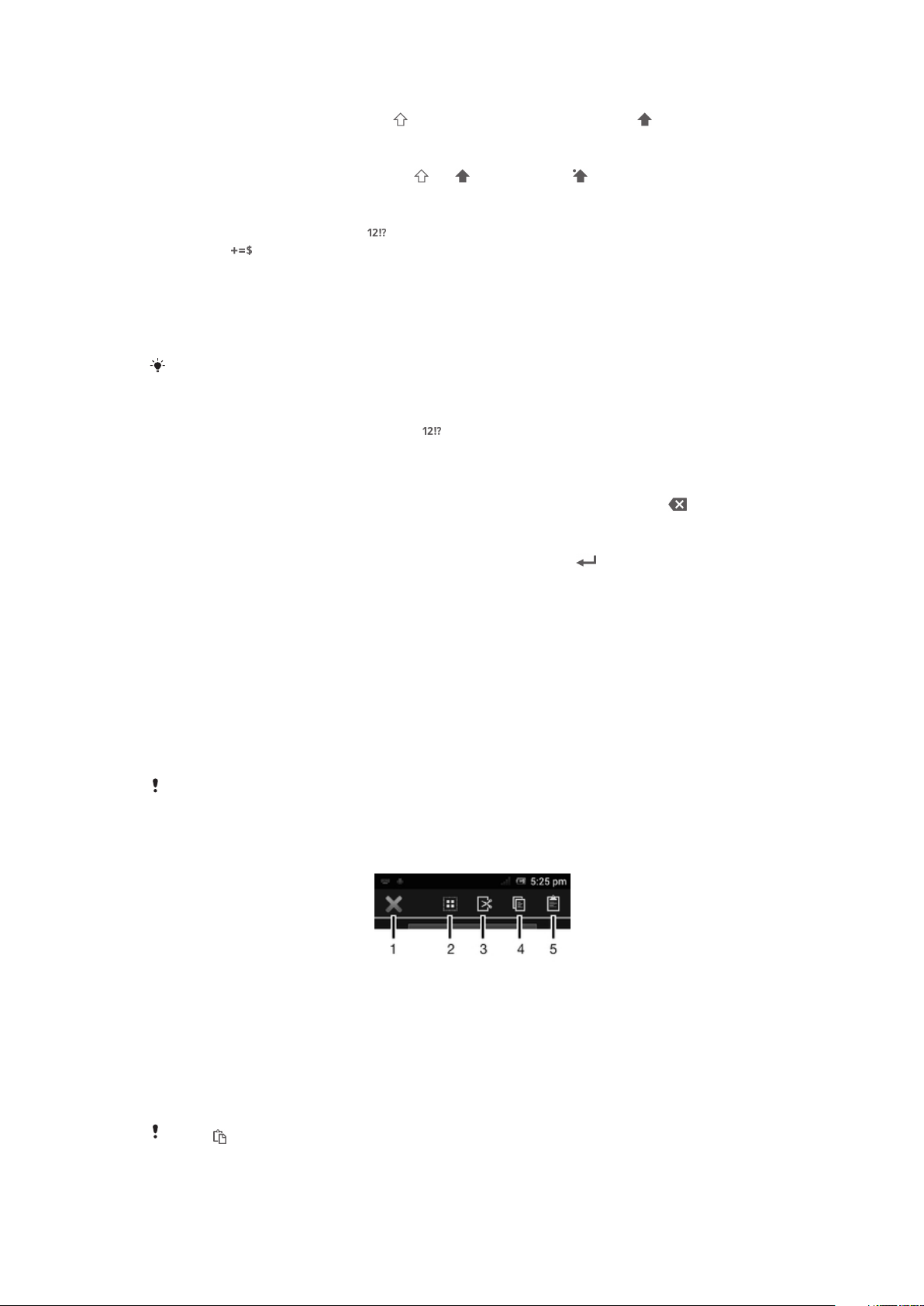
Burtu reģistra pārslēgšana
•
Pirms burta ievadīšanas piesitiet , lai pārslēgtos uz lielajiem burtiem vai otrādi.
Burtslēga ieslēgšana
•
Pirms vārda rakstīšanas piespiediet vai līdz ir redzams .
Ciparu vai simbolu ievade
•
Teksta ievades laikā piesitiet . Tiek parādīta tastatūra ar cipariem un simboliem.
Piesitiet , lai skatītu citas iespējas.
Bieži lietoto pieturzīmju ievade
1
Pēc vārda ievades piesitiet atstarpes taustiņam.
2
Izvēles joslā atlasiet kādu no pieturzīmēm. Atlasītā pieturzīme tiek ievietota pirms
atstarpes.
Lai ātri ievadītu punktu, pēc vārda ievades divreiz piesitiet atstarpes taustiņam.
Smaidiņa ievietošana
1
Ievadot tekstu, pieskarieties un turiet .
2
Izvēlieties smaidiņu.
Rakstzīmju dzēšana
•
Piesitiet, lai kursoru novietotu pēc dzēšamās rakstzīmes, pēc tam piesitiet .
Pārnesuma jaunā rindā ievade
•
Lai ievietotu pārnesumu jaunā rindā, ievadot tekstu, piesitiet .
Teksta atlase
1
Ievadiet kādu tekstu, pēc tam piesitiet tekstam un turiet to. Vārds, kuram piesitiet,
tiek iezīmēts ar tabulatoriem abās pusēs.
2
Velciet tabulatorus pa kreisi vai pa labi, lai atlasītu vairāk teksta.
Teksta rediģēšana portreta orientācijā
1
Ievadot tekstu, pieskarieties teksta laukam un turiet to, līdz tiek parādīta lietotņu
josla.
2
Atlasiet tekstu, kuru vēlaties rediģēt, un pēc tam izmantojiet lietotņu joslu, lai veiktu
nepieciešamās izmaiņas.
Lai tekstu ielīmētu no starpliktuves, varat arī turēt teksta lauku, līdz tiek parādīta iespēja
Ielīmēt, pēc tam piesitiet Ielīmēt.
Lietotņu josla
1
2 Atlasīt visu tekstu
3 Izgriezt tekstu
4 Kopēt tekstu
5 Ielīmēt tekstu
Aizvērt lietotņu joslu
Ikona parādās tikai tad, kad starpliktuvē ir saglabāts teksts.
25
Šī ir šīs publikācijas interneta versija. © Drukājiet tikai personiskai lietošanai.
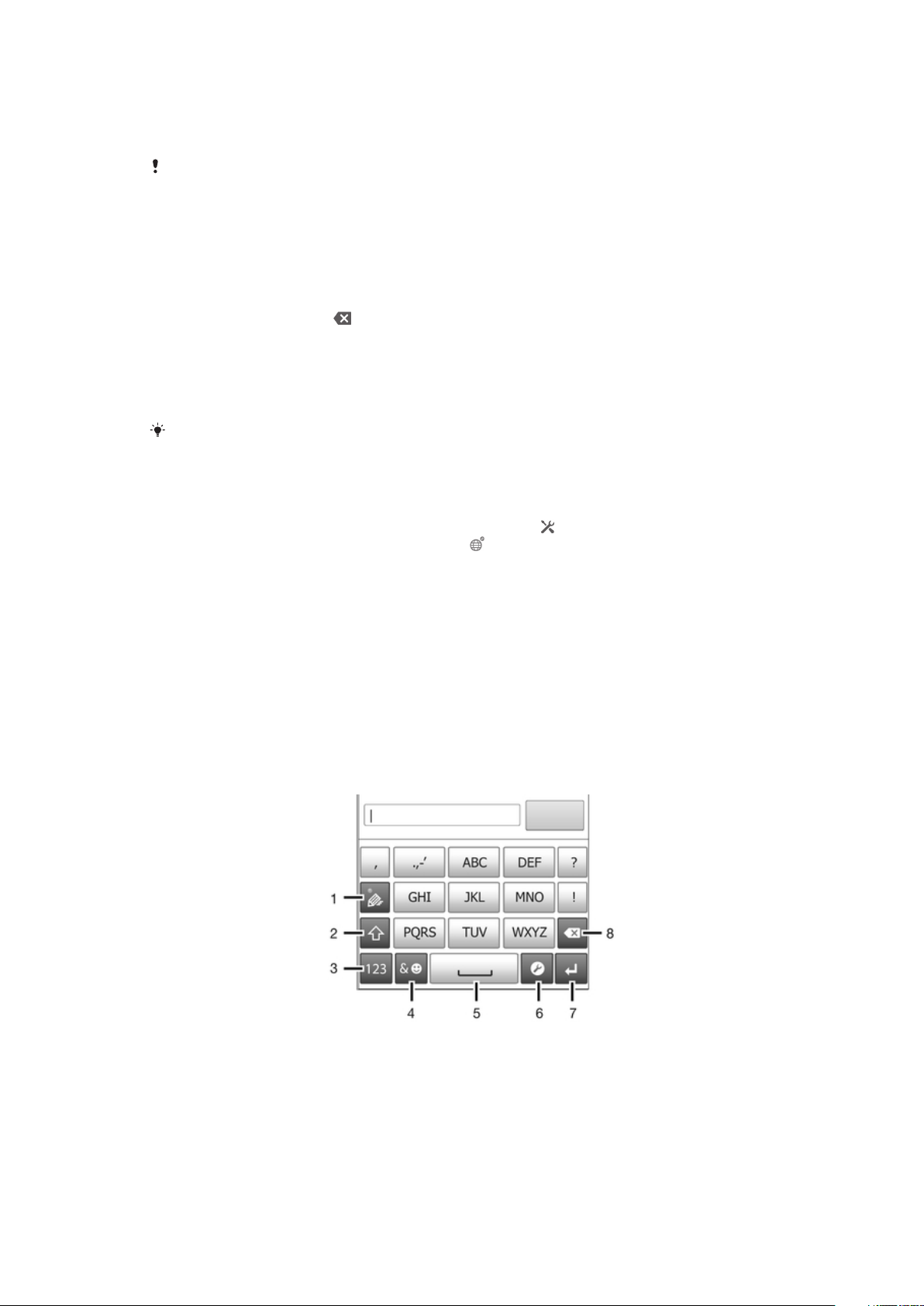
Funkcijas Švīkāšana, lai rakstītu izmantošana vārdu rakstīšanai
Tekstu var ievadīt, ekrāna tastatūrā velkot pirkstu no burta uz burtu. Varat pacelt pirkstu
starp vārdiem, lai tālrunis tos atpazītu.
Švīkāšana, lai rakstītu ir pieejama tikai tad, ja izmantojat ekrāna tastatūru.
Teksta ievade, izmantojot funkciju Švīkāšana, lai rakstītu
1
Ievadot tekstu, izmantojot ekrāna tastatūru, pabīdiet pirkstu no viena burta uz citu,
lai atrastu vārdu, ko vēlaties rakstīt. Kad vārds ir ievadīts, atlaidiet pirkstu.
2
Tālrunī tiek ieteikts vārds, pamatojoties uz burtiem, pār kuriem vilkāt ar pirkstu. Ja
nepieciešams, izvēles joslā atlasiet pareizo vārdu. Lai skatītu vairāk iespēju, ritiniet
iespējamo vārdu joslu pa labi vai pa kreisi. Ja nevarat atrast vajadzīgo vārdu, vienu
reizi piesitiet vienumam , lai dzēstu visu vārdu. Pēc tam vēlreiz mēģiniet meklēt
vārdu, izmantojot Švīkāšana, lai rakstītu, vai piesitiet katram burtam, lai ievadītu
vārdu.
3
Ja iestatījums Atstarpe pirms švīkas ir aktivizēts, meklējiet nākamo vārdu, ko
vēlaties ievadīt. Ja iestatījums nav aktivizēts, piesitiet atstarpes taustiņam un pēc
tam meklējiet nākamo vārdu, ko vēlaties ievadīt.
Ja ir aktivizēts iestatījums Atstarpe pirms švīkas un vēlaties ievadīt salikteni, iespējams, ka
pirmā vārda daļa būs jāievada, velkot ar pirkstu, bet otrā daļa — piesitot katra burta
taustiņam.
Iestatījumu Švīkāšana, lai rakstītu maiņa
1
Ja ievadāt tekstu, izmantojot ekrāna tastatūru, piesitiet . Ja ir izvēlētas vairākas
rakstīšanas valodas, pieskarieties simbolam un turiet to.
2
Piesitiet Teksta ievades iestatījumi.
3
Atzīmējiet izvēles rūtiņu Švīkāšana, lai rakstītu vai noņemiet no tās atzīmi.
4
Ja vēlaties starp žestiem automātiski ievietot atstarpi, nepiesitot atstarpes
taustiņam, atzīmējiet izvēles rūtiņu Atstarpe pirms švīkas.
Tālruņa tastatūra
Tālruņa tastatūra ir līdzīga standarta 12 taustiņu tālruņa tastatūrai. Tā nodrošina jutīgās
teksta un vairākpiesitienu ievades iespējas. Teksta ievadi, izmantojot tālruņa tastatūru,
varat aktivizēt pilnās tastatūras iestatījumos. Tālruņa tastatūra ir pieejama tikai portreta
orientācijā.
Tālruņa tastatūras lietošana
1
Teksta ievades iespējas izvēle
2 Rakstzīmju reģistra maiņa un burtslēga ieslēgšana
3 Ciparu rādīšana
4 Simbolu un smaidiņu rādīšana
5 Atstarpes ievadīšana
26
Šī ir šīs publikācijas interneta versija. © Drukājiet tikai personiskai lietošanai.
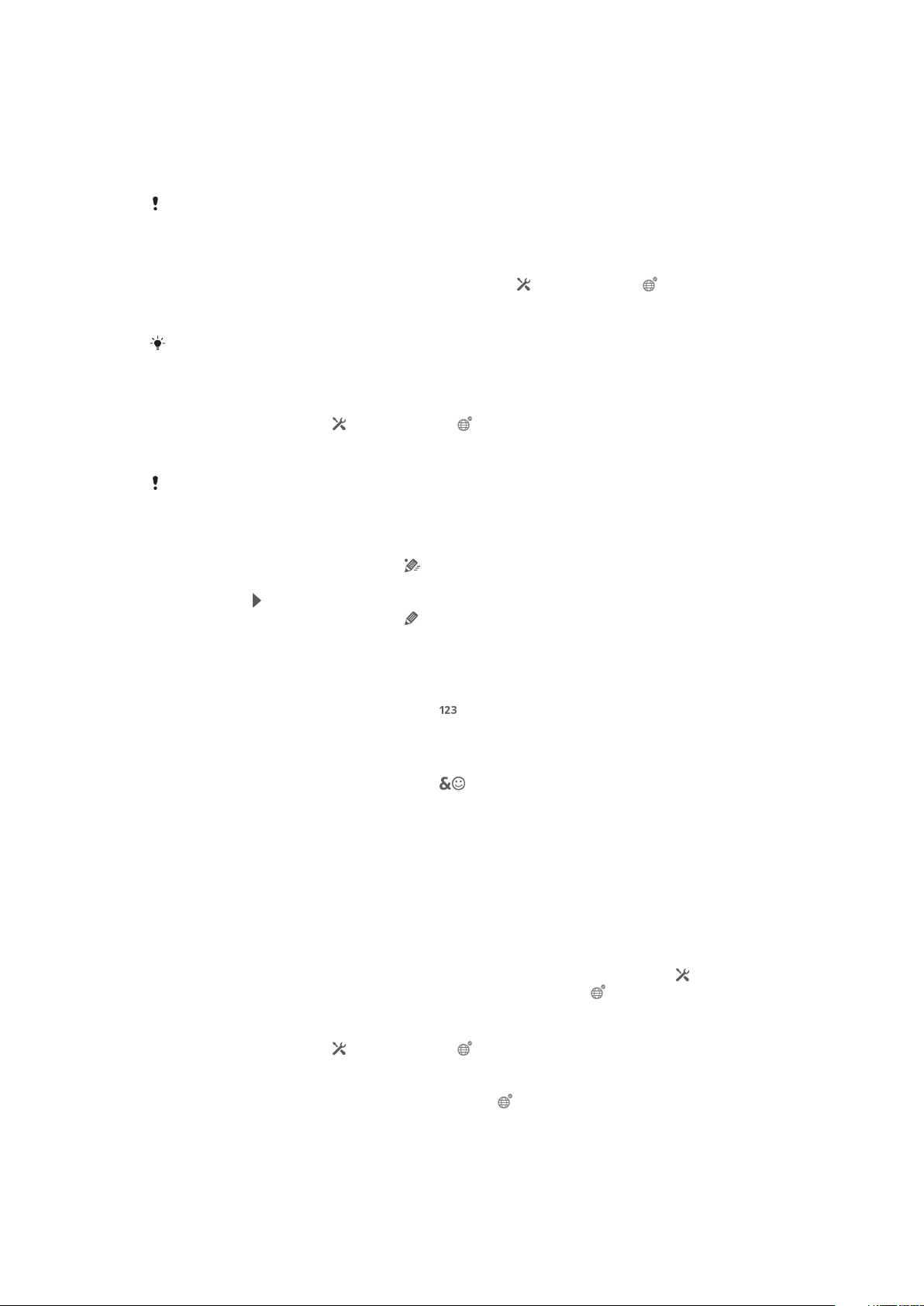
6 Ievades iestatījumu izvēlnes atvēršana, lai mainītu, piemēram, Rakstīšanas valodas. Šis taustiņš arī maina
rakstīšanas valodu, ja ir izvēlētas vairākas ievades valodas.
7 Rakstatgriezes ievade vai teksta ievades apstiprināšana
8 Rakstzīmes, kas atrodas pirms kursora, izdzēšana
Visi attēli ir izmantoti tikai ilustratīvos nolūkos un, iespējams, precīzi neatspoguļo faktisko
tālruni.
Tālruņa tastatūras atvēršana pirmo reizi
1
Piesitiet teksta ievades laukam un pēc tam piesitiet vai pieskarieties un turiet
to, ja jau esat atlasījis vairākas ievades valodas.
2
Piesitiet Pilnās tastatūras izkārtojums un atlasiet kādu no iespējām.
Kad esat atlasījis tastatūras izkārtojuma opciju, varat aktivizēt tālruņa tastatūru, vienkārši
piesitot teksta ievades laukam.
Pārslēgšana no ekrāna tastatūras uz tālruņa tastatūru un pretēji
1
Ievadot tekstu, piesitiet vai pieskarieties un turiet to, ja jau esat atlasījis
vairākas ievades valodas.
2
Piesitiet Pilnās tastatūras izkārtojums un atlasiet kādu no iespējām.
Ņemiet vērā, ka tālruņa tastatūra ir pieejama tikai portreta orientācijā.
Teksta ievade, izmantojot tālruņa tastatūru
Kad izmantojat tālruņa tastatūru, varat izvēlēties kādu no abām ievades iespējām:
•
Kad tālruņa tastatūrā tiek parādīts , piesitiet katram rakstzīmes taustiņam tikai vienu
reizi arī tad, ja vajadzīgais burts nav taustiņa pirmais burts. Piesitiet parādītajam vārdam
vai piesitiet , lai skatītu vairāk vārdu ieteikumus, un izvēlieties vārdu sarakstā.
•
Kad tālruņa tastatūrā tiek parādīts , piesitiet tās rakstzīmes ekrāna taustiņam, kuru
vēlaties ievadīt. Turpiniet spiest šo taustiņu, līdz tiek izvēlēta vajadzīgā rakstzīme. Pēc tam
veiciet šīs pašas darbībām nākamajai rakstzīmei, kuru vēlaties ievadīt, utt.
Ciparu ievade, izmantojot tālruņa tastatūru
•
Kad ir atvērta tālruņa tastatūra, piesitiet . Tiek parādīta tālruņa tastatūra ar
cipariem.
Simbolu un smaidiņu ievietošana, izmantojot tālruņa tastatūru
1
Kad ir atvērta tālruņa tastatūra, piesitiet . Tiek parādīts režģis ar simboliem un
smaidiņiem.
2
Ritiniet uz augšu vai uz leju, lai skatītu citas iespējas. Piesitiet simbolam vai
smaidiņam, lai to izvēlētos.
Pilnās tastatūras un tālruņa tastatūras iestatījumi
Varat izvēlēties ekrāna tastatūras un tālruņa tastatūras iestatījumus, piemēram,
rakstīšanas valodu un automātisko labošanu.
Piekļuve pilnās tastatūras, un tālruņa tastatūras iestatījumiem
•
Ja ievadāt tekstu, izmantojot ekrāna tastatūru vai tālruņa tastatūru, piesitiet . Ja
ir izvēlētas vairākas rakstīšanas valodas, pieskarieties un turiet .
Rakstīšanas valodas maiņa, izmantojot ekrāna tastatūru vai tālruņa tastatūru
1
Ievadot tekstu, piesitiet vai pieskarieties un turiet to, ja jau esat izvēlējies
vairākas ievades valodas.
2
Piesitiet Rakstīšanas valodas un izvēlieties valodas, kas jāizmanto rakstīšanai.
3
Ja izvēlējāties vairākas ievades valodas, piesitiet , lai pārslēgtu izvēlētās
rakstīšanas valodas.
27
Šī ir šīs publikācijas interneta versija. © Drukājiet tikai personiskai lietošanai.
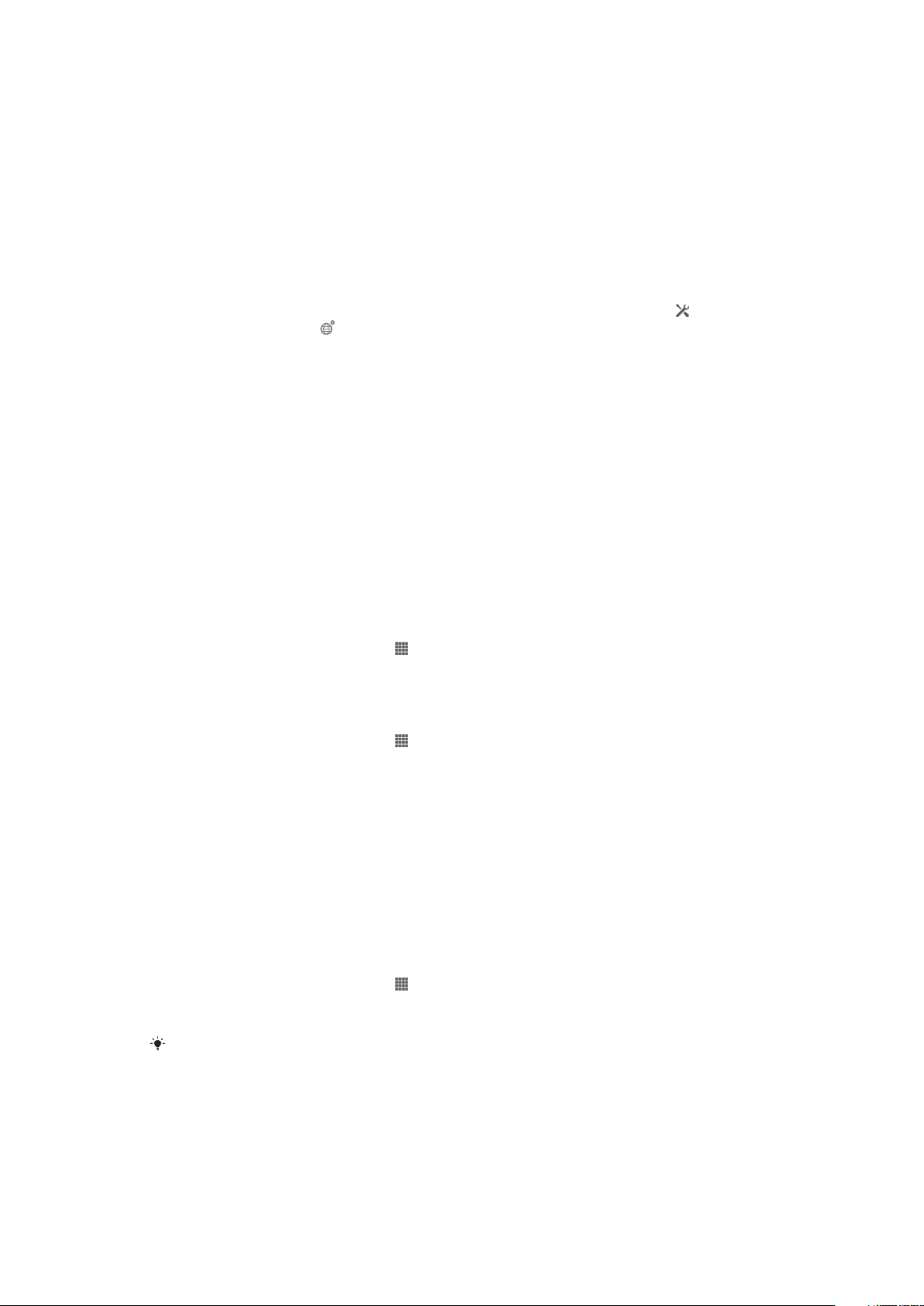
Tastatūru pārslēgšana
1
Ievadot tekstu, velciet statusa joslu uz leju, lai atvērtu paziņojumu paneli.
2
Piesitiet Ievades metodes izvēle un atlasiet kādu iespēju.
Teksta ievades iestatījumi
Teksta ievades laikā varat piekļūt teksta ievades iestatījumu izvēlnei, kas palīdz iestatīt
teksta ieteikumu opcijas. Piemēram, var iestatīt to, kā rakstīšanas laikā tālrunī tiek
atspoguļoti alternatīvi vārdu varianti un pareizie vārdi, vai teksta ievades programmā
iespējot jauno vārdu atcerēšanos rakstīšanas laikā.
Teksta ievades iestatījumu maiņa
1
Ja ievadāt tekstu, izmantojot ekrāna tastatūru vai tālruņa tastatūru, piesitiet vai
pieskarieties un turiet .
2
Piesitiet Teksta ievades iestatījumi.
3
Izvēlieties vajadzīgos iestatījumus.
Tālruņa pielāgošana
Pielāgojiet tālruni savām vajadzībām, piemēram, iestatot personīgu zvana signālu, tālruņa
valodu un privātuma iestatījumus.
Vairāku SIM karšu lietošana
Tālrunis darbojas ar vienu vai divām ievietotajām SIM kartēm. Jūs varat saņemt ienākošo
saziņu uz abām SIM kartēm un varat atlasīt, no kura numura vēlaties veikt izejošo saziņu.
Jūs varat manuāli pārslēgt SIM kartes vai veikt iestatījumus, lai tālrunis automātiski
izpildītu pārslēgšanos atkarībā no, piemēram, dienas laika vai saziņas tipa. Pirms
iespējams izmantot abas SIM kartes, jums tās jāiespējo tālruņa iestatījumos.
Divu SIM karšu izmantošanas iespējošana vai atspējošana
1
Ekrānā Sākuma ekrāns piesitiet .
2
Atrodiet un piesitiet Iestatījumi > Divas SIM kartes.
3
Atzīmējiet SIM1 un SIM2 lodziņu vai noņemiet atzīmi no tiem.
SIM kartes pārdēvēšana
1
Ekrānā Sākuma ekrāns piesitiet
2
Atrodiet un piesitiet Iestatījumi > Divas SIM kartes.
3
Piesitiet SIM kartei un ievadiet tās nosaukumu.
4
Piesitiet Labi.
.
Pārslēgšanās starp SIM kartēm
Jūs varat atlasīt, kuru SIM karti izmantot, un atlasītā SIM karte tiks izmantota visiem
izejošajiem zvaniem un īsziņām. Datplūsma var tikt iestatīta darbībai tikai vienā SIM kartē.
Jūs varat saņemt zvanus un īsziņas uz abām SIM kartēm, tomēr zvanīšanas laikā saziņai
pieejama ir tikai aktīvā SIM karte.
Manuāla pārslēgšanās starp SIM kartēm
1
Pārliecinieties, ka abas SIM kartes ir iespējotas.
2
Ekrānā Sākuma ekrāns piesitiet .
3
Atrodiet un piesitiet Iestatījumi > Divas SIM kartes > SIM for call & messaging,
pēc tam atlasiet SIM karti.
Pašlaik aktīvo SIM karti norāda krāsaina ikona statusa joslā.
Tālruņa iestatīšana automātiskai pārslēgšanai starp SIM kartēm
Jūs varat iestatīt tālruni, lai tas automātiski pārslēgtos starp SIM kartēm iestatītā laikā.
Tādējādi visa saziņa tiek veikta no atlasītās SIM kartes jums vēlamajos laika periodos.
28
Šī ir šīs publikācijas interneta versija. © Drukājiet tikai personiskai lietošanai.
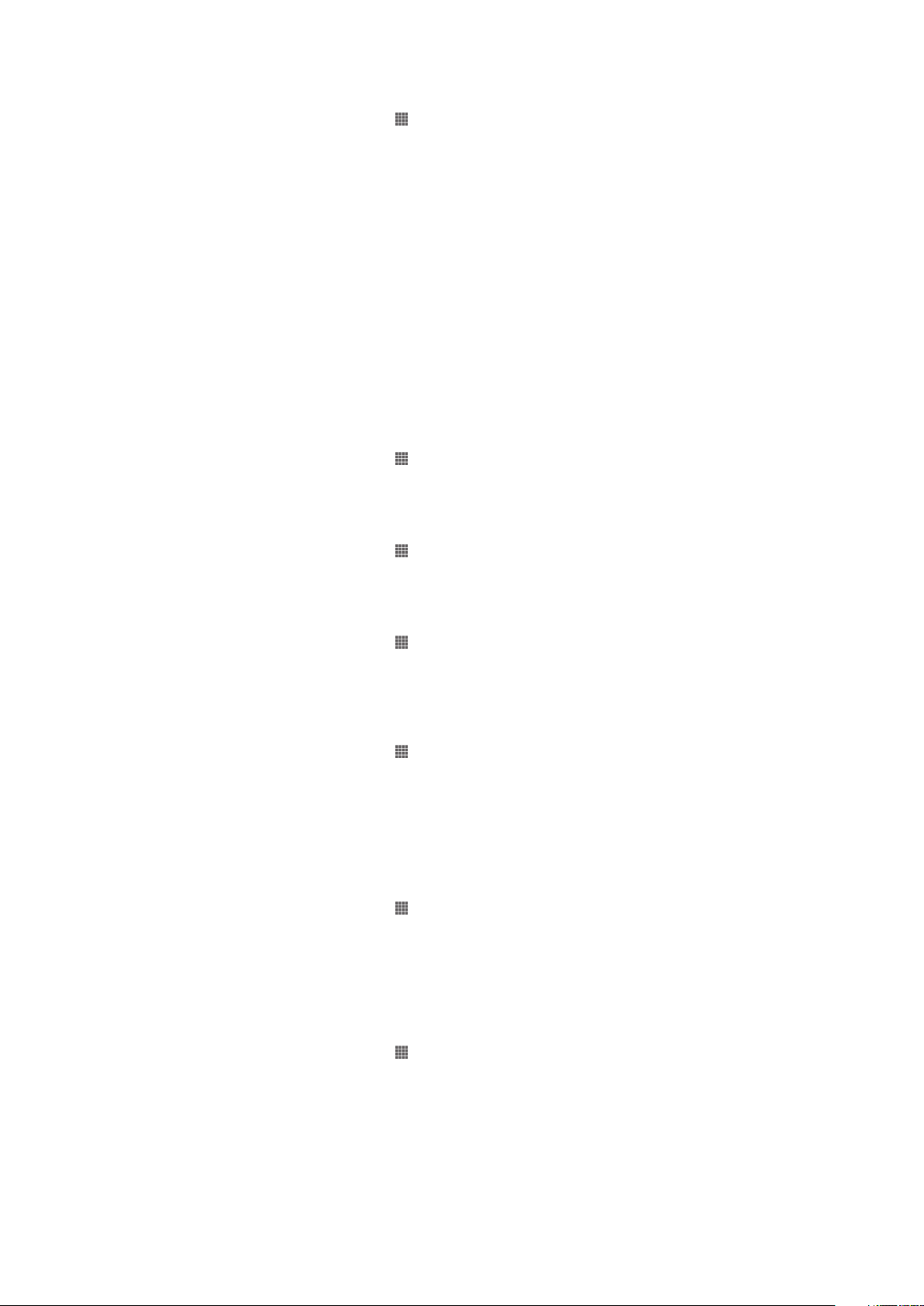
Tālruņa iestatīšana SIM karšu automātiskai pārslēgšanai
1
Ekrānā Sākuma ekrāns piesitiet .
2
Atrodiet un piesitiet Iestatījumi > Divas SIM kartes.
3
Atzīmējiet izvēles rūtiņas Zvani un ziņapmaiņa un Datplūsma.
4
Sadaļā Automātiska pārslēgšana atlasiet iespēju.
5
Piesitiet SIM kartei un iestatiet laika periodu.
Skaļuma pielāgošana
Var pielāgot tālruņa zvaniem un paziņojumiem paredzētā zvana signāla skaļumu, kā arī
mūzikas un video atskaņošanas skaļumu.
Zvana signāla skaļuma pielāgošana ar skaļuma taustiņu
•
Nospiediet skaļuma taustiņu uz augšu vai uz leju.
Multivides failu atskaņošanas skaļuma pielāgošana ar skaļuma taustiņu
•
Atskaņojot mūziku vai skatoties videoklipu, nospiediet skaļuma taustiņu uz augšu
vai uz leju.
Lai tālrunī iestatītu kluso režīmu
1
Ekrānā Sākuma ekrāns piesitiet .
2
Atrodiet un piesitiet Iestatījumi > Skaņa.
3
Atlasiet Klusais režīms, pēc tam atlasiet Izslēgt skaņu.
Tālruņa iestatīšana uz vibrosignāla režīmu
1
Ekrānā Sākuma ekrāns piesitiet
2
Atrodiet un piesitiet Iestatījumi > Skaņa.
3
Atlasiet Klusais režīms, pēc tam atlasiet Vibrēšana.
.
Tālruņa iestatīšana uz vibrosignāla un zvanīšanas režīmu
1
Ekrānā Sākuma ekrāns piesitiet
2
Atrodiet un piesitiet Iestatījumi > Skaņa.
3
Atlasiet Klusais režīms, pēc tam atlasiet Izslēgts.
4
Atzīmējiet izvēles rūtiņu Vibrozvans.
Skaļruņa skaļuma pastiprināšana
1
Ekrānā Sākuma ekrāns piesitiet
2
Atrodiet un piesitiet Iestatījumi > Skaņa.
3
Atzīmējiet izvēles rūtiņu xLOUD™.
.
.
Laiks un datums
Varat mainīt tālruņa laiku un datumu.
Datuma manuāla iestatīšana
1
Ekrānā Sākuma ekrāns piesitiet .
2
Atrodiet un piesitiet Iestatījumi > Datums un laiks.
3
Ja ir atzīmēta izvēles rūtiņa Autom. datums un laiks, noņemiet tajā esošo atzīmi.
4
Piesitiet Datuma iestatīšana.
5
Lai pielāgotu datumu, ritiniet uz augšu vai uz leju.
6
Piesitiet Iestatīt.
Laika manuāla iestatīšana
1
Ekrānā Sākuma ekrāns piesitiet
2
Atrodiet un piesitiet Iestatījumi > Datums un laiks.
3
Ja ir atzīmēta izvēles rūtiņa Autom. datums un laiks, noņemiet tajā esošo atzīmi.
4
Piesitiet Laika iestatīšana.
5
Ritiniet uz augšu vai uz leju, lai pielāgotu stundu un minūšu iestatījumu.
6
Ja nepieciešams, ritiniet augšup, lai mainītu iestatījumu AM uz PM vai otrādi.
7
Piesitiet Iestatīt.
.
29
Šī ir šīs publikācijas interneta versija. © Drukājiet tikai personiskai lietošanai.
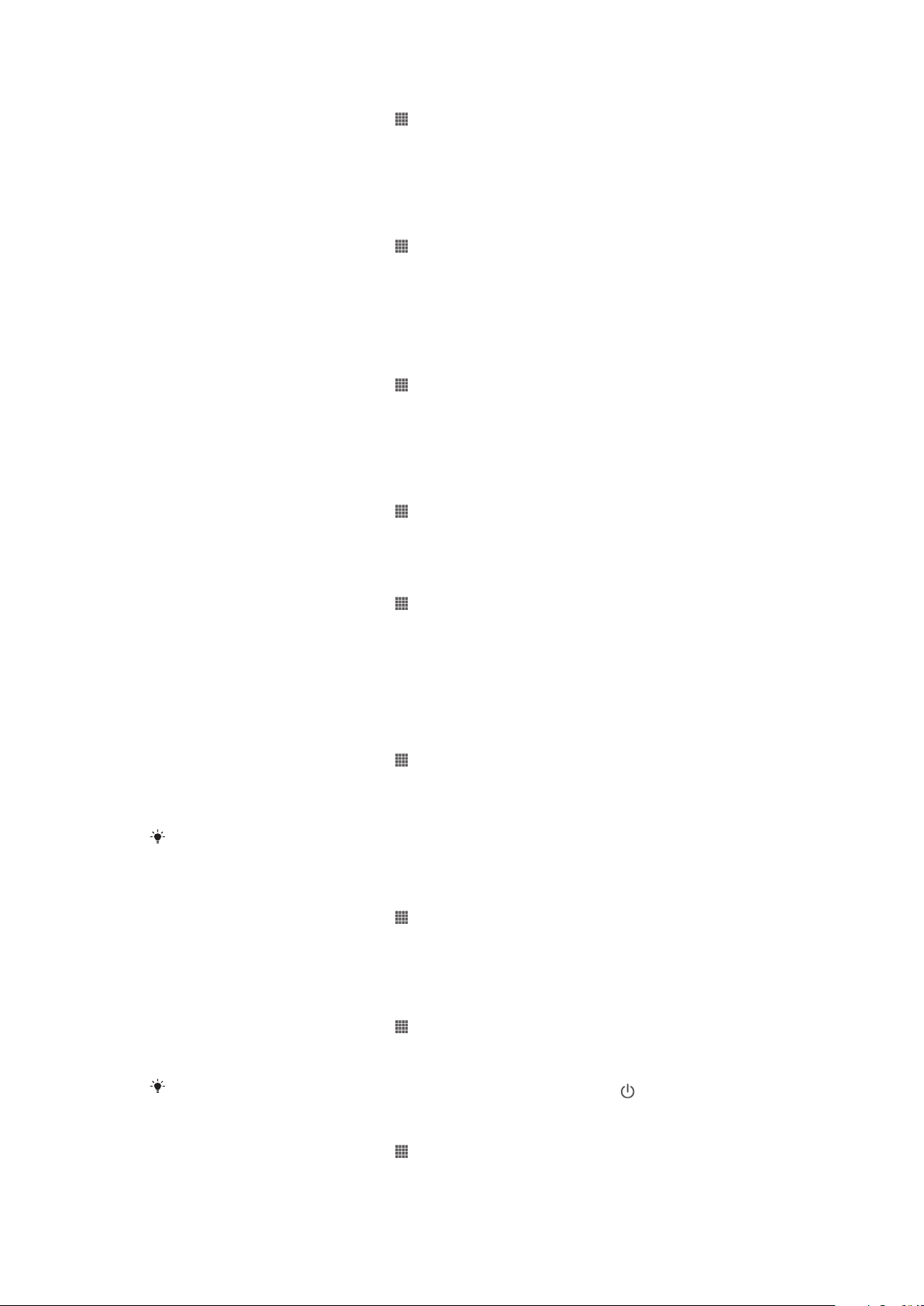
Laika joslas iestatīšana
1
Ekrānā Sākuma ekrāns piesitiet .
2
Atrodiet un piesitiet Iestatījumi > Datums un laiks.
3
Ja ir atzīmēta izvēles rūtiņa Automātiskā laika josla, noņemiet tajā esošo atzīmi.
4
Piesitiet Laika joslas izvēle.
5
Atlasiet iespēju.
Datuma formāta iestatīšana
1
Ekrānā Sākuma ekrāns piesitiet .
2
Atrodiet un piesitiet Iestatījumi > Datums un laiks > Atlasīt datuma formātu.
3
Izvēlieties iespēju.
Zvana signāla iestatījumi
Lai iestatītu tālruņa zvana signālu
1
Ekrānā Sākuma ekrāns piesitiet
2
Atrodiet un piesitiet Iestatījumi > Skaņa > Tālruņa zvana signāls.
3
Piesitiet SIM kartes nosaukumam.
4
Izvēlieties zvana signālu.
5
Piesitiet Gatavs.
Pieskārienu signālu aktivizēšana
1
Ekrānā Sākuma ekrāns piesitiet
2
Atrodiet un piesitiet Iestatījumi > Skaņa.
3
Atzīmējiet izvēles rūtiņas Cipartastatūras piesk. signāli un Pieskāriena skaņas.
.
.
Paziņojuma signāla izvēle
1
Ekrānā Sākuma ekrāns piesitiet
2
Atrodiet un piesitiet Iestatījumi > Skaņa > Noklusējuma paziņojums.
3
Izvēlieties zvana signālu.
4
Piesitiet Gatavs.
.
Ekrāna iestatījumi
Ekrāna spilgtuma pielāgošana
1
Ekrānā Sākuma ekrāns piesitiet
2
Atrodiet un piesitiet Iestatījumi > Displejs > Spilgtums.
3
Velciet slīdni, lai pielāgotu spilgtumu.
4
Piesitiet Labi.
Spilgtuma līmeņa iestatījums ietekmē akumulatora veiktspēju. Padomus par akumulatora
veiktspējas uzlabošanu skatiet sadaļā Akumulatora veiktspējas uzlabošana.
Ekrāna vibrācijas iestatīšana
1
Ekrānā Sākuma ekrāns piesitiet .
2
Atrodiet un piesitiet Iestatījumi > Skaņa.
3
Atzīmējiet izvēles rūtiņu Vibrācija pieskaroties. Piesitot funkcionālajiem taustiņiem
un noteiktām programmām, ekrāns vibrē.
Dīkstāves laika pirms ekrāna izslēgšanas pielāgošana
1
Ekrānā Sākuma ekrāns piesitiet
2
Atrodiet un piesitiet Iestatījumi > Displejs > Miega režīms.
3
Atlasiet iespēju.
.
.
Lai ātri izslēgtu ekrānu, īsi nospiediet ieslēgšanas/izslēgšanas taustiņu
Ekrāna uzturēšana aktīvā stāvoklī tālruņa uzlādes laikā
1
Ekrānā Sākuma ekrāns piesitiet .
2
Atrodiet un piesitiet Iestatījumi > Izstrādātājiem paredzētas iespējas.
3
Atzīmējiet izvēles rūtiņu Palikt nomodā.
30
Šī ir šīs publikācijas interneta versija. © Drukājiet tikai personiskai lietošanai.
.

Tālruņa valoda
Varat izvēlieties tālrunī izmantojamo valodu.
Tālruņa valodas mainīšana
1
Ekrānā Sākuma ekrāns piesitiet .
2
Atrodiet un piesitiet Iestatījumi > Valoda un ievade > Valoda.
3
Atlasiet iespēju.
Ja esat atlasījis nepareizu valodu un nesaprotat izvēlnes tekstu, atrodiet ikonu Iestatījumi un
piesitiet tai. Pēc tam atlasiet ierakstu blakus un izvēlieties nākamās izvēlnes pirmo ierakstu.
Tagad varat atlasīt nepieciešamo valodu.
Lidmašīnas režīms
Lidmašīnas režīmā tālruņa tīkla un radio raiduztvērēji ir izslēgti, lai neizraisītu jutīgu iekārtu
traucējumus. Varat spēlēt spēles, klausīties mūziku, skatīties video un citu saturu, ja vien
šis saturs ir saglabāts atmiņas kartē vai iekšējā atmiņā. Varat izmantot arī signālus, ja tie ir
aktivizēti.
Ieslēdzot lidmašīnas režīmu, tiek samazināts akumulatora patēriņš.
Lidmašīnas režīma ieslēgšana
1
Ekrānā Sākuma ekrāns piesitiet .
2
Atrodiet un piesitiet Iestatījumi > Vēl....
3
Atzīmējiet izvēles rūtiņu Lidmašīnas režīms.
Varat arī izvēlēties Lidmašīnas režīms no izvēlnes Tālruņa iespējas. Lai piekļūtu izvēlnei
Tālruņa iespējas, nospiediet un turiet ieslēgšanas/izslēgšanas taustiņu
.
Atmiņa
Saturu var saglabāt atmiņas kartē, tālruņa iekšējā atmiņā un tālruņa atmiņā. Mūzikas faili,
videoklipi un fotoattēli tiek saglabāti iekšējā atmiņā vai atmiņas kartē, bet lietotnes,
kontakti un ziņas tiek saglabātas tālruņa atmiņā.
Dažas lietotnes varat pārvietot no tālruņa atmiņas uz iekšējo atmiņu.
Lietotnes pārvietošana uz tālruņa iekšējo atmiņu
1
Ekrānā Sākuma ekrāns piesitiet
2
Atrodiet un piesitiet Iestatījumi > Lietotnes.
3
Atlasiet lietotni, ko jūs vēlaties pārvietot uz iekšējo atmiņu.
4
Piesitiet Pārvietot uz iekšējo atmiņu.
Dažas lietotnes nevar pārvietot no tālruņa atmiņas uz iekšējo atmiņu.
Atmiņas karte
Atmiņas karte, iespējams, jāiegādājas atsevišķi.
Tālrunis atbalsta microSD™ atmiņas karti, kas tiek izmantota multivides saturam. Šādu
karti var izmantot arī kā portatīvu atmiņas karti citās saderīgās ierīcēs.
.
Droša atmiņas kartes izņemšana
Atmiņas karti varat droši izņemt jebkurā brīdī, kad tālrunis ir izslēgts. Lai atmiņas karti
izņemtu tad, kad tālrunis ir ieslēgts, pirms atmiņas kartes izņemšanas no tālruņa tā
vispirms ir jāatvieno. Šādi varat novērst atmiņas kartes bojājumu vai tajā saglabāto datu
zaudēšanu.
Atmiņas kartes nomontēšana
1
Ekrānā Sākuma ekrāns piesitiet .
2
Atrodiet un piesitiet Iestatījumi > Atmiņa > SD kartes neiekļaušana.
31
Šī ir šīs publikācijas interneta versija. © Drukājiet tikai personiskai lietošanai.

Atmiņas kartes formatēšana
Tālruņa atmiņas karti var formatēt, piemēram, lai atbrīvotu atmiņu. Tas nozīmē, ka tiek
izdzēsta visa kartē saglabātā informācija.
Formatējot atmiņas karti, tiek izdzēsts viss tās saturs. Pirms atmiņas kartes formatēšanas
noteikti dublējiet visus datus, kurus vēlaties saglabāt. Lai dublētu saturu, varat to kopēt datorā.
Lai uzzinātu vairāk skatiet sadaļu Tālruņa savienošana ar datoru 91 . lpp.
Atmiņas kartes formatēšana
1
Ekrānā Sākuma ekrāns piesitiet .
2
Atrodiet un piesitiet Iestatījumi > Atmiņa > SD kartes neiekļaušana.
3
Pēc atmiņas kartes atvienošanas piesitiet SD kartes nodzēšana.
Austiņas lietošana kopā ar tālruni
Lai iegūtu optimālu veiktspēju, izmantojiet tālruņa komplektācijā iekļautos papildpiederumus
vai citus saderīgus papildpiederumus.
Austiņu lietošana
1
Pievienojiet austiņas tālrunim.
2
Lai atbildētu uz zvanu, nospiediet zvanu apstrādes taustiņu.
3
Lai beigtu sarunu, nospiediet zvanu apstrādes taustiņu.
Ja tālruņa komplektācijā austiņas nav iekļautas, tās varat iegādāties atsevišķi.
Ja mūzikas klausīšanās laikā atbildēsiet uz zvanu, tās atskaņošana tiks pārtraukta un atsākta
pēc sarunas beigām.
Interneta un ziņapmaiņas iestatījumi
Lai nosūtītu teksta un multiziņas un piekļūtu internetam, nepieciešams 2G/3G mobilo
datu savienojums un pareizi iestatījumi. Iestatījumus var iegūt vairākos veidos:
•
Pārsvarā mobilo tālruņu tīkli un operatori pārdod tālruņus ar jau instalētiem interneta un
ziņapmaiņas iestatījumiem. Tādā gadījumā varat nekavējoties uzsākt interneta lietošanu
un ziņu sūtīšanu.
•
Atsevišķos gadījumos, pirmo reizi ieslēdzot tālruni, tiks piedāvāta iespēja lejupielādēt
interneta un ziņapmaiņas iestatījumus. Šos iestatījumus iespējams lejupielādēt arī vēlāk,
izmantojot izvēlni Iestatījumi.
•
Tālruņa interneta un tīkla iestatījumus varat manuāli pievienot un mainīt jebkurā laikā.
Sazinieties ar tīkla operatoru, lai iegūtu detalizētu informāciju par interneta un
ziņapmaiņas iestatījumiem.
32
Šī ir šīs publikācijas interneta versija. © Drukājiet tikai personiskai lietošanai.

Interneta un ziņapmaiņas iestatījumu lejupielāde
1
Ekrānā Sākuma ekrāns piesitiet .
2
Atrodiet un piesitiet Iestatījumi > Xperia™ > Interneta iestatījumi.
3
Atlasiet SIM karti vai SIM kartes, kurām vēlaties lejupielādēt interneta un
ziņapmaiņas iestatījumus.
Pašlaik lietotā piekļuves punkta nosaukuma (APN) skatīšana
1
Ekrānā Sākuma ekrāns piesitiet .
2
Atrodiet un piesitiet Iestatījumi > Vēl... > Mobilie tīkli.
3
Piesitiet SIM kartes izvēle, pēc tam atlasiet SIM karti, kuras APN vēlaties
pārbaudīt.
4
Piesitiet Piekļ. p. nosaukumi.
Ja ir pieejami vairāki savienojumi, aktīvais savienojums ar tīklu tiek norādīts ar atzīmes pogu
labajā pusē.
Manuāla APN iestatījumu konfigurēšana
1
Ekrānā Sākuma ekrāns piesitiet
2
Atrodiet un piesitiet Iestatījumi > Vēl... > Mobilie tīkli.
3
Piesitiet SIM kartes izvēle, pēc tam atlasiet SIM karti, kurai vēlaties konfigurēt
.
APN iestatījumus.
4
Piesitiet Piekļ. p. nosaukumi, pēc tam nospiediet .
5
Piesitiet Jauns APN.
6
Piesitiet Nosaukums un ievadiet tā tīkla profila nosaukumu, ko vēlaties izveidot.
7
Piesitiet APN un ievadiet piekļuves punkta nosaukumu.
8
Ievadiet visu pārējo informāciju, ko pieprasa tīkla operators.
9
Nospiediet
un piesitiet Saglabāt .
Lai iegūtu detalizētu informāciju par tīkla iestatījumiem, sazinieties ar tīkla operatoru.
Noklusējuma interneta iestatījumu atiestatīšana
1
Ekrānā Sākuma ekrāns piesitiet .
2
Piesitiet Iestatījumi > Vēl... > Mobilie tīkli.
3
Piesitiet SIM kartes izvēle, pēc tam atlasiet SIM karti, kuras iestatījumus vēlaties
atiestatīt.
4
Piesitiet Piekļ. p. nosaukumi, pēc tam nospiediet
5
Piesitiet Atiestatīt uz nokl. vērtību.
.
Datu lietošanas pārvaldīšana
Pārraugiet un vadiet datu daudzumu, ko noteiktā laika posmā jūsu tālrunis saņem un
izsūta. Piemēram, jūs tālrunī varat iestatīt datu lietošanas brīdinājumus un ierobežojumus,
lai izvairītos no papildu maksas. Jūs varat ierobežot arī datu daudzumu, ko izmanto
atsevišķas lietotnes.
Datu lietošanas iestatījumu pielāgošana var jums palīdzēt labāk vadīt datu lietošanu, bet nevar
garantēt izvairīšanos no papildu maksas.
Piekļuve datu lietošanas iestatījumiem
1
Ekrānā Sākuma ekrāns piesitiet
2
Atrodiet un piesitiet Iestatījumi > Datu lietojums.
3
Atlasiet SIM karti, kuras datu lietošanas iestatījumiem vēlaties piekļūt.
.
Datplūsmas ieslēgšana
1
Ekrānā Sākuma ekrāns piesitiet .
2
Atrodiet un piesitiet Iestatījumi > Datu lietojums.
3
Atlasiet SIM karti, lai iespējotu datu tīkla savienojumu.
4
Ja nav ieslēgts mobilais datu tīkla savienojums, piesitiet 〇 blakus Mobilie dati, lai
〇 mainītos uz |.
Jūs varat arī ieslēgt datplūsmu, atzīmējot izvēles rūtiņu
> Vēl... > Mobilie tīkli.
Mobilā datplūsma atverot Iestatījumi
33
Šī ir šīs publikācijas interneta versija. © Drukājiet tikai personiskai lietošanai.

Datu lietošanas brīdinājuma iestatīšana
1
Pārliecinieties, ka datplūsma ir ieslēgta.
2
Ekrānā Sākuma ekrāns piesitiet .
3
Atrodiet un piesitiet Iestatījumi > Datu lietojums.
4
Atlasiet SIM karti.
5
Lai iestatītu brīdinājuma līmeni, velciet līnijas uz vēlamajām vērtībām. Jūs saņemsiet
brīdinājuma paziņojumu, kad datplūsmas daudzums pietuvojas iestatītajam
līmenim.
Datu lietošanas ierobežojumu iestatīšana
1
Pārliecinieties, ka datplūsma ir ieslēgta.
2
Ekrānā Sākuma ekrāns piesitiet .
3
Atrodiet un piesitiet Iestatījumi > Datu lietojums.
4
Atlasiet SIM karti.
5
Atzīmējiet izvēles rūtiņu Iestatīt mobilo datu ierobež., ja tā jau nav atzīmēta, pēc
tam piesitiet Labi.
6
Lai iestatītu datu lietošanas ierobežojumus, velciet līnijas uz vēlamajām vērtībām.
Kad datu lietošana sasniedz iestatītos ierobežojumus, datplūsma konkrētajā SIM kartē
automātiski tiks izslēgta.
Atsevišķu lietotņu datu lietošanas vadīšana
1
Ekrānā Sākuma ekrāns piesitiet .
2
Atrodiet un piesitiet Iestatījumi > Datu lietojums.
3
Atlasiet SIM karti.
4
Atrodiet nepieciešamo lietotni un piesitiet tai.
5
Veiciet nepieciešamos pielāgojumus, lai mainītu datu lietošanas ierobežojumus,
ierobežotu fona datus vai visu lietotnes datplūsmu.
6
Lai piekļūtu specifiskākiem lietotnes iestatījumiem, piesitiet Skatīt lietotnes
iestatījumus un veiciet nepieciešamās izmaiņas.
Daži lietotnes iestatījumi, iespējams, ne vienmēr būs pieejami.
Atsevišķu lietotņu veiktspēja var tikt ietekmēta, ja jūs maināt ar to saistītos datu lietošanas
iestatījumus.
Tīklu atlase datplūsmai
Jūs varat izmantot datplūsmu abām tālruņa SIM kartēm vai atlasīt datplūsmu
izmantošanu tikai vienai no SIM kartēm. Jūs varat arī iestatīt tālruni, lai tas automātiski
pārslēgtu SIM kartes, piemēram, noteiktos laika periodos.
Jūs varat konfigurēt datu tīklu iestatīšanas ceļvedī, pirmo reizi ieslēdzot savu dual-SIM tālruni.
Vēlamā datu tīkla atlasīšana
1
Ekrānā Sākuma ekrāns piesitiet .
2
Atrodiet un piesitiet Iestatījumi > Divas SIM kartes > SIM karte datplūsmai.
3
Atlasiet SIM karti.
Ātrākiem datu pārneses ātrumiem atlasiet SIM karti, kas atbalsta 3G.
Automātiskās datplūsmas pārslēgšanas starp SIM kartēm iespējošana un
atspējošana
1
Ekrānā Sākuma ekrāns piesitiet
2
Atrodiet un piesitiet Iestatījumi > Divas SIM kartes.
3
Sadaļā Automātiska pārslēgšana atzīmējiet vai noņemiet atzīmi izvēles rūtiņai
blakus Datplūsma.
.
34
Šī ir šīs publikācijas interneta versija. © Drukājiet tikai personiskai lietošanai.

Datplūsmas perioda iestatīšana duālā SIM tālrunim
1
Ekrānā Sākuma ekrāns piesitiet .
2
Atrodiet un piesitiet Iestatījumi > Divas SIM kartes.
3
Sadaļā Automātiska pārslēgšana piesitiet Datplūsma.
4
Iestatiet vēlamo datplūsmas periodu dažādām SIM kartēm.
Datplūsmas periodu var iestatīt tikai tad, ja tālrunī ir iespējotas abas SIM kartes.
Mobilā tīkla iestatījumi
Jūsu tālrunis automātiski pārslēdz mobilos tīklus atkarībā no tā, kurš tīkls pieejams
dažādos rajonos. Jūs varat iestatīt savu tālruni arī manuāli, lai piekļūtu noteiktam
mobilajam tīkla tipam, piemēram, WCDMA vai GSM.
Tīkla tipa izvēle
1
Ekrānā Sākuma ekrāns piesitiet .
2
Atrodiet un piesitiet Iestatījumi > Vēl... > Mobilie tīkli.
3
Piesitiet SIM kartes izvēle, pēc tam atlasiet SIM karti.
4
Piesitiet Tīkla režīms.
5
Izvēlieties tīkla tipu.
Jūsu tālrunis atbalsta paralēlu viena WCDMA tīkla un viena GSM tīkla izmantošanu vai arī divu
GSM tīklu izmantošanu.
Cita tīkla manuāla izvēle
1
Ekrānā Sākuma ekrāns piesitiet .
2
Atrodiet un piesitiet Iestatījumi > Vēl... > Mobilie tīkli.
3
Piesitiet SIM kartes izvēle, pēc tam atlasiet SIM karti, kurai vēlaties manuāli atlasīt
citu tīklu.
4
Piesitiet Tīkla operatori.
5
Kad tiek parādīts uznirstošais logs, piesitiet Meklēšanas režīms > Manuāli.
6
Izvēlieties tīklu.
Ja tīklu būsit izvēlējies manuāli, tālrunis nemeklēs citus tīklus pat tad, ja vairs neatradīsities
manuāli izvēlētā tīkla uztveršanas zonā.
Automātiskās tīkla izvēles aktivizēšana
1
Ekrānā Sākuma ekrāns piesitiet
2
Atrodiet un piesitiet Iestatījumi > Vēl... > Mobilie tīkli.
3
Piesitiet SIM kartes izvēle, pēc tam atlasiet SIM karti, kurai automātiski izvēlēties
.
tīklu.
4
Piesitiet Tīkla operatori.
5
Kad tiek parādīts uznirstošais logs, piesitiet Meklēšanas režīms.
6
Piesitiet Automātiski.
Datu trafika izslēgšana
Lai izvairītos no nevēlamu datu lejupielādes un sinhronizācijas, varat izslēgt visus datu
savienojumus ar savu tālruni 2G/3G tīklā. Sazinieties ar sava tīkla operatoru, ja
nepieciešama detalizēta informācija par abonēšanas plāna un datu trafika izmaksām.
Kad datu trafiks ir izslēgts, jūs vēl aizvien varat izmantot Wi-Fi™ un Bluetooth™
savienojumus. Jūs varat arī sūtīt un saņemt multiziņas.
Visu datu plūsmas izslēgšana
1
Ekrānā Sākuma ekrāns piesitiet .
2
Atrodiet un piesitiet Iestatījumi > Vēl... > Mobilie tīkli.
3
Noņemiet atzīmi izvēles rūtiņai Mobilā datplūsma.
Datu pārraides viesabonēšana
Atkarībā no jūsu tīkla operatora, iespējams, var tikt atļauti mobilie datu savienojumi,
izmantojot 2G/3G, ārpus jūsu mājas tīkla (viesabonēšana). Lūdzu, ņemiet vērā, ka var tikt
35
Šī ir šīs publikācijas interneta versija. © Drukājiet tikai personiskai lietošanai.

piemērota datu pārraides maksa. Lai iegūtu plašāku informāciju, sazinieties ar tīkla
operatoru.
Programmas dažkārt var bez brīdinājuma izmantot interneta savienojumu jūsu mājas tīklā,
piemēram, nosūtot meklēšanas un sinhronizēšanas pieprasījumus. Par datu pārraides
viesabonēšanu var tikt piemērota maksa. Sazinieties ar savu pakalpojumu sniedzēju.
Datu pārraides viesabonēšanas aktivizēšana
1
Ekrānā Sākuma ekrāns piesitiet .
2
Atrodiet un piesitiet Iestatījumi > Vēl... > Mobilie tīkli.
3
Atzīmējiet izvēles rūtiņu Datu viesabonēšana.
Datu pārraides viesabonēšanu nevar aktivizēt, ja ir deaktivizēti datu savienojumi
36
Šī ir šīs publikācijas interneta versija. © Drukājiet tikai personiskai lietošanai.

Google Play™
Darba sākšana pakalpojumā Google Play™
Atveriet Google Play™ un iepazīstiet spēļu un lietotņu pasauli. Varat pārlūkot šīs dažādu
kategoriju lietotnes un spēles. Varat arī novērtēt programmu vai spēli un nosūtīt par to
savu atsauksmi.
Lai izmantotu pakalpojumu Google Play™, nepieciešams Google™ konts. Sk. Google™
konta iestatīšana tālrunī53. lpp.
Pakalpojums Google Play™ visās valstīs un reģionos var nebūt pieejams.
Pakalpojuma Google Play™ atvēršana
1
Ekrānā Sākuma ekrāns piesitiet .
2
Atrodiet un piesitiet Play Store.
Lejupielāde no Google Play™
No pakalpojuma Google Play™ varat lejupielādēt visu veidu lietotnes, tostarp bezmaksas
lietotnes.
Pirms lejupielādējat lietotnes
Pirms sākat lejupielādi no Google Play™, pārliecinieties, vai jums ir strādājošs interneta
savienojums.
Ņemiet arī vērā, ka, lejupielādējot saturu tālrunī, var tikt piemērota maksa par datplūsmu.
Lai iegūtu plašāku informāciju, sazinieties ar operatoru.
Bezmaksas programmas lejupielāde
1
Pakalpojumā Google Play™ pārlūkojiet kategorijas vai izmantojiet meklēšanas
funkciju, lai atrastu objektu, ko vēlaties lejupielādēt.
2
Piesitiet objektam, lai skatītu tā informāciju, un izpildiet norādījumus, lai pabeigtu
instalēšanu.
3
Ja programmai, kuru vēlaties lejupielādēt, ir nepieciešama piekļuve jūsu datiem vai
jebkādu tālruņa funkciju vadība, tiek parādīts papildu ekrāns ar informāciju. Rūpīgi
izlasiet informāciju šajā ekrānā, jo, ja turpināsit, var tikt nopietni ietekmēta tālruņa
funkcionalitāte. Piesitiet Labi, ja piekrītat, vai Atcelt, ja vēlaties atcelt lejupielādi.
Maksas programmas lejupielāde
1
Pakalpojumā Google Play™ pārlūkojiet kategorijas vai izmantojiet meklēšanas
funkciju, lai atrastu objektu, ko vēlaties lejupielādēt.
2
Piesitiet objektam, lai skatītu tā informāciju, un izpildiet norādījumus tālrunī, lai
pabeigtu pirkumu.
3
Ja programmai, kuru vēlaties lejupielādēt, ir nepieciešama piekļuve jūsu datiem vai
jebkādu tālruņa funkciju vadība, tiek parādīts papildu ekrāns ar informāciju. Rūpīgi
izlasiet informāciju šajā ekrānā, jo, ja turpināsit, var tikt nopietni ietekmēta tālruņa
funkcionalitāte. Piesitiet Labi, ja piekrītat, vai Atcelt, ja vēlaties atcelt lejupielādi.
Lejupielādētas programmas atvēršana
1
Lietotnē Google Play™ nospiediet
2
Piesitiet lejupielādētajai programmai.
Lejupielādētajām programmām var piekļūt arī no programmu ekrāna.
, pēc tam piesitiet My Apps.
Programmas datu dzēšana
Dažreiz var būt nepieciešama programmas datu dzēšana. Tā var notikt, ja, piemēram, ir
pilna programmas atmiņa, vai vēlaties izdzēst spēles rekordu ierakstus. Iespējams,
gribēsit dažās programmās izdzēst ienākošās e-pasta, teksta un multiziņas.
37
Šī ir šīs publikācijas interneta versija. © Drukājiet tikai personiskai lietošanai.

Visas lietotnes kešatmiņas dzēšana
1
Ekrānā Sākuma ekrāns piesitiet .
2
Atrodiet un piesitiet Iestatījumi.
3
Piesitiet Lietotnes.
4
Piesitiet lietotnei, kuras kešatmiņu vēlaties dzēst.
5
Piesitiet Tīrīt kešatmiņu.
Dažām lietotnēm kešatmiņu nevar dzēst.
Instalētas lietotnes dzēšana
1
Ekrānā Sākuma ekrāns piesitiet .
2
Atrodiet un piesitiet Iestatījumi.
3
Piesitiet Lietotnes.
4
Atlasiet lietotni, kuru vēlaties dzēst.
5
Piesitiet Atinstalēt.
Dažas iepriekš instalētās lietotnes nevar izdzēst.
Atļaujas
Dažām programmām to atbilstošai darbībai nepieciešama piekļuve tālruņa daļām.
Piemēram, navigācijas programmai nepieciešama atļauja sūtīt un saņemt datu trafiku, un
piekļūt atrašanās vietai. Dažas programmas var izmantot atļaujas, lai nozagtu vai izdzēstu
datus vai informētu par jūsu atrašanās vietu. Pārliecinieties, ka instalējat un izsniedzat
atļaujas tikai uzticamām programmām.
Lietotnes atļauju skatīšana
1
Ekrānā Sākuma ekrāns piesitiet
2
Atrodiet un piesitiet Iestatījumi.
3
Piesitiet Lietotnes.
4
Piesitiet vajadzīgajai lietotnei.
5
Ritiniet uz leju, lai skatītu atbilstošos datus izvēlnē Atļaujas.
.
Tādu lietotņu instalēšana, kas nav no Google Play™
Nezināmas vai neuzticamas izcelsmes programmu instalēšana var izraisīt tālruņa
bojājumus. Pēc noklusējuma tālrunī šādas instalācijas tiek bloķētas. Taču varat mainīt šo
iestatījumu un atļaut instalācijas no nezināmiem avotiem.
Sony negarantē un negalvo par jebkādu trešās personas lietotņu vai satura, kas pārsūtīts uz
tālruni, izmantojot lejupielādi vai citu interfeisu, veiktspēju. Turklāt Sony neatbild par nekādiem
tālruņa bojājumiem vai samazinātu veiktspēju, kas radusies trešās personas satura
pārsūtīšanas rezultātā. Izmantojiet tikai no uzticamiem avotiem iegūtu saturu. Ja rodas
jautājumi vai neskaidrības, sazinieties ar satura sniedzēju.
Atļaušana instalēt lietotnes, kas iegūtas, neizmantojot pakalpojumu Google Play™
1
Ekrānā Sākuma ekrāns piesitiet
2
Atrodiet un piesitiet Iestatījumi > Drošība.
3
Atzīmējiet izvēles rūtiņu Nezināmi avoti.
.
38
Šī ir šīs publikācijas interneta versija. © Drukājiet tikai personiskai lietošanai.

Zvanīšana
Ārkārtas zvani
Tālrunī var izmantot starptautiskos ārkārtas palīdzības izsaukuma numurus, piemēram,
112 vai 911. Tas nozīmē, ka neatkarīgi no tā, vai tālrunī ir ievietota SIM karte, jebkurā
valstī šos numurus parasti var izmantot ārkārtas zvaniem, ja atrodaties tīkla darbības
zonā.
Ārkārtas zvana veikšana
1
Ekrānā Sākuma ekrāns piesitiet .
2
Atrodiet un piesitiet Tālrunis.
3
Ievadiet avārijas numuru un piesitiet Zvanīt. Lai izdzēstu numuru, piesitiet .
Ārkārtas zvanus var veikt arī tad, ja nav ievietota SIM karte vai ja ir iestatīts izejošo zvanu
liegums.
Ārkārtas zvana veikšana, ja SIM karte ir bloķēta
1
Piesitiet Ārkārtas zvans.
2
Ievadiet avārijas numuru un piesitiet Zvanīt. Lai izdzēstu numuru, piesitiet
Zvanu apstrāde
Varat izmantot divas SIM kartes un pārslēgties no vienas uz otru, kā nepieciešams. Kad
izmantojat vienu SIM karti zvanu veikšanai, otra SIM karte tiek automātiski atspējota.
Zvanu var veikt, manuāli sastādot tālruņa numuru, piesitot tālruņa kontaktu sarakstā
saglabātam numuram vai piesitot tālruņa numuram zvanu žurnāla skatā.
Veicot zvanu, tālruņa galvenais mikrofons darbojas kopā ar otro mikrofonu, lai novērstu
troksni un fona skaņas.
.
Veicot zvanu, neaizsedziet otro mikrofonu.
Zvana veikšana, sastādot numuru
1
Ekrānā Sākuma ekrāns piesitiet
2
Atrodiet un piesitiet Tālrunis.
3
Ievadiet adresāta numuru un piesitiet Zvanīt. Lai izdzēstu numuru, piesitiet .
Zvana beigšana
•
Piesitiet
Starptautiska zvana veikšana
1
Ekrānā Sākuma ekrāns piesitiet .
2
Atrodiet un piesitiet Tālrunis.
3
Pieskarieties un turiet 0, līdz tiek parādīta pluszīme (+).
4
Ievadiet valsts kodu, reģiona kodu (bez pirmā cipara 0) un tālruņa numuru un pēc
tam piesitiet Zvanīt.
Atbildēšana uz zvanu
•
Velciet
Lai atbildētu uz zvanu, ja lietojat parastas austiņas bez mikrofona, tās jāatvieno no austiņu
savienotāja.
.
uz labo pusi pāri ekrānam.
.
39
Šī ir šīs publikācijas interneta versija. © Drukājiet tikai personiskai lietošanai.

Atteikšanās no zvana
•
Velciet uz kreiso pusi pāri ekrānam.
Otra zvana noraidīšana
•
Ja sarunas laikā tiek atskaņoti atkārtoti pīkstieni, velciet pa ekrānu.
Klausules skaļruņa skaļuma mainīšana zvana laikā
•
Spiediet skaļuma taustiņu uz augšu vai uz leju.
Skaļruņa ieslēgšana sarunas laikā
•
Piesitiet .
Mikrofona izslēgšana sarunas laikā
•
Piesitiet .
Ekrāna aktivizēšana zvana laikā
•
Nospiediet .
Ciparu ievade sarunas laikā
1
Sarunas laikā piesitiet . Tiek parādīta tastatūra.
2
Ievadiet ciparus.
Lai izslēgtu ienākošā zvana signālu
•
Saņemot zvanu, nospiediet skaļuma taustiņu.
Pēdējie zvani
Zvanu žurnālā var skatīt pēdējos neatbildētos , saņemtos un veiktos zvanus.
Neatbildēto zvanu saraksta skatīšana
1
Ja ir neatbildēts zvans, statusa joslā tiek parādīta ikona . Velciet statusa joslu uz
leju.
2
Piesitiet Neatbildēts zvans.
Zvanīšana uz numuru no zvanu žurnāla
1
Ekrānā Sākuma ekrāns piesitiet
2
Atrodiet un piesitiet Tālrunis. Ekrāna augšdaļā tiek parādīts zvanu žurnāla skats.
3
Lai tieši zvanītu uz numuru, piesitiet tam. Lai pirms zvanīšanas rediģētu numuru,
pieskarieties numuram un turiet to, pēc tam piesitiet Rediģēt numuru pirms
zvana.
Lai zvanītu uz numuru, varat arī piesist
Numura no zvanu žurnāla pievienošana kontaktiem
1
Ekrānā Sākuma ekrāns piesitiet .
2
Atrodiet un piesitiet Tālrunis. Ekrāna augšdaļā tiek parādīts zvanu žurnāla skats.
3
Pieskarieties numuram un turiet to, pēc tam piesitiet Pievienot kontaktiem.
4
Piesitiet vajadzīgajam kontaktam vai Jauna kontakta izveide.
5
Rediģējiet kontakta informāciju un piesitiet Gatavs.
.
> Atzvanīt.
Balss pasts
Ja abonementā ir iekļauts balss pasta pakalpojums, zvanītājs var atstāt balss ziņas, ja
nav iespējams atbildēt zvanītājiem. Balss pasta pakalpojuma numurs parasti tiek
saglabāts SIM kartē. Ja numurs SIM kartē nav saglabāts, to iespējams iegūt no
pakalpojumu sniedzēja un ievadīt manuāli.
40
Šī ir šīs publikācijas interneta versija. © Drukājiet tikai personiskai lietošanai.

Sava balss pasta numura ievade
1
Ekrānā Sākuma ekrāns piesitiet .
2
Atrodiet un piesitiet Iestatījumi > Zvanu iestatījumi > SIM kartes izvēle.
3
Atlasiet SIM karti.
4
Piesitiet Balss pasta iestatījumi > Balss pasta numurs.
5
Ievadiet savu balss pasta numuru.
6
Piesitiet Labi.
Zvanīšana uz balss pasta pakalpojumu
1
Ekrānā Sākuma ekrāns piesitiet .
2
Atrodiet un piesitiet Tālrunis.
3
Pieskarieties un turiet 1.
Vairāki zvani
Ja esat aktivizējis zvanu gaidīšanu, varat vienlaikus saņemt vairākus zvanus. Ja šī funkcija
ir aktivizēta, par cita zvana saņemšanu jums tiks paziņots ar signālu.
Zvanu gaidīšanas aktivizēšana vai deaktivizēšana
1
Ekrānā Sākuma ekrāns piesitiet .
2
Atrodiet un piesitiet Iestatījumi > Zvanu iestatījumi > SIM kartes izvēle.
3
Atlasiet SIM karti.
4
Piesitiet Papildiestatījumi.
5
Lai aktivizētu vai deaktivizētu zvanu gaidīšanu, piesitiet Zvanu gaidīšana.
Atbildēšana uz otru zvanu un notiekošās sarunas aizturēšana
•
Ja sarunas laikā tiek atskaņoti atkārtoti pīkstieni, velciet
Otra zvana veikšana
1
Sarunas laikā piesitiet .
2
Ievadiet adresāta numuru un piesitiet .
3
Ja adresāts atbild, pirmā saruna tiek aizturēta.
Šī procedūra attiecas arī uz nākamajiem zvaniem.
Pārslēgšana no vienas sarunas uz citu
•
Lai pārslēgtos uz citu sarunu un aizturētu pašreizējo sarunu, piesitiet vajadzīgajam
numuram vai kontaktam.
Notiekošās sarunas beigšana un atgriešanās pie nākamās aizturētās sarunas
•
Piesitiet .
pa ekrānu.
Konferences zvani
Izmantojot konferences jeb daudzpušu zvana funkciju, varat izveidot ar divām vai
vairākām personām kopīgu sarunu.
Konferences zvana veikšana
1
Sarunas laikā piesitiet .
2
Sastādiet otrā dalībnieka numuru un piesitiet .
3
Ja otrais dalībnieks atbild, pirmā saruna tiek aizturēta.
4
Piesitiet .
Lai pievienotu citus dalībniekus, atkārtojiet 1.–4. darbību.
Privāta saruna ar konferences zvana dalībnieku
1
Konferences zvana laikā piesitiet Pārvaldīt.
2
Piesitiet tā dalībnieka numuram, ar kuru vēlaties runāt privāti.
3
Lai beigtu privāto sarunu un atgrieztos konferences zvanā, piesitiet
41
Šī ir šīs publikācijas interneta versija. © Drukājiet tikai personiskai lietošanai.
.

Dalībnieka atvienošana no konferences zvana
1
Notiekoša konferences zvana laikā piesitiet pogai, uz kuras tiek rādīts dalībnieku
skaits. Piemēram, piesitiet 3 dalībnieki, ja ir trīs dalībnieki.
2
Piesitiet blakus dalībniekam, kuru vēlaties atvienot.
Konferences zvana beigšana
•
Zvana laikā piesitiet .
Zvanu iestatījumi
Zvanu liegumi
Var liegt visus vai noteiktu kategoriju ienākošos un izejošos zvanus. Pirmo reizi lietojot
zvanu liegumu, ir jāievada PUK (Personal Unblocking Key — personiskā atbloķēšanas
atslēga) un pēc tam jauna parole, lai aktivizētu zvanu liegumu funkciju.
Ienākošo vai izejošo zvanu liegšana
1
Ekrānā Sākuma ekrāns piesitiet
2
Atrodiet un piesitiet Iestatījumi > Zvanu iestatījumi > SIM kartes izvēle.
3
Atlasiet SIM karti.
4
Piesitiet Zvanu liegumi.
5
Izvēlieties iespēju.
6
Ievadiet paroli un piesitiet Iespējot.
.
Zvana noraidīšana, izmantojot ziņu
Varat noraidīt zvanu, izmantojot iepriekš definētu ziņu. Šādā veidā noraidot zvanu, šī ziņa
tiek automātiski nosūtīta zvanītājam un saglabāta jūsu tālrunī.
Tālrunī ir sešas iepriekš definētas ziņas. Varat izvēlēties vienu no šīm ziņām. Ja
nepieciešams, ziņu var rediģēt.
Zvana noraidīšana, izmantojot iepriekš definētu ziņu
•
Velciet Noraidīt ar ziņu augšup un pēc tam atlasiet ziņu.
Otra zvana noraidīšana, izmantojot iepriekš norādītu ziņu
•
Ja sarunas laikā tiek atskaņoti atkārtoti pīkstieni, velciet Noraidīt ar ziņu uz augšu
un pēc tam atlasiet ziņu.
Zvana noraidīšanai izmantotās ziņas rediģēšana
1
Ekrānā Sākuma ekrāns piesitiet
2
Atrodiet un piesitiet Iestatījumi > Zvanu iestatījumi > Noraidīt zvanu ar ziņu.
3
Piesitiet rediģējamajai ziņai un pēc tam veiciet nepieciešamās izmaiņas.
4
Kad tas ir izdarīts, piesitiet Labi.
.
Zvanu pāradresācija
Zvanus var pāradresēt, piemēram, uz citu tālruņa numuru vai uz automātiskā atbildētāja
pakalpojumu.
Zvanu pāradresēšana
1
Ekrānā Sākuma ekrāns piesitiet .
2
Atrodiet un piesitiet Iestatījumi > Zvanu iestatījumi > SIM kartes izvēle.
3
Atlasiet SIM karti.
4
Piesitiet Zvanu pāradresācija.
5
Izvēlieties iespēju.
6
Ievadiet numuru, uz kuru vēlaties pāradresēt zvanus, un pēc tam piesitiet Iespējot.
42
Šī ir šīs publikācijas interneta versija. © Drukājiet tikai personiskai lietošanai.

Zvanu pāradresācijas izslēgšana
1
Ekrānā Sākuma ekrāns piesitiet .
2
Atrodiet un piesitiet Iestatījumi > Zvanu iestatījumi > SIM kartes izvēle.
3
Atlasiet SIM karti.
4
Piesitiet Zvanu pāradresācija.
5
Izvēlieties iespēju un pēc tam piesitiet Atspējot.
Tālruņa numura rādīšana vai slēpšana
Varat izvēlēties, vai rādīt vai slēpt tālruņa numuru zvanu adresātu ierīcēs, kad tiem zvanāt.
Tālruņa numura rādīšana vai paslēpšana
1
Ekrānā Sākuma ekrāns piesitiet .
2
Atrodiet un piesitiet Iestatījumi > Zvanu iestatījumi > SIM kartes izvēle.
3
Atlasiet SIM karti.
4
Piesitiet Papildiestatījumi > Zvanītāja ID.
Fiksētie zvana numuri
Ja no sava pakalpojumu sniedzēja esat saņēmis PIN2 kodu, varat izmantot fiksēto zvanu
numuru (Fixed Dialing Numbers — FDN) sarakstu, lai ierobežotu izejošos zvanus.
Fiksēto numuru sastādīšanas aktivizēšana vai deaktivizēšana
1
Ekrānā Sākuma ekrāns piesitiet .
2
Atrodiet un piesitiet Iestatījumi > Zvanu iestatījumi > SIM kartes izvēle.
3
Atlasiet SIM karti.
4
Piesitiet Fiksēto nr. sast. numuri > Iesl. fiksēto nr. sastād. vai Deakt. fiksēto
nr. sastād..
5
Ievadiet PIN2 un piesitiet Labi.
Piekļuve akceptēto zvanu saņēmēju sarakstam
1
Ekrānā Sākuma ekrāns piesitiet
2
Atrodiet un piesitiet Iestatījumi > Zvanu iestatījumi > SIM kartes izvēle.
3
Atlasiet SIM karti.
4
Piesitiet Fiksēto nr. sast. numuri > Fiksēto nr. sastād. nr..
.
43
Šī ir šīs publikācijas interneta versija. © Drukājiet tikai personiskai lietošanai.

Kontakti
Par lietotni Kontakti
Izmantojiet lietotni Kontakti, lai vienuviet saglabātu un pārvaldītu visus tālruņa numurus, epasta adreses un citus kontaktu datus. Lai ērti skatītu visu saziņu ar kontaktu, vienkārši
piesitiet interesējošajam kontaktam.
Varat tālrunī pievienot jaunus kontaktus un sinhronizēt tos ar saviem kontaktiem
Google™ kontā, Microsoft® Exchange ActiveSync® kontā vai citos kontos, kam tiek
atbalstīta kontaktu sinhronizēšana. Lietotne Kontakti automātiski izveido jaunus ierakstus
un salīdzina jaunos datus, piemēram, e-pasta adreses, ar esošajiem.
Kontakti ekrāna pārskats
1
Piesitiet šai ikonai, lai izveidotu kontaktu
2 Kontakta meklēšanas lauks
3 Piesitiet kontaktam, lai skatītu tā informāciju
4 Piesitiet kontakta sīktēlam, lai piekļūtu ātrās saziņas izvēlnei
5 Īsceļu cilnes
Kontaktu pārsūtīšana uz jauno tālruni
Kontaktus uz jauno tālruni var pārsūtīt vairākos veidos. Izvēlieties savai situācijai
vispiemērotāko pārsūtīšanas metodi.
Kontaktu pārsūtīšana, izmantojot datoru
Varat izmantot datoru, lai pārsūtītu kontaktus no dažādu zīmolu tālruņiem, tostarp,
iPhone, Samsung, HTC un Nokia.
Nepieciešamais aprīkojums:
•
dators, kurā ir pieejams savienojums ar internetu un darbojas operētājsistēma
Windows®;
•
vecā tālruņa USB kabelis;
•
jaunā Android™ tālruņa USB kabelis;
44
Šī ir šīs publikācijas interneta versija. © Drukājiet tikai personiskai lietošanai.

•
vecais tālrunis;
•
jaunais Android™ tālrunis.
Programmas PC Companion izmantošana kontaktu pārsūtīšanai
Ja pārsūtāt kontaktus, izmantojot datoru, lietojiet programmu PC Companion. Tā ir
bezmaksas programma, kuras instalācijas faili ir saglabāti jūsu jaunajā tālrunī. Programmā
PC Companion ir pieejamas arī dažādas citas funkcijas, ieskaitot tālruņa programmatūras
atjaunināšanas iespēju.
PC Companion instalēšana
1
Jaunā tālrunī. Ieslēdziet savu jauno Android™ tālruni un savienojiet to ar datoru,
izmantojot USB kabeli.
2
Jaunā tālrunī. Piesitiet Instalēt, lai datorā instalētu PC Companion.
3
Datorā. Ja tiek parādīts uznirstošais logs, atlasiet Run Startme.exe. Tiek parādīts
jauns uznirstošais logs. Noklikšķiniet tajā uz Install, lai startētu instalēšanu, un pēc
tam rīkojieties atbilstoši instrukcijām, lai instalēšanu pabeigtu.
Kontaktu pārsūtīšana uz jauno tālruni, izmantojot PC Companion
1
Pārliecinieties, ka datorā ir instalēta programma PC Companion.
2
Datorā atveriet programmu PC Companion, pēc tam noklikšķiniet uz Contacts
Setup un izpildiet instrukcijas, lai pārsūtītu kontaktus.
Kontaktu pārsūtīšana, izmantojot Apple® Mac® datoru
Lai iegūtu sīku informāciju par to, kā izmantot Apple Mac datoru, lai pārsūtītu kontaktus
no vecās ierīces, apmeklējiet vietni Transfer your contacts.
Kontaktu pārsūtīšana, izmantojot sinhronizācijas kontus
Jūsu ierīce nodrošina sadarbību ar tādiem populāriem tiešsaistes sinhronizācijas kontiem
kā Google Sync™, Microsoft® Exchange ActiveSync®un Facebook™. Ja vecajā ierīcē
vai datorā esošie kontakti ir sinhronizēti ar tiešsaistes kontu, varat izmantot šo kontu, lai
pārsūtītu kontaktus uz jauno ierīci. Plašāku informāciju par sinhronizāciju skatiet sadaļā
Uzņēmuma e-pasta ziņu, kalendāra un kontaktu sinhronizēšana96. lpp.
Tālruņa kontaktu sinhronizācija ar sinhronizācijas kontu
1
Ekrānā Sākuma ekrāns piesitiet
2
Nospiediet , pēc tam piesitiet Iestatījumi > Konti un sinhronizācija.
3
Lai iestatītu sinhronizācijas kontu, piesitiet Pievienot kontu un izpildiet ekrānā
sniegtos norādījumus. Ja jau esat iestatījis sinhronizācijas kontu un vēlaties to
izmantot sinhronizēšanai, piesitiet konta nosaukumam, nospiediet un pēc tam
piesitiet Sinhronizēt tūlīt.
un pēc tam piesitiet .
Kontaktu pārsūtīšana no SIM kartes
Kontaktu importēšana no SIM kartes
1
Ekrānā Sākuma ekrāns piesitiet
2
Nospiediet , pēc tam piesitiet Importēt kontaktus.
3
PiesitietSIM1 vai SIM2, lai atlasītu SIM karti, no kuras vēlaties importēt kontaktus.
4
Ja ir iestatīts sinhronizācijas konts, varat izvēlēties SIM kartē esošos kontaktus
pievienot šajā kontā. Vai arī varat izvēlēties izmantot šos kontaktus tikai tālrunī.
Izvēlēties vēlamo iespēju.
5
Lai importētu atsevišķu kontaktu, atrodiet to un piesitiet tam. Lai importētu visus
kontaktus, piesitiet Importēt visus.
, pēc tam piesitiet .
45
Šī ir šīs publikācijas interneta versija. © Drukājiet tikai personiskai lietošanai.

Satura pārsūtīšana no atmiņas kartes
Kontaktu importēšana no atmiņas kartes
1
Ekrānā Sākuma ekrāns piesitiet un pēc tam piesitiet .
2
Nospiediet , pēc tam piesitiet Importēt kontaktus > Atmiņas karte.
3
Ja ir iestatīts sinhronizācijas konts, atmiņas kartē importētos kontaktus varat
pievienot šajā kontā. Vai arī varat izvēlēties izmantot importētos kontaktus tikai
tālrunī. Izvēlēties vēlamo iespēju.
4
Ja atmiņas kartē ir vairāki virtuālo vizītkaršu faili, tiek parādīts saraksts, kurā ir
redzamas dažādas tālruņa kontaktu grupas un to izveides datumi. Izvēlieties
importējamo grupu.
Kontaktu saņemšana no citas ierīces
Izmantojot tehnoloģiju Bluetooth™, nosūtīto kontaktu datu saņemšana
1
Pārliecinieties, vai Bluetooth™ funkcija ir ieslēgta un tālruņa uztveršana ir iestatīta.
Ja tā nav, tad jūs nevarat saņemt datus no citām ierīcēm.
2
Ja tiek prasīts apstiprināt faila saņemšanu, piesitiet Akceptēt.
3
Velciet paziņojumu paneli lejup un piesitiet saņemtajam failam, lai importētu
kontaktu datus.
Izmantojot ziņapmaiņas pakalpojumu, nosūtīto kontaktu saņemšana
1
Kad saņemat jaunu īsziņu, multiziņu vai e-pasta ziņu, atveriet to.
2
Saņemtā kontakta dati būs redzami kā vizītkartes pielikums. Piesitiet vai
pieskarieties vizītkartes failam un turiet, lai atvērtu izvēlni, kurā saglabāt kontakta
datus.
Kontaktu pārvaldība
Varat veikt dažas vienkāršas darbības, lai izveidotu, rediģētu un sinhronizētu savus
kontaktus. Varat atlasīt dažādos kontos saglabātus kontaktus un pārvaldīt to, kā tie tiek
parādīti tālrunī.
Sinhronizējot kontaktus ar vairāk nekā vienu kontu, iespējams pievienot kontaktus tālrunī,
neradot dublikātus.
Daži sinhronizēšanas pakalpojumi, piemēram, daži publisko tīklu pakalpojumi, neļauj rediģēt
kontaktu informāciju.
Kontaktu skatīšana
•
Ekrānā Sākuma ekrāns piesitiet un pēc tam piesitiet . Jūsu kontakti ir redzami
šeit.
Programmā Kontakti attēlojamo kontaktu izvēle
1
Ekrānā Sākuma ekrāns piesitiet
2
Nospiediet un pēc tam piesitiet Filtrēt.
3
Parādītajā sarakstā atzīmējiet vajadzīgās iespējas vai nevajadzīgajām noņemiet
atzīmes. Ja ir veikta kontaktu un sinhronizācijas konta sinhronizēšana, šis konts
būs redzams sarakstā. Varat piesist kontam, lai vēl tālāk paplašinātu iespēju
sarakstu. Kad tas ir izdarīts, piesitiet Labi.
un pēc tam piesitiet .
46
Šī ir šīs publikācijas interneta versija. © Drukājiet tikai personiskai lietošanai.

Kontakta pievienošana
1
Ekrānā Sākuma ekrāns piesitiet un pēc tam piesitiet .
2
Piesitiet .
3
Ja kontakti ir sinhronizēti ar vienu vai vairākiem kontiem, izvēlieties kontu, kuram
vēlaties pievienot šo kontaktu, vai piesitiet Lokāls kontakts, ja šo kontaktu
izmantosiet tikai tālrunī.
4
Ievadiet vai izvēlieties vajadzīgo informāciju par kontaktu.
5
Kad tas ir izdarīts, piesitiet Gatavs.
Ja pirms kontakta tālruņa numura pievienojat pluszīmes simbolu (+) un valsts kodu, šo
numuru varat izmantot, zvanot no ārzemēm.
Kontakta rediģēšana
1
Ekrānā Sākuma ekrāns piesitiet un pēc tam piesitiet .
2
Pieskarieties rediģējamam kontaktam un turiet to, pēc tam piesitiet Rediģēt
kontaktu.
3
Rediģējiet vajadzīgo informāciju. Kad tas ir izdarīts, piesitiet Gatavs.
Kontakta saistīšana ar attēlu
1
Ekrānā Sākuma ekrāns piesitiet
2
Pieskarieties rediģējamam kontaktam un turiet to, pēc tam piesitiet Rediģēt
un pēc tam piesitiet .
kontaktu.
3
Piesitiet
4
Kad attēls ir pievienots, piesitiet Gatavs.
Tāpat kontaktam attēlu var pievienot arī tieši programmā Galerija.
un izvēlieties kontakta attēla pievienošanas metodi.
Ar kontaktu saistītās saziņas skatīšana
1
Ekrānā Sākuma ekrāns piesitiet
2
Piesitiet tam kontaktam, kuru vēlaties skatīt.
3
Lai skatītu saziņu ar kontaktu dažādās multividēs, piesitiet filtrētajiem objektiem vai
un pēc tam piesitiet .
švīkājiet tos ekrāna apakšdaļā.
Kontaktu dzēšana
1
Ekrānā Sākuma ekrāns piesitiet un pēc tam piesitiet .
2
Nospiediet un pēc tam piesitiet Dzēst kontaktus.
3
Atzīmējiet kontaktus, kurus vēlaties dzēst, vai piesitiet Atzīmēt visus, ja vēlaties
dzēst visus kontaktus.
4
Piesitiet Dzēst > Labi.
Savas kontaktinformācijas rediģēšana
1
Ekrānā Sākuma ekrāns piesitiet
2
Kontaktu saraksta augšdaļā pieskarieties Es un turiet to, pēc tam piesitiet Rediģēt
un pēc tam piesitiet .
kontaktu.
3
Ievadiet jauno informāciju vai veiciet vajadzīgās izmaiņas.
4
Kad tas ir izdarīts, piesitiet Gatavs.
Izvairīšanās no dublikātiem lietotnē Kontakti
Ja savus kontaktus sinhronizējat ar jaunu kontu vai kā citādi importējat informāciju par
kontaktiem, lietotnē Kontakti var izveidoties dublikāti. Ja tas notiek, varat šādus
dubultierakstus apvienot, izveidojot vienu ierakstu. Un, ja ieraksti ir apvienoti kļūdas pēc,
varat tos vēlāk atdalīt.
Kontaktu saistīšana
1
Ekrānā Sākuma ekrāns piesitiet un pēc tam piesitiet .
2
Pieskarieties tam kontaktam, kuru vēlaties saistīt ar citu kontaktu, un turiet to, pēc
tam piesitiet Saistīt kontaktu.
3
Parādītājā sarakstā piesitiet kontaktam, kura informāciju vēlaties pievienot
pirmajam kontaktam, pēc tam apstiprinot piesitiet Labi. Informācija par pirmo
kontaktu tiek apvienota ar otro kontaktu, un pirmais kontakts vairs netiek rādīts
sarakstā Kontakti.
47
Šī ir šīs publikācijas interneta versija. © Drukājiet tikai personiskai lietošanai.

Kontaktu saiknes noņemšana
1
Ekrānā Sākuma ekrāns piesitiet un pēc tam piesitiet .
2
Pieskarieties saistītajam kontaktam, kuru vēlaties rediģēt, un turiet to, pēc tam
piesitiet Rediģēt kontaktu.
3
Piesitiet Atsaistīt kontaktu.
4
Piesitiet Labi.
Izlase
Varat kontaktus atzīmēt kā izlases elementus, lai iegūtu ātru piekļuvi tiem no lietotnes
Kontakti.
Kontakta kā izlases elementa atzīmēšana vai izlases atzīmes noņemšana
kontaktam
1
Ekrānā Sākuma ekrāns piesitiet un pēc tam piesitiet .
2
Piesitiet kontaktam, kuru vēlaties iekļaut izlasē vai izņemt no tās.
3
Piesitiet .
Izlasei pievienoto kontaktu skatīšana
1
Ekrānā Sākuma ekrāns piesitiet un pēc tam piesitiet .
2
Piesitiet Grupas un pēc tam
.
Grupas
Varat piešķirt kontaktus grupām, lai nodrošinātu ātrāku piekļuvi šiem kontaktiem no
lietotnes Kontakti.
Kontakta piešķiršana grupai
1
Lietotnē Kontakti pieskarieties un pieturiet kontaktu, ko vēlaties piesaistīt grupai.
2
Piesitiet Rediģēt kontaktu, pēc tam piesitiet joslai tieši zem Piešķirt grupai.
3
Atzīmējiet izvēles rūtiņas blakus grupām, kurām vēlaties pievienot kontaktu, pēc
tam piesitiet Gatavs.
4
Piesitiet Gatavs.
Saziņa ar kontaktiem
Kontakta meklēšana
1
Ekrānā Sākuma ekrāns piesitiet un pēc tam piesitiet .
2
Laukā Meklēt ievadiet dažus pirmos kontakta vārda burtus. Tiek parādīti visi
kontakti, kuru vārds sākas ar šiem burtiem.
Ātrās saziņas izvēlne
Piesitiet kontakta sīktēlam, lai skatītu konkrētā kontakta ātras saziņas iespējas. Šeit varat
zvanīt kontaktam, sūtīt īsziņu vai multiziņu, kā arī sākt tērzēšanu, izmantojot lietotni
Google Talk™.
Lai lietotne būtu redzama kā ātrās saziņas izvēlnes iespēja, šī lietotne, iespējams, ir jāiestata
ierīcē un lietotnē ir jāpiesakās. Piemēram, lai ātrās saziņas izvēlnē startētu lietotni Gmail™ ,
lietotne Gmail™ ir jāpalaiž un tajā ir jāievada pieteikšanās informācija.
Kontaktu kopīgošana
Vizītkartes sūtīšana
1
Ekrānā Sākuma ekrāns piesitiet un pēc tam piesitiet .
2
Piesitiet Es.
3
Nospiediet
4
Izvēlieties pieejamu pārsūtīšanas metodi un izpildiet ekrānā redzamos
norādījumus.
, pēc tam piesitiet Sūtīt kontaktu > Labi.
48
Šī ir šīs publikācijas interneta versija. © Drukājiet tikai personiskai lietošanai.

Kontakta sūtīšana
1
Ekrānā Sākuma ekrāns piesitiet un pēc tam piesitiet .
2
Piesitiet kontaktam, kura informāciju vēlaties sūtīt.
3
Nospiediet , pēc tam piesitiet Sūtīt kontaktu > Labi.
4
Izvēlieties pieejamu pārsūtīšanas metodi un izpildiet ekrānā redzamos
norādījumus.
Lai sūtītu vairākus kontaktus vienlaicīgi
1
Ekrānā Sākuma ekrāns piesitiet un pēc tam piesitiet .
2
Nospiediet un pēc tam piesitiet Sūtīt kontaktus.
3
Atzīmējiet kontaktus, kurus vēlaties sūtīt, vai izvēlieties visus, ja vēlaties sūtīt visus
kontaktus.
4
Lai apstiprinātu, piesitiet Sūtīt un pēc tam piesitiet Labi.
5
Izvēlieties pieejamu pārsūtīšanas metodi un izpildiet ekrānā redzamos
norādījumus.
Kontaktu dublēšana
Kontaktu dublēšanai var izmantot atmiņas karti, SIM karti vai tiešsaistes sinhronizācijas
rīku, piemēram, Microsoft® Exchange ActiveSync®.
Visu kontaktu eksportēšana uz atmiņas karti
1
Ekrānā Sākuma ekrāns piesitiet un pēc tam piesitiet .
2
Nospiediet , pēc tam piesitiet Dublēt kontaktus > Atmiņas karte.
3
Piesitiet Labi.
Kontaktu eksportēšana uz SIM karti
1
Ekrānā Sākuma ekrāns piesitiet
2
Nospiediet , pēc tam piesitiet Dublēt kontaktus > SIM karte.
3
Atzīmējiet kontaktus, kurus vēlaties eksportēt, vai piesitiet cilnei Atzīmēt visus, ja
un pēc tam piesitiet .
vēlaties eksportēt visus kontaktus.
4
Piesitiet Dublēt.
5
Izvēlieties Pievienot kontaktus, ja izvēlētos kontaktus vēlaties pievienot SIM kartē
esošajiem, vai izvēlieties Aizstāt visus kontaktus, ja vēlaties aizstāt SIM kartē
esošos kontaktus.
Eksportējot kontaktus uz SIM karti, var netikt eksportēta visa informācija. Tā iemesls ir SIM
kartes atmiņas ierobežojumi.
49
Šī ir šīs publikācijas interneta versija. © Drukājiet tikai personiskai lietošanai.

Ziņapmaiņa
Īsziņu un multivides ziņapmaiņas izmantošana
Varat sūtīt un saņemt īsziņas tālrunī, izmantojot īsziņu pakalpojumu (Short Message
Service — SMS). Ja abonementā ir iekļauts multivides ziņapmaiņas pakalpojums
(Multimedia Messaging Service — MMS), varat arī sūtīt un saņemt ziņas, kurās ir
multivides faili, piemēram, attēli un videoklipi. Vienas īsziņas ietvaros sūtāmo rakstzīmju
skaita ierobežojums ir atkarīgs no operatora un lietotās valodas. Ja pārsniedzat
rakstzīmju skaita ierobežojumu, visas atsevišķās ziņas tiek savienotas un nosūtītas kā
viena ziņa. Tiek piemērota maksa par katru atsevišķo īsziņu, ko nosūtāt. Skatot ziņas, tās
būs redzamas kā sarunas — tas nozīmē, ka ziņas ir sagrupētas atbilstoši adresātam.
Lai sūtītu multiziņas, tālrunī ir jābūt pareiziem MMS iestatījumiem. Sk. Interneta un ziņapmaiņas
iestatījumi 32. lpp.
Ziņas izveide un sūtīšana
1
Ekrānā Sākuma ekrāns piesitiet , pēc tam atrodiet un piesitiet .
2
Piesitiet Jauna ziņa.
3
Lai pievienotu adresātu, piesitiet Pievienot adresātu, pēc tam atrodiet un
atzīmējiet izvēles rūtiņu blakus adresāta vārdam. Lai pievienotu vairākus adresātus,
atzīmējiet vajadzīgo adresātu izvēles rūtiņas. Varat arī manuāli ievadīt pilnu numuru
meklēšanas laukā un pēc tam piesist Pievienot.
4
Kad esat pabeidzis adresātu pievienošanu, piesitiet Gatavs.
5
Piesitiet Rakstiet ziņu un ievadiet ziņas tekstu.
6
Ja vēlaties pievienot multivides failu, piesitiet
7
Ja pirms ziņas nosūtīšanas vēlaties pievienot vai noņemt adresātus, nospiediet .
Lai pievienotu adresātu, piesitiet Pievienot adresātu. Lai adresātu noņemtu,
piesitiet Rediģēt adresātus un piesitiet blakus adresāta laukam. Kad tas ir
izdarīts, piesitiet Gatavs.
8
Lai nosūtītu ziņu, piesitiet Sūtīt.
un atlasiet iespēju.
Ja ziņu aizvērsiet, pirms tā būs nosūtīta, tā tiks saglabāta kā melnraksts. Šī saruna tiks
marķēta ar vārdu Melnraksts:.
Saņemtas ziņas lasīšana
1
Izmantojot Sākuma ekrāns, piesitiet , pēc tam atrodiet un piesitiet .
2
Piesitiet vēlamajai sarunai.
3
Ja ziņa vēl nav lejupielādēta, piesitiet ziņai un turiet, pēc tam piesitiet Lejupielādēt
ziņu.
Saņemot īsziņu vai multiziņu, statusa joslā tiek parādīts
lasītu ziņu, var vilkt uz leju statusa joslu un piesist saņemtajai ziņai.
Atbildēšana uz ziņu
1
Ekrānā Sākuma ekrāns piesitiet , pēc tam piesitiet Ziņapmaiņa.
2
Piesitiet vēlamajai sarunai.
3
Ievadiet atbildi un piesitiet Sūtīt.
Ziņas pārsūtīšana
1
Ekrānā Sākuma ekrāns piesitiet
2
Piesitiet vēlamajai sarunai.
3
Pieskarieties ziņai, kuru vēlaties pārsūtīt, un turiet, pēc tam piesitiet Pārsūtīt ziņu.
4
Sarakstā izvēlieties adresātu vai piesitiet Pievienot adresātu, lai pievienotu
adresātu, kurš nav ietverts sarakstā.
5
Rediģējiet ziņu un piesitiet Sūtīt.
Ziņas dzēšana
1
Ekrānā Sākuma ekrāns piesitiet
2
Piesitiet vēlamajai sarunai.
3
Pieskarieties ziņai, kuru vēlaties dzēst, un turiet, pēc tam piesitiet Dzēst ziņu > Jā.
un pēc tam piesitiet Ziņapmaiņa.
, pēc tam piesitiet Ziņapmaiņa.
. Kad ir atvērta statusa josla, lai
50
Šī ir šīs publikācijas interneta versija. © Drukājiet tikai personiskai lietošanai.

Sarunu dzēšana
1
Ekrānā Sākuma ekrāns piesitiet , pēc tam atrodiet un piesitiet .
2
Piesitiet , pēc tam piesitiet Dzēst sarunas.
3
Atzīmējiet dzēšamo sarunu izvēles rūtiņas un pēc tam piesitiet > Dzēst.
Sūtītāja numura saglabāšana kontakta informācijā
1
Ekrānā Sākuma ekrāns piesitiet un pēc tam piesitiet Ziņapmaiņa.
2
Piesitiet sarunai.
3
Piesitiet ekrāna augšdaļā redzamajam sūtītāja numuram.
4
Piesitiet .
5
Izvēlieties esošu kontaktu vai, ja vēlaties izveidot jaunu kontaktu, piesitiet .
6
Rediģējiet kontakta informāciju un piesitiet Gatavs.
Zvanīšana ziņas sūtītājam
1
Ekrānā Sākuma ekrāns piesitiet un pēc tam piesitiet Ziņapmaiņa.
2
Piesitiet sarunai.
3
Piesitiet ekrāna augšdaļā redzamajam adresāta vārdam.
4
Ja adresāts ir saglabāts pie kontaktiem, piesitiet tālruņa numuram, kuram jāzvana.
Ja adresāts nav saglabāts pie kontaktiem, piesitiet
Ar ziņu saņemta faila saglabāšana
1
Ekrānā Sākuma ekrāns piesitiet un pēc tam piesitiet Ziņapmaiņa.
2
Piesitiet vēlamajai sarunai.
3
Ja ziņa vēl nav lejupielādēta, piesitiet ziņai un turiet, pēc tam piesitiet Lejupielādēt
ziņu.
4
Pieskarieties un turiet failu, kuru vēlaties saglabāt, pēc tam atlasiet vēlamo iespēju.
.
Īsziņu un multiziņu iespējas
Ziņu paziņojumu iestatījumu skatīšana un rediģēšana
1
Ekrānā Sākuma ekrāns piesitiet
2
Nospiediet .
3
Lai skatītu un rediģētu savus iestatījumus, piesitiet Iestatījumi, piesitiet SIM kartei
un izvēlieties vēlamos iestatījumus.
Izejošo ziņu piegādes atskaišu iestatījumu mainīšana
1
Ekrānā Sākuma ekrāns piesitiet un pēc tam piesitiet Ziņapmaiņa.
2
Nospiediet
3
Piesitiet Iestatījumi, tad piesitiet SIM kartei.
4
Piesitiet Piegādes atskaite, lai aktivizētu vai deaktivizētu piegādes atskaiti.
SIM kartē saglabāto ziņu skatīšana
1
Ekrānā Sākuma ekrāns piesitiet un pēc tam piesitiet Ziņapmaiņa.
2
Nospiediet
3
Piesitiet SIM kartei > SIM ziņas.
.
un pēc tam piesitiet Iestatījumi.
un pēc tam piesitiet Ziņapmaiņa.
Google Talk™
Google Talk™ tūlītējo ziņapmaiņu tālrunī var izmantot, lai tērzētu ar draugiem, kas arī
izmanto šo programmu.
Google Talk™ startēšana
1
Ekrānā Sākuma ekrāns piesitiet .
2
Atrodiet un piesitiet Talk.
Lai atbildētu uz tūlītēju ziņu, izmantojot Talk
1
Ja kāds lietotājs sazinās ar jums programmā Talk, statusa joslā tiek parādīts
objekts
2
Velciet statusa joslu uz leju, pēc tam piesitiet ziņai un sāciet tērzēt.
.
51
Šī ir šīs publikācijas interneta versija. © Drukājiet tikai personiskai lietošanai.

E-pasts
Darba sākšana ar lietotni E-pasts
Lai sūtītu un saņemtu e-pasta ziņas, izmantojot parasto e-pasta kontu vai uzņēmuma
kontu, tālrunī varat izmantot e-pasta lietotni. Vai arī abus. Tālrunī vienlaikus varat izmantot
vairākus e-pasta kontus. Var iestatīt, ka šie konti tiek atvērti vienā kombinētā iesūtnē vai
atsevišķās iesūtnēs. Ņemiet vērā, ka e-pasta ziņām, ko saņemat Gmail™ kontā, tālrunī
var piekļūt gan no e-pasta, gan no Gmail™ lietotnēm.
Uzņēmuma Microsoft® Outlook® e-pasta ziņām ir jābūt saglabātām Microsoft® Exchange
serverī, lai funkcionalitāte darbotos, kā norādīts iepriekš. Plašāku informāciju skatiet sadaļā
Uzņēmuma e-pasta ziņu, kalendāra un kontaktu sinhronizēšana 96 . lpp.
E-pasta kontu izmantošana
E-pasta konta iestatīšana tālrunī
1
Ekrānā Sākuma ekrāns piesitiet
2
Atrodiet un piesitiet .
3
Ievadiet savu e-pasta adresi un paroli un pēc tam piesitiet Tālāk.
4
Ja iestatījumus e-pasta kontam nevar lejupielādēt automātiski, pabeidziet
iestatīšanu manuāli. Ja tas ir nepieciešams, sazinieties ar e-pasta pakalpojumu
sniedzēju, lai iegūtu detalizētu informāciju par iestatījumiem. Lai tālrunī iestatītu
uzņēmuma e-pasta kontu, kā konta tipu atlasiet Exchange Active Sync.
5
Kad tiek parādīta uzvedne, ievadiet viegli atpazīstamu e-pasta konta nosaukumu.
Šis nosaukums būs redzams no šī konta sūtītajās e-pasta ziņās. Kad tas ir izdarīts,
piesitiet Tālāk.
.
Varat iestatīt vairāk nekā vienu e-pasta kontu.
Noklusējuma e-pasta konta iestatīšana
1
Ekrānā Sākuma ekrāns piesitiet .
2
Atrodiet un piesitiet .
3
Nospiediet un pēc tam piesitiet Iestatījumi.
4
Piesitiet kontam, kuru vēlaties lietot kā e-pasta ziņu rakstīšanas un sūtīšanas
noklusējuma kontu.
5
Atzīmējiet izvēles rūtiņu Noklusējuma konts. Ikreiz, kad atvērsit e-pasta lietotni,
tiks parādīta noklusējuma konta iesūtne.
Ja jums ir tikai viens e-pasta konts, tas automātiski tiek iestatīts kā noklusējuma konts.
Papildu e-pasta konta pievienošana tālrunī
1
Ekrānā Sākuma ekrāns piesitiet .
2
Atrodiet un piesitiet .
3
Nospiediet un pēc tam piesitiet Iestatījumi.
4
Piesitiet Pievienot kontu.
5
Ievadiet e-pasta adresi un paroli un pēc tam piesitiet Tālāk.
6
Ja iestatījumus e-pasta kontam nevar lejupielādēt automātiski, pabeidziet
iestatīšanu manuāli. Ja nepieciešams, sazinieties ar savu e-pasta tīkla operatoru,
lai saņemtu detalizētus iestatījumus.
7
Kad tas tiek prasīts, ievadiet e-pasta konta nosaukumu, lai to varētu viegli atpazīt.
Tas pats vārds tiek rādīts e-pasta ziņās, kuras sūtāt no šī konta.
8
Kad tas ir izdarīts, piesitiet Tālāk.
52
Šī ir šīs publikācijas interneta versija. © Drukājiet tikai personiskai lietošanai.

Lai noņemtu tālrunī e-pasta kontu
1
Ekrānā Sākuma ekrāns piesitiet .
2
Atrodiet un piesitiet .
3
Nospiediet un pēc tam piesitiet Iestatījumi.
4
Piesitiet kontam, kuru vēlaties noņemt.
5
Atrodiet un piesitiet Noņemt kontu > Labi.
Gmail™ un citi Google™ pakalpojumi
Ja jums ir Google™ konts, tālrunī varat izmantot lietotni Gmail™ , lai lasītu, rakstītu un
sakārtotu e-pasta ziņas. Ja tālrunī ir iestatīts un darbojas Google™ konts, varat arī tērzēt
ar draugiem, izmantojot lietotni Google Talk™, sinhronizēt tālruņa kalendāra programmu,
izmantojot lietotni Google kalendārs™, un lejupielādēt lietotnes un spēles no
pakalpojuma Google Play™.
Šajā nodaļā aprakstītie pakalpojumi un funkcijas, iespējams, tiek atbalstīti ne visās valstīs/
reģionos vai ne visos tīklos, un/vai tos atbalsta ne visi pakalpojumu sniedzēji visos reģionos.
Google™ konta iestatīšana tālrunī
1
Ekrānā Sākuma ekrāns piesitiet .
2
Atrodiet un piesitiet Iestatījumi > Konti un sinhronizācija > Pievienot kontu >
Google.
3
Izpildiet reģistrācijas vedņa norādījumus Google™ konta izveidei vai, ja konts jau ir
izveidots, pierakstieties tajā. Tagad tālrunī varat lietot programmu Gmail™ ,
Google Talk™ un Google Calendar™.
Google™ kontu var arī izveidot vai iestatīt pirmajā tālruņa startēšanas reizē, izmantojot
iestatīšanas vedni. Vai arī varat pievienoties tiešsaistē un izveidot kontu vietnē
www.google.com/accounts.
Programmas Gmail™ atvēršana
1
Ekrānā Sākuma ekrāns piesitiet
2
Atrodiet un piesitiet Gmail .
.
E-pasta lietošana
E-pasta ziņas izveide un sūtīšana
1
Ekrānā Sākuma ekrāns piesitiet , pēc tam atrodiet un piesitiet . Tiek parādīta
jūsu noklusējuma e-pasta konta iesūtne. Ja vēlaties izmantot citu e-pasta kontu,
ko esat iestatījis tālrunī, piesitiet joslai, kurā ir , pēc tam atlasiet kontu, no kura
vēlaties sūtīt ziņu.
2
Piesitiet .
3
Piesitiet Kam un sāciet rakstīt adresāta e-pasta adresi. Tiek parādīts dinamisks
atbilstošo adrešu saraksts. Piesitiet nepieciešamajai atbilstošajai adresei vai
ievadiet pilnu e-pasta adresi. Lai pievienotu vairāk adresātu, ievadiet komatu (,) vai
semikolu (;) un sāciet rakstīt citu vārdu. Lai izdzēstu adresātu, piesitiet
4
Lai atlasītu kontaktos saglabātu e-pasta adresi, piesitiet , pēc tam atrodiet un
atzīmējiet izvēles rūtiņu blakus adresāta laukam. Lai pievienotu vairākus adresātus,
atzīmējiet vajadzīgo adresātu izvēles rūtiņas. Kad tas ir izdarīts, piesitiet Gatavs.
5
Piesitiet tēmas laukam un ievadiet e-pasta ziņas tēmu.
6
Lai pievienotu failu, nospiediet un pēc tam piesitiet Pievienot failu. Atlasiet faila
tipu un pēc tam parādītajā sarakstā piesitiet failam, kuru vēlaties pievienot.
7
Piesitiet pamatteksta laukam un ievadiet ziņas tekstu.
8
Lai pievienotu laukus Kopija/Diskrētā kopija, nospiediet un pēc tam piesitiet
Pievienot Cc/Bcc.
9
Lai nosūtītu e-pasta ziņu, piesitiet .
.
53
Šī ir šīs publikācijas interneta versija. © Drukājiet tikai personiskai lietošanai.

E-pasta ziņu saņemšana
1
Ekrānā Sākuma ekrāns piesitiet .
2
Atrodiet un piesitiet . Tiek parādīta jūsu noklusējuma e-pasta konta iesūtne.
3
Ja vēlaties pārbaudīt citu e-pasta kontu, ko esat iestatījis tālrunī, piesitiet joslai,
kurā ir , pēc tam atlasiet kontu, kuru vēlaties pārbaudīt. Ja vēlaties pārbaudīt
visus e-pasta kontus vienlaikus, piesitiet joslai, kurā ir , pēc tam piesitiet
Apvienotais skats.
4
Lai lejupielādētu jaunas ziņas, piesitiet .
Ja esat iestatījis uzņēmuma e-pasta kontu, varat iestatīt pārbaudes biežumu uz Aut. (pašp. epasts).
E-pasta ziņu lasīšana
1
Ekrānā Sākuma ekrāns piesitiet .
2
Atrodiet un piesitiet . Tiek parādīta jūsu noklusējuma e-pasta konta iesūtne. Ja
vēlaties pārbaudīt citu e-pasta kontu, ko esat iestatījis tālrunī, piesitiet joslai, kurā ir
, un atlasiet kontu, kuru vēlaties pārbaudīt.
3
E-pasta iesūtnē ritiniet uz augšu vai uz leju un piesitiet e-pasta ziņai, kuru vēlaties
lasīt.
4
Pamatteksta laukā izpletiet divus pirkstus vai savelciet tos kopā, lai tuvinātu vai
tālinātu.
5
Izmantojiet bultiņas uz priekšu un atpakaļ, lai lasītu nākamo vai iepriekšējo ziņu.
E-pasta ziņas pielikuma apskatīšana
1
Ekrānā Sākuma ekrāns piesitiet
2
Atrodiet un piesitiet . Tiek parādīta jūsu noklusējuma e-pasta konta iesūtne. Ja
.
vēlaties pārbaudīt citu e-pasta kontu, ko esat iestatījis tālrunī, piesitiet joslai, kurā ir
, pēc tam atlasiet kontu, kuru vēlaties pārbaudīt.
3
E-pasta iesūtnē atrodiet nepieciešamo ziņu un piesitiet tai. E-pasta ziņas ar
pielikumiem tiek norādītas ar .
4
Piesitiet pielikuma cilnei e-pasta ziņas pamattekstā. Visi pielikumi tiek parādīti
sarakstā.
5
Piesitiet Ielādēt zem pielikuma objekta.
6
Kad pielikums ir lejupielādēts, piesitiet Skatīt vai Saglabāt.
Sūtītāja e-pasta adreses saglabāšana kontaktos
1
Ekrānā Sākuma ekrāns piesitiet .
2
Atrodiet un piesitiet
. Tiek parādīta jūsu noklusējuma e-pasta konta iesūtne. Ja
vēlaties pārbaudīt citu e-pasta kontu, ko esat iestatījis tālrunī, piesitiet joslai, kurā ir
, pēc tam atlasiet kontu, kuru vēlaties pārbaudīt.
3
E-pasta iesūtnē atrodiet nepieciešamo ziņojumu un piesitiet tam.
4
Piesitiet sūtītāja vārdam.
5
Piesitiet Labi, ja tiek prasīts pievienot vārdu kontaktiem.
6
Atlasiet esošu kontaktu vai, ja vēlaties izveidot jaunu kontaktu, piesitiet Jauna
kontakta izveide.
7
Rediģējiet kontakta informāciju un piesitiet Gatavs.
Atbildēšana uz e-pasta ziņu
1
Ekrānā Sākuma ekrāns piesitiet
2
Atrodiet un piesitiet . Tiek parādīta jūsu noklusējuma e-pasta konta iesūtne. Ja
.
vēlaties pārbaudīt citu e-pasta kontu, ko esat iestatījis tālrunī, piesitiet joslai, kurā ir
, pēc tam atlasiet kontu, kuru vēlaties pārbaudīt.
3
Atrodiet ziņu, uz kuru vēlaties atbildēt, un piesitiet tai, pēc tam piesitiet .
4
Lai atbildētu visiem, piesitiet , pēc tam piesitiet Atbildēt visiem.
5
Ievadiet atbildi un tad pieskarieties .
54
Šī ir šīs publikācijas interneta versija. © Drukājiet tikai personiskai lietošanai.

E-pasta ziņas pārsūtīšana
1
Ekrānā Sākuma ekrāns piesitiet .
2
Atrodiet un piesitiet . Tiek parādīta jūsu noklusējuma e-pasta konta iesūtne. Ja
vēlaties pārbaudīt citu e-pasta kontu, ko esat iestatījis tālrunī, piesitiet joslai, kurā ir
, pēc tam atlasiet kontu, kuru vēlaties pārbaudīt.
3
Atrodiet ziņu, kuru vēlaties pārsūtīt, un piesitiet tai.
4
Piesitiet un pēc tam Pārsūtīt.
5
Piesitiet Kam un ievadiet adresāta adresi.
6
Ievadiet ziņas tekstu un pēc tam piesitiet .
E-pasta ziņas dzēšana
1
Ekrānā Sākuma ekrāns piesitiet .
2
Piesitiet . Tiek parādīta jūsu noklusējuma e-pasta konta iesūtne. Ja vēlaties
pārbaudīt citu e-pasta kontu, ko esat iestatījis tālrunī, piesitiet joslai, kurā ir , pēc
tam atlasiet kontu, kuru vēlaties pārbaudīt.
3
E-pasta iesūtnē atzīmējiet izvēles rūtiņu blakus e-pasta ziņai, kuru vēlaties izdzēst,
un pēc tam piesitiet .
Lasītas e-pasta ziņas atzīmēšana par nelasītu
1
Ekrānā Sākuma ekrāns piesitiet .
2
Atrodiet un piesitiet . Tiek parādīta jūsu noklusējuma e-pasta konta iesūtne. Ja
vēlaties pārbaudīt citu e-pasta kontu, ko esat iestatījis tālrunī, piesitiet joslai, kurā ir
, pēc tam atlasiet kontu, kuru vēlaties pārbaudīt.
3
Atzīmējiet vajadzīgās e-pasta ziņas izvēles rūtiņu un pēc tam piesitiet .
La nelasītu e-pasta ziņu atzīmētu kā lasītu, atzīmējiet tās izvēles rūtiņu un pēc tam piesitiet
E-pasta ziņas atzīmēšana ar zvaigznīti
1
Ekrānā Sākuma ekrāns piesitiet .
2
Atrodiet un piesitiet . Tiek parādīta jūsu noklusējuma e-pasta konta iesūtne. Ja
vēlaties pārbaudīt citu e-pasta kontu, ko esat iestatījis tālrunī, piesitiet joslai, kurā ir
, pēc tam atlasiet kontu, kuru vēlaties pārbaudīt.
3
Atzīmējiet tās e-pasta ziņas izvēles rūtiņu, kuru vēlaties atzīmēt ar zvaigznīti, pēc
tam piesitiet .
Lai e-pastai ziņai noņemtu zvaigznīti, atzīmējiet to un pēc tam piesitiet
.
Visu ar zvaigznīti atzīmētu e-pasta ziņu skatīšana
1
Ekrānā Sākuma ekrāns piesitiet
2
Piesitiet un pēc tam Atzīmēti ar zvaigznīti. Ar zvaigznīti atzīmētās e-pasta
, pēc tam atrodiet un piesitiet .
ziņas no visiem jūsu kontiem tiek parādītas sarakstā.
E-pasta pārvaldība masveidā
1
Ekrānā Sākuma ekrāns piesitiet , pēc tam atrodiet un piesitiet . Tiek parādīta
jūsu noklusējuma e-pasta konta iesūtne. Ja vēlaties pārbaudīt citu e-pasta kontu,
ko esat iestatījis tālrunī, piesitiet joslai, kurā ir , pēc tam atlasiet kontu, kuru
vēlaties pārbaudīt.
2
Atzīmējiet to e-pasta ziņu izvēles rūtiņas, kuras vēlaties atlasīt.
3
Kad esat pabeidzis, piesitiet kādai no ikonām rīkjoslā, lai, piemēram, pārvietotu
atlasītās e-pasta ziņas uz citu mapi.
.
Viena e-pasta konta visu mapju skatīšana
1
Ekrānā Sākuma ekrāns piesitiet , pēc tam atrodiet un piesitiet . Tiek parādīta
jūsu noklusējuma e-pasta konta iesūtne. Ja vēlaties pārbaudīt citu e-pasta kontu,
ko esat iestatījis tālrunī, piesitiet joslai, kurā ir
, pēc tam atlasiet kontu, kuru
vēlaties pārbaudīt.
2
Lai skatītu visas konta mapes, piesitiet .
55
Šī ir šīs publikācijas interneta versija. © Drukājiet tikai personiskai lietošanai.

Iesūtnes pārbaudes biežuma maiņa
1
Ekrānā Sākuma ekrāns piesitiet .
2
Atrodiet un piesitiet .
3
Nospiediet un pēc tam piesitiet Iestatījumi.
4
Ja izmantojat vairākus e-pasta kontus, piesitiet tā konta nosaukumam, kuru
vēlaties pielāgot.
5
Piesitiet Iesūtnes pārbaudes biežums un atlasiet kādu no iespējām.
56
Šī ir šīs publikācijas interneta versija. © Drukājiet tikai personiskai lietošanai.

Mūzika
Par mūziku
Izmantojiet visas atskaņotāja Walkman™ nodrošinātās iespējas. Klausieties un kārtojiet
mūziku, audiogrāmatas un podcast apraides, ko esat pārsūtījis uz atmiņas karti no
datora vai iegādājies un lejupielādējis no tiešsaistes veikaliem.
Lai saturs būtu viegli pieejams mūzikas atskaņotājā, varat izmantot lietotni Media Go™.
Izmantojot lietotni Media Go™, mūzikas saturu var pārsūtīt no datora uz tālruni un otrādi.
Plašāku informāciju sk. sadaļāTālruņa savienošana ar datoru91. lpp.
Lietotnes WALKMAN pārskats
1
Pārlūkot mūziku
2 Meklēt visas ierīcē saglabātās dziesmas
3 Lai tiešsaistē atrastu saistīto informāciju un spraudņus vietnē Google Play™, piesitiet bezgalības pogai.
4 Albuma noformējums (ja ir pieejams)
5 Pāriet uz nākamo dziesmu pašreizējā atskaņošanas saraksta rindā vai ātri patīt
6 Dziesmas kopējais ilgums
7 Pašlaik klausītās dziesmas pagājušais laiks
8 Norises indikators — velciet indikatoru vai piesitiet līnijai, lai ātri patītu vai attītu
9 Atskaņošanas/apturēšanas poga
10 Pāriet uz iepriekšējo dziesmu pašreizējā atskaņošanas saraksta rindā vai attīt
Multivides failu kopēšana uz atmiņas karti
Kopējiet multivides failu satura izlasi no datora tālrunī un pilnā mērā izmantojiet tālruņa
izklaides funkcijas. Mūzikas, fotoattēlu, videoklipu un citu failu pārvietošana ir vienkārša.
Vienkārši savienojiet tālruni ar datoru, izmantojot USB kabeli, un izmantojiet kādu datora
failu pārvaldnieka lietotni vai lietotni Media Go™, lai pārsūtītu failus.
Sk. sadaļu Tālruņa savienošana ar datoru91. lpp., lai iegūtu papildu vispārīgu
informāciju par tālruņa savienošanu ar datoru un failu pārsūtīšanu.
57
Šī ir šīs publikācijas interneta versija. © Drukājiet tikai personiskai lietošanai.

WALKMAN atskaņotāja izmantošana
Lai atskaņotu audio saturu
1
Ekrānā Sākuma ekrāns piesitiet , pēc tam atrodiet un piesitiet .
2
Piesitiet MANA MŪZIKA, lai atvērtu mūzikas bibliotēku.
3
Atlasiet mūzikas kategoriju un pārlūkojiet līdz dziesmai, kuru vēlaties atskaņot.
4
Pieskarieties dziesmai, lai to atskaņotu.
Dziesmu mainīšana
•
Dziesmas atskaņošanas laikā piesitiet vai .
•
Dziesmas atskaņošanas laikā ar pirkstu velciet albuma attēlu pa kreisi vai pa labi.
Lai apturētu dziesmu
•
WALKMAN atskaņotājā piesitiet .
Mūzikas pārtīšana uz priekšu vai attīšana
•
WALKMAN atskaņotājā pieskarieties un turiet vai .
Var arī vilkt norises indikatora rādītāju pa labi vai pa kreisi.
Skaņas skaļuma regulēšana
•
Kad WALKMAN atskaņotājs atskaņo dziesmu, nospiediet skaļuma taustiņu.
Skaņas kvalitātes uzlabošana, izmantojot ekvalaizeru
1
Ja ir atvērts atskaņotājs Walkman™, nospiediet .
2
Piesitiet Skaņas uzlabojumi.
3
Ja vēlaties manuāli pielāgot skaņas iestatījumus, velciet frekvenču joslu pogas uz
augšu vai uz leju. Ja vēlaties automātiski pielāgot skaņas iestatījumus, piesitiet
un atlasiet kādu no stiliem.
Telpiskās skaņas režīma ieslēgšana
1
Ja ir atvērts atskaņotājs Walkman™, nospiediet .
2
Piesitiet Skaņas uzlabojumi > > Vēl > Telpiska skaņa austiņās.
3
Atlasiet iestatījumu.
4
Piesitiet Labi.
Pašreizējā atskaņošanas saraksta skatīšana
•
Kamēr dziesma tiek atskaņota WALKMAN atskaņotājā, piesitiet albuma attēlam un
pēc tam piesitiet
.
WALKMAN atskaņotāja minimizēšana
•
Kad skan WALKMAN atskaņotājs, nospiediet , lai atvērtu iepriekšējo ekrānu, vai
nospiediet , lai atvērtu Sākuma ekrāns. WALKMAN atskaņotājs turpina skanēt
fonā.
Atgriešanās pie WALKMAN atskaņotāja, kad tas skan fonā
1
Kamēr dziesma tiek atskaņota fonā, velciet statusa joslu lejup, lai atvērtu
paziņojumu paneli.
2
Lai atvērtu WALKMAN atskaņotāju, piesitiet dziesmas nosaukumam.
Lai atgrieztos WALKMAN atskaņotājā, varat arī nospiest un turēt
, un pēc tam piesist .
Dziesmas dzēšana
1
Atveriet atskaņotāja Walkman™ bibliotēku un atrodiet dziesmu, ko vēlaties dzēst.
2
Pieskarieties dziesmas nosaukumam un turiet to, pēc tam piesitiet Dzēst.
Šādā veidā var dzēst arī albumus.
Šī ir šīs publikācijas interneta versija. © Drukājiet tikai personiskai lietošanai.
58

Lai kopīgotu dziesmu
1
Kad pārlūkojat dziesmas WALKMAN atskaņotāja bibliotēkā, pieskarieties un turiet
dziesmas nosaukumu.
2
Piesitiet Sūtīt.
3
Izvēlieties pieejamu pārsūtīšanas metodi un izpildiet ekrānā redzamos
norādījumus.
Šādā veidā varat arī kopīgot albumus un atskaņošanas sarakstus.
Iespējams, ka ar autortiesībām aizsargātus objektus nevarēsit kopēt, sūtīt vai pārsūtīt.
Dziesmas ieteikšana pakalpojumā Facebook™
1
Kad atskaņotājā Walkman™ tiek atskaņota dziesma, piesitiet albuma attēlam.
2
Piesitiet , lai parādītu, ka esat atzīmējis dziesmu ar "Like" ("Patīk") sociālajā tīklā
Facebook™. Ja vēlaties, komentāru laukā pierakstiet komentāru.
3
Piesitiet Koplietot, lai dziesmu sūtītu uz sociālo tīklu Facebook™. Ja dziesma tiek
veiksmīgi saņemta, no Facebook™ saņemat apstiprinājuma ziņu.
Saistītā audio satura noskaidrošana
Atskaņotājā Walkman™ varat noskaidrot ar pašreizējo izpildītāju saistītu audio saturu,
piesitot bezgalības pogai
Varat meklēt ar kādu konkrētu izpildītāju saistītu audio saturu arī tad, kad pārlūkojat
atskaņotāju Walkman™. Atskaņotājs Walkman™ meklē un uzrāda rezultātus no tālāk
uzskaitītajiem avotiem:
•
Mūzikas videoklipi vietnē YouTube™
•
Informācija par izpildītājiem tiešsaistes enciklopēdijā Wikipedia
•
Dzeja meklēšanas serverī Google
•
Karaoke videoklipi vietnē YouTube™
•
Paplašinājumu meklēšana Web
•
Saturs no pakalpojuma Playnow™
.
Saistītā satura meklēšana, izmantojot bezgalības pogu
•
Kad atskaņotājā Walkman™ tiek atskaņota dziesma, piesitiet .
Sadaļas Mana mūzika izmantošana dziesmu kārtošanai
Atskaņotājā Walkman™ piesitiet cilnei Mana mūzika, lai skatītu informāciju par visām
tālruņa atmiņas kartē saglabātajām dziesmām. Sadaļā Mana mūzika varat pārvaldīt
albumus un atskaņošanas sarakstus, izveidot īsceļus un kārtot mūziku pēc noskaņas un
tempa.
Funkcijas Mana mūzika pārskats
59
Šī ir šīs publikācijas interneta versija. © Drukājiet tikai personiskai lietošanai.

1 Atgriezties pašreizējā dziesmā
2 Pašreiz atskaņotā izpildītāja attēls (ja pieejams)
3 Pārlūkot mūziku pēc izpildītāja
4 Grupēt mūziku, izmantojot stacijas SensMe™ channel
5 Pārvaldīt un rediģēt mūziku, izmantojot pakalpojumu Music Unlimited™
6 Pārlūkot iecienītākos atskaņošanas sarakstus
7 Apkopot saites uz mūziku un saistīto saturu, ko jūs un jūsu draugi kopīgojat, izmantojot tiešsaistes
pakalpojumus
8 Pārlūkot visus atskaņošanas sarakstus
9 Pārlūkot audio pēc dziesmām
10 Pārlūkot pēc albuma
Dziesmas īsceļa pievienošana
1
WALKMAN atskaņotājā piesitiet MANA MŪZIKA.
2
Piesitiet , , vai , pēc tam pārlūkojiet dziesmu, ko vēlaties saglabāt kā īsceļu.
3
Pieskarieties dziesmas nosaukumam un turiet to.
4
Piesitiet Pievienot kā īsceļu. Tagad īsceļš ir redzams galvenajā skatā Mana
mūzika.
Īsceļu pārkārtošana
1
Atskaņotājā Walkman™ piesitiet MANA MŪZIKA.
2
Pieskarieties īsceļam un turiet to, līdz tas tiek palielināts un tālrunis sāk vibrēt, un
pēc tam velciet šo objektu uz citu vietu.
Īsceļa dzēšana
1
Atskaņotājā Walkman™ piesitiet MANA MŪZIKA.
2
Pieskarieties īsceļam un turiet to, līdz tas tiek palielināts un tālrunis sāk vibrēt, pēc
tam velciet šo objektu uz
Šādas cilnes nevar dzēst: Dziesmas, Albumi, Izpildītāji, Atsk. saraksti, Music Unlimited,
Draugu mūzika un SensMe™ channels.
.
Jaunākās informācijas par mūziku lejupielāde
1
Atskaņotājā Walkman™ piesitiet MANA MŪZIKA un pēc tam nospiediet .
2
Piesitiet Lejupielādēt mūzikas inform. > Startēt. Tālrunis tiešsaistē meklē un
lejupielādē jaunākos pieejamos albuma attēlus jūsu mūzikai un informāciju par
dziesmām.
Ielādējot ar mūziku saistīto informāciju, tiek aktivēta lietotne SensMe™ stacijas.
Kārtojiet mūziku kategorijās, izmantojot SensMe™ channels
SensMe™ staciju lietotne palīdz sakārtot jūsu mūziku pēc noskaņojuma un ritma.
SensMe™ visas dziesmas sakārto divpadsmit kategorijās jeb stacijās, lai jūs varētu atlasīt
mūziku, kas atbilst jūsu noskaņojumam un dienas laikam.
Lietotnes SensMe™ channels iespējošana
1
Atskaņotājā Walkman™ piesitiet MANA MŪZIKA.
2
Nospiediet un pēc tam piesitiet Lejupielādēt mūzikas inform..
Šīs lietotnes darbībai ir nepieciešams mobilā tīkla vai Wi-Fi® tīkla savienojums.
Mūzikas atskaņošana nejaušā secībā
Dziesmas atskaņošanas sarakstos var atskaņot nejaušā secībā. Atskaņošanas saraksts
var būt, piemēram, jūsu veidots atskaņošanas saraksts vai albums.
60
Šī ir šīs publikācijas interneta versija. © Drukājiet tikai personiskai lietošanai.

Lai dziesmas atskaņotu nejaušā secībā
1
Atskaņotājā Walkman™ piesitiet MANA MŪZIKA.
2
Piesitiet un pārejiet uz albumu vai piesitiet un atrodiet atskaņošanas sarakstu.
3
Atveriet albumu vai atskaņošanas sarakstu, piesitot tā nosaukumam.
4
Piesitiet , lai ieslēgtu Jaukšanas režīms.
Atskaņošanas saraksti
Atskaņotājs Walkman™ automātiski izveido viedos atskaņošanas sarakstus atskaņotāja
bibliotēkas atskaņošanas sarakstu cilnē . Varat arī izveidot savu atskaņošanas sarakstu
no tālruņa atmiņas kartē saglabātās mūzikas.
Varat arī instalēt datorā lietotni Media Go™ un izmantot to, lai kopētu atskaņošanas
sarakstus no datora uz tālruņa atmiņas karti. Plašāku informāciju skatiet šeit: Tālruņa
savienošana ar datoru91. lpp.
Savu atskaņošanas sarakstu izveide
1
Atskaņotājā Walkman™ piesitiet MANA MŪZIKA.
2
Lai atskaņošanas sarakstam pievienotu izpildītāju, albumu vai dziesmu,
pieskarieties izpildītāja vārdam/nosaukumam, albuma nosaukumam vai dziesmas
nosaukumam un turiet to.
3
Atvērtajā izvēlnē piesitiet Pievien. atskaņoš. sarakstam > Izveidot jaunu atskaņ.
sar..
4
Ievadiet atskaņošanas saraksta nosaukumu un piesitiet Labi.
Dziesmu pievienošana atskaņošanas sarakstam
1
Pārlūkojot atskaņotāja Walkman™ bibliotēku, pieskarieties pievienojamās
dziesmas nosaukumam, albuma nosaukumam vai izpildītāja vārdam/nosaukumam
un turiet to.
2
Piesitiet Pievien. atskaņoš. sarakstam.
3
Piesitiet tā atskaņošanas saraksta nosaukumam, kuram vēlaties pievienot
izpildītāju, albumu vai dziesmu. Izpildītājs, albums vai dziesma tiek pievienota
atskaņošanas sarakstam.
Savu atskaņošanas sarakstu atskaņošana
1
WALKMAN atskaņotājā piesitiet MANA MŪZIKA.
2
Piesitiet
3
Sadaļā Atsk. saraksti piesitiet atskaņošanas sarakstam.
4
Pieskarieties dziesmai, lai to atskaņotu.
Lai izņemtu dziesmu no atskaņošanas saraksta
1
Atskaņošanas sarakstā pieskarieties un turiet dziesmas nosaukumu, kuru vēlaties
dzēst.
2
Piesitiet Dzēst no atskaņoš. saraksta.
Atskaņošanas saraksta dzēšana
1
Atskaņotājā Walkman™ piesitiet MANA MŪZIKA un pēc tam atlasiet Atsk.
saraksti.
2
Pieskarieties dzēšamajam atskaņošanas sarakstam un turiet to.
3
Piesitiet Dzēst.
4
Lai apstiprinātu, vēlreiz piesitiet Dzēst.
Noklusētos atskaņošanas sarakstus nevar izdzēst.
.
WALKMAN atskaņotāja logrīks
WALKMAN atskaņotāja logrīks ir miniatūra lietotne, kas ļauj piekļūt WALKMAN
atskaņotājam tieši no jūsu Sākuma ekrāns. Lai varētu lietot šo logrīku, tas ir jāpievieno
ekrānam Sākuma ekrāns.
61
Šī ir šīs publikācijas interneta versija. © Drukājiet tikai personiskai lietošanai.

Atskaņotāja Walkman™ logrīka pievienošana sākuma ekrānam
1
Ekrānā Sākuma ekrāns nospiediet .
2
Piesitiet .
3
Atrodiet un piesitiet Walkman™ player.
Dzirdes aizsardzība
Ilgstošu laika posmu pārmērīgā skaļumā klausoties atskaņotāju Walkman™ vai citus
multivides atskaņotājus, dzirde var tikt bojāta pat tad, ja skaļums ir mērens. Lai brīdinātu
jūs par šādiem riskiem, ja tiek iestatīs pārāk augsts skaļums un ja atskaņotājs
Walkman™ tiek izmantots ilgāk par 20 stundām, tiek parādīts skaļuma līmeņa
brīdinājums.
Brīdinājuma par skaļuma līmeni izslēgšana
•
Kad tiek parādīta ikona , piesitiet Labi, lai slēptu brīdinājumu.
Katru reizi, kad restartējat tālruni, multivides failu atskaņošanas skaļums automātiski tiek
iestatīts uz mērenu.
Tehnoloģija TrackID
Mūzikas atpazīšana, izmantojot tehnoloģiju TrackID
Izmantojiet mūzikas atpazīšanas pakalpojumu TrackID™, lai atpazītu tuvumā atskaņotu
dziesmu. Ierakstiet nelielu dziesmas paraugu, un dažu sekunžu laikā iegūsiet informāciju
par tās izpildītāju, nosaukumu un albumu. Varat iegādāties ar tehnoloģiju TrackID™
atpazītās dziesmas, kā arī skatīt TrackID sarakstus, lai uzzinātu, kādas dziesmas meklē
TrackID lietotāji visā pasaulē. Lai sasniegtu vislabāko rezultātu, tehnoloģija TrackID™ ir
jāizmanto klusā vietā.
Lietotne TrackID™ un pakalpojums TrackID™ netiek atbalstīts visās valstīs/reģionos vai tos
neatbalsta visi tīkli un/vai pakalpojumu sniedzēji visos apgabalos.
Lietotnes TrackID™ atvēršana
1
Ekrānā Sākuma ekrāns piesitiet .
2
Atrodiet un piesitiet TrackID™.
Lietotni TrackID™ var arī atvērt, izmantojot logrīku TrackID™.
Informācijas par dziesmu meklēšana, izmantojot tehnoloģiju TrackID™
1
Ja ir atvērta programma TrackID™, pavērsiet tālruni uz mūzikas avota pusi.
2
Piesitiet . Ja dziesma tiek atpazīta pakalpojumā TrackID™, ekrānā tiek parādīts
rezultāts.
Lai atgrieztos programmas TrackID™ sākuma ekrānā, nospiediet objektu
TrackID™ sarakstu skatīšana
1
Kad ir atvērta programma TrackID™, piesitiet Saraksti. Pirmoreiz skatot tabulu,
tā ir iestatīta atbilstoši reģionam.
2
Lai skatītu citu reģionu populārākos meklēšanas vaicājumus, piesitiet
Reģioni.
3
Izvēlieties valsti vai reģionu.
.
>
Tehnoloģijas TrackID™ rezultātu izmantošana
Informācija par dziesmu tiek parādīta, kad lietotne TrackID™ atpazīst dziesmu. Varat
atlasīt dziesmas iegādi vai kopīgošanu, izmantojot e-pastu vai īsziņu. Varat arī iegūt vairāk
informācijas par dziesmas izpildītāju.
62
Šī ir šīs publikācijas interneta versija. © Drukājiet tikai personiskai lietošanai.
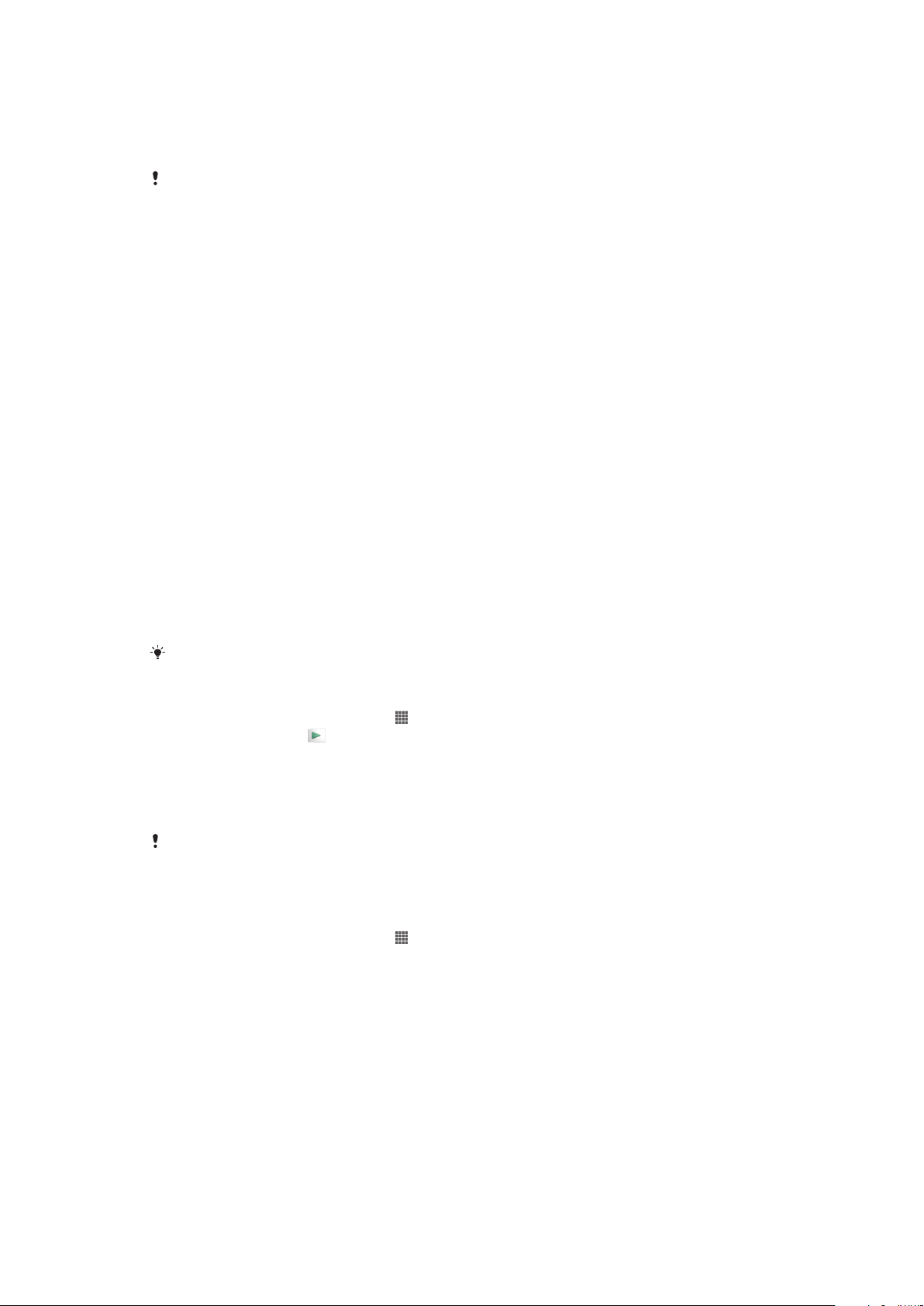
Dziesmas iegāde, izmantojot tehnoloģiju TrackID™
1
Kad ir atvērta programma TrackID™, piesitiet dziesmas nosaukumam.
2
Dziesmas informācijas ekrānā piesitiet Lejupielāde.
3
Lai pabeigtu iegādes procesu, izpildiet tālrunī sniegtos norādījumus.
Dziesmu iegādes funkcija, iespējams, netiek atbalstīta visās valstīs vai reģionos, kā arī to,
iespējams, neatbalsta visu apgabalu tīklu nodrošinātāji un/vai pakalpojumu sniedzēji.
Dziesmas kopīgošana, izmantojot e-pastu vai SMS
1
Kad ir atvērta programma TrackID™, piesitiet dziesmas nosaukumam.
2
Piesitiet vienumam Kopīgot, pēc tam izvēlieties kopīgošanas metodi.
3
Lai pabeigtu procedūru, izpildiet tālrunī sniegtos norādījumus.
Informācijas par dziesmas izpildītāju skatīšana
1
Kad ir atvērta programma TrackID™, piesitiet dziesmas nosaukumam.
2
Piesitiet Inf. par izpildīt..
Dziesmas dzēšana no dziesmu vēstures
1
Kad ir atvērta programma TrackID™, piesitiet Vēsture.
2
Piesitiet dziesmas nosaukumam, pēc tam piesitiet Dzēst.
3
Piesitiet Jā.
Pakalpojums PlayNow™
Par pakalpojumu PlayNow™
Izmantojiet pakalpojumu PlayNow™, lai lejupielādētu lietotnes, mūziku, spēles, zvana
signālus un fonus. Pakalpojumā PlayNow™ ir pieejamas bezmaksas un maksas
lejupielādes. Ņemiet vērā, ka dažādās valstīs var būt atšķirīgas maksas iespējas, kā
norēķināties par maksas lietotnēm.
Pakalpojums PlayNow™ nav pieejams visās valstīs.
Pakalpojuma PlayNow™ startēšana
1
Ekrānā Sākuma ekrāns piesitiet .
2
Atrodiet un piesitiet .
Pirms lejupielādējat saturu
Pirms lejupielādes pārliecinieties, vai ir interneta savienojums. Turklāt tālrunī, iespējams, ir
jāievieto atmiņas karte, lai varētu lejupielādēt saturu.
Lejupielādējot tālrunī saturu, iespējams, tiks prasīta maksa par pārsūtīto datu apjomu.
Sazinieties ar savu operatoru, lai saņemtu informāciju par datu pārsūtīšanas izmaksām jūsu
valstī.
PlayNow objekta lejupielāde tālrunī
1
Ekrānā Sākuma ekrāns piesitiet .
2
Atrodiet un piesitiet PlayNow™.
3
Pārlūkojiet kategorijas vai izmantojiet meklēšanas funkciju, lai atrastu objektu, ko
vēlaties lejupielādēt.
4
Lai skatītu informāciju, piesitiet objektam.
5
Noklikšķiniet uz Buy now! (Pirkt), lai sāktu iegādes procesu. Kad jūsu pirkums ir
apstiprināts, varat sākt satura lejupielādi.
63
Šī ir šīs publikācijas interneta versija. © Drukājiet tikai personiskai lietošanai.

FM radio
Par FM radio
FM radio tālrunī darbojas kā jebkurš FM radio. Piemēram, varat pārlūkot un klausīties
FM radiostacijas, kā arī saglabāt tās izlasē. Lai varētu izmantot radio, tālrunim ir
jāpievieno austiņa vai austiņas ar vadu. Tas ir nepieciešams, jo austiņa vai austiņas
darbojas kā antena. Kad kāda no šīm ierīcēm ir pievienota, pēc vēlēšanās varat pārslēgt
radio skaņu uz tālruņa skaļruņiem.
Startējot FM radio, automātiski tiek parādīti pieejamie kanāli. Ja kādā stacijā ir pieejama
RDS informācija, tā ir redzama dažas sekundes pēc stacijas klausīšanās sākšanas.
FM radio palaišana
1
Pievienojiet tālrunim austiņu vai austiņas.
2
Ekrānā Sākuma ekrāns piesitiet .
3
Atrodiet un piesitiet FM radio . Pieejamie kanāli tiek parādīti, ritinot frekvenču
diapazonu.
Startējot FM radio, automātiski tiek parādīti pieejamie kanāli. Ja kādā stacijā ir pieejama RDS
informācija, tā tiek parādīta dažas sekundes pēc kanāla klausīšanās sākuma.
Radiostaciju pārslēgšana
Radiostacijas frekvenču diapazonā var pārslēgt šādi:
•
Švīkājot uz augšu un uz leju.
•
Velkot.
•
Piesitot stacijas nosaukumam vai RDS informācijai (stacijas identifikatoram), ja tas ir
pieejams.
FM radio pārskats
1
Pāriet augstāk uz iepriekšējo izlases elementu (pieejams, ja ir saglabāta izlase)
2 Iestatītā frekvence
3 Saglabāt radiostaciju kā izlases elementu vai izņemt no izlases
4 Pāriet zemāk uz nākamo izlases elementu (pieejams, ja ir saglabāta izlase)
5 Izlasē saglabāta radiostacija
6 Radio ieslēgšanas/izslēgšanas taustiņš
7 RDS (RDS plūsma) informācija — nav pieejama visās valstīs/reģionos
64
Šī ir šīs publikācijas interneta versija. © Drukājiet tikai personiskai lietošanai.

8 Atvērt lietotni TrackID™
Izlases radiostaciju izmantošana
Biežāk klausītās radiostacijas var saglabāt izlasē. Izmantojot izlasi, var ātri atgriezties pie
vajadzīgās radiostacijas.
Radiostacijas saglabāšana izlasē
1
Kad ir atvērts radio, pārejiet uz staciju, kuru vēlaties saglabāt izlasē.
2
Piesitiet .
Radiostacijas izņemšana no izlases
1
Kad ir atvērts radio, pārejiet uz staciju, kuru vēlaties izņemt no izlases.
2
Piesitiet .
Izlases radiostaciju pārslēgšana
•
Kad ir atvērts radio, piesitiet vai .
Lai pārslēgtu uz citu izlases radiostaciju, izlasē jābūt saglabātām vismaz divām radiostacijām.
Jauna radiostaciju meklēšana
Ja esat devies uz citu vietu vai jūsu pašreizējā atrašanās vietā ir uzlabojusies uztveršana,
var sākt jaunu radiostaciju meklēšanu.
Jaunā meklēšana neietekmēs saglabāto izlasi.
Jaunas radiostaciju meklēšanas startēšana
1
Kad ir atvērts radio, nospiediet .
2
Piesitiet Meklēt kanālus. Radio pārmeklē visu frekvenču diapazonu, un tiek
parādītas visas pieejamās stacijas.
Skaņas iestatījumi
Pārslēgšana no skaļruņa uz austiņām un pretēji
Varat izvēlēties, vai radio klausīsities, izmantojot portatīvo brīvroku ierīci vai austiņas, vai
arī tālruņa skaļruni.
Pārslēgšana no skaļruņa uz brīvroku ierīci un pretēji
1
Kad ir atvērts radio, nospiediet .
2
Piesitiet Atskaņot skaļrunī.
3
Lai skaņu atkal atskaņotu, izmantojot portatīvo brīvroku ierīci vai austiņas,
nospiediet un piesitiet Atskaņot austiņās.
Radio dziesmu identificēšana, izmantojot TrackID™
Izmantojiet tehnoloģiju TrackID™, lai atpazītu dziesmas, kad tās atskaņo tālruņa
FM radio.
Dziesmas identificēšana FM radio, izmantojot TrackID™
1
Kamēr dziesma tiek atskaņota tālruņa FM radio, nospiediet
TrackID™.
2
Kamēr lietotnē TrackID™ tiek analizēta dziesma, tiek rādīts norises indikators. Ja
paraugs izveidots veiksmīgi, tiek parādīts dziesmas rezultāts vai iespējamo
dziesmu saraksts.
3
Lai atgrieztos FM radio, nospiediet .
, pēc tam atlasiet
Lietotne TrackID™ un TrackID™ pakalpojums netiek atbalstīts visās valstīs/reģionos vai tos
neatbalsta visi tīkli un pakalpojumu sniedzēji visos apgabalos.
65
Šī ir šīs publikācijas interneta versija. © Drukājiet tikai personiskai lietošanai.

Kamera
Par kameru
Ar tālruņa kameru varat uzņemt parastus 2D fotoattēlus. Nosūtiet savus fotoattēlus un
videoklipus draugiem kā multiziņas vai augšupielādējiet tos kādā tīmekļa pakalpojumā.
Kameras vadīklu pārskats
1 Tuvināt vai tālināt
2 Galvenais kameras ekrāns
3 Pārslēgties no fotokameras uz videokameru un pretēji
4 Kameras taustiņš — aktivizē kameru/fotografē/ieraksta video
5 Parādīt visus iestatījumus
6 Uzņemiet fotoattēlus vai ierakstiet videoklipus
7 Atgriezties iepriekšējā darbībā vai iziet no kameras režīma
8 Skatīt fotoattēlus un videoklipus
9 Kameras iestatījumu ikonas
Padomi par kameras lietošanu
Trešdaļu likums
Nenovietojiet objektu kadra vidū. Novietojot to par trešdaļu nostāk, sasniegsit labāku
rezultātu.
Turiet to nekustīgu
Lai fotoattēli nebūtu izplūduši, turiet kameru nekustīgi. Mēģiniet nostabilizēt roku,
atspiežot to pret cietu objektu.
Pieejiet tuvāk
Ja objektam piekļūsit pēc iespējas tuvāk, tas varēs aizpildīt visu kameras ekrāna skatu.
Izmēģiniet dažādību
Apsveriet iespējas fotografēt no dažādiem leņķiem un pārvietojieties tuvāk objektam.
Uzņemiet kādus vertikālus fotoattēlus. Izmēģiniet dažādas pozīcijas.
Izmantojiet vienkrāsainu fonu
Vienkrāsains fons palīdz izcelt objektu.
Uzturiet objektīvu tīru
Mobilie tālruņi tiek lietoti dažādos laikapstākļos un vietās, kā arī tiek nēsāti kabatās un
somās. Šādi kameras objektīvs kļūst netīrs un pārklājas ar pirkstu nospiedumiem. Notīriet
objektīvu, izmantojot mīkstu drānu.
66
Šī ir šīs publikācijas interneta versija. © Drukājiet tikai personiskai lietošanai.

Fotoattēlu uzņemšana ar fotokameru
Izmantojot fotokameru, var fotografēt trijos veidos. Varat nospiest kameras taustiņu,
piesist ekrānā redzamajai kameras pogai vai pieskarties kādai vietai ekrānā.
Kameras atvēršana
•
Kad ekrāns ir aktīvs, nospiediet un turiet kameras taustiņu.
Kameras aizvēršana
•
Galvenajā kameras ekrānā nospiediet .
Fotografēšana, izmantojot kameras taustiņu
1
Aktivizējiet kameru.
2
Ja fotokamera nav atlasīta, velciet uz .
3
Nospiediet kameras taustiņu pilnībā.
Fotografēšana, piesitot ekrānā redzamajai pogai
1
Aktivizējiet kameru.
2
Ja fotokamera nav izvēlēta, velciet uz .
3
Lai parādītu visus iestatījumus, nospiediet .
4
Piesitiet Uzņemšanas metode un izvēlieties Ekrāna poga, ja vēl nav izvēlēts.
5
Pavērsiet kameru pret priekšmetu.
6
Piesitiet ekrānā redzamajai pogai
Tālummaiņas funkcijas izmantošana
•
Kad kamera ir atvērta, nospiediet skaļuma taustiņu uz augšu vai uz leju, lai tuvinātu
vai tālinātu.
. Tiklīdz atlaidīsit pirkstu, tiks uzņemts fotoattēls.
Fotoattēlu un videoklipu skatīšana
1
Aktivizējiet kameru un pēc tam ekrāna apakšdaļā piesitiet kādam no sīktēliem, lai
atvērtu fotoattēlu vai videoklipu.
2
Švīkājiet pa kreisi vai pa labi, lai skatītu fotoattēlus un videoklipus. Videoklipi ir
apzīmēti ar .
1. darbības ietvaros varat arī švīkāt sīktēlus no labās uz kreiso pusi un pēc tam atlasīt to, kuru
vēlaties skatīt.
Fotoattēla dzēšana
1
Atveriet dzēšamo fotoattēlu.
2
Piesitiet
.
Ģeogrāfiskās atrašanās vietas pievienošana fotoattēliem
Ieslēdziet koordinātu pievienošanu, lai, uzņemot fotoattēlus, tiem pievienotu aptuvenu
ģeogrāfisko atrašanās vietu (koordinātas). Ģeogrāfiskā atrašanās vieta tiek noteikta,
izmantojot bezvadu tīklus (mobilos vai Wi-Fi® tīklus) vai tehnoloģiju GPS.
Kad kameras ekrānā tiek parādīts simbols , koordinātu pievienošana ir ieslēgta, taču
ģeogrāfiskā atrašanās vieta nav atrasta. Kad tiek parādīts simbols , koordinātu
pievienošana ir ieslēgta un ir pieejama ģeogrāfiskā atrašanās vieta, tāpēc fotoattēliem var
pievienot koordinātas. Ja netiek rādīts neviens no šiem simboliem, koordinātu
pievienošana ir izslēgta.
67
Šī ir šīs publikācijas interneta versija. © Drukājiet tikai personiskai lietošanai.

Koordinātu pievienošanas ieslēgšana
1
Aktivizējiet kameru.
2
Ja fotokamera nav izvēlēta, velciet uz .
3
Nospiediet , pēc tam piesitiet Koordinātu pievienošana > Ieslēgt.
4
Piesitiet Labi, lai piekristu GPS un/vai bezvadu tīklu ieslēgšanai.
5
Atzīmējiet vajadzīgās iespējas sadaļā Atrašanās vietu pakalpojumi.
6
Kad esat apstiprinājis iestatījumus, nospiediet , lai atgrieztos kameras ekrānā.
7
Ja kameras ekrānā tiek parādīts , jūsu atrašanās vieta ir pieejama un attēlam var
pievienot koordinātas. Pretējā gadījumā pārbaudiet GPS un/vai bezvadu tīkla
savienojumu.
Fotokameras iestatījumi
Fotokameras iestatījumu pielāgošana
1
Aktivizējiet kameru.
2
Ja fotokamera nav izvēlēta, velciet uz .
3
Piesitiet kādai no iestatījumu ikonām, kas atrodas ekrāna kreisajā pusē.
4
Lai parādītu visus iestatījumus, nospiediet .
5
Atlasiet pielāgojamo iestatījumu un pēc tam rediģējiet to pēc nepieciešamības.
Fotokameras iestatījumu paneļa pielāgošana
1
Kad ir atvērta kamera, nospiediet , lai parādītu visus iestatījumus.
2
Pieskarieties pārvietojamajam iestatījumam, turiet to un velciet un vēlamo pozīciju.
Ja iestatījums tiek izvilkts ārpus iestatījumu paneļa, izmaiņas tiek atceltas.
Pārskats par fotokameras iestatījumiem
Sižeti
Izmantojiet sižetu funkciju, lai ātri iestatītu kameru uzņemšanai bieži sastopamās
situācijās, lietojot iepriekš ieprogrammētus sižetus. Kamera nosaka vairākus izvēlētajam
sižetam piemērotus iestatījumus, nodrošinot labāko iespējamo fotoattēla kvalitāti.
Izslēgt
Funkcija Sižeti ir izslēgta, un fotoattēlus var uzņemt manuāli.
Nakts sižets
Izmantojiet, fotografējot naktī vai vāja apgaismojuma apstākļos. Ilgā eksponēšanas laika dēļ kamera ir
jātur nekustīgi vai jānovieto uz stabilas virsmas.
Sports
Izmantojiet, lai fotografētu objektus, kas ātri kustas. Īss ekspozīcijas laiks mazina kustīgā objekta
izplūšanu attēlā.
Ekspozīcijas vērtība
Nosakiet gaismas daudzumu uzņemamajā fotoattēlā. Jo lielāka vērtība, jo lielāks gaismas daudzums.
Baltā balanss
Baltā balansa iestatījums pielāgo krāsu balansu atbilstoši apgaismojumam.
Automātiski
Automātiski pielāgojiet krāsu balansu atbilstoši apgaismojumam.
Spožs
Pielāgo krāsu balansu uzņemšanai siltā apgaismojumā, piemēram, kvēlspuldžu gaismā.
Fluorescējošs
Pielāgojiet krāsu balansu luminiscējošam apgaismojumam.
Dienasgaisma
Pielāgojiet krāsu balansu uzņemšanai ārpus telpām saulainā laikā.
68
Šī ir šīs publikācijas interneta versija. © Drukājiet tikai personiskai lietošanai.

Apmācies
Pielāgojiet krāsu balansu uzņemšanai mākoņainā laikā.
Taimeris
Izmantojot taimeri, varat uzņemt fotoattēlu, neturot tālruni rokās. Izmantojiet o funkciju, lai
uzņemtu paportretus vai grupu fotoattēlus, kur visi var būt redzami fotoattēlā. Varat arī
izmantot taimeri, lai fotografēšanas laikā izvairītos no kameras drebēšanas.
Ieslēgts (10 sekundes)
Iestatiet 10 sekunžu aizkavi no brīža, kad piesitat kameras ekrānam, līdz fotoattēla uzņemšanai.
Ieslēgts (2 sekundes)
Iestatiet 2 sekunžu aizkavi no brīža, kad piesitat kameras ekrānam, līdz fotoattēla uzņemšanai.
Izslēgt
Fotoattēls tiek uzņemts, tiklīdz piesitat kameras ekrānam.
Koordinātu pievienošana
Pievienojiet fotoattēliem etiķetes ar informāciju par to uzņemšanas vietu.
Ieslēgt
Kad koordinātu pievienošanas funkcija ir ieslēgta, fotoattēliem uzņemšanas laikā tiek pievienota
informācija par aptuvenu ģeogrāfisko atrašanās vietu. Lai izmantotu koordinātu pievienošanas funkciju,
izvēlnē Iestatījumi ir jāiespējo atrašanās vietas funkcijas. Lai fotoattēlam pievienotu ģeogrāfiskās
atzīmes, pirms fotoattēla uzņemšanas ir jānosaka atrašanās vieta. Jūsu atrašanās vieta ir noteikta, kad
kameras ekrānā tiek parādīts simbols . Kad ierīce meklē jūsu pozīciju, ir redzams simbols .
Izslēgt
Ja koordinātu pievienošanas funkcija ir izslēgta, nevarat skatīt fotoattēla uzņemšanas vietu.
Uzņemšanas metode
Atlasiet fotoattēlu uzņemšanai izmantojamo metodi.
Ekrāna poga
Uzņemiet fotoattēlu, piesitot kameras ekrānā redzamajai pogai. Tiklīdz atlaidīsit pirkstu, tiks uzņemts
fotoattēls.
Uzņemšana ar pieskārienu
Norādiet noteiktu fokusa apgabalu, ar pirkstu pieskaroties kameras ekrānam. Tiklīdz atlaidīsit pirkstu, tiks
uzņemts fotoattēls. Tā varat rīkoties tikai tad, ja fokusa režīmam ir iestatīts pieskāriena fokuss.
Tikai kameras taustiņš
Uzņemiet fotoattēlu, izmantojot tikai ierīces kameras taustiņu. Tiklīdz atlaidīsit
pirkstu, tiks uzņemts fotoattēls.
Videoklipu ierakstīšana
Lai ierakstītu videoklipu, izmantojot kameras taustiņu
1
Aktivizējiet kameru.
2
Ja videokamera nav izvēlēta, velciet uz .
3
Lai sāktu videoklipa ierakstīšanu, nospiediet kameras taustiņu.
4
Lai pārtrauktu ierakstīšanu, vēlreiz nospiediet kameras taustiņu.
Lai sasniegtu labāko rezultātu, uzņemiet videoklipus ainavas orientācijā.
69
Šī ir šīs publikācijas interneta versija. © Drukājiet tikai personiskai lietošanai.

Lai ierakstītu videoklipu, piesitot ekrānam
1
Aktivizējiet kameru.
2
Ja videokamera nav izvēlēta, velciet uz .
3
Lai parādītu visus iestatījumus, nospiediet .
4
Piesitiet Uzņemšanas metode > Uzņemšana ar pieskārienu, ja šī iespēja vēl nav
atlasīta.
5
Piesitiet kameras ekrānam, lai sāktu ierakstīšanu.
6
Piesitiet kameras ekrānam, lai pārtrauktu ierakstīšanu.
Lai sasniegtu labāko rezultātu, uzņemiet videoklipus ainavas orientācijā.
Videoklipa ierakstīšana, piesitot ekrānā redzamajai pogai
1
Aktivizējiet kameru.
2
Ja videokamera nav izvēlēta, velciet uz .
3
Lai parādītu visus iestatījumus, nospiediet .
4
Piesitiet Uzņemšanas metode un pēc tam atlasiet Ekrāna poga, ja šī iespēja vēl
nav atlasīta.
5
Pavērsiet kameru pret priekšmetu.
6
Piesitiet , lai sāktu ierakstīšanu.
7
Piesitiet , lai pārtrauktu ierakstīšanu.
Lai sasniegtu labāko rezultātu, uzņemiet videoklipus ainavas orientācijā.
Ierakstīto videoklipu atskaņošana
1
Aktivizējiet kameru.
2
Ja videokamera nav atlasīta, velciet uz .
3
Ekrāna apakšdaļā piesitiet sīktēliem.
4
Lai pārlūkotu visus fotoattēlu un video failus, švīkājiet pa kreisi vai pa labi.
Videoklipi ir apzīmēti ar .
5
Piesitiet , lai demonstrētu videoklipu.
6
Lai pārtrauktu videoklipa demonstrēšanu, piesitiet vai .
Varat arī švīkāt sīktēlus no labās puses uz kreiso, lai atrastu demonstrējamo failu.
Ierakstīta videoklipa dzēšana
1
Pārlūkojiet līdz dzēšamajam videoklipam.
2
Piesitiet .
Videokameras iestatījumi
Videokameras iestatījumu pielāgošana
1
Aktivizējiet kameru.
2
Ja videokamera nav izvēlēta, velciet uz .
3
Piesitiet kādai no iestatījumu ikonām, kas atrodas ekrāna kreisajā pusē.
4
Lai parādītu visus iestatījumus, nospiediet .
5
Atlasiet pielāgojamo iestatījumu un pēc tam veiciet izmaiņas.
Videokameras iestatījumu paneļa pielāgošana
1
Kad ir atvērta videokamera, nospiediet , lai parādītu visus iestatījumus.
2
Pieskarieties pārvietojamajam iestatījumam, turiet to un velciet un vajadzīgo
pozīciju.
Ja iestatījums tiek izvilkts ārpus iestatījumu paneļa, izmaiņas tiek atceltas.
Videokameras iestatījumu pārskats
Sižeti
Funkcija Sižeti palīdz ātri iestatīt kameru iepriekš ieprogrammētu sižetu lietošanai
vispārīgās situācijās. Kamera nosaka vairākus atlasītajam sižetam piemērotus
iestatījumus, lai tiktu nodrošināta vislabākā iespējamā videoklipa kvalitāte.
70
Šī ir šīs publikācijas interneta versija. © Drukājiet tikai personiskai lietošanai.

Izslēgt
Funkcija Sižeti ir izslēgta, un videoklipus varat uzņemt manuāli.
Nakts sižets
Ieslēdzot šo iestatījumu, tiek palielināta gaismas sensora jutība. Izmantojiet vidē ar vāju apgaismojumu.
Videoklipi ar objektiem, kas ātri kustas, var būt izplūduši. Turiet kameru stingri vai izmantojiet atbalstu.
Lai uzlabotu videoklipa kvalitāti, izslēdziet nakts režīmu, kad ir pietiekams apgaismojums.
Sports
Izmantojiet, lai uzņemtu videoklipus ar objektiem, kas ātri kustas. Īss ekspozīcijas laiks mazina kustīgā
objekta izplūšanu attēlā.
Ekspozīcijas vērtība
Šis iestatījums palīdz noteikt gaismas daudzumu uzņemtajā attēlā. Jo lielāka vērtība, jo lielāks gaismas
daudzums.
Baltā balanss
Baltā balansa iestatījums pielāgo krāsu balansu atbilstoši apgaismojumam.
Automātiski
Automātiski pielāgojiet krāsu balansu atbilstoši apgaismojumam.
Spožs
Pielāgo krāsu balansu uzņemšanai siltā apgaismojumā, piemēram, kvēlspuldžu gaismā.
Fluorescējošs
Pielāgojiet krāsu balansu luminiscējošam apgaismojumam.
Dienasgaisma
Pielāgojiet krāsu balansu uzņemšanai ārpus telpām saulainā laikā.
Apmācies
Pielāgojiet krāsu balansu uzņemšanai mākoņainā laikā.
Taimeris
Izmantojot taimeri, varat ierakstīt videoklipus, neturot tālruni rokās. Izmantojiet to, lai
ierakstītu tādus grupas videoklipus, kuros var redzēt visas personas. Taimeri varat arī
izmantot, lai izvairītos no kameras izkustēšanās videoklipu ierakstīšanas laikā.
Ieslēgts (10 sekundes)
Iestatiet 10 sekunžu aizkavi no brīža, kad piesitat kameras ekrānam, līdz videoklipa ierakstīšanas
sākumam.
Ieslēgts (2 sekundes)
Iestatiet 2 sekunžu aizkavi no brīža, kad piesitat kameras ekrānam, līdz videoklipa ierakstīšanas
sākumam.
Izslēgt
Videoklipa ierakstīšana tiek sākta, tiklīdz piesitat kameras ekrānam.
Uzņemšanas metode
Atlasiet video ierakstīšanai izmantojamo metodi.
Ekrāna poga
Ierakstiet video, izmantojot kameras ekrānā redzamo pogu.
Uzņemšana ar pieskārienu
Norādiet noteiktu fokusa apgabalu, ar pirkstu pieskaroties kameras ekrānam.
Tikai kameras taustiņš
Ierakstiet video, izmantojot tikai tālruņa kameras taustiņu.
Mikrofons
Izvēlieties, vai, ierakstot videoklipus, jāieraksta apkārtējā skaņa.
71
Šī ir šīs publikācijas interneta versija. © Drukājiet tikai personiskai lietošanai.

Aizslēga skaņa
Ieslēdziet vai izslēdziet aizslēga skaņu video ierakstīšanas laikā.
72
Šī ir šīs publikācijas interneta versija. © Drukājiet tikai personiskai lietošanai.

Albums
Fotoattēlu un video skatīšana albumā
Izmantojiet albumu, lai skatītu fotoattēlus un atskaņotu video, ko esat uzņēmis ar sava
tālruņa kameru, vai lai skatītu līdzīgu saturu, ko esat lejupielādējis vai nokopējis tālruņa
atmiņas kartē. Jūs varat saviem fotoattēliem un video pievienot atrašanās vietas atzīmes
un tad skatīt tos pasaules kartē. Albumā varat skatīt fotoattēlus un video, ko esat
augšupielādējis kādā tiešsaistes pakalpojumā, piemēram, Picasa™ web albumā vai
Facebook™.
No albuma varat arī kopīgot ar draugiem savus iecienītākos fotoattēlus un video,
izmantojot bezvadu tehnoloģiju Bluetooth™, e-pastu, ziņapmaiņu un dažādus tiešsaistes
pakalpojumus. Var arī veikt attēlu rediģēšanas pamatdarbības, kā arī tos var iestatīt kā
fonu vai kontaktu attēlus. Plašāku informāciju skatiet sadaļā Tālruņa savienošana ar
datoru91. lpp.
Albuma cilnes pārskats
Albumā ir pieejamas šādas cilnes:
•
Attēli — skatīt visus fotoattēlus un video, kas saglabāti atmiņas kartē.
•
Kartes — skatīt fotoattēlus un videoklipus, kuriem pievienota atrašanās vietas atzīme uz
pasaules kartes.
•
Tiešsaiste — skatīt savus tiešsaistes albumus.
Albuma atvēršana
1
Ekrānā Sākuma ekrāns piesitiet
2
Atrodiet un piesitiet Albums.
.
Ja, pagriežot tālruni uz sāniem, ekrāna orientācija automātiski nemainās, iespējā Iestatījumi >
Displejs atzīmējiet izvēles rūtiņu Autom. pagriezt ekrānu.
Tālrunī saglabātu fotoattēlu un video skatīšana
Albuma Attēli cilnes režģa skatā varat skatīt fotoattēlu un video sīktēlus. Varat arī atvērt
visu albumu saraksta skatu un atrast katras mapes saturu.
Cilnes Attēli apskats
73
Šī ir šīs publikācijas interneta versija. © Drukājiet tikai personiskai lietošanai.

1 Fotoattēlu un videoklipu režģa skats.
2 Fotoattēlu un videoklipu kopskaits.
3 Objektu datums un skaits nākamajā grupā.
4 Piesitiet fotoattēlam vai videoklipam, lai to skatītu.
5 Ritiniet uz augšu vai uz leju, lai skatītu vairāk satura.
6 Pārslēdzieties uz saraksta skatu ar visām mapēm, kurās ir tālrunī saglabātie attēli un videoklipi.
7 Saraksta skats ar visām mapēm, kurās ir tālrunī saglabātie attēli un videoklipi.
8 Piesitiet, lai atgrieztos režģa skatā cilnē Attēli.
9 Mapju skaits, kurās ir attēli un videoklipi.
10 Mape, kurā ir visi ar tālruņa kameru uzņemtie attēli.
11 Mape, kurā ir visi ar tālruņa kameru uzņemtie videoklipi.
12 Visas pārējās mapes, kurās ir attēli un/vai videoklipi, kurus esat lejupielādējis vai nokopējis tālrunī.
Fotoattēlu un videoklipu skatīšana režģa skatā
1
Ekrānā Sākuma ekrāns piesitiet
2
Atrodiet un piesitiet Albums. Visi fotoattēli un video tiek parādīti hronoloģiski
.
kārtotā režģī. Videoklipi ir apzīmēti ar .
3
Piesitiet fotoattēlam vai videoklipam, lai to skatītu.
4
Švīkājiet pa kreisi, lai skatītu nākamo fotoattēlu vai videoklipu. Lai skatītu
iepriekšējo fotoattēlu vai videoklipu, švīkājiet pa labi.
Ja, pagriežot tālruni uz sāniem, ekrāna orientācija automātiski nemainās, atzīmējiet izvēles
rūtiņu Autom. pagriezt ekrānu sadaļā Iestatījumi > Displejs.
74
Šī ir šīs publikācijas interneta versija. © Drukājiet tikai personiskai lietošanai.

Fotoattēlu un videoklipu skatīšana saraksta skatā
1
Ekrānā Sākuma ekrāns piesitiet .
2
Atrodiet un piesitiet Albums > Attēli.
3
Piesitiet . Mapes, kurās ir ar šo tālruni uzņemtie fotoattēli un video, ir redzamas
augšpusē. Visas citas mapes, kurās ir jūsu tālrunī saglabātie attēli un video, tiek
parādītas sarakstā, kas sakārtots alfabētiskā kārtībā.
4
Piesitiet mapei, kuru vēlaties atvērt. Mapes saturs ir redzams kā hronoloģiski
sakārtots režģis. Videoklipi ir apzīmēti ar .
5
Piesitiet fotoattēlam vai videoklipam, lai to skatītu.
6
Švīkājiet pa kreisi, lai skatītu nākamo fotoattēlu vai videoklipu. Lai skatītu
iepriekšējo fotoattēlu vai videoklipu, švīkājiet pa labi.
Ja, pagriežot tālruni uz sāniem, ekrāna orientācija automātiski nemainās, atzīmējiet izvēles
rūtiņu Autom. pagriezt ekrānu sadaļā Iestatījumi > Displejs.
Sīktēlu lieluma mainīšana albumā
•
Kad albumā skatāt fotoattēlu un video sīktēlus, izpletiet divus pirkstus, lai tuvinātu
sīktēlus, vai virziet tuvāk divus pirkstus, lai tālinātu sīktēlus.
Darbošanās ar albuma fotoattēliem un video pakešveidā
1
Kad albumā skatāt fotoattēlu un video sīktēlus, nospiediet
un piesitiet Atlasīt
objektus, lai aktivizētu to atlases režīmu.
2
Piesitiet objektiem, ar kuriem vēlaties darboties. Atlasītie objekti ir atzīmēti ar zilu
rāmi.
3
Izmantojiet rīkjoslas rīkus ekrāna augšdaļā, lai darbotos ar atlasītajiem objektiem.
Lai aktivizētu atlases režīmu, varat arī pieskarties un turēt objektu līdz tā rāmis kļūst zils. Pēc
tam varat piesist citiem objektiem, lai tos atlasītu.
Darbošanās ar fotoattēliem albumā
Albumā jūs varat rediģēt fotoattēlus. Piemēram, varat apgriezt fotoattēlus, saistīt tos ar
kontaktiem vai izmantot tos kā fonu.
Fotoattēla tuvināšana
•
Kad skatāt fotoattēlu, divreiz piesitiet ekrānam, lai to tuvinātu. Vēlreiz divas reizes piesitiet
ekrānam, lai fotoattēlu tālinātu.
•
Kad skatāt fotoattēlu, izpletiet divus pirkstus, lai to tuvinātu, vai savelciet divus pirkstu, lai
to tālinātu.
Fotoattēlu slaidrādes skatīšana
1
Lai sāktu atskaņot visus fotoattēlus albumā, fotoattēla skatīšanas laikā nospiediet
un piesitiet Slaidrāde.
2
Lai pārtrauktu slaidrādi, piesitiet fotoattēlam.
Fotoattēla pagriešana
1
Kad skatāt fotoattēlu, nospiediet .
2
Izvēlieties Pagriezt pa kreisi vai Pagriezt pa labi. Fotoattēls tiek saglabāts
jaunajā orientācijā.
Fotoattēla apgriešana
1
Fotoattēlu skatīšanas laikā nospiediet , pēc tam piesitiet Apgriezt.
2
Lai pielāgotu apgriešanas rāmi, pieskarieties apgriešanas rāmja malai un turiet to.
Kad kvadrāti stūros pazūd, velciet uz iekšpusi vai ārpusi, lai mainītu rāmja izmērus.
3
Lai vienlaicīgi mainītu visu apgriešanas rāmja malu izmērus, pieskarieties un turiet
vienu no četriem stūriem, kamēr kvadrāti stūros pazūd, pēc tam attiecīgi velciet
stūri.
4
Lai apgriešanas rāmi pārvietotu uz citu fotoattēla apgabalu, pieskarieties rāmja
iekšpusē un turiet to, pēc tam velciet to uz vēlamo pozīciju.
5
Lai saglabātu aprieztā fotoattēla kopiju, piesitiet Apgriezt. Sākotnējā neapgrieztā
versija joprojām ir pieejama tālruņa atmiņas kartē.
75
Šī ir šīs publikācijas interneta versija. © Drukājiet tikai personiskai lietošanai.
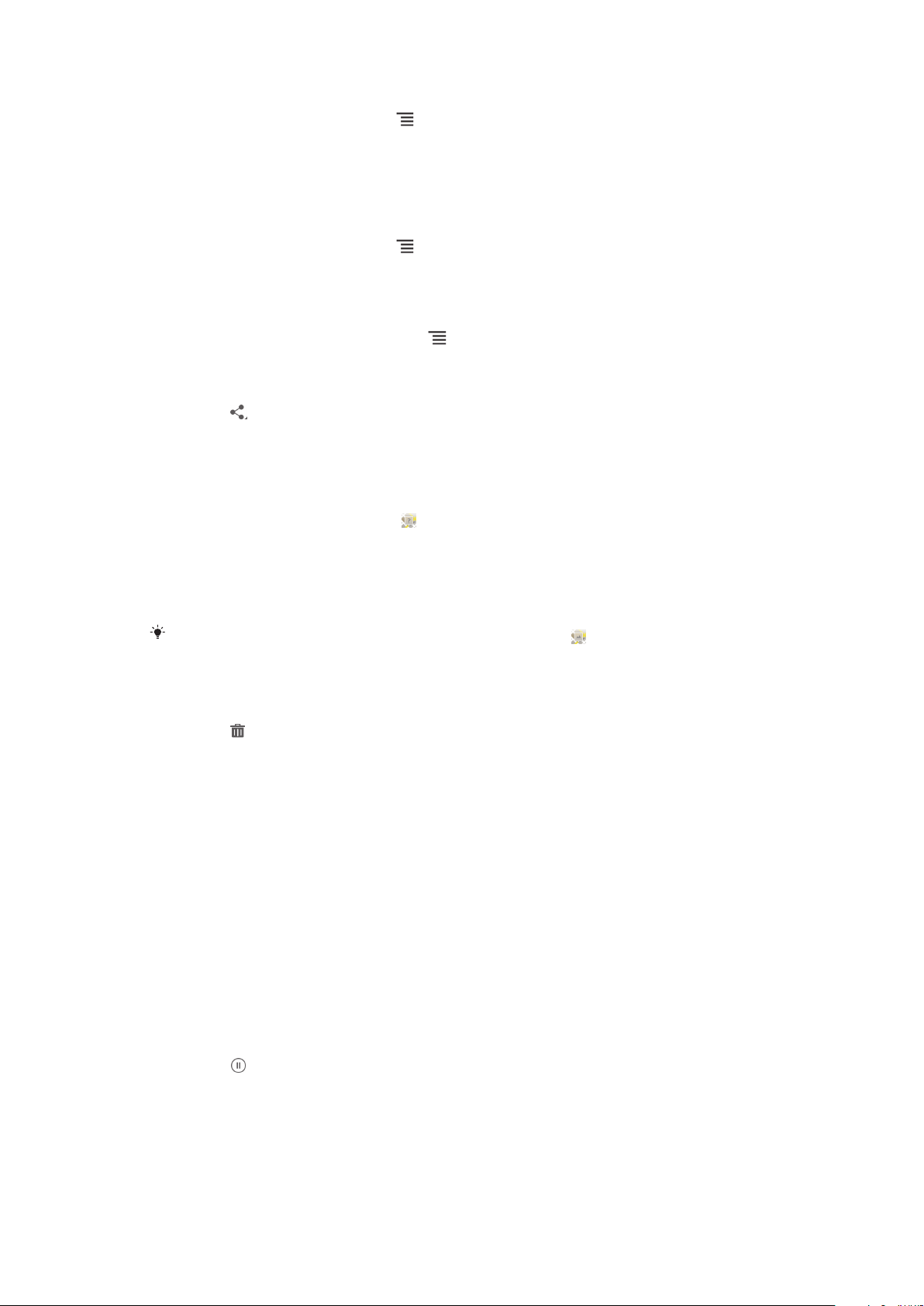
Fotoattēla izmantošana par kontakta attēlu
1
Kad skatāt fotoattēlu, nospiediet , pēc tam piesitiet Lietot kā > Kontakta
attēls.
2
Atlasiet kontaktu, kuru vēlaties saistīt ar šo fotoattēlu.
3
Ja nepieciešams, apgrieziet fotoattēlu.
4
Piesitiet Apgriezt.
Lai fotoattēlu izmantotu kā fonu
1
Kad skatāt fotoattēlu, nospiediet , pēc tam piesitiet Lietot kā > Fons.
2
Ja nepieciešams, apgrieziet fotoattēlu.
3
Piesitiet Apgriezt.
Fotoattēlu rediģēšana
•
Fotoattēlu skatīšanas laikā nospiediet , pēc tam piesitiet Rediģēt fotoattēlu.
Lai kopīgotu fotoattēlu
1
Fotoattēlu skatīšanas laikā piesitiet ekrānam, lai kļūtu redzama rīkjosla, pēc tam
piesitiet
2
Izvēlnē, kas atvērsies, piesitiet lietotnei, ko vēlaties izmantot, lai kopīgotu
.
fotoattēlu, pēc tam veiciet nepieciešamās darbības, lai nosūtītu fotoattēlu.
Atrašanās vietas atzīmes pievienošana fotoattēlam
1
Lai atvērtu kartes ekrānu, fotoattēlu skatīšanas laikā piesitiet ekrānam, lai tiktu
parādīta rīkjosla, pēc tam piesitiet .
2
Lai novietotu fotoattēlu uz kartes, atrodiet un piesitiet vēlamajai atrašanās vietai.
3
Lai pielāgotu fotoattēla atrašanās vietu, piesitiet tai vietai kartē, kur vēlaties
pārvietot fotoattēlu.
4
Kad esat beidzis, piesitiet Labi, lai saglabātu atrašanās vietas atzīmi, un
atgriezieties fotoattēlu skatītājā.
Kad fotoattēlam ir pievienota atrašanās vietas atzīme, parādās
atrašanās vietu. Lai skatītu fotoattēlu kartē, varat piesist šai ikonai.
kopā ar informāciju par
Fotoattēla dzēšana
1
Fotoattēlu skatīšanas laikā piesitiet ekrānam, lai kļūtu redzama rīkjosla, pēc tam
piesitiet
2
Piesitiet Labi.
.
Darbošanās ar video albumā
Izmantojiet albumu, lai skatītu video, ko esat uzņēmis ar kameru, lejupielādējis vai
nokopējis atmiņas kartē. Varat arī koplietot video ar draugiem vai augšupielādēt tos
vietnē YouTube™.
Videoklipa atskaņošana
1
Atveriet Attēli cilni albumā.
2
Atrodiet video, ko vēlaties atvērt, izmantojot režģa skatījumu vai saraksta
skatījumu.
3
Piesitiet videoklipam, lai to atskaņotu.
4
Ja nav redzamas atskaņošanas vadīklas, piesitiet ekrānam, lai tās tiktu parādītas.
Lai slēptu vadīklas, vēlreiz piesitiet ekrānam.
Videoklipa apturēšana
1
Videoklipa atskaņošanas laikā piesitiet ekrānam, lai parādītu vadīklas.
2
Piesitiet
.
Videoklipa pārtīšana uz priekšu vai attīšana
1
Videoklipa atskaņošanas laikā piesitiet ekrānam, lai parādītu vadīklas.
2
Velciet norises joslas marķieri pa kreisi, lai attītu, vai pa labi, lai pārtītu uz priekšu.
76
Šī ir šīs publikācijas interneta versija. © Drukājiet tikai personiskai lietošanai.

Videoklipa skaļuma pielāgošana
•
Nospiediet skaļuma taustiņu.
Lai kopīgotu videoklipu
1
Kad tiek atskaņots video, nospiediet , pēc tam piesitiet Kopīgot.
2
Atvērtajā izvēlnē piesitiet lietotnei, kuru vēlaties izmantot atlasītā videoklipa
kopīgošanai, un pēc tam veiciet nepieciešamās darbības, lai to nosūtītu.
Iespējams, ka ar autortiesībām aizsargātus objektus nevarēsit kopēt, sūtīt vai pārsūtīt. Daži
objekti var netikt nosūtīti ar tad, ja to faili ir pārāk lieli.
Videoklipa dzēšana
1
Albumā atrodiet video, ko vēlaties dzēst.
2
Pieskarieties un turiet video, lai aktivizētu atlases režīmu. Video sīktēla rāmis kļūst
zils, kad ir atlasīts.
3
Piesitiet un pēc tam Labi.
Fotoattēlu skatīšana kartē
Ja, uzņemot fotoattēlu, iespējojat atrašanās vietas uztveršanu, varat izmantot apkopoto
informāciju vēlāk. Piemēram, varat skatīt fotoattēlus kartē un parādīt draugiem un
ģimenei tās vietas, kurās tos uzņēmāt. Atrašanās vietas informācijas pievienošanu sauc
arī par ģeogrāfisko atzīmju pievienošanu. Iespējojot atrašanās vietas uztveršanu, lai
atrastu savu pozīciju, varat izvēlēties izmantot vai nu GPS satelītus vai bezvadu tīklus, vai
abus.
Cilnes Kartes pārskats
1
Fotoattēlu un video, kuriem pievienota atrašanās vietas atzīme, skaits.
2 Lai tuvinātu, divreiz piesitiet. Lai tālinātu, virziet tuvāk divus pirkstus. Velciet, lai skatītu dažādas kartes
daļas.
3 Fotoattēlu un/vai video grupa, kuriem pievienota vienāda atrašanās vietas atzīme.
4 Atlasītās fotoattēlu un/vai video grupas sīktēli. Piesitiet pie objekta, lai to skatītu pa visu ekrānu.
5 Meklēt atrašanās vietu kartē.
6 Pārslēdziet uz pasaules skatu.
77
Šī ir šīs publikācijas interneta versija. © Drukājiet tikai personiskai lietošanai.

Atrašanās vietas noteikšanas iespējošana
1
Ekrānā Sākuma ekrāns piesitiet .
2
Atrodiet un piesitiet Iestatījumi > Atrašanās vietu pakalpojumi.
3
Atzīmējiet izvēles rūtiņu GPS satelīti un/vai Google atrašanās vietas pak..
Fotoattēlu, kuriem pievienota atrašanās vietas atzīme, skatīšana albuma kartē
1
Ekrānā Sākuma ekrāns piesitiet .
2
Atrodiet un piesitiet Albums > Kartes.
3
Piesitiet fotoattēlam, lai to skatītu pa visu ekrānu.
4
Ja vienā un tajā pašā vietā ir uzņemti vairāki fotoattēli, kartē būs redzams tikai
viens no tiem. Kopējais attēlu skaits ir redzams augšpusē labajā stūrī, piemēram,
. Lai skatītu šos fotoattēlus, piesitiet priekšējam fotoattēlam un pēc tam piesitiet
sīktēliem ekrāna apakšā.
Kad fotoattēlu skatītājā skatāt fotoattēlus, kuriem pievienota atrašanās vietas atzīme, varat
pieskarties ekrānam, lai kļūtu redzamas rīkjoslas, pēc tam piesist , lai skatītu fotoattēlu uz
kartes.
Atrašanās vietas atzīmes pievienošana, skatot karti albumā
1
Skatot karti albumā, nospiediet
2
Atrodiet un piesitiet fotoattēlam, kuram vēlaties pievienot atrašanās vietas atzīmi.
3
Piesitiet vēlamajai vietai kartē, lai iestatītu atrašanās vietas atzīmi, pēc tam piesitiet
, pēc tam piesitiet Pievienot ģeogr. atzīmi.
Labi.
Fotoattēla atrašanās vietas atzīmes rediģēšana albumā
1
Kad albuma kartē skatāt fotoattēlus, pieskarieties un turiet fotoattēlu, kamēr tas
kļūst zils.
2
Velciet fotoattēlu uz jaunu atrašanās vietu.
Vilkšanas vietā varat arī piesist vēlamajai atrašanās vietai kartē.
Kartes skata mainīšana albumā
•
Kad albumā skatāt karti, nospiediet
, pēc tam atlasiet Klasiskais skats vai Satelīta
skats.
Skatīt savus tiešsaistes albumus
Albumā varat skatīt fotoattēlus un video, ko esat augšupielādējis kādā tiešsaistes
pakalpojumā, piemēram, Picasa™ and Facebook™. Skatiet savu draugu komentārus un
pievienojiet arī savējos. Kad skatāt savus albumus sociālajā tīklā Facebook™, varat kādu
fotoattēlu ieteikt vai atzīmēt ar "Like" ("Patīk").
78
Šī ir šīs publikācijas interneta versija. © Drukājiet tikai personiskai lietošanai.

Cilnes Tiešsaiste pārskats
1 Pieejamo tiešsaistes albumu skaits.
2 Aktīvs tiešsaistes pakalpojums.
3 Tiešsaistes albuma nosaukums.
4 Tiešsaistes albuma objektu skaits.
No tiešsaistes pakalpojumiem saņemtu fotoattēlu skatīšana albumā
1
Pārliecinieties, vai esat pierakstījies attiecīgā tiešsaistes pakalpojumā, piemēram,
Facebook™.
2
Ekrānā Sākuma ekrāns piesitiet
3
Atrodiet un piesitiet Albums > Tiešsaiste. Tiek parādīti visi pieejamie tiešsaistes
.
albumi.
4
Piesitiet jebkuram albumam, lai skatītu tā saturu, pēc tam piesitiet fotoattēlam
albumā.
5
Lai skatītu nākamo fotoattēlu vai videoklipu, fotoattēlu skatītājā švīkājiet pa kreisi.
Lai skatītu iepriekšējo fotoattēlu vai videoklipu, švīkājiet pa labi.
Komentāru skatīšana un pievienošana tiešsaistes albuma saturam
1
Kad skatāt fotoattēlu no tiešsaistes albuma, piesitiet ekrānu, lai parādītos rīkjoslas,
pēc tam piesitiet , lai skatītu komentārus.
2
Lai skatītu vairāk komentāru, ritiniet ekrānu uz leju.
3
Lai pievienotu savus komentārus, ievadiet tos ekrāna apakšējā daļā, pēc tam
piesitiet Publicēt.
Fotoattēla vai video ieteikšana pakalpojumā Facebook™
•
Skatoties fotoattēlus vai video kādā no saviem Facebook™ albumiem, piesitiet
ekrānam, lai rādītu rīkjoslas, un pēc tam piesitiet , lai rādītu, ka jums patīk
attiecīgais objekts, pakalpojumā Facebook™.
79
Šī ir šīs publikācijas interneta versija. © Drukājiet tikai personiskai lietošanai.

Filmas
Par filmām
Izmantojiet lietotni Filmas, lai atskaņotu filmas un citu tālrunī saglabāto video saturu.
Izmantojot lietotni Filmas, varat iegūt arī katras filmas plakāta attēlu un detalizētu
informāciju par sižetu, filmas žanru un režisoru. Varat arī atskaņot filmas uz citām ierīcēm,
kas savienotas ar to pašu tīklu.
Ar tālruņa kameru uzņemtie videoklipi tiek parādīti mapē Albums, nevis Filmas. .
Lietotnes Filmas izmantošana
Filmu videoklipu atskaņošana
1
Ekrānā Sākuma ekrāns piesitiet
2
Atrodiet un piesitiet Filmas. Visas filmas tiek parādītas režģī.
3
Piesitiet filmai, ko vēlaties atlasīt, pēc tam piesitiet , lai to atskaņotu.
4
Lai parādītu vai paslēptu atskaņotāja vadību, piesitiet ekrānam.
5
Lai apturētu filmu, piesitiet
6
Lai filmu attītu atpakaļ, velciet norises joslas marķieri pa kreisi. Lai filmu pārtītu uz
priekšu, velciet norises joslas marķieri pa labi.
Filmas atskaņošana pilnekrāna režīmā
1
Lai parādītos atskaņotāja vadība, filmas atskaņošanas laikā piesitiet ekrānam.
2
Piesitiet .
.
.
Lai filmu atskaņotu tās oriģinālajā izmērā, piesitiet
Filmas kopīgošana
1
Filmas atskaņošanas laikā nospiediet , pēc tam piesitiet Kopīgot.
2
Atvērtajā izvēlnē piesitiet lietotnei, kuru vēlaties izmantot atlasītā videoklipa
kopīgošanai, un pēc tam veiciet nepieciešamās darbības, lai to nosūtītu.
Informācijas par filmu iegūšana manuāli
1
Ekrānā Sākuma ekrāns piesitiet
2
Atrodiet un piesitiet Filmas. Visas filmas tiek parādītas režģī.
3
Nospiediet , pēc tam pārliecinieties, vai ir atzīmēta Tiešsaistes režīms izvēles
rūtiņa un vai jūsu tālrunim ir datu savienojums.
4
Pieskarieties un turiet filmu, par kuru vēlaties saņemt informāciju, pēc tam
sarakstā, kas kļūst redzams, piesitiet Meklēt informāciju.
5
Meklēšanas laukā ievadiet filmas atslēgvārdus, pēc tam piesitiet
parādītas visas sakritības.
6
Piesitiet rezultātam, ko vēlaties iegūt, pēc tam piesitiet Gatavs. Sākas informācijas
lejupielāde.
7
Kad lejupielāde ir pabeigta, piesitiet filmas nosaukumam, lai skatītu informāciju par
filmu. Ja informācija nav pareiza, piesitiet un meklējiet vēlreiz.
Datu pārraide var būt par maksu.
Informācijas par filmu tīrīšana
1
Ekrānā Sākuma ekrāns piesitiet .
2
Atrodiet un piesitiet Filmas. Visas filmas tiek parādītas režģī.
3
Pieskarieties un turiet vēlamās filmas nosaukumu, pēc tam piesitiet Notīrīt
informāciju sarakstā, kas kļūst redzams.
.
.
. Sarakstā tiek
80
Šī ir šīs publikācijas interneta versija. © Drukājiet tikai personiskai lietošanai.
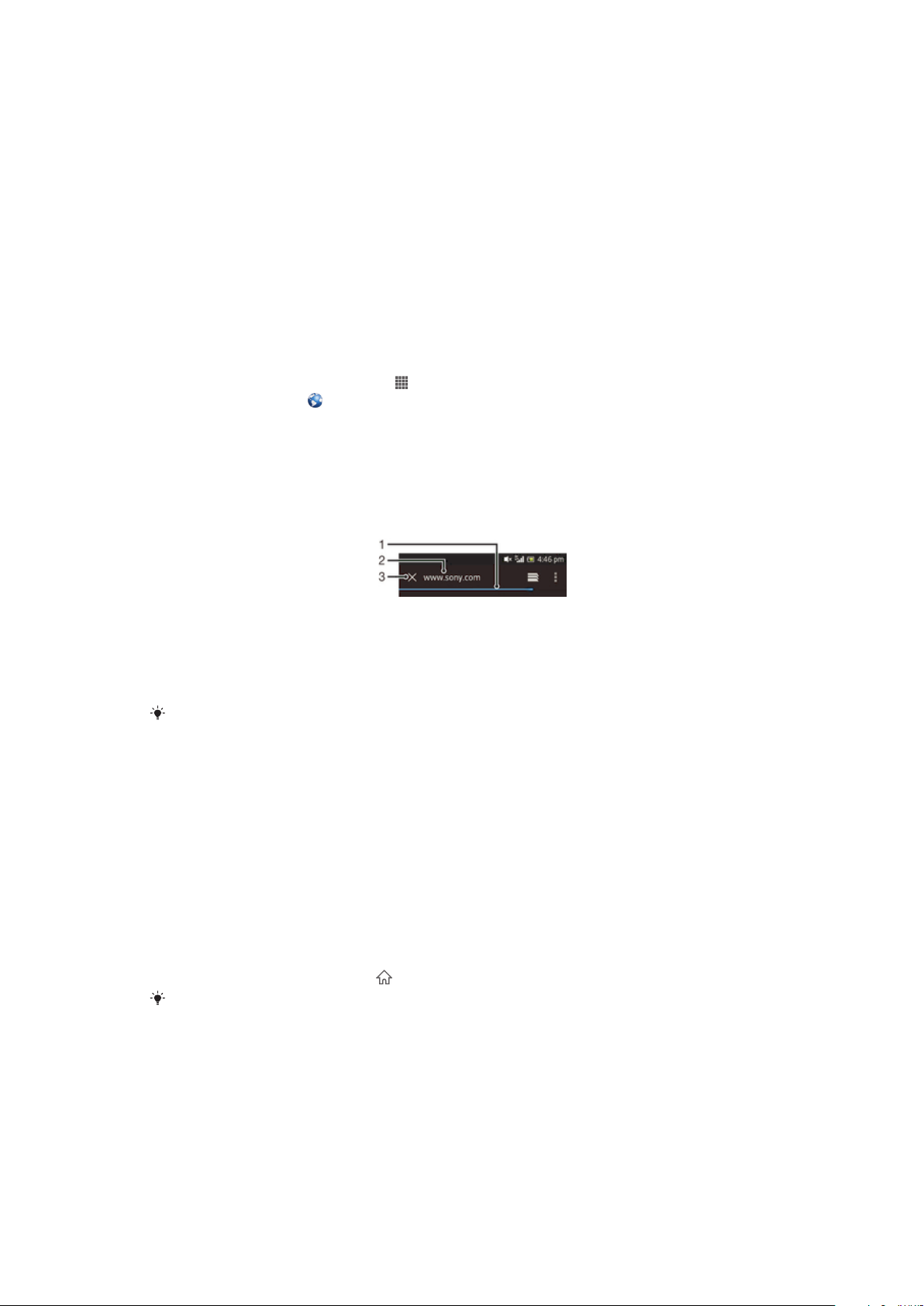
Web pārlūks
Par Web pārlūku
Izmantojiet Web pārlūku, lai skatītu Web lapas, pārietu no vienas lapas un citu, pievienotu
lapas kā grāmatzīmes un saglabātu lapas skatīšanai bezsaistē. Varat atvērt līdz pat
16 logiem vienlaikus un ērti pārslēgties starp tiem. Varat arī pieprasīt Web lapas datora
versiju, ja nevēlaties skatīt mobilo versiju.
Daudzos reģionos Android™ ierīcēm paredzētā Web pārlūka Google™ Chrome versija ir
iepriekš instalēta. Plašāku informāciju skatiet vietnē play.google.com/store/apps/details?
id=com.android.chrome.
Web pārlūka atvēršana
1
Ekrānā Sākuma ekrāns piesitiet .
2
Atrodiet un piesitiet .
Web pārlūkošana
Meklēšanas un adreses josla
Izmantojiet meklēšanas un adreses joslu, lai pārlūkotu Web.
1
Skatiet pašreizējās Web lapas lejupielādes norisi.
2 Ievadiet meklēšanas vārdu, lai meklētu Web lapu, vai ievadiet Web lapas adresi, lai ielādētu Web lapu.
3 Atceliet pašreizējās Web lapas lejupielādi.
Dažreiz pēc Web lapas lejupielādes pabeigšanas meklēšanas un adreses josla netiek parādīta.
Tā atkal tiek parādīta, ja švīkājat ekrānā uz leju.
Pāriešana uz Web lapu
1
Piesitiet meklēšanas un adrešu teksta laukam, lai aktivizētu tastatūru.
2
Ievadiet Web adresi.
3
Piesitiet Atvērt.
Meklēšana Web lapā
1
Piesitiet meklēšanas un adrešu teksta laukam, lai aktivizētu tastatūru.
2
Ievadiet meklējamo vārdu.
3
Piesitiet Atvērt.
Iziešana no Web pārlūka
•
Pārlūkošanas laikā nospiediet
Atverot pārlūku vēlreiz, pat pēc tālruņa restartēšanas, pārlūks izskatās precīzi tāpat, kā tad,
kad izgājāt no tā. Piemēram, tiks atvērts tāds pats skaits logu.
.
81
Šī ir šīs publikācijas interneta versija. © Drukājiet tikai personiskai lietošanai.

Web lapu naviģēšana
Saites atlase
•
Lai Web lapā atlasītu saiti, piesitiet šai saitei. Kad atlaižat pirkstu, atlasītā saite tiek
iezīmēta un tiek sākta Web lapas ielāde.
Ja saiti atlasāt netīšām pirms pirksta atlaišanas, varat vilkt pirkstu prom no saites, lai noņemtu
tās izvēli.
Pāriešana uz iepriekšējo lapu pārlūkošanas laikā
•
Nospiediet .
Web lapas tuvināšana vai tālināšana
Lai Web lapu tuvinātu vai tālinātu, izmantojiet kādu no šīm metodēm:
•
Piesitiet divreiz, lai tuvinātu Web lapu, vai vēlreiz piesitiet divreiz, lai tālinātu.
•
Pieskarieties lapas apgabalam ar diviem pirkstiem vienlaikus un izpletiet tos, lai
tuvinātu, vai savelciet tos kopā, lai tālinātu.
Pašlaik skatītās Web lapas ielādēšana atkārtoti
•
Nospiediet un pēc tam piesitiet Atsvaidzināt.
Web lapas saglabāšana skatīšanai bezsaistē
1
Kad Web lapa ir ielādēta, nospiediet
2
Piesitiet Saglabāt, lai lasītu bezsaistē. Pēc tam tiksit novirzīts uz cilni Saglabātās
lapas, kur varat skatīt visas saglabātās Web lapas.
.
Ja atmiņas karte nav pieejama, Web lapu nevar saglabāt.
Iepriekš saglabātas Web lapas skatīšana
1
Kad ir atvērts pārlūks, švīkājiet ekrānā uz leju, lai tiktu parādīta meklēšanas un
adreses josla.
2
Piesitiet blakus meklēšanas un adreses joslai.
3
Piesitiet un pēc tam cilnei Saglabātās lapas.
4
Atrodiet un atlasiet Web lapu, kuru vēlaties skatīt.
Bezsaistes Web lapas reāllaika versijas ielāde
1
Kad bezsaistes Web lapa ir atvērta, nospiediet
2
Piesitiet Atv. aktuālo versiju.
.
Web lapas darbvirsmas versijas pieprasīšana
1
Web lapas pārlūkošanas laikā nospiediet .
2
Piesitiet Pieprasīt datora versiju.
Izvēloties skatīt Web lapas darbvirsmas versiju logā, citām lapām, kuras skatīsit vēlāk tajā pašā
logā, arī tiks rādītas to darbvirsmas versijas. Piesitiet Pieprasīt datora versiju vēlreiz, lai
iestatījumu mainītu atpakaļ.
Saites uz pašreizējo Web lapu koplietošana
1
Pārlūkošanas laikā nospiediet .
2
Piesitiet Kopīgot lapu.
3
Atlasiet pieejamu pārsūtīšanas metodi, pēc tam izpildiet ekrānā redzamos
norādījumus.
Pārlūka loga aizvēršana
1
Kad ir atvērts pārlūks, švīkājiet ekrānā uz leju, lai tiktu parādīta meklēšanas un
adreses josla.
2
Piesitiet
blakus meklēšanas un adreses joslai. Tiek parādīts visu atvērto logu
saraksts.
3
Piesitiet tajā logā, kuru vēlaties aizvērt, vai švīkājiet logā pa kreisi vai pa labi ārā
no ekrāna, lai to aizvērtu.
82
Šī ir šīs publikācijas interneta versija. © Drukājiet tikai personiskai lietošanai.

Grāmatzīmju pārvaldība
Grāmatzīmes nodrošina iespēju ātri piekļūt izlases objektiem un bieži apmeklētām Web
lapām. Jūs varat pievienot grāmatzīmes tieši no sava tālruņa pārlūka. Jūs arī varat
sinhronizēt savu tālruņa pārlūku ar Google Chrome™ grāmatzīmēm, ko esat sinhronizējis
ar savu Google kontu, izmantojot datoru. Sk. Pārlūka sinhronizēšana ar Google™
Chrome 95. lpp.
Atkarībā no tīkla operatora dažas grāmatzīmes, iespējams, jau ir sākotnēji instalētas
tālrunī.
Web lapas pievienošana grāmatzīmēm
1
Kamēr skatāt Web lapu, nospiediet .
2
Piesitiet Saglabāt kā grāmatzīmi.
3
Ja nepieciešams, rediģējiet grāmatzīmi.
4
Kad tas ir izdarīts, piesitiet Labi.
Lai atvērtu grāmatzīmi
1
Pārlūkam esot atvērtam, švīkājiet pa ekrānu virzienā uz leju, lai parādītos
meklēšanas un adreses josla.
2
Piesitiet blakus meklēšanas un adreses joslai, pēc tam piesitiet . Tiek parādīti
visu ar Google Chrome™ sinhronizēto kontu nosaukumi. Grāmatzīmes, kas ir
saglabātas tieši tālrunī, ir parādītas Vietējās kontā.
3
Lai parādītu konta grāmatzīmes, piesitiet kontam. Tiek parādītas visas
grāmatzīmes kontā.
4
Lai atvērtu grāmatzīmi, piesitiet tai.
Grāmatzīmes rediģēšana
1
Kad ir atvērts pārlūks, švīkājiet ekrānā uz leju, lai tiktu parādīta meklēšanas un
adreses josla.
2
Piesitiet
3
Pieskarieties grāmatzīmei un turiet to.
4
Izvēlnē, kas tiek parādīta, piesitiet Rediģēt grāmatzīmi.
5
Rediģējiet grāmatzīmi pēc nepieciešamības.
6
Kad tas ir izdarīts, piesitiet Labi.
Grāmatzīmēm pievienotas Web lapas pievienošana sākuma ekrānam
1
Kad ir atvērts pārlūks, švīkājiet ekrānā uz leju, lai tiktu parādīta meklēšanas un
adreses josla.
2
Piesitiet
3
Piesitiet grāmatzīmei, kuru vēlaties pievienot ekrānam Sākuma ekrāns, un turiet
to.
4
Izvēlnē, kas tiek parādīta, piesitiet Pievienot īsceļu uz sākumu.
Grāmatzīmes dzēšana
1
Kad ir atvērts pārlūks, švīkājiet ekrānā uz leju, lai tiktu parādīta meklēšanas un
adreses josla.
2
Piesitiet blakus meklēšanas un adreses joslai, pēc tam piesitiet .
3
Pieskarieties grāmatzīmei un turiet to.
4
Izvēlnē, kas tiek parādīta, pieskarieties Dzēst grāmatzīmi, lai izdzēstu atlasīto
grāmatzīmi.
Iepriekš apmeklētas Web lapas pievienošana grāmatzīmēm
1
Kad ir atvērts pārlūks, švīkājiet ekrānā uz leju, lai tiktu parādīta meklēšanas un
adreses josla.
2
Piesitiet
3
Piesitiet cilnei Vēsture, pēc tam piesitiet kādai no lejupvērstajam bultiņām, lai
skatītu iepriekš apmeklēto Web lapu sarakstu.
4
Piesitiet blakus Web lapai, kuru vēlaties pievienot kā grāmatzīmi.
5
Ja nepieciešams, rediģējiet detalizētāku informāciju, piemēram, grāmatzīmes
nosaukumu un atrašanās vietu.
6
Kad tas ir izdarīts, piesitiet Labi.
blakus meklēšanas un adreses joslai, pēc tam piesitiet .
blakus meklēšanas un adreses joslai, pēc tam piesitiet .
blakus meklēšanas un adreses joslai, pēc tam piesitiet .
83
Šī ir šīs publikācijas interneta versija. © Drukājiet tikai personiskai lietošanai.

Teksta un attēlu pārvaldība
Teksta meklēšana Web lapā
1
Skatot Web lapu, nospiediet .
2
Piesitiet Atrast lapā.
3
Ievadiet meklējamo tekstu Rakstzīmes, kas atbilst jūsu meklēšanai, Web lapā tiek
iezīmētas.
4
Piesitiet augšupvērstajai vai lejupvērstajai bultiņai, lai pārietu uz iepriekšējo vai
nākamo iezīmēto objektu.
5
Piesitiet , lai aizvērtu meklēšanas joslu.
Teksta kopēšana no Web lapas
1
Pieskarieties teksta daļai, kuru vēlaties kopēt, un turiet to, līdz tā tiek iezīmēta.
Katrā atlases galā tiek parādīti tabulatori. Velciet tabulatorus atbilstoši, lai atlasītu
visu tekstu, kuru vēlaties kopēt.
2
Piesitiet un pēc tam Kopēt.
3
Lai tekstu ielīmētu e-pasta ziņā, īsziņā vai multiziņā, attiecīgajā lietotnē pieskarieties
un turiet teksta lauku un parādītajā izvēlnē piesitiet Ielīmēt.
Ja teksts, kuru vēlaties kopēt, ir daļa no saites uz citu Web lapu, tiek parādīta izvēlne, kurā ir
jāpiesit Atlasīt tekstu, lai varētu turpināt.
Attēla saglabāšana no Web lapas
1
Aktīvajā Web lapā pieskarieties vajadzīgajam attēlam un turiet to, līdz tiek parādīta
izvēlne.
2
Piesitiet Saglabāt attēlu.
Ja atmiņas karte nav pieejama, attēlu nevar saglabāt.
Vairāki logi
Pārlūkā var vienlaikus atvērt 16 dažādus logus. Piemēram, vienā logā var pieteikties Web
e-pastā, bet citā — lasīt dienas ziņas. Var ērti pārslēgties no viena loga uz citu. Ja
vēlaties pārlūkot Web, saglabājot lielāku privātumu, varat izmantot inkognito cilni, lai
atvērtu logu, kurā savienojuma laikā netiek saglabāta nekāda personiskā informācija vai
sīkfaili.
Jauna pārlūka loga atvēršana
1
Kad ir atvērts pārlūks, švīkājiet ekrānā uz leju, lai tiktu parādīta meklēšanas un
adreses josla.
2
Piesitiet blakus meklēšanas un adreses joslai, pēc tam piesitiet .
Inkognito loga atvēršana
1
Kad ir atvērts pārlūks, švīkājiet ekrānā uz leju, lai tiktu parādīta meklēšanas un
adreses josla.
2
Piesitiet blakus meklēšanas un adreses joslai.
3
Nospiediet un pēc tam piesitiet Jauna inkognito cilne.
Saites atvēršana jaunā pārlūka logā
1
Pieskarieties saitei un turiet to, līdz izvēlne ir redzama.
2
Piesitiet Atvērt jaunā cilnē.
Pārslēgšana no viena pārlūka loga uz citu
1
Kad ir atvērts pārlūks, švīkājiet ekrānā uz leju, lai tiktu parādīta meklēšanas un
adreses josla.
2
Piesitiet blakus meklēšanas un adreses joslai.
3
Ritiniet uz augšu un uz leju, lai pārlūkotu visu atvērto logu sarakstu.
4
Piesitiet logam, uz kuru vēlaties pārslēgties.
84
Šī ir šīs publikācijas interneta versija. © Drukājiet tikai personiskai lietošanai.

Lejupielāde no Web
Varat lejupielādēt programmas un saturu, pārlūkojot Web ar tālruņa Web pārlūku. Parasti
lejupielāde sākas automātiski, kad pieskaraties izvēlētā faila lejupielādes saitei.
Lejupielādēto failu skatīšana
1
Pirms iepriekš lejupielādēto (kartē) failu skatīšanas, pārliecinieties, vai tālrunī ir
ievietota atmiņas karte.
2
Ekrānā Sākuma ekrāns piesitiet .
3
Atrodiet un piesitiet Lejupielādes.
Notiekošās lejupielādes atcelšana
1
Kad dators sāk faila lejupielādi, velciet statusa joslu uz leju un piesitiet
lejupielādējamajam failam.
2
Atzīmējiet izvēles rūtiņu blakus tam failam, kura lejupielādi vēlaties atcelt.
3
Piesitiet .
Pārlūka iestatījumi
Varat mainīt pārlūka iestatījumus un pielāgot tā skatu. Piemēram, varat mainīt attēlotā
teksta lielumu, lai tas atbilstu jūsu vajadzībām, vai arī notīrīt kešatmiņu, sīkfailus, pārlūka
vēsturi un citus datus, kas saistīti ar jūsu apmeklētajām vietnēm.
Pārlūka iestatījumu mainīšana
1
Kad ir atvērts pārlūks, nospiediet .
2
Piesitiet Iestatījumi.
Teksta lieluma maiņa Web lapās
1
Kad ir atvērts pārlūks, nospiediet .
2
Piesitiet Iestatījumi > Pieejamība.
3
Pielāgojiet teksta lielumu kā vēlaties.
Tālruņa kešatmiņas tīrīšana
1
Kad ir atvērts pārlūks, nospiediet
2
Piesitiet Iestatījumi > Konfidencialitāte un drošība.
3
Lai apstiprinātu, piesitiet Tīrīt kešatmiņu un pēc tam piesitiet Labi.
Pārlūka sīkfailu notīrīšana
1
Kad ir atvērts pārlūks, nospiediet .
2
Piesitiet Iestatījumi > Konfidencialitāte un drošība.
3
Lai apstiprinātu, piesitiet Dzēst visus sīkfailu datus un pēc tam piesitiet Labi.
Pārlūka vēstures tīrīšana
1
Kad ir atvērts pārlūks, nospiediet
2
Piesitiet Iestatījumi > Konfidencialitāte un drošība.
3
Lai apstiprinātu, piesitiet Dzēst vēsturi un pēc tam piesitiet Labi.
.
.
Web lapu automātiskā ietilpināšana
Jūsu pārlūkam ir automātiskās ietilpināšanas iespēja, kas atvieglo tādu lielu Web lapu
lasīšanu, kurās ir daudz teksta un attēlu, piemēram, ziņu lapu lasīšanu. Ja šī iespēja
iespējota, pārlūks automātiski ietilpina attēlus un teksta kolonnas ekrānā, ja divreiz
piesitat ekrānam uzreiz pēc tam, kad esat ar pirkstiem veicis tālummaiņu. Ja automātiskā
ietilpināšana ir atspējota, jums, iespējams, ir jāritina sānis, lai izlasītu visu teikumu.
Web lapu automātiskā ietilpināšana
1
Kad ir atvērts pārlūks, nospiediet
2
Piesitiet Iestatījumi > Papildu > Automāt. ietilpināt lapas.
Šī ir šīs publikācijas interneta versija. © Drukājiet tikai personiskai lietošanai.
.
85

Teksta automātiskā aizpildīšana
Automātiskā aizpildīšana ļauj tādus datus kā vārdu un adresi dažādās Web veidlapās
ievadīt automātiski, lai vienu un to pašu informāciju nevajadzētu atkārtoti ievadīt dažādās
Web lapās.
Teksta izveide automātiskajai aizpildīšanai
1
Kad ir atvērts pārlūks, nospiediet .
2
Piesitiet Iestatījumi > Vispārīgi.
3
Atzīmējiet izvēles rūtiņu Automātiski aizpildīt veidlapas, ja tā vēl nav atzīmēta.
4
Piesitiet Automātiskās aizpildes teksts, pēc tam ievadiet tekstu, kas jāizmanto
Web veidlapu automātiskajai aizpildīšanai, piemēram, savu vārdu, uzvārdu un
adresi.
5
Kad tas ir izdarīts, piesitiet Saglabāt.
Spraudņa iestatījumi
Varat pielāgot, kā spraudnis Web lapā funkcionē. Piemēram, varat iespējot spraudņus,
lai, kad skatāt Web lapu, iegūtu optimālu vizuālo efektu. Vai arī, lai palielinātu
pārlūkošanas ātrumu, varat konfigurēt pārlūku, lai spraudņi tiktu palaisti tikai pēc
pieprasījuma, vai arī varat atspējot spraudņus pavisam.
Spraudņu iespējošana pēc pieprasījuma
1
Kad ir atvērts pārlūks, nospiediet .
2
Piesitiet Iestatījumi > Papildu > Aktivizēt spraudņus.
3
Atzīmējiet izvēles rūtiņu Pēc pieprasījuma.
Lai iestatījums stātos spēkā, pārlūks, iespējams, ir jārestartē.
86
Šī ir šīs publikācijas interneta versija. © Drukājiet tikai personiskai lietošanai.

Savienojumi
Savienojuma izveide ar bezvadu tīkliem
No tālruņa bezvadu režīmā internetam varat piekļūt, izmantojot tehnoloģiju Wi-Fi®. Tā
sniedz iespēju pārlūkot tīmekli un izmantot zemākas zvanu un datu pārraides maksas.
Ja uzņēmumam vai organizācijai ir virtuāls privātais tīkls (VPN), izmantojot savu tālruni,
varat ar to izveidot savienojumu. Tehnoloģiju VPN varat izmantot, lai savā uzņēmumā
piekļūtu iekštīkliem un citiem iekšējiem pakalpojumiem.
Wi-Fi®;
Izmantojot tehnoloģiju Wi-Fi®, varat tālrunī piekļūt internetam bezvadu režīmā. Lai
piekļūtu internetam, izmantojot Wi-Fi® savienojumu, vispirms ir jāatrod pieejams Wi-Fi®
tīkls un jāizveido savienojums ar to. Wi-Fi® tīkla signāla stiprums var atšķirties atkarībā no
tālruņa atrašanās vietas. Pārvietojot tālruni tuvāk Wi-Fi® piekļuves punktam, var
palielināties signāla stiprums.
Wi-Fi® ieslēgšana
1
Ekrānā Sākuma ekrāns piesitiet .
2
Atrodiet un piesitiet Iestatījumi.
3
Piesitiet blakus 〇 Wi-Fi, lai iespēja 〇 tiktu nomainīta uz |. Tālrunī tiek skenēti
pieejamie Wi-Fi® tīkli.
Iespējams, paies dažas sekundes, līdz tiks iespējots Wi-Fi®.
Savienojuma izveide ar Wi-Fi® tīklu
1
Ekrānā Sākuma ekrāns piesitiet .
2
Atrodiet un piesitiet Iestatījumi.
3
Pārliecinieties, vai Wi-Fi® funkcija ir ieslēgta. Piesitiet Wi-Fi.
4
Tiek parādīti pieejamie Wi-Fi® tīkli. Pieejamie tīkli var būt publiski pieejami vai
aizsargāti. Ikona
tīklu, bet ikona — aizsargātu tīklu.
5
Piesitiet Wi-Fi® tīklam, lai ar to izveidotu savienojumu. Ja mēģināt izveidot
savienojumu ar aizsargātu Wi-Fi® tīklu, jums tiek lūgts ievadīt paroli. Kad
savienojums ir izveidots, statusa joslā tiek rādīta ikona .
Tālrunī tiek iegaumēti tie Wi-Fi® tīkli, ar kuriem ir izveidots savienojums. Nākamajā reizē, kad
atradīsieties tāda Wi-Fi® tīkla zonā, ar kuru iepriekš tika izveidots savienojums, tālrunis ar to
automātiski izveidos savienojumu.
Atsevišķās atrašanās vietās publiski pieejamos Wi-Fi® tīklos tiek pieprasīts pieteikties Web
lapā, lai varētu piekļūt tīklam. Sazinieties ar atbilstošā Wi-Fi® tīkla administratoru, lai saņemtu
plašāku informāciju.
Savienojuma izveide ar citu Wi-Fi® tīklu
1
Ekrānā Sākuma ekrāns piesitiet .
2
Atrodiet un piesitiet Iestatījumi > Wi-Fi. Tiek parādīti atrastie Wi-Fi® tīkli.
3
Piesitiet citam Wi-Fi® tīklam, lai ar to izveidotu savienojumu.
blakus Wi-Fi® tīkla nosaukumam apzīmē publiski pieejamu
Wi-Fi® tīklu meklēšana manuāli
1
Ekrānā Sākuma ekrāns piesitiet
2
Atrodiet un piesitiet Iestatījumi > Wi-Fi.
3
Piesitiet Meklēt. Tālrunis meklē Wi-Fi® tīklus un parāda pieejamo tīklu sarakstu.
4
Lai izveidotu savienojumu ar Wi-Fi® tīklu, sarakstā piesitiet tā nosaukumam.
Šī ir šīs publikācijas interneta versija. © Drukājiet tikai personiskai lietošanai.
.
87

Wi-Fi® tīkla pievienošana manuāli
1
Ekrānā Sākuma ekrāns piesitiet .
2
Atrodiet un piesitiet Iestatījumi > Wi-Fi.
3
Piesitiet Pievienot tīklu.
4
Ievadiet tīklam atbilstošo Tīkla SSID.
5
Piesitiet laukam Drošība, lai izvēlētos drošības veidu.
6
Pēc nepieciešamības ievadiet paroli.
7
Piesitiet Saglabāt.
Lai iegūtu tīkla SSID nosaukumu un paroli, sazinieties ar Wi-Fi® tīkla administratoru.
Wi-Fi® papildu iestatījumi
Lai varētu manuāli izveidot savienojumu ar Wi-Fi® tīklu, tālrunī ir jāieslēdz Wi-Fi®
iestatījums.
Wi-Fi® tīkla statuss
Kad ir izveidots savienojums ar Wi-Fi® tīklu vai tuvumā ir pieejami Wi-Fi® tīkli, varat skatīt
šo Wi-Fi® tīklu statusu. Varat arī iestatīt, lai ikreiz, kad tiek noteikts atvērts Wi-Fi® tīkls,
tālrunī tiktu parādīts attiecīgs paziņojums.
Wi-Fi® tīklu paziņojumu iespējošana
1
Ieslēdziet Wi-Fi®, ja tas jau nav ieslēgts.
2
Ekrānā Sākuma ekrāns piesitiet .
3
Atrodiet un piesitiet Iestatījumi > Wi-Fi.
4
Nospiediet
5
Piesitiet Papildu.
6
Atzīmējiet izvēles rūtiņu Tīkla paziņojums.
.
Detalizētas informācijas skatīšana par savienoto Wi-Fi® tīklu
1
Ekrānā Sākuma ekrāns piesitiet .
2
Atrodiet un piesitiet Iestatījumi > Wi-Fi.
3
Piesitiet tam Wi-Fi® tīklam, ar kuru pašlaik ir izveidots savienojums. Tiek parādīta
detalizēta informācija par tīklu.
Wi-Fi® miega politika
Pievienojot Wi-Fi® miega politiku, varat norādīt, kad pārslēgties no Wi-Fi uz mobilo datu
pārraidi.
Ja nav izveidots savienojums ar Wi-Fi® tīklu, tālrunis izmanto mobilo datu savienojumu, lai
piekļūtu internetam (ja esat iestatījis un aktivizējis mobilo datu savienojumu tālrunī).
Wi-Fi® miega politikas pievienošana
1
Ekrānā Sākuma ekrāns piesitiet
2
Atrodiet un piesitiet Iestatījumi > Wi-Fi.
3
Nospiediet .
4
Piesitiet Papildu.
5
Piesitiet Neizslēgt Wi-Fi miega režīmā.
6
Atlasiet iespēju.
.
Tālruņa mobilo datu savienojuma koplietošana
Tālruņa mobilo datu savienojumu var koplietot ar vienu datoru, izmantojot USB kabeli. Šo
procesu sauc par USB piesaisti. Tālruņa datu savienojumu var arī vienlaicīgi koplietot ar
līdz pat astoņām ierīcēm, padarot tālruni par portatīvu Wi-Fi® tīklāju.
Ja tiek koplietots tālruņa datu savienojums, statusa joslā vai paziņojumu panelī var būt
redzamas šādas ikonas:
Ir aktivizēta USB piesaiste
Ir aktivizēts portatīvais Wi-Fi® tīklājs
88
Šī ir šīs publikācijas interneta versija. © Drukājiet tikai personiskai lietošanai.

Tālruņa datu savienojuma kopīgošana, izmantojot USB kabeli
1
Deaktivizējiet visus USB kabeļa savienojumus ar tālruni.
2
Savienojiet tālruni ar datoru, izmantojot tālruņa komplektācijā iekļauto USB kabeli.
3
Ekrānā Sākuma ekrāns piesitiet .
4
Atrodiet un piesitiet Iestatījumi > Vēl... > Saist. un port. tīklājs.
5
Atzīmējiet izvēles rūtiņu USB piesaistīšana. Tālrunī tiek sākta tā mobilā tīkla datu
savienojuma kopīgošana ar datoru, izmantojot USB savienojumu. Statusa joslā un
paziņojumu panelī tiek rādīts paziņojums.
6
Lai pārtrauktu datu savienojuma kopīgošanu, noņemiet atzīmi no izvēles rūtiņas
USB piesaistīšana vai atvienojiet USB kabeli.
Nav iespējams vienlaikus kopīgot tālruņa datu savienojumu un SD karti, izmantojot USB kabeli.
Plašāku informāciju sk. sadaļā Tālruņa savienošana ar datoru91. lpp.
Lai ar USB kabeli izveidotu tīkla savienojumu, vispirms, iespējams, tam jāsagatavo dators. Lai
saņemtu jaunāko informāciju, atveriet Web vietu android.com/tether.
Tālruņa datu savienojuma kā portatīva Wi-Fi® tīklāja kopīgošana
1
Ekrānā Sākuma ekrāns piesitiet .
2
Atrodiet un piesitiet Iestatījumi > Vēl... > Saist. un port. tīklājs.
3
Piesitiet Konfigurēt portatīvu Wi-Fi tīklāju.
4
Ievadiet tīklam atbilstošo Tīkla SSID. Piesitiet laukam Drošība, lai izvēlētos
drošības veidu.
5
Pēc nepieciešamības ievadiet paroli.
6
Piesitiet Saglabāt.
7
Atzīmējiet izvēles rūtiņu Portatīvs Wi-Fi tīklājs. Tālrunī tiek sākta tā Wi-Fi® tīkla
nosaukuma (SSID).apraide. Tagad šim tīklam varat pievienot līdz pat 8 datoriem
vai citām ierīcēm.
8
Kad vēlaties pārtraukt datu savienojuma kopīgošanu, izmantojot Wi-Fi®, noņemiet
atzīmi no izvēles rūtiņas Portatīvs Wi-Fi tīklājs.
Pārnēsājamā tīklāja pārdēvēšana vai tā drošības pastiprināšana
1
Ekrānā Sākuma ekrāns piesitiet
2
Atrodiet un piesitiet Iestatījumi > Vēl... > Saist. un port. tīklājs.
3
Piesitiet Konfigurēt portatīvu Wi-Fi tīklāju.
4
Ievadiet tīklam atbilstošo Tīkla SSID.
5
Lai atlasītu drošības veidu, piesitiet laukam Drošība.
6
Pēc nepieciešamības ievadiet paroli.
7
Piesitiet Saglabāt.
.
Bezvadu tehnoloģija Bluetooth™
Izmantojiet funkciju Bluetooth™, lai nosūtītu failus citai ar Bluetooth™ saderīgai ierīcei vai
izveidotu savienojumu ar brīvroku papildierīcēm. Ieslēdziet tālrunī funkciju Bluetooth™ un
izveidojiet bezvadu savienojumu ar citām Bluetooth™ saderīgām ierīcēm, piemēram,
datoriem, brīvroku papildierīcēm un tālruņiem. Bluetooth™ savienojums darbojas labāk
10 metru (33 pēdu) rādiusā un ja starp ierīcēm neatrodas blīvi priekšmeti. Ir gadījumi, kad
savienojums ar citām Bluetooth™ ierīcēm jāveido manuāli. Ņemiet vērā, ka tālrunis ir
jāiestata kā nosakāms, ja vēlaties, lai citas Bluetooth™ ierīces varētu to noteikt.
Bluetooth™ ierīču savstarpējā izmantojamība un saderība atšķiras.
Funkcijas Bluetooth™ ieslēgšana un tālruņa uztveršanas iestatīšana
1
Ekrānā Sākuma ekrāns piesitiet .
2
Atrodiet un piesitiet Iestatījumi.
3
Piesitiet 〇 blakus Bluetooth, lai iespēja 〇 tiktu nomainīta uz |. Statusa joslā tiek
parādīts
4
Piesitiet Bluetooth.
5
Piesitiet Nav redzams citām Bluetooth ierīcēm.
.
89
Šī ir šīs publikācijas interneta versija. © Drukājiet tikai personiskai lietošanai.

Tālruņa uztveramības laika citām Bluetooth™ ierīcēm pielāgošana
1
Ekrānā Sākuma ekrāns piesitiet .
2
Atrodiet un piesitiet Iestatījumi > Bluetooth.
3
Nospiediet un atlasiet Redzamības taimauts.
4
Atlasiet iespēju.
Vārda piešķiršana tālrunim
Tālrunim var piešķirt vārdu. Ja funkcija Bluetooth™ ir ieslēgta un tālruņa uztveršana ir
iestatīta, šis vārds būs redzams citām ierīcēm.
Tālruņa nosaukuma piešķiršana
1
Pārliecinieties, vai ir ieslēgta funkcija Bluetooth™.
2
Ekrānā Sākuma ekrāns piesitiet .
3
Atrodiet un piesitiet Iestatījumi > Bluetooth.
4
Nospiediet un atlasiet Pārdēvēt tālruni.
5
Ievadiet sava tālruņa nosaukumu.
6
Piesitiet Pārdēvēt.
Savienošana pārī ar citu Bluetooth™ ierīci
Savienojot tālruni pārī ar citu ierīci, varat, piemēram, savienot tālruni ar Bluetooth™
brīvroku ierīci vai Bluetooth™ automašīnas komplektu un izmantot šīs ierīces zvanīšanai
un zvanu saņemšanai.
Kad būsit tālruni savienojis pārī ar Bluetooth™ ierīci, tālrunis šo pārī savienošanu
atcerēsies. Savienojot tālruni pārī ar Bluetooth™ ierīci, iespējams, būs jāievada piekļuves
kods. Tālrunis automātiski mēģinās izmantot vispārīgo piekļuves kodu 0000. Ja tas
neizdosies, Bluetooth™ ierīces piekļuves kodu skatiet tās dokumentācijā. Nākamreiz
veidojot savienojumu ar pārī savienotu Bluetooth™ ierīci, piekļuves kods nebūs jāievada
atkārtoti.
Lai dažas Bluetooth™ ierīces, piemēram, lielākā daļa Bluetooth™ austiņu, darbotos
pareizi, jāizveido gan pāris, gan savienojums ar citu ierīci.
Tālruni var savienot pārī ar vairākām Bluetooth™ ierīcēm, bet vienlaikus var pieslēgties
tikai vienam Bluetooth™ profilam.
Tālruņa savienošana pārī ar citu Bluetooth™ ierīci
1
Pārliecinieties, vai ierīcē, kura jāsavieno pārī ar tālruni, ir aktivizēta funkcija
Bluetooth™ un vai tā ir uztverama citām Bluetooth™ ierīcēm.
2
Ekrānā Sākuma ekrāns piesitiet .
3
Atrodiet un piesitiet Iestatījumi > Bluetooth. Visas pieejamās Bluetooth™ ierīces
tiek parādītas sarakstā.
4
Piesitiet tās Bluetooth™ ierīces nosaukumam, kas jāsavieno pārī ar tālruni.
5
Ja nepieciešams, ievadiet piekļuves kodu. Tagad ir izveidots tālruņa un
Bluetooth™ ierīces pāra savienojums.
Tālruņa savienošana ar citu Bluetooth™ ierīci
1
Ja veidojat savienojumu ar Bluetooth ierīci, kas pirms savienošanas pieprasa
vispirms tālruni savienot pārī, veiciet atbilstošās darbības, lai savienotu tālruni pārī
ar šo ierīci.
2
Ekrānā Sākuma ekrāns piesitiet
3
Atrodiet un piesitiet Iestatījumi > Bluetooth.
4
Piesitiet Bluetooth™ ierīcei, ar kuru vēlaties savienot tālruni.
Savienošanas pārī ar Bluetooth™ ierīci atcelšana
1
Ekrānā Sākuma ekrāns piesitiet .
2
Atrodiet un piesitiet Iestatījumi > Bluetooth.
3
Sadaļā Pārī savienotās ierīces piesitiet
kuru vēlaties pārtraukt savienojumu pārī.
4
Piesitiet Atcelt savienošanu pārī.
.
blakus tās ierīces nosaukumam, ar
90
Šī ir šīs publikācijas interneta versija. © Drukājiet tikai personiskai lietošanai.

Objektu sūtīšana un saņemšana, izmantojot Bluetooth™
Kopīgojiet objektus ar Bluetooth™ savietojamām ierīcēm, piemēram, tālruņiem un
datoriem. Izmantojot Bluetooth™ funkciju, varat sūtīt un saņemt atšķirīga veida objektus,
piemēram:
•
fotoattēlus un videoklipus;
•
mūziku un citus audio failus;
•
Kontakti
•
Web lapas.
Objektu sūtīšana, izmantojot Bluetooth™
1
Saņemšanas ierīce: pārliecinieties, vai ir ieslēgta Bluetooth™ funkcija un vai ierīce
ir uztverama citām Bluetooth™ ierīcēm.
2
Sūtīšanas ierīce: Atveriet lietotni, kas ietver sūtīšanai izvēlēto objektu, un ritiniet
līdz objektam.
3
Atkarībā no lietotnes un objekta, kuru vēlaties sūtīt, iespējams ir, piemēram,
jāpieskaras objektam un tas jātur, jāatver objekts vai jānospiež . Var būt
iespējami arī citi veidi, kā sūtīt objektus.
4
Izvēlieties Kopīgot vai Sūtīt.
5
Izvēlieties Bluetooth.
6
Ieslēdziet Bluetooth™, ja tas tiek prasīts.
7
Piesitiet saņemošās ierīces nosaukumam.
8
Saņemšanas ierīce: ja tiek prasīts, akceptējiet savienojumu.
9
Sūtīšanas ierīce: ja tas tiek prasīts, apstipriniet pārsūtīšanu uz saņemošo ierīci.
10
Saņemšanas ierīce: akceptējiet ienākošo objektu.
Objektu saņemšana, izmantojot Bluetooth™
1
Pārliecinieties, vai Bluetooth™ funkcija ir ieslēgta un ir uztverama citām
Bluetooth™ ierīcēm.
2
Tagad no avota ierīces tiek sākta datu sūtīšana uz tālruni.
3
Ja tiek parādīta attiecīga uzvedne, abās ierīcēs ievadiet vienu un to pašu piekļuves
kodu vai apstipriniet ieteikto piekļuves kodu.
4
Saņemot brīdinājumu par tālrunī ienākošo failu, velciet statusa joslu uz leju un
piesitiet paziņojumam, lai akceptētu faila pārsūtīšanu.
5
Piesitiet Akceptēt, lai startētu faila pārsūtīšanu.
6
Lai skatītu pārsūtīšanas procesu, velciet statusa joslu uz leju.
7
Lai atvērtu saņemto objektu, velciet uz leju statusa joslu un piesitiet attiecīgajam
paziņojumam.
To failu skatīšana, kurus esat saņēmis, izmantojot Bluetooth™
1
Ekrānā Sākuma ekrāns piesitiet
2
Atrodiet un piesitiet Iestatījumi > Bluetooth.
3
Nospiediet un atlasiet Rādīt saņemtos failus.
.
Tālruņa savienošana ar datoru
Savienojiet tālruni ar datoru un pārsūtiet attēlus, mūzikas ierakstus un citus failu formātus.
USB kabeļa vai bezvadu tehnoloģijas Bluetooth izmantošana ir vienkāršākais veids, kā
izveidot savienojumu.
Ja tālrunis ar datoru tiek savienots, izmantojot USB kabeli, tiek parādīta uzvedne datorā
instalēt programmu PC Companion. Programma PC Companion atvieglo piekļūšanu
papildu datora programmām, lai pārsūtītu un kārtotu multivides failus, atjauninātu tālruni,
sinhronizētu tālruņa saturu un veiktu citas darbības.
Iespējams, nevarēsiet no tālruņa uz datoru (un otrādi) pārsūtīt ar autortiesībām aizsargātus
materiālus.
Satura pārsūtīšana un apstrāde, izmantojot USB kabeli
Izmantojiet USB kabeļa savienojumu, lai ērti pārsūtītu failus no tālruņa uz datoru un pretēji
un pārvaldītu tos. Kad abas ierīces ir savienotas, varat vilkt un nomest saturu no vienas
ierīces uz otru un pretēji, izmantojot datora failu pārlūku. Pārsūtot mūzikas ierakstus,
91
Šī ir šīs publikācijas interneta versija. © Drukājiet tikai personiskai lietošanai.

videoklipus, attēlus un citus multivides failus uz savu tālruni, ieteicams ir izmantot datora
programmu Media Go™. Programma Media Go™ pārvērš multivides failus, lai tos varētu
izmantot tālrunī.
Satura pārraide no tālruņa uz datoru un pretēji, izmantojot USB kabeli
1
Izmantojot USB kabeli, pievienojiet tālruni datoram. Statusa joslā tiek parādīts
ziņojums Iekšējā atmiņa savienota.
2
Datorā. Darbvirsmā atveriet pārlūkprogrammu Microsoft® Windows® Explorer un
gaidiet, līdz pārlūkprogrammā tālruņa atmiņas karte tiek parādīta kā ārējs disks.
3
Datorā. Velciet un nometiet vēlamos failus no tālruņa uz datoru un pretēji.
Failu pārsūtīšana, izmantojot multivides pārsūtīšanas režīmu Wi-Fi
tīklā
Varat pārsūtīt failus no tālruņa uz citām ar MTP saderīgām ierīcēm, piem., datoru, un
pretēji, izmantojot Wi-Fi® savienojumu. Pirms savienojuma izveides abas ierīces ir
jāsavieno pārī. Pārsūtot mūzikas ierakstus, videoklipus, attēlus un citus multivides failus
no tālruņa uz datoru un pretēji, ir ieteicams izmantot datora programmu Media Go™.
Programma Media Go™ pārvērš multivides failus, lai tos varētu izmantot tālrunī.
Lai izmantotu šo funkciju, ir nepieciešama ierīce, kurā ir iespējota Wi-Fi® funkcija un kas
atbalsta multivides pārsūtīšanu, piem., dators ar operētājsistēmu Microsoft® Windows Vista
vai Windows® 7.
Tālruņa savienošana pārī ar datoru bezvadu režīmā, izmantojot multivides
pārsūtīšanas režīmu
1
Pārliecinieties, vai tālrunī ir ieslēgts multivides pārsūtīšanas režīms. Tas parasti ir
ieslēgts pēc noklusējuma.
2
Savienojiet tālruni ar datoru, izmantojot USB kabeli.
3
Datorā: Kad tālruņa nosaukums tiek parādīts ekrānā, noklikšķiniet uz Tīkla
konfigurācija un izpildiet norādījumus, lai savienotu datoru pārī.
4
Kad esat beidzis savienošanu pārī, atvienojiet USB kabeli no abām ierīcēm.
Iepriekš minētie norādījumi ir spēkā, ja datorā ir instalēta operētājsistēma Windows
dators ir savienots ar Wi-Fi® piekļuves punktu, izmantojot tīkla kabeli.
®
®
®
7 un
Pāra ierīču savienošana bezvadu režīmā, izmantojot multivides pārsūtīšanas
režīmu
1
Pārliecinieties, vai tālrunī ir ieslēgts multivides pārsūtīšanas režīms. Tas parasti ir
ieslēgts pēc noklusējuma.
2
Ekrānā Sākuma ekrāns piesitiet .
3
Atrodiet un piesitiet Iestatījumi > Xperia™ > Savienojumi.
4
Sadaļā Uzticamas ierīces piesitiet pāra ierīcei, kas jāsavieno.
5
Piesitiet Savienot.
®
Pārliecinieties, vai ir ieslēgta tālruņa Wi-Fi
funkcija.
Bezvadu režīma pāra ierīces atvienošana multivides pārsūtīšanas režīmā
1
Ekrānā Sākuma ekrāns piesitiet
2
Atrodiet un piesitiet Iestatījumi > Xperia™ > Savienojumi.
3
Sadaļā Uzticamas ierīces piesitiet pāra ierīcei, kas jāatvieno.
4
Piesitiet Atvienot.
.
Savienojuma pārī ar citu ierīci atvienošana
1
Ekrānā Sākuma ekrāns piesitiet
2
Atrodiet un piesitiet Iestatījumi > Xperia™ > Savienojumi.
3
Pieskarieties pāra ierīcei, kuru vēlaties atvienot.
4
Piesitiet Aizmirst.
.
92
Šī ir šīs publikācijas interneta versija. © Drukājiet tikai personiskai lietošanai.

PC Companion
Lietotne PC Companion nodrošina iespēju piekļūt papildu funkcijām un pakalpojumiem,
lai pārsūtītu mūziku, video failus un attēlus no un/vai uz tālruni. Lietotni PC Companion
var izmantot arī tālruņa atjaunināšanai un jaunākās pieejamās programmatūras
saņemšanai. Lietotnes PC Companion instalēšanas faili tiek saglabāti tālrunī, savukārt
instalēšanu var palast tālrunī, ja tas tiek pievienots datoram, izmantojot USB kabeli.
Lai lietotu programmu PC Companion, datorā nepieciešama kāda no šīm
operētājsistēmām:
•
Microsoft® Windows® 7
•
Microsoft® Windows Vista®
•
Microsoft® Windows® XP (3 servisa pakotne vai jaunāka)
Lietotnes PC Companion startēšana
1
Pārliecinieties, vai datorā ir instalēta lietotne PC Companion.
2
Datorā atveriet lietotni PC Companion, pēc tam noklikšķiniet uz Start, lai atvērtu
kādu no funkcijām, kuru vēlaties izmantot.
Media Go™
Datorlietotne Media Go™ palīdz pārsūtīt un pārvaldīt multivides saturu tālrunī un datorā.
Varat instalēt un piekļūt pakalpojumam Media Go™, izmantojot lietotni PC Companion.
Lai izmantotu lietotni Media Go™, nepieciešama kāda no šīm operētājsistēmām:
•
Microsoft® Windows® 7
•
Microsoft® Windows Vista®
•
Microsoft® Windows® XP 3. servisa pakotne vai jaunāka
Satura pārsūtīšana, izmantojot lietotni Media Go™
1
Pievienojiet tālruni datoram, izmantojot atbalstītu USB kabeli.
2
Tālrunī: Statusa joslā tiek parādīts paziņojums Iekšējā atmiņa savienota.
3
Datorā: Vispirms atveriet lietotni PC Companion datorā. Izmantojot lietotni
PC Companion, noklikšķiniet uz Media Go, lai palaistu lietotni Media Go™. Dažos
gadījumos, iespējams, būs jānogaida, līdz tiek veikta Media Go™ instalēšana.
4
Izmantojot Media Go™, velciet un nometiet failus no datora uz tālruni un pretēji.
Svītrkodu skenēšana lietotnē NeoReader™
Par skenēšanu lietotnē NeoReader™
Izmantojiet tālruni kā svītrkodu skeneri, lai iegūtu papildinformāciju par skenētajiem
objektiem. Piem., jūs žurnālā reklāmā ieraugāt mēteli un vēlaties atrast tuvāko izplatītāja
veikalu, kur to var iegādāties. Ja reklāmā ir lasāms svītrkods, lietotnē NeoReader™ tiek
izmantots šis kods, lai piekļūtu mobilajam Web saturam, piemēram, Web lapai ar
papildinformāciju par izstrādājumu vai kartei ar atzīmētiem tuvākajiem veikaliem. Lietotnē
NeoReader™ tiek atbalstīta lielākā daļa standarta svītrkodu veidu.
Programmas NeoReader™ startēšana
1
Ekrānā Sākuma ekrāns piesitiet
2
Atrodiet un piesitiet
Svītrkoda skenēšana
1
Kad ir atvērta lietotne NeoReader™, turiet tālruņa kameru virs svītrkoda, līdz viss
svītrkods ir redzams skatu meklētājā.
2
Tālrunis automātiski skenē svītrkodu un novibrē, kad svītrkods tiek atpazīts.
NeoReader™.
.
Svītrkoda ievade manuāli
1
Kad ir atvērta lietotne NeoReader™, piesitiet .
2
Manuāli ievadiet svītrkoda ciparus teksta laukā, pēc tam piesitiet GO!.
93
Šī ir šīs publikācijas interneta versija. © Drukājiet tikai personiskai lietošanai.

Lietotnes NeoReader™ izvēlnes pārskats
Lietotnē NeoReader™ ir pieejamas tālāk norādītās izvēlnes iespējas.
Piesitiet, lai atvērtu citas iespējas.
Ievadiet svītrkoda ciparus manuāli. Šo iespēju var izmantot, ja jūsu kamera nevar nolasīt svītrkodu.
Skatiet iepriekš noskenētos svītrkodus.
Skatiet informāciju par lietotni NeoReader™. Uzziniet vairāk par dažādiem svītrkodu veidiem un par
lietotnes NeoReader™ izmantošanu
Atlasiet personīgos iestatījumus, piemēram, valodu un valsti. Šī informācija tiek izmantota, lai
personalizētu svītrkoda saturu. Varat arī atlasīt lietotnes NeoReader™ izmantošanas preferences
Nosūtiet draugam īsziņu ar uzaicinājumu lejupielādēt lietotni NeoReader™
94
Šī ir šīs publikācijas interneta versija. © Drukājiet tikai personiskai lietošanai.

Datu sinhronizēšana tālrunī
Par datu sinhronizēšanu tālrunī
Atkarībā no tālrunī instalētajām lietojumprogrammām var sinhronizēt kontaktus, e-pasta
ziņas, kalendāra notikumus un citu informāciju no vairākiem e-pasta kontiem,
sinhronizācijas pakalpojumiem un cita veida kontiem. Sinhronizējot tālruni ar citiem
informācijas avotiem, var nodrošināt ērtu un efektīvu informācijas atjaunināšanu.
Jūs varat:
•
piekļūt Gmail™ , Google Calendar™, Google™ kontaktiem, Google™ Chrome™
grāmatzīmēm un citiem lietotajiem Google pakalpojumiem;
•
piekļūt uzņēmuma e-pasta, kontaktu un kalendāra lietotnēm;
•
piekļūt saviem Facebook™ kontaktiem, kalendāram, albumiem un citiem izmantotajiem
pakalpojumiem.
Sinhronizēšana ar Google™
Sinhronizējiet savu tālruni ar Gmail™ , Google Calendar™, Google™ kontaktiem,
Google™ Chrome grāmatzīmēm un datiem no citiem Google pakalpojumiem, ko lietojat.
Skatiet un pārvaldiet tos tālrunī tikpat vienkārši kā datorā.
Pēc sinhronizēšanas Gmail™ ir pieejams lietotnē Gmail™ ; Google Calendar™ —
lietotnē Kalendārs; Google™ kontakti — lietotnē Kontakti; citi dati ir pieejami atbilstošajās
instalētajās Google lietotnēs.
Google™ konta iestatīšana tālrunī, lai veiktu automātisku sinhronizāciju
1
Ekrānā Sākuma ekrāns piesitiet .
2
Piesitiet Iestatījumi > Konti un sinhronizācija.
3
Pārliecinieties, ka sinhronizācija ir ieslēgta, lai lietotnes var automātiski sinhronizēt
datus.
4
Piesitiet Pievienot kontu > Google.
5
Izpildiet reģistrācijas vednī sniegtos norādījumus, lai izveidotu Google™ kontu, vai
pierakstieties, ja jums jau ir konts.
6
Piesitiet Tālāk.
7
Piesitiet tikko izveidotajam Google™ kontam un pēc tam piesitiet objektiem, kurus
vēlaties sinhronizēt.
Manuālā sinhronizēšana ar Google™ kontu
1
Ekrānā Sākuma ekrāns piesitiet
2
Piesitiet Iestatījumi > Konti un sinhronizācija.
3
Piesitiet tam Google™ kontam, kuru vēlaties sinhronizēt.
4
Nospiediet
Pārlūka sinhronizēšana ar Google™ Chrome
1
Ekrānā Sākuma ekrāns piesitiet .
2
Piesitiet Iestatījumi > Konti un sinhronizācija.
3
Piesitiet Google™ kontam, pēc tam atzīmējiet atbilstošo izvēles rūtiņu, lai
sinhronizētu pārlūku.
Google™ konta noņemšana tālrunī
1
Ekrānā Sākuma ekrāns piesitiet
2
Piesitiet Iestatījumi > Konti un sinhronizācija.
3
Piesitiet Google™ kontam, kuru vēlaties noņemt kontu sarakstā.
4
Nospiediet un pēc tam piesitiet Noņemt kontu.
5
Lai apstiprinātu, vēlreiz piesitiet Noņemt kontu.
un pēc tam piesitiet Sinhronizēt tūlīt.
.
.
95
Šī ir šīs publikācijas interneta versija. © Drukājiet tikai personiskai lietošanai.

Uzņēmuma e-pasta ziņu, kalendāra un kontaktu sinhronizēšana
Piekļūstiet savām uzņēmuma e-pasta ziņām, tikšanās ierakstiem kalendārā un
kontaktiem tieši savā tālrunī. Skatiet un pārvaldiet tos tikpat vienkārši kā datorā. Pēc
uzstādīšanas informāciju varat atrast, izmantojot programmas E-pasts, Kalendārs un
Kontakti.
Lai varētu piekļūt iepriekš aprakstītajām funkcijām, uzņēmuma informācijai ir jāglabājas
Microsoft® Exchange serverī.
Uzņēmuma e-pasta, kalendāra un kontaktu iestatīšana tālrunī
1
Ekrānā Sākuma ekrāns piesitiet .
2
Piesitiet Iestatījumi > Konti un sinhronizācija.
3
Pārliecinieties, vai sinhronizācija ir ieslēgta, lai jūsu dati tiktu sinhronizēti
automātiski atbilstoši iestatītajam sinhronizācijas intervālam.
4
Piesitiet Pievienot kontu > Uzņēmums.
5
Ievadiet uzņēmuma e-pasta adresi un paroli.
6
Piesitiet Tālāk. Tālrunis sāk izgūt jūsu konta informāciju. Ja notiek kļūme,
sazinieties ar tīkla administratoru, lai iegūtu plašāku informāciju, piemēram,
domēna nosaukumu un Exchange servera adresi.
7
Piesitiet Labi, lai atļautu uzņēmuma serverim kontrolēt tālruni.
8
Atlasiet, kādus datus vēlaties sinhronizēt ar tālruni, piemēram, kontaktus un
kalendāra ierakstus.
9
Ja vēlaties, aktivizējiet ierīces administratoru, lai atļautu uzņēmuma serverim
kontrolēt noteiktas drošības funkcijas jūsu tālrunī. Piemēram, atļaujiet uzņēmuma
serverim iestatīt paroles nosacījumus un atmiņas šifrēšanu.
10
Kad iestatīšana ir pabeigta, varat ievadīt uzņēmuma konta nosaukumu, lai to
varētu viegli atpazīt.
Uzņēmuma e-pasta, kalendāra un kontaktu iestatījumu rediģēšana
1
Ekrānā Sākuma ekrāns piesitiet
2
Piesitiet Iestatījumi > Konti un sinhronizācija un atlasiet uzņēmuma kontu.
3
Piesitiet Konta iestatījumi, pēc tam piesitiet uzņēmuma kontam, kuru vēlaties
rediģēt.
4
Mainiet vajadzīgos iestatījumus.
Sinhronizācijas intervāla iestatīšana uzņēmuma kontam
1
Ekrānā Sākuma ekrāns piesitiet
2
Piesitiet Iestatījumi > Konti un sinhronizācija un atlasiet uzņēmuma kontu.
3
Piesitiet Konta iestatījumi, pēc tam piesitiet uzņēmuma kontam, kuram vēlaties
iestatīt sinhronizācijas līmeni.
4
Piesitiet Iesūtnes pārbaudes biežums un atlasiet intervāla iespēju.
Uzņēmuma konta noņemšana tālrunī
1
Ekrānā Sākuma ekrāns piesitiet
2
Piesitiet Iestatījumi > Konti un sinhronizācija un pēc tam piesitiet uzņēmuma
kontam.
3
Nospiediet
4
Lai apstiprinātu, vēlreiz piesitiet Noņemt kontu.
un pēc tam piesitiet Noņemt kontu.
.
.
.
Sinhronizēšana ar Facebook™
Ir divi veidi, kā izmantot Facebook™ tālrunī. Varat izmantot Facebook standarta lietotni,
lai piekļūtu savam Facebook tiešsaistes kontam, vai sinhronizēt savu Facebook kontu ar
tālruni un iegūt tiešu piekļuvi Facebook saturam no vairākām citām lietotnēm. Piemēram,
varat izdarīt Facebook teksta ierakstus no Timescape™ un piekļūt saviem Facebook
kontaktiem, fotoattēliem un kalendāra ierakstiem no saistītām lietotnēm tālrunī,
piemēram, no kalendāra lietotnes. Lai tālruni sinhronizētu ar Facebook, vispirms
jāsagatavo Facebook integrēšanas konts — Sony izstrādāts risinājums vienkāršai
integrācijai.
96
Šī ir šīs publikācijas interneta versija. © Drukājiet tikai personiskai lietošanai.

Facebook™ integrācijas konta sagatavošana tālrunī
1
Ekrānā Sākuma ekrāns piesitiet .
2
Piesitiet Iestatījumi > Konti un sinhronizācija.
3
Pārliecinieties, vai ir ieslēgta sinhronizācija, lai lietotnes varētu automātiski
sinhronizēt datus.
4
Piesitiet Pievienot kontu > Xperia™ ar Facebook.
5
Izpildiet norādījumus uz ekrāna, lai izveidotu Facebook™ integrācijas kontu, vai
pierakstieties, ja jums jau ir konts.
Facebook™ integrācijas kontu varat sagatavot arī savā tālrunī, atzīmējot izvēles rūtiņu
Facebook integrācija zem Iestatījumi > Xperia™ > Xperia™ ar Facebook.
Manuāla sinhronizēšana ar Facebook™ integrācijas kontu
1
Ekrānā Sākuma ekrāns piesitiet .
2
Piesitiet Iestatījumi > Konti un sinhronizācija.
3
Piesitiet Xperia™ ar Facebook kontam.
4
Nospiediet
un pēc tam piesitiet Sinhronizēt tūlīt.
Facebook™ integrācijas konta izņemšana no tālruņa
Kad no tālruņa izņemat Facebook™ integrācijas kontu, saistītais Facebook tiešsaistes konts
netiek dzēsts, un jūs joprojām varat tam piekļūt no datora.
1
Ekrānā Sākuma ekrāns piesitiet
2
Piesitiet Iestatījumi > Konti un sinhronizācija.
3
Piesitiet Xperia™ ar Facebook kontam.
4
Nospiediet un pēc tam piesitiet Noņemt kontu.
5
Lai apstiprinātu, vēlreiz piesitiet Noņemt kontu.
.
Sinhronizēšana, izmantojot SyncML™
Sinhronizējiet tālruni ar interneta serveri, izmantojot SyncML™. Tālrunī skatiet un
pārvaldiet kontaktus, kalendāru un grāmatzīmes tikpat vienkārši kā datorā.
SyncML™ konta iestatīšana tālrunī
1
Ekrānā Sākuma ekrāns piesitiet
2
Atrodiet un piesitiet Iestatījumi > Konti un sinhronizācija.
3
Pārliecinieties, vai sinhronizācija ir ieslēgta, lai jūsu dati tiktu sinhronizēti
automātiski atbilstoši iestatītajam intervālam.
4
Piesitiet Pievienot kontu > SyncML.
5
Piesitiet konta, servera adreses, lietotājvārda un paroles laukiem un ievadiet
nepieciešamo informāciju.
6
Piesitiet iespējai Sinhronizāc. intervāls un atlasiet, cik bieži veikt tālruņa
automātisko sinhronizēšanu.
7
Piesitiet objektam, ko vēlaties sinhronizēt, piemēram, kontaktiem. Pēc tam ievadiet
servera adresi, lietotājvārdu un paroli. Atkārtojiet šo darbību katram objektam, ko
vēlaties sinhronizēt.
8
Kad tas ir izdarīts, piesitiet Gatavs.
.
Lai iegūtu papildinformāciju par konta iestatījumiem, sazinieties ar SyncML™ tīkla operatoru.
Manuāla sinhronizēšana ar SyncML™ kontu
1
Ekrānā Sākuma ekrāns piesitiet .
2
Piesitiet Iestatījumi > Konti un sinhronizācija.
3
Piesitiet SyncML™ kontam, ko vēlaties sinhronizēt.
4
Nospiediet
un pēc tam piesitiet Sinhronizēt tūlīt.
97
Šī ir šīs publikācijas interneta versija. © Drukājiet tikai personiskai lietošanai.

Sinhronizācijas intervāla iestatīšana
1
Ekrānā Sākuma ekrāns piesitiet .
2
Piesitiet Iestatījumi > Konti un sinhronizācija un pēc tam piesitiet SyncML™
kontam.
3
Piesitiet Konta iestatījumi.
4
Piesitiet Sinhronizāc. intervāls un izvēlieties intervāla iespēju.
SyncML™ konta noņemšana tālrunī
1
Ekrānā Sākuma ekrāns piesitiet .
2
Piesitiet Iestatījumi > Konti un sinhronizācija un pēc tam piesitiet SyncML™
kontam.
3
Nospiediet un pēc tam piesitiet Noņemt kontu.
4
Lai apstiprinātu, vēlreiz piesitiet Noņemt kontu.
98
Šī ir šīs publikācijas interneta versija. © Drukājiet tikai personiskai lietošanai.

Kartes un atrašanās vietas
Par atrašanās vietas pakalpojumiem
Izmantojot tālruni, nosakiet savu atrašanās vietu. Ir pieejamas divas metodes: GPS un
bezvadu tīkls. Iespējojiet bezvadu tīklu opciju tikai tad, ja vēlaties noteikt aptuveno
atrašanās vietu un vēlaties to izdarīt ātri. Ja atrašanās vietu vēlaties noteikt precīzāk un ir
skaidri saskatāmas debesis, iespējojiet GPS opciju. Gadījumos, ja bezvadu tīkla
savienojums ir vājš, lai noteikti atrastu savu atrašanās vietu, iespējojiet abas opcijas.
Uzņēmums Sony negarantē nekādu atrašanās vietas pakalpojumu precizitāti, tostarp, bet ne
tikai navigācijas pakalpojumu precizitāti.
Tehnoloģijas GPS izmantošana
Šim tālrunim ir globālās pozicionēšanas sistēmas (Global Positioning System — GPS)
uztvērējs, kas izmanto satelītsignālus, lai aprēķinātu atrašanās vietu.
Kad izmantojat funkcijas, kas pieprasa GPS uztvērējam noteikt jūsu atrašanās vietu,
pārliecinieties, vai debesis ir atklātas.
GPS iespējošana
1
Sākuma ekrānā piesitiet .
2
Piesitiet Iestatījumi > Atrašanās vietu pakalpojumi.
3
Atzīmējiet izvēles rūtiņu GPS satelīti.
Labāko rezultātu sasniegšanai
Pirmoreiz lietojot tehnoloģiju GPS, jūsu atrašanās vietas noteikšana var ilgt no 5
līdz 10 minūtēm. Lai atvieglotu meklēšanu, pārliecinieties, vai skaidri saskatāmas debesis.
Stāviet uz vietas un nepārklājiet GPS antenu (izceltais apgabals attēlā). GPS signāli spēj
izkļūt cauri mākoņiem un plastmasai, bet nespēj izkļūt cauri lielākajai daļai masīvu
priekšmetu, piemēram, ēkām un kalniem. Ja atrašanās vieta netiek noteikta dažu minūšu
laikā, pārvietojieties citur.
Google Maps™
Nosakiet savu pašreizējo atrašanās vietu, skatiet reālo satiksmes situāciju un saņemiet
detalizētas norādes nokļūšanai galamērķī. Pirms ceļojuma kartes var lejupielādēt un
saglabāt atmiņas kartē, lai nerastos augstas viesabonēšanas izmaksas.
Lai izmantotu lietotni Google Maps™, nepieciešams savienojums ar internetu. Veidojot
savienojumu ar internetu no tālruņa, var tikt piemērota maksa par datu pārraidi. Lai iegūtu
99
Šī ir šīs publikācijas interneta versija. © Drukājiet tikai personiskai lietošanai.

plašāku informāciju, sazinieties ar tīkla operatoru. Lietotne Google Maps™ var nebūt pieejama
visos tirgos, valstīs vai reģionos.
Google Maps™ izmantošana
1
Ekrānā Sākuma ekrāns piesitiet .
2
Atrodiet un piesitiet Kartes.
Ja vēlaties izmantot pakalpojumu Google Maps™, ir jāiespējo kāda no atrašanās vietas
metodēm, kas ir pieejamas izvēlnē Iestatījumi > Atrašanās vietu pakalpojumi.
Plašāka informācija par Google Maps™
•
Ja izmantojat Google Maps™, nospiediet , pēc tam piesitiet Palīdzība.
Draugu atrašanās vietu skatīšana, izmantojot Google Latitude™
Pievienojieties Google Latitude™, lai kartēs skatītu draugu atrašanās vietas un dalītos ar
viņiem ar informāciju par savu atrašanās vietu un citu informāciju.
Google Maps™ izmantošana norādījumu saņemšanai
Lietotne Google Maps™ nodrošina maršruta norādes, ko var izmantot, ejot ar kājām,
braucot ar sabiedrisko transportu vai automašīnu. Sākuma ekrānam var pievienot īsceļu
uz galamērķi, lai neatkarīgi no atrašanās vietas ātri saņemtu norādes uz galamērķi.
Laikā, kad skatāt karti, varat izveidot savienojumu ar internetu, un dati tiek pārsūtīti uz
tālruni. Pirms dodaties ceļojumā, varat arī lejupielādēt un saglabāt kartes savā tālrunī.
Tādā veidā varat izvairīties no dārgajām pārraides viesabonēšanas izmaksām.
Uzņēmums Sony negarantē nekādu maršruta norāžu pakalpojumu precizitāti.
Navigācijas programmas izmantošana
Izmantojiet navigācijas lietotni tālrunī, lai saņemtu detalizētas norādes, kā nokļūt dažādās
vietās. Norādes tiek gan izrunātas, gan parādītas ekrānā.
Navigācijas lietotne var nebūt pieejama visos reģionos.
Navigācijas startēšana
1
Sākuma ekrānā piesitiet .
2
Atrodiet un piesitiet Navigācija.
100
Šī ir šīs publikācijas interneta versija. © Drukājiet tikai personiskai lietošanai.
 Loading...
Loading...