
Priručnik
™
Xperia
C1605/C1604
E dual

Sadržaj
Xperia™ E dual Priručnik.............................................................6
Početak rada.................................................................................7
Što je Android™?...............................................................................7
Pregled telefona.................................................................................7
Sklapanje...........................................................................................9
Uključivanje i isključivanje telefona..................................................11
Zaključavanje zaslona......................................................................12
Čarobnjak za postavljanje................................................................12
Računi i usluge.................................................................................12
Upoznavanje uređaja.................................................................14
Korištenje tipki..................................................................................14
Baterija.............................................................................................14
Korištenje zaslona osjetljiva na dodir...............................................16
Početni zaslon..................................................................................18
Snimanje snimke zaslona................................................................21
Pristup i korištenje programa...........................................................21
Stanje i obavijesti.............................................................................23
Izbornik postavki telefona.................................................................24
Unos teksta......................................................................................25
Prilagođavanje uređaja....................................................................29
Memorija..........................................................................................32
Korištenje slušalica s telefonom.......................................................33
Postavke za internet i razmjenu poruka...........................................33
Kontroliranje korištenja podataka.....................................................34
Odabir mreža za podatkovni promet................................................35
Postavke mobilne mreže..................................................................36
Google Play™.............................................................................38
Početak rada sa servisom Google Play™........................................38
Preuzimanje sa servisa Google Play™............................................38
Brisanje podataka programa............................................................39
Ovlasti..............................................................................................39
Instaliranje programa koji ne potječu sa servisa Google Play™ .....39
Pozivanje.....................................................................................40
Hitni pozivi........................................................................................40
Upravljanje pozivima........................................................................40
Govorna pošta..................................................................................41
Više poziva.......................................................................................42
Konferencijski pozivi.........................................................................42
Postavke poziva...............................................................................43
2
Ovo je internetska inačica ovog materijala. © Tiskanje je dopušteno samo za osobno korištenje.

Kontakti.......................................................................................45
O Kontakti........................................................................................45
Prijenos kontakata na novi telefon...................................................45
Upravljanje kontaktima.....................................................................47
Komunikacija s vašim kontaktima....................................................49
Razmjena kontakata........................................................................49
Sigurnosno kopiranje kontakata.......................................................50
Poruke.........................................................................................51
Korištenje tekstualne i multimedijske poruke...................................51
Opcije SMS i MMS poruka...............................................................52
Google Talk™ .................................................................................52
E-pošta........................................................................................54
Početak rada s e-poštom.................................................................54
E-pošta.............................................................................................55
Glazba
.....................................................................................................59
O glazbi............................................................................................59
Kopiranje medijskih datoteka na memorijsku karticu.......................59
Korištenje WALKMAN svirača glazbe..............................................60
Pronalaženje povezanog audio sadržaja.........................................61
Korištenje značajke Moja glazba za organizaciju pjesama .............61
Popisi naslova..................................................................................63
Widget WALKMAN svirača glazbe...................................................63
Zaštitite svoj sluh..............................................................................64
Tehnologija TrackID.........................................................................64
Usluga PlayNow™...........................................................................65
FM radio......................................................................................66
O FM radiju......................................................................................66
Korištenje omiljenih radijskih stanica...............................................67
Postavke zvuka................................................................................67
Identifikacija pjesama na radiju korištenjem TrackID™...................67
Kamera........................................................................................68
O kameri...........................................................................................68
Snimanje fotografija s fotoaparatom................................................69
Pridruživanje zemljopisnog položaja fotografijama..........................69
Podešenja kamere...........................................................................70
Snimanje videozapisa......................................................................71
Podešenja videokamere...................................................................72
Album..........................................................................................74
Pregledavanje fotografija i videozapisa u albumu............................74
Prikazivanje fotografija i videozapisa spremljenih u mobilnom
uređaju.............................................................................................74
3
Ovo je internetska inačica ovog materijala. © Tiskanje je dopušteno samo za osobno korištenje.

Prikaz fotografija na zemljovidu.......................................................78
Prikazivanje albuma na mreži..........................................................80
Filmovi.........................................................................................82
O filmovima......................................................................................82
Korištenje filmova.............................................................................82
Web-preglednik..........................................................................83
O web-pregledniku...........................................................................83
Pregledavanje weba.........................................................................83
Navigacija web stranicama..............................................................84
Upravljanje favoritima.......................................................................85
Upravljanje tekstom i slikama...........................................................86
Više prozora.....................................................................................86
Preuzimanje s weba.........................................................................87
Postavke preglednika.......................................................................87
Povezivost...................................................................................89
Povezivanje na bežične mreže........................................................89
Bluetooth™ bežična tehnologija.......................................................91
Povezivanje telefona s računalom...................................................93
Skeniranje crtičnih kodova s aplikacijom NeoReader™...................95
Usklađivanje podataka na mobitelu.........................................97
O usklađivanju podataka na mobitelu..............................................97
Usklađivanje sa servisom Google™................................................97
Usklađivanje vaše korporacijske e-pošte, kalendara i kontakata.....98
Usklađivanje s Facebook™..............................................................98
Usklađivanje korištenjem SyncML™................................................99
Zemljovidi i lokacije.................................................................101
O uslugama za lokaciju..................................................................101
Korištenje GPS‑a...........................................................................101
Google Maps™..............................................................................101
Korištenje Google Maps™ za dobivanje uputa za kretanje...........102
Kalendar i budilica....................................................................103
Kalendar.........................................................................................103
Budilica...........................................................................................103
Podrška i održavanje...............................................................106
Ažuriranje telefona.........................................................................106
Zaključavanje i zaštita telefona......................................................107
Pronalaženje uređaja.....................................................................109
Podrška aplikacija..........................................................................110
Reciklirajte svoj mobitel..................................................................110
Referenca..................................................................................111
Pregled postavki telefona...............................................................111
4
Ovo je internetska inačica ovog materijala. © Tiskanje je dopušteno samo za osobno korištenje.

Pregled ikona za status i obavijesti................................................112
Pregled aplikacija...........................................................................113
Važne informacije.....................................................................115
Letak s važnim informacijama........................................................115
Ograničenja usluga i funkcija.........................................................115
Pravne informacije.........................................................................115
5
Ovo je internetska inačica ovog materijala. © Tiskanje je dopušteno samo za osobno korištenje.

Xperia™ E dual Priručnik
6
Ovo je internetska inačica ovog materijala. © Tiskanje je dopušteno samo za osobno korištenje.

Početak rada
Što je Android™?
Vaš Xperia pametni telefon tvrtke Sony pokreće se na Android platformi. Mobitel sa
sustavom Android može izvoditi većinu funkcija dostupnih na računalima i možete ga
prilagoditi prema vašim osobnim potrebama. Primjerice, aplikacije možete dodati i
brisati ili postojeće aplikacije možete unaprijediti kako biste poboljšali funkcionalnost.
Na Google Play™ možete preuzeti široke palete aplikacija i igara iz zbirke koja
neprekidno raste. Isto tako možete integrirati aplikacije na svom mobitelu sa sustavom
Android™ s drugim aplikacijama i s online uslugama koje koristite. Možete, na primjer,
izraditi sigurnosnu kopiju telefonskih kontakata, pristupiti različitim računima e-pošte i
kalendarima s jednog mjesta, pratiti svoje obveze i društveno umrežavati.
Mobiteli sa sustavom Android™ neprekidno se razvijaju. Kada postane dostupna nova
verzija softvera koju vaš mobitel podržava, možete ga ažurirati da biste dobili nove
funkcije i najnovija poboljšanja.
Na vaš mobitel sa sustavom Android™ unaprijed su učitane Google™ usluge. Kako biste u
potpunosti iskoristili sve ponuđene Google™ usluge, morate imati Google™ račun i prijaviti se
na njega prilikom prvog pokretanja mobitela. Za mnoge mogućnosti sustava Android™
potreban vam je i pristup internetu.
Nove objave softvera možda ne budu kompatibilne sa svim mobitelima.
Pregled telefona
1 Senzor blizine
2 Zvučnik slušalice
3 Žaruljica obavijesti
4 Tipka za glasnoću/zumiranje
5 Tipka za uključivanje/isključivanje
6 Tipka kamere
7 Tipka izbornika
8 Mikrofon
7
Ovo je internetska inačica ovog materijala. © Tiskanje je dopušteno samo za osobno korištenje.

9 Tipka početnog zaslona
10 Tipka Natrag
11 Zaslon osjetljiv na dodir
12 Objektiv kamere
13 Drugi mikrofon
14 Utičnica za slušalicu s mikrofonom (prema CTIA standardu)
15 Ulaz za punjač / USB kabel
16 Otvor za vezicu
17 Zvučnik
8
Ovo je internetska inačica ovog materijala. © Tiskanje je dopušteno samo za osobno korištenje.

Sklapanje
Uklanjanje poklopca baterije
Palčevima izvucite poklopac baterije iz telefona.
•
Za umetanje memorijske kartice
Otvorite poklopac baterije i umetnite memorijsku karticu sa zlatnim kontaktima
•
okrenutima prema dolje.
Uklanjanje memorijske kartice
1 Isključite telefon ili deaktivirajte memorijsku karticu iz Postavke > Pohrana >
Deaktiviraj SD karticu.
Uklonite poklopac baterije.
2
Gurnite plastičnu spajalicu koja drži memorijsku kraticu na mjestu. Dok spajalicu
3
držite pritisnutu, noktom povucite memorijsku karticu prema van.
9
Ovo je internetska inačica ovog materijala. © Tiskanje je dopušteno samo za osobno korištenje.

Umetanje SIM kartica
U utor za SIM karticu nemojte umetati nekompatibilnu SIM karticu, npr. micro SIM karticu.
Tako može trajno oštetiti SIM karticu ili telefon.
Uklonite poklopac baterije i bateriju, a zatim umetnite SIM kartice u
•
odgovarajuće utore tako da su zlatni kontakti okrenuti prema dolje.
Uklanjanje SIM kartice 1
Uklonite poklopac baterije i bateriju.
1
Postavite jagodicu prsta na SIM karticu i izvucite je iz utora.
2
Uklanjanje SIM kartice 2
Uklonite poklopac baterije i bateriju.
1
Postavite jagodicu prsta na SIM karticu i izvucite je iz utora.
2
Umetanje baterije
Uklonite poklopac baterije.
1
Umetnite bateriju tako da oznake o korištenju baterije budu okrenute prema
2
gore, a priključci jedan prema drugome.
10
Ovo je internetska inačica ovog materijala. © Tiskanje je dopušteno samo za osobno korištenje.

Za uklanjanje baterije
Uklonite poklopac baterije.
1
Postavite vrh prsta u otvor na donjoj strani baterije i podignite bateriju.
2
Pričvršćivanje poklopca baterije
Postavite poklopac preko stražnjeg dijela telefona, potom ga namjestite u utore.
1
Povucite poklopac prema dolje.
2
Uključivanje i isključivanje telefona
Uključivanje telefona
Pritisnite i držite tipku za uključivanje/isključivanje
1
dok uređaj ne počne vibrirati.
Ako se zaslon zatamni, nakratko pritisnite tipku za uključivanje/isključivanje
2
da biste ga aktivirali.
Da biste zaslon otključali, preko njega udesno povucite .
3
4 Unesite PIN SIM kartice kada se to zatraži te odaberite U redu.
Malo pričekajte da se telefon pokrene.
5
PIN SIM kartice dao vam je mrežni operater, no putem izbornika
promijeniti. Da biste ispravili pogrešku pri unosu PIN-a SIM kartice, dotaknite .
na desnoj strani telefona
Postavke možete ga
11
Ovo je internetska inačica ovog materijala. © Tiskanje je dopušteno samo za osobno korištenje.

Isključivanje telefona
Pritisnite i držite tipku za uključivanje/isključivanje dok se ne otvori izbornik
1
opcija.
2 Na izborniku opcija dotaknite Isključi.
3 Dotaknite U redu.
Telefon će se nakon određenog vremena isključiti.
Zaključavanje zaslona
Kad je telefon uključen i ostavljen u stanju čekanja za podešeno vremensko razdoblje,
zaslon se zatamnjuje radi uštede baterije i automatski zaključava. Ovo zaključavanje
sprječava neželjene radnje na dodirnom zaslonu kad ne koristite telefon.
Za aktivaciju zaslona
Kratko pritisnite tipku za napajanje .
•
Za otključavanje zaslona
Povucite simbol udesno preko zaslona.
•
Za ručno zaključavanje zaslona
Kada je zaslon aktivan kratko pritisnite tipku za uključivanje/isključivanje
•
.
Čarobnjak za postavljanje
Kada prvi put pokrenete svoj mobilni uređaj s dvostrukom SIM karticom, čarobnjak za
postavljanje se otvara i vodi vas kroz neke osnovne postavke za dvostruki SIM i druge
osnovne funkcije mobilnog uređaja. Sada je dobro da konfigurirate svoj mobilni uređaj
prema svojim specifičnim potrebama. Čarobnjaku za postavljanje možete pristupiti i
naknadno iz zaslona Aplikacija.
Za pristup priručniku za ručno postavljanje
Na zaslonu Početni zaslon dotaknite .
1
2 Dotaknite Postavke > Čarobnjak za postavljanje.
Računi i usluge
Prijavite se u svoje račune online usluga iz telefona i pogodnosti opsega usluga.
Kombinirajte usluge i dobijete čak i više od njih. Primjerice, prikupite kontakte iz
Google™ i Facebook™ računa i ugradite ih u vaš imenik, tako imate sve na jednom
mjestu.
Možete se prijaviti u online usluge iz vašeg telefona kao i iz računala. Kad se
prijavljujete po prvi puta, račun se izrađuje s vašim korisničkim imenom, zaporkom,
postavkama i osobnim podacima. Sljedeći put kad se prijavite, dobivate prilagođeni
pregled.
Google™ račun
Posjedovanje Google™ računa ključno je za korištenje široke palete aplikacija i usluga
s Android mobilnim uređajem. Google™ račun trebate, primjerice za korištenje
aplikacije Gmail™ u svom mobilnom uređaju, za razgovor s prijateljima korištenjem
Google Talk™, za usklađivanje kalendara u mobilnom uređaju s Google Calendar™ i
za preuzimanje aplikacija i igrica, glazbe, filmova i knjiga s Google Play™.
12
Ovo je internetska inačica ovog materijala. © Tiskanje je dopušteno samo za osobno korištenje.

Microsoft® Exchange ActiveSync® račun
Sinkronizirajte svoj telefon s korporacijskim računom za Microsoft® Exchange
ActiveSync®. Na taj ćete način svoju poslovnu e-poštu, kontakte i događaje iz
kalendara uvijek imati uz sebe.
Facebook™ račun
Facebook™ je društvena mreža koja vas povezuje s prijateljima, obitelji i kolegama
širom svijeta. Podesite Facebook za rad na vašem telefonu tako da možete od bilo
kuda ostati u kontaktu.
SyncML™ račun
Sinkronizirajte telefon s internetskim poslužiteljem korištenjem SyncML™. Prikažite i
upravljajte kontaktima, događajima kalendara i favoritima iz svog telefona jednostavno
kao da koristite računalo.
13
Ovo je internetska inačica ovog materijala. © Tiskanje je dopušteno samo za osobno korištenje.

Upoznavanje uređaja
Poboljšanje izlaza zvukaAutomatsko poboljšanje izlaza zvukaRučna prilagodba postavki
zvukaMinimiziranje razlika u glasnoći pomoću dinamičkog stabilizatora
Korištenje tipki
Natrag
Povratak na prethodni zaslon
•
Zatvaranje zaslonske tipkovnice, dijaloškog okvira, izbornika s opcijama ili ploče za obavijesti
•
Početak
Idite na Početni zaslon
•
Pritisnite i držite da biste otvorili prozor s programima koje ste nedavno koristili.
•
Izbornik
Otvaranje popisa dostupnih opcija na trenutnom zaslonu ili u trenutnom programu
•
Baterija
Punjenje baterije
Kada kupite telefon, baterija telefona nije do kraja napunjena. Kada povežete kabel
punjača telefona s izvorom napajanja, kao što je USB priključak ili punjač telefona,
može proći nekoliko minuta prije no što se simbol baterije pojavi na zaslonu.
Telefon možete koristiti i dok se puni. Punjenjem telefona tijekom duljeg vremenskog
razdoblja, primjerice preko noći, ne oštećuje se baterija ni telefon.
Kada je punjač telefona priključen, baterija će se početi lagano prazniti nakon dovršetka
punjenja, a zatim se nakon određenog vremena ponovno puniti. To se događa radi produljenja
trajanja baterije. Posljedica može biti prikaz razine stanja napunjenosti manje od 100%.
Za punjenje uređaja
14
Ovo je internetska inačica ovog materijala. © Tiskanje je dopušteno samo za osobno korištenje.

Priključite punjač u naponsku utičnicu.
1
Priključite jedan kraj USB kabela u punjač (ili u USB priključak računala).
2
Drugi kraj kabela priključite u Micro USB priključak na uređaju tako da je simbol
3
USB-a okrenut prema gore. LED žaruljica statusa baterije uključuje se kada
počne punjenje.
Kada je LED žaruljica statusa baterije zelena, uređaj je potpuno napunjen.
4
Isključite USB kabel iz uređaja tako da ga povučete ravno iz njega. Pripazite da
prilikom vađenja kabela iz uređaja ne savijete priključak.
Ako je baterija potpuno ispražnjena, nakon što priključite kabel punjača uređaja na izvor
napajanja može potrajati nekoliko minuta prije nego se uključe LED žaruljice.
LED žaruljica stanja baterije
Svijetli zeleno Baterija je napunjena do kraja
Treperi crveno Niska razina napunjenosti baterije
Svijetli narančasto Baterija se puni. Razina napunjenosti baterije je između niske i napunjene
Provjera razine napunjenosti baterije
Na zaslonu Početni zaslon dotaknite .
1
2 Pronađite i dotaknite Postavke > O telefonu > Status > Razina baterije.
Poboljšanje performansi baterije
Sljedeći savjeti mogu vam pomoći da poboljšate performanse baterije:
Često punite uređaj. To neće utjecati na životni vijek baterije.
•
Preuzimanje podataka s interneta troši energiju. Kada ne koristite internet, energiju
•
možete uštedjeti onemogućivanjem svih podatkovnih veza putem mobilnih mreža. To
možete učiniti iz Postavke > Više... > Mobilne mreže > Promet mobilnih podataka.
Ova postavka ne sprječava vaš uređaj od prijenosa podataka preko drugih bežičnih
mreža.
Isključite GPS, Bluetooth™ i Wi-Fi® kada ne trebate te funkcije. Kako biste ih
•
jednostavnije uključivali i isključivali, možete na Početni zaslon dodati widget za brze
postavke. Ne morate isključivati 3G.
Za ručno usklađivanje postavite aplikacije za usklađivanje (koriste se za usklađivanje
•
e-pošte, kalendara i kontakata). Možete također i automatski usklađivati, ali povećajte
intervale usklađivanja.
Provjerite izbornik iskoristivosti baterije u mobitelu kako biste vidjeli koje aplikacije
•
koriste najviše napajanja. Baterija troši više energije kada koristite aplikacije za
streaming videozapisa i glazbe kao što je YouTube™. I neke aplikacije sa servisa
Android Market™ troše više energije.
Zatvorite i isključite programe koje ne koristite.
•
Smanjite razinu svjetline zaslona.
•
• Isključite svoj uređaj ili koristite Izvanmrežno ako ste u području u kojem nema
pokrivenosti mrežnim signalom. U suprotnom, uređaj stalno traži dostupne mreže te
na taj način troši bateriju.
Za slušanje glazbe koristite originalni Sonyjev handsfree uređaj. Handsfree uređaji
•
troše manje energije iz baterije od zvučnika mobitela.
Imajte svoj uređaj u stanju čekanja kad got je to moguće. Vrijeme čekanja, odnosi se
•
na vrijeme tijekom kojeg je uređaj priključen na mrežu, a nije korišten.
Pristup izborniku korištenja baterije
Na zaslonu Početni zaslon dotaknite .
1
2 Pronađite i dotaknite Postavke > Baterija da biste vidjeli koji instalirani programi
najviše troše bateriju.
Dodavanje widgeta Podatkovni promet na početni zaslon
Iz vašeg Početni zaslon pritisnite .
1
2 Dotaknite Dodaj > Widgeti > Alati.
3 Prolistajte ulijevo kako biste pronašli i odabrali Mobilni podaci widget. Sada
možete lakše uključiti i isključiti sve podatkovne veze.
15
Ovo je internetska inačica ovog materijala. © Tiskanje je dopušteno samo za osobno korištenje.

Za dodavanje widgeta brzih postavki u svoj Početni zaslon
Iz vašeg Početni zaslon pritisnite .
1
2 Dotaknite Dodaj > Widgeti > Alati.
3 Odaberite widget Brze postavke.
Smanjenje potrošnje baterije pomoću funkcije štednje energije
Pomoću unaprijed postavljenih načina za štednju energije možete upravljati
aplikacijama koje troše mnogo energije te smanjiti potrošnju baterije. Pomoću funkcije
štednje energije možete postavke svakog načina uštede energije prilagoditi načinu na
koji koristite telefon.
Aktiviranje načina uštede energije
Na zaslonu Početni zaslon dotaknite .
1
2 Pronađite i dotaknite opciju Ušteda energije.
Dotaknite ikonu pokraj načina uštede energije koji želite aktivirati.
3
Deaktiviranje načina uštede energije
Na zaslonu Početni zaslon dotaknite .
1
2 Pronađite i dotaknite opciju Ušteda energije.
Dotaknite osvijetljenu ikonu pokraj aktivnog načina uštede energije da biste ga
3
isključili.
Za promjenu postavki za način rada uštedom energije
U vašem Početni zaslon dotaknite
1
2 Pronađite i dotaknite Ušteda energije.
Za otvaranje izbornika postavki, dotaknite naziv načina rada uštedom energije.
3
Prilagodite postavke na način kako želite uštedjeti energiju.
4
Dotaknite
5
.
.
Prikaz obavijesti o uštedi energije
Na Početni zaslon dotaknite .
1
2 Pronađite i dotaknite opciju Ušteda energije.
Dotaknite .
3
4 Potvrdite okvir Traka stanja.
Korištenje zaslona osjetljiva na dodir
Zaštitna plastična folija pričvršćena je na zaslon telefona kada ga kupite. Prije
korištenja zaslona osjetljiva na dodir morate skinuti to. U suprotnom zaslon osjetljiv na
dodir možda neće pravilno funkcionirati.
Kad je telefon uključen i ostavljen u stanju čekanja za postavljeno vremensko
razdoblje, zaslon se zatamnjuje radi uštede baterije i automatski zaključava. Ovo
zaključavanje sprječava neželjene radnje na zaslonu osjetljivom na dodir kada ga ne
koristite. Možete postaviti i osobno zaključavanje da biste zaštitili pretplatu i
onemogućili pristup sadržajima na telefonu svima osim sebi.
Zaslon vašeg telefona izrađen je od stakla. Nemojte dodirivati zaslon ako je staklo puknuto ili
razbijeno. Nemojte pokušavati sami popraviti oštećeni zaslon. Staklo zaslona osjetljivo je na
padove i mehaničke udarce. Slučajevi nemarnosti nisu pokriveni popravkom u jamstvenom
roku od strane tvrtke Sony.
Otvaranje ili isticanje stavke
Dodirnite stavku.
•
Opcije označavanja
Označeni potvrdni okvir
Odznačeni potvrdni okvir
16
Ovo je internetska inačica ovog materijala. © Tiskanje je dopušteno samo za osobno korištenje.

Označena opcija popisa
Odznačena opcija popisa
Za označavanje ili uklanjanje oznaka opcija
Dotaknite odgovarajući potvrdni okvir ili popis opcija.
•
Zumiranje
Mogućnosti zumiranja dostupne su ovisno o programu koji koristite.
Zumiranje
Kada je zumiranje dostupno, dodirnite ili da biste povećali, odnosno
•
smanjili prikaz.
Da bi se pojavile ikone zuma, možda ćete morati povući prstom po zaslonu (u bilo kojem
smjeru).
Za zumiranje s dva prsta
Na zaslon istodobno postavite dva prsta, a zatim ih međusobno približite (da
•
biste smanjili razinu zuma) ili razmaknite (da biste povećali razinu zuma).
Funkciju zumiranja koristite za prikaz fotografija i zemljovida ili pretraživanje weba.
Pomicanje
Pomicanje tako da pomičete prste gore ili dolje po zaslonu. Na nekim web stranicama
možete pomaknuti bočne stranice.
Povlačenjem ili kvrcanjem nećete ništa aktivirati na zaslonu.
17
Ovo je internetska inačica ovog materijala. © Tiskanje je dopušteno samo za osobno korištenje.

Pomicanje
Povucite prst u smjeru u kojem se želite pomaknuti na zaslonu ili prolistajte u
•
tom smjeru.
Da biste se brže pomicali, prolistajte prstom u smjeru u kojem se želite kretati na zaslonu.
Listanje
Za brže pomicanje prolistajte prstom u smjeru u kojem se želite kretati na
•
zaslonu. Možete pričekati dok se ne prestanete pomicati sama od sebe ili
odmah zaustaviti pomicanje tako da dotaknete zaslon.
Senzori
Vaš uređaj ima senzore koji detektiraju blizinu. Senzor blizine isključuje dodirni zaslon
kada licem dodirnete zaslon tijekom glasovnog poziva. Time se onemogućuje
nenamjerna aktivacija funkcija uređaja tijekom poziva.
Početni zaslon
Početni zaslon vašeg telefona jednak je radnoj površini računala. On je vaš pristupnik
glavnim funkcijama telefona. Početni zaslon možete prilagoditi pomoću widgeta,
prečaca, mapa, tema, pozadina i drugih stavki.
Početni zaslon proteže se izvan uobičajene širine zaslona, pa za prikaz sadržaja u
jednom od četiri proširenja zaslona morate listati prstima ulijevo ili udesno.
pokazuje u kojem se dijelu zaslona Početni zaslon nalazite.
18
Ovo je internetska inačica ovog materijala. © Tiskanje je dopušteno samo za osobno korištenje.

Stavke na traci pri dnu zaslona uvijek su dostupne za brzi pristup.
Za otvaranje Početnog zaslona
Pritisnite .
•
Za pretraživanje Početnog zaslona
Prolistajte desno ili lijevo.
•
Dijeljenje stavke s početnog zaslona
Pritisnite da biste otvorili Početni zaslon.
1
Dodirnite i držite stavku dok se ne poveća i telefon ne počne vibrirati, potom
2
povucite stavku u .
Odaberite odgovarajuću opciju, a zatim po potrebi potvrdite odabir. Programe i
3
widgete po želji možete dijeliti s prijateljima da bi ih mogli preuzimati i koristiti.
Widgeti
Widgeti su mali programi koje možete koristiti izravno na svom Početni zaslon.
Primjerice, widget svirač glazbe omogućuje vam izravno pokretanje reprodukcije
glazbe.
Neki widgeti mogu mijenjati veličinu, tako da ih možete raširiti za prikaz više sadržaja
ili smanjiti za uštedu prostora na vašem Početni zaslon.
Dodavanje widgeta na početni zaslon
Na zaslonu Početni zaslon pritisnite .
1
2 Dotaknite Dodaj > Widgeti.
Dotaknite widget.
3
Promjena veličine widgeta
Dodirnite i držite widget dok se ne poveća i dok telefon ne počne vibrirati, a
1
potom podignite prst s widgeta. Ako se widgetu može promijeniti veličina, npr.
widgetu Kalendar, prikazat će se istaknuti okvir i točkice za promjenu veličine.
Povlačenjem točaka prema unutra ili van smanjite ili povećajte widget.
2
Da biste potvrdili novu veličinu widgeta, dotaknite bilo gdje na Početni zaslon.
3
Pregled svih widgeta na početnom zaslonu
Prstima približite bilo koje područje na zaslonu Početni zaslon. Svi widgeti iz
•
različitih područja zaslona Početni zaslon sada su prikazani u jednom prikazu.
Kada su svi widgeti zaslona Početni zaslon spojeni u jednom prikazu, dotaknite bilo koji
widget da biste otvorili područje zaslona Početni zaslon s tim widgetom.
19
Ovo je internetska inačica ovog materijala. © Tiskanje je dopušteno samo za osobno korištenje.
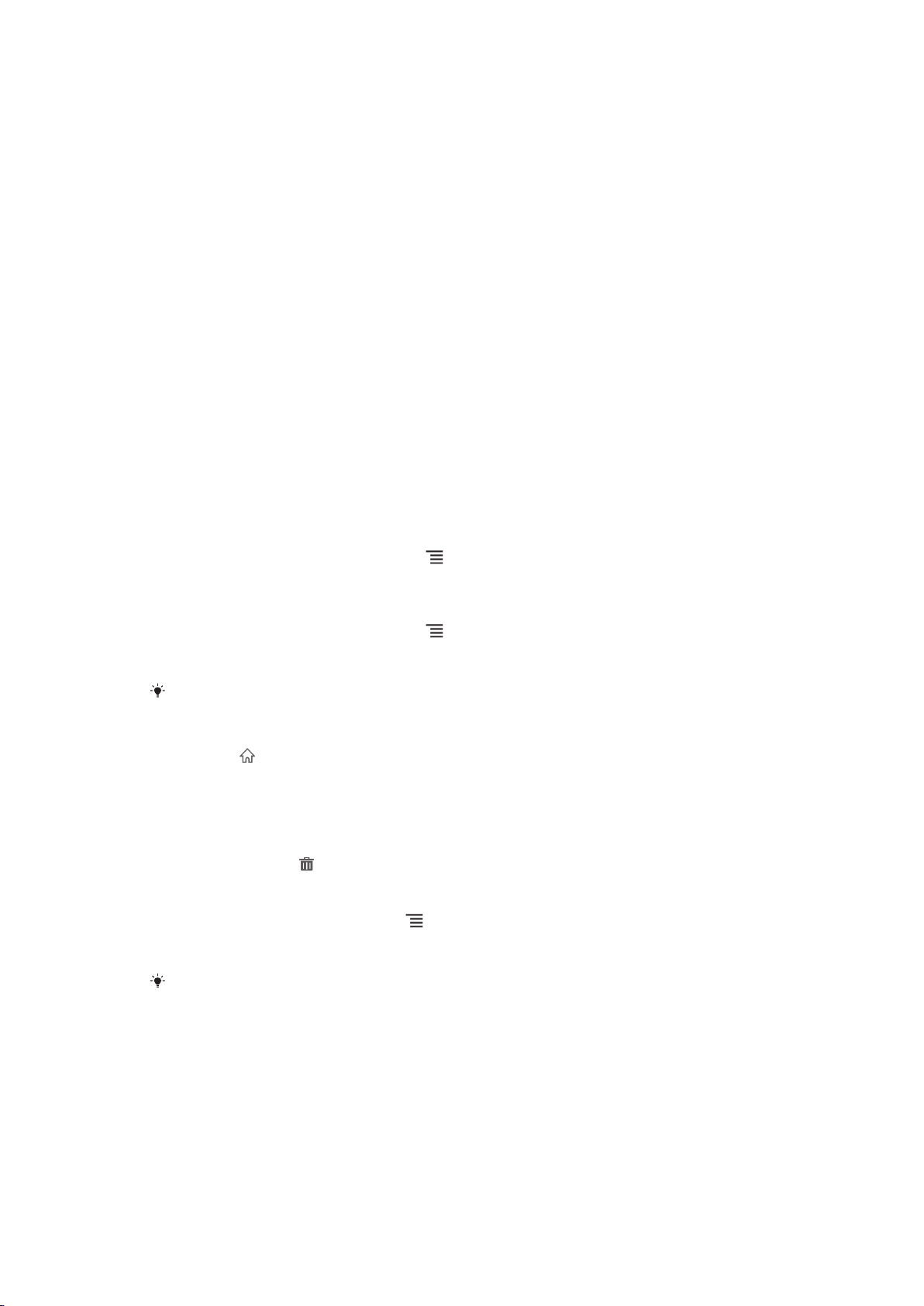
Widget Timescape™ Feed
Widget Timescape™ Feed prikazuje sve vaše najnovije događaje u Timescape™ u
jednom prikazu. Listanjem prema gore ili dolje unutar widgeta možete pregledati sav
sadržaj svakog događaja. Možete isto tako dotaknuti događaj za prikaz njegovog
sadržaja u formatu punog zaslona ili reagirati na njega korištenjem komentara,
sviđanja i retweetsa.
Widget Timescape™ Friends
Widget Timescape™ Friends obavještava vas o najnovijim aktivnostima društvene
mreže vezano uz vas i vaše prijatelje. Možete prikazati sve aktivnosti i komunicirati s
prijateljima korištenjem komentara, sviđanja i retweetsa.
Widget Timescape™ Share
Dijelite svoj status preko jedne od usluga na kojoj ste prijavljeni sa svog telefona.
Primjerice, možete objaviti ažuriranja na Facebook™ ili Twitter™.
Premještanje stavki na početnom zaslonu
Prilagodite izgled početnog zaslona i promijenite funkcije kojima možete pristupiti
putem zaslona. Promijenite pozadinu zaslona, premještajte stavke, izrađujte mape i
dodajte prečace u kontakte.
Otvaranje izbornika s opcijama na početnom zaslonu
Izbornik s opcijama na zaslonu Početni zaslon možete otvoriti na dva načina:
Na zaslonu Početni zaslon pritisnite .
•
Dodirnite i držite bilo koji dio zaslona Početni zaslon.
•
Dodavanje prečaca na početni zaslon
Na zaslonu Početni zaslon pritisnite .
1
2 Dotaknite Dodaj > Prečaci.
Pronađite i odaberite prečac.
3
Dodajte prečace programa izravno sa zaslona Programi tako da dodirnete i držite program.
Premještanje stavke na početnom zaslonu
Pritisnite da biste otvorili Početni zaslon.
1
Dodirnite i držite stavku dok se ne poveća i telefon ne počne vibrirati, a potom
2
povucite stavku na novu lokaciju.
Za brisanje stavke s Početnog zaslona
Dodirnite i držite stavku dok se ne poveća i telefon ne počne vibrirati, potom
•
povucite stavku u .
Za dodavanje mape na početni zaslon
Iz vašeg Početni zaslon pritisnite .
1
2 Dotaknite Dodaj > Mapa.
3 Upišite naziv za mapu i dotaknite Gotovo.
Za automatsku izradu mape, ispustite stavku na drugu stavku na početnom zaslonu.
Za dodavanje stavki u mapu
Dodirnite i držite stavku dok se ne poveća i telefon ne počne vibrirati, potom
•
povucite stavku u mapu.
Izmjena naziva mape
Dotaknite mapu da biste je otvorili.
1
2 Dodirnite traku s nazivom mape da biste prikazali polje Naziv mape.
3 Upišite novi naziv mape i dotaknite Gotovo.
20
Ovo je internetska inačica ovog materijala. © Tiskanje je dopušteno samo za osobno korištenje.

Promjena pozadine početnog zaslona
Prilagodite Početni zaslon vlastitom stilu pomoću pozadina i različitih tema.
Za promjenu pozadine početnog zaslona
U vašem Početni zaslon pritisnite .
1
2 Dotaknite Pozadina, a potom odaberite pozadinu.
Možete koristiti animaciju ili fotografiju koju ste snimili. Otvorite Google Play™ i druge izvore
da biste, primjerice, preuzeli dinamične pozadine koje se mijenjaju s promjenom sati tijekom
dana.
Postavljanje teme
Na zaslonu Početni zaslon pritisnite .
1
2 Dotaknite Tema, a zatim odaberite temu.
Kada promijenite temu, mijenja se i pozadina u nekim programima.
Snimanje snimke zaslona
Možete snimiti slike bilo kojeg zaslona na vašem uređaju kao snimku zaslona. Snimke
zaslona koje snimite automatski su spremljene u album.
Za snimanje snimke zaslona
Pritisnite i držite istovremeno pritisnutim tipku za uklj./isklj. i glasnoću sve dok
1
ne čujete zvuk klika.
Za prikaz snimke zaslona povucite traku stanja prema dolje.
2
Pristup i korištenje programa
Otvorite programe iz prečaca na vašem Početni zaslon ili iz zaslona Programa.
Zaslon Programi
Zaslon Programi, koji otvarate iz vašeg Početni zaslon,sadrži programe koji dolaze
instalirani na vaš telefon kao i programi koje preuzimate.
Zaslon Programi proširuje se izvan uobičajene širine zaslona, tako da za pregled
cijelog sadržaja trebate prolistati ulijevo i udesno.
Za otvaranje zaslona Programi
Na zaslonu Početni zaslon dotaknite
•
Za pretraživanje zaslona Programi
Otvorite zaslon Programa, potom prolistajte desno ili lijevo.
•
Za izradu prečaca programa na Početnom zaslonu
Na zaslonu Početni zaslon dotaknite .
1
Dodirnite i držite program sve dok se ne pojavi na vašem Početni zaslon, potom
2
ga povucite na željenu lokaciju.
.
21
Ovo je internetska inačica ovog materijala. © Tiskanje je dopušteno samo za osobno korištenje.

Dijeljenje programa putem zaslona s programima
Na zaslonu Početni zaslon dotaknite .
1
Dodirnite i držite program dok se ne pojavi na zaslonu Početni zaslon, a zatim
2
povucite stavku na
Odaberite odgovarajuću opciju, a zatim po potrebi potvrdite odabir. Programe
3
.
po želji možete dijeliti s prijateljima da bi ih mogli preuzimati i koristiti.
Otvaranje i zatvaranje programa
Za otvaranje programa
Iz vašeg Početni zaslon ili zaslona Programa, dotaknite program.
•
Za zatvaranje programa
Pritisnite .
•
Neki programi se zaustavljaju kad pritisnete
pokretati u pozadini. U prvom slučaju, sljedeći put kad otvorite program, možete nastaviti gdje
ste zatvorili. Imajte na umu da neke aplikacije mogu dovesti do naplate podatkovne veze kada
ih pokušate pokrenuti pozadini, primjerice usluge društvene mreže.
za izlaz, dok se drugi programi mogu nastaviti
Prozor nedavno korištenih programa
Možete pogledati nedavno korištene programe i pristupiti im iz ovog prozora.
Za otvaranje prozora nedavno korištenih programa
Pritisnite i držite .
•
Izbornik programa
Izbornik možete otvoriti u bilo koje vrijeme dok koristite program pritiskom na tipku
na telefonu. Izbornik će izgledati drugačije, ovisno o programu koji koristite.
Otvaranje izbornika u programu
Tijekom korištenja programa pritisnite .
•
Izbornik nije dostupan u svim programima.
Ponovno raspoređivanje vašeg zaslona Programa
Premjestite programe oko zaslona Programa prema vlastitim željama.
Organizacija programa na zaslonu s programima
Na zaslonu Početni zaslon dotaknite da biste otvorili zaslon s programima.
1
Dotaknite i odaberite opciju.
2
Za pomicanje programa u zaslonu Programa
Otvorite zaslon Programa i dotaknite .
1
Dodirnite i držite stavku dok se ne poveća i telefon ne počne vibrirati, potom
2
povucite stavku na novu lokaciju.
Za izlaz iz načina uređivanja dotaknite .
3
Programe možete pomicati samo kad se odabere
.
22
Ovo je internetska inačica ovog materijala. © Tiskanje je dopušteno samo za osobno korištenje.

Deinstalacija programa putem zaslona s programima
Na zaslonu Početni zaslon dotaknite .
1
Dotaknite . Svi programi koje nije moguće deinstalirati označeni su simbolom
2
.
3 Dotaknite program koji želite deinstalirati, a zatim dotaknite U redu.
Stanje i obavijesti
Traka stanja pri vrhu zaslona prikazuje što se događa u mobitelu. Na lijevoj strani
dobivate obavijesti kada se dogodi nešto novo ili je neki postupak u tijeku. Tu se, na
primjer, pojavljuju obavijesti o novim porukama i događajima iz kalendara. S desne se
strane prikazuju jakost signala, stanje baterije i druge informacije.
Traka stanje omogućuje vam da prilagodite osnovne postavke na mobitelu, primjerice,
Wi-Fi®, Bluetooth™, podatkovni promet i zvuk. Možete otvoriti izbornik za
podešavanje iz ploče za obavijesti za promjenu ostalih postavki.
I svjetlo obavijesti pruža informacije o stanju baterije i neke druge obavijesti.
Primjerice, treperavo plavo svjetlo naznačuje da postoji nova poruka ili propušten
poziv. Svjetlo obavijesti možda neće svijetliti kada je razina napunjenosti baterije
niska.
Provjera obavijesti i aktivnosti u tijeku
Kako biste otvorili ploču Obavijesti i dobili više informacija, traku stanja možete povući
prema dolje. Pomoću te ploče možete, primjerice, otvoriti novu poruku ili pogledati
događaj iz kalendara. Možete i otvoriti neke programe koji su pokrenuti u pozadini,
npr. svirač glazbe.
Otvaranje ploče za obavijesti
Traku stanja povucite prema dolje.
•
Ovo je internetska inačica ovog materijala. © Tiskanje je dopušteno samo za osobno korištenje.
23

Za zatvaranje ploče Obavijesti
Povucite karticu na dnu ploče Obavijesti prema gore.
•
Otvaranje aktivnog programa iz ploče za obavijesti
Dotaknite simbol aktivnog programa da biste ga otvorili.
•
Odbacivanje obavijesti s ploče za obavijesti
Postavite prst na obavijest i kvrcnite ulijevo ili udesno po zaslonu.
•
Za brisanje ploče Obavijesti
• Na ploči Obavijesti dotaknite Očisti.
Podešavanje mobilnog uređaja iz ploče za obavijesti
Možete otvoriti izbornik za podešavanje iz ploče za obavijesti radi prilagođavanja
osnovnih postavki mobilnog uređaja. Primjerice, možete uključiti Wi-Fi®.
Za otvaranje izbornika s postavkama mobilnog uređaja iz ploče za obavijesti
Traku stanja povucite prema dolje.
1
Dotaknite .
2
Za prilagođavanje postavki zvuka iz ploče za obavijesti
Traku stanja povucite prema dolje.
1
Dotaknite .
2
Za upravljanje funkcijom Bluetooth™ iz ploče za obavijesti
Traku stanja povucite prema dolje.
1
Dotaknite .
2
Za upravljanje funkcijom Wi-Fi® iz ploče za obavijesti
Traku stanja povucite prema dolje.
1
Dotaknite .
2
Za omogućavanje ili onemogućavanje podatkovnog prometa iz ploče s
obavijestima
Traku stanja povucite prema dolje.
1
Dotaknite .
2
Izbornik postavki telefona
Prikažite i promijenite postavke telefona iz izbornika Postavke.
24
Ovo je internetska inačica ovog materijala. © Tiskanje je dopušteno samo za osobno korištenje.

Za pristup postavkama telefona
Iz Početni zaslon, dotaknite .
1
2 Dotaknite Postavke.
Unos teksta
Zaslonska tipkovnica
Dotaknite tipke na zaslonskoj tipkovnici QWERTY da biste na praktičan način unosili
tekst. Neki programi automatski otvaraju zaslonsku tipkovnicu. Tu tipkovnicu možete
otvoriti i tako da dodirnete tekstno polje.
Korištenje zaslonske tipkovnice
1 Promjena iz malih u velika slova te uključivanje pisanja samo velikim slovima. Ta se tipka za neke
jezike koristi za pristup dodatnim znakovima u jeziku.
2 Zatvaranje prikaza zaslonske tipkovnice
3 Prikaz brojeva i simbola. Dodirnite i držite da biste prikazali emotikone.
4 Unos razmaka
5
Otvaranje izbornika s postavkama unosa radi, primjerice, promjene postavke Jezici pisanja. Pomoću
te tipke također se mijenja jezik pisanja kada odaberete više jezika unosa.
6 Unos novog reda ili potvrda unosa teksta
7 Brisanje znaka prije pokazivača
Sve slike služe isključivo u svrhu ilustracije i možda neće posve odgovarati stvarnom telefonu.
Prikazivanje zaslonske tipkovnice radi unosa teksta
Dotaknite polje za unos teksta.
•
Skrivanje zaslonske tipkovnice
Kada je otvorena zaslonska tipkovnica, pritisnite .
•
Korištenje zaslonske tipkovnice u vodoravnoj orijentaciji
Pri unosu teksta telefon okrenite bočno.
•
Da bi tipkovnica podržavala tu mogućnost, način vodoravne orijentacije mora podržavati
program koji koristite, a orijentacija zaslona mora biti postavljena na automatske postavke.
Unos teksta pomoću zaslonske tipkovnice
Da biste unijeli znak vidljiv na tipkovnici, dotaknite znak.
•
Da biste unijeli varijantu znaka, dodirnite i držite uobičajeni znak na tipkovnici
•
da bi vam se prikazao popis dostupnih opcija, a zatim odaberite s popisa. Da
biste, na primjer, unijeli "é", dodirnite i držite "e" dok se ne pojave opcije, potom
držite prst na tipkovnici i povucite da biste odabrali "é".
25
Ovo je internetska inačica ovog materijala. © Tiskanje je dopušteno samo za osobno korištenje.

Prelazak s velikih na mala slova i obratno
Prije nego upišete slovo dotaknite za prebacivanje između malih i velikih
•
slova ili obratno.
Uključivanje pisanja velikim slovima
Prije upisivanja riječi dotaknite ili dok se ne prikaže .
•
Unos brojeva i simbola
Pri unosu teksta dotaknite . Pojavit će se tipkovnica s brojevima i simbolima.
•
Dotaknite da bi vam se prikazalo još opcija.
Za unos uobičajenih interpunkcijskih oznaka
Kada završite upis riječi, dotaknite razmačnicu.
1
Odaberite interpunkcijsku oznaku iz trake s prijedlozima. Odabrana oznaka je
2
umetnuta prije razmaka.
Za brzi upis točke, dotaknite razmačnicu dvaputa kada završite upis riječi.
Umetanje emotikona
Prilikom upisivanja teksta, dotaknite i držite .
1
Odaberite emotikon.
2
Za brisanje znakova
Dotaknite za postavljanje pokazivača nakon znaka kojeg želite obrisati, potom
•
dotaknite .
Za unos novog reda
Za unos novog reda prilikom upisivanja tekstadotaknite .
•
Odabir teksta
Unesite tekst, a zatim ga dotaknite i držite. Riječ koju dotaknete bit će istaknuta
1
karticama s obje strane.
Povlačite kartice ulijevo ili udesno da biste odabrali više teksta.
2
Uređivanje teksta u okomitoj orijentaciji
Prilikom unosa teksta dodirnite i držite tekstno polje dok se ne prikaže
1
programska traka.
Odaberite tekst koji želite urediti, a zatim koristite programsku traku da biste
2
izveli željene promjene.
Da biste zalijepili tekst iz međuspremnika, možete i držati tekstno polje dok se ne pojavi opcija
Zalijepi, a zatim dotaknuti Zalijepi.
Programska traka
1 Zatvorite programsku traku
2 Odaberite sav tekst
3 Izrežite tekst
4 Kopirajte tekst
5 Zalijepite tekst
se prikazuje samo kada je u međuspremnik pohranjen tekst.
26
Ovo je internetska inačica ovog materijala. © Tiskanje je dopušteno samo za osobno korištenje.

Korištenje funkcije Unos potezom za pisanje riječi
Tekst možete upisati klizanjem prsta od slova do slova na zaslonskoj tipkovnici.
Možete podignuti prst između riječi kako bi ih telefon prepoznao.
Unos potezom je dostupno samo kada koristite zaslonsku tipkovnicu.
Za unos teksta pomoću Unos potezom funkcije
Kada upišete tekst korištenjem zaslonske tipkovnice, povucite prst od slova do
1
slova za upis riječi koju želite upisati. Podignite prst kad ste završili unos riječi.
Telefon predlaže riječ na temelju slova koja ste unijeli. Po potrebi odaberite
2
točnu riječ u traci s prijedlozima. Za prikaz više opcija pomaknite se desno ili
lijevo u traci s prijedlozima. Ako ne možete pronaći željenu riječ, dotaknite
jednom za brisanje cijele riječi. Potom ponovno pokušajte upisati riječ
korištenjem Unos potezom ili za unos riječi dotaknite svako slovo.
3 Ako je aktivirana postavka Razmak ispred povlač., upišite sljedeću riječ koju
želite unesti. U suprotnom, dotaknite razmačnicu i potom upišite sljedeću riječ
koju želite unesti.
Za unos složenih spojenih riječi kad je aktivirana postavka Razmak ispred povlač., možda
budete prvo trebali upisati dio riječi potezanjem i unosom, potom dotaknite svako slovo za
unos ostatka riječi.
Za promjenu postavki Unos potezom
Kada tekst unosite putem zaslonske tipkovnice, dotaknite . Ako ste odabrali
1
više od jednog jezika pisanja, dodirnite i držite .
2 Dotaknite Postavke unosa teksta.
3 Označite ili odznačite potvrdni okvir Unos potezom.
Ako želite automatski dodati razmak između poteza bez da ih svaki puta
4
dodirnete, označite potvrdni okvir Razmak ispred povlač..
Telefonska tipkovnica
Telefonska je tipkovnica slična standardnoj tipkovnici na telefonu s dvanaest tipki.
Nudi vam opciju unosa teksta s predviđanjem i višedodirnog unosa. Način unosa
teksta putem telefonske tipkovnice možete aktivirati pomoću postavki tipkovnice.
Telefonska je tipkovnica dostupna samo u okomitoj orijentaciji.
Korištenje telefonske tipkovnice
1 Odabir opcije unosa teksta
2 Promjena iz malih u velika slova te uključivanje pisanja samo velikim slovima
3 Prikaz brojeva
4 Prikaz simbola i emotikona
5 Unos razmaka
27
Ovo je internetska inačica ovog materijala. © Tiskanje je dopušteno samo za osobno korištenje.

6
Otvaranje izbornika s postavkama unosa radi, primjerice, promjene postavke Jezici pisanja. Pomoću
te tipke također se mijenja jezik pisanja kada odaberete više jezika unosa.
7 Unos novog reda ili potvrda unosa teksta
8 Brisanje znaka prije pokazivača
Sve slike služe isključivo u svrhu ilustracije i možda neće posve odgovarati stvarnom telefonu.
Za prvo otvaranje telefonske tipkovnice
Dotaknite polje za unos teksta, potom dotaknite ili ako ste već odabrali više
1
jezika unosa, dodirnite i držite .
2 Dotaknite Izgled tipkovnice i odaberite opciju.
Kada ste odabrali opciju izgleda tipkovnice, možete jednostavno aktivirati telefonsku
tipkovnicu tako da dotaknete polje za unos teksta.
Za prebacivanje između zaslonske i telefonske tipkovnice
Pri unosu teksta dotaknite ili, ako ste već odabrali više jezika unosa, dodirnite
1
i držite .
2 Dotaknite Izgled tipkovnice i odaberite opciju.
Upamtite da je telefonska tipkovnica dostupna samo u okomitoj orijentaciji.
Unos teksta pomoću telefonske tipkovnice
Kada koristite telefonsku tipkovnicu, možete odabrati jednu od dvije opcije unosa:
Kada se na telefonskoj tipkovnici pojavi , dotaknite svaku tipku znaka samo
•
jedanput, čak i ako znak koji želite nije prvo slovo na tipki. Dotaknite riječ koja se
pojavljuje ili dotaknite da biste prikazali više prijedloga riječi i odabrali riječ s popisa.
Kada se na telefonskoj tipkovnici pojavi , dotaknite tipku na zaslonu za znak koji
•
želite unijeti. Držite tu tipku pritisnutu dok se ne odabere željeni znak. Učinite isto za
svaki znak koji želite unijeti.
Unos brojeva pomoću telefonske tipkovnice
Kada je telefonska tipkovnica otvorena, dotaknite . Pojavit će se telefonska
•
tipkovnica s brojevima.
Umetanje simbola i emotikona pomoću telefonske tipkovnice
Kada je telefonska tipkovnica otvorena, dotaknite . Pojavit će se rešetka sa
1
simbolima i emotikonima.
Pomičite rešetku prema gore ili prema dolje da biste vidjeli više opcija.
2
Dotaknite simbol ili emotikon da biste ga odabrali.
Postavke tipkovnice i telefonske tipkovnice
Za zaslonsku tipkovnicu i telefonsku tipkovnicu možete odabrati postavke kao što su
jezik pisanja i automatsko ispravljanje.
Pristup tipkovnici i postavkama telefonske tipkovnice
Kada tekst unosite putem zaslonske tipkovnice ili telefonske tipkovnice,
•
dotaknite . Ako ste odabrali više jezika pisanja, umjesto toga dodirnite i držite
.
Promjena jezika pisanja pomoću zaslonske ili telefonske tipkovnice
Pri unosu teksta dotaknite ili, ako ste već odabrali više jezika unosa, dodirnite
1
i držite .
2 Dotaknite Jezici pisanja i odaberite jezike koje želite koristiti za pisanje.
Ako ste odabrali više jezika unosa, dotaknite da biste se prebacivali između
3
odabranih jezika pisanja.
28
Ovo je internetska inačica ovog materijala. © Tiskanje je dopušteno samo za osobno korištenje.

Promjena tipkovnice
Kada unesete tekst, povucite traku stanja prema dolje da biste otvorili ploču za
1
obavijesti.
2 Dotaknite Odabir metode unosa i odaberite opciju.
Postavke unosa teksta
Prilikom unosa teksta možete pristupiti izborniku s postavkama unosa teksta koji vam
pojednostavnjuje postavljanje opcija predviđanja teksta. Možete, na primjer, odabrati
kako želite da telefon prikazuje alternative za riječi i ispravlja riječi dok ih upisujete ili
možete programu za unos teksta omogućiti pamćenje novih riječi koje pišete.
Promjena postavki unosa teksta
Pri unosu teksta putem zaslonske ili telefonske tipkovnice dotaknite ili
1
dodirnite i držite .
2 Dotaknite Postavke unosa teksta.
Odaberite željene postavke.
3
Prilagođavanje uređaja
Možete podesiti nekoliko postavki uređaja kako bi odgovarala vašim potrebama.
Primjerice, možete promijeniti jezik, dodati osobni zvuk zvona ili promijeniti svjetlinu
zaslona.
Korištenje više SIM kartica
Vaš uređaj radi s umetnutom jednom ili dvije SIM kartice. Dolaznu komunikaciju
primate na obje SIM kartice, a za odlaznu komunikaciju možete odabrati broj koji broj.
Prije no što možete koristiti obje SIM kartice, trebate omogućiti SIM kartice u
postavkama uređaja.
Omogućivanje ili onemogućivanje korištenja dvije SIM kartice
Na Početni zaslon dotaknite .
1
2 Pronađite i dotaknite Postavke > Dvostruka SIM kartica.
3 Potvrdite ili poništite okvire SIM1 i SIM2.
Preimenovanje SIM kartice
Na Početni zaslon dotaknite
1
2 Pronađite i dotaknite Postavke > Dvostruka SIM kartica.
Dotaknite SIM karticu i upišite njen naziv.
3
4 Dotaknite U redu.
.
Prebacivanje između SIM kartica
Možete odabrati koju SIM karticu koristiti i odabrati koja će se SIM kartica koristiti za
odlazne pozive i poruke. Podatkovni promet se može namjestiti za pokretanje samo
na jednoj od SIM kartica. Pozive i poruke primit ćete na obje SIM kartice, međutim,
tijekom poziva za komunikacije je dostupna samo aktivna SIM kartica.
Ručno prebacivanje između SIM kartica
Provjerite da li su obje SIM kartice omogućene.
1
Na Početni zaslon dotaknite
2
3 Pronađite i dotaknite Postavke > Dvostruka SIM kartica > SIM for call &
messaging, a zatim odaberite SIM karticu.
SIM kartica koja je trenutno aktivna označena je ikonom u boji na traci stanja.
.
29
Ovo je internetska inačica ovog materijala. © Tiskanje je dopušteno samo za osobno korištenje.

Postavljanje mobilnog uređaja za automatsko prebacivanje između
SIM kartica
Možete namjestiti mobilni uređaj da automatski prebacuje SIM kartice u namješteno
vrijeme. Na taj način, sve komunikacije vrše se sa SIM kartice koju ste odabrali
tijekom sati koje želite.
Postavljanje telefona za automatsko prebacivanje između SIM kartica
Na Početni zaslon dotaknite .
1
2 Pronađite i dotaknite Postavke > Dvostruka SIM kartica.
3 Potvrdite okvire Poziv i poruke i Podatkovni promet.
4 Odaberite opciju pod Automatsko prebacivanje.
Dotaknite SIM karticu i namjestite vremensko razdoblje.
5
Prilagodba glasnoće
Za telefonske pozive i obavijesti te reprodukciju glazbe i videozapisa možete
prilagoditi glasnoću zvuka zvona.
Prilagodba glasnoće zvona pomoću tipke za glasnoću
Pritisnite tipku glasnoće gore ili dolje.
•
Prilagodba glasnoće reproduciranih medija pomoću tipke za glasnoću
Pri reprodukciji glazbe ili gledanju videozapisa pritisnite tipku glasnoće gore ili
•
dolje.
Prilagođavanje postavki zvuka
Možete prilagoditi nekoliko postavki zvuka. Na primjer, možete namjestiti uređaj u
način rada bez zvuka tako da ne zvoni kad ste na sastanku. Možete poboljšati
kvalitetu zvuka, primjerice, uključivanjem funkcije surround zvuka.
Postavljanje telefona u način rada s vibracijom
Na zaslonu Početni zaslon dotaknite .
1
2 Pronađite i dotaknite Postavke > Zvuk.
3 Odaberite Bez zvuka, a zatim Vibriranje.
Postavljanje telefona u način rada bez zvuka
Na zaslonu Početni zaslon dotaknite
1
2 Pronađite i dotaknite Postavke > Zvuk.
3 Odaberite Bez zvuka, a zatim Isključi zvuk.
Postavljanje telefona u način rada s vibracijom i zvonjenjem
Na zaslonu Početni zaslon dotaknite .
1
2 Pronađite i dotaknite Postavke > Zvuk.
3 Odaberite Bez zvuka, a zatim Isključeno.
4 Potvrdite okvir Vibriranje prilikom zvonjenja.
.
Vrijeme i datum
Možete promijeniti vrijeme i datum na telefonu.
Ručno postavljanje datuma
Na zaslonu Početni zaslon dotaknite
1
2 Pronađite i dotaknite Postavke > Datum i vrijeme.
3 Ako je okvir Automatski datum i vrijeme označen, odznačite ga.
4 Dotaknite Postavljanje datuma.
Prilagodite datum pomicanjem gore i dolje.
5
6 Dotaknite Postavi.
Ovo je internetska inačica ovog materijala. © Tiskanje je dopušteno samo za osobno korištenje.
.
30

Za ručno postavljanje vremena
U vašem Početni zaslon dotaknite .
1
2 Pronađite i dotaknite Postavke > Datum i vrijeme.
3 Ako je okvir Automatski datum i vrijeme označen, odznačite ga.
4 Dotaknite Postavljanje vremena.
Za prilagođavanje sata i minuta pomičite se prema gore ili prema dolje.
5
6 Po potrebi pomaknite se prema gore za promjenu AM u PM ili obratno.
7 Dotaknite Postavi.
Postavljanje vremenske zone
Na zaslonu Početni zaslon dotaknite .
1
2 Pronađite i dotaknite Postavke > Datum i vrijeme.
3 Ako je okvir Automatska vremenska zona označen, odznačite ga.
4 Dotaknite Odabir vremenske zone.
Odaberite opciju.
5
Postavke melodija zvona
Za postavljanje zvuka zvona telefona
Na zaslonu Početni zaslon dotaknite
1
2 Pronađite i dotaknite Postavke > Zvuk > Zvuk zvona telefona.
Dotaknite naziv SIM kartice.
3
Odaberite zvuk zvona.
4
5 Dotaknite Gotovo.
.
Omogućivanje zvukova dodira
Na zaslonu Početni zaslon dotaknite .
1
2 Pronađite i dotaknite Postavke > Zvuk.
3 Označite potvrdne okvire Zvukovi tipki tipkovnice i Zvukovi pri dodiru.
Odabir zvuka zvona za obavijesti
Na zaslonu Početni zaslon dotaknite
1
.
2 Pronađite i dotaknite Postavke > Zvuk > Zadana obavijest.
Odaberite zvuk zvona.
3
4 Dotaknite Gotovo.
Postavke zaslona
Za podešavanje svjetline zaslona
U vašem Početni zaslon dotaknite
1
2 Pronađite i dotaknite Postavke > Zaslon > Svjetlina.
Povucite klizač da biste prilagodili svjetlinu.
3
4 Dotaknite U redu.
Razina svjetline utječe na performanse baterije. Za savjete o tome kako poboljšati
performanse baterije pogledajte
Namještanje vibracije zaslona
Na zaslonu Početni zaslon dotaknite .
1
2 Pronađite i dotaknite Postavke > Zvuk.
3 Označite okvir Vibracija na dodir. Zaslon sada vibrira kad dotaknete tipke
odabira i određene programe.
.
Poboljšanje performansi baterije
.
Prilagodba vremena neaktivnosti prije isključivanja zaslona
Na zaslonu Početni zaslon dotaknite .
1
2 Pronađite i dotaknite Postavke > Zaslon > Mirovanje.
Odaberite opciju.
3
Za brzo isključivanje zaslona kratko pritisnite tipku za uključivanje/isključivanje
31
Ovo je internetska inačica ovog materijala. © Tiskanje je dopušteno samo za osobno korištenje.
.

Jezik telefona
Možete odabrati jezik koji ćete koristiti na telefonu.
Promjenu jezika telefona
Na zaslonu Početni zaslon dotaknite .
1
2 Pronađite i dotaknite Postavke > Jezik i ulaz > Jezik.
Odaberite opciju.
3
Ako odaberete pogrešan jezik i ne možete čitati tekst izbornika, pronađite i dotaknite simbol
Postavke . Zatim odaberite unos pored te potom odaberite prvi unos u sljedećem
izborniku. I na kraju odaberite željeni jezik.
Izvanmrežni način rada
Kada se koristi izvanmrežni način rada, primopredajnici telefonske mreže i radija
isključuju se kako bi spriječili ometanje osjetljive opreme. Međutim, sve dok je taj
sadržaj spremljen na vašoj memorijskoj kartici ili unutarnjem uređaju za pohranu, vi i
dalje možete igrati igrice, slušati glazbu, gledati videozapise i drugi sadržaj. Također,
možete biti i obaviješteni od strane alarma, ako su alarmi aktivirani.
Uključivanje izvanmrežnog načina rada smanjuje potrošnju baterije.
Uključivanje izvanmrežnog načina rada
Na zaslonu Početni zaslon dotaknite
1
2 Pronađite i dotaknite Postavke > Više....
3 Označite okvir Izvanmrežno.
.
Možete odabrati i Izvanmrežno iz izbornika Mogućnosti telefona. Da biste pristupili izborniku
Mogućnosti telefona, pritisnite i držite tipku za uključivanje/isključivanje
.
Memorija
Sadržaj možete spremiti na memorijsku karticu, u internu memoriju telefona i u
memoriju uređaja. Glazba, videoisječci i fotografije spremaju se u internu memoriju ili
na memorijsku karticu, a programi, kontakti i poruke u memoriju uređaja.
Neke programe možete premjestiti iz memorije uređaja u internu memoriju.
Za pomicanje aplikacije na unutarnji uređaj za pohranu
Na zaslonu Početni zaslon dotaknite
1
2 Pronađite i dotaknite Postavke > Aplikacije.
Odaberite aplikaciju koju želite pomaknuti na unutarnji uređaj za pohranu.
3
4 Dotaknite Premjesti u internu memoriju.
Neke aplikacije nije moguće premjestiti iz memorije mobilnog uređaja na unutarnji uređaj za
pohranu.
Memorijska kartica
Memorijsku ćete karticu možda morati kupiti zasebno.
Vaš telefon podržava memorijsku karticu microSD™, koja se koristi za medijski
sadržaj. Tu je vrstu kartice moguće koristiti i kao prijenosnu memorijsku karticu s
drugim kompatibilnim uređajima.
.
Sigurno uklanjanje memorijske kartice
Memorijsku karticu možete sigurno ukloniti iz telefona u bilo kojem trenutku kada je
telefon isključen. Ako memorijsku karticu želite ukloniti dok je telefon uključen, prije
fizičkog uklanjanja memorijske kartice iz telefona morate je deaktivirati. Ovo može
spriječiti oštećivanje memorijske kartice i gubitak podataka pohranjenih na njoj.
32
Ovo je internetska inačica ovog materijala. © Tiskanje je dopušteno samo za osobno korištenje.

Deaktivacija memorijske kartice
Na zaslonu Početni zaslon dotaknite .
1
2 Pronađite i dotaknite Postavke > Pohrana > Deaktiviraj SD karticu.
Formatiranje memorijske kartice
Možete formatirati memorijsku karticu, primjerice za oslobađanje memorije. Ovo znači
da brišete sve podatke na kartici.
Sav sadržaj na memorijskoj kartici se briše kad je formatirate. Prije formatiranja memorijske
kartice provjerite jeste li izradili sigurnosne kopije svega što želite spremiti. Za izradu
sigurnosne kopije sadržaja, možete ga kopirati na svoje računalo. Za više informacija
pogledajte poglavlje
Povezivanje telefona s računalom
na stranici 93.
Formatiranje memorijske kartice
Na zaslonu Početni zaslon dotaknite .
1
2 Pronađite i dotaknite Postavke > Pohrana > Deaktiviraj SD karticu.
3 Nakon uklanjanja memorijske kartice dotaknite Izbriši SD karticu.
Korištenje slušalica s telefonom
Radi optimalnih performansi koristite dodatnu opremu koju ste dobili uz telefon ili neku drugu
kompatibilnu opremu.
Za korištenje slušalice s mikrofonom
Priključite slušalicu s mikrofonom na mobilni uređaj.
1
Za odgovor na poziv pritisnite tipku za upravljanje pozivom.
2
Za završetak poziva pritisnite tipku za upravljanje pozivom.
3
Ako slušalica s mikrofonom nije priložena uz mobilni uređaj, morat ćete je kupiti odvojeno.
Ako slušate glazbu, glazba se zaustavlja kada odgovarate na poziv i nastavlja nakon završetka
poziva.
Postavke za internet i razmjenu poruka
Za slanje SMS i MMS poruka i pristup internetu, potrebni su vam 2G/3G mobilna veza
i ispravne postavke. Nekoliko je načina za dobivanje tih postavki:
Kod većine mobilnih operatora i mreža, postavke za internet i poruke već su
•
instalirane u telefonu. Tako možete odmah početi koristiti internet i slati poruke.
U nekim slučajevima ponudit će vam se mogućnost preuzimanja postavki za internet i
•
poruke prilikom prvog uključivanja telefona. Te postavke moguće je preuzeti i
naknadno, koristeći izbornik Postavke.
Postavke za internet i mrežu možete u bilo koje vrijeme i ručno dodavati i mijenjati.
•
Detaljne informacije o postavkama za internet i poruke zatražite od mrežnog
operatora.
33
Ovo je internetska inačica ovog materijala. © Tiskanje je dopušteno samo za osobno korištenje.

Za preuzimanje postavki za internet i poruke
U vašem Početni zaslon dotaknite .
1
2 Pronađite i dotaknite Postavke > Xperia™ > Internetske postavke.
Odaberite SIM karticu ili SIM kartice za koje želite preuzeti postavke za internet
3
i poruke.
Za prikaz trenutnog naziva pristupne točke (APN-a)
Na zaslonu Početni zaslon dotaknite .
1
2 Pronađite i dotaknite Postavke > Više... > Mobilne mreže.
3 Dotaknite Odaberi SIM karticu, potom odaberite SIM karticu za koju želite
provjeriti APN.
4 Dotaknite Nazivi pristupnih točaka.
Ako imate nekoliko dostupnih veza, aktivna mrežna veza bit će naznačena označenim
gumbom.
Za ručno konfiguriranje postavki naziva pristupne točke
Na zaslonu Početni zaslon dotaknite .
1
2 Pronađite i dotaknite Postavke > Više... > Mobilne mreže.
3 Dotaknite Odaberi SIM karticu, potom odaberite SIM karticu za koju želite
konfigurirati APN postavke.
4 Dotaknite Nazivi pristupnih točaka, a zatim pritisnite
.
5 Dotaknite Novi naziv prist. točke.
6 Dotaknite Naziv i unesite naziv mrežnog profila koji želite izraditi.
7 Dotaknite Naziv pristupne točke i unesite naziv pristupne točke.
Unesite sve ostale podatke koje zahtijeva vaš mrežni operater.
8
9 Pritisnite
i dotaknite Spremi .
Detaljne informacije o mrežnim postavkama zatražite od mrežnog operatera.
Za vraćanje na zadane postavke interneta
Na zaslonu Početni zaslon dotaknite .
1
2 Dotaknite Postavke > Više... > Mobilne mreže.
3 Dotaknite Odaberi SIM karticu, potom odaberite SIM karticu za koju želite
resetirati postavke.
4 Dotaknite Nazivi pristupnih točaka, a zatim pritisnite
.
5 Dotaknite Vrati zadane vrijednosti.
Kontroliranje korištenja podataka
Zapisujte i kontrolirajte količinu prenijetih podataka na i s mobilnog uređaja tijekom
dotičnog razdoblja. Primjerice, možete postaviti upozorenja o korištenju podataka i
ograničenja za telefon kako biste izbjegli dodatnu naknadu. Možete također ograničiti
količinu korištenih podataka od pojedinačnih aplikacija.
Prilagođavanje postavki korištenih podataka pomaže očuvanju veće kontrole nad korištenjem
podataka, no ne jamči prevenciju od dodatnih naplata.
Za pristup postavkama korištenja podataka
Na zaslonu Početni zaslon dotaknite
1
2 Pronađite i dotaknite Postavke > Korištenje podataka.
Odaberite SIM karticu za koju želite pristupiti postavkama korištenja podataka.
3
.
Za uključivanje podatkovnog prometa
Na zaslonu Početni zaslon dotaknite
1
.
2 Pronađite i dotaknite Postavke > Korištenje podataka.
Odaberite SIM karticu kako biste omogućili podatkovnu mrežnu vezu.
3
4 Ako mobilna podatkovna mrežna veza nije uključena, dotaknite 〇 pored
Mobilni podaci tako se 〇 promijeni u |.
Podatkovni promet možete također uključiti označavanjem potvrdnog okvira
podataka pod Postavke > Više... > Mobilne mreže.
Promet mobilnih
34
Ovo je internetska inačica ovog materijala. © Tiskanje je dopušteno samo za osobno korištenje.

Za namještanje upozorenja o korištenju podataka
Provjerite jeste li uključili podatkovni promet.
1
Na zaslonu Početni zaslon dotaknite .
2
3 Pronađite i dotaknite Postavke > Korištenje podataka.
Odaberite SIM karticu.
4
Za namještanje razine upozorenja povucite linije na željene vrijednosti. Kada se
5
količina podatkovnog prometa približi razini koju ste namjestili primate obavijest
upozorenja.
Za namještanje ograničenja korištenja podataka
Provjerite jeste li uključili podatkovni promet.
1
Na zaslonu Početni zaslon dotaknite .
2
3 Pronađite i dotaknite Postavke > Korištenje podataka.
Odaberite SIM karticu.
4
5 Označite potvrdni okvir Postavi ogr. za mobilne podatke ako nije označen i
potom dotaknite U redu.
Za namještanje ograničenja korištenja podataka povucite linije na željene
6
vrijednosti.
Kada vaše korištenje podataka dostigne namješteno ograničenje, podatkovni promet na
određenoj SIM kartici automatski se isključuje.
Za kontrolu korištenja podataka pojedinačnih aplikacija
Na zaslonu Početni zaslon dotaknite
1
.
2 Pronađite i dotaknite Postavke > Korištenje podataka.
Odaberite SIM karticu.
3
Pronađite i dotaknite željenu aplikaciju.
4
Izvršite potrebna podešenja za promjenu ograničenja korištenja podataka,
5
ograničite pozadinske podatke ili ograničite sav podatkovni promet za aplikaciju.
6 Za pristup specifičnim postavkama aplikacije dotaknite Prikaz postavki
aplikacije i izvršite željene promjene.
Specifične postavke za aplikaciju možda ne budu uvijek dostupne.
Izvođenje pojedinačnih aplikacija može biti promijenjeno ako promijenite postavke vezane za
korištenje podataka.
Odabir mreža za podatkovni promet
Možete koristiti podatkovni promet na obim SIM karticama u telefonu ili odabrati da
koristite samo podatkovni promet na jednoj od SIM kartica. Možete namjestiti mobilni
uređaj da automatski prebacuje između SIM kartica, primjerice u određene sate.
Možete konfigurirati podatkovnu mrežu u čarobnjaku za postavljanje prvi puta kada pokrećete
mobilni uređaj s dvostrukom SIM.
Za odabir željene podatkovne mreže
Na zaslonu Početni zaslon dotaknite
1
2 Pronađite i dotaknite Postavke > Dvostruka SIM kartica > SIM kart. za pod.
prom..
Odaberite SIM karticu.
3
Za veću brzinu prijenosa podataka odaberite SIM karticu koja podržava 3G.
Za omogućavanje ili onemogućavanje prebacivanja podatkovnog prometa između
SIM kartica
Na zaslonu Početni zaslon dotaknite .
1
2 Pronađite i dotaknite Postavke > Dvostruka SIM kartica.
3 Pod Automatsko prebacivanje, označite ili poništite potvrdni okvir pored
Podatkovni promet.
.
35
Ovo je internetska inačica ovog materijala. © Tiskanje je dopušteno samo za osobno korištenje.

Za namještanje razdoblja podatkovnog prometa za mobilni uređaj s dvostrukom
SIM karticom
Na zaslonu Početni zaslon dotaknite .
1
2 Pronađite i dotaknite Postavke > Dvostruka SIM kartica.
3 U Automatsko prebacivanje, dotaknite Podatkovni promet.
Po potrebi namjestite razdoblje podatkovnog prometa za različite SIM kartice.
4
Možete postaviti samo razdoblje podatkovnog prometa kad su obje SIM kartice omogućene
na mobilnom uređaju.
Postavke mobilne mreže
Vaš mobilni uređaj automatski prebacuje između mobilnih mreža ovisno o tome koje
su mobilne mreže dostupne u različitim područjima. Možete ručno namjestiti mobilni
uređaj za pristup određenoj vrsti mobilne mreže, primjerice, WCDMA ili GSM.
Za odabir vrste mreže
Na zaslonu Početni zaslon dotaknite .
1
2 Pronađite i dotaknite Postavke > Više... > Mobilne mreže.
3 Odaberite SIM karticu, potom dotaknite Odaberi SIM karticu.
4 Dotaknite Način rada mreže.
Odaberite vrstu mreže.
5
Vaš mobilni uređaj podržava trenutno korištenje jedne WCDMA mreže i jedne GSM mreže ili
dvije GSM mreže.
Ručni odabir druge mreže
Na zaslonu Početni zaslon dotaknite .
1
2 Pronađite i dotaknite Postavke > Više... > Mobilne mreže.
3 Dotaknite Odaberi SIM karticu, potom odaberite SIM karticu za koju želite
odabrati drugu mrežu ručno.
4 Dotaknite Mrežni operateri.
5 Kada se pojavi skočni prozor, dotaknite Način pretraživanja > Ručno.
Odaberite mrežu.
6
Ako ručno odaberete mrežu, vaš telefon neće tražiti druge mreže čak ni ako izađete iz dosega
ručno odabrane mreže.
Aktivacija automatskog odabira mreže
Na zaslonu Početni zaslon dotaknite .
1
2 Pronađite i dotaknite Postavke > Više... > Mobilne mreže.
3 Dotaknite Odaberi SIM karticu, potom odaberite SIM karticu za automatski
odabir mreže.
4 Dotaknite Mrežni operateri.
5 Kada se pojavi skočni prozor, dotaknite Način pretraživanja.
6 Dotaknite Automatski.
Isključivanje podatkovnog prometa
Kako biste izbjegli neželjeno preuzimanje podataka i usklađivanja, možete isključiti
sve podatkovne veze preko 2G/3G mreža. Ako vam trebaju detaljne informacije o
vašoj pretplati i troškovima prijenosa podataka, obratite se svojem mrežnom
operatoru.
Kada se isključi naplata prometa podataka, još uvijek možete koristiti Wi-Fi™ and Bluetooth™
veze. Možete također primati i slati multimedijske poruke.
Isključivanje svog podatkovnog prometa
Na zaslonu Početni zaslon dotaknite .
1
2 Pronađite i dotaknite Postavke > Više... > Mobilne mreže.
3 Odznačite okvir Promet mobilnih podataka.
36
Ovo je internetska inačica ovog materijala. © Tiskanje je dopušteno samo za osobno korištenje.

Podatkovni roaming
Neki mrežni operateri omogućuju mobilne podatkovne veze putem 2G/3G mreže izvan
matične mreže (roaming). Imajte u vidu da se u tom slučaju prijenos podataka
naplaćuje. Za dodatne informacije obratite se svojem operatoru.
Programi katkad bez ikakve obavijesti koriste internetsku vezu u matičnoj mreži, primjerice,
prilikom slanja zahtjeva za pretraživanjem i sinkronizacijom. Može se primijeniti dodatna
naplata podatkovnog roaminga. Obratite se svojem davatelju usluga.
Aktiviranje podatkovnog roaminga
Na zaslonu Početni zaslon dotaknite .
1
2 Pronađite i dotaknite Postavke > Više... > Mobilne mreže.
3 Označite okvir Podatkovni roaming.
Podatkovni roaming ne možete aktivirati ako je podatkovna veza isključena
37
Ovo je internetska inačica ovog materijala. © Tiskanje je dopušteno samo za osobno korištenje.

Google Play™
Početak rada sa servisom Google Play™
Otvorite Google Play™ i uđite u svijet programa i igara. Programe i igre možete
pregledavati po raznim kategorijama. Programe i igre možete i ocjenjivati te slati
povratne informacije o njima.
Da biste koristili Google Play™, potreban vam je Google™ račun. Dodatne informacije
potražite u odjeljku
Google Play™ možda neće biti dostupan u svim državama ili regijama.
Za otvaranje Google Play™
Na zaslonu Početni zaslon dotaknite .
1
2 Pronađite i dotaknite opciju Play Store.
Preuzimanje sa servisa Google Play™
Možete preuzeti sve vrste programa sa servisa Google Play™, uključujući i besplatne
programe.
Prije preuzimanja programa
Prije nego započnete s preuzimanjem sa servisa Google Play™, provjerite imate li
vezu s internetom.
Imajte također na umu da vam se za preuzimanje sadržaja na telefon mogu
obračunati troškovi podatkovnog prometa. Za dodatne informacije obratite se
operateru.
Za postavljanje Google™ računa na telefonu
na stranici 55.
Preuzimanje besplatnog programa
Na servisu Google Play™ pregledavanjem kategorija ili pomoću funkcije
1
pretraživanja pronađite stavku koju želite preuzeti.
Dotaknite stavku da biste pogledali detalje i slijedite upute da biste dovršili
2
instalaciju.
Ako program koji želite preuzeti zahtijeva pristup podacima ili upravljanje
3
funkcijama vašeg telefona, pojavit će se dodatni zaslon s detaljima. Pažljivo ga
pročitajte jer bi prihvaćanje promjena moglo bitno utjecati na funkcioniranje
telefona. Dotaknite U redu ako se slažete ili Odustani ako želite otkazati
preuzimanje.
Preuzimanje programa koji se naplaćuje
Na servisu Google Play™ pregledavanjem kategorija ili pomoću funkcije
1
pretraživanja pronađite stavku koju želite preuzeti.
Dotaknite stavku da biste pogledali detalje i slijedite upute na telefonu da biste
2
dovršili postupak kupnje.
Ako program koji želite preuzeti zahtijeva pristup podacima ili upravljanje
3
funkcijama vašeg telefona, pojavit će se dodatni zaslon s detaljima. Pažljivo ga
pročitajte jer bi prihvaćanje promjena moglo bitno utjecati na funkcioniranje
telefona. Dotaknite U redu ako se slažete ili Odustani ako želite otkazati
preuzimanje.
Otvaranje preuzetog programa
1 Na servisu Google Play™ pritisnite
Dotaknite preuzeti program.
2
, a zatim dotaknite My Apps.
Preuzetim programima možete pristupiti i sa zaslona s programima.
38
Ovo je internetska inačica ovog materijala. © Tiskanje je dopušteno samo za osobno korištenje.

Brisanje podataka programa
Ponekad je potrebno izbrisati podatke određenog preograma. To se može dogoditi
npr. ako se popuni memorija programa ili ako želite izbrisati najbolje rezultate u igri. U
nekim ćete programima možda htjeti izbrisati dolazne poruke e-pošte, SMS i MMS
poruke.
Čišćenje svih podataka u predmemoriji programa
Na zaslonu Početni zaslon dotaknite .
1
2 Pronađite i dotaknite opciju Postavke.
3 Dotaknite Aplikacije.
Dotaknite program iz čije predmemorije želite očistiti sve podatke.
4
5 Dotaknite Isprazni predmemoriju.
Za neke programe čišćenje podataka u predmemoriji nije moguće.
Brisanje instaliranog programa
Na zaslonu Početni zaslon dotaknite .
1
2 Pronađite i dotaknite opciju Postavke.
3 Dotaknite Aplikacije.
Odaberite aplikaciju koju želite izbrisati.
4
5 Dotaknite Deinstaliraj.
Neke unaprijed instalirane aplikacije nije moguće izbrisati.
Ovlasti
Neki programi trebaju pristup dijelovima vašeg telefona za normalni rad. Primjerice,
program za navigaciju treba ovlasti za slanje i primanje podataka i pristup podacima o
vašoj lokaciji. Neki programi mogu zlouporabiti svoje ovlasti krađom ili brisanjem
podataka ili dojavom vaše lokacije. Ovlasti instalirajte i dopuštajte samo programima
kojima vjerujete.
Prikaz dozvole za program
Na zaslonu Početni zaslon dotaknite .
1
2 Pronađite i dotaknite opciju Postavke.
3 Dotaknite Aplikacije.
Dotaknite željeni program.
4
Pomaknite se prema dolje da biste pogledali relevantne detalje u odjeljku
5
Ovlasti.
Instaliranje programa koji ne potječu sa servisa Google
Play™
Instalacija programa nepoznatog ili nepouzdanog porijekla može oštetiti vaš telefon.
Vaš je telefon po zadanim postavkama postavljen da blokira takve instalacije. No tu
postavku možete promijeniti i dopustiti instalacije programa iz nepoznatih izvora.
Sony ne jamči performanse programa treće strane ili sadržaja prenesenog na telefon
preuzimanjem ili putem drugog sučelja. Isto tako, Sony nije odgovoran ni za kakve štete ni
smanjene performanse telefona nastale uslijed prijenosa sadržaja treće strane. Koristite samo
sadržaj iz pouzdanih izvora. Ako imate pitanja ili nedoumica, obratite se davatelju sadržaja.
Za omogućivanje instalacije aplikacija koje nisu iz Google Play™
Na zaslonu Početni zaslon dotaknite .
1
2 Pronađite i dotaknite Postavke > Sigurnost.
3 Označite okvir Nepoznati izvori.
39
Ovo je internetska inačica ovog materijala. © Tiskanje je dopušteno samo za osobno korištenje.

Pozivanje
Hitni pozivi
Telefon podržava međunarodne brojeve za pozive u nuždi kao što su 112 i 911. Te
brojeve možete normalno koristiti za pozive u nuždi u bilo kojoj državi, s umetnutom
SIM karticom ili bez nje, ako ste u dosegu mreže.
Upućivanje hitnog poziva
Na zaslonu Početni zaslon dotaknite .
1
2 Pronađite i dotaknite opciju Telefon.
3 Unesite broj za hitni poziv i dotaknite Poziv. Da biste izbrisali broj, dotaknite .
Hitne pozive možete upućivati i kada nije umetnuta SIM kartica ili kada su zabranjeni odlazni
pozivi.
Upućivanje hitnog poziva kada je SIM kartica zaključana
1 Dotaknite Hitni poziv.
2 Unesite broj za hitni poziv i dotaknite Poziv. Za brisanje broja dotaknite .
Upravljanje pozivima
Možete koristiti dvije SIM kartice i prebacivati se s jedne na drugu po potrebi. Kada
koristite jednu SIM karticu za pozive, druga je SIM kartica automatski onemogućena.
Poziv možete uputiti ručnim biranjem telefonskog broja, dodirom broja spremljenog na
popisu kontakata ili dodirom telefonskog broja u evidenciji poziva.
Kada uputite poziv, glavni mikrofon telefona u kombinaciji s drugim mikrofonom
utišava buku i pozadinske zvukove.
Ne prekrivajte drugi mikrofon dok razgovarate.
Upućivanje poziva biranjem broja
Na zaslonu Početni zaslon dotaknite
1
2 Pronađite i dotaknite opciju Telefon.
3 Unesite broj primatelja i dotaknite Poziv. Da biste izbrisali broj, dotaknite
Završavanje poziva
Dotaknite .
•
Upućivanje međunarodnog poziva
Na zaslonu Početni zaslon dotaknite .
1
2 Pronađite i dotaknite opciju Telefon.
Dodirnite i držite 0 dok se ne pojavi znak "+".
3
Unesite pozivni broj zemlje, lokalni predbroj (bez početne nule) i telefonski broj,
4
a zatim dotaknite Poziv.
Odgovaranje na poziv
Povucite simbol
•
Ako koristite uobičajene slušalice bez mikrofona, morate ih ukloniti iz priključka za slušalicu da
biste mogli odgovoriti na poziv.
udesno preko zaslona.
.
.
Odbijanje poziva
Povucite
•
Ovo je internetska inačica ovog materijala. © Tiskanje je dopušteno samo za osobno korištenje.
na vrh zaslona.
40

Za odbijanje drugog poziva
Kada tijekom poziva začujete učestale zvučne signale, prevucite preko
•
zaslona.
Promjena glasnoće zvučnika slušalice tijekom poziva
Pritisnite tipku glasnoće gore ili dolje.
•
Uključivanje zvučnika tijekom poziva
Dotaknite .
•
Isključivanje mikrofona tijekom poziva
Dotaknite .
•
Za uključivanje zaslona tijekom poziva
Pritisnite .
•
Unošenje brojeva tijekom poziva
Tijekom poziva dotaknite . Pojavit će se tipkovnica.
1
Unesite brojeve.
2
Isključivanje melodije zvona za dolazni poziv
Kada primite poziv, pritisnite tipku glasnoće.
•
Zadnji pozivi
U zapisniku poziva možete prikazati nedavne propuštene , primljene i upućene .
Prikaz propuštenih poziva
Kada imate propušteni poziv, na traci stanja pojavljuje se . Traku stanja
1
povucite prema dolje.
2 Dotaknite Propušten poziv.
Pozivanje broja iz evidencije poziva
Na zaslonu Početni zaslon dotaknite .
1
2 Pronađite i dotaknite Telefon. U gornjem desnom dijelu zaslona pojavit će se
prikaz evidencije poziva.
Da biste izravno pozvali broj, dotaknite broj. Da biste prije pozivanja uredili broj,
3
dodirnite ga i držite, a zatim dotaknite Uredi broj prije poziva.
Broj možete pozvati i tako da dotaknete
Dodavanje broja iz evidencije poziva u kontakte
Na zaslonu Početni zaslon dotaknite .
1
2 Pronađite i dotaknite Telefon. U gornjem desnom dijelu zaslona pojavit će se
prikaz evidencije poziva.
3 Dodirnite i držite broj, a zatim dotaknite Dodaj u kontakte.
4 Dotaknite željeni kontakt ili dotaknite Izradi novi kontakt.
5 Uredite detalje o kontaktu i dotaknite Gotovo.
> Uzvrati poziv.
Govorna pošta
Ako vaša pretplata uključuje uslugu automatske sekretarice, pozivatelji vam mogu
ostaviti poruke govorne pošte ako ne možete odgovoriti na poziv. Broj usluge govorne
pošte obično je spremljen na vašoj SIM kartici. Ako nije, broj možete dobiti od
davatelja usluge i ručno ga upisati.
41
Ovo je internetska inačica ovog materijala. © Tiskanje je dopušteno samo za osobno korištenje.

Za unos broja svoje govorne pošte
Na zaslonu Početni zaslon dotaknite .
1
2 Pronađite i dotaknite Postavke > Postavke poziva > Odaberi SIM karticu.
Odaberite SIM karticu.
3
4 Dotaknite Postavke govorne pošte > Broj govorne pošte.
Unesite broj svoje govorne pošte.
5
6 Dotaknite U redu.
Nazivanje usluge govorne pošte
Iz Početni zaslon dotaknite .
1
2 Pronađite i dotaknite Telefon.
3 Dodirnite i držite 1.
Više poziva
Ako ste aktivirali čekanje poziva, možete rukovati nekolicinom poziva istovremeno.
Ako je ta značajka aktivirana, zvučnim ćete signalom biti obaviješteni ako primite drugi
poziv.
Za aktivaciju i deaktivaciju poziva na čekanju
Na zaslonu Početni zaslon dotaknite .
1
2 Pronađite i dotaknite Postavke > Postavke poziva > Odaberi SIM karticu.
Odaberite SIM karticu.
3
4 Dotaknite Dodatne postavke.
5 Za aktivaciju ili deaktivaciju poziva na čekanju, dotaknite Poziv na čekanju.
Za odgovaranje na drugi poziv i postavljanje trenutnog poziva na čekanje
Kada tijekom poziva začujete učestale zvučne signale, prevucite
•
zaslona.
Za upućivanje drugog poziva
Tijekom odlaznog poziva dotaknite .
1
Unesite broj primatelja i dotaknite .
2
Ako primatelj odgovori na poziv, prvi se poziv stavlja na čekanje.
3
Isti se postupak primjenjuje na naknadne pozive.
Prebacivanje s jednog poziva na drugi
Da biste se prebacili na drugi poziv i postavili trenutni poziv na čekanje,
•
dotaknite željeni broj ili kontakt.
Završavanje aktivnog poziva i povratak na poziv na čekanju
Dotaknite .
•
preko
Konferencijski pozivi
Konferencijski poziv ili poziv s više sudionika omogućuje zajednički razgovor dviju ili
više osoba.
Za uspostavu konferencijskog poziva
Tijekom odlaznog poziva dotaknite .
1
Birajte broj drugog sudionika i dotaknite .
2
Ako drugi sudionik odgovori, prvi se poziv stavlja na čekanje.
3
Dotaknite .
4
Da biste dodali više sudionika. ponovite korake od 1 do 4.
42
Ovo je internetska inačica ovog materijala. © Tiskanje je dopušteno samo za osobno korištenje.

Za privatni razgovor sa sudionikom konferencijskog poziva
1 Tijekom konferencijskog poziva dotaknite Upravljanje.
Dotaknite broj sudionika s kojim želite privatno razgovarati.
2
Da biste završili privatni razgovor i vratili se u konferencijski poziv, dotaknite .
3
Isključivanje sudionika iz konferencijskog poziva
Tijekom aktivnog konferencijskog poziva dotaknite gumb koji prikazuje broj
1
sudionika. Primjerice, ako u pozivu sudjeluju tri osobe, dotaknite gumb 3
sudionika.
Dotaknite pokraj sudionika kojeg želite isključiti.
2
Završavanje konferencijskog poziva
Tijekom poziva dotaknite .
•
Postavke poziva
Zabrana poziva
Možete zabraniti sve ili neke kategorije dolaznih i odlaznih poziva. Kada prvi put
koristite zabranu poziva, morate unijeti PUK (Personal Unblocking Key – osobni ključ
za deblokiranje), a zatim i novu zaporku da biste aktivirali funkciju zabrane poziva.
Za zabranu dolaznih ili odlaznih poziva
Na zaslonu Početni zaslon dotaknite .
1
2 Pronađite i dotaknite Postavke > Postavke poziva > Odaberi SIM karticu.
Odaberite SIM karticu.
3
4 Dotaknite Zabrana poziva.
Odaberite opciju.
5
6 Upišite zaporku i dotaknite Omogući.
Odbijanje poziva s porukom
Poziv možete odbiti predefiniranom porukom. Kada odbijete poziv s takvom porukom,
poruka se automatski šalje pozivatelju i sprema u vaš mobilni uređaj.
U mobilnom uređaju je šest predefiniranih poruka. Možete odabrati od ovih
predefiniranih poruka, koje po potrebi mogu izmijeniti.
Za odbijanje poziva predefiniranom porukom
• Povucite Odbij uz poruku prema gore, potom odaberite poruku.
Za odbijanje drugog poziva s prethodno definiranom porukom
• Kada čujete ponovljeni zvučni signal tijekom poziva, povucite Odbij uz poruku
prema gore, potom odaberite poruku.
Za uređenje poruke korištene u odbijanju poziva
Na zaslonu Početni zaslon dotaknite
1
2 Pronađite i dotaknite Postavke > Postavke poziva > Odbijanje poziva uz
poruku.
Dotaknite poruku koju želite urediti, potom izvršite potrebne promjene.
3
4 Kada završite, dotaknite U redu.
.
Prosljeđivanje poziva
Pozive možete prosljeđivati, primjerice, na neki drugi telefonski broj ili automatsku
tajnicu.
43
Ovo je internetska inačica ovog materijala. © Tiskanje je dopušteno samo za osobno korištenje.

Za preusmjeravanje poziva
Na zaslonu Početni zaslon dotaknite .
1
2 Pronađite i dotaknite Postavke > Postavke poziva > Odaberi SIM karticu.
Odaberite SIM karticu.
3
4 Dotaknite Preusmjeravanje poziva.
Odaberite opciju.
5
6 Unesite broj na koji želite preusmjeravati pozive, a zatim dotaknite Omogući.
Za isključivanje preusmjeravanja poziva
Na zaslonu Početni zaslon dotaknite .
1
2 Pronađite i dotaknite Postavke > Postavke poziva > Odaberi SIM karticu.
Odaberite SIM karticu.
3
4 Dotaknite Preusmjeravanje poziva.
5 Odaberite odgovarajuću opciju, a zatim dotaknite Onemogući.
Prikazivanje ili skrivanje vašeg telefonskog broja
Možete odabrati prikaz ili skrivanje svojeg telefonskog broja na uređajima primatelja
poziva kada im upućujete poziv.
Za prikaz ili sakrivanje telefonskog broja
Na zaslonu Početni zaslon dotaknite .
1
2 Pronađite i dotaknite Postavke > Postavke poziva > Odaberi SIM karticu.
Odaberite SIM karticu.
3
4 Dotaknite Dodatne postavke > Prikaz broja pozivatelja.
Brojevi za fiksno biranje
Ako ste od davatelja usluga dobili PIN2, pomoću popisa brojeva za fiksno biranje
(FDN) možete ograničiti odlazne pozive.
Za omogućivanje ili onemogućivanje fiksnog biranja
Na zaslonu Početni zaslon dotaknite
1
2 Pronađite i dotaknite Postavke > Postavke poziva > Odaberi SIM karticu.
Odaberite SIM karticu.
3
4 Dotaknite Brojevi za fiksno biranje > Aktiviraj fiksno biranje ili Deaktiv. fiksno
biranje.
5 Upišite PIN2 i dotaknite U redu.
Za pristup popisu primatelja prihvaćenih poziva
Na zaslonu Početni zaslon dotaknite
1
2 Pronađite i dotaknite Postavke > Postavke poziva > Odaberi SIM karticu.
Odaberite SIM karticu.
3
4 Dotaknite Brojevi za fiksno biranje > Brojevi za fiksno biranje.
.
.
44
Ovo je internetska inačica ovog materijala. © Tiskanje je dopušteno samo za osobno korištenje.

Kontakti
O Kontakti
Koristite aplikaciju Kontakti za spremanje i upravljanje svim vašim brojevima,
adresama e-pošte i drugim podacima o kontaktu na jednom mjestu. Jednostavno
dotaknite kontakt kako biste vidjeli sve komunikacije s tim kontaktom u jednom
jednostavno pregledu.
Možete dodati nove kontakte u telefon i uskladiti ih s kontaktima spremljenim u
Google™ računu, računu za Microsoft® Exchange ActiveSync® ili drugim računima
koji podržavaju usklađivanje. Aplikacija Kontakti automatski izrađuje nove unose i
pomaže vam slagati podatke poput adresa e-pošte s postojećim unosima.
Pregled zaslona funkcije Kontakti
1 Za izradu kontakta dotaknite ovaj simbol
2 Polje za pretraživanje kontakata
3 Za prikaz detalja dotaknite kontakt
4 Za pristup izborniku Brzi kontakt dotaknite minijaturu kontakta
5 Kartice prečaca
Prijenos kontakata na novi telefon
Postoji nekoliko načina za prijenos kontakata na vaš novi telefon. Odaberite način
prijenosa koji vam najbolje odgovara.
Prijenos kontakata korištenjem računala
Možete koristiti računalo za prijenos kontakata iz nekoliko marki telefona, uključujući
iPhone, Samsung, HTC i Nokia.
Potrebno vam je:
•
Računalo povezano na Internet s operativnim sustavom Windows
USB kabel za vaš stari telefon
•
USB kabel za vaš novi Android™ telefon
•
45
Ovo je internetska inačica ovog materijala. © Tiskanje je dopušteno samo za osobno korištenje.
®

Vaš stari telefon
•
Vaš novi Android™ telefon
•
Korištenje programa PC Companion za prijenos kontakata
Ako kontakte prenosite pomoću računala, koristite program PC Companion. Besplatan
je i instalacijske su datoteke već spremljene na vaš novi telefon. PC Companion nudi i
široku lepezu drugih značajki, uključujući pomoć za ažuriranje softvera telefona.
Za instalaciju programa PC Companion
1 Novi telefon: Uključite vaš novi Android™ telefon i povežite ga na računalo
pomoću USB kabela.
2 Novi telefon: Dotaknite Instaliraj za instalaciju PC Companion na računalo.
3 Računalo: Ako se pojavi skočni prozor odaberite
skočnom prozoru koji se pojavljuje, kliknite na
zatim slijedite upute za dovršetak instalacije.
Za prijenos kontakata u vaš novi telefon korištenjem PC Companion
Provjerite je li na vašem računalu instaliran PC Companion.
1
Otvorite program PC Companion na računalu, potom kliknite na
2
i slijedite upute za prijenos kontakata.
Run Startme.exe
Install
za pokretanje instalacije i
Contacts Setup
. U novom
Prijenos kontakata korištenjem Apple® Mac® računala
Za detaljne upute o tome kako koristiti Apple Mac računalo za prijenos kontakata iz
vašeg starog uređaja idite na
Transfer your contacts
.
Prijenos kontakata korištenjem računa za usklađivanje
Vaš uređaj radi s popularnim računima za usklađivanje na mreži poput Google
Sync™, Microsoft® Exchange ActiveSync®ili Facebook™. Ako ste uskladili kontakte u
svom starom uređaju ili računalu s računom na mreži, možete prenijeti svoje kontakte
u vaš novi uređaj korištenjem tog računa. Za detaljne informacije o usklađivanju
pogledajte
na stranici 98.
Za usklađivanje kontakata telefona s računom za usklađivanje
Iz Početni zaslon, dotaknite , potom dotaknite .
1
2 Pritisnite , a zatim dotaknite Postavke > Računi i sinkronizacija.
3 Za postavljanje računa za usklađivanje dotaknite Dodaj račun i slijedite upute
na zaslonu. Ako ste već postavili račun za usklađivanje i želite se uskladiti s tim
računom, dotaknite račun i pritisnite
Usklađivanje vaše korporacijske e-pošte, kalendara i kontakata
i dotaknite Sinkroniziraj sada.
Prijenos kontakata iz SIM kartice
Za uvoz kontakata sa SIM kartice
U vašem Početni zaslon dotaknite , potom dotaknite .
1
2 Pritisnite . , potom dotaknite Uvezi kontakte.
3 Za odabir SIM kartice iz koje želite uvesti kontakte dotaknite SIM1 ili SIM2.
Ako ste postavili račun za usklađivanje, možete odabrali da dodate kontakte
4
SIM kartice pod tim računom. Ili možete odabrati korištenje samo ovih uveženih
kontakata u telefonu. Odaberite željenu opciju.
Za uvoz pojedinačnog kontakta, pronađite i dotaknite kontakt. Za uvoz svih
5
kontakata dotaknite Uvezi sve.
Prijenos kontakata s memorijske kartice
Za uvoz kontakata s memorijske kartice
46
Ovo je internetska inačica ovog materijala. © Tiskanje je dopušteno samo za osobno korištenje.

Na zaslonu Početni zaslon dotaknite , a potom .
1
2 Pritisnite , a zatim dotaknite Uvezi kontakte > Memorijska kartica.
Ako ste postavili račun za usklađivanje, možete dodati uvežene kontakte
3
memorijske kartice pod tim računom. Ili možete odabrati korištenje samo
uveženih kontakata u telefonu. Odaberite željenu opciju.
Ako imate više od jedne vCard datoteke na memorijskoj kartici, pojavljuje se
4
popis različitih grupa kontakata mobilnog uređaja s odgovarajućim datumima
kad su izrađeni. Odaberite skupinu koju želite uvesti.
Primanje kontakata od drugih uređaja
Za primanje podataka o kontaktu poslanih korištenjem Bluetooth™ tehnologije
Osigurajte da ste uključili funkciju Bluetooth™ i da je telefon postavljen na
1
vidljivo. U suprotnom nećete moći primiti podatke od drugih uređaja.
2 Kad se od vas traži da potvrdite želite li primiti datoteku, dotaknite Prihvati.
Povucite prema dolje okno Obavijesti i dotaknite datoteku koju ste primili za
3
uvoz podataka o kontaktu.
Za primanje kontakata poslanih korištenjem usluge poruka
Kad primite novu tekstualnu poruku, multimedijsku poruku ili poruku e-pošte,
1
otvorite poruku.
Primljeni podaci o kontaktu prikazuju se kao vCard privitak. Dotaknite ili
2
dodirnite i držite datoteku vCard kako biste otvorili izbornik te spremili podatke o
kontaktu.
Upravljanje kontaktima
Možete izraditi, izmijeniti i sinkronizirati svoje kontakte u nekoliko jednostavnih koraka.
Možete odabrati kontakte spremljene u različitim računima i upravljati njihovim
prikazom na telefonu.
Ako sinkronizirate svoje kontakte s više od jednim računom, možete spojiti kontakte u
telefonu kako biste izbjegli dupliciranje.
Neke usluge sinkronizacije, primjerice neke društvene mreže, ne dopuštaju izmjenu detalja o
kontaktu.
Prikaz kontakata
Iz Početni zaslon, dotaknite
•
kontakti.
Odabir kontakata za prikaz u programu Kontakti
Na zaslonu Početni zaslon dotaknite , a potom .
1
2 Pritisnite
Na popisu koji se pojavljuje označite i odznačite željene opcije. Ako ste uskladili
3
, a zatim dotaknite Filter.
kontakte s računom za usklađivanje, taj se račun pojavljuje na popisu. Možete
dotaknuti račun da biste dodatno proširili popis opcija. Kada završite, dotaknite
U redu.
Dodavanje kontakta
Na zaslonu Početni zaslon dotaknite , a potom .
1
Dotaknite .
2
Ako ste uskladili kontakte s jednim ili više računa, odaberite račun u koji želite
3
dodati ovaj kontakt ili dotaknite Lokalni kontakt ako želite ovaj kontakt koristiti
samo u vašem telefonu.
Unesite ili odaberite željene podatke za kontakt.
4
5 Kada završite, dotaknite Gotovo.
, potom dotaknite . Ovdje su navedeni vaši
Ako ispred telefonskog broja kontakta dodate znak plus i pozivni broj zemlje, taj broj možete
koristiti i za pozive iz inozemstva.
47
Ovo je internetska inačica ovog materijala. © Tiskanje je dopušteno samo za osobno korištenje.

Izmjena kontakta
Na zaslonu Početni zaslon dotaknite , a potom dotaknite .
1
2 Dodirnite i držite kontakt koji želite izmijeniti, a zatim dotaknite Uredi kontakt.
3 Dotaknite i izmijenite željene informacije. Kada završite, dotaknite Gotovo.
Za pridruživanje slike s kontaktom
Na zaslonu Početni zaslon dotaknite , a potom .
1
2 Dotaknite i držite kontakt koji želite urediti, a zatim dotaknite Uredi kontakt.
Dotaknite i odaberite željeni način za dodavanja slike kontakta.
3
4 Kad ste dodali sliku, dotaknite Gotovo.
Sliku možete dodati u kontakt izravno iz programa Galerija.
Za prikaz komunikacije s kontaktom
Iz Početni zaslon, dotaknite , potom dotaknite .
1
Dotaknite kontakt koji želite pregledati.
2
Kako bi vam se prikazala komunikacija s tim kontaktom putem drugih medija,
3
dotaknite ili kvrcnite stavke filtra na dnu zaslona.
Brisanje kontakata
Na zaslonu Početni zaslon dotaknite , a potom .
1
2 Pritisnite , a zatim dotaknite Izbriši kontakte.
3 Označite kontakte koje želite izbrisati ili dotaknite Označi sve ako želite izbrisati
sve kontakte.
4 Dotaknite Izbriši > U redu.
Izmjena vlastitih podataka za kontakt
Na zaslonu Početni zaslon dotaknite , a potom .
1
2 Dotaknite i držite Ja na vrhu popisa kontakata i potom dotaknite Uredi kontakt.
Unesite podatke ili željene promjene.
3
4 Kada završite, dotaknite Gotovo.
Izbjegavanje dupliciranja unosa u programu Kontakti
Ako ste uskladili svoje kontakte s novim računom ili ste uvezli informacije o kontaktu
na drugi način, možete završiti s dupliciranim unosima u programu Kontakti. Ako se to
dogodi, takve duplikate možete spojiti kako biste izradili jedan unos. Ako unose spojite
pogrešno, možete ih kasnije ponovno razdvojiti.
Za povezivanje kontakata
Na zaslonu Početni zaslon dotaknite
1
Dotaknite i držite kontakt koji želite združiti s drugim kontaktom i potom
2
dotaknite Poveži kontakt.
Na popisu koji se pojavi dotaknite kontakt čije podatke želite pridružiti prvom
3
kontaktu, a potom za potvrdu dotaknite U redu. Podaci iz prvog kontakta dodani
su drugom kontaktu i prvi kontakt se više ne prikazuje na popisu Kontakti.
Za razdvajanje združenih kontakata
Na zaslonu Početni zaslon dotaknite
1
2 Dodirnite i držite združeni kontakt koji želite urediti, a zatim dotaknite Uredi
kontakt.
3 Dotaknite Poništi povez. kont..
4 Dotaknite U redu.
, a potom .
, a potom .
Favoriti
Kontakte možete označiti kao favorite da biste im mogli brzo pristupiti iz programa
Kontakti.
48
Ovo je internetska inačica ovog materijala. © Tiskanje je dopušteno samo za osobno korištenje.

Za označavanje i poništavanje kontakta kao favorita
Iz Početni zaslon, dotaknite , potom dotaknite .
1
Dotaknite kontakt koji želite dodati u favorite ili ukloniti iz njih.
2
Dotaknite .
3
Za prikaz omiljenih kontakata
Na zaslonu Početni zaslon dotaknite , a potom .
1
2 Dotaknite Grupe, a zatim .
Grupe
Možete pridružiti kontakte u grupe kako biste im brže pristupili unutar aplikacije
Kontakti.
Za pridruživanje kontakta u grupu
U aplikaciji Kontakti, dodirnite i držite kontakt koji želite pridružiti u grupu.
1
2 Dotaknite Uredi kontakt, potom dotaknite traku izravno ispod Dodijeli grupi.
Označite potvrdne okvire za grupe u koje želite dodati kontakt, potom dotaknite
3
Gotovo.
4 Dotaknite Gotovo.
Komunikacija s vašim kontaktima
Traženje kontakta
Na zaslonu Početni zaslon dotaknite
1
2 Upišite prvih nekoliko slova imena kontakta u polje Pretraži. Prikazuju se svi
kontakti koji počinju tim slovima.
, a potom .
Brzi izbornik kontakata
Da biste pogledali opcije brze komunikacije s određenim kontaktom, dotaknite
minijaturu tog kontakta. Opcije obuhvaćaju pozivanje kontakta, slanje SMS ili MMS
poruke i započinjanje razgovora pomoću aplikacije Google Talk™.
Da bi se aplikacija prikazivala kao opcija na brzom izborniku kontakata, morate je postaviti na
uređaju i biti prijavljeni u nju. Da biste, primjerice, s brzog izbornika kontakata mogli koristiti
Gmail™, morate pokrenuti aplikaciju Gmail™ i unijeti detalje za prijavu.
Razmjena kontakata
Za slanje podsjetnice
Na zaslonu Početni zaslon dotaknite , a potom .
1
2 Dotaknite Ja.
3 Pritisnite , a zatim dotaknite Pošalji kontakt > U redu.
Odaberite dostupan način prijenosa i slijedite upute na zaslonu.
4
Slanje kontakta
Na zaslonu Početni zaslon dotaknite , a potom .
1
Dotaknite kontakt čije detalje želite poslati.
2
3 Pritisnite
Odaberite dostupan način prijenosa i slijedite upute na zaslonu.
4
Slanje nekoliko kontakta odjednom
Na zaslonu Početni zaslon dotaknite , a potom .
1
2 Pritisnite , a zatim dotaknite Pošalji kontakte.
Označite kontakte koje želite poslati ili odaberite sve ako ih sve želite poslati.
3
4 Za potvrdu dotaknite Pošalji, a potom dotaknite U redu.
Odaberite dostupan način prijenosa i slijedite upute na zaslonu.
5
, a zatim dotaknite Pošalji kontakt > U redu.
49
Ovo je internetska inačica ovog materijala. © Tiskanje je dopušteno samo za osobno korištenje.

Sigurnosno kopiranje kontakata
Za izradu sigurnosne kopije kontakata možete koristiti memorijsku karticu, SIM karticu
ili internetski alat za usklađivanje kao što je Microsoft® Exchange ActiveSync®.
Za izvoz svih kontakata na memorijsku karticu
Na zaslonu Početni zaslon dotaknite , a potom .
1
2 Pritisnite , a zatim dotaknite Izradi sigurn. kop. kontakata > Memorijska
kartica.
3 Dotaknite U redu.
Za izvoz kontakata na SIM karticu
Iz Početni zaslon, dotaknite
1
2 Pritisnite , a zatim dotaknite Izradi sigurn. kop. kontakata > SIM kartica.
Označite kontakte koje želite izvesti ili ako želite izvesti sve kontakte, dotaknite
3
Označi sve.
4 Dotaknite Sigurnosno kopiraj.
Ako želite dodati kontakte u postojeće kontakte na vašoj SIM kartici, odaberite
5
Dodaj kontakte ili ako želite zamijeniti postojeće kontakte na vašoj SIM kartici
odaberite Zamijeni sve kontakte.
Kad izvozite kontakte na SIM karticu, neće se moći svi podaci izvesti. To je zbog ograničenja
memorije na SIM karticama.
, potom dotaknite .
50
Ovo je internetska inačica ovog materijala. © Tiskanje je dopušteno samo za osobno korištenje.

Poruke
Korištenje tekstualne i multimedijske poruke
SMS (Short Message Service – usluga razmjene kratkih poruka) omogućuje slanje i
primanje SMS poruka s telefona. Ako vaša pretplata obuhvaća MMS (Multimedia
Messaging Service – usluga razmjene multimedijskih poruka), možete primati i slati
poruke koje sadrže multimedijske datoteke, npr. slike i videozapise. Broj znakova koje
možete poslati u jednoj tekstualnoj poruci ovisi o operateru i jeziku koji koristite. Ako
ste premašili ograničenje znakova, sve vaše poruke su povezane i poslane kao jedna
poruka. Naplaćuje vam se za svaki pojedinačnu poruku koju šaljete. Kad pregledavate
poruke, one se pojavljuju kao konverzacije, što znači da su sve poruke grupirane
prema određenoj osobi.
Za slanje multimedijskih poruka, na telefonu trebate postaviti odgovarajuće postavke za MMS.
Pogledajte
Izrada i slanje poruke
Na zaslonu Početni zaslon dotaknite , a zatim pronađite i dotaknite .
1
2 Dotaknite Nova poruka.
3 Da biste dodali primatelja, dodirnite Dodaj primatelja, a zatim pronađite i
potvrdite okvir pokraj primateljeva imena. Da biste dodali više primatelja,
potvrdite okvire za željene primatelje. Možete i ručno unijeti cijeli broj u polje za
pretraživanje, a zatim dotaknuti Dodaj.
4 Kada završite s dodavanjem primatelja, dotaknite Gotovo.
5 Dotaknite Napišite poruku, a potom unesite tekst poruke.
Ako želite dodati multimedijsku datoteku, dotaknite
6
Ako prije slanja poruke želite dodati ili ukloniti primatelje, pritisnite . Da biste
7
dodali primatelja, dotaknite Dodaj primatelja. Da biste uklonili primatelja,
dotaknite Uređivanje primatelja i dotaknite uz polje primatelja. Kada završite,
dotaknite Dovršeno.
8 Da biste poslali poruku, dotaknite Pošalji.
Postavke za internet i razmjenu poruka
na stranici 33.
i odaberite opciju.
Ako zatvorite poruku prije slanja, poruka će se spremiti kao skica. Konverzacija se označava
riječju Nedovršeno.
Za čitanje primljene poruke
Iz vašeg Početni zaslon, dotaknite
1
Dotaknite željenu konverzaciju.
2
Ako poruka još nije preuzeta, dotaknite i držite poruku, te zatim dotaknite
3
Preuzmi poruku.
Kad primite tekstualnu ili multimedijsku poruku, u traci stanja se pojavljuje
poruke traku stanja možete povući prema dolje i dotaknuti primljenu poruku kad se traka
stanja otvori.
Za odgovaranje na poruku
1 Iz Početni zaslon, dotaknite ,potom dotaknitePoruke.
Dotaknite željenu konverzaciju.
2
3 Upišite odgovor i dotaknite Pošalji.
Prosljeđivanje poruke
1 Na zaslonu Početni zaslon dotaknite
Dotaknite željenu konverzaciju.
2
3 Dotaknite i držite poruku koju želite izbrisati, a zatim dotaknite Proslijedi
poruku.
4 Odaberite primatelja s popisa ili dotaknite Dodaj primatelja za dodavanje
primatelja koji nije na popisu.
5 Uredite poruku i dotaknite Pošalji.
, potom pronađite i dotaknite .
. Za čitanje
, a potom Poruke.
51
Ovo je internetska inačica ovog materijala. © Tiskanje je dopušteno samo za osobno korištenje.

Za brisanje poruke
1 Iz Početni zaslon, dotaknite ,potom dotaknitePoruke.
Dotaknite željenu konverzaciju.
2
3 Dotaknite i držite poruku koju želite izbrisati, a zatim dotaknite Izbriši poruku >
Da.
Za brisanje konverzacija
U vašem Početni zaslon dotaknite “ , potom pronađite i dotaknite “ .
1
2 Dotaknite , potom dotaknite Izbriši razgovore.
Označite potvrdne okvire konverzacija koje želite izbrisati, a zatim dotaknite “
3
> Izbriši.
Za spremanje broja pošiljatelja u kontakt
1 Iz Početni zaslon, dotaknite , potom dotaknitePoruke.
Dotaknite konverzaciju.
2
Dotaknite broj pošiljatelja na vrhu zaslona.
3
Dotaknite .
4
Odaberite postojeći kontakt ili ako želite stvoriti novi kontakt dotaknite .
5
6 Uredite podatke za kontakt i dotaknite Gotovo.
Nazivanje pošiljatelja poruke
1 Na zaslonu Početni zaslon dotaknite , a potom Poruke.
Dotaknite konverzaciju.
2
Dotaknite ime primatelja ili broj na vrhu zaslona.
3
Ako je primatelj spremljen u kontaktima, dotaknite telefonski broj koji želite
4
nazvati. Ako primatelj nije spremljen u kontaktima, dotaknite .
Za spremanje datoteka primljenih u poruci
1 Iz Početni zaslon, dotaknite , potom dotaknitePoruke.
Dotaknite željenu konverzaciju.
2
Ako poruka još nije preuzeta, dotaknite i držite poruku, te zatim dotaknite
3
Preuzmi poruku.
Dodirnite i držite datoteku koju želite spremiti, a zatim odaberite željenu opciju.
4
Opcije SMS i MMS poruka
Za prikaz i izmjenu postavki obavijesti za poruke
1 Na zaslonu Početni zaslon dotaknite , a potom Poruke.
Pritisnite .
2
3 Za prikaz i izmjenu postavki dotaknite Postavke pa SIM karticu, a zatim izvršite
željene postavke.
Za promjenu postavki izvješća o poruci za odlazne poruke
1 Na zaslonu Početni zaslon dotaknite
Pritisnite .
2
3 Dotaknite Postavke, potom dotaknite SIM karticu.
4 Za aktivaciju ili deaktivaciju izvješća o poruci dotaknite Potvrda isporuke.
Prikaz poruka spremljenih na SIM karticu
1 Na zaslonu Početni zaslon dotaknite
2 Pritisnite , a zatim dotaknite Postavke.
3 Dotaknite SIM karticu > Poruke na SIM-u.
, a potom Poruke.
, a potom Poruke.
Google Talk™
Instant poruke programa Google Talk™ na telefonu omogućuju čavrljanje s
prijateljima koji također koriste taj program.
52
Ovo je internetska inačica ovog materijala. © Tiskanje je dopušteno samo za osobno korištenje.

Za pokretanje usluge Google™ Talk
Na zaslonu Početni zaslon dotaknite .
1
2 Pronađite i dotaknite Talk.
Za odgovor na neposrednu poruku putem Talk
1 Kad vas netko kontaktira na Talk, u traci stanja se prikazuje .
Povucite traku stanja prema dolje, a potom dodirnite poruku i započnite
2
čavrljanje.
53
Ovo je internetska inačica ovog materijala. © Tiskanje je dopušteno samo za osobno korištenje.

E-pošta
Početak rada s e-poštom
Za slanje i primanje e-pošte preko vašeg uobičajenog računa e-pošte ili preko
korporacijskog računa koristite aplikaciju e-pošte u vašem mobitelu. Ili možete oboje.
Vaš mobitel može istovremeno raditi s nekoliko računa e-pošte. Ove račune možete
postaviti da se izvode preko jednog kombiniranog Primljeno ili preko odvojenih
Primljeno. Imajte na umu da porukama e-pošte koje primite na svoj Gmail™ račun
možete pristupiti u mobitelu preko e-pošte i preko aplikacija Gmail™.
Vaše korporacijske Microsoft® Outlook® poruke e-pošte spremaju se na
Microsoft® Exchange poslužitelj radi funkcija opisanih za rad. Za više informacija pogledajte
Usklađivanje vaše korporacijske e-pošte, kalendara i kontakata
Korištenje računa e-pošte
Za postavljanje računa e-pošte na mobitelu
U vašem Početni zaslon dotaknite
1
Pronađite i dotaknite .
2
3 Upišite adresu e-pošte i zaporku, zatim dotaknite Dalje.
Ako postavke za račun e-pošte nije moguće automatski preuzeti, ručno dovršite
4
postavljanje. Po potrebi se obratite davatelju usluga e-pošte za detaljne
postavke. Za postavljanje korporacijske e-pošte na mobitelu, kao vrstu računa
odaberite Exchange Active Sync.
Kad se to od vas traži, upišite naziv svog računa e-pošte, kako bi lako bio
5
identificiran. Isti se naziv prikazuje u porukama e-pošte koje šaljete s ovog
računa. Kada završite, dotaknite Dalje.
.
na stranici 98.
Možete postaviti više od jednog računa e-pošte.
Postavljanje računa e-pošte kao zadanog računa
Na zaslonu Početni zaslon dotaknite .
1
Pronađite i dotaknite opciju .
2
3 Pritisnite , a zatim dotaknite Postavke.
Dotaknite račun koji želite koristiti kao zadani račun za izradu i slanje poruka e-
4
pošte.
5 Označite okvir Zadani račun. Mapa Primljeno zadanog računa pojavljuje se
svaki put kada otvorite program E-pošta.
Ako imate samo jedan račun e-pošte, taj je račun automatski zadani račun.
Dodavanje dodatnog računa za e-poštu u telefon
Na zaslonu Početni zaslon dotaknite
1
Pronađite i dotaknite opciju .
2
3 Pritisnite
4 Dotaknite Dodaj račun.
5 Upišite adresu e-pošte i zaporku, a zatim dotaknite Dalje.
Ako postavke za račun e-pošte nije moguće automatski preuzeti, ručno dovršite
6
postavljanje. Po potrebi zatražite detaljne postavke od davatelja usluge e-pošte.
Kada se to zatraži, unesite naziv računa e-pošte da bi se mogao jednostavno
7
prepoznavati. Taj se naziv prikazuje u porukama e-pošte koje šaljete s ovog
računa.
8 Kada završite, dotaknite Dalje.
, a zatim dotaknite Postavke.
.
Uklanjanje računa e-pošte s telefona
Na zaslonu Početni zaslon dotaknite
1
Pronađite i dotaknite opciju .
2
3 Pritisnite , a zatim dotaknite Postavke.
Dotaknite račun koji želite ukloniti.
4
5 Pronađite i dotaknite Brisanje računa > U redu.
Ovo je internetska inačica ovog materijala. © Tiskanje je dopušteno samo za osobno korištenje.
.
54

Gmail™ i druge Google™ usluge
Ako imate Google™ račun, za čitanje, pisanje i organizaciju poruka e-pošte možete
koristiti program Gmail™ u svom mobilnom uređaju. Nakon što ste postavili za rad
svoj Google™ račun u mobilnom uređaju, možete razgovarati s prijateljima
korištenjem programa Google Talk™, uskladiti svoj program kalendara mobilnog
uređaja sa svojim Google Calendar™ i preuzeti programe i igre s Google Play™.
Usluge i mogućnosti opisane u ovom poglavlju možda nisu podržane u nekim zemljama ili
regijama ili ih ne podržavaju sve mreže i/ili davatelji usluga u svim područjima.
Za postavljanje Google™ računa na telefonu
Na zaslonu Početni zaslon dotaknite .
1
2 Pronađite i dotaknite Postavke > Računi i sinkronizacija > Dodaj račun >
Google.
Slijedite upute čarobnjaka za izradu Google™ računa ili se prijavite ako već
3
imate račun. Telefon je sada spreman za korištenje sa uslugama Gmail™,
Google™ Talk i Google Calendar™.
Također se možete prijaviti ili izradite Google™ iz priručnika za postavljanje prvi put kada
pokrenete telefon. Ili možete ići na internet i izraditi račun na
Za otvaranjeGmail™ programa
Na zaslonu Početni zaslon dotaknite
1
.
2 Pronađite i dotaknite Gmail.
www.google.com/accounts
.
E-pošta
Izrada i slanje poruka e-pošte
Na zaslonu Početni zaslon dotaknite
1
će se mapa Primljeno vašeg zadanog računa e-pošte. Ako želite provjeriti neki
drugi račun e-pošte koji ste postavili na telefonu, dotaknite traku na kojoj se
nalazi , a zatim odaberite s kojeg želite poslati poruku.
Dotaknite .
2
3 Dotaknite Prima i počnite upisivati primateljevu adresu e-pošte. Adrese koje se
podudaraju prikazane su u dinamičkom popisu. Dotaknite odgovarajući par ili
nastavite upisivati potpunu adresu e-pošte. Da biste dodali još primatelja,
unesite zarez (,) ili točku sa zarezom (;) i počnite upisivati drugo ime. Da biste
izbrisali primatelja, dotaknite .
Da biste odabrali adresu e-pošte spremljenu u kontakte, dotaknite , a zatim
4
pronađite i potvrdite okvir pokraj polja primatelja. Da biste dodali više primatelja,
potvrdite okvire za željene primatelje. Kada završite, dotaknite Gotovo.
Dotaknite polje predmeta i unesite predmet poruke e-pošte.
5
6 Da biste priložili datoteku, pritisnite
Odaberite vrstu datoteke, a zatim na popisu datoteka koji se pojavi dotaknite
datoteku koju želite priložiti.
Dotaknite polje tijela teksta i unesite tekst poruke.
7
Da biste dodali polja Kopija/Skrivena kopija, pritisnite , a zatim dotaknite
8
Dodaj kopiju/skr. kopiju.
Da biste poslali poruku e-pošte, dotaknite .
9
, a zatim pronađite i dotaknite . Pojavit
, a zatim dotaknite Priloži datoteku.
55
Ovo je internetska inačica ovog materijala. © Tiskanje je dopušteno samo za osobno korištenje.

Primanje poruka e-pošte
Na zaslonu Početni zaslon dotaknite .
1
Pronađite i dotaknite opciju . Pojavit će se mapa Primljeno vašeg zadanog
2
računa e-pošte.
Ako želite provjeriti neki drugi račun e-pošte koji ste postavili na telefonu,
3
dotaknite traku na kojoj se nalazi , a zatim odaberite račun koji želite provjeriti.
Ako želite odjednom potvrditi sve račune e-pošte, dotaknite traku na kojoj se
nalazi , a zatim dotaknite Kombinirani prikaz.
Da biste preuzeli nove poruke, dotaknite .
4
Ako ste postavili korporacijski račun e-pošte, učestalost provjere možete postaviti na
Automatski (Push).
Čitanje poruka e-pošte
Na zaslonu Početni zaslon dotaknite .
1
Pronađite i dotaknite opciju . Pojavit će se mapa Primljeno vašeg zadanog
2
računa e-pošte. Ako želite provjeriti neki drugi račun e-pošte koji ste postavili na
telefonu, dotaknite traku na kojoj se nalazi , a zatim odaberite račun koji želite
provjeriti.
Pomaknite se prema gore ili dolje u mapi Primljeno i dotaknite poruku e-pošte
3
koju želite pročitati.
U polju teksta razmaknite prste ili ih približite da biste razinu zuma povećali ili
4
smanjili.
Koristite strelice naprijed i natrag da biste pročitali sljedeću ili prethodnu poruku.
5
Za pregled privitka u poruci e-pošte
Na zaslonu Početni zaslon dotaknite .
1
Pronađite i dotaknite opciju . Pojavit će se mapa Primljeno vašeg zadanog
2
računa e-pošte. Ako želite provjeriti neki drugi račun e-pošte koji ste postavili na
telefonu, dotaknite traku na kojoj se nalazi , a zatim odaberite račun koji želite
provjeriti.
Pronađite i dotaknite željenu poruku u mapi Primljeno u e-pošti. Poruke e-pošte
3
s privicima imaju oznaku .
Dotaknite karticu privitka u tijelu poruke e-pošte. Svi se privici pojavljuju na
4
popisu.
5 Dotaknite Učitaj ispod stavke privitka.
6 Kada je privitak preuzet, dotaknite Prikaži ili Spremi.
Spremanje adrese e-pošte pošiljatelja u kontakte
Na zaslonu Početni zaslon dotaknite
1
Pronađite i dotaknite opciju . Pojavit će se mapa Primljeno vašeg zadanog
2
.
računa e-pošte. Ako želite provjeriti neki drugi račun e-pošte koji ste postavili na
telefonu, dotaknite traku na kojoj se nalazi , a zatim odaberite račun koji želite
provjeriti.
Pronađite i dotaknite željenu poruku u mapi Primljeno u e-pošti.
3
Dotaknite ime pošiljatelja.
4
5 Da biste dodali ime u kontakte, dotaknite U redu kad se to od vas zatraži.
6 Odaberite postojeći kontakt ili dotaknite Izradi novi kontakt ako želite stvoriti
novi.
7 Izmijenite podatke za kontakt i dotaknite Gotovo.
Odgovaranje na poruku e‑pošte
Na zaslonu Početni zaslon dotaknite
1
Pronađite i dotaknite opciju . Pojavit će se mapa Primljeno vašeg zadanog
2
.
računa e-pošte. Ako želite provjeriti neki drugi račun e-pošte koji ste postavili na
telefonu, dotaknite traku na kojoj se nalazi , a zatim odaberite račun koji želite
provjeriti.
Pronađite i dotaknite poruku na koju želite odgovoriti, a zatim dotaknite .
3
4 Da biste odgovorili svima, dotaknite
Upišite odgovor, a zatim dotaknite .
5
, a zatim Odgovori svima.
56
Ovo je internetska inačica ovog materijala. © Tiskanje je dopušteno samo za osobno korištenje.

Prosljeđivanje poruke e-pošte
Na zaslonu Početni zaslon dotaknite .
1
Pronađite i dotaknite opciju . Pojavit će se mapa Primljeno vašeg zadanog
2
računa e-pošte. Ako želite provjeriti neki drugi račun e-pošte koji ste postavili na
telefonu, dotaknite traku na kojoj se nalazi , a zatim odaberite račun koji želite
provjeriti.
Pronađite i dotaknite poruku koju želite proslijediti.
3
4 Dotaknite , a zatim Proslijedi.
5 Dotaknite Prima i unesite primateljevu adresu.
Upišite tekst poruke, a zatim dotaknite .
6
Brisanje poruke e-pošte
Na zaslonu Početni zaslon dotaknite .
1
Dotaknite . Pojavit će se mapa Primljeno vašeg zadanog računa e-pošte.
2
Ako želite provjeriti neki drugi račun e-pošte koji ste postavili na telefonu,
dotaknite traku na kojoj se nalazi , a zatim odaberite račun koji želite provjeriti.
U mapi Primljeno za e-poštu potvrdite okvir poruke e-pošte koju želite izbrisati,
3
a zatim dotaknite .
Označavanje pročitane poruke e-pošte kao nepročitane
Na zaslonu Početni zaslon dotaknite .
1
Pronađite i dotaknite opciju . Pojavit će se mapa Primljeno vašeg zadanog
2
računa e-pošte. Ako želite provjeriti neki drugi račun e-pošte koji ste postavili na
telefonu, dotaknite traku na kojoj se nalazi , a zatim odaberite račun koji želite
provjeriti.
Potvrdite okvire za željene poruke e-pošte, a potom dotaknite .
3
Da biste pročitanu poruku e-pošte označili kao nepročitanu, potvrdite okvir poruke, a zatim
dotaknite .
Označavanje poruke e-pošte zvjezdicom
Na zaslonu Početni zaslon dotaknite .
1
Pronađite i dotaknite opciju . Pojavit će se mapa Primljeno vašeg zadanog
2
računa e-pošte. Ako želite provjeriti neki drugi račun e-pošte koji ste postavili na
telefonu, dotaknite traku na kojoj se nalazi , a zatim odaberite račun koji želite
provjeriti.
Označite potvrdni okvir poruke e-pošte koju želite označiti zvjezdicom, a zatim
3
dotaknite .
Da biste uklonili zvjezdicu s poruke e-pošte, označite je, a zatim dotaknite
.
Pregled svih poruka e-pošte označenih zvjezdicom
Na zaslonu Početni zaslon dotaknite , a zatim pronađite i dotaknite .
1
2 Dotaknite , a zatim Označeno zvjezdicom. Poruke e-pošte označene
zvjezdicom iz svih vaših računa prikazuju se na popisu.
Upravljanje porukama e-pošte u grupama
Na zaslonu Početni zaslon dotaknite , a zatim pronađite i dotaknite . Pojavit
1
će se mapa Primljeno vašeg zadanog računa e-pošte. Ako želite provjeriti neki
drugi račun e-pošte koji ste postavili na telefonu, dotaknite traku na kojoj se
nalazi , a zatim odaberite račun koji želite provjeriti.
Potvrdite okvire poruka e-pošte koje želite odabrati.
2
Kada završite, dotaknite jednu od ikona na alatnoj traci da biste, na primjer,
3
odabrane poruke e-pošte premjestili u neku drugu mapu.
Pregled svih mapa za jedan račun e-pošte
Na zaslonu Početni zaslon dotaknite , a zatim pronađite i dotaknite . Pojavit
1
će se mapa Primljeno vašeg zadanog računa e-pošte. Ako želite provjeriti neki
drugi račun e-pošte koji ste postavili na telefonu, dotaknite traku na kojoj se
nalazi , a zatim odaberite račun koji želite provjeriti.
Dotaknite da biste pregledali sve mape na računu.
2
57
Ovo je internetska inačica ovog materijala. © Tiskanje je dopušteno samo za osobno korištenje.

Promjena učestalosti provjere mape Primljeno
Na zaslonu Početni zaslon dotaknite .
1
Pronađite i dotaknite opciju .
2
3 Pritisnite , a zatim dotaknite Postavke.
Ako koristite nekoliko računa e-pošte, dotaknite račun koji želite prilagoditi.
4
5 Dotaknite Učestalost prov. mape Primljeno i odaberite opciju.
58
Ovo je internetska inačica ovog materijala. © Tiskanje je dopušteno samo za osobno korištenje.

Glazba
O glazbi
U potpunosti iskoristite Walkman™. Slušajte i organizirajte glazbu, audioknjige i
podcaste koje ste prenijeli s računala na memorijsku karticu ili koje ste kupili i preuzeli
iz internetskih trgovina.
Da biste sadržaj učinili dostupnim sviraču glazbe, koristite aplikaciju Media Go™.
Media Go™ pomaže vam prenijeti glazbeni sadržaj između računala i mobitela.
Dodatne informacije potražite u odjeljku
na stranici 93.
Pregled aplikacije „WALKMAN”
Povezivanje telefona s računalom
1 Tražite glazbu
2 Tražite sve pjesme spremljene na uređaju
3 Za traženje povezanih informacija na mreži i dodataka iz Google Play™ dotaknite gumb beskonačno
4 Omot albuma (ako je dostupan)
5 Otvaranje sljedeće pjesme na trenutnom popisu za reprodukciju ili premotavanje unaprijed
6 Ukupno vrijeme trajanja pjesme
7 Preostalo vrijeme trenutne pjesme
8 Oznaka prikaza napretka – povucite oznaku ili dotaknite uz liniju za brzi prijelaz prema naprijed ili
natrag
9 Gumb Reprodukcija/Zaustavljanje
10 Otvaranje prethodne pjesme na trenutnom popisu za reprodukciju ili premotavanje unatrag
Kopiranje medijskih datoteka na memorijsku karticu
Kopirajte sav svoj omiljeni medijski sadržaj s računala na telefon i u potpunosti počnite
koristiti zabavne značajke svog telefona. Vrlo je jednostavno prenijeti glazbu,
fotografije, videozapise i druge datoteke. Jednostavno telefon povežite s računalom
pomoću USB kabela te prenesite datoteke pomoću programa za upravljanje
datotekama na računalu ili programa Media Go™.
Općenite informacije o povezivanju telefona s računalom i prijenosu datoteka potražite
u poglavlju
Povezivanje telefona s računalom
na stranici 93.
59
Ovo je internetska inačica ovog materijala. © Tiskanje je dopušteno samo za osobno korištenje.

Korištenje WALKMAN svirača glazbe
Za reprodukciju audiosadržaja
Na zaslonu Početni zaslon dotaknite , a zatim pronađite i dotaknite .
1
2 Za otvaranje biblioteke svirača glazbe dotaknite MOJA GLAZBA.
Odaberite kategoriju glazbe i tražite za pjesmu koji želite otvoriti.
3
Dodirnite pjesmu da biste je reproducirali.
4
Za promjenu pjesama
Kada se pjesma reproducira, dotaknite ili .
•
Kada se pjesma reproducira, povlačite sliku albuma ulijevo ili udesno.
•
Privremeno zaustavljanje pjesme
U WALKMAN sviraču glazbe dotaknite .
•
Za brzo premotavanje glazbe naprijed i natrag
U WALKMAN sviraču dodirnite i držite ili .
•
Također možete povući oznaku trake prikaza tijeka udesno ili ulijevo.
Za prilagođavanje glasnoće zvuka
Kad WALKMAN svirač glazbe reproducira pjesmu, pritisnite tipku glasnoće.
•
Za poboljšanje kvalitete zvuka korištenjem ekvilizatora
Kada je Walkman™ svirač glazbe otvoren pritisnite .
1
2 Dotaknite Poboljšanja zvuka.
Ako želite ručno prilagoditi zvuk, povucite gumb frekvencijskog pojasa prema
3
gore ili dolje. Ako automatski želite prilagoditi zvuk, dotaknite i odaberite stil.
Za uključivanje Surround zvuka
Kada je Walkman™ svirač glazbe otvoren pritisnite .
1
2 Dotaknite Poboljšanja zvuka >
Odaberite postavku.
3
> Više > Prostorni zvuk slušalica.
4 Dotaknite U redu.
Za prikaz trenutnog popisa čekanja za reprodukciju
Dok se pjesma reproducira u WALKMAN sviraču glazbe, dotaknite sliku albuma
•
i potom dotaknite .
Za minimiziranje WALKMAN svirača glazbe
Kad WALKMAN svirač glazbe reproducira pritisnite za odlazak na prethodni
•
zaslon ili pritisnite za odlazak na Početni zaslon. WALKMAN svirač glazbe
nastavlja reproducirati u pozadini.
Za povratak u WALKMAN svirač glazbe koji je aktivan u pozadini
Kada se pjesma reproducira u pozadini, povucite traku stanja prema dolje da
1
biste otvorili ploču za obavijesti.
Dotaknite naslov pjesme kako biste otvorili WALKMAN svirač glazbe.
2
Također, možete pritisnuti i držati
glazbe.
te potom dotaknuti za vraćanje u WALKMAN svirač
Za brisanje pjesme
Otvorite biblioteku Walkman™ svirača glazbe i pomaknite se na pjesmu koju
1
želite izbrisati.
2 Dodirnite i držite naslov pjesme, a zatim dotaknite Izbriši.
Na ovaj način možete izbrisati i albume.
60
Ovo je internetska inačica ovog materijala. © Tiskanje je dopušteno samo za osobno korištenje.

Za slanje pjesme
Kada pregledavate pjesme u biblioteci WALKMAN svirača glazbe, dodirnite i
1
držite naslov pjesme.
2 Dotaknite Pošalji.
Odaberite dostupnu metodu prijenosa i slijedite upute na zaslonu.
3
Na ovaj način možete razmjenjivati albume i popise pjesama.
Možda nećete moći kopirati, slati ili prenositi stavke zaštićene autorskim pravima.
Za preporuku pjesme na Facebook™
Dok se pjesma reproducira u Walkman™ sviraču glazbe, dotaknite sliku
1
albuma.
2 Dotaknite za prikaz da vam se pjesma „Sviđa” na Facebook™. Ako želite
dodajte komentar u polje s komentarima.
3 Dotaknite Dijeli da biste pjesmu poslali na Facebook™. Ako je pjesma
uspješno primljena, dobit ćete poruku o potvrdi s Facebook™.
Pronalaženje povezanog audio sadržaja
Na Walkman™ sviraču glazbe možete pronaći audiosadržaje vezane uz izvođača
kojeg slušate tako da dotaknete gumb Beskonačno .
Sadržaje vezane uz određenog izvođača možete potražiti i tijekom pregledavanja
Walkman™ svirača glazbe. Walkman™ svirač glazbe traži i navodi sljedeće vrste
rezultata:
glazbene videozapise na YouTube™
•
informacije o izvođaču na Wikipediji
•
riječi pjesama na Googleu
•
karaoke videozapise na YouTube™
•
Dodatno traženje na webu
•
Sadržaj s usluge PlayNow™
•
Za traženje povezanog sadržaja korištenjem gumba beskonačno
Kada se pjesma reproducira u glazbenom sviraču Walkman™, dotaknite
•
Korištenje značajke Moja glazba za organizaciju pjesama
Dotaknite karticu Moja glazba u Walkman™ sviraču glazbe kako biste dobili pregled
svih pjesama koje ste spremili na memorijskoj kartici u mobilnom uređaju. U kartici
Moja glazba možete upravljati svojim albumima i popisima naslova, izraditi prečace i
rasporediti glazbu prema raspoloženju i tempu.
Pregled mape Moja glazba
.
61
Ovo je internetska inačica ovog materijala. © Tiskanje je dopušteno samo za osobno korištenje.

1 Vratite se na trenutnu pjesmu
2 Slika izvođača koji se trenutno reproducira (ako je dostupna)
3 Tražite glazbu po izvođaču
4 Kategorizirajte svoju glazbu korištenjem SensMe™ channels
5 Upravljajte i uredite glazbu korištenjem Music Unlimited™
6 Tražite svoje omiljene popise naslova
7 Prikupite veze i sadržaj vezano uz glazbu koji ste Vi i vaši prijatelji dijelili korištenjem usluga na mreži
8 Tražite sve popise naslova
9 Tražite audiozapis po pjesmi
10 Tražite po albumu
Za dodavanje glazbene datoteke kao prečaca
1 U WALKMAN sviraču glazbe dotaknite MOJA GLAZBA.
Dotaknite , , ili , potom tražite pjesmu koju želite spremiti kao prečac.
2
Dodirnite i držite naslov pjesme.
3
4 Dotaknite Dodaj kao prečac. Prečac se pojavljuje u glavnom prikazu Moja
glazba.
Za preuređenje prečaca
1 U Walkman™ sviraču glazbe dotaknite MOJA GLAZBA.
Dodirnite i držite prečac dok se ne poveća i mobilni uređaj ne počne vibrirati,
2
potom povucite stavku na novu lokaciju.
Za brisanje prečaca
1 U Walkman™ sviraču glazbe dotaknite MOJA GLAZBA.
Dodirnite i držite prečac dok se ne poveća i mobilni uređaj ne počne vibrirati,
2
potom povucite stavku u .
Ne možete obrisati sljedeće kartice: Pjesme, Albumi, Izvođači, Popisi naslova, Music
Unlimited, Glazba prijatelja i SensMe™ channels.
Za ažuriranje glazbe s najnovijim informacijama
1 U Walkman™ sviraču glazbe dotaknite MOJA GLAZBA, potom pritisnite .
2 Dotaknite Preuzimanje pod. o glazbi > Pokreni. Vaš mobilni uređaj traži na
mreži i preuzima najnovije omote albuma i podatke o pjesmi za vašu glazbu.
Aplikacija SensMe™ radiostanice aktivira se kad preuzmete podatke o glazbi.
Kategoriziranje vaše glazbe korištenjem SensMe™ channels
Aplikacija SensMe™ radiostanice pomaže vam rasporediti glazbu prema raspoloženju
i tempu. SensMe™ grupira sve vaše pjesme u dvanaest kategorija ili radiostanica,
tako da možete odabrati glazbu koja odgovara vašem raspoloženju ili je prikladna
dobu dana.
Za omogućavanje aplikacije SensMe™ channels
1 U Walkman™ sviraču glazbe dotaknite MOJA GLAZBA.
2 Pritisnite
, a zatim dotaknite Preuzimanje pod. o glazbi.
Ova aplikacija zahtjeva mobilni ili Wi-Fi® mrežnu vezu.
Reprodukcija glazbe nasumičnim redoslijedom
Pjesme na popisu za reprodukciju možete reproducirati nasumičnim redoslijedom.
Popis za reprodukciju može biti, primjerice, popis koji ste sami stvorili ili album.
62
Ovo je internetska inačica ovog materijala. © Tiskanje je dopušteno samo za osobno korištenje.

Za reprodukciju pjesama nasumičnim redoslijedom
1 U Walkman™ sviraču glazbe dotaknite MOJA GLAZBA.
Dotaknite i pomaknite se do albuma ili dotaknite i potražite popis naslova.
2
Dotaknite naslov albuma ili popisa naslova kako biste ga otvorili.
3
4 Dotaknite za uključivanje Način slučajnog odabira.
Popisi naslova
Walkman™ svirač glazbe automatski izrađuje pametne popise naslova na kartici
popisa naslova u biblioteci Walkman™ svirača glazbe. Možete izraditi svoje vlastite
popise naslova za glazbu koja je spremljena na vašoj memorijskoj kartici u mobilnom
uređaju.
Nadalje, možete instalirati aplikaciju Media Go™ na računalu i koristiti je za kopiranje
popisa naslova iz računala na memorijsku karticu u mobilnom uređaju.Za više
informacija pogledajte
Za izradu vlastitih popisa naslova
1 U Walkman™ sviraču glazbe dotaknite MOJA GLAZBA.
Za dodavanje izvođača, albuma ili pjesme na popis naslova, dodirnite i držite
2
ime izvođača ili naslov albuma ili pjesme.
3 U izborniku koji se otvara dotaknite Dodaj na popis naslova > Izradi novi popis
naslova.
4 Upišite naziv za popis naslova i dotaknite U redu.
Za dodavanje pjesama na popis naslova
Prilikom pretraživanja biblioteke Walkman™ svirača glazbe, dodirnite i držite
1
naziv izvođača ili naslov albuma ili pjesme koju želite dodati.
2 Dotaknite Dodaj na popis naslova.
Dotaknite naziv popisa naslova u koji želite dodati izvođača, album ili pjesmu.
3
Izvođač, album ili pjesma je dodana u popis naslova.
Povezivanje telefona s računalom
na stranici 93.
Za reprodukciju vlastitih popisa naslova
1 U WALKMAN sviraču glazbe dotaknite MOJA GLAZBA.
Dotaknite
2
3 U odjeljku Popisi naslova dotaknite popis naslova.
Dodirnite pjesmu da biste je reproducirali.
4
Za uklanjanje pjesme iz popisa naslova
U popisu naslova, dodirnite i držite naslov pjesme koju želite obrisati.
1
2 Dotaknite Izbriši s popisa naslova.
Za brisanje popisa naslova
1 U Walkman™ sviraču glazbe dotaknite MOJA GLAZBA, potom odaberite
Popisi naslova.
Dodirnite i držite popis naslova koji želite izbrisati.
2
3 Dotaknite Izbriši.
4 Za potvrdu ponovno dotaknite Izbriši.
Ne možete izbrisati zadane popise naslova.
.
Widget WALKMAN svirača glazbe
Widget WALKMAN svirača glazbe minijaturna je aplikacija koji vam daje izravan
pristup WALKMAN sviraču glazbe sa Početni zaslon. Kako biste ga koristili, widget
morate dodati na svoj zaslon Početni zaslon.
Za dodavanje widgeta Walkman™ svirača glazbe u Početni zaslon
U vašem Početni zaslon pritisnite
1
Dotaknite .
2
3 Pronađite i dotaknite Walkman™ player.
Ovo je internetska inačica ovog materijala. © Tiskanje je dopušteno samo za osobno korištenje.
.
63

Zaštitite svoj sluh
Slušanje na Walkman™ sviraču glazbe ili drugim medijskim sviračima za dulje
vremensko razdoblje može oštetiti vaš sluh, čak i kad je glasnoća na srednjoj razini.
Kako bi vas upozorili na takvu opasnost, upozorenje o razini glasnoće se pojavljuje
kad je glasnoća previsoka i nakon što se Walkman™ svirač glazbe koristi preko 20
sati.
Za isključivanje razine glasnoće upozorenja
• Kada se pojavi , dotaknite U redu za odbacivanje upozorenja.
Svaki puta kada isključite i ponovno uključite mobilni uređaj, glasnoća medija automatski je
postavljena na sigurnu razinu.
Tehnologija TrackID
Identifikacija glazbe pomoću tehnologije TrackID
Koristite uslugu prepoznavanja glazbe TrackID™ za identifikaciju glazbe koju čujete u
svom okruženju. Samo snimite kratki primjer pjesme i dobit ćete informacije o
izvođaču, naslovu i albumu unutar nekoliko sekundi. Možete kupiti pjesmu
identificiranu od strane TrackID™ i možete prikazati TrackID top-lista kako biste vidjeli
što korisnici TrackID širom svijeta traže. Za najbolje rezultate, tehnologiju TrackID™
koristite u okruženju bez buke.
Aplikacija TrackID™ i usluga TrackID™ nisu podržani u svim zemljama/regijama ili ih ne
podržavaju sve mreže i/ili davatelji usluge u svim područjima.
Za otvaranje aplikacije TrackID™
U vašem Početni zaslon dotaknite .
1
2 Pronađite i dotaknite opciju TrackID™.
Za otvaranje aplikacije TrackID™ možete koristiti TrackID™ widget.
Za traženje informacija o pjesmi korištenjem TrackID™
1 Kada je program TrackID™ otvoren, držite telefon prema izvoru glazbe.
Dotaknite . Ako je pjesma prepoznata preko TrackID™ usluge, rezultati se
2
prikazuju na zaslonu.
Za vraćanje na početni zaslon TrackID™ pritisnite
.
Za prikaz top-liste TrackID™
1 Kada je aplikacija TrackID™ otvorena, dotaknite Top liste. Kada prvi puta
pregledavate top-listu, ona je postavljena prema vašoj regiji.
Za pregled top-lista najpopularnijih pretraživanja u drugim regijama dotaknite
2
> Regija.
Odaberite zemlju ili regiju.
3
Korištenje rezultata tehnologije TrackID™
Kada program TrackID™ prepozna pjesmu, pojavit će se podaci o pjesmi. Možete
kupiti pjesmu ili podijeliti je putem poruke e-pošte ili SMS-a. Možete i doznati više o
izvođaču pjesme.
Za kupnju pjesme korištenjem tehnologije TrackID™
1 Kada je aplikacija TrackID™ otvorena, dotaknite naslov pjesme.
2 U zaslonu informacija o pjesmi, dotaknite Preuzmi.
Za dovršetak kupnje slijedite upute u telefonu.
3
Funkcija kupovanja zapisa možda neće biti podržana u nekim zemljama/regijama ili je ne
podržavaju sve mreže i/ili davatelji usluga u nekim područjima.
64
Ovo je internetska inačica ovog materijala. © Tiskanje je dopušteno samo za osobno korištenje.

Za dijeljenje pjesme putem poruke e-pošte ili SMS-a
1 Kada je aplikacija TrackID™ otvorena, dotaknite naslov pjesme.
2 Dotaknite Dijeli, potom odaberite način dijeljenja.
Za dovršetak postupka slijedite upute u mobilnom uređaju.
3
Za pregled podataka o izvođaču pjesme
1 Kada je aplikacija TrackID™ otvorena, dotaknite naslov pjesme.
2 Dotaknite Podaci o izvođ..
Brisanje pjesme iz povijesti pjesama
1 Kada je aplikacija TrackID™ otvorena, dotaknite Povijest.
2 Dotaknite naslov pjesme te potom Izbriši.
3 Dotaknite Da.
Usluga PlayNow™
O usluzi PlayNow™
Usluga PlayNow™ omogućuje preuzimanje aplikacija, glazbe, igara, zvukova zvona i
pozadina. Usluga PlayNow™ nudi i besplatna preuzimanja i preuzimanja koja se
plaćaju. Imajte na umu da se opcije besplatnih aplikacija mogu razlikovati prema
zemlji.
Usluga PlayNow™ nije dostupna u svim zemljama.
Za pokretanje PlayNow™
Iz Početni zaslon, dotaknite
1
Pronađite i dotaknite .
2
.
Prije preuzimanja sadržaja
Prije preuzimanja provjerite imate li valjanu internetsku vezu. Za preuzimanje sadržaja
možda ćete u telefon morati umetnuti memorijsku karticu.
Prilikom preuzimanja sadržaja na svoj telefon, možda će vam se naplatiti prijenos podataka na
telefon. Obratite se operatoru za podatke o cijenama prijenosa podataka na vašoj mreži.
Preuzimanje stavke sa servisa PlayNow na telefon
Na zaslonu Početni zaslon dotaknite
1
2 Pronađite i dotaknite opciju PlayNow™.
Pregledavanjem kategorija ili pomoću funkcije pretraživanja pronađite stavku
3
koju želite preuzeti.
Dotaknite stavku da biste pogledali detalje.
4
Kliknite "Kupi odmah!" da biste pokrenuli postupak kupnje. Kada se provjeri
5
valjanost vaše kupnje, možete početi preuzimati sadržaj.
.
65
Ovo je internetska inačica ovog materijala. © Tiskanje je dopušteno samo za osobno korištenje.

FM radio
O FM radiju
FM radio na mobitelu funkcionira kao i svaki drugi FM radio. Možete, primjerice, tražiti
i slušati FM radijske stanice te ih spremiti kao favorite. Da biste mogli koristiti radio, na
mobitel morate priključiti ožičenu slušalicu s mikrofonom ili slušalice. To je zato što
slušalica s mikrofonom ili slušalice služe kao antena. Kad priključite neki od tih
uređaja, zvuk radija po želji možete prebaciti na zvučnik mobitela.
Kada otvorite FM radio, dostupne će se stanice automatski prikazati. Ako kanal sadrži RDS
informacije, one će se prikazati nekoliko sekundi nakon početka slušanja stanice.
Za pokretanje FM radija
Priključite ožičenu slušalicu s mikrofonom ili slušalice na telefon.
1
Otvorite Početni zaslon te dotaknite .
2
3 Pronađite i dotaknite opciju FM radio . Dostupni kanali pojavljuju se prilikom
pomicanja kroz frekvencijski pojas.
Kada pokrenete FM radio, automatski će se prikazati dostupne stanice. Ako kanal sadrži RDS
informacije, one će se prikazati nekoliko sekundi nakon početka slušanja stanice.
Prebacivanje radijskih stanica
Prebacivanje između radijskih stanica po frekvencijskom pojasu:
Listanje gore i dolje.
•
Povlačenje.
•
Doticanje stanice ili, ako je dostupno, RDS informacija (identifikacija stanice).
•
Pregled FM radija
1 Pomicanje prema gore do prethodne omiljene radiostanice (dostupno kada postoje spremljene
omiljene radiostanice)
2 Namještena frekvencija
3 Spremanje radiostanice kao omiljene ili njezino uklanjanje s popisa omiljenih
4 Pomaknite se prema dolje na sljedećeg favorita (dostupno kad su favoriti spremljeni)
5 Spremljena omiljena radiostanica
6 Tipka za uključivanje/isključivanje radija
7 RDS informacije (Radio Data System) – nisu dostupne u svim zemljama/regijama
8 Otvorite aplikaciju TrackID™
66
Ovo je internetska inačica ovog materijala. © Tiskanje je dopušteno samo za osobno korištenje.

Korištenje omiljenih radijskih stanica
Radijske stanice koje najčešće slušate možete spremiti kao favorite. Korištenjem
favorita možete se brzo vratiti na radijsku stanicu.
Spremanje kanala kao favorita
Kada je radio otvoren, idite do kanala koji želite spremiti kao favorit.
1
Dotaknite .
2
Za uklanjanje radiostanice s popisa omiljenih
Uz otvoren radio dođite do radiostanice koju želite ukloniti s popisa omiljenih.
1
Dotaknite .
2
Za prebacivanje između omiljenih radiostanica
Kada je radio otvoren, dotaknite ili .
•
Za prebacivanje između favorita, morate spremiti barem dvije radijske stanice kao favorite.
Novo pretraživanje radijskih stanica
Ako ste premjestili se na novi položaj ili je prijam u vašem trenutnom položaju
poboljšan, možete pokrenuti novo traženje radijskih stanica.
Novo pretraživanje neće utjecati niti na jednog spremljenog favorita.
Za pokretanje nove pretrage za radio kanale
Kada je radio otvoren, pritisnite .
1
2 Dotaknite Potraži radiostanice. Radio skenira cijeli frekvencijski pojas, a
prikazuju se svi dostupni kanali.
Postavke zvuka
Prebacivanje između zvučnika i handsfree kompleta
Radio možete odabrati putem prijenosnog handsfree kompleta ili slušalica ili putem
zvučnika ugrađenog u telefon.
Prebacivanje između zvučnika i handsfree kompleta
Kada je radio otvoren, pritisnite .
1
2 Dotaknite Reprod. na zvučniku.
Da biste ponovno reproducirali zvuk putem prijenosnog handsfree kompleta ili
3
slušalica, pritisnite
i dotaknite Reproduciraj na slušalice.
Identifikacija pjesama na radiju korištenjem TrackID™
Koristite tehnologiju TrackID™ za identifikaciju pjesama kako se one reproduciraju na
vašem FM radiju telefona.
Za identifikaciju pjesme na FM radiju korištenjem TrackID™
Dok se pjesma reproducira na vašem FM radiju pritisnite
1
TrackID™.
Pokazivač napretka pojavljuje se dok aplikacija TrackID™ reproducira primjer
2
pjesme. Ako je uspješno, prikazuje se rezultat pjesme ili popis mogućih
pjesama.
Za vraćanje na FM radio pritisnite
3
.
, potom odaberite
Aplikacija TrackID™ i usluga TrackID™ nisu podržani u svim zemljama/regijama ili ih ne
podržavaju sve mreže i/ili davatelji usluge u svim područjima.
67
Ovo je internetska inačica ovog materijala. © Tiskanje je dopušteno samo za osobno korištenje.

Kamera
O kameri
Kamerom mobitela možete snimati obične 2D fotografije Fotografije i videozapise
možete poslati prijateljima kao multimedijske poruke ili ih prenijeti na neku web
uslugu.
Pregled kontrola fotoaparata
1 Povećavanje i smanjivanje zuma
2 Glavni zaslon fotoaparata
3 Prelazak s fotoaparata na videokameru i obratno
4 Tipka kamere – aktiviranje fotoaparata/snimanje fotografija/snimanje videozapisa
5 Prikaz svih postavki
6 Snimanje fotografije ili videozapisa
7 Povratak za jedan korak ili izlaz iz fotoaparata
8 Prikaz fotografija i videozapisa
9 Ikone postavke kamere
Savjeti za korištenje fotoaparata
Pravilo trećina
Ne postavljajte predmet snimanja u sredinu okvira. Ako ga postavite na trećinu kadra,
postići ćete bolji rezultat.
Držite uređaj mirno
Izbjegnite zamućene fotografije tako da mirno držite fotoaparat. Pokušajte umiriti ruku
tako da je naslonite na čvrsti predmet.
Približite se
Ako se predmetu snimanja približite što je više moguće, možete njime ispuniti zaslon
fotoaparata.
Raznovrsnost
Razmislite o različitim kutovima snimanja i pomaknite se prema predmetu snimanja.
Neke fotografije snimite okomito. Isprobajte različite položaje.
Koristite jednostavnu pozadinu
Jednostavna pozadina pridonosi isticanju predmeta snimanja.
Čistite objektiv
Mobilni telefoni koriste se u različitim vremenskim uvjetima i na različitim mjestima te
se nose u džepovima i u torbama. Objektiv fotoaparata zato postaje prljav i prekriven
otiscima prstiju. Očistite ga pomoću mekane krpice.
68
Ovo je internetska inačica ovog materijala. © Tiskanje je dopušteno samo za osobno korištenje.

Snimanje fotografija s fotoaparatom
Na raspolaganju su vam tri načina snimanja fotografija fotoaparatom. Možete pritisnuti
tipku kamere, dotaknuti gumb kamere na zaslonu ili dodirnuti neko mjesto na zaslonu.
Otvaranje fotoaparata
Uz aktivan zaslon pritisnite i držite tipku fotoaparata.
•
Za zatvaranje fotoaparata
U glavnom zaslonu kamere pritisnite .
•
Snimanje fotografije pomoću tipke kamere
Uključite fotoaparat.
1
Ako fotoaparat nije odabran, povucite do .
2
Pritisnite tipku kamere do kraja.
3
Za snimanje fotografija doticanjem zaslonskog gumba
Uključite kameru.
1
Ako fotoaparat nije odabran, povucite na .
2
Za prikaz svih postavki pritisnite .
3
4 Dotaknite Način snimanja i odaberite Zaslonski gumb ako već nije odabrano.
Usmjerite fotoaparat prema predmetu.
5
Dotaknite zaslonski gumb
6
Korištenje funkcije zumiranja
Kada je fotoaparat otvoren, pritisnite tipku glasnoće prema gore ili prema dolje
•
da biste povećali ili smanjili razinu zuma.
. Fotografija se snima čim podignete prst.
Za prikaz fotografija i videozapisa
Otvorite kameru, potom dotaknite minijaturu na dnu zaslona kako biste otvorili
1
fotografiju ili videozapis.
Listajte ulijevo ili udesno kako biste pregledali fotografije i videozapise.
2
Videozapisi su označeni s .
U koraku 1, možete također listati minijature s desna u lijevo i potom odabrati onu koju želite
prikazati.
Za brisanje fotografije
Otvorite fotografiju koju želite obrisati.
1
Dotaknite
2
.
Pridruživanje zemljopisnog položaja fotografijama
Uključite geooznačavanje da biste fotografijama pri snimanju pridružili približan
zemljopisni položaj (geooznaku). Zemljopisni je položaj moguće utvrditi pomoću
bežičnih mreža (mobilnih ili Wi-Fi®) ili tehnologije GPS.
Kada se na zaslonu fotoaparata pojavi , geooznačavanje je uključeno, ali zemljopisni
položaj nije pronađen. Kada se pojavi , geooznačavanje je uključeno, a zemljopisni
položaj dostupan, stoga je fotografiju moguće označiti geooznakom. Ako se ne pojavi
nijedan od ta dva simbola, geooznačavanje je isključeno.
Za uključivanje geooznačavanja
Uključite kameru.
1
Ako fotoaparat nije odabran, povucite na .
2
3 Pritisnite
4 Dotaknite U redu kako biste dopustili da se omogući GPS i/ili bežične mreže.
5 U odjeljku Usluge određivanja lokacije označite opcije koje želite odabrati.
Kada potvrdite postavke, pritisnite da biste se vratili na zaslon fotoaparata.
6
Ako se na zaslonu kamere pojavi , vaša lokacija je dostupna i fotografija se
7
može označiti geooznakom. Ako ne, provjerite GPS i/ili bežičnu mrežnu vezu.
, a zatim dotaknite Geooznačavanje > Uključi.
69
Ovo je internetska inačica ovog materijala. © Tiskanje je dopušteno samo za osobno korištenje.

Podešenja kamere
Za podešavanje postavki fotoaparata
Uključite kameru.
1
Ako fotoaparat nije odabran, povucite na .
2
Dotaknite jedan od simbola postavki na lijevoj strani zaslona.
3
Za prikaz svih postavki pritisnite .
4
Odaberite postavku koju želite podesiti, potom je izmijenite po želji.
5
Prilagodba ploče s postavkama fotoaparata
Kada je fotoaparat otvoren, pritisnite da biste prikazali sve postavke.
1
Dodirnite i držite postavku koju želite premjestiti i povucite je na željeni položaj.
2
Ako postavku povučete izvan ploče s postavkama, promjena se poništava.
Pregled postavki fotoaparata
Scene
Funkcija Scene služi za brzo postavljanje fotoaparata za uobičajene situacije pomoću
unaprijed programiranih scena. Fotoaparat umjesto vas definira niz postavki koje
odgovaraju odabranoj sceni, čime se jamči snimanje najbolje moguće fotografije.
Isključi
Funkcija Scene isključena je, a fotografije je moguće snimati ručno.
Noćna scena
Koristite kada snimate noću ili u slabo osvijetljenim okruženjima. Zbog dulje ekspozicije fotoaparat
treba držati mirno ili ga postaviti na stabilnu površinu.
Sport
Koristi se za snimanje fotografija objekata koji se brzo kreću. Kratka ekspozicija minimizira
zamućivanje uslijed kretanja.
Vrijednost ekspozicije
Određuje količinu svjetla na fotografiji koju želite snimiti. Veća vrijednost označava povećanu količinu
svjetla.
Balans bijele
Postavkom balansa bijele ravnoteža boja prilagođava se uvjetima osvjetljenja.
Autom.
Ravnoteža boja automatski se prilagođava uvjetima osvjetljenja.
Svjetlo sa žarnom niti
Ravnoteža boja prilagođava se uvjetima s toplim osvjetljenjem, primjerice svjetlom žarulja.
Fluorescentno
Ravnoteža boja prilagođava se neonskoj rasvjeti.
Dnevno svjetlo
Ravnoteža boja prilagođava se sunčanim uvjetima na otvorenom.
Oblačno
Ravnoteža boja prilagođava se oblačnom vremenu.
Samookidač.
Pomoću samookidača možete snimiti fotografiju i kada ne držite telefon u ruci.
Koristite tu funkciju za snimanje autoportreta ili grupnih fotografija na kojima svi mogu
biti na fotografiji. Samookidač možete koristiti i kada želite biti sigurni da je kamera
nepomična prilikom snimanja fotografije.
Uključeno (10 sekundi)
70
Ovo je internetska inačica ovog materijala. © Tiskanje je dopušteno samo za osobno korištenje.

Postavite odgodu od 10 sekunde od trenutka kada dotaknete zaslon fotoaparata do snimanja
fotografije.
Uključeno (2 sekunde)
Postavite odgodu od 2 sekunde od trenutka kada dotaknete zaslon fotoaparata do snimanja
fotografije.
Isključi
Fotografija se snima čim dotaknete zaslon fotoaparata.
Geooznačavanje
Označite fotografije detaljima o mjestu snimanja.
Uključi
Kada je uključeno geooznačavanje, fotografijama se pri snimanju pridružuje približan zemljopisni
položaj. Kako biste koristili geooznačavanje, morate omogućiti lokacijske funkcije na izborniku
Postavke. Za pridruživanje geooznake na fotografiju, lokaciju morate odrediti prije snimanja
fotografije. Lokacija je utvrđena kada se na zaslonu kamere pojavi
pojavljuje se .
Isključi
Kada je geooznačavanje isključeno, ne možete vidjeti lokaciju na kojoj ste snimili fotografiju.
. Dok uređaj traži vaš položaj,
Način snimanja
Odaberite koji način koristite za snimanje fotografija.
Zaslonski gumb
Snimite fotografiju tako da dotaknete zaslonske gumbe na zaslonu fotoaparata. Fotografija se snima
čim podignete prst.
Snimanje dodirom
Definirajte određeno područje fokusa tako da prstom dodirnete zaslon fotoaparata. Fotografija se
snima čim podignete prst. Ovo se primjenjuje samo kad je način fokusa namješten na dodirni fokus.
Samo okidač
Snimite fotografiju korištenjem samo hardverske tipke kamere. Fotografija se
snima čim podignete prst.
Snimanje videozapisa
Snimanje videozapisa pomoću tipke kamere
Uključite kameru.
1
Ako nije odabrana videokamera, povucite
2
Da biste počeli snimati videozapis, pritisnite tipku kamere.
3
Da biste prekinuli snimanje, ponovno pritisnite tipku kamere.
4
Snimite svoj videozapis u pejsažnoj orijentaciji kako biste dobili najbolje rezultate.
Snimanje videozapisa doticanjem zaslona
Uključite kameru.
1
Ako nije odabrana videokamera, povucite na .
2
Za prikaz svih postavki pritisnite .
3
4 Dotaknite Način snimanja > Snimanje dodirom ako već nije odabrano.
Da biste započeli snimanje, dotaknite zaslon kamere.
5
Dotaknite zaslon kamere kako biste zaustavili snimanje.
6
na .
Snimite svoj videozapis u pejsažnoj orijentaciji kako biste dobili najbolje rezultate.
71
Ovo je internetska inačica ovog materijala. © Tiskanje je dopušteno samo za osobno korištenje.

Za snimanje videozapisa doticanjem zaslonskog gumba
Uključite kameru.
1
Ako nije odabrana videokamera, povucite na .
2
Za prikaz svih postavki pritisnite .
3
4 Dotaknite Način snimanja, potom odaberite Zaslonski gumb ako već nije
odabrano.
Usmjerite fotoaparat prema predmetu.
5
Dotaknite za početak snimanja.
6
Dotaknite za prekid snimanja.
7
Snimite svoj videozapis u pejsažnoj orijentaciji kako biste dobili najbolje rezultate.
Reprodukcija snimljenih videozapisa
Uključite kameru.
1
Ako nije odabrana videokamera, povucite na .
2
Dotaknite minijature pri dnu zaslona.
3
Kvrcnite ulijevo ili udesno da biste pregledali sve fotografije i videozapise.
4
Videozapisi imaju oznaku .
Dotaknite da biste pokrenuli reprodukciju videozapisa.
5
Da biste zaustavili reprodukciju videozapisa, dotaknite ili .
6
Minijature možete kvrcnuti ulijevo ili udesno da biste pronašli datoteku koju želite
reproducirati.
Brisanje snimljenog videozapisa
Pretražite za videozapis koji želite obrisati.
1
Dotaknite .
2
Podešenja videokamere
Za podešenja postavki videokamere
Uključite kameru.
1
Ako nije odabrana videokamera, povucite
2
Dotaknite jedan od simbola postavki na lijevoj strani zaslona.
3
Za prikaz svih postavki pritisnite .
4
Odaberite postavku koju želite podesiti, potom izvršite izmjene.
5
Prilagodba ploče s postavkama videokamere
Kada je videokamera otvorena, pritisnite da biste prikazali sve postavke.
1
Dodirnite i držite postavku koju želite premjestiti i povucite je na željeni položaj.
2
Ako postavku povučete izvan ploče s postavkama, promjena se poništava.
Pregled postavki videokamere
Scene
Funkcija Scene olakšava brzo postavljanje kamere za uobičajene situacije pomoću
unaprijed programiranih scena. Kamera umjesto vas definira niz postavki koje
odgovaraju odabranoj sceni, čime se jamči dobivanje najboljeg mogućeg videozapisa.
Isključi
Funkcija Scene isključena je, a videozapise možete snimati ručno.
na .
Noćna scena
Kada je uključen taj način rada, povećava se osjetljivost na svjetlo. Koristite u slabo osvijetljenim
okruženjima. Videozapisi objekata koji se brzo kreću mogu biti zamućeni. Mirno držite uređaj ili se
poslužite stalkom. Kada ima dovoljno svjetla, isključite noćni način rada da biste povećali kvalitetu
videozapisa.
Sport
Koristite za snimanje objekata koji se brzo kreću. Kratka ekspozicija minimizira zamućivanje uslijed
kretanja.
72
Ovo je internetska inačica ovog materijala. © Tiskanje je dopušteno samo za osobno korištenje.

Vrijednost ekspozicije
Ta vam postavka omogućuje vam da odredite količinu svjetla na slici koju snimate. Veća vrijednost
označava povećanu količinu svjetla.
Balans bijele
Postavkom balansa bijele ravnoteža boja prilagođava se uvjetima osvjetljenja.
Autom.
Ravnoteža boja automatski se prilagođava uvjetima osvjetljenja.
Svjetlo sa žarnom niti
Ravnoteža boja prilagođava se uvjetima s toplim osvjetljenjem, primjerice svjetlom žarulja.
Fluorescentno
Ravnoteža boja prilagođava se neonskoj rasvjeti.
Dnevno svjetlo
Ravnoteža boja prilagođava se sunčanim uvjetima na otvorenom.
Oblačno
Ravnoteža boja prilagođava se oblačnom vremenu.
Samookidač
Pomoću samookidača možete snimiti videozapis ne držeći telefon. Koristite tu funkciju
za snimanje grupnih videozapisa tako da možete obuhvatiti sve prisutne osobe.
Samookidač vam može poslužiti i da biste izbjegli potresanje kamere prilikom
snimanja videozapisa.
Uključeno (10 sekundi)
Postavite odgodu od 10 sekunde od trenutka kada dotaknete zaslon kamere do početka snimanja
videozapisa.
Uključeno (2 sekunde)
Postavite odgodu od 2 sekunde od trenutka kada dotaknete zaslon kamere do početka snimanja
videozapisa.
Isključi
Snimanje videozapisa započinje čim dotaknete zaslon kamere.
Način snimanja
Odaberite koji način koristite za snimanje videozapisa.
Zaslonski gumb
Snimite videozapis korištenjem zaslonskih gumba na zaslonu fotoaparata.
Snimanje dodirom
Definirajte određeno područje fokusa tako da prstom dodirnete zaslon fotoaparata.
Samo okidač
Snimite videozapis korištenjem samo hardver tipke kamere.
Mikrofon
Odaberite želite li prilikom snimanja videozapisa snimati i zvukove iz okoline.
Zvuk zatvarača
Odaberite uključivanje ili isključivanje zvuka okidača kad snimate videozapis.
73
Ovo je internetska inačica ovog materijala. © Tiskanje je dopušteno samo za osobno korištenje.

Album
Pregledavanje fotografija i videozapisa u albumu
Koristite album za prikaz fotografija i reprodukciju videozapisa koje ste snimili
kamerom mobilnog uređaja ili za prikaz sličnog sadržaja koji ste preuzeli ili kopirali na
memorijsku karticu. Možete dodati geooznake svojim fotografijama i videozapisima te
ih potom prikazati na zemljovidu svijeta. U albumu možete pregledavati fotografije i
videozapise koje ste prenijeli na neku online uslugu, primjerice u web-album Picasa™
ili u Facebook™.
Iz albuma korištenjem Bluetooth™ bežične tehnologije, e-poštom, razmjenom poruka i
različitim online uslugama, možete dijeliti svoje omiljene fotografije i videozapise s
prijateljima. Možete izvršavati osnovne zadatke uređivanja fotografija i postaviti ih kao
pozadinu ili sliku kontakta. Za više informacija pogledajte
računalom
na stranici 93.
Pregled kartica u Albumu
Sljedeće kartice dostupne su u Albumu:
• Slike – prikaz svih fotografija i videozapisa spremljenih na memorijsku karticu.
• Zemljovidi – prikaz geooznačenih fotografija i videoisječaka na zemljovidu svijeta.
• Na mreži – prikaz albuma na mreži.
Za otvaranje Albuma
Na zaslonu Početni zaslon dotaknite .
1
2 Pronađite i dotaknite opciju Album.
Povezivanje telefona s
Ako se orijentacija zaslona automatski ne promijeni kada okrenete mobilni uređaj bočno,
označite Automatski zakreni zaslon potvrdni okvir u Postavke > Zaslon.
Prikazivanje fotografija i videozapisa spremljenih u mobilnom
uređaju
U prikazu u rešetki kartice Slike u albumu, možete prikazati minijature fotografija i
videozapisa. Možete ići na prikaz popisa svih albuma i pronaći sadržaj u svakoj mapi.
Pregled kartice Slike
74
Ovo je internetska inačica ovog materijala. © Tiskanje je dopušteno samo za osobno korištenje.

1 Prikaz u rešetki fotografija i videozapisa.
2 Ukupan broj fotografija i videozapisa.
3 Datum i broj stavki u grupi u nastavku.
4 Dotaknite fotografiju ili videozapis da biste ih pogledali.
5 Za prikaz sadržaja pomičite se prema gore ili prema dolje.
6 Prebacite na prikaz popisa svih mapa koje sadrže slike i videozapise spremljene na vašem telefonu.
7 Prikaz popisa svih mapa koje sadrže slike i videozapise spremljene na vašem telefonu.
8
Za povratak na prikaz u rešetki dotaknite karticu Slike.
9 Broj mapa koje sadrže slike i videozapise.
10 Mapa koja sadrži sve slike snimljene fotoaparatom telefona.
11 Mapa koja sadrži sve videozapise snimljene fotoaparatom telefona.
12 Sve druge mape koje sadrže slike i/ili videozapise preuzete ili kopirane na vaš telefon.
Za prikaz fotografija i videozapisa u prikazu u rešetki
Na zaslonu Početni zaslon dotaknite
1
.
2 Pronađite i dotaknite opciju Album. Sve fotografije i videozapise su prikazani
kronološkim redom u rešetki. Videozapisi su označeni s
Za prikaz fotografije ili videozapisa dotaknite ih.
3
Prolistajte ulijevo za prikaz sljedeće fotografije ili videozapisa. Prolistajte udesno
4
.
za prikaz prethodne fotografije ili videozapisa.
Ako se orijentacija zaslona automatski ne promijeni kada okrenete mobilni uređaj bočno,
označite Automatski zakreni zaslon potvrdni okvir u Postavke > Zaslon.
75
Ovo je internetska inačica ovog materijala. © Tiskanje je dopušteno samo za osobno korištenje.

Za prikaz fotografija i videozapisa u prikazu u popisu
Na zaslonu Početni zaslon dotaknite .
1
2 Pronađite i dotaknite Album > Slike.
Dotaknite . Mape koje sadrže fotografije i videozapise snimljene korištenjem
3
kamere mobilnog uređaja prikazane su na vrhu. Sve druge mape koje sadrže
slike i videozapise spremljene na mobilnom uređaju prikazane su u abecednom
popisu.
Dotaknite mapu koju želite otvoriti. Pojavljuje se sadržaj mape kronološkim
4
redom. Videozapisi su označeni s .
Za prikaz fotografije ili videozapisa dotaknite ih.
5
Prolistajte ulijevo za prikaz sljedeće fotografije ili videozapisa. Prolistajte udesno
6
za prikaz prethodne fotografije ili videozapisa.
Ako se orijentacija zaslona automatski ne promijeni kada okrenete mobilni uređaj bočno,
označite Automatski zakreni zaslon potvrdni okvir u Postavke > Zaslon.
Za promjenu veličine minijatura u Albumu
Kada prikazujete minijature fotografija i videozapisa u Albumu, raširite dva prsta
•
za povećanje ili skupite dva prsta zajedno za smanjenje.
Za rad s grupama fotografija ili videozapisa u albumu
Kada prikazujete minijature fotografija i videozapisa u albumu, pritisnite i za
1
aktivaciju načina odabira dotaknite Odabir stavki.
Dotaknite stavke s kojima želite raditi. Odabrane stavke označene su plavim
2
okvirom.
Koristite alate u alatnoj traci na vrhu zaslona za rad s odabranim stavkama.
3
Za aktivaciju načina rada odabirom, možete također i dodirnuti i držati stavku sve dok okvir ne
postane plav. Potom možete dotaknuti druge stavke kako biste ih odabrali.
Rad s fotografijama u albumu
Fotografije u albumu možete izmijeniti. Primjerice, možete obrezati fotografije,
pridružiti ih kontaktima ili koristiti kao pozadinu.
Za zumiranje fotografije
Kada prikazujete fotografiju, dvaput dotaknite zaslon za povećanje. Potom dvaput
•
dotaknite za smanjenje.
Kada prikazujete fotografiju, raširite dva prsta za povećanje ili skupite dva prsta
•
zajedno za smanjenje.
Za prikaz slikokaza fotografija
1 Kada prikazujete fotografiju pritisnite i dotaknite Slikokaz za početak
reprodukcije svih fotografija u albumu.
Dotaknite fotografiju da biste zatvorili slikokaz.
2
Za rotiranje fotografije
Kad pregledavate fotografiju, pritisnite .
1
2 Odaberite Rotiraj lijevo ili Rotiraj desno. Fotografija se sprema u novoj
orijentaciji.
76
Ovo je internetska inačica ovog materijala. © Tiskanje je dopušteno samo za osobno korištenje.

Za izrezivanje fotografije
1 Kad prikazujete fotografiju, pritisnite , potom dotaknite Obreži.
Kako biste prilagodili okvir za izrezivanje, dodirnite i držite rub okvira za
2
izrezivanje. Kada kvadrati na rubovima nestanu, povlačite ih prema unutra ili
prema van kako biste izmijenili veličinu okvira.
Za istovremenu izmjenu veličine svih strana okvira za obrezivanje, dodirnite i
3
držite jedan od četiri kuta kako kvadrati na rubovima nestali, potom povucite kut
na odgovarajući način.
Kako biste okvir za obrezivanje premjestili na neko drugo područje na fotografiji,
4
dodirnite i držite u unutrašnjosti okvira, a zatim ga povucite na željeno mjesto.
5 Za spremanje kopije fotografije koju ste obrezali, dotaknite Obrezivanje.
Originalna neizrezana verzija ostaje na memorijskoj kartici u mobilnom uređaju.
Za postavljanje fotografije kao slike kontakta
1 Kad prikazujete fotografiju, pritisnite , potom dotaknite Koristi kao > Slika
kontakta.
Odaberite kontakt koji želite pridružiti fotografiji.
2
Po potrebi obrežite fotografiju.
3
4 Dotaknite Obrezivanje.
Za korištenje fotografije kao pozadine
1 Kad prikazujete fotografiju, pritisnite , potom dotaknite Koristi kao >
Pozadina.
Po potrebi obrežite fotografiju.
2
3 Dotaknite Obrezivanje.
Za izmjenu fotografije
• Kad prikazujete fotografiju, pritisnite , potom dotaknite Uredi fotografiju.
Za dijeljenje fotografija
Kada prikazujete fotografiju, dotaknite zaslon za prikaz trake alata, potom
1
dotaknite .
Na izborniku koji se otvara dotaknite aplikaciju koju želite koristiti za dijeljenje
2
fotografije, potom slijedite odgovarajuće korake za slanje.
Za dodavanje geooznake u fotografiju
Kada prikazujete fotografiju, dotaknite zaslon za prikaz trake alata, potom za
1
otvaranje zaslona sa zemljovidom dotaknite .
Pronađite i dotaknite željenu lokaciju za postavljanje fotografije na zemljovid.
2
Za podešavanje lokacije fotografije, dotaknite lokaciju ma zemljovidu gdje želite
3
premjestiti fotografiju.
Za spremanje geooznake i povratak u preglednik fotografija po završetku
4
dotaknite U redu.
Kada je fotografija geooznačena,
na zemljovidu možete dotaknuti ovu ikonu.
pojavljuje se uz informaciju o lokaciji. Za prikaz fotografije
Za brisanje fotografije
Kada prikazujete fotografiju, dotaknite zaslon za prikaz trake alata, potom
1
dotaknite .
2 Dotaknite U redu.
Rad s videozapisima u albumu
Koristite album za gledanje videozapisa koje ste snimili fotoaparatom, preuzeli ili
kopirali na memorijsku karticu. Videozapise možete i dijeliti s prijateljima ili ih prenijeti
na YouTube™.
77
Ovo je internetska inačica ovog materijala. © Tiskanje je dopušteno samo za osobno korištenje.

Za reprodukciju videozapisa
1 Otvorite karticu Slike u Albumu.
Korištenjem prikaza u rešetki ili prikaza u popisu, locirajte videozapis koji želite
2
otvoriti.
Dotaknite videozapis kako biste ga pokrenuli.
3
Ako nema prikazanih kontrola za reprodukciju, dotaknite zaslon kako biste ih
4
prikazali. Za skrivanje kontrola, ponovno dotaknite zaslon.
Pauziranje videozapisa
Tijekom reprodukcije videozapisa dotaknite zaslon da bi se prikazale kontrole.
1
Dotaknite .
2
Za prijelaz naprijed i natrag u videozapisu
Tijekom reprodukcije videozapisa dotaknite zaslon za prikaze kontrola.
1
Za pomicanje unatrag povucite na traci napretka oznaku u lijevo ili za brzo
2
pomicanje naprijed udesno.
Prilagodba glasnoće videozapisa
Pritisnite tipku glasnoće.
•
Slanje videozapisa
1 Kada se reproducira videozapis, pritisnite , potom dotaknite Dijeli.
Na izborniku koji se otvara dotaknite program koji želite koristiti za dijeljenje
2
odabranog videozapisa, potom slijedite odgovarajuće korake za slanje.
Možda nećete moći kopirati, slati ili prenositi stavke zaštićene autorskim pravima. Također,
neke stavke se možda ne mogu poslati ako je veličina datoteke prevelika.
Za brisanje videozapisa
U Albumu pronađite videozapis koji želite obrisati.
1
Dodirnite i držite videozapis za aktivaciju odabranog načina rada. Okvir
2
minijature videozapisa prelazi u plavu boju kada je odabran.
3 Dotaknite , a zatim dotaknite U redu.
Prikaz fotografija na zemljovidu
Ako omogućite otkrivanje lokacije prilikom snimanja fotografija, prikupljene informacije
možete kasnije koristiti. Možete, primjerice, prikazati fotografije na zemljovidu te
prijateljima i obitelji pokazati gdje ste se nalazili kada ste snimili određenu fotografiju.
Dodavanje podataka o lokaciji naziva se i geooznačavanje. Kada omogućite otkrivanje
lokacije, možete odabrati pronalaženje svog položaja pomoću GPS satelita ili bežičnih
mreža, ili pak i na jedan i na drugi način.
78
Ovo je internetska inačica ovog materijala. © Tiskanje je dopušteno samo za osobno korištenje.

Pregled kartica Zemljovidi
1 Broj geooznačenih fotografija i videozapisa.
2 Dva puta dotaknite za uvećanje. Približite prste za smanjivanje. Povucite za prikaz različitih dijelova
zemljovida.
3 Grupa fotografija i/ili videozapisa geooznačenih s istom lokacijom.
4 Minijatura odabrane grupe fotografija i/ili videozapisa. Dotaknite stavku za njezin prikaz u punom
zaslonu.
5 Tražite lokaciju na zemljovidu.
6 Prebacite na globalni prikaz.
Za omogućavanje otkrivanja lokacije
Na zaslonu Početni zaslon dotaknite .
1
2 Pronađite i dotaknite Postavke > Usluge određivanja lokacije.
3 Označite potvrdne okvire GPS sateliti i/ili Googleova usluga lociranja.
Za prikaz geooznaka fotografija na zemljovidu u Albumu
Na zaslonu Početni zaslon dotaknite
1
.
2 Pronađite i dotaknite Album > Zemljovidi.
Dotaknite fotografiju za njezin prikaz u punom zaslonu.
3
Ako je nekoliko fotografija snimljeno na istoj lokaciji, samo jedna se prikazuje u
4
mapi. Ukupan broj fotografija pojavljuje se u gornjem desnom kutu, primjerice .
Za prikaz ovih fotografija, dotaknite fotografiju u prikazu i potom dotaknite
minijature na dnu zaslona.
Kada prikazujete geooznačenu fotografiju u pregledniku fotografija, možete dodirnuti zaslon
za prikaz alatne trake, potom za prikaz fotografije na zemljovidu dotaknite
.
Za dodavanje geooznaka prilikom prikazivanja zemljovida u Albumu
1 Kada prikazujete zemljovid u Albumu, pritisnite , potom dotaknite Dodaj
geooznaku.
Pronađite i dotaknite fotografiju koju želite dodati geooznaku.
2
Dotaknite željenu lokaciju na zemljovidu za namještanje geooznake, potom
3
dotaknite U redu.
79
Ovo je internetska inačica ovog materijala. © Tiskanje je dopušteno samo za osobno korištenje.

Za izmjenu geooznake fotografije u Albumu
Kada prikazujete fotografiju na zemljovidu u Albumu, dodirnite i držite fotografiju
1
sve dok njezin okvir ne postane plav.
Povucite fotografiju na novu lokaciju.
2
Umjesto povlačenja, također možete i dotaknuti željenu lokaciju na zemljovidu.
Za promjenu prikaza zemljovida u Albumu
• Kada prikazujete zemljovid u Albumu, pritisnite , potom odaberite Klasični prikaz ili
Satelitski prikaz.
Prikazivanje albuma na mreži
U albumu možete prikazivati fotografije i videozapise koje ste prenijeli na online
uslugu poput Picasa™ i Facebook™. Prikažite komentare vaših prijatelja i dodajte
vlastite komentare. Možete također preporučiti ili „Sviđa mi se” fotografiju kada
prikazujete albume u Facebook™.
Pregled kartica Na mreži
1 Broj dostupnih albuma na mreži.
2 Aktivna online usluga.
3 Naziv albuma na mreži.
4 Broj stavki u albumu na mreži.
Za prikaz fotografija iz online usluga u albumu
Prijavite se u odgovarajuću online uslugu, primjerice Facebook™.
1
Na zaslonu Početni zaslon dotaknite .
2
3 Pronađite i dotaknite Album > Na mreži. Prikazani su svi vaši dostupni albumi
na mreži.
Dotaknite bilo koji album za pregled njegovog sadržaja, potom dotaknite
4
fotografiju u albumu.
U pregledniku fotografija prolistajte ulijevo kako biste pregledali sljedeću
5
fotografiju ili videozapis. Prolistajte udesno za prikaz prethodne fotografije ili
videozapisa.
80
Ovo je internetska inačica ovog materijala. © Tiskanje je dopušteno samo za osobno korištenje.

Za prikaz i dodavanje komentara u sadržaj albuma na mreži
Kada prikazujete fotografiju iz albuma na mreži, dotaknite zaslon za prikaz
1
alatne trake, potom za prikaz komentara dotaknite .
Za prikaz više komentara, pomaknite se na zaslonu.
2
Za dodavanje vlastitih komentara, unesite komentar na dnu zaslona, potom
3
dotaknite Objavi.
Za preporuku fotografije ili videozapisa na Facebook™
Tijekom prikazivanja fotografije ili videozapisa iz jednog od albuma na
•
Facebook™, dotaknite zaslon za prikaz alatnih traka, potom dotaknite za
prikaz da vam je to „Sviđa mi se” Facebook™.
81
Ovo je internetska inačica ovog materijala. © Tiskanje je dopušteno samo za osobno korištenje.

Filmovi
O filmovima
Koristite aplikaciju Filmovi za pokretanje filmova i drugog video sadržaja koji ste
spremili na svom mobilnom uređaju. Aplikacija Filmovi vam također pomaže da
dobijete sliku, plan sažetaka, informacije o žanru i detalje o režiseru za svaki film.
Možete isto tako reproducirati filmove i na drugim uređajima koji su povezani na istu
mrežu.
Videozapis snimljen s kamerom mobilnog uređaja prikazan je u aplikaciji Album, ne u Filmovi..
Korištenje filmova
Za reprodukciju videoisječaka u aplikaciji Filmovi
Na zaslonu Početni zaslon dotaknite
1
2 Pronađite i dotaknite opciju Filmovi. Svi filmovi prikazuju se redom.
Dotaknite film koji želite odabrati, a zatim dotaknite za reprodukciju.
3
Za prikaz ili skrivanje kontrola, dotaknite zaslon.
4
Za pauziranje filma dotaknite .
5
Za premotavanje filma, povucite pokazivač na traci napretka u lijevo. Za brzo
6
premotavanje filma, povucite pokazivač trake napretka u desno.
Za reprodukciju filma na punom zaslonu
Tijekom reprodukcije filma dotaknite zaslon za prikaz kontrola.
1
Dotaknite
2
.
.
Za reprodukciju filma u njegovoj originalnoj veličini dotaknite
Za dijeljenje filmova
1 Kada se reproducira film, pritisnite , potom dotaknite Dijeli.
Na izborniku koji se otvara dotaknite program koji želite koristiti za dijeljenje
2
odabranog videozapisa, potom slijedite odgovarajuće korake za slanje.
Za ručno dobivanje informacija o filmu
Na zaslonu Početni zaslon dotaknite .
1
2 Pronađite i dotaknite opciju Filmovi. Svi filmovi prikazuju se redom.
3 Pritisnite , kako biste bili sigurni da je potvrdni okvir Mrežni način označen i
da vaš mobilni uređaj ima podatkovnu vezu.
Dodirnite i držite film za koji želite dobiti informacije, potom u popisu koji se
4
pojavljuje dotaknite Potražite informacije.
U polju za traženje unesite ključne riječi za film, potom dotaknite
5
odgovarajuće informacije prikazuju u popisu.
6 Dotaknite rezultat koji želite, potom dotaknite Gotovo. Započinje preuzimanje
informacija.
Kada je preuzimanje završeno, dotaknite film za prikaz njegovih informacija.
7
Ako informacije nisu točne, dotaknite i tražite ponovno.
Može se naplaćivati prijenos podataka.
Za brisanje informacija za film
Na zaslonu Početni zaslon dotaknite
1
2 Pronađite i dotaknite opciju Filmovi. Svi filmovi prikazuju se redom.
3 Dodirnite i držite željeni film, potom dotaknite Očisti informacije iz popisa koji
se pojavljuje.
.
.
. Sve
82
Ovo je internetska inačica ovog materijala. © Tiskanje je dopušteno samo za osobno korištenje.

Web-preglednik
O web-pregledniku
Pomoću web-preglednika možete pregledavati web-stranice i kretati se po njima,
dodavati ih kao favorite i spremali ih radi izvanmrežnog pregledavanja. Istovremeno
možete otvoriti do 16 prozora i jednostavno se prebacivati iz jednog u drugi. Ako ne
želite prikazivati verziju za mobilni telefon, možete zatražiti i verziju web-stranice za
stolno računalo.
Verzija Google™ Chrome web-preglednika za uređaje s Android™ na mnoga tržišta
dolazi prethodno instalirana. Za više informacija idite na
details?id=com.android.chrome
Otvaranje web-preglednika
Na zaslonu Početni zaslon dotaknite .
1
Pronađite i dotaknite opciju .
2
.
Pregledavanje weba
Traka za pretraživanje i unos adrese
Traku za pretraživanje i unos adrese koristite za pregledavanje weba.
play.google.com/store/apps/
1 Pogledajte tijek preuzimanja trenutne web-stranice
2 Unesite traženu riječ da biste potražili web-stranicu ili unesite adresu web-stranice da biste učitali web-
stranicu
3 Prekinite preuzimanje trenutne web-stranice
Katkad se traka za pretraživanje i unos adrese ne prikaže po dovršetku preuzimanja stranice.
Ponovno se prikaže ako prstom kvrcnete prema dolje po zaslonu.
Za otvaranje web stranice
Dotaknite polje za pretraživanje i unos teksta kako biste aktivirali tipkovnicu.
1
Unesite web-adresu.
2
3 Dotaknite Idi.
Za traženje web stranice
Dotaknite polje za pretraživanje i unos teksta kako biste aktivirali tipkovnicu.
1
Unesite pojam za pretraživanje.
2
3 Dotaknite Idi.
Izlaz iz web-preglednika
Tijekom pregledavanja pritisnite .
•
Kada ponovno otvorite preglednik, čak i nakon ponovnog pokretanja telefona, preglednik će
izgledati isto kao i kada ste ga zatvorili. Bit će, na primjer, otvoren isti broj prozora.
83
Ovo je internetska inačica ovog materijala. © Tiskanje je dopušteno samo za osobno korištenje.

Navigacija web stranicama
Odabir poveznice
Da biste odabrali vezu na web-stranici, dotaknite vezu. Odabrana će poveznica
•
biti istaknuta, a web-stranica počet će se učitavati čim podignete prst.
Ako slučajno odaberete poveznicu prije no što podignete prst, odvucite prst s poveznice da
biste poništili odabir.
Prelazak na prethodnu stranicu tijekom pregledavanja
Pritisnite .
•
Povećavanje i smanjivanje razine zuma na web-stranici
Za povećavanje i smanjivanje razine zuma na web-stranici koristite jedan od sljedećih
načina:
Dvaput dotaknite zaslon da biste zumirali web-stranicu ili ga ponovno dvaput
•
dotaknite da biste smanjili razinu zuma.
Područje na stranici dodirnite dvama prstima te ih približite jedan drugom da
•
biste razinu zuma smanjili ili ih razmaknite da biste razinu zuma povećali.
Ponovno učitavanje trenutne web-stranice
• Pritisnite , a zatim dotaknite Osvježi.
Spremanje web-stranice za izvanmrežno pregledavanje
Kada se web-stranica učita, pritisnite .
1
2 Dotaknite Spremi za izvanmrež. čitanje. Bit ćete preusmjereni na karticu
Spremljene stranice u kojoj možete pregledati sve spremljene web-stranice.
Ako memorijska kartica nije dostupna, web-stranicu nije moguće spremiti.
Pregled prethodno spremljene web-stranice
Uz otvoren preglednik kvrcnite prema dolje po zaslonu da bi se prikazala traka
1
za pretraživanje i unos adrese.
Dotaknite pokraj trake za pretraživanje i unos adrese.
2
3 Dotaknite , a zatim dotaknite karticu Spremljene stranice.
Pronađite i odaberite web-stranicu koju želite pregledati.
4
Učitavanje aktivne verzije izvanmrežne web-stranice
Kada je izvanmrežna web-stranica otvorena, pritisnite .
1
2 Dotaknite Idi na prikaz uživo.
Traženje verzije web-stranice za stolno računalo
Prilikom pregledavanja web-stranice, pritisnite
1
.
2 Dotaknite Zahtj. za web-str. za rač..
Kada u nekom prozoru odaberete prikaz web-stranice u verziji za stolno računalo, sve ostale
web-stranice koje u tom prozoru budete gledali poslije prikazivat će se u verzijama za stolno
računalo. Ponovno dotaknite Zahtj. za web-str. za rač. da biste postavku vratili u prethodno
stanje.
Dijeljenje poveznice na trenutnu web-stranicu
Tijekom pregledavanja pritisnite .
1
2 Dotaknite Dijeli stranicu.
Odaberite dostupnu metodu prijenosa, a zatim slijedite upute na zaslonu.
3
84
Ovo je internetska inačica ovog materijala. © Tiskanje je dopušteno samo za osobno korištenje.

Zatvaranje prozora preglednika
Uz otvoren preglednik kvrcnite prema dolje po zaslonu da bi se prikazala traka
1
za pretraživanje i unos adrese.
Dotaknite pokraj trake za pretraživanje i unos adrese. Pojavit će se popis
2
svih otvorenih prozora.
Dotaknite u prozoru koji želite zatvoriti ili kvrcnite prozor ulijevo ili udesno sa
3
zaslona da biste ga zatvorili.
Upravljanje favoritima
Favoriti vam omogućuju brzo pristupanje omiljenim i često posjećivanim web-
stranicama. Možete dodati favorite izravno iz vašeg preglednika na mobilnom uređaju.
Možete sinkronizirati preglednik na mobilnom uređaju s Google Chrome™ favoritima
koje ste sinkronizirali s vašim Google računom korištenjem računala. Pogledajte
Usklađivanje preglednika s preglednikom Google™ Chrome
Ovisno o mrežnom operatoru, neki favoriti mogu biti unaprijed instalirani na vaš
mobilni uređaj.
Uvrštavanje web-stranice među favorite
Uz prikazanu web-stranicu pritisnite .
1
2 Dotaknite Spremi u favorite.
Po želji uredite favorit.
3
4 Kada završite, dotaknite U redu.
Za otvaranje favorita
Kada je preglednik otvoren, na zaslonu kvrcnite prema dolje kako bi se pojavila
1
traka za traženje i adresu.
Dotaknite pored trake za traženje i adresu i potom dotaknite . Prikazuju se
2
nazivi svih računa koje sta uskladili s Google Chrome™. Favoriti koje ste
izravno spremili na telefon navedeni su pod računom Lokalno.
Za prikaz favorita računa dotaknite račun. Prikazuju se svi favoriti u računu.
3
Za otvaranje favorita, dotaknite ga.
4
na stranici 97.
Uređivanje favorita
Uz otvoren preglednik kvrcnite prema dolje po zaslonu da bi se prikazala traka
1
za pretraživanje i unos adrese.
Dotaknite
2
Dotaknite i držite favorit.
3
4 Na izborniku koji se pojavi dotaknite Uredi knjižnu oznaku.
Uredite favorit po želji.
5
6 Kada završite, dotaknite U redu.
Dodavanje web-stranice koju ste označili kao favorit na početni zaslon
Uz otvoren preglednik kvrcnite prema dolje po zaslonu da bi se prikazala traka
1
za pretraživanje i unos adrese.
Dotaknite pokraj trake za pretraživanje i unos adrese, a zatim dotaknite .
2
Dotaknite i držite favorit koji želite dodati na početni zaslon Početni zaslon.
3
4 Na izborniku koji se pojavi dotaknite Dodaj prečac na poč. stranicu.
Brisanje favorita
Uz otvoren preglednik kvrcnite prema dolje po zaslonu da bi se prikazala traka
1
za pretraživanje i unos adrese.
Dotaknite
2
Dotaknite i držite favorit.
3
4 Na izborniku koji se pojavi dotaknite Izbriši knjižnu oznaku da biste izbrisali
odabrani favorit.
pokraj trake za pretraživanje i unos adrese, a zatim dotaknite .
pokraj trake za pretraživanje i unos adrese, a zatim dotaknite .
85
Ovo je internetska inačica ovog materijala. © Tiskanje je dopušteno samo za osobno korištenje.

Uvrštavanje web-stranice koju ste prethodno posjetili među favorite
Uz otvoren preglednik kvrcnite prema dolje po zaslonu da bi se prikazala traka
1
za pretraživanje i unos adrese.
Dotaknite pokraj trake za pretraživanje i unos adrese, a zatim dotaknite .
2
3 Dotaknite karticu Povijest, a zatim jednu od strelica dolje da biste vidjeli popis
prethodno posjećenih web-stranica.
Dotaknite pokraj web-stranice koju želite dodati kao favorit.
4
Po želji uredite detaljnije podatke, primjerice naziv i mjesto favorita.
5
6 Kada završite, dotaknite U redu.
Upravljanje tekstom i slikama
Pronalaženje teksta na web stranici
Kad pregledavate web stranicu, pritisnite .
1
2 Dotaknite Pronađi na stranici.
Unesite tekst za pretraživanje. Na web-stranici istaknuti su znakovi koji
3
odgovaraju onome što ste tražili.
Da biste prešli na prethodnu ili sljedeću istaknutu stavku, dodirnite strelicu gore
4
odnosno dolje.
Dodirnite da biste zatvorili traku za pretraživanje.
5
Kopiranje teksta s web-stranice
Dodirnite i držite dio teksta koji želite kopirati dok ga ne označite. Na krajevima
1
odabranog dijela pojavljuju se jezičci. Povucite jezičce da biste odabrali sav
tekst koji želite kopirati.
2 Dotaknite , a zatim Kopiraj.
Da biste tekst zalijepili u poruku e-pošte, SMS poruku ili MMS poruku, dodirnite
3
i držite tekstno polje u odgovarajućem programu i dotaknite izbornik Zalijepi koji
će se pojaviti.
Ako je tekst koji želite kopirati dio veze na drugu web-stranicu, pojavljuje se izbornik na kojem
morate dotaknuti Odabir teksta da biste nastavili.
Spremanje slike s web-stranice
Na aktivnoj web-stranici dodirnite i držite željenu sliku dok se ne pojavi izbornik.
1
2 Dotaknite Spremi sliku.
Ako memorijska kartica nije dostupna, sliku nije moguće spremiti.
Više prozora
Istodobno može biti otvoreno i do 16 prozora preglednika. Možete se, primjerice,
prijaviti u web-poštu u jednom prozoru i čitati dnevne novosti u drugom. Možete
jednostavno prebacivati se iz jednog prozora u drugi. Ako želite pregledavati web uz
bolju zaštitu privatnosti, koristite anonimnu karticu da biste otvorili prozor koji ne
sprema osobne podatke ili kolačiće dok ste povezani putem njega.
Otvaranje novog prozora preglednika
Uz otvoren preglednik kvrcnite prema dolje po zaslonu da bi se prikazala traka
1
za pretraživanje i unos adrese.
Dotaknite pokraj trake za pretraživanje i unos adrese, a zatim dotaknite .
2
Otvaranje anonimnog prozora
Uz otvoren preglednik kvrcnite prema dolje po zaslonu da bi se prikazala traka
1
za pretraživanje i unos adrese.
Dotaknite pokraj trake za pretraživanje i unos adrese.
2
3 Pritisnite
, a zatim dotaknite Nova anonimna kartica.
86
Ovo je internetska inačica ovog materijala. © Tiskanje je dopušteno samo za osobno korištenje.

Za otvaranje veze u novom prozoru preglednika
Dodirnite i držite poveznicu dok se ne pojave izbornici.
1
2 Dotaknite Otvori na novoj kartici.
Prebacivanje iz jednog prozora preglednika u drugi
Uz otvoren preglednik kvrcnite prema dolje po zaslonu da bi se prikazala traka
1
za pretraživanje i unos adrese.
Dotaknite pokraj trake za pretraživanje i unos adrese.
2
Pomičite se prema gore i prema dolje da biste pregledali popis svih otvorenih
3
prozora.
Dotaknite prozor u koji se želite prebaciti.
4
Preuzimanje s weba
Programe i sadržaje možete preuzimati dok gledate web stranice koristeći web
preglednik na telefonu. Obično treba taknuti poveznicu za preuzimanje za željenu
datoteku, nakon čega preuzimanje započinje automatski.
Za prikaz preuzetih datoteka
Provjerite jeste li umetnuli memorijsku karticu u svoj mobilni uređaj prije
1
pregledavanja prethodno preuzetih datoteka (na karticu).
Na zaslonu Početni zaslon dotaknite .
2
3 Pronađite i dotaknite opciju Preuzimanja.
Za poništavanje preuzimanja u tijeku
Kada vaš mobilni uređaj započne s preuzimanjem datoteke, povucite traku
1
stanja i dotaknite datoteku koju preuzimate.
Označite potvrdni okvir pored datoteke koju preuzimate, a želite poništiti.
2
Dotaknite .
3
Postavke preglednika
Možete promijeniti postavke preglednika i prilagoditi njegov prikaz. Možete, primjerice,
promijeniti veličinu prikazanog teksta u skladu sa svojim potrebama ili očistiti
predmemoriju, kolačiće, povijest preglednika i ostale podatke vezane uz web-mjesta
koja posjećujete.
Promjena postavki preglednika
Uz otvoren preglednik pritisnite .
1
2 Dotaknite Postavke.
Promjena veličine teksta na web-stranicama
Uz otvoren preglednik pritisnite
1
2 Dotaknite Postavke > Pristupačnost.
Po želji prilagodite postavke veličine teksta.
3
Čišćenje predmemorije s telefona
Uz otvoren preglednik pritisnite .
1
2 Dotaknite Postavke > Zaštita privatnosti i sigurnosti.
3 Dodirnite Isprazni predmemoriju, a zatim U redu da biste potvrdili odabir.
Čišćenje kolačića preglednika
Uz otvoren preglednik pritisnite
1
2 Dotaknite Postavke > Zaštita privatnosti i sigurnosti.
3 Dodirnite Očisti sve pod. iz kolač., a zatim U redu da biste potvrdili odabir.
.
.
Čišćenje povijesti preglednika
Uz otvoren preglednik pritisnite
1
2 Dotaknite Postavke > Zaštita privatnosti i sigurnosti.
3 Za potvrdu dotaknite Izbriši povijest, a potom dotaknite U redu.
Ovo je internetska inačica ovog materijala. © Tiskanje je dopušteno samo za osobno korištenje.
.
87

Automatska prilagodba web-stranica
Preglednik ima opciju automatske prilagodbe, koja pojednostavnjuje čitanje velikih
web-stranica s mnogo teksta i slika, primjerice stranica s vijestima. Kada je ta opcija
omogućena, preglednik automatski ponovno prilagođuje slike i stupce teksta na
zaslonu kada dvaput dotaknete zaslon neposredno nakon zumiranja prstima. Ako je
automatska prilagodba onemogućena, možda ćete se morati bočno pomicati da biste
pročitali cijelu rečenicu.
Automatska prilagodba web-stranica
Uz otvoren preglednik pritisnite .
1
2 Dotaknite Postavke > Napredno > Autom. prilagodi stranice.
Automatski unos teksta
Značajka automatskog unosa omogućuje automatski unos podataka, primjerice imena
i adresa, u razne web-obrasce da ne biste morali ponovno unositi iste podatke na
različitim web-stranicama.
Izrada teksta za automatski unos
Uz otvoren preglednik pritisnite .
1
2 Dotaknite Postavke > Općenito.
3 Ako okvir Automatsko popunjavanje obrasca nije potvrđen, potvrdite ga.
4 Dotaknite Tekst automatskog popunjavanja, a zatim unesite tekst koji želite
koristiti za utomatski unos u web-obrasce, primjerice svoje ime i adresu.
5 Kada završite, dotaknite Spremi.
Postavke dodataka
Možete prilagoditi način funkcioniranja dodataka na web-stranici. Možete, primjerice,
omogućiti dodatke da biste postigli optimalan vizualni efekt prilikom prikaza web-
stranice. Ili, da biste povećali brzinu pregledavanja, možete konfigurirati preglednik
tako da pokreće dodatke samo na zahtjev, a možete i potpuno onemogućiti dodatke.
Omogućivanje dodataka na zahtjev
Uz otvoren preglednik pritisnite .
1
2 Dotaknite Postavke > Napredno > Omogući dodatke.
3 Potvrdite okvir Na zahtjev.
Možda ćete morati ponovno pokrenuti preglednik da bi postavka stupila na snagu.
88
Ovo je internetska inačica ovog materijala. © Tiskanje je dopušteno samo za osobno korištenje.

Povezivost
Povezivanje na bežične mreže
Wi-Fi® tehnologija omogućuje bežični pristup internetu pomoću telefona. Na taj način
možete pregledavati web sadržaje i ostvariti jeftinije pozive i prijenos podataka.
Ako vaša tvrtka ili organizacija ima virtualnu privatnu mrežu (VPN), svojim se
telefonom možete povezivati na tu mrežu. Možete koristiti VPN za pristup intranetima i
drugim internim uslugama svoje tvrtke.
Wi-Fi®
Korištenjem Wi-Fi® tehnologije možete bežično pristupiti Internetu s vašeg telefona.
Za pristup Internetu putem Wi-Fi® veze, morate najprije pronaći i povezati se na
dostupnu Wi-Fi® mrežu. Jačina signala Wi-Fi® mreže može ovisiti o tome gdje se
telefon nalazi. Jačinu signala možete povećati tako da se približite Wi-Fi® pristupnoj
točki.
Uključivanje Wi-Fi® veze
Na zaslonu Početni zaslon dotaknite .
1
2 Pronađite i dotaknite opciju Postavke.
3 Dotaknite 〇 uz Wi-Fi da bi se 〇 promijenilo u |. Telefon će potražiti dostupne
Wi-Fi® mreže.
Wi-Fi® veza omogućit će se nakon nekoliko sekundi.
Povezivanje s Wi-Fi® mrežom
Na zaslonu Početni zaslon dotaknite
1
2 Pronađite i dotaknite opciju Postavke.
3 Provjerite je li funkcija Wi-Fi® uključena. Dotaknite Wi-Fi.
Prikazat će se dostupne Wi-Fi® mreže. Dostupne mreže mogu biti otvorene ili
4
sigurne. Otvorene mreže pokraj naziva Wi-Fi® mreže imaju oznaku
zaštićene mreže oznaku .
Dotaknite Wi-Fi® mrežu da biste se povezali s njom. Ako se pokušavate
5
povezati sa zaštićenom Wi-Fi® mrežom, morat ćete unijeti zaporku. Nakon
povezivanja na traci stanja prikazat će se simbol .
Telefon pamti Wi-Fi® mreže s kojima se povezujete. Kada sljedeći put dođete u doseg Wi-Fi®
mreže s kojom ste se prethodno povezali, telefon će se automatski povezati s njom.
Na određenim lokacijama otvorene Wi-Fi® mreže traže da se prijavite na web-stranicu da
biste mogli pristupiti mreži. Dodatne informacije zatražite od odgovarajućeg administratora
Wi-Fi® mreže.
Povezivanje s drugom Wi-Fi® mrežom
Na zaslonu Početni zaslon dotaknite
1
2 Pronađite i dotaknite Postavke > Wi-Fi. Prikazat će se otkrivene Wi-Fi® mreže.
Dotaknite drugu Wi-Fi® mrežu da biste se povezali s njom.
3
Ručno traženje Wi-Fi® mreža
Na zaslonu Početni zaslon dotaknite
1
2 Pronađite i dotaknite Postavke > Wi-Fi.
3 Dotaknite Traži. Telefon će potražiti traži Wi-Fi® mreže i prikazati dostupne
mreže na popisu.
Dotaknite Wi-Fi® mrežu na popisu da biste se povezali s njom.
4
.
, a
.
.
89
Ovo je internetska inačica ovog materijala. © Tiskanje je dopušteno samo za osobno korištenje.

Ručno dodavanje Wi-Fi® mreže
Na zaslonu Početni zaslon dotaknite .
1
2 Pronađite i dotaknite Postavke > Wi-Fi.
3 Dotaknite Dodaj mrežu.
4 Upišite SSID mreže mreže.
5 Dotaknite polje Zaštita za odabir vrste zaštite.
Po potrebi upišite zaporku.
6
7 Dotaknite Spremi.
Od administratora Wi-Fi® mreže zatražite SSID naziv mreže i zaporku.
Napredne postavke za Wi-Fi®
Prije ručnog dodavanja Wi-Fi® mreže na telefonu je potrebno uključiti postavku za Wi-
Fi®.
Status Wi-Fi® mreže
Kada ste povezani s Wi-Fi® mrežom ili su u blizini dostupne Wi-Fi® mreže, možete
pogledati status takvih Wi-Fi® mreža. U telefonu možete postaviti opciju
obavještavanja kad god se otkrije otvorena Wi-Fi® mreža.
Omogućivanje obavijesti o Wi-Fi® mreži
Uključite Wi-Fi®, ako još nije uključen.
1
Na zaslonu Početni zaslon dotaknite .
2
3 Pronađite i dotaknite Postavke > Wi-Fi.
Pritisnite .
4
5 Dotaknite Napredno.
6 Označite okvir Obavijest o mreži.
Pregled detaljnih informacija o povezanoj Wi-Fi® mreži
Na zaslonu Početni zaslon dotaknite
1
2 Pronađite i dotaknite Postavke > Wi-Fi.
Dotaknite Wi-Fi® mrežu s kojom ste trenutno povezani. Prikazat će se detaljne
3
informacije o mreži.
.
Pravila mirovanja za Wi-Fi®
Ako dodate pravila mirovanja za Wi-Fi®, možete odrediti kada će se telefon prebaciti s
Wi-Fi mreže na mobilnu podatkovnu vezu.
Ako niste povezani s Wi-Fi® mrežom, telefon koristi mobilnu podatkovnu vezu za pristup
internetu (ako ste na telefonu postavili i omogućili mobilnu podatkovnu vezu).
Dodavanje pravila stanja mirovanja za Wi-Fi®
Na zaslonu Početni zaslon dotaknite .
1
2 Pronađite i dotaknite Postavke > Wi-Fi.
Pritisnite .
3
4 Dotaknite Napredno.
5 Dotaknite Wi-Fi uključ. tijekom mirovanja.
Odaberite opciju.
6
Dijeljenje mobilne podatkovne veze telefona
Mobilnu podatkovnu vezu telefona možete dijeliti s jednim računalom pomoću USB
kabela. Ovaj se postupak naziva USB tethering. Uz to, podatkovnu vezu telefona
možete dijeliti s najviše osam uređaja istodobno tako da telefon pretvorite u pokretnu
Wi-Fi® pristupnu točku.
Kada vaš telefon dijeli svoju podatkovnu vezu, u traci stanja ili na ploči obavijesti
mogu se pojaviti sljedeći simboli:
90
Ovo je internetska inačica ovog materijala. © Tiskanje je dopušteno samo za osobno korištenje.

USB tethering je uključen
Pokretna Wi-Fi® pristupna točka je aktivna
Dijeljenje podatkovne veze putem USB kabela
Deaktivirajte sve veze putem USB kabela s uređajem.
1
Povežite uređaj s računalom putem USB kabela koji ste dobili s uređajem.
2
Povucite traku stanja prema dolje, a zatim dotaknite .
3
4 Dotaknite Više... > Mobilna pristupna točka.
5 Potvrdite okvir USB je ograničen. Kada se povežete, na traci stanja prikazat će
se .
6 Da biste prekinuli dijeljenje podatkovne veze, poništite potvrdni okvir USB je
ograničen ili odspojite USB kabel.
Putem USB kabela ne možete istovremeno dijeliti podatkovnu vezu uređaja i SD karticu.
Korištenje uređaja kao prijenosne Wi-Fi® pristupne točke
Povucite traku stanja prema dolje, a zatim dotaknite .
1
2 Dotaknite Više... > Mobilna pristupna točka.
3 Dotaknite Postavke prijen. Wi-Fi prist. točke > Configure Wi-Fi hotspot.
4 Unesite podatke za SSID mreže.
5 Da biste odabrali vrstu zaštite, dotaknite polje Zaštita. Po potrebi upišite
zaporku.
6 Dotaknite Spremi.
7 Potvrdite okvir Prijenosna Wi-Fi pristup. točka. Kada se povežete, na traci
stanja prikazat će se .
Da biste prekinuli dijeljenje podatkovne veze putem Wi-Fi®-ja, poništite potvrdni
8
okvir Prijenosna Wi-Fi pristup. točka.
Preimenovanje ili osiguranje pokretne pristupne točke
Na zaslonu Početni zaslon dotaknite
1
.
2 Pronađite i dotaknite Postavke > Više... > Mobilna pristupna točka.
3 Dotaknite Konfiguriranje Wi-Fi pristupne točke.
4 Upišite SSID mreže mreže.
5 Da biste odabrali vrstu zaštite, dotaknite polje Zaštita.
Po potrebi upišite zaporku.
6
7 Dotaknite Spremi.
Bluetooth™ bežična tehnologija
Koristite Bluetooth™ funkciju za slanje datoteka na druge kompatibilne Bluetooth™
uređaje ili povežite handsfree dodatni pribor. Uključite funkciju Bluetooth™ na vašem
telefonu i izradite bežične veze prema drugim kompatibilnim Bluetooth™ uređajima
poput računala, handsfree dodatnog pribora i telefona. Bluetooth™ veze rade bolje
unutar područja od 10 metara (33 stope) bez čvrstih predmeta između. U nekim
slučajevima trebate ručno združiti telefon s drugim Bluetooth™ uređajima. Namjestite
svoj telefon na „vidljivo“ ako želite da ga drugi Bluetooth™ uređaji otkriju.
Međuoperativnost i kompatibilnost varira između Bluetooth™ uređaja.
Uključivanje funkcije Bluetooth™ i vidljivosti telefona
Na zaslonu Početni zaslon dotaknite .
1
2 Pronađite i dotaknite opciju Postavke.
3 Dotaknite 〇 uz Bluetooth da bi se 〇 promijenilo u |. Na traci stanja pojavit će
se .
4 Dotaknite Bluetooth.
5 Dotaknite Nije vidljiv drugim Bluetooth uređajima.
91
Ovo je internetska inačica ovog materijala. © Tiskanje je dopušteno samo za osobno korištenje.

Prilagodba vremena vidljivosti telefona drugim Bluetooth™ uređajima
Na zaslonu Početni zaslon dotaknite .
1
2 Pronađite i dotaknite Postavke > Bluetooth.
3 Pritisnite i odaberite Vidljivost je istekla.
Odaberite opciju.
4
Imenujte svoj telefon
Svom telefonu možete dati naziv. Ovaj naziv prikazuje se drugim uređajima nakon što
uključite funkciju Bluetooth™, a vaš telefon je postavljen na vidljivo.
Unos naziva telefona
Provjerite je li funkcija Bluetooth™ uključena.
1
Na zaslonu Početni zaslon dotaknite .
2
3 Pronađite i dotaknite Postavke > Bluetooth.
4 Pritisnite i odaberite Preimenuj telefon.
Unesite naziv telefona.
5
6 Dotaknite Preimenuj.
Združivanje telefona s drugim Bluetooth™ uređajem
Združivanjem možete telefon povezati s drugim uređajem, primjerice, bežičnim
Bluetooth™ uređajem ili Bluetooth™ kompletom za automobil i koristiti te uređaje za
upućivanje i primanje poziva.
Kada združite telefon s Bluetooth™ uređajem, telefon će to zapamtiti. Kada združite
telefon s Bluetooth™ uređajem, možda ćete morati unijeti pristupni kod. Telefon će
automatski isprobati generički pristupni kod 0000. Ako to ne funkcionira, u
dokumentaciji Bluetooth™ uređaja potražite pristupni kod uređaja. Ne morate ponovno
unositi pristupni kod kada se sljedeći put povežete sa združenim Bluetooth™
uređajem.
Za neke je Bluetooth™ uređaje, na primjer za većinu Bluetooth™ slušalica, potrebno
združivanje i uspostavljanje veze s drugim uređajem.
Telefon možete združiti s nekoliko Bluetooth™ uređaja, no istovremeno možete biti
povezani samo s jednim Bluetooth™ profilom.
Združivanje telefona s drugim Bluetooth™ uređajem
Uređaj koji želite združiti sa svojim telefonom mora imati aktiviranu funkciju
1
Bluetooth™, a mora biti i vidljiv ostalim Bluetooth™ uređajima.
Na zaslonu Početni zaslon dotaknite .
2
3 Pronađite i dotaknite Postavke > Bluetooth. Svi dostupni Bluetooth™ uređaji
prikazani su na popisu.
Dotaknite Bluetooth™ uređaj koji želite združiti s telefonom.
4
Po potrebi upišite pristupni kod. Telefon i Bluetooth™ uređaj sada su združeni.
5
Povezivanje telefona s drugim Bluetooth™ uređajem
Ako telefon povezujete s Bluetooth uređajem za koji je prije povezivanja
1
potrebno združiti telefon, združite telefon s tim uređajem slijedeći odgovarajuće
korake.
Na zaslonu Početni zaslon dotaknite .
2
3 Pronađite i dotaknite Postavke > Bluetooth.
Dotaknite Bluetooth™ uređaj s kojim želite povezati telefon.
4
Razdruživanje Bluetooth™ uređaja
Na zaslonu Početni zaslon dotaknite .
1
2 Pronađite i dotaknite Postavke > Bluetooth.
3 U odjeljku Upareni uređaji, dotaknite
4 Dotaknite Prekini uparivanje.
uz naziv uređaja koji želite razdružiti.
92
Ovo je internetska inačica ovog materijala. © Tiskanje je dopušteno samo za osobno korištenje.

Slanje i primanje stavki korištenjem Bluetooth™ tehnologije
Dijelite stavke s drugim Bluetooth™ kompatibilnim uređajima poput telefona ili
računala. Korištenjem funkcije Bluetooth™ možete slati i primati nekoliko različitih
vrsta stavki poput:
Fotografija i videozapisa
•
Glazbenih i drugih audio datoteka
•
Kontakti
•
Web stranica
•
Za slanje stavki korištenjem Bluetooth™
1 Uređaj koji prima: Provjerite je li funkcija Bluetooth™ uključena i je li uređaj
vidljiv ostalim Bluetooth™ uređajima.
2 Uređaj koji šalje: Otvorite aplikaciju koji sadrži stavku koju želite poslati i
pomaknite se na stavku.
Ovisno o aplikaciji i stavci koju želite poslati, možda ćete, na primjer, morati
3
dodirnuti i držati stavku, otvoriti stavku ili pritisnuti . Postoje i drugi načini
slanja stavke.
4 Odaberite Dijeli ili Pošalji.
5 Odaberite Bluetooth.
Uključite Bluetooth™ ako se to zatraži.
6
Dotaknite naziv uređaja koji prima.
7
8 Uređaj koji prima: ako se to zatraži, prihvatite vezu.
9 Uređaj koji šalje: ako se to traži, potvrdite prijenos na uređaj koji prima.
10 Uređaj koji prima: prihvatite dolaznu stavku.
Za primanje stavki korištenjem Bluetooth™
Provjerite da li je funkcija Bluetooth™ uključena i vidljiva drugim Bluetooth™
1
uređajima.
Uređaj koji šalje sad treba početi slati podatke na vaš mobilni uređaj.
2
Po traženju, upišite istu zaporku na oba uređaja ili potvrdite predloženu
3
zaporku.
Kad ste obaviješteni o dolaznoj datoteci na vaš mobilni uređaj, povucite traku
4
stanja prema dolje i dotaknite obavijest kako biste prihvatili prijenos datoteke.
5 Za početak prijenosa datoteke dotaknite Prihvati.
Za prikaz napretka prijenosa povucite traku stanja prema dolje.
6
Za otvaranje primljene stavke povucite traku stanja prema dolje i dotaknite
7
odgovarajuću obavijest.
Prikaz datoteka preuzetih putem tehnologije Bluetooth™
Na zaslonu Početni zaslon dotaknite
1
2 Pronađite i dotaknite Postavke > Bluetooth.
3 Pritisnite i odaberite Prikaži primljene datoteke.
.
Povezivanje telefona s računalom
Povežite telefon na računalo i počnite s prijenosom slika, glazbe i drugih vrsta
datoteka. Najlakši način za povezivanje je korištenje USB kabela ili Bluetooth bežične
tehnologije.
Kada povežete telefon na računalo korištenjem USB kabela, od vas se traži da na
računalo instalirate program PC Companion. Program PC Companion pomaže vam
pristupiti dodatnim programima radi prijenosa i organizacije multimedijskih datoteka,
ažuriranja telefona, usklađivanja sadržaja programa i još puno toga.
Možda ne budete u mogućnosti prenijeti neke autorski zaštićene materijale između svog
telefona i računala.
Prijenos sadržaja putem USB kabela i rukovanje njime
Za jednostavan prijenos i upravljanje datotekama koristite USB vezu između računala
i telefona. Kad se dva uređaja povežu, sadržaj možete povlačiti i ispuštati s jednog na
drugi pomoću preglednika datoteka na računalu. Ako na telefon prenosite glazbu,
93
Ovo je internetska inačica ovog materijala. © Tiskanje je dopušteno samo za osobno korištenje.

videozapise, slike ili druge medijske datoteke, najbolje je koristiti program Media Go™
na računalu. Media Go™ pretvara medijske datoteke da biste ih mogli koristiti na
telefonu.
Za prijenos sadržaja između telefona i računala korištenjem USB kabela
1 Korištenjem USB kabela povežite telefon na računalo. Interna memorija je
povezana se pojavljuje u traci stanja.
2 Računalo: Otvorite Microsoft® Windows® Explorer s radne površine i čekajte
dok se memorijska kartica telefona ne pojavi kao vanjski pogon u Microsoft®
Windows® Exploreru.
3 Računalo: Povucite i ispustite željene datoteke između telefona i računala.
Prijenos datoteka u načinu prijenosa medijskih sadržaja putem Wi-
Fi® mreže
Pomoću Wi-Fi® veze datoteke možete prenijeti s telefona na druge uređaje koji
podržavaju MTP, primjerice na računalo. Da biste se povezali, potrebno je združiti dva
uređaja. Ako s telefona na računalo ili obratno prenosite glazbene, video, slikovne ili
druge multimedijske datoteke, preporučuje se na računalu koristiti program Media
Go™. Media Go™ pretvara medijske datoteke da biste ih mogli koristiti na telefonu.
Da biste mogli koristiti tu funkciju, potreban vam je uređaj koji podržava Wi-Fi® i prijenos
medijskih sadržaja, primjerice računalo sa sustavom Microsoft® Windows Vista® ili Windows
7.
Bežično združivanje telefona s računalom pomoću načina prijenosa medijskih
sadržaja
Provjerite je li na vašem telefonu omogućen način prijenosa medijskih sadržaja.
1
Taj je način obično omogućen po zadanim postavkama.
Povežite telefon s računalom pomoću USB kabela.
2
3 Računalo: kada se naziv telefona pojavi na zaslonu, kliknite
mreže
i slijedite upute za združivanje s računalom.
Kada završite sa združivanjem, iskopčajte USB kabel iz oba uređaja.
4
Gore navedene upute funkcionirat će samo ako na računalu imate instaliran sustav Windows
7 te ako je računalo povezano s Wi-Fi® pristupnom točkom putem mrežnog kabela.
Konfiguracija
Bežično povezivanje združenih uređaja u načinu prijenosa medijskih sadržaja
Provjerite je li na vašem telefonu omogućen način prijenosa medijskih sadržaja.
1
Taj je način obično omogućen po zadanim postavkama.
Na zaslonu Početni zaslon dotaknite .
2
3 Pronađite i dotaknite Postavke > Xperia™ > Povezivanje.
4 Dotaknite združeni uređaj koji želite povezati u odjeljku Pouzdani uređaji.
5 Dotaknite Poveži.
®
Provjerite je li na telefonu uključena funkcija Wi-Fi
.
®
®
Prekid veze s bežično združenim uređajem u načinu prijenosa medijskih sadržaja
Na zaslonu Početni zaslon dotaknite .
1
2 Pronađite i dotaknite Postavke > Xperia™ > Povezivanje.
3 Dotaknite združeni uređaj čiju vezu želite prekinuti u odjeljku Pouzdani uređaji.
4 Dotaknite Prekini vezu.
Uklanjanje združivanja s drugim uređajem
Na zaslonu Početni zaslon dotaknite
1
.
2 Pronađite i dotaknite Postavke > Xperia™ > Povezivanje.
Dotaknite združeni uređaj koji želite ukloniti.
3
4 Dotaknite Zaboravi.
94
Ovo je internetska inačica ovog materijala. © Tiskanje je dopušteno samo za osobno korištenje.

PC Companion
PC Companion je računalna aplikacija koja omogućuje pristup dodatnim značajkama i
uslugama koje pomažu prijenos glazbe, videozapisa i slika na i s telefona. Možete
koristiti PC Companion za ažuriranje svog telefona i dobivanje najnovije verzije
softvera. Instalacijske datoteke za PC Companion spremljene su na vašem telefonu i
instalacija se pokreće iz telefona kad se spojite na računalo putem USB kabela.
Da biste koristili program PC Companion, potreban vam je jedan od sljedećih
operativnih sustava:
Microsoft® Windows® 7
•
Microsoft® Windows Vista®
•
Microsoft® Windows® XP (Service Pack 3 ili noviji)
•
Za korištenje programa PC Companion
Provjerite je li PC Companion instaliran na računalo.
1
2 Otvorite program PC Companion na računalu, a zatim kliknite Start da biste
otvorili neku od značajki koju želite koristiti.
Media Go™
Računalni program Media Go™ olakšava prijenos i upravljanje medijskim sadržajem
na telefonu i računalu. Možete instalirati i pristupiti programu Media Go™ iz aplikacije
PC Companion.
Za korištenje programa Media Go™ potreban vam je jedan od sljedećih operacijskih
sustava:
Microsoft® Windows® 7
•
Microsoft® Windows Vista®
•
Microsoft® Windows® XP, Service Pack 3 ili noviji
•
Prijenos sadržaja korištenjem programa Media Go™
Priključite telefon na računalo pomoću podržanog USB kabela.
1
2 Telefon: Na traci stanja pojavit će se Interna memorija je povezana.
3 Računalo: Najprije otvorite aplikaciju PC Companion na računalu. U programu
PC Companion kliknite
nekim ćete slučajevima možda morati pričekati da se instalira program
Media Go™.
Pomoću programa Media Go™ povlačite datoteke s računala i ispuštajte ih na
4
telefon i obratno.
Media Go
da biste pokrenuli program Media Go™. U
Skeniranje crtičnih kodova s aplikacijom NeoReader™
O skeniranju s aplikacijom NeoReader™
Koristite telefon kao skener crtičnih kodova da biste doznali više o artiklima koje
skenirate. Ako, primjerice, vidite kaput u novinskom oglasu i želite doznati u kojem ga
najbližem maloprodajnom diskontnom dućanu možete kupiti. Ako oglas sadrži čitljivi
crtični kod, aplikacija NeoReader™ koristi taj kod za pristup mobilnom web-sadržaju,
primjerice web-stranici koja sadrži više informacija o proizvodu ili zemljovida obližnjih
diskontnih trgovina. NeoReader™ podržava većinu standardnih vrsta crtičnih kodova.
Za pokretanje programa NeoReader™
Iz Početni zaslon, dotaknite .
1
2 Pronađite i dotaknite NeoReader™.
Očitavanje crtičnog koda
Kada je aplikacija NeoReader™ otvorena, kameru telefona držite iznad crtičnog
1
koda dok cijeli crtični kod ne postane vidljiv u tražilu.
Telefon automatski očitava crtični kod i vibrira kada aplikacija prepozna crtični
2
kod.
95
Ovo je internetska inačica ovog materijala. © Tiskanje je dopušteno samo za osobno korištenje.

Za ručni unos bar koda
Kada je aplikacija NeoReader™ otvorena, dotaknite .
1
2 Upišite brojeve bar koda u polje za tekst, potom dotaknite GO!.
Pregled izbornika aplikacije NeoReader™
U aplikaciji NeoReader™ na raspolaganju su sljedeće mogućnosti izbornika:
Dotaknite za prikaz više opcija
Ručno unesite brojeve crtičnog koda. Ovu opciju možete koristiti ako vaša kamera ima poteškoća
kod očitavanja crtičnog koda
Pregledajte popis prethodno skeniranih crtičnih kodova
Prikaz informacija o aplikaciji NeoReader™. Pročitajte više o različitim tipovima crtičnih kodova i o
tome kako koristiti NeoReader™
Odaberite osobne postavke, poput jezika ili zemlje. Ove informacije koriste se za prilagodbu
sadržaja crtičnog koda. Možete odabrati postavke kako koristiti aplikaciju NeoReader™
Pošaljite SMS poruku da biste pozvali prijatelja da preuzme aplikaciju NeoReader™
96
Ovo je internetska inačica ovog materijala. © Tiskanje je dopušteno samo za osobno korištenje.

Usklađivanje podataka na mobitelu
O usklađivanju podataka na mobitelu
Kontakte, poruke e-pošte, kalendarske događaje i ostale podatke možete uskladiti sa
svojim mobitelom iz različitih računa e-pošte, servisa za usklađivanje i drugih vrsta
računa, ovisno o aplikacijama instaliranima na mobitelu. Usklađivanje mobitela s
drugim izvorima podataka jednostavan je i praktičan način da ostanete u toku.
Možete učiniti sljedeće:
pristupiti kontaktima Gmail™, Google Calendar™, Google™, knjižnim oznakama
•
preglednika Google™ Chrome™ te drugim uslugama Googlea koje koristite.
pristupiti korporacijskim aplikacijama za e-poštu, kontakte i kalendar.
•
pristupiti Facebook™ kontaktima, kalendaru, albumima i drugim uslugama koje
•
koristite.
Usklađivanje sa servisom Google™
Uskladite telefon sa servisom Gmail™, servisom Google Calendar™, kontaktima
servisa Google™, favoritima preglednika Google™ Chrome te s podacima s drugih
Googleovih servisa koje koristite. Jednostavno ih pregledajte i upravljajte njima iz
vašeg telefona kao da koristite računalo.
Nakon usklađivanja Gmail™ potražite u aplikaciji Gmail™, Google Calendar™ u
aplikaciji Kalendar, kontakte sa servisa Google™ u aplikaciji Kontakti i ostale podatke
u odgovarajućim Googleovim aplikacijama koje ste instalirali.
Za postavljanje Google™ računa na mobilnom uređaju radi automatskog
usklađivanja
Na zaslonu Početni zaslon dotaknite .
1
2 Dotaknite Postavke > Računi i sinkronizacija.
Provjerite je li usklađivanje uključeno i da se aplikacije mogu automatski
3
usklađivati podatke.
4 Dotaknite Dodaj račun > Google.
Slijedite upute čarobnjaka za registraciju za izradu Google™ računa ili se
5
prijavite ako već imate račun.
6 Dotaknite Dalje.
Dotaknite novoizrađeni Google™ račun, potom dotaknite stavke koje želite
7
uskladiti.
Za ručno usklađivanje s vašim Google™ računom
Iz Početni zaslon, dotaknite
1
2 Dotaknite Postavke > Računi i sinkronizacija.
Dotaknite Google™ račun koji želite uskladiti.
3
4 Pritisnite
Usklađivanje preglednika s preglednikom Google™ Chrome
Na zaslonu Početni zaslon dotaknite .
1
2 Dotaknite Postavke > Računi i sinkronizacija.
Dotaknite račun za Google™, a zatim potvrdite odgovarajući okvir radi
3
usklađivanja preglednika.
, a zatim dotaknite Sinkroniziraj sada.
.
Uklanjanje Google™ računa s telefona
Na zaslonu Početni zaslon dotaknite .
1
2 Dotaknite Postavke > Računi i sinkronizacija.
Dotaknite Google™ račun koji želite ukloniti s popisa računa.
3
4 Pritisnite
5 Da biste potvrdili brisanje, ponovno dotaknite Izbriši račun.
Ovo je internetska inačica ovog materijala. © Tiskanje je dopušteno samo za osobno korištenje.
, a zatim dotaknite Izbriši račun.
97

Usklađivanje vaše korporacijske e-pošte, kalendara i
kontakata
Pristupite vašim porukama u korporacijskoj e-pošti, kalendarskim obvezama i
kontaktima izravno s vašeg telefona. Prikažite i upravljajte njima jednostavno kao što
biste na računalu. Nakon postavljanja, informacije možete pronaći u programima E-
pošta, Kalendar i Kontakti.
Za vaš pristup gore opisanim funkcijama, vaši korporacijski podaci moraju biti spremljeni na
Microsoft® Exchange poslužitelju.
Postavljanje korporacijskog računa za e-poštu, kalendara i kontakata na telefonu
Na zaslonu Početni zaslon dotaknite .
1
2 Dotaknite Postavke > Računi i sinkronizacija.
Provjerite je li usklađivanje uključeno da bi se podaci automatski usklađivali u
3
skladu s intervalom usklađivanja koji postavite.
4 Dotaknite Dodaj račun > Korporacija.
Upišite svoju korporacijsku adresu e-pošte i zaporku.
5
6 Dotaknite Dalje. Telefon će početi dohvaćati podatke o računu. Ako dođe do
kvara, obratite se administratoru korporacijske mreže te zatražite dodatne
podatke kao što su naziv domene i adresa poslužitelja Exchange.
7 Dotaknite U redu da biste korporacijskom poslužitelju omogućili upravljanje
telefonom.
Odaberite koje podatke želite uskladiti s telefonom, kao što su kontakti i
8
kalendarski unosi.
Ako želite, aktivirajte administrator uređaja da biste korporacijskom poslužitelju
9
omogućili upravljanje određenim sigurnosnim značajkama u telefonu.
Omogućite, na primjer, korporacijskom poslužitelju postavljanje zaporke i
postavljanje šifriranja memorije.
Kada je postavljanje dovršeno, upišite naziv korporacijskog računa da bi ga se
10
jednostavnije prepoznavalo.
Za izmjenu podešenja korporacijske e-pošte, kalendara i kontakata
Na zaslonu Početni zaslon dotaknite .
1
2 Dotaknite Postavke > Računi i sinkronizacija i odaberite korporacijski račun.
3 Dotaknite Postavke računa, a zatim korporacijski račun koji želite urediti.
Promijenite željene postavke.
4
Postavljanje intervala usklađivanja za korporacijski račun
Na zaslonu Početni zaslon dotaknite
1
2 Dotaknite Postavke > Računi i sinkronizacija i odaberite korporacijski račun.
3 Dotaknite Postavke računa, a zatim korporacijski račun za koji želite postaviti
razinu usklađivanja.
4 Dotaknite Učestalost prov. mape Primljeno i odaberite neku od dostupnih
opcija intervala.
Za uklanjanje korporacijskog računa s telefona
Na zaslonu Početni zaslon dotaknite
1
2 Dotaknite Postavke > Računi i sinkronizacija, potom dotaknite korporacijski
račun.
3 Pritisnite , a zatim dotaknite Izbriši račun.
4 Da biste potvrdili brisanje, ponovno dotaknite Izbriši račun.
.
.
Usklađivanje s Facebook™
Facebook™ na mobilnom uređaju možete koristiti na dva načina. Možete koristiti
standardnu aplikaciju za Facebook za pristup svom internetskom računu za Facebook
ili možete uskladiti Facebook račun s mobilnim uređajem i dobiti izravan pristup
Facebook sadržaju iz palete drugih aplikacija. Možete, primjerice, objavljivati postove
na Facebooku iz funkcije Timescape™ i pristupati kontaktima, fotografijama i
stavkama kalendara na Facebooku iz povezanih aplikacija na mobilnom uređaju,
98
Ovo je internetska inačica ovog materijala. © Tiskanje je dopušteno samo za osobno korištenje.

poput aplikacije Kalendar. Za usklađivanje mobilnog uređaja s Facebookom, morate
prvo podesiti račun za integraciju Facebooka -- rješenje razvijeno od strane tvrtke
Sony radi jednostavnije integracije.
Za postavljanje računa za integraciju Facebook™ na mobilnom uređaju
U vašem Početni zaslon dotaknite .
1
2 Dotaknite Postavke > Računi i sinkronizacija.
Provjerite je li usklađivanje uključeno na način da aplikacije automatski
3
usklađuju podatke.
4 Dotaknite Dodaj račun > Xperia™ sa servisom Facebook.
Slijedite upute na zaslonu za izradu računa za integraciju Facebook™ ili se
5
prijavite ako već imate račun.
Na svom mobilnom uređaju možete podesiti računa za integraciju Facebook™ na način da
označite potvrdni okvir Integracija servisa Facebook pod Postavke > Xperia™ > Xperia™ sa
servisom Facebook.
Za ručno usklađivanje s računom za integraciju Facebook™
U vašem Početni zaslon dotaknite
1
.
2 Dotaknite Postavke > Računi i sinkronizacija.
3 Dotaknite račun za Xperia™ sa servisom Facebook.
4 Pritisnite
, a zatim dotaknite Sinkroniziraj sada.
Za uklanjanje računa za integraciju Facebook™ iz mobilnog uređaja
Kada s mobilnog uređaja uklonite račun za integraciju Facebook™, povezani se internetski
račun servisa Facebook ne briše i još uvijek mu možete pristupati s računala.
U vašem Početni zaslon dotaknite .
1
2 Dotaknite Postavke > Računi i sinkronizacija.
3 Dotaknite račun za Xperia™ sa servisom Facebook.
4 Pritisnite
, a zatim dotaknite Izbriši račun.
5 Za potvrdu ponovno dotaknite Izbriši račun.
Usklađivanje korištenjem SyncML™
Uskladite telefon i internetski poslužitelj pomoću pomoću programa SyncML™.
Prikažite kontakte, kalendar i favorite te upravljajte njima iz svog telefona kao da
koristite računalo.
Postavljanje računa za SyncML™ na telefonu
Na zaslonu Početni zaslon dotaknite .
1
2 Pronađite i dotaknite Postavke > Računi i sinkronizacija.
Provjerite je li usklađivanje uključeno da bi se podaci automatski usklađivali u
3
skladu s intervalom koji postavite.
4 Dotaknite Dodaj račun > SyncML.
Dotaknite račun, adresu poslužitelja, polja za unos korisničkog imena i zaporke
5
te unesite potrebne informacije.
6 Dotaknite Interval sinkronizacije i odaberite željenu učestalost automatskog
usklađivanja telefona.
Dotaknite stavku koju želite uskladiti, na primjer, kontakte. Zatim unesite adresu
7
poslužitelja, korisničko ime i zaporku. Ponovite taj korak za svaku stavku koju
želite uskladiti.
8 Kada završite, dotaknite Dovršeno.
Dodatne informacije o postavkama računa zatražite od davatelja usluge korištenja protokola
SyncML™.
Ručno usklađivanje s računom za SyncML™
Na zaslonu Početni zaslon dotaknite .
1
2 Dotaknite Postavke > Računi i sinkronizacija.
Dotaknite račun za SyncML™ s kojim se želite uskladiti.
3
4 Pritisnite
, a zatim dotaknite Sinkroniziraj sada.
99
Ovo je internetska inačica ovog materijala. © Tiskanje je dopušteno samo za osobno korištenje.

Postavljanje intervala usklađivanja
Na zaslonu Početni zaslon dotaknite .
1
2 Dotaknite Postavke > Računi i sinkronizacija, a zatim dotaknite račun za
SyncML™.
3 Dotaknite Postavke računa.
4 Dotaknite Interval sinkronizacije i odaberite neku od dostupnih opcija intervala.
Uklanjanje računa za SyncML™ s telefona
Na zaslonu Početni zaslon dotaknite .
1
2 Dotaknite Postavke > Računi i sinkronizacija, a zatim dotaknite račun za
SyncML™.
3 Pritisnite , a zatim dotaknite Izbriši račun.
4 Da biste potvrdili brisanje, ponovno dotaknite Izbriši račun.
100
Ovo je internetska inačica ovog materijala. © Tiskanje je dopušteno samo za osobno korištenje.
 Loading...
Loading...